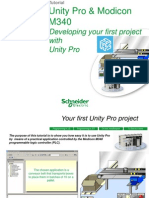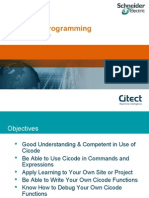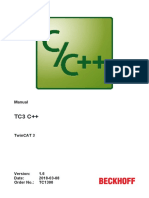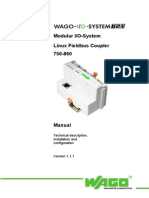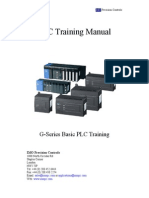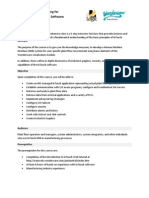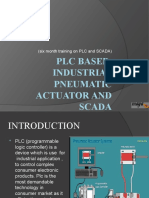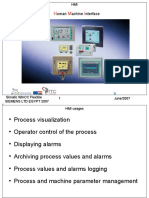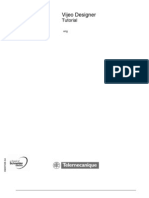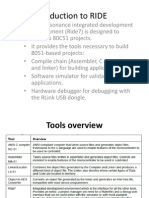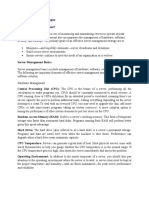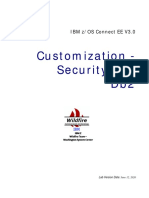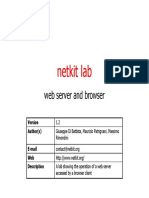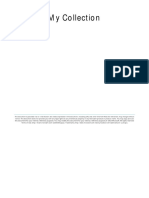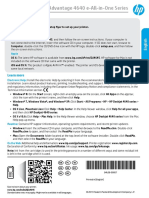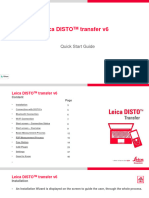Professional Documents
Culture Documents
Unity Pro XL Learning
Uploaded by
Tarţa Casian50%(2)50% found this document useful (2 votes)
750 views124 pagesSchneider PLC
Original Title
Unity Pro Xl Learning
Copyright
© © All Rights Reserved
Available Formats
PDF, TXT or read online from Scribd
Share this document
Did you find this document useful?
Is this content inappropriate?
Report this DocumentSchneider PLC
Copyright:
© All Rights Reserved
Available Formats
Download as PDF, TXT or read online from Scribd
50%(2)50% found this document useful (2 votes)
750 views124 pagesUnity Pro XL Learning
Uploaded by
Tarţa CasianSchneider PLC
Copyright:
© All Rights Reserved
Available Formats
Download as PDF, TXT or read online from Scribd
You are on page 1of 124
1
Unity Pro XL Learning
Schneider Electric Thailand
Automation Solution
2
Choose Unity Pro XL
3
Program active
4
Create new PLC program
5
Choose PLC type
6
Project creating
7
Choose Hardware config (double click)
8
Existing PLC with blank I/O
9
Double click slot No. 1
10
Choose 16 Input module
11
Choose another slot
12
Choose 16 Output module
13
Click to close Hardware catalog
14
Start MAST task (click)
15
Select section
16
Right click to create new section
17
Choose LD ( Ladder )
18
Apply section name
19
Click OK
20
New section programming area
21
Click to close PLC bus
22
Click to close Project Browser
23
Click to enlarge Programming area
24
Ready to programming
25
Choose NO contact ---| |---
26
Click to place contact on any location
27
Choose NC contact ---|/|---
28
Choose Output ---( )---
29
Place on any location in 1
st
row
30
Choose vertical line
31
Connect vertical line
32
Change mouse back to pointer
33
Double click to assign tag
34
Assigned Start tag
35
Choose BOOL
36
Accept change
37
Assign Stop tag
38
Assign Relay tag
39
Double click to assign tag
40
Choose existing tag
41
Choose Relay tag
42
OK to confirm
43
Analyze project
44
Analyze report
45
Rebuild project
46
Rebuild report
47
Connect to PLC
Simulation Mode
48
PLC status program difference
49
Download program
50
Transfer confirm
51
Transferring
52
Transfer complete
53
Place PLC in RUN
54
PLC RUN Confirm
55
PLC RUN
56
Right click on Start bit set 1
57
Start bit active
58
Right click on Start bit set 0
59
Start bit OFF
60
Right click on Stop bit set 1
61
Stop bit active
62
Bit status monitor (drag mouse cover monitor bits)
63
Bit monitoring showing up
64
Right click then choose Table
65
Animation table show bit status
66
Show multiple windows
67
Monitor both Ladder & Table
68
Choose Modification
69
Right click on modify bit, set to 0
70
Stop bit Inactive
71
Select Start bit and set value to 1
72
Start bit Active->Relay bit
73
Reset Start bit
74
Start bit Inactive but Relay still Active
75
Set Stop bit
76
Stop bit Active->Relay bit Inactive
77
Reset Stop bit
78
Stop bit Inactive
79
Open Project Browser to create Operator screen
80
Right click to create new screen
81
Apply screen name and click ok
82
Screen area
83
Choose Push Button
84
Place on location
85
Select and right click to Copy Button
86
Right click and paste
87
Drag to desired location
88
Choose Text
89
Place on location
90
Copy text
91
Paste
92
Text Done
93
Double click to config button
94
Choose tag and ok
95
Tag assign done
96
Assign another tag
97
OK
98
Config text with Relay ON
99
Choose REDcolor
100
Choose animated object
101
Choose Relay tag
102
Show when bit = 1
103
Choose Standard display
104
Config Text 2 with Relay OFF
105
Choose Green
106
Choose animated object
107
Choose Relay tag
108
Show when bit = 0
109
Choose Standard display
110
Rearrange screen
111
Add 1
st
Button label
112
Add 2
nd
Button label
113
Operator screen ready to test
114
Start graphic monitor
115
Press Start
116
Relay ON
117
Press Stop
118
Relay OFF
119
Save work
120
Enter file name
121
Finish saving
122
Exit program
123
Confirm to exit
124
Thank you
You might also like
- PLC Programming Using SIMATIC MANAGER for Beginners: With Basic Concepts of Ladder Logic ProgrammingFrom EverandPLC Programming Using SIMATIC MANAGER for Beginners: With Basic Concepts of Ladder Logic ProgrammingRating: 4 out of 5 stars4/5 (1)
- Vijeo Quick Start Tutorial V710Document86 pagesVijeo Quick Start Tutorial V710idris_pmNo ratings yet
- Tutorial M 340Document66 pagesTutorial M 340mrinal570No ratings yet
- Unity Pro XL ManualDocument722 pagesUnity Pro XL ManualCarlos Gallegos100% (3)
- Codesys V3Document26 pagesCodesys V3ISRAEL AMADORNo ratings yet
- Unity Pro ProgrammingDocument722 pagesUnity Pro ProgrammingAkram Esmaellou100% (1)
- UnityPro Installation Manual - 2Document44 pagesUnityPro Installation Manual - 2ArvinderSingh100% (1)
- Click and Start M340 EN - V1 - ModifiedDocument71 pagesClick and Start M340 EN - V1 - Modifiedshaikhsajid242No ratings yet
- Vijeo Cicode Course v7Document175 pagesVijeo Cicode Course v7Hakan Erkmen100% (2)
- Vijeo Citect Technical ReferenceDocument497 pagesVijeo Citect Technical ReferenceDavy SouvenirNo ratings yet
- BECKHOFF - TC2 TC3 - EtherCat User GuideDocument80 pagesBECKHOFF - TC2 TC3 - EtherCat User GuideJorge_Andril_5370100% (1)
- Vijeo Designer TutorialDocument70 pagesVijeo Designer Tutorialcaner23No ratings yet
- LAD FBD HansBargerDocument440 pagesLAD FBD HansBargerQuazi Mosaddequl Haque100% (13)
- Vijeo Citect Training ManualDocument342 pagesVijeo Citect Training ManualBo Cu Bin100% (4)
- Understanding M580 Networking ArchitecturesDocument63 pagesUnderstanding M580 Networking Architecturespeng4859No ratings yet
- PLC 2 Unity ReferenceDocument698 pagesPLC 2 Unity ReferenceRodolfo BelchiorNo ratings yet
- NB To CP1E-N S1 To E5CC TEMP Controller With NBDocument166 pagesNB To CP1E-N S1 To E5CC TEMP Controller With NBRitesh MunjalNo ratings yet
- Unity ProDocument8 pagesUnity Prodongotchi09No ratings yet
- Beckhoff Twincat Manual PDFDocument40 pagesBeckhoff Twincat Manual PDFuskov_oleg100% (1)
- TwinCAT Getting StartedDocument60 pagesTwinCAT Getting StartedKarlo JurecNo ratings yet
- FactoryTalk® View Site Edition User's GuideDocument702 pagesFactoryTalk® View Site Edition User's Guidemistiano100% (2)
- TwinCAT PLCDocument316 pagesTwinCAT PLCfoxmancementNo ratings yet
- Wago LinuxDocument248 pagesWago LinuxBOsy Ying LoNo ratings yet
- TwinCAT IEC61131-3Document176 pagesTwinCAT IEC61131-3Nigo VillanNo ratings yet
- Simatic ManagerDocument23 pagesSimatic Managermareymorsy2822No ratings yet
- PLC Training ManualDocument117 pagesPLC Training ManualrmsanchepNo ratings yet
- Wonderware InTouch Comprehensive Course Description DFGHGH FGNFGH FGNFN FGNFHMJ FNGFHMN FNMNM FGJNFJN FJRFJ FJJ FJMNKJ FMHFM FMFHM FMHGHM MHGDM DMHG VBNXN Aeh Rturt Rutjrujh RFJDocument6 pagesWonderware InTouch Comprehensive Course Description DFGHGH FGNFGH FGNFN FGNFHMJ FNGFHMN FNMNM FGJNFJN FJRFJ FJJ FJMNKJ FMHFM FMFHM FMHGHM MHGDM DMHG VBNXN Aeh Rturt Rutjrujh RFJrayedkhanNo ratings yet
- Beckhoff TwinCAT 3 (2016)Document74 pagesBeckhoff TwinCAT 3 (2016)Jorge_Andril_5370No ratings yet
- My Control LogixDocument118 pagesMy Control LogixJShearer100% (2)
- PLC Ans Scada ProjectDocument31 pagesPLC Ans Scada ProjectMaya Mayaa100% (1)
- Modbus Wago PLCDocument73 pagesModbus Wago PLCwilson2142No ratings yet
- PL7 Convert To Unity PRODocument200 pagesPL7 Convert To Unity PROMarius37No ratings yet
- EcoStructure Control Expert - Program Languages & Structure - Reference ManualDocument552 pagesEcoStructure Control Expert - Program Languages & Structure - Reference ManualMagoroku D. YudhoNo ratings yet
- PLC Basic Programme BookDocument45 pagesPLC Basic Programme Bookapi-384889275% (4)
- Siemens PLC and Simatic Step 7 - Tia PortalDocument42 pagesSiemens PLC and Simatic Step 7 - Tia Portallucian07No ratings yet
- WinCC Configuration Manual Vol 1Document320 pagesWinCC Configuration Manual Vol 1andtibNo ratings yet
- Training Manual EN PDFDocument140 pagesTraining Manual EN PDFFabio SplendorNo ratings yet
- Modicon M580 Quick Start - v1.0 - Training ManualDocument169 pagesModicon M580 Quick Start - v1.0 - Training Manualaryan_iust0% (1)
- Sylabus Spring2015 Robt308 IndustrialAutomationDocument6 pagesSylabus Spring2015 Robt308 IndustrialAutomationBauyrzhan Du FromageNo ratings yet
- Wincc CourseDocument86 pagesWincc CourseHassan ShahatNo ratings yet
- Vijeo Designer ManualDocument74 pagesVijeo Designer Manualmaster2104100% (1)
- Basic Programming Simatic S7-300Document41 pagesBasic Programming Simatic S7-300djeff71No ratings yet
- CoDeSysVisualization ABBDocument568 pagesCoDeSysVisualization ABBgersonjaraguasemfaceNo ratings yet
- Module 3 - Programming-PreliminaryDocument33 pagesModule 3 - Programming-PreliminaryNigo VillanNo ratings yet
- RS Logix 5000Document16 pagesRS Logix 5000Mohammad M HossainNo ratings yet
- PLC programmable logic controller A Clear and Concise ReferenceFrom EverandPLC programmable logic controller A Clear and Concise ReferenceNo ratings yet
- PLC Programming from Novice to Professional: Learn PLC Programming with Training VideosFrom EverandPLC Programming from Novice to Professional: Learn PLC Programming with Training VideosRating: 5 out of 5 stars5/5 (1)
- Nmos Using DeveditDocument22 pagesNmos Using DeveditVishal KothariNo ratings yet
- Eagle Point Solution To A Frequently Asked Question: How To Adjust, Merge and Rotate SurveysDocument3 pagesEagle Point Solution To A Frequently Asked Question: How To Adjust, Merge and Rotate SurveysAbirhamNo ratings yet
- Handout PM CYCLEDocument6 pagesHandout PM CYCLEsiddharth_sonkerNo ratings yet
- Administrative Sanction (AS) Migration Maker (CFMS)Document3 pagesAdministrative Sanction (AS) Migration Maker (CFMS)Arjun KumarNo ratings yet
- Truss - 4: Main Menu Preprocessor Real Constants Add/Edit/DeleteDocument3 pagesTruss - 4: Main Menu Preprocessor Real Constants Add/Edit/DeletenikhilasoknNo ratings yet
- CMG TutorialDocument13 pagesCMG TutorialSamantha Parker100% (8)
- Introduction to RIDE IDE for Developing 8051 ProjectsDocument15 pagesIntroduction to RIDE IDE for Developing 8051 ProjectssakthikothandapaniNo ratings yet
- Lab ViewDocument10 pagesLab ViewTrbvmNo ratings yet
- Keygoe SS7Document61 pagesKeygoe SS7Pritam Kumar SatapathyNo ratings yet
- Quartus Tutorial EECE 2317Document12 pagesQuartus Tutorial EECE 2317Amir ZuhniNo ratings yet
- Customizing your tint2rc (with tint2 version 0.11Document9 pagesCustomizing your tint2rc (with tint2 version 0.11jofu1No ratings yet
- Integrated Openstack 41 Administration GuideDocument134 pagesIntegrated Openstack 41 Administration Guidehousssem benhaniNo ratings yet
- Handout 8 - Common Windows ElementsDocument1 pageHandout 8 - Common Windows ElementsEndash HaileNo ratings yet
- django Cheat SheetDocument1 pagedjango Cheat SheetExtra MileNo ratings yet
- Strapless Futalicious For G8F: B - Manual ProcedureDocument4 pagesStrapless Futalicious For G8F: B - Manual ProcedureAuroraNo ratings yet
- Ansible For Real-Life Automation - Gineesh MadapparambathDocument893 pagesAnsible For Real-Life Automation - Gineesh Madapparambathvijayendra0% (1)
- Server management strategies guideDocument35 pagesServer management strategies guidegokuNo ratings yet
- 6426B: Configuring and Troubleshooting Identity and Access Solutions With Windows Server 2008 Active DirectoryDocument36 pages6426B: Configuring and Troubleshooting Identity and Access Solutions With Windows Server 2008 Active DirectorySmRodolfo PlUrrutiaNo ratings yet
- SIPLACE Pro V4.1 - Configurations - 12 - 2006 - ENDocument18 pagesSIPLACE Pro V4.1 - Configurations - 12 - 2006 - ENAlexander SimanovskyNo ratings yet
- zCEE Customization Security and DB2 PDFDocument47 pageszCEE Customization Security and DB2 PDFapmountNo ratings yet
- SI523 Install Windows NonCluster BookDocument98 pagesSI523 Install Windows NonCluster BookrockineverNo ratings yet
- Visual Programming Lab ManualDocument45 pagesVisual Programming Lab Manualthiruppathi3No ratings yet
- WMI OS QueriesDocument13 pagesWMI OS QueriesPrivate ProfileNo ratings yet
- Voluson 730 E8 E6 I e Pry Usb-Rs232 Connection Kit Im 7q961 9Document4 pagesVoluson 730 E8 E6 I e Pry Usb-Rs232 Connection Kit Im 7q961 9anon_78187786No ratings yet
- Orlando SHARE Session 17416 - HMC 2 - 13 - 0Document130 pagesOrlando SHARE Session 17416 - HMC 2 - 13 - 0Gabriel TvisionNo ratings yet
- Netkit Lab: Web Server and BrowserDocument17 pagesNetkit Lab: Web Server and BrowserGermán DíazNo ratings yet
- Arduino and Matlab InterfacingDocument5 pagesArduino and Matlab InterfacingSingam SridharNo ratings yet
- Atg Commerce Service Center User GuideDocument54 pagesAtg Commerce Service Center User Guidesreya121No ratings yet
- Cds/Isis: Information Storage Retrieval SystemDocument41 pagesCds/Isis: Information Storage Retrieval SystemraghulrpillaiNo ratings yet
- Branding & Identity Design: Assignment 1Document10 pagesBranding & Identity Design: Assignment 1Shikha AgarwalNo ratings yet
- My Collection NET Framework 4Document184 pagesMy Collection NET Framework 4geko1No ratings yet
- Client Server Architecture (Class Presentation Assignment)Document20 pagesClient Server Architecture (Class Presentation Assignment)kisakye diana michelleNo ratings yet
- HP 4645 Short ManualDocument80 pagesHP 4645 Short Manualkjfun1@gmail.comNo ratings yet
- Ominiwin Update From OW11.2Document150 pagesOminiwin Update From OW11.2Ronald EckhardtNo ratings yet
- DISTO Transfer v6Document43 pagesDISTO Transfer v6Echipamente TopograficeNo ratings yet
- Fiery E 50 - 45C - KM Color ServerDocument122 pagesFiery E 50 - 45C - KM Color ServerИванNo ratings yet
- A2 Chapter 3-112Document5 pagesA2 Chapter 3-112Manav MaistryNo ratings yet
- 3.7.9 Lab Install WiresharkDocument2 pages3.7.9 Lab Install WiresharkyairmtzNo ratings yet
- Ex FATDocument30 pagesEx FATasd100% (1)
- Ls 200 Series ManualDocument105 pagesLs 200 Series ManualMatthew SullivanNo ratings yet