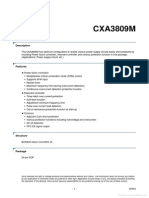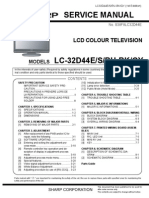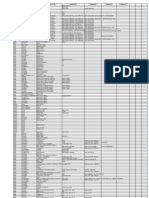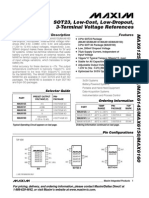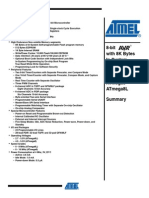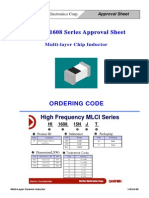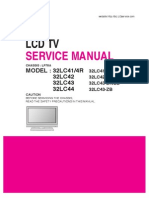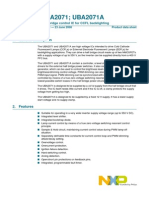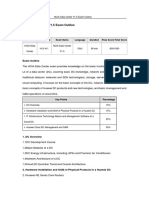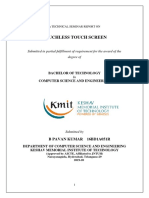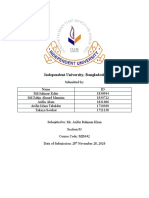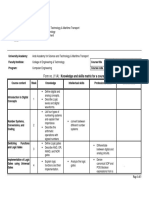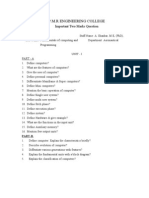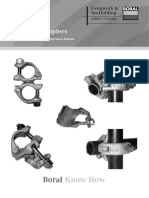Professional Documents
Culture Documents
Intro Atmel
Uploaded by
Floricica Victor Vasile0 ratings0% found this document useful (0 votes)
58 views14 pagesThe ATmega 16 microcontroller is a 40-Pin Atmel microcontroller. Microcontrollers can be a powerful tool when building electro-mechanical systems. A microcontroller can be programmed to interact with both the hardware and the user.
Original Description:
Copyright
© © All Rights Reserved
Available Formats
PDF, TXT or read online from Scribd
Share this document
Did you find this document useful?
Is this content inappropriate?
Report this DocumentThe ATmega 16 microcontroller is a 40-Pin Atmel microcontroller. Microcontrollers can be a powerful tool when building electro-mechanical systems. A microcontroller can be programmed to interact with both the hardware and the user.
Copyright:
© All Rights Reserved
Available Formats
Download as PDF, TXT or read online from Scribd
0 ratings0% found this document useful (0 votes)
58 views14 pagesIntro Atmel
Uploaded by
Floricica Victor VasileThe ATmega 16 microcontroller is a 40-Pin Atmel microcontroller. Microcontrollers can be a powerful tool when building electro-mechanical systems. A microcontroller can be programmed to interact with both the hardware and the user.
Copyright:
© All Rights Reserved
Available Formats
Download as PDF, TXT or read online from Scribd
You are on page 1of 14
Introduction to the ATmega16 Atmel - 1
Introduction to the Atmel ATmega 16 Microcontroller
Learning Objectives: At the end of this lab students will be able to
Identify the Atmel ATmega 16 microcontroller, STK500 Development Board, and associated hardware.
Create a new project in AVR Studio and populate the project with pre-existing code.
Use AVR Studio to compile code in ANSI C.
Use AVR Studio to program the ATmega 16 microcontroller.
Components:
Qty. Item
1 Atmel ATmega 16 microcontroller mounted to STK500 interface board
1 Serial programming cable
1 12 VDC power supply
1 6-pin ribbon cable
1 2-wire female-female jumper
2 10-wire female-female jumper
Introduction:
A microcontroller can be a powerful tool when building electro-mechanical systems. Like a mini, self-contained
computer, it can be programmed to interact with both the hardware and the user. Even the most basic microcontroller
can perform simple math operations, control digital outputs, and monitor digital inputs. As the computer industry has
evolved, so has the technology associated with microcontrollers. Newer microcontrollers are much faster, have more
memory, and have a host of input and output features that dwarf the ability of earlier models. Most modern
controllers have analog-todigital converters, high-speed timers and counters, interrupt capabilities, outputs that can
be pulse-width modulated, serial communication ports, and the list goes on.
The microcontroller and the development board used in this lab are donated by Atmel for your use. In
industry, you can expect to pay anywhere from $50 to $400 for just the development board and up to
$1000 for a professional compiler and programming interface! SO BE CAREFUL AND RESPECTFUL of
the microcontrollers and development boards! Like any electronic device, they are sensitive and may be
damaged easily! BE CAREFUL of static charges! USE COMMON SENSE, and FOLLOW THE
INSTRUCTIONS in the lab assignments. You will build upon your experience from each lab, and are
encouraged to learn from examples.
The ATmega 16 Microcontroller
The ATmega 16 microcontroller used in this lab is a 40-Pin Wide DIP (Dual Inline Package) chip. This chip was
Introduction to the ATmega16 Atmel - 2
selected because it is robust and the DIP package interfaces with prototyping supplies like solderless bread boards
and solder pref-boards. This same micrcocontroller is available in a surface mount package, about the size of a dime,
that would be more useful in a production (ie industry) setting. Figure 1 below shows the pin-out diagram of the
ATmega 16. This Diagram is very useful, it tell you the user of the chip, how it should be powered, which pins tie to
which functional hardware, etc.
Figure 1. ATmega 16 Pin-out diagram. Notice that some of the pins have alternate functions.
Throughout the semester, you may need to know something about the ATmega 16 (or other components) that is not
covered in the lab instructions. Therefore it is important that you become familiar with using the documentation
available from all sources. Your first task is to locate the ATmega 16 manual, and save it for yourself for future
reference. It can be found in a pdf format on Atmels website (www.atmel.com), AVRFreaks
(http://www.avrfreaks.net/), or by searching the web. From the manual, you can find information about the
ATmega 16s features and how to use them. How many channels of 10-bit A/D converters are there? How many
bytes of in-system reprogrammable flash are there?
STK 500 Interface Board
The hardware that you will use consists of the STK500 interface board. The SKT500 can actually be used
with any of the microprocessors in the AVR family (see user guide). These boards interface the mounted
microcontroller to different ports or headers that access to I/O (input and output) ports, two
serial port connectors (one for programming the devices and one as a spare RS232 port), a power supply
switch and connector, eight LEDs and eight switches for general use, and various jumpers for configuring
Introduction to the ATmega16 Atmel - 3
the board. Figure 2 shows a top view of the STK500 interface board and the basic location of different
components.
Figure 2. STK500 Interface Board. This is the main interface board for AVR processors. Take note of the location of the
features as indicated by the red arrows.
The final preparations for the STK500 boards are to doublecheck the default jumper settings and to
connect the 6pin ISP ribbon cable for remote programming of the ATmega 16. Figure 3 shows the default
jumper setting and their locations on the STK500.
Figure 3. Default Jumper Settings on the STK500. A Jumper consists of two sockets tied together with a metal conductor and
Introduction to the ATmega16 Atmel - 4
surrounded by a plastic housing. Typically, when the pins are connected, the jumper is considered to be in the ON position. When
setting a jumper in the OFF position, place the jumper on only one of the two pins. This way the jumper does not get lost and is
available in case you need to change its setting. The jumper for OSCSEL is set so that it connects the two right-most pins of the three.
Thus set, it selects the on-board clock signal.
Introduction to the ATmega16 Atmel - 5
We will be using the ISP programming mode for communicating with and downloading our programs to the
microcontroller. As a result, we need to connect the 6pin ISP ribbon cable from the ISP6PIN header on the
STK500 to the 6pin header outlined in red above it. Figure 4 shows this connection on both boards. BE
SURE to line up the red, pin1 stripe on the ribbon cable to pin 1 on each header. After completing this
connection, the STK500 interface board should be ready for use in your labs.
WinAVR
There are several ways that you can write, compile, and download a program to the ATmega 16
microcontroller. There are many different text editors, compilers, and utilities available for many different
languages (C, BASIC, assembly language, etc.). Some of these are free of charge, and some require a
licensing fee to use them. In this class, we will use a freeware package of software tools named WinAVR
(pronounced, whenever). WinAVR has been installed on the computers in the Mechatronics Laboratory,
but you are strongly encouraged to download it and install it on your own computer, so you can work with
your microcontroller outside of the lab. Instructions for installing WinAVR are given in Appendix A below.
Figure 4. 6-Pin ISP Ribbon Cable. Connect the ISP6PIN header on the STK500 to the SPROG header on the STK501 board with this
cable. Notice that the red stripe on the cable connects to pin 1 of the ISP6PIN header on both the STK500 and STK501.
WinAVR consists of a suite of executable, open source software development tools for the Atmel AVR
series of RISC microprocessors hosted on the Windows platform. It includes the GNU GCC compiler for C
and C++, which is sometimes referred to as avrgcc.
Traditionally, the microcontroller in embedded systems was programmed directly using assembly language.
Assembly language uses only the basic instruction set for a particular microcontroller. While this can
produce fast, efficient code, it is limited in that every processor type has its own instruction set. Therefore it
is not a practical language to learn unless you are doing a project that is dedicated to a specific
microcontroller or has a real need for precise timing and/or memory use. The C language, on the other
hand, is commonly used in industry and can be applied over several different platforms. By learning this
one language, you will be able to program almost any microcontroller, provided that you have a compiler
that can translate Ccode into assembly language for your controller. The GnuC compiler is an opensource,
freeware, Ccompiler that has been written for several different microcontrollers (Motorola HC11 and HC12,
Microchip PIC, Atmel AVR series, etc.) and several different operating systems (Windows, UNIX, etc.).
AVRFREAKS Are Everywhere!
Introduction to the ATmega16 Atmel - 6
AvrFreaks.com (http://www.avrfreaks.net/) is a website devoted entirely to the AVR processors from Atmel.
It contains links to download locations for the most recent version of software, current information
regarding new and old processors from Atmel (including user manuals, technical white papers, etc.),
message boards for people just like you who have questions, and general information regarding compilers,
programming interfaces, etc. This website can be a useful tool when developing or troubleshooting projects
with the ATmega 16. Much of the site can be accessed by anyone; however, to access some of the
message boards and downloadable items, you must register a username. Dont worry, its free! Go to
AvrFreaks.net now and register a username for yourself. Write down your AVRFreaks username and turn it
in with the rest of your lab writeup.
Procedure:
Now, well begin with building our first project. For this first project, we will be using an example program
provided that demonstrates how to print messages to the serial port. Try to remember these steps to help
you with building future projects, these instructions for building a compiling a project will come up in every
lab after this one, the more familiar you are with these steps the faster labs will go in the future.
We will use a freeware program from Atmel called AVR Studio to organize all the files needed to compile a
program to run on the microcontroller. The next few steps will lead you through the process of setting up a
file structure which will contain the needed files.
1 Open AVR Studio by doubleclicking the icon on your desktop or in the Start Menu.
2 Select Project -> New Project from the drop down menus or New Project from the popup window if
one opens when you launch AVR Studio.
Figure 5. AVR Studio New Project Window. Note the settings used for this lab and the location where your folder will be created.
3. In the project popup window:
Select AVR GCC and type a descriptive name into the Project name field.
Introduction to the ATmega16 Atmel - 7
Since youre using existing source code uncheck the Create initial file box.
Check the Create folder box.
Browse to ensure the Location (where your project will be saved) so you are aware of where you
are saving files. Be sure to copy your project files onto a USB drive, files left on lab computers may be
modified or deleted at any time.
Click the Next >> button
Select AVR Simulator in the Debug platform field.
Select ATmega16 in the Device field. (scroll down, it is there)
Click the Finish button
Introduction to the ATmega16 Atmel - 8
4. Configure your project settings using the Project > Configuration Options drop down menu
Change the Frequency box to 8000000. (8 million without the commas)
Change the Optimization box to O2.
Click on the Include Directories button found on the left side.
Click on the New Folder icon (upper right corner) and use the browse ellipse to add your project folder
you created in Step #3 (appears as .\ )
Figure 6. Project Options. Anytime you create a project using AVR Studio, you should set the Frequency and Optimization as shown
above. Including AVRlib and project directories are only necessary if you're using code from the AVRlib libraries (as all laboratories in
the class will.)
5. Now navigate to the class website and download the code for this lab. The require files are:
uart.c , uart.h , main.c
This code is meant to give you an example on how to send strings of text from the microcontroller to
another device, in this case a PC. The protocol being used is RS232 serial:
http://en.wikipedia.org/wiki/RS232
you can follow that link to learn more about it. The short story, is that this allows us to send binary data
between two points, and will be useful through out the lab in debugging programs or communicating
with external chips, like sensors or even other microcontrollers.
Once you have downloaded these files, paste them into your project folder. Now go to the tool bar on
the left hand side of the screen and right click on the folder icon label Source Files and select add
source files. In the resulting dialog box select uart.c and main.c (use the CTRL key to make multiple
selections) Then, add the uart.h file into the header files folder.
6. We are now ready to compile our first project! From the main menu select Build -> Build. (You can also
use F7 or buttons on the toolbar in the future). Build compiles your program. If you have any errors,
correct them before proceeding. Messages from the compiler will appear in the bottom window (Build)
of AVR Studio. If you doubleclick on a line in this window that indicates an error, it will take you to the
Introduction to the ATmega16 Atmel - 9
offending line in your program. Ask a TA for help if necessary.
If you had errors, and you fix them, it is advisable to run the Clean routine that will get rid of files
generated from any previous attempts to build your project. So, when needed, select Build -> Clean
from the Tools dropdown menu (or use F7 or the button on toolbar in the future) to run Clean.
1 We are almost ready to download our program to the ATmega 16 controller! Connect the serial
cable from COM1 on your computer to the RS232 CTRL connector on the STK500 board (the connector
closest to the power jack). Connect power to the STK500, and turn on the board with the power switch in
the upper right hand corner. If the board is functioning properly you should see green lights above
VTARGET and STATUS.
2 In AVR Studio select the AVR Program button see Figure 7 (or use Tools>Program AVR). A
message in the bottom of this window should indicate that you are connected to your processor. If the
message indicates that detection of your controller failed, doublecheck your power and serial cable
connections and try again. If you still have problems, get help from your TA.
Figure 7. AVR Programmer Toolbar. Clicking this button will open the STK500 Programming Dialog Box. If you see a box that
provides you with a list of available programming hardware, make sure your STK500 is connected and powered on and then select
STK500 and Auto.
Now select the Fuse tab and check that the fuses are set properly, as listed in Table 1. Fuses are bits in
the ATmega 16 EEPROM that deal with such things as the clock source, oscillator options, brownout
detection, etc. For more information on fuse bits, see p. 289-290 in the ATmega 16 manual. The fuse
bits only need to be programmed once.
Table 1. Fuse Settings for the ATmega 16. Make sure that these are set so that your ATmega 16 works properly!
Fuse Settings to be Checked for the ATmega 16 Microcontroller
Boot Flash section size=512 words Boot start address=$FE00;[BOOTSZ=11]
Brownout detection level at AVV=2.7 V; [BODLEVEL=1]
Int. RC Osc. 8MHz: Startup time: 6 CK + 0 ms; [CKSEL=0100 SUT=00]
Introduction to the ATmega16 Atmel - 10
Figure 8. AVR Fuse Selection. The fuses need only to be set the first time a new chip is used.
9. Now select the HW Settings tab and verify that the STK500 frequency is set to 3.686 MHz and select
the Main tab to verify that the ISP frequency field is LESS THAN 1/4 of the clock speed (the ATmega's
internal clock is set at 8 MHz, so the 1.843 MHz should work fine.)
Introduction to the ATmega16 Atmel - 11
Figure 9. STK500 ISP Settings. ISP (In System Programming) and is the communication protocol that the STK500 uses to program the
ATMega16. If the ISP frequency is set too high then communication errors will occur. If the ISP frequency is set too low, it will take a
long time for your program to be loaded on the ATmega16.
10. Now were ready to download the program to the chip! Select the Program tab. Under the Flash section,
use the browse ellipses () button next to input hex file to select the hex file associated with your
program. Youll find it by going to the folder you created and opening the default folder, it will have a .hex
extension. The Hex file contains the complied program translated into byte code readable by the
microcontroller.
Introduction to the ATmega16 Atmel - 12
Figure 10. STK500 Programming Dialog. Note that when you create a new project, the Input Hex File does not automatically get
updated to match your new project settings. Therefore, it is important make sure the desired HEX file is selected every time you open
or create a new project.
11. Now that we have downloaded our program, it should be running! To verify this, we will use
HyperTerminal to capture the output of your program to the monitor of the PC. Power off the controller.
Disconnect your serial cable from the RS232 CTRL connector and reconnect it to the RS232 SPARE
connector on the STK500 board. We also need to connect the transmit and receive pins from the ATmega
16s UART0 port to the RS232 SPARE connectors transmit and receive pins. Use the jumper wire
provided with your lab kit to connect the PD0 and PD1 pins of the PORTD header to the RXD and TXD pins
(RESPECTIVELY! I.E., PD0 connects to RXD, and PD1 connects to TXD) of the RS232 SPARE header on
the STK500 board. Figure 10 shows this connection. Note: You will not see output on the serial port unless
you make this connection! (Look in the ATmega 16 manual to see the Alternate Functions of the PORTD
pins). For this lab we also have to use 2 ten pin jumper cables to connect the 10pin SWITCHES header
with the 10pin PORTA header as well as the LED header and the PORTB header. When making
connections between headers like this make sure the red strip pin1 is lined up on both sides of the jumper.
Figure 11 shows the proper connection.
Introduction to the ATmega16 Atmel - 13
Figure 11. Connection of Receive and Transmit Pins to the RS232 SPARE Header. For the ATmega 16, connect
pins PD0 and PD1 to the Receive and Transmit pins of the Spare RS232 headder.
12. Now open a serial communications program such as HyperTerminal (Find it at Program ->
Accessories -> Communications) with the following settings: 9600, 8, N, 1, N. Power on the microcontroller,
and press the reset button on the STK500. What is displayed on your screen? Is this what you expected?
13. You may have noticed that the floating point number is not displayed properly, read the comments
inside the program of uart.c, and correct this small error.
Introduction to the ATmega16 Atmel - 14
Appendix A
The following procedure describes how to install WinAVR, AVR Studio 4.13, and AVRlib on your computer
running Windows XP. Some of the following procedure might change slightly if using a different operating system
like Windows 98, Windows NT, or Windows 2000, but the basic procedure should still work. Most likely changes
involve setting the path and environment variables. For more help installing on your operating system, refer to
www.avrfreaks.net. Note: default directories are used; however, you may change them as desired as long as you
make necessary corrections when building projects, etc.
1 Download the latest version of WinAVR from: http://sourceforge.net/projects/winavr
2 Install WinAVR by double-clicking the self extracting installation program: WinAVR-versioninstall.exe
(where version is the current version number)
3 Accept the default choices unless you have good reasons to do otherwise
4 After installation the README file will open in your browser window. Read this!
Next we'll download AVR Studio and install it.
5. Download the latest version of AVR Studio (free registration required) from:
http://www.atmel.com/dyn/products/tools_card.asp?tool_id=2725
1 Double click on the installation file.
2 During installation, keep all the default options and program locations. At one point during the installation,
AVR Studio it will ask you if you want to install the Jungo USB Driver. Make sure that you do if you want to
USB-based AVR programmers such as the AVRISP mkII and the AVR Dragon.
Next we'll download and install AVRlib.
1 Download AVRlib from http://hubbard.engr.scu.edu/embedded/avr/avrlib/index.html. Be sure to download the
windows installer version and not the zip file.
2 By default, AVRlib installs to c:\code\AVRlib. If you want your setup to be the same as in the laboratory,
change the installation directory to c:\AVR\AVRlib
Congratulations! You are ready to start programming the ATmega 16 using WinAVR and AVR Studio.
You might also like
- Optimize Power Supply Circuits with AC-DC ControllerDocument62 pagesOptimize Power Supply Circuits with AC-DC ControllerToni Martin SebéNo ratings yet
- Sony Ge4a Cxa3809am Fa7700n Ba2901sf SCH PDFDocument2 pagesSony Ge4a Cxa3809am Fa7700n Ba2901sf SCH PDFFloricica Victor VasileNo ratings yet
- Sharp Lc-32d44e S Ru-Bk Gy - EtDocument136 pagesSharp Lc-32d44e S Ru-Bk Gy - Etlucas22010No ratings yet
- ANX9021Document23 pagesANX9021Floricica Victor Vasile50% (2)
- Audio IC Power Amp AN7112 Typical ApplicationDocument1 pageAudio IC Power Amp AN7112 Typical ApplicationFloricica Victor VasileNo ratings yet
- TV Make Model Chassis EquivalentDocument116 pagesTV Make Model Chassis Equivalentgizmotec74No ratings yet
- Tea 6420Document8 pagesTea 6420Floricica Victor VasileNo ratings yet
- BC 635Document4 pagesBC 635Floricica Victor VasileNo ratings yet
- ServiceManuals LG TV PLASMA 42PT250 42PT250 Service ManualDocument36 pagesServiceManuals LG TV PLASMA 42PT250 42PT250 Service ManualFloricica Victor Vasile67% (6)
- Philips Dps-182bp Chassis Lc7.1ala 32pfl5332Document2 pagesPhilips Dps-182bp Chassis Lc7.1ala 32pfl5332takatalvi100% (1)
- Max6125 Max6160Document9 pagesMax6125 Max6160Floricica Victor VasileNo ratings yet
- 05 Epsz 7067 Egcae 29 DJH 59 T 8 F 1 CyDocument14 pages05 Epsz 7067 Egcae 29 DJH 59 T 8 F 1 CyFloricica Victor VasileNo ratings yet
- Toshiba IGBT BCE0010 - CatalogDocument16 pagesToshiba IGBT BCE0010 - CatalogRosendo PeñaNo ratings yet
- Small Signal Diode Absolute Maximum Ratings : Color Band Denotes CathodeDocument2 pagesSmall Signal Diode Absolute Maximum Ratings : Color Band Denotes CathodeDeo Fallarcuna SulitNo ratings yet
- Atmega8 16pu NDDocument24 pagesAtmega8 16pu NDItmi HidayatNo ratings yet
- LG 42pj150-Ze Chassis Pd01aDocument35 pagesLG 42pj150-Ze Chassis Pd01aFloricica Victor VasileNo ratings yet
- 1608 - 0603 - I-G3!6!00 Series Approval SheetDocument10 pages1608 - 0603 - I-G3!6!00 Series Approval SheetFloricica Victor VasileNo ratings yet
- Vestel 11ak53 Chassis TV SMDocument56 pagesVestel 11ak53 Chassis TV SMmbancovNo ratings yet
- WS 32Z308P S62A Aadj 3Document20 pagesWS 32Z308P S62A Aadj 3Floricica Victor VasileNo ratings yet
- WS 32Z308P S62A Aadj 3Document20 pagesWS 32Z308P S62A Aadj 3Floricica Victor VasileNo ratings yet
- LCD TV: Service ManualDocument55 pagesLCD TV: Service Manualbaboon69No ratings yet
- Vestel 17ips17 Power Supply SCHDocument3 pagesVestel 17ips17 Power Supply SCHPaul AdrianNo ratings yet
- LCD TV LG 32lc41-4r 32lc42 32lc43 32lc44 Chassis Lp78aDocument30 pagesLCD TV LG 32lc41-4r 32lc42 32lc43 32lc44 Chassis Lp78aFloricica Victor VasileNo ratings yet
- Uba 2071Document35 pagesUba 2071Floricica Victor VasileNo ratings yet
- LG 42PC1DV Service ManualDocument52 pagesLG 42PC1DV Service ManualThomas OldburyNo ratings yet
- 32PFL3605 Tpm4.1e - LaDocument64 pages32PFL3605 Tpm4.1e - Laismosch100% (1)
- LG 32LN5300 PDFDocument43 pagesLG 32LN5300 PDFAldo TonatoNo ratings yet
- Daewoo 14C4T - 20C4Tch - CP005 PDFDocument7 pagesDaewoo 14C4T - 20C4Tch - CP005 PDFHelder MartinsNo ratings yet
- PANASONIC TH-46PY85P Chassis GPF11DEDocument154 pagesPANASONIC TH-46PY85P Chassis GPF11DEFloricica Victor VasileNo ratings yet
- The Subtle Art of Not Giving a F*ck: A Counterintuitive Approach to Living a Good LifeFrom EverandThe Subtle Art of Not Giving a F*ck: A Counterintuitive Approach to Living a Good LifeRating: 4 out of 5 stars4/5 (5784)
- The Yellow House: A Memoir (2019 National Book Award Winner)From EverandThe Yellow House: A Memoir (2019 National Book Award Winner)Rating: 4 out of 5 stars4/5 (98)
- Never Split the Difference: Negotiating As If Your Life Depended On ItFrom EverandNever Split the Difference: Negotiating As If Your Life Depended On ItRating: 4.5 out of 5 stars4.5/5 (838)
- Shoe Dog: A Memoir by the Creator of NikeFrom EverandShoe Dog: A Memoir by the Creator of NikeRating: 4.5 out of 5 stars4.5/5 (537)
- The Emperor of All Maladies: A Biography of CancerFrom EverandThe Emperor of All Maladies: A Biography of CancerRating: 4.5 out of 5 stars4.5/5 (271)
- Hidden Figures: The American Dream and the Untold Story of the Black Women Mathematicians Who Helped Win the Space RaceFrom EverandHidden Figures: The American Dream and the Untold Story of the Black Women Mathematicians Who Helped Win the Space RaceRating: 4 out of 5 stars4/5 (890)
- The Little Book of Hygge: Danish Secrets to Happy LivingFrom EverandThe Little Book of Hygge: Danish Secrets to Happy LivingRating: 3.5 out of 5 stars3.5/5 (399)
- Team of Rivals: The Political Genius of Abraham LincolnFrom EverandTeam of Rivals: The Political Genius of Abraham LincolnRating: 4.5 out of 5 stars4.5/5 (234)
- Grit: The Power of Passion and PerseveranceFrom EverandGrit: The Power of Passion and PerseveranceRating: 4 out of 5 stars4/5 (587)
- Devil in the Grove: Thurgood Marshall, the Groveland Boys, and the Dawn of a New AmericaFrom EverandDevil in the Grove: Thurgood Marshall, the Groveland Boys, and the Dawn of a New AmericaRating: 4.5 out of 5 stars4.5/5 (265)
- A Heartbreaking Work Of Staggering Genius: A Memoir Based on a True StoryFrom EverandA Heartbreaking Work Of Staggering Genius: A Memoir Based on a True StoryRating: 3.5 out of 5 stars3.5/5 (231)
- On Fire: The (Burning) Case for a Green New DealFrom EverandOn Fire: The (Burning) Case for a Green New DealRating: 4 out of 5 stars4/5 (72)
- Elon Musk: Tesla, SpaceX, and the Quest for a Fantastic FutureFrom EverandElon Musk: Tesla, SpaceX, and the Quest for a Fantastic FutureRating: 4.5 out of 5 stars4.5/5 (474)
- The Hard Thing About Hard Things: Building a Business When There Are No Easy AnswersFrom EverandThe Hard Thing About Hard Things: Building a Business When There Are No Easy AnswersRating: 4.5 out of 5 stars4.5/5 (344)
- The Unwinding: An Inner History of the New AmericaFrom EverandThe Unwinding: An Inner History of the New AmericaRating: 4 out of 5 stars4/5 (45)
- The World Is Flat 3.0: A Brief History of the Twenty-first CenturyFrom EverandThe World Is Flat 3.0: A Brief History of the Twenty-first CenturyRating: 3.5 out of 5 stars3.5/5 (2219)
- The Gifts of Imperfection: Let Go of Who You Think You're Supposed to Be and Embrace Who You AreFrom EverandThe Gifts of Imperfection: Let Go of Who You Think You're Supposed to Be and Embrace Who You AreRating: 4 out of 5 stars4/5 (1090)
- The Sympathizer: A Novel (Pulitzer Prize for Fiction)From EverandThe Sympathizer: A Novel (Pulitzer Prize for Fiction)Rating: 4.5 out of 5 stars4.5/5 (119)
- Her Body and Other Parties: StoriesFrom EverandHer Body and Other Parties: StoriesRating: 4 out of 5 stars4/5 (821)
- Aixcmds 1Document754 pagesAixcmds 1kattarajNo ratings yet
- TRX Vu2hmyDocument10 pagesTRX Vu2hmyokuraokuNo ratings yet
- HCIA-Data Center V1.5 Exam OutlineDocument3 pagesHCIA-Data Center V1.5 Exam OutlineBenjaminNo ratings yet
- Tesla K40 Active Board Spec BD 06949 001 v03Document25 pagesTesla K40 Active Board Spec BD 06949 001 v03ronald_edinsonNo ratings yet
- Sales Inventory Management SystemDocument85 pagesSales Inventory Management Systemdalip kumarNo ratings yet
- Micom P12X/Y: Three Phase and Earth Fault Overcurrent RelaysDocument8 pagesMicom P12X/Y: Three Phase and Earth Fault Overcurrent RelaysAndri WahyudiNo ratings yet
- Touchless Touch Screen: Submitted in Partial Fulfillment of Requirement For The Award of The Degree ofDocument68 pagesTouchless Touch Screen: Submitted in Partial Fulfillment of Requirement For The Award of The Degree ofpavan kumarNo ratings yet
- Lab On TCP SpoofingDocument2 pagesLab On TCP SpoofingBenjamin HolmesNo ratings yet
- Optical Transceiver Diagnostic Interface SpecDocument36 pagesOptical Transceiver Diagnostic Interface SpecTaufiq Adhi MNo ratings yet
- 6040z User ManualDocument29 pages6040z User Manualscribd1-22No ratings yet
- Laravel Admin TemplateDocument35 pagesLaravel Admin TemplateLaravel0% (1)
- Audit in Cis EnvironmentDocument9 pagesAudit in Cis EnvironmentJewel Mae MercadoNo ratings yet
- Independent University, BangladeshDocument47 pagesIndependent University, BangladeshShahinul KabirNo ratings yet
- 8051-CH6-ArithLigic InstructnsDocument114 pages8051-CH6-ArithLigic Instructnsshivaspy100% (1)
- Asus Zenbook Ux21e User ManualDocument100 pagesAsus Zenbook Ux21e User ManualdditzalesNo ratings yet
- Clevo c5100q, c5100q-c, c5105, c5105-c Service ManualDocument93 pagesClevo c5100q, c5100q-c, c5105, c5105-c Service ManualJesus EduardoNo ratings yet
- Data Representation: Digital Number SystemsDocument8 pagesData Representation: Digital Number Systemsspecific guy2019No ratings yet
- Multilink's Installation & Construction CatalogDocument110 pagesMultilink's Installation & Construction CatalognajeebrafiqNo ratings yet
- Anti-Theft ImmobilizerDocument43 pagesAnti-Theft ImmobilizerNick PNo ratings yet
- CC442 NAQAA Form 11Document3 pagesCC442 NAQAA Form 11MuhamdA.BadawyNo ratings yet
- Metode de Dezvoltare SoftwareDocument33 pagesMetode de Dezvoltare Softwaresilviu20aNo ratings yet
- Timing SimulationDocument3 pagesTiming SimulationKarthik Sharma100% (1)
- FLR Ultrasonic Flowmeter Flow Transmitter M-Flow PWDocument114 pagesFLR Ultrasonic Flowmeter Flow Transmitter M-Flow PWpengolahanNo ratings yet
- Siemens MCCBDocument8 pagesSiemens MCCB90germanyNo ratings yet
- P.M.R Engineering College: Important Two Marks QuestionDocument6 pagesP.M.R Engineering College: Important Two Marks QuestionShankarNo ratings yet
- Intel EssayDocument39 pagesIntel EssayBudila MariusNo ratings yet
- Altistart 48 ATS48C14QDocument2 pagesAltistart 48 ATS48C14QHaytham BafoNo ratings yet
- Astonishing Home Theatre Performance From The Legend in Digital ProjectionDocument6 pagesAstonishing Home Theatre Performance From The Legend in Digital ProjectionabhidelhiguyNo ratings yet
- Cloud Computing Reference McqsDocument49 pagesCloud Computing Reference Mcqsrajeshkotha214No ratings yet
- ScaffoldCouplers14Document8 pagesScaffoldCouplers14Guatemalan1979No ratings yet