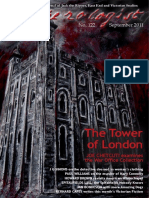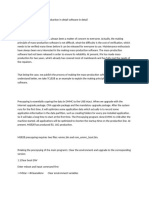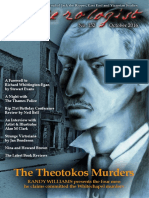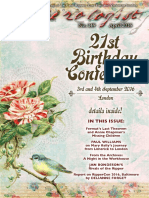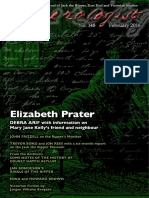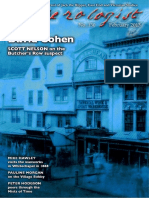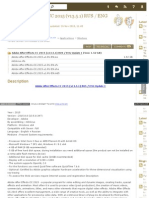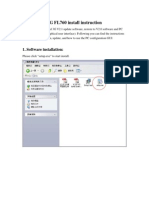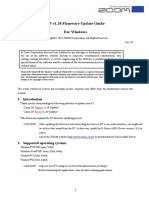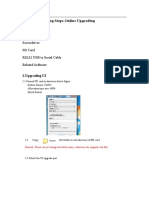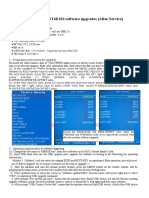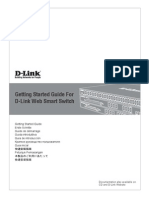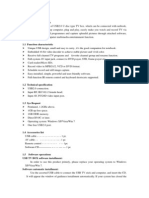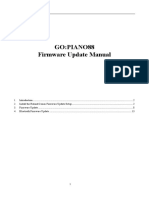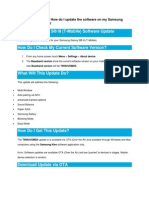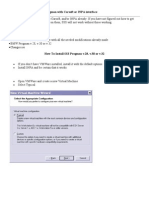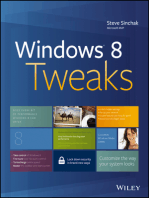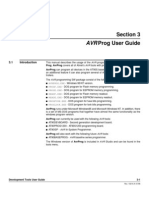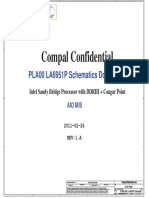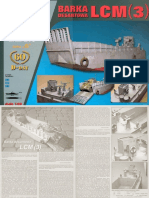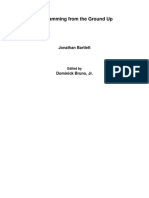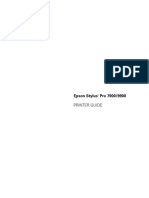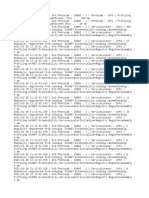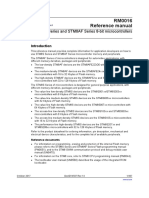Professional Documents
Culture Documents
G-System Software Installation Guide VII
Uploaded by
CustardScream0 ratings0% found this document useful (0 votes)
144 views4 pagesG-system Software Installation Guide VII
Original Title
G-system Software Installation Guide VII
Copyright
© © All Rights Reserved
Available Formats
PDF, TXT or read online from Scribd
Share this document
Did you find this document useful?
Is this content inappropriate?
Report this DocumentG-system Software Installation Guide VII
Copyright:
© All Rights Reserved
Available Formats
Download as PDF, TXT or read online from Scribd
0 ratings0% found this document useful (0 votes)
144 views4 pagesG-System Software Installation Guide VII
Uploaded by
CustardScreamG-system Software Installation Guide VII
Copyright:
© All Rights Reserved
Available Formats
Download as PDF, TXT or read online from Scribd
You are on page 1of 4
Installation Guide
How do I install and configure the G-System Editor?
First you should run the installer program: This will install the G-System editor
software, and will also place a copy of the G-System 3.0 firmware updater program
on your computer. This firmware updater will turn your G-Systems USB port into a
fully functional MIDI interface that you can use to connect G-System to your
computer, so it is a critical step if you want to use the editor software.
Why should I update my G-System?
Version 1.0 of the G-System Editor is designed to work with G-System firmware
version 3.0. If your G-System firmware version is less than 3.0, none of the USB
MIDI functionality will work and the editor will also be incompatible with your G-
System.
In other words
Upgrading your G-System firmware to Version 3.0 is required!
Running the G-System 3.0 Firmware Updater
First you must connect your G-System to the computer as follows:
Next, power up your G-System. Once your computer has detected G-System and
installed its USB driver you can run the installer program.
The Windows XP Updater Program
On Windows computers, a shortcut to the G-System 3.0 Firmware Updater program
will be installed to a folder within the G-System program group:
Select this shortcut from the Start Menu to launch the program.
Note: Windows 2000 users: You can run this program to update your G-System
firmware, but you must disconnect the USB cable before you power up G-
System with version 3.0 of the firmware installed! This is because G-System
Version 3.0 turns the instruments USB port into a class-compliant USB MIDI
interface, and Windows 2000 does not support this feature: Your computer will
likely blue-screen crash and this may compromise your hard drive in the
process. On the other hand, you must not disrupt the update process until it
has completed, so make sure you read and fully understand these instructions
before you perform the upgrade!
The Mac OS X Tiger & Leopard Updater Program
On Mac computers, a shortcut to the G-System 3.0 Firmware Updater program will
be installed to a folder
called G-System v3.0 Updater within the Applications folder:
Double click this icon to launch the program.
The Firmware Updater Dialog
The firmware updater program presents the following dialog:
Simply ensure that your G-System is shown as Device Connected in the Connection
Status area (STEP1) and then click on the update button (STEP2) to begin the
process.
Once the Update progress bar is between 95% and 100%, your G-System will go into
burning flash mode on its LCD display: DO NOT Unplug the power or disturb the
unit during this time, or you could render your G-System inoperable and requiring
service arranged by your local TC Electronic dealer!
Even after the progress bar has hit 100% and the dialog displays Completed, your
G-System will still have work to do - It will display:
Let this process complete Dont touch anything yet!
Once the flash memory on G-System has been completely burned (burned like a
CD/R that is, and certainly not like toast) G-System will display the following:
If you are a Windows 2000 user, now is the time to UNPLUG the USB cable to avoid
issues when G-System is restarted (See the Windows 2000 note above for details).
Everybody else, keep that USB cable connected: Youre going to be using it a lot
more from now on!
Now unplug G-Systems power cable and reconnect it to power up G-System.
Note: On its very first power-up, G-System version 3.0 will display the text AVR
BOOT and step through a number of cryptic numbers and characters.
Please hold on while G-System has its morning coffee: That was quite a
firmware update last night
From now on your G-System will power up with the following welcoming screen:
Congratulations: You are now upgraded and can proceed to working with the Vyzor
Editor for G-System.
You might also like
- Ripperologist 144Document97 pagesRipperologist 144CustardScreamNo ratings yet
- Ripperologist 122Document91 pagesRipperologist 122CustardScreamNo ratings yet
- Emmc To UsbDocument12 pagesEmmc To Usbgarcia5No ratings yet
- Ripperologist 129Document105 pagesRipperologist 129CustardScreamNo ratings yet
- Understanding Operating Systems 8th Edition Mchoes Solutions ManualDocument20 pagesUnderstanding Operating Systems 8th Edition Mchoes Solutions ManualSarahWilliamsbtsk92% (13)
- Computer Organization and Architecture OverviewDocument261 pagesComputer Organization and Architecture Overviewsuperstar53878% (9)
- Ripperologist 165Document70 pagesRipperologist 165CustardScreamNo ratings yet
- Ripperologist 134Document100 pagesRipperologist 134CustardScreamNo ratings yet
- Ripperologist 139Document90 pagesRipperologist 139CustardScreamNo ratings yet
- Ripperologist 154Document92 pagesRipperologist 154CustardScreamNo ratings yet
- Ripperologist 145Document109 pagesRipperologist 145CustardScream100% (1)
- 35) Drafting Service Agreement For CADDocument1 page35) Drafting Service Agreement For CADkerwin jayNo ratings yet
- Ripperologist 141Document106 pagesRipperologist 141CustardScreamNo ratings yet
- Ripperologist 151Document101 pagesRipperologist 151CustardScreamNo ratings yet
- Ripperologist 152Document99 pagesRipperologist 152CustardScreamNo ratings yet
- Ripperologist 132Document125 pagesRipperologist 132CustardScreamNo ratings yet
- Ripperologist 147Document74 pagesRipperologist 147CustardScreamNo ratings yet
- Ripperologist 149Document94 pagesRipperologist 149CustardScreamNo ratings yet
- Ripperologist 148Document111 pagesRipperologist 148CustardScreamNo ratings yet
- How To Develop Embedded Software Using The QEMU Machine EmulatorDocument107 pagesHow To Develop Embedded Software Using The QEMU Machine Emulatorvikas upadhyayNo ratings yet
- Ripperologist 140Document96 pagesRipperologist 140CustardScreamNo ratings yet
- CH3 - STM32 SoftwareprogrammingDocument15 pagesCH3 - STM32 Softwareprogramminghouda bouzekriNo ratings yet
- Ripperologist 130Document90 pagesRipperologist 130CustardScreamNo ratings yet
- Kat CR Adobe After Effects CC 2015 v13!5!1 Rus Eng Update 1Document15 pagesKat CR Adobe After Effects CC 2015 v13!5!1 Rus Eng Update 1Febriansyah Eka MaulanaNo ratings yet
- Ripperologist 136Document85 pagesRipperologist 136CustardScreamNo ratings yet
- G2Nu/G2.1Nu USB SUBSYSTEM Firmware Update Guide For Windows: CautionDocument7 pagesG2Nu/G2.1Nu USB SUBSYSTEM Firmware Update Guide For Windows: Cautiondanchristiano100% (1)
- Software Update Procedure For S22 - Based On 3090 Step by StepDocument18 pagesSoftware Update Procedure For S22 - Based On 3090 Step by StepEliezerNo ratings yet
- Install and configure 3G FL760Document16 pagesInstall and configure 3G FL760ttkohNo ratings yet
- SW-Update-Guide 30.0-72.0 TL3 V2.17 ENDocument3 pagesSW-Update-Guide 30.0-72.0 TL3 V2.17 ENdpantazNo ratings yet
- Online Windows 10 USB Driver Installation GuideDocument15 pagesOnline Windows 10 USB Driver Installation GuideSKJ KEPRINo ratings yet
- (English Version) User Manual of Presenter H100 - v12Document15 pages(English Version) User Manual of Presenter H100 - v12richardcamusNo ratings yet
- G5 Firmware Update Guide v1.20 Win EDocument6 pagesG5 Firmware Update Guide v1.20 Win EAsher Suranjith JayakumarNo ratings yet
- FA-160 Software Upgrade Intruduction2020-4-13Document4 pagesFA-160 Software Upgrade Intruduction2020-4-13Cesar Panizo V.No ratings yet
- User Guide of Drivers Installation and Settings of ModemDocument14 pagesUser Guide of Drivers Installation and Settings of ModemLolulilula Nana BubbuchanNo ratings yet
- SP G50 FW Update Program ManualDocument7 pagesSP G50 FW Update Program ManualsharkmouthNo ratings yet
- PS Vita Jailbreak CFW GuideDocument2 pagesPS Vita Jailbreak CFW GuideSilvioj FranciscoNo ratings yet
- Reliance Netconnect AC2738 Installation Guide For WinDocument4 pagesReliance Netconnect AC2738 Installation Guide For WinBalaji Sundram0% (1)
- Huawei EC 1261 User ManualDocument20 pagesHuawei EC 1261 User ManualRajesh KaplishNo ratings yet
- H100S Help - enDocument14 pagesH100S Help - enGilang PratomoNo ratings yet
- 2U Firmware Programing LPC2387 PDFDocument5 pages2U Firmware Programing LPC2387 PDFAntoni MonteroNo ratings yet
- MST6M182 MST6E182F+ S+ Sìçt ºsö sÉÄ Ìsèín+êf Æn+ë PDFDocument13 pagesMST6M182 MST6E182F+ S+ Sìçt ºsö sÉÄ Ìsèín+êf Æn+ë PDFQasim SyedNo ratings yet
- Getting Started Guide For D-Link Web Smart SwitchDocument48 pagesGetting Started Guide For D-Link Web Smart SwitchSaiAccountingNo ratings yet
- Usb To Serial Converter: User ManualDocument11 pagesUsb To Serial Converter: User ManualKrishnanNo ratings yet
- ReadmebDocument7 pagesReadmebFaizan LateefNo ratings yet
- 3 G 1Document11 pages3 G 1prodigynaveenNo ratings yet
- WD-65737.Software Update Instructions Part 1 PDFDocument5 pagesWD-65737.Software Update Instructions Part 1 PDFAnthonyNo ratings yet
- PXW-Z150 System Software Update: Windows MacDocument22 pagesPXW-Z150 System Software Update: Windows MacAnonymous bAqEvznNo ratings yet
- User Manual TV TunnerDocument4 pagesUser Manual TV TunnerRifki Mega SaputraNo ratings yet
- PXW-X70 V302 Win Mac Procedure ManualDocument28 pagesPXW-X70 V302 Win Mac Procedure ManualDorian NeyraNo ratings yet
- PC Adapter USB - ReadmeDocument4 pagesPC Adapter USB - Readmeyukaokto2No ratings yet
- GroovyTime InstructionsDocument5 pagesGroovyTime InstructionsKhodor AkoumNo ratings yet
- Jet Usb InstallDocument13 pagesJet Usb InstallFirstface LastbookNo ratings yet
- Technical Supplement 26261 EGS-01 Monitoring Software Quick Guide To Installation and Start-UpDocument2 pagesTechnical Supplement 26261 EGS-01 Monitoring Software Quick Guide To Installation and Start-Upmuhammad arifNo ratings yet
- How to update your Korg MS2000 synthesizerDocument3 pagesHow to update your Korg MS2000 synthesizerD-James EricNo ratings yet
- VME102 User GuideDocument40 pagesVME102 User GuideKosygin LeishangthemNo ratings yet
- Viewpad 10e v1.1 ICS UpgradeDocument11 pagesViewpad 10e v1.1 ICS Upgradedexy_binacNo ratings yet
- LG - Touch Screen User Manual (ENG) - 04.01.06 - 101028Document38 pagesLG - Touch Screen User Manual (ENG) - 04.01.06 - 101028Simão SáNo ratings yet
- Setup Guide For Amiko HD Range of ReceiversDocument5 pagesSetup Guide For Amiko HD Range of ReceiversPaul KupasNo ratings yet
- System Firmware Update Instructions For 2019 Pioneer CD ReceiversDocument4 pagesSystem Firmware Update Instructions For 2019 Pioneer CD Receiversemilio AlonsNo ratings yet
- Viewpad 10e V1.2 ICS UpgradeDocument11 pagesViewpad 10e V1.2 ICS UpgradeCarmen RoblesNo ratings yet
- Legend Update Guide EN IT v11Document20 pagesLegend Update Guide EN IT v11Peter RoothaanNo ratings yet
- SW-Update-Guide Powador 6.0-20.0 TL3 V3.31 enDocument2 pagesSW-Update-Guide Powador 6.0-20.0 TL3 V3.31 enS M NaveedNo ratings yet
- Genius G540Document26 pagesGenius G540Luka BalaNo ratings yet
- Wakelock Detector Lite PDFDocument11 pagesWakelock Detector Lite PDFAlberto EstradaNo ratings yet
- EN ZenOn ProgrammingDocument44 pagesEN ZenOn ProgrammingPRITESHNo ratings yet
- Getting Started Manual - Ethernet Workstation: COGNEX P/N: 590-6485Document5 pagesGetting Started Manual - Ethernet Workstation: COGNEX P/N: 590-6485Deepti MurmuNo ratings yet
- MOZA Air Firmware GuideDocument8 pagesMOZA Air Firmware GuideMiguel GonzalezNo ratings yet
- Upgrade DST-i Diagnostic Software VersionDocument7 pagesUpgrade DST-i Diagnostic Software VersionThong ChanNo ratings yet
- GO PIANO88 Firmware Update Manual v1.0Document13 pagesGO PIANO88 Firmware Update Manual v1.0faisal alzahraniNo ratings yet
- Windows Vista Migration: Step-By-Step GuideDocument2 pagesWindows Vista Migration: Step-By-Step GuideVladimir IvkovicNo ratings yet
- 02-575-650-003 DNA-A211-I Software Upgrade Utility Usage ProcedureDocument10 pages02-575-650-003 DNA-A211-I Software Upgrade Utility Usage ProceduresathishNo ratings yet
- Samsung Galaxy S® III (T-Mobile) Software UpdateDocument13 pagesSamsung Galaxy S® III (T-Mobile) Software UpdateNiravMakwanaNo ratings yet
- Mobile Broadband Software Updates Where Do I Download The Latest USB Modem Software For Windows?Document2 pagesMobile Broadband Software Updates Where Do I Download The Latest USB Modem Software For Windows?Thiago RemiggiNo ratings yet
- How to upgrade XBit with one buttonDocument13 pagesHow to upgrade XBit with one buttonН. АмартүвшинNo ratings yet
- M10 Fuu Sop Eng 100806Document7 pagesM10 Fuu Sop Eng 100806Nitin KakhandkiNo ratings yet
- How To Install SSSProgmanwith Virtual DiskDocument24 pagesHow To Install SSSProgmanwith Virtual DiskgorotoNo ratings yet
- G1onG1XonB1onB1Xon Firmware Update Guide v1.21 Win EDocument4 pagesG1onG1XonB1onB1Xon Firmware Update Guide v1.21 Win EGerth Vogt CastroNo ratings yet
- USB Mode (Beta) - Neat SupportDocument6 pagesUSB Mode (Beta) - Neat Supportkhaledhassangamal9516No ratings yet
- Windows Operating System: Windows Operating System (OS) Installation, Basic Windows OS Operations, Disk Defragment, Disk Partitioning, Windows OS Upgrade, System Restore, and Disk FormattingFrom EverandWindows Operating System: Windows Operating System (OS) Installation, Basic Windows OS Operations, Disk Defragment, Disk Partitioning, Windows OS Upgrade, System Restore, and Disk FormattingNo ratings yet
- Ripperologist 153Document74 pagesRipperologist 153CustardScreamNo ratings yet
- Ripperologist 157Document74 pagesRipperologist 157CustardScreamNo ratings yet
- Ripperologist 166Document81 pagesRipperologist 166CustardScreamNo ratings yet
- Ripperologist 161Document67 pagesRipperologist 161CustardScreamNo ratings yet
- Ripperologist 146Document101 pagesRipperologist 146CustardScreamNo ratings yet
- Ripperologist 142Document102 pagesRipperologist 142CustardScreamNo ratings yet
- Ripperologist 124Document161 pagesRipperologist 124CustardScreamNo ratings yet
- Ripperologist 150Document80 pagesRipperologist 150CustardScreamNo ratings yet
- Ripperologist 126Document88 pagesRipperologist 126CustardScreamNo ratings yet
- Ripperologist 127Document114 pagesRipperologist 127CustardScreamNo ratings yet
- Ripperologist 131Document97 pagesRipperologist 131CustardScreamNo ratings yet
- Ripperologist 138Document126 pagesRipperologist 138CustardScreamNo ratings yet
- Section 3 Prog User Guide: AVR AVRDocument12 pagesSection 3 Prog User Guide: AVR AVRNguyen DuongNo ratings yet
- LenovoB520 Compal-La-6951p Free Laptop Schematic PDFDocument62 pagesLenovoB520 Compal-La-6951p Free Laptop Schematic PDFsaom09No ratings yet
- Query: Ahmed 100 Yasser 75 Ehab 65 Aliaa 55 Walaa 30 Hassan 60 Tamer 90Document13 pagesQuery: Ahmed 100 Yasser 75 Ehab 65 Aliaa 55 Walaa 30 Hassan 60 Tamer 90atwar03No ratings yet
- Intel Smart Response Cache + Windows On Same SSDDocument2 pagesIntel Smart Response Cache + Windows On Same SSDs0d0m1z3dNo ratings yet
- Papercraft - LCM 3Document18 pagesPapercraft - LCM 3anmolivNo ratings yet
- Instruction Set, Machine Code and Addressing Mode: Mnemonics, Opcodes and Assembler LanguagesDocument16 pagesInstruction Set, Machine Code and Addressing Mode: Mnemonics, Opcodes and Assembler LanguagesMim Fauzi100% (1)
- ProgrammingGroundUp 0 9 PDFDocument236 pagesProgrammingGroundUp 0 9 PDFSandra Barnett CrossanNo ratings yet
- 8086 Programming: Unit 3 & 4Document25 pages8086 Programming: Unit 3 & 4Abhinandan DubeyNo ratings yet
- Introduction To MIMD ArchitecturesDocument17 pagesIntroduction To MIMD ArchitecturesLinh PhamNo ratings yet
- Epson Stylus Pro 7900/9900: Printer GuideDocument208 pagesEpson Stylus Pro 7900/9900: Printer GuideJamesNo ratings yet
- Protocolo Interface TARGADocument5 pagesProtocolo Interface TARGAMarcos QuequeNo ratings yet
- UNIT-5 MLAN (Troubleshooting)Document23 pagesUNIT-5 MLAN (Troubleshooting)bala smileyNo ratings yet
- Hardware DevicesDocument10 pagesHardware DevicesTanwir Gagrana SialNo ratings yet
- C 64 UserDocument119 pagesC 64 UserssPssNo ratings yet
- DX DiagDocument38 pagesDX Diagcap vraiNo ratings yet
- Allen-Bradley PLC Communications Cheat SheetDocument3 pagesAllen-Bradley PLC Communications Cheat Sheetjulio perez100% (1)
- Unit 1 Introdution To Computers and LogicDocument45 pagesUnit 1 Introdution To Computers and Logicjoemar cadampogNo ratings yet
- Interfacing ConceptsDocument17 pagesInterfacing Conceptsanon_61073984100% (1)
- DxO PhotoLabDocument18 pagesDxO PhotoLabElmarco MitsuNo ratings yet
- O2 CRIME SpecDocument236 pagesO2 CRIME SpecAbdullah AliNo ratings yet
- Multiprocessor System On ChipsDocument42 pagesMultiprocessor System On ChipsringopowNo ratings yet
- CofaDocument286 pagesCofamhommad saifNo ratings yet
- STM8 Reference ManualDocument467 pagesSTM8 Reference ManualjjorgemoraNo ratings yet
- Setting The Pace For Monochrome ExcellenceDocument2 pagesSetting The Pace For Monochrome ExcellencekswongNo ratings yet
- Circuit Diagram A3Document84 pagesCircuit Diagram A3Willian S.No ratings yet