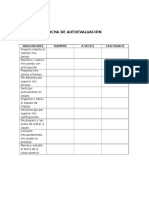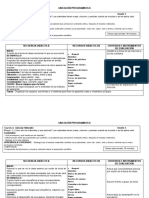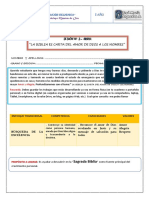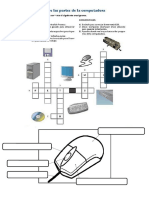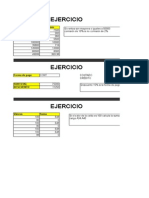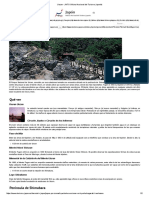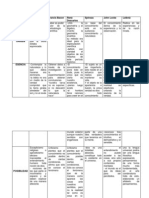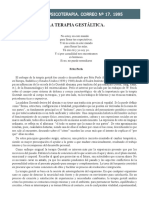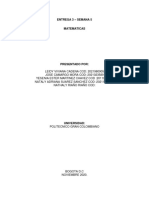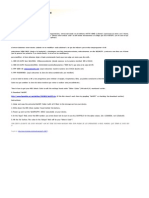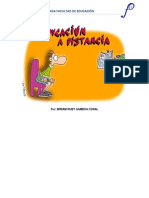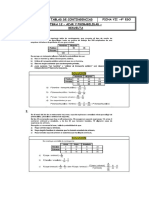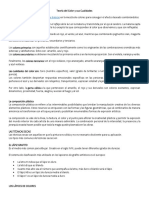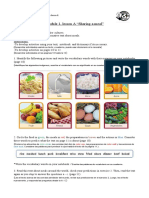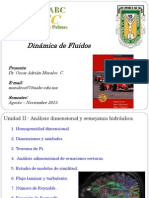Professional Documents
Culture Documents
Excel
Uploaded by
konebi0 ratings0% found this document useful (0 votes)
12 views2 pagesCopyright
© © All Rights Reserved
Available Formats
DOCX, PDF, TXT or read online from Scribd
Share this document
Did you find this document useful?
Is this content inappropriate?
Report this DocumentCopyright:
© All Rights Reserved
Available Formats
Download as DOCX, PDF, TXT or read online from Scribd
0 ratings0% found this document useful (0 votes)
12 views2 pagesExcel
Uploaded by
konebiCopyright:
© All Rights Reserved
Available Formats
Download as DOCX, PDF, TXT or read online from Scribd
You are on page 1of 2
1.
ASIGNAR NOMBRES A CELDAS O RANGOS
Hasta ahora he utilizado el estilo de referencia A1 para
referirme tanto a una celda como a un rango pero
tambin existe la posibilidad de crear un nombre
descriptivo que los represente adecuadamente.
Asignar un nombre a un rango de celdas
Estos nombres se pueden utilizar dentro de una
frmula para ayudar en la compresin de la misma
posteriormente. Para asignar un nombre a una celda
sigue los siguientes pasos. Selecciona la celda o
rango a la que asignars un nombre y haz clic en el
cuadro Nombre que se encuentra en el extremo
izquierdo de la barra de frmulas:
Escribe el nombre que deseas y presiona Entrar.
Otra manera de crear un nombre para un rango es
desde la ficha Frmulas y el botn Asignar nombre.
Una vez que hayas seleccionado el rango de celdas
oprime este botn y se mostrar el cuadro de
dilogoNombre nuevo:
En la caja de texto Nombre coloca el nombre que
asignars a la celda o rango y oprime el botn
Aceptar.
Utilizar un nombre en una frmula
Como ejemplo final utilizar el nombre que acabamos
de crear dentro de una frmula para que observes
cmo Excel interpreta correctamente el nuevo nombre
del rango, observa la barra de frmulas:
Ahora ya sabes que puedes nombrar tanto celdas
como rangos y utilizar ese nombre dentro de tus
frmulas para facilitar tu trabajo
.
2. INSERTAR FUNCIONES
El cuadro de dilogo Insertar funcin en Excel 2010
simplifica el uso de las funciones en nuestras hojas ya que
este cuadro de dilogo nos brinda ayuda para localizar la
funcin adecuada y nos da informacin sobre sus
argumentos.
Si utilizas el cuadro de dilogo Insertar funcin podrs
evitar utilizar el teclado y podrs hacer prcticamente todo
con el puntero del ratn.
Desplegar el cuadro de dilogo Insertar funcin
Existen tres maneras de mostrar este cuadro de dilogo. La
primera es haciendo clic sobre el botn Insertar funcin de
la ficha Frmulas. La otra alternativa es utilizar el icono
mostrado en la barra de frmulas el cual se muestra
como fx. El tercer mtodo es seleccionar la opcin de
men Ms funciones que se muestra al pulsar el
botn Autosuma.
Seleccionar la categora de la funcin de Excel
De manera predeterminada se mostrar la categora de
funciones Usadas recientemente. Esto permitir que hagas
una revisin rpida sobre la lista para saber si la funcin
que buscas se encuentra ah.
De lo contrario, puedes seleccionar la categora de la
funcin que ests buscando para poder encontrarla
rpidamente. Si no conoces la categora de la funcin
tienes dos alternativas, la primera es seleccionar la opcin
Todo dentro de la lista desplegable lo cual mostrar todas
las funciones de Excel y podrs buscar entre ellas. La otra
opcin que tienes es utilizar el cuadro Buscar una
funcin para introducir el nombre de la funcin que buscar
y oprimir el botn Ir para permitir que Excel encuentre dicha
funcin.
Seleccionar la funcin
Una vez que has encontrado la funcin que necesitas,
debes seleccionarla y hacer clic en el botn Aceptar o
tambin puedes hacer doble clic sobre su nombre y de
inmediato Excel mostrar el cuadro de dilogoArgumentos
de Funcin.
Ingresar los argumentos de la funcin
Dentro de este nuevo cuadro de dilogo debers
seleccionar las celdas que contienen cada uno de los
argumentos de la funcin. Una vez que hayas terminado de
especificar los argumentos debers pulsar el botn Aceptar
para terminar con la insercin de la funcin de Excel. Una
ventaja del cuadro de dilogo Argumentos de funcin es
que provee una descripcin de ayuda para cada uno de los
argumentos de la funcin utilizada de manera que si has
olvidado alguno de ellos puedas rpidamente recordar el
uso de cada uno de los argumentos
.
You might also like
- Diseño de Una Subestacion de Potencia para Grabar en CDDocument53 pagesDiseño de Una Subestacion de Potencia para Grabar en CDFelixLimaymantaNestaresNo ratings yet
- Ficha de Autoevaluacion Coevaluacion HeteroevaluacionDocument9 pagesFicha de Autoevaluacion Coevaluacion HeteroevaluacionkonebiNo ratings yet
- Planeacion CienciasDocument5 pagesPlaneacion CienciasThezombiemtz ErickNo ratings yet
- Experiencia Del Aprendizaje 2Document5 pagesExperiencia Del Aprendizaje 2Maximiliana Ccenhua50% (2)
- Libro EmocionesDocument17 pagesLibro EmocionesSilvia CejudoNo ratings yet
- Pip - Programa - Regional AyacuchoDocument172 pagesPip - Programa - Regional AyacuchoMARLON SOLORZANONo ratings yet
- Practica 4 Al8 de AbrilDocument1 pagePractica 4 Al8 de AbrilkonebiNo ratings yet
- 1 Conociendo La ComputadoraDocument1 page1 Conociendo La ComputadorakonebiNo ratings yet
- Practica 23 de Marzo 3ro y 4to PrimDocument2 pagesPractica 23 de Marzo 3ro y 4to PrimkonebiNo ratings yet
- Practicas Comp 3Document6 pagesPracticas Comp 3konebiNo ratings yet
- Practica 1ro y 2do Del 21 Al 25 MarzoDocument1 pagePractica 1ro y 2do Del 21 Al 25 MarzokonebiNo ratings yet
- SSSSIIIDocument4 pagesSSSSIIIkonebiNo ratings yet
- Docu-Prse-640.07-01 Exfc 5080Document9 pagesDocu-Prse-640.07-01 Exfc 5080anaisa.contreras6916No ratings yet
- Evaluacion de La Inteligencia Tarea VDocument8 pagesEvaluacion de La Inteligencia Tarea Vnenyr_2No ratings yet
- Unzen - JNTO Oficina Nacional Del Turismo JaponésDocument2 pagesUnzen - JNTO Oficina Nacional Del Turismo JaponésPablo AbilaNo ratings yet
- PDF Boletaeb01 5220607862312Document1 pagePDF Boletaeb01 5220607862312Rolando Herrera MatosNo ratings yet
- Procedimiento Reconocimiento Experiencia Laboral Consejo Gobierno 11-02-2011Document4 pagesProcedimiento Reconocimiento Experiencia Laboral Consejo Gobierno 11-02-2011Fernando MonforteNo ratings yet
- Cuadro Comparativo Gaby GnoseologiaDocument5 pagesCuadro Comparativo Gaby GnoseologiakarlaflechaNo ratings yet
- Informe de Factibilidad Reutilización HídricaDocument19 pagesInforme de Factibilidad Reutilización HídricaIvan Franco Navarro AstudilloNo ratings yet
- Pruebas ProyectivasDocument6 pagesPruebas ProyectivasjuditloNo ratings yet
- Formato de Expediente e Historia ClínicaDocument8 pagesFormato de Expediente e Historia ClínicaLaura Berenice Romero GonzálezNo ratings yet
- Gestalt 17Document2 pagesGestalt 17rodduantNo ratings yet
- Planeación Educativa y Diseño CurricularDocument10 pagesPlaneación Educativa y Diseño CurricularSuria Aguilar de Pardo100% (1)
- DesarrolloDocument7 pagesDesarrolloSILVIA KARINA GARCIA MOLINANo ratings yet
- Matematicas - Entrega TesoroDocument6 pagesMatematicas - Entrega TesoroViviana Vivi KdnaNo ratings yet
- Antecedentes 2Document7 pagesAntecedentes 2Odaly Campos gonzalesNo ratings yet
- Programa Satelital Worldview 1 David Felipe Diaz BuitragoDocument49 pagesPrograma Satelital Worldview 1 David Felipe Diaz BuitragoDAVID FELIPE DIAZ BUITRAGONo ratings yet
- Datos Configuracion Internet MovilnetDocument1 pageDatos Configuracion Internet MovilnetDixon Ernesto Lynch S.No ratings yet
- Modulo 3. Educación A Distancia y Aprendizaje AutonomoDocument94 pagesModulo 3. Educación A Distancia y Aprendizaje Autonomoanrocef1035100% (1)
- Tablas de ContingenciaDocument5 pagesTablas de ContingenciaLucho CaTo100% (1)
- Teoría Del Color y Sus CualidadesDocument5 pagesTeoría Del Color y Sus CualidadesChristian ChojolánNo ratings yet
- Module 1, Lesson ADocument3 pagesModule 1, Lesson Abullasat1No ratings yet
- Certamen 1 - MAT022 (2016-Abril)Document6 pagesCertamen 1 - MAT022 (2016-Abril)Jorge PeraltaNo ratings yet
- Dinamica de Fluidos Unidad IIDocument65 pagesDinamica de Fluidos Unidad IICarlos Zamora50% (2)
- Palabici CatalogoDocument7 pagesPalabici CatalogoRogelio AlcocerNo ratings yet
- 2 Liporace Resumen PsicometricasDocument30 pages2 Liporace Resumen PsicometricasCarla GragnoliNo ratings yet
- Manual Avance Tps&Gps 1200 v5 - 0 - Es BetaDocument61 pagesManual Avance Tps&Gps 1200 v5 - 0 - Es BetaCesar RuizNo ratings yet