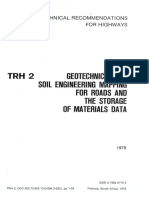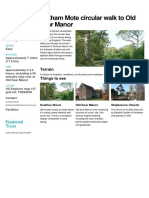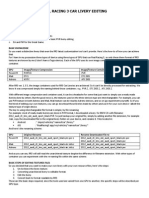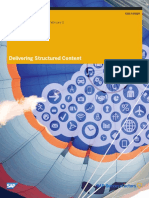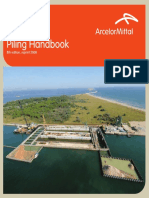Professional Documents
Culture Documents
E 24251
Uploaded by
Ax MixOriginal Description:
Original Title
Copyright
Available Formats
Share this document
Did you find this document useful?
Is this content inappropriate?
Report this DocumentCopyright:
Available Formats
E 24251
Uploaded by
Ax MixCopyright:
Available Formats
JD Edwards EnterpriseOne Tools
Foundation Guide
Release 9.1.x
E24251-09
February 2014
JD Edwards EnterpriseOne Tools Foundation Guide, Release 9.1.x
E24251-09
Copyright 2012, 2014, Oracle and/or its affiliates. All rights reserved.
This software and related documentation are provided under a license agreement containing restrictions on
use and disclosure and are protected by intellectual property laws. Except as expressly permitted in your
license agreement or allowed by law, you may not use, copy, reproduce, translate, broadcast, modify, license,
transmit, distribute, exhibit, perform, publish, or display any part, in any form, or by any means. Reverse
engineering, disassembly, or decompilation of this software, unless required by law for interoperability, is
prohibited.
The information contained herein is subject to change without notice and is not warranted to be error-free. If
you find any errors, please report them to us in writing.
If this is software or related documentation that is delivered to the U.S. Government or anyone licensing it
on behalf of the U.S. Government, the following notice is applicable:
U.S. GOVERNMENT END USERS: Oracle programs, including any operating system, integrated software,
any programs installed on the hardware, and/or documentation, delivered to U.S. Government end users
are "commercial computer software" pursuant to the applicable Federal Acquisition Regulation and
agency-specific supplemental regulations. As such, use, duplication, disclosure, modification, and
adaptation of the programs, including any operating system, integrated software, any programs installed on
the hardware, and/or documentation, shall be subject to license terms and license restrictions applicable to
the programs. No other rights are granted to the U.S. Government.
This software or hardware is developed for general use in a variety of information management
applications. It is not developed or intended for use in any inherently dangerous applications, including
applications that may create a risk of personal injury. If you use this software or hardware in dangerous
applications, then you shall be responsible to take all appropriate fail-safe, backup, redundancy, and other
measures to ensure its safe use. Oracle Corporation and its affiliates disclaim any liability for any damages
caused by use of this software or hardware in dangerous applications.
Oracle and Java are registered trademarks of Oracle and/or its affiliates. Other names may be trademarks of
their respective owners.
Intel and Intel Xeon are trademarks or registered trademarks of Intel Corporation. All SPARC trademarks
are used under license and are trademarks or registered trademarks of SPARC International, Inc. AMD,
Opteron, the AMD logo, and the AMD Opteron logo are trademarks or registered trademarks of Advanced
Micro Devices. UNIX is a registered trademark of The Open Group.
This software or hardware and documentation may provide access to or information on content, products,
and services from third parties. Oracle Corporation and its affiliates are not responsible for and expressly
disclaim all warranties of any kind with respect to third-party content, products, and services. Oracle
Corporation and its affiliates will not be responsible for any loss, costs, or damages incurred due to your
access to or use of third-party content, products, or services.
iii
Preface................................................................................................................................................................. ix
Audience....................................................................................................................................................... ix
Documentation Accessibility..................................................................................................................... ix
Related Documents ..................................................................................................................................... ix
Conventions ................................................................................................................................................. x
1 Introduction to JD Edwards EnterpriseOne Foundation
1.1 JD Edwards EnterpriseOne Foundation Overview............................................................... 1-1
1.2 JD Edwards EnterpriseOne Foundation Implementation .................................................... 1-1
2 Understanding JD Edwards EnterpriseOne Software
2.1 JD Edwards EnterpriseOne Access .......................................................................................... 2-1
2.2 JD Edwards EnterpriseOne Software Features....................................................................... 2-1
2.3 JD Edwards EnterpriseOne System Integration..................................................................... 2-2
2.4 JD Edwards EnterpriseOne Foundation.................................................................................. 2-2
3 Using the JD Edwards EnterpriseOne Web Application User Interface
3.1 Understanding Web Application Form Types ....................................................................... 3-1
3.1.1 Find/Browse Form.............................................................................................................. 3-1
3.1.2 Search/Select Form............................................................................................................. 3-1
3.1.3 Header Detail and Headerless Detail Forms ................................................................... 3-2
3.1.4 Fix/Inspect Form................................................................................................................. 3-2
3.1.5 Parent/Child Form.............................................................................................................. 3-2
3.1.6 Message Form....................................................................................................................... 3-2
3.1.6.1 Message Form as Hover Form.................................................................................... 3-3
3.1.7 Power Forms......................................................................................................................... 3-4
3.2 Accessing JD Edwards EnterpriseOne Web Client................................................................ 3-4
3.2.1 Understanding JD Edwards EnterpriseOne Web Client Access .................................. 3-4
3.2.2 Accessing the JD Edwards EnterpriseOne Web Client through the JD Edwards
Collaborative Portal 3-4
3.2.3 Accessing the JD Edwards EnterpriseOne Web Client through the Oracle WebCenter
Portal 3-5
3.2.4 Accessing the JD Edwards EnterpriseOne Web Client Directly................................... 3-5
3.3 Navigating in JD Edwards EnterpriseOne.............................................................................. 3-5
3.3.1 Understanding JD Edwards EnterpriseOne Home Page............................................... 3-6
3.3.2 Understanding EnterpriseOne Navigation...................................................................... 3-7
3.3.2.1 Menu............................................................................................................................... 3-7
3.3.2.2 Breadcrumbs (Release 9.1 Update 2) ......................................................................... 3-8
3.3.2.3 Open Application List.................................................................................................. 3-8
3.3.2.4 Recent Reports .............................................................................................................. 3-8
3.3.2.5 Fast Path......................................................................................................................... 3-9
3.3.2.6 Favorites......................................................................................................................... 3-9
3.3.2.7 Roles Role Chooser............................................................................................... 3-10
3.3.2.8 Personalization........................................................................................................... 3-10
3.3.3 Navigating in Navigator Menu ...................................................................................... 3-11
3.3.3.1 Hot Keys...................................................................................................................... 3-12
iv
3.4 Working with Favorites .......................................................................................................... 3-12
3.4.1 Accessing the Favorites Menu ........................................................................................ 3-12
3.4.2 Adding a Favorite............................................................................................................. 3-12
3.4.3 Adding a Favorite from an Open Application (Release 9.1 Update 2) ..................... 3-13
3.4.4 Manage Favorites Window............................................................................................. 3-14
3.4.5 Renaming Favorites.......................................................................................................... 3-14
3.4.6 Removing Favorites.......................................................................................................... 3-15
3.4.7 Reordering Favorites........................................................................................................ 3-15
3.4.8 Reorganizing Favorites .................................................................................................... 3-15
3.5 Accessing Carousel Container ............................................................................................... 3-16
3.5.1 Carousel Tiles .................................................................................................................... 3-16
3.5.1.1 Open Applications..................................................................................................... 3-17
3.5.1.2 Recent Reports ........................................................................................................... 3-17
3.5.1.3 Favorites Tab (Release 9.1 Update 2) ...................................................................... 3-18
3.5.1.4 Organizing Favorites (Release 9.1 Update 2) ........................................................ 3-19
3.5.1.5 Ordering Tabs ............................................................................................................ 3-19
3.5.1.6 Hiding and Showing Recent Reports, Open Applications, Favorites Tabs and
Sections (Release 9.1 Update 3) 3-19
3.5.2 Carousel Position ............................................................................................................. 3-24
3.6 Using the Grid.......................................................................................................................... 3-24
3.6.1 Understanding the Grid................................................................................................... 3-25
3.6.2 Understanding Grid Icons and Buttons ........................................................................ 3-26
3.6.3 Creating a Grid Format.................................................................................................... 3-26
3.6.4 Creating a Grid Format for Pervasive Devices............................................................. 3-27
3.6.5 Applying a Grid Format .................................................................................................. 3-27
3.6.6 Changing a Grid Format.................................................................................................. 3-27
3.6.7 Deleting a Grid Format .................................................................................................... 3-28
3.6.8 Hiding and Showing Grid Columns.............................................................................. 3-28
3.6.8.1 Customize Grid Link ................................................................................................ 3-28
3.6.8.2 Right-Click in Column Header ............................................................................... 3-29
3.6.9 Freezing and Unfreezing Grid Columns....................................................................... 3-29
3.6.9.1 Non-Editable Grids .................................................................................................. 3-30
3.6.9.2 Editable Grids ........................................................................................................... 3-30
3.6.9.3 Freezing and UnFreezing Grid Columns .............................................................. 3-31
3.6.10 Rearranging Grid Columns............................................................................................. 3-31
3.6.11 Setting Grid Color and Font ............................................................................................ 3-31
3.6.12 Changing Grid Column Width....................................................................................... 3-32
3.6.13 Changing the Sort Sequence of a Grid........................................................................... 3-32
3.6.14 Exporting All Records from a Grid................................................................................ 3-33
3.6.15 Exporting Detail Area Content to Microsoft Excel, Word, or to a Comma Separated
Values File 3-33
3.6.16 Importing Data from an External Spreadsheet to a Grid............................................ 3-34
3.6.17 Customizing the Grid Dynamically............................................................................... 3-35
3.6.18 Copying and Pasting Grid Data ..................................................................................... 3-36
3.7 Working with Records ............................................................................................................ 3-36
3.7.1 Understanding Records ................................................................................................... 3-37
3.7.2 Locating Records Using Specific Selection Criteria..................................................... 3-37
3.7.3 Using the Query-by-Example Line ................................................................................ 3-37
v
3.7.4 Locating Records Using Wildcards and Operators ..................................................... 3-38
3.7.5 Working with Search Criteria ......................................................................................... 3-38
3.7.5.1 Understanding the Query Control.......................................................................... 3-38
3.7.5.2 Managing Queries ..................................................................................................... 3-39
3.7.5.3 Creating Queries to Search for Data ....................................................................... 3-42
3.7.5.4 Using Existing Queries to Search for Data............................................................. 3-42
3.7.5.5 Modifying Queries .................................................................................................... 3-43
3.7.5.6 Copying Queries........................................................................................................ 3-43
3.7.5.7 Deleting Queries ........................................................................................................ 3-43
3.7.6 Choosing a Record............................................................................................................ 3-44
3.7.7 Adding a Record............................................................................................................... 3-44
3.7.8 Changing a Record ........................................................................................................... 3-44
3.7.9 Deleting a Record.............................................................................................................. 3-45
3.8 Working with Toolbar Options.............................................................................................. 3-45
3.8.1 Understanding Toolbar Options .................................................................................... 3-45
3.8.2 Working with Row and Form Exits ............................................................................... 3-46
3.8.2.1 Accessing Row Menu Selections ............................................................................. 3-48
3.8.2.2 Accessing Form Menu Selections............................................................................ 3-48
3.8.3 Setting Up Favorite Row and Form Menu Selections ................................................ 3-48
3.9 Using Parameterized URL...................................................................................................... 3-48
3.10 Working with Interface Features ........................................................................................... 3-49
3.10.1 Understanding Interface Features.................................................................................. 3-49
3.10.1.1 Error Messages and Error Dialog Boxes ................................................................ 3-50
3.10.1.2 Auto Populate On...................................................................................................... 3-50
3.10.1.3 Visual Assist Form..................................................................................................... 3-50
3.10.1.4 Auto Suggest .............................................................................................................. 3-50
3.10.1.5 UDC Drop-down Menu (Release 9.1 Update 3).................................................... 3-52
3.10.2 Using Online Documentation......................................................................................... 3-52
3.10.3 Working with Error Messages and Error Dialog Boxes.............................................. 3-53
3.10.4 Turning Auto Populate On or Off .................................................................................. 3-54
4 Using JD Edwards EnterpriseOne Accessibility with the Screen Reader
Software
4.1 JD Edwards EnterpriseOne Web Client Accessibility Compliance..................................... 4-1
4.2 JD Edwards EnterpriseOne Application Accessibility.......................................................... 4-1
4.2.1 Forms in JD Edwards EnterpriseOne ............................................................................... 4-2
4.2.1.1 Hover forms (Release 9.1 Update 2) .......................................................................... 4-2
4.2.2 Controls in JD Edwards EnterpriseOne ........................................................................... 4-2
4.2.3 Hot Keys................................................................................................................................ 4-9
4.2.4 Hyper Exit Menus................................................................................................................ 4-9
4.2.5 Processing Indicator ........................................................................................................... 4-9
4.3 JD Edwards EnterpriseOne Drop-down Menu Accessibility (Release 9.1 Update 2)....... 4-9
4.3.1 Favorites Drop-down Menu Accessibility (Release 9.1 Update 2) ............................ 4-11
4.4 JD Edwards EnterpriseOne Pages Accessibility (Release 9.1 Update 2).......................... 4-12
4.5 Data Browser Accessibility..................................................................................................... 4-13
4.6 One View Report Accessibility (Release 9.1 Update 2) ...................................................... 4-13
4.7 Advanced Query Accessibility (Release 9.1 Update 2) ..................................................... 4-14
vi
4.8 Customize Grid Accessibility (Release 9.1 Update 2)......................................................... 4-14
4.9 Watchlists Accessibility (Release 9.1 Update 3.1)................................................................ 4-16
4.9.1 Accessibility for Watchlist Management Window...................................................... 4-16
4.9.2 Accessibility for Watchlists Drop-down Menu............................................................ 4-18
5 Using JD Edwards Web Applications and Reports
5.1 Launching Applications and Reports ...................................................................................... 5-1
5.1.1 Launching an Application or Report ................................................................................ 5-1
5.1.2 Launching Applications in Separate Windows............................................................... 5-2
5.1.3 Viewing Report Output ...................................................................................................... 5-2
5.1.4 Changing your Password................................................................................................... 5-3
5.1.5 Sending a Shortcut to an Application Form.................................................................... 5-3
5.2 Viewing the Data in Tables and Business Views ................................................................... 5-3
5.2.1 Accessing Data Browser ..................................................................................................... 5-4
5.2.2 Searching for Data in Tables .............................................................................................. 5-4
5.2.3 Searching for Data in Business Views............................................................................... 5-4
5.2.4 Using Existing Queries to Search for Data in Tables and Business Views.................. 5-4
5.2.5 Creating Personal Search Queries to Search for Data in Tables and Business Views 5-5
5.3 Recovering Data.......................................................................................................................... 5-5
5.3.1 Understanding how to Recover Data ............................................................................... 5-6
5.3.2 Retrieving All Records from the Database....................................................................... 5-6
5.3.3 Voluntarily Saving Data ..................................................................................................... 5-6
5.3.4 Retrieving Data .................................................................................................................... 5-7
5.3.5 Viewing Data........................................................................................................................ 5-7
5.4 Working with Tasks, User Options, and the Calendar ......................................................... 5-7
5.4.1 Filtering Tasks by Role........................................................................................................ 5-8
5.4.2 Using Task Profiles.............................................................................................................. 5-8
5.4.3 Working with User Options............................................................................................... 5-8
5.4.4 Accessing the Calendar....................................................................................................... 5-9
6 Using Messages and Queues
6.1 Messages and Queues Overview.............................................................................................. 6-1
6.1.1 Internal and External Messages......................................................................................... 6-1
6.1.2 Workflow Messages ............................................................................................................ 6-1
6.1.3 Queues................................................................................................................................... 6-2
6.1.3.1 Queues Provided with JD Edwards EnterpriseOne................................................ 6-2
6.1.3.2 Workflow Queues......................................................................................................... 6-2
6.2 Working with Messages............................................................................................................. 6-2
6.2.1 Sending Messages................................................................................................................ 6-3
6.2.1.1 Sending an Internal Message to a Single Recipient ................................................. 6-3
6.2.1.2 Using a Quick List to Send a Message to Multiple Recipients............................... 6-4
6.2.1.3 Sending a Message to Members of a Role................................................................. 6-4
6.2.2 Using Shortcuts .................................................................................................................... 6-4
6.2.2.1 Sending a Non-Workflow Shortcut ........................................................................... 6-5
6.2.3 Using the Work Center ....................................................................................................... 6-5
6.2.3.1 Viewing Messages ........................................................................................................ 6-5
6.2.3.2 Revising Messages........................................................................................................ 6-5
vii
6.2.3.3 Moving a Message to Another Queue....................................................................... 6-6
6.2.3.4 Redirecting Messages to the Priority or Secondary Queue.................................... 6-6
6.2.3.5 Canceling the Delivery of Messages .......................................................................... 6-7
6.2.3.6 Reassigning Messages.................................................................................................. 6-7
6.2.3.7 Deleting Messages ........................................................................................................ 6-8
6.2.4 Printing Messages................................................................................................................ 6-8
6.2.4.1 Printing a Message ....................................................................................................... 6-8
6.2.4.2 Printing a Report that Lists All Messages in a Queue............................................. 6-8
6.3 Working with Queues ................................................................................................................ 6-9
6.3.1 Setting Up a Queue.............................................................................................................. 6-9
6.3.1.1 Specifying the Queues that a User Can View........................................................ 6-10
6.3.2 Logging Time and Adding Remarks ............................................................................. 6-10
6.3.2.1 Checking In and Out ................................................................................................ 6-10
6.3.2.2 Entering Remarks ...................................................................................................... 6-11
6.3.2.3 Viewing Time Logs ................................................................................................... 6-11
7 Using Media Object Attachments
7.1 Media Object Attachments Overview...................................................................................... 7-1
7.2 Using Media Objects................................................................................................................... 7-2
7.2.1 HTML Media Objects.......................................................................................................... 7-3
7.2.2 Checking for Attachments.................................................................................................. 7-4
7.2.3 Checking for Attachments for a Single Row or a Range of Rows ................................ 7-4
7.3 Attaching Media Objects............................................................................................................ 7-4
7.3.1 Attaching Text ...................................................................................................................... 7-5
7.3.2 Spell Checking Text Media Objects................................................................................... 7-5
7.3.3 Attaching a File .................................................................................................................... 7-6
7.3.4 Attaching an OLE Object .................................................................................................... 7-7
7.3.5 Attaching a Shortcut............................................................................................................ 7-7
7.3.6 Attaching a URL or File ...................................................................................................... 7-8
7.3.7 Attach Media Objects Directly from Applications (Release 9.1 Update 3) ................. 7-8
7.4 Searching for Media Objects...................................................................................................... 7-9
7.4.1 Searching for a Media Object ............................................................................................. 7-9
7.4.2 Renaming Attachments ................................................................................................... 7-10
7.4.3 Deleting Media Objects.................................................................................................... 7-10
7.5 Using Templates....................................................................................................................... 7-10
7.5.1 Creating a Template ......................................................................................................... 7-11
7.5.2 Attaching a Template....................................................................................................... 7-11
7.5.3 Modifying a Template...................................................................................................... 7-11
7.5.4 Deleting a Template ......................................................................................................... 7-12
7.5.5 Deleting a Template on Media Objects.......................................................................... 7-12
7.6 Setting Media Object Properties ............................................................................................ 7-12
7.6.1 Setting Text Properties ..................................................................................................... 7-13
7.6.2 Setting Image Properties.................................................................................................. 7-13
7.6.3 Viewing OLE Properties .................................................................................................. 7-13
7.6.4 Setting Shortcut Properties.............................................................................................. 7-13
7.7 Enabling Metadata for Media Objects .................................................................................. 7-14
7.7.1 Enabling Metadata Fields ................................................................................................ 7-14
viii
7.7.2 Viewing and Defining Metadata .................................................................................... 7-14
7.8 Attaching OLE Objects at the Base Form Level................................................................... 7-15
7.8.1 Deleting OLE Objects at the Base Form Level .............................................................. 7-16
8 Using MailMerge Workbench
8.1 Understanding MailMerge Workbench................................................................................... 8-1
8.2 Creating a Data Set and Attaching Templates........................................................................ 8-1
9 Working with Processing Options
9.1 Understanding Processing Options ......................................................................................... 9-1
9.2 Understanding Processing Option Functions......................................................................... 9-1
9.3 Understanding the Types of Processing Options................................................................... 9-2
9.4 Working with Processing Options ........................................................................................... 9-2
9.4.1 Using Interactive Version Processing Options................................................................ 9-3
9.4.2 Using Version Processing Options.................................................................................... 9-4
9.4.3 Launching Processing Options for Batch Versions Manually....................................... 9-4
9.4.4 Using Processing Options for Master Business Functions ............................................ 9-4
10 Working with User Defined Codes
10.1 Understanding User Defined Codes ..................................................................................... 10-1
10.1.1 Category Codes................................................................................................................. 10-1
10.1.1.1 Example: User Defined Codes in Address Book................................................... 10-1
10.2 Customizing User Defined Codes ......................................................................................... 10-2
10.2.1 Prerequisite........................................................................................................................ 10-2
10.2.2 Changing a UDC............................................................................................................... 10-2
10.2.3 Adding a UDC................................................................................................................... 10-3
10.2.4 Deleting a UDC................................................................................................................. 10-3
11 Working with JD Edwards EnterpriseOne Voice Commands on Chrome
Browser (9.1 Update 4)
11.1 Understanding JD Edwards EnterpriseOne Voice Commands ........................................ 11-1
11.2 Working with JD Edwards EnterpriseOne Voice Commands .......................................... 11-4
A JD Edwards EnterpriseOne Software Systems
A.1 JD Edwards EnterpriseOne Software Systems ...................................................................... A-1
Glossary
Index
ix
Preface
Welcome to the JD Edwards EnterpriseOne Tools Foundation Guide.
Note: This guide has been updated for JD Edwards EnterpriseOne
Tools Release 9.1 Update 4. For details on documentation updates,
refer to the JD Edwards EnterpriseOne Tools Net Change Guide.
Audience
This guide is intended to teach users about all functionality of the EnterpriseOne
interface.
This guide assumes you have a working knowledge of the following:
The principles and customary practices of your business area.
Computer desktop application usage and terminology.
Documentation Accessibility
For information about Oracle's commitment to accessibility, visit the Oracle
Accessibility Program website at
http://www.oracle.com/pls/topic/lookup?ctx=acc&id=docacc.
Access to Oracle Support
Oracle customers have access to electronic support through My Oracle Support. For
information, visit http://www.oracle.com/pls/topic/lookup?ctx=acc&id=info or
visit http://www.oracle.com/pls/topic/lookup?ctx=acc&id=trs if you are hearing
impaired.
Related Documents
You can access related documents from the JD Edwards EnterpriseOne Release
Documentation Overview pages on My Oracle Support. Access the main
documentation overview page by searching for the document ID, which is 876932.1, or
by using this link:
https://support.oracle.com/CSP/main/article?cmd=show&type=NOT&id=876932.1
To navigate to this page from the My Oracle Support home page, click the Knowledge
tab, and then click the Tools and Training menu, JD Edwards EnterpriseOne, Welcome
Center, Release Information Overview.
x
This guide contains references to server configuration settings that JD Edwards
EnterpriseOne stores in configuration files (such as jde.ini, jas.ini, jdbj.ini,
jdelog.properties, and so on). Beginning with the JD Edwards EnterpriseOne Tools
Release 8.97, it is highly recommended that you only access and manage these settings
for the supported server types using the Server Manager program. See the Server
Manager Guide.
Conventions
The following text conventions are used in this document:
Convention Explanation
Bold Indicates field values.
Italics Indicates emphasis and JD Edwards EnterpriseOne or other
book-length publication titles.
Monospace Indicates a JD Edwards EnterpriseOne program, other code example, or
URL.
Indicates a link to a recording of the described feature. These
recordings are in MP4 format so ensure that you have an appropriate
player installed. Access to these recordings requires a valid Oracle
account.
1
Introduction to JD Edwards EnterpriseOne Foundation 1-1
1 Introduction to JD Edwards EnterpriseOne
Foundation
This chapter contains the following topics:
Section 1.1, "JD Edwards EnterpriseOne Foundation Overview"
Section 1.2, "JD Edwards EnterpriseOne Foundation Implementation"
1.1 JD Edwards EnterpriseOne Foundation Overview
JD Edwards EnterpriseOne software provides a flexible, configurable solution in the
face of constantly changing technology and enterprise practices. JD Edwards
EnterpriseOne software is the first network-centric software that separates business
rules from the underlying technology. As new technologies emerge, JD Edwards
EnterpriseOne software enables you to easily add them to the framework of your
enterprise.
1.2 JD Edwards EnterpriseOne Foundation Implementation
This section provides an overview of what you need implemented to complete
foundation tasks.
In the planning phase of your implementation, take advantage of all of Oracle's
sources of information regarding JD Edwards software, including the installation
guides and troubleshooting information.
You should be familiar with navigating the system and adding, updating, and deleting
information by using JD Edwards menus, and pages, forms, or windows. You should
also be comfortable using the World Wide Web and the Microsoft Windows graphical
user interface.
JD Edwards EnterpriseOne Foundation Implementation
1-2 JD Edwards EnterpriseOne Tools Foundation Guide
2
Understanding JD Edwards EnterpriseOne Software 2-1
2 Understanding JD Edwards EnterpriseOne
Software
This chapter contains the following topics:
Section 2.1, "JD Edwards EnterpriseOne Access"
Section 2.2, "JD Edwards EnterpriseOne Software Features"
Section 2.3, "JD Edwards EnterpriseOne System Integration"
Section 2.4, "JD Edwards EnterpriseOne Foundation"
2.1 JD Edwards EnterpriseOne Access
JD Edwards EnterpriseOne supports web client users through the EnterpriseOne
Menu. The HTML-based EnterpriseOne Menu provides the ability to navigate
EnterpriseOne Menus and launch an HTML version of JD Edwards EnterpriseOne.
The EnterpriseOne Menu is used primarily by end users to conduct end user tasks.
Oracle supports JD Edwards EnterpriseOne web client on the following tablets,
enabling users in the field to react quickly and efficiently to time-sensitive business
tasks:
Apple iPad. You can access EnterpriseOne through the Safari Web browser. See the
JD Edwards EnterpriseOne for iPad Quick Start Guide for more information.
Android-based tablets. Starting with EnterpriseOne Tools release 9.1.4, you can
access EnterpriseOne through the Google Chrome Web browser. See the JD
Edwards EnterpriseOne for Android Tablets Quick Start Guide for more information.
2.2 JD Edwards EnterpriseOne Software Features
JD Edwards EnterpriseOne software offers the following features:
Multiplatform computing: JD Edwards EnterpriseOne software has the ability to
run on different platforms. This versatility allows for easy maintenance of
information across a network.
Integrated supply chain: JD Edwards EnterpriseOne software provides the ability
to use the internet and an intranet to enable you to communicate and share
information with your employees, customers, and suppliers.
Interoperability: JD Edwards EnterpriseOne software lets you leverage your
existing investments in hardware, databases, and software, and integrate them
with legacy and third-party products.
JD Edwards EnterpriseOne System Integration
2-2 JD Edwards EnterpriseOne Tools Foundation Guide
Adaptability: JD Edwards EnterpriseOne software adapts easily to different
languages, currencies, reporting provisions, and technology standards.
Usability: JD Edwards EnterpriseOne software lets you point and click, drag and
drop, and use fill-in-the-blank forms to easily complete your tasks.
Through the Oracle WebCenter and JD Edwards Collaborative Portal, users access JD
Edwards EnterpriseOne applications using links in the Portal's menus.
The following browsers are supported by JD Edwards EnterpriseOne:
Safari on Mac OS
Mozilla on Linux
Internet Explorer on Windows
2.3 JD Edwards EnterpriseOne System Integration
JD Edwards EnterpriseOne software combines enterprise applications with an
integrated toolset to tailor those applications to the needs of your business.
JD Edwards EnterpriseOne refers to each group of its software products as an
application suite. The application suites support manufacturing, financials,
distribution or logistics, and human resource operations for multisite and
multinational organizations. Your business needs determine what application suites
are installed for your enterprise system. For complex business situations, you might
use several application suites to achieve a comprehensive solution.
Each application suite is made up of systems. For example, the Financial Suite contains
systems such as Enhanced Accounts Receivable (system 03B), Accounts Payable
(system 04), General Accounting (system 09), Fixed Assets (system 12), and others.
Each system consists of applications, forms, reports, and database tables that are
designed to handle specific business needs.
Because the functions and features of all the systems are similar and integrated, you
are not necessarily aware of moving from one system to another when working with
various applications.
This guide often refers to Address Book, system 01, to illustrate the foundational
concepts of JD Edwards software. Address Book, an online version of a traditional
card file, is a database of names, addresses, and phone numbers that:
Provides easy access to all addresses for searching and reporting purposes.
Reduces the need for duplication of records.
Provides security through Business Unit assignment or Search Type authorization.
Interfaces with other JD Edwards software systems.
Because it is fundamental to business solutions, Address Book provides a realistic
subject for learning the foundational concepts of JD Edwards EnterpriseOne software.
2.4 JD Edwards EnterpriseOne Foundation
This guide introduces you to the integrated environment of JD Edwards
EnterpriseOne. Through overviews, procedures, and examples, Foundation describes
the operations and functions that are common to all applications. Foundation
comprises the following topics:
Topic Description
JD Edwards EnterpriseOne Access Learn about the different applications that can
be used as an entry point for accessing JD
Edwards EnterpriseOne tools and
applications.
Application User Interface Learn about the operating environment,
including menus, forms, and the grid.
Records Learn how to locate, add, and work with
database records, add objects, and format and
move around on a record-entry form.
Messages and Queues Learn to use Work Center to send and work
with messages from JD Edwards
EnterpriseOne users and recipients outside of
the JD Edwards EnterpriseOne software
environment.
Media Object Attachments Learn how to attach objects (text, images, OLE
objects, and JD Edwards EnterpriseOne
shortcuts) to rows and forms.
MailMerge Workbench Learn about merging JD Edwards
EnterpriseOne system records with
third-party word processing documents for
automatic creation of form letters by using
certain application workflows.
Interactive Versions for Applications Learn to modify the behavior of applications
through changes to processing options and
interactive version detail.
Batch Versions for Reports Learn how to create, modify, and print your
own report versions.
Processing Options Learn key functionality, types, and how to
access and use processing options.
JD Edwards EnterpriseOne Foundation
Understanding JD Edwards EnterpriseOne Software 2-3
JD Edwards EnterpriseOne Foundation
2-4 JD Edwards EnterpriseOne Tools Foundation Guide
3
Using the JD Edwards EnterpriseOne Web Application User Interface 3-1
3 Using the JD Edwards EnterpriseOne Web
Application User Interface
This chapter contains the following topics:
Section 3.1, "Understanding Web Application Form Types"
Section 3.2, "Accessing JD Edwards EnterpriseOne Web Client"
Section 3.3, "Navigating in JD Edwards EnterpriseOne"
Section 3.4, "Working with Favorites"
Section 3.5, "Accessing Carousel Container"
Section 3.6, "Using the Grid"
Section 3.7, "Working with Records"
Section 3.8, "Working with Toolbar Options"
Section 3.9, "Using Parameterized URL"
Section 3.10, "Working with Interface Features"
3.1 Understanding Web Application Form Types
EnterpriseOne applications use a variety of form types. The characteristics of each
form type remain the same, regardless of the application in which you access the form.
3.1.1 Find/Browse Form
The Find/Browse form provides the entry point to most applications. It contains an
optional query-by-example (QBE) line enabling you to search using any field in the
grid. Most Find/Browse forms include the Query control, which enables you to define
additional search criteria when searching for records. The standard title for a
Find/Browse form begins with "Work With" followed by information that is specific to
the business task. You cannot add or change existing records on a Find/Browse form.
Find/Browse forms enable you to:
Search, view, and select multiple records in a grid
Exit to another form to add, change, or view a record
3.1.2 Search/Select Form
Use the Search/Select form to locate a value for a field. The grid displays values that
are stored in a database table. When you select a value from the grid and click the
Understanding Web Application Form Types
3-2 JD Edwards EnterpriseOne Tools Foundation Guide
Select button, that value is automatically placed in the field. For example, when you
need to enter a user defined code (UDC) into a field, the search button appears,
enabling you to access a Search/Select form that displays a list of UDCs. You can select
an item from the list and place it in the appropriate field. Search/Select forms include
the Query control unless the form appears in a pop-up window. The Query control
enables you to define additional search criteria when searching for records. You cannot
edit the information that appears on this form.
3.1.3 Header Detail and Headerless Detail Forms
The Header Detail and Headerless Detail forms include a detail area, the OK button,
and the Cancel button. You can change multiple records using these forms. The
Header Detail form includes information from two different business views to provide
more depth on the information that appears on the form. The Headerless Detail form
provides information from only one table. Data that is common to all the records in the
grid appears at the top of the form.
Header Detail and Headerless Detail forms enable you to:
Display multiple records
View records
Add records
Change records
Delete records
3.1.4 Fix/Inspect Form
The Fix/Inspect form does not include a detail area. If you selected a record on the
previous form, the Fix/Inspect form displays data for that record. If you are adding a
record, the Fix/Inspect form is empty, except for any default values.
Fix/Inspect forms enable you to:
View a single record
Add a record
Change a record
3.1.5 Parent/Child Form
The Parent/Child form presents parent/child relationships in an application on one
form. The left portion of the form presents a list of items. The right portion of the form
displays information that relates to the selected item in the left portion of the form.
The Parent/Child form supports the ability to drag and drop items from one area to
another. This form includes Select and Close buttons.
You can resize the display areas according to your personal preferences.
3.1.6 Message Form
The message form contains information about processing that occurs when you work
with JD Edwards EnterpriseOne software. For example, when you delete a record, a
Confirm Delete message appears to ask if you are sure that you want to delete the
object. The message might also include information about an event that occurs while
you work with the system.
Understanding Web Application Form Types
Using the JD Edwards EnterpriseOne Web Application User Interface 3-3
3.1.6.1 Message Form as Hover Form
The message form may also contain the context-based information, which is displayed
when you click the hover indicator in the hover supported JD Edwards EnterpriseOne
controls.
This hover form appears around the control.
The hover form may contain context-based information about the Address Book
Number, Item Number and so on. Also, the hover from may contain card information
about the Address Book Number.
The hover form closes when you move the mouse cursor away from the control or grid
cell. You can also use the Close button on the hover form.
Note: The hover form does not appear on the empty control or space
and error form controls and grid cells.
You see an orange dot indicator at the top left corner of the control, if the hover form
is associated with the control. Hovering on the orange dot will change it into a
checkable indicator. Click on the indicator to display the hover form. The hover
indicator and the hover form appear as shown in the following example.
Figure 31 Hover Form
You can enable or disable the hover form using the Preferences window from the
Personalization drop-down menu at the user level. Select or deselect the Enable Hover
Forms option in the Preferences window.
Also, your system administrator can enable or disable the hover form at the system
level in the JAS.ini file or in Server Manager.
See "Understanding Hover Forms" in the JD Edwards EnterpriseOne Tools System
Administration Guide.
The hover form association is supported on form level controls and also on the grid.
For example, Edit Control, Check Box, Combo Box, Associated Text Images, Radio
Buttons, Text Block, and Grid Cell all support the hover form.
Accessing JD Edwards EnterpriseOne Web Client
3-4 JD Edwards EnterpriseOne Tools Foundation Guide
3.1.7 Power Forms
Power forms are web-only application forms that enable you to view multiple,
interrelated views of data, grids, and tab pages on one form and to pass logic between
them. The tab pages can have their own business views (BVs), and these BVs can
communicate with each other and can update based on data selection and changes
that occur in other BVs on the form. Most Power Browse forms include the Query
control, which enables you to define additional search criteria when searching for
records.
3.2 Accessing JD Edwards EnterpriseOne Web Client
This section provides an overview of accessing the JD Edwards EnterpriseOne web
client and discusses how to:
Access the JD Edwards EnterpriseOne Web Client through the JD Edwards
Collaborative Portal.
Accessing the JD Edwards EnterpriseOne Web Client through the Oracle Web
Center Portal.
Access the JD Edwards EnterpriseOne Web Client Directly.
3.2.1 Understanding JD Edwards EnterpriseOne Web Client Access
Accessing JD Edwards EnterpriseOne applications on the web is similar to accessing
files and applications on a company network. Typically, either when you start your
computer or when you want to access company network directories, you must sign in
to identify yourself to the system as an employee who has the right to access company
resources. After you sign in, you can access files and applications on the network.
Similarly, you must sign into the web client, the gateway through which you access JD
Edwards EnterpriseOne, before you can launch JD Edwards EnterpriseOne
applications.
To sign in to the JD Edwards EnterpriseOne web client, your computer must have
access to your company's intranet, you must have a web browser installed on your
computer, and your system administrator must create an account for you. When your
system administrator sets up your account, he or she creates a user ID and assigns you
a password.
Usually, you must enter your ID and password when you launch the JD Edwards
EnterpriseOne web client. However, your system administrator can configure your
computer in such a way so that you appear to bypass the sign-in process. For security
reasons, however, most system administrators want you to sign in manually. When
you sign in to the JD Edwards EnterpriseOne web client, EnterpriseOne Menu
appears. EnterpriseOne Menu enables you to access JD Edwards EnterpriseOne
applications, reports, and other features.
3.2.2 Accessing the JD Edwards EnterpriseOne Web Client through the JD Edwards
Collaborative Portal
When you sign in to the Collaborative Portal, the portal can pass your sign-in
information to JD Edwards EnterpriseOne. Therefore, all you must do is bring up a
workspace containing the EnterpriseOne Menu portlet. The EnterpriseOne Menu
portlet enables you to access JD Edwards EnterpriseOne applications, reports, and
other features.
Navigating in JD Edwards EnterpriseOne
Using the JD Edwards EnterpriseOne Web Application User Interface 3-5
3.2.3 Accessing the JD Edwards EnterpriseOne Web Client through the Oracle
WebCenter Portal
When you sign in to the Oracle WebCenter Portal, the portal can pass your sign-in
information to JD Edwards EnterpriseOne. To access specific JD Edwards
EnterpriseOne applications, reports, or features, your system administrator must
provide you with specific menu options. Choose a menu option to launch a specific JD
Edwards EnterpriseOne object.
3.2.4 Accessing the JD Edwards EnterpriseOne Web Client Directly
Use these steps to sign into the JD Edwards EnterpriseOne web client if you do not use
a portal.
To sign in to the JD Edwards EnterpriseOne web client directly:
1. Launch your web browser and navigate to your company's JD Edwards
EnterpriseOne Web sign-in.
Depending on how your system administrator has configured your system, the
web sign-in might appear when you launch your browser, you might need to click
a button or a link, or you might need to navigate to a particular page. Your ability
to access the JD Edwards EnterpriseOne web client directly might have been
disabled. If you do not know how to find the JD Edwards EnterpriseOne web
sign-in, contact your system administrator.
2. Complete the following fields:
User ID
Password
3. If your system administrator indicates that you must sign in to a particular
environment, click Details and complete the Environment field.
4. If you have multiple roles and wish to sign in as one of them, click the Details
button and complete the Role field.
Note: The default value is *ALL, which signs you in as a member of
all of your roles. Select the *ALL role if you are not sure which role to
use.
5. If you want your computer to remember your settings for the future, select
Remember my sign in information.
Note: Do not use this option if other people have access to your
computer.
6. Click Sign In.
The EnterpriseOne Menu appears.
3.3 Navigating in JD Edwards EnterpriseOne
This section provides an overview of the EnterpriseOne Menu, and discusses how to:
Access the JD Edwards EnterpriseOne Home Page.
Navigating in JD Edwards EnterpriseOne
3-6 JD Edwards EnterpriseOne Tools Foundation Guide
Navigate in the Navigator menu.
Use the Fast Path.
Access your Favorites menu.
Add a Task to your Favorites task view
Access the carousel container.
3.3.1 Understanding JD Edwards EnterpriseOne Home Page
When you log into the JD Edwards EnterpriseOne application, you see the
EnterpriseOne home page.
EnterpriseOne Page displays the Navigator drop-down menu in the top menu bar.
See Chapter 3.3.2, "Understanding EnterpriseOne Navigation"
The EnterpriseOne Pages you see have been assigned to your user ID or your user
role. If you are not assigned with any content, a default page is displayed when you
log into JD Edwards EntepriseOne.
EntepriseOne Pages might contain interactive content, links to external URLs, links to
EnterpriseOne applications, and so forth.
For example, the welcome page may display interactive information about Financial
Budgeting and Planning, Capital Asset Management, HCM Recruitment Management,
Manufacturing Work Orders, Order to Cash, Procure to Pay, Projects, Work Orders
based on the role of the user.
The following example shows the EnterpriseOne page with tabs and overflow arrows.
Click the arrow on the tabs, at the right-hand corner of the page to maximize or
minimize the tabs.
Figure 32 EnterpriseOne Page
You cannot change the existing EnterpriseOne page or create a new one. When more
than one EnterpriseOne page is published to a user/role, then you can access the
pages using the tabs on the home page.
The system administrator can create new pages.
See "System Administrator and Designer Tasks for EnterpriseOne Pages in JD
Edwards EnterpriseOne Tools System Administration Guide
Drag and drop the tabs if you want to rearrange the published pages as shown in the
following example.
Navigating in JD Edwards EnterpriseOne
Using the JD Edwards EnterpriseOne Web Application User Interface 3-7
Figure 33 Tabs
JD Edwards EnterpriseOne saves the tab position of the EnterpriseOne pages. Next
time you log into the JD Edwards EnterpriseOne application, the tabs appear
depending on the setting during your last session.
The system administrator can change the existing EnterpriseOne page through the
User Generated Content administration application.
3.3.2 Understanding EnterpriseOne Navigation
The Navigator menu is the web-based application you run to access JD Edwards
EnterpriseOne applications.
3.3.2.1 Menu
The top portion of the JD Edwards EnterpriseOne Menu bar displays a drop-down
menu that you can use to navigate to the specific application or report that you want
to launch. The drop-down menu can contain objects other than applications; for this
reason, all objects in the drop-down menu are called tasks. Applications, reports, and
shortcuts in the drop-down menu are all tasks.
Principal sets of tasks are called task views. Your system administrator configures your
task view list. This contains the initial contents of the drop-down menu.
System administrators use JD Edwards Solution Explorer and JD Edwards
EnterpriseOne ERP security applications to manage user accounts and to configure
EnterpriseOne Menu.
The following example shows the JD Edwards EnterpriseOne drop-down menu.
Figure 34 JD Edwards EnterpriseOne Drop-down menu
When you click on the menu, the sub-menu appears.
The Navigator menu displays visual cues to help you identify the type of task.
Interactive applications have a blue square beside them; batch applications have a blue
circle beside them. All the other tasks do not have any visual cues.
Each task will have a context menu. Right-click the task to view the context menu.
Navigating in JD Edwards EnterpriseOne
3-8 JD Edwards EnterpriseOne Tools Foundation Guide
3.3.2.2 Breadcrumbs (Release 9.1 Update 2)
Breadcrumbs enable you to keep track of the menus you have used to navigate to your
current application. When clicked, each breadcrumb displays the associated menu and
its submenus at the location of the breadcrumb. If you use breadcrumbs to navigate in
EnterpriseOne, the breadcrumb string changes to reflect the new navigational path
you have chosen. Breadcrumbs do not appear if you use Fast Path or EnterpriseOne
Pages to launch an application. Your ability to use breadcrumbs depends on whether
or not your system administrator has enabled you to do so. If you are enabled to view
breadcrumbs, you can choose to view or hide them by clicking the Personalization
menu, then the Preferences menu, and then selecting or deselecting the Show Menu
Breadcrumbs check box.
If you are a system administrator, the Server Manager interface for runtime and metric
parameters provides details on the usage of each setting applicable to that parameter.
Access this setting by clicking the "i" (Information) icon for a desired parameter.
Breadcrumbs are enabled if both the Show Menu Breadcrumbs option on the
Preferences menu (located on the Personalization menu), and the Enable Menu
Breadcrumbs in the JAS.ini file are enabled.
The JAS.ini settings are in the Web Runtime section OWWEB.
Setting name = Enable Menu Breadcrumbs
3.3.2.3 Open Application List
The Navigator menu enables you to choose whether the system launches applications
in a new window, or launches them in the same window, replacing the current
application located there. Click the task in order to launch the task in the current
window.
To launch a task in a new window, right-click the task and click "Open in New
Window" from the context menu.
Each open application is listed in the Open Application drop-down menu. This
enables you to navigate between open applications.
Also, the open applications appear as carousel tiles in the Open Applications tab of the
carousel container.
See "Chapter 3.5, "Accessing Carousel Container"
3.3.2.4 Recent Reports
The Recent Reports drop-down menu displays the recently opened reports.
The Navigator menu displays visual cues to help you identify the status of the reports.
For example, as shown in the following table, reports with the Done status have a
green color check icon beside them and reports with the Error status have a red color
error icon beside them.
Table 31
Tile Status
Waiting (W)
In Queue (S)
Processing (P)
Navigating in JD Edwards EnterpriseOne
Using the JD Edwards EnterpriseOne Web Application User Interface 3-9
3.3.2.5 Fast Path
Fast Path is a field that enables you to access a specific task (that is, a folder,
application, or report) directly. You use commands in Fast Path to move quickly
among menus and applications.
To use the Fast Path field, enter a Fast Path code and click the button to the right of the
field. Depending on how your system administrator configured your account, you
might not be able to see Fast Path.
You can also use the Fast Path field to access menus. Task views are composed of
menus and individual tasks. Menus have no special format in EnterpriseOne Menu;
they simply provide application developers with a convenient method of grouping
applications. When you access a menu, you actually access a specific place in a task
view.
To access a menu, enter its menu ID. For example, enter G0 to access the Foundation
Systems menu.
When you enter a menu ID in the Fast Path field, the corresponding menu appears in
the Navigator drop-down menu. Also, the label Back to Navigation by Role is
displayed in the top menu bar. Click Back to Navigation by Role label to display the
default JD Edwards EnterpriseOne menu in the Navigator drop-down menu.
You can find a Navigating in EnterpriseOne menu's ID by hovering over it. To launch
an application, enter the application's program number. To specify a form in the
application, enter the application's program number followed by a |, and then enter
the form ID. For example, when you enter P01012|W01012B, the system displays the
Work with Addresses form in the Address Book application. You can specify a version
of a form by adding a | and the version number after the form name; for example,
P01012|W01012B|ZJDE0003.
Contact your system administrator for specific internal task, menu, and application
IDs. Not all objects have Fast Path commands.
3.3.2.6 Favorites
If you frequently run a task or access a folder, you can save it as a favorite for quick
access. The favorites that you add are displayed under the Favorites menu. You can
access that task or folder directly from the Favorites menu.
You can customize the list of favorites displayed in the Favorites menu. Depending on
how your system administrator configured your account, you might not be able to see
or change your Favorites menu options.
See Section 3.4, "Working with Favorites"
Note: When a customer upgrades to the latest JD Edwards
EnterpriseOne Tools release, the existing Favorites for the user appear
in the Favorites menu.
Done (D)
Error (E)
Table 31 (Cont.)
Tile Status
Navigating in JD Edwards EnterpriseOne
3-10 JD Edwards EnterpriseOne Tools Foundation Guide
3.3.2.7 Roles Role Chooser
The tasks you see in the Navigator menu are filtered by role. Your system
administrator decides the tasks that are available for each role and then assigns the
role to you. You can have one or many roles assigned to you. You choose which role
you want to use at the time you sign into EnterpriseOne. The role you choose
determines the tasks that are available to you. Your ability to choose roles at sign in
and to choose roles from the Navigator menu depends on if your system administrator
has given you permissions to do so. If she/he has not, then you can only sign in using
the *ALL (All My Roles) role. When signed in as *ALL, the EnterpriseOne Menu
displays a concatenated list of all the tasks enabled for each role that is included in
*ALL.
Note: Your system administration determines the roles that are
included in *ALL role.
If enabled by your system administrator, the JD Edwards EnterpriseOne Menu bar
displays the Role drop-down menu. This menu enables you to display different sets of
tasks by role. You can either select *ALL ALL My Roles to view a concatenated view
of all of the tasks assigned to all of the roles in the *ALL role. Or you can select an
individual role and view only the tasks for that role. Only the roles that are included in
the *ALL role appear in the drop-down menu. If your system administrator has not
enabled you to choose roles, the Roles drop-down menu will not appear. Instead, you
only see the *ALL role and the tasks enabled within that role. This feature is only
available if your system administrator has enabled viewing tasks by role. You sign in
using *ALL.
3.3.2.8 Personalization
The Personalization drop-down menu has the following sub-menus:
My System Options
My System Profile
Preferences
See Chapter 5.4.3, "Working with User Options"
Click My System Profile to view the details of your system such as the release number,
environment, and role.
Select or deselect the check boxes in Preferences window to select or deselect the
following user interface preferences in JD Edwards EnterpriseOne. Click the Save &
Close button to save the changes and to close the Preferences window.
Table 32
Preferences Default Value Details
Show Related Information Checked Select this option to activate the Composite
Application Framework for a User ID or Role.
Deselect this option to disable the Composite
Application Framework for a User ID or Role.
Enable Hover Forms Checked Use this option to enable/disable informational
hover windows when the mouse cursor hovers
over selected controls.
Enable Row/Form Exit
Menu on right click
Checked Use this option to enable/disable right-click
option on Form/Grid cell to access Form / Row
Exit menu.
Show Add Favorites
Window
Checked Use this option to enable/disable Add Favorites
pop-up window
Auto Suggest Enabled Checked Use this option to enable/disable auto-suggest
feature.
Zoom in Checked This option is available only when you are
accessing JD Edwards EnterpriseOne using an
Apple iPad.
See "User Interface" in JD Edwards
EnterpriseOne Web Client for iPad Quick Start
Guide.
Use Large Icons in Carousel Checked Select this option to change the size of the
carousel tile to large. De-select this option to
change the size of the carousel tile to small.
Navigating in JD Edwards EnterpriseOne
Using the JD Edwards EnterpriseOne Web Application User Interface 3-11
3.3.3 Navigating in Navigator Menu
Access Navigator.
1. In Navigator Menu, click a task (that is, a folder).
The drop-down menu displays the child tasks as sub-menu.
2. Continue to navigate through the sub-menu until you reach the object you want to
launch.
Hover over a task to see more information about it. The system tells you what
kind of object the task is (for example, application, report, and so on) and other
information, such as its number and version.
3. To launch the object, click it.
You can launch multiple applications. Depending on how your system
administrator has configured your system, additional applications launch in the
same window or in a different window. If the system is configured for multiple
browser windows, you can hold down the CTRL key when you press Enter to
launch the application in a new window. Either way, the applications you have
running appear at the top of the tree under Open Applications.
4. If you have multiple applications open, click the application name under the Open
Applications drop-down menu to bring a specific application to the forefront. You
can also click the application tile in the Open Applications tab of the carousel
container to bring a specific application to the forefront.
Working with Favorites
3-12 JD Edwards EnterpriseOne Tools Foundation Guide
Depending on the object type, you might be able to select a version or to set data
selection or processing options. Right-click the task to make a choice from the
context menu.
3.3.3.1 Hot Keys
Click the i button on any open JD Edwards EnterpriseOne form to open the
information dialog. Then, click on Display list of all hot keys to obtain the list of hot
keys supported by the JD Edward EnterpriseOne software.
3.4 Working with Favorites
This section discusses how to:
Access the Favorites Menu
Add a Favorite
Add a Favorite from an Open Application
Manage the Favorites Window
Rename Favorites
Remove Favorites
Reorder Favorites
Reorganize Favorites
3.4.1 Accessing the Favorites Menu
To access the Favorites menu, click Favorites on the EnterpriseOne menu.
The Favorites menu displays all of the tasks and folders that you added.
Note: The favorite tasks and folders are also displayed in the
Favorites tab in the carousel container.
3.4.2 Adding a Favorite
Tasks can be added as favorites. To add a favorite:
1. Right-click the task that you want to add as favorite, and select Add to Favorites
from the context menu.
2. In the Add to Favorites dialog box, use the default name or enter the name for
your favorite.
3. Click Create Favorite.
The task is added to the Favorites menu.
Notes:
Duplication of favorites in the same folder level is not allowed.
While adding a favorite, you can hide the Add to Favorites
window from appearing again by placing a check mark in the Do
not show this screen again check box.
To make the Add to Favorites window appear again, access the
Personalization menu, and from the Preferences option, select the
Show Add Favorites Window check box.
Working with Favorites
Using the JD Edwards EnterpriseOne Web Application User Interface 3-13
3.4.3 Adding a Favorite from an Open Application (Release 9.1 Update 2)
You can add a favorite from any form of an open application instead of from a task
view. Navigate to an application either through the Navigator menu, or through the
Fast Path. Your ability to add a favorite from an open application form depends on
whether or not your system administrator has enabled you to do so.
If you are a system administrator, the Server Manager interface for runtime and metric
parameters provides details on the usage of each setting applicable to that parameter.
Access the interface by clicking the "i" (Information) icon for a desired parameter. The
ability to add a favorite from an open application form is enabled if the Setting name =
Allow Non-Task Favorites in the JAS.ini file is enabled.
Note: You cannot add a favorite to an application that has form
interconnects, which is the ability of application forms to pass
information back and forth between them.
1. To add a favorite from an open application, launch an application.
2. From the Tools menu, click Add to Favorites.
The Add to Favorites dialog box appears.
3. In the Name field, accept the default name or enter a new name.
Note: Select the Do not show this screen again check box if you do
not want the Add to Favorites Dialog box to appear when you add a
favorite. To make the Add to Favorites window appear again, access
the Personalization menu, and from the Preferences option, select the
Show Add Favorites Window check box.
Also, you can click the Manage Favorites link to launch the Manage
Favorites window where you can delete, rename, reorder, and create
user-defined folders to reorganize the favorites. See Manage Favorites
in the Foundation guide for more information about this topic.
4. Click Create Favorites.
You will see your new favorite on the Favorites menu, and the Favorites folder on
the Carousel.
Working with Favorites
3-14 JD Edwards EnterpriseOne Tools Foundation Guide
3.4.4 Manage Favorites Window
The Manage Favorites window displays the favorites that are added by the user. You
can delete and edit favorites from this window. The Manage Favorites window allows
you to delete, rename, and reorder favorites, as well as create user-defined folders to
reorganize favorites.
You can access the Manage Favorites window in the following ways:
To access Manage Favorites from the Favorites menu:
1. Click Favorites.
2. Click Manage Favorites.
The Manage Favorites window appears.
To access Manage Favorites from the carousel:
1. Click the Favorites tab in the carousel.
2. Click the Manage Favorites icon.
The Manage Favorites window appears.
Note: The Manage Favorites link is also available in the Add to
Favorites window, and the Favorites Properties option.
3.4.5 Renaming Favorites
You can rename a favorite in the following ways:
To rename a favorite from the Favorite Properties:
1. Right-click a favorite from Favorites menu.
2. Select Favorite Properties.
3. Enter the name for the favorite in the Favorite Properties window.
4. Click Save Changes.
The new name of the favorite appears in the Favorites menu.
To rename a favorite from the Manage Favorites window:
1. Click Favorites.
2. Click Manage Favorites.
3. From the Manage Favorites window, select the favorite you want to edit.
4. Click the edit button next to the selected favorite.
5. Enter a name for the favorite.
6. Click outside the name field or press the Tab key on the keyboard.
The new name of the favorite appears in the Favorites menu.
To rename a favorite from the Add to Favorites Window:
When you add a task or folder as favorite the Add to Favorites window appears.
1. Clear the name that is displayed in the Favorites field.
2. Enter the new name.
3. Click Create Favorite.
Working with Favorites
Using the JD Edwards EnterpriseOne Web Application User Interface 3-15
The new name of the favorite appears in the Favorites menu.
3.4.6 Removing Favorites
You can remove or delete a favorite in the following ways:
To remove a favorite from the Favorites menu:
1. Click Favorites.
2. Right-click the favorite which you want to remove.
3. Select Remove From Favorites.
4. On the Remove Favorite dialog box, click OK.
JD Edwards EnterpriseOne removes the favorite from the Favorites menu.
To remove a favorite from the Manage Favorites window:
1. Access the Manage Favorites window.
2. Select the favorite that you want to remove.
3. Click the Remove Favorite icon next to the selected favorite.
4. On the Remove Favorite dialog box, click OK.
JD Edwards EnterpriseOne removes the favorite from the Favorites menu.
To remove all the favorites:
From the Manage Favorites window, click Delete All.
All the favorites are removed from the Favorites menu.
3.4.7 Reordering Favorites
You can arrange favorites in the order you prefer them to appear in the Favorites
menu. To reorder favorites:
1. Access the Manage Favorites window.
2. Drag and drop the favorites in the order you want them to appear.
The Favorites menu displays the favorites in the sequence you arranged.
3.4.8 Reorganizing Favorites
You can create new folders to organize your favorites. To create a folder:
1. Access the Manage Favorite window.
2. From the Manage Favorites window, click New Folder.
3. Use the default folder name or enter the name for the folder.
4. Click outside the folder name field or press the Tab key on keyboard.
A user-created favorite folder is created.
In the Manage Favorites window, you can drag and drop the favorites into the
user-created favorite folder to organize your favorites.
You can view the content of the user-created favorite folder by clicking the Manage
user-created folder icon, on the left side of the user-created folders name.The favorites
appear in the order you added them in the user-created folder. To navigate back to the
main view of the Manage Favorites window, click the Back button.
Note: You cannot drag and drop a user-created folder into another
folder.
Accessing Carousel Container
3-16 JD Edwards EnterpriseOne Tools Foundation Guide
3.5 Accessing Carousel Container
A carousel is a generalized container that holds objects which can be activated. These
objects are displayed on tiles arranged from left to right, and you can flip through
these tiles. The carousel container provides quick access to the open applications, batch
versions, and favorite JD Edwards EnterpriseOne applications and batch jobs.
Note: The carousel is to JD Edwards EnterpriseOne as the taskbar is
to Microsoft Windows.
To access the carousel container, click the bar along the inside edge at the bottom of the
browser window. Click this bar to toggle between minimized and maximized modes
of the carousel container.
As shown in the following example, the arrow on the toggle bar points towards the
edge of the page when the carousel is maximized.
Figure 35 Home Page
When the carousel is minimized, only the toggle bar is visible, and the arrow points
out from the edge towards the center of the page. The carousel tiles are linear and have
two distinct ends.
Click the Move icon, next to the Favorites tab, to hide and unhide the tabs of the
carousel container.
3.5.1 Carousel Tiles
The carousel tile uses a background image to indicate what type of tile it is. For
example, application tiles have a different icon to distinguish them from UBE's.
Accessing Carousel Container
Using the JD Edwards EnterpriseOne Web Application User Interface 3-17
Each carousel tile contains text describing the application or UBE with which it is
associated. For example, an application tile lists the application name, form name, and
application title.
Click the tile in the carousel container to open the task. As shown in the following
example, the tile that represents the application that is currently open has a dark
background color.
Figure 36 Carousel Tiles
You can change the carousel tile size by accessing UI Preferences Dialog from the
Personalization drop-down menu. Click the Edit button in the UI Preferences window
to select the check box Use Large Icons in Carousel to change the size of the tiles.
The carousel container contains the following three tabs:
1. Open Applications
2. Recent Reports
3. Favorites
3.5.1.1 Open Applications
Each application that is open is represented as a tile in the Open Applications tab of
the carousel container. Click the tile in the Open Application tab to bring a specific
application to the forefront.
Note: Open applications are also listed under the Open Applications
drop-down menu.
Hover over the tiles in the Open Applications tab to view the details of each
application.
3.5.1.2 Recent Reports
The Recent Reports tab displays all of the recently submitted reports (batch versions).
Click the first tile, which represents Submitted Jobs, to open Submitted Job Search
(P98305W).
Hover over the report tiles to view report, version, status, submitted date, and last
activity as shown in the following example.
Accessing Carousel Container
3-18 JD Edwards EnterpriseOne Tools Foundation Guide
Figure 37 Recent Reports tab in Carousel
The tiles that represent the reports display visual cues to help you identify the status of
the reports. The status of a report is conveyed by the color of the upper right corner of
the tile. For example, Green = Done (D), Red = Error (E), Blue = Submitted (S)/Waiting
(W)/Processing (P), Yellow = Held (H).
Note: Use the Refresh icon to trigger an immediate update.
3.5.1.3 Favorites Tab (Release 9.1 Update 2)
The items that you add as favorites from the JD Edwards EnterpriseOne menu also
display on the Favorites tab in the Carousel. When the Carousel is docked on the
bottom of EnterpriseOne, favorite items display on the Favorites tab. When the
Carousel is docked on the side of EnterpriseOne, favorite items display in the
Favorites section. In most cases, Favorites performs the same no matter where the
Carousel is docked. However, there are some instances where functionality differs
slightly, and these will be noted in this documentation. This documentation describes
Favorites and its performance while docked at the bottom of EnterpriseOne.
The Favorites tab can contain three types of tiles: task folder tiles, user-defined folder
tiles, and task tiles.
When you open the Favorites tab and click a parent-level task folder or user-defined
folder located there, EnterpriseOne adds a tab to the tab bar. This new tab displays the
task folder or user-defined folder name and all the contents of that folder. When you
double-click a sub-folder, a '^' appears on the left side of the tab. The '^' indicates that
there is a higher-level folder. When you click the '^', the higher- level folder and its
contents appear.
When you create a user-defined folder, you can include in it tasks and task folders, but
not additional user-defined folders. However, task-folders can, and often do, contain
other task-folders as well as tasks, though you cannot add a task-folder or task to any
existing task-folder. If you click a task folder contained within another task-folder, the
current tab displays the new task folder name. If you hover above a task folder, a list of
everything within that folder displays in a box near the cursor. You can change the
name of the parent-level task folder at the Favorites level but you cannot change the
Accessing Carousel Container
Using the JD Edwards EnterpriseOne Web Application User Interface 3-19
names of items in the folder or the structure of its contents. You cannot change the
name of the task folder, or its contents. If you click a task, the appropriate application
launches.
3.5.1.4 Organizing Favorites (Release 9.1 Update 2)
The Favorites tab can contain one or all of the following tiles:
User-defined folder
Task folder
Task
You can move task or task-folder tiles from the Favorites tab to a user-defined-folder
tab and you can move those tiles back from a user-defined-folder tab to the Favorites
tab. You cannot move user-defined folder tiles from the Favorites tab.
To move a task folder or task tile, click the tile, hold the mouse button until a red
border appears, and then drag the tile over the user-defined folder tile to where you
want the tile moved. The user-defined folder tile displays a grey background and a
green border when it is activated to receive an acceptable tile. Release the mouse
button to drop the tile. The tile will be moved to the user-defined folder's content.
You can also move a task folder or task tile by briefly holding (or hovering) a tile over
an open user-defined-folder tab or Favorites tab. The tab is activated and enables you
to view the contents of that tab. It also indicates that you can drop the tile into the
existing content on the receiving tab.
Note: When the Carousel is docked on the side of EnterpriseOne,
you hold the tile over a user-defined section. When the section is
ready to receive the tile, it will be highlighted in grey and display
green borders. Releasing the tile when the section is activated will
drop the tile into the section. The tile is positioned at the end of the
section.
EnterpriseOne ensures that you drop Favorite task tiles or task-folder tiles to an
appropriate location. An appropriate location is one where the tab is activated to
receive a tile, and the tile meets the criteria to be moved and dropped. If the location in
which you are trying to drop is not appropriate, it will either move out from
underneath the tile you are dragging or change the mouse icon to "not-allowed,"
indicating that either the location to which you are trying to drop is not activated or
the tile you are dragging does not meet the criteria to be moved and dropped.
3.5.1.5 Ordering Tabs
You can change the order in which the tabs display by dragging and dropping them to
a different location on the Carousel tab bar. The tab order will be the same if the
Carousel is docked in the horizontal or vertical position. When you log out and login
back into EnterpriseOne, your latest changes to the tab order are retained.
3.5.1.6 Hiding and Showing Recent Reports, Open Applications, Favorites Tabs
and Sections (Release 9.1 Update 3)
You might want to hide the Recent Reports, Open Applications, and Favorites default
tabs if you never use them, use them infrequently, or just want more space on the
screen. The changes you make to the Carousel are saved and remain when you log off
and log back into EnterpriseOne.
Note: This document refers to "tabs" if you have docked the Carousel
on the top or bottom of the screen, and "sections" if you have docked
the Carousel on either side of the screen.
Accessing Carousel Container
3-20 JD Edwards EnterpriseOne Tools Foundation Guide
If you hide any of these tabs or sections, you can show them again at any time.
You can hide only two of the default tabs or sections. You must have at least one tab or
section visible at all times.
To hide a default tab when the Carousel is docked on the top or bottom of the screen,
right-click the tab, then click the tab name in the Hide pop-up window that displays,
as shown in the following graphic:
Figure 38 Hide Pop-Up Window Bottom
To hide a default tab when the Carousel is docked on the side of the screen, right-click
the tab, then click the tab name in the Hide pop-up window that displays, as shown in
the following graphic:
Accessing Carousel Container
Using the JD Edwards EnterpriseOne Web Application User Interface 3-21
Figure 39 Hide Pop-Up Window Side
In the following graphics, the Favorites tab and section are hidden:
Figure 310 Favorites Tab Hidden on Bottom
Accessing Carousel Container
3-22 JD Edwards EnterpriseOne Tools Foundation Guide
Figure 311 Favorites Tab Hidden on Left
When you hide a default tab, the change is reflected wherever the Carousal is docked.
For example, if you make the change when the Carousal is docked at the bottom of the
screen, then move it to the side, the changes remain.
To show the tab or section again, right-click the remaining tabs or sections, and select
the tab or section name under Show, as shown in the following graphics:
Figure 312 Favorites Show Pop-Up Window Bottom
Accessing Carousel Container
Using the JD Edwards EnterpriseOne Web Application User Interface 3-23
Figure 313 Favorites Show Pop-Up Window Side
EnterpriseOne does not enable you to hide all three default tabs or sections at once;
instead, you can only hide two at a time. Therefore, since you must have one tab or
section shown at all times, EnterpriseOne gives you only the option to Show if you
have already hidden two tabs, as shown in the graphics below:
Figure 314 Show Pop-Up Window Bottom
Using the Grid
3-24 JD Edwards EnterpriseOne Tools Foundation Guide
Figure 315 Show Pop-Up Window Side
3.5.2 Carousel Position
The carousel can be docked along any of the four edges of the browser window.
By default, the carousel is docked along the bottom of the browser page.
You can change the carousel position by dragging and dropping the carousel to a new
position. When docked along the top or bottom of the browser window, the tiles are
displayed horizontally. When docked along the right or left, the tiles are displayed
vertically.
When the carousel is docked along the top or bottom of the browser window, you can
click on the caption text of the tile to cycle through the different options.
JD Edwards EnterpriseOne saves the carousel position. Next time you log into the JD
Edwards EnterpriseOne application, the carousel appears at the bottom, top, left, or
right position depending on the setting during your last session.
3.6 Using the Grid
This section provides an overview of the grid and discusses how to:
Create a Grid Format.
Create a Grid Format for Pervasive Devices.
Apply a Grid Format.
Change a Grid Format.
Delete a Grid Format.
Hide and Show Grid Columns.
Freeze and UnFreeze Grid Columns.
Rearrange Grid Columns.
Set Grid Color and Font.
Change Grid Column Width.
Using the Grid
Using the JD Edwards EnterpriseOne Web Application User Interface 3-25
Change the Sort Sequence of a Grid.
Export All Records from a Grid.
Export Detail Area Content to Microsoft Excel, Word or to a Comma Separated
Values File.
Import Data from an External Spreadsheet to a Grid.
Customize the Grid Dynamically.
Copy and Paste Grid Data.
3.6.1 Understanding the Grid
Similar to find/browse forms, hierarchical grids, or parent/child browse forms, are
used to query business views (BVs) and select records from BVs for operations.
However, instead of a default grid control, hierarchical grids contain a default parent
child control. Whether or not you have hierarchical grids depends on if your system
administrator incorporated them into the applications you use.
The following table describes the features of the hierarchical grid:
Feature Description
Cut, Copy, and Paste You can cut, copy, and paste a node in the tree. Cutting
a node copies the data of a node and marks the node as
being cut. Copying a node copies the data of a node.
Pasting a node pastes the node as the last child of the
new node. If the node is copied, the original node stays.
If a node has been cut, the original node is removed.
Cancel Cut will cancel the operation. Use the copy, cut,
and paste buttons located on the toolbar of the grid to
perform these functions.
Indent/Outdent You can change the indentation of a tree node. Use the
Indent and Outdent buttons located on the toolbar of
the grid to perform these functions.
Expand All You can expand all the nodes in the tree. Use the
Expand All button located on the toolbar of the grid to
perform this function.
Collapse All You can collapse all the nodes in the tree. Use the
Collapse All button located on the toolbar of the grid to
perform this function.
Fully Expand One Tree Node You can fully expand a selected tree node. When this
happens, all cascading children of the selected tree
node will be displayed. Use the Expand All button to
perform this function.
View Location Number If your system administrator has turned on the View
Location Number option, you see a number beside each
tree node. Use this number to determine the location of
the tree node within the tree.
Flat Display Tree You can make all tree nodes display on one vertical
level. Child nodes are not indented.
Select All Children You can select all of the children in a node. Use the
Select All button located on the toolbar of the grid to
perform this function.
Editable Parent Child You can edit the tree column and all the grid columns
in the hierarchical grid.
Using the Grid
3-26 JD Edwards EnterpriseOne Tools Foundation Guide
3.6.2 Understanding Grid Icons and Buttons
This table shows the icons and buttons that might display on the grid. Whether or not
you see any of these icons or buttons depends on if the application you are using was
designed to display them. You might see a variation of these icons and buttons,
depending on the application in which you are working.
Icon Description
Delete
Edit
Lock
Unlock
Move Up
Move Down
Price
Print
Attach
Copy
View
Toggle Off
Toggle On
Weigh
3.6.3 Creating a Grid Format
Your ability to create a grid format depends on whether or not your system
administrator has enabled the Customize Grid option. If you do not see the Customize
Grid option in the blue bar located at the top of the grid, you do not have permissions
to customize the grid.
If you want to recall the default format, save the original grid format before you save a
new format. Otherwise, you must remove the new format, exit the application, and
then access the application again to view the default grid format.
Change Data Dictionary Item on the
Fly
You can display custom selected columns in a user
defined sequence.
Vertical Scrolling Keeps Column
Header
When scrolling down grid data, the grid column header
remains visible.
Feature Description
Note: Columns that you are required to use have an asterisk beside
the column name. You cannot remove these required columns from
your grid format.
Using the Grid
Using the JD Edwards EnterpriseOne Web Application User Interface 3-27
Access the application for which you want to create a new grid.
1. Launch the application for which you want to create a new grid format and click
the Customize Grid link
2. On Select Grid Format, click the Create button.
3. Enter a name for the format in the Grid Format Name field.
4. Complete the rest of the options as desired, and click the OK button.
5. Click the Close button.
3.6.4 Creating a Grid Format for Pervasive Devices
Access the JD Edwards EnterpriseOne web client.
1. Using the JD Edwards EnterpriseOne web client, launch the application for which
you want to create a grid format for pervasive devices.
2. Click Customize Grid and select the format that you want to use for pervasive
devices.
If you have not created the format, do so now. Follow the same steps for creating
the format that you use for creating a web-based format. However, keep in mind
the limited space and color options offered by most pervasive devices when you
decide about columns to display, column widths, column and text colors, and so
forth.
3. Click Default for Mobile Device and click Close.
3.6.5 Applying a Grid Format
Access a form with a grid.
On any form with a grid, select a grid format from the drop-down list next to
Customize Grid.
You must create one or more grid formats before you can apply a grid format.
3.6.6 Changing a Grid Format
Your ability to change a grid format depends on whether or not your system
administrator has enabled the Customize Grid option. If you do not see the Customize
Grid option in the blue bar located at the top of the grid, you do not have permissions
to customize the grid.
Note: Columns that you are required to use have an asterisk beside
the column name. You cannot remove these required columns from
your grid format.
Access the application containing the grid format that you want to change.
1. Click the Customize Grid link.
Using the Grid
3-28 JD Edwards EnterpriseOne Tools Foundation Guide
2. On Select Grid Format, select the grid format that you want to change and click
the Modify button.
3. To change the name of the grid format, enter a new name in the Grid Format
Name field.
4. Change other elements of the grid as desired and click the OK button.
5. Click the Close button.
3.6.7 Deleting a Grid Format
Your ability to delete a grid format depends on whether or not your system
administrator has enabled the Customize Grid option. If you do not see the Customize
Grid option in the blue bar located at the top of the grid, you do not have permissions
to delete the grid format.
Access a form with a grid.
1. On any form with a grid, click the Customize Grid link.
2. On Select Grid Format, select the grid format that you want to delete and click the
Delete button.
The grid format disappears from the list.
3. Click the Close button.
3.6.8 Hiding and Showing Grid Columns
When you work with forms that have grid columns, you can hide one or more
columns that you might not need. You can show the hidden columns when you need
them.
You can use one of these methods to hide and show grid columns.
Customize grid link.
Right-click in column header.
Note: Columns that you are required to use have an asterisk beside
the column name. You cannot remove these required columns from
your grid format.
3.6.8.1 Customize Grid Link
Access the application containing the grid you want to change.
1. Click the Customize Grid link and either create a new format or select an existing
one to modify.
2. On Customize Grid, scroll to the Display and Order section.
3. To prevent a column from showing on the grid, select it in the Display and Order
list, and then click the left arrow.
4. To make a column appear on the grid, select it in the Available Columns list, and
then click the right arrow.
5. Use the up and down arrows to change the order in which the system displays the
columns on the grid.
6. When finished, click the OK button, and then click the Close button.
Using the Grid
Using the JD Edwards EnterpriseOne Web Application User Interface 3-29
3.6.8.2 Right-Click in Column Header
Access the application containing the grid you want to change.
1. Click the drop-down menu next to the Customize Grid link and either select Show
All Columns to create a new grid format or select an existing grid format to
modify.
2. Right-click the header of the column that you want to hide.
3. Select the Hide option from the context menu
4. Click the Save icon to save the grid format.
If you are creating a new grid format, the Enter Format Name window appears.
Enter a new grid format name and click the OK button.
5. To make a hidden column appear on the grid, right-click in any column header.
Note: If you do not save the grid format, the column is hidden until
you exit the application. The hidden column will be visible when you
log into the JD Edwards EnterpriseOne application again
6. On the context menu, select Unhide, then select the hidden columns that you want
to appear on the grid, and then click OK.
3.6.9 Freezing and Unfreezing Grid Columns
You can freeze grid columns on JD Edwards EnterpriseOne form grids that have a
horizontal scroll bar. This is helpful when you want to enter data into a selected
number of columns in an editable grid. Also, this helps you to view and compare the
data in different columns.
You can view two areas of a grid by freezing columns in the left side of the grid.
Only the left side of the grid can be frozen. The columns that are to the right side of the
frozen grid can be scrolled. You can scroll through all of the rows by using the vertical
scroll bar.
The functionalities in Row Selector, Media Object Attachments Column, Row Exit
context menu and QBE fields are supported in the frozen area. Other functionalities
such as Resize Column, Reorder Column and so on are not supported in the frozen
area but are supported in the non-frozen columns.
Note: The Freeze functionality is available only in the grids that have
a horizontal scroll bar.
Hide and Freeze functionalities are not supported for Accessibility
users.
You cannot Freeze the right-most part of the grid. If you right-click the right-most
column's header and select the Freeze option, a pop-up message saying 'Cannot Freeze
at the right part of the grid' is displayed.
Freeze and unfreeze functionality is supported for both editable and non-editable
grids.
Using the Grid
3-30 JD Edwards EnterpriseOne Tools Foundation Guide
3.6.9.1 Non-Editable Grids
If you select Freeze option in non-editable browse grids when the horizontal scroll bar
is not set to the left-most position, the columns that are visible to the left side of the
selected column header, including the selected column, will be frozen.
As shown in the following example, if you select the Freeze option, the columns from
Description 1 to Unit Price are frozen.
Figure 316 Freeze functionality in Non-Editable Grids
The columns before the Description 1 column are frozen and hidden; that is, you
cannot see or scroll the columns before the Description 1 column as shown in the
following example.
Figure 317 Freeze functionality in Non-Editable Grids
3.6.9.2 Editable Grids
In editable grids, you must set the horizontal scroll to the left-most position of the grid
to use the Freeze functionality. If you right-click the column header and select the
Freeze option when the horizontal scroll bar is not set to the left-most position, a
pop-up message saying 'Please set the horizontal scroll bar to the left-most position of
the edit grid to use Freeze functionality.' is displayed.
Using the Grid
Using the JD Edwards EnterpriseOne Web Application User Interface 3-31
The frozen column in an editable grid acts as an Auto Return column. If you press the
TAB key when the focus is in the last cell in the frozen column, the focus is set to the
first editable cell of the next row (instead of setting the focus to the next editable cell in
the unfrozen column.)
3.6.9.3 Freezing and UnFreezing Grid Columns
Access the application containing the grid you want to change.
1. Right-click the column header of the grid you want to freeze.
2. Select the Freeze option from the context menu.
The columns that are visible to the left side of the selected column header,
including the selected column will be frozen.
A blue vertical line separates the frozen columns on the left side and the other
columns in the unfrozen area.
3. To unfreeze the columns, right-click in any column header and select the Unfreeze
option from the context menu.
Note: The column header context menu closes automatically if you
click anywhere else in the form or grid.
3.6.10 Rearranging Grid Columns
Access the application containing the grid you want to change.
1. Click the Customize Grid link and either create a new format or select an existing
one to modify.
2. On Customize Grid, scroll to the Display and Order section.
3. In the Display and Order list, click a column name and use the up and down
arrows to move it up or down in the list.
The system displays the columns in the list in the order in which they appear from
top to bottom. In other words, the column at the top of the list appears first on the
grid, the column second from the top appears second on the grid, and so forth.
4. Repeat step 4 for any other columns that you want to move.
5. When finished, click the OK button, and then click Close.
3.6.11 Setting Grid Color and Font
Access the application containing the grid that you want to change.
1. Click the Customize Grid link and either create a new format or select an existing
one to modify.
2. On Customize Grid, scroll to the Display and Order section.
3. Click a column name in the Display and Order list.
The column name appears in the Selected Column field.
4. To apply a background color to the column, click a color in the pallet under
Column Color.
The hexadecimal value for the color that you chose appears in the Column Color
field.
Using the Grid
3-32 JD Edwards EnterpriseOne Tools Foundation Guide
5. To apply a color to the text in the column, click a color in the pallet under Text
Color.
The hexadecimal value for the color that you chose appears in the Text Color field.
6. To apply a font style such as bold or italics to the text in the column, click the
styles that you want to apply in the Text Options list.
7. Click the Update Style button.
The system updates the Selected Column field to show you how your choices will
look. The system also places a plus sign next to the column name in the Display
and Order list. This symbol indicates that user-defined formatting will be applied
to the column.
8. Repeat steps 4-8 to apply formatting to additional columns in the grid.
9. When finished, click the OK button, and then click the Close button.
3.6.12 Changing Grid Column Width
Access the application containing the grid that you want to change.
1. Click the Customize Grid link and either create a new format or select an existing
one to modify.
2. On Customize Grid, scroll to the Display and Order section.
3. Click a column name in the Display and Order list.
The column name appears in the Selected Column field.
4. Enter a percentage value in the % Column Width field.
This value is the percentage of the space that you want the system to allot to the
column based on the width defined for the data item on which the column is
based. You can enter a value between 25 and 400.
5. When finished, click the OK button, and then click the Close button.
3.6.13 Changing the Sort Sequence of a Grid
Access the application containing the grid that you want to change.
1. Click the Customize Grid link and either create a new format or select an existing
one to modify.
2. On Customize Grid, scroll to the Data Sequencing section.
3. If you want to sort on a column, click the column name in the Available Columns
list, and then click the right arrow.
The system moves the column name from the Available Columns list to the
Sequenced Columns list.
A column must be included in the grid-that is, its name must appear in the
Display and Order list-before you can sort on it.
4. If you do not want to sort on a column, click the column name in the Sequenced
Columns list, and then click the left arrow.
The system moves the column name from the Sequenced Columns list to the
Available Columns list.
5. To rearrange the order of sort precedence, use the up and down arrows under the
Sequenced Columns list to rearrange the column names.
Using the Grid
Using the JD Edwards EnterpriseOne Web Application User Interface 3-33
The system first sorts by the column at the top of the list, then by the column
second from the top, and so forth.
6. To sort column values in ascending order, click the column name in the Sequenced
Columns list and select the Ascending check box.
If you leave the Ascending box blank, the system sorts the column in descending
order.
An A appears next to the column names to be sorted in ascending order, and a D
appears next to the column names to be sorted in descending order.
7. When finished, click the OK button, and then click the Close button.
3.6.14 Exporting All Records from a Grid
You can export all records from a grid, rather than choosing a range of records to
export.
1. Launch an application with a detail area, and then click the Find button to load the
detail area with records.
2. Click the Tools icon, and then click the Export Grid Data menu.
3. On Export Assistant, select one of these options:
Export To Excel
Note: If you select this option, also select whether you want to
export to a new workbook or an existing workbook.
Export To Word
Export To Comma Separated Values (CSV) File character encoding
4. Select the Export All option.
5. Click Continue.
3.6.15 Exporting Detail Area Content to Microsoft Excel, Word, or to a Comma
Separated Values File
Access an application with a grid.
1. Launch an application with a grid, and then use Find to load the detail area with
records.
2. From the Tools menu, click Export Grid Data.
3. On Export Assistant, select one of these options:
Export to Excel
If you select this option, select if you want to export the data to a new
workbook, or an existing workbook.
Export to Word
Export to Comma Separated Values
4. Select Export All to export all the data in the grid, or clear the Export All check box
to export a range cells within the grid containing data that you want to export.
Using the Grid
3-34 JD Edwards EnterpriseOne Tools Foundation Guide
If you clear the Export All check box, then you must select on the grid the range of
cells you want to export. First, click the cell where you want the range to begin,
then click the cell where you want the range to end.
If you click the wrong cell, click Reset Selection.
5. Click Continue.
The system exports the detail area contents that you selected to the appropriate file
type and displays it.
3.6.16 Importing Data from an External Spreadsheet to a Grid
You can import data from an external spreadsheet into a grid in EnterpriseOne. The
external grid must be in CSV or Excel format. EnterpriseOne enables you to choose a
range of data by entering the beginning and ending row and column where the data
resides in the spreadsheet.
Access an application with a grid.
1. From the Tools menu, choose Import.
2. Click the Import from Excel or the Import From Comma Separated Values (CSV)
option.
If you choose the CSV option, the Excel file and Worksheet name options are
hidden.
3. In the Excel file field, enter the location where the external spreadsheet from which
you want to import data resides. You can also click the Browse button located
beside the field and navigate to the file.
4. In the Starting Cell fields, in the Col and Row fields, enter the co-ordinates of the
first cell in the range of cells you want to import from the external file.
5. In the Ending Cell fields, in the Col and Row fields, enter the co-ordinates of the
last cell in the range of cells you want to import from the external file.
6. Click one of the following options:
Insert (Import new rows at column A, row 0 of the grid): click this option if
you want to add the rows you identified to the beginning of the grid. This
option does not overwrite the existing data that resides in the grid; rather, it
adds the rows to the existing data.
Paste: click this option if you want to overwrite the existing data that resides
in the grid. With this option, you can paste the new rows anywhere in the
existing grid. If you paste a range of data that exceeds the existing range of
data in the grid, EnterpriseOne appends the new data after the last row of the
grid data. These new rows are new, not overridden.
If you choose Paste, the Select Paste Location in Grid fields become active.
Enter the first cell location where you want to paste the data.
You can click Reset to undo your changes and to return the initial data that
was in the grid when you first entered the Import Assistant.
7. Click Apply.
Importing and Exporting to the Clipboard
Exporting/importing to the Clipboard is available in ActiveX mode and HTML mode.
When HTML mode is enabled the following options are removed:
Using the Grid
Using the JD Edwards EnterpriseOne Web Application User Interface 3-35
Export to Word
Import from Excel
The clipboard functionality replaces these options when in HTML mode.
To export data to the clipboard:
1. Navigate to the Export Assistant
2. Select Export to Clipboard.
3. Define the cell range in the Export Assistant.
4. Click the Apply button.
5. Press Ctrl+C to copy the data to the clipboard.
To Import Data from the Clipboard:
1. Navigate to the source data.
2. Copy the desired data.
3. Navigate to the Import Assistant from the target application.
4. Select Import From Clipboard.
5. Define an import location.
6. Press Ctrl+V in the Import Assistant to view the data in the preview grid.
7. Click the Continue button to complete the import.
3.6.17 Customizing the Grid Dynamically
JD Edwards EnterpriseOne enables you to dynamically customize a grid.
Dynamically means that you are able to make changes directly to a grid on which
you are working. You can change column widths, arrangement. You can save these
changes and use them in any application where dynamic grid formatting is enabled.
To change column width:
1. Navigate to an application grid that you want to modify.
2. Click the right side of the column and, while holding down the left mouse button,
drag it to the desired width.
To rearrange columns:
1. Navigate to an application grid that you want to modify.
2. Click the top of the column and, while holding down the left mouse button, drag it
to the desired location and release the mouse button.
To save the changes you have made to the grid:
1. Navigate to an application grid that you want to modify.
When you customize a grid, the page refreshes and a Save icon displays in the
upper-right corner of the grid, beside the grid format name.
2. Click the Save icon on the grid. If prompted, type a name in the field that is
located beside it.
When you log into the application again, your saved grid format is available.
Working with Records
3-36 JD Edwards EnterpriseOne Tools Foundation Guide
3.6.18 Copying and Pasting Grid Data
In JD Edwards EnterpriseOne, you can select a single cell or a range of cells that
contains grid data to copy and paste into any EnterpriseOne editable grid. An editable
grid is one in which you can enter or delete data. You can also paste grid data into a
tab delimited spreadsheet, like Microsoft Excel. You deselect cells by pressing the F5
button on your keyboard, or by clicking outside of the grid.
The start cell is the first grid cell you click to begin selecting a range of cells. The
end cell is the last grid cell you click to end selecting a range of cells. The cells you
select to copy can be editable or non-editable.
To copy and paste grid data:
Navigate to an application grid that contains the data that you want to copy.
1. Select a range of cells to copy by completing one of the following actions:
Click the start cell and, while holding down the left button, drag the mouse to
the end cell. If the start cell is editable, you cannot use this action to select a
range of cells. Instead, use the action described below.
Click on the start cell and while pressing the Shift key on your keyboard, click
on the end cell. You can expand the range of cells you have already selected by
pressing the Shift key and clicking on a different end cell.
As you move your cursor toward the scroll bar, the grid will automatically
begin scrolling so that you can select a cell outside of those that are currently
visible on the grid.
Click the check box located beside a record. Press the Ctrl+C keys on your
keyboard.
This option only works if you have not selected a range of cells as described in
option A or B.
2. Press the Ctrl+C keys on the keyboard.
The grid data that you selected is copied to the EnterpriseOne clipboard, which is
located at the following location: \WINDOWS\system32\clipbrd.exe
3. Navigate to an editable grid, and place your cursor in an editable cell.
It is important that you notice in which columns you are pasting the grid data.
EnterpriseOne enables you to paste the grid data in any field on an editable grid,
regardless of whether or not the columns match up. Therefore, you can paste grid
date from an Alias Name column into an Address column, and EnterpriseOne will
not correct the action.
4. Press the Ctrl+V keys on the keyboard.
EnterpriseOne pastes the data into the grid.
3.7 Working with Records
The section provides an overview of records and discusses how to:
Locate Records Using Specific Selection Criteria
Use the Query-by-Example Line
Locate Records Using Wildcard and Operators
Work with Search Criteria
Working with Records
Using the JD Edwards EnterpriseOne Web Application User Interface 3-37
Choose a Record
Add a Record
Change a Record
Delete a Record
3.7.1 Understanding Records
Databases store information in units called records. Each record might contain more
than one item of information. For example, Dominique Abbott is an item of
information in the EnterpriseOne system. When you access Dominique Abbott from
the Address Book application, the record that appears might also include Dominique's
phone number, address, and other pertinent information. The system might save all of
this information as one record, or it might save some of this information as a primary
record and other information as secondary records. These types of relationships exist
throughout the system. Database tables store all system records. Each record must
have at least one key that links the record to a database table. Keys are unique
identifiers that distinguish one record from another. For example, Address Book uses
Address Number as the key to distinguish each record. Therefore, each Address
Number must be unique. When creating new records, you must enter information into
a key field. If you do not enter information into a key field, the system displays an
error message. Once you have entered information into a key field, you cannot edit
that key field later. To change the key field information, you need to create a new
record. The Media Objects feature allows you to add notes, graphics, and other objects
to records.
3.7.2 Locating Records Using Specific Selection Criteria
Selection criteria defines your search by specific types of records. For example, you can
include information in filter fields such as Name Search and Search Type to search
only for employees whose names begin with the letter A.
1. On Work With Addresses, complete the Search Type field.
If you do not know the Search Type, use the Search button to view a list of user
defined codes.
2. Click the Find button.
A list of matching records appears.
3.7.3 Using the Query-by-Example Line
You can use the query-by-example line to search for records by a grid column. For
example, if you are searching for a person by name, enter all or part of the name in the
query-by-example line directly above the Alpha Name column in the grid. The
information that you enter in the query-by-example line must be a valid value for the
column. If it is not, the system does not find a match. You cannot enter values in the
disabled (grayed-out) columns because these columns do not allow searches. Some
query-by-example lines work differently. On some forms in the Tools setup
applications, tabbing to the end of a line after filling in one or more fields achieves the
same result as clicking the Find button.
On any Find/Browse form, type the characters on which you want to search in the
corresponding column of the query-by-example line, and then click Find. For example,
on Address Book Revisions (P01012), type all or part of the name of the individual you
Working with Records
3-38 JD Edwards EnterpriseOne Tools Foundation Guide
are searching for in the Alpha Name column of the query-by-example line, and then
click Find. The record that matches the query criteria appears in the grid.
3.7.4 Locating Records Using Wildcards and Operators
You can use the asterisk (*) as a wildcard character in place of one or more letters.
Using the asterisk widens your search. For example, you can type abb* in the Alpha
Name column of the query-by-example line to view all records that begin with the
letters abb. Or you can type *bb* in the query-by-example line to retrieve those records
that contain the letters bb in the middle of the name. In addition, you can search for
values in a set using operators. For example, in the Address Number column of the
query-by-example line, type <87 to specify address numbers that are less than 87. Type
<b in the Alpha Name column of the query-by-example line to specify names that
begin with a. The following operators are valid in the query-by-example line:
< Less than
< = Less than or equal to
> Greater than
> = Greater than or equal to
! Not equal to
Each time that you enter values in a search, click the Find button to retrieve matching
records.
3.7.5 Working with Search Criteria
This section discusses:
Understanding the Query control
Managing queries
Creating queries to search for data
Using existing queries to search for data
Modifying queries
Copying queries
Deleting queries
3.7.5.1 Understanding the Query Control
In addition to using QBE and wildcards to search for records, you can define
additional search criteria by creating a query. The Query control appears on Find
Browse, Search/Select, and Power Browse forms that have a Find button, unless the
form appears in a popup window (such as when using the visual assist). Additionally,
the Query control appears in the Data Browser, which enables you to view the data in
tables and business views and save the search criteria as a query.
See Viewing the Data in Tables and Business Views .
Note: The queries created using the Query control are Enhanced
Queries, which differ from the Saved Queries that users might have
created in previous releases. You can convert the format of the old
Saved Queries to Enhanced Queries by using a conversion process.
See "Converting Saved Queries to Enhanced Queries" in the JD
Edwards EnterpriseOne Tools System Administration Guide
Working with Records
Using the JD Edwards EnterpriseOne Web Application User Interface 3-39
The query feature enables you to select additional fields from a form and add
conditions to narrow the search results. Queries enable you to create searches that are
more specific than the search results from wildcards and QBE columns alone. The
system combines the conditions defined in the form filter fields, the QBE line, and the
query to retrieve records from the database.
Security options are available to prevent users from performing searches if they have
not entered search criteria in the form filters or QBE columns. If application query
security has been implemented, you receive an error or warning message that informs
you that your search has been suppressed.
See "Managing Application Query Security" in the JD Edwards EnterpriseOne Tools
Security Administration Guide
You can design and save queries for search criteria that you use often to find records.
Queries can be designated to run automatically by selecting the "Run query when
selected" option, which enables the query to search without having to click the Find
button.
Additionally, you can designate a saved query as the default query for a form. A
default query with the "Run query when selected" option will run whenever you enter
the form, as well as any time you select the query from the drop-down query list. If a
default query has not been defined, the Query field displays "All Records" when the
form appears.
Note: A default query will not run automatically if values are passed
into the form by a form interconnection, or if the "Run query when
selected" option is not selected.
If you want to search for records without using a query, set the Query field to All
Records.
Any queries that you save are listed alphabetically under the My Queries label in the
query drop-down list. The My Queries subgroup also includes an All Records
selection, which enables you to search without queries. Any queries that you save are
available to you only; no other user can access them unless they are copied and
designated as public queries. If public queries are available, they are listed
alphabetically under the Public Query subgroup in the query drop-down list.
See "Making Private Queries Public" in the JD Edwards EnterpriseOne Tools System
Administration Guide
3.7.5.2 Managing Queries
You use Query Management mode to create, modify, and save queries. Click the icon
to the right of the Query field to enter Query Management mode. You can also use the
Ctrl+E hot key combination to toggle between normal mode and Query Management
mode. Depending on the value in the Query field when you enter Query Management,
Working with Records
3-40 JD Edwards EnterpriseOne Tools Foundation Guide
the options for a new query or an existing query appear in the Query Management
side panel. You can change the width of the Query Management side panel, which
causes a corresponding adjustment in the JD Edwards EnterpriseOne form until the
minimal width is reached.
When you enter Query Management mode, a plus sign on the form designates each
field and QBE column that you can select for a query. When you click a field or QBE
column, the item appears in the Query Management side panel with the appropriate
comparison selections for the item's data type. Any items that you select display an X
in the Query Management side panel, which indicates that they have been selected.
You can remove an item from the Query Management side panel by clicking it.
When you edit the criteria in a query, both the query item and its corresponding field
or QBE column on the form are highlighted.
The Populate Query icon enables you to enter values in fields and QBE columns on the
form, and then click the Populate Query button to automatically create the query for
you. The system populates the comparison selections for each item according to its
data type.
The following table describes the fields in the Query Management panel:
Query Management Options
Field Description
Query Select either (add new query) or an existing query from the
drop-down list. The default value for the Query field is (add new
query), unless an existing query was selected before entering
Query Management mode. The (add new query) selection enables
you to create a new query. Select an existing query to run it or
modify it.
Set As Default Select this option to designate a query as the default. Only one
query can be the default query for a form. The default query is
used whenever the form opens, until the user selects another query
or the All Records selection.
Run query when selected By selecting this option, you do not have to click the Find button to
run the query. The query will run automatically whenever you
select it. If you select this option for a default query, the query will
run automatically when the form opens, unless it opens in a
pop-up window (such as when using the visual assist) or when
values are passed into the form by a form interconnection.
Match All Select this option if you want the query results to include all of the
criteria specified in the query.
Match Any Select this option if you want the query results to include any (not
all) of the criteria specified in the query.
Fields and QBE Columns Form fields and QBE columns that display a plus sign can be
included in a query. Click the plus sign of the field or QBE column
to include it in a query.
Comparison List When you select a field or QBE column to include in a query, fields
display to the right of the item in the Query Management side
panel that enable you to customize the search criteria for the item.
The comparison types that display for each data item (such as
equal, not equal, starts with, between, is blank, etc.) depend on the
data type.
Working with Records
Using the JD Edwards EnterpriseOne Web Application User Interface 3-41
Comparison Types
The following table describes the comparison types that are supported for each data
type when it is included in the search criteria.
Data /Type Example Comparison Types
String Order Type (DCTO) Equal, not equal, starts with, ends with,
contains, between, in list, is blank, is not
blank
Character Type Code (TYC) =, !=, <, <=, >, >=, between, in list
Numeric Address Number (AN8) =, !=, <, <=, >, >=, between, in list
Date Order Date (TRDJ) =, !=, <, <=, >, >=, between, in list
JDEUtime Start UTime (TASUTIME) =, !=, <, <=, >, >=, between, in list
The "in list" comparison type enables you to create a list of values for a data item.
When you select "in list" from the comparison drop-down list, the Add More Value
icon appears. Click the icon to display another field in which to enter the next value.
To remove a value from the list, delete the value in the value field. The field is
removed unless it is the only value field in the list.
Special Values
Fields or QBE columns that are based on string or date data types enable you to
specify additional search criteria by using the Set Special Value option. Click the down
arrow to the right of the value field to display the Set Special Value pop-up window.
The Set Special Value window provides additional search options for the field or QBE
column. For example, you could specify search criteria for orders that are due 5 days
from the current date.
To set special values, make the appropriate selections in the Set Special Value window
and then click OK. To clear special values, click the Reset button. The following table
describes the special value options that are available for each data type.
Data /Type Special Value Options Description
String Login User ID Some forms enable you to customize a
query to return records with data related
only to the user ID of the person who is
logged in.
Date Today + or Today -
Value
Days, Months, or Years
Use special values to search for dates that
are a specified number of days, months or
years before or after the current date.
In the Set Special Value pop-up window,
select + or -, enter a number, and then
select days, months, or years from the
drop-down list.
Set Special Value Some conditions enable you to set a value for comparison. For
example, if you select a date field and the "between" comparison
type, the Set Special Value option enables you to specify the dates
to be compared.
Field Description
Working with Records
3-42 JD Edwards EnterpriseOne Tools Foundation Guide
3.7.5.3 Creating Queries to Search for Data
Access a form with the Query control.
1. To create a new query, select All Records from the Query drop-down list if it does
not appear as the query selection.
2. Click the Query Management icon.
3. In the Query Management side panel, verify that (add new query) is the value in
the Query field. If another value appears, select (add new query) from the
drop-down list.
4. If you want the new query to be the default query for the form, click the Set As
Default option.
5. If you want the query to run automatically whenever it is selected, click the "Run
query when selected" option.
6. Select either the Match Any or Match All option.
7. Click the form fields or QBE columns that you want use as search criteria.
Note: You can select only the form fields and QBE columns that have
a plus sign.
8. Select a comparison type for each field or QBE column.
9. Specify the comparison value for each field or QBE column in the query.
Note: The system displays an error if the value entered is not valid.
Close the error dialog box and enter a valid value.
10. For date or string data items, enter a value for comparison or select the down
arrow to specify values in the Set Special Value pop-up window.
11. Click the Find button in the Query Management side panel or on the form to run
the query.
12. If you want to save the query, click the Save Query icon in the Query Management
side panel.
13. Enter a name for the query.
The new query name appears in the Query field.
14. Close the Query Management panel.
The new query name appears in the Query field on the form. To find records
without using a query, you must reset the Query field to All Records.
3.7.5.4 Using Existing Queries to Search for Data
Access a form with the Query control.
1. From the Query drop-down list, select the query that contains the search criteria
that you want to apply.
2. Click the Find button to display the search results.
If the query includes the "Run query when selected" option, the Find happens as
soon as the query is selected.
Working with Records
Using the JD Edwards EnterpriseOne Web Application User Interface 3-43
3.7.5.5 Modifying Queries
Access a form with the Query control.
1. From the Query field, select the query that you want to edit.
2. Click the Query Management icon to display the search criteria.
3. Edit the information.
You can change the query options and change search values. You can add or
remove fields and QBE columns from the query.
4. Click the Save Query icon to save the changes.
Note: You can click the Save As icon if you want to save the edited
query with a different name.
5. Close the Query Management side panel.
The new query name appears in the Query field on the form. To find records
without using a query, you must reset the Query field to All Records.
3.7.5.6 Copying Queries
Access a form with the Query control.
1. From the Query field, select the query that you want to copy.
2. Click the Query Management icon to display the search criteria.
3. If desired, change the search criteria.
4. In the Query Management side panel, click the Save As icon.
5. Enter a name for the query.
The new query name appears in the Query field.
6. Close the Query Management side panel.
The new query name appears in the Query field on the form. To find records
without using a query, you must reset the Query field to All Records.
3.7.5.7 Deleting Queries
Access a form with the Query control.
1. From the Query field, select the query that you want to delete.
Note: You cannot delete Public queries.
2. Click the Query Management icon.
3. In the Query Management side panel, click the Delete Query icon.
The message "Are you sure you want to delete this query?" appears.
4. Click OK to delete the query.
The Query field changes to (add new query).
5. Close the Query Management side panel.
Working with Records
3-44 JD Edwards EnterpriseOne Tools Foundation Guide
3.7.6 Choosing a Record
You choose a record for a variety of reasons. For example, you might need to change
an employee's address and phone number. You can choose a single record or multiple
records from the Find/Browse form, and then you can change the information on a
Revision form.
You can choose a record in one of two ways:
Click the record and then click the Select button to open the corresponding form.
Double-click a record to select it and open the corresponding form.
To choose a record:
1. On any Find/Browse form, locate a record.
2. Double-click the record to display it on a revision form.
3. On the revisions form, revise the record and then click OK.
If you selected more than one record, your second record might appear now. If
your second record does not appear, click the Next button at the top of the form.
Continue to revise as needed.
4. After you finish, be sure to click OK to save your latest revision and then click
Cancel to exit.
3.7.7 Adding a Record
When adding records to the database, you add the primary record first and then add
the secondary records.
To add a record:
1. On a Find/Browse form, click Add to open a blank revision form.
2. Enter the information for the new record.
Note: Some fields enable you to enter any value, and some require
you to select from a list of values. A user defined code (UDC) is one
value in a set of values that is assigned as valid for a field. UDCs
simplify, standardize, and validate the data that is contained in fields.
See "Working with User Defined Codes" in the JD Edwards
EnterpriseOne Tools System Administration Guide.
3. Click OK.
When you add records, the system uses the Next Numbers feature to
automatically number Address Book records, journal entries, purchase orders, and
other documents.
3.7.8 Changing a Record
In EnterpriseOne, a Find/Browse form appears when you open most applications. On
the Find/Browse form, you choose the action that you want to perform. Choosing a
button or function that you want to perform displays, for example, a Fix/Inspect form
on which you can change your record.
As you move from field to field, you view your changes reflected in the form. If you
type an invalid value in a field, the field highlights in red and an error appears. You
Working with Toolbar Options
Using the JD Edwards EnterpriseOne Web Application User Interface 3-45
must correct the error before you click OK. Clicking OK saves your changes in the
database.
Note: Some fields enable you to enter any value, and some require
you to select from a list of values. A user defined code (UDC) is one
value in a set of values that is assigned as valid for a field. UDCs
simplify, standardize, and validate the data that is contained in fields.
See "Working with User Defined Codes" in the JD Edwards
EnterpriseOne Tools System Administration Guide.
You cannot change information on the Find/Browse form itself. The information you
have changed appears after you choose the appropriate button on the Find/Browse
form.
To change a record:
1. On a Find/Browse form, select a record.
You can double-click a record, or choose a record and then click the Select button.
2. On the revisions form, revise information as needed.
3. Click OK to accept the revisions.
3.7.9 Deleting a Record
Occasionally, you might need to remove a record from your database. For example,
you might no longer use a particular supplier. Depending upon the application, if you
delete a primary record the system might also delete any secondary records related to
the primary record, such as phone numbers. See the appropriate application guide for
information about deleting child records.
To delete a record:
1. On a Find/Browse form, select one or more records.
2. Click Delete.
The system prompts you to confirm the deletion.
3.8 Working with Toolbar Options
This section provides an overview of toolbar options and discusses how to:
Work with Row and Form Exits
Set Up Favorite Row and Form Menu Selections
3.8.1 Understanding Toolbar Options
Most JD Edwards EnterpriseOne forms include a toolbar with buttons that provide
access to specific tasks. You must be familiar with toolbar options to use the JD
Edwards EnterpriseOne system. Toolbar options vary depending on form type. For
example, a Find/Browse form usually includes a Select button so that you can select a
record in the grid, whereas a Fix/Inspect form does not have a Select button because it
displays the values for a specific record.
The following table describes many of the standard toolbar buttons:
Toolbar Button Description
Find The Find button displays records in a grid.
Select The Select button selects one or more records and opens
corresponding forms.
Search The Search button displays all the entries from your
database that match the search criteria that you specify.
Add The Add button opens a new form where you can add
a new record.
OK When you click the OK button, record additions and
updates are written to the database.
Copy From a Find/Browse form, the Copy button copies the
entire record. The system copies all fields into a new
record, except those fields that are unique to the
existing record.
From a Fix/Inspect form, the Copy button selects the
fields for the new form. You must enter data in all other
fields. You can modify on the new form those fields that
you copied from the existing record.
Delete From a Find/Browse or Fix/Inspect form, the Delete
button deletes the entire record.
Depending on the application that you are using, the
Delete button might also remove related information.
For example, if you delete an Address Book record, the
system also deletes the phone numbers for that record.
See your application user guide for information about
deleting child records.
Close The Close button closes the form.
Cancel When you click the Cancel button, any changes you
have made are lost and no database changes are made.
Tools The Tools button can include options such as Refresh,
Export Grid Data, or Data Browser.
Working with Toolbar Options
3-46 JD Edwards EnterpriseOne Tools Foundation Guide
In addition to standard buttons, the toolbar can include other options such as reports
(which provides a list of reports pertaining to the application), row exits, and form
exits.
3.8.2 Working with Row and Form Exits
When you click the Form or Row button on the toolbar, a list appears with options
relating to the active form. The functions on the form and row exits vary from form to
form. For example, a form or row exit might open a data entry form or provide access
to other forms that relate to the record you selected.
You can also use row exit and form exit right-click options to access the selections on
the row and form toolbar menus. When you right-click a cell in the grid, the grid row
is selected and the row menu selections display in a context menu. Using this feature,
you do not need to click the Row button at the top of the form. This feature has been
enabled for Find/Browse, Search & Select, Parent/Child, Headerless Detail, Header
Detail, Power Browse, Power Edit, and Subform forms.
The following example shows the context menu that displays on the Customer Service
Inquiry form after right-clicking a cell in the grid:
Working with Toolbar Options
Using the JD Edwards EnterpriseOne Web Application User Interface 3-47
Figure 318 Row Exit Context Menu
Note: If the JD Edwards EnterpriseOne form does not have any Row
menu selections available, the default browser's context menu appears
and the grid row is not selected.
Similarly, when you right-click in the form outside the grid, the form menu selections
display. The form menu selections are not accessed from a row. Any disabled menu
selections in the form and row menus do not display in the context menu list.
The following example shows the form menu selections on the Customer Service
Inquiry form:
Figure 319 Form Exit Context Menu
Note: To hide the form exit context menu, you can click anywhere in
the form header. To hide the row exit pop-up menu, click anywhere in
the grid unless the grid is editable. In the case of editable grids, you
must click on the form header or below the grid area to hide the
pop-up menu.
Using Parameterized URL
3-48 JD Edwards EnterpriseOne Tools Foundation Guide
3.8.2.1 Accessing Row Menu Selections
To access row menu selections:
1. On a form with a Row button on the toolbar, click the Row button.
The row menu selections display in a drop-down list.
2. Click the desired menu selection.
3. Alternatively, click a cell in the grid to display the row menu selections in a context
menu.
3.8.2.2 Accessing Form Menu Selections
To access form menu selections:
1. On a form with a Form button on the toolbar, click the Form button.
The form menu selections display in a drop-down list.
2. Click the desired menu selection.
3. Alternatively, right-click anywhere in the form (except the grid) to display the
form menu selections in a context menu.
3.8.3 Setting Up Favorite Row and Form Menu Selections
To add favorites to a form or row pop-up menu:
1. On a form with a Row button on the toolbar, right-click a cell in the grid to display
the row context menu.
2. If the form has a Form button on the toolbar, right-click the form to display the
form context menu.
3. Click a selection in the Form or Row portion of the context menu and drag it to the
Favorites section.
Note: If there are no menu items in the Favorites section, drag and
drop the menu selection onto the Favorites label to add the menu item
to the Favorites menu.
4. If necessary, drag and drop the Favorites selections to reorder them.
5. To remove a selection from Favorites, drag it to the Row or Form section of the
context menu.
3.9 Using Parameterized URL
The Simplified Parameterized URL is a feature that enables an external system to
launch a native JD Edwards EnterpriseOne application through the use of a simple
URL. This feature provides external applications the ability to have a nearly seamless
Working with Interface Features
Using the JD Edwards EnterpriseOne Web Application User Interface 3-49
user interface integration with any available JD Edwards EnterpriseOne application.
When you select Parameterized URL from the Tools menu on a form, a JavaScript
Alert message shows the parameterized URL for that application. You can copy and
paste the URL into a new browser page to launch the application.
Note: If you are using Microsoft Internet Explorer, you must select
the parameterized URL and use the keyboard shortcut Ctrl+C to copy
it. If you are using the Mozilla Firefox browser, select the
parameterized URL by using the Right -click and copy option in the
Alert window to copy it.
Considerations for Query Control (Release 9.1 Update 2)
If you use the Query control (for advanced queries) to create and save search criteria
on a form, and your system administrator has made the queries public, then the query
information is available when someone uses a parameterized URL to launch the
application. If multiple public queries have been created, they are available when
using the parameterized URL.
Your system administrator must make the query available to other users. After doing
so, a public version of the query displays beneath a line in the Query drop-down
menu.
Queries located above the line are queries available only to the user who created them.
If user A sent a parameterized URL to user B, then user B would be unable to access
the query information for the query when using the parameterized URL. Additionally,
user B would receive the following error message:
Requested Query Wasnt Found
If you receive this error, contact your system administrator.
Queries located below the line are the queries that have been made public. Therefore,
when user A sends a parameterized URL to user B, and user B uses it to log into
EnterpriseOne, the query information is available.
If you are a system administrator, see the "Changing an Individual User Override to a
Group User Override" section in the The JD Edwards EnterpriseOne Tools System
Administration Guide for more information.
For more information on query control, see Chapter 3.7.5, "Working with Search
Criteria" in the Foundation Guide.
3.10 Working with Interface Features
The section provides an overview of interface features and discusses how to:
Use Online Documentation.
Work with Error Messages and Error Dialog Boxes.
Turn Auto Populate On or Off.
3.10.1 Understanding Interface Features
EnterpriseOne contains features that you use to globally impact the EnterpriseOne
web client interface.
Working with Interface Features
3-50 JD Edwards EnterpriseOne Tools Foundation Guide
3.10.1.1 Error Messages and Error Dialog Boxes
When you enter information into a field that is inaccurate or unrecognizable by JD
Edwards EnterpriseOne, or if you fail to enter data into a required field, the field
displays a red background to indicate the error, and an error message displays at the
top of the form. If there are multiple errors on one form, they display as a list at the top
of the form. You can view more information about the error by clicking the arrow
located to the left of the error message. If the error message has a Go To Error link to
the right of it, you can click the link and JD Edwards EnterpriseOne places your cursor
in the field that correlates to the error message.
When you place your cursor in a field that contains an error, a dialog box displays that
further identifies what you must enter into the field to correct the error. You can move
the dialog box by clicking the top of it and dragging it to another location on the
screen. You can tab out of the field to validate the information. After the information is
validated, the error message is removed from the list. To view all the errors on the
form listed at the top of the form, click Go to Top. To disable the pop-up dialog box,
clear the Enable Error Pop-Ups check box at the top of the form.
3.10.1.2 Auto Populate On
AutoPopulate assists you when you are performing repetitive data entry on the grid
control. It uses content that already exists in the grid column to populate the cell in
which you are currently typing. If the characters you are typing match those that
already exist in the same column, AutoPopulate automatically adds the whole string
of characters from the existing cell to the current cell. For example, you have already
entered the following number into a cell in the column in which you are currently
typing: 330456 If you type a 3 in the current cell, AutoPopulate will automatically
place 330456 in the cell in which you are working. You can opt to accept the number by
pressing tab, or you can delete the number and enter one of your own. You can turn
AutoPopulate on or off. The action you select will apply to all applications to which
you have access within JD Edwards EnterpriseOne.
The feature is disabled for simplified Chinese, Korean, Japanese, and traditional
Chinese language environments.
3.10.1.3 Visual Assist Form
When you click on the Visual Assist icon, the Visual Assist form is displayed as a
modal window along with the parent form. The parent form is displayed in read-only
mode.
Note: You can drag the Visual Assist form and place it anywhere on
the parent form.
3.10.1.4 Auto Suggest
Auto Suggest is a user interface feature which progressively searches and filters
through text. Auto Suggest searches pre-defined tables and returns records that match
text you type into a field. As you type text into a text field, one or more possible
matches for the text are found and immediately presented to you in the grid around
the field. This immediate feedback enables you to stop typing the entire word or
phrase for which you are looking. Instead, you can choose a record from the list that
appears.
Auto Suggest searches for data in multiple tables and returns 10 matching records per
page. The feature does not require you to remember the code or number for the field.
Instead, you can type the name or description of the field and the system will search
Working with Interface Features
Using the JD Edwards EnterpriseOne Web Application User Interface 3-51
the name or description that begins with what you typed. For example, if you type in
"Bi" in the item number field, the system may return "Bike", "Bike-Mountain" and other
items whose name starts with "Bi". Once the list of suggested values is displayed, you
can use arrow keys or the mouse to navigate to the correct record, then press the Enter
key or click on the record to select the record. When a record is selected, the code or
item number value (for example, 220) is automatically filled into the item number
field. The system automatically queries the database based on the description you
typed, and fills in the field value with the proper code or value.
Note: Auto Suggest is case sensitive. If the item descriptions stored
in the database are all lowercase, typing "Bi" may not return any
suggested values because the first letter typed is uppercase.
Your system administrator determines which fields have Auto Suggest enabled, and
determines the circumstances for which it is activated. For example, Auto Suggest
might begin searching after you type two characters into a field or after you pause
typing for a number of seconds.
Your system administrator can configure the Auto Suggest feature in the following
two ways:
1. Automatic
The system administrator specifies the minimum number of characters you need
to enter, and also specifies that a manual hot key is not required to trigger Auto
Suggest. When you type into these fields, you will notice a gray down arrow at the
bottom right corner of the field. After you type the minimum required number of
characters, the gray down arrow turns blue, and the suggested values display
automatically. If the down arrow turns blue but no values are displayed, there are
no matching records in the system. You need to change or re-type the name or
description.
2. Manual
The system administrator specifies that you have to manually trigger the Auto
Suggest process (hot key required). The system administrator also specifies the
minimum number of characters that you need to enter, before the manual Auto
Suggest feature is triggered. When you type into these fields, you will notice a
gray down arrow at the bottom right corner of the field. After you type the
minimum required number of characters, the gray down arrow becomes a
clickable blue arrow. Clicking the blue arrow triggers the system's Auto Suggest
process. The system then starts searching for items based on what you typed. The
Auto Suggest feature is not triggered automatically. You need to click on the blue
down arrow to trigger it.
See "Setting Up Auto Suggest" in the JD Edwards EnterpriseOne Tools System
Administration Guide.
If Auto Suggest is enabled, you do not need to remember codes in order to search for,
or enter, data in a field.
If Auto Suggest is enabled, you see a grey color arrow icon in the lower corner of the
text field, QBE field, or the grid cell when you click into it. The grey arrow turns into
blue arrow when you start typing in the text box. Type in one or two characters and
click the blue color arrow icon to display the list of Auto Suggested options.
3.10.1.4.1 Enabling or Disabling Auto Suggest for a Single Form To enable or disable the
Auto Suggest feature for a single form, Select Tools menu and select or deselect the
Working with Interface Features
3-52 JD Edwards EnterpriseOne Tools Foundation Guide
Auto Suggest option.
3.10.1.4.2 Enabling or Disabling Auto Suggest Globally You can select or deselect the auto
suggest feature globally by selecting the Preferences option from the Personalization
drop-down menu. Select or deselect the Auto Suggest Enabled check box from the
Preferences window to enable or disable the Auto Suggest feature across all forms.
3.10.1.5 UDC Drop-down Menu (Release 9.1 Update 3)
UDC Drop-down is a user interface feature that enables the users to select text on
fields.
If the drop-down is enabled for a UDC field, you see a Drop-down icon instead of
Visual Assist and Auto Suggest icons. When you click on the Drop-down icon, a
window with a list of values is displayed from which you can select the required
value. You can click on the Next button at the bottom of the window to navigate to the
next set of records. This drop-down window does not contain a column header.
Figure 320 UDC Drop-down Menu
Also, if the drop-down menu is enabled for a UDC, you can progressively search and
filter through text. You can type in a letter, number or any wildcard entry. The system
searches the pre-defined tables and returns records that match the text you typed into
a field. As you type text into a UDC Drop-down enabled field, one or more possible
matches for the text are found and immediately presented to you in the grid around
the field.
There is a Search link at the lower right corner of the window. You can click this link to
open a visual assist window for more advanced search capabilities.
See Setting Up UDC Dropdown Menu in the JD Edwards EnterpriseOne Tools System
Administration Guide
3.10.2 Using Online Documentation
You access field-level help by placing the cursor in a field and pressing F1 or by
clicking the Item Help icon located at the top-right corner of a form. If the field in
which the cursor resides is a business view column, the system displays the alias
name, business view name and description, table name and description, and glossary
Working with Interface Features
Using the JD Edwards EnterpriseOne Web Application User Interface 3-53
text. If the field in which your cursor resides is a data dictionary column, the system
displays the alias name, the term Data Dictionary Item, and the glossary text.
You access the online documentation library by clicking the Help icon located at the
top-right corner of a form.
Note for Release 9.1 Update 4: If you are using an application with
a product code equal to H20, H79, 98, or beginning with H9:
When you click the Help icon, EnterpriseOne searches the
EnterpriseOne Tools Documentation Library for topics with
program IDs that correspond to the application you are using. For
example, if you are using Vocabulary Overrides, and click the
Help icon, EnterpriseOne searches for all the documentation
topics that pertain to P9220 (Vocabulary Overrides Program ID).
If you are using an application without one of the above product
codes:
When you click the Help icon, EnterpriseOne searches the
EnterpriseOne Applications Documentation Library for topics
with program IDs that correspond to the application you are
using. For example, if you are using Address Book, and click the
Help icon, EnterpriseOne searches for all the documentation
topics that pertain to P01012 (Address Book Program ID).
If you click the Help icon outside of an application, you are taken
to a list of links to JD Edwards EnterpriseOne libraries.
If you are unable to access the online documentation library, contact your system
administrator.
Tutorial: Click here to view a recording of this feature.
For information about how to set up online documentation, see
Setting Up Help in the JD Edwards EnterpriseOne System Administration Guide.
3.10.3 Working with Error Messages and Error Dialog Boxes
To view error messages and correct errors:
1. On the application on which you are working, if there are red fields indicating
errors, scroll to the top of the form and review the error messages that are
displayed.
2. If the error messages you are viewing contains a Go to Error link, click the link to
go to the field that correlates to the error message.
3. Enter valid information into the field.
4. Tab out of the field, to ensure that the information you entered is correct or
recognizable. If it is, the dialog box disappears, the field displays a white
background, and the error message is removed from the list.
Tutorial: Click here to view a recording of this feature.
Working with Interface Features
3-54 JD Edwards EnterpriseOne Tools Foundation Guide
3.10.4 Turning Auto Populate On or Off
To turn Auto Populate On or Off, from the Tools menu, click AutoPopulate. If a check
mark appears beside AutoPopulate, the feature is turned on. If no check mark appears,
it is turned off.
4
Using JD Edwards EnterpriseOne Accessibility with the Screen Reader Software 4-1
4 Using JD Edwards EnterpriseOne Accessibility
with the Screen Reader Software
This chapter contains the following topics:
Section 4.1, "JD Edwards EnterpriseOne Web Client Accessibility Compliance"
Section 4.2, "JD Edwards EnterpriseOne Application Accessibility"
Section 4.3, "JD Edwards EnterpriseOne Drop-down Menu Accessibility (Release
9.1 Update 2)"
Section 4.4, "JD Edwards EnterpriseOne Pages Accessibility (Release 9.1 Update
2)"
Section 4.5, "Data Browser Accessibility"
Section 4.6, "One View Report Accessibility (Release 9.1 Update 2)"
Section 4.7, "Advanced Query Accessibility (Release 9.1 Update 2)"
Chapter 4.8, "Customize Grid Accessibility (Release 9.1 Update 2)"
Chapter 4.9, "Watchlists Accessibility (Release 9.1 Update 3.1)"
4.1 JD Edwards EnterpriseOne Web Client Accessibility Compliance
A single HTML server port is used for both standard and visually impaired
accessibility, as opposed to a separate HTML server set up in LOW interactivity for
visually impaired users. When the Accessibility mode is set to Yes in the User Profile
Revisions application (P0092), the web client is rendered in LOW interactivity,
irrespective of the jas.ini setting. All the extra tags with relevant information are
rendered so that they can be read by the screen reader software.
The JD Edwards EnterpriseOne components that are accessible include:
JD Edwards EnterpriseOne application accessibility.
EnterpriseOne Menu accessibility.
Data Browser accessibility.
4.2 JD Edwards EnterpriseOne Application Accessibility
These components of JD Edwards EnterpriseOne applications are accessible through
the screen reader software:
Forms in JD Edwards EnterpriseOne
Controls in JD Edwards EnterpriseOne
JD Edwards EnterpriseOne Application Accessibility
4-2 JD Edwards EnterpriseOne Tools Foundation Guide
Hot Keys
HTML pages
Hyper Exit Menu
Processing Indicator
EnterpriseOne Pages
One View Report
Advanced Query
4.2.1 Forms in JD Edwards EnterpriseOne
The screen reader software reads the form title when a form initially loads.
When the JD Edwards EnterpriseOne application is launched, the mouse cursor is set
to the User ID field.
This table lists the details read by the screen reader software when you navigate
through the log in page of JD Edwards EnterpriseOne:
Table 41
Navigation Path Details given by the screen reader software
User ID Reads as User ID edit, type in text.
Password Reads as Password edit, type in text .
Note: When you enter the password, the screen reader software
reads each letter as * (Star).
Sign In Reads as Sign In button. You can press Enter to login.
4.2.1.1 Hover forms (Release 9.1 Update 2)
You can use the links list window of the screen reader software to access the hover
forms.
If the hover form is enabled for any of the fields in the form or a grid, it is displayed as
a link in the links list window of the screen reader software.
For example, if the hover form is enabled for the Item Number field in a form, it will
be displayed as Item Number Hover in the links list window. Use Up and Down arrow
keys to select the hover form link of the field that you want to access. Press Enter key
to access the hover form.
Press the Tab key to navigate through the tabs in the hover form if any. The screen
reader software reads the content on each tab of the hover form. Press Escape key to
close the hover form.
4.2.2 Controls in JD Edwards EnterpriseOne
The screen reader software reads the names of the controls and the associated details
when you navigate to the various form controls in the JD Edwards EnterpriseOne
application.
This table lists the details read by the screen reader software when you navigate
through the various form controls:
JD Edwards EnterpriseOne Application Accessibility
Using JD Edwards EnterpriseOne Accessibility with the Screen Reader Software 4-3
Name of the Form Control Details given by the screen reader software
Edit Reads the following details:
The text description of the associated label, when the
edit control has an associated label.
Required field - when the edit control is a required
field.
Errors and warnings when an error or warning is set
on the edit control. The error details include
information which indicates "Error on Control" or
"Warning on Control," the error "No," and the cause
and resolution for the error or warning.
Visual assist details when the edit control is associated
with a visual assist. The visual assist details include
information which indicates if the visual assist is a
form interconnect, calendar, calculator or UTime.
The text for the associated description, when a value
entered in the edit control has an associated
description loaded onto the screen.
The value entered in the edit control.
Push Button Reads the title for the push button control. If a hot key is
defined for the push button control, the screen reader
software reads the hot key information within parenthesis.
Check Box Reads the text description of the label associated with the
check box control.
Radio Button Reads the text description of the label associated with the
radio button control. When you navigate to a radio button
that is logically grouped inside a group box, the screen
reader software reads the title for the Group Box (if any)
and then the text description of the label associated with
the radio button.
Combo Box Reads the text description of the label associated with the
combo box control. When you navigate through the list of
items in the combo box, the screen reader software reads
the text description for each item.
Static Text Reads the text description of the associated static text
control.
Image Reads the text description of the ALT associated with the
image control.
Text Block Reads the text description for the segment associated with
the text block control.
Text Search Reads the following details:
Keywords - if you navigate to the Keywords Edit Box.
Case sensitive - if you navigate to the Case Sensitive
check box.
Include Similar Words - if you navigate to the Include
Similar Words check box.
JD Edwards EnterpriseOne Application Accessibility
4-4 JD Edwards EnterpriseOne Tools Foundation Guide
Apart from the controls listed in this table, there are some additional controls in JD
Edwards EnterpriseOne applications that are accessible through the screen reader
software.
The other controls include:
Calendar control
Grid control
Parent Child control
Tree control
Calendar Control
The screen reader software reads the associated details when you navigate to the
calendar controls in the JD Edwards EnterpriseOne application.
This table lists the details read by the screen reader software when you navigate to the
various calendar controls:
Tab Control Reads the following details:
Active Tab and then the name of the tab page if you
navigate to the currently active Tab page. For example
if the Versions tab is the currently active tab, the screen
reader software reads it as Active Tab: Versions.
Tab and then the name of the tab page if you navigate
to the currently inactive Tab page. For example when
you navigate to the Process tab that is inactive, the
screen reader software reads it as Tab: Process.
Note: When the Tab pages are displayed as links, you can
navigate to the Tab Page links using the screen reader
software links list window.
Navigation Path Details given by the screen reader software
Day tab Reads as Active Tab: Day (Ctrl+Alt+D), when the Day
tab is the currently active tab.
Week tab Reads as Tab: Week (Ctrl+Alt+W).
Month tab Reads as Tab: Month (Ctrl+Alt+M).
Add Activity button Reads as Add Activity (Ctrl+Alt+A).
Previous link/image on the Calendar
control
Reads as:
Previous Day (Ctrl+Alt+LeftArrow), when the
Day tab is the currently active tab.
Previous Week (Ctrl+Alt+LeftArrow), when the
Week tab is the currently active tab.
Previous Month (Ctrl+Alt+LeftArrow), when the
Month tab is the currently active tab.
Name of the Form Control Details given by the screen reader software
JD Edwards EnterpriseOne Application Accessibility
Using JD Edwards EnterpriseOne Accessibility with the Screen Reader Software 4-5
Grid Control
The screen reader software reads the associated details when you navigate through the
grid in the JD Edwards EnterpriseOne application.
The grid control is accessible as a table.
The QBE row and the column header row constitute one table, with the QBE row being
the first row and the column header row being the second row. When you navigate to
the table for the QBE row, the screen reader software reads the name for the grid (same
as the form title) and then QBE Row. For example, for the QBE row table in the Work
with Addresses Grid in the P01012 application, the screen reader software reads it as
"Work with Addresses. QBE Row."
Each data row is rendered as a separate table, with the Column Header row being the
first row and the actual data row being the second row. When you navigate to the table
for the data row, the screen reader software reads the name for the Grid (same as the
Form Title) and then the specific Row Number. For example, for the third data row
table in the Work with Addresses Grid in the P01012 application, the screen reader
software reads it as "Work with Addresses Grid. Row 3."
Next link/image Reads as:
Next Day (Ctrl+Alt+RightArrow), when the Day
tab is the currently active tab.
Next Week (Ctrl+Alt+RightArrow), when the
Week tab is the currently active tab.
Next Month (Ctrl+Alt+RightArrow), when the
Month tab is the currently active tab.
Link for an activity added Reads the text describing the activity details.
Calendar icon for an activity Reads as Calendar Icon.
Previous image Reads as Previous (Ctrl+Alt+LeftArrow): Month Year.
For example, for a Previous image on the Reference
calendar for month of June, 2017, the screen reader
software reads it as Previous (Ctrl+Alt+LeftArrow):
June 2017.
Next image Reads as Next (Ctrl+Alt+RightArrow): Month Year.
For example, for a Next image on the Reference
calendar for month of June, 2017, the screen reader
software reads it as Next (Ctrl+Alt+RightArrow): June
2017.
Calendar Week Drill image Reads as Calendar Week Drill: Week No Month Year.
For example, for a Calendar Week Drill image
referring to the first week of month of June, 2017 on
the Reference calendar, the screen reader software
reads it as "Calendar Week Drill: Week 1. June 2017."
Note: The Week No can vary from 1 to 5, depending
on the week the Calendar Week Drill image refers to.
Day link Reads the date, month, and the year details. For
example, for the day link for 28 June 2017, the screen
reader software reads it as 28 June 2017.
Note: For a tab that is currently active, the prefix is set as "Active
Tab" while for the other tabs the prefix is set as "Tab."
Navigation Path Details given by the screen reader software
JD Edwards EnterpriseOne Application Accessibility
4-6 JD Edwards EnterpriseOne Tools Foundation Guide
This table lists the details read by the screen reader software when you navigate
through the grid:
Navigation Path Details given by the screen reader software
QBE edit field in a QBE
row
Reads the following details:
The text description of the label for the QBE edit field which
is actually the corresponding column's header and then the
text QBE. For example, for the Address Number QBE field,
the screen reader software reads it as Address Number QBE.
The visual assist details, when the QBE edit field is
associated with a visual assist. The visual assist details
include information which indicates if the visual assist is a
form interconnect, calendar, calculator or UTime.
Cells in a data row Reads the corresponding column header text and then the
contents of the current cell.
Grid cell set with a special
color
Reads as Special Setting and then the corresponding color
information. For example, when you navigate to a grid cell set
with a color called magenta, the screen reader software reads
Special Setting: Color is Magenta along with all the other details.
Grid cell set with a special
font
Reads as Special Setting and then the corresponding font
information. When you navigate to a grid cell set with a special
font, the screen reader software reads as Special Setting: Font is
Broadway. Font Style is Italic. Text Decoration is Underline. Font
Weight is Bold, where broadway is the font name, italic is the font
style, underline is the text decoration, and bold is the font weight.
Row selector check box cell
in a data row
Reads as Checkbox checked or not checked and then reads the
Row No.
Paper clip image Reads Attachment or No Attachment, when you navigate to a
paper clip image for Attachment in the Click to search for the
Attachments cell.
Next image Reads as Next and then the name for the grid (same as the Form
Title) as a suffix. Hence, if there is more than one grid on the
form, you can clearly identify the grid to which the Next image
belongs. For example, the Next image on the Work with
Addresses grid, the screen reader software reads as Next: Work
with Addresses.
Previous image Reads as Previous and then reads the name of the grid as a suffix.
Customize Grid link Reads as Customize Grid and then the name of the grid as a
suffix.
Grid formats combo box Reads as Grid Column Display and then the name of the grid as a
suffix.
image for Export Grid
Data
Reads as Export Grid Data (Ctrl+Shift+E) and then the name of
the grid as a suffix.
image for Import Grid
Data
Reads as Import Grid Data (Ctrl+Shift+I) and then the name of
the grid as a suffix.
Restore Grid Reads as Restore Grid (Alt+R) and then the name of the grid as a
suffix.
Note: The name for the grid is added as a suffix for all the links and
images on the grid control. This enables you to clearly identify the
grid to which the link or image belongs if there is more than one grid
on the form.
You must install a screen reader software script to enable you to move
up and down in a column in a grid. You can use the key strokes
Windows + N to move down the column and Windows + Shift + N to
move up the column.
JD Edwards EnterpriseOne Application Accessibility
Using JD Edwards EnterpriseOne Accessibility with the Screen Reader Software 4-7
This table lists the details read by the screen reader software when you navigate to the
grid cells:
Navigation Path Details given by the screen reader software
Check Box When you navigate to a grid cell that has its display style set to
check box, the screen reader software reads the corresponding
Column Header text and then Check Box checked or unchecked.
Combo Box When you navigate to a grid cell that has its display style set to
combo box, the screen reader software reads the corresponding
Column Header text and then the text description of the item
selected in the combo box cell.
Edit Box When you navigate to a grid cell that has its display style set to
edit box, the screen reader software reads the following
information:
The corresponding column header text.
The value of the current cell.
The error or warning details when an error or warning is set
on the editable cell. The error details include information
which indicates "Error on Cell" or "Warning on Cell", the error
or warning description, and the cause and resolution for the
error or warning.
The visual assist details when the editable cell is associated
with a visual assist. The visual assist details include
information which indicates if the visual assist is a form
interconnect, calendar, calculator or UTime.
Icon When you navigate to a grid cell that has its display style set to
icon, the screen reader software reads this information:
The corresponding column header text.
The value of the current cell.
The ALT details of the <IMG> element corresponding to the
icon.
Clickable Text When you navigate to a grid cell that has its display style set to
clickable text, the screen reader software reads the corresponding
column header text and then the data content of the current cell.
Tree Control
The screen reader software reads the associated details when you navigate to the
various tree controls in the JD Edwards EnterpriseOne application.
The tree control is accessible as a table, where the first row in the table is the header
row consisting of two columns with the headers set as:
Row Selector
JD Edwards EnterpriseOne Application Accessibility
4-8 JD Edwards EnterpriseOne Tools Foundation Guide
Tree Node Text
This table lists the details read by the screen reader software when you navigate to the
Row Selector radio button in the tree control:
Name of the Node Details given by the the screen reader software
Root Node (collapsed) Reads it as Tree Row Selector for Root Node, the value in
the cell, and Collapsed.
Root Node (expanded) Reads it as Tree Row Selector for Root Node, the value in
the cell and Expanded.
Child Node at Level N (sibling
collapsed)
Reads it as Tree Row Selector for Child Node at Level N
with Sibling, the value in the cell, and Collapsed.
Child Node at Level N (sibling
expanded)
Reads it as Tree Row Selector for Child Node at Level N
with Sibling, the value in the cell, and Expanded.
Child Node at Level N (without
sibling collapsed)
Reads it as Tree Row Selector for Child Node at Level N
without Sibling, the value in the cell, and Collapsed.
Child Node at Level N (without
sibling expanded)
Reads it as Tree Row Selector for Child Node at Level N
without Sibling, the value in the cell, and Expanded.
Leaf Node (with sibling at Level
N)
Reads it as Tree Row Selector for Leaf Node with sibling:
Level N and then the value in the cell.
Leaf Node (without sibling at
Level N)
Reads it as Tree Row Selector for Leaf Node without sibling:
Level N and then the value in the cell.
This table lists the details read by the screen reader software when you navigate to
TreeNodeCell in the tree control:
Name of the Node Details given by the screen reader software
Root Node (collapsed) Reads it as Root Node, the value in the cell, and collapsed.
Root Node (expanded) Reads it as Root Node, the value in the cell and expanded.
Child Node at Level N (sibling
collapsed)
Reads it as Child Node at Level N with Sibling, the value in
the cell, and Collapsed. To expand use (Ctrl+Shift+Right
Arrow).
Child Node at Level N (sibling
expanded)
Reads it as Child Node at Level N with Sibling, the value in
the cell, and Expanded. To collapse use (Ctrl+Shift+Left
Arrow).
Child Node at Level N (without
sibling collapsed)
Reads it as Child Node at Level N without Sibling, the value
in the cell, and Collapsed. To expand use (Ctrl+Shift+Right
Arrow).
Child Node at Level N (without
sibling expanded)
Reads it as Child Node at Level N without Sibling, the value
in the cell, and Expanded. To collapse use (Ctrl+Shift+Left
Arrow).
Leaf Node (with sibling at Level
N)
Reads it as Leaf Node with sibling: Level N: and then the
value in the cell.
Leaf Node (without sibling at
Level N)
Reads it as Leaf Node without sibling: Level N and then the
value in the cell.
When you navigate to a TreeNodeCell of text type that is set with a special bitmap,
along with the other details, the screen reader software reads Special Setting for Node
and the corresponding name of the image. For example, when you navigate to a
TreeNodeCell that is set with a special bitmap called Group, along with all the other
JD Edwards EnterpriseOne Drop-down Menu Accessibility (Release 9.1 Update 2)
Using JD Edwards EnterpriseOne Accessibility with the Screen Reader Software 4-9
details, the screen reader software reads it as Special Setting For Node:Group.
4.2.3 Hot Keys
When you navigate to a button, image, or icon in the hyper exit menus, EnterpriseOne
Menu, grid, calendar or the tree controls where an EnterpriseOne hot key is defined,
the screen reader software reads the hot key information within parenthesis.
Click the 'i' button on any open JD Edwards EnterpriseOne form to open the
information dialog. Then click on Display list of all hot keys to obtain the list of hot
keys supported by the JD Edward EnterpriseOne software. You can also use Cntrl+
Shift+K to open the hot keys information window.
4.2.4 Hyper Exit Menus
When you navigate to a hyper exit menu, the screen reader software reads the name of
the hyper exit menu. If the hyper exit menu has a hot key defined, then the screen
reader software reads the hot key information within parenthesis.
When you navigate to a hyper exit menu that has sub-menus or items underneath it
using the screen reader software links list window, the screen reader software reads
the name of the hyper exit menu and then the text corresponding to the menu item or
sub-menu. For example, when you navigate to the Refresh menu item under the Tools
menu, the screen reader software reads it as Tools: Refresh.
Navigation between the Hyper Exit Menu Items
You can navigate between the hyper exit menu items using the Up and Down arrow
keys.
To navigate between the hyper exit menu items or a hyper exit menu that has
sub-menus, you must use the Up and Down arrow keys. When you use the Down
arrow key for the first time, the screen reader software reads it as a hyper exit menu
that has a sub-menu. When you use the Down arrow key for the second time, the focus
moves to the graphic item that is used for the layout. You must press the Enter key to
display the sub-menu. When you use the Down arrow key for the third time, the focus
moves to the blank graphic that is used for the layout. Now, when you use the Right
arrow key, the focus moves to the actual hyper exit menu item and the screen reader
software reads the text corresponding to the menu item.
4.2.5 Processing Indicator
When you fast path to an application from the JD Edwards EnterpriseOne Menu, as
the application is in the process of opening, the Processing Indicator text conveys the
message "Opening Application. You may continue working while the application
loads." When you navigate through the Processing Indicator page, the screen reader
software reads the static text of the page.
Note: The Processing Indicator text is accessible only until the
application is loaded onto the screen.
4.3 JD Edwards EnterpriseOne Drop-down Menu Accessibility (Release
9.1 Update 2)
The screen reader software reads the names of the links and the associated details
when you navigate through the JD Edwards EnterpriseOne Menu. All the JD Edwards
JD Edwards EnterpriseOne Drop-down Menu Accessibility (Release 9.1 Update 2)
4-10 JD Edwards EnterpriseOne Tools Foundation Guide
EnterpriseOne menus are accessible as links using the screen reader softwares links
list window.
The Ctrl+M hot key brings the focus to the drop-down menu Home link. You can use
the tab key to move to other menus, such as Favorites, Open Applications, and
Reports.
Use the following navigation options in the main drop-down menu:
Up/Down Arrow - For navigating up or down in the drop-down menu.
Right Arrow - Displays submenu and the focus is set to the first element.
Left Arrow - Collapses the present submenu and the focus is set back to the parent
drop-down menu.
You can use the CTRL or Shift key along with the right arrow to see the available
options context menu for the folders or tasks. Then, you can use the up/down arrow
to navigate within these option. Use the Enter key to open these options.
This table lists the details read by the screen reader software for the corresponding
controls or links when you navigate through the JD Edwards EnterpriseOne Menu:
Controls/Navigation Path Details given by the the screen reader software
Home The screen reader software reads as Home link.
Drop-down menu Reads as menu Name of the drop-down menu, to move
through items press Up or Down arrow key.
Link for the Application task Reads the names of the task, application, form, version
and then the E1 Menu Application Task.
Link for the Report task Reads the names of the task, application, form, version
and then E1 Menu Report Task.
Link for the URL task Reads the task name and then URL is followed by the
URL name. For example, when you navigate to a URL
task link called "Test URL" that refers to the URL
http://www.yahoo.com , the screen reader software
reads as "Test URL. E1 Menu URL Task. URL Is
http://www.yahoo.com".
Link for a Flyout task Reads the task name and then E1 Menu Flyout. For
example, when you navigate to the Flyout link for the
Favorites task, the screen reader software reads Favorites.
E1 Menu Flyout.
Note. You can use the CTRL or Shift key along with the
right arrow to see the available options dialogue.
Link for an Action task Reads the Action name followed by E1 Menu Action. For
example, when you navigate to the My System Options
action link, the screen reader software reads My System
Options. Application: P0085 Form: W0085N. E1 Menu
Action.
Link for Roles combo box Reads as E1 Menu Roles.
Link for Preferences Reads as Preferences, to move through items press Up or
Down arrow.
JD Edwards EnterpriseOne Drop-down Menu Accessibility (Release 9.1 Update 2)
Using JD Edwards EnterpriseOne Accessibility with the Screen Reader Software 4-11
4.3.1 Favorites Drop-down Menu Accessibility (Release 9.1 Update 2)
The screen reader software reads the Favorites drop-down menu as Favorites
sub-menu. To move through items, press the Up or Down arrow key.
When you move through the submenus in the Favorites drop-down menu, the screen
reader software reads the name of the sub-menu.
When you are in the Manage Favorites window, press the Tab key to move through the
favorite tasks and folders. Press Enter to select a favorite task or folder. Use the links
list window of the screen reader software to access the Delete, Rename, Reorganize,
Move Up and Move Down buttons. Use these buttons to perform specific functions.
This table lists the details read by the screen reader software for the corresponding
controls and the function of the controls when you navigate through the Manage
Favorites window.
Link for an Open Application Reads the Application name, the number "N" which
indicates that it is the N
th
application that has been
launched and finally E1 Menu Open Application. For
Example, when you navigate to the "Work with
Addresses" Open Application link, the screen reader
software reads Work with Addresses (1). E1 Menu Open
Application, where (1) indicates that "Work with
Addresses" was the first application to be launched.
Note: When you activate a Flyout link for a task and then navigate to
a specific Flyout Item link under the Flyout, the screen reader software
first reads the name of the Flyout Item and then "E1 Menu Flyout Item
For" followed by the task name. For example, when you Activate the
Flyout link for the "Favorites" task and then navigate to the Flyout
Item "Documentation", the screen reader software reads
"Documentation. E1 Menu Flyout Item for Favorites."
Table 42
Controls Description
Delete The screen reader software reads the title of the push button
control.
Use the Tab key to move through the tasks in the Mange
Favorites window. Press Enter to select a particular task or
folder. Access the links list window of the screen reader software
and then, select Delete and press Enter to delete the Favorite
task or folder. Select OK and press Enter to confirm. Select
Cancel and press Enter to cancel the delete operation.
Rename The screen reader software reads the title of the push button
control.
You can use the Rename button to edit the name of the user
defined favorite folder or task. Use the Tab key to move through
the tasks in the Manage Favorites window. Press Enter to select a
particular task or folder. Access the links list window of the
screen reader software and then, select Rename and press Enter
to enter the required name for your favorite task.
Controls/Navigation Path Details given by the the screen reader software
JD Edwards EnterpriseOne Pages Accessibility (Release 9.1 Update 2)
4-12 JD Edwards EnterpriseOne Tools Foundation Guide
4.4 JD Edwards EnterpriseOne Pages Accessibility (Release 9.1 Update
2)
The screen reader software reads the names of the fields, buttons, and links, and the
associated details when you navigate through the JD Edwards EnterpriseOne pages.
The EnterpriseOne pages are displayed as links. You can navigate to the
EnterpriseOne pages links using the screen reader software's links list window.
If there are any links (URLs) in the JD Edwards EnterpriseOne pages, they are
displayed in the links list window of the screen reader software.
This table lists the details read by the screen reader software when you navigate
through the various form controls:
Table 43
Navigation Path Details given by the screen reader software
Frames The screen reader software reads the number of frames/pages
available after you log in.
EnterpriseOne Pages The screen reader software recognizes the EnterpriseOne pages
as links. When accessed the screen reader software reads the title
and content of the EnterpriseOne page.
Move Up and Move Down The screen reader software reads the title of the push button
control.
You can use the Move Up and Move Down buttons to reorder
the favorite tasks and folders. Use the Tab key to move through
the tasks in the Mange Favorites window. Press Enter to select a
particular task or folder. Access the links list window of the
screen reader software and then, select Move Up and press enter.
The selected task is moved above the previously listed task or
folder. Similarly, you can use the Move Down option to move
the task/folder below a particular task/folder.
You cannot use the Move Up option for the first task/folder
listed in the Manage Favorites window. Also, you cannot use the
Move Down option for the last task/folder listed in the Manage
Favorites window.
Reorganize The screen reader software reads the title of the push button
control.
You can use the Reorganize button to reorganize the favorite
tasks and folders . Use the Tab key to move through the tasks in
the Mange Favorites window. Press Enter to select a particular
task/folder. Access the links list window of the screen reader
software and then, select Reorganize. A drop-down window
appears listing all the user defined folders. Use Up/Down arrow
keys to select a user defined folder and then, press Enter. The
task will be moved into the selected user defined folder.
The Reorganize option is not available for the user defined
folders. You cannot move a user defined folder into another user
defined folder and also, you cannot move a favorite task or a
favorite user defined folder into a favorite folder.
Table 42 (Cont.)
Controls Description
One View Report Accessibility (Release 9.1 Update 2)
Using JD Edwards EnterpriseOne Accessibility with the Screen Reader Software 4-13
4.5 Data Browser Accessibility
The screen reader software, reads the names of the fields and the associated details
when you navigate through the Query Selector page.
This table lists the details read by the screen reader software for the corresponding
fields when you navigate through the Query Selector page:
Navigation Path Details given by the the screen reader software
Personal Queries radio button Reads as personal queries.
Select a Personal Query combo box Reads the label for the combo box as queries you have
created and then the text for the selected query.
Public Queries radio button Reads as public queries.
Select a Public Query combo box Reads the label for the combo box as queries you have
created and then the text for the selected query.
By Table radio button Reads as By Table. The screen reader software also
helps you to search and select tables.
Name Edit field to enter table name Reads the label for the edit field as Table Name and
then the visual assist details, the associated
description details (if any) and the pre existing
value (if any).
By Business View radio button Reads as By Business Views. The screen reader
software also helps you to search and select business
view.
Name Edit field to enter a business
view
Reads the label for the edit field as Business View
Name and then the visual assist details, the associated
description details (if any) and the preexisting value
(if any).
Data Source Edit field to enter the data
source name
Reads the label for the edit field as Data Source and
then the visual assist details and the preexisting value
(if any).
4.6 One View Report Accessibility (Release 9.1 Update 2)
The One View menu is available as a link in the screen reader software's links list
window when you access a One View Reporting enabled form. You can click the link
to access the One View Report menu. Use the Up/Down arrows to open the sub-menu
items if any. Press the Escape key to close the One View menu.
Note: Accessibility for One View Reporting is available only at
runtime. There is no design time support.
This table lists the details read by the screen reader software for the corresponding
menus when you navigate through the One View Report menu.
Table 44
Navigation Path Details given by the screen reader software
One View Menu Available in the links list window of the screen reader software.
The screen reader software reads it as One View menu.
My Reports The screen reader software reads the "My Reports" section
containing all the personal reports, if there are any, in
alphabetical order.
Advanced Query Accessibility (Release 9.1 Update 2)
4-14 JD Edwards EnterpriseOne Tools Foundation Guide
4.7 Advanced Query Accessibility (Release 9.1 Update 2)
The advanced query option is displayed as a link in the links list window of the screen
reader software. The link is labeled as Add, Edit Queries.
This table lists the details read by the screen reader software for the corresponding
controls when you use the advanced query option.
Table 45
Navigation Path Details given by the screen reader software
Advanced query Displayed as a link in the links list window of the screen reader
software. The screen reader software reads it as Add, Edit
Queries. Use Up or Down arrow to select the Add, Edit Queries
link and then, press Enter to access the Query Management
window.
Query Management
window
The screen reader software reads the title of the window; the
focus is set to the Query field.
Query The screen reader software reads it as Query Edit, to change
selection use Arrow keys.
Set As Default The screen reader software reads it as Set as Default not checked.
Note. The screen reader software reads it as Set as Default
checked, if the check button is selected.
Run query when selected The screen reader software reads it as Run query when selected
checked.
Add The fields that can be added into the query is displayed as links
in the links list window. For example, you can use Up and Down
arrows to select Add Order Number link and press Enter to add
the Order Number field to the query.
Note: Use Tab key, Up and Down arrows to select conditions and
to enter value to your query.
Find Find button is displayed as a link in the links list window of the
screen reader software. The screen reader software reads it as
Find.
Remove Query Remove query is displayed as the Delete Query link in the links
list window of the screen reader software.
Close Select the link Close side panel in the links list window of the
screen reader software and press Enter to close the Query
Management window.
4.8 Customize Grid Accessibility (Release 9.1 Update 2)
The Customize Grid link is displayed as a link in the links list window of the screen
reader software.
This table lists the details read by the screen reader software for the corresponding
controls when you use the Customize Grid link to customize the grid.
Add Report The screen reader software reads it as Add Report, if the user
has edit permission on the form.
Manage Report The screen reader software reads the flyout menu as Manage
Report, if there is any Personal or Shared Report.
Table 44 (Cont.)
Navigation Path Details given by the screen reader software
Customize Grid Accessibility (Release 9.1 Update 2)
Using JD Edwards EnterpriseOne Accessibility with the Screen Reader Software 4-15
Table 46
Navigation Path/Controls
Details given by the screen reader
software
Customize Grid Reads as Customize grid link. Press enter to
select.
Buttons
Create, Modify, Delete, Update Style and
Close buttons.
Display and Order Add All
Display and Order Remove All
Display and Order Add
Display and Order Remove
Move Select Column UP
Move Select Column Down
Data Sequencing Add All
Data Sequencing Remove All
Data Sequencing Add
Data Sequencing Remove
Data Sequencing UP
Data Sequencing Down
Move Sequence Column Up
Move Sequence Column Down
Reads the title for the push button control.
OK and Cancel buttons Reads the title for the push button control.
Select OK button and press Enter to save the
grid format. Select Cancel and press Enter
to cancel.
Data Sequencing Available columns Reads as Data Sequencing Available
columns list box, to move through items use
the Arrow keys.
Data Sequencing Available columns is
displayed as a link in the Form Field dialog
of the screen reader software.
Sequenced Columns Reads as Sequenced Columns list box, to
move through items use the Arrow keys.
Sequenced Columns is displayed as a link
in the Form Field dialog window of the
screen reader software.
Display and Order Available columns Reads as Display and Order Available
columns list box, to move through items use
the Arrow keys.
Display and Order Available columns is
displayed as a link in the Form Field dialog
window of the screen reader software.
Display and Order Reads as Display and Order list box ,to
move through items use the Arrow keys.
Display and Order is displayed as a link in
the Form Field dialog window of the screen
reader software.
Column Color Reads as Column Color Edit, type in text.
Watchlists Accessibility (Release 9.1 Update 3.1)
4-16 JD Edwards EnterpriseOne Tools Foundation Guide
4.9 Watchlists Accessibility (Release 9.1 Update 3.1)
One View Watchlists represent collections of items that match user-defined criteria.
They enable users to define information to which they would like to be alerted.
See JD Edwards EnterpriseOne Applications One View Watchlists Implementation Guide.
These components of JD Edwards EnterpriseOne Watchlists are accessible through the
screen reader software:
Watchlist Management window
Watchlists drop-down menu
4.9.1 Accessibility for Watchlist Management Window
The Watchlist Management window is used to add, edit, share, or delete watchlists.
Note: You must login to the JD Edwards Enterprise One web client
with a User ID that has the right to create, share and view Watchlists.
Use the Ctrl+Y hot key to open or close the Watchlist Management window.
You can also use the links list window of the screen reader software to access the Add,
Edit Watchlists link to open the Watchlist Management window. Ensure that the
application you use has an Advanced Query created.
Use the Tab key to focus on the required fields in the Watchlists Management window.
The screen reader software reads the label and value (if there is any) of the fields.
This table lists the details read by the screen reader software when you navigate
through the Watchlist Management window.
Text Color Reads as Text Color Edit, type in text.
Column Width Reads as Column Width Edit, type in text.
Check boxes - Bold, Italic, Underline,
StrikeOut.
Reads the title of the check box, and also
reads if the check box is checked or
unchecked.
Table 47
Navigation Path/Controls Details
Watchlist Name The screen reader software reads the title of the field.
In the Watchlist Name combo box, private watchlists created by
the user is displayed under My Watchlists section. The
published watchlists assigned to the user are displayed under a
Shared Watchlists section and shared watchlists reserved by the
user is displayed under a Reserved Watchlists section.
My Watchlists section When you navigate to the first or last watchlist in the My
Watchlists section, the screen reader software reads as Alert My
Watchlists followed by the watchlist name to specify that it is the
beginning of the My Watchlists section.
Table 46 (Cont.)
Navigation Path/Controls
Details given by the screen reader
software
Watchlists Accessibility (Release 9.1 Update 3.1)
Using JD Edwards EnterpriseOne Accessibility with the Screen Reader Software 4-17
Reserved Watchlists section When you navigate to the first watchlist in the Reserved
Watchlists section, the screen reader software reads as Alert
Reserved Watchlists (Reserved by the User ID) followed by the
watchlist name to specify that it is the beginning of the Reserved
Watchlists section.
Shared Watchlists section When you navigate to the first watchlist in the Shared Watchlists
section, the screen reader software reads as Alert Shared
Watchlists followed by the watchlist name to specify that it is the
beginning of the Shared Watchlists section.
When you navigate to any Reserved Watchlist or a Shared
Watchlist that has also been reserved, the screen reader software
reads as Alert Reserved by the User ID followed by the watchlist
name to identify to the user that the watchlist has been reserved
by the specific user.
Watchlist Description The screen reader software reads the name of the field.
Warning Threshold The screen reader software reads the name of the field.
Critical Threshold The screen reader software reads the name of the field.
Advanced Options Link Use the tab key to navigate to the Advanced Options link and
press the Enter key to expand it and display the fields under it.
After expanding the Advanced Options link, use the Tab key to
access Refresh Interval and Max Records to Return fields. You
can also use the links list Window of the screen reader software
to activate the Advanced Options link and display the fields
under it. To collapse the Advanced Options link, use the Tab key
to set the focus on the Advanced Options link and then, press
Enter.
Query to be used Use this combo box to select the Advanced Query over which
the watchlist is to be created.
Use Up or Down arrow keys to navigate through the Advanced
Query values and after selecting a value, the details of the query
is loaded into the Query Details group box. Use the Tab key to
set focus on the Query Details group box that has the complete
details of the Advanced Query.
Use the Tab key to set the focus on Match all of the following or
Match any of the following text and the screen reader software
will read the text.
Use the Tab key to set the focus on the first Query condition. The
screen reader software will read the Query condition. Use the
Tab key to move to the next query condition.
Save Watchlist Use the links list window of the screen reader software to access
this link.
Save Watchlist As Use the links list window of the screen reader software to access
this link.
Publish Watchlist Use the links list window of the screen reader software to access
this link.
Reserve Watchlist Use the links list window of the screen reader software to access
this link.
Delete Watchlist Use the links list window of the screen reader software to access
this link.
About Watchlist Use the links list window of the screen reader software to access
this link.
Table 47 (Cont.)
Navigation Path/Controls Details
Watchlists Accessibility (Release 9.1 Update 3.1)
4-18 JD Edwards EnterpriseOne Tools Foundation Guide
4.9.2 Accessibility for Watchlists Drop-down Menu
The screen reader software, reads the names of the links and the associated details
when you navigate through the Watchlists drop-down menu.
Note: The Watchlists drop-down menu is displayed only if the user
has created the watchlists or if any published watchlists are assigned
to the user.
Use the Alt+W hot key to navigate to the Watchlists drop-down menu. The screen
reader software reads as Watchlists Sub-menu. You can also use Ctrl+M hot key to first
navigate to the Home Link and then use the Tab key to navigate to the Watchlists
drop-down menu. Use the Down Arrow key to expand the Watchlists drop-down
menu.
In the Watchlists drop-down menu there may be three sections.
1. Private Watchlists - These are created by the user and are displayed under My
Watchlists section heading.
2. Shared Watchlists - These are the published Watchlists that are assigned to the user
and are displayed under Shared Watchlists section heading.
3. Reserved Watchlists - These are the published Watchlists that are reserved by the
user and are displayed under the Reserved Watchlists section heading.
Use the Down and Up Arrow keys to navigate through the individual Watchlist items
and section headings such as My Watchlists, Reserved Watchlists and Shared
Watchlists.
This table lists the details read by the screen reader software when you navigate
through the Watchlist drop-down menu.
Close Side Panel Use the links list window of the screen reader software to access
this link.
Validation errors or errors
returned from the server
The screen reader software reads these error messages as Alert
followed by the appropriate error message.
Use the Tab key to navigate through the fields. When the focus is
set on the field that contains an error, the screen reader software
reads the name of the field and its value as Invalid Entry to
indicate that it is an error field.
Creating a new watchlist When you are creating a new watchlist using the Save
Watchlist/Save Watchlist As link or Publishing a Watchlist using
the Publish Watchlist link, an Enter New Watchlist Name
window is displayed.
This window has a text field to enter the new watchlist name
and an OK button to Save/Publish the Watchlist.
You can use the Tab key to shift focus from the text field to the
OK button. Press Enter key to select the OK button.
Use the links list window of the screen reader software to select
Close option to close the Watchlist Name window.
Table 47 (Cont.)
Navigation Path/Controls Details
Navigation Path/Controls Details
My Watchlists section heading in the
Watchlists drop-down menu
The screen reader software reads as My Watchlists
Sub-menu.
Reserved Watchlists section heading
in the Watchlists drop-down menu.
The screen reader software reads as My Watchlists
Sub-menu.
Shared Watchlists section heading in
the Watchlists drop-down menu.
The screen reader software reads as My Watchlists
Sub-menu.
Refresh Watchlist Control When you are on a section heading, use the Down
Arrow key to navigate to the Refresh Watchlist
Control.
The screen reader software reads the appropriate status
for the Refresh Watchlist Control followed by the
watchlist name. Status for the Refresh Watchlist
Control can be any one of the following:
Update in progress for.
Update pending, followed by Refresh.
Update failed, followed by Refresh.
Update interrupted, followed by Refresh.
Time since last update, followed by the elapsed
time, and then Refresh.
Refresh Watchlist Control Use the Enter key to refresh the
Watchlist count. After the refresh is completed, the
focus will be set back to the Refresh Watchlist Control.
Use the Down Arrow key to navigate to a watchlist
item. The screen reader software reads the watchlist
name and the count of the records returned by the
Advanced Query.
When the focus is set to the watchlist item , if the count
for that watchlist is greater than or equal to the Critical
Threshold then, apart from reading the watchlist name
and count, the screen reader software also reads 'Count
is greater than or equal to Critical Threshold'.
When the focus is set to the watchlist item, if the count
for that watchlist is greater than or equal to the
Warning Threshold then apart from reading the
watchlist name and count, the screen reader software
also reads 'Count is greater than or equal to Warning
Threshold.'
Watchlist item When the focus is set to the watchlist item, use the
Enter key to launch the Enterprise One application that
has the Advanced Query and over which the Watchlist
is created.
Close Use the Esc key to close the Watchlists drop-down
menu.
Watchlists Accessibility (Release 9.1 Update 3.1)
Using JD Edwards EnterpriseOne Accessibility with the Screen Reader Software 4-19
Watchlists Accessibility (Release 9.1 Update 3.1)
4-20 JD Edwards EnterpriseOne Tools Foundation Guide
5
Using JD Edwards Web Applications and Reports 5-1
5 Using JD Edwards Web Applications and
Reports
This chapter contains the following topics:
Section 5.1, "Launching Applications and Reports"
Section 5.2, "Viewing the Data in Tables and Business Views"
Section 5.3, "Recovering Data"
Section 5.4, "Working with Tasks, User Options, and the Calendar"
Note: If you are not using Internet Explorer as your browser, you
might not have access to some of the functionality mentioned in this
chapter.
5.1 Launching Applications and Reports
JD Edwards provides a variety of applications, reports, and other objects. Typically,
you access these objects from the EnterpriseOne Menu.
5.1.1 Launching an Application or Report
Access EnterpriseOne Menu.
1. In EnterpriseOne Menu, navigate to the application or report you want to launch.
2. To launch the application or report without defining processing options, version,
and so forth, double-click the report or application.
Applications launch immediately. If you launch a report the system launches Work
with Batch Versions so you can select which version you want to run.
3. To select processing options or version for an application, right-click and select
Values or Versions, respectively.
After you select the processing options or version, the system launches the
application. Depending on how your system administrator configured the system,
you can launch the application either in the existing window or in a new one. If
the system is configured for multiple browser windows, you can hold down the
CTRL key when you press Enter to launch the application in a new window. Either
way, you can run multiple applications simultaneously. All applications you have
running are listed in the EnterpriseOne Menu toward the top, under Open
Applications. You can switch among them by clicking the application you want in
the list.
Launching Applications and Reports
5-2 JD Edwards EnterpriseOne Tools Foundation Guide
4. To select processing options or version or to designate data selection parameters
for a report, right-click and select one of these options:
Values
Versions
Data Selection
Data Selection & Values
After you set the options, the system might launch Work with Batch Versions
so you can select which version you want to run. Then, the Version Prompting
form appears. Select the prompting you want and click Submit to select a
printer and process the report.
5.1.2 Launching Applications in Separate Windows
When you open more than one application, you can select to have the application
launch in the existing window, or in a new window. If you select to have it launch in
the existing window, JD Edwards EnterpriseOne replaces the application on which
you are currently working with the application that you have just launched. If you
select to launch additional applications in new windows, then each application
appears and is fully functional in its own window.
To launch applications in new windows:
1. Navigate to the task from the Navigator drop-down menu.
2. Right click on the task and select Open in New Window from the context menu.
Note: Access Preferences window from the Personalization menu
and select Open Application In New Window check box to open all
the application that are launched in a new window.
5.1.3 Viewing Report Output
Access the Personalization menu.
Before you can view the output of your reports online, you must run a report version.
1. From the Personalization drop-down menu, select My System Options.
2. On User Default Revisions, click Submitted Reports.
3. On Work with Servers, select the server on which the report was run.
4. Click Select.
5. On Submitted Job Search, select the report you want to view.
6. From the Row menu, click View PDF.
The report appears in read-only, PDF format.
To view report data on pages other than the one currently displayed, type a page
number in the field located at the bottom of the PDF viewer.
JD Edwards EnterpriseOne contains a feature called Page at a Time PDF that
assists in downloading large files quickly. If your system administrator has
enabled this feature, you should immediately see the first page of the PDF file. If
Page at a Time is not enabled, you will see a blank screen in the PDF viewer while
the file downloads. If this is the case, contact your system administrator.
Viewing the Data in Tables and Business Views
Using JD Edwards Web Applications and Reports 5-3
5.1.4 Changing your Password
Access the Personalization menu.
1. From the Personalization drop-down menu, select My System Options.
2. On User Default Revisions, click Change Password.
3. On User Password Revisions, complete the following fields and click OK:
Old Password
New Password
New Password - Verify
5.1.5 Sending a Shortcut to an Application Form
While you are working in the JD Edwards EnterpriseOne web client, you can email
other users a shortcut to the application and form that you are looking at. The recipient
double-clicks the shortcut in the email to access your current position in the software.
To send a shortcut to an application form:
1. Launch a JD Edwards EnterpriseOne application and access the form that you
want to send.
2. Click Tools and select Send Shortcut.
3. On Send Shortcut, complete these fields:
Address Number / User / Role / Distribution List
Note: If you are sending a shortcut to members of a distribution list,
you must click the Distribution List option and then select the address
book number of the distribution list. If you enter the distribution-list
address-book number without choosing the Distribution List option,
the shortcut will be sent only to the distribution-list address-book
number and not to the members of the distribution list.
Mail Box
Select which mailbox/queue you want the message to be sent to.
Subject
Type the text that you want to appear in the Subject line of the email message.
4. If you want to include a message with the shortcut, type it in the large field at the
bottom of the form.
5. Click OK to send the shortcut.
The recipient will receive the shortcut using an email in the Work Center or a
third-party email system, depending on the recipient's email preferences in JD
Edwards EnterpriseOne.
5.2 Viewing the Data in Tables and Business Views
If you want to view the data in tables and business views, you can use Data Browser.
This tool enables you to verify the existence of data in a table or business view, as well
as to determine the table or business view structure.
Viewing the Data in Tables and Business Views
5-4 JD Edwards EnterpriseOne Tools Foundation Guide
5.2.1 Accessing Data Browser
Type databrowser in the Fast Path. If you type databrowser in the Fast Path, the Query
Selector form appears. If you are in an application, you can access the Data Browser by
clicking the Tools menu, and then clicking Data Browser. If you access the Data
Browser from an application, the Query Selector and the Data Browser forms appear.
The Query Selector form enables you to select queries, tables, or business views to
search for data. The Data Browser form enables you to search for data for a specific
table or business view. When you access Data Browser from an application, the only
tables and business views on which you can search are those that correspond to the
application you are in.
5.2.2 Searching for Data in Tables
Access the Data Browser.
1. Type databrowser in the Fast Path.
2. Select the By Table option.
3. In the Name field located under the By Table option, type the name of the table on
which you want to search, or use the Search button to locate a table.
4. Press Tab.
The Data Source field automatically displays the name of the data source in which
the table resides for the environment that you are logged into.
5. In the Data Source field, if the data source that is displayed is different than the
one from which you want to search, type a new data source, or use the search
button to locate a data source.
6. Click OK.
The Data Browser search form appears for the table you specified.
7. Use form filter fields, QBE columns, and Query control to locate data; if desired,
save the query for future use.
See Also Section 3.7.5, "Working with Search Criteria"
5.2.3 Searching for Data in Business Views
Access the Data Browser.
1. Type databrowser in the Fast Path.
2. Select the By Business View option.
3. In the Name field, type the name of the business view on which you want to
search, or use the search button to locate a business view.
4. Click OK.
The Data Browser search form appears for the business view you specified.
5. Use form filter fields, QBE columns, and the Query control to locate records; if
desired, save the query for future use.
See Also Chapter 3.7.5, "Working with Search Criteria"
5.2.4 Using Existing Queries to Search for Data in Tables and Business Views
Access the Data Browser.
Recovering Data
Using JD Edwards Web Applications and Reports 5-5
1. Select the Personal Queries or Public Queries option.
The Personal Queries option enables you to select queries you have created for
yourself from a drop-down menu. The Public Queries option enables you to
choose from a drop-down menu queries that have been made available to you by a
system administrator.
2. From the drop-down menu located next to the option you selected, select the
query on which you want to search.
3. Click OK.
5.2.5 Creating Personal Search Queries to Search for Data in Tables and Business
Views
Access the Data Browser.
1. Follow the instructions for searching for data in tables or searching for data in
business views in the previous sections.
2. On Data Browser, use the Query control to design a query.
See Chapter 3.7.5, "Working with Search Criteria".
3. Click the Find button in the Query Management side panel or on the form to run
the query.
4. If you want to save the query, click the Save Query icon in the Query Management
side panel.
5. Enter a name for the query.
The new query name appears in the Query field.
6. Close the Query Management side panel.
The new query name appears in the Query field on the form. To find records
without using a query, you must reset the Query field to All Records.
Note: The queries created using the Query control are Enhanced
Queries, which differ from the Saved Queries that users might have
created in previous releases. You can convert the format of the old
Saved Queries to Enhanced Queries by using a conversion process.
See "Converting Saved Queries to Enhanced Queries" in the JD
Edwards EnterpriseOne Tools System Administration Guide.
5.3 Recovering Data
This section provides an overview of how to recover data and discusses how to:
Retrieve all records from the database.
Voluntarily save data.
Retrieve data.
View data.
Recovering Data
5-6 JD Edwards EnterpriseOne Tools Foundation Guide
5.3.1 Understanding how to Recover Data
You use JD Edwards EnterpriseOne web client to recover data from applications that
have erred or timed out due to:
Catastrophic errors
Transaction failures
Session time outs
Voluntary save
Data saved from system failures is saved at the moment when the system errors,
failures, or time outs occur. The Application Failure Recovery Applications program
(P95400) enables you to access and recover data from any transaction from which you
have saved data. Using P95400, you can view the data from failed transactions. You
must be granted permission by an administrator to view data from applications that
are not your own. For example, an administrator might give a sales department
supervisor the permission to recover data from transactions performed by other users
in the department. If you are unable to save data, check with your system
administrator.
5.3.2 Retrieving All Records from the Database
Fetch All Records enables you to retrieve all records from the database that match your
search criteria. JD Edwards EnterpriseOne then categorizes the records into larger
groups so that you are able to view several records by scrolling through the grid,
rather than having to view only ten at a time. The default number of records in a
group is 200.
To fetch all records, click the Go to End button located on the blue bar on the grid.
5.3.3 Voluntarily Saving Data
Your ability to save data voluntarily depends on whether or not your system
administrator has this feature enabled or disabled. Access an application in which you
have entered data.
1. Click Tools, then select one of these options:
Save
Save As
2. On Select Application Failure Header Label, select the check box if you want the
JD Edwards EnterpriseOne to assign a label to the data you are saving. To
manually enter a label and description, clear the box and enter a label and
description in the respective fields.
Note: The label is a name you assign the data, like a filename. The
description is a brief explanation that helps you identify what the data
is.
3. Click OK.
JD Edwards EnterpriseOne saves the data you have entered in the application.
Working with Tasks, User Options, and the Calendar
Using JD Edwards Web Applications and Reports 5-7
5.3.4 Retrieving Data
The Failure Recovery Data and Application Saved Data links on the JD Edwards
EnterpriseOne Menu opens the P95400 application.
Access the P95400 application.
1. On Work with Application Failure Records, search for data using these criteria:
From Saved Date and To Saved Date
Type the dates between which the data for which you are searching was saved.
If you select one of the following options in addition to the dates you have entered
in these fields, JD Edwards EnterpriseOne retrieves the data saved within the
dates, and that matches the search criteria you specify.
View All
Click this option to view all of the data that was saved, including system failures,
time outs, or voluntary saves.
View Failures
Click this option to view only that data that was saved due to system failure.
View Saves
Click this option to view only that data that was saved voluntarily.
View Timeouts
Click this option to view only that data that was saved because the system timed
out.
2. Click Find.
JD Edwards EnterpriseOne retrieves the data that matches the search criteria you
entered.
3. Click the record that contains the data you want to save.
On Saved Application Data, click the record or records containing the data you
want to view.
Note: Each record is a form within the application where data was
saved. If no data was saved on the form, either because it was not
saved voluntarily or because there was no data added to it (for
example, Search/Browse form), you will see an N in the Data Saved
(Y/N) column.
5.3.5 Viewing Data
After you have retrieved data, you view the information contained in the records.
1. Retrieve the data you want to view.
2. Select a record from the bottom grid, and then click View Data.
The information contained in the record displays in a read-only format.
5.4 Working with Tasks, User Options, and the Calendar
The section discusses how to:
Working with Tasks, User Options, and the Calendar
5-8 JD Edwards EnterpriseOne Tools Foundation Guide
Filter tasks by role.
Use task profiles.
Work with user options.
Access the calendar.
5.4.1 Filtering Tasks by Role
You filter the tasks that you see by selecting a role. Each role contains its own set of
tasks. When you log into JD Edwards EnterpriseOne using the *ALL role, you see only
those tasks associated with a single role rather than a concatenation of all tasks
associated with all roles.
In the web client, you view the other roles assigned to you by choosing the role from
the Role drop-down menu located on EnterpriseOne Menu, and then clicking the
button to the right of the field.
The tree view changes to show the tasks that are available to the role that you chose.
5.4.2 Using Task Profiles
For each task, you can view profile information about the task itself. To display the
profile for a task, click the triangle to the right of the task and select Task Profile.
The Task Profiles window has three tabs: Basic, Intermediate, and Advanced. The
information in the window varies based on the item currently selected. Some of the
information on the tabs is described below:
Version resides on the Intermediate tab.
Object Name resides on the Intermediate tab.
Task ID resides on the Advanced tab. If you know an object's task ID, you can
launch it directly from the Fast Path toolbar.
5.4.3 Working with User Options
When you click My System Options, the User Default Revisions form appears. The
following list describes the associated action for each button on the User Default
Revisions form:
Button Description
User Profile Revisions Launches the User Profile Revisions program (P0092). Only
system administrators should change user profiles.
Change Password Launches the JD Edwards EnterpriseOne Security program
(P98OWSEC), which you use to change your password.
Submitted Reports Launches the Work With Servers program (P986116), which
you can use to review the status of a submitted report or
job, change your report or job priority, work with the
report output, and review errors.
Set Default Printer Launches the Printer Application program (P98616). Only
system administrators should change default printer
settings.
Working with Tasks, User Options, and the Calendar
Using JD Edwards Web Applications and Reports 5-9
5.4.4 Accessing the Calendar
The calendar enables you to enter and view time sensitive information, such has
meetings and appointments. Depending on the permissions your system
administrator has assigned you, you can view, add, delete, and modify activities listed
in the calendar. You can view the calendar one day at a time, by the week, or by the
month. Your system administrator determines the calendar view that you see.
This section discusses the default features and functionality that are available in the
calendar. You might not see some of these features or might not be able to perform
some functions due to your permissions. The default view for the calendar consists of
one large calendar on the left with a Day tab, a Week tab, and a Month tab. Three small
calendars are located on the right side. The first small calendar shows the month
previous to the month displayed in the large calendar. The second calendar shows the
month displayed in the large calendar. The third calendar shows the month following
the month displayed in the large calendar. Today's date is highlighted in a yellow box
in the appropriate small calendar.
The large calendar and the three small calendars are fully interactive. Clicking in any
calendar automatically adjusts the other calendars. For example, if you select a week in
the large calendar, the week will be selected in the corresponding small calendar as
well.
You can double click in the large calendar to add an activity, if you have appropriate
permissions. If you are adding an activity on the Day tab, double clicking on a time
line automatically assigns a 30 minute time slot, which you can change. Clicking on
the time located at the beginning of the line automatically assigns a 1 hour time slot,
which you can change as well. If you your calendar displays an activity that exceeds
24 hours, the activity displays in the All Day row at the top of the large calendar. The
calendar automatically adjusts across time zones. For example, if someone schedules a
meeting for 8:00 a.m. Pacific time, the activity will appear at 10:00 a.m. Central time.
To access the calendar, type P01301 in the Fast Path.
Working with Tasks, User Options, and the Calendar
5-10 JD Edwards EnterpriseOne Tools Foundation Guide
6
Using Messages and Queues 6-1
6 Using Messages and Queues
This chapter contains the following topics:
Section 6.1, "Messages and Queues Overview"
Section 6.2, "Working with Messages"
Section 6.3, "Working with Queues"
6.1 Messages and Queues Overview
With JD Edwards EnterpriseOne, you can send and receive electronic mail (email)
messages through the Work Center program. The JD Edwards EnterpriseOne email
system includes messages sent by users and messages sent by a workflow process.
You can organize your messages by placing them into queues (storage areas for your
messages) provided by the software or by setting up your own queues. This section
explains how to work with your messages and with your queues. In addition, you can
indicate your work-time location and add remarks to your time log.
6.1.1 Internal and External Messages
JD Edwards EnterpriseOne sends your email messages in different ways, depending
upon whether the message is internal or external to the system.
Messages Description
Internal Messages Internal messages stay within the JD Edwards EnterpriseOne
system. They are read using the Work Center.
External Messages External messages are sent to third-party email software
packages such as Microsoft Outlook or Lotus Notes.
You system administrator configures your JD Edwards EnterpriseOne user account to
receive either internal or external email. However, certain messages are sent as internal
email regardless of this preference; for example, notifications of submitted UBE jobs.
6.1.2 Workflow Messages
In addition to sending and receiving internal and external messages, you can receive
an active message, which is a type of message that a system workflow process
automatically sends to a recipient.
Messages Description
Active Messages Workflow processes sometimes generate messages that require
you to take action, such as approving or rejecting a change to a
customer record. A lightning bolt button identifies an active
message.
Active messages contain a shortcut button that links directly to
an application. When you click the shortcut button, the system
retrieves the most current information from the database, which
ensures that you get accurate information even if changes are
made after an active message is sent to you.
You can set up a workflow process to send active messages to
specific queues.
Working with Messages
6-2 JD Edwards EnterpriseOne Tools Foundation Guide
6.1.3 Queues
Queues are storage areas that enable you to organize messages using the Work Center.
For example, messages can be organized into queues for priority mail or for submitted
jobs. Through a queue, users can approve or reject specific tasks in a workflow
process. A queue is actually a UDC, and you set up a queue in the same way that you
would set up a UDC.
6.1.3.1 Queues Provided with JD Edwards EnterpriseOne
JD Edwards EnterpriseOne provides these queues:
Queues Description
Sent Messages that you have sent to others.
Deleted Messages that you have deleted. After you delete a message, you
can view it but you cannot move it to another queue.
The system administrator has the authority to purge deleted
messages from the system, which is typically done periodically
or on a predetermined schedule. You can also remove a message
from the system by deleting it from your Deleted queue.
Submitted Jobs Messages generated by the system for jobs that you have
submitted for batch processing, such as the General Ledger Post.
6.1.3.2 Workflow Queues
Workflow includes several predefined queues, but you might want to set up a custom
queue for messages generated by processes that you create. For example, you might
want to set up a queue for messages generated by a credit limit approval process. This
queue would gather any approval or rejection messages related to credit limits for
customers. A user could then open that queue and act on the message contained
within it.
6.2 Working with Messages
This section contains the following topics:
Sending Messages
Using Shortcuts
Using the Work Center
Printing Messages
Working with Messages
Using Messages and Queues 6-3
6.2.1 Sending Messages
When you send internal e-mail messages, you send them to other users within JD
Edwards EnterpriseOne software. You can control the time of delivery for a message
by assigning a tickler date to the message. A tickler date is a date in the future when
the system automatically shows the message. Assigning a tickler date is especially
helpful if you plan to be out of the office on the day that you want others to receive
your message, or if you want to remind yourself about upcoming meetings or other
obligations.
When you send internal messages, you can also include an attachment. Attachments
enable you to include files, images, or links that conform to the OLE standard, such as
word processing documents and spreadsheets.
You can send messages to one or more recipients. If you are sending a message to
multiple recipients, you can use a quick list, a predefined distribution list, or a role.
6.2.1.1 Sending an Internal Message to a Single Recipient
1. Open the Navigator drop-down menu, select Actions, and then select Work with
Work Center.
2. On the Work with Work Center form, select New Message.
3. On Send Internal Mail, click the Search button in the "To: Address Number/ User/
Role" field.
4. On Address Number / User / Role, select one of the following options to search
for a recipient by address number or user ID, and then click OK:
Address Number
User
5. Find and select the address number or user to whom you want to send the
message.
6. Type the subject of the message in the Subject field.
7. Complete the following optional fields, as necessary:
Keep Copy
Receipt Notify
Contact
Address
Tickler Date
Phone Number
8. Type your message in the text area at the bottom of the form.
9. To include an attachment with your message, right-click the panel with the Text
button.
10. Choose New, and then one of these options:
Image
OLE
Shortcut
URL/File
Working with Messages
6-4 JD Edwards EnterpriseOne Tools Foundation Guide
11. Click OK to send the message.
If you opt to keep a copy of a message that you send, you can view it in the same
queue from which you sent the message.
6.2.1.2 Using a Quick List to Send a Message to Multiple Recipients
1. Open the Navigator drop-down menu, select Actions, and then select Work with
Work Center.
2. On the Work with Work Center form, select New Message.
3. On Send Internal Mail, select To:Quick List from the Form menu.
4. On Quick List, complete either of the following fields for each person you want on
the list, and then click OK:
Alpha Name
Address Number
5. Follow the steps for sending an internal message to a single recipient.
Note: You cannot save a quick list.
6.2.1.3 Sending a Message to Members of a Role
1. Open the Navigator drop-down menu, select Actions, and then select Work with
Work Center.
2. On the Work with Work Center form, select New Message.
3. On Send Internal Mail, click the Search button in the "Send To Address Number /
User / Role" field.
4. On Address Number / User / Role, select the Role option, and then click OK.
5. Highlight the row that contains the role that you want to use and then click Select.
6. Follow the steps for sending an internal message to a single recipient.
6.2.2 Using Shortcuts
With the JD Edwards EnterpriseOne messaging system, you can send messages that
contain a shortcut to a JD Edwards EnterpriseOne application. When you send a
shortcut, you can preface it with a message for the recipient to review and approve.
For example, you might want your manager to approve a change that you made to a
customer record. After sending a shortcut to your manager, he or she can view the
record immediately by clicking the shortcut button. When you send a shortcut, the
system sends the key for that particular record to the recipient. When the recipient
clicks the shortcut button, the system opens the application and retrieves the record.
The JD Edwards EnterpriseOne system uses workflow to automatically send messages
with a shortcut to an application. These types of messages, called active messages,
require that the recipient open the shortcut to verify information or approve a
transaction.
Since JD Edwards EnterpriseOne software supports Windows and Web clients, the
message can contain a shortcut for a Windows application or a Web application.
Working with Messages
Using Messages and Queues 6-5
6.2.2.1 Sending a Non-Workflow Shortcut
From the application from which you want to create a shortcut, access any records you
want the recipient to view.
1. Open the Tools drop-down menu and select Send Shortcut.
The Send Shortcut form appears with a shortcut to the application.
2. On Send Shortcut, complete these fields:
Address Number, User, Role, or Distribution List
Mail Box (Internal Messages Only)
Subject
3. Type your message.
4. Click OK to send the message.
6.2.3 Using the Work Center
Use the Work Center to send and receive internal email messages within the JD
Edwards EnterpriseOne system. Work Center enables you to perform standard email
functions.
6.2.3.1 Viewing Messages
You can view your messages in the Work Center. Messages sent from other users will
appear in either your Personal In Basket queue or, if you set them up, your Priority
Mail and Secondary queues. You can also view workflow messages, or active
messages, sent by a workflow process.
Note: If you cannot view messages, make sure that queue security is
set up to enable you to view the Address Book number and queue that
you want to view.
To view messages:
1. Open the Navigator drop-down menu, select Actions, and then select Work with
Work Center.
2. On Work Center, expand a queue that contains a message.
Unless the All Queues check box is selected, only those queues that contain mail
will display. Any messages in that queue appear. Messages that have not been
viewed appear in bold.
3. Click the message that you want to view.
The message appears in the view area on the right side of the Work Center form.
Tutorial: Click here to view a recording of this feature.
6.2.3.2 Revising Messages
You can revise the text of messages in any of your queues. This feature opens up the
actual message and enables you to change the text or add new text.
To revise messages:.
Working with Messages
6-6 JD Edwards EnterpriseOne Tools Foundation Guide
1. Open the Navigator drop-down menu, select Actions, and then select Work with
Work Center.
2. On Work Center, select the message that you want to revise.
3. From the Row menu, select Message Revisions.
4. On the Message Revisions form, change any of the following fields and then click
OK:
From
Contact
Subject
Phone Number
Tickler Date
Text area
6.2.3.3 Moving a Message to Another Queue
You can move a message from one queue to another. For example, you might want to
move a message from your Priority queue to your Personal To Do List queue.
To move a message to another queue:
1. Open the Navigator drop-down menu, select Actions, and then select Work with
Work Center.
2. On Work Center, click the All Queues option if the target queue to which you want
to move the message does not appear.
3. Click and drag the message to the target queue.
4. To verify the placement of the message, double-click the target queue and view the
contents.
6.2.3.4 Redirecting Messages to the Priority or Secondary Queue
You can redirect messages that you receive from an individual to your Priority Mail
queue. When you do this, the system sends all future messages from that individual
directly to your Priority Mail queue. Alternatively, you can redirect messages from an
individual to your Secondary queue.
Note: To redirect messages to the Priority Mail or Secondary queue,
you must follow these steps and not the ones for moving messages.
Moving messages only moves individual messages, whereas
redirecting messages to the Priority Mail or Secondary queue affects
all messages from that user until you remove the designation.
Although you can move a message to the Archived or Deleted queue,
the system does not redirect future messages from the sender to that
queue. You must manually move the sender's message to the
Archived or Deleted queue each time.
You can redirect messages from more than one person to your Priority Mail and
Secondary queues. You can also prevent messages from being delivered to a specific
queue.
To redirect messages:
Working with Messages
Using Messages and Queues 6-7
1. Open the Navigator drop-down menu, select Actions, and then select Work with
Work Center.
2. On Work Center, select the message that you want to redirect to your Priority Mail
or Secondary queue.
3. From the Row menu, select one of these options:
Priority
Secondary
4. Expand the target queue to verify the placement of your message.
Any further messages that you receive from this sender will arrive in the queue
that you selected. Repeat these steps for redirecting other users' messages.
6.2.3.5 Canceling the Delivery of Messages
If you decide that you no longer want the system to automatically redirect messages
from an individual to a Priority Mail queue, you can cancel the automatic delivery of
messages to your Priority Mail or Secondary queue.
To cancel the delivery of messages:
1. Open the Navigator drop-down menu, select Actions, and then select Work with
Work Center.
2. On Work Center, select a message from the user for which you want to cancel
automatic delivery.
3. From the Row menu, select Remove.
4. Move any other messages from this particular sender out of the Priority Mail or
Secondary queue.
As long as you keep any messages in your Priority Mail or Secondary queue from
the sender whom you removed, future messages from that sender will appear in
that queue.
6.2.3.6 Reassigning Messages
The messaging system enables you to reassign a message to another user after the
message is sent to the original recipient. This process changes whose queue the
message appears in. For example, if you originally sent a message to Jim, you can
reassign that message to Betty. The message will now be in Betty's queue and will not
be in Jim's queue. You can also reassign messages that you receive.
Note: You can only reassign messages in other users' queues if your
queue security enables.
To reassign messages:
1. Open the Navigator drop-down menu, select Actions, and then select Work with
Work Center.
2. On Work Center, select the message that you want to reassign, and then, from the
Row menu, select Reassign.
3. On Assign Message, complete these fields and click OK:
Address Number / User / Role
Working with Messages
6-8 JD Edwards EnterpriseOne Tools Foundation Guide
Queue Designator
6.2.3.7 Deleting Messages
To delete a message, drag the message to the Deleted queue. Alternatively, select the
message and click Delete.
You cannot recover a message after you move it to the Deleted queue. It remains in
your Deleted queue until your system administrator purges messages, which is
typically done on a periodic or predetermined schedule. Alternatively, you can remove
a message from the system by deleting it from your Deleted queue.
6.2.4 Printing Messages
You might find that you want a printed copy of a message for your records. You can
do either of these tasks:
Print a message.
You can print a message from any of your queues.
Print a report that lists all messages within a queue.
This report includes a summary for each message. The two types of message
reports are:
Message Center - Summary
Message Center - Detail
These reports show the sender and recipient of the message, as well as the subject
of the message. The detail report shows the content of each message.
6.2.4.1 Printing a Message
To print a message:
1. Open the Navigator drop-down menu, select Actions, and then select Work with
Work Center.
2. On Work Center, select the message that you want to print.
3. From the Row menu, select Print.
4. On Printer Selection, click OK.
6.2.4.2 Printing a Report that Lists All Messages in a Queue
To print a report that lists all messages in a queue:
1. Open the Navigator drop-down menu, select Actions, and then select Work with
Work Center.
2. On Work Center, select the message queue that you want to print.
3. From the Form menu, select Print.
4. On Work with Batch Versions - Available Versions, select the version and submit
the report.
Working with Queues
Using Messages and Queues 6-9
6.3 Working with Queues
Queues are a way to group related messages together in the Work Center. This topic
describes how to manage your queues by creating new ones or adding security. As
with a message, you can also add a shortcut to a queue.
You set up queues in the system as UDCs. The following task describes how to create
queues or modify existing queues.
6.3.1 Setting Up a Queue
Access the Work With User Defined Codes form.
1. On Work With User Defined Codes, click Add.
2. On User Defined Codes, complete the following fields in an empty row on the grid
and click OK:
Codes
Enter a unique number for the queue.
Description 1
Enter a name for the queue.
Description 2
Special Handling
Hard Coded
Enter N in this field.
Codes
A list of valid codes for a specific user defined code list.
Description 1
A user defined name or remark.
Description 2
Additional text that further describes or clarifies a field in the system.
Special Handling
A code that indicates special processing requirements for certain user defined code
values. The value that you enter in this field is unique for each user defined code
type.Programming is required to activate this field.
Hard Coded
A code that indicates whether a user defined code is hard-coded. Values are:
Y
The user defined code is hard-coded
N
The user defined code is not hard-coded
A check mark indicates that the user defined code is hard-coded.
Working with Queues
6-10 JD Edwards EnterpriseOne Tools Foundation Guide
6.3.1.1 Specifying the Queues that a User Can View
You can change the security status for a user or group of users within a queue. You can
either give a user authority to monitor every queue within a group, or you can deny
users access to certain queues.
You can add security by user, distribution list, or role. For example, you might want to
set up security so that a manager can monitor all messages within certain queues. Or
you might set up security by distribution list or role so that users within the group
have authority to monitor certain queues.
If you want to give only a few people within a distribution list or a role access to
certain queues, you enter the distribution list or the role, and then enter the users'
address book numbers to define which queues those users in the group can access.
Access the Work With Workflow Message Security form.
1. On Work With Workflow Message Security, click Add.
2. On Workflow Message Security Revisions, complete these fields:
User
Group/Role
3. Specify the queues that a user can view by completing the Authority Y/N field
and clicking OK.
User
A user in the workflow system. This can also be a group.
Group/Role
A group or list of users in the workflow system. The address book number that
identifies a list of users in the workflow system.
Authority Y/N
Indicates whether the user is authorized to make changes to security information.
--- FORM SPECIFIC ---
For workflow, indicates whether the user can view other queues in the Work Center.
6.3.2 Logging Time and Adding Remarks
The Work Center enables you to inform others of your whereabouts. You can specify
when you are in or out of the office by using the Check In and Check Out options. You
can add remarks to your check out to provide detailed information about where you
are. You can view this information from the Time Log form.
6.3.2.1 Checking In and Out
Checking in and out informs others of your whereabouts. When you check out, you
can also enter a remark, return date, and return time. If you do not enter a remark, the
system supplies the wordhome. If you do not enter a return date, the system enters the
next business day. The check in and check out information that appears on the Time
Log form is discussed later in this topic.
Access the Work With Employee Queue Manager form.
1. On Work With Employee Queue Manager, locate and select your record.
2. From the Row menu, select one of these menu options:
Check In
Working with Queues
Using Messages and Queues 6-11
Check Out
Each time you select Check In or Check Out, the system updates your status,
which you can view from the Time Log.
6.3.2.2 Entering Remarks
You can enter a remark to provide more information about your whereabouts, your
schedule, and so on. For example, you might enter a remark indicating that you are in
a meeting, on vacation, or can be reached at a particular phone number. You can
update an existing remark.
Access the Work With Employee Queue Manager form.
1. On Work With Employee Queue Manager, locate and select your record.
2. From the Row menu, select Remark.
3. On the Check In/Out and Update Remark form, select the Update Remark option.
4. Enter your remark in the Remark field.
5. The following fields in the Return area are optional; complete them if necessary:
Return Time
Return Date
6. Click OK.
7. To view your remark, click Find on Work With Employee Queue Manager.
6.3.2.3 Viewing Time Logs
You can view the times when you or other employees check in and out, and you can
view any remarks.
Access the Work With Employee Queue Manager form.
1. On Work with Employee Queue Manager, select the employee record time log that
you want to view.
2. From the Row menu, select Time Log.
Working with Queues
6-12 JD Edwards EnterpriseOne Tools Foundation Guide
7
Using Media Object Attachments 7-1
7 Using Media Object Attachments
This chapter contains the following topics:
Section 7.1, "Media Object Attachments Overview"
Section 7.2, "Using Media Objects"
Section 7.3, "Attaching Media Objects"
Section 7.4, "Searching for Media Objects"
Section 7.5, "Using Templates"
Section 7.6, "Setting Media Object Properties"
Section 7.7, "Enabling Metadata for Media Objects"
Section 7.8, "Attaching OLE Objects at the Base Form Level"
7.1 Media Object Attachments Overview
JD Edwards EnterpriseOne software media objects and imaging features enable you to
attach useful information to an application, including information that might currently
exist as a paper-based document. The media objects feature enables you to attach the
information to JD Edwards EnterpriseOne software applications, forms and rows, and
Object Librarian objects. The imaging feature within media objects gives you the
flexibility to create an efficient method of information storage.
Use media objects to link information to applications, either to individual rows in a
grid or to a form. The following list discusses the types of information that you can
attach to a grid row or form:
Information Description
Text The media objects functionality includes a word processor that lets
you create a text-only attachment. For example, you could use a
text attachment to provide specific instructions for a form or
additional information about a record.
Image Images include files such as Windows bitmaps, Graphics
Interchange Format (GIF) files, and Joint Photographic Experts
Group (JPG) files. These files might represent electronically created
files as well as scanned images of paper-based documents.
Using Media Objects
7-2 JD Edwards EnterpriseOne Tools Foundation Guide
System administrators can set up templates that might include their own attachments,
such as images and shortcuts. For example, you can create a letterhead and a standard
form for a memo. Also, you might create a shortcut, to be included in the template,
that provides access to an application that uses data specific to the information that
you add to the template.
Each time you save a media object, whether it is a new media object, or whether you
have modified an existing one, EnterpriseOne timestamps the media object with your
user ID, the date, and time. This information appears in the upper right corner of the
media object. The information that displays is retrieved from the Enterprise server, so
if your Enterprise server resides in a different time zone, the time and date that
displays will be different than the time zone in which you are working. For example, if
you work in the Eastern time zone, but the Enterprise server you are using resides in
the Pacific time zone, the date and time that is recorded when you save the media
object is Pacific time.
Note: If you open a Microsoft Excel OLE media object, place the
cursor in the spreadsheet, then click Save, EnterpriseOne timestamps
the media object even if you have not made changes.
7.2 Using Media Objects
You can use the Media Objects feature to add text, graphics, and other objects to forms
and records. For example, you can use a text attachment to explain special
circumstances surrounding a journal entry. Or you can attach drawings, animations,
and other types of objects to forms and records. A pop-up menu provides access to
established templates for attachments and an option to set the properties for the Media
Objects form.
When you attach a media object to a form, the attachment might not be available if you
access different data on the form. For example, if you attach a media object to a detail
Object Linking and
Embedding (OLE)
Media objects can be files that conform to the OLE standard. OLE
enables you to create links among different programs. Using these
links, you can create and edit an object from one program through
a different program. JD Edwards EnterpriseOne software provides
the links that you need to attach OLE objects.
You attach OLE media objects at the base form level. Media objects
attached at this level are attached to a form and not to any data that
might appear in the form. You can attach media objects to a grid
row or a form, but the files themselves exist in separate directories.
The only file information included with the application to which
the OLE links is the path to the supporting file.
You can only use OLE objects that you properly register and install
as OLE objects through Windows.
JDE shortcuts A JDE shortcut is a link that opens a JD Edwards EnterpriseOne
software application. Within media objects, you can only attach JD
Edwards EnterpriseOne software shortcuts; you cannot attach
shortcuts to third-party applications.
Uniform Resource
Locators (URL)/files
Media objects can be links to Web page URLs or other related files.
When a developer attaches a URL media object to a control object
on a form, the Web page appears as part of the form. When a user
attaches a URL to a form or Object Librarian object, the media
object acts as a link to the URL.
Information Description
Using Media Objects
Using Media Object Attachments 7-3
form that contains data for Order Number 2002, this attachment does not appear on
the detail form that appears when you access data for Order Number 3003. The base
form, which in this case is a detail form, is the same for both Order Numbers, but the
data associated with the form is specific to each Order Number. The Order Number
represents the key to the location where an attachment is stored.
JD Edwards EnterpriseOne software supports Object Linking and Embedding (OLE).
OLE enables you to create links among different programs. Using these links, you can
save an object from one program into a different program. The system provides the
links that you need to attach OLE objects. You can attach OLE objects as media objects
and at the base form level. When you attach an object at the base level of the form, you
attach the object to the form and not to any data that might appear in the form.
If attachments exist for a form, a paper clip button appears at the right of the status bar
when you open the form. For an OLE object attached at the base form level, a
document button appears at the right of the status bar.
When a form first opens, grid rows do not indicate whether attachments exist for the
corresponding records. You can perform a search on every record that the system loads
onto your workstation or you can search each record to determine whether
attachments exist for records.
The Text feature includes a word processor that lets you create, view, edit, and delete
notes. When you create a text attachment, you can also set up templates. You can use
templates to create a format for a frequently used media object.
7.2.1 HTML Media Objects
The HTML editor offers eight font faces (Arial, Courier New, Comic Sans, Georgia,
Helvetica, Impact, Tahoma, Times New Roman) and font size from HTML size 1 to 7.
Note: The font appearance is dependent on the browser being used.
Note: : Tab space is not supported in the HTML editor.
When the HTML mode is enabled and you access an existing ActiveX attachment you
are presented with two options:
1. Download File
2. Data conversion
The data conversion option converts the ActiveX text to HTML and is displayed in the
HTML editor.
Note: : Once the data is converted and saved to the database in
XHTML it cannot be returned to the ActiveX RTF format.
The ActiveX rich text editor supports font sizes from 10 to 72 pts, the HTML editor
supports HTML font size 1 to 7. The font mapping for the data conversion is listed
below.
ActiveX Font Size HTML Font Size
10 2
Attaching Media Objects
7-4 JD Edwards EnterpriseOne Tools Foundation Guide
If a company switched from HTML mode to ActiveX mode after attachments were
created the attachments will be read-only.
7.2.2 Checking for Attachments
To find out whether an attachment exists for a record, you must first perform a search
on the record. You can perform this search on one record or on a number of records
simultaneously. The system only searches for attachments on records that you load
onto your workstation. For example, when you initially click the Find button to locate
a number of records, only the records that appear in the grid exist on your
workstation. Use the page buttons to view more records.
Access a form with the attachments feature available.
To check for all attachments:
On a form with the attachments feature available, click the Search for Attachments
button to the left of the row of column titles. This button looks like a paper clip
overlapping a magnifying glass.
A paper clip button appears in the row header for each loaded record with an
attachment.
7.2.3 Checking for Attachments for a Single Row or a Range of Rows
Access a form with the attachments feature available.
1. On a form with the attachments feature available, hold the cursor over the row
header for the grid row.
If an attachment exists for the row, a paper clip button appears in the row header.
2. Move the cursor up or down in the row header column to search for attachments
for adjacent rows.
7.3 Attaching Media Objects
Use the Attachments feature to attach text, photos, drawings, spreadsheets, video
images, sounds, and application shortcuts to forms and grid rows. For example, you
might attach the image of an invoice to a data entry record, attach a legal document to
a record that describes a contractual agreement, or attach text that describes a process
on a form. The attachments feature is not available on all forms.
Note: You cannot create attachments until an administrator has
established and mapped media object queues as described in Media
Objects and Imaging in the System Administration Guide.
11, 12 3
13, 14 4
16, 18 5
20, 22, 24 6
26, 28, 36, 48, 72 7
ActiveX Font Size HTML Font Size
Attaching Media Objects
Using Media Object Attachments 7-5
When you enter text, you can format the paragraphs and run a spell check. JD
Edwards EnterpriseOne software also supports object linking and embedding (OLE).
7.3.1 Attaching Text
Access a form with the attachments feature available.
1. On a form where attachments are available, do one of these tasks:
To attach text to a form, from the Form menu, select Attachments.
If attachments exist for the form, click the paper clip button to the right of the
status bar.
To attach text to a grid row, select the row and then, from the Row menu,
select Attachments.
The Media Objects workspace is split into two panels. The left panel is the
button panel and the right panel is the viewer panel. Icons for any files
previously attached to the record appear in the button panel.
2. Do one of these tasks:
From the File menu, select New, and then Text.
In the button panel, click the right mouse button, select New, and then select
Text from the pop-up menu.
3. In the viewer panel, type the desired text.
4. When you finish, from the File menu, select Save and Exit.
You can use the formatting tools at the top of the viewer panel to format the text of
your note.
7.3.2 Spell Checking Text Media Objects
EnterpriseOne enables you to spell check text media objects. When you run spell
checker, EnterpriseOne displays your text in a read-only field, and highlights each
word in red that it identifies as a possible error. It displays why it identified the item as
an error, and provides suggestions to correct it. You can choose a suggestion, manually
correct the word in Replace With field, or ignore the word.
You can enable or disable the items you want spell checker to identify as possible
errors. The list below shows which items are enabled or disabled by default:
1. Ignore All-Caps Words Option - Disabled.
2. Ignore Words with Numbers Option - Disabled.
3. Ignore Words with Mixed Case Option - Disabled.
4. Ignore Domain Names Option - Enabled.
5. Report Doubled Words Option - Enabled.
6. Case Sensitive Option - Enabled.
7. Suggest Split Words Option - Enabled.
If the language preference setting you are using is not supported by the spell checker,
you will receive an error when you try to spell check your text media objects.
To spell check your text media objects:
1. Click the Spell Check icon located on the media object control toolbar.
Attaching Media Objects
7-6 JD Edwards EnterpriseOne Tools Foundation Guide
2. On Spell Checker, choose one of the following options:
Change
Click this option if you accept the suggestion displayed in the Replace With
field. You can also manually change the word in the Replace With field, and
click Change.
Change All
Click this option if you want spell checker to automatically replace every
instance of the word with the suggestion displayed in the Replace With field.
You can also manually change the word in the Replace With field, and click
Change All.
Ignore
Click this option if you want to disregard that the word displayed in the
Problem field is an error.
Ignore All
Click this option if you want to disregard that all instances of the word
displayed in the Problem field is an error.
Show Options
Click this option to display a list of the items spell checker identifies as
possible errors. Click the check box to enable or disable any item.
3. Click OK to close the Spell Checker.
7.3.3 Attaching a File
Access a form where attachments are available.
1. On a form where attachments are available, do one of these tasks:
To attach an image to a form, from the Form menu, select Attachments.
If attachments exist for the form, click the paper clip button to the right of the
status bar.
To attach an image to a grid row, select the row and then, from the Row menu,
select Attachments.
2. On Media Objects, do one of these tasks:
From the File menu, select New and then Image.
In the button panel, click the right mouse button, select New, and then select
Image from the pop-up menu.
3. Complete these options:
Queue Name
Files of Type
The Preview option contains a default check mark to display a sample of the
selected image. Toggle this option to display or hide the preview image.
4. Choose an image, and then click OK.
If the system supports the graphic format, the image appears in the viewer panel.
Attaching Media Objects
Using Media Object Attachments 7-7
5. When you finish, from the File menu, select Save and Exit.
Field Explanation
Queue Name The name of the directory where the image file exists.
Files of Type The list of file extensions that the system supports. For example,
file types might include .bmp for a Windows bitmap, .gif for a
graphics interchange format file, and .jpg for a joint
photographic experts group file.
7.3.4 Attaching an OLE Object
Access a form where attachments are available.
1. On a form where attachments are available, do one of these tasks:
To attach an OLE object to a form, from the Form menu, select Attachments.
If attachments exist for the form, click the paper clip button to the right of the
status bar.
To attach an OLE object to a grid row, select the row and then, from the Row
menu, select Attachments.
2. On Media Objects, do one of these tasks:
From the File menu, select New and then OLE.
In the button panel, click the right mouse button, select New, and then select
OLE from the pop-up menu.
3. On Insert Object, to create a new object, select an object type and click OK.
Selections vary from system to system depending on what the system
administrator installs on your workstation and on the network.
4. Create your object.
5. To attach an existing object, select Create from File, locate the object on your
system, and then click OK.
Depending on whether you create an object or attach an existing object, the
application associated with the object displays in the viewer panel either a blank
workspace or the existing object.
The menu bar displays the menus for the application from which you call the
object. For example, if you select an Excel document, the Excel menus display on
the menu bar.
6. On Media Objects, edit the object in the viewer panel as necessary.
7. When you finish, from the File menu, select Save and Exit.
7.3.5 Attaching a Shortcut
Access a form where attachments are available.
Include a shortcut to provide access directly from a record to an associated application.
1. On a form where attachments are available, do one of these tasks:
To attach a shortcut to a form, from the Form menu, select Attachments.
If attachments exist for the form, click the paper clip button to the right of the
status bar.
Attaching Media Objects
7-8 JD Edwards EnterpriseOne Tools Foundation Guide
To attach a shortcut to a grid row, select the row and then, from the Row
menu, select Attachments.
2. On Media Objects, do one of these options:
From the File menu, select New and then Shortcut.
In the button panel, click the right mouse button, select New, and then select
Shortcut from the pop-up menu.
3. On the Open form, browse through your files, select the appropriate shortcut, and
click Open.
Your shortcut appears in the viewer panel.
4. When you finish, from the File menu, select Save and Exit.
7.3.6 Attaching a URL or File
Access a form where attachments are available.
Attach a URL to provide access to a Web page or a file on a disk. You can also attach
file types that cannot be attached as images or OLE files, such as bitmaps.
1. On a form where attachments are available, do one of these tasks:
To attach a URL or file to a form, from the Form menu, select Attachments.
If attachments exist for the form, click the paper clip button to the right of the
status bar.
To attach a URL or file to a grid row, select the row and then, from the Row
menu, select Attachments.
2. On Media Objects, do one of these tasks:
From the File menu, select New and then URL/File.
In the button panel, click the right mouse button, select New, and then select
URL/File from the pop-up menu.
3. On Add URL/File, browse your files or queues, select the appropriate URL or file,
and click Open. You can also type a URL in the field.
4. Click OK.
Your URL or file appears in the viewer panel. If you are attaching a URL, a
download dialog box appears. You can either verify that the URL is active or you
can click Cancel.
5. When you finish, from the File menu, select Save and Exit.
7.3.7 Attach Media Objects Directly from Applications (Release 9.1 Update 3)
This feature allows you to manage media objects directly from applications. The
Manage Media Object system function can be invoked from the Event Rule (ER), to
bring up the Manage Media Object window. This system function can be used on any
control such as a Link, Button or clickable image.
The following screenshot is an example of the Manage Media Object window.
Searching for Media Objects
Using Media Object Attachments 7-9
Figure 71 Manage File Attachments
See Media Object System Functions in the JD Edwards EnterpriseOne Tools Form
Design Aid Guide
7.4 Searching for Media Objects
You can search for a specific media object in the system by using information such as
creation date, alternate keys, or UDCs.
Note: You can only search for media objects that already have codes
defined for them and that your system administrator has made
available to all users in the system.
7.4.1 Searching for a Media Object
Access a form where attachments are available.
1. On a form where attachments are available, do one of these tasks:
To search for a media object to attach to a form, from the Form menu, select
Attachments.
If attachments exist for the form, click the paper clip button to the right of the
status bar.
To search for a media object to attach to a grid row, select the row, and then
from the Row menu, select Attachments.
2. On the Media Objects form, do one of these tasks:
From the File menu, select New and then Search.
In the button panel, click the right mouse button, select New, and then Search
from the pop-up menu.
3. On the Media Object Search form, complete the Type field and click Find.
Enter the type of media object attachment for which you are searching. You can
use the Query by Example line to limit your search.
Using Templates
7-10 JD Edwards EnterpriseOne Tools Foundation Guide
Only attachments with defined metadata appear.
4. Choose an attachment and click Select.
Your media object appears in the viewer panel.
5. When you finish, from the File menu, select Save and Exit.
7.4.2 Renaming Attachments
When you add an attachment, the system displays its filename under its button in the
button panel. You can rename the button to make it more meaningful to other users if
you want.
Access media objects.
1. On the Media Objects form, select a button and do one of these tasks:
From the File menu, select Rename.
In the button panel, click the right mouse button and select Rename from the
pop-up menu.
2. Type a new name for the button and then click anywhere on the form.
7.4.3 Deleting Media Objects
When you no longer need an attachment, use the Delete feature on Media Objects to
remove the object. When you delete text, the text is permanently erased. When you
delete images and OLE objects, you remove the attachment of the file to the record.
The system continues to store a file for the object.
Access a form where attachments are available.
1. Complete one of these tasks:
To delete an attachment to a form, from the Form menu, select Attachments.
If attachments exist for the form, click the paper clip button to the right of the
status bar.
To delete an attachment to a grid row, select a row with a paper clip button,
and then, from the Row menu, select Attachments.
2. On the Media Objects form, select the appropriate button in the button panel and
then select Delete from the File menu.
3. On Confirm Media Object Delete, click Yes to confirm the deletion.
The button disappears from the button panel.
4. When you finish, from the File menu, select Save and Exit.
7.5 Using Templates
This section discusses how to:
Create a template
Attach a template
Modify a template
Delete a template
Delete a template with media objects
Using Templates
Using Media Object Attachments 7-11
7.5.1 Creating a Template
On the Media Objects form, you can access the Work With Media Objects Templates
form. On this form, you can attach, create, modify, and delete templates to help you
format your text attachments.
Access a form where attachments are available.
1. Select the row from which you want to attach a template, and then select
Attachments from the Row menu.
2. On the Media Objects form, in the button panel, click the right mouse button and
select Templates from the pop-up menu.
3. On the Media Objects Template form, click Add.
4. On the Media Object Template Revisions form, complete these fields, and then
enter your template information into the workspace:
Template Name
Description
5. Click Add.
7.5.2 Attaching a Template
Access a form where attachments are available.
1. Select the row to which you want to attach a template, and then select
Attachments from the Row menu.
2. On the Media Objects form, in the button panel, click the right mouse button and
select Templates from the pop-up menu.
3. On the Work With Media Object Templates form, click Find.
You can use the query-by-example line to refine your search.
4. To preview the template, double-click the paper clip button in the row header.
5. Choose the grid row for the template that you want to attach, and then click Select.
6. The template appears in the workspace on Media Objects.
7.5.3 Modifying a Template
Access a form where attachments are available.
1. Select the row from which you want to modify a template, and then select
Attachments from the Row menu.
2. On the Media Objects form, in the button panel, click the right mouse button and
then select Templates from the pop-up menu.
3. On the Work With Media Object Templates form, click Find.
You can use the Query by Example line to refine your search.
4. Choose the grid row for the template that you want to modify and then click
Select.
5. On the Media Objects form, modify the template as necessary and then from the
File menu, select Save and Exit.
Setting Media Object Properties
7-12 JD Edwards EnterpriseOne Tools Foundation Guide
7.5.4 Deleting a Template
Access a form where attachments are available.
1. Select the row from which you want to delete a template, and then select
Attachments from the Row menu.
2. On the Media Objects form, in the button panel, click the right mouse button and
then select Templates from the pop-up menu.
3. On the Work With Media Object Templates form, click Find.
You can use the Query By Example line to refine your search.
4. Choose the grid row for the template that you want to delete, click Delete, and
then on Confirm Delete, click OK.
7.5.5 Deleting a Template on Media Objects
Access a form where attachments are available.
1. Select the row from which you want to delete a template, and then select
Attachments from the Row menu.
2. On the Media Objects form, in the button panel, select the text button for the
template, and then select Delete from the File menu.
3. On the Confirm Media Object Delete form, click Yes.
The template and the text button disappear.
7.6 Setting Media Object Properties
The pop-up menu that appears when you right-click in the button panel on the Media
Objects form provides you with the option to view and, for some objects, to change the
properties of an object. Each object has unique properties.
In addition, you can define metadata for an object. Metadata contains information
about the object, such as a description of the object, who created it, and when it was
created. Other users can search for the object based on this information.
Access Media Objects.
1. On the Media Objects form, in the button panel, right-click and then select
Properties.
The form or row must contain an attachment in order to access the Media Objects
properties.
2. On the Properties form, review the "Technical information about the key for the
form" on the Key Information tab.
3. Click the Flags tab and review this information:
Allow Text Items
Allow Image Item
Allow OLE Items
Allow RTF Text
Show Text Item On Open
Read Only
Setting Media Object Properties
Using Media Object Attachments 7-13
7.6.1 Setting Text Properties
Access Media Objects.
1. On the Media Objects form, in the button panel, right-click a text button, and then
select Properties from the pop-up menu.
2. On the text properties form, review these fields on User Audit Information:
Created by
Date Created
Time Created
Updated By
Date Updated
Time Updated
3. Click the Printing Information tab and then do the following, if necessary:
Click the Check to print before report item option
Complete the Effective From field
Complete the Effective To field
7.6.2 Setting Image Properties
Access Media Objects.
1. On the Media Objects form, in the button panel, right-click an image button, and
then select Properties from the pop-up menu.
2. On the Image Properties tab, review these fields:
File Name
Queue Name
Queue Path
3. To give the image a title, complete the Description field.
7.6.3 Viewing OLE Properties
Access a form where attachments are available.
1. On the Media Objects form, in the button panel, right-click an OLE object button,
and then select Properties from the pop-up menu.
2. On the OLE Object Properties tab, review these fields:
File Name
Queue Name
Queue Path
7.6.4 Setting Shortcut Properties
Access Media Objects.
1. On the Media Objects form, in the button panel, right-click a shortcut button, and
then select Properties from the pop-up menu.
Enabling Metadata for Media Objects
7-14 JD Edwards EnterpriseOne Tools Foundation Guide
2. On the JDEShortcut Control Properties form, review these fields on the General
tab:
Menu Name
Selection
Icon File
Icon Index
3. Do these tasks, if necessary:
Click the Colors tab to set the color for the shortcut hypertext.
Click the Fonts tab to set font properties such as size, family, bold, italics,
underline, and strikeout.
7.7 Enabling Metadata for Media Objects
The system enables you to add information to media objects in the form of metadata.
Metadata can include items such as author, creation date, and language of the media
object attachment.
Before you can add metadata, you must enable the metadata fields for the media
object in the Media Object Category Constants program (P00167).
7.7.1 Enabling Metadata Fields
To enable metadata fields for media objects:
From the GH9016 menu, select Media Object Constants (P00167).
1. On the Work With Media Object Category Constants form, find the media object
that you want to enable.
The system enables the metadata fields for all the media objects that are associated
with the media object that you select.
2. Highlight the media object and then click Select.
3. On the General tab of the Media Object Category Constants Revisions form, select
the check boxes next to the available metadata field options to enable those
metadata fields in the media object.
4. Click OK.
7.7.2 Viewing and Defining Metadata
Access a form with an attachment.
1. On any form with an attachment, in the Media Objects button panel, right-click an
object button, and then select Characterize Object from the pop-up menu.
2. On the Media Object Category Revisions form, click the General tab, and then
complete the available fields for the media object.
3. Click OK.
Description Glossary
Description A short description to describe what the media object is about.
Author This is the author of the media object document or attachment.
Attaching OLE Objects at the Base Form Level
Using Media Object Attachments 7-15
7.8 Attaching OLE Objects at the Base Form Level
At the base level of a standard form, you can attach OLE objects using the OLE Objects
button on the Links toolbar. Menu bars and toolbars appear on all standard forms.
When you attach an OLE object at the base level of a form, rather than associating the
attachment with a record, the OLE object attaches only to the form. No matter what
record appears on the form, the OLE object that you attach using the OLE Objects
button will always appear when you open the form.
Access a standard form.
1. Complete one of these tasks:
From the Links toolbar, select Preferences, and then OLE Objects.
From the Preferences menu, select OLE Objects.
If attachments exist for the form, click the document button to the right of the
status bar.
2. On the Choose Queue form, select the appropriate queue.
Note: If you do not know the queue in which the object you want to
attach exists, ask your system administrator.
3. On the OLE Objects form, do one of the following:
From the File menu, select Add Object.
In the button panel, click the right mouse button and then select Add Object.
4. On Insert Object, to create a new object, select the type of object that you want to
create and then click OK.
Selections vary from system to system depending on what the system
administrator installs on your workstation and on the network.
5. Create your object.
6. To attach an existing object, select Create from File, locate the object on your
system, and then click OK.
Depending on whether you create an object or attach an existing object, the
application associated with the object displays either a blank workspace or the
existing object in the viewer panel.
The menu bar displays the menus for the application from which you call the
object. For example, if you select an Excel document, Excel menus display on the
menu bar.
7. Edit the object in the viewer panel.
8. To return to the main form, click the Cancel button on the OLE Objects form in the
application workspace.
Creation Date For World, used in the DDS specifications for IBM's file-field
reference display.
Status Indicate if this media object is active or obsolete.
Description Glossary
Attaching OLE Objects at the Base Form Level
7-16 JD Edwards EnterpriseOne Tools Foundation Guide
7.8.1 Deleting OLE Objects at the Base Form Level
Access a standard form.
1. Complete one of these tasks:
From the Links toolbar, select Preferences and then select OLE Objects.
From the Preferences menu, select OLE Objects.
Click the document button to the right of the status bar.
2. On the OLE Objects form, select the object and complete one of these tasks:
From the File menu, select Delete Object.
In the button panel, click the right mouse button and select Delete Object.
3. On Confirm Media Object Delete, click Yes.
4. To return to the main form, click the Cancel button on the OLE Objects form in the
application workspace.
8
Using MailMerge Workbench 8-1
8 Using MailMerge Workbench
This chapter contains the following topics:
Section 8.1, "Understanding MailMerge Workbench"
Section 8.2, "Creating a Data Set and Attaching Templates"
8.1 Understanding MailMerge Workbench
MailMerge Workbench merges Microsoft Word 6.0 (or higher) word processing
documents with JD Edwards EnterpriseOne system records to automatically print
business documents, such as form letters. Some application suites, such as Human
Resource Management, use these documents within their normal workflow process.
See your application guides to determine which applications use mail-merge
documents. In these applications, the system automatically prints the mail-merge
documents as part of the workflow process, and no user intervention is needed.
You can use the Maintain MailMerge Documents application to add or change text in
the business documents included with JD Edwards EnterpriseOne software to create
new documents and to delete documents.
JD Edwards EnterpriseOne software enables you to create HTML versions of
mail-merge documents to send to web client users. After you add text and fields to the
mail-merge document, you can copy it to an HTML version so that you can send
mail-merge letters to web client users. When a mail-merge letter is generated, the
system displays the letter in the Web Mail Merge program (P980040).
8.2 Creating a Data Set and Attaching Templates
A data set is the way you define the data structure that passes data to the API. After
you define the data set, you will attach to it a simple template or a composite template.
A simple template is a single template that you attach to a data set. A composite
template is a collection of simple templates. Use only templates in the .rtf format.
After you have created a data set, you must attach either a simple template, or a
composite template.
Creating a Data Set and Attaching Templates
8-2 JD Edwards EnterpriseOne Tools Foundation Guide
9
Working with Processing Options 9-1
9 Working with Processing Options
This chapter contains the following topics:
Section 9.1, "Understanding Processing Options"
Section 9.2, "Understanding Processing Option Functions"
Section 9.3, "Understanding the Types of Processing Options"
Section 9.4, "Working with Processing Options"
9.1 Understanding Processing Options
A processing option is a parameter in which you enter a value to control how an
interactive or batch program runs.
You use processing options to instruct the system to perform functions to meet your
specific business needs. If a program contains processing options, you set the required
and optional processing options for the program during setup or before you run or
submit a program.
You can create different versions of each program if your business needs require
specific processing for different processes. You can then set these unique processing
options differently in multiple versions of the same application. Changes to processing
options immediately affect that version for every user. Anyone who uses that version
after you make the change uses the new processing option values. You can also use
processing options to access a version of another program.
Important: XJDE versions are considered owned by JD Edwards.
During an upgrade, the system might overwrite these versions. You
should use these versions only as templates for your own versions.
ZJDE versions are used for default purposes, and are typically
interactive applications or versions called from another application.
You usually attach these versions to a menu. You can set these
processing options. When called from a menu, interactive applications
with a version are called with a blind execution based on
predetermined processing option values.
9.2 Understanding Processing Option Functions
Use processing options to complete one of these tasks:
Set up default values
Customize an application for different companies or even different users
Understanding the Types of Processing Options
9-2 JD Edwards EnterpriseOne Tools Foundation Guide
Control the format of forms and reports
Control page breaks and the location where totaling occurs for reports
Processing options appear in the system as a tabbed form. Tabs organize the
processing options by purpose and function. Each processing option tab contains these
items:
A standard or unique tab name
Processing option titles
Lists of values
Online help (enhanced processing options)
You access field-level help by placing the cursor in a field and pressing F1, or by
clicking the Item Help icon located at the top-right corner of a form. If the field in
which the cursor resides is a business view column, the system displays the alias
name, business view name and description, table name and description, and
glossary text. If the field in which your cursor resides is a data dictionary column,
the system displays the alias name, the term Data Dictionary Item, and the
glossary text. This information enables you to identify problems in the item help
functionality, should any occur.
Note: If your system administrator has not turned on the
appropriate functionality, you will see only the alias name and
glossary text.
9.3 Understanding the Types of Processing Options
Processing options can be of two types: enhanced and non-enhanced.
Enhanced processing options provide detailed information. For example, you can look
at the field name and values on the tab and quickly determine how to use the
processing option; or you can access online help by pressing F1 on the processing
option for a detailed explanation. These processing options have been enhanced to JD
Edwards EnterpriseOne standards. Enhanced processing option forms have a number,
a brief title, and, if applicable, a concise list of values. These processing options have
online help attached to them.
Non-enhanced processing options provide only a brief description in paragraph form.
Sometimes these fields have no title; instead, they are numbered, and each number is
followed by a brief explanation, in paragraph form, of relevant information (usually
values). The processing option numbers sometimes span all tabs. The fields typically
have data items attached but do not follow the same naming conventions as enhanced
processing options.
9.4 Working with Processing Options
You can work with processing options in these two ways:
From a menu
From a version list
When working with processing options from a menu, you can access them for an
object either from the menu bar or by right-clicking the object. In either case, one of the
options is Prompt For. The Prompt For submenu contains these options, when
available:
Options Description
Values Choose this option to specify processing option values.
Version Choose this option to select which version of the object to
run. Depending on how the version was designed, you
might be prompted to enter processing option values after
you select the version, or you might be able to modify them
from the Row menu.
Data Selection Choose this option to specify which data to use.
Data Selection and Values Choose this option to specify which data to use and then to
specify processing option values.
Working with Processing Options
Working with Processing Options 9-3
If you select to run processing options from a menu, the processing details defined at
the menu level take precedence. Not all objects enable you to select from all four of
these options.
9.4.1 Using Interactive Version Processing Options
The processing options that you define in interactive versions are a set of parameters
that alter how an application runs. They are similar to initialization (.ini) files and
command-line arguments for a traditional executable. These processing options let
you specify the options that you want when you open an application. For example,
you can specify how a form appears, show or hide a field, change the default status for
order activity rules, and set default information to appear in a field.
Not all JD Edwards EnterpriseOne software applications have processing options. If
the Prompt For Values option on the Edit menu is grayed out, either no processing
options are associated with the application or the system administrator has secured a
version for the application. When you open a secured version from the Interactive
Versions application, a security message appears to inform you that you do not have
access to the version.
You must set processing options for an interactive application before you use versions
with the application.
Using processing options, you set up interactive programs to suit your business
requirements. For interactive versions, processing options complete these tasks:
Change functions. For example, you can set a processing option to turn on or off
order holds. You can also specify whether you want to automatically print pick
slips after you enter an order that is based on a processing option value.
Change default values. For example, you can set the processing options to set
defaults for document types (such as quote orders or purchase orders) or line
types (such as stock or nonstock items).
Control the display of forms. For example, you can set the processing options to
hide or show a cost field, a price field, or a commission field.
Note: (Release 9.1 Update 2) The Versions Compare report
(RD983051NA) compares the processing options for interactive
versions and batch versions between two environments or data
sources. You can use this report as an audit or validation tool to
determine which versions were added, deleted, or changed.
See "Versions Compare Report" in the JD Edwards EnterpriseOne Tools
Software Updates Guide.
Working with Processing Options
9-4 JD Edwards EnterpriseOne Tools Foundation Guide
To use interactive version processing options:
1. Using the EnterpriseOne Menus, navigate to the application for which you want to
set processing options.
2. Right click on the application and select Prompt For Values from the menu.
3. On Processing Options, enter appropriate values where applicable and click OK.
9.4.2 Using Version Processing Options
You can change the processing options for an existing batch version to suit your
business requirements. For example, you can change processing option values that
specify a range of dates for a report. However, not all batch versions have processing
options associated with them. For example, a list of addresses might not require
special prompting.
For batch versions, processing options complete these tasks:
Change functionality. For example, you can set a processing option to move
records to a history file after a report runs.
Change input parameters. For example, you can set a processing option to specify
which category code to use when processing a report.
Define data. For example, you can set a processing option to define the fiscal year
for which you want to run a report. You can also define the employee information
included in a report.
Note: (Release 9.1 Update 2) The Versions Compare report
(RD983051NA) compares the processing options for interactive
versions and batch versions between two environments or data
sources. You can use this report as an audit or validation tool to
determine which versions were added, deleted, or changed. For batch
versions, the report also shows processing option values that are
different between the versions in the data sources being compared.
See "Versions Compare Report" in the JD Edwards EnterpriseOne Tools
Software Updates Guide.
9.4.3 Launching Processing Options for Batch Versions Manually
Access a Solution Explorer task view.
1. From a EnterpriseOne Menu, select the batch version application for which you
want to set processing options.
2. On Work With Batch Versions - Available Versions, find and select a version of the
report or other batch application.
3. On Work With Batch Versions - Available Versions, select Processing Options from
the Row menu.
4. On Processing Options, enter appropriate values where applicable and click OK.
9.4.4 Using Processing Options for Master Business Functions
The purpose of a master business function (MBF) is to provide a central location for
standard business rules about entering documents such as vouchers, invoices, and
journal entries.
Working with Processing Options
Working with Processing Options 9-5
The MBF is composed of processing options that are shared by some programs. For
example, the following journal entry programs use the processing options for the
journal entry MBF:
Journal Entries (P0911)
Journal Entries with VAT (P09106)
Journal Entry Batch Processor (R09110Z)
Store and Forward JE Batch Processor (R09110ZS)
Recurring Journal Entry Compute & Print (R09302)
Indexed Comp Compute and Print Report(R093021)
Variable Numerator Compute and Print (R093022)
Access Work With Interactive Versions from the System Administration Tools menu
(GH9011).
1. Type the application number in the Interactive Application field and click Find.
For example, type P0900049.
2. Choose a version.
3. To review the processing option settings for the version, select Processing Options
from the Row menu.
Working with Processing Options
9-6 JD Edwards EnterpriseOne Tools Foundation Guide
10
Working with User Defined Codes 10-1
1 0 Working with User Defined Codes
This chapter contains the following topics:
Section 10.1, "Understanding User Defined Codes"
Section 10.2, "Customizing User Defined Codes"
10.1 Understanding User Defined Codes
Most forms in JD Edwards EnterpriseOne contain fields. Some fields enable you to
enter any value, and some require you to select from a list of values. A user defined
code (UDC) is one value in a set of values that is assigned as valid for a field. You can
use UDCs to categorize your data and make sure that users provide consistent input
on forms. Because users can select only values from the list, UDCs simplify,
standardize, and validate the data that is contained in fields.
From any JD Edwards EnterpriseOne application, you can identify fields that have
UDCs attached to them by using the visual assist button that appears when you tab
into or click in a field. If you do not know the value to enter in a field with a user
defined code attached to it, click the visual assist button, which accesses the Select
User Define Code form. This form displays all values contained in the user defined
code tables for this field. You can then select the value to use.
JD Edwards EnterpriseOne provides predefined UDCs, but many of the UDCs that
you use are unique to your enterprise, and your needs are likely to change. Therefore,
the system lets you change, add, and delete UDCs to meet the needs of your
enterprise.
10.1.1 Category Codes
Throughout the system, you will see references to category codes. Category codes are
UDC types that JD Edwards EnterpriseOne provides for you to customize according to
your needs. You can change the code type and the description, and you can redefine
the UDCs as appropriate for your purposes. For example, you might see a UDC type
called Category Code 01. You can change its description and define the UDCs within it
to suit your business needs.
10.1.1.1 Example: User Defined Codes in Address Book
JD Edwards EnterpriseOne systems use UDCs. For example, Address Book uses a field
called Search Type to classify the entries in the address book. When you click the
visual assist button in the Search Type field on the Work With Addresses form, a list of
the search types appears. These search types are UDCs. Some of the search types
include the following:
Customizing User Defined Codes
10-2 JD Edwards EnterpriseOne Tools Foundation Guide
A - Applicants
C - Customers
V - Suppliers
E - Employees
You can use these UDCs to classify your address book entries, and you can add or
change UDCs to accommodate your needs. For example, if you need to categorize
some of your address book entries as students, you can add a UDC to the list, such as S
- Students.
UDCs are also used to supply values for the following:
State and province codes
Units of measure
Document types
Languages
When you click the visual assist for a field and the system displays the Select User
Defined Code form, you know that you are working with UDCs.
10.2 Customizing User Defined Codes
A UDC is made up of two parts. The first part is the code, which consists of the
characters that you enter in a field. The second part is the description, which is text
that describes what the code means. You can change both the code and the description.
For example, the UDC list of search types contains the code C, which designates
Customers. A medical facility might change this code and description to P for Patients.
10.2.1 Prerequisite
Every UDC belongs to a UDC type. Verify that a UDC type exists for which you will
add the UDC.
For more information on UDC types, see "Customizing UDC Types" in the JD Edwards
EnterpriseOne Tools System Administration Guide.
10.2.2 Changing a UDC
Access the Work With User Defined Codes form. On the JD Edwards EnterpriseOne
web client, from a System Setup menu for your product, access the P0004A program.
1. Complete the Product Code and User Defined Codes fields and click Find.
For example, to display the list of Address Book search types, which is UDC
01/ST, type 01 in the Product Code field and ST in the User Defined Codes field.
2. Select the code that you want to modify and click Select.
3. On the User Defined Codes form, modify any of these fields and click OK:
Field Description
Codes A list of valid codes for a specific user defined code list.
Description 01 A user defined name or remark.
Description 02 Additional text that further describes or clarifies a field in the system.
Customizing User Defined Codes
Working with User Defined Codes 10-3
10.2.3 Adding a UDC
Add a UDC to a UDC type when none of the existing codes is appropriate for your
needs. For example, if you need to identify the entries in the address book that are
your business partners, you can add a search type B - Business Partners to UDC 01/ST.
Access the Work With User Defined Codes form. On the JD Edwards EnterpriseOne
web client, select the appropriate program for changing UDCs.
1. Complete the Product Code and User Defined Codes fields and click Find. In the
User Defined Codes field, enter the UDC type for which you want to add the
UDC.
2. On the Work With User Defined Codes form, click Add.
3. On the User Defined Codes form, scroll to the last empty row of the detail area.
Important: Be sure to add each new code on the last detail row so
that you do not inadvertently overwrite a blank code, which might
appear in the first detail row. A blank code might have only a period
in the Description field.
4. Enter a code in the Codes field. To allow a blank as a valid value, leave this field
blank.
5. Enter a description in the Description 1 field. To allow a blank as a valid value,
type any character (such as a period) in the last space in this field.
6. Complete the Special Handling and Hard Coded fields, and then click OK.
10.2.4 Deleting a UDC
You can delete UDCs from a UDC type, but do so with caution. Only delete UDCs as
part of a coordinated plan within your enterprise. For example, you might delete the F
- Facilities UDC from the list of search types if you do not want users to select that
UDC.
If you delete a UDC, the system deletes only the code from the UDC type. UDC values
in existing records are not deleted.
Special Handling A code that indicates special processing requirements for certain user
defined code values. The value that you enter in this field is unique for
each user defined code type.
Hard Coded A code that indicates whether a user defined code is hard-coded. Valid
values are:
Y
The user defined code is hard-coded
N
The user defined code is not hard-coded
A check mark indicates that the user defined code is hard-coded.
Field Description
Important: Do not delete hard-coded UDCs because JD Edwards
EnterpriseOne applications might depend on them. Hard-coded
UDCs have the value Y in the Hard Coded field on the Work With
User Defined Codes form.
Customizing User Defined Codes
10-4 JD Edwards EnterpriseOne Tools Foundation Guide
Access the Work With User Defined Codes form. On the JD Edwards EnterpriseOne
web client, from a System Setup menu for your product, access the P0004A program,
or enter UDC in the Fast Path field.
1. Complete the Product Code and User Defined Codes fields and click Find.
2. On the Work With User Defined Codes form, select the UDC from the detail area
that you want to delete and click Delete.
Important: Ensure that you want to delete this UDC. The only way
to replace a deleted UDC is to add it again.
3. Click OK to confirm that you want to delete the UDC.
Tutorial: Click here to view a recording of this feature.
11
Working with JD Edwards EnterpriseOne Voice Commands on Chrome Browser (9.1 Update 4) 11-1
1 1 Working with JD Edwards EnterpriseOne Voice
Commands on Chrome Browser (9.1 Update 4)
This chapter contains the following topics:
Section 11.1, "Understanding JD Edwards EnterpriseOne Voice Commands"
Section 11.2, "Working with JD Edwards EnterpriseOne Voice Commands"
11.1 Understanding JD Edwards EnterpriseOne Voice Commands
JD Edwards EnterpriseOne voice commands enable you to interact with JD Edwards
EnterpriseOne application. The desktop users must launch the JD Edwards Enterprise
One application using the Google Chrome browser to use the voice commands.
The JD Edwards EnterpriseOne searches the voice command input from the user
against the list of available voice commands. If the voice command input is recognized
by the Google Chrome browser, then it is converted to an equivalent text and is
displayed in the Voice Commands text box. Subsequently, an appropriate action will
be executed by the application if the voice command is available.
An alert voice message 'Unknown Command' is played if the voice command is not
available.
The ability to access the Voice Commands text box is enabled if the VoiceCommands
entry in the OWWEB section is turned ON in the JAS.ini file.
Note: It may not be possible to execute a complete sequence of tasks
using only the voice commands.
This table lists the voice commands that can be executed for JD Edwards
EnterpriseOne navigation.
Table 111
Voice Commands for JD Edwards
EnterpriseOne Navigation
Action Performed by the JD Edwards
EnterpriseOne Application
new window Opens a new window.
focus <element name> Focus is set on the element. For example,
Textbox, Checkbox, radio button and so on.
Understanding JD Edwards EnterpriseOne Voice Commands
11-2 JD Edwards EnterpriseOne Tools Foundation Guide
This table lists the voice commands that can be executed for JD Edwards
EnterpriseOne menu.
Launch <Fast Path> Launches the appropriate application.
Note.
This command will work only for the Fast Path
entries that are made in UDC application
(P0004A).
manage query Opens the Advanced Query panel.
close query Closes the Advanced Query panel.
manage watch list Opens the Watchlist Creation panel.
close watch list Closes the Watchlist Creation panel.
system information Launches the System Information.
hot keys Launches the Keyboard Information help.
open tab <number> Opens the appropriate tab on the tab control.
Note.
We have to set the Focus on the Tab control
using Focus command before executing this
Open tab command.
For example, Once the tab control has the
focus, "Open tab 2" will open the second tab on
the tab control.
type <text> Enters the value in the text field.
Note.
We have to set the Focus on a specific Text
control using Focus command before executing
this Type command.
For example, the voice commands may be:
Focus Alpha Name
Type User1
The value "User1" is entered in the Alpha
Name text field.
sign out The user is signed out from JD Edwards
EnterpriseOne application.
Voice Commands for JD Edwards
EnterpriseOne Menu
Action Performed by the JD Edwards
EnterpriseOne Application
Home The JD Edwards EnterpriseOne Home
page will be launched/opened.
Navigator Opens the navigator drop-down menu.
Open applications Opens the Open Application drop-down
menu.
Recent reports Opens the Recent Reports drop-down
menu.
Table 111 (Cont.)
Voice Commands for JD Edwards
EnterpriseOne Navigation
Action Performed by the JD Edwards
EnterpriseOne Application
Understanding JD Edwards EnterpriseOne Voice Commands
Working with JD Edwards EnterpriseOne Voice Commands on Chrome Browser (9.1 Update 4) 11-3
This table lists the voice commands that can be executed for JD Edwards
EnterpriseOne grid.
Note: The Grid voice commands will work efficiently if the form
contains single grid.
Voice Commands for JD Edwards
EnterpriseOne Grid
Action Performed by the JD Edwards
EnterpriseOne Application
export (or) xsport Launches the Exports Grid page.
import Launches the Imports Grid page.
next page The Next sets of records are populated in the
grid.
go to end The Go to End link on the grid is triggered.
stop Activates the "Stop And View Results" button in
the "Go To End" Screen.
continue Continue option is available on the
Export/Import screen which either Exports or
Imports accordingly.
This table lists the voice commands that can be executed for JD Edwards
EnterpriseOne buttons.
Favorites Opens the Favorites drop-down menu.
Watch list Opens the Watchlists drop-down menu.
Voice Commands for JD Edwards
EnterpriseOne Buttons
Action Performed by the JD Edwards
EnterpriseOne Application
Add Clicks the Add button and Add action is executed.
Delete Clicks the Delete button and delete action is
executed.
Form Exit Opens the Form menu.
Find Clicks the Find button and find action is executed.
Cancel Clicks the Cancel button and cancel action is
executed.
Close Clicks the Close button and close action is
executed.
Save Clicks the Save button and save action is executed.
Ok Clicks the Ok button and Ok action is executed.
Submit Clicks the Submit button and submit action is
executed.
Report Exit Opens the Reports menu.
Row Exit (or) line exit Opens the Row menu.
Voice Commands for JD Edwards
EnterpriseOne Menu
Action Performed by the JD Edwards
EnterpriseOne Application
Working with JD Edwards EnterpriseOne Voice Commands
11-4 JD Edwards EnterpriseOne Tools Foundation Guide
This table lists the voice commands that can be executed for JD Edwards
EnterpriseOne media objects.
Voice Commands for JD Edwards
EnterpriseOne Media Objects
Action Performed by the JD Edwards
EnterpriseOne Application
Back Back action is executed.
Add file Add file action is executed.
New template Opens New template window.
Add URL Enters the URL to be previewed.
Save Save action is executed.
11.2 Working with JD Edwards EnterpriseOne Voice Commands
To work with JD Edwards EnterpriseOne Voice Commands:
1. Log in to the JD Edwards EnterpriseOne application using the Google Chrome
browser.
2. Click the mike icon in the Voice Commands text box. The Speak Now dialogue box
appears.
Figure 111 Voice Commands text box
Select Clicks the Select button and select action is
executed.
Tools Exit Opens the Tools menu.
ovr Opens One View Reports window.
Copy Copy action is executed.
Next record Opens the next record.
Previous record Opens the previous record.
Click <element name> Clicks the button and clickable images, where
<element name> is the name of the button or
image.
Voice Commands for JD Edwards
EnterpriseOne Buttons
Action Performed by the JD Edwards
EnterpriseOne Application
Note: Contact your system administrator if you cannot view the
Voice Commands text box.
Working with JD Edwards EnterpriseOne Voice Commands
Working with JD Edwards EnterpriseOne Voice Commands on Chrome Browser (9.1 Update 4) 11-5
3. Provide the voice command you want to execute. For example, open applications.
4. The voice command will be converted to text and the text appears in the Voice
Commands text box.
5. The voice command gets executed.
Figure 112 Open Applications Voice Command
Working with JD Edwards EnterpriseOne Voice Commands
11-6 JD Edwards EnterpriseOne Tools Foundation Guide
A
JD Edwards EnterpriseOne Software Systems A-1
AJD Edwards EnterpriseOne Software Systems
This appendix contains the following topics:
Section A.1, "JD Edwards EnterpriseOne Software Systems"
This appendix provides a list of the JD Edwards EnterpriseOne systems.
A.1 JD Edwards EnterpriseOne Software Systems
The following table identifies the JD Edwards EnterpriseOne systems:
Number System
00 Foundation Environment
01 Address Book
02 Electronic Mail
03 Accounts Receivable
0301 Credit Management
03B Enhanced Accounts Receivable
03C Issue Management System
04 Accounts Payable
05 Time Accounting and HRM Base
05A OW HR & PR Foundation
05C OW HR & PR Foundation Canadian
05T Time Entry
05U OW HR & PR Foundation US
06 Do not use
07 Payroll
07S Payroll SUI
07Y U.S. Payroll Year End
08 Human Resources
08B Benefits Administration
08C OW HR Canadian
08H Health and Safety
08P Position Control
JD Edwards EnterpriseOne Software Systems
A-2 JD Edwards EnterpriseOne Tools Foundation Guide
08R Recruitment Management
08U OW HR US
08W Wage and Salary
09 General Accounting
09E Expense Reimbursement
10 Financial Reporting
10C Multisite Consolidations
11 Multicurrency
11C Cash Basis
12 Fixed Assets
13 Plant/Equipment Management
14 Modeling, Planning & Budgeting
15 Property Management
16 Profit Management (EPS)
17 Customer Service Management
17C Call Management
18 Resource Scheduling
19 Utility CIS
30 Product Data Management
3010 Process Data Management
31 Shop Floor Control
3110 Process Control
32 Configuration Management
32C Custom Works
33 Capacity Planning
34 Requirements Planning
34A Advanced Planning & Scheduling
35 Enterprise Facility Planning
36 Forecasting
37 Quality Management
38 Agreement Management
39 Advanced Stock Valuation
40 Inventory/OP Base
4010 Advanced Price Adjustments
41 Inventory Management
41B Bulk Stock Management
42 Sales Management
42A Sales Force Automation
Number System
JD Edwards EnterpriseOne Software Systems
JD Edwards EnterpriseOne Software Systems A-3
42E ECS Sales Management
43 Procurement
44 Subcontract Management
4401 Homebuilder Management
44H Homebuilder Management
45 Advanced Pricing
46 Warehouse Management
47 Electronic Commerce
48 Work Order Processing
48S Service Billing
49 Transportation Management
50 Job Cost Base
51 Job Costing
52 Contract Billing
53 Change Management
55 - 59 Reserved for Clients
60 - 69 Reserved for JDE Custom
70 Multinational Products
71 Client Server Applications
72 World Vision
73 M & D Complementary Products
74 EMEA Localization
74H Hungary
74I Ireland
74L Portugal
74N Nordics
74P Poland
74R CIS
74S Spain
74T Turkey
74Z Czech Republic
75 ASEAN Localization
75H Thailand
75I India
75K Korea
75T Taiwan
76 Latin American Localization
76A Argentina
Number System
JD Edwards EnterpriseOne Software Systems
A-4 JD Edwards EnterpriseOne Tools Foundation Guide
76B Brazil Localization
76C Colombia
76H Chile
76P Peru
76V Venezuela
77 Payroll (Canadian)
77Y Canada Payroll Year End
79 Translation Tools
80 Business Intelligence
81 DREAM Writer
82 World Writer
83 Management Reporting - FASTR
84 Distributive Data Processing
85 Custom Programming
86 Electronic Doc. Interchange
87 JDE Internal
88 Cautious Purge System
89 Conversion Programs
91 Documentation
92 Computer Assisted Design
93 Computer Assisted Programming
94 Security Officer
95 Sleeper-now in system 96
96 Computer Operations
97 Software Installation
98 Technical Tools
98E Electronic Burst and Bind
98FT Form Type
98SA Sample Application
99 Technical Tools - Internal
99D Technical Tools - DASD Sizer
99M Technical Tools-Masters/Update
B LANGUAGE TRANSLATIONS
B1A Chinese - Simple
B1B Chinese - Complex
B1E English
B1F French
B1G German
Number System
JD Edwards EnterpriseOne Software Systems
JD Edwards EnterpriseOne Software Systems A-5
B1I Italian
B1J Japanese
B1P Portuguese
B1S Spanish
B2A Dutch
B2D Danish
B2F Finnish
B2N Norwegian
B2S Swedish
B3C Czech
B3H Hebrew
B3R Russian
BC1 Chinese - Simple
BC2 Chinese - Complex
BCR Czech
BDN Danish
BDU Dutch
BFI Finnish
BFR French
BGR German
BHE Hebrew
BIT Italian
BJP Japanese
BNO Norwegian
BPO Portuguese
BRU Russian
BSP Spanish
BSW Swedish
D3N dcLINK (data collection)
H01 Address Book (inc. ALL Mail)
H03 Accounts Receivable
H03B New Accounts Receivable
H04 Accounts Payable
H05 Standalone Time Accounting
H07 Payroll
H08 Human Resources
H09 General Accounting
H12 Fixed Assets
Number System
JD Edwards EnterpriseOne Software Systems
A-6 JD Edwards EnterpriseOne Tools Foundation Guide
H13 Equipment/Plant Management
H15 Commercial Property Management
H30 Product Data Management
H301 Process Data Management
H31 Shop Floor Control
H311 Process Control
H32 Configuration Management
H33 Capacity Requirements Planning
H34 DRP/MRP/MPS
H35 Enterprise Facility Planning
H36 Advanced Forecasting
H40 Inventory/OP Base
H41 Inventory Management
H415 Bulk Inventory Management
H42 Sales Order Processing
H43 Purchase Order Processing
H44 Contract Management
H44H Homebuilder Management
H45 Sales Analysis
H46 Warehouse Management
H50 Job Cost Base
H72 Client/Server Base
H73 CS - A/P Voucher Entry
H74 CS - Pay Time Entry
H75 CS - Sales Order Entry
H76 CS - Training & Development
H78 CS - Travel Expense Management
H79 CS - Forecasting
H90 JD Edwards EnterpriseOne TOOLS
H91 Design Tools
H92 Interactive Engine/OL
H93 Data Base and Communications
H94 Batch Engine
H95 Tech Resources/Applications
H96 Deployment
H97 Benchmarking/Performance
H98 internet
H99 Product Version Control
Number System
JD Edwards EnterpriseOne Software Systems
JD Edwards EnterpriseOne Software Systems A-7
H99P Technical Tools-OWPVC Internal
JE42 Sales Order/Pricing
JE44 Distribution Contracts
JE48 Automated Gantry Inter.
KZ1 PC Budget Upload (A3 to A5)
KZ2 PC Data Entry for AP
KZ3 PC Data Entry for Payroll
SY SYSTEM
Z101 MTI Electrical Distribution
Z102 CRES
Z91 System/ Product Codes
Number System
JD Edwards EnterpriseOne Software Systems
A-8 JD Edwards EnterpriseOne Tools Foundation Guide
Glossary-1
Glossary
fast path
A command prompt that enables the user to move quickly among menus and
applications by using specific commands.
in-your-face error
In JD Edwards EnterpriseOne, a form-level property which, when enabled, causes the
text of application errors to appear on the form.
MailMerge Workbench
An application that merges Microsoft Word 6.0 (or higher) word-processing
documents with JD Edwards EnterpriseOne records to automatically print business
documents. You can use MailMerge Workbench to print documents, such as form
letters about verification of employment.
media storage object
Files that use one of the following naming conventions that are not organized into
table format: Gxxx, xxxGT, or GTxxx.
message center
A central location for sending and receiving all JD Edwards EnterpriseOne messages
(system and user generated), regardless of the originating application or user.
processing option
A data structure that enables users to supply parameters that regulate the running of a
batch program or report. For example, you can use processing options to specify
default values for certain fields, to determine how information appears or is printed,
to specify date ranges, to supply runtime values that regulate program execution, and
so on.
QBE
An abbreviation for query by example. In JD Edwards EnterpriseOne, the QBE line is
the top line on a detail area that is used for filtering data.
selection
Found on JD Edwards EnterpriseOne menus, a selection represents functions that you
can access from a menu. To make a selection, type the associated number in the
Selection field and press Enter.
visual assist
Glossary-2
visual assist
Forms that can be invoked from a control via a trigger to assist the user in determining
what data belongs in the control.
Index-1
Index
A
active messages, 6-1
application suite, system integration, 2-2
applications
form types, 3-1
sharing of data and logic, 2-2
attachments
checking for, 7-4
metadata attachmentsstatus, 7-14
renaming a button, 7-10
Auto Populate, 3-50
B
batch version processing options, 9-4
batch versions
Versions Compare Report, 9-3, 9-4
C
calendar, 5-9
carousel, 3-16
D
data and logic, 2-2
E
email, 6-1
canceling delivery to a specific queue, 6-7
deleting messages, 6-8
internal and external messages, 6-1
moving message to another queue, 6-6
printing messages, 6-8
reassigning messages, 6-7
redirecting messages, 6-6
revising messages, 6-5
sending internal messages, 6-3
sending internal messages to a role, 6-4
sending internal messagesquick list, 6-4
workflow messages, 6-1
working with shortcuts, 6-4
EnterpriseOne Menu, 3-7, 3-11
Enterpriseone Page, 3-6
entry points, 2-1
error messages and error dialog boxes, 3-50
F
Find/Browse form, 3-1
Fix/Inspect form, 3-2
form types, 3-1
Find/Browse form, 3-1
Fix/Inspect form, 3-2
Header Detail and Headerless Detail form, 3-2
message box, 3-2
Parent/Child form, 3-2
Search/Select form, 3-1
forms
check in/out and update remark, 6-11
maintaining mailmerge documents, 8-1
working with workflow message security, 6-10
H
Header Detail and Headerless Detail forms, 3-2
home page, 3-16
hot keys, 4-9
I
imaging, 7-1
interactive version processing options, 9-3, 9-4
interactive versions
Versions Compare Report, 9-3, 9-4
internal and external messages, 6-1
internal messages, 6-3
quick list, 6-4
role, 6-4
send to one person, 6-3
J
JD Edwards EnterpriseOne Software
entry points, 2-1
JD Edwards EnterpriseOne Software Access, 2-1
JD Edwards EnterpriseOne software features, 2-1
adaptability, 2-1
integrated supply chain, 2-1
interoperability, 2-1
multiplatform computing, 2-1
Index-2
user-friendly, 2-1
JD Edwards EnterpriseOne systems, A-1
JD Edwards software application suites, 2-2
L
logs, viewing, 6-11
M
mailmerge documents, 8-1
mailmerge templates, 8-1
media objects, 7-2, 7-4
attaching a shortcut, 7-7, 7-8
attaching a template, 7-11
attaching an image object, 7-6
attaching an OLE object, 7-7
attaching media objects, 7-4
attaching OLE objects at the base form level, 7-15
attaching text objects, 7-5
checking for attachments, 7-4
creating a template, 7-11
deleting a template, 7-12
deleting a template on media objects, 7-12
deleting media objects, 7-10
deleting OLE objects at the base form level, 7-16
image files, 7-1
modifying a template, 7-11
object linking and embedding (OLE), 7-1
overview, 7-1
properties of media objects, 7-12
setting image properties, 7-13
setting media object properties, 7-12
setting media object text properties, 7-13
setting shortcut properties, 7-13
templates, 7-10
text files, 7-1
viewing OLE properties, 7-13
message box, 3-2
messages, 6-5
accessing the employee work center, 6-5
cancel delivery to a specific queue, 6-7
deleting messages, 6-8
internal and external messages, 6-1
internal messagesend to one person, 6-3
moving message to another queue, 6-6
moving to another queue, 6-6
print a report of all messages in a queue, 6-8
printing messages, 6-8
reassigning, 6-7
redirecting messages, 6-6
revising, 6-5
send shortcut, 6-5
sending, 6-5
sending internal messages, 6-3
sending internal messagesquick lists, 6-4
understanding queues, 6-2
viewing messages, 6-5
Work Item Manager, 6-1
workflow messages, 6-1
working with shortcuts, 6-4
messages and queues, 6-1
metadata for an attachment, define, 7-14
N
navigating in EnterpriseOne, 3-7
O
OLE objects
as media objects, 7-4
attaching at the base form level, 7-15
deleting at the base form level, 7-16
OLE objects at the base form level, 7-15
OLE objects at the base form level, deleting, 7-16
OLE properties, 7-13
P
Parent/Child form, 3-2
password, changing, 5-3
Preferences, 3-10
priority or secondary queue
canceling delivery to a specific queue, 6-7
redirecting messages, 6-6
processing option functions, 9-1
processing options, 9-1
batch version processing options, 9-4
interactive processing options, 9-3
interactive processing
optionsmanuallylaunch, 9-4
master business functions, 9-4
processing option functions, 9-1
types of processing options, 9-2
working with processing options, 9-2
programs and IDs
P0112 (Time Log Ledger Update)Check In/Outand
Update Remark, 6-11
Q
queue manager
logging timecheckingin and out, 6-10
logging timeentering remarks, 6-11
logging timeviewing time logs, 6-11
time entry, 6-10
queue security, 6-10
queues, 6-2, 6-9
canceling delivery to a specific queue, 6-7
moving a message to another queue, 6-6
redirecting messages, 6-6
workflow queues, 6-2
quick list, 6-4
R
records
checking for attachments, 7-4
remarks, 6-11
report
Index-3
viewing output, 5-2
reports
print report that lists all messages in a queue, 6-8
role, send a message to a role, 6-4
S
Search/Select form, 3-1
shortcut properties, 7-13
shortcuts, 6-4
media object, 7-1
send shortcut, 6-5
system integration, 2-2
T
tables and business views, viewing data, 5-3
templates, 7-10
attaching a template, 7-11
create a template, 7-11
delete a template, 7-12
deleting a template on media objects, 7-12
modify a template, 7-11
text properties, 7-13
time entry
checking in and out, 6-10
entering remarks, 6-11
logging time and adding remarks, 6-10
viewing time logs, 6-11
types of processing options, 9-2
U
UDC drop-down menu, 3-52
User Defined Codes
queues, 6-2
user defined codes
adding, 10-3
blank as a valid value, 10-3
changing a user defined code, 10-2
deleting, 10-3
example of, 10-1
V
Versions Compare Report, 9-3, 9-4
voice commands, 11-1
W
Work Center, 6-5
accessing the employee work center, 6-5
messages, 6-1
queue, 6-9
sending internal messages, 6-3
sending internal messages to a role, 6-4
sending internal messagesquick list, 6-4
setting up a queue, 6-10
understanding queues, 6-2
viewing messages, 6-5
working with queues, 6-9
Work Item Manager, 6-1
workflow message security, forms, 6-10
workflow messages, 6-1
workflow queues, 6-2
Index-4
You might also like
- Grit: The Power of Passion and PerseveranceFrom EverandGrit: The Power of Passion and PerseveranceRating: 4 out of 5 stars4/5 (588)
- The Yellow House: A Memoir (2019 National Book Award Winner)From EverandThe Yellow House: A Memoir (2019 National Book Award Winner)Rating: 4 out of 5 stars4/5 (98)
- The Subtle Art of Not Giving a F*ck: A Counterintuitive Approach to Living a Good LifeFrom EverandThe Subtle Art of Not Giving a F*ck: A Counterintuitive Approach to Living a Good LifeRating: 4 out of 5 stars4/5 (5795)
- Never Split the Difference: Negotiating As If Your Life Depended On ItFrom EverandNever Split the Difference: Negotiating As If Your Life Depended On ItRating: 4.5 out of 5 stars4.5/5 (838)
- Hidden Figures: The American Dream and the Untold Story of the Black Women Mathematicians Who Helped Win the Space RaceFrom EverandHidden Figures: The American Dream and the Untold Story of the Black Women Mathematicians Who Helped Win the Space RaceRating: 4 out of 5 stars4/5 (895)
- The Hard Thing About Hard Things: Building a Business When There Are No Easy AnswersFrom EverandThe Hard Thing About Hard Things: Building a Business When There Are No Easy AnswersRating: 4.5 out of 5 stars4.5/5 (345)
- Shoe Dog: A Memoir by the Creator of NikeFrom EverandShoe Dog: A Memoir by the Creator of NikeRating: 4.5 out of 5 stars4.5/5 (537)
- The Little Book of Hygge: Danish Secrets to Happy LivingFrom EverandThe Little Book of Hygge: Danish Secrets to Happy LivingRating: 3.5 out of 5 stars3.5/5 (400)
- Elon Musk: Tesla, SpaceX, and the Quest for a Fantastic FutureFrom EverandElon Musk: Tesla, SpaceX, and the Quest for a Fantastic FutureRating: 4.5 out of 5 stars4.5/5 (474)
- A Heartbreaking Work Of Staggering Genius: A Memoir Based on a True StoryFrom EverandA Heartbreaking Work Of Staggering Genius: A Memoir Based on a True StoryRating: 3.5 out of 5 stars3.5/5 (231)
- On Fire: The (Burning) Case for a Green New DealFrom EverandOn Fire: The (Burning) Case for a Green New DealRating: 4 out of 5 stars4/5 (74)
- The Emperor of All Maladies: A Biography of CancerFrom EverandThe Emperor of All Maladies: A Biography of CancerRating: 4.5 out of 5 stars4.5/5 (271)
- Devil in the Grove: Thurgood Marshall, the Groveland Boys, and the Dawn of a New AmericaFrom EverandDevil in the Grove: Thurgood Marshall, the Groveland Boys, and the Dawn of a New AmericaRating: 4.5 out of 5 stars4.5/5 (266)
- The Unwinding: An Inner History of the New AmericaFrom EverandThe Unwinding: An Inner History of the New AmericaRating: 4 out of 5 stars4/5 (45)
- Team of Rivals: The Political Genius of Abraham LincolnFrom EverandTeam of Rivals: The Political Genius of Abraham LincolnRating: 4.5 out of 5 stars4.5/5 (234)
- The World Is Flat 3.0: A Brief History of the Twenty-first CenturyFrom EverandThe World Is Flat 3.0: A Brief History of the Twenty-first CenturyRating: 3.5 out of 5 stars3.5/5 (2259)
- The Gifts of Imperfection: Let Go of Who You Think You're Supposed to Be and Embrace Who You AreFrom EverandThe Gifts of Imperfection: Let Go of Who You Think You're Supposed to Be and Embrace Who You AreRating: 4 out of 5 stars4/5 (1091)
- The Sympathizer: A Novel (Pulitzer Prize for Fiction)From EverandThe Sympathizer: A Novel (Pulitzer Prize for Fiction)Rating: 4.5 out of 5 stars4.5/5 (121)
- Her Body and Other Parties: StoriesFrom EverandHer Body and Other Parties: StoriesRating: 4 out of 5 stars4/5 (821)
- CjenikDocument10 pagesCjenikAsvedin SalihovicNo ratings yet
- Acsys Software (India) PVT LTD.: Web Based Fund Distributor Information SystemDocument7 pagesAcsys Software (India) PVT LTD.: Web Based Fund Distributor Information SystemRachana WagleNo ratings yet
- Data Sheet - Quantran Dimmer RacksDocument2 pagesData Sheet - Quantran Dimmer Racksmuqtar4uNo ratings yet
- Komodo Manual v1.1Document24 pagesKomodo Manual v1.1Percy Wilianson Lovon RamosNo ratings yet
- TRH2 (1978) Geotechnical and Soil Engineering Mapping For Roads and The Storage of Materials Data PDFDocument36 pagesTRH2 (1978) Geotechnical and Soil Engineering Mapping For Roads and The Storage of Materials Data PDFLima PalaveNo ratings yet
- Millau Viaduct ConstructionDocument14 pagesMillau Viaduct ConstructionVishal RameshNo ratings yet
- Ightham Mote To Old Soar ManorDocument3 pagesIghtham Mote To Old Soar ManorJavier DelgadoNo ratings yet
- Graph of An Analog Quantity (Temperature Versus Time) .: Figure 1 - 1Document54 pagesGraph of An Analog Quantity (Temperature Versus Time) .: Figure 1 - 1TWChan69No ratings yet
- Ethentic Art & Craft Product Price ListDocument4 pagesEthentic Art & Craft Product Price ListDeepak PrajpatNo ratings yet
- BS StandartDocument9 pagesBS StandartNorma Syahnasa Diah IslamyNo ratings yet
- Vidler - The Building in PainDocument9 pagesVidler - The Building in Painyo_isoNo ratings yet
- BIG-IP Global Traffic Manager Load Balancing PDFDocument40 pagesBIG-IP Global Traffic Manager Load Balancing PDFAurelio Canales AlcayagaNo ratings yet
- Basics of Electronics and Microprocessor MCQ'sDocument16 pagesBasics of Electronics and Microprocessor MCQ'srohi8975% (4)
- Real Racing 3 Car Livery EditingDocument11 pagesReal Racing 3 Car Livery Editinglh3b100% (5)
- WFS BRDDocument23 pagesWFS BRDConrad RodricksNo ratings yet
- Ids & IpsDocument51 pagesIds & IpsJackey ChungNo ratings yet
- Winstar XpressDocument12 pagesWinstar XpressseraphimuseNo ratings yet
- Introduction To Shell StructuresDocument11 pagesIntroduction To Shell StructuresdanielNo ratings yet
- Monuments and Sites 16 What Is OUVDocument110 pagesMonuments and Sites 16 What Is OUVBernd PaulowitzNo ratings yet
- MMT Series For Precise and Efficient ThreadingDocument2 pagesMMT Series For Precise and Efficient Threadingdante eyzaguirreNo ratings yet
- GNS3 - Network Throughput in GNS3Document5 pagesGNS3 - Network Throughput in GNS3clu5t3rNo ratings yet
- HDFS Vs AFSDocument4 pagesHDFS Vs AFSabulfaiziqbalNo ratings yet
- Philips StressVue Stress Testing SystemDocument2 pagesPhilips StressVue Stress Testing SystemkasfikaNo ratings yet
- LMS Implementation Guide1Document80 pagesLMS Implementation Guide1MD MOHAMMEDNo ratings yet
- RE4UHD ETM-ETS-ITM-ITA Tools TutorialDocument26 pagesRE4UHD ETM-ETS-ITM-ITA Tools TutorialMr. CuriousNo ratings yet
- B83 Soil Moisture Sensor Installation Guide WebDocument42 pagesB83 Soil Moisture Sensor Installation Guide WebulseceNo ratings yet
- The Love Letter, Jack FinneyDocument5 pagesThe Love Letter, Jack FinneyAptheron150% (2)
- Product Catalog: Packaged Rooftop Air Conditioners Voyager™ Cooling and Gas/ElectricDocument152 pagesProduct Catalog: Packaged Rooftop Air Conditioners Voyager™ Cooling and Gas/ElectricArnulfo JozeNo ratings yet
- ArcelorMittal Piling Handbook - Rev08Document368 pagesArcelorMittal Piling Handbook - Rev08suvraNo ratings yet