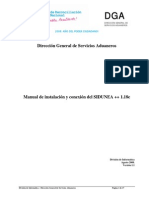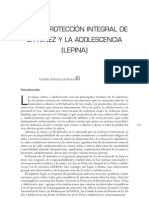Professional Documents
Culture Documents
Userguide XL C6902-C6903-C6906 4 Android4.4 PDF
Uploaded by
Carol RodriguezOriginal Title
Copyright
Available Formats
Share this document
Did you find this document useful?
Is this content inappropriate?
Report this DocumentCopyright:
Available Formats
Userguide XL C6902-C6903-C6906 4 Android4.4 PDF
Uploaded by
Carol RodriguezCopyright:
Available Formats
Gua del usuario
Xperia
Z1
C6902/C6903/C6906
Contenido
Inicio..............................................................................................6
Acerca de esta gua del usuario.........................................................6
Visin general....................................................................................6
Montaje..............................................................................................7
Iniciar el dispositivo por primera vez..................................................9
Por qu necesito una cuenta de Google?....................................9
Cargar su dispositivo........................................................................10
Aprender lo fundamental...........................................................11
Uso de la pantalla tctil....................................................................11
Bloquear y desbloquear la pantalla..................................................13
Pantalla Inicio...................................................................................14
Pantalla de aplicacin......................................................................15
Aplicaciones de navegacin.............................................................16
Aplicaciones pequeas....................................................................17
Widgets............................................................................................18
Atajos y carpetas..............................................................................19
Fondos y temas................................................................................20
Tomar capturas de pantalla.............................................................20
Estados y notificaciones...................................................................21
Iconos en la barra de estado............................................................22
Descripcin general de las aplicaciones..........................................23
Descargar aplicaciones.............................................................25
Descargar aplicaciones de Google Play.......................................25
Descargar aplicaciones de otras fuentes.........................................25
Internet y redes..........................................................................26
Buscar en la Web.............................................................................26
Ajustes de mensajera e Internet.....................................................26
Wi-Fi..............................................................................................27
Compartir su conexin de datos mviles.........................................29
Control del uso de datos..................................................................30
Seleccionar redes mviles...............................................................31
Redes privadas virtuales (VPN).......................................................31
Sincronizacin de datos en su dispositivo..............................33
Sincronizacin con cuentas en lnea................................................33
Sincronizar con Microsoft Exchange ActiveSync........................33
Sincronizar con Outlook mediante una computadora......................34
Ajustes bsicos..........................................................................36
Acceso a los ajustes........................................................................36
Sonido, timbre y volumen.................................................................36
2
sta es una versin de Internet de esta publicacin. Imprimir slo para uso privado.
Proteccin de la tarjeta SIM.............................................................37
Ajustes de la pantalla.......................................................................37
Bloqueo de la pantalla......................................................................38
Ajustes del idioma............................................................................39
Fecha y hora....................................................................................39
X-Reality for mobile......................................................................40
Mejorar la salida del sonido.............................................................40
Escribir un texto.........................................................................42
Teclado en pantalla..........................................................................42
Ingresar texto con entrada de voz....................................................43
Editar texto.......................................................................................43
Personalizar el teclado Xperia.........................................................44
Realizacin de llamadas............................................................46
Realizar llamadas.............................................................................46
Recibir llamadas...............................................................................47
Llamadas en curso...........................................................................49
Usar el registro de llamadas............................................................49
Desviar llamadas..............................................................................50
Restringir llamadas..........................................................................50
Varias llamadas................................................................................51
Llamadas de conferencia.................................................................51
Buzn de voz...................................................................................52
Llamadas de emergencia.................................................................52
Contactos....................................................................................53
Transferir contactos.........................................................................53
Buscar y ver contactos.....................................................................54
Aadir y editar contactos..................................................................55
Agregar informacin de contacto mdica y de emergencia.............56
Grupos y favoritos............................................................................58
Enviar informacin de contacto........................................................58
Evitar entradas mltiples en la aplicacin de Contactos..................58
Respaldo de contactos.....................................................................59
Mensajera y chat.......................................................................60
Leer y enviar mensajes....................................................................60
Organizar sus mensajes..................................................................61
Llamar desde un mensaje................................................................62
Ajustes de mensajera......................................................................62
Mensajera instantnea y video chat................................................62
Email............................................................................................64
Configuracin de email....................................................................64
Enviar y recibir mensajes de correo.................................................64
Panel de vista previa de email.........................................................66
3
sta es una versin de Internet de esta publicacin. Imprimir slo para uso privado.
Organizar sus mensajes de email....................................................66
Ajustes de la cuenta de email..........................................................67
Gmail............................................................................................68
Msica.........................................................................................69
Transferir msica a su dispositivo....................................................69
Escuchar msica..............................................................................69
Pantalla de inicio de WALKMAN .....................................................70
Listas de reproduccin.....................................................................72
Compartir msica.............................................................................72
Mejorar el sonido..............................................................................73
Visualizador .....................................................................................73
Reconocer msica con TrackID...................................................74
Servicio en lnea de Music Unlimited...............................................75
Radio FM.....................................................................................76
Cmo escuchar la radio...................................................................76
Canales de radio preferidos.............................................................77
Ajustes de sonido.............................................................................77
Cmara........................................................................................78
Tomar fotografas y grabar videos...................................................78
Deteccin de rostro..........................................................................79
Cmo usar Smile Shutter para capturar rostros sonrientes.........79
Adicin de la ubicacin geogrfica a sus fotografas.......................80
Ajustes de cmara general..............................................................80
Configuracin de cmara fija...........................................................83
Configuracin de la cmara de video...............................................87
Fotografas y videos en lbum..................................................90
Ver fotografas y videos...................................................................90
Compartir y administrar fotografas y videos....................................91
Editar fotografas con la aplicacin Editor de fotografas.................92
lbumes de fotografas....................................................................93
Ver sus fotografas en un mapa.......................................................95
Videos..........................................................................................97
Ver videos en la aplicacin Pelculas...............................................97
Transferir contenido de video al dispositivo.....................................98
Administrar contenido de video........................................................99
Servicio Video Unlimited..................................................................99
Conectividad.............................................................................101
Reflejar la pantalla de su dispositivo en una pantalla de TV
mediante un cable..........................................................................101
Reflejar la pantalla de su dispositivo en una TV de forma
inalmbrica.....................................................................................101
Compartir contenido con otros dispositivos DLNA Certified.......102
4
sta es una versin de Internet de esta publicacin. Imprimir slo para uso privado.
Disfrutar de los juegos en una TV usando un controlador
inalmbrico DUALSHOCK3........................................................104
NFC................................................................................................105
Tecnologa inalmbrica Bluetooth...............................................107
Aplicaciones y funciones inteligentes que le permiten
ahorrar tiempo..........................................................................110
Controlar accesorios y ajustes con Smart Connect.......................110
Cmo usar el dispositivo como un centro de actividad fsica con
ANT+..........................................................................................112
Usar el dispositivo como una billetera............................................112
Viajes y mapas..........................................................................113
Cmo usar los servicios de ubicacin............................................113
Google Maps y navegacin........................................................114
Cmo usar trfico de datos cuando viaja.......................................115
Uso del dispositivo con un sistema de informacin y
entretenimiento para auto..............................................................115
Modo de avin................................................................................115
Calendario y despertador........................................................117
Calendario......................................................................................117
Alarma y reloj.................................................................................118
Soporte y mantenimiento........................................................121
Soporte para su dispositivo............................................................121
Herramientas informticas.............................................................121
Cmo actualizar su dispositivo.......................................................122
Cmo buscar un dispositivo perdido .............................................124
Nmero IMEI..................................................................................124
Administracin de la batera y la energa.......................................125
Memoria y almacenamiento...........................................................126
Administrar archivos con una computadora...................................128
Cmo respaldar y restaurar contenido...........................................129
Reiniciar y restablecer....................................................................131
Usar el dispositivo en ambientes polvorientos y hmedos............132
Reciclar su dispositivo....................................................................133
Limitaciones a servicios y funciones..............................................133
Informacin legal............................................................................133
5
sta es una versin de Internet de esta publicacin. Imprimir slo para uso privado.
Inicio
Acerca de esta gua del usuario
Esta es la gua del usuario Xperia Z1 para la versin del software Android 4.4. Si
no est seguro de la versin de software que ejecuta su dispositivo, puede verificarlo
mediante el men Ajustes. Para obtener ms informacin sobre las actualizaciones
del software, consulte Cmo actualizar su dispositivo en la pgina 122.
Revisar la versin actual del software del dispositivo
1 Desde su Pantalla de inicio, toque suavemente .
2 Busque y toque suavemente Ajustes > Acerca del telfono > Versin de
Android.
Visin general
1 Conector de audfonos
2 Sensor de proximidad/Sensor de luz
3 Receptor de oreja/luz de carga/Iluminacin por notificacin
4 Lente de la cmara frontal
5 Cubierta de la ranura de la tarjeta micro SIM
6 Tecla de encendido
7 Tecla de volumen/zoom
8 Tecla de la cmara
9 Orificio para la correa
10 Micrfono y auricular principal
6
sta es una versin de Internet de esta publicacin. Imprimir slo para uso privado.
11 Lente de cmara principal
12 Luz de la cmara
13 Micrfono secundario
14 rea de deteccin de NFC
15 Cubierta de la ranura de la tarjeta de memoria
16 Cubierta del puerto del cargador/cable USB
17 Conector para el puerto de carga
No inserte los dedos ni ningn otro objeto en la apertura del segundo micrfono (que se
muestra en el artculo 13 anterior) para evitar daos en su dispositivo.
Montaje
Una hoja plstica protectora est pegada en la pantalla. Antes de usar la pantalla
tctil debe retirar esta hoja plstica. De lo contrario, su pantalla tctil probablemente
no funcionar bien.
Para insertar la tarjeta micro SIM
No inserte una tarjeta de memoria en la ranura para la tarjeta micro SIM.
7
sta es una versin de Internet de esta publicacin. Imprimir slo para uso privado.
1 Inserte una ua en el espacio entre la tapa de la ranura para la tarjeta micro
SIM y el dispositivo, luego desprenda la tapa.
2 Con la ua, quite el soporte de la tarjeta SIM micro .
3 Coloque la tarjeta micro SIM en el soporte, con los contactos dorados de la
tarjeta micro SIM hacia arriba.
4 Inserte el soporte de la tarjeta micro SIM en el dispositivo.
5 Vuelva a ubicar la tapa de la ranura de la tarjeta de SIM micro.
Si inserta la tarjeta micro SIM en el dispositivo sin el sujetador de la tarjeta SIM, se podra
daar la tarjeta o el dispositivo y Sony Mobile no garantiza ni ser responsable por ningn
dao ocasionado por dicha accin.
Insertar la tarjeta de memoria
No inserte la tarjeta de memoria en la ranura para la tarjeta micro SIM.
1 Inserte una ua en el espacio entre la tapa de la tarjeta de memoria y el
dispositivo, luego desprenda la tapa de la tarjeta de memoria.
2 Coloque la tarjeta de memoria en su ranura correspondiente, con los contactos
dorados hacia usted y, a continuacin, introduzca completamente la tarjeta de
memoria en la ranura hasta que se oiga un sonido de cierre.
3 Vuelva a cerrar la tapa de la tarjeta de memoria.
Una tarjeta de memoria puede no estar incluida con la compra en todos los mercados.
Quitar la tarjeta micro SIM
1 Retire la cubierta de la ranura de la tarjeta micro SIM.
2 Tire y saque el soporte de la tarjeta micro SIM.
3 Quite la tarjeta micro SIM.
4 Inserte de nuevo el soporte de la tarjeta micro SIM en la ranura.
5 Vuelva a ubicar la tapa de la ranura de la tarjeta de SIM micro.
Retirar la tarjeta de memoria
8
sta es una versin de Internet de esta publicacin. Imprimir slo para uso privado.
1 Apague el dispositivo o desmonte la tarjeta de memoria desde Ajustes >
Almacenamiento > Desmontar la tarjeta SD.
2 Quite la cubierta de la ranura de la tarjeta de memoria y presione contra el
borde de la tarjeta de memoria para quitarla.
3 Tire de la tarjeta para quitarla por completo.
Iniciar el dispositivo por primera vez
La primera vez que inicie su dispositivo, se abre un asistente de configuracin para
ayudarle a configurar los ajustes bsicos, iniciar sesin en algunas cuentas y
personalizar su dispositivo. Por ejemplo, si tiene una cuenta de Sony Entertainment
Network, puede iniciar sesin aqu y empezar a configurar inmediatamente. Y puede
descargar los ajustes de Internet y Wi-Fi.
Tambin puede acceder al asistente de configuracin ms tarde desde el men Ajustes.
Encender el dispositivo
Asegrese de que la batera est cargada por lo menos 30 minutos antes de que se encienda
el dispositivo por primera vez.
1 Mantenga oprimida la tecla de encendido hasta que el dispositivo vibre.
2 Ingrese el cdigo PIN de la tarjeta SIM cuando se le solicite, luego toque
suavemente .
3 Espere un momento para que encienda el dispositivo.
El PIN de la tarjeta SIM se provee inicialmente por el operador de red, pero puede cambiarlo
posteriormente desde el men Ajustes. Si se equivoca al ingresar el PIN de la tarjeta SIM y
desea corregirlo, toque suavemente .
Apagar el dispositivo
1 Mantenga oprimida la tecla de encendido hasta que se abra el men de
opciones.
2 En el men de opciones, toque suavemente Apagar.
3 Toque Aceptar.
Es posible que tome un tiempo para que se apague el dispositivo.
Por qu necesito una cuenta de Google?
Su dispositivo Xperia de Sony se ejecuta en la plataforma de Android
desarrollada por Google. Una variedad de aplicaciones y servicios de Google
estn disponibles en su dispositivo cuando lo compra, por ejemplo Gmail, Google
Maps, YouTube y Google Play, la tienda en lnea para descarga de
aplicaciones de Android. Para aprovechar al mximo estos servicios, necesita una
9
sta es una versin de Internet de esta publicacin. Imprimir slo para uso privado.
cuenta de Google. Por ejemplo, es obligatorio tener una cuenta de Google si
desea:
Descargar e instalar aplicaciones de Google Play.
Sincronizar email, contactos y el calendario.
Chatear con amigos usando la aplicacin Hangouts.
Sincronizar sus favoritos e historial de exploracin.
Para obtener ms informacin sobre Android y Google, vaya a
www.sonymobile.com/support.
Configurar una cuenta de Google en el dispositivo
1 En Pantalla de inicio, toque suavemente .
2 Busque y toque suavemente Ajustes > Agregar cuenta > Google.
3 Siga el asistente de registro para crear una cuenta de Google o inicie sesin
si ya tiene una.
Tambin puede registrarse o crear una cuenta de Google desde el asistente de
configuracin la primera vez que inicie el dispositivo. O puede crear una cuenta en lnea en
www.google.com/accounts.
Cargar su dispositivo
La batera est parcialmente cargada cuando compra el dispositivo. Puede usar el
dispositivo mientras lo est cargando. Lea ms sobre la batera y cmo mejorar el
rendimiento en Administracin de la batera y la energa en la pgina 125.
Cmo cargar su dispositivo
1 Enchufe el cargador a una toma elctrica.
2 Conecte un extremo del cable USB en el cargador (o en el puerto USB de una
computadora).
3 Conecte el otro extremo del cable al micropuerto USB de su dispositivo, con el
smbolo de USB hacia arriba. La luz de notificacin se enciende cuando
comienza la carga.
4 Una vez que el dispositivo se haya cargado por completo, desconecte el cable
de este tirndolo en lnea recta. Asegrese de no doblar el conector.
Si la batera est completamente descargada, pueden pasar unos minutos hasta que la luz de
notificacin se encienda y que el icono de carga aparezca.
Estado de la luz de notificacin de la batera
Verde El nivel de carga de la batera mayor al 90%
Rojo parpadeante La batera se est cargando y el nivel de carga de la batera es menor al 15%
Naranja La batera se est cargando y el nivel de carga de la batera es menor al 90%
10
sta es una versin de Internet de esta publicacin. Imprimir slo para uso privado.
Aprender lo fundamental
Uso de la pantalla tctil
Tocar suave
Abra o seleccione un elemento.
Marque o desmarque la casilla de verificacin o la opcin.
Ingrese texto usando el teclado en pantalla.
Tocar y mantener presionado
Mueva un elemento.
Active el men especfico del elemento.
Active el modo de seleccin, por ejemplo para seleccionar varios elementos de una
lista.
11
sta es una versin de Internet de esta publicacin. Imprimir slo para uso privado.
Pinchar y desplazar
Acercar o alejar una pgina web, una fotografa o un mapa.
Deslizar
Para desplazarse hacia arriba o abajo de una lista.
Desplcese a la izquierda o a la derecha, por ejemplo, entre los paneles de la pantalla
de inicio.
12
sta es una versin de Internet de esta publicacin. Imprimir slo para uso privado.
Moverse
Desplcese rpidamente, por ejemplo, en una lista o en una pgina web. Puede
detener el movimiento de desplazamiento al tocar la pantalla.
Bloquear y desbloquear la pantalla
Cuando su dispositivo est encendido y se deja inactivo por un periodo de tiempo
establecido, se oscurece la pantalla para ahorrar energa de la batera y se bloquea
automticamente. Este bloqueo de la pantalla evita las acciones no deseadas en la
pantalla tctil cuando no lo est usando. Cuando compra su dispositivo, viene
establecido un bloqueo de pantalla por deslizamiento. Esto significa que usted debe
deslizar la pantalla en cualquier direccin desde el medio de la pantalla para
desbloquearlo. Puede cambiar los ajustes de seguridad y agregar otros tipos de
bloqueo. Consulte Bloqueo de la pantalla en la pgina 38.
Activar de la pantalla
Presione brevemente la tecla Encender .
Desbloquear la pantalla
Coloque un dedo en el medio de la pantalla y deslcelo en cualquier direccin.
Bloquear la pantalla
Cuando la pantalla est activa, oprima brevemente la tecla de encendido .
13
sta es una versin de Internet de esta publicacin. Imprimir slo para uso privado.
Pantalla Inicio
El Pantalla de inicio es el punto de partida para usar el dispositivo. Es similar al
escritorio en una pantalla de computadora. Su pantalla de inicio puede tener un
mximo de siete paneles, que se amplan ms all del ancho de visualizacin de la
pantalla regular. El nmero de paneles de la pantalla de inicio se representa por una
serie de puntos en la parte superior de la pantalla de inicio. El punto resaltado
muestra el panel en el que se encuentra actualmente.
Para ir a la pantalla de inicio
Oprima .
Cmo buscar la pantalla de inicio
Paneles de la pantalla de inicio
Puede agregar nuevos paneles a su pantalla de inicio (un mximo de siete paneles) y
eliminar los paneles. Tambin puede establecer el panel que desea usar como el
panel de la pantalla de inicio principal.
Cmo establecer un panel como el panel principal de la pantalla de inicio
1 Toque y mantenga presionada una rea vaca en su Pantalla de inicio hasta
que vibre el dispositivo.
2 D un toque rpido hacia la izquierda o la derecha para buscar el panel que
desee establecer como panel principal de la pantalla de inicio y, a continuacin,
puntee .
14
sta es una versin de Internet de esta publicacin. Imprimir slo para uso privado.
Agregar un panel a la pantalla de inicio
1 Toque y mantenga oprimida un rea vaca en la Pantalla de inicio hasta que el
dispositivo vibre.
2 Pase rpidamente hacia la izquierda o la derecha para buscar los paneles y
despus toque suavemente .
Eliminar un panel de la pgina Inicio
1 Toque y mantenga oprimida un rea vaca de la Pantalla de inicio hasta que el
dispositivo vibre.
2 Pase rpidamente hacia la derecha o izquierda para buscar el panel que desea
eliminar y, a continuacin, toque suavemente .
Pantalla de aplicacin
La pantalla de aplicacin, que se abre desde la pantalla de inicio, contiene las
aplicaciones que vienen instaladas previamente en su dispositivo, as como tambin
las aplicaciones que descarga.
Ver todas las aplicaciones en la pantalla de aplicacin
1 Desde su pantalla de inicio, toque suavemente .
2 Pase rpidamente a la izquierda o a la derecha en la pantalla de aplicacin.
Cmo abrir una aplicacin desde la pantalla Aplicacin
Deslice rpidamente el dedo hacia la izquierda o la derecha para buscar la
aplicacin y, a continuacin, puntee la aplicacin.
Para abrir el men de la pantalla de aplicacin
Cuando la pantalla de aplicacin est abierta, el borde izquierdo de la pantalla
hacia la derecha.
Cmo mover una aplicacin en la pantalla de aplicacin
1 Para abrir el men de la pantalla de aplicacin, arrastre el borde izquierdo de la
pantalla de aplicacin hacia la derecha.
2 Asegrese de que Orden propio est seleccionado en MOSTRAR
APLICACIONES.
3 Toque y mantenga presionada la aplicacin hasta que se ample y el telfono
vibre. A continuacin, arrstrela a la nueva ubicacin.
Cmo aadir un acceso directo a una aplicacin en la pantalla de inicio
1 Desde la pantalla Aplicacin, toque y mantenga presionado el icono de una
aplicacin hasta que la pantalla vibre y, a continuacin, arrastre el icono hasta
la parte superior de la pantalla. Entonces se abrir la pantalla de inicio.
2 Arrastre el icono hasta la ubicacin deseada de la pantalla de inicio y, a
continuacin, suelte el dedo.
15
sta es una versin de Internet de esta publicacin. Imprimir slo para uso privado.
Ordenar las aplicaciones en la pantalla de aplicacin
1 Para abrir el men de la pantalla de aplicacin, arrastre el borde izquierdo de la
pantalla de aplicacin hacia la derecha.
2 Seleccione la opcin deseada bajo MOSTRAR APLICACIONES.
Cmo buscar una aplicacin de la pantalla de aplicacin
1 Para abrir el men de la pantalla de aplicacin, arrastre el borde izquierdo de la
pantalla de aplicacin hacia la derecha.
2 Toque suavemente Buscar aplicacin.
3 Ingrese el nombre de la aplicacin que desea buscar.
Desinstalar una aplicacin de la pantalla de aplicacin
1 Para abrir el men de la pantalla de aplicacin, arrastre el borde izquierdo de la
pantalla de aplicacin hacia la derecha.
2 Toque suavemente Desinstalar.... Todas las aplicaciones que no se pueden
instalar se indican con un .
3 Toque suavemente la aplicacin que desea desinstalar y luego toque
suavemente Desinstalar....
Aplicaciones de navegacin
Puede navegar entre las aplicaciones usando las teclas de navegacin, la barra de
aplicaciones pequeas y la ventana de aplicaciones recientemente usadas, lo que le
permite cambiar entre todas las aplicaciones recientemente usadas. Algunas
aplicaciones se cierran cuando oprime para salir, mientras que otras aplicaciones
pueden continuar ejecutndose en el fondo o ponerse en pausa. Si la aplicacin se
puso en pausa o se ejecuta en el fondo, puede continuar desde donde se qued la
prxima vez que abra la aplicacin.
1 Ventana de aplicaciones recientemente usadas Abre una aplicacin recientemente usada
2 Barra de aplicaciones pequeas - Abre una aplicacin pequea
3 Tecla de navegacin de tareas Abre la ventana de aplicaciones recientemente usadas y la barra de
aplicaciones pequeas
4 Tecla de navegacin de inicio - Sale de una aplicacin y regresa a la pantalla de inicio
5 Tecla de navegacin atrs - Regresa a la pantalla anterior dentro de una aplicacin o cierra la
aplicacin
Abrir la ventana de las aplicaciones utilizadas recientemente
Oprima .
16
sta es una versin de Internet de esta publicacin. Imprimir slo para uso privado.
Para cerrar todas las aplicaciones usadas recientemente
Toque suavemente y, luego, toque suavemente Cerrar todo.
Abrir un men en una aplicacin
Mientras use aplicacin, oprima .
Un men no est disponible en todas las aplicaciones.
Aplicaciones pequeas
Puede obtener un rpido acceso a varias aplicaciones pequeas en cualquier
momento usando la barra de aplicaciones pequeas. Una aplicacin pequea ocupa
solamente un rea pequea de su pantalla, de manera que puede interactuar con una
aplicacin pequea y otra aplicacin al mismo tiempo en la misma pantalla. Por
ejemplo, puede tener una pgina web abierta y luego abrir la aplicacin pequea
Calculadora en primer plano de esta y realizar clculos. Puede descargar ms
aplicaciones pequeas desde Google Play.
Cmo abrir una aplicacin pequea
1 Para lograr que aparezca la barra de aplicaciones pequeas, presione .
2 Toque suavemente la aplicacin pequea que desea abrir.
Puede abrir varias pequeas aplicaciones al mismo tiempo.
Cerrar una aplicacin pequea
Toque suavemente en la ventana de la aplicacin pequea.
Cmo descargar una aplicacin pequea
1 En la barra de pequeas aplicaciones, puntee , y .
2 Busque la pequea aplicacin que desee descargar y, a continuacin, siga las
instrucciones para descargarla y completar la instalacin.
Mover una aplicacin pequea
Cuando la aplicacin pequea est abierta, toque y mantenga oprimida la
esquina superior izquierda de la aplicacin pequea; a continuacin, muvala
hacia la ubicacin deseada.
Minimizar una aplicacin pequea
Cuando la aplicacin pequea est abierta, toque y mantenga oprimida la
esquina superior izquierda de la aplicacin pequea; a continuacin, arrstrela
hacia el borde derecho o el borde inferior de la pantalla.
Cmo reordenar las pequeas aplicaciones de la barra de pequeas aplicaciones
Toque y mantenga presionada una pequea aplicacin y arrstrela al lugar
deseado.
Eliminar una aplicacin pequea de la barra de Small Apps
Toque y mantenga oprimida una aplicacin pequea y, a continuacin,
arrstrela hacia .
Cmo restaurar una aplicacin pequea eliminada previamente
1 Abra la barra de pequeas aplicaciones y, a continuacin, puntee .
2 Toque y mantenga presionada la aplicacin pequea que desea restaurar,
luego arrstrela en la barra de aplicaciones pequeas.
17
sta es una versin de Internet de esta publicacin. Imprimir slo para uso privado.
Para agregar un widget como aplicacin pequea
1 Para hacer que aparezca la barra de Small Apps, oprima .
2 Toque suavemente > > .
3 Seleccione un widget.
4 Escriba un nombre para el widget, si lo desea, y luego toque suavemente
Aceptar.
Widgets
Los widgets son pequeas aplicaciones que puede utilizar directamente en su
pantalla de Inicio. Tambin funcionan como atajos. Por ejemplo, el widget de Clima le
permite ver informacin bsica del clima directamente en su pantalla de Inicio. Pero
cuando toca suavemente el widget, se abre la aplicacin completa de Clima. Puede
descargar widgets adicionales desde Google Play.
Agregar un widget a la pantalla Inicio
1 Toque y mantenga oprimida un rea vaca en la Pantalla de inicio hasta que el
dispositivo vibre y, a continuacin, toque suavemente Widgets.
2 Busque y toque suavemente el widget que desea agregar.
Modificar el tamao de un widget
1 Toque y mantenga oprimido un widget hasta que se agrande y el dispositivo
vibre; luego libere el widget. Si se modifica el tamao del widget, por ejemplo,
el widget Calendario, aparecen un marco destacado y puntos para modificar el
tamao.
2 Arrastre los puntos hacia adentro o hacia afuera para achicar o expandir el
widget.
3 Para confirmar el nuevo tamao del widget, toque en cualquier lugar del
Pantalla de inicio.
Mover un widget
Toque y mantenga oprimido el widget hasta que se ample y el telfono vibre. A
continuacin, arrstrelo a la nueva ubicacin.
Eliminar un widget
Toque y mantenga oprimido el widget hasta que se ample y el dispositivo
vibre. A continuacin, arrstrelo a .
Aadir un widget a la pantalla de bloqueo
18
sta es una versin de Internet de esta publicacin. Imprimir slo para uso privado.
1 Para activar la pantalla, oprima la tecla de encendido brevemente.
2 Deslice su dedo hacia adentro desde la parte superior izquierda de la pantalla
hasta que aparezca y, a continuacin, puntelo.
3 Si fuera necesario, introduzca su cdigo PIN, patrn o contrasea para
desbloquear la pantalla.
4 Busque y toque suavemente el widget que desea agregar.
5 Siga las instrucciones que aparecen en la pantalla, si fuera necesario, para
terminar de aadir el widget.
No puede agregar un widget a la pantalla de bloqueo por defecto. Para activar esta funcin,
toque suavemente Ajustes > Seguridad y luego marque la casilla de Habilitar widgets
verificacin.
Atajos y carpetas
Use atajos y carpetas para administrar sus aplicaciones y mantener su pantalla de
inicio en orden.
1 Acceda a la carpeta que contiene aplicaciones
2 Acceda a una aplicacin usando un atajo
Cmo aadir un acceso directo a la pantalla de inicio
1 Toque y mantenga presionado una zona vaca de la Pantalla de inicio hasta
que vibre el dispositivo y aparezca el men de personalizacin.
2 En el men de personalizacin, puntee Aplicacin.
3 Desplcese por la lista de aplicaciones y seleccione una. La aplicacin
seleccionada se aade a la Pantalla de inicio.
En el paso 3, adems, puede puntear Atajos y, a continuacin, seleccionar una aplicacin de
la lista disponible. Si utiliza este mtodo para aadir accesos directos, algunas de las
aplicaciones disponibles le permitirn aadir funcionalidades especficas al acceso directo.
Mover un elemento en la pantalla Inicio
Toque y mantenga oprimido el elemento hasta que se agrande y el dispositivo
vibre; luego arrastre el elemento hacia la nueva ubicacin.
Eliminar un elemento de la pantalla Inicio
Toque y mantenga oprimido un elemento hasta que se agrande y el dispositivo
vibre; luego arrastre el elemento hacia .
Crear una carpeta a la pantalla Inicio
Toque y mantenga oprimido el cono de una aplicacin o el atajo hasta que se
agrande y el dispositivo vibre, despus, arrstrelo y sultelo encima del cono o
atajo de otra aplicacin.
19
sta es una versin de Internet de esta publicacin. Imprimir slo para uso privado.
Agregar elementos a una carpeta en la pantalla Inicio
Toque y mantenga oprimido un elemento hasta que se agrande y el dispositivo
vibre; luego arrastre el elemento hacia la carpeta.
Cambiar el nombre de una carpeta en la pantalla Inicio
1 Toque suavemente la carpeta para abrirla.
2 Toque suavemente la barra de ttulo de la carpeta para mostrar el campo
Nombre de carpeta.
3 Ingrese en nuevo nombre de la carpeta y toque suavemente Listo.
Fondos y temas
Adapte la pantalla de inicio a su propio estilo con papeles tapices y diferentes temas.
Tambin puede cambiar el papel tapiz en la pantalla de bloqueo.
Cmo cambiar el papel tapiz de su pantalla de inicio
1 Toque y mantenga presionada una rea vaca en su Pantalla de inicio hasta
que vibre el dispositivo.
2 Toque suavemente Papel tapiz y seleccione una opcin.
Cmo establecer un tema
1 Toque y mantenga presionada una rea vaca en su Pantalla de inicio hasta
que el dispositivo vibre.
2 Toque suavemente Temas, luego seleccione un tema.
Cuando cambia un tema, tambin cambia el fondo en algunas aplicaciones.
Cambiar el fondo de pantalla de la pantalla de bloqueo
1 Desde su pantalla de Inicio, toque suavemente .
2 Busque y toque suavemente Ajustes > Personalizacin > Pantalla de
bloqueo.
3 Seleccione una opcin y, a continuacin, siga las instrucciones para cambiar su
fondo de pantalla.
Tomar capturas de pantalla
Puede capturar imgenes fijas de cualquier pantalla del dispositivo como capturas de
pantalla. Las capturas de pantalla que toma se guardan automticamente en lbum.
Tomar una captura de pantalla
1 Mantenga oprimida la tecla de encendido y la tecla de volumen hacia abajo en
forma simultnea hasta que escuche un sonido de clic.
2 Para ver la captura de pantalla, arrastre la barra de estado completamente
hacia abajo.
20
sta es una versin de Internet de esta publicacin. Imprimir slo para uso privado.
Estados y notificaciones
Los iconos en la barra de estado le informan de eventos como nuevos mensajes y
notificaciones de calendarios, actividades en progreso como descargas de archivos e
informacin de estado como el nivel de la batera y la intensidad de la seal. Puede
arrastrar hacia abajo la barra de estado para abrir el panel de notificaciones y
encargarse de sus notificaciones.
Seleccionar qu conos del sistema mostrar en la barra de estado
1 Desde su pantalla de Inicio, toque suavemente .
2 Busque y toque suavemente Ajustes > Personalizacin > Iconos de la barra
de estado.
3 Seleccione los conos que desea mostrar.
Cmo abrir o cerrar el panel de notificaciones
Seleccionar las aplicaciones que estn permitidas para enviar notificaciones
1 Desde su pantalla de Inicio, toque suavemente .
2 Busque y toque suavemente Ajustes > Personalizacin > Administrar
notificaciones.
3 Seleccione las aplicaciones que estn permitidas para enviar notificaciones.
Tomar accin sobre una notificacin
Toque suavemente la notificacin.
Borrar una notificacin desde el panel de notificaciones
Coloque su dedo en una notificacin y pselo rpidamente a la izquierda o a la
derecha.
Cmo borrar todas las notificaciones desde el panel de notificaciones
Toque suavemente Borrar.
Luz de notificacin
Una luz de notificacin le brinda informacin sobre el estado de la batera y algunos
otros eventos. Por ejemplo, una luz blanca intermitente significa que hay un mensaje
nuevo o una llamada perdida.
21
sta es una versin de Internet de esta publicacin. Imprimir slo para uso privado.
Iconos en la barra de estado
conos de estado
Intensidad de la seal
Sin seal
Roaming
LTE disponible
GPRS disponible
EDGE disponible
3G disponible
La red de datos mvil est disponible.
Enviando y descargando datos LTE
Enviando y descargando datos GPRS
Enviando y descargando datos EDGE
Enviando y descargando datos 3G
Enviando y descargando datos mviles
Estado de la batera
La batera se est cargando
Modo de STAMINA activado
Modo de avin activado
La funcin Bluetooth activada
La tarjeta SIM no est insertada
El micrfono est silenciado
El altavoz est activado
Modo de silencio
Modo de vibracin
Una alarma est configurada
GPS activado
Sincronizacin en curso
Problema de acceso o sincronizacin
Su dispositivo est listo para conectarse a otros dispositivos con capacidad
ANT+
Dependiendo del proveedor de servicio, red o regin, es posible que las funciones o los
servicios representados por algunos conos en esta lista no estn disponibles.
conos de notificacin
Los siguientes conos de notificacin pueden aparecer en su pantalla:
22
sta es una versin de Internet de esta publicacin. Imprimir slo para uso privado.
Nuevo mensaje de email
Nuevo mensaje de texto o mensaje multimedia
Nuevo mensaje de voz
Prximo evento del calendario
Se reproduce una cancin
El dispositivo est conectado a una computadora con un cable USB
Mensaje de advertencia
Mensaje de error
Llamada perdida
Llamada en curso
Llamada en espera
El reenvo de llamadas est encendido
Hay una conexin Wi-Fi activada y redes inalmbricas disponibles
Estn disponibles actualizaciones de software
Descarga de datos
Carga de datos
Ms notificaciones (no se muestran)
Descripcin general de las aplicaciones
Use la aplicacin Alarma y reloj para fijar diferentes tipos de alarmas.
Use el explorador Web para navegar y ver pginas Web, as como para
administrar favoritos, textos e imgenes.
Use la aplicacin Calculadora para realizar clculos bsicos.
Use la aplicacin Calendario para estar al tanto de los eventos y administrar
sus compromisos.
Use la cmara para tomar fotografas y grabar videoclips.
Use la aplicacin Contactos para administrar nmeros de telfono,
direcciones de email y otra informacin relacionada con sus contactos.
Acceda a las aplicaciones descargadas.
Use la aplicacin Email para enviar y recibir emails, ya sea a travs de
cuentas privadas o corporativas.
Use la aplicacin Facebook para interactuar en la red social con amigos,
familiares y colegas en todo el mundo.
Busque y escuche estaciones de radio FM.
Use la aplicacin lbum para ver fotografas y videos, y trabajar con ellos.
Use la aplicacin Gmail para leer, escribir y organizar mensajes de correo.
Busque informacin en el dispositivo y en la Web.
Verifique su ubicacin actual, busque otras ubicaciones y calcule rutas
usando Google Maps.
23
sta es una versin de Internet de esta publicacin. Imprimir slo para uso privado.
Vaya a Google Play para descargar aplicaciones gratuitas y pagas para su
dispositivo.
Use la aplicacin Mensajera para enviar y recibir mensajes de texto y
mensajes multimedia.
Use la aplicacin Pelcula para reproducir videos en su dispositivo y compartir
contenido con sus amigos.
Use la aplicacin "WALKMAN" para organizar y reproducir msica, libros de
audio y podcasts.
Vea las noticias y los pronsticos del tiempo.
Realice llamadas telefnicas marcando el nmero en forma manual o
utilizando la funcin de marcacin inteligente.
Use la aplicacin Video Unlimited para alquilar y comprar videos.
Optimice los ajustes segn sus propios requisitos.
Use la aplicacin Hangouts para chatear con amigos que estn conectados.
Identifique las pistas de msica que escuche en el entorno y obtenga
informacin sobre el artista, el lbum y otros datos.
Use YouTube para compartir y ver videos de todo el mundo.
Use la aplicacin Ayuda para tener acceso a la ayuda del usuario en el
dispositivo. Por ejemplo, puede tener acceso a una gua del usuario,
informacin sobre la solucin de problemas, adems de consejos y trucos.
Descargue e instale nuevas aplicaciones y actualizaciones.
Ciertas aplicaciones no son compatibles con todas las redes o los proveedores de servicio en
todas las reas.
24
sta es una versin de Internet de esta publicacin. Imprimir slo para uso privado.
Descargar aplicaciones
Descargar aplicaciones de Google Play
Google Play es la tienda oficial en lnea de Google para la descarga de
aplicaciones, juegos, msica, pelculas y libros. Incluye tanto aplicaciones gratuitas
como pagadas. Antes de empezar a descargar de Google Play, asegrese de que
tenga una conexin a Internet que funcione, preferiblemente sobre Wi-Fi
para limitar
los cargos por trfico de datos.
Para usar Google Play, debe tener una cuenta de Google. Google Play puede no estar
disponible en todos los pases y las regiones.
Cmo descargar e instalar aplicaciones de Google Play.
1 Desde Pantalla de inicio, toque suavemente .
2 Busque y toque suavemente Play Store.
3 Busque el elemento que quiera descargar explorando las categoras o
mediante la funcin de bsqueda.
4 Toque suavemente el artculo para ver sus detalles y seguir las instrucciones
para completar la instalacin.
Es posible que aplicaciones necesiten acceder a datos, ajustes y varias funciones de su
dispositivo para funcionar correctamente. Instale y otorgue permisos exclusivamente a las
aplicaciones en las que confe.
Puede ver los permisos otorgados a una aplicacin descargada punteando la aplicacin en
Ajustes > Aplicaciones.
Descargar aplicaciones de otras fuentes
Cuando su dispositivo est establecido para permitir descargas de fuentes que no
sean Google Play, puede descargar aplicaciones directamente de otros sitios web
al seguir las instrucciones de descarga relevantes.
La instalacin de aplicaciones de origen desconocido o no confiable puede daar el
dispositivo. Descargue nicamente aplicaciones de fuentes confiables. Comunquese con el
proveedor de la aplicacin si tiene alguna pregunta o inquietud.
Cmo permitir la descarga de aplicaciones de otros orgenes
1 Desde su Pantalla de inicio, toque suavemente .
2 Busque y toque suavemente Ajustes > Seguridad.
3 Marque la casilla de verificacin Fuentes desconocidas.
4 Toque suavemente Aceptar.
Es posible que algunas aplicaciones necesiten acceder a datos, ajustes y varias funciones de
su dispositivo para funcionar correctamente. Instale y otorgue permisos exclusivamente a las
aplicaciones en las que confe.
Puede ver los permisos otorgados a una aplicacin descargada punteando la aplicacin en
Ajustes > Aplicaciones.
25
sta es una versin de Internet de esta publicacin. Imprimir slo para uso privado.
Internet y redes
Buscar en la Web
El explorador web Google Chrome para los dispositivos Android ya viene
instalado previamente en la mayora de los mercados. Vaya a http://
support.google.com/chrome y haga clic en el vnculo "Chrome para mviles" para
obtener informacin detallada sobre cmo usar este explorador web.
Explorar con Google Chrome
1 Desde su Pantalla de inicio, toque suavemente .
2 Busque y toque suavemente .
3 Si est usando Google Chrome por primera vez, seleccione iniciar sesin en
una cuenta Google o explorar con Google Chrome de forma annima.
4 Ingrese un trmino de bsqueda o direccin Web en el campo buscar y
direccin, luego toque suavemente Ir en el teclado.
1 Campo de bsqueda y direccin
2 Actualizar la pgina
3 Acceda a las pestaas del explorador
4 Ver ayuda y opciones
5 Regresar una pgina en el historial de exploracin
Ajustes de mensajera e Internet
Para enviar mensajes multimedia o acceder a Internet cuando no hay ninguna red Wi-
Fi disponible, debe tener una conexin de datos mviles en funcionamiento con los
ajustes correctos de mensajera e Internet. A continuacin encontrar algunos
consejos:
Para la mayora de las redes mviles y operadores, los ajustes de mensajera y de
Internet vienen instalados previamente en el dispositivo. Por lo tanto, puede comenzar
a usar Internet y enviar mensajes multimedia inmediatamente.
En algunos casos, tiene la opcin de descargar ajustes de mensajera y de Internet la
primera vez que enciende el dispositivo cuando se inserta una tarjeta SIM. Tambin
es posible descargar estos ajustes ms adelante desde el men Ajustes.
26
sta es una versin de Internet de esta publicacin. Imprimir slo para uso privado.
Puede agregar, cambiar o eliminar manualmente los ajustes de Internet y de
mensajera en su dispositivo en cualquier momento. Para obtener informacin
detallada, llame a su operador de red.
A veces, debe esperar un rato para tener una conexin de datos celulares en funcionamiento,
en especial cuando la intensidad de la seal es dbil e inestable. Para aumentar la intensidad
de la seal de su red mvil, muvase a una ubicacin abierta sin obstrucciones o acrquese a
una ventana.
Descargar configuracin de mensajera e Internet
1 Desde su Pantalla de inicio, toque suavemente .
2 Busque y toque suavemente Ajustes > Ms > Ajustes de Internet.
3 Toque suavemente Aceptar. aparecer en la barra de estado una vez que
los ajustes hayan sido descargados exitosamente.
Si los ajustes no se pueden descargar en su dispositivo, verifique la intensidad de la seal de
su red mvil. Muvase a una ubicacin abierta libre de obstrucciones o acrquese a una
ventana y luego intente nuevamente.
Agregar manualmente ajustes de Internet
1 Desde su Pantalla de inicio, toque suavemente .
2 Busque y toque suavemente Ajustes > Ms > Redes de celulares.
3 Toque Puntos de acceso > .
4 Toque suavemente Nombre y escriba el nombre del perfil de red que desea
crear.
5 Toque suavemente APN y escriba el nombre del punto de acceso.
6 Ingrese toda la otra informacin requerida por su operador de red.
7 Al finalizar, toque suavemente y luego, Guardar.
Ver el Nombre punto de acceso (APN) actual
1 Desde su Pantalla de inicio, toque suavemente .
2 Busque y toque suavemente Ajustes > Ms > Redes de celulares.
3 Toque suavemente Puntos de acceso.
Si tiene varias conexiones disponibles, la conexin de red activa se indica mediante un botn
marcado .
Cmo eliminar todos los ajustes de mensajera e Internet
1 Desde su Pantalla de inicio, toque suavemente .
2 Busque y toque suavemente Ajustes > Ms > Redes de celulares.
3 Toque suavemente Puntos de acceso, luego toque suavemente .
4 Toque suavemente Restablecer ajustes. Todos los ajustes de mensajera e
Internet quedarn eliminados.
Wi-Fi
Use las conexiones Wi-Fi para navegar en Internet, descargar aplicaciones o enviar
y recibir emails. Una vez que se haya conectado a una red Wi-Fi, su dispositivo
recuerda la red y se conecta automticamente a esta la prxima vez que se
encuentre dentro del alcance.
Algunas redes Wi-Fi requieren que se inicie sesin en una pgina web antes de
poder obtener acceso. Comunquese con el administrador de red Wi-Fi relevante
para obtener ms informacin.
La intensidad de la seal de las redes Wi-Fi puede diferir. Moverse ms cerca del
punto de acceso Wi-Fi aumenta la intensidad de la seal.
Las redes Wi-Fi disponibles pueden estar abiertas o protegidas:
Las redes abiertas estn indicadas con junto al nombre de red Wi-Fi.
Las redes protegidas estn indicadas con junto al nombre de red Wi-Fi.
El dispositivo solo se debe conectar al punto de acceso aprobado de FCC cuando use 5 GHz
WLAN para su funcionamiento en espacios interiores y exteriores. Esto se debe a que el
27
sta es una versin de Internet de esta publicacin. Imprimir slo para uso privado.
funcionamiento en la banda de frecuencia 5.15 GHz a 5.25 GHz solo se permite para el uso en
espacios interiores.
Algunas redes Wi-Fi no se muestran en la lista de redes disponibles ya que no transmiten
sus nombres de red (SSID). Si conoce el nombre de red, puede agregarlo manualmente a su
lista de redes Wi-Fidisponibles.
Activar Wi-Fi
1 En la Pantalla de inicio, toque suavemente .
2 Busque y toque suavemente Ajustes.
3 Arrastre el control deslizante junto a Wi-Fi hacia la derecha para activar la
funcin Wi-Fi.
La funcin Wi-Fi puede demorar unos segundos en activarse.
Conectarse a una red Wi-Fi automticamente
1 En Pantalla de inicio, toque suavemente .
2 Busque y toque suavemente Ajustes.
3 Toque suavemente Wi-Fi. Se mostrarn todas las redes Wi-Fi que estn
disponibles.
4 Toque suavemente la red Wi-Fi a la que desea conectarse. En el caso de las
redes protegidas, introduzca la contrasea correspondiente. En la barra de
estado se mostrar cuando est conectado.
Para buscar nuevas redes disponibles, toque suavemente y, luego, Buscar.
Agregar manualmente la red Wi-Fi
1 Desde su Pantalla de inicio, toque suavemente .
2 Busque y toque suavemente Ajustes > Wi-Fi.
3 Toque suavemente .
4 Ingrese la SSID de redinformacin.
5 Para seleccionar un tipo de seguridad, toque suavemente el Seguridad campo.
6 Escriba una contrasea, si es necesario.
7 Para editar algunas opciones avanzadas como los ajustes de proxy y de IP,
marque la Mostrar opciones avanzadas casilla de verificacin y luego edite
segn desee.
8 Toque suavemente Guardar.
Pngase en contacto con el Wi-Fi administrador de su red para obtener el SSID y la
contrasea de red.
Configuraciones de Wi-Fi
Cuando est conectado a una red Wi-Fi o cuando hay redes Wi-Fi disponibles en
los alrededores, es posible ver el estado de dichas redes. Tambin puede activar su
dispositivo para que le notifique cada vez que detecte una red Wi-Fi abierta.
Si no est conectado a una red Wi-Fi, su dispositivo utiliza una conexin de datos
mviles para acceder a Internet (si ha configurado y activado una conexin de datos
mviles en su dispositivo). Si agrega una poltica de suspensin de Wi-Fi, puede
especificar cundo cambiar de Wi-Fi a datos mviles.
Activar las notificaciones de red Wi-Fi
1 Encienda Wi-Fi, si no est ya encendido.
2 Desde su Pantalla de inicio, toque suavemente .
3 Busque y toque suavemente Ajustes > Wi-Fi.
4 Oprima .
5 Toque suavemente Avanzados.
6 Marque la casilla de verificacin Notificacin de red.
28
sta es una versin de Internet de esta publicacin. Imprimir slo para uso privado.
Ver informacin detallada sobre una red Wi-Fi conectada
1 Desde Pantalla de inicio, toque suavemente .
2 Busque y toque suavemente Ajustes > Wi-Fi.
3 Toque la red Wi-Fi a la cual est conectado actualmente. Se muestra la
informacin de red detallada.
Agregar poltica de descanso de Wi-Fi
1 Desde Pantalla de inicio, toque suavemente .
2 Busque y toque suavemente Ajustes > Wi-Fi.
3 Oprima .
4 Toque suavemente Avanzado.
5 Toque suavemente Usar Wi-Fi en suspensin.
6 Seleccione una opcin.
Compartir su conexin de datos mviles
Puede compartir la conexin de datos mviles de su dispositivo con una nica
computadora usando un cable USB. Este proceso se llama conexin USB. Adems,
puede compartir la conexin de datos mviles de su dispositivo con hasta ocho
dispositivos a la vez, convirtiendo su dispositivo en una zona activa Wi-Fiporttil.
Cuando la conexin de los datos mviles del dispositivo se comparte con xito, los
dispositivos que la comparten pueden usar la conexin de datos de su dispositivo, por
ejemplo, navegar en Internet, descargar aplicaciones o enviar y recibir emails.
Es posible que deba preparar su computadora para establecer una conexin de red a travs
del cable USB. Dirjase a www.android.com/tether para obtener la informacin ms actual.
Compartir su conexin de datos con un cable USB
1 Desactive todas las conexiones de cable USB a su telfono.
2 Use el cable USB que viene con el dispositivo y conctelo a una computadora.
3 Desde su Pantalla de inicio, toque suavemente .
4 Busque y toque suavemente Ajustes > Ms > Vinculacin y zona activa
porttil.
5 Marque la casilla de verificacin Vinculacin de USB y, a continuacin, toque
suavemente Aceptar si se lo solicita. Aparece en la barra de estado una vez
que est conectado.
6 Para dejar de compartir su conexin de datos, desmarque la casilla de
verificacin Vinculacin de USB o desconecte el cable USB.
No puede compartir la conexin de datos de su dispositivo y una tarjeta SD con un cable USB
al mismo tiempo.
Usar el dispositivo como punto de acceso Wi-Fi porttil
1 Desde su Pantalla de inicio, toque suavemente .
2 Busque y toque suavemente Ajustes > Ms > Vinculacin y zona activa
porttil.
3 Toque Ajustes zona activa porttil de Wi-Fi > Configurar la zona activa de
Wi-Fi.
4 Ingrese la informacin de SSID de red.
5 Para seleccionar un tipo de seguridad, toque suavemente el campo Seguridad.
Escriba una contrasea, si es necesario.
6 Toque Guardar.
7 Toque suavemente y marque la casilla de verificacin Zona Wi-Fi porttil.
8 Si se le solicita, toque suavemente Aceptar para confirmar. Aparece en la
barra de estado una vez que el punto de acceso Wi-Fi porttil est activo.
9 Para dejar de compartir su conexin de datos a travs de Wi-Fi, desmarque la
casilla de verificacin Zona Wi-Fi porttil.
29
sta es una versin de Internet de esta publicacin. Imprimir slo para uso privado.
Para cambiar el nombre o asegurar su zona activa porttil
1 Desde Pantalla de inicio, toque suavemente .
2 Busque y toque suavemente Ajustes > Ms > Vinculacin y zona activa
porttil.
3 Toque Ajustes zona activa porttil de Wi-Fi > Configurar la zona activa de
Wi-Fi.
4 Ingrese el SSID de red para la red.
5 Para seleccionar un tipo de seguridad, toque suavemente el campo Seguridad.
6 Escriba una contrasea, si es necesario.
7 Toque Guardar.
Control del uso de datos
Puede seguir la pista de la cantidad de datos transferidos a y desde su dispositivo
sobre su datos mviles o conexin Wi-Fi durante un perodo dado. Por ejemplo,
puede ver la cantidad de datos usados por las aplicaciones del cliente. Para datos
transferidos a travs de su conexin de datos mviles, tambin puede configurar
advertencias de uso de datos y lmites para evitar cargos adicionales.
Ajustar los ajustes del uso de datos puede ayudarlo a controlar de mejor manera el uso de
datos pero no puede garantizarle la prevencin de cargos adicionales.
Activar o desactivar el trfico de datos mviles
1 Desde su Pantalla de inicio, toque suavemente .
2 Busque y toque suavemente Ajustes > Uso de datos.
3 Arrastre el control deslizante ubicado junto a Trfico de datos mviles segn
corresponda para activar o desactivar el trfico de datos mviles.
Cuando el trfico de datos mviles est desactivado, el dispositivo puede establecer de
todos modos conexiones Wi-Fi y Bluetooth.
Ajustar una advertencia para el uso de datos
1 Asegrese de que el trfico de datos mviles est activado.
2 Desde su Pantalla de inicio, toque suavemente .
3 Busque y toque suavemente Ajustes > Uso de datos.
4 Para ajustar el nivel de advertencia, mueva la lnea de advertencia al valor
deseado. Recibir una notificacin de advertencia cuando la cantidad de trfico
de datos llegue al nivel que ajust.
Configurar un lmite para el uso de datos mviles
1 Asegrese de que el trfico de datos mviles est activado.
2 Desde su Pantalla de inicio, toque suavemente .
3 Busque y toque suavemente Ajustes > Uso de datos.
4 Marque la casilla de verificacin Limitar datos mviles si an no est marcada;
luego, toque suavemente Aceptar.
5 Para ajustar el lmite de uso de datos mviles, arrastre la lnea correspondiente
hasta el valor deseado.
Una vez que el uso de datos mviles llega al lmite configurado, el trfico de datos mviles en
el dispositivo se apagar automticamente.
Controlar el uso de datos mviles de aplicaciones individuales
1 Desde su Pantalla de inicio, toque suavemente .
2 Busque y toque suavemente Ajustes > Uso de datos.
3 Busque y toque suavemente la aplicacin deseada.
4 Marque la casilla de verificacin Restringir datos de referencia.
5 Para acceder a ajustes ms especficos para la aplicacin (si estn
disponibles), toque suavemente Ver ajustes de la aplicacin y haga los
cambios necesarios.
El rendimiento de aplicaciones individuales puede verse afectado si cambia los ajustes del
uso de datos relacionados.
30
sta es una versin de Internet de esta publicacin. Imprimir slo para uso privado.
Para ver datos transferidos mediante Wi-Fi
1 En Pantalla de inicio, toque suavemente .
2 Busque y toque suavemente Ajustes > Uso de datos.
3 Toque , luego marque la Mostrar uso de Wi-Fi casilla de verificacin si no est
marcada.
4 Toque suavemente la ficha Wi-Fi.
Seleccionar redes mviles
Su dispositivo automticamente alterna entre redes mviles de acuerdo con las redes
mviles disponibles en diferentes reas. Tambin puede ajustar manualmente su
dispositivo para usar un modo de red mvil en particular, por ejemplo, WCDMA o
GSM.
Seleccionar un modo de red
1 Desde su Pantalla de inicio, toque suavemente .
2 Busque y toque suavemente Ajustes > Ms > Redes de celulares.
3 Toque suavemente Modo de red.
4 Seleccione un modo de red.
Seleccionar otra red manualmente
1 Desde su Pantalla de inicio, toque suavemente .
2 Busque y toque suavemente Ajustes > Ms > Redes de celulares >
Operadores de red.
3 Toque suavemente Modo de bsqueda > Manual.
4 Seleccione una red.
Si selecciona una red manualmente, su dispositivo no buscar otras redes, aunque salga del
alcance de la red seleccionada manualmente.
Activar la seleccin de red automtica
1 Desde su Pantalla de inicio, toque suavemente .
2 Busque y toque suavemente Ajustes > Ms > Redes de celulares >
Operadores de red.
3 Toque suavemente Modo de bsqueda > Automtico.
Redes privadas virtuales (VPN)
Use su dispositivo para conectarse a redes privadas virtuales (VPN), lo que le
permiten acceder a recursos dentro de una red local segura desde una red pblica.
Por ejemplo, las conexiones VPN se usan principalmente en empresas o instituciones
educativas para usuarios que necesitan acceso a Intranet y otros servicios internos
cuando se encuentran fuera de la red interna, como cuando estn de viaje.
Las conexiones VPN se pueden configurar de muchas maneras, dependiendo de la
red. Es posible que algunas redes requieran que transfiera e instale un certificado de
seguridad en su dispositivo. Para obtener informacin detallada sobre cmo
configurar una conexin a su red privada virtual, comunquese con el administrador
de la red de su empresa u organizacin.
Agregar una red privada virtual
1 Desde su Pantalla de inicio, toque suavemente .
2 Busque y toque suavemente Ajustes > Ms > Red VPN.
3 Toque suavemente .
4 Seleccione el tipo de VPN que desea agregar.
5 Ingrese sus ajustes de VPN.
6 Toque suavemente Guardar.
31
sta es una versin de Internet de esta publicacin. Imprimir slo para uso privado.
Conectar a una red privada virtual
1 Desde su Pantalla de inicio, toque suavemente .
2 Busque y toque suavemente Ajustes > Ms > Red VPN.
3 En la lista de las redes disponibles toque suavemente la VPN a la que desea
conectarse.
4 Ingrese la informacin requerida.
5 Toque suavemente Conectar.
Desconectarse de una Red privada virtual
1 Arrastre la barra de estado hacia abajo.
2 Toque suavemente la notificacin para la conexin VPN para desactivarla.
32
sta es una versin de Internet de esta publicacin. Imprimir slo para uso privado.
Sincronizacin de datos en su
dispositivo
Sincronizacin con cuentas en lnea
Sincronice su dispositivo con contactos, email, eventos del calendario y dems
informacin de cuentas en lnea; por ejemplo, cuentas de email como Gmail y
Exchange ActiveSync, Facebook, Flickr y Twitter. Puede sincronizar datos
automticamente para todas las cuentas al activar la funcin de sincronizacin
automtica. O puede sincronizar cada cuenta manualmente.
Configurar una cuenta en lnea para sincronizacin
1 Desde su Pantalla de inicio, toque suavemente .
2 Toque suavemente Ajustes > Agregar cuenta, luego seleccione la cuenta que
desea agregar.
3 Siga las instrucciones para crear una cuenta o inicie sesin si ya tiene una.
Activar la funcin de sincronizacin automtica
1 Desde su Pantalla de inicio, toque suavemente > Ajustes.
2 Arrastre el control deslizante junto a Sincronizacin a la derecha.
Sincronizar manualmente con una cuenta en lnea
1 Desde su Pantalla de inicio, toque suavemente > Ajustes.
2 En Cuentas, seleccione el tipo de cuenta, luego toque suavemente el nombre
de la cuenta con la que desea sincronizar. Aparecer una lista de elementos
que se pueden sincronizar con la cuenta.
3 Marque los elementos que desea sincronizar.
4 Toque suavemente , luego toque suavemente Sincronizar ahora.
Eliminar una cuenta en lnea
1 Desde su Pantalla de inicio, toque suavemente > Ajustes.
2 En Cuentas, seleccione el tipo de cuenta, luego toque suavemente el nombre
de la cuenta que desea eliminar.
3 Toque suavemente , luego toque suavemente Eliminar cuenta.
4 Vuelva a tocar suavemente Eliminar cuenta para confirmar.
Sincronizar con Microsoft Exchange ActiveSync
Con la cuenta Microsoft Exchange ActiveSync, puede acceder a sus mensajes de
email corporativo, citas de calendario y contactos directamente desde su dispositivo.
Luego de la configuracin, puede encontrar su informacin en las aplicaciones Email,
Calendario y Contactos.
33
sta es una versin de Internet de esta publicacin. Imprimir slo para uso privado.
Configurar una cuenta EAS para sincronizacin
1 Asegrese de tener disponibles los detalles de su dominio y servidor. stos son
proporcionados por su administrador de red corporativa.
2 Desde su Pantalla de inicio, toque suavemente .
3 Toque suavemente Ajustes > Agregar cuenta > Exchange ActiveSync.
4 Ingrese su direccin de correo electrnico corporativo y contrasea.
5 Toque suavemente Siguiente. Su dispositivo comienza a recuperar la
informacin de su cuenta. Si ocurre una falla, ingrese manualmente los detalles
de dominio y servidor para su cuenta y luego toque suavemente Siguiente.
6 Puntee Aceptar para permitir que el servidor de la empresa controle su
dispositivo.
7 Seleccione los datos que desee sincronizar con el dispositivo, como los
contactos y las entradas del calendario.
8 Si lo desea, active el administrador de dispositivos para permitir que el servidor
de la empresa controle ciertas funciones de seguridad de su dispositivo. Por
ejemplo, puede permitir que el servidor de su empresa establezca las normas
de contrasea y el cifrado de almacenamiento.
9 Cuando termine la configuracin, ingrese un nombre para la cuenta corporativa.
Cuando cambie la contrasea de inicio de sesin para una cuenta EAS en su computadora,
debe iniciar sesin nuevamente en la cuenta EAS en su dispositivo.
Cambiar los ajustes de una cuenta EAS (Exchange ActiveSync)
1 Desde su Pantalla de inicio, toque suavemente .
2 Toque suavemente Email, luego toque suavemente .
3 Toque suavemente Ajustes y seleccione una cuenta EAS, luego cambie los
ajustes de la cuenta EAS como desee.
Ajustar un intervalo de sincronizacin para una cuenta EAS
1 Desde su Pantalla de inicio, toque suavemente .
2 Toque suavemente Email, luego toque suavemente .
3 Toque suavemente Ajustes y seleccione una cuenta EAS.
4 Toque suavemente Frecuencia de revisin y seleccione una opcin de
intervalo.
Eliminar una cuenta EAS
1 Desde su Pantalla de inicio, toque suavemente > Ajustes.
2 En Cuentas, toque suavemente Exchange ActiveSync, luego seleccione la
cuenta EAS que desea eliminar.
3 Toque suavemente , luego toque suavemente Eliminar cuenta.
4 Vuelva a tocar suavemente Eliminar cuenta para confirmar.
Sincronizar con Outlook mediante una computadora
Puede usar las aplicaciones Calendario y Contactos dentro de los programas
informticos PC Companion y Sony Bridge para Mac, para sincronizar su
dispositivo con el calendario y los contactos de su cuenta de Outlook.
Para obtener ms informacin sobre cmo instalar la aplicacin PC Companion en una PC o
Sony Bridge para Mac en una computadora Apple
Mac
, consulte Herramientas
informticas en la pgina 121.
Sincronizar con sus contactos de Outlook mediante una computadora
1 Asegrese de que la aplicacin PC Companion est instalada en su PC o que
Sony Bridge para MAC est instalado en su computadora Apple
Mac
.
2 Computadora: Abra la aplicacin PC Companion o la aplicacin Sony Bridge
para Mac.
3 Haga clic en Iniciar para iniciar las aplicaciones Contactos y Sincronizar
calendario y siga las instrucciones en pantalla para sincronizar su dispositivo
con sus contactos de Outlook.
34
sta es una versin de Internet de esta publicacin. Imprimir slo para uso privado.
Sincronizar con su calendario de Outlook mediante una computadora
1 Asegrese de que la aplicacin PC Companion est instalada en su PC o que
Sony Bridge para MAC est instalado en su computadora Apple
Mac
.
2 Computadora: Abra la aplicacin PC Companion o la aplicacin Sony Bridge
para Mac.
3 Haga clic en Iniciar para iniciar las aplicaciones Calendario y Sincronizar
calendario y siga las instrucciones en pantalla para sincronizar su dispositivo
con su calendario de Outlook.
35
sta es una versin de Internet de esta publicacin. Imprimir slo para uso privado.
Ajustes bsicos
Acceso a los ajustes
Vea y cambie los ajustes para su dispositivo desde el men de ajustes. El men de
ajustes es accesible desde la pantalla de aplicacin y el panel de ajustes rpidos.
Cmo abrir el men de ajustes del dispositivo desde la pantalla Aplicacin
1 Desde su Pantalla de inicio, toque suavemente .
2 Toque suavemente Ajustes.
Abrir el panel de ajustes rpidos
Usando dos dedos, arrastre la barra de estado hacia abajo.
Seleccionar qu ajustes mostrar en el panel de ajustes rpidos
1 Usando dos dedos, arrastre la barra de estado hacia abajo, luego toque
suavemente Editar.
2 Seleccione los ajustes rpidos que desea mostrar.
Reorganizar el panel de ajustes rpidos
1 Usando dos dedos, arrastre la barra de estado hacia abajo, luego toque
suavemente Editar.
2 Toque y mantenga oprimido junto al ajuste rpido, luego muvalo a la
posicin deseada.
Sonido, timbre y volumen
Puede configurar el volumen del timbre para las llamadas entrantes y notificaciones
as como la reproduccin de video y msica. Tambin puede configurar su dispositivo
a modo silencioso para que no suene mientras se encuentra en una reunin.
Cmo ajustar el volumen del tono de llamada con la tecla de volumen
Oprima la tecla de volumen hacia arriba o hacia abajo.
Configurar el volumen del reproductor de medios con la tecla de volumen
Mientras escucha msica o mira un video, oprima la tecla de volumen hacia
arriba o hacia abajo.
Cmo configurar el dispositivo en modo vibracin
Pulse la tecla de volumen hasta que aparezca en la barra de estado.
Cmo ajustar su dispositivo en modo silencioso
1 Presione la tecla de volumen hasta que el dispositivo vibre y aparezca en la
barra de estado.
2 Presione la tecla de volumen de nuevo. aparece en la barra de estado.
Fijar el dispositivo en modo vibrar y sonar
1 En Pantalla de inicio, toque suavemente .
2 Busque y toque suavemente Ajustes > Sonido.
3 Marque la casilla de verificacin Vibrar al sonar.
Definir un timbre
1 En Pantalla de inicio, toque suavemente .
2 Busque y toque suavemente Ajustes > Sonido > Tono de llamada del
telfono.
3 Seleccione un timbre.
4 Toque Listo.
36
sta es una versin de Internet de esta publicacin. Imprimir slo para uso privado.
Seleccionar un sonido de notificacin
1 En Pantalla de inicio, toque suavemente .
2 Busque y toque suavemente Ajustes > Sonido > Sonido de notificacin.
3 Seleccione el sonido que desea que se reproduzca cuando recibe una
notificacin.
4 Toque Listo.
Activar tonos tctiles
1 Desde su Pantalla de inicio, toque suavemente .
2 Busque y toque suavemente Ajustes > Sonido.
3 Marque las casillas de verificacin de Tonos de toque del teclado y Sonido al
tocar.
Proteccin de la tarjeta SIM
Puede bloquear y desbloquear cada una de las tarjetas SIM que usa en el dispositivo
con un PIN (nmero de identificacin personal). Cuando la tarjeta SIM est
bloqueada, la subscripcin vinculada a la tarjeta est protegida contra el mal uso, es
decir que tiene que ingresar un PIN cada vez que inicie el dispositivo.
Si ingresa el PIN de forma incorrecta ms veces que la cantidad mxima de intentos
permitida, se bloquear la tarjeta SIM. Deber ingresar su PUK (clave de desbloqueo
personal) y un nuevo PIN. Su operador de red le entrega el PIN y la PUK.
Cmo bloquear o desbloquear una tarjeta SIM
1 Desde la pantalla de Inicio, toque suavemente .
2 Busque y toque suavemente Ajustes > Seguridad > Configuracin de
bloqueo.
3 Marque o desmarque la casilla de verificacin Bloquear la tarjeta SIM.
4 Escriba el PIN de la tarjeta SIM y toque suavemente Aceptar.
Para cambiar el PIN de la tarjeta SIM
1 Desde Pantalla de inicio, toque suavemente .
2 Busque y toque suavemente Ajustes > Seguridad > Configuracin de
bloqueo.
3 Toque Cambiar el PIN de SIM.
4 Escriba el antiguo PIN de la tarjeta SIM y toque suavemente Aceptar.
5 Escriba el nuevo PIN de la tarjeta SIM y toque suavemente Aceptar.
6 Vuelva a ingresar el PIN de la nueva tarjeta SIM y toque suavemente Aceptar.
Cmo desbloquear una tarjeta SIM bloqueada mediante un cdigoPUK
1 Ingrese el cdigo PUK y toque suavemente .
2 Escriba un nuevo cdigo PIN y toque suavemente .
3 Vuelva a escribir el nuevo cdigo PIN y toque suavemente .
Si ingresa un cdigo PUK incorrecto varias veces, deber comunicarse con su operador de
red para obtener una tarjeta SIM nueva.
Ajustes de la pantalla
Para ajustar el brillo de la pantalla
1 Desde la pantalla de inicio, toque suavemente .
2 Busque y toque suavemente Ajustes > Pantalla > Brillo.
3 Desmarque la casilla de verificacin Adaptacin a las condiciones de
iluminacin, si est marcada.
4 Arrastre el control deslizante para ajustar el brillo.
Bajar el nivel de brillo aumenta el rendimiento de la batera.
37
sta es una versin de Internet de esta publicacin. Imprimir slo para uso privado.
Cmo configurar la pantalla para que vibre al tocarla
1 Desde su pantalla de Inicio, toque suavemente .
2 Busque y toque suavemente Ajustes> Sonido.
3 Marque la casilla de verificacin Vibrar al pulsar. La pantalla ahora vibra
cuando toca suavemente las teclas y ciertas aplicaciones.
Ajustar el tiempo de inactividad antes de que se apague la pantalla
1 Desde su Pantalla de inicio, toque suavemente .
2 Busque y toque suavemente Ajustes > Pantalla > Apagar.
3 Seleccione una opcin.
Para apagar la pantalla rpidamente, oprima la tecla de encendido brevemente.
Bloqueo de la pantalla
Hay varias maneras de bloquear la pantalla. El nivel de seguridad de cada tipo de
bloqueo se enumera a continuacin, del ms dbil al ms fuerte:
Deslizar: sin proteccin, pero tiene acceso rpido a la pantalla de Inicio.
Desbloqueo por rostro: desbloquea su dispositivo cuando usted lo mira.
Patrn de desbloqueo: dibuje un patrn simple con su dedo para desbloquear su
dispositivo.
PIN de desbloqueo: ingrese un PIN nmerico de, al menos, cuatro dgitos para
desbloquear su dispositivo.
Contrasea de desbloqueo: ingrese una contrasea alfa numrica para desbloquear
el dispositivo.
Es muy importante que recuerde el patrn de desbloqueo de su pantalla, PIN o contrasea. Si
olvida esta informacin, es posible que no pueda restaurar datos importantes, como
contactos y mensajes.
Cmo configurar la funcin de Desbloqueo por rostro
1 Desde su Pantalla de inicio, toque suavemente > Ajustes > Seguridad >
Bloqueo de pantalla.
2 Toque suavemente Desbloqueo facial, luego siga las instrucciones en su
dispositivo para capturar una fotografa de su rostro.
3 Despus de que ha capturado correctamente su rostro, toque suavemente
Continuar.
4 Seleccione un mtodo de desbloqueo de respaldo y siga las instrucciones en el
dispositivo para completar la configuracin.
Para obtener mejores resultados, capture su rostro en un rea interna que est bien iluminada
pero no demasiado brillante y sostenga el dispositivo al nivel de los ojos.
Cmo desbloquear la pantalla con la funcin Desbloqueo por rostro
1 Active la pantalla.
2 Mire al dispositivo desde el mismo ngulo que us para capturar su fotografa
para el Desbloqueo por rostro.
Si la funcin Desbloqueo por rostro no reconoce su rostro, debe usar el mtodo de
desbloqueo de respaldo para desbloquear la pantalla.
Cmo crear un patrn de bloqueo de pantalla
1 Desde la pantalla de Inicio, toque suavemente .
2 Busque y toque suavemente Ajustes > Seguridad > Bloqueo de pantalla >
Patrn.
3 Siga las instrucciones que aparecen en su dispositivo.
Si el patrn de bloqueo se rechaza cinco veces seguidas cuando intenta desbloquear el
dispositivo, deber esperar 30 segundos y luego volver a intentar.
38
sta es una versin de Internet de esta publicacin. Imprimir slo para uso privado.
Cmo cambiar el patrn de bloqueo de la pantalla
1 Desde su Pantalla de inicio, toque suavemente .
2 Busque y toque suavemente Ajustes > Seguridad > Bloqueo de pantalla.
3 Dibuje su patrn de desbloqueo de la pantalla.
4 Toque suavemente Patrn y siga las instrucciones que aparecen en su
dispositivo.
Crear un PIN de desbloqueo de pantalla
1 Desde su pantalla Inicio, toque suavemente > Ajustes > Seguridad >
Bloqueo de pantalla > PIN.
2 Ingrese un PIN numrico.
3 Si fuera necesario, toque suavemente para minimizar el teclado.
4 Toque Continuar.
5 Vuelva a ingresar y confirme su PIN.
6 Si fuera necesario, toque suavemente para minimizar el teclado.
7 Toque Aceptar.
Crear una contrasea de bloqueo de pantalla
1 Desde su Pantalla de inicio, toque suavemente > Ajustes > Seguridad >
Bloqueo de pantalla > Contrasea.
2 Ingrese una contrasea.
3 Si fuera necesario, toque suavemente para minimizar el teclado.
4 Toque Continuar.
5 Vuelva a ingresar y confirme su contrasea.
6 Si fuera necesario, toque suavemente para minimizar el teclado.
7 Toque Aceptar.
Cmo cambiar el tipo de bloqueo de la pantalla
1 Desde la pantalla de inicio, toque suavemente .
2 Busque y toque suavemente Ajustes > Seguridad > Bloqueo de pantalla.
3 Siga las instrucciones en su dispositivo y seleccione otro tipo de bloqueo de
pantalla.
Ajustes del idioma
Puede seleccionar un idioma predeterminado para su dispositivo y cambiarlo de
nuevo posteriormente. Tambin puede cambiar el idioma escrito por ingreso de texto.
Consulte los Personalizar el teclado Xperia en la pgina 44.
Cambiar el idioma
1 Desde Pantalla de inicio, toque suavemente .
2 Busque y toque suavemente Ajustes > Idioma y entrada de texto > Idioma.
3 Seleccione una opcin.
4 Toque Aceptar.
Si selecciona el idioma incorrecto y no puede leer los textos del men, busque y toque
suavemente el cono de . Luego seleccione el texto al lado de y seleccione la primera
entrada en el men que se abre. Luego puede seleccionar el idioma que desee.
Fecha y hora
Puede modificar la fecha y la hora de su dispositivo.
39
sta es una versin de Internet de esta publicacin. Imprimir slo para uso privado.
Ajustar la fecha manualmente
1 Desde Pantalla de inicio, toque suavemente .
2 Busque y toque suavemente Ajustes > Fecha y hora.
3 Desmarque la casilla de verificacin Fecha y hora automticas si est
marcada.
4 Toque Establecer fecha.
5 Desplcese hacia arriba y hacia abajo para ajustar la fecha.
6 Toque Establecer.
Ajustar la hora manualmente
1 Desde su Pantalla de inicio, toque suavemente .
2 Busque y toque suavemente Ajustes > Fecha y hora.
3 Desmarque la casilla de verificacin Fecha y hora automticas si est
marcada.
4 Toque Establecer la hora.
5 Desplcese hacia arriba o hacia abajo para ajustar la hora y minuto.
6 Si corresponde, desplcese hacia arriba para cambiar AM a PM o viceversa.
7 Toque Establecer.
Ajustar la zona horaria
1 Desde su Pantalla de inicio, toque suavemente .
2 Busque y toque suavemente Ajustes > Fecha y hora.
3 Desmarque la casilla de verificacin Zona horaria automtica si est marcada.
4 Toque suavemente Seleccionar zona horaria.
5 Seleccione una opcin.
X-Reality for mobile
La tecnologa X-Reality for mobile de Sony mejora la calidad de visualizacin de las
fotografas y los videos despus de tomarlos, lo que le proporciona imgenes ms
claras, definidas y naturales. X-Reality for mobile est activo de forma
predeterminada, pero puede desactivarlo si desea reducir el consumo de la batera.
Encender X-Reality for mobile
1 Desde la pantalla de inicio, toque suavemente .
2 Busque y toque suavemente Ajustes > Pantalla.
3 Marque la casilla de verificacin X-Reality for mobile, si no est marcada.
Mejorar la salida del sonido
Para mejorar el sonido de su dispositivo, puede activar ajustes manuales individuales
de sonido como Clear Phase y xLOUD, o dejar que la tecnologa ClearAudio+
ajuste el sonido automticamente. Tambin puede activar el normalizador dinmico
para minimizar las diferencias en volumen entre distintos archivos multimedia.
Mejorar automticamente la salida del sonido
1 Desde su pantalla de Inicio, toque suavemente .
2 Busque y toque suavemente Ajustes > Sonido > Efectos de sonido.
3 Marque la casilla de verificacin ClearAudio+.
Ajustar la configuracin del sonido manualmente
1 Desde la pantalla de inicio, toque suavemente .
2 Busque y toque suavemente Ajustes > Sonido > Efectos de sonido.
3 Desmarque la casilla de verificacin ClearAudio+ si est marcada.
4 Toque suavemente Mejoras de sonido > Ajustes.
5 Marque o desmarque las casillas de verificacin relevantes.
La configuracin manual del ajuste de salida del sonido no tiene efecto en las aplicaciones de
comunicacin de voz. Por ejemplo, no hay cambio en la calidad de sonido de la llamada de
voz.
40
sta es una versin de Internet de esta publicacin. Imprimir slo para uso privado.
Minimizar las diferencias de volumen con el normalizador dinmico
1 Desde la pantalla de inicio, toque suavemente .
2 Busque y toque suavemente Ajustes > Sonido > Efectos de sonido.
3 Marque la casilla de verificacin Normalizador dinmico.
41
sta es una versin de Internet de esta publicacin. Imprimir slo para uso privado.
Escribir un texto
Teclado en pantalla
Puede ingresar texto con el teclado QWERTY en pantalla al escribir cada letra
individualmente o puede usar la escritura por gestos y deslizar su dedo de letra a letra
para formar palabras. Si prefiere usar una versin ms pequea del teclado en
pantalla e ingresar texto usando solo una mano, puede activar el teclado de una
mano.
Puede seleccionar hasta tres idiomas para ingresar texto. El teclado detecta el idioma
que est usando y predice las palabras para ese idioma a medida que escribe.
Algunas aplicaciones abren el teclado en pantalla automticamente, por ejemplo, las
aplicaciones de mensajera de texto y email.
1 Borre un caracter delante del cursor.
2 Ingrese un salto de lnea o confirme el texto escrito.
3 Ingrese un espacio.
4 Personalice su teclado. Esta tecla desaparece despus de que se personaliza el teclado.
5 Muestre nmeros y smbolos. Para recibir ms informacin, toque suave .
6 Cambie entre minsculas , maysculas y todo maysculas . Para algunos idiomas, esta tecla se
utiliza para acceder a otros caracteres del idioma.
Mostrar el teclado en pantalla para ingresar texto
Toque suavemente un campo de ingreso de texto.
Usar el teclado en pantalla en la orientacin horizontal
Cuando se muestre el teclado en pantalla, gire el dispositivo de lado.
Es posible que necesite ajustar las configuraciones de algunas aplicaciones para permitir la
orientacin horizontal.
Cmo escribir texto carcter por carcter
1 Para escribir un carcter visible en el teclado, toque suavemente el carcter.
2 Para escribir la variante de un carcter, toque y mantenga presionado un
carcter del teclado habitual para ver una lista de opciones disponibles y luego
seleccione uno de la lista. Por ejemplo, para escribir "", toque y mantenga
oprimida la "e" hasta que aparezcan las opciones, luego, contine oprimiendo
el teclado, arrastre a y seleccione "".
Ingresar un punto
Despus de escribir una palabra, toque suavemente dos veces en la barra de
espacio.
42
sta es una versin de Internet de esta publicacin. Imprimir slo para uso privado.
Ingresar texto usando la funcin de escritura por gestos
1 Cuando aparezca el teclado en pantalla, deslice el dedo de letra a letra para
escribir la palabra que desee.
2 Cuando haya terminado de escribir una palabra, levante el dedo. Se sugiere
una palabra en funcin de las letras que haya escrito.
3 Si la palabra que desea escribir no aparece, toque suavemente para ver
otras opciones y seleccionarlas segn corresponda. Si la opcin deseada no
aparece, elimine toda la palabra y vuelva a escribirla o toque cada letra
individualmente para ingresar la palabra.
Cmo cambiar los ajustes de Tocar para escribir
1 Una vez que aparezca el teclado en pantalla, pulse .
2 Puntee y, a continuacin, Ajustes de teclado > Ajustes de texto rpido.
3 Para activar o desactivar la funcin de escritura por gestos, marque o
desmarque la casilla de verificacin Tocar para escribir.
Utilizar el teclado con una mano
1 Abra el teclado en pantalla en modo vertical, despus toque suavemente .
2 Toque suavemente , luego toque suavemente Teclado de una mano.
3 Para mover el teclado con una mano a la izquierda o a la derecha de la
pantalla, toque suavemente o segn corresponda.
Para volver a utilizar el teclado en pantalla completo, toque suavemente .
Ingresar texto con entrada de voz
Cuando ingrese texto, puede utilizar la funcin de entrada de voz en lugar de escribir
las palabras. Solamente diga las palabras que desea ingresar. La entrada de voz en
una tecnologa experimental de Google y se encuentra disponible para una
variedad de idiomas y regiones.
Activar la entrada de voz
1 Cuando ingrese texto con el teclado en pantalla, toque suavemente .
2 Toque suavemente y, a continuacin, Ajustes de teclado.
3 Marque la casilla de verificacin Escritura por voz de Google.
4 Toque suavemente para guardar los ajustes. Aparece el cono de micrfono
en el teclado en pantalla.
Ingresar texto con entrada de voz
1 Abra el teclado en pantalla.
2 Toque suavemente . Cuando aparezca , hable para ingresar texto.
3 Al finalizar, toque suavemente de nuevo. Aparece el texto sugerido.
4 Edite el texto manualmente, si es necesario.
Para que aparezca el teclado y pueda ingresar texto de manera manual, toque suavemente
.
Editar texto
Puede seleccionar, cortar, copiar y pegar texto a medida que escribe. Puede acceder
a las herramientas de edicin al tocar dos veces lo ingresado. Las herramientas de
edicin estn disponibles por medio de una barra de aplicacin.
Barra de aplicaciones
43
sta es una versin de Internet de esta publicacin. Imprimir slo para uso privado.
1 Cierre la barra de aplicaciones
2 Seleccione todo el texto
3 Corte el texto
4 Copie el texto
5 Pegue el texto
solamente aparece cuando tiene texto guadado en el portapapeles.
Seleccionar texto
1 Escriba algn texto, luego, toque suavemente dos veces el texto. La palabra
que toque se resalta por medio de tabuladores en ambos lados.
2 Arrastre los tabuladores hacia la izquierda o la derecha para seleccionar ms
texto.
Editar texto
1 Escriba algn texto; luego, toque suavemente dos veces el texto para hacer
que aparezca la barra de aplicacin.
2 Seleccione el texto que desea editar y, a continuacin, use las herramientas de
la barra de aplicacin para realizar los cambios que desea.
Personalizar el teclado Xperia
Cuando ingresa un texto con el teclado en pantalla, puede acceder a los ajustes del
teclado y otros ajustes de ingreso de texto que lo ayudan a configurar opciones de
idiomas de escritura, prediccin y correccin de texto, espaciado automtico y puntos
finales rpidos. El teclado puede usar datos de mensajera y otras aplicaciones para
aprender su estilo de escritura. Tambin cuenta con una Gua de personalizacin que
lo gua a travs de los ajustes bsicos, para comenzar de manera rpida.
Acceder a los ajustes del teclado en pantalla
1 Cuando ingrese texto con el teclado en pantalla, toque suavemente .
2 Toque suavemente , a continuacin, toque suavemente Ajustes de teclado y
cambie los ajustes segn lo desee.
3 Para agregar un idioma de escritura para la entrada de texto, toque
suavemente Idiomas de escritura y marque las casillas de verificacin
correspondientes.
4 Toque suavemente Aceptar para confirmar.
Cambiar los ajustes de texto rpido
1 Cuando ingrese texto con el teclado en pantalla, toque suavemente .
2 Toque suavemente y despus Ajustes de teclado > Ajustes de texto rpido
y, a continuacin, seleccione los ajustes deseados.
Mostrar la tecla de emoticn
1 Cuando ingrese texto con el teclado en pantalla, toque suavemente .
2 Toque suavemente , luego, toque suavemente Ajustes de teclado >
Smbolos y sonrisas.
3 Marque la casilla de verificacin Tecla para sonrisa.
Usar su estilo de escritura
1 Cuando introduzca texto con el teclado en pantalla, toque suavemente .
2 Toque suavemente , luego toque suavemente Ajustes de teclado > Usar mi
estilo de escritura y seleccione una fuente.
44
sta es una versin de Internet de esta publicacin. Imprimir slo para uso privado.
Cmo seleccionar una variante de disposicin de teclado
Las variantes de disposicin solamente se encuentran disponibles para el teclado en pantalla
cuanddo selecciona dos o tres idiomas de escritura y es posible que no estn disponibles en
todos los idiomas de escritura.
1 Cuando introduzca texto con el teclado en pantalla, toque suavemente .
2 Toque suavemente , luego toque suavemente Ajustes de teclado.
3 Toque suavemente Idiomas de escritura, luego toque suavemente .
4 Seleccione una variante de disposicin de teclado.
5 Toque suavemente Aceptar para confirmar.
45
sta es una versin de Internet de esta publicacin. Imprimir slo para uso privado.
Realizacin de llamadas
Realizar llamadas
Puede realizar una llamada al marcar manualmente un nmero de telfono, al tocar
suavemente un nmero guardado en lista de contactos o al tocar suavemente el
nmero de telfono en su vista del registro de llamadas. Tambin puede usar la
funcin de marcado inteligente para encontrar rpidamente nmeros de la lista de
contactos y los registros de llamada. Para realizar una videoconferencia, puede usar
la mensajera instantnea Hangouts y la aplicacin para videoconferencia en su
dispositivo. Consulte Mensajera instantnea y video chat en la pgina 62.
1 Abra su lista de contactos
2 Vea las entradas de su registro de llamadas
3 Vea sus contactos favoritos
4 Vea todos los grupos de contactos guardados en su dispositivo
5 Elimine el nmero
6 Teclado de marcado
7 Vea ms opciones
8 Botn de llamada
9 Oculte o muestre el marcador
Realizar una llamada por marcacin
1 En la Pantalla de inicio, toque suavemente .
2 Busque y toque suavemente Telfono.
3 Escriba el nmero del destinatario y toque suavemente .
Hacer una llamada mediante la marcacin inteligente
1 Desde su Pantalla de inicio, toque suavemente .
2 Busque y toque suavemente Telfono.
3 Use el teclado de marcado para escribir las letras o nmeros que correspondan
al contacto al que desea llamar. A medida que escribe cada letra o nmero,
aparece una lista de posibles coincidencias.
4 Toque suavemente el contacto al que desea llamar.
46
sta es una versin de Internet de esta publicacin. Imprimir slo para uso privado.
Para realizar una llamada internacional
1 En Pantalla de inicio, toque suavemente .
2 Busque y toque suavemente Telfono.
3 Toque y mantenga oprimido el 0 hasta que aparezca un signo +.
4 Escriba el cdigo de pas, el cdigo de rea (sin los ceros iniciales) y el nmero
telefnico; luego, toque suavemente .
Cmo mostrar u ocultar su nmero telefnico
Puede optar por mostrar u ocultar su nmero telefnico en los dispositivos de los
destinatarios de las llamadas cuando los llama.
Mostrar u ocultar su nmero telefnico
1 Desde Pantalla de inicio, toque suavemente .
2 Busque y toque suavemente Ajustes > Ajustes de llamadas > Configuracin
adicional > ID de persona que llama.
Recibir llamadas
Contestar una llamada
Para rechazar una llamada
Silenciar el timbre de una llamada entrante
Al recibir la llamada, oprima la tecla de volumen.
Usar el contestador automtico
Puede usar la aplicacin de contestador automtico de su dispositivo para contestar
llamadas cuando est ocupado o cuando pierda una llamada. Puede habilitar la
funcin de contestador automtico y determinar cuntos segundos esperar antes de
que el contestador atienda la llamada automticamente. Tambin puede dirigir
manualmente las llamadas al contestador automtico cuando est muy ocupado para
contestar. Y puede acceder a los mensajes del contestador automtico directamente
desde su dispositivo.
Antes de usar el contestador automtico, debe grabar un mensaje de saludo.
Rechazar una llamada con el contestador automtico
Cuando recibe una llamada entrante, arrastre Rechazar las opciones de
llamada hacia arriba, luego seleccione Rechazar con mquina contestadora.
Grabar mensajes de saludo para el contestador automtico
1 Desde su Pantalla de inicio, toque suavemente .
2 Busque y toque suavemente Ajustes > Ajustes de llamadas > Mquina
contestadora > Saludos.
3 Toque suavemente Grabar nuevo saludo y siga las instrucciones en pantalla.
Activar el contestador automtico
1 Desde su Pantalla de inicio, toque suavemente .
2 Busque y toque suavemente Ajustes > Ajustes de llamadas > Mquina
contestadora.
3 Marque la casilla de verificacin Mquina contestadora.
Si no configura un tiempo de demora para el contestador automtico de llamadas, se usa el
valor predeterminado.
47
sta es una versin de Internet de esta publicacin. Imprimir slo para uso privado.
Configurar un tiempo de demora para el contestador automtico
1 Desde su Pantalla de inicio, toque suavemente .
2 Busque y toque suavemente Ajustes > Ajustes de llamadas > Mquina
contestadora.
3 Toque suavemente Seleccionar despus.
4 Desplcese hacia arriba y hacia abajo para ajustar la hora.
5 Toque suavemente Listo.
Escuchar mensajes en el contestador automtico
1 Desde su Pantalla de inicio, toque suavemente .
2 Busque y toque suavemente Ajustes > Ajustes de llamadas > Mquina
contestadora > Mensajes.
3 Seleccione el mensaje de voz que desea escuchar.
Tambin puede escuchar los mensajes del contestador automtico directamente desde el
registro de llamadas al tocar suavemente .
Rechazar una llamada con un mensaje de texto
Puede rechazar una llamada con un mensaje de texto. Cuando rechaza una llamada
con dicho mensaje, el mensaje se enva automticamente a la persona que llama y se
guarda en la conversacin de mensajera que se mantiene con el contacto.
Puede elegir un mensaje de una lista de mensajes predefinidos disponibles en su
dispositivo, o bien puede crear un mensaje nuevo. Tambin puede crear sus propios
mensajes personalizados editando los mensajes predefinidos.
Rechazar una llamada con un mensaje de texto
1 Cuando recibe una llamada entrante, arrastre Rechazar las opciones de
llamada hacia arriba, luego toque suavemente Rechazar con mensaje.
2 Seleccione un mensaje predefinido o toque suavemente y escriba un
mensaje nuevo.
Rechazar una segunda llamada con un mensaje de texto
1 Cuando escuche varios pitidos durante una llamada, arrastre Rechazar las
opciones de llamada hacia arriba, luego toque suavemente Rechazar con
mensaje.
2 Seleccione un mensaje predefinido o toque suavemente y escriba un
mensaje nuevo.
Editar un mensaje de texto usado para rechazar una llamada
1 Desde su Pantalla de inicio, toque suavemente .
2 Busque y toque suavemente Ajustes > Ajustes de llamadas > Rechazar
llamada con mensaje.
3 Toque suavemente el mensaje que desea editar, luego haga los cambios
necesarios.
4 Toque suavemente Aceptar.
48
sta es una versin de Internet de esta publicacin. Imprimir slo para uso privado.
Llamadas en curso
1 Abra su lista de contactos
2 Active el altavoz durante una llamada
3 Ponga la llamada actual en espera o recupere la llamada
4 Ingrese nmeros durante una llamada
5 Silencie el micrfono durante una llamada
6 Finalice una llamada
Configurar el volumen del altavoz durante una llamada
Oprima la tecla de volumen hacia arriba o hacia abajo.
Activar la pantalla durante una llamada
Oprima brevemente .
Usar el registro de llamadas
En el registro de llamadas, puede ver las llamadas perdidas , recibidas y
marcadas .
Ver sus llamadas perdidas
1 Si ha perdido una llamada, aparecer en la barra de estado. Arrastre la
barra de estado hacia abajo.
2 Toque suavemente Llamada perdida.
Llamar a un nmero de su registro de llamadas
1 Desde su Pantalla de inicio, toque suavemente .
2 Encuentre y toque suavemente Telfono. Aparece la visualizacin del registro
de llamadas en la parte superior de la pantalla.
3 Para llamar a un nmero directamente, toque suavemente el nmero. Para
editar un nmero antes de llamar, toque y mantenga oprimido el nmero, luego
toque suavemente Editar nmero antes de llamar.
Tambin puede llamar a un nmero al tocar suavemente > Volver a llamar.
49
sta es una versin de Internet de esta publicacin. Imprimir slo para uso privado.
Agregar un nmero del registro de llamadas a sus contactos
1 Desde su Pantalla de inicio, toque suavemente .
2 Encuentre y toque suavemente Telfono. Aparece la visualizacin del registro
de llamadas en la parte superior de la pantalla.
3 Toque y mantenga oprimido el nmero y luego toque suavemente Aadir a
contactos.
4 Toque suavemente el contacto que desea o toque suavemente Crear nuevo
contacto.
5 Edite los detalles del contacto y toque suavemente Listo.
Ocultar el registro de llamadas
1 Desde su Pantalla de inicio, toque .
2 Busque y toque suavemente Telfono.
3 Toque > Ocultar registro llamadas.
Desviar llamadas
Puede reenviar llamadas; por ejemplo, a otro nmero telefnico o a un servicio de
contestacin.
Desviar llamadas
1 Desde su Pantalla de inicio, toque suavemente .
2 Busque y toque suavemente Ajustes > Ajustes de llamadas.
3 Toque suavemente Desvo de llamada y seleccione una opcin.
4 Escriba nmero al que desea reenviar llamadas, luego toque suavemente
Activar.
Desactivar el desvo de llamadas
1 Desde su Pantalla de inicio, toque suavemente .
2 Busque y toque suavemente Ajustes > Ajustes de llamadas > Desvo de
llamada.
3 Seleccione una opcin, luego toque suavemente Desactivar.
Restringir llamadas
Puede bloquear todas o solo determinadas categoras de llamadas entrantes y
salientes. Si recibi un cdigo PIN2 de su proveedor de servicio, tambin puede usar
una lista de Nmeros de marcacin fija (FDN) para restringir las llamadas salientes.
Bloquear llamadas entrantes o salientes
1 Desde su Pantalla de inicio, toque suavemente .
2 Busque y toque suavemente Ajustes > Ajustes de llamadas.
3 Toque suavemente Bloqueo de llamadas y seleccione una opcin.
4 Ingrese la contrasea y toque suavemente Activar.
Cuando configura por primera vez el bloqueo de llamadas, debe ingresar una contrasea para
activar esta funcin. Debe usar esta misma contrasea ms tarde si desea editar la
configuracin del bloqueo de llamadas.
Activar o desactivar la marcacin fija
1 Desde su Pantalla de inicio, toque suavemente .
2 Busque y toque suavemente Ajustes > Ajustes de llamadas > Nmeros de
marcacin fija.
3 Toque suavemente Activar marcacin fija o Desactivar marcacin fija.
4 Escriba su PIN2 y toque suavemente Aceptar.
Acceder a la lista de destinatarios de llamadas aceptadas
1 Desde su Pantalla de inicio, toque suavemente .
2 Busque y toque suavemente Ajustes > Ajustes de llamadas > Nmeros de
marcacin fija > Nmeros de marcacin fija.
50
sta es una versin de Internet de esta publicacin. Imprimir slo para uso privado.
Para cambiar el PIN2 de la tarjeta SIM
1 Desde Pantalla de inicio, toque suavemente .
2 Busque y toque suavemente Ajustes > Ajustes de llamadas.
3 Toque suavemente Nmeros de marcacin fija > Cambiar PIN2.
4 Ingrese el PIN2 antiguo de la tarjeta SIM y toque suavemente Aceptar.
5 Escriba el nuevo PIN2 de la tarjeta SIM y toque suavemente Aceptar.
6 Confirme el nuevo PIN2 y toque suavemente Aceptar.
Varias llamadas
Si activ el servicio de llamada en espera, puede manejar varias llamadas al mismo
tiempo. Si este servicio est activo, se le notificar mediante un bip cuando reciba
otra llamada.
Activacin o desactivacin de la llamada en espera
1 Desde su Pantalla de inicio, toque suavemente .
2 Busque y toque suavemente Ajustes > Ajustes de llamadas > Configuracin
adicional.
3 Para activar o desactivar la llamada en espera, toque suavemente Llamada en
espera.
Contestar una segunda llamada y poner la llamada en curso en espera
Cuando escuche varios bips durante una llamada, arrastre hacia la derecha.
Cmo rechazar una segunda llamada
Cuando escuche varios pitidos durante una llamada, arrastre hacia la
izquierda.
Realizar una segunda llamada
1 Durante una llamada en curso, toque suavemente .
2 Marque el nmero del destinatario y toque suavemente . La primera llamada
queda en espera.
Para alternar entre varias llamadas
Para alternar a otra llamada y poner la llamada actual en espera, toque
Cambiar a esta llamada.
Llamadas de conferencia
Con una llamada de conferencia o entre varias personas, puede mantener una
conversacin colectiva con dos o ms personas.
Para obtener informacin sobre la cantidad de participantes que puede agregar a una llamada
en conferencia, contacte a su operador de red.
Para realizar una llamada de conferencia
1 Durante una llamada en curso, toque suavemente .
2 Marque el nmero del segundo participante y toque suavemente . El primer
participante queda retenido.
3 Toque suavemente para agregar al segundo participante a la llamada de
conferencia.
4 Repita los pasos 1 a 3 para agregar ms participantes a la llamada.
51
sta es una versin de Internet de esta publicacin. Imprimir slo para uso privado.
Tener una conversacin privada con un participante de una llamada de
conferencia
1 Durante una llamada de conferencia en curso, toque suavemente {0}
participantes.
2 Toque suavemente el nmero de telfono del participante con el que desea
hablar en privado.
3 Para finalizar la conversacin privada y regresar a la llamada de conferencia,
toque suavemente .
Desconectar un participante de una llamada de conferencia
1 Durante una llamada de conferencia en curso, toque suavemente el botn que
muestra el nmero de participantes. Por ejemplo, toque suavemente 3
participantessi hay tres participantes.
2 Toque suavemente junto al participante que desea desconectar.
Para finalizar una llamada de conferencia
Durante la llamada de conferencia, toque suavemente Finalizar llamada de
conferencia.
Buzn de voz
Si la suscripcin incluye un servicio de buzn de voz, las personas que llaman
pueden dejar mensajes de voz cuando no pueda contestar las llamadas. El nmero
del servicio de mensajera de voz habitualmente est guardado en su tarjeta SIM. De
lo contrario, puede solicitarle el nmero a su proveedor de servicio e ingresarlo
manualmente.
Escribir su nmero del servicio de mensajera de voz
1 Desde Pantalla de inicio, toque suavemente .
2 Busque y toque suavemente Ajustes > Ajustes de llamadas > Mensajera voz
> Configuracin de mensajera de voz > Nmero mensajera voz.
3 Escriba su nmero del servicio de mensajera de voz.
4 Toque suavemente Aceptar.
Llamar al servicio de mensajera de voz
1 Desde su Pantalla de inicio, toque suavemente .
2 Busque y toque suavemente Telfono.
3 Toque y mantenga oprimido el 1.
Llamadas de emergencia
El dispositivo admite los nmeros de emergencia internacionales, por ejemplo 112 o
911. Normalmente puede usar estos nmeros para realizar llamadas de emergencia
en cualquier pas, con o sin la tarjeta SIM insertada si se encuentra dentro del rango
de una red.
Realizar una llamada de emergencia
1 En la Pantalla de inicio, toque suavemente .
2 Busque y toque suavemente Telfono.
3 Escriba el nmero de emergencia y toque suavemente . Para eliminar un
nmero, toque .
Puede realizar llamadas de emergencia cuando no est inserta la tarjeta SIM o cuando estn
bloqueadas las llamadas salientes.
Para realizar una llamada de emergencia cuando la tarjeta SIM est bloqueada
1 Desde la pantalla de bloqueo, toque suavemente Llamada de emerg..
2 Escriba el nmero de emergencia y toque suavemente .
52
sta es una versin de Internet de esta publicacin. Imprimir slo para uso privado.
Contactos
Transferir contactos
Hay diferentes maneras de transferir contactos a su nuevo dispositivo. Aprenda ms
sobre cmo elegir un mtodo de transferencia en www.sonymobile.com/support.
Transferir contactos con una computadora
Transferencia de Xperia y Configuracin de contactos son aplicaciones dentro de
los programas de computacin PC Companion y Sony Bridge for Mac que le
ayudan a reunir los contactos de su dispositivo anterior y transferirlos a su dispositivo
nuevo. Estas aplicaciones admiten distintas marcas de dispositivos, incluidas iPhone,
Samsung, HTC, BlackBerry, LG, Motorola y Nokia.
Necesitar lo siguiente:
Una computadora conectada a Internet
Un cable USB para su dispositivo anterior
Una cable USB para su nuevo dispositivo Android
Su dispositivo anterior
Su nuevo dispositivo Android
Transferir contactos a su nuevo dispositivo con una computadora
1 Asegrese de tener PC Companion instalada en su computadora o
Sony Bridge for Mac en su computadora Apple
Mac
.
2 Abra la aplicacin PC Companion o la aplicacin Sony Bridge for Mac, haga
clic en Xperia Transfer o Configuracin de contactos y siga las instrucciones
para transferir sus contactos.
Transferir contactos utilizando una cuenta en lnea
Si sincroniza los contactos de su dispositivo anterior en su computadora con una
cuenta en lnea, por ejemplo, Google Sync, Facebook o Microsoft
Exchange
ActiveSync
, puede transferir sus contactos a su dispositivo nuevo utilizando esa
cuenta.
Sincronizar contactos en su dispositivo nuevo utilizando una cuenta de
sincronizacin
1 En su Pantalla de inicio, toque suavemente , luego toque suavemente .
2 Toque suavemente , luego toque suavemente Ajustes > Cuentas y
sincronizacin.
3 Seleccione la cuenta que con la que desea sincronizar sus contactos, luego
toque suavemente > Sincronizar ahora.
Debe estar conectado en la cuenta de sincronizacin relevante antes de que pueda sincronizar
sus contactos.
Otros mtodos para transferir contactos
Existen otras maneras de transferir contactos desde su dispositivo anterior al nuevo.
Por ejemplo, puede copiar los contactos a una tarjeta de memoria, usar la tecnologa
Bluetooth
o guardar los contactos en una tarjeta SIM. Para obtener informacin ms
especfica sobre la transferencia de contactos desde su dispositivo anterior, consulte
la Gua del usuario relevante.
Cmo importar contactos de una tarjeta de memoria
1 En su Pantalla de inicio, toque suavemente , luego toque suavemente .
2 Oprima y luego toque suavemente Importar contactos > Tarjeta SD.
3 Seleccione el archivo que desee importar.
53
sta es una versin de Internet de esta publicacin. Imprimir slo para uso privado.
Cmo importar contactos usando la tecnologa Bluetooth
1
Asegrese de que la funcin Bluetooth
est activada y el dispositivo est
configurado como visible.
2 Cuando se le notifique de un archivo entrante a su dispositivo, arrastre la barra
de estado hacia abajo y toque suavemente la notificacin para aceptar la
transferencia de archivos.
3 Toque suavemente Aceptar para empezar la transferencia de archivos.
4 Arrastre la barra de estado hacia abajo. Cuando se complete la transferencia,
puntee la notificacin.
5 Toque suavemente el archivo recibido.
Cmo importar contactos desde una tarjeta SIM
Puede perder informacin o tener varias entradas de contactos si los transfiere con una tarjeta
SIM.
1 Desde su Pantalla de inicio, toque suavemente , luego toque suavemente .
2 Toque suavemente , luego toque suavemente Importar contactos > Tarjeta
SIM.
3 Para importar un contacto, busque y toque suavemente el contacto. Para
importar todos los contactos, toque suavemente Importar todos.
Buscar y ver contactos
1 Pestaas Contactos, Llamar, Favoritos y Grupos
2 Edite y vea informacin de contacto mdica y de emergencia
3 Vea los detalles de contacto
4 Llegue a los contactos empezando con la letra seleccionada
5 Acceda a las opciones de comunicacin para el contacto
6 Busque contactos
7 Agregue un contacto
8 Vea ms opciones
Cmo buscar un contacto
1 Desde su Pantalla de inicio, toque suavemente , luego toque suavemente .
2 Toque suavemente e ingrese un nmero de telfono, nombre u otra
informacin de contacto en el campo Buscar contactos. La lista de resultados
se filtra al ingresar cada carcter.
54
sta es una versin de Internet de esta publicacin. Imprimir slo para uso privado.
Seleccionar qu contactos mostrar en la aplicacin de Contactos
1 En su Pantalla de inicio, toque suavemente , luego toque suavemente .
2 Oprima y, luego, toque suavemente Filtrar.
3 En la lista que aparece, marcar y desmarcar las opciones deseadas. Si ha
sincronizado sus contactos con una cuenta de sincronizacin, esa cuenta
aparece en la lista. Para expandir la lista de opciones, toque suavemente la
cuenta.
4 Al finalizar, toque suavemente Aceptar.
Aadir y editar contactos
Agregar un contacto
1 En su Pantalla de inicio, toque suavemente , luego toque suavemente .
2 Toque suavemente .
3 Si ha sincronizado sus contactos con una o ms cuentas, y agrega un contacto
por primera vez, debe seleccionar la cuenta a la cual desea agregar este
contacto. De forma alterna, toque suavemente Contacto del telfono si
nicamente desea usar y guardar este contacto en el dispositivo.
4 Escriba o seleccione la informacin que desea para el contacto.
5 Al finalizar, toque suavemente Listo.
Despus de seleccionar una cuenta de sincronizacin en el paso 3, esa cuenta mostrar la
cuenta predeterminada ofrecida la prxima vez que agregue un contacto. Cuando guarde un
contacto en una cuenta particular, esa cuenta mostrar la cuenta predeterminada para
guardar la prxima vez que agregue un contacto. Si usted ha guardado un contacto en una
cuenta particular y quiere cambiarlo, necesita crear un contacto nuevo y seleccionar una
cuenta diferente para guardarlo.
Si agrega un signo ms y el cdigo de pas antes del nmero de telfono de un contacto, no
tiene que editar el nmero de nuevo cuando haga llamadas desde otros pases.
Cmo editar un contacto
1 En su Pantalla de inicio, toque suavemente , luego toque suavemente .
2 Puntee el contacto que desee editar y, a continuacin, puntee .
3 Edite la informacin deseada.
4 Al finalizar, toque suavemente Listo.
Algunos servicios de sincronizacin no permiten editar la informacin de los contactos.
Asociar una imagen a un contacto
1 En su Pantalla de inicio, toque suavemente , luego toque suavemente .
2 Toque suavemente el contacto que desea editar y luego toque suavemente .
3 Toque suavemente y seleccione el mtodo que desee para agregar la
imagen del contacto.
4 Cuando haya agregado la imagen, toque suavemente Listo.
Tambin puede agregarle una imagen a un contacto directamente desde la aplicacin lbum.
Personalizar el tono de llamada de un contacto
1 En su Pantalla de inicio, toque suavemente , luego toque suavemente .
2 Puntee el contacto que desee editar y, a continuacin, puntee .
3 Toque suavemente > Establecer tono.
4 Seleccione una opcin de la lista o toque suavemente para seleccionar un
archivo de msica guardado en su dispositivo, luego toque suavemente Listo.
5 Toque suavemente Listo.
55
sta es una versin de Internet de esta publicacin. Imprimir slo para uso privado.
Cmo eliminar contactos
1 En su Pantalla de inicio, toque suavemente , luego toque suavemente .
2 Toque y mantenga presionado el contacto que desee eliminar.
3 Para eliminar todos los contactos, puntee la flecha hacia abajo para abrir el
men desplegable y, a continuacin, seleccione Marcar todos.
4 Toque suavemente , luego toque suavemente Eliminar.
Editar informacin de contacto sobre usted
1 En su Pantalla de inicio, toque suavemente , luego toque suavemente .
2 Toque suavemente Mi Nmero, luego toque suavemente .
3 Ingrese la nueva informacin o realice los cambios que desee.
4 Al finalizar, toque suavemente Listo.
Cmo crear un nuevo contacto a partir de un mensaje de texto
1 En su Pantalla de inicio, toque suavemente , luego busque y toque
suavemente .
2 Toque suavemente > Guardar.
3 Seleccione un contacto existente o puntee Crear nuevo contacto.
4 Edite la informacin de contacto y toque suavemente Listo.
Agregar informacin de contacto mdica y de emergencia
Puede agregar y editar informacin ICE (en caso de emergencia) en la aplicacin
Contactos. Puede ingresar detalles mdicos, como alergias y medicamentos que est
tomando, adems de informacin sobre familiares y amigos para comunicarse en
caso de emergencia. Despus de la configuracin, se puede acceder a su
informacin ICE desde la pantalla de bloqueo de seguridad. Esto significa que incluso
si la pantalla est bloqueada, por ejemplo, con un PIN, un patrn o una contrasea, el
personal de emergencia puede de todos modos recuperar su informacin ICE.
1 Vuelva a la pantalla principal Contactos.
2 Obtenga ms informacin sobre ICE
3 Mostrar su informacin mdica y personal como parte de la informacin ICE
4 Informacin mdica
5 Lista de contactos ICE
6 Crear nuevos contactos ICE
7 Usar contactos existentes como contactos ICE
56
sta es una versin de Internet de esta publicacin. Imprimir slo para uso privado.
Escribir su informacin mdica
1 En su Pantalla de inicio, toque suavemente , luego toque suavemente .
2 Toque suavemente ICE En caso de emergencia.
3 Toque suavemente , luego toque suavemente Editar informacin mdica.
4 Edite la informacin deseada.
5 Al finalizar, toque suavemente Listo.
Agregar un nuevo contacto ICE
1 En su Pantalla de inicio, toque suavemente , luego toque suavemente .
2 Toque suavemente ICE En caso de emergencia, luego toque suavemente
.
3 Si ha sincronizado sus contactos con una o ms cuentas, y agrega un contacto
por primera vez, debe seleccionar la cuenta a la cual desea agregar este
contacto. De forma alterna, toque suavemente Contacto del telfono si
nicamente desea usar y guardar este contacto en el dispositivo.
4 Escriba o seleccione la informacin que desea para el contacto.
5 Al finalizar, toque suavemente Listo.
El contacto ICE debe tener al menos un nmero de telfono al cual el personal de emergencia
pueda hacer una llamada. Si su dispositivo est bloqueado con un bloqueo de pantalla de
seguridad, el personal de emergencia solo puede ver el nmero de telfono del contacto ICE,
incluso si hay otra informacin ingresada sobre el contacto en la aplicacin Contactos.
Usar contactos existentes como contactos ICE
1 En su Pantalla de inicio, toque suavemente , luego toque suavemente .
2 Toque suavemente ICE En caso de emergencia, luego toque suavemente
.
3 Marque los contactos que desea usar como contactos ICE.
4 Al finalizar, toque suavemente Listo.
Los contactos ICE que seleccione deben tener al menos un nmero de telfono al cual el
personal de emergencia pueda hacer una llamada. Si su dispositivo est bloqueado con un
bloqueo de pantalla de seguridad, el personal de emergencia solo puede ver el nmero de
telfono de los contactos ICE, incluso si hay otra informacin ingresada sobre los contactos
en la aplicacin Contactos.
Mostrar su informacin mdica y personal como parte de la informacin ICE
1 En su Pantalla de inicio, toque suavemente , luego toque suavemente .
2 Toque suavemente ICE En caso de emergencia.
3 Toque suavemente , luego marque la casilla de verificacin Show personal
information.
Hacer que la informacin ICE se encuentre visible desde la pantalla de bloqueo de
seguridad
1 En su Pantalla de inicio, toque suavemente , luego toque suavemente .
2 Toque suavemente ICE En caso de emergencia.
3 Toque suavemente , luego toque suavemente Ajustes.
4 Marque la casilla de verificacin ICE en pantalla de bloqueo.
Su informacin ICE se encuentra visible desde la pantalla de bloqueo de seguridad de forma
predeterminada.
Activar llamadas a contactos ICE desde la pantalla de bloqueo de seguridad
1 En su Pantalla de inicio, toque suavemente , luego toque suavemente .
2 Toque suavemente ICE En caso de emergencia.
3 Toque suavemente , luego toque suavemente Ajustes.
4 Marque la casilla de verificacin Habilitar llamada en ICE.
Es posible que algunos operadores de red no soporten las llamadas ICE.
57
sta es una versin de Internet de esta publicacin. Imprimir slo para uso privado.
Grupos y favoritos
Puede marcar contactos como favoritos de manera que pueda obtener un acceso
rpido a ellos desde la aplicacin Contactos. Tambin puede asignar contactos a
grupos para obtener un acceso rpido a un grupo de contactos desde la aplicacin
Contactos.
Para marcar o desmarcar un contacto como favorito
1 En Pantalla de inicio, toque suavemente , luego toque suavemente .
2 Toque suavemente el contacto que desea agregar a sus favoritos o retirar de
all.
3 Toque suavemente .
Ver los contactos favoritos
1 Desde su Pantalla de inicio, toque y, a continuacin, toque suavemente .
2 Toque .
Cmo asignar un contacto a un grupo
1 En la aplicacin Contactos, toque suavemente el contacto que desea asignar a
un grupo.
2 Toque suavemente , luego toque suavemente la barra directamente debajo
de Grupos.
3 Marque las casillas de verificacin de los grupos a los que desee agregar el
contacto.
4 Toque suavemente Finalizado.
Enviar informacin de contacto
Enviar su tarjeta de negocios
1 En su Pantalla de inicio, toque suavemente , luego toque suavemente .
2 Toque Mi Nmero.
3 Oprima y luego toque suavemente Enviar contacto > Aceptar.
4 Seleccione un mtodo de transferencia disponible y siga las instrucciones en
pantalla.
Enviar un contacto
1 En su Pantalla de inicio, toque suavemente , luego toque suavemente .
2 Toque suavemente el contacto cuyos detalles que desea enviar.
3 Oprima y luego toque suavemente Enviar contacto > Aceptar.
4 Seleccione un mtodo de transferencia disponible y siga las instrucciones en
pantalla.
Enviar varios contactos de una vez
1 En su Pantalla de inicio, toque suavemente , luego toque suavemente .
2 Oprima y, luego, toque suavemente Marcar varios.
3 Marque los contactos que desea eliminar o seleccinelos todos si desea enviar
todos los contactos.
4 Toque suavemente , luego seleccione un mtodo de transferencia disponible
y siga las instrucciones en pantalla.
Evitar entradas mltiples en la aplicacin de Contactos
Si sincroniza sus contactos con una nueva cuenta o importa la informacin de
contacto de otras maneras, puede terminar teniendo entradas duplicadas en la
aplicacin de Contactos. Si eso sucede, puede unir dichos duplicados para crear una
entrada nica. Y si une entradas por error, puede separarlas nuevamente.
58
sta es una versin de Internet de esta publicacin. Imprimir slo para uso privado.
Cmo enlazar contactos
1 En su Pantalla de inicio, toque suavemente , luego toque suavemente .
2 Puntee el contacto que desee asociar a otro.
3 Presione , luego, toque suavemente Enlazar contacto.
4 Toque suavemente el contacto cuya informacin desea unir con el primer
contacto y luego toque suavemente Aceptar para confirmar. La informacin del
primer contacto se incorpora al segundo contacto y, en la lista de contactos, los
contactos vinculados se muestran como uno solo.
Separar contactos vinculados
1 En su Pantalla de inicio, toque suavemente y, a continuacin, toque
suavemente .
2 Toque suavemente el contacto vinculado que desea editar y, a continuacin,
toque suavemente .
3 Toque Desenlazar contacto > Desvincular.
Respaldo de contactos
Puede usar una memoria interna o una tarjeta SIM para respaldar contactos.
Para exportar todos los contactos a una tarjeta de memoria
1 En su Pantalla de inicio, toque suavemente , luego toque suavemente .
2 Oprima y luego toque suavemente Exportar contactos > Tarjeta SD.
3 Toque suavemente Aceptar.
Exportar contactos a la tarjeta SIM
Cuando exporta contactos a la tarjeta SIM, es posible que no se exporte toda la informacin.
Esto se debe a las limitaciones de memoria que tienen las tarjetas SIM.
1 En su Pantalla de inicio, toque suavemente , luego toque suavemente .
2 Oprima y luego toque suavemente Exportar contactos > Tarjeta SIM.
3 Marque los contactos que desea exportar o toque suavemente Marcar todos si
desea exportar todos sus contactos.
4 Toque suavemente Exportar.
5 Seleccione Aadir contactos si desea agregar los contactos a los contactos
existentes en su tarjeta SIM o seleccione Reemplazar todos los contactos si
desea reemplazar los contactos existentes en su tarjeta SIM.
59
sta es una versin de Internet de esta publicacin. Imprimir slo para uso privado.
Mensajera y chat
Leer y enviar mensajes
La aplicacin de Mensajera muestra sus mensajes como conversaciones, lo que
significa que todos los mensajes para y de una persona en particular estn
agrupados. Para enviar mensajes multimedia, necesita los ajustes correctos de MMS
en su dispositivo. Consulte Ajustes de mensajera e Internet en la pgina 26.
1 Vuelva a la lista de conversaciones
2 Vea las opciones
3 Mensajes enviados y recibidos
4 Botn Enviar
5 Agregue datos adjuntos.
6 Adjunte una ubicacin
7 Adjunte una nota escrita a mano o una imagen
8 Tome una fotografa y adjntela
9 Adjunte una fotografa guardada en el dispositivo
10 Campo de texto
Cmo crear y enviar un mensaje
1 Desde su Pantalla de inicio, toque suavemente , luego busque y toque
suavemente .
2 Toque suavemente .
3 Ingrese el nombre o nmero de telfono del destinatario, u otra informacin de
contacto que haya guardado del destinatario, luego seleccinelo de la lista que
aparece. Si el destinatario no se encuentra enumerado como un contacto,
ingrese manualmente el nmero del destinatario.
4 Toque suavemente Escribir mensaje y escriba su mensaje de texto.
5 Si desea agregar un archivo adjunto, toque suavemente y seleccione una
opcin.
6 Toque suavemente Enviar para enviar el mensaje.
Si cierra un mensaje antes de enviarlo, se guardar como borrador. La conversacin se
etiquetar con la palabra Borrador:.
60
sta es una versin de Internet de esta publicacin. Imprimir slo para uso privado.
Cmo leer un mensaje recibido
1 En su Pantalla de inicio, toque suavemente , luego busque y toque
suavemente .
2 Toque suavemente la conversacin deseada.
3 Si el mensaje todava no se descarg, toque suavemente y mantenga
presionado el mensaje, luego toque suavemente Descargar mensaje.
Para responder a un mensaje
1 En su Pantalla de inicio, toque suavemente , luego busque y toque
suavemente .
2 Toque suavemente la conversacin que contiene el mensaje.
3 Escriba su respuesta y toque suavemente Enviar.
Cmo reenviar un mensaje
1 Desde su Pantalla de inicio, toque suavemente , luego busque y toque
suavemente .
2 Toque suavemente la conversacin que contiene el mensaje que desea
reenviar.
3 Toque y mantenga presionado el mensaje que desea reenviar y luego toque
suavemente Reenviar mensaje.
4 Ingrese el nombre o nmero de telfono del destinatario, u otra informacin de
contacto que haya guardado del destinatario, luego seleccinelo de la lista que
aparece. Si el destinatario no se encuentra enumerado como un contacto,
ingrese manualmente el nmero del destinatario.
5 Edite el mensaje, si es necesario, y toque suavemente Enviar.
Para guardar un archivo que se encuentra en un mensaje
1 En su Pantalla de inicio, toque suavemente , luego busque y toque
suavemente .
2 Toque la conversacin que desea abrir.
3 Si el mensaje an no ha sido descargado, toque suavemente y mantenga
oprimido el mensaje, luego toque suavemente Descargar mensaje.
4 Toque y mantenga oprimido el archivo que desea guardar, luego seleccione la
opcin deseada.
Organizar sus mensajes
Eliminar un mensaje
1 Desde su Pantalla de inicio, toque , luego busque y toque .
2 Toque suavemente la conversacin que contiene el mensaje que desea
eliminar.
3 Toque y mantenga oprimido el mensaje que desea eliminar, luego toque
suavemente Eliminar mensaje > Eliminar.
Eliminar una conversacin
1 Desde su Pantalla de inicio, toque suavemente y luego busque y toque
suavemente .
2 Toque suavemente , luego toque suavemente Eliminar conversaciones.
3 Marque las casillas de las conversaciones que desea eliminar y luego toque
suavemente > Eliminar.
Marcar con una estrella un mensaje
1 En su Pantalla de inicio, toque suavemente , luego busque y toque
suavemente .
2 Toque la conversacin que desea abrir.
3 En el mensaje que desea marcar con una estrella, toque suavemente .
4 Para quitarle la estrella al mensaje, toque suavemente .
61
sta es una versin de Internet de esta publicacin. Imprimir slo para uso privado.
Ver mensajes destacados
1 En su Pantalla de inicio, toque suavemente , luego busque y toque
suavemente .
2 Toque suavemente , luego toque suavemente Mensajes destacados.
3 Todos los mensajes destacados aparecen en la lista.
Buscar mensajes
1 En la Pantalla de inicio, toque suavemente , luego, busque y toque
suavemente .
2 Toque suavemente y, a continuacin, Buscar.
3 Escriba las palabras clave de bsqueda. Los resultados de la bsqueda
aparecern en una lista.
Llamar desde un mensaje
Llamar al remitente de un mensaje
1 En su Pantalla de inicio, toque suavemente , luego busque y toque
suavemente .
2 Toque suavemente una conversacin.
3 Toque suavemente el nombre o el nmero del destinatario en la parte superior
de la pantalla y seleccione el nmero al que desea llamar de la lista que
aparece.
4 Si el destinatario est guardado en sus contactos, toque suavemente el nmero
de telfono al que desea llamar. Si no tiene guardado el destinatario en sus
contactos, toque suavemente .
Cmo guardar el nmero de un remitente como contacto
1 En su Pantalla de inicio, toque suavemente , luego busque y toque
suavemente .
2 Toque suavemente > Guardar.
3 Seleccione un contacto existente o puntee Crear nuevo contacto.
4 Edite la informacin de contacto y toque suavemente Listo.
Ajustes de mensajera
Cambiar ajustes de notificacin de mensajes
1 En su Pantalla de inicio, toque suavemente , luego busque y toque
suavemente .
2 Toque suavemente , luego toque suavemente Ajustes.
3 Si desea ajustar un sonido de notificacin, toque suavemente Tono de
notificacin y seleccione una opcin.
4 Para otros ajustes de notificacin, marque o demarque las casillas de
verificacin relevantes.
Encendido y apagado de la funcin de informe de entrega para los mensajes
salientes
1 En su Pantalla de inicio, toque suavemente , luego busque y toque
suavemente .
2 Toque suavemente , luego toque suavemente Ajustes.
3 Marque o desmarque la casilla de verificacin Informe de entrega como desee.
Luego de que la funcin de informe de entrega se enciende, se muestra una marca de
verificacin en los mensajes que se han entregado exitosamente.
Mensajera instantnea y video chat
Puede usar la aplicacin de mensajera instantnea y video chat Google Hangouts
de su dispositivo para chatear con amigos que tambin tengan la aplicacin en
computadoras, dispositivos Android y otros dispositivos. Puede convertir cualquier
62
sta es una versin de Internet de esta publicacin. Imprimir slo para uso privado.
conversacin en una videoconferencia con varios amigos y puede enviar mensajes a
amigos, incluso cuando estn desconectados. Tambin puede ver y compartir
fotografas fcilmente.
Antes de empezar a utilizar Hangouts, asegrese de que cuenta con una conexin
activa a Internet y una cuenta de Google. Vaya a http://support.google.com/
hangouts y haga clic en el enlace "Hangouts en su Android" para obtener informacin
detallada sobre cmo usar esta aplicacin.
La funcin de videoconferencia funciona nicamente en dispositivos con cmara delantera.
1 Inicie un nuevo chat o video llamada
2 Opciones
3 Lista de contactos
Iniciar un mensaje instantneo o una videoconferencia
1 Desde la Pantalla de inicio, toque suavemente .
2 Busque y toque suavemente Hangouts.
3 Toque suavemente , luego ingrese un nombre de contacto, direccin de
email, nmero de telfono o nombre de crculo y seleccione la entrada
relevante de la lista sugerida.
4 Para iniciar una sesin de mensajera instantnea, toque suavemente .
5 Para iniciar una videoconferencia, toque suavemente .
Cmo responder a un mensaje de chat o unirse a una llamada de vdeo
1 Cuando alguien se ponga en contacto con usted en Hangouts, aparecer o
en la barra de estado.
2 Arrastre la barra de estado hacia abajo y, a continuacin, puntee el mensaje o
la llamada de vdeo para comenzar a chatear.
Cmo conocer ms sobre Hangouts
Cuando la aplicacin Hangouts est abierta, puntee y, a continuacin,
Ayuda.
63
sta es una versin de Internet de esta publicacin. Imprimir slo para uso privado.
Configuracin de email
Use la aplicacin de email en el dispositivo para enviar y recibir mensajes de email a
travs de su cuenta de email. Puede tener una o varias cuentas de email al mismo
tiempo, incluso las cuentas corporativas de Microsoft Exchange ActiveSync.
Cmo configurar una cuenta de email
1 Desde su Pantalla de inicio, toque suavemente .
2 Busque y toque suavemente Email.
3 Siga las instrucciones que aparecen en la pantalla para completar la
configuracin.
Para algunos servicios de correo electrnico, puede necesitar contactar a su proveedor de
servicio de correo electrnico para obtener informacin sobre ajustes detallados para la
cuenta de correo electrnico.
Agregar una cuenta de email adicional
1 Desde su Pantalla de inicio, toque .
2 Busque y toque suavemente Email.
3 Si est usando varias cuentas de email, toque suavemente y, a
continuacin, Agregar cuenta.
4 Ingrese la direccin de email y la contrasea, luego toque suavemente
Siguiente. Si los ajustes de la cuenta de email no se pueden descargar
automticamente, complete la configuracin manualmente.
5 Cuando se le solicite, ingrese un nombre para su cuenta de email, de manera
que se pueda identificar fcilmente.
6 Cuando haya terminado, toque suavemente Siguiente.
Cmo configurar una cuenta de email como su cuenta predeterminada
1 Desde su Pantalla de inicio, toque suavemente .
2 Busque y toque suavemente Email.
3 Presione , luego, toque suavemente Ajustes.
4 Seleccione la cuenta que desee utilizar como cuenta predeterminada para
redactar y enviar correos electrnicos.
5 Marque la casilla de verificacin Cuenta predeterminada. Aparece la bandeja
de entrada de la cuenta predeterminada cada vez que abre la aplicacin de
correo electrnico.
Si tiene slo una cuenta de correo electrnico, esa cuenta ser automticamente la cuenta
predeterminada.
Enviar y recibir mensajes de correo
64
sta es una versin de Internet de esta publicacin. Imprimir slo para uso privado.
1 Ver una lista de todas las cuentas de email y carpetas recientes
2 Escribir un mensaje de correo nuevo
3 Buscar mensajes de correo
4 Acceder a los ajustes y a las opciones
5 Lista de mensajes de correo
Descargar mensajes de correo nuevos
1 Desde su Pantalla de inicio, toque .
2 Busque y toque suavemente Email.
3 Si est usando varias cuentas de email, toque suavemente y seleccione la
cuenta que desea revisar y, a continuacin, toque suavemente Bandeja de
entrada en el men desplegable.
4 Para descargar mensajes nuevos, toque suavemente y, a continuacin, toque
suavemente Actualizar.
Cuando la bandeja de entrada est abierta, deslice hacia la parte inferior de la pantalla para
actualizar la lista de mensajes.
Leer los mensaje de correo
1 Desde su Pantalla de inicio, toque .
2 Busque y toque suavemente Email.
3 Si est usando varias cuentas de email, toque suavemente y seleccione la
cuenta que desea revisar y, a continuacin, toque suavemente Bandeja de
entrada en el men desplegable. Si desea revisar todas sus cuentas de email
de una vez, toque suavemente , luego toque suavemente Bandeja
combinadaen el men desplegable.
4 En la bandeja de entrada de email, desplcese hacia arriba o hacia abajo y
toque suavemente el mensaje que desea leer.
Crear y enviar un mensaje de correo
1 Desde su Pantalla de inicio, toque y, a continuacin, busque y toque
suavemente Email.
2 Si est usando varias cuentas de email, toque suavemente y seleccione la
cuenta desde la cual desea enviar el email; a continuacin, toque suavemente
Bandeja de entrada en el men desplegable.
3 Toque suavemente , luego escriba el nombre del destinatario o su direccin
de email o toque suavemente y seleccione uno o ms destinatarios de su
lista de contactos.
4 Escriba el asunto del email y el texto del mensaje y luego toque suavemente .
Responder un mensaje de correo
1 En la bandeja de entrada de su email, busque y toque suavemente el mensaje
que desea responder y, a continuacin, toque suavemente Responder o
Responder a todos.
2 Escriba su respuesta y toque suavemente .
Reenviar un mensaje de correo
1 En la bandeja de entrada de email, busque y toque suavemente el mensaje que
desea reenviar y, a continuacin, toque suavemente Reenviar.
2 Ingrese la direccin de email del destinatario manualmente o toque
suavemente y seleccione un destinatario de su lista de contactos.
3 Escriba el texto de mensaje y toque suavemente .
Cmo visualizar datos adjuntos de un email
1 Busque y toque suavemente el mensaje de email que contiene el adjunto que
desea ver. Los mensajes de email con datos adjuntos se indican con .
2 Despus de abrir el mensaje de email, toque suavemente Cargar. El adjunto
comienza a descargarse.
3 Luego de que el adjunto termine de descargarse, toque suavemente Ver.
65
sta es una versin de Internet de esta publicacin. Imprimir slo para uso privado.
Guardar la direccin de email de un remitente en los contactos
1 Busque y toque suavemente un mensaje en la bandeja de entrada de su email.
2 Toque suavemente el nombre del remitente y, a continuacin, toque
suavemente Aceptar.
3 Seleccione un contacto existente o toque suavemente Crear nuevo contacto.
4 Edite la informacin de contacto si lo desea y toque suavemente Listo.
Panel de vista previa de email
Un panel de vista previa se encuentra disponible para ver y leer sus mensajes de
email en la orientacin horizontal. Una vez activado, puede usarlo para ver tanto la
lista de mensajes de email y un mensaje de email seleccionado al mismo tiempo.
Activar el panel de vista previa
1 Desde su Pantalla de inicio, toque y, a continuacin, busque y toque
suavemente Email.
2 Toque y, a continuacin, toque suavemente Ajustes.
3 Toque General > Panel de vista previa.
4 Seleccione una opcin o una combinacin de opciones y, a continuacin, toque
suavemente Aceptar.
Leer mensajes de correo usando el panel de vista previa
1 Asegrese de que el panel de vista previa est activado.
2 Abra la bandeja de entrada de su email.
3 Desplcese hacia arriba o hacia abajo y toque suavemente el mensaje de
correo que desea leer.
4 Para ver el mensaje de correo en formato de pantalla completa, toque
suavemente la barra de separacin (ubicada entre la lista de emails y el cuerpo
del email).
5 Para regresar a la vista de bandeja de entrada normal, toque suavemente de
nuevo la barra de separacin.
Organizar sus mensajes de email
Ordenar emails
1 Desde su Pantalla de inicio, toque .
2 Busque y toque suavemente Email.
3 Si est usando varias cuentas de email, toque suavemente , seleccione la
cuenta que desea ordenar y, a continuacin, toque suavemente Bandeja de
entrada en el men desplegable. Si desea ordenar todas sus cuentas de email
al mismo tiempo, toque suavemente y, a continuacin, toque suavemente
Bandeja combinada.
4 Toque y, a continuacin, toque suavemente Ordenar.
5 Seleccione una opcin para ordenar.
66
sta es una versin de Internet de esta publicacin. Imprimir slo para uso privado.
Buscar mensaje de correo
1 Desde su Pantalla de inicio, toque y, a continuacin, busque y toque
suavemente Email.
2 Si est usando varias cuentas de email, toque suavemente y seleccione el
nombre de la cuenta que desea revisar y, a continuacin, toque suavemente
Bandeja de entrada en el men desplegable. Si desea buscar todas sus
cuentas de email al mismo tiempo, toque suavemente y, a continuacin,
toque suavemente Vista combinada.
3 Toque .
4 Introduzca el texto de bsqueda y, a continuacin, toque suavemente en el
teclado.
5 Aparece el resultado de la bsqueda en una lista ordenada por fecha. Toque
suavemente el mensaje de correo que desea abrir.
Ver todas las carpetas de una cuenta de email
1 Desde su Pantalla de inicio, toque y, a continuacin, busque y toque
suavemente Email.
2 Si est usando varias cuentas de email, toque suavemente y seleccione la
cuenta que desea revisar.
3 En la cuenta que desea revisar, seleccione Todas las carpetas.
Eliminar un mensaje de correo
1 En la bandeja de entrada de su email, marque la casilla de verificacin del
mensaje que desea eliminar y luego toque suavemente .
2 Toque Eliminar.
En la vista de bandeja de entrada de email tambin puede pasar rpidamente un mensaje
hacia la derecha para eliminarlo.
Ajustes de la cuenta de email
Eliminar una cuenta de email de su dispositivo
1 En Pantalla de inicio, toque suavemente .
2 Busque y toque suavemente Email.
3 Oprima y, luego, toque suavemente Ajustes.
4 Seleccione la cuenta que desea eliminar.
5 Toque Eliminar cuenta > Aceptar.
Cambiar la frecuencia de revisin de la bandeja de entrada
1 Desde su Pantalla de inicio, toque suavemente .
2 Busque y toque suavemente Email.
3 Toque suavemente , luego toque suavemente Ajustes.
4 Seleccione la cuenta para la que desea cambiar la frecuencia de revisin de
bandeja de entrada.
5 Toque suavemente Frecuencia de sincronizacin > Frecuencia de revisin y
seleccione una opcin.
67
sta es una versin de Internet de esta publicacin. Imprimir slo para uso privado.
Ajustar una respuesta automtica Fuera de la oficina en una cuenta de Exchange
Active Sync
1 En su Pantalla de inicio, toque suavemente , luego busque y toque
suavemente Email.
2 Oprima , luego, toque suavemente Ajustes.
3 Seleccione la cuenta EAS (Exchange Active Sync) para la que desea ajustar
una respuesta automtica Fuera de la oficina.
4 Toque suavemente Fuera de la oficina.
5 Arrastre el control deslizante junto a Fuera de la oficina hacia la derecha para
activar la funcin.
6 Si es necesario, marque la casilla de verificacin Ajustar el rango de tiempo y
ajuste el rango de hora para la respuesta automtica.
7 Escriba el mensaje Fuera de la ofician en el campo de texto del cuerpo.
8 Toque suavemente Aceptar para confirmar.
Gmail
Si tiene una cuenta de Google, puede utilizar la aplicacin Gmail para leer y
escribir mensajes de correo.
1 Ver una lista de todas las cuentas de Gmail y carpetas recientes
2 Escribir un mensaje de correo nuevo
3 Buscar mensajes de correo
4 Acceder a los ajustes y a las opciones
5 Lista de mensajes de correo
Cmo conocer ms sobre Gmail
Cuando la aplicacin Gmail est abierta, puntee y, a continuacin, Ayuda.
68
sta es una versin de Internet de esta publicacin. Imprimir slo para uso privado.
Msica
Transferir msica a su dispositivo
Hay diferentes formas de pasar msica desde una computadora a su dispositivo:
Conecte el dispositivo y la computadora con un cable USB y arrastre y coloque los
archivos de msica directamente en la aplicacin de administrador de archivos en la
computadora. Consulte Administrar archivos con una computadora en la pgina 128.
Si la computadora es una PC puede utilizar la aplicacin Media Go de Sony y
organizar sus archivos de msica, crear listas de reproduccin, suscribirse a podcasts
y mucho ms. Para aprender ms y descargar la aplicacin Media Go, vaya a http://
mediago.sony.com/enu/features.
Si su computadora es una Apple Mac, puede usar la aplicacin Sony Bridge for
Mac para transferir archivos de video desde iTunes a su dispositivo. Para aprender
ms y descargar Sony Bridge for Mac, visite
www.sonymobile.com/global-en/tools/bridge-for-mac/.
Escuchar msica
Use la aplicacin "WALKMAN" para escuchar su msica y libros de audio favoritos.
1 Busque su msica
2 Busque las canciones en Music Unlimited y todas las canciones guardadas en su dispositivo
3 Verifique la cola de reproduccin actual
4 Cartula (si est disponible)
5 Toque suave para ir a la cancin anterior en la cola de reproduccin
Toque y mantenga oprimido para regresar dentro de la cancin actual
6 Reproduzca o ponga en pausa una cancin
7 Toque suave para ir a la siguiente cancin en la cola de reproduccin
Toque y mantenga oprimido para adelantar dentro de la cancin actual
8 Reproduzca canciones aleatoriamente en la cola de reproduccin actual
9 Repita todas las canciones en la cola de reproduccin actual
10 Indicador de progreso: arrastre el indicador o deslcese suavemente por la lnea para adelantar o
retroceder
11 Duracin de tiempo total de la cancin actual
12 Tiempo transcurrido de la cancin actual
69
sta es una versin de Internet de esta publicacin. Imprimir slo para uso privado.
Cmo reproducir una cancin
1 En su Pantalla de inicio, toque suavemente , luego busque y toque
suavemente .
2 Si no aparece la pantalla de inicio de WALKMAN, puntee .
3 Seleccione una categora musical, por ejemplo, bajo Artistas, lbumes o
Canciones y, a continuacin, busque la cancin que desee abrir.
4 Puntee una cancin para reproducirla.
Es posible que no pueda reproducir elementos protegidos por derechos de autor. Verifique
que tenga los derechos necesarios en el material que desea compartir.
Cmo encontrar informacin relacionada con las canciones en lnea
Mientras se est reproduciendo una cancin en la aplicacin "WALKMAN",
puntee en la cartula del lbum para mostrar el botn infinito y, a
continuacin, puntee .
El botn infinito da acceso a varias fuentes de informacin, incluidos vdeos de
YouTube, letras e informacin del artista en Wikipedia.
Ajustar el volumen del audio
Oprima la tecla de volumen.
Cmo minimizar la aplicacin "WALKMAN"
Cuando se est reproduciendo una cancin, puntee para ir a la Pantalla de
inicio. La aplicacin "WALKMAN" comienza a reproducir en segundo plano.
Abrir la aplicacin "WALKMAN" cuando se est reproduciendo en segundo plano
1 Mientras se reproduce una cancin en segundo plano, toque suavemente
para abrir la ventana de aplicaciones usadas ms recientemente.
2 Toque suavemente la aplicacin "WALKMAN".
Pantalla de inicio de WALKMAN
La pantalla de inicio de WALKMAN le proporciona informacin general de todas las
canciones en su dispositivo as como de todas las canciones disponibles en Music
Unlimited. Desde aqu puede administrar sus lbumes y listas de reproduccin, crear
atajos y organizar su msica segn estado de nimo y tempo utilizando SensMe
channels.
1 Grficas proporcionadas por Music Unlimited
2 Nuevas versiones proporcionadas por Music Unlimited
3 Listas de reproduccin destacadas proporcionadas por Music Unlimited
4 Explore su msica por artista
5 Explore su msica por cancin
70
sta es una versin de Internet de esta publicacin. Imprimir slo para uso privado.
6 Explore su msica por lbum
7 Explore todas las listas de reproduccin
8 Recopile enlaces a msica y contenido relacionado que usted y sus amigos han compartido usando
servicios en lnea
9 Administre y edite su msica con Music Unlimited channels
10 Abra la aplicacin de reproductor de msica "WALKMAN"
Sony Entertainment Network con Video Unlimited y Music Unlimited no est disponible en
todos los mercados. Se necesita una suscripcin por separado. Aplican trminos y
condiciones adicionales.
Cmo mostrar la pantalla de inicio de WALKMAN
1 Desde Pantalla de inicio, toque suavemente > .
2 Si no aparece la pantalla de inicio de WALKMAN, puntee .
Cmo aadir un acceso directo a una cancin
1 En la pgina de inicio de WALKMAN, busque la cancin para la que desea
crear un acceso directo.
2 Toque y mantenga presionado el ttulo de la cancin.
3 Toque suavemente Agregar como atajo. El acceso directo aparecer en la
pantalla de inicio de WALKMAN.
No podr aadir accesos directos a canciones desde Music Unlimited.
Cmo organizar atajos
En la pantalla de inicio de WALKMAN, mantenga pulsado un acceso directo
hasta que se ample y el dispositivo vibre. A continuacin, arrastre el elemento
a una nueva ubicacin.
Cmo eliminar un atajo
En la pantalla de inicio de WALKMAN, toque y mantenga presionado un acceso
directo hasta que se ample y el dispositivo vibre. A continuacin, arrastre el
elemento a .
Solo puede eliminar accesos directos que haya creado usted mismo.
Tambin puede arrastrar los accesos directos predeterminados a , pero solo se ocultarn,
no se eliminarn.
Actualizar su msica con la informacin ms reciente
1 Desde la pantalla de inicio de WALKMAN, toque suavemente .
2 Toque suavemente Descargar informacin de msica > Iniciar. Su dispositivo
busca en lnea y descarga la informacin ms reciente de las cartulas y
canciones para su msica.
La aplicacin de canales SensMe se activa cuando descarga informacin de msica.
Cmo activar la aplicacin de canales SensMe
En la pantalla de inicio de WALKMAN, puntee y, a continuacin, puntee
Descargar informacin de msica > Iniciar.
Esta aplicacin requiere una conexin mvil o de red Wi-Fi.
Cmo eliminar una cancin
1 Abra la pantalla de inicio de WALKMAN y, a continuacin, busque la cancin
que desee eliminar.
2 Mantenga pulsado el ttulo de la cancin y, a continuacin, puntee Eliminar.
Tambin puede eliminar lbumes de esta forma.
71
sta es una versin de Internet de esta publicacin. Imprimir slo para uso privado.
Listas de reproduccin
En la pantalla de inicio de WALKMAN, puede crear sus propias listas de reproduccin
con la msica guardada en su dispositivo.
Crear sus propias listas de reproduccin
1 Abra la pantalla de inicio de WALKMAN.
2 Para agregar un lbum o una cancin a una lista de reproduccin, toque y
mantenga presionado el nombre del lbum o la cancin.
3 En el men que se abre, toque suavemente Agregar a > Crear nueva lista.
4 Escriba un nombre para la lista de reproduccin y toque suavemente Aceptar.
Tambin puede puntear la cartula del lbum y luego para crear una nueva lista de
reproduccin.
Cmo reproducir sus propias listas de reproduccin
1 Abra la pantalla de inicio de WALKMAN y, a continuacin, puntee Listas.
2 Debajo de Listas, toque suavemente una lista de reproduccin.
3 Puntee una cancin para reproducirla.
Cmo aadir canciones a una lista de reproduccin
1 Abra la pantalla de inicio de WALKMAN.
2 Busque la cancin o el lbum que desee aadir a una lista de reproduccin y, a
continuacin, mantenga el toque en el ttulo de la cancin o el lbum.
3 Toque suavemente Agregar a.
4 Puntee el nombre de la lista de reproduccin a la que desea aadir el lbum o
la cancin. El lbum o la pista se aade a la lista de reproduccin.
Eliminar una cancin de una lista de reproduccin
1 En una lista de reproduccin, toque y mantenga oprimido el ttulo de la cancin
que desea eliminar.
2 Toque suavemente Eliminar de lista de reproduccin de la lista que aparece.
Cmo eliminar una lista de reproduccin
1 Abra la pantalla de inicio de WALKMAN y, a continuacin, puntee Listas.
2 Mantenga pulsada la lista de reproduccin que desee eliminar.
3 Toque suavemente Eliminar.
4 Vuelva a tocar suavemente Eliminar para confirmar.
No puede eliminar listas de reproduccin predeterminadas.
Compartir msica
Enviar una cancin
1 Abra la pantalla de inicio de WALKMAN.
2 Busque la cancin o el lbum que desea enviar, luego toque suavemente y
mantenga presionado el ttulo de la cancin.
3 Toque suavemente Compartir.
4 Seleccione una aplicacin de la lista y siga las instrucciones en pantalla.
Tambin puede enviar lbumes y listas de reproduccin de esta forma.
Compartir msica en Facebook
La funcin Msica de mis amigos recopila vnculos a msica y contenido relacionado
con la msica que usted y sus amigos hayan compartido usando Facebook.
72
sta es una versin de Internet de esta publicacin. Imprimir slo para uso privado.
Seleccionar "Me gusta" para una cancin en Facebook
1 Mientras se reproduce una cancin en la aplicacin "WALKMAN", toque
suavemente la cartula.
2 Toque suavemente para mostrar "Me gusta" en la cancin en Facebook. Si
lo desea, agregue un comentario en el campo de comentarios.
3 Toque suavemente Compartir para enviar la cancin a Facebook. Si la
cancin se recibe correctamente, obtendr un mensaje de confirmacin de
Facebook.
Cmo administrar msica de mis amigos
1 Abra la pantalla de inicio de WALKMAN y, a continuacin, puntee Msica
amigos > Reciente.
2 Toque suavemente un elemento para abrirlo, despus, trabjelo como desee.
3 Toque suavemente para mostrar "Me gusta" en la cancin en Facebook.
Si lo desea, agregue un comentario en el campo de comentarios.
Ver su msica compartida
1 Abra la pantalla de inicio WALKMAN, luego toque suavementeMsica amigos
> Mis comp.
2 Desplcese hasta el elemento que desea abrir y luego tquelo suavemente. Se
muestran todos los comentarios existentes del elemento.
Mejorar el sonido
Mejorar la calidad del sonido con el ecualizador
1 Mientras se reproduce una cancin en la aplicacin "WALKMAN", toque
suavemente .
2 Toque suavemente Ajustes > Efectos de sonido > Mejoras de sonido.
3 Si desea ajustar el sonido manualmente, arrastre los botones de la banda de
frecuencia hacia arriba o hacia abajo. Si desea ajustar el sonido
automticamente, toque suavemente y seleccione un estilo.
Encender el sonido envolvente
1 Cuando la aplicacin "WALKMAN" est abierta, toque suavemente .
2 Toque suavemente Ajustes > Efectos de sonido > Mejoras de sonido >
Ajustes > Sonido envolvente (VPT).
3 Seleccione una configuracin, luego toque suavemente Aceptar para
confirmar.
Visualizador
El Visualizador agrega efectos visuales a sus canciones mientras las reproduce. Los
efectos de cada cancin se basan en las caractersticas de la msica. Cambian, por
ejemplo, como respuesta a cambios en el tono, ritmo y nivel de frecuencia de la
msica. Tambin puede cambiar el tema de fondo.
Encender el visualizador
1 En la aplicacin "WALKMAN", toque suavemente .
2 Toque suavemente Visualizador.
Toque suavemente la pantalla para cambiar a la vista de pantalla completa.
Cambiar el tema del fondo
1 En la aplicacin "WALKMAN", toque suavemente .
2 Toque Visualizador.
3 Toque suavemente > Tema y seleccione un tema.
73
sta es una versin de Internet de esta publicacin. Imprimir slo para uso privado.
Reconocer msica con TrackID
Use el servicio de reconocimiento de msica TrackID para identificar una pista de
msica que escuche en el entorno. Simplemente grabe una breve muestra de la
cancin y obtendr el artista, el ttulo y la informacin del lbum en segundos. Puede
comprar pistas identificadas con TrackID y puede ver los cuadros de TrackID
para ver qu buscan los usuarios de TrackID de todo el mundo. Para obtener
mejores resultados, use la tecnologa TrackID en un rea silenciosa.
1 Busque msica en lnea
2 Vea las opciones
3 Vea los cuadros de msica actual
4 Vea el historial de resultado de bsqueda
5 Pantalla principal para grabar msica
6 Descubra qu msica est escuchando
La aplicacin TrackID y el servicio TrackID no son admitidos en algunos pases/regiones,
o por algunas redes o proveedores de servicio en ciertas reas.
Cmo identificar msica con la tecnologa TrackID
1 Desde su Pantalla de inicio, toque suavemente
2 Busque y puntee TrackID y, a continuacin, acerque el dispositivo hacia la
fuente de la msica.
3 Toque suavemente . Si el servicio de TrackID reconoce la pista, los
resultados aparecen en la pantalla.
Para volver a la pantalla de inicio de TrackID oprima .
Ver listas de TrackID
Abra la aplicacin TrackID, luego toque suavemente Listas. Se muestra una
lista de su propia regin.
Ver listas de TrackID de otra regin
1 Abra la aplicacin TrackID, luego toque suavemente Listas.
2 Toque suavemente > Regiones y seleccione un pas o una regin.
74
sta es una versin de Internet de esta publicacin. Imprimir slo para uso privado.
Comprar una pista reconocida por la aplicacin TrackID
1 Despus de que la aplicacin TrackID reconoce la pista, toque suavemente
Descargar.
2 Siga las instrucciones del dispositivo para completar la compra.
Tambin puede seleccionar una pista para comprar al abrir las Historial y Listas las fichas. O
puede comprar pistas identificadas por una bsqueda de texto en lnea en TrackID.
Compartir una pista
1 Despus de que la aplicacin TrackID reconoce una pista, toque
suavemente Compartir, luego seleccione un mtodo para compartir.
2 Siga las instrucciones en su dispositivo para completar el procedimiento.
Ver la informacin del artista para una pista
Despus de que la aplicacin TrackID reconoce la pista, toque suavemente
Info de artista.
Eliminar una pista del historial de pistas
1 Abra la aplicacin TrackID, luego toque suavemente Historial.
2 Toque suavemente un ttulo de pista, luego toque suavemente Eliminar.
3 Toque suavemente S para confirmar.
Servicio en lnea de Music Unlimited
Music Unlimited es un servicio con base en suscripcin que ofrece acceso a millones
de canciones en una red mvil o Wi-Fi
. Puede administrar y editar su biblioteca de
msica personal en la nube desde una variedad de dispositivo o sincronizar sus listas
de reproduccin y msica con una PC que ejecute el sistema operativo Windows
.
Dirjase a www.sonyentertainmentnetwork.com para obtener ms informacin.
Sony Entertainment Network con Video Unlimited y Music Unlimited no est disponible en
todos los mercados. Se necesita una suscripcin por separado. Aplican trminos y
condiciones adicionales.
Cmo empezar a usar Music Unlimited
1 Abra la pantalla de inicio de WALKMAN.
2 Puntee Music Unlimited y, a continuacin, siga las instrucciones en pantalla
para empezar a utilizar el servicio Music Unlimited.
75
sta es una versin de Internet de esta publicacin. Imprimir slo para uso privado.
Radio FM
Cmo escuchar la radio
La radio FM en el dispositivo funciona como cualquier radio FM. Por ejemplo, puede
buscar y escuchar estaciones de radio FM y guardarlas como favoritas. Debe
conectar un auricular con cables o audfonos al dispositivo antes de poder usar la
radio. Esto se debe a que el auricular o los audfonos actan como antena. Despus
de que se conecta uno de estos dispositivos, puede cambiar el sonido de la radio al
altavoz, si lo desea.
1 Lista de favoritos
2 Botn de encendido/apagado de la radio
3 Vea las opciones del men
4 Frecuencia sintonizada
5 Guardar o eliminar un canal de favoritos
6 Dial de sintonizacin
7 Banda de frecuencia: arrastre a la izquierda o a la derecha para moverse entre canales.
8 Mueva hacia arriba la banda de frecuencia para buscar un canal
9 Un canal guardado como favorito
10 Mover hacia abajo la banda de frecuencia para buscar un canal
Cmo escuchar la radio FM
1 Conecte unos auriculares al dispositivo.
2 Desde su Pantalla de inicio, toque suavemente .
3 Busque y toque suavemente Radio FM . Los canales disponibles aparecen
cuando se desplaza por la banda de frecuencia.
Cuando inicia una radio FM, los canales disponibles aparecen automticamente. Si un canal
tiene informacin de RDS, sta aparece unos segundos despus de que comience a escuchar
en el canal.
Desplazarse entre canales de radio
Arrastre la banda de frecuencia hacia la izquierda o hacia la derecha.
76
sta es una versin de Internet de esta publicacin. Imprimir slo para uso privado.
Para iniciar una nueva bsqueda de canales de radio
1 Cuando la radio est abierta, oprima .
2 Toque suavemente Buscar estaciones. La radio busca en toda la banda de
frecuencia y se muestran todos los canales disponibles.
Cambiar el sonido del radio en el auricular
1 Cuando la radio est abierta, oprima .
2 Toque Repr. en el altavoz.
Para cambiar el sonido de vuelta al audfono con cable o auriculares, oprima y toque
suavemente Reproducir en audfonos.
Identificar una cancin en la radio FM usando TrackID
1 Mientras se reproduce la cancin en la radio FM de su dispositivo, oprima
despus, seleccione TrackID.
2 Aparece un indicador de progreso mientras la aplicacin TrackID muestrea la
cancin. Si tiene xito, se presenta el resultado de la pista o una lista de pistas
posibles.
3 Oprima para volver a la radio FM.
La aplicacin TrackID y el servicio TrackID no son admitidos en algunos pases/regiones,
o por algunas redes o proveedores de servicio en ciertas reas.
Canales de radio preferidos
Guardar un canal como favorito
1 Cuando la radio est abierta, navegue hasta el canal que desea guardar como
favorito.
2 Toque suavemente .
3 Escriba un nombre y seleccione un color para el canal y despus oprima
Guardar.
Cmo escuchar una emisora de radio favorita
1 Toque suavemente .
2 Seleccione una opcin.
Eliminar un canal de favoritos
1 Cuando la radio est abierta, navegue hasta el canal que desea eliminar.
2 Toque suavemente y, a continuacin, Eliminar.
Ajustes de sonido
Alternar entre los modos de sonido mono y estreo
1 Cuando la radio est abierta, oprima .
2 Toque Activar sonido estreo.
3 Para escuchar la radio en modo sonido mono nuevamente, toque suavemente
y toque suavemente Forzar sonido monofn.
Seleccionar la regin para la radio
1 Cuando la radio est abierta, oprima .
2 Toque Establecer regin de radio.
3 Seleccione una opcin.
Cmo ajustar el Visualizador
1 Cuando la radio est abierta, toque suavemente .
2 Toque suavemente Visualizador.
3 Seleccione una opcin.
77
sta es una versin de Internet de esta publicacin. Imprimir slo para uso privado.
Cmara
Tomar fotografas y grabar videos
1 Acercar o alejar
2 Pantalla de la cmara principal
3 Tecla de la cmara: activa la cmara, toma fotografas, graba videos
4 Ver fotografas y videos
5 Tomar fotografas o grabar videoclips
6 Volver un paso atrs o salir de la cmara
7 cono de ajustes del modo de captura
8 conos de atajos e cono de ajustes de la cmara
9 Cmara frontal
Para saber ms acerca de cmo tomar mejores fotografas, vaya a
http://www.sonymobile.com/global-en/support/discover-more/take-great-photos/.
Para tomar una fotografa desde la pantalla de bloqueo
1 Para activar la pantalla, oprima la tecla de encendido brevemente.
2 Para activar la cmara, toque y mantenga oprimido y arrstrelo hacia arriba.
3 Despus de abrir la cmara, toque suavemente .
Tomar una fotografa usando la tecla de la cmara
1 Activar la cmara.
2 Oprima completamente la tecla de la cmara.
Tomar una fotografa tocando suavemente el botn de la cmara en pantalla
1 Activar la cmara.
2 Apunte la cmara hacia el sujeto que desea fotografiar.
3 Toque suavemente el botn de la cmara en pantalla . La fotografa se toma
en el momento en que saca el dedo.
Tomar un autorretrato usando la cmara delantera
1 Active la cmara.
2 Toque suavemente .
3 Para tomar la fotografa, oprima la tecla de la cmara. La fotografa se toma en
el momento en que la suelta.
Usar el flash de la cmara fija
1 Cuando la cmara est abierta, toque suavemente .
2 Seleccione la configuracin de flash que desee.
3 Tome la fotografa.
78
sta es una versin de Internet de esta publicacin. Imprimir slo para uso privado.
Usar la funcin de zoom
Cuando la cmara est abierta, oprima la tecla de volumen hacia arriba o abajo.
Cuando la cmara est abierta, expanda o junte en la pantalla de la cmara.
Cmo grabar un video usando la tecla de la cmara
1 Active la cmara.
2 Puntee y seleccione .
3 Si la cmara de video no est seleccionada, toque suavemente
4 Para comenzar a grabar un video, presione la tecla de la cmara.
5 Para detener la grabacin, presione nuevamente la tecla de la cmara.
Cmo grabar un video tocando suavemente la pantalla
1 Active la cmara.
2 Apunte la cmara hacia el sujeto que desea fotografiar.
3 Toque suavemente para comenzar a grabar.
4 Toque suavemente para detener la grabacin.
Esta funcin solo est disponible en el modo captura Automtico superior.
Ver sus fotografas y videos
1 Active la cmara y toque suavemente una miniatura para abrir una fotografa o
un vdeo.
2 Pase rpidamente hacia la izquierda o la derecha para ver sus fotografas y
videos.
Cmo eliminar fotos o vdeos grabados
1 Busque la foto o el video que desea eliminar.
2 Toque suavemente la pantalla para que aparezca.
3 Toque suavemente .
4 Toque suavemente Eliminar para confirmar.
Deteccin de rostro
Puede usar la deteccin de rostro para enfocar un rostro que est fuera del centro. La
cmara detecta automticamente hasta cinco rostros, indicados por marcos blancos.
Un marco amarillo indica el rostro seleccionado para el enfoque. El foco se ajusta en
el rostro que est ms cerca de la cmara. Tambin puede tocar suavemente uno de
los marcos para seleccionar el rostro en el que se configurar el foco.
Cmo activar la deteccin de rostro
1 Active la cmara.
2 Toque y seleccione .
3 Toque suavemente , luego toque suavemente .
4 Toque suavemente Modo de enfoque > Deteccin de rostro.
Tomar una fotografa usando la deteccin de rostro
1 Cuando la cmara est abierta y est activado en Deteccin de rostro, apunte
la cmara a su sujeto. Se pueden detectar hasta cinco rostros y cada rostro
detectado se enmarca.
2 Oprima la tecla de la cmara hasta la mitad. Un marco amarillo indica el rostro
que est enfocado.
3 Para tomar la fotografa, oprima completamente la tecla de la cmara.
Cmo usar Smile Shutter para capturar rostros sonrientes
Use la tecnologa Smile Shutter para fotografiar un rostro cuando sonre. La cmara
detecta hasta cinco rostros y selecciona un rostro para la deteccin de sonrisa y el
enfoque automtico. Cuando el rostro seleccionado sonre, la cmara toma una
fotografa automticamente.
79
sta es una versin de Internet de esta publicacin. Imprimir slo para uso privado.
Cmo activar Smile Shutter
1 Active la cmara.
2 Puntee y, a continuacin, puntee .
3 Toque suavemente Captador de sonrisas y seleccione un nivel de sonrisa.
Tomar una fotografa usando Smile Shutter
1 Cuando la cmara est abierta y Smile Shutter est activado, apunte la
cmara al sujeto. La cmara selecciona qu rostro enfocar.
2 La cara seleccionada aparece dentro de un marco de color y la fotografa se
toma automticamente.
3 Si no se detecta ninguna sonrisa, oprima la tecla de la cmara para tomar la
fotografa manualmente.
Adicin de la ubicacin geogrfica a sus fotografas
Active el geoetiquetado para agregar la ubicacin geogrfica aproximada (una
geoetiqueta) a las fotografas que tome. La ubicacin geogrfica se determina ya sea
mediante redes inalmbricas (redes mviles o Wi-Fi) o tecnologa GPS.
Cuando aparece en la pantalla de la cmara, el geoetiquetado se activa, pero no
se ha encontrado la posicin geogrfica. Cuando aparece , el geotiquetado est
activado y la ubicacin geogrfica est disponible, as su fotografa se puede
geoetiquetar. Cuando no aparece ninguno de estos dos smbolos, significa que el
geoetiquetado est desactivado.
Encender geoetiquetado
1 Desde su Pantalla de inicio, toque suavemente .
2 Toque suavemente Ajustes > Ubicacin.
3 Arrastre el control deslizante junto a Ubicacin a la derecha.
4 Active la cmara.
5 Toque suavemente , luego toque suavemente .
6 Arrastre el control deslizante junto a Geoetiquetado a la derecha.
7 Toque suavemente Aceptar.
Ajustes de cmara general
Visin general del ajuste del modo de captura
Automtico superior
Optimice los ajustes para que se adapten a cualquier escena.
Manual
Configure manualmente los ajustes de cmara.
Efecto AR
Tome fotografas con escenarios y personajes virtuales.
Efecto creativo
Aplique efectos a las fotografas o los videos.
Encuentre ms informacin sobre lo que ve en el visor de la cmara.
Timeshift burst
Busque la mejor fotografa entre varias imgenes.
Social live
Transmita video en vivo a Facebook.
Barrido de panormica
Utilice este ajuste para tomar fotografas de gran angular y panormicas. Simplemente oprima la
tecla de la cmara y mueva la cmara en forma estable de un lado al otro.
80
sta es una versin de Internet de esta publicacin. Imprimir slo para uso privado.
Automtico superior
El modo automtico superior detecta las condiciones en que usted est capturando y
configura automticamente los ajustes para garantizar que tome la mejor fotografa
posible.
Modo manual
Use el Modo manual cuando desee ajustar manualmente la configuracin de la
cmara para tomar fotografas y videos.
Info-eye
La aplicacin Info-eye le ayuda a buscar informacin sobre las cosas que lo rodean
mediante el visor de la cmara. Por ejemplo, puede tomar una fotografa de un sitio
conocido y recibir informacin sobre l directamente en la pantalla. O puede tomar
una fotografa de un libro o escanear un QR Code y obtener informacin de referencia
instantneamente.
Info-eye solo puede reconocer sitios conocidos u objetos seleccionados.
Escanear un cdigo de barras o un cdigo QR usando Info-eye
1 Active la cmara.
2 Toque y seleccione .
3 Apunte la cmara hacia el cdigo de barras o al cdigo QR, para que el cdigo
aparezca en el visor, luego tome una fotografa de ese cdigo.
4 Espere un momento hasta que se analice la fotografa. Para ver la informacin
del producto, toque y mantenga oprimido Detalles del producto, luego arrastre
hacia arriba.
Efecto AR
Puede aplicar efectos AR (realidad aumentada) a sus fotografas y hacerlas ms
divertidas. Este ajuste le permite integrar escenas 3D a sus fotografas mientras las
toma. Simplemente seleccione la escena que desee y ajuste la posicin en el visor.
Efecto creativo
Puede aplicar diferentes efectos en sus fotografas o videos. Por ejemplo, puede
agregar un efecto nostlgico para que las fotos parezcan ms antiguas o un efecto
dibujo para obtener una imagen ms divertida.
Timeshift burst
La cmara toma una rfaga de 61 fotografas en una ventana de dos segundos: un
segundo antes y despus de oprimir la tecla de la cmara. Por lo tanto, puede
regresar y buscar la imagen perfecta.
Usar Timeshift burst
1 Activar la cmara.
2 Toque suavemente y, a continuacin, seleccione .
3 Para tomar fotografas, oprima completamente la tecla de la cmara y, a
continuacin, sultela. Las fotografas aparecen en vista miniatura.
4 Desplcese por las miniaturas, seleccione la fotografa que desee guardar y, a
continuacin, toque suavemente .
Social live
Social live es un modo de disparo de la cmara que le permite transmitir un video en
vivo en su pgina de Facebook. Solo necesita una conexin a Internet activa y
haber iniciado sesin en su cuenta de Facebook. Los videos pueden tener una
duracin de hasta 10 minutos.
81
sta es una versin de Internet de esta publicacin. Imprimir slo para uso privado.
Transmitir un video en vivo con Social live
1 Activar la cmara.
2 Toque suavemente y, a continuacin, seleccione .
3 Inicie sesin en su cuenta de Facebook.
4 Toque suavemente para comenzar a transmitir.
5 Para tomar una fotografa durante la transmisin, toque suavemente .
6 Para detener la transmisin, toque suavemente .
Inicio rpido
Use los ajustes de Inicio rpido para iniciar la cmara cuando la pantalla est
bloqueada.
Iniciar solamente
Cuando est activado este ajuste, puede iniciar la cmara cuando la pantalla est bloqueada al mantener
oprimida la tecla de cmara.
Iniciar y capturar
Cuando est activado este ajuste, puede iniciar la cmara y capturar una fotografa automticamente
cuando la pantalla est bloqueada al mantener oprimida la tecla de cmara.
Iniciar y grabar video
Cuando est activado este ajuste, puede iniciar la cmara y empezar a capturar vdeo cuando la pantalla
est bloqueada al mantener oprimida la tecla de cmara.
Desactivar
Geoetiquetado
Etiquete fotografas con detalles del lugar donde las tom.
Captura de toque
Identifique un rea de enfoque y luego toque la pantalla de cmara con su dedo. La
fotografa se toma en el momento en que aleja su dedo.
Sonido del obturador
Elija para encender o apagar el sonido del obturador.
Almacenamiento de datos
Puede optar por guardar sus datos en una tarjeta SD extrable o en el
almacenamiento interno del dispositivo.
Almacenamiento interno
Las fotografas y los videos se guardan en la memoria del dispositivo.
Tarjeta SD
Las fotografas y los videos se guardan en la tarjeta SD.
Balance de blancos
Esta funcin ajusta el balance de color de acuerdo con las condiciones de
iluminacin. El icono de configuracin de balance de blancos est disponible en la
pantalla de la cmara.
Auto
Ajusta el balance de color automticamente para adaptarse a las condiciones de iluminacin.
Incandescente
Ajusta el balance de color para condiciones de iluminacin clida, como cuando se encuentra debajo
de bombillas.
Fluorescente
Ajusta el balance de color para condiciones de iluminacin fluorescente.
Luz de da
Ajusta el balance de color para condiciones soleadas en el exterior.
82
sta es una versin de Internet de esta publicacin. Imprimir slo para uso privado.
Nublado
Ajusta el balance de color para das nublados.
Esta configuracin solo est disponible en elManual modo de captura.
Configuracin de cmara fija
Cmo ajustar la configuracin de cmara fija
1 Active la cmara.
2 Para mostrar todos los ajustes, toque suavemente .
3 Seleccione el ajuste que desea ajustar, luego edite como desee.
Visin general del ajuste de cmara fija
Resolucin
Elija entre varias resoluciones y relaciones de aspecto antes de tomar una fotografa.
Una fotografa con mayor resolucin requiere mayor cantidad de memoria.
20.7MP
52483936(4:3)
Resolucin de 20,7 megapxeles con una relacin de aspecto de 4:3. Adecuado para fotografas que
desea ver en pantallas que no son anchas o para imprimir con alta resolucin.
15.5MP
52482952(16:9)
Resolucin de 15,5 megapxeles con una relacin de aspecto de 16:9. Adecuado para fotografas que
desea ver en pantallas anchas.
8MP
32642448(4:3)
Resolucin de 8 megapxeles con una relacin de aspecto de 4:3. Adecuado para fotografas que desea
ver en pantallas que no son anchas o para imprimir con alta resolucin.
8MP
38402160(16:9)
Resolucin de 8 megapxeles con una relacin de aspecto de 16:9. Adecuado para fotografas que desea
ver en pantallas anchas.
3MP
20481536(4:3)
Resolucin de 3 megapxeles con una relacin de aspecto de 4:3. Adecuado para fotografas que desea
ver en pantallas que no son anchas o para imprimir con alta resolucin.
2MP
19201080(16:9)
Resolucin de 2 megapxeles con una relacin de aspecto de 16:9. Adecuado para fotografas que desea
ver en pantallas anchas.
Este ajuste est disponible nicamente en el modo de captura Manual.
Disparador automtico
Con el disparador automtico, puede tomar una fotografa sin sujetar el dispositivo.
Use esta funcin para tomar autorretratos o fotografas grupales en las que todos
puedan salir. Tambin puede usar el temporizador para evitar agitar la cmara
cuando toma fotografas.
Activar (10 seg)
Establezca una demora de 10 segundos desde el momento en que toca suavemente la pantalla de la
cmara hasta que se toma la fotografa.
Activar (2 seg)
Establezca una demora de 2 segundos desde el momento en que toca suavemente la pantalla de la
cmara hasta que se toma la fotografa.
Desactivar
La fotografa se toma en el momento en que toca suavemente la pantalla de la cmara
83
sta es una versin de Internet de esta publicacin. Imprimir slo para uso privado.
Smile Shutter
Use la funcin Smile Shutter para determinar a qu tipo de sonrisa reacciona la
cmara antes de tomar una fotografa.
Modo de enfoque
La funcin del enfoque controla qu parte de la fotografa debe ser ntida. Cuando el
enfoque automtico continuo est activado, la cmara contina ajustando el enfoque
para que el rea dentro del marco amarillo de enfoque sea ntida.
Enfoque individual automtico
La cmara enfoca automticamente en el sujeto seleccionado. El enfoque automtico continuo est
activado. Toque y mantenga oprimida la pantalla de la cmara hasta que el marco amarillo de enfoque
cambie a azul para indicar que se logr el enfoque. La fotografa se toma cuando suelta su dedo.
Enfoque auto mltiple
El foco se ajusta automticamente en varias reas de la imagen. Toque y mantenga oprimida la pantalla
de la cmara hasta que el marco amarillo de enfoque cambie a azul para indicar que se logr el enfoque.
La fotografa se toma cuando suelta su dedo. El enfoque automtico continuo est desactivado.
Deteccin de rostro
La cmara detecta automticamente hasta cinco rostros de personas, indicados por los marcos en la
pantalla. La cmara enfoca automticamente en el rostro ms cercano. Tambin puede seleccionar qu
rostro debe enfocarse tocndolo suavemente en la pantalla. Cuando toca suavemente la pantalla de la
cmara, un marco azul muestra qu cara est seleccionada y enfocada. La deteccin de rostro no se
puede usar en todos los tipos de escenas. El enfoque automtico continuo est activado.
Enfoque de toque
Toque un rea especfica en la pantalla de la cmara para establecer el rea de enfoque. El enfoque
automtico continuo est desactivado. Toque y mantenga oprimida la pantalla de la cmara hasta que el
marco amarillo de enfoque cambie a azul para indicar que se logr el enfoque. La fotografa se toma
cuando suelta su dedo.
Seguimiento de objeto
Cuando selecciona un objeto al tocarlo en el visor, la cmara le da seguimiento por usted.
Este ajuste nicamente est disponible en el modo de captura Manual.
HDR
Puede usar la configuracin de HDR (alto rango dinmico) para tomar una fotografa
con una luz de fondo potente o en condiciones de alto contraste. HDR compensa la
prdida de definicin y produce una imagen que representa tanto las reas oscuras
como las iluminadas.
Este ajuste nicamente est disponible en el modo de captura Manual.
ISO
Puede reducir el desenfoque por movimiento de la imagen ocasionado por
condiciones obscuras o elementos en movimiento al aumentar la sensibilidad de ISO.
Auto
Ajuste automticamente la sensibilidad de ISO.
50
Ajuste la sensibilidad de ISO a 50.
100
Ajuste la sensibilidad de ISO a 100.
200
Ajuste la sensibilidad de ISO a 200.
400
Ajuste la sensibilidad de ISO a 400.
800
Ajuste la sensibilidad de ISO a 800.
1600
Ajuste la sensibilidad de ISO a 1600.
84
sta es una versin de Internet de esta publicacin. Imprimir slo para uso privado.
3200
Ajuste la sensibilidad de ISO a 3200.
Este ajuste nicamente est disponible en el modo de captura Manual.
Medir
Esta funcin determina automticamente una exposicin bien equilibrada al medir la
cantidad de luz que golpea la imagen que desea capturar.
Centro
Ajusta la exposicin al centro de la imagen.
Promedio
Calcula la exposicin segn la cantidad de luz que golpea la imagen completa.
Punto
Ajusta la exposicin de cada parte pequea de la imagen que desea capturar.
Este ajuste nicamente est disponible en el modo de captura Manual.
Estabilizador de imagen
Al tomar una fotografa, puede resultar difcil mantener el dispositivo estable. El
estabilizador le ayuda al compensar los pequeos movimientos de la mano.
Este ajuste nicamente est disponible en el modo de captura Manual.
Ver previamente
Puede elegir ver previamente las fotografas o los videos justo despus de haberlos
capturado.
Ilimitado
La vista previa de la fotografa o el video aparece despus de haberlo capturado.
5 segundos
La vista previa de la fotografa o el video aparece durante 5 segundos despus de haberlo capturado.
3 segundos
La vista previa de la fotografa o el video aparece durante 3 segundos despus de haberlo capturado.
Editar
La fotografa o video se abre para edicin despus de haberlo capturado.
Desactivar
La fotografa o el video se guarda despus de su captura y no aparecen vistas previas.
Registro facial
Puede registrar rostros con la aplicacin Cmara de manera que el visor se enfoque
automticamente en estos rostros cuando aparezcan en el visor.
Flash
Use el flash para tomar fotografas en condiciones de poca iluminacin o con luz de
fondo. Las siguientes opciones estn disponibles cuando toca el icono de flash en
la pantalla de la cmara:
Auto
La cmara determina automticamente si las condiciones de iluminacin requieren el uso de un
flash.
Flash de relleno
Use este ajuste cuando el fondo tenga ms brillo que el sujeto. Esto elimina las sombras oscuras no
deseadas.
Reduccin de ojos rojos
Reduce los ojos rojos cuando toma una fotografa.
85
sta es una versin de Internet de esta publicacin. Imprimir slo para uso privado.
Desactivar
El flash est desactivado. En ocasiones, la calidad de la fotografa puede ser mejor sin flash, incluso
en condiciones de poca iluminacin. Tomar una buena fotografa sin usar el flash requiere de una
mano firme. Use el disparador automtico para evitar tomar fotografas borrosas.
Linterna
Una luz de la cmara o linterna se enciende cuando toma las fotografas.
Seleccin de escena
Use la funcin de seleccin de escena para configurar rpidamente la cmara para
situaciones comunes mediante el uso de escenas programadas previamente. La
cmara determina una serie de ajustes que le permiten acondicionar la escena
seleccionada, garantizando la mejor fotografa posible.
Desactivar
Esta funcin de seleccin de escena est desactivada y puede tomar fotografas de forma manual.
Mscara suave
Tome fotografas de rostros usando un efecto para realzar la belleza.
Instantnea suave
Puede usarla para tomar fotografas con fondos suaves.
Desenfoque antimovimiento
Use esta funcin para disminuir el movimiento de la cmara cuando est capturando una escena
ligeramente oscura.
Paisaje
Use esta funcin para tomar fotografas de paisajes. La cmara se enfoca en objetos distantes.
HDR correccin de luz de fondo
Puede usarla para mejorar los detalles de las tomas con mucho contraste. La correccin de luz de
fondo integrada analiza la imagen y la ajusta automticamente para ofrecer una toma con el nivel
perfecto de iluminacin.
Retrato nocturno
Puede usar esta funcin para tomar fotografas de retrato de noche o en ambientes con poca luz.
Debido al prolongado tiempo de exposicin, la cmara se debe sostener con firmeza o debe estar
puesta sobre una superficie estable.
Escena nocturna
Use esta funcin para tomar fotografas de noche o en ambientes con poca luz. Debido al
prolongado tiempo de exposicin, la cmara se debe sostener con firmeza o debe estar puesta
sobre una superficie estable.
Media luz porttil
Use esta funcin para reducir el ruido y el desenfoque al tomar fotografas con luz baja con una
cmara porttil.
Sensibilidad alta
Use esta funcin para tomar fotografas sin flash bajo condiciones de luz baja. Reduce el
desenfoque.
Gourmet
Use esta funcin para capturar arreglos comestibles de colores brillantes.
Mascota
Use esta funcin para tomar fotografas de su mascota. Reduce el desenfoque y los ojos rojos.
Playa
Use esta funcin para tomar fotografas de la playa o escenas a orillas de un lago.
Nieve
Use esta funcin en ambientes iluminados para evitar fotografas sobreexpuestas.
Fiesta
Use esta funcin para tomar fotografas en interiores con poca luz. Esta escena toma la
iluminacin de fondo o la luz de las velas en interiores. Debido al prolongado tiempo de
exposicin, la cmara se debe sostener con firmeza o debe estar puesta sobre una superficie
estable.
Deportes
Use esta funcin para tomar fotografas de objetos en rpido movimiento. El tiempo de exposicin
reducido minimiza el desenfoque por movimiento.
Documento
86
sta es una versin de Internet de esta publicacin. Imprimir slo para uso privado.
Use esta funcin para tomar fotografas de textos o ilustraciones. Hace que la fotografa tenga
ms contraste y que sea ms ntida.
Fuegos artificiales
Use esta funcin para tomar fotografas de fuegos artificiales en todo su esplendor.
Este ajuste est disponible nicamente en el modo de captura Manual.
Configuracin de la cmara de video
Ajustar la configuracin de la cmara de video
1 Activar la cmara.
2 Toque suavemente uno de los conos de ajustes en el pantalla.
3 Para mostrar todos los ajustes, toque suavemente .
4 Seleccione las configuraciones que desea ajustar y realice los cambios.
Visin general de los ajustes de la cmara de video
Resolucin del video
Ajuste la resolucin del video para diferentes formatos.
Full HD
19201080(16:9)
Formato HD completo (alta definicin completa) con una relacin de aspecto de 16:9. 19801080 pxeles.
HD
1280720(16:9)
Formato HD (alta definicin) con una relacin de aspecto de 16:9. 1280720 pxeles.
VGA
640480(4:3)
Formato VGA con una relacin de aspecto de 4:3.
Mensaje multimedia
Grabe videos que se puedan enviar en mensajes multimedia. El tiempo de grabacin de este formato de
video es limitado para que los archivos de video se puedan incluir en los mensajes multimedia.
Este ajuste est disponible nicamente en el modo de captura Manual.
Disparador automtico
Con el disparador automtico, puede grabar un video sin sujetar el dispositivo. Use
esta funcin para grabar videos grupales en los que todos puedan aparecer. Tambin
puede usar el disparador automtico para evitar que la cmara tiemble al grabar
videos.
Activar (10 seg)
Establezca una demora de 10 segundos desde el momento en que toca suavemente la pantalla de la
cmara hasta que se empieza a grabar el video.
Activar (2 seg)
Establezca una demora de 2 segundos desde el momento en que toca suavemente la pantalla de la
cmara hasta que se empieza a grabar el video.
Desactivar
La grabacin del video comienza en el momento en que toca suavemente la pantalla de la cmara.
Smile Shutter (video)
Use la funcin Smile Shutter para determinar a qu tipo de sonrisa reacciona la
cmara antes de grabar un video.
87
sta es una versin de Internet de esta publicacin. Imprimir slo para uso privado.
Modo de enfoque
La configuracin del enfoque controla qu parte de un video debe ser ntida. Cuando
el enfoque automtico continuo est activado, la cmara contina ajustando el
enfoque para que el rea dentro del marco blanco de enfoque sea ntida.
Enfoque individual automtico
La cmara enfoca automticamente en el sujeto seleccionado. El enfoque automtico continuo est
activado.
Deteccin de rostro
La cmara detecta automticamente hasta cinco rostros de personas, indicados por los marcos en la
pantalla. La cmara enfoca automticamente en el rostro ms cercano. Tambin puede seleccionar qu
rostro debe enfocarse tocndolo suavemente en la pantalla. Cuando toca suavemente la pantalla de la
cmara, un marco amarillo muestra qu cara est seleccionada y enfocada. La deteccin de rostro no
puede usarse en todos los tipos de escenas. El enfoque automtico continuo est activado.
Seguimiento de objeto
Cuando selecciona un objeto al tocarlo en el visor, la cmara le da seguimiento por usted.
Este ajuste nicamente est disponible en el modo de captura Manual.
Video HDR
Use la configuracin de video HDR (alto rango dinmico) para grabar un video con
una luz fuerte de fondo o en condiciones de alto contraste. Video HDR compensa la
prdida de definicin y produce una imagen que representa tanto las reas oscuras
como las iluminadas.
Esta configuracin solo est disponible en elManual modo de captura.
Medir
Esta funcin determina automticamente una exposicin bien equilibrada al medir la
cantidad de luz que golpea la imagen que desea capturar.
Centro
Ajusta la exposicin al centro de la imagen.
Promedio
Calcula la exposicin segn la cantidad de luz que golpea la imagen completa.
Punto
Ajusta la exposicin de cada parte pequea de la imagen que desea capturar.
Este ajuste nicamente est disponible en el modo de captura Manual.
SteadyShot
Al grabar un video, puede resultar difcil sostener fijo el dispositivo. El estabilizador le
ayuda al compensar los pequeos movimientos de la mano.
Micrfono
Seleccione si desea capturar el sonido circundante al grabar videos.
Ver previamente
Puede elegir ver previamente los videos justo despus de haberlos capturado.
Activar
La vista previa del video aparece despus de haberlo capturado.
Editar
El video se abre para edicin despus de haberlo capturado.
Desactivar
El video se guarda despus de su captura y no aparecen vistas previas.
88
sta es una versin de Internet de esta publicacin. Imprimir slo para uso privado.
Flash
Use la luz de flash para grabar videos en condiciones de poca iluminacin o con luz
de fondo El icono de flash de video nicamente est disponible en la pantalla de
cmara de video. Observe que la calidad del video puede mejorar algunas veces sin
la luz, incluso en condiciones de poca iluminacin.
Activar
Desactivar
Seleccin de escena
La funcin de seleccin de escena lo ayuda a configurar rpidamente la cmara para
las situaciones comunes mediante el uso de escenas de video programadas
previamente. La cmara determina una serie de ajustes que le permiten acondicionar
la escena seleccionada, garantizando el mejor video posible.
Desactivar
Esta funcin de seleccin de escena est desactivada y puede filmar videos de forma manual.
Instantnea suave
Puede usarla para grabar videos con fondos suaves.
Paisaje
Use para grabar videos de paisaje. La cmara se enfoca en objetos distantes.
Nocturno
Cuando est activado, aumenta la sensibilidad de la luz. Use esta funcin en ambientes con poca
luz. Los videos de objetos en rpido movimiento pueden verse borrosos. No mueva la cmara o
utilice un soporte. Desactive el modo nocturno cuando haya buena iluminacin para mejorar la
calidad del video.
Playa
Use esta funcin para tomar videos de la playa o escenas a orillas de un lago.
Nieve
Use esta funcin en ambientes iluminados para evitar videos sobreexpuestos.
Deportes
Use esta funcin para grabar videos de objetos en movimiento rpido. El tiempo de exposicin
reducido minimiza el desenfoque por movimiento.
Fiesta
Use esta funcin para grabar videos en interiores con poca luz. Esta escena toma la iluminacin
de fondo o la luz de las velas en interiores. Los videos de objetos en rpido movimiento pueden
verse borrosos. No mueva la cmara o utilice un soporte.
Este ajuste est disponible nicamente en el modo de captura Manual.
89
sta es una versin de Internet de esta publicacin. Imprimir slo para uso privado.
Fotografas y videos en lbum
Ver fotografas y videos
Use la pestaa Imgenes en la aplicacin lbum para ver fotografas y reproducir
videos que ha tomado con la cmara, o bien para ver contenido similar que ha
guardado en el dispositivo. Todas las fotografas y videos se muestran en una
cuadrcula en orden cronolgico.
1 Ver fotografas y videos en la pestaa Imgenes
2 Ver fotografas y videos en la pestaa Mis lbums
3 Vea las opciones del men
4 La fecha de elementos en el grupo
5 Toque suavemente una fotografa o video para verlo
6 Desplcese hacia arriba o hacia abajo para ver el contenido
Ver fotografas y videos
1 Desde su Pantalla de inicio, toque suavemente .
2 Busque y toque suavemente lbum.
3 Toque suavemente una fotografa o un video para verlo.
4 Pase rpidamente hacia la izquierda para ver el video o la fotografa siguiente.
Pase rpidamente hacia la derecha para ver el video o la fotografa anterior.
Si la orientacin de la pantalla no cambia automticamente al poner el dispositivo de lado,
marque la casilla de verificacin Rotar automticamente que se encuentra en Ajustes >
Pantalla.
Cmo cambiar el tamao de las miniaturas
Cuando visualiza miniaturas de fotografas y videos en lbum, expanda dos
dedos para acercarla o junte dos dedos para alejarla.
Hacer zoom a una fotografa
Cuando vea la fotografa, separe dos dedos para acercarla o junte dos dedos para
alejarla.
Ver una presentacin de diapositivas de sus fotografas
1 Cuando vea una fotografa, toque suavemente la pantalla para mostrar las
barras de herramientas, luego toque > Presentacin de diapositivas para
iniciar la reproduccin de todas las fotografas del lbum.
2 Toque suavemente una fotografa para finalizar la presentacin de diapositivas.
90
sta es una versin de Internet de esta publicacin. Imprimir slo para uso privado.
Ver una presentacin de diapositivas de sus fotografas con msica
1 Cuando est viendo una fotografa, toque suavemente la pantalla para mostrar
la barra de herramientas y, a continuacin, toque suavemente > SensMe
slideshow.
2 Seleccione la msica y el tema que desea usar para la presentacin de
diapositivas y, a continuacin, toque suavemente . La aplicacin lbum
analiza las fotografas y usa los datos de msica en SensMe para reproducir
la presentacin de diapositivas.
3 Para poner en pausa la reproduccin, toque suavemente la pantalla para
mostrar los controles y, a continuacin, toque suavemente .
Reproducir un video
1 Abra la pestaa Imgenes o la pestaa Mis lbumes en lbum.
2 Use la vista en cuadrcula o lista, ubique el video que desea abrir.
3 Toque suavemente el video para reproducirlo.
4 Si los controles de reproduccin no aparecen, toque suavemente la pantalla
para mostrarlos. Para ocultar los controles, toque suavemente la pantalla de
nuevo.
Para poner en pausa un video
1 Cuando est en reproduccin, toque suavemente la pantalla para mostrar los
controles.
2 Toque .
Adelantar y retroceder un video
1 Cuando est en reproduccin, toque suavemente la pantalla para mostrar los
controles.
2 Arrastre el marcador de la barra de progreso hacia la izquierda para retroceder
o hacia la derecha para adelantar.
Para ajustar el volumen de un video
Oprima la tecla de volumen.
Compartir y administrar fotografas y videos
Puede compartir fotografas y videos que ha guardado en su dispositivo. Tambin
puede administrarlos de distintas formas. Por ejemplo, puede trabajar con fotografas
en lotes, eliminar fotografas y enlazarlas a los contactos.
Es posible que no pueda copiar, enviar ni transferir elementos con proteccin de derechos de
autor. Asimismo, algunos elementos pueden no enviarse si el tamao del archivo es
demasiado grande.
Compartir sus fotografas o videos
1 En un lbum, busque y toque suavemente la fotografa o el video que desea
compartir.
2 Toque la pantalla para mostrar las barras de herramientas, luego toque
suavemente .
3 Toque suavemente la aplicacin que desea usar para compartir la fotografa,
luego siga los pasos para enviarla.
Usar una fotografa como imagen de contacto
1 Cuando vea la fotografa, toque la pantalla para mostrar la barra de
herramientas, despus, toque suavemente > Usar como > Imagen del
contacto..
2 Si se le solicita, seleccione Contactos > Solo una vez, luego seleccione un
contacto.
91
sta es una versin de Internet de esta publicacin. Imprimir slo para uso privado.
Usar una fotografa como papel tapiz
1 Cuando vea la fotografa, toque la pantalla para mostrar la barra de
herramientas, despus, toque suavemente > Usar como > Papel tapiz..
2 Siga las instrucciones de la pantalla.
Cmo rotar una fotografa
1 Cuando visualice una fotografa, toque la pantalla para mostrar la barra de
herramientas, despus, toque suavemente .
2 Seleccione Rotar. La fotografa se guarda en la nueva orientacin.
Cmo eliminar fotos o videos
1 Cuando visualice una fotografa, toque la pantalla para mostrar la barra de
herramientas, despus, toque suavemente .
2 Toque suavemente Eliminar.
Trabajar con grupos de fotografas o videos en lbum
1 Cuando vea las miniaturas de fotografas y videos en lbum, toque
suavemente , despus toque Seleccionar elementos.
2 Toque los elementos con los que desea trabajar. Los elementos seleccionados
se indican con un marco azul.
3 Use las herramientas de las barras de herramientas para trabajar con sus
elementos seleccionados.
Para activar el modo de seleccin, tambin puede tocar y mantener oprimido un elemento
hasta que el marco se vuelva azul. Despus, puede tocar suavemente otros elementos para
seleccionarlos.
Analizar fotografas con rostros en lbum
Puede analizar cualquier fotografa en el dispositivo que tenga rostros de personas.
Cuando active, la funcin de anlisis de fotografa permanece encendida y las nuevas
fotografas se analizarn a medida que se vayan agregando. Despus de ejecutar un
anlisis, puede agrupar entonces todas las fotografas de la misma persona en una
carpeta.
Encender la funcin de anlisis de fotografa
1 Desde su Pantalla de inicio, toque suavemente .
2 Busque y toque suavemente lbum > Mis lbumes > Rostros.
3 Todas las fotografas de su dispositivo se analizan y agrupan en la carpeta de
Rostros sin nombre como corresponde.
Cmo nombrar un rostro
1 En el recuadro Rostros, puntee la carpeta Rostros sin nombre y, a
continuacin, busque la carpeta Otros rostros y elija la cara a la que desea
poner nombre.
2 Toque suavemente Agregar nombre.
3 Escriba un nombre y, a continuacin, puntee Listo > Aadir como nueva
persona.
Cmo editar el nombre de una cara
1 Cuando est viendo una cara en la vista de pantalla completa, puntee la
pantalla para que aparezcan las barras de herramientas y, a continuacin,
puntee > Editar etiquetas de nombre.
2 Toque suavemente Aceptar.
3 Puntee el nombre de la cara que desee editar.
4 Edite el nombre y, a continuacin, puntee Listo >Aadir como nueva persona.
Editar fotografas con la aplicacin Editor de fotografas
Puede editar y aplicar efectos a las fotografas originales que haya tomado con su
cmara. Por ejemplo, puede cambiar los efectos de luz. Despus de guardar la
92
sta es una versin de Internet de esta publicacin. Imprimir slo para uso privado.
fotografa editada, la versin original sin cambiar de la fotografa permanece en su
dispositivo.
Cmo editar una fotografa
Cuando visualice una fotografa, toque la pantalla para mostrar la barra de
herramientas, despus, toque suavemente .
Cmo recortar una fotografa
1 Cuando visualice una fotografa, toque la pantalla para mostrar la barra de
herramientas, despus, toque suavemente .
2 Si se le solicita, seleccione Editor de fotografa > Solo una vez.
3 Toque suavemente > Recortar.
4 Puntee para seleccionar una opcin.
5 Para configurar el marco del recorte, toque y mantenga presionado el borde del
marco del recorte. Cuando desaparecen los recuadros en los bordes, arrastre
hacia adentro o hacia afuera para modificar el tamao del marco.
6 Para modificar todos los lados del marco del recorte al mismo tiempo, toque y
mantenga oprimida una de las cuatro esquinas para hacer que desaparezcan
los recuadros y luego arrastre las esquinas como corresponda.
7 Para mover el marco del recorte a otra rea de la fotografa, toque y mantenga
oprimida la parte interior del marco y luego arrstrela a la posicin deseada.
8 Toque suavemente Aplicar recorte.
9 Para guardar una copia de la foto tal y como la ha recortado, puntee Guardar.
Cmo aplicar efectos especiales a una foto
1 Cuando visualice una fotografa, toque la pantalla para mostrar la barra de
herramientas, despus, toque suavemente .
2 Si se le solicita, seleccione Editor de fotografa > Solo una vez.
3 Toque , despus seleccione una opcin.
4 Edite la fotografa como desee, luego toque Guardar.
Cmo mejorar una foto usando ajustes avanzados
1 Cuando visualice una fotografa, toque la pantalla para mostrar la barra de
herramientas, despus, toque suavemente .
2 Si se le solicita, seleccione Editor de fotografa > Solo una vez.
3 Toque , despus seleccione una opcin.
4 Para guardar una copia de la foto editada, puntee Guardar.
Cmo configurar los ajustes de luz de una foto
1 Cuando visualice una fotografa, toque la pantalla para mostrar la barra de
herramientas, despus, toque suavemente .
2 Si se le solicita, seleccione Editor de fotografa > Solo una vez.
3 Toque , despus seleccione una opcin.
4 Para guardar una copia de la foto editada, puntee Guardar.
Cmo configurar el nivel de saturacin de los colores de una foto
1 Cuando visualice una fotografa, toque la pantalla para mostrar la barra de
herramientas, despus, toque suavemente .
2 Si se le solicita, seleccione Editor de fotografa > Solo una vez.
3 Toque , despus seleccione una opcin.
4 Para guardar una copia de la foto editada, puntee Guardar.
lbumes de fotografas
La pestaa Mis lbumes en la aplicacin lbum rene todos sus lbumes de
fotografas, incluso los lbumes de fotografas y videos tomados con la cmara as
como tambin el contenido que comparte en lnea por medio de servicios como
PlayMemories, Picasa y Facebook. Una vez que inicia sesin en dichos servicios,
puede administrar el contenido, hacer comentarios en fotografas y videos y ver los
comentarios de amigos. Desde la aplicacin lbum, tambin puede agregar
93
sta es una versin de Internet de esta publicacin. Imprimir slo para uso privado.
geoetiquetas a las fotos, realizar tareas bsicas de edicin y usar mtodos como la
tecnologa inalmbrica Bluetooth, email y mensajera para compartir el contenido.
1 Ver fotografas y videos con el servicio en lnea PlayMemories
2 Ver todas las fotografas y los videos grabados con la cmara del dispositivo
3 Ver todas las fotografas y los videos guardados en el almacenamiento interno del dispositivo
4 Ver todas las fotografas y los videos guardados en la tarjeta de memoria extrable
5 Ver sus fotografas en un mapa
6 Ver sus fotografas en modo de globo
7 Ver fotografas y videos en Picasa
8 Ver fotografas y videos en Facebook
9 Ver todas las fotografas con rostros
10 Ver fotografas con el servicio en lnea Flickr
11 Desplazarse hacia arriba o hacia abajo para ver el contenido
El servicio en lnea PlayMemories no se encuentra disponible en todos los pases o regiones.
Ver fotografas desde los servicios en lnea en lbum
1 Desde su Pantalla de inicio, toque suavemente .
2 Busque y toque suavemente lbum > Mis lbumes.
3 Toque el servicio en lnea deseado.
4 Toque suavemente Conectar. Se muestran todos los lbumes en lnea
disponibles que ha cargado al servicio.
5 Toque suavemente cualquier lbum para ver su contenido, despus, toque una
fotografa en el lbum.
6 Pase rpidamente hacia la izquierda para ver el video o la fotografa siguiente.
Pase rpidamente hacia la derecha para ver el video o la fotografa anterior.
Ver y agregar comentarios al contenido de un lbum en lnea
1 Cuando vea una fotografa de un lbum en lnea, toque suavemente la pantalla
para mostrar las barra de herramientas, despus toque para ver los
comentarios.
2 Introduzca sus comentarios en el campo de entrada, luego toque suavemente
Publicar.
Dar un "Me gusta" a una fotografa o video en Facebook
Mientras mira una fotografa o un video de uno de sus lbumes de Facebook,
toque suavemente la pantalla para mostrar las barras de herramientas, luego
toque para mostrar que seleccion la opcin "Me gusta" en el elemento en
Facebook.
94
sta es una versin de Internet de esta publicacin. Imprimir slo para uso privado.
Ver sus fotografas en un mapa
Agregar informacin de ubicacin a las fotografas tambin se conoce como
geoetiquetado. Puede ver y etiquetar sus fotografas en un mapa y mostrar a amigos
y familia dnde estaba cuando tom la fotografa especfica. Vea Adicin de la
ubicacin geogrfica a sus fotografas en la pgina 80 para obtener ms informacin.
Si encendi la deteccin de ubicacin y activ el geoetiquetado en la cmara, puede
etiquetar sus fotografas directamente para ver los mapas ms adelante.
1 Buscar una ubicacin en el mapa.
2 Ver las opciones del men.
3 Toque suavemente dos veces para acercarlo. Toque una vez para alejarlo. Arrastre para ver
diferentes partes del mapa.
4 Un grupo de fotografas o videos geoetiquetados con la misma ubicacin.
5 Miniaturas del grupo seleccionado de fotografas o videos. Toque suavemente un elemento para
verlo en pantalla completa.
Si tom varias fotografas en el mismo lugar, solo una de ellas aparece en el mapa. La
cantidad total de fotografas aparece en la esquina superior derecha, por ejemplo, . Para
ver todas las fotografas del grupo, toque suavemente la fotografa de la cubierta y despus
toque suavemente una de las miniaturas en la parte inferior de la pantalla.
Cmo agregar una geoetiqueta a una fotografa
1 Cuando visualice una fotografa, toque la pantalla para mostrar la barra de
herramientas, despus, toque suavemente Establecer ubicacin para abrir la
pantalla del mapa.
2 Busque y toque suavemente la ubicacin deseada para ubicar la fotografa en
el mapa.
3 Para ajustar la ubicacin de la fotografa, toque suavemente la ubicacin en el
mapa donde desea mover la fotografa.
4 Cuando finalice, toque suavemente Aceptar para guardar la geoetiqueta y
volver al visualizador de fotografas.
Ver sus fotografas geoetiquetadas en un mapa
1 Desde su Pantalla de inicio, toque suavemente .
2 Busque y toque suavemente lbum > Mis lbumes > Mapas.
3 Toque suavemente una fotografa para verla en pantalla completa.
Ver fotografas geoetiquetadas en un globo
1 Desde su Pantalla de inicio, toque suavemente .
2 Busque y toque suavemente lbum > Mis lbumes > Globo.
3 Toque suavemente una fotografa para verla en pantalla completa.
95
sta es una versin de Internet de esta publicacin. Imprimir slo para uso privado.
Cmo cambiar la geoetiqueta de una foto
1 Cuando vea una foto en el mapa en lbum, toque y mantenga presionada la
foto hasta que su marco se vuelva azul y, a continuacin, puntee la ubicacin
del mapa deseada.
2 Toque suavemente Aceptar.
Cmo cambiar la vista de mapa
Cuando visualice el mapa en lbum, toque suavemente , luego seleccione
Visualizacin clsica o Visualizacin de satlite.
96
sta es una versin de Internet de esta publicacin. Imprimir slo para uso privado.
Videos
Ver videos en la aplicacin Pelculas
Use la aplicacin Pelculas para reproducir pelculas y otros contenidos de video que
haya guardado o descargado en su dispositivo. La aplicacin Pelculas tambin lo
ayuda a obtener psters artsticos, sinopsis, informacin de gnero y detalles del
director de cada pelcula. Tambin puede reproducir sus pelculas en otros
dispositivos que estn conectados a la misma red.
Es posible que algunos archivos de video no puedan ser reproducidos en la aplicacin
Pelculas.
1 Abra la aplicacin Video Unlimited.
2 Vea las opciones del men.
3 Toque suavemente para reproducir el video que vio ms recientemente.
4 Examine todos los videos descargados o guardados en su dispositivo.
5 Toque suavemente para reproducir los archivos de video guardados o descargados.
6 Examine todas las aplicaciones descargadas o guardadas en su dispositivo.
7 Vea en la aplicacin de Podcast todos los archivos a los que se suscribi o que descarg.
Sony Entertainment Network con Video Unlimited y Music Unlimited no est disponible en
todos los mercados. Se necesita una suscripcin por separado. Se aplican trminos y
condiciones adicionales.
Reproducir un video en Pelculas
1 En su Pantalla de inicio, toque suavemente , luego busque y toque
suavemente Pelculas.
2 Busque y toque suavemente el video que desea reproducir. Si el video no se
muestra en la pantalla, toque suavemente Todo en la pestaa Mi coleccin,
luego busque y toque suavemente el video que desea reproducir.
3 Para mostrar u ocultar los controles, toque suavemente la pantalla de nuevo.
4 Para poner en pausa la reproduccin, toque suavemente . Para reanudar la
reproduccin, toque suavemente .
5 Para retroceder, arrastre el marcador de la barra de progreso hacia la
izquierda. Para adelantar, arrastre el marcador de la barra de progreso hacia la
derecha.
Reproducir un video en un dispositivo externo
97
sta es una versin de Internet de esta publicacin. Imprimir slo para uso privado.
1 Cuando est reproduciendo el video, toque suavemente la pantalla para
mostrar todos los controles.
2 Toque suavemente > Throw.
3 Seleccione un dispositivo externo en el cual desea reproducir el video. Si no
est disponible ningn dispositivo externo, siga las instrucciones en pantalla
para agregar uno.
Cambiar los ajustes en Pelculas
1 En la Pantalla de inicio, toque suavemente , luego busque y toque
suavemente Pelculas.
2 Toque suavemente > Ajustes y, a continuacin, cambie los ajustes segn lo
desee.
Cmo cambiar los ajustes de sonido durante la reproduccin de un video
1 Durante la reproduccin de un video, toque suavemente la pantalla para
mostrar los controles.
2 Toque suavemente , luego toque suavemente Efectos de sonido.
3 Marque las casillas de verificacin para los ajustes de sonido que desea
activar.
4 Al finalizar, toque suavemente Aceptar.
Compartir un video
1 Cuando un video est en reproduccin, oprima y toque Compartir.
2 En el men que se abre, toque suavemente la aplicacin que desea usar para
compartir el video seleccionado, luego siga los pasos que correspondan para
enviarlo.
Transferir contenido de video al dispositivo
Antes de empezar a usar la aplicacin Pelculas, es una buena idea transferir las
pelculas, los programas de TV y otro contenido de video a su dispositivo desde otros
dispositivos, como una computadora. Hay diferentes maneras de transferir su
contenido.
Conecte su dispositivo a una computadora usando un cable USB, arrastre y coloque
los archivos de video directamente usando la aplicacin de administrador de archivos
en la computadora. Consulte Administrar archivos con una computadora
en la pgina 128.
Si tiene una PC, use la aplicacin Media Go de Sony para organizar el contenido
y transferir los archivos de video a su dispositivo mediante la PC. Para aprender ms
y descargar la aplicacin Media Go, visite http://mediago.sony.com/enu/features.
Si su computadora es una Apple Mac, puede usar Sony Bridge for Mac para
transferir archivos de video desde iTunes a su dispositivo. Para aprender ms y
descargar Sony Bridge para Mac, visite
www.sonymobile.com/global-en/tools/bridge-for-mac/.
98
sta es una versin de Internet de esta publicacin. Imprimir slo para uso privado.
Administrar contenido de video
Obtener informacin de la pelcula manualmente
1 Asegrese de que su dispositivo cuente con una conexin de datos activa.
2 En su Pantalla de inicio, toque suavemente , luego busque y toque
suavemente Pelculas.
3 Toque suavemente Todo en la pestaa Mi coleccin para explorar en la
miniatura de un archivo del que desea obtener informacin.
4 Toque y mantenga oprimida la miniatura para el video, luego toque suavemente
Buscar informacin.
5 Si se le solicita, permita que su dispositivo descargue los detalles del video
usando su conexin de datos mviles.
6 En el campo de bsqueda, escriba las palabras clave del video, despus, toque
suavemente la tecla confirmar en el teclado. Se muestran todas las
coincidencias en una lista.
7 Seleccione un resultado de la bsqueda, luego toque suavemente Listo.
Comienza la descarga de la informacin.
Puede obtener informacin sobre los videos recientemente agregados cada vez que abre la
aplicacin Pelculas si tiene marcada la casilla de verificacin Obtener detalles de video
debajo de Ajustes. Pueden aplicarse cargos por la transmisin de datos.
Si la informacin descargada no es correcta, realice una nueva bsqueda usando palabras
clave diferentes.
Borrar informacin acerca de un video
1 En su Pantalla de inicio, toque suavemente , luego busque y toque
suavemente Pelculas.
2 Toque suavemente Todo en la pestaa Mi coleccin para explorar en el video
lo que desea editar.
3 Toque y mantenga oprimida la miniatura del video, luego toque suavemente
Borrar informacin.
Eliminar un video
1 En su pantalla de Inicio, toque suavemente , luego busque y toque
suavemente Pelculas.
2 Toque suavemente Todo en la pestaa Mi coleccin para explorar en el video
que desea eliminar.
3 Toque y mantenga oprimida la miniatura del video, despus, toque suavemente
Eliminar en la lista que aparece.
4 Vuelva a tocar suavemente Eliminar para confirmar.
Servicio Video Unlimited
Use el servicio Video Unlimited para alquilar y comprar pelculas o shows de TV que
pueda ver no solamente en su dispositivo Android, sino tambin en una PC,
PlayStation
Porttil (PSP
), PlayStation
3 o PlayStation
Vita. Seleccione lo que
desee de las publicaciones ms recientes de Hollywood, pelculas de accin,
comedias, clsicos y una variedad de otras categoras.
Es necesario crear una cuenta de Video Unlimited si desea comprar o alquila
pelculas a travs del servicio Video Unlimited. Si ya tiene una cuenta de red de
PlayStation o una cuenta de Sony Entertainment Network, puede utilizar esta
cuenta.
Sony Entertainment Network con Video Unlimited y Music Unlimited no est disponible en
todos los mercados. Se requiere una suscripcin por separado. Rigen trminos y condiciones
adicionales.
99
sta es una versin de Internet de esta publicacin. Imprimir slo para uso privado.
Comenzar con Video Unlimited
1 En Pantalla de inicio, toque suavemente .
2 Busque y toque suavemente .
3 Si va a iniciar Video Unlimited por primera vez, toque suavemente Continuar en
la pantalla de bienvenida e introduzca la fecha de nacimiento, si se requiere, y,
a continuacin, toque suavemente Continuar de nuevo para ir a la pantalla
principal de Video Unlimited.
4 Toque suavemente > Inicio de sesin y siga las instrucciones en pantalla para
iniciar sesin en la cuenta, o cree una cuenta nueva, para comprar o alquilar
pelculas.
100
sta es una versin de Internet de esta publicacin. Imprimir slo para uso privado.
Conectividad
Reflejar la pantalla de su dispositivo en una pantalla de TV
mediante un cable
Puede conectar su dispositivo a una TV con un cable MHL o un cable HDMI y ver el
contenido guardado en el dispositivo en la pantalla de la TV. Cuando conecta el
dispositivo de esta manera a una TV compatible, se abre la aplicacin del Iniciador de
TV. Esta aplicacin le ayuda a reproducir archivos de medios desde el dispositivo en
la TV y otros dispositivos.
Es posible que tenga que comprar un cable y un adpatador por separado.
Visualizar el contenido del dispositivo en un TV que admita la entrada MHL
1 Conecte el dispositivo al TV usando un cable MHL. aparece en la barra de
estado del dispositivo despus de que se establece una conexin.
2 La aplicacin Iniciar TV se inicia automticamente. Siga las instrucciones para
ver los archivos de medios en el TV.
Ver contenido desde su dispositivo en un TV que es compatible con la entrada
HDMI
1 Conecte su dispositivo a un adaptador MHL y conecte el adaptador a un
suministro de energa USB.
2 Conecte el adaptador a un TV utilizando un cable HDMI. aparece en la
barra de estado de su dispositivo despus de establecer una conexin.
3 La aplicacin Iniciar TV se inicia automticamente. Siga las instrucciones para
ver sus archivos de medios en TV.
Ver la ayuda sobre el uso del control remoto del TV
1 Mientras el dispositivo est conectado al TV, arrastre la barra de estado hacia
abajo para abrir el panel Notificacin.
2 Toque MHL conectado.
Tambin puede oprimir el botn amarillo en el control remoto del TV para abrir el panel
Notificacin.
Desconectar su dispositivo del TV
Desconecte el cable MHL o el adaptador de MHL de su dispositivo.
Reflejar la pantalla de su dispositivo en una TV de forma
inalmbrica
Puede utilizar la funcin de espejo de pantalla para mostrar la pantalla de su
dispositivo o en una televisin u otra pantalla grande sin utilizar una conexin con
cable. La tecnologa Wi-Fi Direct crea una conexin inalmbrica entre los dos
dispositivos, de manera que usted puede relajarse y disfrutar sus fotografas favoritas
desde la comodidad de su silln. Tambin puede usar esta funcin para escuchar
msica desde el dispositivo mediante los auriculares del televisor.
Su TV debe ser compatible con el espejo de pantalla con base en Wi-Fi CERTIFICADO por
Miracast para la funcionalidad descrita anteriormente para que funcione. Si el televisor no
admite esta opcin, es posible que deba adquirir un adaptador de pantalla inalmbrico por
separado.
Al utilizar la opcin Espejo de la pantalla, es posible que a veces la calidad de la imagen se
vea afectada de manera negativa en caso de que haya interferencia de otras redes Wi-Fi.
101
sta es una versin de Internet de esta publicacin. Imprimir slo para uso privado.
Reflejar la pantalla de su dispositivo en una pantalla de TV
1 Televisin: Siga las instrucciones en la Gua del usuario para su TV para
encender la funcin de espejo de pantalla.
2 Dispositivo: Desde su Pantalla de inicio, toque suavemente .
3 Busque y toque suavemente Ajustes > Conectividad de Xperia >
Duplicacin de pantalla.
4 Toque suavemente Activar Duplicacin de pantalla y seleccione el dispositivo
al que desea reflejar el contenido.
Cuando use el espejo de pantalla, no cubra el rea de la antena de Wi-Fi de su dispositivo.
Su TV debe ser compatible con el espejo de pantalla con base en Wi-Fi CERTIFICADO por
Miracast para la funcionalidad descrita anteriormente para que funcione.
Compartir contenido con otros dispositivos DLNA Certified
Puede ver o reproducir contenido de medios almacenado en su dispositivo en otros
dispositivos como, por ejemplo, un TV o una computadora. Dichos dispositivos deben
ser DLNA Certified por la Digital Living Network Alliance y todos los dispositivos
deben estar conectados a la misma red Wi-Fi para que se pueda compartir el
contenido. Tambin puede ver o reproducir contenido de otros dispositivos DLNA
Certified en su dispositivo.
Despus de configurar la opcin de compartir contenido entre dispositivos, puede, por
ejemplo, escuchar los archivos de msica almacenados en la computadora domstica
desde su dispositivo o ver fotografas tomadas con la cmara del dispositivo en TV de
pantalla grande.
Reproducir archivos desde dispositivos DLNA Certified en su
dispositivo
Cuando reproduce archivos desde otro dispositivo DLNA Certified en su dispositivo,
este otro dispositivo funciona como servidor. En otras palabras, comparte contenido
mediante una red. El dispositivo servidor debe tener la funcin para compartir
contenido activada y otorgar permiso de acceso a su dispositivo. Tambin debe estar
conectado a la misma red Wi-Fi que su dispositivo.
Cmo reproducir una pista compartida en su dispositivo
1 Asegrese de que los dispositivos con los que desea compartir archivos estn
conectados a la misma red Wi-Fi que su dispositivo.
2 En su Pantalla de inicio, toque suavemente , luego busque y toque
suavemente WALKMAN.
3 Seleccione un dispositivo de la lista de dispositivos conectados.
4 Busque las carpetas del dispositivo conectado y seleccione la pista que desea
reproducir. La pista comienza a reproducirse automticamente.
Cmo reproducir un video compartido en su dispositivo
1 Asegrese de que los dispositivos con los que desea compartir archivos estn
conectados a la misma red Wi-Fi que su dispositivo.
2 En su Pantalla de inicio, toque suavemente , luego busque y toque
suavemente Pelculas.
3 Seleccione un dispositivo de la lista de dispositivos conectados.
4 Busque las carpetas del dispositivo conectado y seleccione el video que desea
reproducir.
102
sta es una versin de Internet de esta publicacin. Imprimir slo para uso privado.
Ver una fotografa compartida en su dispositivo
1 Asegrese de que los dispositivos con los que desea compartir archivos estn
conectados a la misma red Wi-Fi que su dispositivo.
2 En Pantalla de inicio, toque suavemente .
3 Busque y toque suavemente lbum > Mis lbumes. Se muestran todos los
lbumes en lnea y dispositivos conectados disponibles.
4 Seleccione un dispositivo de la lista de dispositivos conectados.
5 Busque en las carpetas del dispositivo conectado y seleccione una fotografa
para verla.
Preparacin para reproducir el contenido de su dispositivo en
dispositivos DLNA Certified
Antes de visualizar o reproducir archivos de medio desde su dispositivo en otros
dispositivos DLNA Certified, debe configurar la opcin de compartir archivos en su
dispositivo. Los dispositivos con los que comparte contenido se llaman dispositivos de
cliente. Por ejemplo, un TV, computadora o tableta pueden actuar como dispositivos
de cliente. Su dispositivo funciona como un servidor de medios cuando hace que el
contenido est disponible para dispositivos cliente. Cuando configure la opcin de
compartir archivos en su dispositivo, tambin debe dar permiso de acceso a los
dispositivos cliente. Despus de eso, dichos dispositivos aparecern como
dispositivos registrados. Los dispositivos que estn esperando el permiso de acceso
aparecen la lista como dispositivos pendientes.
Dejar de compartir archivos con otro dispositivo DLNA Certified
1 Desde su Pantalla de inicio, toque suavemente .
2 Busque y toque suavemente Ajustes > Conectividad de Xperia > Ajustes
del servidor de medios.
Ajustar los permisos de acceso para un dispositivo pendiente
1 Desde su Pantalla de inicio, toque suavemente .
2 Busque y toque suavemente Ajustes > Conectividad de Xperia > Ajustes
del servidor de medios.
3 Seleccione un dispositivo de la lista Dispositivos pendientes.
4 Seleccione un nivel de permiso de acceso.
Cambiar el nombre de un dispositivo registrado
1 Desde su Pantalla de inicio, toque suavemente .
2 Busque y toque suavemente Ajustes > Conectividad de Xperia > Ajustes
del servidor de medios.
3 Seleccione el dispositivo del cliente de la lista Dispositivos registrados, luego
seleccione Cambiar nombre.
4 Ingrese un nuevo nombre para el dispositivo.
Cambiar el nivel de acceso de un dispositivo registrado
1 Desde su Pantalla de inicio, toque suavemente .
2 Busque y toque suavemente Ajustes > Conectividad de Xperia > Ajustes
del servidor de medios.
3 Seleccione un dispositivo de la lista Dispositivos registrados.
4 Toque suavemente Cambiar nivel de acceso y seleccione una opcin.
Obtener ayuda para compartir contenidos con otros dispositivos DLNA Certified
1 Desde su Pantalla de inicio, toque suavemente .
2 Busque y toque suavemente Ajustes > Conectividad de Xperia > Ajustes
del servidor de medios.
3 Toque suavemente .
103
sta es una versin de Internet de esta publicacin. Imprimir slo para uso privado.
Reproducir archivos en un dispositivo de reproduccin de medios
digitales
Al usar la tecnologa DLNA, puede enviar el contenido de medios guardado en el
dispositivo a otro dispositivo conectado a la misma red Wi-Fi. El otro dispositivo
debe tener la capacidad de funcionar como dispositivo de Reproduccin de medios
digitales (DMR), lo que significa que puede reproducir el contenido recibido desde su
dispositivo. Un dispositivo DMR puede ser, por ejemplo, un TV con funcin DLNA o
una PC con Windows 7 o superior.
Los ajustes para habilitar el Reproductor de medios digitales pueden variar segn el
dispositivo usado. Consulte la Gua del usuario del dispositivo respectivo para obtener
informacin ms detallada.
El contenido con Administracin de derechos digitales (DRM) no se puede reproducir en un
dispositivo de Reproduccin de medios digitales con tecnologa DLNA.
Ver fotografas o videos desde su dispositivo en un dispositivo DMR
1 Asegrese de haber configurado correctamente el dispositivo DMR y de que
est conectado a la misma red Wi-Fi que el dispositivo.
2 Desde su Pantalla de inicio, toque suavemente .
3 Busque y toque suavemente lbum.
4 Busque y abra el archivo que desea ver.
5 Toque suavemente la pantalla para mostrar las barras de herramientas,
despus toque y seleccione un dispositivo DMR con el cual compartir su
contenido. Los archivos seleccionados empiezan a reproducirse en orden
cronolgico en el dispositivo que seleccione.
6 Para desconectarse del dispositivo DMR, toque y seleccione su dispositivo.
Se detiene la reproduccin del archivo en el dispositivo DMR pero contina
reproducindose en el dispositivo.
Tambin puede compartir un video desde la aplicacin Pelculas en su dispositivo tocando
suavemente el video y, despus, tocando .
Cmo reproducir una pista de msica desde su dispositivo en un dispositivo DMR
1 Asegrese de haber configurado correctamente el dispositivo DMR y de que
est conectado a la misma red Wi-Fi que el dispositivo.
2 En su Pantalla de inicio, toque suavemente , luego busque y toque
suavemente WALKMAN.
3 Seleccione la categora de msica y navegue hasta la pista que desea
compartir, despus, toque suavemente la pista.
4 Toque suavemente y seleccione el dispositivo DMR con el cual desea
compartir contenidos. La pista se reproduce automticamente en el dispositivo
que seleccione.
5 Para desconectarse del dispositivo DMR, toque y seleccione su dispositivo.
Se detiene la reproduccin de la pista en el dispositivo DMR pero contina
reproducindose en su dispositivo.
Disfrutar de los juegos en una TV usando un controlador
inalmbrico DUALSHOCK3
Puede disfrutar de los juegos de PlayStation Mvil almacenados en su dispositivo
en una TV y controlar los juegos usando un controlador inalmbrico
DUALSHOCK3. Primero, debe establecer una conexin inalmbrica entre el
controlador inalmbrico DUALSHOCK3 y su dispositivo, luego puede conectar su
dispositivo a la TV usando un cable.
104
sta es una versin de Internet de esta publicacin. Imprimir slo para uso privado.
Para configurar una conexin entre un controlador inalmbrico DUALSHOCK3 y su
dispositivo, se requiere un adaptador USB On-The-Go.
Configurar una conexin con un controlador inalmbrico DUALSHOCK3
1 Asegrese de que la funcin Bluetooth en su dispositivo est activada.
2 Conecte el adaptador USB OTG (On-The-Go) a su dispositivo.
3 Conecte el controlador inalmbrico DUALSHOCK3 al adaptador OTG usando
un cable USB
4 Cuando Controlad conect (con cables) aparezca en la barra de estado en la
parte superior de la pantalla del dispositivo, desenchufe el cable USB.
5 Cuando Controlador conect (inalm) aparezca en la barra de estado, significa
que se estableci una conexin inalmbrica.
NFC
Puede usar la tecnologa Near Field Communications (NFC) para compartir datos con
otros dispositivos, como un video, una fotografa, la direccin de una pgina Web, un
archivo de msica o un contacto. Tambin puede usar NFC para escanear etiquetas
que brindan ms informacin sobre un producto o servicio, as como etiquetas que
activan ciertas funciones en su dispositivo.
NFC es una tecnologa inalmbrica con un alcance mximo de un centmetro, por lo
que los dispositivos que comparten datos deben estar cerca el uno del otro. Antes de
poder usar NFC, debe encender la funcin NFC y la pantalla de su dispositivo debe
estar activa.
NFC puede no estar disponible en todos los pases o regiones.
Activar la funcin NFC
1 Desde su Pantalla de inicio, toque suavemente .
2 Busque y toque suavemente Ajustes > Ms.
3 Marque la casilla de verificacin NFC.
105
sta es una versin de Internet de esta publicacin. Imprimir slo para uso privado.
Compartir un contacto con otro dispositivo mediante NFC
1 Asegrese de que los dos dispositivos tengan encendida la funcin NFC y que
las dos pantallas estn activas.
2 Para ver los contactos, vaya a su Pantalla de inicio, toque suavemente ,
luego toque suavemente .
3 Toque suavemente el contacto que desea compartir.
4 Sostenga su dispositivo y el dispositivo de recepcin espalda con espalda de
manera que las reas de deteccin de NFC de cada dispositivo se toquen entre
s. Cuando se conecte el dispositivo, aparece una miniatura del contacto.
5 Toque suavemente la miniatura para iniciar la transferencia.
6 Cuando finaliza la transferencia, la informacin de contacto se muestra en la
pantalla del dispositivo de recepcin y tambin se guarda en el dispositivo de
recepcin.
Compartir un archivo de msica con otro dispositivo usando NFC
1 Asegrese de que ambos su dispositivo y el dispositivo que recibe tengan la
funcin NFC activada y que ambas pantallas estn activas.
2 Para abrir la aplicacin "WALKMAN", toque suavemente , luego busque y
toque suavemente .
3 Seleccione una categora de msica y busque la pista que desea compartir.
4 Toque suavemente la pista para reproducirla. Luego, puede tocar suavemente
el para poner la pista en pausa. La transferencia funciona ya sea que se
reproduzca o la pista est en pausa.
5 Sostenga su dispositivo y el dispositivo de recepcin espalda con espalda de
manera que las reas de deteccin de NFC de cada dispositivo se toquen entre
s. Cuando se conecte el dispositivo, aparece una miniatura de la pista.
6 Toque suavemente la miniatura para iniciar la transferencia.
7 Cuando finaliza la transferencia, el archivo de msica se reproduce
inmediatamente en el dispositivo de recepcin. Al mismo momento, el archivo
se guarda en el dispositivo de recepcin.
Compartir una fotografa o video con otro dispositivo mediante NFC
1 Asegrese de que los dos dispositivos tengan encendida la funcin NFC y que
las dos pantallas estn activas.
2 Para ver las fotografas y los videos de su dispositivo, vaya a Pantalla de inicio,
toque suavemente , despus, busque y toque suavemente lbum.
3 Toque suavemente la fotografa o video que desea compartir.
4 Sostenga su dispositivo y el dispositivo de recepcin espalda con espalda de
manera que las reas de deteccin de NFC de cada dispositivo se toquen entre
s. Cuando se conecte el dispositivo, aparece una miniatura de la pista.
5 Toque suavemente la miniatura para iniciar la transferencia.
6 Cuando finaliza la transferencia, la fotografa o video se muestra en la pantalla
del dispositivo de recepcin. Al mismo momento, el elemento se guarda en el
dispositivo de recepcin.
Compartir una direccin Web con otro dispositivo mediante NFC
1 Asegrese de que los dos dispositivos tengan encendida la funcin NFC y que
las dos pantallas estn activas.
2 Desde su Pantalla de inicio, toque suavemente .
3 Para abrir el navegador web, busque y toque suavemente .
4 Cargue la pgina que desea compartir.
5 Sostenga su dispositivo y el dispositivo de recepcin espalda con espalda de
manera que las reas de deteccin de NFC de cada dispositivo se toquen entre
s. Cuando se conecte el dispositivo, aparece una miniatura de la pista.
6 Toque suavemente la miniatura para iniciar la transferencia.
7 Cuando finaliza la transferencia, la pgina Web se muestra en la pantalla del
dispositivo de recepcin.
106
sta es una versin de Internet de esta publicacin. Imprimir slo para uso privado.
Escanear etiquetas NFC
Su dispositivo puede escanear diferentes tipos de etiquetas NFC. Por ejemplo, puede
escanear etiquetas integradas a un pster o cartel publicitario o detrs de un producto
en una tienda. Puede recibir informacin adicional, como una direccin Web.
Escanear una etiqueta NFC
1 Asegrese de que su dispositivo tenga encendida la funcin NFC y que la
pantalla est activa.
2 Ubique su dispositivo encima de la etiqueta para que el rea de deteccin NFC
del dispositivo la toque. Su dispositivo escanea la etiqueta y muestra el
contenido reunido. Toque suavemente el contenido de la etiqueta para abrirlo.
Conectar a un dispositivo compatible con NFC
Puede conectar el dispositivo a otros dispositivos compatibles con NFC producidos
por Sony, como auriculares o audfonos. Cuando establezca este tipo de conexin,
consulte la Gua del usuario del dispositivo compatible para obtener ms informacin.
Es posible que tenga que activar Wi-Fi o Bluetooth en ambos dispositivos para que
funcione la conexin.
Tecnologa inalmbrica Bluetooth
Use la funcin Bluetooth
para enviar archivos a otros dispositivos compatibles con
Bluetooth
o para conectar a accesorios manos libres. Active la funcin Bluetooth
en
su dispositivo y establezca conexiones inalmbricas a otros dispositivos compatibles
con Bluetooth
como computadoras, accesorios manos libres y telfonos. Las
conexiones Bluetooth
funcionan mejor dentro de un alcance de 10 metros, sin
objetos slidos en medio. En algunos casos debe conectar manualmente su
dispositivo con otros dispositivos Bluetooth
.
La interoperabilidad y compatibilidad entre dispositivos Bluetooth
pueden variar.
Activar la funcin Bluetooth
y hacer que el dispositivo se encuentre visible
1 Desde su Pantalla de inicio, toque suavemente .
2 Busque y toque suavemente Ajustes.
3 Toque el interruptor de encendido-apagado junto a Bluetooth para que la
funcin Bluetooth
est activada.
4 Toque suavemente Bluetooth. Aparece su dispositivo y una lista de
dispositivos disponibles Bluetooth
.
5 Toque suavemente el nombre de su dispositivo para hacerlo visible a otros
dispositivos con Bluetooth
.
Ajustar el tiempo de visibilidad de su dispositivo a otros dispositivos de
Bluetooth
1 Desde su Pantalla de inicio, toque suavemente .
2 Busque y toque suavemente Ajustes > Bluetooth.
3 Oprima y seleccione Tiempo espera de visibilidad.
4 Seleccione una opcin.
Asignar un nombre a su dispositivo
Puede ponerle un nombre a su dispositivo. Este nombre aparecer en otros
dispositivos luego de activar la funcin Bluetooth
y configurar su dispositivo como
visible.
107
sta es una versin de Internet de esta publicacin. Imprimir slo para uso privado.
Dar un nombre a su dispositivo
1
Asegrese de que la funcin Bluetooth
est activada.
2 Desde su Pantalla de inicio, toque suavemente .
3 Busque y toque suavemente Ajustes > Bluetooth.
4 Toque suavemente y seleccione Cambiar nombre del telfono.
5 Ingrese un nombre para su dispositivo.
6 Toque suavemente Cambiar nombre.
Asociacin con otro dispositivo Bluetooth
Al asociar su dispositivo con otro dispositivo, puede, por ejemplo, conectar su
dispositivo a audfonos Bluetooth
o a un kit para vehculo Bluetooth
y utilizar otros
dispositivos para compartir msica.
Una vez que asocia su dispositivo con otro dispositivo Bluetooth
, su dispositivo
recuerda esta asociacin. Al asociar su dispositivo con un dispositivo Bluetooth
, es
posible que necesite ingresar un cdigo de seguridad. Su dispositivo intentar
automticamente con el cdigo de seguridad genrico 0000. Si este no funciona,
consulte la gua del usuario para su dispositivo Bluetooth
para obtener el cdigo de
seguridad del dispositivo. No necesita volver a ingresar el cdigo de seguridad la
prxima vez que se conecta a un dispositivo Bluetooth
asociado previamente.
Algunos dispositivos Bluetooth
, por ejemplo, la mayora de los audfonos Bluetooth
, exigen
que los asocie y conecte con el otro dispositivo.
Puede asociar su dispositivo con varios dispositivos Bluetooth
, pero usted slo puede
conectarse a un perfil Bluetooth
a la vez.
Asociar su dispositivo con otro dispositivo Bluetooth
1 Asegrese de que el dispositivo con el que desea hacer la asociacin tenga la
funcin Bluetooth
activada y sea visible para otros dispositivos Bluetooth
.
2 Desde Pantalla de inicio de su dispositivo, toque suavemente .
3 Busque y toque suavemente Ajustes > Bluetooth. Aparecen en una lista todos
los dispositivos Bluetooth
.
4
Toque suavemente el dispositivo Bluetooth
que desea asociar.
5 Si es necesario, ingrese un cdigo de seguridad o confirme el mismo cdigo de
seguridad en ambos dispositivos. Su dispositivo y el otro dispositivo ahora
estn asociados.
Conectar su dispositivo a otro dispositivo Bluetooth
1 Desde su Pantalla de inicio, toque suavemente .
2 Busque y toque suavemente Ajustes > Bluetooth.
3
Toque suavemente el dispositivo Bluetooth
al cual desea conectar su
dispositivo.
Desasociar un dispositivo Bluetooth
1 Desde su Pantalla de inicio, toque suavemente .
2 Busque y toque suavemente Ajustes > Bluetooth.
3 Debajo de Dispositivos sincronizados, toque suavemente junto al nombre
del dispositivo que desea desasociar.
4 Toque suavemente Desvincular.
Enviar y recibir elementos usando la tecnologa Bluetooth
Compartir elementos con otros dispositivos compatibles con Bluetooth
como
telfonos o computadoras. Puede enviar y recibir varios tipos de elementos usando la
funcin Bluetooth
, tales como:
Fotografas y videos
108
sta es una versin de Internet de esta publicacin. Imprimir slo para uso privado.
Msica y otros archivos de audio
Contactos
Pginas Web
Enviar elementos con Bluetooth
1
Dispositivo de recepcin: Asegrese de que la funcin Bluetooth
est
activada y que el dispositivo es visible para otros dispositivos Bluetooth
.
2 Dispositivo de envo: Abra la aplicacin que contiene el elemento que desea
enviar y desplcese hasta el elemento.
3 De acuerdo con la aplicacin y el elemento que desea enviar, es posible que
deba, por ejemplo, tocar y mantener oprimido el elemento, abrir el elemento y
oprimir . Es posible que haya otras maneras de enviar un elemento.
4 Seleccione Bluetooth.
5
Active la funcin Bluetooth
si se le solicita hacerlo.
6 Toque suavemente el nombre del dispositivo de recepcin.
7 Dispositivo de recepcin: Si se le solicita, acepte la conexin.
8 Dispositivo de envo: Si se le solicita, confirme la transferencia al dispositivo de
recepcin.
9 Dispositivo de recepcin: Acepte el elemento entrante.
Recibir elementos con Bluetooth
1
Asegrese de que est activa la funcin Bluetooth
y sea visible para otros
dispositivos Bluetooth
.
2 El dispositivo de envo empieza ahora enviando datos a su dispositivo.
3 Si se le solicita, ingrese el mismo cdigo de seguridad en ambos dispositivos o
confirme el cdigo de seguridad sugerido.
4 Cuando se le notifique de un archivo entrante a su dispositivo, arrastre la barra
de estado hacia abajo y toque suavemente la notificacin para aceptar la
transferencia de archivos.
5 Toque suavemente Aceptar para empezar la transferencia de archivos.
6 Para ver el progreso de la transferencia, arrastre la barra de estado hacia
abajo.
7 Para abrir un elemento recibido, arrastre la barra de estado hacia abajo y toque
suavemente la notificacin relevante.
Ver archivos que recibi con Bluetooth
1 Desde su Pantalla de inicio, toque suavemente .
2 Busque y toque suavemente Ajustes > Bluetooth.
3 Oprima y seleccione Mostrar archivos recibidos.
109
sta es una versin de Internet de esta publicacin. Imprimir slo para uso privado.
Aplicaciones y funciones inteligentes
que le permiten ahorrar tiempo
Controlar accesorios y ajustes con Smart Connect
Use la aplicacin Smart Connect para fijar qu acciones deben producirse en el
dispositivo cuando se conecta o desconecta un accesorio. Por ejemplo, puede decidir
encender siempre la aplicacin de radio FM cuando conecte los audfonos.
Tambin puede usar Smart Connect para fijar una accin o un grupo de acciones
especficos que se deban iniciar en el dispositivo en determinados momentos del da.
Por ejemplo, cuando conecte los audfonos entre las 7 a. m. y las 9 a. m., puede
decidir que:
se inicie la aplicacin "WALKMAN".
el explorador web abra el peridico de la maana.
el volumen del timbre est ajustado para que vibre.
Con Smart Connect, tambin puede administrar sus accesorios, como SmartTags y
SmartWatch. Consulte la gua del usuario del accesorio especfico para obtener ms
informacin.
1 Toque suavemente para mostrar todos los dispositivos agregados
2 Agregue un dispositivo o un evento
3 Vea las opciones del men.
4 Toque suavemente para mostrar todos los eventos agregados
5 Toque suavemente para activar un evento
6 Toque suavemente para ver detalles de un evento
110
sta es una versin de Internet de esta publicacin. Imprimir slo para uso privado.
Crear un evento de Smart Connect
1 En su Pantalla de inicio, toque suavemente , luego busque y toque
suavemente .
2 Si est abriendo Smart Connect por primera vez, toque suavemente Aceptar
para cerrar la pantalla de introduccin.
3 En la pestaa Eventos, toque suavemente .
4 Si est creando un evento por primera vez, toque suavemente Aceptar
nuevamente para cerrar la pantalla de introduccin.
5 Agregue condiciones conforme a las cuales desea ejecutar el evento. Una
condicin puede ser la conexin con un accesorio o un intervalo de tiempo
especfico o ambos.
6 Toque suavemente para continuar.
7 Agregue lo que desea que ocurra cuando conecte un accesorio y configure
otros ajustes segn desee.
8 Toque suavemente para continuar.
9 Configure un nombre de evento, luego toque suavementeFin.
Para agregar un accesorio de Bluetooth, primero debe asociarlo con su dispositivo.
Editar un evento de Smart Connect
1 Inicie la aplicacin Smart Connection.
2 En la ficha Eventos, toque suavemente un evento.
3 Si el evento est desactivado, arrastre el control deslizante hacia la derecha
para activarlo.
4 Toque suavemente Editar, luego configure los ajustes como desee.
Eliminar un evento
1 Inicie la aplicacin Smart Connection.
2 En la pestaa Eventos, toque y mantenga presionado el evento que desea
eliminar, luego toque suavemente Eliminar evento.
3 Toque suavemente Eliminar para confirmar.
Tambin puede abrir el evento que desea eliminar, luego toque suavemente > Eliminar
evento > Eliminar.
Administrar dispositivos
Use la aplicacin Smart Connect para administrar un rango de accesorios inteligentes
a los que puede conectar su dispositivo, incluso SmartTags, SmartWatch y Smart
Wireless Headset pro de Sony. Smart Connect descarga cualquier aplicacin
necesaria y encuentra tambin aplicaciones de terceros cuando estn disponibles.
Los dispositivos conectados previamente se muestran en una lista que le permite
obtener ms informacin sobre las caractersticas de cada dispositivo.
Cmo asociar y conectar un accesorio
1 Inicie la aplicacin Smart Connection. Si est abriendo Smart Connect por
primera vez, toque suavemente Aceptar para cerrar la pantalla de introduccin.
2 Toque suavemente Dispositivos, luego toque suavemente .
3 Puntee Aceptar para empezar a buscar dispositivos.
4 En la lista de resultados de bsqueda, puntee el nombre del dispositivo que
desee aadir.
Cmo configurar los ajustes de un accesorio conectado
1 Asocie y conecte el accesorio a su dispositivo.
2 Inicie la aplicacin Smart Connection.
3 Puntee Dispositivos y, a continuacin, vuelva a puntear el nombre del
accesorio conectado.
4 Configure los ajustes que desee.
111
sta es una versin de Internet de esta publicacin. Imprimir slo para uso privado.
Cmo usar el dispositivo como un centro de actividad fsica
con ANT+
Puede usar su dispositivo con productos de salud y actividad fsica que tambin sean
compatibles con la tecnologa ANT+. Por ejemplo, si va a correr con un monitor de
frecuencia cardaca compatible con ANT+ y un sensor de velocidad (para medir el
ritmo y la distancia), puede recolectar todos los datos del ejercicio en su dispositivo.
De esta forma, puede analizar su rendimiento y ver cmo puede mejorar.
Puede descargar una variedad de aplicaciones desde Google Play que sean
compatibles con dispositivos ANT+ para deportes, actividad fsica y salud. Para
obtener ms informacin acerca de los productos compatibles con ANT+, vaya a
www.thisisant.com/directory.
Usar el dispositivo como una billetera
Puede usar aplicaciones y servicios de billetera que le permiten almacenar
informacin de su tarjeta de crdito, de su tarjeta de dbito y dems informacin en
su dispositivo para que pueda pagar por bienes sin llevar su billetera real. Tambin
puede guardar informacin sobre ofertas especiales en su dispositivo.
Para poder pagar por bienes usando su dispositivo mvil, primero necesita suscribirse
a un servicio de pago billetera. Pueden ser ofrecidos, por ejemplo, por Google o su
operador de red. Para obtener ms informacin sobre dichos servicios de billetera,
consulte a su proveedor de servicios. Puede leer ms sobre Google Wallet en
http://support.google.com/wallet/.
Es posible que los servicios de pago mvil no estn disponibles en todas las regiones.
112
sta es una versin de Internet de esta publicacin. Imprimir slo para uso privado.
Viajes y mapas
Cmo usar los servicios de ubicacin
Los servicios de ubicacin permiten que aplicaciones como Maps y la cmara usen
informacin de las redes mviles y Wi-Fi, adems de la informacin del sistema de
posicionamiento global (GPS) para determinar su ubicacin aproximada. Si no se
encuentra dentro de una lnea de vista clara de los satlites de GPS, su dispositivo
puede determinar su ubicacin mediante la funcin de Wi-Fi. Adems, si no est
dentro del alcance de una red Wi-Fi, el dispositivo puede determinar su ubicacin
mediante su red mvil.
A fin de usar el dispositivo para buscar dnde se encuentra usted, deber activar los
servicios de ubicacin.
Habilitar los servicios de ubicacin
1 Desde su Pantalla de inicio, toque suavemente .
2 Busque y toque suavemente Ajustes > Ubicacin.
3 Arrastre el control deslizante junto a Ubicacin a la derecha.
4 Puntee Aceptar dos veces para confirmar.
Cuando active los servicios de ubicacin, tanto Satlites GPS como Servicio de ubicacin de
Google se habilitan de forma predeterminada. Puede deshabilitar cualquier opcin
manualmente.
Permitir que las aplicaciones de Google accedan a su ubicacin
1 Desde su Pantalla de inicio, toque suavemente .
2 Busque y toque suavemente Ajustes > Google > Ajustes de ubicacin.
3 Arrastre el control deslizante junto a Permitir acceso aplicaciones Google a la
derecha.
Debe haber iniciado sesin en su cuenta de Google para poder utilizar los servicios de
ubicacin.
Cmo mejor la presicin del GPS
La primera vez que utiliza la funcin de GPS en su dispositivo, debe esperar entre 5 y
10 minutos para encontrar su ubicacin. Para ayudar en la bsqueda, asegrese de
tener una vista despejada del cielo. Permanezca quieto y no cubra la antena GPS
(rea destacada en la imagen). Las seales GPS pueden atravesar nubes y plsticos;
sin embargo, no pueden atravesar objetos slidos como edificios y montaas. Si no
encuentra su ubicacin luego de varios minutos, muvase a otro lugar.
113
sta es una versin de Internet de esta publicacin. Imprimir slo para uso privado.
Google Maps y navegacin
Use Google Maps para dar seguimiento a su ubicacin actual, ver el trfico en
tiempo real y recibir instrucciones detalladas para llegar a su destino.
Cuando ve un mapa, usa el trfico de datos para obtener una conexin a Internet y
los datos se transfieren al dispositivo. Por eso es una buena idea guardar un mapa y
permitir que est disponible cuando el dispositivo est desconectado antes de irse de
viaje. De esta manera, puede evitar elevados costos por roaming.
La aplicacin Google Maps requiere una conexin a Internet cuando se usa en lnea. Se
pueden cobrar costos por conexin de datos cuando se conecte a Internet desde el
dispositivo. Para obtener ms informacin, llame a su operador de red. Es posible que la
aplicacin Google Maps no se encuentre disponible en todos los mercados, los pases o las
regiones.
1 Ingrese una direccin o nombre para buscar una ubicacin, por ejemplo, el nombre o direccin de un
restaurante.
2 Seleccione un medio de transporte y obtenga direcciones para llegar a su destino.
3 Vea el perfil de su cuenta
4 Marca de ubicacin: muestra una ubicacin buscada en el mapa.
5 Muestra su ubicacin actual.
6 Ver ayuda y opciones.
Cmo mostrar su ubicacin en el mapa
1 Desde su Pantalla de inicio, toque suavemente .
2 Busque y toque suavemente Mapas, luego toque suavemente .
Cmo buscar una ubicacin
1 Desde su Pantalla de inicio, toque suavemente .
2 Busque y toque suavemente Mapas.
3 En el campo de bsqueda, ingrese el nombre de la ubicacin que desea
buscar.
4 Toque suavemente la tecla Enter en el teclado para comenzar la bsqueda, o
seleccione una ubicacin sugerida de la lista. Si la bsqueda es exitosa,
indica la ubicacin en el mapa.
Cmo obtener direcciones
1 Mientras est viendo un mapa, toque suavemente .
2 Seleccione un medio de transporte, luego ingrese el punto de partida y el
destino. Las rutas recomendadas aparecern en una lista.
3 Toque suavemente una opcin de la lista de rutas recomendadas para ver
direcciones en un mapa.
114
sta es una versin de Internet de esta publicacin. Imprimir slo para uso privado.
Cmo permitir que un mapa est disponible cuando el dispositivo est
desconectado
1 Mientras est viendo un mapa, toque suavemente el campo de bsqueda.
2 Desplcese hasta el abajo y toque suavemente Permitir que esta zona del
mapa est disponible cuando el dispositivo est desconectado. La zona que
se muestra en el mapa se guardar en el dispositivo.
Cmo conocer ms sobre Google Maps
Cuando usa Google Maps, toque suavemente y luego toque suavemente
Ayuda.
Cmo usar trfico de datos cuando viaja
Cuando viaja fuera de la red local mvil, es posible que necesite acceder a Internet
mediante el trfico de datos mviles. En este caso, deber activar el roaming de datos
en su dispositivo. Se recomienda verificar los cargos relevantes por transmisin de
datos de manera anticipada.
Activar o desactivar el roaming de datos
1 Desde su Pantalla de inicio, toque suavemente .
2 Busque y toque suavemente Ajustes > Ms > Redes de celulares.
3 Marque o desmarque la casilla de verificacin Roaming de datos.
No puede activar el roaming de datos cuando las conexiones de datos mviles estn
desactivadas.
Uso del dispositivo con un sistema de informacin y
entretenimiento para auto
Conecte su dispositivo al sistema de informacin y entretenimiento para auto
certificado MirrorLink mediante un cable USB para, por ejemplo, usar una
aplicacin de navegacin o reproducir msica desde su dispositivo mientras conduce.
El sistema de informacin y entretenimiento para auto refleja todas las funciones de
su dispositivo y le brinda acceso a todas las aplicaciones. Cuando est conectado,
puede explorar las aplicaciones mediante los controles del sistema de informacin y
entretenimiento para auto.
Es posible que algunas aplicaciones no estn disponibles en el modo de conduccin.
Adems, los datos protegidos, como videos estrictamente protegidos por la DRM
(Administracin de derechos digitales), no estn disponibles mediante MirrorLink.
Conectar su dispositivo a un sistema de informacin y entretenimiento para auto
Conecte el dispositivo y el sistema de informacin y entretenimiento para auto
mediante un cable USB. La pantalla del dispositivo aparece en la pantalla del
sistema de informacin y entretenimiento.
Es posible que deba iniciar manualmente MirrorLink si la conexin entre el dispositivo y el
sistema de informacin y entretenimiento no se encuentra establecida automticamente.
Iniciar MirrorLink manualmente
1 Asegrese que el dispositivo est conectado al sistema de informacin y
entretenimiento del auto mediante un cable USB.
2 Desde su Pantalla de inicio, toque suavemente .
3 Busque y toque suavemente Ajustes > Conectividad de Xperia > Iniciar
MirrorLink.
4 Toque Aceptar.
Modo de avin
En modo de avin, los transceptores de red y radio se desactivan para evitar
alteraciones en equipos sensibles. Sin embargo, puede seguir reproduciendo juegos,
115
sta es una versin de Internet de esta publicacin. Imprimir slo para uso privado.
escuchando msica o mirando videos y otros contenidos, siempre que todo este
contenido est guardado en la tarjeta de memoria o almacenamiento interno.
Tambin puede recibir notificaciones mediante alarmas, si stas se encuentran
activadas.
Encender el modo de avin reduce el consumo de las bateras.
Activar el modo de avin
1 Desde su Pantalla de inicio, toque suavemente .
2 Busque y toque suavemente Ajustes > Ms.
3 Marque la casilla de verificacin Modo de avin.
Tambin puede mantener oprimida la tecla de encendido y despus, seleccionar Modo de
avin en el men que se abre.
116
sta es una versin de Internet de esta publicacin. Imprimir slo para uso privado.
Calendario y despertador
Calendario
Use la aplicacin de calendario para administrar la programacin horaria. Si inici
sesin y sincroniz su dispositivo con una o ms cuentas que incluyan calendarios,
por ejemplo, su cuenta de Google o Xperia con su cuenta de Facebook, los
eventos de calendario de estas cuentas tambin aparecern en la aplicacin de
calendario. Puede seleccionar qu calendarios desea integrar en la vista combinada
de calendario.
Cuando se acerca la hora del compromiso, su dispositivo reproducir un sonido de
notificacin para recordrselo. Tambin aparecer, en la barra de estado.
Tambin puede sincronizar su calendario de Outlook con su dispositivo mediante PC
Companion. Si lo hace, todas las citas de su calendario de Outlook aparecern en la vista de
calendario de su dispositivo.
1 Seleccione un tipo de vista y los calendarios que desee ver.
2 Agregue un evento de calendario.
3 Vuelva a la fecha actual.
4 Acceda a ajustes y otras opciones.
5 Pase rpidamente hacia la izquierda o hacia la derecha para navegar de manera ms rpida.
6 Agenda del da seleccionado.
Cmo crear un evento de calendario
1 En su Pantalla de inicio, toque suavemente , luego toque suavemente
Calendario.
2 Toque suavemente .
3 Si ha sincronizado su calendario con una o varias cuentas, seleccione la cuenta
a la que desea aadir este evento. Si solo desea agregar este evento a su
dispositivo, toque suavemente Calendario de dispositivo.
4 Ingrese o seleccione la informacin deseada y agregue asistentes al evento.
5 Para guardar el evento y enviar invitaciones, toque suavamente Finalizado.
Ver un evento de calendario
1 En su Pantalla de inicio, toque suavemente , luego toque suavemente
Calendario.
2 Toque suavemente el evento que desea ver.
117
sta es una versin de Internet de esta publicacin. Imprimir slo para uso privado.
Ver varios calendarios
1 En su Pantalla de inicio, toque suavemente , luego busque y toque
suavemente Calendario.
2 Toque suavemente , luego marque las casillas de verificacin para los
calendarios que desea ver.
Cmo hacer zoom en la vista del calendario
Cuando la vista de la Semana o del Da est seleccionada, toque la pantalla
para hacer zoom en ella.
Mostrar los feriados nacionales en la aplicacin Calendario
1 En su Pantalla de inicio, toque suavemente , luego toque suavemente
Calendario.
2 Toque suavemente , luego toque suavemente Ajustes.
3 Toque suavemente Feriados nacionales.
4 Seleccione una opcin o una combinacin de opciones, luego toque
suavemente Aceptar.
Mostrar los cumpleaos en la aplicacin Calendario
1 En su Pantalla de inicio, toque suavemente , luego toque suavemente
Calendario.
2 Toque suavemente , luego toque suavemente Ajustes.
3 Arrastre el control deslizante junto a Cumpleaos a la derecha.
4 Toque suavemente Cumpleaos, despus, seleccione el grupo de contacto
para el que quiere que se muestren los cumpleaos.
Mostrar los pronsticos del tiempo en la aplicacin Calendario
1 En su Pantalla de inicio, toque suavemente , luego toque suavemente
Calendario.
2 Toque suavemente , luego toque suavemente Ajustes.
3 Arrastre el control deslizante junto a Prediccin del clima a la derecha.
4 Si los servicios de ubicacin estn desactivados, toque suavemente Agregar,
luego busque la ciudad que desea agregar.
Para obtener ms informacin sobre cmo activar los servicios de ubicacin, consulte Cmo
usar los servicios de ubicacin en la pgina 113.
Cambiar los ajustes del pronstico del tiempo en la aplicacin Calendario
1 En su Pantalla de inicio, toque suavemente , luego toque suavemente
Calendario.
2 Toque suavemente , luego toque suavemente Ajustes.
3 Toque suavemente Prediccin del clima.
4 Configure los ajustes como desee.
Alarma y reloj
Puede establecer una o ms alarmas y usar cualquier sonido guardado en su
dispositivo como su seal de alarma. La alarma no suena si su dispositivo est
apagado. Pero suena cuando el dispositivo est configurado en el modo silencioso.
El formato de hora de la alarma que se muestra es el mismo que el formato que
seleccione para sus ajustes de hora general, por ejemplo, 12 horas o 24 horas.
118
sta es una versin de Internet de esta publicacin. Imprimir slo para uso privado.
1 Acceda a la pantalla de Inicio de alarma
2 Vea un reloj mundial y ajuste la configuracin
3 Acceda a la funcin de cronmetro
4 Acceda a la funcin de temporizador
5 Abra los ajustes de fecha y hora para el reloj
6 Active o desactive una alarma
7 Vea las opciones
8 Agregue una nueva alarma
Ajustar una nueva alarma
1 En la pantalla de inicio, toque suavemente .
2 Busque y toque suavemente Alarma y reloj.
3 Toque suavemente .
4 Toque suavemente Hora y ajuste la hora desplazndose hacia arriba y abajo.
5 Toque suavemente Establecer.
6 Si lo desea, puede editar otros ajustes de la alarma.
7 Toque suavemente Finalizado.
Postergar una alarma cuando suena
Toque Recurrente.
Desactivar una alarma cuando suena
Deslice hacia la derecha.
Cmo editar una alarma existente
1 Abra la aplicacin Alarma y reloj, luego toque suavemente la alarma que desea
editar.
2 Realice los cambios que desee.
3 Toque suavemente Finalizado.
Cmo activar o desactivar una alarma
Abra la aplicacin Alarma y reloj, luego arrastre el control deslizante junto a la
alarma hacia la posicin de encendido o apagado.
Cmo eliminar una alarma
1 Abra la aplicacin Alarma y reloj, luego toque y mantenga oprimida la alarma
que desea eliminar.
2 Toque suavemente Eliminar alarma, luego toque suavemente S.
119
sta es una versin de Internet de esta publicacin. Imprimir slo para uso privado.
Cmo ajustar el sonido para una alarma
1 Abra la aplicacin Alarma y reloj, luego toque suavemente la alarma que desea
editar.
2 Toque suavemente Sonido de la alarma y seleccione una opcin, o toque
suavemente para seleccionar desde los archivos de msica.
3 Toque suavemente Finalizado dos veces.
Cmo ajustar una alarma recurrente
1 Abra la aplicacin Alarma y reloj, luego toque suavemente la alarma que desea
editar.
2 Toque suavemente Repetir.
3 Marque las casillas de verificacin para los das deseados y luego toque
suavemente Aceptar.
4 Toque suavemente Finalizado.
Cmo activar la funcin de vibracin para una alarma
1 Abra la aplicacin Alarma y reloj, luego toque suavemente la alarma que desea
editar.
2 Marque la casilla de verificacin Vibrar.
3 Toque suavemente Finalizado.
Cmo establecer alarmas para que suenen cuando el dispositivo est en modo
silencioso
1 Abra la aplicacin Alarma y reloj, luego toque suavemente la alarma que desea
editar.
2 Marque la casilla de verificacin Alarma modo silencio, luego toque
suavemente Finalizado.
120
sta es una versin de Internet de esta publicacin. Imprimir slo para uso privado.
Soporte y mantenimiento
Soporte para su dispositivo
Use la aplicacin Ayuda de su dispositivo para buscar una Gua del usuario, leer
guas de solucin de problemas y buscar informacin sobre actualizaciones de
software y otra informacin relacionada con el producto.
Acceder a la aplicacin Ayuda
1 Desde su Pantalla de inicio, toque suavemente .
2 Busque y toque suavemente y, a continuacin, seleccione el elemento de
ayuda requerido.
Asegrese de contar con una conexin a Internet, preferentemente mediante Wi-Fi, para
limitar los cargos por trfico de datos al utilizar la aplicacin Ayuda.
Ayuda en los mens y en las aplicaciones
Algunas aplicaciones y algunos ajustes tienen la opcin de ayuda disponible en el
men, que generalmente se indica mediante en las aplicaciones especficas.
Aydenos a mejorar el software
Puede activar el envo de informacin de uso desde su dispositivo para que Sony
Mobile reciba informes de errores y estadsticas annimos que ayudan a mejorar
nuestro software. La informacin que se rene no incluye datos personales.
Permitir el envo de informacin de uso
1 Desde su Pantalla de inicio, toque suavemente .
2 Busque y toque suavemente Ajustes > Acerca del telfono > Ajustes de la
informacin de uso.
3 Marque la casilla de verificacin Enviar informacin de uso, si an no est
marcada.
4 Toque suavemente De acuerdo.
Herramientas informticas
Existe una serie de herramientas disponibles para ayudarlo a conectar su dispositivo
a una computadora y administrar el contenido, como contactos, pelculas, msica y
fotografas.
PC Companion para Microsoft Windows
PC Companion es una aplicacin informtica que le brinda acceso a funciones y
servicios adicionales que lo ayudan a:
transferir contactos, msica, videos e imgenes hacia su dispositivo antiguo y desde
este.
actualizar el software de su dispositivo.
Hacer un respaldo del contenido en su computadora
sincronizar calendarios entre una computadora y su dispositivo.
Necesita una computadora conectada a Internet que se ejecute con uno de los
siguientes sistemas operativos para usar la aplicacin PC Companion:
Microsoft Windows 7
Microsoft Windows 8
Microsoft Windows Vista
Microsoft Windows XP (Service Pack 3 o superior)
Los archivos de instalacin para PC Companion se guardan en su dispositivo y la
instalacin se inicia desde el dispositivo cuando lo conecta a una computadora
usando un cable USB.
121
sta es una versin de Internet de esta publicacin. Imprimir slo para uso privado.
Para instalar PC Companion en una PC
1 Conecte su dispositivo a una PC con un cable USB.
2 Dispositivo: Toque suavemente Instalar.
3 Computadora: La instalacin de PC Companion se inicia automticamente.
Siga las instrucciones en pantalla para completar la instalacin.
Tambin puede descargar PC Companion desde
www.sonymobile.com/global-en/tools/pc-companion.
Media Go para Microsoft Windows
La aplicacin Media Go para computadoras con Windows lo ayudan a transferir
fotografas, videos y msica entre el dispositivo y una computadora, y tambin lo
ayudan a administrar su contenido en cualquiera de los dos dispositivos. Puede
instalar y acceder a Media Go desde la aplicacin PC Companion. Para obtener
ms informacin y descargar la aplicacin Media Go, visite
http://mediago.sony.com/enu/features.
Necesita uno de estos sistemas operativos para usar la aplicacin Media Go:
Microsoft Windows 7
Microsoft Windows Vista
Microsoft Windows XP (Service Pack 3 o superior)
Sony Bridge para MAC
Sony Bridge para Mac es una aplicacin informtica que le brinda acceso a
funciones y servicios adicionales que lo ayudan a:
transferir contactos, msica, videos e imgenes hacia su dispositivo antiguo y desde
este.
actualizar el software de su dispositivo.
transferir archivos de medios entre su dispositivo y una computadora Apple Mac.
hacer un respaldo del contenido en una computadora Apple Mac.
Para usar la aplicacin Sony Bridge para Mac, debe tener una computadora Apple
Mac conectada a Internet que funcione con Mac OS versin 10.6 o posterior.
Instalar Sony Bridge para Mac en una computadora Apple Mac
1 Conecte su dispositivo a una computadora Apple Mac con un cable USB.
2 Dispositivo: Toque suavemente Instalar.
3 Computadora: La instalacin de Sony Bridge para Mac se inicia
automticamente. Siga las instrucciones en pantalla para completar la
instalacin.
Tambin puede descargar Sony Bridge para Mac desde
www.sonymobile.com/global-en/tools/bridge-for-mac/.
Cmo actualizar su dispositivo
Debera actualizar el software del dispositivo para obtener la ltima funcionalidad,
mejoras y reparaciones para asegurar un rendimiento ptimo. Cuando haya una
actualizacin de software disponible, aparecer en la barra de estado. Tambin
puede buscar actualizaciones nuevas de manera manual.
La manera ms sencilla de instalar una actualizacin de software es hacerlo de
manera inalmbrica desde su dispositivo. Sin embargo, algunas actualizaciones no
estn disponibles para la descarga inalmbrica. Necesitar usar la aplicacin PC
Companion en una PC o la aplicacin Sony Bridge for MAC en una computadora
Mac
Apple
para actualizar el dispositivo.
Para obtener ms informacin sobre actualizaciones de software, visite
www.sonymobile.com/global-en/software.
122
sta es una versin de Internet de esta publicacin. Imprimir slo para uso privado.
Cmo buscar actualizaciones de software
1 Desde su pantalla de Inicio, toque suavemente .
2 Busque y toque suavemente Centro para actualizar.
3 Para verificar que tiene el ltimo software de sistema instalado, toque
suavemente Sistema. Para buscar actualizaciones de las aplicaciones
instaladas en su dispositivo, toque suavemente Actualizar.
Cmo actualizar su dispositivo de manera inalmbrica
Use la aplicacin Centro de actualizaciones para actualizar su dispositivo de manera
inalmbrica. Maneja las actualizaciones de aplicacin y las actualizaciones del
sistema y tambin puede facilitar la descarga de nuevas aplicaciones desarrolladas
para su dispositivo.. Las actualizaciones que podr descargar de una red mvil
dependen de su operador. Se recomienda usar una red de Wi-Fi en lugar de una
red mvil para descargar un software nuevo, a fin de evitar costos por el trfico de
datos.
Cmo descargar e instalar una actualizacin del sistema
1 Desde su pantalla de Inicio, toque suavemente .
2 Busque y toque suavemente Centro para actualizar > Sistema.
3 Seleccione la actualizacin del sistema que desee, luego toque suavemente .
4 Cuando finalice la descarga, toque suavemente y siga las instrucciones en
pantalla para completar la instalacin.
Cmo descargar e instalar actualizaciones de aplicaciones
1 Desde su pantalla de Inicio, toque suavemente .
2 Busque y toque suavemente Centro para actualizar > Sistema.
3 Para descargar una actualizacin de aplicacin especfica, seleccione la
actualizacin, luego toque suavemente . Para descargar todas las
actualizaciones de aplicaciones disponibles, toque suavemente . Las
actualizaciones se instalan automticamente luego de la descarga.
Cmo actualizar su dispositivo mediante una computadora
Puede descargar e instalar actualizaciones de software en su dispositivo mediante
una computadora con una conexin a Internet. Necesita un cable USB y una PC con
la aplicacin PC Companion en ejecucin o una computadora Mac
Apple
con la
aplicacin Sony Bridge para Mac en ejecucin.
Si no tiene instalada la aplicacin PC Companion o la aplicacin Sony Bridge para Mac en
la computadora relevante, conecte su dispositivo a la computadora mediante un cable USB y
siga las instrucciones de instalacin en pantalla.
Cmo actualizar su dispositivo mediante una computadora
1 Asegrese de que la aplicacin PC Companion est instalada en su PC o que
Sony Bridge for MAC est instalada en su computadora Mac
Apple
.
2 Con el cable USB, conecte el dispositivo al equipo.
3 Computadora: Inicie la aplicacin PC Companion o la aplicacin Sony
Bridge para Mac. Luego de unos segundos, la computadora detecta el
dispositivo y busca un software nuevo.
4 Computadora: Si se detecta una nueva actualizacin de software, aparece una
ventana emergente. Siga las instrucciones en pantalla para llevar a cabo las
actualizaciones del software relevantes.
123
sta es una versin de Internet de esta publicacin. Imprimir slo para uso privado.
Cmo buscar un dispositivo perdido
Si tiene una cuenta de Google, el servicio web de my Xperia puede ayudarlo a
localizar y asegurar su dispositivo, si lo llegara a perder alguna vez. Usted puede:
Localizar su dispositivo en un mapa.
Hacer sonar una alarma incluso si el dispositivo est en modo silencioso.
Bloquear de manera remota el dispositivo y hacer que este muestre su informacin de
contacto a cualquier persona que lo encuentre.
Como ltimo recurso, borre de manera remota la memoria interna y externa del
dispositivo.
Es posible que el servicio my Xperia no est disponible en todos los pases/regiones.
Cmo activar el servicio "my Xperia"
1 Desde su Pantalla de inicio, toque suavemente .
2 Busque y toque suavemente Ajustes > Seguridad > my Xperia > Activar.
3 Marque la casilla de verificacin, luego toque suavemente Aceptar.
Para verificar que el servicio de my Xperia puede localizar su dispositio, vaya a
myxperia.sonymobile.com e inicie sesin con la misma cuenta de Google que configur en
su dispositivo.
Nmero IMEI
Cada dispositivo tiene un nmero IMEI (Identidad internacional de equipo mvil)
exclusivo. Deber guardar una copia de este nmero. En caso que le roben el
dispositivo, su proveedor de red podr usar el nmero IMEI para interrumpir el acceso
del dispositivo a la red en su pas.
Ver el nmero IMEI
124
sta es una versin de Internet de esta publicacin. Imprimir slo para uso privado.
1 Quite la cubierta de la ranura de la tarjeta micro SIM.
2 Coloque una ua debajo del borde derecho o izquierdo en la bandeja de la
etiqueta, luego arrastre la bandeja hacia afuera para ver su nmero IMEI.
Tambin puede abrir el marcador del telfono en su dispositivo e ingresar *#06# para ver el
nmero IMEI.
Ver el nmero de IMEI en el dispositivo
1 En la Pantalla de inicio, toque suavemente .
2 Busque y toque suavemente Ajustes > Acerca del telfono > Estado.
3 Desplcese hasta IMEI para ver el nmero de IMEI.
Administracin de la batera y la energa
Su dispositivo tiene una batera integrada. Puede controlar el consumo de la batera y
ver cules son las aplicaciones que usan mayor cantidad de energa. Tambin puede
ver un clculo de la cantidad de tiempo que le queda a la batera antes de que se
agote. El clculo de la duracin de la batera se basa en el patrn de uso ms
reciente.
Para hacer que la batera dure ms puede usar uno o ms modos de ahorro de
batera, entre los que se incluyen el modo STAMINA, el modo Batera baja, Wi-Fi
basado en ubicacin y el modo Colocar en cola los datos en segundo plano. Cada
modo funciona de manera diferente y controla varias funciones de consumo de
energa del dispositivo.
Ver cules son las aplicaciones que consumen ms energa
1 Desde su Pantalla de inicio, toque suavemente .
2 Busque y toque suavemente Ajustes > Administracin de batera > Uso de la
batera.
Ver la duracin de la batera estimada
1 Desde su Pantalla de inicio, toque suavemente .
2 Busque y toque suavemente Ajustes > Administracin de batera.
Usar el modo STAMINA para mejorar la duracin de la batera
El modo STAMINA desactiva las funciones que no necesita cuando no est usando el
dispositivo. Por ejemplo, el modo STAMINA puede poner en pausa la conexin Wi-
Fi, el trfico de datos y varias aplicaciones que consumen energa cuando el
dispositivo est encendido, pero la pantalla est inactiva. Entonces, ahorrar energa
de la batera pero podr recibir llamadas telefnicas y mensajes de texto y
multimedia. Tambin puede evitar que el modo STAMINA ponga en pausa algunas
aplicaciones individuales. Cuando active la pantalla, se reanudarn todas las
funciones en pausa.
Activar el modo STAMINA
1 Desde su Pantalla de inicio, toque suavemente .
2 Busque y toque suavemente Ajustes > Administracin de batera.
3 Arrastre el control deslizante ubicado junto a Modo STAMINA hacia la derecha
y, a continuacin, toque suavemente Activar, si se le solicita. aparecer en la
barra de estado cuando la batera alcance el nivel configurado.
Si est activando el modo STAMINA por primera vez, la casilla de verificacin En espera
extendido se marca de forma predeterminada.
Seleccionar las aplicaciones que desea ejecutar en modo STAMINA
1 Desde su Pantalla de inicio, toque suavemente .
2 Busque y toque suavemente Ajustes > Administracin de bateray, a
continuacin, toque suavemente Modo STAMINA.
3 Agregue o elimine aplicaciones segn lo desee.
4 Cuando haya terminado, toque suavemente Listo.
125
sta es una versin de Internet de esta publicacin. Imprimir slo para uso privado.
Usar el modo Batera baja para mejorar la duracin de la batera
Use la funcin Modo batera baja para comenzar a ahorrar energa automticamente
cuando la batera llegue a un nivel de carga determinado. Puede establecer o ajustar
el nivel de carga segn lo desee. Tambin puede decidir qu funciones desea
mantener activas, por ejemplo, el trfico de datos mviles, Wi-Fi o sincronizacin
automtica.
Activar el modo Batera baja
1 Desde su Pantalla de inicio, toque suavemente .
2 Busque y toque suavemente Ajustes > Administracin de batera.
3 Arrastre el control deslizante junto a Modo batera baja a la derecha.
4 Si se le solicita, toque suavemente Activar. aparecer en la barra de estado
cuando la batera alcanza el nivel de carga que usted configur.
Cambiar los ajustes para el modo Batera baja
1 Desde su Pantalla de inicio, toque suavemente .
2 Busque y toque suavemente Ajustes > Administracin de batera.
3 Asegrese de que Modo batera baja est activado, luego toque suavemente
Modo batera baja.
4 Cambie los ajustes, por ejemplo, vuelva a ajustar el nivel de la batera.
Mejore el tiempo que dura la batera mediante Wi-Fi basado en la
ubicacin
La funcin de Wi-Fi basado en ubicacin configura su dispositivo para activar el Wi-
Fi solamente cuando se encuentra al alcance de una red de Wi-Fi guardada. De
esta manera puede ahorrar batera y aprovechar la funcin de conexiones Wi-Fi
automticas.
Activar la funcin Wi-Fi basado en ubicacin
1 Desde su Pantalla de inicio, toque suavemente .
2 Busque y toque suavemente Ajustes > Administracin de batera.
3 Arrastre el control deslizante junto a Wi-Fi basado en ubicacin hacia la
derecha.
Mejorar la duracin de la batera colocando en cola los datos de
fondo
Puede mejorar el rendimiento de la batera al configurar su dispositivo para que enve
los datos de fondo en intervalos predefinidos cuando no lo est usando, es decir,
cuando la pantalla no est activa.
Permitir colocar en cola los datos en segundo plano
1 Desde su Pantalla de inicio, toque suavemente .
2 Busque y toque suavemente Ajustes > Administracin de batera.
3 Marque la casilla de verificacin que se encuentra junto a Datos de fondo en
cola.
Memoria y almacenamiento
Su dispositivo tiene diferentes tipos de memoria y posibilidades de almacenamiento
para fotografas, aplicaciones y otros archivos:
El almacenamiento interno tiene cerca de 12 GB y se usa para almacenar contenido
descargado o transferido junto con ajustes personales y datos. Algunos ejemplos son
ajustes de alarma, volmen e idioma, e-mails, favoritos, registros de llamadas,
contactos, mensajes, eventos del calendario, fotografas, videos y msica.
Puede usar una tarjeta de memoria extrable de hasta 64 GB para tener ms espacio
de almacenamiento. La mayora de las aplicaciones puede leer datos desde una
tarjeta de memoria pero solo determinadas aplicaciones pueden guardar archivos en
126
sta es una versin de Internet de esta publicacin. Imprimir slo para uso privado.
este tipo de memoria. Puede, por ejemplo, configurar la aplicacin de cmara para
guardar fotografas directamente en la tarjeta de memoria.
La memoria dinmica (RAM) tiene cerca de 2 GB y no se puede usar para
almacenamiento. RAM se usa para manejar aplicaciones en ejecucin y el sistema
operativo.
Es posible que tenga que comprar una tarjeta de memoria por separado.
Obtenga ms informacin sobre el uso de memoria en dispositivos Android al
descargar el Libro blanco para su dispositivo en www.sonymobile.com/support.
Cmo mejorar el rendimiento de la memoria
La memoria de su dispositivo tiende a llenarse como resultado del uso normal. Si el
dispositivo comienza a ponerse lento, o de repente se apagan las aplicaciones,
considere las siguientes opciones:
Siempre tenga ms de 100 MB de memoria de almacenamiento interna libre y ms de
100 MB de RAM libre.
Cierre las aplicaciones en ejecucin que no est usando.
Borre la memoria cach de todas las aplicaciones.
Desinstale las aplicaciones que no usa.
Transfiera fotografas, videos y msica desde la memoria interna a la tarjeta de
memoria.
Si su dispositivo no puede leer el contenido de la tarjeta de memoria, es posible que
necesite formatearla.
Cmo ver el estado de la memoria
1 Desde su Pantalla de inicio, toque suavemente .
2 Busque y toque suavemente Ajustes > Almacenamiento.
Cmo ver el espacio libre y el espacio usado en RAM
1 Desde su Pantalla de inicio, toque suavemente .
2 Busque y toque suavemente Ajustes > Aplicaciones > En ejecucin.
Cmo borrar la memoria cach de todas las aplicaciones.
1 Desde su Pantalla de inicio, toque suavemente .
2 Busque y toque suavemente Ajustes > Almacenamiento.
3 Toque suavemente Datos almacenados en cach > Aceptar.
Cuando borra la memoria cach, no pierde ninguna informacin o ajustes importantes.
Cmo transferir los archivos de medios a la tarjeta de memoria
1 Asegrese de que la tarjeta de memoria est insertada en el dispositivo.
2 Desde su Pantalla de inicio, toque suavemente .
3 Busque y toque suavemente Ajustes > Almacenamiento > Transferir datos a
la tarjeta SD.
4 Marque los tipos de archivo que desea transferir a la tarjeta de memoria.
5 Toque suavemente Transferir.
Cmo detener aplicaciones y servicios en ejecucin
1 Desde su Pantalla de inicio, toque suavemente .
2 Busque y toque suavemente Ajustes > Aplicaciones > En ejecucin.
3 Seleccione una aplicacin o servicio, luego toque suavemente Detener.
Formatear la tarjeta de memoria
1 Desde su Pantalla de inicio, toque suavemente .
2 Busque y toque suavemente Ajustes > Almacenamiento > Borrar la tarjeta
SD.
3 Para confirmar, toque suavemente Borrar la tarjeta SD > Borrar todo
Todo el contenido de la tarjeta de memoria se borra cuando la formatea. Antes de formatear la
tarjeta, asegrese de realizar copias de respaldo de todos los datos que desea guardar. Para
127
sta es una versin de Internet de esta publicacin. Imprimir slo para uso privado.
respaldar su contenido, puede copiarlo en una computadora. Para obtener ms informacin,
consulte Administrar archivos con una computadora en la pgina 128.
Administrar archivos con una computadora
Use una conexin de cable USB entre una computadora con Windows y su
dispositivo para transferir y administrar sus archivos. Una vez que los dos dispositivos
estn conectados, puede arrastrar y soltar contenido entre su dispositivo y la
computadora o entre el almacenamiento interno del dispositivo y la tarjeta SD con el
explorador de archivos de la computadora.
Si tiene una computadora Apple Mac, puede usar la aplicacin Sony Bridge para
Mac para acceder al sistema de archivo de su dispositivo. Para descargar Sony
Bridge para Mac, visite www.sonymobile.com/global-en/tools/bridge-for-mac/.
Aqu es donde se almacenan los archivos en su dispositivo:
Fotografas y videos tomados por la cmara: Almacenamiento interno o tarjeta SD
\DCIM.
Archivos descargados de Internet: Almacenamiento interno o tarjeta SD\Descargas.
Archivos recibidos a travs de Bluetooth: Almacenamiento interno o tarjeta SD
\bluetooth.
Archivos recibidos a travs de Android Beam (NFC): Almacenamiento interno\beam:
Capturas de pantalla tomadas en su dispositivo: Almacenamiento interno\DCIM
\Imgenes\Capturas de pantalla:
Si est transfiriendo msica, videos, fotografas u otros archivos de medios a su dispositivo,
utilice la aplicacin Media Go de su computadora con Windows. Media Go convierte
los archivos de medios para que los pueda usar en su dispositivo. Para aprender ms y
descargar la aplicacin Media Go, visite http://mediago.sony.com/enu/features.
Transferencia de archivos con el modo de transferencia de medios
por medio de una red Wi-Fi
Puede transferir archivos entre su dispositivo y otros dispositivos compatibles con
MTP, como una computadora, con una conexin Wi-Fi
. Antes de conectarse,
necesita primero asociar los dos dispositivos. Si est transfiriendo msica, videos,
fotografas u otros archivos de medios entre su dispositivo y una computadora, es
mejor utilizar la aplicacin Media Go en la computadora. Media Go convierte los
archivos de medios para que los pueda usar en su dispositivo.
Para usar esta funcin, necesita un dispositivo habilitado de Wi-Fi
que sea compatible con
la transferencia de medios, por ejemplo, una computadora que ejecute Microsoft
Windows
Vista
o Windows
7.
Preparar el dispositivo para usarlo de forma inalmbrica con una computadora
1 Asegrese de que est habilitado el modo de transferencia de medios en su
dispositivo. Est generalmente activado de manera predeterminada.
2 Conecte su dispositivo a la computadora mediante un cable USB.
3 Computadora: Una vez que aparezca el nombre del dispositivo en la pantalla,
haga clic en Configuracin de red y siga las instrucciones para asociar la
computadora y su dispositivo.
4 Cuando termine de asociar, desconecte el cable USB de ambos dispositivos.
128
sta es una versin de Internet de esta publicacin. Imprimir slo para uso privado.
Conectar de forma inalmbrica a un dispositivo asociado
1 Asegrese de que est habilitado el modo de transferencia de medios en su
dispositivo. Est generalmente activado de manera predeterminada.
2
Asegrese de que la conexin Wi-Fi
est activada.
3 Desde su Pantalla de inicio, toque suavemente .
4 Busque y toque suavemente Ajustes > Conectividad de Xperia >
Conectividad de USB.
5 En Transferencia de medios inalmbrica, seleccione el dispositivo asociado
que desea conectar.
6 Toque suavemente Conectar.
Desconectar de un dispositivo asociado
1 Desde su Pantalla de inicio, toque suavemente .
2 Busque y toque suavemente Ajustes > Conectividad de Xperia >
Conectividad de USB.
3 En Transferencia de medios inalmbrica, seleccione el dispositivo asociado
que desea desconectar.
4 Toque suavemente Desconectar.
Eliminar una asociacin con otro dispositivo
1 Desde su Pantalla de inicio, toque suavemente .
2 Busque y toque suavemente Ajustes > Conectividad de Xperia >
Conectividad de USB.
3 Seleccione el dispositivo asociado que desea eliminar.
4 Toque suavemente Olvidar.
Cmo respaldar y restaurar contenido
En general, no debera guardar fotos, videos y otro contenido personal nicamente en
la memoria interna de su dispositivo. Si ocurre algo con el hardware, o si pierde o le
roban el dispositivo, los datos almacenados en la memoria interna se perdern para
siempre. Le recomendamos que use las aplicaciones de PC Companion o de Sony
Bridge para Mac para realizar copias de respaldo que guarden los datos de manera
segura en su computadora, es decir, un dispositivo externo. Este mtodo es
especialmente recomendado si actualiza el software del dispositivo de una versin a
otra.
Una vez que sus datos se copiaron de manera segura a una computadora, tambin
puede realizar una copia de respaldo rpida de los ajustes bsicos y los datos a la
tarjeta SD en su dispositivo o a un dispositivo externo de almacenamiento USB,
mediante la aplicacin de respaldo y restauracin. Este mtodo de respaldo es til,
por ejemplo, si realiza un restablecimiento de datos de fbrica y no actualiza la
versin del software.
Cmo respaldar los datos en una computadora
Use la aplicacin PC Companion o la aplicacin Sony Bridge para Mac para
respaldar los datos de su dispositivo en una PC o una computadora Mac
Apple
.
Estas aplicaciones de respaldo le permiten respaldar los siguientes tipos de datos:
Contactos y registros de llamadas
Mensajes de texto
Ajustes
Archivos de medios
129
sta es una versin de Internet de esta publicacin. Imprimir slo para uso privado.
Cmo respaldar sus datos mediante una computadora
1 Asegrese de que la aplicacin PC Companion est instalada en su PC o que
Sony Bridge for MAC est instalado en su computadora Apple
Mac
.
2 Conecte su dispositivo a la computadora mediante un cable USB.
3 Computadora: Abra la aplicacin PC Companion o la aplicacin Sony Bridge
para Mac. Luego de unos segundos, la computadora detectar su dispositivo.
4 Computadora: Haga clic en Respaldar y restaurar, luego siga las instrucciones
en pantalla para respaldar los datos desde su dispositivo.
Cmo restaurar datos mediante una computadora
1 Conecte su dispositivo a la computadora mediante un cable USB.
2 Computadora: Abra la aplicacin PC Companion o la aplicacin Sony Bridge
para Mac. Luego de unos segundos, la computadora detectar su dispositivo.
3 Computadora: Haga clic en Respaldar y restaurar y seleccione un archivo de
respaldo desde los registros respaldados, luego siga las instrucciones en
pantalla para realizar una copia de respaldo desde su dispositivo.
Cmo hacer una copia de respaldo con la aplicacin de respaldo y
restauracin
Solo puede usar este mtodo para respaldar y restaurar contenido entre las mismas versiones
de software de Android. No puede usarlo para restaurar contenido luego de una actualizacin
del sistema.
La aplicacin de respaldo y restauracin se recomienda para respaldar contenido
antes de restablecer los datos de fbrica. Con esta aplicacin puede respaldar los
siguientes tipos de datos a una tarjeta SD o a un dispositivo de almacenamiento
externo USB que conecte mediante un cable a su dispositivo:
Favoritos
Registro de llamadas
Contactos
Aplicaciones descargadas de Google Play
Mensajes multimedia
Ajustes del sistema (como alarmas, volumen de timbre y ajustes de idioma)
Mensajes de texto
Se pueden generar cargos adicionales por transmisin de datos cuando restaura aplicaciones
de Google Play.
Cmo respaldar contenido con la aplicacin Respaldo y restauracin
1 Si usted est realizando un respaldo de contenido a un dispositivo de
almacenamiento USB, asegrese de que el dispositivo de almacenamiento est
conectado a su dispositivo mediante el cable adecuado. Si realiza la copia de
respaldo de su tarjeta SD, asegrese de que la tarjeta SD est insertada en el
dispositivo de manera adecuada.
2 Desde su Pantalla de inicio, toque suavemente .
3 Busque y toque suavemente Respaldar y restaurar.
4 Toque suavemente Respaldar, luego seleccione un destino de respaldo y los
tipos de datos que desea respaldar.
5 Toque suavemente Respaldar ahora.
6 Introduzca la contrasea de la copia de respaldo y, a continuacin, toque
suavemente Aceptar.
130
sta es una versin de Internet de esta publicacin. Imprimir slo para uso privado.
Cmo restaurar contenido mediante la aplicacin de Respaldo y restauracin
1 Si usted restablece contenido desde un dispositivo de almacenamiento USB,
asegrese de que el dispositivo de almacenamiento est conectado a su
dispositivo mediante el cable adecuado. Si restablece contenido desde su
tarjeta SD, asegrese de que la tarjeta SD est insertada en el dispositivo de
manera adecuada.
2 Desde su Pantalla de inicio, toque suavemente .
3 Busque y toque suavemente Respaldar y restaurar.
4 Toque suavemente Restaurar.
5 Seleccione el registro que desee utilizar para la restauracin y, a continuacin,
toque suavemente Restaurar ahora.
6 Introduzca la contrasea del registro de copia de respaldo y luego toque
suavemente Aceptar.
Recuerde que los cambios que realice a sus datos y ajustes luego de crear una copia de
respaldo se eliminarn durante el proceso de restauracin.
Reiniciar y restablecer
Puede forzar el dispositivo a que se apague en situaciones donde no responde o no
reinicia normalmente. No se eliminan datos personales o de ajustes. Tambin puede
restablecer el dispositivo a las configuraciones originales de fbrica, con o sin la
eliminacin de todos sus datos personales. Esta accin algunas veces es necesario si
el dispositivo deja de funcionar correctamente.
Es posible que el dispositivo no pueda reiniciarse si el nivel de batera es bajo. Conecte el
dispositivo a un cargador y trate de reiniciarlo nuevamente.
Forzar el dispositivo para que se apague
1 Quite la cubierta de la ranura de la tarjeta micro SIM.
2 Con la punta de una pluma o un objeto similar, mantenga oprimido el botn de
apagado hasta que el dispositivo se apague.
No utilice objetos demasiado afilados que pueden daar el botn de apagado.
Cmo realizar un restablecimiento de datos de fbrica
Para evitar dao permanente a su dispositivo, no reinicie su dispositivo mientras se lleva a
cabo el procedimiento de restablecimiento.
1 Antes de comenzar, asegrese de respaldar los datos importantes que se
guardaron en la memoria interna del dispositivo en una tarjeta de memoria u
otra memoria no interna.
2 Desde su Pantalla de inicio, toque suavemente .
3 Busque y toque suavemente Ajustes > Respaldo y restauracin > Restablecer
datos de fbrica .
4 Para eliminar informacin, cmo imgenes y msica, desde el almacenamiento
interno, marque la casilla de verificacinBorrar almacenamiento interno.
5 Toque suavemente Restablecer telfono.
6 Para confirmar, toque suavemente Borrar todo.
131
sta es una versin de Internet de esta publicacin. Imprimir slo para uso privado.
Usar el dispositivo en ambientes polvorientos y hmedos
Para asegurar la resistencia al agua de su dispositivo, todas las tapas, incluidas las tapas del
puerto micro USB, la ranura de la tarjeta SIM y la ranura de la tarjeta de memoria deben estar
firmemente cerradas.
Su dispositivo inteligente es resistente al agua y al polvo de acuerdo con las
clasificaciones de Ingress Protection (IP) IP55 e IP58, que se detallan en la tabla a
continuacin. Para ver informacin IP ms especfica sobre su dispositivo, visite
www.sonymobile.com/global-en/legal/testresults/ y haga clic en el nombre del
dispositivo relevante.
Estas clasificaciones IP especficas significan que el dispositivo es resistente al polvo
y est protegido contra corrientes de agua de baja presin, as como tambin contra
los efectos de inmersin durante 30 minutos en agua dulce (no salina) hasta 1,5
metros de profundidad.
Puede usar el dispositivo:
en ambientes polvorientos, por ejemplo, en una playa ventosa.
cuando sus dedos est mojados.
en condiciones climticas extremas, por ejemplo, cuando est nevando o lloviendo.
en agua dulce (no salina) hasta 1,5 metros de profundidad o menos, por ejemplo, en
un ro o lago de agua dulce.
en una piscina con cloro.
Incluso si su dispositivo es resistente al polvo o al agua, debera evitar exponerlo
innecesariamente a ambientes con polvo, arena o lodo excesivo o a entornos
hmedos con temperaturas extremadamente bajas o altas. La capacidad de
impermeabilidad del puerto micro USB, las ranuras de la tarjeta SIM y de la tarjeta de
memoria y el conector de audfonos no se puede garantizar en todos los ambientes o
condiciones.
Nunca sumerja el dispositivo en agua salada ni deje el puerto micro USB o el
conector de los audfonos en contacto con agua salada. Por ejemplo, si se encuentra
en la playa, recuerde mantener el dispositivo alejado del mar. Tampoco exponga
nunca el dispositivo a productos qumicos lquidos. Por ejemplo, si lava los platos a
mano con detergente lquido, evite que su dispositivo entre en contacto con el
detergente. Luego de la exposicin a agua salada, enjuague el dispositivo con agua
dulce.
El desgaste normal por el uso, junto con los daos a su dispositivo, pueden reducir su
capacidad de resistir el polvo o la humedad. Luego de usar el dispositivo en el agua,
seque las zonas cercanas a las tapas, entre ellas la tapa para el puerto micro USB y
las ranuras de la tarjeta SIM y de la tarjeta de memoria.
Si el altavoz o el micrfono se mojan, es posible que su funcionamiento se vea
afectado hasta que se sequen completamente. Tenga en cuenta que el tiempo de
secado puede demorar hasta tres horas, dependiendo del ambiente. Sin embargo,
durante este tiempo puede usar otras funciones en el dispositivo que no utilizan el
altavoz ni el micrfono. Todos los accesorios compatibles, incluidas las bateras, los
cargadores, los dispositivos de manos libres y los cables micro USB no son
resistentes al agua ni al polvo en s.
La garanta no cubre daos o defectos causados por abuso o uso inadecuado del
dispositivo (incluido el uso en entornos dnde se exceden los lmites relevantes de la
clasificacin IP). En caso de dudas acerca del uso de sus productos, consulte nuestro
Servicio de Asistencia al Cliente para obtener ayuda. Para obtener ms informacin
de la garanta, remtase a Informacin importante, a la que se puede acceder
mediante la Gua de configuracin de su dispositivo.
Clasificacin IP (Ingress Protection)
Su dispositivo tiene una calificacin IP, lo que significa que se le han realizado
pruebas certificadas para medir sus niveles de resistencia al polvo y al agua. El
primer dgito en la calificacin IP de dos dgitos indica el nivel de proteccin contra
objetos slidos, entre los que se incluye el polvo. El segundo dgito indica la
resistencia del dispositivo al agua.
132
sta es una versin de Internet de esta publicacin. Imprimir slo para uso privado.
Resistencia a objetos slidos y al
polvo
Resistencia al agua
IP0X: Sin proteccin especial IPX0. Sin proteccin especial
IP1X. Protegido contra objetos slidos
> 50 mm en dimetro
IPX1. Protegido contra goteo de agua
IP2X. Protegido contra objetos slidos >
12,5 mm en dimetro
IPX2. Protegido contra goteo de agua cuando se inclina hasta
15 grados de la posicin normal
IP3X. Protegido contra objetos slidos >
2,5 mm en dimetro
IPX3. Protegido contra rociado de agua
IP4X. Protegido contra objetos slidos > 1
mm en dimetro
IPX4. Protegido contra salpicadura de agua
IP5X. Protegido contra polvo; ingreso
limitado (sin depsito daino)
IPX5. Protegido contra rociado por chorro de agua por, al
menos, 3 minutos.
IP6X. Resistente al polvo IPX6. Protegido contra rociado por chorro espeso por, al
menos, 3 minutos.
IPX7. Protegido contra los efectos de la inmersin en hasta 1
metro de agua por 30 minutos.
IPX8. Protegido contra los efectos de la inmersin continua
en agua de profundidad mayor a 1 metro. El fabricante
especifica las condiciones exactas para cada dispositivo.
Para obtener ms informacin, visite www.sonymobile.com/testresults.
Reciclar su dispositivo
Tiene un dispositivo viejo guardado? Por qu no reciclarlo? Si hace esto, no
ayudar a volver a usar sus materiales y componentes, y tambin proteger el
medioambiente! Descubra ms informacin acerca de las opciones de reciclaje en su
regin en www.sonymobile.com/recycle.
Limitaciones a servicios y funciones
Algunos de los servicios y las funciones descritos en esta Gua del usuario no se
admiten en todos los pases o las regiones por todas las redes o los proveedores de
servicios en todas las reas. Sin limitacin alguna, esto se aplica al Nmero de
emergencia internacional 112 de GSM. Llame al operador de red o proveedor de
servicio para determinar la disponibilidad de algn servicio o alguna funcin
especficos y si se cobra en forma adicional por su acceso o uso.
Es posible que se requiera acceso a Internet para usar determinadas funciones y
aplicaciones descritas en esta gua. Se pueden cobrar costos por conexin de datos
cuando se conecte a Internet desde el dispositivo. Comunquese con el proveedor de
servicio inalmbrico para obtener ms informacin.
Informacin legal
Sony C6902/C6903/C6906
Esta Gua del usuario est publicada por Sony Mobile Communications AB o su empresa afiliada local, sin
garanta alguna. Sony Mobile Communications AB se reserva el derecho a realizar las mejoras y los cambios
necesarios a esta Gua del usuario debido a errores tipogrficos, imprecisiones de informacin actual o
mejoramiento de programas y/o equipos, en cualquier momento y sin previo aviso. Sin embargo, dichos
cambios se incorporarn en las nuevas ediciones de esta Gua del usuario. Todas las ilustraciones son solo
una referencia y no constituyen una descripcin exacta del dispositivo.
Todos los nombres de productos y empresas mencionados en el presente son marcas comerciales o marcas
registradas de sus respectivos propietarios. Todas las dems marcas comerciales son propiedad de sus
respectivos dueos. Se reserva cualquier derecho que no se haya reconocido expresamente en este
documento. Visite www.sonymobile.com/us/legal/ para obtener ms informacin.
Es posible que esta Gua del usuario haga referencia a servicios o aplicaciones provistos por terceros. Es
posible que el uso de dicha programacin o servicios requiera de un registro separado con el proveedor y que
est sujeto a condiciones de uso adicionales. Para conocer las aplicaciones a las que se accede mediante un
133
sta es una versin de Internet de esta publicacin. Imprimir slo para uso privado.
sitio Web de terceros, verifique con anticipacin las condiciones de uso y las polticas de privacidad aplicables
de dichos sitios. Sony no garantiza la disponibilidad ni el rendimiento de los servicios o sitios Web ofrecidos por
terceros.
El dispositivo mvil tiene la capacidad para descargar, almacenar y reenviar contenido adicional, por ejemplo,
timbres. El uso de dicho contenido puede restringirse o prohibirse por derechos de terceros, incluida, entre
otras, la restriccin bajo las leyes de derechos de autor aplicables. Usted, y no Sony, tendr la responsabilidad
absoluta por el contenido adicional que descargue o reenve desde su dispositivo mvil. Antes de usar
cualquier contenido adicional, verifique si el uso que pretende hacer de dicho contenido est debidamente
autorizado mediante licencia o de cualquier otra manera. Sony no garantiza la precisin, integridad o calidad de
ningn contenido adicional o contenido de un tercero. Bajo ninguna circunstancia Sony ser responsable de
forma alguna por el uso inadecuado del contenido adicional o contenido de un tercero.
Visite www.sonymobile.com para obtener ms informacin.
Este producto est protegido por determinados derechos de propiedad intelectual de Microsoft. Se prohbe el
uso o la distribucin de dicha tecnologa fuera de este producto sin una licencia de Microsoft.
Los propietarios del contenido usan la tecnologa de administracin de derechos digitales de Windows Media
(WMDRM) para proteger la propiedad intelectual, incluidos los derechos de autor. Este dispositivo usa el
software WMDRM para acceder al contenido protegido por WMDRM. Si el software WMDRM no protege el
contenido, los propietarios de este pueden solicitarle a Microsoft que revoque la capacidad del software de usar
WMDRM para reproducir o copiar contenido protegido. La revocacin no afecta al contenido no protegido.
Cuando descarga licencias para un contenido protegido, acepta que Microsoft incluya una lista de revocaciones
con las licencias. Los propietarios del contenido pueden solicitarle que actualice WMDRM para acceder a su
contenido. Si rechaza una actualizacin, no podr acceder al contenido que requiere la actualizacin.
Este producto ha obtenido una licencia de cartera de patentes visuales MPEG-4 y AVC para uso personal y no
comercial de un consumidor a fin de (i) codificar video de conformidad con la normativa visual MPEG-4 (video
MPEG-4) o el estndar AVC (video AVC)y/o (ii) descodificar video MPEG-4 o AVC que haya codificado un
consumidor implicado en una actividad personal y no comercial y/o que se haya obtenido de un proveedor de
video con licencia de MPEG LA para suministrar video MPEG-4 y/o AVC. No se concedern licencias para
otros usos ni se considerarn implcitas. Para obtener ms informacin, incluida la relacionada con usos
promocionales, internos o comerciales y la obtencin de licencias, comunquese con MPEG LA, L.L.C. Visite
www.mpegla.com. La tecnologa de decodificacin de audio MPEG Layer-3 con licencia de Fraunhofer IIS y
Thomson.
SONY MOBILE NO SER RESPONSABLE POR PRDIDAS, ELIMINACIN DE DATOS Y/O
SOBRESCRITURA DE DATOS PERSONALES O ARCHIVOS ALMACENADOS EN EL TELFONO
(INCLUIDOS, ENTRE OTROS, LOS CONTACTOS, LAS PISTAS DE MSICA Y LAS FOTOGRAFAS) QUE
SURJAN DE CUALQUIER ACTUALIZACIN DEL DISPOSITIVO POR CUALQUIERA DE LOS MTODOS
DESCRITOS EN ESTA GUA DEL USUARIO O DOCUMENTACIN. EN NINGN CASO SONY MOBILE O
SUS PROVEEDORES TENDRN LA RESPONSABILIDAD TOTAL ANTE USTED POR CUALQUIERA O
TODOS LOS DAOS, PRDIDAS Y CAUSAS DE LA ACCIN (YA SEA EN CONTRATO O AGRAVIO,
INCLUSO, PERO SIN LIMITARSE A LA NEGLIGENCIA U OTRO) QUE SUPEREN LA CANTIDAD QUE PAG
POR SU DISPOSITIVO.
Sony Mobile Communications AB, 2014.
Todos los derechos reservados
134
sta es una versin de Internet de esta publicacin. Imprimir slo para uso privado.
You might also like
- 04 - Manual de Instalacion y Conexion Del Sidunea ++ 118eDocument17 pages04 - Manual de Instalacion y Conexion Del Sidunea ++ 118eMudracu ZazNo ratings yet
- Mapa Conceptual Historia Del InternetDocument1 pageMapa Conceptual Historia Del InternetMudracu ZazNo ratings yet
- Art. Ismelda Villacorta de RiveraDocument10 pagesArt. Ismelda Villacorta de RiveraMudracu ZazNo ratings yet
- Manual Normas y Procedimientos BodegaDocument27 pagesManual Normas y Procedimientos BodegaMaria MoraNo ratings yet
- Manual Philips Hts3365Document52 pagesManual Philips Hts3365Mudracu ZazNo ratings yet