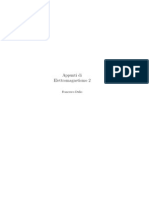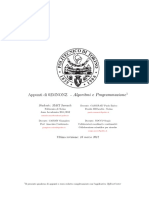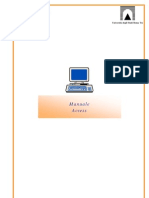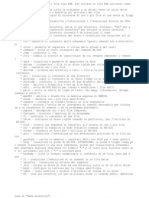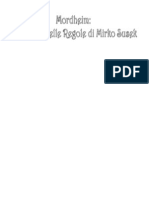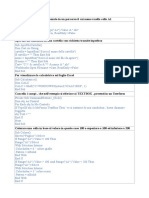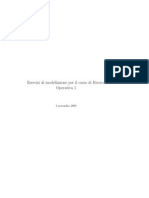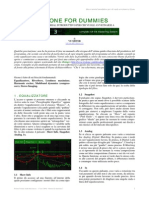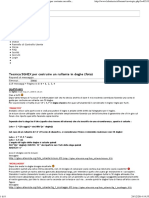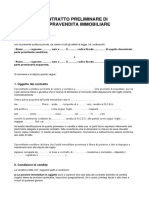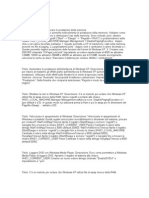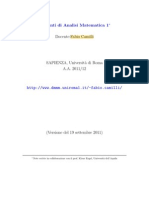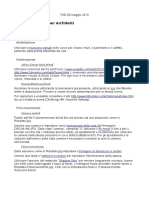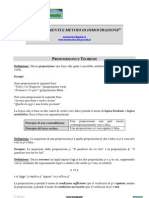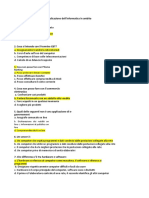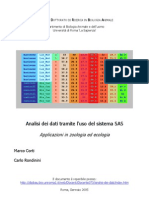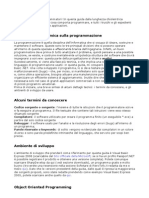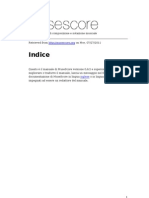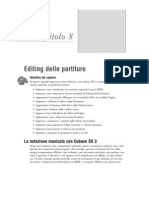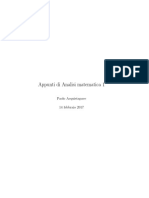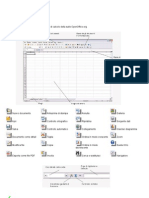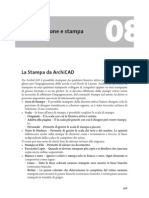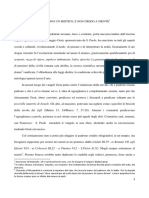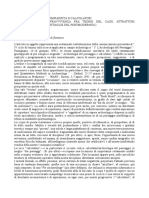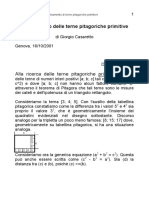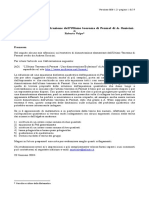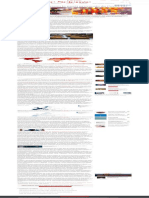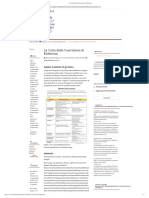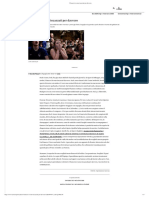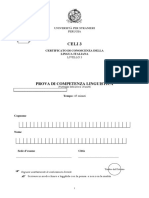Professional Documents
Culture Documents
Tutorial: Cruciverba in Excel
Uploaded by
mIauditCopyright
Available Formats
Share this document
Did you find this document useful?
Is this content inappropriate?
Report this DocumentCopyright:
Available Formats
Tutorial: Cruciverba in Excel
Uploaded by
mIauditCopyright:
Available Formats
1
[Tutoriale]
Realizzare un cruciverba con Excel
Aperta in Excel una nuova cartella (un nuovo file), salviamo con nome in una
precisa nostra cartella. Cominciamo con la
Formattazione del foglio di lavoro.
Diamo alla griglia un formato a quadretti. Descrivo un metodo pratico per
limpostazione di Altezza riga e Larghezza colonna (loperazione potrebbe
essere eseguita scegliendo dal Menu Formato, Riga:: altezza e Colonna::
larghezza).
- Selezioniamo lintero foglio: clic nellintersezione righe-colonne, sul
rettangolino in alto a sinistra, subito sopra la riga 1.
- Posizioniamoci con il mouse fra due colonne qualsiasi. Il puntatore
assumer la forma di una doppia freccia (Figura 1). Clic per visualizzare
Larghezza. Scegliamo lunit pixel e restringiamo, cliccando e
trascinando, la larghezza della colonna fino al valore (ad es): 33 pixel.
- Senza deselezionare il foglio, facciamo lo stesso lavoro per laltezza delle
righe: posizioniamoci fra due righe qualsiasi, clic, scegliamo altezza in
pixel, e allarghiamo fino allo stesso valore scelto per le colonne.
Nellesempio: 33 pixel. Il foglio assumer il formato quadrettato (Se
dovessero aversi visualizzazioni che si discostano troppo dalla forma
quadrata, modificare opportunamente il numero di pixel)
Figura 1
2
Ancora, prima di deselezionare il foglio di lavoro conviene impostare
lAllineamento.
- Menu Formato,
- Scegliere Celle
- Scheda Allineamento. Orizzontale:: Al centro. Verticale:: Al centro
- OK (Figura 2)
-
Figura 2
Ora possiamo, a piacere, fissare lintervallo di celle per il nostro cruciverba.
Poniamo di dover creare un intervallo di 7 righe x 7 colonne.
- Selezioniamo lintervallo D2:J8
- Diamo un bordo allintero intervallo mediante il pulsante apposito
(Bordi) dalla barra degli strumenti di Formattazione, scegliendo ad es.
Bordo casella spesso. Se selezioniamo lopzione Disegna bordi,
potremmo scegliere colore e stile della linea-bordo e disegnarlo
manualmente.
Seguiremo la stessa procedura per disegnare i bordi interni delle celle del
nostro cruciverba (Figura 3)
3
Figura 3
Non ci resta che cominciare a riempire le caselle. Avremo in precedenza
preparato sulla carta il nostro cruciverba.
Scegliamo il colore per le caselle nere dalla tavolozza colori di Colore
riempimento della barra di Formattazione (Figura 4).
Un esempio:
Figura 4
4
Completato il cruciverba, dobbiamo
Inserire le definizioni.
Per tale operazione ci serviamo dello strumento Commento.
- Ci posizioniamo sulla prima cella del cruciverba, contenente la R di
ROMA.
- Da Menu Inserisci scegliamo Commento
- Nella casella del commento digitiamo: Orizzontale:: definizione e
Verticale:: definizione.
- Nella stessa casella possibile modificare il formato del testo
selezionando la parola e applicando Grassetto o Corsivo, colore testo
ecc. dagli strumenti di formattazione (Figura 5).
Figura 5
Ripetiamo la stessa procedura: Menu Inserisci, Commento per tutte le
caselle che contengono linizio di ogni parola.
5
A questo punto bisogna cancellare le soluzioni!
Prima di procedere dobbiamo per copiare il cruciverba in unaltra zona del
foglio di lavoro.
- Selezioniamo lintera tabella del cruciverba
- Clicchiamo sullo strumento Copia della barra standard o scegliamo
Copia da menu Modifica
- Posizioniamoci (ad es.) sulla cella D11
- Strumento Incolla o menu Modifica, Incolla
Figura 6
Ora possiamo cancellare il contenuto delle celle della prima tabella in
D2:J8.
- Selezioniamo lintero intervallo
- Premiamo il tasto Canc
6
Dobbiamo ora
Controllare lesattezza delle soluzioni
Per questa operazione ricorriamo alla Formattazione condizionale: come si
intuisce, applicata una formattazione, se sono rispettate delle condizioni.
- Selezioniamo la tabella (vuota) del cruciverba, lintero intervallo
D2:J8
- Da menu Formato, scegliamo Formattazione condizionale (Figura7)
Figura 7
Nella finestra che appare:
Condizione1
Scegliamo: la formula
nel campo relativo digitiamo: =D2=D11 (Figura8)
Figura 8
7
Avendo selezionato lintera tabella, e impostato la formula con i riferimenti di
cella relativi, nelle altre celle dellintervallo, la formula si trasformer
automaticamente in =D3=D12, =E2=E11, e cos via.
Ora dobbiamo scegliere il formato da applicare se la lettera immessa nelle
celle esatta.
Nella stessa finestra di formattazione premiamo il pulsante
Formato(Figura9)
Figura 9
Appare la finestra Formato celle, nella quale possiamo scegliere fra tre
schede: Carattere, Bordi e Motivo.
Dalla scheda Carattere possiamo, per il nostro scopo, impostare il colore e lo
stile del carattere secondo il nostro gusto.
In Figura 10 vediamo la scelta del Grassetto e Blu scuro
Figura 10
Fatte le nostre scelte, premiamo il pulsante OK.
8
Ci ritroviamo nella finestra delle condizioni. In questa premiamo ora sul
pulsante Aggiungi>>: vogliamo aggiungere una condizione per applicare
una diversa formattazione se la lettera immessa nelle celle errata.
Figura 11
In Figura 11 vediamo gi impostata la Condizione 2:
la formula :: =D2<>D11, che significa:
il contenuto della cella D2 diverso da quello della cella D11
Come detto in precedenza la formula verr estesa allintera tabella, in quanto
presente il riferimento relativo.
Anche per la seconda condizione, premiamo su Formato e dalla scheda
Carattere, come prima, facciamo le nostre scelte.
Potremmo scegliere Grassetto, Rosso (per sottolineare lerrore!)
Facciamo clic su Ok,
e ancora su OK per chiudere la finestra di formattazione condizionale.
Possiamo ora fare qualche prova immettendo delle lettere nelle celle. Se la
lettera risponde alla soluzione esatta il carattere apparir di colore Blu scuro, in
caso contrario ci apparir rosso.
A questo punto occorre
Nascondere le soluzioni nella seconda tabella!
Attenzione: nascondere, non cancellare!
Procediamo nel modo seguente:
Selezioniamo lintera seconda tabella (la nostra copia del cruciverba)
Dal menu Formato scegliamo Celle (Figura 12)
9
Figura 12
Nella scheda Numero, scegliamo la categoria Personalizzato
Nel campo Tipo digitiamo: ;;; (tre volte il punto e virgola)
Come in figura 13.
Premiamo su OK
Figura 13
10
A questo punto avremo muta la nostra tabella-copia. I caratteri sono invisibili!
Non ci resta che eliminare i formati e i commenti.
Selezioniamo ancora la tabella.
Per eliminare il colore di sfondo dalle celle interessate, scegliamo da
Colore riempimento: Nessun riempimento
Eliminiamo anche i bordi, scegliendo dal pulsante Bordi: nessun bordo
Per eliminare i commenti:
- selezioniamo lintera tabella
- clicchiamo su di essa con il pulsante destro del mouse
Dal menu di scelta rapida scegliamo: Elimina commento (Figura 14)
Figura 14
Sul nostro foglio di lavoro vedremo visualizzato soltanto il nostro
cruciverba, pronto per essere risolto!
Volendo potremmo perfezionare la formattazione del foglio eliminando ad
esempio la visualizzazione della griglia.
Dal menu Strumenti, scegliamo Opzioni
Nella scheda Visualizza,
togliamo il segno di spunta da: Griglia (Figura 15)
11
Figura 15
Buon cruciverba a tutti!
You might also like
- Manuale DosDocument21 pagesManuale Dosstefano.balzarottiNo ratings yet
- Elettromagnetismo 2Document123 pagesElettromagnetismo 2Francesco DulioNo ratings yet
- Algoritmi e ProgrammazioneDocument140 pagesAlgoritmi e ProgrammazioneAl234No ratings yet
- Microsoft Office Access 2003 - Manuale (Italiano)Document32 pagesMicrosoft Office Access 2003 - Manuale (Italiano)gabcampo0% (1)
- Comandi Promt Ms-DosDocument3 pagesComandi Promt Ms-DosDonato Apollonio100% (1)
- Il Microprocessore Z80Document36 pagesIl Microprocessore Z80weirdocolectorNo ratings yet
- Mordheim Rissunto RegoleDocument19 pagesMordheim Rissunto Regoleargo_80100% (1)
- Riassunto AnatomiaDocument73 pagesRiassunto AnatomiaGiada TaniniNo ratings yet
- Le ArticolazioniDocument25 pagesLe ArticolazioniHelloNo ratings yet
- Apparato LocomotoreDocument48 pagesApparato LocomotoreLucia HajroNo ratings yet
- Excel VBA EsempiDocument10 pagesExcel VBA Esempimario100% (2)
- Elementi Del Paesaggio-La MontagnaDocument15 pagesElementi Del Paesaggio-La MontagnaCristina Del Fabbro100% (1)
- Frammenti Di AnassimandroDocument7 pagesFrammenti Di AnassimandromIauditNo ratings yet
- Ricerca Operativa I - Esercizi Di Modellazione 2006Document29 pagesRicerca Operativa I - Esercizi Di Modellazione 2006Leonardo CorazzaNo ratings yet
- Tutorial Vu-Meter OZONE Rel. 3.0 VSTPLUGINDocument3 pagesTutorial Vu-Meter OZONE Rel. 3.0 VSTPLUGINDanieleDiStasiNo ratings yet
- Labatteria - It - Leggi Argomento - Tecnica SGHEX Per Costruire Un Rullante in Doghe (Foto)Document8 pagesLabatteria - It - Leggi Argomento - Tecnica SGHEX Per Costruire Un Rullante in Doghe (Foto)cianodrumNo ratings yet
- Preliminare Immobile Abitativo - FAC SIMILE PDFDocument3 pagesPreliminare Immobile Abitativo - FAC SIMILE PDFcongiu lucianoNo ratings yet
- Come Diventare Un Musicista Indipendente OnlineDocument3 pagesCome Diventare Un Musicista Indipendente OnlineStefano Calicchio100% (1)
- Guida Win32 AssemblyDocument138 pagesGuida Win32 Assemblybruno di matteiNo ratings yet
- Prevalenza Delle Malattie Rare in Ordine Decrescente o CasiDocument27 pagesPrevalenza Delle Malattie Rare in Ordine Decrescente o CasiRete Dei Comunisti TorinoNo ratings yet
- MODIFICA Alimentatore ATXDocument3 pagesMODIFICA Alimentatore ATXcongiu luciano100% (1)
- Ferroli Manuale Tecnico Caldaia Murale Gas Domina Ferella Milos CompactDocument36 pagesFerroli Manuale Tecnico Caldaia Murale Gas Domina Ferella Milos CompactEmanuele Ristoratore0% (1)
- Esercizi Modellazione PL - Corso Ricerca OperativaDocument8 pagesEsercizi Modellazione PL - Corso Ricerca OperativaDomenico StaianoNo ratings yet
- Guida Excel 2007Document21 pagesGuida Excel 2007NunzioBestNo ratings yet
- Batteristi e RiscaldamentoDocument18 pagesBatteristi e Riscaldamentokokko BillNo ratings yet
- Teoria Delle Reti Elettriche Teoria Delle Reti ElettricheDocument225 pagesTeoria Delle Reti Elettriche Teoria Delle Reti Elettrichebeppes66No ratings yet
- Presentazione GeoServerDocument76 pagesPresentazione GeoServerStefano ParodiNo ratings yet
- Come Clonare L Hard Disk Con ClonezillaDocument8 pagesCome Clonare L Hard Disk Con Clonezillaraj04eceNo ratings yet
- Manuale Excel 2010Document80 pagesManuale Excel 2010mcbalzan100% (1)
- Esercizi SvoltiDocument122 pagesEsercizi SvoltiVirus9090No ratings yet
- Editing VideoDocument4 pagesEditing VideoKronologosNo ratings yet
- Blender Script TutorialDocument7 pagesBlender Script TutorialmastissimoNo ratings yet
- La Paralisi Del Sonno o Sleep ParalysisDocument2 pagesLa Paralisi Del Sonno o Sleep ParalysiskatiaNo ratings yet
- Trucchi Per PCDocument5 pagesTrucchi Per PCthepsykoNo ratings yet
- Comandi DOS Di Rete PDFDocument11 pagesComandi DOS Di Rete PDFbruno di matteiNo ratings yet
- Guidafabris Scienze - ItDocument240 pagesGuidafabris Scienze - ItSabrina CancroNo ratings yet
- Esercizi Svolti MicroeconomiaDocument3 pagesEsercizi Svolti MicroeconomiaDemiNo ratings yet
- Dispense Di Analisi 1 Del Prof. Fabio CamilliDocument156 pagesDispense Di Analisi 1 Del Prof. Fabio CamilliGabrielMercuriNo ratings yet
- Fad02 BlenderDocument2 pagesFad02 BlenderalbertoNo ratings yet
- Esercizi Di Sistemi Operativi 1Document6 pagesEsercizi Di Sistemi Operativi 1paolo the best(ia)No ratings yet
- Ragionamenti e Metodi Di DimostrazioneDocument5 pagesRagionamenti e Metodi Di DimostrazioneErasmo ModicaNo ratings yet
- Domande InformaticaDocument19 pagesDomande InformaticaIbrahim CamgozNo ratings yet
- Astrodinamica 8Document23 pagesAstrodinamica 8Sciro Da Scala CatoNo ratings yet
- Artista 2.0 - Come Vendere Un'opera D'arte o Promuovere La Carriera Di Un Artista Sul WebDocument32 pagesArtista 2.0 - Come Vendere Un'opera D'arte o Promuovere La Carriera Di Un Artista Sul WebStefano Calicchio75% (4)
- Analisi Dei DatiDocument82 pagesAnalisi Dei DatislimperrNo ratings yet
- Biomateriali Ingegneria Biomedica Di Cesena (UNIBO)Document21 pagesBiomateriali Ingegneria Biomedica Di Cesena (UNIBO)Ing_BianconiglioNo ratings yet
- Informatica UnitoDocument183 pagesInformatica UnitoSara MariniNo ratings yet
- Svolti 7Document227 pagesSvolti 7DeejayLupinNo ratings yet
- ManualeDocument234 pagesManualeLuca BianchiNo ratings yet
- MuseScore ItDocument70 pagesMuseScore ItnuovoaccessoNo ratings yet
- La Notazione Musicale Con Cubase SX 3Document32 pagesLa Notazione Musicale Con Cubase SX 3Bruno GioffrèNo ratings yet
- SpiceDocument16 pagesSpiceSalvatorePuglisiNo ratings yet
- Manuale Dreamweaver 8.0 ItalianoDocument26 pagesManuale Dreamweaver 8.0 ItalianogirolloNo ratings yet
- BELLO Fisica LinuxDocument399 pagesBELLO Fisica LinuxDionisio De Zolt0% (1)
- Biochimica MetabolicaDocument24 pagesBiochimica MetabolicaSaraNo ratings yet
- Analisi Matematica 1 (Dipartimento Di Scienze Matematiche)Document403 pagesAnalisi Matematica 1 (Dipartimento Di Scienze Matematiche)Stefano FalaiNo ratings yet
- Informatica Di Base PDFDocument50 pagesInformatica Di Base PDFAleNo ratings yet
- Formulario GeometriaDocument56 pagesFormulario Geometriabenti77No ratings yet
- Impulse Response e nuovi sistemi di emulazione applicati all'amplificazione per chitarra elettricaFrom EverandImpulse Response e nuovi sistemi di emulazione applicati all'amplificazione per chitarra elettricaNo ratings yet
- Guida Open Office CalcDocument8 pagesGuida Open Office Calchindukusc80No ratings yet
- Creare Un PDF Da Autocad Con PdfcreatorDocument6 pagesCreare Un PDF Da Autocad Con PdfcreatorCarmela ColantonioNo ratings yet
- ArchiCAD® 12 La Grande Guida Impaginazione e Stampa - Capitolo 8Document30 pagesArchiCAD® 12 La Grande Guida Impaginazione e Stampa - Capitolo 8frisco0No ratings yet
- 4.1 4.lezione PDFDocument6 pages4.1 4.lezione PDFBob HansonNo ratings yet
- TransdiscendenzaDocument23 pagesTransdiscendenzamIauditNo ratings yet
- Sono Un Mistico, e Non Credo A NienteDocument4 pagesSono Un Mistico, e Non Credo A NientemIauditNo ratings yet
- Archeologia Della Complessità Dei Calcolatori (Complessità, Frattali e Frattaglie)Document45 pagesArcheologia Della Complessità Dei Calcolatori (Complessità, Frattali e Frattaglie)mIauditNo ratings yet
- Ordinamento Terne Pitagoriche PrimitiveDocument13 pagesOrdinamento Terne Pitagoriche PrimitivemIauditNo ratings yet
- La Sentenza Di Nietzsche - Non Fatti Ma Interpretazioni - A.negriDocument9 pagesLa Sentenza Di Nietzsche - Non Fatti Ma Interpretazioni - A.negrimIauditNo ratings yet
- Generalizzazione Di Una Formula Di BinetDocument2 pagesGeneralizzazione Di Una Formula Di BinetmIauditNo ratings yet
- Poesie ZingareDocument5 pagesPoesie ZingaremIauditNo ratings yet
- Il Razionale e L Assurdo PDFDocument49 pagesIl Razionale e L Assurdo PDFmIauditNo ratings yet
- Qualche Altro Bilanciere (Da Robustezza e Fragilità) (Nassim Nicholas Taleb, 2007)Document6 pagesQualche Altro Bilanciere (Da Robustezza e Fragilità) (Nassim Nicholas Taleb, 2007)mIauditNo ratings yet
- Ultimo Teorema Di FermatDocument14 pagesUltimo Teorema Di FermatmIauditNo ratings yet
- ZeroDocument9 pagesZeromIauditNo ratings yet
- Differenze Di QuadratiDocument7 pagesDifferenze Di QuadratimIauditNo ratings yet
- Fermat TeoremaDocument9 pagesFermat TeoremamIauditNo ratings yet
- Persone Altamente Sensibili (PAS) - HSP (High Sensitivity Person)Document6 pagesPersone Altamente Sensibili (PAS) - HSP (High Sensitivity Person)mIauditNo ratings yet
- Il Viaggio DelleroeDocument8 pagesIl Viaggio DelleroeJoe PNo ratings yet
- Il Difficile Calcolo Della Mortalità Del Coronavirus - Le ScienzeDocument1 pageIl Difficile Calcolo Della Mortalità Del Coronavirus - Le ScienzemIauditNo ratings yet
- Le Terne Pitagoriche ParticolariDocument7 pagesLe Terne Pitagoriche ParticolarimIauditNo ratings yet
- La Carta Della Coercizione Di BidermanDocument7 pagesLa Carta Della Coercizione Di BidermanmIauditNo ratings yet
- I Numeri Più Strani Della Teoria Delle Stringhe Di John C. Baez e John HuertaDocument3 pagesI Numeri Più Strani Della Teoria Delle Stringhe Di John C. Baez e John HuertamIauditNo ratings yet
- Il Difficile Calcolo Della Mortalità Del Coronavirus - Le ScienzeDocument1 pageIl Difficile Calcolo Della Mortalità Del Coronavirus - Le ScienzemIauditNo ratings yet
- I Francesi Si Sono Incazzati Per DavveroDocument3 pagesI Francesi Si Sono Incazzati Per DavveromIauditNo ratings yet
- Il Difficile Calcolo Della Mortalità Del Coronavirus - Le ScienzeDocument1 pageIl Difficile Calcolo Della Mortalità Del Coronavirus - Le ScienzemIauditNo ratings yet
- Il Palpito Inganna (Giorgio Colli, "Dopo Nietzsche", 1974)Document2 pagesIl Palpito Inganna (Giorgio Colli, "Dopo Nietzsche", 1974)mIauditNo ratings yet
- Il Difficile Calcolo Della Mortalità Del Coronavirus - Le ScienzeDocument1 pageIl Difficile Calcolo Della Mortalità Del Coronavirus - Le ScienzemIauditNo ratings yet
- La Carta Della Coercizione Di BidermanDocument7 pagesLa Carta Della Coercizione Di BidermanmIauditNo ratings yet
- Critica Della Morte (Giorgio Colli, "Dopo Nietzsche", 1974)Document1 pageCritica Della Morte (Giorgio Colli, "Dopo Nietzsche", 1974)mIauditNo ratings yet
- L'universo Potrebbe Emergere Come Un Ologramma - Le ScienzeDocument4 pagesL'universo Potrebbe Emergere Come Un Ologramma - Le ScienzemIauditNo ratings yet
- I Dieci ToriDocument13 pagesI Dieci TorimIauditNo ratings yet
- La Carta Della Coercizione Di BidermanDocument7 pagesLa Carta Della Coercizione Di BidermanmIauditNo ratings yet
- Celi 3 Prova Di Competenza LinguisticaDocument6 pagesCeli 3 Prova Di Competenza Linguisticaredona22No ratings yet
- I VIAGGI DI 'La Repubblica' - NR. 327 - 24 GIU 2004Document42 pagesI VIAGGI DI 'La Repubblica' - NR. 327 - 24 GIU 2004mauchizNo ratings yet
- Our Missing Pages - Duet For Vibraphone and Piano in C MinorDocument21 pagesOur Missing Pages - Duet For Vibraphone and Piano in C MinorRUS GooDWin100% (1)
- Descent Prima EdDocument2 pagesDescent Prima EdLeonardo Ferraro100% (1)
- Donne e Sport, Una Storia Con Ancora Molto Da ScrivereDocument32 pagesDonne e Sport, Una Storia Con Ancora Molto Da ScrivereRaffaele Di PasqualeNo ratings yet
- Esercizi Rinforzo QuadricipiteDocument4 pagesEsercizi Rinforzo QuadricipiteDaniel OfosuNo ratings yet
- Barthel IndexDocument3 pagesBarthel Indexgaia_ravasio9277100% (1)