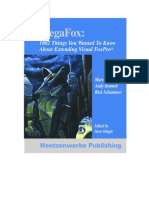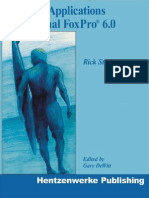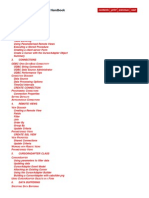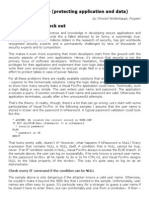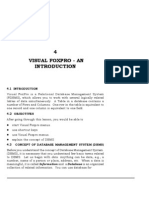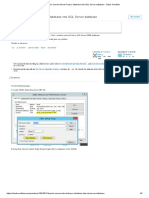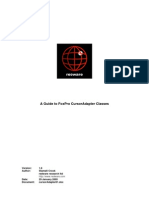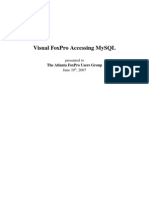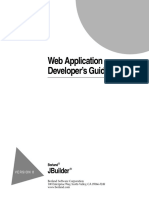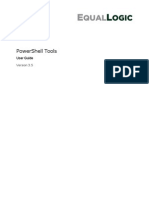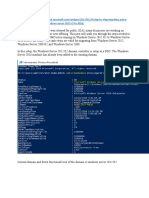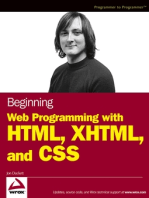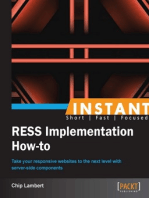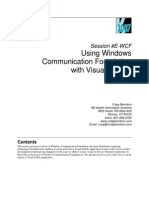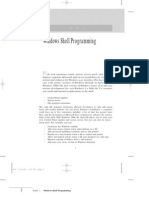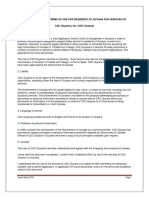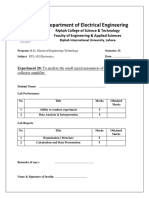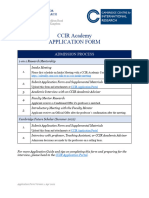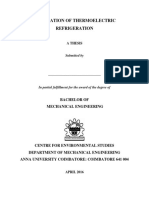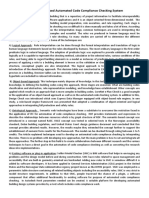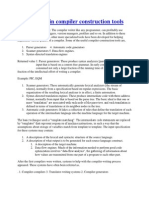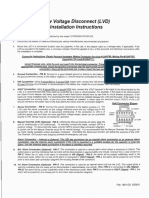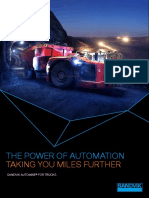Professional Documents
Culture Documents
NET For Visual FoxPro Developers
Uploaded by
Eduard0 ratings0% found this document useful (0 votes)
486 views553 pagesLearn Net from a VFP developer perspectivew
Original Title
NET for Visual FoxPro Developers
Copyright
© © All Rights Reserved
Available Formats
PDF, TXT or read online from Scribd
Share this document
Did you find this document useful?
Is this content inappropriate?
Report this DocumentLearn Net from a VFP developer perspectivew
Copyright:
© All Rights Reserved
Available Formats
Download as PDF, TXT or read online from Scribd
0 ratings0% found this document useful (0 votes)
486 views553 pagesNET For Visual FoxPro Developers
Uploaded by
EduardLearn Net from a VFP developer perspectivew
Copyright:
© All Rights Reserved
Available Formats
Download as PDF, TXT or read online from Scribd
You are on page 1of 553
.
NET for Visual FoxPro
Developers
Kevin McNeish
Hentzenwerke Publishing
Published by:
Hentzenwerke Publishing
980 East Circle Drive
Whitefish Bay WI 53217 USA
Hentzenwerke Publishing books are available through booksellers and directly from the
publisher. Contact Hentzenwerke Publishing at:
414.332.9876
414.332.9463 (fax)
www.hentzenwerke.com
books@hentzenwerke.com
.NET for Visual FoxPro Developers
By Kevin McNeish
Technical Editor: Cathi Gero
Copy Editor: Nicole McNeish
Copyright 2002 by Kevin McNeish
All other products and services identified throughout this book are trademarks or registered
trademarks of their respective companies. They are used throughout this book in editorial
fashion only and for the benefit of such companies. No such uses, or the use of any trade name,
is intended to convey endorsement or other affiliation with this book.
All rights reserved. No part of this book, or the ebook files available by download from
Hentzenwerke Publishing, may be reproduced or transmitted in any form or by any means,
electronic, mechanical photocopying, recording, or otherwise, without the prior written
permission of the publisher, except that program listings and sample code files may be entered,
stored and executed in a computer system.
The information and material contained in this book are provided as is, without warranty of
any kind, express or implied, including without limitation any warranty concerning the
accuracy, adequacy, or completeness of such information or material or the results to be
obtained from using such information or material. Neither Hentzenwerke Publishing nor the
authors or editors shall be responsible for any claims attributable to errors, omissions, or other
inaccuracies in the information or material contained in this book. In no event shall
Hentzenwerke Publishing or the authors or editors be liable for direct, indirect, special,
incidental, or consequential damages arising out of the use of such information or material.
ISBN: 1-930919-30-1
Manufactured in the United States of America.
iii
Our Contract with You,
The Reader
In which we, the folks who make up Hentzenwerke Publishing, describe what you, the
reader, can expect from this book and from us.
Hi there!
Ive been writing professionally (in other words, eventually getting a paycheck for my
scribbles) since 1974, and writing about software development since 1992. As an author, Ive
worked with a half-dozen different publishers and corresponded with thousands of readers
over the years. As a software developer and all-around geek, Ive also acquired a library of
more than 100 computer and software-related books.
Thus, when I donned the publishers cap five years ago to produce the 1997 Developers
Guide, I had some pretty good ideas of what I liked (and didnt like) from publishers, what
readers liked and didnt like, and what I, as a reader, liked and didnt like.
Now, with our new titles for 2002, were entering our fifth season. (For those who are
keeping track, the 97 DevGuide was our first, albeit abbreviated, season, the batch of six
Essentials for Visual FoxPro 6.0 in 1999 was our second, and, in keeping with the sports
analogy, the books we published in 2000 and 2001 comprised our third and fourth.)
John Wooden, the famed UCLA basketball coach, posited that teams arent consistent;
theyre always getting betteror worse. Wed like to get better
One of my goals for this season is to build a closer relationship with you, the reader. In
order for us to do this, youve got to know what you should expect from us.
You have the right to expect that your order will be processed quickly and correctly,
and that your book will be delivered to you in new condition.
You have the right to expect that the content of your book is technically accurate and
up-to-date, that the explanations are clear, and that the layout is easy to read and
follow without a lot of fluff or nonsense.
You have the right to expect access to source code, errata, FAQs, and other
information thats relevant to the book via our Web site.
You have the right to expect an electronic version of your printed book to be available
via our Web site.
You have the right to expect that, if you report errors to us, your report will be
responded to promptly, and that the appropriate notice will be included in the errata
and/or FAQs for the book.
Naturally, there are some limits that we bump up against. There are humans involved, and
they make mistakes. A book of 500 pages contains, on average, 150,000 words and several
megabytes of source code. Its not possible to edit and re-edit multiple times to catch every last
iv
misspelling and typo, nor is it possible to test the source code on every permutation of
development environment and operating systemand still price the book affordably.
Once printed, bindings break, ink gets smeared, signatures get missed during binding.
On the delivery side, Web sites go down, packages get lost in the mail.
Nonetheless, well make our best effort to correct these problemsonce you let us know
about them.
In return, when you have a question or run into a problem, we ask that you first consult
the errata and/or FAQs for your book on our Web site. If you dont find the answer there,
please e-mail us at books@hentzenwerke.com with as much information and detail as possible,
including 1) the steps to reproduce the problem, 2) what happened, and 3) what
you expected to happen, together with 4) any other relevant information.
Id like to stress that we need you to communicate questions and problems clearly.
For example
Your downloads dont work isnt enough information for us to help you.
I get a 404 error when I click on the Download Source Code link on
www.hentzenwerke.com/book/downloads.html is something we can
help you with.
The code in Chapter 10 caused an error again isnt enough information.
I performed the following steps to run the source code program DisplayTest.PRG
in Chapter 10, and I received an error that said Variable m.liCounter not found
is something we can help you with.
Well do our best to get back to you within a couple of days, either with an answer or at
least an acknowledgment that weve received your inquiry and that were working on it.
On behalf of the authors, technical editors, copy editors, layout artists, graphical artists,
indexers, and all the other folks who have worked to put this book in your hands, Id like to
thank you for purchasing this book, and I hope that it will prove to be a valuable addition to
your technical library. Please let us know what you think about this bookwere looking
forward to hearing from you.
As Groucho Marx once observed, Outside of a dog, a book is a mans best friend. Inside
of a dog, its too dark to read.
Whil Hentzen
Hentzenwerke Publishing
September 2002
v
List of Chapters
Chapter 1: Introducing .NET 1
Chapter 2: Visual Studio .NET 17
Chapter 3: Introduction to C# 61
Chapter 4: Introduction to Visual Basic .NET 89
Chapter 5: Object Orientation in C# and Visual Basic .NET 113
Chapter 6: Tour of the .NET Base Classes 173
Chapter 7: Data Access with ADO.NET 201
Chapter 8: .NET Business Objects 231
Chapter 9: Building .NET Windows Forms Applications 251
Chapter 10: Building Web Applications with ASP.NET 301
Chapter 11: .NET XML 349
Chapter 12: XML Web Services 379
Chapter 13: Error Handling and Debugging in .NET 409
Chapter 14: .NET Security 447
Chapter 15: Interoperability with Visual FoxPro 483
Appendix A: Language Comparison Tables 511
Appendix B: Data Type Comparison Table 515
Appendix C: The Visual FoxPro Toolkit for .NET 517
vii
Table of Contents
Our Contract with You, The Reader iii
Acknowledgements xxi
About the Author xxiii
How to Download the Files xxv
Introduction xxvii
Chapter 1: Introducing .NET 1
What is .NET? 1
What is the .NET Framework? 1
The .NET Framework class library 2
The common Language Runtime 3
Why .NET for VFP developers? 4
Marketability 4
ASP.NET 5
Building middle-tier components 5
Language interoperability 6
Abstracting operating system services 6
Multithreading 6
Youre in a great position to learn .NET 6
Managed Code 6
Assemblies 7
Manifests 8
Private and shared assemblies 10
Namespaces 11
.NET Programming Languages 12
Visual C# .NET 12
Visual Basic .NET 13
Naming Guidelines 13
Overview of the development process 13
Requirements gathering 13
Building a plan for construction 14
Designing and building business objects 14
Data modeling 14
Building the user interface 14
Building an XML Web service 15
Conclusion 15
viii
Chapter 2: Visual Studio .NET 17
The Start Page 17
Get Started 18
Whats New 18
Online Community 19
Headlines 19
Search Online 19
Downloads 19
XML Web Services 19
Web Hosting 20
My Profile 20
Showing the Start Page 21
Solutions and Projects 21
Creating a new project 22
Project Templates 22
Example: Building a Visual Basic Windows Application 23
Examining the new solution with Solution Explorer 24
Examining the new project 25
Adding another project to an existing solution 27
Specifying a startup project 28
Building a Solution 29
Build configurations 29
Build options 31
Building your sample solution 31
Examining the build output files 32
Running the compiled program 33
Creating and installing shared assemblies 33
Dynamic Help 35
The Properties Window 36
Sorting items in the Properties Window 37
Displaying events 37
Code editing 38
IntelliSense 39
Outlining 41
Bookmarks 42
Formatting text 42
Visual Studio .NET Windows 43
Tool windows 43
Document windows 44
Searching and Replacing 45
Find and Replace 45
Find in Files and Replace in Files 46
Find Symbols 47
Setting IDE options 49
Object Browser 50
Class View window 50
ix
C# special Class View features 51
Task List 52
Command Window 53
Favorites 53
Toolbox 54
Server Explorer 55
Data Connections 56
Servers 57
Source control 57
Macro Explorer 58
Macros IDE 59
Conclusion 60
Chapter 3: Introduction to C# 61
Weak typing vs. strong typing 61
A simple C# program 63
C# syntax 64
Case sensitivity 64
Semicolons and multi-line statements 64
Code placement 65
Grouping statements together 65
Comments 65
Namespaces 66
Defining a simple class 67
The default base class 67
Defining class methods 68
Declaring variables 68
Fields 68
Field modifiers 69
Value and reference types 70
Understanding the stack and the heap 70
Value and reference type performance 72
The string type 72
Assigning one string to another 73
Enumerations 73
Arrays 75
Declaring arrays 75
Storing values to arrays 76
Sorting arrays 76
Multidimensional arrays 76
Type conversions 77
Implicit type conversions 77
Explicit type conversion using casts 78
Converting to string 78
Using Parse to convert strings 78
Boxing and unboxing values 79
x
The is operator 80
if statement 80
switch statement 80
for loop 81
while loop 82
do loop 82
foreach loop 82
XML Documentation 83
Unsafe Code 86
C# as an international, industry standard language 86
Conclusion 87
Chapter 4: Introduction to Visual Basic .NET 89
Changes for Visual Basic 6 backward compatibility 89
Weak Typing vs. Strong Typing 90
Option Explicit and Option Strict 90
A simple Visual Basic .NET program 92
Visual Basic .NET Syntax 93
Case insensitivity 93
End-of-line and line continuation characters 93
Grouping statements together 94
Comments 94
Namespaces 94
Defining a simple class 96
The default base class 97
Defining class methods 97
Returning values from a method 97
Declaring variables 98
Member variables 99
Member variable modifiers 99
Value and reference types 100
The string type 100
Strings as reference types 101
Enumerations 101
Arrays 102
Declaring Arrays 102
Redimensioning arrays 103
Storing values to arrays 103
Sorting arrays 104
Multidimensional arrays 104
Type conversions 104
Implicit type conversions 105
Explicit type conversions 105
The CType function 106
Converting to string 107
xi
Converting strings with Val 107
Boxing and unboxing in Visual Basic .NET 107
The TypeOf operator 108
If statement 108
SelectCase statement 109
ForNext loop 109
While loop 109
Do loop 110
For Each Loop 110
With Statement 111
XML Documentation Tool 111
Conclusion 112
Chapter 5: Object Orientation in C# and Visual Basic .NET 113
Where do you put your code? 113
Classes 114
Defining classes 115
Defining fields (member variables) 115
Defining properties 115
Read and write-only properties 116
Defining methods 117
Specifying method parameters 118
Overloaded methods 121
Constructor methods 123
Destructor methods 124
Class inheritance 124
Specifying a base class 124
Overriding inherited methods 125
Virtual (Overridable) methods 127
Extending inherited methods 127
Polymorphism and virtual methods 128
Hiding inherited methods 129
Preventing inheritance 132
Abstract classes and methods 133
Concrete methods in abstract classes 136
When to create abstract classes 136
Instantiating concrete classes 136
Programming to an interface rather than an implementation 137
Interface inheritance 138
Implementing interfaces 139
Implementing multiple interfaces 142
Implementing interfaces with the Class View window in C# 142
Referencing classes by interface 143
Polymorphism and interfaces 144
Deciding between abstract classes and interfaces 145
xii
Instance and static (Shared) members 145
Referencing static class members 148
Events and delegates 149
Delegates 150
An events example 150
Overriding events defined in the .NET Framework 155
Event handling using WithEvents in Visual Basic .NET 156
Event handling made easy in Visual Studio .NET 157
Structures 160
Copying structures 160
Deciding between classes and structures 161
Attributes 161
Indexers 163
Garbage Collection 165
Dispose methods 166
Destructors and Finalize methods 166
C#s using statement 167
Operator Overloading 167
Reflection 168
Accessing type information 168
Late binding with reflection 170
Late binding in Visual Basic .NET 171
Performance and late binding 172
Conclusion 172
Chapter 6: Tour of the .NET Base Classes 173
The System namespace 173
The String classworking with strings 174
The Environment classplatform and environment information 177
DateTime structure 179
The Math class 180
The System.Collections namespace 181
The ArrayList class 181
Comparer and CaseInsensitiveComparer classes 183
The HashTable class 184
The Queue class 184
The Stack and SortedList classes 185
The System.EnterpriseServices namespace 186
Configuring an assembly for COM+ services 187
Deploying the assembly 188
Configuring a class for object pooling 189
The System.IO namespace 191
The Directory and DirectoryInfo classes 191
The File, FileInfo classes 192
Writing and Reading files with StreamWriter and StreamReader 193
The Path class 194
xiii
The FileSystemWatcher class 195
The System.Net namespace 197
Downloading and uploading with the WebClient class 197
The Dns and IPHostEntry classes 198
The System.Timers namespace 199
Conclusion 200
Chapter 7: Data Access with ADO.NET 201
A brief history of data access 201
Data access and the n-tier architecture model 202
Introducing ADO.NET 205
.NET data providers 205
Disconnected DataSets 207
ADO.NET and XML 207
ADO.NET performance 207
The .NET data classes 207
Data-specific classes 208
Accessing data with ADO.NET 209
Choosing between DataReaders and DataSets 209
Accessing data with a DataReader 211
Creating a connection to the data source 212
Configuring a data command object 212
Executing a data command 213
Processing the return value 213
Closing the connection 214
Pulling it all together 215
Accessing data using DataSets 216
Loading a DataSet with a data adapter 216
Loading XML into a DataSet 219
Invoking stored procedures 220
Pulling it all together 222
Updating Data Using DataSets 224
Understanding data adapters 224
Using command builders 225
Typed DataSets 227
Deploying a .NET application with data access 227
Accessing Visual FoxPro Data from ADO.NET 227
Conclusion 229
Chapter 8: .NET Business Objects 231
What is a business object? 231
Examining business objects in popular software applications 233
Monolithic vs. three-tier applications 236
Additional business object benefits 238
Normalizing application logic 238
xiv
Solving the wheres the code syndrome 238
Ease of conceiving and creating complex software systems 239
A simple example 239
Making .NET data access easy 241
Enforcing business rules 242
.NET business object architecture 242
The BusinessObject class 243
Creating subclasses of the BusinessObject class 243
Retrieving data with the GetDataSet method 244
Saving data with the SaveDataSet method 246
The BusinessRules class 247
Checking for broken business rules 248
Data access classes 249
Conclusion 250
Chapter 9: Building .NET Windows Forms Applications 251
Creating a Windows Forms application 251
Namespaces in C# 252
Namespaces in Visual Basic .NET 253
Behind the scenes with C# 254
Behind the scenes with Visual Basic .NET 255
Modifying the main application form 255
Creating a main application menu 256
Adding a new form to the project 262
Working with the TabControl 262
Adding controls to the List page 263
Accessing data by means of business objects 265
Data binding in Windows Forms 270
Simple data binding 270
Complex data binding 270
Data binding controls at run time 270
Compiling and running the form 272
Designing the DataGrid 273
Setting the DataGrids color scheme 274
Applying a TableStyle to the DataGrid 275
Adding controls to the Properties tab 279
Adding a Shipper business object and combo box 281
Adding a ComboBox to the form 283
Adding an OrderItem business object and a DataGrid 286
The SendKey classa .NET equivalent to VFPs KEYBOARD() 290
Adding a navigation toolbar to the form 292
Updating data 297
Resizing and repositioning user interface controls 298
Conclusion 299
xv
Chapter 10: Building Web Applications with ASP.NET 301
What is a Web Application? 301
What is a Session? 302
Creating a Web Application 302
Renaming the project namespace 304
Understanding virtual directories 305
A closer look at the Web form 306
The code-behind file and code-behind class 307
Hello .NET World! 309
Different types of controls 310
HTML controls 310
HTML server controls 310
Web Forms controls 311
The global.asax file 311
Global objects 314
Making changes to global.asax at run time 320
ASP.NET configuration files 321
Machine.config 321
Web.config 321
Creating the Customer Orders Web form 322
Renaming the Web form code-behind file and class 322
Adding controls to the Web form 323
Accessing data by means of business objects 328
Testing the Customer Orders Web form 330
A look at the flow of events 331
Creating the Order Edit form 334
Testing the Order Edit form 338
A look at the flow of events 339
Updating data 340
A look at the flow of events 342
Caching data and objects 343
The Session object 343
The Application object 344
The Cache object 345
Using a Web Service for caching 345
Using session-specific XML files 345
Protection against IIS crashes 345
Conclusion 347
Chapter 11: .NET XML 349
XML basics 349
Visual FoxPro 8s new XML support 350
Introducing the XML Designer 350
Manually creating a new XML file and schema 350
Creating a new XML file 351
Creating a new schema file 351
xvi
Designing the schema 351
Associating the schema with the XML file 357
Adding data to the XML file 358
Validating XML data 360
Creating ADO.NET Typed DataSets from an XML schema 360
Adding a new DataSet to the project 360
Adding tables to the DataSet 361
Creating primary keys 362
Creating a relationship between the tables 363
Creating XML schemas and DataSets from existing data 366
File types in the XML Designer 367
XML in the .NET Framework 368
Reading XML with the XmlTextReader 368
Writing XML with the XmlTextWriter 370
XSLT Transformation 373
Using the XslTransform class 374
The XML Document Object Model (DOM) 375
Querying XML data with XPathNavigator 377
Conclusion 378
Chapter 12: XML Web Services 379
What is a Web Service? 379
Creating a Customer Orders Web Service 381
Renaming a project namespace 382
Web Service virtual directories 383
A closer look at the Web Service file 383
Running the Hello World Web Service 384
Web Service project files 387
Using business objects 387
Creating custom Web methods 388
The WebMethod attribute 390
The WebService attribute 391
Running the Customer Orders Web Service 391
The Web Services Description Language (WSDL) file 393
SOAP 394
Consuming Web Services 394
Calling the Web Services 400
Running the Customer Orders Web Service consumer 401
Web Services Discovery 402
Discovery with UDDI 402
Adding a Web Service reference from UDDI 405
Calling the Web Service 407
Running the Web Service consumer 408
Conclusion 408
xvii
Chapter 13: Error Handling and Debugging in .NET 409
Common errors vs. exceptions 409
.NET Exceptions 409
Catching Exceptions with trycatchfinally 411
The try block 411
The catch block 411
The finally block 412
A real-world example 412
If everything goes smoothly 414
If an error occurs 414
Catching specific exceptions 415
Catching all exceptions 417
Nested try blocks 417
Throwing your own exceptions 420
Displaying and Logging errors 421
System.Exception 421
Displaying exception information 422
Logging exception information 424
Creating your own custom exception classes 428
Debugging your application 431
Setting and clearing breakpoints 431
Using the Breakpoints window 431
Navigating through code in the debugger 434
Examining values in the Watch window 435
The QuickWatch window 436
The Command window 437
Command mode 437
Immediate mode 438
The Call Stack window 438
The Autos window 439
The Locals window 440
The This/Me windows 440
The Modules window 440
Miscellaneous debug windows 441
Tracing and Instrumenting your applications 441
Code tracing and debugging 441
Trace listeners 442
Additional Debug and Trace methods 444
Error handling in ASP.NET applications 444
Debug mode 445
Custom error messages 445
ASP.NET tracing 445
Conclusion 446
xviii
Chapter 14: .NET Security 447
Code Access Permissions 447
Its a matter of trust 450
Security Policy 450
Security policy levels 450
Viewing and configuring code access security policies 451
Code groups 453
Zones 455
Specifying zone web sites 459
Viewing code group detail 461
Permission sets 464
Policy assemblies 467
Security policy configuration files 468
Evaluating assemblies 469
Play well with othersrequest permissions 469
Requesting permissions 470
Requesting Permission Sets 473
Role-based security 474
Users and roles 474
Identity objects 474
Principal objects 474
Accessing the principal object 475
Performing security checks using the Principal object 477
Web Application Security 479
Restricting access to a Web site 479
Authentication 479
Authorization 480
Impersonation 481
Conclusion 482
Chapter 15: Interoperability with Visual FoxPro 483
Interoperability via COM 483
Types of COM servers 484
In-Process servers 484
Out-Of-Process servers 484
Visual FoxPros COM capabilities 484
Interoperability via XML 484
Creating a Visual FoxPro COM server 485
Testing the Employee class 486
Compiling the COM server 487
The comdemo COM Server 488
The comdemo type library 490
The comdemo Windows Registry file 493
Testing the COM server from Visual FoxPro 494
Creating a .NET test project 494
Referencing the Visual FoxPro COM server 496
xix
Using the COM server Employee object 501
Running the Interop sample 502
Using Visual FoxPro COM objects from ASP.NET 503
Creating a Web Forms test application 503
Setting the aspCompat attribute 506
Referencing the Visual FoxPro COM server 506
Using the COM Server Employee object 507
Running the Web Interop sample 508
Other resources 509
Conclusion 509
Appendix A: Language Comparison Tables 511
Operator Comparison 511
Keyword Comparison 513
Appendix B: Data Type Comparison Table 515
Data Type Comparison 515
Appendix C: The Visual FoxPro Toolkit for .NET 517
xxi
Acknowledgements
Thanks to Whil for having me write this book, and for his guidance throughout the project.
Working with Cathi was greatshe provided significant feedback, which helped make this a
far better book! Thanks also to Nicole, for her copy editing skills, which helped me get my
points across far more clearly than I could have done myself.
A special note of thanks also goes to the many students who have come through my
.NET for Visual FoxPro Developer classes, helping me know the kind of questions that
should be answered in this book.
On a personal note, thanks to my sons, Jordan, Timothy, and Alexander, who gave up
some time with Dad so I could write. Also, thanks to Nicole for her non-technical role as
encourager, supporter, and sounding board!
Thanks also to Markus Egger for keeping ABBA songs alive in the 21
st
century!
Kevin
My thanks to Kevin who was a pleasure to work with and made the experience even more
enjoyable than I had hoped it would be. Whil, thanks for giving me the opportunity to be a part
of this wonderful book. Thanks to my friends in the FoxPro and .NET Community for their
continued source of support and assistance. Many thanks to my husband Alan, who took care
of everything else in our lives so that I could have the time to concentrate on this book. And
finally, thanks to my daughter Stephanie, for understanding that Mommy needed to hide away
in the den to work on the book, missing out on some of the quality family time that we enjoy
so much together.
Cathi
xxiii
About the Authors
Kevin McNeish
Kevin is President of Oak Leaf Enterprises - a company that specializes in object-oriented
custom software, training, and developer tools. He uses Visual FoxPro and the new C# .NET
language as his primary development tools. He is co-author of the book What's New in Visual
FoxPro 7. He has also written articles for CoDe, FoxPro Advisor, and FoxTalk magazines.
Kevin is the creator of The Mere Mortals Framework for .NET and for Visual FoxPro, which
won the Universal Threads Members Choice award for Best Framework. He has spoken at
many software developer conferences and user groups throughout North America and Europe.
Kevin mentors and trains software companies in building flexible, component-based
applications that scale from the desktop to the Internet. He has developed a .NET for Visual
FoxPro Developers training class specifically designed to help developers leverage what they
know about Visual FoxPro when learning about .NET. He is a Microsoft-Certified Developer
and has created many enterprise-wide applications for a wide variety of vertical markets.
Kevin resides in Charlottesville, VA with his wife, Nicole, and three sons.
e-mail: kevinm@oakleafsd.com, Web: www.oakleafsd.com.
Cathi Gero
Cathi Gero, C.P.A., is founder and development director of Prenia Consulting and
Software Development Corporation. She is a custom software applications developer and
consultant who has worked on database applications since 1986. Cathi is a Microsoft Visual
FoxPro MVP and is an active member of the .NET community. Currently, she is working with
the FoxPro Team at Microsoft as a contractor, working on Visual FoxPro 8. She speaks at VFP
conferences and user groups and has authored whitepapers for Microsoft, including one titled
Using ASP.NET in VS .NET with VFP 7.0. You can frequently find Cathi's contributions on
the Universal Thread site. Cathi is a contributing author to UTMag with a monthly section
titled Cathi Geros .NET Tips. Cathi has extensive experience developing application
solutions using VS.NET, Visual FoxPro, Crystal Reports, and SQL Server. She resides in
Redmond, Washington with her family. You can reach Cathi at cgero@prenia.com.
xxv
How to Download the Files
Hentzenwerke Publishing generally provides two sets of files to accompany its books.
The first is the source code referenced throughout the text. Note that some books do not
have source code; in those cases, a placeholder file is provided in lieu of the source
code in order to alert you of the fact. The second is the e-book version (or versions) of
the book. Depending on the book, we provide e-books in either the compiled HTML Help
(.CHM) format, Adobe Acrobat (.PDF) format, or both. Heres how to get them.
Both the source code and e-book file(s) are available for download from the Hentzenwerke
Web site. In order to obtain them, follow these instructions:
1. Point your Web browser to www.hentzenwerke.com.
2. Look for the link that says Download
3. A page describing the download process will appear. This page has two sections:
Section 1: If you were issued a username/password directly from Hentzenwerke
Publishing, you can enter them into this page.
Section 2: If you did not receive a username/password from Hentzenwerke
Publishing, dont worry! Just enter your e-mail alias and look for the question
about your book. Note that youll need your physical book when you answer
the question.
4. A page that lists the hyperlinks for the appropriate downloads will appear.
Note that the e-book file(s) are covered by the same copyright laws as the printed book.
Reproduction and/or distribution of these files is against the law.
If you have questions or problems, the fastest way to get a response is to e-mail us at
books@hentzenwerke.com.
xxvii
Introduction
Why should Visual FoxPro developers be interested in .NET?
I asked myself this question when early releases of .NET first arrived on the scene. Visual
FoxPro allowed me to do pretty much anything I wanted, from building single-tier applications
with a VFP back end, all the way to building distributed Internet applications accessing client-
server data.
Then, I started to dive into the .NET Framework to see what it had to offer, and I was
amazed. First of all, I realized .NET wasnt just for building Web applicationsit was also a
great tool for building desktop applications. I discovered a number of things I had to spent
hours writing custom code to get working in Visual FoxPro were now simple property
settings! I also found Visual Studio .NET was a pleasure to work with. Although there were a
few nits here and there, by and large, the VS .NET team did a great job creating tools that
would save me hours of development time.
After spending a few weeks toying with Visual Studio .NET, I moved on to the .NET
Framework class library. There I found over 2,000 classes providing the building blocks for
creating .NET applications. Personally, I learn best by documenting, so I fired up Rational
Rose and spent a few months manually documenting all the classes in the .NET Framework,
building class diagrams, showing the relationships between classes in each .NET namespace. I
found the .NET Framework to be well designed, extensible, and huge. This is where youll
find the biggest learning curve in .NET.
Next, I began studying the new C# and Visual Basic .NET languages. Both of these
languages are top-notch, advanced, object-oriented languages that allow you to take full
advantage of the .NET Framework base classes. Of the two languages, I personally favor C#,
for its advanced language features, compact syntax, and enforcement of good programming
practices. Fortunately, my technical editor helped keep me honest in providing a balanced view
of both languages throughout this book.
Another benefit Ive found with .NET is a single learning curve for building all different
types of applications. Once you learn how to create a .NET Windows Forms application,
youre about 90% up the learning curve for ASP.NET applications, Web Services, and so on.
Now you dont need two teams of developersone to create desktop applications and the
other to create Web applications. You can now divide up your team in more logical units
developers who perform design and analysis, developers who create business components,
developers who create user interfaces, and developers who know how to crunch data. Or, if
youre a single developer on your own, you can do all of these things yourself with a much
shorter learning curve.
Dont be afraid of .NET. In all honesty, youre in a great position to learn .NET. Its
object-orientation model is similar to Visual FoxPros, and I find VFP developers are able to
learn .NET quickly and begin using it to create software applications. More often than not, you
may be using .NET to access your existing Visual FoxPro code. In recognition of that, Chapter
15, Interoperability with Visual FoxPro shows you how easy this is.
I hope this book answers many of your questions about .NET and helps you get up to
speed quickly. Personally, Im having a blast working with these technologies, and I think you
will too.
Chapter 1: Introducing .NET 1
Chapter 1
Introducing .NET
Every six or seven years Microsoft makes a quantum leap in technology. In February
of 2002 that quantum leap was .NET. What is .NET and what does it mean for Visual
FoxPro developers? This chapter provides an overview of .NET, the .NET Framework and
languages, and explains why you should investigate .NET for your software development
projects.
.NET burst on to the software development scene with lots of fanfare and plenty of marketing
from Microsoft. In many ways .NET is a departure from previous Microsoft technologies; in
other areas the change is more evolution than revolution.
Although there is a brand new .NET language, C#, a completely revamped Visual Basic
.NET, and dozens of .NET ports of other languages including COBOL, Visual FoxPro is not a
.NET language and Microsoft has told us that it never will be. What does this mean for you, as
a Visual FoxPro developer? Why, when, and where should you use .NET technologies? This
chapter aims to help you answer these questions.
What is .NET?
Originally, Microsoft pitched .NET as, a platform for building, deploying, running,
integrating, and consuming Web services. The result was most people thought you could only
use .NET to build Web applications. In addition, because Web services were slow to catch on,
it caused a number of developers to take a wait-and-see approach. You can compare this to
marketing Visual FoxPro only for its Web services capabilitiesalthough you can build Web
services with VFP, it is certainly not its primary function.
After several months Microsoft recognized its marketing error and in August of 2002, Bill
Gates provided an updated definition of .NET: .NET is software to connect information,
people, systems, and devices. I think this message is better, but Im not sure its clear or
specific enough. I think a better explanationat least from a developers perspectiveis
that .NET is Microsofts new programming model for building desktop, mobile, and Web-
based applications.
What is the .NET Framework?
When most people refer to .NET, theyre usually referring to the .NET Framework. The
.NET Framework is really three things:
A library of unified core classes that provide the plumbing for applications.
Presentation classes for developing ASP.NET and Windows Forms applications
The Common Language Runtime (CLR), an environment in which your .NET
programs are executed.
2 .NET for Visual FoxPro Developers
The .NET Framework class library
Before the arrival of .NET, the Windows API was the primary way you accessed services of
the Windows operating system. The Windows API was developed over a number of years and
can be a confusing morass of functions that are difficult to learn and use. In contrast, the .NET
Framework provides a set of classes with properties, events, and methods you can use to
access these same services in a far more logical, intuitive manner.
For example, the .NET Framework has an Environment class you can use to get and set
information for the environment and platform on which your application is running. The
following properties found in the Environment class are intuitive and self-descriptive:
CurrentDirectory
MachineName
OSVersion
SystemDirectory
UserDomainName
You dont have to be a rocket scientist to figure out what the following methods of the
Environment class do for you:
GetCommandLineArgs
GetEnvironmentVariables
GetLogicalDrives
This is far easier than trying to find and learn how to use Windows API functions that
give you the same information.
That said, the biggest learning curve for .NET is the .NET Framework classes. Heres a
comparison for youVisual FoxPro has 35 different base classes you can use in your
applications, including text boxes, combo boxes, grids, containers, custom classes, sessions,
and so on. In contrast, the .NET Framework has over 2000 base classes! Figuring out what
classes are available to you and which to use in a particular situation is where most of your
learning curve will be.
However, to truly make a fair comparison between Visual FoxPro and the .NET
Framework classes, you need to remember that there are over 500 functions, approximately
430 commands, and over 75 system variables that comprise the VFP language. In comparison,
the organization of the .NET Framework classes makes it easier to find the functionality you
need. For example, in Visual FoxPro, there are a few dozen commands you can use for string
manipulation. When you were first learning Visual FoxPro, it probably took you a while to
discover all of these commands (and maybe you havent found them all yet!).
In contrast, .NET implements all of these string manipulation capabilities as individual
methods of the String class. Once you discover the String class, you have all of this string
manipulation functionality at your fingertips. You will find this holds true for all different
types of functionality in the .NET Framework classes.
Chapter 1: Introducing .NET 3
The Common Language Runtime
The Common Language Runtime performs a similar function as Visual FoxPros runtime with
a few key differences. Visual FoxPro is an interpreted language; executables are stored in
pseudo-code (p-code) format. When it is executed, p-code is translated into machine code by
the Visual FoxPro runtime (Figure 1).
Figure 1. The Visual FoxPro runtime translates p-code into machine code at runtime.
In .NET, code is compiled twicefirst into MS Intermediate Language (MSIL) by the
compiler on your development machine and again at runtime when the code is executed by the
CLR. As shown in Figure 2, regardless of the language in which the source code is written,
whether its C#, Visual Basic .NET or C++, its compiled into the same intermediate language.
Typically, its this intermediate language that is distributed to your end users.
4 .NET for Visual FoxPro Developers
Figure 2. .NET code is compiled twice; first into MS Intermediate Language and again
at runtime when the code is executed by the Common Language Runtime
When MSIL is executed on the end users machine, it is compiled again into machine
code by a .NET Just-In-Time (JIT) compiler. The benefit of this approach is that CPU-specific
JIT compilers can be used to compile the MSIL code into machine code that takes advantage
of the specific processor on your end-users machine. So, if the MSIL code is compiled on a
machine with a newer processor and more advanced capabilities, the JIT compiler can take
advantage of these.
The JIT compiler only compiles code that is to be executed. The resulting executable code
is cached until the application is exited, so it does not need to be recompiled when the same
code is executed again. This is different than Visual FoxPro where p-code is interpreted to
machine code when its run (and does not produce machine code that is cached as in .NET).
Why .NET for VFP developers?
Visual FoxPro is a great development tool for building desktop applications, Web
applications, and Web services. So, why should VFP developers be interested in learning and
using .NET? This section provides a number of reasons I find most compelling.
Marketability
You are probably aware that the number of new Visual FoxPro projects comprises a
relatively small percentage of the total number of software systems being created. In contrast,
the need for .NET developers is on the rise and will continue to increase over time. Having
both a Visual FoxPro and .NET skill set can only improve your marketability as an employee
or consultant.
Chapter 1: Introducing .NET 5
ASP.NET
If you do nothing else with .NET, you may be interested in creating Web applications using
ASP.NET. Microsoft has put a lot of energy into ASP.NET making it much better than its
predecessor, ASP. Rather than using scripting languages to create Web applications, you can
use a fully object-oriented .NET language such as C# or VB .NET.
If you learn how to create .NET Windows Forms applications using Visual Studio .NET,
you can use the same set of skills and familiar IDE to create Web Forms applications and
XML Web services, greatly reducing your learning curve.
Building middle-tier components
Visual FoxPro is a great tool for building middle-tier components based on its data access
and string manipulation speed (which is great for XML). However, Visual FoxPro components
are COM (Component Object Model) based. After several years of working with COM
components, I can tell you that they are a royal pain in the neck! Here are my three strikes
against VFP COM components:
1. Theyre a pain to debug. To figure out whats going on inside of a COM component,
you typically have to use STRTOFILE() to output the value of variables to a text file
in order to determine why a COM component isnt working. This is enough to make a
grown man cry.
2. They take you to DLL hell and back again. First of all, COM DLLs must be
registered in the Windows Registry, and sometimes (for reasons unknown) the
registration process just doesnt work. It also means that if you have multiple versions
of the same DLL on a single machine you can run into versioning problems.
3. You cant take advantage of COM+ object pooling because of Visual FoxPros
threading modelthis is also true of Visual Basic 6. Object pooling allows COM+ to
recycle or reuse middle-tier components. When a middle-tier object releases itself,
COM+ places it in an object pool so other clients can reuse it. Note that COM+ is still
the technology used to host middle tier componentseven .NET components!
.NET addresses each of these issues:
1. You can easily debug .NET components with Visual Studio .NET. In fact, the
debugger allows you to step through code written in any .NET language. For
example, you can step through client code written in VB .NET that calls a method
in a C# component.
2. .NET component DLLs are self-describing and do not need to be registered in the
Windows Registry. Typically, all you need to do is copy a .NET DLL to a machine
and it just works!
3. .NET components can be hosted in the COM+ environment and can be pooled.
6 .NET for Visual FoxPro Developers
Language interoperability
In many large software development shops, multiple languages are used by different teams of
developers. .NET offers language interoperability at a whole new level. You can create classes
in one .NET language and subclass them in another .NET language. You can also work with
different languages within the same Visual Studio .NET IDE.
Interestingly, other vendors (besides Microsoft) are creating .NET versions of older
programming languages such as COBOL, PERL, Eiffel, and Smalltalk among others.
Abstracting operating system services
As mentioned previously, the .NET Framework class library provides object-oriented access to
services of the underlying operating system. This is far superior to making calls to the
Windows API, because calls to the Windows API assume that you are running on the Window
operating system!
Making calls to the .NET Framework class library adds a layer of abstraction that can
eventually allow your code to be moved to non-Windows machines running on different
hardware platforms such as wireless and handheld devices.
Multithreading
One of the limitations in Visual FoxPro is the inability to created multi-threaded applications.
If this capability is important to you, then .NET makes it easy to create multiple threads of
execution, allowing your applications to perform background tasks, such as printing,
performing calculations, and sending or retrieving e-mail.
Youre in a great position to learn .NET
If youve already climbed the Visual FoxPro learning curve, youre in a great position to learn
.NETmuch more so than Visual Basic developers. This is because the biggest learning curve
for VB developers moving to .NET is object-orientation. Although VB 6 was object-based, it
did not have true implementation inheritance (see Chapter 5, Object-Orientation in C# and
Visual Basic .NET for details). In comparison, its a much shorter learning curve for Visual
FoxPro developers to learn the syntax of C# or VB .NET.
Managed Code
From the perspective of .NET there are two kinds of code in the world, managed and
unmanaged code.
Managed code is executed and managed by the common language runtime. Managed code
contains metadata that provides information that allows the runtime to provide services such as
memory management, security, and garbage collection. All MSIL code is managed code. For
more information on metadata, see the Manifests section later in this chapter. For more
information on garbage collection, see the section Garbage collection in Chapter 5, Object
Orientation in C# and Visual Basic .NET.
Unmanaged code is any code that runs outside of .NET. This includes Visual FoxPro
code located in COM servers (Figure 3).
Chapter 1: Introducing .NET 7
Figure 3. Unmanaged code runs outside of the .NET common language runtime
Unsafe code is different than unmanaged code. For information about unsafe
code, see Chapter 3, Introduction to C#.
Assemblies
In Visual FoxPro, depending on the type of project you compile, the resulting code is stored in
an APP, EXE, or DLL file. In .NET, Windows Forms and Console projects are compiled into
EXE files that contain MSIL; Web Forms, Web Services and Class Library projects (including
Windows Control libraries) are compiled into DLLs that contain MSIL. The resulting EXE
and DLL files are referred to as assemblies.
An assembly is the primary building block of a .NET application. The term assembly is a
logical rather than physical designation because, although an assembly is usually comprised of
a single file, it can also be comprised of one or more files (Figure 4).
Multi-file assemblies allow you to break up an assembly into smaller units that are easier
to maintain and are a smaller size for downloading. It also allows you to create a single
assembly that is comprised of components built in multiple languages.
Figure 4. A single assembly can be comprised of one or more physical files.
8 .NET for Visual FoxPro Developers
An assembly is self-describingit does not have to be registered in the Windows Registry
because it possesses a manifest that contains metadata about the assembly.
Manifests
An assemblys manifest contains information such as the assemblys identity (name, version,
and culture), a list of all the files in the assembly, information about all referenced assemblies,
and details of all classes and their members.
A great way to examine an assembly manifest is to use the .NET IL Disassembler tool.
The IL Disassembler (ildasm.exe) is found in the FrameworkSDK\Bin folder below the
directory on your machine that contains the .NET Framework. To launch this program you can
simply double-click on it in Windows Explorer. To open up an assembly for viewing, select
File | Open from the menu, and select a .NET assembly. The Disassembler displays the
assembly manifest as well as any namespaces declared within the assembly (Figure 5). For
more information on namespaces, see the Namespaces section later in this chapter.
Figure 5. The IL Disassembler allows you to examine the contents of an assembly,
including any MSIL code.
If you expand a namespace node, it displays all of the classes in the assembly that belong
to the namespace. Figure 6 shows a list of the different icons used within the disassembler and
a description of how they are used. You can find this list in the help for the disassembler tool.
For a detailed description of each of these elements (such as class, interface, method, static
method, and so on) see Chapter 5, Object Orientation in C# and Visual Basic .NET.
Chapter 1: Introducing .NET 9
Figure 6. The IL Disassembler uses a variety of icons to denote different items in
the assembly.
If you double-click the Manifest node in the disassembler tree view it opens a sub-
window that allows you to view the assemblys manifest. Depending on the assembly you
open, at the top of the window, you may see a list of external assemblies that are referenced by
the assembly (for example: assembly extern System.Windows.Forms). The first assembly
reference you see that does not have the extern keyword denotes the beginning of the
manifests identity section. This first entry in the identity section of the manifest specifies
the name of the assembly. The identity section also contains the version number of the
assembly. The version number is denoted by the .ver directive.
Probably the coolest feature of the IL Disassembler is the ability to view MSIL code. If
you double-click on a class method, it opens up a window displaying the MSIL code. If you
want to see both the source code and the IL code in this window (Figure 7), select View |
Source Lines from the IL Disassembler menu. For most developers, viewing the IL code falls
under the category of cool things you can do, versus providing any practical benefits.
10 .NET for Visual FoxPro Developers
Figure 7. The IL Disassembler allows you to view the actual IL code, and optionally,
the source code.
Private and shared assemblies
There are two types of .NET assemblies, private and shared. A private assembly is used by
only one application. The assembly is stored in the applications folder. This makes it easy to
install an applicationall you have to do is copy the files to the appropriate folder. You can
also store an assembly in an application subfolder, you just need to give the subfolder the same
name as the assembly it contains. For example, if you have an assembly named MyLibrary,
you can place it in a subfolder named MyLibrary below the application folder. This allows
you to segregate your external assemblies from your project files.
A shared assembly is used by more than one application. Shared assemblies are stored in a
special directory known as the Global Assembly Cache (GAC). By default, this directory is
c:\winnt\assembly or c:\windows\assembly. An example of shared assemblies is the .NET
Framework. All .NET applications need access to the .NET Frameworks assemblies, so these
are located in the Global Assembly Cache.
Viewing assemblies in the Global Assembly Cache
When you install the .NET Platform SDK on your computer, it automatically loads a Windows
shell extension called the Assembly Cache Viewer that allows you to view the Global
Assembly Cache from within Windows Explorer. All you have to do is use Windows Explorer
to navigate to the <windows directory>\assembly folder and you see assemblies displayed in
the right pane (Figure 8).
Chapter 1: Introducing .NET 11
Figure 8. You store shared assemblies in the Global Assembly Cache directory,
which by default is c:\winnt\assembly or c:\windows\assembly.
For more information on creating and installing shared assemblies, see the section
Creating and installing shared assemblies in Chapter 2, Visual Studio .NET.
Namespaces
In .NET, the primary way you avoid duplicate class names is by means of namespaces. A
namespace is a naming mechanism that allows you to declare logical categories for your
classes. For example, in the .NET Framework, there are namespaces such as:
System.Drawing
System.Data.SqlClient
System.Windows.Forms
System.Web.Services.Protocols
At first, many Visual FoxPro developers equate namespaces with class libraries, but
theyre really quite different. A VFP class library is a physical container that holds one or
more classes. A .NET namespace has nothing to do with the physical location of a classit is
purely a logical name used to categorize a class.
The parts of a namespace typically go (from left to right) general to more specific.
This is similar in concept to the taxonomies of living things. For example, Figure 9 shows
the taxonomic hierarchy of the red fox. From kingdom, to phylum to subphylum to class, and
so on, each level moves from general to specific. This convention allows all living things to
be categorized.
12 .NET for Visual FoxPro Developers
Figure 9. Namespaces allow you to categorize your classes in a similar way as living
things are categorized in taxonomies.
Microsoft has suggested that you declare your namespaces as follows: the first part of a
namespace should be your company name, the second part should be your product, the third
part should specify a category of classes, and so on. For example, I have declared a namespace
to which all of my companys business objects belong as OakLeaf.MM.Business. Oak Leaf
is my company name, MM is the product name (Mere Mortals Framework), and Business
specifies business object classes.
For information on assigning classes to a namespace, see Chapter 3, Introduction to C#
and Chapter 4, Introduction to Visual Basic .NET.
.NET Programming Languages
As of this writing, there are three main .NET languages from which you can choose: Visual
Basic .NET, Visual C# .NET, and Visual C++ .NET. Since the vast majority of Visual FoxPro
developers using .NET will choose either Visual Basic .NET or C# as their software
development language, this book concentrates on these two languages, providing examples in
each and information that can help you decide which language is right for you.
Visual C# .NET
Although Visual C# .NET is the official name of the language, you almost always see it
referred to as simply C# (pronounced C sharp), and this is the convention I use in this book.
C# is a brand new computer language written specifically for .NET and it has generated a
lot of excitement. In fact, Microsoft used it to create the .NET Framework base classes. As of
the writing of this book, many Visual FoxPro developers learning .NET have chosen C# as
their programming language of choice.
Because C# is in the C family of languages, its syntax is similar to C++, but it is most
similar to Java. C# can also be used to create Windows Forms applications, Web Form
applications, XML Web services, console applications, class libraries, and more. C# is
designed to combine the power and control of C and C++ with the ease of use often associated
with Visual Basic for high productivity. For details on C#, see Chapter 3, Introducing C#.
Chapter 1: Introducing .NET 13
Visual Basic .NET
Visual Basic .NET is the newest version of Microsofts Visual Basic programming language.
The difference between VB .NET and Visual Basic 6 is as big as the difference between
FoxPro 2.6 and Visual FoxProand then some.
Unlike its predecessor, Visual Basic 6, VB .NET is a fully object-oriented language that
was completely rewritten for the .NET Framework. You can use VB .NET to create Windows
Forms applications, Web Form applications, XML Web services, console applications, class
libraries, and more. In its new incarnation VB .NET also continues its role as the glue that
fills in the gaps and binds applications together. You can use Visual Basic .NET to create
macros for use in the Visual Studio .NET IDE.
As you might expect, VB .NET has some nice convenience features and you will probably
continue to get more of these in subsequent versions of .NET.
For details on Visual Basic .NET, see Chapter 4, Introducing Visual Basic .NET.
Naming Guidelines
Microsoft has come up with a list of naming guidelines for .NET languages. Their hope is to
have most developers jump on board with these conventions so everyone can read each others
code more easily. One guideline that has surprised many developers is the recommendation to
discontinue the use of Hungarian notation.
The official naming guidelines can be found on the Web at:
http://msdn.microsoft.com/library/en-us/cpgenref/html/cpconnamingguidelines.asp
Overview of the development process
Its appropriate in this chapter to give you a high level overview of the development process
when creating a .NET application. Seeing the big picture can hopefully place each chapter in
this book in the context of the development process.
Requirements gathering
Before you write one line of code, you should gather requirements for the application. Most
software development shops these days use the Unified Modeling Language (UML) and the
Rational Unified Process (RUP) for this purpose. Microsoft has recognized the importance of
analysis and design by adding UML diagrams to their Visio diagramming tool and integrating
Visio with Visual Studio .NET.
In this section Im using UML terminology that may not be familiar to you. To
learn more about the Unified Modeling Language, check out books such as
The Unified Modeling Language User Guide from Addison-Wesley.
The first step in gathering requirements involves documenting how the end user will use
the software system. This is primarily achieved by means of UML use case diagrams.
14 .NET for Visual FoxPro Developers
Building a plan for construction
After gathering your requirements, you should build a plan for construction. This includes
determining how long the entire project will take to complete and choosing which parts of the
application to build first, second, and so on. When using the UML, you select use cases to be
further analyzed, designed, and implemented.
Designing and building business objects
During construction you further analyze your use cases and design business objects that carry
out the logic of each use case. This means adding methods to business object classes that will
contain the majority of your application logic. This approach is very different from the way
most Visual FoxPro developers create applications todaythey place the majority of
application logic in the user interface. However, using business objects makes your
applications far more flexible, scaleable, and maintainable.
Typically, you should create a Class Library project in either C# or VB .NET to contain
your business objects. This project can be compiled into an assembly that can be referenced
from a variety of applications (Windows Forms, Web Forms, Web Services, and so on).
For more information on designing and implementing business objects, see Chapter 8,
.NET Business Objects.
Data modeling
As you design your business objects, you should also start thinking about modeling your
application data. Even if Im designing an application to work with client server data, I often
find creating prototype tables in Visual FoxPro is a great proof-of-concept technique.
Because FoxPro developers tend to see the world in terms of data, placing data in tables can
help work out any kinks in the object model that may otherwise go undetected.
Ultimately, before you actually create business object classes in your language of choice,
you should finish modeling the associated data.
For more information on accessing data from within a .NET application, see Chapter 7,
Data Access with ADO.NET.
Building the user interface
If youre creating either a Windows Forms or Web Forms application, you need to design and
build a user interface. You can create a new Windows Forms or Web Forms application using
Visual Studio .NET and add a reference to your business object library to the project so these
classes are accessible from your user interface.
As mentioned previously, you should not place your application logic in your user
interface. Think of your user interface as the skin of your application, which can easily be
replaced with an alternate skin.
You can place code in your user interface that instantiates business object classes and
calls their methods to perform services such as retrieving data, manipulating and saving data,
performing calculations, and so on.
For information on building your applications user interface, see Chapter 9, Building
.NET WinForm Applications, and Chapter 10, Building Web Applications with ASP.NET.
Chapter 1: Introducing .NET 15
Building an XML Web service
If you are creating an XML Web service, you can create a new Web services project in
Visual Studio .NET. Afterwards, you can add a reference to your business object library to
the Web services project so these classes are accessible from the Web service.
For more information on building an XML Web Service, see Chapter 12, XML
Web Services.
Conclusion
Microsoft is betting the farm on .NET. Theyve thrown a tremendous amount of resources
at .NET and have come up with some very impressive technologies. It is a huge shift
in technology that has evoked the full spectrum of emotions from a wide variety of
peopleincluding Visual FoxPro developers. The rest of this book will help you make
informed decisions about .NETwhy, when, and where you should implement it in your
software development.
16 .NET for Visual FoxPro Developers
Chapter 2: Visual Studio .NET 17
Chapter 2
Visual Studio .NET
Visual Studio .NET is the latest incarnation of Microsofts suite of software development
tools. The VS .NET team has done a great job of providing a top-notch experience for the
developer regardless of the .NET language you use. This chapter takes you on a tour of
VS .NET, familiarizing you with its features so you can get up and running quickly.
Before .NET, tools in Visual Studio were loosely related products packaged in one box
Visual Studio .NET changes all that. Teams of developers working with different languages
such as C#, Visual Basic .NET, and C++ now have a common, familiar Integrated
Development Environment (IDE) thats a pleasure to work in.
The Start Page
One of the biggest challenges in learning .NET is finding information. The Visual Studio
.NET Start Page is all about helping you find information that can get you up and running
quickly. Most developers dont take the time to explore the Start Page, so Ill take you on a
quick tour.
When you launch VS. NET, the Start Page appears with the Get Started pane selected
(Figure 1). This page is displayed in a Web browser tab (a tab refers to a tabbed document
window in the VS .NET IDE), complete with a browser toolbar containing navigation buttons
and a combo box, which allows you to enter any valid URL.
Figure 1. The VS .NET Start Page shows a list of your most recent used projects.
18 .NET for Visual FoxPro Developers
Get Started
The Get Started pane displays a page frame with two tabsProjects and Find Samples. The
Projects tab allows you to open or create a new project. The Find Samples tab allows you to
search for online samples by language (C++, C# and Visual Basic .NET) or by Visual Studio
Developer, which displays all samples. There is a wealth of examples to choose from. I highly
recommend checking them out.
Setting a Filter
When you view the Online Community, Headlines, and Downloads panes, you can set a filter to
limit how much information is shown (Figure 2). This filter is persisted between VS .NET
sessions. If you set the filter on a language, I recommend that you select the language and
related filter (for example, Visual C# and related). If you select a filter such as Visual
C#, you miss out on a lot of important information.
Figure 2. You can limit the information you see in the on-line options of the Start Page
by setting a filter.
Whats New
If you select the Whats New pane when you are not connected to the Internet, you see a list of
.NET Help topics discussing whats new with different aspects of .NET, including information
on individual languages.
However, if youre connected to the Internet, you see a Technology tab containing a much
fuller list of options including links to check for Visual Studio .NET service packs, Windows
security and Platform SDK updates, as well as a variety of links to web pages (mostly
Microsoft) containing information about .NET. You also see a Training and Events tab
containing links to upcoming .NET training events. Another cool feature is the Tips and
Walkthroughs tab that contains links to web-based presentations that explain both basic and
more advanced .NET concepts.
Chapter 2: Visual Studio .NET 19
Online Community
The Online Community pane allows you to locate online code samples, newsgroups, user
groups, find experts on a particular .NET technology, and find third-party add-ons for .NET.
Figure 3 shows how to search for a .NET user group in your area.
Figure 3. The Online Community | User Groups option on Visual Studio .NETs Start
Page allows you to find a user group in your area.
Headlines
The Headlines pane of the Start Page shows you online headlines that are also currently found
on Microsofts MSDN site at http://msdn.microsoft.com. This is a great place to keep up to
date with the latest in .NET and other Microsoft technologies. Ive actually had my default
home page in Internet Explorer pointing to this URL for quite some time. Its a great way to
keep in touch with whats new and whats coming.
Search Online
The Search Online pane allows you to search the MSDN online library. If you click the
Advanced button, it opens up a new VS .NET web browser tab that allows you to search
Microsoft.com, see the Top Downloads, Top Support Links, and Top Searches.
Downloads
The Downloads pane contains a wealth of download linksboth free downloads and MSDN
subscriber downloads.
XML Web Services
If you want to search the UDDI registry for a particular type of XML Web service, you can
do so right from Visual Studio .NET. The XML Web Services pane (Figure 4) allows you to
specify a category and additional search criteria to locate either a production environment
or test environment XML Web service. For more information on UDDI, see Chapter 12,
XML Web Services.
20 .NET for Visual FoxPro Developers
Figure 4. You can search for both production and test Web Services from within VS
.NET based on a category and additional search criteria.
Web Hosting
If you want to find an Internet service provider to host your .NET web applications, the Web
Hosting pane allows you to find ISPs who are participating in the Visual Studio .NET Web
Hosting Portal. These providers offer an environment in which you can upload and test your
XML Web Services or ASP.NET applications.
My Profile
The My Profile pane of the Start Page allows you to set your working preferences for VS .NET.
The Profile setting allows you to select a profile that sets your Keyboard Scheme, Windows
Layout, and Help Filter. The Keyboard Scheme setting lists different shortcut key
configurations you can choose. The Windows Layout setting specifies a default VS .NET
window configuration. Help Filter specifies how (if at all) you want the VS .NET Help file
filtered (Figure 5). The Show Help option allows you to specify whether you want to display
VS .NET Help within the IDE or in a separate window outside the IDE. The At Startup option
allows you to specify what appears when you first launch Visual Studio.
If you filter your Help file on a particular language, its best to select the
language and Related option (Figure 5). If you filter on C# or Visual Basic
.NET only, many important help topics are filtered out.
Chapter 2: Visual Studio .NET 21
Figure 5. You can specify a default filter for the VS .NET Help file.
Showing the Start Page
When you view a help topic in VS .NET, it typically closes the Start Page. If you want to view
the Start Page again, select Help | Show Start Page from the menu.
Now that youve seen where to find help in learning about .NET, I will move on to the
mechanics of using Visual Studio .NET.
Solutions and Projects
One of the first concepts you should grasp is Visual Studio .NETs approach to managing and
organizing your .NET applications. At its highest level of organization, VS .NET uses
solutions and below solutions are projects.
A solution is a container that can hold one or more related projects. Solutions allow you to
work on multiple projects in the same instance of VS .NET, as well as set options and work on
items that are common to a group of projects. When you create a new project, VS .NET
automatically creates a solution that contains the new project.
A project in VS .NET is very similar to a project in Visual FoxPro. It is a container that
holds related files such as source code, forms, user interface controls, text files, images, and so
on. You can compile a project into an EXE, DLL or a module, among other things. When you
compile a solution, a separate output file is generated for each project in the solution.
22 .NET for Visual FoxPro Developers
Creating a new project
To create a new project, go to the VS .NET Start Page and click the New Project button. This
launches the New Project dialog (Figure 6). Select the type of project you want in the Project
Types pane.
Figure 6. You can create new projects in your .NET language of choice based on a
variety of project templates.
You can choose to create a Visual Basic, C#, C++, or Setup and Deployment project, or a
Visual Studio Solution (an empty solution). The Other Projects node allows you to create
Database projects (which include scripts and queries for accessing multiple databases),
Enterprise Template projects for distributed applications, Visual Studio Analyzer projects for
collecting event information and performing analysis on your projects, Extensibility projects
for creating VS .NET add-ins, and Application Center Test projects.
Project Templates
In Visual FoxPro, when you create a new project, the project is empty. Although you have this
option in Visual Studio .NET, there are also a wide variety of templates to choose from. If you
select Visual Basic or C# Projects in the Project Types pane, it displays a list of templates in
the Templates pane on the right (Table 1).
Chapter 2: Visual Studio .NET 23
Table 1. Visual Basic .NET and C# project templates
Project Template Description
Windows Application Traditional Windows application (WinForms)
Class Library Library of classes that can be reused from other projects
Windows Control Library Library of Windows controls for use on Windows Forms
ASP.NET Web
Application
Web Forms application
ASP.NET Web Service XML Web Service
Web Control Library Library of Web Controls that can be used on Web Forms pages
Console Application Command-line application
Windows Service Windows Service application that does not have a user interface
Empty Project Empty Windows project
Empty Web Project Empty Web project
New Project In Existing
Folder
Empty project created in an existing application folder
The templates you will use most often are the Windows Application template when
creating WinForms applications (see Chapter 9, Building .NET WinForm Applications), the
ASP.NET Web Application template (see Chapter 10, Building Web Applications with
ASP.NET), and the ASP.NET Web Service template (see Chapter 12, XML Web
Services).
Example: Building a Visual Basic Windows Application
To help you understand the mechanics of solutions and projects, I will walk you through the
initial steps of building a Visual Basic Windows Application. The information in this section
also applies to C# Windows Applications.
To create a new Visual Basic .NET Windows Application, follow these steps:
1. Click the New Project button on the VS .NET Start Page. This displays the Add New
Project dialog.
2. Select Visual Basic Projects under the Project Types pane and Windows Application
in the Templates pane.
3. In the Name text box, enter the name you want to give your new project. Ill call this
one My First VB Windows App.
4. In the Location text box, select the folder where you want to create your new project.
The dialog displays the folder you specified as the default project folder when you
first installed Visual Studio .NET, but you can change the folder if you wish.
If you currently have a solution open in VS .NET, you see an additional option group
that allows you to specify whether you want to add the new project to the currently
open solution or close the solution (see Figure 6). If you close the solution, VS .NET
automatically creates a new solution for your new project.
5. By default, the new solution is given the same name as your project. However, if you
want a different solution name, click the More button. This displays a Create directory
for Solution check box. If you select the check box, it enables the New Solution Name
24 .NET for Visual FoxPro Developers
text box, allowing you to specify a different name for your solution. In either case, at
the bottom of the dialog, it displays a message Project will be created at showing
the name of the directory where the project will be created. Notice that VS .NET
creates a new folder for your solution and project beneath the folder specified in the
Location text box.
6. To create the new project and associated solution, click the OK button. After a few
moments, the new solution and project are displayed in the VS .NET IDE (Figure 7).
Figure 7. VS .NET creates new projects for you based on the template you choose.
The Solution Explorer presents an organized view of your projects and files.
In the left pane, VS .NET displays a new, empty form named Form1. Look at the tab
above the form and you will see that you are viewing the form in Design mode and the form is
stored in a file named Form1.vb.
All Visual Basic .NET source files (forms, classes, modules, components,
controls) have a .vb extension. All C# source files have a .cs extension. This is
different from VFP where different types of files have different extensions (.FRX
for reports, .SCX for forms, .PRG for program files, and so on).
Examining the new solution with Solution Explorer
On the right side of the IDE, you should see the Solution Explorer. If the Solution Explorer is
not visible, select View | Solution Explorer from the menu. The Solution Explorer provides an
organized view of your projects and associated files.
Chapter 2: Visual Studio .NET 25
The very first node in the Solution Explorer contains the name of the new solution and an
indicator that shows how many projects are in the solution (Figure 7).
By default, not all items in a solution are shown in the Solution Explorer. To see
all items in a solution, click the Show All Files button at the top of the Solution
Explorer (Figure 8)
Figure 8. To see all files in a solution, click the Show All Files button
Behind the scenes, a solution definition is stored in two different files, an .sln and an .suo
file. For example, the new solution you just created is comprised of a file named my first vb
windows app.sln and my first vb windows app.suo. The .sln file stores solution metadata
detailing the projects that are associated with the solution, items that are added at the solution
level (rather than belonging to a particular project), and build configurations. The .suo file
stores solution-specific user options (such as document window positions) that you specify to
customize the IDE. If youre the curious sort, you can open the .sln file in Visual FoxPro (its
a text file) and examine its contents.
Examining the new project
The second node of the Solution Explorer contains the name of the new project. By default, it is
given the same name as the solution, which in this case is My First VB Windows App.
Directly below the project node, expand the References node and you will see a list of .NET
component DLLs that have automatically been added to the project (Figure 9).
26 .NET for Visual FoxPro Developers
Figure 9.When you create a new project, VS .NET automatically adds references to
several .NET component DLLs to your project.
If you click on a reference, information about the DLL displays in the Properties Window.
If the Properties Window is not visible, select View | Properties Window from the menu.
Beneath the References node, there is a file named AssemblyInfo.vb. If you double-click
on this file, a new tab is opened displaying the contents of the file. There are two items of note
in this file. The first is the list of assembly attributes (Figure 10). Attributes allow you to add
descriptive declarations that are used to annotate assemblies, classes, methods, properties, and
other elements. When you compile your project, these attributes are added as extra descriptive
information into the IL produced by the compiler. For more information on attributes, see
Chapter 5, Object Orientation in C# and Visual Basic .NET.
Chapter 2: Visual Studio .NET 27
Figure 10. You can set assembly attribute values to provide additional information
about your assembly to consumers.
In addition to the attributes shown in Figure 10, there is also a Guid attribute (Globally
Unique Identifier) that is automatically generated when you create a new project. This
identifier is used for your assemblys type library if the project is accessed from COM. For
details on interoperability with COM, see Chapter 15, Interoperability with Visual FoxPro.
At the bottom of the AssemblyInfo.vb file, there is an AssemblyVersion attribute. The
comment explains that you can leave the value of this attribute as is, with an asterisk as the
minor version number, and VS .NET automatically generates the build and revision numbers
for you. Otherwise, you can remove the asterisk and simply hard-code the version number.
For now, Ill save the discussion of the Windows form file, Form1.vb, for Chapter 9,
Building .NET WinForm Applications.
Adding another project to an existing solution
In this section, Ill show off .NETs language interoperability by creating a new C# project
and adding it to your existing solution.
To add a project to the existing solution, first open the solution in Visual Studio .NET (if
its not already open), then follow these steps:
1. In the Solution Explorer, right-click on the solution (the very first node) and select
Add | New Project from the shortcut menu or go back to the Start Page and click the
New Project button. This displays the Add New Project dialog.
2. Select Visual C# Projects in the Project Types pane and select Class Library in the
Templates pane.
3. In the Name text box, enter My CSharp Class Library. Note that you have to spell
out CSharp because project names cannot contain the pound sign (#).
4. Click OK to create the new project. After a few moments the new C# project is shown
in the Solution Explorer (Figure 11).
28 .NET for Visual FoxPro Developers
Figure 11. You can add multiple projects of the same or different languages to a
single solution.
Specifying a startup project
Notice that the My First VB Windows App project is shown in bold, but the new C# project
is not. This indicates that the VB project is the startup project. The startup project specifies the
project or projects that run when you start the Visual Studio debugger. If you only want one
project in the solution to be the startup project, just right-click on the project in the Solution
Explorer and select Set as Startup Project from the shortcut menu.
If you want to build, run, and debug more than one project in a solution when you launch
the VS .NET debugger, you can specify multiple startup projects in the Solution Property
Pages dialog. Launch this dialog by right-clicking the solution node in the Solution Explorer
and selecting Properties from the shortcut menu. To see the startup project properties, expand
the Common Properties folder in the left pane and select the Startup Project item (Figure 12).
Chapter 2: Visual Studio .NET 29
Figure 12. The Solution Property Pages dialog allows you to specify one or more
startup projects for your solution.
By default, a solution has only one startup project. If you want to specify more than one,
select the Multiple Startup Projects option. Next, click the Action combo box next to the
projects you want to set as startup projects and select either Start or Start without debugging.
Typically, when in production mode, you should select Start so you can debug your project. If
you specify multiple startup projects, when you return to the Solution Explorer the solution is
displayed in bold.
For this project, I will leave the settings as is and have the VB Windows project be the
startup project.
Building a Solution
Although this first .NET solution is bare bones, this is a good point to learn how to compile a
solution and/or project.
Build configurations
Build configurations allow you to specify how projects in a solution are to be built and
eventually deployed. In Visual Studio .NET, there are two different levels of build
configurationssolution build configurations and project configurations.
Solution build configurations
When you create a new solution, VS .NET automatically creates two solution build
configurations for youa Debug configuration and a Release configuration.
30 .NET for Visual FoxPro Developers
To see your solutions build configurations, right-click on your solution in the
Solution Explorer and select Configuration Manager from the shortcut menu. This
launches the Configuration Manager (Figure 13), which displays all projects in the solution
and their configuration, their target platform, and a check box that indicates if the project
should be built.
Figure 13. The Configuration Manager allows you to view, edit, and create solution
build configurations.
By default, the Debug configuration is displayed in the combo box. As you design and
build your application, its typical to have the active configuration set to Debug. Once youre
ready to build an application for deployment, its typical to set the active configuration to
Release. An application compiled for release does not allow you to debug your application,
but as with Visual FoxPro, an application runs much faster without debugging turned on. To
see the solutions default release configuration, select Release from the Active Solution
Configuration combo box.
Project configurations
Project configurations allow you to specify how projects are built. They include settings that
specify whether to include debug information in the build, if or how the output file should be
optimized, location of the output file, and so on. This is similar to Visual FoxPros Project
Information dialog.
To view a projects build configuration, right-click on the project in the Solution Explorer
and select Properties from the shortcut menu. This launches the Project Properties dialog
(Figure 14). Under the Configuration Properties folder in the left pane there are four types of
configuration settings listed: Debugging, Optimizations, Build, and Deployment.
Chapter 2: Visual Studio .NET 31
Figure 14. You can set a wide variety of build options for each project in a solution.
For additional information on these configurations, select any of these items and click the
Help button.
Build options
To build a project, select Build from the menu, which shows four build options:
Build Solution Builds the solution, including all projects in the solution
Rebuild Solution Rebuilds the solution, cleaning up solution configuration files
Build Project Builds a particular project
Rebuild Project Rebuilds a particular project, cleaning up project configuration files
Building your sample solution
If you have been following the instructions for creating a sample solution, youre ready to
build it now. To do this, select Build | Build Solution from the menu.
At this point, Visual Studio .NET builds the project output files for you in the directory
you have specified in each of the projects configurations. When building a debug
configuration, by default the output files are placed in your projects bin\Debug subfolder.
When you build your solution, if the compiler encounters any errors, it displays them in
the Output window. If everything succeeds, it displays a Done message in the Output
window indicating it found no errors (Figure 15).
32 .NET for Visual FoxPro Developers
Figure 15. VS .NET displays the progress and result of the build process in the
Output window.
For information on handling compiler errors, see Chapter 13, Error Handling and
Debugging in .NET.
Examining the build output files
If you look in the output directory for My First VB Windows App, you will see two
filesMy First Windows App.exe and My First Windows App.pdb. The first file is
obviously the Windows executable. The second file has a PDB extension. This is the
program debug database.
When you build a project, and specify that it includes debug information, VS .NET
creates a program debug database for you that maps MSIL to source code. Typically, you
wont use the PDB file directlyits used by VS .NET when debugging an application.
If you look in the output directory for My First CSharp Class Library youll also see
two filesMy First CSharp Class Library.dll and My First CSharp Class Library.pdb.
Because the C# project is a class library, a DLL is generated by the compiler rather than
an EXE.
Chapter 2: Visual Studio .NET 33
Running the compiled program
To run the compiled sample application, select Debug | Start from the menu, press the F5 key
or click the Start button on the Standard toolbar (Figure 16).
Figure 16. Click the Start button in the Standard toolbar to run a compiled application.
When the application is run, you see a Windows form with the caption Form1. To close
this form, just click the close button in the upper right corner of the form.
Creating and installing shared assemblies
As mentioned in Chapter 1, Introducing .NET, you can create both private and shared
assemblies. The main difference between a private and shared assembly is where they are
physically located. Shared assemblies are stored in the Global Assembly Cache, which by
default is your <windows directory>\assembly folder.
Creating a strong name for a shared assembly
Because a shared assembly is stored in a common Global Assembly Cache, it runs the risk of
having name collisions with other assemblies. To avoid this, shared assemblies are given a
unique strong name based on private key cryptography.
The details of private key cryptography are beyond the scope of this book. For
details on this subject, see the .NET Help topic Cryptography Overview.
There are a few ways you can create a strong name for a shared assembly. The easiest
method involves three steps.
First, you need to generate a new public-private key pair and store it in a strong name key
file. The .NET Framework has a Strong Name command-line tool (Sn.exe) that can do this for
you. To access it, run the following command at the command prompt:
sn k <outfile>
Now, to generate the new key pair and store it in a file named keyPair.snk (the snk
extension stands for strong name key), run the following command:
sn k keyPair.snk
Next, you need to reference the strong name key file from the assembly. To do this, open
up the solution from which the assembly is created in Visual Studio .NET. In the Solution
Explorer, double-click on the AssemblyInfo.cs or AssemblyInfo.vb file to open it for editing.
34 .NET for Visual FoxPro Developers
If youre working with C#, youll see the following assembly attribute:
[assembly: AssemblyKeyFile("")]
Specify the name of the strong name key file between the double quotes as follows:
[assembly: AssemblyKeyFile("keyPair.snk")]
If the file is located in a directory other than the projects output directory you need to
specify a relative path so VS .NET can find the file. The path is relative to the projects output
directory, so if you have the strong name key file in the projects root directory, and the
projects output directory is <Project Directory>\bin\debug, you would specify the following:
[assembly: AssemblyKeyFile("..\\..\\keyPair.snk")]
In Visual Basic .NET, this assembly attribute does not already exist, so you need to add it
manually. This is how its done in VB .NETnotice that I have specified a fully qualified
path. Although the .NET Help says I can specify a relative path for the key file, this doesnt
seem to work in VB .NET, so for now, I have specified a fully qualified path:
<Assembly: AssemblyKeyFile("\MySharedAssemblyVB\bin\keyPair.snk")>
The final step is to compile the project. This signs the assembly with the strong name
located in the strong name key file.
Installing an assembly into the Global Assembly Cache
Unlike private assemblies, you cant just copy assemblies into the Global Assembly Cache
you must install them. There are three main ways you can do this:
The Microsoft Windows Installer 2.0 (recommended for production machines)
The .NET command line utility GacUtil.exe (recommended for development
machines only).
The Assembly Cache Viewer (development machines only)
GacUtil is easy to use. You simply run the following command at the command prompt:
gacutil I <assembly name>
For example, if you want to install an assembly named MySharedAssembly in the Global
Assembly Cache, you run the following command:
gacutil I MySharedAssembly.dll
If you have the .NET Framework SDK loaded on a development machine, the Assembly
Cache Viewer (described in the section Viewing assemblies in the Global Assembly Cache
in Chapter 1, Introducing .NET) is the easiest way to install a shared assembly into the
Chapter 2: Visual Studio .NET 35
Global Assembly Cache. All you have to do is drag and drop a strong-named .NET assembly
into an instance of Windows Explorer where the Assembly Cache Viewer is hosted, and the
assembly is automatically registered in the Global Assembly Cache for you.
Dynamic Help
Visual Studio .NET has a great little feature called dynamic help that watches what youre
doing in the IDE and displays a list of help topics that it thinks will be of assistance to you.
To try out dynamic help, click on the Dynamic Help windowby default its placed at the
bottom right corner of your screen as a tab associated with the Properties window. If the
window is not visible, just select Help | Dynamic Help from the main menu. Next, click on your
solution in the Solution Explorer. It displays the help topics shown in Figure 17.
Figure 17. The Dynamic Help window displays help topics that it thinks will be of
assistance to you based on what you have currently selected in the IDE.
If you have My First VB Windows App solution open in the Solution Explorer, right-
click on Form1.vb and select View Code from the shortcut menu. Try clicking on different
words in the VB .NET source file such as Class and Inherits. Do the same thing with the
C# Class1.cs source code file and click on using, namespace, public, and class. You
can also try clicking on some of the other windows in the IDEyoull see applicable help
topics appear in the Dynamic Help window.
To customize dynamic help, launch the Options dialog by selecting Tools | Options from
the main menu. The dynamic help settings are located in the Environment folder.
36 .NET for Visual FoxPro Developers
The Properties Window
The Visual Studio .NET Properties Window (Figure 18) is similar in functionality to Visual
FoxPros Properties Window, however there is one big difference. In VFP, you use the
Properties Window to view/edit properties, events, and methods of an object. In Visual Basic
.NET, you can only use the Properties Window to view/edit properties. In C#, you can use it to
view/edit both properties and events.
Figure 18. You can sort the Properties Window alphabetically, as shown here, or by
category.
A combo box at the top of the Properties Window displays the name of the object and the
fully qualified class (complete namespace and class name) on which it is based.
As with Visual FoxPro, if you change the default value of a property it is shown in bold in
the Properties Window. Unlike Visual FoxPro, there is no way to display only the properties
that have been changed.
If a property has a finite set of values, you can double-click on the property and rotate
through the possible values. If you select the default value, the property is marked as
Chapter 2: Visual Studio .NET 37
unchanged in the Properties Window. This is different (and better) than VFP, which marks a
property as non-default even if you enter the default value.
Sorting items in the Properties Window
There are two ways to sort the items in the Properties Windowalphabetically or by category.
Figure 18 shows the Properties Window sorted alphabetically (my personal preference).
To sort the Properties Window alphabetically, click the Alphabetic button, (the second
button from the left at the top of the Properties Window)
When you sort the Properties Window by category, related properties are grouped
together under several different categories. For example, when you are viewing the properties
of a Windows Form the categories are: Accessibility, Appearance, Behavior, Configurations,
Data, Design, Focus, Layout, Misc, and Window Style. To sort the Properties Window by
category, click the Categorized button (the first button on the left at the top of the Properties
Window). Properties within each category are sorted alphabetically.
Displaying events
If you edit an object in C#, the Properties Window gives you the added ability to view an
objects events (Figure 19).
Figure 19. If youre using C#, you can also view an objects events in the
Properties Window.
38 .NET for Visual FoxPro Developers
You can view events in the Properties Window by clicking the Events button (the fourth
button from the right at the top of the Properties Windowthe lightning bolt). To go back
to viewing properties, click the Properties button (the third button from the right).
In Visual Basic .NET, although you cant view events in the Properties window, you can
get to them using the combo boxes at the top of the code-editing windows. If you select (Base
Class Events) from the combo box on the left (Figure 20), a list of corresponding events
appear in the combo box on the right (Figure 21).
Figure 20. To view events in VB .NET, select (Base Class Events) from the combo
box at the top left of the code-editing window.
Figure 21. In VB .NET, when you select (Base Class Events) from the combo box, it
displays the events in the combo box at the top right of the code-editing window.
For more information on events, see Chapter 5, Object Orientation in C# and Visual
Basic .NET.
Code editing
To demonstrate the code editing capabilities of Visual Studio .NET, in the Solution Explorer,
right-click on the Class1.cs file located in the My First CSharp Class Library project, and
select View Code from the shortcut menu. This opens up a code-editing window in the IDE
(Figure 22).
Chapter 2: Visual Studio .NET 39
Figure 22. The code-editing window allows you to easily select the class and method
to be edited, and provides color-coding like Visual FoxPro.
At the top left of the code-editing window is a combo box listing all classes in the source
file. At the top right is a combo box listing each of the currently selected class members. As
you page down through the source code file, these combo boxes automatically display the
current class and member where the cursor is located. If you select an item from these combo
boxes, the cursor is placed in the source code of the corresponding item.
IntelliSense
If youre familiar with IntelliSense in Visual FoxPro 7 and later, youll be comfortable using
IntelliSense in Visual Studio .NET. IntelliSense comes in the form of member lists, parameter
information, quick info, word completion, and brace matching.
Member lists
When you enter the name of a class or structure and then enter a period, IntelliSense displays
all valid members in a scrollable list from which you can select the desired member. Once the
member you want is highlighted in the list, you can insert it into your code a few different
ways. First, you can type the character that follows the member, such as a comma, space, or
parenthesis. Alternately, you can press TAB, Ctrl+Enter, Enter, or double-click.
To close the members list, press Escape at any time. The easiest way to redisplay the
members list is to press Ctrl+J.
40 .NET for Visual FoxPro Developers
Parameter information
When you type an open parenthesis after the name of a function, VS .NET displays the
parameters list in a popup window, with the current parameter displayed in bold. If a method is
overloaded, it displays a list of all available methods and their associated parameters that you
can scroll through by using the UP and DOWN arrow keys (Figure 23). For an explanation of
overloaded methods, see Chapter 5, Object Orientation in C# and Visual Basic .NET.
Figure 23. If a method is overloaded, IntelliSense displays a list of available methods
and their associated parameters you can scroll through
To close the parameters list, press Escape at any time. The easiest way to redisplay the
parameters list is to press Ctrl+Shift+Space.
Quick Info
When you hover your mouse pointer over any identifier in your code, VS .NET displays the
identifiers complete declaration in a yellow pop-up box.
To manually display the quick info pop-up, press the Ctrl+K, and then Ctrl+I.
Word completion
VS .NET can automatically complete a variable, command or function name once you have
entered enough of the name to distinguish it. To invoke word completion, enter the first few
letters of the variable, command, or function name, and then press Alt+RightArrow. If you
have not entered enough letters to uniquely identify the word, VS .NET displays a scrollable
list from which you can choose.
For example, if you type Oper in the Code Window and then press Alt+RightArrow,
VS. NET inserts OperatingSystem for you.
Brace matching
When you type a closing brace, both the starting and ending brace are displayed in bold until
you press another key or move the cursor. Brace matching works for parentheses ( ), brackets
[], braces { },. and angle brackets < >.
If you are using C#, you can move back and forth between matching braces by placing the
cursor to the left of any kind of brace and pressing Ctrl+]. This feature is not available in VB
.NET.
Visual Basic .NET-specific IntelliSense
When using Visual Basic .NET, you get additional IntelliSense features, such as completion
on the keywords goto, Implements, Option, and Declare. You also get completion Enum and
Boolean, as well as syntax tips.
Chapter 2: Visual Studio .NET 41
Modifying IntelliSense
By default, all of the IntelliSense options appear automatically in the IDE. However, if you
prefer to turn off the automatic IntelliSense and manually invoke it only when you need it, you
can do so by setting IntelliSense options.
To turn off automatic IntelliSense, select Tools | Options from the menu. Expand the Text
Editor folder and select the language you want to customize. Select the General item under the
language and clear the check boxes for the IntelliSense options you want to turn off.
Outlining
The Visual Studio .NET code editor allows you to hide and show your code by means of a
feature called outlining. In some circles, VS .NETs code editor is referred to as a folding
editor.
If you look at a code-editing window (Figure 24), you can see VS .NET automatically
adds a minus sign (-) next to the start of code blocks, such as namespaces, class definitions,
and method definitions. When you click a minus sign, the code between the minus sign you
clicked and the next minus sign is hidden, and a plus sign is displayed next to the start of the
code block along with a . . . displayed in a box at the end of the line (Figure 24). These are
visual indicators that code has been hidden.
Whats particularly nice about this is if you hover your mouse pointer over the box
containing . . ., it displays a Quick Info box showing the contents of the collapsed code.
To expand code that has been collapsed, either click on the minus sign or double-click on
the box containing . . ..
Figure 24. Visual Studio .NETs outlining feature allows you to hide code so you can
easily see only the code you want.
In addition to VS .NETs automatic outlining, you can manually create your own
outlining. To do this, simply select the text you want to outline, right-click on the selected text,
and select Outlining | Hide Selection from the shortcut menu.
There are six additional options available in the Outlining shortcut menu:
42 .NET for Visual FoxPro Developers
Hide Selection Hides the currently selected text. In C#, you only see this option
when auto-outlining is off or Stop Outlining is selected.
Toggle Outlining Expansion Reverses the current collapsed or expanded state of the
selected code, or the outlining section in which the cursor is located.
Toggle All Outlining Sets all code outlining in the document to the same state.
Stop Outlining Turns off outlining for the entire document.
Stop Hiding Current Removes outlining information from the currently selected
user-defined region. In C#, you only see this option when auto-outlining is off or
Stop Outlining is selected.
Collapse to Definitions Creates outlining regions for all procedures in your
document and then collapses them.
Bookmarks
You can bookmark your code much the same way you do in Visual FoxPro, except bookmarks
in Visual Studio .NET are persisted between sessions and bookmarks in VFP are lost when
you exit your Visual FoxPro session.
To create a bookmark, place your cursor on a line of code (or select one or more lines of
code) and select Edit | Bookmarks | Toggle Bookmarks from the menu. You can also press
Ctrl+K twice to toggle a bookmark.
To move to the next bookmark in a document, press Ctrl+K, and then Ctrl+N. To move to
a previous bookmark, press Ctrl+K, and then Ctrl+P. To clear all the bookmarks in a
document, press Ctrl+K, and then Ctrl+L. These hotkey functions are also available as menu
items under Edit | Bookmarks.
Formatting text
The Edit | Advanced menu selection provides a number of options for formatting text. Table 2
contains a quick rundown on these options.
Chapter 2: Visual Studio .NET 43
Table 2. A variety of Text formatting options are available, a few of them not found in
Visual FoxPro.
Project Template Description Hot Key
Format Document Applies smart indenting rules to the entire document. Only
available when editing VB .NET source code
Ctrl+K, Ctrl+D
Format Selection Applies smart indenting rules to the selected code Ctrl+K, Ctrl+F
Tabify Selection Converts white space to tabs -
Untabify Selection Converts tabs to spaces -
Make Uppercase Uppercases the selected text. Use this and Make Lowercase
with care in case-sensitive languages such as C#.
Ctrl+Shift+U
Make Lowercase Lowercases the selected text Ctrl+U
Delete Horizontal White
Space
Deletes the horizontal white space in the selected text. This
option does not delete blank lines
Ctrl+K, Ctrl+\
View White Space Displays a visible representation of all white space in the
current document. Tabs appear as arrows and spaces appear
as dots.
Ctrl+R, Ctrl+W
Word Wrap Turns on word wrap in the current document Ctrl+R, Ctrl+R
Incremental Search Turns on incremental search in the current document. As you
type characters, the cursor moves to the first matching word.
Ctrl+I
Comment Selection Comments out the selected text Ctrl+K, Ctrl+C
Uncomment Selection Uncomments the selected text Ctrl+K, Ctrl+U
Increase Line Indent Indents the selected text -
Decrease Line Indent Decreases the indent on the selected text -
By default, the Decrease Line Indent, Increase Line Indent, Comment Selection and
Uncomment Selection options can also be invoked by a button on the Text Editor toolbar
(Figure 25).
Figure 25. There are Decrease Line Indent, Increase Line Indent, Comment Selection
and Uncomment Selection buttons found on the Text Editor toolbar.
Visual Studio .NET Windows
Visual Studio .NET gives you a lot of flexibility in customizing the IDE windows to work the
way that suits you bestincluding auto-hiding, docking, splitting windows, tab-linking, and
the ability to drag windows around the IDE. I recommend playing with these different settings
to see what environment setup works best for you. This section provides a quick overview of
some of these features. Check the Visual Studio .NET Help file for more information.
There are a two main window types in the Visual Studio .NET IDEtool windows and
document windows.
Tool windows
Tool windows are found in the VS .NET View menu and include the Solution Explorer, Class
View, Server Explorer, Resource View, Properties Window, Toolbox, Web Browser, Macro
Explorer, Object Browser, Document Outline, Task List, Command Window, Output
Window, Find Results windows, and Favorites. They have the ability to auto-hide, dock, float,
44 .NET for Visual FoxPro Developers
be tab-linked with other tool windows, and even be displayed on other monitors. To set the
mode in which you want a tool window to operate, right-click on the window and select the
desired setting from the shortcut menu.
Each of the tool windows mentioned here are discussed in detail later in this chapter.
Displaying tool windows on other monitors
If you have configured your computer to support multiple monitors, you can display a tool
window on another monitor by simply dragging it to that monitor.
Document windows
Document windows are automatically created when you open items in your solution. You can
choose to work with document windows in either Tabbed Documents mode (the default) or
MDI (Multiple Document Interface) mode. You can change your document window mode by
selecting Tools | Options from the menu to launch the Options dialog, and then expand the
Environment folder and select General. The document window mode setting is listed at the top
of the form.
Split windows
If you need to view two parts of a document at the same time, you can split the window
(Figure 26).
Figure 26. If you need to view two parts of the same document simultaneously, you
can split the window.
To split a document window, choose Window | Split from the menu. To remove the split,
choose Window | Remove Split from the menu.
Chapter 2: Visual Studio .NET 45
Full Screen mode
You can view a document window in Full Screen mode by selecting View | Full Screen from
the menu. This temporarily hides all tool windows and displays the currently selected
document full screen.
To return to normal viewing mode, click the Full Screen floating toolbar that
automatically appears when you go into Full Screen mode.
Searching and Replacing
Visual Studio .NET has powerful search and replace capabilities. If you select Edit | Find and
Replace from the menu, it displays five options:
Find
Replace
Find in Files
Replace in Files
Find Symbol
Find and Replace
Selecting either Find or Replace from the menu eventually gets you to the same place. If you
are in the Find dialog, and click the Replace button the Find dialog turns into the Replace
dialog (Figure 27). The hot key for launching the Find form is Ctrl+F and the hot key for the
Replace form is Ctrl+H.
Figure 27. The Replace dialog offers a variety of options for searching and replacing
text
There are a set of check boxes and an option group that allow you to control how the
search is performed. One of the options that may not be familiar to you is Search hidden text.
If you check this box, VS .NET searches concealed text, such as a design-time controls
metadata or a hidden / collapsed area of an outlined document.
46 .NET for Visual FoxPro Developers
The Search option group allows you to narrow your search to the current document, the
current block in which the cursor is located, or within the currently selected text. You can also
expand your search to all open documents.
If you have one or more words in a single line selected when you launch the Find or
Replace dialogs, those words are automatically inserted into the Find What box.
After you have selected and entered your search criteria, use the Find Next, Replace,
Replace All, and Mark All buttons to perform the search and optionally replace. The Mark All
button adds a bookmark to each line of code that contains the specified text. You can then
navigate between bookmarks to see each instance that was found. See the Bookmarks
section earlier in this chapter for details.
Find in Files and Replace in Files
Selecting Find in Files or Replace in Files also eventually gets you to the same place. If you
click the Replace button in the Find in Files dialog, it turns into the Replace in Files dialog
(Figure 28). The hot key for launching the Find in Files dialog is Ctrl+Shift+F and the hot key
for launching the Replacing in Files dialog is Ctrl+Shift+H.
Figure 28. The Replace in Files dialog allows you to search for text in all the same
places as the Replace dialog, plus you can also search all files in the current project,
a specified file, or a specified directory.
There is a set of check boxes that allow you to specify how the search is performed. One
interesting option is Keep modified files open after Replace All. This leaves files open so you
can verify changes that were made and optionally undo them.
The Look in combo box allows you to specify where to search for the specified text. You
can search in all the same places as the Replace dialog, but you can also select to search all
files in the current project. In addition, you can manually type in the name of a file or a
directory you want to search. The Look in subfolders check box specifies that the search should
include files located in subfolders. You can also specify the types of files you want to search.
The default is all files (*.*).
Chapter 2: Visual Studio .NET 47
After executing a find, the criteria as well as the search results are displayed in a Find
Results window (Figure 29). If you double-click on any of the search results, it automatically
opens the associated file and places the cursor on the line containing the search text.
Figure 29. The Find Results window displays the search criteria as well as the search
results.
The Display in Find 2 check box specifies that you want search results to be displayed in
the Find Results 2 window rather than the Find Results 1 window. This allows you to view
multiple result sets.
Find Symbols
The Find Symbols dialog (Figure 30) allows you to search for symbols, which in this context
are objects (classes, structures, interfaces, namespaces, and so on) and their members. This
option lets you narrow your search so it doesnt include text found in comments or within
methods. The hot key for launching the Find Symbols dialog is Alt+F12.
Figure 30. The Find Symbol dialog allows you to search objects and their members
for the specified text.
The Look in combo box allows you to specify whether to search in the Active Project or
Selected Components. If you specify to search Selected Components, click the Browse
button () to launch the Selected Components dialog (Figure 31), where you can specify
which components to search.
48 .NET for Visual FoxPro Developers
Figure 31. The Selected Components dialog allows you to specify which components
to search for the specified symbol.
When you execute the search, the results are displayed in the Find Symbol Results
window (Figure 32). The result list includes file name, line number, and character position of
the symbol you searched for.
Figure 32. The Find Symbol Results window displays the file name, line number, and
character position of the symbols you search for.
Another cool feature of Find Symbols is you can search for .NET classes, interfaces, and
so on. In this case, search results are displayed in the VS .NET Object Browser. For more
information on the Object Browser, see the Object Browser section later in this chapter.
Chapter 2: Visual Studio .NET 49
Setting IDE options
The Visual Studio .NET IDE is highly customizable. The Options dialog (Figure 33) allows
you to change the following categories of IDE behavior:
Environment
Source Control
Text Editor
Analyzer
Database Tools
Debugging
HTML Designer
Projects
Windows Forms Designer
XML Designer
Figure 33. Taking time to examine all of the settings in the Options dialog allows you
to set up the IDE in a way that best suits the way you work.
50 .NET for Visual FoxPro Developers
To launch the Options dialog, select Tools | Options from the menu. For a detailed
explanation of each setting, select a category and click the Help button.
Object Browser
Visual Studio .NETs Object Browser (Figure 34) is similar in functionality to Visual
FoxPros Object Browser. It allows you to examine both .NET components and COM
components. You can launch the Object Browser by selecting View | Other Windows | Object
Browser from the menu or by pressing Ctrl+Alt+J.
Figure 34.The Object Browser lets you examine both .NET and COM components.
When you launch the Object Browser, it lists all of the projects in your current solution as
well as any components referenced in these projects. You can drill down into projects and
components using the tree view in the left pane of the Object Browser. As you select objects,
their members are displayed in the Members pane on the right. If you click on a member, a
description of the member is displayed in the description pane at the bottom of the browser.
There are dozens of different icons used in the Object Browser. For a list describing each
of these, check out the .NET Help topic Class View and Object Browser Icons.
One particularly useful feature of the Object Browser is the ability to right-click on one of
your custom classes and select Go To Definition from the shortcut menu. If the source code is
available, it automatically opens the file that contains the class and positions you at the start of
the class definition.
Class View window
The Class View window (Figure 35) is similar to the Object Browser, but it is only used to
view the symbols found in your solution rather than in external components. In addition, it
provides a hierarchical view (by project and namespace) of your symbols. To launch the Class
View window, select View | Class View from the menu or press Ctrl+Shift+C.
Chapter 2: Visual Studio .NET 51
If you double-click on a class or class member in the Class View window, it automatically
opens the associated source code file (if its not already open), and places your cursor on the
corresponding code. This always works the other way. If you are in the code-editing window,
right-click on a class or class member and select Synchronize Class View from the shortcut
menu, the Class View window receives focus, highlighting the item you have selected.
Figure 35. The Class View window displays the symbols in your solution by project
and namespace.
C# special Class View features
If you right-click on a C# class, you see a few extra options in the shortcut menu that are not
available in VB .NET. The most interesting is the Add option (Figure 36), which allows you
to add a method, property, field, or indexer to a class directly from the Class View window.
52 .NET for Visual FoxPro Developers
Figure 36. C# has a special feature that allows you to add a method, property, field,
or indexer directly from the Class View window.
For more information on methods, properties, fields, and indexers, see Chapter 5, Object
Orientation in C# and Visual Basic .NET.
Task List
VS .NETs Task List (Figure 37) is very similar to Visual FoxPros Task List. Its a tool that
helps you organize your project tasks. The Task List is usually found as a tab at the bottom of
the VS .NET IDE. If you dont see the Task List, you can view it by selecting View | Other
Windows | Task List from the menu or by pressing Ctrl+Alt+K.
Figure 37. The Task List contains tasks automatically added by VS .NET as well as
tasks you have entered yourself.
Chapter 2: Visual Studio .NET 53
VS .NET automatically adds items to the Task List. For example, when you add a new
class to your project and VS .NET creates a constructor method (which is similar to a Visual
FoxPro class Init method), it adds a TODO item to the list telling you to add code to the
constructor method.
You also add items to the Task List by clicking in the top line of the window and manually
typing the task description. In addition, you can add an item to the Task List by right-clicking
a line of source code and selecting Add Task List Shortcut from the shortcut menu.
Command Window
If youre thinking that Visual Studio .NETs Command Window comes anywhere near Visual
FoxPros Command Window, youll be sadly disappointed! You can launch the Command
Window by selecting View | Other Windows | Command Window from the menu or by typing
Ctrl+Alt+A. For more information on the Command Window, check out Chapter 13, Error
Handling and Debugging in .NET.
Favorites
The Favorites window displays your Web browsers favorites within the VS .NET IDE
(Figure 38). You can display the Favorites window by selecting View | Other Windows |
Favorites from the menu or by typing Ctrl+Alt+F. If you right-click on an item in the Favorites
window, you see the same shortcut menu that is available within Internet Explorer, allowing
you to delete favorites, rename favorites, create new folders, and so on.
Figure 38. The Favorites window allows you to display your Web browser favorites
within the VS .NET IDE.
54 .NET for Visual FoxPro Developers
Toolbox
By default, the VS .NET Toolbox is automatically hidden in the IDE. To display the Toolbox,
simply hover your mouse pointer over the hammer and wrench icon (Figure 39) on the left
side of the desktop.
Figure 39. Hovering your mouse pointer over the Toolbox icon automatically displays
the Toolbox window.
If you dont see this icon, open the Toolbox by selecting View | Toolbox from the menu.
The Toolbox contains several different tabs that display a variety of items, depending on
what you currently have selected in the IDE. For example, if you have a Windows Form
selected, it displays the Windows Forms tab containing dozens of different user interface
controls that you can add to your form (Figure 40).
You will see details in various chapters throughout this book of how each one of these
tabs is used. For example, Chapter 9, Building .NET WinForm Applications demonstrates
how to use the Windows Forms tab.
Chapter 2: Visual Studio .NET 55
Figure 40. The Toolbox displays a variety of items depending on what you currently
have selected in the IDE.
Server Explorer
The Server Explorer is great feature of Visual Studio .NET. It allows you to open data
connections, log on to servers, and work with databases. You can work with servers such
as SQL Server and Oracleyou can also use Server Explorer to work with MSDE (Microsoft
Database Engine)!
By default, the Server Explorer is auto-hidden on the left side of the VS .NET IDE. You
can make the Server Explorer visible if you hover your mouse pointer over the Server Explorer
tab or by selecting View | Server Explorer from the menu.
The Server Explorer tree view contains two main nodesData Connections and Servers
(Figure 41).
56 .NET for Visual FoxPro Developers
Figure 41. The Server Explorer allows you to create connections to servers, view
their databases, event logs, message queues, performance counters, and system
services.
Data Connections
You can add a connection to any server to which you have network access by right clicking on
the Data Connections node and selecting Add Connection from the shortcut menu. This
launches the Data Link Properties tabbed dialog. You can select a provider on the Provider tab,
then set properties in the Connection, Advanced and All tabs for your data connection. Click
the Help button if you need assistance in setting up a connection.
Once you have created a connection to a database, you can view and manipulate its data
without leaving the Visual Studio IDE. For example, if you create a connection to the SQL
Server Northwind database, expand the Tables node under the connection to see a list of all
tables in the database. If you right-click on a table, you see options to retrieve data from the
table, design the table, create a new table, and so on.
Figure 42 shows the results of right clicking on the Northwind databases Employees
table and selecting Retrieve Data from Table.
Chapter 2: Visual Studio .NET 57
Figure 42. If you use the Server Explorer to retrieve data, the result set is displayed in
the VS .NET IDE.
When the results tab has focus, the Query toolbar is automatically displayed, containing
buttons such as Run Query, Verify SQL Syntax, Sort Ascending, Sort Descending, Remove
Filter, and so on.
Servers
The Servers node in Server Explorer displays the list of servers currently available for use.
Beneath each server is a node for Crystal Services (Crystal Reporting options), Event Logs,
Message Queues, Performance Counters, Services, and SQL Servers.
For more details on the Server Explorer, check out the Visual Studio .NET Help topic
Introduction to Server Explorer.
Source control
As you might expect, Microsoft integrated Visual Studio .NET with Visual SourceSafe to
provide source control capabilities. Visual SourceSafe 6.0c is a re-release, in Microsoft
terms, of the 6.0 product that shipped with Visual Studio 6.0. It rolls-up all of the fixes up to
and including Visual Studio 6, Service Pack 5 (the most recent). In addition, 6.0c includes
some bug fixes, speed enhancements, and interface extensions that make it compatible with the
VS. NET IDE.
You can add a project or an entire solution to source control. To add a project to source
control:
Select the project in the Solution Explorer
Select File | Source Control | Add Selected Projects to Source Control
As with Visual FoxPro, when you add a project to source control, icons are displayed next
to project items indicating their source control status such as checked in and checked out
(Figure 43).
58 .NET for Visual FoxPro Developers
Figure 43. You can add individual projects or an entire solution to source control.
To add an entire solution to source control:
Right-click on the solution in the Solution Explorer and select Add Solution to Source
Control from the shortcut menu.
If prompted, log on to source control.
When the Add to SourceSafe Project dialog appears, it displays the name of your
solution. Select (or create) the folder where you want to store your project, and then
click OK.
Details on working with VS .NET and Visual SourceSafe are available on the web at
http://msdn.microsoft.com/library/?url=/library/en-us/dnbda/html/tdlg_rm.asp?frame=true or
see the .NET Help topic Source Control Basics, which contains links to several other source
control topics. For even more information on working with Visual SourceSafe, check out
Essential SourceSafe by Ted Roche, available from Hentzenwerke Publishing. An
addendum to the book specifically for Visual Studio .NET and SourceSafe 6.0c, is scheduled
to be published on the Hentzenwerke web site soon.
Macro Explorer
Macros allow you to automate repetitive actions or series of keystrokes during development.
Visual Studio .NET takes creating and managing macros to a new level. The Macro Explorer
tool window shows you all the macros available for a solution. In VS .NET, macros are stored
in macro projects, which can be shared by multiple solutions. Macros are the area where
Visual Basic .NET rules supremeyou cant create macros using any other .NET language.
To view the Macro Explorer, select View | Other Windows | Macro Explorer from the menu
(Figure 44). The Macro Explorer allows you to create new macro projects, load existing macro
projects, or unload projects.
Chapter 2: Visual Studio .NET 59
Figure 44. The Macro Explorer is your window to creating and managing macros in
Visual Studio .NET.
Macros IDE
VS .NET contains a separate Macros IDE that allows you to create, manage, and run your
macros (Figure 45). This IDE comes complete with its own Project Explorer, Class View,
Properties Window, Toolbox, Web Browser, Dynamic Help, Debugger, and so on.
Figure 45. VS .NET has a separate Macros IDE you can use to create and manage
your macros.
60 .NET for Visual FoxPro Developers
To launch the IDE, right-click the top-most Macros node in the Macro Explorer and select
Macros IDE from the shortcut menu.
For details on creating, running, and managing your macros check out the .NET Help
topic Managing Macros.
Conclusion
This chapter took a quick tour of Visual Studio .NETs many features. You can see that
Microsoft has put a great deal of effort into making VS .NET a great environment for
developing software. However, this chapter could have been twice its size to really cover all
the features of VS .NET. I recommend you take the time to go through the VS .NET Help file
to learn more about what it can do for you.
Chapter 3: Introduction to C# 61
Chapter 3
Introduction to C#
Some developers are afraid of C# because C-based languages have a reputation for
being advanced, and therefore difficult to learn and use. This chapter aims to dispel any
misgivings you might have by providing a side-by-side comparison of C# and Visual
FoxProyoull be amazed at their similarities. It will also help you leverage your
knowledge of Visual FoxPro in learning the basics of C#.
There has been a lot of excitement generated about C#, Microsofts newest programming
language. Its a very clean and elegant implementation of an object-oriented .NET language.
However, new doesnt mean its untested or wet behind the ears. Microsoft put C# to the
test and used it to write the .NET Frameworks base classes (For the record, the .NET
Framework could have been written in Visual Basic .NET. C# was chosen because most
developers working on the .NET Framework were C++ developers and the C# compiler was
completed before the VB .NET compiler).
Of all the existing programming languages, C# is the most similar to Java. The October,
2000 issue of Java Report states: C# is Java with single inheritance; automatic memory
management; 41 of the same 43 operators; all the same flow of control statements, plus
foreach; 38 of 50 Java keywords; and if you allow for synonyms, 46 of the same 50
keywords.
Although C# is new, it still has many features that are associated with more mature
languages such as Visual FoxPro. In this chapter you will start out learning the basicsstrong
typing vs. weak typing, variables, constants, data types, conditional statements, flow of control
loops, jump statements, and converting between different data types.
Although I will touch on basic object-oriented elements of C# in this chapter, such as
declaring a simple class, the real discussion of C# and VB .NETs object-oriented features
takes place in Chapter 5, Object Orientation in C# and Visual Basic.NET.
For a side-by-side comparison of C#, Visual Basic.NET, and Visual FoxPros
operators and keywords, check out Appendix A Language Comparison
Tables. For a comparison of each languages data types, see Appendix B
Data Type Comparison.
Weak typing vs. strong typing
One of the biggest differences between C# and Visual FoxPro is weak typing vs. strong
typing. Visual FoxPro is a weakly typed language. This means that you can store a value of
any type in a variable. For example, as shown in the following code, you can store a
DATETIME value in a variable, save a string in the same variable, and then turn around and
store an integer in the same variable without having the Visual FoxPro compiler complain:
62 .NET for Visual FoxPro Developers
LOCAL MyVariable
MyVariable = DATETIME()
MyVariable = "Hello World!"
MyVariable = 6
While this may be incredibly flexible, it has its downside. First of all, from a readability
perspective, its far better to create three different variables to hold each of these values, rather
than reusing the same variable. Second, and more importantly, weak typing allows bugs to
sneak through. For example, if you store an integer value in MyVariable, and then attempt to
run the following code, youll get an Operator/operand mismatch error at runtime:
REPLACE CustomerName WITH "Customer " + MyVariable IN Customer
You would probably notice this bug pretty quickly when you run the codebut thats
the problemwhen you run the code. What if the code never gets run until its in the end-
users hands?
In contrast, C# is a strongly typed language (VB .NET is also a strongly typed language,
but C# is more strongly typed. See Chapter 4, Introduction to Visual Basic .NET for details).
In the world of variables, strong typing means that you must declare the type of all variables.
For example, the following code creates a date variable named MyDate, a string variable
named MyString, and an integer variable named MyInteger:
DateTime MyDate;
string MyString;
int MyInteger;
If you do not declare the type of a variable, the C# compiler gives you an error and exits
without finishing the compilation of your application.
Another common error in Visual FoxPro coding that causes bugs is using a variable
without declaring it first. For example, the following code doesnt declare MyVariable before
using it:
MessageBox("Hello World" + MyVariable, 0+48, "Weak Typing Demo")
The Visual FoxPro compiler does not catch this kind of error. However, when this
code is executed at runtime, your end users see a message such as Variable MyVariable is
not found.
In contrast, C# does not allow you to use variables unless they have been declared and
initialized first. For example, if you create the following code:
string MyString;
MessageBox.Show(MyString, "Strong Typing Demo");
the compiler displays the error Use of unassigned local variable MyString.
To change these lines of code so they work properly, you need to assign an initial value
to MyString:
Chapter 3: Introduction to C# 63
string MyString = "I love strong Typing!";
MessageBox.Show(MyString, "Strong Typing Demo");
C#s strong typing also applies to variables that store object references. This aspect of
strong typing is covered in Chapter 5, Object Orientation in C# and VB .NET.
The practical value Ive seen in my coding boils down to thisin Visual FoxPro, when I
create a page worth of code, invariably there are a few bugs. I cant find those bugs until I step
through the code line by line. With .NET languages, I can write the same amount of code and
the compiler will catch a majority of the syntax bugs (sorry, no compiler will catch all of the
bugs in your application logic!).
A simple C# program
Although this chapter is not about object-orientation, you need to know the basics of creating a
simple program and a simple class in order to understand how the basic constructs of the C#
language work in context. So, you will create the obligatory Hello World program now. The
call to Console.WriteLine displays Hello .NET World! in a .NET console application:
using System;
class MyFirstCSharpProgram
{
public static int Main()
(
Console.WriteLine("Hello .NET World!");
return 0;
}
}
There are a few things to note about this code. Every C# program must have a Main
method. This method is called when the program is first executed and it must return nothing
(void) or an integer. Optionally, you can specify that the Main method accept a string array
parameter. If any command-line parameters are sent when the program is executed, they are
placed into this array:
using System;
class MyFirstCSharpProgram
{
public static int Main(string[] args)
{
// Here is a comment
Console.WriteLine("Hello .NET World"); //Here is another comment
// Process any parameters
if (args.Length > 0)
{
// Build a string containing all parameters
String Parms = "";
foreach (string parameter in args)
{
Parms += parameter + " ";
64 .NET for Visual FoxPro Developers
}
// Display the parameters
Console.WriteLine("\nParameters: " + Parms);
}
return 0;
}
}
The code Ive placed in this sample for processing parameters contains some C# features I
havent covered yet, such as array handling and foreach loops. You will find information
on these features later in this chapter.
C# syntax
In this section, Ill give you an overview of C#s syntax compared to Visual FoxPros. Ill start
out by showing you the two things that take the most getting used to in C#.
Case sensitivity
Visual FoxPro is a case-insensitive language. The following code declares a variable
MyString and assigns it a value. In the next line, I use that variable, but I refer to it as
mystring (all lowercase). In Visual FoxPro, the two names refer to the same variable.
MyString = "Visual FoxPro is case-insensitive"
MESSAGEBOX(mystring, 0+48, "Case insensitive")
C# is a case-sensitive language. MyString and mystring refer to two completely
different variables. In addition, all keywords are in lower case. If you enter a keyword with
mixed case, the compiler flags it as an error. Some developers have a hard time getting used to
C#s case sensitivity. However, if you already write case-sensitive code in Visual FoxPro, its
not as big an issue.
Semicolons and multi-line statements
In Visual FoxPro, you dont need to put an ending character after each statement. However, if
a single statement continues over multiple lines, you need to add a semi-colon, which is Visual
FoxPros continuation character:
MESSAGEBOX("This command continues " + ;
"to another line", 0+48, "Continuation Character")
This is the opposite of how C# works. As you can see by looking at the code sample in the
previous section, all C# statements must end in a semicolon. This allows a single statement to
continue to the next line without a continuation character. For example:
MessageBox.Show("This command continues " +
"to another line without a continuation character");
For Visual FoxPro developers using C#, this can be a little irritating at first, but it doesnt
take long before youre typing a semi-colon without even thinking about it.
Chapter 3: Introduction to C# 65
Code placement
In Visual FoxPro, you place code in classes or in standalone functions, procedures, and
programs. This allows you to do a mix of both procedural and object-oriented programming.
In C#, all code must be contained within classes or structures which are similar to classes.
Structures are discussed in detail in Chapter 5, Object-Orientation in C# and Visual Basic
.NET. Given a choice between the two approaches, I think C#s approach is better. VFPs
approach may be more flexible, but it can, and often does, promote poor object-oriented
programming practices.
Grouping statements together
The convention in Visual FoxPro for grouping statements together is to use a beginning and
ending keyword. For example, you group all the members of a class together within DEFINE
CLASS and ENDDEFINE keywords. You group code contained in class methods within
PROCEDURE and ENDPROC or FUNCTION and ENDFUNC keywords:
DEFINE CLASS MyClass AS Session
PROCEDURE MyProcedure
ENDPROC
FUNCTION MyFunction
ENDFUNC
ENDDEFINE
C# uses curly braces consistently to group code together. Heres a code sample that
defines a class named CodeGroupingDemo and it contains two methods named MyMethod1
and MyMethod2:
public class CodeGroupingDemo
{
public void MyMethod1()
{
}
public void MyMethod2()
{
}
}
Although at first you may find this style of coding difficult to read, it is less verbose than
Visual FoxPro (and VB .NET for that matter), it means less typing, and its consistent
throughout the language.
Comments
In Visual FoxPro, you use the familiar asterisk (*) to indicate a comment at the beginning of a
line. You can also use a double ampersand (&&) to add a comment at the end of a line.
66 .NET for Visual FoxPro Developers
C# uses two forward slashes consistently to indicate a comment either at the beginning of
a line or at the end of a line of code. For multi-line comments, it uses a forward slash and
asterisk (/*) at the beginning of the first comment line and an asterisk and forward slash (*/)
at the end of the last comment line:
public class CommentDemo
{
/* Multi-line comment
Here's the second line */
// Comment
public void MyCommentedMethod() // Another comment
{
}
}
C# has a very cool feature that allows you to document your code using XML. See the
XML Documentation section at the end of this chapter for details.
Namespaces
All classes in .NET belong to a namespace. Remember that namespaces are not a physical
grouping of classes, such as a project or a class library in Visual FoxPro. They are simply a
naming convention that logically groups classes together. For example, all of the source code
associated with this book belongs to the namespace HW.NetBook.Samples. For more
information on namespaces, see Chapter 1, Introduction to .NET.
To assign a class to a namespace, all you have to do is place the class within the curly
braces of a namespace declaration:
namespace HW.NetBook.Samples
{
public class MyDemoClass
{
}
public class MyOtherDemoClass
{
}
}
Since a namespace is not a physical designation, you can place code in different physical
source files or assemblies and assign them to the same namespace. This is different from
Visual FoxPro, where a class is designated by its physical locationeither a class library or a
PRG file.
In Visual FoxPro, before you can instantiate a class, you have to SET CLASSLIB or SET
PROCEDURE to the class library or PRG file that contains your class definitions. Similarly, in
C#, you must specify that you are using the namespace to which a class belongs. The
following code specifies that it is using two different namespaces, System and
System.Windows.Forms:
Chapter 3: Introduction to C# 67
using System;
using System.Windows.Forms;
namespace HW.NetBook.Samples
{
}
When you declare that you are using the System namespace, it does not give you
automatic access to the namespaces that are below the System namespace such as
System.Windows.Forms. You must explicitly declare each namespace you are using. The
using declaration tells C# where to find classes that are referenced within the code below it.
Defining a simple class
As I promised, I wont go into too much object-orientation in this chapter, but in order to
understand the rest of the sample code in this chapter, you need to at least understand how to
define a simple class and a simple method.
Here is the simplest class definition in C# (not much fat here):
class MyFirstCSharpClass
{
}
Below is the simple class with a single, simple method. Notice Ive put it in the context of
a namespace (HW.NetBook.Samples) and have referenced the System.Windows.Forms
namespace. This is necessary because the MessageBox class belongs to this namespace.
using System.Windows.Forms;
namespace HW.NetBook.Samples
{
public class MyFirstCSharpClass
{
public void SayHello()
{
MessageBox.Show("Hello .NET World!", "C#");
}
}
}
The default base class
In Visual FoxPro, the term parent class is used to specify the class from which a class is
derived. In the .NET world, the term base class is used instead. In VFP, the term base class
refers to the top-level Visual FoxPro classes (such as textbox, combobox, custom, container,
and so on). The reason I bring this up is because in the definition of MyFirstCSharpClass, no
parent or base class was specified.
In C#, if you dont specify otherwise, a class is assumed to be derived from the Object
class. The Object class is the topmost class in the .NET hierarchy (the queen mother of all base
classes). Every class in the .NET Framework can trace its heritage back to the Object class.
68 .NET for Visual FoxPro Developers
Defining class methods
Youve already seen an example of a simple class method. Heres the official syntax for a
class method:
[modifiers] returnType MethodName([parmType parmName])
{
// Method body
}
In C#, both the return values type and the parameters types must be explicitly specified.
This is in keeping with C#s strongly typed nature. Methods that return nothing have a return
type of void.
Declaring variables
Variables declared within methods are local variables (there is no other kind). This means they
are only visible within the method they are declared. Based on this, you dont have to specify a
scope (local, private, public) when declaring a variable.
To declare a variable, specify its type, followed by its name:
int Count; // Declare an integer variable named "Count"
Count = 5; // Assign Count the value of 5
You can also declare a variable and assign it a value in a single command:
// Declare an int variable named Height and assign it a value of 6
int Height = 6;
If you want to declare multiple variables of the same type in a single statement, simply
separate them with commas:
int Top = 5, Left = 39;
Fields
As mentioned in the previous section, variables declared at the method level are known as
local variables. However, as shown in the following code, variables declared at the class level
are known as fields:
Chapter 3: Introduction to C# 69
public class FieldsAndLocalVars
{
string Test1 = "Test1"; // Declares a field
public void ShowFieldsAndVars()
{
string Test2 = "Test2"; // Declares a local var
MessageBox.Show("Displaying Field " + Test1); // Display the
field
MessageBox.Show("Displaying Local Variable " + Test2); // Display the
field
}
}
You might think at first that fields are equivalent to Visual FoxPros properties, but
theyre not. In addition to fields, C# classes can also have properties which are discussed in
Chapter 5, Object-Orientation in C# and Visual Basic .NET. For now, just think of fields as
variables defined at the class level that accessible to all methods in the class.
One other point to note is you can reference fields the same way you reference local
variables. You dont need a this qualifier in C# as you do in Visual FoxPro. In the previous
example, you could have referenced the Test1 field as this.Test1, but its not required.
After teaching a good number of C# classes, I highly recommending using this
to preface members. Since C# is case-sensitive, using this allows IntelliSense
to kick in and allow you to select members from a list rather than having to type
them manually, with the potential of typing them incorrectly.
If you declare a local variable with the same name as a field in the containing class, the
local variable, while in scope, hides the field. In this situation, if you need to refer to the field,
you must use a this prefix before the field name.
Field modifiers
A field modifier is a keyword used to amend a field declaration. For example, there are five
accessibility modifiers you can apply to fields (Table 1) that specify the visibility of a field:
Table 1. Field modifiers allow you to specify the visibility of your fields
Modifier Description
public Access is not restricted
internal Access is limited to the current project
protected Access is limited to the containing class or subclasses
protected internal Access is limited to the current project or to subclasses
private Access is limited to the containing class
Its considered good object-oriented form to declare fields as private. To promote this
practice, if you dont specify a modifier, C# considers a field private by default. If you want to
allow other classes to access this field, you can create a protected or public property for this
70 .NET for Visual FoxPro Developers
purpose (see the Properties section in Chapter 5, Object-Orientation in C# and Visual Basic
.NET for details).
Value and reference types
.NET makes a strong distinction between value types and reference types. Value type variables
store their data directly and reference type variables store the address where their associated
data can be found. Reference variables are actually pointers dressed up in an objectbut you
cant access the pointer directly. To understand this concept more clearly, you need to learn
how C# allocates memory behind the scenes.
Understanding the stack and the heap
There are two places where the .NET runtime allocates memory for your data typesthe stack
and the heap. The stack is an area of memory used to store value types that are a fixed length.
This includes basic data types such as integers, boolean, long, float, double, and character.
Figure 1 provides a conceptual view of how this works. When you declare the integer variable
x, the runtime allocates space for the variable on the stack. When you assign a value to the
variable, the .NET runtime stores the value into the space it already allocated on the stack.
Figure 1. When you declare a value-type variable, the .NET runtime allocates space
for the variable on the stack. When you assign a value to the variable, the value is
stored in the space already allocated on the stack.
What happens when you copy one value variable to another value variable as shown here?
Chapter 3: Introduction to C# 71
int x;
int x = 5;
int y = x;
This creates two copies of the same data on the stack. When you declare variable x it
allocates space for the variable on the stack. When you assign variable x a value of 5, it stores
a 5 in the allocated space for variable x on the stack. When you assign x to y, it allocates space
for variable y on the stack and copies the value 5 from variable x into the space allocated for
variable y. This gives you two copies of the same data on the stack.
The heap is an area of memory used to store reference type data such as classes, arrays,
and strings. When you declare a reference type variable, the runtime allocates space for the
reference variable on the stackthe same as it does for a value type variable. However, when
you instantiate the reference type object (see Figure 2), rather than storing the objects data on
the stack, it is stored on the heap, and a pointer to the address of the objects data is stored in
the reference variable located on the stack.
Figure 2. When you declare a reference variable, the .NET runtime allocates space
for the variable itself on the stack. However, when you instantiate the object, it stores
the objects data on the heap and stores a pointer to the heap data in the reference
variable on the stack.
72 .NET for Visual FoxPro Developers
What happens when you copy one reference variable to another reference variable?
Invoice Inv;
Inv = new Invoice();
Invoice Inv2 = Inv;
This creates two references to the same data located on the heap. When you declare the
variable Inv, the runtime allocates space for the reference variable on the stack. When you
instantiate the Invoice object, it stores the objects data on the heap and stores a pointer to the
Invoice object data in the Inv variable. When you copy the Inv variable to the Inv2 variable, it
first allocates space for the Inv2 variable on the stack. Afterwards, it adds a pointer to the same
Invoice data pointed to by the Inv variable.
Value and reference type performance
Primitive base types such as integers, bool, decimal, and char are value types and provide
better performance because you dont have the overhead of creating an object on the stack
every time you use one of these types.
The string type
The string class is a reference type; although from all outward appearances, the commands you
use to manipulate strings make them seem like value types.
You can assign a value to a string variable using a string literal enclosed in double quotes:
string Caption = ".NET for VFP Developers";
Unlike Visual FoxPro, you cant use single quotes or square brackets to delimit strings.
You concatenate strings in C# the same way as in VFPby using a plus (+) sign:
string Title = "Sir"
string Name = Title + "Laurence Olivier";
The next logical question is How do I create a string literal that contains double quotes
such as Louis Satchmo Armstrong? This requires the use of character escapes.
Table 2 shows a list of special characters called character escapes that you can add to a
string. For example to add a line break to a string, you use the \n character escape. The
following code adds a new line between the city/state and the zip code:
string CityStateZip = "Charlottesville, VA \n22903";
To answer the original question, you can display double quotes contained within a string
by using the double quote escaped character \":
string ManlyMen = "Louis \"Satchmo\" Armstrong";
Chapter 3: Introduction to C# 73
Table 2. This table shows a list of common character escapes, or special characters,
you can add to your strings.
Escaped character Description
\a Alarm (bell)
\t Tab
\r Carriage return
\n New line
\ Double quote
You tell C# to ignore escaped characters in a string by prefixing the string with an @ sign:
string Folder = @"c:\temp;
Assigning one string to another
The .NET runtime treats strings differently than other reference types. At first, when you
assign the value of one string to another string:
string State1 = "California";
string State2 = State1;
it acts as expected. This code creates two variables on the stack, State1 and State2, and it
points both variables to the same California string located on the heap.
However, if you change the first string:
string State1 = "Sunny California";
the .NET runtime creates a new string object on the heap and stores a reference to the new
data in the State1 variable located on the stack while State2 still points to the old data on the
heap. Armed with this information, you can make better choices about how you manipulate
strings so as not to create excess string data on the heap. For example, if you need to
concatenate a number of strings together in a loop, its best to use the .NET StringBuilder
class instead of using strings. The StringBuilder class has an Append method to concatenate
strings together:
StringBuilder StrBuilder = new StringBuilder;
StrBuilder.Append("Texas, ");
StrBuilder.Append("New Mexico, ");
StrBuilder.Append("Colorado");
MessageBox.Show(StrBuilder.ToString());
Enumerations
C# lets you define your own complex value types. One of these value types is enumerations
(the other is structures, covered in Chapter 5, Object Orientation in C# and VB .NET).
74 .NET for Visual FoxPro Developers
Enumerations are a convenience feature of C# that allow you to group related integer-
based constants together. You can think of them as an array of constants. There is no Visual
FoxPro equivalent to enumerations, but its easy to see how they can be very useful.
The following code lists a group of constant definitions found in the FoxPro.h include file
(located in the Visual FoxPro home directory). These constants define all the possible values
for a VFP cursors Buffering setting:
#DEFINE DB_BUFOFF 1
#DEFINE DB_BUFLOCKRECORD 2
#DEFINE DB_BUFOPTRECORD 3
#DEFINE DB_BUFLOCKTABLE 4
#DEFINE DB_BUFOPTTABLE 5
When you use one of these constants in a command, such as CursorSetProp(), you often
have to open up the FoxPro.h file to see what the possible values are. Heres where
enumerations can help.
In C#, you can define an enumeration that groups together all the possible values for the
Buffering setting:
public enum Buffering
{
BufOff = 1,
BufLockRecord = 2,
BufOptRecord = 3,
BufLockTable = 4,
BufOptTable = 5
}
You access an enumeration by referring to its name and specifying the desired member.
The compiler converts it to its associated integer value:
Buffering.BufOptRecord
As shown in Figure 3, enumerations hook into VS .NET IntelliSense. When you type the
name of the enumeration and a period, IntelliSense shows you a list of all possible values in
the enumeration.
Figure 3. Enumerations hook into VS .NET IntelliSense, making it easy to select the
proper value from a qualified list.
Chapter 3: Introduction to C# 75
Even though enumerations are integer-based, the compiler complains if you try to store an
enumeration to an integer variable as shown here:
int BufferMode = Buffering.BufOptRecord;
The compiler complains that it cant implicitly convert Buffering to an integer.
Although you can use a cast to explicitly convert the enumeration value to an integer, (see the
Casting section later in this chapter) you can also get around this by specifying the variable
as the type Buffering:
Buffering BufferMode = Buffering.BufOptRecord;
Although enumerations are integer types by default, you can specify them as byte,
sbyte, short, ushort, int, uint, long, or ulong instead. For example:
public enum Buffering : long
In this context, : long specifies that the Buffering class is derived from the type long.
For details on subclassing and inheritance, see Chapter 5, Object Orientation in C# and
Visual Basic.NET.
Arrays
There are many similarities between arrays in Visual FoxPro and in C#. One of the big
differences is arrays in C# are treated as objects with methods and properties. Another
difference is Visual FoxPro allows you to mix different types of data in an array (integers,
strings, dates, etc), but in C# all array elements must be of the same type.
You can get around the limitation of array elements having to be of the same
type by declaring the array contains items of the type Object, which is the
base type of all classes in the .NET Framework.
A third difference is that C# arrays are zero-based, meaning the first array element is zero (0).
In Visual FoxPro, the first array element is one (1).
Declaring arrays
In C#, arrays are declared the same way as other variables, except you add square brackets []
between the variable type and the variable name. For example, the following statement
declares an integer array named KidsAges:
int [] KidsAges;
You can also declare an array and size it in one step:
string [] KidsNames = new string[3];
76 .NET for Visual FoxPro Developers
Once you declare the length of an array, you cant resize it. If you want an array
whose size is changable at run time, use the ArrayList object instead, found in
the System.Collections namespace. See the .NET Help file for details.
You determine the length of any array dimension by calling the arrays GetLength method
and passing the desired array dimension:
MessageBox.Show("Number of kids = " + KidsNames.GetLength(0));
Storing values to arrays
You set initial values of array elements when you declare the array:
string [] KidsMiddleNames = {"Christopher","Mark","James"};
Or you can store values in the array elements after declaring the array:
string [] KidsNames = new string[3];
KidsNames[0] = "Jordan";
KidsNames[1] = "Timothy";
KidsNames[2] = "Alexander";
Sorting arrays
To easily sort the elements of an array, you call the Array classs Sort method:
Array.Sort(KidsNames);
You reverse the sort order by calling the Array classs Reverse method:
Array.Reverse(KidsNames);
Multidimensional arrays
All of the arrays youve seen so far have only one dimension. Visual FoxPro allows you to
create both one and two-dimensional arrays. C# goes a step further and allows you to create
multidimensional arraysarrays with three or more dimensions! However, unless you have
special requirements, you probably wont need more than a two-dimensional array.
Multidimensional arrays are either rectangular (every row has the same number of
columns) or jagged (each row can have a different number of columns). Visual FoxPro has
rectangular arrays, but does not have jagged arrays.
Defining multidimensional rectangular arrays
You declare an array as multidimensional and rectangular by adding one or more commas
within the square brackets of the array declaration. Each comma you add specifies an
additional array dimension. Here is the definition of a two-dimensional, rectangular array with
two columns and three rows:
Chapter 3: Introduction to C# 77
string[,] ArrayKids = { {"Jordan", "McNeish"},
{"Timothy", "McNeish"},
{"Alexander", "McNeish"} };
Defining jagged arrays
A jagged array is an array of arrays. They are multidimensional, but, unlike rectangular
arrays, each row can have a different number of columns. You define a jagged array by adding
an extra set of square brackets for each dimension. In the following example, the jagged array
has three elements in its first dimension. Its second dimension has a different size for each
row. The first row has three columns, the second row has two columns, and the third row has
one column:
string[][] Musicians = new string [3][];
Musicians[0] = new string[] {"Stevie", "Ray", "Vaughn"};
Musicians[1] = new string[] {"Jimi", "Hendrix"};
Musicians[2] = new string[] {"Bono"};
Type conversions
When working with strongly typed languages, converting between different data types is an
important consideration. C# provides both implicit and explicit type conversion.
For a list of C# data types, and a comparison between C#, VB. NET and VFP
data types, check out Appendix C Data Type Comparison.
Implicit type conversions
C# implicitly converts some values from one type to another. In the following example, C#
automatically converts a short value to an integer and then to a double:
short x = 10;
int y = x;
double z = y;
Table 3 lists the types that can be implicitly (automatically) converted in C#.
78 .NET for Visual FoxPro Developers
Table 3. Types that can be implicitly converted in C#
From Type To Type
byte ushort, short, uint, int, ulong, long, float, double, decimal
sbyte short, int, long, float, double, decimal
short int, long, float, double, decimal
ushort uint, int, ulong, long, float, double, decimal
char ushort, uint, int, ulong, long, float, double, decimal
int long, float, double, decimal
uint long, ulong, float, double, decimal
long float, double, decimal
ulong float, double, decimal
float double
Explicit type conversion using casts
If the compiler refuses to implicitly convert a value from one type to another, you use a cast
instead. As shown in the following example, you specify that you want to cast a value from
one type to another by prefixing the value to be converted with the destination type in
parentheses. This code converts an integer to a byte (which the compiler will not do
implicitly):
int x = 20;
byte y = (byte)x;
Converting to string
If you need to convert a value to a string, the Object class has a ToString method (inherited by
all classes in the .NET Framework) that returns the string representation of the object. So, to
get a string representation of an integer, you do the following:
int i = 10;
string s = i.ToString();
Using Parse to convert strings
If you need to convert strings to other value types, you use the Parse method of the desired
destination type. For example, if you want to convert a string to an integer, you use the Parse
method of the int type:
string StringAmt = "100";
int IntAmt = int.Parse(StringAmt);
If you want to convert string value to long, you use the Parse method of the long type:
string StringAmt = "100";
long IntAmt = long.Parse(StringAmt);
Chapter 3: Introduction to C# 79
You can also convert strings to boolean values using Parse. However, the string value
must be either True or False (case insensitive) or you will get a runtime error stating
string was not recognized as a valid boolean.
Boxing and unboxing values
Boxing describes the process of converting a value type to a reference type. Unboxing
describes converting the value of a reference type back to a value type.
Boxing occurs implicitly when you store an integer type into an object:
int i = 10;
object o = i;
Figure 4 demonstrates what happens when this code is executed. In the first line, space
for int i is allocated on the stack and a value of 10 is assigned to the variable. In the second
line, a reference variable for object o is allocated on the stack, and the value of 10 is copied
from integer i to the space allocated on the heap for object os data.
Figure 4. Value types can be implicitly boxed when you store the value of an integer
(or other value type) into an object.
Unboxing only occurs explicitly. You can only unbox a variable that has been previously
boxed. For example:
// Boxing
int MyInteger = 10;
object MyObject = MyInteger;
// Unboxing
int MyUnboxedInt = (int)MyObject;
80 .NET for Visual FoxPro Developers
The is operator
You determine if an object is a specific type by using the is operator. This is useful in
situations where a method receives a parameter of a generic object type and wants to
determine its specific type. For example, the following method receives a parameter of type
object. It then checks to see if it is of type MyClass1:
public void CheckClass(object testObject)
{
if (testObject is MyClass1)
{
MessageBox.Show("TestObject is MyClass1",
"is operator");
}
else
{
MessageBox.Show("TestObject is not MyClass1",
"is operator");
}
}
if statement
C#s if statement is similar to Visual FoxPros IFENDIF statement. If the expression in the
parentheses following the if evaluates to true, the code within curly braces is executed.
Optionally, you can add an else statement to the if that gets executed if the condition
expression evaluates to false. C# also allows you to nest if statements.
You dont need to add the curly braces if there is only one statement following the if or
else, however its considered good form to do so.
bool HavingFun = true;
if (HavingFun)
{
MessageBox.Show("We are having fun!","if demo");
}
else
{
MessageBox.Show("We are NOT having fun","if demo");
}
switch statement
The C# switch statement is equivalent to Visual FoxPros DO CASE statement. Based on
the value of the expression, one of the case statements is selected for execution. You can
specify a default case, which is the same as VFPs OTHERWISE clause. If the switch
expression does not match any of the cases, control is passed to the default case. If no
default case is present, control passes to the first command after the end of the switch.
testValue int = 2;
switch (testValue)
Chapter 3: Introduction to C# 81
{
case 1:
MessageBox.Show("testValue = 1","switch");
break;
case 2:
MessageBox.Show("testValue = 2","switch");
break;
case 3:
case 4:
MessageBox.Show("testValue = 3 or 4","switch");
break;
default:
MessageBox.Show("testvalue is not 1,2,3 or 4",
"switch");
break;
}
As shown in the previous example, you cannot fall through one case to another unless a
case is empty. This means you must specify one of the following jump statements:
break indicates the end of a case and control is passed to the statement following
the switch.
goto specifies control be passed to a specific case (e.g. goto case 2) or to the
default case (e.g. goto default).
return indicates the end of a case and terminates the execution of the current
method.
for loop
C# for loops are equivalent to Visual FoxPros FORENDFOR command. It iterates
through a loop while a particular condition is true.
In the parentheses that follow the for statement, there are three different items. The first
is the initializer (e.g. i=0;). You place any variables to be initialized in this part of the
statement, although its most common to specify a single variable to be initialized. The second
part of the parenthetical statement is the expression to be evaluated (e.g. i < 4). This
expression is evaluated before the loop is executed. The third part of the parenthetical
statement is the iterators (e.g. i++). This is the expression used to increment or decrement
the loop counter.
In C#, the ++ operator increments a variable and the -- operator decrements a variable.
For more information on C# operators, see Appendix A Language Comparison Tables
int i;
string Message = "";
for (i=0; i < 4; i++)
{
Message += "Message " + i + "\n";
}
MessageBox.Show(Message, "For Loop");
82 .NET for Visual FoxPro Developers
while loop
The C# while loop is equivalent to Visual FoxPros DOWHILE loop. It is a pre-test loop,
which means if the condition evaluates to false, the loop is not executed at all. While loops
are often used to repeat a block of code for an undetermined number of times.
bool Condition = true;
while (Condition)
{
// This loop only executes once
int i = 1;
MessageBox.Show("While loop count " + i, "while loop");
i++;
Condition = false;
}
do loop
The C# do loop is similar to C#s own while loop, except the condition is checked at the end
of the iteration rather than at the beginning. This means the loop is always executed at least
once. This is different than Visual FoxPros DOWHILE loop, which evaluates at the top of
the loop.
bool Condition = false;
do
{
// This loop only executes once because the condition
// is tested at the end of the loop
int i = 1;
MessageBox.Show("Do While loop count " + i, "do...while loop");
i++;
} while(Condition);
You exit a do loop by using the break, goto, or return statements.
foreach loop
The C# foreach loop executes a group of statements for each element in an array or item in
a collection. It is equivalent to Visual FoxPros FOR EACH command.
string VersionList = "";
string[] VSNetVersions = {"Standard","Professional",
"Enterprise Developer", "Enterprise Architect"};
foreach (string Version in VSNetVersions)
{
VersionList += "VS .NET " + Version + "\n";
}
MessageBox.Show(VersionList,"ForEach loop");
Chapter 3: Introduction to C# 83
XML Documentation
C# has a very cool feature that allows you to document your code using XML.
If you type three forward slashes in a row in the line immediately preceding a user-
defined type (such as a class, structure, enumeration, delegate, or interface) or preceding a
member (such as a field, property or method), an XML documentation template is
automatically inserted where you can add your comments. For example, suppose you have the
following C# class:
public class CommentDemo2
{
public string GetString(int value)
{
return value.ToString();
}
}
If you enter three forward slashes on the line before the start of the class definition and
preceding the method definition, the following XML documentation template is added to
your code:
/// <summary>
///
/// </summary>
public class CommentDemo2
{
public string GetString(int value)
{
/// <summary>
///
/// </summary>
/// <param name="value"></param>
/// <returns></returns>
return value.ToString();
}
}
You enter a description of your class between the <summary> tag preceding the class
definition and a description of your method in the <summary> tag preceding the method
definition. Notice that C# is smart enough to create XML tags for parameters and return
values. You can also place descriptions in the <param> and <returns> tags. For example:
/// <summary>
/// Comment Demo class
/// </summary>
public class CommentDemo2
{
/// <summary>
/// Converts an integer value to a string
/// </summary>
/// <param name="value">Integer value to be converted</param>
/// <returns>Converted string value</returns>
public string GetString(int value)
84 .NET for Visual FoxPro Developers
{
return value.ToString();
}
}
So what does placing your comments in XML format do for you? The C# development
environment in Visual Studio .NET can read your XML documentation and automatically
convert it to comment web pages!
To build these web pages, open your C# solution in VS .NET and select Tools | Build
Comment Web Pages from the menu. This displays the Build Comment Web Pages dialog
(Figure 5). This dialog allows you to specify whether you want to create comment web pages
for your entire solution or for selected projects. You can even add it to your Favorites in
your Web browser.
Figure 5. You can build comment web pages for all projects in your solution or for a
single project.
When you click OK, web comment pages are generated for you. When its done, youll
see a Code Comment Web Report displayed in a tab of Visual Studio .NET (Figure 6).
Chapter 3: Introduction to C# 85
Figure 6. After building comment web pages, a Code Comment Web Report page is
displayed that lists all of the projects for which you have generated web pages.
If you click the project hyperlink, a web page displays a list of all namespaces in your
project. If you expand the namespace node, a list of classes belonging to the namespace
appears. Selecting a particular class displays information about the class and all of its
members, derived from the XML documentation you have inserted in your C# source code
(Figure 7).
Figure 7. The comment web pages display information about classes derived from
the XML documentation you have inserted in your C# source code.
If you click on a member name such as a method, it displays details regarding the
methods parameters and return values (Figure 8).
86 .NET for Visual FoxPro Developers
Figure 8. Comment web pages also display details regarding a methods parameters
and return value.
Comment web pages are a great addition to the Visual Studio .NET environment because,
not only are they cool, they encourage developers to document their code!
Unsafe Code
C# has an advanced feature that is not available in Visual Basic .NETthe ability to create
unsafe code.
Unsafe code is often misconstrued as being unmanaged code. As mentioned in Chapter 1,
Introduction to .NET, unmanaged code is code that executes outside of the CLR and not
able to take direct advantage of .NET services such as garbage collection. An example of
running unmanaged code is calling a method on an object in a Visual FoxPro COM server.
In contrast, unsafe code is still managed code, but it allows you to access memory directly
by means of pointers. The term unsafe doesnt necessarily mean your code is a danger to itself
and to you. It simply means the runtime cannot verify that it is safe.
So, why would you want to write unsafe code? There are a few reasons. The most
common reason is to improve performance. When you are able to access memory addresses
using pointers rather than reference variables, you are going through one less layer, which
provides a performance advantage. If you have time-critical portions of your application where
you want to wring out the highest possible speed, you may consider creating unsafe code.
Another reason you may want to create unsafe code is to access a legacy DLL, such as a
Windows API call or a legacy COM DLL that calls for a pointer to be passed as a parameter.
For more information on creating unsafe code in C#, check out the MSDN article Unsafe
at the Limit by Eric Gunnerson of Microsoft:
http://msdn.microsoft.com/library/default.asp?url=/library/en-
us/dncscol/html/csharp10182001.asp
C# as an international, industry standard language
Microsoft has done something of great interest with the C# language. In October of 2000,
Microsoft submitted C# for review to the European Computer Manufacturers Association
(ECMA), an international standards organization, hoping to make it an industry standard
Chapter 3: Introduction to C# 87
language. On December 13, 2001, the ECMA ratified C# and the Common Language
Infrastructure (CLI) as international standards. (The CLI is similar to Javas virtual machine
it includes libraries and components that allow C# to run on non-Windows operating systems).
What does this mean for Microsoft and the C# developer? First of all, it means that C#
and the CLI are official standards administered by ECMA, although Microsoft retains the right
to decide who gets to license the technology. In addition, although there are a number of
theories stating that Microsoft has done this just for show (Sun Microsystems submitted
their Java programming language to the ECMA, then pulled it back again), ultimately, it
means that you may be able to write programs in C# that run on non-Windows operating
systems such as Linux, Unix and the Palmsomething that has been a key feature of Java
since its inception. This is similar to the capabilities you have today for creating a C++
application for multiple platforms.
Conclusion
Hopefully this chapter proved useful in giving you a good overview of C#s syntax, data
types, conversions, conditional, and flow of control statements. Although the use of curly
braces and semicolons may throw you at first, many developers are surprised at how easy it is
to learn C# and how straightforward it is to use.
Although Ive covered the basics of C# syntax in this chapter, you can learn more from
books such as Professional C# - Second Edition, by Wrox Publishing.
88 .NET for Visual FoxPro Developers
Chapter 4: Introduction to Visual Basic .NET 89
Chapter 4
Introduction to
Visual Basic .NET
Many Visual FoxPro developers have an aversion to anything that bears the name
Visual Basic. This chapter aims to help you look past this prejudice and take a fresh
look at the new incarnation of Visual BasicVisual Basic .NET. As you read this side-by-
side comparison of Visual FoxPro and Visual Basic .NET, youll see that Visual Basic has
grown up and is a first-class citizen alongside C# and C++.
Visual Basic has been around for many years. It was the first language offered by Microsoft
that brought Windows programming to the masses. The relationship between Visual FoxPro
and Visual Basic communities has often been combative and characterized by religious fervor
on both sides of the fence.
One of the biggest bones of contention has been the claim by VB developers that Visual
Basic 6 is object-orientedwhich most VFP developers argue loudly against! But things have
changed. For all intents and purposes, Visual Basic .NET is a new language. Its syntax is
similar to Visual Basic, but it was completely rewritten for .NET.
In the next chapter, Ill cover detailed information on both C# and VB .NETs object-
oriented features. In this chapter, I focus on the syntax of VB .NET compared to VFP. So,
hopefully you can put aside any preconceived notions and take a good look at what VB .NET
has to offer.
For a side-by-side comparison of Visual Basic .NET, C#, and Visual FoxPros
operators and keywords, check out Appendix A Language Comparison
Tables. For a comparison of each languages data types, see Appendix B
Data Type Comparison.
Changes for Visual Basic 6 backward compatibility
As you learn Visual Basic .NET, youll come across a few things that are a little different from
the .NET norm. After Visual Studio .NET Beta 1 was released, Microsoft restored some
Visual Basic 6 functionality to VB .NET based on feedback from the Visual Basic community.
The changes provide an easier upgrade path from Visual Basic 6 to Visual Basic .NET. These
are the three main changes:
The value of True In almost every programming language, when a boolean True is
coerced to an integer, its value is one (1). In Visual Basic, its always been a minus 1
(-1). Originally, Microsoft was going to change this so VB .NET was in line with
other .NET languages, but for backward compatibility reasons VB .NETs True still
evaluates to -1.
90 .NET for Visual FoxPro Developers
Behavior of And/Or/Not/XOr Originally, Microsoft intended to change the And,
Or, Not, and XOr operators from bitwise operators (as they were in Visual Basic 6) to
logical operators. Based on feedback from the VB community, they left these as
bitwise operators and added two new operators instead: AndAlso and OrElse.
Declaring Arrays To bring VB .NET in line with other .NET languages, Microsoft
intended to change the way arrays are declared from how it was done in Visual Basic
6. Again, to maintain backward compatibility, they changed it back to the Visual
Basic 6 model. Check out the Arrays section later in this chapter for details.
Weak Typing vs. Strong Typing
While VB .NET is a strongly typed language, C# is a more strongly typed language. The
difference is in C# you must declare all variables and their types before using them. In VB
.NET, this is optional.
Option Explicit and Option Strict
VB .NET has two settings that specify how the compiler treats variablesOption Explicit and
Option Strict.
The Option Explicit setting specifies whether you can use undeclared variablesnot just
undeclared variable types, but the variable itself. By default, the Option Explicit setting is
Off, which allows you to use variables without declaring them. When Option Explicit is
On, VB .NET acts like C# by forcing you to declare all variables before using them.
Although having the flexibility of being able to turn off variable declaration
checking may seem like a plus, its actually not. You should always turn
Option Explicit On so the compiler will catch the use of undeclared variables.
If Option Explicit is Off, the compiler wont catch variable names with typos
resulting in unpredictable behavior at runtime.
Even when Option Strict is On, Visual Basic .NET differs a bit from C# when it comes
to using variables. In C#, you must initialize a variables value before using it. In Visual Basic
.NET, you can use a variable without first setting its value (VB .NET sets all variables to a
default value when you declare them). Depending on whether youre an advocate of compiler
enforcement or of flexibility you can argue whether this is a good or a bad thing!
The Option Strict setting specifies whether the compiler enforces strict typing. If Option
Strict is Off (the default), the compiler does not require you to specify a type when you
declare a variable. If Option Strict is On, then VB .NET acts like C#, forcing you to declare
the type of all variables. Option Strict also specifies how much checking the compiler
performs when converting between different variable types. If Option Strict is Off, no type
conversion checking is performed. If Option Strict is On, the compiler warns you of any
type conversions that may result in a loss of data. For example, if Option Strict is On when
you copy the value of a Long variable into an Integer variable, the compiler complains because
a Long variable can hold values larger than can fit in an Integer. However, if you do the
opposite (copy the value of an Integer variable into a Long), the compiler does not complain.
Chapter 4: Introduction to Visual Basic .NET 91
In general, its best to set Option Strict On. This allows the compiler to catch any
conversions that may result in a loss of data, rather than trying to catch them at run time. In
addition, explicitly specifying type conversions has speed advantages over allowing them to
occur implicitly (automatically). This is because implicit conversions require extra work at
runtime to determine the types involved in a conversion.
Assuming that Option Strict and Option Explicit are both On, you declare variables by
specifying their name followed by their type. For example, the following code declares a data
variable named MyDate, a string variable named MyString, and an integer variable named
MyInteger:
Dim MyDate As DateTime
Dim MyString As String
Dim MyInteger As Integer
You specify the setting of Option Explicit and Option Strict at the application level by
means of VS .NETs Solution Explorer. Just right-click on a project, select Properties from the
shortcut menu, and select the Build node under Common Properties in the tree view (Figure 1).
You can then set Option Explicit and Option Strict and it will affect all code in your project.
Figure 1. Typically, you should set Option Explicit and Option Strict On, so the
compiler catches undeclared variables, variable types, and type conversion errors.
It is possible to override these project-level settings by declaring a different setting for
Option Explicit or Option Strict at the top of your source files. For example:
92 .NET for Visual FoxPro Developers
Option Explicit Off
Public Class MyForm
Inherits System.Windows.Forms.Form
End Class
Based on the best practice of using strong typing and explicit variable declaration, the
rest of the Visual Basic .NET sample code in this book assumes that both of these options are
set to On.
A simple Visual Basic .NET program
Although this chapter is not about Visual Basic .NETs object-oriented features, its difficult
to learn the language syntax without first learning how to create a simple program. Here is a
Hello .NET World program in VB .NET:
Module MyFirstVBNetProgram
Sub Main()
Console.WriteLine("Hello .NET World")
End Sub
End Module
There are a few things to note about this program. First of all, every VB .NET program
must have a procedure named Main, which is called when the program is first executed. It
must return nothing or an integer. If you want to return an integer, you must specify that Main
is a Function Procedure instead of a Sub Procedure:
Module MyFirstVBNetProgram
Function Main() As Integer
Console.WriteLine("Hello .NET World")
Return 0
End Function
End Module
You can also specify that Main accept a string array parameter. If any command-line
parameters are passed when the program is executed, they are placed into this array:
Module MyFirstVBNetProgram
Function Main(ByVal CmdArgs() As String) As Integer
Console.WriteLine("Hello .NET World")
' Process any parameters
If CmdArgs.Length > 0 Then
' Build a string containing all parameters
Dim Parms, Parameter As String
For Each Parameter In CmdArgs
Parms += Parameter & " "
Next
Chapter 4: Introduction to Visual Basic .NET 93
' Display the parameters
Console.WriteLine(Parms)
End If
Return 0
End Function
End Module
Notice the use of the += operator. In Visual Basic .NET this is a shortcut for:
Parms = Parms + Parameter
Although its technically accurate for a VB .NET program to have a procedure
named Main, in practice, you may not see such a method anywhere in your
source code. For example, if you create a new Visual Basic .NET Windows
Application using Visual Studio .NET, you wont find a Main method. Whats
happening is behind the scenes the compiler injects a Main method into the IL for
you. You can override this behavior and manually create your own Main method.
Visual Basic .NET Syntax
This section provides an overview of VB .NETs language syntax compared to Visual FoxPro.
Case insensitivity
Visual Basic .NET is like Visual FoxPro in that it is case insensitive. Although the convention
in VB .NET is to proper case keywords, you can make them upper case, lower case, or
anything in between and the compiler treats them all the same. In C#, keywords are in lower
case. If you use upper case or mixed case, the compiler flags it as an error.
To demonstrate case insensitivity, in the following code I have declared a variable,
MyString, and assigned it a value. In the next line, I reference that variable, but I refer to it
as mystring (all lowercase). In VB .NET and Visual FoxPro, these two names refer to the
same variable:
Dim MyString As String = "Visual Basic .NET is case-insensitive"
Console.WriteLine(mystring)
In contrast, as mentioned in Chapter 3, Introduction to C#, C# is case sensitive. If you
are the type of developer who tends to mix case freely, this can be a real factor when choosing
between Visual Basic .NET and C#. If you tend to be stricter with your casing (and you let
IntelliSense fill in the blanks for you), its not as big of an issue.
End-of-line and line continuation characters
In the area of end-of-line and line continuation characters, Visual Basic .NET is again similar
to Visual FoxPro. In VB .NET, a CR+LF indicates the end of a line. If you need to have a
statement span multiple lines, you must use the continuation character. In Visual FoxPro, the
94 .NET for Visual FoxPro Developers
continuation character is the semicolon (;), but in Visual Basic .NET, it is the underscore
( _ ) character.
Grouping statements together
Visual Basic .NET groups statements together by matching beginning and ending keywords.
For example, a class definition begins with the Class keyword and ends with End Class.
A subroutine starts with the keyword Sub and ends with End Sub:
Class MyClass
Public Sub MySubroutine()
End Sub
End Class
The use of starting and ending keywords is similar to Visual FoxPro:
DEFINE CLASS MyClass AS Session
PROCEDURE MyProcedure
ENDPROC
FUNCTION MyFunction
ENDFUNC
ENDDEFINE
Comments
In VB .NET, you use a single quote character to indicate the start of a comment. This is
consistent whether the comment is at the beginning of a line or following a statement:
' Here is a comment at the beginning of a line
Dim MyInteger As Integer = 100 ' Here is a comment following a statement
Since statements cannot automatically span lines in Visual Basic .NET without a
continuation character, there is no multi-line comment indicators available as in C#.
Namespaces
In Visual Basic .NET, you use the imports keyword to specify where the compiler should
look to find classes that are not declared in the current namespace. For example:
Imports System.Data.OleDb
Imports System.Data.SqlClient
Imports System.Data.SqlTypes
All Visual Basic .NET projects automatically import several default namespaces. Since
these are imported globally at the project level, you do not need to import these namespaces
elsewhere in your project. Different types of projects automatically import different
namespaces. To see the default namespaces imported into your project, right-click on your
project in the Solution Explorer and select Properties from the shortcut menu. Select the
Chapter 4: Introduction to Visual Basic .NET 95
Imports node located under the Common Properties node and you will see a list of default
namespaces in the Project Imports list box (Figure 2). Visual Studio .NET allows you to add
and remove namespaces from this list.
Figure 2. Visual Basic .NET automatically adds several default namespaces to each
project you create. If a namespace appears in this list, you do not need to explicitly
declare that you are using the namespace elsewhere.
Visual Basic .NET has another interesting namespace featurea project root namespace.
To see your projects root namespace, right-click on your project in the Solution Explorer and
select Properties from the shortcut menu. Select the General node located under the Common
Properties node and you will see your projects root namespace (Figure 3).
96 .NET for Visual FoxPro Developers
Figure 3. You can specify a root namespace for your project in your projects
Properties dialog.
By default, all classes in your project belong to this root namespace. The root namespace
acts as a prefix for all other namespaces declared in the project. For example, if a projects
root namespace is HW.NetBook, declaring the Business namespace in the following code
sample associates the Employee class with the HW.NetBook.Business namespace.
Namespace Business
Public Class Employee
End Class
End Namespace
Defining a simple class
Although I am reserving most of the information about object-orientation in Visual Basic
.NET for the next chapter, its easier to understand VB .NETs syntax in the context of a class
definition. Here is the simplest class definition in VB .NET:
Class MyFirstVBClass
End Class
Chapter 4: Introduction to Visual Basic .NET 97
Below is the simple class with a single, simple method. Notice Ive associated the class
with the namespace Samples. If the projects root namespace is HW.NetBook (as it is in this
books sample code), the fully qualified namespace of this class is HW.NetBook.Samples.
Namespace Samples
Public Class MyFirstVBClass
Public Sub SayHello()
MessageBox.Show("Hello .NET World!", "Visual Basic .NET")
End Sub
End Class
End Namespace
Unlike the equivalent C# sample code in the previous chapter, you do not need to
explicitly import the System.Windows.Forms namespace to use the MessageBox class
because, by default, this namespace is imported at the project level.
The default base class
If you do not specify a parent (base) class, it is assumed that a class is derived from the
Object class. As mentioned previously, the Object class is the topmost class in the .NET
Framework hierarchy.
Defining class methods
Visual Basic .NET has two different types of methodssubroutines and functions. If your
method does not return a value, you must declare it as a subroutine. If it does return a value,
you must declare it as a function.
Here is the subroutine declaration syntax:
[Attributes][ProcedureModifier] Sub Identifier [([ FormalParameterList ])]
' Method body
End Sub
Here is the function declaration syntax:
[Attributes][ProcedureModifier] Function Identifier [([ FormalParameterList ])]
[ As [Attributes] TypeName]
' Method body
End Function
Notice that functions have an additional As clause that specifies the return value and its
type. As discussed in the Option Strict and Option Explicit sections earlier in this chapter, if
Option Strict is On, you must specify the types of parameters and return values. If it is Off
and no return type is specified for the function, an Object type is automatically returned.
Returning values from a method
There are two different ways to return a value from a function. You can use the Return
statement (which is new in Visual Basic .NET):
98 .NET for Visual FoxPro Developers
Public Function ReturnValue1() As Integer
Dim intReturnValue As Integer = 1
Return intReturnValue
End Function
You can also return a value from a method by setting the name of the function to the value
to be returned:
Public Function ReturnValue2() As Integer
Dim intReturnValue As Integer = 2
ReturnValue2 = intReturnValue
End Function
I recommend using the Return statement to return a value from a Visual Basic .NET
method, because it is far more intuitive than setting the name of the function to the value being
returned. This makes it easier for others who are perusing your code to figure out whats going
on.
Details regarding the syntax of method declarations are discussed further in Chapter 5,
Object Orientation in C# and Visual Basic .NET.
Declaring variables
Variables declared within methods are known as local variables (there are no other kind).
They are only visible within the method where they are declared. This is different from
Visual FoxPro, which allows you to declare variables within a method that are local, private,
or global.
Having only local variables at your disposal in both Visual Basic .NET and C# is
not restrictive. Good programming practice dictates that you should always
declare method variables as local. In Visual FoxPro, rather than using private
mystery variables, if you want a sub method to see a variable, you should
pass it explicitly as a parameter.
To declare a local variable, use the Dim statement followed by the variable name, the As
keyword, and the type of the variable:
Dim Count As Integer ' Declare an integer variable named Count
Count = 5 ' Assign Count the value of 5
You can also declare a variable and assign it a value in a single command:
Dim Height As Integer = 6 ' Declare an int variable and assign it a value of 6
If you want to declare multiple variables of the same type in a single statement, simply
separate them with commas:
Dim Top, Left As Integer
Chapter 4: Introduction to Visual Basic .NET 99
When you declare multiple values in a single line, you cant specify default values as you
can in C#. However, Visual Basic .NET does allow you to do something you cant in C#
declare multiple variables of different types in a single line.
Dim Bottom As Integer, FieldName As String
Member variables
As mentioned previously, variables declared at the method level are known as local
variables. However, variables declared at the class level are known as member variables or
instance variables:
Public Class MemberAndLocalVariables
Private Test1 As String = "Test1" ' Declare a member variable
Public Sub DeclareVariables()
Dim Test2 As String = "Test2" ' Declare a local variable
MessageBox.Show("Displaying " & Test1, 'Member Variable')
MessageBox.Show("Displaying " & Test2, 'Local Variable')
End Sub
End Class
At first, it may seem that member variables are the same as Visual FoxPro properties, but
theyre not. In addition to member variables, VB .NET classes can also have properties, which
are discussed in Chapter 5, Object-Orientation in C# and Visual Basic .NET. For now, just
think of member variables as variables declared at the class level that are accessible to all
methods in the class.
One other point to note is you can reference member variables the same way you
reference local variables. You dont need a qualifier such as this as you do in Visual FoxPro.
In the previous example, you could have referenced the Test1 field as Me.Test1. The
keyword Me in Visual Basic .NET is equivalent to This in Visual FoxPro.
Member variable modifiers
There are five different accessibility modifiers you can apply to member variables (Table 1).
Table 1. Field modifiers allow you to specify the visibility of your fields
Modifier Description
public Access is not restricted
friend Access is limited to the current project
protected Access is limited to the containing class or subclasses
protected friend Access is limited to the current project or to subclasses
private Access is limited to the containing class
100 .NET for Visual FoxPro Developers
Its usually best to specify that a member variable is private. To promote this practice, if
you dont declare an accessibility modifier, Visual Basic .NET considers it private by default.
If you want other classes to have access to this field, rather than changing the accessibility
modifier, you should create a protected or public property (for details, see the Properties
section in Chapter 5, Object-Orientation in C# and Visual Basic .NET).
Value and reference types
In Chapter 3, Introduction to C#, the Value and reference types section discussed the
difference between value and reference types in the .NET Framework. The distinction between
these two different types is the same for all .NET languagesincluding Visual Basic .NET.
Refer to this section in chapter 3 for more details.
The string type
Although the commands used to manipulate a string make it seem like a value type, a string is
actually a reference type.
You assign a value to a string variable using a string literal enclosed in double quotes:
Dim Caption As String = ".NET for VFP Developers"
Unlike Visual FoxPro, you cant use a single quote or square brackets to delimit strings
(the single quote is reserved for comments in VB .NET). You concatenate strings in Visual
Basic .NET by using either an ampersand (&) or a plus (+) sign (as in VFP):
MessageBox.Show(str1 & " " & str2, "Concatenate with &")
MessageBox.Show(str1 + " " + str2, "Concatenate with +")
Again, the next logical question is, How do I create a string literal that contains double
quotes such as Louis Satchmo Armstrong? You can do this easily by using two double
quote marks consecutively:
Dim ManlyMen As String = "Louis ""Satchmo"" Armstrong"
Visual Basic .NET does not recognize any other special character escapes within a string
(such as \n for a new line in C#). For details, see the The string type section in Chapter 3,
Introduction to C#.
Rather than using character escapes, VB .NET provides enumerated values instead (Table
2). For details, see the Enumerations section later in this chapter.
Chapter 4: Introduction to Visual Basic .NET 101
Table 2. VB .NET has enumerated values you can concatenate to your strings. This
table contains a partial list.
Enumeration Description
CrLf Carriage return / linefeed
Cr Carriage return
Lf Line feed
NewLine New line character (same as carriage return / line feed)
Tab Tab
FormFeed Form feed
If you import the Microsoft.VisualBasic.ControlChars namespace, you can simply use the
values specified in the Enumeration column of Table 2. For example:
MessageBox.Show("Line 1" + NewLine + "Line 2", "New Line Demo")
Strings as reference types
.NET runtime treats strings a bit differently than other reference types. From a practical
perspective, this only becomes an issue when you are concatenating a number of strings
together (such as in a loop), because the runtime can proliferate an excess amount of string
data on the heap. In situations such as this, you should use the .NET StringBuilder class
instead of using Strings.
The StringBuilder class has an Append method you use to concatenate strings together:
Dim StrBuilder As New StringBuilder()
StrBuilder.Append("Texas, ")
StrBuilder.Append("New Mexico, ")
StrBuilder.Append("Colorado")
MessageBox.Show(StrBuilder.ToString(), "StringBuilder")
Enumerations
Visual Basic .NET allows you to define your own complex value types. One of these value
types is enumerations and the other is structures (covered in Chapter 5, Object Orientation in
C# and VB .NET).
Enumerations are a convenience feature of Visual Basic .NET that allows you to group
related constants together. For more information on the beauty of enumerations, check out
Enumerations in Chapter 3, Introduction to C#.
Here is an example of declaring an enumeration in Visual Basic .NET:
Public Enum Months As Integer
January = 1
February = 2
March = 3
April = 4
May = 5
June = 6
July = 7
102 .NET for Visual FoxPro Developers
August = 8
September = 9
October = 10
November = 11
December = 12
End Enum
You access an enumeration by referencing its name and specifying the desired member.
The compiler converts it to its associated integer value:
Public Class EnumerationTest
Public Function GetBookPubMonth() As Integer
' Access the enumeration
Dim PubMonth As Months = Months.September
Return PubMonth
End Function
End Class
Although an incrementing integer is the most common form of an enumeration, your
enumeration constant values can be any integer value, including negative numbers, and in any
order. For example, the following enumeration lists three peoples last names in alphabetical
order, causing their windsurfing ability rating to appear in non-sequential order:
Public Enum WindSurfingAbility As Integer
Egger = 9
Fabulous_Ferguson = 8
McNeish = -3
Strahl = 10
End Enum
Although enumerations are Integer types by default, you can specify that they are Byte,
Integer, Long, or Short. For example:
Public Enum HairLength As Long
As Long specifies that the HairLength class is derived from the type Long. For
details on subclassing and inheritance, see Chapter 5, Object Orientation in C# and Visual
Basic .NET.
Arrays
All arrays in VB .NET are zero-based, meaning the first element of the array is zero (0), rather
than one (1) as in Visual FoxPro. In addition, all arrays must contain values of the same type.
You cant mix and match integers, strings, dates, and so on in a single array.
Declaring Arrays
In Visual Basic .NET, arrays are declared the same way as other variables, except you add
parentheses after the array name:
Dim KidsAges() As Integer
Chapter 4: Introduction to Visual Basic .NET 103
You can also declare an array and size it in one step:
Dim KidsNames(2) As String
If you compare this line of VB .NET code to the same C# code, youll notice a difference
in the declared size of the array. In C#, I would set the size of the array to three (3) elements.
Here, it looks like Ive sized the array to only contain only twohowever, this is not the case.
In order to maintain backward compatibility with Visual Basic 6, the way you declare arrays in
Visual Basic .NET is slightly different from other .NET languages.
When you declare the size of an array in VB .NET, you declare the upper limit of the
array rather than the total number of elements. For example, in the KidsNames array declared
here, I want a total number of three elements. Since arrays are zero-based, the first element is
zero, the second element is one, and the last element is two. In VB .NET, I use this upper
element value to specify the size of the array.
Although this is non-standard, this concession was made by Microsofts VB .NET
engineers to allow backward compatibility with Visual Basic 6.
Redimensioning arrays
Unlike C#, you can change the size of any array dimension by using VB .NETs ReDim
statement. The following code shows how to dimension and redimension an array:
Dim ScaryAnimals() As String = {"Lions", "Tigers"}
ReDim Preserve ScaryAnimals(2)
The first line of this code dimensions the array size to two implicitly, since I have
specified two string elements (Lions and Tigers). The second line redimensions the array to
hold three elements (remember, VB .NETs idiosyncrasyyou specify the highest element
number rather than the total number of elements). Notice the use of the keyword Preserve.
If you do not add this keyword, VB .NET clears out the other array elements when it
redimensions the array. Note that ReDim can only be used on an existing arrayyou cant
initialize a new array by using ReDim. Also, you can only change the size of an array
dimension using ReDim; you cant change the number of dimensions.
Storing values to arrays
You set initial values of array elements when you declare an array:
Dim KidsMiddleNames() As String = {"Christopher", "Mark", "James"}
Or, you can store values in the array elements after declaring the array:
Dim KidsNames(2) As String
KidsNames(0) = "Jordan"
KidsNames(1) = "Timothy"
KidsNames(2) = "Alexander"
104 .NET for Visual FoxPro Developers
Sorting arrays
You easily sort the elements of an array by calling the Array class Sort method:
Array.Sort(KidsNames)
You reverse the sort order by calling the Array class Reverse method:
Array.Reverse(KidsNames)
Multidimensional arrays
In Visual FoxPro, you can create one and two-dimensional arrays. Visual Basic .NET allows
you to create multidimensional arraysarrays with three or more dimensions.
Multidimensional arrays are either rectangular (every row has the same number of
columns) or jagged (each row can have a different number of columns).
Defining multidimensional rectangular arrays
In VB .NET, you declare a multidimensional, rectangular array by adding one or more
commas within the parentheses of the array declaration. Each comma you add specifies an
additional array dimension. Here is the definition of a two-dimensional, rectangular array:
Dim ArrayKids(,) As String = {{"Jordan", "McNeish"}, _
{"Timothy", "McNeish"}, _
{"Alexander", "McNeish"}}
Defining jagged arrays
A jagged array is an array of arrays. They are also multidimensional arrays, but each row
can have a different number of columns. You define a jagged array by adding an extra set of
parentheses for each dimension. In the following example, the jagged array has three elements
in its first dimension. Its second dimension has a different size for each row. The first row has
three columns, the second row has two columns, and the third row has one column:
Dim Musicians()() As String = {New String() {"Stevie", "Ray", "Vaughn"}, _
New String() {"Jimi", "Hendrix"}, _
New String() {"Bono"}}
' Show all three names of the first musician
MessageBox.Show(Musicians(0)(0) + " " & _
Musicians(0)(1) & " " & _
Musicians(0)(2), "Jagged Arrays")
Type conversions
When working with strongly typed languages, converting between different data types is an
important consideration. VB .NET provides both implicit and explicit type conversion.
Chapter 4: Introduction to Visual Basic .NET 105
For a list of VB .NET data types and a comparison between VB .NET, C#, and
VFP data types, check out Appendix C Data Type Comparison.
Implicit type conversions
Visual Basic .NET implicitly converts some values from one type to another. In the following
example, VB .NET converts a short value to an integer and then to a double:
Dim x As Short = 10
Dim y As Integer = x
Dim z As Double = y
Table 3 lists the types that Visual Basic .NET can implicitly (automatically) convert.
Table 3. Types that Visual Basic .NET can implicitly convert.
From Type To Type
byte ushort, short, uint, int, ulong, long, float, double, decimal
sbyte short, int, long, float, double, decimal
short int, long, float, double, decimal
ushort uint, int, ulong, long, float, double, decimal
char ushort, uint, int, ulong, long, float, double, decimal
int long, float, double, decimal
uint long, ulong, float, double, decimal
long float, double, decimal
ulong float, double, decimal
float double
Explicit type conversion
If the compiler refuses to implicitly convert a value from one type to another, you can
explicitly convert it yourself. Visual Basic .NET provides a number of ways to do this.
The first method is to use Visual Basic .NETs conversion keywords (Table 4).
Table 4. Visual Basic .NET provides conversions keywords you can use to explicitly
convert values from one type to another.
Keyword Description
CBool Converts any numeric type, String, Object to Boolean
CByte Converts any numeric type, any enumerated type, Boolean, String, Object to Byte
CChar Converts String, Object to Char
CDate Converts String, Object to Date
CDbl Converts Any numeric type, Boolean, String, Object to Double
CDec Converts any numeric type, Boolean, String, Object to Decimal
CInt Converts any numeric type, Boolean, String, Object to Integer
CLng Converts any numeric type, Boolean String, Object to Long
CObj Converts any type to Object
CShort Converts any numeric type, Boolean, String, Object to Short
CSng Converts any numeric type, Boolean, String, Object to Single
CStr Converts any numeric type, Boolean, Char, Char() array, Date, Object to String
106 .NET for Visual FoxPro Developers
For example, to convert an Integer to Byte you use the CByte keyword:
Dim x As Integer = 20
Dim y As Byte = CByte(x)
You can also use the System.Convert class to perform conversions instead. The Convert
class has a number of different conversion methods to use for converting values (Table 5). For
example, to perform the same conversion in the previous example using the Convert class, you
do it this way:
Dim x As Integer = 20
Dim y As Byte = Convert.ToByte(x)
You will experience better performance using the System.Convert class rather
than the conversion functions. This is because the Convert class has
overloaded methods specifically designed to convert each different type.
However, the type conversion functions such as CStr and CDate take into
consideration the locale settings of your system, so if this functionality is
important to you, it may be worth the performance hit.
Table 5. The Convert class contains a number of methods to use for converting
values from one type to another. This is a partial list.
Keyword Description
ToBoolean Converts a value to Boolean
ToByte Converts a value to an 8-bit unsigned integer
ToChar Converts a value to a Unicode character
ToDateTime Converts a value to DateTime
ToDecimal Converts a value to Decimal
ToDouble Converts a value to Double
ToInt16 Converts a value to a 16-bit signed Integer
ToInt32 Converts a value to a 32-bit signed Integer
ToInt64 Converts a value to a 64-bit signed integer
ToSByte Converts a value to an 8-bit signed integer
ToSingle Converts a value to a single-precision floating point number
ToUInt16 Converts a value to a 16-bit unsigned integer
ToUInt32 Converts a value to a 32-bit unsigned integer
ToUInt64 Converts a value to a 64-bit unsigned integer
The CType function
The conversion keywords and System.Convert class discussed in the previous section are great
for converting basic value types, but you need something else if you want to convert more
complex objects. That something else is the CType function.
Chapter 4: Introduction to Visual Basic .NET 107
CType is a Visual Basic .NET function that allows you to convert an expression to a data
type, an object, structure, class, or interface. The CType function accepts two parameters. The
first parameter is an expression to be converted. Often this first parameter contains an object
reference. The second parameter is the destination type you want the expression converted to.
For example, the following code converts an integer to decimal:
Dim x As Integer = 100
Dim y As Decimal = CType(x, Decimal)
Converting to string
If you need to convert a value to a string, the Object class has a ToString method that is
inherited by all classes in the .NET Framework. This method returns the string representation
of the object. So, for example, do the following to get a string representation of an integer:
Dim i As Integer = 10
Dim s As String = i.ToString()
Converting strings with Val
If you need to convert strings to value types, you can use one of the conversion keywords
listed in the Explicit type conversion section earlier in this chapter. In addition, you can use
the Val function, which is a little more forgiving when it comes to converting strings to
numeric valuesit lets you convert strings that contain both numeric and character values.
Val() stops converting a string when it hits a character that it cant recognize as part of a
number. In the following example, the string containing the value 567 Test is converted by
the Val() function. The resulting value is 567:
Dim i As Double
Dim z As String = "567 Test"
i = Val(z) ' Returns 567
Boxing and unboxing in Visual Basic .NET
As described previously, boxing is the process of converting a value type to a reference type.
Unboxing is the process of converting the value of a reference type back to a value type.
For example, Boxing occurs implicitly when you store an integer into an object:
Dim x As Integer
Dim y As Object = x
For a diagram showing what happens in memory when a value is boxed, check out
Boxing and unboxing values in Chapter 3, Introduction to C#.
In Visual Basic .NET, you cannot explicitly unbox values the same way as you can in C#.
108 .NET for Visual FoxPro Developers
Because Visual Basic .NET cannot explicitly unbox values, it relies on the
helper functions found in the Microsoft.VisualBasic.Helpers namespace, which
are far less efficient than C#s explicit unboxing.
The TypeOf operator
You can determine if an object is of a particular type by using the TypeOf operator. This is
useful in situations where a method receives a generic Object parameter and wants to
determine its specific type. For example, the following method receives a parameter of type
Object. It then checks if it is of the type MyClass1:
Public Class TypeOfOperatorDemo
Public Sub CheckClass(ByVal TestObject As Object)
If TypeOf TestObject Is MyClass1 Then
MessageBox.Show("TestObject is MyClass1", "TypeOf operator")
Else
MessageBox.Show("TestObject is not MyClass1", "TypeOf operator")
End If
End Sub
End Class
If statement
Visual Basic .NETs If statement is similar to Visual FoxPros IF..ENDIF statement. If the
expression being evaluated is true, the code following Then is executed. Optionally, you can
add an Else statement to the If that gets executed if the condition expression evaluates to
False. You can also nest If statements.
Dim HavingFun As Boolean = True
If HavingFun Then
MessageBox.Show("We are having fun!", "if demo")
Else
MessageBox.Show("We are NOT having fun!", "if demo")
End If
If you want to test an additional condition in the Else, use ElseIf:
Dim MyInteger As Integer = 99
If MyInteger < 10 Then
MessageBox.Show("MyInteger is less than 10", "If...End If")
ElseIf MyInteger < 100 Then
MessageBox.Show("MyInteger is more than 9, but less than 100", "If...End If")
End If
Chapter 4: Introduction to Visual Basic .NET 109
SelectCase statement
The Visual Basic .NET SelectCase statement is equivalent to Visual FoxPros
DO CASE statement. Based on the value of the expression, one of the case statements is
selected for execution. You can specify a Case Else, which is the same as VFPs
OTHERWISE clause. If the switch expression does not match any of the cases, control is
passed to the Case Else. If no Case Else is present, control passes to the first command
following the End Select.
Dim TestValue As Integer = 3
Select Case TestValue
Case 1
MessageBox.Show("TestValue = 1", "Select...Case")
Case 2
MessageBox.Show("TestValue = 2", "Select...Case")
Case 3, 4
MessageBox.Show("TestValue = 3 or 4", "Select...Case")
Case Else
MessageBox.Show("TestValue is not 1, 2, 3, or 4", "Select...Case")
End Select
Unlike C#, you dont have to add a break statement at the end of each case, which is a
nice feature!
ForNext loop
Visual Basic .NETs ForNext loops are equivalent to Visual FoxPros FORENDFOR
command. It iterates through a loop while a particular condition is true.
In the ForNext loop, the loop executes for as long as the counter variable is between
the specified values. The Next statement is typically used to increment or decrement the
counter value.
Dim i As Integer
Dim Message As String
For i = 0 To 3
Message += "Message " + i.ToString() + NewLine
Next i
You exit out of a ForNext loop at any point by using the Exit For statement.
While loop
The While loop is equivalent to Visual FoxPros DOWHILE loop. It is a pre-test loop
meaning that if the condition evaluates to false, the loop is not executed at all. While loops
are often used to repeat a block of code for an undetermined number of times.
Public Sub WhileLoopDemo()
Dim Condition As Boolean = True
While Condition
Dim i As Integer = 1
110 .NET for Visual FoxPro Developers
MessageBox.Show("While loop count " + i.ToString(), _
"While loop")
i += 1
Condition = False
End While
End Sub
You exit out of a While loop at any point by using the Exit While statement.
Do loop
The Visual Basic .NET Do loop repeats a block of statements while a condition is true or until
a condition becomes true. If you use the Do While construct, the loop executes while a
condition is true. If you use the Do Until construct, the loop executes until the condition
becomes true.
The While and Until keywords can be used at either the top or bottom of the loop. If
they are used at the top of the loop, the condition is checked before the loop is executed. If
they are placed at the bottom of the loop as shown in the following example, the condition is
checked after the loop executes. This means the loop always executes at least once. This is
different than Visual FoxPros DO WHILE loop, which only evaluates the condition at the top
of the loop.
Dim Condition As Boolean = False
Do
Dim i As Integer = 1
MessageBox.Show("Do While loop count " + i.ToString(), _
"Do...While loop")
i += 1
Loop While Condition
You exit out of a Do loop at any point by using the Exit Do statement.
For Each loop
The Visual Basic .NET For Each loop executes a group of statements for each element in an
array or item in a collection. It is equivalent to Visual FoxPros FOR EACH command.
Dim VersionList, Version As String
Dim VSNetVersions() As String = {"Standard", "Professional", _
"Enterprise Developer", _
"Enterprise Architect"}
For Each Version In VSNetVersions
VersionList += "VS .NET " + Version + NewLine
Next
MessageBox.Show(VersionList, "ForEach loop")
You exit out of a For Each loop at any point by using the Exit For statement.
Chapter 4: Introduction to Visual Basic .NET 111
With statement
Visual Basic .NETs With statement is equivalent to Visual FoxPros WITHENDWITH
command. You specify an object reference at the top of the With statement, then refer to
properties and methods of the object within the statement by specifying the name of the object.
Any expression starting with a period in the With statement is evaluated as if it is prefixed by
the object name. For example:
Dim ReturnDemo As New ReturnValuesDemo()
Dim ReturnValue As Integer
With ReturnDemo
ReturnValue = .ReturnValue1()
ReturnValue = .ReturnValue2()
End With
XML Documentation Tool
Although XML documentation was not built into Visual Studio .NET for VB .NET, several
months after the release of VS .NET, a stand-alone tool was released by Microsoft that allows
you to create XML documentation for VB .NET projects. To get this tool, download it from
the VB .NET GotDotNet Web site: http://www.gotdotnet.com/team/vb.
This tool works a bit differently than the Visual Studio .NET XML documentation tool
for C#. With C# XML documentation, you enter your XML comments directly in your code.
These comments are compiled into the assembly and can be viewed in an Object Browser and
with IntelliSense. In addition VS .NET automatically builds XML Comment Web pages for
you from these XML comments (see Chapter 3, Introduction to C# for details).
With the VB .NET XML Documentation Tool, your XML comments are not stored in the
source code, but in a separate XML file. Like C#, these XML comments can also be viewed in
an Object Browser and with IntelliSense. However, there is no facility to create Comment
Web pages from these VB .NET XML comments. In addition, since the comments are not
stored in the source code this means that:
1. Either, you dont put any comments in your source code (not recommended).
2. Or, you duplicate your commentsone copy in your source code and one in the
XML file.
I see this as a serious limitation of this tool. You really should place comments in your
source code for your benefit and the benefit of developers who have to examine your code.
After downloading the VB .NET XML Documentation Tool, you run it by double-
clicking the XML Documentation Tool.exe file. This launches the XML Documentation
Tool dialog (Figure 4).
112 .NET for Visual FoxPro Developers
Figure 4. The XML Documentation Tool for Visual Basic .NET allows you to create
XML comments for developers who do not have access to your source code.
Check out the associated ReadMe.htm file for information on how to use this tool to
create XML comments for your VB .NET code.
Conclusion
Visual Basic .NET has come a long way from Visual Basic 6 and is now a powerful, fully
object-oriented language. Its as different as FoxPro 2.6 and Visual FoxPro (and then some).
Of all the .NET languages, its syntax is most similar to Visual FoxPro and, as you would
expect from Visual Basic, there are a number of convenience features that make it worth
looking at as your programming language of choice. Since Microsoft has always stressed
Visual Basics ease of use, you can expect this emphasis to translate into even more
convenience features in the future.
Chapter 5: Object Orientation in C# and Visual Basic.NET 113
Chapter 5
Object Orientation in
C# and Visual Basic .NET
With the release of Visual FoxPro 3.0, FoxPro became object-oriented. For those of you
who have already made the leap to object-oriented programming, you know how difficult
the transition can be. Fortunately, once youve learned OOP in VFP, its easy to learn the
basics of OOP in .NET. This chapter shows how different object-oriented features are
implemented in C# and Visual Basic .NET, while providing a comparison to Visual
FoxPros object-orientation.
By its very nature, this chapter is one of the more controversial in this book. The two previous
chapters were devoted to the basics of C# and Visual Basic .NET syntax, but this chapter
moves into the meatier topic of object-orientation, providing a side-by-side comparison of the
two languages. Many of you may use the information in these chapters to decide which .NET
language to chooseand choice of language is often a religious issue!
As in the previous chapters, Ill point out the differences in C# and VB .NET and offer
some editorial comments on the approach I think is better. Although both languages compile
down to the same intermediate language (MSIL), they implement .NETs object-oriented
features a little differentlyand in some cases, one language has object-oriented features not
available in the other language. Throughout this chapter, Ill draw comparisons to Visual
FoxPros object-oriented features so you can leverage your existing knowledge of OOP.
Where do you put your code?
Visual FoxPro allows you to place code in class methods, in functions or procedures stored in
PRG files, or as procedural code stored in PRG files.
In contrast, all code in C# must be placed in classes. This is similar to other pure object-
oriented programming languages, such as Java and SmallTalk that impose more discipline
on developers.
Visual Basic .NET takes an approach more like Visual FoxPro, in allowing you to place
code and variables in either classes or modules. Similar to a class, a module is derived from
the System.Object class and used to encapsulate items contained within it. The main
differences between a class and a module are a class can be instantiated and implement
interfaces, but a module cannot.
Another difference is in referencing members of a class, you must specify the name of the
class followed by the member (for example, Customer.GetCreditLimit). In contrast, members
declared in a module are like global variables and functions accessed from anywhere within
your application. By default, members of a module are shared (For details, see the Instance
and static (Shared) members section later in this chapter). You can compare placing code in
modules to creating global variables, functions, and procedures in a Visual FoxPro PRG.
Are modules a good thing or a bad thing? I think the answer to this is subjective.
Personally, I tend to prefer a more pure object-oriented approach, because I believe it
114 .NET for Visual FoxPro Developers
promotes better programming practices. However, you may prefer the convenience of being
able to create standalone functions and procedures in a Visual Basic .NET module.
Classes
At the very heart of any object-oriented language are classes. Ill begin by discussing the
mechanics of where and how you define classes.
In Visual FoxPro, you define classes visually in VCX files or manually in PRG files.
Defining classes in C# and VB .NET takes an approach somewhere in between. In these
languages, you can place class definitions in source files (either .cs or .vb files), which are
similar to Visual FoxPros PRG files. However, Visual Studio .NET lets you easily navigate to
a particular class and a specific method in a source code file using the class and member
combo boxes at the top of the code-editing window.
The class combo box (Figure 1) contains a list of all classes defined in a source code file.
Selecting a class from this combo box takes you to the class definition in the source code.
Figure 1. The class combo box, at the top left of the code-editing window, contains a
list of all classes defined in the source code file.
The member combo box (Figure 2) contains a list of all members defined for the
currently selected class. Selecting a member from this combo box takes you to the member in
the source code file.
Figure 2. The member combo box at the top right of the code-editing window contains
a list of all members for the currently selected class.
Chapter 5: Object Orientation in C# and Visual Basic.NET 115
As you manually page or arrow up/down in the source code file, the selected items in
these boxes change to reflect your current location in the source codea nice feature.
Defining classes
In Chapter 3, Introduction to C#, and Chapter 4, Introduction to Visual Basic .NET, you
learned the basics of defining classes. In this chapter Ill review some of that information and
expand on it.
Heres an example of the most simple class definition in C#:
public class SimpleClass
{
}
And in VB .NET:
Public Class SimpleClass
End Class
In both cases, this code defines a class named SimpleClass. The public keyword is an
access modifier specifying the visibility of the class. If you dont specify an access modifier,
the visibility defaults to internal for C# and the equivalent friend for VB .NET. Table 1
lists the access modifiers that apply to classes.
Table 1. C# and VB .NET class access modifiers
C#
Access modifier
VB .NET
Access modifier
Description
public public Indicates no restrictions for accessing the class.
internal friend Indicates the class is only accessible from code within the
same assembly where the class is defined.
Defining fields (member variables)
As discussed in Chapter 3, Introduction to C#, variables declared at the class level are
known as fields, and as discussed in Chapter 4, Introduction to Visual Basic .NET, they are
known as member variables in VB .NET. I dont want to skip mentioning this here, but check
out the corresponding chapter for details on each of these.
Defining properties
C# and Visual Basic .NET properties are similar to Visual FoxPro properties with associated
access and assign methods. They are implemented as get and set accessor methods
containing any code you want. Here is an example of a property used to retrieve and store the
value of a private field (member variable in VB .NET).
116 .NET for Visual FoxPro Developers
In C#:
private int age = 99;
public int Age
{
get
{
return this.age;
}
set
{
this.age = value;
}
}
And in Visual Basic .NET:
Private _age As Integer = 99
Public Property Age() As Integer
Get
Return _age
End Get
Set(ByVal Value As Integer)
_age = Value
End Set
End Property
In this code, the property has a get method used to retrieve the value from a private field,
and a set method that stores a value to the private field. Notice the C# code sample takes
advantage of C#s case sensitivity, by naming the private field age and the property Age.
Because VB .NET isnt case sensitive, you need to give any associated member variable a
different name than the property.
It is not required for a property to have an associated field (member variable),
although they often do. For example, rather than getting and setting the value
of a field, code within a property might read and write data instead.
Notice in the C# sample code, the set method uses an intrinsic parameter named value.
When client code saves a value to a property, it is stored in this intrinsic value variable. In
contrast, although the Set method in the VB .NET sample code explicitly declares a variable
named Value, you are allowed to change the name of this variable (although I cant think of a
compelling reason to do so).
Read-only and write-only properties
In C#, if you want to create a read-only property, all you have to do is leave out the set
accessor method. For example:
Chapter 5: Object Orientation in C# and Visual Basic.NET 117
private int height;
public int Height
{
get
{
return this.height;
}
}
You do the same thing in Visual Basic .NET, but you must also add the ReadOnly
keyword to the property definition:
Private _height As Integer
Public ReadOnly Property Height() As Integer
Get
Return Me._height
End Get
End Property
If you want to create a write-only property in C#, just leave out the get accessor method.
You do the same thing in Visual Basic .NET, but you must also add the WriteOnly keyword
to the property definition.
Defining methods
A class doesnt do much without methods. Heres an example of a simple method declaration
in C#:
public void SimpleMethod()
{
}
And in Visual Basic .NET:
Public Sub SimpleMethod()
End Sub
This code defines a method named SimpleMethod that returns nothing (void, in C#).
Both C# and VB .NET require parentheses after the name of the method. As shown in the next
section, these parentheses contain a list of parameters passed to the method. In this case, even
though there are no parameters, you must still add the parentheses as a placeholder.
Heres an example of a C# method that returns a boolean value:
public bool SimpleMethodBool()
{
return true;
}
118 .NET for Visual FoxPro Developers
This is exactly the same as the previous C# method declaration, except I specified the
return value is boolean rather than void, and I added a line of code that returns a boolean
value. This is extremely consistent syntax.
Now heres the same method in Visual Basic .NET:
Public Function SimpleMethodBool() As Boolean
Return True
End Function
Notice the method is declared as a function rather than a subroutine (Sub) and has an
additional As clause specifying the type of the return value. Whats going on here?
In VB .NET, to specify a method return nothing, you must declare it as a subroutine
(Sub). If a method returns a value, you must declare it as a Function and use the As clause to
specify the return value type.
In all the methods shown above, the public keyword is an access modifier specifying the
class visibility. Table 2 lists all access modifiers for C# and VB .NET members.
Table 2. C# and VB .NET class member access modifiers
C#
Access modifier
VB .NET
Access modifier
Description
public Public No restrictions for accessing the member.
protected Protected The member is only accessible from within the class or
from classes derived from the class.
internal Friend The member is only accessible from code within the
assembly where the member is defined.
protected internal Protected Friend The member is only accessible from within the class or
from code within the assembly where the member is
defined.
private Private The member is only accessible within the containing class.
Specifying method parameters
There are a few different kinds of method parameters in C# and VB .NET (Table 3) described
in the following sections.
Table 3. C# and VB .NET method parameters
C# parameter
keywords
VB .NET
Access modifier
Description
(no keyword
needed)
ByVal Value parameterthe default for C# and VB .NET
reference ByRef Reference parameter
params ParamArray Parameter array
out Not required Output parameter
n/a Optional Optional parameter
Chapter 5: Object Orientation in C# and Visual Basic.NET 119
Value parameters
Just as in Visual FoxPro, the default parameter type in both C# and Visual Basic .NET is a
value parameter. In practical terms, if the method you call changes the value of the parameter,
the value is not changed in the calling method. Heres an example of a method with a value
parameter in C#:
public void ValueParam(int age)
{
age++;
}
And in Visual Basic .NET:
Public Sub ValueParam(ByVal age As Integer)
age = age + 1
End Sub
In C#, if you dont specify otherwise, the parameter is passed by value. In VB .NET, if
you dont specify the kind of parameter, Visual Studio .NET automatically inserts the ByVal
keyword for you.
Reference parameters
When you pass a parameter by reference, if the method changes its value, the value is also
changed in the calling method. Heres an example using a reference parameter in C#:
public void ReferenceParam(ref int age)
{
age++;
}
And in Visual Basic .NET:
Public Sub ReferenceParam(ByRef age As Integer)
age += 1
End Sub
In C#, if a method accepts a reference parameter, you must specify in the method call that
you are passing the value by reference:
PtDemo.ReferenceParam(ref age);
In Visual Basic .NET, you dont have to specify youre passing the value by reference:
PtDemo.ReferenceParam(Age)
120 .NET for Visual FoxPro Developers
Array parameters
You can pass a variable number of parameters to a C# or VB .NET method by declaring an
array parameter. Within the method body, you can use a foreach loop to access all items in
the passed array.
In C#:
public void ArrayParam(params int[] ages)
{
string AgeMsg = "";
foreach (int i in ages)
{
AgeMsg += i + ": ";
}
MessageBox.Show("Ages: " + AgeMsg, "Array Parameter demo");
}
In Visual Basic .NET:
Public Sub ArrayParam(ByVal ParamArray ages() As Integer)
Dim AgeMsg As String = ""
Dim i As Integer
For Each i In ages
AgeMsg += i.ToString() & ": "
Next i
MessageBox.Show("Ages: " & AgeMsg, "Array Parameter demo")
End Sub 'ArrayParam
Output parameters
C# has output parametersa parameter type not available in Visual Basic .NET. An output
parameter is similar to a reference parameter, but it allows you to pass a variable to a method
without first specifying an initial value. If you remember from Chapter 3, Introduction to
C#, in an effort to encourage good programming practices, C# requires you to specify a value
for all variables before using them. Output parameters are the one exception to the rule. To
demonstrate, heres a C# method that declares a single output parameter:
public void OutParam(out int age)
{
age = 39;
}
And heres an example of code calling this method:
int JackBennysAge;
PtDemo.OutParam(out JackBennysAge);
Chapter 5: Object Orientation in C# and Visual Basic.NET 121
Notice this code declares the variable JackBennysAge, but never stores an initial value. So
why arent output parameters available in VB .NET? Because VB .NET does not require you
to initialize variables (although its a good idea to specify initial values anyway!).
Optional parameters
Visual Basic .NET has a type of parameter not available in C#optional parameters. Optional
parameters provide a way to specify a particular parameter that is not mandatory. When
declaring an optional parameter, you must specify a default value in case the caller doesnt
pass a value for the optional parameter. For example, heres a VB .NET method that declares a
single optional parameter with a default value of 50:
Public Sub OptionalParam(Optional ByVal age As Integer = 50)
At first, optional parameters might seem like a great feature. However, you should
probably avoid using them! One reason is C# does not recognize optional parametersit sees
them as mandatory, just like every other parameter. This is an important consideration if you
anticipate C# clients may be accessing your code. Optional parameters can also introduce
problems if you ever decide to change the default value of the optional parameter. For details,
see the MSDN article Exploiting New Language Features of Visual Basic .NET, Part 2
(http://msdn.microsoft.com/msdnmag/issues/01/08/instincts/instincts0108.asp).
In reality, avoiding optional parameters is not a real loss. You can actually accomplish the
same thing by means of overloaded methods.
Overloaded methods
In Visual FoxPro, all class methods must have unique names. You may be surprised to learn
this is not true in C# or Visual Basic .NET. Both languages allow you to create multiple
methods with the same nameas long as the number and type of parameters is different. For
example, the following code defines a class with two methods, both named DisplayMessage.
In C#:
public class OverloadedMethodsDemo
{
public void DisplayMessage(string message, string caption)
{
MessageBox.Show(message, caption);
}
public void DisplayMessage(string message)
{
this.DisplayMessage(message, "Application Message");
}
}
And in Visual Basic .NET:
Public Class OverloadedMethodsDemo
Public Overloads Sub DisplayMessage(ByVal message As String, _
ByVal caption As String)
122 .NET for Visual FoxPro Developers
MessageBox.Show(message, caption)
End Sub 'DisplayMessage
Public Overloads Sub DisplayMessage(ByVal message As String)
Me.DisplayMessage(message, "Application Message")
End Sub 'DisplayMessage
End Class 'OverloadedMethodsDemo
Although these methods have the same name, they have a different signature. In object-
oriented terminology, the word signature refers to the type and order of a methods
parameters. In this case, the first overload of the DisplayMessage method accepts two string
parametersone named message and the other named caption. The second overload
accepts only one string parameter named message.
When a client calls the DisplayMessage method, the compiler examines the parameters
passed to the method and determines which overloaded method should be called. For example,
the following code instantiates the OverloadedMethodsDemo class. The second line of code
calls the DisplayMessage method with a single string parameter, and the third line of code
calls the method with two string parameters.
In C#:
OverloadedMethodsDemo OverloadDemo = new OverloadedMethodsDemo();
OverloadDemo.DisplayMessage("Overloaded methods are great!");
OverloadDemo.DisplayMessage("Overloaded methods are great!", "Overload demo");
In Visual Basic .NET:
Dim OverloadDemo As New OverloadedMethodsDemo()
OverloadDemo.DisplayMessage("Overloaded methods are great!")
OverloadDemo.DisplayMessage("Overloaded methods are great!", "Overload demo")
The compiler is satisfied with these two calls because there are overloaded methods
matching each set of parameters. However, if you try to call the DisplayMessage method with
an incorrect number of parameters (for example, no parameters, more than two parameters, or
parameters that are not string types), the compiler displays an error message.
Visual Studio .NETs IntelliSense lets you know if a method you are calling is
overloaded. For example, Figure 3 shows the popup displayed by VS .NET when entering
code that calls the DisplayMessage overloaded method.
Figure 3. When you enter code that calls an overloaded method in Visual Studio
.NETs code editor, a popup displays showing details of the overloaded methods.
So, where would you use overloaded methods? When you have a method with optional
parameters, you should create overloaded methods representing the different variations of
Chapter 5: Object Orientation in C# and Visual Basic.NET 123
parameters that can be passed to the method. This is much cleaner than having a single method
checking which parameters have been passed.
Constructor methods
All Visual FoxPro classes possess an Init method that automatically executes when a class is
instantiated. C# and VB .NET also have constructor methods that perform a similar function.
In C#, you declare a constructor method by adding a method with the same name as the
containing class:
public class ConstructorDemo
{
public ConstructorDemo()
{
}
}
In Visual Basic .NET, you declare a constructor by adding a New method to the class
definition:
Public Class ConstructorDemo
Public Sub New()
End Sub
End Class
I actually prefer the VB .NET convention, because its easier to quickly identify a
constructor thats consistently named the same.
Notice in both code samples that neither constructor specifies a return value. This is
because .NET constructors are not allowed to return values unlike Visual FoxPro where you
can return a boolean False to prevent a class from instantiating.
Constructors with parameters
As in Visual FoxPro, you can specify parameters for constructor methods in .NET. This allows
you to pass values to a class when it is first instantiated.
Heres an example in C#:
public class ConstructorDemo
{
private string connectString;
public ConstructorDemo(string connect)
{
this.connectString = connect;
}
}
And in Visual Basic .NET:
Public Class ConstructorDemo
Private connectString As String
124 .NET for Visual FoxPro Developers
Public Sub New(ByVal connect As String)
Me.connectString = connect
End Sub
End Class
In this code, the value passed in the constructor is used to initialize the value of a private
field. If you dont explicitly declare a constructor, a default constructor is automatically
provided.
Here is an example of passing a value to the constructor of a class when it is instantiated.
In C#:
ConstructorDemo ConstructDemo = new
ConstructorDemo("server=(local);uid=sa;pwd=;database=Northwind;");
And in Visual Basic .NET
Dim ConstDemo As _
New ConstructorDemo("server=(local);uid=;pwd=;database=NorthWind;")
As with other methods, you can also create overloaded constructor methods. Based on the
parameters you pass when instantiating a class, the appropriate constructor is called.
Destructor methods
Visual FoxPro classes have a Destroy method that executes when an object is released.
Typically you place code in this method to perform cleanup for the object. This works well
because you have complete control over when an object is destroyed in Visual FoxPro.
In contrast, .NET has something called non-deterministic finalization. This means you
dont have explicit control over when an object is destroyed. When the last reference to a
.NET object is released, the object itself is not released from memory. The object is not
released until the next time the common language runtimes garbage collector runs (see the
Garbage collection section later in this chapter for details).
In both C# and Visual Basic .NET classes, you can add a Finalize method that executes
when the object is destroyed. Just remember you cant determine when this method is
executed.
Class inheritance
One key feature of object-orientation is class inheritance, also known as implementation
inheritance. C# and Visual Basic .NET both have single inheritance, meaning a class can only
have one parent class. In .NET, the term base class is used in place of Visual FoxPros parent
class. Personally, I prefer the term parent class because its more descriptive and more
readily understood.
Specifying a base class
When you define a class in C# or VB .NET, if you dont specify otherwise, its default base
class is the .NET Frameworks System.Object class. Here is an example showing how to
specify a base class.
Chapter 5: Object Orientation in C# and Visual Basic.NET 125
In C#:
public class BaseClassDemo : Component
{
}
In Visual Basic .NET:
Public Class BaseClassDemo
Inherits Component
End Class
This code defines a class named BaseClassDemo derived from the .NET Frameworks
Component class (System.ComponentModel.Component). In C#, you declare a base class by
placing a colon followed by the base class name (: Component) at the end of the first line of
the class declaration. In Visual Basic .NET, you place the keyword Inherits followed by the
base class name on the second line of the class declaration.
Inheritance works the same way in .NET as it does in Visual FoxPro. A subclass inherits
all members (properties, events, methods, and fields) from its base class, including
implementation code.
Overriding inherited methods
At times, you may want a class to override an inherited method. In Visual FoxPro, the simple
act of placing code in a method causes the method to be overridden. Unfortunately, in VFP all
it takes is a single space character to unintentionally override a parent method.
You can accidentally override a method in C# and Visual Basic .NET by creating a
method in a class with the same name and signature as an inherited method. For example, the
following code declares a class named MyBaseClass with a single method named
DisplayMessage. It also declares a subclass of MyBaseClass named OverrideMethodDemo
that contains a duplicate DisplayMessage method.
In C#:
public class MyBaseClass
{
public void DisplayMessage()
{
MessageBox.Show("Base class method!", "Override demo");
}
}
public class OverrideMethodDemo : MyBaseClass
{
public void DisplayMessage()
{
MessageBox.Show("Subclass method!", "Override demo");
}
}
126 .NET for Visual FoxPro Developers
In Visual Basic .NET:
Public Class MyBaseClass
Public Sub DisplayMessage()
MessageBox.Show("Base class method!", "Override Demo")
End Sub
End Class
Public Class OverrideMethodDemo
Public Sub DisplayMessage()
MessageBox.Show("Subclass method!", "Override Demo")
End Sub
End Class
When you run this code, the OverrideMethodDemo.DisplayMessage method is executed,
but the base class method is not. In reality, this is not a legal way to override a method in
either C# or Visual Basic .NET. In both languages, the compiler catches this error and displays
it as a warning (Figure 4).
Figure 4. The C# and VB .NET compilers display a warning if you create a method in
a class with the same name and signature as an inherited method.
The following code demonstrates the proper syntax for overriding methods by using the
override keyword (C#) or the Overrides keyword (VB .NET) in the method declaration.
In C#:
public class MyBaseClass
{
public virtual void DisplayMessage()
{
MessageBox.Show("Base class method!", "Override demo");
}
}
public class OverrideMethodDemo : MyBaseClass
{
{
MessageBox.Show("Subclass method!", "Override demo");
}
}
And in Visual Basic .NET:
Public Class MyBaseClass
Public Overridable Sub DisplayMessage()
MessageBox.Show("Base class method!", "Override Demo")
End Sub
End Class
public override void DisplayMessage()
Chapter 5: Object Orientation in C# and Visual Basic.NET 127
Public Class OverrideMethodDemo
Inherits MyBaseClass
MessageBox.Show("Subclass method!", "Override Demo")
End Sub
End Class
When you instantiate the OverrideMethodDemo class and run its DisplayMessage
method, the code in the OverrideMethodDemo subclass is executed, but the DisplayMessage
method in the parent is not executed.
Virtual (Overridable) methods
Virtual methods can be overridden by a subclass. In Visual FoxPro, all methods are virtual
because you can override any inherited public or protected method simply by placing code in
the method of a subclass. There is no such thing as a non-virtual method in Visual FoxPro.
In contrast, methods are non-virtual by default in C# and VB .NET and cannot be
overridden. In order to override a method, it must be specifically marked as virtual (C#) or
Overridable (VB .NET) in the base class. If you look closely at the code in the previous
section, you will see the DisplayMessage method in MyBaseClass was marked virtual
(Overridable for VB .NET).
If you override a virtual method, the method in the subclass marked override
is automatically virtual too.
Extending inherited methods
More often than not, you extend rather than completely override an inherited method. In
Visual FoxPro you accomplish this by placing code in a method, then issuing a DODEFAULT
command. You can run DODEFAULT first, before executing your subclass code, or you can
run your code first, and then issue a DODEFAULT.
To call a base class method in C#, you use the base keyword:
public class CallBaseMethodDemo : MyBaseClass
{
public override void DisplayMessage()
{
MessageBox.Show("Subclass method!", "Call base method demo");
base.DisplayMessage();
}
}
To call a base class method in VB .NET, you use the MyBase keyword:
Public Class CallBaseMethodDemo
Inherits MyBaseClass
Public Overrides Sub DisplayMessage()
MessageBox.Show("Subclass method!", "Call base method demo")
Public Overrides Sub DisplayMessage()
128 .NET for Visual FoxPro Developers
MyBase.DisplayMessage()
End Sub
End Class
In this example, code first executes in the subclass method and afterwards calls the base
class method. You can easily reverse this order by placing the call to the base class first in the
subclass method.
Polymorphism and virtual methods
Visual FoxPro is a weakly typed language, so you dont specify the types of variables. You
simply declare a variable and instantiate an object. For example:
x = CREATEOBJECT("MyClass")
As youve already seen, when instantiating an object in C# and in Visual Basic .NET,
you always declare the type of the variable that holds a reference to the object (assuming
VB .NETs Option Strict is On). For example, the following code declares a variable
named ClientObj of the type Client, and then stores a new instance of the Client class into
the variable.
In C#:
Client ClientObj;
ClientObj = new Client();
And in Visual Basic .NET:
Dim Client As ClientObj
ClientObj = New Client()
In this example, the code declares a variable of a specific type, and then instantiates an
object from that typeno surprises here.
However, in both C# and VB .NET, when you declare a variable of a particular type it can
also hold a reference to any subclass of that type. Take for example the class hierarchy shown
in Figure 5, which shows Client and Invoice classes derived from the ABusinessObject class.
Figure 5. When you declare a variable of a particular type it can also hold a reference
to any subclass of that type.
Chapter 5: Object Orientation in C# and Visual Basic.NET 129
Given this hierarchy, you can declare a variable of type ABusinessObject and then store a
reference to either the Client or Invoice object in this variable.
In C#:
ABusinessObject BizObj;
BizObj = new Client();
BizObj = new Invoice();
And in Visual Basic .NET:
Dim BizObj As ABusinessObject
BizObj = New Client()
BizObj = New Invoice()
This technique allows you to write more generic code that works with families of objects,
making use of object-oriented polymorphism rather than coding to a specific class.
Hiding inherited methods
So far, youve learned about overriding and extending inherited methods. However, there are
other situations where you may want to completely hide an inherited method and redeclare it.
To hide an inherited method in C#, use the new keyword in the method declaration:
public class HideMethodDemo : MyBaseClass
{
public new void DisplayMessage()
{
MessageBox.Show("Subclass method!", "Hide method demo");
}
}
To hide an inherited member in Visual Basic .NET, use the shadows keyword in the
method declaration:
Public Class HideMethodDemo
Inherits MyBaseClass
Public Shadows Sub DisplayMessage()
MessageBox.Show("Subclass method!", "Hide method demo")
MyBase.DisplayMessage()
End Sub
End Class
In what situations might you choose to completely hide an inherited method? First of all,
you can use it to override a method not marked as virtual (or Overridable). Although I
said earlier only virtual methods can be overridden, you can get around this rule by redeclaring
a method with the new or shadows keyword.
130 .NET for Visual FoxPro Developers
Be judicious when deciding to hide an inherited method. If a base class method
has not been marked as virtual, the developer may have a good reason for
not allowing you to override the method. Test your code well!
For example, the following code declares a class named BaseClass with a single non-
virtual method named DisplayMessage. It then declares a subclass of HideMethodBase
named HideMethodDemo that redeclares the DisplayMessage method. This method even
contains a call to the base class DisplayMessage method!
In C#:
public class HideMethodBase
{
public void DisplayMessage()
{
MessageBox.Show("Base class method!", "Override demo");
}
}
public class HideMethodDemo : HideMethodBase
{
{
MessageBox.Show("My new method", "Hide method demo");
base.DisplayMessage();
}
}
In Visual Basic .NET:
Public Class HideMethodBase
Public Sub DisplayMessage()
MessageBox.Show("Base class method!", "Override demo")
End Sub
End Class
Public Class HideMethodDemo
Inherits HideMethodBase
' Hide the DisplayMessage method in the base class
MessageBox.Show("My new method", "Hide method demo")
MyBase.DisplayMessage()
End Sub
End Class
Theres one gotcha when hiding an inherited method in this way. If you use the
polymorphic trick of declaring a variable of the type HideMethodBase, but you actually
instantiate an instance of the HideMethodDemo subclass instead, you get unexpected behavior
when calling the DisplayMessage method.
public new void DisplayMessage()
Public Shadows Sub DisplayMessage()
Chapter 5: Object Orientation in C# and Visual Basic.NET 131
Heres this scenario in C#:
HideMethodBase HideBase = new HideMethodDemo();
HideBase.DisplayMessage();
And in Visual Basic .NET:
Dim HideBase As HideMethodBase = New HideMethodDemo()
HideBase.DisplayMessage()
When you run this code, rather than calling the DisplayMessage method belonging to the
HideMethodDemo class, it calls the DisplayMessage method belonging to the HideBase base
class instead! This is opposite of the behavior you might expect, so you need to write code
with this in mind.
Another good example of a scenario where you can hide an inherited method involves
third-party .NET components. Say you purchase a third-party component, subclass it, and add
a custom method called PrintMessage. What happens if the company who created the
component releases a new version and adds their own PrintMessage method? This leaves you
with two choices. You can rename your custom method, but you may have countless lines of
code in your applications calling the PrintMessage method and they all need to change.
Another option is to hide the newly inherited method causing the problem. You can then
add a custom method to your subclass that calls it in the base class.
Heres the solution shown in C#:
public class MyBaseClass
{
public virtual void PrintMessage()
{
MessageBox.Show("Printing message!", "Hide method demo");
}
}
public class HideMethodDemo : MyBaseClass
{
// Hide the PrintMessage method in the base class
{
MessageBox.Show("Hiding the inherited method!", "Hide method demo");
}
// Create a custom method that calls the base class method
public void PrintMsg()
{
}
}
base.PrintMessage();
public new void PrintMessage()
132 .NET for Visual FoxPro Developers
And in Visual Basic .NET:
Public Class MyBaseClass
Public Overridable Sub PrintMessage()
MessageBox.Show("Printing message!", "Hide method demo")
End Sub
End Class
Public Class HideMethodDemo
Inherits MyBaseClass
' Hide the PrintMessage method in the base class
MessageBox.Show("Hiding the inherited method!", "Hide method demo")
End Sub
' Create a custom method that calls the base class method
Public Sub PrintMsg()
End Sub
End Class
In this code, the HideMethodDemo class hides the PrintMessage method in the base class.
It then declares a method named PrintMsg that calls PrintMessage method in the base class.
Preventing inheritance
As mentioned in the section Virtual (Overridable) Methods, C# and VB .NET methods are
non-virtual by default, meaning they cannot be overridden in subclasses. In contrast, methods
marked as virtual can be overridden.
There may be cases where you override a virtual method in a base class, but you dont
want other subclasses to override the method in your class. You can prevent someone from
overriding your method by marking it as sealed (C#) or NotOverridable (VB .NET).
For example, the following code declares a base class named PreventInheritanceBase
containing a single virtual method named DisplayMessage. It also declares a subclass of
PreventInheritanceBase named PreventInheritanceSubclass that marks the DisplayMessage
method as sealed. This prevents subclasses of PreventInheritanceSubclass from further
overriding this method.
In C#:
public class PreventInheritanceBase
{
public virtual void DisplayMessage()
{
MessageBox.Show("This is a virtual method!", "Prevent inheritance
demo");
}
}
Public Shadows Sub PrintMessage()
MyBase.PrintMessage()
Chapter 5: Object Orientation in C# and Visual Basic.NET 133
public class PreventInheritanceSubclass : PreventInheritanceBase
{
{
MessageBox.Show("Sealed method!", "Prevent inheritance demo");
}
}
In Visual Basic .NET:
Public Class PreventInheritanceBase
Public Overridable Sub DisplayMessage()
MessageBox.Show("This is a virtual method!", _
"Prevent inheritance demo")
End Sub 'DisplayMessage
End Class 'PreventInheritanceBase
Public Class PreventInheritanceSubclass
Inherits PreventInheritanceBase
MessageBox.Show("This overrides a virtual method, then seals it!", _
"Prevent inheritance demo")
End Sub 'DisplayMessage
End Class 'PreventInheritanceSubclass
In addition to preventing inheritance at the method level, you can also specify an entire
class cannot be inherited using the sealed keyword (C#) or the NotInheritable keyword
(VB .NET). For example, the following code declares the PreventClassInheritDemo class
cannot be subclassed.
In C#:
public sealed class PreventClassInheritDemo
{
}
In Visual Basic .NET:
Public NotInheritable Class PreventClassInheritDemo
End Class
Abstract classes and methods
There are two main types of classes in object-oriented programmingconcrete and abstract.
All of the classes you have seen so far are concrete; they have code in their methods that
implements specific functionality. For example, in the previous section, the DisplayMessage
method displays a message to the user. Concrete classes are meant to be instantiated and their
methods called by client code.
public override sealed void DisplayMessage()
Public NotOverridable Overrides Sub DisplayMessage()
134 .NET for Visual FoxPro Developers
In contrast, an abstract class is not intended to be instantiated. Its main purpose is to
define an interface for a family of classes. It is abstract in the sense that it is conceptual as
opposed to concrete. For example, you may conceive the need to create a class to access
application settings. This class needs a method to retrieve settings and another method to
save settings.
The following code shows how to declare an abstract class named AppSettingsBase that
represents this concept.
In C#:
public abstract class AppSettingsBase
{
public abstract string GetSetting(string key);
public abstract void SetSetting(string key, string value);
}
And in Visual Basic .NET:
Public MustInherit Class AppSettingsBase
Public MustOverride Function GetSetting(ByVal key As String) As String
Public MustOverride Sub SetSetting(ByVal key As String, _
ByVal value As String)
End Class 'AppSettingsBase
To mark a class as abstract, use the modifier abstract (C#) or MustInherit (VB
.NET) in the class definition. In the AppSettingsBase class there are two abstract methods.
These abstract methods represent the concept of retrieving and saving application settings. An
abstract method does not contain implementation code. It simply defines a method signature
including the method name, parameters and their types, and a return value and its type. To
mark a method as abstract, use the modifier abstract (C#) or MustOverride (VB .NET).
You now have a class that defines an interface for retrieving and saving application
settings. Now you can create concrete implementations of this abstract class to do the real
work. For example, Figure 6 shows the abstract AppSettingsBase class with two subclasses.
AppSettingsRegistry accesses settings stored in the Windows Registry and AppSettingsXml
accesses settings stored in an XML file.
UML syntax dictates abstract class names are shown in italics and concrete
classes are shown in regular font. It also dictates abstract methods are shown
in italics, but the tool I used to create the diagram (Rational Rose) doesnt allow
you to mark a method as abstract!
Chapter 5: Object Orientation in C# and Visual Basic.NET 135
Figure 6. You can define an abstract class that defines an interface for a family of
related classes.
The following code defines the AppSettingsRegistry class in C#:
public class AppSettingsRegistry : AppSettingsBase
{
public override string GetSetting(string key)
{
string setting = "";
// Code that reads a setting from the Windows Registry
return setting;
}
public override void SetSetting(string key, string value)
{
// Code that stores a setting to the Windows Registry
}
}
And in Visual Basic .NET:
Public Class AppSettingsRegistry
Inherits AppSettingsBase
Public Overrides Function GetSetting(ByVal key As String) As String
Dim setting As String = ""
' Code that reads a setting from the Windows Registry
Return setting
End Function 'GetSetting
Public Overrides Sub SetSetting(ByVal key As String, _
ByVal value As String)
' Code that stores a setting to the Windows Registry
End Sub 'SetSetting
End Class 'AppSettingsRegistry
Obviously, these classes dont do much as is because there are comments in the
methods where there should be implementation code. Notice the subclass provides an
implementation for both the GetSetting and SetSetting methods. When you create a class
derived from an abstract class, both C# and VB .NET require you provide an implementation
for all abstract methods. If you dont, the compiler displays a warning accordingly.
136 .NET for Visual FoxPro Developers
Concrete methods in abstract classes
C# and VB .NET allow you to have both abstract and concrete methods in an abstract class.
Why would you declare a concrete method in an abstract class? If there is common or default
behavior you want all classes to inherit, you can create concrete methods containing code
inherited by all subclasses. A subclass can choose to override a concrete method inherited
from an abstract class if the default behavior does not suit that particular class.
When to create abstract classes
So, in what situations would you create an abstract base class? You should create an
abstract class when there are multiple ways to implement application functionality. The
application settings class just discussed is a good example of this. There are multiple ways
you can implement an application settings classby storing settings in the Windows
Registry, an XML file, an INI file, and so on. You can create a concrete class for each of
these implementations.
Instantiating concrete subclasses
To make the best use polymorphism with abstract and concrete classes, you should write
generic code when working with concrete subclasses.
For example during application startup, you might instantiate a concrete
AppSettingsRegistry class. For the most flexibility, you should declare a field of the type
AppSettingsBase and store an instance of the concrete subclass in this field.
In C#:
public class MyApp
{
public MyApp()
{
this.CreateAppSettingsObj();
}
public virtual void CreateAppSettingsObj()
{
}
}
And in Visual Basic .NET:
Public Class MyApp
Public Sub New()
Me.CreateAppSettingsObj()
End Sub 'New
public AppSettingsBase AppSettingsObj;
this.AppSettingsObj = new AppSettingsRegistry();
Public AppSettingsObj As AppSettingsBase
Chapter 5: Object Orientation in C# and Visual Basic.NET 137
Public Sub CreateAppSettingsObj()
Me.AppSettingsObj = New AppSettingsRegistry()
End Sub 'CreateAppSettingsObj
End Class 'MyApp
This code declares a class named MyApp with a field named AppSettingsObj of the
type AppSettingsBasethe abstract class defined in the previous section. This field holds a
reference to the application settings object. In the constructor of this class, a call is made to the
CreateAppSettingsObj method containing code that creates an instance of
AppSettingsRegistry and stores it in the AppSettingsObj field. This is the only method in your
application that needs to know the specific concrete class that was instantiated. All other code
in your application references the application settings object as if it were of the type
AppSettingsBase.
If you add new members to concrete subclasses, you cant access those
members when referencing an object by the abstract base class type. To keep
your code as generic as possible, try to add methods at the abstract level
rather than the concrete level.
The real beauty of this design is its extensibility. Imagine you later decide to save
application settings to a DBF, rather than the Registry. All you have to do is create a new
concrete subclass of AppSettingsBase (for example, AppSettingsDbf) to access settings stored
in a DBF and change the code in the CreateAppSettingsObj to instantiate the new class.
In C#:
public virtual void CreateAppSettingsObj()
{
this.AppSettingsObj = new AppSettingsDbf();
}
And in Visual Basic .NET:
Public Overridable Sub CreateAppSettingsObj()
Me.AppSettingsObj = New AppSettingsDbf()
End Sub 'CreateAppSettingsObj
This makes your application far more extensible, and maintainable.
Programming to an interface rather than an implementation
What you have just seen is an example of programming to an interface rather than an
implementation. This concept is commonly discussed in object-oriented books, but I find
many developers have difficulty understanding this concept.
Programming to an implementation, is undesirable. It means writing software hard-
coded to a specific concrete functionality. For example, you might hard-code reading and
writing application settings to an XML file.
138 .NET for Visual FoxPro Developers
In contrast, programming to an interface is desirable. In this particular case, it means
creating an abstract base class to define an interface for a family of classes and writing code to
talk to the interface.
Interface inheritance
When Visual FoxPro 3 was released, it introduced implementation inheritance to FoxPro.
With implementation inheritance, subclasses inherit the properties, events, and methods of
their base class, as well as any associated code. Visual FoxPro 7 introduced interface
inheritance, (which was unfortunately limited to COM components). In contrast, C# and
Visual Basic .NET have full support for both implementation and interface inheritance.
Interfaces are similar to classes in defining properties and methods that other classes can
inherit. However, an interface only defines method signatures. It does not contain any
implementation code that can be inherited. For example, the following code defines an
interface named IDbConnection with four properties and six methods.
All your interface names should be Pascal-cased and prefixed with an
uppercase I. This means the first two letters of an interface name are always
in upper case (for example, IDbConnection). This is a naming convention used
by Microsoft that helps easily differentiate between classes and interfaces.
If youre familiar with ADO.NET, the IDbConnection interface should look familiar to
you. It is one of the interfaces defined in the .NET Frameworks System.Data namespace.
In C#:
public interface IDbConnection
{
// Properties
string ConnectionString();
string ConnectionTimeOut();
string Database();
ConnectionState State();
// Methods
IDbTransaction BeginTransaction();
IDbTransaction BeginTransaction(IsolationLevel level);
void ChangeDatabase(string databaseName);
void Close();
IDbCommand CreateCommand();
void Open();
}
In Visual Basic .NET:
Public Interface IDbConnection
' Properties
Function ConnectionString() As String
Function ConnectionTimeOut() As String
Function Database() As String
Function State() As ConnectionState
Chapter 5: Object Orientation in C# and Visual Basic.NET 139
' Methods
Overloads Function BeginTransaction() As IDbTransaction
Overloads Function BeginTransaction(level As IsolationLevel) _
As IDbTransaction
Sub ChangeDatabase(databaseName As String)
Sub Close()
Function CreateCommand() As IDbCommand
Sub Open()
End Interface 'IDbConnection
As you can see, defining an interface is similar to defining a class, except there is no code
in the properties or methods.
Implementing interfaces
After you have defined an interface, you can specify that one or more classes implement the
interface. When a class implements an interface, it is agreeing to a contract. This contract
specifies the class will implement all the properties and methods in the interface. For example,
there are a few classes in the .NET Framework class library that implement the IDbConnection
interface including SqlConnection, OracleConnection, and OleDbConnection. If you look at
the help file for these classes, you see each of them implement all the properties and methods
in the IDbConnection interface.
What if you want to create a new .NET class that connects to Visual FoxPro data? You
can declare a class and specify that it implements the IDbConnection interface.
In C#:
public class VfpConnection : IDbConnection
{
}
And in Visual Basic .NET
Public Class VfpConnection
Implements IDbConnection
End Class 'VfpConnection
In C#, you specify a class implements an interface by placing a colon and the name of
the interface at the end of the first line of the class definition (: IDbConnection). This
is similar to the syntax for declaring a base class. In Visual Basic .NET, you add the
Implements keyword and the name of the Interface on a line following the initial line of
the class definition.
If you compile this class as is, the compiler displays ten errors, one for each member of
the IDbConnection interface. The error messages inform you that you are not living up to your
contract. You have indicated you are implementing the IDbConnection interface, but you have
not declared an implementation for each of these members in the VfpConnection class.
To satisfy the compiler, you must declare a property and method for each of the properties
and methods in the IDbConnection interface. The following code provides a bare bones
implementation of each interface member. If you were really creating this Visual FoxPro
connection class, you would place implementation code in each property and method.
140 .NET for Visual FoxPro Developers
In C#:
public class VfpConnection : IConnection
{
// Properties
public string ConnectionString()
{
return null;
}
public string ConnectionTimeOut()
{
return null;
}
public string Database()
{
return null;
}
public ConnectionState State()
{
return new ConnectionState();
}
// Methods
public IDbTransaction BeginTransaction()
{
return null;
}
public IDbTransaction BeginTransaction(System.Data.IsolationLevel level)
{
return null;
}
public void ChangeDatabase(string databaseName)
{
}
public void Close()
{
}
public IDbCommand CreateCommand()
{
return null;
}
public void Open()
{
}
}
Chapter 5: Object Orientation in C# and Visual Basic.NET 141
And in Visual Basic .NET:
Public Class VfpConnection
Implements IConnection
' Properties
Public Function ConnectionString() As String _
Implements IConnection.ConnectionString
Return Nothing
End Function 'ConnectionString
Public Function ConnectionTimeOut() As String _
Implements IConnection.ConnectionTimeOut
Return Nothing
End Function 'ConnectionTimeOut
Public Function Database() As String _
Implements IConnection.Database
Return Nothing
End Function 'Database
Public Function State() As ConnectionState _
Implements IConnection.State
Return New ConnectionState()
End Function 'State
' Methods
Public Overloads Function BeginTransaction() As IDbTransaction _
Implements IConnection.BeginTransaction
Return Nothing
End Function 'BeginTransaction
Public Overloads Function BeginTransaction _
(ByVal level As System.Data.IsolationLevel) As IDbTransaction _
Implements IConnection.BeginTransaction
Return Nothing
End Function 'BeginTransaction
Public Sub ChangeDatabase(ByVal databaseName As String) _
Implements IConnection.ChangeDatabase
End Sub 'ChangeDatabase
Public Sub Close() _
Implements IConnection.Close
End Sub 'Close
Public Function CreateCommand() As IDbCommand _
Implements IConnection.CreateCommand
Return Nothing
End Function 'CreateCommand
Public Sub Open() _
Implements IConnection.Open
End Sub 'Open
End Class 'VfpConnection
142 .NET for Visual FoxPro Developers
Implementing multiple interfaces
Although C# and Visual Basic .NET have a single implementation inheritance model (a class
can be derived from only one base class), a class can implement multiple interfaces. For
example, the following code declares a class named Person derived from the Component
class that implements the IEmployee and IStockHolder interfaces.
In C#:
public class Person : Component, IEmployee, IStockHolder
{
}
In Visual Basic .NET:
Public Class Person
Inherits Component
Implements IEmployee, IStockHolder
End Class 'Person
Implementing interfaces with the Class View window in C#
If you are implementing an interface with more than a few members, it can be quite a bit of
work implementing each interface member. If you are implementing an interface found in the
.NET Framework class library, this usually entails copying and pasting into your code method
signatures from a .NET Help topic detailing the interface.
If you are using C#, the Class View window provides a much easier way to implement an
interface (this feature is not available in Visual Basic .NET). First, enter the class definition in
the code-editing window. For example:
public class VfpConnection : IDbConnection
{
}
Next, right-click on the class definition and select Synchronize Class View from the
shortcut menu. This opens the Class View window with the VfpConnection class highlighted in
the tree view (Figure 7).
Figure 7. The Class Viewer displays the base class a class is derived from and any
interfaces it implements.
If you expand the VfpConnection class node, you see a Bases and Interfaces node. If you
expand this node, you see the base class of VfpConnection (Object) and the interfaces it
implements (IConnection).
Chapter 5: Object Orientation in C# and Visual Basic.NET 143
If you expand the IConnection interface node, you see a list of all properties and methods
in the interface. To implement an interface member in the VfpConnection class, just right-click
the member and select Add | Override from the shortcut menu (Figure 8).
Figure 8. In C#, you can use the Class Viewer to implement interfaces and methods
from base classes.
After selecting this menu option, a method declaration is automatically added to the
VfpConnection class. For example:
public System.Data.IDbTransaction BeginTransaction(System.Data.IsolationLevel
level)
{
return null;
}
Notice VS .NET fully qualifies class names in the code it generates. If you have already
referenced the necessary namespace, you can remove the fully qualified name:
public IDbTransaction BeginTransaction(IsolationLevellevel)
{
return null;
}
This is nice because its not just for interfaces. It also works for base class members. If
you expand the base class node in the Class Viewer, right-click on a property or method, and
select Add | Override from the shortcut menu, a declaration is added for the selected member.
Referencing classes by interface
In the section on abstract classes, you learned how to declare a variable that is the type of an
abstract class, and then reference subclasses using the variable. This lets you write generic
144 .NET for Visual FoxPro Developers
code that programs to an interface, rather than an implementation. This same principle holds
true for interfaces.
You can declare a variable of a specific interface type, and then use the variable to
reference any class that implements the interface. For example, the following code declares a
variable of the type IDbConnection and stores a reference to a VfpConnection object. The
subsequent lines of code show you can also store a reference to the SqlConnection,
OracleConnection, and OleDbConnection object.
In C#:
IDbConnection Command = new VfpConnection();
Command = new SqlConnection();
Command = new OracleConnection();
Command = new OleDbConnection();
In Visual Basic .NET:
Dim Command As IDbConnection = New VfpConnection()
Command = New SqlConnection()
Command = New OracleConnection()
Command = New OleDbConnection()
When you reference an object through a particular interface, the only members you can
access are the members of the specified interfaceeven if the class has other members in
addition to those present in the interface. For example, given the above sample code, VS .NET
IntelliSense on the Command object only displays the members shown in Figure 9.
Figure 9. When you reference an object via a specific interface, you only have access
to the members of that interface.
Polymorphism and interfaces
In the previous sections, I used a data access interface (IDbConnection) to demonstrate the
basics of .NET interfaces, because it provides a real world example of how you can achieve
generic data access in your applications. The .NET Framework class library contains a number
Chapter 5: Object Orientation in C# and Visual Basic.NET 145
of generic data access interfaces implemented by concrete .NET data providers, such as the
SQL Server data provider and the Oracle data provider. This is an example of polymorphism,
because each interface can take many concrete forms.
However, if you instantiate the concrete classes that comprise these .NET data providers
and use them directly, you are effectively hard-coding your data access. In contrast, if you
reference these classes through the generic interfaces they implement, you are programming to
an interface, rather than an implementation. This allows you to access data generically, giving
your applications flexible data access.
Deciding between abstract classes and interfaces
When you get down to it, abstract classes and interfaces provide similar benefits. They both
define interfaces that concrete classes can inherit, providing the flexibility that comes with
object-oriented polymorphism. So, how do you decide whether to use an abstract class or an
interface in a given situation?
There are a variety of criteria you can use, but one of the more practical considerations is
whether or not the classes implementing the common behavior are related. If you are defining
functionality for a family of related classes (as with the application settings classes discussed
earlier in this chapter), you can use an abstract class. If the common functionality needs to be
implemented across unrelated classes, then use interfaces.
For more information, see the .NET Help topic Recommendations for Abstract Classes
vs. Interfaces.
Instance and static (Shared) members
There are two main types of class membersinstance and static (Shared in VB .NET)
members. Instance members are the default type of member in both C# and Visual Basic
.NET. They are fields, properties, methods, and so on, which belong to each instance of a
class. For example, the following code declares a class named InstanceMemberDemo with a
public instance field named Counter. The class also contains an IncrementCounter method that
increments the Counter field and displays its value in a MessageBox.
In C#:
public class InstanceMemberDemo
{
public int Counter = 1;
public void IncrementCounter()
{
this.Counter++;
MessageBox.Show("Counter = " + Counter);
}
}
And in Visual Basic .NET:
Public Class InstanceMemberDemo
Public Counter As Integer = 1
146 .NET for Visual FoxPro Developers
Public Sub IncrementCounter()
Me.Counter += 1
MessageBox.Show(("Counter = " & Counter.ToString()))
End Sub 'IncrementCounter
End Class 'InstanceMemberDemo
Now take a look at the following code that creates and manipulates instances of this class.
In C#:
InstanceMemberDemo InstanceDemo1 = new InstanceMemberDemo();
InstanceMemberDemo InstanceDemo2 = new InstanceMemberDemo();
InstanceDemo1.IncrementCounter();
InstanceDemo2.IncrementCounter();
And in Visual Basic .NET:
Dim InstanceDemo1 As New InstanceMemberDemo()
Dim InstanceDemo2 As New InstanceMemberDemo()
InstanceDemo1.IncrementCounter()
InstanceDemo1.IncrementCounter()
The first two lines of code create instances of the class named InstanceDemo1 and
InstanceDemo2. At this point, both Counter fields are set to 1. After running the third line of
code that calls the IncrementCounter method of InstanceDemo1, the Counter field in
InstanceDemo1 is set to two, and the Counter field in InstanceDemo2 is still set to one. After
running the fourth line of code that calls the IncrementCounter method of InstanceDemo2,
both instances have their Counter field set to two (Figure 10). This is because each instance
has its own copy of the variable. This is the way Visual FoxPro works. All members of Visual
FoxPro classes are instance members.
Figure 10. Each instance of a class has its own copy of all instance members
Chapter 5: Object Orientation in C# and Visual Basic.NET 147
Now youre ready to look at static members. Static members belong to the class itself,
rather than to each instance of the class. Only one copy of a static member exists in an
application regardless of how many instances of the class are created.
To illustrate this point, Ill change the Counter field in the previous example to a static
member. Notice I also changed the way I reference the Counter field. Rather than referencing
it as this.Counter (C#) or Me.Counter (VB .NET), it must simply be referenced as
Counter. When you think about it, this makes sense. The keywords this and Me refer to an
instance of an object, and in this scenario, the Counter field does not belong to instances of the
class, it belongs to the StaticMethodDemo class itself.
In C#:
public class StaticMemberDemo
{
public int Counter = 1;
public void IncrementCounter()
{
Counter++;
MessageBox.Show("Counter = " + Counter);
}
}
And in Visual Basic .NET
Public Class StaticMemberDemo
Public Shared Counter As Integer = 1
Public Sub IncrementCounter()
Counter += 1
MessageBox.Show(("Counter = " & Counter.ToString()))
End Sub 'IncrementCounter
End Class 'StaticMemberDemo
Now, take a look at the code that instantiates and manipulates these classes.
In C#:
StaticMemberDemo StaticDemo1 = new StaticMemberDemo();
StaticMemberDemo StaticDemo2 = new StaticMemberDemo();
StaticDemo1.IncrementCounter();
StaticDemo2.IncrementCounter();
And in Visual Basic .NET:
Dim StaticDemo1 As New StaticMemberDemo()
Dim StaticDemo2 As New StaticMemberDemo()
StaticDemo1.IncrementCounter()
StaticDemo2.IncrementCounter()
When the first two lines of code are executed, the Counter field is set to its initial value of
one, but remember this value is stored at the class level, rather than with each instance of the
class. When the IncrementCounter method is called on the StaticDemo1 object, the Counter
148 .NET for Visual FoxPro Developers
field is set to two. When the IncrementCounter method is called on the StaticDemo2 object,
the Counter field is set to three (Figure 11).
Figure 11. Static members belong to the class itself rather than to each instance of
the class.
Because this is a static field, the field and its value are stored at the class level. When you
reference the Counter field from within either object, it points back to the field and value
stored at the class level.
Static properties and fields are similar to global variables in Visual FoxPro.
Referencing static class members
As youve already seen, when you reference a static class member from within an instance of a
class, you dont use this or Me. So, how do you access static members from outside the class?
You do this by using the syntax ClassName.Member. For example, look at the following
code that references the static Counter field declared in the StaticMemberDemo class.
In C#:
MessageBox.Show("Counter: " + StaticMemberDemo.Counter);
And in Visual Basic .NET:
MessageBox.Show(("Counter: " & StaticMemberDemo.Counter.ToString()))
Chapter 5: Object Orientation in C# and Visual Basic.NET 149
It may take a little while to wrap your mind around static members, because theyre new
to Visual FoxPro developers, but in reality Ive used them extensively in the sample code
shown so far. For example, look at the previous code sample calling MessageBox.Show.
Notice I never instantiated an instance of the MessageBox classI simply called its Show
method directly. As you might guess, the Show method of the MessageBox class is a static
member. If you look at the .NET Help topic MessageBox Members, youll see the Show
method is marked with a yellow S, to indicate it is static (Shared in VB .NET).
Figure 12. The .NET Help file displays a yellow S next to all static class members.
This convention is used throughout the .NET Help file, so you can easily determine
whether members are instance or static.
Events and delegates
Events happen. Objects raise events and other objects respond to them. Visual FoxPro has
traditionally been weak in the area of events. Although you can write code that responds to
events in VFP, you cant raise your own custom events as in Visual Basic 6. Although Visual
FoxPros event model is limited, it is simple and straightforward. All you have to do is place
code in an event, and it executes when the event fires.
In contrast, C# and VB .NET both have full support for raising and responding to events.
The .NET event model is more robust and flexible than Visual FoxPros, but with this
flexibility comes a small learning curve in understanding and implementing events.
The .NET event model is based on the object-oriented Observer design pattern. This
model involves three main entities:
An event transmitter
An event receiver
A delegate
150 .NET for Visual FoxPro Developers
The event transmitter is responsible for raising the event, which is usually fired as a result
of an action. For example, if the user clicks a button, the button raises its Click event. An
event receiver, or handler, is an object that captures and responds to an event. As with the
Observer design pattern, the event transmitter does not know which object or specific method
on an object handles the event it raises. Due to this loose coupling, you need an object to act as
an intermediary between the event transmitter and event receiver. This object is the delegate.
Delegates
A delegate is a class that holds a reference to an object method. This is something new to VFP
developers. In Visual FoxPro, there are object references, but a delegate holds a reference to a
single method on an object!
Each delegate class can only refer to methods matching one specific signature. When
you define a delegate class, you specify the signature of the methods it references. For
example, the .NET Framework class library contains a generic delegate class for handling
events called EventHandler.
Here is its definition in C#:
delegate void EventHandler(object sender, EventArgs e);
And in Visual Basic .NET:
Delegate Sub EventHandler(sender As Object, e As EventArgs)
This code is a bit different from how you declare normal classes. When you declare a
delegate, you specify an associated method signature. The EventHandler delegate has a
signature with two parameters. The first parameter is an object type. It holds a reference to
the event transmitter. The second parameter is an EventArgs type. It is used to pass any
information from the event transmitter to the event receiver. The EventArgs class is the base
class for all classes passing data from events. It represents an event that does not pass any data.
If your event transmitter does not pass any information to the event receiver, you can use
this generic EventHandler delegate class with its object and EventArgs parameters. Otherwise,
you must create your own custom delegate class.
An events example
This section takes you through creating your own custom event transmitter, delegate, and
event receiver demonstrating how to localize your application text by means of .NET events
(localizing is the process of translating text to another language). To do this, you will create
a LanguageMgr object that raises a Localize event. You will also create a MyLabel class,
which is a Windows Forms label acting as the event receiver, or handler, responding to the
Localize event. Finally, you will create a LocalizeDelegate class to act as an intermediary
between the language manager object and the label object (Figure 13).
Chapter 5: Object Orientation in C# and Visual Basic.NET 151
Figure 13. In the .NET event model, there are three primary objects; the event
transmitter, the delegate, and the event receiver.
Creating a delegate
In this example, you need to create a delegate to act as an intermediary between the
LanguageMgr and the MyLabel objects. When the LanguageMgr class raises its Localize
event, it passes a single integer argument to any objects that handle the event. This integer
represents the primary key of a record in a Language table. Because this parameter needs to be
passed, you cannot use the .NET Frameworks generic EventArgs class when declaring this
delegate (it represents an event that does not pass any data).
So, here is the event arguments definition in C#:
public class LocalizeEventArgs : EventArgs
{
// The language property and associated field
private int language;
public int Language
{
get { return language; }
set { language = value; }
}
// The constructor
public LocalizeEventArgs(int language)
{
this.Language = language;
}
}
And in Visual Basic .NET:
Public Class LocalizeEventArgs
Inherits EventArgs
' The language property and associated field
Private _language As Integer
Public Property Language() As Integer
Get
Return _language
End Get
Set(ByVal Value As Integer)
_language = Value
End Set
End Property
152 .NET for Visual FoxPro Developers
' The constructor
Public Sub New(ByVal language As Integer)
Me.Language = language
End Sub 'New
End Class 'LocalizeEventArgs
Now, youre ready to declare a delegate that uses this new LocalizeEventArgs class. The
following code declares a delegate named LocalizeDelegate that holds references to methods
with the following signature:
An object parameter
A LocalizeEventArgs parameter
No return value
Here is the delegate declaration in C#:
public delegate void LocalizeDelegate(object sender, LocalizeEventArgs e);
And in Visual Basic .NET:
Public Delegate Sub LocalizeDelegate(ByVal sender As Object, _
ByVal e As LocalizeEventArgs)
If you try to make the delegate hold a reference to an object method that does not have
this signature, you will get a compiler error.
Creating an event transmitter
Now its time to create an event transmitter. The following code declares a class named
LanguageMgr that contains a custom Localize event. This is the part you cant do in Visual
FoxPro. You are allowed to hook into existing VFP events, but you cant create your own
custom events.
This class also contains a method named SetNewLanguage that accepts a single integer
parameter specifying the unique id of a language. This method instantiates a
LocalizeEventArgs class and passes the language integer in the class constructor. It then
passes the LocalizeEventArgs object to its OnLocalize method.
In C#, the OnLocalize method first checks if the Localize event is null. If no delegates are
registered with the Localize event, then it will be null. If its not null, the method passes the
event arguments object to the Localize event. In Visual Basic .NET, you dont need to perform
this check. If no delegates have been registered with the event, you can raise the event without
throwing an exception.
In C#:
public class LanguageMgr
{
/// Specifies a custom event member that is of the type LocalizeDelegate
public event LocalizeDelegate Localize;
public void SetNewLanguage(int language)
Chapter 5: Object Orientation in C# and Visual Basic.NET 153
{
LocalizeEventArgs e = new LocalizeEventArgs(language);
this.OnLocalize(e);
}
/// This method raises the event by invoking the delegates
protected virtual void OnLocalize(LocalizeEventArgs e)
{
if (Localize != null)
{
// Invoke the delegates, specifying this class as the sender
Localize(this, e);
}
}
}
And in Visual Basic .NET:
Public Class LanguageMgr
' Specifies a custom event member that is of the type LocalizeDelegate
Public Event Localize As LocalizeDelegate
' This method raises the event by invoking the delegates
Protected Overridable Sub OnLocalize(ByVal e As LocalizeEventArgs)
RaiseEvent Localize(Me, e)
End Sub 'OnLocalize
Public Sub SetNewLanguage(ByVal language As Integer)
Dim e As New LocalizeEventArgs(language)
Me.OnLocalize(e)
End Sub 'SetNewLanguage
End Class 'LanguageMgr
When the Localize event fires, it passes the LocalizeEventArgs object to all delegates
registered with the event. In the next section, you will create an event handler object and
register it with the event transmitter using the custom delegate class.
You may wonder why the LanguageMgr class has a separate method called
OnLocalize containing the code that raises the event. Why not just put this
code directly in the SetNewLanguage Method? Because placing this code in a
separate method allows subclasses of LanguageMgr to handle the event by
overriding this method. For details, see the Overriding events defined in the
.NET Framework section later in this chapter
Creating the event handler
Now youre ready to create the event handler. The following code declares a class named
MyLabel derived from the Windows Forms Label class.
154 .NET for Visual FoxPro Developers
In C#:
public class MyLabel : Label
{
public void Localize(object sender, LocalizeEventArgs e)
{
// Localize the label's text
MessageBox.Show("Localizing the control to language: " +
e.Language);
}
}
And in Visual Basic .NET:
Public Class MyLabel
Inherits Label
Public Sub Localize(ByVal sender As Object, _
ByVal e As LocalizeEventArgs)
' Localize the label's text
MessageBox.Show(("Localizing the control to language: " & _
e.Language.ToString()))
End Sub 'Localize
End Class 'MyLabel
Notice the Localize method has the same signature as defined in the LocalizeEventArgs
delegate. This allows you to use LocalizeDelegate to hold a reference to this method as shown
in the next section.
Registering the event handler with the event transmitter
Now that youve defined all the pieces, youre ready to register the MyLabel.Localize event
handler method with the event transmitter.
The following code first instantiates the LanguageMgr class, which is the event
transmitter. Next, it instantiates the MyLabel class, which is the event handler. The third line
of code is a bit different in C# versus VB .NET. In C#, this line of code instantiates an
instance of the custom LocalizeDelegate, passing a reference to the LabelObjs Localize
method in its constructor. It uses the += operator to register the delegate with the Localize
event of the language manager.
In C#:
// Instantiate the event transmitter
LanguageMgr LangMgr = new LanguageMgr();
// Instantiate the event handler
MyLabel LabelObj = new MyLabel();
// Register the delegate with the event
LangMgr.Localize += new LocalizeDelegate(LabelObj.Localize);
// Fire the Localize event by setting a new language
LangMgr.SetNewLanguage(1);
Chapter 5: Object Orientation in C# and Visual Basic.NET 155
In Visual Basic .NET, you dont need to explicitly wire-up to a delegate, because its
done automatically for you. The third line of VB .NET code uses the AddHandler statement
to associate the Localize event with the LabelObj.Localize event handler:
' Instantiate the event transmitter
Dim LangMgr As New LanguageMgr()
' Instantiate the event handler
Dim LabelObj As New MyLabel()
' Register the delegate with the event
AddHandler LangMgr.Localize, AddressOf LabelObj.Localize
' Fire the Localize event by setting a new language
LangMgr.SetNewLanguage(1)
For details on how this works in VB .NET, see the .NET Help topic Delegates and the
AddressOf Operator.
The last line of code triggers the language managers Localize event, by calling the
SetNewLanguage method. The UML sequence diagram in Figure 14 shows the basic message
flow between the LanguageMgr, LocalizeDelegate, and MyLabel objects. Notice the event
transmitter (LanguageMgr) never talks directly to the event handler (MyLabel). All
communication takes place through the delegate (LocalizeDelegate).
Figure 14. This diagram demonstrates the basic message flow between event
transmitter, delegate, and event handler objects.
Overriding events defined in the .NET Framework
In the .NET Help topic Event Usage Guidelines, Microsoft recommends creating a
protected, virtual method for raising an event so subclasses can handle the event by overriding
the method.
Microsoft followed this standard when defining events in the .NET Framework classes.
This means you can override events defined in the .NET Framework by overriding the events
156 .NET for Visual FoxPro Developers
associated OnEventName method. For example, the .NET Help topic Overriding the Paint
Event contains the following sample code for overriding the Paint event of the
System.Windows.Forms.Control class.
In C#:
public class FirstControl : Control{
{
// Call methods of the System.Drawing.Graphics object.
e.Graphics.DrawString(Text, Font, new SolidBrush(ForeColor),
ClientRectangle);
}
}
In Visual Basic .NET:
Public Class FirstControl
Inherits Control
' Call methods of the System.Drawing.Graphics object.
e.Graphics.DrawString(Text, Font, New SolidBrush(ForeColor), _
RectangleF.op_Implicit(ClientRectangle))
End Sub
End Class
This code defines a class named FirstControl derived from the .NET Frameworks
System.Windows.Forms.Control class. The code shown in grey overrides the OnPaint method
of the Control class. Notice the method first calls the base classs OnPaint method before it
performs its own processing. You must call the OnEventName method of the base class in this
way to ensure registered delegates receive the event.
Event handling using WithEvents in Visual Basic .NET
Although you can use the same technique for creating events in Visual Basic .NET as in C#,
VB .NET provides an alternate method using the WithEvents and Handles keywords. This
methodology isnt as flexible as the one described in the previous section, but if your needs are
more basic, it provides an easy way to raise and respond to events in VB .NET.
A great place to see WithEvents at work is the VB .NET user interface code. For
example, the Visual Basic .NET source code for this book has a Windows Form code-behind
file named SampleCodeForm.vb. A search for the phrase WithEvents takes you to several
form-level variables declared using the WithEvents keyword. The following code declares a
variable named cmdClose of the type System.Windows.Forms.Button. The WithEvents
keyword specifies this variable contains an object that is a source of events.
protected override void OnPaint(PaintEventArgs e)
// Call the OnPaint method of the base class.
base.OnPaint(e);
Protected Overrides Sub OnPaint(e As PaintEventArgs)
' Call the OnPaint method of the base class.
MyBase.OnPaint(e)
Chapter 5: Object Orientation in C# and Visual Basic.NET 157
Friend WithEvents cmdClose As System.Windows.Forms.Button
Further down in the source code is the following handler code for this event. The
Handles keyword specifies this method handles the cmdClose.Click event.
Private Sub cmdClose_Click(ByVal sender As System.Object, _
ByVal e As System.EventArgs) Handles cmdClose.Click
Me.Close()
End Sub
This is extremely easy and straightforward, eliminating the need to work with delegates
directlyVisual Basic .NET handles delegate registration for you behind the scenes. Although
WithEvents can be used for many VB .NET event handling situations, the .NET Help topic
WithEvents and the Handles Clause lists the following restrictions on the use of
WithEvents variables:
You cannot use a WithEvents variable as a generic object variable. You must
specify a class name when you declare the variable.
You cannot use WithEvents to declaratively handle shared events, because they are
not tied to an instance that can be assigned to a WithEvents variable.
You cannot create arrays of WithEvents variables.
WithEvents variables allow a single event handler to handle one or more kind of
event, or one or more event handlers to handle the same kind of event.
For more information on using WithEvents, see the .NET Help topic Writing
Event Handlers.
Event handling made easy in Visual Studio .NET
As shown in the previous section, creating your own custom events, event handlers, and
delegates takes a bit of effort. Fortunately, Visual Studio .NET makes plugging into events
much easier than this. Take a quick look at a simple example.
Say you have a button on a Windows form named cmdClose. If you open this form in
design mode in Visual Studio .NET and double-click the button, it automatically adds an event
handler method behind the scenes. You can add custom code to this method that automatically
executes when the event fires. For example, the following event handler method contains code
to close the form.
In C#:
private void cmdClose_Click(object sender, System.EventArgs e)
{
this.Close();
}
158 .NET for Visual FoxPro Developers
And in Visual Basic .NET:
Private Sub cmdClose_Click(ByVal sender As System.Object, _
ByVal e As System.EventArgs) Handles cmdClose.Click
Me.Close()
End Sub
However, this code is only half the story. If you expand the Windows Form Designer
Generated Code section, you will see the following code.
In C#:
this.cmdClose.Click += new System.EventHandler(this.cmdClose_Click);
In Visual Basic .NET:
Friend WithEvents cmdClose As System.Windows.Forms.Button
This code should look somewhat familiar! As discussed previously, the C# code
instantiates a delegate of the type EventHandler, passing a reference to the cmdClose_Click
event handler method. In Visual Basic .NET, the code is even easier, because there are no
delegates involved. The WithEvents keyword declares the cmdClose variable contains an
object that is a source of events.
Double-clicking a user interface element in Visual Studio .NET automatically creates an
event handler for the objects default event. So, how do you create event handlers in VS .NET
for other events?
Automatically creating event handlers in C#
If youre working with C#, you automatically create event handlers in VS .NET as follows:
1. From within Visual Studio .NET, select the object in design mode.
2. Go to the Properties Window (press F4 if its not visible).
3. Select the Events button at the top of the dialog (the button with the lightning bolt
shown in Figure 15).
4. Double-click on the desired event and VS .NET automatically places an event
handling method in the form for you.
Chapter 5: Object Orientation in C# and Visual Basic.NET 159
Figure 15. In C#, you can see an objects events by selecting it in design mode and
clicking the Events button in the Properties Window.
If you accidentally double-click on an event in the Properties Window, or on a
user interface element in design mode, you can easily remove the event
handling code automatically added to the form by right-clicking on the event in
the Properties Window and selecting Reset from the shortcut menu.
Automatically creating event handlers in Visual Basic .NET
If youre working with Visual Basic .NET, you automatically create event handlers in VS
.NET as follows:
1. In Visual Studio .NETs code editor, select the desired WithEvents variable from
the combo box at the upper left of the code-editing window.
2. Choose the event you want to handle from the combo box at the upper right of the
code-editing window.
3. VS .NET automatically places an event-handling method in the file for you.
160 .NET for Visual FoxPro Developers
Structures
Structures are similar to classes, but rather than being reference types, they are value types
(For more information, see the Value and reference types section in Chapter 3, Introduction
to C#). Because they are value types, they have a slight speed advantage over classes.
Structures are defined in C# as shown in this sample:
public struct StructureDemo
{
public string FirstName;
public string MiddleName;
public string LastName;
public string GetName()
{
return FirstName + " " +
MiddleName + " " +
LastName;
}
}
And in Visual Basic .NET:
Public Structure StructureDemo
Public FirstName As String
Public MiddleName As String
Public LastName As String
Public Function GetName() As String
Return FirstName & " " & MiddleName & " " & LastName
End Function 'GetName
End Structure 'StructureDemo
Structures can:
Have properties and methods.
Raise and handle events.
Implement interfaces.
Structures cannot:
Have subclasses.
Have protected members (this makes sense because they cant have subclasses).
Copying structures
Because structures are value types, you can copy values from one structure to another by
simply assigning one structure variable to another. For example, the following code
Chapter 5: Object Orientation in C# and Visual Basic.NET 161
instantiates two instances of the StructureDemo structure. It sets the properties of the first
instance, and then assigns the first structure variable to the second variable. When the last line
is executed, it displays a message showing the second structure now has the same property
values as the first.
In C#:
StructureDemo StructDemo1 = new StructureDemo();
StructureDemo StructDemo2 = new StructureDemo();
StructDemo1.FirstName = "Alexander";
StructDemo1.MiddleName = "James";
StructDemo1.LastName = "McNeish";
StructDemo2 = StructDemo1;
MessageBox.Show("Structure2 Name: " + StructDemo2.GetName(), "Structure demo");
In Visual Basic .NET:
Dim StructDemo1 As New StructureDemo()
Dim StructDemo2 As New StructureDemo()
StructDemo1.FirstName = "Alexander"
StructDemo1.MiddleName = "James"
StructDemo1.LastName = "McNeish"
StructDemo2 = StructDemo1
MessageBox.Show("Structure2 Name: " & StructDemo2.GetName(), "Structure demo")
Deciding between classes and structures
Structures are value types, so their data is stored on the stack rather than the heap. This means
you should use a structure only if the object you create has a small instance size. Objects large
in size should be classes.
One common use for structure is as a device for passing parameters. If you have several
parameters you need to pass to a method, you can create a structure with a different property to
hold each parameter value.
Behind the scenes, all value data types such as Boolean, Byte, Int32, and
Decimal are actually structures!
Attributes
.NET attributes allow you to place extra descriptive information in your code that the compiler
turns into metadata within your projects assembly. Attributes are useful at a variety of levels,
such as an assembly, a class, or a class member. They can also be applied for a variety of
reasons, as youll see in this section.
162 .NET for Visual FoxPro Developers
When you create a new project in Visual Studio .NET, a file named Assembly.cs (or
Assembly.vb) is automatically added to your project. This file contains attributes that apply to
the entire assembly.
Here is an excerpt from a C# Assembly.cs file:
[assembly: AssemblyTitle("")]
[assembly: AssemblyDescription("")]
[assembly: AssemblyCompany("")]
[assembly: AssemblyProduct("")]
[assembly: AssemblyCopyright("")]
[assembly: AssemblyTrademark("")]
And from a Visual Basic .NET Assembly.vb file:
<Assembly: AssemblyTitle("")>
<Assembly: AssemblyDescription("")>
<Assembly: AssemblyCompany("")>
<Assembly: AssemblyProduct("")>
<Assembly: AssemblyCopyright("")>
<Assembly: AssemblyTrademark("")>
The keyword assembly indicates these attributes are applied at the assembly level. If you
enter a description between the double quotes for each attribute, the compiler turns the
description into metadata within your projects assembly. If you want a quick way to view this
attribute information, you can use the Intermediate Language Disassembler (IL DASM)
discussed in Chapter 1, Introduction to .NET. This tool is located in the FrameworkSDK\
Bin folder below the directory on your machine containing the .NET Framework.
To launch the disassembler, just double-click the ildasm.exe file. To open an assembly,
select File | Open from the menu. Use the Open dialog for navigating to and opening the
desired assembly. Once the assembly is open, double-click the MANIFEST node (Figure 16).
Figure 16. You can view assembly-level attributes using the Intermediate Language
Disassembler.
This opens a window containing IL code, along with comments displaying the attribute
text. Although this is interesting, the most practical way to examine attributes is at runtime by
means of reflection. For more information, see the Reflection section later in this chapter.
Believe it or not, attributes are actually classes. The .NET Framework class library
contains a few hundred attribute classes for all occasions! All attribute classes are derived
from the System.Attribute class.
Chapter 5: Object Orientation in C# and Visual Basic.NET 163
Here is an example of an attribute applied at the method level. The Obsolete attribute
allows you to specify a method is going to eventually be removed.
In C#:
public class AttributeDemo
{
[Obsolete("Method will be removed in the next version")]
public void YourFavoriteMethod()
{
}
}
And in Visual Basic .NET:
Public Class AttributeDemo
<Obsolete("Method will be removed in the next version")> _
Public Sub YourFavoriteMethod()
End Sub 'YourFavoriteMethod
End Class 'AttributeDemo
If any code in your application calls this method, the compiler displays the warning
message specified in the attribute declaration:
..YourFavoriteMethod()' is obsolete: 'Method will be removed in the next
version'
You will see more examples of how attributes are used in Chapter 12, XML Web
Services. For more general information, see the .NET Help topic Extending Metadata Using
Attributes. For information on creating your own custom attributes, see the .NET Help topic
Writing Custom Attributes.
Indexers
The use of Indexers is an object-oriented convenience feature that allows you to access an
object as if it is an array. Indexers are similar to properties, but their accessors take parameters.
For example, the following code declares a class named Address with three public
string fields named Street, CityState, and Zip. Indexers give users the option of
accessing instances of the class as an array, with each of these fields representing a different
row in the array. The code highlighted in grey is the indexer declaration. This particular
indexer specifies instances of the Address class can be treated as a one-dimensional array with
an int index.
In C#:
public class Address
{
public string Street, CityState, Zip;
/// Indexer for the Street, CityState & Zip fields
{
public string this[int index]
164 .NET for Visual FoxPro Developers
get
{
switch (index)
{
case 0:
return Street;
case 1:
return CityState;
case 2:
return Zip;
default:
throw new IndexOutOfRangeException(
"Invalid Address element specified " + index);
}
}
set
{
switch (index)
{
case 0:
Street = value;
break;
case 1:
CityState = value;
break;
case 2:
Zip = value;
break;
default:
throw new IndexOutOfRangeException(
"Invalid address element specified " + index);
}
}
}
/// Initialize the address properties
public Address()
{
this[0] = "952 Rockledge Drive";
this[1] = "Charlottesville, VA";
this[2] = "22903";
}
}
And in Visual Basic .NET:
Public Class Address
Public Street, CityState, Zip As String
' Indexer for the Street, CityState & Zip fields
Default Public Property Item(ByVal index As Integer) As String
Get
Select Case index
Case 0
Return Street
Case 1
Return CityState
Case 2
Return Zip
Chapter 5: Object Orientation in C# and Visual Basic.NET 165
Case Else
Throw New IndexOutOfRangeException("Invalid element specified " & _
index.ToString())
End Select
End Get
Set(ByVal Value As String)
Select Case index
Case 0
Street = Value
Case 1
CityState = Value
Case 2
Zip = Value
Case Else
Throw New IndexOutOfRangeException("Invalid element specified " & _
index.ToString())
End Select
End Set
End Property
' Initialize the address properties
Public Sub New()
Me(0) = "952 Rockledge Drive"
Me(1) = "Charlottesville, VA"
Me(2) = "22903"
End Sub 'New
End Class 'Address
Within the body of the indexer declaration the get and set accessors use the integer
index to access values in the Street, CityState, and Zip fields.
Here is an example of code used to access an instance of this class as an array.
In C#:
Address AddressObj = new Address();
MessageBox.Show("Indexer address: \n\n" +
AddressObj[0] + "\n" +
AddressObj[1] + "\n" +
AddressObj[2] + "\n");
And in Visual Basic .NET:
Dim AddressObj As New Address()
MessageBox.Show(("Indexer address: " & ControlChars.Lf & _
ControlChars.Lf & AddressObj(0) & ControlChars.Lf & _
AddressObj(1) & ControlChars.Lf & AddressObj(2) & ControlChars.Lf))
Notice how similar this is to accessing an array. You simply reference the object name
followed by brackets or parentheses containing the index of the element you want to access.
Garbage Collection
If the phrase memory leak makes your skin crawl, youll be happy to learn about the .NET
Frameworks garbage collector. In Visual FoxPro, you have to be extremely careful about
166 .NET for Visual FoxPro Developers
cleaning up after objects when you are done using them. When you release an object, its
Destroy method is fired, and the memory allocated for it is freed upif all goes well.
In .NET, as you instantiate objects, the runtime allocates memory for them on the heap.
However, rather than having to worry about releasing objects yourself, the .NET runtime takes
care of this for you. Periodically, .NETs garbage collector checks for objects in the heap no
longer being used and reclaims their memory.
Because the garbage collector periodically releases objects from memory on an as-
needed basis, you cant count on an object being released at a specific time. Although it may
take a while to get used to giving up this control, youll find this works well in most cases.
Dispose methods
Because there is a delay between the time you are finished with an object and when the
garbage collector physically releases it, if your object uses system resources such as database
connections, you may want to provide clients with a method they can call to release these
resources whenever they choose.
The .NET Frameworks IDisposable interface supplies a Dispose method that consumers
of your object can call to release resources acquired by your object. For more information on
implementing the IDisposable interface, see the .NET Help topics Implementing a Dispose
Method and Initialization and Termination of Components.
Destructors and Finalize methods
All classes inherit the Finalize method from the System.Object class. This method
automatically fires when the garbage collector releases an object. The Finalize method also
automatically calls the Dispose method on classes that implement the IDisposable interface.
Because this is the case, you should always call GC.SuppressFinalizeMethod from your
Dispose method.
Normally, you dont have to worry about the Finalize method. However, if your object is
using unmanaged resources, you may want to add code to your object to clean up these
resources when the object is destroyed.
If youre using C#, you accomplish this by declaring a destructor method for your class.
In the same way C# constructors are named the same as their containing class, destructors are
also given the name of their containing class preceded by a tilde (~). For example, if you have
a class named Customer, you would create a destructor as follows:
~ Customer()
{
// Cleanup Code
}
C# destructors are designed to automatically call the objects Finalize method.
If youre using Visual Basic .NET, you dont create destructors as in C#. Instead, you
create an override of the Finalize method in your class, placing the necessary cleanup code
directly in this method. For example:
Chapter 5: Object Orientation in C# and Visual Basic.NET 167
Protected Override Sub Finalize()
' Cleanup Code
MyBase.Finalize()
End Sub
Although placing cleanup code in destructor or Finalize methods is useful when you need
it, be forewarned that doing so can impact application performance. Also, as mentioned
previously, you cant guarantee when the Finalize method of an object will execute, so do not
rely on the timing of any code placed in the Finalize method. For details, see the .NET Help
topics Finalize Methods and Destructors and Automatic Memory Management.
C#s using statement
C#s using statement has a convenience feature not available in Visual Basic .NET. In this
context, using is something completely different than when you are using a namespace.
The using statement provides a more automatic way of calling the Dispose method of an
object. For example, the using statement in the code shown below instantiates a class named
UnmanagedResource. Within the curly braces of the using statement, you place code that
uses the MyRes object. When the object loses scope at the bottom of the using statement, the
objects Finalize method is automatically called.
public class UsingDemo
{
public void MyMethod()
{
using (UnmanagedResource MyRes = new UnmanagedResource())
{
// Use the MyRes object
}
}
}
Note the class you instantiate in the using statement must implement the IDisposing
interface.
Operator Overloading
The C# language has an advanced object-oriented feature called operator overloading that is
not available in Visual Basic .NET. Earlier in this chapter, you learned about method
overloadingan object-oriented technique that allows you to create multiple methods with the
same name.
Operator overloading allows you to do something similar with operators. You can provide
new meaning for operators such as +, -, !, ++, and --, by defining static methods in classes
using the operator keyword.
Although this is an interesting feature, its probably not one you will use often. Rather
than going into detail here, you can check out two good examples of operator overloading in
the .NET Help topic Operator Overloading Tutorial. For a list of operators that can be
overloaded, see the .NET Help topic Overloadable Operators.
168 .NET for Visual FoxPro Developers
Reflection
In Visual FoxPro, there is a certain freedom and flexibility that comes from specifying the
class of an object be instantiated at run time. For example, I use an abstract factory in my
Visual FoxPro applications allowing me to data drive my class instantiation. I call the abstract
factorys GetClassName method, passing a token specifying the kind of class I want to
instantiate. The abstract factory looks up this token in a table, returning the name of the class I
should use. I then pass the class name to the CREATEOBJECT command, which instantiates
an object from the specified class.
lcClassName = goApp.oFactory.GetClassName("SecurityMgr")
loSecurityMgr = CREATEOBJECT(lcClassName)
If you are using the new command in C# or in Visual Basic .NET (assuming Option Strict
is On), you are required to specify the type of the class you will instantiate at compile time.
In C#:
Customer CustomerObj = new Customer();
In Visual Basic .NET:
Dim CustomerObj As New Customer()
Fortunately, there is a way to achieve Visual FoxPros object creation flexibility in C# and
VB .NET by using reflection. .NET reflection supplies objects that encapsulate assemblies,
modules, and classes, allowing you to dynamically create an instance of a class. Some other
things you can do with reflection are:
Load assemblies and modules.
Retrieve information about class constructors.
Retrieve information about class methods and invoke them.
Retrieve information about class fields and get/set their values.
Retrieve information about class events and add/remove event handlers.
Retrieve information about class properties and get/set their values.
Retrieve information about method parameters.
Generate MSIL code on the fly.
Accessing type information
You get type (class) information from assemblies already loaded in memory by calling the
static Type.GetType method. This and other reflection methods return a System.Type object
you use to derive information about classes.
Chapter 5: Object Orientation in C# and Visual Basic.NET 169
For example, the following code calls the GetType method, passing a string containing the
fully qualified name of the Client class declared in this chapters sample code.
In C#:
Type ClientType = Type.GetType("HW.NetBook.Samples.Client");
In Visual Basic .NET:
Dim ClientType As Type = Type.GetType("HW.NetBook.Samples.Client")
After running this code, you can examine the ClientType object to discover information
about the Client class. Because it is a Type object, it has a number of properties and methods
you can use to get information about the Client class. Table 4 lists some of the more
interesting properties and methods.
Table 4. Type objects have a good number of properties and methods you can use to
find out information about classes.
Properties Description
Assembly The assembly where the type is declared.
BaseType The type from which the current type directly inherits.
FullName The fully qualified name of the type, including the namespace.
GUID The GUID associated with the type.
IsAbstract Specifies if the type is abstract.
IsClass Specifies if the type is a class.
IsCOMObject Specifies if the type is a COM object.
IsEnum Specifies if the type is an enumeration.
IsInterface Specifies if the type is an interface.
Name The name of the type
Namespace The namespace of the type
UnderlyingSystemType Specifies the .NET Framework base class the type is based on. Even if you
have several layers of inheritance in your class hierarchy, this property
displays the first .NET Framework base class in the hierarchy.
Methods Description
FindInterfaces Returns an array of Type objects representing a list of interfaces
implemented or inherited by the current type.
FindMembers Returns an array of FilterMember objects of the specified member type (i.e.
constructor, property, event, method).
GetEvent Gets a specific event inherited or declared by the current type.
GetField Gets a specific field of the current type.
GetInterface Gets a specific interface implemented or inherited by the current type.
GetMember Gets the specified members of the current type.
GetMethod Gets a specific method of the current type.
GetProperty Gets a specific property of the current type.
InvokeMember Invokes a specific member of the current type.
To obtain information about types located in assemblies that are not loaded, you can use
the Assembly.GetType or Assembly.GetTypes methods.
170 .NET for Visual FoxPro Developers
Late binding with reflection
When the type of an object is determined at run time rather than compile time, this is known as
late binding. This is the type of binding used with Visual FoxPros CREATEOBJECT
command. Following is some code that simulates CREATEOBJECT.
The code declares a class you instantiate using late binding.
In C#:
public class Message
{
public void ShowMessage(string msg)
{
MessageBox.Show(msg, "Message class");
}
}
And in Visual Basic .NET:
Public Class Message
Public Sub ShowMessage(ByVal msg As String)
MessageBox.Show(msg, "Message class")
End Sub 'ShowMessage
End Class 'Message
The following code instantiates the Message class and calls its ShowMessage method.
In C#:
// Get the type to use from the assembly.
Type MessageType = Type.GetType("HW.NetBook.Samples.Message");
// Get the method to call from the type.
MethodInfo ShowMessageMethod = MessageType.GetMethod("ShowMessage");
// Create an instance of the Message class.
Object MessageObj = Activator.CreateInstance(MessageType);
// Create the arguments array.
Object[] args = new Object[1];
// Set the arguments
args[0] = "I'm using late binding!!!";
// Invoke the PrintHello method.
ShowMessageMethod.Invoke(MessageObj, args);
In Visual Basic .NET:
' Get the type to use from the assembly.
Dim MessageType As Type = Type.GetType("HW.NetBook.Samples.Message")
' Get the method to call from the type.
Dim ShowMessageMethod As MethodInfo = MessageType.GetMethod("ShowMessage")
Chapter 5: Object Orientation in C# and Visual Basic.NET 171
' Create an instance of the Message class.
Dim MessageObj As Object = Activator.CreateInstance(MessageType)
' Create the arguments array.
Dim args(0) As Object
' Set the arguments
args(0) = "I'm using late binding!!!"
' Invoke the PrintHello method.
ShowMessageMethod.Invoke(MessageObj, args)
The first line of code uses the static Type.GetType method to retrieve a Type object that
contains information about the HW.NetBook.Samples.Message class. You can use
Type.GetType because the Message class is contained in an assembly already loaded.
The second line of code calls the Type objects GetMethod requesting information on the
Message.ShowMessage method. GetMethod returns a MethodInfo object you can use to
invoke the ShowMessage method.
The third line of code uses the static Activator.CreateInstance method to create an
instance of the Message class. Next, an array of type Object is created to pass a parameter to
the Message.ShowMessage method when it is invoked. Even if the method you are calling
does not have any parameters, you still need to declare an empty Object array as follows.
In C#:
Object[] args = new Object[1];
And in Visual Basic .NET:
Dim args(0) As Object
Finally, the last line of code invokes the Message.ShowMessage method.
If you need to get type information for a class not in a loaded assembly, you use the static
Assembly.Load method. For example, the following code loads the MyOtherAssembly file
and retrieves the HW.NetBook.Samples.MyClass type from the assembly.
In C#:
Assembly assem = Assembly.Load("MyOtherAssembly");
// Get the type to use from the assembly.
Type helloType = assem.GetType("HW.NetBook.Samples.MyClass");
In Visual Basic .NET:
Dim assem As [Assembly] = [Assembly].Load("MyOtherAssembly")
' Get the type to use from the assembly.
Dim helloType As Type = assem.GetType("HW.NetBook.Samples.MyClass")
Late binding in Visual Basic .NET
In addition to the methodology shown in the previous section, theres an easier way to
implement late binding in Visual Basic .NET using the Object data type.
172 .NET for Visual FoxPro Developers
VB .NET treats the Object data type in special way. Unlike C#, VB .NET allows you to
store an object reference into a variable of type Object and call methods on the object even
though the .NET Object class does not implement those methods.
For example, the following code declares a class with a method named CallMethod that
accepts an Object parameter. In this method there is a single line of code that calls a
DisplayMessage method on this object.
Public Class ObjectLateBindingDemo
Public Sub CallMethod(ByVal obj As Object)
obj.DisplayMessage()
End Sub
End Class
In order to get this code to compile, you must set VB .NETs Option Strict setting to
Off (for more information on Option Strict, see Chapter 4, Introduction to Visual Basic
.NET). This tells the compiler to ignore the rules of strict typing.
Turning strict typing off allows you to pass an object reference of any type to CallMethod.
The compiler blissfully ignores the fact you declared a variable of type Object and are calling
a method (DisplayMessage) not implemented in the Object class.
If you pass an object to CallMethod that implements the DisplayMessage method,
everything goes smoothly at run time. However, if you pass an object that does not implement
this method, you get a runtime error.
The fact that you have to turn off strict typing in order to use this feature should make you
think twice before using it. As I recommended in Chapter 4, Introduction to Visual Basic
.NET, you should never turn Option Strict off because you miss the benefit of catching errors
at compile time rather than run time.
Performance and late binding
Although late binding provides flexibility, a substantial price is paid in performance. This is
because the compiler does not know at compile time the class being used, so binding must be
performed at runtime instead.
I suggest using late binding only when you absolutely need it. You should stick to early
binding as a general rule. If you are designing your applications well, you can achieve a
similar effect by means of abstract classes and interfaces as described earlier in this chapter
and without incurring a performance penalty.
Conclusion
This chapter gives a good overview of C# and Visual Basic .NETs object-oriented features.
Again, this is not an exhaustive list of all features, but an introduction to object-orientation in
.NET. In the final analysis, both C# and Visual Basic .NET go beyond the OO capabilities of
Visual FoxPro and provide a number of advanced features to help you create flexible, well-
designed software applications.
Chapter 6: Tour of the .NET Base Classes 173
Chapter 6
Tour of the .NET Base Classes
Although a lot of heat is generated over which .NET programming language is easier to
use and learn, ultimately THE biggest learning curve is not C# or Visual Basic .NETits
the .NET Framework. This chapter takes you on a tour of some of the more interesting
and useful classes and shows you how to use them in your applications.
There are over 2,000 classes in the .NET Framework (compared to Visual FoxPros 35 base
classes), making for a fairly steep learning curve when you are first learning about .NET.
Many of the most important .NET classes are covered in detail in other chapters of this book.
However, in this chapter, you will learn some details about classes that are also very
important, but are not covered in detail elsewhere.
This chapter will cover the classes by namespace so you also get a feel for the
organization of classes in .NET, but it will not cover every namespace in the framework. First
of all, theres only so much I can cover in a chapter within the scope of this book, and
secondly, a number of namespaces contain classes you will not normally use on a regular basis
(for example the .NET classes you can use to write your own compiler).
As mentioned in Chapter 1, Introducing .NET, before you can use a class in
your code, first you need to make sure you reference its associated
namespace (by means of the using directive in C# and the Imports directive
in Visual Basic .NET).
The System namespace
The System namespace contains quite a few classes that you use frequently and have already
been introduced in previous chapters, such as the base value typesBoolean, Byte, Char,
Decimal, Integer, and so on (Figure 1). The following sections shows a few other classes
belonging to the System namespace that are also of interest.
174 .NET for Visual FoxPro Developers
Figure 1. The System namespace contains many frequently used classes such as the
base value type classes shown in this UML class diagram.
The String classworking with strings
Chapter 3, Introduction to C# and Chapter 4, Introduction to Visual Basic .NET,
provide some basic information regarding the string data type. This section further explores
its capabilities.
The string alias in C# and the String alias in Visual Basic .NET are both
shortcuts that refer to the System.String class.
Parsing strings
The String class provides a number of methods that allow you to parse strings. This is different
than Visual FoxPro, which has a variety of independent functions you use to parse strings. The
String class brings all of this functionality together in a single class.
To determine the starting position of one or more characters within a string, you use the
String classs IndexOf method, which finds the first occurrence or the LastIndex method,
which finds the last occurrence. You can also specify the starting character position and
number of characters searched.
Heres an example in C#:
string MyString = "<GBAddress>Four score and seven years ago...</GBAddress>";
int DotsIndex = MyString.IndexOf("..."); // returns 41
int LastIndex = MyString.LastIndexOf('<'); // returns 44
Chapter 6: Tour of the .NET Base Classes 175
And in Visual Basic .NET:
Dim MyString As String = _
"<GBAddress>Four score and seven years ago...</GBAddress>"
Dim DotsIndex As Integer = MyString.IndexOf("...") ' returns 41
Dim LastIndex As Integer = MyString.LastIndexOf("<"c) ' returns 44
You can also determine if a string starts or ends with a specified string.
In C#:
string MyString = "<GBAddress>Four score and seven years ago...</GBAddress>";
bool IsStart = MyString.StartsWith("<GBAddress>"); // returns true
bool IsEnd = MyString.EndsWith("</GBAddress>"); // returns true
In Visual Basic. NET:
Dim MyString As String = _
"<GBAddress>Four score and seven years ago...</GBAddress>"
Dim IsStart As Boolean = MyString.StartsWith("<GBAddress>") ' returns True
Dim IsEnd As Boolean = MyString.EndsWith("</GBAddress>") ' returns True
To retrieve a substring of another string, you use the String classs Substring method. You
specify just a starting position or both a starting position and number of characters.
In C#:
string MyString = "<GBAddress>Four score and seven years ago...</GBAddress>";
// Returns "Four score"
string SubString = MyString.Substring(MyString.IndexOf('>')+1, 10);
In Visual Basic .NET:
Dim MyString As String = _
"<GBAddress>Four score and seven years ago...</GBAddress>"
' Returns "Four score"
Dim SubString As String = MyString.Substring(MyString.IndexOf(">"c) + 1, 10)
Padding and Trimming strings
You pad strings by using the String classs PadLeft and PadRight methods. By default, these
methods pad a string with spaces on the left or the right to make the string the total specified
length. Alternately, you can pass a second character parameter that specifies a different pad
character. In the following example, the PadLeft method is used to add five spaces to the left
side of the Unpadded string. The PadRight method is then used to add five periods to the right
of the string.
Heres the code in C#:
string Unpadded = "Once upon a time";
// Returns " Once upon a time"
176 .NET for Visual FoxPro Developers
string PadLeft = Unpadded.PadLeft(Unpadded.Length + 5);
// Returns "Once upon a time ."
string PadRight = Unpadded.PadRight(Unpadded.Length + 5)+ ".";
Heres the code in Visual Basic .NET:
Dim Unpadded As String = "Once upon a time"
' Returns " Once upon a time"
Dim PadLeft As String = MyString.PadLeft((MyString.Length + 5))
' Returns "Once upon a time ."
Dim PadRight As String = MyString.PadRight((MyString.Length + 5)) + "."
You trim characters from the beginning or end of a string (or from both) by using the String
classs TrimStart, TrimEnd, and Trim methods. If you dont pass a parameter to these trim
methods, they trim spaces from the string. Otherwise, you specify an array of one or more
characters to be trimmed from the string.
Heres an example in C#:
string MyPaddedStr = " I've been padded!!!!!";
// Returns "I've been padded!!!!!"
string TrimStart = MyPaddedStr.TrimStart();
char[] TrimChr = {'!'};
// Returns " I've been padded"
string TrimEnd = MyPaddedStr.TrimEnd(TrimChr);
MyPaddedStr = " I've been padded ";
// Returns "I've been padded"
string TrimAll = MyPaddedStr.Trim();
And here it is in Visual Basic .NET:
Dim MyPaddedStr As String = " I've been padded!!!!!"
' Returns "I've been padded!!!!!"
Dim TrimStart As String = MyPaddedStr.TrimStart()
Dim TrimChr As Char = "!"c
' Returns " I've been padded"
Dim TrimEnd As String = MyPaddedStr.TrimEnd(TrimChr)
MyPaddedStr = " I've been padded "
' Returns "I've been padded"
Dim TrimAll As String = MyPaddedStr.Trim()
Chapter 6: Tour of the .NET Base Classes 177
Manipulating strings
You can insert, remove, and replace characters in a string or convert a string to uppercase or
lowercase by using the corresponding Remove, Replace, Convert, ToUpper, and ToLower
methods as shown in the following example.
In C#:
string MyString = "<GBAddress>Four score and seven years ago...</GBAddress>";
int DotsIndex = MyString.IndexOf("..."); // Returns 41
// Returns "<GBAddress>Four score and seven years ago our
fathers...</GBAddress>"
string NewString = MyString.Insert(DotsIndex, " our fathers");
// Returns "<GBAddress>Four score and seven years ago</GBAddress>"
string RemoveStr = MyString.Remove(DotsIndex, 3);
// Returns "<GBAddress>Four score and seven years ago etc.</GBAddress>"
string ReplaceStr = MyString.Replace("...", " etc.");
// Returns "<gbaddress>four score and seven years ago...</gbaddress>"
string Lower = MyString.ToLower();
// Returns "<GBAddress>FOUR SCORE AND SEVEN YEARS AGO...</GBAddress>"
string Upper = MyString.ToUpper();
And in Visual Basic .NET:
Dim MyString As String = _
"<GBAddress>Four score and seven years ago...</GBAddress>"
Dim DotsIndex As Integer = MyString.IndexOf("...") ' Returns 41
' Returns "<GBAddress>Four score and seven years ago our
fathers...</GBAddress>"
Dim NewString As String = MyString.Insert(DotsIndex, " our forefathers")
' Returns "<GBAddress>Four score and seven years ago</GBAddress>"
Dim RemoveStr As String = MyString.Remove(DotsIndex, 3)
' Returns "<GBAddress>Four score and seven years ago etc.</GBAddress>"
Dim ReplaceStr As String = MyString.Replace("...", " etc.")
' Returns "<gbaddress>four score and seven years ago...</gbaddress>"
Dim Lower As String = MyString.ToLower()
' Returns "<GBAddress>FOUR SCORE AND SEVEN YEARS AGO...</GBAddress>"
Dim Upper As String = MyString.ToUpper()
The Environment class platform and environment information
The Environment class has some very useful static properties and methods for retrieving
information about the current environment and platform where your application is running.
For example, the following code gets the current directory, machine name, operating system
version, system directory, domain name, and user name from properties of the Environment
class, and then displays them in a message box.
178 .NET for Visual FoxPro Developers
In C#:
string EnvironMsg;
EnvironMsg = "Current Directory: " +
Environment.CurrentDirectory + "\n" +
"MachineName: " + Environment.MachineName + "\n" +
"OS Version: " + Environment.OSVersion + "\n" +
"System Directory: " + Environment.SystemDirectory + "\n" +
"Domain name: " + Environment.UserDomainName + "\n" +
"User name: " + Environment.UserName + "\n";
MessageBox.Show(EnvironMsg, "Environment class");
In Visual Basic .NET:
Dim EnvironMsg As String
EnvironMsg = "Current Directory: " & Environment.CurrentDirectory & _
ControlChars.Lf & "MachineName: " & Environment.MachineName & _
ControlChars.Lf & "OS Version: " & Environment.OSVersion.ToString() & _
ControlChars.Lf & "System Directory: " & Environment.SystemDirectory & _
ControlChars.Lf & "Domain name: " & Environment.UserDomainName & _
ControlChars.Lf & "User name: " & Environment.UserName & ControlChars.Lf
MessageBox.Show(EnvironMsg, "Environment class")
You can also use the Environment class to retrieve a list of logical drives.
In C#:
string DriveList = "Logical drives: \n";
string[] Drives = Environment.GetLogicalDrives();
foreach (string Drive in Drives)
{
DriveList += Drive + "\n";
}
MessageBox.Show(DriveList, "Environment class");
In Visual Basic .NET:
Dim DriveList As String = "Logical drives: " + ControlChars.Lf
Dim Drives As String() = Environment.GetLogicalDrives()
Dim Drive As String
For Each Drive In Drives
DriveList += Drive + ControlChars.Lf
Next Drive
MessageBox.Show(DriveList, "Environment class")
The Environment class also contains methods that allow you to retrieve command line
arguments and environment variables. For more information on the Environment class, see the
.NET Help topic Environment Class.
Chapter 6: Tour of the .NET Base Classes 179
DateTime structure
The DateTime structure is used to represent a date and time-of-day. DateTime has a number of
static properties and methods you use to get date and time-related information. For example,
the following code uses the DateTime structure to get the current date, current time, number of
days in October 1960 (my birth month/year), and to determine if 2002 is a leap year.
In C#:
string DateTimeMsg;
DateTimeMsg = "Current Date: " + DateTime.Today + "\n" +
"Current DateTime: " + DateTime.Now + "\n" +
"Days in month for Oct '60: " + DateTime.DaysInMonth(1960,10) + "\n" +
"Is 2002 a leap year: " + DateTime.IsLeapYear(2002);
And in Visual Basic .NET:
Dim DateTimeMsg As String
DateTimeMsg = "Current Date: " + DateTime.Today.ToString() + _
ControlChars.Lf + "Current DateTime: " + _
DateTime.Now.ToString() + ControlChars.Lf + _
"Days in month for Oct '60: " + _
DateTime.DaysInMonth(1960, 10).ToString() + ControlChars.Lf + _
"Is 2002 a leap year: " + DateTime.IsLeapYear(2002).ToString()
You can also instantiate an instance of the DateTime structure, passing a date and time
that you want to work with in the constructor. The following code passes my birth date and
time, October 9, 1960, 1:10 am (huge hint to readers who dont want to miss an opportunity to
send the author a birthday present) to the constructor of the DateTime structure. It then builds
a string that contains the date, day, day-of-week, day-of-year, month, time-of-day, and year of
my birthday. The second section of this code uses the DateTime structures AddYears method
to return a new DateTime object that represents my 64
th
birthday (for you Beatle fans).
Heres the code in C#:
DateTime DateTimeObj = new DateTime(1960,10,9,1,10,0,0);
DateTimeMsg = "October 9, 1960, 1:10am\n\n";
DateTimeMsg += "Date: " + DateTimeObj.Date + "\n" +
"Day: " + DateTimeObj.Day + "\n" +
"Day-of-week: " + DateTimeObj.DayOfWeek + "\n" +
"Day-of-year: " + DateTimeObj.DayOfYear + "\n" +
"Month: " + DateTimeObj.Month + "\n" +
"Time-of-Day: " + DateTimeObj.TimeOfDay + "\n" +
"Year: " + DateTimeObj.Year + "\n";
DateTime DateTime64 = DateTimeObj.AddYears(64);
DateTimeMsg += "When I'm 64: " + DateTime64.Year;
MessageBox.Show(DateTimeMsg, "DateTime structure");
Heres the code in Visual Basic .NET:
Dim DateTimeObj As New DateTime(1960, 10, 9, 1, 10, 0, 0)
DateTimeMsg = "October 9, 1960, 1:10am" + ControlChars.Lf + ControlChars.Lf
DateTimeMsg += "Date: " + DateTimeObj.Date.ToString() + _
ControlChars.Lf + "Day: " + DateTimeObj.Day.ToString() + _
180 .NET for Visual FoxPro Developers
ControlChars.Lf + "Day-of-week: " + DateTimeObj.DayOfWeek.ToString() + _
ControlChars.Lf + "Day-of-year: " + DateTimeObj.DayOfYear.ToString() + _
ControlChars.Lf + "Month: " + DateTimeObj.Month.ToString() + _
ControlChars.Lf + "Time-of-Day: " + DateTimeObj.TimeOfDay.ToString() + _
ControlChars.Lf + "Year: " + DateTimeObj.Year.ToString() + _
ControlChars.Lf
Dim DateTime64 As DateTime = DateTimeObj.AddYears(64)
DateTimeMsg += "When I'm 64: " + DateTime64.Year.ToString()
MessageBox.Show(DateTimeMsg, "DateTime structure")
The DateTime structure has many other methods you can use to add and subtract dates
and times, as well as methods for converting to other data types.
You can also check out the System.TimeSpan structure when working with time intervals
rather than a specific date and time.
The Math class
The Math class performs common mathematical as well as logarithmic and trigonometric
functions. The following code demonstrates using the Math class to round numbers (Round),
determine the larger of two numbers (Max), the smaller (Min), and raise a number to a
specified power (Pow).
Heres the code in C#:
string MathMsg;
double Value, Result;
int MaxValue, MinValue;
Value = Math.Round(1.23, 1); // Returns 1.2
MaxValue = Math.Max(7, 5); // Returns 7
MinValue = Math.Min(7, 5); // Returns 5
Result = Math.Pow(12, 3); // Returns 1728.0
Heres the code in Visual Basic .NET:
Dim MathMsg As String
Dim Value, Result As Double
Dim MaxValue, MinValue As Integer
Value = Math.Round(1.23, 1) ' Returns 1.2
MaxValue = Math.Max(7, 5) ' Returns 7
MinValue = Math.Min(7, 5) ' Returns 5
Result = Math.Pow(12, 3) ' Returns 1728.0
There are many other math functions you can perform using the Math class such as
determining sign, cosine, logarithm, square root, and so on.
Chapter 6: Tour of the .NET Base Classes 181
The System.Collections namespace
The System.Collections namespace contains classes that contain collections of objects. Figure
2 shows some of the classes that define collections of queues, arrays, hash tables, and
dictionaries.
Figure 2. The System.Collections namespace contains classes that contain
collections of objects such as queues, arrays, hash tables, and dictionaries.
The ArrayList class
The ArrayList class is an object-oriented array that can be dynamically resized at runtime. This
is particularly useful in C# where an arrays dimensions cannot be changed. The ArrayList
contains a variety of methods you use to manipulate array elements.
To add elements to an ArrayList, you use the Add method, specifying the item to be
added. You can also use the Insert method to insert an element at a specified index.
Heres the code in C#:
ArrayList ArryList = new ArrayList();
ArryList.Add("Moe");
ArryList.Add("Larry");
ArryList.Add("Curly");
ArryList.Insert(2, "Bob");
182 .NET for Visual FoxPro Developers
And in Visual Basic .NET:
Dim ArryList As New ArrayList()
ArryList.Add("Moe")
ArryList.Add("Larry")
ArryList.Add("Curly")
ArryList.Insert(2, "Bob")
This code produces elements in the following order:
Moe
Larry
Curly
Bob
You use the Remove method or the RemoveAt (specifying the index of the element to be
removed) methods to remove elements from an ArrayList.
In C#:
ArryList.Remove("Bob");
ArryList.RemoveAt(2);
In Visual Basic .NET:
ArryList.Remove("Bob")
ArryList.RemoveAt(2)
This code produces elements in the following order:
Moe
Larry
You can access an element (get its value or set its value) at a specified index.
In C#:
ArryList[1] = "Shemp";
In Visual Basic .NET:
ArryList(1) = "Shemp"
This code sets the ArrayList elements to the following:
Moe
Shemp
You find the index of the first occurrence of a value by calling the IndexOf method. You
find the index of the last occurrence of a value by calling the LastIndexOf method. The
following code adds two duplicate values to an ArrayList, one at the beginning and one at the
end, and then uses IndexOf and LastIndexOf to get their indexed location.
Chapter 6: Tour of the .NET Base Classes 183
Heres the code in C#:
ArryList.Insert(0, "Curly");
ArryList.Add("Curly");
int FirstIndex = ArryList.IndexOf("Curly");
int LastIndex = ArryList.LastIndexOf("Curly");
And heres the code in Visual Basic .NET:
ArryList.Insert(0, "Curly")
ArryList.Add("Curly")
Dim FirstIndex As Integer = ArryList.IndexOf("Curly")
Dim LastIndex As Integer = ArryList.LastIndexOf("Curly")
This code produces elements in the following order:
Curly
Moe
Shemp
Curly
You sort the elements in an ArrayList by calling the Sort method. You can reverse the
order by calling the Reverse method. This code is the same in C# and Visual Basic .NET:
ArryList.Sort();
ArryList.Reverse();
The Capacity property specifies the number of elements an ArrayList can contain (the
default value is 16). The Count property specifies the actual number of elements in the array.
If the Count exceeds the Capacity, the Capacity is automatically doubled to accommodate the
new array element. If you want to set the capacity to the actual number of elements, you use
the TrimToSize method.
For more information on the capabilities of the ArrayList class, see the .NET Help topic
ArrayList Class.
Comparer and CaseInsensitiveComparer classes
The Comparer class performs a case-sensitive comparison of two objects of the same type.
The CaseInsensitiveComparer class performs a case-insensitive comparison of two objects of
the same type. Each class has a Compare method you call and pass the two objects to be
compared. It returns a 1 if the first value is less than the second value, a zero if the two
objects are equal, and a 1 if the first value is greater than the second value.
The following example shows the comparison of the same two strings using each class.
In C#:
int CompValue1 = Comparer.Default.Compare("new york", "New York");
int CompValue2 = CaseInsensitiveComparer.Default.Compare("new york", "New
York");
184 .NET for Visual FoxPro Developers
In Visual Basic .NET:
Dim CompValue1 As Integer = Comparer.Default.Compare("new york", "New York")
Dim CompValue2 As Integer = CaseInsensitiveComparer.Default.Compare("new york",
"New York")
The Comparer class returns a minus 1 indicating that new york is less than New
York. The CaseInsensitiveComparer class returns a zero indicating that new york is the
same as New York.
The HashTable class
So far, the collections you have examined only allow you to store the equivalent of a single
array column. This can be somewhat limiting when you have multiple elements of the same
value you want to distinguish in a unique way. This is where the HashTable class comes to the
rescue.
The HashTable class allows you to create a collection of key-and-value pairs organized
based on the hash of the key. The following example creates a HashTable and adds three key-
value pairs to it. Afterwards, it retrieves the value Oranges using the key A2.
Heres the code in C#:
// Create the Hash Table and add three key-value pairs
Hashtable HTable = new Hashtable();
HTable.Add("a1", "Apples");
HTable.Add("a2", "Oranges");
HTable.Add("a3", "Pears");
// Get a value based on a key
string Item = (string)HTable["a2"];
And here it is in Visual Basic .NET:
' Create the Hash Table and add three key-value pairs
Dim HTable As New Hashtable()
HTable.Add("a1", "Apples")
HTable.Add("a2", "Oranges")
HTable.Add("a3", "Pears")
' Get a value based on a key
Dim Item As String = CStr(HTable("a2"))
Notice when the string value is retrieved from the HashTable in the last line of code, it
must be cast to a string. Why is this necessary since it was added to the HashTable as a string?
Because each key-value pair comprises a single element of a HashTable and the element is of
the type DictionaryEntry.
The Queue class
The Queue class provides a first-in, first-out collection of objects. For example, you can use
this class to process messages in the order they were received. The following code adds
messages to the Queue class using the Enqueue method and retrieves and removes objects in
first-in, first-out order using the Dequeue method.
Chapter 6: Tour of the .NET Base Classes 185
In C#:
Queue QueueTest = new Queue();
QueueTest.Enqueue("9:00 am - Your mother called, don't be a stranger!");
QueueTest.Enqueue("9:10 am - Your wife called, pick up haggis for dinner");
QueueTest.Enqueue("10:40am - Ed McMahon called, your ship has come in");
string MessageList = "You have " + QueueTest.Count + " messages:\n\n";
while (QueueTest.Count > 0)
{
MessageList += QueueTest.Dequeue() + "\n";
}
MessageBox.Show(MessageList, "Queue class");
In Visual Basic .NET:
Dim QueueTest As New Queue()
QueueTest.Enqueue("9:00 am - Your mother called, don't be a stranger!")
QueueTest.Enqueue("9:10 am - Your wife called, pick up haggis for dinner")
QueueTest.Enqueue("10:40am - Ed McMahon called, your ship has come in")
Dim MessageList As String = "You have " & QueueTest.Count.ToString() & _
" messages:" & ControlChars.Lf & ControlChars.Lf
While QueueTest.Count > 0
MessageList += QueueTest.Dequeue().ToString() & ControlChars.Lf
End While
MessageBox.Show(MessageList, "Queue class")
Figure 3 shows the resulting message box displayed by this code.
Figure 3. The Queue class is a first-in, first-out collection of objects. You can, for
example, use it to process messages in the order they were received.
The Stack and SortedList classes
The Stack and SortedList classes represent two additional types of collections. The Stack class
is similar to the Queue class, except it is a last-in, first-out collection. You add items to the
Stack class by using the Push method. You retrieve and remove items from the Stack class by
using the Pop method.
186 .NET for Visual FoxPro Developers
The SortedList class is a cross between a HashTable and an Array. You access an item in
a SortedList using its key, as you do in HashTables. You can also access an item by passing its
index to the GetByIndex and SetByIndex methods, as you do in an Array.
The System.Collections.Specialized namespace also contains more
specialized collections such as a string collection, a linked list dictionary,
and other strongly-typed collections.
The System.EnterpriseServices namespace
If youre building n-tier, distributed .NET applications, youll definitely use some of the
classes found in the System.EnterpriseServices namespace. These classes provide access to
COM+ services, including queued components, COM+ events, transaction services, and
something you cant get with either Visual FoxPro or Visual Basic 6object pooling.
COM+ services is still the primary Microsoft technology for hosting
components, both COM and .NET, and the .NET Framework fully supports
COM+. For more information on COM+, see the Hentzenwerke book Whats
New in Visual FoxPro 7 (chapter 14, Playing in the COM+ Sandbox).
The main classes in the System.EnterpriseServices namespace are show in Figure 4.
Figure 4. The classes in the System.EnterpriseServices namespace provide COM+
services access to your .NET components.
Chapter 6: Tour of the .NET Base Classes 187
A description of all the enterprise services classes is beyond the scope of this book,
but the following sections show you the basics of using some of the classes to configure
an assembly for COM+ services and specifically, object pooling. This involves the
following steps:
Configuring an assembly to use COM+ services Before an assembly can use COM+
services, you need to set some special attributes on the assembly.
Deploying the assembly You must install the assembly in the Global Assembly
Cache (GAC).
Configuring a class to use object pooling You must specify special attributes for
each class that you want to pool.
The following sections explain each of these steps in detail.
Configuring an assembly for COM+ services
To configure an assembly to use COM+ services requires that you set four assembly attributes:
ApplicationActivation, ApplicationID, ApplicationName, and Description. These attributes are
set in your solutions AssemblyInfo.cs file (C#) or AssemblyInfo.vb file (VB .NET).
Heres an example in C#:
using System.EnterpriseServices;
[assembly: ApplicationActivation(ActivationOption.Server)]
[assembly: ApplicationName(".NET for VFP Developers samples")]
[assembly: Description(".NET for VFP Developers book samples")]
[assembly: ApplicationID("1B55DB81-11CC-46b9-B989-11A5784D8E26")]
And in Visual Basic .NET:
Imports System.EnterpriseServices
<Assembly: ApplicationActivation(ActivationOption.Server)>
<Assembly: ApplicationID("1B55DB81-11CC-46b9-B989-11A5784D8E26")>
<Assembly: ApplicationName(".NET for VFP Developers samples")>
<Assembly: Description(".NET for VFP Developer book samples")>
First of all, notice that you need to add a reference to the System.EnterpriseServices
namespace to your AssemblyInfo file as shown in the first line of the sample code. However,
before you can do this, you must first add a reference to the System.EnterpriseServices .NET
component in the Solution Explorer (this DLL is not automatically added to a project by VS
.NET). To add this reference, right-click on your projects References node in the Solution
Explorer, and select Add Reference from the shortcut menu. In the Add Reference dialog,
select System.EnterpriseServices from the list of components on the .NET tab, click the
Select and the OK button.
The ApplicationActivation attribute needs to be set to either Library or Server (using the
ActivationOption enumeration) depending on the type of COM+ application you are creating.
188 .NET for Visual FoxPro Developers
The ApplicationName and Description attributes can be set to whatever descriptive text you
want to give them.
The ApplicationID attribute must be set to globally unique identifier (GUID). You can
generate your own GUID by using the GuidGen.exe tool that comes with Visual Studio .NET
(located in the Common7\Tools folder). Just run GuidGen.exe and in the Create Guid dialog
(Figure 5), select 4. Registry Format. Click the Copy button, to copy the new GUID to the
clipboard, and then paste this new value into your AssemblyInfo file. You need to remove the
curly braces that bracket the GUID.
Figure 5. The GuidGen.exe tool allows you to generate globally unique identifiers
(GUIDs) that you can use to create unique application IDs for your assemblies.
Deploying the assembly
Deploying an assembly that uses COM+ services involves the following steps:
Create a strong name for the assembly
Register the assembly in the global assembly cache (GAC)
If your assembly is going to be used by non .NET clients, you need to register the
assembly with COM+ services using the RegSvcs.exe tool that comes with Visual
Studio .NET.
Chapter 6: Tour of the .NET Base Classes 189
Detailed instructions on creating a strong name for an assembly and registering it in the
GAC are covered in Chapter 1, Introducing .NET under the Creating and installing shared
assemblies section. If you need to register your assembly using RegSvcs.exe, you do so using
the following command line syntax:
RegSvcs <component name> [COM+ Application name] [TypeLibrary.tlb]
The first parameter is the name of your .NET component. The second parameter
(optional) allows you to assign a name to your COM+ application. The third parameter (also
optional) allows you to specify the name of the type library generated by RegSvcs.
Configuring a class for object pooling
To indicate that you want an object to be pooled, there are three main steps you need to take.
The first step is to derive your class from the .NET ServicedComponent class that belongs to
the System.EnterpriseServices namespace. All classes that use COM+ services must be
derived from this class.
The second step is to specify an ObjectPool attribute for the class you want to pool. The
following example specifies that object pooling is enabled, the minimum pool size is 1, the
maximum pool size is 75, and the creation timeout is 45 seconds (if you dont specify values
for these parameters, they are set to the COM+ defaultsminimum pool size of 0, a maximum
pool size of 1,048,576, and a creation timeout of 60 seconds).
Heres the code in C#:
[ObjectPooling (Enabled=true, MinPoolSize=1, MaxPoolSize=75,
CreationTimeout=45)]
public class Executant : ServicedComponent
{
}
And heres the code in Visual Basic .NET:
<ObjectPooling(Enabled:=True, MinPoolSize:=1, MaxPoolSize:=75, _
CreationTimeout:=45)> Public Class Executant
Inherits ServicedComponent
End Class 'Executant
The third step is implementing the three methods inherited from the ServicedComponent
classCanBePooled, Activate, and Deactivate. Clients use the CanBePooled method to
determine if an object can be pooled. The Activate method is called by COM+ whenever an
object is taken from the pool and activated, so you can place initialization code in here. The
Deactivate method is called by COM+ whenever an object is placed back on the pool, so you
can place cleanup code in here.
Heres an example in C#:
[ObjectPooling (Enabled=true, MinPoolSize=1, MaxPoolSize=75,
CreationTimeout=45)]
public class Executant : ServicedComponent
{
/// Returns a boolean value indicating if the object can be pooled
190 .NET for Visual FoxPro Developers
protected override bool CanBePooled()
{
return true;
}
/// This method is called by COM+ services each time the object
/// is taken from the pool and activated
protected override void Activate()
{
}
/// This method is called by COM+ services each time the object
/// is placed back into the pool
protected override void Deactivate()
{
}
public DataSet ReadXmlFileToDataSet(string xmlFile)
{
DataSet ds = new DataSet();
ds.ReadXml(xmlFile);
return ds;
}
}
And here it is in Visual Basic .NET:
<ObjectPooling(Enabled:=True, MinPoolSize:=1, MaxPoolSize:=75, _
CreationTimeout:=45)> Public Class Executant
Inherits ServicedComponent
'/ Returns a boolean value indicating if the object can be pooled
Protected Overrides Function CanBePooled() As Boolean
Return True
End Function 'CanBePooled
'/ This method is called by COM+ services each time the object
'/ is taken from the pool and activated
Protected Overrides Sub Activate()
End Sub 'Activate
'/ This method is called by COM+ services each time the object
'/ is placed back into the pool
Protected Overrides Sub Deactivate()
End Sub 'Deactivate
Public Function ReadXmlFileToDataSet(ByVal xmlFile As String) As DataSet
Dim ds As New DataSet()
ds.ReadXml(xmlFile)
Return ds
End Function 'ReadXmlFileToDataSet
End Class 'Executant
Chapter 6: Tour of the .NET Base Classes 191
The System.IO namespace
The System.IO namespace contains classes that allow you to read and write to files and data
streams, as well as classes for working with directories and paths (Figure 6).
Figure 6. They System.IO namespace contains classes that allow you to read and
write files and data streams.
The Directory and DirectoryInfo classes
If you need to create, manipulate, or retrieve directory information, the Directory class
provides this capability. The Directory class has static methods that allow you to:
Create directories
Get and set the current working directory
Delete a directory and its contents
Determine whether a directory exists
Retrieve a list of subdirectories
Retrieve a list of files in a specified directory
Move a file or directory and its contents to a new location
For example, the following code retrieves and displays the current working directory, sets
the current directory to c:\ and displays it, and then restores the original directory.
192 .NET for Visual FoxPro Developers
Heres the code in C#:
string SaveDir;
// Save the current directory
SaveDir = Directory.GetCurrentDirectory();
MessageBox.Show("The current directory is: " + SaveDir);
// Set the current directory to c:\ and display the current directory
Directory.SetCurrentDirectory("c:\\");
MessageBox.Show("The current directory now is: " +
Directory.GetCurrentDirectory());
// Restore the original directory
Directory.SetCurrentDirectory(SaveDir);
And here it is in Visual Basic .NET:
Dim SaveDir As String
' Save the current directory
SaveDir = Directory.GetCurrentDirectory()
MessageBox.Show(("The current directory is: " + SaveDir))
' Set the current directory to c:\ and display the current directory
Directory.SetCurrentDirectory("c:\")
MessageBox.Show(("The current directory now is: " + _
Directory.GetCurrentDirectory()))
' Restore the original directory
Directory.SetCurrentDirectory(SaveDir)
The DirectoryInfo class performs many of the same functions as the Directory class. The
difference between them is the Directory class performs a security check when each method is
called (to determine if sufficient permissions exist to execute the requested method), and the
DirectoryInfo class does not. If you are going to reuse an object to check directories multiple
times, you should consider using the DirectoryInfo class because you may not need to
continually recheck security.
The File, FileInfo classes
The File class allows you to manipulate files and create FileStream objects. The File class has
static methods that allow you to:
Copy an existing file to a new file
Create files
Delete files
Determine if a file exists
Move files
Open files
Read and set file attributes
Chapter 6: Tour of the .NET Base Classes 193
In the following example, the code checks to see if a file exists, and if so, deletes it:
In C#:
if (File.Exists("c:\\test.txt"))
{
File.Delete("c:\\test.txt");
}
And in Visual Basic .NET:
If File.Exists("c:\test.txt") Then
File.Delete("c:\test.txt")
End If
The difference between FileInfo and File is the same as DirectoryInfo vs. Directory. The
File class performs the security check and the FileInfo class does not.
Writing and Reading files with StreamWriter and StreamReader
If you want to create a file and add text to it, the StreamWriter class is a great tool for the job.
For example, when you use the File classs CreateText method to create a new file, it returns
an instance of a StreamWriter class you can use to add text to the file.
In the following code, a new text file named text.txt is created using File.CreateText,
which returns a StreamWriter object. This object is then used to write three new lines of text to
the file. Afterwards, the StreamWriters Close method is called, which closes the StreamWriter
and the associated text file.
Heres the code in C#:
StreamWriter StrWriter = File.CreateText("c:\\test.txt");
StrWriter.WriteLine("Use case diagrams");
StrWriter.WriteLine("Activity diagrams");
StrWriter.WriteLine("Sequence diagrams");
StrWriter.Close();
Heres the code in Visual Basic .NET:
Dim StrWriter As StreamWriter = File.CreateText("c:\test.txt")
StrWriter.WriteLine("Use case diagrams")
StrWriter.WriteLine("Activity diagrams")
StrWriter.WriteLine("Sequence diagrams")
StrWriter.Close()
The StreamReader class is great for reading text from a file. In the following code, a text
file is opened using File.OpenText, which returns a StreamReader object. You use the
methods of the StreamReader to read the text from the file. In this case, the ReadToEnd
method is used to read all of the text in the file into the FileText variable.
Heres the code in C#:
StreamReader StrReader = File.OpenText("c:\\test.txt");
string FileText = StrReader.ReadToEnd();
194 .NET for Visual FoxPro Developers
Heres the code in Visual Basic .NET:
Dim StrReader As StreamReader = File.OpenText("c:\test.txt")
Dim FileText As String = StrReader.ReadToEnd()
You can use other methods in the StreamReader class to read just a portion of the text
from a file. For example, the Read method reads the next character or set of characters from
the stream, and the ReadLine method reads a line of characters from the stream.
The Path class
The Path class allows you to manipulate file or directory path strings including functionality
similar to Visual FoxPros JustPath(), JustStem(), JustExt(), and JustFName() functions. With
the Path class you can do the following to a file or path string (among other things):
Change a file extension
Get just the directory
Get just the extension
Get just the file name
Get a full path
Generate a unique file name and create a zero-byte file with that name on disk
The following code takes a fully qualified path and file name, breaks it down into each of
its parts, and displays it.
In C#:
string PathString = @"c:\Program Files\Microsoft Visual Studio
.NET\readme.htm";
string Dir = Path.GetDirectoryName(PathString);
string Ext = Path.GetExtension(PathString);
string FileName = Path.GetFileName(PathString);
string Stem = Path.GetFileNameWithoutExtension(PathString);
MessageBox.Show("Path: " + PathString + "\n\n" +
"Directory: " + Dir + "\n" +
"Extension: " + Ext + "\n" +
"File Name: " + FileName + "\n" +
"Stem: " + Stem);
In Visual Basic .NET:
Dim PathString As String = _
"c:\Program Files\Microsoft Visual Studio .NET\readme.htm"
Dim Dir As String = Path.GetDirectoryName(PathString)
Dim Ext As String = Path.GetExtension(PathString)
Dim FileName As String = Path.GetFileName(PathString)
Dim Stem As String = Path.GetFileNameWithoutExtension(PathString)
MessageBox.Show(("Path: " + PathString + ControlChars.Lf + _
Chapter 6: Tour of the .NET Base Classes 195
ControlChars.Lf + "Directory: " + Dir + ControlChars.Lf + _
"Extension: " + Ext + ControlChars.Lf + "File Name: " + _
FileName + ControlChars.Lf + "Stem: " + Stem))
The output of this message box is shown in Figure 7.
Figure 7. The Path class allows you to extract the directory, extension, file name, and
stem from a path string.
The FileSystemWatcher class
Many applications have a need to perform a particular action when something changes in the
file system. Often, this takes the form of waiting for a particular file to appear in a specified
directory. The FileSystemWatcher class is a great class for this and other scenarios. Not only
can you watch the file system of a local computer, you can also watch files on a network drive
or a remote computer.
You set the Filter property of the FileSystemWatcher class to the name of the file you
want to watch. If you set the Filter property to an empty string, it watches for all files. You set
the Filter to watch for a specific type of file by specifying an asterisk and a file extension, for
example *.xml.
The FileSystemWatcher class can watch for a variety of changes, including the attributes
of a file or folder, the name of a file or directory, the last date/time a file or folder was written
to, the size of a file or folder, and so on (Figure 8).
Figure 8. The FileSystemWatcher class can watch for a variety of changes including
changes in attributes, the last write date and time, the size of a file or directory, and
the name of a file.
196 .NET for Visual FoxPro Developers
The events you can watch for are change, create, delete, and rename. In order to respond
to these events, you must add event handlers to the FileSystemWatchers Changed, Created,
Deleted, and Renamed events. For example, in the following code, the WatchForFile method
configures a FileSystemWatcher to watch for any .xml files created in the c:\ directory. It adds
an event handler named OnCreated to the FileSystemWatchers Created event. Also notice the
watchers EnableRaisingEvents property must be set to true before it begins watching.
Heres the code in C#:
public class FileSystemWatcherDemo
{
public void WatchForFile()
{
// Configure the FileSystemWatcher
FileSystemWatcher Watcher = new FileSystemWatcher();
Watcher.Path = "c:\\";
Watcher.Filter = "*.xml";
Watcher.NotifyFilter = NotifyFilters.FileName
// Add an event handler to the Created event
Watcher.Created += new FileSystemEventHandler(OnCreated);
// Start watching!
Watcher.EnableRaisingEvents = true;
}
// Event handler for FileSystemWatcher Created event
public static void OnCreated(object source, FileSystemEventArgs e)
{
MessageBox.Show("New file created: " + e.Name);
}
}
Heres the code in Visual Basic .NET:
Public Sub WatchForFile()
' Configure the FileSystemWatcher
Dim Watcher As New FileSystemWatcher()
Watcher.Path = "c:\"
Watcher.Filter = "*.xml"
Watcher.NotifyFilter = NotifyFilters.FileName
' Add an event handler to the Created event
AddHandler Watcher.Created, AddressOf OnCreated
' Start watching!
Watcher.EnableRaisingEvents = True
End Sub 'WatchForFile
' Event handler for FileSystemWatcher Created event
Public Shared Sub OnCreated(ByVal [source] As Object, _
ByVal e As FileSystemEventArgs)
MessageBox.Show(("New file created: " + e.Name))
End Sub 'OnCreated
Chapter 6: Tour of the .NET Base Classes 197
You can implement the FileSystemWatcher class in a wide variety of places. For example,
you can creat a console application that sits on a server, waiting for XML files to be copied
into a specific directory. These XML files might contain data that needs to be imported into
your system. When an XML file is copied into the directory, the FileSystemWatcher object
alerts the event handler, which imports the XML data, and then moves the file to a processed
directory.
The System.Net namespace
The System.Net namespace contains a wide variety of classes to Web-enable your .NET
applications (Figure 9). I cant do justice to these classes in this short section, but I will go
over a few of the main classes.
Figure 9. The System.Net namespace contains classes that allow you to Web-enable
your .NET applications.
Downloading and uploading with the WebClient class
You can use the WebClient class to upload and download data from the Internet. The
following example shows how to use the WebClients OpenRead method to open a file (in this
case, the default web page on a web site) and read through the text with a stream reader.
198 .NET for Visual FoxPro Developers
In C#:
string Text = "Downloaded text:\n\n";
int i;
WebClient WClient = new WebClient();
Stream strm = WClient.OpenRead("http://www.oakleafsd.com");
StreamReader StrmReader = new StreamReader(strm);
for (i=0; i < 10; i++)
{
Text += StrmReader.ReadLine() + "\n";
}
strm.Close();
MessageBox.Show(Text, "System.Net classes");
In Visual Basic .NET:
Dim Text As String = "Downloaded text:" & ControlChars.Lf & ControlChars.Lf
Dim i As Integer
Dim WClient As New WebClient()
Dim strm As Stream = WClient.OpenRead("http://www.oakleafsd.com")
Dim StrmReader As New StreamReader(strm)
For i = 0 To 9
Text += StrmReader.ReadLine() & ControlChars.Lf
Next i
strm.Close()
MessageBox.Show(Text, "System.Net classes")
To upload data, you use the WebClients UploadFile method to upload a file or
UploadData method to upload binary data. The following example uses UploadFile to upload
a file named MyFile.xml.
In C#:
WebClient WClient = new WebClient();
WClient.UploadFile("http://mywebsite.com", "MyFile.xml");
In Visual Basic .NET:
Dim WClient As New WebClient()
WClient.UploadFile("http://mywebsite.com", "MyFile.xml")
Note that you can only upload files using this method if you have permissions on the
server. If you dont have permissions, you will get a WebException error when you try to
upload.
The Dns and IPHostEntry classes
The Dns class communicates with your default DNS server to provide some basic domain
name functionality. In the following example, the Dns classs Resolve method is called,
passing a domain name, and an IPHostEntry object is returned. The IPHostEntry class acts as a
Chapter 6: Tour of the .NET Base Classes 199
container for host address information. As shown in the code below, you iterate through the
IPHostEntrys AddressList to get information on the addresses it contains.
Heres the code in C#:
IPHostEntry IPHost = Dns.Resolve("www.oakleafsd.com");
string IPList = "";
foreach (IPAddress IP in IPHost.AddressList)
{
IPList += IP.Address + "\n";
}
MessageBox.Show("www.oakleafsd.com\n\n" +
"Address List: " + IPList +
"Host name: " + IPHost.HostName);
Heres the code in Visual Basic .NET:
Dim IPHost As IPHostEntry = Dns.Resolve("www.oakleafsd.com")
Dim IPList As String = ""
Dim IP As IPAddress
For Each IP In IPHost.AddressList
IPList += IP.Address.ToString() & ControlChars.Lf
Next IP
MessageBox.Show(("www.oakleafsd.com" & ControlChars.Lf & ControlChars.Lf & _
"Address List: " & IPList & "Host name: " & IPHost.HostName))
The System.Timers namespace
The System.Timers namespace contains only three classesthe main class is the Timer class,
which functions similar to timers in Visual FoxPro.
There is a Timer class in each of the System.Timers, System.Threading, and
System.Windows.Forms namespaces, so you need to qualify the Timer class
name with the namespace if you have referenced more than one of these in
your code. The System.Timers Timer class is used to generate recurring events
in your application. The System.Threading Timer class is used to call methods
at specified intervals. The System.Windows.Forms Timer should be used in
Windows Forms applications. See the .NET Help file for more information on
each of these classes.
In the following code, the StartTimer method sets the Interval of the timer to 2000ms (2
seconds), registers an event handler named OnElapsed with the timers Elapsed event, and
then sets the timers Enabled property to true. After two seconds, the Elapsed event fires,
calling the OnElapsed event handler which shuts off the timer by setting its Enabled property
to false, and then displays a message to the user.
Here is the code in C#:
public class TimerDemo
{
System.Timers.Timer MyTimer = new System.Timers.Timer();
200 .NET for Visual FoxPro Developers
public void StartTimer()
{
this.MyTimer.Interval = 2000;
this.MyTimer.Elapsed += new ElapsedEventHandler(OnElapsed);
this.MyTimer.Enabled = true;
}
/// <summary>
/// Event handler for the timer's Elapsed event
/// </summary>
public void OnElapsed(object source, ElapsedEventArgs e)
{
MyTimer.Enabled = false;
MessageBox.Show("Timer has fired at: " + e.SignalTime, "Timer class");
}
}
And here is the code in Visual Basic .NET:
Public Class TimerDemo
Private MyTimer As New System.Timers.Timer()
Public Sub StartTimer()
Me.MyTimer.Interval = 2000
AddHandler Me.MyTimer.Elapsed, AddressOf OnElapsed
Me.MyTimer.Enabled = True
End Sub 'StartTimer
'/ <summary>
'/ Event handler for the timer's Elapsed event
'/ </summary>
Public Sub OnElapsed(ByVal source As Object, ByVal e As ElapsedEventArgs)
MyTimer.Enabled = False
MessageBox.Show("Timer has fired at: " + e.SignalTime, "Timer class")
End Sub 'OnElapsed
End Class 'TimerDemo
Conclusion
This chapter really just scratches the surface of the .NET Frameworks namespaces and base
classes. To learn more about each namespace and their associated classes, check out the .NET
Help topic .NET Framework Class Library in Visual Studio, which covers different
categories of namespaces.
Chapter 7: Data Access with ADO.NET 201
Chapter 7
Data Access with ADO.NET
To a Visual FoxPro developer, one of the most important aspects of software
development is data access. This chapter shows you how to use Microsofts new
universal data access technology, ADO.NET, to access and manipulate a wide variety of
dataincluding VFP data. Because there are a number of different ways to access data
from ADO.NET, this chapter offers information on the best practices for data access.
If theres one thing that a Visual FoxPro developer is proud of, its VFPs data access
capabilities. From accessing FoxPro data, to client-server data, and XML, VFP is a great tool
for building data-centric applications. Based on this, Im sure most VFP developers are very
interested in .NETs data access model.
This chapter does not attempt to cover all the idiosyncrasies of data access with
ADO.NETthere are already plenty of books on the market that do this. Rather, to help you
get up and running quickly, this chapter provides an overview of ADO.NETs capabilities.
However, before diving directly into ADO.NET, the following section gives a brief
history of data access from the perspective of FoxPro, because its easier to see where youre
going if you know where youve been. If you are already familiar with this information, I
recommend you skip ahead to the Introducing ADO.NET section.
A brief history of data access
Unlike most other software development tools, FoxPro is both a language and a database
you do not need any external technology to access native FoxPro data. This differs from other
tools such as Visual Basic where you must rely on external data access technology to retrieve
and manipulate data. However, when you need to access non-FoxPro data (such as SQL
Server and Oracle) from within FoxPro, you do need external technology to connect to,
access, and manipulate that data.
In FoxPro terminology, FoxPro data accessed natively is referred to as local
data. Data accessed in any other way is known as remote data.
Initially, the technology used to access remote data was Microsofts Open Database
Connection (ODBC).
ODBCA first attempt at universal data access
ODBC was one of Microsofts first attempts at creating a uniform way to access data from
FoxPro and other programming tools. To access a particular type of data from within FoxPro
(such as SQL Server, Oracle, or Sybase), you had to use an ODBC driver specifically designed
to access that type of data. As long as the driver was installed on your computer, you could
easily access remote data using remote views or SQL pass through. ODBC was a great tool for
accessing just about any type of relational data.
202 .NET for Visual FoxPro Developers
OLE DB and ADOThe successors to ODBC
A few years back, Microsoft introduced OLE DB as its new-and-improved solution to
universal data access and as the successor to ODBC. While ODBC allowed you to access most
types of relational data, OLE DB went a step further and provided a way to access both
relational and non-relational data in a standard way using a COM (Component Object Model)
programming interface.
COM defines a software interface standard that specifies, at the binary level,
how software components interact. COM acts as a common layer through
which all COM-capable tools can communicate.
In OLE DB, the equivalent to ODBC drivers is OLE DB data providers. Again, you need
to use an OLE DB data provider designed to access a particular type of data. Visual FoxPro 7
supplied an OLE DB provider that allows non-Fox clients to access Visual FoxPro data.
Microsoft designed OLE DB with C++ in mind, trading ease-of-use for performance.
However, in order to make OLE DB accessible to the masses, Microsoft created ActiveX Data
Objects (ADO). ADO supplied a high-level COM interface, built on top of OLE DB, and
easily used by languages such as Visual FoxPro and Visual Basic.
Rather than using cursors (as in Visual FoxPro) ADO provided data access through a set
of COM objectsthe object most frequently used being the Recordset. A good number of
VFP developers tried their hand at data access using ADO. Although it was relatively easy to
retrieve data using ADO, there was a huge performance hit when you tried to scan through
the records in a Recordset. In addition, it was difficult to integrate an ADO Recordset into a
Visual FoxPro application with Visual FoxPros data model and user interface based on
cursors, rather than data objects. In order to make an ADO Recordset available to the user for
viewing and manipulating in a VFP application, you either had to convert it to a VFP cursor,
or bind the Recordset to an ActiveX grid.
All of this said, ADO was a big step in the right directionit did provide universal access
to both relational and non-relational data. However, it also had its limitationsespecially with
n-tier architectures.
Data access and the n-tier architecture model
So, what is n-tier architecture and what impact does it have on data access?
Before answering this question, you should first understand single tier system
architecture. In a single tier architecture, all of the application processing takes place on a
single computerthis includes user interface, business logic, and data processing. For
example, when you have a Visual FoxPro desktop application access FoxPro data (see Figure
1), whether the data is located on your local machine or a machine across your network, all the
processing takes place on your workstation. This is because the VFP data engine resides on
your workstation.
Chapter 7: Data Access with ADO.NET 203
Figure 1. In a single-tier architecture, all processing occurs on a single computer
In a two-tier system architecture (see Figure 2), the database engine moves from the
workstation to a database server. A good example of this is accessing a client-server database
such as SQL Server from a Visual FoxPro desktop application. In this scenario, the
workstation running the VFP application sends requests to SQL Server. The data processing
occurs on the server and the results return back to the VFP application. ADO was originally
designed for this client-server, two-tier architecturewhere a workstation is continuously
connected to a back end data server.
Figure 2. In a two-tier architecture, the database engine moves to a different
computer. This is the client-server model.
204 .NET for Visual FoxPro Developers
In a three-tier system architecture (see Figure 3), the applications business logic is
separated from the user interface and placed in business components, creating three unique
tiersuser interface (tier 1), business logic (tier 2), and data (tier 3). In this context, business
logic includes all application code that performs processing and retrieves or manipulates data.
For a more detailed explanation, see Chapter 8, .NET Business Objects for details.
Figure 3. In a three-tier architecture, both the data processing and the business logic
are separated from the user interface.
So, where does the phrase n-tier architecture come from? A three-tier architecture can be
broken down into additional sub-tiers. However, in the final analysis, n-tier architecture is
really the same as three-tier architecture.
Passing data between tiers
In an n-tier architecture, data must be passed between each tier of the applicationfrom the
data tier to the business tier to the user interface tier and back again. In a distributed Internet
environment there are inherent difficulties with passing ADO Recordsets between tiers.
For example, COM technology used to return an ADO Recordset from a web server relies
on Remote Procedure Calls (RPCs), which make a server vulnerable to security breaches
including denial-of-service attacks. One solution is converting the ADO Recordset to XML,
which easily passes through firewalls. Although this is possible, ADOs XML capabilities are
somewhat limited.
Connected and disconnected data
Its often desirable for n-tier applications to operate in a disconnected fashion. Rather than
maintaining an active connection to the back end data, each new data access causes the
application to create a new connection, retrieve or update data, then disconnect. This helps free
up valuable resources on the data server. Maintaining many active connections consumes a
Chapter 7: Data Access with ADO.NET 205
tremendous amount of resources on a data server and bogs down your applications
performance. Freeing up a connection as soon as a transaction completes allows your database
to serve many more users.
The architecture of the Internet is inherently disconnected. As you surf the Internet, each
request you make from your browser (navigating to a different site, requesting data, sending
data, and so on) makes a brand new connection to the web server, rather than maintaining a
continuous connection. Although ADO can work in a disconnected architecture, ADO was
primarily designed for connected data access.
Introducing ADO.NET
Based on the needs of more modern n-tier and Internet architectures, Microsoft completely
reworked ADO for its .NET initiative, and introduced ADO.NET.
When accessing data from Visual FoxPro, you should still use either ODBC or
ADO, because VFP is not a .NET language. When accessing data from a
.NET application, you can still use ADO, but its far better to use ADO.NET. If
you are using C++, you can bypass the overhead of both ADO and ADO.NET
and use OLE DB directly.
Conceptually, ADO and ADO.NET are similar. They both provide universal access to
relational and non-relational data, however ADO.NET does a much better job! ADO.NET is
ADO superchargedin short, it allows you to work with any software component on any
platform that understands XML.
.NET data providers
.NET data providers are not a single classthey are comprised of a set of classes in the .NET
Framework optimized for connecting to specific types of data. As of this writing, there are
four main data providers in .NET:
SQL Server Managed Data Provider designed for accessing SQL Server 7.0 or later.
The classes in this provider are all located in the System.Data.SqlClient namespace.
Oracle Managed Data Provider designed for accessing Oracle data. The classes in
this provider are all located in the System.Data.OracleClient namespace.
OLE DB Managed Data Provider designed for accessing any data source available
by means of a classic OLE DB provider. The classes in this provider are all located in
the System.Data.OleDbClient namespace.
ODBC Managed Data Provider designed for accessing native ODBC drivers. The
classes in this provider are all located in the System.Data.Odbc namespace.
The SQL Server Managed data provider delivers fast performance because it bypasses the
overhead imposed by both ADO.NET and OLE DB (See Figure 4). It does this by using the
native protocol of SQL ServerTabular Data Stream (TDS). If your application accesses data
206 .NET for Visual FoxPro Developers
in SQL Server 7.0 or later, you should definitely use these classes rather than the generic OLE
DB classes.
The Oracle Managed data provider delivers fast access to Oracle data using the Oracle
Call Interface (OCI). To use this provider, you must have Oracle 8i Release 3 (8.1.7) Client or
later installed. If your application accesses Oracle data, you should use the Oracle Managed
Provider rather than the OLE DB Managed provider. This data provider was made available
after the release of .NET, so you may need to download it from Microsofts Web site.
The OLE DB Managed data provider is used to access any other type of data available
using a classic OLE DB provider. As shown in Figure 4, using the OLE DB managed provider
is slower because an extra level of translation occurs between the data source and the client.
This is the way you access Visual FoxPro data from .NET. The .NET client program uses the
OLE DB Managed Provider, which in turn accesses data through the Visual FoxPro classic
OLE DB Provider.
The ODBC Managed Data Provider provides access to native ODBC drivers. This is
useful in situations where you work with legacy data with no OLE DB Provider available.
This data provider was made available after the official release of .NET, so if you need to use
this provider, you need to download it from Microsofts web site.
Although SQL Server is currently the only data-specific managed provider for .NET,
other data-specific managed providers will be written to access other popular databases such
as Oracle.
Figure 4. The SQL Server Managed Provider provides fast, direct access to SQL
Server 7.0 and higher data. The OLE DB Managed Provider allows you to access any
data source available using a classic OLE DB provider.
Chapter 7: Data Access with ADO.NET 207
Although these classes will be discussed later in this chapter, for now, all you need to
know is the classic OLE DB data providers return data as COM objects, which can be
translated into the higher level ADO Recordset. .NET managed data providers return data as
an XML stream, which provides many benefits over COM.
Disconnected DataSets
In ADO.NET, the DataSet is analogous to the ADO Recordset. Unlike the ADO Recordset,
the ADO.NET DataSet is designed for disconnected data access (no active connection to a
database), which is optimal for distributed, Internet applications.
ADO.NET and XML
In contrast to ADO that had some basic XML functionality, ADO.NET was built from the
ground up with advanced XML capabilities.
As mentioned previously, XML is a great data format for passing data between layers of
an n-tier applicationespecially when a web server and firewall are involvedand
ADO.NET does this with ease. In addition to passing XML between tiers, the ADO.NET
DataSet also allows you to read XML data from a wide variety of data sources as easily as you
can read data from a database.
ADO.NETs XML integration also improves its ability to work with non-relational data.
While ADO touted the capability to work with both relational and non-relational data, in
reality it was not very straightforward. In contrast, ADO.NET allows you to read XML as
easily as reading data from a database, making it much easier to work with non-relational data.
You can think of it this wayADO is designed to be database-centric, working best with data
stored in databases. ADO.NET is data-centric, designed to work well with data regardless of
where it is stored.
ADO.NET performance
Another improvement ADO.NET gives you is greater performance. ADO is based on COM,
which incurs an inherent performance hit. This is because your application communicates with
ADO in a non-native way through COM interfaces, adding extra overhead. In addition,
because COM objects are not native to the language youre using, performance suffers when
converting native data types in your programming language of choice to COMs data types.
Because .NET managed data providers are written on top of the Common Language
Runtime and Common Type System (see Chapter 1 Introducing .NET for details), the need
for conversion between data types disappears, providing a great improvement in speed. This is
the case with the SQL Server managed data provider (which was also tuned to work
specifically with SQL Server data, offering even greater performance). However, in scenarios
that use the classic OLE DB Provider, as with the OLE DB Managed Data Provider, this
conversion between data types must still occur.
The .NET data classes
The .NET Framework provides a wide variety of classes for accessing data. These can be
found in the following namespaces:
208 .NET for Visual FoxPro Developers
System.Data the ADO.NET data access classes.
System.Data.Common common classes shared by all .NET data providers.
System.XML XML processing classes.
System.Data.OleDb classes comprising the .NET data provider for OLE DB-
compatible data sources.
System.Data.SqlClient classes comprising the .NET data provider for SQL Server
7.0 and later.
System.Data.OracleClient classes comprising the .NET data provider for Oracle.
System.Data.SqlTypes classes representing SQL Server native data types.
System.Data.Odbc classes comprising the .NET data provider for ODBC.
In the sections that follow, you will learn more about the classes found in each of
these namespaces.
Data-specific classes
Table 1 lists data classes used when working with specific kinds of data. The classes in the
first column are used when accessing SQL Server 7.0 and higher. The classes in the second
column are used when accessing any type of data by means of OLE DB (the Oracle and
ODBC data provider classes are not listed in this table). Each of the classes is described in
detail throughout this chapter.
Table 1. This table contains a list of .NET classes used for a specific type of data.
SQL Server classes Generic OLE DB classes Description
SqlCommand OleDbCommand Represents a SQL statement or stored
procedure
SqlCommandBuilder OleDbCommandBuilder Automatically generates single-table SQL
statements from a SELECT clause for
updating, inserting and deleting data
SqlConnection OleDbConnection Represents an open connection to a
database
SqlDataAdapter OleDbDataAdapter Represents a set of data commands (select,
update, insert, delete) and a database
connection used to fill a DataSet and update
the data source
SqlDataReader OleDbDataReader Reads a forward-only stream of data from a
data source
SqlParameter OleDbParameter Represents a parameter to a SQL statement
or stored procedure
SqlTransaction OleDbTransaction Represents a database transaction
Chapter 7: Data Access with ADO.NET 209
Accessing data with ADO.NET
Its important to understand that ADO.NET provides two main ways to access data:
1. Using a DataReader and a data command object
2. Using a DataSet
In either case, the ADO.NET data access model assumes you connect to the database,
retrieve data (or perform an operation), and then close the connection.
You might think that constantly creating, opening, and closing connections
would slap a huge performance penalty on your applicationafter all, it does
take time to create new connections. Fortunately, behind the scenes,
ADO.NET manages a pool of connections from which new connection requests
can be tapped. This significantly increases the performance and scalability of
your applications.
Choosing between DataReaders and DataSets
Deciding whether to use a DataReader or a DataSet for accessing data depends on a number of
factors. There is a great topic in the .NET Help file titled Recommendation for Data Access
Strategies to help you decide which methodology to use in a wide variety of situations. The
following sections give you the quick lowdown.
Choosing DataReaders and data command objects
When using a DataReader, you first work with a data command object that executes a SQL
SELECT statement or stored procedure and returns a DataReader object. You then use the
DataReader to retrieve records in the result set.
DataReaders provide forward-only, read-only access to data. They are forward-only in
the sense that only one record is present in the DataReader at any given time. Each time you
read the next record, it replaces the previous record, and you cant go back to the previous
record. Based on this, DataReaders work in a connected fashionyou need to explicitly close
the DataReader and the connection after you finish retrieving data.
DataReaders have a performance advantage over DataSets because they communicate
directly with the data source, incurring less overhead (in contrast with a DataSet where you
manipulate a disconnected image of data). This makes a big difference in Web applications.
In addition, command objects give you a little more control over SQL SELECT and stored
procedure execution. DataSets sacrifice a measure of control for ease-of-use.
If you need to perform tasks such as creating, editing and removing tables, and executing
stored procedures, you cant use a DataSetyou must use a data command object.
One downside of DataReaders is you cant bind a Windows Forms DataGrid directly to a
DataReader objectyou can only do this with a DataSet (although you can bind DataReaders
directly to a Web Forms DataGrid). Although you cant bind directly to a DataReader, you can
programmatically load data from a DataReader into the DataGrid.
210 .NET for Visual FoxPro Developers
Choosing DataSets
In a number of ways, DataSets are more capable than DataReaders. DataSets can range from
containing data from a single table to representing an in-memory database containing multiple
tables, relationships, and constraints.
Figure 5 shows a conceptual model of the DataSet. As you can see, a DataSet contains
tables that in turn contain DataRows and DataColumns. The DataRow is equivalent to a Visual
FoxPro record and a DataColumn is equivalent to a Visual FoxPro field. The DataSet also
allows you to create relationships between the DataTables and constraints on the
DataColumns.
Figure 5. A DataSet can represent an in-memory database that includes multiple
tables, relations, and even constraints.
DataSets are connectionless by defaultan initial connection is opened, all requested
data is retrieved from the data source, and then the connection is automatically closed. When
you are ready to save changes, you reconnect the DataSet, update the data source with changes
you have made, and the DataSet gets updated with changes made by others. Exception (error)
handling is an important consideration when creating connections to the data source. For
more information on handling exceptions see Chapter 13, Error Handling and Debugging
in .NET.
Chapter 7: Data Access with ADO.NET 211
As discussed in the .NET Help file, DataSets are good for situations where you are
working with multiple tables, multiple data sources, moving data between application tiers,
exchanging data with other applications, and binding to user interface controls.
Accessing data with a DataReader
As mentioned earlier, when you use a DataReader object, you first work with a data command
object that returns a DataReader to you.
Depending on the type of data youre working with, there are three main .NET data
command classes to choose fromthe SqlCommand class (for accessing SQL Server data),
the OracleCommand class (for accessing Oracle data), and the OleDbCommand class (for
accessing OLE DB data sources).
The basic steps for accessing data using this a DataReader and Command object are:
1. Create a connection to the data source.
2. Configure a data command object with a SQL statement or the name of a stored
procedure to be executed.
3. Execute the data command.
4. If the command returns a DataReader, use it to retrieve the result set.
5. Close the DataReader and the connection.
The following sections provide details for each of these steps. Rather than giving samples
using SQL Server, Oracle, and OLE DB data sources, the sample code in the following
sections just demonstrates accessing SQL Server. To translate the samples into code that
works with OLE DB, you simply replace the Sql prefix of all class names with OleDb
instead. To translate the samples into code that works with Oracle, substitute the Sql prefix
with Oracle.
Because you havent learned about error handling yet, (and to make the
samples easier to read), I havent included any error handling codewhich you
should definitely include in your real-world data access code. For details on
error handling, see Chapter 13, Error Handling and Debugging in .NET.
In all of the sample code throughout this chapter, you need to specify you are using
classes from the following namespaces:
In C#:
using System;
using System.Data;
using System.Data.SqlClient;
using System.Data.SqlTypes;
using System.Windows.Forms;
212 .NET for Visual FoxPro Developers
And in Visual Basic .NET:
Imports System.Data.SqlClient
Imports System.Data.SqlTypes
Why are there fewer namespaces listed for Visual Basic .NET than for C#? When you
build a new Visual Basic .NET Windows application using VS .NET, it automatically imports
several namespaces at the project level, including the System, System.Data, and
System.Windows.Forms namespaces. This means you dont have to explicitly import these in
your code files. For more information, check out the Namespaces section in Chapter 4,
Introduction to Visual Basic .NET.
Creating a connection to the data source
The first step in accessing data with a command object is creating a connection to the data.
You use the .NET SqlConnection class to make this connection to SQL Server data. The
following C# code shows how to connect to the SQL Server Northwind database:
The following code specifies a connection to the SQL Server Northwind
database, with a user id of sa and no password. If you have SQL Server set
up differently (a machine other than your local machine with a different user id
and password), you need to adjust the connection string values accordingly.
// Build the connection string
string ConnectionString = "server=(local);"+
"uid=sa;pwd=;"+
"database=Northwind";
// Create and open the connection
SqlConnection Connection = new SqlConnection(ConnectionString);
Connection.Open();
And heres the code in Visual Basic .NET:
' Build the connection string
Dim ConnectionString As String = "server=(local);" + _
"uid=sa;pwd=;" + _
"database=Northwind"
' Create and open the connection
Dim Connection As SqlConnection = New SqlConnection(ConnectionString)
Connection.Open()
Configuring a data command object
Once you create and open a connection, you define and execute commands against the back
end data. For example, the following C# code configures the data command object with a SQL
Chapter 7: Data Access with ADO.NET 213
SELECT command for retrieving the first name, last name, and title from the Northwind
database Employees table (you actually execute the data command in the next step):
// Configure the data command object
string SelectCmd = "SELECT TOP 3 LastName, FirstName, Title FROM Employees";
SqlCommand Command = new SqlCommand(SelectCmd, Connection);
And heres the code in Visual Basic .NET:
' Configure the data command object
Dim SelectCmd As String = "SELECT TOP 3 LastName, FirstName, Title FROM
Employees"
Dim Command As SqlCommand = New SqlCommand(SelectCmd, Connection)
Executing a data command
Once you have configured the data command object, there are a few methods you can call
on the object to actually execute the command associated with the object. The method you
choose is based on the type of command you are executing. Here are the primary methods you
can call:
ExecuteReader Used to execute a command and return a DataReader object (i.e.
SqlDataReader, OleDbDataReader). This method is normally used to execute SQL
SELECT statements or stored procedures that return data.
ExecuteNonQuery Used to execute a SQL statement and return the number of rows
affected. Often used for UPDATE, INSERT, or DELETE commands.
ExecuteScalar Used to execute a command and return a single value (such as a
record count).
ExecuteXmlReader (available only on the Sql Provider) Used to execute a
command and return an XmlReader object
For this example, I use the ExecuteReader method to retrieve records from the data source.
Heres the code in C#:
// Execute the command which returns a SqlDataReader object
SqlDataReader Reader = Command.ExecuteReader();
And in Visual Basic .NET:
' Execute the command which returns a SqlDataReader object
Dim Reader As SqlDataReader = Command.ExecuteReader()
Processing the return value
As mentioned in the previous section, different types of values are returned depending on the
type of command executed. In the following example, executing the command returns a
DataReader object.
214 .NET for Visual FoxPro Developers
Unlike a DataSet, which returns all requested records from the data source, a DataReader
object only contains one row at a time. You could compare it to a cursor with a single row of
data. When a data command object first returns a DataReader, it doesnt contain any data. You
must call the DataReaders Read method to get the first record in the result set, call it again to
get the second row, and so on. Each time you call the Read method, the row previously stored
in the DataReader is replaced by the new row.
The following C# code cycles through the rows in the result set and displays them in a
message box. In this example, I am using the DataReaders GetString method to access the
three columns (0 = LastName, 1 = FirstName, and 2 = Title):
string Employees = "";
// Get the next record
while (Reader.Read())
{
// Access the data in the current row
Employees += Reader.GetString(0) + ", " +
Reader.GetString(1) + " - " + Reader.GetString(2) + "\n";
}
MessageBox.Show(Employees, "DataReader Demo");
The code in Visual Basic .NET:
Dim Employees As String = ""
' Get the next record
While Reader.Read()
' Access the data in the current row
Employees += Reader.GetString(0) + ", " + _
Reader.GetString(1) + " - " + Reader.GetString(2) + Chr(13) + Chr(10)
End While
MessageBox.Show(Employees, "DataReader Demo")
Rather than using the DataReaders GetString method to retrieve the column values, you
could simply access each column by using the syntax Reader[0], Reader[1], and Reader[2].
However, if you know the type of the data in a particular column, youll get better
performance retrieving the data by using the DataReader method that corresponds to the value
type of the column. The DataReader class has a number of additional type-specific Get
methods such as GetBoolean, GetByte, GetDateTime, and GetDecimal for this purpose.
In Chapter 9, Building .NET Windows Forms Applications and Chapter 10, Building
Web Applications with ASP.NET, you will see a more meaningful use for the data returned
from a DataReader object.
Closing the connection
Because the DataReader is a connected object, you need to wait until you are done with the
DataReader before closing the connection. When youre ready, close the DataReader first,
then close the connection (this code is the same in C# and Visual Basic .NET):
Chapter 7: Data Access with ADO.NET 215
Reader.Close()
Connection.Close()
Pulling it all together
So you can get a sense for the entire flow, heres all the code snippets pulled together. Heres
the C# code:
// Build the connection string
string ConnectionString = "server=(local);"+
"uid=sa;pwd=;"+
"database=Northwind";
// Create the connection
SqlConnection Connection = new SqlConnection(ConnectionString);
// Open the connection
Connection.Open();
// Configure the data command object
string SelectCmd = "SELECT TOP 3 LastName, FirstName, Title FROM Employees";
SqlCommand Command = new SqlCommand(SelectCmd, Connection);
// Execute the command which returns a SqlDataReader object
SqlDataReader Reader = Command.ExecuteReader();
// Display the records
string Employees = "";
// Get the next record
while (Reader.Read())
{
// Access the data in the current row
Employees += Reader.GetString(0) + ", " +
Reader.GetString(1) + " - " + Reader.GetString(2) + "\n";
}
MessageBox.Show(Employees, "DataReader Demo");
Reader.Close()
Connection.Close()
And in Visual Basic .NET:
' Build the connection string
Dim ConnectionString As String = "server=(local);" + _
"uid=sa;pwd=;" + _
"database=Northwind"
' Create the connection
Dim Connection As SqlConnection = New SqlConnection(ConnectionString)
' Open the connection
Connection.Open()
' Configure the data command object
216 .NET for Visual FoxPro Developers
Dim SelectCmd As String = "SELECT TOP 3 LastName, FirstName, Title FROM
Employees"
Dim Command As SqlCommand = New SqlCommand(SelectCmd, Connection)
' Execute the command which returns a SqlDataReader object
Dim Reader As SqlDataReader = Command.ExecuteReader()
' Display the records
Dim Employees As String = ""
' Get the next record
While Reader.Read()
' Access the data in the current row
Employees += Reader.GetString(0) + ", " + _
Reader.GetString(1) + " - " + Reader.GetString(2) + Chr(13) + Chr(10)
End While
MessageBox.Show(Employees, "DataReader Demo")
Reader.Close()
Connection.Close()
Accessing data using DataSets
There are two main ways to insert data into a DataSetyou either use a data adapter to
fill the DataSet or you read XML directly into the DataSet. First, I will demonstrate using a
data adapter.
Loading a DataSet with a data adapter
The basic steps for loading data using a data adapter are:
1. Configure a data adapter with a command string and a connection string
2. Fill the DataSet using the data adapter
Configuring a data adapter
A data adapter serves as a conduit between the DataSet and the data source. Its primary
purpose is to populate the DataSet with data retrieved from the data source and return changed
data back to the data source. Using a data adapter prevents the DataSet from being coupled too
tightly to a specific type of database.
Here is the code in C# for configuring a data adapter with a command string and a
connection string:
// Build the connection string
string ConnectionString = "server=(local);"+
"uid=sa;pwd=;"+
"database=Northwind";
Chapter 7: Data Access with ADO.NET 217
// Build the command string
string CommandString = "SELECT TOP 3 LastName, FirstName, Title FROM
Employees";
// Create the data adapter, passing the command and connection strings
SqlDataAdapter DataAdapter = new SqlDataAdapter(CommandString,
ConnectionString);
And in Visual Basic .NET:
' Build the connection string
Dim ConnectionString As String = "server=(local);" + _
"uid=sa;pwd=;" + _
"database=Northwind"
' Build the command string
Dim CommandString As String = "SELECT TOP 3 LastName, FirstName, Title FROM
Employees"
' Create the data adapter, passing the command and connection strings
Dim DataAdapter As SqlDataAdapter = New SqlDataAdapter(CommandString,
ConnectionString)
At this point the data adapter is configured, but no data has been read from the back
end yet.
Fill the DataSet using the data adapter
In this next step, a DataSet object is instantiated, and then the data adapters Fill method is
called. When Fill is executed, the data adapter converts the SQL SELECT string into a
SqlCommand object, creates a SqlConnection from the connection string you specified,
executes the command, and fills the DataSet with records returned in the result set.
// Instantiate a DataSet object
DataSet ds = new DataSet();
// Fill the DataSet
DataAdapter.Fill(ds);
And in Visual Basic .NET:
' Instantiate a DataSet object
Dim ds As DataSet = New DataSet()
' Fill the DataSet
DataAdapter.Fill(ds)
Pulling it all together
Here is all the code pulled together in one place, with the addition of code that displays the
result set in a message box:
218 .NET for Visual FoxPro Developers
// Build the connection string
string ConnectionString = "server=(local);"+
"uid=sa;pwd=;"+
"database=Northwind";
// Build the command string
string CommandString = "SELECT TOP 3 LastName, FirstName, Title FROM
Employees";
// Create the data adapter, passing the command and connection strings
SqlDataAdapter DataAdapter = new SqlDataAdapter(CommandString,
ConnectionString);
// Instantiate a DataSet object
DataSet ds = new DataSet();
// Fill the DataSet
DataAdapter.Fill(ds);
// Get the table from the DataSet
DataTable DTable = ds.Tables[0];
// Display the records
string Employees = "";
foreach (DataRow DRow in DTable.Rows)
{
Employees += DRow[0] + ", " +
DRow[1] + " " + DRow[2] + "\n";
}
MessageBox.Show(Employees, "DataSet Demo");
Here is the Visual Basic .NET equivalent:
Dim ConnectionString As String = "server=(local);" + _
"uid=sa;pwd=;" + _
"database=Northwind"
' Build the command string
Dim CommandString As String = "SELECT TOP 3 LastName, FirstName, Title FROM
Employees"
' Create the data adapter, passing the command and connection strings
Dim DataAdapter As SqlDataAdapter = New SqlDataAdapter(CommandString,
ConnectionString)
' Instantiate a DataSet object
Dim ds As DataSet = New DataSet()
' Fill the DataSet
DataAdapter.Fill(ds)
' Get the table from the DataSet
Dim DTable As DataTable = ds.Tables(0)
Chapter 7: Data Access with ADO.NET 219
' Display the records
Dim Employees As String = ""
Dim DRow As DataRow
For Each DRow In DTable.Rows
Employees += DRow(0) + ", " + _
DRow(1) + " " + DRow(2) + Chr(13) + Chr(10)
Next
MessageBox.Show(Employees, "DataSet Demo")
As you can see in this code, once you fill a DataSet with data, you access the data using
the different DataSet collections. For example, you can access tables in a DataSet by using the
Tables collection. In the previous example, there was only one table in the DataSet and I
referenced it using the following syntax (where ds references a DataSet):
ds.Tables[0]
The sample code accesses DataRows in the DataSet by using the foreach command. You
can also reference a DataRow by means of the DataTables Rows collection. For example, you
access the first row in a DataTable this way (where dt references a DataTable):
dt.Rows[0]
You can also reference the different DataSet elements by using friendly names. For
example, if you want to access a table named Employee within a DataSet, you use the
syntax:
ds.Tables["Employees"]
If you want to access a DataColumn named Address, you use the following syntax
(where dt references a DataTable):
dt.Rows[0]["Address"]
Although friendly names are easier to read, using them in your applications incurs a
measurable performance hit due to the extra lookup the DataSet needs to do to convert the
friendly name into an index. For an alternate way to access data using friendly names, see the
Typed DataSets section later in this chapter.
Loading XML into a DataSet
The DataSets overloaded ReadXml method makes it very easy to read native XML into a
DataSet from a wide variety of sources. The following sample shows how to use the DataSet
to read XML from a file on disk and afterwards display the data in a message box.
In C#:
DataSet ds = new DataSet();
ds.ReadXml("chapters.xml");
DataTable DTable = ds.Tables[0];
220 .NET for Visual FoxPro Developers
// Display the records
string Chapters = "";
foreach (DataRow DRow in DTable.Rows)
{
Chapters += DRow[1] + "\n";
}
MessageBox.Show(Chapters, "DataSet XML Demo");
In Visual Basic .NET:
Dim ds As DataSet = New DataSet()
ds.ReadXml("chapters.xml")
Dim DTable As DataTable = ds.Tables(0)
' Display the records
Dim Chapters As String = ""
Dim DRow As DataRow
For Each DRow In DTable.Rows
Chapters += DRow(1) + Chr(13) + Chr(10)
Next
MessageBox.Show(Chapters, "DataSet XML Demo")
The chapters.xml file is actually used in this books sample application to data drive the
combo box on the Samples form.
Invoking stored procedures
In most database applications, you need to execute stored procedures. For example, you may
use a stored procedure to generate primary keys for your tables. You may also use stored
procedures to insert, update, and delete data. In .NET, you can execute stored procedures by
means of a data command object. This section shows you a simple example of how to execute
a stored procedure. Here are the basic steps:
Create and open a connection to the data source.
Create a data command object, passing the name of the stored procedure and the
connection object.
Configure the data command object.
Execute the command.
Here is an example of code you can use to create a connection and a data command
object. Again, the example uses the SQL Server Northwind database.
First, you need to build the connection string. Here it is in C#:
string ConnectionString = "server=(local);"+
"uid=sa;pwd=;"+
"database=Northwind";
Chapter 7: Data Access with ADO.NET 221
And in Visual Basic .NET:
Dim ConnectionString As String = "server=(local);" + _
"uid=sa;pwd=;" + _
"database=Northwind"
Next, you instantiate a SqlConnection object, passing the connection string to the
constructor. Afterwards, you can open the connection.
In C#:
SqlConnection Connection = new SqlConnection(ConnectionString);
Connection.Open();
In Visual Basic .NET:
Dim Connection As SqlConnection = New SqlConnection(ConnectionString)
Connection.Open()
The next step involves instantiating a SqlCommand object and passing the name of the
stored procedure to be executed (in this case, CustOrderHist) and the connection object.
In C#:
SqlCommand Command = new SqlCommand("CustOrderHist", Connection);
In Visual Basic .NET:
Dim Command As SqlCommand = New SqlCommand("CustOrderHist", Connection)
You also need to tell the data command object that the type of command to be executed is
a stored procedure. You do this by setting its CommandType property to the enumeration
value CommandType.StoredProcedure.
Command.CommandType = CommandType.StoredProcedure;
If the stored procedure you are executing accepts parameters, you need to tell the data
command object details about each one. In this case, the CustOrderHist stored procedure
accepts a single parameter named CustomerID, whose type is NChar and size is 5.
Command.Parameters.Add(new SqlParameter ("@CustomerID",
SqlDbType.NChar,
5));
Next, you need to set the value that you want to pass in the parameter to the stored
procedure. In the example, I have hard-coded the customer ID value of ALFKI, the ID of
the first customer in the Northwind database (typically, you store a user-specified value in the
Value property instead)
222 .NET for Visual FoxPro Developers
Command.Parameters[0].Value = "ALFKI";
Finally, you are ready to execute the command. As mentioned previously in the
Executing a data command section, there are a few different methods that can be called on
the data command object, depending on the type of command you are executing. In this case, I
call the ExecuteReader method because I want to return a data reader object I can use to view
the result set. Alternately, I could have filled a DataSet with the result set by assigning the data
command object to a data adapter and running its Fill method.
In C#:
SqlDataReader DataReader = Command.ExecuteReader();
And in Visual Basic .NET
Dim DataReader As SqlDataReader = Command.ExecuteReader()
The following code simply iterates through the result set and displays it in a message box.
Afterwards, the DataReader and Connection are closed.
Pulling it all together
Here is all the C# code used to execute this stored procedure. I have added code at the end
to display the result set stored in the DataReader, as well as code to close the DataReader
and the Connection.
// Build the connection string
string ConnectionString = "server=(local);"+
"uid=sa;pwd=;"+
"database=Northwind";
// Open the connection
SqlConnection Connection = new SqlConnection(ConnectionString);
Connection.Open();
// Create a data command object passing the name
// of the stored procedure and the connection object
SqlCommand Command = new SqlCommand("CustOrderHist", Connection);
// Specify that the command type is a stored procedure
Command.CommandType = CommandType.StoredProcedure;
// Specify a single stored procedure parameter
// named CustomerID, of type NChar and size of 5
Command.Parameters.Add(new SqlParameter ("@CustomerID",
SqlDbType.NChar,
5));
// Specify the value of the parameter
Command.Parameters[0].Value = ALFKI;
// Execute the command
SqlDataReader DataReader = Command.ExecuteReader();
Chapter 7: Data Access with ADO.NET 223
// Get the next record in the result set
string OrderHist = "";
while (DataReader.Read())
{
// Access the data in the current row
OrderHist += DataReader.GetString(0) + ", " +
DataReader.GetInt32(1) + "\n";
}
// Display the order history`
MessageBox.Show("Order History for customer " +
customerID + "\n\n" +
OrderHist, "Stored Procedure Demo");
DataReader.Close();
Connection.Close();
And here it is in Visual Basic .NET:
' Build the connection string
Dim ConnectionString As String = "server=(local);" + _
"uid=sa;pwd=;" + _
"database=Northwind"
' Open the connection
Dim Connection As SqlConnection = New SqlConnection(ConnectionString)
Connection.Open()
' Create a data command object passing the name
' of the stored procedure and the connection object
Dim Command As SqlCommand = New SqlCommand("CustOrderHist", Connection)
' Specify that the command type is a stored procedure
Command.CommandType = CommandType.StoredProcedure
' Specify a single stored procedure parameter
' named CustomerID, of type NChar and size of 5
Command.Parameters.Add(New SqlParameter("@CustomerID", _
SqlDbType.NChar, _
5))
' Specify the value of the parameter
Command.Parameters(0).Value = customerID
' Execute the command
Dim DataReader As SqlDataReader = Command.ExecuteReader()
' Command.Exec
' Get the next record in the result set
Dim OrderHist As String = ""
While DataReader.Read()
' Access the data in the current row
DataReader.GetInt32(1).ToString() + Chr(13) + Chr(10)
End While
224 .NET for Visual FoxPro Developers
' Display the order history`
MessageBox.Show("Order History for customer " + _
customerID + Chr(13) + Chr(10) + Chr(13) + Chr(10) + _
OrderHist, "Stored Procedure Demo")
DataReader.Close()
Connection.Close()
In addition to using stored procedures to retrieve data, you can also create and execute
stored procedures that perform functions such as inserting, updating, and deleting records. In
the next section, you will see how to perform these tasks using a DataSet.
Updating Data Using DataSets
In the Accessing data using DataSets section, you saw how a DataSet works in conjunction
with a data adapter to retrieve data. This same sort of relationship is used when updating data.
To understand how this works, you need to learn more about data adapters.
Understanding data adapters
Data adapters need to be given specific instructions on how to handle selects, updates,
inserts, and deletes. The data adapter has four properties that allow you to do this:
SelectCommand
UpdateCommand
InsertCommand
DeleteCommand
You configure and store in each of these properties an instance of a data command object
that tells the data adapter how to carry out each type of data manipulation (update, insert, and
delete). Previously, in the examples on accessing data using DataSets, you used the data
adapter to retrieve data. The sample code passed a command string and connection string to
the constructor of the data adapter. For example in C#:
SqlDataAdapter DataAdapter = new SqlDataAdapter(CommandString,
ConnectionString);
And in Visual Basic .NET:
Dim DataAdapter As SqlDataAdapter = New SqlDataAdapter(CommandString,
ConnectionString)
The data adapter takes the command string, automatically creates a data command object,
and stores it in the SelectCommand property.
To update data using a data adapter, you should set the other three properties. Technically,
you dont need to set all three (for example, if there are no new records, you wouldnt need to
specify an InsertCommand object). However, because you may not know if a user has
inserted, deleted, or updated records, you simply set all three properties.
Chapter 7: Data Access with ADO.NET 225
If you use stored procedures for updating, inserting, and deleting data, you can manually
configure data command objects to execute these stored procedures as demonstrated in the
Invoking stored procedures section. This can be quite an involved process! However, given
the right conditions, you can use a command builder to create the data command objects for
you, rather than using stored procedures.
Using command builders
The .NET Frameworks SqlCommandBuilder or OleDbCommandBuilder are command
objects you instantiate and use to automatically create update, insert, and delete command
objects. However, a command builder can only be used in the following situations:
The DataSet being updated must only contain data from a single source table.
You must specify at least one primary key or unique value column in the source table.
The DataSet table must contain the primary key or unique value column.
There can be no special characters in the table name.
Once you verify that all these conditions are true, its very easy to use the command
builder. The following code demonstrates retrieving a record from the Northwind databases
Supplier table, changing the supplier name, and then updating the data.
Ive shown the retrieval and update code as two methods contained within a Supplier
class. The GetSupplierID method should be familiar because youve already seen similar code
for filling a DataSet with SQL Server data. The Save method contains the new code that
implements a command builder. As you can see, all you need to do is instantiate a command
builder, call its GetDeleteCommand, GetUpdateCommand and GetInsertCommand methods,
and then store the returned command object in the corresponding data adapters properties.
Afterwards, you simply call the data adapters Update method and the data is persisted back to
SQL Server. Heres the C# code:
public class Supplier
{
protected SqlDataAdapter DataAdapter;
public DataSet GetSupplierByID(int supplierID)
{
// Build the connection string
string ConnectionString = "server=(local);"+
"uid=sa;pwd=;"+
"database=Northwind";
// Build the command string
string CommandString = "SELECT supplierid, CompanyName" +
" FROM Suppliers WHERE supplierid = " + supplierID;
// Create the data adapter, passing the command and connection strings
DataAdapter = new SqlDataAdapter(CommandString, ConnectionString);
// Instantiate a DataSet object
DataSet ds = new DataSet();
226 .NET for Visual FoxPro Developers
// Fill the DataSet
DataAdapter.Fill(ds);
return ds;
}
/// Save the specified DataSet
public int Save(DataSet ds)
{
// Create a Command Builder and build the delete, update and insert
commands
SqlCommandBuilder CommandBuilder = new SqlCommandBuilder(DataAdapter);
DataAdapter.DeleteCommand = CommandBuilder.GetDeleteCommand();
DataAdapter.UpdateCommand = CommandBuilder.GetUpdateCommand();
DataAdapter.InsertCommand = CommandBuilder.GetInsertCommand();
// Update the data in thet DataSet
int RowsUpdated = DataAdapter.Update(ds, ds.Tables[0].ToString());
return RowsUpdated;
}
}
And here it is in Visual Basic .NET:
Public Class Supplier
Protected DataAdapter As SqlDataAdapter
Function GetSupplierByID(ByVal supplierID As Integer) As DataSet
' Build the connection string
Dim ConnectionString As String = "server=(local);" + _
"uid=sa;pwd=;" + _
"database=Northwind"
' Build the command string
Dim CommandString As String = "SELECT supplierid, CompanyName" + _
" FROM Suppliers WHERE supplierid = " + supplierID.ToString()
' Create the data adapter, passing the command and connection strings
DataAdapter = New SqlDataAdapter(CommandString, ConnectionString)
' Instantiate a DataSet object
Dim ds As DataSet = New DataSet()
' Fill the DataSet
DataAdapter.Fill(ds)
Return ds
End Function
'/ <summary>
'/ Save the specified DataSet
'/ </summary>
'/ <param name="ds"></param>
Public Function Save(ByVal ds As DataSet) As Integer
' Create a Command Builder and build the delete, update and insert
commands
Chapter 7: Data Access with ADO.NET 227
Dim CommandBuilder As SqlCommandBuilder = New
SqlCommandBuilder(DataAdapter)
DataAdapter.DeleteCommand = CommandBuilder.GetDeleteCommand()
DataAdapter.UpdateCommand = CommandBuilder.GetUpdateCommand()
DataAdapter.InsertCommand = CommandBuilder.GetInsertCommand()
' Update the data in thet DataSet
Dim RowsUpdated As Integer = DataAdapter.Update(ds,
ds.Tables(0).ToString())
Return RowsUpdated
End Function
End Class
The data adapter returns the number of rows that were updated, including deleted,
updated, and inserted records.
Typed DataSets
There are two main types of DataSets in .NETtyped and untyped DataSets. This chapter has
only looked at untyped DataSets created on the fly by executing SQL SELECT statements.
You can also create typed DataSets whose structures are defined by using Visual Studio .NET
design tools. Based on the fact that typed DataSets make coding much easier, they may be
your best choice for data access.
For more information on typed DataSets, see Chapter 11, .NET XML for details.
Deploying a .NET application with data access
When deploying a .NET application that accesses data, you must be sure to have Microsoft
Data Access Components (MDAC) version 2.7 or higher installed on the target machine.
You do this by adding a launch condition to your .NET project in the Solution Explorer.
For more information, see the .NET Help topic Adding a Launch Condition for Microsoft
Data Access Components.
Accessing Visual FoxPro Data from ADO.NET
This chapter wouldnt be complete without an overview of how to access Visual FoxPro data
using ADO.NET.
To access VFP data, you need to use the OLE DB Managed Data Provider (vfpoledb.dll).
Using this provider you can retrieve and update data, as well as run stored procedures. The
following example demonstrates how to load VFP data into a Data Reader. Ive taken the code
used previously to load SQL Server data into a DataReader and adapted it for Visual FoxPro.
The first change I made was adding a reference to the System.Data.OleDb namespace, the
namespace of the OLE DB Data Provider classes. The next change I made was to search for
class names beginning with the string Sql and replace it with OleDb. The next obvious
change was to the connection string. The OLE DB connection string is slightly different than
that of SQL Server. For Visual FoxPro data, you simply need to specify the Provider
(vfpoledb.1) and the Data Source (in this case, samples.dbc).
There was one other subtle change that the SELECT statement needed. In Visual FoxPro,
when you use the TOP keyword, you must specify an ORDER, so I added ORDER BY
228 .NET for Visual FoxPro Developers
employeeid to the end of the SQL SELECT string. These changes demonstrate the need to be
aware of the idiosyncrasies of each type of data used by your application.
Heres the C# code in its entirety:
using System.Data.OleDb;
/// Build the connection string
string ConnectionString = "Provider=vfpoledb.1;Data Source=samples.dbc";
/// Create the connection
OleDbConnection Connection = new OleDbConnection(ConnectionString);
/// Open the connection, access the data and close the connection
Connection.Open();
string SelectCmd = "SELECT TOP 3 LastName, FirstName, Title FROM Employees
ORDER BY employeeid";
OleDbCommand Command = new OleDbCommand(SelectCmd, Connection);
OleDbDataReader Reader = Command.ExecuteReader();
// Get the next record in the result set
string Employees = "";
while (Reader.Read())
{
// Access the data in the current row
Employees += Reader.GetString(0) + ", " +
Reader.GetString(1) + " - " + Reader.GetString(2) + "\n";
}
MessageBox.Show(Employees, "Data Reader Demo");
Reader.Close();
Connection.Close();
And heres the Visual Basic .NET code:
Imports System.Data.OleDb
'/ Build the connection string
Dim ConnectionString As String = "Provider=vfpoledb.1;Data Source=samples.dbc"
'/ Create the connection
Dim Connection As OleDbConnection = New OleDbConnection(ConnectionString)
'/ Open the connection, access the data and close the connection
Connection.Open()
Dim SelectCmd As String = "SELECT TOP 3 LastName, FirstName, Title FROM
Employees ORDER BY employeeid"
Dim Command As OleDbCommand = New OleDbCommand(SelectCmd, Connection)
Dim Reader As OleDbDataReader = Command.ExecuteReader()
' Get the next record in the result set
Dim Employees As String = ""
While Reader.Read()
' Access the data in the current row
Chapter 7: Data Access with ADO.NET 229
Employees += Reader.GetString(0) + ", " + _
Reader.GetString(1) + " - " + Reader.GetString(2) + Chr(13) + Chr(10)
End While
MessageBox.Show(Employees, "Data Reader Demo")
Reader.Close()
Connection.Close()
As of the writing of this chapter, the Visual FoxPro OLE DB Provider does not work
properly with the Command Builder. The Fox team was made aware of the problem, so there
should hopefully be an updated version of the provider available by the time you read this.
Conclusion
As you can see, accessing data with ADO.NET is quite a bit more complex than using Visual
FoxPro! There are a variety of ways available for accessing dataprimarily by using DataSets
or DataReaders and command objects. Be sure to evaluate your needs carefully before
deciding which data access method to use in any given situation.
230 .NET for Visual FoxPro Developers
Chapter 8: .NET Business Objects 231
Chapter 8
.NET Business Objects
The VFP community has known about the importance of business objects for several
years now. They continue to be extremely important in all types of .NET applications
including Web Forms, Window Forms, and Web Services. This chapter explains what
business objects are, why you should use them, and how to implement them in .NET.
In most .NET books, documentation, white papers, and Internet resources available these days,
you hear little mention of business objects. This isnt because business objects are
unimportantjust the opposite; they are extremely important in building flexible applications
that are scalable and easy to maintain. Rather, I think this omission is because business objects
are perceived as being too advanced when first learning a new technology. While there may be
some truth to that, hopefully this chapter will help you grasp the concept of business objects
and take your software development to a new level.
In this chapter youll learn the basic mechanics of creating and using business objects. In
subsequent chapters, youll see how they can be used in Windows Forms, Web Forms, and
XML Web Services.
What is a business object?
A business object is an object that represents a real-world entity such as a person, place, or
business process (Figure 1).
Figure 1. Business objects can represent real world entities such as a person, place,
or business process.
232 .NET for Visual FoxPro Developers
For example, in the real world, you have clients. You can create a business object that
represents clients. In the real world, you have inventory and payments. You can create
business objects that represent inventory and payments.
This concept isnt completely foreign to Visual FoxPro developers. When you design a
data model, you often create data that represents the characteristics of real-world entities. For
example, you create a client table that represents the characteristics of a client in the real
worlda name, address, phone number, e-mail address, and so on. You can create an
inventory table that represents the characteristics of different inventory items, a payment table
that represents the characteristics of payments, and so on (Figure 2).
Figure 2. Data can represent the characteristics of real world entities, but this is only
half the picture.
Modeling the characteristics of a real-world entity by means of data is only half the story.
The other half is modeling its behaviorand you do that by means of code. This includes data
manipulation code as well as any business logic (or application logic) code associated with the
entity. For example, you may have code that calculates the tax on an invoice, totals the
payments made by a client, or calculates a clients credit limit. Business objects bring together
both the characteristics and behavior of a particular entity (Figure 3).
Chapter 8: .NET Business Objects 233
Figure 3. Business objects bring together both the characteristics and behavior of a
single real-world entity.
In an application that uses business objects, all the code for a particular entity is stored in
the corresponding business object. For example, all the code that has something to do with
clients is stored in the client business object; all the code that has something to do with
inventory is in the inventory business object; and yes, all the code that has something to do
with payments is stored in the payments business object.
The simplest aspect of modeling an entitys behavior is data manipulation. Just about
every business object needs methods that allow you to add, edit, retrieve, save, and delete
recordsthese translate to actions that occur in the real world. For example, when you acquire
a new client, this corresponds to the ability of a business object to add a new record. When
you lose a client, this may correspond to the ability of a business object to delete a record (or
possibly mark it as inactive). When some attribute of a client changes (address, phone
number, e-mail address), this corresponds to the ability of a business object to retrieve, edit,
and save a client record.
Examining business objects in popular software applications
The concept of using business objects in software applications is very common among popular
off-the-shelf software packages. Examining the business objects in these applications can help
you better understand how to implement business objects in the software you create.
A good place to start is by exploring the business object model of Microsoft Word. The
primary business object in this model is the Document object, which represents a real-world
Microsoft Word document. You can view Words object model by using Visual Studio .NETs
Object Browser. To launch the Object Browser, select View | Other Windows | Object Browser
from the menu. To open up the Microsoft Word object model, click the Customize button at
the top of the Object Browser, which launches the Selected Components dialog. Click the Add
button, which launches the Component Selector dialog (Figure 4). Click the COM tab and
select Microsoft Word 9.0 Object Library in the component list (the version number differs
depending on which version of Microsoft Word is on your computer). Click the Select button
to add Microsoft Word to the Selected Components list, and then click OK to close the
234 .NET for Visual FoxPro Developers
Component Selector dialog. Click the OK button in the Selected Components dialog to add it
to the Object Browser. This adds a Word node to the Object Browser tree view.
Figure 4. The Component Selector allows you to add components to the Object
Browser for viewing.
If you expand the Word node, you see quite a few items listed. If you select the Document
business object in the left pane, it displays the members of the Document object in the right
pane (Figure 5).
Figure 5. You display the members of a business object by selecting the object in the
left pane of the Object Browser.
Chapter 8: .NET Business Objects 235
You can determine which items are business objects in the Object Browser
because they have the same icon as shown to the left of the Document
business object shown in Figure 5.
You can get quite an education by examining the methods of the Document business
object. For example, in the real world you can perform a wide variety of actions against a
document such as:
Check grammar
Check spelling
Print it
Undo changes
Close It
In the Document business object the methods represent these different actions:
CheckGrammar
CheckSpelling
PrintOut
Undo
Close
For another example, open up the Microsoft Internet Controls object library in the VS
.NET Object Browser (Figure 6).
Figure 6. The Internet Explorer WebBrowser business object represents a real-world
web browser.
This library contains a WebBrowser business object that represents a real-world browser.
It contains methods such as GoBack, GoForward, GoHome, Navigate, Refresh, and so on.
Each one represents real-world actions you can perform with a web browser.
236 .NET for Visual FoxPro Developers
One of the main points to realize from looking at these object models is when Microsoft
created these tools they did not put the application logic in the user interface of Microsoft
Word and Internet Explorer. Instead, they created business objects possessing events and
methods that contain the business logic. The methods are intuitive and perform a discrete
action that accomplishes a well-defined objective. If they change the interface of the tool, they
dont have to move or rewrite all of the internal code that handles operations like SpellCheck
and GoHome.
Monolithic vs. three-tier applications
A monolithic application is a software application where the user interface, business logic, and
data are inextricably bound to each other. Typically this type of application does not use
business objects. Despite the benefits that business objects can provide, most developers
(Visual FoxPro and otherwise) continue to build monolithic applications. This should come as
no surprise, because most of the software development tools on the market actually encourage
you to build applications this way.
For example, think about the Data Environment builder in Visual FoxPro. The Form
Designer and Report Designer allow you to use the Data Environment builder (Figure 7) to
specify the data to be loaded by a form or report.
Although these tools can help you build applications rapidly, they dont provide the most
scalable solution. For example, if you load Visual FoxPro tables into the data environment of a
form, what happens when you want to move to SQL Server or Oracle? You have to spend
weeks or months tearing apart your application and putting it back together again.
Figure 7. The Data Environment builder in Visual FoxPro 7 encourages you to create
monolithic applications by binding your user interface directly to your data.
Chapter 8: .NET Business Objects 237
As mentioned at the beginning of this chapter, most .NET documentation, books, and
periodicals also demonstrate creating monolithic applications. Not using business objects
means the data access code is placed directly in the user interface, making for a very
monolithic application.
In contrast, Figure 8 shows a three-tier system architecture that includes business objects.
This is a far more flexible architecture where any tier can be swapped out (for more
information on three-tier architecture, see Chapter 7, Data Access with ADO.NET).
Figure 8. Business objects allow you to create a three-tier architecture that is far
more scalable than a monolithic architecture.
For example, you can create a smart client Windows desktop application for tier 1, and
then later you can swap it out with a thin client Web browser interface, without affecting the
rest of the application (Figure 9). You can also change the data tier from Visual FoxPro to
SQL Server without changing your application logic.
Figure 9. Three tier architectures allow you to swap between a fat client Windows
desktop front end and a thin client Web browser front end without changing the
application logic.
238 .NET for Visual FoxPro Developers
Additional business object benefits
In addition to the scalability gained with business objects, there are other benefits that come
from using them.
Normalizing application logic
One benefit of using business objects is normalizing your application logic. As a Visual
FoxPro developer, you know all about normalizing dataeliminating redundancies in the data
structure. But how conscious are you of eliminating redundancies in your application logic?
When you work with a team of developers, the chances of creating duplicate application logic
increases dramaticallyespecially when creating a monolithic application. You can have five
different developers create the same routine five different times when the code is stored in the
user interface. Each developer working on a different form has no idea that another developer
has already created the code they need.
In contrast, when you use business objects, even when developers work on different
forms, each form uses the same set of business objects. Each business object acts as a common
repository for code that relates to a particular real-world entity. The chances of adding two or
more methods to a business object that perform the same function are pretty slimespecially
if you give your methods meaningful names!
Normalizing your application logic means you write, debug, and maintain less code.
When a change request comes through theres only one place in your application that needs to
change.
Solving the wheres the code syndrome
Have you ever played wheres the code? with your software applications? When you create
a monolithic application, the code can be located just about anywhereand Murphys law
predicts that the code you want is probably tucked inside the Click method of a button located
on page 3 of a sub page frame contained within another page frame.
Finding application code is much easier when you use business objects. For example,
if you search for code that has something to do with invoicing, chances are very high it can
be found in the Invoice business object. If your application has a bug in the logic that
performs calculations on inventory, you can bet that the code is probably in the Inventory
object. Surfacing your application logic (raising it from the depths of the user interface) and
exposing it in high level business objects (Figure 10) makes your application far easier to
debug and maintain.
Chapter 8: .NET Business Objects 239
Figure 10. Surfacing your application logic into business objects (represented by the
colored cubes) makes it easier to find the code youre looking for, helps normalize
your application logic, and lets you conceive and create complex software systems.
Ease of conceiving and creating complex software systems
When your code is stuck in the weeds of your applications user interface, it can be very
difficult to step back and see the big picture of a complex software system.
However, when you place your application logic in business objects, its far easier to see
the big picture and think big thoughts. Rather than poring through a morass of methods
within your user interface code, you can conceptualize complex processes as high-level
business objects representing real-world entities and interacting with each other.
I have the same experience over and over again when I visit software development
companies to help them solve some of their more thorny issues. As soon as they lay out
business objects on a diagram and begin conceptualizing at a higher level, problems that were
previously impossible to wrap their minds around can be grasped and solved.
Once you learn how to use business objects, youll never go back again!
A simple example
So, how do you transform a monster Click event into a business object model? Although this
isnt a book about analysis and design, here is a simple example of how this works.
Consider the example of a point-of-sale invoicing application. If youre creating a
monolithic application, you might have an Invoice form that has a Save button. Within the
Click event of the Save button, you might have code that does the following:
240 .NET for Visual FoxPro Developers
Scans through each invoice item calculating the tax (if any) on each item.
Adds the tax and item cost to the invoice header total.
Subtracts the invoice item quantity from the quantity on hand in inventory.
Saves the invoice items.
Saves the invoice header
How would you handle this using business objects? Typically, you should create a
different business object for each table in your back end database (this is a guideline, not a set
in stone rule). In this example, you might create Invoice, InvoiceItem, Tax, and Inventory
business objects.
Figure 11 shows a UML sequence diagram demonstrating how you might implement
business objects to handle all of the processes involved in saving an invoice.
For more information on creating and reading UML sequence diagrams, see
my online article UML Sequence Diagrams at the following url:
http://www.devx.com/codemag/articles/2002/March/umlsequence/umlsequence-
1.asp
The stick figure at the top left of diagram represents the Sales Rep who interacts with the
application to save an invoice. To the immediate right of the SalesRep a box labeled UI is a
generic representation of the applications user interface. The Save() message line pointing
from the SalesRep to the UI represents the SalesRep pressing the Save button.
The rest of the boxes to the right of the UI box represent the applications business
objects. Notice the arrow labeled Save() between the UI object and the Invoice object. This
indicates the Invoice object has a Save() method being called by the user interface. The
Invoice object in turn sends a Save() message to the InvoiceItems object. The InvoiceItems
object calls a method on itself named SaveItem(). The asterisk preceding the SaveItem()
method indicates this method is called multiple timesin this case, once for each invoice item.
From within the SaveItem() method, a call is made to the Tax object (CalcTax) to calculate tax
on the item and to the Inventory object (RemoveFromStock) to remove each item from stock.
Chapter 8: .NET Business Objects 241
Figure 11. This sequence diagram shows how you might place application logic in
business objects to save an invoice.
Note that I havent included any parameters in this diagram. I did this to make it easier to
read. However, in reality most methods in this diagram would receive parameters. For
example, the RemoveFromStock() method might receive an inventory item primary key and a
quantity, so it can determine which inventory item to adjust and by how much.
The main purpose of this example is to show you the big picture of how to use business
objects in applications. You will see more detailed examples of using business objects in
Chapter 9, Building .NET Windows Forms Applications, Chapter 10, Building Web
Applications with ASP.NET, and Chapter 12, XML Web Services.
Making .NET data access easy
If nothing Ive mentioned so far strikes you as a compelling reason to use business objects, the
fact that business objects make it much easier to use ADO.NET may be the reason you are
looking for.
As Chapter 7, Data Access with ADO.NET explained, ADO.NET is very flexible, very
scalable, and very object-oriented, but it can be difficult to learn and use. Business objects
change all that by creating a high-level interface to ADO.NET that doesnt require all
developers on your team to be familiar with creating connections or manipulating and
coordinating data objects.
You write your data access logic once, store the code in a family of data access classes
used by your business objects, and never worry about the specifics of ADO.NET againuntil
Microsoft changes the ADO.NET object model.
This actually brings up another compelling reason to create a layer of abstraction between
your application and ADO.NET. Microsoft is notorious for changing its data access model
every few years. If you follow the pattern set by many .NET code samples found in books,
magazines, and online articles, youll end up sprinkling lots of data access code throughout
242 .NET for Visual FoxPro Developers
your user interface. This becomes a problem if Microsoft makes changes to ADO.NET. It will
force you to update all of this data access code accordingly. However, if you use business
objects, you have only one place to change your data access codewithin the data access
classes of the business object.
Enforcing business rules
One of the primary jobs of a business object is to enforce business rules. Business rules fall
into two broad categories:
1. Data integrity rules This encompasses rules that enforce things such as required
fields, field lengths, ranges, and so on.
2. Domain rules This refers to high-level business rules such as You cant create an
invoice for a client who is over their credit limit.
Typically, an application checks business rules at two different points in time. The first is
when trying to save a record. After a user clicks the Save button (Windows Forms application)
or the Submit button (Web Forms application), the system needs to check if any rules
pertaining to the record being saved are broken, and if so, display a message with showing the
broken rules.
The second place rules are often checked is when the user leaves a data entry control. For
example, when the user leaves an e-mail text box, you may want to immediately check if the e-
mail is valid. You can call a business rule method to verify this. For details, check out the
section, The BusinessRules class, below.
.NET business object architecture
To help you grasp the concept of business objects, the sample code that comes with this book
provides a simple business object class you can use to access either FoxPro or client-server
data. Figure 12 shows a UML class diagram documenting the basic architecture of this
business object class.
Figure 12. Good business object architecture gives you a lot of flexibilityespecially
in the area of data access.
Chapter 8: .NET Business Objects 243
The architecture of the business object classes in this book is by no means
the one right way. This architecture is simple enough to show you the
basic mechanics of business objects while still having enough advanced
features to demonstrate the flexibility and scalability business objects
provide. Youll definitely want to enhance this architecture for more robust
production systems.
Each of these objects is covered in detail in the following sections.
The BusinessObject class
The BusinessObject class, shown in Figure 12, is the primary class in the business object
architecture that the user directly interfaces with.
The sample code in this chapter is set to use the SQL Server Northwind
database by default.
Creating subclasses of the BusinessObject class
You create subclasses of the BusinessObject class that represent entities in your application
domain. For example, in this books sample code, four business objects have been subclassed
from BusinessObject:
Employee
Customer
Orders
OrderDetail
When you create a subclass of BusinessObject, two important properties should be set
right awaythe TableName and FieldList. The TableName property specifies the primary
table in the database with whichwhere the business object retrieves and manipulates data. The
FieldList property specifies the default list of fields included in the DataSet when you retrieve
data from the back end. This property is set to * by default, which specifies that all fields in
the table are returned.
You can easily change the value of these properties in your custom business objects
constructor method. For example, the following code defines a Customer class derived from
BusinessObject and sets the value of TableName and FieldList.
In C#:
public class Customer : BusinessObject
{
/// <summary>
/// Customer constructor
/// </summary>
public Customer()
244 .NET for Visual FoxPro Developers
{
this.TableName = "Customer";
this.FieldList = "CustomerID, CompanyName, " +
"Address, City, PostalCode, Country, Phone";
this.BusinessRuleObject = new CustomerRules();
}
}
And in Visual Basic .NET:
Public Class Customer
Inherits BusinessObject
'/ <summary>
'/ Customer constructor
'/ </summary>
Public Sub New()
Me.TableName = "Customer"
Me.FieldList = "CustomerID, CompanyName, " & _
Address, City, PostalCode, Country, Phone"
Me.BusinessRuleObject = New CustomerRules()
End Sub 'New
End Class 'Customer
Retrieving data with the GetDataSet method
The BusinessObject class has a GetDataSet method that executes a SQL SELECT statement
and returns a DataSet containing the result set. This method has two overloads.
In C#:
protected DataSet GetDataSet()
{
string Command = SELECT + this.FieldList + FROM + this.TableName;
return this.GetDataSet(Command);
}
protected DataSet GetDataSet(string command)
{
return DataAccessObject.GetDataSet(command, this.TableName);
}
And in Visual Basic .NET:
Protected Function GetDataSet() As DataSet
Dim Command As String = "SELECT " & Me.FieldList & " FROM " & Me.TableName
Return Me.GetDataSet(Command)
End Function 'GetDataSet
Chapter 8: .NET Business Objects 245
Protected Function GetDataSet(command As String) As DataSet
Return DataAccessObject.GetDataSet(command, Me.TableName)
End Function 'GetDataSet
The first method signature accepts zero parameters. It simply uses the FieldList and
TableName properties to automatically build a SELECT command that it passes to the second
overload of the GetDataSet method. The second overload accepts a single command
parameter that it passes to the data access object (discussed below) for execution. It also passes
the TableName property, used to specify the name of the main DataTable within the DataSet.
The GetDataSet methods are marked as protected, because you typically dont want to
open your back end database to this sort of carte blanche querying capability. For example, if
the second GetDataSet method was public, theres nothing stopping someone from issuing a
SELECT * that returns all fields and records in a table with millions of records.
To retrieve data from a custom business object, you typically create methods that build a
SELECT string and pass it to the second overload of GetDataSet. For example, the following
methods of the Customer business object retrieve a customer by ID and phone number.
In C#:
public DataSet GetCustomerByID(string customerID)
{
return this.GetDataSet("SELECT " + this.FieldList + " FROM " + this.TableName
+
" WHERE customerID='" + customerID + "'");
}
public DataSet GetCustomerByPhone(string phone)
{
return this.GetDataSet("SELECT " + this.FieldList + " FROM " + this.TableName
+
" WHERE Phone = '" + phone + "'");
}
In Visual Basic .NET:
Public Function GetCustomerByID(ByVal customerID As String) As DataSet
Return Me.GetDataSet(("SELECT " & Me.FieldList & " FROM " & Me.TableName & _
" WHERE customerID='" & customerID + "'"))
End Function 'GetCustomerByID
Public Function GetCustomerByPhone(ByVal phone As String) As DataSet
Return Me.GetDataSet(("SELECT " & Me.FieldList & " FROM " & Me.TableName & _
" WHERE Phone = '" & phone & "'"))
End Function 'GetCustomerByPhone
246 .NET for Visual FoxPro Developers
Here is an example of how you call the GetCustomerByPhone method from client code.
In C#:
Customer CustomerObj = new Customer();
DataSet dsCustomers = CustomerObj.GetCustomerByPhone("555-3425");
And in Visual Basic .NET:
Dim CustomerObj As New Customer()
Dim dsCustomers As DataSet = CustomerObj.GetCustomerByPhone("555-3425")
Saving data with the SaveDataSet method
The SaveDataSet method accepts a single DataSet parameter and updates the back end
database with any changes (updates, inserts, deletes) found in the DataSet.
Here is an example of how you call the SaveDataSet method to update a DataSet.
In C#:
Employee EmployeeBizObj = new Employee();
// Retrieve an Employee record
DataSet dsEmployee = EmployeeBizObj.GetEmployeeByID(1);
DataRow drEmployee = dsEmployee.Tables[0].Rows[0];
// Change a value
drEmployee["Title"] = "Vice president";
// Save the change
int RowsUpdated = EmployeeBizObj.SaveDataSet(dsEmployee);
And in Visual Basic .NET:
Dim EmployeeBizObj As New Employee()
' Retrieve an Employee record
Dim dsEmployee As DataSet = EmployeeBizObj.GetEmployeeByID(1)
Dim drEmployee As DataRow = dsEmployee.Tables(0).Rows(0)
' Change a value
drEmployee("Title") = "Vice president"
' Save the change
Dim RowsUpdated As Integer = EmployeeBizObj.SaveDataSet(dsEmployee)
Before the actual update occurs, this method checks to see if there is a business rule object
attached and, if so, calls that objects CheckRules method. If this method is successful, it
returns the number of records containing changes that were persisted to the back end (zero or
more). If any business rules are broken, this method returns a 1. For details on how to handle
broken business rules, see the next section.
Chapter 8: .NET Business Objects 247
The BusinessRules class
The BusinessRules class enforces business rules and keeps track of any rules that are broken.
Typically, you should create a subclass of the BusinessRules class for each of your business
objects. For example, in the samples for this book, the Customer business object has a
CustomerRules object, the Employee object has an EmployeeRules object, and so on.
To associate a business rule class with a business object, you need to instantiate it in the
constructor of the business object. For example, you add the following code to the constructor
of the Customer business object to instantiate and associate the CustomerRule object with it.
In C#:
public Customer()
{
this.BusinessRuleObject = new CustomerRules();
}
And in Visual Basic .NET:
Public Sub New()
Me.BusinessRuleObject = New CustomerRules()
End Sub 'New
Typically, you create a separate method in the rules object for each different business rule.
For example, the CustomerRules object has IsCompanyNameValid, IsPostalCodeValid, and
IsPhoneValid methods. Breaking these methods out allows you to call each method
individually (for example, from the event of a user interface control).
In most cases, you also need to check all business rules when you try to save a record.
How can this be done if you have each rule in a separate method? The answer is to add a call
to each business rule method in the CheckRulesHook method of the BusinessRules class. For
example, the CustomerRules object contains the following code in its CheckRulesHook
method.
In C#:
public override void CheckRulesHook(DataSet ds, string tableName)
{
DataRow dr = ds.Tables[tableName].Rows[0]; // Get the first DataRow
this.IsCompanyNameValid(dr["CompanyName"].ToString());
this.IsPostalCodeValid(dr["PostalCode"].ToString());
this.IsPhoneValid(dr["Phone"].ToString());
}
248 .NET for Visual FoxPro Developers
And in Visual Basic .NET:
Public Overrides Sub CheckRulesHook(ds As DataSet, tableName As String)
Dim dr As DataRow = ds.Tables(tableName).Rows(0) ' Get the first DataRow
Me.IsCompanyNameValid(dr("CompanyName").ToString())
Me.IsPostalCodeValid(dr("PostalCode").ToString())
Me.IsPhoneValid(dr("Phone").ToString())
End Sub 'CheckRulesHook
The BusinessObject class automatically calls the CheckRulesHook method before it tries
to save a record. It passes the DataSet to be saved as well as the name of the Table within the
DataSet. If any rules are broken, the business object does not save the data in the DataSet (the
next section shows how you can retrieve and display broken rules).
In this particular implementation, the BusinessRules class only checks the first record in
the DataSet. You can enhance this method to check multiple records in a DataTable.
Checking for broken business rules
If the BusinessObjects SetDataSet method returns a 1, you call the GetBrokenRules method
of the BusinessObject class to determine the business rules that were broken. This list of
broken rules can then be displayed to the user. For example, heres code that checks for
broken rules when saving an order.
In C#:
Orders OrderObj = new Orders();
DataSet dsOrder = OrderObj.GetOrderByOrderID(10248);
DataRow drOrders = dsOrder.Tables[0].Rows[0];
drOrders["EmployeeID"] = 0;
int RowCount = OrderObj.SaveDataSet(dsOrder);
if (RowCount == -1)
{
string BrokenRuleList = "";
foreach (string BrokenRule in OrderObj.BusinessRuleObject.BrokenRules)
{
BrokenRuleList += BrokenRule + "\n";
}
MessageBox.Show("Broken Rules: \n\n" + BrokenRuleList, "Business Rules");
}
else
{
MessageBox.Show("Order successfully saved","Business Rules");
}
And in Visual Basic .NET:
Dim OrderObj As New Orders()
Dim dsOrder As DataSet = OrderObj.GetOrderByOrderID(10248)
Dim drOrders As DataRow = dsOrder.Tables(0).Rows(0)
Chapter 8: .NET Business Objects 249
drOrders("EmployeeID") = 0
Dim RowCount As Integer = OrderObj.SaveDataSet(dsOrder)
If RowCount = - 1 Then
Dim BrokenRuleList As String = ""
Dim BrokenRule As String
For Each BrokenRule In OrderObj.BusinessRuleObject.BrokenRules
BrokenRuleList += BrokenRule + ControlChars.Lf
Next BrokenRule
MessageBox.Show("Broken Rules: " + ControlChars.Lf + _
ControlChars.Lf + BrokenRuleList, "Business Rules")
Else
MessageBox.Show("Order successfully saved", "Business Rules")
End If
This code instantiates the Orders business object, retrieves an order, and saves the DataSet
with a broken rule (the Employee ID is empty). It then checks the return value of the
SaveDataSet method to see if any rules are broken (indicated by a return value of 1). If any
rules are broken, it retrieves all broken rules from the BusinessRule object. A reference to the
BusinessRule object is stored in the business objects BusinessRuleObject property.
BrokenRules is a string collection contained within the BusinessRule object. The for each
loop iterates through the string collection building a string containing all broken rules which it
then displays in a message box.
Some developers like to display all the broken rules in a single dialog. You can do this by
simply concatenating the broken rules together and displaying them. Another option is to have
your business object return broken rules as an XML string. You can then display the broken
rules in a list box, DataGrid, etc.
Data access classes
Figure 12 showed the BusinessObject class has an associated data access class it uses to
retrieve and manipulate data. As shown in Figure 13, there is actually a family of data access
classes used to access different types of data.
Figure 13. Providing a family of data access classes for your business objects allows
you to access different data sources (Visual FoxPro, SQL Server, Oracle) without
changing your business object.
250 .NET for Visual FoxPro Developers
The abstract DataAccessBase class defines the interface for the family of data access
classes. The DataAccessSql class allows you to access SQL Server 7.0 and later, acting as a
wrapper around the .NET SQL Server data provider. The DataAccessOleDb class allows you
to access any data with an OleDB Data Provider, acting as a wrapper around the .NET OleDB
data provider.
By default, the BusinessObject class uses the DataAccessSql class to access the
Northwind SQL Server database. To change the BusinessObject class (and all subclasses) to
use the DataAccessOleDb class instead, you change its DataAccessClass property from
DataAccessSql to DataAccessOleDb.
Conclusion
You dont have to use business objects in your .NET applications, but doing so makes your
applications far more flexible, extensible, and maintainable. In this chapter youve seen how to
design and implement business objects. For examples showing how business objects can be
used in different types of applications, see Chapter 9, Building .NET Windows Forms
Applications, Chapter 10, Building Web Applications with ASP.NET, and Chapter 12,
XML Web Services.
Chapter 9: Building .NET Windows Forms Applications 251
Chapter 9
Building .NET Windows Forms
Applications
Microsoft has placed a tremendous emphasis on .NET being a platform to create,
consume, and deploy XML Web Services. Unfortunately, it caused many developers
among the uninitiated to believe that .NET is only for building applications that access
the Internet. Ive heard the question over and over again: Why should I use .NET if Im
not creating Web applications? This chapter aims to dispel this notion.
You can use .NET to create standard, Windows desktop applications (known in .NET as
Windows Form or WinForm applications). Truth be told, you can quite happily create C# and
Visual Basic .NET applications that never think twice about the Internet. However, should you
decide to provide Web access to your desktop applications, all the tools are ready and waiting
for you.
This chapter shows you how to take advantage of Visual Studio .NET to create Windows
Forms Applications. Youll be amazed at how easy it is to do things you could never do in
Visual FoxPro (or things you had to kludge). Most importantly, youll see how to use business
objects in a Windows Forms application.
Creating a Windows Forms application
In this chapter you will learn about Windows Forms applications by building a simple
Windows Forms application and taking a look behind the scenes each step of the way. Chapter
2, Visual Studio .NET showed the very basics of creating a Windows application. This
chapter takes you beyond the basics and explores the process in greater detail.
A Windows Forms application typically contains a main application form, a main menu,
toolbars, a variety of forms, code files containing business object classes, and references to
external .NET assemblies. In this walk-through youll see how each element is used in a .NET
Windows Forms application.
To create a new Windows Forms application:
1. From the Visual Studio .NET Start Page, click the New Project button.
2. In the New Project dialog look in the Project Types pane on the left and select
Visual C# to create a C# Windows application or Visual Basic .NET to create a
VB .NET Windows application. Then in the Templates pane on the right, select
Windows Application.
3. In the Name text box, enter the name you want to give your new Windows
application. In this example Ill enter Simple Windows Application.
4. Make sure the Location box contains the directory you want to create your new
application in and click OK.
252 .NET for Visual FoxPro Developers
At this point, VS .NET creates a new application for you, using the Windows Application
template you selected. After a few moments, a new form named Form1 is displayed in design
mode in the Visual Studio .NET IDE (Figure 1).
Figure 1. Visual Studio .NET creates a Windows application from the template you
select in the New Project dialog.
You may be wondering what this form is foris it supposed to be a login form or maybe
just one of the forms in the application? By default, this form is meant to be your main
application desktop, more or less equivalent to the main Visual FoxPro window. Take a
look behind the scenes by right-clicking on Form1 and selecting View Code from the
shortcut menu.
Namespaces in C#
Because namespaces are handled a bit differently in C# versus Visual Basic .NET, Ill talk
about namespaces for each language separately. If youre using C#, notice the namespace
declaration at the top of the code file:
namespace Simple_Windows_Application
This is the namespace automatically created by Visual Studio .NET when you created the
new projectits basically the project name with spaces replaced by underscores. Before
going any further, change the namespace to something more meaningful. Microsoft
recommends that you use the Company.Product naming convention for your namespaces.
For example, the following namespace specifies the company HW (Hentzenwerke), the
product NetBook (.NET for VFP Developers Book), and Ive added an extra .Samples
section to indicate these are the samples for the book:
Chapter 9: Building .NET Windows Forms Applications 253
namespace HW.NetBook.Samples
Now you need to change the projects default namespace to the same namespace. The
default namespace specifies the namespace that is used for all new code files added to the
project. To change the default namespace, right-click on your project in the Solution Explorer
and select Properties from the shortcut menu. In the Property Pages dialog, expand the
Common folder in the left pane and select General. Change the Default Namespace (Figure 2)
to the new namespace, HW.NetBook.Samples.
Figure 2. You change your projects default, or root namespace, in the projects
Property Pages dialog.
Namespaces in Visual Basic .NET
If youre using Visual Basic .NET, there is no namespace declaration in the Form1.vb code
filethats because VB .NET handles namespaces differently than C#. In VB .NET there is
the concept of a root namespace for each project, which is different than C#s default
namespace. This root namespace acts as a prefix for any namespace you declare within a code
file. For example, if the projects root namespace is HW.NetBook.Samples, and you specify
an additional Business namespace, the full namespace is HW.NetBook.Samples.Business.
To set the VB .NET projects root namespace, right-click on the project and select
Properties from the shortcut menu to launch the Property Pages dialog (Figure 3). In the Root
namespace text box, enter HW.NetBook.Samples, and click OK to save changes.
254 .NET for Visual FoxPro Developers
Figure 3. You change a Visual Basic .NET projects root namespace in the Property
Pages dialog.
Behind the scenes with C#
If you created a C# Windows Forms application, scroll down to the bottom of the code file and
you will see the following method declaration:
static void Main()
{
Application.Run(new Form1());
}
As mentioned in chapter 3, Introduction to C#, all C# programs must have a static
method named Main, which is the method called when the program is first executed. By
default, the Main method is added to the Form1 class by Visual Studio .NET. If you dont
want a form to be the first object instantiated in your application, you can remove the Main
method from the form, create a new class, and add the method to it.
If youre using C#, the compiler automatically finds the class with the Main method at
compile time. If youre using Visual Basic .NET, you must specify in your projects Property
Pages dialog which object in your application is the startup object.
The ability to change your startup object is useful when you are creating a more robust
application with an application object that you want to instantiate first. After doing some
application startup processing, you can instantiate your main application form. For now, Ill
leave this method in the Form1 class.
Chapter 9: Building .NET Windows Forms Applications 255
Within the Main method, there is the following code:
Application.Run(new Form1());
The Application object belongs to the System.Windows.Forms namespace. Its static Run
method runs an application message loop that processes messages from the operating system
to your application. In this line of code, a new instance of the Form1 class is passed as a
parameter to the Run method. This causes the message processing to begin and the main
application form to be made visible. If you leave out this line of code the application will start
up and immediately exitsimilar to Visual FoxPros READ EVENTS.
Behind the scenes with Visual Basic .NET
If you created a Visual Basic .NET Windows application, you will not see a Main method
declaration in the forms code as you do in C#. Whats going on here?
In a VB .NET Windows application, Form1 is specified as the startup object by default;
however, a form-level Main method is not exposed in the source code. Behind the scenes, the
Visual Basic .NET compiler inserts a Main method into the IL code to satisfy .NETs
requirement that all programs must have a Main method. This model was chosen to help
simplify VB .NET Windows Forms applications.
If you dont want a form to be the first object instantiated in your VB .NET application,
you can create a new class and add a Main method to it. For example:
Public Class MainClass
Shared Sub Main()
Application.Run(New Form1())
End Sub
End Class
Next, you need to change the startup object from Form1 to your Main method. Right-click
on your project and select Properties from the shortcut menu to launch the Property Pages
dialog (Figure 3). In the left pane, expand the Common Properties folder and select General. In
the Startup object combo box, change the selection from Form1 to Sub Main.
Modifying the main application form
To learn more about .NET forms, click Form1 in design mode and bring up the Properties
Window. Follow these steps to change some key properties of the form:
1. Change the forms Text property from Form1 to My Simple WinForm
Application. When you press Enter or move off the Text property, the caption of the
form changes to the new text.
2. Scroll to the top of the Properties Window and find the (Name) property to specify
the name of the form class. Change the (Name) property to MainAppForm.
3. Go to the Size property in the Properties Window and change the size to 640, 480.
Note that if you expand the Size property by clicking on the plus sign (+) you can
change just the Height or just the Width of the form.
256 .NET for Visual FoxPro Developers
4. Select the IsMdiContainer property and set its value to True. MDI stands for
Multiple Document Interface. An MDI form can contain child forms. If you dont set
this property to True, any child forms you launch will exist outside of the main
application form. Note when you change this property to True, the back color of
the form changes to the Application Background color in your Windows color
scheme (on my computer, its dark grey).
5. Now change the WindowState property. The default value is Normal, which means
when you run the application the form is the same size you see in design mode.
Change the value of this property to Maximized, so the window fills the computer
screen at run time.
Before compiling and running the application, you need to make one more change to the
Form1 code file. When you changed the name of the form class from Form1 to
MainAppForm, it changed the name of the class in the code file. However it did not change
the name of the form class being passed to Application.Run(). Go back to the Main method
and change the call to the Application classs Run method as follows.
In C#:
Application.Run(new MainAppForm());
In Visual Basic .NET, rather than adding this line of code, right-click on the project and
select Properties from the shortcut menu. In the Property Pages dialogs Startup object combo
box, select MainAppForm, and then click OK to close the dialog.
Next, for the sake of consistency, go to the Solution Explorer, right-click on the Form1
source code file, select Rename from the shortcut menu, and change the name from
Form1.cs to MainAppForm.cs (in C#) or from Form1.vb to MainAppForm.vb (in
Visual Basic .NET).
Now youre ready to compile the application. To do so, select Build | Build Solution from
the main menu. To run the application, select Debug | Start from the menu or press the F5
shortcut key. Your main application form should fill the entire screen. To close the
application, click the close button on the upper right side of the form.
Creating a main application menu
At this point, you need to create a main application menu where you launch other application
forms you build later on. In Visual Studio .NET, you add a menu to any form in your
application. To add a menu to your main application form, select the form in design mode, and
then drag and drop a MainMenu class from the VS .NET Toolbox onto the form. If the
Toolbox is not visible, select View | Toolbox from the main menu.
When you drop the menu on the form, rather than showing up on the forms design
surface, it is displayed in the component tray beneath the form (Figure 4).
Chapter 9: Building .NET Windows Forms Applications 257
Figure 4. When you add a menu to a form, it is displayed in the component tray
beneath the form rather than on the forms design surface.
If youve ever struggled with Visual FoxPros menu designer, youre going to like the
menu designer in VS .NET. To kick the tires a bit, add a few menu pads and menu bars using
the menu designer.
To create a File menu pad, click in the rectangle labeled Type Here at the top of the form,
and enter the text &File as shown in Figure 5. The & indicates the F is the menu items
access key. At run time, pressing ALT+F selects this menu pad. When you add a new menu
item Visual Studio .NET automatically gives it a generic name such as menuItem1. Its best
if you change this name to something more meaningful, such as FilePad. To do this, select
the menu item, bring up the Properties Window, and set the value of the (Name) property to
FilePad.
Figure 5. You indicate the access key of a menu item by placing an ampersand in
front of it.
258 .NET for Visual FoxPro Developers
Next, add an Exit menu bar to the File menu pad. To do this, click in the rectangle labeled
Type Here below the File pad and enter the text E&xit. Next, change the name of the new
menu bar to FileExitBar in the Properties Window.
Add a second menu pad called Customers by clicking in the Type Here box to the right of
the File menu pad, entering the text &Customers, and changing the name of the menu pad to
CustomersPad. Add a menu bar to this pad by clicking in the Type Here box beneath the
pad, entering the text &Orders, and changing the name of the menu bar to
CustomerOrdersBar. This bar will be used to launch a Customer Orders form that you will
create later in this chapter.
Most applications have a Window menu pad containing a list of all forms open on the
desktop. In Visual FoxPro, you had to write code adding a menu bar to the Window menu pad
whenever a new form was instantiated. In Visual Studio .NET, all you have to do is add a
menu bar with the text Window and set a single property in the Property Window. To create
the Windows menu pad, click in the Type Here box to the right of the Customers menu pad
and enter the text &Window. In the Properties Window, change the name of the menu pad
to WindowsPad. Next, change the value of the MdiList property from False to True. If this
property is set to True, when an MDI child form is instantiated at run time, a corresponding
menu bar is automatically added to this menu pad.
At this point, your menu system looks good, but doesnt do much (other than the
Windows menu pad). Now add some code to the Exit menu bar that closes the application
when the user selects it at run time. To do this, double-click on the Exit menu bar and the
following code is automatically added to your form.
In C#:
private void FileExitBar_Click(object sender, System.EventArgs e)
{
}
And in Visual Basic .NET:
Private Sub FileExitBar_Click(ByVal sender As System.Object, ByVal e As
System.EventArgs) Handles FileExitBar.Click
End Sub
This code is a form-level method acting as an event handler for the FileExitBars Click()
event. Any code you place in this method is automatically executed at run time when a user
selects File | Exit from the menu.
When you double-click on any user interface control, VS .NET automatically
adds event handler code for the controls default event. The default event for a
menu bar is Click().
What mechanism automatically calls this event handler when the Click event of the menu
bar is executed? When you double-clicked the FileExitBar in the menu designer, it actually
Chapter 9: Building .NET Windows Forms Applications 259
adds another line of code to your form that is hidden in the code editor. To see this code, scroll
up in the code editor until you see a rectangle containing the text Windows Form Designer
generated code (Figure 6), and expand this node.
Figure 6. The Visual Studio .NET Form and Menu Designers automatically add
behind-the-scenes code to your form
As you can see, the Form and Menu Designer have been adding plenty of behind-the-
scenes code to your form as youve been creating new menu items and setting form
properties. The C# editor hides less of this code than the Visual Basic .NET editor which hides
just about everything. Take a look at some of this form-level code to see whats going on.
First, look at the forms constructor code. This code is not hidden in C#, but is hidden in
Visual Basic .NET.
Heres the C# form constructor code:
public MainAppForm()
{
//
// Required for Windows Form Designer support
//
InitializeComponent();
//
// TODO: Add any constructor code after InitializeComponent call
//
}
Heres the Visual Basic .NET form constructor code:
Public Sub New()
MyBase.New()
'This call is required by the Windows Form Designer.
InitializeComponent()
'Add any initialization after the InitializeComponent() call
End Sub
In each constructor method, a call is made to a form-level method named
InitializeComponent. By default, this method is hidden in both C# and Visual Basic .NET.
Here are the first few lines of code in C#:
private void InitializeComponent()
{
this.mainMenu1 = new System.Windows.Forms.MainMenu();
this.FilePad = new System.Windows.Forms.MenuItem();
this.FileExitBar = new System.Windows.Forms.MenuItem();
private System.Windows.Forms.MenuItem CustomersPad;
private System.Windows.Forms.MenuItem CustomerOrdersBar;
260 .NET for Visual FoxPro Developers
this.WindowPad = new System.Windows.Forms.MenuItem();
And here they are in Visual Basic .NET:
<System.Diagnostics.DebuggerStepThrough()> Private Sub InitializeComponent()
Me.MainMenu1 = New System.Windows.Forms.MainMenu()
Me.FilePad = New System.Windows.Forms.MenuItem()
Me.FileExitBar = New System.Windows.Forms.MenuItem()
Me.CustomersPad = New System.Windows.Forms.MenuItem()
Me.CustomerOrdersBar = New System.Windows.Forms.MenuItem()
Me.WindowsPad = New System.Windows.Forms.MenuItem()
As you see by looking at this code, Visual Studio .NET added a form-level, private
variable for the main menu and each menu item. When the form is instantiated and the
constructor method calls this InitializeComponent method, an instance of each menu class is
created and stored in these form-level variables.
As you look down through the rest of the code in the InitializeComponent method, you
see code added by the Menu Designer and Form Designer that changes the values of menu and
form properties. For example, at the bottom of each method, you find the following code
setting various form properties.
In C#:
this.AutoScaleBaseSize = new System.Drawing.Size(5, 13);
this.ClientSize = new System.Drawing.Size(640, 480);
this.IsMdiContainer = true;
this.Name = "MainAppForm";
this.Text = "My Simple WinForm Application";
this.WindowState = System.Windows.Forms.FormWindowState.Maximized;
In Visual Basic .NET:
Me.AutoScaleBaseSize = New System.Drawing.Size(5, 13)
Me.ClientSize = New System.Drawing.Size(640, 480)
Me.IsMdiContainer = True
Me.Menu = Me.MainMenu1
Me.Name = "MainAppForm"
Me.Text = "My Simple WinForm Application"
Me.WindowState = System.Windows.Forms.FormWindowState.Maximized
This approach is very different from the Visual FoxPro form and menu designers. In
Visual Studio .NET, ultimately, every object you add to a form or a menu is implemented as
code in the forms associated code file. In design view, Visual Studio .NET interprets the code
into a representation you work with visually on a form.
Getting back to the real reason you began looking at the forms code, if you look at the C#
code, you find the following line:
this.FileExitBar.Click += new System.EventHandler(this.FileExitBar_Click);
This code links the Exit menu bars Click event with the form-level FileExitBar_Click
event handler method shown earlier. The FileExitBar_Click method is registered as an event
Chapter 9: Building .NET Windows Forms Applications 261
handler (using the += operator) with the FileExitBars Click event, establishing a link between
the two.
Now, look at the corresponding Visual Basic .NET code. You may be surprised to find
this code is not located in the InitializeComponent method. This is because VB .NET
establishes event handlers differently by using the Handles keyword. The code youre
looking for is actually found right in the FileExitBar_Click method declaration:
Private Sub FileExitBar_Click(ByVal sender As System.Object, ByVal e As
System.EventArgs) Handles FileExitBar.Click
End Sub
The Handles keyword indicates the FileExitBar_Click method handles the
FileExitBar.Click event.
Now that you have a basic understanding of how this works, its time to add code to the
event handler that closes the application when the user selects File | Exit from the menu.
Heres the code in C#:
private void FileExitBar_Click(object sender, System.EventArgs e)
{
this.Close();
}
And heres the code in Visual Basic .NET:
Private Sub FileExitBar_Click(ByVal sender As System.Object, ByVal e As
System.EventArgs) Handles FileExitBar.Click
Me.Close()
End Sub
For more information on events, event handlers, and delegates, see Chapter 5,
Object-Orientation in C# and Visual Basic .NET.
Now its time to test out your new menu. From the Build menu, select Build Solution. Next,
press F5 to start the application. If everythings working properly, your main application form
should maximize to fill your computer monitor, and you should have a main menu containing
File, Customers, and Window menu pads. When you select File | Exit from the menu, your
application should exit. You can also exit the application by clicking the close button [X] at
the top right corner of the application window.
When you add another form to the project later in this chapter, you will revisit the menu
system to verify the Window menu pad is working properly.
For more information on creating menus, see the .NET Help topic Adding
Menu Enhancements to Windows Forms.
262 .NET for Visual FoxPro Developers
Adding a new form to the project
To demonstrate the capabilities of Windows Forms and Visual Studio .NET, youll create a
Customer Orders form that allows you to view, edit, and create customer orders.
First, you need to add a new form to the project. Right-click on the project and select Add
| Add Windows Form from the shortcut menu. In the Add New Item dialog, change the form
name to CustomerOrdersForm.cs (in C#) or CustomerOrdersForm.vb (in Visual Basic
.NET), and click the Open button. This opens the new form in design mode.
Go to the Properties Window and change the Size to 580, 420 (this makes the form a good
size for the controls you will add later on), change the Text property to Customer Orders,
and change the StartPosition property to CenterScreen (for information on the other settings
of the StartPosition property, see the .NET Help topic FormStartPosition Enumeration).
CenterScreen automatically centers the form in the middle of the screen.
Working with the TabControl
The .NET TabControl is equivalent to Visual FoxPros page frame control. I recommend
adding a TabControl to the form to give yourself an idea of how to use it in your applications.
The easiest way to add the control is to double-click on it in the Toolbox, which automatically
adds the control to the upper left corner of the form. Next, go to the Properties Window,
change the TabControls Name property to TabControl, change its Size to 580,420, and set its
TabStop property to False.
You may have noticed that, by default, the TabControl doesnt have any tabs. To add tabs,
select the TabPages property in the Properties Window, click the ellipses button () to
launch the TabPage Collection Editor (Figure 7), and click the Add button to add the first page.
This displays a Properties sheet in the right pane of the dialog you can use to edit properties of
the tab page.
Change the Text property to List and change the Name property to ListPage. Add a
second tab and set its Text property to Properties and the Name property to
PropertiesPage. Afterwards, click OK to close the dialog.
Chapter 9: Building .NET Windows Forms Applications 263
Figure 7. The TabPage Collection Editor allows you to add, remove, and modify tab
pages in the TabControl.
Adding controls to the List page
In this section, youll add a few controls to the List pagea text box that allows you to enter a
customer ID and a DataGrid that displays all orders for the specified customer. You can drag
and drop controls any place on the form that, but if you want to end up with a form looking
like the one shown in this chapters figures, you should set location and size of controls as
specified.
First, click on the List page of the tab control. Add a label to the page by double-clicking
on the Label item in the Toolbox (or by dragging and dropping it on the form). Go to the
Properties Window and change the labels Text property to Customer ID: and its Name
property to lblCustomerID. Change its Location property to 25,25.
Next, add a text box control to the form from the Toolbox. Set its Name property to
txtCustomerID and remove all characters from its Text property. Set the Location property to
100,22. Finally, set the text boxs CharacterCasing property to Upper. This causes the text
264 .NET for Visual FoxPro Developers
box to automatically uppercase all characters as they are typed (the Customer IDs in the
Northwind database are all uppercased).
Add a DataGrid control to the form, set its Name property to grdOrders, its Location
property to 25,65, and its Size property to 425, 275.
Finally, add three Buttons to the form and set their properties as shown in Table 1.
Table 1. Properties of Customer Orders form buttons
Name Text Location
btnNew &New 475, 85
btnDelete &Delete 475, 125
btnClose &Close 475, 285
When youre done, the List page should look like Figure 8.
Figure 8. The Customer Orders form List page allows you to view orders for a
specified customer.
Now add code to respond to the Close buttons click event and close the form. First
double-click on the Close button, which adds a btnClose_Click event handler method to the
form. You just need to add a single line of code to this method to close the form.
Chapter 9: Building .NET Windows Forms Applications 265
In C#:
private void btnClose_Click(object sender, System.EventArgs e)
{
this.Close();
}
And in Visual Basic .NET:
Private Sub btnClose_Click(ByVal sender As System.Object, _
ByVal e As System.EventArgs) Handles btnClose.Click
Me.Close()
End Sub
Before adding any controls to the Properties page, Ill first get to something a little more
interestingadding code to the form that displays all orders for a customer when the user
enters a Customer ID.
Accessing data by means of business objects
Many of the .NET samples available in books, magazines, and on-line articles place data
access code directly in the user interface. As mentioned in Chapter 8, .NET Business
Objects, a far better approach is performing all data access and manipulation using business
objects. In this section, you will apply what you learned in the previous chapter and create
business objects to use with the Customer Orders form.
First, you need to add two files to your Windows Forms project that are found in the
sample code for this book. If youre working with C#, add the files Business.cs and Data.cs to
your project. To add these files to your project, open the Solution Explorer, right-click on the
project, and select Add | Add Existing item from the shortcut menu. In the Add Existing Item
dialog, navigate to the directory containing these files and add them to the project.
If youre working with Visual Basic .NET, copy the existing Business.vb and Data.vb
files from the samples directory into your projects root directory using Windows Explorer.
Afterwards, add the files to your project as mentioned above. Next, change the namespace in
the Business.vb file to:
Namespace Business
And change the namespace in the Data.vb file to:
Namespace Data
Now you need to create an Orders business object that retrieves data from the SQL Server
Northwind databases Orders table. To do this, open the Solution Explorer, right-click your
project, and select Add | Add New Item from the shortcut menu. In the Add New Item dialogs
right pane, select Code File. Next, change the code file name to OrdersBusiness.cs (in C#) or
OrdersBusiness.vb (in Visual Basic .NET) and click the Open button. This opens an empty
code file in the IDE.
266 .NET for Visual FoxPro Developers
At the top of the code file, enter the following code to define a new Orders business
object class.
In C#:
using System.Data;
namespace HW.NetBook.Samples.Business
{
public class Orders : BusinessObject
{
public Orders()
{
this.TableName = "Orders";
}
// Returns a DataSet containing all orders for the specified customer
public DataSet GetOrdersByCustomerID(string custID)
{
custID = custID.ToUpper();
return this.GetDataSet("SELECT * FROM Orders WHERE CustomerID = '" +
custID + "'");
}
/// Returns a DataSet containing the specified order
public DataSet GetOrderByOrderID(int orderID)
{
return this.GetDataSet("SELECT * FROM Orders WHERE OrderID = " +
orderID);
}
}
}
And in Visual Basic .NET:
Imports System.Data
Namespace Business
Public Class Orders
Inherits BusinessObject
Public Sub New()
Me.TableName = "Orders"
End Sub 'New
' Returns a DataSet containing all orders for the specified customer
Public Function GetOrdersByCustomerID(ByVal custID As String) _
As DataSet
custID = custID.ToUpper()
Return Me.GetDataSet(("SELECT * FROM Orders WHERE CustomerID = '" _
+ custID + "'"))
End Function 'GetOrdersByCustomerID
' Returns a DataSet containing the specified order
Public Function GetOrderByOrderID(ByVal orderID As Integer) As DataSet
Return Me.GetDataSet(("SELECT * FROM Orders WHERE OrderID = " & _
Chapter 9: Building .NET Windows Forms Applications 267
orderID.ToString()))
End Function 'GetOrderByOrderID
End Class 'Orders
End Namespace 'Business
Next, add a reference to the following namespaces to the top of the code file. These
references tell the compiler where to find the .NET DataSet class as well as your business
object classes.
In C#:
using System.Data;
using HW.NetBook.Samples.Business;
And in Visual Basic .NET:
Imports System.Data
Imports HW.NetBook.Samples.Business
Now you need to add code to the forms Load event that instantiates the Orders business
object when the form is first loaded. Add the following private field declaration at the top of
the CustomerOrdersForm class declaration. This new field will hold a reference to the Orders
business object when its instantiated. While youre at it, also add a private variable named
dsOrder to hold the Orders DataSet returned from the Orders business object.
In C#:
public class CustomerOrdersForm : System.Windows.Forms.Form
{
private Orders OrdersObj;
private DataSet dsOrders;
And in Visual Basic .NET:
Public Class CustomerOrdersForm
Inherits System.Windows.Forms.Form
Private OrdersObj As Orders
Private dsOrders As DataSet
Next, double-click on the forms title bar in the Form Designer to automatically
add event handler code to the forms code file. Next, add code that instantiates the Orders
business object.
In C#:
private void CustomerOrdersForm_Load(object sender, System.EventArgs e)
{
/// Instantiate the Orders business object
this.OrdersObj = new Orders();
}
268 .NET for Visual FoxPro Developers
And in Visual Basic .NET:
Private Sub CustomerOrdersForm_Load(ByVal sender As Object, _
ByVal e As System.EventArgs) _
Handles MyBase.Load
'/ Instantiate the Orders business object
Me.OrdersObj = New Orders()
End Sub
Now you need to add code to call the Orders business object when a user enters a value in
the Customer ID text box. In Visual FoxPro, you may have placed this code in the Valid event
of the text box. In .NET, you can place this code in the text boxs Validating event.
In .NET, user control focus events occur in the following order: Enter,
GotFocus, Leave, Validating, Validated, LostFocus
The text box controls default event is TextChanged, so you cant double-click on the text
box to automatically add event handler code to the form. If youre using C#, you do this
through the Properties Window. Make sure the Customer Orders form is displayed in design
mode and select the text box. Go to the Properties Window and click the button with the
lightning bolt icon (the Events button). This displays all the events for the text box.
If you double-click on the Validating event (Figure 9), VS .NET automatically adds event
handler code to the form and displays the name of the event handler method in the second
column of the Properties Window (in this case, txtCustomerID_Validating). Remember, in C#
code is added both to the bottom of the forms code file as well as within the hidden area of
the forms code. If you want to delete both sets of related code, in the Properties Window
right-click on the event and select Reset from the shortcut menu. Visual Studio .NET
automatically removes both sets of code for you!
Chapter 9: Building .NET Windows Forms Applications 269
Figure 9. Double-clicking on a user interface control event in the Properties Window
automatically adds event handler code for that event to the form.
If you are using Visual Basic .NET you can add an event handler to your code by using
the combo boxes at the top of the code editor. Just select the control in the left combo box you
want to create an event handler for and select the desired event in the right combo box. When
you do this, Visual Basic .NET automatically adds event handler code to your form.
At this point, you can add code to the Validating event handler that calls the Orders
business object with the specified Customer ID, gets the returned DataSet, and stores it in the
form-level private variable dsOrder.
Heres the code in C#:
private void txtCustomerID_Validating(object sender,
System.ComponentModel.CancelEventArgs e)
{
/// Get all orders for the specified customer
dsOrders=
this.OrdersObj.GetOrdersByCustomerID(this.txtCustomerID.Text.Trim());
}
And here it is in Visual Basic .NET:
Private Sub txtCustomerID_Validating(ByVal sender As Object, _
ByVal e As System.ComponentModel.CancelEventArgs) _
Handles txtCustomerID.Validating
270 .NET for Visual FoxPro Developers
'/ Get all orders for the specified customer
dsOrders = Me.OrdersObj.GetOrdersByCustomerID(Me.txtCustomerID.Text.Trim())
End Sub
At this point, you have data and you have user interface controls, but now you need to
bring the two together so you can display and edit the datathis requires data binding.
Data binding in Windows Forms
In Visual FoxPro, you could bind user interface controls to data by setting the ControlSource,
RecordSource, or RowSource of a control to a cursor, field, or object property.
In a Windows Forms application, you can bind a user interface control to a DataSet,
Array, ArrayList, or any collection that implements the IList interface (for information on
implementing interfaces, see chapter 5, Object-Orientation in C# and Visual Basic .NET).
Simple data binding
Simple data binding involves binding a single property of a user interface control to a single
data value. Controls that support simple data binding usually only display one value at a time
such as text boxes, check boxes, and radio buttons. Binding a text box to the property of an
object is an example of simple data binding. Another example is binding a text box to a single
column in a DataTable.
Simple-bound controls contain a collection of Binding objects stored in a
ControlBindingsCollection. Each binding object represents an individual property bound to an
individual data source value. This collection is accessible through the controls DataBindings
property. You use the DataBindings.Add method to add a Binding object to a control
dynamically at run time. You will see an example of this in the Adding controls to the
Properties tab section later in this chapter.
Complex data binding
Complex data binding involves binding a control to a collection, such as a DataSet, Array, or
ArrayList. Controls that support complex data binding can display more than one value at a
timethis includes DataGrids, combo boxes, and list boxes. You will see examples of
complex data binding with DataGrids and combo boxes later in this chapter.
Data binding controls at run time
You can data bind controls at either design time or run time. Visual Studio .NET has visual
tools for adding a data source to a form and binding user interface controls to that data source.
However, as you might imagine, using these VS .NET data binding tools creates a hard-coded
monolithic application. However, this book is showing you best practices, so I wont use these
tools in this chapter, but will show you how to bind data dynamically at run time instead.
The following code sample shows the txtCustomerID_Validating method with two new
lines of code (shown in grey). The first new line calls the DataGrids DataBindings.Clear
method. This clears any existing data binding for the grid, which is necessary because this
code gets run every time the user enters a new Customer ID. The second new line of code calls
the grids SetDataBinding method, passing the Orders DataSet and the Orders business
objects TableName property (which is set to Orders).
Chapter 9: Building .NET Windows Forms Applications 271
In C#:
private void txtCustomerID_Validating(object sender,
System.ComponentModel.CancelEventArgs e)
{
/// Get all orders for the specified customer
dsOrders=
this.OrdersObj.GetOrdersByCustomerID(this.txtCustomerID.Text.Trim());
}
And in Visual Basic .NET:
Private Sub txtCustomerID_Validating(ByVal sender As Object, _
ByVal e As System.ComponentModel.CancelEventArgs) _
Handles txtCustomerID.Validating
'/ Get all orders for the specified customer
dsOrders = Me.OrdersObj.GetOrdersByCustomerID(Me.txtCustomerID.Text.Trim())
End Sub
At this point, youre almost ready to test what youve done so far, but first you need to
add code to launch your form when the user selects Customers | Orders from the menu. To do
this, open the MainAppForm class in design mode by double-clicking MainAppForm.cs or
MainAppForm.vb file in the Solution Explorer (if its not already open). Next, click on the
Customers menu pad and double-click the Orders menu bar below it. This adds a
CustomerOrdersBar_Click event handler method to the form (if you remembered to change
the name of your menu bar). Add the following code to instantiate and show the form.
In C#:
private void CustomerOrdersBar_Click(object sender, System.EventArgs e)
{
/// Instantiate the form, set its MdiParent and show the form to the user
CustomerOrdersForm OrdersForm = new CustomerOrdersForm();
OrdersForm.MdiParent = this;
OrdersForm.Show();
}
And in Visual Basic .NET:
Private Sub CustomerOrdersBar_Click(ByVal sender As System.Object, _
ByVal e As System.EventArgs) Handles CustomerOrdersBar.Click
/// Clear all data bindings
this.grdOrders.DataBindings.Clear();
/// Data bind the grid
this.grdOrders.SetDataBinding(dsOrders, OrdersObj.TableName);
'/ Clear all data bindings
Me.grdOrders.DataBindings.Clear()
'/ Data bind the grid
Me.grdOrders.SetDataBinding(dsOrders, OrdersObj.TableName)
272 .NET for Visual FoxPro Developers
'/ Instantiate the form, set its MdiParent and show the form to the user
Dim OrdersForm As New CustomerOrdersForm()
OrdersForm.MdiParent = Me
OrdersForm.Show()
End Sub
The first line of code instantiates the Customer Orders form. The second line of code
stores a reference to the main application form in the Order forms MdiParent property. This is
necessary if you want the Order form to be contained within the main application form. If you
do not set this property, the Order form can be positioned outside the confines of the main
form. The last line of code makes the form visible to the user.
Compiling and running the form
Now youre ready to compile and run the form. You can perform each of these steps
separately or you can just run the form (which is what I usually do). Press F5 (the shortcut key
for the Debug | Start menu bar) and Visual Studio .NET first compiles the solution and then
runs the application. If there are any errors, VS .NET displays a warning dialog asking if you
still want to run the application. You should select No and fix the problems first before
running it again. Although you can select Yes, since the compiler encountered an error, you
will be running the last successfully compiled version of the application instead.
When the main application form appears, select Customers | Orders from the menu to
launch the form. To test that the form and business object are working properly, enter the text
QUEEN in the Customer ID box and press the Tab key. The grid should display a list of all
orders for the customer (Figure 10). If everything works properly, you have permission to
pump your fist in the air and do the .NET dance of joy.
Chapter 9: Building .NET Windows Forms Applications 273
Figure 10. Entering a Customer ID in the text box and pressing Tab sends a request
to the Orders business object, which returns a DataSet that displays in the DataGrid.
While youre still flush with the feeling of success, click the Windows menu pad to see
that a menu bar for your Customer Orders form has automatically been added (Figure 11).
Figure 11. When you set a menu pads MdiList property to True, a menu bar is added
to the pad for each form that is open in the application.
After the initial euphoria wears off, you will probably notice that the data in the grid isnt
formatted as nicely as youd like it to be. First of all, the color scheme of the DataGrid could
use some improvement, and secondly, the DataGrid shows all columns in the DataSet (which
you probably dont want to do). Select File | Exit to close down the application, and you can
take care of these issues.
Designing the DataGrid
There are several very cool features available in Visual Studio .NET that simplify making your
DataGrid look great, including a number of features you probably wish were in Visual FoxPro.
274 .NET for Visual FoxPro Developers
Setting the DataGrids color scheme
Open the CustomerOrders form in design mode (if it isnt already), select the DataGrid on the
List page, and then go to the Properties Window. At the bottom left corner of the Properties
Window is an Auto Format link label (Figure 12). Click on this label to launch the DataGrid
Auto Format dialog (Figure 13).
Figure 12. Select the Auto Format link label to launch the DataGrid Auto
Format dialog.
The Auto Format dialog gives you over a dozen different DataGrid style formats to select
fromsimilar to Microsoft Words auto format dialog allowing you to select a style for a
table. As you click on different formats in the list box, a preview of the style displays on the
right. Ive selected the Professional 4 style, which displays DataGrid elements in different
shades of blue and displays the grid items in alternating back color! After selecting the desired
style, click OK and VS .NET will change several DataGrid properties in the Properties
Window to match the style you have selected. The DataGrid on the Customer Orders form also
changes appearance accordingly.
Chapter 9: Building .NET Windows Forms Applications 275
If you want to see the changes that have been made for you, press F4 to give
the Properties Window focus, and then press Ctrl+Z repeatedlythis undoes
each of the property changes one by one. You can then press Ctrl+Y
repeatedly to reapply the changes.
Figure 13. The Auto Format dialog gives you over a dozen different Data Grid
styles to select from and automatically sets properties on the DataGrid to match
the selected style.
Applying a TableStyle to the DataGrid
While changing the color scheme greatly improves the general appearance of the DataGrid, it
hasnt done anything to change the column headers, and for that matter, which columns appear
in the DataGrid. To change this, you need to apply a TableStyle to the grid. A TableStyle
allows you to specify the display format of a given DataSet table (DataTable) in the
DataGridthis includes both visual style as well as which columns appear. You can create a
different TableStyle for each different table you want to display in the DataGrid.
To create a TableStyle, select the DataGrid on the Customer Orders form and go to the
Properties Window. Select the TableStyles property in the Properties Window and click
the ellipses button () to launch the DataGridTableStyle Collection Editor (Figure 14). Click
the Add button to add a new TableStyle to the grid and change the Name property to
OrdersTableStyle. Next, change the MappingName property to Orders, which specifies
that the TableStyle you are creating is only applied to a DataTable named Orders.
276 .NET for Visual FoxPro Developers
Figure 14. The DataGridTableStyle Collection Editor allows you to create a style for
each table displayed in a DataGridincluding which columns should appear.
One down side of creating this TableStyle, is it overrides the style settings you applied to
the grid using the Auto Format dialog. To get these back, you must manually set the colors
properties to the values shown for the DataGrid in the Properties Window! You can either type
these in manually or use the color picker (Figure 15). You can find the colors assigned by the
Auto Format dialog on the Web tab of the color picker.
Chapter 9: Building .NET Windows Forms Applications 277
Figure 15. The Web tab of the color picker dialog allows you to pick some of the more
interesting colors such as the colors automatically set by the AutoFormat dialog
There are a number of interesting style properties you can set in this editor, but for now,
you will just use it to specify the columns in the DataSet you want to appear in the DataGrid.
Next, scroll to the bottom of the editors Properties pane on the right and select the
GridColumnStyles property. Click the ellipses button () to launch the DataGridColumnStyle
Collection Editor (Figure 16). This editor lets you create a column style for each column you
want displayed in the DataGrid.
If you click the small down arrow to the right of the Add button, a shortcut menu displays
giving you the option of specifying the type of column you want to add. The
DataGridTextBoxColumn selection adds a DataGrid column that can host a text box control.
The DataGridBoolColumn selection adds a DataGrid column that can host a check box
control. These are the only two types of column controls available in the editor.
278 .NET for Visual FoxPro Developers
Figure 16. The DataGridColumnStyle Collection Editor lets you specify details about
each column you want to appear in a DataGrid.
At this point, click the Add button to add a DataGridTextBoxColumn. In the Properties
pane on the right, change the value of the Name property to OrderID. Change the
HeaderText property to Order ID and set the NullText property to (None). This is the text
that appears when no orders are returned in the DataSet for the specified Customer ID. Set the
Width Property to 50 and set the MappingName to OrderID. The MappingName property
specifies the name of the DataSet column that the DataGrid column is bound to.
Next, add the three additional columns and set the properties listed in Table 2. When
youre done, click OK to close each dialog.
Table 2. Properties of DataGrid columns
Name HeaderText NullText Width MappingName
OrderDate Date 75 OrderDate
ShipName Name 175 ShipName
ShipCountry Country 75 ShipCountry
Chapter 9: Building .NET Windows Forms Applications 279
At this point, compile and run the Customer Orders form again. Your DataGrid should
look like Figure 17.
Figure 17. The Visual Studio .NET design tools allow you to easily build professional
looking DataGrids.
Adding controls to the Properties tab
In this section, youre going to add several text boxes to the Properties tab to demonstrate
simple data binding in .NET. In design mode, click on the Properties tab of the Customer
Orders form and add the label and textbox controls listed in Table 3. Note the space left at the
top of a form for adding a toolbar later in this chapter.
Table 3. Name, text, location, and size of controls on Properties tab
Control Text Location Size
LblOrderID Order ID: 25,60 Autosize
txtOrderID 100,57 100,20
lblName Name: 225,60 Autosize
txtName 275,57 260,20
lblAddress Address: 25,91 Autosize
txtAddress 100,88 328,20
lblCity City: 25,124 Autosize
txtCity 100,122 175,20
lblRegion Region: 290,124 Autosize
txtRegion 347,122 185,20
lblPostalCode Postal Code: 25,160 Autosize
txtPostalCode 100,157 107,20
lblCountry Country: 290,160 Autosize
txtCountry 347,157 185,20
280 .NET for Visual FoxPro Developers
Next, add the code shown in grey to the txtCustomerID_Validating event handler. This
code clears any data binding for the controls and calls the DataBindings.Add method on each
text box. The name of the property you want to data bind is the first parameter passed to the
Add method; in this case the Text property. The second parameter specifies the DataSet you
are binding to and the third parameter indicates the DataTable and column name.
Heres the code in C#:
private void txtCustomerID_Validating(object sender,
System.ComponentModel.CancelEventArgs e)
{
/// Get all orders for the specified customer
dsOrders=
this.OrdersObj.GetOrdersByCustomerID(this.txtCustomerID.Text.Trim());
/// Clear all data bindings
this.grdOrders.DataBindings.Clear();
/// Data bind the grid
string OrderTable = OrdersObj.TableName;
this.grdOrders.SetDataBinding(dsOrders, OrderTable);
}
And here it is in Visual Basic .NET:
Private Sub txtCustomerID_Validating(ByVal sender As Object, _
ByVal e As System.ComponentModel.CancelEventArgs) _
Handles txtCustomerID.Validating
'/ Get all orders for the specified customer
dsOrders = Me.OrdersObj.GetOrdersByCustomerID(Me.txtCustomerID.Text.Trim())
'/ Clear all data bindings
Me.grdOrders.DataBindings.Clear()
this.txtOrderID.DataBindings.Clear();
this.txtName.DataBindings.Clear();
this.txtAddress.DataBindings.Clear();
this.txtCity.DataBindings.Clear();
this.txtRegion.DataBindings.Clear();
this.txtPostalCode.DataBindings.Clear();
this.txtCountry.DataBindings.Clear();
DataTable dtOrders = dsOrders.Tables[OrderTable];
this.txtOrderID.DataBindings.Add("Text", dsOrders, OrderTable+".OrderID");
this.txtName.DataBindings.Add("Text", dsOrders, OrderTable+".ShipName");
this.txtAddress.DataBindings.Add("Text", dsOrders,
OrderTable+".ShipAddress");
this.txtCity.DataBindings.Add("Text", dsOrders, OrderTable+".ShipCity");
this.txtRegion.DataBindings.Add("Text", dsOrders, OrderTable+".ShipRegion");
this.txtPostalCode.DataBindings.Add("Text", dsOrders,
OrderTable+".ShipPostalCode");
thi t tC t D t Bi di Add("T t" d O d
Me.txtOrderID.DataBindings.Clear()
Me.txtName.DataBindings.Clear()
Me.txtAddress.DataBindings.Clear()
Me.txtCity.DataBindings.Clear()
Me.txtRegion.DataBindings.Clear()
Me.txtPostalCode.DataBindings.Clear()
Me.txtCountry.DataBindings.Clear()
Chapter 9: Building .NET Windows Forms Applications 281
'/ Data bind the grid
Dim OrderTable As String = OrdersObj.TableName
Me.grdOrders.SetDataBinding(dsOrders, OrderTable)
End Sub
Compile and run the application again, and then launch the Customer Orders form. After
performing a search, click on the Properties page and the controls should contain the data for
the currently selected record in the DataGrid on the List page (Figure 18).
Figure 18. You can bind textbox controls to data using simple binding
Adding a Shipper business object and combo box
In this section, youll create a new Shipper business object and then youll add a combo box to
the form that displays a list of shippers obtained from the new object.
Right-click on the project and select Add | Add New Item from the shortcut menu. In the
Add New Item dialog, select Code File in the Templates pane, change the name of the file to
ShipperBusiness.cs or ShipperBusiness.vb, and then click the Open button. This adds the
new code file to the project. Next, add the following code to the file. This code defines a new
Shipper business object with a single GetShippers method that returns a DataSet containing all
shippers.
Dim dtOrders As DataTable = dsOrders.Tables(OrderTable)
Me.txtOrderID.DataBindings.Add("Text", dsOrders, OrderTable + ".OrderID")
Me.txtName.DataBindings.Add("Text", dsOrders, OrderTable + ".ShipName")
Me.txtAddress.DataBindings.Add("Text", dsOrders, OrderTable + _
".ShipAddress")
Me.txtCity.DataBindings.Add("Text", dsOrders, OrderTable + ".ShipCity")
Me.txtRegion.DataBindings.Add("Text", dsOrders, OrderTable + _
".ShipRegion")
Me.txtPostalCode.DataBindings.Add("Text", dsOrders, OrderTable + _
".ShipPostalCode")
Me.txtCountry.DataBindings.Add("Text", dsOrders, OrderTable + _
".ShipCountry")
282 .NET for Visual FoxPro Developers
In C#:
using System.Data;
namespace HW.NetBook.Samples.Business
{
/// Shipper Business Object
public class Shipper : BusinessObject
{
public Shipper()
{
this.TableName = "Shippers";
}
/// Returns a DataSet containing all Shippers
public DataSet GetShippers()
{
return this.GetDataSet("SELECT * FROM Shippers");
}
}
}
And in Visual Basic .NET:
Imports System.Data
Namespace Business
_
'/ Shipper Business Object
Public Class Shipper
Inherits BusinessObject
Public Sub New()
Me.TableName = "Shippers"
End Sub 'New
'/ Returns a DataSet containing all Shippers
Public Function GetShippers() As DataSet
Return Me.GetDataSet("SELECT * FROM Shippers")
End Function 'GetShippers
End Class 'Shipper
End Namespace 'Business
Now add the following line of code (shown in grey) to the top of the
CustomerOrdersForm class definition. The code declares a private field that holds a reference
to the Shipper business object. You dont need to store a reference to a Shipper DataSet in a
field, because, as youll see below, the DataSet is only used when the form first instantiates.
In C#:
public class CustomerOrdersForm : System.Windows.Forms.Form
{
private Orders OrdersObj;
private DataSet dsOrders;
private Shipper ShipperObj;
Chapter 9: Building .NET Windows Forms Applications 283
And in Visual Basic .NET:
Public Class CustomerOrdersForm
Inherits System.Windows.Forms.Form
Private OrdersObj As Orders
Private dsOrders As DataSet
Now you need to add code to the forms Load method that instantiates the Shipper
business object.
Heres the code in C#:
private void CustomerOrdersForm_Load(object sender, System.EventArgs e)
{
/// Instantiate the Orders business object
this.OrdersObj = new Orders();
}
And here it is in Visual Basic .NET:
Private Sub CustomerOrdersForm_Load(ByVal sender As Object, _
ByVal e As System.EventArgs) _
Handles MyBase.Load
'/ Instantiate the Orders business object
Me.OrdersObj = New Orders()
End Sub
Adding a ComboBox to the form
In this section you will add a combo box control to the Properties tab and learn how to bind
data to it. First, select the Customer Orders form Properties tab in the designer, drag a
ComboBox control from the Toolbox, and drop it on the form beneath the existing text boxes.
Next, drag and drop a label for the combo box onto the form. Set each controls properties as
shown in Table 4.
/// Instantiate the Shipper business object
this.ShipperObj = new Shipper();
'/ Instantiate the Shipper business object
Me.ShipperObj = New Shipper()
Private ShipperObj As Shipper
284 .NET for Visual FoxPro Developers
Table 4. Name, text, location, and size of the Shippers label and combo box
Control Text Location Size
lblShippers Shippers: 25,197 Autosize
cboShippers 100,192 175,21
In addition to the properties listed in Table 4, the ComboBox class also has a
DropDownStyle property that defines the style of the combo box. The default value of this
property is DropDown meaning the text box portion of the combo box is editable and the
user must click the down arrow to see the other items in the list. In this case, set the value to
DropDownList, which is similar to the DropDown setting except it makes the text box
portion of the combo box not editable. This is similar to setting the Style property of a combo
box in Visual FoxPro. Now its time to data bind the combo box. Because the list of available
shippers is always the same regardless of the customer or order the user is working with, you
add code to the forms CustomerOrdersForm_Load method (which only runs once when the
form is first instantiated) to get a DataSet from the Shipper business object and bind it to the
Shipper combo box. The new code is highlighted in grey.
Heres the code in C#:
private void CustomerOrdersForm_Load(object sender, System.EventArgs e)
{
/// Instantiate the Orders business object
this.OrdersObj = new Orders();
/// Instantiate the Shipper business object
this.ShipperObj = new Shipper();
}
And here it is in Visual Basic .NET:
Private Sub CustomerOrdersForm_Load(ByVal sender As Object, _
ByVal e As System.EventArgs) _
Handles MyBase.Load
'/ Instantiate the Orders business object
Me.OrdersObj = New Orders()
'/ Instantiate the Shipper business object
Me.ShipperObj = New Shipper()
/// Get a DataSet containing all Shippers
DataSet dsShippers = this.ShipperObj.GetShippers();
/// Databind the Shippers combo box to the Shippers DataTable
string ShipperTable = this.ShipperObj.TableName
this.cboShippers.DataSource = dsShippers.Tables[ShipperTable];
this.cboShippers.DisplayMember = "CompanyName";
this.cboShippers.ValueMember = "ShipperID";
Chapter 9: Building .NET Windows Forms Applications 285
End Sub
The data-binding portion of this code differs from a DataGrid or a text box. Because a
combo box can display more than one item at a time, it has complex data binding. The above
code sets the DataSource property to the Shippers table (contained within the dsShippers
DataSet). The DisplayMember property specifies which column in the DataTable to display in
the combo box, and in this case it is set to the CompanyName column. The ValueMember
property specifies which column in the DataTable contains the value, which is set to the
ShipperID column.
One more combo box property needs to be data boundthe SelectedValue property. You
will bind this property to the ShipVia column of the Orders DataSet. This does two things
first, when editing an existing item it specifies which item in the combo box should be
selected. Second, if the user selects a different item in the combo box, the value of the selected
item is stored into the ShipVia column of the Orders DataSet.
Because you are binding this property to the Orders DataSet, the data binding code should
be placed in the forms txtCustomerID_Validating event handler. First place this code at the
bottom of the method.
Here it is in C#:
this.cboShippers.DataBindings.Add("SelectedValue",dsOrders,
OrderTable+"ShipVia")
And here it is in Visual Basic .NET:
Me.cboShippers.DataBindings.Add("SelectedValue", dtOrders,
OrderTable+"ShipVia")
Now add this code to the txtCustomerID_Validating event handler to clear the combo
boxs data binding. You can place this code directly beneath the code that clears the data
binding from other controls.
In C#:
this.cboShippers.DataBindings.Clear();
In Visual Basic .NET:
Me.cboShippers.DataBindings.Clear()
'/ Get a DataSet containing all Shippers
Dim dsShippers As DataSet = Me.ShipperObj.GetShippers()
'/ Databind the Shippers combo box to the Shippers DataTable
Dim ShipperTable As String = Me.ShipperObj.TableName
Me.cboShippers.DataSource = dsShippers.Tables(ShipperTable)
Me.cboShippers.DisplayMember = "CompanyName"
Me.cboShippers.ValueMember = "ShipperID"
286 .NET for Visual FoxPro Developers
List boxes are bound the same way as combo boxes, so you can also use the
code shown here to bind a list box instead.
Now youre ready to test out your combo box. Compile and run the application again. In
the List page, enter a Customer ID of QUEEN and press the Tab key. Go to the Properties
page and click the Shippers combo boxit should look like the one shown in Figure 19.
Figure 19. Combo boxes and List Boxes use complex data binding to displays lists
containing multiple items.
Adding an OrderItem business object and a DataGrid
In this section you will create a new OrderItem business object and add a DataGrid to show all
the order items for the currently selected order. First, you create the new business object.
Right-click on the project and select Add | Add New Item from the shortcut menu. In the
Add New Item dialog, select Code File in Templates pane, change the name of the file to
OrderItemBusiness.cs or OrderItemBusiness.vb, and then click the Open button. This
adds the new code file to the project. Next, add the following code to the file. This code
defines a new OrderItem business object with a single GetOrderItems method that returns a
DataSet containing all items for a specific Order ID.
In C#:
using System.Data;
namespace HW.NetBook.Samples.Business
{
/// <summary>
/// Order Item Business Object
/// </summary>
public class OrderItem : BusinessObject
{
public OrderItem()
{
this.TableName = "OrderItems";
}
/// <summary>
/// Returns all Order items for the specified Order ID
/// </summary>
/// <returns>DataSet containing all shippers</returns>
public DataSet GetOrderItems(int OrderID)
Chapter 9: Building .NET Windows Forms Applications 287
{
return this.GetDataSet("SELECT * FROM [Order Details] WHERE OrderID = "
+
OrderID);
}
}
}
And in Visual Basic .NET:
Imports System.Data
Namespace Business
'/ <summary>
'/ Order Item Business Object
'/ </summary>
Public Class OrderItem
Inherits BusinessObject
Public Sub New()
Me.TableName = "OrderItems"
End Sub 'New
'/ <summary>
'/ Returns all Order items for the specified Order ID
'/ </summary>
'/ <returns>DataSet containing all shippers</returns>
Public Function GetOrderItems(ByVal OrderID As Integer) As DataSet
Return Me.GetDataSet("SELECT * FROM [Order Details] WHERE OrderID =
" _
+ OrderID.ToString())
End Function 'GetOrderItems
End Class 'OrderItem
End Namespace 'Business
To add a DataGrid to the Properties tab drag a DataGrid control from the Toolbox and
drop it on the Properties page below the Shippers combo box. Change the name of the grid to
grdOrderItems, set the Location property to 25,252, and the Size property to 510,95. Also, add
a label to the form, set its Name property to lblOrderItems, AutoSize to True, Location to
25,230, and Text to Order Items.
To make the grid look a bit more attractive, generate a style for the DataGrid as you did
with the Orders DataGrid on the List page (select the DataGrid in the Form Designer and
click the AutoFormat link label on the Properties Window). For example, I selected the
Colorful 1 format.
Next, create a new DataGridTableStyle by clicking the TableStyles ellipses button ()
in the Properties Window. Change its Name property to OrderItemTableStyle and its
MappingName property to OrderItems. If youd like, you can reapply the colors selected
in the previous paragraph because the TableStyle you just created overrides the Auto
Format settings.
288 .NET for Visual FoxPro Developers
Now you need to add some ColumnStyles to the new TableStyle. In the
DataGridTableStyle Collection Editor dialog, scroll down in the Properties pane to the
GridColumnStyles, and click the ellipses button (...). Add the GridColumnStyles shown in
Table 5.
Table 5. Order Items DataGrid ColumnStyle properties
Name Text Width MappingName
ProductColumn Product ProductID
UnitPriceColumn Unit Price UnitPrice
QuantityColumn Qty Quantity
DiscountColumn Discount Discount
Now youre ready to add data retrieval and data binding code to the form for the Order
Items DataGrid. Although you could place this code in the forms txtCustomerID_Validating
method, that wouldnt be efficient. If the code is placed in this method, every time the user
selects a new record on the List page by navigating in the DataGrid, the code that retrieves all
items for the order would be firedand the user may never go to the Properties page when a
particular order is selected in the DataGrid!
A better place for this code is in an event handler for the Properties pages Enter event,
which only fires when the Properties page is activated. Rather than putting the code directly in
the Enter event handler, you will put the code in its own form-level method named
DisplayOrderItems and simply call it from within the event handler method. This allows the
code to be reused from multiple places in the form, which youll see is important when you
add a toolbar later in this chapter.
Before you do anything else, add two new private fields to the top of the class definition.
You can add these directly below the other private fields you have already created.
In C#:
private OrderItem OrderItemObj;
private DataSet dsOrderItems;
In Visual Basic .NET:
Private OrderItemObj As OrderItem
Private dsOrderItems As DataSet
Now you need to add code to the CustomerOrdersForm_Load event handler that
instantiates the OrderItem business object.
In C#:
/// Instantiate the Order Item business object
this.OrderItemObj = new OrderItem();
And in Visual Basic .NET:
'/ Instantiate the Order Item business object
Me.OrderItemObj = New OrderItem()
Chapter 9: Building .NET Windows Forms Applications 289
Next, add the following new method to the Customer Order form.
In C#:
/// Displays all order items for the currently selected order
public void DisplayOrderItems()
{
if (dsOrders.Tables[this.OrdersObj.TableName].Rows.Count > 0)
{
/// Get the OrderID value of the currently selected DataRow
DataRowView drView=(DataRowView)this.BindingContext[dsOrders,
"Orders"].Current;
int OrderID = (int)drView["OrderID"];
/// Get all Order Items for the currently selected Order ID
this.dsOrderItems = this.OrderItemObj.GetOrderItems(OrderID);
/// Bind the Order Items grid to the Order Items DataSet
this.grdOrderItems.SetDataBinding(dsOrderItems,
this.OrderItemObj.TableName);
}
else
{
// If there are no Orders, clear the Order Items DataSet
// and DataGrid binding
if (this.dsOrderItems != null)
{
this.dsOrderItems.Clear();
}
this.grdOrderItems.DataBindings.Clear();
}
}
In Visual Basic .NET:
'/ Displays all order items for the currently selected order
Public Sub DisplayOrderItems()
If dsOrders.Tables(Me.OrdersObj.TableName).Rows.Count > 0 Then
'/ Get the OrderID value of the currently selected DataRow
Dim drView As DataRowView = CType(Me.BindingContext(dsOrders, _
"Orders").Current, DataRowView)
Dim OrderID As Integer = CInt(drView("OrderID"))
'/ Get all Order Items for the currently selected Order ID
Me.dsOrderItems = Me.OrderItemObj.GetOrderItems(OrderID)
'/ Bind the Order Items grid to the Order Items DataSet
Me.grdOrderItems.SetDataBinding(dsOrderItems, _
Me.OrderItemObj.TableName)
Else
' If there are no Orders, clear the Order Items DataSet
' and DataGrid binding
If Not (Me.dsOrderItems Is Nothing) Then
Me.dsOrderItems.Clear()
End If
Me.grdOrderItems.DataBindings.Clear()
End If
End Sub 'DisplayOrderItemsEnd Class
290 .NET for Visual FoxPro Developers
This code first checks if there are any rows in the Orders DataSet. If there are, it gets the
Order ID of the currently selected row. It does this by getting a DataRowView object from the
forms BindingContext object. The BindingContext object is a form-level object that manages
data binding in your form. A DataRowView is an object representing the current DataRow of
a DataSet bound to a user interface control. This object has methods that allow you to access
the columns of a DataRow as a collection (as shown in the above sample code) and, as youll
see later, also allow you to control edits to the DataRow.
The next line of code calls the Order Item business objects GetOrderItems method
passing the Order ID of the currently selected order. It then binds the returned Order Item
DataSet to the Order Items DataGrid. If there arent any rows in the Orders DataSet, the Order
Item DataSet is cleared and so are the Order Item DataGrids bindings.
Now you need to add code to the pages Enter event handler to call this method. To do
this, click on the Properties page in the Form Designer (make sure you click on the actual
page, rather than just on the tab). Next, if youre using C#, go to the Properties Window and
click the Events button (the one with the lightning bolt). Double-click on the Enter event (in
the first column of the window) and VS .NET automatically adds a new PropertiesPage_Enter
event handler method. If youre using Visual Basic .NET, go to the code editing Window and
select PropertiesPage in the combo box at the upper left side of the code editor. Next, select
the Enter event from the combo box at the upper right side of the code editorVS .NET
automatically adds a new event handler method named PropertiesPage_Enter. Place the
following code in this method to call the new DisplayOrderItems method.
In C#:
private void PropertiesPage_Enter(object sender, System.EventArgs e)
{
this.DisplayOrderItems();
}
And in Visual Basic .NET:
Private Sub PropertiesPage_Enter(ByVal sender As Object, _
ByVal e As System.EventArgs) Handles PropertiesPage.Enter
Me.DisplayOrderItems()
End Sub
Theres one problem with placing the code in this event handler. In .NET, the TabPages
Enter event does not fire when you click on the appropriate tab. Its not until you set focus to
the first control on the TabPage that the Enter event fires. There are a few ways to get around
this, but Im going to demonstrate a tactic that makes use of a .NET class providing
functionality near and dear to every Visual FoxPro developers heartthe SendKeys class.
The SendKey classa .NET equivalent to VFPs KEYBOARD()
The .NET SendKey class offers functionality similar to Visual FoxPros KEYBOARD()
command. The SendKey class has two static methods for sending keys to an applicationthe
Send method (sends a keystroke to the application and keeps running) and the SendWait
method (sends a keystroke to the application and waits for any processes started by the
keystroke to be processed before continuing).
Chapter 9: Building .NET Windows Forms Applications 291
In this case youll use the SendKey.Send method to send a Tab keystroke to the
application, and automatically place focus on the first control available to receive focus on the
TabPage. This code needs to be run when the TabControls SelectedIndexChanged event fires.
To create an event handler for this event in C#, click on either the List or the Properties
page and select the TabControl in the Properties Window. Click on the Events button (if its
not already selected) to show all events for the TabControl, and then double-click the
SelectedIndexChanged event. If youre using VB. NET, go to the code editor and select the
TabControl from the combo box at the upper left side of the window, then choose the
SelectedIndexChanged event from the combo box at the upper right side of the window.
When you perform one of these actions, VS .NET automatically adds an event handler
method named tabControl_SelectedIndexChanged to the form. Add the following code to send
a Tab keystroke to the application.
In C#:
private void tabControl_SelectedIndexChanged(object sender, System.EventArgs e)
{
/// Whenever a new page is selected, TAB to the first control on the page
SendKeys.SendWait("{TAB}");
}
In Visual Basic .NET:
Private Sub TabControl_SelectedIndexChanged(ByVal sender As Object, _
ByVal e As System.EventArgs) Handles TabControl.SelectedIndexChanged
SendKeys.SendWait("{TAB}")
End Sub
Now youre ready to compile and run the form again. If you display orders for a Customer
ID of QUEEN, your form should look like Figure 20.
292 .NET for Visual FoxPro Developers
Figure 20. With just a little extra work, you can use business objects for data access
in your applications, providing data flexibility and scalability.
Adding a navigation toolbar to the form
Visual Studio .NET makes it very easy to add toolbars to your application. In this section you
will add a toolbar to the Properties page of the Customer Orders form allowing you to navigate
to different order records.
First, select the Properties tab page. Remember, rather than just clicking the Properties tab
itself, you must click in the area below the tab to actually select the page. Next, drag and drop
a ToolBar control from the Toolbox onto the form. By default, this docks the empty toolbar at
the top of the form. With the toolbar selected, go to the Properties Window and set the
toolbars Name property to MainToolbar.
To add buttons to the toolbar, in the Properties Window click the ellipses button () next
to the Buttons property to launch the ToolBarButton Collection Editor (Figure 21).
Chapter 9: Building .NET Windows Forms Applications 293
Figure 21. The ToolBarButton Collection Editor provides a visual means for adding
toolbar buttons to your toolbars.
To add a button to the toolbar, simply click the Add button and specify a Name and Text
property. Add four buttons to the toolbar named btnFirst, btnPrev, btnNext, and btnLast. Set
the Text property of these buttons to First, Prev, Next, and Last respectively. When
youre done, click the OK button to close the dialog. You should see the four toolbar buttons
displayed in the toolbar (Figure 22). Alternately, you can add images to toolbar buttons rather
than text, but to make this example easier to work through, you will stick to plain text. For
information on adding images to toolbar buttons, see the .NET Help topic Toolbar Class.
Figure 22. You can add a navigation toolbar to your form to navigate to different rows
in a DataSet.
294 .NET for Visual FoxPro Developers
Now you need to add code to respond to the Click event of each button and navigate to
the corresponding record in the Orders DataSet. First, add four new custom methods to the
formFirst, Previous, Next, and Last. You can place this code at the bottom of your forms
code file (if using C#, make sure the code is within the closing namespace).
Heres the code in C#:
public void First()
{
this.BindingContext[this.dsOrders, "Orders"].Position = 0;
this.DisplayOrderItems();
}
public void Previous()
{
this.BindingContext[dsOrders, "Orders"].Position--;
this.DisplayOrderItems();
}
public void NextRec()
{
this.BindingContext[dsOrders, "Orders"].Position++;
this.DisplayOrderItems();
}
public void Last()
{
this.BindingContext[dsOrders, "Orders"].Position =
this.dsOrders.Tables[OrdersObj.TableName].Rows.Count - 1;
this.DisplayOrderItems();
}
And heres the code in Visual Basic .NET:
Public Sub First()
Me.BindingContext(Me.dsOrders, "Orders").Position = 0
Me.DisplayOrderItems()
End Sub 'First
Public Sub Previous()
Me.BindingContext(dsOrders, "Orders").Position -= 1
Me.DisplayOrderItems()
End Sub 'Previous
Public Sub NextRec()
Me.BindingContext(dsOrders, "Orders").Position += 1
Me.DisplayOrderItems()
End Sub 'NextRec
Public Sub Last()
Me.BindingContext(dsOrders, "Orders").Position = _
Me.dsOrders.Tables(OrdersObj.TableName).Rows.Count - 1
Me.DisplayOrderItems()
End Sub 'Last
Chapter 9: Building .NET Windows Forms Applications 295
Next, add a method to the form to enable and disable the navigation buttons based on the
position of the BindingContext object referring to the Orders DataSet. For example, if the
current record is the first in the DataSet, the First and Previous buttons should be disabled
because youre already at the first record and you cant navigate to any previous records.
Heres the code in C#:
public void SetToolbarButtonsEnabled()
{
int Position = this.BindingContext[this.dsOrders, "Orders"].Position;
int Count = this.dsOrders.Tables[OrdersObj.TableName].Rows.Count;
this.btnFirst.Enabled = (Position != 0);
this.btnPrev.Enabled = (Position != 0);
this.btnNext.Enabled = (Position != Count-1);
this.btnLast.Enabled = (Position != Count-1);
}
And here it is in Visual Basic .NET:
Public Sub SetToolbarButtonsEnabled()
Dim Position As Integer = _
Me.BindingContext(Me.dsOrders, "Orders").Position
Dim Count As Integer = _
Me.dsOrders.Tables(OrdersObj.TableName).Rows.Count
Me.btnFirst.Enabled = Position <> 0
Me.btnPrev.Enabled = Position <> 0
Me.btnNext.Enabled = Position <> Count - 1
Me.btnLast.Enabled = Position <> Count - 1
End Sub 'SetToolbarButtonsEnabled
Next you need to add a call to this method from the forms DisplayOrderItems method.
This should be added after the ifelse statement so it runs regardless of whether there are
rows in the Orders DataSet or not. The following code shows the last half of the method
starting with the else statement, with the new line of code shown in grey.
In C#:
else
{
// If there are no Orders, clear the Order Items DataSet
// and DataGrid binding
if (this.dsOrderItems != null)
{
this.dsOrderItems.Clear();
}
this.grdOrderItems.DataBindings.Clear();
}
}
this.SetToolbarButtonsEnabled();
296 .NET for Visual FoxPro Developers
In Visual Basic .NET:
Else
'/ If there are no Orders, clear the Order Items DataSet
'/ and DataGrid binding
If Not (Me.dsOrderItems Is Nothing) Then
Me.dsOrderItems.Clear()
End If
Me.grdOrderItems.DataBindings.Clear()
End If
End Sub 'DisplayOrderItemsEnd Class
Now add an event handler for the toolbars ButtonClick method to the form to call the
new form-level navigation methods. To do this, in the Form Designer, double-click the empty
portion of the toolbar. This adds a new event handler method named
MainToolbar_ButtonClick. Add the following code to this method, which calls the new First,
Previous, Next, and Last methods.
In C#:
private void MainToolbar_ButtonClick(object sender,
System.Windows.Forms.ToolBarButtonClickEventArgs e)
{
// Evaluate the Button property to determine which button was clicked.
switch(this.MainToolbar.Buttons.IndexOf(e.Button))
{
case 0:
this.First();
break;
case 1:
this.Previous();
break;
case 2:
this.NextRec();
break;
case 3:
this.Last();
break;
}
}
In Visual Basic .NET:
Private Sub MainToolbar_ButtonClick(ByVal sender As System.Object, _
ByVal e As System.Windows.Forms.ToolBarButtonClickEventArgs) _
Handles MainToolbar.ButtonClick
' Evaluate the Button property to determine which button was clicked.
Select Case Me.MainToolbar.Buttons.IndexOf(e.Button)
Case 0
Me.First()
Case 1
Me.Previous()
Case 2
Me.SetToolbarButtonsEnabled()
Chapter 9: Building .NET Windows Forms Applications 297
Me.NextRec()
Case 3
Me.Last()
End Select
End Sub 'MainToolbar_ButtonClick
Now youre ready to compile and run the application so you can test the navigation
toolbar. After launching the Customer Orders form, enter QUEEN in the Customer ID text
box and press the Tab key. Next, select the Properties tab, click the different navigation
buttons, and watch the form display each of the orders and their associated order items.
Updating data
So far, the form allows viewing orders for a specified customer, but now in this section, you
will add code to update the data. In this example, you will only add code to the form that
updates the order headersimilar code can be added for saving changes to the order items.
First, select the Properties page on the form and then drag and drop a Button from the
Toolbox onto the form. Set its Name property to btnSave, its Location to 465, 320, and its
Text to &Save. Double-click the button in the Form Designer to add an event handler
method for the buttons Click event.
In the new btnSave_Click method, add the following code that passes the Orders DataSet
back to the SaveDataSet method of the Orders business object and then displays the number of
updated records.
Heres the code in C#:
/// Update the Orders DataSet
private void btnSave_Click(object sender, System.EventArgs e)
{
/// Only run this code if there are records in the DataSet
if (dsOrders.Tables[this.OrdersObj.TableName].Rows.Count != 0)
{
/// Get the current DataRowView
DataRowView drView = (DataRowView)this.BindingContext[dsOrders,
"Orders"].Current;
/// End the current edit of the DataRowView
drView.EndEdit();
/// Send the DataSet to the Orders Business object
int RowsUpdated = this.OrdersObj.SaveDataSet(this.dsOrders);
/// Display the number of records updated
MessageBox.Show("Rows updated: " + RowsUpdated);
}
}
And in Visual Basic .NET:
'/ Update the Orders DataSet
Private Sub btnSave_Click(ByVal sender As System.Object, _
ByVal e As System.EventArgs) Handles btnSave.Click
298 .NET for Visual FoxPro Developers
'/ Only run this code if there are records in the DataSet
If dsOrders.Tables(Me.OrdersObj.TableName).Rows.Count <> 0 Then
'/ Get the current DataRowView
Dim drView As DataRowView = _
CType(Me.BindingContext(dsOrders, "Orders").Current, DataRowView)
'/ End the current edit of the DataRowView
drView.EndEdit()
'/ Send the DataSet to the Orders Business object
Dim RowsUpdated As Integer = Me.OrdersObj.SaveDataSet(Me.dsOrders)
'/ Display the number of records updated
MessageBox.Show(("Rows updated: " & RowsUpdated.ToString()))
End If
End Sub 'btnSave_ClickEnd Class 'CustomerOrdersForm
Now youre ready to test the forms data updating abilities. Compile and run the
application again, then launch the Customer Orders form. You can update the Order records in
either the DataGrid or in the simple-bound controls on the Properties page. You can use the
navigation toolbar to move to other records in the DataSet and make changes to these too.
When youre done, click the Save button on the Properties page and you should see a dialog
showing how many records have been updated.
Resizing and repositioning user interface controls
Now that the form is functional, its time to do a little finessing with user interface control
positioning and resizing. In Visual FoxPro, if you wanted the controls on a form to be
automatically repositioned and resized when the form changed size, you had to write extra
logic to do this, which could be somewhat complex. In .NET, its as simple as setting a
property on a controlspecifically, the Anchor property.
All .NET user interface controls have an Anchor property. Click the grdOrders DataGrid
on the List page of the Customer Orders form, select the Anchor property combo box in the
Properties Window, and a graphic is displayed containing a light grey rectangle in the center
and four smaller rectangles on each side of it (Figure 23). The light grey rectangle represents
your user interface control. The four small rectangles represent anchors to the top, bottom, left,
and right sides of the controls parent containerwhich might be a form or a tab page. When
one of the smaller rectangles is shown in dark grey, it indicates the user interface control is
anchored to the corresponding edge of the parent container.
Figure 23. The Anchor property allows you to specify where you want to anchor a
user interface control in relation to the edges of a form.
Chapter 9: Building .NET Windows Forms Applications 299
By default, controls are anchored to the Top and Left sides of the parent container. With
these settings, when a user grabs the bottom right corner of a form, a control remains anchored
to the top and leftwhich means it doesnt move and isnt resized.
On the List page of the Customer Orders form, this is the desired behavior of the
Customer ID label and text box. However, you may want different behavior for the New,
Delete, and Close buttons. For example, you may want the New and Delete buttons anchored
to the Top and Right side of the tab page, and the Close button anchored to the Bottom and
Right side of the tab page. In the case of the DataGrid, you probably want it to increase in size
rather than change its position when the form is resized.
The first step in setting this up is to specify that the TabControl changes size as the form
is resized. To do this, click on either the List or Properties tab in the Form Designer and then
click on the Anchor propertys combo box. By default, the Top and Left are already anchored.
To get the TabControl to change size in tandem with the form, click once on the right and
bottom rectangles. When you do this, these rectangles will change color to dark grey.
Now click on the grdOrders DataGrid on the List page. Select the same right and bottom
anchors as you did for the TabControl. Next, select the Close button. Deselect the top and left
anchors by clicking on them once. When you do this, the rectangles change color to white with
a dotted border. Now select the right and bottom anchors.
Finally, select both the New and Delete buttons simultaneously. You do this by clicking
on one button, then hold down the Shift key and click on the other button. Deselect the left
anchor and select the right anchor instead. This sets the Anchor property to the same value for
both controls.
Now youre ready to compile and run the application so you can test these settings. After
you launch the Customer Orders form, grab any edge of the form and see how the controls are
automatically resized and repositioned on the form.
Conclusion
Not only can you build great Internet applications with .NET, you can also build solid
Windows Forms applications. The tools in Visual Studio .NET provide many convenience
features for rapid application development. The wide variety of .NET user interface classes
gives your application a modern, professional lookand makes your application more usable.
If you incorporate business objects into your desktop applications, these can also be
reused in your Web Forms applications as shown in the next chapter.
300 .NET for Visual FoxPro Developers
Chapter 10: Building Web Applications with ASP.NET 301
Chapter 10
Building Web Applications with
ASP.NET
If youve never created a Web application before because you didnt have time to climb
the learning curve, ASP.NET could be your big chance. This chapter shows you how to
utilize everything you learned in the previous chapter about building Windows Forms
applications (plus a few extra twists) in building ASP.NET Web Form Applications. It also
demonstrates how to reuse the business objects created in the previous chapter by
taking you step-by-step through the process of creating an ASP.NET Web Application.
Microsoft made a mistake a number of years ago underestimating the tremendous impact the
Internet would have on our world. After realizing the error of its ways, Microsoft responded
by creating Active Server Pages (ASP)a platform for creating, deploying, and running Web
applications. Although ASP contained some interesting technologies, it definitely fell in the
category of a knee jerk reaction. ASP allowed you to get the job done, but not in the most
efficient way.
In contrast, Active Server Pages.NET (ASP.NET) is a vast improvement over ASP.
Rather than using scripting languages to write server-side code that is interpreted at run time,
ASP.NET allows you to use fully object-oriented languages such as C# and Visual Basic .NET
to create code that can be compiled and cached on the server for faster performance. ASP.NET
also provides a more robust event-driven model allowing events to be raised on the client and
handled on the server. In addition, Microsoft has done a great job making the Windows Forms
and Web Application architecture and design tools similar enough so a developer can move
from one to the other without incurring a huge learning curve.
ASP.NET actually encompasses two different technologiesWeb Forms and Web
Services. This chapter focuses on Web Forms. To learn about Web Services, see Chapter 12,
XML Web Services.
For information on using ASP.NET with Visual FoxPro 7, check out the white
paper by Cathi Gero (this books technical editor!) at
http://msdn.microsoft.com/library/default.asp?url=/library/en-
us/dnfoxgen7/html/usingaspnetwithvfp7.asp
What is a Web Application?
A typical Web application is comprised of Web pages, configuration files, code files
containing business object classes, images, and references to external .NET assemblies. In this
walk-through, you will see how each element is used in an ASP.NET Web application.
A Web application starts the first time a user requests a page from the server (for example,
by entering the URL of the Web site). The application continues to run until the Web server
302 .NET for Visual FoxPro Developers
(the physical machine) is restarted, IIS is restarted, or if any of the applications configuration
files are edited.
There are a number of configuration settings where you specify different
conditions for starting a new process in your Web applicationpercentage of
memory used, number of unprocessed requests waiting in the request queue,
and so on. Adjusting these settings can help make your Web applications more
available and more stable. For more information, see the Machine.config and
Web.config sections later in this chapter.
What is a Session?
By default, the Web is a stateless environment. If you send multiple requests from your Web
browser to a particular Web site, you automatically disconnect and reconnect between each
request. A series of successive requests coming from a single browser is known as a session.
The first request sent from a client browser to a Web application begins a session for that
client. By default (you can change this setting), if the client is idle for longer than 20 minutes,
the session is automatically ended by the server.
Based on this disconnected model, your Web applications need some way to keep track of
all the user sessions. ASP.NET steps in the gap and keeps track of each user session
automatically. It does this by generating a unique Session ID when a client sends its first
request to your Web site. This Session ID is passed back to the client by means of a cookie or
modified URL. For more information on sessions, check out the The Session Object section
later in this chapter.
Creating a Web Application
As in Chapter 9, Building .NET Windows Forms Applications, you will learn about creating
ASP.NET Web applications by example. In this chapter you will recreate the Windows Forms
application from chapter 9 as a Web Forms application.
To create a new Web Application:
1. From the Visual Studio .NET Start Page, click the New Project button.
2. In the New Project dialogs Project Types pane, select Visual C# to create a C# Web
application or Visual Basic .NET to create a VB .NET Web application. In the
Templates pane on the right, select ASP.NET Web Application.
3. Notice that the Name text box is disabled and contains the text WebApplication1
and (if youre creating the Web Application on your local machine) the Location text
box contains the text http://localhost/WebApplication1. To change the name of the
Web application, you must change the name of the directory in the Location text box.
This is different from a Windows Forms application where you can change the name
of the application and the directory independently. In this example, change the last
part of the directory name from WebApplication1 to MyFirstWebApplication. As
Chapter 10: Building Web Applications with ASP.NET 303
you type this in, notice that it automatically changes the Name of the application to
MyFirstWebApplication (Figure 1).
Figure 1. The Location text box specifies the virtual root directory for your Web
application.
4. Click the OK button.
At this point, you may feel a bit like Al Gore when the Creating the Web dialog
displays. While this dialog is displaying, VS .NET creates a new application for you using the
ASP.NET Web Application template you selected. After a few moments, a new form named
WebForm1.aspx is displayed in design mode in the Visual Studio .NET IDE (Figure 2).
304 .NET for Visual FoxPro Developers
Figure 2. Visual Studio .NET creates an ASP.NET Web Application from the template
you select in the New Project dialog.
As you can see this is already very similar to creating a Windows Forms applicationVS
.NET created an application for you containing a single form. Before taking a closer look at
this Web form, first youll do a little housekeeping and then learn a little more about what
happens behind the scenes when using VS .NET to create a Web Forms application.
Renaming the project namespace
The housekeeping involves renaming the projects namespace. When you create a new Web
application, VS .NET automatically sets your projects namespace to the same name as the
projectwhich is most likely not what you want!
If youre using Visual Basic .NET, before you can change the projects namespace, you
must first close the WebForm1.aspx. To do this, you can simply click the close button [X] to
the right of the VS .NET IDE tabs.
To change the projects namespace, in the Solution Explorer, right-click on the project
(the second node in the Solution Explorer) and select Properties from the shortcut menu,
which launches the Property Pages dialog. In the left pane under the Common Properties
folder, select General (if its not already selected).
If youre using C#, in the right pane, change the Default Namespace from
MyFirstWebApplication to HW.NetBook.Samples. If youre using VB .NET, in the right
pane, change the Root namespace to HW.NetBook.Samples. When youre done, click the
OK button to save changes.
Now you just need to change any existing references to the old name space. Select Edit |
Find and Replace | Replace in Files from the main menu to launch the Replace in Files dialog.
In the Find What box, enter MyFirstWebApplication and in the Replace with box enter
HW.NetBook.Samples (make sure you type the case correctly if working with C#). Now
Chapter 10: Building Web Applications with ASP.NET 305
click the Replace All button, which launches a Replace All warning dialog. Just click OK to
ignore the warning. After clicking OK, a dialog appears telling you how many occurrences
were replaced. If youre using C#, it should say, 4 occurrence(s) replaced. If youre using
Visual Basic .NET it should say, 2 occurrence(s) replaced.
Understanding virtual directories
When you created the new Web application and specified the location of the application as
http://localhost/MyFirstWebApplication (Figure 1), you were actually specifying a virtual
directory. In the world of IIS, a virtual directory is a directory on the Web server that contains
a Web application. It is virtual in the sense that it does not describe the exact physical location
of a directory on the machine, but provides a higher-level virtual name that, behind the scenes,
is associated with a real directory.
In the Location string, the localhost directory refers to the home directory of the Web
Server. In IIS, this is set up by default to be c:\inetput\wwwroot, and therefore the
MyFirstWebApplication virtual directory would be physically located in the
c:\inetpub\wwwroot directory (Figure 3).
Figure 3. When you create a new Web application, VS .NET creates a virtual
directory that, by default, is physically located in the c:\inetpub\wwwroot directory.
If you look in the new MyFirstWebApplication directory from within Windows Explorer,
youll see that VS .NET has created a variety of files and subfolders in your new virtual
directory (Figure 4).
306 .NET for Visual FoxPro Developers
Figure 4. VS .NET places a variety of files in your Web applications virtual directory.
Youll be taking a closer look at some of these files in the next section, but for now,
notice there is a project file in this directory (.csproj for C# or .vbproj forVB .NET ), but no
solution file (.sln). VS .NET puts the solution file in a subfolder of the My Documents\Visual
Studio Projects\ directory. In the example, it creates a subfolder named
MyFirstWebApplication and places the MyFirstWebApplication.sln and associated .suo file
in this folder. So, when you need to reopen your Web application after restarting Visual Studio
.NET, you can find your solution in this folder.
However, this does not mean your Web applications source code is stored in two
different places. Remember the solution is simply a containersimilar to Visual FoxPros
project (PJX) filewith links to projects and files. For now, all your source code is stored in
your Web applications virtual directory.
A closer look at the Web form
Now look a little closer at WebForm1 in your new Web application. A Web form can be
viewed in either Design mode (Figure 2) or in HTML mode. If WebForm1 is not currently
opened in the IDE, double-click on the form in the Solution Explorer. To switch to HTML
mode, either click on the HTML tab at the bottom left of the Web Forms designer or right-
click the Web form and select View HTML Source from the shortcut menu. As you make
changes to the Web form in design mode, VS .NET automatically changes the HTML source
accordingly. On the other hand, if you know something about HTML, you can manually edit
the HTML source and your changes will be reflected in Design mode.
If you view the HTML source of WebForm1, you will see the following HTML.
In C#:
<%@ Page language="c#" Codebehind="WebForm1.aspx.cs" AutoEventWireup="false"
Inherits="HW.NetBook.Samples.WebForm1 %>
<!DOCTYPE HTML PUBLIC "-//W3C//DTD HTML 4.0 Transitional//EN" >
Chapter 10: Building Web Applications with ASP.NET 307
<HTML>
<HEAD>
<title>WebForm1</title>
<meta name="GENERATOR" Content="Microsoft Visual Studio 7.0">
<meta name="vs_defaultClientScript" content="JavaScript">
<meta name="vs_targetSchema"
content="http://schemas.microsoft.com/intellisense/ie5">
</HEAD>
<body MS_POSITIONING="GridLayout">
<form id="Form1" method="post" runat="server" >
</form>
</body>
</HTML>
If youre using Visual Basic .NET, the only line thats different is the first line at the top
of the page:
<%@ Page language="vb" Codebehind="WebForm1.aspx.vb" AutoEventWireup="false"
Inherits="HW.NetBook.Samples.WebForm1 %>
This first line of code is known as a page directive. The Page Language attribute tells
the compiler the language used for the code contained in the Web page (typically c# or
vb). The CodeBehind setting specifies a code-behind file associated with the .aspx file
in this case either WebForm1.aspx.cs (C#) or WebForm1.aspx.vb (VB .NET).
The code-behind file and code-behind class
An ASP.NET Web page consists of two main partsthe visible representation stored in the
.aspx file and associated code stored in a .cs or .vb code-behind file (which gets its name from
the code file behind the form.) This structure lets you separate the user interface from the
executable code. When you create a Web page in Visual Studio .NET, it automatically creates
both an .aspx file and a code-behind file. It associates the two by placing the name of the code-
behind file in the .aspx page directive as seen in the previous section.
If you look at the list of files in the Solution Explorer, by default, you wont see the code-
behind file. To make this file visible, click on Solution Explorers Show All Files icon
button, the second button from the right at the top of the window. When you click this button,
a plus sign appears next to the WebForm1.aspx file. If you expand the plus sign, you will see
the associated code-behind file (Figure 5).
308 .NET for Visual FoxPro Developers
Figure 5. If you click on the Show All Files icon button in the Solution Explorer, you
can see your Web forms code-behind file.
To view the contents of the code-behind file, double-click the file in the Solution Explorer
and VS .NET opens it in the IDE. The code-behind file contains the following code-behind
class definition.
In C# (excluding the namespace directives):
public class WebForm1 : System.Web.UI.Page
{
private void Page_Load(object sender, System.EventArgs e)
{
// Put user code to initialize the page here
}
}
In Visual Basic .NET:
Public Class WebForm1
Inherits System.Web.UI.Page
[Web Form Designer Generated Code]
Private Sub Page_Load(ByVal sender As System.Object,ByVal e As _
System.EventArgs) Handles MyBase.Load
'Put user code to initialize the page here
End Sub
End Class
As you can see, VS .NET automatically added code to this code-behind file that defines a
class named WebForm1 derived from the System.Web.UI.Page class.
Now heres the interesting partlook back at the WebForm1.aspx page directive:
Chapter 10: Building Web Applications with ASP.NET 309
<%@ Page language="c#" Codebehind="WebForm1.aspx.cs" AutoEventWireup="false"
Inherits="HW.NetBook.Samples.WebForm1 %>
Notice the Inherits attribute specifies the .aspx page inherits from the WebForm1 class
(belonging to the HW.NetBook.Samples namespace). When you compile your Web
application under Visual Studio .NET, the .aspx file is compiled into a class derived from the
code-behind class! This means you can add methods and other members to the WebForm1
code-behind class and they will be inherited by the class created from the .aspx file at runtime.
You will see examples of how this works later in this chapter.
Hello .NET World!
Before diving further into the details of ASP.NET Web applications, you can get some
immediate gratification by creating a simple Hello .NET World! Web page.
To start, select the WebForm1.aspx file in design mode. This involves clicking the
WebForm1.aspx tab and making sure the Design tab at the bottom left of the IDE is selected.
Notice the text in the middle of the Web form (Figure 6) states the Web form is set to work in
grid layout mode, and objects dropped on the form are arranged using absolute coordinates.
For this example, you will change the Web form to use flow layout, which is more like a
word processing document (youll use grid layout mode later in this chapter). To switch to
flow layout, go to the Properties Window and change the pageLayout property to
FlowLayout. When you do this, the dotted grid lines disappear and the text in the middle of
the Web form changes accordingly.
Figure 6. By default, Web forms are set to work in grid layout mode, but you can
change their mode to flow layout to behave more like a word processing document.
Now, drag and drop a label from the VS .NET Toolbox onto the Web form (make sure the
Web Forms tab of the Toolbox is selected). The label is automatically placed in the upper left-
hand corner of the form. Next, go to the Properties Window, change the (ID) property from
Label1 to lblHelloWorld, and then change the Text property to Hello .NET World!.
This changes the visible text of the label on the Web form accordingly.
Now change the font of the label. Click to the right of the label control on the Web form
(click at the point where your mouse pointer is an I-beam rather than a quad-arrow) and you
should see the Formatting toolbar (Figure 7).
Figure 7. The Formatting toolbar allows you to change the appearance of visual
elements on your Web form.
310 .NET for Visual FoxPro Developers
Open the combo box that is set to Normal by default and select Heading 1 instead as
shown in Figure 7. When you do this, it increases the font size and bolds the label text.
Now youre ready to compile and run your Web application. To do this, click the Start
button or press F5. When the Web application runs, you should see the text Hello .NET
World! in large, bold letters (Figure 8).
Figure 8. The obligatory Hello World application provides immediate gratification for
building your first Web application.
Now that youve gotten your first, simple Web application under your belt, its time
for a quick overview of the different types of controls available to you when creating Web
Forms applications.
Different types of controls
There are three basic types of Web controls in ASP.NET:
HTML controls
HTML server controls
Web Forms controls
HTML controls
HTML controls are the classic controls such as <h1>, <input>, and <div>. These
controls are not processed by the Web server, but are sent directly to the client browser for
rendering. If you want the lightest-weight (but least capable) controls for your Web forms, use
HTML controls.
HTML server controls
HTML server controls are one step above regular HTML controls regarding capability.
Although the HTML for these controls looks very similar to classic HTML controls, they have
the added ability to enable server-side processing, which includes data binding and responding
to events (discussed later in this chapter). These controls are designed to be most like original
HTML controls, so developers who are familiar with classic HTML controls should feel very
comfortable using these new ASP.NET counterparts.
Chapter 10: Building Web Applications with ASP.NET 311
Web Forms controls
Web Forms controls are the most capable of all the ASP.NET controls. Rather than trying to
imitate classic HTML controls, Web Forms controls more closely resemble Windows forms
controls. They can also enable server-side processing, as do HTML server controls, but they
are even more powerful. For example, they can automatically detect the level of HTML
support provided by a browser and adjust their HTML output accordingly. In addition,
they are useful in creating more complex controls such as the ad rotator and calendar
controls. Based on their advanced capabilities, these are the controls used for the examples
in this chapter.
To use Web Forms controls on your Web pages, make sure you have the Web
Forms tab selected in Visual Studio .NETs Toolbox when you drag and drop
controls on your forms.
Now that you know about the different types of controls you can use in creating Web
Forms, take a closer look at whats going on behind the scenes with ASP.NET.
The global.asax file
Take a look at another file shown in the Solution Explorerthe global.asax file. When you
first create a new Web Application or Web Service through Visual Studio .NET, a global.asax
file is automatically placed in the root directory of your application. At run time, the
global.asax file is automatically parsed and compiled by the CLR into a dynamically-generated
class derived from the .NET HttpApplication base class. As its name suggests, this class
represents a Web application and its used to process requests from users.
If you right-click the global.asax file and select Open With from the shortcut menu, it
displays the Open With dialog. Select Source Code (Text) Editor and then click the Open
button. When the file opens, you will see an application directive similar to the page directive
found in the WebForm1.aspx file.
Here it is in C#:
<%@ Application Codebehind="Global.asax.cs"
Inherits="HW.NetBook.Samples.Global"%>
And in Visual Basic .NET:
<%@ Application Codebehind="Global.asax.vb"
Inherits="HW.NetBook.Samples.Global" %>
The Codebehind attribute specifies the name of the associated code-behind file, and the
Inherits attribute specifies the class from which the global.asax file inheritsin this case
HW.NetBook.Samples.Global.
Right-click on global.asax in the Solution Explorer and select View Code from the
shortcut menu to open the code-behind file named global.asax.cs (C#) or global.asax.vb (VB
.NET). If you look at the code contained in this code-behind file, youll see it defines a class
named Global derived from the System.Web.HttpApplication class.
312 .NET for Visual FoxPro Developers
In C#:
public class Global : System.Web.HttpApplication
{
public Global()
{
InitializeComponent();
}
// The rest of the class not shown for space reasons
}
In Visual Basic .NET:
Public Class Global
Inherits System.Web.HttpApplication
#Region " Component Designer Generated Code "
Public Sub New()
MyBase.New()
'This call is required by the Component Designer.
InitializeComponent()
'Add any initialization after the InitializeComponent() call
End Sub
' The rest of the class not shown for space reasons
#End Region
End Class
The first time a user requests any resource or URL within your Web application, your Web
application starts and the global.asax file is parsed and compiled into a class derived from this
Global class. The object instantiated from this class processes requests from the user.
If you look further down in the class definition, youll see application and session event
handlers for the following events:
Application_Start
Session_Start
Application_BeginRequest
Application_EndRequest
Application_AuthenticateRequest
Application_Error
Session_End
Application_End
Chapter 10: Building Web Applications with ASP.NET 313
You place code in any of these empty event handler methods to respond to the
corresponding ASP.NET events. You can also add your own custom members (such as
methods, properties, fields) to this class. For example, at Application Startup you may want to
call Server.MapPath to determine the current server path and store it in a static variable. This
saves you from making this call over and over again (and incurring a performance hit)
throughout your application. Add the following code shown in grey to your global.asax file.
In C#:
public class Global : System.Web.HttpApplication
{
public Global()
{
InitializeComponent();
}
protected void Application_Start(Object sender, EventArgs e)
{
}
// The rest of the class definition not shown here for space reasons
}
In Visual Basic .NET:
Public Class Global
Inherits System.Web.HttpApplication
#Region " Component Designer Generated Code "
Public Sub New()
MyBase.New()
'This call is required by the Component Designer.
InitializeComponent()
'Add any initialization after the InitializeComponent() call
End Sub
The rest of the class not shown for space reasons
#End Region
Protected Sub Application_Start(sender As [Object], e As EventArgs)
Global.ServerPath = Global.ServerPath = Server.MapPath("");
public static string ServerPath;
Public Shared ServerPath As String
Global.ServerPath = Server.MapPath("")
314 .NET for Visual FoxPro Developers
End Sub 'Application_Start
End Class
Now you can reference the static ServerPath property from anywhere within your Web
application. For example, the following code derives a fully qualified path to a config.xml file
by prepending the value stored in Global.ServerPath to the file name.
Heres the code in C#:
string ConfigFile = Global.ServerPath + "\\config.xml";
And here it is in Visual Basic .NET:
Dim ConfigFile As String = Global.ServerPath + "\config.xml"
Global objects
As a subclass of the HttpApplication base class, this Global class exposes some important
objects globally accessible throughout your Web application. Some of these are:
Server
Application
Session
Response
Request
User
Site
Each of these objects is detailed in the following sections.
The Server object
The Server object is an instance of the System.Web.HttpServerUtility class. This object has
properties and methods allowing you to get and set information regarding the machine where
the Web server is running as well as helper methods for processing Web requests.
Here is an example of accessing the MachineName property of the Server object.
In C#:
string ServerName = Server.MachineName;
In Visual Basic .NET:
Dim ServerName As String = Server.MachineName
Chapter 10: Building Web Applications with ASP.NET 315
Notice you simply need to type the name of the Server object followed by the property or
method to access it from code. Table 1 lists some other commonly used members of the
Server object.
Table 1. Commonly used members of the Server object
Member name Type Description
MachineName Property Property that stores the servers computer name
ScriptTimeout Method Gets and sets the servers request time-out
ClearError Method Clears the last error
GetLastError Method Returns the last error
HtmlDecode Method Decodes a string that has been encoded to eliminate invalid HTML
characters
HtmlEncode Method Encodes a string to be displayed in a browser
MapPath Method Returns the physical file path of the specified virtual directory
Transfer Method Transfers execution to the specified Web page
UrlDecode Method Decodes a string encoded for HTTP transmission and sent to the server
in a URL
UrlEncode Method Encodes a string for HTTP transmission from the server to the client via
the URL
The Application object
The Application object is an instance of the System.Web.HttpApplicationState class allowing
you to share global data and objects across multiple sessions in an ASP.NET application. The
Application object has a Contents dictionary collection property where you can add data and
objects at runtime that can be accessed from any user session. Although you can specifically
reference the Contents collection property to add or access items in the collection, because it
has been defined as an indexer, you simply access the Contents collection by using the indexer
syntax (For more information on Indexers, see Chapter 5, Object Orientation in C# and
Visual Basic. NET).
For example, add the following code shown in grey to the Application_Start method of
the global.asax file. This code adds a new string object named ConnectString to the
Contents collection.
In C#:
protected void Application_Start(Object sender, EventArgs e)
{
Global.ServerPath = Global.ServerPath = Server.MapPath("");
}
And in Visual Basic .NET:
Sub Application_Start(ByVal sender As Object, ByVal e As EventArgs)
Global.ServerPath = Server.MapPath("")
End Sub
Application["ConnectString"] =
Application("ConnectString") =
(l l) id d d b i
316 .NET for Visual FoxPro Developers
To access this string, you use a similar syntax, but you must cast the value to the
appropriate typethis is because all objects stored in the collection are stored as the Object
type. For example, the following code gets the value of the ConnectString item from the
Application object.
In C#:
string Connect = (string)Application["ConnectString"];
In Visual Basic .NET:
Dim Connect As String = CStr(Application("ConnectString"))
In a nutshell, the Application object provides an easy way to store data and objects
accessible from any user session.
Application object pitfalls
There are a few things to watch out for when using the Application object. First of all, if you
have a Web farm (a single Web site that contains multiple Web servers) or a Web garden (a
single Web server machine with multiple processors), be aware that the Application object is
specific to a single process running on a single processor. This means sessions running on
different processors or different physical machines do not have access to the same Application
object. If you need truly global access to data from all sessions running in a Web farm or Web
garden, you can store the information in a globally accessible database or data file, such as an
XML file.
If you allow clients to modify global data stored in the Application object, you need to be
aware of concurrency issues. Take for example the following code making use of a Counter
value in the Application object.
In C#:
int Count = (int)Application["Counter"];
Count += 1;
Application["Counter"] = Count;
And in Visual Basic .NET:
Dim Count As Integer = CInt(Application("Counter"))
Count += 1
Application("Counter") = Count
What happens if another session increments the Application objects Counter value
between the time this session gets the value, increments it, and stores it back to the Application
object? The first sessions increment of the Counter would be lost. To prevent this, you call
the Application objects Lock and Unlock methods.
In C#:
Application.Lock();
int Count = (int)Application["Counter"];
Count += 1;
Chapter 10: Building Web Applications with ASP.NET 317
Application["Counter"] = Count;
Application.UnLock();
In Visual Basic .NET:
Application.Lock()
Dim Count As Integer = CInt(Application("Counter"))
Count += 1
Application("Counter") = Count
Application.UnLock()
The call to the Application objects Lock method causes the Application object to lock
access to any items subsequently accessed in the Contents collection. For example, once the
second line of code executes, the Counter variable is locked to any other sessions, until the
call to Application.Unlock is made. Obviously, if you lock the Application object, you want to
unlock it as quickly as possible! Also beware of any deadly embrace problems you may
encounter when you allow a piece of code to lock more than one variable. If Process A has the
first variable locked and Process B has the second variable locked, they could each be waiting
indefinitely for the other process to unlock the variable.
Fortunately, if you dont unlock the Application logic after locking it, the Web server
unlocks the Application object when it finishes processing the .aspx file.
The Session object
The Session object is an instance of the System.Web.SessionState.HttpSessionState class. In
the same way the Application object stores information accessible from all sessions in an
application, the Session object stores session stateinformation accessible from all Web
forms in a single user session. The unique session ID keeps each sessions data separate from
all other session data.
The Session object also has a Contents dictionary collection property accessible with
indexer syntax. For example, the following code adds a new string object named ISBN that
contains an ISBN number to the Contents collection.
In C#:
Session["ISBN"] = "0-596-00171-1";
And in Visual Basic .NET:
Session("ISBN") = "0-596-00171-1"
Heres an example of accessing this item in C#:
string ISBN = Session["ISBN"];
And in Visual Basic .NET:
Dim ISBN As String = Session("ISBN")
318 .NET for Visual FoxPro Developers
The Session object is extremely useful for storing information that needs to be passed
from one page to the next in a given session.
By default, Session state is stored in memory outside of the ASP.NET process.
This means if the server is restarted or crashes (IISnot the physical server),
session state is not lost! For other Session state options see the Caching data
and objects section later in this chapter.
The Session object has a number of other useful properties and methods. Some of the
most frequently used members are listed in Table 2.
Table 2. Commonly used members of the Session object
Member name Type Description
IsCookieless Property If True, specifies the session ID is embedded in the URL. If False,
indicates the session ID is stored in an HTTP cookie.
IsNewSession Property Returns a boolean value indicating if the session was created with the
current request.
Mode Property Specifies how session state is cached. The value of this setting is
one of the four SessionStateMode enumerations: InProc (the default),
Off, SqlServer, StateServer. For more information on session state
caching, see the Caching Data and Objects section later in
this chapter.
SessionID Property Gets the current unique session ID.
Abandon Method Cancels the current session.
Clear Method Clears all values from the session state.
The Response object
The Response object is an instance of the System.Web.HttpResponse class and is one of the
most important objects in ASP.NET. This object sends information from the Web server to
the client.
For example, the following code displays a simple Hello .NET World message to the
clients browser.
In C#:
Response.Write("Hello .NET World");
And in Visual Basic .NET:
Response.Write("Hello .NET World")
The Response object can also redirect to another page. The following example redirects
the client to the Hentzenwerke web site.
In C#:
Response.Redirect("http://www.hentzenwerke.com");
Chapter 10: Building Web Applications with ASP.NET 319
And in Visual Basic .NET:
Response.Redirect("http://www.hentzenwerke.com")
Table 3 lists some other commonly used properties and methods of the Response object.
Table 3. Commonly used members of the Response object
Member name Type Description
Buffer Property Specifies whether output should be buffered (wait until the entire
Response is finished processing).
Expires Property Specifies the number of minutes before a page cached in a browser
expires.
IsClientConnected Property Returns a boolean value indicating if the client is still connected.
Flush Method Sends all buffered output to the client.
Redirect Method Redirects a client to the specified URL.
Write Method Writes the specified information to the client.
The Request object
The Request object is an instance of the System.Web.HttpRequest class, and one of the most
important ASP.NET objects. This object allows you to read HTTP values sent from the client
to the Web server. You learn a lot about the client from the properties of the Request object.
For example, the following code uses the Browser property of the Request object to return
an HttpBrowserCapabilities and display information about the clients browser (Figure 9).
In C#:
HttpBrowserCapabilities bc = Request.Browser;
Response.Write("<H1>Browser capabilities</H1>");
Response.Write("Type = " + bc.Type + "<br>");
Response.Write("Platform = " + bc.Platform + "<br>");
Response.Write("Supports Frames = " + bc.Frames + "<br>");
Response.Write("Supports Cookies = " + bc.Cookies + "<br>");
In Visual Basic .NET:
Dim bc As HttpBrowserCapabilities = Request.Browser
Response.Write("<H1>Browser capabilities</H1>")
Response.Write(("Type = " + bc.Type + "<br>"))
Response.Write(("Platform = " + bc.Platform + "<br>"))
Response.Write(("Supports Frames = " + bc.Frames + "<br>"))
Response.Write(("Supports Cookies = " + bc.Cookies + "<br>"))
320 .NET for Visual FoxPro Developers
Figure 9.You can use the Request object to find out information about a clients
browser.
The User object
The User object is an instance of the System.Security.Principal.WindowsPrincipal class. You
can use this object to check the Windows group membership of the current user, if the user has
been authenticated. For example, the following code uses the IsInRole method of the User
object to see if the user is in the Windows Group Guests.
In C#:
bool IsAdministrator = User.IsInRole("Guests");
In Visual Basic .NET:
Dim IsAdministrator As Boolean = User.IsInRole("Guests")
For more information on users and security, see Chapter 14, .NET Security.
The Site object
The Site object is an instance of the System.Security.Policy.Site class. This object can be used
to determine the Web site where an assembly originates.
For more information on security, see Chapter 14, .NET Security.
Making changes to global.asax at run time
If you make changes to the global.asax file while the Web application is running, ASP.NET
page framework detects the change. It completes all outstanding requests, sends the
Application_OnEnd event to any listeners, and restarts the application.
Chapter 10: Building Web Applications with ASP.NET 321
ASP.NET configuration files
There are two main configuration files used by ASP.NET:
Machine.config
Web.config
In ASP.NET, configuration information is stored in XML configuration files. This makes
remote administration a snap because you can edit these files using any standard XML parser
or text editor. In addition, these files can be edited without stopping and restarting the server.
Once the changes are made to the configuration files, the new settings apply to any new client
requests.
Machine.config
The Machine.config file is the root configuration file that provides default settings for the
entire Web server. This file is located beneath your Web servers Windows directory in the
<Windows Directory>\Microsoft.NET\Framework\<version>\CONFIG folder.
Each Web application inherits default configuration settings from the Machine.config file.
Web.config
Each Web application can have one or more Web.config files that apply ASP.NET
configuration settings to its own directory and all subdirectories. These files are used to
override or extend the configuration settings inherited from the Machine.config file. For
more information on how this inheritance works, check out the .NET Help topic
Configuration Inheritance.
Here are some examples of settings found in the Web.config file:
<compilation
defaultLanguage="c#"
debug="true"
/>
The compilation element contains a defaultLanguage setting indicating the default
language of your Web application. The debug setting specifies whether you want the compiler
to create debug information for your pages. This is obviously desirable when first creating and
testing your Web application. However, when youre ready to deploy a completed, well-tested
application, you should set debug to false to generate a more compact (and faster) version of
your Web application devoid of debug information.
Heres another element in Web.config named customErrors.
<customErrors
mode="RemoteOnly"
/>
The mode setting in this element specifies how to display ASP.NET error messages to
users. This setting has three possible values as you can see by reading the comments above the
setting in the Web.config file:
322 .NET for Visual FoxPro Developers
On Always display custom (friendly) messages
Off Always display detailed ASP.NET error information
RemoteOnly (the default) Display custom (friendly) messages to users not running
on the local Web server. This setting is recommended for security purposes, so you
do not display application detail information to remote clients.
For more information on these and other settings, check out the .NET Help topic
ASP.NET Configuration.
Creating the Customer Orders Web form
Now youre ready to create a Customers Orders Web form similar to the Windows Form
created in the previous chapter. Before creating this form, remove the Hello .NET World!
label added earlier in this chapter. To do this, right-click on the label in design mode and select
Delete from the shortcut menu. Also, set the style back from Heading1 to Normal by
clicking on the Web form in the location where the label was then select Normal from the
Format toolbar.
Renaming the Web form code-behind file and class
Next, rename the Web form file to something more meaningful. In the Solution Explorer,
right-click the WebForm1.aspx file and select Rename from the shortcut menu. Change the
name of the file to CustomerOrders.aspx. Notice this also changes the name of the code-
behind file (CustomerOrders.aspx.cs in C# or CustomerOrders.aspx.vb in VB .NET). Now
that youve changed the name of the source code file, you need to change the name of the
actual Web form class. To do this, double-click the code-behind file in the Solution Explorer,
which opens the code file in the Visual Studio .NET IDE. Change the name of the class from
WebForm1 to CustomerOrders.
In C#:
public class CustomerOrders : System.Web.UI.Page
In Visual Basic .NET:
Public Class CustomerOrders
Inherits System.Web.UI.Page
Chapter 10: Building Web Applications with ASP.NET 323
Adding controls to the Web form
Now its time to add some controls to the Web form. Make sure the CustomerOrders.aspx is
open in design mode, then drag and drop a label from the VS .NET Toolbox onto the Web
form. With the label control selected, go to the Properties Window and change the (ID)
property to lblCustomerID and the Text property to Customer ID:.
Next, drag and drop a TextBox control from the Toolbox to the Web form. The text box
should be automatically placed to the right of the label. Go to the Properties Window and
change the (ID) property to txtCustomerID.
Now add a Submit button to the Web form. Click to the right of the text boxthis places
the cursor to the immediate right of the text box. Press the space bar three times to add a bit of
space between the text box and the button youre getting ready to add. Next, drag and drop a
Button from the Toolbox to the right of the text box. With the button selected, go to the
Properties Window and set the buttons (ID) property to btnSubmit and its Text property
to Submit.
Before adding the next control, you need to create a new line in the Web form. To do this,
click to the immediate right of the text box and press the Enter key. This should drop the
cursor down beneath the Customer ID label. Drag and drop a DataGrid control from the
Toolbox onto the Web form directly below the Customer ID label. In the Properties Window,
change its (ID) property to grdOrders. At this point, your Web form should look the same as
the form shown in Figure 10.
Figure 10. You drag and drop controls from the VS .NET toolbox onto a Web form the
same way as you do with a Windows Form.
If youre not particularly fond of the default font for controls on this form, you can easily
change the fonts of all controls. First, select all controls, go to the Properties Window, and
expand the Font node. You can then select different font attributes. In the sample code, Ive
selected a Font Name of Verdana and a Font Size of Smaller.
Next, you can improve the appearance of the DataGrid by applying an auto-format style to
it. With the DataGrid selected in design mode, go to the Properties Window, and click the
AutoFormat hyperlink label (Figure 11).
324 .NET for Visual FoxPro Developers
Figure 11. Select the Auto Format hyperlink in the Properties Window to
automatically apply a visual style to a DataGrid.
In the Auto Format dialog, select any scheme you want, but for this example, I chose
Professional 2. After selecting the scheme, click OK to apply the scheme to the DataGrid.
Now its time to specify columns for the DataGrid. Click on the DataGrid in design mode
and go to the Properties Window. Select the Columns property and click the ellipses button
() next to the Columns property. This launches the grdOrders Properties dialog allowing you
to add one or more columns to the DataGrid. You are going to add four columns to the grid
that hold Order ID, Order Date, Ship Name, and Ship Country.
First, uncheck the Create columns automatically at run time box at the top of the dialog.
This prevents columns from being automatically generated from the data source at rum time.
You dont need them dynamically generated because you are going to manually specify all
columns at design time.
Notice this dialog has a mover box that lets you add items from the left side of the mover
to the right side. In the left mover list box, there are four different column types to choose
from:
Bound column
Button column
Hyperlink column
Template column
The Bound Column option creates a column bound to a data source. The Button Column
option allows you to add buttons to the DataGrid that the user can click, usually to start off
some process or to edit, update, or delete items in the DataGrid. The Hyperlink Column allows
Chapter 10: Building Web Applications with ASP.NET 325
you to add a hyperlink label to a column that the user can click, which usually redirects them
to another form where they can edit the selected item. A Template Column allows you to create
a column containing any combination of HTML, text, and controls.
For the first column, add a hyperlink column containing the Order ID. This allows users
to click on the column to select an order to be edited. It also launches an Order Edit page and
passes the ID of the selected Order to that page. To add this column, select Hyperlink Column
in the Available columns list, and then click the mover button ( > ) to add the column to the
Selected columns list. When you do this, it displays HyperLinkColumn properties at the bottom
of the dialog (Figure 12).
Figure 12. The Web Forms DataGrid Properties dialog allows you to add a variety of
columns to your DataGrid.
In the Header text box and the Text field box, enter Order ID. This sets the OrderID
field as the data source for the hyperlink text displayed in this column. In the URL field box,
enter OrderID, and in the URL format string box enter OrderEdit.aspx?orderID={0}. The
URL field specifies the data source field containing the value to be passed to the target page
in this case, the OrderID field. The first part of the URL format string (OrderEdit.aspx)
specifies the target Web page requested when a user clicks on an Order ID hyperlink. The
second part of the URL format string (?orderID={0}) specifies a parameter named orderID is
passed to the target page. The {0} is a substitution parameter. ASP.NET substitutes the
326 .NET for Visual FoxPro Developers
value of the field specified in the URL field text box (in this case OrderID) when it creates the
link at run time. For example, if the currently selected order ID is 10372, the link created is:
OrderEdit.aspx?orderID=10372
The value of the orderID parameter is easily retrieved from within the OrderEdit page you
will soon create.
Now add a bound column to the DataGrid by selecting Bound Column in the Available
columns list and clicking the mover button. When you do this, a different set of properties
displays in the bottom half of the dialog. In the Header text box, enter Order Date and in the
Data field box enter OrderDate.
Add another bound column to the DataGrid and set its Header text to Name and its Data
field to ShipName. Next, add one more bound column to the DataGrid, settings its Header
text to Country and its Data field to ShipCountry.
Now, set the width of each column in the DataGrid. In the left pane of the grdOrders
Properties dialog, select Format. When you do this, a TreeView named Objects is displayed in
the right side of the dialog. Select the Columns node and you will see the four columns you
just added to the DataGrid. Select the first column (Columns[0]) and a Width text box and
associated combo box are displayed (Figure 13).
Figure 13. You can set the widths of DataGrid columns in the Properties dialog.
Chapter 10: Building Web Applications with ASP.NET 327
In the Width text box, enter 75 for the Order ID column. When you enter the width, a px
(an abbreviation for pixels) displays in the combo boxjust accept the px setting. Next,
set the width of the Order Date column to 100, the Name column to 200, and the Country
column to 100. When youre done, click the OK button to close the dialog and apply the new
column settings to your DataGrid. If you look at the CustomerOrders form in design mode, it
should look like Figure 14.
Figure 14. The DataGrid in design mode reflects column settings you apply in the
DataGrids Properties dialog.
Next, change the background color of the Web form to grey. Click on the Web form in
design mode, go to the Properties Window, and select the bgColor property. Click the ellipses
button () next to the property to launch the Color Picker dialog. You can pick any color you
like, but for this example, I selected the Named Colors tab, and selected the Gainsboro grey
color in the far right center of the color palette (Figure 15). Click the OK button to select the
color.
328 .NET for Visual FoxPro Developers
Figure 15. You can set the background color of a Web form using the Color Picker
Now you need to set up data access for the form by reusing business objects created for
your Windows Forms application in the previous chapter.
Accessing data by means of business objects
In Chapter 9, Building .NET Windows Forms Applications, you created three different
business objectsOrders, OrderItem, and Shipper. You can use these same business objects in
your Web Forms application. There are a few ways to accomplish this, but the easiest method
right now is adding the source code files to your Web Forms application.
To add these source code files, right-click your Web Forms project in the Solution
Explorer and select Add | Add Existing Item from the shortcut menu. In the Add Existing Item
dialog, navigate to the Simple Windows Application directory you created in the previous
chapter, and select the five business object source code files (Figure 16). These are
Business.cs, Data.cs, OrderItemBusiness.cs, OrderBusiness.cs, and ShipperBusiness.cs. If you
created a Visual Basic .NET Windows Forms application, these files will have a vb
extension rather than a cs extension. After selecting all five files, click the Open button.
Chapter 10: Building Web Applications with ASP.NET 329
Figure 16. You can add files belonging to one .NET project to any other .NET project
After clicking the Open button, these five files should be listed in the Solution Explorer.
Typically, with business objects that are going to be used from multiple
projects, you should create a separate Class Library project in Visual Studio
.NET and add your business object source code files to this project. You can
then compile a DLL containing just your business object classes. This DLL can
then be referenced from multiple projects (such as a Windows Form application
and a Web Forms application).
Now you need to add code to the Web form to retrieve data from the business object that
is displayed in the Orders DataGrid. To do this, edit the CustomerOrders.aspx.cs (C#) or
CustomerOrders.aspx.vb (VB .NET) code file. At the top of the code file, add the following
namespace reference.
In C#:
using HW.NetBook.Samples.Business;
And in Visual Basic .NET:
Imports HW.NetBook.Samples.Business
330 .NET for Visual FoxPro Developers
Go back to the CustomerOrders form in design mode and double-click the Submit button.
This automatically adds an event handler to the code-behind file. Add the following code to
this event handler.
In C#:
private void btnSubmit_Click(object sender, System.EventArgs e)
{
// Instantiate the Orders business object
Orders OrderObj = new Orders();
// Get all Orders for the user-specified customer and bind
// the DataGrid to the resulting DataSet
DataSet ds = OrderObj.GetOrdersByCustomerID(this.txtCustomerID.Text);
this.grdOrders.DataSource = ds;
this.grdOrders.DataBind();
}
In Visual Basic .NET:
Private Sub btnSubmit_Click(sender As Object, e As System.EventArgs) _
Handles btnSubmit.Click
' Instantiate the Orders business object
Dim OrderObj As New Orders()
' Get all Orders for the user-specified customer and bind
' the DataGrid to the resulting DataSet
Dim ds As DataSet = OrderObj.GetOrdersByCustomerID(Me.txtCustomerID.Text)
Me.grdOrders.DataSource = ds
Me.grdOrders.DataBind()
End Sub 'btnSubmit_Click
This code instantiates the Orders business object, calls its GetOrdersByCustomerID
method, and passes the value of the Customer ID text box. It then binds the DataGrid to the
resulting DataSet.
Testing the Customer Orders Web form
Now youre ready to test the Customer Orders Web form to see if what youve done so far is
working properly. To do this, select Build | Build Solution from the menu. If everything
compiles correctly, run the Web Forms application by pressing F5 or click the Run button (if it
doesnt compile correctly, fix the errors and compile again). When Internet Explorer opens,
you should see the Customer ID label and text box as well as the Submit button (Figure 17).
Chapter 10: Building Web Applications with ASP.NET 331
Figure 17. When you run the Web Forms application, it displays the Customer ID
label and text box as well as the Submit button.
To test the applications data access abilities, enter the text QUEEN in the Customer ID
text box and click the Submit button. After a few moments, you should see a list of orders
displayed in the Orders DataGrid (Figure 18).
Figure 18. When you enter a customer ID, the customers orders are displayed in
the DataGrid.
At this point, if you try to click on any of the order ID hyperlink labels, you would get an
error, because you havent created the Order Edit Web form. Youll do this soon, but first take
a closer look at whats happening behind the scenes.
A look at the flow of events
When you first run the Web Forms application the following occurs (see also Figure 19):
1. The browser sends a request to the Web server for the CustomerOrders.aspx page.
2. The Web server receives the request and instantiates the CustomerOrders Web
page class.
3. The Web pages Page_Init event fires.
4. The Web pages Page_Load event fires.
5. The Web server processes the page and sends HTML output back to the browser.
6. The browser renders the HTML for display to the user.
332 .NET for Visual FoxPro Developers
Figure 19. When a client browser requests an ASP.NET Web page, the server
instantiates the associated page class and generates HTML, which is sent back to the
browser to be rendered.
To see the HTML passed back to the browser, run the application, and when the page is
initially displayed in the browser, select View | Source from the menu. You should see HTML
that looks something like this:
<!DOCTYPE HTML PUBLIC "-//W3C//DTD HTML 4.0 Transitional//EN" >
<HTML>
<HEAD>
<title>WebForm1</title>
<meta content="Microsoft Visual Studio 7.0" name="GENERATOR">
<meta content="C#" name="CODE_LANGUAGE">
<meta content="JavaScript" name="vs_defaultClientScript">
<meta content="http://schemas.microsoft.com/intellisense/ie5"
name="vs_targetSchema">
</HEAD>
<body bgColor="gainsboro">
<form name="Form1" method="post" action="CustomerOrders.aspx" id="Form1">
<input type="hidden" name="__VIEWSTATE"
value="dDwxMTU0MzQ2MTEzO3Q8O2w8aTwxPjs+O2w8dDw7bDxpPDc+Oz47bDx0PEAwPDs7Ozs7Ozs7
Ozs+Ozs+Oz4+Oz4+Oz6oG5OBeOfpfCgjFYH5BiaCehjOwg==" />
<P>
<span id="lblCustomerID" style="font-family:Verdana;font-
size:Smaller;">Customer ID:</span>
<input name="txtCustomerID" type="text" id="txtCustomerID" style="font-
family:Verdana;font-size:Smaller;" />
<input type="submit" name="btnSubmit" value="Submit" id="btnSubmit"
style="font-family:Verdana;font-size:Smaller;" /></P>
<P>
</P>
</form>
</body>
</HTML>
Chapter 10: Building Web Applications with ASP.NET 333
In addition to the normal HTML you would expect to see, notice there is also a hidden
input element located in the middle of the HTML with the name _VIEWSTATE and a
value string of seemingly incomprehensible characters. This hidden field is the mechanism
used by ASP.NET to transfer page state information between the browser and the server. In
the context of a Web page, state refers to the values of a Web pages variables and controls.
Since the Web is a stateless environment, you need some mechanism to store and retrieve the
state of a page as it gets passed back and forth between the browser and the server.
To understand more fully how this works, take a look at the sequence of events occurring
when a user retrieves orders for a specified customer using your Web application.
When the user enters a customer ID and clicks the Submit button, the following occurs
(see also Figure 20):
1. Clicking the Submit button raises the Click event on the browser.
2. The CustomerOrders page posts back to the Web server, including the value entered
by the user in the Customer ID text box.
3. In response, the Web server instantiates the CustomerOrders Web page class.
4. The Web pages Page_Init event fires.
5. The Web pages Page_Load event fires.
6. The event handler for the Submit buttons Click event (btnSubmit_Click) is executed
to respond to the Click event raised on the browser.
7. The btnSubmit_Click event handler code instantiates the Orders business object,
retrieves the Customer ID value from the text box, and passes it to the objects
GetOrdersByCustomerID method.
8. The Orders DataGrid is bound to the DataSet returned from the Orders object.
9. The Web server processes the page again and sends HTML back to the browser.
Figure 20. During a round-trip, a Web form is posted to the server, processed, and
sent back to the browser again.
334 .NET for Visual FoxPro Developers
The process of sending a Web form from the browser to the Web server then
back again is known as a round trip.
If you view the source code in your browser again, this time youll see HTML for the
DataGrid. In addition, youll notice the state stored in the hidden field is considerably larger
than before. This is because it now contains state information for the DataGrid that was passed
back from the Web server.
Creating the Order Edit form
Now we need to create an Order Edit Web form that lets users edit a selected order. In the
Solution Explorer, right-click on the project node and select Add | Add Web Form from the
shortcut menu to launch the Add New Item dialog with the Web Form template pre-selected. In
the Name text box, change the name of the Web form to OrderEdit.aspx, and then click the
Open button. This opens the new OrderEdit form in design mode. For this form, leave the
pageLayout property set to GridLayout. This gives you a similar feel as creating Windows
formsyou can position controls anywhere on the design surface.
Next, go to the Properties Window and select the bgColor property. Click the ellipses
button () next to the property to launch the Color Picker dialog. Again, as you did for the
CustomerOrders form, click the Named Colors tab and select the Gainsboro grey color on
the far right center of the palette.
Now youre ready to drop some controls on the Web form. First select the Web form in
design mode. For easier placement of controls, select Format | Snap to Grid from the main
menu. Next, drag and drop the controls listed in Table 4 on the form, setting their ID and
Width properties as specified in the table. Note that the Size setting in Table 4 is only a
suggestionyou can set the size to any value you wish. For an idea of where to locate the
controls, see Figure 21.
Table 4. Class, ID, text, and size of controls on the Order Edit Web form
Class Control ID Text Size
Label lblOrderID Order ID: -
TextBox txtOrderID 100
Label lblName Name: -
TextBox txtName 260
Label lblAddress Address: -
TextBox txtAddress 328
Label lblCity City: -
TextBox txtCity 175
Label lblRegion Region: -
TextBox txtRegion 185
Label lblPostalCode Postal Code: -
TextBox txtPostalCode 107
Label lblCountry Country: -
TextBox txtCountry 185
Label lblShippers Shippers: -
DropDownList cboShippers 175
Label lblOrderItems Order Items -
DataGrid grdOrderItems 355
Chapter 10: Building Web Applications with ASP.NET 335
Again, if you want to change the font of all controls on this form, drag a lasso around
the controls to select them all, go to the Properties Window, and change the Font properties to
whatever you like. In the sample code, Ive changed the Font Name to Verdana and the Font
Size to Smaller.
Now select a color scheme for the Order Items DataGrid. Select the DataGrid in design
mode and click the AutoFormat hyperlink label at the bottom right of the Properties Windows
(Figure 11). In the Auto Format dialog choose a scheme from the list and click OK to close the
dialog (in the sample code, Ive selected the Colorful 1 scheme).
Next, add columns to the Order Items DataGrid. Select the DataGrid in design mode, go
to the Properties Window, and select the Columns property. Click on the ellipses () button
next to the Columns property to launch the DataGrid Properties dialog. First, uncheck the
Create columns automatically at run time checkbox, and then add four bound columns to the
DataGrid as shown in Table 5.
Table 5. Properties for columns in the DataGrid on the Order Edit Web form
Column
Type
Header Text Data Field
Bound Column Product ProductID
Bound Column Unit Price UnitPrice
Bound Column Qty Quantity
Bound Column Discount Discount
Figure 21. When you set a Web forms pageLayout property to GridLayout, you can
place controls on the form wherever you likesimilar to a Windows form.
336 .NET for Visual FoxPro Developers
Now its time create data access and data binding code for the Shippers DropDownList
and the Order Items DataGrid controls so they can display their corresponding data at run
time. Double-click the OrderEdit form design surface, which places you in the Page_Load
event handler method. Before adding code to this method, go to the top of the code file and
add the following namespace reference.
In C#:
using HW.NetBook.Samples.Business;
And in Visual Basic .NET
Imports HW.NetBook.Samples.Business
Now go back down to the bottom of the code file and add the following code to the
Page_Load Event.
In C#:
private void Page_Load(object sender, System.EventArgs e)
{
if (! IsPostBack)
{
// Get the Order ID passed to this page
int OrderID = int.Parse(Request.QueryString["orderID"]);
// Get the specified order and data bind the order controls
Orders OrderObj = new Orders();
DataSet dsOrder = OrderObj.GetOrderByOrderID(OrderID);
DataRow drOrder = dsOrder.Tables["Orders"].Rows[0];
// Persist the DataSet to the Session state
Session["OrderDataSet"] = dsOrder;
this.txtOrderID.Text = drOrder["OrderID"].ToString();
this.txtName.Text = drOrder["ShipName"].ToString();
this.txtAddress.Text = drOrder["ShipAddress"].ToString();
this.txtCity.Text = drOrder["ShipCity"].ToString();
this.txtRegion.Text = drOrder["ShipRegion"].ToString();
this.txtPostalCode.Text = drOrder["ShipPostalCode"].ToString();
this.txtCountry.Text = drOrder["ShipCountry"].ToString();
// Get a list of all shippers
Shipper ShipperObj = new Shipper();
DataSet dsShippers = ShipperObj.GetShippers();
// Get the index of the row that should be preselected
int Index = 0;
foreach (DataRow dr in dsShippers.Tables[ShipperObj.TableName].Rows)
{
if ((int)dr["ShipperID"] == (int)drOrder["ShipVia"])
{
break;
}
Index++;
}
Chapter 10: Building Web Applications with ASP.NET 337
// Data bind the combo box
this.cboShippers.DataTextField = "CompanyName";
this.cboShippers.DataValueField = "ShipperID";
this.cboShippers.DataSource = dsShippers;
this.cboShippers.SelectedIndex = Index;
this.cboShippers.DataBind();
// Get all order items for the specified order id
OrderItem OrderItemObj = new OrderItem();
DataSet dsOrderItems = OrderItemObj.GetOrderItems(OrderID);
this.grdOrderItems.DataSource = dsOrderItems;
this.grdOrderItems.DataBind();
}
}
And in Visual Basic .NET
Private Sub Page_Load(ByVal sender As System.Object, _
ByVal e As System.EventArgs) Handles MyBase.Load
If Not IsPostBack Then
' Get the Order ID passed to this page
Dim OrderID As Integer = Integer.Parse(Request.QueryString("orderID"))
' Get the specified order and data bind the order controls
Dim OrderObj As New Orders()
Dim dsOrder As DataSet = OrderObj.GetOrderByOrderID(OrderID)
Dim drOrder As DataRow = dsOrder.Tables("Orders").Rows(0)
' Persist the DataSet to the Session state
Session("OrderDataSet") = dsOrder
Me.txtOrderID.Text = drOrder("OrderID").ToString()
Me.txtName.Text = drOrder("ShipName").ToString()
Me.txtAddress.Text = drOrder("ShipAddress").ToString()
Me.txtCity.Text = drOrder("ShipCity").ToString()
Me.txtRegion.Text = drOrder("ShipRegion").ToString()
Me.txtPostalCode.Text = drOrder("ShipPostalCode").ToString()
Me.txtCountry.Text = drOrder("ShipCountry").ToString()
' Get a list of all shippers
Dim ShipperObj As New Shipper()
Dim dsShippers As DataSet = ShipperObj.GetShippers()
' Get the index of the row that should be preselected
Dim Index As Integer = 0
Dim dr As DataRow
For Each dr In dsShippers.Tables(ShipperObj.TableName).Rows
If CInt(dr("ShipperID")) = CInt(drOrder("ShipVia")) Then
Exit For
End If
Index += 1
Next dr
' Data bind the combo box
Me.cboShippers.DataTextField = "CompanyName"
Me.cboShippers.DataValueField = "ShipperID"
Me.cboShippers.DataSource = dsShippers
Me.cboShippers.SelectedIndex = Index
Me.cboShippers.DataBind()
338 .NET for Visual FoxPro Developers
' Get all order items for the specified order id
Dim OrderItemObj As New OrderItem()
Dim dsOrderItems As DataSet = OrderItemObj.GetOrderItems(OrderID)
Me.grdOrderItems.DataSource = dsOrderItems
Me.grdOrderItems.DataBind()
End If
End Sub
First this code checks the forms IsPostBack property to determine if the page is being
loaded for the first time or in response to a post back from the Web browser. If its being
loaded in response to a post back, all of the code in this method is bypassed. This is necessary
because running this code on a post back would overwrite any changes the user makes to the
order.
If IsPostBack is false, the code in this method retrieves the value of the orderID parameter
passed to it from the CustomerOrders page. It does this by calling the ASP.NET Request
objects QueryString method, passing the name of the parameter. The QueryString method
returns a string value that is converted into an integer.
Next, the code instantiates the Orders object and calls its GetOrderByOrderID method,
passing the order ID received from the Customer Orders page. Notice after retrieving the
DataSet from the Orders object, it persists the DataSet to the Session object. This is done
because later in this particular example you are going to update the selected order stored in the
DataSet. Storing the DataSet in the Session state allows you to retrieve the DataSet from the
Session object when the update is performed. If you didnt persist the DataSet, you would lose
all of your changes when the form is posted back to the Web site.
After persisting the Orders DataSet, controls are bound to the DataSet. Next, DataSets
are retrieved from the Shippers and OrderItems business objects and the controls are bound
to data.
Heres a special note about binding to a DropDownList control. If you want to pre-select
an item in the DropDownList control, the only way you can do this is by setting its
SelectedIndex property. However, when you bind to a DataSet, theres no straightforward way
to retrieve the index of the DataRow you want selected. Thats why theres a for each loop
in this methodit loops through the DataRows to find the index of the Shipper DataRow
whose Shipper ID field contains the same value as the Orders ShipVia field. It would be
much better if Microsoft came up with an easier way to do thisperhaps by means of a
SelectedValue property.
Heres another important pointtypically, in a Web forms application, if you need to
retrieve data from the back end for read-only purposes, you can use a DataReader and Data
Command object rather than a DataSet, since a DataReader provides faster (though read-only)
access to data. This means any place in the application where I require read-only data (as in
the case of Shippers) then I would use a DataReader rather than a DataSet. For more
information on using a DataReader, see Chapter 7, Data Access with ADO.NET.
Testing the Order Edit form
Now its time to test your work on the Order Edit form so far. Compile and run the Web
application by pressing the Start button or pressing F5. The Customer Orders Web form
Chapter 10: Building Web Applications with ASP.NET 339
appears first. Enter the word QUICK in the Customer ID text box and click Submit. This
fills the Orders DataGrid with all orders for the specified customer.
Click on any hyperlink label in the Order ID column to display the Order Edit form
(Figure 22).
Figure 22. The Order Edit Web form knows the order to display based on the orderID
parameter passed to it from the Customer Orders page.
If you take a close look at Internet Explorers Address box at the top of Figure 22, youll
see a string ?orderID=10285 at the end of the URL. This is the order ID selected in the
Customer Orders form. This parameter is passed to the Order Edit form when you click on the
hyperlink label in the first column of the Order Items DataGrid. This value is also used in the
Order Edit page to retrieve data from the Orders and OrderItem business objects.
A look at the flow of events
When the user clicks on an Order in the CustomerOrders form, the following occurs (see
Figure 23 also):
1. A request is sent to the Web Server for the OrderEdit Web page. In this request, an
orderID parameter is passed containing the selected order ID.
2. The Web server receives the request and instantiates the OrderEdit Web page class.
3. The Web pages Page_Init event fires.
340 .NET for Visual FoxPro Developers
4. The Web pages Page_Load event fires. Within this event, a check is performed to
determine if the page is being loaded for the first time or in response to a post back.
In this case, its the first time the page is loaded, so the Orders business object is
instantiated, a DataSet containing the order returns from the Orders object, and the
Web server controls are bound to the DataSet.
5. All order items are retrieved from the Order Items business object and the Order
Items DataGrid is bound to this DataSet.
6. The Web server processes the page and sends HTML output back to the browser.
7. The browser renders the HTML for display to the user.
Figure 23. The diagram shows the flow of events when a user clicks on an Order in
the CustomerOrders form.
Again, if you want to see what was sent back to the browser, select View | Source from the
Internet Explorer menu.
Updating data
Now its time to add updating capabilities to the Order Edit Web page. Start by adding a
button to the form. In the sample code, Ive added it directly below the Country text box. Set
the buttons (ID) property to btnUpdate and its Text to Update.
Next, double-click the new Update button. This adds an event handler method named
btnUpdate_Click to the Web form. Add the following code to this method.
In C#:
// Retrieve the original Orders DataSet from the Session object
DataSet dsOrders = (DataSet)Session["OrderDataSet"];
// Instantiate the orders business object and get the table name
Orders OrderObj = new Orders();
string OrderTable = OrderObj.TableName;
Chapter 10: Building Web Applications with ASP.NET 341
// Save the values in the Web server control to the Orders DataSet
dsOrders.Tables[OrderTable].Rows[0]["ShipName"] =
this.txtName.Text;
dsOrders.Tables[OrderTable].Rows[0]["ShipAddress"] =
this.txtAddress.Text;
dsOrders.Tables[OrderTable].Rows[0]["ShipCity"] =
this.txtCity.Text;
dsOrders.Tables[OrderTable].Rows[0]["ShipRegion"] =
this.txtRegion.Text;
dsOrders.Tables[OrderTable].Rows[0]["ShipPostalCode"] =
this.txtPostalCode.Text;
dsOrders.Tables[OrderTable].Rows[0]["ShipCountry"] =
this.txtCountry.Text;
dsOrders.Tables[OrderTable].Rows[0]["ShipVia"] =
this.cboShippers.SelectedItem.Value;
// Tell the Orders business object to save the DataSet
OrderObj.SaveDataSet(dsOrders);
// Redirect back to the Customer Orders Web page
Response.Redirect("CustomerOrders.aspx");
And in Visual Basic .NET:
' Retrieve the original Orders DataSet from the Session object
Dim dsOrders As DataSet = CType(Session("OrderDataSet"), DataSet)
' Instantiate the orders business object and get the table name
Dim OrderObj As New Orders()
Dim OrderTable As String = OrderObj.TableName
' Save the values in the Web server control to the Orders DataSet
dsOrders.Tables(OrderTable).Rows(0)("ShipName") = _
Me.txtName.Text '
dsOrders.Tables(OrderTable).Rows(0)("ShipAddress") = _
Me.txtAddress.Text '
dsOrders.Tables(OrderTable).Rows(0)("ShipCity") = _
Me.txtCity.Text '
dsOrders.Tables(OrderTable).Rows(0)("ShipRegion") = _
Me.txtRegion.Text '
dsOrders.Tables(OrderTable).Rows(0)("ShipPostalCode") = _
Me.txtPostalCode.Text '
dsOrders.Tables(OrderTable).Rows(0)("ShipCountry") = _
Me.txtCountry.Text '
dsOrders.Tables(OrderTable).Rows(0)("ShipVia") = _
Me.cboShippers.SelectedItem.Value '
' Tell the Orders business object to save the DataSet
OrderObj.SaveDataSet(dsOrders)
' Redirect back to the Customer Orders Web page
Response.Redirect("CustomerOrders.aspx")
This code retrieves the Order DataSet you persisted to the Session object earlier. Next, it
retrieves values from the Web server controls and stores them in the Order DataSet. It then
passes the DataSet to the Orders business objects SaveDataSet method. Afterwards, it passes
control back to the Customer Orders form.
342 .NET for Visual FoxPro Developers
To test the Web applications new updating capabilities, compile and run the application
by clicking the Run button or pressing F5. In the Customer Orders form, enter a Customer ID
and click the Submit button to display all orders for the customer. Next, select an order from
the Orders DataGrid, which takes you to the Order Edit page. In this page, change one or more
of the values at the top of the form (i.e. the Region), and click the Update button. After the
record is updated, control should be transferred back to the Customer Orders page.
A look at the flow of events
When the user clicks the update button on the OrderEdit form, the following occurs (see
Figure 24 also):
1. The user clicks on the Update button, raising the Click event on the browser.
2. The OrderEdit page is posted back to the Web server, including all values entered in
any of the Web server controls.
3. In response, the Web server instantiates the OrderEdit Web page class.
4. The Web pages Page_Init event fires.
5. The Web pages Page_Load event fires.
6. The event handler for the Update buttons Click event (btnUpdate_Click) is executed
to respond to the Click event raised on the browser.
7. The btnUpdate_Click event handler code retrieves the Orders DataSet (that was
stored earlier) from the Session object. It then updates the DataSet from the Web
server controls and uses the Orders business object to save the DataSet.
8. The code in the btnUpdate_Click method redirects to the CustomerOrders page.
9. The Web server responds to the redirection and instantiates the CustomerOrders page
class. It goes through the normal instantiation process, and then the Web server
processes the page and generates HTML to send back to the client browser.
Chapter 10: Building Web Applications with ASP.NET 343
Figure 24. The diagram shows the flow of events when the user clicks the update
button on the OrderEdit form.
Caching data and objects
In this example, you persisted the DataSet to the ASP.NET Session object. There are actually a
variety of ways to cache data and objects in an ASP.NET application. The following sections
describe some of these options.
The Session object
As you saw in the sample code for this chapter, the Session object gives you quick access to
data and objects. However, session data is duplicated for every user connected to your Web
application. This means you need to be wary of situations where you need to persist more
than just a few records in a DataSet, because ASP.NET saves a unique copy of the DataSet
for each user session. On the plus side, the Session object works well in Web farm and Web
garden architectures.
For more information on ASP.NET session state, see the .NET Help topic
Session State.
The web.config file
When you create a new Web Application or Web Service, VS .NET creates a web.config file
for your project. Among other things, this file allows you to configure the way the Session
works. The settings that control sessions are found in the <sessionState> element. Here is an
example of what this element looks like:
<sessionState
mode="InProc"
344 .NET for Visual FoxPro Developers
stateConnectionString="tcpip=127.0.0.1:42424"
sqlConnectionString="data source=127.0.0.1;user id=sa;password="
cookieless="false"
timeout="20"
/>
The mode attribute lets you specify where the Session object stores its data. The options are:
InProc - In the local memory on the Web server (the default). Use this setting if your
Web application has low traffic. Although this option performs the fastest because
its stored in the memory of the same process as the worker process, it consumes
computer memory and with high traffic could bog down your server. In addition, if
you use this setting and you scale to a Web farm, youll need to do some extra work
to make sure each user gets directed to the proper server within the farm that stores
their Session data.
StateServer - The memory of a remote server. This setting allows you to easily scale
your application to a Web farm because it stores Session objects in the memory of a
computer than can be accessed by all servers in the farm. However, since the session
information is still stored in memory, you can again run into problems if you get high
traffic on your Web site and the Session data consumes a large chunk of memory.
SqlServer - In a SQL Server database. This is the best setting to ensure the highest
scalability. This solution is scaleable because it doesnt consume memorySession
objects are stored in a SQL Server database. In addition, its usable in a Web farm,
because all servers in the farm have access to the SQL Server database.
Off Turns off session state
The stateConnectionString attribute specifies the server name and port where session state
is stored when the mode attribute is set to StateServer.
The sqlConnectionString attribute is used to specify the connection string for SQL Server
when the mode attribute is set to SqlServer.
The cookieless attribute lets you specify if cookies are used to maintain session state. If
set to true, the session state is maintained by modifying URLs with an ID uniquely identifying
the session rather than using cookies.
The timeout attribute specifies the number of minutes a session can be idle before it
is abandoned.
The Application object
The Application object stores data and objects viewable from all user sessions. However, the
Application Object does not work with Web farms. So, if creating the most scaleable Web
application is high on your needs list, you should avoid storing state in the Application object
to avoid reworking your application in the future.
Chapter 10: Building Web Applications with ASP.NET 345
The Cache object
The ASP.NET Cache object is visible across sessions (as is the Application object). It has the
added ability of letting you associate duration, priority, and decay factors for any items you
store in it. These settings allow the Cache object to limit the impact of cache data on the
servers memory. When memory begins to fill up with cached data, the Cache object purges
data based on its priority and how recently it was used. One drawback of the Cache object is it
does not work with Web farms.
Using a Web Service for caching
Rather than using the Session object, you can create a custom Web Service for caching. This
has an advantage over the Session object in being accessible outside the confines of IIS.
Using session-specific XML files
Another caching option allowing you to reduce the memory demands of your Web server is
storing information on the server in session-specific XML files. You identify XML files with a
particular session by using the Session ID. The Session ID is a unique, random string
generated for each session. You retrieve this string from the Session objects SessionID
property (Session.SessionID).
Protection against IIS crashes
When I was writing this chapter, I had the unfortunate experience of having my computer
reboot while I was working with Visual Studio .NET on the sample Web application. This
reboot caused IIS to cease functioning because it corrupted a key fileMetaBase.bin. The
MetaBase.bin file stores a variety of configuration settings on versions of IIS prior to 6.0
(where it has been replaced by XML files).
If youre working with a version of IIS that uses the MetaBase.bin file, you can save
yourself some headaches by making a backup of this file using the Internet Services Manager
(In Windows XP, its called Internet Information Services). You launch it from Control Panels
Administrative Tools or in Windows 2000, from the Start | Programs | Administrative Tools |
Internet Services Manager menu.
If youre using Windows 2000, once the Internet Services Manager dialog appears, right-
click on the server node and select Backup/Restore Configuration from the shortcut menu
(Figure 25). If youre using Windows XP, you need to select the All Tasks option to see the
Backup/Restore Configuration option.
346 .NET for Visual FoxPro Developers
Figure 25. Making a backup of your MetaBase.bin file on versions of IIS prior to 6.0
helps you recover from accidental reboots of your Web server machine.
When you select this option, the Configuration Backup/Restore dialog appears (Figure
26). If you previously created any configuration backups, these appear in the Backups list.
You can choose to Delete a backup, Restore a backup (youd do this to recover from a fatal
crash), or create a new backup.
Chapter 10: Building Web Applications with ASP.NET 347
Figure 26. The Configuration Backup/Restore dialog allows you to create new
backups, restore backups, or delete backups of your MetaBase.bin file.
If you click the Create backup button, it prompts you for a Configuration backup name.
Just enter a descriptive name, click the OK button, and it automatically creates a backup of
your MetaBase.bin file.
Conclusion
Microsofts .NET team has done a great job in bringing Web development to the masses,
providing an environment that makes it easy to create event-driven Web Forms applications. If
you create business objects for your .NET applications, you dont have to duplicate your
application logic when building both a Windows Forms and Web Forms applicationmost of
the work is done once in building business objects either type of application can use.
However, Web Forms is only half of ASP.NETChapter 12 introduces you to the other
halfXML Web Services.
348 .NET for Visual FoxPro Developers
Chapter 11: .NET XML 349
Chapter 11
.NET XML
XML has taken the software world by storm. Everything from configuration files and
databases (such as SQL Server) to Microsoft Office and Web Services have the ability to
work with XML. In many ways, the .NET Framework was built with XML in mind. This
chapter discusses incorporating XML into your .NET applications and also offers an
overview of XML base classes for reading, writing, and manipulating XML.
Microsoft has done a good job making .NET and Visual Studio .NET great tools for working
with XML. As already mentioned in Chapter 3, Introduction to C#, you can create XML
comments in your C# source code and build Comment Web pages from them. In addition to
this, Visual Studio .NET has an extremely capable tool for working with XMLthe XML
Designer. This tool makes it easy to create XML files, schemas, and (from the schemas)
ADO.NET DataSets.
In addition to design-time tools, the .NET Framework class library has an entire
namespace (System.Xml) containing powerful base classes that allow you to read, write,
and manipulate XML in just about every way imaginable. Before diving into these tools, Ill
discuss some fundamentals of XML and direct you to some resources for learning more of
the basics.
XML basics
Why should you care about XML? When you get down to it, XML is really just a new text-
based data format. However, two things make XML a big deal.
The first is every major player in the software and database worlds has agreed to
conform to this standard. This in itself is huge because it breaks down the barriers between
software systems written on diverse platforms. For example, you can pass data or other
information in XML format from a Microsoft application such as Visual FoxPro or .NET to an
application written in a non-Microsoft language such as Java, running on a non-Microsoft
UNIX or Linux platform, and be confident that these platforms and languages have tools to
easily read and manipulate your XML document.
The second reason is that XML is self-describing. Other text formats such as comma-
delimited or tab-delimited files require you to create a separate word processing document
describing each field. You then have to write a program to read the text file, translate the data
to the proper data type, and store it in your database of choice. This can be a lot of work.
In contrast, an XML document can have a related XML schema (stored in line with the
data or stored in a separate file) to programmatically determine the structure and content of an
XML document at runtime. This means no more writing special programs to import text files
into your applications.
This chapter assumes a basic, working knowledge of XMLfor more information on the
basic structure and syntax of XML, check out the .NET Help topics Introduction to XML
and XML Technology Backgrounder. Another great resource is the MSDN Online XML
350 .NET for Visual FoxPro Developers
Developer Center Web site (http://msdn.microsoft.com/xml/default.asp). A good book on the
subject is Inside XML by Steven Holzner (ISBN 0735710201).
Visual FoxPro 8s new XML support
Visual FoxPro 8 has added support for XML in a hierarchical format by adding a new
XMLAdapter class. This class improves Visual FoxPros ability to interoperate with XML
produced from .NET DataSets.
As mentioned in Chapter 7, Data Access with ADO.NET, a DataSet can contain
multiple DataTables and you can create relationships between these tables. VFP 8 has the
ability to read hierarchical XML produced from this kind of DataSet and convert it into
separate VFP cursors. In cases where the hierarchical XML does not represent a collection of
related tables, but is simply a single table representing the result of a multi-table SQL Join
command, then this XML is converted into a single Visual FoxPro cursor.
For details on the XMLAdapter class, check the Visual FoxPro 8 Help file.
Introducing the XML Designer
Visual Studio .NET has an XML Designer making it incredibly easy to work with XML
documents and XML schemaseven if youre not an XML expert. Although you can create
XML files and schemas using a plain text editor such as Notepad, the visual tools in the XML
Designer make you far more productive. Youll also see later in this chapter how you can
work with ADO.NET DataSets in the XML Designer.
The XML Designer has three different viewing modesXML view, Schema view, and
Data view. Youll see a sample of each of these views in the next section
Manually creating a new XML file and schema
The best way to fully understand how the XML Designer works is to use it. This section takes
you through the steps of manually creating a new XML file and schema. In this example you
will create an XML file (and an associated schema) containing a partial list of the works of
Shakespearehelping you feel superior in both the technology and literary fields. Heres an
overview of the main steps:
1. Create a new, empty XML file.
2. Create a new, empty Schema file.
3. Use the designer to create the schema.
4. Associate the schema and the XML file.
5. Add data to the XML file.
6. Validate the XML data.
The following sections detail each of these steps.
Chapter 11: .NET XML 351
Creating a new XML file
Add a new, empty XML file to your project as follows:
1. From the Project menu (located in the main menu), select Add New Item. This
displays the Add New Item dialog
2. In the Templates pane, select XML File. Change the name of the XML file in the
Name text box to Shakespeare.xml, and then click the Open button.
This creates a new XML file and automatically opens it in the XML Designer. The new
XML file contains only one linethe XML header:
<?xml version="1.0" encoding="utf-8" ?>
This is the XML view of the XML Designer. As youll see later in this chapter, XML
view gives you IntelliSense, word completion, member lists, and color-coding.
Creating a new schema file
Using the Visual Studio .NET XML Designer to create a schema is similar to using the Table
Designer in Visual FoxPro to define the structure of a table. Follow these steps to add a new,
empty XML schema file to the project:
1. From the VS .NET main menu, select Project | Add New Item. This launches the Add
New Item dialog.
2. In the Templates pane, select XML Schema. Change the name of the schema file in
the Name text box to ShakespeareSchema.xsd, and then click the Open button.
This creates a new schema file and automatically opens it in the XML Designer in
Schema view. The schema is blank except for the text, To start, drag objects from the Server
Explorer or the Toolbox to the design surface, or right-click here. This is what youll do in the
next section.
Designing the schema
Adding elements to a schema is similar to adding fields in the Visual FoxPro Table
Designeryou specify the element name and the type of data it holds. In this example, you
will define three elements of a Shakespeare playits name, category, and number of acts.
Make sure the XML schema you just created is the currently selected tab in the Visual
Studio .NET IDE. Next, if your Toolbox is auto-hidden, hover your mouse pointer over the
Toolbox button and select the XML Schema tab (Figure 1). If the Toolbox button is not visible,
select View | Toolbox from the main menu or type the shortcut key sequence Ctrl+Alt+X.
352 .NET for Visual FoxPro Developers
Figure 1. The XML Schema tab of the VS .NET Toolbox contains items you can drag
and drop on the XML Designer to create an XML schema.
Table 1 provides a description of each item found in the XML Schema tab.
Table 1. This table describes all of the items in the XML Schema tab of the Toolbox.
Item Description
element An XML element
attribute An element attribute
attributeGroup An element used to group together a set of attribute declarations to be included as a
group into complex type definitions.
complexType A complex type that can include other elements or attributes.
simpleType A simple type that can only contain textit cant contain other elements or have
attributes.
group An element group used to declare how elements appear in a group. A sequence group
declares all elements appear in the specified order, a choice group specifies only one
of the elements in the group occurs, and in an all group, all elements occur or none at
all.
any An element to extend the XML document with elements not specified in the schema.
anyAttribute An attribute to extend the XML document with attributes not specified in the schema.
facet A facet element to restrict values of XML elements and attributes. Some of the most
common facets are:
enumeration limits an element to a set of acceptable values.
length restricts an element value to a specific length.
maxLength restricts the maximum length of an element value.
minLength restricts the minimum length of an element value.
pattern restricts the contents of an XML element to the specified pattern
(i.e. numbers and/or letters).
whiteSpace specifies how whitespace characters should be treated. The
options are: preserve, replace, and collapse.
key Used to specify table columns as primary or unique keys. You need to specify keys to
create relations and constraints
Relation Allows you to specify relations between elements
Chapter 11: .NET XML 353
Drag and drop an element from the Toolbox to the design surface. This displays a small
grid on the design surface (Figure 2).
Figure 2. The element grid provides a visual tool for creating schema elements.
Change the default element name from element1 to ShakespearePlay, and then tab to
the second column. The text (ShakespearePlay) automatically appears in the second column.
Dont change the value of this column (the combo box in this column lists a variety of data
types you can specify for elements). Press the TAB key twice to navigate from the first row to
the center cell of the second row and Type Name in this column. Tab to the third column,
open the combo box, and take a quick look at the list of available data types (Figure 3). Close
the combo box, leaving string as the selected item.
Figure 3. You can select the desired data type of a schema element from a combo
box in the XML Designer.
Press the TAB key twice to go to the second column of the third row. Type Category in
this cell and accept string as the default data type. Add one more element to the grid named
NumberOfActs and set its type to short.
To see the results of what you have created so far, click on the XML tab at the bottom left
of the XML Designer. This changes the designer to XML view and displays the behind-the-
scenes raw XML. Within the <xs:schema> element you can see the ShakespearePlay element
with Name, Category, and NumberOfActs child elements:
<xs:element name="ShakespearePlay">
<xs:complexType>
<xs:sequence>
<xs:element name="Name" type="xs:string" />
<xs:element name="Category" type="xs:string" />
<xs:element name="NumberOfActs" type="xs:short" />
354 .NET for Visual FoxPro Developers
</xs:sequence>
</xs:complexType>
</xs:element>
To save your changes so far, select File | Save ShakespeareSchema.xsd from the main
menu or press Ctrl+S.
Next, create a parent element for ShakespearePlay called WorksOfShakespeare. This
element is the root node and allows you to have multiple ShakespearePlay records in your
XML file belonging to the WorksOfShakespeare element. To create this new parent element,
go back to Schema view by clicking the Schema tab at the bottom left of the XML Designer.
Drag another element from the Toolbox onto the design surface. Change the default
name from element1 to WorksOfShakespeare. When you press TAB,
(WorksOfShakespeare) is displayed in the data type column; accept this default.
To associate the ShakespearePlay element with the WorksOfShakespeare element, simply
drag and drop the ShakespearePlay grid onto the WorksOfShakespeare grid (its easiest to
grab the design grid by clicking on the diamond in the upper left corner). The XML Designer
displays a line between the two design grids representing the parent-child relationship of the
data (Figure 4). If you later want to delete this relationship, you do so by manually editing the
XML in the XML tab of the designer.
Figure 4. You can create hierarchical relationships between data by dragging and
dropping the design grid containing the child data onto the parent grid.
You can create a relationship between two elements by right-clicking on one of
the elements and selecting Add | New Relation from the shortcut menu. This
launches the Edit Relation dialog allowing you to set a variety of properties
defining the relationship.
Chapter 11: .NET XML 355
Next, you need to specify how many ShakespearePlay elements can be added to the
WorksOfShakespeare element. To do this, select the ShakespearePlay grid by clicking on the
diamond in the upper left corner. Go to the Properties Window and set the maxOccurs
property to unbounded.
Creating a custom data type
In the previous section, you specified the data type of the Category element as string. This
indicates that when you create the actual XML data, you can set any string value for the play
category. In reality, there are really only a few different categories of Shakespeare plays
Comedy, History, Tragedy, and Romance. To limit the categories to these values, you create a
new custom data type called PlayCategory.
Drag and drop a simpleType from the Toolbox onto the XML Designer. This displays
another grid on the design surface (Figure 5). Change the default name from simpleType1
to PlayCategory and leave string as the data type.
Figure 5. You can define your own custom data types in the XML Designer
Tab to the first column in the second row of the design grid. From the combo box in this
cell select the only item availablefacet (Figure 6). You can only use facets to build simple
types, because simple types cannot include elements or attributes.
Figure 6. Facets are used to build simple type elements
Press the TAB key again to go to the second column in the second row. Open the
combo box and take a quick look at the available properties, but leave the default
enumeration selected.
356 .NET for Visual FoxPro Developers
Figure 7. You can specify facet properties such as enumeration, length, maxLength,
and minLength.
Next, Tab to the second column and enter Comedy as the first enumeration value. Add
three more facet enumerations to the grid with the values History, Tragedy, and
Romance. When youre done, your design grid should look like the grid shown in Figure 8.
You have now defined all of the possible Shakespearean play categories.
Figure 8. You can create custom enumeration types to limit the data values that can
be entered in a particular XML element.
Now go back to the design grid containing the ShakespearePlay element and change the
data type of Category from string to PlayCategory (which now appears in the data type
combo box). At this point, save your changes by clicking the Save toolbar button or by typing
Ctrl+S. To see what the XML for the schema looks like now, click the XML tab at the bottom
left of the XML Designer and you should see the following:
<?xml version="1.0" encoding="utf-8" ?>
<xs:schema id="ShakespeareSchema"
targetNamespace="http://tempuri.org/ShakespeareSchema.xsd"
elementFormDefault="qualified" xmlns="http://tempuri.org/ShakespeareSchema.xsd"
xmlns:mstns="http://tempuri.org/ShakespeareSchema.xsd"
xmlns:xs="http://www.w3.org/2001/XMLSchema">
<xs:simpleType name="PlayCategory">
<xs:restriction base="xs:string">
<xs:enumeration value="Comedy" />
<xs:enumeration value="History" />
<xs:enumeration value="Tragedy" />
<xs:enumeration value="Romance" />
</xs:restriction>
</xs:simpleType>
<xs:element name="WorksOfShakespeare">
<xs:complexType>
<xs:sequence>
<xs:element name="ShakespearePlay" maxOccurs="unbounded">
Chapter 11: .NET XML 357
<xs:complexType>
<xs:sequence>
<xs:element name="Name" type="xs:string" />
<xs:element name="Category" type="PlayCategory"
/>
<xs:element name="NumberOfActs" type="xs:short"
/>
</xs:sequence>
</xs:complexType>
</xs:element>
</xs:sequence>
</xs:complexType>
</xs:element>
</xs:schema>
Associating the schema with the XML file
Now its time to associate the XML file you created earlier with this new XML schema. To do
this, double-click the Shakespeare.xml file in the Solution Explorer (or select the
Shakespeare.xml tab in the IDE). Next, go to the Properties Window and click the column to
the right of the targetSchema property. Select http://tempuri.org/ShakespeareSchema.xsd
from the combo box (Figure 9).
Figure 9. You associate an XML file with a schema by specifying a schema in the
targetSchema property of the XML file.
This automatically adds the following WorksOfShakespeare element that references the
ShakespeareSchema:
<WorksOfShakespeare xmlns="http://tempuri.org/ShakespeareSchema.xsd">
</WorksOfShakespeare>
358 .NET for Visual FoxPro Developers
As you can see in this XML element, when you create a new schema, Visual Studio .NET
creates a default namespace http://tempuri.org/ (read this as temp URI). You can replace
this URI with your own URI that includes your companys web site URL. For example:
<WorksOfShakespeare xmlns="http://www.oakleafsd.com/ShakespeareSchema.xsd">
Adding data to the XML file
This section shows two different ways you can manually add data to the XML file.
The first way is adding data in XML view mode. Position your cursor between the
opening and closing tags of the <WorksOfShakespeare> element in the Shakespeare.xml file.
Next, press the TAB key for indentation and type the left angled bracket (<). This
automatically displays a list of elements available in this context based on the
ShakespeareSchema file (Figure 10).
Figure 10. If you have a schema file associated with an XML file, you get IntelliSense
in the XML Designer for elements and attributes
At this point in the XML file, the only element available is ShakespearePlay. Select this
item from the list and type the right-angled bracket (>). The </ShakespearePlay> end tag is
automatically inserted into the XML file for you. Press ENTER to move the end tag to a new
line directly below the start tag.
Add an empty line between the start and end tags, position your cursor on the empty line,
and press TAB to indent. Next, type the left-angled bracket (<) again. You should see a list of
Category, Name, and NumberOfActs elements. Select the Name element from the list and type
the right-angled bracket (>). The </Name> end tag is automatically inserted into the XML file
for you. Type the text Othello (without the quotation marks) between the opening and
closing Name tags.
Press the END key and then the ENTER key to go to the next line. Type the left-angled
bracket again (<), but this time select the Category element and enter Tragedy as the
category. Next add a NumberOfActs element and for the data between the tags, enter 5.
When youre done, your XML file should look like this:
<?xml version="1.0" encoding="utf-8" ?>
<ShakespearePlay xmlns="http://tempuri.org/ShakespeareSchema.xsd">
<Name>Othello</Name>
<Category>Tragedy</Category>
<NumberOfActs>5</NumberOfActs>
</ShakespearePlay>
Chapter 11: .NET XML 359
To see this in Data view, click the Data tab at the bottom of the XML Designer. The Data
view consists of two areasthe Data Tables pane on the left and the Data pane on the right
(Figure 11).
Figure 11. The XML Designers Data view allows you to use a design grid to easily
add data to an XML file.
The Data Tables pane displays all tables in the XML file. When you select a table, its
associated data displays in the Data pane. Whats even better is you can use this data grid for
adding data to the XML file! This is the second way you can add data to an XML file from the
XML Designer.
For example, add the following records to the grid (all of Shakespeares plays have five
actssomething you can casually mention to impress your friends at your next tea and
crumpets party):
Name Category NumberOfActs
---- -------- ------------
The Comedy of Errors Comedy 5
Henry the Fifth History 5
The Tempest Romance 5
To see the XML generated by the records you added to the grid, select the XML tab at the
bottom left of the XML Designer. Your XML file should look like this:
<?xml version="1.0" encoding="utf-8" ?>
<WorksOfShakespeare xmlns="http://tempuri.org/ShakespeareSchema.xsd">
<ShakespearePlay>
<Name>Othello</Name>
<Category>Tragedy</Category>
<NumberOfActs>5</NumberOfActs>
</ShakespearePlay>
<ShakespearePlay>
<Name>The Comedy of Errors</Name>
<Category>Comedy</Category>
<NumberOfActs>5</NumberOfActs>
</ShakespearePlay>
<ShakespearePlay>
<Name>Henry the Fifth</Name>
<Category>History</Category>
<NumberOfActs>5</NumberOfActs>
</ShakespearePlay>
360 .NET for Visual FoxPro Developers
<ShakespearePlay>
<Name>The Tempest</Name>
<Category>Romance</Category>
<NumberOfActs>5</NumberOfActs>
</ShakespearePlay>
</WorksOfShakespeare>
Validating XML data
To validate the XML data you added, select XML | Validate XML Data from the menu. If you
entered the data correctly, you should see the message No validation errors were found in
the status bar at the bottom left of Visual Studio .NET IDE.
To check if your enumeration limiting the values of the Category element is working
properly, change the value of any category element to Romantic Comedy, which is an
invalid value. When you select XML | Validate XML Data again, you should get an error in the
Task List complaining The http://tempuri.org/ShakespeareSchema.xsd:Category element
has an invalid value according to its data type.
To get rid of this error, simply restore the original value of the category element, save
changes, and then run the XML validation again.
Creating ADO.NET Typed DataSets from an XML schema
This section assumes you have read Chapter7, Data Access with ADO.NET, which explains
what DataSets are and how they are used in .NET applications.
There are two types of DataSetstyped and untyped. The difference is simplea typed
DataSet has an associated XML schema and an untyped DataSet does not. A typed DataSet is
a subclass of the .NET DataSet base class. It supplies methods and properties to access data in
a type-safe way rather than iterating through collections to get to the data you want, which is
much more convenient. For more information on typed and untyped DataSets see the .NET
Help topic Introduction to DataSets.
Adding a new DataSet to the project
To add a new DataSet to your project, do the following:
1. Select Project | Add New Item from the main menu to display the Add New Item
dialog.
2. In the Templates pane, select Data Set. Change the default name of the DataSet in the
Name text box to ClientProjects.xsd and click the Open button.
This creates a new XML schema file named ClientProjects.xsd and automatically opens it
in the XML Designer in Schema view. The schema is blank except for the text, To start, drag
objects from the Server Explorer or the Toolbox to the design surface, or right-click here. This
schema file is used to define the structure of the DataSet.
Another new code file named ClientProjects.cs (if youre working with C#) or
ClientProjects.vb (if youre working with Visual Basic .NET) is also added to the project. To
see this file, click the Show All Files icon button in the Solution Explorer and expand the
ClientProjects.xsd node (Figure 12).
Chapter 11: .NET XML 361
Figure 12. When you add a DataSet to a project, VS .NET adds a schema file used to
define the structure of the DataSet as well as a code file containing the class definition
of the DataSet.
This code file contains the actual class definition for the new ClientProjects DataSet,
which can be instantiated when finished and used to access and manipulate the specified data.
The ClientProjects.xsd file is the schema you will now use to define the structure of the
DataSet (the .xsx file is a VS .NET designer layout file that you can ignore).
Adding tables to the DataSet
In this section you will add elements to the schema to represent tables and fields in a DataSet.
First, make sure that you have the ClientProjects.xsd tab selected in the IDE, and then follow
these steps:
1. Drag and drop an element from the Toolbox onto the schema design surface.
2. Change the default name from element1 to Client. This represents the Client
table and next you will define elements to represent fields in the table.
3. Tab to the second column of the second row. Type the string ClientID in this
column and press the Tab key. This displays the default data type string in the third
column; accept this default.
4. Add the additional elements as shown in Figure 13 for the Client table.
5. Drag and drop a second element from the Toolbox onto the schema design surface.
6. Change the default name from element1 to Project. This represents the
Project table.
7. Add the additional elements as shown in Figure 13 for the Project table and
save changes.
362 .NET for Visual FoxPro Developers
Figure 13. You can create DataSet tables in the XML Designers Schema view.
Creating primary keys
To create a primary key in the Client table:
1. Select the ClientID row in the Client design grid by clicking to the left of the E.
Right-click on the column and select Add | New Key from the shortcut menu. This
launches the Edit Key dialog (Figure 14).
2. Change the name of the key to ClientIDKey.
3. Make sure the Element combo box has the Client table selected and the Fields
combo box has the ClientID field selected.
4. Select the Dataset primary key check box and click OK. After the dialog closes, a key
icon displays next to the ClientID element indicating it has an associated key.
5. Create a primary key named ProjectIDKey for the ProjectID field in the Project
table in the same way you created a key on the ClientID field in the Client table.
Chapter 11: .NET XML 363
Figure 14. The Edit Key dialog allows you to create keys on fields in tables.
Creating a relationship between the tables
To create a relationship between the Project and Client tables:
1. Right-click anywhere on the Project table and select Add | New Relation from the
shortcut menu to launch the Edit Relation dialog (Figure 15).
2. The default settings shown in the dialog should all be correct. For example, the
default relation Name should be ClientProject. The Parent element should be set to
Client and the Child element to Project. Make sure your dialog has the same
settings as that dialog shown in Figure 15.
3. Click OK to save the relation.
364 .NET for Visual FoxPro Developers
Figure 15. The Edit Relation dialog allows you to create relationships between tables
in a DataSet.
When the Edit Relation dialog saves the relation, it displays a relationship link between the
Client and Project tables (Figure 16).
Chapter 11: .NET XML 365
Figure 16. The XML Designer shows key fields and relationships between tables
in a DataSet.
You can examine the behind-the-scenes XML schema by clicking the XML tab at the
bottom of the Designer. Your XML schema should look as follows:
<?xml version="1.0" encoding="utf-8" ?>
<xs:schema id="ClientProjects"
targetNamespace="http://tempuri.org/ClientProjects.xsd"
elementFormDefault="qualified" attributeFormDefault="qualified"
xmlns="http://tempuri.org/ClientProjects.xsd"
xmlns:mstns="http://tempuri.org/ClientProjects.xsd"
xmlns:xs="http://www.w3.org/2001/XMLSchema" xmlns:msdata="urn:schemas-
microsoft-com:xml-msdata">
<xs:element name="ClientProjects" msdata:IsDataSet="true">
<xs:complexType>
<xs:choice maxOccurs="unbounded">
<xs:element name="Client">
<xs:complexType>
<xs:sequence>
<xs:element name="ClientID" type="xs:string" minOccurs="0" />
<xs:element name="Name" type="xs:string" minOccurs="0" />
<xs:element name="Address" type="xs:string" minOccurs="0" />
<xs:element name="City" type="xs:string" minOccurs="0" />
<xs:element name="State" type="xs:string" minOccurs="0" />
<xs:element name="PostalCode" type="xs:string" minOccurs="0" />
<xs:element name="Preferred" type="xs:boolean" minOccurs="0" />
</xs:sequence>
</xs:complexType>
</xs:element>
<xs:element name="Project">
<xs:complexType>
<xs:sequence>
<xs:element name="ProjectID" type="xs:string" minOccurs="0" />
<xs:element name="ClientID" type="xs:string" minOccurs="0" />
<xs:element name="Description" type="xs:string" minOccurs="0" />
<xs:element name="StartDate" type="xs:dateTime" minOccurs="0" />
<xs:element name="EndDate" type="xs:dateTime" minOccurs="0" />
</xs:sequence>
</xs:complexType>
</xs:element>
</xs:choice>
366 .NET for Visual FoxPro Developers
</xs:complexType>
<xs:key name="ClientIDKey" msdata:PrimaryKey="true">
<xs:selector xpath=".//mstns:Client" />
<xs:field xpath="mstns:ClientID" />
</xs:key>
<xs:key name="ProjectIDKey" msdata:PrimaryKey="true">
<xs:selector xpath=".//mstns:Project" />
<xs:field xpath="mstns:ProjectID" />
</xs:key>
<xs:keyref name="ClientProject" refer="ClientIDKey">
<xs:selector xpath=".//mstns:Project" />
<xs:field xpath="mstns:ClientID" />
</xs:keyref>
</xs:element>
</xs:schema>
Notice the Client and Project elements are peers and both are direct children of the
ClientProject element, which represents the DataSet. This is because both the Client and
Project elements represent a table in the DataSet. Also, notice the ClientIDKey and
ProjectIDKey elements are direct children of the ClientProject DataSet allowing the key to
control unique values throughout the DataSet.
Creating XML schemas and DataSets from existing data
In the previous sections you learned how to create XML schemas and DataSets from scratch.
The following steps show you how to create them from existing data, using the SQL Server
Northwind database Products table.
1. In the Solution Explorer, right-click on the project you want to add the XML schema
to, and select Add | Add New Item from the shortcut menu. This displays the Add New
Item dialog.
2. In the Add New Item dialog, select DataSet in the Templates pane. Change the Name
of the DataSet schema to Products.xsd.
3. Click the Open button. This adds a new schema file named Products.xsd to your
project as well as a new DataSet class stored in the Products.cs (C#) or Products.vb
(Visual Basic .NET) file.
4. In the Server Explorer, expand the Data Connections node, and then expand the node
for the connection to the Northwind database. If the Server Explorer is not visible,
select View | Server Explorer from the main menu.
5. Expand the Tables node (Figure 17). You can also expand the Views or Stored
Procedure node if you want to create a DataSet from these instead.
6. Drag and drop the Products table onto the schema design surface. If you only want a
subset of fields to appear in the schema, expand the Products node, select the desired
fields, and drop them on the schema.
Chapter 11: .NET XML 367
Figure 17. You can drag and drop tables, views, or stored procedures onto the XML
Designer in Schema view to create a schema and DataSet from existing data.
After dropping the Products table on the Schema Designer, Visual Studio .NET creates a
schema file and associated DataSet from the table.
File types in the XML Designer
The XML Designer allows you to edit a wide variety of XML-based files. Table 2 lists the
different viewing modes of the XML Designer and the types of files supported in each mode.
Of particular interest to Visual FoxPro developers is the Data mode where you can view XML
data in a data grid, much like VFPs Browse window.
Table 2. This table lists the three XML Designer viewing modes and the files
supported in each mode.
Viewing mode File Types
XML mode Edit XML in a text-editing
window with IntelliSense, word
completion, member lists, and
color coding
.xml XML files
.xsd XML schema
.xslt Extensible Stylesheet Language (XSL) Transformations
.wsdl Web Services Description Language document
.resx Resource files
.tdl Template Description Language files
.wsf Windows Script Host
.hta HTML Application file
.disco XML Web Service static discovery file
.vsdisco XML Web Service dynamic discovery file
.config Application Configuration file
Schema mode Create and edit XML
schemas and ADO.NET DataSets
.xsd
Data mode Modify XML data files in
a structured data grid.
.xml
368 .NET for Visual FoxPro Developers
The next few sections provide an overview of the XML Designers viewing modes. After
that you will see practical examples demonstrating how to use the XML Designer in each of
these modes.
XML in the .NET Framework
The System.Xml namespace contains dozens of classes that allow you to programmatically
work with XML. This section gives you an overview of some of the primary classes to show
you the functionality available to your .NET applications.
Reading XML with the XmlTextReader
The XmlTextReader class provides fast, forward-only access to XML data. It can read XML
from a file, a stream, or TextReader. A stream is an object used to read data from an outside
source into your program and to write data from your program to an outside sourcethat
source can be as diverse as a file, a network connection, or an area of memory. A TextReader
is an object that can read a sequential series of characters. The example below shows you how
to read XML from a file.
The first step involves loading the XML file into the XmlTextReader object. This is easily
done by instantiating an XmlTextReader object and passing the name of the XML document in
the class constructor. For example:
In C#:
XmlTextReader ReadXml = new XmlTextReader("..\\..\\chapters.xml");
And in Visual Basic .NET:
Dim ReadXml As New XmlTextReader("..\..\chapters.xml")
There are a variety of methods available for traversing the XML document. Table 3 lists a
few of the more common methods.
Table 3. This table lists commonly used methods of the XmlTextReader class
XmlTextReader method Description
Read Reads the next node from the stream.
ReadStartElement Checks that the current node is an element and advances to the next.
Optionally, you can specify an element name to verify that the current
node is an element with the specified name.
ReadEndElement Checks that the current node is an end tag and advances to the next
node.
ReadElementString Returns the data of the current node and advances to the next node.
To show the context where these methods can be used, here is an example using an
XmlTextReader to traverse the Chapters.xml file (one of the XML files you can find in the
sample source code for this book) and display its contents in a message box.
Chapter 11: .NET XML 369
In C#:
string ChapterList = "", ChapterID="", ChapterTitle="";
// Open the text file in the XML reader
XmlTextReader ReadXml = new XmlTextReader("..\\..\\chapters.xml");
// Read the root node of the file
ReadXml.ReadStartElement("Book");
while (true)
{
// Read the next chapter starting element
ReadXml.ReadStartElement("chapter");
// Read the chapter's child id element
ChapterID = ReadXml.ReadElementString();
// Read the chapter's child title element
ChapterTitle = ReadXml.ReadElementString();
ChapterList += ChapterID + " - " + ChapterTitle + "\n";
// Read the chapter ending element
ReadXml.ReadEndElement();
// Move to the next node. If it's not a chapter element, exit
ReadXml.Read();
if (ReadXml.Name != "chapter")
{
break;
}
}
// Close the XML document
ReadXml.Close();
// Display the chapter list
MessageBox.Show(ChapterList,"XmlTextReader");
And in Visual Basic .NET:
Dim ChapterList As String = ""
Dim ChapterID As String = ""
Dim ChapterTitle As String = ""
' Open the text file in the XML reader
Dim ReadXml As New XmlTextReader("..\..\chapters.xml")
' Read the root node of the file
ReadXml.ReadStartElement("Book")
While True
' Read the next chapter starting element
ReadXml.ReadStartElement("chapter")
' Read the chapter's child id element
ChapterID = ReadXml.ReadElementString()
' Read the chapter's child title element
ChapterTitle = ReadXml.ReadElementString()
ChapterList += ChapterID + " - " + ChapterTitle + ControlChars.Lf
' Read the chapter ending element
ReadXml.ReadEndElement()
' Move to the next node. If it's not a chapter element, exit
ReadXml.Read()
If ReadXml.Name <> "chapter" Then
Exit While
370 .NET for Visual FoxPro Developers
End If
End While
' Close the XML document
ReadXml.Close()
' Display the chapter list
MessageBox.Show(ChapterList, "XmlTextReader")
This code instantiates an XmlTextReader and calls its ReadStartElement method to read
the Book root node and advance to the first chapter starting element. In the while loop,
ReadStartElement is used to read the starting chapter element and advance to the next node.
The ReadElementString method is used to read the chapter id and title, automatically
advancing to the next node with each call. The call to ReadEndElement reads the ending
chapter element and advances to the next node. The call to the Read method checks if the
current node is not a chapter node, and if its not, the while loop is exited.
For more information on the properties, methods and events of the XmlTextReader class,
see the .NET Help topic XmlTextReader Members.
Writing XML with the XmlTextWriter
The XmlTextWriter class is useful for programmatically creating an XML document.
XmlTextWriter offers fast, forward-only generation of XML. This means, you can use this
class to create a new XML document, but not to append XML to an existing document,
because the XmlTextWriter overwrites the original contents of the document. For editing
capabilities, you need to use the .NET XML DOM. For details, see the The XML Document
Object Model (DOM) section later in this chapter.
This section will show you how to create a new XML file using the XmlTextWriter class.
The first step is identifying the document where the XML is written. This can be done by
instantiating an instance of the XmlTextWriter class and passing the name of the XML
document in the constructor.
Here is the code in C#:
XmlTextWriter WriteXml = new XmlTextWriter("TestWrite.xml",null);
And in Visual Basic .NET:
Dim WriteXml As New XmlTextWriter("TestWrite.xml", Nothing)
There are a variety of methods available for writing XML. Table 4 lists a few of the more
common methods.
Chapter 11: .NET XML 371
Table 4. This table lists commonly used methods of the XmlTextWriter class
XmlTextReader method Description
WriteStartDocument Writes the XML declaration.
WriteEndDocument Closes any elements or attributes that have not been closed yet (no
ending tags), and then puts the writer back in the Start state.
WriteComment Writes out an XML comment containing the specified text.
WriteStartElement Writes out the specified start tag.
WriteEndElement Closes the last open element.
WriteAttributeString Writes an attribute with the specified value to the last element start tag.
WriteElementString Writes out the specified element and element data.
Close Closes the stream.
To show the context where these methods can be used, here is an example that uses an
XmlTextWriter to create an XML file named TestWrite.xml containing a small part of my
family tree. My father is the parent node and my siblings are all child nodes (I couldnt resist
the pun).
In C#:
XmlTextWriter WriteXml = new XmlTextWriter("TestWrite.xml",null);
// Specify the XML formatting
WriteXml.Formatting = Formatting.Indented;
WriteXml.Indentation = 3;
WriteXml.IndentChar = ' ';
// Write the XML declaration
WriteXml.WriteStartDocument(false);
// Write an XML comment
WriteXml.WriteComment("Generated by the XmlTextWriterDemo class");
// Write the root node
WriteXml.WriteStartElement("McNeishSiblings");
// Write an attribute to the root node
WriteXml.WriteAttributeString("father","Phillip William McNeish, Sr.");
// Write sibling nodes
WriteXml.WriteElementString("sibling","Linda Lee");
WriteXml.WriteElementString("sibling","Phillip William, Jr.");
WriteXml.WriteElementString("sibling","Kevin James");
WriteXml.WriteElementString("sibling","Penny Ann");
WriteXml.WriteElementString("sibling","Terri Lynn");
WriteXml.WriteElementString("sibling","Wendy Gale");
WriteXml.WriteElementString("sibling","Matthew William");
// Write the root node ending
WriteXml.WriteEndElement();
// Close the XML document
WriteXml.Close();
372 .NET for Visual FoxPro Developers
And in Visual Basic .NET:
Dim WriteXml As New XmlTextWriter("TestWrite.xml", Nothing)
' Specify the XML formatting
WriteXml.Formatting = Formatting.Indented
WriteXml.Indentation = 3
WriteXml.IndentChar = " "
' Write the XML declaration
WriteXml.WriteStartDocument(False)
' Write an XML comment
WriteXml.WriteComment("Generated by the XmlTextWriterDemo class")
' Write the root node
WriteXml.WriteStartElement("McNeishSiblings")
' Write an attribute to the root node
WriteXml.WriteAttributeString("father", "Phillip William McNeish, Sr.")
' Write sibling nodes
WriteXml.WriteElementString("sibling", "Linda Lee")
WriteXml.WriteElementString("sibling", "Phillip William, Jr.")
WriteXml.WriteElementString("sibling", "Kevin James")
WriteXml.WriteElementString("sibling", "Penny Ann")
WriteXml.WriteElementString("sibling", "Terri Lynn")
WriteXml.WriteElementString("sibling", "Wendy Gale")
WriteXml.WriteElementString("sibling", "Matthew William")
' Write the root node ending
WriteXml.WriteEndElement()
' Close the XML document
WriteXml.Close()
In this code, you first instantiate the XmlTextWriter, passing the name of the XML file,
TestWrite.xml. Next, set formatting properties on the writer, specifically to create XML with
an indentation of 3 spaces. The WriteStartDocument method is used to write the XML
declaration (i.e. <?xml version="1.0" standalone="no" ?>). Next, a comment is written to the
XML file using the WriteComment method. The WriteStartElement method is used to create
the opening tag of the root node, and WriteAttributeString is used to add an attribute to the
root node. WriteElementString is called multiple times to add an element for each of my
siblings. Finally, the WriteEndElement method is called to write the root node element ending
and Close is called to close the stream.
Here is what the resulting XML file looks like:
Chapter 11: .NET XML 373
<?xml version="1.0" standalone="no"?>
<!--Generated by the XmlTextWriterDemo class-->
<McNeishSiblings father="Phillip William McNeish, Sr.">
<sibling>Linda Lee</sibling>
<sibling>Phillip William, Jr.</sibling>
<sibling>Kevin James</sibling>
<sibling>Terri Lynn</sibling>
<sibling>Wendy Gale</sibling>
<sibling>Matthew William</sibling>
</McNeishSiblings>
For more information on the available properties, events and methods of the
XmlTextWriter class, see the .NET Help topic XmlTextWriter Members.
XSLT Transformation
XSLT (eXtenstible Style Sheet Transforms) is a language that allows you to transform an
XML document into another document with a different structure or format. For example, you
can transform an XML document into an HTML document for display or into an XML
document containing a subset of the original XML data. For more information on XSLT, see
the .NET Help topic XSLT Fundamentals.
An XSLT file contains transformations that are applied against a file. The XSLT file can
be applied to an XML document by an XSLT processor. The .NET XslTransform class located
in the System.Xml namespace is such a processor.
In this section, you will create an XSLT file that transforms the Shakespeare.xml file you
created earlier in this chapter. The first step involves adding a new XSLT file to your project.
1. Right-click on the project and select Add | Add New Item from the shortcut menu.
This launches the Add New Item dialog
2. In the Templates pane, select XSLT File. Change the Name of the XSLT file to
Shakespeare.xslt and click the Open button.
This adds a new XSLT file to your project and opens it in the XML Designer. This file
contains the following XML, where the <stylesheet> tags mark the beginning and end of the
style sheet in the XSLT file:
<?xml version="1.0" encoding="UTF-8" ?>
<stylesheet version="1.0" xmlns="http://www.w3.org/1999/XSL/Transform">
</stylesheet>
Using the XML Designer, manually enter the following into the Shakespeare.xslt file:
<?xml version="1.0" encoding="UTF-8" ?>
<xsl:stylesheet version="1.0" xmlns:xsl="http://www.w3.org/1999/XSL/Transform">
<xsl:template match="/">
<HTML>
<TITLE>Partial List of Shakespeare's Works</TITLE>
<BODY>
<TABLE BORDER="1">
<TR>
374 .NET for Visual FoxPro Developers
<TD><B>Title</B></TD>
<TD><B>Category</B></TD>
<TD><B>Acts</B></TD>
</TR>
<xsl:for-each select="WorksOfShakespeare/ShakespearePlay">
<TR>
<TD><xsl:value-of select="Name" /></TD>
<TD><xsl:value-of select="Category" /></TD>
<TD><xsl:value-of select="NumberOfActs" /></TD>
</TR>
</xsl:for-each>
</TABLE>
</BODY>
</HTML>
</xsl:template>
</xsl:stylesheet>
This file contains a mix of HTML (<TITLE>, <BODY>, <TABLE>) that creates a table
with three columns (Title, Category, and Acts), as well as XSLT directives that extract data
from the associated XML file and display it in the HTML page.
The text, <xsl: template match="/"> specifies the nodes where the template is applied. In
this case, match="/" specifies it is applied to the root node. The <xsl:for-each
select="WorksOfShakespeare/ShakespearePlay"> text specifies that a table row (<TR>) is
created for each <ShakespearePlay> element found in the XML file that is a child element of
the <WorksOfShakespeare> element.
The three xsl:value-of text statements select the values of the <Name>, <Category>, and
<NumberOfActs> elements and place them in cells of the table.
Using the XslTransform class
Now that you have an XML file and an associated XSLT file, you can use the .NET
XslTransform class to apply the transformation file to the XML file and display the result.
Heres the code in C#:
XslTransform XslTrans = new XslTransform();
string OutputFile = "TransformOutput.html";
// Load the XSLT file
XslTrans.Load("..\\..\\Shakespeare.xslt");
// Transform the XML file and output it to the specified HTML file
XslTrans.Transform("..\\..\\Shakespeare.xml", OutputFile);
// Display the HTML file in a browser
System.Diagnostics.Process.Start(OutputFile);
Heres the code in Visual Basic .NET:
Dim XslTrans As New XslTransform()
Dim OutputFile As String = "TransformOutput.html"
' Load the XSLT file
XslTrans.Load("..\..\Shakespeare.xslt")
Chapter 11: .NET XML 375
' Transform the XML file and output it to the specified HTML file
XslTrans.Transform("..\..\Shakespeare.xml", OutputFile)
' Display the HTML file in a browser
System.Diagnostics.Process.Start(OutputFile)
In this code, the call to the Load method loads the Shakespeare.xslt file. Next, a call is
made to the Transform method that takes the XML file, applies the XSLT file to it, and sends
the output to the specified HTML file. The last line of code calls the .NET Process classs
Start method, which launches the process associated with the extension of the specified file. In
this case, the file has an HTML extension, so your default browser is launched, displaying the
output file (Figure 18).
Figure 18.An XSLT file can be used to transform an XML file into HTML for display.
For more information on the XslTransform class, see the .NET Help topic XSLT
Transformations with the XslTransform Class.
The XML Document Object Model (DOM)
As described previously, the XmlReader and XmlWriter classes provide fast, forward-only
access to XML data, however, they cannot edit XML. This is where the XML Document
Object Model (DOM) comes into play. The DOM lets you read, manipulate, and modify an
XML document. The DOM represents XML in memory as a hierarchy of nodes.
To show you some of the capabilities of the .NET XML DOM, the following code adds a
new node to the Shakespeare.xml file. It appends a new Shakespearean play Hamlet to the
list of plays found in Shakespeare.xml and writes out the XML to a new file named
UpdatedPlays.xml.
Heres the code in C#:
// Load the document
XmlDocument XmlDoc = new XmlDocument();
XmlDoc.Load("..\\..\\Shakespeare.xml");
// Create a new <ShakespearePlay> element
XmlElement Play = XmlDoc.CreateElement("ShakespearePlay");
// Create a new <Name> element and add it to <ShakespearePlay>
XmlElement Name = XmlDoc.CreateElement("Name");
Name.InnerText = "Hamlet";
376 .NET for Visual FoxPro Developers
Play.AppendChild(Name);
// Create a new <Category> element and add it to <ShakespearePlay>
XmlElement Category = XmlDoc.CreateElement("Category");
Category.InnerText = "Tragedy";
Play.AppendChild(Category);
// Create a new <NumberOfActs> element and add it to <Shakespeare>
XmlElement Act = XmlDoc.CreateElement("NumberOfActs");
Act.InnerText = "5";
Play.AppendChild(Act);
XmlDoc.DocumentElement.AppendChild(Play);
// Write out the new XML file
XmlTextWriter TextWriter = new XmlTextWriter("..\\..\\UpdatedPlays.xml",null);
TextWriter.Formatting = Formatting.Indented;
XmlDoc.WriteContentTo(TextWriter);
TextWriter.Close();
Heres the code in Visual Basic .NET:
' Load the document
Dim XmlDoc As New XmlDocument()
XmlDoc.Load("..\..\Shakespeare.xml")
' Create a new <ShakespearePlay> element
Dim Play As XmlElement = XmlDoc.CreateElement("ShakespearePlay")
' Create a new <Name> element and add it to <ShakespearePlay>
Dim Name As XmlElement = XmlDoc.CreateElement("Name")
Name.InnerText = "Hamlet"
Play.AppendChild(Name)
' Create a new <Category> element and add it to <ShakespearePlay>
Dim Category As XmlElement = XmlDoc.CreateElement("Category")
Category.InnerText = "Tragedy"
Play.AppendChild(Category)
' Create a new <NumberOfActs> element and add it to <Shakespeare>
Dim Act As XmlElement = XmlDoc.CreateElement("NumberOfActs")
Act.InnerText = "5"
Play.AppendChild(Act)
XmlDoc.DocumentElement.AppendChild(Play)
' Write out the new XML file
Dim TextWriter As New XmlTextWriter("..\..\UpdatedPlays.xml", Nothing)
TextWriter.Formatting = Formatting.Indented
XmlDoc.WriteContentTo(TextWriter)
TextWriter.Close()
This code creates an instance of the XmlDocument class and loads the Shakespeare.xml
file into it. Next, calling the XmlDocuments CreateElement method creates a new
ShakespearePlay element. Afterwards, child elements (Name, Category, NumberOfActs) are
created using the same technique. Each elements data is defined by setting the XmlElements
InnerText property. The Play objects AppendChild method is called to add each child element
to the Play element. Finally, an XmlTextWriter is created, and a new XML file,
Chapter 11: .NET XML 377
UpdatedPlays.xml, is specified as the file to be written. A reference to the XmlTextWriter
object is passed to the XmlDocuments WriteContentTo method and the updated XML
document is written out to the UpdatedPlays.xml file.
For more information on the .NET XML DOM, see the .NET Help topic XML
Document Object Model (DOM).
Querying XML data with XPathNavigator
XPath (XML Path Language) is a query language specifically designed to select a subset of
elements from an XML document. In the .NET Framework, the XPathNavigator class lets you
perform XPath queries on any XML data store that implements the IXPathNavigable interface.
For more information on XPath, see the .NET Help topic XPath.
There are three classes in the .NET Framework that implement this interface:
XPathDocument, XmlDocument, and XmlDataDocument. You use the XPathNavigator class
to select elements from the XML data stores of these objects. XPathNavigator supplies both
forward and backward navigation, but read only access. If you want the ability to edit an XML
data store, you need to use the .NET XML DOM instead.
To demonstrate the capabilities of the XPathNavigator class, the following code selects all
of the Shakespeare tragedies from the Shakespeare.xml file. If you havent been running the
sample code in this chapter up to this point, there may only be one tragedy in your XML file,
(and hopefully youll see the humor in this).
Here is the code in C#:
string PlayList = "";
// Load the document
XPathDocument XmlDoc = new XPathDocument("..\\..\\Shakespeare.xml");
XPathNavigator XPathNav = XmlDoc.CreateNavigator();
// Select all Shakespeare Tragedies
XPathNodeIterator Iterator =
XPathNav.Select("descendant::ShakespearePlay[Category='Tragedy']");
// Iterate through all Tragedies
while (Iterator.MoveNext())
{
// Create an iterator for the current <ShakespearePlay> element
XPathNodeIterator PlayIterator =
Iterator.Current.SelectDescendants(XPathNodeType.Element,false);
// Iterate through all child elements of the current <ShakespearePlay>
while (PlayIterator.MoveNext())
{
PlayList += PlayIterator.Current.Value + " ";
}
}
MessageBox.Show(PlayList);
378 .NET for Visual FoxPro Developers
Here is the code in Visual Basic .NET:
Dim PlayList As String = ""
' Load the document
Dim XmlDoc As New XPathDocument("..\..\Shakespeare.xml")
Dim XPathNav As XPathNavigator = XmlDoc.CreateNavigator()
' Select all Shakespeare Tragedies
Dim Iterator As XPathNodeIterator = _
XPathNav.Select("descendant::ShakespearePlay[Category='Tragedy']")
' Iterate through all Tragedies
While Iterator.MoveNext()
' Create an iterator for the current <ShakespearePlay> element
Dim PlayIterator As XPathNodeIterator = _
Iterator.Current.SelectDescendants(XPathNodeType.Element, False)
' Iterate through all child elements of the current <ShakespearePlay>
While PlayIterator.MoveNext()
PlayList += PlayIterator.Current.Value + " "
End While
End While
MessageBox.Show(PlayList)
First in this code, you create an instance of the XPathDocument class, specifying
in the constructor the XML file to load. Next, you create an XPathNavigator by calling the
XPathDocument objects CreateNavigator method. A call is made to the Select method
of the XPathNavigator object, specifying all ShakespearePlay elements with a Category
set to Tragedy should be selected, and the selected elements are stored in an
XPathNodeIterator object.
The first while loop iterates through all the selected ShakespearePlay elements by
calling the XPathNodeIterators MoveNext method. Within the while loop, a second iterator
is created and used by an inner while loop to iterate through all of the elements in the current
ShakespearePlay element, building a string to be displayed.
For more information on the XPathNavigator and related classes, see the .NET Help topic
XPathNavigator in the .NET Framework.
Conclusion
There are a wide variety of classes in the .NET Framework and powerful tools in Visual
Studio .NET for working with XML. This chapter just skims the surface of these capabilities,
providing an overview of the kinds of things you can do with XML and .NET. I highly
recommend checking out the suggested links in this chapter to get a fuller picture of .NET
XML so you can take advantage of its power and flexibility in your applications.
Chapter 12: Web Services 379
Chapter 12
XML Web Services
Its nearly impossible to pick up a software-related journal these days that doesnt
contain some mention of XML Web Services. This makes it easy to think of Web Services
as pure hype, but in reality they may shape the next generation of software applications.
XML Web Services are the other half of ASP.NET (the first half is Web Forms). This
chapter helps you understand what XML Web Services are, and how you can use them in
your .NET applications.
According to Microsofts initial marketing push for .NET, XML Web Services are the
cornerstone of .NET and the reason for its very existence. In reality, you may use .NET to
create both Windows Forms and Web Forms applications without ever creating an XML Web
Service. However, there are good reasons why you should consider doing so.
Theres been a lot of interest in the FoxPro community over the fact that Visual FoxPro
can both create and consume XML Web Services. In fact, VFPs Web Service capabilities are
what places it under the .NET umbrella. Although its not a .NET language, Visual FoxPro
allows you to create XML Web Services that can be consumed by .NET and it can consume
XML Web Services created in .NET.
What is a Web Service?
A Web Service is a code module containing one or more functions accessible via the
Internet. Desktop applications, Web applications, or even another Web Service can access
Web Services. When you access a Web Service, you are making a function or method call
over the Internet.
Web Services are:
Language independent They can be written in virtually any computer language and
accessed by code written in any language
Platform independent They can run on any operating system and be accessed by
client code running on any platform.
Self-describing Each Web Service has associated files that describe the services it
provides and allows clients to call its methods.
Although most of the software you run is physically located on your own computer,
running code on a computer that resides somewhere across the Internet is actually a common
occurrenceit happens all the time as you surf the Web, although surfing the Web is not the
same as accessing a Web Service. So, first youll look at what happens when you surf the
Internet, and then see how Web Services takes this approach a step further.
As you navigate to different sites with your browser, you request Web pages located on
Web servers across the Internet. Behind the scenes, especially when accessing Web pages with
dynamic content, a Web server runs code in response to your request and sends HTML, script
380 .NET for Visual FoxPro Developers
code, and so on, back to your computer. In this manner, youre indirectly running code that
resides on a Web server.
When using technologies such as ASP or ASP.NET pages, the code thats being executed
is often stored in methods of business components located on the Web server. For example, in
Chapter 10, Building Web Applications with ASP.NET, you created a Web Forms
application that allowed users to view and edit orders for a specified customer. As shown in
Figure 1, when the user enters a Customer ID and clicks the Submit button, the Web server
instantiates the Orders business object and calls its GetOrdersByCustomerID method. The
Web Server produces an HTML list of customer orders to send back to your browser.
Figure 1. When you access ASP or ASP.NET pages, you are often indirectly causing
code to be executed on a Web server.
For the most part, this approach works well. However, XML Web Services let you take
this paradigm a step further, giving you greater control. They effectively allow you to call the
GetOrdersByCustomerID method of the Orders business object directly. Just think about how
useful this is. If you are able to call the method directly, you can retrieve a list of customer
orders as an XML string and manipulate it in your own software applications, and even persist
it to a local data store. Later in this chapter, youre going to build a Web Service allowing you
to do just that.
This type of Web Service is private by nature, established between business partners. You
may have certain clients that you allow to access the Web Service, but you certainly dont
want to provide free access to the rest of the world. In contrast, there are other types of Web
Services that are intended for public consumption. For example, Fed-Ex has a public Web
Service letting you track packages. You simply pass your tracking number to the Web Service
and it returns a string containing tracking information.
At this point, you will build an ASP.NET XML Web Service and explore the technologies
behind Web Services along the way.
Chapter 12: Web Services 381
Creating a Customer Orders Web Service
To create a .NET XML Web Service:
1. Launch Visual Studio .NET, and click the New Project button on the Start Page.
2. In the left pane of the New Project dialog (Figure 2), select Visual C# Projects or
Visual Basic Projects, depending on the language you want to use. In the Templates
pane on the right, select ASP.NET Web Service.
3. Notice the Name text box is disabled and contains the text WebService1, and
if youre creating the Web Service on your local machine, the Location text box
contains the text http://localhost/WebService1. To change the name of the Web
Service, you must change the name of the directory in the Location text box.
Change the name WebService1 to Customer Orders Web Service, and then click
the OK button.
Figure 2. You can choose to create a C# or Visual Basic ASP.NET Web Service in
the New Project dialog.
At this point, Visual Studio .NET briefly displays the Creating the Web dialog while it
creates a new ASP.NET Web Service from the template you have selected. After a few
moments, a new Web Service file is displayed in the IDE (Figure 3).
382 .NET for Visual FoxPro Developers
Figure 3. VS .NET automatically creates a Web Service file when you create a new
ASP.NET Web Service.
Rename this Web Service file so its a little more descriptive. To do this, with the Web
Service file selected in design mode, go to the Properties Window and change the Name
property from Service1 to CustomerOrders (Figure 4).
Figure 4. You change the name of the Web Service in the Visual Studio .NET
Properties Window.
Youll take a closer look at this file soon, but you need to do a little housekeeping first.
Renaming the project namespace
When you create a new Web Service, ASP.NET automatically sets your projects namespace
to the same name as your project (as it also does when building Windows Forms and Web
Forms applications). To change the default namespace in VB .NET, you must first close the
CustomerOrders page (you dont need to do this in a C# project). Next, go to the Solution
Explorer and right-click on the project (the second node from the top). From the shortcut
menu, select Properties, which launches the Property Pages dialog. In the left pane of the
dialog, under the Common Properties folder, select General if its not already selected.
If youre using C#, in the right pane, change the Default Namespace from
Customer_Orders_Web_Service to HW.NetBook.Samples. If youre using Visual Basic
.NET, in the right pane, change the Root namespace to HW.NetBook.Samples. When
youre done, click the OK button to save changes.
To change all existing references to the original namespace, from the main menu select
Edit | Find and Replace | Replace in Files. In the Replace In Files dialogs Find what text box,
enter Customer_Orders_Web_Service. In the Replace with text box, enter
Chapter 12: Web Services 383
HW.NetBook.Samples, (make sure you enter this with the exact case shown here). Click the
Replace All button. This launches a warning dialogsimply press OK to ignore the warning.
When the find and replace is finished, it displays a dialog indicating how many occurrences
were replaced. If youre using C#, it should say 4 occurrence(s) replaced. If youre using
Visual Basic .NET, it should say 2 occurrence(s) replaced. Click the OK button to close
these dialogs.
Web Service virtual directories
When you use Visual Studio .NET to create a Web Service, it automatically creates a virtual
directory for you.
For more information on virtual directories, see Chapter 10, Building Web
Applications with ASP.NET.
This virtual directory contains your new Web Service project and related files (Figure 5).
However, as with Web Forms applications, the actual Solution file is stored in a subfolder of
the My Documents\Visual Studio Projects\ directory. Again, this means when you reopen
your Web Application after restarting Visual Studio, you will find your solution in this folder.
Figure 5. Visual Studio .NET places a variety of files in your Web Services virtual
directory.
Before taking a closer look at these files first take a behind-the-scenes look at the Web
Service file.
A closer look at the Web Service file
You can view a Web Service file in either design view or code view. To switch to code view,
you select the click here to switch to code view hyperlink on the page or right-click the file and
select View Code from the shortcut menu. When you do this, you should see the following
class definition in C#:
public class CustomerOrders: System.Web.Services.WebService
384 .NET for Visual FoxPro Developers
{
public CustomerOrders ()
{
//CODEGEN: This call is required by the ASP.NET Web Services Designer
InitializeComponent();
}
// WEB SERVICE EXAMPLE
// The HelloWorld() example service returns the string Hello World
// To build, uncomment the following lines then save and build the project
// To test this web service, press F5
// [WebMethod]
// public string HelloWorld()
// {
// return "Hello World";
// }
}
And in Visual Basic .NET:
Public Class CustomerOrders
Inherits System.Web.Services.WebService
' WEB SERVICE EXAMPLE
' The HelloWorld() example service returns the string Hello World.
' To build, uncomment the following lines then save and build the project.
' To test this web service, ensure that the .asmx file is the start page
' and press F5.
'
'<WebMethod()> Public Function HelloWorld() As String
' HelloWorld = "Hello World"
' End Function
End Class
As you can see, this code defines a class named CustomerOrders derived from the .NET
Frameworks System.Web.Services.WebService class. Also notice the method that is
commented out at the bottom of the class definition. As described in the comments above it,
you can uncomment this code and then build and run this sample Web Service, which you will
do in the next section
Running the Hello World Web Service
To run the sample Hello World Web Service, select all of the commented code in the
HelloWorld method (including the WebMethod attribute), and then click VS .NETs
Uncomment icon button (Figure 6). Alternately, to uncomment code, you can select Edit |
Advanced | Uncomment Selection from the main menu.
Chapter 12: Web Services 385
Figure 6.You can use the Uncomment button to uncomment selected lines of code.
To save, build, and run the Web Service in one step, just press the F5 button. After a few
moments, a Web Service help page displays in your Web browser. This page lists all of your
Web Service methods and gives you a link to Service method help pages that allow you to test
your Web Service methods (very cool!).
Whats nice about this is the page is generated and displayed for any user who tries to call
your Web Service without the proper parameters. You can try this for yourself by typing the
URL of your Web Service into your browsers Address box. For example:
http://localhost/Customer Orders Web Service/Service1.asmx
The upper portion of the Web Service help page (Figure 7) displays the name of your
Web Service (CustomerOrders), and a single HelloWorld operationthis is the method that
you just uncommented. It also displays a warning about changing the default namespace of
your Web serviceyoull do this a bit later.
Figure 7. Visual Studio .NET creates a Web Service help page customized to your
Web Service.
To test the Web Service, click the HelloWorld hyperlink. This displays the Service method
help page (Figure 8), which includes a description of the operation and an Invoke button that
allows you to test the Web Service.
386 .NET for Visual FoxPro Developers
Figure 8. The Service method help page displays a description of the operation and
an Invoke button that allows you to call the Web Service method.
At this point, click the Invoke button. Behind the scenes, the Service method help page
calls the HelloWorld test method and displays the return value in a new browser window
(Figure 9).
Figure 9. The Service method help page launches another browser window that
displays the return value passed back from the Web Service method.
As you can see, although the code in the HelloWorld method returns a simple string, it is
converted into XML when it returns to the Web Service caller. At this point, close the Browser
window, so you can work further with the Web Service project.
Chapter 12: Web Services 387
Web Service project files
Now that youve created a simple .NET Web Service, take a quick look at the files within a
Web Service project.
The global.asax file automatically added to your Web Service project by Visual Studio
.NET is exactly the same as the global.asax file that it includes in new Web Forms projects.
The same is also true of the Web.config file. If you create a new Web Service project and
compare these files to a new Web Forms project, youll find no differences. For more
information on these files, see Chapter 10, Building Web Applications with ASP.NET.
The vsdisco file
There is one file youll find in Visual Studio .NET Web Service projects you wont find in a
Web Forms applicationthe vsdisco file. This file is a Web Services discovery file used by
Visual Studio .NET as it searches through folders on your development Web server looking
for available XML Web Services.
If you look in the Solution Explorer, you will see a file named Customer Orders Web
Service.vsdisco. If you double-click this file, VS .NET opens it in the IDE. By default, it
contains the following XML data:
<?xml versio_="1.0" encodi_g="utf-8" ?>
<dynamicDiscovery xmlns="urn:schemas-dynamicdiscovery:disco.2000-03-17">
<exclude pa_u104 ?="_vti_cnf" />
<exclude pa_h="_vti_pvt" />
<exclude pa_u104 ?="_vti_log" />
<exclude pa_u104 ?="_vti_Ucript" />
<exclude pa_h="_vti_txt" />
<exclude pa_u104 ?="Web References" />
</dynamicDiscovery>
As you can see, the file contains a <dynamicDiscovery> root node with several <exclude>
child nodes. The <exclude> nodes contain a relative path to folders VS .NET should not
search when its going through the directories on your Web server looking for Web Services.
For more information, see the .NET Help topic Deploying XML Web Services in
Managed Code.
Using business objects
Now its time to reference and use the business objects you created in Chapter 9, Building
.NET Windows Forms Applications. Again, there are a number of ways to accomplish
this, but the easiest method is adding the business object source code files to the Web
Service project.
To add these source code files, right-click on your Web Service project in the Solution
Explorer and select Add | Add Existing Item from the shortcut menu. In the Add Existing Item
dialog, navigate to the Simple Windows Application directory you created in the previous
chapter, and select the three business object source code files (Figure 10). These are
Business.cs, Data.cs, and OrdersBusiness.cs. If you created a Visual Basic .NET Windows
Forms application, these files will have a vb extension rather than a cs extension. After
selecting all three files, click the Open button.
388 .NET for Visual FoxPro Developers
Figure 10. You can add files belonging to one .NET project to any other .NET project
After clicking the Open button, the three files should be listed in the Solution Explorer.
Typically, with business objects that are going to be used from multiple
projects, you should create a separate Class Library project in Visual Studio
.NET and add your business object source code files to this project. You can
then compile a DLL containing just your business object classes. This DLL can
then be referenced from multiple projects
Creating custom Web methods
Now, youre ready to add to the WebService file a custom Web method that instantiates and
calls a method of the Orders business object. First, go back to the code-behind file
(Service1.asmx.cs or Service1.asmx.vb), and comment out the HelloWorld method you
previously uncommented. Make sure you also comment out the line containing
[WebMethod]. For more information on this attribute, see the section The WebMethod
attribute later in this chapter.
Next, add the following namespace reference to the top of the code-behind file so you can
access the Orders business object class.
In C#:
using HW.NetBook.Samples.Business;
Chapter 12: Web Services 389
In Visual Basic .NET:
Imports HW.NetBook.Samples.Business
Now, add the following method to the bottom of the CustomerOrders WebService class
definitionmake sure its directly below the commented out Hello World Web Method.
In C#:
[WebMethod (Description="Returns orders for the specified customer")]
public DataSet GetOrdersByCustomerID(string custID)
{
// Instantiate the Orders business object
Orders OrderObj = new Orders();
// Call its GetOrdersByCustomerID method
return OrderObj.GetOrdersByCustomerID(custID);
}
In Visual Basic .NET:
<WebMethod(Description:="Returns orders for the specified customer")> _
Public Function GetOrdersByCustomerID(ByVal custID As String) As DataSet
' Instantiate the Orders business object
Dim OrderObj As New Orders()
' Call its GetOrdersByCustomerID method
Return OrderObj.GetOrdersByCustomerID(custID)
End Function 'GetOrdersByCustomerID
This Web method instantiates the Orders business object and calls its
GetOrdersByCustomerID method, passing the custID value it receives from the client calling
the Web Service. Notice the method specifies a DataSet as the return value. Even though the
return value is specified to be a DataSet, if you call the Web Service, you actually get the
DataSet returned in XML format.
Unfortunately, Visual FoxPro 7 cannot work with the XML returned from a Web Service
in this fashion (this should be fixed in Visual FoxPro 8). If you want to create a Web Service
that a Visual FoxPro 7 client can consume, you explicitly convert the DataSet to XML and
return the XML string from the Web Service method as shown in the following code (for this
example, I leave the GetOrdersByCustomerID method returning a DataSet as shown above).
In C#:
[WebMethod (Description="Returns orders for the specified customer")]
public string GetOrdersByCustomerID(string custID)
{
// Instantiate the Orders business object
Orders OrderObj = new Orders();
// Call its GetOrdersByCustomerID method
DataSet dsOrders = OrderObj.GetOrdersByCustomerID(custID);
return dsOrders.GetXml();
}
390 .NET for Visual FoxPro Developers
And in Visual Basic .NET
<WebMethod(Description:="Returns orders for the specified customer")> _
Public Function GetOrdersByCustomerID(ByVal custID As String) As String
' Instantiate the Orders business object
Dim OrderObj As New Orders()
' Call its GetOrdersByCustomerID method
Dim dsOrders As DataSet = OrderObj.GetOrdersByCustomerID(custID)
Return dsOrders.GetXml()
End Function
Before taking a closer look at what happens behind the scenes with the Web Service, first
look at the WebMethod and WebService attributes.
The WebMethod attribute
If you place a WebMethod attribute directly above a method declaration, the method is
exposed by Visual Studio .NET as a public method of the XML Web Service. A WebService
class can have multiple methods, but only those that possess the WebMethod attribute are
exposed as part of the Web Service.
As you can see in the new method you created, the WebMethod attribute also allows you
to specify a method description. Table 1 lists other properties of the WebMethod attribute that
you can also set.
Table 1. WebMethod properties
Property Description Default
BufferResponse Specifies if ASP.NET should buffer the entire response before
sending it to the client.
true
CacheDuration Specifies if the result set of each unique parameter set should
be cached, and if so, for how many seconds.
0
Description Gives a description for the Web Service method.
EnableSession Specifies if session state is enabled for a Web Service
method.
false
MessageName Specifies an alias for an overloaded method name.
TransactionOption Specifies transaction options for a Web Service method.
Possible values are:
Disabled
Not Supported
Supported
Required
RequiresNew
Disabled
For more information on each of these properties, see the .NET Help topic Using the
WebMethod Attribute.
Chapter 12: Web Services 391
The WebService attribute
As shown in Figure 7 earlier in this chapter, when you run the HelloWorld Web Service, the
Web Service test page displays a warning about changing the name of the Web Services
namespace from http://tempuri.org/ to your own, unique namespace. To do this, you need
the WebService attribute.
The WebService attribute is applied to a Web Service by placing it directly above the
Web Service class definition. For example, place the following attribute definition above the
CustomerOrders WebService class definition.
In C#:
[WebService(Namespace="http://servername/xmlwebservices/",
Description="Customer Orders Web Service")]
In Visual Basic .NET:
<WebService(Namespace:="http://servername/xmlwebservices/", _
Description:="Customer Orders Web Service")> _
The first part of the WebService attribute declaration specifies the Namespace property.
Specifying this value replaces the Web Services default http://tempuri.org/ namespace.
When creating a Web Service, you can specify your own unique URL by using the Namespace
property. As shown in the second line of the declaration, you can also specify a Description
property, which provides a description for the entire Web Service class.
Running the Customer Orders Web Service
Now youre ready to run the Customer Orders Web Service. To do this, press the F5 key to
save all changes, compile the Web Service application, and run it. When your browser is
launched, you should see the Web Service help Page shown in Figure 11.
Figure 11. The WebService and WebMethod attributes allow you to specify
descriptions (and other properties) for your Web Service and its methods.
Notice the top of the page displays the name of the Web Service class, CustomerOrders.
Beneath the name is the description you supplied in the WebService attribute. At the bottom of
the page is the GetOrdersByCustomerID along with the description you supplied in the
WebMethod attribute.
392 .NET for Visual FoxPro Developers
If you click on the GetOrdersByCustomerID link, the Service method help page is
displayed (Figure 12).
Figure 12. The Service method help page displays a user input control for each
parameter of your Web Service method.
As you can see, the Service Method help page displays an input text box for each
parameter of a Web Service method. In this case, you just have onecustID. Enter the value
QUICK in the custID text box, and then click the Invoke button. A new browser window
displays the XML returned from the method (Figure 13).
Figure 13. The Service method help page launches a second browser window that
contains the XML returned from the CustomerOrders Web Service.
Chapter 12: Web Services 393
The Web Services Description Language (WSDL) file
Now that youve created and tested a Web Service, you can take a closer look behind the
scenes at some of the standards that make XML Web Services possible. Ill start with the Web
Services Description Language (WSDL) file.
A Web Services WSDL file (pronounced wis-dle) is roughly equivalent to a COM
servers type library. Remember, a type library describes the classes and methods publicly
available in a COM server. In the same way, a WSDL file (also known as a service
description document) describes the public classes and methods available in a Web Service.
Type libraries work great for COM servers, but they are Microsoft-specificand Web
Services are not. So, when the W3C committee chose a format to describe Web Services, they
chose XMLa widely accepted, platform-neutral, extensible standard. WSDL defines an
XML grammar for describing Web Services.
If you want to view your Web Services WSDL file, you do so from the Web Service help
page (Figure 11). If you click the Service Description link, it launches a browser window that
displays your Web Services WSDL file (Figure 14).
Figure 14. Visual Studio .NET automatically generates a WSDL file for your Web
Services.
As shown in Figure 14, the WSDL file contains information on each public method, along
with the methods parameters and return value (not shown in the figure). By default, when you
create a Web Service in Visual Studio .NET, your WSDL file is dynamically generated. You
can also create a WSDL file, place it on your Web server, and make its location known to your
customers (or the general public) so they can download the file and determine how to access
your Web Service.
A full explanation of the structure and contents of a WSDL file is beyond the scope of this
book. For more information, see the .NET Help topic XML Web Service Description, which
also contains a link to the WSDL specification (http://www.w3.org/TR/wsdl).
394 .NET for Visual FoxPro Developers
SOAP
Another XML-based standard key to Web Services is Simple Object Access Protocol (SOAP).
SOAP is a protocol for exchanging structured and type information on the Web.
You can actually view some of the SOAP formatting for your Web Service from the
Service Method Help Page. For example, here is the SOAP request and response shown on the
GetOrdersByCustomerID Service Method Help Page.
Here is the SOAP request:
POST /Customer%20Orders%20Web%20Service/Service1.asmx HTTP/1.1
Host: localhost
Content-Type: text/xml; charset=utf-8
Content-Length: length
SOAPAction: "http://servername/xmlwebservices/GetOrdersByCustomerID"
<?xml version="1.0" encoding="utf-8"?>
<soap:Envelope xmlns:xsi="http://www.w3.org/2001/XMLSchema-instance"
xmlns:xsd="http://www.w3.org/2001/XMLSchema"
xmlns:soap="http://schemas.xmlsoap.org/soap/envelope/">
<soap:Body>
<GetOrdersByCustomerID xmlns="http://servername/xmlwebservices/">
<custID>string</custID>
</GetOrdersByCustomerID>
</soap:Body>
</soap:Envelope>
And here is the SOAP response:
HTTP/1.1 200 OK
Content-Type: text/xml; charset=utf-8
Content-Length: length
<?xml version="1.0" encoding="utf-8"?>
<soap:Envelope xmlns:xsi="http://www.w3.org/2001/XMLSchema-instance"
xmlns:xsd="http://www.w3.org/2001/XMLSchema"
xmlns:soap="http://schemas.xmlsoap.org/soap/envelope/">
<soap:Body>
<GetOrdersByCustomerIDResponse xmlns="http://servername/xmlwebservices/">
<GetOrdersByCustomerIDResult>
<xsd:schema>schema</xsd:schema>xml</GetOrdersByCustomerIDResult>
</GetOrdersByCustomerIDResponse>
</soap:Body>
</soap:Envelope>
For more information on the SOAP standard, check out the .NET Help topic XML Web
Service Wire Formats, which contains a link to the W3C Web site (http://www.w3.org/soap).
Consuming Web Services
As mentioned earlier in this chapter, desktop applications, Web applications, or other Web
Services can consume Web Services. In this section, you will create a desktop application that
accesses the Customer Orders Web Service.
The ability to access a Customer Orders Web Service from a desktop application can be
extremely useful. For example, if you have placed orders with one of your suppliers, it would
Chapter 12: Web Services 395
be great to call a Web Service on your suppliers Web site that allowed you to retrieve all of
your orders and display them within one of your own desktop applications. This is good for
your supplier, because they dont have to pay a humanoid to research the information and send
it to you. Its also good for you, because not only can you display this information in your own
custom application, you can now manipulate and store the information in your own database.
Before going any further, close your Web Service application. Next, to create a new
Windows Application, from the Start Page of VS .NET, click the New Project button. In the
left pane of the New Project dialog, select either Visual C# Projects or Visual Basic Projects. In
the Templates pane on the right, select Windows Application. In the Name text box, enter
WinForms Web Service Consumer, and specify the desired location for your new project in
the Location text box (Figure 15). When youre done, click the OK button to create your new
Windows application.
Figure 15. You can consume a Web Service from a Windows application (shown
here), a Web Forms application, or another Web Service.
When Visual Studio .NET finishes creating your new project, you see a new form named
Form1 in the IDE. You will use this form to display the user interface controls and call the
Web Service. This is different than what you did in Chapter 9, Building .NET Windows
Forms Applications, because in this case, you just need a bare bones application to call your
Web Service. First, you need to make a few changes to the form. With the form selected in the
IDE, go to the Properties Window, change the Name property to
396 .NET for Visual FoxPro Developers
WebServiceConsumerForm, the Size property to 640, 260, and the Text property to Web
Service Consumer.
Now you need to perform one additional step, which is different depending on whether
youre using C# or Visual Basic .NET. In C#, right-click on the form and select View Code
from the shortcut menu. At the bottom of the code-behind file, find the line of code that calls
Application.Run:
Application.Run(new Form1());
And change it to:
Application.Run(new WebServiceConsumerForm());
In Visual Basic .NET, go to the Solution Explorer, right-click the project node (second
from the top), and select Properties from the shortcut menu. This launches the Property Pages
dialog. In the left pane, under the Common Properties node, select General. In the right pane,
change the Startup Object to WebServiceConsumerForm, and then click OK to save the
change.
Now select Form1 in design mode and drag and drop a DataGrid control from the VS
.NET Toolbox onto the form. If the Toolbox is not visible in the IDE, select View | Toolbox
from the main menu. Change the DataGrid properties to the values shown in Table 2.
Table 2. DataGrid properties
Property Value
Name grdOrders
Location 40, 30
Size 550, 140
Next, drag a Button from the VS .NET Toolbox to the form and set its properties to the
values shown in Table 3.
Table 3. Button properties
Property Value
Name btnCallWS
Location 345, 195
Size 100, 23
Text Call Web Service
Next, drag and drop a TextBox from the Toolbox onto the form and sets its properties to
the values shown in Table 4.
Chapter 12: Web Services 397
Table 4. Text Box properties
Property Value
Name txtCustomerID
Location 185, 195
Size 135, 20
Text (empty string)
When youre done, your form should look like the form shown in Figure 16.
Figure 16. This Windows form is used to access the Customer Orders Web Service.
Adding a reference to the Web Service
Now its time to add a reference to the Customer Orders Web Service to your project. To do
this, go to Solution Explorer, right-click the References node, and select Add Web Reference
from the shortcut menu (Figure 17).
Figure 17. You can add a reference to a Web Service to your project by right-clicking
References in the Solution Explorer and selecting Add Web Reference from the
shortcut menu.
398 .NET for Visual FoxPro Developers
Selecting this option launches the Add Web Reference dialog. The left pane of the dialog
displays information about the UDDI Directory. Youll look at this later, but for now, you just
want to reference the local Customer Orders Web Service.
The Address combo box at the top of the dialog allows you to select a previously used
Web Service or enter a URL and file name for the Web Service you want to reference. In this
case, you want to enter a reference to your Web Services .asmx file:
http://localhost/Customer Orders Web Service/Service1.asmx
When you enter this URL and press enter, it shows the familiar Web Service help page
displaying a description of the Web Service and its operations (Figure 18). In the right pane,
there are View Contract and View Documentation hyperlinks. If you click the View Contract
link, it displays the WSDL file in the dialogs left pane. If you click the View Documentation
link, it displays any extra documentation you created for your Web Service.
Figure 18. The Add Web Reference dialog allows you to search for Web Services
you can reference in your .NET projects.
To add a reference to the Customer Orders Web Service to your project, click the Add
Reference button. If you look in the Solution Explorer, you can see this adds a new localhost
node containing three new files (Figure 19). Visual Studio.NET uses the name of this node as
part of the namespace for the Web Service so, rename it to something more informative. To do
Chapter 12: Web Services 399
this, right-click on the localhost node, select Rename from the shortcut menu, and then rename
the node from localhost to CustomerOrdersWebService.
Figure 19. Adding a Web Reference to your project adds three new files to your
project.
Now, take a closer look at the files added to the project. In order to see all of the file
detail, click the Show All Files button at the top of the Solution Explorer (Figure 20).
Figure 20. Click the Show All Files button to display all file detail in your project.
Expand the CustomerOrdersWebService node, and youll see three files. Reference.map is
an XML file that maps URLs to local cached copies of the Service1.disco and Service1.wsdl
files. Service1.disco is a Web Service discovery file. For more information on .disco files, see
the Web Services Discovery section later in this chapter. Service1.wsdl is a local copy of the
Customer Orders Web Service WSDL file.
If you expand the Reference.map node, youll see a file named Reference.cs (or
Reference.vb). Open this file by double-clicking it and youll see the definition of a class
named CustomerOrders based on the .NET Frameworks SoapHttpClientProtocol class.
400 .NET for Visual FoxPro Developers
In C# (shown partially):
public class CustomerOrders :
System.Web.Services.Protocols.SoapHttpClientProtocol
{
...
}
And in Visual Basic .NET (shown partially):
Public Class CustomerOrders
Inherits System.Web.Services.Protocols.SoapHttpClientProtocol
...
End Class
This is a proxy class you can use to call methods on the Customer Orders Web Service.
When you call a Web Service method, you dont actually call the method on a Web Services
object directly. Rather, you instantiate a local proxy class (based on the .NET Frameworks
SoapHttpClientProtocol class) that passes the call on to the Web Service (Figure 21).
Figure 21. When you add a Web Service reference to your project, VS .NET
automatically creates a local proxy class that you can use to indirectly call methods of
the Web Service.
Calling the Web Service
Now youre ready to add code to the form to call the Web Service. To do this, select the
Form1.cs [Design] tab (or Form1.vb), and double-click the Call Web Service button. This adds
a new btnCallWS_Click event handler method to the form.
Before adding code to this method, go to the top of the form and add a reference to the
CustomerOrders proxy class namespace.
Chapter 12: Web Services 401
In C#:
using WinForms_Web_Service_Consumer.CustomerOrdersWebService;
And in Visual Basic .NET:
Imports WinForms_Web_Service_Consumer.CustomerOrdersWebService
Now, go back to the bottom of the code-behind file and add code to the btnCallWS_Click
event handler method.
In C#:
private void btnCallWS_Click(object sender, System.EventArgs e)
{
// Instantiate the Web Service proxy class
CustomerOrders CustomerOrdersWS = new CustomerOrders();
// Call the Web Service and store the returned DataSet into dsOrders
DataSet dsOrders =
CustomerOrdersWS.GetOrdersByCustomerID(this.txtCustomerID.Text);
// Bind the DataSet to the Orders DataGrid
this.grdOrders.SetDataBinding(dsOrders, dsOrders.Tables[0].TableName);
}
And in Visual Basic .NET:
Private Sub btnCallWS_Click(ByVal sender As System.Object, _
ByVal e As System.EventArgs) Handles btnCallWS.Click
' Instantiate the Web Service proxy class
Dim CustomerOrdersWS As New CustomerOrders()
' Call the Web Service and store the returned DataSet into dsOrders
Dim dsOrders As DataSet = _
CustomerOrdersWS.GetOrdersByCustomerID(Me.txtCustomerID.Text)
' Bind the DataSet to the Orders DataGrid
Me.grdOrders.SetDataBinding(dsOrders, dsOrders.Tables(0).TableName)
End Sub 'btnCallWS_Click
In this method, the first line of code instantiates the CustomerOrders Web Service proxy
object. The next line calls the Web Service, passing the value stored in the Customer ID text
box, and storing the return value in the dsOrders DataSet. The last line of code binds the
DataSet to the DataGrid.
Running the Customer Orders Web Service consumer
Now its time to run the Customer Orders Web Service consumer project. To do this, press F5,
and Visual Studio .NET automatically saves all changes, compiles the project, and runs it. To
test the Web Service, once the form displays, enter the text QUICK in the text box, and then
click the Call Web Service button (Figure 22).
402 .NET for Visual FoxPro Developers
Figure 22. The Web Service Consumer form calls the Customer Orders Web
Service to retrieve the orders for the specified customer, and then displays them
in the DataGrid.
If this is the first time your Web server has started up, it will take several seconds before
any records are displayed in the DataGrid. However, subsequent calls should respond far more
quickly (you can try other customer IDs such as QUEEN, OCEAN, and CHOPS).
Before continuing to the next section, close the Web Service Consumer form to avoid any
conflicts.
Web Services Discovery
Do you want to be discovered or not? If your Web Service is of a private nature, you probably
dont. You will only inform your business associates of its existence and not tell the rest of the
world. However, you may want to create a Web Service intended for public consumption.
How can others learn about your Web Service and the details of how to call its methods? This
is accomplished by a process called discovery.
Discovery with UDDI
Universal Description, Discovery, and Integration (UDDI) is a registry that allows you to
locate Web Services. If you have a Web Service you want to make public, you register
information about your Web Service in the UDDI directory, and others can learn about your
Web Service by searching the UDDI registry.
As you saw earlier in this chapter, when you add a Web Reference to your project, Visual
Studio .NET provides an interface you can use to search the UDDI directory. Lets go back to
this form and use it to search the UDDI directory.
Right-click the Add References node in the Solution Explorer and select Add Web
Reference from the shortcut menu. This displays the Add Web Reference dialog (Figure 23).
Chapter 12: Web Services 403
Figure 23. The Add Web Reference dialog allows you to search the UDDI directory
for Web Services exposed on the Internet.
In the left pane there are two hyperlinks. The UDDI Directory link allows you to search for
real, live Web Services, and the Test Microsoft UDDI Directory link allows you to search for
test Web Services. Click the UDDI Directory link and the message Downloading Web
Service Files appears in the right pane. After several seconds, the UDDI Search Tool is
displayed in the left pane (Figure 24).
404 .NET for Visual FoxPro Developers
Figure 24. The UDDI search tool allows you to search for Web Services by name or
by category.
The UDDI search tool allows you to search for Web Services by Service name, Provider
Name, or category. For example, type the word weather into the Service Name text box and
click the Search button. As of the writing of this book, several weather Web Services
registered with UDDI are displayed in the left pane of the Add Web Reference dialog
(Figure 25).
Figure 25. There are multiple weather services registered with UDDI.
Chapter 12: Web Services 405
Pick the Weather Retriever Web Service from the list (if you dont see this specific
Web Service, just choose another one). Expand the node of the Weather Retriever Web
Service and you will see a more detailed description of the Web Service (Figure 26). The
Service Description details that this Web Service retrieves Weather information based on a
specific zip code. Also, notice the link displayed under Interface definitions references an
.asmx file. It tells you that this is a .NET Web Service (although it doesnt have to be a .NET
Web Service to work properly in this example!)
Figure 26. Clicking the Interface definitions link enables the Add Reference button,
allowing you to add a Web Service reference to your project.
Adding a Web Service reference from UDDI
If you click the Interface definitions link, the message Downloading Web Service files
appears in the right pane. After several seconds, the Web Services WSDL file appears in the
left pane, and the Add Reference dialog is enabled. Click the Add Reference button to add a
reference to the Weather Fetcher Web Service to your project. When you do this, Visual
Studio .NET adds three files to your project. Notice the URL for the Web Service is shown in
reverse order (Figure 27).
406 .NET for Visual FoxPro Developers
Figure 27. The URLs for Web References added to your project by Visual Studio.NET
are shown in reverse order.
When you added the local Customer Orders Web Service to the project, you renamed the
localhost node to something more descriptive because it is used as the namespace of the
Web Service proxy class. However, with this public Web Service, leave the name as is
because it provides a unique namespace.
Next, youll add some user interface controls to your projects Form1 that allow you to
call the Weather Retriever Web Service and display its results. Drag and drop the controls
listed in Table 5 from the Visual Studio.NET Toolbox onto the form and set the corresponding
properties listed in the table.
Table 5. Weather Web Service user interface controls
Control Property Value
GroupBox
Name grpWeather
Location 40, 249
Size 540, 165
Text Weather
Label
Name lblZipCode
AutoSize True
Location 80, 30
Text Zip Code:
TextBox
Name txtZipCode
Location 145, 28
Size 135, 20
Text (empty string)
Button
Name btnCallWS2
Location 305, 28
Size 100, 23
Text Call Web Service
TextBox
Name txtWeather
Location 25, 70
MultiLine True
Size 490, 75
Chapter 12: Web Services 407
Calling the Web Service
Now you are ready to add code to the form that calls the Web Service and displays the
result. Double-click the btnCallWS2 button to automatically add a new event handler
method named btnCallWS2_Click to the forms code-behind file. Before adding code to
this method, go to the top of the code-behind file and add a reference to the Web Service
proxy objects namespace.
In C#:
using WinForms_Web_Service_Consumer.com.vbws.www;
And in Visual Basic .NET:
Imports WinForms_Web_Service_Consumer_Visual_Basic.com.vbws.www
Now add the following code to the btnCallWS2_Click method at the bottom of the
code-behind file.
In C#:
private void btnCallWS2_Click(object sender, System.EventArgs e)
{
// Instantiate the WeatherRetriever Web Service proxy
WeatherRetriever WeatherRetrieverWS = new WeatherRetriever();
// Call the Web Service's GetWeather method
CurrentWeather WeatherReport =
WeatherRetrieverWS.GetWeather(this.txtZipCode.Text);
// Display the results
this.txtWeather.Text = WeatherReport.Conditions + "\r\n" +
"Temperature: " + WeatherReport.CurrentTemp + "\r\n" +
"Humidity: " + WeatherReport.Humidity + "\r\n" +
"Barometer: " + WeatherReport.Barometer + "\r\n" +
"Barometer Direction: " + WeatherReport.BarometerDirection;
}
And in Visual Basic .NET:
Private Sub btnCallWS2_Click(ByVal sender As System.Object, _
ByVal e As System.EventArgs) Handles btnCallWS2.Click
' Instantiate the WeatherRetriever Web Service proxy
Dim WeatherRetrieverWS As New WeatherRetriever()
' Call the Web Service's GetWeather method
Dim WeatherReport As CurrentWeather = _
WeatherRetrieverWS.GetWeather(Me.txtZipCode.Text)
' Display the results
Me.txtWeather.Text = WeatherReport.Conditions & ControlChars.CrLf & _
"Temperature: " & WeatherReport.CurrentTemp & ControlChars.CrLf & _
"Humidity: " & WeatherReport.Humidity & ControlChars.CrLf & _
"Barometer: " & WeatherReport.Barometer & ControlChars.CrLf & _
"Barometer Direction: " & WeatherReport.BarometerDirection
End Sub
408 .NET for Visual FoxPro Developers
Running the Web Service consumer
Now youre ready to run the Web Service. To do this, just press F5 to save all changes,
compile the project, and run the application. When the form is displayed, enter a zip code in
the Zip Code text box (for example, 22903), and then click the Call Web Service button.
After several seconds, you should see the weather report for the specified zip code displayed
in the text box at the bottom of the form (Figure 28).
Figure 28. This form demonstrates how to call a public Web Service discovered by
means of UDDI.
Conclusion
As you see from this chapter, Microsoft has made it very easy to both publish and consume
Web Services in Visual Studio.NET. Although you may not initially find a use for Web
Services in your application, as they become more and more mainstream, and as new, reliable
Web Services become more prevalent, you may find they give your desktop and Web
applications a level of interoperability theyve never had before.
Chapter 13: Error Handling and Debugging in .NET 409
Chapter 13
Error Handling and Debugging
in .NET
Error handling in .NET is quite a bit different than error handling found in previous
versions of VFP. However, both .NET and Visual FoxPro 8 have trycatchfinally
blocks that provide a far more powerful and flexible way to handle errors in your
application. This chapter also discusses Visual Studio .NETs debugging tools. As youll
see, many are similar to Visual FoxPros; some are better, and some are not!
Errors are part and parcel of software applications. However, in weakly typed languages such
as Visual FoxPro, you are more likely to create code containing bugs than in strongly typed
languages that find far more errors at compile time. However, even the best of compilers cant
find all of the logic errors you have in your code. In addition, problems can occur at runtime
that have nothing to do with bugs in your code. At times resources are locked or unavailable,
files become corrupt, and remote servers can go down. Your code needs to be able to handle
all of these scenarios.
This is where error handling and debugging tools come to the rescue. This chapter
discusses .NET error handling as well as Visual Studio .NETs debugging tools that help you
identify errors in your .NET applications.
Common errors vs. exceptions
There are errors and there are exceptions. Errors are common problems that occur in an
application from which the application can easily recover. For example, a user may enter an
invalid value and your application can display a message warning them of this. A connection
to a database may have been left open and the application can simply close it.
In contrast, exceptions, as suggested by their name, are uncommon or exceptional errors
from which the application cannot recover. For example, you may not be able to connect to the
applications databasethis is exceptional, because the application is not be able to run
properly without access to the data. A programmer may have passed an invalid value to a
methodthis is exceptional (hopefully!) and the method is not able to run.
In the case of common error handling, you should write defensive code that expects the
expected and gracefully handles the problem. In the case of exceptions, you need to do
something more. The following sections describe exception handling in .NET.
.NET Exceptions
In the .NET world, an exception is an object created when an error occurs in your application
(this is also known as throwing an exception). The .NET Framework contains hundreds of
different exception classes created when specific types of errors occur. With so many different
exception classes, its not practical that you become intimately familiar with each and every
one. Figure 1 shows just a few of the exception classes you commonly encounter and Table 1
410 .NET for Visual FoxPro Developers
gives a brief description of each of these classes. As you get more experience writing .NET
applications, you learn about the most common exceptions quickly enough!
Figure 1. Common .NET Exception classes.
Table 1. Common Exception class descriptions
Property Description
System.Exception The base class for all other exception classes.
System.ApplicationException The base class for all custom exception classes you create.
System.SystemException The base class for all predefined exceptions in the System
namespace.
System.ArithmeticException The base class for arithmetic, casting, or conversion
operation errors.
System.OverflowException The exception thrown when there is an overflow in arithmetic,
casting, or conversion operation.
System.ArgumentException The exception thrown when an invalid argument is passed to
a method.
System.IndexOutOfRangeException The exception thrown when an attempt is made to access an
array element that is out of the bounds of the array.
System.StackOverflowException The exception thrown when the stack overflows with too
many pending method calls. This can occur if you have a
recursive, infinite loop in your code.
System.IO.IOException The base class for all I/O exceptions.
System.IO.DirectoryNotFoundException The exception thrown when a directory cannot be found.
System.IO.FileNotFoundException The exception thrown when a file cannot be found.
Exceptions can be thrown by either the .NET Common Language Runtime or by an
executing application. Some examples of CLR exceptions include ExecutionEngineException,
StackOverflowException, and OutOfMemoryException. These exceptions are usually of such
a critical nature that the application cannot recover from them. For more information, see the
.NET Help topics for each of these classes.
Chapter 13: Error Handling and Debugging in .NET 411
Catching exceptions with trycatchfinally
.NET provides structured exception handling in the form of trycatchfinally blocks in
both C# and Visual Basic .NET that allow you to catch and respond to exceptions thrown in
your application. These blocks should be used to catch exceptionsnot common errors. Here
is a template showing how these trycatchfinally blocks are structured.
In C#:
try
{
// Contains regular application code
}
catch
{
// Contains error handling code
}
finally
{
// Contains any cleanup code needed to close resources such
// as files and connections that were opened in the try block
}
And in Visual Basic. NET:
Try
' Contains regular application code
Catch
' Contains error handling code
Finally
' Contains any cleanup code needed to close resources such
' as files and connections that were opened in the try block
End Try
The following sections explain what the try, catch, and finally blocks are and how
they can be used in your applications.
The try block
You can surround any code that has the potential to cause an exception with a try block. A
good example is trying to create a connection to a database. For any number of reasons,
including the possibility that the database server is down, you may encounter an error when
you attempt to connect to a database.
The catch block
As mentioned previously, when an error occurs in your application, a corresponding exception
class representing that specific error is instantiated. The catch block allows you to get a
reference to this exception object and respond accordingly. The catch block only executes if
an exception occurs.
The catch block is optional. However, if you dont have a catch block, your try block
must have an associated finally block, which is discussed in the next section. If you
dont have a catch block associated with a try block, the runtime searches up the stack to
412 .NET for Visual FoxPro Developers
find the next suitable catch block. See the Nested try blocks section later in this chapter
for details.
The finally block
The finally block gives you a place to insert cleanup code that is executed whether or not an
error is encountered in the try block. The finally block, although useful in many cases, is
optionalif you dont have any specific cleanup code that needs to be run, you can leave it
out. However, if you leave out the finally block, your try block must have an associated
catch block.
A real-world example
Heres a real-world example showing how to use the trycatchfinally blocks when
accessing data. This method connects to the SQL Server Northwind database and runs the
Ten Most Expensive Products stored procedure. The result set is stored in a data reader that
is iterated to build a string and displayed using the MessageBox class.
In C#:
public void TryCatchDemo()
{
SqlDataReader dr = null;
// Create the connection string & configure the connection and command
objects
string ConnectString = "server=(local);uid=sa;pwd=;database=NorthWind;";
SqlConnection Conn = new SqlConnection(ConnectString);
SqlCommand Cmd = new SqlCommand("Ten Most Expensive Products", Conn);
Cmd.CommandType = CommandType.StoredProcedure;
try
{
// Open the connection and execute the stored procedure
Conn.Open();
dr = Cmd.ExecuteReader();
// Get all records in the result set
string Products = "";
while (dr.Read())
{
// Access the data in the current row
Products += dr.GetString(0) + ", " + dr.GetDecimal(1) + "\n";
}
MessageBox.Show(Products, "try...catch...finally demo");
}
catch (Exception e)
{
// Log the Exception
ExceptionLog.Log(e);
}
Chapter 13: Error Handling and Debugging in .NET 413
finally
{
// Close the data reader and connection
if (dr != null)
{
dr.Close();
}
Conn.Close();
}
}
And in Visual Basic .NET:
Public Sub TryCatchDemo()
Dim dr As SqlDataReader = Nothing
' Create the connection string and configure
' the connection and command objects
Dim ConnectString As String = _
"server=(local);uid=sa;pwd=;database=NorthWind;"
Dim Conn As New SqlConnection(ConnectString)
Dim Cmd As New SqlCommand("Ten Most Expensive Products", Conn)
Cmd.CommandType = CommandType.StoredProcedure
Try
' Open the connection and execute the stored procedure
Conn.Open()
dr = Cmd.ExecuteReader()
' Get all records in the result set
Dim Products As String = ""
While dr.Read()
' Access the data in the current row
Products += dr.GetString(0) + ", " & _
dr.GetDecimal(1).ToString() & ControlChars.Lf
End While
MessageBox.Show(Products, "try...catch...finally demo")
Catch e As Exception
' Log the Exception
ExceptionLog.LogError(e)
Finally
' Close the data reader and connection
If Not (dr Is Nothing) Then
dr.Close()
End If
Conn.Close()
End Try
End Sub 'TryCatchDemo
There are several lines of code at the top of the method outside of the
trycatchfinally blocks. These lines of code are not trouble spots, so they can safely
reside outside of the try block. Within the try block is code with the potential for error. This
is where a connection to SQL Server is opened, the stored procedure is executed, and the
result set is processed.
414 .NET for Visual FoxPro Developers
If everything goes smoothly
If no errors are encountered in the try block, the finally block is executed, which performs
cleanup by closing the data reader and the connection object.
If an error occurs
What if an error occurs (for example, the specified stored procedure doesnt exist) on the line
of code that executes the stored procedure?
In C#:
dr = Cmd.ExecuteReader();
In Visual Basic .NET:
dr = Cmd.ExecuteReader()
When the error occurs, control is immediately passed to the catch block. Remember the
CLR instantiates an exception object when an error occursthis is also known as throwing
an exception. The catch block is the mechanism the CLR uses to pass a reference to this
object. If you look at the code, youll see the catch block declares a parameter of the type
Exception named e.
In C#:
catch (Exception e)
In Visual Basic .NET:
Catch e As Exception
This is how the CLR passes the exception object to the catch block.
Within the catch block is a single line of code that passes the exception object reference
to the static Log method of the ExceptionLog class (one of your custom sample classes). This
method logs the error for future reference. Check out the Logging Errors section later in this
chapter for information on extracting and logging error information from this exception object.
In reality, if a critical error occurred during an operation similar to the one in
the sample, you probably wouldnt catch the error at this level. Depending on
the context where the code is called, you may want to let the client code catch
the error instead and respond accordingly.
Remember, if an exception is thrown, the finally method is still executed. This means
the cleanup code that closes the data reader and connection object is executed after the catch
block is run. This ensures you dont leave a connection to the database open. Notice the code
performs a check to see if the data reader object dr is null.
Chapter 13: Error Handling and Debugging in .NET 415
In C#:
finally
{
// Close the data reader and connection
if (dr != null)
{
dr.Close();
}
Conn.Close();
}
And in Visual Basic .NET:
Finally
' Close the data reader and connection
If Not (dr Is Nothing) Then
dr.Close()
End If
Conn.Close()
This check is necessary, because if an error occurs while executing the stored procedure,
the data reader may not be returned and the variable may be null.
After the finally block is executed, control is passed to the end of the finally block.
This is what you want, because if the stored procedure did not execute correctly, you dont
want to continue processing. This is different from Visual FoxPro 7, where the Error event
executes and control is passed back to the line immediately following the code that generated
an error.
Visual FoxPro 8 introduces TryCatch structured exception handling to the
FoxPro language. For details, see the VFP 8 Help file.
Catching specific exceptions
The previous example shows how you can use the catch block to catch all exceptions.
However, there may be times where you would like to catch specific exceptions and handle
them differently. The following code sample shows how to do this.
In C#:
public void CatchOverFlow()
{
long MyLong = 3000000000;
int MyInteger;
416 .NET for Visual FoxPro Developers
try
{
// Store the value of MyDouble into MyInteger
checked
{
MyInteger = (int)MyLong;
}
}
catch(OverflowException e)
{
// Do additional processing
MessageBox.Show("Caught an arithmetic overflow exception.", "Catch demo");
// Catch a specific exception
ExceptionLog.LogError(e);
}
catch(Exception e)
{
// Catch the generic exceptions
ExceptionLog.LogError(e);
}
finally
{
// Cleanup code
}
}
In Visual Basic .NET:
Public Sub CatchOverFlow()
Dim MyLong As Long = 3000000000
Dim MyInteger As Integer
Try
' Store the value of MyDouble into MyInteger
MyInteger = CInt(MyLong)
Catch e As OverflowException
' Do additional processing
MessageBox.Show("Caught an arithmetic overflow exception.", "Catch
demo")
' Catch a specific exception
ExceptionLog.LogError(e)
Catch e As Exception
' Catch the generic exceptions
ExceptionLog.LogError(e)
Finally
' Cleanup code
End Try
End Sub 'CatchOverFlow
Chapter 13: Error Handling and Debugging in .NET 417
The code within the try block takes the value of MyLong and casts it to an integer.
However, since the largest positive value an integer can hold is a 2,147,483,647, this code
generates an exception.
Notice the C# code contains a checked block surrounding the code that stores the value
of MyLong into MyInteger, but the Visual Basic .NET code does not:
checked
{
MyInteger = (int)MyLong;
}
In C#, an arithmetic overflow condition does not automatically cause an exception to be
thrown. If you want an exception to be thrown, you need to surround the code with a checked
block. In Visual Basic .NET, you dont have a choicean exception is always thrown when
an overflow condition is encountered. Alternately, you can tell the C# compiler you want all
code checked by using the /checked compiler option.
Notice there are two catch blocks in this code. The first catch block is specifically
checking for an OverflowException error and the second block is checking for a generic
Exception. If code in the try block generates an exception other than an OverflowException,
it is caught by the second catch block.
The OverflowException catch block has a placeholder for Do additional processing. In
the real world, you could change the default exception message to something more
informative. The technique for doing this is discussed later in this chapter under the
System.Exception section.
Catching all exceptions
If an exception is not caught in a catch block, the Common Language Runtime catches it
for you. If this happens, an un-user friendly message is displayed and your program
terminates. The best way to avoid a situation where your code does not catch an error is to
use nested try blocks.
Nested try blocks
Nested try blocks allow you to bracket one try block with another that sits at a higher level.
Here is some sample code demonstrating how this works.
In C#:
public void NestedTry()
{
try
{
try
{
int x;
int y = 0;
// Divide 100 by 0 (throws an exception)
x = 100 / y;
}
catch (OverflowException e)
418 .NET for Visual FoxPro Developers
{
ExceptionLog.LogError(e);
}
finally
{
// cleanup
}
}
catch (Exception e)
{
ExceptionLog.LogError(e);
}
finally
{
// cleanup
}
}
And in Visual Basic .NET:
Public Sub NestedTry()
Try
Try
Dim x As Integer
Dim y As Integer = 0
' Divide 100 by 0 (throws an exception)
x = CInt(100 / y)
Catch e As OverflowException
ExceptionLog.LogError(e)
Finally
' cleanup
MessageBox.Show("Running the inner finally block")
End Try
Catch e As Exception
ExceptionLog.LogError(e)
Finally
' cleanup
End Try
End Sub 'NestedTry
The inner try block contains code that divides 100 by the variable y, which contains the
value zero. Running this code throws a DivideByZeroException. Notice, however, the inner
catch block only checks for an OverflowException. In this situation, the .NET runtime
determines there is no catch block for the exception that was thrown and does the following:
1. Runs the inner finally block associated with the inner catch.
2. Searches for a suitable catch block further up the stack.
3. When it finds the outer catch block that checks for any exception, it executes the
code within it.
4. Executes the outer finally block.
Although this sample code nests try blocks within a single method, you can nest them
at any level in your application calling chain. In fact, its a good idea to bracket your entire
Chapter 13: Error Handling and Debugging in .NET 419
application in a try block as a final check for any unhandled exceptions within
your application.
For example, in C#:
static void Main()
{
try
{
Application.Run(new MainAppWindow());
}
catch (Exception e)
{
ExceptionLog.LogError(e);
}
finally
{
// Cleanup
}
}
And in Visual Basic .NET:
Shared Sub Main()
Try
Application.Run(New MainAppWindow())
Catch e As Exception
ExceptionDisplay.ShowError(e)
ExceptionLog.LogError(e)
Finally
' cleanup
End Try
End Sub
With your application bracketed this way, you can be sure that all uncaught exceptions
are intercepted and logged. However, if an exception is not caught until it gets to this point,
the application stops executing. In contrast, if you catch an exception at the point it occurs
(or some layer between the actual error and the topmost trycatchfinally block),
then application execution passes to the associated finally block and application
execution continues.
At times, you may not know how to handle an exception at the level where the error
occurs. For example, you may have a library of classes used by a variety of applications.
Because you dont know the context where a particular class is used, you often dont know
how to properly respond to exceptions. In cases like this, you should allow the calling code to
handle any exceptions that may occur. However, you may still want to catch generic
exceptions and throw your own custom exception objects to provide the calling code with
more specific information.
420 .NET for Visual FoxPro Developers
Throwing your own exceptions
Not all exceptions are automatically generated by the .NET runtime. Some are the result of
perfectly valid .NET code that simply wont work. For example, the contents of a file may
have become corrupt, a particular file may not exist, or it may be locked. If you detect error
conditions within your application, you can manually throw exceptions from within your code.
For example, the following class contains a method called IsBirthMonth, which accepts
an integer and determines if it is my birth month (October). The code checks to see if the value
of the month parameter is between 1 and 12. If its not, an exception is thrownspecifically
an ArgumentOutOfRangeException, which is one of the .NET Frameworks exception classes.
In C#:
public class ThrowExceptionDemo
{
public bool IsBirthMonth(int month)
{
bool BirthMonth = false;
if (! (month >= 1 && month <= 12))
{
throw new ArgumentOutOfRangeException();
}
if (month == 10)
{
BirthMonth = true;
}
return BirthMonth;
}
}
In Visual Basic .NET:
Public Class ThrowExceptionDemo
Public Function IsBirthMonth(month As Integer) As Boolean
Dim BirthMonth As Boolean = False
If Not(month >= 1 And month <= 12) Then
Throw New ArgumentOutOfRangeException()
End If
If month = 10 Then
BirthMonth = True
End If
Return BirthMonth
End Function 'IsBirthMonth
End Class 'ThrowExceptionDemo
If you have an application-level trycatchfinally block in place, the block would
catch this exception.
Chapter 13: Error Handling and Debugging in .NET 421
Displaying and Logging Errors
Up to this point Ive glossed over how to respond to exceptions that are caught by simply
calling ExceptionLog.LogError. In this section Ill show you how to retrieve error information
from an Exception object and display or log the error. Before doing this, first take a closer
look at the System.Exception class.
System.Exception
As mentioned previously, all exception classesboth the .NET Framework classes and your
own custom exceptionsare derived from the System.Exception class. Table 2 contains a list
of the Exception classs public properties with a brief description of each.
Table 2. System.Exception properties
Property Description
HelpLink Specifies a Uniform Resource Name (URN) or Uniform Resource Locater
(URL) link to the Help file associated with the exception.
Example: file:///C:/Applications/MyHelp.html#MyError1
Message The text of the error message.
Source Specifies the name of the object that caused the error.
TargetSite Specifies the method that threw the exception.
StackTrace Contains a string detailing the call stack at the time the exception occurred.
InnerException Specifies a previous exception that caused the current exception. If there is
no previous exception, this property is null.
One of the most important properties of the Exception object is Message. This property
contains the text of the error message. The .NET runtime supplies a default message that is
stored in this property. For example, the default message displayed when the IsBirthMonth
method throws its exception is:
"Specified argument was out of the range of valid values."
You can override this default message by specifying a different message in the constructor
of the exception class. The ArgumentOutOfRangeException class has four different
constructors you can choose. The constructor signature Ive selected in this example expects
three parameters:
Parameter Name
Actual Value
Message
Heres the modified code in C#:
throw new ArgumentOutOfRangeException("month",
month,"Values for month must be between 1-12");
422 .NET for Visual FoxPro Developers
And in Visual Basic .NET:
Throw New ArgumentOutOfRangeException("month", _
month, "Values for month must be between 1-12")
Now when this exception is thrown, the default message is:
" Values for month must be between 1-12."
This is much more descriptive than the generic argument out of range message.
Displaying exception information
To see the value of an exception objects message property (and other properties), the
following sample code uses a class with a static method named ShowError.
In C#:
public class ExceptionDisplay
{
public static void ShowError(Exception e)
{
MessageBox.Show("Error information\n\n" +
"Message: " + e.Message + "\n" +
"Source: " + e.Source + "\n" +
"TargetSite: " + e.TargetSite + "\n" +
"Stack trace: " + e.StackTrace,
"Exception demo");
}
}
And in Visual Basic .NET:
Public Class ExceptionDisplay
Public Shared Sub ShowError(ByVal e As Exception)
MessageBox.Show("Message: " & e.Message & ControlChars.Lf & _
ControlChars.Lf & "Source: " & e.Source & ControlChars.Lf & _
ControlChars.Lf & "TargetSite: " & e.TargetSite.ToString() & _
ControlChars.Lf & ControlChars.Lf & "Stack trace: " & _
ControlChars.Lf & e.StackTrace, "Exception demo")
End Sub 'ShowError
End Class 'ExceptionDisplay
Here is a modified version of the IsBirthMonth method containing a catch block that calls
this new static method.
Chapter 13: Error Handling and Debugging in .NET 423
In C#:
public bool IsBirthMonth(int month)
{
bool BirthMonth = false;
try
{
if (! (month >= 1 && month <= 12))
{
throw new ArgumentOutOfRangeException("month",
month,"Values for month must be between 1-12");
}
}
catch (ArgumentOutOfRangeException e)
{
ExceptionDisplay.ShowError(e);
}
finally
{
if (month == 10)
{
BirthMonth = true;
}
}
return BirthMonth;
}
And in Visual Basic .NET:
Public Function IsBirthMonth(ByVal month As Integer) As Boolean
Dim BirthMonth As Boolean = False
Try
If Not (month >= 1 And month <= 12) Then
Throw New ArgumentOutOfRangeException("month", _
month, "Values for month must be between 1-12")
End If
Catch e As ArgumentOutOfRangeException
ExceptionDisplay.ShowError(e)
ExceptionLog.LogError(e)
Finally
If month = 10 Then
BirthMonth = True
End If
End Try
Return BirthMonth
End Function 'IsBirthMonth
If you run this code from the books sample application, youll see the message box
shown in Figure 2.
424 .NET for Visual FoxPro Developers
Figure 2. Important information can be gleaned from the properties of an exception
object.
As you can see, the Message property contains a three-part string that includes the error
message, the parameter name, and the actual value, each shown on their own line.
If you do not set the Source property, it defaults to the name of the assembly where the
error occurredin this case, HW .Net Book Samples_CSharp, or if youre using Visual
Basic .NET, HW .Net Book Samples_Visual Basic.
The TargetSite property contains a string specifying the method that threw the exception,
in this case IsBirthMonth. As shown, it also includes the type of the parameter and the type
of the return value.
The StackTrace property provides information regarding the methods in execution at the
time the exception is thrown. As seen in Figure 2, the example only lists a single class and
methodthe ThrowExceptionDemo class and the IsBirthMonth method. It also lists the
source code file and line number where the error was thrown.
Logging exception information
Typically, you should create a way to save exception information to some type of log file. In
this section, youll see a few easy ways to do this.
Figure 3 contains a UML class diagram of an ExceptionLog class. This is a custom class
found in this chapters sample code that allows you to save exception information to an XML
log file. Saving exceptions as XML gives you the ability to easily read and manipulate the
exception data using either .NET run time or design time tools.
Figure 3. The ExceptionLog class found in this chapters sample code provides a
means to save errors to a log file.
Chapter 13: Error Handling and Debugging in .NET 425
The ExceptionLogs LogFile property specifies the name of the XML log file. The
ApplicationName property identifies the name of the application that generated the exception.
Specifying the name of the application lets you save exception data from multiple applications
into a single exception log.
The ExceptionLogs CreateLogFile method creates a new log file with the name given in
the LogFile property.
Here is the code for this method in C#:
public static void CreateLogFile()
{
// Create an XmlTextWriter, specifying the name of the new XML log file
XmlTextWriter xtw = new XmlTextWriter(LogFile, null);
// Write the XML declaration at the top of the file
xtw.WriteStartDocument();
// Add a comment to the file indicating the date/time created
xtw.WriteComment("Log file created: " + DateTime.Now);
// Add an empty <EventLog> element
xtw.WriteStartElement("EventLog");
xtw.WriteEndElement();
// Close the stream
xtw.Close();
}
And in Visual Basic .NET:
Public Shared Sub CreateLogFile()
' Create an XmlTextWriter, specifying the name of the new XML log file
Dim xtw As New XmlTextWriter(LogFile, Nothing)
' Write the XML declaration at the top of the file
xtw.WriteStartDocument()
' Add a comment to the file indicating the date/time created
xtw.WriteComment(("Log file created: " + DateTime.Now.ToString()))
' Add an empty <EventLog> element
xtw.WriteStartElement("EventLog")
xtw.WriteEndElement()
' Close the stream
xtw.Close()
End Sub 'CreateLogFile
This method uses an XmlTextWriter to create the new XML log file, and then writes:
The XML declaration at the top of the file.
A comment indicating the date and time the file was created.
An empty <EventLog> element.
426 .NET for Visual FoxPro Developers
For more information about using the XmlTextWriter class and other XML
classes referenced in this chapter, see Chapter 11, .NET XML.
Now take a look at the code in the ExceptionLogs LogError method.
In C#:
public static void LogError(Exception e)
{
// If the log file doesn't exist, create it
if (!File.Exists(LogFile))
{
CreateLogFile();
}
// Open the log file
XmlDocument XmlDoc = new XmlDocument();
XmlDoc.Load(LogFile);
// Create a new Exception element
XmlElement ExceptionEntry = XmlDoc.CreateElement("Exception");
// Create a new DateTime element
XmlElement DateTimeChild = XmlDoc.CreateElement("DateTime");
DateTimeChild.InnerText = DateTime.Now.ToString();
ExceptionEntry.AppendChild(DateTimeChild);
// Create an Application element
XmlElement ApplicationChild = XmlDoc.CreateElement("Application");
ApplicationChild.InnerText = ApplicationName;
ExceptionEntry.AppendChild(ApplicationChild);
// Create a new Message child element
XmlElement MessageChild = XmlDoc.CreateElement("Message");
MessageChild.InnerText = e.Message;
ExceptionEntry.AppendChild(MessageChild);
// Create a new Source child element
XmlElement SourceChild = XmlDoc.CreateElement("Source");
SourceChild.InnerText = e.Source;
ExceptionEntry.AppendChild(SourceChild);
// Create a new TargetSite child element
XmlElement TargetSiteChild = XmlDoc.CreateElement("TargetSite");
TargetSiteChild.InnerText = e.TargetSite.ToString();
ExceptionEntry.AppendChild(TargetSiteChild);
// Create a new Stacktrace child element
XmlElement StackTraceChild = XmlDoc.CreateElement("StackTrace");
StackTraceChild.InnerText = e.StackTrace;
ExceptionEntry.AppendChild(StackTraceChild);
// Add the entire ExceptionEntry to the XML document
XmlDoc.DocumentElement.AppendChild(ExceptionEntry);
Chapter 13: Error Handling and Debugging in .NET 427
// Write out the updated XML file
XmlTextWriter xtw = new XmlTextWriter(LogFile, null);
xtw.Formatting = Formatting.Indented;
XmlDoc.WriteContentTo(xtw);
xtw.Close();
}
And in Visual Basic .NET:
Public Shared Sub LogError(ByVal e As Exception)
' If the log file doesn't exist, create it
If Not File.Exists(LogFile) Then
CreateLogFile()
End If
' Open the log file
Dim XmlDoc As New XmlDocument()
XmlDoc.Load(LogFile)
' Create a new Exception element
Dim ExceptionEntry As XmlElement = XmlDoc.CreateElement("Exception")
' Create a new DateTime element
Dim DateTimeChild As XmlElement = XmlDoc.CreateElement("DateTime")
DateTimeChild.InnerText = DateTime.Now.ToString()
ExceptionEntry.AppendChild(DateTimeChild)
' Create an Application element
Dim ApplicationChild As XmlElement = XmlDoc.CreateElement("Application")
ApplicationChild.InnerText = ApplicationName
ExceptionEntry.AppendChild(ApplicationChild)
' Create a new Message child element
Dim MessageChild As XmlElement = XmlDoc.CreateElement("Message")
MessageChild.InnerText = e.Message
ExceptionEntry.AppendChild(MessageChild)
' Create a new Source child element
Dim SourceChild As XmlElement = XmlDoc.CreateElement("Source")
SourceChild.InnerText = e.Source
ExceptionEntry.AppendChild(SourceChild)
' Create a new TargetSite child element
Dim TargetSiteChild As XmlElement = XmlDoc.CreateElement("TargetSite")
TargetSiteChild.InnerText = e.TargetSite.ToString()
ExceptionEntry.AppendChild(TargetSiteChild)
' Create a new Stacktrace child element
Dim StackTraceChild As XmlElement = XmlDoc.CreateElement("StackTrace")
StackTraceChild.InnerText = e.StackTrace
ExceptionEntry.AppendChild(StackTraceChild)
' Add the entire ExceptionEntry to the XML document
XmlDoc.DocumentElement.AppendChild(ExceptionEntry)
428 .NET for Visual FoxPro Developers
' Write out the updated XML file
Dim xtw As New XmlTextWriter(LogFile, Nothing)
xtw.Formatting = Formatting.Indented
XmlDoc.WriteContentTo(xtw)
xtw.Close()
End Sub 'LogError
This method first checks to see if the exception log file exists. If the file doesnt exist, it
makes a call to the CreateLogFile method, which creates a new file. Next, it opens the log file
in an instance of the XmlDocument class and creates a new <Exception> element. Afterwards,
it adds DateTime, Application, Message, Source, TargetSite, and StackTrace child elements.
Finally, it writes out the log file using an XmlTextWriter object in conjunction with the
XmlDocument.WriteContentTo method.
Heres an example of a single entry in the XML Exception log file:
<?xml version="1.0"?>
<!--Log file created: 6/30/2002 9:59:50 AM-->
<Exception>
<DateTime>6/30/2002 11:22:03 AM</DateTime>
<Application>HW .NET Sample app</Application>
<Message>Values for month must be between 1-12
Parameter name: month
Actual value was 13.</Message>
<Source>HW .NET Book Samples_CSharp</Source>
<TargetSite>Boolean IsBirthMonth(Int32)</TargetSite>
<StackTrace> at HW.NetBook.Samples.ThrowExceptionDemo.IsBirthMonth(Int32
month) in c:\net code sample\hw .net book samples_csharp\chapter13.cs:line
139</StackTrace>
</Exception>
</EventLog>
In a real-world application, you may prefer to write your errors to a Windows 2000 event
log on a local or remote computer rather than to an XML log file. One advantage of doing this
is being able to use the Windows Event Viewer to view, search, archive, export, and maintain
event logs. Check out the .NET Help topic Logging Application, Server, and Security
Events for information on how to do this.
Creating your own custom exception classes
If there is an existing .NET Framework exception class that fits your needs, Microsoft
recommends you use that class when throwing your own exceptions. For example, in the
ThrowException demo class earlier in this chapter, the IsBirthMonth method used the .NET
Frameworks ArgumentOutOfRangeException class to indicate if an invalid month was passed
to the method. This class was used because it perfectly suited the situation. However, if you
run into a situation where there isnt an existing class that suits your needs, the .NET
Framework provides the System.ApplicationException class specifically designed for the
purpose of allowing you to create your own custom exception classes.
Deriving exceptions from the .NET System.ApplicationException class gives you a way
to distinguish between exceptions defined in the .NET Framework and custom exceptions you
Chapter 13: Error Handling and Debugging in .NET 429
define. ApplicationException has four different overloaded constructor methods as shown in
Table 3.
Table 3. ApplicationException constructor methods
Method Description
public ApplicationException() Simple constructor
public ApplicationException(string); Constructor with error message
public ApplicationException(string, Exception) Constructor with an error message and a reference to
the inner exception that caused the original exception
public ApplicationException(SerializationIfnfo,
StreamingContext);
Deserialization constructor
The .NET Help topic, Best Practices for handling exceptions, states that when you
create your own exception classes you should implement at least the first three constructors
shown in Table 3. The fourth constructor is a deserialization constructor and is optional.
Implementing this constructor allows your custom exceptions to be passed from one machine
to another. In this chapter, you will only implement the first three. For information on
implementing the serialization constructor, see the on-line article by Eric Gunnerson of
Microsoft at the following URL:
http://msdn.microsoft.com/library/default.asp?url=/library/en-
us/dncscol/html/csharp08162001.asp
The following sample code demonstrates defining a custom exception class derived from
ApplicationException.
Microsoft recommends you always end exception class names with the word
Exception as they have done in the .NET Framework. This provides
consistency and makes it easy for others to identify your exception classes.
In C#:
public class ConfigurationFileNotFoundException : ApplicationException
{
public ConfigurationFileNotFoundException()
{
}
public ConfigurationFileNotFoundException(string message)
: base(message)
{
}
public ConfigurationFileNotFoundException(string message, Exception inner)
: base(message, inner)
{
}
}
430 .NET for Visual FoxPro Developers
In Visual Basic .NET:
Public Class ConfigurationFileNotFoundException
Inherits ApplicationException
Public Sub New()
End Sub 'New
Public Sub New(ByVal message As String)
MyBase.New(message)
End Sub 'New
Public Sub New(ByVal message As String, ByVal inner As Exception)
MyBase.New(message, inner)
End Sub 'New
End Class 'ConfigurationFileNotFoundException
Here is an example of code that throws this custom exception. It checks if a particular
configuration file exists and if it doesnt, the ConfigurationFileNotFoundException is thrown.
In C#:
public class CustomExceptionDemo
{
public void OpenDbcConfigFile()
{
if (!File.Exists("mmconfigx.xml"))
{
throw new ConfigurationFileNotFoundException("Application configuration
file not found.");
}
}
}
And in Visual Basic .NET:
Public Class CustomExceptionDemo
Public Sub OpenAppConfigFile()
If Not File.Exists("mmconfigx.xml") Then
Throw New ConfigurationFileNotFoundException( _
"Application configuration file not found.")
End If
End Sub 'OpenAppConfigFile
End Class 'CustomExceptionDemo
Again, if you can find an existing .NET exception class that suits your needs use it.
Otherwise, feel free to create your own custom exceptions based on the ApplicationException
class.
Chapter 13: Error Handling and Debugging in .NET 431
Throughout this chapter, there are several tips for exception handling best
practices. In addition to these suggestions, I highly recommend the .NET Help
topic Best Practices for Handling Exceptions.
Debugging your application
The rest of this chapter is devoted to the variety of tools available in Visual Studio .NET for
debugging your applications. Ill take a look at each of these tools and show you the basics of
how to use each.
Setting and clearing breakpoints
One of the most important debugging tools is the ability to set breakpoints in your application.
Visual Studio .NET makes it easy to set breakpoints and step through the code in your
application. Youll find .NETs approach to breakpoints is similar to Visual FoxPros, but with
some additional features.
The easiest way to set a breakpoint is clicking in the left column of the code-editing
window next to the line where you want to break (Figure 4). You can easily clear the
breakpoint by clicking again in the left column at the same location.
Figure 4. Clicking in the left column of the code-editing window allows you to easily
set and clear breakpoints.
Another easy way to set a breakpoint is to right-click on a line of code and select Insert
Breakpoint or New Breakpoint from the shortcut menu.
Using the Breakpoints window
The Breakpoints window contains a list of all breakpoints currently set in your application
(Figure 5). To launch the Breakpoints window, select Debug | Windows | Breakpoints from the
main menu or type Ctrl+Alt+B.
432 .NET for Visual FoxPro Developers
Figure 5. The Breakpoints window shows you all the breakpoints currently set in
your application.
By default, there are three columns displayed in the Breakpoints windowName,
Condition, and Hit Count. You can specify additional or different columns by clicking the
Columns button at the top of the Breakpoints window and selecting or deselecting columns
from the list. Notice the name column includes the source code file name, the line number and
the character position. Although you dont normally care about the character position, you do
care if you have multiple commands on a single line and want to know which command the
breakpoint refers to.
You can enable or disable a breakpoint by checking or clearing the check box in the Name
column. To view the source code line associated with a breakpoint, double-click on the
breakpoint or right-click on the breakpoint and select Go To Source Code from the shortcut
menu. You can also clear all breakpoints or disable all breakpoints by clicking the
corresponding buttons at the top of the Breakpoints window.
Creating new breakpoints
To add a new breakpoint using the Breakpoints window, click the New button at the top of the
window to launch the New Breakpoint dialog (Figure 6).
The New Breakpoint dialog allows you to set breakpoints:
When program execution reaches a specified location in a function.
When program execution reaches a specified line number in a file.
When program execution reaches the instruction at the specified address.
When the value of a variable changes.
For additional information on each of these options, click the Help button on the
corresponding page of the New Breakpoint dialog.
Chapter 13: Error Handling and Debugging in .NET 433
Figure 6. You can create new breakpoints for a function, file, address, or data
(variables) using the New Breakpoint dialog.
If you click the Condition button, it launches a Breakpoint Condition dialog (Figure 7)
allowing you to specify a break that occurs when a condition is true or has changed.
Figure 7. The Breakpoint Condition dialog allows you to specify a condition that is
true or has changed before a breakpoint is hit.
If you click the Hit Count button, it launches the Breakpoint Hit Count dialog (Figure 8).
This dialog lets you specify how many times a breakpoint is hit before program execution
434 .NET for Visual FoxPro Developers
breaks. You can set a specific count, a multiple of a count, or a hit count greater than or equal
to a specified value.
Figure 8. The Breakpoint Hit Count dialog lets you specify a count for the number of
times a breakpoint is hit before program execution breaks.
Editing existing breakpoints
To edit an existing breakpoint, select the breakpoint you want to edit, and click the Properties
button (the button to the far right) at the top of the Breakpoints window. This launches the
same dialog described when creating a new breakpoint. You can also right-click a breakpoint
and select Properties from the shortcut menu.
Deleting existing breakpoints
To delete an existing breakpoint, select the breakpoint you want to delete, and click the Delete
button (the second from the left) at the top of the Breakpoints window. You can also right-
click on a breakpoint and select Delete from the shortcut menu.
Ignoring breakpoints
If you want to start your application but ignore all existing breakpoints, you can do so by
pressing Ctrl+F5 or by selecting Debug | Start Without Debugging from the main menu.
Navigating through code in the debugger
When you run your application and hit a breakpoint, Visual Studio .NET automatically opens
the associated source code file, highlights the line where the break occurred, and displays an
arrow in the left column of the code editing window (Figure 9).
Figure 9. VS .NET shows you the line of code where a break occurs.
Chapter 13: Error Handling and Debugging in .NET 435
At this point, you can choose Step Into, Step Over, or Step Out from the Debug menu to
navigate through your code. You can also use the shortcut keys, which are F11 (Step Into),
F10 (Step Over), and Shift+F10 (Step Out). These have the same meaning as in the Visual
FoxPro debugger.
To navigate to a different line, possibly even a line earlier in the stack, right-click on the
line and select Set Next Statement. This feature is invaluable when youre debugging your
application and want to rerun or completely skip over code.
If you page up or down in the source code so you cant see the stack pointer arrow in the
left column, or if youre editing another source code file and want to go back to the next line
to be executed, simply right-click in the code-editing window and select Show Next Statement
from the shortcut menu.
Another option thats extremely handy is the ability to continue program execution up to a
given line and then breakbut without setting an actual breakpoint. To do this, right-click on
the line of code you want to stop at, and select Run to Cursor from the shortcut menu. This
causes application execution to continue until it hits the selected line, at which point it breaks
again.
To resume normal program execution after stopping for a breakpoint, you can simply
press F5 or click the Continue button (Figure 10) at the top of the Visual Studio .NET IDE.
Figure 10. Click Continue to resume program execution after hitting a breakpoint.
Examining values in the Watch window
When your program is running, you can use the Watch window to view the values of variables
and expressions, as well as edit the value of a variable. The Watch window in VS .NET is
similar to Visual FoxPros, but with some additional features.
To launch the Watch window, you must first run your application and be in break mode.
Once your application is running, from the Debug menu choose Windows | Watch, and select
Watch1, Watch2, Watch3, or Watch4. If youve ever filled up your Watch window in Visual
FoxPro, youll be glad to see four different Watch windows in VS .NET you can use to avoid
the clutter of too many watch values in a single window.
As with Visual FoxPro, the VS .NET Watch windows persist their values from one VS
.NET session to another. This means if you specify a Watch value, close Visual Studio .NET,
and restart, your values still show up in the Watch window.
Although you can manually type variables or expressions into a Watch window, you can also
easily add watch values by dragging and dropping selected text in the code-editing window
into a Watch window. For example, if you set a breakpoint in this chapters sample code
(Chapter13.cs or Chapter13.vb) in the ThrowExceptionDemo.IsBirthMonth method at the line
of code that calls ExceptionLog.LogError, you can drag the variable e from the source code,
and drop it into a Watch window. If you do this, the variable e is displayed in the Watch
436 .NET for Visual FoxPro Developers
window (Figure 11) along with its associated value and type. If you want to change the value
of the variable e, simply click on the text in the Value column and enter a new value.
Figure 11. You can examine the values of variables and expressions and change the
values of variables in one of VS .NETs four Watch windows.
Notice there is a plus sign in the Name column next to the variable e. Whenever you
enter the name of an object variable or array into the Watch window, a tree control appears
next to the variable name. You expand and contract this tree control to show or hide additional
values (such as properties) of the object.
In Visual FoxPro, you can double-click in the column to the left of a Watch value to
specify program execution to break when the value of the variable or expression changes. In
VS .NET, you do this through the Breakpoints window (see the Using the Breakpoints
window section earlier in this chapter for details).
The QuickWatch window
Visual Studio .NET also has a QuickWatch window (Figure 12) you can use as an alternate to
the Watch windows if you want to view or edit a variable or expression quickly. QuickWatch
is a modal dialog, so if you want to look at a value and step through code to see how the value
changes, you need to use the Watch window instead.
Figure 12. The QuickWatch window allows you to easily view variables and
expressions and edit variable values.
Chapter 13: Error Handling and Debugging in .NET 437
To launch the QuickWatch window, the debugger must be in break mode, and then select
Debug | QuickWatch from the menu or press Ctrl+Alt+Q.
When you click the Recalculate button, it evaluates the variable or expression you have
entered in the Expression text box and displays it in the Current value. If you click the Add
Watch button, the expression or variable is automatically added to the Watch window.
The Command window
Expecting Visual Studio .NET Command Window to be similar to Visual FoxPros Command
Window, is like renting a Bruce Willis action-adventure DVD and finding out theyve
accidentally put Pee-Wees Big Adventure in the box instead! Unfortunately, the VS .NET
Command Window is nothing in comparison to Visual FoxPros Command window. Take a
closer look at its functionality (or lack thereof) and youll see what I mean.
The Command Window (Figure 13) is used to issue commands or to debug and evaluate
expressions. To launch the Command Window, select View | Other Windows | Command
Window from the main menu or simply press Ctrl+Alt+A.
Figure 13. The Visual Studio .NET Command Window has a long way to go to be as
capable as the Visual FoxPro Command Window.
There are two different Command Window modesCommand mode and Immediate
mode. You know youre in Command mode if the greater than symbol appears as a command
prompt. You know youre in Immediate mode if the title of the window is Command Window
Immediate. If youre in Command mode, you switch to Immediate mode by typing immed
and pressing Enter. If youre in Immediate mode you go to Command mode by entering
>cmd in the Command Window.
Command mode
When working in Command mode, you can enter IDE commands directly into the Command
Window, bypassing the VS .NET menu system. If youre expecting to instantiate objects from
the Command Window youll be sadly disappointedthis capability is non-existent.
There are a number of predefined command aliases you can enter in the Command
Window to save time. For example, if you enter nav in Command mode, it automatically
brings up the VS .NET browser in the IDE. If you enter the letter k in Command mode, it
438 .NET for Visual FoxPro Developers
displays the call stack. If you want to evaluate expressions while in Command mode, you use
the eval command. For example, entering the following command displays a string containing
the current date and time:
eval DateTime.Today.ToString()
For a list of all pre-defined VS .NET command aliases, see the .NET Help topic Pre-
defined Visual Studio Command Aliases. You can also type alias in the Command Window
and it shows you all of the aliased commands. For more information on Visual Studio
commands and instructions on creating your own aliases, see the .NET Help topic Visual
Studio Commands.
Immediate mode
The Immediate mode of the Command Window allows you to issue commands, debug, and
evaluate expressions, as well as view and change the values of variables while debugging.
For example, while debugging a program, you can enter the following command in
Immediate mode to determine if the mmconfig.xml file exists in the current directory:
File.Exists("mmconfig.xml")
If the file exists, it displays true in the Command Window (Figure 14). Otherwise, it
displays false.
Figure 14. You can enter commands to be executed in the Immediate mode of the
Command window.
The Call Stack window
The Call Stack window (Figure 15) allows you to see functions on the call stack as well as any
parameters and their values. For example, if you set a breakpoint in the sample codes
ThrowExceptionDemo.IsBirthMonth method on the line that calls ExceptionLog.LogError, the
Call Stack window shows you the fully qualified class name, the method name, the type and
value of the parameter (int month = 13), and the line number.
To see the Call Stack window, when your application is in Break mode, select Debug |
Windows | Call Stack from the main menu or press Ctrl+Alt+C.
Chapter 13: Error Handling and Debugging in .NET 439
Figure 15. The Call Stack window allows you to see functions on the call stack as
well as parameters and their values.
If you double-click on another function in the call stack, it highlights the associated
source code in the code-editing window of the IDE (Figure 16).
Figure 16. Double-clicking on another function other than the next statement to be
executed opens the associated source code in the IDE.
If you want to hide some of the information displayed, right-click on the Call Stack
window and clear the checkbox next to the information you want to hide. For example, if you
dont want to see line numbers in the Call Stack window, clear the Show Line Numbers option.
The Autos window
In C#, the Autos window (Figure 17) displays variables used in the current statement or in the
previous statement. The name Autos is derived from the fact that the debugger identifies
these variables for you automatically. In Visual Basic .NET, the Autos window displays
variables used in the current statement, as well as three statements before and after the current
statement.
To launch the Autos window when your application is in Break mode, select Debug |
Windows | Autos from the main menu or type Ctrl+Alt+V, A (press Ctrl+Alt+V, release, and
press the letter A).
Figure 17. The Autos window shows variables used in the proximity of the current
statement.
Note the variables in the Autos window change accordingly if you select a different
function in the Call Stack window. You change the value of variables in the Autos window by
double-clicking the Value column and entering the new value.
440 .NET for Visual FoxPro Developers
The Locals window
The Locals window (Figure 18) displays variables local to the current execution location.
To launch the Locals window, when your application is running, select Debug | Windows |
Locals from the main menu or type Ctrl+Alt+V, L (press Ctrl+Alt+V, release, and press the
letter L).
Figure 18. The Locals window displays all local variables visible in the current
execution context and allows you to change their associated values.
As with other Debug windows, you change the value of variables in the Locals window by
double-clicking the Value column and entering a new value. The variables displayed in the
Locals window change accordingly if you select a different function in the Call Stack window.
The This/Me windows
The This/Me (Figure 19) windows allow you to view the members of the object associated
with the current method. Its called the This window in C# (and C++) and the Me window in
VB .NET. To launch the window, when your application is running, select Debug | Windows |
This (or Me) from the main menu or by typing Ctrl+Alt+V, T (press Ctrl+Alt+V, release, and
press the letter T).
Figure 19. The This/Me windows allow you to view the members of the object
associated with the current method.
The Modules window
The Modules window (Figure 20) provides detailed information about each DLL and EXE
used by your program.
Chapter 13: Error Handling and Debugging in .NET 441
Figure 20. The Modules window provides a list of all DLLs and EXEs used by your
program.
To view the Modules window, select Debug | Windows | Modules from the main menu, or
type Ctrl+Alt+U. You click on any column to sort the items in the list.
Miscellaneous debug windows
There are a variety of other debug windows listed in Table 4 that are also available to you. For
more information on each of these windows, check the .NET Help file.
Table 4. Miscellaneous debug windows
Method Description
Memory window Allows you to view large buffers, strings, and other data that do not display well
in Watch or Variable windows.
Disassembly window Allows you to view your source code in assembly language.
Registers window Allows you to view the values stored in CPU registers.
Exceptions window Allows you to change the way the debugger handles specific exceptions or
categories of exceptions.
Threading window Allows you to view and control threads in a multi-thread program.
Tracing and Instrumenting your applications
You can add tracing and debugging information to a .NET application that lets you monitor its
execution while youre developing the application and also after youve deployed it. The .NET
Framework provides Trace and Debug classes with methods allowing you to get information
about code coverage, performance profiling, and also allow you to create Assert statements,
similar to ASSERTs in Visual FoxPro. These classes can be used in both .NET Windows
applications as well as ASP.NET applications.
The Trace and Debug classes are the same except the procedures and functions of the
Trace class are compiled into release builds of your application and those of the Debug class
are not.
Code tracing and debugging
The Debug and Trace classes can be used during development to display messages in the
Output window of Visual Studio .NET. For example, the following code uses the WriteLine
method of the Debug and Trace classes.
442 .NET for Visual FoxPro Developers
In C#:
using system.diagnostics;
public class DebugDemo
{
public void MyMethod()
{
Debug.WriteLine("Debug.WriteLine output");
Trace.WriteLine("Trace.WriteLine output");
}
}
And in Visual Basic .NET:
Import System.Diagnostics
Public Class DebugDemo
Public Sub MyMethod()
Debug.WriteLine("Debug.WriteLine output")
Trace.WriteLine("Trace.WriteLine output")
End Sub 'MyMethod
End Class 'DebugDemo
This code displays the messages Debug.WriteLine output and Trace.WriteLine output
in the Output window (Figure 21).
Figure 21. The Debug and Trace WriteLine methods allow you to display messages
in the VS .NET Output window.
When you compile a release build of your application, you can specify that you do not
want to include debug information in your final executable. For more information, see the
.NET Help topic Compiling Conditionally with Trace and Debug.
Trace listeners
When you are developing your application, all Debug and Trace information is written to the
VS .NET Output window. However, in a deployed application, you need to specify an output
target for this information called a trace listener.
Trace listeners come in the following flavors:
Chapter 13: Error Handling and Debugging in .NET 443
TextWriterTraceListener Sends output to a TextWriter or other Stream class.
EventLogTraceListener Sends output to an event log.
DefaultTraceListener (the default) Sends output to Visual Studio .NETs Output
window.
The following code demonstrates how to implement a TextWriterTraceListener.
In C#:
// Creates the Trace Log text file (or open it if it already exists)
FileStream TraceLog = new FileStream("TraceLog.txt",
FileMode.OpenOrCreate);
// Creates the Trace Listener
TextWriterTraceListener TextListener = new
TextWriterTraceListener(TraceLog);
// Add the Listener to the Listeners collection
Trace.Listeners.Add(TextListener);
Debug.WriteLine("Debug.WriteLine TextWriterListener test: " +
DateTime.Now);
Trace.WriteLine("Trace.WriteLine TextWriterListener test: " +
DateTime.Now);
// Flush the output of the TextListener
TextListener.Flush();
// Remove the Listener from the Listeners collection
Trace.Listeners.Remove(TextListener);
In Visual Basic .NET:
' Creates the Trace Log text file (or open it if it already exists)
Dim TraceLog As New FileStream("TraceLog.txt", FileMode.OpenOrCreate)
' Creates the Trace Listener
Dim TextListener As New TextWriterTraceListener(TraceLog)
' Add the Listener to the Listeners collection
Trace.Listeners.Add(TextListener)
Debug.WriteLine(("Debug.WriteLine TextWriterListener test: " & _
DateTime.Now.ToString()))
Trace.WriteLine(("Trace.WriteLine TextWriterListener test: " & _
DateTime.Now.ToString()))
' Flush the output of the TextListener
TextListener.Flush()
' Remove the Listener from the Listeners collection
Trace.Listeners.Remove(TextListener)
444 .NET for Visual FoxPro Developers
The first line of code creates a new FileStream for a text file named TraceLog.txt. The
second parameter in the FileStream constructor uses the FileMode enumeration to indicate the
TraceLog.txt file should be opened if it already exists or created if it does not. The second line
of code creates a new TextWriterTraceListener object, passing a reference to the TraceLog
FileStream. The third line adds the listener to the Trace objects Listeners collection. Typically
this initialization code occurs someplace in your application startup.
The next two lines of code write out Debug and Trace messages. In a real application, you
can have any number of these calls to Debug or Trace throughout your application. These
messages are written out to the TraceLog.txt file (Figure 22). In addition, they are still written
to the VS .NET Output window. This is because VS .NET automatically adds a
DefaultTraceListener to the Trace objects Listener collection behind the scenes.
Figure 22. A TextWriterListener can output your Debug and Trace information to a
text file.
The last two lines of code flush the TextListener and remove it from the Trace objects
Listener collection. You can do this at any point in the application when you want to stop
writing messages to the trace log file.
Additional Debug and Trace methods
The Debug and Trace classes have additional methods you can use for writing output to
listeners. Table 5 lists these different methods and how they are used.
Table 5. Miscellaneous debug windows
Method Description
Assert Checks for a condition and displays a message (or the call stack) if the condition is
false.
Fail Emits an error message.
Write Writes information to the trace listeners in the Listener collection.
WriteIf Writes information to the trace listeners in the Listener collection if a condition is true.
WriteLine Writes information to the trace listeners in the Listener collection. Similar to the Write
method, but writes out the message on a new line.
WriteLineIf Writes information to the trace listeners in the Listener collection if a condition is true.
Similar to WriteIf, but writes out the message on a new line.
For more information on using these methods, see the .NET Help topic Adding Trace
Statements to Application Code.
Error handling in ASP.NET applications
When it comes to handling errors in ASP.NET applications, there are a few additional settings
you should know about found in your applications web.config file.
Chapter 13: Error Handling and Debugging in .NET 445
Debug mode
By default, when you create a new ASP.NET application, the web.config file Visual Studio
.NET generates specifies that your application runs in debug mode. Heres the debug setting
contained within the compilation tag:
<compilation
defaultLanguage="c#"
debug="true"
/>
When debug mode is set to true, you get additional debugging information when your
ASP.NET application encounters errors. Although setting this to true is useful for debugging,
you also incur a huge performance penalty. So when you actually deploy your application, you
should set debug to false.
Custom error messages
The web.config file also contains a setting that specifies the users who should see user-friendly
messages and the users who should see error details that include a stack trace. This setting is
found in the customErrors element:
<customErrors
mode="RemoteOnly"
/>
The three possible values for this setting are:
On Always display user-friendly error messages.
Off Always display detailed error messages.
RemoteOnly Display user-friendly error messages to users not running on the local
Web server, otherwise, display detailed error messages.
The default value for this setting is RemoteOnly.
ASP.NET tracing
In order to see trace output in an ASP.NET application, you need to turn on tracing, which is
typically done at the application-level in the web.config file. The trace setting can be found
within the trace element:
<trace
enabled="false"
requestLimit="10"
pageOutput="false"
traceMode="SortByTime"
localOnly="true"
/>
446 .NET for Visual FoxPro Developers
To turn on tracing, set the enabled property to true. If the pageOutput property is set
to true, the trace output is displayed at the bottom of each ASP.NET page. If its set to
false, trace output is saved in a file named trace.axd found in your Web applications
root directory.
Conclusion
There are a number of advancements in .NETs error handling and debugging capabilities
making it easier to detect and fix bugs in your software. With the exception (no pun intended)
of the Command Window, youll find Visual Studio .NETs debugging tools more advanced
and capable than those of Visual FoxPro. In the final analysis, its up to you as the developer
to learn how to use these tools well to provide your end-users with solid, well-debugged code.
Chapter 14: .NET Security 447
Chapter 14
.NET Security
As sophisticated hackers continue to spawn new generations of malicious computer
viruses, security has become an increasingly important issue for both software
developers and end users. Microsoft has taken security to new levels in the .NET
Framework. Not only does it help you avoid running potentially destructive code, it also
gives you the ability to implement user security for denying and granting user access.
Just about every software application needs some type of security. In Visual FoxPro
applications, security usually takes the form of preventing users from accessing secure areas of
the application or from viewing and editing sensitive data. In VFP, you have to design and
write your own security code or purchase a third-party application framework that provides
this functionality for you. In contrast, there are two main types of security built right into the
.NET Frameworkrole-based security and code access security.
Role-based security allows you to control what end users can do in your .NET
applications. This is similar to the security you are probably already using in your Visual
FoxPro applications. There may be functionality in your application you dont want certain
groups of users to access. You may have other areas of your application where you allow some
users to have read-write privileges and others to have read-only privileges. The .NET
Framework contains classes that provide this ability.
Code access security is not available in Visual FoxPro applications. It is enforced by the
.NET runtime and helps you avoid running evil code that can do bad things to your
computer. Code access security has become particularly important with the advent of .NETs
new deployment model allowing you to easily install .NET assemblies downloaded from the
Internet on your computer. The downside of this model is assemblies may contain code that
intentionally (or unintentionally) wreaks havoc on your computer. Because Microsoft is
moving to this sort of Internet-downloadable software distribution model, they spent resources
incorporating security into the .NET Framework.
The first part of this chapter focuses on code access security introducing the tools and
classes provided by the .NET Framework and the Windows operating system you can use to
define and enforce security for your desktop and Internet applications. The second part of the
chapter shows you how to define and enforce role-based security. Fortunately, Microsoft has
created a consistent model so once you learn one type of security you can easily learn the
other.
Code Access Permissions
Im not a big fan of running code from unknown sources on my computer. Although Im
religious about backing up my laptopwhich is my main development machineit would be
a real pain to get it back in working order after being demolished by malicious code.
.NET helps you breathe a little easier in this regard if youre careful and follow the rules.
.NET allows you to grant or deny code the permission to perform a particular type of operation
or access a specific resource. For example, you may want to deny an assembly the permission
448 .NET for Visual FoxPro Developers
to perform read or write operations to files and directories on your local computer or network
drives. You may also want to deny permission to access resources such as your local hard
drive, your database, or your Windows Registry. This is where .NET permissions come in.
The .NET Framework has a variety of permission classes that enforce restrictions on
managed code. Table 1 lists the different permission classes found in the framework. Ill take
a closer look at these classes later in this chapter and show you how to implement them in your
.NET applications.
Table 1. .NET code access permissions
Permission Description Namespace
DirectoryServicesPermission Access to the
System.DirectoryServices classes.
System.DirectoryServices
DNSPermission Access to the Domain Name
System (DNS).
System.Net
EnvironmentPermission Read or write environment
variables.
System.Security.Permissions
EventLogPermission Read or write access to event log
services.
System.Diagnostics
FileDialogPermission Access files selected by the user in
an Open dialog box.
System.Security.Permissions
FileIOPermission Read, append, or write files or
directories.
System.Security.Permissions
IsolatedStorageFilePermission Access private virtual file systems. System.Security.Permissions
IsolatedStoragePermission Access isolated storage, which is
storage associated with a specific
user and some aspect of the codes
identity, such as its Web site,
publisher, or signature (abstract
base class).
System.Security.Permissions
MessageQueuePermission Access message queues through
the managed Microsoft Message
Queue (MSMQ) interfaces.
System.Messaging
OleDbPermission Access to databases using OLE DB. System.Data.OleDb
PerformanceCounterPermission Access performance counters. System.Diagnostics
PrintingPermission Access printers. System.Drawing.Printing
ReflectionPermission Discover information about a type at
run time.
System.Security.Permissions
RegistryPermission Read, write, create, or delete
registry keys and values.
System.Security.Permissions
SecurityPermission Execute, assert permissions, call
into unmanaged code, skip
verification, and other rights.
System.Security.Permissions
ServiceControllerPermission Access running or stopped services. System.ServiceProcess
SocketPermission Make or accept connections on a
transport address.
System.ServiceProcess
SqlClientPermission Access to SQL Databases. System.Data.SqlClient
UIPermission Access user interface functionality. System.Security.Permissions
WebPermission Make or accept connections on a
Web address.
System.Net
As you peruse Table 1, you will see some permission classes that make a lot of sense,
such as FileIOPermission, OleDbPermission, and SqlClientPermission. However, other classes
Chapter 14: .NET Security 449
such as UIPermission may seem unnecessarywhy would you prevent code from displaying a
message to the user?
Heres a good examplea few times a year I get e-mails from well-meaning friends and
relatives warning me of a virus thats sweeping the globe. Im told I can easily fix the problem
by deleting a particular virus-laden file from my hard drive. In reality, the file I am told to
delete has nothing to do with a virus, but is actually a file necessary to the Windows operating
system. The moral of this story is that I may not want code from unknown sources popping up
dialogs telling users to perform actions that can debilitate their computers.
Figure 1 displays all of the classes from Table 1 in a UML class diagram, to give you a
clearer picture of the code access permission class hierarchy.
Figure 1. The code access permission class hierarchy.
Creating custom code access permissions
Although the built-in permission classes cover many of the permissions you need to administer
in your application, there are times when you need to create your own custom permission
classes. For examples of when and how you should create your own custom permissions, see
the .NET Help topic Creating Your Own Code Access Permissions.
450 .NET for Visual FoxPro Developers
Its a matter of trust
How much do you trust the code youre getting ready to run? If youve written it yourself, and
it resides on your local machine, the level of trust should be pretty high! However, if youve
just downloaded an assembly from the Internet and a company you are not familiar with
publishes it, your level of trust should be very low. So how do you specify which permissions
apply to a particular assembly? This is done by means of a security policy.
Security policy
A security policy is a set of rules telling the .NET runtime what permissions to grant to
assemblies from different sources. When the runtime gets ready to run an assembly, it
determines the identity of the assembly (such as where the code came from and who published
it) and then checks the security policy to determine the rights it should be given.
Security policy levels
There are four different security policy levels as shown in Table 2.
Table 2. Security policy levels
Policy level Description Specified by
Enterprise Applies to all managed code for every computer and user on
the network.
Administrator
Machine Applies to all managed code on a computer. Administrator
User Applies to code in all the processes associated with the
current operating system user.
Administrator or user
Application
domain
Applies to managed code in the hosts application domain. Set programmatically
These four security policies form a hierarchy, with the enterprise policy at the top of the
food chain (Figure 2), and each subsequent policy beneath the previous.
Chapter 14: .NET Security 451
Figure 2. Security policy hierarchy.
You set permissions at the enterprise level that apply to all computers and users on the
network. Permissions set at the machine level apply to all users on a given machine and the
user policy specifies permissions for the current operating system user. The application
domain security policy level lets you specify security for a particular application domain.
.NETs application domain replaces the process as the smallest unit of
application isolation on a Windows system. You can have multiple domains
within a single process that isolate applications from each other. For more
information, see the .NET Help topic Application Domains Overview.
At run time, when determining the permissions for an assembly, all security policy levels
are evaluated, and the code is granted the minimum permissions granted by any of the levels.
In this chapter, I discuss security policies at the machine level. For information on setting
security policy for all other levels, see the .NET Help topic Security Policy Best Practices.
Viewing and configuring code access security policies
There are two .NET tools you can use to configure code access security policies. The first is
the Code Access Security Policy Tool (Caspol.exe) command-line utility. The other tool is the
.NET Framework Configuration tool (Mscorcfg.msc) that provides a graphical user interface
for configuring security policies. Although Caspol provides more capabilities, I will show you
the .NET Framework Configuration tool in the sections that follow because its graphical
interface helps you better understand the .NET Frameworks security concepts. For more
information on Caspol, see the .NET Help topic Code Access Security Policy Tool
(Caspol.exe).
452 .NET for Visual FoxPro Developers
The enterprise, machine, and user-level security policies can be configured
using one of these .NET configuration tools, but the application domain policy
can only be set programmatically.
To launch the .NET Framework Configuration tool in Windows 2000, click the Windows
Start button and select Programs | Administrative Tools | Microsoft .NET Framework
Configuration. In Windows XP go to the Control Panel, select Administrative Tools, and then
select Microsoft .NET Framework Configuration. When the tool appears, select the Runtime
Security Policy node in the left pane (Figure 3).
Figure 3. The .NET Framework Configuration tool can be used to configure code
access security policies.
The .NET Framework Configuration tool allows you to configure settings by using either
wizards or configuration dialogs. The right pane contains a list of tasks with wizards. You will
run one of these wizards later in the chapter, but first look at the tree view in the left pane.
If you expand the Runtime Security Policy node, you see the three configurable policy
levelsEnterprise, Machine, and User (Figure 4).
Chapter 14: .NET Security 453
Figure 4. Security policy can be configured at the Enterprise, Machine, and
User levels.
If you expand the Machine node, you see three additional nodesCode Groups,
Permission Sets, and Policy Assemblies (Figure 5).
Figure 5. Each policy level contains Code Groups, Permission Sets, and Policy
Assemblies nodes.
The Enterprise and User policy levels also contain these nodes, but again, I am
concentrating on the machine-level security policy in this chapter. The following sections
describe what each of these nodes represents.
Code groups
Each security policy contains a hierarchy of code groups. A code group is a logical grouping
of code with similar characteristics, such as where the code came from (for example, Local
machine, Internet, Intranet).
For code to be included in a particular group, it must meet a specific membership
condition. Each code group has only one code membership condition. The .NET Framework
has eight default membership conditions represented by the classes listed in Table 3.
454 .NET for Visual FoxPro Developers
Table 3. Code group membership conditions
Membership
condition
.NET class Membership requirement
All code AllMembershipCondition A membership condition for all code.
Application Directory ApplicationDirectoryMembership
Condition
Assemblies located in the same directory or
in a child directory of the running
application.
Hash HashMembershipCondition The hash value of the assembly.
Publisher PublisherMembershipCondition Assemblies digitally signed with a specified
certificate.
Site SiteMembershipCondition The HTTP, HTTPS, or FTP Web site where
the code originated
Strong Name StrongNameMembershipConditio
n
Assemblies that have the specified strong
name public key (and optionally name and
version)
URL UrlMembershipCondition The URL where the code originated. An
asterisk can be used as a wildcard
character at the end of the URL.
Examples:
http://www.MySite.com/MyAssembly.dll
ftp://ftp.MySite.com/pub/*
Zone ZoneMembershipCondition The zone, or region, where the code
originated.
The .NET runtime uses the criteria listed in Table 3 (also known as evidence) to determine
the placement of code into a code group.
Expand the Code Group node in the .NET Framework Configuration tool (Figure 6) and
you see the All_Code node. This node forms the root of the code group tree and the top of the
code group hierarchy. This is the first code group listed in Table 3. All .NET assemblies
belong to this code groupno membership condition is necessary!
Figure 6. All .NET assemblies belong to the All Code group by defaultno
membership condition is necessary.
If you expand the All_Code node, you see a list of child code group nodes (Figure 7).
Chapter 14: .NET Security 455
Figure 7. The All_Code node sits at the top of a hierarchy of code group nodes that
define membership conditions for assemblies.
Zone is also one of the code groups listed in Table 3. Because zones are one of the most
commonly used code group membership conditions, the following section details each type of
zone used by .NET security policies.
Zones
The Zone code groups provide a way to specify membership conditions based on an
assemblys origin. If you have toyed with Internet Explorers security settings, you may be
familiar with the concept of zones. Table 4 lists the different zones used by .NET security
policies.
Table 4. Security policy zones
Zone Description
My Computer Applies to code that exists on the local computer.
Local Intranet Used for code located on a companys intranet.
Internet This is a catch all zone used for code located on Web sites not specified as belonging
to any other zone.
Trusted Sites Used for code located on Web sites you trust. The URL of one or more Web sites can
be added to the Trusted zone.
Untrusted Sites Used for code located on Web sites you do NOT trust. The URL of one or more Web
sites can be added to the Untrusted zone
Now, Ill show you how to use the .NET Framework Configuration tools Security
Adjustment Wizard to view the security policy zone settings on your local computer.
Afterwards, Ill come back to the tree view and look at the settings in greater detail. To launch
the wizard, select the Runtime Security Policy node in the left pane and click the Adjust Zone
Security link in the right pane. This displays the Security Adjustment Wizard (Figure 8).
456 .NET for Visual FoxPro Developers
Figure 8. The Security Adjustment Wizard allows you to modify security policy for the
local computer or for the current user.
The wizard allows you to modify the security policy for the local computer or the current
user. Accept the default setting Make changes to this computer, click the Next button, and the
Security Adjustment Wizard displays (Figure 9).
Chapter 14: .NET Security 457
Figure 9. The Security Adjustment Wizard allows you to configure security settings for
assemblies coming from a particular zone.
The top of the dialog displays a pane containing the different .NET security zones. Each
of these corresponds to a zone code group node shown in Figure 7. To change the security
level for a particular zone, select the zone at the top of the dialog and use the track bar at the
bottom of the dialog to select the desired level of trust. To set the default level for a particular
zone, click the Default Level button. Here are the different level of trust choices as described
by their associated text:
Full Trust Security checks are not performed and programs can access and use all
resources on your machine. Avoid this setting unless you are certain no potentially
harmful or error-prone programs can execute from the selected zone. This is the
default setting for the My Computer zone.
Medium Trust Programs might not be able to access most protected resources
such as the registry or security policy settings, or access your local file system
without user interaction. Programs can connect back to their site of origin, resolve
domain names, and use all windowing resources. This is the default setting for the
Local Intranet zone.
458 .NET for Visual FoxPro Developers
Low Trust Programs might not be able to access protected resources such as the
registry, environment variables, domain names, or security policy settings. Programs
have limited ability to use windowing resources and your local file system. This is the
default setting for the Trusted Sites zone.
No Trust Programs might not be allowed to execute. This is the default setting for
the Internet zone and the Untrusted Sites zone.
If you click the wizards Next button, it displays a list of zones and their associated
security levels (Figure 10). If you click Finish, it saves any changes you have made.
Figure 10. The last page of the Security Adjustment Wizard shows a list of all zones
and their associated security level.
Chapter 14: .NET Security 459
Specifying zone web sites
You can use Internet Explorer to specify the Web sites that belong to the Local intranet,
Trusted sites, and Restricted sites zones.
From within Internet Explorer, select Tools | Internet Options from the main menu to
launch the Internet Options dialog (Figure 11).
Figure 11. You can use the Internet Options dialog in Internet Explorer to specify the
Web sites that belong to the Local intranet, Trusted sites, and Restricted sites zones.
Local Intranet zone
If you select the Local Intranet zone at the top of the Internet Options dialog, and then click the
Sites button, it displays a Local intranet dialog (Figure 12) for specifying the Web sites
included in the Local Intranet zone. All Web sites included in the Local Intranet zone use the
security settings specified for this zone.
460 .NET for Visual FoxPro Developers
Figure 12. The Local intranet dialog allows you to specify the Web sites included in
the Local Intranet zone.
If you click the Advanced button, a second dialog is launched allowing you to add or
remove Web sites from the Local intranet zone. You can also use this dialog to add Web sites
that are not in your local intranet. You might do this if you want to give an external Web site
the same permissions as sites on your local intranetI recommend doing this judiciously!
Trusted sites
If you select the Trusted sites zone at the top of the Internet Options dialog and click the Sites
button, it displays a Trusted sites dialog (Figure 13) that allows you to specify the Web sites
included in the Trusted sites zone.
Chapter 14: .NET Security 461
Figure 13. The Trusted sites dialog allows you to add and remove Web sites from the
Trusted sites zone.
As you can see in Figure 13, Ive added three Web sites to my Trusted sites zone, which
grants additional trusted permissions to these Web sites.
Restricted sites
If you select the Restricted sites zone at the top of the Internet Options dialog and click the
Sites button, it displays the Restricted sites dialog (which is similar to the dialog shown in
Figure 13) that allows you to add and remove Web sites from the Restricted sites zone.
Why would you want to restrict all software from a particular site? At times, you may
determine that a site is known to contain unstable or malicious code. You can use this dialog to
add that site to the list of restricted sites causing them to run in an extremely restricted
environment or not allowing them to run at all!
Viewing code group detail
Now that youve seen a higher-level view of zone code groups, its time to take a more
detailed look at them. To do this, launch the .NET Framework Configuration tool again, and in
the left pane, expand the Runtime Security Policy | Machine | Code Groups | All_Code node as
shown in Figure 7.
If you select the My_Computer_Zone, a description of the code group is shown in the right
pane. This description informs you this code group allows full access to all resources and the
current policy level is FullTrust.
462 .NET for Visual FoxPro Developers
At the bottom of the right pane is a list of Tasks that can be performed on the
My_Computer_Zone code groupin this case, Edit Code Group Properties and Add a
Child Code Group. You can also choose to perform these tasks (and more) by clicking the
Action menu pad or right-clicking the node and selecting New or Properties from the menu
(Figure 14).
Figure 14. The .NET Framework Configuration tool allows you to add, duplicate,
copy, delete, rename, and edit security code groups.
If you select New from the menu, it launches the code group Properties dialog, allowing
you to create a new code group. If you select Properties from the menu, it also launches the
code group Properties dialog (Figure 15).
This section describes the basics of the code group Properties dialog. For
more information on creating your own custom code groups, see the .NET
Help topic Configuring Code Groups Using the .NET Framework
Configuration tool.
The General tab of the dialog allows you to specify the name and description of the code
group. At the bottom of the tab are two check boxes in the If the membership condition is met
group box. As described by their associated text, these check boxes let you change how the
.NET runtime evaluates permissions for the code group.
Chapter 14: .NET Security 463
Figure 15. The code group Properties dialog lets you specify a code groups name,
description, membership conditions, and permission set.
If you click the Membership Condition tab, you see two combo boxes. The first combo box
allows you to select the condition type for the code group (Figure 16).
Figure 16.The Membership Condition tab allows you to select a membership
condition type for the code group.
464 .NET for Visual FoxPro Developers
The options listed in this combo box are the same code group membership conditions
listed in Table 3 earlier in this chapter. You can also select a custom code group you define
yourself (see the next section for details). Based on the option you select in the upper combo
box, additional input controls are displayed beneath it or, in the case of the All Code and
Application Directory selection, no additional input controls are displayed at all. If Zone
is selected in the condition type combo box, a second combo box is displayed allowing you to
select the desired zone (Figure 17).
Figure 17. When configuring a zone membership condition, a second combo box is
displayed allowing you to select the desired zone.
Permission sets
The third tab of the code group Properties dialog introduces a new conceptnamed
permission sets. A named permission set is a grouping of one or more permissions given a
friendly name and description. Table 5 lists the built-in named permission sets found in the
.NET Framework.
Table 5. Built-in permission sets
Permission set Description
Full Trust Full access to all resources.
Skip Verification Skip verification of code in the assembly. This is a powerful permission that
should only be applied to highly trusted code.
Execution Permission to run, but no permission to use protected resources.
Nothing No permissions. Code cannot run.
Local Intranet The default policy permission set within an enterprise.
Internet The default policy permission set suitable for code from an unknown origin.
Everything All standard, built-in permissions, except the permission to skip verification.
At the top of the Permission tab is a combo box containing a list of the permission sets
shown in Table 5. Ill discuss a few of these so you can get a better understanding of how
permission sets work.
If you select the LocalIntranet option from the Permission set combo box, it displays
the permissions associated with the Local Intranet permission set (Figure 18).
Chapter 14: .NET Security 465
Figure 18. The Permission Set tab of the code group Properties dialog allows you to
view the permissions that belong to a given permission set.
You can select any of the permissions in the list box and click the View Permission button
to view details for the permission. For example, if you view details for the File Dialog
permission, the Permissions Viewer dialog is displayed and informs you The File Dialog
Permission is unrestricted.
If you double-click the Security permission (which is the same as clicking the View
Permission button), the Permissions Viewer dialog displays a list of security permissions that
are granted and denied (Figure 19).
466 .NET for Visual FoxPro Developers
Figure 19. When you view a security permission in the Permission Viewer, it displays
a list of permissions that have been granted or denied.
Creating custom permission sets
Notice when you edit one of the built-in permission sets, the title bar of the Permissions
Viewer indicates the permission is (Read-Only). This is because all the built-in permission sets
are read only. Although you cant edit built-in permission sets, you can create your own.
If you expand the Permission Sets node in the .NET Framework Configuration tool, you
see a list of the built-in permission sets (Figure 20).
Figure 20. You can view the built-in permission sets and create your own custom
permissions sets via the .NET Framework Configuration tool.
Chapter 14: .NET Security 467
To create your own custom permission set, right-click on the Permission Sets node and
select New from the shortcut menu. This launches the Create Permission Set wizard (Figure
21). This wizard is pretty intuitive, so I wont provide a detailed explanation of how to use it.
If you need additional information, see the .NET Help topic Configuring Permission Sets
Using the .NET Framework Configuration Tool.
Figure 21. The Create Permission Set wizard allows you to create your own custom
permission sets.
Any custom permission sets you create belong to the policy level in which they are
created. For example, if you create a new permission set under the Machine node, the
permission set belongs to the machine-level security policy. Any custom permission sets you
create automatically display in the .NET Framework Configuration tool.
Policy assemblies
As mentioned earlier in the chapter, the .NET Framework implements permissions and
membership conditions as classes. For the .NET runtime to evaluate security policies, the
468 .NET for Visual FoxPro Developers
runtime must have full trust access to all assemblies containing permission and membership
condition classes.
Now look at the .NET Framework assemblies that fall into this category. In the .NET
Framework Configuration tool expand the Runtime Security Policy node, expand the Machine
node (you could also choose the Enterprise or User nodes), and select the Policy Assemblies
node. If you select the View Policy Assemblies link from the pane on the right, a list of all
assemblies used during the Machine levels policy evaluation is displayed (Figure 22).
Figure 22. All assemblies containing security classes must be added to the list of
policy assemblies so they can be accessed by the .NET runtime.
If you create your own custom security classes, you need to add the assembly containing
these classes (and any assemblies they depend on) to the list of policy assemblies. For more
information, see the .NET Help topic Adding an Assembly to the Policy Assemblies List.
Security policy configuration files
Each security levels settings (Enterprise, Machine, and User) are stored in their own XML
configuration file. To find out the name and location of these configuration files, select a
security-level node in the .NET Framework Configuration tool and scroll to the bottom of the
left pane. Figure 23 shows where the machine-level security file is located on my computer.
To see a list of configuration file names and locations based on the type of operating system
youre using, see the .NET Help topic Security Configuration Files.
Chapter 14: .NET Security 469
Figure 23. Each security levels settings are stored in its own configuration file.
If youre the curious sort, you can open these configuration files in Visual Studio .NET
(or your text editor of choice) to view their contents.
Evaluating assemblies
After youve set up your security policies, how can you determine which permissions or code
groups will be applied to a particular assembly at runtime? The .NET Framework Configuration
tool has an Evaluate Assembly wizard that allows you to do this!
To launch this wizard, right-click on the Runtime Security Policy node and select Evaluate
Assembly from the shortcut menu. Follow the steps in the wizard to select an assembly and
view the permissions granted to the assembly at runtime or the code groups that give
permissions to the assembly.
Play well with othersrequest permissions
When the .NET runtime loads your assembly, how does it know the kind of things your code
will do so it can determine up front whether your code has the proper permissions to perform
these functions? The answer is that it doesntunless your assembly requests permissions!
You can place attributes in your assembly that indicate the permissions your assembly
requires in order to function properly. When your code requests permissions, it gives the
runtime an opportunity to refuse to run the assembly if one or more of the permissions your
code requires is denied. This is better for the end user because they find out up front they
cannot run your code, rather than finding out part way through using your software.
Requesting permissions also makes it easier for administrators to set up security policy for
your assembly and grant permissions accordingly.
Here is another incentive for requesting permissionsif you dont explicitly request
permissions, you must write code that gracefully handles all situations where a required
permission may not be granted at runtime (the .NET runtime raises an exception when a
permission is denied).
You can also specify that your code receive a minimum set of permissions and no more.
This makes for safer code, because bugs in your software cannot be exploited by evil minds to
damage protected resources.
470 .NET for Visual FoxPro Developers
Requesting permissions
To demonstrate how to request permissions, you will build a console (command-line)
application in Visual Studio .NET. On the Visual Studio .NET Start Page, click the New
Project button to launch the New Project dialog (Figure 24).
Figure 24. This dialog shows the settings in the New Project dialog for creating a
console application named Request Permissions Demo.
In the left pane of the dialog, select either Visual C# Projects or Visual Basic Projects. In
the right pane, select Console Application. In the Name text box, enter Security Demo. Also,
make sure the Location text box contains the directory where you want to create the new
project. When youre ready, click the OK button.
When VS .NET finishes creating your new console application, you should see a new file
named Class1.cs (or Module1.vb) open in the IDE containing the following code.
In C#:
using System;
namespace Security_Demo
{
/// <summary>
/// Summary description for Class1.
/// </summary>
Chapter 14: .NET Security 471
class Class1
{
/// <summary>
/// The main entry point for the application.
/// </summary>
[STAThread]
static void Main(string[] args)
{
//
// TODO: Add code to start application here
//
}
}
}
And in Visual Basic .NET:
Module Module1
End Module
Notice when you create a Console Application in Visual Studio .NET, it creates a class
file for C# and a module file for VB .NET. In this example, you really do want a class file, so
if you created a VB .NET Console Application, you need to perform the following additional
steps:
1. In the Solution Explorer, right-click on Module1.vb and select Delete from the
shortcut menu. Click OK when the delete confirmation dialog displays.
2. Right-click the project node (the second node from the top) and select Add | Add
Class from the shortcut menu.
3. In the Add New Item dialog, accept the default class name Class1.vb, and click the
Open button. This adds a new file named Class1.vb to your project.
4. In the Solution Explorer, right-click on the project, and select Properties from the
shortcut menu.
5. In the left pane of the Property Pages dialog, select General under the Common
Properties node.
6. In the Startup Object combo box on the right, select Sub Main. This tells VS .NET
to use the class containing the Main method (which youll add in a moment) as the
startup object.
7. Click OK to save changes.
Now the Visual Basic .NET project is up to speed with the C# project.
The code in the C# file defines a single class named Class1 with a single method named
Main. If youre using C#, add the following code shown in grey to the Main method. This
code displays the text Security demo to the console, and then waits for user input (you can
also remove the TO DO comment).
472 .NET for Visual FoxPro Developers
In C#:
static void Main(string[] args)
{
}
In the Visual Basic .NET project there is a definition for a class named Class1, but it
does not have a Main method by default. Add the following code shown in grey to Class1,
which includes a Main method declaration and the code that interacts with the console.
Public Class Class1
End Class
Now youre ready to get down to the business of requesting permissions. There are three
different ways you can request permissions for assemblies:
RequestMinimum Tells the .NET runtime the specified permission must be granted
in order for the assembly to run.
RequestOptional Tells the .NET runtime the specified permission would be nice to
have granted, but the assembly will still run even if the permission is denied. If you
request optional permissions, you must write code to gracefully handle situations
where the permission is denied.
RequestRefuse Tells the .NET runtime the specified permission should not be
granted to the assembly. This ensures your assembly only gets the permissions it
needs and helps prevent others from misusing your assembly for malicious purposes.
In addition to permissions you can request at the assembly level, you can also
request permissions at the class and method level. These permissions allow
you to do things such as access resources not available to the caller and
require all callers higher in the stack to be granted a particular permission. For
more information, see the .NET Help topic SecurityAction Enumeration.
Now you will add three assembly-level permission requests to the console application to
demonstrate requesting minimum, optional, and refuse requests. Add the following code
Console.WriteLine("Security Demo");
Console.ReadLine();
<STAThread()> _
Shared Sub Main(ByVal args() As String)
Console.WriteLine("Security Demo")
Console.ReadLine()
End Sub 'Main
Chapter 14: .NET Security 473
to the top of your Class1 source code file. In the C# source code file, place it directly beneath
the using System; statement. In VB .NET, place it at the very top of the file.
In C#:
using System.Security.Permissions;
[assembly:UIPermissionAttribute(SecurityAction.RequestMinimum,
Unrestricted = true)]
[assembly:SecurityPermissionAttribute(SecurityAction.RequestOptional,
Flags = SecurityPermissionFlag.UnmanagedCode)]
[assembly:FileIOPermissionAttribute(SecurityAction.RequestRefuse, "C:\\")]
In Visual Basic .NET:
Imports System.Security.Permissions
<Assembly: UIPermissionAttribute(SecurityAction.RequestMinimum, _
Unrestricted:=True)>
<Assembly: SecurityPermissionAttribute(SecurityAction.RequestOptional, _
Flags:=SecurityPermissionFlag.UnmanagedCode)>
<Assembly: FileIOPermissionAttribute(SecurityAction.RequestRefuse, _
Read:="C:\")>
The first statement requests unrestricted access to the user interface and the clipboard.
Because the specified SecurityAction is RequestMinimum, the .NET runtime will not run
the assembly unless this permission is granted.
The second statement requests access to unmanaged code. With the specified security
action RequestOptional, the .NET runtime still runs the assembly even if the permission is
not granted.
If you request optional permissions for an assembly, the .NET runtime only
grants the permissions you have requested, and no others. This means when
you request optional permissions, you also need to explicitly request all
required permissions or they will not be granted!
The third statement requests access to files and folders on the C: drive be denied for this
assembly. This helps guarantee the assembly cannot be used maliciously to read or write to the
file system.
Requesting Permission Sets
Rather than requesting individual permissions, you can request the built-in permission sets
Nothing, Execution, Full Trust, Internet, LocalIntranet, and SkipVerification. For
example, the following code requests the Internet named permission set.
In C#:
[assembly:PermissionSetAttribute(SecurityAction.RequestMinimum,
Name="Internet")]
474 .NET for Visual FoxPro Developers
And in Visual Basic .NET:
<Assembly: PermissionSetAttribute(SecurityAction.RequestMinimum, _
Name:="Internet")>
This is much more convenient than requesting individual permissions.
Role-based security
Now its time to take a closer look at the other half of the .NET security picturerole-based
security. As mentioned at the beginning of the chapter, this is the kind of security you may
already have in your Visual FoxPro applications. You grant and deny permissions based on
the identity of the current user.
.NETs role-based security can interoperate with COM+ Services or you can create your
own custom authentication mechanism.
Users and roles
Like it or not, your software is going to have users! Users can either be people who are
physically interacting with your software or they can be other programs accessing the
functionality of your software.
A role is a category of users who have the same security privileges. For example, in a
point-of-sale software application, you might have roles such as Administrator, Sales Rep,
Accountant, and Stock Clerk. You may have several different real-world users who belong to
each roleand for that matter, an individual user may be assigned multiple roles.
Identity objects
In the .NET Framework, identity objects represent application users. Identity objects contain a
name, such as a user name or Windows account, and an authentication type, such as Kerberos
V or NTLM.
The .NET Framework has a GenericIdentity class that represents a generic user, a
WindowsIdentity class that represents a Windows user, and a PassportIdentity class for
Microsoft Passport authentication. Ill take a closer look at the WindowsIdentity class in the
upcoming sections of this chapter.
Principal objects
In the .NET Framework, a principal object represents both the identity and roles of an
application user.
The .NET Framework class library has an IPrincipal interface defining the basic
functionality of a principal object. Its a very simple interface that includes a single
property and a single method. The Identity property lets you get the identity of the current
principal. The IsInRole method allows you to determine if the current principal belongs to a
specified role.
There are two classes in .NET that implement this interfacea GenericPrincipal class
representing a generic principal, and a WindowsPrincipal class that allows you to check the
Windows group membership of a Windows user (Figure 25). You can also build your own
custom principal objects by creating a class that implements the IPrincipal interface. For
Chapter 14: .NET Security 475
more information on implementing interfaces, see Chapter 5, Object-Orientation in C# and
Visual Basic .NET.
Figure 25. As shown in this UML class diagram, the WindowsPrincipal and
GenericPrincipal .NET classes implement the IPrincipal interface.
Accessing the principal object
The .NET Framework makes information about the principal available to the current thread.
For this example, Ill use the WindowsPrincipal class to show you how to access the
principal object.
The first step in accessing the principal object is to indicate you want to use a
WindowsPrincipal object. Go back to the console application you created earlier in the chapter
and add the following namespace references at the top of the Class1 source code file.
In C#:
using System.Security.Principal;
using System.Threading;
And in Visual Basic .NET:
Imports System.Security.Principal
Imports System.Threading
Now change all of the code in the Main method to the following. First in C#:
static void Main(string[] args)
{
/// Set the principal policy
AppDomain.CurrentDomain.SetPrincipalPolicy(PrincipalPolicy.WindowsPrincipal);
/// Get the current principal object
WindowsPrincipal principal = (WindowsPrincipal)Thread.CurrentPrincipal;
476 .NET for Visual FoxPro Developers
/// Get the identity object
WindowsIdentity identity = (WindowsIdentity)principal.Identity;
string UserID = "Name: " + identity.Name + "\n" +
"Anonymous: " + identity.IsAnonymous + "\n" +
"Authenticated: " + identity.IsAuthenticated + "\n" +
"Guest: " + identity.IsGuest + "\n" +
"System: " + identity.IsSystem + "\n" +
"Token: " + identity.Token + "\n" +
"Administrator: " +
principal.IsInRole(WindowsBuiltInRole.Administrator);
Console.WriteLine("User identity--" + "\n\n" + UserID);
Console.ReadLine();
}
And in Visual Basic .NET:
<STAThread()> _
Shared Sub Main(ByVal args() As String)
'/ Set the principal policy
AppDomain.CurrentDomain.SetPrincipalPolicy( _
PrincipalPolicy.WindowsPrincipal)
'/ Get the current principal object
Dim principal As WindowsPrincipal = CType(Thread.CurrentPrincipal, _
WindowsPrincipal)
'/ Get the identity object
Dim identity As WindowsIdentity = CType(principal.Identity, _
WindowsIdentity)
Dim UserID As String = "Name: " & identity.Name & ControlChars.Lf & _
"Anonymous: " & identity.IsAnonymous.ToString() & ControlChars.Lf & _
"Authenticated: " & identity.IsAuthenticated.ToString() & _
ControlChars.Lf & "Guest: " & identity.IsGuest.ToString() & _
ControlChars.Lf & "System: " & identity.IsSystem.ToString() & _
ControlChars.Lf & "Token: " & identity.Token.ToString() & _
ControlChars.Lf & "Administrator: " & _
principal.IsInRole(WindowsBuiltInRole.Administrator).ToString()
Console.WriteLine(("User identity--" & ControlChars.Lf & _
ControlChars.Lf & UserID))
Console.ReadLine()
End Sub 'Main
As mentioned previously, this code first tells .NET to use a WindowsPrincipal object.
Next, it retrieves the current principal object from the current thread using the static
CurrentPrincipal property of the Thread class. Next, it gets the identity object from the
principal object, building a string from the values of the identity objects properties. Finally,
this string is displayed to the console. Notice the principal objects IsInRole method is used to
determine if the user is in the role of Administrator.
Before this code can execute, there is one more step you need to takerequest a code-
access permission that allows you to manipulate the principal object. Add the following
statement to the list of attribute declarations.
Chapter 14: .NET Security 477
In C#:
[assembly:SecurityPermissionAttribute(SecurityAction.RequestOptional,
Flags = SecurityPermissionFlag.ControlPrincipal)]
In Visual Basic .NET:
<Assembly: SecurityPermissionAttribute(SecurityAction.RequestMinimum, _
Flags:=SecurityPermissionFlag.ControlPrincipal)>
This is necessary because, as mentioned earlier, when you request an optional permission,
.NET does not grant any other permissions unless they are specifically requested.
Now youre ready to run this sample console application. To do this, just press F5 to
compile and run the application. This displays a DOS window containing your user identity
information (Figure 26).
Figure 26. You can obtain the current users identity information from the principal
objects Identity property.
Performing security checks using the Principal object
There are several ways you can use the principal and identity objects to perform security
checks. First of all, you can call the principal objects IsInRole method in your code to
determine if the current user is in a particular role and grant or deny permissions accordingly.
Alternately, you can use PrincipalPermissionAttributes to declare role-based permission
requirements similar to what youve already seen with code access security. The
PrincipalPermissionAttribute class represents the identity or role the principal must match in
order to be granted a particular permission.
For an example of how this can be done, first add the following namespace reference to
the top of the Class1 source code file.
In C#:
using System.Security;
And in Visual Basic .NET:
Imports System.Security
478 .NET for Visual FoxPro Developers
Next, add the following method to the sample console applications Class1 class.
In C#:
[PrincipalPermissionAttribute(SecurityAction.Demand,
Role = "BUILTIN\\Administrators")]
public static void CreateUserAccount()
{
//
// Place code here to create user account
//
Console.WriteLine("Created user account!");
}
And in Visual Basic .NET:
<PrincipalPermissionAttribute(SecurityAction.Demand, _
Role:="BUILTIN\Administrators")> _
Public Shared Sub CreateUserAccount()
'
' Place code here to create user account
'
Console.WriteLine("Created user account!")
End Sub 'CreateUserAccount
This code declares a method named CreateUserAccount that doesnt actually do much
except display a message to the console. Conceptually, this method contains code that creates
a new user account. Typically, only a system administrator should perform this sort of task.
The attribute declaration preceding the method allows you to specify only users in the role of
Administrator can run this method.
Now, add some code that calls this new method. Add the code shown in grey to the Main
method, before the call to Console.ReadLine.
In C#:
Console.WriteLine("User identity--" + "\n\n" + UserID);
Console.ReadLine();
try
{
CreateUserAccount();
}
catch (SecurityException e)
{
Console.WriteLine("Error: " + e.Message + "\n" +
"You must be an Administrator to create a user account");
}
Chapter 14: .NET Security 479
In Visual Basic .NET:
Console.WriteLine(("User identity--" & ControlChars.Lf & _
ControlChars.Lf & UserID))
Console.ReadLine()
Now press F5 to compile and run the application. This code makes a call to the new
CreateUserAccount method within a try block. If you are not an Administrator, the catch
block runs, informing you of the need to be an Administrator to create a user account. If you
are an administrator, you see the message Created user account.
Web Application Security
Security for your Web applications is extremely important. Stories of hackers breaking into
secure sites makes the news just about every week, and companies like Microsoft
continually release updates to Web browser and Web server software to plug any holes that
are found.
Fortunately, Microsoft had security well in mind when designing ASP.NET (which
includes both Web Forms applications and Web Services). This section touches on a few of
the key features of ASP.NET security and provides links where you can learn more.
Security in ASP.NET has two layers. The first layer is Internet Information Server (IIS),
which has its own security model completely independent of ASP.NET. If a request is granted
by IIS, it is passed on to the second layer, ASP.NET, which has its own security model and
criteria that can be configured to accept or reject requests.
Restricting access to a Web site
There are three ways ASP.NET restricts users from accessing your Web site:
Authentication Verifying the identity of a user.
Authorization Determining if a user has permission to access a resource.
Impersonation Executing code under the context of an authenticated and
authorized user.
The following sections discuss these in greater detail.
Authentication
IIS and ASP.NET examine a users credentials (usually an ID and password) to determine
their identity. These credentials are validated against an authority. If an authority identifies a
Try
CreateUserAccount()
Catch e As SecurityException
Console.WriteLine(("Error: " & e.Message & ControlChars.Lf & _
"You must be an Administrator to create a user account"))
End Try
480 .NET for Visual FoxPro Developers
user, they are considered authenticated, and can continue on to authorization (discussed in
the next section). Authentication is not a requirement for an ASP.NET application. If you do
not authenticate clients, the user is considered anonymous.
Although authorization is not a requirement for an ASP.NET application, if
there is any part of your ASP.NET application you must secure, you need to
authenticate your users.
Several types of authorities can validate a users credentials:
Windows Windows authentication uses IIS to authenticate users. When a user is
authenticated, IIS passes a security token to ASP.NET, which ASP.NET uses to
create a WindowsPrincipal object as discussed earlier in this chapter.
Forms Forms authentication uses an HTML form to prompt users for an ID and
password. These credentials are passed directly to code in your ASP.NET application,
which usually authenticates the credentials against records in a SQL Server database
or entries in an XML file. If a user is authenticated, a cookie is issued to the client
that it must present on subsequent requests.
Passport Passport authentication uses Microsofts centralized authentication
service that provides a single logon and profile services for member sites.
None You can specify an authentication provider of None if your site does not
authenticate users or if you have implemented your own custom authentication
mechanism.
You specify the authentication provider you want to implement in a web.config or
machine.config file (for a discussion of these files, see Chapter 10, Building Web
Applications with ASP.NET). Here is an example of a configuration setting that enables
Forms authentication:
<system.web>
<authentication mode="Forms" />
</system.web>
For more information on authentication providers and the pros and cons of each, see the
.NET Help topic ASP.NET Authentication.
Authorization
Once a user has been authenticated, you can perform authorization to determine if they have
the rights to access the resource they are requesting. There are two main types of
authorization, File Authorization, and URL Authorization.
Chapter 14: .NET Security 481
File Authorization
If you use Windows authentication, you can use File authorization to determine if a user can
access a requested resource. File authorization ties into the Access Control List (ACL) security
system in Windows NT, Windows 2000, and Windows XP. File authorization requires all
valid users of a Web application to have a Windows user account. You can add users to
groups and assign permissions to groups with the Windows Computer Management Console.
URL Authorization
You can use URL authorization in conjunction with any type of authentication. User, role, and
permission information is placed in <authorization> elements stored in web.config and
machine.config files.
Here is an example of URL authorization. This authorization section grants access to
Jordan, Timothy, and Alexander, but denies access to Bob, and anonymous users ("?"):
<authorization>
<allow users="Jordan", "Timothy", "Alexander", roles="Administrators" />
<deny users="Bob" />
<deny users="?" />
</authorization>
You can also grant or deny permission to the GET, HEAD, or POST HTTP verbs. For
example, the following authorization section allows all users ("*") to make GET requests, but
denies all users except Greg to make POST requests.
<authorization>
<allow verb="GET", users="*" />
<allow verb="POST" users="Greg />
<deny verb="POST" users="*" />
</authorization>
By default, the machine.config file (which specifies default settings for all Web
applications on your server) contains an authorization section that allows access to all users:
<allow users="*" />
With this default setting, if you dont specify differently in any of your web.config files,
all users have access to your Web application.
For more information on File and URL authorization as well as the pros and cons of each,
see the .NET Help topic ASP.NET Authorization.
Impersonation
All code that runs on the Windows platform is associated with a user. By default, ASP.NET
applications run using the ASPNET user account, which has reduced privileges by default.
The ASPNET user account is automatically created when you install the .NET Framework on
a machine with IIS installed. ASP.NET impersonation allows an ASP.NET application to
execute with a different identity, usually that of the client making the request.
482 .NET for Visual FoxPro Developers
Impersonation is disabled by default. You enable impersonation by adding an
<identity> section in a web.config or machine.config file. This is the default setting in the
machine.config file:
<identity impersonate="false" >
If you want to enable impersonation for all Web applications on a machine, set the value
of the impersonate attribute to true in the machine.config file. If you want to turn it on for
a single ASP.NET application, add this setting to a web.config file located in the virtual
directory of the Web application.
If impersonation is set to true, when a request is processed from an authenticated user,
ASP.NET assumes the identity of that user. If the user is not authenticated (anonymous), then
ASP.NET runs as the IUSR_MachineName account.
You can also specify that ASP.NET always impersonate a specific user. To do this, add an
<identity> section to a configuration file, specifying the user name and password. For
example, the following code tells ASP.NET to impersonate the user Markus with the
password guacamole.
<identity impersonate="true" name="Markus" password="guacamole">
For more information on ASP.NET impersonation, see the .NET Help topic
ASP.NET Impersonation.
Conclusion
This chapter just scratches the surface of security in the .NET Framework. It would really take
several hundred pages to give a comprehensive overview of .NETs security features.
Microsoft continues to make a push for more comprehensive and advanced security features,
so I recommend staying tuned to Microsofts MSDN Web site for the latest information on
security innovations for .NET.
Chapter 15: Interoperability with Visual FoxPro 483
Chapter 15
Interoperability with
Visual FoxPro
Microsoft has provided a two-way street for interoperability between .NET and other
software such as Visual FoxPro. They have made it extremely easy to access your
Visual FoxPro code from .NET and also access the functionality of .NET from Visual
FoxPro. This chapter shows you how easy it is to bridge the divide between .NET and
Visual FoxPro.
Most likely you have thousands of lines of Visual FoxPro code youve spent countless hours
creating, debugging, tweaking, and enhancing until it suits your needs and those of your end
users. Now with the arrival of .NET do you have to throw all this code away? Definitely not!
Fortunately, Microsoft is in the same boat as you. Think of all the software applications
Microsoft produced without using .NET. Although Microsoft will rewrite some applications,
rewriting all their applications in .NET would be a colossal undertaking without enough
benefits to make it worthwhile.
Based on this, Microsoft made it very easy to interoperate with (I hate to use the word)
legacy software so you can protect your code investment. Here are some examples of
situations where you may need to interop with Visual FoxPro code from .NET:
.NET Web Forms applications accessing Visual FoxPro business objects stored in a
component library.
.NET Windows Forms applications accessing middle-tier business objects stored in a
component library.
.NET XML Web Services accessing Visual FoxPro business objects stored in a
component library.
.NET Windows Forms applications accessing a Visual FoxPro Windows desktop
application as an automation server (similar to how you access Microsoft Office
applications from VFP).
Two technologies make this possible, COM (Component Object Model) and XML.
Interoperability via COM
Once upon a time there was COM. Microsoft created COM to provide interoperability
between software applications and components written in diverse languages such as C++,
Visual FoxPro, and Visual Basic. Even non-Microsoft languages such as Delphi jumped on
the COM bandwagon.
COM lets you instantiate objects written in other languages, call their methods, access
their properties, and respond to their events without knowing the language used to create
the component.
484 .NET for Visual FoxPro Developers
COM moves into the 21
st
century by creating a bridge between .NET and the rest of the
world. If you need to access your Visual FoxPro applications from .NET, you must compile
your FoxPro code into a COM server.
Types of COM servers
There are two main types of COM serversin-process servers (DLLs) and out-of-process
servers (EXEs). Important differences exist between these two types of servers dictating which
you should use in different situations.
In-Process servers
An in-process server is a DLL loaded and run within the same Windows process as the client.
This provides fast access to objects contained in the server because there is no cross-process
communication necessary. One limitation of in-process servers is they cannot interact with the
user interface (you cant show forms, display messages, and so on).
Typically, in-process servers contain multiple business objects instantiated by clients that
call their methods to perform a variety of functions. This model covers the first three scenarios
discussed earlier in this chapter and is the most common way to access VFP code.
Out-Of-Process servers
An out-of-process server is an EXE running in its own Windows Process apart from the client.
This model incurs a slight performance hit because of the extra work the operating system
performs to pass calls from one process to another. However, out-of-process servers do have
the ability to interact with the user interface.
This means you can start an out-of-process server, such as a Visual FoxPro desktop
application, from within a .NET application and access its functionality programmatically
much the same way you access Microsoft Office applications from within Visual FoxPro.
Visual FoxPros COM capabilities
Fortunately, the Microsoft Fox team continued to enhance Visual FoxPros COM capabilities
with each new version. These enhancements are critical in using newer technologies such as
COM+ and .NET.
For more information on Visual FoxPro and COM, check out the book Whats
New in Visual FoxPro 7 from Hentzenwerke Publishing.
Interoperability via XML
Although COM gives you the ability to instantiate a Visual FoxPro object from .NET, you
still need a mechanism for passing data between .NET and Visual FoxPro. The mechanism
is XML.
Again, the Fox team comes to the rescue by providing built-in XML functionality starting
with version 7.0 of VFP. The CursorToXml, XmlToCursor, and XmlUpdateGram functions
convert between Visual FoxPros native cursor format and XML, a key .NET data format.
Chapter 15: Interoperability with Visual FoxPro 485
Youll be looking closer at these functions in the next section as you build a Visual
FoxPro component accessible from .NET.
Creating a Visual FoxPro COM server
In this section youll create an in-process Visual FoxPro COM server to demonstrate how easy
it is to access your VFP code from .NET.
The first step in building a COM server is creating a new Visual FoxPro project. Create a
new, empty VFP project named comdemo.pjx in the bin\debug directory of this books sample
code. (Below the HW .NET Book Samples_CSharp directory if youre working with C#, or
the HW .NET Book Samples_Visual Basic directory if youre working with VB .NET). After
creating the new project, add a PRG file to the project and place the following class definition
code in the PRG:
DEFINE CLASS Employee AS Session OLEPUBLIC
cStartPath = ""
PROCEDURE INIT
*--- Issue SET commands appropriate for COM servers
SET RESOURCE OFF
SET EXCLUSIVE OFF
SET REPROCESS TO 2 SECONDS
SET CPDIALOG OFF
SET DELETED ON
SET EXACT OFF
SET SAFETY OFF
*--- Save the server startup path
This.cStartPath = ADDBS(JUSTPATH(Application.ServerName))
SET PATH TO (This.cStartPath)
ENDPROC
*--- Get all Employees
PROCEDURE GetAllEmployees() AS String ;
HELPSTRING "Returns an XML string containing all employees"
LOCAL lcXML
SELECT * FROM Employees INTO CURSOR Employee
CURSORTOXML("Employee", "lcXML", 0, 0, 0, "1")
USE IN Employee
RETURN lcXML
ENDPROC
*--- Get the specified employee
PROCEDURE GetEmployeeByID(empID AS Integer) AS String ;
HELPSTRING "Returns an XML string containing the specified employee"
LOCAL lcXML
SELECT * FROM Employees WHERE ;
EmployeeID = empID INTO CURSOR Employee
CURSORTOXML("Employee", "lcXML", 0, 0, 0, "1")
USE IN Employee
486 .NET for Visual FoxPro Developers
RETURN lcXML
ENDPROC
ENDDEFINE
This code defines a class named Employee subclassed from Visual FoxPros Session
class. The Session class is used because it ensures all business objects have their own private
data session. The OLEPUBLIC keyword tells the Visual FoxPro compiler to make the class
public to users of the COM server. Only classes marked as OLEPUBLIC are visible and
accessible to the outside world.
The Employee class contains three methodsInit, GetAllEmployees, and
GetEmployeeByID. The Init method issues SET commands appropriate for COM servers. It
also saves the DLL startup path and issues a SET PATH to this directory. This allows the
other COM server methods to find the data they need.
The other two methods make use of the strong-typing AS clause introduced in Visual
FoxPro 7.0. This clause specifies the type of method parameters and their return values. Both
methods declare a String return value, which in this case is an XML string. The
GetEmployeeByID method also uses the AS clause to declare a single integer parameter. The
HELPSTRING keyword specifies the method description stored to the type library.
Visual FoxPros strong-typing features are only used for IntelliSense and to
create type libraries for COM servers. The compiler does not enforce them!
Testing the Employee class
Before compiling the comdemo project into a COM server, its best to test the business object
classes within Visual FoxPro first. This is important because its very difficult to debug VFP
COM servers!
To test the Employee class, enter the following code in the VFP Command Window:
SET PROCEDURE TO business.prg
EmployeeObj = CREATEOBJECT("Employee")
?EmployeeObj.GetAllEmployees()
When you run the GetAllEmployees method, the resulting XML string containing all
employees is displayed in the Visual FoxPro desktop.
You can test the GetEmployeeByID method by entering the following command in the
Visual FoxPro Command Window. This time youll use the STRTOFILE command to write
the resulting XML string to a file, and then examine the file contents:
STRTOFILE(EmployeeObj.GetEmployeebyID(1), "Employee.xml")
MODIFY FILE Employee.xml
When you run the MODIFY FILE command, it displays the contents of the Employee.xml
file that looks like this (Ive left the schema information out for the sake of space):
Chapter 15: Interoperability with Visual FoxPro 487
<?xml version = "1.0" encoding="Windows-1252" standalone="yes"?>
<VFPData>
<xsd:schema id="VFPData" xmlns:xsd="http://www.w3.org/2001/XMLSchema"
xmlns:msdata="urn:schemas-microsoft-com:xml-msdata">
<!-- Left out the schema information to save space-->
</xsd:schema>
<employee>
<employeeid>1</employeeid>
<lastname>Davolio</lastname>
<firstname>Nancy</firstname>
<title>Sales Representative</title>
<titleofcourtesy>Ms.</titleofcourtesy>
<birthdate>1948-12-08T00:00:00</birthdate>
<hiredate>1992-05-01T00:00:00</hiredate>
<address>507 - 20th Ave. E.</address>
<city>Seattle</city>
<region>WA</region>
<postalcode>98122</postalcode>
<country>USA</country>
<homephone>(206) 555-9857</homephone>
<extension>5467</extension>
<notes>Education includes a BA in psychology from Colorado State University
in 1970. She also completed "The Art of the Cold Call." Nancy is a member of
Toastmasters International.</notes>
<reportsto>2</reportsto>
<photopath/>
</employee>
</VFPData>
As you can see, Visual FoxPro does all of the heavy lifting for you by converting the
cursor into an XML string and automatically generating a schema to go with it!
Compiling the COM server
Now its time to compile the COM server. To do this, click the Project Managers Build button
to launch the Build Options dialog (Figure 1). Select Multi-threaded COM server (dll) under
Build Action, select Recompile All Files, and Display Errors under Options. When youre done,
click the OK button to build the COM server.
488 .NET for Visual FoxPro Developers
Figure 1. Visual FoxPro allows you to build both EXE and DLL COM Servers.
The build process creates three output files:
comdemo.dll COM server
comdemo.tlb Type Library
comdemo.vbr Registry file
The comdemo COM Server
The comdemo.dll file is the COM server and is the main output file. This file contains the
compiled code for the Employee business object class, although in most cases COM servers
contain multiple business object classes.
When you compile a COM server, all OLEPUBLIC classes in the server are automatically
registered in the build machines Windows Registry. You view these entries in the Registry
using the Windows Registry Editor tool. To launch the Registry Editor, click the Windows Start
button and select Run. In the Run dialog, enter RegEdit in the Open box, and then click OK.
When the Registry Editor dialog appears (Figure 2), in the left pane select the
HKEY_CLASSES_ROOT node of the tree view. This is the node where your COM servers
classes are registered.
Chapter 15: Interoperability with Visual FoxPro 489
Figure 2. The HKEY_CLASSES_ROOT node of the Windows Registry contains
entries for your COM server classes.
From the Registry Editors Edit menu, select Find to launch the Find dialog (Figure 3). In
the Find what box, enter comdemo and click the Find Next button.
Figure 3. The Registry Editors Find dialog allows you to search for your COM server
classes in the Windows Registry.
After several seconds, the Registry Editor should find your comdemo.Employee class.
This is indicated by the appearance of an expanded node in the tree view located in the left
pane, and the string comdemo.Employee in the right pane under the Data column.
The node text in the left pane contains a series of alpha-numeric characters (Figure 4).
This is the Employee objects Globally Unique Identifier (GUID). This GUID is an identifier
generated during the compile process guaranteed to uniquely identify your COM object.
490 .NET for Visual FoxPro Developers
Figure 4. The Globally Unique Identifier (GUID) generated at compile time uniquely
identifies your COM Server objects.
If you expand this node, you see sub-nodes containing additional information about your
COM object.
The comdemo type library
Another by-product of the COM server build process is the comdemo.tlb file. This is your
COM servers type library. A type library is a binary file describing the public classes in your
COM server.
To view the contents of your servers type library, launch Visual FoxPros Object Browser
by selecting Tools | Object Browser from the main Visual FoxPro menu. Next, click the Open
Type Library button (the button farthest left at the top of the Object Browser window). This
launches the Open dialog (Figure 5).
Chapter 15: Interoperability with Visual FoxPro 491
Figure 5. The Visual FoxPro Object Browsers Open dialog lets you select a type
library to view in the Object Browser.
Select the COM Libraries tab. It may take a few seconds before the tab gets focus as the
Windows Registry searches for all COM libraries. Click the Browse button to launch the Open
dialog (Figure 6). Navigate to the folder containing your comdemo type library.
Figure 6. You can open either DLLs or TLBs in Visual FoxPros Object Browser
depending on the platform on which the COM server was created.
492 .NET for Visual FoxPro Developers
Notice in Figure 6 the default file type is *.dll. Isnt the type library stored in a TLB
file? The answer is it can be stored in both, depending on the operating system used to create
the COM server. If you build a Visual FoxPro COM server on a Windows NT, 2000, or XP
machine, the type library is placed in the external TLB file and is also embedded within the
DLL. If you build a VFP COM server on a Windows 98 machine, the type library is only
found in the TLB file, not in the DLL.
If youve created the COM Server on Windows 98, in the Files of type combo box, select
*.tlb, select comdemo.tlb, and click OK. If youve created the server on a newer platform,
just select comdemo.dll and click OK.
When you click OK, focus returns to the Object Browser (Figure 7) dialog. Expand the
comdemo type library node shown in the left pane of the Object Browser, then expand the
Classes node and select the Employee class beneath it. Next, in the right pane expand the
Methods node and select the GetEmployeeByID method.
Figure 7. The Object Browser dialog allows you to view details of all OLEPUBLIC
classes and their public properties and methods.
In the description pane at the bottom of the dialog, there is a description of the
GetEmployeeByID method as shown in Figure 7. The description says the GetEmployeeByID
method accepts a single numeric parameter and returns a string value. It also displays the
method description you specified in the HELPSTRING attribute.
Chapter 15: Interoperability with Visual FoxPro 493
The comdemo Windows Registry file
The last of the three files generated by building your COM server is the comdemo.vbr
Windows Registry file. This file contains the GUIDs for the classes in your COM server. If
you open the comdemo.vbr file with a text editor youll see something like this:
VB5SERVERINFO
VERSION=1.0.0
HKEY_CLASSES_ROOT\comdemo.Employee = comdemo.Employee
HKEY_CLASSES_ROOT\comdemo.Employee\NotInsertable
HKEY_CLASSES_ROOT\comdemo.Employee\CLSID = {832DEF00-4A39-48DE-831A-
B7A3AECAD9BD}
HKEY_CLASSES_ROOT\CLSID\{832DEF00-4A39-48DE-831A-B7A3AECAD9BD} =
comdemo.Employee
HKEY_CLASSES_ROOT\CLSID\{832DEF00-4A39-48DE-831A-B7A3AECAD9BD}\ProgId =
comdemo.Employee
HKEY_CLASSES_ROOT\CLSID\{832DEF00-4A39-48DE-831A-
B7A3AECAD9BD}\VersionIndependentProgId = comdemo.Employee
HKEY_CLASSES_ROOT\CLSID\{832DEF00-4A39-48DE-831A-B7A3AECAD9BD}\InProcServer32 =
comdemo.dll
HKEY_CLASSES_ROOT\CLSID\{832DEF00-4A39-48DE-831A-
B7A3AECAD9BD}\InProcServer32\"ThreadingModel" = Apartment
HKEY_CLASSES_ROOT\CLSID\{832DEF00-4A39-48DE-831A-B7A3AECAD9BD}\TypeLib =
{97FD3B3E-2115-4DEE-B50B-B8761A45C358}
HKEY_CLASSES_ROOT\CLSID\{832DEF00-4A39-48DE-831A-B7A3AECAD9BD}\Version = 1.0
HKEY_CLASSES_ROOT\CLSID\{832DEF00-4A39-48DE-831A-B7A3AECAD9BD}\Foxruntime =
VFP7T.DLL
HKEY_CLASSES_ROOT\INTERFACE\{17BE97B1-AAD2-4604-9253-DAB268C1E2F4} = Employee
HKEY_CLASSES_ROOT\INTERFACE\{17BE97B1-AAD2-4604-9253-
DAB268C1E2F4}\ProxyStubClsid = {00020424-0000-0000-C000-000000000046}
HKEY_CLASSES_ROOT\INTERFACE\{17BE97B1-AAD2-4604-9253-
DAB268C1E2F4}\ProxyStubClsid32 = {00020424-0000-0000-C000-000000000046}
HKEY_CLASSES_ROOT\INTERFACE\{17BE97B1-AAD2-4604-9253-DAB268C1E2F4}\TypeLib =
{97FD3B3E-2115-4DEE-B50B-B8761A45C358}
HKEY_CLASSES_ROOT\INTERFACE\{17BE97B1-AAD2-4604-9253-
DAB268C1E2F4}\TypeLib\"Version" = 1.0
; TypeLibrary registration
HKEY_CLASSES_ROOT\TypeLib\{97FD3B3E-2115-4DEE-B50B-B8761A45C358}
HKEY_CLASSES_ROOT\TypeLib\{97FD3B3E-2115-4DEE-B50B-B8761A45C358}\1.0 = comdemo
Type Library
HKEY_CLASSES_ROOT\TypeLib\{97FD3B3E-2115-4DEE-B50B-B8761A45C358}\1.0\0\win32 =
comdemo.dll
HKEY_CLASSES_ROOT\TypeLib\{97FD3B3E-2115-4DEE-B50B-B8761A45C358}\1.0\FLAGS = 0
As already mentioned, when you build a COM server, Visual FoxPro automatically
registers the COM server in the Windows Registry of the build machine. If you want to move
your COM server to a different machine, the VBR file allows you to register the class
definitions in the Windows Registry of the target machine.
For details on using the VBR file to register a Visual FoxPro COM server, see the VFP
Help topics CliReg32.exe Remote Automation Utility and Using Remote Automation.
494 .NET for Visual FoxPro Developers
Testing the COM server from Visual FoxPro
Before accessing the comdemo server from .NET, its a best practice to test it from Visual
FoxPro first. To do this, enter the following commands in the VFP Command Window:
EmployeeObj = CREATEOBJECT("comdemo.Employee")
?EmployeeObj.GetAllEmployees()
This time you didnt have to issue a SET PROCEDURE command. Instead, you specified
the name of the COM server (comdemo) and the name of the business object (Employee)
in the CREATEOBJECT command. Visual FoxPro searches the Windows Registry for this
COM object and instantiates it for you.
You test the GetEmployeeByID method by issuing the same command as you did earlier:
STRTOFILE(EmployeeObj.GetEmployeebyID(1), "Employee.xml")
MODIFY FILE Employee.xml
Now, knowing your COM server is working properly, its time to access it from .NET.
Creating a .NET test project
Now you will make a very simple .NET Windows Application with a single form containing a
DataGrid for testing the VFP COM server.
From the Visual Studio .NET Start Page, click the New Project button. In the left pane of
the New Project dialog (Figure 8), select Visual C# Projects or Visual Basic Projects depending
on the language you want to use for this project.
Chapter 15: Interoperability with Visual FoxPro 495
Figure 8. You can create a simple Windows Application to test a VFP COM server.
In the Templates pane on the right, select Windows Application. In the Name box, change
the name of the application to COM Interop Test Project and click OK. When VS .NET
finishes creating your new project, it displays a form named Form1 in the IDE. Normally,
you would use this form to be your main application desktop window, but for this simple
example youll use it to host a DataGrid instead.
First, make the form big enough to hold a DataGrid with several columns. To do this, you
simply resize the form by dragging its bottom right corner or you can select the Properties
Window and change the forms Size property to something around 640,340. Also change the
forms Text property to COM Interop Test and its Name property to InteropTestForm.
If youre using C#, there is one additional step. In the Solution Explorer, right-click on
Form1.cs and select View Code from the shortcut menu. Next, in the Main method of the form
change the Form1 reference to InteropTestForm:
static void Main()
{
Application.Run(new InteropTestForm());
}
If youre using Visual Basic .NET, theres also an additional step you need to take. In the
Solution Explorer, right-click on the project and select Properties from the shortcut menu. In
the left pane of the Property Pages dialog, beneath the Common Properties node, select
496 .NET for Visual FoxPro Developers
General. In the right side of the dialog, in the Startup object combo box, select InteropTest
Form. Click OK to save changes and close the dialog. Afterwards, view the form in design
mode by clicking on the Form1.cs [Design] tab in the VS .NET IDE.
Now drag a DataGrid control from the VS .NET Toolbox and drop it on the form. You
make the Toolbox visible by hovering your mouse pointer over the Toolbox tab. If you dont
see the Toolbox tab, select View | Toolbox from the main menu. After dropping the DataGrid
on the form, resize it to fill up most of the form. For example, you can set its Location property
to 40,30, and its Size property to 550,220. Also change its Name property to grdEmployees.
Now drag and drop a Button control from the Toolbox onto the bottom of the form under
the DataGrid. For example, set its Location property to 280,270. Change the buttons Name
property to btnGetData and its Text property to Get Data. When youre done, your form
should look like the form shown in Figure 9.
Figure 9. A simple form to test a Visual FoxPro COM server.
Click the Save All button at the top of the Visual Studio .NET IDE to save all changes
you have made so far.
Referencing the Visual FoxPro COM server
Now youre ready to add a reference to the Visual FoxPro COM server to your new project.
To do this, go in the Solution Explorer, right-click the Reference node beneath your project,
and select Add Reference from the shortcut menu (Figure 10).
Chapter 15: Interoperability with Visual FoxPro 497
Figure 10. You use the Solution Explorer for adding a COM server reference to a
.NET project.
This launches the Add Reference dialog. Select the COM tab (Figure 11), click the
Browse button, and navigate to your comdemo projects directory.
Figure 11. The Add Reference dialog lets you add .NET assembly or COM
component references to your .NET project.
If you generated the COM server on a Windows 98 machine, select the comdemo.tlb file.
If you generated the COM server on a newer operating system, select the comdemo.dll file and
click the Open button. This takes you back to the Add Reference dialog, with the comdemo
file shown in the Selected Components list at the bottom of the dialog. Click OK to add a
reference to the COM server to your .NET project.
498 .NET for Visual FoxPro Developers
You should now see a comdemo node in the Solution Explorer beneath the References
node (Figure 12).
Figure 12. COM Servers and .NET assemblies referenced from your .NET projects
are listed under the References tab of your project
If you select the comdemo node in the Solution Explorer and look at the Path property in
the Properties Window, you will see it does not reference comdemo.dll. Rather, it refers to a
.NET assembly named Interop.comdemo.dll. This is a Runtime Callable Wrapper (RCW)
automatically created by Visual Studio .NET when you added a reference to comdemo.dll.
This RCW acts as an intermediary between .NET and the Visual FoxPro comdemo.dll (Figure
13). A wrapper class is created in the RCW for each class in your COM server. Rather than
calling methods on a COM object directly, .NET calls methods on a wrapper class in the RCW
that in turn calls the corresponding method on the VFP COM object.
Figure 13. Visual Studio .NET automatically creates a Runtime Callable Wrapper
(RCW) that is an intermediary between .NET and your COM components.
Take a closer look at this Runtime Callable Wrapper. Open the VS .NET Object Browser
by selecting View | Other Windows | Object Browser from the shortcut menu. In the Object
Chapter 15: Interoperability with Visual FoxPro 499
Browser, you should see a node named interop.comdemo (Figure 14). Expand the comdemo
node, and if youre using C#, you will see three items listed: Employee, EmployeeClass, and
IEmployee (Ill look at VB .NET in a moment).
Figure 14. You can view a Runtime Callable Wrapper from .NETs Object Browser.
Both Employee and IEmployee are interfaces and EmployeeClass is the concrete class you
need to instantiate from within .NET. As you can see, VS .NET takes the original class name
and appends the suffix Class. If you select the EmployeeClass node, three methods appear in
the right paneyour two original methods, GetAllEmployees and GetEmployeeByID, and a
new method called EmployeeClass, which is the .NET constructor method.
If you select the GetEmployeeByID method, details of the method display at the bottom of
the Object Browser (Figure 14). As you can see, the GetEmployeeByID method returns a
string value (System.String) and accepts a single integer parameter (System.Int32).
If youre using Visual Basic .NET, you should see a node named Interop.comdemo in the
Object Browser (Figure 15). If you expand the comdemo node, you only see one class named
Employee and no interfaces. This is a bit different than what you saw in C#, where there was
one class named EmployeeClass and two interfaces. If you click on the Employee class, in
the right pane you see all the same methods as in C#, except for the constructor method.
500 .NET for Visual FoxPro Developers
Figure 15. Rather than showing you the name of the wrapper class, the VB .NET
Runtime Callable Wrapper shows you the original name of the COM class.
If you right-click on either pane of the Object Browser and select Show Hidden Members
from the shortcut menu, the Iemployee interface is displayed (Figure 16), although the
Employee interface shown in C# is not.
Figure 16. If you select the Employee class in the VB .NET RCW, it displays the
name of the wrapper class in the description pane at the bottom of the browser.
Chapter 15: Interoperability with Visual FoxPro 501
Regarding the difference in the class name, if you select the Employee class in the
Object Browser, the description pane at the bottom of the browser shows the class refers to
comdemo.EmployeeClass. Because you need to instantiate the EmployeeClass in .NET
(not the Employee class) I think the Runtime Callable Wrapper created by C# is
more informative.
Using the COM server Employee object
Now its time to add code to the Windows Form to instantiate the Employee business object
and call its methods.
Select Form1 in design mode and double-click the Get Data button. This automatically
adds a new btnGetData_Click event handler method to the form. Before adding code to this
method, add a reference to the interop.comdemo namespace at the top of the code file (VS
.NET assigns classes in your COM server to a namespace with the same name as your DLL).
You should also add a reference to the System.IO namespace, which youll need soon.
In C#:
using comdemo;
using System.IO;
In Visual Basic .NET:
Imports comdemo
Imports System.IO
Now, in the btnGetData_Click event handler method at the bottom of the code window,
add the following code.
In C#:
private void btnGetData_Click(object sender, System.EventArgs e)
{
// Instantiate the Employee class
EmployeeClass Employee = new EmployeeClass();
// Get an XML string containing all Employees
string EmployeesXml = Employee.GetAllEmployees();
// Create a new DataSet and fill it from the XML string
DataSet dsEmployees = new DataSet();
dsEmployees.ReadXml( new StringReader(EmployeesXml));
// Clear and then set the DataBindings of the grid
this.grdEmployees.DataBindings.Clear();
this.grdEmployees.SetDataBinding(dsEmployees,
dsEmployees.Tables[0].TableName);
}
In Visual Basic .NET:
Private Sub btnGetData_Click(ByVal sender As System.Object, _
ByVal e As System.EventArgs) Handles btnGetData.Click
' Instantiate the Employee class
502 .NET for Visual FoxPro Developers
Dim Employee As New EmployeeClass()
' Get an XML string containing all Employees
Dim EmployeesXml As String = Employee.GetAllEmployees()
' Create a new DataSet and fill it from the XML string
Dim dsEmployees As New DataSet()
dsEmployees.ReadXml(New StringReader(EmployeesXml))
' Clear and then set the DataBindings of the grid
Me.grdEmployees.DataBindings.Clear()
Me.grdEmployees.SetDataBinding(dsEmployees, _
dsEmployees.Tables(0).TableName)
End Sub
This code instantiates the EmployeeClass Runtime Callable Wrapper and calls its
GetAllEmployees method. Behind the scenes, the RCW in turn calls the GetAllEmployees
method on the Visual FoxPro Employees COM object, which returns an XML string
containing all employees. The RCW takes the return value and returns it as a .NET string type.
Another feature worth noting is you get IntelliSense on methods of the RCW (Figure 17)
because it is consuming the interface of your COM object and re-exposing it as a .NET
interface.
Figure 17. You get IntelliSense for your COM objects in Visual Studio .NET thanks to
the Runtime Callable Wrapper.
Running the Interop sample
Now its time to compile and run the Interop sample application. To do this, you can simply
press F5. When the form is first displayed, the grid is empty. If you click the Get Data button,
it runs code retrieving XML data from the Visual FoxPro Employee COM object and binding
the DataGrid to the data. The data is then displayed in the DataGrid (Figure 18).
Chapter 15: Interoperability with Visual FoxPro 503
Figure 18. XML data returned from a Visual FoxPro COM object is easily read into a
.NET DataSet and displayed in a DataGrid.
To close the sample form, click the close button [X] in the upper right corner of the form.
Using Visual FoxPro COM objects from ASP.NET
Although using Visual FoxPro COM objects from ASP.NET is similar to using them from a
.NET Windows application, there are enough nuances to warrant creating a simple ASP.NET
Web Forms application to demonstrate the differences.
Creating a Web Forms test application
From the Visual Studio .NET Start Page, click the New Project button. In the left pane of the
New Project dialog, select Visual C# Projects or Visual Basic Projects depending on the
language you want to use for this project.
In the Templates pane on the right, select ASP.NET Web Application. In the Location box,
change the name of the application to Web COM Interop Test Project, and then click the OK
button. When VS .NET finishes creating your new Web project, it displays a form named
WebForm1 in the IDE. Youll use this form to host a DataGrid containing records retrieved
from the Visual FoxPro Employees COM object.
To do this, drag and drop a DataGrid from the Visual Studio Toolbox onto the upper left
corner of the Web form. Next, change the appearance of the DataGrid similar to what you did
on the Windows form. Go to the Properties Window, change the ID property to
grdEmployees, and the Width to 600px. When youre done, your grid should look like
Figure 19.
504 .NET for Visual FoxPro Developers
Figure 19. A Web Forms DataGrid can display data retrieved from a Visual FoxPro
COM object.
Now go one step further with the DataGrid to make it look just a bit more attractive. With
the DataGrid selected in design mode, click the Auto Format hyperlink at the bottom left of the
Properties Window. This launches the Auto Format dialog (Figure 20). You can choose any
style you wish, but for this example, Ive chosen Colorful 1.
Figure 20. The Auto Format dialog allows you to easily change the appearance of
your DataGrids.
Next, you need to specify the columns for the DataGrid. Unlike the Windows Forms
DataGrid, which looks passable without specifying any column information, the Web Forms
DataGrid needs a little more coaxing. To specify columns for the DataGrid, select the
DataGrid on the Web Form, and then click the Property Builder hyperlink at the bottom left
corner of the Properties Window. This launches the DataGrid Properties dialog (Figure 21).
Chapter 15: Interoperability with Visual FoxPro 505
Figure 21. The DataGrids Properties dialog lets you specify the columns to display in
a Web Forms DataGrid.
Select the Columns item in the left pane and a columns mover control is displayed as
shown in Figure 21. Next, clear the Create columns automatically at run time check box.
Afterwards, select Bound Column in the Available Columns list and click the mover button (>)
to add the bound column to the Selected columns list. In the Header Text box, enter Last
Name and in the Data Field box enter LastName.
Add three more bound columns to the DataGrid with Header Text and Data Field
properties shown in Table 1. When you have added all of the columns to the DataGrid, click
the OK button to close the dialog.
Table 1. Web Forms DataGrid columns
Header Text Data Field
First Name First Name
Title TitleOfCourtesy
Home Phone HomePhone
506 .NET for Visual FoxPro Developers
When youre done, your DataGrid should look like the one shown in Figure 22.
Figure 22. You should specify columns for your Web Forms DataGrids so they look
more presentable.
Setting the aspCompat attribute
When you use a COM component from an ASP.NET page, you should set the pages
aspCompat property to true. Do this now, and then Ill explain the importance of this setting.
Click on the Web Form design surface and go to the Properties Window. Select the
aspCompat property, open its associated combo box, and select True (Figure 23).
Figure 23. If you are accessing a COM component from an ASP.NET page, you
should set the pages aspCompat property to True.
Normally, ASP.NET runs in multi-threaded apartment (MTA) mode. However, Visual
FoxPro COM components are single-threaded apartment (STA) objects. The aspCompat
property tells ASP.NET to execute in STA mode. Although you wont get an error if you dont
change this setting, your application runs slowly and may experience deadlocks. For more
information, see the .NET Help topic COM Component Compatibility.
Referencing the Visual FoxPro COM server
Before going further, you need to add a reference to the Visual FoxPro COM server in your
Web Forms project. To do this, in the Solution Explorer, right-click the References node and
select Add Reference from the shortcut menu to launch the Add Reference dialog. Select the
Chapter 15: Interoperability with Visual FoxPro 507
dialogs COM tab and click the Browse button. In the Select Component dialog, navigate to the
folder containing comdemo.dll, select the file, and then click the Open button (If youre on a
Windows 98 machine, select comdemo.tlb). This brings you back to the Add Reference dialog
with comdemo.dll displayed in the Selected Components list. Click the OK button and VS
.NET adds a Runtime Callable Wrapper assembly named comdemo under the References
node of your project (Figure 24).
Figure 24. You can add a reference to a VFP COM server in your ASP.NET Web
Forms application the same as in a .NET Windows Forms application.
Using the COM Server Employee object
Now its time to add code to retrieve XML data from the Visual FoxPro Employees COM
object and display it in the DataGrid. To do this, double-click the forms design surface. VS
.NET displays the Web Forms code-behind file, adding a new event handler method called
Page_Load. Before placing code in this method, add the following namespace references at the
top of the code-behind file.
In C#:
using comdemo;
using System.IO;
And in Visual Basic .NET:
Imports comdemo
Imports System.IO
Next, add the following code to the Page_Load method.
508 .NET for Visual FoxPro Developers
In C#:
private void Page_Load(object sender, System.EventArgs e)
{
// Instantiate the Employee class
EmployeeClass Employee = new EmployeeClass();
// Get an XML string containing all employees
string EmployeesXml = Employee.GetAllEmployees();
// Create a new DataSet and fill it from the XML string
DataSet dsEmployees = new DataSet();
dsEmployees.ReadXml( new StringReader(EmployeesXml));
// Data bind the grid to the DataSet
this.grdEmployees.DataSource = dsEmployees;
this.grdEmployees.DataBind();
}
And in Visual Basic .NET:
Private Sub Page_Load(ByVal sender As System.Object, _
ByVal e As System.EventArgs) Handles MyBase.Load
' Instantiate the Employee class
Dim Employee As New EmployeeClass()
' Get an XML string containing all employees
Dim EmployeesXml As String = Employee.GetAllEmployees()
' Create a new DataSet and fill it from the XML string
Dim dsEmployees As New DataSet()
dsEmployees.ReadXml(New StringReader(EmployeesXml))
' Data bind the grid to the DataSet
Me.grdEmployees.DataSource = dsEmployees
Me.grdEmployees.DataBind()
End Sub
This code instantiates the EmployeeClass Runtime Callable Wrapper and calls the
objects GetAllEmployees method, which returns an XML string containing all employees. It
then fills a DataSet from the XML string and binds the grid to the DataSet.
Running the Web Interop sample
Now youre ready to run the Web Interop sample. To do this, press the F5 key to compile and
run the project. When your Web browser appears, you should see a DataGrid containing data
as shown in Figure 25.
Chapter 15: Interoperability with Visual FoxPro 509
Figure 25. The DataGrid displays XML data retrieved from the Visual FoxPro
Employee COM object.
Other resources
There are some great on-line articles available regarding COM Interop with Visual FoxPro.
The first is Rick Strahls on-line article .NET Interop for Visual FoxPro Applications found
at the following URL:
http://www.west-wind.com/presentations/VfpDotNetInterop/vfpDotNetInterop.htm
Ricks article covers information not discussed in this chapter, such as returning Visual
FoxPro objects from COM server methods for use in .NET. It also includes some interesting
speed comparisons using classic ASP vs. ASP.NET to access Visual FoxPro COM objects.
Another great resource is Cathi Geros on-line article Using ASP.NET in Visual Studio
.NET with Visual FoxPro 7.0. You can view this article at the following URL:
http://msdn.microsoft.com/library/?url=/library/en-
us/dnfoxgen7/html/usingaspnetwithvfp7.asp
Cathis article demonstrates the following four scenarios:
Accessing Visual FoxPro Data Using OLE DB
Accessing a Visual FoxPro COM component
Accessing a Visual FoxPro 7.0 XML Web Service
Accessing Visual FoxPro Data from an ASP.NET Web Service
You can also periodically check the Visual FoxPro Got-Dot-Net Web site for new
information on this topic: http://www.gotdotnet.com/team/vfp/.
Conclusion
Microsoft has done a great job making it very easy to access legacy code from .NET and
allowing you to save your investment in your existing Visual FoxPro applications. However, if
youve placed most of your application logic within methods and events of your Visual
FoxPro user interface, you need to migrate this code into business objects that can be
instantiated and accessed from .NET Windows Forms applications, Web Forms applications,
and Web Services.
510 .NET for Visual FoxPro Developers
Appendix A: Language Comparison Tables 511
Appendix A
Language Comparison Tables
The tables in this appendix provide a side-by-side comparison of Visual FoxPro, C#, and
VB.NETs features.
Operator Comparison
Table 1 is an adaptation of the table found in the .NET Help topic Operators compared in
different languages.
Table 1. A comparison of Visual FoxPro, C#, and VB.NET operators
Visual
FoxPro
C# VB.NET
Math
Addition + + +
Subtraction - - -
Multiplication * * *
Division / / /
Modulus %; MOD % Mod
Exponentiation ^, ** n/a ^
Assignment
Assignment = = =
Addition + += +=
Subtraction - -= -=
Multiplication * *= *=
Division / /= /=
Integer Division n/a /= \=
Concatenate +, -, $ += &=
Modulus % %= n/a
Left Shift BITLSHIFT() <<= n/a
Right Shift BITRSHIFT() >>= n/a
Bitwise-AND BITAND() &= n/a
Bitwise-exclusive-OR BITXOR() ^= n/a
Bitwise-inclusive-OR BITOR() |= n/a
Relational and equality
Less than < < <
Less than or equal to <= <= <=
Greater than > > >
Greater than or equal to >= >= >=
Equal = == =
Not Equal <>, #, != != <>
Compare two object
reference variables
COMPOBJ() == Is
Compare object reference
type
n/a x is Class1 (see also
as and typeof)
TypeOf x Is Class1
512 .NET for Visual FoxPro Developers
Table 1, continued
Visual
FoxPro
C# VB.NET
Relational and equality
(continued)
Compare strings = ==
-or- String.Equals()
=
Concatenate strings + + &
Shortcircuited Boolean AND n/a && AndAlso
Shortcircuited Boolean OR n/a || OrElse
Shift
Left Shift n/a << n/a
Right Shift n/a >> n/a
Scope Resolution
Scope resolution :: . and base .
Postfix
Array Element ( ), [ ] [ ] ( )
Function call ( ) ( ) ( )
Type cast n/a (type) CInt, CDbl, ,
CType
Member selection . . .
Postfix increment n/a ++ n/a
Postfix decrement n/a -- n/a
Unary
Indirection n/a * (unsafe mode only) n/a
Address of n/a & (unsafe mode only;
also see fixed)
AddressOf
Logical-not ! ! Not
Ones complement BITNOT() ~ Not
Prefix increment n/a ++ n/a
Prefix decrement n/a -- n/a
Size of type n/a sizeof n/a
Bitwise
Bitwise-AND BITAND() & And
Bitwise-exclusive-OR BITXOR ^ Xor
Bitwise-inclusive-OR n/a | Or
Logical
Logical-AND AND && And
Logical-OR OR || Or
Conditional
Conditional IIF ?: IIf Function ()
Pointer to member
Pointer to member n/a . (Unsafe mode only) n/a
Reference
Reference n/a n/a (use reference
types)
@
Appendix A: Language Comparison Tables 513
Keyword Comparison
Table 2 is an adaptation of the table found in the .NET Help topic Keywords compared in
different languages.
Table 2. A comparison of Visual FoxPro, C#, and VB.NET keywords
Purpose Visual
FoxPro
C# VB.NET
Declare a variable [implicit declaration];
also PUBLIC,
LOCAL, PRIVATE
declarators (keywords
include user-defined
types and built-in types)
Private, Public,
Friend, Protected,
Static, Shared, Dim
Declare a named constant #DEFINE const
readonly
Const
Create a new object CREATEOBJECT,
NEWOBJECT
new New
Assign a variable to an
object
=, also STORE = =
Function/method does not
return a value
Void (COM Servers
only)
void Sub
Overload a function or
method (Visual Basic:
overload a procedure or
method)
(No language
keyword required for
this purpose)
(No language keyword
required for this purpose)
Overloads
Refer to the current object This, ThisForm this Me
Make a nonvirtual call to a
virtual method of the current
object
n/a MyClass
Retrieve character from a
string
SUBSTR() [ ] GetChar
Declare a compound data
type (Visual Basic:
Structure)
n/a struct, class, interface Structure
<members> End
Structure
Initialize an object
(constructors)
Init event Constructors, or system
default type constructors
Sub New()
Terminate an object directly Destroy event n/a n/a
Method called by the system
just before garbage
collection reclaims an object
Destroy event destructor Finalize
Initialize a variable where it
is declared
n/a // initialize to a value
int x = 23
// or use default
constructor:
int x = new int();
Dim x As Long = 5
Dim c As New
Car(FuelTypeEnum
.Gas)
Take the address of a
function
n/a delegate AddressOf (For
class members,
this operator
returns a reference
to a function in the
form of a delegate
instance)
Declare that an object can
be modified asynchronously
n/a volatile n/a
514 .NET for Visual FoxPro Developers
Table 2, continued
Purpose Visual
FoxPro
C# VB.NET
Force explicit declaration of
variables
_VFP.LanguageOptions
n/a. (All variables must
be declared prior to use)
Option Explicit
Test for an object variable
that does not refer to an
object
EMPTY(); ISNULL() obj == null obj = Nothing
Value of an object variable
that does not refer to an
object
n/a null Nothing
Test for a database null
expression
ISNULL() n/a IsDbNull
Test whether a Variant
variable has been initialized
EMPTY() n/a n/a
Define a default property n/a by using indexers Default
Appendix B: Data Type Comparison 515
Appendix B
Data Type Comparison Table
The following table provides a side-by-side comparison of Visual FoxPro, C#, and Visual
Basic.NET data types.
Data Type Comparison
Table 1 is an adaptation of the table found in the .NET Help topic Data Types Compared in
Different Languages.
Table 1. A comparison of Visual FoxPro, C#, and VB.NET data types
Storage size Visual
FoxPro
C# VB.NET
16 bytes Variant n/a n/a
Decimals n/a decimal Decimal
Date Date, DateTime DateTime Date,DateTime
(varies) n/a string String
1 byte Logical byte Byte
2 bytes n/a bool Boolean
2 bytes n/a short, char
(Unicode character)
Short, Char
(Unicode character)
1 byte Character n/a n/a
4 bytes Integer int Integer
8 bytes Float long Long
4 bytes n/a float Single
8 bytes Double double Double
4 bytes in table General n/a n/a
516 .NET for Visual FoxPro Developers
Table 2. A list of C# and VB.NET data types
Type C#
Alias
VB .NET
Alias
Range Size
System.Byte byte Byte 0-255 Unsigned 8-bit integer
System.SByte sbyte Sbyte -128 to 127 Signed 8-bit integer
System.Int16 short Short -32,768 to 32,767 Signed 16-bit integer
System.Int32 int Integer -2,147,483,648 to
2,147,483,647
Signed 32-bit integer
System.Int64 long Long -9,223,372,036,854,775,808 to
9,223,372,036,854,775,807
Signed 64-bit integer
System.UInt16 ushort UInt16 0 to 65,535 Unsigned 16-bit integer
System.UInt32 uint UInt32 0 to 4,294,967,295 Unsigned 32-bit integer
System.UInt64 ulong UInt64 0 to
184,467,440,737,095,551,615
Unsigned 64-bit integer
System.Single float Single 1.4 10
-45
to 3.4 10
38
7 digits (precision)
System.Double double Double 5.0 10
-324
to 1.7 10
308
15-16 digits (precision)
System.Decimal decimal Decimal 1.0 10
-28
to 7.9 10
28
28-29 significant digits
System.Boolean bool Boolean True or False
System.Char char Char U+0000 to U+ffff Unicode 16-bit character
Appendix C: The Visual FoxPro Toolkit for .NET 517
Appendix C
The Visual FoxPro Toolkit
for .NET
This appendix discusses the Visual FoxPro Toolkit for .NET, which gives VFP developers
a great boost up the .NET learning curve.
If youre proficient at Visual FoxPro, it can be frustrating when first learning .NET. You know
how to do something in VFP, but you dont know the equivalent .NET base class or language
feature to use. This is where the Visual FoxPro Toolkit for .NET comes to the rescue.
This toolkit was created by Kamal Patel and is in the public domain for the benefit of
Visual FoxPro developers. You can download this toolkit from the Visual FoxPro
GotDotNet site: http://www.gotdotnet.com/team/vfp/.
The toolkit is a class library with methods that correspond to Visual FoxPro functions. It
allows you to enter familiar Visual FoxPro commands in your C# or Visual Basic .NET source
code.,You can set up the toolkit in Visual Basic .NET so you can just type the Visual FoxPro
commandwithout prefixing a class nameand a method is called on a corresponding class
in the toolkit. In C#, you need to enter both a class and method name.
To use the toolkit, you must first install it, and then add a reference to it in your project.
Source code is provided for both C# and Visual Basic .NET.
To give you an idea of how the toolkit works, you can use the Visual FoxPro StrToFile()
command as an example. If you look up the StrToFile() command in the Visual FoxPro
Toolkit for .NET Help file, the top of the Help file describes two different ways to call this
function in the toolkit:
1. Receives a string and a file name as parameters and writes the contents of the string
to that file.
2. Receives a string and a file name as parameters and writes the contents of the string
to that file. Receives an additional parameter specifying whether the contents should
be appended at the end of the file.
These two items translate into two overloaded methods in the toolkit. The Help file
displays the signatures for each overload, as well as examples showing how to call these
methods. Here is one of the examples in C#:
string lcString = "This is the line we want to insert in our file.";
VFPToolkit.strings.StrToFile(lcString, "c:\\My Folders\\MyFile.txt");
And in Visual Basic .NET:
Dim lcString As String = "This is the line we want to insert in our file."
StrToFile(lcString, "c:\My Folders\MyFile.txt")
518 .NET for Visual FoxPro Developers
This is great, but whats even better is the Help topic also shows you the code that is
executed behind the scenes when you call the StrToFile method.
In C#:
public static void StrToFile(string cExpression, string cFileName)
{
//Check if the sepcified file exists
if (System.IO.File.Exists(cFileName) == true)
{
//If so then Erase the file first as in this case we are overwriting
System.IO.File.Delete(cFileName); }
//Create the file if it does not exist and open it
FileStream oFs = new
FileStream(cFileName,FileMode.CreateNew,FileAccess.ReadWrite);
//Create a writer for the file
StreamWriter oWriter = new StreamWriter(oFs);
//Write the contents
oWriter.Write(cExpression);
oWriter.Flush();
oWriter.Close();
oFs.Close();
}
And in Visual Basic .NET:
Public Shared Sub StrToFile(ByVal cExpression As String, _
ByVal cFileName As String)
'Check if the sepcified file exists
If System.IO.File.Exists(cFileName) = True Then
'If so then Erase the file first as in this case we are overwriting
System.IO.File.Delete(cFileName)
End If
'Create the file if it does not exist and open it
Dim oFs As FileStream = New _
FileStream(cFileName, FileMode.CreateNew, FileAccess.ReadWrite)
'Create a writer for the file
Dim oWriter As StreamWriter = New StreamWriter(oFs)
'Write the contents oWriter.Write(cExpression)
oWriter.Flush()
oWriter.Close()
oFs.Close()
End Sub
This code provides an education in using C# and Visual Basic .NET to access the
functionality of the .NET Framework.
Ive seen Visual FoxPro developers use this toolkit in a variety of ways. Some like to use
the Visual FoxPro commands directly in their .NET code, providing familiar programming
syntax. Others just keep the Help file on their desktop as training wheels. Whenever they
want to figure out how to do something in .NET, they look up the corresponding Visual
FoxPro command in the Help file.
For more information on installing the toolkit, check out the Visual FoxPro Toolkit for
.NET Help file.
Index 519
Index
Note that you can download the PDF file for this book from www.hentzenwerke.com (see the
section How to download files at the beginning of this book). The PDF is completely
searchable and will provide additional keyword lookup capabilities not practical in an index.
.aspx file, 307
.cs extension, 24
.NET data access easy, 241
.NET Framework, 1
.NET security, 447
.NETdata providers, 205
.sln extension, 25
.suo extension, 25
.vb extension, 24
Abstract classes, 133
Abstract methods, 133
Access Visual FoxPro data using
ADO.NET, 227
Accessing type information, 168
Active Server Pages, 301
Active Server Pages.NET, 301
Adding data to the XML file, 358
ADO.NET, 201, 202, 205
Alphabetic button, 37
Application domain, 451
Application object, 315, 344
Array parameters, 120
ArrayList class, 181
Arrays, 75, 102
Arrays, 102
ASP, 301
ASP.NET, 1, 5, 301
ASP.NET tracing, 444
Assemblies, 7
Associating the scheme with the XML file,
357
Attributes, 161
Authentication, 479
Authorization, 479
Autos window, 439
Backward compatibility, Visual Basic, 89
Base class, 67, 124
Base classes, 2
Bookmarks, 42
Boxing, 79, 107
Brace matching, 40
Breakpoints, 431
Broken business rules, 248
Build configurations, 29
Business object, 14, 231
Business object architecture, 242
BusinessObject class, 243
BusinessRules class, 247
C#, 1, 12, 61
C# syntax, 64
Cache object, 345
Call Stack window, 438
Case insensitivity, 93
Case sensitivity, 64
CaseSensitiveComparer class, 183
Caspol.exe, 451
Casts, 78
Catch block, 411
Categorize button, 37
Class definition, 114
Class inheritance, 124
Class methods, C#, 68
Class methods, Visual Basic, 97
Class View features, C#, 51
Classes, 114
CLR, 1
COBOL, 6
Code access security, 447
Code editing, 38
Code groups, 453
Code placement, 65, 113
Code tracing, 441
Code-behind class, 307
Code-behind file, 307
COM +, 5
COM based, 5
COM+ services, 186
520 .NET for Visual FoxPro Developers
Command mode, 437
Command window, 53, 437
Comments, 65, 94
Common Language Runtime, 1, 3, 207, 410
Common Type System, 207
Comparer class, 183
Compile a solution, 29
Compiling a form, 272
Component Object Model based, 5
Concrete classed, 133
Configuration settings, 302
Configuring a class for object pooling, 189
Configuring an assembly, 187
Constructor methods, 123
Cosing the connection, 214
Creating a new schema file, 351
Creating a new XML file, 351
Ctype function, 106
Custom data type, creating, 355
Custom exception classes, 428
Data access, 201
Data access classes, 249
Data adapter, 216
Data binding in Windows Forms, 270
Data command object, 212
Data Connections, 55
Data modeling, 14
Data providers, 202
Data source connection, 212
DataReader, 209
Dataset, 207, 209, 216, 360
DateTime structure, 179
Debug configuration, 30
Debugger, 434
Debugging, 409
Declaring variables, 68, 98
Default base class, 67
Default base class, Visual Basic, 97
Default namespace, 253, 304
Default property value, 36
Defining fields, 115
Defining member variables, 115
Defining methods, 117
Defining properties, 115
Delegates, 149
Deploying an assembly, 188
Destructor methods, 124, 166
Disassembly window, 441
Discovery, 402
Displaying errors, 421
Displaying exception information, 422
Dispose method, 166
Dns class, 198
Do loop, 82, 110
Document windows, 44
DODEFAULT, 127
Duplicate class names, 11
Dynamic help, 35
Eiffel, 6
End-of-line, 93
Enumerations, 73, 101
Environment class, 177
Error handling, 409, 444
Errors, 409
Errors vs. exceptions, 409
Escaped character, 73
Events, 149
Events button, 38
Exceptions, 409
Exceptions window, 441
Explicit type conversions, 78, 105
Extending inherited methods, 127
Favorites, 53
Field modifiers, 69
Fields, 68
File class, 192
FileInfo class, 192
FileSystemWatcher class, 195
Finalize methods, 166
Finally block, 412
Find Symbols, 47
Folding editor, 41
For Each loop, 110
For loops, 81
For...Next loop, 109
Foreach loop, 82
Formatting text, 42
GAC, 10
Index 521
GacUtil.exe, 34
Garbage Collection, 165
GetDataSet method, 244
Global assembly Cache, 10
Global objects, 314
Global.asax file, 311
Globally Unique Identifier, 27
Guid attributer, 27
HashTable class, 184
Heap, 70
Hello World program, 63
Hiding inherited methods, 129
HTML controls, 310
HTML server controls, 310
Http Application base class, 314
IDE, 17
IDE options, 49
Identity objects, 474
Idisposable interface, 166
If statement, 80, 108
IIS crashes, 345
IL Dissasembler, 8
Ildasm.exe, 8
Immediate mode, 437
Impersonation, 481
Implementation inheritance, 124, 138
Implicit type conversions, 77, 105
Imports directive, Visual Basic, 173
In-Process servers, 484
Indexers, 163
Inside XML, 350
Installer 2.0, 34
Installing an assembly, 34
Instance members, 145
IntelliSense, 39
Interface inheritance, 138
Internet service provider, 20
Interoperability via COM, 483
Interoperability via XML, 484
Interoperability with COM, 27
Interoperability with Visual FoxPro, 483
IPHostEntryclass, 198
Is operator, 80
Jagged arrays, 77, 104
Java, 61
JIT compiler, 4
Just-In-Time compiler, 4
KEYBOARD(), 290
Language interoperability, 6
Late binding, 170
Line continuation, 93
Loading XML into a DataSet, 219
Local data, 201
Local intranet zone, 459
Locals window, 440
Logging errors, 421
Logging exception information, 424
Machine.config, 321
Macro Explorer, 58
Macros IDE, 59
Main method, 63
Main method declaration, 255
Managed code, 6
Manifest, 8
Math class, 180
MDAC, 227
MDI mode, 44
Member lists, 39
Member variables, 99
Membership condition, 463
Memory leak, 165
Memory window, 441
Menu, application, 256
MetaBase.bin, 345
Microsoft Data Access Components, 227
Middle-tier components, 5
Modules, 113
Modules window, 440
Monolithic applications, 236
MS Intermediate Language, 3
Mscorcfg.msc, 451
MSIL, 3, 113
MSIL code, 9
Multi-line statements, 64
Multidimensional arrays, 76, 104
Multiple Document Interface mode, 44
522 .NET for Visual FoxPro Developers
Namespaces, 11, 66, 94
Namespaces in C#, 252
Namespaces in Visual Basic.NET, 253
Naming guidelines, 13
Navigation toolbar, 292
Nested try blocks, 417
Normalizing application logic, 238
Object Browser, 50, 235
Object pooling, 5, 186
Object references, 63
Object-orientation, 113
ODBC, 201
ODBC Managed Data Provider, 205
OLE DB, 202
OLE DB Managed Data Provider, 205
Online Community, 18
Operator keyword, 167
Operator overloading, 167
Option Explicit, 90
Option Strict, 90
Optional parameters, 121
Oracle Managed Data Provider, 205
Out-of-Process servers, 484
Outlining, 41
Output parameters, 120
Overloaded methods, 121
Overridable methods, 127
Overriding .NET events, 155
Overriding inherited methods, 125
P-code format, 3
Page directive, 307
Page Language attribute, 307
Parameter Information, 40
Parent class, 67, 124
Parse, 78
Path class, 194
PDB extension, 32
Performance and late binding, 172
PERL, 6
Permission sets, 464
Policy assemblies, 467
Polymorphism, 128
Preventing inheritance, 132
Principal objects, 474
Private assembly, 10
Professional C# - Second Edition, 87
Programming to interface, 137
Project, 21
Project configurations, 30
Project namespace, 304
Project Template, 22
Properties Window, 36
Pseudo-code format, 3
Queue class, 184
Quick Info, 40
QuickWatch window, 436
Rational Unified Process, 13
Read-only properties, 116
Recent projects, 17
Recordset, 207
Redimensioning arrays, 103
Reference parameters, 119
Reference types, 100
Reference variables, 70
Reflection, 168
Registes window, 441
Remote data, 201
Request object, 319
Requesting permissions, 470
Response object, 318
Restricted sites, 461
Returning values, Visual Basic, 97
Role-based security, 447, 474
Root namespace, 304
Root namespace, VB, 253
Round trip, 334
RUP, 13
SaveDataSet method, 246
Search and replace capabilities, 45
Security policy, 450
Security policy configuration files, 468
Select...Case statement, 109
Self-describing, 8
Semicolons, 64
SendKey class, 290
Server Explorer, 55
Index 523
Server object, 314
Servers, 55
Service description document, 393
Session, 302
Session object, 317, 343
Shared assembly, 10, 33
Single inheritance, 61
Single Object Access Protocol, 394
Site object, 320
Smalltalk, 6
SOAP, 394
Solution build configurations, 29
Solution Explorer, 24
Solutions, 21
SortedList class, 185
Sorting arrays, 104
Source control, 57
SQL Server Managed Data Provider, 205
Stack, 70
Stack class, 185
Start Page, 17
Startup project, 28
Stateless environment, 302
Static members, 147
SteamReader class, 193
Stored procedures, 220
StreamWriter class, 193
String class, 174
String type, 72, 100
Strong name, 33
Strong typing, 61
Structures, 65, 160
Switch statement, 80
System namespace, 173
System.Collections namespace, 181
System.EnterpriseServices namespace, 186
System.exception object, 421
System.IO namespace, 191
System.NET namespace, 197
System.Object class, 113
System.Timers namespace, 199
System.xml namespace, 368
Task List, 52
The Unified Modeling Langauge User
Guide, 13
This/Me windows, 440
Threading window, 441
Three-tier applications, 236
Three-tier system architecture, 204
Throwing an exception, 409
Throwing your own exceptions, 420
Tool Windows, 43
Toolbox, 54
Trace listeners, 442
Trusted sites, 460
Try block, 411
Try...catch...finally block, 409, 411
Type conversions, 77, 104
Type library, 27
TypeOf operator, 108
UDDI, 402
UDDI registry, 18
UML, 13
Unboxing, 79, 107
Unified core classes, 1
Unified Modeling Language, 13
Universal data access, 201
Universal Description, Discovery and
Integration
Unmanaged code, 6, 86
Unsafe code, 86
Updating Data, 224
User interface, 14
User object, 320
Using directive, C#, 173
Using statements, C#, 167
Val function, 107
Validating XML data, 360
Value parameters, 119
Value type variables, 70
Value types, 100
Variable declaration, 68
Variable modifiers, 99
Virtual directory, 305, 383
Visio, 13
Visual Basic .NET, 1, 13, 89
Visual FoxPro COM objects with
ASP.NET, 503
Visual FoxPro's COM capabilities, 484
524 .NET for Visual FoxPro Developers
Visual SourceSafe 6.0c, 57
Visual Studio .NET, 17
Vsdicso file, 387
Watch window, 435
Weak typing, 61
Weak Typing vs Strong Typing, 90
Web Application Security, 479
Web Forms, 301
Web Forms controls, 311
Web Hosting Portal, 20
Web Service project files, 387
Web services, 1, 301
Web Services Description Language file,
393
Web.config, 321
Web.config file, 343
WebClient class, 197
WebMethod attribute, 390
WebService attribute, 391
What's New in Visual FoxPro 7.0, 186
While loop, 82, 109
Windows API, 2
Windows desktop applications, 251
Windows Form, 251
Windows Form applications, 1
WinForm applications, 251
With statement, 111
WithEvents, Visual Basic .NET, 156
Word completion, 40
Write-only properties, 116
WSDL file, 393
XML, 349
XML Designer, 350
XML Designer file types, 367
XML Document Object Model, 375
XML Documentation, 83, 111
XML Web Services, 379
XML Web services, 15
XMLAdapter class, Visual FoxPro, 350
XmlTextReader class, 368
XmlTextWriter class, 370
XPathNavigator class, 377
XSLT Transformation, 373
XslTransform class, 374
Zones, 455
You might also like
- Practical Webix: Learn to Expedite and Improve your Web DevelopmentFrom EverandPractical Webix: Learn to Expedite and Improve your Web DevelopmentNo ratings yet
- Hentzenwerke Publishing - Whats New in Visual FoxPro 7.0Document281 pagesHentzenwerke Publishing - Whats New in Visual FoxPro 7.0Cosma CristianNo ratings yet
- What'sNew8 Ebook Password Removed PDFDocument283 pagesWhat'sNew8 Ebook Password Removed PDFjvreferenciaNo ratings yet
- Framework Ebook PDFDocument353 pagesFramework Ebook PDFrodolfoNo ratings yet
- Visual Fox Pro Certification Exams Study GuideDocument187 pagesVisual Fox Pro Certification Exams Study GuideDenny100% (1)
- VFPReport WriterDocument298 pagesVFPReport Writerrauljrz1460% (1)
- MySQLClient ServerApplicationswithVisualFoxProDocument439 pagesMySQLClient ServerApplicationswithVisualFoxProButengsDoank100% (2)
- MegaFox 1002 Things You Always To Know About Extending Visual FoxProDocument713 pagesMegaFox 1002 Things You Always To Know About Extending Visual FoxProCesar RamosNo ratings yet
- MegaFox - 1002 Things You Always To Know About Extending Visual FoxProDocument713 pagesMegaFox - 1002 Things You Always To Know About Extending Visual FoxPronelu20503901100% (2)
- Client ServerDocument263 pagesClient Serverseitancalin100% (1)
- Visual Fox ProDocument420 pagesVisual Fox Prolndnjack100% (3)
- Visual Foxpro Client-Server Handbook - ContentsDocument52 pagesVisual Foxpro Client-Server Handbook - Contentsdesignwebargentina100% (1)
- MySQL Client-Server Applications With Visual FoxProDocument21 pagesMySQL Client-Server Applications With Visual FoxProflor2267226633% (3)
- Visual FoxPro To Visual Basic NET 2004 PDFDocument1,535 pagesVisual FoxPro To Visual Basic NET 2004 PDFxsHaDoWnxNo ratings yet
- VFP9 FocusDocument68 pagesVFP9 FocusajinomotoNo ratings yet
- A VFP-SQL Server Application From The BeginingDocument38 pagesA VFP-SQL Server Application From The Beginingmohsin.computers3076No ratings yet
- VF9Document72 pagesVF9Jose LuisNo ratings yet
- Visual Foxpro DOCUMENTDocument98 pagesVisual Foxpro DOCUMENTAndronache Andreea100% (2)
- 1001 Things You Wanted To Know About Visual FoxProDocument41 pages1001 Things You Wanted To Know About Visual FoxProLucian Maior0% (1)
- Security in FoxPro (Protecting Application and Data)Document16 pagesSecurity in FoxPro (Protecting Application and Data)flor22672266No ratings yet
- Visual FoxproDocument11 pagesVisual FoxprorvsnsatyamNo ratings yet
- How To Convert Visual Foxpro Database Into SQL Server DatabaseDocument3 pagesHow To Convert Visual Foxpro Database Into SQL Server DatabasepranabNo ratings yet
- Cursor Adapter SampleDocument6 pagesCursor Adapter Samplejegf0076793No ratings yet
- Developing Forms: Application Development With Visual Foxpro 6.0Document26 pagesDeveloping Forms: Application Development With Visual Foxpro 6.0Joely AndyNo ratings yet
- Visual Foxpro - An IntroductionDocument12 pagesVisual Foxpro - An IntroductionGursharan SagguNo ratings yet
- VFP Accessing MySQLDocument10 pagesVFP Accessing MySQLthomasandrianto100% (1)
- Microsoft - Visual FoxPro - Excel ImportDocument7 pagesMicrosoft - Visual FoxPro - Excel ImportLakshmanan SivalingamNo ratings yet
- CIS Docker Community Edition Benchmark v1.1.0Document230 pagesCIS Docker Community Edition Benchmark v1.1.0Sandro MeloNo ratings yet
- Murach Csharp 2012 May 2013Document872 pagesMurach Csharp 2012 May 2013Cuong Nguyen100% (1)
- Visual Foxpro ErrorsDocument18 pagesVisual Foxpro ErrorsLucianGhNo ratings yet
- Conversion VFP SQLServer PDFDocument22 pagesConversion VFP SQLServer PDFomarap4No ratings yet
- Que - Special Edition Using Visual FoxPro 6Document488 pagesQue - Special Edition Using Visual FoxPro 6hide1234No ratings yet
- Web Application Developers GuideDocument296 pagesWeb Application Developers GuideSubhadip Das SarmaNo ratings yet
- Kotlin DocsDocument239 pagesKotlin DocsgoodNo ratings yet
- PowerShellModule UserGuideDocument178 pagesPowerShellModule UserGuideHajiHirsiNo ratings yet
- Basics of Visual FoxPro ProgrammingDocument51 pagesBasics of Visual FoxPro ProgrammingJay Smith72% (36)
- Why Microsoft Cancelled Visual FoxPro - Joel Leach FoxPro BlogDocument50 pagesWhy Microsoft Cancelled Visual FoxPro - Joel Leach FoxPro BlogoctavianNo ratings yet
- Cours Officiels-Microsoft PDFDocument2 pagesCours Officiels-Microsoft PDFIsmail BarbourNo ratings yet
- Going Cross-Platform Again Using Visual FoxPro To Connect To A MySQL Database On LinuxDocument8 pagesGoing Cross-Platform Again Using Visual FoxPro To Connect To A MySQL Database On LinuxDaniel Moreno TorresNo ratings yet
- Tehnik Pemrograman VFP & MYSQLDocument63 pagesTehnik Pemrograman VFP & MYSQLcakung204No ratings yet
- Ibm Lotus Domino Designer 6 Application Development With Lotus Domino DesignerDocument828 pagesIbm Lotus Domino Designer 6 Application Development With Lotus Domino Designerxuankhanh333No ratings yet
- NET Core - Xamarin Forms + Prism - Xamarin Classic + MVVM Cross (Leasing)Document519 pagesNET Core - Xamarin Forms + Prism - Xamarin Classic + MVVM Cross (Leasing)HeismyNo ratings yet
- Dot NET For VFP DevelopersDocument418 pagesDot NET For VFP Developersrswork13100% (1)
- Application Security in NET Succinctly PDFDocument103 pagesApplication Security in NET Succinctly PDFCarlos Alberto Graniel CordovaNo ratings yet
- Pro Stores Store Admin FullDocument363 pagesPro Stores Store Admin FullAnalette AbesamisNo ratings yet
- FoxPro Programming Using FoxPro 2.6 or HigherDocument82 pagesFoxPro Programming Using FoxPro 2.6 or HigherARIN PERNES40% (5)
- Fsmo PDFDocument27 pagesFsmo PDFmateigeorgescu80No ratings yet
- Lotus Domino DesignerDocument536 pagesLotus Domino DesignerHuynh Thien HieuNo ratings yet
- Megafox 1002 ThingsDocument713 pagesMegafox 1002 Thingstv box acepNo ratings yet
- Mega FoxDocument713 pagesMega Foxrauljrz146No ratings yet
- CrysDev - Developer's Guide To Integrating Crystal ReportsDocument473 pagesCrysDev - Developer's Guide To Integrating Crystal ReportsbrizNo ratings yet
- Building A Windows 10 Home Server - Anniversary Update ExcerptDocument43 pagesBuilding A Windows 10 Home Server - Anniversary Update ExcerptPatrick GravelNo ratings yet
- Visual Studio .NET - Guide For DevelopersDocument305 pagesVisual Studio .NET - Guide For DevelopersZadky RiosNo ratings yet
- Client Server Applications With Visual FoxPro and SQL Server PDFDocument263 pagesClient Server Applications With Visual FoxPro and SQL Server PDFWalter R. Ojeda Valiente100% (1)
- JavaScript Coding For Teens by Andrew YuehDocument196 pagesJavaScript Coding For Teens by Andrew YuehJaswanth RoyalNo ratings yet
- Creating Custom Visual FoxPro MenusDocument15 pagesCreating Custom Visual FoxPro MenusEduardNo ratings yet
- WCFVFPDocument26 pagesWCFVFPMauro Ricardo ChavesNo ratings yet
- Using Windows Component Services (COM+) With Visual FoxProDocument50 pagesUsing Windows Component Services (COM+) With Visual FoxProEduardNo ratings yet
- VFP Accessing MySQLDocument10 pagesVFP Accessing MySQLthomasandrianto100% (1)
- 0130254967Document11 pages0130254967EduardNo ratings yet
- BHNJDocument78 pagesBHNJleafoNo ratings yet
- Consent FormDocument4 pagesConsent FormNessaNo ratings yet
- Solid Programming AbilitiesDocument4 pagesSolid Programming AbilitiesScribe.coNo ratings yet
- CyberSource Solutions BrochureDocument8 pagesCyberSource Solutions Brochurenk6944No ratings yet
- CrossDU AddRRU 6RU 3RRU v2 L14ADocument6 pagesCrossDU AddRRU 6RU 3RRU v2 L14AMENANI ZineddineNo ratings yet
- Department of Electrical Engineering: Riphah College of Science & Technology Faculty of Engineering & Applied SciencesDocument5 pagesDepartment of Electrical Engineering: Riphah College of Science & Technology Faculty of Engineering & Applied SciencesAafaqIqbalNo ratings yet
- Making A Non-Rectangular Opening in A Wall - Revit Products - Autodesk Knowledge NetworkDocument3 pagesMaking A Non-Rectangular Opening in A Wall - Revit Products - Autodesk Knowledge NetworkCarlos D'RiveraNo ratings yet
- Smash Up RulebookDocument12 pagesSmash Up RulebookRobert MilesNo ratings yet
- Westermo Ug 6617-2203 mdw-45Document20 pagesWestermo Ug 6617-2203 mdw-45Tecnico ErgonNo ratings yet
- Signal Multiplier Icc312Document2 pagesSignal Multiplier Icc312supermannonNo ratings yet
- CCIR Academy - Application FormDocument6 pagesCCIR Academy - Application FormYến HảiNo ratings yet
- Bukupanduan t300Document60 pagesBukupanduan t300Riefal Al100% (1)
- Assighment 1 Ma Thu Hương GCD201620Document65 pagesAssighment 1 Ma Thu Hương GCD201620Bao Trang TrangNo ratings yet
- JCMONDocument5 pagesJCMONDevender5194No ratings yet
- Nonfiction Reading Test GoogleDocument4 pagesNonfiction Reading Test GoogleZahir CastiblancoNo ratings yet
- PHD Thesis Big DataDocument7 pagesPHD Thesis Big Datacarolynostwaltbillings100% (2)
- (##) Solar Thermoelectric RefrigerationDocument87 pages(##) Solar Thermoelectric RefrigerationJohn Bernard ShaNo ratings yet
- A Review On BIM-based Automated Code Compliance Checking SystemDocument1 pageA Review On BIM-based Automated Code Compliance Checking SystemAsad AhmedNo ratings yet
- p66 0x0a Malloc Des-Maleficarum by BlackngelDocument46 pagesp66 0x0a Malloc Des-Maleficarum by BlackngelabuadzkasalafyNo ratings yet
- Hill ClimbingDocument12 pagesHill ClimbingVishesh YadavNo ratings yet
- Briefly Explain Compiler Construction ToolsDocument1 pageBriefly Explain Compiler Construction ToolsAbhishek RajNo ratings yet
- B66273L Vol1Document244 pagesB66273L Vol1sami belkhiria100% (1)
- Rubric For Resume and Cover LetterDocument1 pageRubric For Resume and Cover LetterJasmine El-Jourbagy JerniganNo ratings yet
- GalaxyToolbox User GuideDocument129 pagesGalaxyToolbox User GuideMillot DavidNo ratings yet
- MIL Final ExamDocument3 pagesMIL Final ExamImie Omamalin Guisehan100% (8)
- Delco Remy LVD Installation InstructionsDocument2 pagesDelco Remy LVD Installation Instructions240GL guy100% (1)
- Automine For Trucks Brochure EnglishDocument4 pagesAutomine For Trucks Brochure EnglishJH Miguel AngelNo ratings yet
- WT60 Spare PartsDocument11 pagesWT60 Spare PartsimedNo ratings yet
- Seatel 1898 Quick Start and Specs PDFDocument6 pagesSeatel 1898 Quick Start and Specs PDFIonut NeamtuNo ratings yet
- Product Quick Guide July-December 2022 - CCTV Project Products - PreviewDocument252 pagesProduct Quick Guide July-December 2022 - CCTV Project Products - PreviewTuot BietNo ratings yet
- Data Aire DAP III Modbus Integration Instructions: Data Aire, Inc. 230 West Blueridge Avenue Orange, California 92865Document12 pagesData Aire DAP III Modbus Integration Instructions: Data Aire, Inc. 230 West Blueridge Avenue Orange, California 92865magoo1234No ratings yet