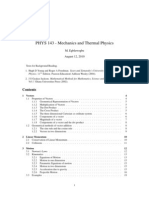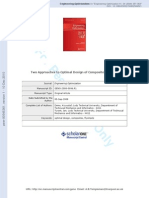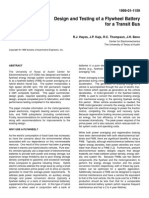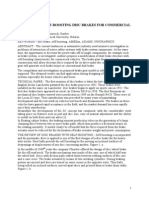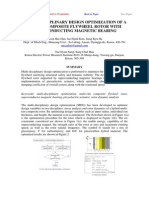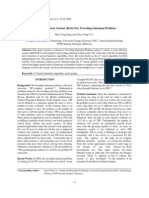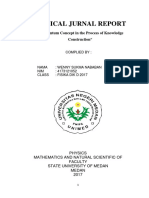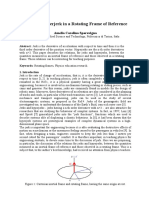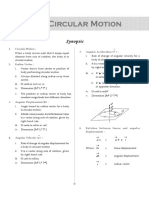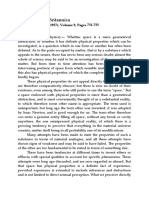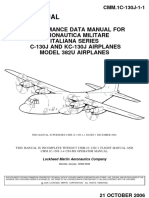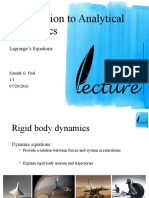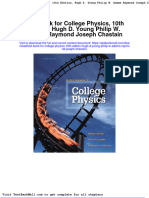Professional Documents
Culture Documents
Step by Step Guide For Modeling Heat Generation in A Disc Brake
Uploaded by
ramya2212Original Title
Copyright
Available Formats
Share this document
Did you find this document useful?
Is this content inappropriate?
Report this DocumentCopyright:
Available Formats
Step by Step Guide For Modeling Heat Generation in A Disc Brake
Uploaded by
ramya2212Copyright:
Available Formats
Solved with COMSOL Multiphysics 4.
3a
2 0 1 2 C O M S O L 1 | H E A T G E N E R A T I O N I N A D I S C B R A K E
He at Ge ne r at i on i n a Di s c Br ake
Introduction
This example models the heat generation and dissipation in a disc brake of an ordinary
car during panic braking and the following release period. As the brakes slow the car,
they transform kinetic energy into thermal energy, resulting in intense heating of the
brake discs. If the discs overheat, the brake pads stop working and, in a worst-case
scenario, can melt. Braking power starts to fade already at temperatures above 600 K.
In the model, the car (1800 kg) initially travels at 25 m/s (90 km/h) when the driver
brakes hard for 2 s, causing the vehicles eight brake pads to slow the car down at a rate
of 10 m/s
2
. The wheels are assumed not to skid against the road surface. After this
period of time, the driver releases the brake and the car travels at 5 m/s for an
additional 8 s without any braking. The questions to analyze with the model are:
How hot do the brake discs and pads become during the braking stage?
How much do they cool down during the subsequent rest?
Model Definition
Model the brake disc as a 3D solid with shape and dimensions as in Figure 1. The disc
has a radius of 0.14 m and a thickness of 0.013 m.
Figure 1: Model geometry, including disc and pad.
Solved with COMSOL Multiphysics 4.3a
2 | H E A T G E N E R A T I O N I N A D I S C B R A K E 2 0 1 2 C O M S O L
Neglecting drag and other losses outside the brakes, the brakes retardation power is
given by the negative of the time derivative of the cars kinetic energy:
Here m is the cars mass, v denotes its speed, R equals the wheel radius (0.25 m), is
the angular velocity, and is the angular acceleration. The acceleration is constant in
this case, so (t) =
0
+ t.
By definition, the retardation power equals the negative of the work per unit time done
by the friction forces on the discs at the interfaces between the pads and the discs for
the eight brakes. You can calculate this work as eight times an integral over the contact
surface of a single brake pad. The friction force per unit area, f
f
, is approximately
constant over the surface and is directed opposite the disc velocity vector, v
d
v
d
e
= ,
where e
denotes a unit vector in the azimuthal (angular) direction and the
magnitude of v
d
at the distance r from the center equals v
d
( r, t ) = (t) r. Thus, writing
f
d
f
f
e
= gives the following result for the retardation power:
You can approximate the last integral with the pads area, A (0.0035 m
2
), multiplied
by the distance from the center of the disc to the pads center of mass, r
m
(0.1143 m).
Combining the two expressions for P gives the following result for the magnitude of
the friction force, f
f
:
(Note that is negative during retardation.)
Under the previously stated idealization that retardation is due entirely to friction in
the brakes, the heat power generated per unit contact area at time t and the distance r
from the center becomes
The disc and pad dissipate the heat produced at the boundary between the brake pad
and the disc by convection and radiation. This example models the rotation as
convection in the disc. The local disc velocity vector is
P
t d
d mv
2
2
-----------
m v
v d
t d
------ m R
2
t ( ) = = =
P 8 f
f
A d v
d
8f
f
t ( ) t ( ) r A d
= =
f
f
mR
2
8r
m
A
----------------- =
q r t , ( ) f
f
v
d
r t , ( )
mR
2
8r
m
A
----------------- r
0
t + ( ) = =
Solved with COMSOL Multiphysics 4.3a
2 0 1 2 C O M S O L 3 | H E A T G E N E R A T I O N I N A D I S C B R A K E
The model also includes heat conduction in the disc and the pad through the transient
heat transfer equation
where k represents the thermal conductivity (W/(mK)), C
p
is the specific heat
capacity (J/(kgK)), and Q is the heating power per unit volume (W/m
3
), which in
this case is set to zero.
At the boundary between the disc and the pad, the brake produces heat according to
the expression for q given earlier. The heat dissipation from the disc and pad surfaces
to the surrounding air is described by both convection and radiation
In this equation, h equals the convective film coefficient (W/(m
2
K)), is the
materials emissivity, and is the Stefan-Boltzmann constant (5.6710
8
W/(m
2
K
4
)).
To calculate the convective film coefficient as a function of the vehicle speed, v, use the
following formula (Ref. 1):
Here l is the discs diameter. The material propertiesthe thermal conductivity, k, the
density, , the viscosity, , and the specific heat capacity, C
p
are those for air.
Table 1 summarizes the thermal properties, which come from (Ref. 1). You calculate
the density of air at a reference temperature of 300 K using the ideal gas law.
PROPERTY DISC PAD AIR
(kg/m
3
) 7870 2000 1.170
C
p
(J/(kgK)) 449 935 1100
k (W/(mK)) 82 8.7 0.026
0.28 0.8 -
(Pas) - - 1.810
-5
TABLE 1: MATERIAL PROPERTIES
v
d
t ( ) y x ( , ) =
C
p
T
t
------- + kT ( ) Q C
P
u T =
q
diss
h T T
ref
( ) T
4
T
ref
4
( ) =
h
0.037k
l
------------------ Re
0.8
Pr
0.33 0.037k
l
------------------
l v
----------
0.8 C
p
k
-----------
0.33
= =
Solved with COMSOL Multiphysics 4.3a
4 | H E A T G E N E R A T I O N I N A D I S C B R A K E 2 0 1 2 C O M S O L
Results and Discussion
The surface temperatures of the disc and the pad vary with both time and position. At
the contact surface between the pad and the disc the temperature increases when the
brake is engaged and then decreases again as the brake is released. You can best see
these results in COMSOL Multiphysics by generating an animation. Figure 2 displays
the surface temperatures just before the end of the braking. A hot spot is visible at
the contact between the brake pad and disc, just at the pads edgethis is where the
temperature could become critical during braking. The figure also shows the
temperature decreasing along the rotational trace after the pad. During the rest, the
temperature becomes significantly lower and more uniform in the disc and the pad.
Figure 2: Surface temperature of the brake disc and pad just before releasing the brake
(t = 1.8 s).
To investigate the position of the hot spot and the time of the temperature maximum,
it is helpful to plot temperature versus time along the line from the center to the pads
edge depicted in Figure 3. The result is displayed in Figure 4. You can see that the
maximum temperature is approximately 415 K. The hot spot is positioned close to the
radially outer edge of the pad. The highest temperature occurs approximately 1 s after
engaging the brake.
Solved with COMSOL Multiphysics 4.3a
2 0 1 2 C O M S O L 5 | H E A T G E N E R A T I O N I N A D I S C B R A K E
Figure 3: The radial line probed in the temperature vs. time plot in Figure 4.
Figure 4: Temperature profile along the line indicated in Figure 3 at the disc surface
(z = 0.013 m) as a function of time.
r (m)
t
Solved with COMSOL Multiphysics 4.3a
6 | H E A T G E N E R A T I O N I N A D I S C B R A K E 2 0 1 2 C O M S O L
To investigate how much of the generated heat is dissipated to the air, study the surface
integrals of the produced heat and the dissipated heat. These integrals give the total
heat flux (J/s) for heat production, Q
prod
, and heat dissipation, Q
diss
, as functions of
time for the brake disc. The time integrals of these two quantities, W
prod
and W
diss
,
give the total heat (J) produced and dissipated, respectively, in the brake disc. Figure 5
shows a plot of the total produced heat and dissipated heat versus time. You can see
that 8 s after disengagement the brake has dissipated only a fraction of the produced
heat. The plot indicates that the resting time must be extended significantly to dissipate
all the generated heat.
Figure 5: Comparison of total heat produced (solid line) and dissipated (dashed).
The results of this model can help engineers investigate how much abuse, in terms of
specific braking sequences, a certain brake-disc design can tolerate before overheating.
It is also possible to vary the parameters affecting the heat dissipation and investigate
their influence.
Reference
1. J.M. Coulson and J.F. Richardson, Chemical Engineering, vol. 1, eq. 9.88;
material properties from appendix A2.
Solved with COMSOL Multiphysics 4.3a
2 0 1 2 C O M S O L 7 | H E A T G E N E R A T I O N I N A D I S C B R A K E
Model Library path: Heat_Transfer_Module/Tutorial_Models/brake_disc
Modeling Instructions
MO D E L WI Z A R D
1 Go to the Model Wizard window.
2 Click Next.
3 In the Add physics tree, select Heat Transfer>Heat Transfer in Solids (ht).
4 Click Next.
5 Find the Studies subsection. In the tree, select Preset Studies>Time Dependent.
6 Click Finish.
G L O B A L D E F I N I T I O N S
Parameters
1 In the Model Builder window, right-click Global Definitions and choose Parameters.
Define the global parameters by loading the corresponding text file provided.
2 In the Parameters settings window, locate the Parameters section.
3 Click Load from File.
4 Browse to the models Model Library folder and double-click the file
brake_disc_parameters.txt.
G E O ME T R Y 1
Cylinder 1
1 In the Model Builder window, under Model 1 right-click Geometry 1 and choose
Cylinder.
2 In the Cylinder settings window, locate the Size and Shape section.
3 In the Radius edit field, type 0.14.
4 In the Height edit field, type 0.013.
5 Click the Build Selected button.
Cylinder 2
1 In the Model Builder window, right-click Geometry 1 and choose Cylinder.
Solved with COMSOL Multiphysics 4.3a
8 | H E A T G E N E R A T I O N I N A D I S C B R A K E 2 0 1 2 C O M S O L
2 In the Cylinder settings window, locate the Size and Shape section.
3 In the Radius edit field, type 0.08.
4 In the Height edit field, type 0.01.
5 Locate the Position section. In the z edit field, type 0.013.
6 Click the Build Selected button.
Work Plane 1
1 Right-click Geometry 1 and choose Work Plane.
2 In the Work Plane settings window, locate the Work Plane section.
3 In the z-coordinate edit field, type 0.013.
4 Click the Show Work Plane button.
Bzier Polygon 1
1 In the Model Builder window, under Model 1>Geometry 1>Work Plane 1 right-click
Plane Geometry and choose Bzier Polygon.
2 In the Bzier Polygon settings window, locate the Polygon Segments section.
3 Find the Added segments subsection. Click the Add Cubic button.
4 Find the Control points subsection. In row 1, set yw to 0.135.
5 In row 2, set xw to 0.02.
6 In row 2, set yw to 0.135.
7 In row 3, set xw to 0.05.
8 In row 3, set yw to 0.13.
9 In row 4, set xw to 0.04.
10 In row 4, set yw to 0.105.
11 Find the Added segments subsection. Click the Add Cubic button.
12 Find the Control points subsection. In row 2, set xw to 0.03.
13 In row 2, set yw to 0.08.
14 In row 3, set xw to 0.035.
15 In row 3, set yw to 0.09.
16 In row 4, set xw to 0.
17 In row 4, set yw to 0.09.
18 Find the Added segments subsection. Click the Add Cubic button.
19 Find the Control points subsection. In row 2, set xw to -0.035.
Solved with COMSOL Multiphysics 4.3a
2 0 1 2 C O M S O L 9 | H E A T G E N E R A T I O N I N A D I S C B R A K E
20 In row 2, set yw to 0.09.
21 In row 3, set xw to -0.03.
22 In row 3, set yw to 0.08.
23 In row 4, set xw to -0.04.
24 In row 4, set yw to 0.105.
25 Find the Added segments subsection. Click the Add Cubic button.
26 Find the Control points subsection. In row 2, set xw to -0.05.
27 In row 2, set yw to 0.13.
28 In row 3, set xw to -0.02.
29 In row 3, set yw to 0.135.
30 Click the Close Curve button.
To complete the pad cross section, you must make the top-left and top-right corners
sharper. Do so by changing the weights of the Bzier curves.
31 Find the Added segments subsection. In the Added segments list, select Segment 1
(cubic).
32 Find the Weights subsection. In the 3 edit field, type 2.5.
33 Find the Added segments subsection. In the Added segments list, select Segment 4
(cubic).
34 Find the Weights subsection. In the 2 edit field, type 2.5.
35 Click the Build Selected button.
Extrude 1
1 In the Model Builder window, under Model 1>Geometry 1 right-click Work Plane 1 and
choose Extrude.
2 In the Extrude settings window, locate the Distances from Plane section.
3 In the table, enter the following settings:
4 Click the Build Selected button.
The model geometry is now complete.
Next, define some selections of certain boundaries. You will use them when defining
the settings for model couplings, boundary conditions, and so on.
Distances (m)
0.0065
Solved with COMSOL Multiphysics 4.3a
10 | H E A T G E N E R A T I O N I N A D I S C B R A K E 2 0 1 2 C O M S O L
D E F I N I T I O N S
Explicit 1
1 In the Model Builder window, under Model 1 right-click Definitions and choose
Selections>Explicit.
2 Right-click Explicit 1 and choose Rename.
3 Go to the Rename Explicit dialog box and type Disc faces in the New name edit
field.
4 Click OK.
5 In the Explicit settings window, locate the Input Entities section.
6 From the Geometric entity level list, choose Boundary.
7 Select Boundaries 1, 2, 46, 8, 1315, and 18 only.
Explicit 2
1 In the Model Builder window, right-click Definitions and choose Selections>Explicit.
2 Right-click Explicit 2 and choose Rename.
3 Go to the Rename Explicit dialog box and type Pad faces in the New name edit field.
4 Click OK.
5 In the Explicit settings window, locate the Input Entities section.
6 From the Geometric entity level list, choose Boundary.
7 Select Boundaries 9, 10, 12, 16, and 17 only.
Explicit 3
1 In the Model Builder window, right-click Definitions and choose Selections>Explicit.
2 Right-click Explicit 3 and choose Rename.
3 Go to the Rename Explicit dialog box and type Contact surface in the New name
edit field.
4 Click OK.
5 In the Explicit settings window, locate the Input Entities section.
6 From the Geometric entity level list, choose Boundary.
To select the contact surface boundary, it is convenient to temporarily switch to
wireframe rendering.
7 Click the Wireframe Rendering button on the Graphics toolbar.
Solved with COMSOL Multiphysics 4.3a
2 0 1 2 C O M S O L 11 | H E A T G E N E R A T I O N I N A D I S C B R A K E
8 Select Boundary 11 only.
To select this boundary, you typically need to click twice before right-clicking; the
first click highlights the pad's top surface.
9 Click the Wireframe Rendering button on the Graphics toolbar.
Integration 1
1 In the Model Builder window, right-click Definitions and choose Model
Couplings>Integration.
2 In the Integration settings window, locate the Source Selection section.
3 From the Geometric entity level list, choose Boundary.
4 Select Boundary 11 only.
Integration 2
1 Right-click Definitions and choose Model Couplings>Integration.
2 In the Integration settings window, locate the Source Selection section.
3 From the Geometric entity level list, choose Boundary.
4 From the Selection list, choose Disc faces.
Integration 3
1 Right-click Definitions and choose Model Couplings>Integration.
2 In the Integration settings window, locate the Source Selection section.
3 From the Geometric entity level list, choose Boundary.
4 From the Selection list, choose Pad faces.
Define a step function for use in variables.
Step 1
1 Right-click Definitions and choose Functions>Step.
2 In the Step settings window, click to expand the Smoothing section.
3 In the Size of transition zone edit field, type 2*0.01.
Solved with COMSOL Multiphysics 4.3a
12 | H E A T G E N E R A T I O N I N A D I S C B R A K E 2 0 1 2 C O M S O L
4 Click the Plot button.
Define some variables by loading the corresponding text file provided.
Variables 1
1 Right-click Definitions and choose Variables.
2 In the Variables settings window, locate the Variables section.
3 Click Load from File.
4 Browse to the models Model Library folder and double-click the file
brake_disc_variables.txt.
In the table, add variables for the produced heating power and dissipated heating
power defined in terms of these variables and the integration operators you defined
previously:
5 In the table, enter the following settings:
Name Expression Description
Q_prod intop1(q_prod) Produced heating power
Q_diss intop2(-q_d_disc)+intop
3(-q_d_pad)
Total dissipated heating
power
Solved with COMSOL Multiphysics 4.3a
2 0 1 2 C O M S O L 13 | H E A T G E N E R A T I O N I N A D I S C B R A K E
MA T E R I A L S
Material 1
1 In the Model Builder window, under Model 1 right-click Materials and choose Material.
2 In the Material settings window, locate the Material Contents section.
3 In the table, enter the following settings:
Material 2
1 In the Model Builder window, right-click Materials and choose Material.
2 Select Domain 3 only.
3 In the Material settings window, locate the Material Contents section.
4 In the table, enter the following settings:
H E A T TR A N S F E R I N S O L I D S
Heat Transfer in Solids 1
In the Model Builder window, expand the Model 1>Heat Transfer in Solids node.
Translational Motion 1
1 Right-click Heat Transfer in Solids 1 and choose Translational Motion.
2 Select Domains 1 and 2 only.
3 In the Translational Motion settings window, locate the Translational Motion section.
4 In the u
trans
table, enter the following settings:
Property Name Value
Thermal conductivity k k_disc
Density rho rho_disc
Heat capacity at constant pressure Cp C_disc
Property Name Value
Thermal conductivity k k_pad
Density rho rho_pad
Heat capacity at constant pressure Cp C_pad
-y*omega x
x*omega y
0 z
Solved with COMSOL Multiphysics 4.3a
14 | H E A T G E N E R A T I O N I N A D I S C B R A K E 2 0 1 2 C O M S O L
Symmetry 1
1 In the Model Builder window, right-click Heat Transfer in Solids and choose Symmetry.
2 Select Boundary 3 only.
Heat Flux 1
1 Right-click Heat Transfer in Solids and choose Heat Flux.
2 In the Heat Flux settings window, locate the Boundary Selection section.
3 From the Selection list, choose Disc faces.
4 Locate the Heat Flux section. Click the Inward heat flux button.
5 In the h edit field, type h_air.
6 In the T
ext
edit field, type T_air.
Heat Flux 2
1 Right-click Heat Transfer in Solids and choose Heat Flux.
2 In the Heat Flux settings window, locate the Boundary Selection section.
3 From the Selection list, choose Pad faces.
4 Locate the Heat Flux section. Click the Inward heat flux button.
5 In the h edit field, type h_air.
6 In the T
ext
edit field, type T_air.
Boundary Heat Source 1
1 Right-click Heat Transfer in Solids and choose Boundary Heat Source.
2 In the Boundary Heat Source settings window, locate the Boundary Selection section.
3 From the Selection list, choose Contact surface.
4 Locate the Boundary Heat Source section. In the Q
b
edit field, type q_prod.
Initial Values 1
1 In the Model Builder window, under Model 1>Heat Transfer in Solids click Initial Values
1.
2 In the Initial Values settings window, locate the Initial Values section.
3 In the T edit field, type T_air.
Surface-to-Ambient Radiation 1
1 In the Model Builder window, right-click Heat Transfer in Solids and choose
Surface-to-Ambient Radiation.
2 In the Surface-to-Ambient Radiation settings window, locate the Boundary Selection
section.
Solved with COMSOL Multiphysics 4.3a
2 0 1 2 C O M S O L 15 | H E A T G E N E R A T I O N I N A D I S C B R A K E
3 From the Selection list, choose Disc faces.
4 Locate the Surface-to-Ambient Radiation section. From the list, choose User defined.
In the associated edit field, type e_disc.
5 In the T
amb
edit field, type T_air.
Surface-to-Ambient Radiation 2
1 Right-click Heat Transfer in Solids and choose Surface-to-Ambient Radiation.
2 In the Surface-to-Ambient Radiation settings window, locate the Boundary Selection
section.
3 From the Selection list, choose Pad faces.
4 Locate the Surface-to-Ambient Radiation section. From the list, choose User defined.
In the associated edit field, type e_pad.
5 In the T
amb
edit field, type T_air.
To compute the heat produced and the heat dissipated, integrate the corresponding
heating-power variables, Q_prod and Q_diss, over time. For this purpose, define
two ODEs using a Global Equations node.
6 In the Model Builder windows toolbar, click the Show button and select Advanced
Physics Options in the menu.
Global Equations 1
1 Right-click Heat Transfer in Solids and choose Global>Global Equations.
2 In the Global Equations settings window, locate the Global Equations section.
3 In the table, enter the following settings:
Here, W_prodt (W_disst) is COMSOL Multiphysics syntax for the time derivative
of W_prod (W_diss). The table thus defines the two uncoupled initial value
problems
To obtain the first-order ODEs, take the time derivative of the integrals.
Name f(u,ut,utt,t) Initial value
(u_0)
Initial value
(u_t0)
Description
W_prod W_prodt-Q_prod 0 0 Produced heat
W_diss W_disst-Q_diss 0 0 Dissipated heat
W
prod/diss t ( ) Q
prod/diss
t ( ) =
W
prod/diss
0 ( ) 0 =
Solved with COMSOL Multiphysics 4.3a
16 | H E A T G E N E R A T I O N I N A D I S C B R A K E 2 0 1 2 C O M S O L
The initial values follow from setting t = 0.
ME S H 1
Free Triangular 1
1 In the Model Builder window, under Model 1 right-click Mesh 1 and choose More
Operations>Free Triangular.
2 Click the Transparency button on the Graphics toolbar.
3 Select Boundaries 4, 7, and 11 only.
4 Click the Transparency button on the Graphics toolbar again to return to the original
state.
Size
1 In the Model Builder window, under Model 1>Mesh 1 click Size.
2 In the Size settings window, locate the Element Size section.
3 From the Predefined list, choose Extra fine.
4 Click the Build All button.
Swept 1
1 In the Model Builder window, right-click Mesh 1 and choose Swept.
2 In the Swept settings window, locate the Domain Selection section.
3 From the Geometric entity level list, choose Domain.
4 Select Domain 1 only.
Distribution 1
1 Right-click Model 1>Mesh 1>Swept 1 and choose Distribution.
2 In the Distribution settings window, locate the Distribution section.
3 In the Number of elements edit field, type 2.
4 Click the Build Selected button.
Swept 2
In the Model Builder window, right-click Mesh 1 and choose Swept.
W
prod/diss
t ( ) Q
prod/diss
t' ( ) t' d
0
t
=
Solved with COMSOL Multiphysics 4.3a
2 0 1 2 C O M S O L 17 | H E A T G E N E R A T I O N I N A D I S C B R A K E
Distribution 1
1 In the Model Builder window, under Model 1>Mesh 1 right-click Swept 2 and choose
Distribution.
2 In the Distribution settings window, locate the Distribution section.
3 In the Number of elements edit field, type 2.
4 Click the Build Selected button.
The complete mesh consists of roughly 5700 elements.
S T U D Y 1
Step 1: Time Dependent
1 In the Model Builder window, expand the Study 1 node, then click Step 1: Time
Dependent.
2 In the Time Dependent settings window, locate the Study Settings section.
3 In the Times edit field, type range(0,0.05,1) range(1.2,0.2,3) range(4,10).
4 In the Model Builder window, right-click Study 1 and choose Show Default Solver.
5 Expand the Study 1>Solver Configurations node.
Solved with COMSOL Multiphysics 4.3a
18 | H E A T G E N E R A T I O N I N A D I S C B R A K E 2 0 1 2 C O M S O L
Solver 1
1 In the Model Builder window, expand the Study 1>Solver Configurations>Solver 1
node, then click Time-Dependent Solver 1.
2 In the Time-Dependent Solver settings window, click to expand the Absolute Tolerance
section.
3 In the Tolerance edit field, type 1e-4.
4 Locate the Time Stepping section. From the Steps taken by solver list, choose
Intermediate.
This setting forces the solver to take at least one step in each specified interval.
5 In the Model Builder window, right-click Study 1 and choose Compute.
R E S U L T S
The first of the two default plots displays the surface temperature of the brake disc and
pad at the end of the simulation interval. Modify this plot to show the time just before
releasing the brake.
Temperature
1 In the Model Builder window, under Results click Temperature.
2 In the 3D Plot Group settings window, locate the Data section.
3 From the Time list, choose 1.8.
4 Click the Plot button.
5 Click the Zoom Extents button on the Graphics toolbar.
Compare the result to the plot shown in Figure 2.
To compare the total heat produced and the heat dissipated, as done in Figure 5,
follow the steps given below.
1D Plot Group 3
1 In the Model Builder window, right-click Results and choose 1D Plot Group.
2 In the 1D Plot Group settings window, click to expand the Title section.
3 From the Title type list, choose None.
4 Click to collapse the Title section. Locate the Plot Settings section. Select the x-axis
label check box.
5 In the associated edit field, type Time (s).
6 Right-click Results>1D Plot Group 3 and choose Point Graph.
7 Select Point 1 only.
Solved with COMSOL Multiphysics 4.3a
2 0 1 2 C O M S O L 19 | H E A T G E N E R A T I O N I N A D I S C B R A K E
8 In the Point Graph settings window, locate the y-Axis Data section.
9 In the Expression edit field, type log10(W_prod+1).
10 Click to expand the Coloring and Style section. Find the Line style subsection. From
the Color list, choose Blue.
11 Click to expand the Legends section. Select the Show legends check box.
12 From the Legends list, choose Manual.
13 In the table, enter the following settings:
14 Right-click Results>1D Plot Group 3>Point Graph 1 and choose Duplicate.
15 In the Point Graph settings window, locate the y-Axis Data section.
16 In the Expression edit field, type log10(W_diss+1).
17 Locate the Coloring and Style section. Find the Line style subsection. From the Line
list, choose Dashed.
18 Locate the Legends section. In the table, enter the following settings:
19 Click the Plot button.
20 In the Model Builder window, right-click 1D Plot Group 3 and choose Rename.
21 Go to the Rename 1D Plot Group dialog box and type Dissipated and produced
heat in the New name edit field.
22 Click OK.
Finally, follow the steps below to reproduce the plot in Figure 3.
Data Sets
1 In the Model Builder window, under Results right-click Data Sets and choose Cut Line
3D.
2 In the Cut Line 3D settings window, locate the Line Data section.
3 In row Point 1, set z to 0.013.
4 In row Point 2, set x to -0.047.
5 In row Point 2, set y to 0.1316.
6 In row Point 2, set z to 0.013.
Legends
log10(W_prod+1), heat produced
Legends
log10(W_diss+1), heat dissipated
Solved with COMSOL Multiphysics 4.3a
20 | H E A T G E N E R A T I O N I N A D I S C B R A K E 2 0 1 2 C O M S O L
7 Click the Plot button.
8 In the Model Builder window, right-click Data Sets and choose More Data
Sets>Parametric Extrusion 1D.
9 In the Parametric Extrusion 1D settings window, locate the Data section.
10 Click and Shift-click in the list to select all time steps from 0 through 3 s.
2D Plot Group 4
1 In the Model Builder window, right-click Results and choose 2D Plot Group.
2 Right-click 2D Plot Group 4 and choose Surface.
3 In the Surface settings window, locate the Coloring and Style section.
4 From the Color table list, choose ThermalLight.
5 Right-click Results>2D Plot Group 4>Surface 1 and choose Height Expression.
6 Right-click 2D Plot Group 4 and choose Rename.
7 Go to the Rename 2D Plot Group dialog box and type Temperature profile vs
time in the New name edit field.
8 Click OK.
You might also like
- A Heartbreaking Work Of Staggering Genius: A Memoir Based on a True StoryFrom EverandA Heartbreaking Work Of Staggering Genius: A Memoir Based on a True StoryRating: 3.5 out of 5 stars3.5/5 (231)
- The Sympathizer: A Novel (Pulitzer Prize for Fiction)From EverandThe Sympathizer: A Novel (Pulitzer Prize for Fiction)Rating: 4.5 out of 5 stars4.5/5 (119)
- Never Split the Difference: Negotiating As If Your Life Depended On ItFrom EverandNever Split the Difference: Negotiating As If Your Life Depended On ItRating: 4.5 out of 5 stars4.5/5 (838)
- Devil in the Grove: Thurgood Marshall, the Groveland Boys, and the Dawn of a New AmericaFrom EverandDevil in the Grove: Thurgood Marshall, the Groveland Boys, and the Dawn of a New AmericaRating: 4.5 out of 5 stars4.5/5 (265)
- The Little Book of Hygge: Danish Secrets to Happy LivingFrom EverandThe Little Book of Hygge: Danish Secrets to Happy LivingRating: 3.5 out of 5 stars3.5/5 (399)
- Grit: The Power of Passion and PerseveranceFrom EverandGrit: The Power of Passion and PerseveranceRating: 4 out of 5 stars4/5 (587)
- The World Is Flat 3.0: A Brief History of the Twenty-first CenturyFrom EverandThe World Is Flat 3.0: A Brief History of the Twenty-first CenturyRating: 3.5 out of 5 stars3.5/5 (2219)
- The Subtle Art of Not Giving a F*ck: A Counterintuitive Approach to Living a Good LifeFrom EverandThe Subtle Art of Not Giving a F*ck: A Counterintuitive Approach to Living a Good LifeRating: 4 out of 5 stars4/5 (5794)
- Team of Rivals: The Political Genius of Abraham LincolnFrom EverandTeam of Rivals: The Political Genius of Abraham LincolnRating: 4.5 out of 5 stars4.5/5 (234)
- Shoe Dog: A Memoir by the Creator of NikeFrom EverandShoe Dog: A Memoir by the Creator of NikeRating: 4.5 out of 5 stars4.5/5 (537)
- The Emperor of All Maladies: A Biography of CancerFrom EverandThe Emperor of All Maladies: A Biography of CancerRating: 4.5 out of 5 stars4.5/5 (271)
- The Gifts of Imperfection: Let Go of Who You Think You're Supposed to Be and Embrace Who You AreFrom EverandThe Gifts of Imperfection: Let Go of Who You Think You're Supposed to Be and Embrace Who You AreRating: 4 out of 5 stars4/5 (1090)
- Her Body and Other Parties: StoriesFrom EverandHer Body and Other Parties: StoriesRating: 4 out of 5 stars4/5 (821)
- The Hard Thing About Hard Things: Building a Business When There Are No Easy AnswersFrom EverandThe Hard Thing About Hard Things: Building a Business When There Are No Easy AnswersRating: 4.5 out of 5 stars4.5/5 (344)
- Hidden Figures: The American Dream and the Untold Story of the Black Women Mathematicians Who Helped Win the Space RaceFrom EverandHidden Figures: The American Dream and the Untold Story of the Black Women Mathematicians Who Helped Win the Space RaceRating: 4 out of 5 stars4/5 (890)
- Elon Musk: Tesla, SpaceX, and the Quest for a Fantastic FutureFrom EverandElon Musk: Tesla, SpaceX, and the Quest for a Fantastic FutureRating: 4.5 out of 5 stars4.5/5 (474)
- The Unwinding: An Inner History of the New AmericaFrom EverandThe Unwinding: An Inner History of the New AmericaRating: 4 out of 5 stars4/5 (45)
- The Yellow House: A Memoir (2019 National Book Award Winner)From EverandThe Yellow House: A Memoir (2019 National Book Award Winner)Rating: 4 out of 5 stars4/5 (98)
- Dynamic Modeling and Control of An Autonomous Underwater Vehicle - Library SubmissionDocument78 pagesDynamic Modeling and Control of An Autonomous Underwater Vehicle - Library SubmissionChintan RaikarNo ratings yet
- O Level Worksheets PHYSICS.Document337 pagesO Level Worksheets PHYSICS.ChaudhryAbdullah85% (61)
- On Fire: The (Burning) Case for a Green New DealFrom EverandOn Fire: The (Burning) Case for a Green New DealRating: 4 out of 5 stars4/5 (73)
- Science Review Vol 10Document30 pagesScience Review Vol 10Rianne MotasNo ratings yet
- Phys 143Document63 pagesPhys 143Deryk Annan100% (1)
- Test Medicina Inglese 2018Document44 pagesTest Medicina Inglese 2018Skuola.netNo ratings yet
- Set ExamDocument18 pagesSet ExamManoj KumarNo ratings yet
- QTP Vs SeleniumDocument5 pagesQTP Vs SeleniumbuntyavailableNo ratings yet
- Grammar BasicsDocument2 pagesGrammar Basicsramya2212No ratings yet
- Top 50 Rank List for M.E Applied ElectronicsDocument133 pagesTop 50 Rank List for M.E Applied ElectronicsGangatharan NarayananNo ratings yet
- PEER Stage2 10.1080/03052150802506521Document33 pagesPEER Stage2 10.1080/03052150802506521ramya2212No ratings yet
- Shaft Design and Flywheel DimensioningDocument13 pagesShaft Design and Flywheel DimensioningihtishamuddNo ratings yet
- Anna University UG PG Project FormatDocument69 pagesAnna University UG PG Project Formatramya2212No ratings yet
- FM - Lautenschlager.confpro - Dac 3961.1997Document12 pagesFM - Lautenschlager.confpro - Dac 3961.1997ramya2212No ratings yet
- Artigo ReferenciaDocument13 pagesArtigo ReferenciaAnonymous zfC1zo9CNo ratings yet
- PR265Document9 pagesPR265ramya2212No ratings yet
- Disk Measurements 07 05Document20 pagesDisk Measurements 07 05ramya2212No ratings yet
- Disc BrakeDocument8 pagesDisc Brakesiddout20060% (1)
- M1030Document4 pagesM1030ramya2212No ratings yet
- HUMAN POWERED FLYWHEEL MOTOR-with-DATA PDFDocument50 pagesHUMAN POWERED FLYWHEEL MOTOR-with-DATA PDFXeltorNo ratings yet
- B7.17 HanDocument2 pagesB7.17 Hanramya2212No ratings yet
- The Application of Vortex Tubes To Refrigeration CyclesDocument9 pagesThe Application of Vortex Tubes To Refrigeration Cyclesramya2212No ratings yet
- A Route Advisory RAS For Travelling Salesman ProblemDocument5 pagesA Route Advisory RAS For Travelling Salesman Problemramya2212No ratings yet
- Pub 10530437Document6 pagesPub 10530437ramya2212No ratings yet
- Vectors Scalars 20062Document5 pagesVectors Scalars 20062Femarose TelanNo ratings yet
- 3.1 ForceDocument80 pages3.1 ForceMuhd AfifNo ratings yet
- Damped Motion: Damping ForceDocument15 pagesDamped Motion: Damping ForceAnisha RanaNo ratings yet
- CRITICAL JURNAL Review (Bahasa Inggris Fisika)Document10 pagesCRITICAL JURNAL Review (Bahasa Inggris Fisika)Putra RizkyNo ratings yet
- Mechanics of Fluids and Hydraulic Machines: Lecture NotesDocument98 pagesMechanics of Fluids and Hydraulic Machines: Lecture Notesnitesh guptaNo ratings yet
- Sri Chaitanya Physics MULTIPLE CORRECT Type Question BANKkkkkkkkkkkkkkkkkkkkkkkkkkkkkkkkkkDocument70 pagesSri Chaitanya Physics MULTIPLE CORRECT Type Question BANKkkkkkkkkkkkkkkkkkkkkkkkkkkkkkkkkkSai GokulNo ratings yet
- Jerk and Hyperjerk in A Rotating Frame of Reference: Amelia Carolina SparavignaDocument6 pagesJerk and Hyperjerk in A Rotating Frame of Reference: Amelia Carolina SparavignaAjibola FolaranmiNo ratings yet
- Advanced Turbomachinery Tutorial: Sliding Mesh: PurposeDocument14 pagesAdvanced Turbomachinery Tutorial: Sliding Mesh: PurposeHoussam BEN SALAHNo ratings yet
- Tutorial 2: Serway Vuille, College Physics, 11Th EditionDocument5 pagesTutorial 2: Serway Vuille, College Physics, 11Th EditionNoor FaNo ratings yet
- Motion One Dimension-01 (Worksheet)Document4 pagesMotion One Dimension-01 (Worksheet)Krishna Khanna 11 S6No ratings yet
- Ab Midterm ReviewDocument13 pagesAb Midterm ReviewLol CiNo ratings yet
- Circular Motion PDFDocument47 pagesCircular Motion PDFAryan100% (1)
- The Laws of Physics Are UniversalDocument27 pagesThe Laws of Physics Are UniversalTracy zorcaNo ratings yet
- Engineering Mechanics ForcesDocument115 pagesEngineering Mechanics Forcesxiomi boxNo ratings yet
- Problem Set On DynamicsDocument40 pagesProblem Set On DynamicsMa. Socorro Angela LlavoresNo ratings yet
- The Laws and Velocity of Planetary Motion: Section - 10 FDocument3 pagesThe Laws and Velocity of Planetary Motion: Section - 10 FFiyory TassewNo ratings yet
- Dynamics of Rigid Bodies and Kinematics FundamentalsDocument29 pagesDynamics of Rigid Bodies and Kinematics FundamentalsJeslyn MonteNo ratings yet
- 31 Basic Mathematics and Vectors Home AssignmentDocument8 pages31 Basic Mathematics and Vectors Home AssignmentHemant KumarNo ratings yet
- Encyclopaedia Britannica Fourteenth Edition (1937), Volume 8, Pages 751-755 ETHER (In Physics) PDFDocument17 pagesEncyclopaedia Britannica Fourteenth Edition (1937), Volume 8, Pages 751-755 ETHER (In Physics) PDFPUNISHMENT POSSENo ratings yet
- Italian C-130J Performance ManualDocument478 pagesItalian C-130J Performance ManualHaddad AnisNo ratings yet
- Introduction To Analytical Mechanics: Lagrange's EquationsDocument39 pagesIntroduction To Analytical Mechanics: Lagrange's EquationszihadNo ratings yet
- Newtons Laws of Motion Aqa A Level Physics Exam QuestionsDocument29 pagesNewtons Laws of Motion Aqa A Level Physics Exam QuestionsAlizah KhanNo ratings yet
- Exam I Redo 2010Document1 pageExam I Redo 2010Benjamin FerreiraNo ratings yet
- Full Download Test Bank For College Physics 10th Edition Hugh D Young Philip W Adams Raymond Joseph Chastain PDF Full ChapterDocument36 pagesFull Download Test Bank For College Physics 10th Edition Hugh D Young Philip W Adams Raymond Joseph Chastain PDF Full Chaptermeseemssum.o3u6100% (16)