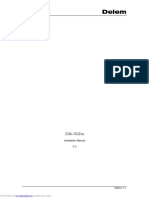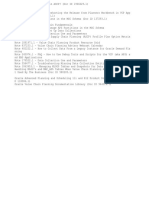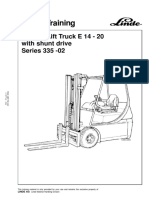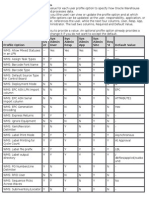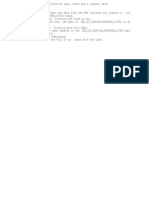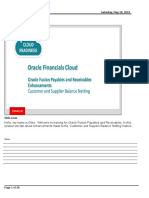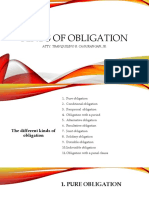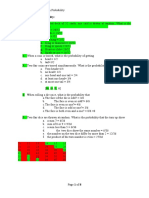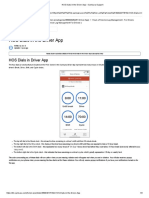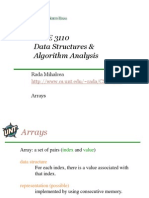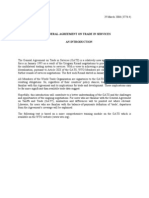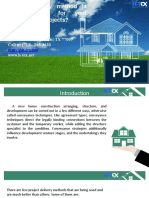Professional Documents
Culture Documents
O2C Cycle
Uploaded by
Ade Goke0 ratings0% found this document useful (0 votes)
84 views22 pagesOracle Apps Order to Cash (O2C)
Copyright
© © All Rights Reserved
Available Formats
DOCX, PDF, TXT or read online from Scribd
Share this document
Did you find this document useful?
Is this content inappropriate?
Report this DocumentOracle Apps Order to Cash (O2C)
Copyright:
© All Rights Reserved
Available Formats
Download as DOCX, PDF, TXT or read online from Scribd
0 ratings0% found this document useful (0 votes)
84 views22 pagesO2C Cycle
Uploaded by
Ade GokeOracle Apps Order to Cash (O2C)
Copyright:
© All Rights Reserved
Available Formats
Download as DOCX, PDF, TXT or read online from Scribd
You are on page 1of 22
Order to Cash Cycle
1. Enter the Sales Order
2. Book the Sales Order
3. Launch Pick Release
4. Ship Confirm
5. Create Invoice
6. Create the Receipts either manually or using Auto Lockbox ( In this article we will concentrate
on Manual creation)
7. Transfer to General Ledger
8. Journal Import
9. Posting
1) Enter the Sales Order:
Navigation:
Order Management Super User Operations (USA)>Orders Returns >Sales Orders
Enter the Customer details (Ship to and Bill to address), Order type.
Click on Lines Tab. Enter the Item to be ordered and the quantity required.
Line is scheduled automatically when the Line Item is saved.
Scheduling / Scheduling can be done manually by selecting Schedule/Un schedule from the Actions
Menu.
You can check if the item to be ordered is available in the Inventory by clicking on Availability Button.
Save the work.
Underlying Tables affected:
In Oracle, Order information is maintained at the header and line level.
The header information is stored in OE_ORDER_HEADERS_ALL and the line information in
OE_ORDER_LINES_ALL when the order is entered. The column called FLOW_STATUS_CODE is
available in both the headers and lines tables which tell us the status of the order at each stage.
At this stage, the FLOW_STATUS_CODE in OE_ORDER_HEADERS_ALL is Entered
2) Book the Sales Order:
Book the Order by clicking on the Book Order button.
Now that the Order is BOOKED, the status on the header is change accordingly.
Underlying tables affected:
At this stage:
The FLOW_STATUS_CODE in the table OE_ORDER_HEADERS_ALL would be
BOOKED
The FLOW_STATUS_CODE in OE_ORDER_LINES_ALL will be AWAITING_SHIPPING.
Record(s) will be created in the table WSH_DELIVERY_DETAILS with RELEASED_STATUS=R (Ready
to Release) Also Record(s) will be inserted into WSH_DELIVERY_ASSIGNMENTS. At the same time
DEMAND INTERFACE PROGRAM runs in the background and inserts into MTL_DEMAND.
3) Launch Pick Release:
Navigation: Shipping > Release Sales Order > Release Sales Orders.
Key in Based on Rule and Order Number
In the Shipping Tab key in the below:
a. Auto Create Delivery: Yes
b. Auto Pick Confirm: Yes
c. Auto Pack Delivery: Yes
In the Inventory Tab:
Auto Allocate: Yes
Enter the Warehouse
Click on Execute Now Button.
On successful completion, the below message would pop up as shown below.
Pick Release process in turn will kick off several other requests like Pick Slip Report, Shipping Exception
Report and Auto Pack Report
Underlying Tables affected:
If Autocreate Delivery is set to Yes then a new record is created in the table WSH_NEW_DELIVERIES.
DELIVERY_ID is populated in the table WSH_DELIVERY_ASSIGNMENTS. The RELEASED_STATUS
in WSH_DELIVERY_DETAILS would be now set to Y (Pick Confirmed) if Auto Pick Confirm is set to Yes
otherwise RELEASED_STATUS is S (Release to Warehouse).
4) Pick Confirm the Order:
IF Auto Pick Confirm in the above step is set to NO, then the following should be done.
Navigation:
Inventory Super User > Move Order> Transact Move Order
In the HEADER tab, enter the BATCH NUMBER (from the above step) of the order. Click FIND. Click on
VIEW/UPDATE Allocation, then Click TRANSACT button. Then Transact button will be deactivated then
just close it and go to next step.
5) Ship Confirm the Order:
Navigation: Order Management Super User>Shipping >Transactions.
Query with the Order Number.
Click On Delivery Tab
Click on Ship Confirm.
The Status in Shipping Transaction screen will now be closed.
This will kick off concurrent programs like INTERFACE TRIP Stop, Commercial Invoice, Packing Slip
Report, Bill of Lading
Underlying tables affected:
RELEASED_STATUS in WSH_DELIVERY_DETAILS would be C (Ship Confirmed)
FLOW_STATUS_CODE in OE_ORDER_HEADERS_ALL would be BOOKED FLOW_STATUS_CODE
in OE_ORDER_LINES_ALL would be SHIPPED
6) Create Invoice:
Run workflow background Process.
Navigation: Order Management >view >Requests
Workflow Background Process inserts the records RA_INTERFACE_LINES_ALL with
a. INTERFACE_LINE_CONTEXT = ORDER ENTRY
b. INTERFACE_LINE_ATTRIBUTE1= Order_number
c. INTERFACE_LINE_ATTRIBUTE3= Delivery_id
d. and spawns Auto invoice Master Program and Auto invoice import program which creates Invoice
for that particular Order.
The Invoice created can be seen using the Receivables responsibility
Navigation: Receivables Super User> Transactions> Transactions
Query with the Order Number as Reference.
Underlying tables:
RA_CUSTOMER_TRX_ALL will have the Invoice header information. The column
INTERFACE_HEADER_ATTRIBUTE1 will have the Order Number. RA_CUSTOMER_TRX_LINES_ALL
will have the Invoice lines information. The column INTERFACE_LINE_ATTRIBUTE1 will have the Order
Number.
7) Create receipt:
Navigation: Receivables> Receipts> Receipts
Enter the information.
Click on Apply Button to apply it to the Invoice.
Underlying tables:
AR_CASH_RECEIPTS_ALL
8) Transfer to General Ledger:
To transfer the Receivables accounting information to general ledger, run General Ledger Transfer
Program.
Navigation: Receivables> View Requests
Parameters:
Give in the Start date and Post through date to specify the date range of the transactions to be
transferred.
Specify the GL Posted Date, defaults to SYSDATE.
Post in summary: This controls how Receivables creates journal entries for your transactions in the
interface table. If you select No, then the General Ledger Interface program creates at least one
journal entry in the interface table for each transaction in your posting submission. If you select Yes,
then the program creates one journal entry for each general ledger account.
If the Parameter Run Journal Import is set to Yes, the journal import program is kicked off
automatically which transfers journal entries from the interface table to General Ledger, otherwise
follow the topic Journal Import to import the journals to General Ledger manually.
Underlying tables:
This transfers data about your adjustments, chargeback, credit memos, commitments, debit memos,
invoices, and receipts to the GL_INTERFACE table.
9) Journal Import:
To transfer the data from General Ledger Interface table to General Ledger, run the Journal Import
program from Oracle General Ledger.
Navigation: General Ledger > Journal> Import> Run
Parameters:
Select the appropriate Source.
Enter one of the following Selection Criteria:
No Group ID: to import all data for that source that has a group ID. Use this option if you specified a
NULL group ID for this source.
All Group IDs: To import all data for that source that has a group ID. Use this option to import multiple
journal batches for the same source with varying group IDs.
Specific Group ID: To import data for a specific source/group ID combination. Choose a specific
group ID from the List of Values for the Specific Value field.
If you do not specify a Group ID, General Ledger imports all data from the specified journal entry
source, where the Group_ID is null.
Define the Journal Import Run Options (optional)
Choose Post Errors to Suspense if you have suspense posting enabled for your set of books to post
the difference resulting from any unbalanced journals to your suspense account.
Choose Create Summary Journals to have journal import create the following:
one journal line for all transactions that share the same account, period, and currency and that has a
debit balance
one journal line for all transactions that share the same account, period, and currency and that has a
credit balance.
Enter a Date Range to have General Ledger import only journals with accounting dates in that range.
If you do not specify a date range, General Ledger imports all journals data.
Choose whether to Import Descriptive Flexfields, and whether to import them with validation.
Click on Import button.
Underlying tables:
GL_JE_BATCHES, GL_JE_HEADERS, GL_JE_LINES
Posting:
We have to Post journal batches that we have imported previously to update the account balances in
General Ledger.
Navigation:
General Ledger> Journals > Enter
Query for the unposted journals for a specific period as shown below.
From the list of unposted journals displayed, select one journal at a time and click on Post button to post
the journal.
If you know the batch name to be posted you can directly post using the Post window
Navigation:
General Ledger> Journals> Post
Underlying tables:
GL_BALANCES.
You might also like
- A Heartbreaking Work Of Staggering Genius: A Memoir Based on a True StoryFrom EverandA Heartbreaking Work Of Staggering Genius: A Memoir Based on a True StoryRating: 3.5 out of 5 stars3.5/5 (231)
- The Sympathizer: A Novel (Pulitzer Prize for Fiction)From EverandThe Sympathizer: A Novel (Pulitzer Prize for Fiction)Rating: 4.5 out of 5 stars4.5/5 (119)
- Never Split the Difference: Negotiating As If Your Life Depended On ItFrom EverandNever Split the Difference: Negotiating As If Your Life Depended On ItRating: 4.5 out of 5 stars4.5/5 (838)
- Devil in the Grove: Thurgood Marshall, the Groveland Boys, and the Dawn of a New AmericaFrom EverandDevil in the Grove: Thurgood Marshall, the Groveland Boys, and the Dawn of a New AmericaRating: 4.5 out of 5 stars4.5/5 (265)
- The Little Book of Hygge: Danish Secrets to Happy LivingFrom EverandThe Little Book of Hygge: Danish Secrets to Happy LivingRating: 3.5 out of 5 stars3.5/5 (399)
- Grit: The Power of Passion and PerseveranceFrom EverandGrit: The Power of Passion and PerseveranceRating: 4 out of 5 stars4/5 (587)
- The World Is Flat 3.0: A Brief History of the Twenty-first CenturyFrom EverandThe World Is Flat 3.0: A Brief History of the Twenty-first CenturyRating: 3.5 out of 5 stars3.5/5 (2219)
- The Subtle Art of Not Giving a F*ck: A Counterintuitive Approach to Living a Good LifeFrom EverandThe Subtle Art of Not Giving a F*ck: A Counterintuitive Approach to Living a Good LifeRating: 4 out of 5 stars4/5 (5794)
- Team of Rivals: The Political Genius of Abraham LincolnFrom EverandTeam of Rivals: The Political Genius of Abraham LincolnRating: 4.5 out of 5 stars4.5/5 (234)
- Shoe Dog: A Memoir by the Creator of NikeFrom EverandShoe Dog: A Memoir by the Creator of NikeRating: 4.5 out of 5 stars4.5/5 (537)
- The Emperor of All Maladies: A Biography of CancerFrom EverandThe Emperor of All Maladies: A Biography of CancerRating: 4.5 out of 5 stars4.5/5 (271)
- The Gifts of Imperfection: Let Go of Who You Think You're Supposed to Be and Embrace Who You AreFrom EverandThe Gifts of Imperfection: Let Go of Who You Think You're Supposed to Be and Embrace Who You AreRating: 4 out of 5 stars4/5 (1090)
- Her Body and Other Parties: StoriesFrom EverandHer Body and Other Parties: StoriesRating: 4 out of 5 stars4/5 (821)
- The Hard Thing About Hard Things: Building a Business When There Are No Easy AnswersFrom EverandThe Hard Thing About Hard Things: Building a Business When There Are No Easy AnswersRating: 4.5 out of 5 stars4.5/5 (344)
- Hidden Figures: The American Dream and the Untold Story of the Black Women Mathematicians Who Helped Win the Space RaceFrom EverandHidden Figures: The American Dream and the Untold Story of the Black Women Mathematicians Who Helped Win the Space RaceRating: 4 out of 5 stars4/5 (890)
- Elon Musk: Tesla, SpaceX, and the Quest for a Fantastic FutureFrom EverandElon Musk: Tesla, SpaceX, and the Quest for a Fantastic FutureRating: 4.5 out of 5 stars4.5/5 (474)
- The Unwinding: An Inner History of the New AmericaFrom EverandThe Unwinding: An Inner History of the New AmericaRating: 4 out of 5 stars4/5 (45)
- The Yellow House: A Memoir (2019 National Book Award Winner)From EverandThe Yellow House: A Memoir (2019 National Book Award Winner)Rating: 4 out of 5 stars4/5 (98)
- On Fire: The (Burning) Case for a Green New DealFrom EverandOn Fire: The (Burning) Case for a Green New DealRating: 4 out of 5 stars4/5 (73)
- Overview of Oracle ShippingDocument5 pagesOverview of Oracle ShippingAde GokeNo ratings yet
- Delem: Installation Manual V3Document73 pagesDelem: Installation Manual V3Marcus ChuaNo ratings yet
- Ascp NotesDocument1 pageAscp NotesAde GokeNo ratings yet
- Linde E18P-02Document306 pagesLinde E18P-02ludecar hyster100% (4)
- ICT FX4Model FrameworkDocument20 pagesICT FX4Model FrameworkSnowNo ratings yet
- Oracle WMS Implementation QuestionsDocument24 pagesOracle WMS Implementation QuestionsAde Goke67% (3)
- Socomec EN61439 PDFDocument8 pagesSocomec EN61439 PDFdesportista_luisNo ratings yet
- Willie Chee Keong Tan - Research Methods (2018, World Scientific Publishing Company) - Libgen - Li PDFDocument236 pagesWillie Chee Keong Tan - Research Methods (2018, World Scientific Publishing Company) - Libgen - Li PDFakshar pandavNo ratings yet
- Restructuring The Circular Economy Into The Resource Based Economy (Michaux, 2021)Document126 pagesRestructuring The Circular Economy Into The Resource Based Economy (Michaux, 2021)CliffhangerNo ratings yet
- MA5616 V800R311C01 Configuration Guide 02Document741 pagesMA5616 V800R311C01 Configuration Guide 02Mário Sapucaia NetoNo ratings yet
- Summer Training Report On HCLDocument60 pagesSummer Training Report On HCLAshwani BhallaNo ratings yet
- Ubk80-N.dusallk Web Eng PDFDocument56 pagesUbk80-N.dusallk Web Eng PDFAde GokeNo ratings yet
- Planning Data CollectionDocument1 pagePlanning Data CollectionAde GokeNo ratings yet
- MGM 301 Final RVWDocument11 pagesMGM 301 Final RVWAde GokeNo ratings yet
- CollectionsDocument2 pagesCollectionsAde GokeNo ratings yet
- Dse Placement Report PDFDocument78 pagesDse Placement Report PDFAbhijithKríshñàNo ratings yet
- PrefaceDocument16 pagesPrefaceNavaneeth RameshNo ratings yet
- Balance NettingDocument20 pagesBalance Nettingbaluanne100% (1)
- Kinds of ObligationDocument50 pagesKinds of ObligationKIM GABRIEL PAMITTANNo ratings yet
- Python Lecture PSBCDocument83 pagesPython Lecture PSBCPedro RodriguezNo ratings yet
- Unit 4 Probability AssignmentsDocument8 pagesUnit 4 Probability AssignmentsSumycheen BhusalNo ratings yet
- HOS Dials in The Driver App - Samsara SupportDocument3 pagesHOS Dials in The Driver App - Samsara SupportMaryNo ratings yet
- Caf 8 Aud Spring 2022Document3 pagesCaf 8 Aud Spring 2022Huma BashirNo ratings yet
- CSCE 3110 Data Structures and Algorithms NotesDocument19 pagesCSCE 3110 Data Structures and Algorithms NotesAbdul SattarNo ratings yet
- The General Agreement On Trade in Services An IntroductionDocument22 pagesThe General Agreement On Trade in Services An IntroductionakyregisterNo ratings yet
- Application Tracking System: Mentor - Yamini Ma'AmDocument10 pagesApplication Tracking System: Mentor - Yamini Ma'AmBHuwanNo ratings yet
- Computer Science Practical File WorkDocument34 pagesComputer Science Practical File WorkArshdeep SinghNo ratings yet
- QA InspectionDocument4 pagesQA Inspectionapi-77180770No ratings yet
- G.R. No. 122039 May 31, 2000 VICENTE CALALAS, Petitioner, Court of Appeals, Eliza Jujeurche Sunga and Francisco Salva, RespondentsDocument56 pagesG.R. No. 122039 May 31, 2000 VICENTE CALALAS, Petitioner, Court of Appeals, Eliza Jujeurche Sunga and Francisco Salva, RespondentsJayson AbabaNo ratings yet
- Environmental Pollution and Need To Preserve EnvironmentDocument3 pagesEnvironmental Pollution and Need To Preserve EnvironmentLakshmi Devar100% (1)
- Term Paper Mec 208Document20 pagesTerm Paper Mec 208lksingh1987No ratings yet
- Market & Industry Analysis CheckDocument2 pagesMarket & Industry Analysis CheckAndhika FarrasNo ratings yet
- Which Delivery Method Is Best Suitable For Your Construction Project?Document13 pagesWhich Delivery Method Is Best Suitable For Your Construction Project?H-Tex EnterprisesNo ratings yet
- Ts 391 IltDocument5 pagesTs 391 IltFunnypoumNo ratings yet
- Journal of Petroleum Science and Engineering: Bin Yuan, David A. WoodDocument13 pagesJournal of Petroleum Science and Engineering: Bin Yuan, David A. Woodarash7495No ratings yet
- 341 BDocument4 pages341 BHomero Ruiz Hernandez0% (3)
- SSPC Paint 25 BCSDocument6 pagesSSPC Paint 25 BCSanoopkumarNo ratings yet