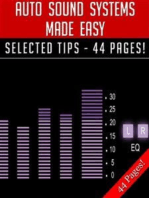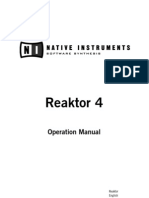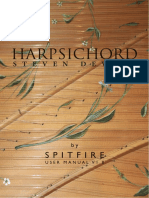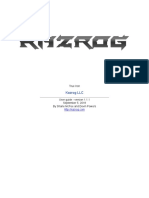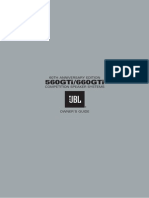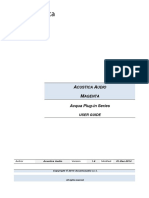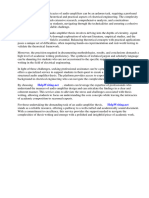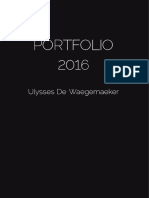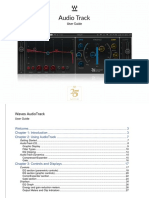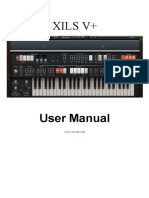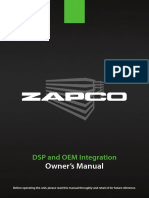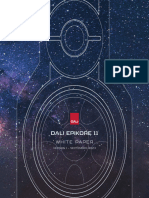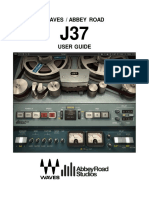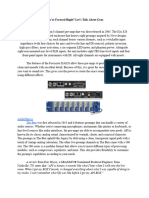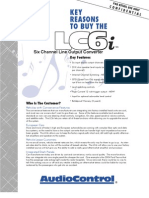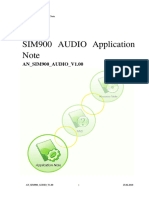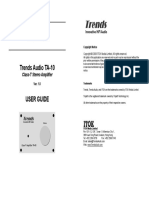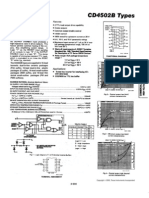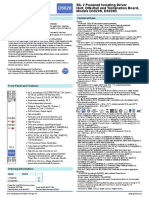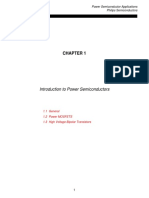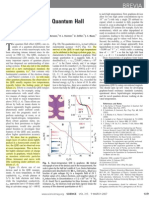Professional Documents
Culture Documents
IZAlloy en Manuale
Uploaded by
Samer SharawiOriginal Title
Copyright
Available Formats
Share this document
Did you find this document useful?
Is this content inappropriate?
Report this DocumentCopyright:
Available Formats
IZAlloy en Manuale
Uploaded by
Samer SharawiCopyright:
Available Formats
iZotope Alloy Help
Documentation
Table of Contents
Introduction .................................................................................................. 1
Welcome to Alloy ........................................................................................... 1
Alloy Overview............................................................................................... 2
Getting Started.............................................................................................. 4
Alloy Modules ................................................................................................ 5
Equalizer ...................................................................................................... 5
Exciter.......................................................................................................... 9
Transient .....................................................................................................11
Dynamics.....................................................................................................13
De-Esser......................................................................................................18
Limiter / Phase Tools .....................................................................................20
Macro..........................................................................................................23
Standard Module Controls ..............................................................................24
Using Multiband Modules................................................................................26
Macro Presets...............................................................................................28
Preset Manager.............................................................................................28
Macro Presets...............................................................................................30
Selecting Presets ..........................................................................................33
Adding, Removing, Resetting Presets ...............................................................34
Changing Where Presets Are Stored.................................................................36
Selectively Loading Modules from Presets .........................................................37
Preset Module Reference................................................................................38
Meters.........................................................................................................39
Spectrum Meter ............................................................................................39
Exciter Meter................................................................................................40
Transient Meter ............................................................................................41
Dynamics Meters ..........................................................................................42
Limiter Meters ..............................................................................................44
Input and Output Meters................................................................................45
Graph and Sidechain .....................................................................................48
Setting the Order of the Modules.....................................................................48
Parallel Processing ........................................................................................50
ii
Table of Contents
iii
Routing Sidechain Signals ..............................................................................51
General Functions .........................................................................................53
Input and Output Gain...................................................................................53
Zero Latency ................................................................................................55
Undo and History Comparisons .......................................................................56
Buffer Size Viewer.........................................................................................57
Options .......................................................................................................58
General Options............................................................................................58
Spectrum Options .........................................................................................61
Meter Options...............................................................................................63
EQ/Dynamics/Crossover Options .....................................................................65
Tips and Shortcuts ........................................................................................67
CPU Optimization..........................................................................................67
Automation ..................................................................................................68
Delay Compensation......................................................................................69
Shortcut Keys and Mouse Support ...................................................................70
iZotope Customer Support..............................................................................74
Index ..........................................................................................................75
Introduction
Welcome to Alloy
Alloy was created out of a desire to provide engineers, musicians and other audio
professionals with a new class of mixing and sound design tool. A great deal of time
and effort has gone into ensuring that Alloy delivers superior sound quality and a
forward-looking feature set. Alloy offers the simple but important tasks provided by a
traditional channel strip, but with the added benefits of transient shaping, de-essing,
sidechaining and powerful MacroPresets that give you just the right tools for the task
at hand. We hope that you enjoy working with Alloy and that it will bring a new
creative edge to all of your projects.
Thanks for using Alloy!
- the iZotope team
2001-2009 iZotope, Inc. All rights reserved. iZotope, iZotope.com, the iZotope logo, and Alloy are either
registered trademarks or trademarks of iZotope, Inc. in the United States and/or other countries.
V 1.0.0.383
1
iZotope Alloy Help Documentation
Alloy Overview
Alloy was designed to give you the essential mixing tools you need for every project
in a self-contained and completely configurable interface. Alloy combines six key
processors that let you precisely shape the sound of your tracks and busses. Smooth
out vocals or slam your drum buss with a Dynamics section that combines the best
characteristics of analog and digital compressors. Add body or take the edge off with
an 8-band Paragraphic EQ. Take the bite out of harsh vocals and cymbals with a
smooth, transparent De-Esser. Add tube and tape-like warmth, or even a little grit,
with the Exciter. Give percussive sounds more snap or less room with the
Transient module. And keep peaks under control, or pump up the volume, with the
Limiter. Alloy gives you forward thinking features like a fully customizable signal
chain, dual compressors that work in parallel or series, single- and multiband side
chaining, and exclusive Harmonic Scaling Exciter technology.
Alloy can also simplify your studio workflow with a huge selection of MacroPresets.
These intelligent presets let you take advantage of just the tools you need for the
task at hand. MacroPresets customize Alloys screen to show you just the sliders and
meters you need, giving you powerful preset signal chains with simple controls.
Key Features in Alloy:
Six essential tools: Equalizer, Exciter, Transient, Dynamics, De-Esser, and Limiter
Analog-modeled and digital processing algorithms
Advanced multiband sidechaining support
Elegant, highly efficient user interface
Extensive metering and spectrum analysis tools help you get better results
Over 100 MacroPresets by professional engineers
Integrated undo history with comparison tools
User-definable signal routing
Zero Latency operation mode
Extensive automation support
CPU-efficient and optimized for todays low-latency DAW environments
Supports sampling rates up to 192kHz
Highest Audio Quality
All modules within Alloy use highly optimized audio signal processing to achieve the
highest resolution and sound quality possible. All of the modules in Alloy are
designed to work together seamlessly. By carefully matching crossovers and other
internal processing, Alloy eliminates phase and artifact problems encountered when
chaining together separate plug-ins. In addition, the sound quality and
characteristics of each of the modules is tuned to complement the others, providing
consistent and high quality results.
2
Introduction
Alloy uses analog modeling to give each of the modules a smooth natural sound. For
example, the Equalizer recreates the soft limiting exhibited by a vintage valve
equalizer, while the Exciter mimics the "musically pleasing" harmonic saturation of
vacuum tube components, tape, and other analog processors. Alloys compressor can
deliver the smooth release characteristics of vintage optical compressors, or the
more crisp sound of later FET compressors.
Powerful Audio and Visual Feedback
We wanted to provide visual feedback wherever possible. Your ears and your eyes
can be a powerful combination and each processing module is complemented with
useful spectrums, meters, graphs, and level histograms.
We also wanted to make it easy to get audio feedback by providing extensive
solo/bypass controls and histories with functions for A/B comparisons. The Alt-click
function on the EQ is an example of this as well. Wherever possible, we wanted to
give people ways to really hear what they were doing.
Intuitive Design and Easy to Use
We tried to make Alloy as easy and intuitive as possible from including a complete
set of modules in a single plug-in system, to context sensitive help, to the little
things like mouse wheel support. There is a lot of power in Alloy, but we think that in
no time at all you'll be making the most of it and getting great results with ease.
Whether youre a seasoned professional or youre simply ready to take your
productions to the next level, Alloy is the complete solution you need.
3
iZotope Alloy Help Documentation
4
Getting Started
Using Presets in Alloy
Alloys presets are designed to give you a quick starting point for your own projects.
Every track is different so no one preset will always work well for your audio.
However we have attempted to provide a wide range of presets that will help you
find a good starting point for your own material. By starting with a preset and
tweaking the available controls in Alloys Macro window, youll be able to make Alloy
more closely fit the session youre working on. If you want more advanced control of
any of Alloys modules, you can go deeper by clicking on any of the module selection
buttons at the bottom of the interface to get to even more controls.
Presets can take you a long way, but learning how each of Alloys modules works is
the key to getting the best results.
Setting Your Input Level
Setting the input level in Alloy can make a huge difference in how the dynamics
modules in Alloy behave. Setting your input level is important when selecting presets
as the presets will sound drastically different if your input level is too loud or quiet.
To begin, we recommend setting Alloys input level so that the input meter is
peaking in the orange area of the meter to insure that you have a good neutral level
as a starting point.
Choosing a Starting Point
Start by listening through several of Alloys presets. Weve organized presets into
categories that will let you search easily for presets for every purpose. Because
every mix is different, weve aimed to give you a lot of starting points so that you
can choose the best one for your project. When youve found one that sounds like it
has what your track needs, you can start tweaking that preset to your liking.
MacroPresets and MacroFaders
MacroPresets aim to put the most useful controls at your fingertips. When you load a
preset in Alloy, youll find the most useful controls for that preset in the Alloys Macro
window. This window may also include additional sliders called MacroFaders. These
special sliders are designed to help you quickly adjust key parts of the presets sound
by automatically controlling deeper controls in Alloy, and are often tied to multiple
controls behind the scenes. For example some presets have MacroFaders named
Shine, Loudness, or Warmth. A MacroFader named Shine might adjust the Exciter
while also affecting the EQ for example. These can be useful for adjusting how
dramatically Alloy affects your track or bus by moving just a few simple controls.
Alloy Modules
Equalizer
Alloys versatile EQ allows you to add warmth and character with analog-modeled filters, and precisely
boost and cut frequencies with its helpful frequency spectrum overlay.
Key Features:
Eight bands of bell, highpass, sharp highpass, lowpass, sharp lowpass, high shelf or low shelf filters
Analog modeled soft-saturation
Fully configurable spectrum analyzer
EQ resolution zooming
Frequency and Gain
The white numbered circles mark each of the eight EQ nodes. You can adjust an EQ band by clicking on a
node and dragging the crosshairs to change the frequency and gain of the band. You can also use the arrow
keys to adjust a selected band, or the Shift key in combination with the arrow keys to adjust in larger
increments.
Q/Bandwidth
5
iZotope Alloy Help Documentation
You can adjust the Q or bandwidth of the EQ by clicking and dragging on the "handles" on the side of the
band, to widen the band. If you have a wheel mouse, you can use the mouse wheel to widen/narrow a
selected band.
Selecting Filter Shapes
Alloy provides the ability to set the type or shape of any of the eight EQ nodes. Any node can be a lowshelf,
lowpass, sharp lowpass, peak, highshelf, highpass, or sharp highpass filter. To change the shape, click on
the "Show Info" button.
From this table, you can specify a different filter shape by clicking through the corresponding nodes filters.
You can also use the "Show Info" dialog to enter values for the EQ bands directly. Either double-click on
the value to manually type in your desired setting, or click and drag on the values text to increase of
decrease the value. You can also disable bands with this table by clicking on the square checkbox to the
left of a band.
6
Alloy Modules
Zooming
You can zoom in on the EQ curves by clicking the 1x button to magnify 1x, 2x, 3x or 6x. This allows you
to better see and position EQ nodes around the 0 dB line. The zoom deliberately does not zoom the
spectrum. The purpose of the zoom is to give you better visibility and resolution for small tweaks of the EQ
around the 0 dB line. If the spectrum also zoomed in, well, the spectrum would be ineffective as a visual
aid since you'd only see the spectrum around the 0 dB line, when what you probably want is a "stepped
back" view of all the peaks and valleys.
Note: With Alloy, right-clicking (under OS X you can also ctrl-click) a button toggles it in reverse - so for
the zoom button a right click zooms back out - 6x to 3x to 2x to 1x.
Editing Multiple Nodes
When clicking and dragging in the EQ display, a shaded selection box will appear. You can use this to
select and edit multiple nodes simultaneously. Once you have your nodes selected, you can proportionally
adjust them by clicking and editing any one node in the selected group.
Visuals
As you adjust a band you will see two EQ curves. The bright yellow curve is the composite of all EQ bands
while the darker yellow curve shows the EQ curve of the selected band.
A spectrum is overlaid by default on the EQ module for visual feedback of the mix. You can turn off the
spectrum to conserve CPU or if you just don't want to see it using the Options screen. You can also set
options such as average or real time spectrum, show peak spectrum, etc. These are available in the
Spectrum Options screen.
7
iZotope Alloy Help Documentation
In the background you'll see the gain scale for the EQ down the center in a light grey color. This will
change as you zoom the EQ in or out. You'll see the scale for the spectrum in gray down the right side of
the EQ display.
Note: The scales for the EQ and spectrum are different, by design. If they were made to match, you
wouldn't see enough of the spectrum for it to be useful. The frequency scale in grey applies to both the EQ
and the spectrum.
The Alt-Solo Feature
If you hold down the Alt key and click on the spectrum, you have an "audio magnifying glass" that lets you
hear only the frequencies that are under the mouse cursor, without affecting your actual EQ settings. This is
useful for pinpointing the location of a frequency in the mix without changing your actual EQ bands.
Releasing the mouse button returns the sound to the actual EQ. You can set the default bandwidth of this
filter in the Options screen under "Alt-Solo Filter Q".
Additional Tips using Alloy's Equalizer
If you hold down the Shift key and drag an EQ band, the EQ band will be "locked" in the direction that
you're dragging. So if you just want to change the gain without affecting the frequency (or vice-versa) just
hold the Shift Key while you drag.
If you've chosen to display an averaging spectrum or a peak hold spectrum (using the Spectrum Options
screen) you can reset the peak hold or the averaging by clicking on the spectrum.
Right click on the spectrum to bring up an options dialog to control the spectrum display.
8
Alloy Modules
Exciter
Harmonic exciters can give a sparkle or shine to the upper frequencies of a mix. They can also be used in
mid and even low frequencies to add a boost or presence to tracks and busses. Alloys Harmonic Scaling
technology is designed to emulate the subtle effects of tube, tape and other analog hardware by
emphasizing even and odd harmonics in varying amounts.
Key Features:
Unique XY pad lets you adjust the harmonics being emphasized by the exciter, letting you vary between
even and odd harmonics and more or less harmonics
A multiband mode for adding varied excitation across different frequencies
Harmonics Graph and Exciter Spectrum show how the process is affecting your audio
Drive: Controls the amount of the harmonic excitation.
Mix: Allows you to control the mix of the excited signal with the original mix.
XY Pad: Controls the type and slope (number) of harmonics.
Width: This control sets the amount of stereo widening for each band. Higher amounts provide more
widening: -1.0 (mono) to 1.0 (full widening)
Working with the XY Pad:
9
iZotope Alloy Help Documentation
When adjusting the XY pad, the vertical Y axis will give you control over the specific amount and
distribution of your harmonics, while the horizontal X axis will control the amount of even and odd
harmonics that are present in the excitation. In general, odd harmonics are reminiscent of transistor or tape
distortion and tend to be a bit more abrasive to the ear. Even harmonics however are often less noticeable
and can sound very warm and subtle.
Therefore, depending on the effect you are going for, you can move anywhere in between these options.
For very subtle excitation that just adds a bit of color to your mix gravitate more towards even harmonics
with a steeper slope (bottom left corner of the XY pad). For more angular excitation bordering on transistor
guitar distortion either as an effect or to add some sheen and aggressiveness to your sound, use
predominantly odd harmonics with a shallower slope (upper right corner of the XY pad).
Harmonics Graph
The Harmonics Graph shows a representation of the harmonics being generated by the exciter. By left
clicking or right-clicking (cmd-click for Mac) on this harmonics display, you can also cycle through preset
excitation patterns:
Transistor: This mode emphasizes odd harmonics similar to transistor distortion resulting in a sharp,
somewhat aggressive sound.
Tape: Tape mode emphasizes odd harmonics but with a shorter harmonic slope than transistor, and
emulates the sound of analog tape when pushed to saturation.
Tube: Tube mode emulates the sound of tube saturation with a mix of even and odd harmonics. It is
characterized by its clear "tonal" excitation.
Warm: The Warm excitation mode generates only even harmonics with a steep slope and, as such, may be
used as a subtle warming effect.
Bright: Bright excitation, similar to Warm excitation, is characterized by even harmonics however with a
greater high frequency harmonic presence.
Like the controls on other screens, you can use arrow keys to adjust a selected slider, or the wheel of a
wheel mouse, or double-click on the numeric label and directly enter a value with the keyboard. You can
reset a slider by double clicking on it.
10
Alloy Modules
Transient
The Transient module is especially useful for shaping percussive sounds. For example, it can be used to
emphasize the stick attack of a snare drum sound, while de-emphasizing its body or room sound. Careful
use of the Transient module can help a wide range different material sit differently in a mix, making it a
powerful sound-shaping tool for any style of music.
The Transient module will analyze the incoming audio in real-time and split all transients into their two
components: the initial Attack and peak of each transient, and the Sustain as the transient is fading down.
This process happens very quickly in order to accurately account for each Transients Attack and Sustain
components. With the available Time controls however, the Transient modules response and behavior with
respect to each transient can be fine tuned.
If you are working with audio that has multiple elements with frequency dependent transient activity such
as drum tracks, working in Multi-band mode will give you better sounding results.
Key Features:
Emphasize or de-emphasize transients
Control over initial attack and sustained portion of sounds with gain and time controls for each
Emphasis Meters show the effect of the process on audio.
Single and Multiband operation
Attack (Gain in dB) Putting the control above zero makes the attack portion of the transient louder,
below zero the attack is de-emphasized and quieter.
11
iZotope Alloy Help Documentation
Attack Time (in ms) This affects how long (in milliseconds) of a portion of the Attack part of the
transient will be affected by the Attack Gain. It also influences how Alloy will detect transients, in order to
correspond with the material you are working with.
In general, use shorter Attack times for very quick and percussive material and to sharply accentuate the
initial transient. Longer attack times will give a more rounded transient shaping and be better suited
towards material with larger, less percussive transients.
Sustain (Gain in dB) works similarly to the Attack Gain, but shapes the second half of the transient.
Sustain Time (in ms) Affects how long of a portion of audio the Sustain Gain effects after the initial
attack of the transient. Similar to the Attack time, this also controls how Alloy will process the incoming
audio in order to split each transient up into Attack and Sustain.
Longer sustain times can often provide a more gentle and pumping sound when accentuated, or a transient
gating effect when diminished. Shorter sustain times can be used for very quick percussive material as a
way of shaping the tail end of these transients.
Emphasis Meters
The Emphasis Meters how much the attack and sustain portions of the transient are being affected by the
Attack and Sustain settings. When the level is being raised, the meter is yellow and extends above the
center point; when the level is being lowered, the meter is blue and extends below the center point.
Multiband Operation
Switching the Transient module to multiband mode lets you apply the transient shaping process to multiple
frequencies independently.
You may want to switch to multiband mode if you are working with audio that has multiple elements that
sit in different frequency ranges such as a mixed drum track. For example, the low band could be used to
emphasize the attack of the kick drum, while the middle band could emphasize the body and room tone of
the snare. Multiband mode can also be useful for careful shaping of sounds like picked acoustic guitar or
even voice (it can help control popped p or b sounds for example).
12
Alloy Modules
Dynamics
One of the most powerful modules in Alloy is the Dynamics section. You can use this
module to shape the dynamics of your mix with up to three bands of Digital or
analog-modeled Vintage compression. Alloys dynamics section is extremely
versatile and can handle smooth vocal compression and gating, extreme drum buss
compression, and anything in between. Two independent dynamics modules can be
used in series or parallel, giving you many creative possibilities for shaping your
audio.
Key Features:
Apply dynamics processors selectively to different frequency ranges.
Auto Gain automatically adds make-up gain to adjust for the dynamics process.
Digital mode provides precise, linear compression
Vintage mode emulates the program-dependant compression and non-linear
release characteristics of classic analog compressors
Real-time visualization of the dynamics within each band with gain reduction and
dynamics transfer metering
Alloy Dynamics
Each Dynamics module is capable of two types of dynamics processing: compression,
and gating/expansion.
13
iZotope Alloy Help Documentation
Compressor The compressor allows you to reduce the dynamic range of a
recording, make it more consistent in volume, and increase its average level. When
the audio input level is greater than its threshold setting, gain will be reduced by an
amount controlled by the ratio parameter.
Gate/Expander The gate/expander can be thought of as performing the opposite
task as the compressor. It takes program material below the threshold and reduces
it by a factor determined by the ratio. Depending on the Ratio setting, the
Expander/Gate can function as a noise gate (silencing quiet sections) or an upward
compressor (boosting quiet sections).
This allows you, for example, to apply compression to high level signals, and/or
boost/cut (expand/gate) the level of soft signals. The combination is such that you
can tighten the dynamic range by compressing "from the top" or by expanding or
gating "from the bottom" or a combination of both.
Alloy includes two independent Dynamics modules in order to further shape your
sound and provide the necessary tools for any type of incoming audio.
Often times it is desirable to use Dynamics 1 to first provide heavier quicker
compression with a higher ratio, faster attack and release times, in order to tame
very transient material. Dynamics 2 can then be used to provide very soft
compression with lower ratio and slower attack and release times, in order to gel the
incoming audio into your mix. By default, Dynamics 1 comes before Dynamics 2 in
series, however this can be changed in Alloys Filter Graph.
Both Dynamics modules 1 and 2 load in single band operation by default, however
both can be switched into full multiband operation. Each band therefore has its own
set of controls for controlling the dynamics.
Dynamics 1 and 2 can also have separate compression modes providing for
interesting combinations of dynamics shaping. Each individual band however, cannot
have its own unique compression mode. There are a maximum of three possible
bands, as shown by the sections in the multiband section at the top.
To select a band, click on its corresponding section in the multiband spectrum. The
controls and dynamics meters will be updated to display the currently selected band.
Threshold (in dB): Set the point where the dynamics processing takes place.
Note: Please also see Sidechain operation in order to trigger Dynamics modules 1
and 2 from an alternate audio source.
Ratio: Sets the ratio for the dynamics process. Higher ratios will result in more
extreme compression or expansion/gating.
14
Alloy Modules
In the Compressor, the Ratio determines how much gain reduction happens when
audio levels pass the threshold. For example, with a 4:1 ratio, for every 4 decibels
the input signal increases, the output will only increase 1 decibel.
The gate/expander can have a ratio greater or less than 1.0. When the ratio is
greater than 1, it is operating as a gate and any signals below the threshold will be
decreased in volume. With a high positive ratio it can act as an effective noise gate.
With ratios less than 1 the expander or compressor can act as an "upward
compressor" by boosting the low level signals. This is an effective technique for
adding fullness to a track as you can bring up the lower levels without compressing
or limiting the upper levels.
Attack (in ms): This is the amount of time in milliseconds that Alloy will wait after
the incoming signal has passed the defined threshold value, to apply the specified
ratio and compression algorithm, Shorter attack times will result in much quicker
compression and a clamping down on incoming peaks in your audio, while longer
attack times can result in much more subtle compression/gating/expansion.
Release (in ms): The release time is the amount of time in milliseconds that it
takes for Alloy to reduce its gain reduction back to zero once the signal has fallen
below the threshold. Shorter release times can tend to unnaturally pump on certain
audio material, where longer release times have a more subtle gradual feel to them.
Note: Auto-smoothing, available in the Options menu, causes Alloy to intelligently
make small changes in its attack and release times to reduce the amount of
distortion generated by the dynamics.
Mode: This button allows you to change each Dynamics modules compression
algorithm
Vintage This mode emulates the program-dependant compression and
non-linear release characteristics of classic analog compressors.
Digital This compression mode is built upon modern compression
techniques and is designed to provide very clear, precise, and linear
compression to give a great sounding but minimally colored sound.
Knee: Controls the shape of the bend in the compressors response curve. The bend
in the dynamics response curve is created by the specified ratio with respect to the
unprocessed signal and occurs at the threshold value. Changing the knee provides a
method of dynamically altering the Ratio parameter in order to provide different
compression characteristics.
Soft As the signal passes the threshold, the ratio will gradually increase
until it reaches the value specified in the Ratio parameter. This therefore
provides a gradual bend from the unprocessed signal to the specified ratio
value, making this transition less noticeable for more transparent results.
Hard As the signal passes the threshold, the compression ratio is
immediately imposed upon the signal, effectively eliminating all bend in the
knee. This transition can therefore become more noticeable, and also provide
for quicker, more firm compression depending on the desired effect.
15
iZotope Alloy Help Documentation
Make-Up Gain (in dB): Adjusts the output gain of either the band or the entire
module. This is useful for making up the decrease in volume caused by compressing
audio.
Auto Gain: When selected, Auto Gain calculates RMS levels of both the input and
output signals of the compressor for each crossover band and applies the appropriate
gain to the output signal to compensate for the difference. This allows you to not
worry about manually applying make-up gain as you set the compressor.
Auto Gain is also a useful tool for A/B'ing the compressed signal against your original
audio. If you compare your original audio to the audio being processed by Alloys
Dynamics section by hitting the modules Bypass switch, having Auto Gain enabled
will ensure youre really hearing the effect of the compression and expansion, not
just a change in volume.
RMS detection: When this option is enabled, Alloy acts as an RMS
compressor/gate/expander. This means that instead of looking at the peak level of
the incoming signal, Alloy looks at the average signal level.
By default, this is Off and Alloys Dynamics will be triggered by incoming signal peaks.
In general, peak detection is useful when you're trying to even out sudden peaks in
your music. RMS detection is useful when you're trying to increase the overall
volume level without changing the character of the sound.
Parallel Processing: Instead of Alloys Dynamics 1 and 2 modules running in
series, one right after the other, with parallel processing enabled, the incoming audio
will be split into two identical audio streams, each running independently into
Dynamics 1 and Dynamics 2. What this allows for is to have two different
compressors acting upon the incoming audio at the same time.
To turn Parallel Dynamics processing ON, simply open the Graph and click and drag
one Dynamics module up and over the other. The Dynamics modules will then jump
into a closed box circuit shown below, indicating both Dynamics 1 and 2 running in
parallel mode.
16
Alloy Modules
Because of this, Dynamics 1 and 2 must both operate in either single band or
multiband modes. If both are in multiband mode, each module must have the same
crossover frequencies. This is done to maintain phase and high audio quality when
working with this internal routing.
The benefits of parallel processing are such that, one Dynamics module can have
very severe pumping settings, in order to create the effect of heavy compression and
expansion, while the other module only has very light settings. This will therefore
give your audio the sound of heavy dynamics processing without sacrificing your
dynamic range entirely.
17
iZotope Alloy Help Documentation
De-Esser
Alloys De-Esser is a powerful tool for controlling sibilance on vocal takes as well as other high frequency
problems such as harsh cymbals and clanging guitars.
Key Features:
Select range to de-ess with spectrum display
Solo the de-ess band to hear the frequencies affected by the de-essing process
Broadband or Multiband operation.
Traditionally, De-Essing is used to dynamically reduce loud sibilant noise particular from vocal takes,
either spoken or sung. This technique can also be extended to other audio material containing large
amounts of high frequency information, such as cymbals, distorted guitars, or other percussive elements.
Alloys De-Esser however provides a completely customizable De-Essing bandwidth range, allowing it not
only to excel in traditional circumstances but also provides for other unique uses.
Placing your mouse into the De-Essing bandwidth range will allow you to click and hold to drag your
frequency boundaries left and right, as shown below.
Note: With your mouse in this frequency range, you can use your mousewheel to make your range either
narrower or broader
18
Alloy Modules
By setting De-Essers frequency range in lower mid-range frequencies and adjusting our settings, this
module can also become a powerful tool for controlling build up of mud or other problematic audio at any
frequency. As another unique effect and alternative to standard dynamics processing, using De-Essers
Broadband mode can serve to control overall volume of your signal, triggered by whatever frequency area
you select. Depending on Attack and Release times, this volume control can range from a thick and heavy
pumping effect to a subtle dropping of volume whenever the De-Esser is triggered.
Multiband/Broadband: Multiband mode will affect only the frequency range selected whenever a sibilant
signal passes above the specified threshold. Broadband mode will reduce gain on the entire audio signal
when De-Esser is triggered by loud sibilance in the selected frequency range.
Threshold (in dB) The threshold control affects the point at which the de-esser is engaged.
Attack (in ms): This is the amount of time the De-Esser will wait once any audio sibilant passes the
threshold to apply its gain reduction algorithm.
Release (in ms): The amount of time that the De-Esser will take to reduce its gain reduction to zero once
the sibilant audio has passed below the threshold.
Band Solo:
Engaging this solo button allows you to preview only the audio material that De-Essers triggering circuit
will be listening to, allowing you to better train the processing on your troubled audio.
19
iZotope Alloy Help Documentation
Limiter / Phase Tools
Alloys Limiter serves two purposes: it allows you to aggressively limit high level signals to prevent
clipping, and it allows you to create an overall louder or fuller sound by limiting the dynamic range and
boosting the perceived overall level of the audio.
Key Features:
Soft and Brickwall limiting algorithms
Release control helps you fine tune the Limiters response perfectly to your source material
Gain Reduction and Histogram meters provide valuable visual feedback
Threshold (in dB): Determines the level at which the limiter will begin limiting. Turning down the
threshold limits more of the signal which in turn will create an overall louder output. In other words, by
turning down the Threshold you limit the dynamic range of the audio. The limiter also automatically
applies gain as you bring down the Threshold, boosting the overall level of your audio.
Release (in ms): This is the release time in milliseconds for the particular limiting algorithm being used. In
general, more extreme limiting will benefit from longer release times.
Margin (in dB): Determines how much to boost the output signal after limiting. If the Margin is set to 0
dB, the signal will be boosted all the way up to 0 dB. If the Margin is set to -0.3 dB, makeup gain will be
applied until the output signal is at -0.3 dB. Note that in the Soft mode, the level may be allowed to cross
the Margin setting, while in Brickwall mode the Margin serves as an absolute "stop" point.
Mode: This allows you to select between the two types of limiting algorithms (Soft and Brickwall).
20
Alloy Modules
Soft: The soft limiting algorithm uses the Margin output value as a guide but not as a fixed limit for the
output level. It provides a natural "soft" limiting effect at the expense of allowing the level to exceed the
Margin.
Brickwall: The brickwall limiter, on the other hand, uses the Margin output value as an absolute guide, and
the final output level will not exceed this point.
Both algorithms provide a natural analog limiter effect, so the choice is related more to the behavior of the
limiter and the output level than a choice in sound quality.
Limiter Meters
A loudness histogram level meter gives you visual feedback to help you set the Limiter. The height of the
level meter represents the level at any point in time of the mix, while the width shows the history of the
level over time. As you decrease the Threshold, the top of the meter will become red. This indicates the
range that is being limited.
By default, the range of the meter is from 0 dB to -64 dB. You can adjust the range by pressing down the
Ctrl key under Windows or the Command key under OS X and clicking with the left mouse button to zoom
in or clicking with the right mouse button to zoom out. Under OS X you can also Command-ctrl-click to
zoom out.
Alloy also provides a gain reduction meter next to the threshold slider, which provides a visual and numeric
decibel readout of the amount of limiting or gain reduction that is being applied.
Phase Tools
Rotate Phase:
By rotating the phase, this feature can help reduce asymmetric waveforms that are found in dialog and
voice. Making the waveform more symmetrical allows the voice to ride perceivably higher in the mix. This
is useful in broadcast radio and dialog mixing.
21
iZotope Alloy Help Documentation
This effect can be viewed in the Phase Tools meter just above Rotate Phase. The waveform is displayed in
real-time in yellow. When Rotate Phase, Invert Phase, or Filter DC Offset is enabled, the effected
waveform will be shown in shaded grey underneath the yellow waveform.
Amount: This parameter controls the amount of phase rotation of your signal will be rotated in order to
account for any asymmetrical waveforms.
Invert Phase: When activated, this will flip the phase of the (L)eft, (R)ight, or both channels from
positive to negative and from negative to positive.
Filter DC Offset
DC offset is characterized by an audio signals average waveform being offset slightly from zero. This in
most cases is undesirable as this offset will rob your final output signal of extra headroom, keeping your
audio from reaching the maximum possible output volume.
The advantage of performing the DC correction with Alloy is that it's after all of Alloys internal effects
and filters drifting DC offset in real-time as opposed to just applying an average offset correction for the
mix.
22
Alloy Modules
Macro
Alloys Macro screen provides innovative control over select parameters and modules inside of Alloy. The
Macro screens layout will change depending upon the preset that is selected.
For each preset, there is a corresponding Macro screen layout that provides control to the most applicable
parameters for that preset.
For more information on designing your own Macro screens please review the MacroPreset section of the
help documentation.
23
iZotope Alloy Help Documentation
Standard Module Controls
At the bottom of each of the modules is a navigation bar that includes a set of
buttons and controls. The function of these controls is the same regardless of which
module you are using.
Reset: Resets the control to its default value. For most modules, this means setting
the values of controls in the displayed module to zero or some "neutral" state.
Note: For the Equalizer module only, double-clicking the Reset button will reset
both the gain, frequency and Q values but also the filter types of each node.
History: Clicking on the History button brings up a window which shows a history of
the operations that have been performed. You can undo a single operation or
sequence of operations and assign setups to keyboard shortcuts for A/B/C listening
comparisons.
Solo: Checking the Solo button turns off (bypasses) all the modules except the one
currently displayed. This allows you to audition the effect of one module without
hearing the effect of the others. If you change screens by selecting a different
module, the solo will be automatically turned off so that you can work immediately
on the new screen and hear the effect (without worrying about whether a screen that
isn't displayed is being solo'd).
Bypass: Checking the Bypass button on the touch-screen turns off the processing
within the currently displayed module. This allows you to compare the sound with or
without the currently displayed module. Unlike the Solo button, if you change
screens by selecting a different module the bypass will still apply. This allows you to
bypass more than one module.
Note: You can also bypass modules by clicking the Active light on the Alloy faceplate
as shown below. You can solo a module by holding down the Alt key and clicking the
Active light for the module you wish to solo.
Graph: The Graph button reveals the order in which Alloy processes audio through
the main modules. Here is the default order of signal processing through the main
modules:
Equalizer
Exciter
Transient
Dynamics 1
Dynamics 2
DeEsser
Phase Tools
Limiter
24
Alloy Modules
Spectrum
Clicking on the Graph button also allows you to change the order of processing, and
insert the meters at any point in the signal path. By default, the spectrum is based
on the final output signal (the readout is the signal after all processing).
Alloys Global and Module Input/Output Gain stages are fixed by design.
Options: Opens the Options screen which lets you customize the behavior of meters
and set other properties.
'(?): Opens the Help file to the specific page or topic that relates to the module
shown.
Slider Compare Feature: You can Shift+Click on any slider in Alloy to quickly A/B
the changes that have been made to that slider. This works for all sliders on the
touchscreen as well as the Module/Global Amount Sliders.
25
iZotope Alloy Help Documentation
Using Multiband Modules
The Dynamics, Exciter, and Transient modules in Alloy can work in multiband mode and therefore allow
you to apply processing independently to three frequency ranges. The ranges (or cutoffs) of these three
bands are shown at the top of the multiband modules with the two vertical white lines. You can adjust the
cutoffs by dragging the cutoff lines to the left or right with the mouse.
Each modules multiband frequency ranges are independent of one another, allowing you to achieve the
greatest amount of control in shaping your sound. Adjusting the frequency ranges for the multiband Exciter
will therefore, not change the frequency ranges in the Transient module nor in the Dynamics modules and
vice versa. The same independent behavior is true for both Dynamics 1 and 2. When both Dynamics
modules are placed into multiband mode, neither modules frequency settings will control the other.
Bypass a Band
You can bypass the processing for a specific band (or bands) by clicking on the box labeled "b" in the
upper left corner of the band. This allows you to hear the audio within that band, but without any
processing for that band. You can also Bypass a band by either holding down the Alt key and clicking, or
right-clicking (under OS X you can also ctrl-click) the box labeled "s" in the lower left corner of the band.
Solo a Band
You can solo a band by clicking on the box labeled "s" in the lower left corner of the band. This allows you
to adjust multiband processing by hearing only the audio within the selected band. You can also Solo the
effects on a band by Alt-clicking or right-clicking (under OS X you can also ctrl-click) the box labeled "b".
Change the Number of Bands
You can choose to split the audio into 1, 2, or 3 bands. For subtle compression or when working with solo
instruments, less bands can sound smoother as there is less processing required for the audio. The other
benefit is that less CPU is required when working with fewer bands.
To add or remove bands, right-click (under OS X you can also ctrl-click) on the mini-spectrum and select
"Insert Band" or "Remove Band" as shown above.
Copy and Paste Settings Across Bands
26
Alloy Modules
27
Using the same right-click (or ctrl-click under OS X) menu, you can copy settings from one band and apply
them (paste them) to another band. This is helpful, for example, for duplicating settings across bands in the
multiband dynamics module.
Adjusting Controls in Other Bands
When you select a control, horizontal lines appear on the individual bands. These lines allow you to adjust
the control that you've selected for other bands, without having to switch to that band.
Note: You can turn the display of these handles on or off from the Crossover Options screen as explained
below.
Show Slider Handles: Provides the option of turning on or off the horizontal handles (white lines) that
appear on the multibands when adjusting controls.
Macro Presets
Preset Manager
Alloy has over 150 Presets designed by professional engineers, composers, musicians and sound designers.
These presets are designed to help with common mixing techniques and tools for applications like Drums,
Guitar, Bass, Vocal, Utility, Special Effects and Orchestral recordings. Each preset contains a defined
MacroPreset layout displayed in the Macro screen module on Alloy's interface. The Macro screen will
display the most useful controls for the described application for each individual preset.
To access the Preset Manager, click the Preset button on the Alloy faceplate or press Ctrl+P.
Key Features
Easily backup and transfer preset files
Store preset files in folders for easy access and management
Share Alloy presets across multiple host applications
Sort presets based on name, date modified or date last used
Update presets with one click
Selectively load settings from individual effects modules. For example, take the EQ settings from one
preset and combine them with the dynamics settings of another preset.
28
Macro Presets
Add comments to presets for easy reference.
Design custom MacroPresets
Preset Folders
Alloy presets have been sorted and organized into separate categories or preset folders. This makes finding
a good starting point for your session quicker and easier. The default preset folders that are included with
Alloy are shown below.
Dock and Undock
Clicking the Undock button at the bottom of the Preset Manager opens a floating window. This lets you
work with the Preset Manager while still being able to view the edit windows for the individual Alloy
modules. To have the Preset Manager return to the Alloy interface click the Dock button.
Note: The 'Advanced button' allowing you to create your own MacroPresets is not available in the Docked
preset manager. To design your own MacroPresets, you must work inside of the Undocked preset manager.
Options
Show at Startup: With this option on the Preset Manager will automatically be displayed every time that a
new instance of Alloy is called up inside of your host application.
Auto-Show Macro: When enabled, Alloy will automatically display the Macro screen controls for each
preset as it is selected.
29
iZotope Alloy Help Documentation
Macro Presets
MacroPresets are designed to allow you to take full advantage of Alloy's many modules and parameters in a
quick, concise and creative way. MacroPresets in Alloy consist of a Macro screen layout comprised of
individual MacroBlocks, displaying the most useful and applicable module parameters for that preset.
MacroPresets can also include custom MacroFaders that provide instant control over parameters like
warmth, width, or bass to get the results you want quickly.
MacroFaders link multiple parameters together across Alloy's modules so the user can quickly and
intelligently make creative decisions about how a particular preset will affect your overall sound.
This innovative approach to preset design will instantly improve your workflow and will greatly increase
your ability to refine standard presets and get the specific "sound" you are looking for.
Note: If you Shift+Click a MacroFader, it will jump to its last position for a quick A/B comparison of your
settings.
MacroBlocks are predetermined layout and parameter configurations corresponding to each of the modules
inside of Alloy. MacroBlock configurations are displayed in the Macro window on the Alloy user interface.
Alloy's Macro screen can be broken up into quarters, halves, or have the entire screen display whichever
module controls you wish.
All of Alloy's Factory Presets contain their own defined MacroBlock configuration and Macro screen
layout, however you can use the information below to design your own.
Designing your own MacroPresets
Clicking the Advanced button within the Preset Manager opens the MacroPreset editor. This allows you to
custom design your own MacroPresets by selecting which MacroBlocks you would like visible and by
linking multiple parameters to individual sliders (MacroFaders).
To begin creating or customizing your own MacroPreset follow the steps below.
30
Macro Presets
1. Click on 'Advanced' button inside of the Undocked preset manager.
Note: The 'Advanced button' allowing you to create your own MacroPresets is not available in the Docked
preset manager. To design your own MacroPresets, you must work inside of the Undocked preset manager.
2. There is a maximum of 4 selectable MacroBlocks corresponding to their positions in the Macro window.
Each contains a drop down list allowing you to choose which module and variation you would like to
display as well as providing the option for a 'Custom' layout.
3. To create your own MacroFaders, first choose a 'Custom' layout in the MacroBlocks section. You can
edit the Title of your Custom MacroBlock as it will be displayed in the Macro window by clicking on the
'Title' field.
4. Next, click 'Add Fader'. You can then edit the name of the MacroFader, set the range of the slider.
(minimum, maximum, and default), and then begin to select which parameters you wish to link to this
MacroFader.
You can add multiple parameters to a MacroFader and you can add multiple MacroFaders to each
MacroPreset.
5. You can then use the swap arrow buttons to re-arrange or swap out the placement of your MacroBlocks
in the Macro window.
Understanding MacroBlocks
Placement
31
iZotope Alloy Help Documentation
These define the size and direction of a specific MacroBlock. The placement of each MacroBlock
corresponds to its position in the Advanced MacroBlock page. You can then use the swap arrow buttons to
re-arrange or swap out the placement of your MacroBlocks in the Macro window.
Quarter: This will place the desired MacroBlock in a 1/4-sized view in the Macro window.
Note: This option will not be available for MacroBlocks that cannot fit into the 1/4 sized view.
Half Horizontal/Vertical: This option will take up half of the Macro window display in the
specified direction from where you originally placed the MacroBlock.
Full: The entire Macro window will display MacroBlock chosen.
Note: When choosing, Half Horizontal, Half Vertical, or Full MacroBlocks, any MacroBlocks
present in the other available slots will be overwritten. You will be prompted by a dialogue box
before Alloy removes any previously present MacroBlocks.
Simple: When selecting the 'Simple' forms of each module or process in Alloy, generally only the most
essential parameters for that module are made visible in the Macro window. This can be very useful when
choosing individual processes such as 'compression' or 'gate/expansion' or individual single band modules.
Advanced: The Advanced configurations for each module generally provide as much control as is possible
for the parameters of that particular module.
Multiband: Only available for the Exciter, Transient, Compressor, Gate/Expansion, and Dynamics
processes, this option will display all pertinent parameters as well as a mini-spectrum, allowing you to
adjust your multiband crossover points from within your Macro window.
32
Macro Presets
Selecting Presets
To access the Preset Manager, click the Preset button on the Alloy faceplate or press Ctrl+P.
Loading Presets in Alloy
You can select and audition any preset by simply clicking on the name in the list. This will activate selected
Alloy modules and you will hear the effect of the preset when you playback your audio. You can easily
compare several different presets just by picking a different name on the list.
Working with Presets in Alloy
Once you have selected a preset from the list, you may choose to change the original settings within a
specific module. When you change any of the original settings within a preset you will see an asterisk*
added to the beginning of the preset's name. This means that the preset has been altered. If you want to
keep these settings you need to Add a new preset or Update the existing preset.
Working Settings
If you modify a preset's settings, then these modified settings become your "Working Settings". Your
Working Settings will always be at the top of the preset list within the preset manager. This allows you to
freely preview and compare different preset options. When you are done, you can return to your Working
Settings by either selecting the item at the top of the Preset Manager labeled <Working Settings>or by
clicking the Cancel button to close the preset system. To select a preset and have it replace your Working
Settings, just select the name of the new preset and click the OK button.
Note: Your last selected preset will have a faint highlight to provide a visual reference for updating presets.
Sort by Name, Last Modified, or Last Used
As a convenience you can sort presets by name, by the time/date last used, or the time/date last modified.
Last Used
A preset is considered "used" when you select it and you close the preset system dialog. The last used
time/date stamp is not updated when you are selecting and auditioning presets from the list.
Last Modified
A preset is considered "modified" when you either create one or you make changes to one and update it
with the Update button.
33
iZotope Alloy Help Documentation
Adding, Removing, Resetting Presets
Add: Clicking this button adds the current Alloy settings as a new preset. You can type a name and
optionally add comments for the preset. Note that a few keys such as * or / cannot be used as preset names.
If you try to type these characters in the name they will be ignored.
Note: This is because presets are stored as xml files (for easy backup and transferring). Their file names are
the same as the name you give the preset (for easy reference) and therefore characters that are not allowed
in Windows file names are not allowed in preset names.
Remove: To permanently delete a preset, select the preset from the list and click the Remove button.
Update: When you click the Update button your current settings are assigned to the selected preset
(highlighted). This is useful of course for selecting a preset, tweaking it, then coming back to the preset
system and clicking Update to save your changes to the existing preset.
Note: The Update button is only available in the undocked preset manager
Compare: The Compare button is a great way to quickly hear the difference between the default settings of
the most recent preset that you've selected, and the result of any changes that you have made to this preset
(Working Settings). This lets you start your session based on one of Alloy's default presets and then
continue to tweak the settings, always comparing to where you started.
New Folder: The New Folder option allows you to easily add custom named folders to the Alloy preset
manager.
Reset: When adjusting MacroFaders within Alloy's presets, the 'Reset' button located below the floating
MacroFaders will set the MacroFaders back to their default value as defined in each individual preset.
This is done because changes in each MacroFader are not saved and treated in the same way that individual
parameters are. As such, the Reset button allows you to get back to the originally defined factory value for
the MacroFaders.
Cancel: The Cancel button simply closes the preset system dialog and reverts the settings back to the
previous Working Settings, which would be either the settings when you entered the preset system or the
settings of the last preset you created or updated while the preset system was open.
34
Macro Presets
Note: You cannot "Cancel" an update of a preset. That is, adding, removing, and updating presets are done
"in place" and are not reverted when you Cancel the preset system dialog.
OK: Closes the preset system, but unlike the Cancel button, clicking the OK button loads the last preset
you selected from the preset list.
Renaming Presets: You can double click on the name of a preset to enter the "edit" mode and then type a
new name for that preset.
35
iZotope Alloy Help Documentation
Changing Where Presets Are Stored
Change Folder
You don't need to store all of your presets in the default folder(s). Alloy also allows you to create custom
folders of presets for different projects, archive presets, etc. To change the folder that Alloy will look to for
presets, click the 'Change Folder' button and browse to the folder that contains the presets you want to use.
Alloy will also pick up and display any sub-folders that may be present in your chosen Alloy preset
directory. You can add and remove presets and folders with the 'New Folder' and 'Remove' buttons inside
of the Preset Manager.
Backing up Presets
Alloy's presets are stored as '.XML' files inside of your default or chosen preset directory. These '.XML'
files will be named and categorized as they appear inside of your Alloy Preset Manager.
Backing up presets is as simple as copying files. J ust browse to the location of your presets, select the
directory or individual preset files you would like to backup, and copy them onto your backup drive or
location.
To restore any presets that have already been backed up, simply copy the desired presets back into your
Alloy preset directory, and on the next instantiation, Alloy will recognize their presence and display them
in the internal Preset Manager.
Default Preset Directories:
Windows Users
C:\Documents and Settings\<your username>\My Documents\iZotope Alloy Presets
Mac Users
<username>/Documents/iZotope Alloy Presets
36
Macro Presets
Selectively Loading Modules from Presets
Alloy isn't just a plug-in, but instead a system of effects. Sometimes you'll want to load an entire preset
(update the whole system), but other times you might just want to use parts of a preset - e.g. just change the
Equalizer settings. Selective loading of modules gives you this option.
When you select a preset from the list, the settings of any modules which are checked are being taken from
the preset you selected.
You can change which modules a preset loads by selecting the preset, then clicking on the checkboxes. So
for example, if you want to load a particular presets Equalizer settings, un-check all of the modules except
for the EQ checkbox, and only the Equalizer module settings will be loaded.
Each preset remembers which of its checkboxes are checked. As soon as you click on a checkbox, this
change will be saved to the preset.
Note: There is a shortcut to quickly check just one module. Hold the Alt key and click on a checkbox, and it
will be selected while all others are deselected.
37
iZotope Alloy Help Documentation
38
Preset Module Reference
In order to select which modules to load when selecting a preset, you need to know which settings are
contained in each module. Please refer to the references below.
Dynamics: All settings for the both Dynamics 1 and 2 modules including cutoff frequencies for multiband
settings and bypass On/Off
Equalizer: All settings for EQ bands (frequency, gain, Q, filter type) as well as EQ bypass settings, number
of enabled EQ bands, Alt-Solo Q, and Soft Saturation option (on/off)
Exciter: All settings for the multiband exciter and crossover points for multiband
Global: All Input/Output settings, as well as DSP options for all modules
Limter: All settings for the limiter module
Transient: All settings for Transient module including crossover points, bypass on/off settings and attack
and sustain times.
DeEsser: All settings for the DeEsser module including the mode and particular crossover points
Meters: All meter settings, including the spectrum, phase meters, level meters, etc.
Meters
Spectrum Meter
The spectrum provides a real time display of the frequencies of the mix. This display helps with EQ'ing and
adjusting the band cutoffs for multiband dynamics. Alloy can show two spectra, so users can see both peak
and average spectra simultaneously in the display. By default, only a real-time averaging spectrum will be
shown in the Equalizer and Mini-spectrum above the other modules.
Options
You can set options for the spectrum by accessing the Spectrum Options tab or right-clicking (under OS X
you can also ctrl-click) the spectrum and selecting "Spectrum Options" from the context menu.
39
iZotope Alloy Help Documentation
Exciter Meter
Alloys Exciter display provides accurate visual feedback for precisely what frequencies and in what
quantities those frequencies are being excited.
No excitation is represented by the faded white color of the overall spectrum. As more excitation is added,
this white will become a more prominent red color showing clearly where your audio is being affected by
the processing and chosen exciter mode.
40
Meters
Transient Meter
Emphasis meters:
The Emphasis Meters how much the attack and sustain portions of the transient are being affected by the
Attack and Sustain settings. When the level is being raised, the meter is yellow (left) and extends above the
center point; when the level is being lowered, the meter is blue (right) and extends below the center point.
41
iZotope Alloy Help Documentation
Dynamics Meters
Peak Reduction meters:
Present in both Dynamics and Limiter modules, these meters are very informative for displaying not only
overall peak level, but the gain reduction applied, as well as the resulting peak level after processing.
1. The peak level before processing
2. The resulting output peak level after processing
3. The amount in decibels of gain reduction applied to the signal
Alloy provides three types of meters for viewing the dynamics of a mix. You can set options for these
meters by right clicking on any of the dynamics meters, or selecting the Meters tab of the Options
dialogue.
Reduction Meters
When working in the Dynamics and Limiter modules, the reduction meter provides you with a readout of
how much the dynamics processing is changing the level of the signal. You can set this to display the
amount of compression and limiting, and/or the amount of gating by right-clicking (under OS X you can
also ctrl-click) on the meter.
Curve Level Meter
42
Meters
The meter above is a traditional dynamics curve, where the x or horizontal axis is the signal going into the
dynamics module, and the y or vertical axis is the signal coming out. Flatter compression curves means the
signal is being flattened (compressed) more.
Zoom Tool
You can zoom in on the curve level meter by holding down the Ctrl key under Windows or the Command
key under OS X and clicking on the meter's X or Y axis. Left clicks zoom in the meter, while right clicks
zoom back out. Under OS X you can also Ctrl/Cmd-click to zoom out.
43
iZotope Alloy Help Documentation
Limiter Meters
Phase Tools Meter
The Phase Tools section in the Limiter module provides a real-time waveform display for viewing your
outgoing waveform. When Rotate Phase, Invert Phase, or Filter DC Offset is enabled, the effected
waveform will be shown in shaded grey underneath the yellow waveform.
By default, the Phase Tools module and waveform display are located after the De-Esser and before the
Limiter module. If you would like to have the Phase Tools waveform display your audio waveform at a
different point in your Alloy signal chain, simply open Alloy's Graph and place the 'Phase Tools' box where
you would like it.
Level Histograms
A level histogram is provided in the Limiter module to provide a view of the audio level as a function of
time.
As Alloy processes audio, it calculates the level and displays it on the level histogram. Unlike a standard
level meter, the level histogram provides a view of the history of the level over time. The height of the
histogram represents the high and low levels of the audio, while the width of the bar indicates the most
frequent levels. In the example above, most of the time the level of the audio was around 12-16 dB,
although in a few cases the level was as high as -8 dB and as low as -24 dB.
This meter is a powerful tool for applying dynamics. In the case above, we could apply some limiting
around 8-12 dB to bring down the edges of the top levels, but we could also apply expansion to bring up
the levels that are found in the -24 dB range.
For additional visual feedback, the histogram is displayed in white for regions that are being limited by the
Limiter. In the case above, we have a limiter threshold set around -10 dB that is limiting the upper crest of
the signal.
44
Meters
Input and Output Meters
Alloy level meters display the input and output level for the left and right channels as your audio enters and
exits Alloy.
Module Mode: By clicking on the Module button located at the bottom of both the Input and Output
meters, you can view the Input and Output signals of the particular module you are focusing on. The I/O
Gain Sliders will also control the Input Output Gain for that particular module, and not for the overall Input
and Output of Alloy when in Module mode.
45
iZotope Alloy Help Documentation
You can set options for the Input/Output meters by opening the Options dialogue and selecting the
'Meters' Options tab. The available options for calibrating Alloy's I/O meters are listed below.
RMS: RMS (Root Mean Square) is a software-based implementation of an analog style level meter. Using
different integration times, you can model popular VU or PPM meters. The RMS meter displays the
average level calculated over a short window of time. The result is a meter that is appropriate if you are
interested in tracking the overall loudness. The RMS meter readout will typically be lower than an
equivalent PPM meter (Digital/Analog), since it is averaging peaks into the overall loudness.
Peak: The Peak meter is a fast meter that measures instantaneous maximum sample value OR peak analog
waveform values, depending on the "detect inter-sample peaks" checkbox. If you are tracking the peaks for
possible clipping the Peak meter is appropriate.
RMS + Peak: This is a combined RMS and Peak meter. This meter displays a lower bar representing the
average level (RMS) and a higher bar representing peak level. There is also a moving line above the bar
representing the most recent peak level or peak hold.
Setting the Scale of the Meters
By default, the range of the meters is from 0 dB to -96 dB. You can further customize you metering by
adjusting the scale of the input and output meters. Clicking the (+) sign below the meters will increase the
zoom or resolution of the metering scale, and clicking the (-) sign will decrease or zoom out the resolution
of the metering scale.
46
Meters
47
You can also adjust the scale by pressing down the Ctrl key under Windows or the Command key under OS
X and clicking with the left mouse button to expand the range or right to decrease the range. Once you've
zoomed in, you can change the viewing range by clicking on the range and dragging it up or down.
Peaks
By default, the meters will hold peaks. You can configure this in the I/O tab of the Options Dialog, which
you can also access by right-clicking (under OS X you can also ctrl-click) on the level meters.
To reset a peak that is holding, click anywhere on the meter.
Clipping
Above the meter is a red LED that serves as a clipping indicator. If the level exceeds 0 dB at any point, this
LED will light up and remain lit until you double click anywhere on the LED itself. (Once you have
clipped over 99 samples the indicator will show three periods...)
Graph and Sidechain
Setting the Order of the Modules
By default, the order of processing is the order listed below (the signal passes
through the EQ, then the Reverb, etc.)
Equalizer
Exciter
Transient
Dynamics 1
Dynamics 2
DeEsser
Phase Tools
Limiter
Spectrum
You can change the ordering of the processing by clicking on the Graph button.
Filter Graph
This provides a signal path flowchart of the current settings. You can modify the
order by selecting a module and dragging it with the mouse to a new position. You
can also place the spectrum and phase meters at any place within the processing, if
48
Graph and Sidechain
for example you'd prefer to see a spectrum of the audio going into the EQ as
opposed to seeing the spectrum after equalization.
Reset: If you want to reset to the default order, click the Reset button.
OK: To apply the new signal order, click on the OK button.
Cancel: Click the Cancel button to discard your changes.
49
iZotope Alloy Help Documentation
Parallel Processing
Instead of Alloys Dynamics 1 and 2 modules running in series, one right after the other, with parallel
processing enabled, the incoming audio will be split into two identical audio streams, each running
independently into Dynamics 1 and Dynamics 2. What this allows for is to have two different compressors
acting upon the incoming audio at the same time.
To turn Parallel Dynamics processing ON, simply open the Graph and click and drag one Dynamics
module up and over the other.
Because of this, Dynamics 1 and 2 must both operate in either single band or multiband modes. If both are
in multiband mode, each module must have the same crossover frequencies. This is done to maintain phase
and high audio quality when working with this internal routing.
The benefits of parallel processing are such that, one Dynamics module can have very severe pumping
settings, in order to create the effect of heavy compression and expansion, while the other module only has
very light settings. This will therefore give your audio the sound of heavy dynamics processing without
sacrificing your dynamic range entirely.
50
Graph and Sidechain
Routing Sidechain Signals
By default, Alloys Dynamics module will simply respond and react to the incoming audio from the track
that Alloy is inserted on. In this way, if the incoming audio, passes the specified threshold values inside of
Dynamics 1 or 2, the module begins to process the audio.
When working with sidechain signals however, while each Dynamics module will still process the
incoming audio, the module will no longer be triggered by the same incoming audio. Instead the
compressor will be triggered either by an external audio source or audio from one of the bands in a
multiband dynamics section.
To load the Sidechain menu, click on the Sidechain button in the upper left corner of your dynamics meter
in either the Dynamic 1 or 2 modules.
For both Dynamics 1 and 2, Alloy can accept incoming sidechain trigger signals from varying sources of
audio as defined inside of your host audio application. When working with single band dynamics, you can
select an External audio source from inside of the Sidechain menu.
Inside of your host application, with the use of busses, sends or aux tracks, you will need to send the audio
signal you would like to serve as your sidechain trigger, to the audio track that Alloy is inserted upon.
Once you have defined your Sidechain inputs, your Dynamics module will indicate that its processes are
sidechained with the logos shown below:
51
iZotope Alloy Help Documentation
52
As each audio host application is different, please refer to your hosts help documentation for instructions
on how to route audio to Alloy.
Note: Incoming stereo sidechain signals will be mixed and summed to mono for use in triggering the
Dynamics modules.
Multiband Sidechain
Traditionally, external audio is used to trigger the sidechain on single band dynamics processes such as
compression/gating/expansion. Alloy however, building upon its multiband operation, can allow for the
audio output of individual bands to be the trigger source for their own compressors/gates/expanders.
This is done, first by switching either Dynamics 1 or 2 into multiband mode. Then, by opening the
sidechain menu, the audio output of each band is available as a source choice to act as the trigger for that
modules Compressor or Gate/Expander.
Each of the three available bands in each Dynamics module, as well as any external audio inputs, will be
available to choose as a sidechain trigger source. This can therefore allow for unique processing and
routing ranging from simple traditional setups to a more complex matrix of dynamic control that moves
beyond simple sidechain inputs.
This can also be used as a way of EQing the source audio for Alloys Dynamics sections. By using
multiband compression, and choosing Band 1 as the compression trigger for all three bands, the Dynamics
module will now only be triggered by audio in the lower frequencies contained in Band 1. The result being
that the compressor in this example, will only triggered by peaks such as the kick drum in a drum track, or
the thump of lower strings in a guitar track.
General Functions
Input and Output Gain
The panel on the right side of the Alloy interface is the main input/output section for Alloy. This is used for
setting and monitoring gain levels going into and coming out of Alloy.
Setting Input and Output Gain
You can adjust the input or output gain by sliding the white faders with the mouse, either by clicking and
dragging or clicking and using the wheel of a wheel mouse. You can also use keyboard shortcuts to adjust
the level in small increments.
Adjusting Left and Right Channels Independently
By default, the left and right gains are linked so moving one moves the other. You can adjust left and right
gain independently by clicking on the "lock" icon. You can offset the two channels and then "relock" them,
so that later adjustments move both channels by the same amount.
Faders will remember their offset even if they are temporarily turned up or down all the way, so that when
you bring the faders back to the middle the offset will be preserved.
Double-click to Reset Faders
If the left and right faders are locked, double clicking on either fader will reset both of them to 0 dB. If the
left and right faders are unlocked and set at different levels, double clicking a specific fader will reset it to 0
dB. If the left and right faders are locked but had been previously been set to different levels, double
clicking on a fader will reset it to match the level of the other fader. Another double click will reset both
faders to 0 dB.
53
iZotope Alloy Help Documentation
Setting the Scale of the Meters
You can further customize you metering by adjusting the scale of the input and output meters. Clicking the
(+) sign below the meters will increase the zoom or resolution of the metering scale, and clicking the (-)
sign will decrease or zoom out the resolution of the metering scale.
Setting the Source of the Meters
The small module button below the meter allows you to choose the source of the input/output meters.
When engaged the meters will display the levels for the particular Module you are viewing and when off
(default) the meters will display overall plug-ins Stereo (left/right) levels.
More Information
Right-clicking (under OS X you can also ctrl-click) on the level meters provides an options screen for the
level meters.
54
General Functions
Zero Latency
When Zero Latency mode is active, look-ahead processing in Alloy's Dynamics, Limiter and Transient
modules will be turned off allowing the plug-in to be used in situations where your host application does
not have delay (latency) compensation. In these cases, adding latency to your audio is undesirable as it will
make your tracks out of sync with each other, and cause phasing.
With Zero Latency mode inactive, Alloy will impose a small delay to account for look-ahead processing,
allowing the modules to react to incoming audio material quicker. If your host has delay compensation, this
short delay is not an issue as your host application will keep all of your audio perfectly aligned.
Due to this functional difference however, the sound and behavior of the Dynamics, Limiter and Transient
modules will change slightly with Zero Latency mode On or Off.
The Zero Latency mode checkbox is located inside of Alloys Options menu under the General tab.
55
iZotope Alloy Help Documentation
Undo and History Comparisons
The History window is a unique and powerful feature for comparing settings in Alloy.
To access the History list, click on the History button.
As you tweak controls, each movement is captured and displayed in the History list.
To go back and hear a previous setting, simply click on the list at the point you want
to audition. The changes that you've undone will show up in a lighter color.
Clear : You can also press the Clear button to clear the history list at any time.
Close : If you close the History window, processing resumes from the point you had
last selected, so you can continue building on the History list from a earlier point.
A,B,C,D : You can assign up to four points in the History list to A, B, C and D
buttons. To do this, select the point in the list you want to capture, and click on the
"Set" button below the A, B, C or D button. Clicking on the appropriate button will
then recall the setting assigned to that button.
History: The history list has a depth setting which controls how many edits it
remembers. You can change this setting in the General Options tab.
When you exit Alloy, the History list and any settings assigned to the A, B, C or D
buttons will be saved to the file iZAlloy3.hst in the directory where you installed Alloy.
The next time you start Alloy, the list will be remembered so you can pick up right
where you left off.
While using Alloy, you can press Ctrl+Z repeatedly to undo edits you've made, and
Ctrl+Y to redo edits. See Shortcut Keys and Mouse Support for more keyboard
shortcuts.
56
General Functions
57
Buffer Size Viewer
The Buffer Size Viewer dialog lets you inspect the buffer sizes which your host application is using.
If you are using Alloy at low latencies, you may experience unusually high CPU usage. Alloy allows you to
tweak several buffer sizes in order to optimize CPU usage for your host application settings. Some host
applications make it very easy to see what your buffer sizes are, but it can be more difficult to determine in
others. For that reason, Alloy provides this dialog to let you find out exactly what buffer sizes are being
sent to the plug-in.
To use this dialog, simply launch it by clicking the View Buffers button on the General tab of the Options
screen. Then use the following controls:
Captured buffer sizes: This list-box shows the buffers you have captured thus far. The number on the left
is the input buffer size, and the number on the right is the output buffer size. Note that the input and output
buffer sizes will be equal in Pro Tools, VST, AU and MAS versions of Alloy, but in the DirectX version if
delay compensation is enabled then the sizes may differ. When tweaking buffer sizes, you're interested in
the number on the left, which is the host application's buffer size.
Start/Stop: Push Start to begin capturing buffer sizes. Now each time a buffer is sent to the plugin, it will
be added to the list of captured buffer sizes for you to see. Push Stop to stop capturing buffer sizes. Note
that buffers are sent in very rapid succession to the plug-in, and after 100 buffer sizes are captured, the
capturing will automatically be stopped.
Clear: Clears the list of captured buffer sizes.
Copy: Copies the list of gathered buffer sizes to the Windows clipboard, useful for pasting into a support e-
mail if necessary.
Options
General Options
The General tab lets you configure general Alloy properties to improve Performance,
Automation, Graphics, and Buffering. These properties are displayed in the table
below.
Graphics
Enable meters
Although each meter has its own options, this option allows you to
quickly turn on/off all meters.
Show tooltips
When enabled this allows informational notes to appear when the
cursor/pointer is hovering on top of the features' controls
Enable
animation
Allows you turn on/off the animated appearance of dialog boxes.
Enable
animated
focus
Allows you to turn on/off the animated white brackets which indicate
the control where keyboard commands are sent.
Show
background
grid
Toggles the visibility of the grid in the background of Alloy's display
and also will hide the glare layer on top of Alloy's interface.
58
Options
Frame rate
limiter
Allows you to set the speed (frames per second) that Alloy should
use to display and update meters. In most cases the default will
provide smooth displays while still allowing adequate processing
time for audio. If your PC hardware allows it, you can increase the
frame rate for smoother animation. On the other hand, if you are
running Alloy on slower hardware or notice graphics performance
problems in your host application, you can set the FPS value lower
to limit the amount of CPU Alloy uses for drawing.
Opacity
Allows you to control the opacity or transparency of the Alloy UI.
This is helpful when working with automation, for example, to be
able to have the Alloy UI in front but be able to "see through it" to
the automation curves on the track view of the host app. Setting
partial transparency does require additional CPU, but there is no CPU
penalty when opacity is at 100% (i.e. the feature is not being used).
If you find this feature useful, be sure to note the keyboard
shortcuts for it. The slider will be disabled in host applications that
do not support this feature.
Brightness
This allows you to adjust the brightness of the Alloy interface. The
Alloy interface brightness will vary depending on how your monitor is
configured. This can help you compensate and make it easier to see
and read the interface controls.
Dim controls
when
bypassed
When this option is enabled, each module's controls will be dimmed
when the module is bypassed. Modules can be bypassed in several
ways: global bypass, module bypass, crossover band bypass, and
mid/side channel bypass. This feature helps to remind you when a
module is bypassed, so that you don't make adjustments to a
bypassed module unintentionally.
Solo/bypass
indicators
Allows you to set the behavior of the Solo/bypass indicators. Options
are Blinking red, Solid red, or None.
Host
Delay
compensation
Using some of Alloy's more CPU intensive settings and algorithms
may result in a delay of the signal. That is, Alloy needs some time to
"work on" the audio before it can send it back to the host
application. That time represents a delay when listening or mixing
down. Fortunately, many applications provide "delay compensation"
which is a means for Alloy to tell the application it has delayed the
signal, and the host application should automatically "undo" the
delay on the track. If your host application supports delay
compensation, enable this option.
If your application doesn't support Alloy's delay compensation
feature, or skips/stutters with this option turned on, you can
59
iZotope Alloy Help Documentation
manually correct the delay offset in the host application (i.e.
manually edit out the short delay of silence). You can also turn on
Alloy's Zero Latency option. To help you perform manual correction,
the delay Alloy introduces is shown below "Total System Delay" in
both samples and milliseconds.
See Delay Compensation documentation for more info.
Zero Latency
When Zero Latency mode is active, look-ahead processing in Alloy's
Dynamics, Limiter and Transient modules will be turned off. With
Zero Latency mode inactive, Alloy will impose a small delay to
account for look-ahead processing, allowing the modules to react to
incoming audio material quicker. If your host does not have delay
compensation, leave Zero Latency mode on to keep all of your audio
aligned.
View Buffers
This launches the View Buffers dialog, which lets you inspect the
buffer sizes which your host application is using.
See Buffer Sizes documentation for more info.
Host Sync
This launches the Host Sync Viewer window which displays
information about your current session/host application including
Tempo, Transport State, Time signature, etc.
Other
History depth
Lets you set how many levels or steps are remembered in the
History dialog.
Keyboard
Support
Keyboard support must be set to full for all Keyboard shortcuts to be
available. Available options include Full (full keyboard support),
Minimal (only TAB, arrow keys, and ENTER), or None (Keyboard
shortcuts turned off).
Smooth Global
Bypass
Transitions
This features enables a gentle crossfade for smoother transitions
when toggling Alloy's Global Bypass control.
Copy
singleband
Settings to
multiband
Enabling this option will copy the single band settings of a module
over all bands whenever you switch that module to multiband mode.
60
Options
Spectrum Options
The Spectrum tab lets you control Alloy's spectrum meters. These controls are listed
in the table below.
Spectrum Options
Enable EQ
spectrum
Turns on or off the spectrum meter in the Equalizer module.
Enable mini-
spectrum
Turns on or off the spectrum meter that appears on top of multiband
modules.
Spectrum type
Lets you select between three types of spectrums:
Linear: a continuous line connecting the calculated points of the
spectrum
1/3 octave: splits the spectrum into bars with a width of 1/3 of an
octave. Although the spectrum is split into discrete bands, this
option can provide excellent resolution at lower frequencies.
Critical bands: splits the spectrum into bands that correspond to
how we hear, or more specifically how we differentiate between
61
iZotope Alloy Help Documentation
sounds of different frequencies. Each band represents sounds that
are considered "similar" in frequency.
Show peak
hold
Toggles whether Alloy displays and holds the peaks of the spectrum.
Peak hold time
You can click on the Peak Hold time to select between specific hold
times in milliseconds, or Infinite, where the peak is held indefinitely.
You can reset the peaks by clicking on the spectrum.
Show Hz/dB
readout
Allows you to display a continuous readout of the mouse position (in
Hertz and decibels) when in the Equalizer module .
Show musical
units
Allows you to display frequency labels as notes (for example, A ) in
addition to Hz.
Average time
Averages the spectrum according to this setting. Higher average
times can be useful for viewing the overall tonal balance of a mix,
while shorter average times provide a more "real time" display.
Window size
Controls the trade off between frequency and time resolution in the
spectrum. Higher values will let you see smaller peaks in the
spectrum, but the spectrum will update more slowly.
Overlap
Controls how often the spectrum updates. More overlap will cause
the spectrum to update more frequently, at the expense of
increased CPU usage.
Window
Selects a window type for the spectrum. In most cases the default
window type will work well, but you can choose from a variety of
window types. Each window type has different amplitude and
frequency resolution characteristics.
62
Options
Meter Options
The Meters tab lets you control many of Alloy's meters.
Input/Output
Enable meter Turns on or off the level meters
Show peak hold Turns on or off the peak hold display for the level meters
Type
Allows you to set the type of metering used for Alloy's I/O
meters. Options include RMS, Peak and RMS+Peak.
Scale
For RMS, Peak, and RMS+Peak you can choose between dB
(linear) and dB (non-linear).
Peak hold time
If peak hold is on, clicking this button allows you to cycle
through different peak hold times. The choices are 5 ms, 250
ms, 500 ms, 1000 ms, 5000 ms, and infinite. If set to infinite,
the peak value will be held until you double click on the meter.
Integration time
This setting only applies if the level meter is set to RMS. It lets
you specify the integration time for the RMS calculation. In
most RMS meters, the integration time is set to around 300
msec.
63
iZotope Alloy Help Documentation
Readout
Allows you to control what is displayed by the numeric display
on top of the meters: peak or actual (real time). If set to "Max
Peak", the display will reflect the meter's highest peak value
encountered during processing. If set to "Current", the display
will reflect the meter's current value of the level. If there are
two levels displayed (Peak+RMS), we read the RMS value.
Global
Gain reduction
meter
Turns on or off the gain reduction meter.
Dynamics
Curve level meter
Allows you to turn on or off the dynamics curve level meter,
displaying the compression and gating/expansion curve of your
dynamics module.
Source
Sets whether the dynamics curve meter will display the input
level as its going into the Gate/Expander or the input level as
its going into the Compressor. By default, these two processes
are processed one after the other, and as such, depending on
your settings for either, the input levels will be different.
Maximizer
Enable histogram Turns on or off the level histogram meter.
64
Options
EQ/Dynamics/Crossover Options
The EQ/Reverb/Crossover tab lets you control Alloy's equalizer, reverb and crossover
module options.
Equalizer
Soft Saturation
Turns on an algorithm which will gradually rolloff the level through
EQ bands if they start to saturate. Since Alloy uses 64 bit DSP, it
can accurately process signals with extended dynamic ranges and
you can leave this off in most cases. The exception would be if you
had reordered the modules so that the Equalizer was the absolute
last process in the chain, in which case this option can soften any
clipping that occurs in the EQ before being sent to the output.
Alt-Solo Filter
Q
Allows you to set the default Q or width of the filter that is activated
when Alt-clicking on the Equalizer.
Dynamics
Auto-
Smoothing
This causes Alloy to intelligently make small changes in its attack
and release times to reduce the amount of distortion generated by
the dynamics processing.
Parallel Trigger
Gate and
When enabled, Alloy uses the signal entering the Dynamics module
to trigger both the Gate and Compressor simultaneously. When
disabled, the dynamics processes are processed in series, one after
65
iZotope Alloy Help Documentation
66
Comp the other.
Mute disabled
Modules in
Parallel mode
When Dynamics 1 and 2 are in parallel and this option is checked
ON, disabling either Dynamics 1 or Dynamics 2 will mute the
disabled module. When unchecked, disabling either module acts
instead as a bypass.
Crossover
Show mini-
spectrum
handles
Provides the option of turning on or off the horizontal handles (white
lines) that appear in the mini-spectrum while adjusting multiband
controls.
Tips and Shortcuts
CPU Optimization
Unlike many single task plug-ins Alloy harnesses the power of six plug-ins in one.
Alloy performs a significant number of calculations when running. The combination of
64-bit processing, multiple DSP modules performing analog modeling, and a half
dozen real time meters dictates that it requires more CPU processing than a typical
plug-in. While continuing to push the limits of high quality audio signal processing,
Alloy offers significant improvements concerning CPU optimization allowing your
sessions to run more efficiently.
If you do start to reach the limits of your particular machine, here are some tips for
optimizing your CPU:
1. If you're not using modules for processing, you should be sure to bypass
them to conserve CPU power.
2. Try changing the buffer size and/or latency setting in your host application.
When buffers are too high (latencies are too large), meters may update
slowly however less stress will be placed on your CPU allowing. As buffers
become very small (latencies are very low), Alloy will consume more CPU.
3. You can disable meters in their option screens. Right click on any meter to
bring up the options screen for that meter.
4. Using less crossover bands can save significant CPU. Try using 1 or 2 band
dynamics, for example, instead of all 3 bands.
5. You can force Alloy to process stereo files in mono, requiring almost half the
CPU for half the channels. This is useful while previewing to save CPU in some
cases. You can enable this option in the General Options tab.
67
iZotope Alloy Help Documentation
Automation
Automation allows you to specify changes to parameters over the duration of a mix - such as Exciter
widening during a chorus or boosting an EQ during a solo. You can automate more than 200 parameters in
Alloy using host applications which support effects automation.
Using Automation in Alloy
The implementation and specifics of automation are dependent on the host application, so please refer to
the documentation of the host app for setting up an automated mix. In general, though, you patch Alloy as
an ordinary effect on a track, then in the track view of the host app, assign automation envelopes to it.
These envelopes control how Alloy parameters are changed over the course of the mix. In this case, most of
your "tweaking" is done in the track view of the host app, dragging curves and envelopes as opposed to
changing controls in Alloy.
When you automate a control from the track view, you can see the control on the Alloy interface move
under the control of the host application. We purposely don't update the position of the control as often as
we could. It takes CPU to redraw controls and it takes CPU to process audio. So we update the drawing of
the control less frequently. Therefore, it may look like the control is moving in steps, but rest assured that
the audio is being processed smoothly.
When automating in a track view with envelopes, but working mainly with the Alloy interface, we found it
helpful to be able to "see through" Alloy so you can monitor Alloy meters and controls but see the track
view and automation curves behind Alloy. So we provide an Opacity slider in the main options dialog. This
allows you to see through Alloy to monitor both what Alloy is doing and what is happening with the
automation curves. Note that this is not available in all host applications, and it does require more CPU
than a standard "opaque" plug-in if you set the Opacity to less than 100%.
68
Tips and Shortcuts
Delay Compensation
Some plug-in configurations require high latencies from your host application. During playback, this can
result in a delay or offset to a single track's output, and can sometimes put a track out of sync with the rest
of a mix. During mix-downs and edits, this can cause a gap or silence to appear and displace the beginning
of the output.
There are a couple of ways to fix this problem:
1. Try enabling the "Delay Compensation" feature in the plug-in Options screen, under the General tab.
You can access the Options screen by pressing the "Options" button at the lower-right corner of the plug-
in's touchscreen. In compatible host applications, this will allow you to use a plug-in's more latency-
intensive settings and DSP without delaying or offsetting your tracks. It corrects, or compensates for, the
offset created by latency in both playback and mix-down.
2. The delay compensation freeze is designed to help in certain hosts that don't completely support delay
compensation. In general, some hosts only check a plug-in's latency when the plug-in first starts up or
opens. The freeze feature will allow you to freeze the delay that Alloy is reporting to the host. This way,
you can close and reopen Alloy, and the host will have the correct reading.
3. If your host application doesn't support Delay Compensation, you can still put Alloy into Zero Latency
mode or manually adjust your track to compensate for the offset (manually edit out the short delay of
silence). To find out how much delay has been imposed by your plug-in, enter your plug-in's Options
screen, and select the General tab. The delay contributed by your plug-in will be listed under "Total System
Delay," and will be given in both samples and milliseconds.
Note: Delay Compensation will have no effect in some host applications, and enabling it may cause output
problems in others. If you begin to hear regular "clicks" or "pops" in your output immediately after
enabling this feature, it may be incompatible with your current host application.
69
iZotope Alloy Help Documentation
Shortcut Keys and Mouse Support
Turn Keyboard Support On or Off
You can turn Keyboard Shortcuts On or Off from the General Options menu.
Keyboard support must be set to Full for all Keyboard shortcuts to be available.
Available options include Full (full keyboard support), Minimal (only TAB, arrow keys,
and ENTER), or None (Keyboard shortcuts turned off).
Alt/Opt+click
If you Alt/Opt+click on the ON of a module on the faceplate, that module is made
active (on) and all other modules are bypassed.
If you Alt/Opt+click on the Bypass ("b") button of a multiband that band is solo'ed.
If you Alt/Opt+click on a module in the preset system that module is made active
and the rest inactive.
Alt/Opt+clicking on most other controls will reset them to their default value.
Wheel Mouse Notes
If you have a wheel mouse, you can adjust most controls (I/O gain, sliders, etc.) by
simply positioning the mouse cursor over the control and rolling the wheel. Hold
CTRL to move in smaller increments and SHIFT to move in larger increments. If the
wheel has no effect, try clicking on the plugin to make sure Alloy has the keyboard
focus.
In the Equalizer, you can adjust the Q of a selected band or bands with the wheel.
In the Equalizer table (accessed with the "Show Info" button) you can adjust a value
by holding the mouse over the value and rolling the wheel.
In the History screen, you can use the wheel to scroll through the History list.
Copy/Paste Support
Right-click (under OS X you can also Ctrl-click) on any slider to bring up a context
menu allowing you to copy and paste its value. You can copy/paste between sliders,
even if the sliders are in different instances of the plugin. You can also copy/paste
between a slider and a text editor such as Notepad or TextEdit in order to see the
slider's value to a much higher precision than the plugin displays.
Mouse and Meters
You can zoom in and out on level meters and level histograms by holding down the
Ctrl/Cmd key under Windows or the Command key under OS X and clicking with
the left mouse button to zoom in or the right mouse button to zoom out. Under OS X
you can also Ctrl/Cmd-click to zoom out.
You can reset the peaks or averaging of the spectrum by clicking on the spectrum.
You can reset a meter's peak indication by clicking on it. You can also reset a level
meter's clipping indicator by clicking on the clipping indicator (the red "over" light at
the top).
Here is a list of Available Shortcut Keys for PC/MAC
70
Tips and Shortcuts
Front Panel
Ctrl/Cmd + 1 through
7
Display each of the seven module screens with the Ctrl/Cmd
key in combination with the 1-7 keys.
Ctrl/Cmd + Shift + 1
through 4
Displays options dialogs:
1: General Options
2: Spectrum Options
3: Meter Options
4: EQ/Dynamics/XOver Options
Note: Under Mac OS X, 'Cmd+Shift+3' and 'Cmd+Shift+4'
are taken by the operating system and cannot be used to
open Alloy's Meter and EQ Options windows.
Ctrl/Cmd + P Toggles Preset Manager
Ctrl/Cmd + B Toggles bypass for all Alloy processing.
Mastering Modules
Tab and Shift + Tab
Select the next or previous control. You can also select a
control by clicking on it with the mouse. To select a slider
without moving the slider, click on the slider label.
Home and End
Set the value of the selected control to its lowest or
highest value, respectively.
Arrow keys
Turn the selected control up or down. Use with Shift key for
larger increments. You can select a control by clicking on it.
To select a slider without moving the slider, click on the
slider label.
Page Up and Page
Down
Turn the selected control up or down in larger steps. Use
with Shift key for larger increments.
Enter
Toggles the value of a checkbox or button control if selected,
or enters numeric entry mode if a fader is selected.
Space Bar Toggles the value of a checkbox if selected.
Direct Entry
Note that you can enter a numeric value directly for a
selected control by pressing Enter or clicking on the numeric
71
iZotope Alloy Help Documentation
value label, entering a new number, and pressing the Enter
key.
EQ
Alt/Opt + click
Apply a bandpass filter at the mouse cursor to "solo" the
frequencies under the cursor
Ctrl/Cmd + click
(Windows)
Command + click (OS
X)
Selects multiple EQ bands to adjust them as one group
Shift + click
Constrain mouse movements (dragging an EQ band) in
either the vertical or horizontal direction.
Double click Double click on a band to reset it to its default position.
Left/Right arrow keys
Adjust the frequency of a selected band or bands. Use with
Shift key for larger increments.
Up/Down arrow keys
Adjust the gain of a selected band or bands. Use with Shift
key for larger increments.
Alt/Opt + up/down
arrow keys
Changes the fiilter type (bell, lowpass, highpass, etc.) for the
selected band.
Alt/Opt + left/right
arrow keys
Select the next or previous EQ band.
Ctrl/Cmd + left/right
arrow keys
Adjust the Q of a selected band or bands. Use with Shift key
for larger increments.
Input/Output Gain
Ctrl/Cmd + -
Ctrl/Cmd + =
Increase the left and right input gain. Use with Shift key for
larger increments
Ctrl/Cmd + [
Ctrl/Cmd + ]
Decrease the left and right input gain. Use with Shift key for
larger increments
Ctrl/Cmd + ;
Increase the left and right output gain. Use with Shift key for
72
Tips and Shortcuts
Ctrl/Cmd + ' larger increments
Ctrl/Cmd + .
Ctrl/Cmd + /
Decrease the left and right output gain. Use with Shift key
for larger increments
Ctrl/Cmd + ,
Ctrl/Cmd + \
Toggle locking the left and right input or output gains
Misc
Ctrl/Cmd + Z Undo the last change made to a control.
Ctrl/Cmd + Y Redo the last change made to a control.
Alt/Opt + 0 through 9
or Ctrl/Cmd + Alt/Opt
+ 0 through 9
Sets the opacity/transparency of the Alloy UI. 0 is fully
opaque (not transparent at all). After that, 1 through 9 set
increasing levels of opacity.
Esc Cancels dialog boxes.
F1 Launch help for active module
F3 Toggle options dialog visibility
F4 Toggle filter graph visibility
F5 Toggle History visibility
F6 Resets active panel
73
iZotope Alloy Help Documentation
74
iZotope Customer Support
How to purchase the full version of Alloy
If you are using the demo version of Alloy and would like the full version, you can
purchase Alloy direct from the iZotope online store.
http://www.izotope.com/products/audio/alloy/
Once your purchase is complete you will be sent an email confirmation and a full
version serial number that can be used to fully authorize your current installation of
Alloy.
iZotope Customer Support Policy
iZotope is happy to provide professional technical support to all registered users
absolutely free of charge. We also offer valuable pre-sales technical support to
customers who may be interested in purchasing an iZotope product. Before
contacting iZotope support, you can search our Product Knowledgebase to see if the
solution to your problem has already been published.
http://www.izotope.com/support/center
How to contact iZotope for Technical Support
For additional help with Alloy, please check out the support pages on our web site at
http://www.izotope.com/support or contact our customer support department at
support@izotope.com.
iZotope's highly trained support team is committed to responding to all requests
within one (1) business day and frequently respond faster. Please try to explain your
problem with as much detail and clarity as possible. This will ensure our ability to
solve your problem accurately, the first time around. Please include all system specs
and the build/version of Alloy that you are using.
Once your support request is submitted, you should automatically receive a
confirmation email from iZotope support. If you do not receive this email within a
few minutes please check your spam folder and make sure our responses are not
getting blocked. To prevent this from happening please add support@izotope.com to
your list of allowed email addresses.
Thanks for using Alloy!
- the iZotope team
Index
6
64-bit processing ........................... 2
A
Alt-Solo Filter Q............................65
Analog Modeling ............................ 2
Attack/Release .............................13
Average Spectrum ........................61
B
Brickwall Limiting..........................20
Bypass ........................................24
Bypassing a Band..........................26
C
Clipping.......................................45
D
Delay Compensation......................69
Dynamics.....................................13
E
EQ Soft Saturation ........................65
Equalizer ...................................... 5
Exciter.......................................... 9
F
FPS.............................................58
Frequency and Gain ....................... 5
H
History Comparisons......................56
I
Input and Output Gain...................53
L
Level Histograms ..........................42
level meters .................................45
Limiter ........................................20
M
Musical Units ................................61
Muting a Band ..............................26
O
Order of Processing .......................48
P
Peak Hold ....................................51
Peaks ..........................................45
PPM meter ...................................45
Q
Q/Bandwidth ................................. 5
R
Ratio...........................................13
Reset Button ................................24
RMS meter...................................45
S
Soft Limiting.................................20
Solo ............................................24
Spectrum.....................................39
Support .......................................74
T
Threshold.....................................13
Tube Saturation............................. 9
U
Using Multiband Modules................26
75
You might also like
- XTR102 Subwoofer OrionDocument75 pagesXTR102 Subwoofer OrionecotexanoNo ratings yet
- AVP How To GuideDocument45 pagesAVP How To Guidemiltoncg0% (1)
- Arousor ManualDocument7 pagesArousor ManualOh WowNo ratings yet
- Accuracy Inspection Equipment CNCDocument36 pagesAccuracy Inspection Equipment CNCjimmy_bikerNo ratings yet
- 50 Top Design Engineering Software Tools and Apps - PannamDocument43 pages50 Top Design Engineering Software Tools and Apps - PannamAgniva DuttaNo ratings yet
- Reaktor ManualDocument492 pagesReaktor ManualspaceskipperNo ratings yet
- Abbey Road Vintage Drummer Manual EnglishDocument56 pagesAbbey Road Vintage Drummer Manual EnglishEzra Savadious100% (1)
- ESP Manual Guide for Clinker Cooler ProjectDocument25 pagesESP Manual Guide for Clinker Cooler ProjectAnoop Tiwari100% (4)
- Harpsichord User Manual v1.0.1Document12 pagesHarpsichord User Manual v1.0.1truffle1bootsNo ratings yet
- Power Systems Protection Course: Al-Balqa Applied UniversityDocument36 pagesPower Systems Protection Course: Al-Balqa Applied UniversityAayush PatidarNo ratings yet
- Digital Media TextDocument17 pagesDigital Media TextGhemiel Bobiles100% (1)
- 11.3 Three-Phase CTPT Operated Keypad Energy MeterDocument195 pages11.3 Three-Phase CTPT Operated Keypad Energy Metermahmoud dridiNo ratings yet
- True IronDocument16 pagesTrue IronTecladista ProhibidoNo ratings yet
- Kazrog True Iron User GuideDocument16 pagesKazrog True Iron User GuideПравда За НародNo ratings yet
- 560Gti/660Gti: 60Th Anniversary EditionDocument20 pages560Gti/660Gti: 60Th Anniversary EditionDeepak SamNo ratings yet
- Vitalizer MK2-T ManualDocument18 pagesVitalizer MK2-T ManualLorenzo GraziottiNo ratings yet
- Ozone 4 HelpDocument122 pagesOzone 4 Helpμπαμπης ΒαρδαβουλιασNo ratings yet
- Mbox Technology GuideDocument15 pagesMbox Technology GuideRubens SerpaNo ratings yet
- Alesis Spitfire ManualDocument48 pagesAlesis Spitfire ManualAu RoraNo ratings yet
- ModSynergy A5Document4 pagesModSynergy A5Michael Necropotance SunriseNo ratings yet
- MC-808 User ManualDocument156 pagesMC-808 User ManualMASNo ratings yet
- Magenta ManualDocument38 pagesMagenta ManualHiroshi YasudaNo ratings yet
- SPL Vitalizer MK2-T ManualDocument18 pagesSPL Vitalizer MK2-T ManualClément Gillaux100% (1)
- Stereo ImagerDocument24 pagesStereo Imagerzz_creamNo ratings yet
- 8dio Progressive Metal Read MeDocument10 pages8dio Progressive Metal Read MeNicky AlejandrinoNo ratings yet
- Compact Micron Analog Modeling Synthesizer Delivers Powerful Ion SoundsDocument1 pageCompact Micron Analog Modeling Synthesizer Delivers Powerful Ion SoundsFabien CazeauNo ratings yet
- 10 Free Plugins To Improve Your Mix Before MasteringDocument9 pages10 Free Plugins To Improve Your Mix Before MasteringElevation AcademyNo ratings yet
- Apollo Twin Thunderbolt Hardware ManualDocument35 pagesApollo Twin Thunderbolt Hardware ManualThyJikNo ratings yet
- Project Report - Audio MixerDocument30 pagesProject Report - Audio MixerShaunak De100% (2)
- Replika XT Manual EnglishDocument48 pagesReplika XT Manual EnglishpampaboyNo ratings yet
- Manual: SPL Analog Code Plug-InDocument12 pagesManual: SPL Analog Code Plug-InLorenzo GraziottiNo ratings yet
- 212-GTR BOG-SH V30-CH-16 V3 MixDocument7 pages212-GTR BOG-SH V30-CH-16 V3 MixAndré LobregateNo ratings yet
- English 94Document58 pagesEnglish 94infernandoxNo ratings yet
- SPL Transient Designer ManualDocument16 pagesSPL Transient Designer ManualLorenzo GraziottiNo ratings yet
- Recording Analysis ImprovementDocument8 pagesRecording Analysis ImprovementKatie-Marie MorganNo ratings yet
- Cooltec EQP-1 Program Equalizer Plug-In Suite - User Guide v0.2Document17 pagesCooltec EQP-1 Program Equalizer Plug-In Suite - User Guide v0.2Guido ClavicolaNo ratings yet
- Compressor Circuits: Apple Logic Tips & TecniquesDocument3 pagesCompressor Circuits: Apple Logic Tips & Tecniquesrabbs7890_1No ratings yet
- Audio Amplifier ThesisDocument7 pagesAudio Amplifier Thesistracydolittlesalem100% (2)
- AVP ManualDocument78 pagesAVP ManualTimPhoilNo ratings yet
- Portfolio: Ulysses de WaegemaekerDocument19 pagesPortfolio: Ulysses de WaegemaekerUlysses DWNo ratings yet
- Thrillseekerxtc: ManualDocument9 pagesThrillseekerxtc: ManualGeorge ConterNo ratings yet
- Fostex 750 Musical Instrument User ManualDocument45 pagesFostex 750 Musical Instrument User ManualRosario CaponnettoNo ratings yet
- Tascam M-200 Series Owners ManualDocument42 pagesTascam M-200 Series Owners ManualcaimanaterNo ratings yet
- Audio Track: User GuideDocument28 pagesAudio Track: User Guidebelvedere01No ratings yet
- Saurus Analog Synthesizer: Reference MANUALDocument33 pagesSaurus Analog Synthesizer: Reference MANUALLeonel DietrichNo ratings yet
- 412 Mes ST - V60Document5 pages412 Mes ST - V60Fuse KasemNo ratings yet
- SPL Vitalizer MK2-T ManualDocument18 pagesSPL Vitalizer MK2-T ManualogirisNo ratings yet
- User's Manual: FormusicwithpassionDocument43 pagesUser's Manual: FormusicwithpassionRogelio Martínez JoyaNo ratings yet
- Xils V+: User ManualDocument29 pagesXils V+: User ManualBurton CarNo ratings yet
- Owner's Manual: DSP and OEM IntegrationDocument24 pagesOwner's Manual: DSP and OEM IntegrationzeguymNo ratings yet
- Overloud Gems: User ManualDocument24 pagesOverloud Gems: User ManualCoriolan RomanescuNo ratings yet
- Dali Epikore 11 - White PaperDocument38 pagesDali Epikore 11 - White PaperBay Bloor RadioNo ratings yet
- Add Warmth and Character to Your Tracks with Abbey Road's Legendary J37 Tape MachineDocument13 pagesAdd Warmth and Character to Your Tracks with Abbey Road's Legendary J37 Tape MachineJose Luis DorronsoroNo ratings yet
- Kamphowe-Gear Reasearch - 2Document5 pagesKamphowe-Gear Reasearch - 2api-702361914No ratings yet
- Apollo 8 Hardware ManualDocument44 pagesApollo 8 Hardware ManualFabián Valdés RodríguezNo ratings yet
- Bass Line ManualDocument20 pagesBass Line ManualAnonymous JoB5Zxg100% (1)
- Collider Delay+Reverb User Guide: WelcomeDocument51 pagesCollider Delay+Reverb User Guide: WelcomemaNo ratings yet
- KEY Reasons To Buy The: Six Channel Line Output ConverterDocument4 pagesKEY Reasons To Buy The: Six Channel Line Output Convertertotoymola8No ratings yet
- Design Project VN 2013Document3 pagesDesign Project VN 2013Tran TuNo ratings yet
- Cola2 ManualDocument29 pagesCola2 ManualBlogul TendinteNo ratings yet
- Model FP32A Guide en USDocument12 pagesModel FP32A Guide en USEmbyAnandaNo ratings yet
- An Sim900 Audio V1.00Document13 pagesAn Sim900 Audio V1.00Juan Manuel de Santiago ColladaNo ratings yet
- Ta-10 Ug100Document4 pagesTa-10 Ug100Luis FernandesNo ratings yet
- Skanner XT Manual EnglishDocument59 pagesSkanner XT Manual Englishmcrtech13No ratings yet
- Laptop Audio AmplifierDocument37 pagesLaptop Audio AmplifierMadhu NaniNo ratings yet
- Buffet Options 20 - 21Document2 pagesBuffet Options 20 - 21Samer SharawiNo ratings yet
- Knebworth Barns Christmas 2020 PDFDocument8 pagesKnebworth Barns Christmas 2020 PDFSamer SharawiNo ratings yet
- Knebworth Barns Christmas 2020 PDFDocument8 pagesKnebworth Barns Christmas 2020 PDFSamer SharawiNo ratings yet
- Personal Season Tickets at Knebworth Park from Just £42.50Document1 pagePersonal Season Tickets at Knebworth Park from Just £42.50Samer SharawiNo ratings yet
- Evb 2015Document6 pagesEvb 2015Samer SharawiNo ratings yet
- LSUBL6432ADocument4 pagesLSUBL6432ATotoxaHCNo ratings yet
- MLX 300 Watt Xenon Light Source Operation and Service Manual EnglishDocument19 pagesMLX 300 Watt Xenon Light Source Operation and Service Manual EnglishMhd DamNo ratings yet
- CD 4520 BeDocument11 pagesCD 4520 BeWie SeptiNo ratings yet
- Indicon 2015 7443479hcDocument5 pagesIndicon 2015 7443479hcArda Safira Kardono D4AJNo ratings yet
- EngCalcPPC - User GuideDocument25 pagesEngCalcPPC - User GuideJavorsNo ratings yet
- Technical Writing Midterm Exam ReviewDocument7 pagesTechnical Writing Midterm Exam Reviewkath pascualNo ratings yet
- 74HC240 74HCT240: 1. General DescriptionDocument14 pages74HC240 74HCT240: 1. General DescriptionCarlos ReisNo ratings yet
- Aero Technology Easa Module 4 Electronic FundamentDocument29 pagesAero Technology Easa Module 4 Electronic FundamentAnoop SinghNo ratings yet
- Lab Report 1Document4 pagesLab Report 1sslobodan123100% (1)
- D5020 DTS0281Document4 pagesD5020 DTS0281Nikhil chaundkarNo ratings yet
- Pengujian Megger Kabel Tegangan Rendah Dan TinggiDocument66 pagesPengujian Megger Kabel Tegangan Rendah Dan TinggiAhmad SyukriNo ratings yet
- Lecture 5Document31 pagesLecture 5Ali MustafaNo ratings yet
- Design a Cellphone-based ECG MonitorDocument22 pagesDesign a Cellphone-based ECG MonitorMona NaiduNo ratings yet
- Network Planning and DesignDocument17 pagesNetwork Planning and DesignaviNo ratings yet
- Acrylic Yarn DyeingDocument4 pagesAcrylic Yarn Dyeingsusheel deora0% (1)
- 10 - Chapter 4Document23 pages10 - Chapter 4arulalanNo ratings yet
- SureFire-PDI Pumps 8-10Document7 pagesSureFire-PDI Pumps 8-10Joel Muñoz BernalNo ratings yet
- Short-Circuit Analysis Models For Unbalanced Inverter-Based Distributed Generation Sources and LoadsDocument11 pagesShort-Circuit Analysis Models For Unbalanced Inverter-Based Distributed Generation Sources and LoadsRamesh NaiduNo ratings yet
- Introduction To Power SemiconductorsDocument117 pagesIntroduction To Power SemiconductorsRuhollah norouzi dehnashiNo ratings yet
- Altium Designer PCB Training Covers Design, ManufacturingDocument2 pagesAltium Designer PCB Training Covers Design, ManufacturingbcNo ratings yet
- QHE in GrapheneDocument1 pageQHE in GrapheneSharan DevaiahNo ratings yet
- Adg3Fn: 3 Phases 400V ACDocument1 pageAdg3Fn: 3 Phases 400V ACdhaferNo ratings yet
- A1 - ICCP Sample ManualDocument88 pagesA1 - ICCP Sample Manualalisson de francaNo ratings yet