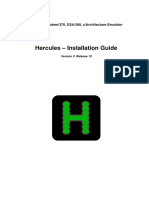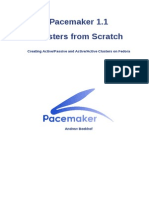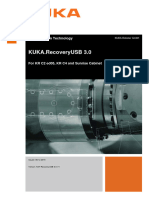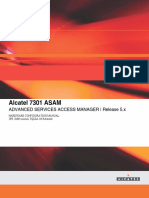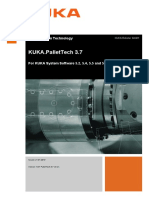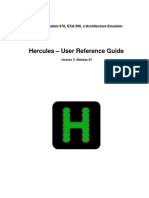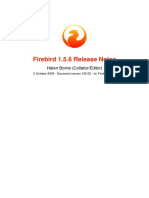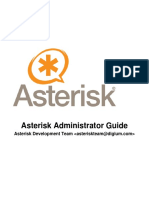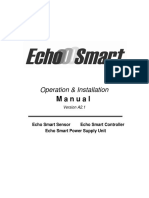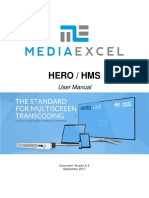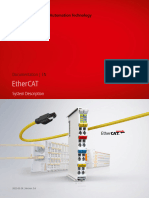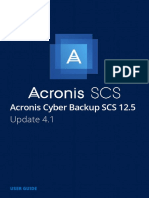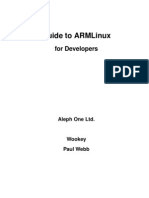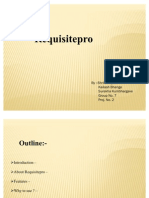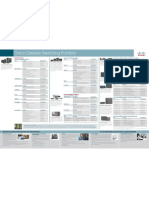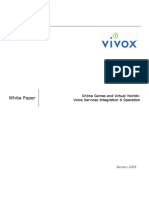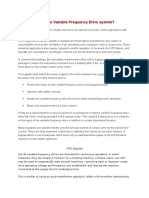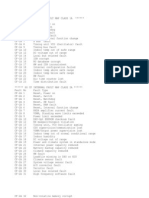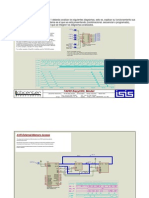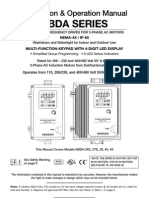Professional Documents
Culture Documents
Hercules Installation
Uploaded by
Shrikant Suman Jaydeorao Patil0 ratings0% found this document useful (0 votes)
194 views238 pagesInstallation steps for Hercules for mainframe
Copyright
© © All Rights Reserved
Available Formats
PDF, TXT or read online from Scribd
Share this document
Did you find this document useful?
Is this content inappropriate?
Report this DocumentInstallation steps for Hercules for mainframe
Copyright:
© All Rights Reserved
Available Formats
Download as PDF, TXT or read online from Scribd
0 ratings0% found this document useful (0 votes)
194 views238 pagesHercules Installation
Uploaded by
Shrikant Suman Jaydeorao PatilInstallation steps for Hercules for mainframe
Copyright:
© All Rights Reserved
Available Formats
Download as PDF, TXT or read online from Scribd
You are on page 1of 238
Hercules System/370, ESA/390, z/Architecture Emulator
Hercules Installation Guide
Version 3 Release 09
Hercules Emulator - Installation Guide Page 2
Hercules System/370, ESA/390, z/Architecture Emulator
Hercules Installation Guide
Version 3 Release 09
First Edition, Jul y 15, 2013
HEIG030900-00
Hercules Emulator - Installation Guide Page 3
Contents
Contents ........................................................................................................................................................ 3
Figures ........................................................................................................................................................... 7
Tables .......................................................................................................................................................... 11
1. Preface ................................................................................................................................................. 12
1.1 Edition information ........................................................................................................................ 12
1.2 What this book is about ................................................................................................................. 12
1.3 Who should read this book ........................................................................................................... 12
1.4 What you need to know to understand this book .......................................................................... 12
1.5 How to use this book ..................................................................................................................... 12
1.6 Revision Notice ............................................................................................................................. 12
1.7 Readers Comments ...................................................................................................................... 13
1.8 Legal Advice .................................................................................................................................. 13
1.9 Trademarks ................................................................................................................................... 13
1.10 Acknowledgements ................................................................................................................... 14
2. Related Publications ............................................................................................................................ 15
2.1 Hercules Emulator General Information .................................................................................... 15
2.2 Hercules Emulator Installation Guide......................................................................................... 15
2.3 Hercules Emulator User Reference Guide ................................................................................ 15
2.4 Hercules Emulator Messages and Codes ................................................................................. 15
2.5 Hercules Emulator Reference Summary ................................................................................... 15
Part I: Hardware and Performance .............................................................................................................. 16
3. Hardware Prerequisites ........................................................................................................................ 17
3.1 PC Hardware ................................................................................................................................. 17
4. Performance ......................................................................................................................................... 20
4.1 MIPS ............................................................................................................................................. 20
4.2 I/O Rate ......................................................................................................................................... 21
4.3 Hercules Performance Measurements ......................................................................................... 21
Part II: Windows Installation ........................................................................................................................ 32
5. Software Prerequisites ......................................................................................................................... 33
5.1 Operating System ......................................................................................................................... 33
5.2 Drivers ........................................................................................................................................... 34
5.3 Runtime Environments .................................................................................................................. 34
5.4 Hercules Emulator ......................................................................................................................... 35
5.5 Additional required and optional Software .................................................................................... 40
6. Component Compatibility Tables ......................................................................................................... 42
6.1 Hercules V 3.09.0 (Release date: J uly 15, 2013) ......................................................................... 42
6.2 Hercules V 3.08.1 (Release date: March 13, 2013) ...................................................................... 43
6.3 Hercules V 3.08.0 (Release date: December 12, 2012) ............................................................... 43
6.4 Hercules V 3.07.0 (Release date: March 10, 2010) ...................................................................... 44
6.5 Hercules V 3.06.0 (Release date: J anuary 11, 2009) ................................................................... 44
6.6 Hercules V 3.05.0 (Release date: J une 23, 2007) ........................................................................ 45
6.7 Hercules V 3.04.0 (Release date: February 24, 2006) ................................................................. 45
6.8 Hercules V 3.03.1 (Release date: December 31, 2005) ............................................................... 46
6.9 Hercules V 3.03.0 (Release date: December 20, 2005) ............................................................... 46
Hercules Emulator - Installation Guide Page 4
6.10 Hercules V 3.02.0 (Release date: December 11, 2004) ........................................................... 47
6.11 Hercules V 3.01.0 (Release date: November 30, 2003) ........................................................... 47
6.12 Hercules V 3.00.0 (Release date: October 2, 2003) ................................................................. 48
7. Installation WinPcap ............................................................................................................................. 49
7.1 WinPcap Packet Capture Driver ................................................................................................... 49
7.2 Installation Steps (Windows Setup) .............................................................................................. 49
8. Installing the Hercules Emulator .......................................................................................................... 56
8.1 Downloading the Binaries ............................................................................................................. 56
8.2 Choosing a Package ..................................................................................................................... 56
8.3 Installation Steps (MSVC Windows Installer Package) ................................................................ 56
8.4 The Microsoft Windows Installer ................................................................................................... 62
8.5 Installation Steps (MSVC Binaries Only Archive) ......................................................................... 66
8.6 Customization Steps ..................................................................................................................... 66
9. Installing the Hercules Windows GUI ................................................................................................... 71
9.1 Downloading the Binaries ............................................................................................................. 71
9.2 Installation Steps ........................................................................................................................... 71
9.3 Customization Steps ..................................................................................................................... 71
9.4 Main Screen .................................................................................................................................. 72
9.5 Preferences ................................................................................................................................... 73
9.6 System Configuration .................................................................................................................... 81
9.7 Device Settings ............................................................................................................................. 87
9.8 Display / Alter Memory .................................................................................................................. 90
9.9 Load Card Reader, Load Tape, Unload Tape .............................................................................. 91
9.10 Device List Bar .......................................................................................................................... 92
9.11 Utilities Menu ............................................................................................................................. 94
9.12 Registry Tweaks ........................................................................................................................ 94
10. Installation of HercPrt ....................................................................................................................... 97
10.1 Downloading the Binaries .......................................................................................................... 97
10.2 Installation Steps ....................................................................................................................... 97
10.3 Starting HercPrt ....................................................................................................................... 104
10.4 Customization Steps ............................................................................................................... 104
11. Installation of CTCI-W32 ................................................................................................................ 107
11.1 Downloading the Binaries ........................................................................................................ 107
11.2 Installation Steps ..................................................................................................................... 107
11.3 Customization Steps ............................................................................................................... 107
12. Installation of Vista tn3270 ............................................................................................................. 115
12.1 Vista tn3270 ............................................................................................................................. 115
12.2 Downloading the Installation Routine ...................................................................................... 115
12.3 Install Vista tn3270 .................................................................................................................. 115
12.4 Activation of the Software ........................................................................................................ 121
12.5 Create Sessions ...................................................................................................................... 121
13. Installation of XMIT Manager .......................................................................................................... 124
13.1 XMIT Manager Basics ............................................................................................................. 124
13.2 Downloading the Binaries ........................................................................................................ 124
13.3 Installation Steps ..................................................................................................................... 124
14. AWS Browse ................................................................................................................................... 130
Hercules Emulator - Installation Guide Page 5
14.1 AWS Browse Basics ................................................................................................................ 130
14.2 Downloading the Binaries ........................................................................................................ 130
14.3 Installation Steps ..................................................................................................................... 130
15. Hercules MSVC Build Instructions ............................................................................................... 132
15.1 Introduction .............................................................................................................................. 132
15.2 Setting up the Hercules build environment ............................................................................. 132
15.3 Setting up ZLIB Support .......................................................................................................... 133
15.4 Setting up BZIP2 Support ........................................................................................................ 134
15.5 Setting up PCRE Support ........................................................................................................ 134
15.6 Building Hercules using the Visual Studio IDE ........................................................................ 136
Part III: Linux Installation ........................................................................................................................... 137
16. Software Prerequisites.................................................................................................................... 138
16.1 Operating System .................................................................................................................... 138
16.2 Runtime Environments ............................................................................................................ 139
16.3 Runtime Security ..................................................................................................................... 139
16.4 Hercules Emulator ................................................................................................................... 139
16.5 Additional required and optional Software .............................................................................. 142
17. Installing the Hercules Emulator ..................................................................................................... 144
17.1 Installation Preparation ............................................................................................................ 144
17.2 Installation Methods ................................................................................................................ 147
17.3 Software Management Installation .......................................................................................... 147
17.4 Building from Source ............................................................................................................... 151
17.5 RPM Installation ...................................................................................................................... 158
17.6 Verifying the Hercules Installation ........................................................................................... 163
17.7 Completing the Hercules installation ....................................................................................... 164
18. Customization Steps ....................................................................................................................... 167
18.1 Directory Locations .................................................................................................................. 167
18.2 The Hercules Configuration File .............................................................................................. 168
18.3 The Hercules Start-up Script File ............................................................................................ 168
18.4 The Hercules Run-Commands File ......................................................................................... 170
19. Optional Customization .................................................................................................................. 171
19.1 Creating a Hercules Desktop Launcher .................................................................................. 171
19.2 Running Hercules via Desktop Launcher ................................................................................ 172
19.3 Using the Screen Command ................................................................................................... 173
20. Installing the Hercules Studio GUI .................................................................................................. 175
20.1 Installation Steps ..................................................................................................................... 176
20.2 Running the Hercules Studio GUI ........................................................................................... 177
Part IV: Mac OS X Installation ................................................................................................................... 179
21. Software Prerequisites.................................................................................................................... 180
21.1 Operating System .................................................................................................................... 180
21.2 Runtime Environments ............................................................................................................ 181
21.3 Hercules Emulator ................................................................................................................... 182
21.4 Additional required and optional software ............................................................................... 185
22. Installing the Hercules Emulator ..................................................................................................... 187
22.1 Installation Preparation ............................................................................................................ 187
22.2 Installation methods ................................................................................................................ 188
Hercules Emulator - Installation Guide Page 6
22.3 Software installation ................................................................................................................ 189
22.4 Building from Source ............................................................................................................... 196
22.5 Verifying the Hercules installation ........................................................................................... 205
22.6 Configuring the network interface............................................................................................ 206
23. Installing additional software .......................................................................................................... 210
23.1 Installing the tun/tap driver ...................................................................................................... 210
23.2 Installing the 3270 client .......................................................................................................... 213
23.3 Installing the Hercules Studio GUI .......................................................................................... 217
24. Customization steps ....................................................................................................................... 219
24.1 Creating the Hercules guest folder .......................................................................................... 219
24.2 Creating the Hercules configuration file .................................................................................. 220
24.3 Creating a Hercules guest start-up script ................................................................................ 220
24.4 Creating a Hercules run-commands file .................................................................................. 222
24.5 Creating a Hercules console link file ....................................................................................... 223
25. Installation Verification Procedure .................................................................................................. 224
25.1 Start ZZSA ............................................................................................................................... 224
25.2 ZZSA Logon ............................................................................................................................ 228
25.3 Quit ZZSA ................................................................................................................................ 232
Appendix A. Links ...................................................................................................................................... 235
Hercules Emulator - Installation Guide Page 7
Figures
Figure 1: Hercules Emulator Performance ................................................................................................. 22
Figure 2: DASD Emulation Type Performance........................................................................................... 23
Figure 3: Hercules CPU-based Performance ............................................................................................. 24
Figure 4: Disk Transfer Rates..................................................................................................................... 25
Figure 5: Host Disk Performance (IPL in seconds) .................................................................................... 26
Figure 6: Hercules Hardware Console - Console window .......................................................................... 36
Figure 7: Hercules Hardware Console - Device and status display ........................................................... 37
Figure 8: Hercules web browser interface .................................................................................................. 38
Figure 9: Hercules Windows GUI Main Panel ............................................................................................ 39
Figure 10: Hercules Utility Window ............................................................................................................ 40
Figure 11: WinPcap Logo ........................................................................................................................... 49
Figure 12: WinPcap Setup - Information Screen ........................................................................................ 50
Figure 13: WinPcap Setup - Welcome Screen ........................................................................................... 51
Figure 14: WinPcap Setup - License Agreement ....................................................................................... 52
Figure 15: WinPcap Setup - Installation Options ....................................................................................... 53
Figure 16: WinPcap - Setup Status ............................................................................................................ 54
Figure 17: WinPcap Setup - Installation Complete .................................................................................... 55
Figure 18: Welcome Window (MSVC Installer Package) ........................................................................... 57
Figure 19: Installation Directory Selection (MSVC Installer Package) ....................................................... 58
Figure 20: Disk Space Information (MSVC Installer Package) .................................................................. 59
Figure 21: Installation Confirmation (MSVC Installer Package) ................................................................. 60
Figure 22: Installation Progress Bar (MSVC Installer Package) ................................................................ 61
Figure 23: Installation Complete (MSVC Installer Package) ...................................................................... 62
Figure 24: Hercules Startup Batch File ...................................................................................................... 67
Figure 25: Hercules Windows GUI Startup Batch File ............................................................................... 68
Figure 26: Hercules Run-Commands File .................................................................................................. 69
Figure 27: Terminal Batch File ................................................................................................................... 70
Figure 28: Hercules Windows GUI Main Panel .......................................................................................... 72
Figure 29: Preferences Directory Tab ........................................................................................................ 73
Figure 30: Preferences Extensions Tab ..................................................................................................... 74
Figure 31: Preferences Logging Tab .......................................................................................................... 75
Figure 32: Advanced Logging Options Memory Tab .................................................................................. 76
Figure 33: Advanced Logging Options Disk Tab ........................................................................................ 76
Figure 34: Advanced Logging Options Format Tab ................................................................................... 77
Figure 35: Preferences Console Tab ......................................................................................................... 78
Figure 36: Preferences Misc Tab ............................................................................................................... 79
Figure 37: Preferences Misc2 Tab ............................................................................................................. 80
Figure 38: Architecture Settings Tab .......................................................................................................... 82
Figure 39: O/S Tailor Settings Tab ............................................................................................................. 83
Figure 40: PGMPRDOS LICENSED Acknowledgment .............................................................................. 84
Figure 41: Other / Misc Tab ........................................................................................................................ 85
Figure 42: SHRDPORT specification ......................................................................................................... 85
Figure 43: HTTP Server Parameters .......................................................................................................... 86
Figure 44: CCKD Parameters..................................................................................................................... 86
Hercules Emulator - Installation Guide Page 8
Figure 45: Advanced Tab ........................................................................................................................... 87
Figure 46: Device Configuration ................................................................................................................. 88
Figure 47: Edit Device Configuration Statement ........................................................................................ 88
Figure 48: Add New Device ........................................................................................................................ 89
Figure 49: Reinitialize Device ..................................................................................................................... 90
Figure 50: Display / Alter Memory Dialog ................................................................................................... 91
Figure 51: Reinitialize Card Reader Dialog ................................................................................................ 92
Figure 52: Device List Bar .......................................................................................................................... 93
Figure 53: DASDINIT Utility Window .......................................................................................................... 94
Figure 54: HercPrt Welcome Screen ....................................................................................................... 97
Figure 55: HercPrt License Agreement ................................................................................................... 98
Figure 56: HercPrt Pre-Installation ReadMe ........................................................................................... 99
Figure 57: HercPrt Choose Components .............................................................................................. 100
Figure 58: HercPrt Choose Install Location ........................................................................................... 101
Figure 59: HercPrt Choose Start Menu Folder ...................................................................................... 102
Figure 60: HercPrt Installation Progress Bar ......................................................................................... 103
Figure 61: HercPrt Completing the Setup Wizard ................................................................................. 104
Figure 62: HercPrt Program Options Panel .............................................................................................. 106
Figure 63: Windows TCP/IP Properties .................................................................................................... 108
Figure 64: Windows "IP Forwarding" Registry Key .................................................................................. 109
Figure 65: Sample CTCI definition for static IP addresses ...................................................................... 109
Figure 66: Sample CTCI definition for dynamic IP addresses ................................................................. 110
Figure 67: Sample TCP/IP Configuration for CTCI-W32 .......................................................................... 111
Figure 68: Sample LCS Configuration for CTCI-W32 .............................................................................. 112
Figure 69: CTCI-W32 Tuning Parameters ................................................................................................ 113
Figure 70: tt32 Statistics ........................................................................................................................... 114
Figure 71: Vista tn3270 Logo ................................................................................................................... 115
Figure 72: Vista tn3270 Welcome Screen ............................................................................................. 116
Figure 73: Vista tn3270 Select Destination Directory ............................................................................ 117
Figure 74: Vista tn3270 Select Program Group .................................................................................... 118
Figure 75: Vista tn3270 Ready to Install Screen ................................................................................... 119
Figure 76: Vista tn3270 - Installation Progress ........................................................................................ 120
Figure 77: Vista tn3270 Setup Completed ............................................................................................ 121
Figure 78: Vista tn3270 - New Terminal Session Dialog .......................................................................... 122
Figure 79: Vista tn3270 - Connection Error .............................................................................................. 123
Figure 80: XMIT Manager Logo ............................................................................................................... 124
Figure 81: XMIT Manager Setup Software License Agreement ........................................................... 125
Figure 82: XMIT Manager Setup Destination Location ......................................................................... 126
Figure 83: XMIT Manager Setup Select Program Folder ...................................................................... 127
Figure 84: XMIT Manager Setup Review Settings ................................................................................ 128
Figure 85: XMIT Manager Setup Setup Complete ................................................................................ 129
Figure 86: AWS Browse - Initial Screen ................................................................................................... 131
Figure 87: ZLIB directory layout ............................................................................................................... 133
Figure 88: BZIP2 directory layout ............................................................................................................. 134
Figure 89: PCRE directory layout ............................................................................................................. 135
Figure 90: Hercules Hardware Console Console Window .................................................................... 140
Hercules Emulator - Installation Guide Page 9
Figure 91: Hercules Hardware Console Device and Status Display ..................................................... 141
Figure 92: Hercules Web Browser Interface ............................................................................................ 142
Figure 93: Selecting Users and Groups ................................................................................................... 144
Figure 94: Creating Linux Group .............................................................................................................. 145
Figure 95: Create Linux User ................................................................................................................... 146
Figure 96: Advanced User Settings .......................................................................................................... 147
Figure 97: Synaptic Package Manager Selection .................................................................................... 148
Figure 98: Package Manager Selection ................................................................................................... 149
Figure 99: Applying Application Changes ................................................................................................ 150
Figure 100: Changes Applied ................................................................................................................... 150
Figure 101: Download Hercules Using wget .......................................................................................... 152
Figure 102: Unpack Binaries using tar ................................................................................................... 153
Figure 103: Missing Package ................................................................................................................... 154
Figure 104: Installing Required Packages (Package Manager) ............................................................... 155
Figure 105: Configuring the Hercules Install Process .............................................................................. 156
Figure 106: The make Command .......................................................................................................... 157
Figure 107: The make install Command ................................................................................................ 158
Figure 108: Install Hercules RPM Package .............................................................................................. 159
Figure 109: Install RPM Package Manager .............................................................................................. 160
Figure 110: List RPM Package Information .............................................................................................. 161
Figure 111: RPM Package Conversion .................................................................................................... 162
Figure 112: RPM Conversion Script ......................................................................................................... 163
Figure 113: Verify Hercules Version ......................................................................................................... 163
Figure 114: Verify Hercules man pages ................................................................................................. 164
Figure 115: Configuring the Network Interface......................................................................................... 165
Figure 116: Installing a 3270 Terminal Client ........................................................................................... 166
Figure 117: Linux Directory Structure Example ....................................................................................... 167
Figure 118: Hercules Startup Script File .................................................................................................. 168
Figure 119: Hercules Run-Commands File .............................................................................................. 170
Figure 120: Create Launcher.................................................................................................................... 171
Figure 121: Create Desktop Launcher Properties .................................................................................... 172
Figure 122: Running the Desktop Launcher............................................................................................. 172
Figure 123: Screen Command ................................................................................................................. 173
Figure 124: List Available Screens ........................................................................................................... 173
Figure 125: Hercules Studio WebSite ...................................................................................................... 175
Figure 126: Initiate Hercules Studio Installation ....................................................................................... 176
Figure 127: Hercules Studio Installation ................................................................................................... 177
Figure 128: Running the Hercules Studio ................................................................................................ 178
Figure 129: Hercules Console Window .................................................................................................... 183
Figure 130: Hercules Device and Status Display ..................................................................................... 184
Figure 131: Hercules Web Browser Interface .......................................................................................... 185
Figure 132: Add Hercules account ........................................................................................................... 187
Figure 133: Assign the wheel group ......................................................................................................... 188
Figure 134: Introduction window .............................................................................................................. 190
Figure 135: Read Me Window .................................................................................................................. 191
Figure 136: License Window .................................................................................................................... 192
Hercules Emulator - Installation Guide Page 10
Figure 137: Destination Selection Window ............................................................................................... 193
Figure 138: Installation Type Window ...................................................................................................... 194
Figure 139: Installation Window ............................................................................................................... 195
Figure 140: Summary Window ................................................................................................................. 196
Figure 141: Utilities Folder........................................................................................................................ 198
Figure 142: Project Folder ........................................................................................................................ 199
Figure 143: Verify the packages ............................................................................................................... 200
Figure 144: Find missing packages .......................................................................................................... 200
Figure 145: Configure the install process ................................................................................................. 202
Figure 146: Create the makefiles ............................................................................................................. 202
Figure 147: Make the executables ........................................................................................................... 203
Figure 148: Make install the executables ................................................................................................. 204
Figure 149: Change the attributes ............................................................................................................ 205
Figure 150: Display the Hercules version ................................................................................................. 206
Figure 151: Configure the Network Interface ........................................................................................... 208
Figure 152: Assign to group wheel ........................................................................................................... 209
Figure 153: Tun/Tap welcome window ..................................................................................................... 211
Figure 154: TN3270 X folder .................................................................................................................... 213
Figure 155: TN3270 X terminal settings ................................................................................................... 214
Figure 156: German keyboard mapping ................................................................................................... 215
Figure 157: C3270 terminal ...................................................................................................................... 216
Figure 158: Hercules Studio GUI ............................................................................................................. 218
Figure 159: Mac OS X Directory Structure Example ................................................................................ 219
Figure 160: The shared Hercules folder ................................................................................................... 221
Figure 161: Finder launcher script ............................................................................................................ 221
Figure 162: Shell startup script ................................................................................................................. 222
Figure 163: Making the scripts executable ............................................................................................... 222
Figure 164: Console link file ..................................................................................................................... 223
Figure 165: Hercules Console Window .................................................................................................... 224
Figure 166: Hercules Device and Status Display ..................................................................................... 225
Figure 167: TN3270 Terminal................................................................................................................... 226
Figure 168: Hercules Web Browser Interface .......................................................................................... 227
Figure 169: Hercules Console IPL ........................................................................................................... 228
Figure 170: ZZSA Password Screen ........................................................................................................ 229
Figure 171: ZZSA Primary Menu .............................................................................................................. 230
Figure 172:ZZSA Device List.................................................................................................................... 231
Figure 173: ZZSA Primary Screen ........................................................................................................... 232
Figure 174: Quit ZZSA .............................................................................................................................. 233
Figure 175: Hercules Shutdown ............................................................................................................... 234
Hercules Emulator - Installation Guide Page 11
Tables
Table 1: DASD Device Capacity ................................................................................................................ 19
Table 2: Disk Configurations ...................................................................................................................... 25
Table 3: Performance Test Scenarios ........................................................................................................ 27
Table 4: Emulated Instruction Performance ............................................................................................... 29
Table 5: IMON Instruction Performance Data ............................................................................................ 30
Table 6: Real Work Performance ............................................................................................................... 31
Table 7: Hercules Release V 3.09.0 Component Compatibility Table ....................................................... 42
Table 8: Hercules Release V 3.08.1 Component Compatibility Table ....................................................... 43
Table 9: Hercules Release V 3.08.0 Component Compatibility Table ....................................................... 43
Table 10: Hercules Release V 3.07.0 Component Compatibility Table ..................................................... 44
Table 11: Hercules Release V 3.06.0 Component Compatibility Table ..................................................... 44
Table 12: Hercules Release V 3.05.0 Component Compatibility Table ..................................................... 45
Table 13: Hercules Release V 3.04.0 Component Compatibility Table ..................................................... 45
Table 14: Hercules Release V 3.03.1 Component Compatibility Table ..................................................... 46
Table 15: Hercules Release V 3.03.0 Component Compatibility Table ..................................................... 46
Table 16: Hercules Release V 3.02.0 Component Compatibility Table ..................................................... 47
Table 17: Hercules Release V 3.01.0 Component Compatibility Table ..................................................... 47
Table 18: Hercules Release V 3.00.0 Component Compatibility Table ..................................................... 48
Table 19: Hercules Windows GUI Registry Keys ....................................................................................... 96
Table 20: CTCI-W32 Buffer Sizes ............................................................................................................ 113
Table 21: Configuring the Network Interface ............................................................................................ 165
Table 22: Create Hercules Start-up Script File......................................................................................... 169
Hercules Emulator - Installation Guide Page 12
1. Preface
1.1 Edition information
This edition applies to the Hercules S/370, ESA/390 and z/Architecture Emulator Release 3.09.0 and to
all subsequent versions, releases and modifications until otherwise indicated in new editions. Make sure
you are using the correct edition for the level of software you are using.
1.2 What this book is about
This book is a guide to installing the Hercules Emulator and related additional products (both required and
optional) under the Microsoft Windows, Linux and Mac OS X operating systems. For guidance in opera-
ting or debugging Hercules or for a general overview additional manuals are available.
Please note that some information can be found in more than one manual. This redundancy is not inten-
ded to unnecessarily expand the manuals, rather to help to find all necessary information in one place.
1.3 Who should read this book
This book is mainly intended for people who are responsible for installation and maintenance of the Her-
cules Emulator. It may also be useful if you are responsible for operating the Hercules Emulator.
1.4 What you need to know to understand this book
To understand this book you should be familiar with installing software under the Windows, Linux or Mac
OS X operating systems. You should also have some experience in using command shells under the
mentioned operating systems. Some knowledge of TCP/IP configuration in a small network is required to
configure network connectivity.
Last but not least you should be familiar with IBM mainframe environments (hardware and software) and
the underlying ideas and concepts as Hercules emulates IBM mainframe hardware.
1.5 How to use this book
This book is designed as a step by step installation guide for the Hercules Emulator and related products.
You should go through the book chapter by chapter and follow all the instructions given. This should lead
to an easy and fast installation without major problems.
1.6 Revision Notice
Hercules Release: Version 3 Release 09 Modification 0
Publication Number: HEIG030900
SoftCopy Name: HerculesInstallation
Revision Number: HEIG030900-00
Date: J uly 15, 2013
Hercules Emulator - Installation Guide Page 13
1.7 Readers Comments
If you like or dislike anything about this book please send an email to the address below. Feel free to
comment on any errors or lack of clarity. Please limit your comments on the information in this specific
book and also include the Revision Notice just above. Thank you for your help.
Send your comments by email to the Hercules-390 discussion group:
hercules-390@yahoogroups.com
1.8 Legal Advice
Hercules implements only the raw S/370, ESA/390, and z/Architecture instruction set, it does not provide
any operating system facilities. This means that you need to provide an operating system or standalone
program which Hercules can load from an emulated disk or tape device. You will have to write the opera-
ting system or standalone program yourself unless you possess a license from IBM to run one of their
operating systems on your PC or use IBM programs and operating systems which have been placed in
the public domain.
NOTE: It is YOUR responsibility to compl y with the terms of the l icense for the operating system
you intend to run on the Hercul es Emulator.
1.9 Trademarks
The following is a list of trademark acknowledgments and copyright notices for product and company
names mentioned in this book. Other product and company names in this book that are not listed below
may be the trademarks or registered trademarks of their respective owners.
IBM, System/370, ESA/390, z/Architecture, MVS, OS/390, z/OS, VM, VM/ESA, z/VM, VSE,
VSE/ESA, z/VSE are trademarks or registered trademarks of International Business Machines
Corporation (IBM).
Windows XP, Windows Vista, Windows 7, Windows Server 2003, Windows Server 2008, Visual
C++Toolkit, Visual C++Express are trademarks of Microsoft Corporation.
Linux is a trademark owned by Linus Torvalds. The Linux Mark Institute is the exclusive licensor
of the Linux trademark on behalf of its owner Linus Torvalds.
WinPcap is copyrighted by NetGroup, Politecnico di Torino (Italy).
Cygwin is copyrighted by Red Hat, Inc.
Vista tn3270 is copyrighted by Tom Brennan Software.
Pentium, XEON are trademarks or registered trademarks of Intel Corporation.
Athlon, Opteron are trademarks or registered trademarks of Advanced Micro Devices (AMD), Inc.
Xmit Manager is copyrighted by Neal J ohnston-Ward.
FLEX-ES is a registered trademark of Fundamental Software, Inc.
UMX Virtual Mainframe is a registered trademark of UMX Technologies.
Hercules Emulator - Installation Guide Page 14
1.10 Acknowledgements
The Hercules manuals would not have been possible without the assistance of many people and I would
like to thank all those who helped me. In particular I would like to thank:
The Hercules developers for their documentation on various websites from which I derived a
great deal of information.
Roger Bowler and Fish for proof-reading the manuals.
Loris Degoianni for allowing me to use parts of the original WinPcap documentation.
Tom Brennan for allowing me to use parts of his Vista tn3270 documentation.
My colleagues for working with early previews of the documentation, beginning with just a few
pages.
Mike Cairns for reviewing and editing the manuals.
Robert Allan for providing the Linux Installation part.
Lutz Mader for providing the Mac OS X Installation part.
If anyone feels they have been forgotten on this list please let me know.
Peter Glanzmann
Hercules Emulator - Installation Guide Page 15
2. Related Publications
2.1 Hercules Emulator General Information
The Hercules General Information manual provides an overview of the ideas and concepts of the
Hercules Emulator as well as documentation of the emulators functionality. It explains what Hercules
does and does not and helps you decide if the software fits to your needs and if it can fulfill all your re-
quirements.
2.2 Hercules Emulator Installation Guide
The Hercules "Installation Guide" shows you how to install Hercules and all related optional and required
software components under the Microsoft Windows, Linux and Apple MacIntosh OS X operating systems.
After going through the installation guide you will have a working emulator environment ready to IPL a
S370, S/390 or z/Architecture mainframe operating system.
2.3 Hercules Emulator User Reference Guide
The Hercules User Reference leads you through all aspects of the emulators operation. It provides
instruction in the operation of the Hercules Emulator with and without the Windows GUI. The usage
details for all Hercules utilities are also covered in this guide.
After reading this manual you should be able to work with Hercules and the Hercules console, create
virtual devices, understand backup / restore procedures and general housekeeping within the Hercules
environment.
2.4 Hercules Emulator Messages and Codes
The Messages and Codes manual provides a detailed explanation of all Hercules related messages. It
is the primary source for troubleshooting and debugging when you experience problems with Hercules.
2.5 Hercules Emulator Reference Summary
The Hercules "Reference Summary" booklet lists all the system parameters, device definitions, console
commands, Hercules utilities etc. along with their arguments.
This booklet is intended as a quick reference guide for experienced users. Consult the Hercules "User
Reference Guide" for more detailed and additional information.
Hercules Emulator - Installation Guide Page 16
Part I: Hardware and Performance
Hercules Emulator - Installation Guide Page 17
3. Hardware Prerequisites
3.1 PC Hardware
The following section lists the requirements for various hardware components within the context of the
following categories:
Minimal (minimum required equipment)
Moderate (average older PC equipment)
Average (typical current PC equipment)
Good (fast, newer PC environment)
Optimal (recommended server equipment for best performance)
It is possible to run Hercules with less than the minimal recommended hardware but performance of any
operating system executing under the emulator will be severely constrained. For acceptable performance
you will need a configuration categorized as average or better. If you have access to PC hardware
categorized as optimal the performance of installed OSs will be adequate for most practical purposes.
Most modern PC systems are delivered with adequate RAM, Processor and Disk for Hercules use. It has
been stated in previous Hercules documentation that a Pentium 200 MHz with 32 MB of RAM would be
sufficient for the emulator, however today such a system is no longer practical.
3.1.1 Processor
Hercules does not necessarily depend on the Intel Pentium architecture. It also has been built, installed
and run successfully on an Alpha 21164, SPARC and on z/Architecture Linux/390 systems. One of the
most extravagant implementations for testing purposes has run OS/360 under Hercules under Linux/390
under Hercules under Linux/390 under VM/ESA. This is of course an extreme example of emulation
layers. This document however only describes the implementation of the Hercules Emulator on an Intel
based or compatible PC system.
Hercules will benefit greatly from a fast processor, the faster the processor the better Hercules will run. If
you can employ a multiprocessor or dual-core system, so much the better. The Hercules Emulator makes
extensive use of multithreading to overlap I/O with CPU activity. A multiprocessor board with two slower
processors will in most cases outperform a uniprocessor board with a faster processor.
Pentium with 500 MHz or equivalent processor (minimal)
Pentium with 1 GHz or equivalent processor (moderate)
Pentium with 2 GHz or equivalent processor (average)
Pentium with 3 GHz (Dual or Quad Core) or equivalent processor (good)
2 or more Pentium Quad Core processors with 2.66 GHz or equivalent processors (optimal)
3.1.2 RAM
The more RAM installed in the system the better Hercules will perform. For maximum throughput you
should set your main and expanded storage sizes in the Hercules configuration file high enough to elimi-
nate installed operating system paging operations as much as possible. The S/390 guest system storage
is allocated out of the Linux or Windows host operating system storage so try to provide enough RAM to
your system to eliminate Linux or Windows paging as well.
Hercules Emulator - Installation Guide Page 18
128 MB RAM (minimal)
512 MB RAM (moderate)
1024 MB RAM (average)
2048 MB RAM (good)
4096 MB RAM (optimal)
There is a limit to the memory that the 32-bit version of Hercules can allocate under Windows (usually
around 1 GB), therefore normally 2 GB of installed RAM in the machine should be sufficient to allow for
both Hercules and the host OS. If however you plan to run more than one instance of Hercules on the
same machine, each instance can allocate 1 GB of RAM for its own use. In this case it makes sense to
install more than 2 GB RAM. This limitation does not apply when using the 64-bit version of Hercules.
Please note that you still can allocate more RAM than is physically available on the PC to the Hercules
emulator for use of the installed operating system(s). But in this case the Linux or Windows host opera-
ting system has to page out the missing physical RAM to its own swap files which will seriously degrade
Hercules performance.
3.1.3 Disk Storage
The disk storage requirements for Hercules depend entirely on your requirements. The runtime Hercules
system requires only small amount of disk space. You will need a little more space if you plan to build
Hercules from source code. But still the requirements are quiet modest.
Although Hercules and the necessary software components do not require very much disk storage, you
need enough hard disk space to accommodate the emulated DASD volumes for the operating system
you choose to run under Hercules.
For a minimal z/OS system with CICS, IMS, DB2, WAS etc., without any user data, you need at least 15
disks of type 3390 model 3 which requires 42.5 GB hard disk space. If you extend such a system with
some user data for software development etc. you may need 10 to 15 additional 3390 model 3 disks. This
could lead to a total hard disk requirement of 85 GB. If you plan to do uncompressed backups of all the
DASD volumes you can double this number.
The following table shows how much space is occupied for each virtual DASD volume on your PC hard
disk(s) for some of the supported device types. If you make use of the compressed CKD DASD feature of
Hercules these sizes will shrink dramatically, usually to about 20 to 30 percent of the original size. Space
savings depend on the actual used capacity within the virtual DASD volumes.
Hercules Emulator - Installation Guide Page 19
Model Cylinder Bytes/Track Bytes/Cylinder Bytes/Volume
3380-J 885 47476 712140 630 MB
3380-E 1770 47476 712140 1.26GB
3380-K 2665 47476 712140 1.89 GB
3390-1 1113 56664 849960 946 MB
3390-2 2226 56664 849960 1.89GB
3390-3 3339 56664 849960 2.83 GB
3390-9 10017 56664 849960 8.51 GB
3390-27 32760 56664 849960 27.84 GB
3390-54 65'520 56'664 849'960 55.68 GB
9345-1 1440 46456 849960 1.0 GB
9345-2 2156 46456 849960 1.5 GB
Table 1: DASD Device Capacity
Hercules Emulator - Installation Guide Page 20
4. Performance
As described previously the performance of the Hercules Emulator depends heavily on the underlying PC
hardware. It is therefore not possible to give exact performance specifications of any particular operating
system running under Hercules. Some practical values from user experiences across several machines
presented here provide some guidelines though.
The performance of Hercules is measured in two values, MIPS and I/O rate. Both of these values are pre-
sented on the Hercules console and are refreshed every second independently of the PANRATE control
statement. See Hercules User Reference for details on the PANRATE statement.
4.1 MIPS
MIPS is an abbreviation of Million Instructions Per Second and presents a measure of the number of
instructions the CPU is executing in one second. MIPS is a measure of a computer's processor speed.
However this measure is useful only among processors with the same instruction set as different instruc-
tion sets take different numbers of instructions to do the same job. Many of the reported MIPS values
represent 'Peak' execution rates on artificial instruction sequences with few branches, whereas realistic
workloads consist of a mix of instructions some of which take longer to execute than others.
The performance of the memory hierarchy greatly affects processor performance, an issue also not con-
sidered in simple MIPS comparisons. In an attempt to address these issues researchers have created
standardized tests such as "SpecInt" to measure the real effective performance in commonly used
applications. The use of raw MIPS as a measure of overall system performance has fallen into disuse.
MIPS is sometimes pejoratively referred to as "Meaningless Indicator of Processor Speed" or "Meaning-
less Information Provided by Salespeople".
The Hercules console reports the MIPS rate for the emulated S/370, ESA/390 or z/Architecture instruc-
tions, not the underlying executed instructions of the hardware. As implied previously the MIPS rate can
vary significantly depending on the executed instruction and whether the instructions can be processed
entirely in cache, as can happen in a tight loop.
It is difficult to determine how the speed of the Hercules emulation corresponds to a real mainframe. This
is due to difficulties in comparing real mainframe hardware to PCs (or servers) as well as the actual per-
formance measurement itself. Hercules shows its processing speed in MIPS. Compared to the earlier
IBM System/360 and System/370 hardware, it is safe to say that Hercules will outperform them when it is
running on moderately powerful hardware, whereas newer IBM System/390 and z/Series hardware still is
much faster than the emulation.
On a Celeron 300 you should see an execution speed of 1 to 2 MIPS, which is enough to run OS/360
(MFT or MVT) or MVS 3.8 with a response time better than that of a 3033 from the 1970's. It's also fast
enough to run VSE/ESA with an acceptable response time. On a more recent system with a 2 GHz
Pentium processor, you may see the system peak at around 30 MIPS which is enough to run Linux/390
or z/OS with a light workload.
Performance on server class machines is now fairly respectable. For example, on a dual-core Intel Xeon
with "Hyperthreading" (4 CPUs) running at 3.46 GHz, you might expect to see a sustained MIPS rate of
40 to 60 MIPS. A dual-processor quad-core Mac Pro (8 cores, 3 GHz) will sustain over 150 MIPS. For
anyone who is prepared to spend a considerable amount of money on their Hercules system, there are
reports that a sustained 300+MIPS rate has been achieved on an Intel Core i7 processor running at 3.75
GHz using all four cores plus "Hyperthreading" (8 CPUs).
The speed however depends greatly on the executed instructions. Instructions that are very expensive to
emulate can even on fast systems still be around 1 - 2 MIPS, see the tables further below for details.
Hercules Emulator - Installation Guide Page 21
4.2 I/O Rate
The second value that gives us performance data is the I/O rate. This is the average number of SIOs
(Start I/O per second) occurring to active devices, including DASD, TAPE, CTC (channel-to channel
adaptor), local SNA and non-SNA devices etc.
This value also varies depending on the underlying hardware. A RAID system will easily outperform a
non-RAID system. Many PC systems today can be ordered with a RAID-0 (Striping) or RAID-1 (Mirroring)
adapter. While disk mirroring (RAID-1) gives fault tolerance it does not improve performance. However
Data striping (RAID-0) spreads blocks of each file across multiple disks and can nearly double the per-
formance of a single disk.
On a recent PC system as described above, incorporating two Serial-ATA (SATA) disk drives connected
to a RAID adapter card with activated RAID-0 has shown peak I/O rates of more than 3250 SIOs per se-
cond. The sustained I/O rate delivered from such a system was more than 1500 SIOs per second.
4.3 Hercules Performance Measurements
The following sections show some performance index tables under various system configurations. Indi-
vidual measured performance may vary from the figures shown as performance depends heavily on the
hardware used and the Hercules release level.
All tests have been performed with the following measurement tools:
IMON (Rate CPU Instruction Speed)
CPU Instruction Timing Tool (INSTRATE program)
Tests showing the performance of Hercules itself include measurements of the Hercules Emulator soft-
ware and the difference between working with CKD or CCKD (compressed CKD) DASD emulation. Other
tests, like the host CPU on which Hercules runs or the disk types of the host system, show the influence
of the hardware used. The last test ("Hercules Overall Performance") represents the practical perfor-
mance growth of the Hercules Emulator as both hardware and software have improved.
4.3.1 Hercules Emulator Performance
The following diagram shows the software related performance index of the Hercules Emulator software.
The graphic shows the performance improvements that have been made over recent releases. The base
version (index =100%) for all measurements was Hercules V3.00.
All these tests were performed using the same hardware configuration. The results therefore demonstrate
the influence of the improvements in the performance of the Hercules Emulator software only.
Hercules Emulator - Installation Guide Page 22
Figure 1: Hercul es Emulator Performance
Although there have been massive performance improvements in the Hercules Emulator software in re-
cent releases, the current rate of improvement cannot be expected to continue. On one hand, the maxi-
mum performance improvements available via software improvements will be reached, on the other hand
the developers of Hercules have architectural frameworks that impose certain limitations, as explained
below.
Firstly the Hercules software should be portable and is therefore written entirely in "C". The use of assem-
bler to give additional performance is not exploited. Secondly the developers try to emulate real hardware
as exactly as possible in accordance with IBM's "Principles of Operations" documentation. This leads to
code that may be not optimal for the underlying hardware, but provides perfect emulation of real main-
frame hardware, avoiding problems when running mainframe operating systems.
The performance of the Hercules Emulator software depends heavily on the set of executed (mainframe)
instructions as detailed in below ("Emulated Instruction Performance").
4.3.2 Emulated CKD / CCKD DASD Performance
The type of the emulated DASD devices, either CKD or CCKD, has direct influence on performance. If
using CKD devices there is more data to be read from the disk and transferred to memory, but the data is
directly usable and no further processing needs to be done. Using CCKD (compressed CKD) devices the
amount of data to be read from the disk and transferred to memory is greatly reduced but once in memory
the data has to be uncompressed before it can be processed.
The performance characteristics of DASD types are irrelevant if host disk space limitations impose the
choice of using compressed CKD only.
On a fast machine with fast disks CKD is the best choice. On a fast CPU with slow disks however, CCKD
can give better overall performance. A fast processor can uncompress the data in less time than that
saved by transferring the data uncompressed. In the less common case of a slow CPU with fast disks
Hercules Emulator - Installation Guide Page 23
CKD DASD can perform better as the uncompressed data is transferred faster than the processor could
uncompress it. In the case of a slow machine with slow disks and possibly space constraints it is recom-
mended to work with CCKD DASD.
Another point to consider is reliability. Although Hercules itself is very stable, occasional machine crashes
such as the Windows "Blue Screen of Death" can occur. The CKD DASD emulation in these cases is very
stable; it is usually possible to just restart the machine with no problems. However when working with
CCKD DASD emulation, after a crash the CCKD routines have to perform a recovery during the restart of
Hercules. This recovery takes from seconds to several minutes depending on what happened and the
number of defined DASD devices. Although this recovery is normally successful cases have been repor-
ted where the recovery failed. In this case the only option is to restore DASD images from previously
saved backups.
The following figure shows a performance comparison of compressed DASD (CCKD) versus CKD de-
vices. The IPL time with CKD devices was 75 seconds. The IPL time with CCKD devices is only slightly
higher (about 80 seconds).
Figure 2: DASD Emul ation Type Performance
Both tests were performed on the same machine (2 x Opteron 280, 2.4 GHz with a Software RAID-0 hard
disk configuration). The measured performance degradation using CCKD emulation over CKD is only
approximately 7.0 percent.
4.3.3 Host CPU Performance
The following diagram shows the CPU related performance results for Hercules. The base CPU at index
=100% is an Intel Pentium 3 with 500 MHz clock speed.
Hercules Emulator - Installation Guide Page 24
All these tests were performed with the same Hercules release (V3.05) and therefore show only the
influence on performance of the real CPU and I/O devices.
Figure 3: Hercul es CPU-based Performance
The figures shown above are influenced by the I/O configuration used. As mainframe operating systems
running under Hercules are often heavily I/O based, bare CPU speed is not the only relevant performance
factor. An additional performance boost is achieved using RAID-0 striping and / or using several physical
disks in the host system under which the emulator is running, as discussed in the following section.
4.3.4 Host Disk Performance
The following table shows the different disk and controller configurations that have been used for testing
the disk transfer rates. The comparison of the reached transfer rates is visualized in the figure following
the configurations table.
Hercules Emulator - Installation Guide Page 25
Test Scenarios Scenario 1 Scenario 2 Scenario 3 Scenario 4
Di sk Type
West er n
Di gi t al
WD1500ADFD
West er n
Di gi t al
WD1500ADFD
Hi t achi
Ul t r ast ar
15k300
Hi t achi
Ul t r ast ar
15k300
Di sk Cont r ol l er
Nvi di a
nFor ce4 SATA
Nvi di a
nFor ce4 SATA
Adapt ec
RAI D 3405
Adapt ec
RAI D 3405
RAI D
Conf i gur at i on
none RAI D- 0 none RAI D- 0
Table 2: Disk Configurati ons
These configurations reached the transfer rates as shown in the following figure.
Figure 4: Di sk Transfer Rates
While these measurements only show the raw speed of the disks without direct relationship to Hercules,
the next diagram shows the impact on the IPL time depending on the used disk configuration. Both tests
have been run using the same hardware (2 x AMD Opteron 280, 2.4 GHz), the only change being the
type of disk employed.
Hercules Emulator - Installation Guide Page 26
The first test was made with a non-RAID disk configuration (Scenario 1, see above) which reached a
transfer rate of 85 MB/s. The second IPL was done with a RAID-0 disk configuration (Scenario 2, see
above) with a transfer rate of 169 MB/s. The IPL with the RAID-0 disk configuration needed only 75 se-
conds compared to 81 seconds with the non-RAID setup.
Figure 5: Host Disk Performance (IPL in seconds)
These tests demonstrate that fast disks and RAID-0 configurations provide a performance boost from
which Hercules will benefit.
4.3.5 Emulated Instruction Performance
As previously stated, Hercules Emulator performance depends heavily on the mainframe instructions
being executed. While some S/3xx instructions are relatively easy to implement and require only a few
"C" instructions in the emulator, others are quite complicated and require a lot of instructions to emulate
the real hardware. Due to this fact the performance of each individual S/3xx instruction can vary greatly.
There is a variance of more than 450 times between the fastest and slowest emulated instructions.
It is known though, that in mainframe operating systems, a small subset of the available instructions are
employed to do most processing. In Hercules, if most of these instructions are emulated slowly, the over-
all performance of the emulator will be poor. Alternatively, if the most commonly used instructions are
emulated quickly the performance of the emulator will benefit greatly.
An analysis of mainframe operating systems has shown that only 5 different instructions are responsible
for up to 50% of the executed code. Expanding this analysis to 10-15 instructions will cover up to 75% of
executed code and 15-20 instructions will cover more than 80% of all mainframe code.
Hercules Emulator - Installation Guide Page 27
The following tables list some different test scenarios and the performance ratios of individual instructions
and real work tests under the Hercules Emulator. The used hardware for each scenario is listed in the
following table. All test jobs have been run three times under each scenario. The average MIPS rate of
these three runs has been taken into the table.
These tests are not meant to provide a definitive MIPS rating (your own measurements may be some-
what different), but serve as a repeatable test for comparing the relative speeds of different hardware.
Test Scenarios Scenario 1 Scenario 2 Scenario 3
PC Model
( mont h/ year )
08/ 2003 09/ 2006 06/ 2008
CPU Type I nt el Pent i umP4 AMD Opt er on 280 I nt el QX9775 EE
CPU Cl ock Rat e 3. 2 GHz 2. 4 GHz 3. 6 GHz
Number of
physi cal CPUs
1 2 2
Number of CPU
Cor es
2 4 8
RAM 2 GB 8 GB 8 GB
Oper at i ng Syst em Wi ndows XP Pr o Wi ndows XP Pr o x64 Wi ndows XP Pr o x64
Her cul es Rel ease V 3. 05 V 3. 05 V 3. 05
Table 3: Performance Test Scenarios
The first table of performance results shows the reachable MIPS rates of various single instructions. The
test is based on a modified INSTRATE program, originally written by Gary Brabiner.
Executed Instruction Scenario 1 Scenario 2 Scenario 3
BCT Rx, LOOP 99. 55 MI PS 84. 06 MI PS 82. 14 MI PS
BCTR RX, RLOOP 109. 10 MI PS 93. 86 MI PS 137. 74 MI PS
NOP R0 154. 84 MI PS 144. 52 MI PS 431. 59 MI PS
LR R1, R0 66. 33 MI PS 58. 07 MI PS 101. 75 MI PS
LTR R1, R0 64. 76 MI PS 58. 12 MI PS 102. 03 MI PS
L R1, 0 10. 09 MI PS 12. 43 MI PS 18. 97 MI PS
L R1, DATA 39. 00 MI PS 33. 87 MI PS 42. 65 MI PS
L R1, DATA+1 37. 95 MI PS 33. 44 MI PS 41. 11 MI PS
Hercules Emulator - Installation Guide Page 28
Executed Instruction Scenario 1 Scenario 2 Scenario 3
LH R1, DATA 37. 74 MI PS 33. 93 MI PS 49. 96 MI PS
I CM R1, 15, DATA 35. 50 MI PS 33. 85 MI PS 39. 89 MI PS
I CM R1, 1, DATA 20. 28 MI PS 20. 96 MI PS 29. 53 MI PS
I C R1, DATA 37. 59 MI PS 33. 77 MI PS 51. 27 MI PS
LD F0, DATA 13. 95 MI PS 25. 23 MI PS 51. 50 MI PS
LM 8, 6, SAVEREGS+( 8*4) 18. 78 MI PS 17. 98 MI PS 19. 34 MI PS
STM 1, 14, DATA 24. 01 MI PS 19. 21 MI PS 20. 12 MI PS
ST R1, DATA 37. 77 MI PS 32. 91 MI PS 44. 73 MI PS
STH R1, DATA 36. 84 MI PS 34. 04 MI PS 44. 61 MI PS
STCM R1, 15, DATA 35. 87 MI PS 28. 04 MI PS 40. 87 MI PS
STCM R1, 1, DATA 22. 51 MI PS 19. 59 MI PS 36. 65 MI PS
STCM R1, 8, DATA 23. 05 MI PS 20. 52 MI PS 42. 67 MI PS
STC R1, DATA 39. 97 MI PS 34. 02 MI PS 46. 95 MI PS
MVI DATA, CHAR 39. 77 MI PS 35. 70 MI PS 56. 72 MI PS
MVC DATA( 8) , DATA 19. 72 MI PS 15. 57 MI PS 28. 47 MI PS
MVC DATA( 32) , DATA 13. 12 MI PS 11. 11 MI PS 15. 72 MI PS
MVC DATA( 32) , DATAB 2. 25 MI PS 6. 05 MI PS 30. 65 MI PS
MVC DATA( 32) , 0 1. 94 MI PS 4. 74 MI PS 14. 68 MI PS
MVC DATA( 256) , DATA 3. 56 MI PS 3. 59 MI PS 4. 88 MI PS
MVC DATA( 256) , DATAB 0. 31 MI PS 1. 16 MI PS 15. 45 MI PS
XC DATA( 4) , DATA 17. 58 MI PS 19. 12 MI PS 37. 05 MI PS
XC DATA( 4) , DATAB 22. 61 MI PS 22. 12 MI PS 26. 97 MI PS
CLI DATA, CHAR 39. 73 MI PS 32. 00 MI PS 46. 08 MI PS
CLC DATA( 8) , DATA 26. 42 MI PS 23. 25 MI PS 36. 16 MI PS
CLC DATA( 32) , DATA 22. 15 MI PS 17. 85 MI PS 35. 87 MI PS
CLC DATA( 32) , DATAB 22. 53 MI PS 17. 80 MI PS 36. 51 MI PS
CLC DATA( 32) , 0 10. 01 MI PS 10. 43 MI PS 15. 78 MI PS
Hercules Emulator - Installation Guide Page 29
Executed Instruction Scenario 1 Scenario 2 Scenario 3
CLC DATA( 256) , DATA 8. 84 MI PS 7. 89 MI PS 19. 67 MI PS
CLC DATA( 256) , DATAB 8. 88 MI PS 7. 90 MI PS 19. 37 MI PS
AR R1, R0 49. 39 MI PS 37. 65 MI PS 78. 44 MI PS
ALR R1, R0 59. 98 MI PS 56. 69 MI PS 78. 85 MI PS
A R1, F1 36. 09 MI PS 32. 92 MI PS 41. 32 MI PS
AH R1, H1 35. 57 MI PS 30. 76 MI PS 41. 28 MI PS
LA R1, 1( , R1) 55. 35 MI PS 45. 18 MI PS 71. 40 MI PS
LA R1, 1( R1) 55. 46 MI PS 48. 94 MI PS 63. 86 MI PS
AP PL4, PL4 1. 67 MI PS 1. 69 MI PS 2. 61 MI PS
AP PL4, PL4B 1. 87 MI PS 1. 80 MI PS 3. 02 MI PS
AP PL16, PL16 1. 46 MI PS 1. 52 MI PS 2. 27 MI PS
AP PL16, PL16B 1. 64 MI PS 1. 69 MI PS 3. 02 MI PS
CVD R1, DATA 2. 82 MI PS 3. 09 MI PS 21. 44 MI PS
CVD R15, DATAB 6. 60 MI PS 7. 12 MI PS 26. 17 MI PS
AER F0, F4 32. 26 MI PS 30. 40 MI PS 40. 82 MI PS
ADR F0, F4 25. 78 MI PS 25. 75 MI PS 45. 64 MI PS
AXR F0, F4 16. 69 MI PS 17. 78 MI PS 43. 74 MI PS
Move 256 Byt es by MVC 0. 31 MI PS 1. 16 MI PS 15. 84 MI PS
Move 256 Byt es by MVCL 3. 25 MI PS 4. 84 MI PS 11. 48 MI PS
Cl ear 256 Byt es by MVC 0. 93 MI PS 1. 32 MI PS 15. 23 MI PS
Cl ear 256 Byt es by MVCL 3. 63 MI PS 6. 11 MI PS 16. 54 MI PS
Table 4: Emulated Instruction Performance
The next table shows some performance data from the "CPU Speed Rating Monitor" of IMON (Interactive
Monitor IMON/370 and IMON for OS/390 and z/OS, see http://www.prycroft6.com.au).
The eight tests of IMON run the following instructions:
RR instructions (fast):
ALR, AR, BCTR, LCR, LR, NR, OR, SLR, SR and XR.
Hercules Emulator - Installation Guide Page 30
RR instructions (slow):
ALR, AR, BCTR, DR, LR, MR, NR, OR, SR and XR.
RX instructions (fast):
A, AL, BCT, IC, L, N, O, S, SL and X.
RX instructions (slow):
A, BCT, CVB, CVD, D, L, M, O, S and X.
SS instructions (fast):
AP, CLC, ED, MVC, NC, OC, SP, TR, UNPK, XC and ZAP.
SS instructions (slow):
CLC, DP, ED, MP, MVC, NC, OC, TR, UNPK and XC.
Floating Point instructions (E-format, 32-bits wide):
AE, AER, CE, DE, DER, HER, LCER, LE, ME, MER, SE and SER.
Floating Point instructions (D-format, 64-bits wide):
AD, ADR, CD, DD, DDR, HDR, LCDR, LD, MD, MDR, SD and SDR.
For the RR instructions tests, the operation codes listed form 10% of the instruction mix. The main
slowing factors of test 2 compared to test 1 are the presence of the Divide instruction (DR) and the
Multiply instruction (MR). Something similar holds true when looking at the differences between tests 3
and test 4. In tests 5 and 6 again, Divide and Multiply are used to slow test 6 as well as increasing the
length of data processed by the MVC, ED, UNPK, CLC and TR instructions (one byte in test 5, maximum
length in test 6).
According to IMONs help text, the "official" MIPS rating of a CPU model is usually about 20% faster than
the results of test 2 (RR Slow).
Executed Instruction Scenario 1 Scenario 2 Scenario 3
I MON RR ( Fast ) 41. 98 MI PS 67. 90 MI PS 165. 78 MI PS
I MON RR ( Sl ow) 36. 80 MI PS 49. 16 MI PS 138. 11 MI PS
I MON RX ( Fast ) 37. 17 MI PS 40. 87 MI PS 64. 85 MI PS
I MON RX ( Sl ow) 11. 20 MI PS 13. 11 MI PS 40. 21 MI PS
I MON SS ( Fast ) 6. 65 MI PS 7. 03 MI PS 12. 52 MI PS
I MON SS ( Sl ow) 0. 90 MI PS 0. 95 MI PS 3. 95 MI PS
I MON FP ( Ext ended) 22. 81 MI PS 20. 73 MI PS 41. 46 MI PS
I MON FP ( Doubl e) 3. 35 MI PS 4. 93 MI PS 21. 60 MI PS
Table 5: IMON Instruction Performance Data
The last table shows the results of tests consisting of a tight loop. These tests show the influence on raw
processor speed (only one job running) as well as the influence of having a multi-processor system and
running several jobs in parallel.
Hercules Emulator - Installation Guide Page 31
The last test shows the time used for an IPL of a mainframe operating system from the actual IPL com-
mand until logon to the system is possible. The IPL only contains the mainframe operating system itself,
without any optional subsystems.
Executed Instruction Scenario 1 Scenario 2 Scenario 3
Loop 1 ( 1 J ob) 116. 04 MI PS 105. 92 MI PS 473. 27 MI PS
Loop 1 ( 2 J obs) 61. 30 MI PS 210. 92 MI PS 654. 23 MI PS
Loop 1 ( 4 J obs) - - - 420. 39 MI PS 1261. 85 MI PS
Loop 1 ( 8 J obs) - - - - - - 1676. 32 MI PS
I PL t i me 03: 10 ( mm: ss) 01: 15 ( mm: ss) 00: 57 ( mm: ss)
Table 6: Real Work Performance
These tests show that, although the raw instruction speed of the four processor machine of scenario 2
compared to the two processor machine of scenario 1 is somewhat slower as shown in table 2 above, the
system greatly benefits from the four processors when doing real work, because it can handle more tasks
in parallel.
Hercules Emulator - Installation Guide Page 32
Part II: Windows Installation
Hercules Emulator - Installation Guide Page 33
5. Software Prerequisites
5.1 Operating System
Hercules is an open source software implementation of the mainframe System/370, ESA/390 and z/Archi-
tecture hardware. Hercules itself is not an operating system nor does it emulate a mainframe operating
system. The Hercules Emulator runs under Linux on several hardware platforms including the Intel Pen-
tium PC, under various flavors of Microsoft Windows and under MAC OS X. From the point of view of the
underlying operating system the Hercules Emulator is just an application program.
Part II of this guide focuses solely on the installation of Hercules under Microsoft Windows. Details of
other host operating systems are covered in Part III (Linux) and Part IV (Mac OS X) in this book. The
installation of any hosted operating system and software utilities is beyond the scope of this book.
5.1.1 Windows Versions
The Hercules Emulator runs under Windows XP, Windows Vista, Windows 7, Windows Server 2003 and
Windows Server 2008. It is generally a good idea to have a current operating system maintained with the
latest fixes.
Some users experienced problems with TCP/IP functionality when running under Windows XP with Ser-
vice Pack 2 while other users did not encounter these issues. The presenting problem with this configu-
ration is: It is possible to connect from the Host operating system to the Hercules machine and vice versa,
however it is not possible to get a connection to another workstation on the LAN or the Internet. Most of
these issues are related to configuration problems with the Windows XP firewall, introduced with Service
Pack 2. Creating correct rules in either the Windows internal firewall or an alternative firewall product
solves these problems.
5.1.2 Stability
As Hercules appears to Windows as just another application program, it is possible to run other applica-
tions simultaneously with Hercules, however this is not recommended. While the Hercules Emulator is
extremely stable software it is impossible to guarantee that other applications will not degrade Hercules
performance or even crash the Windows system. The less software you have installed on your system
the more stable your emulated mainframe will be.
Intensive tests have proven the stability of Hercules, one of the test suites is repeated with every new
Hercules release. The tests run a mixed online and batch workload continuously and at high volumes.
The base system consists of a MVS 3.8J operating system with additional components. During the test
the system is loaded with between four and eight self submitting (therefore continuous) batch jobs exe-
cuting in parallel. These jobs consist of a mix of large sorts, assemblies, compilation and link jobs.
Additionally there are some TSO sessions active (up to ten sessions) on which a simulated user presses
enter once a second in a performance monitor application.
This workload keeps the system (emulated mainframe as well as Hercules and the base operating sys-
tem) busy at nearly 100% CPU and a produces a continuous I/O rate of more than 750 SIOs. In this state
the machine runs 7x24 hours during several days. One of these tests was stopped after more than 12
weeks with the system still running perfectly.
Hercules Emulator - Installation Guide Page 34
5.1.3 Installed Software on a Hercules System
It was recommended earlier to have only a minimum of software installed on a Hercules host machine.
Additional to the software for the Hercules Emulator presented in this guide, it is recommended to have
the following software installed:
Windows XP, Windows Vista, Windows 7, Windows Server 2003 or Windows Server 2008 with
latest service packs and hot fixes
Software firewall, especially if there is no hardware firewall in the LAN
Antivirus software with on demand and on access checks active
Depending on your requirements other commonly used utilities include:
Network sniffer
Performance monitor / Task monitor
FTP program
In general though the less software is installed the better the emulated mainframe will run.
5.2 Drivers
This Chapter describes the device drivers that are necessary specifically for the Hercules Emulator. A de-
vice driver is a routine or a set of routines that implement the device-specific aspects of generic I/O ope-
rations. Generally the Hercules Emulator does not need any special device drivers other than those provi-
ded by the operating system. An exception is WinPcap, which is required under the Microsoft Windows
operating systems to enhance networking capabilities of the native operating system.
5.2.1 WinPcap Packet Capture Driver
WinPcap is an architecture for packet capture and network analysis for the Win32 platform developed at
Politecnico di Torino in Italy. The packet filter is a device driver that adds to Windows the ability to capture
and send raw data from a network card with the possibility to filter and store the captured packets in a
buffer.
WinPcap includes an API that can be used to directly access the functions of the packet driver offering a
programming interface independent from the Windows operating system. It also exports a set of high le-
vel capture primitives that are compatible with libpcap, the well known Unix capture library. These func-
tions capture packets in a way independent from the underlying network hardware and operating system.
WinPcap is a free, public system and is released under a BSD-style license. It can be downloaded from
www.winpcap.org where the necessary documentation can also be found.
5.3 Runtime Environments
This chapter describes special runtime environments which act as a base for running the Hercules Emu-
lator. Under a Linux-like operating system no additional runtime environment is needed. Under Microsoft
Windows however, the necessary Linux POSIX threads support may be emulated as explained below.
Hercules Emulator - Installation Guide Page 35
5.3.1 Cygwin
Until release 3.02.0 the Hercules Emulator was designed to run only under a Linux system with POSIX
threads (pthread) support. To be able to run Hercules releases below 3.03.0 under Windows it is neces-
sary to install a runtime environment to provide this Linux compatible layer. This is where Cygwin steps
in.
Cygwin is a Linux-like environment for Microsoft Windows. It consists of several DLLs which act as an
emulation layer providing substantial POSIX system call functionality and a collection of common Linux
tools. The Cygwin environment works with all x86 versions of Windows since Windows 95.
Cygwin is available from www.cygwin.com. The Cygwin development began 1995 at Cygnus Solutions
which is now owned by RedHat Software.
Cygwin is mentioned in all current Hercules manuals for support purposes only. Since release 3.02.0 of
Hercules it is recommended that Windows users install the Microsoft Visual C native binaries or Microsoft
Installer (MSI) package.
Beginning with release 3.03.0 the Hercules Emulator no longer requires Cygwin in order to run under
Windows. It is highly recommended that Windows users of Hercules begin using this new MSVC Win-32
version instead of the Cygwin versions.
Beginning with release 3.08.0 the Hercules Emulator no longer supports the Cygwin environment.
5.4 Hercules Emulator
The Hercules Emulator consists of the following mandatory and optional components:
Hercules Emulator (mandatory)
Hercules Windows GUI (optional)
CTCI-W32 (optional)
Additional utilities (optional)
5.4.1 Hercules
The Hercules executables are the heart of the emulator and a mandatory component. This is the software
implementation of the System/370, ESA/390 and z/Architecture mainframe hardware and processor
machine code instruction set.
Hercules runs as a DOS program and comes with a semi-graphical display in a DOS window (the Her-
cules Hardware Console - HMC) consisting of two screens, switched between using the ESC key. When
the Hercules HTTP server is running then Hercules can also be operated via a web browser interface.
Hercules Emulator - Installation Guide Page 36
The following figure shows the initial display, the Hercules console window:
Figure 6: Hercul es Hardware Console - Console window
Hercules Emulator - Installation Guide Page 37
The next figure shows the Hercules device and status display accessed with the ESC key:
Figure 7: Hercul es Hardware Console - Device and status display
Hercules Emulator - Installation Guide Page 38
The last figure shows the Hercules web browser interface which can be accessed when the Hercules
HTTP server is configured and running:
Figure 8: Hercul es web browser interface
5.4.2 Hercules Windows GUI
The Hercules Windows GUI (WinGUI) provides an optional graphical user interface to the Hercules Emu-
lator replacing the native DOS console window of Hercules. The Windows GUI program interfaces with
Hercules Emulator directly. It provides an easier way to work with the Hercules Emulator including inter-
faces to create / change the Hercules configuration files and the handling of log files.
The following figure shows the Hercules WinGUI main panel:
Hercules Emulator - Installation Guide Page 39
Figure 9: Hercul es Windows GUI Main Panel
Using the GUI all of the Hercules DOS utilities are available, it is no longer necessary to know the exact
syntax of each utility. Instead of having to issue cryptic command lines in native DOS such as
HETUPD -2 -b D:/MVS/TAPE/TLEV009.HET D:/MVS/TAPE/TLEV002.HET
a standard Windows dialog box can be used to call the utility. The following figure shows the pop-up
window, used to provide information to one of the Hercules utility programs (HETUPD).
Hercules Emulator - Installation Guide Page 40
Figure 10: Hercules Utility Window
The WinGUI has been developed by David B. Trout (Fish). More detail about the functionality provided by
the WinGUI can be found in the "User Reference Guide" and in Chapter 10 Installing the Hercules
WinGUI.
5.4.3 CTCI-W32
Since Hercules runs as a user process under the control of the host Windows system it does not normally
have direct access to the driving system's network adapter. Until recently this presented a problem in
establishing connectivity between the network and the TCP/IP stack of an operating system running un-
der Hercules.
Since the development of device drivers by Fish, employing of the WinPcap's device driver, it is now
possible to establish a virtual point-to-point link between the TCP/IP stack running under Hercules and
Window's TCP/IP stack. This allows you to use Windows as a router to pass Ethernet frames between the
Hercules TCP/IP stack and the rest of the network.
5.5 Additional required and optional Software
As well as the components described above other software, either required for practical use of Hercules
(e.g.: tn3270 client) or that makes common tasks easier (e.g.: XMIT Manager, AWS Browse, ZZSA etc.)
may be used.
Hercules Emulator - Installation Guide Page 41
5.5.1 tn3270 Client (required)
For virtual 3270 consoles and 3270 terminals a tn3270 client software application is required. The tn3270
client can run on the same machine as Hercules or on any Unix or Windows box with a TCP/IP connec-
tion to the Hercules machine. The supported and recommended tn3270 client for Hercules under Win-
dows is Vista tn3270.
Vista tn3270 can be obtained from www.tombrennansoftware.com. The license fee charged by the deve-
loper of the software, Tom Brennan, is very modest. A 30 day trial version can be downloaded from his
web site.
Other tn3270 clients, such as QWS3270, IBM Personal Communications, Attachmate Extra, etc., should
also work in most cases. Be aware that some tn3270 clients have a bug that makes them unusable as an
MVS console.
Because the tn3270 client is an independent piece of software there are no version requirements. You
can use any stable release of a tn3270 client although it is recommended to always run with a current
release.
5.5.2 XMIT Manager (optional)
The XMIT Manager is a Windows based tool that allows for the manipulation of IBM mainframe created
Xmit format files. With XMIT Manager you can open Xmit files and view or extract the data within them,
whether binary or text, using a graphical interface. Xmit files containing partitioned or sequential datasets
are supported.
5.5.3 AWS Browse (optional)
The AWS Browse Utility is used to view the contents of tapes from the Windows desktop without having
to start a mainframe operating system and run tape reading utilities. There are currently two implemen-
tations of AWS browse.
The original one was created by Rob Storey. The second is an enhanced version written by Fish, which is
faster and has more features.
Hercules Emulator - Installation Guide Page 42
6. Component Compatibility Tables
The various components under the Windows operating system that together make the full Hercules en-
vironment have some inter-dependencies on each other. It is recommended that these components be at
a certain release level for every version of Hercules. The following tables list the combinations of com-
ponents for several releases that have been successfully evaluated as working together.
If a combination is not listed in these tables this does not necessarily mean that it will not function. How-
ever you must asses this yourself and at your own risk. Although the listed combinations shown below
have been thoroughly tested and proven to provide a stable environment, there is no guarantee that the
components work in every environment and in any case.
Components that have been updated during the lifetime of a specific Hercules release are shown with
their highest release level in each table. In general it is recommended to work always with the most cur-
rent stable release of each component. Beta releases are not shown here. The date(s) in parenthesis
show the release dates of the respective components. If there was no release of Hercules but updated
components, then the word Components can be found before the release date.
In the case of Cygwin the release shown here is the one that Hercules was built with, rather than the
highest. As Cygwin is a runtime environment, its release level must be the same or higher than the ver-
sion Hercules was built with. Therefore the Cygwin release level listed for any level of Hercules is the
minimum level needed for that Hercules release. Any higher level of Cygwin should also run but ex-
perience has shown that this is not always the case.
Please note that obsolete components, e.g. Cygwin, or components that were subsequently included in
other packages, e.g. FishPack, TunTap32 and tt32info are mentioned in the table immediately after the
release where the change occurred and are then removed from the tables.
6.1 Hercules V 3.09.0 (Release date: July 15, 2013)
Component Release
Hercules Emulator V 3.09.0
WinPcap V 4.1.2
HercGUI V 1.11.1.5265
CTCI-W32 V 3.2.1.160
FishLib V 2.7.1.564
AWS Browse V 1.5.1.1805
HercPrt V 1.1.0.545
Table 7: Hercul es Release V 3.09.0 Component Compatibility Table
Hercules Emulator - Installation Guide Page 43
6.2 Hercules V 3.08.1 (Release date: March 13, 2013)
Component Release
Hercules Emulator V 3.08.1
WinPcap V 4.1.2
HercGUI V 1.11.1.5265
CTCI-W32 V 3.2.1.160
FishLib V 2.7.1.564
AWS Browse V 1.5.1.1805
HercPrt V 1.1.0.545
Table 8: Hercul es Release V 3.08.1 Component Compatibility Table
6.3 Hercules V 3.08.0 (Release date: December 12, 2012)
Component Release
Hercules Emulator V 3.08.0
WinPcap V 4.1.2
HercGUI V 1.11.1.5265
CTCI-W32 V 3.2.1.160
FishLib V 2.7.1.564
AWS Browse V 1.5.1.1805
HercPrt V 1.1.0.545
Table 9: Hercul es Release V 3.08.0 Component Compatibility Table
Hercules Emulator - Installation Guide Page 44
6.4 Hercules V 3.07.0 (Release date: March 10, 2010)
Component Release
Hercules Emulator V 3.07.0
WinPcap V 4.1.1
HercGUI V 1.11.1.5265
CTCI-W32 V 3.2.1.160
FishLib V 2.7.1.564
AWS Browse V 1.5.1.1805
HercPrt V 1.1.0.545
Table 10: Hercules Rel ease V 3.07.0 Component Compatibility Table
6.5 Hercules V 3.06.0 (Release date: January 11, 2009)
Component Release
Hercules Emulator V 3.06.0
WinPcap V 4.0.2
HercGUI V 1.11.1.5265
CTCI-W32 V 3.2.1.160
FishLib V 2.7.1.564
AWS Browse V 1.5.1.1805
Table 11: Hercules Rel ease V 3.06.0 Component Compatibility Table
Hercules Emulator - Installation Guide Page 45
6.6 Hercules V 3.05.0 (Release date: June 23, 2007)
Component Release
Hercules Emulator V 3.05.0
WinPcap V 4.0.1
HercGUI V 1.11.1.5265
CTCI-W32 V 3.2.1.160
FishLib V 2.7.1.564
AWS Browse V 1.5.1.1805
Table 12: Hercules Rel ease V 3.05.0 Component Compatibility Table
6.7 Hercules V 3.04.0 (Release date: February 24, 2006)
Component Release
Hercules Emulator V 3.04.0
WinPcap V 4.0
HercGUI V 1.11.1.5265
CTCI-W32 V 3.2.1.160
FishLib V2.7.1.564
AWS Browse V 1.5.1.1805
Table 13: Hercules Rel ease V 3.04.0 Component Compatibility Table
Hercules Emulator - Installation Guide Page 46
6.8 Hercules V 3.03.1 (Release date: December 31, 2005)
Component Release
Hercules Emulator V 3.03.1
WinPcap V 3.0
HercGUI V 1.9.5.4734
FishPack V 1.3.0.323
TunTap32 V 2.1.0.404
tt32info V 1.0.2.133
AWS Browse V 1.2.0.1278
Table 14: Hercules Rel ease V 3.03.1 Component Compatibility Table
6.9 Hercules V 3.03.0 (Release date: December 20, 2005)
Component Release
Hercules Emulator V 3.03
Cygwin No longer needed!
WinPcap V 3.0
HercGUI V 1.9.5.4734
FishPack V 1.3.0.323
TunTap32 V 2.1.0.404
tt32info V 1.0.2.133
AWS Browse V 1.2.0.1278
Table 15: Hercules Rel ease V 3.03.0 Component Compatibility Table
Hercules Emulator - Installation Guide Page 47
6.10 Hercules V 3.02.0 (Release date: December 11, 2004)
Component Release
Hercules Emulator V 3.02
Cygwin V 1.5.12
WinPcap V 3.0
HercGUI V 1.8.8.4207
FishPack V 1.3.0.323
TunTap32 V 2.0.3.379
tt32info V 1.0.2.133
AWS Browse V 1.2.0.1278
Table 16: Hercules Rel ease V 3.02.0 Component Compatibility Table
6.11 Hercules V 3.01.0 (Release date: November 30, 2003)
Component Release
Hercules Emulator V 3.01
Cygwin V 1.5.5
WinPcap V 3.0
HercGUI V 1.6.8.3981
FishPack V 1.3.0.323
TunTap32 V 2.0.3.379
tt32info V 1.0.2.133
Table 17: Hercules Rel ease V 3.01.0 Component Compatibility Table
Hercules Emulator - Installation Guide Page 48
6.12 Hercules V 3.00.0 (Release date: October 2, 2003)
Component Release
Hercules Emulator V 3.00
Cygwin V 1.5.5
WinPcap V 3.0
HercGUI V 1.6.8.3910
FishPack V 1.3.0.323
TunTap32 V 2.0.3.379
tt32info V 1.0.2.133
Table 18: Hercules Rel ease V 3.00.0 Component Compatibility Table
Hercules Emulator - Installation Guide Page 49
7. Installation WinPcap
Figure 11: WinPcap Logo
7.1 WinPcap Packet Capture Driver
The first component you are required to install after the operating system is the WinPcap Packet Capture
Driver. This can be downloaded from the website of the Politecnico di Torino (http://www.WinPcap.org)
where you will also find comprehensive documentation. Save the executable in a directory of your choice.
Be sure to only use the latest version of WinPcap that is supported by CTCI-W32 supplied with the re-
lease of Hercules you are using. The most recent release of WinPcap may not be compatible with your
version of Hercules. See chapter 0 (Component Compatibility Tables) for details of the supported release.
7.2 Installation Steps (Windows Setup)
The installation program for WinPcap creates and then initiates a kernel driver service. Please note that
you need to have administrator privileges in order to create and to start the Netgroup Packet Filter (NPF)
kernel driver service. You must be logged onto your Windows system as an "administrator" when you run
the TESTAPP program for the first time and create the NPF service entry, or whenever you run a pro-
gram that starts the NPF service. Once the NPF service has been created and / or started however, any
non administrator user may use the service.
As with every installation under the Windows operating system, you should stop all running programs
prior to starting the installation process. To start the installation wizard just double-click on the executable
WINPCAP_v_r.EXE (where v is the version and r is the release) in the directory where you previously
have saved the file.
Hercules Emulator - Installation Guide Page 50
The information screen of the WinPcap installation appears.
Figure 12: WinPcap Setup - Information Screen
This screen gives you an informational about WinPcap. Click on Next > to continue with the installation.
Hercules Emulator - Installation Guide Page 51
The welcome screen of the installation wizard appears.
Figure 13: WinPcap Setup - Welcome Screen
This screen gives you the usual information presented when starting installation programs under
Windows. Click on Next > to continue with the installation.
Hercules Emulator - Installation Guide Page 52
On the following screen you are presented with the license agreement. Read the license agreement
carefully. You have to accept the license agreement in order to continue with the installation process.
Figure 14: WinPcap Setup - License Agreement
After reading the license agreement, accept it by clicking on the I Agree" button to continue the
installation process.
Hercules Emulator - Installation Guide Page 53
Next the setup program presents some installation options. Be sure to have selected "Automatically start
the WinPcap driver at boot time" option.
Figure 15: WinPcap Setup - Installation Options
Hercules Emulator - Installation Guide Page 54
The installation process now automatically begins. You do not have to select a target directory and there
are no other decisions to make. A progress bar in a new window will appear. On a fast machine it is
possible that the progress window just flickers for a short time, or that you will not see the window at all as
the installation process is very fast.
Figure 16: WinPcap - Setup Status
As soon as all files are copied to their default destination and the installation process is complete the final
screen shown below is displayed.
Hercules Emulator - Installation Guide Page 55
Figure 17: WinPcap Setup - Installation Compl ete
If an older version of WinPcap was installed on the machine it is strongly recommended that you reboot
the system. Click on "Finish" to complete the installation process, then continue with the customization
steps.
Hercules Emulator - Installation Guide Page 56
8. Installing the Hercules Emulator
8.1 Downloading the Binaries
The "ready-to-run" binaries can be downloaded from http://www.hercules-390.eu. For Windows users
there are currently two varieties available:
MSVC Windows installer package (filename "hercules-v.rr-w64.msi" or "hercules-v.rr-w64.msi")
MSVC binaries only archive (filename "hercules-v.rr-w64.zip" or "hercules-v.rr-w32.zip")
Where v.rr in the filename specifies the version and release of the Hercules Emulator contained.
The difference between these packages and how each is installed are described in the following sections.
8.2 Choosing a Package
Which of these packages is the right one for you depends on your needs. The former Cygwin package is
no longer available because since Hercules release 3.03.0 Cygwin is no longer a pre-requisite.
The new MSVC packages, the self-extracting archive (.exe) and the Windows installer package (.msi),
are very similar. The main difference being that the Windows installer package provides the standard
Windows installation dialog for both installation and removal of the emulator. The Windows installer
package also creates Start Menu entries for both the documentation and to start the DOS command
prompt in the Hercules binary directory.
Some people want to have the full control over the whole installation process and therefore prefer the
self-extracting archive (.exe). On the other hand however, some people prefer to have a simple instal-
lation routine, similar to other Windows software packages.
Note: Installing the .msi Windows Installer package ensures the required Microsoft Runtime components
are installed and also provides convenience shortcuts in the programs menu. If the required components
are already present and the shortcuts are not needed on the target system, the self-extracting or .zip
archive may be used instead.
8.3 Installation Steps (MSVC Windows Installer Package)
The "MSVC Windows Installer Package" is a standard Windows installation dialog as used for most Win-
dows application installations. Using this method the 'C' runtime library files are installed if needed in a
separate directory structure under the Windows system directory (i.e. "%windir%\WinSxS").
This new Windows technique (SxS means "Side by Side") allows multiple versions of the same DLL to
coexist in the same system. For example should application A need foobar.dll version 1.12 and appli-
cation B needs foobar.dll version 1.14, both DLLs can coexist in the same system.
The following installation is shown with the 64-bit version of Hercules but applies also to the 32-bit
version.
Hercules Emulator - Installation Guide Page 57
To start the installation dialog run the .MSI executable file. A welcome window is presented first.
Figure 18: Welcome Window (MSVC Installer Package)
Clicking on "Next" continues the installation process.
Hercules Emulator - Installation Guide Page 58
The next window lets you specify the installation folder. You can use the default or specify any directory
of your choice.
Figure 19: Install ation Directory Sel ection (MSVC Installer Package)
If you plan to run different Hercules versions in parallel then the default naming convention which con-
tains the version and release levels in the directory name is useful. If your intention is to run one Hercules
version at a time then you may prefer to shorten the directory name to simply "Hercules" as in the
example above.
Hercules Emulator - Installation Guide Page 59
Before installing the package you can examine your available disk space by clicking on the button "Disk
Cost". This will display all available disk partitions on which Hercules can be installed and shows the disk
space before and after installing the package. Hercules itself, without a mainframe operating system
installed, uses approximately 11 MB of disk space.
Figure 20: Disk Space Information (MSVC Install er Package)
When you are satisfied with the installation options, click on "OK".
Hercules Emulator - Installation Guide Page 60
A confirmation dialog is presented, this is a final opportunity to change any of your selections made in the
previous screens.
Figure 21: Install ation Confirmation (MSVC Installer Package)
If you do not want to change any of your choices, click on "Next >" to start the actual installation process.
Hercules Emulator - Installation Guide Page 61
The installer now begins to copy files to the destination directories.
Figure 22: Install ation Progress Bar (MSVC Install er Package)
If necessary the process of copying files can be stopped by clicking on "Cancel".
Hercules Emulator - Installation Guide Page 62
After a few seconds the installation process will finish and present the final window.
Figure 23: Install ation Complete (MSVC Install er Package)
Click on "Close" to terminate the installation dialog and proceed to customise your installation as de-
scribed in the following sections.
8.4 The Microsoft Windows Installer
The Microsoft Windows Installer is an installation and configuration service provided with Windows. The
executable program that interprets packages and installs products in a Windows environment is called
msiexec.exe. The general syntax of msiexec is as follows:
msi exec / opt i on <r equi r ed> [ opt i onal ]
msiexec This is the name of the microsoft Windows Installer.
/option This specifies the options as described in the following sections.
<requi red> Required parameter of the specified option.
[optional] Optional parameter of the specified option.
Hercules Emulator - Installation Guide Page 63
For more information about syntax and options of the Microsoft Installer Packages than described in
these sections please consult the Microsoft Installer SDK documentation. Please note that not all
switches are useful for Hercules packages.
8.4.1 Install Options
These are the install options:
</ package | / i > <Pr oduct . msi >
/ a <Pr oduct . msi >
/ j <u | m> <Pr oduct . msi > [ / t <Tr ansf or mLi st >] [ / g <LanguageI D>]
</ uni nst al l | / x> <Pr oduct . msi | Pr oduct Code>
/package Install or configure a product.
/i Same as "/package".
/a Administrative install - install a product on the network.
<Product.msi > This is the name of the installer package (i.e."hercules-3.07-w32.msi").
/j Advertise a product:
u To the current user.
m To all users.
/t Applies a the transform list to an advertised product (see below).
<TransformList> Specifies the transform list.
/g Set the language ID (see below).
<LanguageID> This specifies the language ID. To determine the value for languages, consult
Microsofts Platform SDK documentation.
/uninstall Uninstall a product.
/x Same as /uninstall.
<ProductCode> This is the GUID (Globally Unique Identifier). The GUID is the principal
identification of an application or product.
8.4.2 Display Options
These are the display options:
/ hel p / qui et / passi ve / q[ n | b | r | f ]
/help Display help information.
/quiet Quiet mode, no user interaction required.
Hercules Emulator - Installation Guide Page 64
/passive Unattended mode, display only the progress bar.
/q Sets the user interface level:
n No user interface.
b Basic user interface.
r Reduced user interface.
f Full user interface (default).
8.4.3 Restart Options
These are the restart options:
/ nor est ar t / pr ompt r est ar t / f or cer est ar t
/norestart Do not restart the computer after the installation is complete.
/promptrestart Prompts the user for a restart of the computer if necessary.
/forcerestart Always restart the computer after the installation is complete.
8.4.4 Logging Options
These are the logging options:
/ l [ i | w | e | a | r | u | c | m| o | p | v | x | + | ! | *] <LogFi l e>
/ l og <LogFi l e>
/l Specifies the logging options.
i Status messages.
w Nonfatal warnings.
e All error messages.
a Startup of actions.
r Action-specific records.
u User requests.
c Initial UI parameters.
m Out-of-memory or fatal exit information.
o Out-of-disk-space messages.
p Terminal properties.
v Verbose output.
Hercules Emulator - Installation Guide Page 65
x Extra debugging information.
+ Append to existing log file.
! Flush each line to the log file.
* Log all information, except for 'v' and 'x' options.
<LogFile> Name and optional path of the log file.
/log <LogFile> Equivalent of "/l* <LogFile>".
8.4.5 Update Options
These are the update options:
/ updat e <Updat e1. msp>[ ; Updat e2. msp]
/ uni nst al l <Pat chCodGui d>[ ; Updat e2. msp] / package <Pr oduct . msi | Pr oduct Code>
/update Apply updates.
<Update.msp> This is the name of the Windows installer patch (not relevant for Hercules
because Hercules does not provide installer patches).
/uninstall Remove updates for a product.
<PatchCodGuid> This is the GUID (Globally Unique Identifier) of the patch.
/package Specifies the package to be updated (see below).
<Product.msi > This is the name of the installer package (i.e."hercules-3.07-w32.msi").
<ProductCode> This is the GUID (Globally Unique Identifier). The GUID is the principal
identification of an application or product.
8.4.6 Repair Options
These are the installer package repair options:
/ f [ p | o | e | d | c | a | u | m| s | v] <Pr oduct . msi | Pr oduct Code>
/f Specifies the repair options. Repairs a product:
p Only if a file is missing.
o If a file is missing or an older version is installed (default).
e If a file is missing or an equal or an older version is installed.
d If a file is missing or a different version is installed.
c If a file is missing or the checksum does not match the calculated value.
a Forces all files to be reinstalled.
Hercules Emulator - Installation Guide Page 66
u All required user-specific registry entries (default).
m All required computer-specific registry entries (default).
s All existing shortcuts (default).
v Runs from source and recaches local package.
<Product.msi > This is the name of the installer package (i.e."hercules-3.07-w32.msi").
<ProductCode> This is the GUID (Globally Unique Identifier). The GUID is the principal
identification of an application or product.
8.5 Installation Steps (MSVC Binaries Onl y Archive)
The MSVC native version of the Hercules Emulator is delivered as a ZIP archive. In this archive the
binaries and all other necessary files (e.g. html files etc.) are placed in a predefined directory structure
required to run Hercules.
Extracting these files does not invoke the Windows installer therefore will not install the "Microsoft Visual
Studio 8 'C' Runtime Library" as a system file. Please be sure to have these libraries installed on your
system.
To extract the Hercules files from the archive just run WinZip or another software which is able to extract
ZIP-files. Extract the files to a folder of your choice. The necessary directory structure is created auto-
matically.
The root directory that is created is called "hercules-v.rr (64 Bit)" or "hercules-v.rr (32 Bit)", where v does
stand for the current version and rr for the current release. This naming convention is useful if you plan to
run several Hercules versions in parallel. If your intention is to run only one Hercules version at a time
the directory can be renamed to "Hercules" without a version or release indication.
Next proceed to section 8.6 Customisation Steps below.
8.6 Customization Steps
After the actual installation is complete there are additional customization steps required, these include:
Creating the Hercules Configuration File
Creating the Hercules Startup Batch File
Creating the Hercules Run-Commands File
Creating the Terminal Batch File
These manual customization steps are explained in detail over the following sections.
8.6.1 Creating the Hercules Configuration File
When starting the Hercules Emulator from either a DOS command line or via the Hercules Windows GUI,
you may specify the name of a configuration file as a parameter:
HERCULES [ -f filename ]
HERCGUI [ -f filename ]
where filename is the name of the configuration file. The default filename if none is specified during the
startup is hercules.cnf. The name of the default configuration file may be overridden via the environment
variable HERCULES_CNF.
Hercules Emulator - Installation Guide Page 67
The configuration file is an ASCII text file that is used to describe the processor definition, the device
layout and any runtime parameters. Details of the format and acceptable directives that can be made
within the file are found in Chapter 3 of the Hercules User Reference Guide.
8.6.2 Creating the Hercules Startup Batch File
Although the Hercules Emulator can be started manually from a DOS command prompt it is often easier
to establish a batch file to do this. The batch file can then be executed by double-clicking it from Windows
Explorer, called directly from a DOS command prompt window or it can be integrated as a shortcut into
the Windows start menu or desktop.
8.6.2.1 Hercules Startup Batch File
The following figure shows an example of a Hercules startup batch file using the native Hercules console.
@ECHO OFF
REM
REM **************************************************************************************
REM CHECK / SET HERCULES PATH ( 1)
REM **************************************************************************************
REM
I F %SETHERC%. ==1. GOTO RUNI T
SET SETHERC=1
PATH D: \ Her cul es; %PATH%
SET HERCULES_RC=D: \ MVS\ CONF\ HERCULES. RC
: RUNI T
REM
REM **************************************************************************************
REM START HERCULES EMULATOR ( 2)
REM **************************************************************************************
REM
START D: \ Her cul es\ Her cul es - f D: / MVS/ CONF/ MVS38J . CONF >D: \ MVS\ LOG\ Her cul es_Log. t xt
EXI T
Figure 24: Hercules Startup Batch File
This example batch file contains two main sections:
(1) In the first section a check is made to determine if the path to the Hercules binaries has already
been set. If so, then the rest of the first section is skipped. If not, then the path to the Hercules
binaries is set and the environment variable %SETHERC% is set to 1 to indicate that the path
has been successfully set.
(2) In the second section the Hercules Emulator is started with a configuration file located in a direc-
tory other than the emulator itself. Additionally the path and filename for the log file is set.
Hercules Emulator - Installation Guide Page 68
8.6.2.2 Hercules Windows GUI Startup Batch File
The following figure shows an example of a Hercules startup batch file using the Hercules Windows GUI.
@ECHO OFF
REM
REM ***********************************************************************
REM CHECK / SET HERCULES PATH ( 1)
REM ***********************************************************************
REM
I F %SETHERC%. ==1. GOTO RUNI T
SET SETHERC=1
PATH D: \ Her cul es; %PATH%
SET HERCULES_RC=D: \ MVS\ CONF\ HERCULES. RC
: RUNI T
REM
REM ***********************************************************************
REM START HERCULES WI N GUI AND HERCULES EMULATOR ( 2)
REM ***********************************************************************
REM
START D: \ Her cul es\ Her cGui - f D: / MVS/ CONF/ MVS38J . CONF
EXI T
Figure 25: Hercules Windows GUI Startup Batch Fil e
This example batch file contains two main sections:
(1) In the first section a check is make to determine if the path to the Hercules binaries has been al-
ready set. If so, then the rest of the first section is skipped. If not, then the path to the Hercules
binaries is set and the environment variable %SETHERC% is set to 1 to indicate that the path
has been successfully set.
(2) In the second section the Hercules Windows GUI is started which will in turn start the Hercules
Emulator, using a configuration file located in a separate directory to the emulator itself.
Differently to the first example above, the filename and path of the log file are not given as a
parameter to the Windows GUI, rather they are configured within the GUI itself.
8.6.3 Creating the Hercules Run-Command File
Hercules also provides the ability to automatically execute Hercules panel commands after startup via the
'run-commands' file. If the run-commands file exists when Hercules starts, each line contained in the file
is read and interpreted as panel command.
Hercules Emulator - Installation Guide Page 69
In the following example file the Windows telnet program is started in a shell, all currently valid Hercules
panel commands are displayed and MAXRATES is reset. Finally a couple of tn3270 sessions for con-
soles and TSO terminals are started.
sh st ar t gui t el net l ocal host 3270
?
maxr at es
sh st ar t gui C: \ Pr ogr ams\ Vi st a32\ vi st a32. exe MVS_MST. ses
pause 3
sh st ar t gui C: \ Pr ogr ams\ Vi st a32\ vi st a32. exe MVS_OPR. ses
pause 3
sh st ar t gui C: \ Pr ogr ams\ Vi st a32\ vi st a32. exe MVS_TSO. ses
pause 3
sh st ar t gui C: \ Pr ogr ams\ Vi st a32\ vi st a32. exe MVS_TSO. ses
pause 3
sh st ar t gui C: \ Pr ogr ams\ Vi st a32\ vi st a32. exe MVS_TSO. ses
Figure 26: Hercules Run-Commands Fil e
If the "sh" (shell) command is used in the run-commands file, then the "startgui" keyword should also be
used when starting external applications if one of the following is true:
a) If starting Windows GUI applications (as opposed to command-line programs),
regardless whether or not the Hercules Windows GUI is being used.
b) If starting any program, Windows GUI programs or command-line programs (either via
the Hercules panel command-line or via the run-commands file), when running Hercules
via the Hercules Windows GUI.*
* If you wish to capture the output of a shell command however (e.g. "sh dir"), then you should not use
startgui since it prevents the output from being captured / piped back to Hercules or the Hercules
Windows GUI.
Creative use of the run-commands file can completely automate Hercules startup and initiate the IPL of
the mainframe operating system. For details about the usage of the run-commands file see the "Hercules
User Reference Guide".
8.6.4 Creating the Terminal Batch File
When the Hercules Emulator is been started using one of the previously described batch files, terminals
(consoles and terminals) must then be connected. If they are not automatically started via the rc-file as
described in the section above, the easiest way to do this is also with a separate batch file, which can
start several instances of a terminal emulation program.
In the example file below several terminals are connected to the Hercules emulator using tn3270 emu-
lation software "Vista tn3270" from Tom Brennan. The initiation of terminal connections to Hercules is
particular to the 3270 emulator you chose to use consult the documentation of your emulator software
for these details.
Hercules Emulator - Installation Guide Page 70
@ECHO OFF
REM
REM **********************************************************************
REM St ar t mast er consol e ( 0700) and wai t f or connect i on t o Her cul es ( 1)
REM **********************************************************************
REM
START " C: \ PROGRAMS\ VI STA32\ VI STA32. EXE C: \ PROGRAMS\ VI STA32\ MVS_MST. SES"
PAUSE 2
REM
REM **********************************************************************
REM St ar t oper at or consol e ( 0701) and wai t f or connect i on t o Her cul es ( 2)
REM **********************************************************************
REM
START " C: \ PROGRAMS\ VI STA32\ VI STA32. EXE C: \ PROGRAMS\ VI STA32\ MVS_OPR. SES"
PAUSE 2
REM
REM **********************************************************************
REM St ar t TSO t er mi nal s ( 0702- 0704) and wai t f or connect i on t o Her cul es ( 3)
REM **********************************************************************
REM
START " C: \ PROGRAMS\ VI STA32\ VI STA32. EXE C: \ PROGRAMS\ VI STA32\ MVS_TSO. SES"
PAUSE 2
START " C: \ PROGRAMS\ VI STA32\ VI STA32. EXE C: \ PROGRAMS\ VI STA32\ MVS_TSO. SES"
PAUSE 2
START " C: \ PROGRAMS\ VI STA32\ VI STA32. EXE C: \ PROGRAMS\ VI STA32\ MVS_TSO. SES"
EXI T
Figure 27: Terminal Batch File
This example terminal batch file contains three sections:
(1) Connecting the master console
(2) Connecting the alternate (operator) console
(3) Connecting the TSO terminals
Generally these three sections are identical except for the session profile used. The number of terminals
to be started depends on your needs although it is recommended that at least three terminal sessions
(master console, alternate console and TSO terminal) be started.
The PAUSE command is used to define a two second delay and helps ensure that the terminal sessions
connect in the correct sequence to the intended addresses. The length of this wait interval depends on
the speed of the host system CPU and should be changed to a value appropriate for your environment.
You may need to experiment with this setting in order to discover an appropriate value.
Hercules Emulator - Installation Guide Page 71
9. Installing the Hercules Windows GUI
9.1 Downloading the Binaries
The Hercules Windows GUI can be downloaded from www.softdevlabs.com. Several other programs
from the developer (David B. Trout, aka Fish) require a custom DLL, FishLib.dll, it may be appropriate to
download the FishLib package as well.
The GUI also requires some Microsoft Foundation Classes (MFC) and C runtime DLLs (MFC42.DLL,
MSVCRT.DLL, MSVCP60.DLL and DbgHelp.DLL). It is possible that these DLLs are already present in
the Windows system directory. If not though, they must be downloaded and copied to the Windows sys-
tem directory. These DDLs are all available from www.softdevlabs.com.
The source code for the Hercules Windows GUI is no longer available due to current efforts to commer-
cialise this product.
Note: Beginning with release 1.11.1.5265 of the Windows GUI additional DLLs are required. These are
Microsoft MFC and VC Runtime DLLs that you can download from the address mentioned above. The
installation takes a few seconds and does not require a reboot. There are a 32-bit and a 64-bit version of
these DLLs. Please ensure you are using the correct one according to the product you are installing (32-
bit or 64-bit version of the Windows GUI).
These DLLs are normally automatically installed as part of a standard Microsoft Installer program (.msi),
however as the Windows GUI does not have an installer program you will need to do this manually. Note
that you only need to install these C Runtime DLLs once even if new versions of HercGUI are subse-
quently installed.
9.2 Installation Steps
The installation involves simply unzipping the executables into the directory where the Hercules exe-
cutables reside. No other installation steps are required. Uninstalling is the reverse, just delete the files.
On its first startup the Hercules Windows GUI adds a new key to the Windows registry to hold some con-
figuration settings. To completely remove all trace of the GUI you must manually delete this key using a
registry editor such as the Microsoft "regedit" utility.
The Hercules Windows GUI uses the following registry key:
"HKEY_CURRENT_USER/Software/Software Development Laboratories/Hercules"
9.3 Customization Steps
The first time the Hercules Windows GUI is started it will open the Preferences dialog. Completing this
dialog is the only customization required, it adds necessary information (e.g. directory names) required for
the GUI to operate.
The following topics describe the various dialogs in detail. Please note that this installation section de-
scribes many of the tasks involved in the use of the GUI in preference to separating this information into
the Hercules User Reference Manual.
Hercules Emulator - Installation Guide Page 72
9.4 Main Screen
The various panels of the main screen can be re-located to suit the user's preferences. The device list bar
can be docked on either side of the screen and the various status bars at either the top or bottom of the
screen. You can float them in a window by themselves or you can hide them altogether.
To do this just grab the panel using your mouse and drag it to your preferred location. The screen layout
is remembered across sessions. If you place the controls panel at the bottom of the screen, then it will be
in the same place the next time you start Hercules.
Figure 28: Hercules Windows GUI Main Panel
Since version 1.9.5 the Hercules Windows GUI allows you to specify the target directory that the 'sh'
(shell) command will use. Simply browse to and select the desired directory using the GUI.
Once this is set any shell command entered will be processed using the defined directory as its current
working directory. This provides a workaround for the fact that the Windows GUI's current directory
changes depending on the dialog in use. This also compensates for the fact that prior to version 3.03
Hercules's current directory normally never changes.
Hercules Emulator - Installation Guide Page 73
9.5 Preferences
The Preferences dialog is where directories, file extensions, logging options etc are defined. The following
subtopics describe each of the Preferences tabs in detail.
9.5.1 Directories
The Directories tab allows you to specify the preferred directories for each file type.
Figure 29: Preferences Di rectory Tab
The path for executable files, configuration files and log files are all required, all others are optional and
provided for convenience. If specified, they are used as default directories by the various device configu-
ration dialogs.
Hercules Emulator - Installation Guide Page 74
9.5.2 File Extensions
The File Extensions tab allows you to specify the preferred file extensions used in the "Files of type"
dropdown list in all standard 'Open' and 'Save as' dialog boxes that the Hercules Windows GUI uses.
Figure 30: Preferences Extensions Tab
This feature allows each user to have different naming conventions for their reader, punch and disk files
etc.
Hercules Emulator - Installation Guide Page 75
9.5.3 Logging
The Logging tab allows you to specify the preferred console logging options.
Figure 31: Preferences Logging Tab
The 'At Startup' option requests the filename of the console log file when the GUI is started. The 'At
Shutdown' option asks if the console log file should be saved or not when the GUI is about to be closed.
The 'Automatic' option does not ask for a filename at all and instead generates a filename automatically
based on the parameters provided. For example, if the base filename is "Hercules Logfile.txt" the gene-
rated log filename will be "Hercules Logfile.000.txt" the first time the GUI is started, then "Hercules Log-
file.001.txt" for the next start of the GUI, etc.
Starting with version 1.4.0, once log files are created by whichever method, they are written to con-
tinuously as new messages arrive. This removes the need to do a periodic "Save Messages".
As new messages are now automatically written to the log file during Hercules execution, it is recom-
mended to use the "Advanced Logging Options" dialog to specify the maximum log file size in number of
lines. This is meant to prevent the log file from filling up your hard drive. Use the Advanced button on
the main Logging preferences tab to access these settings.
Hercules Emulator - Installation Guide Page 76
Figure 32: Advanced Logging Options Memory Tab
Figure 33: Advanced Logging Options Disk Tab
Hercules Emulator - Installation Guide Page 77
Figure 34: Advanced Logging Options Format Tab
The log file is a wrap-around file, where the oldest messages will be overwritten by newer messages
when the specified size limit has been reached. Once the specified maximum number of lines has been
written to the log file, the GUI will reset its file position pointer back to the beginning of the file and begin
writing new log file messages over the top of older ones.
The file is not recreated when full. When it wraps around and begins to overlay older messages, the mes-
sages near the end of the log file are still present until eventually overwritten.
Note too that the Advanced Logging Options dialog lets you specify the maximum number of messages to
be retained in memory. A limit is required to prevent run-away memory consumption. This memory limit is
a separate value from the disk log file limit and essentially controls how far back you can scroll the con-
sole to see older messages.
9.5.4 Console
The Console Tab allows it to specify the preferred console font, font colour and background colour for the
Hercules console message area.
Hercules Emulator - Installation Guide Page 78
Figure 35: Preferences Console Tab
Simply click on the appropriate button and select the font or color. Your selection will then be reflected in
the sample edit-box to let you see what the console would actually look like before your changes are
applied.
9.5.5 Misc
The Misc Tab allows you to specify various miscellaneous preferences, such as how the GUI should react
to your pressing the "Power Off" button.
Hercules Emulator - Installation Guide Page 79
Figure 36: Preferences Misc Tab
When shell command support was added to Hercules for the Windows environment a bug was revealed
in the manner that Cygwin processed the 'fork' command. Although a workaround was developed the
GUI was also modified to be able to issue the shell commands directly instead.
In order for the GUI to be able to issue shell commands instead of Hercules itself a new program called
'conspawn.exe' was developed. The GUI passes the shell command to conspawn for execution. The
conspawn program is included as part of the GUI package and must reside in the same directory as the
other Hercules executables.
The Ignore Parse Errors option was created to allow you to open and use a Hercules control file that the
GUI would otherwise fail to parse properly for whatever reason.
When a control file is opened the GUI parses the statements and saves the information in an internal con-
trol area. This information is used later to complete various fields in the dialogs such as the device con-
figuration dialog. If the GUI cannot properly parse a given control file statement it throws a parse error
and prevents you from opening or using what it considers to be a bad control file. This option can be used
to bypass this error, for example when using a device statement containing a new parameter that Her-
cules understands but the GUI may not yet support.
The "Ignore Parse Errors" option instructs the GUI to ignore the parse error and open and use the control
file anyway. When this option is set the GUI ignores all parse errors and will always successfully open
whatever control file you instruct it to. As the GUI can update the Hercules control file, it is highly recom-
Hercules Emulator - Installation Guide Page 80
mended that you leave this option disabled and enable it only when needed to avoid accidentally
damaging a file that may not contain valid Hercules control specifications.
If you do need to enable this option, remember to disable it when no longer needed as once enabled it
will stay that way until you purposely disable it. Like all preference options it is persistent across
executions of the GUI.
9.5.6 Misc2
The Misc2 Tab provides additional options that would not fit on the original Misc options tab.
Figure 37: Preferences Misc2 Tab
Since version 3.0 of Hercules support has been added for command-line options beyond the existing -f
(control file) option. Here you can enter any of the new command-line options you may wish to have
issued whenever the GUI starts up ("Powers On") the Hercules emulator.
Note that you must not specify the -f option here. The GUI constructs the -f option automatically based on
the configuration file previously defined in the Preferences dialog. You may enter any other command-line
options in addition to the required ones - see the important note immediately below.
Hercules Emulator - Installation Guide Page 81
You must specify here either "EXTERNALGUI" (without quotes) or starting with Hercules Version 3.0
a new command line option "-d -l dyngui". This option must not be left blank. If you accidentally leave this
option blank it is possible that both Hercules and the GUI will not operate at all and highly likely that they
will not operate as expected.
This is an advanced option and should not be modified by end users. Please only change this if instructed
to by Hercules Technical Support or Hercules developers.
9.6 System Configuration
When a Hercules control file is opened by the GUI it is parsed and then a "System Configuration" dialog
is displayed showing the various configuration settings.
Since HercGUI version 1.9.5 the System Configuration dialog information is displayed in three separate
property pages: the Architecture page, the O/S Tailor settings page and the Other / Misc page.
The Identification section simply displays the full pathname of the configuration file that was opened and
provides an input field for a text description to be associated with this particular configuration file. This is
in case you have multiple system configurations where it is useful to have some indication that you are
modifying the correct one. The description you enter here is saved as a comment at the beginning of the
configuration file.
9.6.1 Architecture Settings
This page of the System Configuration dialog is where you define various hardware and architectural
settings, e.g. how many emulated CPUs, how much emulated main storage etc.
The Architecture radio buttons allow you to define the default architectural mode your emulated CPUs will
be initially started in. For emulated z/Architecture machines the actual IPL takes place in ESA/390 mode
and it is the responsibility of the IPL'ed operating system to switch the CPU(s) into z/Architecture mode
when it is ready to use this mode. It does this using the SIGP instruction.
The following figure shows the Architecture Settings tab.
Hercules Emulator - Installation Guide Page 82
Figure 38: Architecture Settings Tab
In the main System Configuration dialog, if the GUI finds a specially formatted file called "cpu-types.txt" in
your preferred configuration files directory, a small '>' button will appear next to the "CPU Model number"
edit-box. This file may contain a list of the various CPU model numbers, their names and their correspon-
ding STIDP (Store CPU ID instruction) values.
When the System Configuration dialog is initialized, if the GUI finds this file, it will parse the entries and
use them to construct a drop-down box that will be displayed when you click the '>' button. This allows
you to easily select the desired CPU Model you wish your virtual mainframe to be reported as.
Neither the GUI nor the Hercules Emulator itself makes any attempt to try and emulate all aspects or fea-
tures of a given CPU model. This CPU model number simply specifies what value to use in the STIDP
(Store CPU ID) instruction.
When your CPU Model is selected in this way the GUI automatically fills in the "CPU Model number" edit-
box field with the corresponding value it finds in the "cpu-types" file. You have the option of manually
overriding this value. A sample "cpu-types" text file is included with the distribution of the Hercules GUI.
Hercules Emulator - Installation Guide Page 83
9.6.2 O/S Tailor Settings
The O/S Tailor settings page is where you can establish certain settings related to the type of guest ope-
rating system you intend to actually run on your virtual mainframe. The purpose of the O/S Tailor radio
buttons is to limit the amount of Hercules generated message traffic by selectively suppressing certain
program check and trace type messages which are considered normal for the specified operating system.
Figure 39: O/S Tailor Setti ngs Tab
When the "Enable licensed program product O/S" option is specified for a given control file any attempt to
power on Hercules using that control file will result in a dialog box being displayed that asks you to verify
your true intentions.
Hercules Emulator - Installation Guide Page 84
Figure 40: PGMPRDOS LICENSED Acknowledgment
As soon as this dialog is displayed a 10-minute timer is started. If you respond before the timer expires
your response is accepted as-is. If your response is "No, I do NOT honestly wish to run in unrestricted
mode" then your virtual mainframe will not be powered on. If your response is "Yes" - whether explicit or
presumed (see next paragraph) - then Hercules will be powered on.
Please note that if you fail to respond within the 10-minute time limit your response is presumed to be
"Yes, I honestly DO wish to run in unrestricted mode". If you do not wish to wait the entire 10 minutes
then you will have to respond to the dialog manually yourself. There is no way to disable or override this
feature.
This dialog is displayed each time you attempt to power on Hercules during a given Hercules GUI session
when using a configuration file with the "Enable licensed program product O/S" option checked. Although
you only have to respond to this message once during a single session if you continue to use the same
configuration file. If you switch to a different configuration file and then return later to the first one (or exit
the GUI entirely and start it again), you will be asked once again to confirm your intent.
9.6.3 Other / Misc Settings
The "Other / Misc" window allows you to define more system configuration values, mostly related the in-
ternal functioning of the Hercules emulator. Please refer to the documentation for the Hercules emulator
itself for more information regarding the various values that may be specified here.
Hercules Emulator - Installation Guide Page 85
Figure 41: Other / Misc Tab
Within this tab several other settings can be specified. If the "Enable shared devices support" checkbox is
marked, then the settings window can be opened which allows to specify the port for the Shared Devices
Server.
Figure 42: SHRDPORT specification
Hercules Emulator - Installation Guide Page 86
Hercules's HTTP Server support allows you to control Hercules via any standards compliant web
browser. This dialog allows you to define the HTTP Server parameters that Hercules is to use.
Figure 43: HTTP Server Parameters
Enter the port number for Hercules's HTTP Server to listen on and if desired specify the authentication
criteria needed to connect to the server. You can also enter the root directory from which the web pages
will be served.
If you enter a userid for authentication then you must also enter a password. If no userid and password
are entered then anyone with a browser that is able to connect to your Windows host system will be able
to control your Hercules system via the HTTP Server interface. The password you enter is not encrypted
in any way and is stored in your Hercules control file, as well as passed through the network, in unencryp-
ted plain text format. You should therefore take whatever steps are required to secure Hercules control
file(s) that contain HTTP Server passwords.
Since Hercules version 2.17 the behavior Compressed CKD DASD (CCKD) functionality is controlled via
the setting of certain global parameters. CCKD functionality is no longer adjustable on an individual
device-by-device basis.
Figure 44: CCKD Parameters
Hercules Emulator - Installation Guide Page 87
9.6.4 Advanced Settings
The Advanced configuration page is where settings for features that are intended only for more advanced
users may be made. If you have a custom dynamic module (DLL) you wish Hercules to use or wish to
modify Hercules's default priority settings you would do that here.
Please see the Hercules User Reference Guide for more details on the options presented here.
Figure 45: Advanced Tab
9.7 Device Settings
Clicking the "Devices" button from the System Configuration dialog or selecting "Modify Devices" from the
File menu will take you to the Device Configuration dialog. From here you can add, delete or modify the
devices in the current configuration.
This particular dialog is resizable as device configuration statements can be quite long.
Hercules Emulator - Installation Guide Page 88
Figure 46: Device Configuration
The "Maximum shutdown wait time expected for this configuration" setting defines a time limit to the
Hercules GUI. This limit is the amount of time the GUI is to expect between when the 'quit' command is
issued (or the "Power Off" button is pressed) and when Hercules finally finishes exiting after completing
its shutdown sequence.
When you use compressed disks (CCKD) Hercules needs time to write-back cached copies of track ima-
ges and adjust the free space for each disk before it can safely exit. If the expected wait time is exceeded
the GUI issues a warning asking whether to continue waiting or forcibly terminate the Hercules Emulator
process. If many compressed disks are frequently updated it can take over a minute to write all cached
data to disk.
It is safe to specify a value for this setting that is high enough for all likely cases in your environment. The
Hercules GUI will terminate as soon as Hercules itself ends regardless of the wait time setting.
Right clicking on a device statement presents a context menu from which you can select 'Edit' or 'Proper-
ties'. Selecting 'Properties' presents the "Reinitialize Device" dialog, also displayed by double-clicking the
device statement.
When 'Edit' is selected from the right-click context menu you are presented with a simple device state-
ment edit dialog. From here you can directly modify raw device statements.
Figure 47: Edit Device Configuration Statement
Hercules Emulator - Installation Guide Page 89
To add a new device, click on one of the 'Add' buttons:
Figure 48: Add New Device
To delete a device select the desired device first to highlight it and then click on the 'Remove' button. To
modify (reinitialize) an existing device double-click on the entry for the desired device:
Hercules Emulator - Installation Guide Page 90
Figure 49: Reinitialize Device
Note: If you used any of the new CCKD parameters on the main System Configuration dialog, some
controls in the above dialog will not be displayed. This occurs because the new System Configuration
CCKD parameters modify CCKD functionality on a system-wide basis and remove the ability to specify
these parameters on per-device basis.
9.8 Display / Alter Memory
The "Display / Alter Memory" item in the command menu allows you to display or modify absolute main
storage.
It is very important that you keep in mind that when you alter absolute main storage via this dialog then
neither the storage keys nor the CPU instruction and data caches are updated in the Hercules emulator
itself. Instead the memory of the Hercules emulated operating system is directly modified without the
Hercules Emulator knowing of this.
Please use this feature with caution. It is designed for examining and searching main storage for emulator
debugging purposes and not as a safe means of modifying hosted operating system storage.
The following figure shows the "Display / Alter Memory" dialog.
Hercules Emulator - Installation Guide Page 91
Figure 50: Displ ay / Alter Memory Dialog
If you need to modify real or virtual storage it is highly recommended that you use the Hercules Emulator
'r' and 'v' panel commands. These ensure that the hardware emulator is aware of any changes.
9.9 Load Card Reader, Load Tape, Unload Tape
These menu items provide a quick and easy way to do just as their descriptions suggest. The 'Load
Reader' command is provides an interface to submit jobs to the system. It displays the "Reinitialize
Device" dialog for the card reader. From here you can use standard Windows 'Open File' dialogs to
browse for a file that you want to submit. The selected file will be loaded into the card reader. Clicking OK
issues the appropriate Hercules devinit panel command.
Hercules Emulator - Installation Guide Page 92
Figure 51: Reinitialize Card Reader Dialog
The "input data is from socket" option is found to the right of the device type field. It allows you to tell
Hercules to obtain card reader input from a specified socket instead of a disk file as by default. This
allows you to submit card decks remotely using a simple utility that connects to the specified socket and
writes card images directly to Hercules. Recent releases of the GUI provide a DOS program "HercRdr" to
support this capability. For more information on the HercRdr utility and the 'sockdev' option refer to the
Hercules User Reference Guide.
9.10 Device List Bar
The "Device List" bar, similarly to its non-GUI console mode counterpart, lists the devices in the current
configuration and their status.
Hercules Emulator - Installation Guide Page 93
Figure 52: Device Li st Bar
A grey diode indicates the device is offline and not open. A green diode indicates it is online or open. The
green diode changes to yellow whenever the device is busy and changes to red when there is an interrupt
pending for the device.
As the hosted system runs and performs I/O to the devices in your configuration you will see the diodes
change between yellow, red and green. This shows that there is I/O activity taking place on the device.
Devices are displayed in a tree-list with a branch for each class of device. Right-clicking the Devices with-
in a branch presents a context sensitive menu. You can also right-click each branch.
To add a new disk drive to your configuration right-click on the "DASD Devices" branch and select 'Add
device' from the menu that appears. To delete ("detach"), rename ("define"), reinitialize ("devinit") or pre-
sent an attention interrupt ("i") for a particular device, right-click the device and select the appropriate
option from the context menu presented.
Hercules Emulator - Installation Guide Page 94
9.11 Utilities Menu
All of the Hercules utility programs can be run by completing the appropriate dialog. Both Hercules and
these utilities run as separate processes, so it is possible to run more than one utility at the same time as
Hercules images.
A progress dialog is displayed as each utility runs, all messages generated by the utility are displayed on
the GUI console just as Hercules messages are. Each message is prefixed with its process ID to differen-
tiate between utility program messages and a timestamp.
The following figures show an example of the DASDINIT utility window.
Figure 53: DASDINIT Utility Window
9.12 Registry Tweaks
Some of Hercules minimum, maximum and default values used by the GUI are stored in the windows
registry. The following table shows the valid values.
Apart from the "MinTODDrag" and "MaxTODDrag" which are string values, all of the values below are
DWORD values and are stored in the "Limits" branch of the main Hercules Windows GUI registry key:
"HKEY_CURRENT_USER/Software/Software Development Laboratories/Hercules/Limits"
Hercules Emulator - Installation Guide Page 95
Note that changing the values of these registry entries will not necessarily change the actual function of
the Hercules Emulator. If the GUI accepts the new value this does not necessarily mean that Hercules
itself will accept the value.
Name Default Description
MaxCPUs 32 Maximum allowable number of central processors
MaxVectors 4 Maximum allowable number of vector facilities
MaxMainMem 2048 Maximum allowable amount of central storage (MB)
MaxExpandedMem 1024 Maximum allowable amount of expanded storage (MB)
MinEpoch 1801 Minimum allowable clock epoch year
MaxEpoch 2099 Maximum allowable clock epoch year
MinPanRate 10 Minimum allowable panel refresh rate (milliseconds)
MaxPanRate 5000 Maximum allowable panel refresh rate (milliseconds)
MaxTapeSizeMB 2048 Maximum allowable emulated tape size (MB)
MaxEOTMarginKB 2048 Maximum allowable emulated tape 'end-of-tape warning
area' margin-size (KB)
MaxECPSVMLevel 99 Maximum allowable ECPSVM value
DefECPSVMLevel 20 Default ECPSVM value
MinTODDrag 0.0001 Minimum allowable TOD clock drag factor
MaxTODDrag 10000 Maximum allowable TOD clock drag factor
MinCCKDgcparm -8 Minimum allowable CCKD parameters garbage- collection
aggressiveness level
MaxCCKDgcparm +8 Maximum allowable CCKD parameters garbage- collection
aggressiveness level
DefCCKDgcparm 0 Default CCKD parameters garbage- collection
aggressiveness level
MaxCCKDfreepend 4 Maximum allowable CCKD freespace pending interval
value
DefCCKDfreepend -1 Default CCKD freespace pending interval value
MaxCCKDrat 16 Maximum allowable CCKD read-ahead tracks
DefCCKDrat 2 Default CCKD read-ahead tracks
MaxCCKDraq 16 Maximum allowable CCKD read-ahead queue size
Hercules Emulator - Installation Guide Page 96
Name Default Description
DefCKDraq 4 Default CCKD read-ahead queue size
MaxCCKDra 9 Maximum allowable CCKD read-ahead threads
DefCCKDra 2 Default CCKD read-ahead threads
MaxCCKDwr 9 Maximum allowable CCKD writer threads
DefCCKDwr 2 Default CCKD writer threads
MaxCCKDgcint 60 Maximum allowable CCKD garbage-collection interval
(seconds)
DefCCKDgcint 5 Default CCKD garbage-collection interval (seconds)
MaxCCKDtrace 200000 Maximum allowable CCKD trace table size (number of
entries)
DefCCKDtrace 0 Default CCKD trace table size (number of entries)
MaxCCKDcache 64 Maximum allowable CCKD cache size (MB)
MaxCCKDl2cache 2048 Maximum allowable CCKD level-2 cache size (MB)
MeterThreadRate 1000 CPU percent utilization meter update interval
(milliseconds)
NagleThreadNagleRate 75 Maximum 'continue buffering' (to prevent screen refresh)
message reception rate (milliseconds)
NagleThreadMaxNagleRate 375 Maximum allowable delay before displaying buffered
messages (milliseconds)
MinCaptureBuffsize 64 Minimum allowable TunTap32 WinPcap device driver
capture buffer size (KB)
MaxCaptureBuffsize 16384 Maximum allowable TunTap32 WinPcap device driver
capture buffer size (KB)
DefCaptureBuffsize 1024 Default TunTap32 WinPcap device driver capture buffer
size (KB)
MinPacketBuffsize 16 Minimum allowable TunTap32 DLL I/O buffer size (KB)
MaxPacketBuffsize 1024 Maximum allowable TunTap32 DLL I/O buffer size (KB)
DefPacketBuffsize 64 Default TunTap32 DLL I/O buffer size (KB)
Table 19: Hercules Windows GUI Registry Keys
Hercules Emulator - Installation Guide Page 97
10. Installation of HercPrt
10.1 Downloading the Binaries
The HercPrt utility can be downloaded from http://www.softdevlabs.com/Hercules/hercprt.html. There is a
32-bit and a 64-bit version available. The 64-bit version contains and installs also the 32-bit binaries, so
there is no need to download both versions.
10.2 Installation Steps
After selecting the correct binaries as described above, double click on the downloaded setup file to start
the installation process. A welcome screen appears with displays some general advices for installing the
HercPrt utility.
Figure 54: HercPrt Wel come Screen
Click on the Next button to continue the installation process.
Hercules Emulator - Installation Guide Page 98
The next screen displays the HercPrt license agreement.
Figure 55: HercPrt Li cense Agreement
Scroll through the license agreement and read it carefully. Next, click on the I Agree button to continue
with the next step.
Hercules Emulator - Installation Guide Page 99
In the next screen the Pre-Installation ReadMe is shown. This file contains some instructions that is use-
ful to know before actually installing the HercPrt utility. Please read carefully the part about the prerequi-
sites (e.g. FishLib etc.).
Figure 56: HercPrt Pre-Installation ReadMe
If you have read the instructions, then click on the Next button to proceed.
Hercules Emulator - Installation Guide Page 100
The installation dialog now presents the section where normally the components to install are chosen. Be-
cause HercPrt consists of only the main binaries you are not able to actually choose something here. The
check box to deselect the main binaries is greyed out.
Figure 57: HercPrt Choose Components
Click again on the Next button to continue with the installation dialog.
Hercules Emulator - Installation Guide Page 101
On the next screen you can specify the destination folder for the program files. You can work with the re-
commended installation path or you can choose a destination on your own. Clicking on Browse you are
presented with a standard Windows dialog, for selecting another destination folder.
Figure 58: HercPrt Choose Instal l Location
When you are satisfied with your choice of the destination folder then click on the Next button to
continue with the next step.
Hercules Emulator - Installation Guide Page 102
On this screen you can select the start menu folder in which you would like to create the programs
shortcuts. As per default the shortcuts will be created under SoftDevLabs\HercPrt.
Figure 59: HercPrt Choose Start Menu Folder
Clicking on the Install button the actual installation begins.
Hercules Emulator - Installation Guide Page 103
A scrolling window shows the detailed log about the running installation and a green bar shows the
progress of the installation process. After the installation is completed this windows remains on the
screen, so you can scroll through and read the installation log.
Figure 60: HercPrt Installation Progress Bar
Click on the Next button to proceed with the last step of the installation.
Hercules Emulator - Installation Guide Page 104
This is the final window of the installation. You have the possibility to have shown a ReadMe file
containing the latest information about HercPrt when exiting the installation dialog. If you are not
interested in having this information presented then deselect the Show Readme check box.
Figure 61: HercPrt Completing the Setup Wizard
After clicking on the Finish button the installation dialog is terminated. The HercPrt utility is now installed
successfully on your computer. To start the utility look in the Windows start menu under the menu point
you just selected some steps before. If you installed the 32-bit version of HercPrt you will find only an
entry to HercPrt32, if you however installed the 64-bit version you will see an entry to HercPrt64 as
well as an entry to HercPrt32.
10.3 Starting HercPrt
The HercPrt utility is started through clicking on the HercPrt32 or HercPrt64 entry in the Windows start
menu folder you have chosen through the installation process.
10.4 Customization Steps
This section covers only the most important customization steps. A more detailed information that covers
all aspects of the HercPrt utility can be found in the Hercules Utilities Guide.
Hercules Emulator - Installation Guide Page 105
10.4.1 Hercules Definitions
On the Hercules side some changes in the configuration file are needed to be able to use HercPrt. In the
device definition section you will find probably some entries for currently defined printers, similar to these
statements:
devaddr devtype filename options
Example:
000E 1403 D: / MVS/ Pr i nt er / PRT00E. TXT CRLF NOCLEAR
000F 1403 D: / MVS/ Pr i nt er / PRT00F. TXT CRLF NOCLEAR
These statements have to be changed to:
devaddr devtype ipaddress:port sockdev
Example:
000E 1403 192. 168. 0. 101: 14031 sockdev
000F 1403 192. 168. 0. 101: 14032 sockdev
The value ipaddress:port is the TCP/IP address and the port number at which the Hercules socket
printer will listen for incoming connections. The IP address is typically the IP address of the Windows
system where HercPrt is running on and the port number can be any value from 1024 to 65535.
Note that Hercules socket printers do not support any other options besides SOCKDEV, the clrf and
noclear options for example are invalid when defining a socket printer. For details on how to define
printers in a Hercules configuration file please see the Hercules User Reference manual.
10.4.2 HercPrt Program Options
In order to use HercPrt at least the following definitions have to be made in the Program Options Panel
(see figure below). All other fields can be left unchanged before the first usage of the utility.
Detailed information about configuring HercPrt, including both the Program Options Panel and the PDF
Options Panel can be found in the Hercules Utilities Guide.
Printer ID This field is used to enter a descriptive name for the Hercules printer you are defi-
ning. The value can be anything that uniquely identifies the printer being defined. If
you already have some printers defined you can select one of these previously de-
fined printers from the dropdown list to automatically populate the remaining con-
trols with the values for the chosen printer.
IP Address This must be the IP address where your Hercules printer is listening for incoming
connections.
Port Number This must be the port number where your Hercules printer is listening for incoming
connections.
Control File This is the filename of the J ob Separator Control File for the printer. The job sepa-
rator control file defines what your Hercules guest operating systems job separator
pages look like and allows HercPrt to detect where one print job ends and the next
Hercules Emulator - Installation Guide Page 106
print job begins.
This allows HercPrt to break spooled output into separate Windows files, one for
each printout, and to name the files using information from the job accounting fields
extracted from the print fields on the actual job separator page itself.
Click on the arrow to display a standard Windows file open dialog where you can
select the job separator control file you want to use for this printer.
Spooler Dir Enter here the name of the directory where you want the print files to be placed.
Click on the arrow to display a standard Windows file open dialog where you can
select the directory for the print files of this printer.
Figure 62: HercPrt Program Options Panel
Hercules Emulator - Installation Guide Page 107
11. Installation of CTCI-W32
11.1 Downloading the Binaries
The CTCI-W32 components can be downloaded from http://www.softdevlabs.com. Two packages are
required, CTCI-W32 and FishLib.
CTCI-W32 consists of FishPack.dll, TunTap32.dll and TT32Test.exe packaged together as one product.
The FishLib package is required with all recent versions of Fish's software. It contains common routines
used throughout the packages.
Note: Beginning with release 3.2.1.160 of CTCI-W32 additional DLLs are required. These are Microsoft
MFC and VC Runtime DLLs that you can download from the address mentioned above. The installation
takes a few seconds and does not require a reboot. There are a 32-bit and a 64-bit version of these DLLs.
Please ensure you are using the correct one according to the product you are installing (32-bit or 64-bit
version of the Windows GUI).
If you previously installed the Hercules Windows GUI as described earlier in this manual then these DLLs
are already present on your system. Note that you only need to install these C Runtime DLLs once even if
new versions of CTCI-W32 are subsequently installed.
11.2 Installation Steps
The installation of the CTCI-W32 packages is straightforward. Unzip the executables and DLLs from the
downloaded ZIP files into the same directory as the Hercules executables and the installation is complete.
11.3 Customization Steps
The customization of the CTCI-W32 consists of three major steps described further below:
Configuring Windows Networking
Configuring Hercules
Configuring the Guest Operating Systems TCP/IP Settings
For details on how CTCI-W32 works internally see the Hercules "General Information" manual.
11.3.1 Configuring Windows Networking
Only minor configuration of Windows networking is required in order to use CTCI-W32, beginning with
WinPcap (see chapter 7). Next verify that the network adapter has an IP address assigned and default
gateway assigned. In most installations this will already be the case and no further configuration will be
required.
If you are using DHCP rather than assigning a static IP address to the network card, then it will be neces-
sary to tell Hercules the exact hardware (MAC) address of the network adapter Hercules is to use. See
section "Configuring Hercules" below for further information.
Hercules Emulator - Installation Guide Page 108
To verify the IP address of your network interface open the network card properties and double-click on
the "Internet Protocol (TCP/IP)" component. The following properties dialog will appear:
Figure 63: Windows TCP/IP Properti es
Make sure you have entered a valid IP address, subnet mask and default gateway. This is all that is
necessary on the Windows system side, the remaining configuration of the CTCI-W32 functionality is
controlled via Hercules device statements.
11.3.1.1 IP Forwarding
You may or may not need to have "IP Forwarding" enabled on your Windows system. Whether this is
required or not depends on your use of a router within your network. If you are using a router to define
routes to hosts on your LAN, then you should not need "IP Forwarding" enabled on your Windows sys-
tem. If however you are not using a physical hardware router then you will likely need to enable IP For-
warding.
To allow your Hercules guest operating system to communicate with hosts on the LAN apart from the
host machine itself (where Hercules is running), TCP/IP requires routes to and from the Hercules hosted
operating system. This is necessary so that the Hercules virtual guest OS's packets can be properly
routed to their final destination. This is typically the role performed by a hardware router. If you do not use
a hardware router then Windows "IP Forwarding", together with appropriate ROUTE statements, will per-
form this role.
Hercules Emulator - Installation Guide Page 109
Without a router or "IP Forwarding" enabled you will only be able to communicate with your Hercules
guest OS from the same Windows computer that Hercules is running on and the hosted OS will only be
able to communicate with the Windows system it is running on.
To enable "IP Forwarding" on Windows, make the following registry change:
[ HKEY_LOCAL_MACHI NE\ SYSTEM\ Cur r ent Cont r ol Set \ Ser vi ces\ Tcpi p\ Par amet er s]
" I PEnabl eRout er " =" 1"
Figure 64: Windows " IP Forwarding" Registry Key
If the "IPEnableRouter" (or "EnableRouting") registry value does not yet exist under the mentioned re-
gistry key then you will have to add it manually. Select 'New' from the 'Edit' menu and add a new DWORD
value with the indicated name.
11.3.2 Configuring Hercules
Two IP addresses must ultimately be assigned, one for the Hercules end of the link and another for the
driving system's (host systems) end of the link.
Note that the format of the Hercules configuration file statements for networking emulation has changed
from previous releases of Hercules. The older 'CTCI-W32' format has been deprecated. Please ensure
your CTC device statements are updated to use the newer 'CTCI' or 'LCS' format in order to remain com-
patible with current and future releases of Hercules. For example:
0E20 3088 CTCI 192. 168. 0. 4 192. 168. 0. 2
0E21 3088 CTCI 192. 168. 0. 4 192. 168. 0. 2
Figure 65: Sample CTCI definition for static IP addresses
The first IP address (192.168.0.4) is the IP address of your Hercules system, i.e. the guest operating sys-
tem running under Hercules. The second IP address (192.168.0.2) identifies the CTCI-W32 logic, i.e. the
network adapter that CTCI-W32 is to use in order to reach the Windows TCP/IP stack.
It is recommended that the IP address you choose for your virtual guest (like 192.168.0.4 in the above
example) is in the same subnet as your Windows host in order for CTCI-W32 to work properly. The
simplest way to approach things is to configure your guest as if it were a real system connected to your
network. Thus it would normally be assigned an IP address within the same subnet as all the other work-
stations on your LAN.
Note that it is possible to place the guest OS in a separate subnet to your Windows host if you are pre-
pared to define the proper routing entries. However it is usually a lot simpler and less problematic to de-
fine all hosts in the one IP subnet.
If your network adapter does not have a static IP address then instead of specifying an IP address as the
second parameter in the Hercules device statement, you must specify the MAC address of the adapter
you wish to use:
Hercules Emulator - Installation Guide Page 110
0E20 3088 CTCI - n 00- 80- B3- E1- DF- 69 192. 168. 0. 4 0. 0. 0. 0
0E21 3088 CTCI - n 00- 80- B3- E1- DF- 69 192. 168. 0. 4 0. 0. 0. 0
Figure 66: Sample CTCI definition for dynami c IP addresses
Note that the format of the CTCI definition statement is slightly different in this case. The -n parameter
informs Hercules that this is a MAC address, however the parser still expects to see two IP addresses,
hence the second address is specified as a dummy address, i.e. all zeroes. The first IP address is still
the address you have assigned to the OS hosted by Hercules.
11.3.3 Configuring the Guest Operating System TCP/IP Settings
The procedure for configuring TCP/IP on any guest operating system you plan to run under Hercules is
different for each OS. For example the procedure is completely different for z/VM than it is for z/OS. For
detailed instructions on how to configure TCPIP profiles for using a CTCI device please refer to the
appropriate operating system manuals.
A sample configuration is shown in below:
TCP/ I P conf i gur at i on usi ng CTCI - W32
- - - - - - - - - - - - - - - - - - - - - - - - - - - - - - - - - - -
The f ol l owi ng val ues bel ong i n t he TCP pr of i l e.
The f i r st ent r y i n t he TCP pr of i l e i s t he DEVI CE ent r y. Thi s i s t he Par a-
met er t hat def i nes t he UCB addr ess assi gned t o t he i nt er f ace wi t hi n t he MVS
envi r onment . I t i s r el at ed t o t he LI NK st at ement t o bui l d t he TCPI P connec-
t i on bet ween t he har dwar e and t he TCPI P st ack.
DEVI CE CTC1 CTC E20
LI NK CTC1L CTC 0 CTC1
The second ent r y i s t he HOME ent r y. Thi s i s wher e t he I P addr ess i s
assi gned t o t he devi ce i nt er f ace wi t hi n t he TCPI P st ack. The HOME ent r y
connect s t he I P addr ess t o t he har dwar e t hr ough t he LI NK def i ned wi t h t he
DEVI CE.
HOME
192. 168. 0. 4 CTC1L
The GATEWAY descr i bes how t he I P st ack get s t o t he r est of t he net wor k. I t
def i nes t he physi cal f i r st hop f r omt he l ocal i nt er f ace out t o t he ent i r e
net wor k. I n our exampl e, we ar e def i ni ng a gat eway t o one physi cal I P
addr ess, 192. 168. 0. 2. 1492 i s t he dat a packet si ze.
GATEWAY
192. 168. 0. 2 = CTC1L 1492 HOST
The DEFAULTNET st at ement i nst r uct s what pat h t he I P st ack shoul d t ake t o
Hercules Emulator - Installation Guide Page 111
l ook f or addr ess i t doesn' t know about . I P assumes t he next hop wi l l be
abl e t o r esol ve t he I P addr ess t he st ack i s t r yi ng t o connect t o.
DEFAULTNET 192. 168. 0. 2 = CTC1L 1492 0
The f i nal st at ement needed i n t he pr of i l e i s t he command t o i nst r uct TCPI P
t o st ar t t he devi ce.
START CTC1
Figure 67: Sample TCP/IP Configuration for CTCI-W32
If you wish to try using an LCS (LAN Channel Station) device instead then the following sample may be
useful. LCS can handle any Ethernet packet rather than just IP packets:
Sampl e r egul ar / nor mal LCS devi ce def i ni t i ons
0E20- 0E21 LCS - n 172. 16. 9. 163 - m 00- 00- 5e- 90- 09- 5d 172. 16. 9. 93
- - - - - - - - - - - - - - - - - - - - - - - - - - - - - - - - - - - - - - - - - - - - - - - - - - - - - - - - - - - - - - - - -
Sampl e LCS devi ce def i ni t i ons f or Ent er pr i se Ext ender
0E20- 0E23 LCS - n 172. 16. 9. 163 - o oat f i l e. t xt
- - - - - - - - - - - - - - - - - - - - - - - - - - - - - - - - - - - - - - - - - - - - - - - - - - - - - - - - - - - - - - - - -
oat f i l e. t xt :
*********************************************************
* Dev Mode Por t Ent r y speci f i c i nf or mat i on *
*********************************************************
0E20 I P 00 PRI 172. 16. 9. 93
HWADD 00 00- 00- 5E- 90- 09- 5D
0E22 I P 01 SEC 172. 16. 10. 93
HWADD 01 00- 00- 5E- 90- 0A- 5D
- - - - - - - - - - - - - - - - - - - - - - - - - - - - - - - - - - - - - - - - - - - - - - - - - - - - - - - - - - - - - - - - -
Sampl e TCPI P PROFI LE st at ement s f or Ent er pr i se Ext ender
(Note: not all statements are shown)
I PCONFI G DATAGRAMFWD VARSUBNETTI NG SYSPLEXROUTI NG
DEVI CE LCS1 LCS E20 AUTORESTART
LI NK ETH1 ETHERNET 0 LCS1
Hercules Emulator - Installation Guide Page 112
DEVI CE VDEV1 VI RTUAL 0
LI NK VLI NKA VI RTUAL 0 VDEV1
DEVI CE I UTSAMEH MPCPTP
LI NK EELI NK MPCPTP I UTSAMEH
START LCS1
START I UTSAMEH
HOME
172. 16. 9. 93 ETH1
172. 16. 10. 93 VLI NKA
BEGI NROUTES
ROUTE 172. 16. 0. 0 255. 255. 0. 0 = ETH1 MTU 1492
ROUTE DEFAULT 172. 16. 13. 1 ETH1 MTU 1492
ENDROUTES
PORT
12000 UDP VTAM
12001 UDP VTAM
12002 UDP VTAM
12003 UDP VTAM
12004 UDP VTAM
- - - - - - - - - - - - - - - - - - - - - - - - - - - - - - - - - - - - - - - - - - - - - - - - - - - - - - - - - - - - - - - - -
( Not shown: VTAM def i ni t i ons)
Figure 68: Sample LCS Configuration for CTCI-W32
11.3.3.1 Defining the Guest's Default Gateway
The correct definition of your guest operating systems default gateway depends on whether or not you
are using a real router. If you do not have a real router and are instead using the Windows "IP Forwar-
ding" (IP Routing) feature to perform routing, then your default gateway should be the physical adapter on
your Windows system that your virtual interface is using.
Alternatively if you do have a real router then your default gateway should be the IP address of your
actual router. In the sample LCS configuration immediately above 172.16.13.1 is a real network router
and thus knows how to route traffic to the other end of the guest's Enterprise Extender link. Note that, as
recommended, the guest's IP addresses (172.16.9.93 and 172.16.10.93) are within the same subnet
(255.255.0.0) as the Windows host that Hercules is running under (172.16.9.163).
Hercules Emulator - Installation Guide Page 113
11.3.4 Tweaking CTCI-W32
The CTCI-W32 protocol supports some additional tuning parameters in addition to the required para-
meters. You can adjust the size of the WinPcap kernel device driver's internal packet buffer, as well as
the size of TunTap32.dll's own packet I/O buffer to try and increase the performance of your network:
0E20 3088 CTCI - n 00- 80- B3- E1- DF- 69 - k 1024 - i 64 192. 168. 1. 99 0. 0. 0. 0
0E21 3088 CTCI - n 00- 80- B3- E1- DF- 69 - k 1024 - i 64 192. 168. 1. 99 0. 0. 0. 0
Figure 69: CTCI-W32 Tuning Parameters
The numbers 1024 and 64 in the above statements are the size of the WinPcap kernel device driver's
internal packet buffer (in KB), and the size of TunTap32 DLL's internal packet I/O buffer (in KB)
respectively. Please note that memory for WinPcap's kernel device driver's packet buffer is taken from
Windows "non-paged" memory pool (i.e. from your system's real physical memory). The size of this buffer
has a direct impact on Windows performance. If you choose a ridiculously large number here Windows
will have little memory left to work with and the overall performance of your Windows system will be
degraded.
The second number (64 in the above example) is the size in KB of the I/O buffer allocated inside the
TunTap32 DLL. This defines how much data TunTap32 will request from the device driver each time it
needs to do an I/O operation to the physical adapter and therefore how much data will be transferred from
the device driver's internal buffer to TunTap32's I/O buffer. The memory for this buffer is allocated in vir-
tual memory from the Hercules process's address space and should not impact Windows's performance
unless a ridiculously large number is specified. If too high a number is specified then Windows will likely
thrash attempting to page the entire Hercules address space and performance will be degraded.
The TunTap32 DLL passes packets to Hercules one at a time. When it runs out of packets in its internal
I/O buffer it requests more data from the WinPcap device driver via the FishPack DLL. The TunTap32 I/O
buffer size determines how much data and therefore how many packets it will receive from WinPcap for
each request.
The larger this buffer, the fewer actual I/O's TunTap32 will perform to WinPcap via FishPack, but at the
same time the longer the interval between those I/O's. This implies that the WinPcap device driver will
have to buffer its data for a longer period between less frequent I/O's. This requires a larger kernel buffer
in order to ensure that no packets are lost during periods of high network activity. Conversely, the larger
the actual I/O (i.e. the more bytes transferred per I/O), the longer each I/O takes. Although this is mea-
sured in microseconds, the delay holds up the entire Windows operating system during transfers of data
from kernel-space to a user-space. It is good to perform as little I/O as possible as these can be expen-
sive, but the benefit drops quickly if each I/O has significant impact on the overall system, so choose
these settings carefully.
Unless you are using a Gigabit or faster network it is usually best to leave these at their default settings.
The currently implemented minimum, maximum and default values are:
Buffer Type Minimum Default Maximum
WinPcap device driver capture buffer size 64 KB 1 MB 16 MB
TunTap32 DLL I/O buffer size 16 KB 64 KB 1 MB
Table 20: CTCI-W32 Buffer Sizes
Hercules Emulator - Installation Guide Page 114
If you decide to adjust these buffer size values to try and increase network throughput and performance,
you may find the Hercules "tt32stats" command useful.
The tt32stats command shows the actual tt32 statistics as shown below:
23: 59: 11. 098 0000066C t t 32 st at s e20
23: 59: 11. 098 0000066C TunTap32. dl l St at i st i cs:
23: 59: 11. 118 0000066C Si ze of Ker nel Hol d Buf f er : 1024K
23: 59: 11. 118 0000066C Si ze of DLL I / O Buf f er : 64K
23: 59: 11. 128 0000066C Maxi mumDLL I / O Byt es Recei ved: 2K
23: 59: 11. 138 0000066C 7 Wr i t e Cal l s
23: 59: 11. 148 0000066C 8 Wr i t e I / Os
23: 59: 11. 148 0000066C 319 Read Cal l s
23: 59: 11. 158 0000066C 259 Read I / Os
23: 59: 11. 168 0000066C 282 Packet s Read
23: 59: 11. 168 0000066C 8 Packet s Wr i t t en
23: 59: 11. 178 0000066C 38172 Byt es Read
23: 59: 11. 178 0000066C 542 Byt es Wr i t t en
23: 59: 11. 188 0000066C 1 I nt er nal Packet s
23: 59: 11. 198 0000066C 2 I gnor ed Packet s
Figure 70: tt32 Stati stics
If the reported "Maximum DLL I/O Bytes Received" value is identical to the value specified for the "Size of
DLL I/O Buffer", then each time TunTap32 requested more packets the WinPcap device driver had at
least a full buffer worth waiting to be delivered to TunTap32.
This generally indicates that the default buffer size is too small or that your network is extremely busy.
This would be the least common situation though. TunTap32 is rarely unable to deliver an entire buffer of
packets to Hercules before another buffer arrives unless Hercules is performing extremely poorly or your
network really is under heavy load.
Hercules Emulator - Installation Guide Page 115
12. Installation of Vista tn3270
Figure 71: Vi sta tn3270 Logo
12.1 Vista tn3270
Vista tn3270 is a Windows program designed to emulate IBM 3270 terminals connected to a host via an
IP. It is written by Tom Brennan, is currently available as a free 30 day trial and a perpetual license costs
approximately $30 US dollars. This emulator was created with mainframe programmers in mind and has
some unique features unavailable on even the most expensive commercial emulators.
Vista has features designed especially for programmers such as built-in multiple cut and paste buffers,
fully customizable keyboard, extensive select/copy/paste functions especially the SelectJ CL function
that is used to select dataset names, parameters, and similar items with a single mouse click.
Vista uses bitmapped raster fonts for the clearest text possible. There are 2 sets, "Thick" and "Thin", in 73
sizes each from 4x6 to 16x36. With so many sizes you can easily setup Vista to suit your monitor size
and terminal model preferences in either full-screen or windowed mode.
Parts of the following sections about the Vista tn3270 installation have been taken from the original Vista
tn3270 documentation with the kind permission of Tom Brennan.
12.2 Downloading the Installation Routine
The binaries for the Vista tn3270 Terminal Emulation can be downloaded directly from Tom Brennan's
Vista tn3270 webpage using the following link:
www.tombrennansoftware.com
The downloaded version of Vista tn3270 can be used for a free trial for 30 days following installation.
After this free trial period a license key must be entered for continued use of the software.
12.3 Install Vista tn3270
To start the installation process, just double-click on the downloaded executable file.
Hercules Emulator - Installation Guide Page 116
The installation welcome screen is presented:
Figure 72: Vi sta tn3270 Welcome Screen
Click on "Next >" to continue the installation process.
Hercules Emulator - Installation Guide Page 117
The following screen prompts you for the installation directory. Select a destination directory of your
choice and click Next to continue.
Figure 73: Vi sta tn3270 Select Destination Directory
Hercules Emulator - Installation Guide Page 118
The screen presented next allows you to choose the Windows Start Menu Group to which the emulator
icons should be added. The default group is usually acceptable. Click on Next again to continue.
Figure 74: Vi sta tn3270 Select Program Group
Hercules Emulator - Installation Guide Page 119
Now the installation program is ready to copy the necessary files to your harddisk. A confirmation screen
appears where you can change your previous selections. If you do not want to change any of these click
on "Install" and the setup program begins the actual installation.
Figure 75: Vi sta tn3270 Ready to Install Screen
Hercules Emulator - Installation Guide Page 120
Next the setup program installs Vista tn3270 according to your previous settings.
Figure 76: Vi sta tn3270 - Installation Progress
Hercules Emulator - Installation Guide Page 121
When the installation process is finished the Setup Completed screen will appear. You must confirm by
clicking Finish.
Figure 77: Vi sta tn3270 Setup Completed
12.4 Activation of the Software
The Vista tn3270 software creator, Tom Brennan, allows you to try the product for 30 days. When this
period expires a licence key must to be entered to enable the product for use again. You can purchase
the product via the online purchasing system at the product website. After purchase a license key is sent
by email, normally within 24 hours.
12.5 Create Sessions
The detailed process of creating terminal emulation sessions and the impact of all possible options within
Vista tn3270 is beyond the scope of this manual. For details regarding these please refer to the printed
Vista tn3270 documentation or the online help within the product. A short introduction to creating Vista
sessions for connection to a Hercules hosted OS follows.
Start a Vista tn3270 window by clicking on "Vista" in the Vista program folder or wherever you chose to
install the product. This creates a new Vista instance and immediately opens the "Start a new Terminal
Session" dialog, where you can specify IP address and port number. If instead you click on Vista Stan-
dard Session, then Vista immediately attempts to connect to the last used IP address and port.
Hercules Emulator - Installation Guide Page 122
Figure 78: Vi sta tn3270 - New Terminal Session Di alog
The following options can be specified in this dialog:
Session File Select an existing session file or type a new name. A session file contains most
of the parameters for a session such as font size, screen colours and other
options. Multiple Vista windows can share the same session file but that each
window stores parameters when it is closed. This means that the parameters will
be set to those of the last window closed.
Host IP Name/Al ias This name is usually a dot address like 206.85.100.23 or a DNS (Domain Name
Server) name, such as "tn3270.company.com". It can also be an Alias name that
points to either a DNS or dot address (see Assign Host to Alias below). IP names
and their associated port numbers are stored in the VISTA.INI file rather than the
session file so that they can be shared among sessions.
The special host name "localhost" or the IP address "127.0.0.1" means the local
machine.
IP Port Each Host IP Name has an associated IP Port number which you can change
using this field. Normally TN3270 is defined to port 23 but in some cases your
connection may need to use a different port number. This port number has to be
the same as that specified for the CNSLPORT system parameter in the Hercules
Configuration File.
If you need to logon to the same hostname using various port numbers create
multiple Alias names which point to the same host but use different ports.
Additionally you can define aliases for IP addresses. This can help you remem-
ber which host Vista is connecting to.
Delete Host This button can be used to delete the selected Host IP Name if you want to clean
up the list.
Hercules Emulator - Installation Guide Page 123
Terminal Model Vista can emulate 5 standard terminal models:
Mod 2 (24 lines by 80 columns)
Mod 3 (32 lines by 80 columns)
Mod 4 (43 lines by 80 columns)
Mod 5 (27 lines by 132 columns)
User (variable up to 72 lines by 200 columns)
Assign Host to Al ias Dot addresses and DNS IP names can be cryptic to look at. Instead you can type
a more descriptive name such as "P390" in the Host IP Name or Alias field then
press the Assign Host to Alias button to relate the alias name to a real DNS
name or dot address. Alias names can also provide the ability to logon to the
same hostname using different port or LU names.
TN3270E TN3270E is the default protocol for Vista connections.
LU Name When in TN3270E mode, you have the option of specifying a VTAM 8 character
LUNAME to be used when establishing the connection. If you need to logon to
the same hostname using various LU names, create multiple Alias names which
point to the same host but have different LUs.
Connect Button When this button is pressed, Vista attempts to connect to the specified Host IP. If
all is correct Vista connects to Hercules and presents the Hercules welcome
screen. If however there is a problem you may see an error window such as the
following one:
Figure 79: Vi sta tn3270 - Connection Error
Hercules Emulator - Installation Guide Page 124
13. Installation of XMIT Manager
Figure 80: XMIT Manager Logo
13.1 XMIT Manager Basics
The XMIT Manager is a Windows based application that allows you to manipulate Xmit format files gene-
rated on an IBM mainframe. With XMIT Manager you can open Xmit files and view or extract both, binary
or text data contained within them. Xmit Manager will process both partitioned and sequential datasets
using a graphical interface.
13.2 Downloading the Binaries
The binaries for the XMIT manager can be downloaded from various locations. The most reliable and
therefore recommended source is the CBT website which can be accessed with the following link:
http://www.cbttape.org/njw/
13.3 Installation Steps
Installation of the XMIT Manager is straight forward. First extract the ZIP-file you downloaded from the
CBT website to a directory on your harddisk. This creates some files after which you start the installation
by running the SETUP.EXE program.
Hercules Emulator - Installation Guide Page 125
The setup program first presents a screen showing the Software License Agreement.
Figure 81: XMIT Manager Setup Software License Agreement
Read the "Software License Agreement" and accept it by clicking on Yes.
Hercules Emulator - Installation Guide Page 126
The destination location screen will be shown, from here choose the directory where you want the setup
program to install the software. The default location C:\Program Files\Xmit Manager is usually satisfac-
tory. If you wish to install the software somewhere else click on Browse and chose your preferred drive
and directory, or type a path directly in the panel.
Figure 82: XMIT Manager Setup Destination Location
When you are satisfied with your choice of the installation directory click on "Next >" to continue.
Hercules Emulator - Installation Guide Page 127
The setup program will ask you to select a program folder, the default is normally acceptable.
Figure 83: XMIT Manager Setup Sel ect Program Folder
Click on "Next >" again to proceed with the installation.
Hercules Emulator - Installation Guide Page 128
The following screen gives you a chance to review your selections and to go back and correct any, if ne-
cessary.
Figure 84: XMIT Manager Setup Review Settings
When you are satisfied with your installation choices, continue by clicking Next. The installer will start
copying files to your harddisk, creating icons and updating registry settings.
Hercules Emulator - Installation Guide Page 129
The final setup screen will then be displayed.
Figure 85: XMIT Manager Setup Setup Complete
You can now either exit the setup program or optionally select to launch the application as you exit setup.
Click on "Finish" to complete.
Hercules Emulator - Installation Guide Page 130
14. AWS Browse
14.1 AWS Browse Basics
The AWS Browse Utility can be used to view the contents of emulated mainframe tapes (AWS and HET)
directly from the Windows desktop without having to start a mainframe operating system. There are cur-
rently two implementation of AWS browse.
The first and older one from Rob Storey is no longer supported. The second one is from David B. Trout
(Fish), which has more features and is the subject of the rest of this chapter.
14.2 Downloading the Binaries
The binaries for the AWS Browse utility can be downloaded from various locations. However the recom-
mended source is the developers to ensure you have the latest version. The following link leads you
directly to the download page:
http://www.softdevlabs.com/Hercules/hercgui-index.html
Note: Beginning with release 1.5.1.1805 of AWS Browse additional DLLs are required. These are Micro-
soft MFC and VC Runtime DLLs that you can download from the address mentioned above. The instal-
lation takes a few seconds and does not require a reboot. There are a 32-bit and a 64-bit version of these
DLLs. Please ensure you are using the correct one according to the product you are installing (32-bit or
64-bit version of the Windows GUI).
If you previously installed the Hercules Windows GUI as described earlier in this manual then these DLLs
are already present on your system. Note that you only need to install these C Runtime DLLs once even if
new versions of AWS Browse are subsequently installed.
14.3 Installation Steps
Download the file called AWSBrowse-version.zip to your harddisk. Version is the version number of the
utility in the form v.r.m.b (version.release.modification.build), i.e. AWSBrowse-1.2.0.1278.zip.
The archive contains several files; the actual AWSBrowse EXE files (32-bit and 64-bit versions) and some
DLLs. Please check the README file for the latest instructions.
Unzip these files and copy them to either your Hercules directory (see Chapter 8. Hercules Emulator
Installation) or a directory of your choice from where you wish to run the utility. Be sure to you place the
executable and the DLLs in the same directory. The Installation is now complete.
Clicking on the desired executable starts AWS Browse with the initial screen showed below.
Hercules Emulator - Installation Guide Page 131
Figure 86: AWS Browse - Initial Screen
Hercules Emulator - Installation Guide Page 132
15. Hercules MSVC Build Instructions
15.1 Introduction
This section provides instructions on how to build the MSVC version of Hercules. Once you have
successfully set up the build environment (which you only need to do once) the process of actually
building Hercules is very simple. J ust open the provided Hercules.sln solution file and click the Build or
Rebuild All button.
15.2 Setting up the Hercules build environment
The overall setup and build process consists of the following steps:
1. Download and install Visual C++2008 Express
(http://www.microsoft.com/express/download/#webInstall).
2. Install the ZLIB package. (optional, details see below)
a. Download the package
(http://www.softdevlabs.com/Hercules/ZLIB1-1.2.3-bin-lib-inc-vc2008-x86-x64.zip).
b. Unzip to a directory of your choice.
c. Define a ZLIB_DIR environment variable pointing to the path from the previous step.
3. Install the BZIP2 package (optional, details see below).
a. Download the package
(http://www.softdevlabs.com/Hercules/BZIP2-1.0.5-bin-lib-inc-vc2008-x86-x64.zip).
b. Unzip to a directory of your choice.
c. Define a BZIP2_DIR environment variable pointing to the path from the previous step.
4. Install the PCRE package (optional, details see below).
a. Download the package
(http://www.softdevlabs.com/Hercules/PCRE-6.4.1-bin-lib-inc-vc2008-x86-x64.zip).
b. Unzip to a directory of your choice.
c. Define a PCRE_DIR environment variable pointing to the path from the previous step.
5. Start Visual C++2008 Express, open the Hercules provided Hercules.sln solution file and click
on the Build or Rebuild All button.
Hercules Emulator - Installation Guide Page 133
15.3 Setting up ZLIB Support
ZLIB is a compression algorithm written by J ean Loup Gailly and Mark Adler and may be used in the
Hercules project pursuant to the ZLIB license.
In source form the Hercules project does not contain any ZLIB source code at all. In binary form however
the Hercules project may include an unmodified version of the ZLIB runtime DLL in addition to its own
distribution binaries.
The ZLIB_DIR environment variable defines the location where the files required for building a version of
Hercules with ZLIB compression support are found. The makefile used by the Hercules build process
tests whether this environment variable is defined and acts accordingly to build Hercules with or without
ZLIB compression support.
If ZLIB_DIR is undefined when building Hercules then an attempt is made to locate the ZLIB library in a
predefined default directory. If it does not find it then ZLIB support will not be generated. Otherwise
ZLIB_DIR must point to a valid directory where the ZLIB package is installed.
ZLIB_DIR should contain the path of the ZLIB directory, where the following file / directory layout is
expected:
\ $( ZLI B_DI R)
zl i b1. dl l
zl i b1. pdb
\ Debug
\ i ncl ude
zconf . h
zl i b. h
\ l i b
zdl l . l i b
\ x64
zl i b1. dl l
zl i b1. pdb
\ Debug
\ i ncl ude
zconf . h
zl i b. h
\ l i b
zdl l . l i b
Figure 87: ZLIB directory layout
When building a 64-bit (x64) version of Hercules the above x64 subdirectories are automatically
searched, so as long as the above directory structure is adhered to then Hercules should build fine.
Hercules Emulator - Installation Guide Page 134
15.4 Setting up BZIP2 Support
BZIP2 is a freely available open source, BSD-style license, patent free, high-quality data compressor
written by J ulian R. Seward. It typically compresses files to within 10% to 15% of the best available
techniques from the PPM family of statistical compressors, and performs approximately twice as fast at
compression and six times faster at decompression than comparable implementations.
In source form the Hercules project does not contain any BZIP2 source code at all. In binary form how-
ever the Hercules project may include an unmodified version of the BZIP2 runtime DLL in addition to its
own distribution binaries.
The BZIP2_DIR environment variable defines the location where the files required for building a version
of Hercules with BZIP2 compression support are found. The makefile used by the Hercules build process
tests whether this environment variable is defined and acts accordingly to build Hercules with or without
BZIP2 compression support.
If BZIP2_DIR is undefined when building Hercules then an attempt is made to locate the BZIP2 library in
a predefined default directory. If it does not find it then BZIP2 support will not be generated. Otherwise
BZIP2_DIR must point to a valid directory where the BZIP2 package is installed.
BZIP2_DIR should contain the path of the BZIP2 directory, where the following file / directory layout is
expected:
\ $( BZI P2_DI R)
\ Debug
bzl i b. h
l i bbz2. dl l
l i bbz2. l i b
l i bbz2. pdb
\ x64
\ Debug
bzl i b. h
l i bbz2. dl l
l i bbz2. l i b
l i bbz2. pdb
Figure 88: BZIP2 directory layout
When building a 64-bit (x64) version of Hercules the above x64 subdirectories are automatically
searched, so as long as the above directory structure is adhered to then Hercules should build fine.
15.5 Setting up PCRE Support
PCRE (Perl-Compatible Regular Expressions) is a set of functions that implement regular expression
pattern matching using the same syntax and semantics as Perl 5. PCRE has its own native API as well as
a set of wrapper functions that correspond to the POSIX regular expression API. The PCRE library is
free, including use in commercial software.
Hercules Emulator - Installation Guide Page 135
In source form the Hercules project does not contain any PCRE source code at all. In binary form
however, the Hercules project may include an unmodified version of the PCRE runtime DLLs in addition
to its own distribution libraries.
The Perl-Compatible Regular Expressions library is needed only to support the Hercules Automatic Ope-
rator (HAO) Facility. If you do not plan to use the Hercules Automatic Operator Facility then you do not
need to install PCRE support and you may skip this step.
The PCRE_DIR environment variable defines the location where the files required for building a version
of Hercules with PCRE support are found. The makefile used by the Hercules build process tests whether
this environment variable is defined and acts accordingly to build Hercules with or without PCRE support.
If PCRE_DIR is undefined when building Hercules then an attempt is made to locate the PCRE library in
a predefined default directory. If it does not find it the regular expression support will not be generated.
Otherwise PCRE_DIR must point to a valid directory where the PCRE package is installed.
PCRE_DIR should contain the path of the PCRE directory, where the following file / directory layout is
expected:
\ $( PCRE_DI R)
\ bi n
pcr e3. dl l
pcr e3. pdb
pcr eposi x3. dl l
pcr eposi x. pdb
\ i ncl ude
pcr e. h
pcr eposi x. h
\ l i b
pcr e. l i b
pcr eposi x. l i b
\ x64
\ bi n
pcr e3. dl l
pcr e3. pdb
pcr eposi x3. dl l
pcr eposi x. pdb
\ i ncl ude
pcr e. h
pcr eposi x. h
\ l i b
pcr e. l i b
pcr eposi x. l i b
Figure 89: PCRE di rectory layout
Hercules Emulator - Installation Guide Page 136
When building a 64-bit (x64) version of Hercules the above x64 subdirectories are automatically
searched, so as long as the above directory structure is adhered to then Hercules should build fine.
15.6 Building Hercules using the Visual Studio IDE
Default Visual Studio 9.0 (Visual C++2008 Express) solution and project files are included as part of the
Hercules source-code distribution.
To build Hercules just open the Hercules.sln solution file and click the Build or Rebuild All button.
When you click the Rebuild All button the makefile project simply invokes makefile.bat which in turn
invokes the nmake command for makefile.msvc after calling few batch files to define the MSVC build
environment.
Hercules Emulator - Installation Guide Page 137
Part III: Linux Installation
Hercules Emulator - Installation Guide Page 138
16. Software Prerequisites
16.1 Operating System
Hercules is an open source software implementation of the mainframe System/370, ESA/390 and z/Archi-
tecture hardware. Hercules itself is not an operating system nor does it emulate a mainframe operating
system. The Hercules Emulator runs under Linux on several hardware platforms including the Intel Pen-
tium PC, under various flavors of Microsoft Windows and under MAC OS X. From the point of view of the
underlying operating system the Hercules Emulator is just an application program.
Part III of this guide focuses solely on the installation of Hercules under Linux. Details of other host opera-
ting systems are covered in Part II (Windows) and Part IV (Mac OS X) in this book. The installation of any
hosted operating system and software utilities is beyond the scope of this book.
16.1.1 Linux Variants
As is commonly known, there are many variants of the Linux operating system started by Linus Torvalds
in 1991. For the purposes of this document, we will group the variants together based on the distribution
they are derived from. The impact of the differences between the distributions as it affects the Hercules
installation and configuration process lies primarily with the tools used to perform the various tasks and
not with the operating systems capability of running the emulator.
The installation and configuration of Hercules on Linux described in this manual is performed using an
Ubuntu 10.04 (Lucid Lynx). This is a Debian based distribution and the details described in the following
chapters should apply equally to most Debian based variants. Where a difference exists between the pro-
cessed used for the Debian based installation and that used for another distribution, an indication will be
made showing the alternate process to be used for the annotated distribution.
The distributions identified in this document should not be seen as a limitation or restriction to the Linux
variants on which Hercules can be installed. The limitation applies only to those variants tested by the
author in creating this manual.
16.1.2 Stability
Whilst most Linux systems are generally less cluttered than their Window counterparts, the stability of the
system running Hercules will very much depend on what other processes will co-exist within the same
system.
If you are using a Linux environment dedicated to only run the Hercules emulator, whether as a virtual
machine or a Linux server, then the stability of the system should be of little concern. If however, you use
a Linux system that is also your primary desktop environment, then, as with Windows desktop systems,
the more software that is installed and runs parallel to Hercules the greater the chances of the stability
being impacted.
16.1.3 Installed Software on a Hercules System
It was recommended earlier to have only a minimum of software installed on a Hercules host machine.
Whilst this is a good rule of thumb, Linux is pretty good at running multiple workloads if you have the
hardware resources to allow it to do this effectively.
However, to make your own life easier, the following software recommendations should be borne in mind:
Linux variants based on the 2.4.0 kernel (or later) released in 2001 are the simplest to configure
for use with Hercules however it is possible to use kernels prior to this
Hercules Emulator - Installation Guide Page 139
Software firewall, especially if there is no hardware firewall in the LAN
Antivirus software with on demand and on access checks active
Depending on your requirements other commonly used utilities include:
Network sniffer
Performance monitor / Task monitor
FTP program
In general, the fewer software applications that are running on the system, the better the emulated main-
frame will run.
16.2 Runtime Environments
The Linux 2.4.0 kernel (or later) contains all the components required to run Hercules. Additional software
packages may be required in order to run extended functionality of the Hercules software stack (such as
Hercules Studio from J acob Dekel), but no changes should be required to the kernel itself.
16.3 Runtime Security
The Hercules Emulator can run under a root userid (any userid with a UID of 0), but it is recommended to
run it under its own userid and group. To do this, it is recommended to create a new group for the Hercu-
les files and directories and a userid under which to run the Hercules Emulator itself.
16.4 Hercules Emulator
The Hercules Emulator consists of the following mandatory and optional components:
Hercules Emulator (mandatory)
Hercules Studio GUI (optional)
Hebe - Hercules Image Manager (optional)
Additional utilities (optional)
16.4.1 Hercules Binaries
The Hercules executables are the heart of the emulator and a mandatory component. This is the software
implementation of the System/370, ESA/390 and z/Architecture mainframe hardware and processor
machine code instruction set.
Hercules runs as a shell program and comes with a semi-graphical display in a shell terminal (the Hercu-
les Hardware Console - HMC) consisting of two screens, switched between using the ESC key. When the
Hercules HTTP server is running then Hercules can also be operated via a web browser.
Hercules Emulator - Installation Guide Page 140
Figure 90: Hercules Hardware Console Console Window
The previous figure shows the initial display in the Hercules console window. The next figure shows the
Hercules device and status display accessed with the ESC key.
Hercules Emulator - Installation Guide Page 141
Figure 91: Hercules Hardware Console Device and Status Di splay
The last figure shows the Hercules web browser interface which can be accessed when the Hercules
HTTP server is configured and running.
Hercules Emulator - Installation Guide Page 142
Figure 92: Hercules Web Browser Interface
16.5 Additional required and optional Software
As well as the components described above other software, either required for practical use of Hercules
(e.g. 3270 client) or that makes common tasks easier (e.g. XMIT Manager, AWS Browse, ZZSA etc.) may
be used.
16.5.1 3270 Client (required)
For virtual 3270 consoles and 3270 terminals a 3270 client software application is required. The 3270
client can run on the same machine as Hercules or on any Linux, Unix or Windows box with a TCP/IP
connection to the Hercules machine. One of the most common 3270 clients for Linux and Unix variants is
X-windows based x3270.
To install this package (or another similar supported Linux 3270 package), please review the instructions
given in Software Management on page 147.
Hercules Emulator - Installation Guide Page 143
16.5.2 Windows based utilities (optional)
There are a couple of Windows based utilities that can help with the processing of information destined
for the IBM mainframe platform.
XMIT Manager is described in Installation of XMIT Manager on page 124 and the AWS Browse Utility is
described in AWS Browse on page130.
Hercules Emulator - Installation Guide Page 144
17. Installing the Hercules Emulator
17.1 Installation Preparation
Before we start to install the Hercules binaries and associated software, a word needs to be said about
security.
Although installing Hercules in a single-user Linux system may seem to remove the necessity of defining
a security environment for it, it is recommended that the security environment is established in order to
better show how Hercules relates to the host operating environment.
To create the security environment for Hercules, we will establish a new user and group which will prima-
rily be used for file ownership. The created userid can also be used to run the Hercules process.
17.1.1 Hercules Security Group and User
Each variant of Linux has a slightly different implementation of the User and Group management tool.
In our reference Ubuntu system, User and Group management is accessed from: System ->Admini-
stration ->Users and Groups. You will need to select a GID and UID for the new security elements.
These should be unassigned by any other group or user.
Figure 93: Selecting Users and Groups
Hercules Emulator - Installation Guide Page 145
Once you have started the management tool, navigate to the Group management section or tab and se-
lect Add. In Ubuntu, this is the Manage Groups button.
Enter a name for the Hercules group and enter the GID you have allocated. In this example we have
chosen hercgrp as the group name and a GID of 5000. Click OK to add the group then Close to end
the dialog.
Figure 94: Creating Linux Group
Now navigate to the User management section or tab and click Add. In Ubuntu, just click Add from the
Users Settings dialog.
In the Create New User dialog, enter the Name and Username of the account to be created and click
OK. In this example, we are creating a userid of hercules.
You will normally be asked to set a password for the new account. Enter your chosen password and click
OK to complete the dialog.
Hercules Emulator - Installation Guide Page 146
Figure 95: Create Linux User
Now click on the Advanced Settings tab and set the default group to the one you created previously (in
this case, hercgrp). In Ubuntu, this setting is available under the Advanced tab by selecting the group
from the Main group drop-down list.
If you wish, you can also set a UID for the account. In this example we have set 5000 as the UID (not to
be confused with the GID of 5000 for the group).
Click OK and then Close to complete the dialog.
Hercules Emulator - Installation Guide Page 147
Figure 96: Advanced User Settings
17.2 Installation Methods
There are a number of ways to install Hercules on Linux and your choice of method may depend both on
your flavour of Linux and your attitude to the Hercules software itself.
The different variants of Linux each have their own approach to application software management and
many provide excellent tools for installing application packages. If your Linux variant has such a manage-
ment tool (most do), then this could be the simplest way of installing the Hercules binaries. Our reference
Linux system for this document, Ubuntu 10.10, contains such a facility and we will run through the neces-
sary steps to install Hercules using this technique.
If such a plug-and-play approach to software installation does not suite you, or you require greater flexi-
bility when installing software packages, the Hercules web site at http://www.hercules-390.eu contains
RPM packages for both binary and source installation.
Both of the above techniques result in the currently released stable version of the Hercules binaries being
installed. This is normally the best practice, so either of these two techniques is normally recommended.
Some people however, need the latest software being developed by the Hercules engineers and more
up-to-date packages can also be implemented.
17.3 Software Management Installation
Ubuntu provides a package management facility called the Synaptic Package Manager which can be
found under System ->Administration from the panels bar. To use a program like a Package Manage-
ment facility, you will normally need to have access to sudo and provide your password when you call it.
Hercules Emulator - Installation Guide Page 148
Figure 97: Synaptic Package Manager Selection
The package management software allows you to search for which applications you would like to install.
In this case, enter hercules into the quick search box and the software will display a list of applications
which contain this name in either the package name or description.
As you can see in the illustration Package Manager Selection on page 149, the package manager has
responded with a list which contains the Hercules software and a description of System/370, ESA/390
and z/Architecture Emulator.
By clicking on the check-box to the left of the selection, the system will respond with a properties list
detailing the actions that you can perform. In this case, we wish to mark the application for installation
which we can do by clicking on this option.
Hercules Emulator - Installation Guide Page 149
Figure 98: Package Manager Selection
Once you have completed your selection of applications to be installed, click the Apply icon which you
will see on the action bar above the package information. The package manager will respond with a sum-
mary showing what will be installed.
Hercules Emulator - Installation Guide Page 150
Figure 99: Appl ying Appli cation Changes
Click Apply on this panel to complete the installation. Once complete, the system will respond with:
Figure 100: Changes Applied
Hercules Emulator - Installation Guide Page 151
The Hercules binaries are now installed, so you can skip to Verifying the Hercules Installation on page
163 to continue.
17.4 Building from Source
The second main installation option is to build the Hercules binaries from the available source distribution.
Despite the extra effort involved, this method has a significant advantage over the more automated instal-
lation options.
The configure and build process allows the installer to specify a number of configuration and optimization
flags to control how the binaries are built.
Configuration options can, for example, enable the external GUI interface that is required for the
excellent Hercules Studio offering from J acob Dekel. They can also provide a mechanism to con-
trol where the Hercules binaries are installed. This can be used to easily integrate one of the daily
snapshots of the Hercules binaries available from Ivan Warrens indispensable build site.
Optimization options can build the binaries in such a way that they better exploit the hardware
used to run them.
Lastly, this is the only method I suspect a true dyed-in-the-wool system programmer would sanction!
17.4.1 The Build Process
We will start the build process by locating and downloading the source package from the Hercules web
site. Use one of the following procedures to download the source tarball (Currently described as
hercules-3.07.tar.gz) package to your local software directory (or /tmp if you dont plan to keep it):
1. Point your favorite Browser to http://www.hercules-390.eu and right-click the source tarball link.
Then select Save Link As... to download it.
2. Use the wget command to download the source package:
- Change to a local software directory
cd <local_software_directory>
- Extract the name of the current Hercules source tarball
wget -q0 http://www.hercules-390.eu | egrep hercules-.*tar.gz
- Download the file identified by the previous command
wget http://www.hercules-390.eu/<identified_file>
Hercules Emulator - Installation Guide Page 152
Figure 101: Download Hercules Using wget
Now change to a work area (either your home directory or /tmp will do) and run the following command to
unpack the downloaded source package:
tar -xzvf <local_software_directory>/<identified_file>
This will extract all the required files into a sub-directory of your current location which should have the
name of the identified_file (without the suffixes).
Hercules Emulator - Installation Guide Page 153
Figure 102: Unpack Binaries using tar
Change into the directory shown after the unpack process is complete. Now issue the following com-
mand:
./util/cvslvlck
This is a handy script provided by the Hercules developers to let us know what we need (that we dont
already have) to build the binaries. If any of the software packages that it requires are missing, we will
need to use the Software Manager on the Linux system to install them.
The following example output snippet shows one of the packages that the script has identified the follow-
ing packages as being not present or at a too low level.
Hercules Emulator - Installation Guide Page 154
Figure 103: Missing Package
Open the Package Manager and select all the required packages. As a suggestion add g++ (the GNU
C++compiler) to this list.
Apply these updates to the system to complete the pre-requisites to configuring and building the binary
installation process as shown in the figure below.
Hercules Emulator - Installation Guide Page 155
Figure 104: Instal ling Required Packages (Package Manager)
Once the missing packages have been installed, we are ready to configure the installation process. The
actual running of this configuration command will vary depending on the hardware you are running Linux
on, the variant of Linux you have installed and different packages and their levels. It is the job of the con-
figure process to evaluate all these variables and to create a file that will correctly build the Hercules bina-
ries for your system.
Now we are ready to configure the install process, so we start with the configure command. There are
many options that can be passed to the configure command, but we will just pass one for this build. Now
issue the following command:
./configure --prefix=/usr/local/Hercules
This option changes the installation target for the binaries. This is useful if we want to later use snapshot
versions of the Hercules binaries to test. This parameter is optional and shown here only for illustration. If
you chose a new location for the installed binaries, you may want to add the target bin and lib directo-
ries to your PATH and LIBPATH environment variables.
Hercules Emulator - Installation Guide Page 156
Figure 105: Configuring the Hercules Install Process
Once the configure process has completed successfully, we can run the make command to compile all
the source components. Now issue the following command:
make
The make command will take some time to complete, but should end without error (warnings should be
OK) with messages similar to those shown in this snippet.
Hercules Emulator - Installation Guide Page 157
Figure 106: The make Command
The final step of the build process is to link the compiled object files into their binary forms and install
them into our target directories.
Now issue the following command:
sudo make install
We will run the make install command under root authority so that we can be sure that any required
directories can be created. The command should finish without error and the final messages will be
similar to those shown in this snippet.
Hercules Emulator - Installation Guide Page 158
Figure 107: The make install Command
The Hercules binaries are now installed, so you can skip to Verifying the Hercules Installation on page
163 to continue.
17.5 RPM Installation
If your flavour of Linux does not have an available version of Hercules to install via its Software Package
Manager or you wish to install a version other than the one it offers, you can select to install via the RPM
Package Manager or just RPM. Interestingly, RPM was originally an acronym for Red Hat Package Ma-
nager although it is now referred to as RPM Package Manager making the unabbreviated name Red
Hat Package Manager Package Manager?
Some variants of Linux use RPM as their application software management tool. If that is the case, you
can skip straight to the Download the RPM Package section.
For those systems without support for RPM packages, you need to enable support for the local package
manager to handle RPM packages or convert the Hercules package to the local package format.
17.5.1 Download the RPM Package
Using your favourite browser and navigate to the Hercules main site at http://www.hercules-390.eu. Scroll
down to the section describing the available release packages.
Hercules Emulator - Installation Guide Page 159
Select the Linux RPM that matches your installed Linux software (either 32 or 64 bit). If your Linux variant
supports RPM packages natively (such as Fedora), then you will have the possibility to select an install
option when downloading the package. When presented with this option, click the Install button or select
Open with Package Installer (depending on your Linux distribution) and skip the rest of this section
about RPM installation.
Figure 108: Instal l Hercul es RPM Package
If RPM packages are not natively supported (such as Ubuntu) then you will need to right-click on the re-
quired RPM package and select Save Link as to save the RPM to a local directory and continue with the
next section.
17.5.2 Installing the RPM Package Manager and Alien
For systems without native RPM support, you will need to install the necessary software to process the
RPM package. For Ubuntu, the required software includes the RPM Package Manager and Alien which is
a software package conversion tool.
These can be installed using the Synaptic Package Manager which can be found under System ->Ad-
ministration from the panels bar. To use a program like a Package Management facility, you will normally
need to have access to sudo and provide your password when you call it.
Start the Package Manager and enter rpm into the Quick Search box. This will show you the RPM rela-
ted packages. Click the rpm checkbox and select Mark for Installation. This will add any other required
packages to support the RPM tool.
Hercules Emulator - Installation Guide Page 160
Figure 109: Instal l RPM Package Manager
Similarly, enter alien and select the Mark for Installation. Click Apply and wait for the software to be
installed. Once complete, the package manager will respond with Changes applied.
Alternatively, you can use the command interface to install the required software. Open a terminal ses-
sion and type:
sudo apt-get install rpm
sudo apt-get install alien
Now continue with RPM Package Conversion.
17.5.3 RPM Package Conversion
For Debian based systems (such as Ubuntu) you will need to convert the downloaded package to a for-
mat that is understood by the operating system. The utility alien can do this for us but it will leave a pre-
fix string prepended to the installation target directories. If you run the alien conversion and install com-
mand, the Hercules package will be installed to /_prefix/...
In order to fix this, we need to adjust the RPM package before building the Debian install package from it.
First, we need check the downloaded RPM package to check the supplied version and release. To do
this, we use the rpm command:
rpm -qip <rpm-package>
Hercules Emulator - Installation Guide Page 161
This command lists information about the RPM package.
Figure 110: List RPM Package Information
Now we need to unpack the RPM package so that we can prepare it for the Debian based system. To do
this, we use the alien command:
alien s <rpm-package>
This command unpacks the RPM package into an output directory structure (much like unzip). Change to
the unpacked directory and rename the debian directory to DEBIAN.
Next edit the conffiles file in the DEBIAN directory and replace any _prefix string at the beginning of a
line with the desired target directory. In this case we will be using the root as our target so we simply re-
move the _prefix strings.
To reflect the changes made in the previous step, move the directory structure and accompanying files
under the _prefix directory to the target directory structure based on the current directory. As our target
directory structure is based on the root directory, we simply move all the files from the _prefix directory
to the current directory. Once the files have been moved, you can remove the _prefix directory.
Hercules Emulator - Installation Guide Page 162
Next edit the control file in the DEBIAN directory and add the target version remove the dependencies
(they have symbolics which will not be processed correctly).
Now go back to the original directory (back one level) and use the dpkg command to build the new
Debian installation package:
dpkg b <rpm-dir> <deb-pkg>
This command will pack the files from the RPM directory structure into the new Debian format installation
package. Assuming all this has gone successfully, we should now have a Debian package ready to
install.
Figure 111: RPM Package Conversion
In order to simplify the conversion of the RPM to the Debian format package, cut and paste the following
into a script file and run it from the directory where the downloaded RPM package file is stored.
#! / bi n/ sh
pkg="${1: - mi ssi ng_r pm_package}"
echo "***************************************************************************************"
r pm- qi p ${pkg} 2> / dev/ nul l | | ( echo >&2 "r pmf ai l ed f or package: ${pkg}"; exi t 1)
Hercules Emulator - Installation Guide Page 163
echo "***************************************************************************************"
ver =$( r pm- qi p ${pkg} | gr ep - e "^Ver si on" | t r - s ' ' | cut - d ' ' - f 3)
r el =$( r pm- qi p ${pkg} | gr ep - e "^Rel ease" | t r - s ' ' | cut - d ' ' - f 3)
r et l i ne=$( al i en - s "${pkg}" 2> / dev/ nul l | | ( echo >&2 "al i en f ai l ed f or package: ${pkg}"; exi t 1) )
di r =$( echo "${r et l i ne}" | cut - d ' ' - f 2)
cd ${di r } | | ( echo >&2 "Unabl e t o l ocat e out put di r ect or y: ${di r }"; exi t 2)
mv debi an DEBI AN
cat DEBI AN/ conf f i l es | sed ' s/ ^_pr ef i x/ / ' > DEBI AN/ conf f i l et | | ( echo >&2 "Unabl e t o updat e
conf f i l es i n DEBI AN subdi r "; exi t 3) && mv DEBI AN/ conf f i l et DEBI AN/ conf f i l es
mv _pr ef i x/ * .
r mdi r _pr ef i x/
cat DEBI AN/ cont r ol | awk - v VERSI ON="${ver }. ${r el }" ' { i f ( NR < 8 && $0 == "" ) pr i nt
"Ver si on: ", VERSI ON; el se i f ( subst r ( $0, 1, 8) == "Depends: " ) pr i nt "Depends: ";
el se pr i nt $0 }' > DEBI AN/ cont r ol t | | ( echo >&2 "Unabl e t o updat e cont r ol i n DEBI AN
subdi r "; exi t 3) && mv DEBI AN/ cont r ol t DEBI AN/ cont r ol
cd . .
dpkg - b ${di r } $( echo "${pkg}" | sed ' s/ ^\ ( . *\ ) \ . . *$/ \ 1. deb/ ' )
Figure 112: RPM Conversion Script
17.6 Verifying the Hercules Installation
To verify the Hercules binaries installation following either the Software Management or RPM Installation
methods, open a telnet window and run the following command to show the Hercules version:
hercules 2>&1 | grep Version
The command, like all Linux commands, is case sensitive. It starts the Hercules program and combines
the two resulting output streams together (2>&1) before piping that through a filter (gr ep) searching
for the text string Version.
Figure 113: Verify Hercul es Version
Next display the man pages with the following command:
man Hercules
Hercules Emulator - Installation Guide Page 164
This displays the man page that is installed as part of the binary package. Use q to exit this display.
The next figure shows an extract of the Hercules man pages.
If both of these commands return the expected output, then the installation was successful.
Figure 114: Verify Hercul es man pages
17.7 Completing the Hercules installation
Once the Hercules binaries have been installed and verified, the following additional tasks should be
completed before starting to configure your new Hercules environment.
17.7.1 Configuring the Network Interface
In order to support IP routing to a Hercules guest system, a network tunnel is created using the native
Linux tun<n> device. This device simulates a network layer 3 device and routes IP packets between the
Linux operating system and Hercules.
The tunneling device is not active (as a configurable device object) until it is opened by Hercules. The de-
finition of a 3988 CTC device in the Hercules configuration file will cause Hercules to call a special pro-
gram specifically to start and configure the tun<n> device.
This program is called hercifc and is installed as part of the Hercules binaries. As we are not running
Hercules with root authority and this network device program will require to issue system calls, we need
to run some additional commands to allow it to work correctly.
Hercules Emulator - Installation Guide Page 165
Command Description
whereis hercifc
Display the location of the hercifc program. This whereis
command is a Linux program that searches in well-known
locations for programs or source files.
cd /usr/bin
Change to the directory containing the hercifc program
ls l hercifc
List the current attributes of the hercifc program.
sudo chown root:hercgrp hercifc
Use sudo to change the ownership of the hercifc
program to root with a group of hercgrp.
sudo chmod 4750 hercifc
Use sudo to change the attributes of the hercifc
program to be setuid to the owner (root) and executable
only by root and the group (hercgrp).
Table 21: Configuring the Network Interface
Figure 115: Configuring the Network Interface
The result of these commands is to allow the hercifc program to execute with root authority (that is what
the chmod command above does) but restrict the execution of the program only to the file owner (user
root) and any user connected to the hercgrp group.
This will allow the tunnelling device to open and configure correctly when initiated by user hercules but
reduce the security exposure of having a program setuid-to-root to the minimum.
Hercules Emulator - Installation Guide Page 166
17.7.2 Installing a 3270 Terminal Client
If you dont have your own 3270 Terminal Client, use the procedure detailed in Software Management
on page 147 to install the x3270 Terminal Client included in almost all Linux distributions.
Figure 116: Instal ling a 3270 Terminal Client
Hercules Emulator - Installation Guide Page 167
18. Customization Steps
After the actual installation is complete there are some additional customization steps, some of which are
required and some optional, these include:
Creating the Hercules Configuration File
Creating the Hercules Startup Script File
Creating the Hercules Run-Command File
Creating a Hercules desktop Launcher
Using the screen command to virtualize the Hercules console
These manual customization steps are explained in detail over the following sections.
18.1 Directory Locations
Before we create the runtime files to execute our Hercules emulator, it is probably useful to identify what
files we are going to create and where they should be created.
Up to this point in the process, we have created the Hercules binaries in locations either controlled by the
software package management facility or by specifying a target directory.
Now we are going to create some script and configuration files and we need to identify where we need to
create them. Additionally, we will need to identify a location for our target operating system, for example
MVS 3.8.
\ usr
\ bi n Hercules binaries are stored here after a Package Manager installation.
\ l i b
\ her cul es Hercules shared object (or linked library) files.
\ l ocal System defined location for local modifications.
\ bi n Location for local scripts (e.g. start-up script).
\ her cul es Completely separate directory for the Hercules guest operating system.
\ mvs Location for Hercules configuration file and run-command script file.
\ dasd Location for operating system disk files.
\ t ape Location for operating system tape files.
\ pr i nt er Location for operating system printer files.
\ l og Location for Hercules log files.
Figure 117: Linux Di rectory Structure Example
Hercules Emulator - Installation Guide Page 168
18.2 The Hercules Configuration File
When starting the Hercules Emulator from either a telnet shell or via a launcher, you must specify the
name of a configuration file as a parameter:
hercules f filename ...
where filename is the name of the configuration file. The default filename if none is specified during the
start-up is hercules.cnf. The name of the default configuration file may be overridden via the environment
variable HERCULES_CNF.
The configuration file is an ASCII text file that is used to describe the processor definition, the device lay-
out and any runtime parameters. Details of the format and acceptable directives that can be made within
the file are found in the Hercules User Reference Guide.
Using the directory structure example outlined in Directory Locations on page167, we would create this
file in:
/ her cul es/ mvs/
18.3 The Hercules Start-up Script File
Although the Hercules Emulator can be started manually from a shell, it is often easier to establish a
script file to do this. The script file can then be executed by running it from the shell or creating a launcher
to start it from the desktop. We shall use the name her cul es. sh for our start-up script.
Using the directory structure example outlined in Directory Locations on page 167, we would create this
file in:
/ usr / l ocal / bi n/
18.3.1 Create the Hercules Start-up Script File
The following figure shows an example of a Hercules start-up script file using the native Hercules con-
sole. You should use one of the installed editors (or vi if you are feeling adventurous):
#! / bi n/ sh
#expor t PATH=/ usr / l ocal / her cul es/ bi n: ${PATH}
#expor t LI BPATH=/ usr / l ocal / her cul es/ l i b: ${LI BPATH}
cd / her cul es/ mvs
her cul es f mvs. cnf
Figure 118: Hercules Startup Script Fil e
This example script file contains only two commands:
The first two commands have been commented out but can be activated if the binaries have been
installed into a non-standard location.
Hercules Emulator - Installation Guide Page 169
The next command changes the current directory to the location where the configuration and run-
command files can be found (see Directory Locations on page 167)
The last command runs Hercules with a specified configuration file.
To create this file using vi, try the following in a telnet shell:
Command, Input Description
cd / usr / l ocal / bi n
Change to the correct directory.
sudo vi her cul es. sh
Use vi to edit the new file. Use sudo
because we probably dont have the
authority otherwise.
i Enter insert mode.
#! / bi n/ sh
Type line and <enter>.
#expor t PATH=/ usr / l ocal / her cul es/ bi n: ${PATH}
Type line and <enter>.
#expor t LI BPATH=/ usr / l ocal / her cul es/ l i b: ${LI BPATH}
Type line and <enter>.
cd / her cul es/ mvs
Type line and <enter>.
her cul es f mvs. cnf
Type line and <enter>.
<esc>: wq Hit the escape key (which will put you in
command mode) and type :wq to write the
file and quit.
Table 22: Create Hercul es Start-up Script Fil e
18.3.2 Making the Hercules Startup Script executable
Now we have created our start-up script file, we need to make it executable. This is necessary as Linux
can executable a file only when it is marked as executable. This is a security feature to try to reduce the
chance of creating a dangerous command file by mistake.
If you use a standard umask, the file will have been created with attributes of 644, which means that you
cannot execute it.
Dont worry too much about what this is if you dont know. You can type umask into a shell to see what
the current setting is. Using our recommended security environment, we are going to issue two
commands:
First we change the ownership of the file to the Hercules userid and its group:
sudo chown hercules:hercgrp hercules.sh
Hercules Emulator - Installation Guide Page 170
Now we change the attributes to make it executable:
sudo chmod u+x,g+x hercules.sh
You can also set the attributes directly using the command:
chmod 754 hercules.sh
18.4 The Hercules Run-Commands File
Hercules also provides the ability to automatically execute Hercules panel commands after start-up via
the 'run-commands' file. If the run-commands file exists when Hercules starts, each line contained in the
file is read and interpreted as panel command. We shall use the name her cul es. r c for our run-
commands script.
Using the directory structure example outlined in Directory Locations on page 167, we would create this
file in:
/ her cul es/ mvs/
18.4.1 Create the Hercules Run-Commands File
In the following example file, an x3270 command is run to start a session for the console and then all the
currently valid Hercules panel commands are displayed and MAXRATES is reset. Finally a couple of
further x3270 sessions for consoles and TSO terminals are started.
sh x3270 model 3278- 3 once 127. 0. 0. 1: 3270 &
?
maxr at es
pause 1
sh x3270 model 3279- 4 once col or 127. 0. 0. 1: 3270 &
pause 1
sh x3270 model 3279- 4 once col or 127. 0. 0. 1: 3270 &
Figure 119: Hercules Run-Commands File
Creative use of the run-commands file can completely automate Hercules start-up and initiate the IPL of
the mainframe operating system. For details about the usage of the run-commands file see the Hercules
User Reference Guide".
Hercules Emulator - Installation Guide Page 171
19. Optional Customization
There are a few additional (optional) customization steps that can simplify the daily work with the Hercu-
les Emulator. These steps are:
Creating a Hercules Desktop Launcher
Using the Screen Command
19.1 Creating a Hercules Desktop Launcher
Although the Hercules Emulator can be started manually from a telnet shell, it is often easier to create a
desktop launcher to do this. The creation of the launcher can vary from Linux variant to variant, but will be
similar to the following process for our reference Ubuntu system.
Right-click on the desktop and then click on the Create Launcher
Figure 120: Create Launcher
In the following window, enter the required information:
In the Type drop-down list, select Application in Terminal.
Enter a name for the launcher.
Enter the Hercules start-up script that you created earlier. In our example, this would be:
/ usr / l ocal / bi n/ her cul es. sh
Enter an optional comment.
You can also select a different icon if you wish.
Hercules Emulator - Installation Guide Page 172
Figure 121: Create Desktop Launcher Properties
19.2 Running Hercules via Desktop Launcher
Once these command and configuration files have been created, clicking on the launcher will start the
Hercules program and the required 3270 sessions:
Figure 122: Running the Desktop Launcher
Hercules Emulator - Installation Guide Page 173
19.3 Using the Screen Command
A useful extension to the already described methods of running the Hercules command is to augment the
chosen method with the Linux screen command.
The screen command is a full-screen window manager that builds a virtual terminal providing VT100
emulation and allowing it to be shared between multiple processes.
The advantage of using this facility is that the Hercules console can be created in a screen" virtual ter-
minal and then moved from one client to another, even to a different host. Of course, only the Hercules
console is moved with the virtual screen. The Hercules process itself remains running where it was star-
ted.
To use the screen command, open a shell window and type the following command:
screen d r S Hercules t Hercules MVS/370
This command will create a virtual terminal and wait for input to the new window:
Figure 123: Screen Command
The first command shown in the figure displays the active virtual screens. Currently there are no screens.
Then enter the command shown above to build a new virtual screen with the given name and title.
Once the new virtual screen opens, you can list the available virtual screens which should now include
the newly define one active in our shell.
Figure 124: List Avail able Screens
From this virtual screen, you can start the Hercules process. Once started, you can detach this screen
using the following commands:
Hercules Emulator - Installation Guide Page 174
Alt-a d from within the virtual screen or with the following command from another process:
screen d Hercules
Hercules Emulator - Installation Guide Page 175
20. Installing the Hercules Studio GUI
The Hercules Studio provides a graphical user interface under Linux to the Hercules Emulator itself. Her-
cules itself has only a semi-graphical user interface, the Hercules Studio gives a full graphical user inter-
face.
The Hercules Studio is the Linux counterpart to the Hercules Windows GUI described in the previous
sections. If you are already familiar with the Hercules Windows GUI then you will have no problems wor-
king with the Hercules Studio.
Hercules Studio is written and maintained by J acob Dekel. The Hercules Studio GUI can be downloaded
from www.jacobdekel.com/hercstudio.
The Hercules Studio GUI can be treated much like the Hercules binaries themselves. It can be installed
using the Software Management package or built from the source tarball that has been made available on
the same web site.
There are both 32-bit and 64-bit versions of the binaries package available and they can be installed by
clicking on the appropriate link. There is also each version available in RPM format (RedHat, CentOS,
Fedora, SUSE, OpenSUSE, ) and DEB format (Debian, Ubuntu, Linux Mint, ).
For our reference Ubuntu 64-bit system, we click on the Hercules Studio 1.3.0 in Deb 64-bit format link.
Figure 125: Hercules Studio WebSite
Hercules Emulator - Installation Guide Page 176
20.1 Installation Steps
Clicking on the package link should start the Software Management facility which will initiate the instal-
lation of the package.
Figure 126: Initiate Hercul es Studio Installation
Clicking OK will start the Software Management installation process. Clicking Install will download the
selected package and complete the installation:
Hercules Emulator - Installation Guide Page 177
Figure 127: Hercules Studio Installation
20.2 Running the Hercules Studio GUI
The Hercules Studio GUI can be run from the telnet shell just like the Hercules binaries themselves, but
as we have created a start-up script to trigger the Hercules emulator, we can equally trigger the Hercules
Studio GUI instead.
To do this, use your favourite text editor to edit the start-up script you created in Create the Hercules
Start-up Script File and change the line that starts Hercules from:
hercules f mvs.cnf
to the following:
Hercules Emulator - Installation Guide Page 178
HerculesStudio f mvs.cnf
The next figure shows the running Hercules Studio. A detailed description about working with the Hercu-
les Studio can be found in the Operations and Utilities Guide.
Figure 128: Running the Hercul es Studio
Hercules Emulator - Installation Guide Page 179
Part IV: Mac OS X Installation
Hercules Emulator - Installation Guide Page 180
21. Software Prerequisites
21.1 Operating System
Hercules is an open source software implementation of the System/370, ESA/390 and z/Architecture
hardware. Hercules itself is not an operating system nor does it emulate a mainframe operating system.
The Hercules Emulator runs under Linux on several hardware platforms including the Intel Pentium PC,
under various flavours of Microsoft Windows and under Apple Mac OS X. From the point of view of the
underlying operating system the Hercules Emulator is just an application program.
Part IV of this guide focuses solely on the installation of Hercules under Apple Mac OS X. Details of other
host operating systems are covered in Part II (Windows) and Part III (Linux) in this book. The installation
of any hosted operating system and software utilities is beyond the scope of this book.
21.1.1 Mac OS X Versions
The Hercules Emulator runs under Mac OS X since Mac OS X 10.2 (J aguar), native support became
available with Hercules Release 2.17. With Mac OS X 10.3 (Panther) a Tun/Tap driver became available.
Starting with Mac OS X 10.4 (Tiger) and Hercules Release 3.03, Mac OS X became a suitable platform
for the Hercules Emulator too.
The Hercules Emulator supports PPC and Intel Macs with 32-Bit and 64-Bit CPUs. Be aware that there is
a performance penalty when Hercules emulates a 64-bit architecture on a 32-bit processor. If you are se-
rious about running 64-bit guests you should probably use Hercules for a 64-bit processor.
Generally it is a good idea to have a current operating system running, maintained with the latest up-
dates. Have also a look at the Tun/Tap driver that is not part of the Mac OS X.
21.1.2 Stability
Hercules appears to Mac OS X as just another application program. Although it is possible to run other
applications simultaneously with Hercules, this is not recommended.
While the Hercules Emulator is extremely stable, it is impossible to guarantee that other applications will
not degrade the Hercules performance. The less software you have running on your Mac, the more stable
your emulated mainframe will be running. Prevent any heavy workload changes. Hercules will get no pro-
blems indeed, but the guest system will however.
21.1.3 System Slow Down
In typical use cases Hercules has a little to no impact on the Mac OS X system overall performance. The
impact on performance will mainly depend on the amount of applications and guest systems running at
the same time, and how much RAM is available on your Mac OS X system.
21.1.4 Installed Software on a Hercules System
It is recommended to have only a minimum of software installed on a Hercules host machine. Installation
disk images are available for Mac OS X 10.4 (Tiger), 10.5 (Leopard) and 10.6 (Snow Leopard).
Additional to the software for the Hercules Emulator presented in this guide, it is recommended to have
the following software installed:
Hercules Emulator - Installation Guide Page 181
Mac OS X 10.4 or later maintained with the latest updates.
Tun/Tap driver (this is not a part of Mac OS X).
TN3270 terminal emulation (a Telnet terminal emulation is available with Mac OS X).
Hercules Studio GUI (optional).
In general though the less software is installed and running, the better the emulated mainframe will run.
21.2 Runtime Environments
This chapter describes special runtime environments that act as a base for running the Hercules Emula-
tor. Under Mac OS X the BSD subsystem package is used.
21.2.1 BSD Environment
Before using Mac OS X as a Hercules system, you should make sure that the BSD subsystem is instal-
led. On OS X 10.4 (Tiger), this option is installed by default, but on previous versions it was not. You can
check for this by looking for the BSD package receipt (BSD.pkg, in /Library/Receipts). If this receipt is
not present on your system, you must reinstall Mac OS X. When you do this, you must customise the
installation by checking the BSD Subsystem check-box.
If you have already installed software updates, you cannot simply go back and reinstall over the existing
system because of the potential for version conflicts with the software updates. If the BSD subsystem
package is not installed, you will have to do an "archive and install" installation and then reinstall the soft-
ware updates.
The Mac OS X Developer Tools package (XCode Tools Package) provides additional tools that you will
need to install to complete your development environment. These are not part of the default installation.
They contain some of the most important tools, such as the compiler (gcc) and debugger (gdb) in the
Unix development component package. This package is provided for compatibility with shell scripts and
makefiles that require access to the Developer Tools. Starting with Mac OS X 10.7 (Lion) the Command
Line Tools package enables Unix style development. The Developer Tools are essential for you only to
build Hercules by yourself.
The terminal application is located in the Utilities folder (which is within the Applications folder at the root
level of your hard drive).
Once you have a terminal window open, you can take advantage of a basic selection of common tools
and lots of Hercules line command tools, assuming that Hercules was installed.
With the BSD subsystem package installed, a look through /bin and /usr/bin should reveal a familiar
environment for BSD and Unix user. The Hercules command line tools are installed through
/usr/local/bin.
21.2.2 Runtime Security
The Hercules Emulator can run under a root user (any user with a UID of 0), but it is recommended to run
it under its own user. To do this you have to create a new user under which to run the Hercules Emulator.
Hercules Emulator - Installation Guide Page 182
21.2.3 Firewall
The Hercules Emulator acts as server application, you must allow incoming connections in the Mac OS X
firewall for the Hercules Emulator. The best time to do this is the first time you start Hercules. The Mac
OS X firewall requests you to authorise the access for the Hercules Emulator.
Note: On Mac OS X 10.4 (Tiger), open the TCP ports 3270, 3505, 3990 and 8081 (depending on your
ports set in the Hercules configuration file) in the firewall of your Mac. On Mac OS X 10.5 (Leopard) and
above, you'll just have to click on "Always Allow" the first time you start the Hercules Emulator if the fire-
wall is set.
By default the Hercules Emulator use TCP Port 3270 for terminal access and 8081 for the internal HTTP
server.
21.2.4 Time Machine
If you use Time Machine, exclude the Hercules guest DASDs from the backup. Any change to a guest
DASD file results in the entire file being backed up. When you have a guest with 20 GB DASD files
space, having Time Machine back it up every hour, you can fill a hard disk very quickly.
Exclude all guest DASD files from Time Machine to prevent problems with your guest and to save space
on your backup media, you should not back up guest DASD files with Time Machine when the guest sys-
tem is running. But in general backup your data, backups are one area where paranoia is prudent!
There are many ways to do a backup, depending on how much data you have, how often it changes and
how valuable it is for you.
21.2.5 Endianness
If you move a Hercules guest system from a PPC to an Intel Mac, the CCKD DASD files are converted
once at the Hercules start-up:
HHCDA020I dasd/ mvsr es. 148 cyl s=560 heads=30 t r acks=16800 t r kl en=19456
HHCCU101I 0148 f i l e[ 0] : conver t i ng t o l i t t l e- endi an
If you move the CCKD DASD files back to a PPC Mac again then you will see the following messages:
HHCDA020I dasd/ mvsr es. 148 cyl s=560 heads=30 t r acks=16800 t r kl en=19456
HHCCU101I 0148 f i l e[ 0] : conver t i ng t o bi g- endi an
This is normal behavior all the time you switch between processor architectures that use the little-endian
format (the Intel format), like Intel x86 and x86-64, and processor architectures that use the big-endian
format (the Motorola format or network order format), like Motorola PPC and 680x0 or IBM PPC and
POWER.
The mainframe System/360 and its successors such as System/370, ESA/390 and z/Architecture hard-
ware use the big-endian format too.
Note: See Hercules utility CCKDSWAP for more information.
21.3 Hercules Emulator
The Hercules Emulator consists of the following mandatory and optional components.
Hercules Emulator package.
Hercules Emulator - Installation Guide Page 183
Tun/Tap driver package.
3270 client application.
Hercules Studio GUI (optional).
21.3.1 Hercules
The Hercules executables are the heart of the emulator and a mandatory component. This is the software
implementation of the System/370, ESA/390 and z/Architecture mainframe hardware and processor ma-
chine code instruction set.
Hercules runs as a shell program and comes with a semi-graphical display in a shell terminal (the Hercu-
les Hardware Console - HMC) consisting of two screens, switched between using the Esc key. When the
Hercules HTTP server is running, Hercules can also be operated via a web browser.
The following figure shows the initial display in the Hercules Console Window.
Figure 129: Hercules Console Window
The next figure shows the Hercules device and status display accessed with the Esc key.
Hercules Emulator - Installation Guide Page 184
Figure 130: Hercules Device and Status Di splay
The following figure shows the Hercules web browser interface that can be accessed when the Hercules
HTTP server is configured and running. This is the only graphical user interface beneath the Hercules
Studio GUI for Hercules on Mac OS X today, but it is very useful to get access to the Hercules console.
Hercules Emulator - Installation Guide Page 185
Figure 131: Hercules Web Browser Interface
Optionally the Hercules Studio GUI is available. Hercules Studio GUI is not part of the Hercules Emulator
and it is necessary to build Hercules yourself to support this GUI.
21.3.2 Tun/Tap Driver
You need a tunnel driver to provide networking from your Hercules guest system. If you have not installed
it already, then install a Tun/Tap driver. Hercules can use this driver to provide networking functions to the
guest system running on the Hercules emulator.
The Tun/Tap driver from Mattias Nissler is shipped with the Hercules Emulation installation disk images.
The installation package (http://downloads.sourceforge.net/tuntaposx/tuntap_20111101.tar.gz) should
work with Mac OS X 10.6 (Snow Leopard) and above. Older versions of the Tun/Tap Driver and the
source code are available also (see http://sourceforge.net/projects/tuntaposx/files/). Have also a look at
the web site http://tuntaposx.sourceforge.net.
21.4 Additional required and optional software
Additional software to the components described above are also required for practical use of Hercules
(e.g. 3270 client) or makes common tasks easier (e.g. netcat, submit).
Hercules Emulator - Installation Guide Page 186
21.4.1 3270 Client
You need a 3270 client to get access to guest systems like MVS 3.8 or VM 6.0 for System/370. For virtual
3270 consoles and 3270 terminals a 3270 client software application is required. The 3270 client can run
on the same machine as Hercules or on any other Mac OS X, iPhone, iPad, Linux or Windows system
with a TCP/IP connection to the system where Hercules is running.
One of the most common 3270 clients for Mac OS X is the Brown TN3270 terminal emulation. The 3270
client is written and maintained by Peter DiCamillo. Brown TN3270 terminal emulation is a freely available
3270 client and can be obtained from http://www.brown.edu/cis/tn3270/.
Mochasoft TN3270 for Mac OS X is a nice 3270 client for Mac OS X too, but not freely available. Cur-
rently available is a free 30-day trial and the single user license costs approximately 30 USD. Mochasoft
TN3270 is available for iPhone/iPad or Android, Blackberry and Windows Vista, Windows 7 or Windows 8
and some other platforms too. Mochasoft TN3270 can be downloaded from the following web site:
http://www.mochasoft.dk/tn3270macx.htm.
EMTec ZOC Terminal is a 3270 client for Mac OS X and Windows. Currently available is a free 30-day
trial and the single user license costs approximately 80 USD. EMTec ZOC Terminal can be downloaded
from web site http://www.emtec.com/zoc/index.html.
Suite 3270 is a nice and freely available 3270 client for BSD and Unix, therefore usable for Mac OS X too.
Build c3270, s3270 and pr3287 from the available source code and you get a stable 3270 client and a
3287 printer. The 3270 client and 3287 printer is maintained by Paul Mattes. Suite 3270 can be down-
loaded from web site http://sourceforge.net/projects/x3270/ or installed with the MacPorts or Homebrew
package management software.
Because the 3270 client is an independent piece of software there are no version requirements. You can
use any stable release of a 3270 client although it is recommended to always run with a current release.
Additional information can be found in the Hercules "General Information" manual, chapter "TN3270
Client".
21.4.2 Telnet Client
If you are interested in using Linux as a guest system a telnet client is required to get access to. A telnet
client and SSH client is part of Mac OS X. The Brown TN3270 terminal emulation acts as a telnet client
too.
21.4.3 Graphical User Interface
Hercules Studio GUI is an optional graphical user interface for the Hercules Emulator. Up to version 3.07
is was necessary to build Hercules by yourself to enable GUI support to use the Hercules Studio GUI.
Beginning with version 3.08 Hercules has enabled GUI support for all platforms by default. Hercules
Studio GUI is written and maintained by J acob Dekel.
Have a look at web site http://www.jacobdekel.com/hercstudio. Additional information can be found in the
Hercules "General Information" manual, chapter "Hercules Studio".
Hercules Emulator - Installation Guide Page 187
22. Installing the Hercules Emulator
22.1 Installation Preparation
Before we start to install the Hercules binaries and associated software, a word needs to be said about
security.
Although installing Hercules in a single-user Mac OS X system, this does not mean to remove the neces-
sity of defining a security environment for it and it is recommended that the security environment is estab-
lished in order to better show how Hercules relates to the host operating environment.
To create the security environment for Hercules, we will establish a new standard user account "hercules"
that will primarily be used for file ownership. The created user can also be used to run the Hercules pro-
cess.
Figure 132: Add Hercul es account
To reflect to the Hercules package installation file use "dseditgroup" to assign the Hercules user to the
"wheel" group as shown in the following command:
Hercules Emulator - Installation Guide Page 188
$ sudo dseditgroup -o edit -a hercules -t user wheel
Figure 133: Assign the wheel group
Read the chapter "Configuring the Network Interface" to get more information about the Hercules network
interface.
22.2 Installation methods
There are two ways to install Hercules on Mac OS X and your choice of method may depend on your
version of Mac OS X and your attitude to the Hercules software itself.
Download and install the Hercules package from a disk image.
Download the Hercules source code and build the binaries by yourself.
If such a plug-and-play approach to software installation does not suit you or you require greater flexibility
when installing software packages, the Hercules web site at http://www.hercules-390.eu contains packa-
ges for both binary and source code installation.
Both of the above techniques result in the currently released stable version of the Hercules binaries being
installed. This is normally the best practice, so either of these two techniques is normally recommended.
Some people however, need the latest software being developed by the Hercules engineers and more
up-to-date packages can also be implemented.
Hercules Emulator - Installation Guide Page 189
22.3 Software installation
This is the easiest and the preferred way to install Hercules on Mac OS X.
Note: Unfortunately the available ready-to-run binaries are not available at this time. As of writing this
chapter the only way to install Hercules on Mac OS X is building Hercules from source as described in
chapter 22.4.1 Building from Source.
22.3.1 Downloading the Binaries
The ready-to-run binaries can be downloaded from web site http://www.hercules-390.eu. For Mac OS X
users there are currently three installation disk images available.
Mac OS X 10.4 (Tiger) universal binary version, 32-bit Intel and PowerPC (file hercules-v.rr-
tiger.dmg).
Mac OS X 10.5 (Leopard) universal binary version, 32- and 64-bit Intel and PowerPC (file
hercules-v.rr-leopard.dmg).
Mac OS X 10.6 (Snow Leopard) universal binary version, 32- and 64-bit Intel (file hercules-v.rr-
snowleopard.dmg).
"v.rr" in the filename specifies the version and release of the Hercules Emulator.
There is no difference between these installation packages in general, except of the supported Mac OS
X. Which one of these installation disk images is the right one for you depends on your Mac OS X only.
The Hercules installation disk image for Mac OS X 10.6 should work with Mac OS X 10.7 (Lion) and Mac
OS X 10.8 (Mountain Lion) too. But do not install the Tun/Tap driver contained in the Hercules installation
disk image, see chapter 23.1 "Installing the tun/tap driver" for more information.
22.3.2 Installation Steps
To start the installation dialog, open the Hercules installation disk image .dmg file and double click the
.pkg package file. Hercules itself, without a mainframe operating system installed, uses approximately 12
MB of disk space of your system disk "Macintosh HD". A welcome window is presented first.
Hercules Emulator - Installation Guide Page 190
Figure 134: Introduction window
Click on "Continue" to proceed with the next step.
Hercules Emulator - Installation Guide Page 191
Figure 135: Read Me Window
Read the important information and click on "Continue" to continue the installation process. If you are not
familiar with Unix or BSD save the information first, click on "Save...".
Hercules Emulator - Installation Guide Page 192
Figure 136: License Window
Read the licence agreement and click on "Continue", then click on "Agree" to accept the licence agree-
ment and to continue the installation process.
Hercules Emulator - Installation Guide Page 193
Figure 137: Destination Selection Window
Click on "Continue" to continue the installation process.
Hercules Emulator - Installation Guide Page 194
Figure 138: Instal lation Type Window
Click on "Install" to continue the installation process and then enter the name for an administrator and the
password and click "OK" to perform the standard installation process. You cannot select the installation
destination at this time. The installer now begins to copy files to the system disk "Macintosh HD".
Hercules Emulator - Installation Guide Page 195
Figure 139: Instal lation Window
After a few seconds the installation process will finish and present the final window.
Hercules Emulator - Installation Guide Page 196
Figure 140: Summary Window
Click on "Close" to terminate the installation process and proceed to customise your installation as de-
scribed in the following sections. You can skip to chapter 24 "Customization steps" or to chapter 25
"Installation Verification Procedure" to continue.
If you need the tunnel driver or link layer driver to provide networking from your Hercules guest system
and have not installed it already, a tun/tap driver is in the tuntap folder. Hercules can use this driver to
provide networking functions to the guest system running on the emulator. Read chapter 23.1 "Installing
the tun/tap driver" to get more information about the installation package in the tuntap folder.
22.4 Building from Source
The second installation option is to build the Hercules binaries from the available source distribution.
Despite the extra effort involved, this method has a significant advantage over the more automated in-
stallation options.
The configure and build process allows the installer to specify a number of configuration and optimization
flags to control how the binaries are built.
Configuration options can provide a mechanism to control where the Hercules binaries are installed. This
can be used to easily integrate one of the daily snapshots of the Hercules source code available from
Dave Wades build site (see next chapter).
Hercules Emulator - Installation Guide Page 197
Optimization options can build the binaries in such a way that they better exploit the hardware on which
they run. Finally, this is the only method I assume a true dyed-in-the-wool system programmer would
sanction!
22.4.1 Downloading the Source
The source code can be downloaded from the Hercules web site (http://www.hercules-390.eu). The file is
named hercules-v.rr.tar.gz, where the "v.rr" in the filename specifies the version and release of the
Hercules Emulator
The developers source code snapshots, that are updated daily whenever the source code changed, are
available from Dave Wades website at http://www.smrcc.org.uk/members/g4ugm/snapshots/. Read the
"README.SVN" file included with the source code for additional and updated instructions to build a deve-
lopment version.
To unpack the source code archive file double click the .tar.gz archive file. This will extract all the required
files into a new folder in the current folder location that should have the name "hercules-v.rr", the name of
the source package file without the suffixes, where "v.rr" specifies the version and release.
Open the new folder and drop "README.OSX" to the TextEdit application to get the updated additional
how-to build information.
You are welcome to the undiscovered country, now we enter the environment a Mac OS X user has
never seen before, welcome home BSD and Unix user.
Note: Before Apple came up with the user-friendly term folder to represent a holding tank for files, folders
were called directories. This means the same thing; in this part you'll encounter the term folder ex-
clusively. In any discussion of Unix and BSD, "directory" is simply the correct term.
Open the Terminal application, located in the Utilities folder (which is within the Applications folder at the
root level of your system disk "Macintosh HD"). You are inside your Mac OS X now.The Terminal appli-
cation is the doorway to the BSD.
Hercules Emulator - Installation Guide Page 198
Figure 141: Utilities Folder
Enter "cd " (cd with a trailing blank), switch to your previous download folder, select the new folder and
drop the folder to the Terminal. Select the Terminal window and press the Enter key, to change into the
folder with the extracted source code.
Hercules Emulator - Installation Guide Page 199
Figure 142: Project Folder
22.4.2 Verify the Environment
Issue the following command to verify you have all of the correct versions of all of the required packages
installed now:
$ ./util/bldlvlck
Until Hercules 3.07 issue the following command.
$ ./util/cvslvlck
Hercules Emulator - Installation Guide Page 200
Figure 143: Verify the packages
Figure 144: Find missing packages
Hercules Emulator - Installation Guide Page 201
In general everything looks fine with Mac OS X. If not, install the updates to the system to complete the
prerequisites to configure and build the binaries. Do not install or update the "gawk" or "perl" package, a
"gettext" and "sed" update is not necessary too.
Updates are available from the GNU Project (a Free Software Foundation project), have a look at the
GNU Project web site http://www.gnu.org.
The updates are installed in the same manner like Hercules, as usual for GNU packages.
$ ./configure --prefix=/usr/local
$ make
$ sudo make install
Note: Do not install updates to a Mac OS X directory or replace a Mac OS X library.
On the other hand MacPorts and Homebrew are nice tools to keep your Mac OS X up-to-date too. To get
more information how to do this, keep a closer look at the MacPorts web site http://www.macports.org or
the Homebrew web site http://mxcl.github.com/homebrew/.
22.4.3 The Build Process
Issue the following command to configure Hercules for your system.
$ ./configure --enable-setuid-hercifc=yes
By default, the configure script will attempt to guess appropriate compiler optimization flags for your sys-
tem. If its guesses turn out to be wrong, you can disable all optimization by passing the --disable-
optimization option to configure or specify your own optimization flags with the --enable-optimization
option.
For additional configuration options, run ./configure help
Do not use prefix with /usr, this is a Mac OS X directory, use /usr/local instead (this is the default
option).
Note: In the following examples ./configure --disable-nls --enable-setuid-hercifc or ./configure --disable-
nls --enable-setuid-hercifc --enable-optimization="-O3 -fomit-frame-pointer" have been used to configure
Hercules for a Mac OS X system on a PPC PowerBook and a Intel MacBook or MacMini.
Use ./configure with --enable-external-gui to make GUI support available for applications like Hercules
Studio GUI.
Hercules Emulator - Installation Guide Page 202
Figure 145: Configure the install process
Figure 146: Create the makefiles
Hercules Emulator - Installation Guide Page 203
If everything works well, the "configure" command ends with creating a lot of Makefile files and the corres-
ponding messages.
Now issue the following command to build the executables.
$ make
Some minutes later, the "make" command should complete, without error messages similar to those
shown in this snippet, some warning messages are normal.
Figure 147: Make the executables
The final step of the build process is to link the compiled object files into their binary forms and install
them into our target directory.
Issue the following command to install the executables.
$ sudo make install
We will run the "make install" command under root authority so that we can be sure that any required fol-
der can be created. The command should finish without error and the final messages will be similar to
those shown in this snippet. Switch to a user with local administrator authority first.
Hercules Emulator - Installation Guide Page 204
Figure 148: Make install the executables
"hercifc" get the appropriate attributes if you use configure with option --enable-setuid-hercifc, see
chapter 22.6 "Configuring the network interface" for more information.
Hercules Emulator - Installation Guide Page 205
Figure 149: Change the attributes
The Hercules binaries are now installed, so you can skip to chapter 25 "Installation Verification
Procedure" to continue.
By the way, the Hercules Emulator is available via the MacPorts and Homebrew package management
software too. Have a look at the MacPorts web site http://www.macports.org or the Homebrew web site to
get a list of the available packages.
With the MacPorts Profile and the Homebrew Formula some dependent libraries are installed too. But the
configure option --enable-setuid-hercifc is not used.
MacPorts and Homebrew install packages to their own directory structure. MacPorts use /opt/local by
default, but unfortunately Homebrew symlinks their files into /usr/local. In general you can install your
own stuff to /usr/local too, but be aware that if you install some libraries and tools yourself, it may cause
some trouble when trying to build certain Homebrew Formula. As a result the Homebrew Doctor will warn
you about this.
22.5 Verifying the Hercules installation
To verify the Hercules binaries installation open a new Terminal application and run the following Hercu-
les command to show the Hercules version.
$ hercules 2>&1 | grep -i Version
Hercules Emulator - Installation Guide Page 206
Figure 150: Display the Hercul es version
The command, like all BSD or Unix commands, is case sensitive. It starts the Hercules program and
combines the two resulting output streams together ("2>&1") before piping that through a filter ("grep")
searching for the text string "Version". As a result you get something like this:
Hercules Version v.rr
"v.rr" specifies the version and release of the Hercules Emulator.
But, if you get some messages similar to the following, some old libraries are not replaced correctly or
another copy of Hercules was installed in the past:
HHCHD010I Dependency check failed for HERCULES, version(3.07) expected(3.08)
HHCHD010I Dependency check failed for REGS, version(3.03) expected(3.08)
HHCHD010I Dependency check failed for DEVBLK, version(3.05) expected(3.08)
Note: Check the MODPATH path in your Hercules configuration file and have a look at the shell environ-
ment variable DYLD_LIBRARY_PATH.
22.6 Configuring the network interface
Once the Hercules binaries have been installed and verified, the following additional tasks should be
completed before starting to configure your new Hercules environment.
Hercules Emulator - Installation Guide Page 207
In order to support IP routing to a Hercules Guest system, a network tunnel is created using the native
Mac OS X "tunx" device. This device simulates a network layer 3 device and routes IP packets between
the Mac OS X operating system and Hercules.
The definition of a 3088 CTC device in the Hercules configuration file will make Hercules call a special
program specifically to start and configure the "tunx" device.
Alternatively a network link layer device is created using the native Mac OS X "tapx" device. This device
simulates a network layer 2 device and routes ethernet frames between the Mac OS X operating system
and Hercules.
The definition of a 3172 / OSA LCS device in the Hercules configuration file will make Hercules call a
special program specifically to start and configure the "tapx" device too.
The tunnelling device (tunx) or link layer device (tapx) is not active (as a configurable device object) until
it is opened by Hercules.
The program to start and configure is called "hercifc" and is installed as part of the Hercules binaries. As
we are not running Hercules with root authority and this network device program will require root authority
to issue system calls, we need to run some additional commands to allow it to work correctly.
Note: If you use option --enable-setuid-hercifc with "yes", configure adds the necessary commands to do
this to the make install process. You can use a group name instead of "yes" to change the group.
Issue the following commands in the Terminal application window.
Change to the directory containing the "hercifc" program.
$ cd /usr/local/bin
List the current attributes of the hercifc program.
$ ls -la hercifc
Use "sudo" to change the ownership of the "hercifc" program to user "root" and group "admin".
$ sudo chown root:admin hercifc
Use "sudo" to change the attributes of the "hercifc" program to be setuid to the owner ("root") and exe-
cutable only by root and the "admin" group. Switch to a user with local administrator authority first.
$ sudo chmod 6750 hercifc
Hercules Emulator - Installation Guide Page 208
Figure 151: Configure the Network Interface
The result of these commands is to allow the "hercifc" program to execute with root authority (that is what
the chmod command above does) but restrict the execution of the program only to the file owner (user
"root") and any user connected to the "admin" group.
This will allow the tunnelling device to open and configure correctly when initiated by user "hercules" but
reduce the security exposure of having a program setuid-to-root to the minimum.
Note: We should use the Administrators Group "admin" or the System Group "wheel". On the other hand,
with the Users Group "staff" everyone is authorised to open the tunnelling device.
Finally use "dseditgroup" to assign the Hercules user to the corresponding group.
$ sudo dseditgroup -o edit -a hercules -t user admin
Otherwise, you can define the Hercules user as a local administrator.
To reflect to the Hercules package file use "dseditgroup" to assign the Hercules user to the "wheel"
group. This is the preferred way.
$ sudo dseditgroup -o edit -a hercules -t user wheel
Hercules Emulator - Installation Guide Page 209
Figure 152: Assign to group wheel
Hercules Emulator - Installation Guide Page 210
23. Installing additional software
23.1 Installing the tun/tap driver
You need the Tun/Tap driver to provide networking from your Hercules Guest system.
23.1.1 Downloading the binaries
The ready-to-run binaries can be downloaded from http://tuntaposx.sourceforge.net. For Mac OS X users
there is currently one installation disk image available.
The installation package (http://downloads.sourceforge.net/tuntaposx/tuntap_20111101.tar.gz) should
work with 10.6 (Snow Leopard) and above. The source code to build the Tun/Tap driver is also available.
The Hercules installation disk images contain an older Tun/Tap Driver installation package.
23.1.2 Installation steps
To start the installation dialog, unpack the .tar.gz archive file and double click the .pkg package file. As
an alternative you can open the Hercules installation disk image .dmg file again and switch to the tuntap
folder and double click the .pkg package file. Tun/Tap use less than 1 MB of disk space of your system
disk "Macintosh HD". First a welcome window is presented.
Hercules Emulator - Installation Guide Page 211
Figure 153: Tun/Tap welcome window
Click on "Continue" twice to continue the installation process then click "Agree" to accept the licence
agreement.
Click to "Install" and then enter the name for an administrator and the password and click "OK" to perform
the standard installation process. The installer now begins to copy files to the system disk "Macintosh
HD".
After a few seconds the installation process will finish and present the final window. Click on "Close" to
terminate the installation process.
23.1.3 IP Forwarding
You may or may not need to have "IP Forwarding" enabled on your Mac OS X system. To allow your
Hercules guest operating system to communicate with hosts on the LAN apart from the host machine
itself (where Hercules is running), TCP/IP requires routes to and from the Hercules Guest operating
system.
This is necessary so that the Hercules Guest packets can be properly routed to their final destination.
This is typically the role performed by a hardware router. If you do not use a hardware router then Mac
OS X "IP Forwarding", together with appropriate route statements, will perform this role.
Add the following to the "mvs38.csh" start-up script before the Hercules command, see "Shell start-up
script".
Hercules Emulator - Installation Guide Page 212
#
ifconfig en0 alias 192.168.200.254
#
sysctl -w net.inet.ip.forwarding=1
#
# ifconfig tun0 192.168.200.254 192.168.200.20 netmask 255.255.255.0
# ifconfig tun0 up
# ifconfig tap0 192.168.201.0 netmask 255.255.255.0
# ifconfig tap0 up
(sleep 5; route add -net 192.168.201.0 -interface tap0 &>> log/start.log) &
#
Note: Use "sudo" to start the start-up script.
23.1.4 Configuring Hercules
Two IP addresses must be assigned, one for the Hercules end of the link and another for the guest sys-
tem end of the link. Add the following to your configuration file.
#
# CTCI Device
0400.2 CTCI -n /dev/tun0 -s 255.255.255.255 192.168.200.20 192.168.200.254
#
# OSA Devices
0440.2 LCS -n /dev/tap0 192.168.201.20
#
The first IP addresses (192.168.200.20 and 192.168.201.20) are the IP addresses of your Hercules guest
system, the operating system running under Hercules. The second IP address (192.168.200.254) itself
identifies the host machine (where Hercules is running).
Read the "README.NETWORKING" file included with the source code for additional and updated in-
structions to networking.
Note: The name of the virtual interfaces cannot be left unspecified in Mac OS X. The driver would not
pick a name by trying to allocate the next free device of that kind. Consider a virtual interface cannot be
used twice!
Details of the configuration file are found in the Hercules "User Reference Guide".
Hercules Emulator - Installation Guide Page 213
23.2 Installing the 3270 client
You need a 3270 client to get access to guest systems that are running guest operating systems like
MVS 3.8, VM 6.0 or any other classic mainframe System/370 guest system.
23.2.1 Downloading the binaries
The ready-to-run binaries for the Brown TN3270 Terminal Emulation tn3270 X can be downloaded from
http://www.brown.edu/cis/tn3270/. For Mac OS X users there are currently some installation disk images
available.
The installation package (see http://www.brown.edu/cis/tn3270/tn3270_X_3.2.4.dmg) should work with
Mac OS X 10.6 (Snow Leopard) and below, the newer installation package (see
http://www.brown.edu/cis/tn3270/tn3270_X_3.3b6-cs.dmg) should work with Mac OS X 10.6 (Snow
Leopard) and above.
23.2.2 Installation steps
Open the Applications folder at the root level of your hard drive and create a new folder named "TN3270
X". Then open the disk image and copy the tn3270 X application and the other files and folder to the new
folder in the Application folder.
tn3270 X uses 6 MB of disk space of your system disk "Macintosh HD" or any other disk where you copy
the tn3270 X application.
Figure 154: TN3270 X folder
Hercules Emulator - Installation Guide Page 214
23.2.3 Customization steps
There is one setting that must be changed to use the terminal emulation with some operating systems,
especially for MVS 3.8 for System/370. The first time open a connection to Hercules before IPLing the
system, go to the "Session", "Features" menu and set "Change embedded nulls to blanks" to "No". Then
click on "OK". Now click on "File", "Save default settings..." to make the settings permanent.
Figure 155: TN3270 X terminal settings
Unfortunately the 3270 Client tn3270 X was shipped with a limited set of keyboard mappings. In the
tn3270 customization folder are some short manuals available to give you some help to customize the
tn3270 X application.
The keyboard customization folder contains the built-in keyboard mappings and a sample Austrian and
German keyboard mapping. To add your preferred keyboard mapping, modify one of the shipped built-in
keyboard mapping files. Change the "name:" operand to your own keyboard name otherwise you replace
an existing keyboard mapping.
Hercules Emulator - Installation Guide Page 215
Figure 156: German keyboard mapping
To get more information about the key codes used, start the KeyMap application from the keyboard
customization folder and enable "Display Keystroke Information" in the "File" menu.
Choose "Open definition file" from the "File" menu, and open your keyboard mapping file. Then choose
"Write resource to application package" from the "File" menu. When the standard file dialog appears,
choose the tn3270 X application to update.
Note: The current version of the KeyMap application does not provide a method for deleting keyboard
mappings from tn3270 X, but adding and replacing keyboard mappings will usually be sufficient.
23.2.4 Building from source
In order to build a 3270 Client have a look at the web site http://sourceforge.net/projects/x3270/ where
you get the Suite 3270 source code from. Download and unpack the source code and build the c3270,
s3270 and pr3287 in the same manner like Hercules.
Hercules Emulator - Installation Guide Page 216
The used Suite 3270 uses less than 2 MB of disk space of your system disk "Macintosh HD". Additional
information is available from web site http://x3270.bgp.nu.
$ ./configure --without-readline --disable-nls --disable-dbcs
$ make
$ sudo make install
For additional configuration options, run ./configure help
Note: Do not install the commands into a Mac OS X directory, use --prefix with /usr/local (this is also the
default option).
If everything works well, you can start the 3270 Client or the 3287 Printer from the terminal application to
verify the installation. It is assumed that Hercules is already running.
$ c3270 localhost:3270
Figure 157: C3270 terminal
MacPorts and Homebrew are not only nice tools to keep your Mac OS X up-to-date, you can also install
tools like the Suite 3270 with MacPorts or Homebrew. To get more information how to use MacPorts or
Hercules Emulator - Installation Guide Page 217
Homebrew, keep a closer look at the MacPorts web site http://www.macports.org or the Homebrew web
site http://mxcl.github.com/homebrew/.
23.3 Installing the Hercules Studio GUI
The Hercules Studio GUI provides a graphical user interface under Mac OS X to the Hercules Emulator
itself. Hercules itself has only a semi-graphical user interface, the Hercules Studio GUI provides a full
graphical user interface.
You cannot use Hercules Studio GUI with the ready-to-run Hercules Emulator binaries up to version 3.07.
You must build the Hercules Emulator yourself, see "Building from Source" to get more information. Be-
ginning with Hercules version 3.08 GUI support is built-in by default for all platforms.
23.3.1 Downloading the binaries
The ready-to-run binaries can be downloaded from http://www.jacobdekel.com/hercstudio/. For Mac OS X
users there is currently one installation disk image available.
The installation package (see http://www.jacobdekel.com/hercstudio/hercstudio-1.4.0-snowleopard.dmg)
should work with Mac OS X 10.6 (Snow Leopard) and above. The used Qt runtime libraries are included
now.
23.3.2 Installation steps
Open the applications folder at the root level of your hard drive. Then open the disk image and copy the
Hercules Studio application to the application folder.
Hercules Studio GUI uses 38 MB of disk space of your system disk "Macintosh HD" or any other disk
where you copy the Hercules Studio application to.
23.3.3 Running the Hercules Studio GUI
To start the Hercules Studio GUI start the Hercules Studio application. If you install the Hercules Emulator
to the default directory structure, Hercules Studio GUI will become a graphical user interface for Hercules.
Hercules Emulator - Installation Guide Page 218
Figure 158: Hercules Studio GUI
Hercules Emulator - Installation Guide Page 219
24. Customization steps
After the actual installation is completed there are some additional customization steps required.
Creating the Hercules guest folder.
Creating the Hercules configuration file.
Creating a Hercules guest start-up script.
Creating a Hercules run-commands file.
Creating a Hercules console link file.
These manual customization steps are explained in a short form during the following sections. The details
are explained in the Hercules "User Reference Guide".
24.1 Creating the Hercules guest folder
We are going to create some script and configuration files and we need to identify where we need to
create them now. Additionally, we will need to identify a location for our guest operating system, for
example MVS 3.8 for System/370.
Use a completely separate directory for the Hercules Guest operating system.
/ User s/ Her cul es Hercules user home directory.
/ User s/ Shar ed/ Her cul es Guest operating system files.
/ mvs38 Guest configuration file and the run-command script file.
/ j cl J CL files
/ dasd DASD files
/ t ape Tape files
/ pr t Printer files
/ r dr Reader files
/ pch Punch files
/ l og Log files
/ t ool s Various tools
Figure 159: Mac OS X Directory Structure Exampl e
Note: Exclude the guest operating system from Time Machine to prevent problems with your guest and to
save space on your backup media.
The Mac OS X file system, in contrast to BSD or Unix file systems, is not case sensitive.
Hercules Emulator - Installation Guide Page 220
24.2 Creating the Hercules configuration file
When starting the Hercules Emulator from either the terminal application or via a launcher, you must spe-
cify the name of a configuration file as a parameter.
$ Hercules f filename
"filename" is the name of the configuration file. The default filename is hercules.cnf if none is specified
during the start-up.
The configuration file is an ASCII text file that is used to describe the processor definition, the device
layout and any runtime parameters. Details can be found in the Hercules "User Reference Guide".
Using the directory structure example outlined before, we create this file in the following folder.
/Users/Shared/Hercules/mvs38
24.3 Creating a Hercules guest start-up script
Although the Hercules Emulator can be started manually from the terminal application, it is often easier to
establish a script file to do this. The script file can be executed by running it from the shell or starting it
from the Finder.
Using the directory structure example outlined before, we create these files in the following folder.
/Users/Shared/Hercules
Hercules Emulator - Installation Guide Page 221
Figure 160: The shared Hercul es folder
24.3.1 Finder launcher script
We should use the name "mvs38.command" for our Finder launcher script. The following shows an
example of a Hercules start-up script file. You should use the TextEdit application or one of the installed
editors (or "vi" if you feel adventurous).
#!/bin/tcsh
#setenv PATH "${PATH}:/usr/local/bin"
setenv DYLD_LIBRARY_PATH "/usr/local/lib/hercules"
rehash
#
cd /Users/Shared/Hercules/mvs38/
/usr/local/bin/hercules -f mvs38.cnf > log/hercules.log
#
exit
Figure 161: Finder launcher script
Hercules Emulator - Installation Guide Page 222
24.3.2 Shell startup script
We should use the name "mvs38.csh" for our startup script.
#!/bin/tcsh
#setenv PATH "${PATH}:/usr/local/bin"
setenv DYLD_LIBRARY_PATH "/usr/local/lib/hercules"
rehash
#
cd mvs38
/usr/local/bin/hercules -f mvs38.cnf > log/hercules.log
#
Figure 162: Shell startup script
24.3.3 Make the scripts executable
We have created our script files, now we need to make them executable. This is necessary as Mac OS X
can execute a file only when it is marked to be executable. This is a security feature to try to reduce the
chance of creating a dangerous command file by mistake.
We are going to issue four commands, start the Terminal application again.
$ cd /Users/Shared/Hercules
$ chmod 750 mvs38.command
$ chmod 750 mvs38.csh
$ exit
Figure 163: Making the scripts executabl e
24.4 Creating a Hercules run-commands file
Hercules also provides the ability of automatically executing Hercules panel commands after start-up. If a
"hercules.rc" file exists when Hercules starts, each line contained in the file is read and interpreted as pa-
nel command.
Using the directory structure example outlined in "Creating the Hercules Guest folder", we create this file
in the following folder.
/Users/Shared/Hercules/mvs38
Hercules Emulator - Installation Guide Page 223
We should use the name "hercules.rc" for our run-command script.
pause 3
# sh open "../Console" &
# pause 1
sh open "../Terminal" &
pause 1
sh open "../Terminal" &
# pause 1
# sh open "http://127.0.0.1:8081" &
pause 5
# ipl 148
Note: Console and Terminal are tn3270 X application configuration files. The last open starts the
Safari application to connect to the Hercules HTTP server (commented out in this example).
24.5 Creating a Hercules console link file
Create a link file to connect to the Hercules HTTP server with the Safari application. Using the directory
structure example outlined before, we create this file in the following folder.
/Users/Shared/Hercules
We use the name "hercules.webloc" for our console link. The three dots at the end of the second line in
the console link file are to show a continuation on the following line. The dots itself must not be coded.
<?xml version="1.0" encoding="UTF-8"?>
<!DOCTYPE plist PUBLIC "-//Apple Computer//DTD PLIST 1.0//EN" ...
"http://www.apple.com/DTDs/PropertyList-1.0.dtd">
<plist version="1.0">
<dict>
<key>URL</key>
<string>http://127.0.0.1:8081/</string>
</dict>
</plist>
Figure 164: Consol e link file
Hercules Emulator - Installation Guide Page 224
25. Installation Verification Procedure
To check if everything works well, try to start the ZZSA Cards with the Hercules configuration shipped
with the Hercules source code.
25.1 Start ZZSA
Open the Terminal application again and switch to your source code folder and start Hercules with the
following command.
$ hercules
Figure 165: Hercules Console Window
Have a look at the second view of the Hercules console, switch to the second view with the Esc key and
back again.
Hercules Emulator - Installation Guide Page 225
Figure 166: Hercules Device and Status Di splay
Start your preferred 3270 Client application and connect to Hercules (try localhost with port 3270).
Hercules Emulator - Installation Guide Page 226
Figure 167: TN3270 Termi nal
Start the Safari application and open the link to Hercules (http://localhost:8081).
Hercules Emulator - Installation Guide Page 227
Figure 168: Hercules Web Browser Interface
Start (IPL) the ZZSA editor card deck from the 3505 device 000C on the Hercules console or from Safari.
If you are interested in using Hercules Studio GUI for testing purpose, it is necessary to change the ZZSA
card file relative path to an absolute path name in the hercules.cnf sample file.
000C 3505 ./util/zzsacard.bin
000C 3505 /Users/hercules/Projects/hercules-3.08/util/zzsacard.bin
Hercules Emulator - Installation Guide Page 228
Figure 169: Hercules Console IPL
25.2 ZZSA Logon
Have a look at the 3270 client and press the Clear Screen or Enter key. The ZZSA password screen
became available now, enter the password with "zzsecret" (the password will not be displayed as you
type it) and press the Enter key.
Hercules Emulator - Installation Guide Page 229
Figure 170: ZZSA Password Screen
Next the ZZSA Primary Menu becomes available.
Hercules Emulator - Installation Guide Page 230
Figure 171: ZZSA Primary Menu
Select option 0 and press the Enter key to get the ZZSA device list.
Hercules Emulator - Installation Guide Page 231
Figure 172:ZZSA Device List
Press PF3 to end the current panel and going back to the previous screen again.
Hercules Emulator - Installation Guide Page 232
Figure 173: ZZSA Primary Screen
25.3 Quit ZZSA
Select option X and press the Enter key to terminate the ZZSA program.
Hercules Emulator - Installation Guide Page 233
Figure 174: Quit ZZSA
Finally type QUIT or EXIT on the Hercules console or from Safari to stop Hercules. Hercules will shut
down now.
Hercules Emulator - Installation Guide Page 234
Figure 175: Hercules Shutdown
If you successfully followed the previous procedures then it can be assumed that Hercules is working
correctly.
Hercules Emulator - Installation Guide Page 235
Appendix A. Links
The Hercules System/370, ESA/390, and z/Architecture Emul ator
http://www.hercules-390.eu
Hercul es source code repositories
https://github.com/rbowler/spinhawk (release 3.xx development stream)
https://github.com/rbowler/sandhawk (release 4.xx development stream)
https://github.com/s390guy/hercules-390 (cutting-edge developer sandbox)
Hercul es Developer Snapshots (Dave Wade)
http://www.smrcc.org.uk/members/g4ugm/snapshots/
Hercul es PDF Documentation (Peter Gl anzmann)
http://hercdoc.glanzmann.org
The MVS Tur(n)key System, Version 3 (Vol ker Bandke)
http://www.bsp-gmbh.com/turnkey/index.html
Hercul es WinGUI ( Fish , David B. Trout)
http://www.softdevlabs.com/Hercules/hercgui-index.html
CTCI-W32 ( Fish , David B. Trout)
http://www.softdevlabs.com/Hercules/ctci-w32-index.html
Hercul es Studio (Jacob Dekel)
http://www.mvsdasd.org/hercstudio
Hercules Emulator - Installation Guide Page 236
Hebe Hercules Image Manager (Robin Atwood)
http://kde-apps.org/content/show.php/Hebe?content=126738
WinPcap, Politecnico di Torino
http://www.winpcap.org
Vista tn3270, Tom Brennan Software
http://www.tombrennansoftware.com
X3270, Paul Mattes
http://x3270.bgp.nu
AWSBROWSE ( Fish , David B. Trout)
http://www.softdevlabs.com/Hercules/hercgui-index.html
XMIT Manager
www.cbttape.org
CBT MVS Utilities Tape (CBTTAPE)
www.cbttape.org
Microsoft Visual C++ 2008 Express
http://www.microsoft.com/express/download/
Hercules Emulator - Installation Guide Page 237
ZLIB
http://www.zlib.net
http://www.softdevlabs.com/Hercules/ZLIB1-1.2.3-bin-lib-inc-vc2008-x86-x64.zip
BZIP2
http://www.bzip.org
http://www.softdevlabs.com/Hercules/BZIP2-1.0.5-bin-lib-inc-vc2008-x86-x64.zip
PCRE
http://www.pcre.org
http://www.softdevlabs.com/Hercules/PCRE-6.4.1-bin-lib-inc-vc2008-x86-x64.zip
Hercules Emulator - Installation Guide Page 238
Hercules Emulator
H
e
r
c
u
l
e
s
S
y
s
t
e
m
/
3
7
0
,
E
S
A
/
3
9
0
,
z
/
A
r
c
h
i
t
e
c
t
u
r
e
E
m
u
l
a
t
o
r
I
n
s
t
a
l
l
a
t
i
o
n
G
u
i
d
e
V
e
r
s
i
o
n
3
R
e
l
e
a
s
e
0
9
HEI G030900- 00
You might also like
- Hercules V3.13.0 - Installation Guide - HEIG031300-00Document240 pagesHercules V3.13.0 - Installation Guide - HEIG031300-00andersonfdasilvaNo ratings yet
- Hercules Installation Guide v4.0Document249 pagesHercules Installation Guide v4.0Mustaffah KabelyyonNo ratings yet
- THOR ManualDocument76 pagesTHOR ManualmarkNo ratings yet
- Hercules - Installation Guide: Hercules System/370, ESA/390, Z/architecture EmulatorDocument127 pagesHercules - Installation Guide: Hercules System/370, ESA/390, Z/architecture EmulatorAbhay Mishra100% (1)
- Cluster From ScratchDocument88 pagesCluster From ScratchsemimasenNo ratings yet
- AntManual1 5Document305 pagesAntManual1 5api-3695674No ratings yet
- Hercules - User Reference Guide: Hercules System/370, ESA/390, Z/architecture EmulatorDocument665 pagesHercules - User Reference Guide: Hercules System/370, ESA/390, Z/architecture EmulatorrithwikNo ratings yet
- KST RecoveryUSB 30 enDocument51 pagesKST RecoveryUSB 30 enMesut GuvenNo ratings yet
- HW Configuration Manual - 7301Document158 pagesHW Configuration Manual - 7301Miguel QuintanaNo ratings yet
- Äkta Pilot 600: Operating InstructionsDocument226 pagesÄkta Pilot 600: Operating InstructionsKatie MickoNo ratings yet
- SFC-DC enDocument114 pagesSFC-DC encarlcoxNo ratings yet
- KST PalletTech 37 en PDFDocument107 pagesKST PalletTech 37 en PDFRaphael Micheloni100% (1)
- Hercules User ReferenceDocument478 pagesHercules User ReferenceEnrique J. Ajenjo EscolanoNo ratings yet
- User's Guide: TUSB926x Flash BurnerDocument37 pagesUser's Guide: TUSB926x Flash BurnerMehran MehiNo ratings yet
- KR C4 PROFIBUS KSS VSS 85 86 enDocument57 pagesKR C4 PROFIBUS KSS VSS 85 86 enshrusNo ratings yet
- KST SafeOperation 32 enDocument205 pagesKST SafeOperation 32 enHerick Moscardini0% (1)
- KUKA - SafeOperation 3.2Document205 pagesKUKA - SafeOperation 3.2JoeyNo ratings yet
- KR C4 Interbus 11 enDocument65 pagesKR C4 Interbus 11 enOmar Gerardo Sida LopezNo ratings yet
- SEW R83F GearboxDocument212 pagesSEW R83F GearboxJackNo ratings yet
- Hercules Messagesand CodesDocument169 pagesHercules Messagesand CodesandersonfdasilvaNo ratings yet
- Kuka - Usertech 2.3: Kuka Robot Group Kuka System Technology (KST)Document71 pagesKuka - Usertech 2.3: Kuka Robot Group Kuka System Technology (KST)AnatoliiNo ratings yet
- 682-010 Rev 4.1 AX-CTL-1 Manual (APOLLO)Document102 pages682-010 Rev 4.1 AX-CTL-1 Manual (APOLLO)Jorge EspinozaNo ratings yet
- 1 Detailing - 100 - Enu PDFDocument264 pages1 Detailing - 100 - Enu PDFGia Vinh Bui TranNo ratings yet
- M3 System Service ManualDocument76 pagesM3 System Service ManualAlex BombayNo ratings yet
- HG3-HG2-HG16 CB Manual Ver5.1Document40 pagesHG3-HG2-HG16 CB Manual Ver5.1JoeOsorioNo ratings yet
- Ubuntu InstallDocument137 pagesUbuntu Installawake000No ratings yet
- RNH1000 Professional NVR User ManualDocument81 pagesRNH1000 Professional NVR User Manualcris cabralNo ratings yet
- HT32 Keil-QuickStartv110Document47 pagesHT32 Keil-QuickStartv110NicolasNo ratings yet
- User Manual Csmioipa En-V3Document111 pagesUser Manual Csmioipa En-V3bhlebarovNo ratings yet
- Manual_AOA_Rohde_UMS300Document78 pagesManual_AOA_Rohde_UMS300larissa.inglesNo ratings yet
- 95-8560-7.1 (S3 Manual)Document364 pages95-8560-7.1 (S3 Manual)Usman KhalidNo ratings yet
- Firebird 1.5.6 Release Notes: Helen Borrie (Collator/Editor)Document145 pagesFirebird 1.5.6 Release Notes: Helen Borrie (Collator/Editor)albert lifschitzNo ratings yet
- Reductor SEW MC3RLHT04Document180 pagesReductor SEW MC3RLHT04Edu CCNo ratings yet
- Asterisk Development Guide PDFDocument1,055 pagesAsterisk Development Guide PDFJe RelNo ratings yet
- Am335x Zce 1Document4,978 pagesAm335x Zce 1maiajcmNo ratings yet
- Manual: Operation & InstallationDocument73 pagesManual: Operation & InstallationFenilson BTNo ratings yet
- 071-8516-07 Aurora Playout v8.0 USERDocument186 pages071-8516-07 Aurora Playout v8.0 USERkyu yoeNo ratings yet
- 682-001 Rev 3.3 AX-CTL-1L, 2 and 4 Manual (AEL)Document108 pages682-001 Rev 3.3 AX-CTL-1L, 2 and 4 Manual (AEL)Victor AamNo ratings yet
- Mindray m7 Service ManualDocument289 pagesMindray m7 Service ManualMauricioNo ratings yet
- MCUXIDECTUGDocument150 pagesMCUXIDECTUGRomualdo Cavassana Jr.No ratings yet
- Hero Hms 5000 Usermanual v6.5 v4Document115 pagesHero Hms 5000 Usermanual v6.5 v4Alex AlvarezNo ratings yet
- El600x El602xen PDFDocument207 pagesEl600x El602xen PDFN16064501陳琦No ratings yet
- User S Guide: MSP430 Programming Via The Bootstrap LoaderDocument48 pagesUser S Guide: MSP430 Programming Via The Bootstrap LoadersmhzzNo ratings yet
- DC-60 - CE&FDA - Service Manual - V16.0 - EN - CompressedDocument249 pagesDC-60 - CE&FDA - Service Manual - V16.0 - EN - CompressedFardo SinagaNo ratings yet
- Technical Reference Manual: TMS320x2806xDocument1,126 pagesTechnical Reference Manual: TMS320x2806xGustavo Argandoña FloresNo ratings yet
- 0576.MSP430 Programming Via The Bootstrap LoaderDocument52 pages0576.MSP430 Programming Via The Bootstrap LoaderBiplab RoyNo ratings yet
- Ethercatsystem enDocument335 pagesEthercatsystem enDamianHerreraNo ratings yet
- Freescale Linux LS1043A SDK v0.5 PDFDocument846 pagesFreescale Linux LS1043A SDK v0.5 PDFParasaram SrinivasNo ratings yet
- cx5200 enDocument79 pagescx5200 enJosé Francisco MiguelNo ratings yet
- DC-60 - CE&FDA - Service Manual - V10.0 - ENDocument249 pagesDC-60 - CE&FDA - Service Manual - V10.0 - ENassannam hassanNo ratings yet
- AcronisCyberBackupSCS 12.5 Userguide en-USDocument231 pagesAcronisCyberBackupSCS 12.5 Userguide en-USMarco Antonio AgneseNo ratings yet
- Dspace System DocumentationDocument111 pagesDspace System DocumentationRaquel FerreiraNo ratings yet
- Guide To Armlinux: For DevelopersDocument183 pagesGuide To Armlinux: For DevelopersMasthan ShaikNo ratings yet
- CAN and FPGA Communication Engineering: Implementation of a CAN Bus based Measurement System on an FPGA Development KitFrom EverandCAN and FPGA Communication Engineering: Implementation of a CAN Bus based Measurement System on an FPGA Development KitNo ratings yet
- Platform Interference in Wireless Systems: Models, Measurement, and MitigationFrom EverandPlatform Interference in Wireless Systems: Models, Measurement, and MitigationRating: 5 out of 5 stars5/5 (1)
- Implementing 802.11, 802.16, and 802.20 Wireless Networks: Planning, Troubleshooting, and OperationsFrom EverandImplementing 802.11, 802.16, and 802.20 Wireless Networks: Planning, Troubleshooting, and OperationsRating: 4.5 out of 5 stars4.5/5 (2)
- Interview QuestionsDocument3 pagesInterview QuestionsShrikant Suman Jaydeorao PatilNo ratings yet
- Descriptive Paper Asked in SBI PODocument3 pagesDescriptive Paper Asked in SBI POShrikant Suman Jaydeorao PatilNo ratings yet
- Wifi Manager PresentationDocument12 pagesWifi Manager PresentationShrikant Suman Jaydeorao PatilNo ratings yet
- Computer Science Engineering TYDocument44 pagesComputer Science Engineering TYKrishna TelgaveNo ratings yet
- Computer Science Engineering TYDocument44 pagesComputer Science Engineering TYKrishna TelgaveNo ratings yet
- Requisite ProDocument17 pagesRequisite ProShrikant Suman Jaydeorao PatilNo ratings yet
- Instructions of 80x86Document41 pagesInstructions of 80x86Shrikant Suman Jaydeorao PatilNo ratings yet
- Chapter8 DisjointSets1Document15 pagesChapter8 DisjointSets1Shrikant Suman Jaydeorao PatilNo ratings yet
- Alarm Cobra 7518Document8 pagesAlarm Cobra 7518Tom TalicniNo ratings yet
- Formal Verificaiton of A FIFODocument8 pagesFormal Verificaiton of A FIFOSandesh BorgaonkarNo ratings yet
- 87 Security Frameworks SlidesDocument34 pages87 Security Frameworks Slidesamit_redkar1986No ratings yet
- Ns Scroll View GuideDocument22 pagesNs Scroll View Guidenevermore1stNo ratings yet
- D580 ManualDocument20 pagesD580 ManualvanhostingwebNo ratings yet
- Cisco Catalyst Poster FinalDocument1 pageCisco Catalyst Poster FinalRick WegenerNo ratings yet
- DP Sound Conexant 15035 DriversDocument222 pagesDP Sound Conexant 15035 DriversRajesh1146No ratings yet
- What Are Update AnomaliesDocument44 pagesWhat Are Update AnomaliesAlex LeeNo ratings yet
- (Ubuntu) Wireless Hardware Block On HP Envy After Going To 18.04 From Dual BootDocument5 pages(Ubuntu) Wireless Hardware Block On HP Envy After Going To 18.04 From Dual BootDave SeynabouNo ratings yet
- VivoxServiceIntegrationWhitePaper 011309Document30 pagesVivoxServiceIntegrationWhitePaper 011309vguruv0% (1)
- Part I Supplement covers fuel filter locations, glow plug testing, and moreDocument58 pagesPart I Supplement covers fuel filter locations, glow plug testing, and moreAna Raos StupaloNo ratings yet
- Instalacion Channel Master Type 120Document14 pagesInstalacion Channel Master Type 120Fredy Turpo TiconaNo ratings yet
- Why Use Bypass in Variable Frequency Drive SystemDocument6 pagesWhy Use Bypass in Variable Frequency Drive Systemmani_208eeNo ratings yet
- BTS Fault Code GuideDocument7 pagesBTS Fault Code Guidefimmy1No ratings yet
- FAA Consultant DER Directory Acoustical DERsDocument171 pagesFAA Consultant DER Directory Acoustical DERsjamesnettleNo ratings yet
- Project Proposal Template - Level I Itsc-XxxxDocument4 pagesProject Proposal Template - Level I Itsc-XxxxRose RamirezNo ratings yet
- Andrew GroveDocument13 pagesAndrew Groveskaramanlakis100% (1)
- Adr Design RulesDocument14 pagesAdr Design RulesLucas MundayNo ratings yet
- Actividad 2. Comparativo de Circuitos DigitalesDocument8 pagesActividad 2. Comparativo de Circuitos DigitalesArmando Guerrero RochaNo ratings yet
- HPUX Add RAID-5 external disk enclosure SA20 to Itanium rx2600Document5 pagesHPUX Add RAID-5 external disk enclosure SA20 to Itanium rx2600iqbal_sabetowal7547No ratings yet
- Microprocessor Question BankDocument3 pagesMicroprocessor Question BankDORAIRAJ ADARSH Y UEC19132No ratings yet
- SQL MaterialDocument252 pagesSQL MaterialSravan Kumar100% (3)
- Delta Peripherals price list for laptops, desktops, servers, CCTV cameras and moreDocument10 pagesDelta Peripherals price list for laptops, desktops, servers, CCTV cameras and moreRamalingam Rathinasabapathy EllappenNo ratings yet
- For Clean Gases With Optional Integral Display: FMA1700A/1800A SeriesDocument2 pagesFor Clean Gases With Optional Integral Display: FMA1700A/1800A SeriesIvette Desales SotoNo ratings yet
- KBDA AC Drive Series ManualDocument56 pagesKBDA AC Drive Series ManualKBElectronicsinc100% (1)
- Tle Css - Grade 10: Let Us DiscoverDocument7 pagesTle Css - Grade 10: Let Us DiscoverKentJosephEspinosaPaluaNo ratings yet
- Temperature Humidity Sensor ChartDocument64 pagesTemperature Humidity Sensor Chartvyhtran4731100% (1)
- 6040z User ManualDocument29 pages6040z User Manualscribd1-22No ratings yet
- Lab On TCP SpoofingDocument2 pagesLab On TCP SpoofingBenjamin HolmesNo ratings yet
- DxDiag CESARDISEÑODocument10 pagesDxDiag CESARDISEÑOCesar Villalta CuetoNo ratings yet