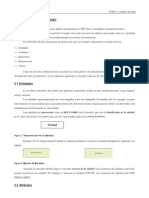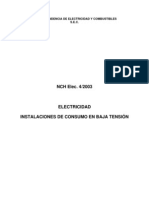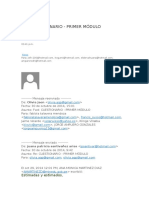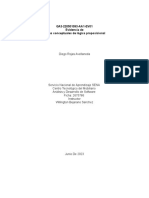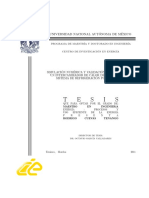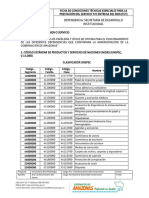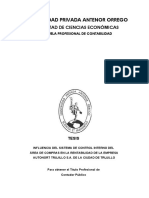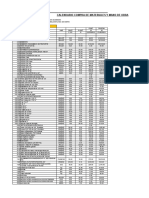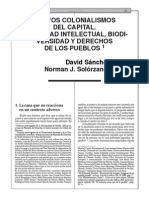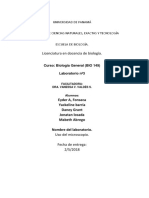Professional Documents
Culture Documents
Manual Wilcom
Uploaded by
Diego Marcelo Aguilar AlfaroCopyright
Available Formats
Share this document
Did you find this document useful?
Is this content inappropriate?
Report this DocumentCopyright:
Available Formats
Manual Wilcom
Uploaded by
Diego Marcelo Aguilar AlfaroCopyright:
Available Formats
Manual Wilcom
Aqu les muestro los primeros pasos para comenzar a utilizar el wilcom esto en
base a experiencia propia ya que cuando comenc no llegue a conseguir
ningn curso si no que fue por iniciativa mis primeros digitalizados los cree
con el pe-design siendo muy rudimentario engorroso pero con paciencia hacia
milagritos.
Bueno vayamos al asunto si ya tenemos idea del entorno de trabajo
herramientas y todo el asunto comenzaremos con funciones bsicas.
Utilizando las herramientas debajo del lpiz, si las que son para trabajar con
dibujos utilizamos la herramienta de acuerdo al caso por ejemplo la de
polgono creamos una forma cualquiera teni9endo en cuenta que con el botn
izquierdo del Mouse formaremos lneas rectas ubicndonos en las esquinas
para as colocar la menor cantidad de puntos posibles y con el botn derecho
formaremos curvas todos estos puntos los podemos modificar con la
herramienta reformar que nos muestra lneas rectas formada por cuadros y
curvas por crculos.
A estas formas ya cuando estn formadas con las herramientas Elipse,
rectngulo y polgono las cuales con formas cerradas las podemos rellenas con
puntadas como tatami o satn
Al seleccionar el tipo de puntada Tatami el ajuste automtico que se muestra
es Angulo 0 espaciado 0.40 dis entre puntadas 4.0 todas estas propiedades
son modificables por el editor ya sea dentro de las propiedades que en el
wilcom 9.0 se localizan dando un clic derecho sobre la pieza previamente
seleccionada o en el wilcom 2006 que ya aparecen del lado derecho de la
pantalla
Para crear una pieza con un hueco ya sea por que no lleve ningn relleno o
este va en otro color procedemos a crear la forma donde estar el espacio sin
relleno, luego de tenerla vamos a unir estas piezas en una sola de manera
rpida presionando las teclas Shit + H al tenerlas unidas seleccionamos la
herramienta tatami pero lo que tiene un hueco o dos crculos en medio ( ) aqu
ya formamos la pieza y para rellenar este espacio si se desea utilizamos la
lista de color/objeto Shit + L vamos a donde nos muestra las piezas hechas en
vectores y seleccionamos la que tenemos unidas damos clic derecho y
seleccionamos desagrupar quedando las piezas individuales de nuevo
facilitando su manipulacin
Si el deseo es modificar el Angulo de bordado de las piezas hay una
herramienta que nos permite dar varios ngulos a una misma pieza ( )
seleccionamos la pieza y luego pulsamos la herramienta damos un clic en un
lado y vamos al otro extremo de la pieza esta a la vez nos muestra el valor del
ngulo que estamos formando al termina presionamos enter y la pieza se nos
muestra como deseamos
En el caso anterior podemos agregar refuerzo automtico vamos a las
propiedades en la pestaa de puntada de relleno y nos dirigimos a la sub-
pestaa derecha Efectos en esta seleccionamos la pestaa refuerzo
automtico con el tipo de puntada tatami y espacio de 5 horizontal y 5 vertical
con espacio de borde o margen de 0.60.
Un aspecto importante a la hora de crear un bordado es el de acortar o
esconder en lo posible los saltos donde quedan atravesados esos hilos que
despus de bordar debemos cortar y en algunos casos quedan atravesados
siendo esto mucho mas visible en los textos para evitar esto con la
herramienta reformar ya mencionada con antelacin al seleccionar una pieza
vamos de acuerdo al orden de bordado de cada pieza bueno seleccionamos y
pulsamos la herramienta reformar al hacerlo nos presenta los nodos que van
en el margen definiendo la lnea exterior y nos muestra un rombo y una X
siendo el rombo el inicio de las puntadas por donde la maquina comenzara a
bordar y la X el punto donde esta finalizara con solo mover esta marcas
cambiaremos la posicin de inicio o fin de la pieza esto lo debemos hacer a
favor a la prxima pieza para que no quede en lo posible esos hilos
atravesados para el texto es diferente la forma de hacer la secuencia de
bordado
Con la herramienta de crear texto ( ) escribimos lo que deseamos y pulsamos
enter si no escribiremos mas si es el caso contrario damos clic en otro espacio
y seguimos escribiendo, bueno ya teniendo el texto seleccionamos y
escogemos el tipo de fuente si no tenemos un tipo de fuente lo descargamos
en la carpeta fuentes en este caso tendremos que cerrar el programa y volver
a ejecutarlo para que podamos visualizar la fuente en el wilcom, ya teniendo
la fuente seleccionada cuadramos el tamao que va a tener y vamos a la
herramienta de generar puntadas ( ) esta ya nos muestra las puntadas para
que la letra quede gruesa y no se pierda como para en el caso de las telas
utilizadas para chemisses, chombas o remeras que traen unos huecos donde
se pierden las puntadas vamos a propiedades > puntadas de relleno > efectos
>otros marcamos la casilla para ancho de columna y colocamos un valor entre
.030 mx. y 0.10 min. en algunos casos de acuerdo al tamao del texto
utilizaremos la casilla de compensacin tire con valores de 0.10 min. 0.20
mx. estos valores pueden ser para textos pequeos de hasta 1.5 cm de
altura
Cuando el texto ya es mas complejo de varias palabras lo secuenciamos para
evitar el enredo de los hilos esto lo haremos en propiedades>texto>secuencia
lnea de secuencia, aqu escogemos orientacin de bordado
Para cambiar la lnea base solo tienes que ir a las propiedades del texto y
donde dice lnea base seleccionas la opcin que necesites por ejemplo circulo,
arco. estas tienen dos orientaciones ejm la primera es en arco. Y la segunda
en U sea al contrario de la primera
Con estas lneas espero les sirva de mucho para comenzar a digitalizar tus
bordados ponle imaginacin y se un poco curioso pero sobre todo dedcale
algo de tiempo al programa para que llegues a digitalizar a nivel profesional.
You might also like
- Programa de Capacitacion en El Hotel Bahia PrincipeDocument68 pagesPrograma de Capacitacion en El Hotel Bahia PrincipeFrancisco Mendez RobleroNo ratings yet
- Tarea 4 Jose AlfonsoDocument5 pagesTarea 4 Jose AlfonsoAntonio Alfonso50% (2)
- Diagramas Entidad-RelacionDocument19 pagesDiagramas Entidad-RelacionxBorchx100% (1)
- Astmd15592bn 090602062145 Phpapp02Document25 pagesAstmd15592bn 090602062145 Phpapp02lool llloplloNo ratings yet
- Planeamiento en La Auditoria AdministrativaDocument22 pagesPlaneamiento en La Auditoria AdministrativaJulio Cesar Sipan Velasquez100% (2)
- DIURETICOSDocument5 pagesDIURETICOSIldaMercedesFriasGuerrero100% (1)
- Janome 200e Manual de UsoDocument53 pagesJanome 200e Manual de UsoMi Taza0% (1)
- Norma Electrica4 2003Document175 pagesNorma Electrica4 2003jermainlp100% (4)
- Electricidad Basica y Aplicaciones - Parte3Document11 pagesElectricidad Basica y Aplicaciones - Parte3Cesar MusepNo ratings yet
- Formato Redaccion InformesDocument9 pagesFormato Redaccion InformesDiego Marcelo Aguilar AlfaroNo ratings yet
- CUESTIONARIODocument3 pagesCUESTIONARIOcharito20No ratings yet
- 1.3.4 La Población Humana.Document7 pages1.3.4 La Población Humana.Alan GahezNo ratings yet
- Estrategias de Integración Social, Comunitaria y LaboralDocument19 pagesEstrategias de Integración Social, Comunitaria y LaboralCardamoNo ratings yet
- Bases Conceptuales de Lógica Proposicional GA3-220501093-AA1-EV01Document7 pagesBases Conceptuales de Lógica Proposicional GA3-220501093-AA1-EV01diego rojas avellanedaNo ratings yet
- Tesis Intercambiador PlacasDocument85 pagesTesis Intercambiador PlacasJeshua ArellanoNo ratings yet
- Diagnóstico SituacionalDocument5 pagesDiagnóstico SituacionalCarmen ParraNo ratings yet
- Fichas TecnicasDocument18 pagesFichas TecnicasASTRID NATHALIA BERNAL OSUNANo ratings yet
- Materiales Inteligentes en Construcciones ModernasDocument14 pagesMateriales Inteligentes en Construcciones ModernasJoseph Ayma cutiNo ratings yet
- AutonortDocument149 pagesAutonortAbel MendezNo ratings yet
- Tanque Septico y LetrinasDocument32 pagesTanque Septico y LetrinasDiegoRiveroPardoNo ratings yet
- P75 - Volcador Continuo Simple - Manual Usuario - 20032018Document45 pagesP75 - Volcador Continuo Simple - Manual Usuario - 20032018José Luis Boncún Carnero100% (1)
- Mecanica Cables SuspendidosDocument4 pagesMecanica Cables SuspendidosAnticristo69No ratings yet
- La Compañía Airbus Defence and Space Suministró ElDocument1 pageLa Compañía Airbus Defence and Space Suministró ElFredy Schneider Castro GutierrezNo ratings yet
- COSTOS DE MATERIALES GYS SAC HUINGOYACU SAPINA LAMISTA - XLSX ZONA 2Document2 pagesCOSTOS DE MATERIALES GYS SAC HUINGOYACU SAPINA LAMISTA - XLSX ZONA 2James ChumbeNo ratings yet
- Ordenamiento Territorial de La Region de CuscoDocument123 pagesOrdenamiento Territorial de La Region de CuscoDavid Espinoza100% (1)
- Nuevos Colonialismos Del CapitalDocument11 pagesNuevos Colonialismos Del CapitalOscar CabreraNo ratings yet
- Analisis de Elasticidad, Oferta y DemandaDocument2 pagesAnalisis de Elasticidad, Oferta y DemandaMariaCharrisNo ratings yet
- Operaciones Básicas de Torneado PDFDocument5 pagesOperaciones Básicas de Torneado PDFsergioNo ratings yet
- Tesis de MaximilianoDocument32 pagesTesis de MaximilianoMaximiliano FloressNo ratings yet
- Elementos de La PlaneaciónDocument4 pagesElementos de La PlaneaciónYaheliNo ratings yet
- Ficha Tecnica Sobadora HDDocument3 pagesFicha Tecnica Sobadora HDuriel pumaNo ratings yet
- Variacion Porcentual FinalDocument4 pagesVariacion Porcentual FinalPedro Luis Vite BroncanoNo ratings yet
- Lab 3.Document7 pagesLab 3.eyder fonseca villaltaNo ratings yet