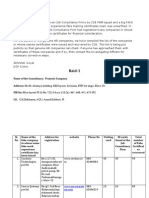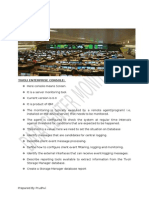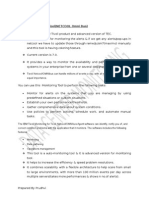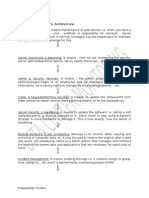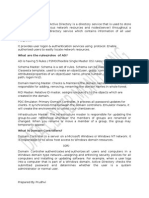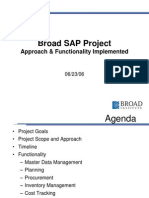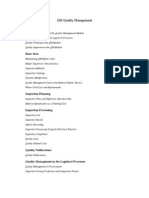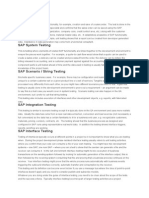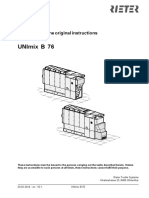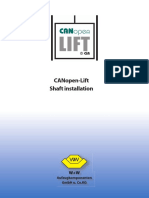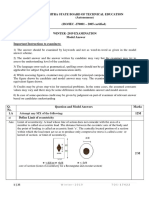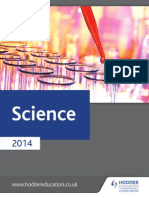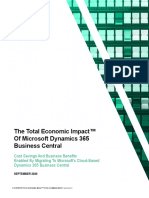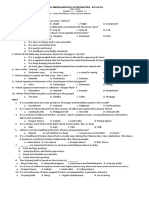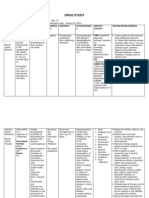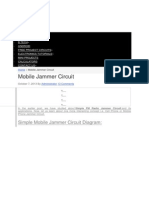Professional Documents
Culture Documents
Split Po
Uploaded by
Prudhvikrishna GurramOriginal Title
Copyright
Available Formats
Share this document
Did you find this document useful?
Is this content inappropriate?
Report this DocumentCopyright:
Available Formats
Split Po
Uploaded by
Prudhvikrishna GurramCopyright:
Available Formats
Split Purchase Orders
Use
You need to be able to change purchase orders quickly and efficiently based on changing
circumstances. For example, you may want to reevaluate a purchase order in the following
situations:
The purchase order quantity is so large that no single vendor can fill the order.
The existing vendor cannot deliver the goods in time, but another vendor can.
You can obtain one of the purchase order items from a different vendor at a better price.
With this transaction, you can split purchase order items among vendors, plants, purchasing
organizations, or company codes to optimize your goods receipts. By changing the receiving
plant or splitting schedule lines by plant, you can optimize distribution of the goods to your
various locations.
Integration
You can test the results of a purchase order change or split by choosing Simulate. This function
calls the BAPIs in test mode to check whether your entries are valid. If there are errors, the
system displays them in the Error Logtabstrip.
You can drill down to the following documents:
Purchase order: double-click the purchase order number in the header data, or choose the corresponding icon
Vendor master record: double-click the vendor in the header data
Schedule line: double-click the item number at the item level
Material master record: double-click the material number at the item level, or choose the corresponding icon.
You can change reduce quantities by entering the new quantity manually. Alternatively, you can
choose Shift All to move the entire quantity from one item or schedule line to another or to a
different PO. This reduces the quantity in the original item or schedule line to zero.
Prerequisites
There are three levels of authorization for this transaction:
Full authority (V_FULL_AUTH)
Includes all authorizations
Liaison officer (ZMM_PO_LO)
No splitting of purchase order items allowed
Change GAC date
Change GAC reason code
Change shipping instructions
Access to purchase order confirmations
Split authority (ZMM_POSPLT)
Splitting of purchase order items
Change shipping instructions
No changes to goods receipt date
No changes to reason code
No access to purchase order confirmations
If you have either full or split authority for this transaction, you can choose between two modes:
split or change. If you have liaison authority, you will only be able to process purchase orders in
change mode.
The PO Confirmation function only appears on the screen for users with full authority or liaison
authority. You cannot change any data at this point; you just choose Save to generate the
confirmation.
Restrictions
You cannot split purchase orders that involve seasonality. (See also Seasonal Stock.)
You cannot split stock transfer orders.
You cannot use this transaction with non-AFS materials. If a purchase order contains both AFS and non-AFS
materials, only the AFS materials are affected.
You cannot select items with a status of Delivery completed or Deleted.
Splitting of Purchase Order Quantities in Apparel and Footwear
Solution (IS-AFS)
Skip to end of metadata
Attachments:1
Added by Guest, last edited by Alon Mizrahi on Nov 03, 2011 (view change)
show comment
Go to start of metadata
Splitting of Purchase Order Quantities in Apparel and
Footwear Solution (IS-AFS)
Overview
You need to be able to change purchase orders quickly and efficiently based on changing circumstances. With this
transaction, you can split purchase order items among vendors, plants, purchasing organizations, or company codes to
optimize your goods receipts. By changing the receiving plant or splitting schedule lines by plant, you can optimize
distribution of the goods to your various locations.
Example
You may want to reevaluate a purchase order in the following situations:
The purchase order quantity is so large that no single vendor can fill the order.
The existing vendor cannot deliver the goods in time, but another vendor can.
You can obtain one of the purchase order items from a different vendor at a better price.
Process Steps
1) Create a Purchase Order with Quantity of 10000 M
2) Run the T-Code: /N/AFS/SPLITPO
3) Selection Criteria: Purchase Order Number , Press Enter
4) In the Split and Change PO, Select the Line Item and Click on Execute
5) In the Change PO Screen Click on Split PO ICON
6) Under the New Data Tab Give the New Vendor, Company Code Pur.Org and P.Grp
7) Under the Schedule Line Tab in the Reduced Quantities Column enter the New quantities to the
vendor to which you are splitting You can not assign the Total quantities to the New vendor the minimum
quantity to the old vendor. (The Minimum quantity of Old Purchase Order should be 1or 0.001 as per the
Base Unit of Measure).
8) Click on the Simulate button or Press F6
9) Errors will be logged in the Log Tab Strip
10) If Simulation run was successful Click on Save or Press Ctrl+S
11) You can see the New Purchase Order Number in the Log Tabs trip.
Process Prerequisite
The Minimum quantity of Old Purchase Order should be 1or 0.001 as per the Base Unit of
Measure.
Vendor must be created in the given Purchase Organization.
Info Record to be maintained for Vendor and Material Combination.
AFS Component ATP Check in the Purchase
Order
Use
AFS has enabled the component ATP check in the stock transfer item of the purchase order for AFS materials. If the
item is either not available or not fully available the system shows an AFS overview screen of the availability
situation at SKU level.
AFS still displays the standard ATP overview for standard components.
Integration
In the standard system it is only possible to perform an ATP check for one schedule line but AFS has enabled
component ATP multiple schedule lines to allow an ATP for SKUs. The system issues a report with one line per
component and displays the required quantities (sum of all requirements for a component) and the total confirmed
quantity. The requirements date is the latest date of all schedule lines.
The AFS lock logic differs from the standard for this function. In the standard the confirmed quantity is not updated
until you save and in AFS it is necessary to update the confirmed quantity after each schedule line/SKU so that the
second schedule line can not be assigned the same components at the first one has just received.
If a quantity is manually changed in the purchase order and ATP is not rerun for the components
the system will have inconsistencies. The confirmed quantity will not have the current confirmed
quantity unless you run ATP or run the report /AFS/MMPO_DELETE_VMENG.
The AFS component ATP check also differs from the standard as to which stock it checks for in the second Step. In
the first step the ATP simply checks for available component stock for the subcontractor as in the standard but in the
second step, AFS only checks for free available stock and not stock assigned to other subcontractors as in the
standard system.
Split valuation:
The SAP R/3 System allows you to valuate stocks of a material either together or separately, that is,
according to different valuation criteria. Split valuation is necessary if, for example:
1. Stock from in-house production has a different valuation price than externally procured stock.
2. Stock obtained from one manufacturer is valuated at a different price than stock obtained from another
manufacturer.
3. Different batch stocks of a material have different valuation prices.
4. Value damaged and repair part differently from a new part.
To used split valuation, you have to activate it using 'OMW0'.
To change split material valuation once it has been set, you must
1. first post out all stocks (for example, to a cost center or with movement type 562)
2. then change the control parameters
3. if necessary, change the automatic account determination
4. finally post the stocks back in again
In split valuation, you can distinguish between partial stocks of a material according to certain criteria and
valuate them separately.
The material stock is divided according to valuation category and valuation type.
The valuation category determines how the partial stocks are divided, that is, according to which criteria.
The valuation type describes the characteristics of the individual stocks.
With the function "Setting" you can determine:
which valuation categories exist in your company (global categories)
which valuation types exist in your company (global types)
which valuation types belong to which valuation category
which valuation categories exist in a valuation area (local categories)
Your entries are only relevant if you set split valuation as active in the function "Global settings".
In the standard SAP R/3 System, the following valuation categories are default settings :
B procurement type
with the valuation types:
"EIGEN" for in-house production
"FREMD" for external procurement
H Origin
X automatic valuation (only for batch)
To select split valuation ('OMWC'), proceed as follows:
1. Determine the valuation categories and valuation types that are allowed for all valuation areas:
global valuation categories via menu "Goto --> Global Categories"
global valuation types via menu "Goto --> Global Types"
2. Allocate the valuation types to the valuation categories.
a) Select "Goto --> Global Categories".
b) Position the cursor on a valuation category and select
"Goto --> Global Categories --> Assignments --> 'Types->Category'".
c) Activate the valuation types you want.
3. Determine the local valuation categories for each valuation area.
a) Select "Goto --> Local definitions".
b) Position the cursor on a valuation area and select
"Goto --> Local Definitions --> Allocate Categoires->Org.units (button Cats->(OU)".
You obtain a list of the global valuation categories.
c) Activate the categories to be used in this valuation area.
The system creates the local valuation types based on the allocations under point 2.
Only now can you create a master record with split valuation.
Specifying Split Valuation by creating Material Subject to Split Valuation
1. Create a material master record, selecting the Accounting View 1.
2. Enter your data as required on the Accounting data screen, specifying a valuation category.
(If you can't find the valuation category field, it might be hidden, use OMSR to define the Field Groups.
Look for the field MBEW-BWTTY for Valuation category).
3. Be sure that the price control indicator is V for moving average price and enter a moving average price.
4. In the case of split valuation, you can create only one valuation header record with price control V
because the
individual stock values are cumulated, and this total value is written to the valuation header record. This is
where the
individual stocks of a material are managed cumulatively. To do this, fill in the Valuation category field on
the accounting
screen when you create the material master record and leave the Valuation type field blank.
5. Save your data and the system creates the valuation header record.
6. The initial screen appears.
7. Extend the material by creating new material master records from the Accounting view 1. For the first
material, specify a
valuation type in the Organizational Levels dialog box and enter the respective accounting data on the
data screen.
Proceed likewise for the other materials, distinguishing between them by valuation type. To do this, call
up the material in
creation mode again. Due to the fact that a valuation header record exists, the system requires you to
enter a valuation
type for the valuation category.
8. Repeat step seven for every valuation type planned.
You might also like
- The Subtle Art of Not Giving a F*ck: A Counterintuitive Approach to Living a Good LifeFrom EverandThe Subtle Art of Not Giving a F*ck: A Counterintuitive Approach to Living a Good LifeRating: 4 out of 5 stars4/5 (5794)
- The Gifts of Imperfection: Let Go of Who You Think You're Supposed to Be and Embrace Who You AreFrom EverandThe Gifts of Imperfection: Let Go of Who You Think You're Supposed to Be and Embrace Who You AreRating: 4 out of 5 stars4/5 (1090)
- Never Split the Difference: Negotiating As If Your Life Depended On ItFrom EverandNever Split the Difference: Negotiating As If Your Life Depended On ItRating: 4.5 out of 5 stars4.5/5 (838)
- Hidden Figures: The American Dream and the Untold Story of the Black Women Mathematicians Who Helped Win the Space RaceFrom EverandHidden Figures: The American Dream and the Untold Story of the Black Women Mathematicians Who Helped Win the Space RaceRating: 4 out of 5 stars4/5 (894)
- Grit: The Power of Passion and PerseveranceFrom EverandGrit: The Power of Passion and PerseveranceRating: 4 out of 5 stars4/5 (587)
- Shoe Dog: A Memoir by the Creator of NikeFrom EverandShoe Dog: A Memoir by the Creator of NikeRating: 4.5 out of 5 stars4.5/5 (537)
- Elon Musk: Tesla, SpaceX, and the Quest for a Fantastic FutureFrom EverandElon Musk: Tesla, SpaceX, and the Quest for a Fantastic FutureRating: 4.5 out of 5 stars4.5/5 (474)
- The Hard Thing About Hard Things: Building a Business When There Are No Easy AnswersFrom EverandThe Hard Thing About Hard Things: Building a Business When There Are No Easy AnswersRating: 4.5 out of 5 stars4.5/5 (344)
- Her Body and Other Parties: StoriesFrom EverandHer Body and Other Parties: StoriesRating: 4 out of 5 stars4/5 (821)
- The Sympathizer: A Novel (Pulitzer Prize for Fiction)From EverandThe Sympathizer: A Novel (Pulitzer Prize for Fiction)Rating: 4.5 out of 5 stars4.5/5 (119)
- The Emperor of All Maladies: A Biography of CancerFrom EverandThe Emperor of All Maladies: A Biography of CancerRating: 4.5 out of 5 stars4.5/5 (271)
- The Little Book of Hygge: Danish Secrets to Happy LivingFrom EverandThe Little Book of Hygge: Danish Secrets to Happy LivingRating: 3.5 out of 5 stars3.5/5 (399)
- The World Is Flat 3.0: A Brief History of the Twenty-first CenturyFrom EverandThe World Is Flat 3.0: A Brief History of the Twenty-first CenturyRating: 3.5 out of 5 stars3.5/5 (2219)
- The Yellow House: A Memoir (2019 National Book Award Winner)From EverandThe Yellow House: A Memoir (2019 National Book Award Winner)Rating: 4 out of 5 stars4/5 (98)
- Devil in the Grove: Thurgood Marshall, the Groveland Boys, and the Dawn of a New AmericaFrom EverandDevil in the Grove: Thurgood Marshall, the Groveland Boys, and the Dawn of a New AmericaRating: 4.5 out of 5 stars4.5/5 (265)
- A Heartbreaking Work Of Staggering Genius: A Memoir Based on a True StoryFrom EverandA Heartbreaking Work Of Staggering Genius: A Memoir Based on a True StoryRating: 3.5 out of 5 stars3.5/5 (231)
- Team of Rivals: The Political Genius of Abraham LincolnFrom EverandTeam of Rivals: The Political Genius of Abraham LincolnRating: 4.5 out of 5 stars4.5/5 (234)
- On Fire: The (Burning) Case for a Green New DealFrom EverandOn Fire: The (Burning) Case for a Green New DealRating: 4 out of 5 stars4/5 (73)
- The Unwinding: An Inner History of the New AmericaFrom EverandThe Unwinding: An Inner History of the New AmericaRating: 4 out of 5 stars4/5 (45)
- FakeCompanies 28-10-2014Document48 pagesFakeCompanies 28-10-2014Citizen Matters100% (2)
- FakeCompanies 28-10-2014Document48 pagesFakeCompanies 28-10-2014Citizen Matters100% (2)
- Canna DispensariesDocument35 pagesCanna DispensariesWaf Etano100% (1)
- Sending Itm Events To OmnibusDocument9 pagesSending Itm Events To OmnibusPrudhvikrishna GurramNo ratings yet
- Day 10Document5 pagesDay 10Prudhvikrishna GurramNo ratings yet
- EcoamstDocument252 pagesEcoamstPrudhvikrishna GurramNo ratings yet
- Troubleshooting Missing or Incorrect Historical DataDocument18 pagesTroubleshooting Missing or Incorrect Historical DataPrudhvikrishna GurramNo ratings yet
- Day 7Document9 pagesDay 7Prudhvikrishna GurramNo ratings yet
- Day 9Document12 pagesDay 9Prudhvikrishna GurramNo ratings yet
- NagiosDocument13 pagesNagiosPrudhvikrishna GurramNo ratings yet
- Application MonitoringDocument43 pagesApplication MonitoringPrudhvikrishna GurramNo ratings yet
- Sending Itm Events To OmnibusDocument9 pagesSending Itm Events To OmnibusPrudhvikrishna GurramNo ratings yet
- Day 6Document3 pagesDay 6Prudhvikrishna GurramNo ratings yet
- Application and Network Monitoring: Lorna Robertshaw, Director of Applications Engineering OPNET TechnologiesDocument31 pagesApplication and Network Monitoring: Lorna Robertshaw, Director of Applications Engineering OPNET TechnologiesPrudhvikrishna GurramNo ratings yet
- Day 9Document12 pagesDay 9Prudhvikrishna GurramNo ratings yet
- 2010 11 10 AVKS OMNIBus Core OverviewDocument46 pages2010 11 10 AVKS OMNIBus Core OverviewPrudhvikrishna GurramNo ratings yet
- Day-8 Netcool Monitoring Tool (NETCOOL Omni Bus)Document5 pagesDay-8 Netcool Monitoring Tool (NETCOOL Omni Bus)Prudhvikrishna GurramNo ratings yet
- Day 6Document3 pagesDay 6Prudhvikrishna GurramNo ratings yet
- DAY-2 Explain About DC OP's ArchitectureDocument2 pagesDAY-2 Explain About DC OP's ArchitecturePrudhvikrishna GurramNo ratings yet
- Day-4 Active DirectoryDocument3 pagesDay-4 Active DirectoryPrudhvikrishna GurramNo ratings yet
- Broad SAP Functionality SAPBIZDocument17 pagesBroad SAP Functionality SAPBIZPrudhvikrishna GurramNo ratings yet
- Day 3Document3 pagesDay 3Prudhvikrishna GurramNo ratings yet
- Day 1Document3 pagesDay 1Prudhvikrishna GurramNo ratings yet
- QM Quality Management Overview FunctionsDocument16 pagesQM Quality Management Overview Functionsrvk386No ratings yet
- SAP Unit, System, Scenario and Integration Testing OverviewDocument14 pagesSAP Unit, System, Scenario and Integration Testing OverviewPrudhvikrishna Gurram100% (1)
- Resume MM With CIN SAPDocument4 pagesResume MM With CIN SAPPrudhvikrishna GurramNo ratings yet
- Parameter IzationDocument12 pagesParameter IzationPrudhvikrishna GurramNo ratings yet
- LR FaqDocument2 pagesLR FaqPrudhvikrishna GurramNo ratings yet
- 2011-1-Training Manual On Material ManagementDocument119 pages2011-1-Training Manual On Material ManagementPrudhvikrishna GurramNo ratings yet
- LoadRunner ControllerDocument7 pagesLoadRunner ControllerPrudhvikrishna GurramNo ratings yet
- OM - Rieter - UNIMix A76Document321 pagesOM - Rieter - UNIMix A76Phineas FerbNo ratings yet
- SSRN Id26238Document21 pagesSSRN Id26238Ayame KusuragiNo ratings yet
- Effect of Dust On The Performance of Wind Turbines PDFDocument12 pagesEffect of Dust On The Performance of Wind Turbines PDFJallal ArramachNo ratings yet
- Amna Hameed: ObjectiveDocument2 pagesAmna Hameed: ObjectiveSabrina GandapurNo ratings yet
- Canopen-Lift Shaft Installation: W+W W+WDocument20 pagesCanopen-Lift Shaft Installation: W+W W+WFERNSNo ratings yet
- WBC Study Reveals God's NatureDocument11 pagesWBC Study Reveals God's NatureSherwin Castillo DelgadoNo ratings yet
- TOS 22402 Winter 19th I SCHEME Paper Model Answer PaperDocument25 pagesTOS 22402 Winter 19th I SCHEME Paper Model Answer Paperirshadmirza753No ratings yet
- Self Healing Challenge - March 2023 Workshop ThreeDocument16 pagesSelf Healing Challenge - March 2023 Workshop ThreeDeena DSNo ratings yet
- Figures of Speech ExplainedDocument5 pagesFigures of Speech ExplainedDarenJayBalboa100% (1)
- Reasons Why Coca Cola Has A Large Market Share in Kenya and The WorldDocument9 pagesReasons Why Coca Cola Has A Large Market Share in Kenya and The WorldAludahNo ratings yet
- Ubiquiti Af60-Xr DatasheetDocument3 pagesUbiquiti Af60-Xr Datasheetayman rifaiNo ratings yet
- Science Web 2014Document40 pagesScience Web 2014Saif Shahriar0% (1)
- TEI - of - Microsoft - Business Central - FINALDocument23 pagesTEI - of - Microsoft - Business Central - FINALMarketing ComesaNo ratings yet
- MB0042-MBA-1st Sem 2011 Assignment Managerial EconomicsDocument11 pagesMB0042-MBA-1st Sem 2011 Assignment Managerial EconomicsAli Asharaf Khan100% (3)
- Rock Laboratory PricelistDocument1 pageRock Laboratory PricelistHerbakti Dimas PerdanaNo ratings yet
- Re: Laparoscopic Myomectomy: A Review of Alternatives, Techniques and ControversiesDocument1 pageRe: Laparoscopic Myomectomy: A Review of Alternatives, Techniques and ControversiesMayada OsmanNo ratings yet
- The Clàsh The 0nly Band That MatteredDocument255 pagesThe Clàsh The 0nly Band That MatteredNikos VaxevanidisNo ratings yet
- Surface water drainage infiltration testingDocument8 pagesSurface water drainage infiltration testingRay CooperNo ratings yet
- Leks Concise Guide To Trademark Law in IndonesiaDocument16 pagesLeks Concise Guide To Trademark Law in IndonesiaRahmadhini RialiNo ratings yet
- Security Testing MatDocument9 pagesSecurity Testing MatLias JassiNo ratings yet
- MBA 2020: Research on Online Shopping in IndiaDocument4 pagesMBA 2020: Research on Online Shopping in Indiaprayas sarkarNo ratings yet
- Examples of IELTS Speaking Part 1 QuestionsDocument15 pagesExamples of IELTS Speaking Part 1 QuestionsThanh TrầnNo ratings yet
- Direction: Read The Questions Carefully. Write The Letters of The Correct AnswerDocument3 pagesDirection: Read The Questions Carefully. Write The Letters of The Correct AnswerRomyross JavierNo ratings yet
- Mechanical EngineeringDocument14 pagesMechanical EngineeringSamuel WozabNo ratings yet
- OsmanabadDocument5 pagesOsmanabadKirankumar MutnaliNo ratings yet
- Cefoxitin and Ketorolac Edited!!Document3 pagesCefoxitin and Ketorolac Edited!!Bryan Cruz VisarraNo ratings yet
- Electronics HubDocument9 pagesElectronics HubKumaran SgNo ratings yet
- Oreilly Design For Voice InterfacesDocument37 pagesOreilly Design For Voice InterfacesHarmony JordenNo ratings yet
- Loverpreet Chapterv 1Document16 pagesLoverpreet Chapterv 1Sheikh SiddiquiNo ratings yet