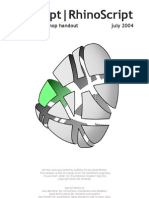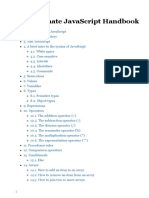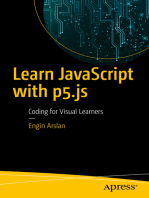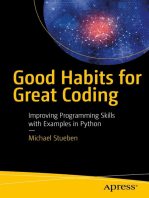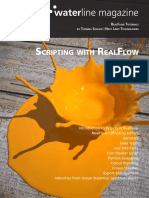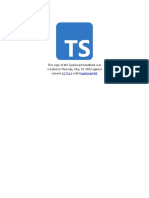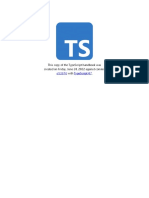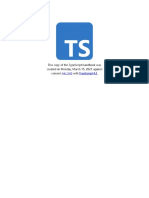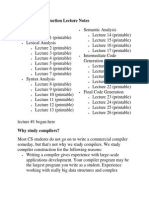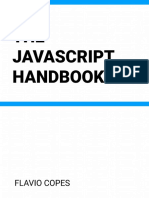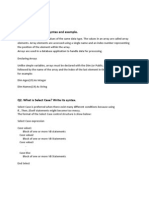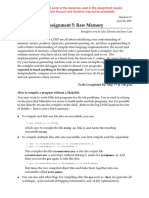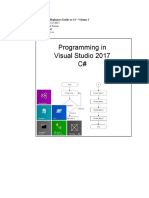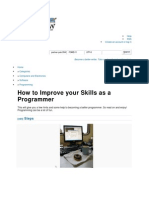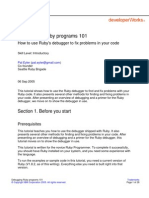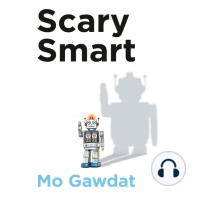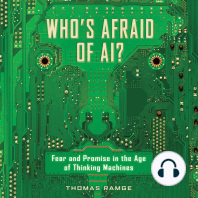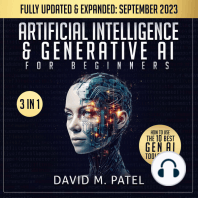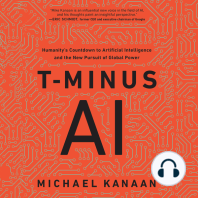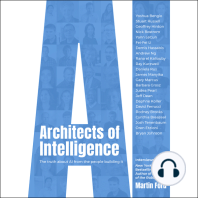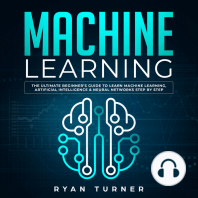Professional Documents
Culture Documents
Scripting Handout
Uploaded by
Văn Nam0 ratings0% found this document useful (0 votes)
23 views73 pagesfor student's architect
Copyright
© © All Rights Reserved
Available Formats
PDF, TXT or read online from Scribd
Share this document
Did you find this document useful?
Is this content inappropriate?
Report this Documentfor student's architect
Copyright:
© All Rights Reserved
Available Formats
Download as PDF, TXT or read online from Scribd
0 ratings0% found this document useful (0 votes)
23 views73 pagesScripting Handout
Uploaded by
Văn Namfor student's architect
Copyright:
© All Rights Reserved
Available Formats
Download as PDF, TXT or read online from Scribd
You are on page 1of 73
vbScript|RhinoScript
Revised workshop handout july 2004
Written and copyrighted by Gelfing '04 aka David Rutten.
This handout is free of charge to all. No limitations regarding
its use exist. Under no circumstances however may this
copyright notice be removed.
Special thanks to:
Jess Mrtterer for corrections, translations and feedback.
Sigrid Brell-okcan for initiative and support.
Paul Rutten for suggestions, ideas and being wise in many ways.
Table of contents & Introduction
2
Table of contents
Chapter 1 Macros & Command-sequences 3
Chapter 2 Scripts 4
Chapter 3 Script layout 8
Chapter 4 Operators & Functions 12
Chapter 5 Advanced variables 16
Chapter 6 Flow control 21
Chapter 7 Arrays 27
Chapter 8 Custom functions 41
Multiple Choice Quiz 51
Introduction
Hi there,
Youve just opened the revised vbScript|RhinoScript hand-out. This booklet was originally
written to assist the students of the Architecture faculty of the Universitt fr Angewandte
Kunst in Vienna during their 4 day workshop on CAD-Programming in 2003. It has been revised
to accommodate a wider (non-german) audience.
The chapters that compose this book are aimed at absolute beginners. Programming
experience of any kind is not required. However a certain understanding of logic is an
absolute must for any successful programmer. This tutorial will deal with the basics of coding
in the VisualBasic scripting language as well as the implementation of vbScript in Rhinoceros
3D CAD environment.
If you already are familiar with scripting then you are probably wasting your time reading
this. The same applies if you have no intention of writing scripts specifcally for Rhinoceros
3x.
This book is divided into 8 Chapters. Some chapters come with a set of exercises, which
you should be able to complete. If you cannot, I recommend you reread the appropriate
paragraphs once more.
The appendices contain all sorts of information such as advanced coding techniques, lookup
tables and tips&tricks.
One fnal word of advice: It would probably be best if you took your time reading the
chapters. Try to avoid information overload. Make sure you understand (not just remember)
one paragraph before taking on the next.
Thats it! Good luck!
Chapter 1: Macros & Command-Sequences
3
1 Macros & Command-Sequences
1.1 Command-line applications
Many programs are based on a command-line interface. This means you can use tools, create
data and change settings using only the keyboard. You type the commands and the program
will execute it:
Line 0,0,0 10,0,0
This system originated from dos and thus it is no longer 'up to date. Therefore practically all
applications we see today have a GUI (graphical user interface) that allows us to bypass this
command-line using the mouse: we click on the line button and then we pick 2 coordinates
in a viewport. However the line button is nothing more than a short-cut to the command-line
interface. In most CAD applications the command-line is still visible. However other programs
such as PhotoShop or Illustrator no longer show the command-line on screen. They appear to
be completely graphical...
1.2 Macros
Despite having a fully developed graphical interface, programs like PhotoShop still support
macros. Macros are just a set of predefined commands:
_SelNone
_Line w0,0,0 w10,0,0
_SelLast
_Line w10,0,0 w10,10,0
_SelLast
_Line w10,10,0 w0,10,0
_SelLast
_Line w0,10,0 w0,0,0
_SelLast
_Join
The above macro will add 4 lines to a 3D-scene in Rhino, select them all and join them
into a square. If we need to perform this action frequently, it would make sense to create
a macro once so we can save time often. Macros are the first step towards scripting and
-unfortunately- macros and scripts are often mixed up.
The problem with macros is that they do not allow for variable execution and they cannot
deal with mathematical issues. I.E. dynamic macros do not exist. They are always static.
Macros are machines.
Chapter 2: Scripts
4
2 Scripts
2.1 Scripts in general
The limitations of macros we discussed in the previous chapter have led to the development
of scripting languages. Unlike macros scripts can perform mathematical actions, respond to
variable conditions and allow for user interaction. Additionally scripts have the ability to
control their 'flow. Macros on the other hand, are always played back one line at a time. Thus
scripts have the ability to behave dynamically. Scripts are robots. But since they do not need
to be dynamic there is nothing you cannot do with a script that you can do with a macro.
Obviously these additional features will cause the script to become more complex. Over the
years a multitude of scripting languages has seen the light of day. Python, vbScript, Java,
ActionScript, Perl and Lisp to name just a few in no particular order. Lucky for us we will be
working with Rhinoceros 3D-modeler for Windows and it uses a version of the Basic scripting
language called vbScript (visual-basic script). This is one of the easiest and most forgiving
languages around.
Every scripting language has to deal with the following problems:
flow control (skipping and repeating lines)
variable control (logical and mathematical operations - data storage)
input and output (user interaction)
The way in which these languages deal with those problems is called the syntax. The syntax
is a set of rules that define what is and isnt valid:
"Es gibt hier keine Apfelstrudel" valid
"Es gibt hier keine apfelstrudel" invalid
"Keine Apfelstrudel gibt es hier" valid
"Apfelstudel gibt es keine hier" invalid
"Es gibt here keine Apfelstrudel" invalid
What you see here is a validity check for German language syntax rules. The first and third
lines are valid German and the rest is not. However there are certain degrees of wrong...
Nobody will misunderstand the second line just because there is no uppercase character in
"Apfel". The fourth and fifth line contain much bigger errors, S.C. erroneous word order and
a word from a different language.
Although most of us are smart enough to understand all 5 lines, a computer is not. I
mentioned before that vbScript is a forgiving language. That means that it can intercept small
errors in its syntax. vbScript will have no problems reading the second line. Java on the other
hand would have generated an error and it would have stopped execution of the script.
So its imperative we learn the syntax of vbScript. Only if we can write and read vbScript
language properly can we begin to tackle logical issues in our scripts.
Chapter 2: Scripts
5
2.2 vbScript syntax
Like some other programming languages, vbScript is firmly rooted in the English language.
This means its usually easy to understand vbScript code but it also means its very hard to
optimize code. Consequently a vbScript will always be slower than a C(++) or Java script.
Like mentioned before there are three things the syntax has to support:
flow control
the use of variables
input/output
2.3 Flow-control
We use flow-control in vbScript to skip certain lines of code or to execute others more than
once. We can also use flow-control to jump to different lines in our script and back again. In
a macro you have no option but to execute all the lines. In vbScript you can add conditional
statements to your code which allows you to shield off certain portions. If..Then..Else and
Select..Case structures are examples of conditional statements:
You have to be this tall (1.6m) to ride the roller-coaster.
This line of 'code uses a condition (taller than 1.6m) to evaluate whether of not you are
allowed to pass.
Instead of skipping lines we can also repeat lines. We can do this a fixed number of times:
Add 5 tea-spoons of cinnamon.
Or again use a conditional evaluation:
Keep adding milk until the dough is kneadable.
The repeating of lines is called 'Looping in coding slang. There are several loop types
available but they all work more or less the same. They will be covered in detail later on.
2.4.1 Variables
Whenever we want our code to be dynamic we have to make sure it can handle all kinds
of different situations. In order to do that we must have the ability to store variables. For
instance we might want to store a selection of curves in our 3Dmodel so we can reselect them
at a later stage. Or perhaps our script needs to add a line from the mousepointer to the origin
of the 3D scene. Or we need to check the current date to see whether or not our software
has expired its try-out period. This is information that is not available when the script is
written.
Whenever we need to store data or perform calculations or logic operations we need
variables to remember the results. Since these operations are dynamic we cannot add them
to the script prior to execution.
There are several types of variables but we will only be working with 4 of them for now:
Longs (sometimes called integers)
Doubles (sometimes called reals)
Booleans
Strings
Chapter 2: Scripts
6
2.4.2 Longs and Doubles
Longs and Doubles are numeric variables. That means they store numbers. They cannot store
text, images or anything else apart from numbers. Longs and Doubles are used mainly in
calculations but they can also represent geometry. For instance a coordinate 3.6,4,0 contains
3 numeric variables for x, y and z.
Since variables are stored as bits and bytes they all have specific ranges. A single bit for
example can only be 0 or 1. A byte on the other hand is composed of 8 bits and can be as-
signed 256 different values.
A Long variable is a 32bit variable and can store any whole number in the range:
[-2,147,483,648 +2,147,483,647]
It cannot store decimal numbers such as 3.2 or 2.1316556. We usually use Long variables for
counting amounts and coarse calculations.
A Double variable is also 32bit, but because it stores numbers in a different manner it has a
much larger range:
[-1.79769313486232 10
308
to -4.94065645841247 10
-324
]
[+4.94065645841247 10
-324
to +1.79769313486232 10
308
]
0 (zero)
This looks really complex but all you have to know is that Doubles can store just about
anything you want it to store. The reason why we still use Longs every now and again is be-
cause sometimes decimal numbers make no sense.
The vbScript syntax for working with numeric variables should be very familiar:
x = 15 + 26
x = 15 + 26 * 2.33
x = Sin(15 + 26) + Sqr(2.33)
x = Tan(15 + 26) / Log(55)
Of course you can also use numeric variables on the right hand side of the equation as well:
x = x+1
This line of code will increment the current value of x by one.
Chapter 2: Scripts
7
2.4.3 Booleans
Numeric variables can store a whole range of different numbers. Boolean variables can only
store 2 values mostly referred to as Yes or No, True or False.
Obviously we never use booleans to perform calculations because of their limited range. We
use booleans to evaluate conditions....... remember?
You have to be taller than 1.6m to ride.
"taller than 1.6m" is the condition in this sentence. This condition is either True or False. You
are either smaller than 1.6m or higher.
Since most of the Flow-control code in a script is based on conditional statements, booleans
play a very important role. Lets take a look at the looping example:
Keep adding milk until the dough is kneadable.
The condition here is that the dough has to be kneadable. Lets assume for the moment that
we added something (an algorithm) to our script that could evaluate the current consistency
of the dough. Then our first step would be to use this algorithm so we would know whether
or not to add milk. If our algorithm returns the message "the dough isnt kneadable" (False)
then we will have to add some milk. After we added the milk we will have to ask again and
repeat these steps until the algorithm will reply that the dough is kneadable (True). Then we
will know there is no more milk needed and that we can move on to the next step in making
our Apfelstrudel.
In vbScript we never write "0" or "1", we always use "vbTrue" and "vbFalse".
(The 'vb prefix means that the word is part of the vbScript engine and not defined by us. But
well cover naming conventions later on.)
2.4.4 Strings
Strings are used to store alphanumeric variables. We also know this as text. Strings
always start and end with quotes. Whatever is inside these quotes is always text. So if we
encapsulate a number in quotes, it would become text. Strings have no limit for their length.
You could fit the entire Bible into a single String variable... You cannot perform calculations
with Strings. We use them mostly to store in/output information and (object)names. The syn-
tax for Strings is quite simple:
a = "Apfelstrudel"
a = "Apfel" & "strudel"
Both of the above lines result in an identical value of a
a = "4"
a = "4" & " " & "Apfelstrudel"
a = "The value you wanted to know is: " & 46.112
(note that in vbScript we can append numeric values to Strings,
but not the other way around! The ampersand sign '& is used to
join several variables into a single String)
Chapter 3: Script layout
8
3 Script layout
3.1 VBScript files
Scripts for Rhino are always stored as single text files with the suffix *.rvb. 'rvb stands for
'RhinoVisualBasic. You can open and edit script files with notepad or any other text editor
as long as you save them as plain text files again. Instead of notepad, I recommend using
ConTEXT. This is a widely used code-editor with syntax highlighting. You can download it for
free from:
http://www.fixedsys.com/context/
Once we have stored our script on the hard disk using the *.rvb suffix we can run it from
within Rhino. There are several ways to do this but we will be using only one.
Add a new button to one of your toolbars (read the Rhino helpfile if you dont know how to do
this) and place the following command in the left or right mouse button commandfields:
-_LoadScript "C:\Documents\Rhino3\Scripts\WorkShop\ScriptName.rvb"
Obviously you have to enter the correct path to the script file instead of this example
path...
Now if you press the button, Rhino will read the script and execute it. If you have made
mistakes in the syntax, Rhino is very likely to find those and warn you about them. Therefore
it is good practice to start testing your script while you are still writing it.
3.2.1 RhinoScript textfile layout
VBScripts have the following layout. As you
can see it consists of 4 areas, one of which is
optional.
The first thing you ALWAYS do when making a
new script, is adding the Option Explicit area.
Here you write who you are, which people have
contributed to this script and possibly an expla-
nation on what it is supposed to do. Its also wise
to add the current date so you know if a script is
old or new. An example of an Option Explicit
area has been included on the following page...
Chapter 3: Script layout
9
3.2.2 The Option Explicit Area
The 'Option Explicit Area is called like this because it features the Option Explicit command.
Whenever you add this command to your script it means that Rhino (or any other program you
use to run a script) will check if your variables are all properly defined. If you do not add this
command it will be very hard to track down bugs and errors. Always add it.
1 Option Explicit
2 'Script written by Reinier Wolfcastle and Carl Carlson
3 'Copyrighted by Reinier Wolfcastle and Carl Carlson
4 '04-07 2004, Wien
5 'This script will determine whether or not someone is allowed
6 'to ride the rollercoaster...
The line numbers of the textfile have been included so you can see that the Option Explicit
statement is the first line in the file. Lines 2 through 5 all start with an apostrophe ().
All lines that start with an apostrophe will be skipped when the script is executed. So the
copyright messages and date-stamps are only meant for humans who will read this code. The
computer will not read them. Therefore anything you write after an apostrophe does not have
to adhere to the vbScript syntax. In coding slang this is called commenting.
3.2.3 The Main Subroutine Area
Every script needs at least one subroutine before it can do anything. In order to avoid
confusion later on, we will always name this master subroutine 'Main. This subroutine will
control all the code that is needed to perform the task you want this script to perform. A
subroutine can be as long or short as you like. The layout of a subroutine is drawn below.
First we have to tell Rhino that we will be start-
ing a new subroutine. We do this by writing Sub
followed by a single space and then the name of
the subroutine... which in our case is Main().
After we declare the subroutine we have to
declare the variables we will be using in this
subroutine. We need to know now how we are
going to name our variables. Actually it is possible
to write scripts without using variables but these
are exotic cases...
We declare subroutines by using the Sub prefix.
We declare variables by using the Dim prefix.
The active code part is where we store our input/
output code, math and actions. Finally we have
to finish a subroutine by using the code End Sub.
We do not have to include the subs name here.
You can find an example of a simple sub on the
next page...
Chapter 3: Script layout
10
3.2.4 Subroutine syntax example
1 Sub Main()
2 Dim strMessage1
3 Dim strMessage2
4 Dim strMessage3
5 Dim strCopyrightMessage
6
7 strCopyrightMessage = "This script was written by Reinier and Carl"
8 strMessage1 = "Add 500 gram four and 50 gram butter to a bowl."
9 strMessage2 = "Add 5 teaspoons of cinnamon."
10 strMessage3 = "Start adding milk until the dough is kneadable."
11
12 Rhino.Print (strCopyrightMessage)
13
14 Rhino.MessageBox (strMessage1)
15 Rhino.MessageBox (strMessage1)
16 Rhino.MessageBox (strMessage1)
17
18 End Sub
Line 1: We initialize the subroutine and call it Main(). We also add two parenthesis behind
the name... it will become clear why we do this at a later stage.
Line 2 - 5: Here we initialize 4 variables. They all have a unique name and these names
mean something. So rather than using names like 'aa24z or 'm2 it is better to give variables
understandable names. Variable names often have a 3 character prefix which indicates what
type of variable it will be. Here only String-variables are used and all the names start with
str. For Doubles you would use dbl, Longs use lng and Booleans use bln.
Line 6: This line has been left empty. An empty line means nothing. However it is good to use
lots of empty lines so we can easily recognize blocks of code.
Line 7 - 10: Here we put texts in the String-variables. Each variable will be filled with a
message for the end-user.
Line 12: YES! You saw correctly! This is the first time we actually use Rhino in this tutorial.
Exciting times are afoot! Basically a Rhino.Print() means that we will be displaying a String
in the command line:
Its a one-way communication from Rhino to the end-user. It is ideal for passing information
such as copyright notices, progress percentages or warnings. If you need the user to respond
you have to use a different I/O-function...
(I/O is a common abbreviation for InputOutput)
Chapter 3: Script layout
11
Line 14 - 16: Here we use another Rhino method to pass information to the user. If we were
to use the Rhino.Print method again, then it would probably have obscured our copyright
notice. Plus the user has no control over the speed at which the messages are shown.
A Rhino.MessageBox displays a simple window with an "OK" button. All actions in the script
are suspended until the user presses this OK button. As soon as he/she does, the next line of
code will be executed.
Line 18: After all the actions we wanted to perform have been performed we can end this
subroutine with the keywords End Sub.
3.2.5 Additional Subroutines and Functions
Most simple scripts will only need a single subroutine. However it is possible to define an
unlimited amount of additional subroutines/functions if you need that. We will cover
additional functions in Chapter 8.
3.2.6 Execution Command
The Execution Command is the first order we give Rhino. Whenever we run a vbScript, Rhino
will first read the entire content and make sure all the variables are properly declared.
However Rhino is incapable of automatically running a subroutine. Rhino will however ex-
ecute everything that is written outside the subroutine blocks. So we have to tell Rhino to
start running a specific subroutine. Since we always use the Main subroutine all we have to
do is include the word Main at the bottom of the script text-file:
1 Option Explicit
2 'Script written and copyrighted by Reinier und Carl
3
4 Sub Main()
5 Dim strMessage
6 strMessage = "Sicher wrde ich jetzt gerne "
7 strMessage = strMessage & "Apfelstrudel essen."
8 Rhino.Print strMessage
9 End Sub
10
11 Main
Here you see a complete script. It is very small and features no user interaction or dynamic
behavior. But hopefully you will have no problems whatsoever reading this code.
Chapter 4: Operators & Functions
12
4 Operators & Functions
4.1 What on earth are they and why should I need them?
When we were discussing numeric variables there was an example on how to perform
mathematical operations on numbers:
x = 15 + 26
x = 15 + 26 * 2.33
x = Sin(15 + 26) + Sqr(2.33)
x = Tan(15 + 26) / Log(55)
This should be familiar... As you can see, the above lines contain 4 kinds of code:
numbers 15, 26, 2.33
variables x
operators =, *, /
functions Sin(), Sqr(), Log()
Numbers and variables are well behind us now. (Arithmetic) operators should be familiar from
everyday life. vbScript uses them in the same way as you used to do during math classes.
vbScript has a limited amount of operators and they are always used in between the
variables/values they apply to. Here you see a list of all operators in vbScript:
+ add two values
- substract two values
* multiply two values
/ divide two values
\ divide two values but return only whole numbers
^ raise a number to the power of an exponent
Mod arithmetic modulus
The following operators deal with boolean values, you are probably not familiar with them.
They will be explained in detail in chapter 5.
And performs a logical conjunction
Eqv performs a logical equivalence
Imp performs a logical implication
Not performs a logical negation
Or performs a logical disjunction
Xor performs a logical exclusion
Functions are always added in front of the value(s) they use as input. These values are
encapsulated by parentheses behind the function:
Sin(5) Sine of a number
Cos(x) Cosine of a number
Atn(x/y) ArcTangent of a number
Log(t^2) Natural logarithm of a number larger than 0
Sqr(3+a) Square root of any positive number
Abs(pi/i) Absolute (positive) value of any number
Chapter 4: Operators & Functions
13
These are just a few examples of available functions. The Microsoft vbScript helpfile lists
89 available functions. These are all inherent to vbScript. You can use them whenever you
want and they will always work. However there are also many non-native functions. You
could load a FileSystemObject for example which would allow you to manipulate files and
folders on the hard disks. If you run your vbScript inside a Rhino environment the Rhino-object is
automatically loaded. Rhino adds over 200 extra functions to the syntax. They are all listed
in the RhinoScript helpfile.
Once you use functions that are part of Rhino, it is no longer possible to run your vbScript
from within other applications. Once you add Rhino specific content your vbScript becomes
a RhinoScript! To avoid confusion further on we will call vbScript native functions 'functions
and non-native functions 'methods. When used in the code they behave the same.
But for now we will focus on vbScript native functions. Functions can perform a wide array
of operations. They are not limited to mathematical usage. Although many functions perform
numeric tasks:
x = Sin(3.1415 / dblAlpha) + Cos(dblAlpha / Sqr(dblBeta))
Others work with Strings:
a = Left("Rollercoaster", 6) & UCase(Trim(" Everett McGill "))
The numeric example is mostly self-evident. You can pass both values and numeric
variables to a Sin() function. You may not specify more than 1 value, or less than 1. The Sin()
function is a very simple function.
The second example contains functions that work with Strings.
Left() will return the 6 left most characters in the String > "Roller".
Trim() will remove all leading and trailing spaces from a String > "Everett McGill".
UCase() will convert the String into upper case characters > "EVERETT MCGILL".
Note that Trim() is performed prior to UCase(). Just like in mathematical syntax, the
parentheses determine the order of execution. Once this entire line of code is completed the
variable a will contain:
"RollerEVERETT MCGILL"
Chapter 4: Operators & Functions
14
4.2 Using more predefined functions
Ok... read the following subroutine and try to understand what it is about. You wont know
some of the functions used here so you will have to guess a bit... Do not worry, all will be
explained:
1 Sub Main()
2 Dim strInputFirstName
3 Dim strInputFamilyName
4 Dim strResultFirstName
5 Dim strResultFamilyName
6 Dim strResultNameCode
7
8 strInputFirstName = Rhino.GetString("What is your frst name?")
9 strInputFamilyName = Rhino.GetString("What is your family name?")
10
11 strResultFirstName = UCase(strInputFirstName)
12 strResultFamilyName = UCase(strInputFamilyName)
13
14 strResultFirstName = Left(strResultFirstName, 1)
15 strResultFamilyName = Left(strResultFamilyName, 3)
16
17 strResultNameCode = strResultFirstName & "." & strResultFamilyName
18
19 Rhino.Print ("Your personal name-code is " & strResultNameCode)
20 End Sub
Up to line 7 everything should be familiar. All we do is initialize the subroutine and declare
our variables. Then on line 8 we suddenly come across a Rhino.GetString() method. All
'things that start with Rhino. are called 'methods, remember?
We are using a Rhino.GetString() method to talk to the user. This method works as
follows:
You have to supply a single line of text between the parentheses (in String format of course)
and this text will be shown on the command line:
Then the user can enter a new String and this one will be passed to the variable in front of
the Rhino method (strInputFirstName in this case):
So now our strInputFirstName String variable contains "Wilhelm". We use the same trick
with the strInputFamilyName variable. Lets assume the users name is Wilhelm Hegel. Thus
the strInputFamilyName will contain "Hegel" after line 9.
Chapter 4: Operators & Functions
15
In line 11 and 12 we again use identical functions on both the naming variables. This time we
use the UCase() function (which is a vbScript native function) on both input Strings and we
store the outcome in the result variables (strResultFirstName and strResultFamilyName).
UCase is an abbreviation of 'Upper case. Thus a UCase() function will convert the String
between the parentheses into an identical String with only uppercase characters. This means
that strResultFirstName will contain "WILHELM" and strResultFamilyName will contain
"HEGEL".
In line 14 and 15 we use the Left() function again. The only difference is that this time we
use the same variable in front and in the function call. This is perfectly valid. You can use
variables to redefine their own value:
lngCount = lngCount + 1
strName = UCase(strName)
blnTallEnough = Not blnTallEnough
The first numeric example show how to increment a Long variable. The second example
shows you how to convert a String to upper case characters and the third example shows you
how to invert a boolean variable. If blnTallEnough was vbTrue then it will become not true
i.e. vbFalse.
Thus in lines 14 and 15 we truncate the result String variables to a specified length.
strResultFirstName now contains "W" and strResultFamilyName now contains "HEG".
On line 17 we join the two result String variables together and place a point between them.
strResultNameCode will contain "W.HEG". Finally we will display the resulting String on
screen so the user knows what his name-code is:
There are dozens of simple functions in the vbScript language. There are also hundreds of
Rhino methods available. The problem often is finding the best one...
If you cannot find a suitable function of method than it is always possible to create one. This
topic will be covered further on in chapter 8.
Chapter 5: Advanced Variables
16
5 Advanced variables
5.1.1 Advanced booleans
Booleans are probably the easiest variables around. The problem with booleans however is,
that we are not used to them. Obviously booleans are all around us in everyday life but we
never learnt to think with them in school. Therefore it all seems new and alien to us.
Boolean mathematics were developed by George Boole (1815-1864) and today they are at
the core of the entire digital industry. Boolean algebra provides us with tools to analyze,
compare and describe sets/groups of data. Boolean algebra uses logical statements and bool-
ean variables (true and false)
Although there are 6 boolean operators (paragraph 4.1) we will only discuss 3 of them:
AND
OR
NOT
5.1.2 The AND operator
With the AND operator you can compare 2 (sets of) boolean values. Both sets have to be true
for the AND operator to return a true value:
b = vbTrue And vbTrue b equals vbTrue
b = vbTrue And vbFalse b equals vbFalse
b = vbFalse And vbFalse b equals vbFalse
Note that the And operator requires two values on either side of the operator (just like a plus
sign). It does not matter which one is on the left and which one is on the right. Thus we use
the And operator if we need to check if two conditions are met:
1 Sub Main()
2 Dim blnGirl, blnOldEnough, blnOK
5 Dim lngAge
3
4 blnGirl = IsUserFemale()
5 lngAge = Rhino.GetInteger("What is your age?")
6 If lngAge > 17 Then
7 blnOldEnough = vbTrue
8 Else
9 blnOldEnough = vbFalse
10 End If
11
12 blnOK = blnOldEnough And blnGirl
13 End Sub
In this example you have to be a girl And you have to be older than 17 before you will
evaluate as TRUE.
Note that weve declared several variables at the same time. You do not have to use a new
line for every variable. Instead of using Dim statements you have to use commas to separate
the variables.
Also note weve used a function called IsUserFemale().This is obviously not a native
function. Its an example of a function that has to be written by the programmer. Do not
worry about it at this moment.
Chapter 5: Advanced Variables
17
If we need to compare more boolean variables than two we can use the same system:
b = blnGirl And blnOldEnough And blnStudent And blnResident
Here we compare no less than 4 boolean variables. And they all have to be true before b
equals vbTrue.
5.1.3 The OR operator
The OR- and AND-operators are very much alike. They are both used on two (sets of) boolean
variables. The difference is that the OR-operator only requires one of these sets to return
TRUE as result:
b = vbTrue Or vbTrue b equals vbTrue
b = vbTrue Or vbFalse b equals vbTrue
b = vbFalse Or vbFalse b equals vbFalse
Consequently we use the OR operator if only one condition has to be met:
1 Sub Main()
2 Dim blnStudent, blnRetired, blnWidow, blnSick
3 Dim blnValid
4 Dim strMessage
5
6 blnStudent = IsUserStudent()
7 blnRetired = IsUserRetired()
8 blnWidow = IsUserWidow()
9 blnSick = IsUserIll()
10
11 blnValid = blnStudent Or blnRetired Or blnWidow Or blnSick
12
13 If blnValid Then
14 strMessage = "You qualify for an allowance"
15 Else
16 strMessage = "You do not qualify for an allowance"
17 End If
18
19 Rhino.MessageBox (strMessage)
20 End Sub
This subroutine will evaluate whether or not a person is eligible for an allowance. You have
to be either a student, retired, a widow or ill. You do not have to meet two or more of the
requirements. Of course if you *do* meet two or more requirements you are still eligible for
an allowance.
Do not worry about the If..Then..Else construction. This will be explained in chapter 6.
Chapter 5: Advanced Variables
18
5.1.4 The NOT operator
Finally the NOT-operator is a bit different from the previous two. It doesnt use two sets of
boolean variables, instead it inverts a single set. A NOT-operator can be placed in front of
every boolean variable. Weve already had an example of a NOT-operator a while back on
page 15. There we used it to invert a boolean value:
blnValue = Not blnValue
Once you start using boolean operators, things tend to become very complex very quickly:
blnValue = (blnA Or blnB) And (blnC Or Not blnB) And Not blnA
These kind of lines are practically unreadable to anyone else but the programmer. Therefore
Id like to introduce a graphical system of mapping boolean values. We will restrict ourself to
a 3 variable limit since you will rarely use more.
The graphical system is a diagram with 3 overlapping circles. The top circle is called A, the
bottom left one B and the bottom right one C. This is known as a VENN-diagram.
A = vbTrue everywhere inside circle A
A = vbFalse everywhere outside circle A
Chapter 5: Advanced Variables
19
5.1.5 Boolean diagram examples
Here you see a couple of examples of boolean diagrams. If the expression below the diagram
evaluates as true then the area in the diagram will be darker.
Now lets try some ourselves...
Heres an example of a method that returns a boolean value:
b = Rhino.IsCurveClosed(strCurveID)
If the curve with the supplied ID is indeed closed then b will become vbTrue. If the curve is
open b will become vbFalse.
Heres an example of a method using a boolean value:
Rhino.EnableRedraw (vbFalse)
If we use a vbFalse then redraw of the Rhino viewports will be disabled. If we enter vbTrue
then the redraw will be enabled.
Chapter 5: Advanced Variables
20
5.2.1 Advanced Strings
Strings are easier to comprehend than booleans. Strings have a multitude of affiliated
functions some of which you cannot live without. First however you must realize how Strings
work...
In vbScript a String is a sequence of characters. A character (or 'Char) is an index number into
the ASCII table. The ASCII table consists of 256 cells (start counting at zero) with a special
character in each cell:
Ascii-value 33 ! Exclamation mark
Ascii-value 48 0 Zero
Ascii-value 49 1 One
Ascii-value 65 A Upper case A
Ascii-value 97 a Lower case a
Ascii-value 126 ~ Tilde
Strings are not font-specific. Most fonts have correct signs for all the ASCII entries, but others
(like DingBat fonts) simply use other images.
Strings have a certain length. You can easily add text to a String by using the ampersand (&)
operator. If you want to make Strings shorter you have to use one of the many functions that
work with Strings.
When we are working with Rhino we will always have to deal with Strings since all objects in a
Rhino scene have an ID. And this ID is a String. Whenever we want information about an object
(Rhino.IsCurveClosed(), Rhino.IsSurfaceTrimmed(), Rhino.PointCoordinates()) we
need to know the ID. We will discuss adressing objects further on...
Chapter 6: Flow control
21
6 Flow control
6.1 Different Types of Flow-control.
In one of the first chapters we discussed the differences between Macros and Scripts. One of
the three major differences is that scripts do not have a fixed sequence. Lines of code can be
skipped (exclusion from execution), others can be repeated (looping) and we can make jumps
in code (both forwards and backwards)
We will start with skipping lines...
6.2.1 Conditional execution
Lets assume for the moment we want to delete an object from our Rhino scene. But of course
we cannot delete it if it doesnt exist. So first we have to make sure that the object does exist
and base the flow of our code on that information.
In English:
If the objects exists, then delete it.
In vbScript:
If Rhino.IsObject(strObjectID) Then Rhino.DeleteObject(strObjectID)
Ok... this is easy. First we feed the object identifier (this is a String) into a Rhino method
and this method returns a boolean value indicating whether or not the ID you supplied exists
within the scene. If the ID does exist it will return a vbTrue value otherwise a vbFalse. Note
that we do not have to use a separate variable to store the outcome of our Rhino.IsObject
test... we can use it directly in the conditional statement.
If the set of boolean data (only one object in the set at this moment) evaluates as true then
the piece of code after the 'Then will be executed.
Lets look at an example with 2 conditional statements.
In English:
If the object is a closed curve or if the object is non-planar then
delete it.
In vbScript:
If Rhino.IsCurveClosed(strID) Or Not Rhino.IsCurvePlanar(strID)
Then Rhino.DeleteObject(strID)
As you can see the line is too long to fit on the page. Therefore we will be using a different
notation of the If..Then statement:
If Rhino.IsCurveClosed(strID) Or Not Rhino.IsCurvePlanar(strID) Then
Rhino.DeleteObject(strID)
End If
Chapter 6: Flow control
22
The If..Then statement is by far the most used statement in programming. Its relatively
easy to use since the syntax is so much like the English language. However weve only seen
simple constructions with If..Then until now. Heres a more complex one:
In English:
If this curve is shorter than 15 cm then something went wrong
and we should stop everything. If however the curve is equal
to or longer than 15 cm then move it 2cm to the left and 1cm
upwards then make a copy of the curve.
In vbScript:
1 If Rhino.CurveLength(strCurveID) < 15 Then
2 Exit Sub
3 Else
4 Rhino.UnselectAllObjects()
5 Rhino.SelectObject (strCurveID)
6 Rhino.Command ("_Move 0,0,0 2,0,1")
7 Rhino.CopyObject (strCurveID)
8 End If
In line 1 we compare the curve length with the minimum length using a 'smaller than
symbol (<). The curvelength is either smaller than 15 (vbTrue) or larger/equal (vbFalse).
If the condition evaluates as true then it means the curve was shorter than 15 and the lines
of code after the 'Then keyword will be executed. In this case the command 'Exit Sub will
be run. This will cause the subroutine to end completely. No other line of code will be ex-
ecuted.
However if the condition evaluates as FALSE (larger or equal to 15) then the section after the
'Else keyword will be executed.
Firstly all objects in the entire scene will be deselected using a Rhino method without
arguments. Then a single object will be selected using another Rhino method with a single
argument (the object ID).
Now our curve is the only selected object in the scene and we can safely use a Rhino.Command
method. The Rhino.Command method simulates normal command line behavior. Thus the
String that you have to supply as the argument for this method will be send to the command
line.
All selected objects in your scene will be moved 2 units to the left and 1 unit into the air if
you run line 6. In fact a Rhino.Command method is exactly the same as what you would have
in a macro.
Macro syntax: RhinoScript syntax:
_Line 0,0,0 2,0,0 Rhino.Command "_Line 0,0,0 2,0,0"
_Line 2,0,0 2,2,0 Rhino.Command "_Line 2,0,0 2,2,0"
_Line 2,2,0 0,2,0 Rhino.Command "_Line 2,2,0 0,2,0"
_Line 0,2,0 0,0,0 Rhino.Command "_Line 0,2,0 0,0,0"
_SelCrv Rhino.Command "_SelCrv"
_Join Rhino.Command "_Join"
Chapter 6: Flow control
23
6.2.2 If..Then..Else statement syntax
The If statement is part of the vbScript language and therefore has a fixed syntax:
If <condition> Then
Statement(s)
Else
Statements(s)
End If
The first line contains the keywords If and Then and the boolean conditions to be evaluated.
The Then keyword is the last word on this line. The following lines will all be insetted by a
single tab and they contain whatever code you need. The computer will not read tabs, just
like it wont read empty lines or commented text. This is only meant to make the code more
readable for humans.
After the first block of code is complete, you have an option to add an Else block. The Else
keyword is the one and only word on this line and has the same inset as the If keyword. The
following lines contain another block of code.
Once all your code has been written you close an If statement with the keywords End If. It
is very important that you finalize ALL your If statements before your subroutine ends. You
will get a fatal error otherwise.
Consider the following complicated code and try to understand how it works:
1 Sub Main()
2 Dim strCurveID
3
4 Rhino.UnselectAllObjects()
5 strCurveID = Rhino.GetObject("Select a planar curve")
6
7 If Not Rhino.IsCurve(strCurveID) Then
8 Rhino.Print ("You didnt select a curve!")
9 Exit Sub
10 End If
11
12 If Rhino.IsCurvePlanar(strCurveID) Then
13 If Not Rhino.IsCurveClosed(strCurveID) Then
14 Rhino.CloseCurve(strCurveID)
15 Rhino.Print ("The curve you selected has been closed")
16 End If
17
18 Rhino.Command ("_Extrude 10")
19 Rhino.Print ("The curve has been extruded")
20 Else
21 Rhino.Print ("The curve you picked was not planar")
22 End If
23
24 End Sub
Chapter 6: Flow control
24
Based on the subroutine on the previous page try to answer these questions:
1) What happens if we select a surface instead of a curve (line 5)?
2) What happens if we select a non-planar, closed curve?
3) If, during the execution of this script, line 9 is run, what changes to our scene
can we expect?
4) Can you find something wrong with this code?
Answers:
1)
Line 7 will evaluate as false. The user will receive a warning message and execution of the
script will be stopped.
2)
Line 12 will evaluate as false, The user will be informed of the fact that he/she picked a
non-planar curve. The script will complete without adding or changing geometry.
3)
No geometry was added or deleted. All the selected objects (if any) will be deselected.
4)
This is a bit of a nasty one I admit. You will not be able to find some mistakes because we
havent dealt with some issues yet. Heres a complete list of things that might go wrong:
-If the user does not select an object when he/she is asked to (if there are no
selectable objects or if the user presses Escape) then strCurveID will not
contain a valid ID code. This will result in errors when we attempt to feed this
invalid code into Rhino.IsCurve().
-On line 4 we deselect all objects. When we run the Extrude command all
objects are still unselected. Thus we have to add a
Rhino.SelectObject(strCurveID) prior to the Rhino.Command method.
Actually the Rhino.GetObject method accepts more than one argument. There are also
several optional arguments which -if we decided to implement them- would reduce our work-
load significantly. We could limit the selection to only curve-objects for example.
Chapter 6: Flow control
25
6.3.1 Looping through code.
While the If statement allows us to exclude certain lines of code in our script, loops allow us
to execute certain lines more than once. We will discuss 2 types of loops:
For..Next
Do..Loop
6.3.2 For..Next loops
We use this type of loop if we want to execute certain lines of code a fixed number of
times:
Add 5 tea-spoons of cinnamon
Here we want to add a spoon of cinnamon 5 times. Thus we need to setup our For..Next loop
in such a way that it will run 5 times and then move on to the next line of code. A For..Next
loop has the following general syntax:
For <Numeric variable> = <StartValue> To <StopValue> [Step <StepValue>]
Statement(s)
Next
In our case this results in the following code:
Dim lngCount
For lngCount = 1 To 5 Step 1
'Add a tea-spoon of cinnamon
Next
When the loop starts running it will assign the value 1 to the variable lngCount. Whenever
the execution comes across the keyword Next it will jump back to the beginning of the loop.
Here the lngCount will be incremented with the specified stepsize. Note that the stepsize
is optional. If you do not specify the Step section in the header of the loop, a stepsize of 1
will be used. In our case we didnt have to use a stepsize.
If the numeric variable lngCount is incremented by the stepsize and it becomes larger than
the stopvalue then the loop will be cancelled and the first line below the Next keyword will
be executed.
Once you started a For..Next loop you can cancel it at any time by using an Exit For
command. If Rhino runs into the Exit For keywords it will stop the loop and execute the first
line below the Next keyword.
Chapter 6: Flow control
26
6.3.3 The Do..Loop statement
We use Do..loops when we do not know how often we want a piece of code to be repeated.
Do..loops use a conditional evaluation to determine whether or not to continue running.
You can put this condition in the header/footer of the loop and you can also use an Exit Do
statement to stop the loop from running:
1 Sub Main()
2 Dim strCurveID
3
4 strCurveID = Rhino.GetObject("Select a curve")
5 Rhino.UnselectAllObjects
6 Rhino.SelectObject(strCurveID)
7
8 Do Until Rhino.IsCurvePlanar(strCurveID)
9 Rhino.Command ("_Scale1D 0,0,0 1/10 0,0,10")
10 Loop
11
12 Rhino.Print("The curve has been projected to the C-plane")
13 End Sub
This is an interesting construction... Inside the loop we reduce the z-coordinates of the curve
to 1/10th of what they used to be (_Scale1D factor = 0.1 along the z-axis). Then in the header
of the loop (line 8) we evaluate this curve for planarity.
If the curve was already planar to begin with the loop will be skipped entirely and the next
line (11) will be executed. However if the curve isnt planar then it will be rescaled and
again checked. This process will continue until the curve is planar within the current absolute
tolerance. If you test this script in rhino you will find that for a default absolute tolerance of
0.01 it might take as often as 20 times.
If you really have to calculate complex stuff running a loop several thousands of times is no
exception. It is therefore very important that loops are coded in a very efficient manner.
Heres another example of the Do..Loop with a slightly different syntax. Try to understand
what it does:
1 Sub Main()
2 Dim strCurveID
3 Dim dblMinLength
4
5 strCurveID = Rhino.GetObject("Select a curve")
6 dblMinLength = Rhino.GetReal("Specify a minimum curve length")
7 Rhino.UnselectAllObjects()
8 Rhino.SelectObject(strCurveID)
9
10 Do While Rhino.CurveLEngth(strCurveID) >= dblMinLength
11 Rhino.Command("_Scale 0,0,0 1.05")
12 Loop
13
14 End Sub
'Real is another
word for 'Double...
Chapter 7: Arrays
27
7 Arrays
7.1 Variable sets
We know now that we can store all our data in variables. Whether its text, numbers or
boolean variables. We can make a new double variable for every number that we need to
store. In paragraph 2.4.2 (Longs and Doubles) we gave the example of a 3D carthesian (x,y,z)
coordinate. We could store the x, y and z values in separate variables but this is only a solu-
tion for a simple scenario. If we have to store x,y and z coordinates for 500 points it is obvi-
ously not an option to create 1500 variables.
7.2.1 Dynamic amounts of variables
Another problem with using simple variables is the dynamic behavior of scripts. Imagine
you want to make a script that will scale an unknown amount of objects from their own
boundingbox centre. The amount of objects is determined by the user. It could range from 1
to practically infinite. Also every object has a boundingbox which contains 8 points and every
point contains 3 coordinates. This means a single boundingbox definition contains 83 = 24
double variables. Somehow these 24 variables need to be fitted into a single chunk.
Heres a visualization of the problem:
Chapter 7: Arrays
28
The problems start right away. Instead of editing a single object you have to edit an unknown
amount of objects. Now of course you could add a Rhino.GetObject() method in a loop but
it would still require the user to pick every object individually. What we want is for the user
to select all the objects in advance and then run the script.
In order to get the IDs of all the selected objects we use the Rhino.SelectedObjects()
method. Unfortunately we cannot store ALL selected object IDs into a single String variable.
Only one object identifier is allowed per String variable. But we can only supply one variable
in front of this method:
strObjects = Rhino.SelectedObjects()
This Rhino method will therefore return a String-array instead of a simple String variable.
The difference between a simple variable and an arrayed variable is that an array can store
an unlimited amount of the same variable type into a single variable name. Of course in
order to differentiate between all the stored elements we need index numbers. If we would
have used this line of code on the boxes in the example on the previous page our strObjects
variable would have looked like this:
strObjects(0) = 9C805F45-ACF5-41D7-8444-87E246139059 (lower bound)
strObjects(1) = 3226D35F-368B-4E12-9DD3-7240791F7B93
strObjects(2) = E49F53C9-8800-4011-B5D7-FC54084E4EE2
strObjects(3) = 17C905D9-A7CD-46C5-9E95-90C5EDB6CBC5
strObjects(4) = 9DF6583D-1D09-4895-8FA8-3806CD2EA618
strObjects(5) = 80C96A3E-498C-4D62-ACAE-FAE21EACFD0A
strObjects(6) = A77654D8-564D-4733-A36B-F90132DE862F
strObjects(7) = 5ED7EA95-7D16-47B4-B2C2-1B32B6AEDD7F
strObjects(8) = 8DD99E6F-B50A-4691-B502-7CC87D72E134 (upper bound)
Here you see an array of Strings. It has 9 elements and since arrays always start with index = 0,
the highest index is the 'number of elements minus one. The index value 8 is the upper bound
of this array.
Whenever we need to extract an object identifier from this array we need to supply the
variable name (strObjects) followed by the index number of our element (0-8) between
parentheses:
strFirstObject = strObjects(0)
strLastObject = strObjects(8)
Some functions and some methods will accept arrays as arguments, which makes life a lot
easier:
1 Sub Main()
2 Dim strObjects
3 Dim strSubObject
4
5 strObjects = Rhino.SelectedObjects()
6 For Each strSubObject In strObjects
7 Rhino.Print (strSubObject)
8 Next
9
10 End Sub
Chapter 7: Arrays
29
A slightly different and more complex script resulted in the following screenshot:
Heres the adjusted script:
2 Dim strObjects
3 Dim strMessage
4 Dim strObj
5
6 strObjects = Rhino.SelectedObjects()
7 strMessage = "Selected objects:" & vbNewLine
8
9 For Each strObj In strObjects
10 strMessage = strMessage & strObj & vbNewLine
11 Next
12 Rhino.MessageBox(strMessage)
There are 2 new things in this script. The first is the vbNewLine we append to all the lines in
the String variable strMessage. A vbNewLine does the same as a carriage return. The other
new item is much more interesting. Were using a For..Each..Next loop here. This is a
loop-type specifically designed for using arrays. Between Each and In you have to specify the
name of a variable you want to use in the loop. Then after In you specify the name of the
array youre using.
This loop will run as many times as the array has elements. Thus in our case the loop will be
repeated 4 times, since we selected 4 boxes. Every time the loop starts over, a new element
will be placed in the strObj variable. This is the only way you can access elements in an
array without specifying their index number.
The next example features a different kind of loop which does require index numbers...
Chapter 7: Arrays
30
Theres quite a lot of new stuff here, including error trapping and variable type checking. The
first and last lines (Sub Main() and End Sub) have been ignored since they are always the
same. We start counting lines at 2...
2 Dim strObjects
3 Dim lngCount
4 Dim strName
5 Dim strMessage
6
7 strObjects = Rhino.GetObjects("Select objects to display names...")
8 If Not IsArray(strObjects) Then Exit Sub
9 strMessage = "Object names:" & vbNewLine
10
11 For lngCount = 0 To UBound(strObjects)
12 strName = Rhino.ObjectName(strObjects(lngCount))
13 If VarType(strName) <> vbString Then
14 strMessage = strMessage & "unnamed object" & vbNewLine
15 Else
16 strMessage = strMessage & strName & vbNewLine
17 End If
18 Next
19
20 Rhino.MessageBox (strMessage)
This script in action:
Chapter 7: Arrays
31
Lets walk through the script one line at a time again...
Line 2-5: You should be completely fluent in this by now. We simply define our variables.
Line 7: We use a Rhino.GetObjects() method. This replaces the Rhino.SelectedObjects()
method we used before. This time the user does not have to select the objects in advance,
we prompt him/her to do so while running the script.
Line 8: This is completely new... What we do here is to make sure that the strObjects
variable is indeed an array. After all the user could have pressed 'escape instead of selecting
objects. We cannot work with an empty variable, Rhino will immediately generate an error
if we try to do so.
The IsArray() function is native to vbScript and will return a vbTrue value if the variable
between the parenthesis is an array. If it is not then it will return vbFalse.
You have seen error trapping before on page 23 where we checked whether or not a selected
object is a curve. Every program and script should have sufficient error trapping so that it
never generates an error. With small programs like these scripts that is easy. However with
large programs like Rhino, Photoshop or Windows it is next to impossible. Proper error-
checking could take up 50% or more of your entire source code...
Line 10: We place the first line of text in the strMessage variable and immediately include a
vbNewLine at the end of the line.
Line 12: Our For..Next loop starts here:
This time we use a simple loop (without 'Each) which means we have to code the array
support ourselves. The first thing we do is set the lngCount variable to zero (first element
index in the array). We want to perform an action on every single object in our array and thus
we need our index numbers to increment from zero to the upper bound of the array with a
stepsize of one. When we are writing this script we do not know how many objects the user
will select. It could be anything from a single object to 2.147.483.648 objects... Therefore
we need to make the stop value dynamic as well. Whenever we want to know how big an
array is, we use the UBound() function. (UBound -> Upper bound). This function will return
a Long value indicating the highest index-code in the array. In our case 3 (four objects minus
one, remember?).
We do not have to specify the stepsize since its the default one.
Line 13: We ask Rhino what the object name is of the object that is represented by the
current index-value of lngCount. lngCount can be 0, 1, 2 or 3 in this specific case. We store
the object name in the variable strName.
Line 14 - 18: In Rhino, objects do not need to have a name. It is optional. Therefore if we
ask Rhino for a name and it runs into an object that has none, Rhino will not return a String
variable. Instead it will return a vbNull variable. In paragraph 2.4.1 we read that there
are several types of variables. Although most of these types deal with numbers (dates and
times, currency, values between 0 and 255 etc. etc.) some are a bit more exotic. vbNull is a
variable that contains no data. Whenever Rhino runs into a problem it will always return a
vbNull variable. We can use this information for error-trapping. However in this line of code
we approach the problem from a different angle. Instead of checking whether or not strName
is a vbNull, we check whether or not it is a vbString.
The VarType() will return the variable-type of the variable you supplied between the
parenthesis.
Chapter 7: Arrays
32
The <> operator is also new. We can use several comparison operators in vbScript:
A = B A and B are equal
A <> B A and B are not equal
A > B A is greater then B
A >= B A is greater than or equal to B
A < B A is less then B
A <= B A is less then or equal to B
Although technically you can use <= or > on non-numeric values... usually only = and <> make
sense when working with Strings.
In line 14 we used the 'not equal to comparison operator which means that the expression
will evaluate as true if the strName indeed isnt a vbString variable. Conclusively that
particular object has no name and we will treat it as "unnamed".
If the object does have a name we will add the strName variable to the strMessage instead
of "unnamed".
Line 19: Whenever this line is encountered the flow will return to line 13 and lngCount will
be incremented.
Line 21: Once all names have been added to the strMessage variable we will display this
String in a messagebox.
7.2.2 Numeric arrays
Before we can return to our initial problem about rescaling a set of objects from their
respective centres, we have to familiarize ourselves with numeric arrays. Whenever we store
Strings in an array we usually want nothing more than a simple list. However when storing
numbers we can suddenly represent all kinds of geometry.
You already know that the Rhino.GetObjects() and Rhino.SelectedObjects() methods
will return an array of Strings or a vbNull variable. The Rhino.GetPoint() method returns
an array of 3 doubles:
2 Dim dblPoint
3 Dim x, y, z
4 Dim strMessage
5
6 dblPoint = Rhino.GetPoint("Pick a point!")
7 If Not IsArray(dblPoint) Then Exit Sub
8
9 x = dblPoint(0)
10 y = dblPoint(1)
11 z = dblPoint(2)
12
13 strMessage = "The coordinates of this point are "
14 strMessage = strMessage & x & "," & y & "," & z
15 Rhino.Print(strMessage)
Chapter 7: Arrays
33
Step 1:
Step 2:
Step 3:
Line 2: We initialize the dblPoint variable. Note that at this point there is no difference
between a normal variable and an arrayed variable. If you use a 'normal variable as the re-
turn address for a function or method that returns an array, there is no need to take extra
steps while initializing them. If however you plan to fill an array using your own data, the
syntax is slightly different. We will cover this in the upcoming paragraphs.
Line 3: Here we initialize 3 variables at once. By adding the comma between two names we
remove the need to use another line of code and another Dim statement. Although technically
you could initialize all your variables in a single line, it is customary to only group comparable
variables:
Wrong! Dim strCurveID,dblTempLength,x,y,z,i,lngCount,lngAmount
Dim x, y, z
Right Dim i, j
Dim dblFirstLength, dblSecondLength
Dim dblStartPoint, dblEndPoint
Chapter 7: Arrays
34
Furthermore our x, y and z variables do not adhere to naming conventions. They do not start
with a 3-character prefix indicating their type but they do carry across what they will be used
for.
However when writing complex lines of code using lots and lots of variables, it improves
readability. Since we are working with a 3D-CAD program it is safe to assume that x, y and z
will eventually be used to store coordinates. i and j are often used as incremental variables:
For i = 0 To UBound(strObjects)-1
For j = i to Ubound(strObjects)
'Do something here...
Next
Next
Do note that once you abandon the naming conventions you risk choosing names that are not
legal within the vbScript syntax. Variable names may not be equal to syntax words such as
'Loop, 'Left, 'Trim and 'LCase just to name four out of several hundreds...
Luckily we are using ConTEXT which has a highlighter function that will automatically turn all
vbScript syntax words into a bold font.
Line 6: Here we use the Rhino.GetPoint() method. We have to supply a message for the
user. This message will be displayed at the command-line. Our message is "Pick a point!". If
the user does what he has been told he/she will pick a point using the mouse. In that case the
method will return an array with the x,y and z coordinates of that point. If the user decides
not to pick a point then dblPoint will be assigned vbNull.
Line 9 - 11: Since we know that the dblPoint variable is a coordinate, we also know that it
has 3 elements and thus the indices range from zero to two. We can extract the double data
from the array and place it into a separate variable by simply using a 'make equal to (=)
operator.
Line 13: We place a piece of text into our -still empty- String variable strMessage. If we use
vbNewLines in Strings that will be passed to the command line (using the Rhino.Print()
method) the text will be divided over several lines. However since the command line is often
only 2 lines high most of the String would become unreadable...
Line 14: We append the x,y and z variables to our existing String. Note that these variables
are numeric and not textual. Once they are appended to a String they will automatically
become text as well. We also add two commas to separate the x,y and z values.
Line 16: We write the text to the screen.
Chapter 7: Arrays
35
7.2.3 Nested Arrays
Since coordinates are the core of Rhino we absolutely must be comfortable working with
them. Loads of methods require or return coordinates so there is ample variation to practice
on.
Since our initial problem (page 24) will require the use of the Rhino.BoundingBox() that
might be a good place to continue.
In the above picture you see how Rhino works with BoundingBox data. A BoundingBox in Rhino
consists of the 8 corners of a box. Usually this box is aligned to the world-coordinate system
so we can make a set of assumptions when working with boundingboxes:
Corner 0 will have the lowest x,y and z values.
Corner 6 will have the highest x,y and z values
Sides 0-1, 3-2, 4-5 and 7-6 will be parallel to the x-axis of the scene
Sides 1-2, 0-3, 5-6 and 4-7 will be parallel to the y-axis of the scene
Sides 0-4, 1-5, 2-6 and 3-7 will be parallel to the z-axis of the scene
Line 0-6 is the longest possible line inside this box
All essential information can be retrieved from 2 opposite corners
In the image the coordinate arrays have been represented by a 13 matrix. The coordinates
represented here correspond to a cube with edge-length one and starting in the scene origin
(0,0,0).
The thing about BoundingBox data is that there are eight sets of 3D-coordinates that have to
be returned instead of just one. In fact were facing the same problem now as we were on
page 24. Back then our solution was to put all variables into an array. Theres no reason why
that solution wouldnt apply here as well...
(brace yourself... were about to enter a higher level of abstractivity)
Chapter 7: Arrays
36
Storing several point arrays into a new (master) array works the same way as with normal
variables. But... we do not know yet how to create our own arrays.
7.2.4 Using custom arrays
Assume that were making a script that requires the user to pick 10 points in a viewport. We
could declare 10 variables and fill those with coordinates using a Rhino.GetPoint() method.
This however would require quite a few lines of code. Instead were going to solve the prob-
lem using a loop and an array:
2 Dim i
3 Dim arrPoints(9)
4
5 For i = 0 To 9
6 arrPoints(i) = Rhino.GetPoint("Pick point number " & CStr(i+1))
7 If Not IsArray(arrPoints(i)) Then Exit Sub
8 Next
9 Rhino.AddPointCloud(arrPoints)
Line 2: We initialize our incremental variable i
Line 3: We initialize a custom array of 10 elements (0,1,2,3,4,5,6,7,8 & 9). Instead of an
"str", "dbl" or "bln" prefix we use the "arr" prefix. Again... these prefixes are for humans
only. They help us to distinguish variables and predict code. If youre comfortable inventing
your own prefixes like "txt", "info" or "www" then you are free to do so. Another advantage
of using prefixes is that we eliminate the chances that we accidentally use variable names
that already have a meaning. If we were to use a variable called Mid or Left, we will run into
problems because these names are already taken by functions.
If we add a number between parentheses directly after the variable name we will
automatically initialize an array with the specified amount of elements plus one. You have
to enter a positive, whole number. This is what we call a fixed array. You cannot change its
size later on. It will always have exactly 10 elements. Well cover dynamic arrays in the next
example.
Line 5: We start our loop and we make sure it runs exactly ten times. An added advantage of
using a For..Next loop here is that we have a numeric variable (i) from which we can read
how many times we have passed the loop at any given time.
Line 6: We use that information stored in i to make a different command-line message every
time:
i = 0 Pick point number 1
i = 1 Pick point number 2
i = 2 Pick point number 3
... ...
i = 9 Pick point number 10
We also store the outcome of the Rhino.GetPoint() method into an element of the
arrPoints array. So there you have it. Arrays stored in arrays. We also call these nested
arrays.
Chapter 7: Arrays
37
Okay... as promised one more example:
2 Dim i
3 Dim dblTempArray
4 Dim arrPoints()
5
6 i = -1
7 Do
8 dblTempArray = Rhino.GetPoint("Pick a point to add to the solution")
9 If IsArray(dblTempArray) Then
10 i = i+1
11 ReDim Preserve arrPoints(i)
12 arrPoints(i) = dblTempArray
13 Else
14 Exit Do
15 End If
16 Loop
17
18 If i = -1 Then Exit Sub
19 Rhino.AddPointCloud(arrPoints)
The only difference between this script and the previous one, is that this one allows for any
number of picked points instead of a fixed amount. This is what being dynamic is all about.
However if we want to code dynamic scripts we need to consider all possibilities and thus it
requires a lot more error-trapping.
First of all we initialize a dynamic array on line 4 instead of a fixed array. We do this by not
setting the number of elements. This array will be dynamic from now on and we can change
its size (the upper bound) at any time we like.
In order to resize a dynamic array we have to use the ReDim keyword. The syntax of ReDim
is identical to that of the normal Dim keyword. The main difference is that Dims are always
located at the beginning of a script while ReDims can occur anywhere.
Unlike Dim we also have an optional argument for ReDim. The Preserve argument (if included)
will make sure the array will keep as much information as possible during rescaling. If we
omit the Preserve argument then the ReDim will create a new empty array with the specific
size (just like Dim).
In this script we add another element to the dynamic array whenever the user picks a point.
Immediately afterwards we place the point-coordinate-array (dblTempArray) into this new
-and still empty- element.
We have to use a Do..Loop in this case because we do not want to limit the amount of points
that can be picked. Therefore we need this loop to be able to run indefinitely.
Line 18 is an error-trap that will check whether or not the user has picked any points at all.
If not a single point was picked than i will still be -1 (since line 6).
Chapter 7: Arrays
38
7.3 The final script
Now that we know enough about arrays and boundingboxes we can finally start coding the
script we needed. The assignment was to make a script that could scale an infinite amount of
objects with a specified factor based on each objects boundingbox centre.
Of course there are more ways than one to approach this problem, however the most
straightforward one will be covered...
Lets take a look at the steps we need to make in order to fulfill the assignment:
step A Initialize all our variables
step B Prompt the user to select a bunch of objects
step C Check whether or not the user did what we asked
step D Prompt the user for a scaling factor
step E Check whether or not the user supplied a valid factor
step F Turn the redraw of all viewports off
(this will increase the speed of our script)
step G Start a loop that will run once for every object
step H Query Rhino for the boundingbox data for that object
step I Check whether or not Rhino did what we asked
step J Calculate the centroid of the boundingbox
step K Compose a String which we will use as a Rhino.Command() argument
(This String will be based on the native _Scale command.)
step L Make sure only our current object is selected
step M Send the command
Last line of the loop
step N Turn the viewport redraw back on
step O Inform the user we are finished
By the looks of it this will be quite a large script. Once we start making large complex script
it is useful to comment on what we do. This will help others to understand our line of thinking
and it will be easier for ourselves to 'get into the script at a later stage.
Commented lines always start with an apostrophe. You can attach comments to lines of active
code. Not the other way around...
Wrong! 'make x equal to half v x = v/2
Right! x = v/2 'make x equal to half v
Chapter 7: Arrays
39
1 Sub Main()
A 2 Dim arrObjects, obj
A 3 Dim dblScaleFactor
A 4 Dim arrBBox
A 5 Dim arrMinCorner
A 6 Dim arrMaxCorner
A 7 Dim minX, minY, minZ
A 8 Dim maxX, maxY, maxZ
A 9 Dim midX, midY, midZ
A 10 Dim strCmd
11
B 12 arrObjects = Rhino.GetObjects("Pick objects to scale...")
C 13 If Not IsArray(arrObjects) Then Exit Sub
14
D 15 dblScalingFactor = Rhino.GetReal("Scaling factor?")
E 16 If IsNull(dblScalingFactor) Then Exit Sub
E 17 If dblScalingFactor <= 0 Then Exit Sub
E 18 If dblScalingFactor = 1 Then Exit Sub
19
F 20 Rhino.EnableReDraw(vbFalse)
21
G 22 For Each obj in arrObjects
H 23 arrBBox = Rhino.BoundingBox(obj)
I 24 If IsArray(arrBBox) Then
J 25 arrMinCorner = arrBBox(0)
J 26 minX = arrMinCorner(0)
J 27 minY = arrMinCorner(1)
J 28 minZ = arrMinCorner(2)
29
J 30 arrMaxCorner = arrBBox(6)
J 31 maxX = arrMaxCorner(0)
J 32 maxY = arrMaxCorner(1)
J 33 maxZ = arrMaxCorner(2)
34
J 35 midX = (minX+maxX) / 2
J 36 midY = (minY+maxY) / 2
J 37 midZ = (minZ+maxZ) / 2
38
K 39 strCmd = "_Scale "
K 40 strCmd = strCmd & midX & "," & midY & "," & midZ & " "
K 41 strCmd = strCmd & dblScalingFactor
42
L 43 Rhino.UnselectAllObjects
L 44 Rhino.SelectObject(obj)
M 45 Rhino.Command strCmd
46 End If
47 Next
48
N 49 Rhino.EnableRedraw(vbTrue)
O 50 Rhino.Print "Done!"
51 End Sub
Chapter 7: Arrays
40
When dealing with nested arrays (such as boundingboxes) its also possible to access the
values directly instead of using a second variable like we did above:
arrMaxCorner = arrBBox(6)
maxX = arrMaxCorner(0)
maxY = arrMaxCorner(1)
maxZ = arrMaxCorner(2)
We could have written it like this as well:
maxX = arrBBox(6)(0)
maxY = arrBBox(6)(1)
maxZ = arrBBox(6)(2)
In fact we could have used the boundingbox result directly in the calculation:
midX = (arrBBox(0)(0) + arrBBox(6)(0)) / 2
midY = (arrBBox(0)(1) + arrBBox(6)(1)) / 2
midZ = (arrBBox(0)(2) + arrBBox(6)(2)) / 2
This reduces the algorithm from 13 lines to 4 and it saves the use of 7 variables. Just
remember that reducing code might also reduce readability. It is up to you to decide whether
or not to do this. This kind of optimization will not affect the speed of the script.
All objects in Rhino have IDs. These Strings are created when you create an object. ID-codes
are always unique, but they can change if you paste, edit or import objects. However during
the course of a script you can assume they will remain the same.
Note that sub-objects such as faces, edges and control-points do not have IDs. You cannot use
these entities in scripts.
Chapter 8: Custom functions
41
8 Custom Functions
8.1 Subroutines and Functions
Welcome to the final chapter in this hand-out. Here we will be discussing the final pieces you
need before you can make just about anything you want. You already know that practically all
our 'actions take place in subroutines and functions. You also know that vbScript comes with
a whole bunch of predefined functions like Sin(), Cos(), Left(), UCase() etcetera.
Now you will learn how to make your own functions...
8.2.1 How functions work
A function (or a subroutine) is a piece of code that is executed from someplace else. You can
pass arguments to functions and they can perform actions or return values or both. We often
put algorithms in functions. Algorithms are problem solvers. The word derives from the name
of the mathematician, Mohammed ibn-Musa al-Khwarizmi, who was part of the royal court
in Baghdad and who lived from about 780 to 850. Al-Khwarizmis work is the likely source for
the word algebra as well.
Often we need to perform certain operations several times in scripts. Sometimes looping is
the best solution but otherwise we use algorithms in functions to keep our code small and
readable.
Without further ado I present you with your first function:
1 Function CalcMidPoint(arrPoint1, arrPoint2)
2 Dim arrMidPoint(2)
3 Dim i
4
5 For i = 0 To 2
6 arrMidPoint(i) = (arrPoint1(i)+arrPoint2(i)) / 2
7 Next
8
9 CalcMidPoint = arrMidPoint
10 End Function
This particular function is designed to solve the midpoint of 2 given points. In fact we used
nearly identical code in the script on page 39. Subroutines and functions never reside inside
each other. They cannot be nested like If..Then or Loop structures. They are always placed
sequentially in the script file.
This function is called CalcMidPoint() and it takes two arguments (arrPoint1 and
arrPoint2). Both arguments have to be numeric arrays with 3 elements each or else the
function will crash (theres no error trapping yet). The function will return a single numeric
array also with 3 elements. If we need to call this function within our Main() subroutine we
need the following line of code:
Dim arrMidPoint
arrMidPoint = CalcMidPoint(arrFirstPoint, arrSecondPoint)
The variable in front of the = sign will be filled with the returning data from the function. A
numeric array with 3 elements in this case.
Chapter 8: Custom functions
42
As you can see there is no difference whatsoever between using native functions and using
custom functions. The syntax for both is completely identical.
Another interesting fact is that we can use more than one argument. Here we use two
arguments, but there is no limit to that amount. Many native functions and Rhino meth-
ods, also accept or even require multiple arguments. On page 11 we discussed the Left()
function. Whenever you want to use this function you have to supply both a String and a
Long-value. The function will return a String identical to the one you inputted but trimmed
at the specified length.
A far more complicated example is the Rhino.GetObjects() method. Weve used this
method before but always with only one argument. If you look this method up in the
RhinoScript helpfile youll see the following line:
Rhino.GetObjects ([strMessage [, intType [, blnGroup [,
blnPreSelect [, blnSelect [, arrObjects ]]]]])
This is the syntax for this particular method. As you can see we can use as many as 6 arguments
and none of them are obligatory. Arguments between brackets [ ] are always optional.
strMessage Here we place the text we want to display in the command line.
intType Here we define what kinds of objects are accepted. Just curves, or just
points, or only polysurfaces and normal surfaces...
blnGroup Here we define whether or not groups will be picked if a single object
from that group has been selected.
blnPreselect Here we define whether or not already selected objects are taken
into account.
blnSelect Here we define whether or not the picked objects will be selected.
arrObjects And finally we can specify an array with object identifiers if we want
to limit the selection to specific objects.
So if we want the user the select only curves and pointclouds, we want to accept preselected
objects and we dont want the user to pick groups, our script would contain the following
line:
arrObj = Rhino.GetObjects("Pick curves", 4+2, vbFalse, vbTrue, vbFalse)
Chapter 8: Custom functions
43
8.3 Additional information
There are some important things you need to know about using functions. Unfortunately
their behavior isnt always logical. Until now weve always used parentheses when passing
arguments to functions:
arrObjects = Rhino.GetObjects("Pick some curves")
However parentheses are only allowed when the function returns a value. If we call a
function without receiving any data in return we are not allowed to use parenthesis:
Wrong! Rhino.AddPoint (arrPointCoordinates)
Right Rhino.AddPoint arrPointCoordinates
Right strPointID = Rhino.AddPoint(arrPointCoordinates)
When we create our own functions (custom functions) we cannot add optional arguments.
Only native vbScript functions and Rhino methods can have optional arguments.
1 Sub Main()
2 Dim blnResult
3 blnResult = DisplayCopyRightMessage("Reinier and Carl", vbTrue)
4 End Sub
5
6 Function DisplayCopyrightMessage(strNames, blnUseCommandLine)
7 Dim strMessage
8
9 strMessage = "This script was written and is copyrighted by " & _
10 strNames & "." & vbNewLine & _
11 "You are allowed to use and modify this code " & _
12 "provided you do not remove copyright."
13
14 If blnUseCommandLine Then
15 Rhino.Print strMessage
16 Else
17 Rhino.MessageBox strMessage, 64, "copyright notice"
18 End If
19
20 DisplayCopyRightMessage = vbTrue
21 End Function
You can exit a function at any time by using an Exit Function statement. All actions will be
terminated and the function will return control to the function or subroutine that called it.
Whenever you stop a function, either by End Function or Exit Function it will return the
variable you assigned to its name. In the function on the previous page we assign a value to
the function on line 21. We can safely do this because there is no Exit Function statement
anywhere and thus this line will always be executed. (Either that or a fatal error will have
occurred). However once we start using error-traps and Exit Function statements it be-
comes important to make sure that our functions will always return a variable.
Chapter 8: Custom functions
44
As you may remember Rhino methods always return a vbNull variable if something goes
wrong. In order to implement that in our own functions do the following:
1 Function FixStringLength(strBase, lngLength)
2 FixStringLength = vbNull
3
4 If Not IsNumeric(lngLength) Then Exit Function
5 If VarType(strBase) <> vbString Then Exit Function
6
7 lngLength = Fix(lngLength)
8 If lngLength < 1 Then
9 FixStringLength = ""
10 Exit Function
11 End If
12
13 strBase = strBase & Space(lngLength)
14 strBase = Left(strBase, lngLength)
15
16 FixStringLength = strBase
17 End Function
This function has a watertight error-trapping system. As soon as the function starts (line 2)
we immediately set the function name-variable to vbNull. Now if we exit the function the
return value is vbNull.
You will notice that this function doesnt initialize any variables. But that doesnt necessarily
mean we do not use them. In fact this function already has 3 variables before it even starts
running. The function name (FixStringLength) is always automatically a variable and so are
the arguments (strBase and lngLength)
Were not going to do a line by line analysis anymore since you should be more than qualified
to do this yourself by now. However I will highlight all the new stuff...
Line 4: IsNumeric() will determine whether or not a variable can be evaluated as a
number by Rhino. Also Strings that contain only numbers can be read
as numbers.
Line 7: Fix() will turn any number into a whole number... no questions asked.
Line 9: "" means an empty String.
Line 13: Space() will create a String with the supplied number of spaces.
So this function will transform every String you want into a fixed length String. You may
specify the length by using a double or a Long value. Doubles will be converted to whole num-
bers. Missing characters (String too short) will be filled with spaces.
Chapter 8: Custom functions
45
8.4 Exercise time
By now you should be able to write some simple scripts yourself. The problem with real work
is that it usually is very complex. Therefore I included some small assignments with simple
problems. The goal for each assignment is to write a function that performs a certain action
or calculates a certain solution. You are advised to consult this hand-out, the vbScript helpfile
and the RhinoScript helpfile.
Assignment 1: Working with booleans
Create a function that will calculate the majority of votes in a 3
vote-structure. A majority consists of 2 or 3 identical boolean values.
Input: 3 boolean variables
Output: 1 boolean variable or vbNull on error
Try not to exceed 30 lines of code.
Assignment 2: Working with Numbers
Create a function that will check whether or not one numeric variable is part
of the multiplication table of another numeric variable.
Thus variable1 has to ft a whole number of times into variable2.
Input: 2 numeric variables
Output: 1 boolean variable or vbNull on error
Try not to exceed 30 lines of code...
Assignment 3: Working with Strings
Create a function that will remove every other character from a String. Thus
"aAbBcCdDeEfF" becomes "abcdef" and "0123456789" becomes "02468".
Input: 1 String variable
Output: 1 String variable or vbNull on error
Try not to exceed 40 lines of code...
Chapter 8: Custom functions
46
Assignment 4: Working with Rhino
Create a script that allows for an infnite amount of input points (mousepicks
or existing points... you are free to choose) and which will calculate the
average coordinates of all those points.
Try to use functions for the 'complicated mathematical stuff. Also remember
to add as much error-trapping as possible.
Be sure to make a plan (in plain English) before you start coding and make
sure that the plan works...
Chapter 8: Custom functions
47
Assignment 1, possible solution
1 Function Majority(blnVote1, blnVote2, blnVote3)
2 Majority = vbNull 'Give the function a return value
3 Dim blnMajorityResult 'Declare a boolean variable
4
5 If VarType(blnVote1) <> vbBoolean Then Exit Function
6 If VarType(blnVote2) <> vbBoolean Then Exit Function
7 If VarType(blnVote3) <> vbBoolean Then Exit Function
8 'Weve established the input is correct
9 blnMajorityResult = vbFalse
10 'Set the default result to FALSE
11 If (blnVote1 And blnVote2) Or (blnVote2 And blnVote3) Or _
12 (blnVote1 And blnVote3) Then
13 'Determine if at least 2 out of 3 values
14 'are TRUE. If none of the conditional
15 'statements evalate as TRUE then the code
16 'inside the If..Then construction will be
17 'skipped.
18 blnMajorityResult = vbTrue
19 'Change the result to TRUE
20 End If
21 End Function
This example has watertight error-trapping. First we establish that the function or
subroutine that called this function, supplied 3 Boolean values. If one of the values turns out
to be something else we will exit the function and return a vbNull value.
Then we assume that the result will be vbFalse. Of course if at least 2 out of 3 values are
true the entire construction:
(blnVote1 And blnVote2) Or (blnVote2 And blnVote3) Or _
(blnVote1 And blnVote3)
will be evaluated as TRUE. In this case the block of code in the If..Then statement will be
executed. Here we change the result value of the function to vbTrue.
Also note I used an underscore to prolong a line of code. Normally a return marks the end of
a line. However we can stitch several lines together using underscores. This is handy when
lines of code become longer than the screen is wide.
This function is readable but also very inefficient. In fact, if we omit error-trapping we can
write it onto a single line:
1 Function Majority(Vote1, Vote2, Vote3)
2 Majority = (Vote1 And Vote2) Or (Vote2 And Vote3) Or (Vote1 And Vote3)
3 End Function
Chapter 8: Custom functions
48
Assignment 2, possible solution
1 Function IsDivisible(numCheck, numTable)
2 IsDivisible = vbNull
3 'Give the function a return value
4
5 If Not IsNumeric(numCheck) Then Exit Function
6 If Not IsNumeric(numTable) Then Exit Function
7 If numTable = 0 Then Exit Function
8 'Weve established the input is correct.
9 If (numCheck / numTable) = CLng(numCheck / numTable) Then
10 IsDivisible = vbTrue
11 Else
12 IsDivisible = vbFalse
13 End If
14 End Function
This example isnt completely watertight. First of all it should accept all numeric variable
types. This includes Longs and Doubles, but also other numeric types we havent discussed
such as Byte, Integer, Single and Currency. In fact it should even work with numeric
Strings such as "3.256" or "-9805".
So checking whether or not the input values are *any* of these types would take up a lot of
lines. Instead it is easier to use the IsNumeric() function.
Furthermore it makes no sense to supply 0 (zero) as numTable value. So we also have to add
error-trapping for this case.
In order to check whether or not one number is part of another numbers multiplication table
we check if the division is a whole number. An easy way to do this is to compare this division
to a Long version of itself. We could have circumvented the If..Then structure by using a
CBool() function:
IsDivisible = CBool((numCheck / numTable) = CLng(numCheck / numTable))
Again, if we could afford to omit error-trapping this function would have fitted onto a single
line...
Chapter 8: Custom functions
49
Assignment 3, possible solution
1 Function SliceString(strInput)
2 SliceString = vbNull
3 If VarType(strInput) <> vbString Then Exit Function
4 'Check for valid input
5 SliceString = strInput
6 If Len(strInput) <= 1 Then Exit Function
7 'Check if String is long enough
8 Dim strOutput
9 Dim i
10 strOutput = ""
11 'Initialize variables
12 For i = 1 To Len(strInput) Step 2
13 strOutput = strOutput & Mid(strInput, i, 1)
14 Next
15
16 SliceString = strOutput
17 End Function
Fairly straightforward. We need a loop to perform this task, since the length of the inputted
string could be anything. Furthermore we also need a function that is capable of extracting a
single character from a String. The Mid() function will do this.
In addition to Mid() we also require the Len() function, which returns the length of a String.
After all we need to know how many times to run the loop.
Maybe youve noticed that there is a fair amount of code in this function prior to the variable
declaration statements. The idea behind this is, that if we abort the function due to faulty
input we will not need to declare variables. In order to optimize code it is always best to
avoid doing needless things.
Chapter 8: Custom functions
50
Assignment 4, possible solution
Step wise plan
A Prompt the user to select a bunch of points.
B Make sure the user did what we asked.
C Start a loop for every point
D Retrieve the (x,y,z) coordinates of every point
E Add every coordinate to a sum-value
F Return to the beginning of the loop
G Divide all sum-values by the amount of points
H Print the average coordinate to the command line
I Add a textdot to the model
The complete script
1 Option Explicit
2 'Script written by Gelfing '04 07-07-2004
3 Sub Main()
4 Dim arrObjects, arrCoords
5 Dim arrAverage(2)
6 Dim i, sumX, sumY, sumZ
7 arrObjects = Rhino.GetObjects("Select points",1,,vbTrue)
8 If IsNull(arrObjects) Then Exit Sub
9 sumX = 0
10 sumY = 0
11 sumZ = 0
12
13 For i = 0 To Ubound(arrObjects)
14 arrCoords = Rhino.PointCoordinates(arrObjects(i))
15 sumX = sumX + arrCoords(0)
16 sumY = sumY + arrCoords(1)
17 sumZ = sumZ + arrCoords(2)
18 Next
19
20 arrAverage(0) = sumX / (UBound(arrObjects)+1)
21 arrAverage(1) = sumY / (UBound(arrObjects)+1)
22 arrAverage(2) = sumZ / (UBound(arrObjects)+1)
23
24 Rhino.Print "Average: " & Rhino.Pt2Str(arrAverage, 5)
25 Rhino.AddTextDot "Centroid", arrAverage
26 End Sub
27
28 Main
Short, effective, clean, readable. I love it when a plan comes together. We still used more
variables than necessary, more lines than necessary, but the only thing wrong with this script
is the lack of comments.
Also it might have been better to put the section with the loop into a separate, custom
function instead of cramming it into the Main() subroutine.
Multiple choice questions
51
Multiple choice questions
1. What is a problem with macros?
a. They are slow
b. They are unpredictable
c. They are static
2. Which item is not a goal with flow control?
a. Skipping lines
b. Deleting lines
c. Repeating lines
3. Which entities do we use to store data?
a. Functions
b. Comments
c. Variables
4. Whats a difference between longs and doubles?
a. We cannot store Longs in arrays
b. Doubles cannot store numeric values
c. Doubles have a larger range
5. How do we join two or more Strings together?
a. AND operator
b. & (ampersand operator)
c. We use a function
6. Where do we store copyright information?
a. In the filename of the script
b. In the Option Explicit area of a script
c. We cannot store personal information in programming code
7. Whats a difference between an operator and a function?
a. Functions require input
b. Functions can be used more than once
c. We cannot code our own operators
8. Whats a difference between functions and methods?
a. Methods are not vbScript specific
b. Functions can return a vbNull value on error
c. We cannot write our own functions
9. What are Rhino-Object IDs?
a. Numbers that identify objects
b. Strings that identify objects
c. Arrays that contain object descriptions
10. Whats the difference between a static and a dynamic array?
a. Static arrays are more memory efficient
b. Static arrays can only be filled by functions
c. Static arrays cannot be resized
Multiple choice questions
52
11. What are nested arrays?
a. Arrays that are embedded in functions
b. Arrays that are embedded in arrays
c. Arrays that contain a copy of themselves
12. How do we stop a Function prematurely?
a. Stop Function
b. End Function
c. Exit Function
13. When are we required to use parenthesis?
a. When accessing elements in arrays
b. When calling functions that do not return a value
c. Around conditional statements in If..Then constructions
14. What do rectangular brackets mean in function and method descriptions?
a. Optional argument
b. Required argument
c. Default argument
15. When do we use rectangular brackets in code?
a. When defining dynamic arrays
b. When supplying optional arguments in function calls
c. We never use rectangular brackets in the code
16. Why is it a good idea to use prefix codes for variable names?
a. Its not just a good idea, the code will not work otherwise
b. So we can easily guess what the variable is used for
c. To avoid conflict with vbScript language native keywords
a n s w e r s :
1 . c p a g e 3
2 . b p a g e 4
3 . c p a g e 5
4 . c p a g e 6
5 . b p a g e 7
6 . b p a g e 9
7 . c p a g e 1 2
8 . a p a g e 1 3
9 . b p a g e 2 0
1 0 . c p a g e 3 7
1 1 . b p a g e 3 5
1 2 . c p a g e 4 3
1 3 . a p a g e 2 8 & p a g e 4 3
1 4 . a p a g e 4 2
1 5 . c - - -
1 6 . b , c p a g e 3 6
Appendix
Written and copyrighted by Gelfing '04 aka David Rutten.
The appendix section contains information on a wide variety of subjects.
The geodesic curve routine covered in Appendix B was created by Olivier Suire and David Rutten
Appendix A; Advanced conditional fow
54
A Advanced conditional fow
A.1 If..Then..ElseIf..Else statement
Instead of using a single Else in an If..Then-structure, we can also add an unlimited amount
of ElseIf statements;
If strUser = "Wilhelm" Then
Rhino.Print "Gutentag herr Hegel"
ElseIf strUser = "Bob" Then
Rhino.Print "Hello Mr.. McNeel... how are you today?"
ElseIf strUser = "Student"
Rhino.Print "Student log-in successful"
Else
Rhino.MessageBox "You are not authorized to log in at this terminal"
End If
By using ElseIf statements we can sometimes avoid nested If..Then-structures.
A.2 Select..Case statement
The Select..Case statement allows us to compare variables with other variables or with
data very quickly. Select..Case can result in more readable code than If..Then-structures.
Example;
Select Case strUser
Case "Wilhelm"
Rhino.Print "Gutentag herr Hegel"
Case "Bob"
Rhino.Print "Hello Mr.. McNeel... how are you today?"
Case "Student"
Rhino.Print "Student log in successful"
Case Else
Rhino.Print "You are not authorized to log in at this terminal"
End Select
This Select..Case structure does exactly the same as the above If..Then..ElseIf
structure. Once a matching case has been found the accompanying block of code will be
executed and the Select..Case structure will be skipped. We can add more arguments to a
Case-check by using commas;
Select Case strUser
Case "Wilhelm", "Bob", "Student"
Rhino.Print "Login successful"
Case Else
Rhino.Messagebox "You are not authorized to log in at this terminal"
End Select
Appendix A; Advanced conditional fow
55
One of the major improvements of Rhino3 over previous versions is the command line inter-
face. Using RhinoScript methods we can mimic this new behavior almost exactly. When creat-
ing a complex command-loop interface, the Select..Case statement comes in very handy.
The Rhino.GetString() method has an optional argument that allows us to display a list of
clickable options in the command line;
According to the RhinoScript helpfile, the Rhino.GetString() method accepts 3 arguments;
Rhino.GetString ([strMessage [, strString [, arrStrings]]])
all of which are optional. strMessage and strString are obvious, but arrStrings has a
couple of limitations which you must understand before you can use this option:
Only alphabetic characters, numeric characters and underscores are allowed.
You cannot use dots, commas, hyphens, spaces or other exotic glyphs.
A maximum of 12 items is allowed.
Lets assume we have written a script that copies a set of objects, a specified amount of
times at random into a box-volume. This script requires 4 input values:
The IDs of all objects that have to be copied
A number representing the number of copies
A typical boundingbox array representing the box-volume
An array with three numbers representing the point to copy from
The steps needed to turn this input into command-line behavior that adheres to the Rhino
standard are:
A Prompt the user to select the objects
B Prompt the user to pick a 'copy from point
C Prompt the user to pick a box-volume
D Prompt the user to specify a number of copies (or create a default value)
E Begin an indefinite loop
F Create the options to be displayed in the command line
G Prompt the user to select an option using the Rhino.GetString() method
F Use a Select..Case statement to determine which option was picked
H Take action according to the selected option. Prompt the user to redefine the
selected variable, perform an action, whatever...
Appendix A; Advanced conditional fow
56
2 Dim arrObjectIDs 'The array containing all IDs
3 Dim lngNumberOfCopies
4 Dim boxVolume, arrCopyFrom 'The arrays with 3D-points
5 Dim strOptions(4) 'The array containing all options
6 Dim strResult 'The return value
7
8 arrObjectIDs = Rhino.GetObjects("Select objects to copy", 0, _
9 vbFalse, vbTrue, vbTrue)
10 arrCopyFrom = Rhino.GetPoint("Pick a point to copy from")
11 boxVolume = Rhino.GetBox(0,,"Defne the copy volume")
12 lngNumberOfCopies = Rhino.GetInteger("Number of copies", 100, 1, 1e6)
13 'Note that there is no error-trapping in the above code
14 'Check the RhinoScript helpfle to see what all arguments are for
15
16 Do
17 strOptions(0) = "Reselect"
18 strOptions(1) = "OriginPoint"
19 strOptions(2) = "BoxVolume"
20 strOptions(3) = "NumberOfCopies_" & lngNumberOfCopies
21 strOptions(4) = "Copy"
22 'Since we use a variable in the options we have to
23 'redefne them every time.
24 strResult = Rhino.GetString("Copy at random options", _
25 "Copy", strOptions)
26
27 If IsNull(strResult) Then Exit Sub 'User pressed ESCAPE
28 Select Case Left(UCase(strResult), 2)
29 Case "RE"
30 arrObjectsIDs = Rhino.GetObjects("Reselect objects to copy")
31 Case "OR"
32 arrCopyFrom = Rhino.GetPoint("Pick a new point", arrCopyFrom)
33 Case "BO"
34 boxVolume = Rhino.GetBox(0)
35 Case "NU"
36 lngNumberOfCopies = Rhino.GetInteger("Number of copies", _
37 lngNumberOfCopies, 1, 1e6)
38 Case "CO"
39 Exit Do
40 Case Else
41 Rhino.Print "Unknown command was entered by user"
42 End Select
43 Loop
44
45 Call CopyObjectsAtRandom(arrObjectsID, arrCopyFrom, _
46 boxVolume, lngNumberOfCopies)
Here we only cover the interface part. We assume theres a custom function called
CopyObjectsAtRandom() that does the actual work.
One of the elements in the options-array has a variable content; we append a numeric
variable to the header of the text. We use a Select..Case structure to filter the result.
Instead of analyzing the entire string we only look at the first two characters (they are all
unique in this case) and capitalize them.
Appendix B; Rhino interface methods
57
B Rhino interface methods
B.1 Interface elements and dialogs
Rhino is both a command-line and a GUI application. RhinoScript provides methods to work
with both. Weve already used several of these methods in examples. Basically there are 2
types of interface methods:
Messaging methods
Retrieval methods
B.2 Messaging methods
The first group of methods is meant to supply the user with information. Depending on what
kind of information we want to transmit some methods suffice better than others. If, for
example, we have coded a long running process, it would be desirable to inform the user of
progress. Rhino does not come with a progress-bar interface element, but we can use several
text fields such as the command-line and the statusbar;
Rhino.Print() or Rhino.PrintEx()
Rhino.Prompt()
Rhino.StatusBarMessage()
The advantage of the above methods is that they display information, no questions asked.
The message simply appears on screen and will be overwritten by the next message. The
difference between Rhino.Print() and Rhino.Prompt() is that the command-history will
absorb strings written by Rhino.Print(). Heres a small example of an intensive loop with
progress feedback:
N+1 lngIterations = 1
N+2 Do
N+3 dblCurrentLength = Rhino.CurveLength(strCurveID)
N+4 'Store the current length of the curve
N+5 tempCurve = ContractCurveVertices(strCurveID)
N+6 'Move every vertice of our curve to the average of its neighbours
N+7 tempCurve = PullCurveToSurface(strSurfaceID, tempCurve)
N+8 'Pull the vertices of our curve back onto the surface
N+9
N+10 dblNewLength = Rhino.CurveLength(tempCurve)
N+11 'Store the new length and compare to old length
N+12 If dblNewLength >= dblCurrentLength Then
N+13 'Things got worse, revert to old situation and stop
N+14 Rhino.DeleteObject tempCurve
N+15 Exit Do
N+16 Else
N+17 'Things got better, accept new situation and keep running
N+18 Rhino.DeleteObject strCurveID
N+19 strCurveID = tempCurve
N+20 End If
N+21 lngIterations = lngIterations + 1
N+22 Rhino.Prompt lngIterations & " iterations complete..."
N+23 Loop
N+24 Rhino.Print "Geodesic curve length is " & Rhino.CurveLength(strCurveID)
Appendix B; Rhino interface methods
58
The previous code block represents part of a script that creates geodesic curves. It is
obviously not located at the beginning of the script, which is why I used the N+number
line indication. This piece of code requires the existence of 2 custom functions called
ContractCurveVertices() and PullCurveToSurface(). Since this is an interface example
we will not cover them. Both are written out in Appendix C; Rhino curve objects.
This algorithm performs several intensive operations, so feedback is mandatory to prevent
the user from thinking the script crashed. We use a variable to count the number of times the
loop is repeated. In fact we can supply the user with even more information such as the new
length and the efficiency of the last iteration. In that case, line N+22 will look like this:
Rhino.Prompt lngIterations & " iterations complete... " & _
Geodesic curve length: " & dblNewLength & "mm " & _
100 - (dblNewLength/(dblCurrentLength/100)) & _
"% shorter than previous length"
B.3 Retrieval methods
The second group of methods provides data-interaction with the user. Apart from just sending
messages to the screen, they also require the user to respond. There are quite a few retrieval
methods available (the RhinoScript helpfile lists 27), but we can divide them into 2 types:
Value retrieval methods
Geometry retrieval methods
Value retrieval methods are used when the script requires numeric or textual input. Youve
already seen several command-line retrieval methods such as Rhino.GetString() and
Rhino.GetReal(). Both these methods have a dialog version as well. Here you see a picture
of the Rhino.StringBox() dialog.
Typically dialog boxes offer less functionality than command-line methods. They do at-
tract far more attention to themselves, so they should be used with caution. Dialogs, unlike
command-line methods, are also modal. This means the user has to deal with the dialog be-
fore he/she can do anything else. All viewports, toolbars and menus are locked.
Appendix B; Rhino interface methods
59
Dialogs do offer some features that are impossible on the command-line. If you need to
display more than one value, youll have to use dialogs:
All methods provided by Rhino are explained in detail in the RhinoScript helpfile, including
many sample scripts...
C Rhino curve objects
C.1 Rhino curve types
Rhinoceros 3.x has several curve types that allow for maximum speed and accuracy when
dealing with different kinds of geometry. Basically Rhino is a Nurbs modeler, which means
that it can handle very complex, curved shapes. As you probably know, NURBS stands for:
Non-Uniform
Rational
B-Splines
Although Nurbs curves can represent all possible curve shapes (within any tolerance except
infinite tolerance), it is somewhat of an overkill to use them for line segments. It is also
rather tricky to create circles and arcs using nurbs since the control-points have to be
weighted. Because of this Rhino also caters for several other curve types:
Lines (straight connection between two points)
Polylines (series of lines. Note that a degree1 nurbs curve looks like a poly
line but it is something completely different)
Circles (curves defined by centre, radius and direction)
Arcs (curves defined by centre, radius, direction and angles)
Nurbs-curves
Poly-curves (series of nurbs curves with identical degrees)
Rhinoscript has methods that deal with all of these object-types.
C.2 Lines and Polylines
These are the simplest curve-types available.
They are nothing more than a series of 3D-
coordinates called 'vertices connected by
straight lines. If we want to add a line to the
Rhino document we have to supply 2 sets of
coordinates:
pt1 = Array(0, 1, 0)
pt2 = Array(2, 1.32, 0)
strID = Rhino.AddLine(pt1, pt2)
We use the Array() function to create these coordinates.
Since a polyline has no limit to the number of vertices it can handle, it requires only a single
array filled with coordinates:
arrVertices(0) = Array(0,0,0)
arrVertices(1) = Array(1,4,0)
arrVertices(2) = Array(2,0,0)
arrVertices(3) = Array(3,4,0)
arrVertices(4) = Array(4,0,0)
strID = Rhino.AddPolyline(arrVertices)
To create a closed polyline, we only have to match the first and the last vertice.
Appendix C; Rhino curve objects
60
Appendix C; Rhino curve objects
61
In appendix B we used a custom function called ContractCurveVertices() in our geodesic
curve routine. Lets limit the functionality to polylines for the time being:
1 Function ContractCurveVertices(strPolylineID)
2 ContractCurveVertices = Null
3 If Not Rhino.IsPolyline(strPolylineID) Then Exit Function
4
5 Dim i, lngVertices
6 Dim ptN1, ptN2, strNewID
7 Dim oldVertices, newVertices()
8
9 oldVertices = Rhino.PolyLineVertices(strPolylineID)
10 lngVertices = UBound(oldVertices)
11 If lngVertices < 2 Then Exit Function
12
13 ReDim newVertices(UBound(oldVertices))
14 newVertices(0) = oldVertices(0)
15 newVertices(lngVertices) = oldVertices(lngVertices)
16
17 For i = 1 To lngVertices-1
18 ptN1 = oldVertices(i-1)
19 ptN2 = oldVertices(i+1)
20 newVertices(i) = AveragePoint(ptN1, ptN2)
21 Next
22
23 strNewID = Rhino.AddPolyline(newVertices)
24 ContractCurveVertices = strNewID
25 End Function
Consider the above function. It has poor error-trapping but as long as we supply a valid
polyline everything should work fine. We again need another custom function called
AveragePoint() to calculate the average of two supplied coordinates. This function has
been discussed in chapter 8, page 41.
Line 1: Create a new function with a unique name and with a single argument
Line 2: Set the default return value to vbNull
Line 3: Check if the input was valid
Line 5-7: Declare our variables
Line 9: Retrieve the coordinates of the vertices of the existing polyline
Line 10: Store the upper bound of the vertice array. This number represents the
number of vertices minus one.
Line 11: If the polyline has only 2 vertices theres nothing we can do. Abort.
Line 13: Make the array where we will store the new vertices the same size
Line 14-15: Copy the first and last vertice from the old vertice array into the new array.
Since this function calculates average coordinates every vertice we change has
to be surrounded by 2 others. This is not the case for the first and last vertice.
Note that we hereby limit this function to open polylines...
Line 17: Start a loop for the second vertice to the second-last vertice
Line 18-19: Retrieve the coordinates of the neighbouring vertices
Line 20: Calculate the new, average coordinate and store it in the new vertices array
Line 23: Create a new polyline using the adjusted vertices
Line 26: Adjust the function return value to be identical to the ID of the new polyline
Appendix C; Rhino curve objects
62
This function completes 1000 iterations in 25 seconds with the viewport redraw turned on.
When turned off it only takes 1.5 seconds to complete. These are pretty decent numbers.
Bear in mind that using methods to create geometry directly is way faster than simulating
commands:
Rhino.AddLine Pt1, Pt2 Rhino.Command "_Line w2,3,4 w3,2,0"
Redraw 22 seconds 44 seconds
No redraw < 1 second 11 seconds
Here you see a small comparison table for the Rhino.AddLine() method versus the _Line
command. All 4 scenarios were tested in a loop with 1000 iterations. As you can see it
definitely pays off to use direct methods and to turn off the redraw if you have to perform a
large amount of operations. Always be sure to turn the redraw back on when youre done...
C.3 Arcs and Circles
The second simplest curve-types are arcs and circles. These entities are new since Rhino3.
Although the user will never be confronted with the specific properties of these alternate
object types (everything appears to be nurbs), scripters need to understand them thoroughly.
Adding arcs and circles to the Rhino document is very similar to (poly)lines. You have to sup-
ply the appropriate coordinates and radii.
Well cover a small example on adding circles. A function that creates a fixed amount circles
around an existing curve with varying radii:
Appendix C; Rhino curve objects
63
1 Function AddCirclesAroundCurve(strCurveID)
2 Dim i, crvDomain, divDomain
3 Dim vecTan 'Tangent vector
4 Dim dblRadius
5
6 crvDomain = Rhino.CurveDomain(strCurveID) 'The domain bounds
7 divDomain = crvDomain(1)-crvDomain(0) 'The domain size
8
9 For i = crvDomain(0) To crvDomain(1) Step divDomain/100
10 vecTan = Rhino.CurveTangent(strCurveID, i)
11 dblRadius = Sin(i*10) + 2
12
13 Rhino.AddCircle vecTan(0), dblRadius, vecTan(1)
14 Next
15
16 AddCirclesAroundCurve = vbTrue
17 End Function
This example shows the usage of all 3 arguments that can be used with the Rhino.AddCircle()
method. I think the example will become self-evident after you read about nurbs-curve
properties...
C.4 Nurbs curves and Poly-Curves
Nurbs curves have several properties. The mathematics behind Nurbs interpolation is rather
complicated and it is unlikely you will need it for scripting. Rhinoscript provides methods to
manage nurbs curves at almost any level of intricacy. First, lets walk through the different
nurbs properties.
Control points:
This is probably the best-known curve property. Practically
every modeler will often use control points to edit or
create curves. Control points can be located anywhere,
including on top of each other. If the first control point
matches the position of the last control point, the curve
will be closed. The control points are located on the
vertices of the control-polygon of a curve object. To
create a curve from control point data alone, we can use
the Rhino.AddCurve() method.
Edit (Greville) points:
Every control point has a corresponding greville point,
which is always located on the curve. Although it is
possible to create a curve from only greville-point
locations, the result is unlikely to be useful in an exact
model. To add a curve from greville point data alone, use
the Rhino.AddInterpCrv() method. This one behaves
identical to the _InterpCrv command.
Appendix C; Rhino curve objects
64
Curve knots:
Knots are a very illusive curve parameter. Nurbs are
piece wise objects. That means that curves are build up
from several sub-curves. Knots are always located on the
transitions between pieces. The amount of knots on a
curve, equals the amount of control points + degree - 1.
Since knots are always on the curve they are defined by
t-parameters instead of coordinates.
Well get to t-parameters later on...
The curve on the right has eight control points and a degree
of 3. Thus the amount of knots should be 10. But we only
see 6 of them. This is because were looking at a 'clamped
curve. That means the curve touches the first and last
control-point. Knot(0) and Knot(5) have to be triple knots
(knot-occupancy equals the degree of the curve) in order
for this to happen. Knots are very complicated objects and
they are hard to create from scratch. However if you plan
to use the Rhino.AddNurbsCurve() method you will need
to supply them.
In the second example 3 knots have been piled together
halfway the curve. We now have three positions on the
curve with a knot-occupancy that equals the degree of
the curve. We need to stack knots together in order to
create kinks in an otherwise smooth nurbs curve. What you
see here could be considered to be a polycurve (2 joined
curves with similar degree). The total amount of knots on
the curve in the second example is 12. This means the
number of control-points must also be higher since the
degree remains the same.
To get a feel for how knots work, you can experiment with
the _InsertKnot and _RemoveKnot commands in Rhino.
Curve weights:
Control points can have weights in nurbs curves. A weight
value can be any number between zero and infinity and
it controls the strength of the control points. By default
all control points have a weight of one. If you would
change all the weights in the entire curve, nothing would
happen since weights are relational parameters. In the
curve on the right there is only one control-point with a
deviant weight value. The shape of the curve is distorted
depending on the degree...
Weight-specificiation is always optional but you can include
it in the Rhino.AddNurbsCurve() method.
Appendix C; Rhino curve objects
65
Curve domain:
The domain of a curve consists of the t-parameter of
the startpoint of the curve and the t-parameter of the
endpoint of the curve. Like mentioned above,
nurbs-curves are piece wise entities and every piece
starts with the ending t-parameter of the previous piece.
Normally a domain from zero to one is created but it
could be anything, even negative values. t-parameter
distribution is always continues. 2 points on the same
curve can never have the same value. If control-points
are close together then the t-parameters will also be
densely packed.
In the curves below you can see the t-parameter distribution. Each curve has been
divided into 50 pieces with identical t-parameter length. In curve A you can see the density
decreasing near the edges of the curve. If the curve wasnt clamped this distortion would not
have been so extreme. Its impossible to create a non-clamped curve using normal modeling
methods though. This is only possible with scripts and plugins.
Curve B shows the relation between control point density and t-parameter distribution.
Curve C shows the relation between t-parameters and the rational part of Nurbs. The big
control point has been weighted.
Appendix C; Rhino curve objects
66
Lets consider the following curve with Greville points;
Its a perfect spiral with radius 5, alinged along the x-axis, 6 turns and width 40 created using
the _Helix command. The following example script will create a curve more or less like this
one using greville points and the Rhino.AddInterpCurve() method;
1 Dim x, y, z
2 Dim arrGrevillePts()
3 Dim i, t, pi
4
5 pi = 4*Atn(1)
6 i = 0
7 For t = 0 To 12*pi Step (pi/4)
8 x = 40/(12*pi)*t
9 y = -Cos(t) * 5
10 z = -Sin(t) * 5
11 ReDim Preserve arrGrevillePts(i)
12 arrGrevillePts(i) = Array(x,y,z)
13 i = i+1
14 Next
15
16 Rhino.AddInterpCurve arrGrevillePts
Line 5: Instead of defining pi with a number we use vbScripts inbuilt math to calculate pi very
accurately (14 digits accurate).
Line 7: We want 6 full turns and as you know one full circle is 2Pi (goniometric functions
always work with radians, not degrees) thus we need to go from zero to 12pi. We want 8
greville points per turn so we divide (2pi) by 8. This is our step size. If we increase our step
size we get fewer greville points. The more points the better our approximation of a true
spiral will be.
Line 8 - 10: We calculate the coordinates of every greville point using t as variable.
Line 11: We increase the size of our dynamic array by one. Instead of defining a fixed array
this method makes it easier for us to alter the code afterwards.
Line 12: We fill the new array-element with a standard coordinate-array. We use the Array()
function for this, since it saves us the use of a variable.
Line 16: We let Rhino create a smooth curve through our sample points. For a better result it
is a good idea to increase the density of samples near the ends of the curve.
Appendix C; Rhino curve objects
67
In RhinoScript we do not have access to properties of existing curves. We cannot adjust the
location of a control-point and we cannot adjust weighting either. We need to create a new
curve-object instead. Usually the best way to do this is to use the Rhino.AddNurbsCurve()
method:
Rhino.AddNurbsCurve (arrPoints, arrKnots, intDegree [, arrWeights])
In order to create a curve that is identical to an existing curve we will have to use all four
arguments. On top of that you may also need to transfer other object-properties such as
name, layer, colour and object-data. This is quite an elaborate procedure, but unfortunately
there's no alternative.
On page 57 of this handout we used two custom functions. The second, and most elaborate,
one is called PullCurveToSurface() and it changes the location of all control-points of
an existing curve object to match an existing surface. This function should also delete the
inputted curve so it appears to the user as though the existing curve has been altered. Here
you see a possible solution to this problem:
1 Function PullCurveToSurface(strSurfaceID, strCurveID)
2 Dim arrCP, arrKnots, arrWeights
3 Dim intDegree, i
4 Dim arrNewPt, strNewID
5
6 arrCP = Rhino.CurvePoints(strCurveID)
7 arrKnots = Rhino.CurveKnots(strCurveID)
8 arrWeights = Rhino.CurveWeights(strCurveID)
9 intDegree = Rhino.CurveDegree(strCurveID)
10
11 For i = 0 To UBound(arrCP)
12 arrNewPt = Rhino.BrepClosestPoint(strSurfaceID, arrCP(i))
13 arrCP(i) = arrNewPt(0)
14 Next
15
16 strNewID = Rhino.AddNurbsCurve(arrCP, arrKnots, _
17 intDegree, arrWeights)
18 Rhino.DeleteObject strCurveID
19
20 PullCurveToSurface = strNewID
21 End Function
Line 6-9: Extract all required properties from the existing curve
Line 12: Find the closest point on the surface for every control point
Line 13: Replace the coordinates of the control point with the coordinates of the
closest point
Line 16: Create a new curve from the adjusted data
Line 20: Set the function return value to match the identifier of the new curve object
Note that there is no error-trapping in this function. Actually a multitude of things can go
wrong here, so it would be very wise to add error trapping:
Check if all extracted properties are valid
Check if a closest point was found
Check if a new curve really was added
Appendix D; Running scripts in Rhino
68
D Running scripts in Rhino
D.1 dotRVB files
There are several ways in which to run a RhinoScript. On page 8 of this handout we discussed
the -_LoadScript method. The _LoadScript command will load and run a *.rvb file on a disk.
This is ideal for developers since it is very easy to make a change to a script and immediately
test it. All you have to do is change the rvb file and save it. It also makes is easier to copy
parts of other scripts.
The downside to this method is, that your workspace is no longer a single file. This makes it
hard to distribute scripts.
D.2 EditScript dialog
Instead of using an external script-editor, you can also use the inbuild _EditScript editor. The
advantage is that you can run scripts directly. But the editor is rather poor and writing large
scripts with it would be a fitting punishment for those who evoke the rath of God.
It is an ideal method for testing small scripts though. The RhinoScript helpfile offers many
example scripts, and you can simply copy-paste these into the EditScript window.
D.3 Toolbar buttons
You can also store scripts in toolbar buttons. The advantage is that your entire workspace
is a single file, so it is easy to distribute. It's also much harder to make mistakes with script
versions. The downside of course is that the scripts are harder to reach. You'd have to copy
them from the button into your editor, change them, empty the button, paste the changed
script back in there, close the button dialog, and probably save the changes to the workspace
as well.
Appendix D; Running scripts in Rhino
69
In my experience it is best to write scripts using external rvb files and to distribute them
in toolbars. You will have to make a slight adjustment to the script-code if you transfer
them from a rvb file to a toolbar. Script that have to be run from buttons require a special
command;
-_RunScript (
<script code here>
)
Without the -_RunScript command Rhino will attempt to run the script as a series of
commands.
Appendix E; The ASCII table
70
E The ASCII table
E.1 Character sets
Unfortunately the world has many languages and a lot of them have specific alphabets. In
order to accommodate for these discrepancies, different character sets have been invented.
One of the oldest, still in use today, is the ASCII-set. The ASCII-table contains 256 cells. Most
of these contain printable characters:
32
space
71 G 110 n 149 188 1 227
33 ! 72 H 111 o 150 189 1 228
34 " 73 I 112 p 151 190 3 229
35 # 74 J 113 q 152 191 230
36 $ 75 K 114 r 153 192 231
37 % 76 L 115 s 154 193 232
38 & 77 M 116 t 155 194 233
39 ' 78 N 117 u 156 195 234
40 ( 79 O 118 v 157 196 235
41 ) 80 P 119 w 158 197 236
42 * 81 Q 120 x 159 198 237
43 + 82 R 121 y 160 199 238
44 , 83 S 122 z 161 200 239
45 - 84 T 123 { 162 201 240
46 . 85 U 124 | 163 202 241
47 / 86 V 125 } 164 203 242
48 0 87 W 126 ~ 165 204 243
49 1 88 X 127 166 205 244
50 2 89 Y 128 167 206 245
51 3 90 Z 129 168 207 246
52 4 91 [ 130 , 169 208 247
53 5 92 \ 131 170 209 248
54 6 93 ] 132 171 210 249
55 7 94 ^ 133 172 211 250
56 8 95 _ 134 173 212 251
57 9 96 ' 135 174 213 252
58 : 97 a 136 175 214 253
59 ; 98 b 137 176 215 254
60 < 99 c 138 177 216 255
61 = 100 d 139 178 217 256
62 > 101 e 140 179 218
63 ? 102 f 141 180 219
64 @ 103 g 142 181 220
65 A 104 h 143 182 221
66 B 105 i 144 183 222
67 C 106 j 145 184 223
68 D 107 k 146 185 224
69 E 108 l 147 186 225
70 F 109 m 148 187 226
Appendix F; Working with fles and folders
71
F Working with fles and folders
F.1 Rhino file and folder methods
Sometimes in scripts you need to read or write information from or to external files. Perhaps
you wrote a script that can import or export a certain file type, or perhaps you need to save
settings. Rhino provides several methods that deal with files and folders:
Rhino.BrowseForFolder() Display a dialog to select an existing folder
Rhino.OpenFileName() Display a dialog to select an existing file
Rhino.SaveFileName() Display a dialog to create a new file
Rhino.SaveSettings() Save a string to an *.ini file
Rhino.GetSettings() Read a string from an *.ini file
These methods offer functionality on a high-end level. If you need to check if a file or folder
actually exists, Rhino cannot help you. Rhino cannot add, read or delete files either. For this
you need the Windows FileSystemObject.
F.2 The FileSystemObject
The FileSystemObject is not part of the vbScript language. It has to be loaded separately.
But since it is such a widely-used object, the vbScript helpfile lists all the methods that are
available.
First let's look at a small function that checks whether or not the Scripts folder exists inside
the Rhino3 installation folder.
1 Function IsScriptsFolder()
2 Dim strFolderPath
3 Dim fso
4
5 strFolderPath = Rhino.InstallFolder & "Scripts\"
6 Set fso = CreateObject("Scripting.FileSystemObject")
7
8 IsScriptsFolder = fso.FolderExists(strFolderPath)
9 End Function
Line 2: This is a String variable that describes the entire path of the folder.
Line 3: This is an Object variable.
Line 5: The Rhino.InstallFolder() method returns the path of the install folder:
"C:\Program Files\Rhinoceros 3.0\"
We append the String "Scripts\" to this path so we get the path to the subfolder
Line 6: We initiate the FileSystemObject using the standard syntax for loading.
objects. Whenever you want to use the fso you'll always have to initiate it in
this manner.
The Set keyword is always required when assigning Object variables.
Line 8: We use the FolderExists() method which is supplied by the FileSystem-
Object. The return value of this method is either vbTrue if the folder does
exist or vbFalse if it doesn't.
Appendix F; Working with fles and folders
72
The vbScript helpfile lists 24 methods that are provided by the FileSystemObject:
BuildPath()
CopyFile()
CopyFolder()
CreateFolder()
CreateTextFile()
DeleteFile()
DeleteFolder()
DriveExists()
FileExists()
FolderExists()
GetAbsolutePathName()
GetBaseName()
GetDrive()
GetDriveName()
GetExtensionName()
GetFile()
GetFileName()
GetFolder()
GetParentFolderName()
GetSpecialFolder()
GetTempName()
MoveFile()
MoveFolder()
OpenTextFile()
But the FileSystemObject also opens the door to other objects such as the FolderObject and
the FileObject, each of which has it's own affiliated methods. All the FSO functionality is
explained in great detail in the vbScript helpfile, but we'll cover one function here that saves
the coordinates of a set of points to a textfile.
1 Function PointArrayToFile(arrPoints, strFileName)
2 Dim fso, fle
3 Dim i
4
5 Set fso = CreateObject("Scripting.FileSystemObject")
6 Set fle = fso.CreateTextFile(strFileName, vbTrue)
7
8 fle.WriteLine "This fle has been exported by a Gelfing '04 script"
9 fle.WriteLine "Export date and time " & CStr(Now)
10 fle.WriteLine ""
11
12 For i = 0 To Ubound(arrPoints)
13 fle.WriteLine i+1 & ": " & Rhino.Pt2Str(arrPoints(i), 5)
14 Rhino.Prompt "Point " & i+1 & " exported..."
15 Next
16
17 fle.Close
18 PointArrayToFile = vbTrue
19 End Function
Appendix F; Working with fles and folders
73
Line 2: Initiate object variables. One for the fso-object and one for the file-object
Line 5: Load the FileSystemObject
Line 6: Use the fso-object to create a new file. The object-variable fle is now linked
with this new file.
Line 8-10: Write some standard lines to the textfile
Line 12: Create a loop for every entry in the point-array
Line 13: Convert the coordinate to a String and create an index prefix. Use the
WriteLine() method to write this string to the end of the file
Line 14: Send a progress message to the Rhino command-line
Line 17: Close the file. This is very important. If you do not close a file-object it will
remain open even if the script ends. You have to shut down Rhino in order
to unlock the file.
Here you see a screenshot of notepad.exe after I saved and opened the file. As you can
see the extension of the file is not *.txt or *.dat or *.ini. When creating our own files the
extension is irrelevant.
You might also like
- Rhino ScriptDocument73 pagesRhino Scriptwadorno100% (1)
- Rhino Python Primer Rev 3Document120 pagesRhino Python Primer Rev 3Дима Веленец100% (1)
- JavaScript: Optimizing Native JavaScript: Designing, Programming, and Debugging Native JavaScript ApplicationsFrom EverandJavaScript: Optimizing Native JavaScript: Designing, Programming, and Debugging Native JavaScript ApplicationsNo ratings yet
- Au CP33 2 PDFDocument22 pagesAu CP33 2 PDFandresboy123No ratings yet
- The Ultimate JavaScript HandbookDocument52 pagesThe Ultimate JavaScript HandbookUntungSurapatiNo ratings yet
- PythonDocument120 pagesPythonHedyeDarman100% (8)
- Good Habits for Great Coding: Improving Programming Skills with Examples in PythonFrom EverandGood Habits for Great Coding: Improving Programming Skills with Examples in PythonNo ratings yet
- Js HandbookDocument56 pagesJs HandbookPeter BayawaNo ratings yet
- JavaScript Patterns JumpStart Guide (Clean up your JavaScript Code)From EverandJavaScript Patterns JumpStart Guide (Clean up your JavaScript Code)Rating: 4.5 out of 5 stars4.5/5 (3)
- Waterline Real Flow ScriptingDocument98 pagesWaterline Real Flow Scripting0zog3766100% (1)
- Beginner GuideDocument24 pagesBeginner GuideEmanuel BumbuțăNo ratings yet
- Typescript HandbookDocument177 pagesTypescript HandbookAce DanielNo ratings yet
- Typescript HandbookDocument184 pagesTypescript HandbookantonyNo ratings yet
- Typescript HandbookDocument171 pagesTypescript HandbookFrancisco SilvaNo ratings yet
- Typescript HandbookDocument184 pagesTypescript HandbookAmiralNo ratings yet
- Typescript HandbookDocument184 pagesTypescript Handbooktoi la toiNo ratings yet
- Typescript HandbookDocument181 pagesTypescript HandbookLolinaNo ratings yet
- Typescript HandbookDocument184 pagesTypescript HandbookRaoNo ratings yet
- Typescript HandbookDocument169 pagesTypescript HandbookFabricio Tadeu DiasNo ratings yet
- Typescript HandbookDocument184 pagesTypescript HandbookAkhil TejaNo ratings yet
- Typescript HandbookDocument180 pagesTypescript HandbookCarlos Rafael Gonzalez PerdomoNo ratings yet
- Typescript HandbookDocument184 pagesTypescript HandbookthekingkunalNo ratings yet
- Compiler Notes - UllmanDocument182 pagesCompiler Notes - UllmanD Princess ShailashreeNo ratings yet
- Javascript HandbookDocument171 pagesJavascript HandbookMarko Petrović100% (1)
- Typescript HandbookDocument180 pagesTypescript HandbookFaouziNo ratings yet
- Typescript HandbookDocument169 pagesTypescript HandbookIrmaNo ratings yet
- Q1. Define Array With Syntax and ExampleDocument9 pagesQ1. Define Array With Syntax and Examplekanika_0711No ratings yet
- Assignment 5: Raw Memory: Bits and BytesDocument6 pagesAssignment 5: Raw Memory: Bits and BytesnikNo ratings yet
- Angular Project StructureDocument7 pagesAngular Project StructureJyothi AmpallyNo ratings yet
- Programming in Visual Studio 2017 C# - Combined PDFDocument1,392 pagesProgramming in Visual Studio 2017 C# - Combined PDFSergeyups SergeyNo ratings yet
- Dyn Stat Typ Corectness Soundness WeaktypingDocument11 pagesDyn Stat Typ Corectness Soundness WeaktypingGoogle DocNo ratings yet
- How To Improve Your Skills As A Programmer: StepsDocument7 pagesHow To Improve Your Skills As A Programmer: StepsHarsh KhajuriaNo ratings yet
- Ultimate Javascript Cheat Sheet - 200+ ResourcesDocument27 pagesUltimate Javascript Cheat Sheet - 200+ ResourcesMădălin GramaNo ratings yet
- The JavaScript Beginner's HandbookDocument76 pagesThe JavaScript Beginner's HandbookAlex100% (3)
- Notes On Writing CodeDocument16 pagesNotes On Writing CodeMinz14100% (1)
- Introduction To JavascriptDocument4 pagesIntroduction To JavascriptPranav BISUMBHERNo ratings yet
- JavaScript For BeginnersDocument68 pagesJavaScript For BeginnersEmma JamesNo ratings yet
- Javascript Beginner HandbookDocument70 pagesJavascript Beginner HandbookSunnyNo ratings yet
- 1 6-1 7 PDFDocument13 pages1 6-1 7 PDFGingerAleNo ratings yet
- 7 Ways To Write Cleaner, More Effective CodeDocument5 pages7 Ways To Write Cleaner, More Effective CodeJuan Manuel Antón Bernal100% (1)
- Javascript Strings HomeworkDocument8 pagesJavascript Strings Homeworkh680z3gv100% (1)
- React Notes1Document102 pagesReact Notes1fatimaraja1258No ratings yet
- Project4 ReportDocument12 pagesProject4 Reportapi-516906706No ratings yet
- Old Siebel Escript T Engine Vs New ST EngineDocument29 pagesOld Siebel Escript T Engine Vs New ST EnginedesperadounoNo ratings yet
- JAVASCRIPTDocument65 pagesJAVASCRIPTLaura RodriguezNo ratings yet
- TypeScript For C Sharp ProgrammersDocument68 pagesTypeScript For C Sharp ProgrammersThiago RebouçasNo ratings yet
- C, C++ Programming Tips: Vishal Patil Summer 2003Document21 pagesC, C++ Programming Tips: Vishal Patil Summer 2003mohanty_anantakumar6332No ratings yet
- Robot C2 - Using Pseudo Code and Flowcharts For RobotC Programming For LEGODocument6 pagesRobot C2 - Using Pseudo Code and Flowcharts For RobotC Programming For LEGODominicNo ratings yet
- MiniScript ManualDocument30 pagesMiniScript ManualEl PatronNo ratings yet
- Advanced Javascript Concepts Cheat Sheet: Zero To MasteryDocument96 pagesAdvanced Javascript Concepts Cheat Sheet: Zero To MasteryTaf50% (2)
- AERO 300 MATLAB Programming Style Guide: White SpaceDocument6 pagesAERO 300 MATLAB Programming Style Guide: White Spacebbarry138No ratings yet
- Java ScriptDocument9 pagesJava ScriptMariana BelhamNo ratings yet
- Salcescu, Cristian - Functional Programming in JavaScript (Functional Programming With JavaScript and React Book 4) (2020)Document182 pagesSalcescu, Cristian - Functional Programming in JavaScript (Functional Programming With JavaScript and React Book 4) (2020)Sam HydeNo ratings yet
- Javascript The World'S Most Misunderstood Programming LanguageDocument14 pagesJavascript The World'S Most Misunderstood Programming LanguageRahul TummodNo ratings yet
- Os Distruby PDFDocument28 pagesOs Distruby PDFMiguel GallardoNo ratings yet
- Top 50 TypeScript Interview Questions You Must Know in 2020 - EdurekaDocument14 pagesTop 50 TypeScript Interview Questions You Must Know in 2020 - EdurekaUrmi ChauhanNo ratings yet
- ChatGPT Side Hustles 2024 - Unlock the Digital Goldmine and Get AI Working for You Fast with More Than 85 Side Hustle Ideas to Boost Passive Income, Create New Cash Flow, and Get Ahead of the CurveFrom EverandChatGPT Side Hustles 2024 - Unlock the Digital Goldmine and Get AI Working for You Fast with More Than 85 Side Hustle Ideas to Boost Passive Income, Create New Cash Flow, and Get Ahead of the CurveNo ratings yet
- Generative AI: The Insights You Need from Harvard Business ReviewFrom EverandGenerative AI: The Insights You Need from Harvard Business ReviewRating: 4.5 out of 5 stars4.5/5 (2)
- Scary Smart: The Future of Artificial Intelligence and How You Can Save Our WorldFrom EverandScary Smart: The Future of Artificial Intelligence and How You Can Save Our WorldRating: 4.5 out of 5 stars4.5/5 (55)
- ChatGPT Millionaire 2024 - Bot-Driven Side Hustles, Prompt Engineering Shortcut Secrets, and Automated Income Streams that Print Money While You Sleep. The Ultimate Beginner’s Guide for AI BusinessFrom EverandChatGPT Millionaire 2024 - Bot-Driven Side Hustles, Prompt Engineering Shortcut Secrets, and Automated Income Streams that Print Money While You Sleep. The Ultimate Beginner’s Guide for AI BusinessNo ratings yet
- The Master Algorithm: How the Quest for the Ultimate Learning Machine Will Remake Our WorldFrom EverandThe Master Algorithm: How the Quest for the Ultimate Learning Machine Will Remake Our WorldRating: 4.5 out of 5 stars4.5/5 (107)
- Who's Afraid of AI?: Fear and Promise in the Age of Thinking MachinesFrom EverandWho's Afraid of AI?: Fear and Promise in the Age of Thinking MachinesRating: 4.5 out of 5 stars4.5/5 (13)
- ChatGPT Money Machine 2024 - The Ultimate Chatbot Cheat Sheet to Go From Clueless Noob to Prompt Prodigy Fast! Complete AI Beginner’s Course to Catch the GPT Gold Rush Before It Leaves You BehindFrom EverandChatGPT Money Machine 2024 - The Ultimate Chatbot Cheat Sheet to Go From Clueless Noob to Prompt Prodigy Fast! Complete AI Beginner’s Course to Catch the GPT Gold Rush Before It Leaves You BehindNo ratings yet
- Working with AI: Real Stories of Human-Machine Collaboration (Management on the Cutting Edge)From EverandWorking with AI: Real Stories of Human-Machine Collaboration (Management on the Cutting Edge)Rating: 5 out of 5 stars5/5 (5)
- Artificial Intelligence & Generative AI for Beginners: The Complete GuideFrom EverandArtificial Intelligence & Generative AI for Beginners: The Complete GuideRating: 5 out of 5 stars5/5 (1)
- Four Battlegrounds: Power in the Age of Artificial IntelligenceFrom EverandFour Battlegrounds: Power in the Age of Artificial IntelligenceRating: 5 out of 5 stars5/5 (5)
- 100M Offers Made Easy: Create Your Own Irresistible Offers by Turning ChatGPT into Alex HormoziFrom Everand100M Offers Made Easy: Create Your Own Irresistible Offers by Turning ChatGPT into Alex HormoziNo ratings yet
- Your AI Survival Guide: Scraped Knees, Bruised Elbows, and Lessons Learned from Real-World AI DeploymentsFrom EverandYour AI Survival Guide: Scraped Knees, Bruised Elbows, and Lessons Learned from Real-World AI DeploymentsNo ratings yet
- T-Minus AI: Humanity's Countdown to Artificial Intelligence and the New Pursuit of Global PowerFrom EverandT-Minus AI: Humanity's Countdown to Artificial Intelligence and the New Pursuit of Global PowerRating: 4 out of 5 stars4/5 (4)
- HBR's 10 Must Reads on AI, Analytics, and the New Machine AgeFrom EverandHBR's 10 Must Reads on AI, Analytics, and the New Machine AgeRating: 4.5 out of 5 stars4.5/5 (69)
- The AI Advantage: How to Put the Artificial Intelligence Revolution to WorkFrom EverandThe AI Advantage: How to Put the Artificial Intelligence Revolution to WorkRating: 4 out of 5 stars4/5 (7)
- Artificial Intelligence: The Insights You Need from Harvard Business ReviewFrom EverandArtificial Intelligence: The Insights You Need from Harvard Business ReviewRating: 4.5 out of 5 stars4.5/5 (104)
- Power and Prediction: The Disruptive Economics of Artificial IntelligenceFrom EverandPower and Prediction: The Disruptive Economics of Artificial IntelligenceRating: 4.5 out of 5 stars4.5/5 (38)
- Architects of Intelligence: The truth about AI from the people building itFrom EverandArchitects of Intelligence: The truth about AI from the people building itRating: 4.5 out of 5 stars4.5/5 (21)
- Machine Learning: The Ultimate Beginner's Guide to Learn Machine Learning, Artificial Intelligence & Neural Networks Step by StepFrom EverandMachine Learning: The Ultimate Beginner's Guide to Learn Machine Learning, Artificial Intelligence & Neural Networks Step by StepRating: 4.5 out of 5 stars4.5/5 (19)