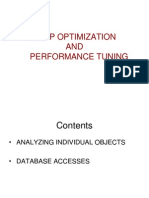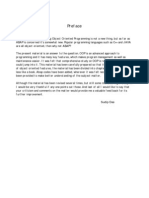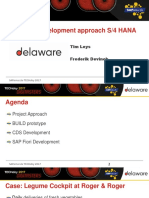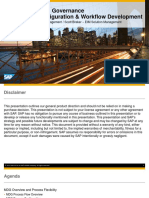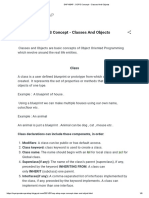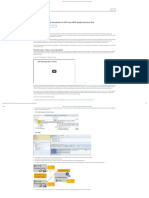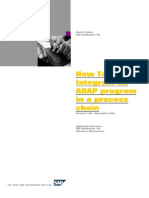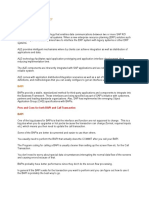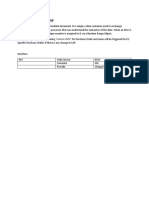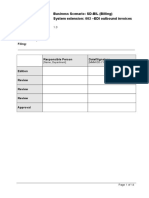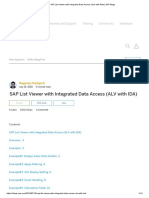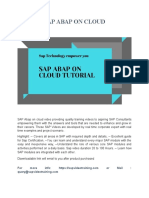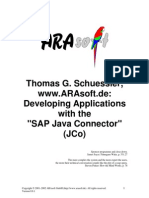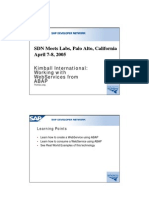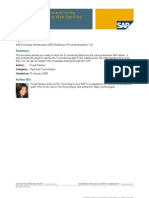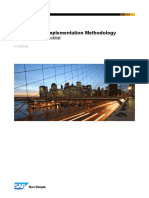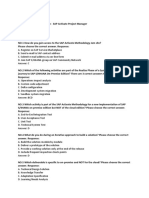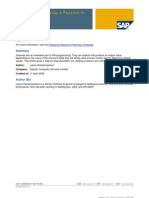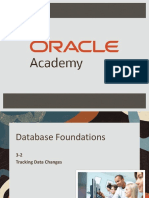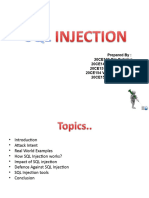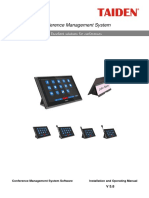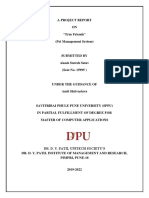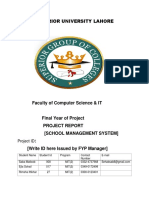Professional Documents
Culture Documents
BOW310 LearnerGuide GA
Uploaded by
Adnan_HRCopyright
Available Formats
Share this document
Did you find this document useful?
Is this content inappropriate?
Report this DocumentCopyright:
Available Formats
BOW310 LearnerGuide GA
Uploaded by
Adnan_HRCopyright:
Available Formats
BusinessObjects Web Intelligence XI
3.0/3.1: Report Design
Learners Guide
BOW310
Copyright
2009 SAP
BusinessObjects
. All rights reserved. SAP
BusinessObjects owns the followingUnitedStates patents, which
may cover products that are offered and licensed by SAP
BusinessObjects and/or affliatedcompanies: 5,295,243; 5,339,390;
5,555,403; 5,590,250; 5,619,632; 5,632,009; 5,857,205; 5,880,742;
5,883,635; 6,085,202; 6,108,698; 6,247,008; 6,289,352; 6,300,957;
6,377,259; 6,490,593; 6,578,027; 6,581,068; 6,628,312; 6,654,761;
6,768,986; 6,772,409; 6,831,668; 6,882,998; 6,892,189; 6,901,555;
7,089,238; 7,107,266; 7,139,766; 7,178,099; 7,181,435; 7,181,440;
7,194,465; 7,222,130; 7,299,419; 7,320,122 and 7,356,779. SAP
BusinessObjects andits logos, BusinessObjects, Crystal Reports
,
Rapid Mart
, Data Insight
, Desktop Intelligence
, Rapid
Marts
, Watchlist Security
, Web Intelligence
, and Xcelsius
are trademarks or registered trademarks of Business Objects,
an SAP company and/or affiliated companies in the United
States and/or other countries. SAP
is a registered trademark
of SAP AGin Germany and/or other countries. All other names
mentionedhereinmay be trademarks of their respective owners.
C O N T E N T S
About this Course
Course introduction....................................................................................................xv
Course description.....................................................................................................xvi
Course audience.........................................................................................................xvi
Prerequisites................................................................................................................xvi
Additional education.................................................................................................xvi
Level, delivery and duration....................................................................................xvi
Applicable certifications and designations.............................................................xvi
Course success factors...............................................................................................xvi
Course setup..............................................................................................................xvii
Course materials........................................................................................................xvii
Learning process.......................................................................................................xvii
Lesson 1
Introducing Web Intelligence
Lesson introduction.......................................................................................................1
Describing Web Intelligence concepts........................................................................2
Accessing information with Web Intelligence...................................................2
Understanding the semantic layer.......................................................................3
Quick and easy access to information.................................................................4
Explaining Web Intelligence core functionality........................................................6
Querying with Web Intelligence .........................................................................6
Reporting with Web Intelligence.........................................................................7
Analyzing with Web Intelligence........................................................................8
Describing Web Intelligence and BusinessObjects Enterprise..............................10
BusinessObjects Enterprise overview................................................................10
About InfoView....................................................................................................10
Sharing documents with InfoView users .........................................................10
Quiz: Introducing Web Intelligence .........................................................................12
Lesson summary..........................................................................................................13
Lesson 2
Creating Web Intelligence Documents with
Queries
Lesson introduction.....................................................................................................15
iii Table of ContentsLearners Guide
Querying with Web Intelligence................................................................................16
About the query process.....................................................................................16
Universes and objects..........................................................................................17
Objects represent a selection of data.................................................................17
Universe used in this course...............................................................................17
Creating a new document...........................................................................................20
Launching Web Intelligence Rich Client..........................................................20
Creating a new Web Intelligence document....................................................22
Saving a new document......................................................................................25
Interrupting data retrieval..................................................................................26
Modifying a document's query..........................................................................28
Projecting data from an added object........................................................28
Understanding how the data is aggregated..............................................30
Working with query properties.................................................................................32
Working in the Query panel...............................................................................32
Viewing the query properties.............................................................................34
Viewing the query's SQL.....................................................................................37
Activity: Creating a document...........................................................................38
Quiz: Creating Web Intelligence documents with queries ...................................40
Lesson summary..........................................................................................................41
Lesson 3
Restricting Data Returned by a Query
Lesson introduction.....................................................................................................43
Restricting data with query filters.............................................................................44
The purpose of query filters...............................................................................44
Components of a query filter..............................................................................44
Modifying a query with a predefined query filter..................................................49
Using a predefined query filter to modify a query.........................................49
Applying a single-value query filter.........................................................................51
Creating a single-value query filter...................................................................51
Editing a single-value filter.................................................................................51
Using wildcards in query filters................................................................................54
About wildcards...................................................................................................54
Creating a query filter with a wildcard.............................................................54
Activity: Restricting data.....................................................................................55
Using prompts to restrict data...................................................................................56
Prompted filters....................................................................................................56
Creating a prompted query filter.......................................................................56
Editing a prompted query filter.........................................................................61
Activity: Adding prompts...................................................................................62
Using complex filters...................................................................................................64
Using logical operators for multiple conditions..............................................64
Using the AND operator.....................................................................................65
Using the OR operator.........................................................................................66
Web Intelligence Report DesignLearners Guide iv
Prioritizing operators...........................................................................................67
Activity: Restricting data with multiple filters ...............................................67
Quiz: Restricting data returned by a query.............................................................69
Lesson summary..........................................................................................................70
Lesson 4
Designing Web Intelligence Reports
Lesson introduction.....................................................................................................71
Working with Web Intelligence documents............................................................72
Components of a Web Intelligence document.................................................72
Viewing reports in a document..........................................................................72
About the Web Intelligence Rich Client reporting interface..........................73
Web Intelligence Rich Client window toolbars...............................................73
Customizing your user preferences...................................................................74
Web Intelligence Rich Client general preferences...........................................75
Web Intelligence Rich Client viewing preferences..........................................76
Web Intelligence Rich Client locale preferences..............................................77
Web Intelligence Rich Client drill preferences.................................................78
Working with the Report Manager tabs...........................................................80
Displaying the document properties.................................................................83
Managing reports.................................................................................................86
Displaying data in tables and charts.........................................................................87
About tables..........................................................................................................87
Creating tables..............................................................................................................89
Viewing tables in different display modes.......................................................89
Inserting tables in a report..................................................................................91
Working with tables....................................................................................................94
Changing table formats.......................................................................................94
Adding data to an existing table........................................................................94
Duplicating tables................................................................................................95
Deleting tables, rows, or columns......................................................................96
Presenting data in free-standing cells.......................................................................97
Inserting a free-standing cell..............................................................................97
Presenting data in charts...........................................................................................102
Bar charts.............................................................................................................102
Line charts...........................................................................................................103
Area charts..........................................................................................................103
Pie charts..............................................................................................................104
Radar charts........................................................................................................104
Creating a chart..................................................................................................105
Creating a chart from a table............................................................................106
Activity: Designing Web Intelligence Reports...............................................108
Quiz: Designing Web Intelligence reports.............................................................111
Lesson summary........................................................................................................112
v Table of ContentsLearners Guide
Lesson 5
Enhancing the Presentation of Data in Reports
Lesson introduction...................................................................................................113
Using breaks and calculations.................................................................................114
About breaks.......................................................................................................114
About calculations..............................................................................................116
Using sorts..................................................................................................................118
About sort orders...............................................................................................118
Deleting a default sort.......................................................................................120
Formatting breaks and cross tabs............................................................................123
Controlling break headers and footers............................................................123
Formatting multiple break headers and footers............................................125
About formatting breaks...................................................................................127
Prioritizing multiple breaks..............................................................................128
Formatting cross tab headers ...........................................................................131
Activity: Formatting breaks and cross tabs....................................................131
Using report filters.....................................................................................................133
About report filters............................................................................................133
Ranking data to see top or bottom values..............................................................138
Applying ranking to data..................................................................................138
Activity: Enhancing the presentation of a report .........................................139
Tracking data changes...............................................................................................141
Tracking data changes in Web Intelligence....................................................141
Types of data change.........................................................................................143
Activating data tracking....................................................................................144
Formatting data changes...................................................................................145
Activity: Tracking data changes.......................................................................146
Using alerters to highlight information..................................................................148
About alerters.....................................................................................................148
Creating and activating an alerter...................................................................149
Creating complex alerters.................................................................................151
Activity: Creating complex alerters ................................................................152
Organizing a report into sections............................................................................156
About sections....................................................................................................156
Navigating from section to section..................................................................159
Copying data to other applications.........................................................................161
Copying a block of data as text........................................................................161
Copying an image of data using Microsoft Clipboard.................................162
Activity: Creating sections in a report.............................................................164
Quiz: Enhancing the presentation of reports.........................................................167
Lesson summary........................................................................................................168
Web Intelligence Report DesignLearners Guide vi
Lesson 6
Formatting Reports
Lesson introduction...................................................................................................169
Formatting documents..............................................................................................170
Displaying the Report Manager Properties tab.............................................170
Changing the display of the Properties tab....................................................172
Modifying the default report properties.........................................................173
Modifying the default table properties...........................................................173
Modifying the default cell properties..............................................................174
Modifying the default section properties.......................................................176
Preparing documents for PDF and printing..................................................178
Activity: Formatting and printing reports .....................................................178
Formatting charts.......................................................................................................181
Looking at the chart properties .......................................................................181
Formatting a bar chart.......................................................................................182
Formatting a pie chart ......................................................................................184
Activity: Formatting charts ..............................................................................187
Quiz: Formatting reports..........................................................................................190
Lesson summary .......................................................................................................191
Lesson 7
Calculating Data with Formulas and Variables
Lesson introduction...................................................................................................193
Explaining formulas and variables.........................................................................194
Formulas..............................................................................................................194
Variables..............................................................................................................194
Getting online Help............................................................................................195
Using formulas and variables..................................................................................198
Creating a variable as a response to a prompt...............................................198
Creating a variable to calculate sales tax........................................................203
Modifying and deleting a variable..................................................................209
Creating a variable from document functions...............................................209
Activity: Creating formulas and variables.....................................................212
Quiz: Creating formulas and variables...................................................................214
Lesson summary........................................................................................................215
Lesson 8
Using Multiple Data Sources
Lesson introduction...................................................................................................217
Synchronizing data from multiple data sources...................................................218
Working with multiple data providers...........................................................218
vii Table of ContentsLearners Guide
What is data synchronization?.........................................................................219
Creating multiple queries in a document ..............................................................221
Projecting data from a single query in different blocks ...............................221
Projecting data from multiple queries using a single universe ..................222
About automatically merged dimensions......................................................227
Projecting data from queries using multiple universes ...............................230
Synchronizing data with merged dimensions.......................................................233
What happens when dimensions are not synchronized .............................233
Synchronizing queries by manually merging dimensions .........................234
Some rules about synchronizing with merged dimensions ........................237
Using a personal data provider...............................................................................239
Using personal data...........................................................................................239
Linking personal data to universe data..........................................................242
Activity: Synchronizing data............................................................................245
Quiz: Using multiple data sources..........................................................................247
Lesson summary........................................................................................................248
Lesson 9
Analyzing Data
Lesson introduction ..................................................................................................249
Analyzing the data cube...........................................................................................250
About the Web Intelligence data cube............................................................250
What is scope of analysis?.................................................................................250
Drilling in a Web Intelligence document...............................................................252
Building a drillable document..........................................................................252
Drilling down in the data in a hierarchy........................................................255
Taking a snapshot of the drill report...............................................................258
Drilling in charts.................................................................................................259
Setting Web Intelligence drill options.....................................................................262
Setting general drill options in Web Intelligence Rich Client......................262
Using query drill ...............................................................................................265
Understanding the impact of query drill on performance...........................265
Activity: Analyzing data...................................................................................267
Quiz: Analyzing data................................................................................................268
Lesson summary........................................................................................................269
Lesson 10
Managing and Sharing Web Intelligence
Documents
Lesson introduction...................................................................................................271
Exporting documents to the CMS...........................................................................272
Exporting a Web Intelligence document.........................................................272
Logging onto InfoView.............................................................................................274
Web Intelligence Report DesignLearners Guide viii
Accessing the InfoView Log On page.............................................................274
The Home page...................................................................................................275
Managing documents in InfoView..........................................................................279
Folders and categories in InfoView.................................................................279
Creating folders..................................................................................................279
Copying and moving documents and folders...............................................280
Deleting documents and folders......................................................................281
Creating categories.............................................................................................281
Managing documents in folders and categories............................................283
Filtering documents in a list.............................................................................284
Viewing a Web Intelligence document in InfoView.............................................286
Viewing Web Intelligence documents............................................................286
Refreshing a Web Intelligence document.......................................................288
Printing a Web Intelligence document............................................................290
Closing a Web Intelligence document.............................................................290
Sharing Web Intelligence documents.....................................................................291
Sharing documents with InfoView users........................................................291
Sharing beyond Web Intelligence....................................................................293
Scheduling documents in InfoView................................................................294
Setting InfoView preferences...................................................................................296
Setting general InfoView preferences ............................................................296
About document preferences in InfoView.....................................................297
Setting Web Intelligence preferences..............................................................297
About Web Intelligence viewing settings.......................................................297
Describing the Web Intelligence report panels.....................................................299
About the Web Intelligence report panels......................................................299
Checking the report panel settings..................................................................303
Logging off from InfoView.......................................................................................306
Closing your InfoView session.........................................................................306
Activity: Managing and sharing Web Intelligence documents ..................306
Quiz: Managing and sharing Web Intelligence documents................................308
Lesson summary........................................................................................................309
Appendix A
Web Intelligence Toolbar Reference
Web Intelligence toolbars ........................................................................................311
Appendix B
Optional Activities
Optional Practice, Lesson 2......................................................................................317
Optional Practice, Lesson 3......................................................................................319
Optional Practice, Lesson 4......................................................................................321
Optional Practice, Lesson 5......................................................................................324
Optional Practice, Lesson 5......................................................................................326
ix Table of ContentsLearners Guide
Optional Practice, Lesson 5......................................................................................328
Optional Practice, Lesson 5......................................................................................330
Optional Practice, Lesson 6......................................................................................331
Optional Practice, Lesson 7......................................................................................332
Optional Practice, Lesson 8......................................................................................334
Optional Practice, Lesson 9......................................................................................336
Optional Practice, Lesson 9......................................................................................337
Answer Key
Quiz: Introducing Web Intelligence .......................................................................341
Quiz: Creating Web Intelligence documents with queries .................................342
Quiz: Restricting data returned by a query...........................................................343
Quiz: Designing Web Intelligence reports.............................................................344
Quiz: Enhancing the presentation of reports.........................................................345
Quiz: Formatting reports..........................................................................................346
Quiz: Creating formulas and variables...................................................................347
Quiz: Using multiple data sources..........................................................................348
Quiz: Analyzing data................................................................................................349
Quiz: Managing and sharing Web Intelligence documents................................350
Web Intelligence Report DesignLearners Guide x
A G E N D A
Web Intelligence Report Design
Introductions, Course Overview...........................................30 minutes
Lesson 1
Introducing Web Intelligence.................................................30 minutes
Describing Web Intelligence concepts
Explaining Web Intelligence core functionality
Describing Web Intelligence and BusinessObjects Enterprise
Lesson 2
Creating Web Intelligence Documents with Queries..............1 hour
Querying with Web Intelligence
Creating a new document
Modifying a document's query
Working with query properties
Lesson 3
Restricting Data Returned by a Query.........................................1 hour
Restricting data with query filters
Modifying a query with a predefined query filter
Applying a single-value query filter
Using wildcards in query filters
Using prompts to restrict data
Using complex filters
Lesson 4
Designing Web Intelligence Reports............................................1 hour
Working with Web Intelligence documents
Displaying data in tables and charts
Creating tables
Working with tables
Presenting data in free-standing cells
Presenting data in charts
xi AgendaLearners Guide
Lesson 5
Enhancing the Presentation of Data in Reports.....................2 hours
Using breaks and calculations
Using sorts
Formatting breaks and cross tabs
Using report filters
Ranking data to see top or bottom values
Tracking data changes
Using alerters to highlight information
Organizing a report into sections
Copying data to other applications
Lesson 6
Formatting Reports............................................................................1 hour
Formatting documents
Formatting charts
Lesson 7
Calculating Data with Formulas and Variables.........................1 hour
Explaining formulas and variables
Using formulas and variables
Lesson 8
Using Multiple Data Sources..........................................................1 hour
Synchronizing data from multiple data sources
Creating multiple queries in a document
Synchronizing data with merged dimensions
Using a personal data provider
Lesson 9
Analyzing Data....................................................................................1 hour
Analyzing the data cube
Drilling in a Web Intelligence document
Setting Web Intelligence drill options
Lesson 10
Managing and Sharing Web Intelligence Documents.............1 hour
Exporting documents to the CMS
Logging onto InfoView
Managing documents in InfoView
Viewing a Web Intelligence document in InfoView
Web Intelligence Report DesignLearners Guide xii
Sharing Web Intelligence documents
Setting InfoView preferences
Describing the Web Intelligence report panels
Logging off from InfoView
xiii AgendaLearners Guide
Web Intelligence Report DesignLearners Guide xiv
About this Course
Course introduction
This section explains the conventions used in the course and in this training guide.
xv About this CourseLearners Guide
Course description
This two-day instructor-ledcourse is designedto give youthe comprehensive skills andin-depth
knowledge needed to access, analyze and share data using BusinessObjects
InfoView
and
BusinessObjects
Web Intelligence
.
During this course, youll learn how to organize, manage and distribute documents using
InfoView. Youll also learn howto create Web Intelligence documents for your reporting needs,
to retrieve data by building queries using BusinessObjects universes andto use Web Intelligence
to enhance documents for easier analysis.
After taking this course, you will be able to efficiently and effectively manage personal and
corporate documents to access the information you need, when you need it. You will be able
to design your own reports using Web Intelligence and share your analysis with other users.
Course audience
The target audience for this course is report designers who need to access and analyze
information using InfoView and Web Intelligence.
Prerequisites
To be successful, learners who attend this course should have the following experience:
Windows conventions
Basic database concepts
Additional education
If you want to increase your skill level and knowledge of Web Intelligence, this course is
recommended:
BusinessObjects Web Intelligence XI 3.0/3.1: Advanced Report Design
Level, delivery and duration
This core-level instructor-led offering is a two-day course.
Applicable certifications and designations
This course is not applicable to any Business Objects Certified Professional programs.
Course success factors
Your learning experience will be enhanced by:
Activities that build on the life experiences of the learner
Web Intelligence Report DesignLearners Guide xvi
Discussion that connects the training to real working environments
Learners and instructor working as a team
Active participation by all learners
Course setup
Refer to the setup guide for details on hardware, software, and course-specific requirements.
Course materials
The materials included with the course materials are:
Name card
Learners Guide
The Learners Guide contains an agenda, learner materials, and practice activities.
The Learners Guide is designed to assist students who attend the classroom-based course
and outlines what learners can expect to achieve by participating in this course.
Evaluation form
At the conclusion of this course, you will receive an electronic feedback form as part of our
evaluation process, to provide feedback on the course content, instructor, and facility. Your
comments will assist us to improve future courses.
Additional resources include:
Sample files
The sample files can include required files for the course activities and/or supplemental
content to the training guide.
Online Help
Retrieve information and find answers to questions using the online Help and/or users
guide that are included with the product.
Learning process
Learning is an interactive process between the learners and the instructor. By facilitating a
cooperative environment, the instructor guides the learners through the learning framework.
Introduction
Why am I here? Whats in it for me?
The learners will be clear about what they are getting out of each lesson.
Objectives
How do I achieve the outcome?
xvii About this CourseLearners Guide
The learners will assimilate new concepts and how to apply the ideas presented in the lesson.
This step sets the groundwork for practice.
Practice
How do I do it?
The learners will demonstrate their knowledge as well as their hands-on skills through the
activities.
Review
How did I do?
The learners will have an opportunity to review what they have learned during the lesson.
Review reinforces why it is important to learn particular concepts or skills.
Summary
Where have I been and where am I going?
The summary acts as a recap of the learning objectives and as a transition to the next section.
Web Intelligence Report DesignLearners Guide xviii
Lesson 1
Introducing Web Intelligence
Lesson introduction
This section presents key Web Intelligence concepts and vocabulary that are important to
understand before beginning this course.
After completing this lesson, you will be able to:
Describe Web Intelligence concepts
Explain Web Intelligence core functionality
Describe the relationshipamong BusinessObjects Enterprise, InfoView, andWeb Intelligence
1 Introducing Web IntelligenceLearners Guide
Describing Web Intelligence concepts
Web Intelligence is a tool for analyzing your organization's business information.
After completing this unit you will be able to:
Explain how Web Intelligence allows you to access information
Describe universes, the Business Objects semantic layer that allows you to query your
corporate databases using your own everyday business terms
Accessing information with Web Intelligence
With Web Intelligence, you can query your organizations databases using your everyday
business terms, and using an easy-to-use interface. You can create simple or very complex
reports, and share the information you display with colleagues throughout the enterprise.
Getting the right information to make decisions
You and your colleagues need quick, easy access to information. As part of your job, you make
decisions all the time. That means you need the right information at your fingertips to help
you make the right decisions.
You want to access information using your everyday business vocabulary without having to
understand anything about the technical way the information is stored.
Andonce youve analyzedthis information, you needto be able to share it with your colleagues.
Web Intelligence allows you to access, analyze, and share corporate data over intranets and
extranets for both relational databases (RDBMS) and online analytical processing (OLAP)
servers.
To access Web Intelligence, you can log into the BusinessObjects portal InfoView via your
internet browser. You can then create and edit Web Intelligence documents and analyze the
data displayed in them. Using InfoView, you can share documents with other users.
Web Intelligence can also be usedoffline as Web Intelligence Rich Client, a standalone Microsoft
Windows application that you can install on your computer. Web Intelligence Rich Client lets
Web Intelligence Report DesignLearners Guide 2
you continue to work with Web Intelligence documents (WID) when you are unable to connect
to InfoView, when you want to performcalculations locally rather than on the server, or when
your organization chooses to deploy Web Intelligence without installing BusinessObjects
Enterprise servers or an application server.
Youcan also use Web Intelligence Rich Client while connectedto the BusinessObjects Enterprise
repository. This repository is known as the Central Management Server, or "the CMS". If you
use Web Intelligence Rich Client while connected to the CMS, you are working in "connected"
mode. In connected mode, you can export documents that you have created locally, so that
InfoView users can access them in the CMS repository.
Understanding the semantic layer
Web Intelligence allows you to access and analyze your organization's data by means of a
semantic layer in one or more BusinessObjects universes. This semantic layer is a viewof your
organization's data, presented as one or more universes.
Because universes are based on business terminology that is familiar to you and shared
throughout the organization, they shield users fromthe technical complexities of the databases
where your corporate information is stored.
Web Intelligence utilizes universes to provide access to data. Using a universe's business-oriented
view of the data, you can create queries in Web Intelligence and get information using your
own everyday terms.
The terms you needto be familiar with in order to understandhowthis semantic layer functions
are:
Object
Class
Predefined query filter
Universe
Object
Objects are elements in a universe that map to a specific set of data in a relational database.
Each object in a BusinessObjects universe is defined with a business term that is commonly
usedinyour organization, suchas Country, Year, Revenue, Customer name, Customer address,
and so on.
Class
Classes are logical groupings of related objects.
3 Introducing Web IntelligenceLearners Guide
This diagram shows some of the objects used in this course to build queries and create Web
Intelligence documents, and their organization into classes. Classes are indicated here by a
folder icon. The objects showninthis diagramare indicatedby blue diamonds, orange rectangles,
and yellow funnels.
For example, the Store class includes the objects State, City, and Store name. The Store class
also includes a subclass, called Store details, which contains other objects related to Stores.
Predefined query filter
The elements identified by yellow filters in the diagram are predefined query filters. Query
filters are used to restrict the data returned by an object used in a query.
Later in this course, you will learn more about the different types of objects that are available
in universes, as well as the role of the pre-defined query filter in the universe.
Universe
ABusinessObjects universe relates the objects for a business area such as finance, sales, human
resources, or purchasing departments to your organization's data stored in its databases.
The diagram above shows the eFashion universe which defines the objects that you use in this
course.
Universes are createdby a universe designer who is familiar with your organization's databases
using BusinessObjects Designer. The universe designer then makes the universes available to
youandother users in InfoView, the BusinessObjects portal. When youcreate Web Intelligence
documents, you first select a universe to query the database where the data that interests you
is stored.
Quick and easy access to information
Business intelligence software offers tools for generating reports automatically whenever they
are neededandprovides easy analysis andquerying to helpwith the decision-making business
process.
Web Intelligence Report DesignLearners Guide 4
Many business intelligence platforms require the intervention of an information service to
produce personalized OLAP cubes that are then used for reporting. Web Intelligence users on
the other hand, have access directly to the source database allowing for robust query and
analysis options. This helps in responding to everyday questions and in facing problems that
are present when trying to make good decisions quickly.
The Business Objects business intelligence platform separates users from the complexity and
diversity of databases and associated technologies. It uses business terminology that is shared
throughout the enterprise. Because it takes less time to gather information, users can concentrate
on their analysis to make the best decisions.
5 Introducing Web IntelligenceLearners Guide
Explaining Web Intelligence core functionality
Web Intelligence allows you to perform querying, reporting and analysis tasks, all in a single
tool.
After completing this unit you will be able to:
Explain how Web Intelligence queries retrieve data from your corporate databases
Describe the different presentation styles you can choose from to display the data in Web
Intelligence documents
Understand how Web Intelligence allows you to analyze data at different levels of detail
Querying with Web Intelligence
To gather the data yourequire, youbegin by creating a Web Intelligence document andselecting
the data source that will give you access to the appropriate data, for example a BusinessObjects
universe.
Next, you use the Web Intelligence Query panel to add and organize the objects that interest
you from the universe you selected.
This image shows the Query panel fromWeb Intelligence Rich Client, one of the panels available
for building queries and creating Web Intelligence documents.
Web Intelligence Report DesignLearners Guide 6
When you build a query in the Web Intelligence Query panel, you select the universe objects
andquery filters that represent your business question. The query is sent to the Web Intelligence
server, if you are connected to the BusinessObjects Enterprise CMS, which generates the final
Structured Query Language (SQL) statements, the language used to query the database.
The SQL query is then sent to the database to retrieve the data mapped to the objects you
selected. The database returns rows of data to the Web Intelligence server, which populates
the data as a microcube, calleda data provider. This informationis then formattedanddisplayed
in a Web Intelligence report as a simple table, or even a complex chart, ready for your analysis.
A Web Intelligence document can contain multiple reports and each report may have been
built using different queries. Once you run the query and retrieve the data that interests you,
you can structure and organize the data as you wish in the Web Intelligence document.
Reporting with Web Intelligence
You can use Web Intelligence document features to create professional reports from the data
you retrieve. Once you have the data you need, you can display or present it in multiple ways:
As a table (horizontal, vertical, form or cross tab)
As a chart (bar, line, area, pie or radar)
As a multiple-block report containing large amounts of data
7 Introducing Web IntelligenceLearners Guide
Analyzing with Web Intelligence
You can analyze your reports and switch your business perspective by dragging and dropping
objects, inserting calculations, and changing the display to make the important information
easy to see at a glance.
Web Intelligence Report DesignLearners Guide 8
You can also perform multi-dimensional analysis by looking at results at a global level or
drilling down to a more detailed level of information.
9 Introducing Web IntelligenceLearners Guide
Describing Web Intelligence and BusinessObjects
Enterprise
Users can choose to access Web Intelligence either as a stand-alone application on their desktop,
or as a web application from within the BusinessObjects Enterprise portal, InfoView.
Because Web Intelligence is a part of BusinessObjects Enterprise, it is useful to understand
what BusinessObjects Enterprise is, and the function of Web Intelligence within it.
After completing this unit, you will be able to:
Describe what BusinessObjects Enterprise is
Explainthe relationshipbetweenBusinessObjects Enterprise, InfoView, andWeb Intelligence
Describe the different methods available for sharing Web Intelligence documents with your
colleagues
BusinessObjects Enterprise overview
BusinessObjects Enterprise is a business intelligence (BI) platform that combines end-user
insight with flexible systems management for a single BI standard. This allows administrators
to confidently deploy and standardize their BI implementations on a proven, scalable, and
adaptive service-oriented architecture.
BusinessObjects Enterprise stores Web Intelligence documents, as well as Crystal reports,
Desktop Intelligence documents, Crystal Xcelsius models, Voyager workspaces, spreadsheets,
and other documents. With BusinessObjects Enterprise, users can access this information and
organize it to suit their preferences.
About InfoView
BusinessObjects Enterprise comes with InfoView, a web desktop that acts as a window to a
broad range of useful business information around your company.
InfoView collects and consolidates a companys BI information and presents it in a secure,
focused, and personalized viewto users inside and outside an organization. InfoViewlets users
personalize howthey view, manage, and distribute BI content. It is both a standalone BI portal
(BIP), as well as a BI content provider for enterprise information portals (EIPs).
Using InfoView, you can open existing Web Intelligence documents and create newones, using
InfoView's Web Intelligence report panels.
Sharing documents with InfoView users
InfoView allows you to share your documents with colleagues. You can choose to save them
as public documents, and if your colleagues are InfoViewusers, you can send your documents
directly to them. The BusinessObjects Central Management Server (CMS) stores sent and public
documents and enables others to retrieve them.
Web Intelligence Report DesignLearners Guide 10
If they do not use InfoView, youcan save your reports in Microsoft Excel or Adobe PDF format,
so that your colleagues can easily view and print them.
Depending on how Web Intelligence has been deployed in your organization, you can share
Web Intelligence documents in many ways:
Save documents as files on your workstation, in Web Intelligence WIDformat, or in Adobe
PDF, Microsoft Excel, or .CSV format.
Sendin an email as an attachment, in Web Intelligence .WID, Adobe PDF, or Microsoft Excel
format.
Export documents to the CMS as a public or personal document.
From within InfoView, send a document to another user or group of users.
From within InfoView, save a document as a public or personal document in the CMS.
Fromwithin InfoView, schedule documents to be refreshedandsent automatically by using
the InfoView scheduler.
Depending on the rights assigned to you by your administrator you may be able to schedule
and view a list of your scheduled documents. When you schedule a document you specify a
time and a date to refresh it and send it to other users.
11 Introducing Web IntelligenceLearners Guide
Quiz: Introducing Web Intelligence
Answer the following questions:
1. True or False: Web Intelligence is a single tool for understanding, controlling, and sharing
business information.
2. What is a universe?
3. What is the core functionality of Web Intelligence?
4. Describe three ways for sharing Web Intelligence documents with others.
Web Intelligence Report DesignLearners Guide 12
Lesson summary
After completing this lesson, you are now able to:
Describe Web Intelligence concepts
Explain Web Intelligence core functionality
Describe the relationshipamong BusinessObjects Enterprise, InfoView, andWeb Intelligence
13 Introducing Web IntelligenceLearners Guide
Web Intelligence Report DesignLearners Guide 14
Lesson 2
Creating Web Intelligence Documents with Queries
Lesson introduction
This lesson describes how to use Web Intelligence to create, edit, and run queries.
The Web Intelligence Rich Client application is used for all of the activities presented in this
lesson.
After completing this lesson, you will be able to:
Query with Web Intelligence
Create a new document
Modify a documents query
Work with query properties
15 Creating Web Intelligence Documents with QueriesLearners Guide
Querying with Web Intelligence
To retrieve new data from your corporate data sources with Web Intelligence, you can create
a new Web Intelligence document or edit the query associated with an existing document.
Creating a new document involves two steps:
Choosing the appropriate data source.
Using the Web Intelligence Query panel to create a query that will determine which data
is extracted from the database.
After completing this unit you will be able to:
Describe the query process
Describe the universe used in this course to retrieve data
About the query process
This section presents the query process from the business user's point of view. Subsequent
sections present the query process in greater technical detail.
Using one of the Web Intelligence query panels, you construct a business question, or query,
that represents the information you need.
The query is sent to the Web Intelligence server. The Web Intelligence server retrieves the data
fromthe database andstores it in a microcube. The contents of the microcube are then formatted
and displayed in a Web Intelligence report in the form of tables, cross tabs and charts for your
analysis.
Web Intelligence Report DesignLearners Guide 16
Universes and objects
Web Intelligence makes it easy for you to access your corporate data by enabling you to work
with familiar business terms rather than the technical SQL code required to retrieve data from
a database.
Web Intelligence uses universes to achieve this. A BusinessObjects universe is the semantic
layer that maps everyday terms that describe your business environment to data stored in the
database.
Using a universe, you can retrieve the data that interests you simply by dragging anddropping
the desired objects.
In your company or organization, universes are created by a universe designer, using
BusinessObjects Designer. The designer then makes the universes available to you and other
users in your organization, so that you can select the appropriate business terms to create
queries and retrieve data from the database.
Within each universe, these business terms are listed as objects, while similar types of business
terms are grouped into classes.
Objects represent a selection of data
Objects are elements in a BusinessObjects universe that correspond to the data in the database.
Ideally, the universe designer names the object with the business terms that you use in your
everyday activity, such as Sales revenue, or Customer name. You use these objects to build
queries and retrieve the data you want to show in your report.
Universe used in this course
The universe used in this training course, eFashion, is an example of a database for a company
that runs a chain of retail stores.
Universes are made up of classes and objects.
17 Creating Web Intelligence Documents with QueriesLearners Guide
Objects are elements that map to data in a relational database and are named for familiar
business terms. For example, some of the objects in the eFashion Universe include State, City,
and Store name.
Classes are logical groupings of objects.
There are three different types of objects.
Dimension - Retrieves the data that provides the basis for analysis in
a report. Dimension objects typically retrieve character-type data, for
example, customer names, store names or dates.
Detail - Provides descriptive data about a dimension. Adetail is always
attachedto the dimensionfor which it provides additional information.
For example, the Customer dimension could have Age and Address
associated with it because they provide additional information about
a Customer.
Measure - Retrieves numeric data that is the result of calculations on
data in the database. For example, Revenue is the calculation of the
number of items sold multiplied by the item price. Measure objects
are often located in a Measures class.
Universes can also include predefined query filters.
Web Intelligence Report DesignLearners Guide 18
Query Filter- Restricts the information returned by objects, such as
limiting data concerning revenue to a specific year. Filters can also
prompt the person viewing the report to select a value, such as the
query filter "Which product?"
19 Creating Web Intelligence Documents with QueriesLearners Guide
Creating a new document
This unit describes how to launch the Web Intelligence Rich Client application and how to
create a new Web Intelligence document.
After completing this unit, you will be able to:
Log onto Web Intelligence Rich Client
Create a new Web Intelligence document
Select the data source you want to use to retrieve data
Build the query to retrieve the data that interests you
Save the new Web Intelligence document
Launching Web Intelligence Rich Client
The Web Intelligence RichClient applicationis a locally installedMicrosoft Windows application
that lets you create and edit Web Intelligence documents that are stored either locally on your
desktop, or in the BusinessObjects repository.
You can launch Web Intelligence Rich Client in one of three working modes:
Connected mode:
Web Intelligence Rich Client is connected to the BusinessObjects Enterprise repository, also
known as the Central Management Server, or CMS. You can work with documents from
the BusinessObjects repository or with local documents.
Note: In connectedmode, user authentication may be handledby different security models:
Enterprise, LDAP, Windows AD, Windows NT, or SAP.
Offline mode:
Web Intelligence Rich Client is not connected to the CMS repository, but applies CMS
security. You can work with local documents and universes that are secured by the CMS
you select at logon, or with unsecured local documents and universes.
In Offline mode, you cannot import documents from or export documents to the CMS
repository.
Standalone mode:
Web Intelligence Rich Client is not connected to a CMS and no security is enforced. You can
work with local, unsecured documents and universes only.
You cannot import documents from or export documents to a CMS.
To launch Web Intelligence Rich Client
There are several methods for launching Web Intelligence Rich Client.
1. From the Start menu, launch Web Intelligence Rich Client, according to your instructor's
directions.
Web Intelligence Report DesignLearners Guide 20
The Web Intelligence log on page opens.
2. Select a CMS in the System list.
An icon shows what kind of connection was used for the last connection with the CMS:
An icon of a desktop computer means Web Intelligence Rich Client last connected to this
CMS in client-server mode (local launch fromthe client computer). The name of the CMS
is the server name.
An icon of a globe means Web Intelligence Rich Client last connected to this CMS in
HTTP mode (connection via InfoView). The name of the CMS is the full name of the
connected cluster.
3. Enter a valid user name and password.
4. Select an authentication mode from the list.
Do not choose Standalone if you want to work in Connected mode. When you choose
Standalone authentication you work in Standalone mode, with no CMS connection.
5. Make sure the Use in Offline Mode option is not selected.
6. Click Log On.
21 Creating Web Intelligence Documents with QueriesLearners Guide
Web Intelligence Rich Client is launched in Connected mode and the Welcome wizard
window opens.
Note: When Web Intelligence Rich Client is already running on your computer, launching
it again opens a new instance of the application. When you double-click a Web Intelligence
document, the document does not open in the application instance that was already open.
Creating a new Web Intelligence document
Web Intelligence Rich Client consists of two separate panels:
The Create Query or Edit Query panels, generically referred to as the Query panel.
The Web Intelligence Rich Client main window.
You use these windows together to build queries and present the data returned by the query
in a report. When you are ready to save, the following information is associated with the new
Web Intelligence document:
The query definition.
The data returned by the query.
One or more reports.
One or more blocks of data (tables, charts) presented in the report(s), and the formatting
you have applied to the blocks.
Local variables and alerters defined within the document.
To create a new Web Intelligence document, you:
Choose a data source for the query.
Build and run a query.
Save the new document.
Web Intelligence Report DesignLearners Guide 22
To choose a data source for a new query in Web Intelligence Rich
Client
To create a new document in Web Intelligence Rich Client, you first must select a data source.
1. In the Welcome wizard window, click the Browse for more data sources... button.
The New Document dialog box opens.
Note: If you have already created a document or are editing an existing document, you can
create a new document at any time simply by clicking Document New from the Web
Intelligence Rich Client menu bar.
2. In the New Document dialog box, click Universe and then Next.
3. In the Universe dialog box, select a universe.
4. Click OK.
23 Creating Web Intelligence Documents with QueriesLearners Guide
The Query panel opens, showing the universe's data in the Data tab.
You can now use the Query panel to build queries in your document.
To buildthe query, move the objects youwant in your report fromthe Data tab to the Result
Objects pane.
Predefined query filters allow you to restrict data returned by the query.
To build and run a query in Web Intelligence Rich Client
1. In the Query panel Data tab, when required, click the + beside the Class to display the
objects in the Class.
2. Select the objects you want to include in the query and drag them to the Result Objects
pane.
Note: To add all the objects in the class, drag the class to the Result Objects pane.
3. Repeat the previous step until the query contains all the objects you want to include.
4. Click Run Query to run the query.
The query is executed and the Query panel closes.
Web Intelligence Report DesignLearners Guide 24
The data returned is displayed in a new document in the Web Intelligence Rich Client
main window. The values returned by the objects you selected are presented by default in
a vertical table.
Saving a new document
You can save a document that you have created with Web Intelligence Rich Client locally on
your desktop or by exporting it to the CMS.
By default, the Refresh on open option is not selected so that users always see the original data
that was retrieved when the document was created or last refreshed, and which was stored in
the document when it was saved.
To see the most recent data available in the database, users can refresh the document manually
when they open it. Or, you can choose to select this option to ensure that the data is updated
automatically each time the document is opened.
If you select the Permanent regional formatting check box, it overrides the users default
viewing options and always display the documents original regional setting for language and
time stamping.
To save a new document locally
1. When you are ready to save the new document locally, click File Save or File Save
as, or click the save icon on the toolbar.
2. In the Save in list, select the folder where you want to save the document.
The contents of the folder appear in the display box below the list. Use the buttons to the
right of the list to navigate your file system and control display.
25 Creating Web Intelligence Documents with QueriesLearners Guide
3. If you are saving the document as a Web Intelligence document, type a description and
keywords for the document if desired.
4. If you are saving the document as a Web Intelligence document, choose options:
Description Option
The document automatically refreshes when it is
opened.
Refresh on open
The current regional settings (locale) for formatting
are applied regardless of what the locale is on the
machine where it is opened.
Permanent regional formatting
All security information stored in the document is
removed, making it accessible to all users and able
to be opened in Standalone mode.
Save for all users
Default document security is removed. Remove document security
5. Type a file name.
6. Select a file type.
The file type that you select filters documents shown in the display box. You can save in
three formats:
Web Intelligence document
PDF document
Excel document
Note: If you save as a PDF or Excel document, you cannot enter a description or keywords
and the Web Intelligence Document options are unavailable.
7. Click Save.
Interrupting data retrieval
When the query runtime is particularly long or you want to limit the demand on server
resources, for example, you can click the Cancel button in the Retrieving Data dialog box to
interrupt the query before Web Intelligence has returned all the data to your document.
Web Intelligence Report DesignLearners Guide 26
Next, the Interrupt Data Retrieval dialog box displays with the options for the data you want
to display in the report.
The following table describes the options for the data displayed.
Description Option
Web Intelligence restores the values to the document that were
retrieved the last time the query ran. Consequently, the values
Restore the results from the
previous data retrieval
displayed do not represent the most recent data available in
the database.
Web Intelligence displays the document empty of values. The
document retains its structure and formatting.
Purge all data from the
document
Web Intelligence displays: Return the partial results
The new values retrieved prior to the interruption of data
retrieval in the appropriate parts of the document
The values retrieved at the last refresh in the rest of the
document
To interrupt data retrieval
1. In the Retrieving Data dialog box, click Cancel.
2. Select one of the options in the Interrupt Data Retrieval dialog box to determine the data
that displays in your document.
3. Click OK.
27 Creating Web Intelligence Documents with QueriesLearners Guide
Modifying a document's query
To change the query definition, you can edit the original query that you used to retrieve data
and create the document.
After completing this unit you will be able to:
Add and remove objects from the query
Project the data returned by an added object into the report block
Projecting data from an added object
Once you have created a document, you can easily change the information that is displayed in
the resulting report by adding or removing objects in the underlying query.
The Edit Query button on the Web Intelligence Rich Client toolbar opens the Query panel.
You can then add or remove objects and predefined query filters to change the data available
in the document.
Then, once you have run the query and returned to view the report in the Web Intelligence
Rich Client main window, you can easily move the new objects from the Data tab into the
report block by clicking and dragging them onto the table or chart.
This process is called projecting data.
To edit the query
1. Click Edit Query on the Web Intelligence Rich Client main window toolbar.
The Query panel displays.
Web Intelligence Report DesignLearners Guide 28
You can change the data retrieved by this query by adding or removing objects, changing
filters, and by changing the order of the objects as they appear in the Result Objects pane.
2. Click Run Query to execute the query.
The Query panel closes.
The new objects you added to the query are displayed now in the Web Intelligence Rich
Client Data tab, but the values returned by those objects are not yet present in the report
block.
To project data into a table
1. When the report is empty, select either a single object or a class folder on the Data tab, and
then drag and drop the object or class onto the report.
2. When the report already contains tables or charts, press the Alt key; then with the Alt key
pressed, drag an object onto an empty area of the report.
Anewtable header and body cell appears on the report. The table header displays the name
of the object.
3. To add another object to the table, drag another object from the Data tab and place it to the
left or right of the existing column header.
29 Creating Web Intelligence Documents with QueriesLearners Guide
4. When the "Drop here to insert a cell" tooltip appears, drop the object onto the left or right
of the table header.
When dragging and dropping objects onto a block, do not drop the objects onto a column
header or footer. The results will not display as expected. Objects should be dropped in the
detail cells of the block.
Note: If the tooltip "Drop here to replace a cell" displays, then you will replace the current
column with the new object's data.
Asecond column appears before or after the first column. The newcolumn header displays
the name of the object.
Web Intelligence displays the values in a vertical table. You can quickly turn the vertical
table to a different table format, such as a cross tab by using the Turn To feature.
Notice that although the Store name object has been added to the document microcube, it
does not showin the actual report block. Nowthat you have retrieved additional data from
the database with your modified query, you need to project this new data into the block in
your report. This process is called projecting data and is reviewed in the next section.
5. Save the document.
Understanding how the data is aggregated
In the original table, Sales revenue was broken down by Year and Quarter. This is an example
of high-level aggregation.
Now, Sales revenue is broken down even further to include Store name. All the values have
been re-aggregated to produce a figure that represents the sales revenue earned by each store
this year. This is an example of low-level aggregation.
Web Intelligence Report DesignLearners Guide 30
This demonstrates the dynamic nature of measure objects - their values change depending on
which dimension objects are used with them.
An administrator assigns rights for access to specific universes.
31 Creating Web Intelligence Documents with QueriesLearners Guide
Working with query properties
In this unit, you explore the remaining features available in the Query panel.
After completing this unit you will be able to:
Describe the Query panel toolbar buttons
View and modify the query properties
View, copy or edit the SQL statements that generate the query
View and modify the user settings
Working in the Query panel
The default display of the Query panel consists of three separate panes:
The Query Manager Data tab.
The Result Objects pane.
The Query Filters pane.
The toolbar buttons related to each of these three panes are described in the following tables.
Web Intelligence Report DesignLearners Guide 32
Edit Query toolbar
Description Button
Show/hide data manager button - Allows you to show or hide the data
manager, which consists of the Data and Properties tabs.
Show/Hide Filter Pane button - Allows you to show or hide the Query
Filters pane.
Show/Hide Scope of Analysis button - Allows you to show or hide the
Scope of Analysis pane.
Add Query button - Allows you to add a new query to the document.
Add a combined query - Allows you to combine the data retrieved from
more than one query using the minus, union or intersection operator.
ViewSQLbutton- Allows youto view, copy andmodify the SQLstatements
used to generate the query.
Run Query button - Allows you to run the query you built and retrieve the
data fromthe database. The results of the query are displayed in a report in
the Web Intelligence Rich Client window.
Purge Data button - Allows you to remove the data retrieved by one or more
queries from your document.
Close the query panel button - Allows you to close the Query panel. The
down arrow to the right of the button allows you to apply query changes
and close, or to revert the query and close.
Result Objects pane
Description Button
Add Quick Filter button - Allows you to apply a filter on an object that is
selected in the Result Objects pane.
Remove button - Allows you to remove the selected object from the Result
Objects pane.
33 Creating Web Intelligence Documents with QueriesLearners Guide
Description Button
Remove All button - Allows you to remove all objects from the Result
Objects pane.
Query Filters pane
Description Button
Add a subquery button - Allows you to run a subquery to restrict the data
returned by the query.
Add a database ranking - Allows you to use the database ranking feature
to retrieve only top or bottom values from the database.
Remove button - Allows you to remove the selected object from the Query
Filters pane.
Remove All button - Allows youto remove all objects fromthe Query Filters
pane.
Viewing the query properties
In the Query panel, youcan viewandmodify the default query properties. The query properties
allow you to:
Limit the runtime for the query or the amount of data returned.
Set security option.
Specify the order of prompts in the report.
Control potential ambiguous query results.
These query properties are available in the Query panel Properties tab.
Web Intelligence Report DesignLearners Guide 34
The sections you see in the Properties tab are described in the table below.
Description Section
By default, each query in the document is named successively,
Query 1, Query 2, and so on. You can type a name here that
describes the query.
Name
This field shows the universe you chose to create your query. The
button to the right of the Universe field allows you to select a new
universe.
Universe
Max rows retrieved
Limits
Maximum number of rows of data that can be returned when a
query is run. If you only need a certain amount of data, you can
set this value to limit the number of rows of data that is returned
to your document. This prevents a query from taking too much
time or from returning unnecessary data to the document.
35 Creating Web Intelligence Documents with QueriesLearners Guide
Description Section
The Max rows retrieved setting can be overridden by the limits
set by your administrator in your security profile. For example, if
you set the Max rows retrieved setting to 400 rows, but your
security profile limits you to 200 rows, only 200 rows of data will
be retrieved when you run the query.
Max retrieval time
Maximum time that a query can run before the query is stopped.
This can be useful when a query is taking too long due to an excess
of data, or network problems. You can set a time limit so a query
can stop within a reasonable time.
This option allows you to retrieve a random sample of data with
your query. The sample selection occurs in the database and is
database-specific.
Sample
In the Sample Result set field, define the number of values in the
sample set.
Select the Fixed option to retrieve the same values at each
refresh.
Clear the Fixed option to change the values at each refresh.
Retrieve duplicate rows
Data
This option is selected by default.
In a database, the same data may be repeated over many rows.
You can choose to have these repeated rows returned in a query,
or to have only unique rows returned.
Allow other users to edit all queries
Security
This option is selected by default. In this case, other users who
have the appropriate editing rights can edit the query and modify
the data contained in the document.
If you clear this option, only the report creator can modify the
query(ies). Unlike the other query properties, which only apply to
the selected query, this option applies to all of the data providers
in the document.
If youhave appliedmultiple promptedquery filters, youcan define
the order of priority that they will appear to a user refreshing this
document.
Prompt Order
Web Intelligence Report DesignLearners Guide 36
Description Section
Prompted query filters are presented in detail in the next lesson.
In a few cases, your universe structure may require you to specify
a context for your report. In these cases, you receive a prompt to
Contexts
select a context andyour selection determines the dataset returned
by your query.
For example, a report on sales revenue for a car dealership can ask
you to select a rental or purchase context. Depending on your
selection, your query returns sales revenue generated by car rental
or sales revenue generated by car sales.
Your universe designer can advise you on how to select the
appropriate context for the data that interests you.
When your query requires the report user to specify a context, you
can set the following parameters:
Select Reset contexts on refresh to prompt for a context at each
refresh.
Clear Reset contexts on refresh to retain the context from the
previous refresh.
The Clear Contexts button allows you to remove the context set in
a previous refresh.
To view or modify the query properties
1. In the Query panel, click the Properties tab.
2. Click the Fold/Unfold arrows at the top-right of each section of the options to expand or
close the Property groups.
3. Modify the query properties as required.
Note: In the query properties, you can place additional restrictions on the document relative
to the restrictions that already exist on the unvierse, the Web Intelligence server, and the
database where the data was retrieved. You cannot override restrictions that may already
be in place.
Viewing the query's SQL
When you build a query, Web Intelligence automatically generates the appropriate SQL to
retrieve the data from the database that you are accessing. You can view and edit this SQL,
and even copy and paste it to another application.
37 Creating Web Intelligence Documents with QueriesLearners Guide
To view a querys SQL statements
1. In the Query panel, click View SQL.
The SQL Viewer dialog box displays the SQL behind the query.
2. Optionally, to re-use the SQL in another application, click Copy to copy the SQL to the
clipboard.
3. Optionally, to edit the SQL statements, click Use custom SQL.
The SQL becomes editable.
4. Edit the SQL, and then click Validate to ensure that it is correct.
5. Click Save to save the new SQL.
Activity: Creating a document
Objective
Create a newdocument and retrieve data for the document by building and editing a query.
Instructions
1. Create a newdocument using the eFashion universe, showing Sales Revenue by State and
Store name.
Web Intelligence Report DesignLearners Guide 38
2. Run the query to view your results.
3. Edit the document youjust createdto include a listing for Quantity soldby Year andQuarter.
4. View the SQL that will retrieve the data.
5. Run the query.
Your report should appear as shown below.
6. Save the document as Activity Create Document.
39 Creating Web Intelligence Documents with QueriesLearners Guide
Quiz: Creating Web Intelligence documents with queries
1. What is a BusinessObjects universe?
2. List the object types used in a BusinessObjects universe, and the kind of data returned by
each type.
3. What is the name of the interface element in the Web Intelligence Rich Client application
that allows you to build queries?
4. What are the advantages of using the Web Intelligence Rich Client application to create new
documents?
5. When you interrupt data retrieval, what can you choose to display in your document?
Web Intelligence Report DesignLearners Guide 40
Lesson summary
After completing this lesson, you are now able to:
Query with Web Intelligence
Create a new document
Modify a documents query
Work with query properties
41 Creating Web Intelligence Documents with QueriesLearners Guide
Web Intelligence Report DesignLearners Guide 42
Lesson 3
Restricting Data Returned by a Query
Lesson introduction
This lesson describes how to set up and group query filters. Query filters allow you to limit
the data returned from the underlying database and displayed in your document.
After completing this lesson, you will be able to:
Restrict data with query filters
Modify a query with a predefined query filter
Apply a single-value query filter
Use wildcards in query filters
Use prompts to restrict data
Use complex filters
43 Restricting Data Returned by a QueryLearners Guide
Restricting data with query filters
Restricting queries allows you to limit the amount of data that is retrieved fromthe data source
and returned to your Web Intelligence reports. This is known as setting up a query filter.
After completing this unit you will be able to:
Describe the purpose of using query filters
Describe the components of a query filter
The purpose of query filters
Query filters retrieve a subset of the available data, based on the definition of the filter. For
example, you can apply a query filter on the Year dimension, to view only Sales revenue for
a specific year.
Restricting the query ensures that you retrieve only the data that interests you. This increases
the usefulness of your reports. It minimizes the quantity of data returned and reduces the time
required to create and refresh the document over the network.
Using query filters has the following advantages:
You retrieve and are able to focus on only the data you need to answer a specific business
question.
You hide data you do not want specific users to see when they access the document.
You minimize the quantity of data returned to the document to optimize performance.
Some universes have predefined filters built into them by the universe designer.
Other times, you will want to create your own query filters to limit the data.
Users without rights to edit the query cannot modify the query filters you define. This ensures
that the data saved with a document is appropriate for those who view or analyze the data
within that document.
Note: Your administrator can prevent objects from being filtered. If you create filters on these
objects, when you try to run the query a warning appears listing the filters that you cannot use. You
need to remove these filters from the query in order to run the query.
Components of a query filter
Filters are created in the Query Filters pane of the Web Intelligence report panels.
Query filters are made up of three parts:
Object - the object on which you want to filter data.
Operator - the relationship between the object and operand. Common operators are: Equal
to, Different from, Greater than, Greater than or equal to, Less than, and Less
than or equal to.
Operand - the object values to be used for filtering.
Web Intelligence Report DesignLearners Guide 44
Every filter must include an object, an operator and an operand. These elements act together
to specify what subset of the data you want to retrieve.
In the example above, the filter specifies that the query must return data where the Financial
Year is equal to FY03-04. Data concerning any other year will not be returned by the query.
The following is a list of operators you can choose from:
Example Retrieves Data Operator
[Country] Equal to US
retrieves data for the US
country value only.
equal to a value specified
Equal to
[Quarter] Different from
Q4 retrieves data for all
quarters except Q4.
different from a specified
value
Different from
[Customer Age] Greater
than 60 retrieves data for
customers over age 60.
greater than a specifiedvalue
Greater than
[Revenue] Greater than or
equal to 10000 retrieves greater than or equal to a
specified value
Greater than or equal to
data for revenue starting
from $10000 and up.
[Exam Grade] Less than 40
retrieves data for exam
grades below 40.
lower than the specified
value
Less than
45 Restricting Data Returned by a QueryLearners Guide
Example Retrieves Data Operator
[Customer Age] Less than
or equal to 30 retrieves lower or equal to specified
value
Less than or equal to
data for customers age 30 or
less.
[Weeks] Between 25 and 36
retrieves data for weeks from
between two specified
values; also includes values
specified
Between
week 25 to 36, including
week 25 and week 36.
[Weeks] Not Between 25
and 36 retrieves data for all
outside the range of the
values specified
Not Between
weeks of the year excluding
week 25 through week 36.
Week 25 and 36 are not
included.
[Country] In list
'US;Japan;UK' retrieves data
same as values specified
In List
for countries US, Japan and
UK.
[Country] Not in List
'US;Japan;UK' retrieves data different from multiple
values specified
Not in List
for all countries except US,
Japan and UK.
[Children] Is null
retrieves data for customers
for which there is no value
entered in the database
Is null
without children where Null
is entered as a value for the
database under the children
column.
[Children] Is not null
retrieves data for customers
for which a value was
entered in the database
Is not null
with children where any
value is entered into the
database under the children
column.
Web Intelligence Report DesignLearners Guide 46
Example Retrieves Data Operator
[Phone] Matches Pattern,
'773' retrieves data for all
including a specific string
Matches pattern
phone numbers that have
'773' in them.
[Store name] Matches
Pattern %Sundance retrieves
data for all stores ending in
Sundance.
[Phone] Different from
Pattern '773' retrieves all
doesn't include a specific
string
Different from pattern
phone numbers that do not
have '773' in them.
[Store name] Different
From Pattern %Sundance
retrieves data for all stores
not ending in Sundance.
[Account Type] Both
"fixed" and "mobile"
corresponds to two specified
values
Both
retrieves data for customers
who have both a fixed and
mobile telephone.
[Account Type] "fixed"
Except "mobile" retrieves
corresponds to one specified
value and does not
Except
data for customers who have
correspond to another
specified value
a fixed telephone but don't
have a mobile phone.
There are four types of query filters that you can use in Web Intelligence:
Predefined query filters - these are built right into the universe
Single and multi-value filters
47 Restricting Data Returned by a QueryLearners Guide
Prompted filters
Complex filters
Web Intelligence Report DesignLearners Guide 48
Modifying a query with a predefined query filter
Apredefinedquery filter is an element in the universe that allows you to restrict the information
returned by specific dimension, detail or measure objects. Predefined query filters are created
by the universe designer, and appear in the list of classes and objects in the Web Intelligence
Rich Client Query panel , identified by a yellow funnel icon.
After completing this unit you will be able to:
Modify a query by applying a predefined query filter
Using a predefined query filter to modify a query
In this section you learn to modify a query in the Query panel by adding a predefined filter to
the query. Like custom query filters that you define yourself, a predefined query filter allows
you to limit the data returned by the query to specific values.
To modify a query with a predefined query filter
1. Open a Web Intelligence document.
2. In the Web Intelligence Rich Client window, click the Edit Query button on the toolbar.
The Query panel displays.
3. From the Data tab, double-click a predefined filter or drag it to the Query Filters pane.
4. Click Run Query on the Query panel toolbar.
Web Intelligence sends the SQL query to the database to retrieve the data you requested.
49 Restricting Data Returned by a QueryLearners Guide
When the data is returned, the Query panel closes and the data corresponding to the query
filters you selected displays in a block in the Web Intelligence Rich Client window. By
default, the data displays in a table block.
5. Save the document.
Web Intelligence Report DesignLearners Guide 50
Applying a single-value query filter
A single-value query filter is used to limit the data returned by an object to one single value.
After completing this unit you will be able to:
Create a single-value query filter
Edit a single-value query filter
Delete a query filter
Creating a single-value query filter
When you add a single-value query filter to a query, you limit the data returned by a specific
object to one single value.
For example, you can find data for a certain store name by building a condition on the Store
name dimension object, then selecting the name of the store you are interested in by selecting
it from the dialog box that appears.
To create a single-value query filter using the Filter Editor
1. In the Query panel, select the object you want to filter and drag it to the Query Filters pane.
The query filter appears in outline in the Query Filters pane.
2. Use the default operator (In List), and click the arrow next to the bulleted list button to the
far right of the filter definition. This is known as the Operand Type drop-down arrow. Select
Value(s) from List from the list of options.
The list of values for the selected object is retrieved from the database and displayed in the
List of Values dialog box.
3. Fromthe List of Values box, select the itemyou want to include in the filter and double-click
it.
Note: An alternate way to add an item to the Select box is to select the item in the list of
values and then click the > button. To remove an item from the Select box, select the item
you want to remove and then either click the < button or click Delete.
4. Click OK.
The new filter appears in the Query Filters pane.
5. Click Run Query to generate a report based on your query.
Editing a single-value filter
Once you have run the query and reviewed the data displayed in the report, you may decide
that you want to include or restrict more values for the object you used to create the query
filter.
51 Restricting Data Returned by a QueryLearners Guide
You can make changes to the query filter by editing the query in the Query panel.
To edit a single-value query filter
1. Click Edit Query.
2. In the Query Filters pane, click the Operand Type drop-down arrow and select Value(s)
from List from the list of options.
The List of Values dialog box displays.
3. Optionally, click the Refresh values button in the List of Values dialog box to update the
display of available values in the list.
4. From the list of values, double-click the item you would like to add to the filter. To remove
an item from the Selected box, select the item and click the < button, or click Delete.
5. Click OK.
The query filter appears in the Query Filters panel showing the filter's object, operator and
operand.
Web Intelligence Report DesignLearners Guide 52
To delete a query filter
1. Click Edit Query to ensure you are in the Query panel.
2. In the Query filters pane, click the filter that you want to delete.
3. Press the Delete key on your keyboard.
Note: Alternatively, to delete a query filter, you can use one of the following methods:
Click and drag the filter to the left-hand object panel.
Right-click the query filter and select Remove from the drop-down menu.
53 Restricting Data Returned by a QueryLearners Guide
Using wildcards in query filters
You can use wildcards in query filters to search for partial values rather than the entire value.
For example, you can ask for "all product categories that begin with B." To do this, you need
to use wildcards as placeholders for partial pattern searches.
Note: If your underlying database is case sensitive, then Web Intelligence will also be.
After completing this unit, you will be able to:
Explain how to use single- and multiple-character wildcards in query filters
Create a query filter using a wildcard
About wildcards
Wildcards are special characters that denote any single character or any number of characters.
In Web Intelligence, use the following wildcards:
_ for any single character
% for any number of characters
Understanding the single-character wildcard
To look for the product categories of either SHIRTS or SKIRTS, use the pattern S_IRTS. This
pattern specifies that the values retrieved must:
Be six characters long
Have S as the first character and IRTS as the final four
The _ means that there can be a single unspecified character between the S and the IRTS.
Understanding the multiple-character wildcard
To look for any product category that begins with the letter B, use the pattern B%. This pattern
specifies that the values retrieved must have B as the first character.
The % means that the B can be followed by an unspecified number of characters.
Creating a query filter with a wildcard
You can use wildcards as placeholders for partial pattern searches. When you create the query
filter using a wildcard, you must use one of the following relational operators:
Matches pattern: to find values that match the pattern you specify.
Different from pattern: to find values different than the pattern you specify.
To apply wildcards to query filters
1. In the Query panel, drag the object that you want to filter by into the Query Filters pane.
2. Click the Operator Type drop-down arrow, andselect Matches patternfromthe drop-down
menu.
Web Intelligence Report DesignLearners Guide 54
3. Click the filter definition text box and type the wildcard pattern you want to use.
4. Click Run Query.
The report displays data reflecting the wildcard you entered.
Activity: Restricting data
Objective
Apply filters to a query to limit the data returned by objects in a query.
Instructions
1. Create a new document with a report showing Sales Revenue by Year, Quarter and Store
name.
2. Create a query filter to show data for the store e-Fashion Dallas.
3. Run the query to view your results.
4. Replace the filter to display figures only for e-Fashion New York Magnolia and e-Fashion
New York Sundance.
You will need to change the filter operator. The Equal to operator can only return a single
value.
5. Run the query.
The top of your final report should appear as shown below.
6. Save the document as Activity Filters 1.
55 Restricting Data Returned by a QueryLearners Guide
Using prompts to restrict data
A prompt is a query filter that requires the report user to select the data values that the query
retrurns at each refresh. You can design a prompt to allow users to manually enter data or to
select data from a list of values.
After completing this unit you will be able to:
Describe howpromptedfilters alloweachuser to viewdifferent data every time the document
is refreshed
Create a prompted query filter
Edit a prompted query filter
Prompted filters
The prompt dialog box allows you to specify the data to retrieve and display in the report.
Consquently, you can focus on a specific part of the information available.
Prompted filters allow multiple users viewing a single document to specify a different subset
of the data and display it in the same tables and charts in the report.
You can use a prompted filter to define a question that is displayed whenever the data in the
document is refreshed. Users can answer the prompt either by typing or by selecting values.
For example, youcan use the promptedquery filter to produce a report that shows sales revenue
per state and prompts the user to select a product category at each refresh.
This way, you do not restrict the data displayed to a single product category, such as Jewelry.
Instead, the users select the product category that interests them at that moment.
Prompts can be defined on any dimension, measure or detail object listed in the Data tab in
Query view.
Note: You cannot use the operators Is Null and Not Null when creating prompted filters.
Creating a prompted query filter
To create a prompted query filter, you use the Prompt operand.
Selecting the Prompt operand opens the Prompt dialog box, which allows you to modify the
default query filter settings.
Web Intelligence Report DesignLearners Guide 56
The Prompt dialog box settings are described in this table:
Description Option
Type the text that you want to prompt the
user to select a value. This text appears each
time the document is refreshed.
Prompt text
Select this option to display all the values for
the object and allow the user to select from
those values.
Prompt with List of Values
Select this option to prevent users from
typing values that do not exist in the
database.
Select only from list
Select this option to display by default the
value selected at the previous refresh. The
Keep last values selected
user can change the value or refresh using
the previously selected value.
Select this option to allowusers to refresh the
document without responding to the prompt
Optional prompt
or by responding only partially to the
prompt.
57 Restricting Data Returned by a QueryLearners Guide
Description Option
When the user does not respond to the
prompt, the query filter is not applied to the
data.
Select this option to define the default
value(s) that appear in the prompt.
Set default values
Define the default value(s) using one of the
following methods:
In the Type a value field, type the
value(s). Use the arrow to move the
value(s) to the field on the right.
Click the button below the arrow buttons
to choose the value(s) from the list of
values present in the database.
Some important points about prompted query filters:
When the prompt is for a date and you want users to see the popup calendar in order to
select the date(s) then do not select Prompt with List of Values.
When the document contains multiple data providers, and there is already a prompt that
includes (1) objects with the same data type, (2) operators of the same operator type, and
(3) the same prompt text as the new prompt, Web Intelligence displays a warning to tell
you that the two prompts will be merged. This means that whenever all the data providers
are refreshed, a single prompt message will appear for the two prompts.
When you make a prompt optional, the prompt dialog box displays text to inform report
users that when they do not provide a value for the prompt, the filter does not apply.
Web Intelligence Report DesignLearners Guide 58
To create a prompt in a report
1. Make sure the Query panel is open.
2. From the Data tab, drag the object on which you want to apply a prompt and drop it onto
the Query Filters pane.
The query filter appears in outline in the Query Filters pane.
3. Click the Operand Type drop-down arrow and select Prompt from the menu.
4. Optionally, edit the prompt text generated by default in the text box.
5. Click the icon next to the text box and use the Prompt dialog box that appears to set the
prompt properties.
59 Restricting Data Returned by a QueryLearners Guide
6. Click OK to confirm the prompt.
7. Click Run Query.
The Prompts dialog box opens.
Web Intelligence Report DesignLearners Guide 60
8. Select the value by which you want to filter the report, and move it to the Selected Values
area.
Note: Selected Values does not display as a label. Instead, the area at the top of the Prompts
dialog box and the field to the right that display the selected values both use the prompt
text as a label. For example, in the screen capture above Select a category displays next to
the area and field.
9. Click Run Query.
The document displays, reflecting the prompt value you selected.
10. Save the document.
Editing a prompted query filter
Once you have run the query and reviewed the data displayed in the report, you may decide
that you want to change the prompt to include or restrict more values for the object you used
to create the query filter.
You can make changes to the prompted query filter by editing the query in the Query panel.
To edit a prompt filter
1. Make sure the Query panel is open.
2. In the Query Filters pane, click the Operator drop-down arrow to display the operators,
and select the appropriate operator from the list.
When you modify the value for the operator, you lose the operand for the filter.
3. Click the Operand Type drop-down arrow and select Prompt from the menu.
4. Optionally, to edit the prompt properties, click the Prompt properties button next to the
prompt text box.
5. Optionally, to edit the prompt text, type new text in the Prompt text field.
61 Restricting Data Returned by a QueryLearners Guide
6. Optionally, to set default prompt values, click Set default values.
You can type default values into the Type a Value field and move them into the selected
values box by pressing the > button, or you can click the ... button to open the List of Values
dialog box, where you can select default values from the list of values.
Note: After selecting default values in the List of Values dialog box, you must click OKto
close the List of Values dialog box and return to the Prompt properties box.
7. Optionally, select or deselect other Prompt Properties as appropriate.
8. Click OK.
9. Click Run Query to display the new Prompts dialog box.
The value you specified is presented by default in the Prompt zone. You can accept the
default value or specify another value.
10. Click Run Query.
11. Save the document.
Note: The next time it is opened the report will display data concerning the value you
selected as the default. When the user decides to refresh the data, the prompt dialog box
allows the user to select another value.
Activity: Adding prompts
Objective
Limit the data returned by objects in a query by applying prompts to a filter.
Web Intelligence Report DesignLearners Guide 62
Instructions
1. Create a new document showing Quantity sold by State, Store name, and Year.
2. Add a prompted filter to the query so that you are prompted to select the State each time
the query is run or the document is refreshed.
3. Run the query to view your results selecting Florida as the State.
4. Change the prompted filter parameters so that the document :
Does not keep the last value selected shown in the table
Users can select more than one value
The prompt is optional
5. Run the query without providing state values.
Notice that the query retrieves the data for all states. Your final report should look similar
to this.
6. Save the report as Activity Filters 2.
63 Restricting Data Returned by a QueryLearners Guide
Using complex filters
To further refine information returned to a document you can apply more than one filter to a
query. First youneedto create the query filters andthen determine howthey shouldbe applied
together.
To return values that are true for two filters, use the AND operator.
To return values that are true for either of two filters, use the OR operator.
After completing this unit you will be able to:
Describe logical operators and how you use them in filters
Apply more than one filter using the AND operator
Apply more than one filter using the OR operator
Prioritize filters so that you are sure to retrieve the correct data
Using logical operators for multiple conditions
To produce a report that focuses more precisely on certain data, you may need to apply more
than one filter. When you specify more than one filter in a query, the relationship between the
filters must use either the AND or OR operator. These are known as logical operators.
The ANDoperator is used when both conditions defined in the two filters must be met for
a row to be returned from the database when you run a query.
The ORoperator is used when either one or the other of the conditions defined in the filters
must be met for a row to be returned from the database when you run a query.
The result of combining two or more filters can be visually represented using a Venn diagram.
Web Intelligence Report DesignLearners Guide 64
The two circles each represent the number of database rows that are returned based on the
conditions defined by a particular filter. Note that the two overlap. This area represents the
rows that meet the conditions defined by both filters.
As shown in the diagram, using the ANDlogical operator results in only rows represented by
Area C being included in a report. On the other hand, if you use the OR logical operator, all
rows represented by Circles A and B will be returned. The following sections demonstrate
these points.
Using the AND operator
When you add a second filter to a query, Web Intelligence automatically places either an AND
operator between the two conditions. You saw this behavior when you added the predefined
filter to your query in the last practice activity.
However, when your query had a second filter that you removed fromthe query and you add
a newsecond filter, by default, Web Intelligence applies the logical operator that was last used.
You can switch the operator value between AND and OR by double-clicking it. or an OR
operator
To create a report using the AND operator
1. Create a new query and drag the required objects to the Result Objects pane.
2. Select an object you would like to filter the query by, and drag it to the Query Filters pane.
3. Select the appropriate operator for the filter.
4. Click the Operand Type drop-down arrow, and click Value(s) from list.
The values available for the object are displayed in the List of Values box.
5. Select the appropriate values from the list and move them to the Values Selected zone.
6. Click OK.
The Filter Editor dialog box closes and the Query panel opens again, with the filter you just
defined displayed in the Query Filters pane.
7. Create a second query filter by dragging another object to the Query Filters pane.
8. Select the appropriate operator from the Operator drop-down list.
9. Under Operand Type, click Value(s) from list.
The values available for the object are displayed in the List of Values box.
10. Select the appropriate values from the list.
11. Click OK.
65 Restricting Data Returned by a QueryLearners Guide
Web Intelligence automatically applies the ANDoperator the first time you create a second
filter.
If the OR operator appears because there was previously a second filter separated by the
OR operator, click the operator to change it to AND.
12. Click Run Query.
13. Save the document.
Using the OR operator
When you use the AND operator to group two query filters, your report returns data only if
the conditions of both query filters are met. When you use the ORoperator to group two query
filters, your report returns data if the conditions of either of the query filters are met. For this
reason, the OR operator returns more data than the AND operator.
By double-clicking an operator, you can switch its value between AND and OR.
To create a report using the OR operator
1. Create a new document or open an existing document to which you want to add a filter
and, click Edit Query to ensure you are working in the Query panel.
2. From the Data tab, click and drag the required objects to the Query Filters pane.
Note: The query must use at least two query filters to use the OR operator.
3. From the Operator drop-down list, select the appropriate operators for each of the query
filters.
4. Select the appropriate Operands and values for the query filters.
5. Group the query filters as required.
6. If necessary, double-click the operators grouping the query filters to switch the operator
values between AND and OR.
7. Click Run Query.
The report displays according to the query filter grouping you created.
Web Intelligence Report DesignLearners Guide 66
8. Save the document.
Prioritizing operators
You are applying a complex filter when you combine several filters in a single query. To ensure
that the filters retrieve exactly the data you want, you need to prioritize the operators.
In the Query Filters pane, by positioning the query filter statements and deciding howto group
them together, you define which filters will be processed first. The positioning and grouping
of the filters depends on the logic of the information you are trying to retrieve.
To define the priority between complex filters
1. Create a query in the Query panel.
The query must use several query filters, which you will need to group and prioritize.
2. In the Query Filters pane, drag and drop the query filters in the order you want them to
display in your report.
Drag a query filter on top of another one to group the filters together. Double-click the
operator names to switch them between AND and OR to create the desired priority.
As shown here, the grouping of the query filters, represented by the brackets, determines
which query filters will be processed first:
3. Click Run Query.
The report displays according to the filter grouping you created.
4. Save the document.
Activity: Restricting data with multiple filters
Objective
Limit the data returned by objects in a query by applying multiple filters to the query.
Instructions
1. Create a newdocument showing Store name and Sales revenue where Margin is less than
$1,000,000. Do not use commas in the numerical notation when creating the filter.
67 Restricting Data Returned by a QueryLearners Guide
Note: You don't have to include Margin in the Result Objects pane.
Your final report should look similar to this:
2. Edit the query and add a query filter to show store names with sales revenue more than
$4,000,000.
Note: Apply the appropriate operator (AND/OR) for retrieving the data that meets your
criteria.
Your final report should look similar to this:
3. Save the report as Activity Filters 3.
Web Intelligence Report DesignLearners Guide 68
Quiz: Restricting data returned by a query
1. Name some of the advantages of using query filters to restrict data in queries.
2. What three components make up a query filter?
3. What types of query filters can you apply to a Web Intelligence document?
4. Which logical operators must be used when applying more than one filter?
69 Restricting Data Returned by a QueryLearners Guide
Lesson summary
After completing this lesson, you are now able to:
Restrict data with query filters
Modify a query with a predefined query filter
Apply a single-value query filter
Use wildcards in query filters
Use prompts to restrict data
Use complex filters
Web Intelligence Report DesignLearners Guide 70
Lesson 4
Designing Web Intelligence Reports
Lesson introduction
In the previous lesson, you used the Web Intelligence Rich Client Query panel to create new
documents by building queries and applying query filters. In this lesson, you will see how to
present the information you have retrieved in reports.
After completing this lesson, you will be able to:
Work with Web Intelligence documents
Display data in tables and charts
Create tables
Work with tables
Present data in free-standing cells
Present data in charts
71 Designing Web Intelligence ReportsLearners Guide
Working with Web Intelligence documents
This unit introduces you to the Web Intelligence Rich Client window. This is the interface
that allows you to edit and structure the information that is returned by the queries built
previously in the Query panel of the Web Intelligence Rich Client application.
After completing this unit you will be able to:
Describe the components of a Web Intelligence document
Describe the different menu, toolbars and tabs available in the Web Intelligence Rich Client
window for reporting, formatting and navigating through pages
Customize your user settings
Display the Document Properties pane and describe the options
Insert, delete, duplicate and move reports within a Web Intelligence document
Components of a Web Intelligence document
A Web Intelligence document consists of:
One or more reports
One document may contain several reports, organized as tabs along the bottom of the
window. Reports contain blocks of formatted data as well as text and graphics. You specify
the layout when you create a report, and you can also change the layout of existing reports.
One or more blocks
A block is a table, cross tab, form, or chart that displays information in the report.
The microcube of data returned by the query, or other data provider
The microcube contains the actual data that was retrieved from your corporate database.
The microcube is the structure in which the retrieved data is stored in the document. It
contains all the data that you can display in the report(s) inside the document.
Viewing reports in a document
Each report in a document can show different views of the same information, or it can show
completely different information concerning the same subject.
Web Intelligence Report DesignLearners Guide 72
About the Web Intelligence Rich Client reporting interface
As you view a Web Intelligence document, the Web Intelligence Rich Client window allows
you to interact with and organize the data returned by queries in two ways:
Using menus and toolbars
Using the Report Manager tabs
The Report Manager will be presented in detail in the next unit. This section describes the
different toolbars you can use as you work on organizing and presenting data in your report.
Web Intelligence Rich Client window toolbars
As you are viewing and editing reports in Web Intelligence Rich Client, there are four toolbars
available to you.
The Standard toolbar
The Reporting toolbar
The Formatting toolbar
The Page Navigation toolbar
For more information regarding how to use each of the buttons on these toolbars, refer to
Appendix A in this Guide.
To hide or display the Web Intelligence Rich Client toolbars
1. To hide or display one or more of the Web Intelligence Rich Client toolbars:
On the Standard toolbar, click the Configure Views button.
Or, click the View menu to activate the drop-down menu.
73 Designing Web Intelligence ReportsLearners Guide
2. From the drop-down menu, click Toolbars.
3. Select the toolbar that you want to hide or display.
Customizing your user preferences
You can personalize the following settings of the Web Intelligence Rich Client application:
General preferences
Document viewing preferences
Preferences for interface and formatting locales and how to use them
Document drill preferences
Web Intelligence Report DesignLearners Guide 74
Web Intelligence Rich Client general preferences
General
In the General section, you choose whether to show the welcome wizard each time Web
Intelligence Rich Client is started. The welcome wizard lets you select from a list of recently
used universes or browse for more data sources to create a new document.
Select default universe
In this section, you choose whether to select a default universe for newdocuments. The default
universe is preselected in the Universe dialog box when you create a new document. When
creating a document, you can use the default universe or select another one.
No default universe means that no universe in the list is preselected when you open the
Universe dialog box. You must select a universe from the list when creating a document.
The other choice shows the name of the default universe, or None if no default universe has
been selected. To choose a default universe, click Browse, then browse to and select a
universe.
Select default folders
In this section, you choose the default folders in which to store user documents, universes, and
help files. To change the default locations, click Browse, then browse to and select a folder.
75 Designing Web Intelligence ReportsLearners Guide
Note: When Web Intelligence Rich Client is downloaded and installed from InfoView, help
files are not installed locally. However, they are installed on the InfoViewserver. Contact your
company's Business Objects administrator to get the URL of the help files on the server, then
enter the URL here for help to be available.
Select Microsoft Excel format
In this section you choose the format to use when you save a document in Microsoft Excel
format.
Prioritize easy data processing inthe Excel document: the Excel document will be formatted
to ensure efficient data processing.
Prioritize the format of reports inthe Excel document: the Excel document will be formatted
to ensure optimum readability.
Web Intelligence Rich Client viewing preferences
General
In this section, you set the unit of measurement for report display: pixel, inch, or centimeter.
Web Intelligence Report DesignLearners Guide 76
Grid
In this section you set grid options:
Show grid: When this is selected, a grid displays to help align page elements.
Snap to grid: When this is selected, page elements align to the grid to enable accurate
repositioning.
Grid spacing: This defines the distance between lines on the grid.
Web Intelligence Rich Client locale preferences
Locale
In this section, you set preferences for interface and formatting locales. Alocale is a combination
of language and geographical area.
Select interface locale: Select an available locale to set the application interface language.
If you change this setting, you must restart Web Intelligence Rich Client for the change to
be taken into account.
Select formatting locale: Select an available locale to determine locale-specific formatting
(for example, date and time formats). If you change this setting, any documents that are
open must be closed and reopened for the new formatting locale to be applied.
77 Designing Web Intelligence ReportsLearners Guide
When viewing a document
In this section, you set how the formatting locale is decided:
Use the document locale to format the data: When this is selected, data is formatted
according to the document locale. The document locale can be saved with the document by
means of the permanent regional formatting option that you can select when saving.
Use my formatting locale to format the data: When this is selected, data is formatted
according to your formatting locale preference. This overrides the document locale.
Web Intelligence Rich Client drill preferences
For each new drill session
In this section, you choose how to start a new drill session:
Start drill on duplicate report: When you start a new drill session, a duplicate report is
opened in the document and you drill on the duplicate. When you end drill mode, both the
original report and the drilled report remain in the document.
Start drill on existing report: When you start a newdrill session, the current report becomes
drillable. When you end drill mode, the report displays the drilled values.
Web Intelligence Report DesignLearners Guide 78
General drill options
Prompt if drill requires additional data: You are prompted when Web Intelligence needs
to retrieve additional data to complete the drill, and can decide whether to go ahead. If the
amount of data is large, the retrieval can take time and you may decide not to drill. When
this option is not selected, Web Intelligence retrieves the additional data without prompting
you.
Synchronize drill on report blocks: When this is selected, drilled values are shown in all
the report blocks in the report. When it is not selected, drilled values are shown only in the
report block selected for the drill.
Hide drill toolbar: When this is selected, the drill toolbar that is normally displayed at the
top of drilledreports is not shown. The drill toolbar displays the value on which you drilled.
It is only useful if you want to select filters during your drill session.
To set user preferences in Web Intelligence Rich Client
1. Click Tools Options.
The Preferences dialog box opens.
2. Click one of the tabs:
General: to set general preferences
Viewing: to set document viewing preferences
Locale: to set preferences for interface and formatting locales and how to use them
Drilling: to set document drill preferences
3. Set preferences and click OK.
The preferences are now applied. They are stored in a file in the LocData folder under the
BusinessObjects Enterprise 12.0 installation folder.
To change your password
Youcan only change your passwordfromWeb Intelligence Rich Client if youare in client-server
connection mode: you must have launched Web Intelligence Rich Client locally rather than
from InfoView.
1. Click Tools Change Password.
2. Type your current password in the Enter Old Password box.
3. Type your new password in the Enter New Password box.
4. Type your new password again in the Confirm New Password box.
Your password is changed to the new password.
79 Designing Web Intelligence ReportsLearners Guide
Working with the Report Manager tabs
The Report Manager displays onthe left-handside of the WebIntelligence RichClient window.
Using this panel, you can manage all the objects and variables in the document, change the
type of blocks in the report, format the properties of the report and its contents, and navigate
through the document.
The Report Manager is made up of four tabs:
Data tab - Allows you to view at a glance the data available in a document. By default, the
Data is organizedalphabetically. In the graphic, it is organizedin a list of Query and Variable
classes.
Templates tab - Allows you to change the type of blocks in a report by dragging and
dropping different templates onto a report block.
Map tab - Allows you to viewand navigate through the reports and sections in a document.
Properties tab - Allows you to format the report and blocks within the document.
It's very simple to configure how you want to display the Report Manager in the Web
Intelligence Rich Client window.
The Viewmenu, or the Configure Views button on the Standard toolbar, allows you to select
different options for showing or hiding the different tabs on the Report Manager.
You can choose to display:
The Data tab displayed in front of the other tabs, as the standard default view.
The Properties tab positioned below the Data tab, so that you can view both at the same
time.
Web Intelligence Report DesignLearners Guide 80
The Data tab displayed to the left and Properties tab displayed to the far right of Document
zone.
Or, the Report Manager collapsed as a vertical toolbar. In this configuration, the tabs are
now presented as buttons that you can click whenever you want to view any of the tabs.
To view and navigate with the Report Manager
1. Open a Web Intelligence document in the Web Intelligence Rich Client window.
81 Designing Web Intelligence ReportsLearners Guide
By default, the Data tab displays on the left-hand side of the Web Intelligence Rich Client
window. This tab displays the title of the document, plus all the objects (and variables, if
any), available in this document.
2. Click the Templates tab.
The Template tab opens. The Report Elements folder displays the templates available for
use.
In the image below, you can see all the table template styles available to you.
To configure Report Manager views
1. To modify the display of the Report Manager tabs, you can:
Web Intelligence Report DesignLearners Guide 82
On the Standard toolbar, click the Configure Views button.
Or, click the View menu to activate the drop-down menu.
2. Select any one of the display options from the Configure View drop-down menu.
If you selected the Collapsed Data/Properties view, click one of the display icons on the
vertical toolbar that appears.
The Report Manager tab that you selected appears as usual in the Report Manager space.
3. From the Configure Views drop-down menu, select the Reset to default option to return
to the standard view of the Edit Report panel.
Displaying the document properties
In the Web Intelligence Rich Client window, you can display and modify properties that are
assigned by default to the Web Intelligence document.
83 Designing Web Intelligence ReportsLearners Guide
The document properties options are described in the following table.
Description Document Properties section
Displays details about the document, such as who created
the document, when the document was created, and last
Document Information
modified, keywords that were defined to identify the
document, and a description.
Locale
Displays the documents international formatting locale. The
locale affects the behavior of, for example, date display,
number display and sort order. For example, if the document
formatting locale is French (France), decimal numbers appear
according to French formatting rules with a comma as the
decimal separator (3,51;20,05).
Refresh on open
Document Options
This option tells Web Intelligence to refresh a document
automatically each time a user opens it.
Web Intelligence Report DesignLearners Guide 84
Description Document Properties section
By default, this option is not selectedso that users will always
see the original data that was retrieved when the document
was last refreshed, and which was stored in the document
when it was saved. To see the most recent data available in
the database, users can refresh the document manually when
they open it. Or you can choose to select this option to ensure
that the data is updated automatically each time the
document is opened.
Enhanced viewing
This optionoptimizes the document appearance for on-screen
viewing.
Use query drill
Tells Web Intelligence to drill in query drill mode, instead of
in the standard drill mode.
Permanent regional formatting
Select this option to base document formatting on the
document's locale. The document maintains the formatting
for its locale even when a viewer defines a different locale.
You can select this option here or in the Save a document
dialog box when you save the document.
Auto-merge dimensions
Data Synchronization
Options
Tells Web Intelligence to synchronize data providers by
merging dimensions automatically under certain conditions.
Extend merged dimension values
Tells Web Intelligence to extend dimension values in reports
with synchronized data providers.
Sets the order of the report tabs in the document. Report Order
To view document properties
1. To view the document properties, you can either:
From the File menu, select Properties.
Right-click a report tab at the bottom of the document pane, then select Document
Properties from the drop-down menu.
Right-click anywhere in the report zone or the header zone in the document, then select
Document Properties from the drop-down menu.
85 Designing Web Intelligence ReportsLearners Guide
The Document Properties pane appears on the right side of the Web Intelligence Rich
Client window.
Note: To viewall the properties displayed in this pane, you can either use the vertical scroll
bar, or you can click one of the properties headers in order to collapse that section. Collapsing
one section will allow the other sections to appear in the pane so that you dont have to
scroll down to view them.
2. Click the Expand or collapse the content arrows beside any of the headers to collapse that
section of the Document Properties pane.
3. Close the Document Properties pane by clicking the X in the upper right-hand corner of
the pane.
Managing reports
In the Web Intelligence Rich Client window, you can add new reports to a document, and
duplicate or delete reports as you like.
To add a report to a document
1. In the Web Intelligence Rich Client window, right-click a report tab at the bottom of the
document pane and select Insert Report.
A new empty report tab, called Report 2 is inserted into the document and displays at the
bottom of the document pane.
2. Right-click the Report 2 tab and select Rename Report.
The text field on the Report 2 tab is selected.
3. In the text field, type the name you want to give the report and press the Enter key.
The report tab displays the new name for the report.
Tip: Press Enter to ensure the report tab retains the newname. Otherwise, you lose the new
name.
Web Intelligence Report DesignLearners Guide 86
Displaying data in tables and charts
The simplest style for displaying data is tables. Web Intelligence provides four different types
of tables: vertical, horizontal or financial tables, cross tab, and form.
After completing this unit you will be able to:
Describe the table types available in Web Intelligence
About tables
Vertical tables
The vertical presentation style is the default style for presenting data. Vertical tables display
header cells at the top of the table and the corresponding data in columns. By default, the
header cells display the names of the dimensions, details, and measures included in the table.
The body cells display the corresponding values.
Horizontal tables or financial tables
Ahorizontal or financial table is similar to a vertical table except that the data runs horizontally
rather than vertically. By default, the rowheaders display the names of the dimensions, details,
andmeasures includedin the table. The body cells display the corresponding values. This table
format is useful for reports with several measures, such as financial reports and balance sheets.
Cross tabs
A cross tab looks similar to a spreadsheet and displays data in a matrix with row and column
headings describing the content of each cell. Cross tabs are most commonly used to show the
cross-section of three axes of information.
Cross tabs display values for dimensions across the top axis and on the left axis. The body
displays the values of a measure that correspond to the cross-section of the dimensions.
87 Designing Web Intelligence ReportsLearners Guide
Forms
Forms are useful in a report if you want to display detailed information per customer, product,
or partner. For example, a formis a useful way of displaying individual customer records with
information such as the customer account, name, and address. Forms are also useful for
formatting address labels for envelopes.
Web Intelligence Report DesignLearners Guide 88
Creating tables
This unit presents the different table formats you can use to display data.
After completing this unit you will be able to:
Explain how to create tables
Create a vertical table
Create a horizontal table
Create a cross tab table
Create a form table
Viewing tables in different display modes
When you first create a new document by building and running a query, the data retrieved is
generally displayed in a vertical table.
By default, all documents display in the Quick Display mode. This display mode makes large
documents with many rows and columns of data easier to handle because you can limit the
number of rows and columns per page in your document
Quick display mode displays 100 rows and20 columns per page. Youcan increase these values,
as required.
You can insert one or more tables into a blank report or even add them to an existing report.
You insert tables by dragging one of the following elements onto a blank area of the report:
The objects (fromthe Data tab) for which you want the table to display values - this is a fast
way to build simple, vertical tables.
Table template (from the Templates tab) that defines the structure of the table, to which
you then allocate objects - this is a fast way to build more complex tables with precision.
In the Web Intelligence Rich Client window, you can make modifications to documents and
preview those changes in View Structure, View Results and View Page modes.
View Structure mode displays the structure of the report and definition of data filters, sorts
and calculations.
89 Designing Web Intelligence ReportsLearners Guide
ViewResults mode displays the results retrieved fromthe data source and howthe report will
print.
View Page mode displays the results retrieved in a page layout with margins, headers and
footers.
Web Intelligence Report DesignLearners Guide 90
Inserting tables in a report
The default view of new reports is a vertical table so you have already created vertical tables.
As a refresher, this scenario walks you through creating one more vertical table.
To create a default vertical table
1. Create a new query.
2. Click Run Query.
Your results display in a vertical table.
3. Save the document.
To create a table by selecting a template
1. In an existing document, click View Structure.
91 Designing Web Intelligence ReportsLearners Guide
Working in Structure View allows you to define and preview the new table without
requesting the server to apply each of your modifications. You then apply all your
modifications and display the results in the new table, by returning to Results View.
2. Click the Templates tab. If the Templates tab is hidden, click the Configure View button
on the WebIntelligence RichClient toolbar andselect Reset to default fromthe drop-down
menu.
3. Drag a template from the Templates tab onto a blank area of the report.
The template appears on the report.
4. Click the Data tab.
The objects and variables that the document contains appear here. You can add any of these
objects or variables to the table.
5. Drag an object or variable onto an empty header or body cell of the table.
6. When the tooltip Drop here to replace cell appears, drop the object onto the table.
Web Intelligence Report DesignLearners Guide 92
The empty cell is replaced by the object. If you are working in Results View, the values of
the objects display on the table. If you are working in Structure View, the name of the object
displays on the table.
7. To add more objects to the template, drag an object from the Data tab and drop it onto the
template.
Once you have allocated objects to each part of the table template, you can add more objects
to increase the size of the table. Each additional object inserts more columns or rows onto
the table.
8. To add another object and create an additional table column or row, drag an object from
the Data tab and drop it onto a row or column.
If you drop the object onto the left of a column, you create a new column before the
existing column.
If you drop the object onto the right of a column, you create a new column after the
existing column.
If you drop the object onto the top edge of a row, you create a newrowabove the existing
row.
If you drop the object onto the bottom edge of a row, you create a new row below the
existing row.
9. If you are working in Structure View, click View Results to display the values in the new
table.
10. Save the document.
93 Designing Web Intelligence ReportsLearners Guide
Working with tables
This section describes how to modify the display of information in tables.
After completing this section, you will be able to:
Change a vertical table into a cross tab
Add data into an existing table
Duplicate an existing table
Delete tables, rows or columns
Changing table formats
With Web Intelligence, you can switch from one table format to another, when you feel that a
certain table style is more appropriate for the information displayed in the report.
To change a table format
1. Select the report tab that contains the table you want to modify.
2. Click the Templates tab.
If the Templates tab is hidden, click the Show/Hide Manager button on the Report toolbar.
The Templates appear.
3. Drag a template from the Template tab onto a table. You must drop the template directly
onto the existing report block.
Web Intelligence applies the new template to the table values.
Adding data to an existing table
You can add data to your tables simply by dragging objects from the Data tab.
Note: If the data object was not part of your original query and not retrieved from the database,
you may need to add the data object in the Query panel to the Results Object pane before adding
the object to an existing table.
To add data to an existing table
1. Drag the object you want to add to the table from the Data tab, and drop the object where
you want to add it:
To add the object into a new column to the left of an existing column, drag the object
onto the left edge of a column header.
To add the object into a new column to the right of an existing column, drag the object
onto the right edge of a column header.
Web Intelligence Report DesignLearners Guide 94
To add the object into a new row before an existing row, drag the object onto the top
edge of a row header.
To add the object into a new row after an existing row, drag the object onto the bottom
edge of a row header.
The name of the object appears in the new column or row header, and the values appear in
the new body cells.
Duplicating tables
You can use the copy-and-paste method that you prefer to easily copy a table and paste it as
another block in the report. This is useful in order to showthe same data, but in another format,
perhaps as a chart with formatting to highlight certain information.
To duplicate a table
1. Position your cursor by the edge of the table you want to duplicate.
A gray border appears around the table.
2. Click on the gray border around the table.
A blue border appears on the table showing that the entire block has been selected.
3. Copy and paste the table in one of the following ways:
Ways to duplicate a table
Hold down the Ctrl key, click the gray border of the table, and drag the duplicate table to
an empty area in the Document zone. Release your mouse.
Right-click and select Copy. Place your cursor where you want the duplicate table to
appear. Right-click and select Paste.
From the Edit menu, click Copy. Place your cursor where you want the duplicate table to
appear. From the Edit menu, click Paste.
On your keyboard, click Ctrl + C. Place your cursor where you want the duplicate table
to appear. On your keyboard, click Ctrl + V.
A copy of the table appears where you chose to place it.
95 Designing Web Intelligence ReportsLearners Guide
4. Save the document.
Deleting tables, rows, or columns
Deleting tables, rows, or columns can easily be accomplished using a shortcut menu.
To delete table rows and columns
1. Right-click the table, column, or row you want to remove and select Remove >Remove
Row, Remove Column or Remove Table from the shortcut menu.
The Row, Column, or Table is deleted.
Web Intelligence Report DesignLearners Guide 96
Presenting data in free-standing cells
Free-standing cells are single cells that stand alone in a report. You can use free-standing cells
to display information that adds meaning to your report, such as:
Text comments: Type messages or questions, or add titles.
Images: Display logos, icons, or photographs.
Formulas or calculations: Add custom formulas or calculations.
Last refresh date: Display the date when the document results were refreshed with the most
recent data from the database.
DrillFilter function: Display the names of the objects by which the data on a drilled report
is filtered.
Page numbers: Display the page number of each report page.
After completing this unit you will be able to:
Insert a blank cell in a report
Display the date that the document was last refreshed
Display text in a blank cell
Format and align the new cells in the report
Inserting a free-standing cell
On the Templates tab, there are several different types of free-standing cells available in the
Free-Standing Cells folder.
To insert a free-standing cell
1. In the Report Manager, click the Templates tab.
2. If necessary, click + to expand the Free-Standing Cells template folder.
3. Click + to expand the Formula and Text Cells or the Page Number Cells template folder.
In the Formula and Text Cells template folder, the templates include:
Blank Cell
Drill Filters
Last Refresh Date
Document name
Query Summary
Prompt Summary
Report Filter Summary
In the Page Number Cells template folder, the templates include:
Page Number
Page Number/Total Pages
Total Number of Pages
97 Designing Web Intelligence ReportsLearners Guide
4. From the Templates tab, select the free-standing cell template you want to use, and drop it
in the appropriate area in the Document zone.
The cell is inserted in the Document zone.
5. Save the document.
To change the default number format
1. In the Document zone, select the cell for which you would like to change the default number
format.
2. Click the Properties tab of the Report Manager.
The Properties tab displays, showing the default properties of the selected cell.
3. Click the Expand button that appears to the far right of the Number format zone.
The Number Format dialog box displays.
Web Intelligence Report DesignLearners Guide 98
4. Select the appropriate format in the Properties zone.
5. Click OK.
The cell format is updated in the report.
6. Save the document.
To insert text to label the new cell
1. Inthe WebIntelligence RichClient window, click the Templates tab of the Report Manager.
99 Designing Web Intelligence ReportsLearners Guide
2. If necessary, click + to expand the Formula and Text Cells template folder.
3. Drag the Blank Cell template into the Document zone.
An empty cell is inserted in the Document zone.
4. Click this new cell to select it in the Document zone.
5. Click the Properties tab of the Report Manager.
The Properties tab displays, showing the default properties of the new cell that is selected
in the Document zone.
6. In the General zone, click the Text text box.
7. Type the appropriate label text in the Text text box and press the Return key.
The text appears in the cell you just created.
8. Save the document.
Web Intelligence Report DesignLearners Guide 100
To modify the default text style in two cells at the same time
1. Click the Configure Views drop-down arrow on the Standard toolbar.
2. Select Toolbars.
3. Click Formatting to display the Formatting toolbar.
4. In the Document zone, select the two cells you would like to modify. To select both cells at
once, click the first cell, press CTRL and then click the second cell.
Note: You can also select multiple cells by using the lasso technique. Press the mouse
button down anywhere in the white space in the Document zone and drag the cursor to
encircle the cells you want to highlight.
Both cells are now selected and highlighted.
5. Click the Properties tab of the Report Manager.
The Properties tab now shows the default text style for the selected cells.
6. Using the Formatting toolbar, make the desired changes to the text formatting.
The text in the selected cells changes to match the formatting settings, and the Properties
tab displays the new text properties.
7. Save the document.
101 Designing Web Intelligence ReportsLearners Guide
Presenting data in charts
Web Intelligence offers standardchart formats to graphically display your business information.
You can select one of five basic chart types in Web Intelligence: bar, line, area, pie and radar.
After completing this unit you will be able to:
Describe the chart types available in Web Intelligence
Create a chart
Create a chart from a table
Bar charts
Bar charts display data in bar form, either vertically or horizontally. Bar charts are useful if
you want to compare similar groups of data; for example one time period to another. There
are five types of bar charts: Grouped, Bar and Line, Stacked, Percent, and 3D.
In the report below, a Vertical Grouped Bar chart has been used to illustrate changes over time
and also to help make comparisons between States.
The 3DBar chart allows you to display data along three axes. In this 3Dchart, you can compare
three State's performance for each Year and also yearly performance for each State.
Web Intelligence Report DesignLearners Guide 102
Line charts
Line charts are goodfor showing trends in data at equal intervals. In the examples below, which
chart is easier to read?
Line charts connect specific data values with lines, either horizontally or vertically. Line charts
are useful if you want to show trends or changes in data over time. There are five types of line
charts: Mixed, Stacked, Percent, 3D Line, and 3D Surface.
Area charts
Area charts are line charts in which the area between the lines and axis are filled in. Area charts
are useful if you want to emphasize the size of the total data in a report, as opposed to the
changes in the data. Youmay not want to use an area chart if youhave a sharpcontrast between
specific data points. In cases like that, it is recommended you use a line chart instead.
Area charts connect specific data values with lines, either horizontally or vertically and then
fill the gaps between. There are eight types of area charts: Vertical Absolute, Horizontal
Absolute, Vertical Stacked, Horizontal Stacked, Vertical Percent, Horizontal Percent, 3D
Area, and 3D Surface.
103 Designing Web Intelligence ReportsLearners Guide
Pie charts
Pie charts display data as segments of a whole. Pie charts are useful if you want to show how
each part of your report data contributes to the total. You can only include one measure object
in a pie chart. If you have several measures in your report, you should choose another chart
type. There are four types of pie charts: Pie, 3D Pie, Doughnut, and 3D Doughnut.
Radar charts
In radar charts, the X- and Y-axis connect at the chart's center. Radar charts are useful if you
want to look at several different factors related to one item. For example, you coulduse a Radar
chart to display revenue data for different services within a hotel. On one axis, you could
display revenue for the rooms; on another you could display revenue for the restaurant, and
so on. Scatter charts are similar to line graphs, except that the data points are plotted without
a line connecting them. Scatter charts are useful if you want to make a comparison between
specific data points. There are four types of radar charts: Radar Line, Stacked Area Radar,
Polar, and Scatter.
The radar line chart below positions the overall quantities sold per year, in a graphical radar
image.
Web Intelligence Report DesignLearners Guide 104
Creating a chart
You can create charts in one of three ways:
You can select an existing table or cross tab and convert it to a chart using the right-click
menu.
You can drag a chart type from the Templates tab and position it over an existing table to
convert it to a chart.
You can create a blank chart by dragging a chart type fromthe Templates tab, then dragging
objects from the Data tab to fill the new chart with data values.
It is recommendedyouwork inStructure Viewwhenyouinsert a newchart fromthe Templates
tab. This is because Results Viewis designedto display the data containedin reports. Therefore,
you can only view charts in Results View after you have allocated dimensions and measures
to the empty chart template.
To create a chart
1. Click View Structure on the Reporting toolbar.
2. Click the Templates tab.
3. Select the chart template and drag it onto an empty area of the report.
The empty template appears on the report.
4. Click the Data tab.
105 Designing Web Intelligence ReportsLearners Guide
5. Drag and drop the required dimension or measure objects onto the axis when the "Place
dimension objects here" or the "Place measure objects here" tooltip appears.
6. To allocate more dimension and measure objects to each chart axis, repeat the previous two
steps.
7. To display the results in the chart, click the View Results button on the Report toolbar.
The chart displays the results corresponding to the objects you allocated to the chart axes.
8. Save the document.
Creating a chart from a table
This section explains how to change the tables to different charts using the Templates tab.
To create a chart from a table
1. Click the Templates tab.
Web Intelligence Report DesignLearners Guide 106
2. Drag a template onto the chart or table you want to modify. You must drop the template
directly on the existing report block. If you drop the template outside the existing report
block, you create a separate chart.
3. To move the dimensions or measures to different axes, click the View Structure button on
the Reporting toolbar and drag the objects you want to move onto the Data tab. Then, drag
and drop the objects you want to display on the chart from the Data tab onto each chart
axis.
4. Save the document.
To change a chart into a table
1. In the Document zone, right-click the chart you want to turn change into a table.
A drop-down menu displays.
2. Select Turn To.
The Turn To dialog box opens, which allows you to choose which table or chart you would
like to convert this chart to. By default, this dialog box shows the type of the block you are
currently working in.
3. From the Turn To dialog box, click the Tables tab.
The tables you can choose from appear in the Tables tab.
107 Designing Web Intelligence ReportsLearners Guide
4. Select the appropriate type of table from the list.
5. Click OK.
The chart displays in the selected format.
Activity: Designing Web Intelligence Reports
Objective
Improve the presentation of a report to make information easier to understand.
Instructions
1. Create a new document using the eFashion universe showing Year, Quarter, and Quantity
sold. Filter to see only results for Q1.
2. Duplicate the table and paste the copy to the right of the existing table.
3. Change the presentation of the second block to a Vertical Group Bar chart.
Web Intelligence Report DesignLearners Guide 108
Your results should look like:
4. Select the chart, click the Properties tab, and check Yes next to the Legend zone in the
Appearance area.
Your results should look like:
5. To try a different presentation, drag and drop the Horizontal Stacked template, from the
Templates tab, Charts folder, Bar folder, over your chart.
Your results should look like:
109 Designing Web Intelligence ReportsLearners Guide
6. To turn the chart back into a table, right-click the chart and select Turn to. Select the Tables
tab and then select the Horizontal table tab, and click OK.
Your results should look like:
7. From the Template tab, drag the Radar Line template into an empty spot on your report.
8. Click the Data tab of the Report Manager and drag the Year object over to Place dimension
objects here placeholder, at the bottom of the chart.
Note: Be careful not to position this object on the optional placeholder.
9. Drag the Quantity sold object to the Place measure objects here placeholder, in the lower
portion of the chart.
10. Refresh the report data.
Your results should look like:
11. Save the document as Activity Tables & Charts.
Web Intelligence Report DesignLearners Guide 110
Quiz: Designing Web Intelligence reports
1. What are the three components that make up a Web Intelligence document?
2. Howcan you verify which toolbars are displayed in the Web Intelligence Rich Client main
window?
3. List the types of tables available in Web Intelligence.
4. List the types of charts available in Web Intelligence.
5. Where are templates located in the Web Intelligence Rich Client window?
111 Designing Web Intelligence ReportsLearners Guide
Lesson summary
After completing this lesson, you are now able to:
Work with Web Intelligence documents
Display data in tables and charts
Create tables
Work with tables
Present data in free-standing cells
Present data in charts
Web Intelligence Report DesignLearners Guide 112
Lesson 5
Enhancing the Presentation of Data in Reports
Lesson introduction
As you edit the reports in a Web Intelligence document, several tools are available to help you
structure andenhance your reports so that your reports showexactly the information you need
in the clearest way possible.
After completing this lesson, you will be able to:
Use breaks, calculations
Use sorts
Format breaks and cross tabs
Use report filters
Rank data to see top or bottom values
Track data changes
Use alerters to highlight information
Organize a report into sections
Copy data to other applications
113 Enhancing the Presentation of Data in ReportsLearners Guide
Using breaks and calculations
In this lesson you learn to organize data in a table by applying breaks and calculations.
This unit describes how you, as report designers who create complex reports for yourselves
and others, can change the query definition as you finalize your report. Web Intelligence offers
extensive reporting features in a single interface to adapt your report as required.
After completing this unit you will be able to:
Apply breaks to structure long tables of data into smaller groups
Apply calculations, such as sums and counts
About breaks
Breaks allow you to structure the data in a table into groups and make the data easier to view
and interpret. You apply breaks on the data and values that you select.
When you apply a break, Web Intelligence separates all the data for each unique value of the
selected variable. It inserts a blank row or column after each value, which allows you to easily
insert subtotals for the group of data.
In the example, you can see that a long table can be tedious to read and understand. When you
apply two breaks to the table, one on State and one on Year, the data becomes much clearer
and simpler to read. Each group in the table displays quarter Sales revenue for a unique State
and a single Year.
Web Intelligence Report DesignLearners Guide 114
In the extra row that appears in the table after each group, you can easily insert sum totals for
revenue over the Year.
Using breaks has two main advantages:
You can more efficiently organize how your data is represented.
You can display subtotals.
When you insert a break on a dimension, the values for the dimension are automatically sorted
in ascending order.
If the values are numeric, the lowest value appears in the first row of the table, the highest in
the last row.
If the values are alphabetical characters, then the values are sorted in alphabetical order from
top to bottom.
To organize a report with breaks
1. Click a table cell in the column or row where you want to insert a break.
2. Click Insert/Remove Break on the Reporting toolbar.
115 Enhancing the Presentation of Data in ReportsLearners Guide
Web Intelligence divides the table up into as many mini tables as there are unique values
for the selected cell. Web Intelligence inserts a footer at the end of each break.
You can insert multiple breaks by repeating the same process on another row or column.
To delete breaks
1. Click a cell in the column or row where you want to remove a break.
2. From the Report toolbar, click the Insert/Remove Break button.
The break is removed from the report.
3. Save the document.
About calculations
Web Intelligence provides standard calculation functions to help you make quick calculations
on the data in your reports. These calculations are available from the drop-down list of
calculations on the Web Intelligence Rich Client window toolbar.
You can calculate sums, averages and percentages. You can also calculate the total count, and
the minimum and maximum values for a variable.
To organize a report with calculations
1. Click a table cell that contains data.
2. Click the arrow at the right of the Insert Calculation button and select the calculation you
want to insert.
The Insert Calculation button displays a mathematical symbol for the currently-selected
calculation. This symbol changes depending on the default or the last calculation selected
for insertion.
If you insert a percentage calculation, the results of the percentage are displayed in an
additional column or row of the table.
3. To insert other calculations, click the down arrow next to the Sum icon and select the
calculation from the drop-down list.
Web Intelligence Report DesignLearners Guide 116
A new row is added at the bottom of the table. The aggregated value appears in the new
row cell.
To delete a calculation
1. Right-click the table or cross tab that contains the calculation.
If you are in Result View this is the calculated value.
If you are in Structure View, this is the cell that contains the aggregate formula.
2. Depending on the table type, select Remove Row or Remove Column from the shortcut
menu.
117 Enhancing the Presentation of Data in ReportsLearners Guide
Using sorts
You can apply sorts to the results displayed in tables, to organize the order in which results
are displayed in a column or row.
You can apply sorts to any dimensions, measures, or details displayed in a table. Sorting
dimensions and details helps you organize results chronologically, while sorting measures
helps you see highest or lowest results at a glance.
This unit describes the different types of sorts available in Web Intelligence and how to create
them.
After completing this unit, you will be able to:
Explain the different sort orders available in Web Intelligence
Apply sorts to display data in order of the most important information
Create custom sorts
About sort orders
Sorts in Web Intelligence allow you to apply the following orders:
Description Sort order
This is sometimes referred to as the "natural" order. Depending on the
type of data in the column or row, the results are sorted as follows:
Default ascending numeric order for numeric data
ascending chronological order for date
ascending alphabetical order for alphanumeric data
When selected, results are arranged in ascending order: the smallest
value at the top of the column moving to the highest value at the
bottom. For example: 100, 200, 300 or California, Colorado, Florida.
Ascending
When selected, results are arranged in descending order: the highest
value at the top of the column moving to the smallest value at the
bottom. For example: 300, 200, 100 or Florida, Colorado, California.
Descending
You define your own sort order.
Custom
Ascending and descending sorts are applied to columns or rows. An
ascending or descending sort impacts only the table on which you
apply the sort and is independent of sort on other tables in the same
report.
Web Intelligence Report DesignLearners Guide 118
Description Sort order
However, you apply Custom sorts to an object. As a result, all tables
in the document that use the object inherit the custom sort. In fact,
applying a custom sort sorts the data in the data provider, not just in
the table.
You can also add a temporary value, a value that does not exist in the
database, to your document andinclude the value in your customsort.
For example, you can add a 13th month for adjustment purposes to
your document even when the value does not exist in the database.
Alternatively, you can anticipate the addition of new store to the
database. Before the new store name exists in the database, you can
addthe value as a temporary value andtake the newvalue into account
for the design of your documents.
Note: The order of the non-measure objects in a table initially controls the way the data is sorted
or grouped in the report.
The Sort feature allows you to format data in ascending or descending order. In the example
below, the table on the left has the default sorts applied (State, Year, Sales revenue). The table
on the right has been resorted to show the data sorted by Year and then, within Year, by Sales
revenue in descending order. The two tables present the data in very different ways.
A default sort uses one of the predefined sort orders described in the table above -- ascending
or descending. For example, to sort your sales revenue data so that the state with the highest
sales revenue for each year appears first in the group, you can apply the default sort order
descending on the sales revenue.
Customsorts allowyouto define your own order for the data displayedin a report. For example,
to display the eFashion month names in chronological order, you can apply a custom sort.
How is data sorted when you apply a break?
When you insert a break on a dimension, Web Intelligence automatically sorts the values for
the dimension in ascending order. For numeric values, the lowest value appears in the first
119 Enhancing the Presentation of Data in ReportsLearners Guide
row of the table, the highest in the last row. For alphabetical characters, the values appear in
alphabetical order from top to bottom. You can change this sort order at any time.
To create a default sort
1. In the Document zone, click a cell in the row or column on which you want to apply a sort.
2. Click the drop-down arrow beside the Apply/Remove Sort button.
3. Select the appropriate sort order.
The row or column is sorted in the order you specified.
Note: Clicking the Apply/Remove Sort button applies a default sort to the column or row
selected. By default the results are sorted in ascending order. To sort in descending order,
you need to click the arrow next to the Sort icon.
Deleting a default sort
To delete a default sort, right-click a detail rowin the rowor column on which you have applied
the sort and click Sort None .
To create a custom sort
1. In the Document zone, click a cell in the row or column on which you want to apply a
custom sort.
Note: You cannot apply a custom sort on a measure object.
2. Apply the custom sort using one of the two following methods:
Right-click the selected cell and select Sort from the drop-down menu.
Web Intelligence Report DesignLearners Guide 120
Or, click the drop-down arrownext to the Apply/Remove Sort button on the Reporting
toolbar.
3. Select Custom sort... from the drop-down menu that appears.
The Custom Sort dialog box appears.
4. Use the Up and Down arrow buttons to sort the values in the order of your choice.
5. Optionally, in the Temporary values field, type the name of the value and click the > button
to add the value to the sorted values. Select the newvalue and use the Up and Down arrow
buttons to place the temporary value in the correct order within the sort.
121 Enhancing the Presentation of Data in ReportsLearners Guide
6. Click OK to create the custom sort and close the dialog box.
The table now appears with the data sorted in the order you selected.
Web Intelligence Report DesignLearners Guide 122
Formatting breaks and cross tabs
Although Web Intelligence allows you to produce reports in several different table formats
(vertical, horizontal, cross tab and form), these basic formats do not always satisfy all the
requirements of your working environment.
This unit explains several different formatting techniques using breaks to display the results
of queries in table formats slightly different from the defaults.
These techniques are particularly valuable when youcombine themwith calculations andsorts
to present your data clearly and comprehensibly to report users.
After completing this unit, you will be able to:
Manipulate break headers and footers to change the display of the data
Prioritize multiple breaks in a table
Format cross tab headers
Controlling break headers and footers
Frequently report designers use breaks to structure table data into smaller groups for the
purposes of creating subtotals. When you apply a break to a table, the break footer appears as
an additional row at the bottom of the table and serves to display the subtotal data clearly.
However, each time you place a break on a table, you also create a header. When you know
howto control the display of headers and footers you can use themto present you data clearly.
For example, when you look at the following tables:
Break header: There is a break on both Year and Quarter, but there are only headers for each
new quarter.
Break footer: There is a new footer for each new year, as well as each new quarter. When
you place a sum on the Sales revenue column, the revenue figures are calculated on both
the quarterly and yearly levels and then placed into the appropriate footer, as you can see
in the second table.
123 Enhancing the Presentation of Data in ReportsLearners Guide
The next table shows how the sums display in the break footers for quarter and year.
Web Intelligence Report DesignLearners Guide 124
When you first insert a break on data, the default display options apply to the data, as shown
in the previous table. You can view the default break settings in the Properties tab.
To view default break settings
1. Right-click a cell in the column or row on which you have defined a break.
2. Select Edit Format on the drop-down menu and Edit Format Cell.
The Properties tab appears, displaying a property group called Breaks which contains the
break properties.
Formatting multiple break headers and footers
There are several ways to modify multiple breaks in tables.
In the following table, the values for both Year and Quarter display as centered over the break
with the Center value across break formatting option.
125 Enhancing the Presentation of Data in ReportsLearners Guide
The table header in this table only appears for each Year, not for each Quarter because the
report designer selected the break header for Year and did not select the break header for
Quarter.
The sum on Sales Revenue displays the yearly revenue totals, not the quarterly totals because
the report designer selected the break footer for Year and did not select the break footer for
Quarter.
You can edit the settings in the Properties tab to format the display of breaks and sorts. In the
Properties tab, you can set options for the:
Display properties or how the results display on the break.
Page layout properties or how the breaks display on the report page.
The following table describes how each option displays.
Description Property
Displays a header for each part of the table, cross tab, or form
when you insert a break.
Show break header
Adds a footer after the last row for a table or the last column for
a cross tab when youinsert a break. When youapply a calculation
to the data, the result displays in the footer.
Show break footer
Web Intelligence Report DesignLearners Guide 126
Description Property
Removes all duplicate values fromthe data in a table or cross tab
when you insert a break. Each value shows only once.
Remove duplicates
Active whenyouselect Remove Duplicates , this propertymerges
empty cells and centers the value name over the merged cells.
Center values across break
Starts on a new page each time a break occurs in the table, cross
tab, or form.
Start on a new page
Where possible, keeps each break section on the same page. This
option does not apply to blocks larger than one page.
Avoid page breaks in
blocks
Repeats the header at the top of the table on every new page
when a table displays on more than one page.
Repeat header
To center the value across the break
1. Right-click a cell in the column or row on which you have defined a break and select Edit
Format on the menu.
The Properties tab appears, displaying a property group called Breaks which contains the
break properties.
2. On the Properties tab in the Breaks property group, next to the Center values across break
option, select Yes.
To remove break headers and footers
1. Select the column on which you have defined a break and select Edit Format on the menu.
The Properties tab appears, displaying a property group called Breaks which contains the
break properties.
2. For the option Show break header, clear the check box.
3. For the option Show break footer, clear the check box.
About formatting breaks
Respect the following guidelines when using breaks:
Place all needed breaks onto the table before placing any calculations. When you place the
calculations first and apply a break on an object, Web Intelligence does not recognize the
127 Enhancing the Presentation of Data in ReportsLearners Guide
need for recalculation at the new break level (that is, to create subtotals). Place the breaks
first to ensure that the calculations are correct.
If you place an automatic calculation, for example a Sum or a Count, on a table after you
format the breaks, you lose all formatting done on the break footers. The default action for
these calculations is to calculate on all break levels present, regardless of how they have
been formatted.
Prioritizing multiple breaks
When you have multiple breaks in a document, you can change the default order so that one
break is displayed as a higher priority than the other.
You use the Breaks dialog box to do this. The Breaks dialog box opens fromthe Break priority
option in the Table properties.
When you give the Year break priority, your table appears like this:
Web Intelligence Report DesignLearners Guide 128
The data for all four Quarters of the first year in the three year period appears at the top of the
table, followed by the values for all Quarters in the next year. The sumis calculated at the year
level.
When you change the priority from the Year break to the Quarter break, your table appears
like this:
129 Enhancing the Presentation of Data in ReportsLearners Guide
The data for all first quarters during the three year period appears at the top of the table,
followed by all Q2 values. The sum is calculated at the quarter level, and a total of all first
quarter revenue is displayed as well.
To set the priority of multiple breaks in a table
1. Right-click the table that contains multiple breaks and select Edit Format.
The Properties tab shows the properties relevant to a table.
2. Click the ... (ellipsis) button next to the Breaks > Break priority property to display the
Breaks dialog box.
3. Click Vertical breaks or Horizontal breaks to display the type of break youwant to prioritize.
For a vertical table, all the breaks apply to columns. These are called Vertical breaks.
For a horizontal table all the breaks apply to rows. These are called Horizontal breaks.
For a cross tab, breaks can apply to rows or to columns, according to the priority you
choose for the Horizontal breaks and for the Vertical breaks.
4. Select the break whose priority you want to change and click the Up/Down buttons to
promote/demote the break in the list of breaks.
Web Intelligence Report DesignLearners Guide 130
Formatting cross tab headers
Since cross tabs contain two levels of dimension objects (object values are located both in the
columns and in the rows of the block), several unique formatting issues may occur.
When two or more measure objects are used in a cross tab, an additional header is needed to
display both object names.
To format additional header rows
1. Select the cross tab table.
2. Right-click and select Edit Format from the menu.
The Properties tab displays the table formatting options.
3. Click + next to the Display folder to expand the Display options.
4. Set the Show object name option to Yes.
The measure object names appear as column headers in the cross tab.
5. To remove the two headings that appear in the top-left corner of the cross tab, press the
CTRL key and click the extra headings.
6. Press the DELETE key.
The two headings in the top-left corner of the cross tab are deleted.
To center the objects in the column header in a cross tab
1. Click the column header cell.
2. Click the Center button on the Formatting toolbar to center the text or objects.
Activity: Formatting breaks and cross tabs
Objectives
Create a cross tab
Apply calculations and breaks
Format the breaks
Instructions
1. Create a query using the eFashion universe showing Lines, Category, SKU desc, Sold at
(unit price), and Discount.
2. Build a query filter to display values only for the Lines: Outerwear and Overcoats.
3. Run the query.
4. Apply a break on the Lines and Category columns.
5. Apply a Sum on the Sold at (unit price) column and an Average on the Discount column.
131 Enhancing the Presentation of Data in ReportsLearners Guide
6. On the break for the Lines column, set the options so:
The break header shows.
The break footer does not show.
The Lines value centers across the other values in the table.
Please note that these changes cause the report to appear disorderly. You correct the
appearance with the changes you make in the next step.
7. On the break for the Category column, set the options so:
The break header does not show.
The break footer does not show.
The Category value centers across the other values in the table.
The report should look like this:
8. Save the report as Activity Breaks and Cross Tabs.
Web Intelligence Report DesignLearners Guide 132
Using report filters
In the next section, you learn how to limit the data displayed in a report by applying report
filters.
After completing this unit you will be able to:
Explain the difference between using query filters and using report filters
Create the different report filter types
About report filters
You have already used query filters in a previous lesson. Web Intelligence gives you two
methods for restricting the data displayed in a document:
Query filters allow you to limit the amount of data that is retrieved from the data source
and returned by the query to your Web Intelligence documents. You can only apply query
filters when you are creating or editing the query in the Query panel.
Report filters, on the other hand, allow you to restrict the data shown in the report simply
by hiding the data you are not interested in. The data is still contained in the document; it
is just hidden from the report display.
Tables or other blocks in your reports can sometimes be very large, and not very easy to read
at a glance. To make the report easier to read, you apply a report filter on a specific object, so
that it displays just the information that interests you.
You apply report filters when you are editing a document in the Web Intelligence Rich Client
window.
133 Enhancing the Presentation of Data in ReportsLearners Guide
You can define filters on dimensions, measures, details and variables listed on the Data tab of
the document.
Different types of report filters exist in Web Intelligence, you use a different method to create
each report filter type, andyouuse a different toolbar button to access each method, as described
in the following table:
Filter impact on data Filter type Toolbar button
Standardreport filters also offer the
most flexibility in selecting the data
Standard report filters offer the most
flexibility in the definition of your filter.
Show/Hide
Filter Pane
to which you apply the filter. A You can use them to create simple or
standard report filter can be a
global filter and apply to the whole
create complex filters because all filter
operators are available andyoucan filter
on single values or lists of values. report or it can be a block filter and
apply to only one data block in the
report.
A Quick Filter applies to a column
or row in a table only. You cannot
apply a Quick Filter to a chart.
Quick Filters offer an easy way to create
a simple filter on one or more values.
Note: Quick Filters are available in Web
Intelligence Rich Client and the Java Report
Panel only.
Add filter
The filter is a global filter so it
applies to the whole report and
Simple report filters offer and easy way
to create filters simple filter for one
Show/Hide
Report Filter
Toolbar affects all the data blocks it
contains.
value. They use the Equal to operator
only.
Note: Simple report filters are available in Web
Intelligence Rich Client, the Java Report Panel,
and the Web Intelligence HTML viewer.
To create a Quick Filter
1. Click the report tab of the report you want to filter.
2. Select the data to which you want to apply the filter:
To apply the filter to a table, click the row or column that contains the values you want
to filter.
To apply the filter to a section, in ViewResults, click the section cell or, in ViewStructure,
click the start section or end section divider.
3. Click the Add filter button on the Report toolbar.
4. Select the value(s) you want to display in the table or section. To select more than one value,
press the Control key at the same time as you select the values.
Web Intelligence Report DesignLearners Guide 134
5. Click OK.
The value(s) selected display in the section or table to which you applied the Quick Filter.
6. Save the document.
To delete a Quick Filter
1. To delete a Quick Filter, click the row or column to which you applied the Quick Filter and
click the arrow to the right of the Add filter button and select Remove filter.
2. Save the document.
To create a simple report filter
1. Click Show/hide Report Filter toolbar on the main toolbar.
2. Drag the object on which you want to filter to the toolbar. You can add multiple objects to
the toolbar to create multiple filters.
3. Select the value on which you want to filter from the drop down list of values.
Web Intelligence filters the report on the value of the object you selected. For example, select
"California" fromthe list of values for the State object and Web Intelligence filters the report
to exclude all rows where State does not have the value "California".
4. Save the document.
To delete a simple report filter
1. To remove a filter, click to select the object icon to the left of the filter value and use one of
the following two methods:
Drag the object to the Data tab.
Click Delete on your keyboard.
2. Save the document.
To create a standard report filter
1. Click the report tab of the report you want to filter.
135 Enhancing the Presentation of Data in ReportsLearners Guide
2. On the Report toolbar, click the Show/Hide Filter Pane button to display the Report Filters
pane.
3. Select the part of the report you want to filter.
The Report Filters pane displays the name of the selected part of the report. For example,
if you select a table, the Report Filter pane displays the name of the selected table.
4. In the Data tab, select the object you want to filter.
5. Drag the selected object onto the Report Filters pane.
The Filter Editor appears. The name of the object you selected is displayed below Filtered
Object.
6. Select the operator.
7. Select Constant or Value(s) from list.
Web Intelligence Report DesignLearners Guide 136
When you define filters on measures or variables, you cannot select value(s) from the list
of values; you need to type a constant(s).
8. If you selected Constant, type the value(s), you want to retrieve, in the Constant box. If you
selected Value(s) fromlist, select the value(s), you want to retrieve, fromthe displayed List
of Values and add them to the Values Selected box, by clicking the >> button.
9. Click OK to confirm the filter definition.
The selected report, section, or table, chart, or form displays only the values you specified
in the custom filter.
To delete a standard report filter
1. Click the Show/Hide Filter Pane button on the Report toolbar to display the Report Filters
pane.
2. Click the area of the report from which you want to remove the filters.
The filters on the selected area display in the Report Filters pane.
3. Select the filter you want to delete and press Delete.
4. Save the document.
137 Enhancing the Presentation of Data in ReportsLearners Guide
Ranking data to see top or bottom values
You may only want to show the extreme ranges of the data. Ranking allows you to determine
the top or bottom three or more of a given dimension on the basis of a given measure. It acts
in the same way as a combined filter/sort function to project only, for instance, the top five in
descending order.
Ranking can be applied at a:
Database level - by clicking the Add a database ranking button in the Query panel (this
feature is database specific).
Report level - by clicking the Add/Remove ranking button in the Web Intelligence Rich
Client window.
After completing this unit you will be able to:
Apply a ranking to show top values
Applying ranking to data
To apply ranking to data within a report, select the row or column to which you would like to
apply ranking and then click the Apply/Remove Ranking button to open the Rank dialog box.
To apply ranking
1. Select the block that you want to rank.
2. Click Apply/Remove Ranking.
The Rank dialog box appears.
3. Click Top and select the number of records if you want to rank the highest records in the
block.
Web Intelligence Report DesignLearners Guide 138
4. Click Bottomand select the number of records if you want to rank the lowest records in the
block.
5. Select the measure on which the ranking is based in the Based on list.
6. Click Ranked By and select the dimension on which the ranking is based if you want to
rank by a particular dimension rather than by all dimensions in the block.
7. Select the rank calculation mode in the Calculation mode list.
The available calculation modes include:
Count: Counts the records and displays the first/last n records in the count, according
to the Ranking Selection.
Percentage: Counts the records and returns the ones corresponding to the top/bottom
percent of the total records specified in the Ranking Selection. It is not a real percentage,
for example, if you want 10% and there are a total of 100 rows, you would receive 10
rows.
Cumulative Sum: Adds up the values and displays the top/bottom n records required
to reach the sum specified in the Ranking Selection.
Cumulative Percentage: Counts the total value of all the records and displays the
top/bottomn records requiredto arrive at the percent of the total specifiedin the Ranking
Selection.
8. Click OK.
9. Save the document.
To remove a ranking
1. Click in the column or row from which you want to remove the ranking.
2. Click the Apply/Remove Ranking drop-down arrow on the Reporting toolbar.
3. Click Remove Ranking.
4. Save the document.
Activity: Enhancing the presentation of a report
Objective
Use breaks, calculations, and sorts to organize the presentation of data in a report.
Instructions
1. Create a new document showing Quantity sold by State, Year and Quarter.
2. Apply a break on State and Year.
3. Add a sum and percentage to the Quantity sold column.
139 Enhancing the Presentation of Data in ReportsLearners Guide
Your results should look like:
4. Filter the block to show only data for Colorado.
5. Create a duplicate of the table to the right of the existing table and filter it to showonly data
for New York.
Your results should look like:
6. Save the document as Activity Presentation.
7. Close the document.
Web Intelligence Report DesignLearners Guide 140
Tracking data changes
You may have reports that you refresh regularly to monitor performance or a situation. In this
case, you want to identify important changes quickly so you can analyze their cause and take
appropriate action.
Web Intelligence allows you to do this with data tracking.
After completing this unit, you will be able to:
Understand how data tracking helps you monitor data
Activate data tracking
Set the reference data set
Format the data changes
Tracking data changes in Web Intelligence
To make informed and effective business decisions, you need to understand howthe data that
you use to monitor a situation or company performance changes over time. This understanding
allows you to take appropriate and timely action to maintain and improve positive situations
or to prevent and remedy negative situations.
Web Intelligence allows you to track and highlight data changes so you can identify significant
changes quickly, disregard irrelevant data, and focus your analysis on the root cause of the
changes.
For example, a report can allow you to monitor inventory levels and sales. When an item sells
well, you can monitor inventory levels to ensure you replace the items as quickly as they sell.
As a result, you can satisfy the high customer demand and sell high volumes of the successful
item.
The value of data tracking is apparent when you compare the following series of reports.
Without data tracking, you make ineffective use of your time because you must first identify
howthe data has changed between the two refreshes shown here, before you can begin analysis
of the reasons for the change:
141 Enhancing the Presentation of Data in ReportsLearners Guide
On the other hand, in the following example, with data tracking activated, you can immediately
see the changes and spend most of your time analyzing them.
Web Intelligence Report DesignLearners Guide 142
Types of data change
Web Intelligence allows you to track the following types of data change:
Added data
Removed data
Modified data
Increased data values
Decreased data values
You configure the display of these changes through the Web Intelligence interface.
143 Enhancing the Presentation of Data in ReportsLearners Guide
Activating data tracking
You activate data tracking via the Trackbutton on the toolbar. When you click the Trackbutton,
the Activate Data Tracking dialog box appears and allows you to select a particular data set
as a reference point for future changes. This data is known as the reference data.
When you activate data tracking, two additional buttons become available to you:
Hide data tracking: Allows you to hide the highlighted data changes when data tracking
is activated. This button is to the right of the Data tracking button.
Data tracking options: Opens the Data Tracking Options dialog box where you can define
the formatting used to highlight data changes. This button is to the right of the Hide data
tracking button.
Note: Your ability to activate data tracking and to change the formatting for data changes when
data tracking is activated depends on the rights that your administrator has assigned you.
To activate data tracking
1. Click Track on the main toolbar to display the Activate Data Tracking dialog box.
2. In the dialog box, select one of the following options:
Auto-update the reference data with each refresh: Uses the current data as the reference
data after each data refresh.
Use the current data as reference data: Uses and maintains the current data as the fixed
reference data for all data refreshes.
3. Optionally, click Refresh Now to refresh the data when the dialog box closes.
4. Click OK.
Web Intelligence Report DesignLearners Guide 144
Formatting data changes
Youcan configure the appearance (font style, size andcolor) of changeddata in your document
in the Data Tracking Options dialog box.
You can separately configure the appearance of the following changes:
Inserted, deleted and changed dimension and detail values.
Increased or decreased measure values.
Your BusinessObjects administrator defines the default appearance of changed data in the
Central Management Server. When you configure the appearance of changed data in Web
Intelligence, you override the CMS defaults.
To format the display of changed data
1. Click Data Tracking Options to the right of Hide data tracking on the main toolbar to
display the Data Tracking Options dialog box.
2. Select the Format tab.
3. Select each type of changed data you wish to display and click Format to specify how you
want the changes to appear.
4. Click OK.
145 Enhancing the Presentation of Data in ReportsLearners Guide
To display or hide data changes
Click Hide changes/Show changes (the button tooltip text varies depending on whether the
changed data is currently visible) to the right of Track on the main menu.
Activity: Tracking data changes
Objectives
Create and run a query with a query filter
Activate data tracking and define the formatting to highlight data changes
Modify the query filter and refresh the document to track the changes
Instructions
1. Create a query using the eFashion universe showing Year, Quarter, and Sales revenue.
2. Build a query filter to display values only for Q1 and Q2.
3. Run the query.
Your report should look like this:
4. Activate data tracking and choose to update the reference data with each refresh.
5. Define formatting to highlight insertions.
6. Return to the Query panel and add Q3 and Q4 to the query filter so all four quarters appear
in your document on the next refresh.
7. Refresh the document.
Web Intelligence Report DesignLearners Guide 146
Your report should highlight the data for Q3 and Q4. The format for the new data depends
on your choice of formatting for the insertions. The following report is an example of the
changes that should appear highlighted:
8. Save the report as Activity Tracking Data Changes.
147 Enhancing the Presentation of Data in ReportsLearners Guide
Using alerters to highlight information
In the next section, you learn howto highlight data that meets specific requirements by creating
and applying alerters.
After completing this unit you will be able to:
Explain how you can use alerters to highlight important information
Create a basic alerter
Activate an alerter in a report
Create complex alerters using conditions and sub-alerters
About alerters
Alerters enable you to highlight results that meet or fail specific business targets. You can create
a simple alerter to highlight particularly high or low results with a specific color or advanced
alerters that display a text comment, such as "High Performer".
For example, you can create an alerter to highlight margin results that exceed $1,100,000. The
margin result that is greater than $1,100,000 is highlightedevery time the report data is refreshed.
An alerter contains five elements:
A name.
An object or cell contents.
An operator.
Operand value(s) or another object.
The conditional formatting.
The object or cell contents, the operator and the operand make up the condition that determines
whether the formatting will be applied to each cell where the alerter is applied. When you
apply the new alerter to a table column, row or cell on a report, Web Intelligence applies the
condition to the cell values and displays any values that meet the condition in the alerter with
the formatting specified. Additional rules to remember when creating alerters are:
You can apply alerters to tables, forms, section cells, and free-standing cells.
Alerters cannot be applied to charts.
You can include up to 30 alerters in a document. You can apply those alerters to a maximum
of 20 table columns or rows, free-standing cells or section cells on the reports. A maximum
of 10 alerters can be applied to a single-table column or row, free-standing cell or section
cell.
Web Intelligence applies a default format to display the alerter. You can make changes to this
default format. You can insert multiple conditions within an alerter. You can also create an
advanced alerter by inserting a formula.
Web Intelligence Report DesignLearners Guide 148
Creating and activating an alerter
In this scenario you are going to build a report that shows States by Year and Sales revenue.
The report is sorted in descending order by Sales Revenue. You want to also highlight any
State/Year combinations that had margin over $1,100,000.
To create a basic alerter
1. Click a table column, a table row, a section cell, or a free-standing cell.
2. Click Alerters on the toolbar to display the Alerters dialog box.
3. Click New.
149 Enhancing the Presentation of Data in ReportsLearners Guide
The Alerter Editor displays.
4. In the Alerter name text box, type a name for the alerter.
5. Type the alerter description in the Description text box.
6. Define the condition by specifying the appropriate Filtered object or cell, Operator and
Operands.
Description Option
Use this option to define the alerter on
whichever cell contents are selected on the
Select Cell Contents
report, independent of any specific object
or variable.
Use this option to define the alerter on a
specific object or variable in the document.
Leave the current object name selected, or
click ..., then click Select an object or
variable fromthe shortcut menu, thenselect
an object or variable from the list and click
OK.
If the cell(s) on which you want to create an alerter contains date or numeric type data (for
example, a date or a calculation) you need to choose Select an object or variable instead of
Cell contents. This is because, Web Intelligence considers any value you type into the
Operands text box as a character string.
Web Intelligence applies the default format to the results specified in the alerter as displayed
in Cell contents box. You can retain the defaults or modify the format properties by clicking
the Format button.
7. After creating the alerter, click OK.
Web Intelligence Report DesignLearners Guide 150
To activate alerters
1. Click Alerters on the toolbar.
2. Check (to activate) or uncheck (to deactivate) the check box next to the alerter you want to
activate or deactivate.
Creating complex alerters
You can apply multiple conditions in a single alerter. You can only link the conditions with
AND.
For example, you can highlight Sales revenue when results reach over $300K and when those
results occur in stores in any US State except California. To do this, you create an alerter with
the following two conditions:
The formatting generated by the alerter is the same for each condition. To create different
conditions that each implement different formatting, you need to define multiple sub-alerters
in the alerter.
Note: The maximum number of alerters that can be created in a document is 30.
151 Enhancing the Presentation of Data in ReportsLearners Guide
To create a complex alerter
If you want to add another condition to an alerter:
1. In the Alerter Editor, click + to the far right of the Operands field.
The Alerter Editor expands, so that you can add another condition to the alerter definition.
Note: The formatting for a new condition added in this way will be identical to that of the
first condition in the Alerter. To add a condition that uses different formatting, you must
click the Add Sub-Alerter button in the Alerter Editor, and enter a new alerter condition
using different formatting settings.
Activity: Creating complex alerters
Objectives
In this exercise, you are going to implement a range alert on the Quantity sold column.
You want to highlight values in the Quantity sold column in the following way:
values under 15,000 items
values between 15,000 and 45,000 items
values over 45,000 items
Instructions
1. Verify that the Alerters document is displayed.
2. Select the Quantity sold column.
3. Create a new alerter and name it Quantity Range.
4. Define the first alerter so that:
Filtered object or cell = Quantity sold
Web Intelligence Report DesignLearners Guide 152
Operator = Less than
Operand = 15000
5. Add a sub-alerter to this alerter definition by clicking the Add Sub-Alerter button in the
bottom left corner of the Alerter Editor.
Note: To create a sub-alerter, follow the same procedure as creating your first alerter.
6. Define the sub-alerter and a condition on the sub-alerter according to the following
specifications.
Sub-alerter:
Filtered object or cell = Quantity sold
Operator = Greater than or equal to
Operand = 15000
Condition on the sub-alerter:
Filtered object or cell = Quantity sold
Operator = Less than or equal to
Operand = 45000
7. Add a third sub-alerter by clicking the Add Sub-Alerter button again.
8. Define the third sub-alerter so that:
Filtered object or cell = Quantity sold
Operator = Greater than
Operand = 45000
153 Enhancing the Presentation of Data in ReportsLearners Guide
The Alerter Editor should appear like this:
9. Accept the default formatting so that when you apply the alerter, the values under 15,000
will be red; values between 15,000 and 45,000 will be green; and values over 45,000 will be
blue.
Apply the new alerter, Quantity Range to the report.
The final report should appear like this:
Web Intelligence Report DesignLearners Guide 154
10. Save the report as the Activity Alerters document.
155 Enhancing the Presentation of Data in ReportsLearners Guide
Organizing a report into sections
In the previous section of this lesson, you saw that you could group data in a block using the
break function.
After completing this unit, you will be able to:
Break a report into sections
Insert a sum and position it using drag and drop
Insert a chart in each section
About sections
You can group data in a block using the break function as illustrated below.
You can also use sectioning to group data. The difference is that the grouped value appears as
a header outside the block instead of remaining within the block.
Web Intelligence Report DesignLearners Guide 156
However, there is a more important difference. A break only groups within a block, whereas
sectioning groups the entire report. Notice the section lines in the illustration belowrun across
the width of the report.
This has a number of advantages:
You can have multiple blocks projected fromthe same microcube within a single report, all
sub-grouped to the sectioned level.
You can insert subtotal cells, repeated in each section, which are created by the simple
process of drag and drop.
In the example below, the subtotal appears to the right of the section header.
You can apply sorts to the results displayed in section cells, to organize the order in which
sections are displayed in report tables.
Sorting sections allows you to organize the section headers logically in a report. For example,
when you create sections on a report for each year, you can apply a descending sort so that the
sections are organized with the most recent year as the first section and the earliest year at the
end of the report.
157 Enhancing the Presentation of Data in ReportsLearners Guide
To create a section
1. In the Document zone, right-click a cell in the row or column on which you want to create
a section. For example, if you want to create a section on State, right-click one of the cells
in the State row or column.
A drop-down menu displays.
2. From the drop-down menu, select Set as Section.
The cell you selected defines which object is used to divide the table into sections. Each
value of this object is displayed as a section header, and the table beloweach section header
displays the data concerning that value.
To display an aggregate
1. In the Document zone, click a cell in the row or column for the object on which you would
like to display an aggregate. For example, if you would like to display an aggregate for
Sales Revenue, click a cell in the Sales Revenue row or column.
2. Fromthe Report Toolbar, click the down arrowto the right of the Insert Sum/Count button,
and then select the appropriate aggregation from the drop-down list.
Note: The default aggregation for measures is Sum, and the default aggregation for
dimensions is Count. If you want to apply the default aggregation for the object type you
have selected, youcanclick the Insert Sum/Count buttonrather thanselecting anaggregation
from the drop-down list.
A new row or column displaying the aggregate is inserted in the table in each section.
Web Intelligence Report DesignLearners Guide 158
Note: When you display an aggregate in a sectionedreport, the overall total is not calculated
and displayed, like it is when you use a break and then apply an aggregation.
3. Optionally, to display the aggregate at the section heading level, click to select the cell with
the aggregate and drag the cell to the section heading level.
To insert a block in each section
1. With a sectioned report open in the Web Intelligence Rich Client window, click the
Templates tab.
2. Click the appropriate template and drag it to one of the sections in your report.
An outline displays to showthe boundaries of the section to which youdraggedthe template.
3. Drop the template in the appropriate location in one of the report sections.
The block appears in the same position in each section. You can now add to the block the
data you want to display.
Navigating from section to section
The Map tab in the Report Manager displays all the reports and sections contained in the
document. You can navigate from section to section by clicking on the section names in the
Map.
To navigate from section to section
1. In the Report Manager, click Map.
159 Enhancing the Presentation of Data in ReportsLearners Guide
The Map tab displays all the reports and sections contained in the document.
2. Click on the + to expand the structure of the report you would like to navigate.
3. Click on the name of the section you would like to navigate to.
The Document zone scrolls down to display the selected section within the report.
Note: You can use the Map tab in the Report Manager to jump fromone report to another,
as well as to navigate from section to section. This feature is useful when you have a large
document with multiple reports and many sections to navigate through.
To delete a section
Use the View Structure mode to display the report structure when deleting a section.
1. In Web Intelligence Rich Client window, click View Structure.
The section dividers show the beginning and end of the section.
2. Click the start or end divider line of the section you want to remove.
3. Press the Delete key.
4. Save the document.
Web Intelligence Report DesignLearners Guide 160
Copying data to other applications
In Web Intelligence, you can easily copy data from a report into other applications, such as
Microsoft Excel or Microsoft Power Point. You can also copy the data in a report as text. This
makes it easier to present and share your analysis in different formats.
After completing this unit, you will be able to:
Copy a block of data as text
Copy and paste an image of data into a Microsoft Excel spreadsheet
Copy and paste an image of data into a Microsoft Power Point slide
Copying a block of data as text
To paste a block froma Web Intelligence report into a Microsoft application as text rather than
as an image, use the Copy as Text function.
To copy data as text
1. Select the block you want to copy.
2. Right-click and select Copy as Text.
3. Paste the text into your target document.
The data from the copied block displays in columns within an Excel spreadsheet or in a
Word document.
161 Enhancing the Presentation of Data in ReportsLearners Guide
4. Save the target document.
Copying an image of data using Microsoft Clipboard
When you use the copy function to copy a block from a Web Intelligence document and paste
it into a Microsoft application, it displays as an image in the target document.
To copy an image of data to an Excel spreadsheet
1. Select the block you want to copy.
2. Press the Ctrl + C keys to copy the block to the Microsoft Clipboard.
3. Launch Microsoft Excel.
4. Click the Edit menu and select Paste.
The block appears as an image file in the Microsoft Excel spreadsheet.
Web Intelligence Report DesignLearners Guide 162
5. Save the target Excel document.
To copy an image of data to a Power Point slide
1. Select the block you want to copy.
2. Press the Ctrl + C keys to copy the block to the Microsoft Clipboard.
3. Launch Microsoft Power Point and open a file that contains slides into which you want to
paste data from Web Intelligence.
4. Click the Edit menu and select Paste.
The block appears as an image file in the Power Point slide.
163 Enhancing the Presentation of Data in ReportsLearners Guide
5. Save the target Microsoft Power Point document.
Activity: Creating sections in a report
Objective
Use sections to organize information in a report.
Instructions
1. Create a new document showing Quantity sold by State, Quarter, and Year.
2. Insert sections on both Year and Quarter.
3. Include a sum for Quantity sold for Year and Quarter.
4. Create an ascending sort on Quantity sold.
5. Position the sum of Quantity sold to display beside the Quarter section header.
Web Intelligence Report DesignLearners Guide 164
Your results should look like:
6. Click View Structure on the Reporting toolbar.
7. Drag the End of Section on: Quarter divider down to expand the section.
8. Insert a Vertical Grouped bar chart using the State and Quantity sold objects.
9. Click View Results on the Reporting toolbar.
Your results should look like:
10. Duplicate the table and turn it into a pie chart.
165 Enhancing the Presentation of Data in ReportsLearners Guide
Your results should look like:
11. Save the document as Activity Sections.
Web Intelligence Report DesignLearners Guide 166
Quiz: Enhancing the presentation of reports
1. What are two advantages of applying breaks to a report?
2. What is the difference between a query filter and a report filter?
3. What is the name of the feature that allows you to display only top or bottom values of the
data returned by a query?
4. When you want optimal flexibilty in creating a report filter, what is the most appropriate
way to create the filter?
5. What is the name of the feature you can use to highlight results that meet or fail specific
business targets?
6. True or false: You can apply an alerter to tables and charts in a Web Intelligence document.
7. What are the differences between applying breaks and sections to a report?
167 Enhancing the Presentation of Data in ReportsLearners Guide
Lesson summary
After completing this lesson, you are now able to:
Use breaks, calculations
Use sorts
Format breaks and cross tabs
Use report filters
Rank data to see top or bottom values
Track data changes
Use alerters to highlight information
Organize a report into sections
Copy data to other applications
Web Intelligence Report DesignLearners Guide 168
Lesson 6
Formatting Reports
Lesson introduction
This section describes how to display information in tables and charts.
After completing this lesson, you will be able to:
Format documents
Format charts
169 Formatting ReportsLearners Guide
Formatting documents
When you edit a report in Web Intelligence, the Properties tab in the Report Manager allows
you to format all the elements in a document.
After completing this unit, you will be able to:
Describe the report elements that you can format using the Report Manager Properties tab
Display the Report Manager Properties tab
Modify default report properties
Modify default table properties
Modify default cell properties
Modify default section properties
Displaying the Report Manager Properties tab
You can format your documents at various levels within the body of the report. Using the
Report Manager, you can choose to modify the default property settings for all levels within
the body of the document: the reports contained within the document, the charts and tables in
the reports, and even the cells and chart elements in the tables and charts.
You choose which level you want to format in a document by clicking the appropriate part of
a report, and then changing the default settings in the Properties tab of the Report Manager.
The example below shows where you point your cursor and click in a Web Intelligence
document, to select and format each different document element.
Web Intelligence Report DesignLearners Guide 170
To view the report properties
1. In the Document zone, scroll to the top or bottom of the report for which you want to view
the properties.
2. Click in the white space well above or below the report blocks, so that you select the
Document zone itself.
A large frame appears, highlighting the margins of the report.
3. Click the Properties tab of the Report Manager.
The Properties tab opens and displays the default properties set for the report you are
currently viewing.
In the General section, the title of the report you are currently viewing appears in the Name
zone.
The Appearance section allows you to change the color of the report background, as well
as to see links that have been both visited and unvisited, when you have links to other web
pages in this report.
4. Click the + sign next to the Page layout properties header to expand that section so that you
can see the options available.
171 Formatting ReportsLearners Guide
The Page Layout section allows you to modify default margin settings, page size and header
and footer properties for the report you are viewing.
To apply any changes in the Properties tab, you need to either press the Enter key or click
in the Document zone.
Changing the display of the Properties tab
The Report Manager Properties tab is organized into different sections. Each section provides
various properties settings that youcan modify, depending on the document element youhave
selected.
Regardless of the report element you are formatting, you can choose to display the Properties
sections using one of following Properties tab navigation buttons.
Description Properties tab button
Displays the properties in a catalog view.
Displays the properties in alphabetical
ascending order.
Shows or hides text at the bottom of the
Report Manager Properties tab, which
describes the property you have selected.
Web Intelligence Report DesignLearners Guide 172
Description Properties tab button
Automatically expands all sections in the
Properties tab.
Automatically collapses all sections in the
Properties tab.
Modifying the default report properties
When you highlight a report in a Web Intelligence document, the Report Manager Properties
tab provides options that you can use to change the default formatting of the report.
In this exercise, you will practice using a few of the options available to you for formatting
reports.
To modify the report background
1. In the Document zone, select the report whose background you would like to change, so
that the report margins are highlighted.
2. Click the Properties tab in the Report Manager.
The name of the report you are viewing appears in the Name zone on the Properties tab.
3. In the Appearance section, click the Background color zone, then select the appropriate
color from the Color drop-down list to change the color of the report background.
4. To make additional changes to the report properties, expand the relevant areas of the
Properties tab by clicking the + buttons next to the properties section headings and make
the appropriate changes to the property values.
The changes made to the report properties display in the document.
Modifying the default table properties
When you highlight a table in a Web Intelligence report, the Report Manager Properties tab
provides options that allow you to change the default formatting of the selected table.
In this exercise, you will practice using a few of the options available to you for formatting
tables.
To change table properties
1. In the Document zone, select the table whose properties you want to change by positioning
your cursor just outside the table until a gray border appears, and then clicking the border.
173 Formatting ReportsLearners Guide
2. Select the Properties tab of the Report Manager.
The Report Manager displays the table properties in the Properties tab.
3. To make changes to the table properties, expand the relevant areas of the Properties tab by
clicking the + buttons next to the properties section headings and make the appropriate
changes to the property values.
The changes made to the table properties display in the document.
Modifying the default cell properties
When you highlight a cell in a Web Intelligence document, the Report Manager Properties tab
provides options that allow you to change the default formatting of the selected cell.
For example, you can change the height and width of a cell to improve the legibility of the data
it contains.
To change the cell properties
1. In the Document zone, click a cell in any table row or column, or any column header cell.
If you click a cell in a row or column, all the cells in the row or column are highlighted in
gray to show that the data is selected. If you click a column header, only the header cell is
highlighted to show that only the header cell is selected.
Note: To modify the properties of several cells, rows, or columns at once, click the first cell
and then while holding the Ctrl key, click the other cells/rows/columns you would like to
modify. All the selected cells, rows, and columns are highlighted.
Web Intelligence Report DesignLearners Guide 174
2. Click the Properties tab of the Report Manager.
The Report Manager displays the cell properties in the Properties tab.
3. To make changes to the cell properties, expand the relevant areas of the Properties tab by
clicking the + buttons next to the properties section headings and make the appropriate
changes to the property values.
The changes made to the cell properties display in the selected row or column in the
document.
Note: If you make changes in the cell height in a column, these changes are applied to the
whole table, not just the selected cell. This maintains the visual balance of the report.
Similarly, if you make changes to the width of cells in a row, the changes apply to the whole
table, not just the selected row.
Note: The default text for header cells is the variable or object name. The header cell names
can be modified using the Formula toolbar which is accessed from the Report toolbar.
To insert a page number in the report footer
1. Click the Results Viewbutton on the Reporting toolbar to viewthe document in page layout
mode.
2. Click the Templates tab of the Report Manager.
3. Click + to expand the Free-Standing Cells folder.
4. Click + to expand the Page Number Cells folder.
The Page Number Cell templates are displayed in the Templates tab.
175 Formatting ReportsLearners Guide
5.
Scroll to the bottom of the document to display the area of the report where you want to
position the page number.
6. Click in the white area beneath the page margins.
The Footer zone is highlighted.
7. Drag the Page Number template to the bottom of the page and drop it in the page footer.
The page numbers appear in the footer of your document.
Modifying the default section properties
When you highlight a section in a Web Intelligence document, the Report Manager Properties
tab provides options that allow you to change the default formatting of the selected section.
Web Intelligence Report DesignLearners Guide 176
To change the section format
1. In a sectioned report, click just below a block to select the section.
Adottedgray line appears above the section header and frames the entire section, to indicate
that the section is selected.
2. Click the Properties tab of the Report Manager.
The Properties tab displays the section properties.
3. To make changes to the section properties, expand the relevant areas of the Properties tab
by clicking the + buttons next to the area headings and make the appropriate changes to
the property values.
The changes made to the section properties display in the document.
177 Formatting ReportsLearners Guide
Preparing documents for PDF and printing
When you prepare documents for a PDF file or printing, you can use the properties at various
levels of your document to ensure that the data displays on the page in a way that is easy to
view and interpret.
For example, you can use the properties to:
Avoid page breaks in a block.
Ensure that sections start on new pages.
Activity: Formatting and printing reports
Objective
In this activity you apply different formatting options to your report to structure your data
and present it in a clear and readable manner.
Instructions
1. Create a new document showing State, Year, Quarter, and Sales revenue.
2. Insert a section on Year and Quarter.
3. Insert a sum total for each Quarter and Year using white text on a blue background.
4. Insert a Vertical Group bar chart to show Sales revenue by State at the level of Quarter.
5. Save the document as Activity Formatting Reports.
6. Insert another report in the same document showing Sales revenue by Year, Quarter, and
Month.
Note: You'll need to add Month to your data provider.
Web Intelligence Report DesignLearners Guide 178
7. Insert a break on Year and Quarter.
8. Insert a sum on Sales revenue.
9. At the report level, change the margins to 100 px with a landscape page orientation.
10. At the table level, format the alternating rows to display in light yellow.
11. At the cell level, adjust the column widths of all columns. Display the Year value in bold
red text with a yellow background.
Your table should look similar to this:
12. Insert another report in the same document showing Year, Quarter, Month, State, Store
name, and Sales revenue.
You need to add Store name to your data provider.
13. Click the Switch Page/Quick Display button to view how the report appears on a printed
or PDF page.
14. Insert a break on Year.
15. For the Year column, select the option Avoid page breaks in table.
You find this option on the Properties tab under Breaks, then Page layout.
16. Insert a section on State.
17. At the section level, select Start on new page for each state.
18. Select the option Repeat break value on every new page for Year.
19. Insert a break on Quarter and select the Avoid page breaks in table for Quarter.
179 Formatting ReportsLearners Guide
The beginning of your report should look similar to this:
20. Save the report.
Web Intelligence Report DesignLearners Guide 180
Formatting charts
Like reports, tables andcells, charts are composedof a number of elements that can be formatted
separately. Web Intelligence XI provides all the chart formatting features that you are familiar
with when creating professional reports.
In this section of the lesson, you explore a fewof the chart formatting features that are available.
After completing this unit, you will be able to:
Change the default properties for a bar chart
Change the default properties for a pie chart
Looking at the chart properties
The chart Properties tab allows you to change the default formatting of a chart.
To look at the chart properties
1. In a report containing a chart, click the chart to select it.
A gray border appears around the chart to indicate that it is selected.
2. Click the Properties tab.
The Properties tab opens and displays the default properties set for the chart you have
selected.
181 Formatting ReportsLearners Guide
The Properties tab allows you to change the default formatting of the chart.
Formatting a bar chart
You can use the Properties tab to format a bar chart so that it is more attractive and easier to
read.
To change bar chart properties
1. In the Document zone, click the chart whose properties you would like to modify.
2. To modify the height and width of the chart, click + next to Display in the Properties tab,
and then adjust the Height and Width values as required.
3. To modify the text format in the chart:
a. Click + in the X Axis or Y Axis zones to expand the X Axis or Y Axis properties.
b. In the Text Format zone, click the Browse button to display the Text formatting dialog
box.
c. Adjust the default font size as required.
4. Click OK.
Web Intelligence Report DesignLearners Guide 182
The values selected are updated to reflect the changes.
To display the value for each bar
1. With a bar chart selected in the Document zone, click the Properties tab.
2. In the Appearance zone, click + next to Data, then click + next to Values to expand the Data
Values properties.
3. In Show data values, click Yes.
The data values appear above each bar in the chart.
183 Formatting ReportsLearners Guide
Formatting a pie chart
You can use the Properties tab to format a pie chart so that it is more attractive and easier to
read.
To change pie chart settings
1. In the Document zone, click the pie chart whose display settings you want to modify.
A gray border appears around the pie chart to indicate that it is selected.
2. Click the Properties tab.
The Properties tab opens and displays the default properties set for the pie chart you have
selected.
Web Intelligence Report DesignLearners Guide 184
3. In the Display zone, adjust the Height and Width of the pie chart as required.
4. To display a background color behind the pie chart, in the Appearance zone, click Yes next
to the Show floor option.
Note: To change the color of the chart background, make changes to the Wall color setting.
To display the data values
1. In the Document zone, click the pie chart whose data values you want to display.
A gray border appears around the chart to indicate that it is selected.
2. Click the Properties tab.
The Properties tab opens and displays the default properties set for the chart you have
selected.
185 Formatting ReportsLearners Guide
3. Click + next to the Data zone to expand the Data values properties.
4. In the Values zone, click Yes next to the Show data option.
The data values appear as labels as shown below:
Web Intelligence Report DesignLearners Guide 186
5. To display the data values as percentages, in the Values zone, click Yes next to the Show
as percentages option.
The percentages appear as labels for the pie sections as shown below:
Activity: Formatting charts
Objective
Format a chart in a document.
Instructions
1. Create a new query with Quantity sold, State and Year.
2. Add a Query Filter to the State object for California, Colorado, and DC.
3. Run the query.
4. Drag the Vertical Grouped Bar chart template onto the document on top of the vertical
table.
5. Format the Vertical Grouped Bar chart as follows:
Adjust the Width and Height of the chart.
187 Formatting ReportsLearners Guide
Display the legend (Years).
Remove the axis names State and Quantity sold.
6. Insert a new report and create a Vertical Stacked Area chart showing Quantity sold by
State and Year. Format the chart as follows:
Adjust the Width and Height of the chart.
Display the legend to the left of the chart.
Remove the axis names State and Quantity sold.
Show the chart grid.
Show the chart data values in a Bold, dark blue, 10 point font size.
Add a chart title of Vertical Stacked Area Chart.
Your chart should look like the example below.
Web Intelligence Report DesignLearners Guide 188
7. Insert a new report and create a 3D Pie chart showing Quantity Sold by Year. Format the
chart as follows:
Adjust the Width and Height of the chart.
Show the Quantity sold data values as percentages.
Create a background color of dark gray and Quantities sold chart data in white.
Your chart should look like the example below.
8. Save the document as Activity Format Charts.
189 Formatting ReportsLearners Guide
Quiz: Formatting reports
1. What part of the Report Manager is used for formatting a document and its reports?
2. What document elements can I modify using the Properties tab of the Report Manager?
3. How do you access the default properties for the report section you want to format?
Web Intelligence Report DesignLearners Guide 190
Lesson summary
After completing this lesson, you are now able to:
Format documents
Format charts
191 Formatting ReportsLearners Guide
Web Intelligence Report DesignLearners Guide 192
Lesson 7
Calculating Data with Formulas and Variables
Lesson introduction
This lesson describes how to use formulas to display information or calculate data that you
cannot retrieve by using the existing objects in the universe. It also explains how to define a
formula as a document variable, so that the formula is available for use in other reports and
blocks of data in the document.
After completing this lesson, you will be able to:
Explain formulas and variables
Use formulas and variables
193 Calculating Data with Formulas and VariablesLearners Guide
Explaining formulas and variables
Youcan addcustomcalculations to reports by writing a formula that Web Intelligence evaluates
when you run the report. A formula can consist of data objects, functions, operators, and
calculation contexts. You can create formulas directly in a report cell, but it is often better to
save a formula as a variable. By saving a formula as a variable you can reuse it throughout the
reports in a document without needing to retype it.
After completing this unit, you will be able to:
Define formulas and variables
Explain the advantage of saving a formula as a variable
Explain how to get online help on Web Intelligence functions
Formulas
A formula is a complex calculation that you create to display data that is not retrieved by
existing objects in the universe. You can add formulas in two ways:
Type or drag and drop the formula components into the Formula toolbar.
Use the Formula Editor to build the formula.
The first way is more suitable for experienced users. If you are not familiar with formulas, you
should use the Formula Editor to build them. The Formula Editor is an interface that allows
you to select the different components of your formula (operators, objects) and add them to it.
You can also use the Formula Editor when you are viewing a Web Intelligence document in
InfoView, in Interactive mode.
Use a formula when you require a calculation for a table and do not need to use it again.
Variables
A variable is a formula that you save with a name and, based on the formula, a qualification
is automatically assigned to it. It acts as an object in the document, and is displayed in the Data
tab in the Report Manager just like any other data object. You can then use the variable as you
would any object: to display the results of the calculation in multiple blocks and reports
throughout the Web Intelligence document.
The advantage to saving a formula as a variable is that you can reuse the formula without
having to enter it each time. Variables are defined according to the formula you enter when
you create them, but they behave like standard objects in the query and document. They are
saved in the document and so can be used in any report within the document.
Variables are useful when you require a calculation and plan to use it more than once and in
different blocks and report tabs within your document.
Web Intelligence Report DesignLearners Guide 194
Getting online Help
At any moment, you can access the Web Intelligence online help about creating formulas, as
well as about saving them as variables in the report. The online Help includes a complete list
of all the functions that are available for creating formulas in Web Intelligence, as well as
examples on how to use them.
To get online Help on creating formulas
1. From an open document, click the Help menu.
2. Select Web Intelligence Help from the drop-down menu.
3. In the Web Intelligence Help list of Contents, open the Performing calculations on data
book folder.
4. Open the Calculations, formulas and variables book folder.
5. Open the Working with formulas book folder.
6. Open the The Formula toolbar book folder.
7. Click the To build a formula using the Formula Editor topic.
The topic contains a procedure for creating formulas in the Formula Editor.
195 Calculating Data with Formulas and VariablesLearners Guide
8. To get helpwith the different functions available within Web Intelligence, open the Functions
and formulas book folder in the Contents pane.
9. Open the Web Intelligence functions book folder.
The screen displays links to help with each of the functions available in Web Intelligence
for creating formulas.
10. To see the list of date and time functions, click the Date and Time functions link.
A page displays containing links to information about each of the date and time functions.
Web Intelligence Report DesignLearners Guide 196
11. To see detailed information about the DaysBetween function, click the DaysBetween link.
This page gives you the syntax to use with the DaysBetween function and an example of
how to use it in a formula.
197 Calculating Data with Formulas and VariablesLearners Guide
Using formulas and variables
There are many different reasons why you may choose to create variables and define formulas
that calculate and display data in your report that you cannot retrieve using the objects in the
universe.
In this section, youlearn three methods for creating newvariables andtheir associatedformulas:
Creating a variable that captures the user's response to a prompt when he or she refreshes
the report, and then displaying that value in a cell or other element in the report.
Creating a variable that calculates data, and then projecting the calculation in a newcolumn.
Using document functions to create a variable that displays information about your
document, such as the author and document name in a report.
Note: When you create a formula, you always begin with the equal (=) sign and report objects
always appear inside square brackets.
After completing this unit, you will be able to:
Create a variable that captures the user's response to a prompt
Create a variable to calculate sales tax
Modify a variable
Delete a variable
Create a variable from document functions
Creating a variable as a response to a prompt
If you create a report that prompts users to select the values on which they want to filter the
report data, you can also create a formula that allows you to use the user selected prompt values
in the title of the report.
To create a prompted filter in a report
1. Build a query with a filter that uses a prompt.
2. Click Run Query.
The Prompts box opens, displaying the list of values returned for the selected object.
Web Intelligence Report DesignLearners Guide 198
3. Double-click the value on which you would like to run the report.
4. Click Run Query.
The report displays data concerning the value you selected, and automatically inserts a cell
called Report Title.
5. Save the document.
To create a formula to capture the response to the prompt
Note: To successfully create a formula, you must enter the exact prompt value text that you entered
when you created the prompt. The data provider has stored that value and the text you enter in the
formula must match it exactly for the formula to be valid. Before you create the formula, you may
199 Calculating Data with Formulas and VariablesLearners Guide
want to edit the prompt and copy the prompt value text into a text file from which you can copy it
when you create the formula.
1. In a report that uses a prompted query filter, click the Report Title cell.
A gray border appears around the cell to show that is selected.
2. On the Reporting toolbar, click Show/Hide Formula Toolbar.
The formula toolbar appears above the Document zone.
3. On the Formula toolbar, click Formula Editor.
The Formula toolbar expands to display the Formula Editor.
Web Intelligence Report DesignLearners Guide 200
In the Formula Editor, you define the characteristics of a formula by selecting data objects,
functions and operators from the lists in the tabs. The formula appears in the Formula text
zone as you type it.
4. Press the Backspace key to delete Report Title.
5. Type = (equal sign) to start the formula definition.
6. Type the text you want to appear before the prompt value in the report title. The text must
be surrounded by quotes. For example:
"Quarterly Revenues for "
7. In the Operators list, double-click + (plus sign).
8. In the Functions list, click - to collapse the All folder.
9. Click + to expand the Data Provider folder.
10. Double-click UserResponse.
201 Calculating Data with Formulas and VariablesLearners Guide
11. Within the parenthesis, type the prompt text you used when you created the prompt. The
text must be surrounded by quotes. For example:
"Enter value(s) for State:"
The text must match the prompt text exactly and is case-sensitive.
12. Click Validate to check the syntax of the formula.
13. Click OK.
The Report Title cell in the Document zone displays the title you created as a formula and
also displays the value of the object you last selected in your prompt.
14. Refresh the report selecting a different state. Notice that the title updates automatically.
15. Save the document.
To define the formula as a variable in the document
1. In the Document zone, select the cell containing the formula you want to define as a variable.
2. From the Formula toolbar, click Create Variable.
The Create Variable box opens.
3. In the Name field, type a variable name.
4. In the Qualification field, select the appropriate value.
5. Verify that the formula shown in the Formula box matches the formula in the cell you
selected.
6. Click OK.
Web Intelligence Report DesignLearners Guide 202
The formula is given a variable name.
The variable nowappears in the list of variables in the Data tab and can be used in the same
manner as universe-based objects.
7. Refresh the document and select a different prompt value.
The title changes to reflect the name of the value you selected.
8. Save the document.
Creating a variable to calculate sales tax
When you create a formula that you want to be able to easily reuse in a document, you need
to save it as a variable.
To insert a row or column in a table
1. In the Document zone, right-click a cell in a row or column beside, above, or below where
you want to insert a new row or column.
The rowor column is highlighted in gray to indicate that it is selected, and the context menu
displays.
2. In the context menu, click the arrow to the right of the Insert button.
A drop-down menu appears that allows you to insert columns before and after or rows
above and below the cell you selected.
3. Click the appropriate item in the drop-down menu.
A column or row is inserted in the location you selected.
203 Calculating Data with Formulas and VariablesLearners Guide
4. Save the document.
To define a formula and project calculated data in a new row or
column
1. In the Document zone, select the empty row or column in which you want to project the
data.
2. On the Formula toolbar, click Formula Editor to define the formula for the data you want
to display in the row or column.
3. In the Data area, double-click the measure on which you want to insert a calculation.
The equal sign (=) is automatically inserted in the Formula text box to begin the formula,
and the object you selected appears in brackets.
4. In the Operators area, double-click the appropriate operator for the calculation.
5. Complete the formula in the Formula text box.
Your formula should look similar to this:
Web Intelligence Report DesignLearners Guide 204
6. Click the Validate button to validate that the formula is correct.
7. In the Formula Editor, click OK.
The Formula Editor closes and the report displays again in the Document zone. The new
row or column displays data that reflects the values calculated by the formula.
8. Save the document.
To define the formula as a variable
1. Click the row or column in which you have used the formula you would like to save as a
variable.
2. On the Formula toolbar, click Create Variable.
The Create Variable box displays.
205 Calculating Data with Formulas and VariablesLearners Guide
Note: Because you selected the column or row that displays the calculated data, the
calculation formula appears automatically in the Formula text box.
3. In the Name field, type the name of the variable.
4. In the Qualification field, ensure that the qualification is set correctly.
Note: When you create text- (or dimension-) based formula and convert it to a variable, the
variable automatically takes the Dimension value in the Qualification field. When you
create a numeric formula and convert it to a variable, the variable automatically takes the
Measure value in the Qualification field.
5. In the Formula area, verify that the formula is correct.
The Create Variable window should look similar to the one below.
6. Click OK.
The Variable Editor closes and the updated table appears in the Document zone.
7. Verify that the Data tab is selected in the Report Manager.
Web Intelligence Report DesignLearners Guide 206
The new object that you created appears in the Data tab along with the other objects and
variables.
8. Save the document.
To name or rename a column or row header
1. Click the column or row header you want to rename.
2. Click the Properties tab in the Report Manager.
The Properties tab displays default properties for the cell.
3. In the General section, next to the Text zone, type the new header name.
4. Click anywhere outside the Cell Format box to accept the new text.
The new name displays in the column or row header.
5. Save the document.
207 Calculating Data with Formulas and VariablesLearners Guide
To create a variable
1. From the Reporting toolbar, click Variable Editor.
2. In the Name field, type the variable name.
3. Under Formula, enter the formula that defines the variable.
4. Click the green check mark above the formula to validate what you have entered.
The Qualification value automatically changes to suit the formula.
Web Intelligence Report DesignLearners Guide 208
5. Click OK. The Variable Editor closes.
The variable now appears on the Data tab. You can add it to your document by dragging
and dropping the variable.
6. Save the document.
Modifying and deleting a variable
To modify or delete a variable, start by selecting the variable in the Data tab in the Report
Manager.
To modify a variable
1. Select the variable in the list of report variables.
2. Click the right mouse button and click Edit Variable on the shortcut menu.
The Variable Editor appears.
3. Edit the variable.
4. Click OK to save the new variable definition.
To delete a variable
1. Select the variable in the list of report variables.
2. Click the right mouse button and click Delete on the shortcut menu.
Note: If the variable you are trying to delete is used in a report, a message box warns that
this variable is used in reports in the document. Click Yes to delete the variable.
3. Click Yes to delete.
Any values using the variable are removed from the report.
4. Save the document.
Creating a variable from document functions
You can use document functions to create a variable that displays information about your
document, such as the author and document name in a report.
209 Calculating Data with Formulas and VariablesLearners Guide
To display the author's name as a variable in the report
1. Click the Templates tab in the Report Manager.
2. Click + to expand the Free-Standing Cells folder.
3. Click + to expand Formula and Text Cells .
4. Fromthe Formula and Text Cells options, drag Blank Cell on to the Document zone where
you want information on your document displayed.
5. Click the blank cell and resize it as necessary.
6. Verify that the Show/Hide Formula Toolbar is displayed.
Web Intelligence Report DesignLearners Guide 210
The Formula Toolbar appears above the Document zone.
7. From the Formula Toolbar, click Formula Editor.
The Formula Editor opens.
8. In the Functions area, click - to collapse the All folder, then click + to expand the Document
folder.
9. Double-click DocumentAuthor to insert this function in the Formula text box.
The function selected appears in the Formula text box.
10. Click Validate to check the syntax of the formula.
11. Click OK.
The Formula Editor closes and the new cell in the Document zone displays the username
of the document's author.
12. Save the document.
To display the document name as a variable in the report
1. Click the Templates tab in the Report Manager.
2. Click + to expand the Free-Standing Cells folder.
3. Click + to expand Free-Standing Cells.
211 Calculating Data with Formulas and VariablesLearners Guide
4. From the Free-Standing Cells options, drag Document name onto the Document zone
where you want information on your document displayed.
5. Save the document.
Activity: Creating formulas and variables
Objective
Create a new document that includes a table, prompt, ratio formula, variable, and title cell
to display the results from the prompt.
Instructions
1. Create a new document showing Margin and Quantity sold by Product Lines.
2. Add a column to the table.
3. In the new column, create a formula to display the ratio for Margin and Quantity Sold.
(Ratio = Margin/Quantity Sold)
4. Format the column cell header to display Ratio.
5. Save the formula as a variable.
6. Create a prompted query filter on State.
7. Insert a formula in the report title cell to show the State chosen from the prompt. Refresh
the document for New York.
Your results should look like:
Web Intelligence Report DesignLearners Guide 212
8. Save the document as Activity Formulas.
9. Create a cell showing the name of your document in the report header.
10. Save the document again.
213 Calculating Data with Formulas and VariablesLearners Guide
Quiz: Creating formulas and variables
1. Describe the two ways of adding formulas to a report.
2. What are the advantages of using variables?
3. How do you check a formula to make sure the syntax is valid?
Web Intelligence Report DesignLearners Guide 214
Lesson summary
After completing this lesson, you are now able to:
Explain formulas and variables
Use formulas and variables
215 Calculating Data with Formulas and VariablesLearners Guide
Web Intelligence Report DesignLearners Guide 216
Lesson 8
Using Multiple Data Sources
Lesson introduction
This lesson describes howWeb Intelligence allows you to include blocks of data fromdifferent
data sources in a single document. It presents concepts of data synchronization, the ability to
merge data from multiple sources into a single block in a document.
After completing this lesson, you will be able to:
Synchronize data from multiple data sources
Create multiple queries in a document
Synchronize data with merged dimensions
Use a personal data provider as a data source
217 Using Multiple Data SourcesLearners Guide
Synchronizing data from multiple data sources
You can include one or more queries in a single Web Intelligence document. When you include
multiple queries, those queries can be based on a single universe or on multiple universes
available to you in InfoView.
You can also include data in your document that you retrieve from data files, such as Excel
spreadsheets, text files and CSV files. These data sources are known as local data providers.
For example, in your organization you may use one universe to access data on product line
sales. You also use another universe to access customer data. Typically one universe is built
for each functional area. Therefore, if you were working with both sales data and customer
demographics, chances are good that the data would come from two separate universes.
You want to present product line sales results and information on customer age groups in the
same report. To do this, you create a single document that includes data retrieved by two
queries; each query is built using a different universe. You can then include and format the
results from both queries in the same report.
The system administrator assigns rights for access to specific universes.
After completing this unit you will be able to:
Understand concepts of data synchronization
Working with multiple data providers
When you run a query against a single data source, the results of the query are stored in the
document's microcube, and the query is identified as a data provider. You can also retrieve
data using local data files, such as such as Excel spreadsheets, text files and CSV files. All of
these data sources, queries as well as local data files, are known as "data providers" in Web
Intelligence.
Each data provider only holds data from a single data source.
This is very useful when you want to include data from several sources in a single document
- irrespective of the format of the original source. It also means you can present related
information in a way that helps you compare or analyze data more meaningfully.
Once the basic report is built with blocks of related data, you can compare and contrast the
information in a single table, add calculations across data sources, create new variables and
develop the analysis further.
The following graphic is an illustration of this concept:
Web Intelligence Report DesignLearners Guide 218
Blocks 1 and 2 are different views of the data provider created by a single query using the
Universe A.
Block 3 displays a view of the data provider created by a second query using the Universe
A. Adocument that displays Blocks 1, 2, and3 is an example of combining data frommultiple
queries using a single universe.
Block 4 displays a viewof the data provider createdby a query using Universe B. Adocument
that displays block 4 with blocks 1, 2, and 3, views of data from Universe A, is an example
of combining data from multiple queries on multiple universes.
What is data synchronization?
This lesson describes howto synchronize multiple data providers in a Web Intelligence report
by merging them on common dimensions. After merging common dimensions you can place
dimensions from different data providers in the same block.
Merged dimensions and data synchronization enormously increase the power and flexibility
of Web Intelligence by allowing you to synthesize data from different sources in the same
report, rather than simply including the data.
Synchronization is the term used to describe the merging of data from multiple data sources
into a single block in a report.
The next graphic illustrates howdata frommore than one source is combined in synchronized
blocks in the same document.
219 Using Multiple Data SourcesLearners Guide
Block 1 is created by combining data from two different data providers which contain the
results of queries using the Universe A.
Block 2 is createdby combining data fromdata providers which contain the results of queries
using both Universe A and Universe B.
Web Intelligence Report DesignLearners Guide 220
Creating multiple queries in a document
In this unit, you will learn to project data from several queries into multiple data blocks in a
Web Intelligence document.
After completing this unit, you will be able to:
Project data from a single query in different report blocks
Project data from more than one query using a single universe
Set options to automatically merge dimensions with the same name
Project data from queries using multiple universes and personal data sources
Projecting data from a single query in different blocks
You can use multiple blocks of data to project different views of data from a single query. For
example, in this image, Block 1 and Block 2 showdifferent sets of data retrieved fromthe same
query, and the same universe.
To project data from a single query in multiple blocks
1. Create a new document using several objects.
The report now displays a single block of data.
2. Select a few of the objects from the Data tab and drag them next to the first block of data in
the Document zone.
The report nowdisplays two blocks of data. The first shows all the objects in the query, and
the secondshows data involving only those objects you just dragged to the Document zone.
221 Using Multiple Data SourcesLearners Guide
Both blocks were built using data from a single query.
3. Save the document.
Projecting data from multiple queries using a single universe
If the document contains a set of data returned by an existing query, you have already seen
how to edit the query to include more objects, and expand the data contained in the data
provider.
You can also choose to add a second query to the document, select different objects from the
same universe, and expand the document's data by using two separate data providers.
To project data from two queries in multiple blocks
1. Click Edit Query to begin adding the second query.
The Query panel displays.
2. Click the Add Query button on the toolbar.
The Add Query dialog box displays.
3. Select Universe and click Next.
Web Intelligence Report DesignLearners Guide 222
The Universe dialog box displays.
4. Select the appropriate universe for the second query.
5. Click OK.
223 Using Multiple Data SourcesLearners Guide
A second tab appears in the Query panel. Note that at the bottom of the panel, there are
two tabs now: Query 1 and Query 2. You can use these tabs to toggle back and forth between
the two query definitions.
6. Change the default name of Query 2 using one of the following methods:
Click the Properties tab, type a name for the query in the Name field, and press the
Return key to replace the default name of this query.
Right-click the query tab, select Rename Query, type a name for the query and press the
Return key to replace the default name of this query.
7. In the Name field, type a query name and press the Return key to replace the default name
of this query.
8. Click the drop-down arrow next to the Run Queries button.
Web Intelligence Report DesignLearners Guide 224
The drop-down menu allows you to decide if you want to run only one of the queries in
the document, or all of them at once. It is a best practice to only run the relevant query.
Running all queries can negatively impact the data retrieval time and the accuracy of the
data across multiple data providers.
9. From the Run Queries drop-down menu, select the query or queries you want to run.
The New Query dialog box displays. The options to include the data from the new query
in the report are listed.
10. When the query is not the first query in the document, specify in the New Query box how
its data will be displayed.
Description Option
Display the data on a newreport in the document. Insert a table in a new report
Display the data on the currently selected report
in a new table.
Insert a table in the current report
Include the data in the document without
displaying the data on a report. (You can add the
objects returned by the query to the report later.)
Include the result objects in the document without
generating a table
Note: Not generating a table gives you more control over where you want to insert the new
data. When you choose to insert a newtable, you cannot determine its position in the report.
It can even display on top of the existing tables.
11. In the NewQuery dialog box, select the Include the result objects in the document without
generating a table option and click OK.
225 Using Multiple Data SourcesLearners Guide
The objects you selected in the new query appear in the Data tab.
12. In the Data tab, click + next to an object that you included in both queries.
The folder expands to display two objects.
This indicates that the same object has been used in two different queries. The top-level
object is identified by a double-cubed, blue dimension icon, indicating that the two have
been automatically merged to create a single- dimension object.
Now you are ready to project the data from both queries into a single block in the report.
13. At the bottom of the Objects window, click the drop-down arrow for Arranged by:
Alphabetic Order.
14. Select Query.
15. The object listing changes to show the objects grouped by query.
Web Intelligence Report DesignLearners Guide 226
To project data from a merged dimension into a single block
1. Insert a new report in the document.
2. From the Data tab, select all required objects, including a merged object, and drop them in
the Document zone.
The data has been retrieved by two different queries, but you are still able to combine both
in a single block of data.
About automatically merged dimensions
When you use the same object in two different queries, Web Intelligence automatically merges
the two instances of the same object and creates a combined object, identified by the
double-cubed dimension icon, as shown here.
227 Using Multiple Data SourcesLearners Guide
The objects are shown as combined into a single object because the Store name objects come
from the same universe and, as a result, have the same object and universe ID.
Web Intelligence automatically merges dimensions only when the same object is used in more
than one query in a document. Ideally, a well-designed universe does not have two different
objects of the same name, or of different data types, but if this does occur and you use them in
more than one query in a document, Web Intelligence will automatically merge them.
If you do not want Web Intelligence to automatically merge multiple instances of the same
object in a single document, you can clear the Auto-merge dimensions option at the document
level, using the Document Properties pane.
In the Document Properties pane, the Auto-merge dimensions option tells Web Intelligence
whether it should automatically merge a dimension when the same object is used in more than
one query in a single document.
Web Intelligence Report DesignLearners Guide 228
When you clear this option, your change takes effect the next time you create a document with
two queries that reference the same object.
To change the automatic merge dimension setting
1. In the Web Intelligence Rich Client window, display the Document Properties pane using
one of the following methods:
Click File > Properties on the Web Intelligence Rich Client menu bar.
Right-click the report tab and select Document Properties.
The Document Properties pane opens to the right of the Web Intelligence Rich Client
window.
2. Clear or select the Auto-merge dimensions option.
Select the option to automatically merge a dimension when the same object is used in
more than one query in a single document.
Clear the option if you do not want the dimensions to be automatically merged.
When you clear this option, the change takes effect the next time you create a document
with two queries that reference the same object.
229 Using Multiple Data SourcesLearners Guide
Projecting data from queries using multiple universes
You have used data froma single universe to produce multiple blocks in reports. These blocks
are views of data providers with data retrieved using a single universe.
You can also build a query against a different universe and include the data retrieved as a new
data provider in the document.
To display data from two data sources in multiple blocks
1. Click Edit Query to add a new query.
2. Click Add Query.
The Add Query dialog box displays.
3. Select Universe and click Next.
The Universe dialog box displays.
Web Intelligence Report DesignLearners Guide 230
4. Select the appropriate data source for the new query.
5. Click OK.
A new tab appears in the Query panel.
6. In the new query tab, move the necessary objects into the Result Objects pane.
7. Click the Properties tab.
8. In the Name field, type the query name and press the Return key to replace the default
name of the first query as well.
9. Click the drop-down arrow next to the Run Queries button.
10. Select the new query from the list.
231 Using Multiple Data SourcesLearners Guide
The New Query dialog box displays.
11. In the New Query dialog box, select the Include the results objects without generating a
table option and click OK.
The objects from the new query now appear in the Data tab.
12. In the Document zone, click the tab for the first report.
13. From the data tab, drag the objects for the new query to the Document zone until they are
positioned next to the existing table.
Anewtable is insertednext to the existing table andthe table fromthe newquery is projected
into the new table:
14. Save the document.
Web Intelligence Report DesignLearners Guide 232
Synchronizing data with merged dimensions
In the previous exercise, youhave seen howto project data frommultiple queries in a document,
from both single and multiple universes.
So far, you have not tried to merge data from different data sources into a single block (table
or chart). To do this, you need to synchronize the data by merging dimensions. Because the
data comes from two different data providers, if you do not synchronize the dimensions with
similar data, Web Intelligence cannot know in what way the data is related and your report
will not show relevant results.
After completing this unit, you will be able to:
Explain why it is important to merge dimensions that retrieve related data
Synchronize data by manually merging dimensions
List rules that are important to be aware of when merging dimensions
What happens when dimensions are not synchronized
In the previous exercise, you retrieved data concerning stores, but you used two dimension
objects that had different names, even though they retrieved similar data:
The Store name object in the "Revenue query" and the "Margin query", from the eFashion
universe.
The Store object in the "Employee query", from the eStaff universe.
Because the dimension objects come from different universes, Web Intelligence cannot
automatically merge the dimensions. If you try to combine data fromthe two objects in a single
block, Web Intelligence will not automatically be able to interpret the relationship between
them.
To synchronize data with merged dimensions
1. Insert a new report in the document.
2. From the Report Manager Data tab, select the required objects for your report, including
objects whichcome fromdifferent data sources but concernrelatedinformation. For example,
the Sales revenue dimension from the eFashion universe, and the Number of Employees
233 Using Multiple Data SourcesLearners Guide
dimension fromthe eStaff universe both concern the same business, so it would make sense
to use both objects together in a report.
3. Drag the objects and drop them into the blank report space.
4. The data retrieved by these objects is projected automatically into a vertical table. However,
the data is incorrect. The block is projecting data from unsynchronized queries, so Web
Intelligence does not know how to properly interpret the data.
Synchronizing queries by manually merging dimensions
You can define the relationship between objects fromdifferent universes by manually merging
the dimensions to synchronize the data they retrieve. Merging dimensions manually allows
you to identify the objects that retrieve common data in both queries. After you merge the
dimension, you can compare information between the queries more accurately.
To manually merge dimensions from different universes
1. In the WebIntelligence RichClient window, ensure that the Reporting toolbar is displayed.
2. Optionally, to view the dimension objects available for merging with dimension you want
to merge, in the Data tab, click the dimension you want to manually merge.
The object is highlighted:
Web Intelligence Report DesignLearners Guide 234
Note that all the dimension objects listed in the Data tab are suddenly displayed in italics.
These objects are highlighted in italics because they are all the same type of object as the
selected object: that is, they are all dimension objects. Web Intelligence indicates that you
could choose to merge the selected object with any of the other dimension objects in the
document's queries.
3. Click the Merge dimensions button on the Reporting toolbar.
The Merge Dimensions dialog box displays.
The dimensions that are available to be merged appear in the top zone of this dialog box,
categorized by the query that they belong to.
Below and to the left is a list of any merged dimensions that already exist in the document.
4. In the Available Dimensions area, select one of the dimensions you want to merge.
5. In the Available Dimensions area, click the dimension you would like to merge the
previously selected dimension with.
235 Using Multiple Data SourcesLearners Guide
6. Optionally, click the Values button to view all the values returned by these dimensions.
The Merge dimensions dialog box expands to display all the values returned by these
dimensions. Depending on the dimension objects you are merging, the values may not be
identical, but they should be of a similar type.
7. Click the Merge button.
The Edit Merged Dimension dialog box displays.
The dimensions you selected for merging are listed as the objects included in the merged
object.
8. Click OK to close the dialog box.
Web Intelligence Report DesignLearners Guide 236
Now, you see in the Data tab that the merged dimension you created includes both of the
dimensions you selected to merge.
This is known as synchronizing data using merged dimensions.
When you project data into a block using this merged dimension, it retrieves data fromboth
queries.
When you merge dimensions, Web Intelligence creates a new dimension that retrieves all
the values from all the original dimensions that make up the merged dimension.
The report should appear like this:
9. Save the document.
Some rules about synchronizing with merged dimensions
Merging dimensions is the process of creating a link between two queries based on an object
with common values so that in effect the objects become one.
237 Using Multiple Data SourcesLearners Guide
There are a number of rules to remember when merging dimensions from multiple queries:
You can only link on dimension objects, for example, Store name and Store.
The dimension objects do not have to have the same names.
The dimension objects must have a common data format. For example, if one object is
character-based and the other numeric you cannot link the objects.
Although the actual values do not have to be the same, all data held in a data provider is
case-sensitive, and therefore any common values must be in the same case.
The format of the values must be the same. For example, FY04 and 2004 would be seen as
two separate values. Extra spaces in some values can also mean that the objects cannot be
merged.
Any number of queries can be linked by common dimension objects.
Any number of dimension objects can be merged between two queries.
A measure object can be synchronized successfully only to the lowest level of detail that is
common between the two different data sources. For example, a query with Year can be
linked with another query with Year and Month. However, the synchronized block is only
able to display data at the Year level.
Web Intelligence Report DesignLearners Guide 238
Using a personal data provider
The Web Intelligence Rich Client application allows you to enrich corporate data with personal
data that you upload to a document.
After completing this unit, you will be able to:
Upload personal data to a document
Link personal data to universe data
Using personal data
The Web Intelligence Rich Client applicationallows youto uploadpersonal data to a document
along with corporate data. Acceptable personal data formats are:
Excel
Text
CSV
Note: When a query is based on a personal data file and you refresh the query, Web Intelligence
Rich Client searches for the personal data file in specific files. When Web Intelligence Rich Client
does not find the data file in one of the following locations, an error message displays:
The folder where the local data file was stored when the data provider was created.
The same folder as the Web Intelligence document.
The default user document folder (C:\Documents and Settings\%currentUser%\My
Documents\My Business Objects Documents\userDocs).
To upload personal data to a document
1. How you upload personal data depends on whether you are creating the first query in a
document or adding a query to an existing document:
To create a new document and its first query, click Document New .
To adda query to a document that already contains at least one query, fromthe document,
click the Edit Query button in the toolbar and the Add Query button in the Query Panel.
2. In the Add Query dialog box, select the Local data source option and click Next.
239 Using Multiple Data SourcesLearners Guide
The PDP dialog box appears.
3. In the PDP dialog box, click Browse and select your personal data provider.
Depending on the format of your personal data file, the PDPdialog box displays the options
that you can define for the data and display.
For a Text or CSV file, the following dialog box appears:
Web Intelligence Report DesignLearners Guide 240
For an Excel file, the following dialog box appears:
4. Select the values for these options.
5. To display the column heading for your data in the first rowof your report, select First row
contains column names.
6. Click Next.
241 Using Multiple Data SourcesLearners Guide
The Query panel displays.
In the Query panel, you see:
In the Result Objects panel, objects corresponding to the column of data in your personal
data provider.
A Data Sample panel that displays some of the data in your personal data provider.
The Object Properties panel where you can define the objects from your personal data
provider.
7. To define an object, select it in the Result Objects panel and, in the Object Properties panel,
select the appropriate qualification.
8. Click Run Query.
Your personal data displays in your Web Intelligence document.
9. Save the document.
Linking personal data to universe data
Generally, personal data allows you to supplement the data fromthe universe with additional,
pertinent information. In some cases, the data from the universe and a local data provider is
most meaningful when you can present it in a single table or data block.
Just as when youcombine data fromseparate universes, youneedto synchronize the data from
a universe and local data provider. You can use the Merge Dimensions dialog box to select
common dimensions from queries on different data sources and merge them into a single
dimension.
Web Intelligence Report DesignLearners Guide 242
Remember that the dimensions must be the same data type and retrieve semantically-related
data in order for them to qualify as merged dimensions.
To link personal data to universe data
You can merge the data from a personal data provider with data from a universe from within
the document that contains objects from these data sources.
1. In the Data tab, click the dimension you would like to merge with a dimension froma local
data source or universe.
2. Click the Merge dimensions button on the Reporting toolbar.
The Merge Dimensions dialog box displays.
3. In the Available Dimensions area, select one of the dimensions you want to merge.
4. In the Available Dimensions area, click the dimension with which you want to merge the
dimension previously selected.
5. Optionally, click Values to view all the values returned by these dimensions.
243 Using Multiple Data SourcesLearners Guide
The Merge dimensions dialog box expands to display all the values returned by these
dimensions. Depending on the dimension objects you are merging, the values may not be
identical, but they should be of a similar type.
6. Click Merge.
The Edit Merged Dimension dialog box displays.
The dimensions you selected for merging are listed as the objects included in the merged
object.
Web Intelligence Report DesignLearners Guide 244
7. Click OK to close the dialog box.
Now, you see in the Data tab that the merged dimension you created includes both of the
dimensions you selected to merge.
This is known as synchronizing data using merged dimensions.
When you project data into a block using this merged dimension, it retrieves data fromboth
queries.
When you merge dimensions, Web Intelligence creates a new dimension that retrieves all
the values from all the original dimensions that make up the merged dimension.
8. Save the document.
Activity: Synchronizing data
Objective
Create a new document and synchronize data from two different data providers.
245 Using Multiple Data SourcesLearners Guide
Instructions
1. Create a new document using the eFashion universe.
2. Build a query that shows Sales revenue per State.
3. Run the query to view your results.
4. Add a new query to the document using the eStaff universe.
5. Build a query that shows the Salary by State.
6. Run new query so that a new table is inserted in the existing report.
7. Synchronize the data so that you can display both the Sales revenue and Salary per State
in a single data block.
Your third table should look like:
8. Save your document as Activity MultiDP.
Web Intelligence Report DesignLearners Guide 246
Quiz: Using multiple data sources
1. What term describes the ability to combine blocks of data from different data sources in a
single report document?
2. How do you combine data from multiple sources into a single block?
3. What is the term to describe where the results of a query run against a universe are stored?
4. Where can you change automatic merge dimension settings for a specific document?
5. True or False: You can only merge dimensions that have a common data format.
247 Using Multiple Data SourcesLearners Guide
Lesson summary
After completing this lesson, you are now able to:
Synchronize data from multiple data sources
Create multiple queries in a document
Synchronize data with merged dimensions
Use a personal data provider
Web Intelligence Report DesignLearners Guide 248
Lesson 9
Analyzing Data
Lesson introduction
This section describes how to create documents that you or other users can analyze in drill
mode.
When viewing data at a high summary level, you may also want to analyze the data at lower
levels to identify the trends or reasons behind that data. By drilling through data, you can
quickly and precisely move through data hierarchies to view details at lower levels.
After completing this lesson, you will be able to:
Analyze the data cube
Drill in a Web Intelligence document
Set Web Intelligence drill options
249 Analyzing DataLearners Guide
Analyzing the data cube
Drill mode is a feature that allows you to view data from different levels of detail and zoom
in on different trends. If a Web Intelligence document has been enabled for drill analysis, users
viewing the document either in InfoViewor in the Web Intelligence Rich Client can drill down
to get more details on one of the data objects used in a table or chart.
After completing this unit, you will be able to:
Describe how data retrieved by a query is stored in the document data cube
Explain scope of analysis
About the Web Intelligence data cube
The data that is returned by a query is stored in the documents data provider. It is convenient
to visualize the returned data as being organized as a cube. In your document, the data is
displayed as a table. The table is a flat two-dimensional view of the data cube.
Each of the columns in a table represents an axis in the cube. You can edit the document by
swapping and manipulating the data within the cube on any axis. When you swap or change
data between different axes, the new result is again projected as a flat table in the resulting
document.
The data stored in the cube allows you to create a report that corresponds to your business
needs without having to send another query to the database.
If you want to add information to the document that is not in the data provider, then you must
add the object to the query and run the query again to get the new information.
What is scope of analysis?
The scope of analysis for a query is extra data that you can retrieve from the database to give
more details about the data returned by each of the objects in the query. This extra data does
Web Intelligence Report DesignLearners Guide 250
not appear in the initial document results, but it remains available in the data provider, so that
at any time, you can pull this data into the report to allowyou to access more detail. This process
of refining the data to lower levels of detail is called drilling down on an object.
In a BusinessObjects universe, the scope of analysis corresponds to the hierarchical levels below
the object selected for a query. For example, a scope of analysis of one level down for the object
Year, would include the Quarter object, which appears immediately under Year.
You can set the scope of analysis level when you build a query. It allows objects lower down
the hierarchy to be includedin the query, without themactually appearing in the Result Objects
pane. The hierarchies built in a universe allow you to choose your scope of analysis, and
correspondingly the level of drill available.
You can also create a custom scope of analysis by selecting specific dimensions in the Scope
of Analysis pane.
251 Analyzing DataLearners Guide
Drilling in a Web Intelligence document
The term drill mode in Web Intelligence refers to two related activities:
Setting up a Web Intelligence document so that you and other users can analyze the reports
in drill mode.
Viewing the document in drill mode, either in one of the Web Intelligence report panels or
while viewing the document in InfoView, and analyzing the data at different levels of detail.
In this unit, you will learn how to create documents so that they are drillable, by yourself or
by other users.
After completing this unit, you will be able to:
Build a drillable document
Drill down in a data hierarchy while viewing a document
Take a snapshot of the drill report
Drill in charts
Building a drillable document
You can only build drillable documents if your BusinessObjects system administrator has
authorized your user account to create documents using drill mode.
To build a drillable document
1. Create a new document.
2. In the Query panel, click the Show/Hide Scope of Analysis Pane button.
The Scope of Analysis zone opens just below the Query Filters zone in the Query panel.
3. If necessary, resize the Query Filters pane and the Scope of Analysis pane by clicking and
dragging the borders so that you can view the objects displayed there. By default, the level
of the scope of analysis for this query is set to None.
Web Intelligence Report DesignLearners Guide 252
The Scope of Analysis pane displays the hierarchical dimension objects from the Result
Objects pane.
Note: The objects included in the Scope of Analysis pane are the dimension objects in your
Result Objects pane that are part of a hierarchy in the universe.
4. Click the Display by hierarchies option located below the Data tab pane.
The Hierarchies view shows all the predefined hierarchies that have been defined in the
universe.
253 Analyzing DataLearners Guide
5. Expand the hierarchy folders to see how the universe objects are organized in hierarchies.
6. In the Scope of Analysis pane, click the drop-down arrow to display the menu options.
A list of levels appears in the drop-down list.
7. Select the appropriate number of drillable levels for the report from the Scope of Analysis
drop-down list.
All the objects that are at the selected number of hierarchical levels below the dimension
objects you selected for your query appear in the Scope of Analysis pane.
When you run the query, only the objects you selected for the query appear in the table that
is generated. The remaining objects will appear in the Data tab, but they will not be projected
into the report automatically.
This means that the document will contain more data than is shown in the report. The query
will retrieve values for all the objects in the Scope of Analysis pane. That data will be
available for your analysis, though it is not displayed immediately in the table.
8. Click Run Query.
Web Intelligence Report DesignLearners Guide 254
The Query panel closes and values retrieved display in a vertical table.
Note: The objects listed in the document's Data tab include all objects referenced by the
level chosen for the scope of analysis. The values returned by those objects are not yet
projected in the report but are available in the document for drill down.
Note: In most circumstances, it's more effective to use a cross tab table to display information
for drilling.
9. To change the table into a cross tab, click outside the table to highlight it, right-click the
highlighted gray border around the table and select Turn To from the shortcut menu.
10. Select Crosstab from the Tables tab of the Turn To box.
11. Click OK.
The block has been changed to a Cross tab table.
12. Save the document.
Drilling down in the data in a hierarchy
You must activate drill mode to be able to drill down the data in the hierarchy of a drillable
report.
255 Analyzing DataLearners Guide
To activate drill mode
1. With a drillable document open, click the Drill button on the Report toolbar.
All the values in the cells appear underlined with hypertext links. These hypertext links
allow you to drill down the hierarchies to see data at a more detailed level.
2. Position your mouse pointer over the cell you would like to drill on.
Atooltip appears belowthe hypertext link displaying the next level of detail in this hierarchy
of data.
3. Click the cell to drill down to the next level of data.
The table is refreshed to display rows of data applicable only to the cell selected and at the
next level of the hierarchy.
Note: An arrow displays next to the drilled-down data. To drill back up, simply click on
the arrows beside each cell.
As you are drilling, a newtoolbar appears at the top of the document, calledthe Drill toolbar.
This toolbar displays the values you have selected to drill down into more detail.
Web Intelligence Report DesignLearners Guide 256
To drill across data in a hierarchy
1. After drilling down in a report, click the drop-down arrow in the Drill toolbar to view the
other values you can drill across to.
2. From the drop-down list, select the value you would like to drill across to.
The report displays data concerning the value you selected.
To drill down two hierarchies at once
1. In a drillable report, position your cursor over a cell in a row or column displaying values
for a measure object, for example Sales revenue.
Note: Clicking in a cell displaying a dimension value will only drill down for the selected
dimension. Clicking in a cell displaying a measure value allows youto drill downon multiple
hierarchies at once.
A tooltip appears to indicate that by clicking the cell, you drill down on multiple values at
once.
2. Click the cell to drill down.
To edit the scope of analysis
When you are drilling on a hierarchy, you may discover that you need to drill to a lower level
than you had previously allowed for when setting the scope of analysis.
257 Analyzing DataLearners Guide
1. Edit the scope of analysis by returning to the Query panel and changing the level of detail
that you defined in the Scope of Analysis pane.
Taking a snapshot of the drill report
You can save a version of your drilled results by taking a snapshot of the report. This is useful
if you want to isolate certain drilled results, but continue working in drill mode.
When you take a snapshot, Web Intelligence inserts a new report after your last report in the
document. You can continue working in your current report, but can switch to the snapshot
by clicking the new report tab.
The snapshot button appears next to the Drill button in the Reporting toolbar. It is only available
when you are viewing a report in Drill mode.
When you take a snapshot, Web Intelligence inserts a new report after your last report in the
document. The new report is a sectioned, filtered report which you can modify. You can work
on the new report or the drill report by clicking the relevant report tab.
To take a snapshot of your analysis
1. Click the Take Snapshot of Drilled Report button on the Reporting toolbar.
A copy of the report is inserted in the document.
Note: An additional report tab displays at the bottom of the report.
2. Click the new report tab to view the copied report.
A copy of the table is inserted in the snapshot report but without the drillable hyperlinks.
Web Intelligence Report DesignLearners Guide 258
3. Save the document.
Drilling in charts
You can drill in charts as well as in tables and cross tabs.
To drill in charts
1. Create a new query.
2. Click the Show/Hide Scope of Analysis Pane button on the Query panel toolbar.
3. In the Scope of Analysis pane, click the drop-down arrow to display the menu options.
A list of levels appears in the drop-down list.
4. Select the appropriate number of drill levels from the drop-down list.
Note: Resize the Query Filters and Scope of Analysis panes as needed to display all objects
in these panes.
5. Click Run Query.
6. Click the gray border around the table to select it.
7. Right-click the highlighted table.
8. Select Turn to from the shortcut menu.
259 Analyzing DataLearners Guide
The Turn To box displays.
9. Select the type of chart you want to display and click OK.
The table displays as a chart block.
Note: You can see from the Report ManagerData tab that additional levels of objects are
available in the document.
10. From the Properties tab of the Report Manager, click + to expand the Data section.
11. Click + to expand the Values section.
12. In the Show data zone, select the Yes check box.
The data values are displayed and identify each section in the chart.
13. Click Drill on the Reporting toolbar.
The Drill toolbar is displayed just above the Document zone. The filters drop-down list
appears in this area as you drill, so that you can drill across to other values at the same level
of detail.
14. Position your mouse pointer over the sections of the chart.
A tooltip appears indicating that you can drill down to the next level of detail.
15. Click the appropriate section in the chart to drill down to the next level.
The chart is refreshed and displays the drilled-down data.
Web Intelligence Report DesignLearners Guide 260
Afilter drop-down list appears above the chart, which allows you to drill across to see other
data.
16. Click the arrow next to the drop-down list and select a different value from the list.
The chart is refreshed and now breaks down the chart sections to display the new values
selected.
Tip: Drilling down, across and up can also be accomplished from a shortcut menu that
displays when right-clicking on drillable data.
17. Save the document.
261 Analyzing DataLearners Guide
Setting Web Intelligence drill options
Before you begin a drill session, you specify how reports will change each time you drill by
setting your drill options in the Web Intelligence Rich Client application, in InfoView, or at the
document level. This unit tells you:
About the drill options available to you
How to select the drill options appropriate for your analysis
When you modify your drill options, the modifications are implemented the next time you
start drill mode.
After completing this unit, you will be able to:
Set general drill options
Define query drill mode
Set a Web Intelligence document to query drill mode
Setting general drill options in Web Intelligence Rich Client
The Web Intelligence Rich Client Options dialog box provides a number of settings that allow
you to determine how drill mode is activated when you view Web Intelligence documents.
These settings apply when the document is opened in Web Intelligence Rich Client, in the Java
Report Panel, or if you simply view the document in the InfoView main window.
Web Intelligence Report DesignLearners Guide 262
You can use this dialog box to set drill preferences according to the following guidelines:
Description Option
Select this option if you want InfoView to create a
duplicate of the current report when you launch
drill mode.
Start drill on a duplicate report
You drill on the duplicate report. When you end
drill mode, both the original report and the drilled
report remain in the document.
Select this option if you want the current report to
become drillable when you launch drill mode.
Start drill on the existing report
When you end drill mode, the report displays the
drilled values.
When you drill in a Web Intelligence report, you
may want to drill to higher- or lower-level
Prompt if drill requires additional
data
information that is not includedin the query's scope
of analysis. Select this option if you want Web
Intelligence to prompt you with a message every
time a new query is necessary.
The prompt message asks you to decide whether
you want to run the additional query or not. In
addition, the prompt allows you to apply filters to
the extra dimensions you include in the newquery.
This means you can restrict the size of the query to
just the data necessary for your analysis.
Select this option if you want Web Intelligence to
synchronize drilling across all the blocks in a report.
Synchronize drill on report blocks
The next dimension in the drill path replaces the
previous dimension in all blocks of the report, not
just the block you have selected.
If you do not select this option when drilling in a
report, the drill operation is applied only in the
selected block of the report.
Select this option if you do not want to display the
Drill toolbar as you drill.
Hide drill bar
263 Analyzing DataLearners Guide
Description Option
By default, the Drill toolbar appears at the top of
the drilled report. It displays the value on which
you drilled, and allows you to select other values
to filter the results differently.
For example, if you drill down on the year 2003, the
value 2003 will appear in the Drill toolbar and the
values displayed in the report block will be Q1, Q2,
Q3 and Q4 for 2003.
If you change the default settings, the next time you create a Web Intelligence document and
define the scope of analysis for drilling, the settings you defined will apply, regardless of the
Web Intelligence report panel you have chosen to use for creating documents.
To set general drill options
1. Click Tools Options
The Options dialog box opens.
Web Intelligence Report DesignLearners Guide 264
2. In the Options dialog box, click the Drilling tab.
3. Modify the default settings as required.
4. Click OK to accept the new settings.
The next time you create a Web Intelligence document and define the scope of analysis for
drilling, the settings you defined will apply, regardless of the Web Intelligence report panel
you have chosen to use for creating documents.
Using query drill
When you create, edit or view a Web Intelligence document, you can set Web Intelligence to
drill in query drill mode, which behaves differently from the standard drill mode described
so far in this lesson.
When you activate query drill, Web Intelligence drills by modifying the underlying query
(adding and removing dimensions and query filters) in addition to applying drill filters.
When can you use query drill?
You use query drill when your report contains aggregate measures calculated at the database
level. It is designed in particular to provide a drill mode adapted to databases which contain
aggregate functions that Web Intelligence either does not support, or cannot calculate accurately
at the report level during a drill session.
The kinds of aggregate functions that are candidates for drilling in query drill mode are:
percentages, distinct counts, ranks, standard deviations and variances, running aggregates,
lead and lag functions. Because query drill modifies the query at each drill operation, it ensures
that these aggregates are recalculated by the server each time you drill.
Query drill is also useful for reducing the amount of data that Web Intelligence must store
locally during a drill session. Because query drill reduces the scope of analysis when you drill
up, Web Intelligence is able to purge unnecessary data.
Understanding the impact of query drill on performance
In standard drill mode, you can drill into the detail level contained in the Scope of Analysis.
Generally, when you use the standard drill mode, you do not generate and run a new query
because the data is present in the data provider. When you drill, Web Intelligence aggregates
and displays information at the required detail level.
When you use standard drill mode, your report may store more data than the end user wants
to see. Often, a large report using the standard drill mode takes time to load, but requires only
one refresh.
Note: When you modify the Scope of Analysis, you generate and run a new query to retrieve new
data.
However, many databases contain aggregate functions that Web Intelligence does not support
or cannot calculate correctly when you use the standard drill mode. For such a database, you
265 Analyzing DataLearners Guide
can use query drill mode to use the aggregates from the database. To do this, you modify the
query and allow the server to process the aggregates at each drill level.
In query drill mode, the server processes all aggregate calculations at each level when drilling
down. Consequently, reports load faster than the report with standard drill mode and the
aggregates may calculate more quickly. On the other hand, the report requires multiple query
refreshes, depending on the detail level required.
To set query drill
1. Create a new document or edit an existing document.
2. Display the Document Properties pane:
Right-click the report tab at the bottom of the Web Intelligence Rich Client window
and select Document Properties from the drop-down menu.
Click File Properties.
The Document Properties pane appears on the right side of the Web Intelligence Rich
Client window.
3. In the Document Options section, select the Use query drill option.
The next time you or another user switches to drill mode in this document, query drill will
be activated.
Web Intelligence Report DesignLearners Guide 266
Activity: Analyzing data
Objective
Create a drillable document by defining a scope of analysis in the report.
Instructions
1. Create a new document showing Lines and Sales revenue.
2. Define the Scope of Analysis using the Lines hierarchy to display the following levels:
Category, SKU desc and Color.
Note:
When you set the scope of analysis level, select the Customoption and drag the objects you
want to include into the Scope of Analysis zone to create a custom scope.
3. Run the query to view your results.
Your report should look like the example below:
Note: Activate drill mode to enable drill down.
4. Save the document as Activity Drilling.
5. Drill on the report to answer the following questions:
Which jacket category has the highest revenue?
List the SKU descriptions for the items under the Outdoor category.
Which color under the Canvas Jacket SKU has the highest sales revenue?
267 Analyzing DataLearners Guide
Quiz: Analyzing data
1. What is a Scope of Analysis for a query?
2. Drill mode in Web Intelligence refers to two activities. Which two activities are these?
3. How is query drill mode different from the standard drill mode?
4. Under what circumstances are you most likely to use query drill mode instead of standard
drill mode?
Web Intelligence Report DesignLearners Guide 268
Lesson summary
After completing this lesson, you are now able to:
Analyze the data cube
Drill in a Web Intelligence document
Set Web Intelligence drill options
269 Analyzing DataLearners Guide
Web Intelligence Report DesignLearners Guide 270
Lesson 10
Managing and Sharing Web Intelligence Documents
Lesson introduction
Using Web Intelligence Rich Client, or from within InfoView, you can share your documents
with colleagues - both BusinessObjects users and non-users. You can also use InfoView to
schedule a document so that it is refreshed automatically at specified times.
After completing this lesson, you will be able to:
Export documents from the Web Intelligence Rich Client to the CMS
Log onto InfoView and view the document you exported
Manage documents in InfoView folders and categories
Share Web Intelligence documents with InfoView users
Set InfoView preferences
Describe the Web Intelligence report panels
Log off from InfoView
271 Managing and Sharing Web Intelligence DocumentsLearners Guide
Exporting documents to the CMS
So far you have been working in the Web Intelligence Rich Client, a standalone application
that can be operated either connected to or disconnected from the BusinessObjects Enterprise
Central Management Server (CMS). All the documents that you have saved have been stored
on your local computer, and are therefore accessible only to you.
In this lesson, you are going to work with Web Intelligence files in InfoView, a portal that you
access via your internet browser. One of the advantages of InfoView is that it allows Web
Intelligence documents to be published, accessed, and shared by multiple users.
To make a Web Intelligence document that you created with the Web Intelligence Rich Client
available via InfoView, you must first export the document to the CMS.
After completing this unit, you will be able to:
Export a Web Intelligence document to the CMS
Exporting a Web Intelligence document
Documents are exported to the CMS in their current state, including all modifications made
since they were created or opened. This means that in addition to locally-saved documents,
you can export a document to the CMS without saving it locally. A newly created document
that is exported before being saved will be given the name "Document X", where X is the
document creation order in the session.
Folders and Categories
When you export a document to the CMS, you need to select the folder in which you want to
save the document, and can optionally select a category with which you want to associate the
document.
Folders:
Are used as containers for documents to store and organize information within the system.
Can hold many documents. A document can only belong to one folder. However, you can
create shortcuts to documents and place the shortcuts in other folders.
Can be Public (Public Folders) or Personal (My Favorites).
Files stored to Public Folders are available to other InfoViewusers. Files stored to folders
within My Favorites are only accessible to you.
Categories:
Are usedto tag documents in a meaningful way to classify themfor organizational purposes.
Allow users to view documents across the system because a category is not constrained by
the document's storage location.
Can be Corporate (Corporate Categories) or Personal (Personal Categories).
Corporate categories are accessible to other users, but Personal categories are accessible
only to you, for instance, for organizing documents associated with a particular project.
Web Intelligence Report DesignLearners Guide 272
The folders and categories that you see in the Export Document dialog box are the same as
those you will encounter in the Navigation Panel in InfoView.
To export a Web Intelligence document to the CMS
1. From the document you want to export, click File Export to CMS.
2. In the Export Document dialog box, click the Folders tab, then select the folder in which
you want the document to be published.
3. To associate a category with the document, click the Categories tab and select one or more
available categories.
4. Click Export.
After you start the export, you cannot cancel it.
An "Export Successful" message appears at the bottomto indicate the export was successful.
5. Click Close.
The document is exportedto the CMS, where it is available in the folder youchose, associated
with the categories you chose.
273 Managing and Sharing Web Intelligence DocumentsLearners Guide
Logging onto InfoView
Each time you log onto InfoView, the BusinessObjects Enterprise server checks your user
account name and details to see that you are an authorized user.
To log on, you first need to view the InfoView Log On page. InfoView is the part of Web
Intelligence that acts as a portal to all the information available to you.
After completing this unit, you will be able to:
Access the InfoView Log On page
Describe the InfoView Home page and what activities you can use it for
Accessing the InfoView Log On page
To use InfoView, you must start your web browser.
To access the InfoView Log On page
Before you can use InfoView and Web Intelligence you need the following information:
Your user name and password
Contact your administrator for these details if you do not already know them.
You access Web Intelligence by using your web browser to log onto InfoView, the corporate
business intelligence portal. Once you are in InfoView, you can analyze and enhance Web
Intelligence reports.
1. Launch your web browser.
2. Point your browser to the InfoView bookmark or URL.
Tip: When you have one or more BusinessObjects client tools installed, you can also launch
InfoView via the Start menu.
Web Intelligence Report DesignLearners Guide 274
The InfoView Log On page appears.
3. In the User Name box, type your user name.
4. In the Password box, type your password.
5. Click Log On.
The InfoView Home page appears.
The Home page
The first time you start InfoView, the Home page opens by default. Depending on how your
system administrator or you configure InfoView, your own Home page may not differ in
appearance from the following screen capture:
275 Managing and Sharing Web Intelligence DocumentsLearners Guide
From the Home page, click Document List, My Favorites, or My Inbox to access the folders
in which documents are stored.
You can return to the Home page at any time by clicking the Home button in the Navigation
Bar.
About InfoView folders
In My Favorites, youcan choose to store any documents or subfolders that youcreate yourself.
Web Intelligence Report DesignLearners Guide 276
The Inbox contains documents that have been sent to you by other users.
Public Folders are created by administrators and may contain subfolders created by users
who are authorized to do so.
About InfoView categories
In InfoView, documents can also be organized in Personal or Corporate Categories. Using
categories in InfoView is a way of grouping documents together, regardless of which folders
they are actually stored in.
Folders and subfolders are used to organize documents, while categories are a way to classify
your information. For example, you could place your financial reports and documents into a
folder namedFinance andyou couldclassify or tag your reports that deal with specific financial
matters as Payroll, Accounts Payable, and Accounts Receivable.
Creating new documents
From the Document List view, you can create new documents using Web Intelligence, if your
system administrator has authorized your user account to do so.
Setting InfoView Preferences
You can access InfoView options to define document viewing settings by clicking Preferences
on the InfoView Home page.
How the InfoView Document List view is organized
The InfoView Document List view is organized into the following areas:
Title Bar: This area contains the desktop logo and a message displaying your user account
name.
Navigation Bar: This area contains buttons for Home, Document List, Open, Send To (to
send a document to various locations), Dashboards, Log Out, Preferences, About, and
Help.
277 Managing and Sharing Web Intelligence DocumentsLearners Guide
Navigation Panel: This area displays folders, when the Switch to Folders is active, or
categories, when the Switch to Categories button is active. The area also displays buttons
for Refresh , New, Add, Organize, Actions, Search and Page navigation. The Navigation
Panel displays a My Favorites folder, your Inbox, and Public Folders.
Note: Under Public Folders you can find sample reports and documents.
The Categories area contains all the Public or Personal categories that an administrator or
an end user has created.
Workspace Panel: This area displays the documents connected with a specific folder or
subfolder as well as the documents associated with specific categories.
Web Intelligence Report DesignLearners Guide 278
Managing documents in InfoView
InfoView is the part of BusinessObjects that acts as a portal to all the information available to
you. With InfoView, you can access three different document storage areas:
Public Documents - a catalog of all the documents that you are authorized to access in the
BusinessObjects Central Management Server. These documents have been published by
other BusinessObjects users. You can access these documents from your InfoViewPublic
Folders or Corporate Categories.
My Favorites - a catalog of all the documents that you have chosen to save for your own
personal use. These documents are stored in space on the BusinessObjects server that has
been reserved for your own use.
Inbox - a catalog of documents that other InfoView users have sent to you.
Please note that, depending onthe constraints of your rights withinthe learning environment,
you and learners may not have access to all folders and categories that appear in the screen
captures in this unit.
After completing this unit, you will be able to:
Describe InfoView folders and categories.
Manage folders and categories
Manage documents in folders and categories
Folders and categories in InfoView
InfoView provides you with two main ways to navigate through documents and organize
information: folders and categories. Each of these navigation methods is hierarchical, meaning
InfoView displays them in a tree in the Navigation Panel .
Creating folders
Folders are a way of organizing your documents. In the InfoView Navigation Panel, you can
create new folders to organize your documents. Depending on the access rights granted you
by the BusinessObjects administrator, you may also be authorized to create new folders in
Public Folders.
To create a new folder
1. In the Navigation Panel , click + to expand the folders and select the location you want to
add a new folder to.
2. Click the New button on the Navigation Bar.
3. Select Folder from the drop-down list.
The Create a New Folder page opens in the Workspace Panel.
279 Managing and Sharing Web Intelligence DocumentsLearners Guide
4. Type an appropriate folder name in the Folder Name field.
5. Click OK.
The new folder appears in the Navigation Panel. You can now save documents or other
objects to this new folder.
Note: You may need to click the Refresh button in order for the new folder to show.
Copying and moving documents and folders
Using the Workspace Panel andNavigationPanel toolbars, youcan copy andmove documents
and folders to new locations. You can copy a document into a different folder and also copy a
subfolder into a different folder. When you move a document or folder, it is deleted from its
original location.
To copy documents and folders
1. In the Navigation Panel, locate the document or folder you want to copy and select it.
2. Click the Organize button from the toolbar located above the document list.
Web Intelligence Report DesignLearners Guide 280
3. Select Copy from the Organize drop-down menu.
4. In the Navigation Panel, select the location to which you want to paste the document or
folder you just copied.
5. Click Organize.
6. Select Paste from the Organize drop-down menu.
The screen refreshes and the copied document or folder displays in the folder's document
list.
To move documents
1. In the Workspace Panel, select the document you want to move.
2. To move the document to a new folder, click the Organize button from the toolbar located
above the document list.
3. Select Cut from the Organize drop-down menu.
4. In the Navigation Panel, select the location to which you want to move the document.
5. Click the Organize button.
6. From the Organize drop-down menu, click Paste.
The document has been moved to the location you selected.
Deleting documents and folders
You can delete documents andfolders by using the Delete function in the Organize drop-down
menu from the Navigation Panel.
Creating categories
Categories allow you to reference documents. You can assign related documents to a specific
category, regardless of where the documents are actually stored. Categories make it easier to
sort and find documents in document lists.
For example, you may have a number of documents that report annual sales figures. The
documents are stored in folders that have been organized according to quarter and year.
However, you would like to group together all the documents that concern each different
281 Managing and Sharing Web Intelligence DocumentsLearners Guide
region in your organization. You can create a category per region, and then associate the
documents to the appropriate regional category. The documents are still stored in folders
organized by quarter and year, but they are also referenced in a category for each region.
By creating categories that are appropriate to your business, you create a reference system, in
which each category lists documents that are related to a certain aspect of your business, such
as region, marketing, or sales.
In this section, you will learn how to create a new personal category, as well as how to add a
document to an existing category.
To create a personal document category
1. Select the Switch to Categories button from the Navigation Panel toolbar.
The Navigation Panel view switches to display categories.
2. Select Personal Categories as the location for your new subcategory.
3. From the Navigation Bar, click New to view the drop-down menu.
The list of available options displays.
4. Select Category from the New menu.
The Create Category dialog box displays.
5. Type a name for the new category in the Enter a new category name: field.
6. Click OK .
Web Intelligence Report DesignLearners Guide 282
The new subcategory displays in the Navigation Panel within Personal Categories.
Note: You can use the same procedure to create Corporate Categories and subcategories,
when your BusinessObjects administrator grants you access to this functionality.
Managing documents in folders and categories
Using InfoView, you can save documents to folders and categories. You can also use InfoView
to:
Search for specific documents.
Create a shortcut to a document.
Filter documents in a list.
Searching for documents
The Search feature in InfoViewenables you to search for documents within categories or folders
by the document title, keywords, or all fields. There is also an Advanced Search feature that
allows you to be more specific in your search criteria.
To search for documents in InfoView
1. Click the folder that you want to search.
2. On the Navigation Bar, type your search term in the field.
3. Click the Execute search button.
Any object with your search term in the title displays in the Workspace Panel.
To search using complex search criteria
1. Click the Search title drop-down arrow and select Advanced Search.
The Advanced Search page opens.
283 Managing and Sharing Web Intelligence DocumentsLearners Guide
2. In the Search by Location area, select the check box next to the name of the folder(s) in
which you want to search.
3. In the appropriate Search by field, type your search text.
4. Click Search.
Any documents matching your search are displayed in the Workspace Panel.
Filtering documents in a list
By default, all documents that you are authorized to view are displayed in your folder and
category lists. If you want to temporarily limit the type of documents displayed to improve
search capabilities, you can add a filter. Applying a filter to your document lists allows you to
view only documents of a certain type.
The various document types that you can filter include documents from Web Intelligence and
other BusinessObjects end-user querying tools, Microsoft Excel, Power Point, programobjects,
object packages, and text files.
To filter documents in a list
1. Click the folder containing the documents you want to list.
Web Intelligence Report DesignLearners Guide 284
2. Click the Filter type tab button on the Workspace Panel toolbar to view the available filter
types.
3. Select the appropriate filter type from the menu, scroll to the bottom of the list and click
OK.
The documents list displays only those files matching the filter type you selected.
4. To remove the filter, select All Types from the Filter type drop-down menu and click OK.
285 Managing and Sharing Web Intelligence DocumentsLearners Guide
Viewing a Web Intelligence document in InfoView
In InfoView, you can view documents that were created with Web Intelligence and other
BusinessObjects end-user querying tools if the administrator has authorized you to viewthose
formats, as well as documents created with other non-BusinessObjects applications.
After completing this unit, you will be able to:
Open and view a Web Intelligence document
Refresh the data in a Web Intelligence document
Save a Web Intelligence document to a personal folder
Print a Web Intelligence document when viewing it in PDF format
Close a Web Intelligence document.
Viewing Web Intelligence documents
InfoView allows you to open Web Intelligence documents for easy access.
Within InfoView, you can edit Web Intelligence documents if you are authorized to use one of
the Web Intelligence report panels (the Interactive HTML querying and/or reporting panels,
or the Java Report Panel).
You can modify the document's underlying query if you are authorized to access the universe
that was used to create the document.
To open a Web Intelligence document
1. Locate the document you want to open and double-click the document name. Clicking the
document name opens the most current version of the report.
The document opens in the Workspace Panel.
2. Click the Document drop-down arrow on the Document toolbar to view the menu.
This menu allows you to close and save the document. If you are authorized to create and
edit Web Intelligence documents in one of the report panels, the Edit option appears on the
Document menu as well.
3. Click the View drop-down arrow on the document toolbar to view the menu.
This menu allows you to viewthe document in different modes: QuickDisplay mode, Page
mode, Draft mode and PDF mode. It also allows you to display the Left Panel .
Web Intelligence Report DesignLearners Guide 286
4. If the Left panel option is not already selected, click Left Panel on the View drop-down
menu.
The Left Panel opens in the InfoView Workspace, next to the document you are currently
viewing.
By default, the Navigation Map pane appears in the Left Panel.
5. In the Navigation Map pane, click + next to the report.
The report folder expands and displays all the sections in the report.
287 Managing and Sharing Web Intelligence DocumentsLearners Guide
6. Navigate the report by clicking items in the Group Tree.
The report repositions to show the details on the item you selected.
Refreshing a Web Intelligence document
When you refresh a Web Intelligence document it retrieves the most recent data from the
database and returns the updated values to the report(s).
You can update the data in a document while keeping the same presentation and formatting.
Note: You can modify the data displayed in a document when you are authorized to create and
edit documents using one of the Web Intelligence report panels, and when you have a connection
to the data source. Refreshing the document does not change the query definition used to create
the document; it merely retrieves the most recent data from the database that corresponds to the
underlying query.
You can refresh documents in the following ways:
Manually, whenever you choose.
Every time you or another user open a document.
To refresh a document manually
1. Click Refresh Data from the toolbar in an open document.
The data is updated in the document.
To refresh a document every time it is opened
When you save a document, in the Save As dialog box, you can select theRefresh on open
option to automatically refresh the data every time a user opens it.
When you do not select the option, the users benefit from always seeing the data that was
retrieved when the document was created or last refreshed, and which was stored in the
document when it was saved.
When you select the option, depending on how much data the underlying query retrieves,
users may notice that the report takes longer to display than they expect. Consequently, as a
best practice, only use this option when you have a specific reason for automating the refresh.
To save a document in InfoView
1. Click the Document drop-down arrow on the Navigation toolbar to view the menu.
Web Intelligence Report DesignLearners Guide 288
You can choose to either save the document to a folder in InfoView, or to save it to a location
on your computer, in one of several different formats.
The Save to my computer as command allows you to save the complete document to your
computer in Microsoft Excel, Adobe Acrobat PDF, or CSV format, while the Save Report
to my Computer As saves only the report you are currently viewing, in either Excel or PDF
format.
2. Select Save as from the menu, to save the document to an InfoView folder.
The Save As dialog box opens:
3. You can replace the default document title by typing the document name in the Title field.
4. Click Advanced to see additional saving options.
5. Optionally, type a description of the document in the Description field.
6. When you want the data in this document to be automatically refreshed every time you or
another user opens it, select the Refresh on open option.
Note: As a best practice, only use this option when you have a specific reason for doing so.
When you do not use it, you ensure that users always see the original data that was retrieved
when the document was created or last refreshed, and which was stored in the document
when it was saved.
7. On the Folders tab, select the folder to which you want to save the document.
8. Click the Categories tab, andselect check box beside the category youwant to use to reference
the document.
289 Managing and Sharing Web Intelligence DocumentsLearners Guide
9. Click OK.
The document is now saved to the selected folder and referenced by the selected category.
To verify that the document has been saved, close the document in the Workspace panel
and, in the Navigation Panel, browse to the folder to which you saved the document. To
ensure that the document is associated with the correct category, view the contents of the
appropriate category folder.
Printing a Web Intelligence document
To print Web Intelligence documents, you need to display the document in PDF format and
print it from Acrobat Reader. To ensure quality printing, never print using the browser print
button.
To print a Web Intelligence document
1. From the document you want to print, click the Export to PDF for printing button on the
Reporting toolbar.
A dialog box displays asking you to open or save the file.
2. Click Save.
3. In the Save As dialog box, specify the file name and location for the PDF.
4. To print the document, open the PDF in a PDF reading application and set the appropriate
print settings.
Note: Eachreport withinthe Web Intelligence document will needto be printedindividually.
Closing a Web Intelligence document
To close the Web Intelligence document, youcan either select the Close option on the Document
menu or click the X button in the upper right-hand corner of the Workspace Panel.
Clicking any of the folders or categories in the Navigation Panel will immediately replace the
open document with the list of documents contained in that folder or category, effectively
closing the document.
Web Intelligence Report DesignLearners Guide 290
Sharing Web Intelligence documents
If you are sharing documents with InfoView users, you can send your documents directly to
their InfoViewInbox folder, or youcanchoose to save themas public documents in the corporate
repository, if your BusinessObjects system administrator has authorized you to do so.
BusinessObjects stores sent and public documents allowing others to retrieve them.
If your colleagues are not InfoView users, you can save your reports in Microsoft Excel or
Adobe PDF so that they can easily view and print them using Excel or Adobe Acrobat Reader.
After completing this unit, you will be able to:
Send documents to other InfoView users
Sharing documents with InfoView users
To share documents with other InfoView users, you can either send a document to a user's
Inbox, or you can save it as a public document, if you are authorized to do so.
Sending a document to users
Sending documents is the ideal method for communicating information to individual users
and groups of users. The documents are sent through the corporate repository and users can
then retrieve the document from their InfoView Inbox.
Note: You can only send documents to users that have been set up in the system by the
administrator.
Saving a public document
When you save a document to a public folder or category, you are making it available to a wide
audience of users. When given the appropriate access rights, your colleagues can then refresh
or modify the document and save it again, making it easy to collaborate with one another.
Public documents remain in the repository until removed by the BusinessObjects system
administrator. This method is ideal for communicating information across an organization.
Note: You can only save documents to public folders if you have been authorized to do so by
the system administrator.
To send a document to another InfoView user
1. Fromthe Navigation Panel, click + to expand the folder containing the document you want
to send to another user.
The available objects display in the Workspace.
2. Select the document you want to send.
3. Click the Send to drop-down button on the Navigation Bar to activate the menu.
291 Managing and Sharing Web Intelligence DocumentsLearners Guide
The available send options display on the menu. You can send documents to another user's
InfoView Inbox, a user's email, and to an FTP or File location.
4. Select Business Objects Inbox from the drop-down menu.
Note: Sending a document to a users Business Objects Inbox will send the document to
that users Inbox folder. To send documents to another users email address, select Email.
The Business Objects Inbox page displays.
5. Clear the Use default settings check box to view the full page.
6. Select the user(s) you want to send the document to and move themto the Selected area by
using the > button.
7. Select the appropriate Target Name.
Leave the Automatically generatedoptionselectedto sendthe document without changing
its filename. To specify a newfilename, clear the Automatically generated option and type
a new name in the Specific name field.
Note: If you create a new target name for the document, you must also add the File
Extension placeholder at the end, otherwise the file name will have no extension and will
not be sent properly.
8. In the Send As area, select Shortcut to send a shortcut link to the document, or Copy to
send a copy of the document.
Web Intelligence Report DesignLearners Guide 292
9. Click Submit.
The document is sent to the inbox of the user(s) you selected.
Sharing beyond Web Intelligence
To share with colleagues who are not users of Web Intelligence or other BusinessObjects
querying tools, you can save your reports in Adobe PDF, Microsoft Excel or CSV format. That
way, you and your colleagues can easily view and print them using Adobe Acrobat Reader or
Excel. When you save a document in PDF format, the page layout and formatting of the Web
Intelligence document is retained in the PDF file.
To send a document to email
1. Fromthe Navigation Panel, click + to expand the folder containing the document you want
to send to another user.
The available objects display in the Workspace.
2. Select the check box beside the document you want to send.
3. Click the Send to drop-down button on the Navigation Bar to activate the menu.
4. Click Email... from the list.
5. Clear the Use default settings check box to view the full page.
Note: You can select the Destination as default if your systemadministrator has set a default
email recipient for you to send your documents. Otherwise you can send the document to
a specific email address.
6. Type your email address in the From field.
7. Type the recipient's email address in the To field.
8. Click the Add placeholder... drop-down button to activate the menu.
9. Click Title from the list.
Note: A placeholder is used to add information specific to the report.
10. Type a message in the Message field.
11. Select the Add attachment check box.
293 Managing and Sharing Web Intelligence DocumentsLearners Guide
Note: If youjust wantedto sendan email about this document andnot include the document
as an attachment, you would clear this box.
12. Click the Submit button to send the email.
Note: Unless the email server portion has been configured by the administrator, the email
will not be successfully sent.
Scheduling documents in InfoView
Scheduling a document lets you run it automatically at specified times. When a scheduled
document runs successfully, an instance is created. An instance is a version of the object
containing the data available at the time it was run. Therefore, instances created later contain
more recent data.
You can see a list of instances by looking at a document's history, and you can click the link to
any historical instance. If you have the rights to view objects on demand, you can view and
refresh any Web Intelligence document to retrieve the latest data from the database.
By scheduling and viewing instances, you can ensure you have the latest information available
for viewing, printing, anddistributing. For example, youcanschedule a report object (document)
to run every night so it's available for you first thing in the morning.
Note: Before scheduling objects, check your time zone setting on the Preferences page in InfoView.
The default time zone is local to the web server that is running BusinessObjects Enterprise.
To schedule a document
1. Navigate to the document you would like to schedule, and select it.
2. From the Actions menu, click Schedule.
The Schedule page appears. The links on the left of the screen allowyouto viewandmodify
different schedule settings.
Web Intelligence Report DesignLearners Guide 294
3. Click Recurrence.
The Recurrence page displays.
4. Click the Run Object drop-down arrow and select the appropriate recurrence schedule
from the list.
Note: After you select the recurrence schedule, the additional information required on the
Recurrence page depends on the schedule you selected.
5. Basedon your access rights, youcan modify the Formats andDestinations, Caching, Events,
and Scheduling Server Group settings as required.
6. When you have entered all the required information, click Schedule.
The History page for the document displays, indicating the report instance times, and the
status of each instance.
295 Managing and Sharing Web Intelligence DocumentsLearners Guide
Setting InfoView preferences
InfoViewprovides you with the ability to determine your preferences for viewing and creating
documents. From the Preferences page, you can alter InfoView general preferences, alter
document viewing preferences for documents, and change your password.
After completing this unit, you will be able to:
Set general InfoView preferences
Set Web Intelligence preferences
Setting general InfoView preferences
You can set general InfoView preferences by using the Preferences button on the Navigation
Bar.
To set general InfoView preferences
1. On the Navigation Bar click Preferences.
The Preferences dialog box opens.
From the General preferences area, you can modify the following options:
Web Intelligence Report DesignLearners Guide 296
The initial view that displays after logging onto InfoView includes the Home page, My
InfoView, Favorites, your Inbox, or a specified folder/category/dashboard.
The default view in the Navigation panel (either Folder or Category).
The maximum number of objects displayed on each page.
For each document list, you can determine which document properties are displayed,
including the description, owner, date, and instance count. You can also change where
documents are viewed: either in the InfoViewwindowor in separate browser windows.
Product locale, viewing locale, and time zone settings are also determined on this page.
2. Set preferences and click OK.
The preferences are now applied.
About document preferences in InfoView
Web Intelligence documents and documents from other BusinessObjects end-user querying
tools all have different viewoptions that can be set as default. The default determines the view
that is applied when a document is first opened. The viewformat can always be changed after
the document has been opened.
In general, the different views are aimed at satisfying one of two things:
Quality in Viewing - These options are aimed at users that primarily view the reports over
the web. These formats are not ideal for printing. Web Intelligence provides HTML and
Interactive modes that are intended for users that usually look at reports online.
Quality in Printing - These options are aimed at users that primarily print their reports.
These reports print exactly as they appear on the screen and provide much better print
quality than HTML. Web Intelligence provides PDF for the users that primarily print their
documents.
Setting the specific Web Intelligence view options is covered in the next section.
Setting Web Intelligence preferences
The Web Intelligence Preferences area in InfoView preferences allows you to set a number of
options that define:
How you view Web Intelligence documents in InfoView.
Which interface you will use to create Web Intelligence documents.
How you will perform multi-dimensional analysis in Web Intelligence documents.
About Web Intelligence viewing settings
InfoView provides a number of formats for viewing Web Intelligence documents. You can
define one viewing format as the default option for your user account by setting the appropriate
option in the InfoView Preferences page.
297 Managing and Sharing Web Intelligence DocumentsLearners Guide
You can choose to view Web Intelligence documents in the following formats:
HTML - useful if you want to navigate reports to view results and refresh the report data
to see the latest figures. Values displayed in report tables and charts are static.
Interactive - useful if you want to filter, sort, add simple calculations or drill on the values
displayed in the reports. This feature will be presented in detail later in this course.
Note: The availability to use this feature depends on how InfoView was installed and what user
rights you have. Ask your administrator if you have the rights to this feature.
Portable Document Format (PDF) - useful if you want to print a document or save the
document to share withsomeone who does not have access to InfoViewor Web Intelligence.
You can experiment with all of the formats described by changing the default view options in
InfoView. The settings that are most appropriate for you depend on your organization's
requirements as well as your own preferences.
To define your locale format settings
1. On the Navigation Bar, click Preferences.
The Preferences page opens.
2. Scroll to the bottom of the General Preferences area.
The Product Locale setting determines the locale that InfoViewuses by default. This affects
the way that InfoViewdisplays data, for example, the formatting of numbers and the default
sort order. By default, the Product Locale is set to use your browser locale.
The Preferred Viewing Locale is the locale that you choose to display data. The Preferred
Viewing Locale overrides the product locale if it is different from the product locale and
your settings give the preferred viewing locale priority. By default, the Preferred Viewing
Locale is set to use your browser locale.
3. Select the appropriate Product Locale and Preferred Viewing Locale.
4. Click OK.
Your preferences settings are applied.
Web Intelligence Report DesignLearners Guide 298
Describing the Web Intelligence report panels
Web Intelligence offers four different interfaces that report designers can use to create queries
and reports. Three of these interfaces are accessible as web applications from within the
BusinessObjects Enterprise portal, InfoView. The fourth is a stand-alone application available
on your desktop.
All four of these query and report panels are described in this unit, as well as how to choose
which panel you wish to work with, if your BusinessObjects system administrator has not
already defined this for all your organization's users.
After completing this unit, you will be able to:
Describe the differences among the four report panels available in Web Intelligence
Discuss the functionality of the Web Intelligence Rich Client application
About the Web Intelligence report panels
Web Intelligence offers four different interfaces that report designers can use to create queries
and reports:
Java Report Panel, available within InfoView, which offers extended querying, reporting,
and formatting functionality.
Web Intelligence Rich Client , a Windows-based, standalone application, which provides
the same extended functionality available in the Java Report Panel. It also allows you to
work offline, to create and save Web Intelligence documents locally, and to use personal
data files to retrieve data for your reports.
Interactive HTML, available within InfoView, that provides most of the querying and
reporting functionality available in the other two panels. If you choose to use this panel,
you can use all the reporting and formatting features available in Interactive View mode.
Web Accessibility HTML, also available within InfoView, that is designed to simplify the
process of creating anddeploying a customizedversion of Web Intelligence in the enterprise.
Note: You used Web Intelligence Rich Client for the activities presented in this course.
Java Report Panel
The Java Report Panel is designedfor users who needflexibility with building complex queries,
designing report layout, and defining formulas and variables. It has a drag-and-drop interface
that allows you to create sophisticated documents containing multiple reports, tables and
charts. You can create complex filters, customformulas, and highly formatted documents with
personalized page layouts.
299 Managing and Sharing Web Intelligence DocumentsLearners Guide
The Java Report Panel requires Java installation. When you first use the Java Report Panel in
InfoView, the Java applet downloads.
When you require advanced query and formula features and work in InfoView, it is
recommended that you use the Java Report Panel.
Web Intelligence Rich Client
Web Intelligence Rich Client is a locally installed Microsoft Windows application that lets you
work with Web Intelligence documents (.WID) that are stored locally or in a CMS. When
working without a CMS connection, you can work on your local machine with either
CMS-secured or unsecured documents.
Web Intelligence Rich Client is based on the Web Intelligence Java Report Panel and provides
equivalent document creation, editing, formatting, printing and saving capabilities.
Web Intelligence Report DesignLearners Guide 300
There are a number of reasons for using the Web Intelligence Rich Client application to work
with Web Intelligence documents:
You want to work with Web Intelligence documents but you are unable to connect to a CMS
(while traveling, for example).
You want to improve calculation performance: Web Intelligence Rich Client performs
calculations locally, rather than on the server, and local calculations can performbetter than
server calculations.
You want to work with Web Intelligence documents without installing a CMS or application
server.
You use Web Intelligence Rich Client for the majority of this course.
Interactive HTML
Designed for users requiring a pure HTML environment to build queries, Web Intelligence
Interactive HTML offers the ability to define the data content of documents on multiple data
sources. You can use Interactive HTML to create new documents from scratch or edit the
queries in documents created using any of the other Web Intelligence tools.
Once you have run the queries to generate a standard report, you can leverage Web Intelligence
Interactive on-report analysis features to format multiple reports, add formulas, and create
variables.
There is no need to download additional software to your workstation to use this panel.
301 Managing and Sharing Web Intelligence DocumentsLearners Guide
Note: Web Intelligence Interactive HTML and on-report analysis in Interactive view format
are only available if your administrator has deployed Web Intelligence in JSP mode.
Web Accessibility HTML
The Web Accessibility HTML panel is similar to the Interactive HTML panel in that no
software is downloaded to your workstation. It is a simplified interface, which is essentially
made available for developers who want to deploy a customized version of Web Intelligence
in their company.
Note: The Web Intelligence Web Accessibility HTML panel is only available if your
administrator has deployed Web Intelligence in JSP mode.
Web Intelligence Report DesignLearners Guide 302
Checking the report panel settings
If you are working in InfoView and your system administrator has not defined which report
panel you are authorized to use, you can choose whichever one is most appropriate to your
needs.
On the Web Intelligence Preferences page in InfoView, you can set how you want to create,
view and interact with Web Intelligence documents.
The creation and editing options are as follows:
Description Default creation/editing tool
You create documents using the Java Report
Panel, a Java applet that launches in your
Web browser.
Advanced
The Java Report Panel is a combined query
building, report editing and data analysis
environment. If you choose Advanced as
your document creation option, you also use
the Java Report Panel for working with the
data returned by the query. The setting for
the default View format is not taken into
account.
The Java Report Panel provides the richest
feature set of all Web Intelligence query
building, report editing and data analysis
environments.
303 Managing and Sharing Web Intelligence DocumentsLearners Guide
Description Default creation/editing tool
Youbuildqueries using the Interactive query
panel, an HTML-based query editor.
Interactive
You build queries, edit reports and analyze
data using Web Intelligence Rich Client , a
Desktop
standalone version of the Java Report Panel
that runs outside your web browser.
You create documents using the Web
Accessibility HTML panel, a 508-compliant
Web Accessibility
query-building and report-viewing
environment.
You can use the following view formats to select how you want to view and interact with
existing Web Intelligence documents, or documents that you have just created using a query
editor:
Description Default view format
Use Webformat whenyouwant to openWeb
Intelligence documents from within
Web
InfoView, to answer prompts, navigate in
Web Intelligence reports, and/or perform
drill analysis.
Use Interactive format when you want to
open Web Intelligence documents from
Interactive
within InfoView, as well as to apply filters,
sorts, calculations, modify formatting and
data displayed in tables and charts, create
formulas and variables, and/or performdrill
analysis.
Use Interactive format if you are using
Interactive query panel to define queries, and
you want to format reports based on those
queries.
Interactive format is only available if your
administrator has deployedWeb Intelligence
in JSP mode.
Web Intelligence Report DesignLearners Guide 304
Description Default view format
Use PDF mode when you want to viewstatic
Web Intelligence documents from within
InfoView.
PDF
305 Managing and Sharing Web Intelligence DocumentsLearners Guide
Logging off from InfoView
When you finish using InfoView, you should log off rather than close your browser window.
By using the Log Out button, youterminate your session andthis improves server performance.
After completing this unit, you will be able to:
Log off from InfoView
Closing your InfoView session
By logging off from InfoView, you can save any settings you may have changed. Logging off
also helps the InfoView system administrator keep track of which users are logged onto the
system at any given time. This allows the administrator to configure the system and handle
transaction loads most efficiently.
Note: There is a default time-out setting, after whicha user is automatically loggedoff fromInfoView.
For more information, see your BusinessObjects administrator.
To log off from InfoView
1. From the Navigation Bar, click the Log Out button.
The Log On page now displays in your browser and you have logged off.
Note: If you have made any changes to your options and have not savedthem, or are closing
a document without saving changes, a log off confirmation page displays.
Activity: Managing and sharing Web Intelligence documents
Objectives
Log onto InfoView.
Web Intelligence Report DesignLearners Guide 306
View the documents that are available to you.
Open an existing document.
Create a new folder.
Save the document as a personal document.
Instructions
1. From within Web Intelligence Rich Client, select a document that you have created during
this class and export it to the CMS.
To do this, create a new folder in your My Favorites folder called Activity Documents .
2. Log onto InfoView with the user name and password supplied by the instructor.
3. Browse to the Activity Documents folder to see the document you exported in the list of
documents.
4. View the documents in Public Folders that are available to this user.
5. Send a document to your own Inbox and open the Inbox folder to verify that the document
is present.
6. Schedule the document to refresh and view the document instance.
7. Save the document you exported to your computer as a Microsoft Excel spreadsheet.
8. Log off from InfoView.
307 Managing and Sharing Web Intelligence DocumentsLearners Guide
Quiz: Managing and sharing Web Intelligence documents
1. In InfoView, what are the three different storage areas where documents are made available
to you?
2. What are the two kinds of categories and folders?
3. What are the differences between categories and folders?
4. Which types of documents can you view in InfoView?
5. Describe three ways for sharing Web Intelligence documents with other InfoView users.
6. What formats can you save your document to for sharing with users who do not have access
to Web Intelligence?
7. Which of the four Web Intelligence panels is a Windows-based standalone application that
offers you the choice of saving Web Intelligence documents locally on your PCor exporting
them to the CMS repository?
Java Report Panel
Web Intelligence Rich Client
Interactive HTML
Web Accessibility HTML
Web Intelligence Report DesignLearners Guide 308
Lesson summary
After completing this lesson, you are now able to:
Export documents from the Web Intelligence Rich Client to the CMS
Log onto InfoView and view the document you exported
Manage documents in InfoView folders and categories
Share Web Intelligence documents with InfoView users
Set InfoView preferences
Describe the Web Intelligence report panels
Log off from InfoView
309 Managing and Sharing Web Intelligence DocumentsLearners Guide
Web Intelligence Report DesignLearners Guide 310
Appendix A
Web Intelligence Toolbar Reference
Web Intelligence toolbars
Standard toolbar buttons
Description Button
New Document
Creates a new document on the currently selected Universe.
Open Document
Opens an existing document.
Save
Allows you to save documents to Personal and Public folders or to
save documents on your own computer.
Print
Enables you to print a copy of your report.
Find
Allows you to find specified text on the displayed report page.
Configure Views
Allows you to show and hide the different Report Manager tabs,
as well as show and hide each of the three toolbars.
Edit Query
Allows you to define data content of the document. Opens the
Query panel.
Refresh Query button
Allows you to regenerate the query and retrieve the most recent
data from the database.
Purge Data
Allows you to remove the data retrieved by one or more queries
from your document.
311 Web Intelligence Toolbar ReferenceLearners Guide
Description Button
Activate Data Tracking
Allows you to display the difference between the most recent data
and either the data before the last refresh, or fixed reference data.
Show Changes/Hide Changes
Allows you to turn the display of data tracking information on or
off.
Data Tracking Options
Allows you to select the types of data changes you want to display,
and set the display format for each data type.
Drill
Starts and ends drill mode. Allows you to analyze report values by
drilling down or across the dimensions displayed in the tables and
charts.
Show/Hide Report Filter Toolbar
Allows you to drag objects into the toolbar where you can create a
simple filter that applies to the entire report.
Take Snapshot of Drilled Report
Allows you to make a duplicate of a drilled report so that you can
keep a copy of the drilled values in the same document.
Reporting toolbar buttons
Description Button
Show/Hide Filter Pane
Allows you to drag objects into the filter pane to create simple and
complex filters that restrict the amount of data displayed in the
global report or in a specific data block in the report.
Show/Hide Formula Toolbar
Allows you to create customformulas using a graphical editor and
save them as variables for reuse in the document.
Web Intelligence Report DesignLearners Guide 312
Description Button
Variable Editor
Allows you to create a new variable by building a formula and
defining it with a name in the Variable Editor.
Merge dimensions
Allows youto merge dimensions frommultiple queries into a single
dimension. You can then use that mergeddimension to project data
in a block.
Show/Hide Drill Toolbar
When you switch to drill mode, you can use this button to either
display or hide the drill toolbar that displays drill filters as you
analyze data in different levels of detail.
Undo
Allows you to cancel the previous action.
Redo
Allows you to redo the previous undone action.
Alerters
Allows you to create, edit or delete alerters. Alerters allow you to
highlight results that meet or fail specific targets.
Apply/Remove Ranking
Allows you to show only the extreme ranges of data, by ranking
the top or bottom values of a given dimension on the basis of a
given measure.
Add Quick Filter
Activated when you select an object in the Result Objects pane and
allows you to select a value to filter data on.
Insert/Remove Break
Insert or remove a break on a table column or row.
Apply/Remove Sort
Apply to or remove a sort froma column of data. Clicking the down
arrow displays the descending sort option as well.
313 Web Intelligence Toolbar ReferenceLearners Guide
Description Button
Insert Sum
Insert sum or display the list of calculations you can apply to a
column of data. Clicking the down arrow displays the additional
calculations.
Insert Row Above
Insert a newtable or rowabove the selectedrow. Clicking the down
arrow displays additional insert options.
Order
Allows you define the order in which overlapping blocks display
in a report.
Align blocks and cells
Allows you to align positioning of blocks and cells in a report.
Switch Page/Quick Display
Allows you to toggle between the normal view of a report, and a
preview of how the report will appear when printed.
View Structure
Toggles between viewing the structure of the report and the results.
Formatting toolbar buttons
Description Button
Font name
Allows you to change the font used to display text in the selected
report element.
Font size
Allows you to change the font size used to display text in the
selected report element.
Bold
Allows you to change the text style in the selected report element
to bold.
Web Intelligence Report DesignLearners Guide 314
Description Button
Italic
Allows you to change the text style in the selected report element
to italic.
Underline
Allows you to change the text style in the selected report element
to underlined.
Text color
Allows you to change the text color of the selected report element.
Background color
Allows you to change the background color of the selected report
element.
Background image
Allows you to select an image to use as the background for the
report.
Border size
Allows you to define the border appearance for the selected block.
Border color
Allows you to select the border color for the selected block.
Left
Allows you to align the text in the selected report element to the
left.
Center
Allows you to align the text in the selected report element in the
center.
Right
Allows you to align the text in the selected report element to the
right.
315 Web Intelligence Toolbar ReferenceLearners Guide
Description Button
Top
Allows you to align the text in the selected report element to the
top.
Middle
Allows you to align the text in the selected report element to the
middle.
Bottom
Allows you to align the text in the selected report element to the
bottom.
Wrap text
Allows you to turn text wrapping on and off for the selected report
element.
Merge/Split cells
Allows you to merge multiple cells or columns into a single cell or
column.
Format Painter
Allows you to apply the formatting of a selected report element to
another element in the report.
Page Navigation toolbar buttons
Description Button
Zoom
Allows you to zoom your view of the report in or out.
Page navigation
Allows you to quickly navigate to specific pages in the document.
Web Intelligence Report DesignLearners Guide 316
Appendix B
Optional Activities
Optional Practice, Lesson 2
Activity: Building queries
Instructions
1. Create a new document using the eFashion universe.
2. Build a query using the State, City, Store name, Address, and Sales revenue objects.
3. Run the query.
Your report should appear as follows:
a. At which level are the sales revenue values aggregated?
b. Does the order of the columns in the table correspond to the order of the objects in the
Result Objects pane?
4. Edit the query so that only the Quarter, Category, Store name, and Sales revenue objects
are included.
5. Run the query again.
a. At which level are the revenue values aggregated now?
b. Does the order of the columns in the table correspond to the order of the objects in the
Result Objects pane?
317 Optional ActivitiesLearners Guide
6. Save the document as Activity Query1.
Web Intelligence Report DesignLearners Guide 318
Optional Practice, Lesson 3
Activity: Using query filters
Objective
Apply query filters to limit the data returned by objects in a query.
Instructions
1. Create a new document using the eFashion universe.
2. Build a query using the Year, State, Store name, and Quantity sold objects.
3. Apply three query filters to:
Return results only for California, Florida, and New York.
Return results for Quantity sold between 2,000 and 5,000.
Return results only for 2004.
4. Run the query.
a. Which stores appear in the results?
5. Save the document as Activity Query Filters1 and close it.
6. Create a new document and build a query using the Year, Store name, Lines, and Sales
revenue objects.
7. Run the query.
8. Save the document as Activity Query Filters2.
9. Edit the query and apply two query filters to:
Prompt to select the City.
Tip: Be sure to select an operator that allows you to select more than one city.
Return only Lines with the characters ea inside the line name.
a. Which operator do you need to use to combine these filters?
10. Run the query and select New York and Houston.
11. Save the document and run the query.
a. Which Year, Store, and Line earned the highest revenue?
Tip: Use the scroll bar to browse and find the row with the highest value.
b. What was the revenue earned?
12. Refresh the report and change the cities to Austin and Miami.
a. Now which Year, Store, and Line earned the highest revenue?
b. What was the revenue earned?
319 Optional ActivitiesLearners Guide
13. Edit the query and remove all the query filters.
14. Add the Week object to the Result Objects pane and the Christmas period predefined filter
to the Query Filters pane, then run the query.
a. Which weeks are returned by this query?
15. Edit the query to:
Remove the predefined filter.
Add a query filter to display all stores except the Magnolia stores.
16. Edit the query again by removing all query filters.
17. Add new query filters to return:
Only data for eFashion Miami Sundance stores.
Jacket lines or lines that return negative Sales revenue.
18. Run the query.
a. How many rows have returned negative revenue?
19. Save the document.
Web Intelligence Report DesignLearners Guide 320
Optional Practice, Lesson 4
Activity: Designing Web Intelligence reports
Objective
Present your data effectively by using the different table and chart formats available in Web
Intelligence.
Instructions
1. Create a new document using all the objects in the eStaff universe.
2. Delete the table from the report.
3. Insert five additional reports in the document
4. In Report 1, create one vertical table that shows Store and Total Salary and another vertical
table that shows Store and Number of Employees.
Your results should look like this:
5. In Report 2, create a horizontal table with Store, Store Code, and Number of Employees.
Your results should look like this:
321 Optional ActivitiesLearners Guide
6. InReport 3, create a table that shows Employee Name, Gender, Store Code, JobDescription,
Personnel Number, and Address.
7. To try a different presentation, click the Templates tab, expand the Table folder and drag
the Form template over the vertical table in Report 3.
8. Organize the data so the form table matches the results shown here:
9. In Report 4, create a table that shows Employee Name, Job Description, and Total Salary.
10. Right-click the table and select Turn to.
11. In the Tables tab, select Crosstab then click OK.
12. Verify that Employee Name appears as the column header, Job Description appears as the
row header and Total Salary values appear in the table body.
Your results should look like this:
13. In Report 5, create a vertical groupedbar chart that shows Number of Employees, andCity.
Web Intelligence Report DesignLearners Guide 322
Your results should look like this:
14. In Report 6, create a 3D Pie Chart that shows Region and Number of Employees.
Your results should look like this:
15. Save the document as Activity Tables & Charts.
323 Optional ActivitiesLearners Guide
Optional Practice, Lesson 5
Activity: Enhancing the presentation of reports
Objective
Use breaks, calculations, and sorts to organize the presentation of data in a report.
Instructions
1. Create a new document using the eFashion universe.
2. Build a query using the Year, Category, SKU desc, and Sales revenue objects.
a. How many different SKU desc values do you find in the Long sleeve category in 2005?
b. And in 2006?
3. Remove the SKU desc object from the table.
a. Which category earned the highest revenue in 2004?
b. And in 2005?
c. Which two categories earned the lowest revenue in 2006?
4. Remove all filters and insert the SKU desc object in the table again.
a. In 2004, which categories earned the highest and lowest revenue for all products whose
names start with the letter B?
5. Remove all filters and display only the four highest earning categories.
6. Filter for the year 2005.
7. Edit the query by adding the Quarter object and by removing the SKU desc object.
8. Save the document as Activity Presentation1.
9. Create a duplicate report and in the new report, turn the table into a Vertical Grouped bar
chart with Category on the X-axis and Quarter shown in the chart legend.
a. Quarter after quarter, how does the Jewelry category revenue evolve?
b. And for the T-shirt category?
10. Insert a newreport and create a cross tab with Sales revenue in the body, Year in the column
headers and Category in the row headers.
a. Which category earned the lowest revenue?
b. For which Years and Categories is there a null result?
11. Display only the four categories that earned the lowest revenue.
12. Turn the cross tab into a 3D chart.
a. Which kind of 3D chart is the best for this kind of data?
13. Edit the query by adding the Margin object.
14. Insert a new report.
Web Intelligence Report DesignLearners Guide 324
15. In the new report, insert a Scatter Radar chart that shows the relationship between Sales
revenue and Margin for all categories.
a. Which two categories had the highest margins in relation to revenue earned?
16. Save the document.
325 Optional ActivitiesLearners Guide
Optional Practice, Lesson 5
Activity: Creating alerters
Objective
Use alerters to highlight important information.
Instructions
1. Create a new document using the eFashion universe.
2. Build a query using the Year, Quarter, Lines, and Sales revenue objects.
3. Apply breaks on the Year and Quarter columns.
4. Create an alerter including two sub-alerters to:
highlight Sales revenue less than $40,000 per quarter
highlight Sales revenue greater than $1,000,000
highlight Sales revenue between $100,000 and $600,000
5. Apply the alerter to the Lines column.
6. Insert a new column to the right of the Sales revenue column.
7. Duplicate the alerter you just created and edit the new one to display the following text
values in the new column:
Revenue < 40,000: Low results
Revenue > 1,000,000: High results
Revenue between 100,000 and 600,000: Target
8. Edit the new column header cell to indicate the purpose of the column.
Your results should look like this:
Web Intelligence Report DesignLearners Guide 326
9. Save the document as Activity Presentation2.
327 Optional ActivitiesLearners Guide
Optional Practice, Lesson 5
Activity: Working with sections
Objective
Organize a report using sections.
Instructions
1. Create a new document using the eFashion universe.
2. Build a query using the Year, Quarter, State, and Quantity sold objects.
3. Set Year and Quarter as sections.
4. Apply a Sum on the Quantity sold column.
5. While pressing the CTRL key, drag the value in the Sumcell and position it next to the Year
section.
6. Repeat the step to position the Sum next to the Quarter section.
Your results should look like this:
7. Duplicate the table and turn the copied table into a 3D Pie chart.
Web Intelligence Report DesignLearners Guide 328
Your results should look like this:
8. Save the document as Activity Presentation3.
329 Optional ActivitiesLearners Guide
Optional Practice, Lesson 5
Activity: Creating a professional report
Objective
Structure and enhance a report using filters, sections, calculations, and alerters.
Instructions
1. On the basis of what you have learned in the previous exercises, use all the tools available
to you to create the report shown here:
2. Save the document as Activity Presentation4.
Web Intelligence Report DesignLearners Guide 330
Optional Practice, Lesson 6
Activity: Formatting tables
Objective
Format the different elements in a table.
Instructions
1. Create a new document using the eFashion universe.
2. Build a query using the Year, Quarter, Month, Lines, and Quantity sold objects.
3. Using breaks and formatting options, create a report that appears like this:
4. Save the document as Activity Formatting.
331 Optional ActivitiesLearners Guide
Optional Practice, Lesson 7
Activity: Calculating data with formulas and variables
Objective
Use formulas and variables to display information or calculate data that you cannot retrieve
by using the existing objects in the universe.
Instructions
1. Create a new document using the eFashion universe.
2. Build a query using the Lines and Quantity sold objects.
3. Restrict the query so that you are prompted to select the Year and State.
4. Remove the title cell from the report and insert two new blank cells.
5. Use the UserResponse() function to capture the answers to both prompted query filters and
to display them in the blank cells.
6. Insert a blank cell in the lower right-hand corner next to the table.
7. Use the DocumentAuthor() function to display the user's name in the blank cell.
8. Create a new variable called PLUS to display 20% of the Quantity sold value.
9. Insert the PLUS variable into a new column in the table.
10. Create a second variable called TOTAL to calculate the values for Quantity sold plus the
values returned by the PLUS variable.
11. Insert the TOTAL variable into a new column in the table.
The table should appear like this:
Web Intelligence Report DesignLearners Guide 332
12. Save the document as Activity Formulas Variables.
333 Optional ActivitiesLearners Guide
Optional Practice, Lesson 8
Activity: Synchronizing blocks of data
Objective
Merge data from multiple sources into a single block in a document.
Instructions
1. Create a new document using the eFashion universe.
2. In a single document, build four queries using the following objects:
Store name and Sales revenue (eFashion universe)
Store and Total salary (eStaff universe)
Store name and Quantity sold (eFashion universe)
Store and Number of Employees (eStaff universe)
3. Select Run all queries.
4. Rename this first report Unsynchronized blocks.
The report appears like this:
5. Insert a new report and name it Synchronized block.
Web Intelligence Report DesignLearners Guide 334
6. Synchronize the four queries using Store name as the base object.
7. In the new report, insert a table displaying Store name, Number of Employees, Quantity
sold, Sales revenue, and Total Salary.
The report appears like this:
8. Save the document as Activity Synchronized.
335 Optional ActivitiesLearners Guide
Optional Practice, Lesson 9
Activity: Analyzing data using the Drill toolbar
Objective
Use drill mode and the Drill toolbar to filter values.
Instructions
1. Create a new document using the eFashion universe.
2. Build a query using the Year and Quantity sold objects.
3. Set the scope of analysis to Three levels.
4. Run the query and using drill mode, analyze the data to answer the following questions:
a. How many products were sold in Q1 2004? And in Q1 2005? And in Q1 2006?
b. How many products were sold in December 2004? And 2005? and 2006?
c. How many products were sold in all of 2004?
d. Which was the worst week during Q1 2005?
e. Which was the second best month in Q1 2004?
5. Drill down to view the Holiday (y/n) values in January 2004.
6. Show all the weeks in January 2004.
7. Drill across to view the same data for each Year.
a. Which is the only Year that returns both Y and N values in the Holiday (y/n) column?)
8. Save the document as Activity Drill1.
Web Intelligence Report DesignLearners Guide 336
Optional Practice, Lesson 9
Activity: Analyzing data using a custom scope of analysis
Objective
Create a custom scope of analysis and use drill mode.
Instructions
1. Create a new document using the eFashion universe.
2. Build a query using the Year, Lines, and Sales revenue objects.
3. In the Scope of Analysis pane, create a custom scope by adding the Category and Color
objects to the Lines dimension.
Note: You do not need to add any objects to the Year scope because, when you drill down
through Year in the report, the next available dimension in the Time hierarchy will be
appended to the query and displayed in the table.
4. Run the query.
5. Turn the table to a cross tab with Year positioned as the column headers, Lines as the row
headers and Sales revenue in the body.
6. Add a Sum to both the columns and rows.
7. Save the document as Activity Drill2.
8. Close the Rich Client and open the document in InfoView.
9. Turn on drill mode and analyze the data to answer the following questions:
a. What was the Sales revenue in Q1 2005? In Q2? In Q3? In Q4?
b. For which lines and in which quarters were there no results in 2004?
c. Which line had the worst results in November 2006?
d. Which color had the worst results in all of 2005?
e. Only one category in the Dresses line had no revenue in 2005. Which category?
f. For that category, which colors were sold in 2004?
g. These two colors were sold only one month out of three in Q1 2004. Which month was
that?
h. In this month, there is only week with revenue. Which week is that?
10. Save the document as Activity Drill2.
337 Optional ActivitiesLearners Guide
Web Intelligence Report DesignLearners Guide 338
Answer Key
This section contains the answers to the reviews and/or activities for the applicable lessons.
339 Answer KeyLearners Guide
Web Intelligence Report DesignLearners Guide 340
Quiz: Introducing Web Intelligence
Page 12
1. True or False: Web Intelligence is a single tool for understanding, controlling, and sharing
business information.
Answer: True.
2. What is a universe?
Answer: A universe is the BusinessObjects semantic layer that maps to data in a database
and is used for creating queries in Web Intelligence.
3. What is the core functionality of Web Intelligence?
Answer: Querying, reporting, and analyzing data.
4. Describe three ways for sharing Web Intelligence documents with others.
Answer: Exporting the document to the BusinessObjects CMS, sending to a user's Inbox
from within InfoView, saving a document locally as a Web Intelligence document (.wid),
as an Excel, or PDF file.
341 Answer KeyLearners Guide
Quiz: Creating Web Intelligence documents with
queries
Page 40
1. What is a BusinessObjects universe?
Answer: A universe is the BusinessObjects semantic layer that maps objects and classes to
data in a database, using everyday business terms. It is used for creating queries in Web
Intelligence, and other BusinessObjects end-user querying tools.
2. List the object types used in a BusinessObjects universe, and the kind of data returned by
each type.
Answer:
Dimension objects: Character-type data, dates, and non-aggregated numeric data, for
example telephone numbers. Dimensions are the key elements of a query.
Measure objects: Numeric- or fact-type data
Detail objects: Character- or date-type data (supplementary information)
3. What is the name of the interface element in the Web Intelligence Rich Client application
that allows you to build queries?
Answer: The Query panel
4. What are the advantages of using the Web Intelligence Rich Client application to create new
documents?
Answer:
You can choose to work in three different operating modes: connected, offline, and
standalone.
You can choose to work with documents locally or to import and export them to and
from the CMS.
5. When you interrupt data retrieval, what can you choose to display in your document?
Answer: You can choose to display:
The results from the previous data retrieval.
Nothing. You purge the document.
The partial results returned before you interrupted the data retrieval.
Web Intelligence Report DesignLearners Guide 342
Quiz: Restricting data returned by a query
Page 69
1. Name some of the advantages of using query filters to restrict data in queries.
Answer:
Using query filters limits the amount of data retrieved from the database and can improve
processing time and the time that it takes to refresh a document. They allowyou to be more
precise and accurate in the data that you are retrieving.
2. What three components make up a query filter?
Answer: Object, Operator, and Operand
3. What types of query filters can you apply to a Web Intelligence document?
Answer: Single-value, Multiple-value, Prompted, and Complex query filters
4. Which logical operators must be used when applying more than one filter?
Answer:
Queries that contain multiple filters use logical operators (AND/OR) to combine the filters
and to create specific querying scenarios.
343 Answer KeyLearners Guide
Quiz: Designing Web Intelligence reports
Page 111
1. What are the three components that make up a Web Intelligence document?
Answer:
Reports, blocks (tables and charts), and the microcube of data
2. Howcan you verify which toolbars are displayed in the Web Intelligence Rich Client main
window?
Answer:
Select View > Toolbars.
Click Configure Views on the Standard toolbar and display the Toolbars drop-down
menu.
3. List the types of tables available in Web Intelligence.
Answer: Vertical, Horizontal (Financial), Cross tab, and Form tables
4. List the types of charts available in Web Intelligence.
Answer: Pie, Bar, Area, Line, and Radar charts
5. Where are templates located in the Web Intelligence Rich Client window?
Answer:
Available table, chart and cell templates are located in the Templates tab of the Report
Manager (left-hand panel).
Web Intelligence Report DesignLearners Guide 344
Quiz: Enhancing the presentation of reports
Page 167
1. What are two advantages of applying breaks to a report?
Answer: Breaks can be usedto subgroupdata within a block andto easily apply anddisplay
subtotals.
2. What is the difference between a query filter and a report filter?
Answer:
A query filter is created in the Query panel to limit the data retrieved from the database; a
report filter is createdin the WebIntelligence RichClient windowandallows you to restrict
the data shown in the report simply by hiding the data you are not interested in.
3. What is the name of the feature that allows you to display only top or bottom values of the
data returned by a query?
Answer: Ranking
4. When you want optimal flexibilty in creating a report filter, what is the most appropriate
way to create the filter?
Answer: The Filter Pane offers the most flexibility in the definition of your report filter.
5. What is the name of the feature you can use to highlight results that meet or fail specific
business targets?
Answer: Alerters
6. True or false: You can apply an alerter to tables and charts in a Web Intelligence document.
Answer: False. Alerters cannot be applied to charts.
7. What are the differences between applying breaks and sections to a report?
Answer:
The difference is that the grouped value appears as a header outside the block instead of
remaining within the block. Abreak only groups within a block, whereas sectioning groups
the entire report.
345 Answer KeyLearners Guide
Quiz: Formatting reports
Page 190
1. What part of the Report Manager is used for formatting a document and its reports?
Answer:
The Properties tab is used for formatting a document and all of its elements. You can also
use the Formatting toolbar to apply some of the same formatting features.
2. What document elements can I modify using the Properties tab of the Report Manager?
Answer: Report, Table, Chart, Cell, Section
3. How do you access the default properties for the report section you want to format?
Answer:
Select anywhere in the section whitewashes and then modify the properties displayed in
the Properties tab of the Report Manager.
Web Intelligence Report DesignLearners Guide 346
Quiz: Creating formulas and variables
Page 214
1. Describe the two ways of adding formulas to a report.
Answer:
You can add formulas to a report by selecting the location for the formula (cell, column, and
so on) and then creating the formula in the Formula Toolbar or using the Formula Editor
and inserting it into the location.
2. What are the advantages of using variables?
Answer:
By creating variables, youcaneasily reuse the variable throughout the document by dragging
and dropping it into blocks in the reports.
3. How do you check a formula to make sure the syntax is valid?
Answer:
By clicking the Validate button in either the Formula toolbar or the Formula Editor.
347 Answer KeyLearners Guide
Quiz: Using multiple data sources
Page 247
1. What term describes the ability to combine blocks of data from different data sources in a
single report document?
Answer: Synchronization
2. How do you combine data from multiple sources into a single block?
Answer: By merging dimension objects that retrieve related data
3. What is the term to describe where the results of a query run against a universe are stored?
Answer: Data provider
4. Where can you change automatic merge dimension settings for a specific document?
Answer: In the Document Properties panel
5. True or False: You can only merge dimensions that have a common data format.
Answer: True
Web Intelligence Report DesignLearners Guide 348
Quiz: Analyzing data
Page 268
1. What is a Scope of Analysis for a query?
Answer:
The scope of analysis for a query is extra levels of data in an object's hierarchy that you can
retrieve from the database to give more detailed data returned by each of the objects. This
extra data does not appear in the initial document results, but it remains available in the
data cube, or data provider, so you can pull this data into the report to allow you to access
more detail at any time.
2. Drill mode in Web Intelligence refers to two activities. Which two activities are these?
Answer: The two activities are:
Setting up a Web Intelligence document so that you and other users can analyze the
reports in drill mode.
Viewing the document in drill mode, either in the Web Intelligence Rich Client, Java
Report Panel, or in InfoView, and analyzing the data at different levels of detail.
3. How is query drill mode different from the standard drill mode?
Answer:
Using query drill mode means that when you drill down in a document, Web Intelligence
modifies the underlying query and executes it each time you move from one level to the
next level down in the hierarchy. This means that all the data required for the scope of
analysis levels defined in the query is not returned and stored in the data provider, as is the
case in standard query mode.
4. Under what circumstances are you most likely to use query drill mode instead of standard
drill mode?
Answer:
1.) When your report contains aggregate measure calculated at the database level.
2.) When you are interested in reducing the amount of data that Web Intelligence must store
locally during a drill session.
349 Answer KeyLearners Guide
Quiz: Managing and sharing Web Intelligence
documents
Page 308
1. In InfoView, what are the three different storage areas where documents are made available
to you?
Answer: Public Folders, Favorites Folders, Inbox
2. What are the two kinds of categories and folders?
Answer: Personal and Corporate
3. What are the differences between categories and folders?
Answer: Categories allow users to classify documents across the system, regardless of the
documents actual storage location. Folders are used as containers for documents to store
andorganize informationwithinthe system. They canholdmany documents but a document
cannot belong to more than one folder.
4. Which types of documents can you view in InfoView?
Answer:
The types of documents available to you in InfoView depend on the installation of
BusinessObjects in your organization. However, the principle document types for Web
Intelligence users include: BusinessObjects reporting and querying documents, such as Web
Intelligence and Crystal Reports documents, Microsoft Word, PowerPoint and Excel
documents, Adobe Acrobat PDF documents, text files, programobjects and object packages.
5. Describe three ways for sharing Web Intelligence documents with other InfoView users.
Answer:
Documents can be shared by sending to a user's inbox, saving to PDF or Excel format, or
saving to a corporate folder or category.
6. What formats can you save your document to for sharing with users who do not have access
to Web Intelligence?
Answer: Excel, CSV document or PDF
7. Which of the four Web Intelligence panels is a Windows-based standalone application that
offers you the choice of saving Web Intelligence documents locally on your PCor exporting
them to the CMS repository?
Java Report Panel
Web Intelligence Rich Client
Interactive HTML
Web Accessibility HTML
Answer: Web Intelligence Rich Client
Web Intelligence Report DesignLearners Guide 350
Notes
Notes
Notes
Notes
You might also like
- Abap Optimization AND Performance TuningDocument57 pagesAbap Optimization AND Performance TuningAmit SharmaNo ratings yet
- Introduction Into Object Orientation - Oops Introduction Into Object OrientationDocument30 pagesIntroduction Into Object Orientation - Oops Introduction Into Object OrientationManoj MahajanNo ratings yet
- Alternative to oModel.setSizeLimit() in SAPUI5Document16 pagesAlternative to oModel.setSizeLimit() in SAPUI5natus consultoriaNo ratings yet
- Study Material For OopDocument48 pagesStudy Material For OopNaveen Kumar ChepuriNo ratings yet
- SAP UI5/Fiori Developer ResumeDocument3 pagesSAP UI5/Fiori Developer ResumeMd MohiuddinNo ratings yet
- 2-SAP NetWeaver Gateway Service BuilderDocument65 pages2-SAP NetWeaver Gateway Service Builderkokocodename47No ratings yet
- 1 2 Custom-Development-ApproachDocument38 pages1 2 Custom-Development-ApproachAndric BelNo ratings yet
- Chapter 11 - ABAP OOP - SAP ABAP - Hands-On Test Projects With Business Scenarios PDFDocument33 pagesChapter 11 - ABAP OOP - SAP ABAP - Hands-On Test Projects With Business Scenarios PDFପରିଡା ରଣେଦ୍ରNo ratings yet
- Complete ALE Working - 1Document23 pagesComplete ALE Working - 1jeetchauhanNo ratings yet
- Ab1004 - Advanced Alv Using Oo V1.0: India Sap Coe, Slide 1Document67 pagesAb1004 - Advanced Alv Using Oo V1.0: India Sap Coe, Slide 1Ricky DasNo ratings yet
- Enrichment of Master Data in MDG Generic Guide and Sample Implementation PDFDocument19 pagesEnrichment of Master Data in MDG Generic Guide and Sample Implementation PDFDipankar BiswasNo ratings yet
- Fiori Front Server 4.0 Implementation GuideDocument20 pagesFiori Front Server 4.0 Implementation GuideZABIBHAINo ratings yet
- Sap Web Ide:: Page - 1Document9 pagesSap Web Ide:: Page - 1Aparna_UNo ratings yet
- Shared MemoryDocument20 pagesShared Memoryf5598100% (1)
- SAP ExercisesDocument31 pagesSAP ExercisesMuraliNo ratings yet
- Safeguard Performance of ABAP CDS ViewsDocument4 pagesSafeguard Performance of ABAP CDS ViewsPhan Nho VươngNo ratings yet
- Display ALV List Easily in ABAP Using CL - SALV - TABLEDocument10 pagesDisplay ALV List Easily in ABAP Using CL - SALV - TABLEdeliaNo ratings yet
- Expose CDS Views As OData PDFDocument2 pagesExpose CDS Views As OData PDFharshaNo ratings yet
- ABAP Certification ClearDocument10 pagesABAP Certification ClearramaneeshNo ratings yet
- Web Services With Application Server Abap: AbstractDocument6 pagesWeb Services With Application Server Abap: Abstractsl4ckwar3No ratings yet
- Abap 740 Quick ReferenceDocument19 pagesAbap 740 Quick ReferenceAnonymous YRvAfzNIbvNo ratings yet
- SAP Master Data Governance Framework Configuration & Workflow DevelopmentDocument36 pagesSAP Master Data Governance Framework Configuration & Workflow Developmentprasadn66No ratings yet
- String Functions in ABAP CDS Views - Known Limitations and Workarounds - Visual BI SolutionsDocument5 pagesString Functions in ABAP CDS Views - Known Limitations and Workarounds - Visual BI Solutionssmith kumar0% (1)
- Sap Luw - Abap Programming (Bc-Aba) - Sap LibraryDocument4 pagesSap Luw - Abap Programming (Bc-Aba) - Sap LibrarysudhNo ratings yet
- Learning Path To PIDocument15 pagesLearning Path To PIRama Naidu InukondaNo ratings yet
- SAP ABAP - OOPS Concept - Classes and ObjectsDocument6 pagesSAP ABAP - OOPS Concept - Classes and ObjectsArun Varshney (MULAYAM)No ratings yet
- Consuming OData V2 Services With The OData V4 Model 365bdbdDocument5 pagesConsuming OData V2 Services With The OData V4 Model 365bdbdzzgNo ratings yet
- SAP UI5 Development GuidelinesDocument20 pagesSAP UI5 Development GuidelinesVipinNo ratings yet
- UM ABAP Development Standards GuideDocument31 pagesUM ABAP Development Standards GuideravitamballaNo ratings yet
- Simulate Transport RequestsDocument32 pagesSimulate Transport RequestsLuciana BarreiraNo ratings yet
- ABAP Test Cockpit - An Introduction To SAP's New ABAP Quality Assurance Tool - SAP BlogsDocument13 pagesABAP Test Cockpit - An Introduction To SAP's New ABAP Quality Assurance Tool - SAP BlogsArun Varshney (MULAYAM)No ratings yet
- 17th AttemptDocument35 pages17th Attemptgorakhraut.compsciNo ratings yet
- ABAP Program Tips for EDI and IDoc DevelopmentDocument159 pagesABAP Program Tips for EDI and IDoc DevelopmentSaiKiran ReddyNo ratings yet
- Abap Program in Process ChainDocument7 pagesAbap Program in Process ChainPaul WebbNo ratings yet
- SAP ALE BAPI IDOC IntegrationDocument2 pagesSAP ALE BAPI IDOC IntegrationpraveennbsNo ratings yet
- SAP ABAP on HANA: Implement SALV IDA (Integrated Data AccessDocument15 pagesSAP ABAP on HANA: Implement SALV IDA (Integrated Data AccessajaygavNo ratings yet
- Sap Hana SQL Script Reference en PDFDocument198 pagesSap Hana SQL Script Reference en PDFSurendarNo ratings yet
- Enhancing Standard Components in Web Dynpro ABAPDocument12 pagesEnhancing Standard Components in Web Dynpro ABAPbob_ke_sathNo ratings yet
- Custom IDOC - OutboundDocument3 pagesCustom IDOC - OutboundManish ShankarNo ratings yet
- SAP Interactive Forms by AdobeDocument3 pagesSAP Interactive Forms by AdobeKishore ReddyNo ratings yet
- ABAP ProgrammingDocument15 pagesABAP ProgrammingSmackNo ratings yet
- IDOC SpecDocument14 pagesIDOC SpecRajeeb Lochan SahooNo ratings yet
- SAPUI5 SyllabusDocument2 pagesSAPUI5 SyllabusSujith NiraikulathanNo ratings yet
- SAP List Viewer IDADocument14 pagesSAP List Viewer IDAwiwinsNo ratings yet
- Sap Abap On Cloud TutorialDocument2 pagesSap Abap On Cloud TutorialHarry SNo ratings yet
- Sap-Abap/4 Programming: Sita Corp ABAP/4 Training MaterialDocument9 pagesSap-Abap/4 Programming: Sita Corp ABAP/4 Training Materialsivakrishnan11No ratings yet
- JCo TutorialDocument58 pagesJCo Tutorialandr7ejNo ratings yet
- E Hanaaw 18-DemoDocument5 pagesE Hanaaw 18-DemoAditya GuptaNo ratings yet
- Working With Web Services From ABAP PDFDocument16 pagesWorking With Web Services From ABAP PDFcolosoderada100% (1)
- Steps To Create An ODATA Service For A BW Query - SAP NetWeaver Business Warehouse - SCN WikiDocument8 pagesSteps To Create An ODATA Service For A BW Query - SAP NetWeaver Business Warehouse - SCN WikiLiQiangNo ratings yet
- Exposing The XI Monitoring Functionality As A Web ServiceDocument20 pagesExposing The XI Monitoring Functionality As A Web Servicedash.skNo ratings yet
- Sizing Guide For SAP MII 15.4Document20 pagesSizing Guide For SAP MII 15.4RahulNo ratings yet
- Custom Fiori Applications in SAP HANA: Design, Develop, and Deploy Fiori Applications for the EnterpriseFrom EverandCustom Fiori Applications in SAP HANA: Design, Develop, and Deploy Fiori Applications for the EnterpriseNo ratings yet
- SAP Activate Implementation Methodology: Final Cutover ChecklistDocument7 pagesSAP Activate Implementation Methodology: Final Cutover Checklistrumay_jNo ratings yet
- Project Scheduling: GuidelineDocument9 pagesProject Scheduling: GuidelineIvonne Rocio MeloNo ratings yet
- Project Charter: (Mandatory)Document9 pagesProject Charter: (Mandatory)Adnan_HRNo ratings yet
- Best Practices ListDocument108 pagesBest Practices ListAdnan_HRNo ratings yet
- EC Foundation Structure UnderstandingDocument4 pagesEC Foundation Structure UnderstandingAdnan_HRNo ratings yet
- Organizational Change Management: Speaker's Name, SAP Month 00, 2017Document23 pagesOrganizational Change Management: Speaker's Name, SAP Month 00, 2017خليل الكرامةNo ratings yet
- C ACTIVATE05 Exam QuestionsDocument15 pagesC ACTIVATE05 Exam QuestionsAriel FariaNo ratings yet
- EC FoundationsDocument29 pagesEC FoundationsAdnan_HRNo ratings yet
- Association: Parent Child Concept ParentDocument4 pagesAssociation: Parent Child Concept ParentAdnan_HRNo ratings yet
- Employee Central Info Session #8 Custom MDF Objects: Instructors Team Success AcademyDocument24 pagesEmployee Central Info Session #8 Custom MDF Objects: Instructors Team Success AcademyAdnan_HRNo ratings yet
- How To Create A PAS Model With Cube Builder For Strategy Management SM7.0Document19 pagesHow To Create A PAS Model With Cube Builder For Strategy Management SM7.0Adnan_HRNo ratings yet
- Understanding Absence QuotasDocument31 pagesUnderstanding Absence QuotasHan Maryani100% (1)
- SAP BASIS - Finding Authorization ObjectsDocument8 pagesSAP BASIS - Finding Authorization ObjectsGrimReaderNo ratings yet
- Creating and Using A Feature in SAP HRDocument14 pagesCreating and Using A Feature in SAP HRMasaki JuniorNo ratings yet
- B.Com CA SyllabusDocument48 pagesB.Com CA SyllabusChandrakeerthi AlavandarNo ratings yet
- Web 3.0Document20 pagesWeb 3.0blueice001100% (2)
- (2017) Practical MicroservicesDocument347 pages(2017) Practical MicroservicesQuispe Borja Gabriel Jhonatan100% (1)
- Chapter 4Document24 pagesChapter 4Anella SunNo ratings yet
- SQL Server Interview Questions Queries by Vikas AhlawatDocument34 pagesSQL Server Interview Questions Queries by Vikas Ahlawatvishnuvr1430% (1)
- DFo 3 2Document18 pagesDFo 3 2Asfia SadrinaNo ratings yet
- Migrate An Informatica Domain To A New Server and DatabaseDocument3 pagesMigrate An Informatica Domain To A New Server and Databasejagadesh raoNo ratings yet
- Galaxymanagement PDFDocument8 pagesGalaxymanagement PDFdileepNo ratings yet
- AWS Certified Solutions Architect - AssociateDocument128 pagesAWS Certified Solutions Architect - AssociateMoe Kaungkin80% (5)
- White Paper For IP 21Document13 pagesWhite Paper For IP 21stp01No ratings yet
- SQL Injection TechniqueDocument19 pagesSQL Injection TechniqueOm SutariyaNo ratings yet
- HCS-8300 User's Software Manual (English)Document157 pagesHCS-8300 User's Software Manual (English)Andrey SyvashNo ratings yet
- Oracle Database 12c C++ Call Interface Programmer's GuideDocument1,026 pagesOracle Database 12c C++ Call Interface Programmer's GuideBupBeChanhNo ratings yet
- Abap For BWDocument48 pagesAbap For BWsaurabh840No ratings yet
- Solidworks PDM: ObjectiveDocument2 pagesSolidworks PDM: Objectivekartik spectomsNo ratings yet
- HCM Extracts Payroll InterfaceDocument22 pagesHCM Extracts Payroll InterfaceSubramanian100% (2)
- Hotel Reservation SRSDocument9 pagesHotel Reservation SRSKartik KatekarNo ratings yet
- Advanced Database Chapter OneDocument60 pagesAdvanced Database Chapter OneAni Nimoona DhaNo ratings yet
- Experiment 7 - To Implement Different Operators (LIKE, BETWEEN, IN, Wildcards)Document6 pagesExperiment 7 - To Implement Different Operators (LIKE, BETWEEN, IN, Wildcards)Lokesh YadavNo ratings yet
- System Administrators GuideDocument366 pagesSystem Administrators Guidebasingh100% (1)
- Pentaho Data Integration Fundamentals: Course Code DI1000 7.0Document10 pagesPentaho Data Integration Fundamentals: Course Code DI1000 7.0Yonathan GambinNo ratings yet
- What Is Microsoft AccessDocument5 pagesWhat Is Microsoft AccessSwati MishraNo ratings yet
- Teamcenter Installation DocumentDocument530 pagesTeamcenter Installation DocumentAmit Sharma0% (2)
- An IND 1 012 CAPL Callback InterfaceDocument14 pagesAn IND 1 012 CAPL Callback InterfaceMohamed A. Hassan BaidaqNo ratings yet
- Automated Student Results Management SystemDocument15 pagesAutomated Student Results Management Systemchisom aneneNo ratings yet
- Office Management System A Java ProjectDocument41 pagesOffice Management System A Java Projectshubham guptaNo ratings yet
- True FriendsDocument5 pagesTrue FriendsMansi TaleleNo ratings yet
- Superior School Management System (Se)Document42 pagesSuperior School Management System (Se)Sehab SubhNo ratings yet
- Oracle Cost ManagementDocument698 pagesOracle Cost Managementsubbaraocrm100% (1)
- Student Academic History 6.1 012704Document51 pagesStudent Academic History 6.1 012704Jair EstradaNo ratings yet