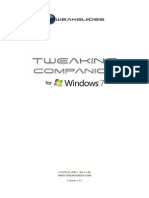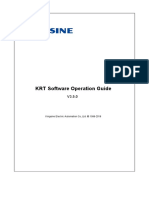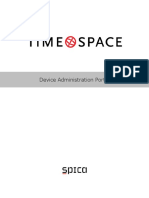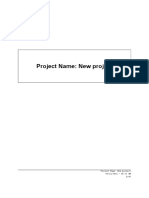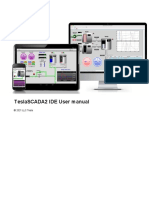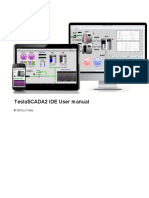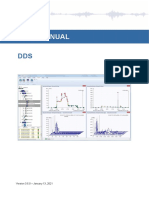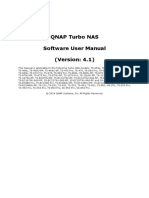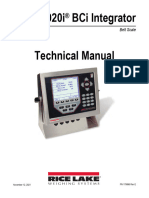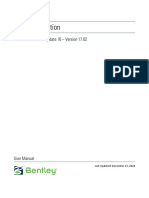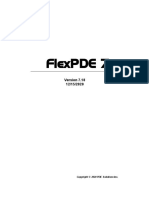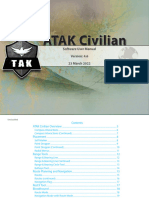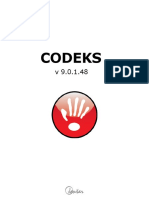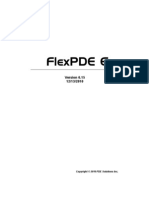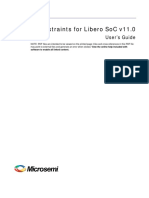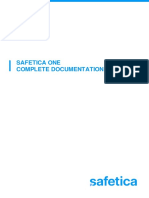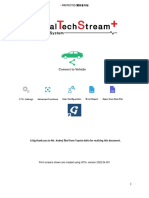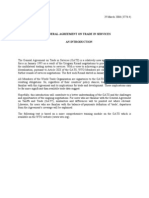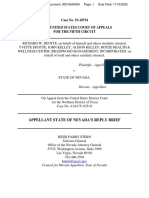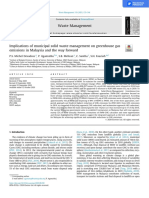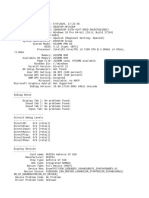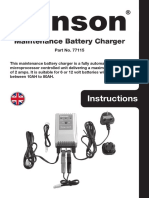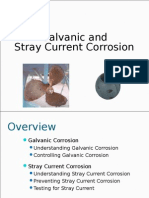Professional Documents
Culture Documents
TGTC 8 Deluxe
Uploaded by
Uzair AttiqueCopyright
Available Formats
Share this document
Did you find this document useful?
Is this content inappropriate?
Report this DocumentCopyright:
Available Formats
TGTC 8 Deluxe
Uploaded by
Uzair AttiqueCopyright:
Available Formats
TWEAKGUIDES.
COM
THE TWEAKGUIDES TWEAKING COMPANION
2
Copyright 2012 Koroush Ghazi
T
a
b
l
e
o
f
C
o
n
t
e
n
t
s
TABLE OF CONTENTS
Table of Contents........................................................................................................................................................... 2
Copyright & Credits ..................................................................................................................................................... 14
Introduction ................................................................................................................................................................... 15
Using this Book ............................................................................................................................................................ 16
Basic Requirements ........................................................................................................................................................................................... 16
Different Versions of Windows ......................................................................................................................................................................... 16
PC vs. Mobile Devices ....................................................................................................................................................................................... 16
Why is the Book So Long? ................................................................................................................................................................................ 16
Where Do I Start? ............................................................................................................................................................................................... 17
Recommended Software ................................................................................................................................................................................... 17
Problems with the Book ..................................................................................................................................................................................... 17
Your Responsibilities .......................................................................................................................................................................................... 18
Basic PC Terminology ................................................................................................................................................ 19
Bits & Bytes .......................................................................................................................................................................................................... 19
Data ....................................................................................................................................................................................................................... 20
PC .......................................................................................................................................................................................................................... 20
CPU ....................................................................................................................................................................................................................... 20
Motherboard ......................................................................................................................................................................................................... 21
Memory ................................................................................................................................................................................................................. 21
Storage Drives ..................................................................................................................................................................................................... 22
Graphics Card ..................................................................................................................................................................................................... 24
Display Device ..................................................................................................................................................................................................... 24
Sound Card .......................................................................................................................................................................................................... 25
Speakers .............................................................................................................................................................................................................. 25
Power Supply Unit .............................................................................................................................................................................................. 26
Cooling Devices .................................................................................................................................................................................................. 26
Case ...................................................................................................................................................................................................................... 27
Peripheral ............................................................................................................................................................................................................. 27
Operating System and Software ...................................................................................................................................................................... 27
New Features ................................................................................................................................................................ 29
Metro ..................................................................................................................................................................................................................... 29
Metro Apps vs. Desktop Programs .................................................................................................................................................................. 33
Local Account vs. Microsoft Account ............................................................................................................................................................... 34
Window Search ................................................................................................................................................................................................... 35
Desktop ................................................................................................................................................................................................................. 36
File Explorer ......................................................................................................................................................................................................... 37
Optimize Drives ................................................................................................................................................................................................... 37
Task Manager ...................................................................................................................................................................................................... 38
Internet Explorer .................................................................................................................................................................................................. 39
Windows Mail ....................................................................................................................................................................................................... 39
Windows Media Center & DVD Playback ....................................................................................................................................................... 40
Power Options ..................................................................................................................................................................................................... 40
Administrator Command Prompt ...................................................................................................................................................................... 40
Windows Control Panel & PC Settings ........................................................................................................................................................... 41
Keyboard Shortcuts ............................................................................................................................................................................................ 41
System Specifications ................................................................................................................................................ 44
System Information Tools .......................................................................................................................................................................................... 44
Windows Experience Index ............................................................................................................................................................................... 44
Task Manager ...................................................................................................................................................................................................... 45
Windows System Information Tool .................................................................................................................................................................. 46
Device Manager .................................................................................................................................................................................................. 47
DirectX Diagnostics ............................................................................................................................................................................................ 47
Sandra................................................................................................................................................................................................................... 48
CPU-Z ................................................................................................................................................................................................................... 49
GPU-Z ................................................................................................................................................................................................................... 49
HD Tune ............................................................................................................................................................................................................... 50
THE TWEAKGUIDES TWEAKING COMPANION
3
Copyright 2012 Koroush Ghazi
T
a
b
l
e
o
f
C
o
n
t
e
n
t
s
Backup & Recovery ..................................................................................................................................................... 51
Windows File History .................................................................................................................................................................................................. 51
Automated Backups ........................................................................................................................................................................................... 52
Restoring Backups .............................................................................................................................................................................................. 54
Windows 7 File Recovery ........................................................................................................................................................................................... 55
Automated Backups ........................................................................................................................................................................................... 55
Manual Backups .................................................................................................................................................................................................. 57
Managing Backups ............................................................................................................................................................................................. 58
Restoring Backups .............................................................................................................................................................................................. 59
Organizing Data For Automated Backups............................................................................................................................................................... 60
System Protection ....................................................................................................................................................................................................... 62
System Restore ................................................................................................................................................................................................... 62
Backing Up & Restoring Passwords ........................................................................................................................................................................ 64
Setting Up & Restoring a Microsoft Account Password ............................................................................................................................... 65
Backing Up & Restoring a Local Account Password .................................................................................................................................... 66
Gaining Access Without a User Account Password ..................................................................................................................................... 67
Storing General Passwords .............................................................................................................................................................................. 67
Other Backup Methods ............................................................................................................................................................................................... 70
Third Party Drive Imaging Software ................................................................................................................................................................. 70
Online Backup ..................................................................................................................................................................................................... 70
Custom Backups ................................................................................................................................................................................................. 72
Data Recovery ............................................................................................................................................................................................................. 73
Recovering Deleted Files .................................................................................................................................................................................. 73
Permanently Deleting Files ............................................................................................................................................................................... 75
Low Level Format & Zero Fill ............................................................................................................................................................................ 76
System Recovery ........................................................................................................................................................................................................ 76
System File Checker .......................................................................................................................................................................................... 77
Windows Refresh ................................................................................................................................................................................................ 78
Windows Reset ................................................................................................................................................................................................... 80
Windows Recovery Environment ..................................................................................................................................................................... 81
System Restore ................................................................................................................................................................................................... 82
System Image Recovery .................................................................................................................................................................................... 82
Automatic Repair ................................................................................................................................................................................................. 82
Command Prompt ............................................................................................................................................................................................... 83
Startup Settings ................................................................................................................................................................................................... 83
Hardware Management ............................................................................................................................................... 86
The BIOS & UEFI ........................................................................................................................................................................................................ 86
General Hardware Management .............................................................................................................................................................................. 88
Handling Hardware ............................................................................................................................................................................................. 88
Thermal Compounds .......................................................................................................................................................................................... 89
Surge Protectors ................................................................................................................................................................................................. 90
Power Supply Unit .............................................................................................................................................................................................. 90
Cooling .................................................................................................................................................................................................................. 91
Device Manager ........................................................................................................................................................................................................... 95
Resource Allocation ............................................................................................................................................................................................ 95
Device Power Management .............................................................................................................................................................................. 97
Problematic Devices ........................................................................................................................................................................................... 97
Disabling or Removing Unused Devices ........................................................................................................................................................ 99
DeviceS in Metro ....................................................................................................................................................................................................... 101
Devices and Printers ................................................................................................................................................................................................. 102
Device Stage .............................................................................................................................................................................................................. 103
Overclocking ............................................................................................................................................................................................................... 104
Benefits ............................................................................................................................................................................................................... 105
Drawbacks .......................................................................................................................................................................................................... 105
Methodology ...................................................................................................................................................................................................... 106
Stability ............................................................................................................................................................................................................... 107
Power Supply Unit ............................................................................................................................................................................................ 107
Cooling ................................................................................................................................................................................................................ 107
Comparing Overclocks ..................................................................................................................................................................................... 108
Research ............................................................................................................................................................................................................ 108
Windows Installation ................................................................................................................................................. 109
Choosing a Product Edition ..................................................................................................................................................................................... 109
OEM vs. System Builder vs. Upgrade ........................................................................................................................................................... 110
Prior to Installation ..................................................................................................................................................................................................... 112
THE TWEAKGUIDES TWEAKING COMPANION
4
Copyright 2012 Koroush Ghazi
T
a
b
l
e
o
f
C
o
n
t
e
n
t
s
Check your Hardware and Software for Compatibility ............................................................................................................................... 112
Disable Unused Resources in the BIOS/UEFI............................................................................................................................................. 113
Scan for Malware .............................................................................................................................................................................................. 113
Prepare Backups ............................................................................................................................................................................................... 113
Deactivate/Deauthorize Software .................................................................................................................................................................. 113
Windows Refresh and Windows Reset ......................................................................................................................................................... 114
Custom or Upgrade Install ............................................................................................................................................................................... 114
Modifying The Windows Installation Media .................................................................................................................................................. 116
Preparing the Drive ................................................................................................................................................................................................... 119
Partitioning ......................................................................................................................................................................................................... 119
Formatting .......................................................................................................................................................................................................... 122
RAID Configuration ........................................................................................................................................................................................... 124
Storage Spaces ................................................................................................................................................................................................. 125
Dual Boot or Multiboot ...................................................................................................................................................................................... 127
32-bit vs. 64-bit ........................................................................................................................................................................................................... 128
Installing Windows ..................................................................................................................................................................................................... 130
Web Installation ................................................................................................................................................................................................. 130
Step 1 - Launching the Installer ...................................................................................................................................................................... 132
Step 2 - Install Updates .................................................................................................................................................................................... 133
Step 3 - Windows Product Key ....................................................................................................................................................................... 133
Step 4 - Custom Install - Advanced Options ................................................................................................................................................ 134
Step 5 - Personalize ......................................................................................................................................................................................... 135
Step 6 - Express Settings ................................................................................................................................................................................ 136
Step 7 - Sign In to Your PC ............................................................................................................................................................................. 137
Step 8 - Finishing Installation .......................................................................................................................................................................... 138
Windows Activation ................................................................................................................................................................................................... 138
Failed Activation ................................................................................................................................................................................................ 140
Boot Configuration .................................................................................................................................................... 142
Boot Files .................................................................................................................................................................................................................... 142
Accessing The Boot Menu ....................................................................................................................................................................................... 143
Secure Boot ................................................................................................................................................................................................................ 143
Boot Configuration Data ........................................................................................................................................................................................... 144
BCDEdit .............................................................................................................................................................................................................. 144
Startup and Recovery ...................................................................................................................................................................................... 145
MSConfig ............................................................................................................................................................................................................ 146
EasyBCD ............................................................................................................................................................................................................ 148
Custom Boot Screen ................................................................................................................................................................................................. 149
Bootdisks ..................................................................................................................................................................................................................... 149
File Explorer ................................................................................................................................................................ 151
Basic Features ........................................................................................................................................................................................................... 152
Ribbon ................................................................................................................................................................................................................. 152
Search Box ......................................................................................................................................................................................................... 153
Address Bar ....................................................................................................................................................................................................... 154
Navigation Pane ................................................................................................................................................................................................ 155
Details & Preview Panes ................................................................................................................................................................................. 159
Status Bar ........................................................................................................................................................................................................... 160
Folder Views ...................................................................................................................................................................................................... 160
Correctly Setting Folder Views ....................................................................................................................................................................... 164
Folder Options ............................................................................................................................................................................................................ 166
General ............................................................................................................................................................................................................... 166
View ..................................................................................................................................................................................................................... 167
Search ................................................................................................................................................................................................................. 169
Personal Folders ........................................................................................................................................................................................................ 169
Libraries ...................................................................................................................................................................................................................... 171
Customizing Libraries ....................................................................................................................................................................................... 172
Disabling Libraries ............................................................................................................................................................................................ 174
Directory Junctions and Symbolic Links ................................................................................................................................................................ 175
Advanced Features ................................................................................................................................................................................................... 176
Set File Explorer Startup Folder ..................................................................................................................................................................... 176
Manipulate Multiple Files ................................................................................................................................................................................. 177
Explorer Restart substitute for Reboot .......................................................................................................................................................... 178
Dual Window Explorer View ............................................................................................................................................................................ 178
Customize Folder Icons & Folder Pictures ................................................................................................................................................... 179
Expanded Context Menus ............................................................................................................................................................................... 180
THE TWEAKGUIDES TWEAKING COMPANION
5
Copyright 2012 Koroush Ghazi
T
a
b
l
e
o
f
C
o
n
t
e
n
t
s
Edit Context Menus .......................................................................................................................................................................................... 180
Edit 'Open With' Context Menu ....................................................................................................................................................................... 182
Edit 'New' Context Menu .................................................................................................................................................................................. 183
Edit 'Send To' Context Menu .......................................................................................................................................................................... 183
Add 'Copy To' and 'Move To' Context Menu Items ..................................................................................................................................... 184
Add 'Open with Notepad' Context Menu Item .............................................................................................................................................. 184
Increase Menu Display Speed ........................................................................................................................................................................ 184
Fix Changing Folder Views ............................................................................................................................................................................. 185
God Mode ........................................................................................................................................................................................................... 186
Windows Drivers ........................................................................................................................................................ 188
Driver Compatibility ................................................................................................................................................................................................... 188
Finding Compatible Drivers ............................................................................................................................................................................. 188
Driver Installation Difficulties ........................................................................................................................................................................... 189
64-bit Compatibility ........................................................................................................................................................................................... 189
Driver Signature ......................................................................................................................................................................................................... 190
Signature Warnings .......................................................................................................................................................................................... 190
Signature Verification ....................................................................................................................................................................................... 192
Driver Installation ....................................................................................................................................................................................................... 193
Step 1 - Service Packs ..................................................................................................................................................................................... 193
Step 2 - DirectX ................................................................................................................................................................................................. 193
Step 3 - Windows Update ................................................................................................................................................................................ 194
Step 4 - Motherboard Drivers ......................................................................................................................................................................... 197
Step 5 - Graphics Drivers ................................................................................................................................................................................ 199
Step 6 - Sound Drivers ..................................................................................................................................................................................... 199
Step 7 - Peripheral Drivers .............................................................................................................................................................................. 200
Step 8 - Windows Update Revisited .............................................................................................................................................................. 200
Manually Updating or Uninstalling Drivers ............................................................................................................................................................ 201
Viewing Driver Details ...................................................................................................................................................................................... 201
Manually Updating Drivers .............................................................................................................................................................................. 202
Going Back to an Earlier Driver ...................................................................................................................................................................... 203
Selecting Another Installed Driver .................................................................................................................................................................. 204
Uninstalling Drivers ........................................................................................................................................................................................... 205
Removing Stored Drivers ................................................................................................................................................................................ 205
Driver Verifier ............................................................................................................................................................................................................. 209
General Driver Tips ................................................................................................................................................................................................... 210
User Accounts ............................................................................................................................................................ 212
Local Account vs. Microsoft Account ..................................................................................................................................................................... 212
Local Account .................................................................................................................................................................................................... 213
Microsoft Account ............................................................................................................................................................................................. 213
Setting Up a Microsoft Account ...................................................................................................................................................................... 214
Microsoft Account Synchronization ................................................................................................................................................................ 215
User Account Privileges ........................................................................................................................................................................................... 216
Administrator ...................................................................................................................................................................................................... 216
Standard ............................................................................................................................................................................................................. 216
Guest ................................................................................................................................................................................................................... 217
User Account Strategies ........................................................................................................................................................................................... 217
Number of Users ............................................................................................................................................................................................... 217
Synchronization ................................................................................................................................................................................................. 218
Physical Access ................................................................................................................................................................................................ 218
Data Sensitivity .................................................................................................................................................................................................. 219
Managing User Accounts ......................................................................................................................................................................................... 219
Change Your Account Name .......................................................................................................................................................................... 220
Change Your Account Type ............................................................................................................................................................................ 220
Create/Change the Password ......................................................................................................................................................................... 220
Switch Between Microsoft Account and Local Account ............................................................................................................................. 221
Sign-in Options .................................................................................................................................................................................................. 222
Add a New User ................................................................................................................................................................................................ 223
Delete the Account ........................................................................................................................................................................................... 223
Change the Account Picture ........................................................................................................................................................................... 223
Family Safety .............................................................................................................................................................................................................. 223
Advanced Settings .................................................................................................................................................................................................... 227
Local & Roaming User Profiles ....................................................................................................................................................................... 227
Correctly Renaming a User Account ............................................................................................................................................................. 228
Advanced User Accounts Control Panel ....................................................................................................................................................... 229
THE TWEAKGUIDES TWEAKING COMPANION
6
Copyright 2012 Koroush Ghazi
T
a
b
l
e
o
f
C
o
n
t
e
n
t
s
Hidden Administrator Account ........................................................................................................................................................................ 231
Security ........................................................................................................................................................................ 233
Security Threats ......................................................................................................................................................................................................... 233
Viruses & Worms .............................................................................................................................................................................................. 233
Trojan Horses .................................................................................................................................................................................................... 234
Spyware .............................................................................................................................................................................................................. 234
Adware ................................................................................................................................................................................................................ 234
Rootkits ............................................................................................................................................................................................................... 234
Social Engineering ............................................................................................................................................................................................ 234
Windows Action Center ............................................................................................................................................................................................ 235
Security Categories .......................................................................................................................................................................................... 236
Configuring Action Center ............................................................................................................................................................................... 238
User Account Control ................................................................................................................................................................................................ 238
The UAC Process ............................................................................................................................................................................................. 239
Detecting Malware Using UAC ....................................................................................................................................................................... 240
File System and Registry Virtualization ........................................................................................................................................................ 243
Customizing UAC .............................................................................................................................................................................................. 244
UAC and the Language Bar ............................................................................................................................................................................ 247
Access Control and Permissions ............................................................................................................................................................................ 248
Taking Ownership ............................................................................................................................................................................................. 248
Altering Permissions ......................................................................................................................................................................................... 249
Windows Defender .................................................................................................................................................................................................... 251
Configuring Windows Defender ...................................................................................................................................................................... 252
Windows Defender Command Line Utility .................................................................................................................................................... 255
Windows SmartScreen ............................................................................................................................................................................................. 256
Configuring Windows SmartScreen ............................................................................................................................................................... 257
Windows Firewall ....................................................................................................................................................................................................... 258
Basic Configuration........................................................................................................................................................................................... 258
Advanced Configuration .................................................................................................................................................................................. 260
Local Security Policy ................................................................................................................................................................................................. 261
Account Policies ................................................................................................................................................................................................ 262
Local Policies ..................................................................................................................................................................................................... 262
Data Execution Prevention ...................................................................................................................................................................................... 263
Address Space Load Randomization ..................................................................................................................................................................... 264
Structured Exception Handling Overwrite Protection .......................................................................................................................................... 265
EMET .................................................................................................................................................................................................................. 265
Safe Unlinking ............................................................................................................................................................................................................ 266
Kernel Patch Protection ............................................................................................................................................................................................ 266
Secure Boot ................................................................................................................................................................................................................ 266
Encrypting File System ............................................................................................................................................................................................. 267
Backup Encryption Key .................................................................................................................................................................................... 267
BitLocker Drive Encryption ....................................................................................................................................................................................... 269
Additional Security Software .................................................................................................................................................................................... 270
Anti-Malware Packages ................................................................................................................................................................................... 271
Phishing Protection ........................................................................................................................................................................................... 272
Firewalls .............................................................................................................................................................................................................. 272
Important Security Tips ............................................................................................................................................................................................. 273
Secure Passwords ............................................................................................................................................................................................ 273
Account Recovery ............................................................................................................................................................................................. 275
Physical Access ................................................................................................................................................................................................ 277
General Online Tips to Avoid Scams, Spam & Malware ........................................................................................................................... 278
Balancing Security vs. Convenience ............................................................................................................................................................. 283
Memory Optimization ................................................................................................................................................ 285
Memory Hardware ..................................................................................................................................................................................................... 285
CPU Cache ........................................................................................................................................................................................................ 285
Physical RAM .................................................................................................................................................................................................... 286
Video RAM ......................................................................................................................................................................................................... 287
Windows Memory Management ............................................................................................................................................................................. 288
Maximum Supported RAM .............................................................................................................................................................................. 288
Metro Memory Management ........................................................................................................................................................................... 289
Services .............................................................................................................................................................................................................. 290
SuperFetch ......................................................................................................................................................................................................... 290
Desktop Windows Manager ............................................................................................................................................................................ 292
Fault Tolerant Heap .......................................................................................................................................................................................... 293
THE TWEAKGUIDES TWEAKING COMPANION
7
Copyright 2012 Koroush Ghazi
T
a
b
l
e
o
f
C
o
n
t
e
n
t
s
ReadyBoost ........................................................................................................................................................................................................ 293
ReadyBoot .......................................................................................................................................................................................................... 295
Resource Exhaustion Prevention and Resolution ....................................................................................................................................... 296
Memory Dump ................................................................................................................................................................................................... 296
Virtual Memory .................................................................................................................................................................................................. 298
Upgrading Memory .................................................................................................................................................................................................... 304
Drive Optimization ..................................................................................................................................................... 305
Windows I/O Management ....................................................................................................................................................................................... 305
Hard Disk Drives ........................................................................................................................................................................................................ 306
Short Stroking .................................................................................................................................................................................................... 306
Optical Drives ............................................................................................................................................................................................................. 307
Solid State Drives ...................................................................................................................................................................................................... 307
TRIM .................................................................................................................................................................................................................... 308
Defragmentation ................................................................................................................................................................................................ 309
Pagefile ............................................................................................................................................................................................................... 309
Search Index ...................................................................................................................................................................................................... 309
SuperFetch & ReadyBoost .............................................................................................................................................................................. 309
Temporary & Personal Files ........................................................................................................................................................................... 310
Partition Alignment ............................................................................................................................................................................................ 310
Longevity ............................................................................................................................................................................................................ 311
Mounting ISO Files .................................................................................................................................................................................................... 312
Virtual Hard Disk ........................................................................................................................................................................................................ 312
Booting Up From A VHD.................................................................................................................................................................................. 313
Creating a VHD or VHDX ................................................................................................................................................................................ 314
Mounting and Detaching a VHD ..................................................................................................................................................................... 315
Accessing a System Image Backup VHD ..................................................................................................................................................... 315
Hyper-V ..................................................................................................................................................................................................................... 316
RAM Drive ................................................................................................................................................................................................................... 317
Disk Management ...................................................................................................................................................................................................... 318
Disk Diagnostics ........................................................................................................................................................................................................ 320
Check Disk ......................................................................................................................................................................................................... 321
Drive Controllers ........................................................................................................................................................................................................ 322
AutoPlay ..................................................................................................................................................................................................................... 325
Master File Table ....................................................................................................................................................................................................... 327
Optimize Drives .......................................................................................................................................................................................................... 328
Advanced Defragmentation ............................................................................................................................................................................. 330
Windows Control Panel ............................................................................................................................................ 332
Customizing Windows Control Panel ..................................................................................................................................................................... 333
Action Center .............................................................................................................................................................................................................. 334
Add Features to Windows 8..................................................................................................................................................................................... 334
Administrative Tools .................................................................................................................................................................................................. 335
Component Services ........................................................................................................................................................................................ 335
Computer Management ................................................................................................................................................................................... 335
Defragment and Optimize Drives ................................................................................................................................................................... 336
Disk Clean-up .................................................................................................................................................................................................... 336
Event Viewer ...................................................................................................................................................................................................... 336
Hyper-V Manager .............................................................................................................................................................................................. 336
iSCSI Initiator ..................................................................................................................................................................................................... 336
Local Security Policy ........................................................................................................................................................................................ 336
ODBC Data Sources ........................................................................................................................................................................................ 336
Performance Monitor ........................................................................................................................................................................................ 336
Print Management ............................................................................................................................................................................................. 336
Resource Monitor .............................................................................................................................................................................................. 336
Services .............................................................................................................................................................................................................. 337
System Configuration ....................................................................................................................................................................................... 337
System Information ........................................................................................................................................................................................... 337
Task Scheduler ................................................................................................................................................................................................. 337
Windows Firewall with Advanced Security ................................................................................................................................................... 337
Windows Memory Diagnostic ......................................................................................................................................................................... 337
Windows PowerShell ........................................................................................................................................................................................ 337
AutoPlay ..................................................................................................................................................................................................................... 337
BitLocker Drive Encryption ....................................................................................................................................................................................... 337
Color Management .................................................................................................................................................................................................... 338
Credential Manager ................................................................................................................................................................................................... 338
THE TWEAKGUIDES TWEAKING COMPANION
8
Copyright 2012 Koroush Ghazi
T
a
b
l
e
o
f
C
o
n
t
e
n
t
s
Date and Time ............................................................................................................................................................................................................ 339
Date and Time ................................................................................................................................................................................................... 339
Additional Clocks ............................................................................................................................................................................................... 339
Internet Time ...................................................................................................................................................................................................... 339
Default Programs ....................................................................................................................................................................................................... 340
Set Your Default Programs ............................................................................................................................................................................. 340
Associate a File Type or Protocol with a Program ...................................................................................................................................... 341
Change AutoPlay Settings .............................................................................................................................................................................. 342
Set Program Access and Computer Defaults .............................................................................................................................................. 342
Device Manager ......................................................................................................................................................................................................... 342
Devices and Printers ................................................................................................................................................................................................. 342
Display ...................................................................................................................................................................................................................... 343
Ease of Access Center ............................................................................................................................................................................................. 343
Family Safety .............................................................................................................................................................................................................. 343
File History .................................................................................................................................................................................................................. 343
Folder Options ............................................................................................................................................................................................................ 344
Fonts ..................................................................................................................................................................................................................... 344
HomeGroup ................................................................................................................................................................................................................ 344
Indexing Options ........................................................................................................................................................................................................ 344
Internet Options ......................................................................................................................................................................................................... 345
Keyboard ..................................................................................................................................................................................................................... 345
Language .................................................................................................................................................................................................................... 346
Location Settings ....................................................................................................................................................................................................... 347
Mouse ...................................................................................................................................................................................................................... 348
Buttons ................................................................................................................................................................................................................ 348
Pointer Options .................................................................................................................................................................................................. 348
Wheel .................................................................................................................................................................................................................. 348
Network and Sharing Center ................................................................................................................................................................................... 349
Notification Area Icons .............................................................................................................................................................................................. 350
Performance Information and Tools ....................................................................................................................................................................... 350
Personalization........................................................................................................................................................................................................... 350
Phone and Modem .................................................................................................................................................................................................... 350
Power Options ............................................................................................................................................................................................................ 351
Sleep Modes & Fast Startup ........................................................................................................................................................................... 354
Programs and Features ............................................................................................................................................................................................ 357
Recovery ..................................................................................................................................................................................................................... 360
Region ..................................................................................................................................................................................................................... 360
Formats ............................................................................................................................................................................................................... 360
Location .............................................................................................................................................................................................................. 360
Administrative .................................................................................................................................................................................................... 361
RemoteApp and Desktop Connections ................................................................................................................................................................. 361
Sound ..................................................................................................................................................................................................................... 361
Speech Recognition .................................................................................................................................................................................................. 362
Storage Spaces ......................................................................................................................................................................................................... 362
Sync Center ................................................................................................................................................................................................................ 363
System ................................................................................................................................................................................................................... 364
Computer Name ................................................................................................................................................................................................ 365
Hardware ............................................................................................................................................................................................................ 365
Advanced ............................................................................................................................................................................................................ 365
System Protection ............................................................................................................................................................................................. 366
Remote ............................................................................................................................................................................................................... 366
Taskbar ..................................................................................................................................................................................................................... 367
Troubleshooting ......................................................................................................................................................................................................... 367
User Accounts ............................................................................................................................................................................................................ 367
Windows 7 File Recovery ......................................................................................................................................................................................... 367
Windows Defender .................................................................................................................................................................................................... 367
Windows Firewall ....................................................................................................................................................................................................... 367
Windows Update ........................................................................................................................................................................................................ 367
PC Settings .................................................................................................................................................................. 368
Personalize ................................................................................................................................................................................................................. 368
Users ..................................................................................................................................................................................................................... 369
Notifications ................................................................................................................................................................................................................ 369
Search ..................................................................................................................................................................................................................... 370
Share ..................................................................................................................................................................................................................... 370
General ...................................................................................................................................................................................................................... 370
THE TWEAKGUIDES TWEAKING COMPANION
9
Copyright 2012 Koroush Ghazi
T
a
b
l
e
o
f
C
o
n
t
e
n
t
s
Privacy .................................................................................................................................................................................................................... 371
Devices .................................................................................................................................................................................................................... 372
Ease of Access .......................................................................................................................................................................................................... 372
Sync Your Settings .................................................................................................................................................................................................... 372
HomeGroup ................................................................................................................................................................................................................ 372
Windows Update ........................................................................................................................................................................................................ 372
Startup Programs....................................................................................................................................................... 374
Finding Startup Programs ........................................................................................................................................................................................ 374
Microsoft System Configuration Utility .......................................................................................................................................................... 374
Task Manager .................................................................................................................................................................................................... 375
Registry Editor ................................................................................................................................................................................................... 377
Autoruns ............................................................................................................................................................................................................. 378
Correctly Identifying and Removing Startup Programs ...................................................................................................................................... 379
Startup Troubleshooting ........................................................................................................................................................................................... 380
Regular Maintenance ................................................................................................................................................................................................ 381
Services ........................................................................................................................................................................ 382
Services Utility ............................................................................................................................................................................................................ 382
Backing Up Services ........................................................................................................................................................................................ 383
Windows Services ............................................................................................................................................................................................. 383
Non-Microsoft Services ............................................................................................................................................................................................ 384
Customizing Services ............................................................................................................................................................................................... 386
Change Service Status via Command Line ................................................................................................................................................. 386
Trigger Start Services ...................................................................................................................................................................................... 386
Permanently Deleting Services ...................................................................................................................................................................... 387
Background Tasks ..................................................................................................................................................................................................... 388
Task Scheduler ................................................................................................................................................................................................. 389
Force Idle Task Processing ............................................................................................................................................................................. 391
Create a Task .................................................................................................................................................................................................... 391
Windows Registry ...................................................................................................................................................... 393
Backup and Restore the Registry ........................................................................................................................................................................... 393
Backing Up the Entire Registry ....................................................................................................................................................................... 393
Backing Up Portions of the Registry .............................................................................................................................................................. 394
Registry Editor ............................................................................................................................................................................................................ 395
Registry Structure ............................................................................................................................................................................................. 395
Editing Registry Entries .................................................................................................................................................................................... 397
Creating and Deleting Registry Entries ......................................................................................................................................................... 398
Registry Permissions ........................................................................................................................................................................................ 399
Maintaining the Registry ........................................................................................................................................................................................... 399
Group Policy ............................................................................................................................................................... 401
Local Group Policy Editor ......................................................................................................................................................................................... 401
Prevent Access to a Specific Windows Feature .......................................................................................................................................... 402
Prevent Access to the Windows Store .......................................................................................................................................................... 402
Hide Specific Control Panel Items ................................................................................................................................................................. 403
Modify CTRL+ALT+DEL Screen .................................................................................................................................................................... 403
Turn off Thumbnails .......................................................................................................................................................................................... 403
Hide Notification Area ...................................................................................................................................................................................... 403
Turn Off Shake .................................................................................................................................................................................................. 403
Disable the Lock Screen .................................................................................................................................................................................. 403
Prevent Uninstallation of Apps on Start Screen .......................................................................................................................................... 404
Block Removable Storage Access ................................................................................................................................................................. 404
Enable Pagefile Encryption ............................................................................................................................................................................. 404
Prevent Automatic Restore Point Creation................................................................................................................................................... 404
Prevent Windows Media DRM Access.......................................................................................................................................................... 404
Prevent Windows Media Player Codec Download...................................................................................................................................... 404
Handling of Attachments .................................................................................................................................................................................. 405
Windows Search ........................................................................................................................................................ 406
Search Methods ......................................................................................................................................................................................................... 406
Start Screen ....................................................................................................................................................................................................... 406
File Explorer ....................................................................................................................................................................................................... 408
Advanced Search Query .................................................................................................................................................................................. 410
Federated Search ............................................................................................................................................................................................. 411
Search Configuration ........................................................................................................................................................................................ 412
Search Index .............................................................................................................................................................................................................. 414
THE TWEAKGUIDES TWEAKING COMPANION
10
Copyright 2012 Koroush Ghazi
T
a
b
l
e
o
f
C
o
n
t
e
n
t
s
Performance Impact ......................................................................................................................................................................................... 415
Customizing the Index ...................................................................................................................................................................................... 416
Indexing and File Properties ........................................................................................................................................................................... 418
Disabling Windows Search.............................................................................................................................................................................. 419
Internet Explorer ........................................................................................................................................................ 421
IE Desktop vs. IE Metro ............................................................................................................................................................................................ 421
Internet Explorer Desktop ........................................................................................................................................................................................ 423
General ............................................................................................................................................................................................................... 423
Security ............................................................................................................................................................................................................... 426
Privacy ................................................................................................................................................................................................................ 427
Content ............................................................................................................................................................................................................... 429
Connections ....................................................................................................................................................................................................... 429
Programs ............................................................................................................................................................................................................ 430
Advanced ............................................................................................................................................................................................................ 431
Search ................................................................................................................................................................................................................. 434
InPrivate Browsing ............................................................................................................................................................................................ 435
ActiveX Filtering ................................................................................................................................................................................................ 436
Tracking Protection ........................................................................................................................................................................................... 437
Accelerators ....................................................................................................................................................................................................... 438
Internet Explorer Metro ............................................................................................................................................................................................. 439
Basic Usage ....................................................................................................................................................................................................... 439
Internet Options ................................................................................................................................................................................................. 441
Other Features .................................................................................................................................................................................................. 442
Advanced Settings .................................................................................................................................................................................................... 442
Customize Internet Explorer's Appearance .................................................................................................................................................. 442
Frequently Visited Sites ................................................................................................................................................................................... 444
Internet Explorer 64-bit .................................................................................................................................................................................... 445
Start with InPrivate Browsing Mode Enabled ............................................................................................................................................... 445
FTP with Explorer-Based Windows ............................................................................................................................................................... 445
Increase Maximum Simultaneous Connections .......................................................................................................................................... 446
DNS Cache Issues ........................................................................................................................................................................................... 446
Fix Internet Explorer ......................................................................................................................................................................................... 447
Other Internet Browsers ........................................................................................................................................................................................... 448
Windows Live Mail ..................................................................................................................................................... 449
Mail Metro ................................................................................................................................................................................................................... 450
Windows Live Mail ..................................................................................................................................................................................................... 450
Step 1 - Email Accounts .................................................................................................................................................................................. 451
Step 2 - Import Saved Mail .............................................................................................................................................................................. 452
Step 3 - Folder Pane & Unified Inbox ............................................................................................................................................................ 452
Step 4 - Customize Menus and Toolbars ..................................................................................................................................................... 455
Step 5 - Add Color ............................................................................................................................................................................................ 456
Basic Settings ............................................................................................................................................................................................................. 457
General ............................................................................................................................................................................................................... 457
Read .................................................................................................................................................................................................................... 458
Receipts .............................................................................................................................................................................................................. 459
Send .................................................................................................................................................................................................................... 459
Compose ............................................................................................................................................................................................................ 460
Signatures .......................................................................................................................................................................................................... 460
Spelling ............................................................................................................................................................................................................... 460
Connection ......................................................................................................................................................................................................... 461
Advanced ............................................................................................................................................................................................................ 461
Safety Options ............................................................................................................................................................................................................ 462
Options ................................................................................................................................................................................................................ 463
Safe Senders ..................................................................................................................................................................................................... 463
Blocked Senders ............................................................................................................................................................................................... 464
International ....................................................................................................................................................................................................... 464
Phishing .............................................................................................................................................................................................................. 464
Security ............................................................................................................................................................................................................... 465
Windows Contacts ..................................................................................................................................................................................................... 466
Mail Rules ................................................................................................................................................................................................................... 467
Backing Up ................................................................................................................................................................................................................. 467
Backing Up Emails ............................................................................................................................................................................................ 467
Backing Up Accounts ....................................................................................................................................................................................... 468
Other EMail Clients ................................................................................................................................................................................................... 468
THE TWEAKGUIDES TWEAKING COMPANION
11
Copyright 2012 Koroush Ghazi
T
a
b
l
e
o
f
C
o
n
t
e
n
t
s
Windows Media Player ............................................................................................................................................. 469
Initial Settings ............................................................................................................................................................................................................. 470
Views ..................................................................................................................................................................................................................... 470
Library View ....................................................................................................................................................................................................... 471
Now Playing View ............................................................................................................................................................................................. 473
Basic Settings ............................................................................................................................................................................................................. 475
Player .................................................................................................................................................................................................................. 475
Rip Music ............................................................................................................................................................................................................ 476
Devices ............................................................................................................................................................................................................... 477
Burn ..................................................................................................................................................................................................................... 478
Performance ...................................................................................................................................................................................................... 479
Library ................................................................................................................................................................................................................. 480
Plug-ins ............................................................................................................................................................................................................... 481
Privacy ................................................................................................................................................................................................................ 481
Security ............................................................................................................................................................................................................... 483
Network ............................................................................................................................................................................................................... 484
Advanced Features ................................................................................................................................................................................................... 484
Enhancements ................................................................................................................................................................................................... 484
Skins .................................................................................................................................................................................................................... 486
Taskbar Player Mode ....................................................................................................................................................................................... 487
Audio & Video Codecs .............................................................................................................................................................................................. 487
Viewing and Editing Codecs ........................................................................................................................................................................... 488
Obtaining Codecs ............................................................................................................................................................................................. 489
DVD & Blu-Ray Playback ......................................................................................................................................................................................... 490
DVD Playback ................................................................................................................................................................................................... 491
Blu-ray Playback ............................................................................................................................................................................................... 491
Digital Rights Management ...................................................................................................................................................................................... 492
Other Media Players ................................................................................................................................................................................................. 494
Graphics & Sound ..................................................................................................................................................... 495
Metro ..................................................................................................................................................................................................................... 495
Start Screen ....................................................................................................................................................................................................... 497
Tiles ..................................................................................................................................................................................................................... 498
App Bar ............................................................................................................................................................................................................... 500
All Apps Screen ................................................................................................................................................................................................. 501
Semantic Zoom ................................................................................................................................................................................................. 502
Using Apps ......................................................................................................................................................................................................... 502
Charms ............................................................................................................................................................................................................... 505
Power User Tasks Menu ................................................................................................................................................................................. 506
Power Options ................................................................................................................................................................................................... 507
Metro Customization ................................................................................................................................................................................................. 507
Customize the Start Screen ............................................................................................................................................................................ 507
Bypass the Start Screen .................................................................................................................................................................................. 509
Bring Back The Start Menu / Disable Metro ................................................................................................................................................. 510
Edit the Power User Tasks Menu................................................................................................................................................................... 513
Customize the All Apps Screen ...................................................................................................................................................................... 513
Change Start Screen Animations ................................................................................................................................................................... 514
Aero Glass .......................................................................................................................................................................................................... 515
Desktop Gadgets .............................................................................................................................................................................................. 515
Desktop .................................................................................................................................................................................................................... 517
Personalization........................................................................................................................................................................................................... 520
Change the Visuals and Sound on your Computer .................................................................................................................................... 520
Desktop Background ........................................................................................................................................................................................ 521
Color .................................................................................................................................................................................................................... 523
Sounds ................................................................................................................................................................................................................ 523
Screen Saver ..................................................................................................................................................................................................... 524
Saving Themes ................................................................................................................................................................................................. 525
Change Desktop Icons ..................................................................................................................................................................................... 525
Change Mouse Pointers .................................................................................................................................................................................. 526
Visual Effects ..................................................................................................................................................................................................... 527
Display Settings ......................................................................................................................................................................................................... 528
Screen Resolution ............................................................................................................................................................................................. 529
Calibrate Color ................................................................................................................................................................................................... 531
Adjust ClearType text ....................................................................................................................................................................................... 531
Multiple Monitors ............................................................................................................................................................................................... 531
Magnifier ............................................................................................................................................................................................................. 532
THE TWEAKGUIDES TWEAKING COMPANION
12
Copyright 2012 Koroush Ghazi
T
a
b
l
e
o
f
C
o
n
t
e
n
t
s
Taskbar ..................................................................................................................................................................................................................... 533
Taskbar Icons & Effects ................................................................................................................................................................................... 533
Jump Lists .......................................................................................................................................................................................................... 534
Thumbnail and Full Screen Previews ............................................................................................................................................................ 535
Taskbar Customization .................................................................................................................................................................................... 536
Toolbars .............................................................................................................................................................................................................. 537
Additional Features ........................................................................................................................................................................................... 539
Notification Area......................................................................................................................................................................................................... 539
Sticky Notes ................................................................................................................................................................................................................ 542
Image capture and manipulation ............................................................................................................................................................................ 543
Image Capture ................................................................................................................................................................................................... 543
Image Viewing & Editing .................................................................................................................................................................................. 545
Fonts ..................................................................................................................................................................................................................... 546
Font Clarity ......................................................................................................................................................................................................... 546
Font Size ............................................................................................................................................................................................................ 548
Font Management ............................................................................................................................................................................................. 548
Customize Fonts ............................................................................................................................................................................................... 549
Icons ..................................................................................................................................................................................................................... 550
Remove Text from Desktop Icons .................................................................................................................................................................. 551
Remove Shortcut Arrows from Icons ............................................................................................................................................................. 551
Remove '- Shortcut' from New Shortcuts ...................................................................................................................................................... 552
Repair Incorrectly Displayed Icons ................................................................................................................................................................ 552
Save Desktop Icon Positions .......................................................................................................................................................................... 552
Create Custom Shutdown, Restart, Sleep or Lock Icons .......................................................................................................................... 553
Icon Creation and Customization ................................................................................................................................................................... 556
Sound ..................................................................................................................................................................................................................... 556
Volume Control .................................................................................................................................................................................................. 557
Playback ............................................................................................................................................................................................................. 559
Recording ........................................................................................................................................................................................................... 561
Sounds ................................................................................................................................................................................................................ 562
Gaming ..................................................................................................................................................................................................................... 564
Games Explorer ................................................................................................................................................................................................ 565
Alternatives to Games Explorer ...................................................................................................................................................................... 568
Old Games ......................................................................................................................................................................................................... 568
Performance Measurement & Troubleshooting ................................................................................................. 570
Windows Experience Index ..................................................................................................................................................................................... 570
Windows System Assessment Tool .............................................................................................................................................................. 572
Reliability Monitor ...................................................................................................................................................................................................... 573
Troubleshooting ......................................................................................................................................................................................................... 574
Problem Steps Recorder ................................................................................................................................................................................. 575
Windows Action Center ............................................................................................................................................................................................ 576
Automatic Maintenance ................................................................................................................................................................................... 577
Windows Error Reporting ................................................................................................................................................................................ 578
Event Viewer .............................................................................................................................................................................................................. 580
Performance Monitor ................................................................................................................................................................................................ 583
System Health Report ............................................................................................................................................................................................... 585
Resource Monitor ...................................................................................................................................................................................................... 586
Task Manager ............................................................................................................................................................................................................ 588
Processes ........................................................................................................................................................................................................... 589
Performance ...................................................................................................................................................................................................... 590
App History ......................................................................................................................................................................................................... 593
Start-up ............................................................................................................................................................................................................... 593
Users ................................................................................................................................................................................................................... 593
Details ................................................................................................................................................................................................................. 594
Services .............................................................................................................................................................................................................. 594
General Usage .................................................................................................................................................................................................. 595
Processor Affinity and Priority ......................................................................................................................................................................... 596
Process Explorer ............................................................................................................................................................................................... 598
Windows Memory Diagnostic .................................................................................................................................................................................. 599
Windows Errors .......................................................................................................................................................................................................... 601
Third Party Tools ....................................................................................................................................................................................................... 603
3DMark ............................................................................................................................................................................................................... 603
Heaven ................................................................................................................................................................................................................ 604
FurMark............................................................................................................................................................................................................... 604
Game Benchmarks ........................................................................................................................................................................................... 605
THE TWEAKGUIDES TWEAKING COMPANION
13
Copyright 2012 Koroush Ghazi
T
a
b
l
e
o
f
C
o
n
t
e
n
t
s
PCMark ............................................................................................................................................................................................................... 606
Sandra................................................................................................................................................................................................................. 606
Prime95............................................................................................................................................................................................................... 607
Super PI .............................................................................................................................................................................................................. 608
HD Tune ............................................................................................................................................................................................................. 609
AS SSD Benchmark ......................................................................................................................................................................................... 609
ATTO Disk Benchmark .................................................................................................................................................................................... 610
MemTest ............................................................................................................................................................................................................. 610
Cleaning Windows ..................................................................................................................................................... 612
Recycle Bin ................................................................................................................................................................................................................. 612
Remove Recycle Bin from Desktop ............................................................................................................................................................... 613
Disk Clean-up ............................................................................................................................................................................................................. 614
Advanced Disk Clean-up ................................................................................................................................................................................. 615
CCleaner ..................................................................................................................................................................................................................... 616
Manual Cleaning ........................................................................................................................................................................................................ 618
Deleting 'In Use' Files ....................................................................................................................................................................................... 620
Regular Maintenance ................................................................................................................................................ 621
Step 1 - Maintain Security ............................................................................................................................................................................... 621
Step 2 - Check Startup Programs & Services .............................................................................................................................................. 621
Step 3 - Backup ................................................................................................................................................................................................. 621
Step 4 - Clean Windows .................................................................................................................................................................................. 622
Step 5 - Optimize Drives .................................................................................................................................................................................. 622
Scheduled Maintenance .................................................................................................................................................................................. 622
Conclusion .................................................................................................................................................................. 623
THE TWEAKGUIDES TWEAKING COMPANION
14
Copyright 2012 Koroush Ghazi
C
o
p
y
r
i
g
h
t
&
C
r
e
d
i
t
s
COPYRIGHT & CREDITS
The contents of this book are Copyright Koroush Ghazi and protected under applicable copyright laws.
No unauthorized reproduction, alteration or distribution of the book, in part or in whole, in any language, is
permitted. All Trademarks used in this publication are the property of their respective owners.
HOSTING, DISTRIBUTION AND TRANSLATIONS OF THIS BOOK
Reproducing, altering, hosting, or mass distributing this book in any way is not permitted. The latest version
is always available from TweakGuides.com.
Translations of this book are not permitted, as I have absolutely no way to determine the quality and
accuracy of any translations, particularly given the somewhat complex, and at times quite delicate
procedures in this book. Professional translations of this 270,000 word book into the multiple languages
required would cost a great deal, and amateur translations are unacceptably shoddy.
If you wish to spread the word regarding the book, please link to the main TweakGuides Tweaking
Companion page.
I've invested a huge amount of time and effort into creating this book, and I also provide a free version of
this book which is easily accessible so that the widest possible audience can benefit from its contents. There
is no reason for anyone to publicly reproduce or distribute this book when the latest version is always
available for free from my site. People who host this book or portions of it are usually doing so to generate
easy traffic, income or credit for themselves using my hard work, which is not acceptable. Appropriate
action will be taken against any such individuals who do not respect the concept of author rights.
For those who do not understand the strictness of these conditions, please see the TweakGuides FAQ.
CREDITS
This book is a reference compilation borne out of a great deal of testing, research, reading and personal
experience. I give full credit to any websites and authors linked in this book, as well as all the software
developers whose excellent tools I recommend in this book, especially those who provide their software for
free. It is amazing that they invest so much time and effort into developing and testing their software and
then provide it free to all PC users. I encourage you to support their work with donations and purchases
where relevant, because giving is a two way street.
Thank you to my readers who, since TweakGuides began in April 2004, have provided a great deal of
support. From those who support the site by linking to it on various websites and forums, to those who take
the time to write to me with thoughtful and constructive contributions, and in particular to those who
donate to the site or purchase the Deluxe Edition of this book - I truly appreciate it. The only thing which
motivates me to keep writing is the fact that I know there are intelligent people out there who are patient
enough to take the time to use the material in the spirit in which it is intended: to learn more about their PCs,
and to think for themselves and resolve their own problems.
THE TWEAKGUIDES TWEAKING COMPANION
15
Copyright 2012 Koroush Ghazi
I
n
t
r
o
d
u
c
t
i
o
n
INTRODUCTION
Windows 8 officially debuted on 26 October 2012, almost exactly three
years since Windows 7 was released. Having proven to be very popular,
Windows 7 is a tough act to follow. Instead of simply further optimizing
Windows and tinkering around the edges, Microsoft has chosen to make
a radical change with Windows 8, aimed squarely at garnering greater
market share on mobile touch-centric devices, such as tablets. This has
resulted in interface changes that may be confusing or annoying to you.
Further compounding the potential confusion is that you may have
skipped one or more previous versions of Windows, and thus will find
Windows 8 an even less familiar environment than those who are
upgrading from Windows 7. Fear not, I've made sure that this book caters
equally to all types of users, regardless of which version of Windows
you're transitioning from, or even if you're relatively new to Windows.
I have mixed feelings regarding Windows 8. On the one hand, it takes some of the best aspects of Windows 7
and makes them even better in terms of performance. On the other hand, Microsoft's desire to unify the
mobile and PC platforms by unavoidably grafting the Metro design philosophy so firmly onto Windows 8 is
as much an annoyance as an innovation. Once you learn the ins and outs of the Metro UI, it is actually a
relatively simple interface. Despite this, in my opinion it is still rather a large and unnecessary addition that
powerful non-touch-capable desktop PCs should not be forced to use.
Fortunately, my personal opinions are largely irrelevant to this book. My aim is not to convince you that the
changes in Windows 8 are either good or bad. Instead, I've kept in mind the larger goal of simply explaining
all of the changes in plain English, and giving you as many options for safe customization as possible. Only
you can make the choice of whether you wish to curtail any of the changes in Windows 8, or alternatively, to
indulge in them, and make full use of them.
As with my earlier TweakGuides Tweaking Companions for Windows XP, Vista and 7, I understand that the
length of this book will frustrate people who are simply looking for a handful of quick tips to "make
Windows faster", or to "make Metro go away". That is not the goal of this book. Instead, I try to make sure
that you are given sufficient detail to actually understand the logic behind Windows functionality, as well as
any recommendations I provide, rather than being treated like a small child who is told to do something
without a second thought. As a result, the book is unapologetically long. However, I promise you that if you
patiently work your way through this book over the course of several days, you will come out at the other
end with not only a better performing, stable, and better customized PC, you will also be much more
comfortable with using Windows 8 on a daily basis.
In closing, I hope you find the book useful, and I thank you for purchasing the Deluxe Edition. Your
generous support will allow me to continue releasing a basic free version of this book to a wider audience,
and to also continue creating new works in the future.
Cheers,
Koroush Ghazi
Owner/Author
In honor of 2,500 years of Persian Culture
TweakGuides.com
Dedicated to the noble ideals of Cyrus the Great
THE TWEAKGUIDES TWEAKING COMPANION
16
Copyright 2012 Koroush Ghazi
U
s
i
n
g
T
h
i
s
B
o
o
k
USING THIS BOOK
This chapter contains important information that you should consider before using this book.
BASIC REQUIREMENTS
There are three key requirements you should meet to use this book successfully:
You need access to an Administrator level user account to make many of the changes in this book. The
default user account created during Windows installation is one such account. See the User Accounts
chapter for details.
You should prepare backups of all of your important data prior to undertaking any of the changes
detailed in this book. See the Backup & Recovery chapter for details.
You should have Windows 8 installation media, as you may not be able to reverse certain changes
without it. However, under Windows 8, PCs without Windows 8 installation media can access a built-in
System Recovery partition, or create a System Repair Disc prior to proceeding, and can also access the
Windows Refresh and Windows Reset features, which should be sufficient for restoring Windows to its
default state. See the Backup & Recovery chapter for details of these features.
I do not recommend applying any of the changes covered in this book unless you meet all three of the
requirements above. The bare minimum requirement is that you must have Administrator level access.
DIFFERENT VERSIONS OF WINDOWS
The information in this book is applicable to 32-bit and 64-bit editions of Windows 8, Windows 8 Pro, and
Windows 8 Enterprise. Some of the information may also apply to Windows RT, but it has not been tested
on it. The major content differences between Windows 8, Windows 8 Pro, Windows 8 Enterprise and
Windows RT are covered in this Microsoft Article, and in more detail in this Wikipedia Article. There are no
content differences between the OEM, System Builder, Upgrade, MSDN or TechNet editions of Windows 8.
These are all identical in terms of performance and content; the actual difference is that certain licensing and
usage conditions apply to each of them. See the Windows Installation chapter for details.
PC VS. MOBILE DEVICES
This book is aimed at desktop PCs, and full-featured PC-like devices, such as laptops. A large portion of the
information in this book may also be relevant to more powerful mobile devices, such as tablets that can run a
full version of Windows 8. However, this book does not focus on providing instructions specific to such
devices, and does not cover the feature differences of Windows RT, which is the most common version of
Windows 8 installed on mobile devices. Please keep in mind that none of the procedures in this book have
been tested on anything other than a standard desktop PC.
WHY IS THE BOOK SO LONG?
This book is intended primarily as an educational and reference source. It is not intended for people seeking
quick fixes. I provide explanations and appropriate links for a wide range of features and procedures, aimed
at a relatively broad audience, so that anyone can gain a good understanding of what they're doing, and
make up their own mind, rather than just taking my word for it. I firmly believe in the old saying: Give a man
a fish and he will eat for a day; Teach a man to fish and he will eat for a lifetime. To find information on any topic in
the book at any time, use the Table of Contents, the Bookmarks tab to the left, or press CTRL+F to bring up
the PDF search functionality. I will not be releasing a cut-down version of this book; there are no "10 best
tweaks" or a handful of changes that magically speed up or fix Windows 8. It is a complex inter-relationship
THE TWEAKGUIDES TWEAKING COMPANION
17
Copyright 2012 Koroush Ghazi
U
s
i
n
g
T
h
i
s
B
o
o
k
of hardware and software settings that determine how fast and how stable your PC runs, and it requires
understanding and thought to correctly optimize and customize a system.
WHERE DO I START?
This book has been designed to cater equally to those who are doing a new installation of Windows 8, and
those using an existing installation of it. The chapters follow a roughly sequential order as to the types of
things I would personally configure before and after doing a new installation. However, any chapter, or
even any section, can be read in any order you wish, because where any major procedures or details from
other chapters are required, they are referenced accordingly. If you don't wish to read the book sequentially,
I recommend reading the Basic PC Terminology and New Features chapters first. Then I suggest becoming
familiar with the contents of the Graphics & Sound, File Explorer, Windows Drivers and Security chapters as
soon as possible, as these cover the most important interface, functionality and security-related topics.
RECOMMENDED SOFTWARE
Listed throughout this book is a range of software to enable you to carry out some of the procedures in the
book, or to provide potentially desirable functionality in Windows. This book is not sponsored by any
software or hardware company, nor do I receive any affiliate fees, or any other form of kickback, commission
or perk from recommending any software to you. I simply try to recommend the best free software available
to do the job. In a few cases, certain software may require purchase. I try to minimize the use of such
software in this book, but sometimes it is unavoidable, as there are no decent free alternatives at the time of
writing. It is left up to you to decide whether such software is worthy of purchasing.
If at any point you feel uncomfortable or uncertain about downloading or installing any third party
software, for whatever reason, you should ignore those procedures that rely upon it, as none of them are
critical to the proper functioning of Windows.
Importantly: You must pay close attention when downloading and installing any third party software.
Websites frequently obscure the actual download link among a sea of ads that may display various
unrelated download buttons. During the installation procedure you may also be automatically opted-in to
the installation of various browsers, toolbars, and other non-malicious but undesirable software or setting
changes, unless you explicitly untick certain boxes. Some software may also periodically nag you for
donations, or launch web pages for the same purpose.
All of these aspects are unfortunately part and parcel of most free software these days. I have made every
effort to ensure that at the time of writing, none of the software I recommend is malicious in any way, nor
will it make any unauthorized changes, or install any undesirable software, without at least giving you the
option to opt out of them during installation. Regardless, you must be vigilant at all times to avoid any
problems resulting from these increasingly common and unavoidable practices.
PROBLEMS WITH THE BOOK
While I have made every effort to ensure that this book is as clear and accurate as it can be, I hope you can
appreciate the fact that I cannot possibly test the information and recommendations in this book on every
potential combination of hardware and software available. If there is anything in the book that you believe is
genuinely inaccurate or misleading, please Email Me with specific details. You can also email me if you wish
to share any general feedback or thoughts you have about the book.
I must stress however that the book is provided "as is", and I cannot provide technical support of any kind. It
simply isn't viable or appropriate for me to do so. Under no circumstances will I provide personalized
optimization, customization or purchasing advice, or any other form of technical support related to the
information in this book. The whole reason for writing this book is to give each and every reader a thorough
rundown on all of the steps that I consider necessary to correctly configure and troubleshoot Windows 8.
THE TWEAKGUIDES TWEAKING COMPANION
18
Copyright 2012 Koroush Ghazi
U
s
i
n
g
T
h
i
s
B
o
o
k
There are sufficient resources and links in this book to help anyone learn more about their system, and solve
most any problem, when combined with additional research and some thought.
YOUR RESPONSIBILITIES
The basic theme throughout this book is that as long as you read and consider the advice given carefully,
and use common sense when applying any changes, you will remain problem-free. I have made every
reasonable effort to ensure that the contents of this book are accurate to the best of my knowledge, and that
the sites and utilities linked to in the book are free from any malicious or deceptive practices at the time of
writing. In all respects the book is safe to use if followed correctly, when combined with careful
consideration and taking appropriate precautions, including conducting additional research when in doubt.
For legal reasons, I cannot take any responsibility for any damage or loss incurred through the use of this
book. It is a condition of use for this book that you agree to take full responsibility for any of your actions
resulting from reading this book. If you do not wish to take full responsibility for using this book, and any
resulting impacts, then please do not proceed any further.
THE TWEAKGUIDES TWEAKING COMPANION
19
Copyright 2012 Koroush Ghazi
B
a
s
i
c
P
C
T
e
r
m
i
n
o
l
o
g
y
BASIC PC TERMINOLOGY
This chapter explains commonly used technical terminology in layman's terms. All of the major hardware
components found in a modern PC are covered. Advanced users may want to skip this chapter.
BITS & BYTES
You will often see the terms Bits, Bytes, Kilobytes, Megabytes and Gigabytes (or their abbreviations) being
thrown around. Understanding these is very important to learning more about PC usage. To start with, a Bit
(Binary Digit) is the lowest form of computer information, and can take the value 0 or 1 (i.e. Off or On). All
computer functionality is derived from the behavior of bits. For the purposes of this book, the most common
units of measurement are:
8 bits (b) = 1 Byte (B)
1,024 Bytes = 1 Kilobyte (KB)
1,024 Kilobytes = 1 Megabyte (MB)
1,024 Megabytes = 1 Gigabyte (GB)
Note that bits are shown as a small b, and Bytes are shown as a capital B - this is an important distinction.
For example, 512kbps is 512 kilobits per second, which converts to 64KB/s (Kilobytes per second).
For most users, knowing the above conversion factors is sufficient for understanding the terminology used
in this book and around the Internet, as well as for general PC usage. However, strictly speaking, the values
shown above are not correct, as explained in this article.
The discrepancy stems from the fact that the commonly used metric prefixes Kilo, Mega, Giga and so forth
are based on the decimal (base ten) system, while computers are based on the behavior of bits, which is a
binary (two digit) system. Therefore, while 8 bits still equals 1 Byte under either system, the correct prefixes
to use in other cases are:
1,024 Bytes = 1 Kibibyte (KiB) 1,000 Bytes = 1 Kilobyte (KB)
1,024 Kibibytes = 1 Mebibyte (MiB) 1,000 Kilobytes = 1 Megabyte (MB)
1,024 Mebibytes = 1 Gibibyte (GiB) 1,000 Megabytes = 1 Gigabyte (GB)
What's the difference? Well one Kilobyte (KB) actually equals 1,000 bytes, since 'kilo' is a decimal prefix
meaning 'thousand'. Yet one Kilobyte as interpreted by a computer is actually 1,024 bytes, so 'kilo' is not the
appropriate prefix to use, Kibibyte (KiB) is the correct term referring to multiples of 1,024 bytes. This
discrepancy may seem minor at first - only 24 bytes difference between 1KB and 1KiB - but as the values
grow, it becomes more significant, so it is important to understand the difference. This is particularly true
because hardware and software manufacturers often use these prefixes differently, causing PC users a great
deal of confusion.
The best practical example of this discrepancy is drive capacity. A drive advertised as having 150GB of
storage space is a technically correct use of the term Gigabyte, because it holds 150,000,000,000 Bytes of
storage. However, purchasers of the drive soon become confused when they see that Windows typically
reports the drive as having only 139GB of usable space. This is because 150,000,000,000 Bytes translates to
139GiB in the binary system the computer uses, as opposed to 150GB in the decimal system, but Windows
incorrectly shows GB instead of GiB. This results in many users feeling ripped off because their usable drive
THE TWEAKGUIDES TWEAKING COMPANION
20
Copyright 2012 Koroush Ghazi
B
a
s
i
c
P
C
T
e
r
m
i
n
o
l
o
g
y
space does not match the advertised storage capacity. As drive capacities grow, the discrepancy between
advertised and reported space becomes much larger, causing even greater concern among consumers.
In any case, to avoid further confusion, throughout this book I will continue to refer to values based on the
accepted (but technically inaccurate) common usage, i.e. the way in which hardware manufacturers report
them, and the way in which Windows reports them, despite the discrepancy. Eventually, widespread
adoption of the correct terms will be necessary to prevent growing consumer confusion.
DATA
In the context of PCs and technology, Data is a general term referring to any amount or type of information
which is stored and used by a computer.
PC
A Personal Computer (PC), also referred to as a System, Machine, Rig or Box, is a collection of hardware
(electronic components) which function as a unified system through the use of software (programmed
instructions).
CPU
The Central Processing Unit (CPU), also referred to as the Processor, is the single most important component
of a PC. The CPU chip is typically a small thin square chip which is seated firmly on your Motherboard, and
usually covered by a large metal heatsink and fan to cool it. The CPU controls and co-ordinates the actions of
the entire PC under instruction from software. It has the role of determining which hardware component
does what, assigning tasks and undertaking complex calculations which are then fed through the various
relevant components and back.
THE TWEAKGUIDES TWEAKING COMPANION
21
Copyright 2012 Koroush Ghazi
B
a
s
i
c
P
C
T
e
r
m
i
n
o
l
o
g
y
MOTHERBOARD
The Motherboard, also called a Mainboard or Mobo, is the large rectangular Printed Circuit Board (PCB) into
which all of the electronic components are connected in a PC. The motherboard is typically firmly attached
to the inside of a PC Case. The motherboard provides a network of pathways for the CPU to communicate
with the various hardware components, and a range of ports for standard peripherals and other devices to
plug into the PC.
MEMORY
A PC uses several different types of Computer Memory to store data, whether temporarily or permanently,
for the purposes of speeding up processing performance. Memory chips are fast because unlike other forms
of data storage, such as physical Hard Drives or Optical Drives, they have no moving parts. The main types
of PC memory are covered below:
Random Access Memory (RAM), also called System RAM or simply just Memory, is the most common form
of memory hardware used by a PC. RAM usually comes in the form of a long thin PCB stick (a DIMM) that
plugs into the motherboard, and provides a place for the CPU and other components to temporarily store
any data which the system needs to rapidly access. RAM only holds data while it has a source of power; if a
PC is rebooted or switched off, any data in RAM is instantly lost. For this reason, this type of memory is
referred to as Volatile Memory.
Read Only Memory (ROM) is a more permanent form of memory, and works similar to RAM, however
unlike RAM it can only be read from, and not written to, under normal circumstances. Furthermore, it will
not clear when it has no source of power; that is, when the system is rebooted or switched off, it does not
lose its contents. For this reason, this type of memory is referred to as Non-Volatile Memory. ROM is
primarily used to hold smaller amounts of important data, such as the Basic Input Output System (BIOS) -
the program which tells the computer how to function when it is first switched on - stored on the ROM chip
in the motherboard. Certain ROMs can be written to by use of a process called Flashing, such as when the
BIOS is flashed with a newer version of its programming.
The CPU and other hardware such as hard drives often have small memory chips of their own called Caches
to temporarily hold specific data. This memory is typically a smaller RAM chip and is used as another point
of temporary storage to further speed up data transfers.
THE TWEAKGUIDES TWEAKING COMPANION
22
Copyright 2012 Koroush Ghazi
B
a
s
i
c
P
C
T
e
r
m
i
n
o
l
o
g
y
STORAGE DRIVES
As noted under Memory above, RAM is only a temporary form of storage. While able to store data
permanently in the absence of power, ROM has typically been too small to store large volumes of data, and
is also not designed for being frequently written to. Therefore modern computers employ one or more of
several forms of storage drives designed to permanently hold data in large quantities, with varying degrees
of portability and access speed.
Storage drives plug into one of four main types of drive controllers found on the motherboard, listed below
from slowest to fastest:
Floppy Disk Controller (FDC);
Integrated Drive Electronics (IDE) / Parallel Advanced Technology Attachment (PATA);
Serial ATA (SATA); or
Small Computer System Interface (SCSI), including Serial Attached SCSI (SAS).
The controller available for any particular drive to use depends on both the drive type and the motherboard
type. Some storage drives can also plug into the Universal Serial Bus (USB) port of a PC, however this is a
multi-purpose port and not a dedicated drive controller, so it is not listed above.
The various types of drive hardware are covered below:
A Hard Disk Drive (HDD) is a magnetic storage device that acts like Memory, except it is semi-permanent,
slower and far larger in capacity. The hard drive is a rectangular metallic box inside which sits a stack of
round platters and a read/write head. Whenever the PC requires data, it must first be read from the hard
drive, usually into RAM, from where it is then accessed by the CPU and other devices. Data written to the
hard drive will remain on the drive regardless of whether the system is rebooted or switched off. Because a
hard drive has moving physical components, such as the read/write head and a spinning disk, it can never
be as fast as memory chips - which have no moving parts - in providing data. As a result, a system may slow
down, pause, or stutter while waiting for more data to be loaded up from or written to a hard drive. The
amount of data stored on the hard drive itself usually has no significant impact on its performance, however
if the data on the drive becomes fragmented, this will reduce performance.
A Solid State Drive (SSD) is a memory-based storage device which combines the advantages of the speed of
computer memory with the more permanent nature and larger capacities of hard disk drives. By using a
type of Non-Volatile memory called Flash Memory, which is similar to ROM as covered under the Memory
section above, an SSD can store data even when the PC is rebooted or switched off. Unlike a hard drive, an
THE TWEAKGUIDES TWEAKING COMPANION
23
Copyright 2012 Koroush Ghazi
B
a
s
i
c
P
C
T
e
r
m
i
n
o
l
o
g
y
SSD has no mechanical moving parts, and as such is much faster in accessing its stored data. As SSDs
become cheaper, faster and more reliable, they are steadily replacing hard disk drives for consumer PC
usage. Windows 8 provides full native support for SSDs.
An Optical Disc Drive is a disc-based data storage device that reads from and sometimes writes data onto
CD, DVD or Blu-Ray discs via laser or other light-based methods, hence the use of the term 'optical'. These
portable discs permanently hold the data until overwritten or deleted. Optical drives usually come in plastic
rectangular boxes with a loading slot or extendable tray in the front. While much slower than hard drives or
SSDs due to physical limitations, the main advantage of optical drives is the portability and relatively low
cost of their media, along with the fact that such media can also be played on a variety of non-PC devices,
such as standalone CD, DVD or Blu-Ray players. Note that the term disk usually refers to magnetic media,
like a floppy disk, while the term disc refers to optical media, such as a DVD disc.
A Floppy Disk Drive (FDD) is a magnetic storage device which reads and writes data on thin plastic 3.5"
Floppy Disks. The floppy drive comes in a rectangular plastic box with a loading slot at the front and a
manual ejection button. Floppy drives are extremely slow compared to any other form of drive, and also
hold very little data (around 1.44MB), and hence are a legacy device no longer used on modern PCs. Some
PC users retain a floppy drive for Windows recovery purposes, or to flash the BIOS, however this is no
longer necessary as modern PCs now support the use of optical discs or USB flash drives for these purposes
instead. In fact the only advantage of floppy drives - the relative portability of their 3.5" disk media - has
been completely superseded by USB flash drives which are much smaller, faster, sturdier and more reliable,
and can hold several GB of data as opposed to just 1.44MB.
A USB Flash Drive is extremely similar to an SSD, in that it also uses Non-Volatile Flash memory to
permanently store data. However USB drives are typically much smaller in capacity and physical size, and
offer much slower performance and reliability than an SSD. Their main advantage is that of low cost and
portability due to their small size, which is why they are also known as thumb or key drives. They plug into
a standard external USB port on a PC, making them much easier to use for connecting to and transferring
data between different PCs, since unlike a standard drive they do not need to be connected to a motherboard
drive controller found inside a PC.
THE TWEAKGUIDES TWEAKING COMPANION
24
Copyright 2012 Koroush Ghazi
B
a
s
i
c
P
C
T
e
r
m
i
n
o
l
o
g
y
GRAPHICS CARD
The Graphics Card, also called the Video Card, GPU, Graphics Adapter or VGA Adapter, is a miniature
computer of its own dedicated solely to processing complex graphics-related data. It is a thin rectangular
plastic PCB with a Graphics Processing Unit (GPU), also known as the Core, and Video RAM (VRAM), also
known as Video Memory. The GPU and VRAM are the graphics-specific equivalents of the CPU and System
RAM on a PC, and the graphics card itself has Pipelines for transferring data internally, similar to the data
pathways on a motherboard. The graphics card plugs into the motherboard through one of the following
interfaces, listed from slowest to fastest:
Peripheral Component Interconnect (PCI);
Accelerated Graphics Port (AGP); or
Peripheral Component Interconnect Express (PCI-E).
Graphics cards typically come with some form of cooling enclosure built around them, to ensure that the
GPU and the VRAM remain cool enough to operate correctly.
The graphics card undertakes the majority of 2D and 3D graphics calculations under Windows 8, and also
sends data directly to a Display Device. Some motherboards have built-in graphics functionality that works
in much the same way as a plug-in graphics card, but is referred to as Onboard or Integrated Graphics. PCs
with such graphics functionality typically process graphics-related data far less quickly than those with
plug-in graphics cards.
DISPLAY DEVICE
A Display Device, more commonly referred to as a Monitor, is the device through which the PC's data
output is displayed graphically. This graphical data typically comes directly from the graphics card, and a
display device must be plugged into the graphics card to facilitate this. Some computers may still have a
traditional Cathode Ray Tube (CRT) monitor as their primary display device, however the majority of
modern PC monitors now utilize Liquid Crystal Display (LCD) technology. Furthermore, a modern PC can
also be plugged into a television set of any type, such as CRT, LCD, Plasma, Rear or Front Projector, and
THE TWEAKGUIDES TWEAKING COMPANION
25
Copyright 2012 Koroush Ghazi
B
a
s
i
c
P
C
T
e
r
m
i
n
o
l
o
g
y
other similar technology sets if the user desires, or even a combination of multiple displays at once if the
graphics card supports such functionality.
Display devices have the ability to display graphics at various Display Resolutions, typically expressed in
number of Pixels wide by number of Pixels high (e.g. 1920 x 1200). A Pixel is the smallest component of a
digital image, thus the higher the resolution, the more pixel samples of the image are displayed on the
display device, and the clearer the image. At each resolution a display device can also update the image a
number of times per second, referred to as the Refresh Rate, which is expressed in hertz (Hz). Refresh rate is
not to be confused with Frame Rate, which is expressed in Frames Per Second (FPS). Refresh rate is a
physical limitation of a display device in refreshing the image on the screen a certain number of times per
second. Frame rate on the other hand is the number of times per second that the software and graphics
device can provide a whole new frame of imagery to the display.
SOUND CARD
The Sound Card, also called the Audio Card or Audio Device, is a thin PCB that acts as a dedicated CPU for
calculation of audio data. It typically plugs into the motherboard, and usually has no form of cooling
enclosure around it. Some motherboards have built-in audio functionality that works in much the same way
as a sound card, but is referred to as Onboard or Integrated Sound. PCs with such audio functionality may
process audio-related data less quickly, or with less additional functionality, than those using plug-in sound
cards.
SPEAKERS
A PC usually comes with some form of sound output device, typically a built-in PC speaker, to provide
audible warnings in the form of beeps or tones. Users with a Sound Card or Integrated Sound can attach
more functional sound output devices, such as standalone Speakers or Headphones, directly into the sound
card or integrated sound device through a port on the PC. The addition of speakers or headphones allows
the user to experience higher quality sound and also a potentially higher number of discrete Audio Channels
which can increase the realism of sound reproduction.
THE TWEAKGUIDES TWEAKING COMPANION
26
Copyright 2012 Koroush Ghazi
B
a
s
i
c
P
C
T
e
r
m
i
n
o
l
o
g
y
POWER SUPPLY UNIT
The Power Supply Unit (PSU) is a square metal box which is connected to mains power from the back of the
PC, and inside the PC is cabled to several major components, as well as to the motherboard which regulates
this power to the remaining components. Thus the PSU is the primary source of power which allows the PC
to function; if the PSU cannot provide sufficient stable power to the hardware components of a PC, it can
cause erratic behavior or even a failure to start up.
COOLING DEVICES
Electronic components can generate a great deal of heat, especially when under heavy load. The hardware
components in a PC most susceptible to heat buildup, such as the CPU and GPU, come with cooling
solutions designed to dissipate the heat into the surrounding air. The two most common types of PC Cooling
solutions used are:
A Heatsink is a square or rectangular solid metal object typically with a perfectly flat surface on one side,
and multiple spines, fins or rods on the other side(s). The role of a heatsink is to sit on top of the component
to be cooled, and draw out the heat from that component through conduction. This heat then travels along
the heatsink until cooler air and a large surface area help in accelerating its dissipation.
A Fan is designed to draw in cold air or expel hot air. Fans can either be employed on their own, such as case
fans which simply suck in or blow out air from a PC case; or they can be mounted on or near heatsinks to
assist in more rapidly dissipating the heat drawn out from hardware components. The larger the fan and/or
the faster it rotates, the greater the volume of air it can move, hence the greater the potential cooling it
provides, at the cost of additional noise.
Other forms of cooling can be used, such as Watercooling, but are much less common due to their additional
cost, risk and complexity.
THE TWEAKGUIDES TWEAKING COMPANION
27
Copyright 2012 Koroush Ghazi
B
a
s
i
c
P
C
T
e
r
m
i
n
o
l
o
g
y
CASE
The PC Case is a hardened structure, usually made of thin but strong metal and/or plastic, which encloses all
of the PC components, and onto which the motherboard is firmly attached. The case provides the basic
framework required for holding together and protecting all the components of a modern PC. However a case
also increases the potential for heat buildup around components, and can also trap dust which can cause
hardware to overheat and malfunction if not cleaned out regularly.
PERIPHERAL
Peripheral is a general term referring to any device attached or used externally to a PC, such as a mouse,
keyboard or printer. The term specifically indicates that the device tends to lie on the periphery - that is, the
outside - of the PC case. The only thing peripherals have in common with each other is that they provide
additional input and output capabilities to a PC.
OPERATING SYSTEM AND SOFTWARE
The Operating System (OS), such as Windows 8, is a vital piece of software. It is a compilation of instructions
that tells all the hardware and software components in a PC how to function to achieve particular outcomes
in a unified manner. An OS is a necessity on all modern PCs since without an overarching program to
provide core functionality, all the computer components would not be able to function as a single machine.
The OS also provides the main interface for users to be able to interact with the hardware and software.
THE TWEAKGUIDES TWEAKING COMPANION
28
Copyright 2012 Koroush Ghazi
B
a
s
i
c
P
C
T
e
r
m
i
n
o
l
o
g
y
Software is a more general term, referring to a collection of programmed instructions which, through
interaction with hardware, provide various functionality on a PC. While the OS itself is part of the software
on a PC, and provides a great deal of functionality, additional installed software provides further
functionality to perform more specialized tasks, such as word processing or gaming.
Hopefully the information in this chapter has helped you to better understand common technical
terminology used throughout this book. I encourage you to research further about any particular concept or
component which may confuse or intrigue you, as it is important to have a solid grounding in the basic
concepts and terms before moving on to more advanced material. The better you understand the basics, the
more readily you will grasp the more complex topics covered in this book.
THE TWEAKGUIDES TWEAKING COMPANION
29
Copyright 2012 Koroush Ghazi
N
e
w
F
e
a
t
u
r
e
s
NEW FEATURES
This chapter summarizes the most significant feature changes between Windows 7 and Windows 8 that
affect usability. You need to be familiar with all of these changes before reading any further. If you have
upgraded to Windows 8 from an older version of Windows, such as XP or Vista, then there will be a larger
number of noticeable changes that you will need to become familiar with, but unfortunately these cannot all
be summarized in this chapter. The rest of this book covers all features, new or old, in full detail. If
necessary, jump to the Graphics & Sound and File Explorer chapters after reading this chapter to become
familiar with using all of the common elements of the Windows 8 interface.
METRO
Windows 8 introduces the Metro interface, characterized by large, flat multi-colored tiles against a generally
non-distracting background. The Start Screen, which always appears after you log in to Windows 8, is the
most prominent example of a Metro-based interface, and is the main Metro environment. The Metro design
philosophy is aimed primarily at touch-capable mobile devices, such as tablets and smart phones. Microsoft
has officially dropped usage of the term Metro, and now refers to it in various ways, including "Modern UI",
and "Microsoft Design Language". For the sake of brevity, and to prevent confusion, in this book I use the
term Metro.
The key aspects of the Metro interface are covered below.
Start Screen: Windows 8 removes the Start Button and Start Menu from the Desktop, and replaces them with
the Start Screen, which is a collection of pinned applications shown as large colored tiles. The Start Screen
appears after Windows startup, and can be accessed at any time in a range of ways, including by pressing
the WINDOWS key, or by clicking in the bottom left corner of the screen. The Start Screen also incorporates
the Search Box functionality found on the old Start Menu, by allowing users to launch a search simply by
starting to type a search term while on the Start Screen. You can pin any Metro or Desktop program, file or
folder to the Start Screen as a tile by right-clicking on it and selecting 'Pin to Start'.
THE TWEAKGUIDES TWEAKING COMPANION
30
Copyright 2012 Koroush Ghazi
N
e
w
F
e
a
t
u
r
e
s
All Apps: To see a list of all applications, not just those pinned on the main Start Screen area, right-click on an
empty area of the Start Screen and select 'All Apps', or press CTRL+TAB.
Tiles: Instead of icons, Metro has Tiles. Clicking on a tile launches a program, but tiles have additional
functionality. The most notable of these is the Live Tile feature, which allows a Metro app to provide
updates of its current information within its tile, without having to launch the app or keep it active in the
background. Tiles can also be resized to two different preset sizes, and can be moved around freely to
reorganize them, or split them into Tile Groups with custom category headings.
THE TWEAKGUIDES TWEAKING COMPANION
31
Copyright 2012 Koroush Ghazi
N
e
w
F
e
a
t
u
r
e
s
Metro removes complex hierarchical menus, and replaces them with context-sensitive hidden menus that
appear when triggered in certain ways. The most common of these are as follows:
Charms: The Charms menu will appear whenever you move your mouse to the bottom or top right corner of
the screen, or press WINDOWS+C, whether in the Metro environment, or on the Desktop. When the Charms
menu is opened, five icons will be shown: Search, Share, Start, Devices, and Settings. A clock and calendar
overlay will also be shown while the Charms menu is open. To select an option from the Charms menu,
move your mouse cursor straight up or down from the corner of the screen, and left-click on the relevant
icon. The Search, Share, Devices and Settings items in the Charms menu will reveal different settings and
features when selected, based on the context in which they are used. For example, different app-specific
settings will be shown when the Charms menu is opened and Settings is selected while within any Metro
app. Similarly, opening the Charms menu and selecting Search will focus on general search when on the
Start Screen, but will switch to a focus on searching within an app if Search is opened in a Metro app.
App Bar: The App Bar appears at the bottom of the screen when you right-click, or press WINDOWS+Z, on
the Start Screen, on a tile, or within a Metro app. The options that appear in the App Bar will differ based on
the context in which it is used.
Navigation Bar: A Navigation Bar may also appear at the top of the screen when right-clicking within a Metro
app. The options in the Navigation Bar are used to navigate between different sections of an app, such as
between pages, tabs or sections.
THE TWEAKGUIDES TWEAKING COMPANION
32
Copyright 2012 Koroush Ghazi
N
e
w
F
e
a
t
u
r
e
s
Power User Tasks Menu: To access the Power User Tasks Menu, right-click on the bottom left corner of the
screen, or press WINDOWS+X. This menu takes a more traditional appearance, allowing access to a range of
commonly-used Windows features with a single click.
App Switcher: A Metro-based task switching menu is shown when you move your mouse to the top left
corner of the screen and then move it downward. A thumbnail menu of any open apps, as well as the
Desktop and Start Screen, are selectable here.
THE TWEAKGUIDES TWEAKING COMPANION
33
Copyright 2012 Koroush Ghazi
N
e
w
F
e
a
t
u
r
e
s
Lock Screen: The Lock Screen appears by default at startup whenever a user account with a password is used
to login to Windows. It displays an image, as well as the time and date, and can also display notifications
from Metro apps.
METRO APPS VS. DESKTOP PROGRAMS
Metro apps function only in the Metro environment, and cannot be run under the Desktop environment.
When a Metro app is launched, it will always open as a full-screen application, and the App Bar, Navigation
Bar and Charms menu options will become context-sensitive. Metro apps can only be downloaded from the
Windows Store, while Desktop programs can be downloaded and installed from a range of places, and run
only on the Windows Desktop environment. Both Metro apps and Desktop programs can be pinned to the
Start Screen and launched via Metro, but will run under their respective environments when launched.
The main differences between Metro apps and Desktop apps are covered below.
Installing Metro Apps: There are a range of apps that come pre-installed with Windows 8. To download and
install additional Metro apps, you must use the Windows Store, which can be found as the Store app on the
Start Screen. Some apps are free, and some require purchase. Any updates for installed Metro apps can only
be obtained from the Windows Store.
Minimizing, Maximizing and Closing Apps: The minimize, maximize and close buttons have been removed on
Metro apps. Metro app runs completely maximized, and the Metro environment does not allow freely
resizable, floating windows like those on the Desktop. When you switch away from an open Metro app, it
will remain open in the background. To completely close an open Metro app, while within the app you must
either press ALT+F4, or move your mouse to the very top of the screen, left-click and drag downwards to the
bottom of the screen.
THE TWEAKGUIDES TWEAKING COMPANION
34
Copyright 2012 Koroush Ghazi
N
e
w
F
e
a
t
u
r
e
s
App Snap: There is a way to have two Metro apps open side-by-side, or have a Metro app open alongside the
Desktop environment. This is known as App Snap, and to activate it, open the app that you wish to snap to
the side of the screen, then left-click at the very top of the screen and drag it to the far left or far right side as
desired. Alternatively, press WINDOWS+. (i.e., the WINDOWS key plus the period key) to cycle through
App Snap positions. You can now open another app - whether Metro or Desktop-based - and the newly
launched app or Desktop program will take up the rest of the screen. App Snap only works if your screen
resolution is 1366x768 or above.
More details on all of the features of the Metro interface, including its customization, can be found in the
Graphics & Sound chapter.
LOCAL ACCOUNT VS. MICROSOFT ACCOUNT
Windows 8 introduces two separate types of user account, known as a Microsoft Account, and a Local
Account. A Local Account is similar to the user accounts in previous versions of Windows. It does not
require a password, and stores all information locally on your PC. A Microsoft Account requires both a valid
email address and a password, is an online-based account that can store your Windows 8 customizations on
Microsoft's SkyDrive servers in encrypted form, for use in synchronization across your PCs or devices when
you login with the same account. You can choose to set up a Microsoft Account or a Local Account during
Windows installation, and subsequently switch your user account between these two types at any time
thereafter.
More details on Local Accounts, Microsoft Accounts, and user accounts in general, can be found in the User
Accounts chapter.
THE TWEAKGUIDES TWEAKING COMPANION
35
Copyright 2012 Koroush Ghazi
N
e
w
F
e
a
t
u
r
e
s
WINDOW SEARCH
Along with removing the Start Menu, Windows 8 removes the main Search Box found at the bottom of it.
Primary access to the Windows Search functionality is now via the Start Screen. To initiate a search, simply
start typing your search term while on the Start Screen, and it will switch to the search interface.
Alternatively, open the Charms menu and select Search, or press WINDOWS+Q.
In Windows 8, the search screen splits any search results into four separate categories: Apps, Settings, Files,
and a list of individual apps. The category you are searching within will be highlighted on the right, and
displayed in large text at the top left of the main Search Results area. You can select any other category to see
any relevant results listed there.
The search functionality pulls its results directly from a special Search Index, and as such, the results you see
are not a comprehensive listing of all files on your system. To conduct a more thorough search, you will
need to use the advanced search functionality of File Explorer. Click the Search Box at the top right of File
Explorer, and a range of advanced options will appear under the Search menu in File Explorer's ribbon.
More details of the search functionality in Windows can be found in the Windows Search chapter.
THE TWEAKGUIDES TWEAKING COMPANION
36
Copyright 2012 Koroush Ghazi
N
e
w
F
e
a
t
u
r
e
s
DESKTOP
The traditional Desktop environment is still available in Windows 8, however it does not load up by default
after Windows startup, and must be launched by clicking the Desktop tile on the Start Screen. The Desktop is
largely unchanged in Windows 8, but the most prominent differences are covered below.
Start Menu: The Start Button, and the Start Menu that opened when it was clicked, have both been
completely removed from the Desktop. Clicking on the area where the Start Button used to be now switches
you to the Start Screen, because it is the replacement for the Start Menu.
Aero Glass: The Aero Glass transparency effects used for Desktop elements in Windows Vista and Windows
7 have been removed in Windows 8. Only the Taskbar retains a very basic level of transparency. The
Desktop has been redesigned to more closely align to the Metro design philosophy, through the use of flat,
monochromatic, opaque, sharp-edged tile-like windows.
Peek - Previously called Aero Peek, you can use the Peek function if you want to quickly glance at what is
currently on your Windows Desktop without minimizing or close your open windows. It is disabled by
default in Windows 8, so right-click on the far right of the Taskbar and select 'Peek at desktop' to enable it.
Whenever you hover your mouse pointer over the same area, everything in front of the Desktop will be
hidden until you move your mouse away again.
Snap - Previously called Aero Snap, you can still use the Snap function to quickly resize open windows by
dragging the window in a particular direction. Drag an open window to the far left or far right edges of the
screen and it resizes, to take up exactly half the screen. Drag a window to the very top of the screen and it
becomes maximized. Drag a maximized window downwards and it converts to its regular windowed mode.
Shake - Previously called Aero Shake, the Shake feature also continues on in Windows 8, allowing you to
quickly minimize all open windows except one. Grab and rapidly shake the window of your choice left and
right, or up and down, repeatedly to minimize all other open windows at once. Doing the same thing again
will restore all the windows to their previous state.
THE TWEAKGUIDES TWEAKING COMPANION
37
Copyright 2012 Koroush Ghazi
N
e
w
F
e
a
t
u
r
e
s
More details on all of the features of the Desktop interface, including its customization, can be found in the
Graphics & Sound chapter.
FILE EXPLORER
File Explorer, the main interface used to manipulate files and folders, known as Windows Explorer in
previous versions of Windows, can be opened by clicking the yellow folder icon found on the Taskbar, or by
pressing WINDOWS+E. While most of File Explorer's functionality remains unchanged, the most significant
difference, aside from the name change, is the incorporation of the Ribbon interface in place of the menu bar,
adding a large range of options. The Ribbon is a collapsible menu system that came to prominence in
Microsoft Office 2007, and is identified by a series of overlapping toolbars selected via tabs.
More details of all File Explorer-related functionality can be found in the File Explorer chapter.
OPTIMIZE DRIVES
What was previously known as the Windows Disk Defragmenter, has been converted into the Optimize
Drives utility in Windows 8. It now addresses both fragmentation on hard drives, as well as TRIM cleanup
on solid state drives. To access the Optimize Drives utility, go to the Start Screen, type dfrgui and press Enter.
THE TWEAKGUIDES TWEAKING COMPANION
38
Copyright 2012 Koroush Ghazi
N
e
w
F
e
a
t
u
r
e
s
Optimize Drives will automatically detect your drive types, and when run, will either conduct a
defragmentation on HDDs, or send TRIM commands to SSDs, as appropriate.
The Optimize Drives utility is covered in more detail under the Optimize Drives section of the Drive
Optimization chapter.
TASK MANAGER
Task Manager is a Windows utility that allows you to view real-time information about which applications,
processes and services are running on your system, as well as a range of performance and system
information. Task Manager can be accessed in a range of ways, including by pressing CTRL+ALT+DEL and
selecting 'Task Manager', or with CTRL+SHIFT+ESC. The most common use for Task Manager is terminating
an application that is not responding. However, this utility has been significantly revamped in Windows 8,
and is now much more useful due to an improved user-friendly interface, as well as more detailed
performance data.
See the Task Manager section of the Performance Measurement & Troubleshooting chapter for details.
THE TWEAKGUIDES TWEAKING COMPANION
39
Copyright 2012 Koroush Ghazi
N
e
w
F
e
a
t
u
r
e
s
INTERNET EXPLORER
Windows 8 comes with Internet Explorer 10, which can be launched from the Internet Explorer tile on the
Start Screen, or the blue Internet Explorer logo pinned to the Taskbar on the Desktop. The two separate
launch methods correspond with the two separate versions of IE: Internet Explorer Metro, and Internet
Explorer Desktop. They share the same rendering engine, and many of the same settings, the bulk of which
you can adjust in Internet Options, found in the Windows Control Panel. However, in all other respects,
these two browsers are quite separate from each other, and have different interfaces and capabilities. In
particular, while both versions of IE now come with Flash Player built-in, Internet Explorer Metro has
limited Flash capabilities, and does not support other plugins.
Both versions of Internet Explorer 10 are detailed in the Internet Explorer chapter.
WINDOWS MAIL
Windows 7 did not come with any built-in email application, but Windows 8 does, in the form of the Mail
app on the Start Screen. This Metro-based app has limited functionality, and does not allow the use POP or
IMAP accounts. You may need to install another Metro app or Desktop program that allows greater
functionality for email. Windows Live Mail is suggested, and can be downloaded for free as part of the
Windows Essentials suite.
More details on configuring all of the options in Windows Live Mail, including instructions on how to
configure it to more closely match the look and behavior of previous Windows mail clients, can be found in
the Windows Live Mail chapter.
THE TWEAKGUIDES TWEAKING COMPANION
40
Copyright 2012 Koroush Ghazi
N
e
w
F
e
a
t
u
r
e
s
WINDOWS MEDIA CENTER & DVD PLAYBACK
As of Windows 8, the ability to play back DVD movie discs by default has been removed from Windows.
Furthermore, just like previous versions of Windows, you cannot play back Blu-ray movie discs by default in
Windows. You will require additional software to enable DVD or Blu-ray movie disc playback functionality.
Microsoft has also removed Windows Media Center, making it a standalone upgrade that can be added on
through the Add Features to Windows 8 component of the Windows Control Panel.
DVD and Blu-ray playback, along with usage of the built-in Windows Media Player utility are covered in the
Windows Media Player chapter; obtaining Windows Media Center is covered under the Add Features to
Windows 8 section of the Windows Control Panel chapter.
POWER OPTIONS
The power options, such as shutdown, restart, and sleep, are not visible on the Start Screen and the Desktop.
These have been moved, and can now be accessed in several ways:
Open the Charms charm and select Settings, or press WINDOWS+I, and then click the Power icon.
Press CTRL+ALT+DEL and then click the Power icon in the bottom right corner.
Press ALT+F4 while on the Windows Desktop to access a Shutdown selection menu.
ADMINISTRATOR COMMAND PROMPT
One important and frequently-used function in this book is an Administrator Command Prompt. This type
of Command Prompt has elevated Administrator privileges when User Account Control (UAC) is enabled,
necessary in order to successfully implement certain commands. Given the changes in Windows 8, the
various methods for launching an Administrator Command Prompt have changed:
THE TWEAKGUIDES TWEAKING COMPANION
41
Copyright 2012 Koroush Ghazi
N
e
w
F
e
a
t
u
r
e
s
Go to the Start Screen, type cmd, then right-click on the Command Prompt tile that appears, and select
'Run as Administrator' in the App Bar.
Go to the Start Screen, type cmd, then press CTRL+SHIFT+ENTER.
Right-click on the bottom left corner of the screen and select 'Command Prompt (Admin)', or simply
press WINDOWS+X+A.
To create an Administrator Command Prompt shortcut, go to the Start Screen, type cmd, then right-click
on the Command Prompt tile, and select 'Open file location' in the App Bar. Right-click on the
Command Prompt shortcut, and select Send To>Desktop to create a shortcut on your Desktop. Right-
click on this new shortcut, select Properties, click the Advanced button under the Shortcut tab, and tick
'Run as Administrator', then click OK.
When an Administrator Command Prompt is correctly launched, you will see the word Administrator:
Command Prompt in its title bar.
WINDOWS CONTROL PANEL & PC SETTINGS
The Windows Control Panel, which holds the bulk of the components used to access various features and
settings in Windows 8, is not visible by default. To access it, type control on the Start Screen and press Enter,
or right-click on the Start Screen, select 'All Apps', then look for the Control Panel tile. You can right-click on
this tile and pin it to the Taskbar or Start Screen for easier access in the future. Windows 8 also introduces a
new PC Settings section, containing a range of additional Metro and Desktop-related settings. To access it,
open the Charms menu, select Settings, then click 'Change PC Settings' at the bottom.
The Windows Control Panel is covered in detail in the Windows Control Panel chapter; the PC Settings are
covered in the PC Settings chapter.
KEYBOARD SHORTCUTS
The changes to the interface in Windows 8 have added a number of new or changed shortcuts, as well as
increasing the usefulness of keyboard shortcuts. The standard usage format for keyboard shortcuts
presented in this book is to refer to the pressing of two or more keys simultaneously by using the '+' sign. For
example, ALT+TAB means you should press both the ALT key and the TAB key on your keyboard.
References to the WINDOWS key are to the key found between CTRL and ALT on most PC keyboards,
usually labeled with the Windows logo.
On the next page is a consolidated list of the most common keyboard shortcuts to quickly access useful
functions in Windows 8. A detailed list of all Windows and program-specific keyboard shortcuts is provided
in this Microsoft Article.
THE TWEAKGUIDES TWEAKING COMPANION
42
Copyright 2012 Koroush Ghazi
N
e
w
F
e
a
t
u
r
e
s
Keys Function
Common Functions
CTRL + C Copy selected item(s)
CTRL + X Cut selected item(s)
CTRL + V Paste copied/cut item(s)
CTRL + Z Undo last action
CTRL + Y Redo last action
SHIFT + DEL Delete highlighted item, bypassing Recycle Bin
F2 Rename an item
F5 Refresh active window
TAB Step forward through screen elements
SHIFT + TAB Step backward through screen elements
ALT + F4 Close highlighted Desktop program or Metro app
Show PC Shutdown options if on Windows Desktop
ALT + TAB Open Task Switcher to switch between any active Desktop programs or
Metro apps
CTRL + ALT + TAB Open Task Switcher permanently - TAB or Arrow Keys to cycle through
open tasks, Enter to select, ESC to exit
CTRL + SHIFT + ESC Open Task Manager
WINDOWS + E Open File Explorer
WINDOWS + R Open Run box
WINDOWS + X Open the Power User Tasks Menu
WINDOWS + X + A Open Administrator Command Prompt
WINDOWS + F1 Open Help & Support
WINDOWS + P Open multi-display output menu
WINDOWS + L Activate the Lock Screen
WINDOWS + PRTSCN Take a screenshot of current screen and save it to the Pictures Library
Metro-Specific Functions
WINDOWS Open Start Menu, or toggle between Start Menu and Desktop
WINDOWS + C Open the Charms menu
WINDOWS + F Open Search in the Charms menu on the Files category
WINDOWS + Q Open Search in the Charms menu on the Apps category
WINDOWS + W Open Search in the Charms menu on the Settings category
WINDOWS + H Open Share in the Charms menu
WINDOWS + K Open Devices in the Charms menu
WINDOWS + I Open Settings in the Charms menu
WINDOWS + Z Show the App Bar
WINDOWS + TAB Switch between open Metro apps
WINDOWS + . Open App Snap, and cycle through snap positions
WINDOWS + J Switch between main app and snapped app
Desktop-Specific Functions
ALT Open the Menu Bar in a Desktop program
WINDOWS + D Minimize or restore all open windows on the Desktop
WINDOWS + Number Open pinned item on Taskbar - the number corresponds with the order of
the item on the Taskbar from left to right
WINDOWS + ALT + Number Open the Jump List for the specified pinned item on the Taskbar
WINDOWS + T Cycle through all Taskbar icons, press Enter to select one
WINDOWS + Up Arrow Maximizes window
WINDOWS + Down Arrow Minimizes window
WINDOWS + Left/Right Arrow Cycle through Snap positions
SHIFT + RIGHT CLICK Open Expanded Context Menu for highlighted item
THE TWEAKGUIDES TWEAKING COMPANION
43
Copyright 2012 Koroush Ghazi
N
e
w
F
e
a
t
u
r
e
s
This chapter has briefly highlighted some of the more noticeable changes in Windows 8. There are however
numerous changes, some large and some small, for which you must steadily read through this entire book to
learn more about. Additionally, most any Windows feature can be customized to some extent, so if there are
features you don't like, the book will show you how to alter their behavior to better suit your needs. From
this point onwards you can read the book sequentially, or jump to any chapter you wish. I recommend
becoming familiar with the contents of the Graphics & Sound, File Explorer, Windows Drivers and Security
chapters as soon as possible.
THE TWEAKGUIDES TWEAKING COMPANION
44
Copyright 2012 Koroush Ghazi
S
y
s
t
e
m
S
p
e
c
i
f
i
c
a
t
i
o
n
s
SYSTEM SPECIFICATIONS
The first step in optimizing or customizing your PC is to determine precisely which hardware components
you have, and what their various capabilities are. This is known as your System Specifications, and to find
out the specific details of your hardware you will require an appropriate set of tools. Information about your
system specifications is vital, both for using this book, and for general PC usage and maintenance in the
future. For example, you must know the exact model and chipset type of your motherboard before you can
upgrade your BIOS, or install the correct motherboard drivers; you must know the full capabilities of your
graphics card if you want to update its drivers, or to see whether it can run the latest games; or you may
have a problem that you wish to resolve yourself, or provide details of to a technical support person.
This chapter covers the tools you need and the methods you can use to obtain all of the relevant system
information.
SYSTEM INFORMATION TOOLS
There are a range of good free system information utilities to choose from, including some comprehensive
ones built into Windows 8. A combination of these programs will tell you everything you need to know
about your system specifications and capabilities:
WINDOWS EXPERIENCE INDEX
Found under the Performance Information and Tools component of Windows Control Panel, or by typing
performance information on the Start Screen, selecting Settings and pressing Enter, the Windows Experience
Index (WEI) is a built-in benchmark data designed to rate the performance of your system in five separate
categories. It is covered in detail under the Windows Experience Index section of the Performance
Measurement & Troubleshooting chapter, and if you haven't run the WEI yet I recommend doing so now.
For the purposes of displaying system information, click the 'View and print detailed performance and
system information' link shown here. This will open a new window with more detailed information on your
system specifications. The information provided is certainly useful as a starting point, however it is not
THE TWEAKGUIDES TWEAKING COMPANION
45
Copyright 2012 Koroush Ghazi
S
y
s
t
e
m
S
p
e
c
i
f
i
c
a
t
i
o
n
s
detailed enough for our purposes. Important information, such as the make and model of your motherboard,
is not provided for example.
TASK MANAGER
Task Manager can be readily accessed by right-clicking on the Taskbar and selecting Task Manager, by
pressing CTRL+ALT+DEL and selecting Task Manager. The functionality in the new and improved
Windows 8 version of the Task Manager is covered in full detail under the Task Manager section of the
Performance Measurement & Troubleshooting chapter.
Of relevance to this chapter, if you click the 'More details' link at the bottom of the default Task Manager
window, then look under the Performance tab, you will see several hardware categories listed on the left
side of the window, including CPU, Memory, Disk(s) and Network connection. Click on each category, and
on the right side of the window you will see more details of the relevant hardware. For example, under the
CPU section of the Performance tab, your CPU model and speed is listed at the top of the graph, and beneath
the graph are details such as the number of cores, hardware support for virtualization, and CPU cache sizes.
Though handy, the hardware information provided by Task Manager is not extensive and once again,
important details are omitted.
THE TWEAKGUIDES TWEAKING COMPANION
46
Copyright 2012 Koroush Ghazi
S
y
s
t
e
m
S
p
e
c
i
f
i
c
a
t
i
o
n
s
WINDOWS SYSTEM INFORMATION TOOL
You can access the Windows System Information Tool by typing msinfo32 on the Start Screen and pressing
Enter. The System Information tool presents a range of information about your system. Some of its more
useful functionality related to hardware includes:
A listing of your hardware components by type under the Components section, as well as driver and
codec details.
All the system driver files and their current status under Software Environment>System Drivers.
IRQ allocations under Hardware Resources>IRQs.
Shared IRQs and other potential conflicts under Hardware Resources>Conflicts/Sharing.
Recent Windows errors are found under Software Environment>Windows Error Reporting.
In general the System Information tool is best used by medium to advanced users who can comprehend the
more complex interface and its detailed information much more easily than a beginner. Its main advantage is
that it is a free built-in utility that anyone can easily access.
THE TWEAKGUIDES TWEAKING COMPANION
47
Copyright 2012 Koroush Ghazi
S
y
s
t
e
m
S
p
e
c
i
f
i
c
a
t
i
o
n
s
DEVICE MANAGER
You can access Device Manager under the Windows Control Panel, or by typing device manager on the Start
Screen, selecting Settings and pressing Enter. As a built-in Windows utility you can gain a great deal of
useful information about your hardware and associated drivers from this tool. Your major devices are
displayed under various categories, and you can even choose to update or downgrade individual device
drivers, or uninstall a device altogether, should you wish. The Device Manager has several important roles,
and is covered in detail under the Device Manager section of the Hardware Management chapter.
DIRECTX DIAGNOSTICS
You can access the DirectX Diagnostic Utility (DXDiag) by typing dxdiag on the Start Screen and pressing
Enter. DXDiag is another built-in Windows Diagnostic/System Information tool, and is part of DirectX 11.1 -
see the introduction to the Graphics & Sound chapter for more information on DirectX. When first launched,
DXDiag will ask to check if your drivers are signed. It is fine to select Yes to allow it to do this, however it is
not necessary, and selecting No will not cause any problems, nor will the presence of non-WHQL certified
drivers be a major issue. You can alter this behavior within DXDiag at any time by ticking or unticking the
THE TWEAKGUIDES TWEAKING COMPANION
48
Copyright 2012 Koroush Ghazi
S
y
s
t
e
m
S
p
e
c
i
f
i
c
a
t
i
o
n
s
'Check for WHQL digital signatures' box under the main System tab. For more details on digital signatures
and WHQL certification, see the Driver Signature section of the Windows Drivers chapter.
The main System tab of DXDiag displays a basic overview of your system, such as your Processor (CPU)
type and speed, amount of Memory (physical RAM) and the Pagefile (Virtual Memory) usage among other
things. Under the Display, Sound and Input tabs you will find further information about the particular
hardware you are running for each of these functions. Any problems found by DXDiag indicate that there
may be an issue with your hardware or drivers. In the first instance, make sure that you have installed the
latest drivers for each device, as covered under the Windows Drivers chapter. If problems persist, see the
Performance Measurement & Troubleshooting chapter.
The most useful function for DXDiag is its ability to generate a highly detailed text file which lists your
major system information, including all of your main hardware specifications, driver files, and
environmental settings. To create this text file click the 'Save All Information' button found at the bottom of
the DXDiag window. You will be prompted to save this report somewhere, and the default of the Windows
Desktop is fine. You can now double-click on this DxDiag.txt file to read through its contents. It can be
attached to an email you can send to a technical support person, or its contents can be copied and pasted
onto an online forum to allow others to help you with any problems you may be experiencing. It doesn't
contain any sensitive information such as serial numbers or passwords, so it is safe to post publicly.
SANDRA
Sandra stands for System ANalyser, Diagnostic and Reporting Assistant. You can download Sandra from the
SiSoftware Website. The Lite version is free, and retains sufficient functionality for basic needs. Once
installed, Sandra provides a selection of hardware information under the Hardware. If you want a good
overview of your key hardware components, then double-click on the Computer Overview module under
the Hardware tab. After a few moments it will display a range of useful information about your system, such
as the CPU speed and type, your motherboard Chipset, and your individual Memory Module(s) brand, size
and speed. If you then want to know more about a particular component, launch the relevant module under
the Hardware tab. For example, to find out more about your motherboard, open the Mainboard module and
it will display very detailed information on that specific component.
Sandra also has several useful benchmarking and stress testing features that are covered in more detail
under the Third Party Tools section of the Performance Measurement & Troubleshooting chapter.
THE TWEAKGUIDES TWEAKING COMPANION
49
Copyright 2012 Koroush Ghazi
S
y
s
t
e
m
S
p
e
c
i
f
i
c
a
t
i
o
n
s
CPU-Z
A highly recommended free tool, CPU-Z provides you with all the major information you require about
your hardware. It has very detailed information about your processor under the CPU and Caches tabs, such
as the CPU brand, socket type, speeds and voltage, and the various cache sizes. It also provides key
motherboard details under the Mainboard tab, and your RAM's complete details under the Memory and
SPD tabs. Note that for information to appear under the SPD tab, you must first select the relevant slot
number(s) on the motherboard that your RAM stick(s) occupy in the drop-down box at the top left. CPU-Z
even provides the basic details of your graphics card under the Graphics tab, though the PCI-E link speeds
are shown under the Graphics Interface section of the Mainboard tab.
GPU-Z
Another highly recommended tool, GPU-Z is distinct from the CPU-Z utility covered above; it relates to
your GPU (Graphics Processing Unit), which is typically a graphics card. Launch the utility, and much like
CPU-Z, it will provide you with highly detailed information on graphics card. Under the main Graphics
Card tab you will see all of the specifications for your graphics hardware, including the amount and type of
Video RAM, the level of Direct X support, the BIOS version and the clock speeds. Under the Sensors tab you
will find your current clock speeds, temperatures, fan speed and so forth. You can even see a rough measure
THE TWEAKGUIDES TWEAKING COMPANION
50
Copyright 2012 Koroush Ghazi
S
y
s
t
e
m
S
p
e
c
i
f
i
c
a
t
i
o
n
s
of your GPU's overall quality by clicking on the GPU icon above the Graphics Card tab and selecting 'Read
ASIC quality'. There are additional settings that are selectable from that menu as well.
Note that the Validation tab is there only if you want to submit your specifications to the GPU-Z Statistics
Database, which is not necessary.
HD TUNE
HD Tune is a tool for quickly gaining an insight into your drive details and current capabilities. The free
(non-Pro) version has sufficient functionality to provide important drive details. Select the relevant drive
from the drop-down box at the top of the utility, the click on the Info tab. Here you will find a list of
supported features, the drive firmware version, serial number, supported and active standards. Select the
Health tab to see the health status of the drive. HD Tune supports both hard drives and solid state drives,
and even includes a benchmark, which is covered under the Third Party Tools section of the Performance
Measurement & Troubleshooting chapter.
There are many other system information tools that are available, some of which are not free. However there
is absolutely no need to load up your system with a multitude of such utilities. A combination of the free
and built-in tools covered in this chapter should be more than enough to give you all of the details you will
ever need for every aspect of the hardware that is currently inside your PC. You should also make sure that
you are completely familiar with the concepts covered in the Basic PC Terminology chapter.
It is an extremely important element of PC optimization and customization that you have more than just a
passing acquaintance with your hardware components and what they do. Becoming familiar with hardware
specifications and what they mean provides a range of benefits, including: ensuring that you install the
correct drivers, which is critical to system stability and performance; allowing you to discover potential areas
of further optimization unique to your system configuration; improving your ability to troubleshoot
problems, or to provide relevant information to those helping you to solve a problem; and importantly,
giving you the knowledge to make better purchasing decisions when it comes time to buy a new system, or
upgrade components in your existing system.
THE TWEAKGUIDES TWEAKING COMPANION
51
Copyright 2012 Koroush Ghazi
B
a
c
k
u
p
&
R
e
c
o
v
e
r
y
BACKUP & RECOVERY
Computers store a great deal of valuable information. Over time your PC will come to hold a lot of
important, private, irreplaceable data such as digital photographs, home movies, financial documents,
emails, bookmarks and login details. It is of critical importance that you establish an appropriate method for
regularly storing up-to-date copies of this information elsewhere, so that if your PC is stolen, damaged, or its
data is corrupted or accidentally overwritten, you do not lose all of this valuable data permanently. The
result of undertaking such a task is referred to as a Backup, and it is a vital and unavoidable part of sensible
computing.
This chapter not only covers various backup strategies and tools, it also details a range of useful data
recovery methods you can use to regain valuable information which has been lost through forgetting
passwords, accidental deletion of files, data corruption, or damage to your Windows installation. You
should have at least one backup copy of all of your important and irreplaceable data before proceeding any
further with this book.
WINDOWS FILE HISTORY
Windows 8 comes with a new simplified built-in backup solution called File History. The File History
component can be found in the Windows Control Panel, or launched by typing file history on the Start
Screen, selecting Settings, and selecting 'File History'. It is off by default, and requires a separate connected
external drive, such as another hard drive, SSD or USB flash drive, or an available location on your network.
It cannot save backups to your current system drive. If a valid drive is detected, it will be displayed in the
File History window.
Once enabled, File History will perform a backup of the contents of your Libraries, Favorites and Contacts
folders, as well as anything stored on the Windows Desktop. It will not backup any files or folders outside of
these locations, nor will it save any system files or core Windows files, or provide the capability to create an
image of your entire system drive - some of those features can be found under the System Protection and
Windows 7 File Recovery components, covered later in this chapter. The File History feature focuses solely
THE TWEAKGUIDES TWEAKING COMPANION
52
Copyright 2012 Koroush Ghazi
B
a
c
k
u
p
&
R
e
c
o
v
e
r
y
on backing up your potentially irreplaceable personal files, which it assumes will be kept in one of the four
locations it monitors.
File History functions via a feature unique to NTFS files known as the USN Journal, which maintains a
record of changes to files. This allows File History to quickly become aware of whether there have been any
changes to a file or folder in one of the locations it is monitoring. If a change is detected, File History will
save a new time-stamped backup copy of that file to your chosen backup location on a set schedule, the
default being every hour. Each backup of a changed file is stored as an independent copy, allowing you to
access multiple versions of the same file over time.
AUTOMATED BACKUPS
To start automatically backing up your files on a regular basis, first open File History then go through each
of the steps below:
Select Drive: The first step is the most critical one, as you will need to choose a drive to which your files will
be backed up. When turned on, File History will automatically select an external drive if one is connected. To
choose another drive, click the 'Select drive' item on the left of the File History window. Alternatively, you
can connect a drive to the system and select 'Configure this drive for backup' from the AutoPlay options
which appear.
The backup drive selected must be a separate drive that is currently connected to your PC, and not the drive
on which your files currently reside, as this defeats the purpose of backing them up - if your source drive is
also your backup drive and it fails, is damaged, or is stolen, you will lose both the originals and backup
copies. You can also backup to a separate location on a connected network, but File History will not let you
backup to a location on the Internet, such as SkyDrive.
For most standalone home PCs, an external USB hard drive, or a large USB flash drive, is the simplest and
cheapest available solution, however a dedicated internal hard drive or SSD will provide both faster
performance and greater protection, as it is always connected and thus more likely to be kept up-to-date.
When the chosen backup drive is disconnected from your PC, Windows File History will continue to
generate backup snapshots of changed files, but will store them in a temporary cache on the local drive - up
to a specified limit of local disk space - until you next connect the backup drive. In such instances your
backup files are not secure, and could be lost if your local drive fails, or if it runs out of storage space for the
cache.
The amount of disk space required depends firstly on the total size of all of the files in your Libraries,
Favorites, Contacts and Desktop. The bulk of the files will be in your Libraries. Right-click on each Library in
File Explorer and select Properties, and check the figure shown in the 'Size of files in library' line. Add these
up for all of your Libraries and you will have a good idea of how much disk space is initially required. Next
you will need to take into account that File History maintains multiple complete versions of each file that is
changed, and by default it will retain these versions forever. So, for example, if you frequently make changes
to large documents or pictures, this can rapidly balloon the amount of backup space required, as there will
be many copies of those large files stored as separate backed up versions.
Exclude Folders: The default locations from which files and folders are backed up are: Libraries, Favorites,
Contacts and the Windows Desktop. Anything under these locations, aside from Windows system files and
folders, will be backed up by File History. If there are any folders that you wish to exempt from being
backed up, click 'Exclude Folders' on the left of the File History window, then click the Add button and
browse to the relevant folder, highlight it and click the 'Select Folder' button.
THE TWEAKGUIDES TWEAKING COMPANION
53
Copyright 2012 Koroush Ghazi
B
a
c
k
u
p
&
R
e
c
o
v
e
r
y
Include Folders: File History doesn't allow you to directly select specific files or folders to include in your
backup. However you can still add any folder to your File History backup by first adding it to an existing
Library, or by creating a new Library, and then adding any folders elsewhere on your drive(s) - see the
Libraries section of the File Explorer chapter for more details. For example, you can create a new
Miscellaneous or Backup Library just for this purpose. Since all Libraries are automatically included in File
History's backups, the next time it runs it will include your new Library and the contents of all of its
included folder locations in your backup. This is one of the reasons why you should get into the habit of
storing all of your data in a local Library - see the Personal Folders and Libraries sections of the File Explorer
chapter for details.
Advanced Settings: Click the 'Advanced Settings' link on the left of the File History window to alter several
important parameters for how File History operates:
Save copies of files - This setting determines the frequency with which the File History process wakes up
to check for changes, and save backup copies of any changed files to your external drive or network
location. The maximum frequency is every 10 minutes, the minimum is once per day. The more
frequently you set it to backup, the more up-to-date your backups will be, but the larger the size of your
backup, as more separate versions are saved. The default is once every hour, but you may wish to
change this to something like every 12 hours to strike a better balance between having an up-to-date
backed-up version available at any time, without constantly writing to your backup location and
blowing out the size of your backup. Note that you can manually force a backup run at any time by
opening the File History window and clicking the 'Run now' link.
Size of offline cache - Whenever your backup location is unavailable - e.g. if you have disconnected an
external USB drive - then Windows will still continue to regularly create backups of any changed files on
its nominated schedule. These backups will be saved to a temporary location (dubbed the 'offline cache')
on your local drive, until such time as you reconnect your external backup drive, at which point the
offline cached backup will be transferred to your main backup location. This setting allows you to decide
how much of your local drive's space you will allocate to the offline cache. The default is 5% of total disk
space, and the available options are 2%, 5%, 10% and 20%. The amount you allocate needs to be based on
several factors including: the size of your local drive, the size of your backup, how frequently you make
changes to the files, how often you have set File History to save those changes, and how often (if ever)
you disconnect your backup drive. If you do not allocate sufficient space, especially if you frequently
work on large files and/or have File History set to save often and/or disconnect your backup drive for
lengthy periods, then you could lose some versions of your backed up files when the local offline cache
limit is reached.
Keep saved versions - By default Windows File History will keep each and every separate version of any
file you change forever. You can alter this setting so that it removes older versions based on how long
ago they were changed, such as keeping them for only 1 Month, or up to 2 Years, or only as long as there
is available space on the backup drive. If your backup drive runs out of space at any time, Windows will
notify you and ask you whether you wish to replace the drive or change this setting. Note that you can
run a cleanup of older files at any time by clicking the 'Clean up versions' link below this setting and
specifying which older versions to remove based on how long ago the backups were made.
Once you have chosen your settings, click the 'Save changes' button at the bottom of the window.
THE TWEAKGUIDES TWEAKING COMPANION
54
Copyright 2012 Koroush Ghazi
B
a
c
k
u
p
&
R
e
c
o
v
e
r
y
RESTORING BACKUPS
To restore your automated backups at any time, click the 'Restore personal files' link on the left of the File
History window, or browse to the current version of the file or folder (if it still exists) in File Explorer,
highlight it, then click the History button under the Home menu.
The interface for previewing and restoring backup files has been simplified in Windows 8, taking most of the
guesswork out of finding and restoring the correct backup version. The Restore interface is very similar to
File Explorer. At the very top of the window is a navigation bar which shows you where you are in the
directory structure. The base directory is simply called Home, and each of your sub-directories retain the
same name as their original counterparts. To go back up the directory tree, click the up arrow at the far left
of the navigation box; to look at the contents of any folder or Library, double-click on it. You can also choose
between thumbnails or details view as desired by clicking the relevant icon in the bottom right corner of the
Restore window.
Importantly, you can scroll through each of the individual times/days at which a backup snapshot was taken
by using the forward and back arrows at the bottom of the Restore window. As you scroll through each
snapshot period, the current snapshot and the total number of available snapshots is shown at the top left of
the window, along with the current snapshot's date and time stamp (e.g. 2 of 7, Friday, 20 July 2012 5:30pm).
Navigate to the file or folder you wish to potentially recover, then right-click on it and select Preview to see
its contents within the Restore window. This allows you to determine whether this is the correct version of
the file you want to restore. Once you have found the correct version, to restore it either click the large green
Restore button at the bottom of the window to restore the file to its original location - keeping in mind that
this may overwrite another version of the same file already there - or right-click on it and select 'Restore to'
to choose a new location to restore this backup.
If for any reason you can't access the Windows 8 restore interface, the backup files on your device can still be
accessed individually, such as by examining the drive in Windows Explorer on a previous version of
Windows. The backup is not encrypted or otherwise secured by File History. Your files and folders will all
be found under the \FileHistory\User\[PC Name]\Data\[Drive Letter]\Users\[Username]\ directory of the
backup drive. Each individual file is a complete backup copy of a particular version of that file, and each has
a timestamp appended to its filename to distinguish it from other versions.
THE TWEAKGUIDES TWEAKING COMPANION
55
Copyright 2012 Koroush Ghazi
B
a
c
k
u
p
&
R
e
c
o
v
e
r
y
Windows File History is a useful feature for automatically and regularly backing up all of your personal
information, as long as you arrange all of that information to reside in your Libraries. Any version of your
data can then be restored through an easy-to-use interface. Ideally you should dedicate a separate drive to
this feature if you wish to use it, and ensure that the drive is either connected permanently to the system, or
connected frequently to it, to maintain up-to-date backups of your key personal data.
WINDOWS 7 FILE RECOVERY
Aside from File History, Windows 8 also comes with a version of the Backup and Restore feature found in
Windows 7. This allows you to create both backups of specific folders, and also an exact copy of an entire
drive, to a location of your choice. You can access Windows 7 File Recovery as a component under the
Windows Control Panel, by opening the File History window and clicking the 'Windows 7 File Recovery'
link at the bottom left, or by typing windows 7 file recovery on the Start Screen, selecting Settings and pressing
Enter. The process for backing up and restoring data using this utility is covered below, both for fully
automated backups and for manually initiated backups.
AUTOMATED BACKUPS
Before being able to automatically backup your data on a regular schedule, Windows needs to know the
location to which your backups will be saved, the type of backup you wish to make, and the frequency with
which this occurs. This is all done via the 'Set up backup' link shown in the main Windows 7 File Recovery
window. Once opened, run through these series of decisions:
Backup Destination: The backup destination can be any location detected by the system, except for the logical
drive containing your existing installation of Windows 8, or the logical drive used to boot up the system.
You can backup to another partition on the same drive, though this is strongly discouraged. You can also
backup to a USB flash drive or external drive. If the relevant drive(s) are currently not connected to your
system, connect them and click the Refresh button to have them show up on the list of destination drives.
Importantly, the drive must be in NTFS format for it to be available in the list of drives. This backup process
does not reformat, alter or erase any of the existing data on the destination drive, although it will replace any
existing system images created by Windows on that drive.
THE TWEAKGUIDES TWEAKING COMPANION
56
Copyright 2012 Koroush Ghazi
B
a
c
k
u
p
&
R
e
c
o
v
e
r
y
Type of Backup: Once a destination is chosen, you will have to select the type of backup Windows will be
making. There are two main choices:
Let Windows Choose - If this option is selected, Windows will automatically choose the following data to
backup without any input from you:
Files in the Libraries, however this excludes any files located on the Internet, on another computer in a
network, on a non-NTFS drive, or on the drive onto which the backup is being made.
Any files on the Windows Desktop.
All files and folders under the \AppData, \Contacts, \Downloads, \Favorites, \Links, \Saved Games, and
\Searches directories for every user on the system.
This basically means that every default folder under the \Users directory will be backed up.
Furthermore, if there is sufficient space on your destination drive, Windows will also create a System Image,
which is an exact copy of the entire contents of your system drive, which is the drive(s) required to run
Windows. A system image contains all of the data necessary to recreate your entire installation of Windows,
including all installed programs and settings, and all of your personal data, to the exact state it was in when
the system image was created. This means it can be extremely large as a result.
Let Me Choose - If you wish to have greater control over which particular folders are backed up, select this
option and you can then manually select which folders you wish to include. The 'Back up data for newly
created users' is a generic option which, if ticked, ensures that for automated backups, if any new user
accounts are created in the future, Windows will automatically add their Libraries and personal data to the
backup. The '[username] Libraries' option, which is ticked by default, includes all of the default folders under
the \Users\[username]\ directory, but you also can manually select any folders you wish instead of these, or
in addition to these, by expanding the folder list under the Computer item and ticking the relevant
directories.
Regardless of which folders you choose however, Windows will not save the following data as part of the
backup:
Files which are default components of installed programs - this excludes saved games and things like
custom setting/configuration files, which can be backed up.
Files that are in the Recycle Bin.
Temporary files on drives less than 1GB in size.
Files on non-NTFS drives.
If the 'Include a system image of drives' box at the bottom of the window is also ticked, Windows will
include an additional full system image of your system drive(s) as part of your backup, space permitting.
Frequency of Backup: The final step before the backup is created is to review your settings, and confirm the
schedule for backing up. This option appears towards the bottom of the Review your backup settings
window, and can be easy to miss, although if it can't be selected, this is because your chosen destination
drive does not support scheduled backups. By default the automated backup is set to run at 7:00pm every
Sunday night. Click the 'Change schedule' link to bring up a new box, allowing you to choose whether to run
the backup daily, weekly or monthly, at a particular time and date, and most importantly, whether you want
to disable scheduled backups altogether by ticking or unticking the 'Run backup on a schedule' box. You can
also turn off an existing schedule at any time by clicking the 'Turn Off Schedule' link on the side of the main
Windows 7 File Recovery window.
THE TWEAKGUIDES TWEAKING COMPANION
57
Copyright 2012 Koroush Ghazi
B
a
c
k
u
p
&
R
e
c
o
v
e
r
y
Once done click OK, then to commence backup click the 'Save settings and exit' button and Windows will
begin backing up your selected data to the destination drive. The process may take quite a while depending
on the destination drive's speed and the volume of data involved. Once this process is completed, the
destination drive will contain one or both of the following:
A WindowsImageBackup folder - This contains a full system image, and under normal circumstances, you
cannot view or extract individual files or folders from this folder because it stores your system image in
a single Virtual Hard Drive (.VHD) file. However see the Virtual Hard Disk section of the Drive
Optimization chapter for details of how to manually extract individual files or folders from a system
image file without overwriting your existing data.
A [Computername] folder - This contains individual files and folders not in a system image. By default
this folder is given your computer name. Under this main folder there are subfolder(s) with the name(s)
Backup Set [date of backup], and under that a similar folder Backup Files [date of backup], and ultimately, a
series of .ZIP archives which collectively hold all the individual files and folders that were backed up to
that particular set. These can be manually viewed and extracted with an archiving utility if desired, but
that is not the recommended method for doing so.
Both of these folder types are designed to be used by the Restore feature - see Restoring Backups further
below.
Incremental Backups: When these backups are updated by Windows, whether on a scheduled basis, or if you
manually initiate another backup run through the Windows 7 File Recovery window at any time, Windows
will only add any new or changed data to the backup set, it won't create an entirely new backup. This
applies equally to system image or individual file backup methods. This saves space and means that
subsequent backup runs are not as lengthy as the first time. If you want to manage all of the previous
versions of your backed up data, see the Managing Backups section further below.
MANUAL BACKUPS
The Windows 7 File Recovery functionality in Windows 8 is designed primarily so that Windows can
automatically backup your selected data on a fixed schedule. This is because a backup is most useful when it
is as up-to-date as possible. Unfortunately people tend to be forgetful when it comes to backing up on a
regular basis, thus the automated method covered above is the most foolproof option, especially when
combined with the automated File History feature. However there are times when you may just wish to
manually create a backup. For example, you may wish to create a full system image of your local drive(s)
just prior to making potentially risky changes to Windows which might render it unbootable. Having a
system image on hand allows you to quickly and easily restore your system to exactly the way it was just
prior to the change, undoing any damage.
In such cases you can use the Create a System Image and/or Create a System Repair Disc features of the
Windows 7 File Recovery as covered below:
Create a System Image: By default a system image created by Windows is an exact copy of the entire contents
of your system drive(s). Once created, it can be used at any time to restore your system to exactly the state it
was in when the image was made. When the 'Create a System Image' option is clicked on the left side of the
Windows 7 File Recovery window, as with the automated backup method covered earlier, you must first
choose your destination drive. Remember that you can't include drives which aren't currently connected, or
the drive onto which the backup is being made. Also keep in mind that the destination drive's existing
contents will not be overwritten by the system image, so take this into account in terms of available free
space. Once selected, click the 'Start Backup' button to begin the backup process. Do this as often as
necessary to keep the system image up-to-date.
THE TWEAKGUIDES TWEAKING COMPANION
58
Copyright 2012 Koroush Ghazi
B
a
c
k
u
p
&
R
e
c
o
v
e
r
y
Create a System Repair Disc: A System Repair Disc is used in cases where you can't boot up into Windows for
some reason. It can be used to boot your PC into the System Recovery Options menu, allowing you to repair
Windows or restore a system image you created earlier. Your original Windows 8 installation disc can act as
a system repair disc. If you don't have a Windows 8 installation disc, by clicking the 'Create a System Repair
Disc' option on the left side of the Windows 7 File Recovery window, you will be prompted to enter a blank
CD or DVD which Windows will then turn into a system repair disc. See the System Recovery section later
in this chapter for full details of how to use a system repair disc and associated recovery options.
MANAGING BACKUPS
Once you have created your backups using Windows 7 File Recovery, you can manage them to ensure
optimal use of space on your backup drive. To do this, go to the Windows 7 File Recovery window, and click
the 'Manage Space' link found beneath the Location section. Alternatively, go to the drive which holds the
backup, right-click on the relevant folder, and then select Restore Options>Manage Space Used by this
Backup. This opens a new window, providing you with a summary of the space taken up by various backup
files. You will then be able to access separate features to manage any individual folder backups as well as
any system images:
Data File Backup: When you click the 'View backups' button, you will see any data file backups that are
currently available. These are backups of personal folders and/or any individual folders you selected. This
does not include a system image or any part of it. You can delete any older backups if you wish, as this will
help save space, but bear in mind that unlike the File History feature, these backups are incremental, so
space is already saved by not duplicating the same data each time; only new or changed data is backed up.
This is why the Backup Period shown will span several days for a single backup. However periodically,
Windows will create an entirely new full-sized backup and hence begin a new backup period. If you have no
need for older versions of files and folders, you can delete any previous backup periods shown here, which
will help reclaim drive space without losing the latest copy of your backed up folders. If only one backup
period is shown, deleting it will delete all of your backed up folders, so that is obviously not recommended
unless you specifically want to remove your backup altogether.
System Image: If you've created a system image, you can click the 'Change settings' button here to access
options which allow you to control how backups of system images are managed. When the default 'Let
Windows manage the space used for backup history' option is selected, Windows keeps as many copies of
system images as it can, except on network locations where only one system image can be kept. If the
destination drive's free space falls below 30% of its total size, Windows will begin deleting older system
images to prevent the drive running out of space. If you wish to only keep a single system image (the latest)
instead, you can select 'Keep only the latest system image and minimize space used by backup', freeing up
the amount of space indicated through removal of older system image(s).
THE TWEAKGUIDES TWEAKING COMPANION
59
Copyright 2012 Koroush Ghazi
B
a
c
k
u
p
&
R
e
c
o
v
e
r
y
Both options are really only designed to reduce the amount of space taken up by backups. If you are not
overly concerned about the size of your backups, and want the convenience of having multiple backups in
case you need to restore different versions of the same files for example, then the default settings are fine.
However if space is limited, I recommend frequently checking and removing all but the latest backups.
RESTORING BACKUPS
If at any time you want to restore or simply view any files and folders backed up via the Windows 7 File
Recovery feature, then you should go to the main Windows 7 File Recovery window and click the 'Restore
my files' button. Alternatively, go to the drive which holds the backup, and for the relevant folder, either
double-click on it, or right-click and select Restore Options and select one of the Restore options available.
This opens a Restore Files window which allows you to browse to any particular drive which holds an
appropriate backup directory and find a specific file or folder to restore.
If you have a good idea as to where the backup file or folder resides, click the 'Browse for files' or 'Browse for
folders' button - depending on whether you want to restore a specific file or an entire folder - and once
you've found the appropriate file or folder on the backup drive, double-click on it or highlight it and click
the 'Add...' button, and it will be added to a list of files and/or folders to be restored. If you don't know
where the file resides, click the Search button, and enter some or all of the filename and click the Search
button to have Windows search through your backups to see if it exists. You will be presented with a list of
found files which you can tick and then click OK to add to your list of files to be restored. You can repeat the
above process as often as necessary until you have added all the files and/or folders you want to restore.
By default Windows will restore the latest version of the file(s) or folder(s) you've selected. To alter this, click
the 'Choose a different date' link at the top of the Restore Files window and select a previous date if
available.
Once you've selected the files or folders to be restored, click the Next button and you will be prompted to
either have the file/folder restored to its original location in each instance, or you can specify a new location.
I strongly recommend selecting the second option and specifying an empty directory of your choice. This
prevents the backup version from overwriting the existing version of the file or folder, which may be
undesirable especially if the backup winds up being the wrong version or is somehow corrupt or infected. In
any case fortunately Windows does not automatically overwrite existing versions even if you choose the first
option - you will be prompted in the event of any conflicts and asked to choose whether to overwrite or
rename the file or folder, or to cancel the transfer altogether. However restoring your backup file(s) and/or
folder(s) to an empty location is best as it allows you to properly check to ensure they are the version you
desire and are working correctly and remain free from malware. You can then delete your current version of
the file(s) and/or folder(s) to the Recycle Bin as an added safety precaution, and move the backup to its
original location manually. Note that it is fine to leave the 'Restore the files to their original subfolders'
option ticked, as it will simply create the appropriate subfolders under the new directory you specify, which
is useful in sorting restored files.
If you wish to restore an entire system image rather than individual files or folders, you can do so by booting
up your system using a startup repair disc or the Windows 8 installation media and using the System
Recovery Options covered in detail under the System Recovery section of this chapter. This will allow you to
select the 'System Image Recovery' option. Because restoring a system image will overwrite all of the existing
content on your system drive, if you want to retain any of the existing data on the drive, copy it to a non-
system drive to ensure that it is not lost when the drive is overwritten with the system image. You can then
continue, following the prompts to restore your system image.
THE TWEAKGUIDES TWEAKING COMPANION
60
Copyright 2012 Koroush Ghazi
B
a
c
k
u
p
&
R
e
c
o
v
e
r
y
If for some reason you want to attempt to restore individual files or folders from a system image, it is
possible to do so, but requires a more complex set of steps:
1. Open Administrative Tools in the Windows Control Panel and select Computer Management.
2. In Computer Management, select the Disk Management component.
3. Under the Action menu in Disk Management select 'Attach VHD'
4. Browse to the location of the .VHD system image backup file. I recommend ticking the 'Read-only'
box before clicking OK, as any changes to this file can corrupt the backup.
5. The VHD will be mounted as the type of drive the .VHD file image was originally saved as.
This drive will now appear as an identical copy of your system drive using a new drive letter, and you can
browse it in File Explorer just as with any other drive. Once finished, make sure you detach the VHD drive
under the Action menu in Disk Management. See the Virtual Hard Disk section of the Drive Optimization
chapter for more details.
Some additional things to note regarding Windows 7 File Recovery:
Windows 8 is able to restore backup files created using Windows 7's Backup and Restore feature.
If you had an active backup schedule in Windows 7 and did an Upgrade install of Windows 8, the
backup will automatically continue running in Windows 8 after the upgrade. You can turn it off or
adjust its settings in Windows 7 File Recovery.
System images can be used in conjunction with the System Restore feature to provide additional restore
points you can use - see the System Protection section further below.
If you simply want to restore an earlier version of a personal file, due to recent unintended changes for
example, then it is best to use the File History functionality as covered earlier in this chapter.
In practice, both the File History and Windows 7 File Recovery features should play a role in any sensible
automated backup plan. File History is best used to automate backup of personal data, while Windows 7 File
Recovery allows you to create full system images, which make it easy to quickly restore your entire system
to the exact state it was in prior to catastrophic loss. Both features will be of greatest use if the backups are
kept up-to-date.
ORGANIZING DATA FOR AUTOMATED BACKUPS
This section provides details on how best to organize the data on your drive, primarily to ensure that all
your important data is backed up correctly using the File History and/or Windows 7 File Recovery features
in Windows, while at the same time taking maximum advantage of Windows 8's other features which are
covered in more detail later in this book.
Libraries: The key to organizing your data is to store them in Libraries. As with previous versions of
Windows, your personal folders are found under the \Users\[username]\ directory, with several clearly-
named subfolders designed for specific content, such as My Music or My Pictures. Windows 7 introduced
Libraries, which go beyond these default personal folders, allowing you to access and manipulate files of
different types across a range of locations in a single virtual folder. Windows 8 continues the integral use of
the Libraries feature.
Aside from any other benefits, by setting up your Libraries so that they include all of your important
personal folders, across all of your storage locations, you will ensure the successful use of automated
backup. The File History functionality for example only allows backing up of personal files if stored in a
Library. You can create new Library folders at any time if some of your personal files or folders aren't in an
existing Library, or don't fit under an existing category. For example, create a Miscellaneous Library and
then add folders for data you don't want to store in the other Libraries. Note that you should not include
folders in a Library if they are on the destination drive selected for your backup, as they will usually be
THE TWEAKGUIDES TWEAKING COMPANION
61
Copyright 2012 Koroush Ghazi
B
a
c
k
u
p
&
R
e
c
o
v
e
r
y
excluded by the Windows backup utilities. This is because it is always bad practice to backup any file to the
same location as its source, since the loss of that drive will also mean the loss of any backups at the same
time.
The Libraries feature is covered in detail in the Libraries section of the File Explorer chapter. Some additional
considerations when organizing data in Libraries is covered below:
Emails: Depending on which email client you are using, your saved emails may be stored on your local drive
in a directory which does not necessarily sit under a Library. If you are using a Microsoft Account to sign
into Windows 8 along with the built-in Metro Mail app, your emails will be saved in the cloud depending
upon your synchronization settings - see the Local Account vs. Microsoft Account section of the User
Accounts chapter for details. If you are using a web-based email service which you view in your browser,
the emails will all be stored on the mail server for the mail service, not on your drive. However, if you are
using an installed local mail program, such Outlook or Windows Live Mail, then some of your emails may
be stored on your drive. In Windows Live Mail, emails are stored as .EML files under the
\Users\[Username]\AppData\Local\Microsoft\Windows Live Mail\ directory on your system drive. You can
either add this location to a Library, or preferably, use the email client's backup features to regularly create
an archive copy of your stored emails, and place this archive within a Library. See the Windows Live Mail
chapter for details.
Bookmarks: Some of your important data may not be in a readily accessible form, or might be contained in a
folder which also has a large number of unnecessary files you don't wish to backup. I'm referring here to
things like your bookmarks for third party web browsers such as Chrome or Firefox. You can manually find
and add the browser's bookmarks folder to your Libraries, but a cleaner option is to use the browser's
bookmark backup feature to regularly save a snapshot of your bookmarks to a Library location. If you use
Internet Explorer, simply backup the Favorites folder under your user account directory.
Programs: Don't attempt to backup an entire program directory, or all the component files of an installed
program, as you cannot restore most programs or games in this manner; they will not run properly if they
are copied back onto another installation of Windows 8 due to the lack of appropriate Windows Registry
entries and related files spread throughout various other directories. You must use the original installation
disc/file to reinstall a program correctly. Windows 8 also purposely skips adding program-related files and
folders as part of its backup functionality for this reason. For saving particular program files or folders, such
as configuration files or saved games, it is strongly recommended that you locate the particular files you
wish to save, create an archived copy of these files, and then store them in a Library. Bear in mind that if you
are having problems with a particular program or game, or change your hardware prior to restoring the
backup, it is not recommended that you use any previously saved configuration/settings files; only backed-
up saved games are fine to restore in such circumstances.
Usernames/Passwords: You can store all of your usernames and passwords securely in electronic form as
covered in the Backing Up & Restoring System Passwords section later in this chapter. If you have no faith in
electronic storage systems, then you compile a written list or printout of the major usernames and
passwords on your system. However you must then store this list safely in a physically secure place like a
safe, and keep in mind that any time you write down or store your passwords in unencrypted format in any
location you are facing a security risk if it falls into the wrong hands, particularly if you share your PC with
other users.
In any case organizing your data correctly in Windows 8 has a range of benefits, particularly if you become
accustomed to using the Libraries. While it may be unfamiliar or counter-intuitive at first, the long term
advantages are numerous and worthwhile, and not just for backup purposes, as we will see later on.
THE TWEAKGUIDES TWEAKING COMPANION
62
Copyright 2012 Koroush Ghazi
B
a
c
k
u
p
&
R
e
c
o
v
e
r
y
SYSTEM PROTECTION
Windows 8's System Protection features, enabled by default on your system drive, are a set of basic
safeguards put in place to ensure that changes to important system files and settings can be reversed quickly
and easily. System Protection does not work to automatically backup and protect your personal files; that is
what the File History feature is designed to do. Instead, it allows you to undo undesirable changes to system
files without affecting your personal files.
To access the main configuration options for System Protection, open the System component of the Windows
Control Panel and click the 'System Protection' link in on the left side, or open the Recovery component of
the Windows Control Panel and click 'Configure System Restore', or type systempropertiesprotection on the
Start Screen and press Enter. Under the main System Protection window you will see the individual drives
on your system for which system protection can be enabled. By default your main system drive will have
system protection shown as being On; any additional drives will not have it enabled by default. Also note
that system protection can only be enabled on NTFS drives.
To alter system protection on any drive, first select the drive from the list shown, then click the Configure
button. In the window which opens, you can select the following:
Turn on system protection - Selecting this option enables System Restore on the drive.
Turn off system protection - Disables the System Restore feature on the selected drive, and deletes all
restore points.
You can determine how much of the drive may be used for this feature using the slider at the bottom, and
also delete all existing restore points at any time. These functions are explained in more detail further below.
Note that the Previous Versions function found in Windows Vista and 7 has been removed from Windows 8
System Protection, so it now only controls the System Restore feature. To understand how best to make use
of this feature on your system, read the following.
SYSTEM RESTORE
System Restore is not a general backup and restore utility, and should not be mistaken as one - it is a system
state backup and recovery tool. System Restore does not back up or maintain any copies of your personal
files, such as your pictures, documents or music; instead it creates periodic Restore Points which are a
snapshot of the key Windows system-related files, as well as the Windows Registry.
THE TWEAKGUIDES TWEAKING COMPANION
63
Copyright 2012 Koroush Ghazi
B
a
c
k
u
p
&
R
e
c
o
v
e
r
y
Creating Restore Points: Typically a restore point is automatically created before any significant changes to the
system, such as when installing a program, a driver, or a Windows update. Windows also automatically
creates a restore point once every seven days, if no other restore points were created within that period. You
can also manually create a new restore point at any time by going to the main System Protection window
and clicking the Create button. In the box which appears, enter a descriptive name for the restore point - note
that Windows automatically appends the time and date to each restore point so you don't need to enter these
- and then click Create again. A new restore point will be created for all the drive(s) on which you have
enabled system protection.
Restoring a Restore Point: At any time if you wish to use an existing restore point to return your system state
to the way it was when that point was created, follow these steps:
1. Open System Restore. This can done in a range of ways, including: typing rstrui on the Start Screen
and pressing Enter; selecting Recovery in the Windows Control Panel, then clicking the 'Open
System Restore' link; and under the System component of the Windows Control clicking the 'System
Protection' link on the left side and then clicking the 'System Restore' button.
2. Click the Next button in the System Restore box which appears, and you will be able view all of the
available restore points, sorted by the date they were created. Restore points are labeled clearly
under both the description and type columns, making it easier to differentiate when and how each
restore point was made.
3. If any system image backups made using the Windows 7 File Recovery feature covered earlier in
this chapter are available, then you can tick the 'Show more restore points' box, and each system
image will provide at least one additional point which can be restored. Note that even though a
system image contains both system and personal files, using a system image as a restore point
source will not restore personal files, only system files.
4. To restore a specific restore point, highlight that restore point. It is recommended that you then click
the 'Scan for affected programs' link, and Windows will provide a list of programs, drivers or
updates which will either be deleted or restored (in part or in full) as a result of the changes brought
about by restoring that particular point. Click Next if you still wish to continue. On the next screen
you will be able to review your choices before proceeding with the actual restoration.
5. To complete the process, click the Finish button. Your system will need to restart so that your system
files can be reverted to the way they were at the time of the restore point. You will be notified if the
restore was successful.
THE TWEAKGUIDES TWEAKING COMPANION
64
Copyright 2012 Koroush Ghazi
B
a
c
k
u
p
&
R
e
c
o
v
e
r
y
6. If you find that using the restore point was no help at all, or made things even worse, you can undo
the use of that restore point by opening System Restore again, clicking 'Undo System Restore' and
then clicking Next. Note that the ability to undo a restore is not available if you use System Restore
in Safe Mode.
Disabling Restore Points: If you wish to completely disable System Restore on a particular drive, go to the
main System Protection properties window and highlight a drive of your choice. Click the Configure button
and to turn off the System Restore functionality select the 'Turn off system protection' option. This prevents
any new restore points from being created, and also removes all existing restore points.
Disabling System Restore is not recommended, as it can be invaluable in recovering from unforeseeable
problems which can afflict even the most advanced user. For example, if you install a driver which is
unstable, and in turn prevents you from booting into Windows, this can be difficult and time consuming to
resolve manually. With System Restore enabled, you can simply boot into Safe Mode, open System Restore,
select the restore point Windows automatically made just prior to the installation of the driver, reboot, and
the harmful changes are instantly undone.
System Restore has no performance penalty; the only possible disadvantage to leaving it enabled is the
amount of drive space it can take up. You can manually adjust how much space to allocate to the feature as
covered further below.
Resizing or Deleting Restore Points: By default System Restore is allowed to use up to 5% of your drive space
when needed. It requires at least 300MB of free space on each drive to work properly, and only works on
drives larger than 1GB. I recommend allocating at least 2GB to the feature. Over time System Restore will
automatically delete older restore points so as not to exceed its allocated size limit. You can determine the
maximum amount of space allocated to retaining restore points by using the Max Usage slider at the bottom
of the System Protection configuration window for each drive. The current maximum amount of drive space
available for the feature is shown just beneath the slider, and the amount of space consumed by existing
system restore points is shown at Current Usage above the slider.
If you want to save disk space, you can manually delete all older restore points - except the very latest one -
at any time by using the Disk Clean-up utility. See the Disk Clean-up section of the Cleaning Windows
chapter. This is the recommended method for periodically cleaning out older restore points, as it retains the
latest restore point should you need to use it. However, if you want to delete all restore points, including the
latest one, click the Delete button in the System Protection configuration window for a particular drive.
While this will remove all restore points, it doesn't prevent Windows from creating new ones again in the
future. To do that, you will need to select 'Disable system protection'.
Regardless of whether you enable or disable System Protection, keep in mind that it only protects system
files, not personal files, and is not a replacement for backing up your personal data. System Protection is
only one component of an appropriate backup strategy.
BACKING UP & RESTORING PASSWORDS
Backing up and restoring login passwords is a unique case worth considering on its own. This is because
Windows does not automatically backup usernames and passwords as part of any of its built-in backup
features, nor is it generally recommended that you simply write down a list of your usernames and
passwords and keep them handy, as this is a big security risk. This section provides several alternatives
which allow you to make sure that your important passwords are readily accessible if you forget them, but
still quite secure.
The first and most important password to consider is the login password you use for the main Administrator
user account in Windows. This is typically the first user account you create during Windows installation. If
THE TWEAKGUIDES TWEAKING COMPANION
65
Copyright 2012 Koroush Ghazi
B
a
c
k
u
p
&
R
e
c
o
v
e
r
y
this user account is password protected - and note that this is not necessary in certain scenarios as covered in
the User Accounts chapter - then forgetting the password can cause major problems. With the NTFS file
system it is quite difficult to access the data on your drive without the correct login password. The best thing
to do is to safely backup your user account password now before anything happens, so that if necessary you
can restore it without any difficulties.
In Windows 8 there are two types of accounts possible: a Microsoft Account and a Local Account. These are
covered in more detail under the Local Account vs. Microsoft Account section of the User Accounts chapter.
Depending on which account type you are using, there are different recommended methods of safely storing
and recovering/changing your password:
SETTING UP & RESTORING A MICROSOFT ACCOUNT PASSWORD
A Microsoft Account maintains your login credentials online in the cloud (i.e. on the Internet), and hence
gives you the potential to restore your password from any PC or device. When using a Microsoft Account
email address, you can enter a valid Phone number, alternate email address and also establish a Secret
Question, any of which enable you to reset the password to your Microsoft Account from anywhere, as long
as you have Internet access. However this also allows other people to use the same methods to remotely
reset your password if, for example, they know the answer to your secret question, or steal the phone with
the number nominated in your account, or hijack your alternate email account.
To access and setup or alter all of the security features of your Microsoft Account, go to the Settings charm
on any screen and select 'Change PC Settings', then selecting Users. To alter the email account-related
security settings of your Microsoft Account, click the 'More account settings online' link.
It is strongly recommended that you ensure that your Microsoft Account recovery methods are in line with
the advice provided under the Important Security Tips section of the Security chapter. This advice will help
you to choose a genuinely secure password, and use the password recovery features of the email address
nominated for your Microsoft Account in the safest possible manner, along with other safety tips to keep
your account out of malicious hands.
In addition to the security features of your Microsoft Account's email address, there are two new user
account password features in Windows 8 which can help secure your login and make it easier to remember
login details: Picture Password and a PIN. These are covered under the Managing User Accounts section of
the User Accounts chapter.
THE TWEAKGUIDES TWEAKING COMPANION
66
Copyright 2012 Koroush Ghazi
B
a
c
k
u
p
&
R
e
c
o
v
e
r
y
BACKING UP & RESTORING A LOCAL ACCOUNT PASSWORD
A Local Account maintains your login credentials only on the PC on which it was created. If your Local
Account is password protected, the password is not stored anywhere online, and hence you cannot request
that anyone else reset it for you, nor reset it from another PC or device. This provides greater security, as it is
harder for a hacker to gain access to your account unless they have physical access to the PC on which it is
used. At the same time, it leaves you open to complete loss of your account, and hence all of your personal
files and settings, if you lose the password. The only real protection you have against forgetting your
password is the password hint that you can add while setting up a Local Account. This hint may help you
remember the correct password, but it is also a security risk, because it can also help someone else to guess
your password. Furthermore, if you are using a complex password (which is recommended) then a vague
hint is less likely to help you remember it.
It is strongly recommended that you ensure that your Local Account password is in line with the advice
provided under the Important Security Tips section of the Security chapter. This will make it both more
complex and easier to remember.
As an added safety measure, you should also create a password backup disk which is a foolproof method of
storing your login credentials and recovering your account in case you forget the password. First make sure
you are logged into your Local Account on your Windows 8 PC, then follow these steps:
1. Connect a USB flash drive. I strongly encourage you to purchase a new small USB flash drive just
for this purpose, as after the procedure is complete it will need to be stored somewhere secure, and
not left lying around for common usage.
2. Open the Windows Control Panel, select User Accounts and click the 'Create a password reset disk'
link on the left side of the window; or type forgotten on the Start Screen, select Settings and launch
'Create a password reset disk'.
3. The Forgotten Password Wizard will open up, click Next.
4. Select the appropriate drive when prompted. Note that if you need to format the USB drive first,
open File Explorer, right-click on the drive under the Computer category and select Format.
5. You will be prompted to enter the current user account password. Do so and click Next.
6. Once the password reset disk has been created, select Finish.
7. You must now store this USB drive somewhere secure, such as a locked drawer, as anyone can now
use it to access your account.
THE TWEAKGUIDES TWEAKING COMPANION
67
Copyright 2012 Koroush Ghazi
B
a
c
k
u
p
&
R
e
c
o
v
e
r
y
If you ever need to restore your password from the backup created above, follow these steps:
1. Boot up your PC as normal, and on the Login screen, select your account if necessary.
2. Try entering your password (or just press Enter), and you will get a message saying the Username
or Password is incorrect. Select the 'Reset Password' link.
3. Insert the password reset USB flash drive you created earlier.
4. Follow the Password Reset Wizard to set a new password and log back into your system.
5. Windows will update the USB drive with the new password automatically during this procedure.
6. When done, you should once again put the USB drive away in a physically secure place.
The main Administrator account on a PC can also log in at any time and change the password for other
Local Accounts, in case they are forgotten. However doing so will prevent those users from accessing any
existing encrypted files or folders for that account, so the best method to prevent password loss and hence
potential data loss is to use the password reset disk method above.
GAINING ACCESS WITHOUT A USER ACCOUNT PASSWORD
If you've completely forgotten your login password, you don't have a password reset disk, you don't have
access to any of your account recovery features, and you don't have any other Administrator who can reset it
for you then generally you're in a lot of trouble.
For a Microsoft Account, you can attempt to go through alternate channels for recovering your account
access. This will involve contacting Microsoft and providing various forms of proof of ownership, though in
practice it can be a difficult procedure to successfully complete.
For a Local Account, if you are really desperate to regain access to your data and you have the time, you can
try the Offline NT Password & Registry Editor for cracking a Local Account password. There are also other
utilities you can use to recover or crack passwords, such as Ophcrack. I cannot go into detail regarding these
tools, as it is beyond the scope of this book. In fact the main aim of listing two of these utilities is just to
demonstrate the existence of cracking tools and methods for obtaining account passwords in Windows. The
presence of these types of tools should let you see that nothing is completely safe on your machine, so it is
very important to always restrict physical access to your PC only to those people you trust, and always
follow the tips provided in the Security chapter.
STORING GENERAL PASSWORDS
Remembering username and passwords for various websites and software soon becomes difficult, especially
if you have chosen varied and complex passwords. Most users wind up frequently using the same one or
two simple passwords, such as a common word or name along with a number or two at the end of it. This is
not optimal for security purposes, and while most people are now aware that it is best to have complex
passwords consisting of a combination of random letters (both uppercase and lowercase), symbols and
numbers, virtually no-one can memorize these types of passwords.
Advice is provided in the Important Security Tips section of the Security chapter to make it easier to create a
complex password that is also memorable. Web browsers also make the process easier by allowing storage
of usernames and passwords for automatic entry into relevant prompts on websites. However neither of
these methods completely addresses the problem of potentially losing your passwords. For example, if you
experience drive corruption, you will lose all of the usernames and passwords stored in your browser. For
this reason, it is sensible to store your usernames and passwords in a central location, and then back them up
as part of your regular backup procedures. There are two main tools which allow you to do this.
THE TWEAKGUIDES TWEAKING COMPANION
68
Copyright 2012 Koroush Ghazi
B
a
c
k
u
p
&
R
e
c
o
v
e
r
y
Credential Manager
Credential Manager was introduced in Windows 7, based on a very similar feature found in Windows XP
and Vista. It has been improved in Windows 8 to be a genuinely viable alternative in storing login/password
combinations for not only Windows logins, but also for normal websites. Credential Manager is accessed via
the Windows Control Panel, or by typing credential manager on the Start Screen, selecting Settings and
pressing Enter.
The main purpose for Credential Manager is its Credential Locker feature, which securely stores login
credentials for accessing websites, other computers on a network, or remote servers, in a single location.
Windows stores these credentials in special secure folders on your PC, and can access them to automatically
sign you into websites or other PCs as necessary. They are also available to be synched as part of your
Microsoft Account, so that if you are logged in with that account on any Windows 8 PC or device, your login
details will automatically be entered for you.
When you first open up Credential Manager, you will see two separate sections: Web Credentials and
Windows Credentials:
Web Credentials - This section holds all of the website login usernames and passwords which have been
saved by supported applications. For example, when entering a username and password combination in
Internet Explorer while logging into a website, you will be prompted at the bottom of the IE screen with
'Do you want Internet Explorer to remember the password for websitename?' If you select Yes, then it will
be saved in Credential Manager, allowing you to select your saved login details the next time you visit
that site. Your saved website names and usernames are listed in Credential Manager, but your password
is obscured by default. You can click the Show link next to the relevant website username if you wish to
see its password in plain text. Click the Remove link to remove any website credentials you no longer
wish to keep.
Windows Credentials - Windows credentials are primarily for signing into other computers and
Windows-based resources; Certificate-Based credentials are for resources which require a valid
certificate; and Generic credentials are for standard web-based services, including your Microsoft
Account for logging into Windows 8. The resource or program requesting the username and password
must be designed to interact with Credential Manager (or the previous versions of the same feature) in
Windows, otherwise your entered data will not have any impact.
THE TWEAKGUIDES TWEAKING COMPANION
69
Copyright 2012 Koroush Ghazi
B
a
c
k
u
p
&
R
e
c
o
v
e
r
y
The Windows Credentials are stored as part of the Windows Vault, which is an encrypted file you can
backup to any location and then use on other machines as required. If any data has been entered in the
Windows Credentials section of Credential Manager, you will see the 'Back up Credentials' link at the top
which allows you to do precisely this, and the 'Restore Credentials' link can similarly be used to restore a
previously backed up vault. The backup .CRD file which is created must be password protected, and is best
stored on a USB flash drive which is then kept in a secure location such as a locked drawer or safe. Note that
this backup does not retain your Web Credentials.
The main benefit of Credential Manager is that it is built into Windows and works well with Internet
Explorer. It is not suited to users who want a more versatile password storage option.
KeePass Password Safe
If you want a place to store all of your usernames and passwords in a relatively straightforward manner,
protected by high level encryption, with the ability to securely export and store the database for backup
purposes, use the free KeePass Password Safe utility. There is both a Classic Edition and a newer version
available to download, both of which are free. The differences in features are spelled out in this table. I
describe usage of the latest version below.
To use KeePass, install and launch the utility, and select New under the File menu. Select a location on your
drive for storing the database, then enter a Master Password and/or select a Key File. These measures are
used to store and secure the password database. The key file is not essential, but make sure to enter a
complex master password which has a high bit-rate. This master password is a critical component - if you
forget it, there is no way to unlock your password database.
Once the database is created, you can populate it. The database is sorted by groups, which are simply
categories of passwords. You can right-click in the left pane and add new groups, or add sub-groups under
the existing groups, or remove any group or sub-group as you wish. Highlight the group which you believe
your username/password combination is best stored under, and in the right pane right-click and select 'Add
Entry' to create a new entry containing your username and password combination for a particular Windows
feature, general software, or a website. Do this as many times as required to populate the database with all
the username and password combinations you wish to store.
You can backup this password database to any location you wish by using the Export feature under the File
menu. I strongly recommend exporting the database as a KeePass Database (.KDBX) file. This database can
then be backed up to wherever you wish, and its contents can only be successfully viewed by using KeePass
THE TWEAKGUIDES TWEAKING COMPANION
70
Copyright 2012 Koroush Ghazi
B
a
c
k
u
p
&
R
e
c
o
v
e
r
y
to open the file, and entering the correct master password. Because the database is encrypted, it is virtually
impossible to access the database contents without the right master password/key file.
The main drawback of a general utility like KeePass is that unlike the username/password storage features
of a web browser, or those of the Windows Credential Manager, it can't automatically populate your
username and password fields when you visit a particular website or use a particular program. However it
is a highly configurable method for holding all of your passwords, and allows you to securely backup the
database to any location.
OTHER BACKUP METHODS
In general the built-in backup methods in Windows 8, along with the utilities covered thus far, are more than
sufficient for you to come up with a reasonable strategy for protecting your data from loss. However there
are several other ways you can create and maintain backups, whether because the Windows functionality is
not sufficient for your needs, or simply because you want other alternatives to supplement the Windows
features. This section provides such alternatives.
THIRD PARTY DRIVE IMAGING SOFTWARE
There are third party programs available which can provide features similar to the system image
functionality in the Windows 7 File Recovery component of Windows 8. Two such software packages for
imaging drives are the free Clonezilla utility, and Acronis TrueImage, which is not free. Neither can be
covered here in any detail. The main benefit of third party imaging utilities over Windows 8's built-in system
image option is that they allow a wider choice of options, but in practice they are not essential, as the
Windows system image feature should meet the majority of your needs.
ONLINE BACKUP
Online backup services allow you to store copies of your data in a secure off-site location, typically a remote
data center. This is often referred to as storing data in "the cloud", and ensures that your data is encrypted
and stored safely. This form of backup is not absolutely necessary for the average user, but it provides
additional security and peace of mind, particularly in the event of fire or theft, whereby your PC and your
onsite backups may all be destroyed or stolen, leaving you with nothing to rely on for restoring your data.
For the average user there are several ways of using free online services to provide added security against
such data loss:
THE TWEAKGUIDES TWEAKING COMPANION
71
Copyright 2012 Koroush Ghazi
B
a
c
k
u
p
&
R
e
c
o
v
e
r
y
SkyDrive: Access to Microsoft's free SkyDrive service is built into Windows 8, and is available by launching
the SkyDrive app on the Start Screen. The app allows you sign in with a Microsoft Account and upload files
from your PC for storage in the cloud. These can then be accessed from any location by logging into your
Microsoft Account on another Windows 8 PC or device, or on any system by signing in via a web browser
on this site. Furthermore, you can install a separate SkyDrive Utility on your Desktop, which adds a new
SkyDrive location under the Favorites category of the Navigation Pane in File Explorer. You can then drag
and drop files to this location within File Explorer, and you will once again be able to access them on other
systems using the same Microsoft Account details.
Dropbox: Similar to SkyDrive, Dropbox is a service that allows users to store and share their data online.
There is a free version of the service, however there are restrictions, including the possibility of losing all
stored data if it is unused for 90 days.
ISP Storage: Many Internet Service Providers (ISPs) provide their customers with a basic web space to which
you can upload personal data. This is a relatively secure and typically free method of storing your data
offsite. Check your ISP's website or contact them directly for further details. Even if a small fee is involved in
obtaining such a facility, it can be worthwhile given the added protection it provides you as a remote
location to store your backups.
Email Storage: Free email services such as Gmail provide extremely large amounts of storage space, in the
order of several Gigabytes. While I do not recommend uploading/emailing any sensitive data to these
locations, as they are not completely secure, they do serve as good holding spots for additional backups of
digital photos and other important irreplaceable files. You can use a free utility such as Gmail Drive to make
storage of data on a Gmail account much easier to manage.
Photo Storage: There are a range of free photo album providers that allow you to upload and keep a large
library of digital photos. This can be useful in both providing a location to store irreplaceable photos in case
the originals are ever lost, and also providing easy access to viewing the photos from any location or device.
The most popular free photo gallery providers are Flickr, Photobucket and Picasa. Make sure to read the
instructions for the gallery and enable all of the privacy features so that members of the public cannot view
your gallery contents without your explicit permission. Regardless of such features, a direct link to a
particular photo can often be publicly discovered, so do not upload sensitive photos to such galleries.
While the free storage options available above are useful, ultimately, if you believe your data is worth
preserving against all eventualities, or you need to store it with maximum security, it is necessary to
consider a professional remote data storage service. The free options do not provide sufficient security
THE TWEAKGUIDES TWEAKING COMPANION
72
Copyright 2012 Koroush Ghazi
B
a
c
k
u
p
&
R
e
c
o
v
e
r
y
against unauthorized access or loss of data. Also keep in mind that although storing data in the cloud is
becoming more common, you will still need local backups regardless. No online data storage service is
infallible or unhackable, and some also have restrictive terms of service, or may even be discontinued or go
out of business at any time, so they should not be relied upon as the sole form of backup for any data.
CUSTOM BACKUPS
While I recommend that you take advantage of the built-in Windows backup functionality, I also
recommend that you create additional custom backups of only your personal files. By custom backup, I am
referring to manual backups taken of specific data and stored separately.
There are several reasons for doing this, foremost among them being that it is always best to have several
backups of the same irreplaceable data in several forms/locations. That way if your preferred up-to-date
backups are lost, you at least have some other backup of your personal data that you can use, even if it might
be a bit older. Secondly, reliance on any automated backup utilities means that you may backup problematic
or sub-optimal settings or conditions over time. It is common for files and settings to become infected,
corrupted or contain incorrect information (e.g. after a change of installed hardware). These problems may
not be easily detectable or reversible, and will work their way into your backups, making them much less
useful when the time comes to use them. Finally, having custom backups of only your key personal files in a
portable and non-proprietary format means you can access them from any PC or device, including those
running older versions of Windows.
So in addition to taking regular system image and File History-based backups, I recommend that you create
a custom "clean" backup copy of all of your important files which is highly portable and stored separately to
your PC. A suggested way of doing this is as follows:
1. Manually scan your entire system thoroughly for malware using the procedures covered in the
Security chapter.
2. Find a good quality USB flash drive, external USB drive, or rewriteable CD, DVD or Blu-Ray discs.
For the USB flash drive, make sure to format it first in FAT32 format by connecting it your PC, and
under File Explorer right-click on the drive, select Format, then select FAT32 under the File System
box and click Start. FAT32 is the most widely compatible file system, which is why it is
recommended for a USB flash drive.
3. Open File Explorer and manually copy across every single file that you consider irreplaceable and
you wish to backup. Since you are only copying across the most important personal data, there
shouldn't be a large volume of data. In most cases it should all fit on an 8 or 16GB USB flash drive, a
box of DVDs, or a single Blu-Ray disc.
4. Once completed, store this backup in a secure location, such as a lockable drawer or safe.
While the above procedure may seem excessive, it really does provide additional safeguards against losing
your valuable data, and importantly, allows you to do a clean reformat and reinstall of any version of
Windows, and simply copy your important files back across for instant use, secure in the knowledge that no
problematic or infected files or settings of any kind are being restored as well. It also provides the portability
necessary to make secure storage of your most important files easier, or if you wish to quickly view or
restore them on another machine at any time.
In general, the File History and system image backup features in Windows 8 are an excellent method of
generating and maintaining up-to-date backups of your system, and I strongly encourage you to use them.
Remember that the System Protection features also provide an important level of protection against
accidental deletion or modification of system files, which even advanced users should use to their
advantage. In combination with custom backups, appropriate data storage practices and some common
sense, you will be protected against losing your important data in virtually any scenario. It may seem
THE TWEAKGUIDES TWEAKING COMPANION
73
Copyright 2012 Koroush Ghazi
B
a
c
k
u
p
&
R
e
c
o
v
e
r
y
extremely tedious at first, but once you get into the habit of backing up the right way, the peace of mind it
offers far outweighs the inconvenience.
DATA RECOVERY
Accidental deletion of files is one of the most common ways in which files are lost. By default Windows 8
provides protection against this with its built-in File History and System Protection features as covered
earlier in the previous sections of this chapter. As an additional safeguard, you should leave the Recycle Bin
enabled, and configure it appropriately to make sure that deleted files are first moved to the Recycle Bin. See
the Recycle Bin section of the Cleaning Windows chapter for details.
In the end, for one reason or another, you may still wind up permanently deleting a necessary file, and have
no available backups or restore points available. Fortunately, when you delete a file from your system the
file is removed from view and you regain the space on your drive, but it is not actually permanently deleted
from your drive. In fact, nothing on your drive is permanently removed when you delete it. Whenever you
delete a file Windows simply marks it for deletion. The entire file is still sitting on your drive, but is not
visible. Windows then allows other files to write over the space where it resides if required, but the file is not
completely gone from your drive until it is fully overwritten at some point. This means that you can
sometimes recover files that have been "permanently" deleted, but you need to act quickly, and will require
third party software to do so.
RECOVERING DELETED FILES
There are several tools that you can use to potentially recover your deleted files. In each case, it is strongly
recommended that you install the recovery software on a different drive to the one which contains the
deleted file(s) you wish to search for. This is needed to minimize activity on the drive on which the deleted
file resides. The longer you wait, and the more drive activity there is, the greater the chance that a Windows
background task such as a scheduled defragmentation, or the creation of a temporary file, may overwrite the
deleted file.
Recuva: To use the free Recuva utility, after installing it you can simply follow the wizard which appears. For
more options, you can Cancel out of the wizard at any time. Essentially, you first specify the particular drive
to scan, or all available drives if you so wish, and then specify the file type you're looking for - whether by
using the drop-down list, or entering a portion of the filename (or leave the box blank for all files) - and then
click the Scan button. One of the benefits of Recuva is that it provides a preview of the recovered files
THE TWEAKGUIDES TWEAKING COMPANION
74
Copyright 2012 Koroush Ghazi
B
a
c
k
u
p
&
R
e
c
o
v
e
r
y
wherever possible, making it easier to determine which may be the suitable one to restore. Another benefit is
that Recuva can find and restore deleted emails. If nothing suitable is found after a basic scan, you can opt
for an in-depth scan if prompted, or click the Options button and under the Actions tab tick the 'Deep Scan'
box and scan again. This will find many more hidden deleted files, but may also take quite a while.
Pandora Recovery: To use the free Pandora Recovery software, download and install it, then launch it as
normal. A wizard will present itself which you can work through, or you can simply exit the wizard to
access the full interface at any time. On the main screen click the Search tab, then select the drive, enter any
portions of the filename, or simply leave the box empty to find all deleted files, then click the Search button.
A list of found deleted files will be shown, each one color-coded to indicate its status - black for normal files
which can generally be recovered, green for encrypted files which can be recovered but remain encrypted,
blue for compressed files, and red for overwritten deleted files which cannot be successfully recovered.
Double-click on the relevant file or right-click on it to see more details and access the recovery options.
Restoration: To use the free Restoration utility, first download the file and run it to extract the contents to an
empty directory, preferably on a USB flash drive or another drive. Then right-click on the Restoration.exe file
and select 'Run as Administrator' to launch the utility. Select the relevant drive, then enter a filename in the
search box, or a file extension (e.g. JPG, DOC, TXT), or leave the box blank to find all recoverable deleted
THE TWEAKGUIDES TWEAKING COMPANION
75
Copyright 2012 Koroush Ghazi
B
a
c
k
u
p
&
R
e
c
o
v
e
r
y
files, and click the 'Search Deleted Files' button. Restoration will scan your drive for files which can be
restored and list them. You can highlight a file and click 'Restore by Copying' to recover it.
IsoBuster: Aside from hard drives and SSDs, if you also want to attempt to recover deleted or damaged files
from a CD, DVD, BD, USB, SD, MMC or assorted other portable drives and disk formats, you will have to
use a more specialized utility such as IsoBuster. While it can be tried for free, IsoBuster requires paid
registration for full functionality. During installation you can untick the Smart Advisor function, and then
select the 'Free Func. Only' button to use the free version. You can use the free version to first check to see if
there is any recoverable data on your particular drive or disk. You must then pay to purchase IsoBuster if
you want to attempt recovery.
Regardless of which utility you use, bear in mind that there is no guarantee that any usable data can be
recovered from a disk.
PERMANENTLY DELETING FILES
As you may have noticed, it is entirely possible to recover some or all of a file after it has been deleted in
Windows. If you ever want to truly permanently delete a file so that others can't recover it in any practical
way, you can use the Recuva, Restoration or CCleaner programs to do this. See the CCleaner section of the
Cleaning Windows chapter for details of how to obtain and set up CCleaner.
To securely permanently delete a file, first delete the file as normal in Windows. That is, highlight it in File
Explorer, press Delete, then empty the Recycle Bin. The follow these instructions:
If using Recuva, do a scan for that filename (or all files) as normal, and it should show up in the list of
recoverable files. Right-click on the file and select 'Secure Overwrite Highlighted'. This will overwrite all
areas of that file with data such that it can't be recovered. If you want to adjust how secure the overwriting
is, click the Options button and under the General tab, select the desired level of overwriting for the 'Secure
overwriting' option; the more passes, the more secure it will be. A Simple Overwrite (1 Pass) is sufficiently
secure.
If using Restoration, enter the name of the file (or leave blank for all files) and click 'Search Deleted Files'.
When Restoration finds the file and lists it, highlight the file and go to the Others file menu and select 'Delete
Completely'.
THE TWEAKGUIDES TWEAKING COMPANION
76
Copyright 2012 Koroush Ghazi
B
a
c
k
u
p
&
R
e
c
o
v
e
r
y
If using CCleaner, select Tools then click the 'Drive Wiper' button. Make sure the Wipe box is set to 'Free
Space Only', and select the level of security you wish. A Simple Overwrite (1 Pass) is more than sufficient,
but you can select more passes if you wish, though it will take longer. Finally, tick the relevant drive(s) and
then click the Wipe button. This will overwrite all space marked as free on your drive, which includes any
deleted files, with blank data, such that any original data in the same location becomes unrecoverable.
If you wish to securely wipe the contents of an entire hard drive, for the purposes of ensuring the removal of
malware before reformatting and reinstalling Windows, or if you want to sell the drive or dispose of it, you
can use the new Windows Reset feature of Windows 8 - see Windows Reset later in this chapter for details.
Alternatively, you can use the free DBAN utility.
Each of the methods above will permanently delete a file so that it is effectively unrecoverable by virtually
any program or method. There always remains the possibility that some data may still be recoverable by law
enforcement agencies using specialized methods, but in practice nothing short of physically destroying the
drive can prevent that.
LOW LEVEL FORMAT & ZERO FILL
People might suggest that you Low Level Format your drive to permanently remove data or fix a drive
problem. This is not recommended unless you are experiencing severe hard drive problems, and even then it
is not possible on most modern hard drives due to the complexity involved. Modern hard drives are low-
level formatted at the factory to create tracks and sectors and do not need to have it done again. The correct
course of action is to Zero Fill your drive, which people often confuse for a low-level format. This method
overwrites the entire hard drive with blank data, ensuring that everything is deleted permanently for most
intents and purposes, but it is not as intensive or potentially disk-damaging as a low-level format. A zero fill
is your best bet in getting back to a "good as new" hard drive.
Aside from using the secure erasure functions of the utilities covered further above, a quick and easy way to
do a basic zero fill of a hard drive and error check it at the same time is to use the built-in formatting
functionality of Windows itself. A full format (not a quick format) will achieve this. See the Preparing the
Drive section of the Windows Installation chapter for more details.
If however you insist on low level formatting a hard drive and/or using a custom diagnostic program to
error check it and ensure that it is wiped absolutely clean, then check your hard drive make and model and
consult your drive manufacturer's website for an appropriate utility.
If you are using an SSD, you will need to use a custom utility to secure erase a drive. See the Solid State
Drives section of the Drive Optimization chapter for more details.
SYSTEM RECOVERY
Windows 8 comes with a range of tools for repair and recovery, as covered in this Microsoft Article. This
section covers the methods and important Windows tools which can assist you in attempting to restore your
system to a usable state after experiencing major problems.
There are three main scenarios which determine the basic procedures you should follow:
1. Can't switch on PC, or the problem occurs immediately after the PC is switched on: If your problem is with a PC
that won't turn on properly, or which crashes, shows screen corruption, or makes odd noises immediately
after you switch the PC on, then it is almost certain that the issue is due to an incorrect BIOS/UEFI setting,
unstable power supply, overclocking, overheating, or physically faulty hardware. It is not related to your
Windows settings, or your installed programs, drivers, or any other software-based settings. This is
particularly true if you can't even enter Safe Mode. See the Advanced Boot Options section below for details
THE TWEAKGUIDES TWEAKING COMPANION
77
Copyright 2012 Koroush Ghazi
B
a
c
k
u
p
&
R
e
c
o
v
e
r
y
on Safe Mode; see the Hardware Management chapter for details of hardware-related factors to check for;
and see the Performance Measurement & Troubleshooting chapter for tools to test specific hardware
components for faults.
2. Can't boot into Windows: If your system appears to start correctly and runs without problems or visible
screen corruption up to Windows startup, but you then can't boot successfully into Windows, you will have
to use the Advanced Boot Options at Windows startup to attempt to fix the issue, such as running System
Restore in Safe Mode, or running the automated Startup Repair function. See the Advanced Boot Options
section further below.
3. Can boot into Windows: If you can boot into Windows but experience problems once in the Windows
environment, the very first thing to do is to run System Restore and revert to the most recent restore point
available. See the System Protection section earlier in this chapter for details. This is the simplest method for
undoing harmful changes to system files without affecting your personal files. If you don't have any system
image backups or restore points to use, try uninstalling any recently installed software or drivers in the
Programs and Features component of the Windows Control Panel. Also refer to the Manually Updating or
Uninstalling Drivers section of the Windows Drivers chapter for ways of cleaning out badly installed drivers
which do not uninstall correctly.
If these methods don't work, then you will have to use the tools and methods in the rest of this section to
assist with system recovery.
SYSTEM FILE CHECKER
The System File Checker is a built-in function of Windows that allows the system to go through and check all
protected Windows system files to ensure that they have not been corrupted or altered in any way. This is
extremely handy if you want to rule out corrupted or tampered core system files as a cause of unusual
Windows behavior. To use the System File Checker follow this procedure:
1. Open an Administrator Command Prompt.
2. To scan for and automatically fix any errors type sfc /scannow then press Enter to start an
immediate scan of your system files. Alternatively, if you just want to scan for errors/mismatches
but not have Windows fix them (e.g. if you have deliberately altered certain system files), then type
sfc /verifyonly and press Enter.
3. The System File Checker will check all of your important system files and make sure that they have
not been altered in any way. If the /scannow option is used, where major system files are corrupted
or shown to be different from the original, they will be replaced with cached originals, or from your
Windows 8 installation media.
4. Reboot your PC if required, as this may be necessary to complete any repairs.
If your system is fine, you should see the message 'Windows Resource Protection did not find any integrity
violations'. If you find that certain files could not be repaired, or if you used the /verifyonly option, you
can view the details of which system files Windows has flagged as problematic by doing the following:
THE TWEAKGUIDES TWEAKING COMPANION
78
Copyright 2012 Koroush Ghazi
B
a
c
k
u
p
&
R
e
c
o
v
e
r
y
1. Open an Administrator Command Prompt.
2. The original SFC log data is held within the CBS.log file found under your \Windows\Logs\CBS\
directory, however it can't be opened directly. To filter the relevant contents and view them, you
need to type the following at the Administrator Command Prompt:
findstr /c:"[SR]" %windir%\logs\cbs\cbs.log >%userprofile%\Desktop\sfcdetails.txt
Note that the /c: above needs to be changed to the drive on which you ran SFC.
3. The resulting sfcdetails.txt file will appear on your Windows Desktop, and can be opened with a text
editor like Notepad to reveal the process SFC ran through, and any errors found or repairs needed.
You can also use System File Checker to check the integrity of individual system files if you don't wish to
run a full scan. To do so, do the following:
1. Open an Administrator Command Prompt.
2. Type the following and press Enter:
sfc /verifyfile=[filename]
Where the [filename] must include the full path to the file, as well as the filename itself - e.g.:
sfc /verifyfile=C:\Windows\System32\imageres.dll
3. If the file is unchanged, you will be told that there are no integrity violations. Otherwise if the file
has been changed in some way, you will need to refer to the CBS.log file as covered above.
Full usage options for the System File Checker can found in this Microsoft Article. The System File Checker
does not repair general system issues such as Registry corruption for example. It simply ensures that
important system files are unaltered, which removes one variable from the equation when troubleshooting a
Windows problem.
WINDOWS REFRESH
Windows 8 incorporates two new recovery features designed to help you quickly and easily restore
Windows to its original "factory" condition, each with certain limitations as described in this Microsoft
Article.
The first such feature is Windows Refresh. If you've run into trouble on your system, and think that your
Windows 8 installation is too messed up to take the time to find and fix the source(s) of various problems, or
if you have a severe malware infection, or can't boot into Windows at all, then a Windows Refresh might be
the best option. Using this feature will essentially reinstall Windows, but will keep most of your personal
data.
THE TWEAKGUIDES TWEAKING COMPANION
79
Copyright 2012 Koroush Ghazi
B
a
c
k
u
p
&
R
e
c
o
v
e
r
y
The following will be retained:
All of your personal files stored under your user folders on the same drive.
Some of your Windows personalized settings. This includes your user account settings such as
username, password, lock screen background and Desktop wallpaper, along with BitLocker settings and
drive letter assignments.
All Metro apps from the Windows Store.
The following will be lost:
All Desktop-based installed applications. A list of removed software will be saved on your Desktop once
the process is complete.
All of your general Windows settings will be reset to their defaults. This includes Windows Firewall
settings, file type associations, and display settings.
To access this feature, open the Charms menu and select settings, click on 'Change PC Settings', and under
the General category, click the 'Get Started' button under 'Refresh your PC without affecting your files'. If
you can't boot into Windows, you can access Windows Refresh under the Windows Recovery Environment
as covered further below.
Follow the prompts, and Windows will reboot into the Recovery Environment, scan your drive for relevant
personal data and settings, and store them separately on the same drive. Windows 8 will then be freshly
reinstalled, and your personal data and settings will be restored to this new installation, along with your
Metro apps. You will then need to check through all of your settings and change some of those which have
been reset to their defaults, and also reinstall all Desktop applications. This is the quickest way to refresh
your installation of Windows and remove any problematic settings without doing a clean reformat and
reinstall of Windows. If problems persist after a Windows Refresh, this tends to indicate that you have
hardware-related issues.
Custom Refresh Image
The standard Windows Refresh method only retains personal data and some customizations, and essentially
reinstalls Windows 8 afresh with default settings in most areas. However there is a way to create your own
pre-defined snapshot of your Windows 8 installation, complete with all of your custom settings and Desktop
applications, and then use Refresh to go back to that state, rather than the default Windows 8. This custom
recovery image method makes use of a command line tool called Recimg. You can create a recovery image
on any drive/partition with sufficient space, including your current system drive.
To create a new custom recovery image of your current Windows 8 installation at any time, do the following:
1. Open an Administrator Command Prompt.
2. Type the following:
recimg /createimage C:\
3. The command shown above will create a new file called CustomRefresh.wim in the base directory of
C: drive. You can specify a different drive/partition or folder if you wish. For more details on the
available options for the recimg command, type recimg /?.
4. The .WIM file created by recimg is a complete mirror image of your current system drive, including
all installed applications, settings, files and other customizations. Depending on how large your
Windows installation is, it may take quite some time to create, and take up a fair bit of space.
THE TWEAKGUIDES TWEAKING COMPANION
80
Copyright 2012 Koroush Ghazi
B
a
c
k
u
p
&
R
e
c
o
v
e
r
y
5. Importantly, unlike a regular system image, creating an image in this manner registers it in
Windows as the recovery image to use when you next utilize the Windows Refresh feature. In other
words, if you use Windows Refresh after the steps above, it will now restore your PC to the state it
was in when you took the custom snapshot, not to the default Windows 8 image.
A custom image is best created immediately after you have done a fresh install of Windows 8, installed all of
your applications, and customized/optimized all of your settings. If you are certain that your system is
problem-free, by using recimg to create an image at this point, you can quickly use Windows Refresh to
revert your Windows back to its optimal state at any time without subsequently having to go through the
tedious task of reinstalling all of your applications and customizing/optimizing all of your settings, as you
would with a normal Windows Refresh.
WINDOWS RESET
If you want to quickly and completely erase your current installation of Windows, along with all personal
data on it, then a Windows Reset is the correct choice. A key feature of this option is that it allows you to
reinstall Windows 8 in such a way that any personal data is unrecoverable. This is ideal if you want give or
sell the PC to another user for example. Once the process is completed, the result is a fresh Windows 8
installation with default settings, and no remnants of any previous files, folders, programs or settings. This is
the same as if you had reformatted the drive and reinstalled Windows 8 manually.
To access this feature, open the Charms menu, select Settings, click on 'Change PC Settings', and under the
General category click the 'Get Started' button under 'Remove everything and reinstall Windows'. If you
can't boot into Windows, you can access Windows Reset under the Windows Recovery Environment as
covered further below.
Follow the prompts, and when given the choice, you can select to either do a quick or thorough removal of
personal files. Choosing either option results in the same basic outcome, which is a fresh install of Windows
8. However with the thorough option, random patterns will be written to every sector of your drive, deleting
your data in such a way that is virtually unrecoverable - though it will take quite a bit longer to do this.
Selecting this option is only recommended if you are selling the PC or drive, or throwing it away, and you
don't want your data falling into the wrong hands. Otherwise for your own personal use, or if giving it to a
trusted person, then the normal quick reset method is sufficient.
To reiterate: the key difference between a Windows Reset and a Windows Refresh is that Windows Reset
does not retain any of your settings, programs, files or anything else like Windows Refresh; it merely
simplifies the process of erasing the drive and reinstalling Windows 8 afresh, while also giving you the
ability to securely erase your data from the drive at the same time.
THE TWEAKGUIDES TWEAKING COMPANION
81
Copyright 2012 Koroush Ghazi
B
a
c
k
u
p
&
R
e
c
o
v
e
r
y
WINDOWS RECOVERY ENVIRONMENT
If you can't boot into the Windows Desktop to access recovery tools like System Restore, System File
Checker, Windows Refresh or Windows Reset, then you will need to access the special Windows Recovery
Environment (Windows RE). This feature of Windows provides a range of tools designed to simplify and
automate the process of recovering from any major system issues preventing you from booting up
successfully into Windows. If Windows detects that it is have a problem booting up normally, or the system
keeps unexpectedly shutting down, it will automatically launch an Automatic Repair, or open the Windows
RE menu.
If Windows RE doesn't launch automatically, or you just want to access it manually, there are several ways
to do this:
Go to the Charms menu, select Settings, click on 'Change PC Settings', then under General category click
on the 'Restart Now' button in the Advanced Startup section.
Go to the Charms menu, select Settings, click on the Power option, then hold down the SHIFT key and
click on Restart.
Launch a Command Prompt and type Shutdown /r /o and press Enter.
Boot up your PC using your Windows 8 installation DVD or USB drive, or a System Repair Disc, then
select your language and keyboard layout, click Next, and click the 'Repair your computer' link at the
bottom.
Once on the main Advanced Startup screen, click the Troubleshoot option. Here you can select whether you
want to use the Windows Refresh feature covered earlier by clicking the 'Refresh your PC' link, or the
Windows Reset feature by clicking the 'Reset your PC' link.
For further recovery options, click 'Advanced Options'. The Advanced Options screen has multiple recovery
and repairs features available, and these are each covered in separate sections below.
THE TWEAKGUIDES TWEAKING COMPANION
82
Copyright 2012 Koroush Ghazi
B
a
c
k
u
p
&
R
e
c
o
v
e
r
y
SYSTEM RESTORE
Covered in detail under the System Restore section earlier in this chapter, selecting this option allows you to
launch the System Restore utility within the Recovery Environment, which is useful if you can't access
System Restore from the Windows Desktop. Select an available restore point to undo any recent harmful
changes to system files or settings.
SYSTEM IMAGE RECOVERY
This utility has been covered in detail under the Windows 7 File Recovery section of this chapter. If your
Windows is not recoverable, this option is a last resort, allowing you to restore your system to the way it was
when you last took a full system image backup. By default you will be prompted to restore the latest
available system image. Look at the date and time shown - if you don't believe it is the latest image you have
made, attach any other device or disc which holds a more recent system image, choose the 'Select a System
Image' option, then either select from the list of system images shown, or click the Advanced button to allow
you install any necessary device drivers which will allow the re-imaging utility to properly detect any
unlisted attached devices. Obviously if you haven't made any system image backups then this option is not
useful, as it cannot operate on partial backups of files for example. Note that restoring a system image means
that it overwrites all your existing data with that contained in the backed up image of your system at the
time it was taken. This is why it is important to take a full system image and regularly backup to it using the
Windows Backup tool, so that it doesn't get too far out of date.
AUTOMATIC REPAIR
Automatic Repair attempts to diagnose and automatically fix issues which are preventing error-free bootup
into Windows. Automatic Repair is one of first options which should be tried in the event of system boot
failure. Click this option and allow it to scan your system for any potential problems. If it can resolve the
issue, such as a damaged or missing boot file, it will do so automatically, and will provide links at the end of
the process which you can click to see precisely what issue has been found and resolved. However
Automatic Repair is relatively basic, and cannot fix certain issues beyond simple boot-related
misconfiguration or damage. More complex problems such as faulty or misconfigured hardware, malware
infection, or the system drive not being correctly detected for example are beyond its capabilities.
THE TWEAKGUIDES TWEAKING COMPANION
83
Copyright 2012 Koroush Ghazi
B
a
c
k
u
p
&
R
e
c
o
v
e
r
y
COMMAND PROMPT
This option allows you to open a MS DOS Command Prompt window within the Recovery Environment.
This is useful if you want to access specific DOS commands for advanced repair functionality, or attempt to
browse for particular files or directories on a stricken drive and try to copy them to another drive. It is also
useful for partitioning and formatting a drive in preparation for installation of Windows, to prevent
automatic creation of the System Reserved Partition during Windows Setup - see the Installing Windows
section of the Windows Installation chapter.
Although the Windows Recovery Environment replaces the Windows XP Recovery Console, almost all of
the most useful Recovery Console commands from XP can still be used in Windows 8. There is a full list of
legacy XP Recovery Console Commands at the bottom of this Microsoft Article, and when combined with a
list of those which have changed or no longer work, you have a range of commands you can try for
advanced recovery purposes. Note that you can enter any command with the /? parameter to see the help
description (e.g. BOOTREC /?).
The following commands may be useful:
Use the CHKDSK /R command to do a drive check and fix any errors if possible.
Use the BOOTREC command to rebuild or repair the boot-related aspects of the drive (e.g. BOOTREC
/FIXBOOT or BOOTREC /FIXMBR). More details on how to use BOOTREC are in this Microsoft Article.
Use the CD [directory path] command to go to a specific directory, then use the COPY [filename]
[destination drive] command to copy a file to another location.
The Command Prompt method generally requires greater expertise to use, so anything beyond the basic
commands covered above will require specialist knowledge. In such instances, it is safer to simply use
Windows Refresh otherwise you risk losing your personal data.
STARTUP SETTINGS
Selecting this option will take you to a selection screen where a range of additional options are available. In
previous versions of Windows this was known as the Advanced Boot Options screen. These options allow
you to boot up Windows in special modes. To select an option on this screen, press a numerical or function
key matching the number of the entry on the menu. Each option is covered in more detail further below.
1. Enable debugging
2. Enable boot logging
3. Enable low resolution video
4. Enable safe mode
5. Enable safe mode with networking
6. Enable safe mode with command prompt
7. Disable Driver Signature Enforcement
8. Disable early launch anti-malware protection
9. Disabling automatic restart after failure
Enable Debugging: This option enables kernel debugging mode in Windows. This is of little use to the average
PC user, as it requires specialist knowledge to interpret the debugging data output.
Enable Boot Logging: This option logs all the drivers which are loaded at startup to a file called ntbtlog.txt in
your \Windows directory. This information can be useful for more advanced users in determining which files
are causing problems with the Windows startup procedure.
THE TWEAKGUIDES TWEAKING COMPANION
84
Copyright 2012 Koroush Ghazi
B
a
c
k
u
p
&
R
e
c
o
v
e
r
y
Enable low-resolution video: This option starts Windows normally, but using a low screen resolution of
800x600, and low refresh rate supported by all monitors. This mode is useful for example if you've selected
display settings which are unsupported by your monitor, or you have installed a problematic display driver
that does the same, and your screen goes blank. If this occurs in Windows, hold down your PC's power
button for up to five seconds to force Windows to shut down, then reboot into the Windows Recovery
Environment and select this option so you can boot back into Windows and uninstall the driver or change
your display settings as appropriate.
Enable safe mode: Safe Mode is an important Windows mode which only loads up the bare essentials required
for Windows to function. Third party drivers, graphical enhancements, startup programs, unnecessary
processes etc. are all skipped and only the minimum required to display and use Windows and access your
primary hardware devices is provided. Safe mode is provided precisely for troubleshooting purposes and
not for general usage. The idea is that by reducing the number of software variables involved in the
Windows environment, it becomes easier to identify the true cause of a problem. When you reach the
Desktop in safe mode, it will be devoid of graphical enhancements, and there will be text indicators in the
corners of the screen to confirm that you are in safe mode. Use this mode to uninstall problematic programs,
drivers or malware, or to change settings or undo any recent changes that are causing problems with normal
Windows startup. If you can't boot up into safe mode, then chances are that either you are experiencing
hardware-related issues, or your Windows installation is heavily damaged.
Enable safe mode with networking: Loads up safe mode with network drivers and related services enabled,
allowing Internet access. Use this mode if you need Internet access for downloading tools or drivers, or want
to seek assistance. However you should avoid this mode if your issue is potentially related to malware
infestation.
Enable safe mode with command prompt: Loads up safe mode with a Command Prompt interface instead of a
graphical user interface. Use this if you have problems entering normal safe mode. See the Command
Prompt section earlier for the types of commands that you can use in this interface.
Disable Driver Signature Enforcement: This is an option referring to an important security feature of 64-bit
versions of Windows. By default, the 64-bit version of Windows 8 - and Windows 7 and Vista before it - only
load up a kernel-mode driver if Windows can verify the digital signature on the driver. Unsigned drivers
will not be loaded by 64-bit Windows. See the Driver Signature section of the Windows Drivers chapter for
details. However you can select this option during bootup to temporarily disable driver signature
enforcement by Windows, allowing you to boot into Windows and use the unsigned driver for that session
only; the next reboot will require the same procedure again. If you wish to keep on using an unsigned driver
in this manner, one alternative is to use the Sleep or Hibernate modes in Windows to close down Windows
without doing a full restart, and hence keep this setting in effect. See the Power Options section of the
Windows Control Panel chapter for more details on the sleep modes.
Disable early launch anti-malware driver: By default, Windows loads up the Early Launch Anti-Malware
(ELAM) driver at boot time, before any other drivers, so it can check to see if other drivers are safe to load at
startup. This is an anti-malware measure in Windows which may cause problems with startup. If you are
certain that recently installed programs are safe, try disabling ELAM and if this results in normal bootup,
then you will at least confirm that this feature is the cause of the problem. You may have to uninstall any
recently installed software until the issue is resolved by the developer.
Disable automatic restart on system failure: This option disables the automatic restart which occurs when
Windows experiences a major error such as a Blue Screen of Death. I recommend that you permanently
disable this function within Windows, as this will then allow you to have enough time to read and record the
details of an error. See the Windows Errors section of the Performance Measurement & Troubleshooting
chapter for details.
THE TWEAKGUIDES TWEAKING COMPANION
85
Copyright 2012 Koroush Ghazi
B
a
c
k
u
p
&
R
e
c
o
v
e
r
y
If none of the tools in the Windows Recovery Environment help to diagnose and resolve your problems,
then the best course of action is to use the new Windows Refresh feature to put Windows 8 back to its
default state, but also keep your personal data and key settings. If the same problems persist after a Refresh,
then chances are that you have a hardware-related issue, which means you should refer to the Hardware
Management chapter.
The most important point throughout this entire chapter is that prevention is better than cure. While
Windows 8 comes with a suite of troubleshooting and recovery features, the backup features are far more
important. The backup functionality in Windows allows you to protect your data in a range of simple
automated ways, so that should anything and Windows becomes unbootable or corrupted, you can simply
use System Restore, System Image Recovery, or Windows Refresh, and be up and running again with no
discernible loss of data or time.
THE TWEAKGUIDES TWEAKING COMPANION
86
Copyright 2012 Koroush Ghazi
H
a
r
d
w
a
r
e
M
a
n
a
g
e
m
e
n
t
HARDWARE MANAGEMENT
Before delving into Windows optimization or customization, it is very important to first ensure that your
hardware and connected devices are correctly configured for optimal operation. Regardless of any changes
you make in Windows or your software, if your hardware is not managed properly its capabilities will not
be correctly utilized, indeed serious problems such as random crashes or data corruption may occur.
Whether you've built a PC or purchased a pre-built machine, you should make certain that all of the
hardware-related settings are correct, and that your hardware is maintained in an optimal state.
This chapter covers all the key considerations when it comes to managing hardware, but please note that
details regarding the purchasing and building of a PC are beyond the scope of this book.
THE BIOS & UEFI
The BIOS (Basic Input/Output System) is a program held on a small ROM chip on your motherboard. It
provides the instructions for what your PC should do as soon as it turns on. Your BIOS is independent of
your Operating System, which means it is not directly affected by the operating system you use, or which
driver version you've installed, or what your settings are in Windows for example. The BIOS supersedes all
of that, and your drivers and operating system will only load after the BIOS has loaded up. The BIOS
controls a range of hardware-related features and is the middle-man between your CPU and other devices.
If there is an incorrect setting in your BIOS - that is, a setting which is not optimal or correct for your
hardware configuration - then you will have problems regardless of any setting you change in Windows, or
which driver versions you install. Importantly, the BIOS is best configured correctly before installing
Windows, as this reduces the number of unnecessary services and drivers which Windows may install, and
helps reduce the potential for device conflicts.
The latest motherboards have a different type of BIOS-like implementation called UEFI (Unified Extensible
Firmware Interface). UEFI is a newer form of software interface between your hardware and the Operating
THE TWEAKGUIDES TWEAKING COMPANION
87
Copyright 2012 Koroush Ghazi
H
a
r
d
w
a
r
e
M
a
n
a
g
e
m
e
n
t
System, and in some cases is implemented on top of a BIOS. While UEFI brings with it a range of changes, in
practice you will still need to configure all your hardware settings in much the same way as a BIOS.
As a BIOS/UEFI starts to load, the first thing it does is the Power-On Self Test (POST), a diagnostic program
which quickly checks your components and makes sure everything is present and working OK. The POST
sequence is usually extremely fast; you will only really notice it if it stops when encountering an error. POST
error messages can be a bit obscure, but usually give you a lead as to where to look in your BIOS settings.
Check your motherboard's manual for descriptions of POST error messages or error sounds.
If you have no initial POST errors you will then see your PC's startup screen, which shows such information
as your BIOS/UEFI type, the key to press to access your BIOS/UEFI settings (e.g. DEL, F1 or ESC), the type of
processor and its speed, RAM amount and RAM test results, drive information, and so forth. Note that if any
of this information is incorrect, it may be that your hardware is extremely new and hence not recognized
correctly by the current BIOS version; you've overclocked your PC too far; or you have bad hardware or
incorrect BIOS settings.
On the latest UEFI systems, the entire startup procedure above may be completed in a matter of seconds
with Windows 8.
To access the detailed settings in your BIOS/UEFI, you typically need to repeatedly press a particular key as
your system is booting up, such as DELETE or ESC. Check your motherboard manual for specific details, as
the exact procedure to enter this setup screen will differ from system to system. The layout of the BIOS or
UEFI settings screen, and the names of all the settings vary greatly depending on the particular motherboard
brand and model you own, so I cannot possibly cover them all here. Once again, you must refer to your
motherboard manual, combined with online research, to determine what these settings do. Configuring
these settings is an important step, as it ensures the correct operation of your hardware. Equally as
important is disabling any unused devices or unnecessary options in the BIOS/UEFI, as this will prevent
Windows from installing superfluous drivers or services.
Finally, since the BIOS/UEFI is written on a rewriteable ROM chip, it can be updated (or 'flashed') with an
updated version of this Firmware. Motherboard manufacturers release new versions of this software which
can improve performance, stability and compatibility, add new features, or modify existing features, and fix
known bugs. These new BIOS versions are available for download on the manufacturer's website. You must
make sure that you download the correct BIOS/firmware version for your motherboard, so aside from
checking the motherboard manual, use the tools under the System Specifications chapter to determine your
THE TWEAKGUIDES TWEAKING COMPANION
88
Copyright 2012 Koroush Ghazi
H
a
r
d
w
a
r
e
M
a
n
a
g
e
m
e
n
t
motherboard's exact model number and current BIOS/firmware version before applying any updated
software to it.
Unfortunately this section has been quite vague regarding the configuration of the BIOS/UEFI, despite its
critical importance to the correct and efficient operation of your hardware. This is because there is a great
degree of variability between the BIOS/UEFI interface and optimal settings across various systems. The main
aim of this section therefore is to alert you to the need to perform this important task. As noted repeatedly,
your first port of call should be your motherboard manual, and then next you should visit your motherboard
manufacturer's website, for the information and updates you need. Although it can be difficult, take the time
to configure your BIOS/UEFI correctly, particularly if you are about to (re)install Windows 8.
GENERAL HARDWARE MANAGEMENT
It is important to properly maintain your hardware, to ensure that it works efficiently and remains in good
operation for many years to come. The information in this section will help you understand how to keep all
of your hardware components operating smoothly.
HANDLING HARDWARE
If you have to physically handle the hardware components in your system at any time, such as removing or
installing a component, checking connections, or for cleaning purposes, you should make sure to follow
these tips to prevent any permanent damage to your hardware through mishandling:
Before opening your case and/or handling any of your components, always shut down your PC and turn
off the power directly at the wall socket. The electricity in a PC can kill or injure you, especially the
dangerous voltages contained in your Power Supply Unit (PSU). Even when switched off at the wall, the
PSU can retain a lethal charge for quite some time, so on no account should you ever open your PSU, put
any liquids into it, or insert any metal objects into its casing.
Once you have turned off your system at the wall, press and hold the PC power button for several
seconds to discharge any residual charge in the motherboard's capacitors.
While handling hardware components, make sure you regularly discharge any static electricity in your
body by touching any earthed object - that is, any object that can harmlessly dissipate static electricity.
An electrostatic discharge from your body can potentially damage or kill an electronic component.
Typically if you leave your PSU plugged into the wall socket (but switched off), then periodically
touching the side of the metal PSU case will harmlessly discharge any static electricity. You can purchase
a special anti-static wrist strap if you handle computer hardware regularly. Also try to minimize how
much artificial fabrics and materials you are wearing, as these can help to build up a significant
electrostatic charge in your body.
Do not use a vacuum cleaner to clean the inside of your computer and its components, precisely because
vacuum cleaner nozzles can build up and discharge static electricity. Use a clean, barely damp, lint-free
cloth (e.g. a microfiber cloth or chamois), along with barely damp Q-tips to wipe dust from surfaces and
crevices. Be very gentle, making sure you don't scrape the Printed Circuit Board (PCB) of any hardware
component. Don't use any detergents, and most certainly don't spray anything onto the components.
Ideally, if it is available to you, a can of compressed air (or an air compressor) can be used to blow dust
from hard-to-reach or sensitive surfaces, as this is much safer and far more effective.
If blowing dust from a fan, especially if using a high pressure source like compressed air, insert and hold
something like a pen in the fan's spokes to prevent it from suddenly spinning rapidly, as this can
damage the fan's bearings.
Do not force any plugs, cables or components into sockets that do not appear to be accepting them. Even
if the two ends seem to be matched, the pin arrangements may be slightly different, or out of alignment,
and hence forcing a fit may bend or break some of the pins and permanently damage the connection.
Computer hardware interfaces are designed to fit together with firm but not excessive force. This
includes components like the CPU chip which fits into the appropriate socket on the motherboard. Align
THE TWEAKGUIDES TWEAKING COMPANION
89
Copyright 2012 Koroush Ghazi
H
a
r
d
w
a
r
e
M
a
n
a
g
e
m
e
n
t
all the pins perfectly and press evenly, but not too hard, and they will mate safely. Force the fit and you
may end up breaking the pins, making your CPU unusable.
Most devices in your PC require a source of power, however the voltage they require is very specific. If
you connect the wrong plug to the component (which is hard to do), or forget to attach a necessary
power connector (which is quite common), then the component will appear to be dead or may
malfunction. You will have to check your component's documentation and the motherboard manual to
ensure that all components are plugged in correctly to receive sufficient power.
Most hardware components are sensitive to physical impact and strong vibrations. Avoid situations
which result in the bumping or banging of these components, or insecurely mounting heavy fans or
heatsinks onto them, which can pass excessive vibrations to these components, or warp them under the
weight.
Do not handle liquids around electronic components. Any spillage can result in disastrous short-
circuiting. If liquid is spilled onto a component, disconnect it from the power straight away, and ensure
that they are dried out thoroughly before switching them back on for testing.
Do not place excessive weight on a PCB as this can crack or warp it such that it will be permanently
damaged.
Electronic components these days are quite hardy, and can withstand some abuse, but given how valuable
they are, I suggest that you don't take any risks when handling them and in their general usage. The tips
above should be observed if you want to see optimal performance and longevity from your PC hardware.
THERMAL COMPOUNDS
Thermal compounds are used to provide greater conductivity between two surfaces, such as the heat
spreader on a CPU chip, and the base of a CPU heatsink. Thermal compounds are essential for ensuring
optimal mating between two heat-conducting surfaces, filling in any tiny surface imperfections. If they are
not used, severe overheating or hot spots on a component can result, which in turn will shorten its lifespan
considerably, or cause it to malfunction or shut down within moments.
Most people who build their own PC are familiar with the use of thermal compounds, especially for the
mounting of CPUs. Unfortunately many do not follow the specific instructions which come with these
compounds, and apply either too much, or too little. Follow the application instructions exactly as given, as
extensive testing has shown it to be the best method. Attempting to evenly spread the thermal compound
manually for example is not recommended. Whether you put too little or too much compound on your
component, the end result will be the same: the component will overheat, as it will either have insufficient
compound to provide optimal thermal conductivity, or too much compound, which prevents proper
conductivity and builds up heat.
Also keep in mind during the application of any thermal or adhesive compounds of any type that many of
these can conduct electricity, and hence cause a short-circuit. Apply them cautiously, and don't just assume
that any excess will dry up and disappear; remove all excess thermal compound thoroughly with a cloth or
appropriate cleaner. The best way to prevent such problems is to only use a small amount of thermal
compound, and don't place any thermal compound near the edge of a component, as once under pressure, it
will spill out over the edges.
THE TWEAKGUIDES TWEAKING COMPANION
90
Copyright 2012 Koroush Ghazi
H
a
r
d
w
a
r
e
M
a
n
a
g
e
m
e
n
t
SURGE PROTECTORS
Make sure that you invest in a good quality Surge Protector for your PC, and all of your other electronic
devices. Aside from typically letting you plug multiple devices into one outlet, surge protectors serve an
important function: they prevent spikes in voltage - which can occur for a range of reasons - from harming
your components. Voltage surges needn't be sudden or catastrophic; even minor increases in voltage can
reduce your component's lifespan over a period of time. Note that most surge protectors will not protect
your equipment from the surge generated by a direct lightning strike on or near your house, so during
heavy thunderstorms it is recommended that you turn off your PC and any other expensive electronic
equipment, and disconnect their power plugs from the wall socket to provide foolproof protection against
any surge. This also includes unplugging any phone lines used for DSL.
POWER SUPPLY UNIT
Your Power Supply Unit (PSU) is an essential part of your system, and one that is often ignored. It is critical
to system stability, and if, after reading the information below, you feel that there may be cause for doubting
the quality or capability of your existing PSU to service your PC properly, you may wish to purchase a new
and more adequate unit before investing too much time into optimizing your Windows installation. This is
because no amount of optimization can overcome the problems caused by a poor quality PSU. It also
jeopardizes your components, potentially damaging them over time. A more efficient PSU can also save you
money in the long run by using less electricity.
For basic details regarding PSUs, see this PSU FAQ which covers the common output specifications for PSUs
and what they mean. In particular you should consider three key factors when determining the quality and
adequacy of a PSU for your system: Wattage, PSU efficiency, and total amps delivered on the +12V rail.
These figures should be readily available from the PSU's specifications.
Wattage: To work out a rough estimate of the PSU Wattage that is sufficient for a particular system, use this
Interactive PSU Calculator. It is fairly straightforward to use, however there are some traps you can easily
fall into which will result in overestimating your power usage. Pay careful attention to the descriptions and
footnotes while going through the calculator.
THE TWEAKGUIDES TWEAKING COMPANION
91
Copyright 2012 Koroush Ghazi
H
a
r
d
w
a
r
e
M
a
n
a
g
e
m
e
n
t
Efficiency: This doesn't represent how much of a PSU's power is usable; all good PSUs can provide up to their
maximum rated wattage with stability if required. Furthermore, contrary to popular belief, whether a high
or low wattage PSU, the PSU only provides the amount of power the system needs, so buying a larger PSU
than you require won't result in extra power usage all by itself. PSU efficiency is the proportion of the power
the PSU draws from your power socket that is actually relayed to your system. For example, a PSU with 80%
efficiency providing 400W of power to your system will actually draw 500W from the power socket on your
wall while doing so. In practice efficiency will differ at different levels of load on different PSUs, and it's an
important figure to look out for. Ideally you want 80% efficiency or higher at your expected load level on the
PSU. The higher the efficiency, the more money you save in electricity bills.
Amperage: The Amperage on the +12V rail is a key factor in system stability. For example, if you look at the
specifications of some graphics cards, they will say that they require a current of a certain number of amps
on the +12V rail (e.g. 40A on +12V). You should refer to the specifications of the PSU to see if the +12V rail(s)
provide the required amperage in total. Some PSUs may have multiple 12V rails; this is technically a safety
requirement to prevent potential overload on a single 12V rail, but is not a necessity. In practice as long as
the amps and total wattage supplied along the 12V rail(s) are solid and sufficient for the job required, it
shouldn't make a difference whether you have single or multiple 12V rails.
The problem is that beyond trying to take note of the key factors above, only an accurate review can tell you
whether a PSU is genuinely good quality or not. As this article points out, specialized instruments are
necessary to determine this, not just by measuring voltages with a multimeter. Hence most PSU reviews are
inaccurate and effectively useless. Accurate PSU reviews can be found at sites like HardwareSecrets,
SilentPCReview and JonnyGuru, so start there if you want to know more about a particular PSU.
As a final note, if you live in an area where the mains power supply is not stable, or you can suffer periodic
outages, I strongly recommend investing in a good quality Uninterruptible Power Supply. This will increase
the life of your components, and is important in preventing potential data loss resulting from a power
outage, such as when you enable the performance features covered under the Drive Controllers section of
the Drive Optimization chapter.
COOLING
One of the most common reasons for a range of problems in Windows has nothing to do with Windows
itself or any installed software, nor is it caused by physically faulty hardware. It is actually the hardware-
related phenomenon of overheating. Overheating hardware can cause all sorts of strange errors, crashes and
problems, and is often misdiagnosed as being a software or driver problem. Most computer hardware
generates heat as a byproduct of the power it consumes, and this heat needs to be dissipated somewhere. A
typical computer case is a restrictive enclosure that traps heat. As this heat builds up in a PC case, it will
cause components to malfunction, and even become permanently damaged over time. Overheating can
THE TWEAKGUIDES TWEAKING COMPANION
92
Copyright 2012 Koroush Ghazi
H
a
r
d
w
a
r
e
M
a
n
a
g
e
m
e
n
t
occur in both stock systems and overclocked systems; it all depends on a range of factors we look at below.
Before spending time optimizing Windows, you must make sure that your system is being properly cooled.
Measuring Temperatures: The first step in determining whether a component is running too hot is to measure
its temperature. On modern PCs the CPU, graphics card and motherboard all have built-in diodes that
measure the temperature for these components. The CPU temperature monitor is a reasonably accurate
measure of the temperature at or near each of the various cores of the CPU; the graphics card temperature
monitor provides an indication of the temperature near the GPU core; while the motherboard temperature
monitor is a good measure of the general temperature within the PC case. Some other hardware
components, such as power supply units and drives, may also come with temperature measurement devices
whose output you can access.
To see the temperature readings from your components, you can check the BIOS/UEFI, typically under a
Hardware Monitor section or similar. This gives you the CPU and motherboard temperatures, perhaps also
the PSU temperatures as well. Clearly you need a more convenient method of checking temperatures under
Windows, especially when running system intensive applications or games. Most motherboards come
bundled with such software, but for the most accurate and consistent temperature readings, I recommend
one of the following free utilities:
Real Temp - Primarily for measuring CPU temperatures, particularly across the individual cores of a multi-
core CPU. Also provides a basic GPU temperature reading. Does not support AMD CPUs.
Core Temp - Similar to Real Temp, is designed to measure CPU temperatures, but also supports AMD CPUs.
GPU-Z - Covered under the System Specifications chapter, GPU-Z has a range of GPU temperature
monitoring capabilities found under its Sensors tab. It also has basic CPU and motherboard temperature
monitoring.
HWMonitor - Can monitor a range of system temperatures, as well as system voltages and fan speeds.
HD Tune - Covered under the System Specifications chapter, the free version of HD Tune provides a
temperature readout showing the current temperature of the selected drive.
SpeedFan - A more general temperature monitoring utility which can provide CPU, motherboard and drive
temperature readouts, as well as allowing manual fan speed adjustment.
Once you have the appropriate utilities, monitor your component temperatures both at idle and when your
system is under heavy load. If particular components reach what appear to be very high temperatures when
under load, then those components may malfunction while undertaking strenuous activities on your PC for
a sustained period of time. Even when idle, your PC may begin to malfunction if heat steadily builds up in
your PC case and is not cleared fast enough.
THE TWEAKGUIDES TWEAKING COMPANION
93
Copyright 2012 Koroush Ghazi
H
a
r
d
w
a
r
e
M
a
n
a
g
e
m
e
n
t
Safe Temperatures: Most people will want to know what the 'safe' temperature is for a particular component
in their system. Unfortunately there is no easy answer; safe temperatures differ based on different hardware
architectures, as some hardware is designed to run hotter than others. You can ascertain a reasonably normal
temperature range for your component by conducting a web search using the specific brand and model of
the component, along with the word "temperature", to see if any user feedback or reviews of your hardware
state what temperature ranges are normal. As a very general rule of thumb, at the time of writing, both the
current generation of CPUs and GPUs should not exceed 90-100C under 100% load; and for hard drives, no
more than 50C is normal when under maximum sustained load. Heat is generally a non-issue for SSDs.
The best way to tell if your component is overheating is to watch for potential symptoms:
CPUs - An overheating CPU will usually throttle down its speed when under increasingly heavier loads,
resulting in reduced performance. While using a utility like CPU-Z (See the System Specifications chapter) to
monitor your CPU frequencies, run a CPU-intensive program such as Prime95 (See the Performance
Measurement & Troubleshooting chapter). If under 90-100% load you find that the CPU is not reaching its
full advertised frequency, or your system freezes or crashes, then there is a strong likelihood that it is
overheating, especially if temperature monitoring also reveals a very high temperature.
GPUs - An overheating GPU will result in graphical corruption and/or crashes, whether while using a web
browser, or within graphically intensive applications like games. Using GPU-Z, under the Sensors tab tick
the 'Continue refreshing this screen while GPU-Z is in the background', then launch a modern game or
stressful 3D application. See the Third Party Tools section of the Performance Measurement &
Troubleshooting chapter for some free ones you can obtain. Watch for any noticeable anomalies in the
graphics, such as flickering textures, dots, or strange colors, and then after a few minutes quit the application
and click the 'GPU temperature' line of GPU-Z, and select 'Show Highest Reading' to see what the highest
temperature was. A high temperature combined with signs of graphical anomalies, corruption or crashing, is
almost always a clear sign of an overheating graphics card.
HDDs - An overheating hard drive is less common, and also harder to spot, however any strange noises
from the drive, any signs of data corruption, or any problems or long delays in accessing the drive tend to
indicate a problem which may be caused by overheating. SSDs are not the same as HDDs, and are unlikely
to suffer from heat-related issues because they have no moving parts.
If you believe you are experiencing any heat-related issues in your system, see the tips below.
Cooling Tips: If you suspect that you are experiencing system problems due to heat, or more importantly, if
you want to prevent any heat-related problems from occurring, the following basic cooling tips should be
observed. This applies equally to overclocked and non-overclocked systems:
Remove any obstructions from around your case. For example, don't obscure any of your case grills/air
holes by having them pressed up against a piece of furniture or a wall, or blocked by dust or carpeting.
Insufficient flow of air into and out of the case is the number one cause of heat buildup and heat-related
problems. No matter how much cooling you have inside a case, if air can't easily get into and out of the
case, then your system will overheat.
If you have few or no major case fans drawing in cool air and expelling hot air, remove the sides of your
case so that the fans on the CPU, graphics card and Power Supply can get a fresh supply of cooler air,
and can expel hot air outside the case.
If you have several case fans, where possible arrange them so that some are to the front and low in the
case, sucking air into the case (as the air near the floor is cooler), and some are to the rear and/or the top
of the case, blowing hot air out of the case (where the hot air expelled will rise away from the case). In
THE TWEAKGUIDES TWEAKING COMPANION
94
Copyright 2012 Koroush Ghazi
H
a
r
d
w
a
r
e
M
a
n
a
g
e
m
e
n
t
this situation make sure to keep the sides of your case closed so that the fans have more pressure to
suck/blow air through the case's contents like a wind tunnel.
Don't position a sucking and a blowing fan too close together as they will "short circuit" each other - that
is, they will pass air through the shortest line between the two, bypassing your components and hence
not cooling them as efficiently. Again, fans sucking air into your case should be lower down and on the
furthest side of the case from the fans that expel heat from the case.
If one component is shedding a lot of heat, pay extra attention to providing greater cooling to the
components immediately around it. Often the excess heat from one component can cause another nearby
component to overheat.
Tidy the internal components of your case. This means all ribbon cables, power cables, etc. should be
clipped or twisty-tied to be as neatly arranged as possible, primarily to avoid blocking the flow of free
air around components, especially near the CPU and graphics card, which are typically the two hottest
components. Secured cabling and snug plug connections also mean that you can be sure nothing
becomes accidentally unplugged or short-circuited over time if the case is bumped, and hence cause
mysterious hardware-based errors that will confuse you in the future.
If using additional internal cooling like larger heatsinks or fans, make sure that they are not too heavy
for the surface on which they are mounted. For example, using extremely large heatsinks on a graphics
card can result in the card actually bending under the weight and hence becoming permanently
damaged. Even a large heatsink mounted on a motherboard can cause it to warp or crack, damaging it
beyond repair. If you feel you require such hefty cooling you should instead consider buying a larger
case that has better airflow properties, or look into more specialized forms of cooling.
Make sure your drive(s) are not smothered by cabling or crammed into a stuffy area of the case with no
nearby cooling or fresh air. Higher speed hard drives in particular (i.e. 10,000 RPM or faster) can heat up
quite a bit. Hard drives are often overlooked in cooling, and yet they are an important system
component, and as such you should make sure they aren't confined to an extremely hot section of your
case.
Make sure that any heatsinks or heatpipes on the motherboard itself are not covered or blocked by other
components or cables, or covered in dust. There is a reason why these heatsinks are there: because the
chips on a motherboard often require cooling, otherwise they can malfunction due to excessive heat just
like any other major component. Don't assume a heatsink or heatpipe without a fan implies that the
component requires minimal cooling, as sometimes manufacturers avoid putting a fan on these
components to reduce noise, or to reduce costs. This simply means the heatsinks or heatpipes have to do
more work, so keep them well exposed to cool air. You may even consider placing a case fan near them
if you wish to aid in overall system stability.
While non-overclocked components can overheat, overclocked components heat up much faster and are a
very common cause of system instability and a range of problems. If experiencing problems on your system
make absolutely certain that as part of your initial troubleshooting you return all of your components to
their default settings to see if this removes or reduces the severity of the problem. See the Overclocking
section later in this chapter for more details.
Thermal compounds are covered in more detail earlier in this chapter, however it should be noted once
again that another common cause for overheating is the incorrect application of thermal compound by the
user. Too much or too little thermal compound can cause a component to overheat dramatically, so always
follow the application instructions to the letter and don't improvise unless you are highly experienced. You
may also wish to consider purchasing high quality thermal compound for use on your components, as the
compounds which come with any component are typically of mediocre quality at best.
The most simple of all of these hardware management tips which anyone can undertake is to provide greater
access to fresh cool air for the case's contents, and to regularly clean the case to remove dust buildup. Dust in
particular can reduce airflow significantly, and can build up surprisingly fast, so keep your case and your
THE TWEAKGUIDES TWEAKING COMPANION
95
Copyright 2012 Koroush Ghazi
H
a
r
d
w
a
r
e
M
a
n
a
g
e
m
e
n
t
components dust-free. Furthermore, the next time you upgrade your PC hardware, I recommend placing a
priority on buying a larger case with plenty of ventilation. This is the single best investment in cooling, and
hence general system stability.
DEVICE MANAGER
Once you have configured your BIOS/UEFI optimally, and have made sure that your hardware is correctly
connected and cooled, the Device Manager in Windows is the central location you should use for
appropriate software configuration of all of the hardware on your system. You can also use the Devices and
Printers component under the Windows Control Panel to access a range of hardware functionality and
configuration options for connected devices, and this is covered in more detail under the Devices and
Printers section later in this chapter.
To access Device Manager, open the relevant component in the Windows Control Panel, or type device
manager on the Start Screen, select Settings and press Enter. The main Device Manager window lists all of
your detected hardware, grouped by category. You can double-click on any category to see the individual
devices listed beneath it. To see more details for devices, double-click on a device, or right-click on it and
select Properties.
RESOURCE ALLOCATION
ACPI is the Advanced Configuration and Power Interface standard, and is an important part of the way
Windows and drivers communicate with your hardware. In versions of Windows prior to Vista, you could
run hardware that didn't support ACPI, or even disable ACPI if you wanted to attempt manual resource
allocation. This is no longer possible, as newer versions of Windows require ACPI for hardware to function
correctly. That means that you cannot disable ACPI, and older hardware which is not properly ACPI-
Compliant will not run on Windows 8. Only systems based on motherboards whose BIOS is ACPI
Compliant and dated 1 January 1999 or newer can be used.
Windows 8 does not fundamentally change the way resources are handled compared to Windows 7. It adds
support for low-power internal buses, such as I
2
C, SPI, GPIO, and High Speed UARTs. Basically, since
Windows 8 only accepts ACPI-compliant systems, and because most recent hardware supports Plug and
Play functionality, resource allocation is handled automatically and quite efficiently, and should not be an
issue requiring user intervention. One aspect of automatic resource allocation which could cause an issue on
some systems is covered below.
THE TWEAKGUIDES TWEAKING COMPANION
96
Copyright 2012 Koroush Ghazi
H
a
r
d
w
a
r
e
M
a
n
a
g
e
m
e
n
t
Interrupt Requests (IRQs) are the way in which all of your major system devices get the CPU's attention for
instructions/interaction as often as necessary. There are a number of IRQs available in a modern PC, and
these are typically assigned to individual components or hardware functions. To view your current IRQ
allocation open Device Manager, then under the View menu select 'Resources by Type'. Expand the
'Interrupt Request (IRQ)' item and you will see all of the devices currently active on your PC with the IRQ
number showing as the number in brackets, e.g. IRQ 0 is shown as (ISA) 0x00000000 (00) System Timer.
Ideally, your major hardware components should each be on a separate IRQ. However Window allows
several devices to share an IRQ, and usually manages this without any major issues. But there are cases
where a shared IRQ, also known as an IRQ conflict, can cause problems. This typically occurs when two or
more high-performance components, such as your graphics card, sound card, or Ethernet controller are
sharing a single IRQ.
The quickest method to check for potential IRQ conflicts is to use the built-in System Information tool, as
covered in the System Specifications chapter. Open the System Information tool, expand the 'Hardware
Resources' item in the left pane, and you can click the IRQs item to see the IRQs listed in numerical order.
Now click the 'Conflicts/Sharing' item in the left pane to see a summary of potential sharing conflicts. Don't
panic if you see several shared resources listed, as it is common for some hardware to be sharing a single
IRQ or resource, depending upon your motherboard's chipset. In any case, usually you can't alter the IRQ
allocations from within Windows, as they are automatically handled by ACPI. Only legacy devices will have
the option to attempt manual alteration of their resources under the Resources tab of the relevant device
Properties in Device Manager; most other devices do not allow the 'Use automatic settings' option to be
unticked.
What you need to look for are any sharing conflicts for devices on your system which are currently
displaying problems, and also whether any high-performance devices such as graphics cards, sound cards or
network controllers are sharing a resource with each other. There may be a degradation of performance if
two or more high-performance devices are on the same IRQ (e.g. a graphics card and an ethernet controller
on the same IRQ, or a graphics card and sound card on the same IRQ).
To remedy a potentially harmful conflict, try the following methods:
Disable unused devices - Covered in more detail further below, disabling unused devices in the
BIOS/UEFI, as well as within Device Manager, is not only a way of reducing unnecessary resource usage
and speeding up boot time, it also helps prevent IRQ sharing-related problems.
Move conflicting devices - You can attempt to reduce IRQ sharing by physically moving a device to
another location on your system if possible. For example, shift a sound card from one PCI/PCI-E slot to
another, or if a USB Host Controller is sharing with a major device, avoid plugging any USB device into
the specific USB hub that controller relates to.
If after disabling unused devices and attempting to move conflicting devices around you still have
difficulties or reduced performance which you feel are attributable to IRQ sharing, the final option is to do a
clean reinstall of Windows, first making sure to correctly configure your BIOS/UEFI and disable all
unnecessary devices. There is no guarantee that major devices won't wind up being shared again in exactly
the same manner as before. For the most part, IRQ sharing should not be cause for concern when using
modern hardware under Windows 8.
THE TWEAKGUIDES TWEAKING COMPANION
97
Copyright 2012 Koroush Ghazi
H
a
r
d
w
a
r
e
M
a
n
a
g
e
m
e
n
t
DEVICE POWER MANAGEMENT
Aside from the global Power Options, covered under the Power Options section of the Windows Control
Panel chapter, you can access individual device-specific power management settings in Device Manager for
certain types of devices (e.g. Keyboards, Mice, HID and USB devices). To do so, open the Properties of any
specific device, and if there is a Power Management tab, select it and you will typically see two options, one
or both of which may be available to be ticked (on) or unticked (off):
Allow the computer to turn off this device to save power: This option lets Windows power management disable a
device if it considers it to be idle. Unfortunately, USB devices in particular can have performance issues if
this option is ticked, so I recommend unticking it.
Allow this device to wake the computer: This option allows the device to wake the computer up from a sleep
mode. You can untick this option if you specifically don't want a particular device to be able to interrupt
sleep mode, or if you don't use any sleep modes.
PROBLEMATIC DEVICES
Devices with a question mark or exclamation mark next to them in Device Manager indicate that Windows is
unable to use the Plug and Play system to accurately identify these devices. They will need further action to
correctly identify and install. Until Windows can identify a device properly, it cannot be used even if it is
correctly connected to your system and identified by your BIOS. In most cases, the most important step
required for Windows to detect the device properly is the installation of an appropriate driver. If a suitable
driver isn't available from the manufacturer's website, you may be able to find one by running Windows
Update, or by using a driver for a similar device. See the Windows Drivers chapter for full details.
If the correct driver is installed, the next thing you should try is the Hardware and Sound automated
troubleshooter function found under the Troubleshooting component of the Windows Control Panel. See the
Troubleshooting section of the Performance Measurement & Troubleshooting chapter.
If a driver update is ineffective, and the troubleshooter has also failed, you can explore the specific error
under the 'Device Status' section of the General tab of the device's Properties. A fully functional device
should state 'This device is working properly'. If anything else is stated, copy the text shown and do a web
search on it along with the name of your device to find what other people have done to resolve the issue. It
should be noted that Windows 8 has added more descriptive error messages for USB devices as detailed in
this Microsoft Article.
THE TWEAKGUIDES TWEAKING COMPANION
98
Copyright 2012 Koroush Ghazi
H
a
r
d
w
a
r
e
M
a
n
a
g
e
m
e
n
t
You can also check the information under the Events tab of the device's Properties. This lists a series of
events relating to the device's installation and initialization in chronological order. Highlight each entry in
the list of events to see more details in the Information box at the bottom. You can see which driver(s) have
been installed for the device, and any status updates which may give you a clue as to the point at which the
device malfunctioned.
If all of the steps above have not resolved the issue, you can use the 'Add Legacy Hardware' feature of
Device Manager, found under the Action menu, to manually add a device. Once this option is selected, the
Add Hardware wizard will open, guiding you through the process:
1. The first step is to select the 'Search for and install the hardware automatically option'. This will
force Windows to attempt to redetect any newly connected hardware and install it using any
existing drivers.
2. If this option fails, select the 'Install the hardware that I manually select from a list option' and click
Next.
3. You will be taken to a list of general hardware categories. Select the category which you believe is
the closest for your device, then click Next.
4. A list of one or more brands, models or types of that particular device category will then be shown.
Select the one which you believe is closest in functionality and compatibility to your device. Click
Next to install the relevant device on your system, and test to see if your problematic hardware now
has any functionality.
5. If you find none of the options is appropriate, and you have found a suitable driver that you want to
manually install, click the 'Have Disk' button and direct Windows to the drive/directory where the
driver files are held.
Ultimately if you cannot find a working driver for the device, whether it be a driver specifically made for
your device, or for one like it, it will be difficult to resolve the problem and hence use your hardware with
full functionality. Windows requires a driver of some kind - whether a built-in generic Windows driver, or a
third party one - in order to communicate with your hardware components.
THE TWEAKGUIDES TWEAKING COMPANION
99
Copyright 2012 Koroush Ghazi
H
a
r
d
w
a
r
e
M
a
n
a
g
e
m
e
n
t
DISABLING OR REMOVING UNUSED DEVICES
One of the best ways to reduce startup times in Windows, reduce resource usage, and prevent potential
hardware conflicts, is to disable or remove unused devices. The recommended way to do this is to first
disable any unused devices in the BIOS/UEFI before installing Windows 8. However if this is not possible, it
is still useful to disable devices in the BIOS/UEFI on an existing installation of Windows.
Some examples of common devices that should be disabled if you're not going to use them include:
Unused IDE Channels
Unused SATA Channels
RAID options
Onboard Audio
Onboard Video
Game Port
Midi Port
Once these have been disabled in the BIOS/UEFI, boot into Windows and make sure that all of your normal
functionality is unaffected. You can always re-enable any device in the BIOS/UEFI at any time, so this is by
no means a permanent disabling of particular devices. However you should only disable devices in the
BIOS/UEFI that you are certain will not be used during your normal Windows usage; disabling a necessary
device, such as a required drive controller, may see you unable to boot into Windows.
Disabling unused devices not only frees up unreserved IRQs and reduces the chances of resource sharing, it
speeds up bootup time noticeably, especially on older systems. This is because firstly your BIOS/UEFI will
not spend time trying to detect and enable these functions, and secondly, Windows won't load up drivers or
services for these unnecessary devices at startup.
Once you've disabled a device in the BIOS/UEFI and are certain that there has been no loss of functionality,
you can then move on to disabling or removing relevant components in Device Manager. If you aren't using
certain devices which appear in Device Manager, you can safely disable them by right-clicking on the device
and selecting Disable. This is only recommended for medium to advanced users, as disabling necessary
devices can cause a lot of problems. In particular I don't recommend disabling any device found under the
Computer, Processors or System Devices categories as these are all needed. If in doubt, do not disable
anything without first conducting extensive online research.
As a final step, you can clear out hidden entries in Device Manager for devices which are no longer
connected to your PC. For each device that has ever been connected to your system, Device Manager will
retain a range of entries relating to the device type, and the drivers and hardware settings it used. That way
if it is ever reconnected, it can be quickly recognized again and ready for immediate use. However there are
times when you have permanently discontinued the use of a device, or through a change in the BIOS/UEFI
settings, or drivers, the device no longer uses particular resources.
THE TWEAKGUIDES TWEAKING COMPANION
100
Copyright 2012 Koroush Ghazi
H
a
r
d
w
a
r
e
M
a
n
a
g
e
m
e
n
t
To view and remove unused devices in Device Manager, first use System Restore to create a restore point as
a precaution, then do the following:
1. Open an Administrative Command Prompt.
2. Type the following lines, pressing Enter after each one:
Set devmgr_show_nonpresent_devices=1
Devmgmt.msc
3. In the Device Manager window that opens, go to the View menu and select 'Show Hidden Devices'.
Now expand each category one by one and start looking through all the devices. Device names
shown in gray are for old/unused/disconnected devices, and are usually safe to remove by right
clicking on each one and selecting Uninstall. However, don't uninstall a device that you know you
will be reconnecting to Windows in the near future, as this is pointless.
4. In particular, you might find several entries under the Display Adaptors or Monitors sections from
previous graphics driver or graphics card installations. You should delete all of these grayed out
entries, but at least one un-grayed entry must remain. You may also find grayed entries for drive
controllers you no longer use, and these should be safe to remove. Various disconnected USB
devices typically found under the Keyboards, Mice and other pointing devices and Universal Serial
Bus controllers categories are also fine to remove if you don't foresee connecting them again, or if
they are duplicates of an already connected device.
5. Once done, you can close Device Manager the usual way and the next time you open it up it will
not show unused devices until you again use this method.
In many cases if you accidentally uninstall a hardware device that is currently connected to or required by
your system, you can simply disconnect and reconnect the device, or reboot Windows, and it will be
redetected by Windows and the appropriate drivers installed again. This method doesn't permanently
remove any device such that it prevents it from being detected or used again in the future usage. But in some
cases, removing important devices may prevent Windows from booting up or functioning properly, which is
where an appropriate restore point comes in handy to quickly undo the damage. As a general rule, if in
doubt, do not remove any item Device Manager, gray or otherwise.
THE TWEAKGUIDES TWEAKING COMPANION
101
Copyright 2012 Koroush Ghazi
H
a
r
d
w
a
r
e
M
a
n
a
g
e
m
e
n
t
DEVICES IN METRO
Basic device management functionality can be found under the Metro environment in the form of the
Devices feature. To access it, go to the Settings charm, select 'Change PC Settings', then click the Devices
category; or type devices on the Start Screen, select Settings and press Enter. This section lists a range of
connected devices, and allows you to disconnect any one of them by clicking on it and selecting the minus
button which appears. You can also add a device by clicking the Add button, which allows Windows to scan
for hardware changes and newly connected devices, and add them to the list.
Another new feature of Windows 8, as covered in this Microsoft Article, is that connected a new device may
result in the automatic installation of a Metro-based app for that device. The installation and functionality of
such an app is dependent on the device manufacturer. You can control whether any device app is installed
by changing the settings under Devices and Printers, as covered in the next section.
THE TWEAKGUIDES TWEAKING COMPANION
102
Copyright 2012 Koroush Ghazi
H
a
r
d
w
a
r
e
M
a
n
a
g
e
m
e
n
t
DEVICES AND PRINTERS
Introduced in Windows 7, and continuing in Windows 8 with much the same functionality, Devices and
Printers is designed to consolidate a range of device management and usage features in a central location
that is more user-friendly than Device Manager. You can access Devices and Printers as a component under
the Windows Control Panel, or by attaching a supported device to your system.
Aside from listing your basic PC components, the types of devices which appear in Devices and Printers
include any peripherals that you have connected to the PC, such as USB devices, wireless devices, printers
and any network-based devices. Unlike Device Manager, Devices and Printers is not designed to be a
detailed listing of all of the hardware components of your PC, such as your CPU or graphics card - it is
primarily aimed at providing quick access through a user-friendly graphical interface to common
functionality for connected peripherals, such as cameras, phones and printers.
To configure the general settings for Devices and Printers, right-click on your PC device - the device with
your computer name - and select 'Device Installation Settings'. There are two possible options here:
Yes, do this automatically: Windows will connect to the Internet and automatically download any drivers it
considers best for your connected device(s) from Windows Update without prompting you, and will also
update your generic device icons with any custom ones which have been provided by the manufacturer.
This is the best option if you are a relatively new user, and will allow you to quickly use your devices.
No, let me choose what to do: Additional options appear, giving you the ability to ensure that outdated or
undesirable driver versions are not automatically installed over more recent or custom drivers that you have
installed yourself. As such, selecting 'Never install driver software from Windows Update' will give you full
control over the drivers installed on your system. Whether you tick the 'Automatically get the device
application and information provided by your device manufacturer' option is up to you; enabling it replaces
the generic device icons with more realistic ones, and also allows the automatic download of a custom Metro
app for that device. These functions depending on the level of support for these features provided by the
device manufacturer. The device app is a new Windows 8 feature covered under the Devices in Metro
section earlier in this chapter.
All connected devices should automatically be added to Devices and Printers. If a device is not detected,
click the 'Add a device' button at the top of them Devices and Printers window to force Windows to search
THE TWEAKGUIDES TWEAKING COMPANION
103
Copyright 2012 Koroush Ghazi
H
a
r
d
w
a
r
e
M
a
n
a
g
e
m
e
n
t
for all attached devices and list them. Each device should appear in Devices and Printers, even if it is not
identified correctly or does not have full functionality.
Once a device appears in Devices and Printers, any problematic devices will be identified with an
exclamation mark. Right-click on these and select Troubleshoot to allow Windows to attempt to find the best
solution. If unsuccessful, you can explore further options as prompted by Windows, but usually this simply
means you will have to manually find and install relevant drivers. See the information in the Device
Manager section earlier in this chapter for dealing with problematic devices.
If a device is correctly detected, you can right-click on it for a menu of available functions and settings,
depending on the device. While all of these functions and settings can be accessed in various other areas of
Windows, the aim of Devices and Printers is to allow quick access to them in one location. The most useful
unique settings relate to printer functionality, because Devices and Printers replaces the Printers folder used
in previous versions of Windows. Right-clicking on a printer in Devices and Printers brings up a range of
printer-related options, letting you access printer preferences, see what's printing, and set the default printer.
Note that the icon for any device in Devices and Printers can be sent to the Desktop as a shortcut by right-
clicking on it and selecting 'create shortcut'; or you can simply drag and drop the icon to the Desktop to
place a shortcut there. This special device shortcut retains all the functionality it would normally have within
Devices and Printers, including the useful right-click context menu items.
DEVICE STAGE
Device Stage is similar in intent to the Devices and Printers function. It is designed to be a central location for
providing relatively straightforward access to the major functionality of a particular device in an easy-to-use
graphical interface. If you connect a compatible device to your PC, Device Stage will automatically open.
You can also open Device Stage by double-clicking on a supported device in Devices and Printers.
Device Stage typically displays a picture of your connected device in the Taskbar. This icon can be right-
clicked to quickly access a range of functionality for the device, or you can left-click on it to open the Device
Stage window. A customized screen with a large picture of your device, along with its full name and details,
will appear at the top of the Device Stage window. At the bottom of the window are a range of options
relevant to your particular device.
THE TWEAKGUIDES TWEAKING COMPANION
104
Copyright 2012 Koroush Ghazi
H
a
r
d
w
a
r
e
M
a
n
a
g
e
m
e
n
t
Device Stage is mainly intended for mobile phones, digital cameras, portable music players and various
printers. A device's compatibility with Device Stage is determined by the support provided by the hardware
manufacturer. This means that certain devices, particular older devices, may not do anything more than
open the normal AutoPlay prompt when connected. Other devices may open a basic Device Stage window
without much customization or specific branding. Fully supported devices open a Device Stage window
with the feature-rich content and device-specific pictures and Taskbar icon as described.
Device Stage is designed for convenience. Although most of its functionality is available through a range of
other Windows settings and applications, the fact that it appears automatically and provides all of the
common functions in one location makes using a device much easier for both novice and advanced users.
Note that when you disconnect a device, any Device Stage window and Taskbar icon for it automatically
closes, which means it doesn't add to Desktop clutter.
If you wish to customize the Device Stage functionality for a particular device for any reason, you can use
the Device Stage Visual Editor Tool.
OVERCLOCKING
People who want additional performance from their PC may undertake a procedure known as Overclocking.
This is the process of increasing the clock speed of a component beyond its normal specifications. The clock
referred to is a specialized oscillator, pulsing with a frequency that determines the rate at which a data
processor can perform instructions. The theory of overclocking is simple: increase the clock speed and you
will increase the rate at which instructions are performed, leading to a faster PC. Overclocking is possible on
a range of hardware components including CPUs, graphics cards, motherboards and RAM.
Another method of overclocking which doesn't involve increasing the clock rate is by altering timings.
Memory-based components, such as system RAM and Video RAM, have latency timings - rest periods
between operations measured in clock cycles. By decreasing the latency time, a memory component can be
made to wait less between completing specific operations, and hence function faster.
So why are these methods possible? Why aren't the hardware components you buy not already performing
to their peak potential? One reason for this is that hardware components are expected to work in diverse
environmental conditions, and be put to vastly different tasks. Hardware manufacturers ensure safe
headroom is provided so that in adverse conditions, the component can still operate safely and with
stability. Overclocking takes up this slack by pushing the component beyond recommended specifications.
Of course when you push a component beyond its normal specifications the component requires ideal
conditions to continue operating with stability. That usually means more cooling on the component, since
any cooling device it already uses is only really designed to deal with stock operation. The component also
requires stable voltage from the power supply, either directly, or as regulated through the motherboard.
Often to achieve a stable overclock the component may also require additional voltage, which in turn can
add to heat, and hence raise the cooling requirements even further. Furthermore, the additional heat being
dissipated from one component may cause other nearby components to overheat.
As you can see overclocking is not as simple as it first appears, and there are often complex interactions
involved at the hardware and software level which must be taken into account to achieve proper stability.
Before going into any more detail about overclocking it is important to discuss the advantages and
disadvantages of overclocking objectively, so you don't undertake it without knowing what you're getting
yourself into:
THE TWEAKGUIDES TWEAKING COMPANION
105
Copyright 2012 Koroush Ghazi
H
a
r
d
w
a
r
e
M
a
n
a
g
e
m
e
n
t
BENEFITS
Increased performance - This is of course the primary reason why people overclock. The degree to which
performance improves depends on the component(s) being overclocked, how far they are overclocked,
and whether they are the hardware most relied upon by particular games and applications. The
performance difference can be anywhere from negligible to quite significant.
Bragging rights or coolness factor - Some people gain a great deal of satisfaction and prestige in having
the fastest machine, or the highest overclocked component, or the highest benchmark score. Or they may
simply feel they are extracting the most out of their hardware by overclocking it. Some people also enjoy
the tinkering and hobbyist aspect of overclocking and hardware modification. In short it can be quite
challenging and fun.
DRAWBACKS
Costs in providing improved cooling - In almost all cases you will have to purchase more effective
and/or additional cooling for your system in the form of more efficient heatsinks and/or fans, a case with
more space or better airflow, or specialized equipment like a liquid cooling setup. Of course if you plan
your system purchase carefully, you can minimize the additional costs to some extent by beginning with
the right components.
System instability - Without a doubt, the number one cause of problems in games and applications is
overclocking. People often refuse to acknowledge that their overclocking is the cause of the problem,
and instead blame Windows, their drivers, or the game or application. Different programs react
differently to overclocking. Some can tolerate much higher levels of overclocking on particular
components, some cannot tolerate any overclocking at all; it all depends on how stressful the game or
program is, and how stable or unstable the overclock actually is in your particular setup.
Potential data corruption - Pushing components like the CPU or RAM beyond their limits can result in
instability, which in turn can lead to data corruption. Often this data corruption can occur subtly over
time without any indication or warning.
Reduced component life span - Since an overclocked component is working beyond specification, hotter
and faster than it was designed to handle, it will have a reduced life span. The reduction in the useful life
of a component can sometimes be negligible, sometimes significant, depending on the extremity of the
overclock, the quality of the component, and how well it is kept cool and supplied with stable voltage. A
mild overclock typically has little or no practical impact on the life expectancy of a component; an
extreme overclock can drastically reduce the error-free life of a component.
Damage to components - Since computer hardware is based on sensitive electronic equipment, if a
hardware component is not kept adequately cool (and even in some cases if it is), it can be permanently
damaged or destroyed through overclocking. It happens quite often, especially with graphics cards.
Loss of warranty - Most hardware manufacturers make it clear that overclocking beyond recommended
clock speeds or timings will instantly void your warranty. This also goes for any associated physical
modifications to the hardware, such as changing its cooling. Unless explicitly stated otherwise, a
warranty is only designed to cover unmodified hardware operating within factory specifications.
So far the disadvantages appear to far outweigh the advantages of overclocking. This is not strictly true, it all
depends on how far you overclock a component and how much performance you can gain in return, as well
as the quality of the hardware itself. It's important to point out that overclocking is not a beneficial
procedure at all times. Despite everyone urging you to overclock your system, you should weigh up the
options rationally and either choose to avoid overclocking due to the additional expense and the potentially
modest performance gains, and/or the strong likelihood of instability/damage; or alternatively, research the
topic thoroughly, and invest the time and money required to achieve a good balance of performance and
stability. The bottom line is that if you don't have much time or patience, or you can't afford to replace a vital
system component should it get damaged, do not overclock. If your CPU or graphics card dies for example
and you can't replace it, your entire computer becomes unusable, so it is not something to be taken lightly.
Overclocking is easy, but overclocking properly and with perfect stability is actually extremely difficult.
THE TWEAKGUIDES TWEAKING COMPANION
106
Copyright 2012 Koroush Ghazi
H
a
r
d
w
a
r
e
M
a
n
a
g
e
m
e
n
t
METHODOLOGY
The precise details of how to overclock vary greatly depending upon your particular hardware configuration
and available BIOS/UEFI options. That means it is impossible to provide step-by-step details here on how to
overclock a particular component of your system. The information below provides a brief overview on the
main overclocking possibilities and methods:
CPU: The most common component to be overclocked, there are typically multiple settings in your
BIOS/UEFI that allow you to indirectly or directly alter the clock speed (in MHz) of your CPU. Doing so
will increase the speed with which data is processed, which can improve overall system performance in
a range of activities.
GPU: The graphics card is like a small computer by itself. It has a Graphics Processing Unit (GPU) which
is the graphics equivalent of the CPU, and it has its own dedicated memory in the form of Video RAM
(VRAM). Overclocking a graphics card involves increasing the frequency (in MHz) of the core of the
GPU and/or the Video RAM. The Core generates the graphics data, while the VRAM transfers
information to/from the Core. You can overclock one or both of these components, with varying results
based on a number of factors, but generally resulting in an increase in graphics performance the higher
you overclock each component. You will need a dedicated GPU overclocking utility to perform these
changes, such as the free RivaTuner, Afterburner or Precision tools.
RAM: The speed of your system RAM can be adjusted in the BIOS/UEFI. This is usually in the form of
adjustments to its clock speed (in MHz), as well as its timings (latency in clock cycles). Whether
increasing RAM speed or lowering latency is the better option is not clear. Generally speaking,
applications which have large amounts of non-graphics information to transfer to the CPU and back will
benefit more from faster RAM speed which provides more bandwidth. On the other hand, applications
which primarily require very complex calculations with repeated access to information in memory, such
as games, will benefit more from lower RAM latency. Obviously some applications require both, so
again, there is no clear-cut answer as to which area is best to overclock.
Voltage Adjustment: As components are pushed outside factory specifications with overclocking, they
will do more work. Often they can accommodate this extra work within their current voltage, however
sometimes to gain stability, or to push a component further, you will have to increase the voltage to it.
The CPU, RAM and graphics card can all potentially benefit from voltage adjustments, but it is a risky
procedure. There are typically a range of voltage settings in your BIOS/UEFI, and you can also view
voltages in Windows using the free CPU-Z, HWMonitor or SpeedFan utilities.
THE TWEAKGUIDES TWEAKING COMPANION
107
Copyright 2012 Koroush Ghazi
H
a
r
d
w
a
r
e
M
a
n
a
g
e
m
e
n
t
Refer to the System Specifications chapter for utilities that will provide you with detailed information about
your components. Also refer to the cooling section earlier in this chapter for utilities that will let you
measure hardware temperatures within Windows.
STABILITY
Overclocking is pointless if it leads to instability or other problems. The Golden Rule for troubleshooting any
problem on an overclocked system is: Always start by assuming your overclock is the primary source of any
problem. Begin the investigation of any problem or strange behavior on your PC by suspecting your
overclock as the source of that problem. Reset your entire system to its default speeds and see if the problem
persists, or is as severe. If the problem goes away, or doesn't happen as often, you can be certain
overclocking is contributing in some way to it, or is perhaps the sole cause of it. You will have to lower or
remove your overclock, or increase your cooling, until the issue is resolved. Details on how to correctly test
your system for stability are covered in the Third Party Tools section of the Performance Measurement &
Troubleshooting chapter. Bear in mind that even if your system can run every artificial test and benchmark
there is for hours on end without a problem, the real test is having complete stability day-in, day-out, even
when running stressful games and programs during hot summer days for example. If your system starts
behaving strangely, or you are having crashes and problems, don't persist in maintaining your overclock.
Electronic hardware components are highly accurate devices, and forcing them to run outside their normal
operating speeds can increase the potential for small errors to creep into their operation. Manufacturers often
push a particular component close to its limits by default from the factory, leaving very little safe headroom,
so even a small amount of overclocking can be enough to cause problems. If you're going to overclock, don't
do it at the cost of system stability. At the first sign of strange behavior, don't be quick to blame everything
else; reset your system to default speeds first and foremost. Make sure you have optimized and maintained
your entire system as covered in this book. Then, and only then, if the problem persists to the same degree,
and if, after further online research, you still find no solution, you can consider the actual program or game
to be buggy in some way. Unfortunately many people start this process the other way around.
POWER SUPPLY UNIT
See the Hardware Management section earlier in this chapter for details on how to determine if your Power
Supply Unit (PSU) is appropriate, and whether you need to purchase a new one to ensure stable and optimal
performance. Successful overclocking requires a stable source of power, and a poor quality PSU will mean
that you will experience instability regardless of any other settings you alter. Invest in a good quality PSU
before considering overclocking your system.
COOLING
You will need to know what the safe temperature range is for all of your major components. There is no
simple answer, as each different component, indeed different architectures and brands of components, have
different safe temperature ranges. Some components, such as the CPU and graphics card, have built-in
thermal throttling which automatically reduces the speed of the hardware if it reaches a preset temperature.
This can prevent the component from being damaged, but you should never let your component become hot
enough that it needs to throttle in this manner. Prolonged operation at such temperatures reduces the
component's lifespan and increases potential instability. See the cooling section of this chapter for more
details on cooling. Just like a good PSU, if your system does not have decent cooling, then overclocking is a
complete waste of time as it will simply result in system instability and eventual damage.
THE TWEAKGUIDES TWEAKING COMPANION
108
Copyright 2012 Koroush Ghazi
H
a
r
d
w
a
r
e
M
a
n
a
g
e
m
e
n
t
COMPARING OVERCLOCKS
People with similar system components will frequently compare their overclocks. In some cases, one system
may be operating with relative stability at a much higher overclock than the other, and this can cause some
confusion. The reasons for such discrepancies are as follows:
No two components are exactly the same. Even if the two components being compared are an identical
brand, model and speed, they may have very different tolerances to overclocking depending on quality
of materials, and different revisions of the same hardware.
No two people have the exact same conditions. Your computer room may be hotter or cooler, your case
may provide better or worse cooling, your combination of components may include a different PSU or
different brand or speed of RAM, your system may be clogged with more dust, etc.
Your Windows settings and general software environment will not be identical to anyone else's. In
particular, you may have different applications installed with various background programs that are
causing conflicts.
No two games or programs are identical in the way they use resources and stress components on your
machine. Even if all of your other games or programs work absolutely fine at a certain level of overclock,
it may well be that the latest game you are playing, or the latest program you are using, has a completely
different tolerance to your overclock due to different resource usage patterns, and will crash.
RESEARCH
The importance of researching overclocking before you dive into it cannot be overstressed. As this section
has shown, overclocking can be quite complex, despite the ease with which it can be conducted. Don't rush
into overclocking, do it slowly and methodically, and conduct a thorough web search to find peoples'
experiences with overclocking hardware that is similar to your own. More often than not you will find
someone who has a similar setup and who has overclocked it with reasonable success, so look out for such
information as it can save you some time in your own experimentation. You will also find a range of guides,
of varying quality, that spell out the procedures relevant to your hardware for overclocking various
components.
While researching the topic, be aware that people often have different definitions of "stable" when it comes
to overclocking, or may even outright lie when asked if their system is stable. Furthermore, no two systems
are identical so don't automatically assume that you can achieve the same results as someone else using the
same hardware. Take the time to research, read and think about overclocking, and make sure that you have
the right tools and knowledge to undertake it properly.
And remember - if you have doubts, or you cannot afford to replace components which may be damaged
through overclocking, then don't overclock. It is not a necessary procedure and in my opinion, carries more
risks than benefits, especially if you value genuine stability and data integrity.
This chapter has attempted to highlight the importance of making sure that your BIOS/UEFI is correctly
configured, that your hardware is appropriately connected, maintained and cooled, and that your devices
are all detected and available for use in Windows. No amount of software optimization will resolve
problems in Windows if they are hardware-based. If there are any areas of doubt or confusion relating to
your hardware, I strongly suggest that you clarify them now with further research, perhaps even contacting
your hardware manufacturer for more information, before moving on with Windows optimization.
THE TWEAKGUIDES TWEAKING COMPANION
109
Copyright 2012 Koroush Ghazi
W
i
n
d
o
w
s
I
n
s
t
a
l
l
a
t
i
o
n
WINDOWS INSTALLATION
Windows 8 uses an image-based installation method, similar to Windows Vista and 7. Your Windows 8
installation media actually contains the different editions of Windows 8, with the Windows Product Key
entered at the start of the installation process identifying the specific edition you will be able to install. As
installation begins, instead of selectively copying across a large number of individual files, a complete
compressed 'hardware neutral' image of a standard Windows 8 installation is copied across to the target
drive, is uncompressed and overwrites the drive contents. As the installation continues, Windows then
identifies your hardware and reconfigures itself accordingly.
Windows 8 introduces some changes to the way you can purchase and install Windows. It provides a new
web-based installation option, allowing you to download and install Windows 8 in one go, or create
installation media for later installation. This provides a method of quickly and cheaply upgrading any
existing installation of Windows XP, Vista or 7. Windows 8 also reduces the number of product editions, and
alters some of the terms of usage to simplify things further.
This chapter covers a series of important things you should consider prior to (re)installing Windows 8,
including various drive preparation/configuration methods, the general steps involved during the actual
installation of Windows, and anything you may need to do immediately afterwards.
CHOOSING A PRODUCT EDITION
If you haven't already purchased a copy of Windows 8, then the very first thing you must decide is which
product edition you will need. This is an important decision, as it determines which features will be
available to you, and what, if any, restrictions you will face when attempting to install Windows 8.
There are four product versions available:
Windows 8, also known as Windows 8 Core
Windows 8 Pro
Windows 8 Enterprise
Windows RT
THE TWEAKGUIDES TWEAKING COMPANION
110
Copyright 2012 Koroush Ghazi
W
i
n
d
o
w
s
I
n
s
t
a
l
l
a
t
i
o
n
For the average PC user, only two of these are relevant: Windows 8, and Windows 8 Pro; Windows 8
Enterprise, while similar to Windows 8 Pro, is designed for businesses, while Windows RT is a stripped-
down version of Windows 8 aimed at tablets and other lower-powered devices.
A basic feature comparison of Windows 8 vs. Windows 8 Pro vs. Windows RT is provided in this Microsoft
Article, and a more detailed chart is available in this Microsoft Article as well as this Wikipedia Article. The
choice for the average user comes down to Windows 8 vs. Windows 8 Pro, and both will perform identically.
However only Windows 8 Pro will provide the following key features:
Group Policy Editor, allowing greater Windows customization.
Windows Media Center functionality via an add-on.
BitLocker and BitLocker To Go drive encryption.
Encrypting File System file encryption.
Hyper-V virtualization.
Booting from a Virtual Hard Disk.
Connecting to a work network.
These features are covered in various chapters, and where a feature is restricted to Windows 8 Pro, it is
usually noted as such throughout this book. For the most part, there is no real reason for anyone to select
Windows 8 core - Windows 8 Pro can be purchased relatively cheaply and is the recommended option.
If you already have Windows 8 Core on your PC, and want to upgrade to Windows 8 Pro for the additional
features, you can use the Add Features to Windows 8 component of the Windows Control Panel to purchase
the Windows 8 Pro Pack. This will allow you to upgrade your current installation of Windows 8 to Windows
8 Pro without requiring the reinstallation of Windows. See the Add Features to Windows 8 section of the
Windows Control Panel for more details.
OEM VS. SYSTEM BUILDER VS. UPGRADE
An important factor to consider is which particular version to use of the particular product edition you wish
to purchase. These versions do not differ in terms of content or performance, but each has its own licensing
agreement terms, which in turn determines the types of usage restrictions you may face.
As of Windows 8, Microsoft has removed the Full Retail Edition of Windows, which was the most expensive
and most versatile version. There are now three separate versions of any Windows 8 product: OEM, System
Builder, and Upgrade. The End User License Agreement (EULA) for Windows 8 contains the terms and
conditions of acceptable usage for each of these versions. Microsoft has improved the EULA, using plain
English descriptions wherever possible, so I recommend that you download and read the EULA for your
particular edition of Windows 8. The reason you require a license for using Windows 8 is that, as with
previous versions of Windows, and indeed most modern software, you do not actually own the software
outright. Microsoft gives you permission (a license) to use a copy of their software, as long as you operate it
in accordance with certain terms and conditions, to which you must explicitly agree during the installation
of Windows.
To make things simple, below I provide a summary of my interpretation of the key points of the license
terms. For legal reasons this should not be considered a substitute for actually reading the license yourself,
as your particular license terms and conditions may differ for a range of reasons.
OEM: An OEM version of Windows 8 comes pre-installed on, or accompanying, a new PC. The license is
bound specifically to the first PC on which it is installed. If you substantially alter that PC's hardware, or you
attempt to install the OEM copy on a different PC, you may fail activation, since you have technically
breached the licensing conditions. See the Activation section later in this chapter. The OEM version is not
available for general sale, and is not designed to be purchased separately by the end user.
THE TWEAKGUIDES TWEAKING COMPANION
111
Copyright 2012 Koroush Ghazi
W
i
n
d
o
w
s
I
n
s
t
a
l
l
a
t
i
o
n
System Builder: This version of Windows has a new Personal Use License designed for home users. As such,
the System Builder version of Windows 8 replaces the previously available Full Edition. It specifically grants
the right to install and run Windows 8 on any system, new or old, which has been built by a home user for
personal use. Unlike an OEM version, the System Builder edition allows you to transfer your copy of
Windows 8 to another PC, or change your hardware components, as many times as you like, as long as it is
installed on only one system at any one time.
Upgrade: An Upgrade Edition of Windows 8 requires that you already own any valid edition of Windows
XP, Windows Vista, or Windows 7. By undertaking the upgrade, you are replacing the original version of
Windows you are upgrading, such that you lose the right to run that version of Windows. For the Upgrade
version of Windows 8 to install and activate properly, it requires that a qualifying previous of Windows be
detected. An Upgrade Edition allows you to do either an In-Place Upgrade, or a Custom (clean) install, and
also allows transfer to another PC, or substantial hardware changes on an existing PC, as many times as you
like, as long as it is installed on only one system at any one time. However, if you are installing Windows 8
on a completely new PC with no prior version of Windows, or if you want to run a dual boot or virtualized
setup of Windows 8, then although it is possible to use the Upgrade edition in these instances, the license
terms do not allow it. This means that under such conditions, activation may fail.
The Upgrade edition is recommended if you already run Windows XP, Vista or 7. It is the cheapest version,
is relatively versatile, and allows you to do a clean install of Windows 8 should you wish - see later in this
chapter for details. The only time you should consider the System Builder edition is if you don't have any
prior versions of Windows, or you want to run a dual boot or virtualized copy of Windows 8. The OEM
version is irrelevant if you want to buy Windows 8 on its own.
In addition to the details above, below is a summary of some general conditions of use for all editions of
Windows 8:
The OS is licensed to one specific device at any time, namely the PC on which it is currently installed.
You cannot install the same copy of Windows 8 on multiple PCs or devices unless you have specifically
purchased multiple licenses - one for each PC or device.
If the edition of Windows 8 that you buy includes both the 32-bit and 64-bit copies, you can use one or
the other, but not both at the same time, whether on the same machine, or on separate machines.
The same product key can be used to install either the 32-bit or 64-bit version of your current edition of
Windows 8. However if you run a web upgrade via the Upgrade Assistant, it will automatically upgrade
a previous 32-bit version of Windows to the 32-bit version of Windows 8; and a previous 64-bit version
of Windows will automatically upgrade only to a 64-bit version of Windows 8. You can only choose the
platform version if you are using a boxed retail Upgrade or System Builder package which specifies that
it contains 32-bit and/or 64-bit versions as relevant.
Except for the OEM version, you can upgrade or alter any of the hardware in the PC on which Windows
8 is installed as often as you wish.
Except for the OEM version, you can transfer Windows 8 from one PC to another as many times as you
want, as long as it is not installed on more than one machine at any time.
By default, Windows 8 will automatically activate during the installation process if an Internet
connection is available. OEM versions of Windows 8 typically come pre-installed and already activated.
If you do not activate Windows, you will face usage restrictions until successful activation.
You are permitted to make one backup copy of the Windows 8 DVD, or transfer one copy to disc or
other media if you purchased Windows as a digital download.
The above has been provided for information purposes only and cannot be the sole basis for any actions you
take. You must carefully read the specific EULA which accompanies your particular edition of Windows to
THE TWEAKGUIDES TWEAKING COMPANION
112
Copyright 2012 Koroush Ghazi
W
i
n
d
o
w
s
I
n
s
t
a
l
l
a
t
i
o
n
ensure that you understand all of the licensing terms and conditions as applicable to you in your country,
and based on your particular circumstances.
PRIOR TO INSTALLATION
Before installing any version of Windows 8, there are various preparations you should make and issues you
should consider.
CHECK YOUR HARDWARE AND SOFTWARE FOR COMPATIBILITY
Ideally, before purchasing or attempting to install Windows 8, you should make sure that all of your
hardware components and key software are compatible with Windows 8, and will run on it reasonably well.
Fortunately, the Windows 8 installer incorporates several tools, which were previously available separately,
to check and advise you on these matters when you initiate the installation process. So just launching the
Windows installation process as normal should alert you of any major incompatibilities and what actions
you can take to resolve them before Windows 8 is actually installed.
For those who want to do some research beforehand, use the following resources:
Windows 8 System Requirements - Lists the minimum hardware required to run Windows 8.
Windows 8 Compatibility Center - Lists all the hardware and software that is currently compatible with
Windows 8. Enter the name of the hardware or software in the main Search box and you will see its
compatibility status, and whether there is any action required to make it compatible.
Windows 8 Upgrade Assistant - Scans your PC and connected devices, as well as your installed software,
and tells you if you will have any potential issues under Windows 8. After providing a compatibility report,
the Upgrade Assistant utility also allows you to purchase, download and install Windows 8 if you wish to
proceed. See the Web Installation section later in this chapter.
Keep in mind that Windows 8 is using the same basic architecture as Windows Vista and 7, and hence is
designed to be compatible with most products supported on these earlier versions of Windows. In
particular, if your system and software was able to run under Windows 7, it is highly likely to work equally
as well in Windows 8.
If you haven't purchased Windows 8, and want to try it out on your hardware and software combination to
see if you will run into any problems during normal usage, or to try out its features, then you can download
THE TWEAKGUIDES TWEAKING COMPANION
113
Copyright 2012 Koroush Ghazi
W
i
n
d
o
w
s
I
n
s
t
a
l
l
a
t
i
o
n
a free 90-day Evaluation version. This provides you with a full copy of Windows 8 Enterprise, which is
similar to Windows 8 Pro and contains all of the features covered in this book. Once the 90 day evaluation
period expires, the trial version of Windows will go into reduced functionality mode. You cannot upgrade
the evaluation license to a working version of Windows 8, so you will need to backup your data and install a
purchased version of Windows.
DISABLE UNUSED RESOURCES IN THE BIOS/UEFI
Prior to installing Windows 8, it is important to turn off any options and devices in the BIOS/UEFI which
you will not be using, as covered in the Hardware Management chapter. This will ensure that you speed up
Windows startup, minimize any shared resources or potential hardware conflicts, and prevent the
installation of unnecessary drivers and services. Also see the Preparing the Drive section later in this chapter,
as some other BIOS/UEFI options, such as RAID or AHCI, may need to be changed prior to Windows
installation.
SCAN FOR MALWARE
If you are going to transfer any data from an existing installation of Windows to your new installation of
Windows 8, it is strongly recommended that you do a complete malware scan of your existing Windows
installation. This ensures that you don't wind up copying across infected files which ruin your new
installation of Windows. See the Security chapter of this book for full details. Importantly, if you plan to run
the Windows 8 installer from within your current version of Windows, it is recommended that you disable
any heuristic/real-time protection components of your anti-malware program(s). These can potentially
interfere with the proper installation of Windows.
PREPARE BACKUPS
Once you are sure that your files are clear of any malware, the next step is to prepare complete backups of all
of your important information. This is covered under the Backup & Recovery chapter. Regardless of which
type of install you are going to undertake, even if you choose an Upgrade install for example, I still
recommend having backups of your irreplaceable data on disc or another drive prior to installation of
Windows, just in case anything goes wrong. It is genuinely much better to be safe than sorry.
I also recommend preparing a separate disc or USB flash drive with a copy of all of the latest appropriate
Windows 8-compatible device drivers for all of your key hardware. Installing the correct drivers as soon as
possible after installing Windows 8 ensures optimal stability, compatibility and performance, and can
prevent major problems. You may even need certain drivers, such as RAID or other drive or device-related
drivers, for correct detection of some of your drives or attached devices during the Windows installation
process. Prepare these in advance and store them on CD, DVD, USB flash drive or external drive. See the
Windows Drivers chapter for more details of the different types of drivers, and where to obtain all of them.
DEACTIVATE/DEAUTHORIZE SOFTWARE
Some software is specifically linked to your current hardware and operating system via online activation or
authorization. For example, the iTunes media application, or the Steam gaming platform, require that you
activate and authorize them for each computer on which they are used, with a limit on the maximum
number of computers or devices on which this can occur. This form of Digital Rights Management (DRM) is
becoming increasingly common for a range of software.
Prior to installing Windows 8, or at any time if altering key pieces of system hardware, or if selling or
destroying your PC, it is strongly recommended that you first manually deauthorize all such software on
your drive to prevent any issues or the loss of activation slots. Check the software's website for more details
on the steps necessary to do this correctly. Windows 8 will make an attempt to identify and prompt you to
deactivate/deauthorize any such software which it detects during the installation stage as part of the built-in
THE TWEAKGUIDES TWEAKING COMPANION
114
Copyright 2012 Koroush Ghazi
W
i
n
d
o
w
s
I
n
s
t
a
l
l
a
t
i
o
n
Upgrade Assistant functionality. However there is no guarantee that it will find all instances of such
software on your system, so be sure to always undertake this step manually in advance of (re)installing
Windows 8.
WINDOWS REFRESH AND WINDOWS RESET
If you are on an existing installation of Windows 8, and are experiencing severe problems to the extent that
you are considering reinstalling Windows 8, then you might want to use the Windows Refresh feature in the
first instance. This will allow you to keep your personal data, your user accounts, some of your key
Windows settings, and all Metro apps, while resetting Windows 8 back to its default state in all other areas.
If a Windows Refresh fails, or you want to start with a completely clean slate, then you can use the Windows
Reset function instead to do a full clean install of Windows 8, also ensuring that all of your previous data is
securely deleted so that it cannot be recovered. This provides the quickest and cleanest way of doing a
reinstall of Windows 8.
See the System Recovery section of the Backup & Recovery chapter for more details of Windows Refresh and
Windows Reset.
CUSTOM OR UPGRADE INSTALL
An important decision you will have to make is how you want to install Windows, irrespective of which
edition of Windows 8 you are using. This decision primarily affects whether your existing user data,
programs and settings are transferred to Windows 8 as part of the installation process, and also whether you
will have the option to reformat/repartition the drive during the installation process.
The two different methods for installing Windows 8 are as follows:
Custom Install
Also known as a Clean Install or Advanced Install, a Custom Install involves installing Windows 8 onto a
new blank drive, or onto a drive with existing data, but not allowing Windows 8 to attempt to upgrade any
previous version of Windows. A fresh new copy of Windows 8 will be installed.
A Custom install is the recommended method for ensuring that Windows 8 is installed as "cleanly" as
possible, devoid of any personal files, settings, potential software conflicts, and other residue from previous
THE TWEAKGUIDES TWEAKING COMPANION
115
Copyright 2012 Koroush Ghazi
W
i
n
d
o
w
s
I
n
s
t
a
l
l
a
t
i
o
n
installations of Windows. However, it also means that you will have to manually backup any existing data
you wish to keep before commencing installation since it will be lost, particularly if the drive is reformatted
or the partition is deleted. You will then have to manually restore this data once Windows 8 is installed.
You can do a Custom (Clean) Install of Windows 8 using a System Builder or Upgrade Edition of Windows.
There are two ways to initiate a Custom (Clean) Install, and each results in different options being available:
Booting up from a Windows 8 DVD or USB thumb drive - If the Windows 8 Setup media is launched at
bootup, you will be able to select a Custom Install option in the installer. This provides you with the full
range of options in the installation process, including the ability to choose the partition and/or the drive
to which Windows will be installed, and whether you wish to (re)format and/or (re)partition the drive.
Launching Windows Setup from within Windows - If the Windows installation process is initiated by using
the Web Setup method, or by launching Windows 8 Setup from within an existing version of Windows,
you will only be able to select from the options available at the 'Choose what to keep' stage. If Nothing is
selected, this effectively does a Custom (Clean) Install on your current drive/partition. You will not be
able to choose the logical drive, or have access to the partitioning and formatting options during
installation.
Note the following:
If custom installing Windows 8 to a partition with an existing installation of any version of Windows
without first reformatting it, your personal and program files and folders may automatically be saved to
a \Windows.old directory on that partition. This is not a substitute for taking a proper backup prior to
commencing. This directory can safely be deleted after installation if you don't require any of its
contents.
If you repartition your drive within Windows Setup, this results in the creation of a small additional
System Reserved Partition which may not be desirable. See the Preparing the Drive section later in this
chapter for details.
Upgrade Install
This type of installation involves either running Windows 8 at bootup and selecting the Upgrade option, or
running Windows 8 Setup from an existing installation of Windows, and selecting anything other than the
THE TWEAKGUIDES TWEAKING COMPANION
116
Copyright 2012 Koroush Ghazi
W
i
n
d
o
w
s
I
n
s
t
a
l
l
a
t
i
o
n
Nothing option at the 'Choose what to keep' stage. This method is also known as an In-Place Upgrade, and
should not be confused with the Upgrade Edition of Windows.
As part of the built-in Windows Easy Transfer functionality of Windows 8 Setup, Windows 8 can keep your
personal files, settings and programs instead of simply replacing everything with a fresh new Windows 8
installation. An in-place upgrade can only occur from qualifying versions and editions of Windows - details
are provided in this Microsoft Article.
If you are able and willing to do an in-place upgrade, the three categories of data that can be transferred are:
Windows Settings: This includes some basic Windows settings, such as accessibility settings, Internet
Explorer Favorites and History, and your Desktop background.
Personal Files: This includes anything saved under your user folder.
Applications: This includes any compatible apps or programs.
For Windows 7 users, you can do a complete in-place upgrade, copying across Windows settings, personal
files and applications:
To Windows 8 from Windows 7 Starter, Home Basic, Home Premium.
To Windows 8 Pro from Windows 7 Starter, Home Basic, Home Premium, Professional and Ultimate.
To Windows 8 Enterprise from Windows 7 Professional and Enterprise.
For Windows XP or Vista users, the limitations are as follows:
For Windows Vista users, an in-place upgrade can only copy across your Windows settings and
personal files.
For Windows XP users, an in-place upgrade can only copy across your personal files.
For Windows 8 Release Preview or Consumer Preview users, an in-place upgrade can only copy across
your personal files.
For those changing languages from an existing version of Windows 8, 7 or Vista, an in-place upgrade
can only copy across your personal files.
You cannot do an in-place upgrade to from 32-bit to 64-bit, and vice versa.
You cannot do an in-place upgrade from the Windows 8 Developer Preview.
The main reason for these limitations is that Microsoft cannot guarantee satisfactory performance and
compatibility if older or different versions of Windows are in-place upgraded.
An Upgrade Install is only recommended for novice users, particularly those running a relatively trouble-
free installation of Windows 7. This will provide the safest transition with minimal effort. For everyone else,
I recommend doing a Custom (clean) Install, as this is the best way to ensure that you start with an entirely
clean slate, and hence minimize the potential for conflicts or sub-optimal settings and residue being copied
across to your new installation of Windows 8. Regardless of which method you choose, you should back up
all of your data beforehand.
MODIFYING THE WINDOWS INSTALLATION MEDIA
As a final step prior to installation, you may want to modify the Windows 8 installation media that you will
be using. Windows 8's image-based installation system allows easier creation of modified installation media.
All the tools you need to do this are in the Windows Assessment and Deployment Kit (ADK). The
Deployment Image Servicing and Management (DISM) tool allows you to add or remove drivers, updates
and features, and generate a new customized Windows 8 installation image for any edition.
THE TWEAKGUIDES TWEAKING COMPANION
117
Copyright 2012 Koroush Ghazi
W
i
n
d
o
w
s
I
n
s
t
a
l
l
a
t
i
o
n
For the average user, there are some common scenarios which may require the legitimate alteration of their
Windows 8 image, and we look at these below.
Adding drivers to the Windows 8 installation image: It is not recommended that you modify the Windows 8
installation image to remove features or drivers. This can cause a range of problems in the future, especially
with Windows Update or Service Packs. However, you may wish to add drivers to your image, so that all of
your devices will be detected and functional immediately after installing Windows. The instructions are
provided in this Microsoft Article.
Changing the Product Edition or Installing Windows 8 without a Product Key: If you want to change which
edition of Windows 8 is being installed, and/or install Windows 8 without having to enter a valid Product
key during Windows Setup, you can use the following method.
1. You will need an ISO image of any version of Windows 8, such as the one which you can create
using the 'Install by creating media' option of the Windows 8 Upgrade Assistant's web setup
method.
2. Extract the ISO file contents to an empty directory, using an archival utility such as 7-Zip or
WinRAR.
3. Go to the \Sources folder of the extracted ISO contents.
4. Create a new text file by right-clicking in an empty area of the directory and selecting New>Text
Document, then rename this text file to ei.cfg.
5. Open the ei.cfg file with a text editor such as Notepad, and add the following lines to it:
[EditionID]
Core
[Channel]
Retail
[VL]
0
6. Under [EditionID], in place of Core, you can use Pro for Windows 8 Pro, or Enterprise for
Windows 8 Enterprise. Under [Channel], in place of Retail, you can use OEM. Finally, under [VL],
you can instead use 1 instead to indicate a Volume License version.
7. If your ei.cfg file only has the [Channel] section, then during Windows Setup you will be prompted
as to which edition you wish to install, and when you reach the end, you will be prompted for a
Product Key, but can choose to Skip this step and finish installation with a Default Product Key.
Once you have modified ei.cfg as appropriate, to successfully recreate a working Windows 8 installation
image you will need to use a tool which allows you to make a bootable ISO. This is important, because if the
ISO is not bootable it won't work. There are several methods for attempting this, such as using the DISM
tool. But in general you should be able to use the free ImgBurn utility to create a bootable ISO relatively
simply by following the instructions provided here.
The main use for the method above is if you want to test out a particular version of Windows 8, but note that
if a Default Product Key is used to install Windows, it will not activate and will go into a restricted usage
mode. Otherwise the method above is unnecessary, because as long as you enter a legitimate Product Key
during Windows Setup using any Windows 8 media, it will automatically determine the correct product
edition to install and will activate automatically during installation.
USB Flash Drive Windows 8 Installation: If you wish to make working Windows 8 installation media - whether
modified or unmodified - the easiest way is to use the Windows 8 Upgrade Assistant's web installation
method. This allows you to create an ISO file or USB flash drive image of Windows 8 for later use.
If you can't use the Upgrade Assistant method, but you have a Windows 8 ISO file, then you can use the free
Windows USB/DVD Tool originally created for Windows 7 to make a USB flash drive version.
THE TWEAKGUIDES TWEAKING COMPANION
118
Copyright 2012 Koroush Ghazi
W
i
n
d
o
w
s
I
n
s
t
a
l
l
a
t
i
o
n
If you only have a Windows 8 DVD and want to create a USB flash drive version, then you can use the
method below.
The first step is to make sure that the USB flash drive is bootable by following these instructions:
1. Insert your USB flash drive, and backup any existing data on it as it will all be erased in Step 4
below.
2. Open an Administrator Command Prompt and type the following, pressing Enter after each
command:
Diskpart
list disk
3. Determine the disk number for your USB flash drive based on its size, then type the following and
press Enter:
select disk [disk number]
4. Type the following to clean the existing contents of the drive, create a single Primary partition, and
select that partition and make it active. Press Enter after each command:
clean
create partition primary
select partition 1
active
5. Type the following to format the drive and press Enter. Note that either NTFS or FAT32 can be used
after the fs= command, but FAT32 is the most widely compatible, hence is recommended, as some
procedures (e.g. flashing a motherboard BIOS) require a FAT32 formatted USB flash drive to work:
format fs=FAT32
6. Once the format procedure is complete, type the following and press Enter to automatically assign a
drive letter to your USB flash drive in Windows. Note that you can change this drive letter by using
the Disk Management utility as covered under the Disk Management section of the Drive
Optimization chapter.
assign
7. You can now type Exit to close Diskpart, and then close the Command Prompt.
At this stage, you cannot simply attach the USB device and boot into Windows or DOS mode from it. It
requires a boot image of some kind to be truly bootable. To create a Windows 8 installation image to boot up
from, follow the steps below:
8. Extract the contents of your Windows 8 DVD or ISO across to a temporary folder on another drive.
9. Make any modifications if desired, and then copy all of these files to the USB flash drive.
10. Set your BIOS/UEFI to boot from a Removable Device, USB drive, or similar option. Check your
motherboard documentation for details.
11. Connect the USB drive and reboot, and Windows 8 setup should automatically boot from the USB
drive and begin as normal.
THE TWEAKGUIDES TWEAKING COMPANION
119
Copyright 2012 Koroush Ghazi
W
i
n
d
o
w
s
I
n
s
t
a
l
l
a
t
i
o
n
Finally, be aware that Windows 8's image-based installation system means that you are potentially exposed
to malware if you use a downloaded Windows 8 installation image that you have not created. Do not
download or use any untrusted installation images, as aside from legal issues, you could be installing
undetectable malware or built-in security vulnerabilities and exploits on your system in the process.
PREPARING THE DRIVE
Before you can install Windows, you need to think about how best to configure your target drive(s) for
optimal functionality to properly meet your needs. This includes considering whether you want to
(re)partition or (re)format any of the drives, whether you want to use a RAID configuration, and whether
you want to dual boot Windows 8 with an earlier version of Windows or another OS. It is also much better
to partition and format a drive prior to Windows installation, though it is still possible to do so after you
install Windows. Make absolutely certain to read all of the following information before proceeding with
Windows installation.
PARTITIONING
Before doing anything with a drive, you must first Partition it. Partitions are fenced-off portions of a drive,
and there must be at least one partition on a drive before it can be formatted and used. You can create
multiple partitions if you wish, effectively dividing a single drive into several smaller logical drives of
varying size, each with their own drive letter. There are various advantages and disadvantages to
partitioning a drive, but it is important to understand that you should never create multiple partitions under
the false impression that this improves performance. On a hard drive, the first (Primary) partition is always
the fastest, and subsequent partitions are not as fast. On an SSD, partitioning makes no difference to
performance, as all partitions can be sought out with equal speed.
In any case, whether SSD or HDD, partitioning does not replicate the performance benefits of having
multiple separate drives, such as in a RAID configuration (see further below). On a single hard drive in
particular, performance is still limited by how fast the single drive head can seek (move around to read or
write) information. It can't be in two places at once, whereas with two physically separate hard drives, each
hard drive's head can seek information independently, such as one drive reading program information while
the other concurrently reads/writes Virtual Memory information in the Pagefile. Therefore partitioning is
useful as an organizational tool, not an optimization procedure.
The main reason you may wish to create multiple partitions on your drive is so that you can install Windows
8 on one partition, and use other partitions for storing personal data, or other operating systems. This way
you can completely reformat one partition for example, and the others will be unaffected. Importantly
though, partitioning on the same drive is not recommended as part of a valid backup strategy, because drive
failure can affect all partitions on a drive - see the Backup & Recovery chapter for details.
If you're not certain of how many partitions you wish to use, it is useful to know that Windows 8 allows you
to create, delete and resize partitions from within an existing installation of Windows at any time, so you are
not locked into a particular partition configuration on your drive once you've installed Windows. If in doubt,
start with one partition, and you can always change this within Windows later on.
Creating Partitions
Before installing Windows, you must make sure that the target drive is partitioned. You can do this during
the Windows Setup procedure as covered later in this chapter, but it is recommended that you partition and
format your drive prior to entering Windows Setup. The reason for this is that a drive partitioned and
formatted within Windows Setup will result in the automatic creation of a separate System Reserved
Partition (typically 350MB in size), necessary for the BitLocker Drive Encryption utility, and which also
holds Recovery and boot data.
THE TWEAKGUIDES TWEAKING COMPANION
120
Copyright 2012 Koroush Ghazi
W
i
n
d
o
w
s
I
n
s
t
a
l
l
a
t
i
o
n
To prevent the creation of this extra partition, I recommend using the Diskpart command. You can use this
command in the Windows Recovery Environment prior to Windows installation. Boot up your system with
the Windows 8 installation media, then at the main installation screen, select your language and keyboard
layout, then click Next. On the next screen click the 'Repair your computer' link at the bottom. on the
Advanced Startup screen, click the Troubleshoot option, then click 'Advanced Options' and select
'Command Prompt'.
At the prompt, type the following, pressing Enter after each line:
Diskpart
list disk
select disk [disk no.]
The commands above start the Diskpart utility, list the available disks on your system, and you can then
specify the particular disk you wish to partition (e.g. select disk 0). If there are existing partition(s) on the
drive, you can delete them as follows by repeatedly running through the three commands below:
list partition
select partition [partition no.]
delete partition
The following command creates a primary partition of any size in MB (e.g. create partition primary
size=51200 to create a 50GB partition), or if you leave the size parameter out, it uses the entire drive for the
primary partition. That is, just enter create partition primary to partition the entire drive as a single
primary partition:
create partition primary [size=MB]
Once the partition has been created, you can then format it:
format fs=NTFS
The fs value above can be =FAT32 if you wish rather than NTFS, though NTFS is strongly recommended. If
you created more than one partition, you will need to use the following commands instead:
select partition [partition number]
active
format fs=NTFS
THE TWEAKGUIDES TWEAKING COMPANION
121
Copyright 2012 Koroush Ghazi
W
i
n
d
o
w
s
I
n
s
t
a
l
l
a
t
i
o
n
Once completed, you can exit the Diskpart utility and then the Command Prompt by typing:
exit
exit
Restart your PC and commence installation of Windows 8 as normal.
Altering Partitions Within Windows
You can repartition a drive on an existing installation of Windows 8 at any time using the built-in Computer
Management features. To add or resize partitions in Windows follow these instructions:
1. Open the Administrative Tools component of the Windows Control Panel and launch Computer
Management.
2. In Computer Management, click the 'Disk Management' item in the left pane.
3. In Disk Management, select the drive from the list at the top of the screen.
4. If there is no space marked as Unallocated available, right-click on the drive and select 'Shrink
Volume'. This will allow you to reduce the size of an existing partition, freeing up space for new
partition(s) to be made.
5. In the dialog box which opens, enter the amount in MB that you want to use for the new partition(s);
the maximum amount available is the amount of free space left on the drive.
6. When done, click the Shrink button and the existing partition will be reduced by the amount you
chose above, and a new Unallocated partition will be shown.
7. You can create new partition(s) in any Unallocated space on the drive by right-clicking on it and
selecting 'New Simple Volume', then following the prompts to assign a particular amount of space
and a drive letter to the new partition, and format it as well if you wish.
There are a range of other functions possible under Disk Management, but these are covered in more detail
under the Disk Management section of the Drive Optimization Chapter.
THE TWEAKGUIDES TWEAKING COMPANION
122
Copyright 2012 Koroush Ghazi
W
i
n
d
o
w
s
I
n
s
t
a
l
l
a
t
i
o
n
GParted
If you want to undertake more complex partitioning of your drive, you can use the free GParted tool. It is
not a Windows-specific tool, but it supports all Windows file systems and works with Windows 8. It is not
documented here as it is quite detailed in functionality, and recommended for more advanced users. Refer to
these instructions if you wish to learn more.
In general I recommend having a single primary partition for Windows and your data, as this keeps things
simple and performance will be optimal. For proper data separation and genuinely improved performance I
recommend using two or more physical drives instead. This may be more expensive, but it noticeably
improves performance, especially during multi-tasking, and also allows the use of a much more foolproof
backup and recovery strategy.
As noted, if you partition your drive within Windows Setup, Windows 8 may automatically create an
additional System Reserved Partition during installation. This partition is primarily for BitLocker Drive
Encryption, as well as for storing the Recovery Environment and boot files. It should not be manually
deleted. For more details on this partition, see later in this chapter, as well as the System Recovery section of
the Backup & Recovery chapter.
There are also several partition-related optimization procedures you can undertake on hard drives and SSDs.
See the Drive Optimization chapter for more details.
FORMATTING
A drive needs to be Formatted before it can be used to store data. As covered under the Backup & Recovery
chapter, hard drives in particular are low-level formatted at the factory, and this does not need to be done
again. However a high-level format is usually required on any type of drive to set up a file system on it and
create an appropriate boot sector, and this is most commonly what the term format refers to. Note that the
format command has changed from the one used in Windows XP, as detailed in this Microsoft Article.
Formatting a drive in Windows 8 automatically deletes all of the drive's contents and zero-fills it.
Furthermore, you will usually have the option of formatting the drive using a Quick format method. Choose
this Quick option if you want a fast zero fill with no real error checking. Otherwise use the default full
format option to both zero fill and error check the drive to ensure optimal data integrity.
THE TWEAKGUIDES TWEAKING COMPANION
123
Copyright 2012 Koroush Ghazi
W
i
n
d
o
w
s
I
n
s
t
a
l
l
a
t
i
o
n
There are several ways to format a drive in Windows:
Open File Explorer, right-click on the drive of your choice and select Format.
For more detailed control over formatting, partitioning, volume labels, drive letters and so on, in
Windows Vista or 7 go to Start>Search Box, type computer management and press Enter, then in the
Computer Management window select the Disk Management item in the left pane. In Windows 8, type
disk management on the Start Screen, select Settings and press Enter. See the Disk Management section of
the Drive Optimization chapter, as well as further below, for more details of this functionality.
From any Command Prompt, use the Format command. Type Format /? for help.
Boot up your PC from the Windows 8 installation media, begin the installation of Windows 8, select a
Custom Install, then highlight a drive or partition in the selection window and click the Format option.
Whichever method you choose, I strongly recommend doing a full format of a hard drive before installing
Windows. This will ensure that data is only written to error-free portions of the drive. On an SSD, a Quick
Format combined with a Secure Erase is recommended instead - see the Solid State Drive section of the Drive
Optimization chapter for details.
Note that if the drive is not partitioned yet, you will not be able to do a format.
File System
If you choose to format a drive, you will be presented with the option of choosing the File System to use:
NTFS & FAT 32: The common choice in the consumer versions of Windows 8 is either an NTFS (NT File
System) or FAT (File Allocation Table) file system. The file system used on a drive determines how the
drive will store and organize data, so it is an important choice. You can see a comparison of the two file
systems in this Microsoft Article. Windows 8 actually uses an enhanced version of NTFS called
Transactional NTFS, which allows it to perform single and multiple file operations more securely and
with greater data integrity. This newer version of NTFS was introduced in Vista, and allows other
changes, such as Directory Junctions and improved searching. See the File Explorer and Windows
Search chapters for details. Much of the advanced functionality in Windows 8 will only work on drives
formatted with NTFS.
exFAT: Windows 8 supports the exFAT (Extended FAT File System), designed for flash drives and
portable devices. However because it is a more recent proprietary format, it does not have the same level
of compatibility that NTFS and FAT have with versions prior to Windows 7. This may cause problems if
you wish to connect your drive to systems using older versions of Windows.
ReFS: A newer and more advanced version of NTFS, known as Resilient File System (ReFS), is currently
only available on Windows Server 2012.
For standard non-removable drives, I strongly recommend choosing the NTFS format. This ensures full
support for all of Windows 8's features, as well as optimal performance and security. The only reason for
using the FAT32 file system on a drive or partition would be for compatibility purposes, such as if you wish
to install another OS on it. For USB flash drives, I recommend using FAT32, as this ensures that you can use
them for a range of tasks, such as flashing a BIOS, or transferring data between systems using various
operating systems.
If you want to convert an existing FAT32 drive or partition to NTFS, it is strongly recommended that you
backup the data on it and reformat the drive in NTFS for optimal performance. However if that is not
possible, you can convert an existing FAT32 drive/partition to NTFS without reformatting by using the
instructions in this Microsoft Article. Conversely, if for any reason you want to convert an NTFS
drive/partition to FAT32, you can only do so by reformatting that drive/partition, as covered in this
Microsoft Article.
THE TWEAKGUIDES TWEAKING COMPANION
124
Copyright 2012 Koroush Ghazi
W
i
n
d
o
w
s
I
n
s
t
a
l
l
a
t
i
o
n
RAID CONFIGURATION
RAID (Redundant Array of Independent Disks) is a common method of configuring multiple drives to
perform better and/or provide protection against data loss. There are various RAID levels available, and
these are demonstrated in this RAID Article. Click a number to see that type of RAID level demonstrated
graphically by clicking the diagram. The most common configurations are RAID 0, RAID 1, RAID 5, RAID
10 and RAID 0+1.
To set up a RAID array, you need two or more drives of the same type, whether HDD or SSD, preferably of
the same size and speed, and a motherboard with RAID support. You will then need to install the drives in
your system as normal and configure the appropriate RAID options in your motherboard's BIOS/UEFI - see
your motherboard manual for instructions. If your motherboard supports RAID, and most motherboards do,
then there is no additional hardware required, it is all driven by the motherboard and Windows. Once
configured correctly, a RAID configuration of multiple drives will always be seen as a single drive by
Windows, and treated as such.
To determine which RAID configuration best suits your needs, you will need to read the articles linked
above, and then consider your most common PC tasks. For the average user the most commonly used RAID
array is a pair of identical drives in RAID 0 formation, which provides the best all-round performance at
minimal cost. RAID 0 usually beats a single drive configuration in terms of speed, particularly for large file
movements, due to there being two drives independently seeking portions of the data, in place of just one.
However RAID 0 also provides absolutely no fault tolerance at all, and in fact doubles the chance for data
loss. If one of the drives suffers a serious error or is damaged, you lose all of the data on both drives since the
data is split evenly (striped) across them. If you require proper protection against data loss, combined with
good desktop performance, you should consider a RAID 5 or RAID 10 configuration which is more costly,
but far safer.
While setting up striped RAID arrays - that is, RAID arrays which split data evenly across two or more
drives (such as RAID 0 or RAID 5) - you will need to determine a Stripe Size, which is the smallest unit of
data allocation to be used in your RAID array. In general, if you are uncertain of the size to choose, use the
Auto setting if available, or select a 64kb stripe. If you use the drives primarily for gaming, I suggest a
smaller stripe size such as 16kb, even for SSDs, as this can assist in reducing/eliminating stuttering.
THE TWEAKGUIDES TWEAKING COMPANION
125
Copyright 2012 Koroush Ghazi
W
i
n
d
o
w
s
I
n
s
t
a
l
l
a
t
i
o
n
Once you have connected your drives and set up your RAID array using the options in the motherboard's
BIOS/UEFI, you may need to have a disc or USB flash drive handy with the correct RAID drivers prior to
starting the Windows 8 installation procedure. You will need to initiate a Custom Install, and on the setup
screen where you select which drive to install Windows onto, if your RAID drives are not shown as a single
logical drive with the correct size and volume name, you will need to click the 'Load driver' link, insert a disc
or connect a device with the appropriate SATA/RAID driver, load up the relevant driver, then click Refresh
on the drive selection screen. If you miss this step, the RAID drives may not be correctly detected as one
large drive, and you will not be able to install Windows on them properly, or you will break the RAID array.
Once Windows is successfully installed on your RAID drives, from that point onwards there are no special
considerations as such; the drives are treated as one large normal drive for all intents and purposes. Always
keep in mind though that under certain RAID configurations such as RAID 0, a single faulty drive can see
the loss of all of your data on any of these drives.
STORAGE SPACES
If you don't wish to use the RAID options on your motherboard as covered above, or don't have the
hardware to support its use, or have already installed Windows and don't want to reformat and re-setup
your system for RAID, then there is another alternative which you can use.
Windows 8 introduces a new feature called Storage Spaces, which is very similar to RAID. The main aim of
Storage Spaces is much the same as RAID: to merge multiple physical drives together into a single pooled
logical drive under Windows, and to provide data redundancy options so that your data is protected should
any one of these physical drives fail. The main benefit of Storage Spaces as compared to hardware RAID is
that you can combine a mixture of drive types, including HDDs, SSDs and USB flash drives of varying
capacity and speed, and pool them together seamlessly. There's no need to worry about motherboard
support for RAID, or altering any BIOS/UEFI options such as stripe size.
You can access the Storage Spaces component under the Windows Control Panel, or by typing storage spaces
on the Start Screen, selecting Settings and pressing Enter. To create a new storage pool, you must have at
least one connected drive, not including your system drive(s). Click the 'Create a new pool and storage
space' link in the Storage Spaces window, and select the relevant drives you wish to use for the new pool.
Note that you will lose any existing data on any drives used by storage spaces, as they must be cleared
before they can be used. The drives should also be formatted in NTFS to use this feature.
THE TWEAKGUIDES TWEAKING COMPANION
126
Copyright 2012 Koroush Ghazi
W
i
n
d
o
w
s
I
n
s
t
a
l
l
a
t
i
o
n
Once you have selected the drives to use for storage spaces, the next step is that they are combined into a
single pool with any name you wish. A pool is seen by Windows 8 as a single drive. Out of this pool, you
can create multiple Spaces, which are similar to partitions, with each space having a name you can assign,
along with a logical drive letter. Spaces are an organizational tool, and can also be used to assign data to
different redundancy measures as covered further below. You can allocate any size you wish to a storage
space, even if it is in excess of the sum of the physical storage capacity of the individual drives in the pool.
This is part of the thin provisioning technique used by Storage Spaces, and allows you to add new drives to
the pool at any time as required. Windows will simply prompt you to add more capacity if you run out of
physical space.
An important step involves selecting a Resiliency (data redundancy) method for each space. This determines
how well your data is protected against loss if one or more of the drives in your storage pool physically fails:
None - Provides no protection against data loss. If one or more of the drives in your pool fails, you may
lose some data. This setting provides maximum storage space in return for no protection, and is only
recommended if the data in the pool is not important, or you have full backups of the data elsewhere.
Two-way Mirror - This setting requires at least two separate physical drives in a pool. It provides good
protection against data loss by mirroring your data across the drives. That is, at least two full copies of
the data are stored on two or more separate drives in the pool. If one of the drives fails, the data is still
available from the mirrored copy. Using this option means your data will consume more space as a
result, but it is the recommended setting for most people using Storage Spaces as it provides good
protection against data loss.
Three-way Mirror - This is similar to the Two-way Mirror setting above, but requires at least three
separate physical drives in a pool. As a result, at least three separate full copies of your data will exist
across your drives. It uses even greater storage space than Two-way Mirroring for the same amount of
data, but provides greater protection in case of multiple drive failure. It is only recommended if you
have very valuable data.
Parity - Enabling the Parity setting allows Windows to store some redundancy information along with
the data, spreading the parity information across your drives in the storage pool. The end result is
similar to mirroring as described above, but using less storage space. However Parity requires at least
three drives in the pool, and has a higher random I/O overhead (i.e. a negative performance impact). It is
best used for spaces which have large files that are valuable, but rarely altered, such as movies.
Windows will notify you if any drive in a Storage Space pool has health issues, or is disconnected. The
redundancy option will automatically protect your data and keep it accessible while you address the
problem accordingly by replacing the affected drive(s) with a healthy drive, and adding it to the pool under
Storage Spaces.
You can allocate different Resiliency methods to each space, so create and organize your spaces accordingly:
for example, one space with Three-way Mirror resiliency for your irreplaceable documents; one space with
Two-way Mirror for assorted small to medium-sized files; and another space with None or Parity resiliency
for digital backups of DVD or Blu-ray movies, to maximize storage space in the pool.
In all other respects, a Storage Space is treated the same as a physical disk in Windows 8, and can be
accessed, formatted, even encrypted with BitLocker Drive Encryption if so desired. While Microsoft states
that the read performance of a pool in Storage Spaces is similar to RAID 0, it is unlikely to match the
read/write performance of hardware RAID options, so it is not recommended in situations where optimal
performance is the key consideration. The best use for Storage Spaces is to create a large storage pool for
your data and have it suitably protected against loss. It is still not a complete replacement for having other
forms of backups as covered in the Backup & Recovery chapter.
THE TWEAKGUIDES TWEAKING COMPANION
127
Copyright 2012 Koroush Ghazi
W
i
n
d
o
w
s
I
n
s
t
a
l
l
a
t
i
o
n
DUAL BOOT OR MULTIBOOT
For those who want to consider installing Windows 8 alongside another operating system on the same
machine, dual booting or multibooting allows this. For example, you may wish to have your current
installation of Windows 7 and a new install of Windows 8 on the same drive, to allow you to slowly
transition to Windows 8. Windows 8 will then provide a custom graphical Boot Menu to let you select which
OS to boot into each time your PC starts up. Such a configuration does not provide any performance
benefits, it is simply designed to allow two or more different operating systems to reside on the same
machine, totally isolated from each other.
Note that technically, the Windows 8 licensing agreement specifies that if you wish to dual boot, you will
need the System Builder Edition of Windows 8. The license of an Upgrade Edition does not allow for dual
booting, as it is designed to just upgrade an existing older version of Windows, not run parallel with it.
However, dual booting may still work with an Upgrade Edition.
Basic instructions on how to dual boot with Windows 8 and an earlier version of Windows are as follows:
1. You will need to have the older version of Windows, such as Vista or 7, already installed and on the
first drive. This method will not work to multiboot with Windows XP or other operating systems.
2. You will need a separate drive, or another partition on your existing drive, as each operating system
needs to reside on its own logical drive. See the Partitioning section earlier in this chapter for details
of how to partition a drive.
3. Boot your PC with the Windows 8 installation media, and when prompted, select the Custom Install
option.
4. Select the empty drive or new partition on which you wish to install Windows 8.
5. Be aware that when Windows 8 is installed, it will place its boot files on the active partition of the
first drive. So if you have multiple drives, the boot files are installed on Drive 0 in the drive list.
6. Continue with Windows installation as normal. As part of the installation of Windows 8, it will
create a boot menu which allows you to select which operating system to boot into.
7. You can customize this boot menu by typing systempropertiesadvanced on the Start Screen and
pressing Enter, then clicking the Settings button under 'Start-up and Recovery'. Here you can select
how long to display the boot selection menu (if at all) and which operating system will load up by
default.
THE TWEAKGUIDES TWEAKING COMPANION
128
Copyright 2012 Koroush Ghazi
W
i
n
d
o
w
s
I
n
s
t
a
l
l
a
t
i
o
n
To multiboot with other operating systems, see this Dual Booting Guide. For more advanced boot menu
customization, you can use the EasyBCD utility covered in the Boot Configuration chapter.
Keep in mind that if your older version of Windows is the active partition on the first boot drive, then it will
be altered to include Windows 8's boot manager files. If you delete or damage these boot files, or you
remove the older OS, or reformat that partition or drive, then you will need to run the Automatic Repair
function of the Windows Recovery Environment to fix Windows 8's boot configuration, otherwise Windows
will not bootup properly. See the System Recovery section of the Backup & Recovery chapter for details.
Also see the Boot Configuration chapters for other methods of troubleshooting and fixing boot-related
issues.
32-BIT VS. 64-BIT
The final choice to make is whether you install the 32-bit (also called x86) or 64-bit (also called x64) version of
Windows 8. On a system which supports 64-bit processing, a 64-bit operating system allows the handling of
larger amounts of system memory more efficiently; the computer can store more data in its temporary
working area, which can potentially improve performance under certain scenarios, particularly when using
data-intensive programs. While 64-bit computing is not a necessity, the move from 32-bit to 64-bit
computing is inevitable as data size increases. For full details of 64-bit computing see this Wikipedia Article.
Before deciding on which version to install, consider the following points:
Your PC hardware must support 64-bit processing. Windows 8 64-bit only runs on a 64-bit capable CPU.
Fortunately, all CPUs released in the last few years are 64-bit capable. See the System Specifications chapter
for details of how to determine your CPU's specifications and abilities. For example, using CPU-Z and
checking under the Instructions section of the main CPU tab, you should see a 64-bit related instruction set
such as EM64T or AMD64 listed if your CPU supports 64-bit. The easiest way to check is to use the free
SecurAble utility which does not require installation. Simply download and run the small file and you will
see in the 'Maximum Bit Length' field whether your CPU supports 32 or 64 bits.
You should use 64-bit Windows if you have 4GB or more of system RAM installed. This is because a 32-bit
OS cannot properly make use of 4GB or more of RAM. If for some reason you still choose to install a 32-bit
OS on a system with 4GB or more of RAM, you must use the Physical Address Extension (PAE) option as
covered under the Boot Configuration Data section of the Boot Configuration chapter.
If you run the Windows 8 installation process from the Windows 8 Upgrade Assistant web installer, or from
installation media created by that installer, then it will automatically match the Windows 8 platform with
that of your current version of Windows, without giving you the option to select 32-bit or 64-bit. For
example, if you are currently running Windows 7 32-bit and upgrade via the Windows 8 Upgrade Assistant,
THE TWEAKGUIDES TWEAKING COMPANION
129
Copyright 2012 Koroush Ghazi
W
i
n
d
o
w
s
I
n
s
t
a
l
l
a
t
i
o
n
then it will automatically download and install, or create install media for, Windows 8 32-bit without giving
you a choice. So it is important that if you want to switch from 32-bit to 64-bit (or vice versa), that you use a
retail Windows 8 package which explicitly contains both the 32-bit and 64-bit versions, or specifies the exact
version that you require (e.g. Windows 8 Pro Upgrade 64-bit).
Windows 8 64-bit requires that all device drivers be designed specifically for 64-bit and that they be digitally
signed. Windows 8 64-bit cannot use 32-bit drivers, and can only use unsigned drivers with a tedious
workaround at each bootup. For most recent hardware this shouldn't be a problem, as your manufacturer
will usually have a signed 64-bit driver available. However some older or less popular hardware may never
receive 64-bit drivers and/or signed drivers. Check your hardware manufacturer's website to ensure that an
appropriate signed 64-bit Windows driver is available for all of your major hardware components. See the
Windows Drivers chapter for more details.
Finally, some general points:
You are only licensed to use one version of Windows 8 at a time - either 32-bit or 64-bit - not both. If you
have a retail edition which has both versions, you cannot install both of them on different drives or
partitions at the same time.
You cannot perform an in-place upgrade from 32-bit to 64-bit of any version of Windows (or vice versa).
This does not mean that you cannot upgrade from 32-bit to 64-bit, it just means that you will have to do
a Custom (clean) Install if you want to go from an existing Windows 32-bit installation to Windows 8 64-
bit.
The 64-bit version of a program may provide improved performance under Windows 64-bit compared
to its 32-bit counterpart.
Windows 8 64-bit has added security over its 32-bit counterpart. See the Security chapter for details.
Windows 8 64-bit does not support 16-bit programs, so if you use very old 16-bit programs you may
have to opt for Windows 8 32-bit instead.
Windows 8 64-bit can support all 32-bit programs, usually with no problems or performance
degradation, nor any need to customize anything. A few 32-bit programs may experience compatibility
issues or have impaired functionality under Windows 8 64-bit, or require specific customization, but this
quite rare.
It is recommended that anyone with a modern PC choose Windows 8 64-bit. Unless you have hardware for
which appropriate 64-bit drivers are not available, or you use programs which you know are not supported
under 64-bit, the choice of 64-bit Windows is optimal in all respects. In fact if you have more than 4GB of
RAM, Windows 8 32-bit should not be installed, as doing so will result in much of the memory effectively
being wasted. The level of support for 64-bit Windows has grown dramatically in the past few years, and
this is primarily because of the fact that 64-bit computing is a logical evolution of 32-bit computing, and
must occur as programs become increasingly more complex and data-intensive. Rapid adoption of 64-bit
Windows starting with Windows Vista has ensured that driver and program support is now excellent.
THE TWEAKGUIDES TWEAKING COMPANION
130
Copyright 2012 Koroush Ghazi
W
i
n
d
o
w
s
I
n
s
t
a
l
l
a
t
i
o
n
If you choose to install Windows 8 64-bit, there will be few if any noticeable differences between it and the
32-bit version on the surface. Most of the differences are not obvious to users; the most prominent
differences users may notice are:
In File Explorer you will see both a \Program Files directory, and a \Program Files (x86) directory. The
main Program Files directory is for native 64-bit programs, while the (x86) version of the directory is for
32-bit programs. Windows will determine which directory to install a program in automatically. In fact it
makes no practical difference which directory a program is installed to, it will work regardless, so if
given the choice, and you're not clear on whether a program is a native 64-bit application, simply choose
the \Program Files (x86) directory.
In File Explorer you will see a \ SysWOW64 directory under the \Windows directory. WOW64 stands for
Windows 32-bit on Windows 64-bit, and it handles the emulation of a 32-bit environment for non-64-bit
applications. You do not need to manually install or alter anything in this directory, nor do anything for
this emulation to function correctly.
In the Windows Registry Editor you will see an additional option to create QWORD (64-bit) keys. In
practice it is not necessary to use this feature unless specifically instructed to do so.
In the Windows Control Panel you will see that some components have the (32-bit) suffix. This has no
practical impact on their functionality.
For all intents and purposes Windows 8 64-bit looks and feels precisely the same as Windows 8 32-bit, so
you should not be concerned about any major changes in functionality or usability if you are switching to 64-
bit Windows for the first time. The most important changes are under the hood, and provide the potential
for greater performance, security and stability.
INSTALLING WINDOWS
At this point you should have sufficient knowledge to have made the appropriate choices to be ready to
begin the actual installation process for Windows 8. This section details the procedures required to install
Windows, but it assumes that you have read the rest of this chapter, as well as the Hardware Management
chapter. If you haven't done so yet, please put some time aside to research and make the necessary changes
and choices prior to installing Windows 8. There's no point rushing the installation of Windows only to find
out that you have to go through it again because you overlooked something, or made a sub-optimal choice.
WEB INSTALLATION
As of Windows 8, you can purchase, download and install Windows all via the Internet. The Windows 8
Upgrade Assistant utility integrates Upgrade Advisor, Windows Easy Transfer and purchasing
functionalities. The procedure is detailed in this Microsoft Article. It is the cheapest and easiest method for
purchasing and installing Windows 8, and is recommended for most users currently running a previous
version of Windows.
When launched, the Windows 8 Upgrade Assistant will first check to see if your system is compatible with
Windows 8 and advise you of any potential problem areas that need your action, or which may result in
incompatibilities or reduced features. If you wish to continue, you will then see the option to purchase
Windows 8, and can follow the prompts to purchase and immediately obtain your Windows 8 Product Key.
The Windows 8 Upgrade Assistant will then allow you to choose whether you want to perform an In-Place
Upgrade, carrying across personal files, Windows settings, and programs on your existing installation of
Windows, just your personal files, or nothing at all - see the Prior to Installation section earlier in this chapter
for details. Once you have selected what, if anything, you wish to carry across from your existing Windows
installation, the utility will then download Windows 8 from the Internet, with a progress indicator.
THE TWEAKGUIDES TWEAKING COMPANION
131
Copyright 2012 Koroush Ghazi
W
i
n
d
o
w
s
I
n
s
t
a
l
l
a
t
i
o
n
The next step involves determining whether you wish to proceed with installation straight away; to install
Windows by creating installation media; or to install later by launching the icon placed on your Desktop. I
recommend selecting 'Install by creating media' so that you can create a Windows 8 installation disc or
bootable USB drive for later use, especially if you want to install Windows 8 on another partition or drive.
Once this option is selected, you will then be able to choose to create media for a USB flash drive, or save an
ISO file on your drive which can then be burned to a DVD. This step will require around 3GB of space for
the resulting Windows 8 image file.
Finally, be sure to note down your Windows 8 Product Key when shown, and store it somewhere safe.
This web-derived Upgrade Edition of Windows 8 allows you to perform a Custom (clean) Install or Upgrade
Install as necessary, so there is no disadvantage to using this method compared to purchasing a boxed retail
version of Windows 8. The only requirement is that the Windows 8 Upgrade Assistant must detect a valid
installation of Windows XP, Vista or 7. If the Windows 8 installer cannot detect a qualifying earlier version
of Windows, you may not be able to install or successfully activate your Windows 8, as mentioned in this
Microsoft Article.
In practice, once you create the install media in this manner, you should be able to use it to boot up any PC,
even one with a completely fresh drive, and install Windows 8 as normal. Should you run into problems,
there is a workaround which will allow you to do a full Custom (clean) Install on a brand new or freshly
formatted drive, without a previous version of Windows, covered in the Activation section further below.
If you only have a Windows 8 product key and no install media, you can still use a similar procedure to the
one above to install Windows 8, as detailed in this Microsoft Article.
A detailed account of the Windows 8 installation procedure is provided in this Microsoft Article. The
following steps highlight the key things to consider during the installation of Windows 8, along with any
recommendations:
THE TWEAKGUIDES TWEAKING COMPANION
132
Copyright 2012 Koroush Ghazi
W
i
n
d
o
w
s
I
n
s
t
a
l
l
a
t
i
o
n
STEP 1 - LAUNCHING THE INSTALLER
There are different ways to trigger the installation of Windows 8 depending on the type of installation that
you want:
An In-Place Upgrade - Launch the Web Installation method, or insert and launch the Windows 8
installation media, from within the version of Windows XP, Vista or 7 that you wish to upgrade. If the
installer doesn't launch, open the installation media in File Explorer and launch Setup.exe. Then during
installation, select anything other than Nothing at the 'Choose what to keep' stage.
A new system or new drive/partition, or dual boot - Boot from the Windows 8 installation media. Make sure
that you change your BIOS/UEFI boot options to boot first from DVD or USB device as relevant. Select
the Custom (Clean) Install option, and then choose the target drive/partition.
A clean install on a drive with existing data - You can use either of the methods above. If given the choice at
the 'Choose what to keep' stage, select the Nothing option. Alternatively, if given the choice, select a
Custom (clean) Install.
In general, unless you want to install Windows 8 as a relatively straightforward in-place upgrade to an
existing version of Windows on the same partition and drive, it is recommended that you boot from the
Windows 8 installation media to initiate Windows Setup. This will allow you much greater choice, including
the ability to choose the Custom Install option, which provides the ability to specify the target partition or
drive, and also presents the formatting and partitioning options if necessary.
THE TWEAKGUIDES TWEAKING COMPANION
133
Copyright 2012 Koroush Ghazi
W
i
n
d
o
w
s
I
n
s
t
a
l
l
a
t
i
o
n
STEP 2 - INSTALL UPDATES
During Windows installation, when prompted to 'Go online to install updates now', selecting this option and
clicking Next will allow the installer to check for important updates prior to installation. These include any
critical updates which have been made available since Windows 8 was first released. If you are connected to
the Internet at this time, it is recommended that you allow these updates.
STEP 3 - WINDOWS PRODUCT KEY
When prompted to enter your Windows Product Key (in the format XXXXX-XXXXX-XXXXX-XXXXX-XXXXX),
keep in mind that dashes are entered automatically, and case is not important.
Unlike Windows 7, with Windows 8 you must enter a valid product key before you can continue with
installation. The product key is what Windows Setup uses to identify which edition to install. As soon as a
valid key is entered, it will automatically be checked and you will be shown whether it is working or not
THE TWEAKGUIDES TWEAKING COMPANION
134
Copyright 2012 Koroush Ghazi
W
i
n
d
o
w
s
I
n
s
t
a
l
l
a
t
i
o
n
before you can proceed. Only a modified Windows 8 installation image can allow installation without
entering a valid product key - see the Prior to Installation section earlier in this chapter.
Windows 8 will automatically activate your product key during the installation process. See the Activation
section at the end of this chapter for details.
STEP 4 - CUSTOM INSTALL - ADVANCED OPTIONS
If you have selected a Custom (clean) Install, then you will be given the option to choose the logical drive
onto which Windows 8 will be installed. You should see a list of all the detected drive(s) currently connected
to your system, displayed in the format: [Disk #] [Partition #] [volumename] [driveletter]. If the drive(s) are not
correctly identified, or are unpartitioned/unformatted, then you will see something like Disk 0 Unallocated
Space under the drive name. Also check the Total Size and Free Space columns to make sure the size is
correctly identified. Remember though that advertised drive space is different to the way Windows displays
it due to a discrepancy between Gigabytes (GB) and Gibibytes (GiB) - see the Bits & Bytes section of the Basic
PC Terminology chapter for more details.
On a drive which has already been partitioned and formatted, you will see the following options. On a new
drive, you will first need to click the 'Drive Options (advanced)' button.
Load Driver: If multiple drives in RAID formation are not displaying as a single drive, or any drives are
showing incorrect sizes, or formatted and partitioned drives are showing up as being unformatted and/or
unpartitioned, then your drive(s) are not being correctly detected. You will need to click the 'Load driver'
link at the bottom of this box, and then insert or attach an appropriate disc or drive containing the necessary
drivers (e.g. RAID drivers) and load all the relevant controller drivers needed. Once done, click the Refresh
link at the bottom of the screen and your drives should now be displayed correctly. If they still aren't then
you may have to abort installation (click the red X button at the top right of the box) and either download
appropriate drivers from your motherboard manufacturer's website and/or check your BIOS/UEFI to see if
the drives are detected and configured correctly there. The bottom line is that if Windows 8 does not detect
your drives properly at this stage, you will either be unable to install Windows, or the installation will not
work as intended, especially if you are attempting to use a dual boot or RAID configuration.
Format, New, Delete, Extend: Format allows you to (re)format the selected drive. This is recommended to clean
any drive with existing data. On a hard drive, a full format using the NTFS file system is recommended for
ensuring optimal compatibility, performance and data integrity; on an SSD, a quick format using the NFTS
file system is recommended. You can also use the New, Delete, and Extend options to (re)partition a drive if
you wish, which is necessary for a new drive. See the Preparing the Drive section earlier in this chapter for
full details of various considerations in relation to formatting and partitioning.
System Reserved Partition: Importantly, if installing Windows on a blank new drive, or if you manually delete
all of the partitions on an existing drive and then repartition it within Windows Setup, Windows may create
an additional partition for system files. It will prompt you with: 'To ensure that all Windows features work
correctly, Windows might create additional partitions for system files'. This System Reserved Partition will
range in size from 100MB to 350MB, and is a hidden partition with no drive letter, created specifically for the
BitLocker Drive Encryption feature to hold unencrypted boot files, as well as storing System Recovery and
THE TWEAKGUIDES TWEAKING COMPANION
135
Copyright 2012 Koroush Ghazi
W
i
n
d
o
w
s
I
n
s
t
a
l
l
a
t
i
o
n
Boot files. There is no harm in letting this partition be created, however if you don't wish to have multiple
partitions on your system drive, and you are certain you will not use the BitLocker Drive Encryption feature,
then it is best to prevent this System Reserved Partition from being created. This will place the boot files and
Recovery Options in hidden folders in the base directory of your system drive.
The way to prevent creation of the System Reserved Partition is to cancel out of any prompts and exit
Windows Setup. Then (re)partition and (re)format the drive prior to launching Windows Setup. Windows 8
will not create a System Recovery Partition on a drive with partitions which are already defined before
entering Windows Setup, only on a drive where partitions are not defined (i.e. a new blank drive), or drives
where the user deletes all partitions and creates new partition(s) within Windows Setup. See the Partitioning
section earlier in this chapter for details of how to create a partitioned and formatted drive before entering
Windows Setup.
Once your drive(s) are partitioned and formatted the way you want them and are detected correctly,
highlight the relevant logical drive to which you want to install Windows 8 and click the Next button. The
existing contents of the target logical drive will be lost as Windows 8 installs over it, however if installing
Windows 8 over an existing installation of Windows without first formatting that partition, Windows 8 will
attempt to save the programs and personal files under a \Windows.old directory. This is not a substitute for
having prepared a proper backup, and in general I recommend that you format a partition first before
installing Windows 8 precisely to prevent any residue from previous Windows installs being carried across.
STEP 5 - PERSONALIZE
During the final stages of Windows Setup, you will be given the option to personalize the color scheme for
the Metro environment. This can be set now, or ignored, as it can always be changed within Windows at a
later date.
You will also be able to enter a name for your PC. Note that this is not the name for your user account. The
computer name is primarily used to identify this particular machine when connected to a network of
computers. For the average home user, unless you are on a network, then any name will do. If connected to a
network, give the PC a descriptive name. The computer name can also be changed at a later date if you wish.
THE TWEAKGUIDES TWEAKING COMPANION
136
Copyright 2012 Koroush Ghazi
W
i
n
d
o
w
s
I
n
s
t
a
l
l
a
t
i
o
n
STEP 6 - EXPRESS SETTINGS
You will be prompted to select whether you wish to 'Use Express Settings' or Customize them at this point.
All of these settings can be adjusted within Windows at a later date. If you select 'Use express settings', all of
the features listed below, with the exception of those under 'Send Information to Microsoft', will
automatically be enabled. It is recommended that you customize them at this point for optimal results.
When you select Customize, the groups of settings you will be walked through are covered below:
Network Sharing: You can choose between 'Yes, turn on sharing and connect to devices', which sets your
network type as a Private network, suitable for connecting to trusted home or work networks; or you
can select 'No, don't turn on sharing or connect to devices', which sets your network type as a Public
network, suitable for connecting to less trusted networks in public locations. If you are not on a home or
work network (excluding the Internet), I recommend the second option (No) to start with, as this will
prevent installation of unnecessary features such as HomeGroups. See the Network & Sharing Center
section of the Windows Control Panel chapter for details.
Windows Update: I recommend leaving the 'Automatically install important and recommended updates'
option as is, as well as leaving the 'Automatically get device drivers, apps and info for new devices' set
to On here. This will safeguard you against security vulnerabilities, as well as preventing non-working
devices, when you first start using Windows 8. However these settings are not my final
recommendation. See the Driver Installation section of the Windows Drivers chapter, as well as the
Devices and Printers section of the Hardware Management chapter for details.
Windows SmartScreen Filter, IE SmartScreen Filter and Do Not Track: Both SmartScreen Filter options
should remain enabled to begin with, and indeed I recommend that they always stay On during normal
Windows usage for security purposes. The Do Not Track option of Internet Explorer can also remain
enabled to maximize privacy, and generally should stay on from that point onward. See the Windows
SmartScreen Filter section of the Security chapter, and the Internet Explorer Desktop section of the
Internet Explorer chapter for details.
Send Information to Microsoft: The options in this section are all designed to provide additional feedback
and information to Microsoft based on your usage of Windows 8. Microsoft uses this information to
improve Windows 8 and the way future versions of Windows are developed. However these options are
all Off by default, and none of them need to be enabled if you have any privacy concerns.
THE TWEAKGUIDES TWEAKING COMPANION
137
Copyright 2012 Koroush Ghazi
W
i
n
d
o
w
s
I
n
s
t
a
l
l
a
t
i
o
n
Windows Error Reporting: The Windows Error Reporting option controls whether this problem reporting
and solution feature is enabled. If you have privacy concerns, disable it to begin with. See the Windows
Action Center section of the Performance Measurement & Troubleshooting chapter for more details.
Internet Explorer Compatibility Lists: If enabled, this option allows Internet Explorer to use an online list of
websites which have been reported as having compatibility issues with Internet Explorer 10. This list
allows IE to automatically switch to Compatibility View when such websites are viewed. It should be
fine to leave this option enabled unless you have privacy concerns. See the Internet Explorer Desktop
section of the Internet Explorer chapter for more details.
Share Info With Apps: The 'Let apps use my name and account picture' option, if enabled, allows Metro
apps to use your user account name, and any associated picture for your user account, as part of their
functionality, to personalize the usage experience. This can be disabled if you wish with no major impact
on app functionality. See the Privacy section of the PC Settings chapter for details. The Windows
Location Platform option determines whether you allow location tracking by apps. Disabling it will
protect your privacy, but may make some apps less useful, as they won't be able to determine your
physical location and hence can't customize their output to suit. See the Location Settings section of the
Windows Control Panel chapter for details.
If you have privacy concerns about any of these settings, see this Microsoft Article.
STEP 7 - SIGN IN TO YOUR PC
This is an important step, as it involves the creation of the first and default Administrator user account. It
also determines whether you use an online-based Microsoft Account for signing into Windows, or a Local
Account, which is similar to the user accounts created under previous versions of Windows. The difference
between these two account types is covered in detail under the Local Account vs. Microsoft Account section
of the User Accounts chapter, and it is recommended that you read that section before deciding which
account type to use.
It is strongly recommended that you start off by creating a Local Account. You can always switch between a
Local Account and a Microsoft Account at any time in the future. To create a Local Account, instead of
entering an email address, click the 'Sign in without a Microsoft Account' link at the bottom of the screen.
THE TWEAKGUIDES TWEAKING COMPANION
138
Copyright 2012 Koroush Ghazi
W
i
n
d
o
w
s
I
n
s
t
a
l
l
a
t
i
o
n
The username you enter for this account will be the name of your user account, and the password, if entered,
will be the password required to log into the user account, so make sure that you keep a note of it. You do
not need to enter a password if you do not want to password-protect your user account; a password can
always be added later if you wish. If you do enter a password, the password hint will help you to remember
it. For important advice on how to create a secure password, how to remember or store it safely, and how to
set up your account recovery methods for maximum security, see the Important Security Tips section of the
Security chapter.
STEP 8 - FINISHING INSTALLATION
A few things to keep in mind immediately after installing Windows:
Make sure to remove the Windows 8 DVD or disconnect any removable USB installation device before
rebooting Windows.
Make sure to go into your BIOS/UEFI and reset your main system drive as the first boot device if you
had set your optical drive or a removable device as the first boot device for Windows installation
purposes.
Try to limit general Internet browsing or other online activities until after you've read through the
Security chapter.
Windows should be automatically activated and ready to use from this point onward. You can continue
reading this book sequentially, or you can skip to any chapter which takes your fancy. I recommend reading
the Graphics & Sound, File Explorer, Windows Drivers and Security chapters as soon as possible to cover the
key functionality, stability and security-related topics.
If you are having problems activating Windows 8, see the next section.
WINDOWS ACTIVATION
To confirm that you are running a legitimately purchased copy of Windows 8 in accordance with the terms
of the End User License Agreement (EULA), Microsoft relies on Windows Product Activation, better known
simply as Activation, which verifies your Windows Product Key, Windows 8 Edition and hardware
configuration online. Activation is designed to join your product key to your specific hardware
specifications, making sure that your key is valid, and not in use on more systems than the licensing terms
allow, which is usually only a single system at any one time for a standard license.
As of Windows 8, the activation process has changed. It now occurs automatically during the Windows
installation process, and can't be skipped unless you modify your installation media as covered earlier in this
chapter. When you run Windows Setup, you will be prompted to enter your Product Key, which appears as
a series of 25 letters or numbers separated by dashes in the format: XXXXX-XXXXX-XXXXX-XXXXX-XXXXXX.
This key can usually be found on a sticker on your computer if you purchased the PC with Windows 8 pre-
installed, in the Windows 8 retail package, or will be provided by the Windows 8 Upgrade Assistant if you
purchase Windows 8 online. The product key is very important because it is integral to validating and
activating your copy of Windows 8. If the key is used by anyone else at the same time as you, or on another
one of your PCs, this will breach your license terms and can invalidate your key for use on any PC. Make
sure you keep your product key in a safe place, and do not share it with anyone else.
THE TWEAKGUIDES TWEAKING COMPANION
139
Copyright 2012 Koroush Ghazi
W
i
n
d
o
w
s
I
n
s
t
a
l
l
a
t
i
o
n
When activation commences, you will automatically connect to a Microsoft activation server and send
several pieces of information that will be stored there as detailed in this Microsoft Article. The information
includes:
Computer make and model.
BIOS/UEFI name, revision number, and revision date.
A unique number assigned to your computer.
Drive volume serial number (hashed).
Windows version and the version of the activation software.
Your Windows Product Key, as well as the product ID (hashed).
Your region and language settings.
The entire process should take less than a minute. If automatic activation fails, or you are not connected to
the Internet, you will be given instructions on how to activate Windows, such as by contacting Microsoft
over the phone. If automatic activation succeeds, you will not see any notification, but you can check on your
activation status within Windows as covered further below.
You will not be required to reactivate Windows 8 again, unless:
You reinstall Windows.
You substantially alter the PC's main hardware components, or possibly if a driver or BIOS update
makes your key hardware component(s) appear to be different.
Your product key is found to be in use by another system, or turns out to be an illegally obtained one.
There are signs of system tampering aimed at circumventing the Windows Activation Technologies.
To view your activation status in Windows, go to the System component of the Windows Control Panel, and
look at the bottom section. You should see text indicating that 'Windows is activated'. Click the 'View details
in Windows Activation' link to see more details. This will open the Windows Activation window, providing
details of the activation date, the current edition of Windows that is activated, and the last 5 letters of your
product key.
If you want to change your product key at any time, or if you installed Windows using modified Windows 8
installation media, or an Enterprise version, and haven't yet entered a product key, then you should be able
to click the 'Activate with a new key' or 'Buy a new key' button in the Windows Activation window.
THE TWEAKGUIDES TWEAKING COMPANION
140
Copyright 2012 Koroush Ghazi
W
i
n
d
o
w
s
I
n
s
t
a
l
l
a
t
i
o
n
You can also open a prompt to allow for entering a new product key at any time as follows:
1. Open an Administrator Command Prompt.
2. In the Command Prompt type the following and press Enter:
slui 3
3. Enter a valid product key in the box shown.
4. Click the Activate button.
If you have lost your product key, unfortunately all of the existing utilities to extract a Windows product key
from a current install of Windows do not appear to function correctly under Windows 8; the key they
display is not correct. This is because Windows 8 has changed the way in which the key is encrypted. The
safest way to obtain your product key is to contact your hardware vendor or Microsoft.
For more advanced configuration of activation parameters, you can use the slmgr command, which has a
range of options. You can see these options simply by typing slmgr in a Command Prompt and pressing
Enter, or you can view the list in this Microsoft Article.
FAILED ACTIVATION
If you have not activated Windows successfully, you may face some restrictions in Windows 8, including
being unable to:
Use the interface Personalization options.
Connect and synchronize using a Microsoft Account.
Download apps via the Microsoft Store.
Furthermore, you may also experience the following:
Regular messages reminding you to activate Windows.
A Desktop message indicating that Windows is non-genuine.
A non-genuine message appears when the Windows Control Panel is launched.
The Desktop Wallpaper will turn black.
You will not be able to receive optional updates from Windows Update.
You will need to successfully activate your copy of Windows 8 with a valid product key to remove these
restrictions and get back to normal. If you were lead to believe your copy of Windows was genuine when
you purchased it, contact Microsoft and report the details of where and how you purchased this copy. If you
knowingly used an illegal product key or used the key in breach of licensing conditions (e.g. the same key on
multiple machines), then you can still obtain a legitimate key and return Windows to normal.
For general problems with activation, see this Microsoft Article and this Microsoft Article for more details.
One of the most common scenarios which results in failed activation is when installing from an Upgrade
Edition of Windows 8. As long as the Upgrade Edition was purchased and downloaded on a valid
qualifying version of Windows XP, Vista or 7, or the setup process is launched from within such a version of
Windows, there should be no problem if you want to reformat your drive or otherwise do a Custom (Clean)
Install on it.
THE TWEAKGUIDES TWEAKING COMPANION
141
Copyright 2012 Koroush Ghazi
W
i
n
d
o
w
s
I
n
s
t
a
l
l
a
t
i
o
n
Under certain circumstances however, Windows 8 may not be able to detect that you qualify to use the
Upgrade Edition, in which case you may have problems successfully activating Windows 8 at the end of the
Windows Setup procedure. There are several workarounds to this issue:
If you can reach the Start Screen, try the following method to activate Windows 8:
1. Open Registry Editor and go to the following location:
[HKEY_LOCAL_MACHINE\SOFTWARE\Microsoft\Windows\CurrentVersion\Setup\OOBE]
MediaBootInstall=0
Change the value of the DWORD above from 1 to 0.
2. Open an Administrator Command Prompt and type the following then press Enter:
slmgr /rearm
3. Reboot your system and you should now be able to enter your Windows Product Key and activate
normally via Windows Activation.
4. If you still have problems, open an Administrator Command Prompt and type the following then
press Enter:
slmgr /ato
If the method above doesn't work, insert the Windows 8 Upgrade media, launch Windows Setup from
within the new install of Windows 8, then do an In-place Upgrade reinstall of Windows 8. Once reinstalled,
activate Windows as normal. This is effectively the same as a clean install.
If all else fails, first do a Custom (clean) Install of an earlier version of Windows on the drive, then you will
be able to do a Custom (clean) Install of Windows 8 onto it.
Bear in mind that these workaround methods for installing an Upgrade edition on a new system or a newly
formatted drive are only legal if you actually own a valid version of Windows XP, Vista or 7.
If you continue to have problems with Windows installation or activation, the only correct course of action is
to contact Microsoft Technical Support for your particular country.
THE TWEAKGUIDES TWEAKING COMPANION
142
Copyright 2012 Koroush Ghazi
B
o
o
t
C
o
n
f
i
g
u
r
a
t
i
o
n
BOOT CONFIGURATION
Windows 8, just like Windows 7 and Windows Vista, has a substantially different boot configuration than
earlier versions of Windows. Instead of using a simple Boot.ini file as in Windows XP, Windows 8 has a
special Boot Configuration Data (BCD) database to hold all of the relevant bootup parameters, and to allow
compatibility with newer bootup methods.
Windows 8 takes the complexity even further by altering the boot process from that used in Windows Vista
or 7, as covered in this Microsoft Article. The most noticeable change is that the Windows 8 boot menu,
which appears if multi-booting, or accessing troubleshooting options, now provides a graphical interface
rather than a text-based one. The biggest change however is under the hood, and involves altering the boot
sequence to provide both greater security and enhanced speed on the latest systems with UEFI. The practical
result is a series of changes in the way Windows looks and acts during bootup, and in the available options
for interacting with the bootup sequence.
This chapter examines the Windows 8 boot process, focusing on customization and troubleshooting. The
information is particularly relevant if you ever need to resolve a startup-related problem, attempt to use 4GB
or more of system RAM on 32-bit Windows, or modify or repair a multiboot setup. Fortunately, for basic
boot-related problems, the Automatic Repair utility in the Windows Recovery Environment is the quickest
and easiest method to resolve any bootup issues, and is covered under the System Recovery section of the
Backup & Recovery chapter.
BOOT FILES
The Windows 8 boot configuration is held in a hidden \Boot folder, along with the bootmgr, BOOTNXT and
BOOTSECT.BAK files. This folder and all the files are required for Windows 8 to boot up correctly, and they
should never be manually deleted.
If your drive has a small 350MB System Reserved Partition which was created when installing Windows 8,
then the boot files and folder will be located there. This partition is part of the requirement for BitLocker
Drive Encryption, since the boot files cannot be encrypted if they are to be read properly at startup, so they
are stored separately as unencrypted files on another partition.
The System Reserved Partition is hidden by default and is not assigned a drive letter. You can check for the
presence or otherwise of the System Reserved Partition on your drive by going to the Windows Control
Panel, opening the Administrative Tools component, launching the Computer Management tool and clicking
the 'Disk Management' item in the left pane. It will be shown as a separate 350MB System Reserved partition
with no drive letter. You can prevent its creation during installation if you wish. See the Installing Windows
section of the Windows Installation chapter for more details.
If you don't use BitLocker, and have successfully prevented the System Reserved Partition from being
created during installation, then the boot files and folder will be located in the base directory on the primary
partition of your system (boot) drive, which is recommended. However if the System Reserved Partition has
THE TWEAKGUIDES TWEAKING COMPANION
143
Copyright 2012 Koroush Ghazi
B
o
o
t
C
o
n
f
i
g
u
r
a
t
i
o
n
already been created on your drive, then you should not attempt to remove it, as this can render your system
unbootable.
ACCESSING THE BOOT MENU
Windows 8 has improved startup time on most PCs compared to previous versions of Windows. The
greatest benefit in boot speed can be found on newer PCs which use UEFI instead of the legacy BIOS - see
the Hardware Management chapter for more details on UEFI. On some UEFI-based systems, Windows 8 can
go from powering up to the Lock Screen in a matter of seconds, as covered in this Microsoft Article.
The problem is that this rapid startup doesn't allow for easy access to advanced Windows bootup options
using methods like pressing a particular key during startup (e.g. repeatedly pressing the F8 key). There is
only a 200 millisecond (1000 milliseconds = 1 second) window during which such keystrokes can be read on
some UEFI systems, so it is extremely difficult to register the right keypress at the right time.
Fortunately there are several ways to access the boot menu options in Windows 8:
If you are unable to boot into Windows, then you should automatically see the boot options menu
appear the next time Windows attempts to boot up. In cases where you are able to boot into Windows
but can't proceed any further for some reason, you should repeatedly reboot Windows. This prompts
Windows 8 to determine that there is a startup problem and it will then automatically display the boot
menu or run the Startup Repair Tool as appropriate.
On a legacy BIOS system you can access the boot menu screen by continually pressing the F8 key during
Windows startup until the boot menu options appear.
On a UEFI system, as well as on legacy BIOS systems, you can force Windows to open the boot options
menu at next startup by going to the Settings charm, selecting 'Change PC Settings', and under the
General section, clicking the 'Restart Now' button under the 'Advanced Startup' section. The PC will
begin to shutdown, but just before physically resetting your machine, the boot menu options will
appear. You can then select an appropriate choice, and your PC will reboot with your chosen option.
The quickest option on any system is to open the Charms menu, select Settings charm, click on the
Power option, then hold down the SHIFT key and select Restart. Note that this method also works for
the Power option accessible at the bottom right of the Login screen, and in any other places as well.
From a Command Prompt, you can use the following command and press Enter:
shutdown.exe /r /o
Once at the boot menu, the basic features are self-explanatory, and the rest are covered in detail under the
System Recovery section of the Backup & Recovery chapter.
SECURE BOOT
This is a new feature of Windows 8 which only works on PCs with UEFI, not those with legacy BIOS. It is
designed to ensure that the system remains secure against boot loader malware, which can bypass Windows
security by silently gaining control of the system before Windows even has a chance to load. Secure Boot is
enabled by default on PCs and devices certified for Windows 8. It does not allow any unauthorized boot
loaders to run; only loaders which are verified by the UEFI as being authorized with a proper security
THE TWEAKGUIDES TWEAKING COMPANION
144
Copyright 2012 Koroush Ghazi
B
o
o
t
C
o
n
f
i
g
u
r
a
t
i
o
n
signature, checked against an internal firmware database of allowed signatures, will be able to boot at
startup. You may have the option to disable Secure Boot in the UEFI, as that is the only place where it can be
adjusted. For more details, see the Secure Boot section of the Security chapter.
BOOT CONFIGURATION DATA
The Boot Configuration Data store contains the parameters which determine which operating system will
boot, as well as any other options which need to be passed onto the system at startup. There are several ways
you can view and modify your Windows 8 BCD, each covered below.
BCDEDIT
BCDEdit is a built-in command line tool for altering the boot configuration in Windows 8. To use it, open an
Administrator Command Prompt and type bcdedit /? for a full list of commands. Just typing bcdedit by
itself will provide you with a list of your system's current boot parameters.
An example of using BCDEdit, along with the bootmenupolicy parameter, is provided below.
If you find that the Windows 8 graphical boot menu has changed to a Windows 7 or earlier text-based menu,
and Windows 8 is already set as your default OS, this can be fixed using the following BCDEdit command:
1. Boot into Windows 8.
2. Open an Administrator Command Prompt.
3. Enter the following and press Enter:
bcdedit /set {current} bootmenupolicy Standard
4. Ensure that Windows 8 is set as your default OS. You can do this by typing systempropertiesadvanced
on the Start Screen and pressing ENTER, clicking the Settings button under 'Startup and Recovery',
and choosing Windows 8 in the 'Default operating system' drop box'.
5. Reboot.
Conversely, if you want to switch back to a text-based menu, first try setting another OS as the default if
multi-booting, and if that doesn't work, use the following command:
1. Boot into Windows 8.
2. Open an Administrator Command Prompt.
3. Enter the following and press Enter:
bcdedit /deletevalue {current} bootmenupolicy
4. You can set Windows 8 as the default OS if you wish as it won't affect this procedure.
5. Reboot.
Given it is a complex tool to use, BCDEdit cannot be covered in detail here. I strongly suggest using the other
methods covered below to edit your boot configuration instead, at least to start with. Only turn to BCDEdit
if you have no other option, and only after appropriate research. It is very risky to manually edit your boot
configuration without proper knowledge.
THE TWEAKGUIDES TWEAKING COMPANION
145
Copyright 2012 Koroush Ghazi
B
o
o
t
C
o
n
f
i
g
u
r
a
t
i
o
n
STARTUP AND RECOVERY
The easiest method to alter your basic Windows bootup-related options is to go to open the System
component of Windows Control Panel and click the 'Advanced system settings' link on the left side, or type
systempropertiesadvanced on the Start Screen and press Enter. Once in the System Properties window, click the
Settings button under the 'Startup and Recovery' section of the Advanced tab.
In the Startup and Recovery window, under 'System Startup' if you want a Boot Menu to be shown when
your PC first loads, tick the 'Time to display list of operating systems' box and in the box next to it choose
how many seconds you want the Boot Menu to remain on screen before it automatically loads up the default
OS. If you only have a single operating system listed (i.e. Windows 8), then this boot menu is unnecessary.
The 'Time to display recovery options when needed' box should always be ticked. Enter a reasonable
amount of time, such as 15 or 30 seconds. The Recovery Options menu will only appear if you run into
problems with Windows, and its features are covered under the System Recovery section of the Backup &
Recovery chapter.
For details about the System Failure settings, see the Windows Memory Management section of the Memory
Optimization chapter.
THE TWEAKGUIDES TWEAKING COMPANION
146
Copyright 2012 Koroush Ghazi
B
o
o
t
C
o
n
f
i
g
u
r
a
t
i
o
n
MSCONFIG
Another relatively straightforward way to alter the boot configuration is to use the Microsoft System
Configuration utility (MSConfig). Type msconfig on the Start Screen and press Enter. Go to the Boot tab of
MSConfig and you will see under the 'Boot Options' section there are several options for altering the way
your PC boots up. These are primarily used for troubleshooting purposes. Highlight the installation of
Windows you wish to alter, then you can select one of these options to apply to it:
Safe Boot: If ticked, the next boot will be into Safe Mode, rather than the normal Windows environment.
Default safe mode is called Minimal; 'Alternate Shell' is safe mode with command prompt instead of a GUI;
'Active Directory repair' is safe mode with GUI and active directory; Network is safe mode with GUI and
networking features enabled. See the System Recovery section of the Backup & Recovery chapter for details
on safe mode.
No GUI boot: If ticked, this option removes the default Windows 8 startup screen when booting up, and
replaces it with a black screen until you reach the Windows welcome screen.
Boot log: If ticked, records all of the drivers which Windows did or did not successfully load up during
bootup, and saves it in a logfile stored under your \Windows directory as ntbtlog.txt.
Base video: If ticked, boots up Windows using the default Windows graphics driver rather than any third
party graphics driver for your graphics hardware. This is useful if a recent graphics driver installation is
preventing you from booting up, or you are seeing graphical corruption as Windows loads.
OS boot information: Shows the names of all the drivers on screen as they are being loaded during bootup.
Timeout: This box is the same as the 'Time to display a list of operating systems' setting covered under the
Startup and Recovery section further above. It controls how long the boot menu for operating system
selection is shown, and hence is only relevant if you more than one operating system installed.
Make all boot settings permanent: By default, Windows will apply any boot changes you have made in
MSConfig at next bootup, and from that point onward. If you have made any changes to your startup
configuration, the 'Startup selection' type under the General tab of MSConfig will change from 'Normal
startup' to 'Selective startup'. You can undo your changes simply by selecting 'Normal startup' at any time.
However, if you make any changes, and tick the 'Make all boot settings permanent' box and click Apply,
MSConfig will not track your changes, and hence you will not be able to easily undo them by selecting
'Normal startup' as described above. You will have to manually alter them, retick this box and click Apply to
THE TWEAKGUIDES TWEAKING COMPANION
147
Copyright 2012 Koroush Ghazi
B
o
o
t
C
o
n
f
i
g
u
r
a
t
i
o
n
revert the changes. In other words, do not tick this box after making any changes unless you are certain that
you want to keep a particular change made in MSConfig.
If you click the 'Advanced Options' button you will see more advanced bootup options which are only
useful for troubleshooting purposes:
Number of processors: If you have a multi-core CPU, ticking this option allows you to manually force some or
only one of the processors (cores) on the CPU to be detected and used by Windows during bootup. This is
not a performance option, it is designed only for troubleshooting by artificially limiting the maximum
number of cores on your CPU being used in order to determine if there is a fault with one of them. The
default setting of having this box unticked is optimal, as it allows all of your cores to be used if needed, and
prevents any potential problems.
Maximum Memory: This option allows you to manually force Windows to only use a certain amount of RAM
on your system, up to and including your full physical RAM amount, for troubleshooting purposes. The
amount entered is in Kilobytes (KB).
PCI Lock: This option stops Windows from dynamically assigning system resources to PCI devices. The
devices will use the BIOS configuration instead. Of no practical use to most users.
Debug: If ticked, this option starts Windows in debugging mode. Ticking this option also ungrays a range of
additional options as to where to write the debug output, such as to an external port or USB device. Again,
of no practical use to most users, as it requires specialist knowledge to interpret debugging output.
Once done selecting which bootup options you wish to apply to the boot configuration, click the Apply
button at the bottom of MSConfig and these option(s) will come into effect from the next boot onwards.
Remember, unless you have ticked the 'Make all boot settings permanent' option, the quickest way to undo
any of your changes in MSConfig is to go to the General tab and select the 'Normal startup' option.
The other useful aspects of MSConfig are covered under the Startup Programs and Services chapters.
THE TWEAKGUIDES TWEAKING COMPANION
148
Copyright 2012 Koroush Ghazi
B
o
o
t
C
o
n
f
i
g
u
r
a
t
i
o
n
EASYBCD
EasyBCD is a tool you can use to make complex changes to your boot configuration in a user-friendly
manner. EasyBCD is free for personal use, but requires registration before you can download it. Once
EasyBCD is installed and launched, before altering anything first backup your existing Bootloader settings
so they can be easily restored if required. Click the 'BCD Backup/Repair' button, then click the 'Backup
Settings' button to create a backup .BCD file in the directory of your choice.
EasyBCD has a range of functions, but only the major features are covered below.
On the main 'View Settings' screen you can see a summary of the bootloader data held in the BCD. You can
view this in simple (Overview) mode, or if you prefer the raw data, select the 'Detailed (Debug Mode)'
option. The information here is useful for confirming the basic parameters of your boot configuration.
To alter boot menu entries, click the 'Edit Boot Menu' button. Here you can set the Default OS, and then
choose either a timeout delay before the default OS is automatically loaded; or you can set the boot menu to
remain shown until you manually select an OS; or simply have Windows skip the boot menu altogether and
boot automatically into the default OS each time. You can also rename the OS entries which show up in the
Boot Menu by selecting the relevant OS from the list and clicking the Rename button at the top of the screen.
When done, click the 'Save Settings' button to save your changes.
The 'Add New Entry' button allows you to add or remove other operating systems (including non-Windows
OSes) as part of a multiboot system. You can even boot up into a Virtual Hard Disk (VHD) image here,
specified under the 'Disk Image' tab. The listing also allows you to rearrange the order in which the OS
entries are presented if you wish. If you create any entries which you then decide to remove, go back into the
'Edit Boot Menu' section, highlight the relevant entry and click the Delete button at the top.
The 'Advanced Settings' include various features which the MSConfig utility and other Windows utilities
can also accomplish. Most of these features are described elsewhere in this book and in general are best
altered using the relevant Windows utilities or settings. The specific features for which EasyBCD is more
convenient to use can be found under the Advanced tab:
THE TWEAKGUIDES TWEAKING COMPANION
149
Copyright 2012 Koroush Ghazi
B
o
o
t
C
o
n
f
i
g
u
r
a
t
i
o
n
PAE Support: This option provides control over Physical Address Extension (PAE) in Windows. This is only
necessary for correct memory usage if you have 4GB or more of RAM and are running a 32-bit version of
Windows 8, in which case you can select Enable here. Note that enabling PAE support does not simulate the
benefits of a 64-bit environment. See the 32-bit vs. 64-bit section of the Windows Installation chapter for
details.
NoExecute: This setting relates to Data Execution Prevention (DEP) which is covered in the Data Execution
Prevention section of the Security chapter. You can alter its basic settings within Windows, however a larger
range of options is provided here:
OptIn - The same as the 'Turn on DEP for essential Windows programs and services only' Windows
setting.
OptOut - The same as the 'Turn on DEP for all programs and services except those I select' Windows
setting.
Always On - Forces DEP to be enabled, without any exceptions.
Always Off - Completely disables DEP, without any exceptions.
Under the 'BCD Backup/Repair' section of EasyBCD, you can (re)install the Bootloader, allowing you to
repair any problems caused by uninstalling or formatting an OS in a multiboot configuration for example, or
due to some other form of problem. Select the 'Re-create/repair boot files' option and click 'Perform Action'
to undertake this form of repair. In the first instance however you should attempt to restore a backed up
.BCD file - specify the path to your backup .BCD file and click the 'Restore Backup' button.
EasyBCD is a very useful tool for easy BCD editing as the name suggests, but it also carries some risk, so if in
doubt do not alter any settings, and if you wind up seriously damaging your BCD or any other Windows
boot files, try the Automatic Repair functionality of the Windows Recovery Environment.
CUSTOM BOOT SCREEN
This Microsoft Article explains that as of Windows 7, customization of the boot screen is not allowed. This is
a deliberate decision intended to prevent any arbitrary elements being loaded into memory at boot time,
because this is a critical period during which certain security checks are not yet possible. As such, I strongly
recommend against using any tool that purports to provide this functionality, as it may prevent bootup or
may be malicious.
Customizing the Windows Lock Screen, which appears immediately after Windows has booted up is quite
simple, and is covered under the Personalize section of the PC Settings chapter. Alternatively, you can
disable the Lock Screen altogether so that it is skipped after bootup, by referring to the instructions under
the Disable the Lock Screen section of the Group Policy chapter.
BOOTDISKS
A boot disk is a term traditionally used to describe media such as a special DVD which allows you to boot
Windows into a recovery environment for troubleshooting and repair purposes. As of Windows Vista
onwards, there is no longer a need for a separate boot disc. The Windows installation media acts as a boot
disc as well, allowing you to boot into the Windows Recovery Environment to access a range of features
covered under the System Recovery section of the Backup & Recovery chapter.
If you don't have Windows 8 installation media, you can create it using the instructions under the Prior to
Installation section of the Windows Installation chapter. Alternatively, you can create a System Repair Disc
for the same purpose, by referring to the Windows 7 File Recovery section of the Backup & Recovery
chapter.
THE TWEAKGUIDES TWEAKING COMPANION
150
Copyright 2012 Koroush Ghazi
B
o
o
t
C
o
n
f
i
g
u
r
a
t
i
o
n
If you want to start up your PC in a very basic DOS mode, then bear in mind that the Command Prompt
mode of the Windows Recovery Environment is only appropriate for certain purposes. Windows does not
have a pure DOS environment, it only provides an emulated DOS-like Command Prompt interface. You can
run a range of DOS commands from this prompt, but it is not the same as a true DOS environment, which
some programs require for correct functionality. Therefore if you wish to boot into DOS to flash a hardware
component for example, or to run certain DOS programs, you must use the instructions and tools provided
at BootDisks, or use the free Ultimate Boot CD utility to create a boot disc. Alternatively, you can use the
instructions provided here to make your USB flash drive bootable into DOS mode, but bear in mind that you
also need to alter your BIOS/UEFI boot options to allow correct bootup from a removable device like a USB
flash drive.
On balance there aren't many reasons to manually alter your boot configuration under normal
circumstances, so approach the use of the tools and methods in this chapter with caution, rather than any
desire to experiment. If you run into boot-related problems, always turn to the built-in tools within the
Windows Recovery Environment first, particularly System Restore and Automatic Repair. If complex boot
file editing is beyond your capabilities, you can also consider using the Windows Refresh feature to reinstall
Windows while maintaining your personal data and key settings.
THE TWEAKGUIDES TWEAKING COMPANION
151
Copyright 2012 Koroush Ghazi
F
i
l
e
E
x
p
l
o
r
e
r
FILE EXPLORER
Windows 8 continues the use of the Explorer-based interface as the primary means for complex
manipulation of files and folders in Windows. This interface is used by File Explorer - the new name given to
the traditional Windows Explorer - as well as by many Desktop applications. It should be familiar to all
Windows users, however there have been some notable changes in Windows 8. For those transitioning from
Windows XP or Vista, the most noticeable new feature is Libraries, which was introduced as of Windows 7.
Another major change which all users of previous versions of Windows will notice is that File Explorer now
makes use of the Ribbon interface. Depending on which version of Windows you are upgrading from, there
will be a range of other minor changes, however File Explorer's core file management functionality remains
much the same as it has been over the past decade.
File Explorer can be accessed in several ways, including by typing File Explorer on the Start Screen and
pressing Enter, by clicking the folder icon in the Taskbar on the Desktop, or by pressing WINDOWS+E at
any time. This chapter covers all of the important new and existing features of File Explorer and Explorer-
based interfaces in Windows 8, allowing you to make better use of this frequently-accessed tool and
customize it to suit your needs.
Note that the common Windows graphical user interfaces often used in conjunction with Explorer-based
interfaces, such as the Taskbar and Ribbon, are covered in more detail in the Graphics & Sound chapter.
THE TWEAKGUIDES TWEAKING COMPANION
152
Copyright 2012 Koroush Ghazi
F
i
l
e
E
x
p
l
o
r
e
r
BASIC FEATURES
This section covers the basic features of File Explorer.
RIBBON
The Ribbon interface, first seen in the Microsoft Office 2007 suite, and then incorporated into selected built-in
utilities in Windows 7 such as Paint and WordPad, is identified by a series of overlapping toolbars selected
via tabs. In Windows 8, the ribbon interface replaces the standard menu in File Explorer.
In File Explorer, selecting a menu item in the ribbon now opens a separate toolbar with a range of options to
select. Many of these options are context-sensitive, meaning that you first need to select a particular file or
folder before they become available. Furthermore entire menu entries will not be shown until they become
relevant. For example:
The Search menu is not show in the default ribbon for Explorer until you first click in the Search Box at
the top right.
The Play menu will not appear until you select a file or folder which contains appropriate multimedia
that Windows can play. If a video file/folder is selected, the 'Video Tools' highlight appears above the
Play menu, and if a music file/folder is selected, the 'Music Tools' highlight appears above the Play
menu, making it clear the type of media to which the play commands relate.
The Manage menu will only appear when you select a drive or folder with additional management
options, such as selecting a Library folder, or a connected USB drive.
The four menus that always appear whenever you open File Explorer are each covered in more detail below:
File: This general menu is not context-specific, and always allows you to access several higher-level
functions. You can open a new copy of the current window, either as part of the existing process (which uses
less resources), or as part of a new process (which uses more resources but is more stable); you can open a
normal Command Prompt or an Administrator Command Prompt; open the PowerShell normally or as an
Administrator; and you can also see the most frequent locations you have opened in Explorer, with the
ability to pin any one of those places to the File menu by clicking the small pin icon next to its entry, or clear
your entire history by clicking the 'Delete History' item.
Home: This menu contains the most commonly-used file and folder commands. You can also quickly access
most of these commands by right-clicking on any file or folder, or right-clicking on an empty space within a
folder. Most of the commands are self-explanatory, and have existed in all previous versions of Windows.
Commands of interest here include the new 'Copy path' option which copies the current directory path
shown in the Address Path; the History option, which accesses the File History feature covered in the
Windows File History section of the Backup & Recovery chapter; the 'Select all', 'Select none' and 'Invert
selection' options for quickly selecting all files, unselecting all highlighted files, or inverting the existing
selection (i.e. selected files become unselected, while unselected files become selected); and the 'Easy Access'
item which allows you to do things like pinning a selected folder to the Start Screen, or adding it to a Library
or Favorites.
THE TWEAKGUIDES TWEAKING COMPANION
153
Copyright 2012 Koroush Ghazi
F
i
l
e
E
x
p
l
o
r
e
r
Share: This menu allows access to various methods of quickly sharing files with other people or devices. For
example, you can highlight one or more files and select Email to open a new email message with your files
already attached and ready to be sent; click the Zip button to automatically archive your selected file(s) into
a compressed .zip file, which is then placed in the same directory; select 'Burn to disc' to burn a copy of the
files to a recordable CD or DVD using the basic Windows disc burning wizard interface; or to share it with
selected people on your network, or other people who also use your PC.
View: This menu provides various methods for customizing the way in which File Explorer presents files and
folders. You can alter the view type, choose to display the Navigation, Preview and/or Details panes, and
select the way in which files are sorted. Also provided is quick access to options previously only available in
the Folder Options window - the ability to view or hide 'File name extensions' and 'Hidden items'.
All of the key features briefly mentioned above are covered in greater detail throughout this chapter.
If you're not familiar with the ribbon interface, there are several other important features unique to the
ribbon which are worth getting to know:
You can't remove the ribbon altogether, but you can collapse it by clicking the small white arrow at the
top right of the ribbon, next to the Help question mark icon, or by right-clicking on any item in the
ribbon and selecting 'Minimize the ribbon'. This will hide the ribbon tab while keeping the menu
headings available; clicking on a menu heading will then temporarily open the ribbon tab beneath it at
any time. This is useful in providing maximum vertical viewing space.
You can pin any ribbon options as small icons to the Quick Access Toolbar in the title bar of the window.
To do this, right-click on an item in the ribbon and select 'Add to Quick Access Toolbar'. This is useful in
letting you access your most frequently-used commands without having to open a particular ribbon tab.
You can customize the Quick Access Toolbar by clicking the small black down arrow at the end of it to
see a drop-down box. For example, you can untick particular items to remove them from the Quick
Access Toolbar, or you can even move the toolbar so that it is displayed below the ribbon rather than at
the top of the window.
You can access all ribbon options in File Explorer using unique keyboard shortcuts. To see existing
common keyboard shortcuts, hover your mouse over individual options - some have the standard
system-wide shortcuts usable in most any Explorer-based interface. However, to see the File Explorer
ribbon-specific shortcuts, press the ALT key once, and letters or numbers will appear above every menu
heading. You must then press ALT along with the appropriate menu key shown to further display a
range of shortcuts for individual options within that menu. For example, press ALT+H to select the
Home menu on the ribbon, and further shortcut keys will appear for every option under the Home
menu. To trigger one of those options, you will need to press ALT+H plus the key sequence shown for
the desired option (e.g. ALT+H+C+P to trigger the Copy Path function within the Home menu).
SEARCH BOX
The Search Box is present in all Explorer-based interfaces, including most open windows and of course File
Explorer. It is shown at the top right of the window, with a small magnifying glass at the far right. This is a
very useful feature which allows you to quickly refine in real-time what is displayed in the current window
THE TWEAKGUIDES TWEAKING COMPANION
154
Copyright 2012 Koroush Ghazi
F
i
l
e
E
x
p
l
o
r
e
r
or folder by typing in a search term, or even partial characters. For example, to quickly show any executable
files in a large folder, open that folder in File Explorer and type *.exe in the Search Box to filter out other files
and show only .EXE files.
Any filters you previously entered in the Search Box are displayed in a drop down box for quick selection as
you begin typing, as well as a range of suggested filters. You can also use advanced filters based on various
file properties and Windows will show common values in the drop box. For example, type bitrate: into the
Search Box and Windows displays common values for you to select such as Near CD Quality (over 128 Kbps),
or you can enter your own value.
A large number of search-based options are now accessible under the Search menu in the Explorer ribbon
which appears after you click in the Search Box. These options allow you to conduct specific searches using a
variety of pre-defined parameters without needing to remember which search filters to enter into the Search
Box. For example, click in the Search Box, then select the Search menu in Explorer, click the 'Date Modified'
button and select Yesterday - this will automatically enter the datemodified:yesterday search filter into the
Search Box and show any files in the current folder that were modified yesterday.
The Search Box and associated search functionality is covered in full detail in the Windows Search chapter.
ADDRESS BAR
At the top of each Explorer-based window is a web browser-like Address Bar which has back and forward
arrows at the far left, an up arrow, a refresh button at the far right, and the path to the currently displayed
directory or window in the main address box. Useful aspects of the Address Bar include:
You can jump to any available subdirectories under each branch of the displayed path by clicking the
small black arrow next to that particular directory branch.
You can go back up the directory path one directory at a time by clicking the up arrow at the left of the
Address Bar. This feature has been added back as of Windows 8, having been removed in Windows
Vista and 7.
You can view and select recently opened locations during the current session of File Explorer by clicking
on the small black Recent Locations down arrow found between the right arrow and the up arrow at the
left of the Address Bar.
You can use the Back and Forward arrows at the far left of the Address Bar to go backwards or forwards
through any recently opened locations.
You can view and select previously opened locations by clicking the small Previous Locations down
arrow found to the left of the Refresh button at the far right of the Address Bar.
You can go to a specific directory or path by left-clicking on an empty space in the Address Bar and
typing the full path, or just the directory name. If the location doesn't exist, Windows will launch a web
search on your default browser using the search string entered.
You can copy the full directory path shown in the Address Bar by either right-clicking within the
Address Bar and selecting 'Copy address as text', or using the 'Copy path' function under the Home
menu in Explorer. You can then paste this copied path into the Address Bar at any time by first left-
clicking in an empty area of the Address Bar, then right-clicking and selecting Paste.
THE TWEAKGUIDES TWEAKING COMPANION
155
Copyright 2012 Koroush Ghazi
F
i
l
e
E
x
p
l
o
r
e
r
Note that to clear the stored history under Previous Locations at any time, right-click in the Address Bar and
select 'Delete History'. To clear the history stored in Recent Locations, simply close and reopen File Explorer.
NAVIGATION PANE
This is the area in the left pane of File Explorer which lists various locations, including Favorites, Libraries,
folders and drives, usually shown as a directory tree. This section details the individual components of the
navigation pane, and how to customize the navigation pane view.
Favorites
Shortcuts to commonly visited folders can be stored under the Favorites folder at the top of the navigation
pane for quick access - by default Desktop, Downloads and Recent Places are shown. You can remove any
shortcut here by right-clicking on it and selecting Remove; this removes the shortcut only, not the original
directory. To add a new shortcut to Favorites, first navigate to any directory in File Explorer, then right-click
on the Favorites folder and select 'Add current location to Favorites', or simply drag the directory folder and
drop it on Favorites.
The Favorites folder is actually an extension of the \Links folder found under your user directory, so if you
delete the Links folder, it will remove all of the saved shortcuts under Favorites, leaving the Favorites folder
intact with no visible subdirectories. If you wish to regain full Favorites functionality you can manually
create a new folder called Links under your user directory (i.e. \Users\[username]\Links), however adding
folders to Favorites will result in the -Shortcut extension also being added for each folder shortcut. Instead of
this, go to the \Users\Default\Links directory and copy that folder across to sit under your main
\Users\[username] directory, and this will re-enable the normal Favorites functionality exactly as before.
You can remove the Favorites folder by right-clicking in an empty area of the Navigation Pane and selecting
the 'Show Favorites' item so that it becomes unticked. This will remove Favorites from view, but it won't
delete your saved favorite locations, so that should you wish to restore them at any time, you can follow the
procedure above and retick the 'Show Favorites' item to display it again.
THE TWEAKGUIDES TWEAKING COMPANION
156
Copyright 2012 Koroush Ghazi
F
i
l
e
E
x
p
l
o
r
e
r
You can rename the Favorites folder by going to the following location in Registry Editor:
[HKEY_CLASSES_ROOT\CLSID\{323CA680-C24D-4099-B94D-446DD2D7249E}\ShellFolder]
Right-click on the key above, and if necessary change the permission to allow you to edit it - see the
Windows Registry chapter for details on how to edit the Registry correctly, and see the Access Controls and
Permissions section of the Security chapter for details on permissions.
Attributes=a0900100
Change the DWORD value above to a0900130 in Hexadecimal view.
Restart Windows, or logoff and logon, and you will now be able to access new Rename and Delete options
when you right-click on the Favorites category.
Libraries
The Libraries feature is covered in full detail later in this chapter. If you want to hide particular Libraries
from the Navigation Pane, then select the relevant Library, right-click on it and select Properties, then untick
the 'Shown in navigation pane' box and click Apply. Alternatively, simply right-click on the relevant Library
and select 'Don't show in navigation pane'. That Library will no longer be shown under the Libraries
category in the Navigation Pane, however it will still be shown in the right pane of Explorer when you click
on the Libraries category heading. There you can restore any Library to the Navigation Pane by right-
clicking on it and selecting 'Show in navigation pane'.
If instead you wish to remove the entire Libraries category from the Navigation Pane, you will need to go to
the following location in the Registry:
[HKEY_CLASSES_ROOT\CLSID\{031E4825-7B94-4dc3-B131-E946B44C8DD5}\ShellFolder]
Right-click on the key above, and if necessary change the permission to allow you to edit it.
Attributes=b080010d
Change the DWORD above to b090010d in Hexadecimal view.
Restart Windows, or logoff and logon, and the Libraries category will no longer be shown in File Explorer.
However, the Libraries functionality has not been disabled; you can still access these libraries through
supporting applications, and the original Libraries still sit under the
\Users\[Username]\AppData\Roaming\Microsoft\Windows\Libraries directory.
To restore Libraries in the navigation pane, simply follow the steps above and change the Attributes
value back to b080010d.
Homegroup
The HomeGroup feature is enabled if you turn on sharing for your network. That is, if your Network
Location is set to Private, whether during Windows installation, or at a later date. Enabling HomeGroups
will result in a Homegroup category being shown in the Navigation Pane of File Explorer. For users who are
not part of a network of computers (excluding the Internet), and are not using network resources in any way,
this is an unnecessary addition that can be safely disabled, removing this item from the Navigation Pane.
THE TWEAKGUIDES TWEAKING COMPANION
157
Copyright 2012 Koroush Ghazi
F
i
l
e
E
x
p
l
o
r
e
r
To remove the Homegroup item, do the following:
1. Right-click on the Homegroup category in File Explorer, select 'Change HomeGroup settings', or go
to the HomeGroup component in Windows Control Panel.
2. To stop using the HomeGroup feature, click the 'Leave the homegroup' link, then select 'Leave the
homegroup' to confirm.
3. To then completely remove the HomeGroup item from File Explorer, you will need to open the
Charms menu, select the Settings Charm, and click on the Network icon at the bottom.
4. Right-click on your Network connection which appears and select 'Turn sharing on and off'.
5. When presented with the options, select 'No don't turn on sharing or connect to devices' - this will
set your Network location to Public, which automatically disables HomeGroups.
You can also disable the two HomeGroup-related services which are currently running by opening the
Services utility and setting both the 'HomeGroup Listener' and 'HomeGroup Provider' services to Disabled,
though this isn't really necessary, as they are set to Manual by default and won't run unless required - see
the Services chapter for more details.
If you do wish to use HomeGroups, then see the HomeGroup section of the Control Panel chapter for more
details of this functionality.
User Folder
To see your user folder and subfolders as a separate category in the Navigation Pane, you need to go to the
Folder Options component of the Windows Control Panel, and under the General tab, tick the 'Show all
folders' box and click Apply. Alternatively you can right-click in an empty area of the Navigation Pane and
tick the 'Show all folders' option. This will display your main user folder (labeled with your user account
name), under which will be all of the standard subfolders, such as Downloads, My Documents, My Music, My
Pictures, My Videos etc.
You may also see a range of additional folders - marked with shortcut arrows - which are actually Directory
Junctions, not real folders; see the Directory Junctions and Symbolic Links section later in this chapter for
more details. It is not necessary for you to see these additional items in the Navigation Pane as they are not
designed to be directly accessed by users, and only end up cluttering your view in File Explorer. You can
remove them from view by going to the View tab in Folder Options, ticking 'Hide protected operating
system files', then clicking Apply, and closing and re-opening File Explorer.
More details regarding your user folder are under the Personal Folders section later in this chapter.
Computer
All of your connected drives will be listed under the Computer category. Note that if the 'Show all folders'
box is not ticked in Folder Options, then drives which are currently empty, such as DVD or Blu-ray drives
which contain no discs, will not be displayed as a separate item under the Computer category in the
Navigation Pane, however they will be shown in the right pane when the Computer category is highlighted.
THE TWEAKGUIDES TWEAKING COMPANION
158
Copyright 2012 Koroush Ghazi
F
i
l
e
E
x
p
l
o
r
e
r
Network
The Network category always appears, even if you are not on a home or work network. To remove the
Network item from the Navigation Pane, go to the following location in the Registry:
[HKEY_CLASSES_ROOT\CLSID\{F02C1A0D-BE21-4350-88B0-7367FC96EF3C}\ShellFolder]
Right-click on the subfolder above, and if necessary change the permission to allow you to edit it.
PinToNameSpaceTree
Right-click on the value shown above and delete it. Restart Windows, or logoff and logon, and the Network
category will no longer be visible in the Navigation Pane. To undo this change at any time, simply go to the
subfolder above, right-click in the right pane, create a new STRING with no value data and name it
PinToNameSpaceTree then restart Windows or logoff and logon.
Customizing Navigation Pane Views
If you do not like the contents of any of the main categories such as Favorites, Libraries or Computer
cluttering the Navigation Pane, then aside from removing certain components as covered above, you can
also customize them in a relatively simple manner from within Windows without resorting to any advanced
methods, or in conjunction with the advanced methods.
To start with, you can minimize any major category by simply double-clicking on it, or clicking on the small
arrow at its left, or right-clicking on it and selecting Collapse. Then to make this setting stick so that each
time you open File Explorer the minimized folders remain as such, go to Folder Options in the Windows
Control Panel, and under the General tab, untick the 'Automatically expand to current folder' box and click
Apply. If you wish, you can also untick the 'Show all folders' option so that Windows minimizes all folders
except Libraries and Favorites, and you can then choose whether to minimize Libraries and/or Favorites as
well, creating an extremely compact Navigation Pane.
For example, try the following:
1. Untick the 'Show all folders' and 'Automatically expand to current folder' boxes in Folder Options as
covered above.
2. Manually add all of your commonly used directories to Favorites.
3. Minimize (or remove) Libraries and Network, and minimize the Computer category, leaving only
the Favorites folder maximized.
4. Now each time you open File Explorer you will have a very clean layout with quick and easy access
to your commonly used folders under Favorites. Should you need to access other folders at any
time, you can readily expand the Computers category and delve into the detailed directory structure
from there.
5. Alternatively, if you make use of the Libraries feature, then do the same as above, however this time
minimize every other folder except your Libraries, and you can now quickly access all of your
personal files in that manner.
6. As yet one more alternative, if you only want your user folders showing as expanded, then under
the Navigation Pane options in Folder Options leave only the 'Show all folders' box ticked, then in
Explorer minimize all other folders.
Obviously you can experiment with a combination of these options to obtain the layout which suits you best.
Finally, if for whatever reason you wish to disable the Navigation Pane altogether, then go the View menu in
File Explorer and select 'Navigation Pane', then untick the 'Navigation pane' item. You can then access a list
of the main locations by clicking the first black arrow shown inside the Address Bar.
THE TWEAKGUIDES TWEAKING COMPANION
159
Copyright 2012 Koroush Ghazi
F
i
l
e
E
x
p
l
o
r
e
r
Regardless of how you customize the Navigation Pane, by default File Explorer selects the Libraries category
whenever it is opened. You can alter this default behavior by using the tips under the Advanced Features
section later in this chapter.
DETAILS & PREVIEW PANES
While the Navigation Pane is shown by default, two additional types of panes can be enabled to provide
further details for files and locations: the Details Pane and the Preview Pane.
Details Pane
Under the View menu you can select whether to display the Details Pane. If enabled, the Details Pane is
displayed on the right side of File Explorer. In Windows 7 the Details Pane would sit at the bottom of the
Explorer window, however it has been changed to the right side in Windows 8 to make better use of the
greater horizontal space on widescreen monitors, particularly as the ribbon already takes up quite a bit of
vertical space when expanded.
The Details Pane will displays a range of details about any highlighted file or folder, including information
from its Properties tab, as well as an icon or thumbnail preview of its contents. You can also quickly edit the
properties of a file by clicking on any of the customizable fields in the Details Pane and entering new
information, as long as the file is not read-only. Leaving the Details Pane enabled should have minimal
performance impact when browsing files, however selecting more complex files, especially picture and
video files, may be slower, especially if Windows has to generate a new live thumbnail for the file's content.
You can resize the Details Pane by dragging its divider left or right.
THE TWEAKGUIDES TWEAKING COMPANION
160
Copyright 2012 Koroush Ghazi
F
i
l
e
E
x
p
l
o
r
e
r
Preview Pane
Under the View item you can select whether to display the Preview Pane. If enabled, the Preview Pane sits at
the right side of the Explorer window, and replaces the Details Pane. In other words, unlike Windows 7, you
can enable either the Preview Pane, or the Details Pane, but not both together.
The Preview Pane is usually empty if no file is highlighted. Once you highlight a particular file, a preview of
its contents will be displayed where possible. This preview can be in the form of text or multimedia, such as
the ability to playback a song or video, or browse a Word document, from within the Preview Pane.
Enabling the Preview Pane can increase file browsing time, so disable it if you don't need this functionality.
Note that if the 'Show preview handlers in preview pane' option is disabled under the View tab in Folder
Options, multimedia files will not have playback capability, and many files will not show a preview of their
contents - see the Folder Options section later in this chapter.
STATUS BAR
To make up for the loss of the ability to display the Details Pane at the bottom of File Explorer, there is now a
small Status Bar that can be enabled there instead. The Status Bar is a one-line display at the bottom of
Explorer, showing the number of items in the current folder, the shared status of the file/folder, and the file
size of any selected item. There are also two 'Change your view' buttons at the far right of the Status Bar,
allowing you to switch between Details and Large Icons view in each folder.
You can turn the Status Bar on or off by changing the 'Show status bar' option under the View tab of Folder
Options.
FOLDER VIEWS
Every directory in File Explorer and Explorer-based interfaces can display its contents using one of a variety
of pre-defined views. There are also a wide range of options for customizing the appearance of content,
including the ability to sort, group, filter, and add or remove columns.
The most important step is to choose from a layout for each folder. Some of these layout types were
introduced in Windows Vista, with Contents view being added as of Windows 7.
THE TWEAKGUIDES TWEAKING COMPANION
161
Copyright 2012 Koroush Ghazi
F
i
l
e
E
x
p
l
o
r
e
r
The available view layouts can be accessed in several ways:
Open the View menu in the File Explorer ribbon and select from the list of view types shown in the
Layout box. These include: Extra large icons; Large icons; Medium-sized icons; Small icons; List; Details;
Tiles and Content. You can also simply hover your mouse over each view type listed here to preview
how it would look in the selected folder.
Right-click in an empty area of a folder, then select the View item and the desired view.
Click the 'Change your view' buttons at the bottom right on the Status Bar. The button on the left selects
Details view, the button on the right selects Large icons view.
Hold down the CTRL Key and scroll the mouse wheel to actively cycle through all the available views.
The standard Windows view types are described below:
Icon - Icon view shows all files as icons, sorted by the filename by default. You can select Small icons,
Medium icons, Large icons and Extra Large icons views. These icons are typically the standard Windows
icons for each file type, however multimedia files such as music, picture and video files, and even
document files under certain circumstances, will display as Live Icons in Icon view by default, providing
a snapshot of the actual contents of the file - see Live Icons further below. The icon size can also be
dynamically scaled to suit your taste by holding down your CTRL key and scrolling up or down with
the mouse wheel.
List - This view is the most basic, and simply lists all the files with their filename and a small generic
icon, and no other details are shown. By default the files are sorted by filename down as many columns
as can fit within the pane. No Live Icons are shown in List view.
Details - This view provides much greater potential for displaying and sorting items based on a range of
file properties. Files are listed by name, with additional columns such as Size, Type, Date Modified and
so forth available to be added, resized or removed as desired. To add or remove a column and change
sort order see the Sorting section further below. No Live Icons are shown in Details view.
Tiles - In this view, files are displayed as a range of "tiles", with each tile containing the filename, file type
and file size, along with a medium-sized generic icon. Live Icons are shown in Tiles view by default.
Content - Content view is primarily used for more convenient browsing of multimedia files. Each file is
listed along a single row, with a small Live Icon and a range of information such as file name, file type,
file size and date modified. It also includes media-specific details such as play length for music or
movies, picture or video dimensions, and other useful metadata from multimedia files, all available at a
glance.
Live Icons
In Icon, Tiles or Content view, the icons for certain files will be shown as Live Icons, not generic Windows
application icons. Live Icons provide a sample of the file's contents as a thumbnail image. For example, with
THE TWEAKGUIDES TWEAKING COMPANION
162
Copyright 2012 Koroush Ghazi
F
i
l
e
E
x
p
l
o
r
e
r
Live Icons enabled, a .JPG image file will have a thumbnail of the image shown as its icon; an .AVI or .WMV
video file will have a sample scene from the video shown as a thumbnail instead of a generic icon; and
.DOCX or .PDF documents will have a page of their contents shown as the thumbnail, depending on certain
factors covered below.
Icon View is enabled by default when using certain view types as covered above. You can disable it at any
time by going to Folder Options in the Windows Control Panel, and under the View tab ticking the 'Always
show icons, never thumbnails' box, then clicking Apply. Doing this will replace all Live Icons with generic
Windows icons for that particular file type. Disabling Live Icons can speed up file browsing time,
particularly when viewing a directory with multimedia files which have not yet had a Live Icon thumbnail
generated by Windows. However once the icon is generated, it is stored in a Windows thumbnail database,
and on a moderate to fast system it doesn't take any longer than normal to view a folder with Live Icons as
opposed to generic icons. Consideration should also be given to its usefulness in assisting in the rapid visual
identification of file contents in certain folders.
If you've enabled Live Icons but they are not being displayed correctly, then you need to consider several
things. Under Windows 8 64-bit, even though 32-bit applications run without any issues, when it comes to
File Explorer, it runs as a 64-bit application by default, and requires that all the shell extensions (extra
interface features) it uses are also compiled as native 64-bit applications for full functionality. In plain
English this means that under Windows 8 64-bit, the default program/codec/plugin associated with viewing
particular content needs to also be a native 64-bit application as well, or the Live Icon for that content will
not be correctly generated.
This shouldn't be a problem if you associate a built-in Windows program with playback of audio and video
and the viewing of pictures for example. However for file types which are being handled by 32-bit
applications, you will need to install and/or associate a 64-bit application or media handler with that file type
to get Live Icons. See the Codec section of Windows Media Player for further details in relation to common
multimedia codecs and plugins.
One common issue with Live Icons is documents saved using 32-bit versions of Microsoft Office - Live Icons
for such documents won't be shown in Windows 8 64-bit. To get around this, you can install the 64-bit
version of Office 2010 or 2013 if available to you, but note that the 32-bit versions are generally
recommended as they are the most compatible with add-ons. However, there is another way around this
problem: when saving a document in Office 2007, or the 32-bit versions of Office 2010 or 2013, select the
'Save As' option, tick the 'Save Thumbnail' box at the bottom, then save the document. It will now be saved
with the equivalent of a Live Icon thumbnail preview, which can be seen in Icon View in File Explorer.
Whether you are running Windows 8 64-bit or not, you may still find the Live Icons not displaying properly,
or displaying old content for an updated file. To resolve this you will need to clear the Icon Cache and allow
Windows to rebuild it again. This should restore or create all Live Icons as desired - see the Icons section of
the Graphics & Sound chapter for more details of how to do this correctly.
THE TWEAKGUIDES TWEAKING COMPANION
163
Copyright 2012 Koroush Ghazi
F
i
l
e
E
x
p
l
o
r
e
r
Sorting
The contents of any folder can be sorted by a range of properties. By default the contents are automatically
sorted in Ascending order by Name (file name), and the sorting is dynamic; that is, there is usually no need
to refresh the Explorer window whenever new files are added to a folder, as Windows 8 should
automatically resort to maintain appropriate order.
To access various sorting options, go to the View menu in the Explorer ribbon, or right-click in an empty
area of the folder:
Sort By: Here you will see the common properties you can use to sort files, such as Date Modified, Type and
Size, as well as being able to choose Ascending (A-Z, 1-10) or Descending (Z-A, 10-1) order. You can click the
More or 'Choose columns' option and select from any one of a larger range of properties upon which to sort
the current view of folder contents.
Note that to quickly toggle between Ascending and Descending sort order in any column, click the column
header once. As you click on the column header, a small arrow at the top will show the current sort status of
that column: upward for Ascending, and downward for Descending.
Group By: You can create subcategories within a view by selecting 'Group by', then selecting the particular
property by which you wish to group the contents. This will arrange the contents under separate headings
for each subcategory. Once again you can select the More or 'Choose columns' item to see additional
properties for use in grouping contents. If you wish to remove grouped view, choose the (none) item under
'Group by'.
Filter By: If you only want to view a certain subset of the contents in a folder, aside from using the Search
box, you can switch to Details view, move your mouse over a column header and click on the small black
arrow which appears at the right side of the header. You will then be able to select a check box to filter the
contents by one or more of the specific categories displayed.
Note that the 'Stack By' sorting option available in Windows Vista was removed as of Windows 7.
THE TWEAKGUIDES TWEAKING COMPANION
164
Copyright 2012 Koroush Ghazi
F
i
l
e
E
x
p
l
o
r
e
r
Modifying Columns
For each folder type, as well as individual folders, you can add or remove the columns which are displayed.
The common columns include Name, Date Modified, Type and Size. You can alter the column layout either
by clicking 'Add columns' under the View menu in the Explorer ribbon, or by right-clicking on any column.
You can resize any existing column by moving your mouse to the separator between column headers, and
then dragging it left or right - this resizes the column to the left of the separator.
If you want to quickly resize columns so that they are wide enough to show all of the information they
contain, then either select the 'Size all columns to fit' button in the Views menu of the Explorer ribbon, or
right-click on a column header and select the same option. This will resize all available columns in the
current folder so that each column is exactly as wide as the longest string of text displayed under it. If you
only want to do this for a single column, right-click on the column header and select 'Size column to fit'
instead.
CORRECTLY SETTING FOLDER VIEWS
Windows decides the default view for a particular folder based on the type of folder involved, and the types
of files within a folder. Windows assigns a folder type based on five different categories:
General Items
Documents
Pictures
Music
Videos
You can see the default views for each of these types by going to your personal folders under the
\Users\[username] directory and selecting the My Documents, My Pictures, My Music, and My Videos folders
which each take on the folder type of the same name. See a folder like Downloads or \Windows for an
example of the General Items folder type.
To view a particular folder's folder type, right-click on that folder and select Properties, then under the
Customize tab look at the box under 'Optimize this folder for'. If you wish to change this folder's type, you
can do so here, and you can also tick the 'Also apply this template to all subfolders' box if you want all of the
sub-directories under this folder to also be set to the same folder type. Click the Apply button when done to
implement the change.
You can alter the view for a specific folder, or all folders of a particular type, and make this change
permanent so that each time you open that folder or folder type, the view remains the same. This requires
that you follow a specific set of procedures, otherwise Windows may automatically alter the folder type
and/or the view type used whenever the folder's contents change, which can be quite annoying. The steps
below will ensure that your view selections are made permanent until you choose to manually alter them
again.
THE TWEAKGUIDES TWEAKING COMPANION
165
Copyright 2012 Koroush Ghazi
F
i
l
e
E
x
p
l
o
r
e
r
For every folder type, you will have to go to at least one folder of that type and set your desired view
preferences. I recommend that you open File Explorer and go to directly your My Documents, My Pictures,
My Music, My Videos and Downloads folders found under \Users\[username] (and not via Favorites or the
Libraries). Then follow the procedure below for each folder type:
1. Adjust the view in the folder to suit your preferences using the methods covered earlier in this
chapter. Change the view type, resize any icons shown if required, add or remove and/or resize any
columns if applicable, choose your sort order for files, etc.
2. Once done, you must then click on the Options button under the View menu of the Explorer ribbon
and select 'Change folder and search options'. Don't open Folder Options via Windows Control
Panel or any other method, do it from the Options button under the View menu.
3. With Folder Options open, go to the View tab of Folder Options and click the 'Apply to Folders'
button, and click Yes when prompted. This forces Windows to recognize that the changes you have
made to the view in this particular folder apply to all folders of the same folder type. So for example,
using this method, any changes you make to the view in your My Pictures folder will apply to all
folders flagged with the Pictures folder type.
4. Click OK to close Folder Options.
5. Repeat Steps 1 - 4 above for each of the five main folder types.
Once done, close File Explorer, then open it again and check a range of folders to see if the views have stuck.
For any folders which don't appear to be sticking, check and select the correct folder type and then manually
alter the view to suit your taste if required, and they should also stick.
Importantly, setting the views in this manner does not apply them to your Libraries, as they need to be set
separately. In fact if you try to adjust folder views within a Library, the 'Apply to Folders' button won't be
available in Folder Options, and any change you make in one folder will apply to your entire Library, so be
aware of the difference. Your first step should be to follow the procedures above by going directly to your
user folders under the \Users\[username] directory. Then you can customize your Library views as
necessary. Your user folders and Libraries will maintain separate view settings from each other.
Note further that some system folders will not have a Customize tab under their Properties; this is normal,
and their default view should correspond to the General Items folder type.
Some folder customizations and settings are stored in a file called Desktop.ini in each folder. These files are
hidden by default unless you disable the 'Hide protected operating system files' option under the View tab
in Folder Options, which is not recommended. Do not delete or move these files, they need to remain where
they are to maintain specific custom folder settings in Windows.
Despite following these procedures, you may sometimes find that Windows still changes the folder views,
for a range of reasons including Registry corruption and/or the folder type setting being overridden by
another application, or when Windows detects multimedia files for the first time in that folder. To resolve
issues with folder views not remaining the way you want them, see the Fix Changing Folder Views tip under
the Advanced Features section later in this chapter.
To correctly alter other view-related aspects of folders, you will need to refer to the Folder Options section
below.
THE TWEAKGUIDES TWEAKING COMPANION
166
Copyright 2012 Koroush Ghazi
F
i
l
e
E
x
p
l
o
r
e
r
FOLDER OPTIONS
Folder Options can be found as a separate component under the Windows Control Panel, or by pressing the
Options button in the View menu of the File Explorer ribbon.
As the name suggests, Folder Options has a range of options which affect the way folders are viewed, as well
as the appearance of File Explorer. It also has important Search-related options. Each tab of the Folder
Options window is covered separately below.
GENERAL
Browse folders: If 'Open each folder in the same window' is chosen, then selecting an option or launching a
component from a window will mean that it opens in the existing window. If 'Open each folder in its own
window' is chosen, a new window will open for each component or option launched from within an existing
window. I recommend the first option, as this reduces the number of open windows, which in turn reduces
resource usage and Desktop clutter.
Click items as follows: The 'Double-click to open an item (single-click to select)' option is the default behavior
that most Windows users are familiar with, and the one which is assumed when providing descriptions in
this book. If you prefer more web-like behavior, you can select the 'Single-click to open an item (point to
select)', and choose whether to have selectable items and icons underlined all the time, or only when you
hover your mouse over them. In general the double-click method is most familiar, and prevents accidental
launching of programs or options from wayward mouse clicks, so it is recommended.
Navigation pane: These options are covered under the Navigation Pane section earlier in this chapter. The
'Show favorites' option is new to Windows 8, and allows you to hide the Favorites category in File Explorer
if the box is unticked. The 'Show all folders' option, if ticked, shows all the possible folder categories in the
navigation pane, including your [username] folder and its main subdirectories. The 'Automatically expand to
current folder' option, if ticked, expands and shows all the levels of the directory tree leading to the folder
you've currently chosen, which can override any minimizations in the Navigation Pane that you wish to
keep.
THE TWEAKGUIDES TWEAKING COMPANION
167
Copyright 2012 Koroush Ghazi
F
i
l
e
E
x
p
l
o
r
e
r
VIEW
Folder views: When you change the look and layout of a particular folder in File Explorer, such as the number
and size of any columns, the size of icons, or the type of view that folder type has, to apply your changes to
all other folders of the same folder type, click the 'Apply to Folders' button. Conversely, to undo your
changes, click the 'Reset Folders' button. More details on how to correctly set folder views for various folder
types is covered in the previous section of this chapter.
Advanced Settings: Most of the options in this section of Folder Options are dependent on your particular
tastes in functionality and appearance. Below I briefly cover these features, noting where there may be
performance or other impacts. These options all have fairly significant impacts on the way File Explorer
looks and functions, so make sure you go through each one carefully:
Always show icons, never thumbnails - If ticked, Live Icon thumbnails will be disabled and replaced
with generic associated application icons; see the Live Icons section of this chapter for details.
Always show menus - If ticked, always shows the Menu Bar which resides at the top of most windows.
If unticked, the Menu Bar is hidden until you press the ALT key to bring it up temporarily. This setting
does not affect windows using the ribbon interface, such as File Explorer.
Display file icon on thumbnails - If ticked, displays a small icon at the bottom corner of Live Icons
representing the default application associated with that file.
Display file size information in folder tips - If ticked, whenever you hover your mouse cursor over a
directory in the right pane of an Explorer-based interface, a small popup appears providing details on
the size of the directory and some of the files it contains. This option only works if the 'Show pop-up
description for folder and desktop items' setting is also ticked (see below). This option is generally
unnecessary, and may cause reduced responsiveness when moving your mouse over folders.
Display the full path in the title bar - If ticked, the full directory path to the currently selected folder will
be shown as the title for File Explorer. For example, by default if you're in your Downloads personal
folder on C: drive, only Downloads is shown in the title of File Explorer. With this option enabled,
C:\Users\[username]\Downloads will be shown instead.
Hidden files and folders - If 'Show hidden files, folders and drives' is selected, you will see all hidden
system files, folders and drives, excluding protected files and folders (see below). It is important to have
this option ticked if you want to see all of the important files and folders on your system, especially
when using this book. You can also quickly toggle it on or off at any time by using the 'Hidden items'
box under the View menu in File Explorer.
Hide empty drives in the Computer folder - If ticked, any drives with removable media which are not
currently holding any such media will be hidden under the Computer category in Explorer.
Hide extensions for known file types - If ticked, will hide the extensions (e.g. the .EXE portion of a
setup.exe file) for all known file types. It is strongly recommended that you do not tick this option, as it
will make file editing confusing. For example, if you are asked to create a blank text file and rename it to
user.cfg, with this option enabled, you will actually be incorrectly renaming the file user.cfg.txt, since the
.TXT part of the extension will be hidden. You need to be able to clearly see the full filename, including
any extensions, for a range of customization and security reasons, so untick this option.
Hide folder merge conflicts - A folder merge conflict occurs when you attempt to copy or move a folder
to a location where another folder has the same name. If this option is unticked, you will be prompted
each time a conflict occurs, and asked whether to merge the folders or not. If this option is ticked,
Windows will automatically merge the contents of both folders without raising any prompt. It is
recommended that you untick this option so that you can see and decide what to do for every instance of
a merge conflict.
Hide protected operating system files - Shows a range of additional hidden system files and folders
which under normal circumstances should be not be accessed, changed or deleted, such as Directory
Junctions (see below), log files, desktop.ini files, and the Pagefile. If unticked, you will see these files and
folders, but this only adds to clutter in Explorer and also results in the temptation to (purposely or
accidentally) delete important system files. Unticking this option is generally only necessary as part of
THE TWEAKGUIDES TWEAKING COMPANION
168
Copyright 2012 Koroush Ghazi
F
i
l
e
E
x
p
l
o
r
e
r
advanced tweaking or troubleshooting, and is usually only a temporary measure. It should remain
ticked at all other times.
Launch folder windows in a separate process - If ticked, this option increases stability at the cost of
performance by opening each window in a separate process, in effect isolating that window and
preventing a crash in one window from shutting down others. It is not recommended that this item be
ticked. If you are having stability issues you should check application compatibility, undertake general
system troubleshooting, and research online to find the root cause; it is not normal for a window to crash
or freeze.
Restore previous folder windows at logon - If ticked, makes sure that Windows remembers your specific
folder settings for each open folder when you last shut down Windows, and restores them to the same
state the next time you boot back into Windows. This setting is essentially a session restore feature, and
does not relate to permanently saving customized folder views in Explorer, which is a different process
covered earlier in this chapter.
Show drive letters - If ticked, shows the drive letter for every drive (e.g. C:, D:, E:, etc.). Unticking this
option will remove the drive letters, but still show the drive name. I don't recommend unticking this
option as it is important that you know the drive letter of specific drives for a range of purposes, such as
running Command Prompt commands.
Show encrypted or compressed NTFS files in color - If ticked, highlights files which have been encrypted
or compressed in a different color. This is useful for identifying files which are compressed or encrypted
that you would otherwise be unaware of. This option should be left ticked unless you find it annoying.
Show pop-up description for folder and desktop items - If ticked, this option will raise a small pop-up
box whenever you hover your mouse cursor over a file or folder in the right pane of Explorer-based
windows, or on any item on the Desktop. The pop-up usually contains a description of the file, folder or
Desktop item. In general this is unnecessary, and may slow down mouse movements over items if
enabled.
Show preview handlers in preview pane - If the Preview Pane is enabled, and if this option is ticked,
wherever possible a preview is provided of the file's contents, and you can also select to play the content
of multimedia files. If this option is unticked, multimedia playback is disabled, certain files will only
demonstrate a static picture of their content, and some files will have no preview at all. This can speed
up the selection of files while the Preview Pane is open, however it is not recommended that you untick
this option if you use the Preview Pane, as it basically renders it useless. If you find the Preview Pane
annoying or slowing things down, disable it, or try the Details Pane instead.
Use check boxes to select items - If ticked, this option allows a check box to appear next to every file and
folder in the right pane of File Explorer whenever you hover your mouse cursor over that file/folder.
This can make the selection of multiple objects much easier. However, the easiest method is to simply
hold down the CTRL key to select multiple individual files, or select the first file/folder, hold down
SHIFT and click at the end of your selection to select a continuous range of files/folders.
Use Sharing Wizard - If ticked, this option places a 'Share with' item in the context menu which appears
whenever you right-click on a file or folder. This allows you to more easily share files and folders with
other users on your PC or network. If you do not wish to share anything with anyone else, particularly if
you are a single PC user on a non-networked machine, then you should untick this option.
When typing into list view - When a folder is selected in Explorer, this option determines what happens
when you begin typing. If the 'Automatically type into the Search Box' option is selected, then any text
you enter will automatically be shown in the Search Box at the top right of the window. One of the
drawbacks of selecting this option is that if you choose to create a new file or folder in a directory, the
cursor will suddenly jump to the Search Box when you attempt to type a name for that file or folder. If
the 'Select the typed item in the view' option is selected, then the text you type won't appear on screen;
the file which most closely matches what you are typing will be highlighted instead.
Remember that as you tick or untick each item, you must click the Apply button if you want to implement a
change and see the impact straight away. When finished, click the Apply button again to ensure that you
implement all changes.
THE TWEAKGUIDES TWEAKING COMPANION
169
Copyright 2012 Koroush Ghazi
F
i
l
e
E
x
p
l
o
r
e
r
SEARCH
These settings and search-related features are all covered in detail in the Windows Search chapter.
PERSONAL FOLDERS
Every user account has a set of Personal Folders created for that account. They can be found under the
\Users\[username] directory, where the username matches your user account name. Each user directory
contains specific subfolders including: My Documents, My Pictures, My Music and My Videos. If you have
unticked the 'Hide protected operating system files' option in Folder Options, you will also see a range of
legacy personal folders which used to exist under Windows XP (such as Cookies, Local Settings and
PrintHood). These are Directory Junctions, not actual folders, and are covered in the Directory Junctions and
Symbolic Links section further below.
While you may be tempted to ignore your personal folders, or even delete them and create your own custom
folders instead, I strongly recommend against doing so. Aside from being quite convenient for holding
various file types, these folders are linked to a range of important features in Windows, such as File History,
Libraries, Search Indexing, and of course your user account. Furthermore, Windows security-related features
take into account that these personal folders are owned by you, and hence give you the greatest freedom in
altering their contents without being potentially faced with UAC prompts, or needing to manually change
ownership of a file or folder.
You should instead focus on making the best use of them, and customizing them to suit your needs.
Rename Personal Folders
To start with, if you don't find the names of some of your personal folders appealing, you can change them.
For example, you can safely rename the My Documents, My Music, My Pictures, and My Videos folders to
drop the "My" portion of the name (e.g. from My Documents to Documents) without affecting their
functionality. Just right-click on the folder, select Rename, and edit the name as normal.
You can rename other personal folders, such as Links or Desktop, and their functionality will remain intact,
however this is not necessary nor is it recommended, as aside from causing confusion when reading
references to these folders (e.g. such as those in this book), it may result in application errors and other
unintended consequences.
THE TWEAKGUIDES TWEAKING COMPANION
170
Copyright 2012 Koroush Ghazi
F
i
l
e
E
x
p
l
o
r
e
r
Relocate Personal Folders
You can safely move your personal folders to another location, whether on the same drive, or another drive,
without affecting their link to key Windows features. However you need to do this properly, so follow the
steps below:
1. Go to the relevant folder under your personal folders.
2. Right-click on it and select Properties, then go to the Location tab.
3. Click the Move button and specify a new folder and/or drive to move the current folder to.
Alternatively, you can just type the new path in the Target box. Note that I don't recommend
entering just a drive letter by itself as this may cause problems. That is, don't just enter C:, D: or F: in
the location box for example - enter a full directory path and click the Apply button.
4. The folder and all of its contents will be moved to the new location.
When complete, Windows will recognize the new location as the home of this particular personal folder, and
all references to it throughout Windows 8, including in your Libraries and Search Indexing, should point
correctly to this new location automatically. If necessary close and reopen File Explorer to see the updated
references to the new folder.
Customize Personal Folders
You can create as many subfolders under your personal folders as you wish. This is useful if you want to
organize your data in various ways under the existing personal folders without affecting their functionality
within Windows. In fact when combined with the ability to view all your files across various directories and
locations in a unified view using the Libraries feature, there are no real drawbacks to creating multiple
subfolders under the personal folders.
You can also customize the icon used to represent any of your personal folders, in fact almost any folder, by
following the steps in the Customize Folder Pictures & Icons tip under the Advanced Features section later
in this chapter.
As a final note, before undertaking any alterations to your personal folders, because of the elevated risk of
losing personal data, I strongly recommend that you first create a fresh backup of your personal data as
covered in the Backup & Recovery chapter.
THE TWEAKGUIDES TWEAKING COMPANION
171
Copyright 2012 Koroush Ghazi
F
i
l
e
E
x
p
l
o
r
e
r
LIBRARIES
One of the major changes which users of Windows XP or Vista will notice in Windows 8 is the inclusion of
the Libraries feature. Introduced in Windows 7, and tightly integrated into the way Windows now works,
Libraries are not a new set of folders intended to replace the traditional personal folders such as My
Documents and My Pictures. Instead, Libraries are virtual folders designed as a complementary tool to assist
users in more readily accessing and managing their data across various folders and/or drives from a single
location.
A Library is a container providing a single place from which you can access and manipulate all the files and
folders which have been linked to that Library. At least one existing folder must be assigned to any Library.
The specific folder(s) included in any Library are visible when that Library is expanded in the left pane of
Explorer, or seen by right-clicking on a Library and selecting Properties. The linked folder(s) determine the
content displayed in a Library, however none of these folders has moved from its original location, nor has
the Library created a copy of, or shortcuts to, these files or folders.
Any file or folder on a local drive or on an external, removable, or network drive, can be linked to a Library.
Removable discs such as DVDs are not included, nor are any drives or network locations which are currently
disconnected from the system.
Importantly, even though a Library is a virtual folder, any changes you make to files and folders within a
Library will affect the contents of those actual files and folders. If you delete or rename a file within a Library
for example, the original file or folder will be deleted or renamed. Deleting an entire Library on the other
hand will not delete the files or folders it contains.
If you save, copy or move a file to a Library, by default the file will actually be saved/copied/moved to the
first folder location linked to the Library. Right-click on the Library and select Properties to see the default
save location, indicated by a small tick next to the folder under the Library Locations box. You can change
the default save location by highlighting any folder in the Library Locations box and clicking the 'Set save
location' button - the tick mark should appear next to your selected folder.
THE TWEAKGUIDES TWEAKING COMPANION
172
Copyright 2012 Koroush Ghazi
F
i
l
e
E
x
p
l
o
r
e
r
Although Libraries are virtual folders, they exist as separate physical files with the filename
[libraryname].library-ms under the \Users\[username]\AppData\Roaming\Microsoft\Windows\Libraries
directory. Libraries are stored here as .XML definition files whose structure is explained in this Microsoft
Article. You can edit these files using a text editor as covered in the Customizing Libraries section below.
The original location of the Library definitions is useful to know, because aside from customization, it allows
you to access them even if you hide the Libraries category in File Explorer, as covered under the Navigation
Pane section earlier in this chapter.
Libraries are tied in to a range of key features to make them more useful. Libraries are integrated into the
following prominent Windows features:
File Explorer - Aside from having a separate Libraries category, File Explorer also opens in the Libraries
category whenever it is launched using a default shortcut such as the one on the Taskbar. You can alter
this behavior as covered in the Advanced Features section later in this chapter.
Windows Search - Windows Search is synchronized with Libraries, automatically adding all files and
folders in your Libraries to the Search Index for fast access. See the Windows Search chapter for details.
Windows Media Player - The built-in Windows Media Player utility works closely with the Music
Library, not your My Music personal folder. See the Windows Media Player chapter for more details.
Windows users who skipped Windows 7 may initially find Libraries to be confusing, annoying or
redundant, and will want to hide or remove them. While attempting to do this is not advised given the
integral nature of Libraries, methods of reducing the presence of Libraries have been covered throughout
this chapter. Before turning to such methods, I recommend that you attempt to work with the Libraries as
much as possible, customizing them and adding new Libraries for various content as you desire. You should
find that you become accustomed to them, and actually find them helpful, the same way you may have
become accustomed to the default Windows personal folders.
CUSTOMIZING LIBRARIES
Just as with a regular folder, you can adjust the folder view and the sorting method used in Libraries to suit
your needs - see the Folder Views section further above. Note that the custom views you applied to other
folders and folder types do not automatically apply to Libraries, or vice versa. You will need to set the views
you wish within a single folder in each Library, and it will then automatically apply to all the folders within
that Library. If at any time you wish to return to the default view for a Library, go to the Manage menu
which appears in the Explorer ribbon under 'Library Tools' and click the 'Restore settings' button.
By default under the main Libraries category there are four existing Libraries: Documents, Music, Pictures
and Videos. The content in these corresponds to the content in your My Documents, My Music, My Pictures
and My Videos folders respectively. It also includes the contents of the non-user-specific Public Documents,
Public Music, Public Pictures and Public Videos folders as relevant, each found under the \Users\Public
directory. I don't recommend deleting these Libraries, as they are linked to Windows functionality; hide any
Library you don't want instead.
Fortunately, you are not confined to these Libraries or their default contents. You can modify Libraries as
you wish by opening File Explorer and following the steps below.
THE TWEAKGUIDES TWEAKING COMPANION
173
Copyright 2012 Koroush Ghazi
F
i
l
e
E
x
p
l
o
r
e
r
Add or Delete Library
To add a new Library, right-click on the main Libraries category heading and select New>Library. You can
name this Library whatever you wish, though obviously the content it will reference should help determine
its name for the sake of clarity. Once you've created a new Library, you must then tell Windows the specific
folder(s) to which this Library will be linked for gathering its content. To add or remove folders from a
Library:
Add Folders - Right-click on the new Library and select Properties, then click the Add button. Navigate
to the folder you wish to include in this Library and select it, click the 'Include folder' button and then
click Apply. Bear in mind that any subdirectories of that folder will also automatically be included.
Remove Folders - This is an important step which needs to be done correctly. If you simply want to
remove a folder from being referenced in a Library, do not delete it - this will delete the original folder
and all of its contents. To properly remove a folder from a Library, right-click on that folder and select
'Remove location from library'. Alternatively, right-click on the Library, select Properties, highlight the
folder in the list at the top, click the Remove button, then click Apply.
To delete an entire Library, right-click on a Library name under the main Libraries category and select
Delete. This deletes the Library, but does not delete its contents - they are still stored in their original folders.
All you have done is delete the virtual container that collectively referenced those files and folders.
Changing Library Icons
The icons used to represent your user-created Libraries can be changed either by selecting the Library and
then clicking the 'Change icon' button under the Manage menu of the Explorer ribbon, or by right-clicking
on the Library, selecting Properties and then selecting 'Change library icon'. A window with a list of generic
Windows icons will open, and you can select one and click OK to apply it. If instead you wish to find or
create a custom icon file of your own see the Icons section of the Graphics & Sound chapter for details.
THE TWEAKGUIDES TWEAKING COMPANION
174
Copyright 2012 Koroush Ghazi
F
i
l
e
E
x
p
l
o
r
e
r
However the icons for the four default Libraries cannot be changed in the manner above. You can change
them if you manually edit the .XML definition file for the Library. To do so, follow these steps:
1. Navigate to the \Users\[username]\AppData\Roaming\Microsoft\Windows\Libraries directory.
2. In the right pane, right-click on the Library whose properties you wish to edit and select 'Open
With'.
3. If either Notepad or WordPad are shown, select them here. Otherwise select 'Try an app on this PC'
and select Notepad or WordPad in the available list. If these methods don't work, see the 'Add Open
with Notepad Context Menu Item' tip under the Advanced Features section below, and use that
method.
4. Once open in a text editor, look for the line with the <iconReference> tags. If this line exists,
usually close to the top of the document, the text between these <iconReference>
</iconReference> tags points to the location of the icon to be used. In most cases it will be a
reference a location in a default Windows icon storage file, like imageres.dll. Make a note of its
existing contents in case you wish to undo this change.
5. If you can't find an <iconReference> line, then manually insert one at the bottom of the file, one
line above the last </libraryDescription> tag. Whether it exists or not, the line must look like the
following for this to work:
<iconReference>[path to valid .ico file]</iconReference>
Where the path to the valid .ICO file should be a full reference to where a custom icon definition file
exists, e.g.:
<iconReference>C:\users\user1\pictures\favicon.ico</iconReference>
6. Save the file and the change will be implemented immediately. To undo this change, simply delete
the <iconReference> line, or revert it back to the content it previously held.
Once again, refer to the Icons section of the Graphics & Sound chapter for details of how to find or create
valid icon files.
DISABLING LIBRARIES
There is no proper user-based method to completely disable every element of the Libraries feature, as it is
fully integrated into the Windows shell. There is a method which simply removes Libraries from view in the
Navigation Pane of File Explorer, and is covered under the Navigation Pane section earlier in this chapter. It
is relatively safe to use because it is easily undone, and doesn't actually attempt to disable Libraries; it
simply removes them from view in File Explorer, which for most people who dislike Libraries should be
sufficient. Even when hidden, the Libraries can still be found under the
\Users\[username]\AppData\Roaming\Microsoft\Windows\Libraries directory.
If you find the default File Explorer behavior of opening at the Libraries category annoying, you can also
customize this easily using the 'Set File Explorer Startup Folder' tip under the Advanced Features section
later in this chapter.
There is a method which attempts to remove the integration of Libraries into Windows through a large
number of Windows Registry changes. This is a very risky method, and does not take into account the
impact of future updates or changes in Windows which will require the presence of such Registry entries or
the Library functionality. Purely for the sake of completeness I am including this tip, however given the
length and complexity of the procedure involved, particularly to undo the changes, this is one of the few
instances in this book where I provide download links to pre-made Windows Registry files which you can
THE TWEAKGUIDES TWEAKING COMPANION
175
Copyright 2012 Koroush Ghazi
F
i
l
e
E
x
p
l
o
r
e
r
execute to automatically make the relevant changes to your Registry and also undo them if needed:
DisableLibraries.zip.
I strongly advise against performing this change. If you do proceed, at the very least use System Restore to
create a new restore point, and preferably also make a full system image backup as well - see the Backup &
Recovery chapter. Note that I do not normally recommend automated changes to the Registry because they
encourage people to remain ignorant about how the Windows Registry works, and given the critical
importance of the Registry, it is not wise to make changes to it which you do not fully understand.
One last point regarding Libraries: whether desirable or not, Libraries are now an embedded feature of
Windows after their introduction in Windows 7. You don't have to actively use them, and you can minimize
their presence, but I strongly advise against mangling Windows in an attempt to completely remove this
core piece of functionality.
DIRECTORY JUNCTIONS AND SYMBOLIC LINKS
If you disable (untick) the 'Hide protected operating system files' option under the View tab in Folder
Options as covered in the Folder Options section earlier, you will notice that a range of new directories
become visible among your personal folders. That is, under the \Users\[username]\ directory you will see
additional sub-directories such as \Application Data, \Cookies, \Local Settings, \NetHood and \Recent. Yet
when you click on them, you will get an access error. This is because they are not actual directories and don't
contain anything, they are Directory Junctions, also called Junction Points. These are redirection links which
point to another directory, and this is also why they are denoted with a small shortcut arrow in their icon.
Directory Junctions exist primarily for compatibility purposes, so that when an application not originally
designed for more recent versions of Windows attempts to put files or folders under a non-existent directory
in your personal folders, such as the \Application Data directory for example, the \Application Data junction
automatically sends that data to the correct \AppData\Roaming directory in Windows 8. This allows the
application's requirements to be satisfied, maintaining its functionality without any errors or the need for
user intervention, while placing the data in the correct location for Windows 8 to use.
To test a Directory Junction's functionality for yourself, right-click on an existing file anywhere on your
system and select copy, then right-click on a Directory Junction and select Paste - a copy of the file will
instantly be placed in the directory to which the Junction points to.
Under Windows 8 the junctions under your personal folders point to the following real directories:
Junction / Windows XP Directory Corresponding Windows 8 Directory
Application Data \AppData\Roaming
Cookies \AppData\Roaming\Microsoft\Windows\Cookies
Local Settings \AppData\Local
My Documents \My Documents
My Documents\My Music \My Music
My Documents\My Pictures \My Pictures
My Documents\My Videos \My Videos
NetHood \AppData\Roaming\Microsoft\Windows\Network Shortcuts
PrintHood \AppData\Roaming\Microsoft\Windows\Printer Shortcuts
Recent \AppData\Roaming\Microsoft\Windows\Recent Items
SendTo \AppData\Roaming\Microsoft\Windows\SendTo
Start Menu \AppData\Roaming\Microsoft\Windows\Start Menu
Templates \AppData\Roaming\Microsoft\Windows\Templates
THE TWEAKGUIDES TWEAKING COMPANION
176
Copyright 2012 Koroush Ghazi
F
i
l
e
E
x
p
l
o
r
e
r
The table above is particularly useful for Windows XP users who may be confused as to where data
previously held under the personal folders in XP now exists in Windows 8. For Windows Vista and 7 users,
the personal folders remain much the same, except that the Recent folder has been renamed Recent Items
between Vista and Windows 8.
A Directory Junction is actually part of a feature first introduced in Windows Vista called Symbolic Links. A
Symbolic Link is like a shortcut, except a shortcut is actually a type of file (.LNK), whereas a Symbolic Link is
not a file; it is a redirection which exists at the file system level in NTFS. It can point to anywhere, whether a
file, a directory, or even another drive.
You can rename or delete Directory Junctions and other Symbolic Links just like any other file or folder, but
to undertake advanced manipulation of them, particularly if you wish to create a Symbolic Link of your
own, you must use the MKLink command. Open an Administrator Command Prompt and type MKLink /?
for a full list of parameters.
Note that you can delete a Symbolic Link and it will not delete the file or folder to which it is linked.
These features are not designed for the average user, they are more an internal mechanism for Windows to
automatically maintain compatibility with older applications, and generally speaking, you should not need
to create or alter Directory Junctions or Symbolic Links unless troubleshooting a problem with an old
program.
ADVANCED FEATURES
The following are some features of File Explorer that go beyond its common functionality, including tips and
tweaks for making Explorer easier to use.
SET FILE EXPLORER STARTUP FOLDER
If you usually open File Explorer from a shortcut, this procedure allows you to set which directory it will
open in when launched from that shortcut. By default the existing shortcuts to File Explorer, such as the
folder icon in the Taskbar, open File Explorer in the Libraries category. To alter this behavior do the
following:
1. To customize an existing File Explorer shortcut, right-click on the shortcut and select Properties. To
create a new custom shortcut to File Explorer right-click on an empty area of the Desktop and select
New>Shortcut. For the existing Explorer folder icon in the Taskbar, right-click on the icon, then
right-click again on the 'File Explorer' entry in the bottom section of the Jump List which opens and
select Properties.
2. In the Location or Target box use the following:
%windir%\explorer.exe /e, path
In place of path above you should enter the actual path to the directory you want open by default,
e.g.: C:\User\User1\Downloads. The path does not require quote marks around it, however make
sure not to forget the comma and single blank space after the /e switch and before the path.
For example:
%windir%\explorer.exe /e, C:\Users\User1\Downloads
If you omit the path (i.e. no text is entered after the /e,), this will simply open File Explorer in the
Computer category instead.
3. For existing shortcuts, click the Apply button; for a new shortcut, click Next, then name the shortcut
something appropriate, like File Explorer, and click Finish.
THE TWEAKGUIDES TWEAKING COMPANION
177
Copyright 2012 Koroush Ghazi
F
i
l
e
E
x
p
l
o
r
e
r
4. This shortcut can now be used to always open a File Explorer window in the directory specified.
Note that if the Taskbar folder icon is altered as above, other instances of File Explorer launched from
normal shortcuts will now be shown as separate icons in the Taskbar.
If at any time you quickly want to open File Explorer at any particular folder on your system, go to the Start
Screen and type either a partial or full path to the folder (without quotes), then press Enter. This will
automatically open a File Explorer window on the Desktop at the specified path. In the case of your default
Libraries, simply enter their name on the Start Screen and press Enter - File Explorer will open on the
Desktop in that Library. Note further that instead of typing on the Start Screen, you can paste a path which
has been copied onto the clipboard (e.g. by using the Copy path function in Explorer); just press CTRL+V on
the Start Screen to paste the path, then press Enter to launch it in Explorer.
MANIPULATE MULTIPLE FILES
If you have a range of files you want to manipulate together - e.g. move, copy, rename, or change the
properties of all of them - you can do so rapidly in File Explorer using the methods below.
Highlight the group of files you want to manipulate in one of three ways:
Hold down the SHIFT key and left click on the first file in the group, then while still holding down
SHIFT, left click on the last file in the group and everything in between will also be highlighted.
Hold down the CTRL key and click on any individual files you want to select or deselect until all the
relevant files are highlighted.
Under the Folder Options component of the Windows Control Panel enable the 'Use check boxes to
select items' option under the View tab, then select individual files using the check boxes which appear
when you hover your mouse cursor over them, or select all files in a column by ticking the check box at
the top of the column.
You can also combine these methods, e.g. SHIFT select a large range of files, then use CTRL or the check box
method to add or remove individual files to or from the already highlighted ones.
Now, without clicking anywhere else, you can:
Drag and drop these files to another folder or drive to move them.
Hold down CTRL while dragging and dropping to copy them.
Hold down ALT while dragging and dropping to create shortcut links to them.
Right-click on the first highlighted file you want to manipulate and select Rename, Copy, Delete,
Properties or any other available options.
If you choose to rename the files, all the highlighted files will be renamed with the same name you gave the
first file, however they will also automatically be assigned a number in brackets at the end of their filename.
For example, if you rename the first in a series of highlighted photo files SummerHoliday.jpg, the remaining
highlighted files will automatically be renamed SummerHoliday (1).jpg, SummerHoliday (2).jpg, and so on.
One last tip: If you make a mistake and wish to undo a copy, move, delete, rename etc., then before doing
anything else, immediately right-click on an empty area of a folder in File Explorer and select 'Undo [action]',
or press CTRL+Z.
THE TWEAKGUIDES TWEAKING COMPANION
178
Copyright 2012 Koroush Ghazi
F
i
l
e
E
x
p
l
o
r
e
r
EXPLORER RESTART SUBSTITUTE FOR REBOOT
There is a method of doing a reboot of the Explorer process as a substitute for having to do a full restart of
Windows under certain circumstances. This is done as follows:
1. Close all open instances of File Explorer.
2. Open Task Manager - see the Task Manager section of the Performance Measurement &
Troubleshooting chapter.
3. Under the Details tab right-click on the Explorer.exe process and select 'End Process' - do this for
every instance. Confirm the End Process prompt. Parts of the Taskbar and screen background will
go blank.
4. Still in Task Manager, go to the File menu and select 'Run new task'.
5. Type explorer in the box which opens and press Enter. Explorer will be reloaded and the interface
should return to normal.
This method can help resolve problems with the Windows interface showing glitches or being unresponsive,
or if a particular file or program is not responding. Furthermore, if you've implemented a Windows Registry
change, then restarting Explorer will often implement the change without having to restart Windows.
However this method does not replace the need to reboot in most other circumstances, such as during the
installation of certain drivers, Windows updates, or after serious errors.
DUAL WINDOW EXPLORER VIEW
If you want to undertake more complex file copying/moving between various folders/drives on your system,
File Explorer can be combined with Windows 8's Snap feature - covered in detail under the Graphics &
Sound chapter - to provide a more efficient method of utilizing the Explorer interface. Follow these steps:
1. First open two separate instances of File Explorer. A quick way to do this is to left-click on the folder
icon in Taskbar once to open the first instance, then middle-click on the folder icon again.
2. Drag one File Explorer window to the far left of the screen until Snap automatically resizes it to fill
exactly half the screen.
3. Drag the second File Explorer window to the far right of the screen until Aero Snap resizes it to fill
the other half of the screen.
THE TWEAKGUIDES TWEAKING COMPANION
179
Copyright 2012 Koroush Ghazi
F
i
l
e
E
x
p
l
o
r
e
r
4. A quicker way of doing Steps 2 - 3 above is to only have the two File Explorer windows open on
your Desktop, then right-click on an empty area of the Taskbar and select 'Show windows side by
side'.
5. You now have two separate File Explorer windows, in effect simulating a dual-window file manager
interface. You can choose the source directory in the left window, and in the right window you can
select a destination directory.
6. To quickly move files between the Explorer windows, select the relevant file(s) and drag and drop
between the open windows. To copy files instead of moving them, hold down the CTRL key while
dragging and dropping.
When you're done, close one Explorer window, then grab and move the other one back towards the center of
the screen - it will resize to its default size and location. Alternatively, you can just close both Explorer
windows and the next time you launch File Explorer it will open with its default size and location intact.
CUSTOMIZE FOLDER ICONS & FOLDER PICTURES
Most folders in File Explorer use an image of an open yellow folder as their icon - this is called the Folder
Icon. Often, another smaller image is also displayed within the Folder Icon, representing the type of data
stored in that folder - this is called the Folder Picture. Both of these can be customized by following these
steps:
1. Open File Explorer and navigate to the folder you wish to customize. Note that you must go to the
folder by expanding the full path found under the Computer category in the Navigation Pane,
particularly if customizing a personal folder, because the shortcuts to the personal folders found
under the user account category of the Navigation Pane do not display all the customization options
we need.
2. Right-click on the folder in question and select Properties.
3. Under the Customize tab, you can choose to change the Folder Picture and/or Folder Icon.
4. To change a Folder Picture - which is the picture that appears within the Folder Icon image of an
open yellow folder - click the 'Choose File' button and navigate to a valid file. Most standard picture
and icon formats are supported. Highlight the appropriate file and click Open to select it, then click
the Apply button. To undo this change at any time, come back here and click the 'Restore Default'
button, then click Apply.
THE TWEAKGUIDES TWEAKING COMPANION
180
Copyright 2012 Koroush Ghazi
F
i
l
e
E
x
p
l
o
r
e
r
5. To change the Folder Icon - which is the actual icon used to represent the entire folder (and which
can override the Folder Picture) - click the 'Change Icon' button and either select another standard
Windows icon, or Browse to another location with a valid icon stored in a .DLL, .EXE or .ICO file
format. To undo this change at any time, come back here, click the 'Change Icon' button, then click
the 'Restore Defaults' button, and click Apply.
The icon or picture you've selected should be applied immediately and visible in File Explorer. Wherever
your folder is referenced with an icon, the icon should also have changed. Note that if you delete the original
.ICO icon file you pointed to in Step 5 above at any time, the customization will be lost. Also, it is
recommended that you use proper scalable icons so that the Folder Icon does not appear pixelated at higher
resolutions and sizes. There are a range of proper scalable Windows icons you can view and use in the
Imageres.dll and Shell32.dll files found under the \Windows\System32 directory.
If the icons you've applied don't appear to be working, first close and reopen File Explorer and check again,
then use the Repair Incorrectly Displayed Icons tip found under the Icons section of the Graphics & Sound
chapter to rebuild the Icon cache. Also refer to that section for more details of Windows icon creation and
customization.
EXPANDED CONTEXT MENUS
A context menu is the small menu which pops up when you right-click on various components, such as a
file, folder or icon, whether in File Explorer or on your Desktop. If you want to view an 'expanded' context
menu for a particular item, hold down the SHIFT key while right-clicking on it. You'll see additional options
such as 'Copy as Path', or other options depending on the particular file, folder or desktop icon.
Interestingly, the 'Send To' context menu item also has a range of additional options when using the SHIFT
right-click method - typically all of your personal folders will also be shown along with the standard items in
Send To.
EDIT CONTEXT MENUS
When you right-click your mouse button on any location you will see a range of context menu entries. As the
name implies, the entries are dependent on the context in which the right-click was used, whether it was on
a file, folder, an empty location on the Desktop, and so forth. Unfortunately some of the entries in the context
menu have been unnecessarily inserted by programs you have installed, and you may wish to remove these.
THE TWEAKGUIDES TWEAKING COMPANION
181
Copyright 2012 Koroush Ghazi
F
i
l
e
E
x
p
l
o
r
e
r
The first step in getting rid of any unwanted entries involves opening the programs to which the entries
relate and looking through the program's options to see if you can unselect any 'shell integration' or 'context
menu' settings they have. If that doesn't work or is not possible, you can use several other methods to find
and remove these entries. Before making any changes to your context menus, make sure to use System
Restore to create a new restore point, as some of these changes cannot be easily undone.
Autoruns
The free Autoruns startup identification utility can be used in a relatively straightforward manner to
temporarily disable or permanently remove context menu entries. For full details of how to download and
use Autoruns, see the Startup Programs chapter.
For the purposes of editing context menu entries, launch Autoruns and look under the Explorer tab. The
majority of the entries here will be context menu entries of one type or another. The Description, Publisher
and Image Path columns should provide sufficient information to identify which Autorun entries relate to
which particular context menu items. Untick any you wish to temporarily disable, then close Autoruns,
reboot your system and check to see if the undesirable context menu entries are gone. To permanently
remove an item, right-click on it and select Delete, though note that it may reappear if that the program or
driver it relates to is updated.
ShellMenuView
The free ShellMenuView utility is an automated tool which displays all static context menu items. Download
and run the shmnview.exe file to launch the utility - no installation is required. The interface is confusing at
first, but keep in mind that most standard Windows entries are not being displayed as long as the 'Hide
standard menu items' option is ticked under the Options menu, so the bulk of these entries relate to third
party programs.
Each entry under the 'Menu Name' column is precisely that, the name of a menu entry in one of the context
menus on your system. To determine which entries apply to which particular applications, look under the
Description and 'Product Name' columns. Highlight the entries you believe you wish to remove, right-click
and select 'Disable selected items', and check to see if this removes the relevant entries from your context
menu. If not, you can easily undo this by highlighting the same entries, right-clicking and selecting 'Enable
selected items'. If you can't disable an item properly, close the program, right-click on the shmnview.exe file
and select 'Run as Administrator' to launch it again with full Administrator privileges.
THE TWEAKGUIDES TWEAKING COMPANION
182
Copyright 2012 Koroush Ghazi
F
i
l
e
E
x
p
l
o
r
e
r
ShellExView
Some context menu entries are not static; they enable additional functionality which makes them a shell
extension. You can use the free ShellExView utility, which is similar to ShellMenuView above, to view and
adjust these. Download and run the shexview.exe file to launch the utility - no installation is required. The
interface is once again slightly confusing at first, however non-Windows shell extensions are highlighted in
pink by default, as long as the 'Mark non-Microsoft extensions' option is ticked under the Options menu.
Right-click on any extension you wish to disable and select 'Disable selected items'. Test to see if this disables
the context menu item, however you will likely have to reboot first to see the impact of the change. If you
can't disable an item properly, close the program, right-click on the shexview.exe file and select 'Run as
Administrator' to launch it again with full Administrator privileges.
Windows Registry
The utilities above are recommended for most users as they are automated and provide safeguards to more
easily undo changes. However if you wish to manually (and hence permanently) remove the context menu
entries directly in the Windows Registry, look under the following locations using the Registry Editor:
[HKEY_CLASSES_ROOT\*\shellex\ContextMenuHandlers]
[HKEY_CLASSES_ROOT\AllFilesystemObjects\shellex\ContextMenuHandlers]
[HKEY_CLASSES_ROOT\Directory\shellex\ContextMenuHandlers]
[HKEY_CLASSES_ROOT\Directory\Background\shellex\ContextMenuHandlers]
[HKEY_CLASSES_ROOT\Drive\shell]
[HKEY_CLASSES_ROOT\Drive\shellex\ContextMenuHandlers]
[HKEY_CLASSES_ROOT\Folder\shell]
[HKEY_CLASSES_ROOT\Folder\shellex\ContextMenuHandlers]
The subfolders above are locations which hold most context menu entries in Windows. Under each, aside
from standard Windows items such as Sharing or Offline Files, you may find keys or values which
relate to particular third party programs. Right-clicking on the relevant program key and selecting Delete
will remove its context menu entries. In most cases as you remove unwanted program entries, you can test
the effects immediately by checking to see if the relevant entry was removed from the context menu. In some
cases - mainly with shell extensions - you may need to reboot to see the effects. There is no undo function in
Registry Editor, so make sure to back up the relevant branch before editing it. See the Windows Registry
chapter for full Registry editing instructions.
EDIT 'OPEN WITH' CONTEXT MENU
Whenever you open a particular type of file with a program, it will usually be added to the 'Open With'
context menu for that file type. To edit the programs which are included in this list for a particular file
extension, first open the following location in the Registry:
[HKEY_CURRENT_USER\Software\Microsoft\Windows\CurrentVersion\Explorer\FileExts]
You can select the relevant file extension from the list of subfolders shown when you expand FileExts.
Once you have found the extension for the file type that you wish to change the 'Open With' context menu
entry, expand it and underneath you will typically find an OpenWithList and/or OpenWithProgids keys.
In general, entries under OpenWithProgids can be deleted, but the default handler is typically a Windows-
specific command that should not be deleted.
In most cases where there is a list of entries shown in the 'Open With' context menu, you can delete
unwanted entries by going to the OpenWithList key for that extension. For example, to edit the 'Open
With' context menu list for the .JPG image file extension, go to the .jpg key here, then select the
OpenWithList key under it, and in the right pane you should see a list of STRING entries, such as the ones
below:
THE TWEAKGUIDES TWEAKING COMPANION
183
Copyright 2012 Koroush Ghazi
F
i
l
e
E
x
p
l
o
r
e
r
a=PhotoViewer.dll
b=mspaint.exe
c=iexplore.exe
Each value corresponds with a particular program which is shown as an entry in the 'Open With' context
menu for that particular file extension. Right-click on value(s) for the program(s) you wish to remove and
select Delete, and they will be immediately removed from the relevant 'Open With' context menu.
EDIT 'NEW' CONTEXT MENU
If right-clicking on a blank area in File Explorer, the New option appears in the context menu, and when
selected, shows a range of programs for which you can create a new file. By default, certain Windows entries
such as 'Text Document' appear here, which creates a new blank .TXT file if selected. However there are
other entries here automatically added by various programs which may be undesirable, and which can be
removed.
To remove any of these entries, first create a new file for the relevant program and look at its file extension.
Then go to the [HKEY_CLASSES ROOT] folder in the Registry, expand it and look for that same file
extension.
For example, the 'Microsoft Word Document' New context menu entry creates a blank new .DOCX file when
selected, so in the Registry go to:
[HKEY_CLASSES_ROOT\.docx]
Then expand the .docx subfolder and keep expanding any subfolders until you find the ShellNew key (in
this case, [HKEY_CLASSES_ROOT\.docx\Word.Document.12\ShellNew]). Right-click on ShellNew
and delete it to remove 'Microsoft Word Document' from the list of programs shown under the New context
menu. You can view the results immediately without needing to reboot, so check to see if the desired entry
has been removed, and repeat the process as many times as required until all unnecessary program entries
have been removed from the New context menu.
Alternatively, if you want to add a program to the New context menu, go to the [HKEY_CLASSES ROOT]
folder in the Registry, right-click on the relevant file extension and select New>Key, and name this new key
ShellNew. Left-click on ShellNew and in the right pane of Registry Editor, right-click in an empty area and
select New>String Value, and call it NullFile - it doesn't need any value assigned to it. A new entry will
now be added to your New context menu for that particular program/file extension, and when selected, it
will create a blank new default file with the relevant extension.
EDIT 'SEND TO' CONTEXT MENU
When you right-click on most files or icons, you will see a 'Send To' context menu item which has further
options to select. Typically you will see options like sending the file to a Compressed folder, the Desktop (as
a shortcut), or to a particular Library. You can edit the list which appears in the 'Send To' context menu by
going to the following folder in File Explorer:
\Users\[username]\AppData\Roaming\Microsoft\Windows\SendTo
To remove any item from the 'Send To' context menu, simply delete it from this folder, or preferably move it
to another folder to keep as a backup. To add a new 'Send To' item, such as a new folder or program, simply
copy its shortcut into this folder.
THE TWEAKGUIDES TWEAKING COMPANION
184
Copyright 2012 Koroush Ghazi
F
i
l
e
E
x
p
l
o
r
e
r
ADD 'COPY TO' AND 'MOVE TO' CONTEXT MENU ITEMS
Windows 8 has added the 'Copy To' and 'Move To' commands to File Explorer, found under the Home
menu in the ribbon. If you want quicker access to these commands, you can add them to your context
menus. Go to the following location in the Windows Registry:
[HKEY_CLASSES_ROOT\AllFileSystemObjects\shellex\ContextMenuHandlers]
Copy To= {C2FBB630-2971-11d1-A18C-00C04FD75D13}
Move To= {C2FBB631-2971-11d1-A18C-00C04FD75D13}
To add one or both of these items to your context menu, create a new key under the
ContextMenuHandlers folder - that is, right-click on the ContextMenuHandlers subfolder, select
New>Key, and name it Copy To or Move To as desired. Then left-click once on this new key, go to the right
pane in Registry Editor and double-click on the (Default) entry and assign the appropriate value data as
shown above, including the parentheses around the numbers. This will create a new context menu entry that
allows you to select either 'Copy To Folder...' or 'Move To Folder...' in the context menu for a particular file
or folder, and then select the location to copy or move them to. To remove either of these entries simply
delete the relevant entry you created above in Registry Editor.
ADD 'OPEN WITH NOTEPAD' CONTEXT MENU ITEM
If you want to quickly open any file using Notepad, you can add a new 'Open with Notepad' context menu
item by going to the following location in the Registry:
[HKEY_CLASSES_ROOT\*\shell\]
Right-click on the subfolder above, select New>Key and call it Open with Notepad. Then right-click on
this new key, select New>Key again to create a new key under it called command, with the final result
looking like this:
[HKEY_CLASSES_ROOT\*\shell\Open with Notepad\command]
Select the command subfolder and in the right pane, double-click on the (Default) entry and enter the
following value data exactly as shown:
notepad.exe %1
Now whenever you right-click on any file it will have a new context menu entry called 'Open with Notepad',
which when selected opens that file instantly in Notepad, making text editing much easier. To remove this
context menu entry simply delete the Open with Notepad subfolder in Registry Editor.
INCREASE MENU DISPLAY SPEED
You may wish to alter the speed with which certain menus open in Windows, such as sub-menus under
context menus on the Desktop. By default Windows waits just under half a second before opening a menu,
to prevent accidental opening of menus. You can adjust this delay by going to the following location in the
Registry:
[HKEY_CURRENT_USER\Control Panel\Desktop]
MenuShowDelay=400
The default delay is 400 milliseconds (1000 milliseconds = 1 second). You can lower this value to increase
menu responsiveness. You will need to restart Windows or logoff and logon to see the impact of this change.
THE TWEAKGUIDES TWEAKING COMPANION
185
Copyright 2012 Koroush Ghazi
F
i
l
e
E
x
p
l
o
r
e
r
Note that the speed with which many menu-like features are opened, such as Thumbnail Preview windows
in the Taskbar, are based on other settings - see the Taskbar section of the Graphics & Sound chapter for a
method of altering this. Also see the Personalization section of the Graphics & Sound chapter for Visual
Effects settings which can disable various animation effects and thus further increase responsiveness.
FIX CHANGING FOLDER VIEWS
This is an issue which first came to prominence in Windows Vista, and can still occur in Windows 7 and 8,
although it is unlikely if you set your folder views correctly as covered under the 'Correctly Setting Folder
Views' section earlier in this chapter. If your folder views in Explorer-based interfaces are constantly being
changed or shown incorrectly, even after you have followed the steps earlier in this chapter, then follow
these instructions to fix this issue permanently. Go to the following location in the Windows Registry:
[HKEY_CURRENT_USER\Software\Classes\Local Settings\Software\Microsoft\
Windows\Shell\Bags]
[HKEY_CURRENT_USER\Software\Classes\Local Settings\Software\Microsoft\
Windows\Shell\BagMRU]
Right-click on the Bags subfolder in the left pane and select Delete, then do the same thing for BagMRU. This
will remove most existing customizations for things like window sizes, positions and views. While still in the
same place in the Registry Editor, you will need to manually recreate one of these keys with a new setting.
Right-click on the following subfolder in the left pane:
[HKEY_CURRENT_USER\Software\Classes\Local
Settings\Software\Microsoft\Windows\Shell]
Create a new key called Bags to replace the one you just deleted. Right-click on Bags, select New>Key and
name this new key AllFolders. Right-click on AllFolders, select New>Key and name this new key
Shell. The end result should look like this in Registry Editor:
[HKEY_CURRENT_USER\Software\Classes\Local Settings\Software\Microsoft\
Windows\Shell\Bags\AllFolders\Shell]
Now left-click on the last Shell key and in the right pane right-click in an empty area and select
New>String Value. Name this new value FolderType and once created, double-click on it and in the Value
Data box enter NotSpecified.
These steps will reset your folder views such that they can be customized again using the instructions under
the 'Correctly Setting Folder Views' section of this chapter, this time without being changed once you've
adjusted them.
There is one last step which can help ensure these settings remain fixed: increasing the number of
customized folder views Windows can hold. To do this, go to the following location in the Registry:
[HKEY_CURRENT_USER\Software\Classes\Local
Settings\Software\Microsoft\Windows\Shell]
Left-click on the Shell key and in the right pane, if you can see BagMRU Size then there is no need to
undertake this step. If it isn't there however, right-click and select New>DWORD 32-bit Value and name it
BagMRU Size. Now set this value to 10000 in Decimal view.
The above steps should ensure that your folder views are reset, and once adjusted by you, don't change
again unless you change them manually. If you still find your folder views resetting or changing every once
in a while, even after following the steps above, it indicates that you may have data corruption issues (e.g.
THE TWEAKGUIDES TWEAKING COMPANION
186
Copyright 2012 Koroush Ghazi
F
i
l
e
E
x
p
l
o
r
e
r
faulty or overclocked RAM or CPU), or a particular program you have installed is constantly interfering
with Explorer-based views in the Windows Desktop interface.
GOD MODE
Dubbed God Mode, there is a method which allows you to create a custom link in File Explorer which when
clicked displays a collective list of particular functions in Windows 8. This method uses Namespace
Junctions to create a virtual folder as detailed in this Microsoft Article. Open File Explorer, right-click in an
empty area in the right pane, select New>Folder and name it exactly as shown below:
Windows Control Panel.{ED7BA470-8E54-465E-825C-99712043E01C}
The folder will turn into a link which, when clicked, lists all of the individual features and settings available
under the Windows Control Panel. This may be useful for some people who wish to pin a detailed list of
settings to the Start Screen for example. Bear in mind though that it provides no additional functionality than
that found in the actual Windows Control Panel and its components.
If you wish, there are a large number of other such links you can create for specific Windows features by
renaming an empty folder in the format:
name.{string}
The name can be anything you wish, preferably an appropriate description of the component, and the
relevant string (with curly brackets included) can be found in this Microsoft Article. Remember, none of
these will provide any new functionality, only a different way to access existing Windows features.
THE TWEAKGUIDES TWEAKING COMPANION
187
Copyright 2012 Koroush Ghazi
F
i
l
e
E
x
p
l
o
r
e
r
File Explorer is an important component of Windows, not only because it is used so often, but also because it
is the basis for managing files and folders in various built-in and third party utilities. I recommend
exercising great caution when customizing or altering File Explorer beyond the details provided in this
chapter. Adding a range of third party enhancements to Explorer, or installing programs which
automatically do the same, can make File Explorer and Explorer-based applications use more resources, and
become sluggish, or prone to crashing or freezing.
THE TWEAKGUIDES TWEAKING COMPANION
188
Copyright 2012 Koroush Ghazi
W
i
n
d
o
w
s
D
r
i
v
e
r
s
WINDOWS DRIVERS
Device drivers are the software that is necessary to give instructions to your hardware. Graphics drivers for
example tell your graphics hardware what to do when displaying graphics, such as during 3D games, or
when using the Desktop interface. Windows 8 comes with built-in driver support for virtually any type of
common computer hardware, hence most of your hardware will operate in Windows without the need to
install additional drivers. However, the built-in Windows drivers are not designed to be optimal, and do not
ensure that you will get full efficient functionality out of your hardware. Thus wherever possible you need
to download, install and configure the latest available Windows 8-specific device drivers for your hardware
to make sure that your entire system performs optimally, with full functionality and maximum stability.
Windows 8 is based on much the same driver model used in Windows Vista and 7, which attempts to make
the installation and usage of device drivers much simpler, more secure and less likely to cause critical
system-wide instability. This is because much of the driver is not involved with the Kernel - the core
software of Window - and thus if a device or driver malfunctions, usually the system state can be restored by
restarting the driver rather than rebooting the entire system. This model also allows for better sharing of
resources, making it easier to genuinely multitask without running into serious problems.
Windows 8 also improves driver compatibility, which makes finding the right drivers for your devices much
easier.
There are a range of important considerations when installing and configuring drivers, and this chapter runs
through these in detail.
DRIVER COMPATIBILITY
Windows 8 provides excellent driver compatibility because it is based on the same basic driver architecture
as Windows Vista and 7. This means that any hardware which ran under Windows Vista or 7 is likely to
function correctly under Windows 8. If the hardware manufacturer does not provide Windows 8-specific
drivers for a device, you should be able to use a driver designed for Vista or 7. For some devices, such as
printers for example, you may even be able to use Windows XP drivers under Windows 8.
For a range of reasons you may still have difficulty in finding and installing compatible drivers for your
devices in Windows 8. See the information below for assistance.
FINDING COMPATIBLE DRIVERS
Ideally before installing Windows 8 you should have checked your hardware's compatibility with Windows
8 as covered at the start of the Windows Installation chapter. While Windows 8 supports a wide range of
hardware, certain hardware that is very old or less common may not be completely compatible. You should
check your hardware manufacturer's website for the latest compatibility details. The Driver Installation
section further below provides links to some of the manufacturer support sites for each of your major
hardware components, but you can also find the details by checking the packaging or instruction manuals
for the device, or doing a web search using the exact model name and number of your hardware.
Some manufacturers have made it clear that they will not be providing up-to-date support for older or
superseded hardware, in which case you need to look for relevant Windows Vista or 7 drivers to use in
Windows 8. If you still can't find a suitable driver on the web, check any discs which came with the device to
see if they hold appropriate drivers that you can attempt to use.
THE TWEAKGUIDES TWEAKING COMPANION
189
Copyright 2012 Koroush Ghazi
W
i
n
d
o
w
s
D
r
i
v
e
r
s
If no appropriate driver is available for your device, then you can use Windows Update to search for any
new or updated Windows 8-compatible drivers for your device. See the Windows Update section later in
this chapter for details. You can also manually search for drivers using the Microsoft Update Catalog. Once
at the Catalog site, install the add-on if prompted. Then you can type in your hardware's model number to
see a full list of Microsoft certified drivers available for it. Note that you can sort by various columns - for
example, click the 'Last Updated' column to sort the list so that the most recent drivers are shown at the top.
Click the Add button to add any drivers you wish to download, then click the 'View Basket' link at the top
right and click the Download button to obtain the driver for free. You can then manually install these drivers
using the instructions under the Manually Updating or Uninstall Drivers section later in this chapter.
If no appropriate driver is available at all, then you can attempt to force Windows to use a generic Windows
driver for a similar device, as covered under the Device Manager section of the Hardware Management
chapter. If that fails, then you must simply wait for a driver to become available, whether from your
manufacturer, or from Microsoft via Windows Update. Without some form of suitable driver, most devices
will either not be detected, or will not function correctly. A device driver of some kind is a necessary piece of
software for which there is no substitute.
DRIVER INSTALLATION DIFFICULTIES
If you find what you believe is an appropriate driver for the device, and it is from a trusted source, you may
still have difficulties installing it. If this is the case, try the following:
Right-click on the driver package and select 'Run as administrator' to ensure that it is properly assigned
full Administrator rights for correct installation.
Right-click on the driver package, select Properties, and at the bottom of the General tab click the
Unblock button (if it exists) and click Apply to override any potential security blocks Windows has
placed on the file due to it being identified as coming from an outside source.
Right-click on the driver package, select Properties, and check under the Digital Signatures tab for more
details of whether it is a signed driver. See the Driver Signature section further below for details.
Right-click on the driver package, select Properties, and under the Compatibility tab click the 'Run
compatibility troubleshooter' button to allow Windows to guide you through the detection and setting of
any compatibility parameters needed to run the driver correctly.
Right-click on the driver package, select Properties, and under the Compatibility tab tick the 'Run this
program in compatibility mode for' box and set it for 'Windows 7'. You may also need to then launch the
driver installation using 'Run as Administrator' to ensure proper installation in compatibility mode.
If none of these steps resolve the problem, or the drivers do not come in a standard executable driver
package, then check the information in the rest of this chapter for other methods of manually installing a
driver. Also check the Hardware Management and Performance Measurement & Troubleshooting chapters
for details of how to troubleshoot a problematic device.
64-BIT COMPATIBILITY
A critical compatibility issue for any Windows 8 user is the fact that you cannot install drivers designed for
the 32-bit version of Windows 8 (or Vista or 7) on a 64-bit installation of Windows 8, or vice versa. This
means that if you intend to use Windows 8 64-bit, you should check to make sure that there are appropriate
64-bit drivers for all of your key hardware components. There is no easy way to get around this requirement.
In the absence of proper 64-bit drivers for your device, you can use the built-in Windows drivers and hope
that a signed 64-bit driver is released for your device via Windows Update. This may be fine as long as the
device is not a key hardware component, like your graphics card for example, otherwise it may not function
correctly or efficiently. Once again, be aware that in some cases the hardware manufacturer may decide to
THE TWEAKGUIDES TWEAKING COMPANION
190
Copyright 2012 Koroush Ghazi
W
i
n
d
o
w
s
D
r
i
v
e
r
s
never release 64-bit compatible drivers for old or less popular hardware, so you may need to install
Windows 8 32-bit on old systems to maintain driver compatibility.
DRIVER SIGNATURE
When a device driver is installed, it effectively becomes a part of the operating system, and has unrestricted
access to much of the computer. That means you should only install drivers that come from a reputable
source, typically directly from the company which manufactured the hardware for which the driver is
intended. To ensure that the drivers you are installing are legitimate and have not been tampered with to
include malware for example, Windows 8 prefers the installation of Signed Drivers. A signed driver has a
valid digital signature which indicates that the publisher of the driver is who they claim to be, and that the
contents of the driver package has not been tampered with in any way after the drivers were signed.
To check for a digital signature, right-click on the driver package, select Properties, and look under the
Digital Signatures tab. Select the signature and click on the Details button for more information of when the
driver was signed, and the certificate used.
Most signed drivers also carry Windows Hardware Quality Labs (WHQL) certification, meaning they have
been tested by Microsoft. A Windows 8 WHQL certified driver is desirable, as it indicates that the driver has
been tested to be both secure and compatible with Windows 8, and should be safe and relatively problem-
free. However WHQL certification is not a guarantee of flawless operation. Furthermore, a driver does not
have to be WHQL certified to be digitally signed, nor does a lack of WHQL certification indicate that the
driver is problematic or insecure. It is simply preferable that a driver be WHQL certified.
SIGNATURE WARNINGS
If a driver has a valid digital signature then Windows will install it without any warnings. However if you
attempt to install a driver which is unsigned, does not have a valid signature, or appears to have been
altered after being signed, Windows 8 will halt installation and prompt you in one of the following ways:
THE TWEAKGUIDES TWEAKING COMPANION
191
Copyright 2012 Koroush Ghazi
W
i
n
d
o
w
s
D
r
i
v
e
r
s
Windows can't verify the publisher of this driver software: This means the driver is unsigned, or the signature
cannot be verified. You should only install such drivers if you have obtained them for a completely trusted
source. In most cases this should only be direct from the hardware manufacturer's site. If you are not
absolutely certain of the trustworthiness of the source, do further research before installing the driver.
This driver hasn't been signed: This means the driver hasn't been digitally signed by a verified publisher, or the
driver package has been altered after being signed. It could be a custom modified driver, in which case if
you are aware of the risks, and downloaded it from a site you trust, you can proceed. If you downloaded it
from an untrusted or unfamiliar source, such as through peer to peer or a generic file hosting site, then I
recommend against installing the driver as there's a reasonable chance that it contains malware or could be
problematic. If you downloaded it from a hardware manufacturer, it should be safe to install, but it is still
wise to do further research and seek user feedback before installing this driver, as it could be problematic.
A digitally signed driver is required: In Windows 8 64-bit if you see this message you will not be allowed to
install the driver, as it does not have a valid digital signature. This is because 64-bit versions of Windows 8
contain a feature called Kernel Patch Protection (also known as PatchGuard), first introduced in Windows
Vista. PatchGuard is designed to protect the system Kernel even further. Windows 8 32-bit systems using
UEFI Secure Boot now also require a digital signature. See the Kernel Patch Protection section of the Security
chapter, and the Secure Boot section of the Boot Configuration chapter for more details.
There are ways in which you can use an unsigned driver and bypass these restrictions:
You can restart and enter the Windows Recovery Environment, selecting the Startup Settings feature under
Troubleshooting and choosing to launch Windows with the 'Disable Driver Signature Enforcement' option.
This will prevent signature checks the next time you reboot, but you will need to do this at every restart to
load the unsigned driver. One workaround is to use a Sleep mode so that you don't have to reboot of your
PC very often after enabling this option. See the System Recovery section of the Backup & Recovery chapter
for details on the Windows Recovery Environment.
Alternatively, if you wish to disable signature checking and keep it in effect through every reboot, you can
do so by using the TESTSIGNING boot option, as covered in this Microsoft Article. When this option is used,
it will allow drivers that are not signed with a valid certificate to load at bootup. Windows will display a
"Test Mode" watermark in the lower right corner of the Desktop when this boot option is in effect.
THE TWEAKGUIDES TWEAKING COMPANION
192
Copyright 2012 Koroush Ghazi
W
i
n
d
o
w
s
D
r
i
v
e
r
s
To alter this option, follow these steps:
1. Open an Administrator Command Prompt.
2. To disable signature checks, type the following and press Enter:
Bcdedit -set TESTSIGNING ON
3. Reboot to implement the change.
4. To re-enable normal signature checks, type the following and press Enter:
Bcdedit -set TESTSIGNING OFF
5. Reboot and Windows will once again start in normal mode.
This method may not work with completely unsigned drivers.
SIGNATURE VERIFICATION
If your system is suffering from problems and general instability, it might be a good idea to check to see
precisely how many unsigned drivers you have on your system, and perhaps uninstall the ones which are
the least trustworthy for troubleshooting purposes. The File Signature Verification utility is a simple built-in
Windows tool for quickly checking the signature status of drivers. Go to the Start Screen and type sigverif
then press Enter. In the dialog box which opens, click the Start button and it will scan your system and
display all the unsigned drivers. You can click the Advanced button in the utility and also tell it to save the
results as a log file, as well as being able to view the current log file.
You can also check the WHQL certified digital signature status of your drivers by running DirectX
Diagnostics with the 'Check for WHQL digital signatures' box ticked. To run DirectX Diagnostics, type
dxdiag on the Start Screen and press Enter. See the System Information Tools section of the System
Specifications chapter for more details of DirectX Diagnostics.
Installing unsigned drivers, or using any method to circumvent the checking of signed drivers, is generally
not recommended unless you are absolutely certain of the trustworthiness and reputation of the source of
the software. This usually means they should be direct from the relevant hardware manufacturer's website.
Some manufacturers or developers release unsigned drivers which are perfectly safe and functional,
typically in the form of official Beta drivers. Some driver packages may also be modified to run on hardware
they were not originally designed for, and this is not a security risk as such. But you should still try to
minimize the number of unsigned drivers on your system. By installing unsigned drivers you are defeating a
THE TWEAKGUIDES TWEAKING COMPANION
193
Copyright 2012 Koroush Ghazi
W
i
n
d
o
w
s
D
r
i
v
e
r
s
security feature of Windows, and potentially giving malicious or problematic software unrestricted access to
your system.
DRIVER INSTALLATION
All of your major hardware devices require the latest available Windows 8-compatible drivers and related
updates to function at peak performance and with stability and full functionality. Indeed many system
problems are often the result of not using the latest drivers which contain fixes or workarounds for known
issues. It is important therefore to check for and install all of the latest drivers for your key hardware
components as soon as possible after installing Windows, and at regular intervals afterwards.
A driver typically comes in the form of an executable (.EXE) package, which you simply need to launch by
double-clicking on the file, or by extracting the contents of a .ZIP archive and running a Setup.exe or similar
file to begin installation. Some drivers may come in a form that requires manual installation, and this is
covered under the Manually Updating or Uninstalling Drivers section later in this chapter.
During the installation of a driver, if you are prompted to reboot at any time, you should do so as soon as
possible to allow proper driver installation. Windows 8 has a Restart Manager which is designed to
automatically attempt to close down all non-critical processes and hence allow them to be updated without a
full system reboot, so the installation of some drivers may not require rebooting to complete. However some
device drivers may still need a reboot in order to replace files that are currently in use by the system, so
reboot as often as required, and don't do anything else on your system until driver installation is complete.
The specific key updates and drivers you should install, and their preferred order, is provided below in a
series of recommended steps.
STEP 1 - SERVICE PACKS
A Service Pack is a compilation of important security, stability and performance updates for Windows. On a
fresh installation of Windows, the latest Service Pack should always be installed first unless your Windows 8
installation media already has the Service Pack integrated into it, such when installing Windows via the Web
Setup option.
At the moment there is no Service Pack for Windows 8.
STEP 2 - DIRECTX
Install the latest version of Microsoft DirectX. As covered under the Graphics & Sound chapter, DirectX is an
important component of Windows that allows advanced multimedia functionality. Windows 8 already
comes with DirectX 11.1 installed. However from time to time Microsoft releases updates for all versions of
DirectX. You should always run the DirectX installer at least once after Windows installation to check for
and install all of the latest components for DirectX for maximum compatibility, stability and performance in
multimedia and games.
THE TWEAKGUIDES TWEAKING COMPANION
194
Copyright 2012 Koroush Ghazi
W
i
n
d
o
w
s
D
r
i
v
e
r
s
STEP 3 - WINDOWS UPDATE
Windows Update is the main tool used to obtain security patches, as well as driver and feature updates in
Windows 8. It is important to configure Windows Update correctly as soon as possible after installing
Windows, both so you can download and install critical security updates before doing anything else.
By default Windows Update is set to run a scheduled check of the Microsoft Update site for updates every
day, and to download and install them automatically as required. The information Windows Update sends
to Microsoft during any update includes:
Computer make and model.
Version information for the operating system, browser, and any other Microsoft software for which
updates might be available.
Plug and Play ID numbers of hardware devices.
Region and language setting.
Globally unique identifier (GUID).
Product ID and product key.
BIOS name, revision number, and revision date.
Your Internet Protocol (IP) address.
Full details of the information collected and how it is used are in this Microsoft Article.
To customize the Windows Update settings, open Windows Update from the Windows Control Panel and
click the 'Change settings' link in the left pane. Each section is covered as follows:
Important Updates: These are security and reliability-related updates that are important in keeping your
system operating properly. The 'Check for updates but let me choose whether to download and install them'
option is recommended. This will allow Windows Update to regularly check for updates and let you know if
any are found via a prompt in the Notification Area or on the Login Screen, but it will not download or
install anything without your explicit consent. This lets you download and install updates at your
convenience. You can also check individual updates to ensure that nothing undesirable or unnecessary will
be downloaded or installed. If you are a novice user, it is safest to select the 'Install updates automatically'
option instead.
THE TWEAKGUIDES TWEAKING COMPANION
195
Copyright 2012 Koroush Ghazi
W
i
n
d
o
w
s
D
r
i
v
e
r
s
Recommended Updates: These updates address non-critical problems and provide additional features in
Windows. If you have followed the recommendation for the Important Updates setting above, I recommend
ticking the 'Give me recommended updates the same way I receive important updates' box so that once
again Windows will regularly check for and list such updates in Windows Update, but will not download or
install them unless you specifically initiate the process.
Note that driver updates are usually presented as Optional in Windows Update. Optional updates are not
automatically selected in Windows Update regardless of your settings here.
Microsoft Update: If ticked, the 'Give me updates for Microsoft products and check for new optional Microsoft
software when I update Windows' option allows Windows Update to also check for optional Microsoft
product updates, such as Office Suite updates and add-ins, updates for any installed Windows Live
programs, and so forth. This is not an essential option to enable, but is recommended if you have various
Microsoft products installed. Nothing will be downloaded and installed automatically as long as the
'Important Updates' setting above is set as recommended. If you can't see this option, then you may need to
click the 'Find out more' link at the bottom of the main Windows Update screen and follow the prompts to
enable this functionality.
Once you have changed all of these settings, click the OK button and Windows Update will automatically
begin to check for updates. If not, click the 'Check for updates' link in the left pane. If any updates are found,
you will see a summary of the number and types of updates available in the main Windows Update
window. Click one of the links to be taken to the 'Select updates to install' screen. Notice that there may be
several tabs available at the left side of the window, showing Important and Optional updates under each
tab respectively. Click each tab and untick any updates that you do not wish to install. To see more details
for any update, select it and look in the right pane. If you are certain that a particular update is not necessary
for your PC, right-click on it and select 'Hide update' to remove it, though note that it is not permanently
removed; it can be restored at any time by clicking the 'Restore hidden updates' link in the left pane of main
Windows Updates screen.
Importantly, if you've just installed Windows, at this stage you should make sure all Optional updates which
appear to be related to your hardware components are unticked. You should not install any drivers from
Windows Update at this point until you can first install the latest version of the relevant drivers as detailed
in the following steps of this chapter.
THE TWEAKGUIDES TWEAKING COMPANION
196
Copyright 2012 Koroush Ghazi
W
i
n
d
o
w
s
D
r
i
v
e
r
s
Once done, click the Install button at the bottom, or click the 'Install updates' button on the main Windows
Update screen. We will revisit the Optional updates later on in Step 8 below.
I strongly recommend allowing Windows Updates to check for updates regularly, usually done
automatically on a daily basis. Do not set Windows Update to 'Never check for updates' as this opens your
system to the latest security exploits and vulnerabilities, which nowadays can quickly circulate around the
Internet within days or even hours. For maximum security you must always install the latest Important
updates as soon as they become available. See the Security chapter for more details of the types of security
threats that are possible.
If you are receiving an error when using Windows Update, check this Microsoft Article for a list of common
errors and solutions. If you cannot get Windows Update to work for some reason then in the interim you
must manually check the updates listed on the Windows Security Updates site. Click the 'Windows 8' link on
the left side, then click the Update link below it to narrow the list down to updates for Windows 8. This site
is also useful if for some reason you want to download specific updates and store them, or transfer them to
another machine. I do not recommend any other method or non-Microsoft site for getting security updates
for Windows, as there is no guarantee of how secure they genuinely are, or what information about your
system you are providing to a third party. By letting a third party site scan your system for updates, you
could be letting them know all about your unsecured vulnerabilities.
Finally, by default Windows Update creates a restore point prior to installing new updates. This provides an
extra layer of protection in case an update goes wrong, and you want to put your system back to the way it
was before the update. This is one more reason to leave System Restore enabled. See the System Protection
section of the Backup & Recovery chapter.
There's one more step to prevent Windows from automatically installing outdated drivers for any devices
you connect to your PC. Open the Devices and Printers component of the Windows Control Panel, then
right-click on the icon for your PC, typically with the name [username], and select 'Device Installation
Settings'. Select the 'No, let me choose what to do' option and then select 'Never install driver software from
Windows Update', and click the 'Save Changes' button. See the Devices and Printers section of the Hardware
Management section for more details.
These measures prevent Windows 8 from automatically installing any device drivers for your hardware
components and peripherals which may be out of date, since device drivers found through Windows
Updates are often older than those on the manufacturer's website. It also prevents installation of other
software updates which are not yet necessary. This is not a permanent set of options - Devices and Printers
will be reconfigured appropriately under Step 7 below, and Windows Update in Step 8 below.
Once you are certain that all important security and stability updates have been installed on your system,
rebooting as often as required to complete their installation, you can then proceed to the next step.
THE TWEAKGUIDES TWEAKING COMPANION
197
Copyright 2012 Koroush Ghazi
W
i
n
d
o
w
s
D
r
i
v
e
r
s
STEP 4 - MOTHERBOARD DRIVERS
The motherboard is the hardware foundation of your entire system. Using the latest drivers for it is
extremely important, as a range of functionality, including your network adapter, drive controllers, USB
ports, and onboard audio, all rely on the drivers typically contained in the motherboard driver package.
Finding all the correct motherboard drivers is not necessarily a straightforward task. You will need to know
the brand, model and chipset type of your motherboard. All of these details are critical in determining the
correct driver to use. A combination of the utilities covered in the System Specifications chapter, along with
your motherboard manual and a web search will give you all of the information you need.
It's important to understand that the motherboard chipset type is not the same as the motherboard brand or
model number. The chipset type is based on the company that manufactures the actual chipset architecture
used in the motherboard. The motherboard's brand is based on the company that buys this chipset, packages
it with certain features, and sells it under its own brand name with a specific model number. For example, if
you have an ASUS P8Z77-V Premium motherboard, this brand and model information deciphers itself as
follows: The motherboard is manufactured by a company called ASUS; it has the specific model number
P8Z77-V Premium; and it uses the Intel Z77 chipset. These are all key pieces of information required in
knowing where to go for drivers, and which drivers to select.
In the first instance, your motherboard or PC usually comes with a driver disc containing the relevant
motherboard drivers. However these drivers are often well out of date. The best place to look for the latest
version of these drivers is on your motherboard manufacturer's website. There are too many manufacturers
to list here, so check your motherboard manual, or do a web search for a link. Once at the site, under the
Support or Downloads section you may find several different types of updates for your particular
motherboard model. These are broken down by the general categories below:
BIOS - These are not drivers, they are firmware updates for the BIOS or UEFI on your motherboard. See
the Hardware Management chapter for more details.
Chipset - These are the core drivers which control your motherboard's key functionality in Windows. All
systems require these for optimal performance and functionality.
SATA, AHCI or RAID - These drivers are required for correct operation of your motherboard's drive
controllers in Windows, and through them, your hard drives or SSDs. In certain cases you may also
require drivers for correct detection of your drive configuration during the installation of Windows. See
the Preparing the Drive section of the Windows Installation chapter for details.
Video or VGA - If you are using your motherboard's onboard or integrated graphics capabilities, then
these drivers are necessary. If you are using a separate graphics card, these are not necessary. Refer to
Step 5 of this chapter.
Audio - If you are using your motherboard's onboard or integrated audio capabilities, then these drivers
are necessary. If you are using a separate sound card, these are not necessary. Refer to Step 6 of this
chapter.
USB - If you are using the USB ports on your motherboard, you may require separate USB drivers for
correct functionality, although typically this feature is incorporated into the Chipset driver package.
LAN - If you are using your motherboard's onboard network controller, whether for an Internet
connection, or a local connection to a network of computers, then these drivers are necessary.
There may be additional drivers for other specific functionality on your motherboard, but the ones above are
the most important, particularly the Chipset and SATA/RAID drivers.
If you are not using a particular function on your motherboard, I strongly recommend disabling it in your
BIOS/UEFI as detailed in the Hardware Management chapter. This will prevent Windows from
automatically detecting and installing built-in drivers for it as part of Step 8 further below, and in turn this
reduces resource usage and speeds up Windows startup.
THE TWEAKGUIDES TWEAKING COMPANION
198
Copyright 2012 Koroush Ghazi
W
i
n
d
o
w
s
D
r
i
v
e
r
s
If there are no appropriate drivers on your motherboard manufacturer's site, or they appear to be fairly old,
you must first identify your chipset type, then you can download the latest drivers directly from one of the
major chipset manufacturers:
For Intel chipset motherboards, download and install the latest Intel Chipset Software.
If you also have a RAID or AHCI setup, also install the Intel Rapid Storage Technology Driver.
For AMD chipset motherboards, download and install the AMD Chipset Drivers.
For Nvidia chipset motherboards, download and install the latest nForce Drivers.
For VIA chipset motherboards, download and install the latest VIA Hyperion Drivers.
Note that some of these drivers may contain a mix of components, including chipset, SATA/RAID, USB and
LAN drivers all in one package. Read the driver notes on the site for more details.
Furthermore, if you are updating an Intel chipset motherboard using the latest chipset driver on a system
which has already had Intel chipset drivers installed on it in the past, as opposed to a fresh new install of
Windows, you will need to follow these instructions:
1. Download the latest Intel Chipset Software.
2. Right-click on the driver package and select 'Create Shortcut'.
3. Right-click on the new shortcut and select Properties.
4. In the Target box under the Shortcut tab, go to the very end, insert one blank space and then type the
following:
-overall
e.g., C:\Users\User1\Downloads\INF_allOS_9.3.0.1025_PV.exe -overall
5. Click Apply then click OK.
6. Launch from the shortcut to install the drivers.
The -overall switch added to the driver launch command will ensure that the chipset driver package
correctly overwrites existing versions of your key Intel motherboard drivers with any newer versions if
available. Note that you may then need to then reboot and (re)install the latest Intel Rapid Storage
Technology driver, as the chipset driver may incorrectly detect your drive controllers.
THE TWEAKGUIDES TWEAKING COMPANION
199
Copyright 2012 Koroush Ghazi
W
i
n
d
o
w
s
D
r
i
v
e
r
s
STEP 5 - GRAPHICS DRIVERS
Install your graphics card video drivers. Just as with motherboards, graphics chipsets are developed by one
company and then sold to different manufacturers who then package them together with certain features
and capabilities and market them under their own brand name. The important thing to know is the
manufacturer of the chipset on which your graphics card is based - for most graphics cards this will be either
Nvidia or ATI. For example, an EVGA GeForce GTX 680 graphics card uses an Nvidia GeForce 600 series
chipset, packaged and sold by the company EVGA under its own brand. The chipset is the determinant of
which driver to use, not the company selling the card.
Determine your graphics card's chipset and model name using the utilities in the System Specifications
chapter, then download and install the relevant package:
For Nvidia graphics cards, download and install the latest Nvidia Graphics Drivers.
For AMD graphics cards, download and install the latest AMD Graphics Drivers.
For Intel graphics cards, download and install the latest Intel Graphics Drivers.
For motherboards with onboard graphics, check your motherboard manufacturer's website first (See
Step 4) for Integrated, Onboard or HD Graphics drivers.
Note that unlike motherboards, you do not need to download graphics drivers from your hardware
manufacturer's website. For Nvidia and AMD graphics cards in particular, installing the latest reference
chipset drivers available directly from the relevant chipset manufacturer as shown above is the best method,
as they are typically much newer.
Importantly, Windows 8 graphics functionality has improved over the way it was implemented in Windows
Vista and 7, which in turn was a major change over the way it was implemented in Windows XP. The main
change in Windows 8 involves the use of a new version 1.2 of the Windows Display Driver Model (WDDM)
as opposed to version 1.0 used in Vista, and 1.1 in Windows 7. While you can use WDDM 1.0 or 1.1 drivers
under Windows 8, to take full advantage of advanced graphics features, you will require graphics hardware
with support for DirectX 11 or higher and a WDDM 1.2-compatible graphics driver. For full details see the
introduction to the Graphics & Sound chapter.
STEP 6 - SOUND DRIVERS
Install your sound card audio drivers. These vary depending on the brand of the sound card you are
running. Only the major brands are covered below:
For Creative sound cards, download and install the latest Creative Audio Drivers.
For ASUS sound cards, download and install the latest ASUS Audio Drivers.
For Auzentech sound cards, download and install the latest Auzentech Drivers.
For Turtle Beach sound cards, download and install the latest Turtle Beach Audio Drivers.
For Hercules sound cards, download and install the latest Hercules Audio Drivers.
For AOpen sound cards, download and install the latest AOpen Audio Drivers.
For motherboards with onboard audio, first check your motherboard manufacturer's website (See Step
4). Then check your onboard audio chipset manufacturer's website, such as Realtek.
Windows 8 does not significantly change the way in which audio was implemented under Windows Vista
and 7, however it is a significant departure from the way audio was implemented in Windows XP. The main
difference is that standalone sound cards no longer have as much importance in Windows. Windows 8 uses
the Universal Audio Architecture (UAA) to provide high quality audio and a range of enhancements for
almost any sound device without the need for third party drivers. A proper audio driver from the
manufacturer's site as listed above is still recommended for full functionality and optimal performance. For
details of audio in Windows 8 see the Sound section under the Graphics & Sound chapter.
THE TWEAKGUIDES TWEAKING COMPANION
200
Copyright 2012 Koroush Ghazi
W
i
n
d
o
w
s
D
r
i
v
e
r
s
If you are using a separate sound card, and if, after updating to the latest Windows 8 audio drivers you find
that you are having strange performance issues or audio problems such as crackling, distortion or
disconnected sound, then I recommend that you consider disabling or physically removing the sound card
and trying out the High Definition onboard sound functionality which most recent motherboards have.
Onboard audio is specifically designed for software-driven audio, which is what Windows 8 excels at, and
hence it is less likely to be problematic. For all but high-end speaker setups, onboard audio will offer
excellent audio quality without any significant performance impact.
STEP 7 - PERIPHERAL DRIVERS
Before installing any drivers or additional software for your peripherals and portable devices, such as a
mouse, printer, or digital camera, first connect these devices to your system one by one. Windows 8 provides
built-in support for peripherals and portable devices through a feature called Device Stage that handles most
common tasks for supported devices without the need to install third party drivers or software. See the
Device Stage and Printers and Devices sections of the Hardware Management chapter for more details of
this functionality.
If your peripheral device appears to work fine, and all of the major functions you need are available, then do
not install a driver for it. Peripheral drivers typically need to load in the background at Windows startup,
increasing startup times, and adding to overall resource usage. Quite often they don't add anything of real
value to the device's function beyond that already available in Device Stage. Furthermore, many software
packages for peripherals install a range of unnecessary add-ons and programs which once again increase
background resource usage, increase Windows startup times, and can cause potential conflicts, all for very
little gain.
Obviously, should your device not function correctly, or a feature that you want appears to be disabled or is
not working properly, then ultimately you will need to install a new driver for that device, as well as any
necessary additional software. In these cases I recommend that you go to the device manufacturer's website
and download the latest available drivers rather than using any drivers that come on the disc supplied with
the device, as they are typically quite old.
In any case there are far too many peripheral device manufacturers to list here, but the website address is
usually provided on the device's box and/or in the manual. Where possible follow the device installation
instructions in the device's manual or on its website for the best method of installation.
If your device isn't being detected correctly, or you can't find an appropriate driver for it, or if you simply
want to search for any newer drivers, go to the Devices and Printers component of the Windows Control
Panel, right-click on your computer icon with the name [username], select 'Device installation settings', then
select the 'Yes, do this automatically' option to allow Windows to automatically search for and if necessary
install newer drivers for your device from Windows Update. If this still fails, see the instructions at the start
of this chapter, as well as those further below for more details of how to find and if necessary, manually
install a device driver under Windows 8.
STEP 8 - WINDOWS UPDATE REVISITED
Now that you have installed all of the latest Windows 8-compatible drivers for your hardware, you should
run Windows Update again to see if any newer drivers can be found for your devices, as well as any drivers
for devices for which you could not manually find a driver.
Open Windows Update and click the 'Check for Updates' link in the left pane. If Windows Update finds any
new drivers then click the link to view the list of driver updates found and tick any you wish to install. Click
the Install button to install these drivers. Any drivers found using this method are completely safe to install
THE TWEAKGUIDES TWEAKING COMPANION
201
Copyright 2012 Koroush Ghazi
W
i
n
d
o
w
s
D
r
i
v
e
r
s
as they've been tested and WHQL certified by Microsoft before being included in Windows Update, and will
only be detected and shown if they are appropriate for your hardware, and are typically newer than the
current driver version you are using. If you still have doubts, or simply don't wish to install a particular
driver, untick the driver, then right-click on it and select 'Hide update'.
Once you have completed all of the steps above, Windows will be up to date, and your major devices should
all have appropriate drivers to allow full functionality and optimal performance. If there are any devices
which are not being detected correctly, or which have impaired or problematic functionality, then you may
have to wait for updated drivers to be released by your hardware manufacturer.
As the last step after installing all your drivers, do a run of the Windows Experience Index. Open the
Windows Control Panel, go to the System component and click on the Windows Experience Index link, then
run (or re-run) the assessment. This allows Windows to correctly detect your hardware performance
capabilities, and enable or disable certain features dependent on this. You can also compare your score to
any previous score to see if the numbers have improved, or run other benchmarks to test and compare your
performance with others. See the Performance Measurement & Troubleshooting chapter for more details on
the Windows Experience Index and a range of performance measurement tools.
MANUALLY UPDATING OR UNINSTALLING DRIVERS
To view the current version of a driver for a particular hardware component, or to update or uninstall a
driver, you can use Device Manager. You can access Device Manager in the Windows Control Panel, or type
devmgmt.msc on the Start Screen and press Enter. The general functionality of Device Manager is covered
under the Device Manager section of the Hardware Management chapter, so in this section we only look at
driver-related features.
VIEWING DRIVER DETAILS
To view the current version of the drivers installed for a particular hardware component in detail follow the
steps below:
THE TWEAKGUIDES TWEAKING COMPANION
202
Copyright 2012 Koroush Ghazi
W
i
n
d
o
w
s
D
r
i
v
e
r
s
1. Open Device Manager and expand the category under which your particular hardware device is
placed. For example, to view your monitor drivers, expand the Monitors category and your
monitor(s) will be listed underneath.
2. Double-click on the device, or right-click on it and select Properties.
3. Under the Driver tab you will see the specific driver provider, date and version. If the device is
using a default Windows driver the Driver Provider will usually be listed as Microsoft.
4. Click the 'Driver Details' button and you will see the specific driver files associated with that device,
and where they reside on your drive. You can then click on each individual file shown, and the
provider and version of that file will also be displayed just below it.
For a more user-friendly display of driver details for your major components, use the tools under the System
Specifications chapter.
MANUALLY UPDATING DRIVERS
Normally, when you wish to update a device driver, the best course of action is to download the new driver
package and run it. It should automatically detect your hardware and walk you through the steps necessary
to update the device drivers. However, in some cases you may need to manually update a driver. For
example, a driver may not come in an executable (.EXE) package, but rather as a set of files, perhaps within a
.ZIP or similar archive. Follow the steps below to manually search for and install a new device driver:
1. Open Device Manager and expand the category under which your particular hardware device is
placed, then double-click on the device or right-click on it and select Properties.
2. Under the Driver tab click the 'Update Driver' button.
3. You will have two options: you can either allow Windows to 'Search automatically for updated
driver software'; or if you know where the driver files are stored, click the 'Browse my computer for
driver software' option. The first option is recommended only if you do not already have the new
driver files, or if you are a novice user - if you choose this option then follow Steps 4 - 5 below. If you
have the relevant driver files, or if you feel you are more advanced, choose the second option and go
directly to Step 6.
4. If you search automatically, Windows will determine where to search based on the device
installation settings you've chosen in Devices and Printers: if you have selected 'Never install driver
software from Windows Update' in Devices and Printers, then Windows will only search your
computer; if you've chosen 'Install driver software from Windows Update if it is not found on my
computer' then Windows will search your computer for driver files first before checking Windows
Update; on the other hand if you've chosen 'Always install the best driver software from Windows
THE TWEAKGUIDES TWEAKING COMPANION
203
Copyright 2012 Koroush Ghazi
W
i
n
d
o
w
s
D
r
i
v
e
r
s
Update' under the Devices and Printers settings, Windows will always search the Windows Update
driver catalog to see if a newer driver exists.
5. Once Windows has searched, it will install any newly found drivers, or tell you that your current
version is the latest. Windows only detects and installs individual driver files, and does not look
inside driver packages. So if the driver files are sitting inside an archive, or in a self-executing driver
package on your system, Windows will not detect these as containing a newer driver. If you know
there are newer driver files on your system and they are not being detected, go back to Step 3 and
select 'Browse my computer for driver software' then follow Step 6 onwards.
6. Depending on where the newer driver files are held, if necessary insert the appropriate disc, USB
flash drive or external drive and browse to a specific directory where you know the newer driver
files are held - make sure the 'Include subfolders' option is ticked. Remember that Windows only
sees individual driver files, not driver packages, so you may need to manually extract the contents of
a driver package to an empty directory before continuing. Once at the correct directory, click Next
and Windows should detect the newer driver files in that directory and install them.
7. If the above steps fail and you are certain you have newer driver files for the device, or you want to
install an older or generic version of the drivers, then follow Steps 1 -3, selecting 'Browse my
computer for driver software', but this time select 'Let me pick from a list of device drivers on my
computer'. This provides a list of all the drivers which have been installed on your system to date
and whose files still reside on your system.
8. In most cases you will not want to reinstall an existing driver, so click the 'Have disk' button and
insert/attach or browse to the drive and directory where the newer driver files reside. If an
appropriate .INF file is found, click on it and click Open. If your hardware is supported by that
driver file you can select the specific driver to install.
9. If nothing else works and you wish to attempt to install a driver originally designed for a device
similar to yours, then follow Steps 1 - 3 above, then Step 7. Then untick the 'Show compatible
hardware' box and you will see a much wider range of drivers. Select one which you believe would
be most compatible with your device, though clearly if you select a driver not meant for your
specific device, you may not be allowed to install it, or it may result in a lack of correct functionality
or major problems. This is a last resort option.
GOING BACK TO AN EARLIER DRIVER
If you have recently installed a driver which you believe is causing you problems, then you may wish to go
back to the previous driver version you were using. To do this follow these steps:
1. Open Device Manager and expand the category under which your particular hardware device is
placed, then double-click on the device, or right-click on it and select Properties.
2. Under the Driver tab click the 'Roll Back Driver' button. If it is not available then you do not have
any earlier driver versions installed, or they may not be detected - see the manual instructions
further below.
3. Confirm whether you want to do this, and your current drivers will be replaced with the previously
installed version.
Another method is to go to the System component of Windows Control Panel, click the 'System Protection'
link in the left pane, and click the 'System Restore' button. You can now follow the prompts to go back to a
previous restore point, undoing any changes wrought by a recent driver install.
THE TWEAKGUIDES TWEAKING COMPANION
204
Copyright 2012 Koroush Ghazi
W
i
n
d
o
w
s
D
r
i
v
e
r
s
SELECTING ANOTHER INSTALLED DRIVER
If you wish to install a specific version of a driver, and you believe it already exists on your system (e.g. it
was installed in the past and not uninstalled), you can choose to install it manually. This also allows you to
revert to the built-in Windows drivers for troubleshooting purposes for example. Follow these steps:
1. Open Device Manager and expand the category under which your particular hardware device is
placed, then double-click on the device or right-click on it and select Properties.
2. Under the Driver tab click the 'Update Driver' button.
3. Click the 'Browse my computer for driver software' option.
4. Select 'Let me pick from a list of device drivers on my computer'.
5. Make sure the 'Show compatible hardware' box is ticked, and you will see all the versions of
compatible drivers which are available on your system for this device. It may be difficult to
determine the driver versions from this list, in which case highlight the relevant driver and untick
the 'Show compatible hardware' box to show you the driver's manufacturer. This will at least let you
know which is a standard Microsoft driver.
6. Select the driver you want to install and click Next to install it.
If you see more than 2 or 3 installed non-Microsoft drivers under Step 5 above, then this indicates that you
have not properly removed previous versions of drivers from your system. This driver residue can cause
problems. If you believe a driver is the cause of any issues on your system then I recommend cleaning out
your drivers and installing only the latest version, or the version which you know works best on your
system - see the details below.
THE TWEAKGUIDES TWEAKING COMPANION
205
Copyright 2012 Koroush Ghazi
W
i
n
d
o
w
s
D
r
i
v
e
r
s
UNINSTALLING DRIVERS
You should not maintain multiple versions of a driver for any device on your system, as these leave various
bits and pieces, known as "driver residue", on your system. This increases the potential for driver-related
problems, especially if you ever go backwards in driver version. This is because different versions of various
driver files and Registry entries may inadvertently be used together by Windows.
To correctly uninstall a driver package through Windows, you should first go to the Programs and Features
component of the Windows Control Panel. On the main screen you will see most of the programs, updates
and drivers currently installed on your system. Look for the driver manufacturer or relevant device name in
the list, and if found highlight the item (or right-click on it) and select Uninstall, thus removing it. This does
not guarantee that all traces of the driver have been removed from your system - see the next section.
If a driver is not listed in the Programs and Features list, you can uninstall it manually:
1. Open Device Manager and expand the category under which your particular hardware device is
placed, then double-click on the device or right-click on it and select Properties.
2. Under the Driver tab click the Uninstall button.
3. Make sure to tick the 'Delete the driver software for this device' check box if available. If this option
is not available, it means you are already using a default Windows driver for the device, in which
case you should not continue attempting to uninstall the device unless you want the default driver
to reinstall itself for some reason.
4. Click OK and the device will be uninstalled, and its currently-used driver files will also be removed
from your system, which is desirable. Restart your PC as prompted to complete the process. When
uninstalling certain devices, such as your graphics card or monitor, your display may go black. If
after a period of time no image reappears, press the power or restart button on your PC to tell
Windows to shut down or restart the PC.
5. Once your system restarts, your hardware will be automatically redetected by Windows and the
next available driver, or the default Windows driver, will be installed.
REMOVING STORED DRIVERS
Whenever you upgrade your drivers or install a new driver in Windows, unless you uninstall the previous
version, it may be stored by Windows, or its files and Windows Registry entries may remain on your system.
Sometimes even a full uninstall of a driver or program may leave driver residue throughout your system
because of a faulty uninstaller, or even as a deliberate measure by the device manufacturer. The upshot of all
this is that over time, particularly for users who frequently upgrade and downgrade their drivers, various
versions of driver files will come to be stored on your system. There are several methods you can use to
remove the bulk of these unnecessary files and system entries.
THE TWEAKGUIDES TWEAKING COMPANION
206
Copyright 2012 Koroush Ghazi
W
i
n
d
o
w
s
D
r
i
v
e
r
s
Autoruns
You can use the free Autoruns utility, covered under the Startup Programs chapter, to identify, disable or
permanently remove any driver files which are loading up with Windows. Follow these steps:
1. Uninstall any programs or drivers you do not wish to use from the Programs and Features
component of the Windows Control Panel. Reboot your system when finished.
2. Launch Autoruns and under the Options menu select 'Filter Options'. Untick the 'Hide Microsoft
entries' and 'Hide Windows entries' boxes, but make sure the 'Verify Code Signatures' item is ticked,
and click OK.
3. Go to the Drivers tab. Most of the entries which appear here are built-in Microsoft drivers for
Windows and should not be unticked or deleted. Check any entries which are color-coded, and also
look at any entries under the Publisher column which are not just the standard 'Microsoft Windows'.
Then check the Description column to see which application or device the driver relates to.
Highlight the file and look at the details pane at the bottom of Autoruns to see the date and version
number for the driver file.
4. For any drivers you wish to remove, first untick its entry in Autoruns, and when finished close
Autoruns and reboot Windows. If after a period of time you believe there are no adverse impacts on
your system, and required functionality is not affected, you can repeat Steps 1 - 3 above, but this
time right-click on a driver and select Delete to remove it.
5. Reboot Windows and the driver file will no longer be loaded or resident on your system.
The Autoruns method only removes specific driver files, usually .SYS files, and not entire driver packages,
nor a range of Registry entries which a driver may have created, so this method does not remove all driver
residue, only the files which load up with Windows.
THE TWEAKGUIDES TWEAKING COMPANION
207
Copyright 2012 Koroush Ghazi
W
i
n
d
o
w
s
D
r
i
v
e
r
s
Driver Fusion
If after using the above methods you feel there is still some driver residue left on your system, you can use
the free Driver Fusion utility to attempt to remove any remaining traces of the more common drivers. Once
installed, follow these steps:
1. Select the driver type(s) you wish to remove from the entries on the left side, and click the Analyze
button at the bottom of the screen. This will display a list of files and Registry entries that will be
removed. You can manually untick any component(s) you wish to keep.
2. If you want to continue, click the Delete button at the bottom of the screen and reboot your PC to
make sure all driver files and related Registry entries are removed.
3. If you find certain driver elements are still not being removed, reboot into Safe Mode and follow the
steps above again. Under Safe Mode no third party drivers are in use by Windows, so none of them
should be locked against deletion as long as you have Administrator access to the system. See the
System Recovery section of the Backup & Recovery chapter for details of using Safe Mode.
Driver Fusion only allows the removal of the specific drivers in the list it provides. Newer versions of these
drivers may install additional files and/or Registry entries which the current version of Driver Fusion cannot
find. Remember that no automated method is foolproof in finding all aspects of driver residue, since drivers
are constantly changing.
Windows Driver Store Repository
If you are still unable to find and remove certain drivers, or you just want to see the contents of the driver
packages Window has installed, then you should note that Windows 8 holds all the driver packages it uses
for standard installation under the \Windows\System32\DriverStore\FileRepository directory. These are not
the actual driver files in use by the system, those are held under the \Windows\System32\drivers directory.
Each separate driver package in the Driver Store is a subdirectory with the name of the .INF file for the
package. For example Nvidia graphics drivers can be found in a subdirectory starting with nv_disp.inf and
ending with a string of numbers.
THE TWEAKGUIDES TWEAKING COMPANION
208
Copyright 2012 Koroush Ghazi
W
i
n
d
o
w
s
D
r
i
v
e
r
s
You can use the driver repository for three things:
Manually direct Windows to a particular driver package if it does not detect it automatically. Do this
under Step 6 of the Manually Updating Drivers section further above.
Remove traces of a faulty or undesirable driver - see the method below.
Find and manually modify the driver package so that when Windows detects your device it uses the
modified contents to install the driver - see the method below.
In each case you must first identify which folder under the \Windows\System32\DriverStore\FileRepository
directory relates to the driver package you are seeking. The quickest way to do this is to use the pnputil
command. Use the following steps:
1. Open an Administrator Command Prompt.
2. Type pnputil /? for a full list of commands. In this case we want to use the following command:
pnputil -e
This will display all the third party driver packages which are held in the driver store. Take
particular note of the Published name (e.g. oem0.inf) as well as the driver date, version and package
provider - use these to identify the driver.
3. To remove a driver package from the driver store use the following command:
pnputil -d [Published name]
Where [Published name] is the name you discovered under Step 2 above, e.g.:
pnputil -d oem0.inf
You will find that the majority of the drivers stored under the Driver Store are default Microsoft drivers, and
hence you should not attempt to manually alter or delete them. If you find an installed third party driver
package that you are certain you no longer need, then you can safely delete it and hence prevent Windows
from ever reinstalling it.
Alternatively, if you are an advanced user and you wish to modify a driver, you can modify the folder
contents of the particular package as desired, uninstall the current drivers for your device, and Windows
will then attempt to install this modified driver package when it redetects your device. Or you can simply
point Windows to this folder when manually updating drivers as detailed further above.
The only foolproof method to successfully remove driver residue is to manually find and delete every single
file, folder and Registry entry for a driver in Windows 8, and unfortunately this is too complex a method to
detail here as it relies on a great deal of research. Every driver and program installs its files and Registry
entries in different locations, and this changes over time with newer versions of drivers. Automated utilities
can only do so much precisely because they must be programmed to know where to look for every different
type of driver, so they too are not foolproof. If you truly believe your system is bogged down with driver
residue and hence your problems relate to this factor, it may be best to backup all of your personal files,
reformat and reinstall Windows 8 afresh, then restore only your personal files and folders, and install only
the latest version of each of your drivers. That is the only guaranteed way of removing faulty, mismatched
or undesirable driver files. It also serves as a warning not to experiment too much with lots of different
drivers, as constantly upgrading and downgrading drivers, particularly leaked or modified drivers, can
quickly make a mess of your system.
See the Cleaning Windows chapter for tools which can assist further in cleaning out unnecessary files, and
check the Maintaining the Registry section of the Windows Registry chapter for Registry cleaning tools.
THE TWEAKGUIDES TWEAKING COMPANION
209
Copyright 2012 Koroush Ghazi
W
i
n
d
o
w
s
D
r
i
v
e
r
s
DRIVER VERIFIER
If you believe you are having driver-related problems, you can use an advanced tool built into Windows
called the Driver Verifier. To run it, type verifier on the Start Screen and press Enter. It is a complex tool, so
read the detailed instructions for its usage in this Microsoft Article. Its basic usage details are provided
below.
1. Once Verifier starts, after a moment you will see a dialog box open. Leave the options at their default
and click Next.
2. On the next screen, you can either choose to let the Verifier test only unsigned drivers; drivers built
for older versions of Windows; all drivers; or select from a list. I recommend the 'Select driver names
from a list' option to pick specific drivers you suspect to be problematic, and click Next.
3. Place a tick against all the driver files you believe need to be checked. To make things simpler, click
the Provider column header so that the list is sorted by the providing company, that way if you want
to choose your graphics drivers for example, you can tick all the boxes for the files provided by
Nvidia or AMD. Note that only drivers which are currently loaded up by Windows are shown. If
you want to add drivers which are not currently loaded, click the 'Add currently not loaded
driver(s) to the list' button and select the additional files. Once all the relevant boxes are ticked, click
Finish.
4. You will have to reboot your system, at which point during or soon after your PC starts up again
you may see an error if any of the driver files you chose are potentially problematic. If Windows
starts up normally and you see no error message after a while then the files have been verified as
being fine.
5. If you can't find a problem with the drivers you've selected, repeat the process above, but this time
at Step 2 select the 'Automatically select all drivers installed on this computer' option instead.
Importantly, you will need to disable Verifier once you've finished with it, otherwise it will continue to
verify the files at each Windows startup. To do this, open Verifier again and select 'Delete existing settings'
then click Finish. If you cannot access the Verifier user interface to turn it off, open an Administrator
Command Prompt, or use the Command Prompt available in the Windows Recovery Environment, and type
verifier /reset then press Enter. You can also uninstall any driver that is causing problems in Safe Mode.
See the System Recovery section of the Backup & Recovery chapter.
THE TWEAKGUIDES TWEAKING COMPANION
210
Copyright 2012 Koroush Ghazi
W
i
n
d
o
w
s
D
r
i
v
e
r
s
Having an error in Driver Verifier is not indicative of a driver being the primary source of your problems.
However if Driver Verifier doesn't encounter any errors, it can help rule out your drivers as the key source of
a problem.
Bear in mind that the majority of system issues are the result of factors completely unrelated to drivers, such
as overheating, overclocking, bad BIOS/UEFI settings, faulty hardware, one or more installed programs
causing conflicts, etc. Just because a driver file is giving an error message, or a Windows error message
points to a driver, that doesn't mean the driver is the actual cause of the problem. Drivers often crash when a
system is unstable for a range of reasons, and not because they are buggy or unstable themselves. In other
words, a driver crash may be a symptom, not the cause of a problem. See the Performance Measurement &
Troubleshooting chapter for more ways of troubleshooting a system issue.
GENERAL DRIVER TIPS
The following is some general information and advice regarding all device drivers:
Source of Drivers - Only download and use drivers directly from your hardware manufacturer's website,
Windows Update, or from a reputable and well established third-party source which you know and
completely trust. This does not guarantee their stability, but it does help ensure that they do not contain
malware. While many people think nothing of downloading drivers from file sharing sites, or
downloading heavily modified drivers for example, you are essentially putting your trust in people who
are anonymous and completely unaccountable, and who may even be infected with malware without
knowing it. Then of course there are people who are deliberately malicious and will use any opportunity
to spread malware. The hardware manufacturer's site should be your first (and usually only) choice for
obtaining drivers.
User Feedback - Be wary of general user feedback about drivers on places like public forums and in
website comments. In recent years, more and more users have turned to blaming drivers (or Windows
itself) for various problems on their system, when the problems are often actually the result of general
user ignorance or lack of system maintenance, such as overclocking, overheating, conflicting software, or
excessive driver residue. This is particularly true for graphics and audio drivers, with any audio or
graphics-related problem automatically being attributed to the drivers by the average user, when indeed
many other factors can cause these issues. User feedback is useful, but should not be the sole or even the
primary basis for determining which driver to install.
Beta Drivers - Beta drivers are pre-final drivers which carry the risk of causing additional system
problems because they have not necessarily undergone thorough testing, thus the hardware
manufacturer provides no support to users of beta drivers. Generally speaking though, beta drivers
downloaded directly from a major hardware manufacturer should be relatively stable and safe to use,
but best installed only if you are having problems with your current driver and/or only if the release
notes and the consensus of user feedback clearly indicate that they provide some other benefit.
Alpha Drivers - Alpha drivers are even less polished than beta drivers and their use can lead to serious
problems such as major instability and even data loss. They are only recommended for advanced users
who wish to experiment, or for users who have absolutely no other available option for obtaining a
working driver for their hardware. Make certain you prepare a full backup before installing an alpha
driver.
Leaked Drivers - Leaked drivers may be alpha, beta or final versions, but they have been unofficially
released to the public, often against the wishes of the hardware manufacturer. They may be modified
and/or not digitally signed, which only increases the risk that they contain malware and/or may not
provide stable functionality for your device and result in data loss. As with alpha drivers, I do not
recommend using leaked drivers unless you have absolutely no other option, and only after making a
full backup beforehand. Aside from putting your data at risk of being lost, you are also putting your
security at risk.
THE TWEAKGUIDES TWEAKING COMPANION
211
Copyright 2012 Koroush Ghazi
W
i
n
d
o
w
s
D
r
i
v
e
r
s
Modified ('modded') Drivers - Modified drivers rarely provide any genuine benefit over the standard
drivers from your hardware manufacturer. Don't be fooled by promises of large performance gains or
magic fixes - these are almost always unfounded or exaggerated claims designed to entice people into
using the driver. The only time I would recommend a modified driver is if they have been .INF modified
to allow them to be installed and used on hardware they were not originally intended for. This is a
simple text file modification done primarily to provide drivers for hardware that may otherwise not
have frequent driver support, such as laptop graphics chipsets. Obviously .INF modification can result
in unexpected behavior because the driver is being used on hardware it was not designed for, but it may
be the only option available to people with certain hardware. In all other cases I recommend against
using modified drivers for safety and stability reasons. If a manufacturer has disabled a particular
feature in a driver, it is usually for a good reason.
Drivers are a critical component of the way your hardware interacts with Windows, and have a significant
impact on performance and stability, so it is best to make sure they are always kept up to date, and that you
do not experiment unnecessarily with them. Regularly refer to the front page of TweakGuides.com for the
latest news on official driver updates for popular hardware.
THE TWEAKGUIDES TWEAKING COMPANION
212
Copyright 2012 Koroush Ghazi
U
s
e
r
A
c
c
o
u
n
t
s
USER ACCOUNTS
User Accounts are a way of allowing more than one person to use the same PC in relative isolation from one
another. Each user can have a different Start Screen and Desktop layout, different Windows settings, and
different personal folders, all stored separately and without impact on, or access to, each other's data. User
accounts are not solely designed for sharing purposes; even if there is only ever one user on a machine, you
will still need to have a user account, and understand how they work for various reasons, such as security,
or if you want to synchronize your settings across multiple devices.
When you first install Windows 8, a default user account with Administrator privileges must be created
using the username and optional password you choose just prior to finalizing installation. Every time you
start using Windows from that point onward, you are logged into this user account by default, unless you
create others and switch to them.
Windows 8 continues the general user account model introduced in Windows Vista and used in Windows 7,
with one important change. There are now two overarching types of user accounts: a Microsoft Account, and
a Local Account. Which account type you choose, how many user accounts you wish to set up, and how you
can best use them are topics covered in detail in this chapter.
LOCAL ACCOUNT VS. MICROSOFT ACCOUNT
Windows 8 introduces two separate types of user account, known as a Microsoft Account, and a Local
Account. To see which account type you are currently using, open the User Accounts component of the
Windows Control Panel. You will see your current user account name shown prominently, with either 'Local
Account' or an email address (Microsoft Account) displayed beneath it.
You can switch your account between a Local Account and a Microsoft Account at any time without losing
your data or customizations, and you can also create a new Microsoft Account or Local Account if desired.
See the Managing User Accounts section later in this chapter for details.
THE TWEAKGUIDES TWEAKING COMPANION
213
Copyright 2012 Koroush Ghazi
U
s
e
r
A
c
c
o
u
n
t
s
An overview of each account type is provided below.
LOCAL ACCOUNT
A Local Account is the name for what used to be the standard and only account category in previous
versions of Windows. It is known as a Local Account because all of your account settings are stored locally,
on the PC on which the account was created; nothing is stored on the Internet or shared across devices, as
with a Microsoft Account.
A Local Account requires a username, but a password is entirely optional, and the account is not linked to an
email address. If a Local Account has a password, when booting into Windows 8 you will first be presented
with the Lock Screen, upon which you must enter the password for the account before proceeding to the
Start Screen. If a Local Account has no password, after bootup Windows will reach the Start Screen with no
interruption or user input required - unless you have multiple user accounts on the same PC, in which case
you may need to first select the relevant account to log in to.
Note that to use the Windows Store to download and install Metro apps, you must sign in with a Microsoft
Account. You can create such an account the first time you attempt to sign in to the Windows Store - see the
Setting Up a Microsoft Account section further below. Importantly, you do not need to be logged in to
Windows 8 with a Microsoft Account user account to use the Windows Store; you can log in using a Local
Account-based user account, then enter a Microsoft Account details when opening the Windows Store to
gain access to downloading or purchasing apps.
MICROSOFT ACCOUNT
New to Windows 8, you have the ability to use a Microsoft Account, which is similar to a Local Account in
most respects. The main difference is that a Microsoft account requires both a valid email address and a
password, and can store a range of information regarding your Windows 8 customizations in "the cloud".
That is, the data is held on Microsoft's SkyDrive servers in encrypted form, as covered in this Microsoft
Article. This is a significant benefit, as it allows your customizations to be shared and synchronized with
various Windows 8 PCs and devices when they are connected to the Internet and you log in to them using
your Microsoft Account.
For example, if you log in to your Microsoft Account on another Windows 8 PC or device, it will carry over a
range of customizations you have made on your own Windows 8 PC, such as your Start Screen
configuration and apps, and Desktop wallpaper. Any changes you make to your customizations while
logged in to your Microsoft Account on any PC or device will be synchronized across your other devices, so
they will be up to date when next you use them with the same account.
THE TWEAKGUIDES TWEAKING COMPANION
214
Copyright 2012 Koroush Ghazi
U
s
e
r
A
c
c
o
u
n
t
s
SETTING UP A MICROSOFT ACCOUNT
When creating a Microsoft Account, the email address you enter can be an existing or new Microsoft-based
one (e.g. @hotmail.com, @live.com or @outlook.com), or it can be any non-Microsoft email account that you
own and currently have access to. Microsoft recommends entering the email address that you commonly use
to communicate with friends and sign into your favorite websites. This is because one of the optional
features of a Microsoft Account is that when using it, Windows 8 can automatically sign you into sites like
Facebook or Flickr, or your Xbox Live account, as well as your email account, without prompting you for
your username and password each time.
If you choose to use a non-Microsoft email address, then you will need to verify ownership of that email
address before it can be used. A verification email will be sent to your non-Microsoft email address, and you
must follow the steps in it to confirm your ownership of the address and enable the synchronization features
of the Microsoft Account to which it is linked. Typically this involves clicking a link which takes you to a
Windows Live login screen - here you must enter your Microsoft Account's email address and its password
and click Login, and you should see a message stating that the account has been successfully verified.
If you don't have a suitable email address, or wish to create a new email address specifically for your
Microsoft Account, then click the 'Sign up for a new email address' link at the bottom of the screen on the
initial account creation page. This will take you through the steps required to set up a new Microsoft-based
email account, such as Hotmail, which is then linked to your Microsoft Account.
Importantly: Regardless of which email address you choose use, you must be extremely careful while setting
up a Microsoft Account. Aside from using a strong password, it is critical that you establish a foolproof and
secure method of recovering the password to the account should you forget it. Make absolutely certain that
you follow the Secure Password and Account Recovery guidelines covered in the Important Security Tips
section of the Security chapter. Do not ignore this warning, because if you lose your password and can't
successfully recover it, in the worst case scenario, you could be locked out of your account, and hence lose all
of your data, especially if your PC's sole Administrator account is the Microsoft Account.
THE TWEAKGUIDES TWEAKING COMPANION
215
Copyright 2012 Koroush Ghazi
U
s
e
r
A
c
c
o
u
n
t
s
MICROSOFT ACCOUNT SYNCHRONIZATION
You can choose the particular types of settings and customizations that can be stored in the cloud and shared
via a Microsoft Account. Once logged into Windows 8 using your Microsoft Account, open the Charms
menu, select Settings and click on 'Change PC Settings', then select the 'Sync your settings' category. Here
you can choose to enable or disable a range of categories for synchronization across your PCs and devices:
Personalize - This includes your Start Screen tiles, colors, background, Lock Screen image, and your User
Account picture.
Desktop personalization - This includes your Desktop Theme and Taskbar setup, however your Desktop
programs cannot be synched.
Passwords - You can store and share passwords across devices if you make your PC a trusted device by
clicking the 'Trust this PC' link and following the prompts. This will then allow you to automatically
sign in to certain services such as email and messenger apps without having to manually enter a
username and password.
Ease of Access - This includes any usability settings you have adjusted under the Ease of Access Center in
Windows Control Panel.
Language Preferences - This includes your display language and keyboard type.
App Settings - This includes certain settings and resume capabilities in supported Metro apps.
Browser - This includes History and Favorites in Internet Explorer Metro, and other supported browsers.
Other Windows Settings - This includes File Explorer customizations, mouse and keyboard settings.
When the main 'Sync your settings' option is enabled here, all of your selected settings and customizations
will then be shared with any other PC or device, as long as it is connected to the Internet when you log in to
it with a Microsoft Account.
If you have no use for the Synchronization feature, then it is recommended that you use a Local Account for
your main user account. This is much more secure, and also does not require a password, which is more
convenient if you are the sole user of a PC and it is not accessible by untrusted persons.
THE TWEAKGUIDES TWEAKING COMPANION
216
Copyright 2012 Koroush Ghazi
U
s
e
r
A
c
c
o
u
n
t
s
USER ACCOUNT PRIVILEGES
Regardless of whether you use a Microsoft Account or a Local Account, there are different levels of
privileges given to any user account. In Windows 8, as with previous versions of Windows, there are three
main types of user accounts: Administrator, Standard and Guest. Each has different privilege levels as
covered below.
ADMINISTRATOR
This user account type can undertake the full range of actions in Windows, from installing or uninstalling
any software and making system-level changes, to viewing the files and folders of other user accounts on the
system. Administrators can also create, change or delete user accounts. There must always be at least one
Administrator user account on a system to be able to manage it, which is why Windows 8 forces you to
create one at the end of the Windows installation process.
Furthermore, there are two different types of Administrator account:
Protected Administrator: The default Administrator account is actually known as a Protected Administrator.
The key reason for this name is that User Account Control (UAC) restrictions apply to it. If UAC is enabled,
then the Protected Administrator is set by default to Standard level privileges, and can only undertake
Administrator level tasks by confirming UAC prompts. However, unlike a normal Standard level user, a
Protected Administrator does not need to enter a password in order to confirm a UAC prompt. See the User
Account Control section of the Security chapter for full details.
Full Administrator: There is another Administrator account, known formally as the Administrator Account,
which is hidden and disabled by default, and is not affected by UAC settings, does not have a password, and
runs with full Administrative level privileges at all times. To enable this account, see the Advanced section
later in this chapter. I must stress that you should not use this account regularly as it is a major security risk,
since it is not protected by a password, nor is it affected by UAC. A user logging in under this account is
leaving a major security hole open. The primary use for this account is for troubleshooting purposes, such as
resetting a forgotten password on the Protected Administrator account.
STANDARD
This user account type is designed for the average user. It lets any user access most of the normal functions
of Windows. The main restrictions are on installing or uninstall certain types of software and hardware,
changing any Windows settings which affect other users, viewing other the files and folders of other user
accounts, and deleting or altering critical system files. If User Account Control is enabled, a Standard user
can only bypass the restrictions above by entering the password for an Administrator level account when
THE TWEAKGUIDES TWEAKING COMPANION
217
Copyright 2012 Koroush Ghazi
U
s
e
r
A
c
c
o
u
n
t
s
prompted by UAC. In practice a Protected Administrator and Standard account both run with the same type
of privileges; the only difference is that the Protected Administrator does not need to enter a password to
confirm a UAC prompt, whereas the Standard user does.
GUEST
This user account type is disabled by default and is only intended for temporary users, allowing very basic
access to your system. Any user who logs in with a Guest level account can't install any software or
hardware, can't change settings, nor set up passwords. Once they log off the Guest account, all data in their
profile is also deleted. This means that there is minimum potential for them to do any harm to your system,
although it is still not recommended that you grant an untrusted user even this basic level of access to your
machine without some supervision. To turn the Guest account on, click the 'Manage another account' link in
the main User Accounts window, then click the Guest icon and select the 'Turn On' button. It is strongly
recommended that you leave the Guest account disabled, and only enable it whenever needed.
The different types of User Account privileges exist to minimize security risks, and the risk of intended or
unintended harmful changes to important system settings and software, as well as preventing different users
on the same machine from automatically being able to view and alter each other's files and folders. With the
advent of UAC, Windows has evolved such that there is greatly reduced risk in running an Administrator
level account as your normal everyday account, since by default the Administrator account only has
Standard user privileges until you click a UAC prompt to escalate those privileges to full Administrator level
when required.
So while many people hate UAC and its incessant prompting, the benefits of UAC - and I strongly
recommend that you keep it enabled - are that you don't need to expose yourself to the security risks of
running a full unprotected Administrator account on a regular basis, as has been the case in previous
versions of Windows such as XP; you can now run an Administrator account as your main account for
convenience, and use UAC to have tighter security as well.
To alter the privilege level of any existing account, see the Managing User Accounts section later in this
chapter.
USER ACCOUNT STRATEGIES
There is no hard and fast set of rules that allow you to determine which account types you should use.
Instead, this section contains advice on how to select the user accounts type and privilege level on your
system based on four important considerations:
Number of Users - The number of people who will be using Windows 8 on your PC.
Synchronization - Whether you will be using Windows 8 across multiple PCs or devices.
Physical Access - Whether the PC is physically accessible by untrustworthy individuals.
Data Sensitivity - The sensitivity of the information stored on your PC.
Each factor is covered below in more detail:
NUMBER OF USERS
The primary reason for the existence of user accounts is to allow multiple people to use a single system
without interfering with each other. Hence if you are the sole user of the Windows 8 PC, then there is no
need for more than one account - the default Protected Administrator created during Windows installation is
sufficient. Whether this is a Microsoft Account or Local Account, and whether you password protect it, will
depend on a range of considerations discussed further below.
THE TWEAKGUIDES TWEAKING COMPANION
218
Copyright 2012 Koroush Ghazi
U
s
e
r
A
c
c
o
u
n
t
s
If more than one person is likely to regularly use your Windows 8 machine, it is strongly recommended that
you set up additional user accounts for each and every one of them. These should be Standard accounts,
which is the default type used for new accounts. If these users are children, you can optionally enable the
Family Safety feature during or after account creation to give you access to a range of monitoring and
restrictive tools. See the Family Safety section further below for details.
On a system with multiple user accounts the Administrator account must be password protected. This is
because the Administrator account has unrestricted access to all the other accounts on the system, as well as
all system settings. It is also recommended that if there are two or more other accounts on the system, that
they each be password protected as well to prevent the users from viewing or tampering with each other's
accounts. You must also enable User Account Control.
You may also wish to switch one of the additional Standard User Accounts to an Administrator level
account. For example, if you have a spouse who wishes to help administer child accounts, it is useful to have
two separate Administrator level accounts, one for each parent. See the Managing User Accounts section
later in this chapter for details of how to change an existing account's privilege level.
Some things to keep in mind when using multiple user accounts:
The last used user account is typically the one that is shown on the Login Screen. If you have more than
one user account on the machine, the user will need to go to the user account selection screen each time
Windows is started to select their own account. To do this, click on the Lock Screen and if necessary click
on the back arrow shown next to the current username, which will then display the full user account
selection screen.
During a Windows session you can quickly switch between accounts without restarting the machine or
signing out of the current account by pressing CTRL+ALT+DEL and selecting 'Switch user', or by going
to the Start Screen and clicking on the User Account picture at the top right, then selecting the particular
user to switch to from the list which appears.
SYNCHRONIZATION
Whether you make an account a Microsoft Account or a Local Account depends largely on whether the
account user wishes to synchronize their customizations and settings across several PCs or devices. A Local
Account is more secure, as nothing is stored in the cloud. A Local Account is also easier to administrate, as
the Administrator can easily reset a Local Account user's password via the User Account component of the
Windows Control Panel should it be forgotten - see the Managing User Accounts section further below.
This means that unless synchronization is a real need for a particular user, you should set up additional
accounts as Local Accounts. You can always switch any account between the two types without losing data
or customizations should needs change over time.
PHYSICAL ACCESS
Whether your PC or device is physically accessible by any people you would consider untrustworthy is a
primary consideration when determining whether to password protect a particular account. Microsoft
Accounts must always be password protected, so the real issue is whether any Local Accounts you have
should be password protected. As always, it comes down to a question of security vs. convenience, which
we discuss in greater detail in the Security chapter.
For example, if using an Administrator level Local Account on a PC with only one account, if you don't use a
password for that account, on each Windows startup you will skip the Lock Screen and go straight to the
Start Screen. This is extremely convenient, and indeed, even if you have multiple user accounts, you can set
any account to automatically login at Windows Startup in a similar manner, as we cover later in this chapter.
THE TWEAKGUIDES TWEAKING COMPANION
219
Copyright 2012 Koroush Ghazi
U
s
e
r
A
c
c
o
u
n
t
s
However doing this for any PC or device leaves it completely open for anyone who gains physical access to
it. They can go through all of your personal data, they can wreck your settings, install unwanted software,
use your Internet connection for undesirable activities, and so forth. It doesn't even have to be anyone
malicious like a thief, it may well be a friend or roommate causing unintentional harm.
The simple rule is that if your PC or device is currently located in an area where others have physical access
to it, and you do not trust them 100%, or if your system stands any likelihood of being lost or stolen,
particularly for mobile devices which you frequently carry around with you, then you should password
protect any and all accounts. This won't make them impervious to intrusion, but it makes things much
harder for anyone who wants to try, and reduces the potential for mindless tampering as well.
If you want to allow an untrusted person limited access to your machine at any time (e.g. letting a friend do
some basic web browsing), then temporarily turn the Guest account on and log them in via that account. It is
also recommended that you supervise the use of the PC by any untrusted individual, as there is still the
remote possibility that anyone with physical access to your machine, when using certain tools, could crack
the Administrator password and hence gain unrestricted access.
DATA SENSITIVITY
If you have personal data that you consider sensitive, and thus it would be extremely embarrassing or
catastrophic if it were to fall into the wrong hands, then in addition to the recommendations above, you
should look at using EFS Encryption and/or BitLocker Drive Encryption - see Encrypting File System and
BitLocker Drive Encryption sections of the Security chapter. These technologies will encrypt your data in
such a way that it will be next to impossible for anyone to access it without having the proper password to
your account - which of course stresses the importance of having an extremely complex user account
password, and highly secure password recovery processes in place. Once again, these issues are covered in
detail under the Important Security Tips section of the Security chapter.
Take the time to consider your circumstances based on the factors above before deciding on the best course
of action for creating and maintaining user accounts on your system.
MANAGING USER ACCOUNTS
To create, delete or modify user accounts to suit your needs, you must first log in with an Administrator
account, such as the default account you created during Windows installation. The various user account
options are held in two separate locations: the User Accounts component found under the Windows Control
Panel, and the Users category found by opening the Charms menu, selecting Settings and clicking on
'Change PC Settings'.
There are a range of options in these two locations which apply to your own account, or to another account if
you have Administrator access, by selecting the 'Manage another account' link, and then choosing the
relevant account to alter. Note that some changes will require that the user sign out and then log back in to
their account before they are implemented correctly.
The common options are covered below, though note that most of them require Administrator privileges in
order to be accessed.
THE TWEAKGUIDES TWEAKING COMPANION
220
Copyright 2012 Koroush Ghazi
U
s
e
r
A
c
c
o
u
n
t
s
CHANGE YOUR ACCOUNT NAME
You can change a Local Account name under the User Accounts component of the Windows Control Panel
at any time, but you cannot change Microsoft Account names here. To change a Microsoft Account name,
you must log in to it first, then open the Charms menu, select Settings and click 'Change PC settings', then
select the Users category and click 'More account settings online'. In the account summary which is shown in
your browser there should then be an option to change the user name.
Changing your account name is generally not recommended, because aside from causing confusion on the
Login Screen, it also causes further confusion since the actual name of the personal folder for that user
account, found at \Users\[username], will not be changed; it will remain as originally set. Do not manually
change the name of the \Users\[username] folder as this will cause a range of problems, as that user account
will no longer be using their personal folder if it is renamed. If you wish to rename the user's personal folder
you need to follow the relevant procedure under Correctly Renaming a User Account in the Advanced
Settings section later in this chapter.
CHANGE YOUR ACCOUNT TYPE
You can change the privilege level of any user account between Administrator and Standard in the User
Accounts component of the Windows Control Panel. An Administrator account is always indicated as such
when shown in the Manage Accounts section when you click the 'Manage another account' link. Standard
accounts are the default, and will typically either say Standard beneath the account name, or have no
indicator of account type, depending upon which interface the account is shown on.
Changing the account type will not alter its data or customizations, it will simply change the privilege level
with which the account operates. Be certain that you wish to give Administrator access to another user, as
they will then be able to make system intrusive changes, and can also make changes to your Administrator
account, such as altering its password or demoting it to a Standard level account. In other words only give
Administrator access to someone whom you completely trust.
CREATE/CHANGE THE PASSWORD
You can add or change a password for any Local Account under the User Accounts component of the
Windows Control Panel at any time, but you cannot change Microsoft Account passwords here. To change a
Microsoft Account password, you must go to the Charms menu, select Settings and click 'Change PC
THE TWEAKGUIDES TWEAKING COMPANION
221
Copyright 2012 Koroush Ghazi
U
s
e
r
A
c
c
o
u
n
t
s
settings', then under the Users category click the 'Change the password' button. This will require Internet
access as the password change needs to be recorded against your online Microsoft Account profile.
Furthermore, a Microsoft Account must always be password protected, so you cannot remove the password
from such an account.
For a Local Account, the quickest way to add or change your own account password is to press
CTRL+ALT+DEL and select 'Change a password'. To add a password, leave the 'Old password' field blank
and enter the new password. To remove a password, enter your current password, then leave the 'New
Password' fields blank and click Next.
A user account with a password cannot have its files and folders accessed by any other user except for an
Administrator. If a Standard user on your system forgets their password, an Administrator can log in and
under the Manage Account section of the User Accounts component of the Windows Control Panel, can
select the account and click the 'Change the password' link to set a new password, or if left blank, to remove
a password from that account. Once again this option is only available for Local Accounts; Microsoft
Account users must go through the online process of account recovery, as discussed above.
Importantly, if you forget the password for an Administrator account you will need another Administrator
on the same machine to help reset it for you. If another Administrator doesn't exist you will be in serious
trouble. See the Backup & Recovery Chapter for the recovery options of a Local Account, or use the online
recovery options you set up for your Microsoft Account.
Note that for any Local Account, removing a password from the account will also meant the loss of access to
any password-protected resources in that account, such as EFS encrypted files and personal certificates.
SWITCH BETWEEN MICROSOFT ACCOUNT AND LOCAL ACCOUNT
You can switch the currently logged in user account between a Microsoft Account and a Local Account at
any time. Go to the Settings charm, select 'Change PC settings', and under the Users category click the
'Switch to a local account' or 'Switch to a Microsoft Account' button. The existing account will be switched to
the selected account type, and your data, customizations and settings will be kept.
THE TWEAKGUIDES TWEAKING COMPANION
222
Copyright 2012 Koroush Ghazi
U
s
e
r
A
c
c
o
u
n
t
s
SIGN-IN OPTIONS
Under the Charms menu, select Settings then click on 'Change PC settings', and under the Users category
you can select the login method for the currently logged in account:
Password: This includes either changing the existing password by clicking the 'Change your password'
button, or adding a password to an account which previously did not have a password by clicking the
'Create a password' button. Importantly, if you password protect an account, for a Local Account you
will need to enter a Password Hint; for a Microsoft Account you will need to establish a recovery
method. In both cases refer to Account Recovery under the Important Security Tips section of the
Security chapter for details, as these are a common security hole used by hackers to gain access to
accounts if they are improperly configured.
Picture Password: This method is new to Windows 8 and best used on touchscreen PCs and devices. It
will only be available if the account has a text password. The aim is to use a picture as your password
prompt, and you then enter the password through a series of gestures over that image, rather than
entering any text. The resulting password is unique, yet still relatively easy to remember. When creating
a picture password, you must first select an image on your system. You then generate three separate
gestures in a row, based on elements of the image. The gestures can be any combination of circles,
straight lines and taps. However, you cannot use wavy lines, as Windows will interpret these as a
straight line. Nor can you trace a complex shape like a box in a single gesture; Windows will simply
interpret this as one or more straight line gestures, or a circle. Windows will prompt you for each
gesture, and record the gesture and its location on the screen. Once complete, you will be prompted to
enter them again before your picture password is confirmed. Once set, you will be prompted at log in
time with the image you selected, and must enter the three required gestures in the right order and
location to be granted access to your account.
PIN: The new Windows 8 Personal Identification Number (PIN) method will only be available if the
account has a text password. It is similar to that used when accessing your bank account at an
Automated Teller Machine. You must enter a four digit PIN, and once set, you can log in to your account
on the Lock Screen by entering the PIN to get instant access.
Some things to note about these methods:
You must have a text password on an account before you can create a Picture Password or PIN. This is
because it is the fallback method in case you forget, or cannot access, either of the other two methods.
If you have created a Picture Password or PIN, this will become your default log in method instead of a
text password whenever you are prompted for a password on the Lock Screen. You can alter this
behavior and/or access any other log in method by clicking the 'Sign in options' link shown on the Login
Screen and selecting the relevant icon for Password, Picture or PIN, or by first clicking the 'Switch to
Password' button if required.
You can remove a Picture Password or PIN by clicking the Remove button next to it here. This will
default the password back to the text method.
You can remove a text password from your account by clicking the 'Change your password' button,
entering your password for confirmation, and then leaving the 'New Password' field blank and clicking
Next. This will also clear any PIN or Picture Password you have set up for that account.
There is also an option here which allows you to determine whether Windows will prompt for a password
for a user account (if it is password protected) whenever the PC wakes up from a sleep mode. If the 'Any
user who has a password must enter it when waking this PC' text is shown, the Login Screen will be shown
whenever your PC or device wakes out of sleep. You can click the Change button to remove this restriction,
however this means that anyone can now gain access to the currently logged in account without entering a
password if the PC or device is taken out of sleep mode.
THE TWEAKGUIDES TWEAKING COMPANION
223
Copyright 2012 Koroush Ghazi
U
s
e
r
A
c
c
o
u
n
t
s
ADD A NEW USER
When you click the 'Manage another account link' in the User Accounts component of the Windows Control
Panel, on the main account selection screen for Manage Accounts, you can click the 'Add a new user in PC
settings' link at the bottom if you wish to create a new user account. You can also access this screen by
opening the Charms menu, selecting Settings and clicking on 'Change PC settings', then selecting the Users
category in the left pane.
An Administrator can create a new Microsoft Account or Local Account at any time by clicking the 'Add a
user' button and following the prompts. When adding a new user, by default it will be created as a Standard
user, and as a Microsoft Account if you enter an email address. If instead you want a new Local Account,
don't enter an email address, and click the 'Sign in without a Microsoft Account' link at the bottom of the
screen, then click the 'Local Account' button at the bottom of the next screen to continue.
Only create as many additional accounts as you actually need. Each new account you create will
automatically have a full set of personal folders generated under the \Users directory the first time that user
logs on to that account, so unused accounts will simply take up drive space for no good purpose. Note that
an Administrator can view the files and folders of other users by going to the \Users directory in File
Explorer and looking for the subfolder with that user's account name. Remember also that you can switch
any new account between Standard and Administrator level privileges as covered under the Change Your
Account Type section earlier in this chapter.
DELETE THE ACCOUNT
An Administrator can delete any account except their own by going to the User Accounts component of
Windows Control Panel, selecting 'Manage other accounts', selecting the relevant account, and then clicking
'Delete the account'. This is obviously something that should done with caution, since deleting an account
not only deletes all of that account's customizations, it can also delete all of their personal files and folders.
For this reason Windows will ask you whether you wish to save the account's personal files to a new
directory before deletion by selecting the 'Keep Files' button, though you will not be able to save their emails
and Windows customizations this way if it is a Local Account. Alternatively, you can permanently remove
all of the files associated with the account by clicking the 'Delete Files' button.
CHANGE THE ACCOUNT PICTURE
Each User Account is represented by a small picture on the Login Screen and at the top of the Start Screen
when logged in, among other places. This picture makes it easier to quickly distinguish between different
accounts. To add a custom picture for your account, log in to the account and then go to the Charms menu,
selecting Settings and click on 'Change PC settings', and under the Personalize category select 'Account
Picture' at the top. Here you can click the Browse button to find an image from any location on your system -
it must be in .BMP, .PNG, .GIF or .JPG format. Select the image and click the 'Choose Image' button to set it
as your account picture. To see how the new account image will look, press CTRL+ALT+DEL and select
'Switch User' to see the image displayed on the account selection and login screens. The account image can
also be seen at the top right of the Start Screen, and may also be shown within some Metro apps.
FAMILY SAFETY
Family Safety features are built into Windows 8, similar to the Parental Controls in Windows Vista and 7,
and are detailed in this Microsoft Article. These features are designed to allow an Administrator to place
restrictions on any user account, as well as monitor usage by that account. One of the most common uses of
user accounts is by parents who want to restrict their children from making a mess of the family computer,
or accessing undesirable material on the Internet. Family Safety allows this, but it is not just for controlling
children; it also allows you to lay down additional limitations on any Standard user account.
THE TWEAKGUIDES TWEAKING COMPANION
224
Copyright 2012 Koroush Ghazi
U
s
e
r
A
c
c
o
u
n
t
s
Family Safety can be accessed directly through the Windows Control Panel, or via the 'Set up Family Safety'
option under the 'Manage another account' section of the User Accounts component under Windows
Control Panel.
On the main Family Safety screen you will see all available user accounts on the system, including your own,
though Family Safety can't be applied to an Administrator account. You can see which accounts have Family
Safety enabled here, as there will be a 'Family Safety on' tag beneath the relevant account name. To
customize Family Safety for a user, you must first select their user account, and importantly, your
Administrator level user account must be password protected for Family Safety restrictions to be
enforceable. When you select the user to which you want to apply the restrictions, you should select the 'On,
enforce current settings' option at the top to enable Family Safety for this user. You can then adjust the
various settings as described below:
Activity Reporting: If enabled, this option records a range of information regarding the general usage patterns
of this particular user. This includes the websites they have visited most frequently, the periods in which
they have used the PC and the length of usage for each session, and the most commonly used apps and
games. To view the activity log at any time, open Family Safety and select the user account, then click the
'View activity reports' link on the right side.
If you are using a Microsoft Account for your Administrator user account, and you enable activity reporting
for other user accounts on your system, Windows can also send you a weekly report via email which
provides the details above in a user-friendly format. This makes it easier to monitor their activity while
you're away from your PC, such as while at work or when travelling.
Web Filtering: This setting allows you to determine whether the user can access all websites by ticking the
'[username] can use all websites' option, or whether you want to place any restrictions on their Internet usage
by ticking the '[username] can only use the websites I allow'. The web filtering can either be done in a more
comprehensive manner by clicking the 'Set web filtering level', with relatively straightforward descriptions
provided for each option; or for a quick and easy method, click the 'Allow or block specific websites' option
and enter the address(es) of the sites you wish to allow or block. Note that the more comprehensive method
also includes the ability to allow or block individual websites, so these are not mutually exclusive options.
THE TWEAKGUIDES TWEAKING COMPANION
225
Copyright 2012 Koroush Ghazi
U
s
e
r
A
c
c
o
u
n
t
s
When the user tries to browse to a web address that is specifically blocked, or is not on the allowed list - and
remember, the address must be precisely the same (e.g. blocking www.google.com will not block
www.google.com.au) - the user will be notified within the browser that the site is blocked, and can click a link
to request access to it from you. This web filtering behavior should work on all major third party browsers,
so it is not limited to Internet Explorer. If in doubt, test the browser in the account to make sure web filtering
is working, and remember that UAC should prevent the user from successfully installing any other browser
to try to circumvent this blocking.
Time Limits: This setting allows you to set the hours within which the selected user account can use the PC.
This can be in the form of an allowance of a certain number of hours per day - to be used at any time - by
clicking the 'Set time allowance' link. You can specify a general amount for each weekday and each weekend
day, or by clicking the down arrow next to Weekdays or Weekend, you can specify different numbers of
hours for each individual day (e.g. 2 hours on Wednesday, 3 hours on Thursday, etc.). Alternatively, you can
click the 'Set curfew' link and set specific time ranges within which the user can or cannot log in and use the
PC. On the schedule shown, areas shaded in blue represent hours during which use is blocked. Areas in
white are allowed usage periods. For example, you can set a curfew of between midnight and 9am by
shading in all the boxes from the far left up to 9AM, and the user will not be able to access their account
during this period.
In either case, when the user attempts to log in after their time allowance has expired for the day, or during
blocked periods, they will see a message explaining that due to time restrictions they cannot log on and
should try again later, or request more time from the Administrator.
Windows Store and Game Restrictions: This setting lets you select firstly set any restrictions on games based on
their ratings level. Click the 'Set game and Windows Store ratings' link, and you should see your country's
rating system shown. Select the maximum rating level for games up to and including which your user is
allowed to play. Some games and apps may be unrated, which does not mean they are necessarily harmful.
However, you can also select whether to allow or block all unrated games at the top of the screen.
The second option is to click the 'Allow or block specific games' link and you should be presented with a list
of games currently installed on the system. Here you can explicitly allow or block them, or allow the game's
restrictions to be dictated by the ratings scheme you selected earlier.
THE TWEAKGUIDES TWEAKING COMPANION
226
Copyright 2012 Koroush Ghazi
U
s
e
r
A
c
c
o
u
n
t
s
App Restrictions: This setting allows you to block all Metro apps and Desktop programs for the user, except
those which you specifically allow. Remember that UAC and the SmartScreen Filter in Windows will
prevent Standard users from successfully installing system intrusive or malware programs - see the Security
chapter for more details. These restrictions in Family Safety are more to prevent other types of potentially
harmful apps, such as those involving online gambling or in-game purchases. Here you will see a full list of
firstly Windows Store apps, then as you scroll down, Desktop programs, that have been installed on the
system. Remember that if the '[username] can only use the apps I allow' option is ticked, the user will be
blocked from using all other apps and programs except those which you explicitly allow by ticking them on
the list here. This means it is usually best to click the 'Check all' button to allow all existing apps and
programs, and then manually find and untick only those apps or programs you wish to block.
If you can't find the relevant program, click the Browse button and find the main executable (.EXE file) for
that program to add to the list. You can determine the location of the correct executable to block by going to
the program's launch icon, right-clicking on it and selecting Properties, then looking at the Target box under
the Shortcut tab.
If the user is blocked from an app or program, attempting to run it will simply result in failure to launch
followed by a notification. The user can then click this notification to request permission to run the app or
program, and if you are supervising, you can grant permission at that time.
In fact in all cases, setting up a Family Safety restriction on an account will present the user with a Toast
Notification in the top right of the screen, or displayed prominently in the center of the screen, explaining
why they have been blocked from a certain activity. In some instances they will have the option to send a
request to you to extend or remove the restriction, but they will have no available option to override the
restriction on their own.
For most purposes the built-in Family Safety features are more than sufficient to maintain safe PC use, when
combined with regular supervision, and good communication. Family Safety is certainly much-improved
over the Parental Controls feature in Windows 7, which means that a third party program is not necessary.
However Family Safety is not foolproof, and indeed there is no easy way to simply turn off all Internet
access for a particular user account. Nor is there any guarantee that a suitably motivated child can't find
some loophole to view objectionable material, or launch undesirable programs, regardless of the restrictions
placed on them. But it is much more difficult to do so with Family Safety enabled. You should also make the
THE TWEAKGUIDES TWEAKING COMPANION
227
Copyright 2012 Koroush Ghazi
U
s
e
r
A
c
c
o
u
n
t
s
user aware that with activity logging enabled, you will quickly become aware if they are somehow
bypassing any of your restrictions.
ADVANCED SETTINGS
This section covers more advanced ways of accessing and manipulating user account-related settings.
LOCAL & ROAMING USER PROFILES
Your User Profile is the sum of all the information in your user account, including all the data you keep
under your personal folders - that is, all the files and folders under your \Users\[Username] directory - as
well as your user-specific Windows Registry settings - that is, those in the [HKEY_CURRENT_USER] hive -
stored in the ntuser.dat system file under the root directory of your personal folders.
Each user account on your computer has a user profile stored. You can access a list of these and change them
by clicking the 'Configure Advanced User Profile Properties' link on the left side of the main User Accounts
window in the Windows Control Panel. However this only gives you access to your own User Profile. To
access all user profiles, open the System component of the Windows Control Panel and click the 'Advanced
System Settings' link in the left pane, then under the Advanced tab click the Settings button under 'User
Profiles'.
There should be a Default Profile here, as well as at least one user profile with your username, and one for
every other user account. You can Delete or Copy other profiles if you wish, though deleting a user account
is best done first through the normal user account management interface covered earlier in this chapter.
Of greatest use here is the ability to click the 'Change Type' button, letting you switch a user profile between
a Roaming and Local profile if you are on a network. A Roaming profile allows the user to maintain a single
user account on the network's central server which can be accessed on any machine on that network, and
which remains up to date; a Local profile on the other hand is simply a locally stored copy of your user
account and associated user profile data, any changes to which are not accessible on other machines in a
network. For standalone home PC users this functionality is irrelevant as all profiles are locally stored, and
to synchronize across machines you will need to use a Microsoft Account.
One of the changes, introduced in Windows 7, is the ability to undertake periodic background uploading of
the ntuser.dat file to the network server to ensure that this data doesn't become outdated in case of a problem.
The setting which controls this periodic updating is the 'Background upload of a roaming user profiles
THE TWEAKGUIDES TWEAKING COMPANION
228
Copyright 2012 Koroush Ghazi
U
s
e
r
A
c
c
o
u
n
t
s
Registry file while user is logged on' setting available in Group Policy Editor. See this Microsoft Article for
more details, as network-related functionality is not covered in detail in this book.
CORRECTLY RENAMING A USER ACCOUNT
Renaming a user account is covered in the Managing User Accounts section earlier in this chapter. As noted
there, if you simply rename a user account, it will not rename the associated personal folders, which can
cause confusion. To correctly rename the user account and the personal folder to which that account is
linked, follow these steps:
1. You must be logged in as an Administrator.
2. Make sure the user account you are about to change is logged off completely. To check this, go to the
Start Screen and click on the user account image at the top right. Any user accounts, apart from the
current one, which have 'Signed in' beneath them must be logged in to and signed out.
3. Rename the user account by following the instructions under Change Your Account Name in the
Managing User Accounts section earlier in this chapter.
4. Open File Explorer, go to the \Users directory and rename the particular personal folder you wish to
change. It is recommended that you match the folder name with the name for the user account you
renamed in Step 3.
5. Go to the following location in Registry Editor:
[HKEY_LOCAL_MACHINE\SOFTWARE\Microsoft\Windows NT\CurrentVersion\ProfileList]
This location holds all the separate user profiles. One of the subfolders here contains the user profile data for
the account you wish to change. Find it by clicking on each one and looking at the ProfileImagePath
value in the right pane until you find the one which matches the name of the User Profile you're changing.
ProfileImagePath=C:\Users\[username]
Once found, edit the path to point to the folder you recently renamed, then close Registry Editor. When that
user next logs in, they will be correctly using the newly renamed personal folder. Renaming a personal
folder by itself will link it to a renamed user account. The method above is required to fully associated a
changed user account name with its renamed personal folder.
THE TWEAKGUIDES TWEAKING COMPANION
229
Copyright 2012 Koroush Ghazi
U
s
e
r
A
c
c
o
u
n
t
s
ADVANCED USER ACCOUNTS CONTROL PANEL
To access a second, more advanced User Accounts Control Panel, go to the Start Screen and type netplwiz
then press Enter, or you can type control userpasswords2 in an Administrator Command Prompt and press
Enter. The options provided here are similar to those available in the User Accounts section of the Windows
Control Panel, but are consolidated and presented in an interface more suitable for power users, with a few
additional options as well. Most of the settings here are the same as those covered earlier in this chapter, so
below are descriptions for the unique features available here:
Automatic Login: If your system is only using one account - the default one created during Windows
installation - and you have not set a password, then in effect you won't see the Lock Screen or Login Screen,
and won't have to enter a password at any time. However, if you have set a password for your account,
and/or it is a Microsoft Account, and/or you have multiple user accounts on the system, then you will always
see the Lock Screen and Login Screen after Windows bootup.
If you wish, you can use the option here to select a particular user account to automatically log in to
Windows at each startup without being prompted to select a user or enter a password. Follow these steps:
1. Left-click to highlight the relevant account from the list show in the 'Users for this computer' box.
2. Untick the 'Users must enter a name and password to use this computer' box at the top, and click the
Apply button.
3. In the dialog box which appears, confirm that the user account is the correct one by checking the
name at the top. Then enter the account's password twice and click OK.
4. This account will now automatically log in each time you start Windows, skipping the Lock Screen
and Login Screen.
5. To undo this change at any time, select the account here and tick the 'Users must enter a name and
password to use this computer' box and click Apply.
This method is most useful if you have a Microsoft Account, which always requires a password, but wish to
avoid seeing the Lock Screen and Login Screen at each bootup by automatically signing into the account in
this manner. This is obviously a security risk, and is not recommended unless you are the sole user of the
PC, and the PC is located in a physically secure environment.
THE TWEAKGUIDES TWEAKING COMPANION
230
Copyright 2012 Koroush Ghazi
U
s
e
r
A
c
c
o
u
n
t
s
Advanced Privilege Levels: Under the 'Users for this computer' area, highlight an account and click Properties.
Under the 'Group Membership' tab not only can you select whether to set this as an Administrator or
Standard account as normal, you can click Other and select one of the other more specialized groups which
have specific privileges. For example, you can select the 'Backup Operators' group for a user, which allows
them to perform a range of backup and restore-related tasks that a regular Standard user would not be able
to do. You will need to understand what each of the groups can do, so refer to this Microsoft Article for more
details. You can also use the Local Users and Groups Manager to see descriptions for each group - see below
for details. For the most part groups are designed for network administrators, not home users, and so are
best left alone. If you wish to experiment with group privilege levels, do so on a secondary user account, and
not your own Administrator account.
The following unique options are found under the Advanced tab:
Advanced user management: Clicking the Advanced button opens the Local Users and Groups manager
window. You can also access the Local Users and Groups manager directly at any time by going to the Start
Screen and typing lusrmgr.msc then pressing Enter. Here you can see and administer individual users in
detail by clicking the Users item in the left pane, and then double-clicking on the particular user you wish to
view/alter. See the Hidden Administrator Account section below for one useful function of this utility.
Another useful feature can be found if you click the Groups item in the left pane to view all the available
groups to which a user account can be assigned. There are descriptions of the privilege levels for each group.
Additional features here include the ability to disallow password changes for particular users, or
temporarily disable an account without deleting it.
Secure Logon: If you wish to have added security, you can tick the 'Require users to press Ctrl+Alt+Delete'
box here. This means that whenever anyone tries to log in on this PC, they first have to press the CTRL, ALT
and DEL keys together to bring up the Login Screen; it will not display automatically. This increases security
because it places the Login Screen in Secure Desktop mode - as covered in the User Account Control section
of the Security Chapter - meaning the screen cannot be faked or otherwise manipulated by malware to
capture your login details. This level of security is generally not necessary for the average home PC user, and
is best used only on publicly accessible machines.
THE TWEAKGUIDES TWEAKING COMPANION
231
Copyright 2012 Koroush Ghazi
U
s
e
r
A
c
c
o
u
n
t
s
HIDDEN ADMINISTRATOR ACCOUNT
Windows has a hidden built-in Administrator account which is disabled by default. The user account you
create when you first install Windows is an Administrator level account, however it is called a Protected
Administrator because it is bound by the limits imposed by User Account Control. The hidden
Administrator account on the other hand has the highest level of privileges in Windows, and is not bound by
UAC in any way. It is also an Owner of all the files and folders on the system, so it does not require
additional permission to alter or delete any such files and folders - see the Access Control and Permissions
section of the Security chapter. This makes it an extremely powerful account, but also a dangerous one.
To view this Administrator account, open the Local Users and Groups manager as covered in the section
above. Then click the Users item in the left pane, and you will see an account with the name Administrator.
This is not your regular Administrator account, it is the Hidden Administrator account. Double-click on this
account and under its properties you can see that the 'Account is disabled' box is ticked, which is why it is
not normally accessible. If you wish to make this account accessible, untick this box and click Apply. Then
go to the User Accounts component of the Windows Control Panel and click the 'Manage another account'
link, and you can now see the Administrator account showing. If you go to the Start Screen and click the
user account at the top right, or press CTRL+ALT+DEL and select 'Switch User', this account will be now
shown as Administrator, and can be logged in to just like any other account.
The Hidden Administrator account is designed primarily for troubleshooting purposes, and for very
advanced users who have need of the unrestricted functionality to perform a range of system-intrusive tasks
without being repeatedly prompted by UAC, or having to constantly alter file permissions for example. It is
definitely not designed for daily use by the average home PC user as it is incredibly powerful and does not
have protection against abuse. For example, if your computer is infiltrated by malware while you are using
this account, the hacker will have complete unrestricted access to everything on your PC. Even if your
system is totally secure, you can unintentionally make harmful changes to your system by accidentally
deleting or altering critical system files and settings, because no prompts will appear to warn you.
For all of these reasons, you should not enable this account permanently. The main reason you should be
aware of its existence is as noted, for temporary use during complex system configuration, or for
troubleshooting purposes where you need the highest level of unrestricted access to your system.
THE TWEAKGUIDES TWEAKING COMPANION
232
Copyright 2012 Koroush Ghazi
U
s
e
r
A
c
c
o
u
n
t
s
Understanding user accounts is now more important than ever, because of the introduction of the Microsoft
Account/Local Account dichotomy in Windows 8. In general you should limit the number of user accounts
on the system to those you absolutely need, and delete or disable inactive accounts. You should use the main
Administrator account and avoid the hidden Administrator account, and encourage any other users on your
system to use strong passwords on their accounts. Finally, if you continually experience issues with a
particular user account and nothing else works, the best solution is to manually backup the important data
from that account, delete the account completely along with all of its files, then create an entirely new
account and copy back the data into the new personal folders for the account.
THE TWEAKGUIDES TWEAKING COMPANION
233
Copyright 2012 Koroush Ghazi
S
e
c
u
r
i
t
y
SECURITY
Security has become a major issue of concern as the average person moves more and more of their personal
data and transactions onto the Internet. Accordingly, Windows Vista saw a marked improvement in security
features over Windows XP, to which Windows 7 added refinements, and Windows 8 in turn further
strengthens, as covered in this Microsoft Article. You may find some of these security features annoying or
confusing, especially if you are upgrading from Windows XP. However I strongly advise you not to take the
topic of security lightly, or to simply disable these features without understanding what it is that they do. It
is extremely important that you become acquainted with both the types of security threats, as well as how
you can effectively counter them.
It is incorrect to suggest that only the very careless or novice user will succumb to a security-related
problem. Even if you consider yourself a more advanced user, you need to bear in mind that security threats
these days are becoming increasingly complex and dangerous. In the past a Malware (malicious software)
infestation would usually result in little to no real harm; you'd have to delete a few files, or at worst reinstall
Windows. Now however, malware development and distribution, as well as other techniques to violate your
security, are often coordinated by organized crime groups for financial gain. So even a single breach can
result in the loss of money, software serial numbers, email accounts, and other sensitive personal
information. Having a carefree "can't happen to me" attitude towards security is a thing of the past.
Yet despite the increasing danger, I do not advocate bogging your system down with lots of security
software that runs in the background, causing performance issues and triggering software conflicts or
crashes. Instead, this chapter explains the various types of threats to your security, the features in Windows
8 which work to counter them, as well as a range of important general tips on how to stay safe. Education
and awareness are truly the best defense against security breaches.
SECURITY THREATS
There are a wide range of security threats which computer users face, particularly from various types of
malicious software. Malware can enter your system and cause problems ranging from the very minor to the
very serious. Malware can remain hidden for long periods and have subtle effects, or its impact can be
immediate and blatant. However, it is important to understand that malware does not damage your
computer hardware directly, nor does it actually physically "infect" the hardware. Malware is software-
based, and its threat is to the integrity of your data, your privacy and your finances.
The major categories of malware and security threats are covered below.
VIRUSES & WORMS
Viruses are small programs that load onto your computer without your permission or knowledge of their
real function. They are called viruses because just like a human virus they are designed to self-replicate,
attaching themselves to normal programs and files and spreading to other computers through exchange of
these infected files, where they repeat the same process on the new computer. Viruses range from the
mischievous to the truly harmful, and can potentially destroy valuable information through data corruption,
or cause a range of strange system behaviors.
Worms are similar to viruses, but they generally do not attach to other files, and can spread independently.
THE TWEAKGUIDES TWEAKING COMPANION
234
Copyright 2012 Koroush Ghazi
S
e
c
u
r
i
t
y
TROJAN HORSES
A Trojan, short for Trojan Horse, is a malicious program that is typically installed on your system under the
guise of being another, often useful-looking, program. Trojans differ from viruses in that they are used to
provide an outside attacker with unauthorized access to your system. This may be for the purposes of
stealing valuable information, installing other forms of malware, or using your system as part of an illegal
network such as a botnet.
SPYWARE
Spyware is similar to a Trojan, in that it is software that is usually installed on your system purporting to
have different functionality, or as a component of a useful program. Spyware does not allow an outside
attacker to take control of your system, but it does transmit information about you and your system, such as
your passwords, keystrokes, or Internet usage behavior, to the creator of the software.
ADWARE
Adware is similar to spyware, but is not necessarily malicious, as it is mainly used to target online
advertising, create popup ads, or forcibly redirect your browser to view pages with advertising. It is usually
installed without your full knowledge or permission. Despite its relatively less malicious nature, this
software is still undesirable as it breaches your privacy and uses your system's resources and bandwidth
without benefit to you.
ROOTKITS
A Rootkit is a form of malware deliberately designed to mask the fact that your machine has been
compromised and is now open to unauthorized access by an outside attacker. The rootkit will prevent traces
of itself or any associated malicious activity from being detected by usual detection methods, such as
running an anti-virus program, or examining the Windows Task Manager for unusual processes. A remote
attacker can take advantage of the rootkit to access your machine for malicious purposes.
SOCIAL ENGINEERING
While not a form of malicious software, Social Engineering is fast becoming a common and significant
security threat. It goes by many new names, such as Phishing, but essentially it is nothing more complex
than what has traditionally been referred to as a con or scam. Social engineering in the Internet age typically
involves fooling unsuspecting users into revealing important personal information, such as credit card or
login details. For example, a phishing attempt may involve sending you a phony email purporting to be
from your bank. In that email there may be a login link that looks genuine, but when clicked, actually takes
you to an imitation of your bank login page. Entering your login details on the fake page will give the
perpetrator all the information they need to then log in to your real bank account and steal your money. Or it
THE TWEAKGUIDES TWEAKING COMPANION
235
Copyright 2012 Koroush Ghazi
S
e
c
u
r
i
t
y
can be as simple as someone calling by phone, claiming to be from a major company, and asking you for
your personal details to "confirm" your account.
The categories above are in no way all-encompassing. There are many variants of the above security threats,
and more are emerging every day. The people behind the creation of security threats are making large sums
of money from doing this, so they have the resources and the incentive to constantly adapt to existing
defenses, and innovate new and ever-more-intrusive forms of malware and online scams. But at their core,
most security threats share a similar entry point into your system: an uneducated and unsuspecting user. In
the majority of cases, a breach of security occurs due to the lack of some basic precautions and common
sense on the part of the average user, and not on some incredibly complex new technique.
Protecting yourself against security threats is not as simple as installing lots of malware scanners and
turning them all on. There is no black box set-and-forget method of staying safe. Aside from draining
performance, and causing software conflicts or other system issues, even the best anti-malware software
often lags behind in the detection of new security vulnerabilities and exploits. The best defense against a
breach of security is a combination of correctly configuring the built-in Windows 8 security features, along
with being educated and vigilant, and understanding your own system.
The rest of this chapter contains the tools and techniques you can use to counter a wide range of security
threats, starting with all of the security features built into Windows 8.
WINDOWS ACTION CENTER
The Windows Action Center was introduced in Windows 7 as the replacement for the Windows Security
Center in Windows XP and Vista, and remains much the same in Windows 8. Action Center is designed to
be a central location for Windows to provide a range of alerts, and for users to quickly access several
security-related Windows features. However, unlike the Security Center in previous versions of Windows,
Action Center is not restricted to security-related features; warnings on a range of general system
maintenance issues are also provided. Action Center is covered in this chapter because its most important
function for the average user is still to provide security-related alerts.
Action Center can be opened through its component in the Windows Control Panel; by typing action center
on the Start Screen, selecting Settings and pressing Enter; or by clicking the Action Center flag icon which
THE TWEAKGUIDES TWEAKING COMPANION
236
Copyright 2012 Koroush Ghazi
S
e
c
u
r
i
t
y
appears in the Notification Area and selecting the 'Open Action Center' link. Once opened, Action Center
can display two major categories of issues: Security and Maintenance. The Maintenance category is covered
under the Windows Action Center section of the Performance Measurement & Troubleshooting chapter.
Action Center monitors a range of security features and settings in Windows. To see a full list of these, click
the small down arrow at the right of the Security category heading. The status of each of these features is
displayed here, e.g. On, Off, or OK. Where Windows considers any of your settings for these features to be
less secure than it recommends, specific warnings will be shown in large boxes at the top of the Action
Center. Red warnings are urgent and should be addressed immediately; Yellow warnings are less critical,
and in some cases, require no action.
SECURITY CATEGORIES
The Action Center security categories are each covered in more detail below:
Network Firewall: This category monitors whether a software firewall is installed and enabled. I strongly
advise against running Windows without an active software firewall of some kind. Since Windows 8 already
comes with the built-in Windows Firewall, as long as that is enabled then you will not receive any warning
here, and indeed for security purposes, the Windows Firewall is perfectly adequate - see the Windows
Firewall section later in this chapter for details. If you have installed and configured a trusted third party
firewall package, but it is not being detected by Windows, you can turn off the warning here. In any case, do
not enable a third party software firewall in conjunction with the Windows Firewall; only have a single
software firewall running at any time.
Windows Update: This category monitors the built-in Windows Updates feature of Windows. As noted under
the Windows Updates section of the Windows Drivers chapter, I recommend against automatic updating for
important updates, and instead advise the selection of the 'Check for updates but let me choose whether to
download and install them' option to give you maximum control over what is downloaded and installed on
your system, and when. Unfortunately, Action Center considers anything other than full automatic updating
by Windows Update to be an issue. You can safely disable this warning by clicking the 'Turn off messages
about Windows Update' link in the yellow warning box. Just make sure that you don't completely disable
Windows Update at any point.
THE TWEAKGUIDES TWEAKING COMPANION
237
Copyright 2012 Koroush Ghazi
S
e
c
u
r
i
t
y
Virus Protection: Windows uses the term Virus in a general sense to refer to a range of malware. Therefore
virus protection generally means having any of the recognized major anti-malware packages installed on
your system. Windows 8 introduces a full built-in anti-malware program in the form of Windows Defender,
which now incorporates the anti-malware features of the Microsoft Security Essentials package. Windows
Defender is covered later in this chapter, and using it will satisfy this category's requirements. However, if
Windows Defender is not set to the maximum possible level of protection, then a red warning will appear
here, claiming that your system is unprotected. As long as you follow the advice in this chapter, if this
warning still appears, you can disable it by clicking the 'Turn off messages about virus protection' link in the
red box.
Spyware and unwanted software protection: This category is similar in nature to the Virus Protection category
above, however it relates to less malicious, but still undesirable, software such as spyware. The key
difference is that there are software packages specifically designed only to detect spyware and the like, and
the installation of such a recognized package will prevent this category from flagging any problems. Of
course the built-in Windows Defender once again satisfies this criteria as well, but again, may flag a warning
if it is not set to the maximum possible protection level.
Note that if you don't wish to use Windows Defender, then I provide a range of other anti-malware packages
you can use later in this chapter, or you can click the 'Find an app online to help protect my PC' link beneath
the two categories above to get recommendations from Microsoft.
Internet Security Settings: This category monitors Internet Explorer's security settings, such as Protected
Mode, the IE SmartScreen Filter, and its general Security Level. If these are not at recommended levels,
Windows will warn you and allow you to reset them to secure levels again - see the Internet Explorer
chapter for details of these features.
User Account Control: This category monitors the built-in User Account Control (UAC) feature in Windows.
UAC is covered in full detail in the next section of this chapter. I strongly advise against disabling UAC for a
range of reasons. Clicking the 'Change settings' link here, or clicking the 'Change User Account Control
settings' link on the left side of the Windows Action Center window, will take you directly to the UAC
settings window.
Windows SmartScreen: This is a new system-wide security feature in Windows 8, previously only available
when using Internet Explorer. SmartScreen is designed to protect you against downloading and launching
malicious software, and is covered in more detail in the SmartScreen section later in this chapter. If
SmartScreen is disabled, then a warning will be shown here. I recommend against completely disabling
SmartScreen. Clicking the 'Change settings' link here, or clicking the 'Change Windows SmartScreen settings'
link on the left side of the Windows Action Center window, will take you directly to the SmartScreen
settings window.
Network Access Protection: This category relates to Network Access Protection (NAP), which is a feature
Network Administrators can use to make sure that any computer connected to a network of computers
meets the minimum security requirements for that network. It serves no purpose for the average home user
and should be disabled, which it usually is by default.
Windows Activation: This section shows your Activation status. Your copy of Windows 8 should be activated
automatically during the installation of Windows, otherwise you may face a range of restrictions. Click the
'View activation details' link to see more details. See the Windows Activation section of the Windows
Installation chapter for more details.
THE TWEAKGUIDES TWEAKING COMPANION
238
Copyright 2012 Koroush Ghazi
S
e
c
u
r
i
t
y
CONFIGURING ACTION CENTER
Action Center can be useful as an initial reminder to install and configure various security-related settings or
software soon after installing Windows. Over time, once you have bedded down your software
configuration and are comfortable with the level of security you have chosen, for the most part the
prompting behavior of Action Center can become quite annoying and pointless. You can disable individual
prompts from within the Action Center, all the way to removing the Action Center from the Notification
Area altogether if you so wish.
To configure Action Center, click the 'Change Action Center settings' link on the left side of the Action
Center window. Here you can untick the specific categories for which you do not want Action Center to alert
you, then click OK. There is a danger in disabling categories in this manner, because there may be new,
completely legitimate, security warnings related to a particular security component that will now not
appear.
A better method of controlling the way in which Action Center prompts appear is to open the Notifications
Area Icons component of the Windows Control Panel, or click on the small white arrow at the left of the
Notification Area and select Customize. Under the Icons column, look for the Action Center, and under the
Behaviors column you can select from the following options:
Show icon and notification - Allows Action Center to both notify you of any alerts, and constantly shows
the Action Center's flag icon in the Notification Area.
Hide icon and notifications - Removes the Action Center flag icon from the Notification Area and also
prevents any alerts from popping up. You can still access the Action Center icon by clicking the small
white triangle in the Notification Area, or through the Windows Control Panel.
Only show notifications - This hides the Action Center flag icon, however alerts will still pop up in the
Notification Area periodically.
So instead of removing Action Center warnings for entire security categories, you can select 'Only show
notifications' above, and hence Action Center will remain hidden most of the time in the Notification Area,
but you will still be briefly prompted periodically if a security issue is detected, and you can still open
Action Center directly and browse the warnings and security status of each category.
If you wish to completely disable all Action Center security prompts, then select 'Hide icon and notifications'
above. You can also prevent Action Center from actively monitoring security-related settings by disabling
the 'Security Center' Service - see the Services chapter for details. This is only recommended if you are
frequently being annoyed by Action Center and you are an advanced user who has sufficient knowledge
and tight control over system security. Otherwise it is best to leave Action Center hidden but able to prompt
you should a potential issue arise.
USER ACCOUNT CONTROL
A fundamental change in security for Windows, first introduced in Vista, is the restriction of Administrator
privileges for any user account. Windows 8 continues with this concept, known as User Account Control
(UAC).
The reason Administrator access to a system may need to be restricted is that a user logged in with an
Administrator user account can do pretty much anything to the system, from altering or deleting system files
to installing any software to creating or deleting other user accounts. This provides a user with the greatest
power and flexibility, and hence is the preferred choice for most users, as opposed to a Standard user
account - see the User Accounts chapter for more details.
THE TWEAKGUIDES TWEAKING COMPANION
239
Copyright 2012 Koroush Ghazi
S
e
c
u
r
i
t
y
The problem is that malware capitalizes on the fact that most people run Administrator level user accounts
for the sake of convenience. Malware uses this loophole in various ways to get itself installed, often quietly
in the background, and hence gains unrestricted access to your system. Furthermore, running as an
Administrator means that a user may inadvertently make undesirable system changes without being aware
of their potentially disruptive nature to the system, or to other users. Thus running an unrestricted
Administrator user account as your day-to-day account has a great deal of risk attached to it, both in terms
of security and system integrity.
In an attempt to balance these risks with user convenience, Windows manages user account access privileges
with UAC, which is enabled by default. It turns an Administrator account into what is known as a Protected
Administrator account; basically, an Administrator account runs with Standard user account privileges most
of the time. See the User Account Privileges section of the User Accounts chapter for more details.
THE UAC PROCESS
A simple walkthrough of the User Account Control process at the default UAC settings in Windows 8 is
provided below, and in more detail in this Microsoft Article. If you alter your UAC settings you may not see
some of the steps below:
Step 1 - Regardless of whether you're logged in with a Standard or Administrator user account, you are
restricted to only making changes to the files and folders you own, installing non-intrusive software and
other basic functionality. Essentially you have Standard user privileges even if logged in as an
Administrator.
Step 2 - As soon as you try to make a system-intrusive change such as installing a driver, editing the
Windows Registry, or altering or deleting another user's files, Windows will require Administrator level
privileges. Since even Administrator user accounts run with only Standard user account privileges by
default, user account privileges must be elevated to full Administrator level before proceeding with any such
changes. To allow this, a UAC Elevation Prompt will appear. Note that programs which trigger a UAC
prompt are usually denoted with a blue and gold shield icon on their icon in the Desktop environment.
Step 3 - When a UAC prompt is displayed, the important aspects of the prompt you should pay close
attention to are:
Secure Desktop Mode - Your Windows background may dim slightly as you are placed in a sort of "limbo",
whereby no other program can execute itself except for important system processes. This Secure Desktop
is an important layer of protection, and can help prevent malware from doing things like faking the file
details on a UAC prompt, or automatically accepting a UAC prompt.
UAC Prompt Color - The UAC prompt will have a background color corresponding to the potential level
of risk involved: Blue (safe), Yellow (warning) or Red (blocked).
THE TWEAKGUIDES TWEAKING COMPANION
240
Copyright 2012 Koroush Ghazi
S
e
c
u
r
i
t
y
Administrator Password box - If you are not currently logged in as an Administrator, you will be prompted
to enter the password for an Administrator user account on the system before you can continue. If you
are already logged in with an Administrator-level user account, you can simply press Yes to continue
without needing to enter a password.
Yes and No Buttons - You can't just press Enter to continue as soon as a UAC prompt appears, because by
default the UAC prompt's focus is on the No button. This helps ensure that you don't get into the habit
of quickly pressing Enter whenever you see a UAC prompt without paying attention.
Program Details - Details of the program to be launched are displayed, with the program or filename,
publisher, and the location from which it was launched all shown clearly in the prompt. In some cases
the publisher may be unknown or untrusted. To find out more, click the 'Show details' down arrow and
you can then see the path to the program file being launched, and click a link to get more details about
the publisher.
Step 4 - If you have any doubts about the program being launched, click No. If you click Yes to continue and
have the appropriate credentials - that is, you are logged in as an Administrator, or a Standard user who
enters a correct Administrator password - the program will then install or launch as normal with full system
access and full functionality. Programs which do not get Administrator level access may still install or
launch, however they may have reduced functionality - see the File System and Registry Virtualization
section further below for details.
DETECTING MALWARE USING UAC
Microsoft has made it clear that although UAC can be used to prevent certain security vulnerabilities, it is
not designed as a foolproof protection method against malware. This is because there are known ways of
exploiting UAC prompts, or bypassing UAC, which even the most advanced user cannot detect. Despite
this, the presence of UAC has already been shown to have increased resilience to malware in Windows Vista
and 7. Obviously less advanced users are still likely to disable UAC, or click Yes to any and every UAC
prompt (indeed any type of prompt) which appears before them. However, more advanced can utilize UAC
to their advantage, and educate less advanced users to do the same.
When combined with appropriate user vigilance, and a range of built-in Windows security features such as
Data Execution Prevention (DEP) and Address Space Load Randomization (ASLR) - both covered later in
this chapter - UAC is yet one more security barrier, and can still be quite effective against many types of
malware and exploits, if used properly. Below are some tips on how to use UAC correctly:
A UAC Prompt Appears - This in itself is confirmation that a program you are about to launch, or a file or
document you are about to open, requires access to restricted areas of the system. For a document, this is
almost always a warning sign, as opening a standard .DOCX or .PDF file for example should not require
Administrator privileges. For a program, there should be no need for relatively straightforward or
purportedly non-intrusive functionality to require unrestricted access to your system. This does not mean
that a program or file which does is malicious, but it is certainly a warning sign of a potential issue, or an
indication of poor programming, both of which warrant further investigation before installation. This is also
true of any situation in which you did not expect a UAC prompt and one suddenly appears. Don't just
accept every UAC prompt you see.
Even if a program or file has no malicious intentions whatsoever, you are still giving it unrestricted access to
your system should you accept the UAC prompt. This means the program may make system-intrusive
alterations that can destabilize your system, or make undesirable and irreversible changes to it. Consider
whether you really need to install or launch that program, as the more of these types of programs you have
on your system, the greater the potential for problems regardless of any security concerns.
THE TWEAKGUIDES TWEAKING COMPANION
241
Copyright 2012 Koroush Ghazi
S
e
c
u
r
i
t
y
The UAC Prompt Color: Look at the UAC prompt's color. If the UAC elevation prompt is:
Blue - A blue background combined with a blue and gold shield icon at the top left indicates that the
program is digitally signed and recognized as a default Windows application, and can be trusted. A blue
background, combined with a blue question mark shield icon, means the program is a non-Windows
application but the publisher is known and can be trusted. In both cases this is not a guarantee of
security, as some malicious software can find ways to attach itself to a trusted program, but it is certainly
a good sign.
Yellow - A yellow background shows that the publisher is not known. Some caution needs to be taken in
determining whether this is a safe application. In practice, in most cases it will be safe, it is simply a case
of the lack of a verified digital signature on the application. But it still bears further research if you have
any doubts at all.
Red - The program is from a known untrusted publisher and is blocked. It cannot and should not be run
on your system.
The general rule is that a standard blue background on a UAC prompt, especially when using what you
would expect to be a safe and trusted application, such as a built-in Windows utility, is sufficient
reassurance that the application is highly likely to be precisely what it says it is. A yellow background which
appears on a newly downloaded application is cause for undertaking further research and ensuring that (a)
you have downloaded a genuine copy of the application or file from a trusted source, and (b) that you scan
the download with a malware scanner. You should never see a red background when launching an
application or file; this is a major warning sign, and the program is best deleted immediately, followed by a
full system malware scan.
The Program Details: The UAC prompt clearly shows the program or filename, publisher and location of the
program/file. These should be quickly looked at, and if anything out of place is noted, the UAC prompt
should be cancelled and more research done before launching with full Administrative rights. More
important is the 'Show Details' button, which takes you to the exact filename and full path for the program.
If you have any doubts about the program, e.g. the UAC prompt has a yellow background, then examine the
path very closely. One trick malware can use in a UAC prompt to fool even advanced users is to show a path
similar to a real location on your drive, but actually different. For example, look closely at these two paths:
C:\Program Files\Recuva\Recuva64.exe
C:\ProgramFiles\Recuva\Recuva64.exe
At first glance they may appear identical and completely legitimate, especially if seen in isolation. But when
examined closely, it soon becomes apparent that the second path is referring to a non-system location which
doesn't exist by default, i.e. C:\ProgramFiles. The correct and genuine protected system location is
C:\Program Files - note the space between the two words. So if in doubt, click the 'Show Details' button, note
the exact path as shown, then investigate further. For example, do a full system search on the filename (see
the Windows Search chapter), and where you find duplicates of the exact same file, check to see where and
THE TWEAKGUIDES TWEAKING COMPANION
242
Copyright 2012 Koroush Ghazi
S
e
c
u
r
i
t
y
why this is the case, combined with some web research. A program never has multiple primary executables
with identical names, especially if one has a verified digital certificate and the other doesn't, and/or one
usually resides in a secure directory location and the other doesn't.
Digital Signature: Digital signatures are covered under the Driver Signature section of the Windows Drivers
chapter. A verified digital signature validates that the publisher of a file is who they say they are. A trusted
certificate testifies to this fact, and is available to be viewed when you click the 'Show Details' button in the
UAC prompt and click the 'Show information about this publisher's certificate' link. However a lack of a
verified digital signature is not necessarily cause for alarm, as not all publishers go to the trouble and
expense of getting one. Still, it is a feature of a reputable program that it is signed, and the publisher is
known and properly verified, and therefore trusted by Windows. If you see a yellow UAC prompt, the
publisher cannot be confirmed, and you should investigate further. If you see a red UAC prompt the
publisher is untrusted and the program should not be installed or executed. In all cases, if in doubt, run a
malware scan over the file or your entire system, and do further online research before installing it.
UAC is not a replacement for common sense and it is not a fully automated barrier against malware. Many
of the tools and tips covered later in this chapter must be used in conjunction with UAC for it to be effective.
Contrary to popular belief, while UAC can help beginners in preventing some malware, it is actually best
used by advanced users to not only flag potentially suspicious software or behavior for further investigation,
but to also warn you that what you are about to do, even if not malicious in nature, will be system-intrusive.
This will allow you to pause and reconsider launching the application, or backup your system and use
System Restore to create a restore point before proceeding for example. There should be no reason for any
user, no matter how advanced they believe themselves to be, to disable UAC. However, you can customize
UAC as covered further below.
THE TWEAKGUIDES TWEAKING COMPANION
243
Copyright 2012 Koroush Ghazi
S
e
c
u
r
i
t
y
FILE SYSTEM AND REGISTRY VIRTUALIZATION
In order to provide compatibility with older applications not built with UAC in mind, UAC incorporates File
System and Registry Virtualization. When UAC is enabled, this virtualization comes into effect if a program
requires, but does not request and/or is not given, full Administrator privileges while attempting to install
itself, or make changes to the following protected system folders/sub-folders and system-wide Registry
locations:
\Program Files
\Program Files (x86)\
\Windows
[HKEY_LOCAL_MACHINE\SOFTWARE\]
Any files, folders or Windows Registry changes the program needs to make are automatically redirected to
local copies which are stored under the current user's profile locations:
\Users\[Username]\AppData\Local\VirtualStore\
[HKEY_CURRENT_USER\Software\Classes\VirtualStore]
This prevents Standard user accounts on your system with insufficient privileges from potentially harming
the system, but still allows them to install and use many types of software.
This is not a foolproof solution. Some programs can only function if they have full Administrator access, but
may not ask Windows for such privileges, and hence there will be no UAC prompt to escalate their
privileges during installation, or at launch time. Virtualization may allow them to install or run, but they will
fail to launch or function properly once installed.
The best way to address the issue of certain trusted applications failing to install or launch properly when
UAC is enabled is to go to the main setup executable or launch icon for the program, right click on it and
select 'Run as Administrator'. This will launch the program and automatically raise a UAC prompt to elevate
privileges, which you will need to successfully accept to continue. The program will then run or install as
normal, having been given full Administrator access. To set this behavior permanently, right-click on the
main executable or launch icon, select Properties and under the Compatibility tab tick the 'Run this program
as an administrator' box at the bottom and click OK. Alternatively, if that option is not available, go to the
Shortcut tab for the program's launch icon properties and click the Advanced button, then place a tick in the
'Run as Administrator' box. Only do this if you completely trust the application, having obtained it from a
reputable and trusted source.
Importantly, because of File System and Registry Virtualization, if you install an application under a
Standard user account, or don't accept an elevation prompt from UAC, your settings for particular
applications may be stored under your local profile. If you then switch to another user account, or run that
same application with full Administrator privileges later on, your settings may appear to have been lost or
reset to the defaults as the program switches to using another set of folders or another area of the Registry
for its saved settings. In simple terms this means that it is not wise to enable or disable UAC constantly. For
common solutions to virtualization issues, see this Microsoft Article.
THE TWEAKGUIDES TWEAKING COMPANION
244
Copyright 2012 Koroush Ghazi
S
e
c
u
r
i
t
y
CUSTOMIZING UAC
In Windows Vista, the only User Account Control options presented to all users was whether to disable or
enable UAC. From Windows 7 onwards, all users have the ability to easily customize UAC to better suit
their needs through a graphical user interface. It should be understood though that changing UAC settings
can also reduce the protection provided by this feature. In fact disabling certain UAC settings is in some
ways worse than just turning it off, because it can give you a false sense of security.
To customize UAC settings, go to the User Accounts component of the Windows Control Panel and click the
'Change User Account Control settings' link, or when a UAC prompt appears, click the 'Change when these
notifications appear' link at the bottom of the prompt. There are four preset levels for UAC, and each is
covered in more detail below:
Always Notify Me - This setting is the maximum possible level for UAC. It means that UAC will prompt you
whenever any software attempts to make system-intrusive changes, as well as whenever you attempt to
change most Windows settings. This provides the best security but can be annoying, especially when you
first install Windows 8 and have to make a lot of changes to Windows settings.
Notify Me Only (Default) - This is similar to the 'Always Notify Me' setting, with the important exception that
you will not be prompted whenever changing common Windows settings. This is because most built-in
Windows software is digitally signed and verified in such a way that Windows recognizes it as a trusted and
secure native Windows application, and automatically provides it with full Administrative access. This
introduces slightly increased risk, because malware may attach itself to, or launch under cover of, trusted
Windows applications, but in practice the risk is low. As long as you use the tools and practice the tips
provided throughout this chapter, the difference in security between the 'Always Notify Me' level and this
level of UAC is relatively minor, and is outweighed by the convenience of being able to carry out common
Windows tasks without constantly being prompted. This acceptable compromise is confirmed by the fact
that it is the default level for UAC in Windows 8.
Notify Me Only (Do not dim my desktop) - This setting is identical to the Default setting above, with the
exception that you will not enter Secure Desktop mode whenever a UAC prompt appears. That is, the screen
background will not dim when a UAC Elevation Prompt is shown. As discussed earlier, the Secure Desktop
feature is an important barrier against having a UAC prompt faked or manipulated in such a way as to
deceive you into accidentally launching a potentially harmful program. This UAC setting should only be
used if your system has major problems with entering Secure Desktop mode, such as long delays, or
THE TWEAKGUIDES TWEAKING COMPANION
245
Copyright 2012 Koroush Ghazi
S
e
c
u
r
i
t
y
graphical glitches. Selecting this option reduces your security further, and given the relatively infrequent
appearance of the UAC prompt, even a slight delay in showing the Secure Desktop is hardly a major
inconvenience.
Never Notify - This option effectively disables UAC. If you are using an Administrator level account, any
system-intrusive changes you make, or programs you install, will be done without prompts, and all
programs will have unrestricted access to your system. For Standard user accounts, any apps or features
which would normally raise a UAC prompt will automatically be denied. Further, disabling UAC
completely will effectively disable Protected Mode in Internet Explorer. This option is the least secure, and it
is strongly recommended that no user - whether novice or advanced - select it.
I recommend the default option for UAC in Windows 8 as a good balance of security and convenience.
However it must be used in conjunction with a range of other security measures as covered in this chapter.
On its own UAC is not and does not purport to be an invulnerable barrier to malware, especially because
much of the defense provided by UAC relies on user vigilance and education. It is definitely not designed to
be a set-and-forget anti-malware feature.
Local Security Policy
In addition to the standard UAC options available to all users, Administrators using the Pro or Enterprise
editions of Windows 8 have access to the UAC-related Local Security Policy settings, which allow further
customization of UAC. To change these settings, you can use the Local Security Policy Editor. To access the
Local Security Policy Editor open the Administrative Tools component of the Windows Control Panel and
select it from there, or go to the Start Screen, type secpol.msc and press Enter. The options we want to
examine reside under the Local Policies>Security Options folder in the left pane. When that folder is selected,
the following options are shown in the right pane, all of them begin with the words 'User Account Control':
Admin Approval Mode for the Built-in Administrator account: This setting determines whether the built-in
Administrator account in Windows is affected by UAC - by default it is not. This account is not the same as
the Administrator account you create when installing Windows, this setting refers to a hidden built-in
Administrator account as covered under the Advanced Settings section of the User Accounts chapter.
Allow UIAccess applications to prompt for elevation without using the secure desktop: This setting determines
whether User Interface Accessibility (UIAccess) programs, such as Windows Remote Assistance, can
automatically disable the Secure Desktop feature when providing UAC elevation prompts. Disabled is fine
THE TWEAKGUIDES TWEAKING COMPANION
246
Copyright 2012 Koroush Ghazi
S
e
c
u
r
i
t
y
for most people, unless you are in an environment where you're likely to need remote assistance and are
using a Standard user account.
Behavior of the elevation prompt for administrators in Admin Approval mode: By default the UAC prompt will ask
Administrators to simply click Yes to proceed for non-Windows programs. This is equivalent to the 'Prompt
for consent for non-Windows binaries' option and is recommended. You can however select:
Elevate without prompting - Removes prompts altogether for Administrator accounts.
Prompt for credentials on the secure desktop - Prompts for full Administrator credentials, including a
Password, using the Secure Desktop.
Prompt for consent on the secure desktop - Same as above, except does not prompt for the Password.
Prompt for credentials - Prompts for a Password without using Secure Desktop.
Prompt for consent - Simply asks Yes or No to proceed without using Secure Desktop.
Behavior of the elevation prompt for standard users: This option is similar to the one above, however it controls
the behavior of UAC for Standard users not Administrators. The options are 'Prompt for Credentials', which
asks the user to enter an Administrator password, but you can increase this to 'Prompt for credentials on the
secure desktop' to do the same thing using Secure Desktop mode as well, or you can select 'Automatically
deny elevation requests' if you want tight security, so that Standard users won't see a UAC prompt and
won't be able to undertake any task that triggers a UAC prompt.
Detect application installations and prompt for elevation: If Enabled, Windows will attempt to detect a program
installation and UAC will kick in to ensure the application gets Administrative access if it requests it; if
Disabled, any program can be installed without a UAC prompt, but this is not wise for a home user as
programs which need Administrator access but don't request it won't get it, and won't install properly.
Only elevate executables that are signed and validated: If Enabled, forces Public Key Infrastructure (PKI)
certificate validation before an executable can be run. In other words, only signed, validated, and therefore
trusted executables can be given full Administrator access to the system. Disabled is recommended for home
users unless you require absolute maximum security, as some legitimate programs will fail this test.
Only elevate UIAccess applications that are installed in secure locations: If Enabled only UIAccess applications
which reside in a secure location, namely under the \Program Files, \Program Files (x86) or
\Windows\System32 directories, will run with UIAccess level integrity; if Disabled any UIAccess program
can run with UIAccess integrity from any location. There is no reason to Disable this as it provides an extra
layer of security against malware.
Run all administrators in Admin Approval Mode: This option provides the core functionality of UAC. If Enabled
all Administrator user accounts will operate as described earlier in this section. If Disabled then UAC is
effectively disabled for Administrator user accounts, so it is not recommended unless you explicitly want to
disable UAC for Administrators and leave it functional for Standard users, and understand the risks
involved in doing so.
Switch to the secure desktop when prompting for elevation: Secure Desktop mode has been described further
above and is a critical component of UAC. It prevents tampering or execution of programs in the
background when UAC is running. You can Disable it here but it is not recommended, especially as it can be
disabled via the standard UAC settings.
Virtualize file and registry write failures to per-user locations: As discussed under the File System and Registry
Virtualization section above, when Enabled (by default), this option ensures that Standard user accounts can
still install applications that require traditional full Administrator access; the system locations usually
THE TWEAKGUIDES TWEAKING COMPANION
247
Copyright 2012 Koroush Ghazi
S
e
c
u
r
i
t
y
written to by the program will be "virtualized" by redirecting them to locations within the Standard user's
personal folders.
You should ensure that you do not change any of the above options unless you have good reason to do so.
Most of the default settings above are necessary for UAC to work effectively, and other options are provided
mainly for Network Administrators operating under corporate environments where UAC may hinder
specific functionality.
If your version of Windows has no Local Security Policy Editor, you will instead need to access the Windows
Registry if you want to customize the UAC settings covered above. See the introduction to the Group Policy
chapter for a link to a spreadsheet that contains the various Group Policy-based settings and their Registry
locations.
UAC AND THE LANGUAGE BAR
In some instances, when a UAC prompt appears, the Language Bar will also appear at the top of the
Desktop. If you do not need to switch languages, this is an unnecessary addition, and can be disabled by
going to the following location in the Windows Registry:
[HKEY_USERS\.DEFAULT\Software\Microsoft\CTF\LangBar]
ShowStatus=3
The LangBar key and/or ShowStatus entry may not exist, so right-click on the CTF key shown above and
select New>Key then name it LangBar. Left-click on LangBar and in the right pane create a new DWORD
called ShowStatus and set it to a value of 3 to prevent the language bar from appearing whenever a UAC
prompt appears. If you want to reverse this, set the above entry to a value of 0.
Some final thoughts on User Account Control:
UAC has no performance impact, compared to the performance impact that background malware
scanners have in slowing down reads and writes to your drive.
UAC tries to provide a compromise between the convenience of running an Administrator user account
all the time and the security of running a Standard user account.
UAC gives both novice and advanced users notification that a program is about to make system-
intrusive changes.
UAC is highly useful when there are multiple user accounts on the same PC. By setting these accounts as
Standard users and enabling UAC, the users cannot install harmful software or change key system
settings, but can still use most non-intrusive software normally, and without impact on other users.
The default UAC setting in Windows 8 allows a range of basic Windows settings to be altered without
an Administrator or Standard user experiencing a UAC prompt.
Make sure to also read the User Accounts chapter for relevant details regarding privilege levels and setting
up multiple user accounts before considering any changes to UAC settings.
On balance there is no reason for anyone, especially advanced users, to disable UAC.
THE TWEAKGUIDES TWEAKING COMPANION
248
Copyright 2012 Koroush Ghazi
S
e
c
u
r
i
t
y
ACCESS CONTROL AND PERMISSIONS
Windows assigns every item on the system a security descriptor which specifies which users or groups are
allowed access to them, and what that level of access is. This is designed to prevent unauthorized access or
harmful changes by users with insufficient privileges. To view these Permissions for any file or folder, right-
click on it and select Properties, then under the Security tab you can see the groups or usernames currently
assigned to that object. Left-click on a particular group or username and you will see in the box below it the
types of things they are allowed to do.
All of the files and folders under your personal folders belong to you, and you are permitted to alter them as
you wish. Furthermore, any files or folders you create are automatically assigned to you as the owner.
However, if you wish to alter certain system files or folders, or some areas of the Windows Registry, you
may need to first take ownership of them, and this in turn allows you to change the permissions for what a
particular user or group can do to them. There are essentially two aspects to the process:
TAKING OWNERSHIP
If you are an Administrator you can take ownership of any file, folder or Registry key as follows:
1. In File Explorer, right-click on the file or folder and select Properties; in Registry Editor, right-click
on the key and select Permissions.
2. Under the Security tab, click the Advanced button.
3. In the Owner section at the top of the Advanced Security Settings window click the Change link.
4. Enter the user account name you wish to assign as the new owner in the 'Enter the object name to
select' box, then click the 'Check Names' button and it should be correctly identified. Click OK.
5. Back in the Advanced Security Settings window, tick the 'Replace owner on subcontainers and
objects' box if you also wish to take ownership of any subfolders and objects within a folder, then
click the Apply button to change ownership and click OK.
To then make any changes to the file, folder or Registry key, you will need to alter its permissions.
THE TWEAKGUIDES TWEAKING COMPANION
249
Copyright 2012 Koroush Ghazi
S
e
c
u
r
i
t
y
ALTERING PERMISSIONS
Once you have ownership, you can view and alter permissions for all the users of that file, folder or Registry
key. To do so, follow these steps:
1. In File Explorer, right-click on the file or folder and select Properties; in Registry Editor, right-click
on a key and select Permissions.
2. Under the Security tab, in the top pane you can select particular users or groups, and in the bottom
box you will see tick marks corresponding to the various permissions granted or denied to that user
or group.
3. To alter a permission, for example to give yourself full permission to alter a file as you wish, you
must first be the owner - see the section above. Once you are the owner, click the Edit button for a
file or folder, or skip to the next step for a Registry entry.
4. In the Permissions window which appears, you can highlight any group or user, and if you are the
owner, you can tick or untick particular permission categories.
5. To give yourself complete control over a file, folder or Registry entry, highlight your user name, tick
the 'Full Control' box under the Allow column, then click the Apply button. Click Yes to the prompt
that appears, and click OK.
You now have full control over the file, folder or Registry entry as though you created it yourself, and can
modify or delete it as you wish. Obviously this brings with it a range of risks, which is precisely why you
were restricted from easily accessing it in the first place, and had to go through the steps above just to gain
full access.
Given the system has to check permissions for every file and folder, it is better for system performance
purposes to assign permissions to particular groups, rather than specific users, wherever possible.
Furthermore, for security purposes, do not give yourself ownership and full permission over general system
folders such as \Windows and all of its subdirectories, and definitely not on a system-wide basis.
Instead of using the above method, you can use the Takeown command to claim ownership of an item. Open
an Administrator Command Prompt, type Takeown /? and press Enter for details of how to use the
command. This command also allows advanced users to write more complex scripts which can take
ownership of a range of files, rather than having to do it individually.
THE TWEAKGUIDES TWEAKING COMPANION
250
Copyright 2012 Koroush Ghazi
S
e
c
u
r
i
t
y
There is a way to integrate the Takeown command into the Windows shell, so that you can right-click on any
file or folder and select a 'Take Ownership' context menu item to do the above automatically. This should be
used with caution, and is only recommended for advanced users who know the consequences and potential
security risks of taking ownership of a file or folder.
This procedure is relatively complex. Start by going to the following locations in the Registry Editor:
[HKEY_CLASSES_ROOT\*\shell]
[HKEY_CLASSES_ROOT\Directory\shell]
Right-click on each of the subfolders above, select New>Key and create a key called runas then right-click
each of these new keys, select New>Key again and create a key called Command - the end result should look
like this:
[HKEY_CLASSES_ROOT\*\shell\runas\command]
[HKEY_CLASSES_ROOT\Directory\shell\runas\command]
Now go back up to the following subfolders and left-click on each one:
[HKEY_CLASSES_ROOT\*\shell\runas]
[HKEY_CLASSES_ROOT\Directory\shell\runas]
In each case, in the right pane, double-click on the Default value and enter the following value data:
Take Ownership
Right-click in the right pane, select New>String and create the following string with no value data:
NoWorkingDirectory
Once done, go to the following key:
[HKEY_CLASSES_ROOT\*\shell\runas\command]
Left-click on the above key, and in the right pane double-click on the Default value and enter the following
data, exactly as shown, including all quotes and symbols:
cmd.exe /c takeown /f "%1" && icacls "%1" /grant administrators:F
While still in the right pane, right-click and select New>String, call it IsolatedCommand and enter the
following value data, which is the same as the data entered above:
cmd.exe /c takeown /f "%1" && icacls "%1" /grant administrators:F
Once done, go to the following key:
[HKEY_CLASSES_ROOT\Directory\shell\runas\command]
Left-click on the above key, and in the right pane double-click on the Default value and enter the following
data, exactly as shown, including all quotes and symbols. Note that it is not the same as the value data used
further above:
cmd.exe /c takeown /f "%1" /r /d y && icacls "%1" /grant administrators:F /t
THE TWEAKGUIDES TWEAKING COMPANION
251
Copyright 2012 Koroush Ghazi
S
e
c
u
r
i
t
y
While still in the right pane, right-click and select New>String, call it IsolatedCommand and enter the
following value data, which is the same as the data entered above:
cmd.exe /c takeown /f "%1" /r /d y && icacls "%1" /grant administrators:F /t
When complete, you can now right-click on any file or folder, and a 'Take Ownership' context menu option
will appear, allowing you to easily take ownership of a file or folder. To undo this feature at any time, delete
the following keys - that is, go to each key, right-click on it and select Delete:
[HKEY_CLASSES_ROOT\*\shell\runas]
[HKEY_CLASSES_ROOT\Directory\shell\runas]
While taking ownership and changing permissions may be necessary for making certain changes in
Windows, if you absolutely must operate without any restrictions for making a large number of changes,
rather than taking ownership of a large number of files, folders and Registry settings with your regular
Administrator account - which is a security risk - you should consider temporarily using the unrestricted
hidden Administrator account instead. See the Advanced Settings section of the User Account chapter.
WINDOWS DEFENDER
A key security feature included in Windows 8 is Windows Defender. In Windows Vista and 7, the primary
aim of Windows Defender was to provide a basic level of protection against spyware, as this is one of the
most common types of malware found on the average PC. However this cut-down version of Windows
Defender was not designed to provide effective protection against a large range of other forms of malware -
for that, a standalone anti-malware package was necessary.
This has changed in Windows 8. Windows Defender now has the same functionality as the full version of the
Microsoft Security Essentials (MSE) anti-malware software package. This means that you now have a very
effective anti-malware package built-in and running in the background immediately after you have installed
Windows. Furthermore, if Windows 8 detects that you have installed another acceptable anti-malware
package, it will automatically disable Windows Defender. If the third party anti-malware package ever
THE TWEAKGUIDES TWEAKING COMPANION
252
Copyright 2012 Koroush Ghazi
S
e
c
u
r
i
t
y
becomes out of date, Windows will then prompt you to update it in the Action Center, and after 15 days you
will also be given the choice to re-enable Windows Defender from a list of possible alternatives.
For the most part I now recommend running Windows Defender as your sole anti-malware package. This
may sound like dubious advice at first, but it is part of a balanced approach. Third party anti-malware
packages are known to cause a range of problems and conflicts, particularly when running side-by-side. This
includes slowing down performance, causing issues with software installation or usage, unusual behavior
such as crashes or freezes, and falsely identifying legitimate software or websites as being harmful. These
packages are becoming increasingly more intrusive in an effort to proactively detect and block various types
of malware and social engineering attempts on your system. Unfortunately, the end result is that any
marginal amount of increased security which these packages provide is usually outweighed by the much
greater potential for problems that they cause.
Windows has reached the point where it has a combination of powerful anti-malware features built-in, as we
will examine in various sections later in this chapter. These have already proven themselves to be highly
effective against most forms of intrusion, without any significant impact on performance or stability. Since
Windows Defender is now basically the same as Microsoft Security Essentials, which has also shown itself to
be quite successful at detecting malware, yet is also one of the least performance-intensive or problematic of
all anti-malware packages, there is no pressing need to install any third party solutions.
There is a common misconception that running one or more third party anti-malware packages, or finding
and using the "best" anti-malware package - and each security expert will have a different opinion of which
package is the best - will somehow automatically protect you against security breaches. This is patently false.
As in several other areas of Windows usage, there is no set-and-forget method of remaining secure. If there
was, everyone would be using such software, and malware would be on the decline. The reality is that most
security breaches these days use relatively simple social engineering techniques against which no automated
software can provide any true barrier.
Basically, a combination of Windows Defender, the other defenses built into Windows 8, and most critical of
all, user education and vigilance, are the best form of protecting yourself against any security breach while
also keeping your system problem-free and performing optimally. If you still wish to use a third party anti-
malware package, then see the Additional Security Software section later in this chapter for some
suggestions. Note that since Windows Defender is much the same as Microsoft Security Essentials, you will
not be able to install MSE on Windows 8, and there is no point in trying.
CONFIGURING WINDOWS DEFENDER
Windows Defender allows users to configure precisely how intrusive it will be in scanning for malware on
your system. For novice users, there is no need to configure Windows Defender, as by default it is set for the
maximum level of protection, while still being light on system resources. For medium to advanced users, it is
recommended that Windows Defender be modified to be slightly less intrusive if you want maximum
performance from your system with a minimum of potential conflicts or issues.
To access the full user interface for Windows Defender, go to the Windows Defender component of the
Windows Control Panel, or type defender on the Start Screen and press Enter. The elements of the Defender
interface are covered below in detail.
THE TWEAKGUIDES TWEAKING COMPANION
253
Copyright 2012 Koroush Ghazi
S
e
c
u
r
i
t
y
Home: This tab displays your current security status:
Green - Everything is fine, and Windows Defender is using its recommended (default) settings.
Yellow - There may be a problem which requires attention. Most commonly this is due to an outdated
definition file, so you should go to the Update tab and click the Update button to allow Defender to
update over the Internet.
Red - A potential security threat has been detected. Alternatively, if you have disabled what Defender
considers one of its key setting, it will also flag this as a security risk.
Seeing a red status indicator simply because you have disabled the real-time protection component for
example can be misleading, since this does not mean you are at any significant risk, as long as you follow the
rest of the advice in this chapter. Look closely though, because if the red status indicator is accompanied by
details of a potential threat being found, and the red button on the home page says 'Clean computer', then
potential malware has been detected. Click the 'Clean computer' button and either have Windows Defender
undertake the default action for that risk type (see Default Actions below), or select another action for each
detected file.
Also available under the Home tab are the manual scan options on the right side. You can select from a
Quick, Full scan or Custom scan. The Quick scan is the fastest, going through your most important system
files, folders and the Windows Registry to look for prominent traces of malware, and usually takes only a
few minutes. A Full scan is much more thorough, going through every file, folder and system area on your
PC looking for malware, and hence takes much longer, but provides much greater security. A Custom Scan
allows you to select the specific drive(s) and/or folder(s) you wish to scan when you select it and click the
'Scan now' button.
In general I recommend running a Full scan at least once a week, and a Custom Scan whenever you
download a potentially risky file from the Internet. For example, download the file to your \Downloads
folder, then select only that folder in the Custom scan interface. Keep in mind that Windows SmartScreen, if
enabled, also does a basic security check of any downloaded file before it can be launched.
Update: This tab shows the current version and date for the definition files. These definition files are
extremely important, as they are the means by which Windows Defender can accurately detect new
malware. You can keep Windows Defender up to date by regularly clicking the Update button here, or by
checking Windows Update for new definition files. Defender will update itself with these files automatically,
and the Action Center will periodically prompt you to update in case the definitions become out of date. I
also recommend manually updating the definitions prior to launching any manual scan. Keep in mind that
some forms of malware can prevent you from accessing the Internet, so do not let your definitions become
more than a few days out of date, as you may then not be able to update them once infected.
History: This tab shows any malware detected by Defender. I recommend selecting 'All detected items' to see
all malware detected on the PC so far. Note that if the 'Allow all users to view the full History results' is not
ticked in the Advanced section of the Settings tab, each non-administrative user will not be able to see results
from other users, which can help protect privacy on a shared PC. Administrators can just click the 'View
Details' button to see more details. If a particular file has been quarantined, and you have done sufficient
research to genuinely determine whether it is safe or harmful, then you can select the 'Quarantined Items'
option here, then highlight that file and either click the Remove button to permanently delete it, or click
Restore to put the file back into its original location. By default Windows Defender will delete quarantined
files 3 months after being detected, though you can change this setting under the Advanced section of the
Settings tab.
THE TWEAKGUIDES TWEAKING COMPANION
254
Copyright 2012 Koroush Ghazi
S
e
c
u
r
i
t
y
Settings: Defender comes with a good default configuration, so novice users in particular do not need to alter
anything here. Below I provide recommendations for more advanced users to consider:
Real-time Protection - This option, which is enabled by default, allows Windows Defender to constantly
monitor application and system behavior in the background to prevent malware from installing or
executing on your system. The performance impact of having real-time protection enabled is minimal,
and hence for most users this option should be left enabled for maximum security. However,
performance-minded users may consider turning off real-time protection. This is because real-time
protection has the potential to reduce performance, cause software conflicts and/or raise false positives.
Ultimately, your choice should be based on a range of factors including: how risky your browsing and
file downloading activities are; your level of PC knowledge; who else uses your machine; and your other
Windows security-related settings, such as UAC. The more lax your system security or knowledge, and
the more risky your online behavior, the greater the need to keep real-time protection enabled. You
should also consider temporarily disabling real-time protection if troubleshooting any performance
issues on your system. Note that if the real-time protection option is disabled, the Windows Defender
status will go to red ('at risk'), and will also raise an alert in the Alert Center.
Excluded Files and Locations/Excluded File Types/Excluded processes - These three sections allow you
to specify particular files or folders, entire file types, or processes that you don't want Windows
Defender to include as part of its scans. It is not recommended that you exclude anything from
Defender's scans, as this can allow malware to slip past undetected. However, if you know for certain
that a particular file, folder, file type or process is going to be constantly picked up as a false positive,
when you are certain that it is legitimate and harmless, then you can include it here.
Advanced - There several options here to further customize Defender's behavior. 'Scan archive files' if
ticked allows scanning inside archives such as .ZIP, .CAB and .RAR files - I recommend ticking this, as
malware can easily hide inside such files. 'Scan removable drives' if ticked scans any removable drives,
such as USB flash drives, when they are attached to the system - an extra form of protection which is
recommended, but may cause additional delays when you attach such drives. 'Create a system restore
point' if ticked does precisely what it says: creates a new restore point for System Restore (if enabled)
before taking any action against detected malware - I recommend ticking this option because it allows
you to easily undo any potentially undesirable system changes Defender may make. 'Allow all users to
view the full History results' if ticked allows non-administrator users the ability to see any detected
malware from any other user on the same PC - this can have privacy implications because it may
highlight sensitive filenames if enabled. 'Remove quarantined files after' if ticked automatically removes
THE TWEAKGUIDES TWEAKING COMPANION
255
Copyright 2012 Koroush Ghazi
S
e
c
u
r
i
t
y
any detected malware which is quarantined after a certain period - generally you should research and
either delete or restore any quarantined file shortly after detection, but this option, if enabled, ensures
such files don't build up on your system over time due to inattention, as most are malicious and
undesirable. The default of 3 months is fine for this setting.
MAPS - The Microsoft Active Protection Service (MAPS) reports information regarding malware found
on your system by Defender back to Microsoft in order to improve Windows Defender's malware
detection technology. Here you can select whether to opt out of MAPS, which is not recommended as it
undermines the power of Windows Defender as a malware scanner; or you can select Basic or Advanced
Membership. Basic is recommended. If you have concerns, see the Privacy Statement for more details. It
is precisely because of the information gathered from a large user base that Windows Defender can
provide such powerful malware detection functionality without resorting to the more intrusive
measures that other scanners do. An example of the type of information collected, and how it is used,
can be found in this Microsoft Article. Microsoft has proven in the past that it takes the protection of user
information very seriously, so the risk to users is not great, especially at the Basic Membership level. If
you still have privacy concerns, then you may wish to use another anti-malware package altogether,
though most of these also require some form of user telemetry in order to improve their detection rates.
Administrator - This option allows you to enable or disable Windows Defender. Unticking this box and
clicking 'Save changes' will automatically disable Defender and its associated service. If you want to re-
enable Defender, you will need to go to the Action Center and click the 'Turn on virus protection' link.
Note that Defender will automatically disable itself if it detects another supported anti-malware package
on your system.
Click the 'Save changes' button when finished adjusting the settings for Windows Defender.
Windows Defender uses a service called 'Antimalware Service Executable' (Windows Defender Service),
with the associated file being MsMpEng.exe. The Windows Defender Service is set to Automatic by default,
and needs to remain that way for Defender to work properly. Once running, unlike Microsoft Security
Essentials, Windows Defender does not place an icon in your Notification Area.
WINDOWS DEFENDER COMMAND LINE UTILITY
If for some reason you cannot access the Windows Defender graphical interface, such as only being able to
load up Windows in Safe Mode (with Command Prompt), you can access Defender using the Windows
Defender Command Line utility. The utility (MpCmdRun.exe) can be found under the \Program
Files\Windows Defender directory. To launch it and see all of the available options, follow the steps below:
1. Open an Administrator Command Prompt.
2. Type the following command exactly as shown (including the quotes) and press Enter:
"%programfiles%\Windows Defender\MpCmdRun.exe
3. For example, to run a Full system scan from the command line, enter the following command and
press Enter:
"%programfiles%\Windows Defender\MpCmdRun.exe -Scan -ScanType 2
4. To stop a scan at any time press CTRL+C.
Windows Defender provides a good balance between security and convenience, and integrates seamlessly
into Windows 8. In the past I have recommended combining Windows Defender/Microsoft Security
Essentials with other anti-malware packages on your system. I no longer recommend this for a range of
reasons outlined earlier in this section. You can still use other packages if you wish, but I believe this only
THE TWEAKGUIDES TWEAKING COMPANION
256
Copyright 2012 Koroush Ghazi
S
e
c
u
r
i
t
y
provides a false sense of security and more potential problems, and is no substitute for user education and
vigilance.
WINDOWS SMARTSCREEN
Internet Explorer 7 introduced a built-in Phishing Filter that warned you if a particular site seemed to be
deceptive, or was a known phishing perpetrator. From Internet Explorer 8 onwards, the name of this option
was changed to the SmartScreen Filter, with features to detect and block potential malware downloads made
through IE. It continues on in Internet Explorer 10, as covered in the Internet Explorer chapter.
A major change in Windows 8 is that it takes this Internet Explorer malware filtering concept, and applies it
to the entire operating system. Windows SmartScreen is an important new security feature, and is one of the
reasons why, along with the much more robust Windows Defender, there is now virtually no need for third
party security software in Windows 8.
The SmartScreen concept is covered in this Microsoft Article, and its Application Reputation technique, first
introduced in Internet Explorer 9, is covered in this Microsoft Article. Essentially, whenever you try to
launch a program that has been downloaded from the Internet, SmartScreen will first check the file's status
against an online reputation list. If the program has an established positive reputation, then no warning is
shown and it will launch as normal - this occurs in the majority of cases. If the application has an established
negative reputation, typically the case for known malware, then you will be warned and should not run it. In
some instances an application will have an unknown reputation, in which case a warning will be shown to
make you aware that it could be potentially harmful - you can click the 'More Info' link to see details and to
access the ability to run the program anyway.
If you see a SmartScreen warning prompt at any time, it is important to take heed and do further research
before considering launching the downloaded application. Since the Application Reputation list is
maintained by Microsoft online, it is always up to date, so it should be fairly accurate at all times. However
the two key issues to consider are that firstly, you need to be connected to the Internet to use it, otherwise
launching any downloaded application can raise a SmartScreen warning simply because you don't have
Internet access to the latest version of the list. Secondly, an unrecognized application does not mean it is
harmful in any way; it has simply not yet been properly identified in the Application Reputation list as to
whether it is safe or harmful. Some applications are too new, or not well known, and hence can falsely be
flagged as suspicious.
THE TWEAKGUIDES TWEAKING COMPANION
257
Copyright 2012 Koroush Ghazi
S
e
c
u
r
i
t
y
CONFIGURING WINDOWS SMARTSCREEN
To adjust the way in which SmartScreen works in Windows, you will need to either go to the Start Screen,
type smartscreen and select Settings, or go directly to the Action Center component of the Windows Control
Panel. Then you should click the 'Change Windows SmartScreen settings' link on the left side of the Action
Center window, and the Windows SmartScreen window will appear. The available options are covered
below:
Get administrator approval before running an unrecognized app from the Internet - This is the maximum level
of protection, and the default setting for Windows SmartScreen. It means that full Administrator
privileges are required before a user can successfully launch an application which SmartScreen has
initially blocked. This prevents any Standard user accounts on your system from launching potentially
harmful applications, so it is generally recommended that you leave SmartScreen at this setting.
Warn before running an unrecognized app, but don't require administrator approval - Similar to the setting
above, a SmartScreen prompt appears under the circumstances described earlier in this section.
However, any Standard user account can launch the application if they wish to ignore the warning. You
should only select this if you completely trust the judgment of other users on your system, in that they
will conduct sufficient research before launching a potentially harmful application.
Don't do anything (turn off Windows SmartScreen) - This setting completely disables Windows
SmartScreen, turning off its detection and prompting capabilities. This is not recommended.
Windows SmartScreen is not a foolproof method of detecting and preventing malware installation, but then
again, no anti-malware software of any kind can make that claim. SmartScreen is however an important
built-in extra layer of defense, not only in blocking known malware, but also in flagging any suspicious
downloads for further investigation before you commit to running them on your system. In other words, if
SmartScreen is enabled and you don't see a SmartScreen warning when attempted to run a downloaded
program, you can be fairly certain it is actually safe.
The only reason you may wish to disable SmartScreen is if you frequently encounter false warnings for
downloaded applications which you are certain are safe to run, or if you have serious concerns about
privacy. By virtue of checking against an online Application Reputation list, Windows SmartScreen will send
basic information about the programs you are download and installing to Microsoft. It is highly unlikely that
Microsoft will store or use this information for anything other than making improvements to SmartScreen,
however if this is still a major concern of yours, then you might wish to disable SmartScreen.
It is strongly recommended that you keep Windows SmartScreen enabled at its maximum setting to provide
you and all users on your system with strong protection against launching harmful software that has been
inadvertently downloaded from the Internet.
THE TWEAKGUIDES TWEAKING COMPANION
258
Copyright 2012 Koroush Ghazi
S
e
c
u
r
i
t
y
WINDOWS FIREWALL
To help protect your system against intrusion through your network connection - typically via the Internet -
Windows 8 provides a built-in Windows Firewall. The major role for a firewall is to prevent unauthorized
network traffic from coming into or out of your system. For example, if a Trojan installs on your system, it
needs to send your data back to its originator to fulfill its purpose. A firewall can block this type of
unauthorized data transfer, thwarting the main aim of the malware which is to steal your sensitive
information. Hackers also run automated programs looking all over the Internet for entry points (called
Ports) into unprotected PCs, and this type of unauthorized entry can again be blocked through the use of a
firewall. At the same time, the firewall is designed to allow your normal network traffic through without any
problems.
There are actually two forms of firewall: software and hardware. Windows Firewall, and other third party
firewalls you can install in Windows, are software-based. If you are using Cable/DSL router hardware, it
often has its own built-in hardware-based firewall solution. You should enable both hardware and software
firewalls together for maximum protection. The hardware firewall in your networking hardware will be
enabled by default, but you must check its documentation to find out more about accessing the feature.
To access the Windows Firewall, go to the Windows Firewall component of the Windows Control Panel, or
go to the Start Screen, type windows firewall and select Settings. Configuring the Windows Firewall, indeed
any firewall, can be quite complex depending on your particular needs, especially if you are on a network of
computers. The information below relates primarily to configuring the Windows Firewall options to suit an
average home user connected to the Internet.
BASIC CONFIGURATION
On the main Windows Firewall screen you will see the status of the firewall. The first thing to note is that
there are at least two network location categories shown: 'Private networks' and 'Guest or public networks'.
These network locations relate to the choice of location you made when first installing Windows 8, and
subsequently any changes you've made in the Network and Sharing Center, which is covered in more detail
in the Network and Sharing Center section of the Windows Control Panel chapter.
THE TWEAKGUIDES TWEAKING COMPANION
259
Copyright 2012 Koroush Ghazi
S
e
c
u
r
i
t
y
Regardless of which location you are currently using, the Windows Firewall allows different active firewall
configurations, one for each separate location. For example, you can be connected to a private home network
and use one set of Windows Firewall settings for that network connection, while using another location and
set of Firewall rules for browsing the web in a public location. Your currently connected location is always
show in the category headers in the main Windows Firewall window, denoted as "Connected" or "Not
Connected".
Full details of the relevant settings are covered below:
Windows Firewall state: Windows Firewall is on by default, but you can switch it on or off at any time by
clicking the 'Turn Windows Firewall on or off' link on the left side, which takes you to the 'Customize
Settings' screen for Windows Firewall. Here you can selecting the 'Turn off Windows Firewall' or 'Turn on
Windows Firewall' option under your network location as relevant and click OK. It is strongly
recommended that you do not disable Windows Firewall for either network location unless you have
another reputable third party software firewall installed and active - in which case it is recommended that
you only keep one software firewall enabled at any time, because two software firewalls will cause
problems.
The status of the Windows Firewall can be seen at a glance, by looking at the color of the category heading
for your network location, as well as any icons shown. If the color is green, along with a green shield with a
tick in it, the Windows Firewall is enabled. Red, along with a red shield with a cross in it, means the
Windows Firewall is disabled. Choosing to customize the firewall to block connections beyond the default
settings will also display an appropriate "blocked" icon.
Incoming Connections: Click the 'Change notification settings' link on the left side of the main Windows
Firewall window, and under the 'Customize Settings' screen you can also choose to 'Block all incoming
connections, including those in the list of allowed programs'. This is not recommended unless you want
maximum security, because it brings with it the potential for impaired functionality. To see the list of
allowed programs, also known as Exceptions, click the 'Allow an app or feature through Windows Firewall'
link in the left pane of the main Windows Firewall window. This provides a full list of the default Windows
apps, programs and features allowed to communicate freely through the Windows Firewall, as well as any
third party programs which you have installed or allowed to be added to the list. Many programs
automatically add an exception for themselves in this list, as it is necessary for their normal functionality
(e.g. online games). However at any time you can select any Metro app, Desktop program or Windows
feature here and untick the relevant box under your network location column to prevent it gaining
automatic access through the Windows Firewall. By default, if a program is not provided access through the
firewall when it needs it, Windows will raise a prompt asking whether you wish to 'Keep Blocking' it, or
Unblock that program - if in doubt, select 'Keep Blocking' and investigate further. Furthermore, if you
already see suspicious or undesirable programs on this list, temporarily disable them and do some research.
Highlight the program, click Details to check the filename and path, then research it on the Internet. You can
permanently remove any program by highlighting it and clicking the Remove button.
The more programs you allow through the Windows Firewall, the greater the security risk you face, so make
sure to first untick and then eventually remove all unnecessary programs from the list. Fortunately, the
programs on this list only open a hole (Port) through the Windows Firewall whenever they need to use it;
they do not permanently open a Port, which would create much greater risk of unauthorized access.
Notification State: Under the 'Customize Settings' screen, accessible when you click the 'Change notification
settings' link in the left pane of the main Windows Firewall window, the 'Notify me when Windows Firewall
blocks a new program' box if ticked will enable the behavior described above. That is, Windows will prompt
you if a program attempts to communicate over the network and is blocked, and you will be given the
option to Unblock it or 'Keep Blocking'. If this box isn't ticked, you will receive no warning that a new
THE TWEAKGUIDES TWEAKING COMPANION
260
Copyright 2012 Koroush Ghazi
S
e
c
u
r
i
t
y
program you are attempting to run is being automatically blocked by the Firewall and hence it may not
function properly. Make sure you leave this box ticked unless you want to deny all firewall access requests.
ADVANCED CONFIGURATION
For most users the main Windows Firewall window provides all the settings they need to access. For more
advanced users who have need of greater control over the firewall, you can access the Windows Firewall
with Advanced Security interface by clicking the 'Advanced Settings' link on the left side of the main
Windows Firewall window. A separate window will open, allowing much greater customization and
monitoring of the Windows Firewall, including the ability to configure the blocking of outgoing network
traffic, something that was not available in the Windows XP firewall.
Covering all of the functionality of the Advanced Windows Firewall settings is beyond the scope of this
book, as it is quite detailed - for full details see this Microsoft Article. Below we will only look at how to
enable the blocking of outbound network traffic, which is not usually required, but might be desirable for
home users who want tight security. Remember that inbound traffic is already automatically blocked by the
Firewall, unless an exception is made for particular programs, as described earlier in this section.
In the main Overview pane, you will see three profiles: Domain Profile, Private Profile and Public Profile.
These profile types correspond with network locations, and are covered in more detail under the Network &
Sharing Center section of the Windows Control Panel chapter. The network location you are currently using
will determine which of these three profiles is in effect - the words 'is Active' will be shown after the relevant
profile type. You will see the Windows Firewall status, as well as the status of Inbound and Outbound
connections. The default settings are that all outbound connections are allowed, even if they do not match
any rules, while inbound connections that do not match a rule (i.e. are not made by allowed programs) are
blocked.
For basic configuration of the Advanced Windows Firewall, click the 'Windows Firewall Properties' link in
the main Overview pane. A new window will open with four tabs: one for each type of profile, and the last
for IPsec Settings. Go to the tab for your active profile, and there are two settings of particular interest to us
which are not available in the normal Windows Firewall settings:
Outbound Connections: The Windows Firewall blocks inbound connections by default, only allowing
programs on the Exceptions list to go through. However all outbound connections are allowed by default to
THE TWEAKGUIDES TWEAKING COMPANION
261
Copyright 2012 Koroush Ghazi
S
e
c
u
r
i
t
y
minimize the potential for problems. Here you can select to block all outbound connections which do not
have a rule (see further below) by selecting Block from the drop down list and clicking the Apply button. I
don't recommend doing this unless you are aware of the consequences, and have already set up relevant
rules, because it can prevent you from accessing the Internet for example.
Logging: By default the Windows Firewall does not keep a log of successful or denied connection attempts. If
you wish to enable logging, for example to troubleshoot a problem, or to see if there is any suspicious
network activity on your system, then click the Customize button next to the Logging option and set the
details of where and what to record in the log. The location of the log is available for you to see and
customize, so that you can easily find and read the log file once it has compiled some data.
In the left pane of the Windows Firewall with Advanced Settings window you can select the 'Inbound Rules'
or 'Outbound Rules' component and view all the existing rules for each of these. The rules under Inbound
Rules are simply the list of all the allowed programs (Exceptions) discussed earlier. You can select any item
under either Inbound Rules or Outbound Rules and in the right pane select from a list of available actions.
You can also create a New Rule for a program, particular port, a predefined component, or even a custom
rule.
The settings in the Windows Firewall with Advanced Security utility can be configured in such a way that,
for example, you can block all outbound connections from your PC except those coming from your browser
and email client. This provides you with normal Internet access, while at the same time preventing any other
applications on your machine from communicating with the outside world. Generally speaking it is not
necessary to go to these lengths for the average user, and rules-based determinations of ingoing and
outgoing connections through the Windows Firewall can become quite tedious for most home users,
especially as new programs are installed. This is why Windows does not have outbound connection blocking
on by default. I only recommend altering the settings here once you have done appropriate research and feel
you have the need for it. The default Windows Firewall settings are more than sufficient to provide adequate
defense against unauthorized network activity on your system, when combined with the advice in this
chapter, without also impairing normal functionality.
LOCAL SECURITY POLICY
One of the Administrative Tools provided to further customize Windows security settings is the Local
Security Policy tool. This can be accessed by going to the Administrative Tools component of Windows
THE TWEAKGUIDES TWEAKING COMPANION
262
Copyright 2012 Koroush Ghazi
S
e
c
u
r
i
t
y
Control Panel, or go to the Start Screen, type secpol.msc and press Enter. This tool is only available on the Pro
and Enterprise editions of Windows 8, because it is a tool primarily designed to allow Network
Administrators to be able to impose certain limitations on the users of a network. Many of the settings are
not relevant to the average home PC user, and won't be covered here. Furthermore, some of the useful
options have already been covered - namely the Advanced Firewall settings and the User Account Control-
related settings - under the relevant sections earlier in this chapter.
For our purposes, the Account Policies and Local Policies categories in Local Security Policy contain several
additional settings which are useful in customizing the level of security on your system. To access and
change a setting, click on the relevant category in the left pane, then find the setting in the right pane and
double-click on it to alter it, or to see a more detailed explanation. Below are a range of useful settings you
can alter, but please exercise caution and do not change anything if in doubt. To see the default option for
each setting, click the Explain tab.
ACCOUNT POLICIES
Password Policy settings: These settings allow you to force passwords for user accounts to be a certain length,
age and complexity. In general you should not alter these settings unless you want tighter security at the
expense of convenience, as they will create extra requirements for user account passwords. For example, by
enabling the 'Passwords must meet complexity requirements' option, you will force all user passwords to
meet the requirements detailed under the Explain tab whenever they change or create a password. This can
cause problems with users remembering their own passwords, often forcing them to write these passwords
down, which can create a bigger security risk. Importantly, you should not enable the 'Store passwords
using reversible encryption' as it makes passwords easy to find since they will not be encrypted.
Account Lockout Policy settings: This group of settings control what happens when a user is locked out of their
account for failing to enter a correct password. By default they can't be locked out, but if you wish you can
set the number of times a user can try to login and fail before being locked out for a certain duration. This
provides tighter security against other users attempting to crack a particular account through repeated login
attempts. These settings should only be changed if you are in a less physically secure environment, or
suspect someone is constantly trying to guess an account password. Remember that an account lockout can
be extremely inconvenient, as the user will not be able to legitimately access their own account until either
the lockout period expires, or the Administrator resets the account.
LOCAL POLICIES
Audit Policy settings: These settings allow you to enable a range of options for logging various events,
viewable under Event Viewer - see the Event Viewer section of the Performance Measurement &
Troubleshooting chapter. For example, you can log the number of successful and failed logon attempts.
These are useful for both troubleshooting purposes, and also if you suspect any unauthorized or unusual
activity on your system.
User Rights Assignment settings: These settings determine the default user privileges required for a wide
range of system tasks, such as creating a Pagefile, changing the system time, or backing up files and
directories. These should not be altered unless you have an explicit need, as in every case there is a reason
why particular users are allowed to, or restricted from, conducting these tasks - namely to provide a balance
between sufficient functionality, security and system integrity.
Security Options settings: These settings are the most useful in customizing Windows security for the average
home user. We've already looked at all of the User Account Control-related settings in the User Account
Control section earlier in this chapter, so below we look at some of the other useful settings for the average
home PC user:
THE TWEAKGUIDES TWEAKING COMPANION
263
Copyright 2012 Koroush Ghazi
S
e
c
u
r
i
t
y
Accounts: Administrator account status: If Enabled, this option turns on the built-in Administrator account
in Windows. This is the unrestricted global Administrator account with the username 'Administrator'
which is not obstructed by UAC, and is not the same as the (Protected) Administrator user account you
created when first installing Windows. For more details see the Advanced Settings section of the User
Accounts chapter.
Accounts: Guest account status: Allows you to enable or disable the Guest account. For security reasons
the Guest account should be kept disabled unless explicitly needed - see the User Account Types section
of the User Accounts chapter.
Interactive Logon: Do not require CTRL+ALT+DEL: If you disable this option it will require that a user press
CTRL+ALT+DEL before being able to logon. This can increase security because it will mean users are
entering their password in Secure Desktop mode, where it is much more difficult for malware to
interfere or log keystrokes.
Shutdown: Clear virtual memory pagefile: If enabled, this option clears the Pagefile, which is the storage
location for Virtual Memory, each and every time you shut down the PC. While this can increase
security, since the Pagefile may contain fragments of private information from the latest sessions, it also
slows down shutdown time and is generally not recommended unless you require a high level of
security, such as on a publicly accessible machine. See the Windows Memory Management section of the
Memory Optimization chapter.
As noted, be very careful in what you change here, as the defaults are perfectly fine for the average home
user, and some of the settings can cause unintended problems if changed. As always, think carefully about
the balance of security vs. convenience before enabling or disabling a setting.
DATA EXECUTION PREVENTION
Data Execution Prevention (DEP) is a Windows security feature that uses software, and where supported,
hardware methods to detect programs that try to access and run code from designated non-executable
memory areas. In practice DEP protects against malware that has become resident on the system and which
then tries to run malicious code from such memory areas. When DEP detects an attempt to launch an
executable from a non-executable memory area, it will shut the program down and provide a notification
that it has done so.
THE TWEAKGUIDES TWEAKING COMPANION
264
Copyright 2012 Koroush Ghazi
S
e
c
u
r
i
t
y
You can access the DEP settings by going to the System component of the Windows Control Panel and
clicking the 'Advanced system settings' link in the left pane, or by going to the Start Screen, typing
systempropertiesadvanced and pressing Enter. Under the Advanced tab, click the Settings button under the
Performance section, and go to the 'Data Execution Prevention' tab.
When 'Turn on DEP for essential Windows programs and services only' is selected, DEP protection is only
enabled for programs that choose to work with DEP, along with Windows system files. This is the default
and minimum form of DEP protection, and the one I recommend. For greater protection, you can choose to
extend DEP to all programs by selecting 'Turn on DEP for all programs and services except those I select'
and then if necessary, choose which programs to manually exclude from DEP by using the Add or Remove
buttons.
On some systems, hardware-enforced DEP is also enabled and will be indicated at the bottom of the DEP
window. Your CPU must support hardware-based DEP for this to be possible, and typically you must also
be running Windows 8 64-bit.
DEP is a valuable form of additional protection against malware, and the default setting provides a balance
of good security and compatibility. You may wish to try the more secure form of DEP by extending it to all
programs. Then if you find certain programs not functioning correctly with DEP enabled, and you are
absolutely certain they are not infected with malware, you can add them to the exceptions list in the DEP
window. If for some reason you wish to completely disable DEP, such as to temporarily troubleshoot a
problem to see if it is DEP-related, you can force DEP off in your boot options by using the BCDEdit
command as follows:
1. Open an Administrator Command Prompt.
2. Type the following and press Enter:
bcdedit /set {current} nx AlwaysOff
3. You should see a confirmation that the operation was successful.
4. Reboot your system to implement the change.
Alternatively, you can use the EasyBCD utility to configure DEP or turn it off - see the EasyBCD section of
the Boot Configuration chapter for more details. You can also adjust DEP using the EMET utility as
discussed in the SEHOP section further below. It is strongly recommended that you do not permanently
disable DEP.
ADDRESS SPACE LOAD RANDOMIZATION
Address Space Load Randomization (ASLR) is an important built-in security feature, and is covered here for
the sake of informing you of its role. First introduced in Windows Vista, ASLR essentially randomizes the
location in which a Windows system program sits in memory each time it is loaded up.
ASLR is normally enabled only for core Windows programs, however third party developers can also take
advantage of ASLR to randomize the location of their key program files. The end result is that due to this
randomization, it is much more difficult for malware to find the correct location to exploit a system interface
for accessing Windows features and data on your system. This security feature was enhanced in Windows 7,
and has been improved again in Windows 8, with a wider range of random load locations, as well as
increased randomization. ASLR is also further enhanced on 64-bit systems. It is always enabled, defeating
some malware and slowing or crippling the functionality of others, while having no discernible performance
impact on the system.
You can adjust ASLR using the EMET utility as discussed in the next section.
THE TWEAKGUIDES TWEAKING COMPANION
265
Copyright 2012 Koroush Ghazi
S
e
c
u
r
i
t
y
STRUCTURED EXCEPTION HANDLING OVERWRITE PROTECTION
Structured Exception Handling Overwrite Protection (SEHOP) is a feature first introduced in Windows Vista
SP1, and similar to ASLR, is designed to protect applications from being exposed to memory-based exploits.
However similar to DEP, by default this feature is only enabled for programs which choose to use it. This is
because it can cause potential incompatibilities with software that is based on Cygwin, Armadillo, or Skype.
SEHOP is now also automatically enabled in Internet Explorer under Windows 8 to provide additional
protection.
EMET
To configure SEHOP in a more comprehensive manner, you can use the free Microsoft Enhanced Mitigation
Experience Toolkit (EMET) utility. Download and install EMET, and note that the utility requires .NET
Framework 2.0 to install and function. Although Windows 8 already has .NET Framework 4.5 built-in, if
prompted to install .NET Framework 2.0, click Yes, then download and install .NET Framework 3.5, as it
contains backward compatibility for .NET 2.0.
Once installed, launch EMET and you will see a graphical interface which shows your current System Status
with regards to not only SEHOP, but also the DEP and ASLR features discussed earlier in this chapter. By
clicking the 'Configure System' button you can adjust the settings for DEP, SEHOP and ASLR as follows:
DEP - You can turn off DEP by selecting Disabled, or forcibly turn it on for all programs by selecting
'Always On'. You can select 'Application Opt In' which is the default and optimal choice, so that aside
from core Windows files, only applications which choose to run DEP can do so. Alternatively, you can
select 'Application Opt Out', which means applications must explicitly opt out of using DEP otherwise it
will be enforced on them. See the Data Execution Prevention section earlier in this chapter for details.
SEHOP - You can turn off SEHOP completely by selecting Disabled, which is not recommended. You
can forcibly turn on SEHOP for all programs by selecting 'Always On', but this may cause compatibility
issues with some programs. The default and optimal choice is 'Application Opt In', which means that
aside from core Windows files, only applications which choose to run with SEHOP will do so. Or you
can select 'Application Opt Out', which means applications must explicitly opt out of using SEHOP
otherwise it will be enforced on them, once again raising the potential for compatibility issues.
ASLR - You can switch off ASLR by selecting Disabled, which is not recommended given the significant
security benefits it provides. The default of 'Application Opt In' is optimal in allowing core Windows
files and only those programs which work with ASLR to use it. See the Address Space Load
Randomization section earlier in this chapter for details.
THE TWEAKGUIDES TWEAKING COMPANION
266
Copyright 2012 Koroush Ghazi
S
e
c
u
r
i
t
y
In practice, given all three of these security features are already configured optimally by default in Windows
8, there is no need to use EMET to adjust them, unless you either wish to boost your security at the expense
of potential compatibility issues, or you are troubleshooting an issue and want to temporarily disable a
feature to see if it is a possible cause.
SAFE UNLINKING
Safe Unlinking is a security feature that is enabled by default, and is not designed to be customized by the
user. Once again it is designed to prevent memory-based exploits, by running a series of checks during
memory allocation. This does not provide foolproof protection, but it can defeat a range of common exploits
used by malware, and should be taken into consideration as part of a suite of security features and
techniques used to prevent malware from causing harm to your system in Windows 8.
KERNEL PATCH PROTECTION
Kernel Patch Protection, also known as PatchGuard, is a feature unique to 64-bit versions of Windows. This
feature protects the system Kernel - the core of the operating system - such that only Microsoft-certified
changes can directly be made to memory locations holding the Kernel. This provides excellent protection
against malware or legitimate software making unauthorized changes to the Kernel which can destabilize or
compromise Windows.
You cannot disable PatchGuard, however you can manually override one of its key components: the check
for digitally signed drivers during Windows bootup. Methods to temporarily disable this check are covered
under the Driver Signature section of the Windows Drivers chapter.
SECURE BOOT
A hardware-based feature new to Windows 8, Secure Boot only works on PCs with UEFI. It is designed to
ensure that the system remains secure against boot loader malware (such as a Bootkit), which can bypass
Windows security by silently gaining control of the system before Windows even has a chance to load.
Secure Boot, which is enabled by default on PCs and devices certified for Windows 8, does not allow any
unauthorized boot loaders to run. Only loaders which are verified by the UEFI as being authorized with a
proper security signature, checked against an internal firmware database of allowed signatures, will be able
to boot at startup.
Secure Boot provides much greater security, but it can also cause problems, particularly in multi-boot
environments with operating systems that do not support UEFI and/or are not signed. For example, if you
connect a drive which contains an existing copy of Windows XP originally installed on a non-UEFI system, it
may not be allowed to run. Similarly, non-commercial yet legitimate distributions of Linux which are not
signed may not be allowed to boot with Secure Boot enabled. The only way that the UEFI can tell if an OS
boot loader is legitimate is if it has a valid embedded certificate; you cannot force the firmware to boot any
unrecognized OS boot loaders in any other way when Secure Boot is enabled.
For this reason, the ability to disable Secure Boot is available in the UEFI options of most PCs, though it is
not possible to disable it on some devices. One workaround is to run the other operating system in a
virtualized environment within Windows 8.
Secure Boot is actually a function of UEFI, and not Windows 8. As such, the ability to enable or disable
Secure Boot, or to add new certificates, will ultimately come down to decisions made by different hardware
manufacturers. If you require full control over this feature, you must research this aspect of any system or
device prior to purchasing it, to determine if it can be disabled in the UEFI. For most Windows 8 users,
Secure Boot should be enabled to provide enhanced system security from the moment you bootup your PC
or device.
THE TWEAKGUIDES TWEAKING COMPANION
267
Copyright 2012 Koroush Ghazi
S
e
c
u
r
i
t
y
ENCRYPTING FILE SYSTEM
The Encrypting File System (EFS) is a built-in file encryption protection method for Windows. It allows you
to encrypt a file or folder such that it cannot be opened by anyone else unless they have the appropriate
encryption key. To encrypt an entire drive, see the BitLocker Drive Encryption section further below.
To enable EFS encryption on a particular file or folder, follow these steps:
1. Open File Explorer and go to the file or folder you wish to encrypt.
2. Right-click on it and select Properties, and under the General tab click the Advanced button.
3. Tick the 'Encrypt contents to secure data' box and click OK, then click Apply.
4. You will be prompted firstly whether you want to apply the encryption to the file itself, or to its
parent folder. It is best to encrypt an entire folder, so if necessary move all the files you wish to
encrypt to a new folder and encrypt both the files and folders; otherwise just encrypt the file if you
don't wish to move it.
5. The file will be shown in green text by default in Explorer to indicate that it is encrypted. You can
alter whether Windows shows encrypted files in a different color under Folder Options - see the
Folder Options section of the File Explorer chapter.
6. You can remove encryption for your own files at any time by following the steps above and
unticking the 'Encrypt contents to secure data' box instead, then clicking OK and Apply.
Now whenever you aren't using the file, it will automatically be encrypted, and thus its contents are secure
against unauthorized access.
Full EFS functionality is only supported on Windows 8 Pro and Enterprise editions. On the regular edition of
Windows 8 you can modify or copy encrypted files, but only if you have the encryption key for the file or
folder. You can also decrypt an encrypted file, again only if you already have the encryption key, and only
through the use of the Cipher command; type Cipher /? in a Command Prompt to see more details.
BACKUP ENCRYPTION KEY
Once you encrypt a file, Windows will prompt you to back up your encryption key, as this is the only way in
which you can decrypt the file if you move the file to another system, upgrade Windows, or your current
Windows installation becomes corrupted for example. Losing your encryption key can effectively make your
encrypted files inaccessible in the future, so this is an important step you should not ignore. Back up the key
to a secure location as soon as possible by clicking the relevant prompt in the Notification Area. If you
THE TWEAKGUIDES TWEAKING COMPANION
268
Copyright 2012 Koroush Ghazi
S
e
c
u
r
i
t
y
choose not to do so, you will be prompted to back up the key each and every time you log on, until you
either choose to permanently ignore the request, or actually back up your key.
To view details of the encryption, or allow other users to use the file/folder, or to backup the encryption key
for this file/folder, follow Steps 1 - 2 further above, then click the Details button.
To access the EFS Key Wizard which makes the process of managing and backing up an EFS encryption key
much easier, go to the Start Screen, type rekeywiz and press Enter, then follow the prompts.
You can also view your EFS certificate in the following manner:
1. Go to the Start Screen, type certmgr.msc and press Enter.
2. In the left pane, go to Personal>Certificates.
3. Your EFS certificate should be listed in the right pane. Check the Intended Purposes column to
ensure it has 'Encrypted File System' listed for that certificate.
4. You can right-click on the certificate and select All Tasks>Export to trigger the EFS Key Wizard.
Note that if you lose your user account password, and it has to be reset by the Administrator, you may lose
automatic access to all of your encrypted files and folders.
EFS encryption is not a foolproof security method. If someone gains access to your user account for example,
they can then access all encrypted material normally, so it is only one extra layer of protection. You can
combine EFS file or folder encryption with BitLocker whole-of-drive encryption to provide even greater
security from unauthorized access.
THE TWEAKGUIDES TWEAKING COMPANION
269
Copyright 2012 Koroush Ghazi
S
e
c
u
r
i
t
y
BITLOCKER DRIVE ENCRYPTION
BitLocker is a whole-of-drive encryption feature first introduced in Windows Vista as part of the Ultimate
Extras for Windows Vista Ultimate. It is now a standard feature of Windows 8 Pro and Enterprise. As of
Windows 7, BitLocker's functionality was extended by allowing removable drives to be encrypted, now
referred to as BitLocker To Go.
The changes to BitLocker in Windows 8 are detailed in this Microsoft Article, and include the choice of Used
Disk Space Only or Full Volume encryption. The Used Disk Space Only method allows for much quicker
encryption of a full drive, as it doesn't encrypt free space areas, while Full Volume encryption is the
traditional encryption method used in previous versions of BitLocker, encrypting the entire drive.
BitLocker Drive Encryption technology is designed to secure a drive (or logical drive) against unauthorized
access, as opposed to the Encrypting File System which is designed for specific files and folders, and only
works on a per-user basis. BitLocker can be used in conjunction with EFS, so the two are not mutually
exclusive. To access BitLocker, go to the BitLocker Drive Encryption component of the Windows Control
Panel, or go to the Start Screen, type bitlocker, select Settings and press Enter. Only an Administrator can
enable BitLocker on a drive; it is not a per-user feature like EFS.
On the main BitLocker window you can select to turn on BitLocker for any of your detected drives. If you
have a removable drive, such as a USB flash drive or hard drive, insert it and it will also be displayed here,
and the option to enable BitLocker will be provided. You can also enable BitLocker on any drive by opening
File Explorer, going to the Computer category, right-clicking on the relevant drive and selecting 'Turn on
BitLocker'.
Importantly, for BitLocker Drive Encryption to work on system drives, you must have at least two NTFS
partitions. One of these is your normal Windows 8 partition which is to be encrypted, and the other is a
smaller partition designed to hold your boot files in unencrypted format so that the system can start
normally. This is one of the reasons why by default Windows 8 creates a System Reserved Partition during
installation, as covered under the Installing Windows section of the Windows Installation chapter. This
System Reserved Partition is not essential, even if you wish to use BitLocker, because BitLocker will create a
separate partition for its purposes when you begin the encryption process. Ideally, if you know that you are
going to use BitLocker when installing Windows, you should simply let Windows create the System
THE TWEAKGUIDES TWEAKING COMPANION
270
Copyright 2012 Koroush Ghazi
S
e
c
u
r
i
t
y
Reserved Partition during Windows installation. You can ensure that this happens by deleting any existing
partitions, then partitioning and formatting your drive within Windows Setup.
The other key requirement for BitLocker is a BIOS/UEFI which is compatible with the Trusted Platform
Module (TPM) standard, version 1.2 or newer. To check for TPM hardware compatibility, open the BitLocker
component of the Windows Control Panel and at the bottom of the left side click the 'TPM Administration'
link. If your system does not have hardware TPM support, then you will need to use a dedicated USB flash
drive to hold the BitLocker startup key required whenever you start your PC.
Once your drive has been encrypted, BitLocker protection on a drive can be (re)configured by going to the
BitLocker component of the Windows Control Panel and clicking the 'Manage BitLocker' link for a drive, or
by right-clicking on that drive in File Explorer and selecting 'Manage BitLocker'. For the sake of convenience,
you can choose to have a drive automatically unlock on a particular computer, which saves having to enter a
password each time you use it. However, this obviously makes the drive less secure, so it is recommended
that you only do this if you have a password-protected user account and the PC or device is not in a location
that would leave it open to theft.
You can use a BitLocker protected drive on an old version of Windows, such as Windows XP, however you
need to use the BitLocker To Go Reader. This application is stored as bitlockertogo.exe in the root directory of
your BitLocker encrypted drive, and you will either be prompted to install it, or need to run it manually,
before you can access your drive on another system. Importantly, a BitLocker encrypted removable drive
must be formatted using the FAT file system for it to be able to be used on Vista or XP.
BitLocker is aimed primarily at providing protection in an environment where the PC or device is not
physically secure from unauthorized access. A BitLocker encrypted removable drive is particularly useful if
you store sensitive data on a USB drive which you carry around with you for example, or you can encrypt a
laptop drive with BitLocker to protect against unauthorized access in the event of accidental loss or theft. For
the average home desktop PC user, I do not believe it is necessary to enable BitLocker. Protecting individual
files and folders using EFS encryption should be sufficient if you just wish to prevent other users on your
system from examining their contents. Only if your PC is in a location where it is physically accessible or
susceptible to theft by untrusted people should you consider also using BitLocker for added protection.
The use of BitLocker will result in the degradation of performance. It is best used only on drives where
security outweighs performance considerations, such as on portable devices like laptops which can easily be
stolen.
If your version of Windows 8 doesn't allow you to access BitLocker, then you might consider using
TrueCrypt, which is a free utility with similar features.
ADDITIONAL SECURITY SOFTWARE
Having examined the major Windows security features, it should be obvious that these features are
constantly evolving and improving. As of Windows 8, the built-in security features, especially the enhanced
Windows Defender, and Windows SmartScreen, are sufficient to protect you against most types of malware
and intrusions. However these features do not pretend to protect you against every possible form of security
breach, especially since - as we will discuss at length in the Important Security Tips section later in this
chapter - the most critical form of protection is knowledge and vigilance.
Some people will require more protection, either due to the fact that they regularly undertake very risky
behavior on their system, such as downloading pirated software or modified drivers, or frequently trying
out new software of dubious repute. Or it may simply be because they store highly sensitive material, such
as extremely valuable commercial-in-confidence data, on their system and can't afford to take even the
slightest chance. In such cases, it may be desirable to have additional layers of different types of protection
THE TWEAKGUIDES TWEAKING COMPANION
271
Copyright 2012 Koroush Ghazi
S
e
c
u
r
i
t
y
so that even if several defenses are defeated, other layers exist to prevent or detect the malware before it
does any serious harm. That's where the use of selected third party anti-malware software may warrant the
potential problems that they bring with them.
This section provides a small selection of different types of anti-malware software you can use instead of
Windows Defender. Some of this software is not free, and I have not found any conclusive way to determine
which is any better than the rest. Aside from varying opinions from security experts, popular anti-malware
comparison tests are entirely synthetic, and typically place a heavy emphasis on security at the expense of
performance, stability or convenience. The bottom line is that there is no automated solution to the problem
of malware, otherwise it would have been largely defeated by now.
ANTI-MALWARE PACKAGES
There are several reputable anti-malware packages which are compatible with Windows 8. Note that these
packages are often referred to as anti-virus products, when in fact they scan for a wide range of malware,
hence my use of the more general term "anti-malware ". Only some of them are free, and in most cases, only
for a trial period.
It bears repeating that the prominent free anti-malware package, Microsoft Security Essentials (MSE), is
already built into Windows 8 as Windows Defender, and can't be installed separately. If you want a portable
stand-alone version of MSE, the free Malicious Software Removal Tool is ideal, as it is lightweight, scans for
the most prevalent forms of malware, and is also released every month through Windows Update as part of
Microsoft's monthly security patch cycle.
For a comprehensive anti-malware package, look to the following suites:
AVG
McAfee
Nortons
Avast
Kaspersky
NOD32
Trend Micro
Emsisoft Anti-Malware
THE TWEAKGUIDES TWEAKING COMPANION
272
Copyright 2012 Koroush Ghazi
S
e
c
u
r
i
t
y
PHISHING PROTECTION
Phishing is a form of deception that does not necessarily rely on any malicious software. Simply by tricking
unsuspecting users into entering personal information into fake websites and falsified login screens, the
originators of this form of online fraud obtain exactly the information they need to steal your money or your
personal information without having to go through any of the defenses built into Windows. Phishing is the
age-old method of conning people taken to a new level through the use of technology. The main method for
combating phishing is user vigilance. Fortunately there is some assistance, as the most popular Internet
browsers - Internet Explorer, Firefox, Chrome and Opera - all have some form of phishing protection built
into them, detecting reported phishing sites, and warning users of the potential dangers of visiting them.
In Internet Explorer the Phishing Filter is enabled by default and will warn you if it suspects that a site you
are about to visit is fraudulent. I do not recommend disabling it - see the Internet Explorer chapter for more
details. The Phishing Protection feature in Firefox is covered in more detail in the Firefox Tweak Guide, and
once again it is strongly recommended that you do not disable this functionality. Chrome's Safe Browsing
features are detailed in Chrome Help, and protect against phishing and malware, thus should be kept
enabled. More details of Opera's Fraud Protection features are in this Opera FAQ and is best kept enabled.
Even the most advanced user can fall prey to phishing, either due to laziness, or simply because some
fraudulent sites and techniques can appear so authentic, they can fool almost anyone. For various ways to
prevent falling victim to phishing and malware see the Important Security Tips section at the end of this
chapter.
FIREWALLS
The built-in Windows Firewall is completely sufficient in protecting against network intrusion. By default it
prevents external intruders from accessing your system, as long as you do not manually open lots of Ports
and/or have lots of program Exceptions. It can also be configured further if required, but this functionality is
best suited to more advanced users. In short the Windows Firewall provides a good balance of security and
convenience, while still providing full customization options for advanced purposes should they be needed.
However you do have other options if you want even more security or customization potential. There are
several commercial firewall packages you can turn to. Two free alternatives, ZoneAlarm and Comodo,
provide firewalls for those who want to use a third party package. Your network device, such as a router or
modem, may also come with a hardware firewall which you can configure - see your manufacturer's site or
your product's packaging for documentation. A combination of a software firewall like Windows Firewall,
and the hardware firewall capabilities of most networking hardware, is totally sufficient to prevent the
majority of unauthorized intrusions into your system, without also crippling normal functionality.
THE TWEAKGUIDES TWEAKING COMPANION
273
Copyright 2012 Koroush Ghazi
S
e
c
u
r
i
t
y
IMPORTANT SECURITY TIPS
All of Windows 8's built-in security features, and all the malware scanners and phishing protection in the
world, are no substitute for learning how to identify and prevent a security breach. Prevention is indeed
much better than the cure in the case of security, because once your system is infected, or once your online
account(s) have been breached, and once your credit card details, login passwords, software serial numbers,
personal documents and so forth have been compromised or lost, then it is usually too late. At times a
malware infection may quietly spread to your backups as well, rendering them useless, so a simple reformat
and reinstall of Windows may not rid you of the malware. Furthermore, certain malware and exploits are so
new that no malware scanner or known method can successfully detect or block them, at least for a period of
time. Finally, anti-malware packages frequently throw up false positives, flagging harmless software as
potentially harmful. This can wind up desensitizing some users to such warnings, to the point where a
person may still run a harmful package under the notion that it has been falsely flagged.
So it is imperative that you learn various techniques for preventing the entry of malware into your system,
detecting their possible presence, and seeing through all the various forms of online scams. The tips I
provide below are lengthy, but can be just as valuable as any anti-malware feature or software. This advice
has stood me in good stead for many years, steering me clear of malware infection and the loss of personal
data or money, while at the same time allowing me to enjoy all the features of my PC, and full use of the
Internet, without impeding my system performance or general convenience in any way.
SECURE PASSWORDS
A strong password is the first layer of defense against unauthorized access to an account. It is important to
understand however that it is not the only way in which your account can be compromised, and hence even
the strongest possible password is not necessarily going to make you completely secure. But as a starting
point, you will need a secure password. To understand how to make a password secure, you must
understand the basic ways in which passwords can be cracked:
The simplest method to crack a password is to guess it. This is reasonably straightforward for anyone to
attempt, but is actually much harder than it sounds. What will make it easier is if the password box
indicates the number of characters in the password, provides a hint, or if the person guessing knows the
account holder's password for another account, and hence can try variations of it.
The next method is a Dictionary Attack. This involves using a program to run through all the words
found in a dictionary, perhaps with some commonly used names or phrases as well, and sometimes with
common numbers at the end of the words (e.g. jesus1 or lion88).
Another method is a Brute Force Attack. This method depends on pure computational power to try
every valid variation of code to crack an encrypted password. The lengthier the password, and the more
complex the encryption, the longer such an attack will take, and the more computational power is
required.
Yet another method is to use Rainbow Tables. These pre-computed tables speed up the process of
cracking a password. The only real defense against this form of attack is out of the user's hands, as it
depends on whether the encrypted password is Salted by the people maintaining the database which
stores the password.
THE TWEAKGUIDES TWEAKING COMPANION
274
Copyright 2012 Koroush Ghazi
S
e
c
u
r
i
t
y
From the four basic methods above, we can come up with some simple rules as to how to create a secure
password:
1. Make the password as random as possible, avoiding the use of common words, phrases, or names.
This provides the best defense against the password being guessed or dictionary attacked.
2. Make the password as long as you possibly can. Eight characters is the bare minimum, but 12 or 16
characters is much better, and much harder to crack. This provides the best defense against brute
force attacks.
3. Do not use the same password, or slight variations of it, for various accounts. This provides the best
defense if your password is obtained in one location, such as via an insecure database. Try to have a
unique password for every major account, so that one breach in the weakest location doesn't
compromise all of your accounts.
4. Try to periodically change your passwords, but not simply by adding a number to the end of them,
then incrementing it by 1 every once in a while.
Most people will agree that the advice above is intuitively sound, and you have probably seen variations of
this advice around the Internet. The biggest problem is how to implement this advice in a practical manner.
For example, security experts may suggest that you create lengthy, random passwords and frequently
change them. But such passwords are next to impossible for the average person to remember, so they will
inevitably either write the password down and keep it near their PC or device, or choose something that's
easy to remember and then vary it only slightly each time. In both cases, this defeats much of the purpose of
having a secure password.
I provide some better alternatives which you can try. To start with, if you want to create a genuinely random
and long password, you can use this online Password Generator, or the random password generator in the
Keepass Password Safe utility - see the Backing Up & Restoring Passwords section of the Backup & Recovery
chapter. Try to make the password at least 12 characters long, preferably longer. Once you have generated a
range of these passwords for different purposes, you can store them securely in the Keepass utility, and
secure it by using a single complex but easy-to-remember Master Password, as covered below. Keep in mind
that your browser also has the facility to remember store and automatically fill in passwords, though once
again, it is recommended that a very strong Master Password be used to secure the browser's password
repository.
THE TWEAKGUIDES TWEAKING COMPANION
275
Copyright 2012 Koroush Ghazi
S
e
c
u
r
i
t
y
To generate a complex, but relatively easy-to-remember password, you can make up a "manipulation rule"
to apply to any common word, phrase or name. I'll provide an example of one such rule:
1. Start with a common phrase. For this example, I will use cheesepizza.
2. Reverse the phrase. So in this case, it now becomes azzipeseehc.
3. Insert a pair of numbers, such as your birth year, or graduation year, in the approximate middle. In
this example I'll insert 71 in between azzip and eseehc, the result being azzip71eseehc.
4. For increased complexity, add a symbol to the start or the end, such as an exclamation mark, comma
or period. In this example, I'll add a period at the start, so the result is .azzip71eseehc.
As you can see, through four simple repeatable rules, we've transformed cheesepizza into .azzip71eseehc,
which is a fairly complex 14 character password. It is impossible to guess, quite secure against a dictionary
attack, and because of its length, is also reasonably secure against all but the most determined and
knowledgeable brute force attacker. The chances that anyone will be able to put together your starting
phrase, the full manipulation rule, the pair of numbers you use, and the symbol and location of that symbol
are extremely slim.
As long as you remember the original phrase and memorize (or write down) the rule involved, you can
usually reproduce it when necessary. To make it even easier to remember, use a memorable common word
or name, such as the name of the website on which the password is to be entered, and manipulate it using
your unique rule so that it still winds up being fairly complex. For example, the site name TweakGuides
turns into .sediug71kaewt using the method above.
You can come up with any sort of manipulation rule for generating a password. For example, you might
take the first two letters of the first line of the chorus of your favorite song. Let's use "We Are The
Champions" by Queen: We are the champions, my friend. This results in wearthchmyfr. Already a reasonably
complex 12 character password, but you can add a number and symbol to the start or end to really make it
unique, e.g. by adding an exclamation mark and the number 7 to the start: !7wearthchmyfr. There is no way
anyone will ever guess that, no chance of a dictionary attack working, and once again, it is safe from all but
the most sophisticated and determined hackers due to its length. Yet it is still possible for you to remember,
as long as you keep in mind the starting name, phrase, song or whatever, along with the manipulation rule
you have created for yourself.
Ultimately, a secure password is only a starting point. It will definitely help protect your various accounts
from being hacked, but is not a foolproof defense. As we will see shortly, there are other, much easier
methods of bypassing even the strongest password ever created.
ACCOUNT RECOVERY
It is quite common for people to forget their passwords, particularly given the proliferation of online
accounts that are becoming necessary for individuals to maintain. This is exacerbated by the fact that
security experts will encourage (or force) people to frequently change passwords, and use different
passwords for each account. Using a secure password repository, such as the one in the Keepass utility, or
your browser's password storage facility, as covered in the section above, is one solution to this dilemma.
But since these methods rely on using a strong Master Password to keep the repository secure, this means
that there is still at least one password which you will need to remember. The temptation is to write it down,
and this is one possibility which I will discuss further in the Physical Access section further below.
In addition to the possibility of forgetting your password, there is also the potential for your account to be
hijacked by a hacker, and thus the need for you to reset the password so you can regain control of your
account.
THE TWEAKGUIDES TWEAKING COMPANION
276
Copyright 2012 Koroush Ghazi
S
e
c
u
r
i
t
y
To address both instances, whether because the account owner has legitimately forgotten their password, or
because the account has been hijacked, most online account providers will provide an account recovery
mechanism. For example, if you forget the password for your Microsoft Account in Windows, then you will
have to go through an online account recovery process, such as the one in Hotmail. This is typically an
automated process, which prompts you with previously determined account recovery questions, such as
"Mother's birthplace", or sending the account recovery details to a set phone number or alternate email
address. Once the account recovery details are received, they can be used to reset the password to the
account, and this in turn allows you to enter a new password and log into the account using it.
It should be immediately apparent that this account recovery process is incredibly risky. It is frequently used
as a backdoor method of gaining unauthorized access to an account, because most people do not pay
sufficient heed to securing this channel of access, and instead use very simple recovery options. For example,
if indeed your account recovery question is "Mother's birthplace", or some other simple question, then
there's no question that with sufficient tries, it can eventually be guessed, even by a total stranger. Therefore,
regardless of just how complex and secure your password is, it can be bypassed in a moment by someone
with little expertise, just by entering the correct answer to your account recovery question.
Some online accounts have now strengthened this channel of entry by using what is known as Two-Factor
Authentication. This greatly reduces the possibility of unauthorized entry via account recovery, as it requires
two separate types of authentication, such as a security question combined with a code sent to a
predetermined phone number. The chances of an attacker having access to both methods at once is
extremely slim.
In any case, it is of vital importance that you secure your account recovery process for every online account
that you hold, especially your Windows 8 Microsoft Account, if you use one. The following tips are designed
to help you determine how to do this:
Make sure you set up at least two different account recovery methods. If two-factor authentication is
available, such as gmail's 2-step verification, then enable it.
It is strongly recommended that your primary account recovery method be a phone number to which a
code can be sent. Ideally, this should be a land-line (fixed home) phone number, as mobile phones can be
stolen. If you are renting, and expect to move relatively frequently, then it is risky to specify a land-line
number, as you may forget to change it in the future. In that case, use a mobile number, but be certain to
keep the phone secure, and change the number as soon as possible if the phone is stolen.
If you use a security question, make absolutely certain that the answer can never be guessed by anyone,
no matter how many times they try. Names of pets, mother's birthplaces, grandfather's occupations,
favorite colors or numbers etc. are quite simple to guess, especially for people who know you, and thus
completely insecure. Even if someone has no clue as to who you are, through a simple process of
elimination, they can eventually guess the answer to these (E.g. for mother's birthplace, they can enter
THE TWEAKGUIDES TWEAKING COMPANION
277
Copyright 2012 Koroush Ghazi
S
e
c
u
r
i
t
y
every major country or city, and eventually hit upon the right answer). If the option is provided, create
your own security question, a question to which only you will ever know the answer, and which cannot
be randomly guessed. A better method is to choose one of the simple questions, such as "Mother's
birthplace", then use the manipulation rule we discussed in the password section above to create a
seemingly random answer. For example, if your mother is born in Sydney, using my earlier
manipulation rule, you would wind up with .yen71dys as the answer to the security question. This is
completely unguessable unless the person guessing knows both the original answer and your
manipulation rule, and indeed is even aware that the answer has undergone any manipulation.
If using an alternate email for account recovery, make absolutely certain that each and every account
linked in this way is secured using the advice above. For example, you may have an important online
account which is completely secure both in terms of password, and recovery options. But if one of those
recovery options includes sending a password reset email to a less secured email account, then a hacker
can simply get into the less secure account, reset your secure account's password that way, and gain
access. In other words, don't just create a weakly secured "disposable account" for the purpose of being
an alternate email address for account recovery.
In some cases, certain aspects of the security of the account recovery process is out of the user's hands.
Account recovery policies vary depending on the provider. At the time of writing for example, Microsoft
still does not have 2-factor authentication available for their accounts. A recent example of a high-profile
hacking involving Amazon.com and Apple's relatively lax account recovery procedures is demonstrated
in this article. This means you should be extremely careful as to which accounts you link together, and
how much information you enter in such accounts. Hackers will typically enter via the weakest link in
the account recovery chain.
The main point is that account recovery is an extremely dangerous, yet frequently overlooked, method for
hackers to get into online accounts. By virtue of the fact that most users are not technically competent, and
don't want to jump through too many hoops to regain access, many account recovery processes have far too
much leeway for abuse in order to maintain ease of use. As long as you follow the tips above to secure your
account recovery process for each and every online account you have, then you should be relatively safe
from this method of attack.
PHYSICAL ACCESS
Another method for a hacker to get into your online accounts, or the files stored on your system, is by
gaining physical access to your home, or to the PC or device. Burglars frequently target electronic equipment
during break-ins, and portable electronic devices such as phones, tablets and laptops are also susceptible to
being grabbed out of purses, taken out of motor vehicles, or stolen while unattended at virtually any other
location. Furthermore, you may have family members, friends or visitors who seize the opportunity to
browse through your PC or device, or install undesirable software onto it. This can bypass any password or
account recovery security you set up.
Let's look at one example. Someone gains access to your PC, and unbeknownst to you, they install
Keylogging software from a small USB flash drive that they're carrying. This software will now record all of
the keystrokes you make on your keyboard, including the text of any emails you write, and any usernames
and passwords you enter, along with other details. If this information gets back to the person who installed
the keylogger, they can use it to access most of your accounts, depending on whether the accounts have
additional security checks. This method may also be detected by a malware scanner, but it may be too late to
prevent an account hijacking.
Another example would be if you write down one or more of your passwords, and you have a roommate or
partner who finds this password list and logs in using your machine. This method is virtually undetectable,
unless you suspect it is occurring and start looking at various system logs to see unusual login times.
THE TWEAKGUIDES TWEAKING COMPANION
278
Copyright 2012 Koroush Ghazi
S
e
c
u
r
i
t
y
As covered under the Backup & Recovery chapter, there are even hacking tools available that are specifically
designed to crack locally stored passwords. So given physical access, enough time, and the right tools, a
hacker could crack your user account password and login to your machine.
There are of course many other scenarios where people can log in to or steal your PC or device and access
sensitive photos or documents on it, or use the information to log in to your online accounts and cause all
sorts of mayhem. To prevent this, read the following tips to secure your PC or device against unauthorized
physical access:
It is vital that you restrict physical access to your PC or device to only those people whom you
completely trust.
If you must let someone who you do not completely trust use the machine, let them only use the Guest
Account as covered under the User Accounts chapter, and supervise them as much as possible.
If you live in a high-crime area, or must share your system with untrusted users, or you have a portable
Windows 8 device, then aside from having a user account with a strong password, you should
individually encrypt sensitive files, and also use BitLocker drive encryption to encrypt the entire drive -
see the Encrypting File System and BitLocker Drive Encryption sections earlier in this chapter. This
means that if the PC or device is stolen, the data stored on it will be securely encrypted and extremely
difficult to access without the appropriate password.
If you must keep passwords written down in any form, store them in a lockable drawer and carry the
key with you, or store the passwords in a safe and memorize the combination. It is recommended
instead that you store your passwords in digitally encrypted form, such as through the use of the
Keepass Password Safe utility.
It isn't necessary to be extremely paranoid about physical access, as in general your friends and relatives
should be trustworthy enough without requiring constant suspicion and supervision. However, even when
surrounded only by trusted people, it is still best to remove the temptation of an easy opportunity, and
hence keep honest people honest.
GENERAL ONLINE TIPS TO AVOID SCAMS, SPAM & MALWARE
The tips provided thus far should be sufficient to keep your system and your online accounts secure. There
is one more avenue of attack which can be used to breach your security, and that is through what is
generally called Social Engineering, described in more detail under the Security Threats section at the start of
this chapter. Basically, social engineering involves tricking a user into revealing sensitive information or
voluntarily providing access to their system. In other words, it is a con, or a scam.
As part of social engineering, people may gain unauthorized access to your system not so much to directly
steal from you, but to facilitate the spread of what is known as Spam - unsolicited emails sent out from your
machine. The contents of these emails range from annoying but harmless advertising, to deceptive links
designed to defraud the receiver of the email, or download malware. Even if your system is not sending out
spam, you will undoubtedly receive some in your email account(s) at some point.
To help you understand and protect yourself against these practices, below are a range of general rules. Of
course I could write a thousand rules, and still not cover every single type of circumstance. But the rules
below do provide a strong basis for warding off the bulk of scams, spam and associated malware.
Social Networking: The rise of social networking sites, such as Facebook, Google+ and Twitter, have made the
job of hacking into accounts much easier. This is because people will often unwittingly make a great deal of
personal information about themselves available to others via social networking. This information can be
used maliciously in various ways, such as hacking into your accounts via the account recovery method
discussed earlier, or to undertake Identity Fraud, by setting up a false account and pretending to be you. At
the very least you must make sure you go through all of the privacy options in your social networking
THE TWEAKGUIDES TWEAKING COMPANION
279
Copyright 2012 Koroush Ghazi
S
e
c
u
r
i
t
y
account to secure your personal information against access by the general public. More generally, I would
recommend against ever entering any sensitive information, such as physical addresses, dates of birth,
medical histories, credit card numbers and the like in such accounts.
Once It's on the Internet, It's Out of Your Hands: To go hand-in-hand with the social networking advice above,
a general warning regarding putting any personal or sensitive information anywhere on the Internet: once
information is stored online, it's out of your hands. There is no way to know precisely how far the
information will spread, and it's impossible to destroy every copy of it. Information on the Internet is
routinely stored in multiple locations, such as the cached copies held in search engines like Google, copies
found on backup servers, and of course people who download the information may make it widely available
by other means. The basic rule is that you should never upload anything onto any part of the Internet - and
this includes via private email - if you wouldn't want anyone else to see it or know about it. Once any data
leaves your machine, it's out of your control.
Address Book/Contacts: If you are infected with malware, or have your email account breached by a spammer,
one of the first methods used to redistribute the malware or initiate spam is through the use of your contacts
list. This is because an email that comes from a known person is more likely to be opened and the contents
read, and any links clicked, than if it came from a stranger. One method of negating this form of attack is to
not maintain an address book or contacts list. Instead, save at least one email you have received from people
you wish to contact regularly in a separate mail folder. Then whenever you want to email that person, open
this folder, search for their name, and reply to their last email, clearing the existing contents and subject line
before entering your text. The lack of a consolidated and categorized list of contacts makes it much harder
for anyone else who accesses your account to quickly spam all of your contacts, or to work out the
relationships between you and various people on the list.
Stay Up to Date: Regularly keep your system up-to-date in terms of Windows patches and security updates,
definition files for malware scanners, and the latest versions of your installed programs. These updates often
contain fixes for known security exploits and vulnerabilities, and are a simple but effective way to prevent
infection. Don't wait until you suspect infection before updating your system, as by then it may be too late,
since some malware deliberately blocks the use of certain updating features.
Attachments and Downloads: A common method for spreading malware is through infected email attachments
and file downloads. Different file types can hold or trigger malware on your system depending on your
settings. Any email attachment or download link should be viewed as a potential source of malware, even if
it is from a known source, because even if the sender/host is not deliberately malicious, they could be
infected themselves and hence accidentally spreading infected files. Only save attachments or obtain
downloads from trusted sources. Keep Windows SmartScreen enabled, as it will immediately warn you,
before you can launch a downloaded file, whether it is potentially risky or infected with malware. Also scan
the downloaded file using Windows Defender or another anti-malware package.
Patches & Security Updates: In addition to the advice above, if you receive an email with an update or security
patch for a software package or Windows, do not use it. Whether attached to the email itself, or linked to in
the body of the email, most of these updates or patches are fraudulent. No reputable software company
publicly distributes updates or patches via email, they are always hosted on the company's site, or
downloaded automatically by the software itself. If you are unsure, use a bookmark or manually type the
legitimate company's web address into your browser, and check for any updates or patches on their site.
THE TWEAKGUIDES TWEAKING COMPANION
280
Copyright 2012 Koroush Ghazi
S
e
c
u
r
i
t
y
Unknown Sender: If you receive an email or message from someone you don't know, this is instant cause for
suspicion. The vast majority of message from unknown individuals are spam, malicious and/or fraudulent.
Too Good to be True: If you receive a message or see an online offer of any kind which seems too good to be
true, then almost without exception, it is likely to be a scam or a form of malware. It may not be malicious, it
might simply be a hoax or a chain letter, but in virtually every case, it is worth deleting.
Spelling and Grammar Oddities: A dead giveaway that something is potentially malicious, spam or a scam is
the presence of bad spelling and grammar. This is not necessarily due to the author being foreign; the use of
misspellings of common words, or symbols and other characters in place of standard letters, is a tactic
designed to circumvent certain keywords used by spam filters to block such emails. This is why, for
example, the brand name Viagra is spelled V1agra, or ViaGr@, or any number of variations.
Address Check: If a particular email or website appears suspicious, check the address closely. Often times the
address of an apparently well-known site can be easily spotted as false if you pay attention. For example, the
addresses http://www.amazon.shop.com and http://webstore.us/amazon.com/ have nothing to do with the
reputable online store http://www.amazon.com. Similarly, the address http://www.facebook.users.org has
no relationship with the social networking site http://www.facebook.com. A domain name is always read
from right to left before the first single slash (/) mark. The first component of an address when read from
right to left is the Top Level Domain (TLD) found in the main site name, such as .com, .net, .co.uk and so
forth. The real site name always appears just after the first incidence of a TLD when read from right to left.
So in the example http://www.amazon.shop.com, the amazon portion of the address is just a sub-location of
the website Shop.com. Scammers and advertisers are very inventive, and create all sorts of variations on
legitimate site names, sometimes with only a letter or two out of place, so in reality the only true way to be
completely sure you are going to the correct site is to open a new tab or window in your browser and
manually enter a known and trusted site address, or use your bookmarks.
Link Check: Even if a link on a web page or email appears completely legitimate and correct, spoofing links is
extremely easy. For example, this link: http://www.google.com/ actually goes to my website
www.tweakguides.com when clicked, not Google. The only way to safely tell where a link really goes to,
whether it is provided in an email or on a website, is to right-click on the link and select 'Copy shortcut' (or
THE TWEAKGUIDES TWEAKING COMPANION
281
Copyright 2012 Koroush Ghazi
S
e
c
u
r
i
t
y
similar), and then paste it somewhere harmless (i.e. not in your browser address bar). For example, you can
paste it into the search box of a search engine like Google. Then look closely at the link to (a) see if it matches
the original address displayed by the link - if it doesn't this tends to indicate that the link was attempting to
be deceptive and hence is untrustworthy; and (b) to see the actual address it links to, which you can research
further as discussed under the Address Check tip above. It has become fashionable for people to use short
link services to generate URLs which are completely non-descriptive and hence potentially unsafe. For
example, this link http://bit.ly/dxdpT should point to www.tweakguides.com, but there is no possible way to
determine that using any of the methods above. The only way to check such links is to use a URL expanding
service, such as LongURL or KnowURL, which allow you to paste in a short link and see the original link.
Browser Security Check: For any secure transaction, the link which appears in your address bar must contain
https:// at the start, not just http:// - note the addition of the "s" in the first link, which indicates it is a secure
web link. Do not enter any financial information on a site which doesn't start with https://. However the level
of security provided by a secure https:// link can vary, so by itself this is not a guarantee that your
transaction is completely secure. Your browser will usually give you some indication or warning about the
level of security, and this should be combined with research on the site in question.
IP Addresses: Any link starting with a series of numbers instead of a domain name should be viewed with
extreme suspicion. For example, http://74.125.45.100/ tells you absolutely nothing about the site; in this case
it's actually Google. In most cases an IP address is used instead of a domain name precisely to hide the true
nature of the site.
Domain Check: If you believe a particular website may be untrustworthy, you can check to see who owns it
and where they are located. A Google search on the site name is a start, but for more details, enter the
domain name in a WHOIS lookup box at a domain registrar, such as the one provided here. In most cases
this will provide sufficient details or leads regarding the owner of the domain to help determine whether it
is reputable or possibly malicious. Any site where the owner or administrator details are hidden or
deliberately obscured, and do not logically correspond with the information on the site itself, tends to
significantly reduce its trustworthiness.
Replying or Unsubscribing: There is a large online market for email lists used by spammers and malware
distributors. These people place a particularly high value on email addresses where the recipient is known to
still check their email, as opposed to a false or long-dead email account. One way they verify an email
address is with a phony 'Click here to unsubscribe' or similar link. Clicking such a link will not unsubscribe
you, it will simply set you up for more spam in the future. Worse still, some of these links take you to a
phishing site, or download malware when clicked. For similar reasons, never reply to any such emails.
Spammers know full-well that they cause annoyance, so abusing them is pointless; replying simply lets them
know your account is active, increasing the amount of spam you will receive.
Backups: The need for regular backups has been covered in detail in the Backup & Recovery chapter.
Malware provides another important aspect to consider: you should always do a full malware scan of your
system before creating any backups, and never backup if you suspect you are infected, otherwise you may
wind up infecting your backups and rendering them useless.
File Sharing: One of the biggest sources of malware infestation in recent times is file sharing, such as via
torrents, usenet, FTP, IRC, or web-based file sharing services. Many shared files are fakes containing
malware, but equally, genuine files can also contain malware, especially in any 'key generators' or associated
utilities or links allegedly designed to unlock the shared files. Legality aside, file sharing is very risky and
one of the easiest ways of being infected with malware. Malware distributors are increasingly innovating in
this area due to the surging popularity of file sharing.
THE TWEAKGUIDES TWEAKING COMPANION
282
Copyright 2012 Koroush Ghazi
S
e
c
u
r
i
t
y
Financial Statement Check: If malware perpetrators gain access to your finances, they can sometimes be very
cautious not to trigger any preset alarm points. Instead of withdrawing large sums of money which can
arouse suspicion on both your part and the bank's, they can instead withdraw smaller irregular sums, or
purchase normal goods and services online in an unpredictable, and thus seemingly normal manner. The
only way to detect this is if you regularly check your financial statements closely, making sure you can
account for every transaction.
Browser Tools: If an untrusted website prompts you to install a particular plugin, program or toolbar to view
or download their content, chances are this is malicious, or at the very least unnecessary and undesirable.
The first step is to cancel all such installation attempts and do some research. The most common software
you require for full Internet multimedia functionality are the Flash Player, SilverLight, ShockWave Player
and Java plugins. Only if a completely trusted and reputable website, such as Microsoft.com for example,
asks you to install a browser plugin or download manager should you consider accepting, and if you are still
in any doubt as to its necessity, once again cancel any installation attempts and research further.
Block Internet Access: If you strongly suspect a malware infection on your system, disable your Internet
connection as soon as possible. If necessary update your malware scanner definition files first and run
Windows Update before doing this. The quickest and most foolproof way to disable your Internet access is
to turn off your router/modem, or unplug your cable or DSL line. The main reasons to do this is (a) to
prevent the malware from spreading; (b) to prevent it from sending out any of your personal information to
the creator/distributor of the malware; and (c) to prevent any hacker from accessing your system using any
newly opened exploits or vulnerabilities. You can then scan your system for malware, and conduct further
research on another machine, track down the malware and remove it, and once you're confident your system
is malware-free, you can reconnect to the Internet.
Common Sense: The simple application of common sense can provide an excellent method for detecting the
validity of many forms of fraud or malware. For example, if you receive an offer from a foreign king to place
$18m into your bank account, but he needs your details first, or a nominal fee, then common sense would tell
you it is ridiculous and highly risky to follow through on this. Similarly, a beautiful woman you don't know
contacts you out of the blue to become friends with you. Or a close friend sends you an odd email with an
uncharacteristic request or a suspiciously named attachment. All of these threats can be easily countered
with the application of common sense, as none of them remotely pass even a simple sanity check. Yet every
year, thousands of people fall victim to these scams. Don't allow your curiosity or base desires to overwhelm
your common sense. Exercise some patience and caution, and do some research first. At the same time, you
cannot live in a constant state of complete paranoia - there are reputable sites and individuals whom you
know you can trust, and cases where a quick rudimentary check is sufficient. Still, the adage If there is doubt,
there is no doubt rings true: if you have even the slightest bit of suspicion, act on it by conducting further
checks; don't take silly risks.
Intimate System Knowledge: One of the many benefits of becoming closely acquainted with your PC and the
workings of Windows 8 is that it allows you to spot odd behavior and unusual files and processes which
most other users would not see, or dismiss as normal. When properly configured and maintained, contrary
to popular belief, Windows does not behave in an unpredictable manner, and your programs will not
randomly crash or glitch. Therefore, when strange things do begin to happen, such as unexpected program
crashes or changes, your browser behaving in odd ways, the system slowing down at times, or other
unusual activity, you can spot it and investigate. Using a range of tools, such as those covered in the Startup
Programs and Performance Measurement & Troubleshooting chapters, you can then determine which
processes and files are not normal for your system, and hence detect malware which may otherwise elude
less knowledgeable users. It takes time and patience to gain such knowledge, but there are many rewards for
being familiar with the fundamentals of Windows and PCs.
THE TWEAKGUIDES TWEAKING COMPANION
283
Copyright 2012 Koroush Ghazi
S
e
c
u
r
i
t
y
Research, Research, Research: This is the Golden Rule. You are not the only person in the world using the
Internet, thus it is highly likely that you are not the first person to encounter a particular form of malware,
fraud or related problem. This means that somewhere, someone is quite likely to have posted about having
the same type of problem, or similar symptoms, and furthermore, detailed sources of knowledge may
already exist to help you determine the best course of action in an almost limitless range of scenarios.
Everything from researching whether a particular website is potentially malicious, or a certain online offer is
too good to be true, to the purpose of strange files on your system, to working out if a particular browser
plugin is safe and actually necessary for certain functionality - the information is already there, you simply
to make use of it. Without fail, I have always found sufficient information to determine virtually anything I
need to know simply by using a search engine. Knowledge is power.
BALANCING SECURITY VS. CONVENIENCE
In many ways, the advice in the sections above is just the tip of the iceberg. I've tried to cover the
fundamentals, particularly the creation of a secure but easy-to-remember password, establishing a robust
account recovery method, and maintaining physical security of your PC or devices. But I cannot even begin
to cover all the variations and additional tips required to keep someone secure online in today's world. The
information provided is aimed primarily at showing you the underlying logic behind ways of keeping safe.
In reality, nothing is 100% secure. Anything that is built by humans can eventually be bypassed by other
humans, if they are determined and knowledgeable enough. If you do find yourself the target of a skilled
and persistent hacker, there is little you can do. Even if your own security practices are impeccable, it is still
possible that the companies that hold your data will fall victim to security exploits. Some of the biggest
companies in the world today, including ironically some security firms, have been hacked in high-profile
cases, resulting in the loss of income, as well as commercial and personal data. It's a never-ending battle
between hackers and security software developers.
In such an environment, it's important to keep things in perspective. You can't live in a climate of complete
paranoia, and place your system and all of your information in total lockdown. Nor is it wise to cripple your
system with numerous security software packages and rigorous security procedures. There has to be a
balance between security and convenience.
In the past the balancing act between adequate security and convenience tended more towards convenience,
since security threats were not as prominent, and even if you caught a virus, it was often just a harmless
prank or at worst it ruined a few of your files. Unfortunately, in recent times there has been a significant rise
in genuinely malicious software; namely software designed solely to do harm to your system, or
compromise your personal information and steal your money. This coincides with the rise in the number of
people who are using the Internet to pay bills, do their banking, go online shopping and share personal
information.
The stakes are much higher now, so no matter how advanced a user you believe yourself to be, it is
important to pay attention to the security of your PC, and it will continue to become even more important in
years to come as the malware creators and online fraudsters find increasingly more complex and intrusive
ways of getting into your system. They make millions of dollars from undertaking this sort of activity, so
they have every incentive to innovate. This is why Windows 8's enhanced security features, such as User
Account Control and Windows SmartScreen, which at first appear to be annoying, are actually very
necessary, and should not be disabled without careful consideration.
THE TWEAKGUIDES TWEAKING COMPANION
284
Copyright 2012 Koroush Ghazi
S
e
c
u
r
i
t
y
The balancing act between security and convenience has now swung more towards security than purely
convenience, so you must make some effort to keep your system secure, even if this can be a bit of a pain at
times; it's simply unavoidable. In this chapter I've provided what I believe is a healthy balance, especially for
performance-minded users. Rather than simply suggesting the use of multiple malware scanners which can
hurt performance, I have recommended a combination of Windows 8's built-in features used in minimalist
but effective manner, combined with sensible secure computing practices, to create an excellent layer of
defense with no real performance impact. Of course the most important theme throughout this entire
chapter has been the need for user education and research, which as I've repeatedly stated, is the only
genuine defense against malware and online fraud.
THE TWEAKGUIDES TWEAKING COMPANION
285
Copyright 2012 Koroush Ghazi
M
e
m
o
r
y
O
p
t
i
m
i
z
a
t
i
o
n
MEMORY OPTIMIZATION
Windows 8 adds some new memory management enhancements. To start with, the Windows Desktop will
only load up if launched by the user, saving some memory if you only work in Metro. Furthermore, Metro
apps, unless explicitly closed, are designed to remain running in the background (are "suspended") after
being minimized. This means they are much quicker to respond when opened again. Should your system
run low on physical memory resources, it can be almost wholly reclaimed from suspended Metro apps
without needing to shut the apps down. Memory usage by Services has been improved further, with many
services now only launched when needed, and terminating once their task is complete. Virtual Memory has
also been streamlined to provide efficiencies in terms of sharing paged data and optimizing the general
layout of data in Windows.
This chapter looks at the configuration and optimization of memory-related functionality on your system.
Although most Windows Memory Management functionality is automated, it is still important to
understand the basics of how Windows 8 uses the various forms of memory on your system. Memory-
related hardware and software settings have a significant impact on your system's responsiveness and
stability, not to mention your data integrity. A system with poorly configured memory-related settings risks
slowing down, stuttering, becoming unstable, experiencing errors and sudden reboots, and ultimately
corrupts your data.
MEMORY HARDWARE
The following are the common forms of memory hardware used on modern PCs:
CPU CACHE
The CPU Caches are small fast memory chips that cache (buffer) information for faster usage by the CPU,
since the CPU is the central component of your system. They assist in temporarily storing the information in
anticipation of reading/writing by the CPU, preventing any bottlenecks or slowdowns. There are usually
several levels of CPU caches: Level 1 (L1), Level 2 (L2), Level 3 (L3) and so forth. The cache chips themselves
vary in storage capacity depending on your CPU, but essentially they are physical chips that you should not
have to worry about. Windows and your associated hardware are designed to automatically detect the size
of these caches and use them optimally, as long as you have them enabled in your BIOS/UEFI. That is, if
options relating to the use of CPU L1/L2/L3 Cache(s) are present in your BIOS/UEFI, never disable them
unless you are troubleshooting. There is a SecondLevelDataCache Registry setting found under the
HKEY_LOCAL_MACHINE\SYSTEM\CurrentControlSet\Control\Session Manager\Memory
Management key. Some people encourage changing this entry in an attempt to manually adjusting the
CPU's L2 Cache. However, as with previous versions of Windows, this setting is not necessary, as the default
value of 0 allows Windows 8 to automatically identify and use the correct L2 Cache size. This setting is only
for very old CPUs, such as pre-Pentium II models, that use direct-mapped L2 caches.
THE TWEAKGUIDES TWEAKING COMPANION
286
Copyright 2012 Koroush Ghazi
M
e
m
o
r
y
O
p
t
i
m
i
z
a
t
i
o
n
Since the user has no control over the CPU's caches, aside from ensuring that they are enabled in the
BIOS/UEFI, this is one area of the memory subset you should not worry about unless you are
troubleshooting a memory-related problem. For example, a CPU with a faulty cache may exhibit strange
behavior, such as constantly returning data errors. In such cases you can temporarily disable the caches in
the BIOS/UEFI to see if this reduces or resolves errors; if it does then the CPU is likely to have a hardware
fault.
PHYSICAL RAM
This is the most well-known, and most important form of memory. RAM (Random Access Memory) is a
temporary data storage area, as covered under the Memory section of the Basic PC Terminology chapter.
The primary advantage of RAM over other forms of data storage, such as a hard drive, is that it is much,
much faster for the system to access data when held in RAM.
There are three key factors affecting RAM performance: RAM size, RAM speed and RAM timings, each
covered below:
RAM Size: This is the actual storage capacity of the RAM in Megabytes (MB) or Gigabytes (GB). The primary
impact of having more RAM is that, when combined with appropriate Windows Memory Management
settings, your system will perform more smoothly. This is because data has to be loaded less often from your
drive, as more of it is stored in RAM, making it easier to access rapidly by your CPU and the rest of your
system when required. RAM size is important in Windows because of the way it can utilize physical
memory to speed up your system. However, various improvements in Windows 8 have reduced the
memory requirements for smooth operation such that it can still perform quite well on systems with lower
amounts of memory. The formal memory requirement for Windows 8 32-bit is a minimum of 1GB of RAM,
and 2GB of RAM for Windows 8 64-bit. If you are into heavy multi-tasking or play complex games, I
recommend more than 2GB of RAM to allow smooth performance without stuttering or frequent loading
pauses. There are no RAM size tweaks; if you have a low amount of RAM then the best solution is to install
more of it in your system if possible - see the Upgrading Memory section at the end of this chapter. Bear in
mind that the 32-bit version of Windows 8 cannot efficiently utilize more than 4GB of RAM; only the 64-bit
version can do that.
RAM Speed: This is the frequency at which RAM operates (in MHz), much like the speed at which a CPU
operates. The higher the RAM's speed, the faster it can undertake the read and write operations it needs to
perform. Each stick of RAM has a speed rating, which is the speed up to which a stick of RAM is certified to
safely operate. However the actual speed a RAM module is currently running at on a particular system
varies depending on how fast it is set to operate in the BIOS/UEFI. It is possible to adjust your BIOS/UEFI
such that the RAM can operate at a higher or lower speed. The bottom line is, the faster the RAM's actual
speed in MHz, the faster it reads and writes information and the better your performance. But the more the
RAM's actual speed surpasses its advertised speed rating, the greater the chance for instability, so ideally
you should always keep the RAM at or below its rated speed for maximum stability and data integrity.
THE TWEAKGUIDES TWEAKING COMPANION
287
Copyright 2012 Koroush Ghazi
M
e
m
o
r
y
O
p
t
i
m
i
z
a
t
i
o
n
RAM Timings: These are composed of several variables, set in your BIOS/UEFI, which determine not the
frequency of the RAM module (i.e. the RAM speed), but the Latency of the RAM - that is, the amount of time
it waits between updating various signals. For example, the RAS (Row Access Strobe) and CAS (Column
Access Strobe) latency settings measure in clock cycles the delay in sending signals which specify firstly the
row in which a particular memory cell is located, and then the column. The lower the RAM timings, the less
time the RAM rests between these operations, and hence the faster it performs, but the greater the chance for
errors and instability. Just like speed ratings, RAM modules come with recommended timings already
encoded in their Serial Presence Detect (SPD) on a special chip. These SPD settings are used by default on
your system unless manually changed in the BIOS/UEFI, and when used with the recommended RAM speed
rating (see above), ensure maximum stability.
To view basic details of your RAM, check the Memory section under the Performance tab of the Task
Manager - see the Task Manager section of the Performance Measurement & Troubleshooting chapter. For
full details of your RAM, use a utility like CPU-Z and check under its Memory and SPD tabs - see the System
Specifications chapter for details. Also see the Overclocking section of the Hardware Management chapter
for more details on adjusting RAM speed and/or timings and the impacts this has. If you want to test your
RAM for stability, see the Windows Memory Diagnostic section of the Performance Measurement &
Troubleshooting chapter.
VIDEO RAM
Video RAM (VRAM) is the physical memory built into a graphics card, and the size of this is usually quoted
in MB or GB as part of the graphics card's specifications (e.g. GeForce GTX 680 2GB). This RAM acts as a
temporary storage location specifically for holding graphics data for faster access by your graphics card,
much the same as system RAM does for general data. For this reason, the VRAM is also called the Frame
Buffer, in that it holds (buffers) individual graphics frames, ready to send to your monitor one by one. Just
like system RAM, VRAM has a speed in MHz, and latency in clock cycles, with the higher the speed and the
lower the latency the better the graphics performance. Unlike system RAM, altering the latency of your
VRAM is tricky and not recommended, though still possible. The speed (in MHz) on the other hand can be
easily altered up or down using an overclocking utility, with the faster the speed, the higher the overall
performance, but once again the greater the chance of graphical glitches and freezes. See the Overclocking
section of the Hardware Management chapter for more details.
If you're interested in a plain English step-by-step overview of how the memory features of your system are
utilized for a system-intensive task like gaming, read the Graphics Process section of the Gamer's Graphics &
Display Settings Guide for details.
THE TWEAKGUIDES TWEAKING COMPANION
288
Copyright 2012 Koroush Ghazi
M
e
m
o
r
y
O
p
t
i
m
i
z
a
t
i
o
n
WINDOWS MEMORY MANAGEMENT
Windows 8 builds on the memory management improvements of Windows 7, which in turn was an
enhancement of that used in Vista. All three of these operating systems have significantly improved memory
management efficiency over Windows XP, and hence require much less tweaking to optimize.
This section examines the general Windows memory management features, which can be summarized as
follows:
Metro memory management, which is designed to keep suspended Metro apps running in the
background for greater responsiveness, without hogging memory resources.
Metro usage allows Windows to avoid loading into memory Windows Desktop components until they
are actually needed by the user.
Service improvements, through greater use of Trigger Start Services which only run when required, and
removal of unnecessary services.
Virtual Memory improvements, including Memory Combining to allow for greater sharing of paged
data, along with optimizing the general layout of Windows data structures.
SuperFetch, which analyzes common usage patterns on a system and attempts to anticipate and preload
(cache) key information for quicker access.
ReadyBoost which uses connected USB flash drive(s) to provide additional memory resources to
potentially speed up system access on low memory devices.
Desktop Windows Manager (DWM) graphics improvements which greatly reduce the memory footprint
of Windows.
Fault Tolerant Heap to resolve many common memory management issues.
Potentially improved performance on 64-bit systems and those using multi-core CPUs.
Increased security to maintain data integrity and prevent memory exploits - see the Data Execution
Prevention (DEP), Address Space Load Randomization (ASLR), Structured Exception Handling
Overwrite Protection (SEHOP) and Safe Unlinking sections of the Security chapter.
General performance improvements through optimizations in the way the memory management
algorithms work to prioritize and allocate memory resources.
Let's look at the most important aspects of Windows 8's Memory Management system in more detail.
MAXIMUM SUPPORTED RAM
There are key differences in the way memory is utilized between the 32-bit and 64-bit versions of Windows
8. This is covered in greater depth under the 32-bit vs. 64-bit section of the Windows Installation chapter, but
of relevance here is the fact that under Windows 8 32-bit, a PC can normally only use a maximum of 4GB of
RAM - any higher won't be detected or used by default. Furthermore, even with 4GB of RAM, you may only
see around 3GB of that available in Windows 8 32-bit, sometimes even less, because some of the memory
address space will be reserved by the system for certain hardware requirements, which in turn limits how
much system RAM can be used at any time by a particular process. The 4GB memory barrier is a normal
limitation of the 32-bit architecture, which is a major reason why the 64-bit architecture was invented, and is
fast becoming standard as more people expand beyond 4GB of RAM on their desktop systems.
To allow Windows 8 32-bit to access 4GB or more of RAM, you need to enable a feature called Physical
Address Extension (PAE), which can be done by opening an Administrator Command Prompt and typing
the following, then pressing Enter:
BCDEdit /set PAE ForceEnable
Alternatively, you can enable PAE using a utility like EasyBCD. See the Boot Configuration Data section of
the Boot Configuration chapter for more details. There are other benefits to enabling PAE, including
THE TWEAKGUIDES TWEAKING COMPANION
289
Copyright 2012 Koroush Ghazi
M
e
m
o
r
y
O
p
t
i
m
i
z
a
t
i
o
n
enabling support for hardware-enabled DEP. See the Data Execution Prevention section of the Security
chapter.
Regardless, under the 32-bit platform there is not much to be gained by having more than 4GB of RAM, as it
cannot be used efficiently. Any single application or process under a 32-bit environment can't address more
than 3GB, so for gaming purposes for example, more than 4GB is effectively a waste. If you currently use, or
will eventually require, larger amounts of RAM, then the correct course of action is to install the 64-bit
version of Windows 8.
The official physical memory limits for Windows 8 are listed in this Microsoft Article, and are summarized
below:
Windows 8: 4GB (32-bit), 128GB (64-bit)
Windows 8 Pro: 4GB (32-bit), 512GB (64-bit)
Windows 8 Enterprise: 4GB (32-bit), 512GB (64-bit)
METRO MEMORY MANAGEMENT
Metro apps are designed for lower memory devices, such as tablets, so their general memory usage is not
excessive. You can track the current memory usage for any open Metro app by looking under the Apps
section of the Processes tab in Task Manager - see the Task Manager section of the Performance
Measurement & Troubleshooting chapter for more details.
Unlike Desktop programs, Metro apps by default will continue to run in the background when they are
minimized, such as when switching back to the Start Screen, or opening another Metro app or Desktop
program. Unless you explicitly close a Metro app, it will remain resident in memory, marked as Suspended.
This means that over the course of a session, you may have a large number of Metro apps open in the
background, which can potentially use up a sizeable portion of memory.
In practice however, it is actually more efficient to allow an suspended app to keep its allocated memory.
The solution to running out of memory resources, as covered in this Microsoft Article, is that Windows will
reclaim memory from apps, but only if your system comes under "memory pressure". That is, if other apps
or programs have greater need of the resources, they will be stripped from the suspended background Metro
apps. This is all done automatically, and without the need to completely shut down the suspended apps,
unless memory resources become critically low. The benefit of this method is that the next time you access a
suspended app, it will reopen where you left it rather than launching afresh, with possibly only a second or
two of extra delay, depending on the speed of your drive.
In general, if you know you are not going to access a Metro app again during a session, or at least not for
quite a while, it is still best to completely shut down the app rather than allowing it to minimize. The method
to fully shut down a Metro app is covered under the Metro section of the Graphics & Sound chapter.
Another positive aspect of Metro is that if you only work within the Metro environment during a session,
there is no need for Windows to load up the components associated with the Desktop. It means that unless
and until you trigger the Windows Desktop, it will not use any additional resources while you are in Metro.
This is typically of greatest benefit on lower memory devices such as tablets, where it is entirely possibly to
remain in Metro throughout a session.
THE TWEAKGUIDES TWEAKING COMPANION
290
Copyright 2012 Koroush Ghazi
M
e
m
o
r
y
O
p
t
i
m
i
z
a
t
i
o
n
SERVICES
Services are customizable programs that run in the background and support specific system-wide
functionality. Windows uses a range of services to provide important features in Windows, such as the
Windows Update service which allows Windows to periodically check for a range of software updates.
There are a large number of services, both those installed by Windows itself, and those installed by third
party applications, which can quickly use up a lot of memory resources if left running in the background.
Windows 8 refines memory usage by firstly removing a range of Windows services that were not required.
As with Windows 7, many Windows services are now set to Manual in Windows 8, which means they only
launch when necessary. Furthermore, a range of services are now Trigger Start Services, which are similar to
Manual services, starting up only when actually required, and importantly, terminating after making sure
they are no longer needed.
These changes mean that the bulk of service optimization potential in Windows 8 comes from reconfiguring
third party services. Services are covered in more detail in the Services chapter.
SUPERFETCH
SuperFetch was introduced in Windows Vista, and used with some modification in Windows 7, and now in
Windows 8. It is similar to, but much more efficient and more useful than, the Windows XP prefetching
feature. SuperFetch uses an intelligent prioritization scheme which, over time, analyzes your system usage
patterns, and places portions of your most commonly used programs into memory in advance. This can
make the system feel more responsive, and allows applications to load up more quickly. In effect this turns
your otherwise idle RAM into a Windows cache designed to improve speed and responsiveness.
SuperFetch can cause some confusion to users, as it can make Windows appear to be using large amounts of
memory for no apparent reason. This is completely false - the concept behind SuperFetch is that if your RAM
is sitting idle and unfilled, it is serving absolutely no useful purpose whatsoever; free RAM is wasted RAM.
SuperFetch can make productive use of the memory by caching lots of data that it anticipates you will use at
some point. At the same time, given the speed of RAM, cached memory can be almost instantly freed up
when needed by any other program.
Unfortunately, in Windows Vista the implementation of SuperFetch was somewhat aggressive. Almost
immediately after reaching the Windows Desktop, it would begin to rapidly cache large amounts of data
from the drive in an attempt to fill as much available free memory as possible. The end result was a lengthy
period of noticeable drive churn at the beginning of a user session, and this annoyed many people.
SuperFetch has since been refined and toned down in several important ways. The SuperFetch service is still
not set on a delayed start, and hence begins immediately after bootup. However, initially the caching is done
at a very leisurely pace and is difficult to detect. After a few minutes, SuperFetch starts to increase the rate at
which data is cached. Furthermore, SuperFetch does not automatically try to fill all available RAM in a short
space of time; it only caches the most important data based on your usage history, and this often equates to a
few hundred MB of cached data to begin with. Part of this reduced caching is also due to the fact that
Windows 8 uses less resources by way of background services and desktop memory usage for example, and
hence there is less data needed to be cached. Typically, at the normal rate at which SuperFetch caches data,
in less than a minute of subdued drive usage the cache is sufficiently full. Over time the cache will then
continue to grow very slowly as necessary, usually loading up during idle periods. Windows will try to
retain high priority information in the cache as long as possible, but any time your system requires the use of
the memory space occupied by the cache, it is almost instantaneously given up as free RAM for system
usage, so there is no real drawback to this process.
THE TWEAKGUIDES TWEAKING COMPANION
291
Copyright 2012 Koroush Ghazi
M
e
m
o
r
y
O
p
t
i
m
i
z
a
t
i
o
n
You can see how much RAM is being used as a cache by SuperFetch at any time by opening Task Manager,
and under the Performance tab clicking the Memory item on the left side. Under the Memory category you
can see the total amount of RAM installed on your system at the top right, the memory used primarily by
SuperFetch under the Cached heading, and the Available memory, which is Cached memory plus Free
Memory. See the Task Manager section of the Performance Measurement & Troubleshooting chapter for
more details of how to interpret the memory data.
SuperFetch can noticeably improve application launch times, and as such, I strongly recommend against
disabling it. It needs time to analyze your usage patterns and prioritize data accordingly, so system
performance will continue to improve over time as SuperFetch refines its analysis. Leave SuperFetch enabled
for at least two weeks of daily usage before judging its impact.
Importantly, on faster drives which score 6.5 or above in the Primary Hard Disk component of the Windows
Experience Index (WEI), Windows automatically disables SuperFetch, as well as boot and application launch
prefetching. Typically only faster SSD drives can obtain such a score - see the Windows Experience Index
section of the Performance Measurement & Troubleshooting chapter for details. The reason SuperFetch is
disabled on SSDs is because on balance they are considered fast enough in terms of their random read
performance to make SuperFetch unnecessary. If you have an SSD and want to make sure SuperFetch is
disabled, see the information further below on how to manually disable SuperFetch.
Modifying SuperFetch
If you want to customize SuperFetch's behavior you can do so in the following location in the Windows
Registry:
[HKEY_LOCAL_MACHINE\SYSTEM\CurrentControlSet\Control\Session Manager\
Memory Management\PrefetchParameters]
EnablePrefetcher=3
EnableSuperfetch=3
These DWORD value can be changed to a value of 0 to disable; 1 to only prefetch application processes; 2 to
only prefetch boot files; and 3 for boot and application processes. The default of 3 is recommended and
generally should not be changed, but if you wish to experiment, change them both to the desired value,
THE TWEAKGUIDES TWEAKING COMPANION
292
Copyright 2012 Koroush Ghazi
M
e
m
o
r
y
O
p
t
i
m
i
z
a
t
i
o
n
move the existing contents of your \Windows\Prefetch folder to a backup location, and see if after a period of
several days you prefer the new settings. If not, reset them both to the defaults, delete the existing contents
of the Prefetch folder and move back your backed up Prefetch folder contents.
Disabling SuperFetch
If you want to completely disable SuperFetch and prefetching activity in Windows, do the following:
1. Open the Task Manager by going to the Start Screen, typing task manager and pressing Enter.
2. Go to the Services tab of Task Manager.
3. Find the SysMain service, which has SuperFetch in its description. Right-click on it and select Stop.
4. Open the Services Utility by going to the Start Screen, typing services.msc and pressing Enter.
5. Find the SuperFetch service and set it to Disabled and click Apply.
6. You can also delete the files under the \Windows\Prefetch directory.
7. After a reboot SuperFetch will no longer be in use.
Disabling SuperFetch is not recommended for any system unless either Windows automatically disables it
for you, or you have an SSD and need to disable it manually. Keep in mind that disabling SuperFetch also
disables ReadyBoost.
If you do disable SuperFetch, and then re-enable it again in the future, remember that it will take SuperFetch
a while to get back up to speed in analyzing your usage patterns. Importantly, if SuperFetch is active, don't
clean out the \Windows\Prefetch folder at any time, as this reduces SuperFetch and prefetching performance.
Windows maintains the folder automatically by regularly removing lower priority items.
DESKTOP WINDOWS MANAGER
The Desktop Window Manager (DWM) is covered in more detail in the Graphics & Sound chapter, as it
relates primarily to graphics functionality in Windows. It is discussed briefly here because one of the major
improvements, introduced in Windows 7, is the way in which the DWM was redesigned to reduce the
memory utilization of Desktop rendering. In Windows Vista, for every window that was opened on the
Desktop, DWM would allocate two copies of the data to memory: one to the system RAM for fast access by
the CPU, and the other to the Video RAM for fast access by the graphics card. In later versions of Windows
this has been refined so that only one copy of the data is held in Video RAM. Through the use of hardware
acceleration, the performance impact of the lack of a copy in system RAM for the CPU to access is
minimized.
The end result is that in Windows Vista, the amount of system memory consumed would scale upwards in
direct proportion to the number of windows open, as well as the screen resolution, while from Windows 7
onwards, system memory usage remains consistently low regardless of the number of open windows and/or
resolution, since these are all stored in Video RAM. The benefits include a reduction in drive activity
through reduced paging and SuperFetch caching, and increased system responsiveness, particularly during
Desktop multi-tasking.
To take advantage of this improvement in memory management, you must use a WDDM 1.1 (Windows 7) or
WDDM 1.2 (Windows 8) graphics driver; WDDM 1.0 drivers (designed for Vista), while supported, do not
provide these benefits. See the Windows Drivers and Graphics & Sound chapters for relevant details.
THE TWEAKGUIDES TWEAKING COMPANION
293
Copyright 2012 Koroush Ghazi
M
e
m
o
r
y
O
p
t
i
m
i
z
a
t
i
o
n
FAULT TOLERANT HEAP
Windows uses dynamic memory allocation to provide memory resources to processes when they launch.
This is also known as heap-based memory allocation. There are times when corruption of the data in heap
can occur due to one program overwriting the memory location allocated to another program, and in turn
eventually causing a crash when that location is accessed. The Fault Tolerant Heap feature, introduced in
Windows 7, and used in Windows 8, attempts to identify, analyze and mitigate against such memory
management issues in the event of a crash. The aim is for Windows to automatically detect and rectify
crashes that are caused by heap corruption, without the need for the user to get involved. This does not
mean that programs will no longer crash; it simply reduces the potential for crashes related to this particular
issue, increasing overall Windows stability.
READYBOOST
ReadyBoost was introduced in Windows Vista, and involves the use of external memory devices to speed up
your system through caching data in conjunction with SuperFetch. You will require a USB flash drive or
similarly fast removable media, such as a flash memory card, ideally with at least 1GB of free space or more.
Any data already on the ReadyBoost device will not be deleted, but the device cannot be used for normal file
storage purposes while being used for ReadyBoost. Windows 7 improved ReadyBoost by allowing devices
larger than 4GB to be used, as well as being able to use multiple devices at once - up to eight separate
devices for a maximum of 256GB of memory.
Connecting a ReadyBoost-compatible device to your system will bring up a 'Speed up my system' prompt.
The prompt will not come up if you've disabled AutoPlay for this type of device - see AutoPlay under the
Windows Control Panel chapter. You can also access the ReadyBoost settings by going to File Explorer,
right-clicking on the device, selecting Properties and then clicking the ReadyBoost tab. If ReadyBoost is
enabled, the device will be configured for use by SuperFetch to hold information which would otherwise be
cached out to your system drive. By placing it on an attached flash memory-based drive instead, your
system can access it faster than if it were on a slower hard drive, thus potentially improving system
performance. The less RAM you have, the more you will see a benefit from ReadyBoost. However,
ReadyBoost is not a direct replacement for RAM, and any improvements may not be significant.
In the ReadyBoost window you can configure ReadyBoost. If you select 'Dedicate this device to ReadyBoost',
Windows will automatically use all available free space for ReadyBoost; if you select 'Use this device', you
can manually set the amount of the device's storage space ReadyBoost uses under the 'Space to reserve for
system speed' - Windows will provide a recommendation of how much you should use as a minimum, and
THE TWEAKGUIDES TWEAKING COMPANION
294
Copyright 2012 Koroush Ghazi
M
e
m
o
r
y
O
p
t
i
m
i
z
a
t
i
o
n
around twice your system RAM is optimal. Any data stored temporarily on the ReadyBoost device is
compressed and encrypted using 128-bit AES encryption, so if you misplace the device or it is stolen, others
will not be able to readily access your data.
If you don't wish to use the device for ReadyBoost at any time, select 'Do not use this device' in the
ReadyBoost window. Furthermore, if you disable SuperFetch, then ReadyBoost will have no impact.
If you are using a fast SSD as your main drive, Windows will not allow you to use ReadyBoost. You will see
the message 'ReadyBoost is not enabled on this computer because the system disk is fast enough that
ReadyBoost is unlikely to provide any additional benefit'. There is not much point to using ReadyBoost on a
system which already has an SSD, as it will be faster for Windows to directly cache data onto your SSD
rather than to attempt to cache it on a slower attached flash memory device.
In general ReadyBoost is only of any real use if you have a low amount of system RAM on your PC or
device, such as 1GB or less, and are unable to upgrade the RAM for some reason. Otherwise the performance
benefits of ReadyBoost may be marginal at best, although it does no harm to experiment. If you have
enabled ReadyBoost and are unsure of how the system is using it, you can monitor the performance of
ReadyBoost using the Performance Monitor utility, covered in the Performance Monitor section of the
Performance Measurement & Troubleshooting chapter. There is a specific 'ReadyBoost Cache' monitoring
category in Performance Monitor that can show you how well ReadyBoost is utilized on your system.
One final note: if you are going to purchase a USB flash drive specifically for ReadyBoost purposes, make
sure to research its random read and write speeds in various reviews. A cheap USB flash drive may either be
rejected by Windows as too slow for ReadyBoost, or will provide poor performance, making ReadyBoost
pointless. Ultimately it may be best to simply invest the money into buying more RAM, or upgrading to a
faster main drive, rather than buying a quality USB flash drive.
Disabling ReadyBoost
The ReadyBoost feature cannot be readily disabled on its own, because there is no ReadyBoost service in
Windows 8, only the rdyboost.sys driver. It is strongly recommended that you do not attempt to disable this
driver from loading, as the ReadyBoot feature also relies on it (see below), and disabling it may also prevent
Windows from starting up. There is no reason to disable ReadyBoost in any case, as it does not function
unless you specifically attach a ReadyBoost-enabled flash drive to your system.
If you still wish to attempt disable ReadyBoost, the safest method is to disable SuperFetch as covered in the
previous section. To disable ReadyBoost on its own, you can use Autoruns to disable the ReadyBoost driver
by itself as follows:
1. Launch Autoruns - see the Startup Programs chapter for more details on Autoruns.
2. Under the Options menu select 'Filter Options', then untick the 'Hide Microsoft Entries' and 'Hide
Windows Entries' items.
3. Select the Drivers tab and if necessary, click the refresh button or press F5.
4. Untick the rdyboost component, close Autoruns, and restart Windows.
Again, this is not recommended. There is nothing to gain by doing this, and it will quite likely prevent
Windows from booting up.
THE TWEAKGUIDES TWEAKING COMPANION
295
Copyright 2012 Koroush Ghazi
M
e
m
o
r
y
O
p
t
i
m
i
z
a
t
i
o
n
READYBOOT
Not to be confused with ReadyBoost, although related to it, ReadyBoot is another feature designed to use
memory to optimize the boot process. However ReadyBoot can use normal system RAM to do this, as well
as any external device. After every bootup, ReadyBoot calculates a caching plan for the next boot and stores
part of this information under the \Windows\Prefetch\ReadyBoot folder, and part in the Windows Registry.
The end result is that each time you boot up Windows, ReadyBoot can improve boot times through use of
this cache. After bootup the memory used for caching is automatically freed up after 90 seconds, or sooner if
required.
If you are finding that your bootup times have significantly increased over time, then it may indicate a
problem with ReadyBoot. It can be a useful troubleshooting step to rename the
\Windows\Prefetch\ReadyBoot folder to something else, which will force Windows to recreate it upon next
startup and recommence the optimization procedure for ReadyBoot.
Disabling ReadyBoot
It is strongly recommended that you do not disable ReadyBoot, but if you wish to do so, then follow these
steps:
1. Open Performance Monitor by going to the Start Screen and typing perfmon, then pressing Enter.
2. In Performance Monitor, double-click on the 'Data Collector Sets' item in the left pane.
3. Left-click on the 'Startup Event Trace Sessions'.
4. Double-click on the ReadyBoot item in the right pane, and under the 'Trace Session' tab untick the
Enabled box, then click Apply and OK.
5. Go to the \Windows\Prefetch\ folder and delete, or preferably rename, the ReadyBoot folder.
6. You should then disable SuperFetch - see the SuperFetch section earlier for details.
7. Reboot your system and ReadyBoot should no longer perform its analysis and caching routines.
This will almost certainly noticeable degrade boot performance on most systems. However, whether for
troubleshooting purposes, or if you have an SSD as your primary drive which you believe is fast enough not
to require boot caching, then you might wish to experiment and see if disabling ReadyBoot can improve
your boot time, and in particular your post-bootup responsiveness.
THE TWEAKGUIDES TWEAKING COMPANION
296
Copyright 2012 Koroush Ghazi
M
e
m
o
r
y
O
p
t
i
m
i
z
a
t
i
o
n
RESOURCE EXHAUSTION PREVENTION AND RESOLUTION
Windows automatically detects if any particular process is consuming most of your memory resources
through the Resource Exhaustion Detection and Resolution (RADAR) feature. As memory resources, such as
Virtual Memory, come close to being depleted, Windows may present a warning indicating that a particular
program is using too much memory, and provide you with an option to close the program to prevent data
loss through abnormal termination of processes.
The prompt usually appears when a program has a memory leak - that is, it is using ever-increasing
amounts of memory resources as part of a fault within the program. Microsoft uses the information
provided by RADAR to fix bugs in Windows code, and may potentially inform third party software
developers of such bugs so that they too can fix any issues relating to their software. As such, you should
check for an update to the problematic program in question which may fix this bug. Furthermore, you
should also consider increasing your Virtual Memory limits if you have manually altered them, as they may
be set too low. See the Virtual Memory section later in this chapter for details.
MEMORY DUMP
When Windows experiences a major crash due to a fault with the core of the operating system, known as the
Kernel, then the contents of the memory are dumped into a file for use in debugging the cause of the
problem. A Blue Screen of Death (BSOD) error is one such crash which generates a memory dump - see the
Windows Errors section of the Performance Measurement & Troubleshooting chapter for more details.
Windows 8 creates a Memory Dump file after a major crash, and by default it is stored under the
%systemroot% (i.e. \Windows) directory in the file MEMORY.DMP. This file can be quite large, typically
around 200MB or more. The main use for these dump files is for technical support personnel to attempt to
resolve a fault. They are not designed for the average home user, as they require specialized techniques to
debug.
THE TWEAKGUIDES TWEAKING COMPANION
297
Copyright 2012 Koroush Ghazi
M
e
m
o
r
y
O
p
t
i
m
i
z
a
t
i
o
n
You can configure both the type of memory dump file that gets made after a crash, and how Windows stores
these dump files, using the options below. Importantly, this choice also impacts on the size of the Pagefile
you will need to set, covered in the next section. To view and alter the memory dump behavior, go to the
System component of the Windows Control Panel and click the 'Advanced system settings' link.
Alternatively, go to the Start Screen and type systempropertiesadvanced, then press Enter. Under the Advanced
tab, click the Settings button under the 'Startup and Recovery' section at the bottom of the window. The
memory dump details are contained at the bottom of this window, under the 'System failure' section.
I recommend ticking the 'Write an event to the system log' box to assist in troubleshooting in the event of a
crash or error. However you should untick the 'Automatically restart' box, as this option forces Windows to
restart each time a major crash or error occurs, such as a Blue Screen of Death (BSOD). The problem with this
is that this may not allow you enough time to read the actual error message or make a note of it, so by
disabling this option you can note the error and then manually reboot when ready. The other settings here
are covered in more detail under the Boot Configuration Data section of the Boot Configuration chapter.
As discussed later in this section, the Pagefile and the memory dump size are linked together. Depending on
which type of memory dump you use, this will impact on the minimum size possible for a system-managed
Pagefile. Go to the 'Write debugging information' area of the Startup and Recovery window where you can
select the following:
Automatic Memory Dump - This is a new option in Windows 8, and is the recommended setting. It allows
Windows to create a full Kernel Memory Dump after each crash, as long as the Pagefile is large enough
to contain it. If the Pagefile is too small for a Kernel Memory Dump, a Small Memory Dump will be
created instead.
Complete Memory Dump - Allows Windows to create a memory dump containing the entire contents of
your system RAM at the time of the crash. Hence the dump file is the same size as your system RAM.
Kernel Memory Dump - Allows Windows to create a full Kernel Memory Dump after each crash at the
specified location.
Small Memory Dump - Forces Windows to only store a small memory dump file of up to 256KB in size
(the maximum for 64-bit systems) which has the most important information. This dump file is stored
under the \Windows\Minidump subdirectory by default.
None - Does not allow Windows to save any memory dump files after a crash.
THE TWEAKGUIDES TWEAKING COMPANION
298
Copyright 2012 Koroush Ghazi
M
e
m
o
r
y
O
p
t
i
m
i
z
a
t
i
o
n
If the 'Overwrite any existing file' option is ticked, Windows will automatically overwrite any existing dump
file at the stored location, which is recommended to prevent excessive drive space being wasted through
storage of multiple old dump files. Even without this option being ticked, if free space on the specified drive
is below 25GB, Windows will automatically prevent the saving of the dump file to the drive, so that the
drive doesn't fill up with lots of dump files. If dump files are critical to your needs, ensure that there is much
more than 25GB of free space on the specified drive location.
Note that depending on the memory dump option you choose, this can affect the recommended minimum
Pagefile size, as covered in more detail in the next section. In short:
For the new Automatic Memory Dump option, there is no minimum Pagefile size, as Windows will
automatically select the correct dump size to fit into the existing Pagefile.
For the Complete Memory Dump option you require a Pagefile which is at least the same size as your
system RAM + 1MB.
If you have enabled Kernel Memory Dump, you will require a minimum Pagefile size of 150MB - 2GB
depending on your RAM size.
For the Small Memory Dump option, a 2MB Pagefile is required as minimum.
If you choose to have no memory dump file, there is no set minimum Pagefile, though keep in mind that
a zero Pagefile is not recommended, so 1MB is the suggested minimum.
For most home users the default Automatic Memory Dump option is suitable, as is ticking the 'Overwrite
any existing file' option. Note that under certain circumstances, such as serious errors, Windows may not be
able to generate a crash dump file in time, thus none may be available regardless of your settings.
VIRTUAL MEMORY
Virtual Memory refers to a memory management technique used in several generations of Windows. During
normal operation, system RAM is the best place to store information for fast access by your CPU and other
components, since it has no moving parts, and information in it can be accessed at many times the speed of
any drive. So ideally Windows likes to keep a portion of all of your most commonly used programs in RAM,
as well as most of your currently used application(s). There are also other memory requirements for the
hardware and software on your system which all use some portion of memory resources.
When RAM starts to run low, or if Windows determines that a particular application is no longer a high
enough priority, it breaks up some of the portions of data in memory into 4KB units known as "pages", and
temporarily swaps them out from your RAM to your drive. This "swap file" where the memory pages are
held on your drive is pagefile.sys, and resides in the base directory of your drive. That's why you will often
see the terms Virtual Memory, Pagefile and Swapfile being used interchangeably to refer to the same thing.
You can only see pagefile.sys if the 'Hide Protected Operating System Files' option is unticked under Folder
Options - see the Folder Options section of the File Explorer chapter.
Windows 8 continues the use of Virtual Memory management, but with a few improvements as detailed in
this Microsoft Article. These include a new Memory Combining technique to allow Windows to assess the
contents of system RAM and locate duplicate content, reducing redundancy and thus freeing up memory
resources. The structure of the underlying Windows code has also been optimized, better prioritizing the
code that needs to be running in memory and again freeing up more memory resources that would
otherwise be used less efficiently.
Windows 8 now also creates a new swapfile.sys file, in the same location as pagefile.sys. This swapfile.sys file is
linked to Virtual Memory, but is a custom system-controlled Pagefile used to improve the efficiency of
paging operations, including the handling of Metro apps. It is typically 256MB in size, and is not user-
customizable, but will also be disabled if you manually disable the main Pagefile.
THE TWEAKGUIDES TWEAKING COMPANION
299
Copyright 2012 Koroush Ghazi
M
e
m
o
r
y
O
p
t
i
m
i
z
a
t
i
o
n
Although Windows tries to minimize reliance on your physical drive, since using it can cause small delays, a
Pagefile is still very important to Windows Memory Management. Even on a system with a great deal of
RAM, the Pagefile is not something you should disable or consider redundant, as paging portions of
processes to it is a necessary part of efficient memory management and program prioritization in Windows.
In the absence of this aspect of Virtual Memory, your system may actually use more system RAM than is
necessary.
To access your Virtual Memory settings, go to the System component of the Windows Control Panel and
click the 'Advanced system settings' link, or go to the Start Screen, type systempropertiesadvanced and press
Enter. Under the Advanced tab click the Settings button under Performance, and select the Advanced tab in
the Performance Options window that opens. Under the 'Virtual Memory' section here you can see the
amount of drive space currently allocated to the Pagefile. For most users, letting Windows automatically
manage the Pagefile is perfectly fine and will prevent your system from running out of memory resources,
since the Pagefile will automatically be resized as required. However more advanced users can manually
adjust the Pagefile size, after taking into account appropriate considerations.
Adjusting the Pagefile
To alter the Pagefile settings, access the settings as covered above, then click the Change button. Untick the
'Automatically manage paging file size for all drives' box, and you can now alter the physical location and
size limits for the Pagefile. Read all of the advice below before making any changes.
Clearing the Pagefile: Before setting a new Pagefile size or location, you should first clear your existing
Pagefile. To do this select your system drive(s), choose the 'No paging file' option and click the Set button,
then reboot your system. This step does two things: firstly, it clears and resets the Pagefile, fixing any
potential Pagefile corruption which can occur after a bad shutdown; and secondly, it ensures that any new
Pagefile you create will start off as a single unfragmented contiguous block on your drive for optimal
performance, and should remain unfragmented in the future. Note that if you have any problems booting
back up into Windows due to a lack of a Pagefile during this step, enter Windows in Safe Mode and continue
THE TWEAKGUIDES TWEAKING COMPANION
300
Copyright 2012 Koroush Ghazi
M
e
m
o
r
y
O
p
t
i
m
i
z
a
t
i
o
n
the setup procedures for Virtual Memory from there - see the System Recovery section of the Backup &
Recovery chapter for details of Safe Mode.
Location of the Pagefile: Highlight the logical drive where you want the Pagefile to be placed in the Drive box.
The drive(s) or partition(s) the Pagefile should be located on is based loosely on the following scenarios:
1 Drive (1 Partition) - The Pagefile can only be located on the first primary partition of your drive, which
provides optimal performance. Do not create a new partition for the Pagefile, as there is no performance
benefit from doing so.
1 Drive (2 Partitions or more) - Make sure the Pagefile is placed on the first primary partition as this is
the fastest partition on hard drives; on SSDs it makes no difference which partition is chosen. Placing the
Pagefile on another partition of the same drive does not provide any performance benefits.
2 Drives or more (similar speeds) - If all of your drives are similar in terms of their rated speed, you
should put the main portion of the Pagefile on the drive that doesn't contain your Windows installation
and applications, e.g. put it on a general data drive. If you've already separated your Windows
installation from your applications/games, then place the Pagefile on the drive which doesn't contain
your applications, even if this is the Windows drive. Alternatively, you can experiment with splitting the
Pagefile evenly by creating multiple smaller Pagefiles, one on each drive - up to a limit of 16 - and this
may improve overall performance.
2 Drives or more (different speeds) - If one drive is notably faster than the others (e.g. an SSD), you
should put the main Pagefile on that drive, regardless of whether it is the system drive or not. This is
particularly important if you have relatively low system RAM, since the Pagefile will be accessed more
often, and thus needs to be on the fastest drive. Note that for the purposes of creating a memory dump,
you may need to retain a small Pagefile on your system drive regardless of where the main Pagefile is
located.
RAID Configuration - For striped RAID configurations, such as RAID 0 or RAID 5, or for drives in a
Storage Pool, Windows sees these as a single large drive, hence you cannot actually choose which drive
to place the Pagefile on; it will be split evenly across the drives, which is optimal. If you have a separate
faster drive outside the RAID or Pooled configuration, such as an SSD vs. a pair of RAID hard drives,
you may choose to shift the Pagefile to the faster drive.
Microsoft does not recommend disabling the Pagefile if you have an SSD. Indeed, it is recommended that if
you have the choice, you should place the Pagefile on an SSD if available and it has sufficient storage space.
Pagefile access primarily consists of reads, which will not have a significant detrimental impact on SSD
lifespan. In any case the rules to determining the Pagefile size as covered below apply equally to HDDs and
SSDs.
THE TWEAKGUIDES TWEAKING COMPANION
301
Copyright 2012 Koroush Ghazi
M
e
m
o
r
y
O
p
t
i
m
i
z
a
t
i
o
n
Pagefile Size: After selecting the location for the Pagefile, you can then determine its total size in MB. To do
this, in the Virtual Memory settings window select the 'Custom size' option. Although there are many
differing opinions as to how big the Pagefile should be, it is important not to disable your Pagefile regardless
of how much RAM you have. Windows need a Pagefile in order to operate correctly and efficiently. Setting
the Pagefile to zero results in less efficient use of system RAM, and it also restricts the amount of memory
resources your system can allocate should a program require more memory than you have in the form of
available RAM. It also prevents memory dumps being created for debugging purposes after a crash.
According to this Microsoft Article, by default Windows 8 sets your Pagefile with a minimum size of equal
to your system RAM, and the maximum equal to three times your RAM. In practice however, Windows 8
actually seems to set much lower limits. Regardless, there is scope to refine the Pagefile size. The "correct"
size of the Pagefile is frequently and hotly debated, and there are many conflicting accounts of the optimal
size. I take my recommendations from a person best positioned on this topic, with both practical and
theoretical experience on the matter: Microsoft technical guru Mark Russinovich, as covered in this Microsoft
Article.
The correct method to determine the optimal Pagefile size for your particular system is to examine the
maximum Commit Charge value for the combination of programs you frequently run at the same time. The
Commit Charge is the amount of Virtual Memory reserved for a particular process. Compare this value to
the current Commit Limit on your system, which is the sum of your system RAM + Pagefile. If the sum of
Commit Charge for all of your common processes attempts to exceed the Commit Limit at any time, then
there will be memory allocation problems, potentially leading to crashes and system failure. So the aim is to
ensure that the peak value achieved for Commit Charge never exceeds the Commit Limit, which in turn tells
us how big the Pagefile must be.
THE TWEAKGUIDES TWEAKING COMPANION
302
Copyright 2012 Koroush Ghazi
M
e
m
o
r
y
O
p
t
i
m
i
z
a
t
i
o
n
The way to determine your Peak Commit Charge is as follows:
1. Download and launch the free Process Explorer utility, and keep it running in the background.
2. Use your system normally for a lengthy period, including loading up any and all programs you
would normally use in a session, as well as any additional data. For example, load up your most
strenuous games one by one and play them for a while. Or load up your largest applications and
load any data you may be working on within those applications. The aim is to see the maximum
amount of memory resources you might potentially use in any typical session in the future. Don't
artificially load up a dozen applications at once if that's not what you would normally do.
3. Without restarting your system, after a period of time go to the View menu in Process Explorer and
select System Information - a new window will open.
4. In the System Information window, go to the Memory tab and examine the Commit Charge section.
The Peak Commit Charge is shown, as well as the Commit Charge Limit. The Peak/Limit section
also shows you how large a proportion of the Commit Limit the Peak Commit Charge came to
being.
Using this data, you should then set the minimum Pagefile size according to this formula:
Pagefile Minimum Size = Peak Commit Charge - Total System RAM
That is, subtract your Total System RAM amount from the Peak Commit Charge amount. If the result is
negative (i.e. you have more RAM than the Peak Commit Charge), this does not mean you should set a 0
Pagefile minimum size. Remember that at the very least you require a minimum Pagefile size corresponding
to your memory dump settings, covered in the Memory Dump section earlier in this chapter. For the default
'Automatic Memory Dump' setting in Windows 8, this means at least 2MB. If you've completely disabled the
memory dump, then 1MB is fine.
The maximum Pagefile size is then calculated as:
Pagefile Maximum Size = Up to 2 x Pagefile Minimum Size
Since your Commit Limit has already been set to meet your most strenuous requirements as per the Pagefile
minimum formula further above, you should be fine to set your Pagefile Maximum Size to equal that of the
Pagefile Minimum Size. However I recommend being safe and setting the maximum up to twice the
THE TWEAKGUIDES TWEAKING COMPANION
303
Copyright 2012 Koroush Ghazi
M
e
m
o
r
y
O
p
t
i
m
i
z
a
t
i
o
n
minimum, or 1GB, whichever is higher, to provide a bit of extra headroom. This provides some padding in
the case of unforeseen usage patterns, and to future-proof against upcoming applications and games which
may use a bit more memory. Note that there is a 4GB limit for maximum Pagefile size if running a 32-bit
version of Windows 8. You need to enable Physical Address Extension to remove this limit - see the
Maximum Supported RAM section earlier in this chapter.
If you've decided to spread the Pagefile over multiple drives, ensure that the sum of the Pagefile sizes equals
the values above.
Once you've adjusted your Virtual Memory size settings click the Set button and reboot if required.
If you still insist on setting a zero (disabled) Pagefile, at least make sure you have your Memory Dump set to
the None option to ensure there isn't a problem if the system tries to save a memory dump after a crash. Also
keep in mind that in some circumstances, having no Pagefile may mean that you will lose any unsaved work
if Windows suddenly runs out of memory and does not have access to sufficient Virtual Memory resources.
It can also lead to inefficiencies in the way in which Windows handles memory allocation. Basically, aside
from saving some disk space, there will be no noticeable performance benefit from disabling the pagefile.
If you want to monitor the usage of your memory and the Pagefile, there are several methods to do so. These
include the use of the Task Manager, the Process Explorer utility, and the Performance Monitor - all covered
in detail under the Task Manager section of Performance Measurement & Troubleshooting section, where
the various memory-related settings are explained in more detail. In particular, a common point of confusion
regarding Pagefile usage is the Paged pool and Non-paged pool memory items under the Memory section of
the Performance tab of the Task Manager. These do not monitor Pagefile usage, they monitor areas of core
Windows memory usage that can be paged if necessary, or must remain unpaged. This is not the same as
actual data in the Pagefile, and once again the Task Manager section covers this in more detail.
The method for determining the Pagefile size in this section may seem tedious or confusing at first, in which
case I strongly advise that you use the default 'System managed size' option until you have the time to get a
better understanding of it. Keep in mind that the recommendation in this section hinge solely on analysis of
your Peak Commit Charge at a single point in time. If over time you install and launch new programs which
use much greater amounts of memory, or you multitask with more programs than you originally
envisioned, or load up increasingly large datasets within your programs, then there is greater likelihood that
your Peak Commit Charge will rise, and you must therefore revisit your Pagefile size and go through the
steps above again with more recent data. This is also why it is important to build some headroom into your
maximum Pagefile size, as suggested above.
If at any time the Resource Exhaustion Detection prompt comes up, you should consider increasing your
maximum Pagefile size. Having a larger maximum Pagefile size does not hurt performance as such; it can
only takes up additional drive space, so if in doubt play it safe, or just revert back to the System Managed
setting.
You can set the Pagefile to be automatically erased each time you shutdown Windows, if you have security
concerns regarding the fragments of user information which may be stored there. This is an unnecessary
measure for most users as it can significantly slow down shutdown times. If you require this level of
security, see the Local Security Policy section of the Security chapter for details.
THE TWEAKGUIDES TWEAKING COMPANION
304
Copyright 2012 Koroush Ghazi
M
e
m
o
r
y
O
p
t
i
m
i
z
a
t
i
o
n
UPGRADING MEMORY
There is no real substitute for having a decent amount of physical RAM installed on your system. All of the
advanced memory management features in Windows 8 ultimately can't truly compensate for having too
little RAM for the programs you choose to run. This is particularly true for gamers, as complex 3D games
sometimes require large amounts of RAM to operate smoothly. Fortunately, RAM is relatively cheap. A
combination of purchasing more RAM and using the 64-bit version of Windows 8 provides the simplest
method of attaining smooth and responsive performance on your system. With excellent support from
developers for 64-bit Windows, with SuperFetch having been tamed, and the various other Windows
Memory Management features all having been refined to reduce the potential for memory-related errors, the
RAM will be used efficiently to improve your Windows experience noticeably.
In Windows 8, even though the minimum requirement is 1GB, I suggest a more practical minimum of 2GB if
you want greater responsiveness, and 4GB of RAM or more is optimal for genuinely smooth performance. If
however you are restricted in how much RAM you can upgrade to, such as being on a mobile device with
non-upgradeable memory, then consider either upgrading your drive to a faster SSD, or utilizing one or
more fast USB flash device(s) as part of the ReadyBoost feature.
THE TWEAKGUIDES TWEAKING COMPANION
305
Copyright 2012 Koroush Ghazi
D
r
i
v
e
O
p
t
i
m
i
z
a
t
i
o
n
DRIVE OPTIMIZATION
Windows Memory Management is intimately related to the way your drives are used in Windows. The drive
is traditionally one of the slowest components of a system, particularly when using a Hard Disk Drive
(HDD). To remedy this, Windows attempts to hold as much of the information as possible in RAM. That
way, whenever one of your other components, such as the CPU or graphics card, needs information, it can
access it much faster from memory, without the stuttering or slowdowns commonly associated with directly
accessing a drive for data.
Regardless of how much RAM you have, or how efficient Windows is with memory management, at the end
of the day RAM is only a temporary form of storage which is cleared each time your PC shuts down. It is a
physical drive on which all of your information is permanently stored, and which your system must
regularly access to load up data. To a large extent, the advent of the memory-based Solid State Drive (SSD)
has removed this weak link from the equation, replacing slower mechanic hard drives.
This chapter looks at how the drives are used in Windows, and then provides tips on how to make sure that
this usage is optimal for your particular hardware configuration, whether HDD or SSD.
WINDOWS I/O MANAGEMENT
To deal with the potential bottleneck that the drive can represent on a modern systems, especially in light of
the rapidly expanding processing speeds of CPUs and other key system components, as well as user desires
to undertake greater multi-tasking, a markedly improved Input/Output (I/O) System was introduced as of
Windows Vista. Windows 8 continues the use of this system.
Windows prioritizes the allocation of drive read and write tasks by your various programs. Multiple
applications running at the same time can put great demands on drives, some of which may struggle to
smoothly supply all the data required. For example, you may be using Windows Media Player to listen to
music or watch a movie while a malware scanner is doing a full scan; or you may be playing a game while a
disk defragmenter attempts to run a scheduled job in the background; or you may be downloading a file
from the Internet while your system is encoding a large video file. If multiple tasks like these are not handled
properly by Windows, the end result is significant stuttering or freezes, and even data errors.
When you run multiple applications at once - called multitasking - Windows first prioritizes applications
based on how much CPU time they need. This is not disk I/O prioritization, this is the management of
separate process threads which are competing to get access to the CPU so they can complete their tasks.
Windows then prioritizes these threads such that the important ones receive more overall CPU time if they
require it. The six broad priority categories for CPU Priority from highest to lowest are: Real Time, High,
Above Normal, Normal, Below Normal and Low. They can be viewed and manually altered using Task
Manager - see the Task Manager section of the Performance Measurement & Troubleshooting chapter for
details. Multitasking is where having a multi-core CPU is of most benefit, as any time you run multiple
programs at once, the separate threads can be automatically split across your CPU cores, run concurrently,
and thus complete much faster.
Having allocated a priority for CPU time, Windows then determines the relative priority of applications for
drive time, or in other words disk I/O prioritization. Windows bases I/O Priority on four broad categories:
Critical, High, Normal and Low. You cannot manually alter these, as they are determined by the application
itself combined with Windows. and how you are currently using the system. The bottom line is that certain
tasks will run at reduced speed, or will even cease altogether, if the I/O resources are required by more
THE TWEAKGUIDES TWEAKING COMPANION
306
Copyright 2012 Koroush Ghazi
D
r
i
v
e
O
p
t
i
m
i
z
a
t
i
o
n
important tasks; this is particularly important for gamers, since games require almost total control of I/O
resources for smooth performance.
The practical impacts of this I/O prioritization scheme are that firstly, less critical background tasks, such as
SuperFetch prefetching, will not cause the system to become unresponsive. In fact Windows will suspend
certain background tasks altogether if a more important task is being undertaken, like running a system-
intensive program. Windows also reserves drive bandwidth for certain tasks that specifically need a
consistent flow of data, especially multimedia applications, so that these are not disrupted. Thus it is
possible to run a drive-intensive task while also listening to music on Windows Media Player without
frequent audio glitches occurring for example.
The actual impact of multiple tasks running at once on your system will vary depending on a range of
factors, particularly your drive speed and the amount of RAM you have. The slower your drive, and/or the
less RAM you have, and/or the more applications you try to run at once, the greater the likelihood that no
matter how hard Windows tries, it won't be able to prevent some slowdown or stuttering. In that case clearly
you should try to reduce the number of things you are doing at once. Windows I/O prioritization cannot
work miracles, so to minimize stuttering issues when running system-intensive programs, I recommend that
you close down all other open programs, including shutting down minimized Metro apps.
HARD DISK DRIVES
A major reason why Windows requires a range of complex I/O management features is primarily because of
the relatively slow nature of traditional Hard Disk Drives (HDD). The problem with hard drives is that even
the fastest hard drive is still slowed down by the mechanical nature of its operation: a spinning platter and a
moving drive head are used to seek out pieces of data, and these mechanisms can only move so fast. A hard
drive is typically the slowest component in any system.
Hard drives still serve a useful purpose, and will continue to do so for a while yet, as they are quite reliable,
and provide tremendous amounts of storage space at a low price. Many Windows 8 users are likely to still be
using a hard drive, and this is both taken into account by Microsoft when they developed Windows 8, and is
also a primary consideration in this book - the optimization tips throughout this book all apply to hard
drives. There is specific a partitioning procedure which may improve performance on a hard drive, and it is
covered below.
SHORT STROKING
Short Stroking essentially involves partitioning the hard drive such that the head movements on the drive
are restricted only to the outer sectors of each platter, which are the quickest to access. The problem with
short stroking is that it significantly reduces the usable storage capacity of the hard drive, although given the
low cost of large hard drives, and especially when combined in a RAID configuration, you can still generate
a reasonably large amount of storage using multiple short-stroked hard drives relatively cheaply.
THE TWEAKGUIDES TWEAKING COMPANION
307
Copyright 2012 Koroush Ghazi
D
r
i
v
e
O
p
t
i
m
i
z
a
t
i
o
n
The easiest way to achieve the short stroke effect on a hard drive is to create only a single small partition (i.e.
around 10% of the total drive capacity or less in size). This is automatically placed at the outer edge of the
drive, and may improve performance for the drive. The real-world performance benefits of short stroking
are somewhat dubious, because the benefits are mostly seen in synthetic benchmarks.
OPTICAL DRIVES
Optical drives such as CD, DVD and Blu-Ray drives, are even slower than hard drives, again due to inherent
physical constraints, so they have never been considered as a viable replacement for primary data storage on
desktop systems. Since they only serve as secondary storage, primarily due to the portability of optical
media, the speed of optical drives is not critical to Windows performance.
Windows 8 goes a long way towards alleviating one of the major annoyances in earlier versions of Windows,
whereby inserting a disc into an optical drive could see certain system functions freeze until the disc was
correctly detected. This could take 10 seconds or more depending on the optical drive and the media
involved. In Windows 8, while you obviously cannot access the contents of the optical drive itself while it is
busy spinning up a disc, you can usually undertake normal functionality in File Explorer on other drives
without interruption. Refer to the AutoPlay section later in this chapter to configure how Windows behaves
when you insert different types of optical media.
SOLID STATE DRIVES
A Solid State Drive (SSD) is a flash memory-based storage drive that has no physical moving parts. The key
benefits of SSDs is their very fast read speeds, with a random read speed roughly a hundred times faster
than a hard drive, and sequential read and write speeds which can vary depending on the quality of the
drive, but which usually exceed those of the fastest hard drives, often by a large margin. There are still
various potential drawbacks to using an SSD aside from its price, however these are steadily being ironed
out with newer and higher quality versions of these drives. If you are considering upgrading your current
system drive, or adding a new drive to your system, it is strongly recommended that you consider
THE TWEAKGUIDES TWEAKING COMPANION
308
Copyright 2012 Koroush Ghazi
D
r
i
v
e
O
p
t
i
m
i
z
a
t
i
o
n
purchasing an SSD. SSDs provide greatly improved overall system performance by removing the significant
bottleneck which mechanical hard drives have placed on systems.
Windows 8 natively support SSDs through a range of built-in optimizations and features. This means that
there is little need for any specific optimization procedures by the average user, as an SSD will be detected
and various relevant features will be correctly configured automatically by Windows. Throughout this book,
SSD users are given special notes where a procedure should be different for an SSD when compared to an
HDD. Below is some additional information on Windows 8's SSD-specific features.
TRIM
TRIM is a command that ensures that deleted blocks on an SSD are securely erased, and that the drive is
aware of which blocks have been deleted. This helps maintain optimal performance and a longer lifespan on
an SSD. Windows 8 automatically enables support for the TRIM command under NTFS. TRIM support can
be confirmed by opening an Administrator Command Prompt and typing the following:
fsutil behavior query DisableDeleteNotify
If the result is shown as DisableDeleteNotify=0 then TRIM is enabled. This is the default setting for
Windows 8 on all systems. To change this setting for any reason, use the following command:
fsutil behavior set DisableDeleteNotify 1
A value of 1 for the command above disables TRIM, and a value of 0 enables it.
Even when TRIM is enabled in Windows, whether TRIM is actually being used by your SSD, and how it is
used, is determined by its firmware and the motherboard storage controller drivers being used. Check your
SSD manufacturer's site for details of the TRIM support on your drive. The only reason to manually disable
TRIM support in Windows is if the drive manufacturer specifically recommends this to prevent problems on
certain drives.
TRIM hints given by Windows 8 to the drive may be used immediately by the drive to perform a cleanup, or
the drive may reschedule or even discard TRIM hints under certain circumstances. This is all handled by the
drive. However you can force the drive to undertake full optimization by running the new Optimize Drives
utility, formerly known as Windows Disk Defragmenter - see the Optimize Drives section later in this
chapter for details.
In short, for most SSD owners, there is no action required, as TRIM will automatically be enabled and used
by your SSD when using an NTFS-formatted drive under Windows 8. If your SSD does not allow proper
TRIM support, its performance may noticeably decline over time. This can only be rectified by using the
Optimize Drives utility in the first instance.
If your SSD performance continues to degrade, you will need to use a custom erase command to reset it to its
correct speed, as a regular format will have no impact on this issue. You should check your SSD
manufacturer's website for a utility which triggers this built-in command, or use this free Secure Erase utility
to do so. Download and extract the HDDErase.exe file, and read the .txt file that comes with it for usage
instructions. The HDD Erase utility is designed for both HDD and SSD, however it is an older utility which
may not be compatible with the latest SSDs. You can instead use the free Parted Magic utility. Go to the
System Tools menu in Parted Magic and select the 'Erase Disk' command, then select the 'Internal: Secure
Erase command' option.
THE TWEAKGUIDES TWEAKING COMPANION
309
Copyright 2012 Koroush Ghazi
D
r
i
v
e
O
p
t
i
m
i
z
a
t
i
o
n
It is recommended that you backup your data and then do a full secure erase of your SSD if you notice that
your drive's performance has been significantly degraded over time. You can also do a secure erase prior to
reformatting the drive for a new Windows installation to ensure optimal performance.
DEFRAGMENTATION
Defragmentation involves finding fragments of files which are spread throughout the drive and putting
them back together again to prevent a degradation in performance. SSDs don't need to read files
sequentially, and are not affected by file fragmentation, hence they don't benefit from defragmentation.
Furthermore, defragmenting an SSD has a negative impact on the potential reduction in SSD lifespan.
Under Windows 7, scheduled defragmentation via the built-in Windows Disk Defragmenter was
automatically disabled on any detected drives which exceed random read speeds of 8MB/s, which basically
means all SSDs.
Under Windows 8, the Windows Disk Defragmenter has been renamed the Optimize Drives utility, and a
scheduled run of this utility is now active for SSDs. This is because under Windows 8, the Optimize Drives
utility takes different actions depending on whether it is used on an HDD or SSD. When running on an SSD,
Optimize Drives will not do a traditional defragmentation, rather it will send TRIM commands to the SSD,
giving it the opportunity to clean up and optimize the entire drive in one go. This is beneficial, and should
be kept enabled.
See the Optimize Drives section at the end of this chapter for more details.
PAGEFILE
Microsoft does not recommend disabling the Pagefile on a system with an SSD as the primary drive. Pagefile
access primarily consists of reads, which will not have a significant detrimental impact on SSD lifespan.
Furthermore, if the Pagefile is going to be used by Windows at any time, it is best placed on the fastest
possible drive to prevent stuttering or slowdowns. The same rules to determining the Pagefile size and
location as those for traditional hard drives apply.
See the Windows Memory Management section of the Memory Optimization chapter for more details.
SEARCH INDEX
You should not disable the Search Indexer if you have an SSD, since Indexing still makes a noticeable
difference to the speed and comprehensiveness of search results on all types of drives. This is why Windows
8 does not automatically disable the Search Index when an SSD is detected, and it is not recommended that
you do so either. One thing you can do however is to refine your Search Index to reduce its overall size and
scope, and hence reduce the frequency with which it is altered to no real benefit.
See the Windows Search chapter for more details.
SUPERFETCH & READYBOOST
Windows 8 will automatically disable SuperFetch and ReadyBoost on drives with sufficiently fast random
read, random write and flush performance. This occurs on any drive which scores 6.5 or above in the drive
performance category of the Windows Experience Index. If Windows has not disabled SuperFetch, you can
manually disable it if you feel your SSD is fast enough.
See the Windows Memory Management section of the Memory Optimization chapter for more details.
THE TWEAKGUIDES TWEAKING COMPANION
310
Copyright 2012 Koroush Ghazi
D
r
i
v
e
O
p
t
i
m
i
z
a
t
i
o
n
TEMPORARY & PERSONAL FILES
Personal files, such as movies, photos and documents, can be moved off an SSD both to create extra space,
and to reduce the amount of write activity on the SSD. This should have little detrimental impact on
performance. For example, you can relocate your Personal Folders to a spare HDD, and do so without
breaking Windows 8's link to these folders. See the Personal Folders section of the File Explorer chapter for
details of how to do this correctly.
Temporary folders used by programs, such as caches, on the other hand are generally best left on the SSD.
This is based on the same principle as keeping the Pagefile on an SSD. The entire reason for purchasing an
SSD is to speed up data access. If you move important data that Windows or a program needs to regularly
access to a slower drive, then you defeat some of the performance benefits of having an SSD.
PARTITION ALIGNMENT
You may need to manually realign your drive partitions periodically on an SSD, depending on a range of
circumstances. Disk Partition Alignment is required when the physical sectors of a drive are not in complete
alignment with the logical partition sectors/pages. Under Windows XP and versions prior to it, a 31.5KB
offset is used at the start and between each partition, while under Windows Vista, Windows 7, and now
Windows 8, 1024KB-sized offsets are used. If the incorrect offset is used, the resulting misalignment will
cause a noticeable degradation of performance. It can affect hard drives, but has the greatest impact on
modern SSDs due to the fact that their page system differs from the sector logic of hard drives.
If you have only ever used the built-in Windows Vista, 7 or 8 partitioning and formatting tools on your
drive, then your partitions should be aligned correctly. Furthermore, if you want to migrate a hard drive's
contents to an SSD, you can ensure correct partition alignment by using the system image functionality in
Windows 7 File Recovery, as covered in the Windows 7 File Recovery section of the Backup & Recovery
chapter. Create a full system image backup of your hard drive to a temporary location, then restore that
image to the new SSD, and it should correctly migrate your data while retaining proper alignment.
If on the other hand you have used Windows XP or third party tools to create or manipulate your partitions,
then they may not be correctly aligned. It is wise to check all of your partitions now and fix this if necessary,
as it can provide a significant increase in drive performance on SSDs.
THE TWEAKGUIDES TWEAKING COMPANION
311
Copyright 2012 Koroush Ghazi
D
r
i
v
e
O
p
t
i
m
i
z
a
t
i
o
n
The first step involves determining whether any of your existing partitions are misaligned. The quickest way
to do this is to with built-in Windows tools as follows:
1. Type msinfo32 on the Start Screen and press Enter.
2. In the System Information tool window that opens, expand the Components section in the left pane,
then expand Storage, and select Disks.
3. Alternatively, open a Command Prompt, and type the following then press Enter:
wmic partition get name,startingoffset,size
4. For either method, for each drive there is a listing of partitions (e.g. Disk #1, Partition #0), and for
each partition, a 'Partition Starting Offset' or StartingOffset item.
5. Typically a value of 1,048,576 bytes is shown, which is the correct value. For any other value, use a
calculator and enter the starting offset figure shown in bytes, then divide it by 4,096. If the result is a
whole number, the offset is correct and the partition is aligned; if the result shows any decimals, the
partition is misaligned.
If any of your partitions are incorrectly aligned, the next step is to rectify this in one of several ways:
Delete the misaligned partition(s), then reinstall Windows, making sure to partition and format the drive
fully through the Windows installer to ensure correct alignment.
Delete the misaligned partition(s), then use the manual Diskpart command method to partition your
drive as covered under the Preparing the Drive section of the Windows Installation chapter. At the step
where you create a partition, add the align=1024 command to be certain that the partition uses the
correct 1,024KB offset. For example:
create partition primary align=1024
Use the free GParted utility along with this tutorial to attempt to align an existing partition without
deleting it.
Use a non-free utility, such as Aomei Partition Assistant or Paragon Alignment Tool, which have custom
partition alignment features to align your partition without deleting it.
Check your drive manufacturer's website for a custom partition management/alignment tool.
While partition alignment isn't really necessary for modern hard drives from Windows Vista onwards,
ensuring that an SSD is aligned can make a real difference to performance. Check your partition alignment
after any partition management activities, especially when using third party utilities.
LONGEVITY
There are many online tutorials and optimization guides that recommend disabling a wide range of features
in Windows when running on an SSD. This appears to be a misguided attempt to prolong the life span of an
SSD. Everything from forcibly disabling all of the features covered above, to disabling critical features like
anti-malware scanners and System Restore, following these tips can actually do much more harm than good.
It is true that consumer flash memory-based solid state drives have a set lifespan. The flash memory chips
used in such drives eventually wear out, having only a limited number of erase and write cycles. Different
SSD technologies will have different maximum erase/write cycles. All SSDs manage this issue by ensuring
that data is evenly distributed in the drive, so that all the cells are worn out at the same rate. But the key
thing to consider is that any modern SSD, when used normally just like an HDD, will take many years before
the drive becomes unusable. It's much more likely that the drive will die of some other cause, or simply
become obsolete, before it uses up all of its erase/write cycles.
THE TWEAKGUIDES TWEAKING COMPANION
312
Copyright 2012 Koroush Ghazi
D
r
i
v
e
O
p
t
i
m
i
z
a
t
i
o
n
So essentially the question of SSD longevity should be a non-issue for most users. Crippling Windows
functionality, or constantly moving files to hard drives, defeats the primary purpose for which the SSD was
created: to speed up all data access on your system. Use the drive as you would any normal HDD. If you
want to determine how many years of life are left in your SSD, you can use a utility like SSD Life to get an
estimate by analyzing your usage patterns and extracting information from SMART. The utility isn't free, but
it is sufficiently functional for a trial period. Check your SSD manufacturer's website for a similar utility.
In all other respects, SSD users should follow the same advice provided for traditional hard drive owners in
this book, as they apply equally to SSDs. If there are any special considerations for SSDs, they are noted
where relevant. An SSD is a fast drive to be sure, but flash-based SSDs are still not as fast as system RAM,
hence many Windows Memory Management features are beneficial on systems using SSDs.
MOUNTING ISO FILES
One of the new features of Windows 8 is native support for ISO Image files. These files are typically an exact
duplicate of an optical disc, such as a CD or DVD. The benefit of an ISO file is that aside from containing a
precise copy of the data on the disc, it retains the format of the disc as well. This means the ISO file can be
burned to a disc of the same type, and function in the same manner as the original disc.
Windows 8 provides the ability to mount ISO files as though they are a separate (virtual) optical drive on
your system. To use this feature, double-click on a valid ISO file in File Explorer, or right-click on it and
select Mount.
When an ISO file is successfully mounted, it will appear as a separate new drive under the Computer
category in File Explorer. Its contents can be viewed or launched like a physical disc in an optical drive. Note
that playback of movie DVDs is not possible by default in Windows 8 unless a third party application with
appropriate support, or the Windows Media Center add-on, is installed. See the DVD & Blu-ray Playback
section of the Windows Media Player chapter for details.
You can also burn an ISO file to disc by right-clicking on it in File Explorer and selecting 'Burn disc image',
which will open the Windows Disc Image Burner utility. Insert the appropriate type of blank disc and the
image will be burned.
To detach a mounted ISO image, right-click on its virtual drive and select Eject.
VIRTUAL HARD DISK
Windows 7 introduced native support for the Virtual Hard Disk (VHD) format, which Windows 8 continues.
As the name implies, a VHD file is designed to be identical in structure to a physical hard disk, and is
generally treated as a physical drive by Windows. Note that this function is only available on Windows 8
Pro or Enterprise editions.
Windows 8 adds the VHDX format which, as described in this Microsoft Article, provides improvements,
including up to 64 Terabytes of space, support for TRIM commands on SSDs, and data corruption protection
during power failures.
VHD/VHDX files have a range of useful purposes in Windows, many of which are really only relevant to
Network Administrators, software developers and testers. However we look at the most useful of these
features for home PC users.
THE TWEAKGUIDES TWEAKING COMPANION
313
Copyright 2012 Koroush Ghazi
D
r
i
v
e
O
p
t
i
m
i
z
a
t
i
o
n
BOOTING UP FROM A VHD
Windows 8 supports natively booting up from a VHD/VHDX file. This allows you to run multiple copies of
Windows 8 on a single PC for example without the need for separate partitions or drives devoted to each
one, because each separate OS environment can be stored as a VHD/VHDX file, and selected from the
Windows boot menu. It will launch without requiring another operating system to work in. The main benefit
for a home user of doing this would be to allow you to test software or drivers on an identical VHD/VHDX
copy of your Windows 8 install, without worrying about any harm being done to your original installation
of Windows 8.
To boot up a Windows 8 VHD/VHDX, the first thing you require is a Windows 8 .VHD or .VHDX file. To
create one from an existing install of Windows 8 or from a Windows 8 DVD, you can use the Microsoft
Convert-WindowsImage or the free Disk2VHD utility. The procedure for booting up a Windows 8
.VHD/.VHDX is detailed in this Microsoft Article, however the easiest method is to use an automated boot
configuration tool such as EasyBCD, which is covered in the Boot Configuration Data section of the Boot
Configuration chapter. Follow these steps:
1. Open EasyBCD, then click the 'Add New Entry' button.
2. Select the 'Disk Image' tab at the bottom.
3. Select 'Microsoft VHD' in the Type box.
4. Click the '...' button next to the Path box and browse to the location of your VHD file and select it.
5. In the Name box, give it a descriptive name (e.g. Windows 8 Virtual).
6. Click the 'Add Entry' button at the bottom to add it as an entry to your Windows 8 boot menu. This
will let you to select whether to boot into the real Windows 8 or the Virtual Windows 8 at each
startup.
7. Reboot, and the Virtual Windows 8 should now be available in the boot menu.
Be aware that in this virtual VHD/VHDX version of Windows 8, certain features may not function correctly,
such as BitLocker, Hibernation and the Windows Experience Index. Also keep in mind that depending on
how you took the Windows 8 .VHD or .VHDX image, it may be hardware-dependent; that is, it captured the
hardware state of your system, and hence it may not be bootable or operative when mounted on a physically
different PC.
THE TWEAKGUIDES TWEAKING COMPANION
314
Copyright 2012 Koroush Ghazi
D
r
i
v
e
O
p
t
i
m
i
z
a
t
i
o
n
CREATING A VHD OR VHDX
To create an empty VHD/VHDX for use as a new virtual drive or partition, do the following:
1. Open Administrative Tools in the Windows Control Panel and select Computer Management.
2. In Computer Management, select the Disk Management component in the left pane.
3. Go to the Action menu in Disk Management and select 'Create VHD'. You can create a basic .VHD
file, or the more advanced .VHDX file. It is recommended that SSD users select .VHDX, but if you
want to use the file on a Windows 7 system as well, select .VHD for compatibility purposes.
4. You will then be asked where to place the .VHD/.VHDX file and what to call it, the total size to
allocate to this new 'drive', and whether it is Fixed or Dynamically Expanding - Fixed is
recommended for .VHD, Dynamic for .VHDX.
5. Once created you will see a new unformatted drive appear in the bottom pane of Disk Management.
6. You must prepare this new virtual disk for use by right-clicking on the name of the disk in the
bottom pane of Disk Management (e.g. right-click on 'Disk 2') and selecting 'Initialize Disk'.
7. You can now partition and format the disk and assign a drive letter as normal by right-clicking on
the disk space (showing size and Unallocated) and selecting 'New Simple Volume' and following the
prompts.
This new .VHD or .VHDX file is seen as a separate drive on your system for most intents and purposes, with
its own drive letter and file format. It can be reformatted as desired, and can store files and folders like a
normal drive or partition. However if you look at the location where you set up the VHD/VHDX, you can
see that it is a separate file with the extension .VHD or .VHDX. This means that unlike a partition, it is
portable, and can also be easily duplicated and distributed for other computers to mount as a virtual drive.
However make sure that you detach a VHD before performing any copy or move operations on it - see
further below for details.
To create a new VHD image of an existing drive, use the Disk2VHD utility mentioned earlier. To create a
VHD from an existing file in the Virtual Machine Disk (VMDK) format use the free V2V Converter.
THE TWEAKGUIDES TWEAKING COMPANION
315
Copyright 2012 Koroush Ghazi
D
r
i
v
e
O
p
t
i
m
i
z
a
t
i
o
n
While computers running Windows 7 and 8 have native support for the .VHD format, and only Windows 8
natively supports .VHDX, PCs running Windows XP or Vista can use the Microsoft Virtual PC software to
mount these .VHD files.
MOUNTING AND DETACHING A VHD
If you use the steps above to create a new .VHD or .VHDX file, it will automatically be mounted, which
means it is automatically detected as a connected drive by Windows. To simulate the removal of this
physical drive from your system, you must detach it. This is done as follows:
1. Open Administrative Tools in the Windows Control Panel and select Computer Management.
2. In Computer Management, select the Disk Management component.
3. Right-click on the name of the disk in the bottom pane of Disk Management (e.g. right-click on 'Disk
2') and select 'Detach VHD'.
4. Confirm the location of the file and click OK to detach the .VHD file as a drive on your system.
Detaching a .VHD or .VHDX file will not delete it, it will simply tell Windows that the file is no longer
"connected" as a physical drive, hence it won't be shown in the Drive Management window or in File
Explorer. You should always detach a .VHD or .VHDX file before moving it to another location.
To reattach or mount an existing .VHD or .VHDX file at any time, do the following:
1. Open Administrative Tools in the Windows Control Panel and select Computer Management.
2. In Computer Management, select the Disk Management component.
3. Under the Action menu in Disk Management select 'Attach VHD'.
4. Browse to the location of the .VHD or .VHDX file and click OK.
5. The .VHD or .VHDX file will be mounted as the type of drive the file image was originally saved as,
and will already be ready to use with its existing data, so there is no need to initialize, format or
partition it again.
ACCESSING A SYSTEM IMAGE BACKUP VHD
One of the most useful ways to utilize the VHD support in Windows 8 is to mount a full system image
backup created using Windows 7 File Recovery. As covered in the Backup & Recovery chapter, normally
when a system image backup of your entire drive is created, it cannot be accessed to restore individual files
or folders; it must be restored in its entirety on a physical drive, overwriting all existing information on that
drive. However the system image backup is actually created as a .VHD file, so it can be mounted as a
separate drive using the steps covered earlier, allowing you to access the contents of your system image and
browse and copy individual files and folders using File Explorer without deleting the existing contents of
your drive.
Mount the system image backup using the same procedures to mount a VHD as covered further above. This
time, I strongly recommend that under Step 4 of the process, you tick the 'Read-only' box before mounting
your system image backup, because any modification to this system image can prevent you from using it in
the future as part of the Windows backup feature. Also, when you are finished using the system image
VHD, make sure to right-click on the disk and detach it without deleting the file as covered further above.
THE TWEAKGUIDES TWEAKING COMPANION
316
Copyright 2012 Koroush Ghazi
D
r
i
v
e
O
p
t
i
m
i
z
a
t
i
o
n
HYPER-V
Windows 8 introduces built-in support for Hyper-V, which is a virtualization platform that allows users to
run other operating system(s) as guest OSes in a virtual environment within Windows 8. This is mainly for
use by network administrators or software developers, however it can be useful for home users, especially
given Windows 8 removes support for Windows XP Mode. This means that you can instead use Hyper-V to
run a virtual installation of Windows XP for example, as long as you have a fully licensed copy of Windows
XP available to install in this manner.
To run Hyper-V you will need to have a 64-bit capable system and 64-bit Windows 8 Pro or Enterprise,
along with a PC that has support for Intel VT or AMD-V hardware virtualization features. Hyper-V is
disabled by default in Windows 8, so to enable it you must follow these steps:
1. Open the Programs and Features component of the Windows Control Panel.
2. Select 'Turn Windows features on or off' on the left side.
3. In the window that opens, tick the Hyper-V box in the list shown and click OK.
4. You will need to reboot your system at least once to install the required components.
Once enabled, the Hyper-V Manager can be accessed by typing hyper-v on the Start Screen and pressing
Enter, or clicking the new Hyper-V Manager icon that appears on the Start Screen. When Hyper-V Manager
opens, you must create a new virtual PC (Virtual Machine) on which to install and run your desired OS. Do
this by left-clicking on your username in the left pane, then selecting 'New>Virtual Machine' under the
Actions menu. From this point onward, the New Virtual Machine Wizard should provide sufficient
guidance.
In practice, the average home PC user does not need to enable Hyper-V or create a Virtual Machine,
particularly as it will be slower than running an OS on a physical PC given the virtualization overheads. Its
primary use is for corporate users or software developers who need to test software out in a range of
different environments, or are running old software that does not run properly in compatibility mode under
Windows 8, and hence requires a fully virtualized copy of the original OS on which to operate.
THE TWEAKGUIDES TWEAKING COMPANION
317
Copyright 2012 Koroush Ghazi
D
r
i
v
e
O
p
t
i
m
i
z
a
t
i
o
n
RAM DRIVE
A RAM Drive is a not a physical drive, it is a portion of your system RAM which has been converted into a
virtual disk drive. The primary benefit of a RAM drive is that it is as fast as your system memory in terms of
data access, which is faster than any normal hard drive or flash-based SSD. The down side is that a RAM
drive can only function when the system is on; when it is off, the contents of the RAM drive will either be
lost, or must be saved to your drive before or during shutdown, and reloaded at startup, which can slow
down startup and shutdown times.
To set up a RAM drive on your system, you will need use a program designed to perform this task, such as
RAMDisk. Once installed, run the RAMDisk Configuration Utility and under the Settings tab you can select
how much RAM to allocate to the RAM drive - note that the free version of RAMDisk only allows up to 4GB
(4096MB) of memory to be used in this manner. Remember that the amount you set aside for the RAM drive
cannot be used by your system for other purposes while the RAM drive is in operation, so don't assign a
large portion of your RAM unless you have plenty to spare. For the formatting of the drive, select
Unformatted as it will need to be formatted in NTFS as covered further below.
Under the Load/Save tab you can make the data stored in the RAM drive permanent by ticking the 'Load
Disk Image at Startup' box, as well as the 'Save Disk Image at Shutdown' box. These are necessary if you are
going to install a program to the RAM drive, or save any non-temporary data onto it, but this will increase
shutdown and startup times depending on the size of your RAM drive. The actual image file(s) saved during
shutdown and loaded at startup are shown in the boxes below these options - change their names and
locations if you wish.
If you only want a RAM drive for use as a temporary cache by other programs in each Windows session on
the other hand, untick the Load and Save boxes above and instead tick the 'Create Temp directory' box.
Anything stored on such a RAM drive configuration will be lost each time you shut down your PC, which is
fine for temporary files as they typically need to be purged at shutdown anyway.
When ready, click the 'Start RAMDisk' button, accept the prompt to install the device driver necessary for
this functionality, and either the image files or a temporary RAM drive will be created depending on your
options. The RAM drive is not ready to be used yet, it needs to be mounted and formatted in Windows.
Close the RAMDisk Configuration Utility, and follow these steps:
THE TWEAKGUIDES TWEAKING COMPANION
318
Copyright 2012 Koroush Ghazi
D
r
i
v
e
O
p
t
i
m
i
z
a
t
i
o
n
1. Open Administrative Tools in the Windows Control Panel and select Computer Management.
2. In Computer Management, select the Disk Management component.
3. You will find a new disk here which is equivalent in size to the amount of memory you allocated to
the RAM disk.
4. Right-click on its name (e.g. right-click on Disk 2) and select 'Initialize Disk' then click OK.
5. Right-click on the disk space (showing size and Unallocated) and select 'New Simple Volume', then
follow the prompts.
6. Format the drive in NTFS with a Default allocation size, give it an appropriate label (e.g. RAM
Drive), and tick the 'Perform a quick format' box, then click Next.
7. Click Finish to commence the format.
When complete, Windows will detect a new drive with the volume name and letter you have assigned it,
and it can now be used like a normal physical drive. You will see it under the Computer category in the
Navigation Pane in File Explorer, and depending on whether it is a temporary or permanent RAM drive,
you can use it accordingly. Anything stored here will be extremely fast to load.
To remove this RAM drive at any time, open the RAMDisk Configuration Utility and click the 'Stop
RAMDisk' button. The drive will disappear from Windows. Uninstall RAMDisk if you want to remove the
driver it has installed, and manually delete any .IMG files you created to permanently remove the RAM
drive contents from your system.
While the RAMDisk utility is easy to use, it is only free for RAM sizes up to 4GB. ImDisk is a completely free
RAM Drive alternative, but is much more complex to set up.
DISK MANAGEMENT
Disk Management is a sub-component of the Computer Management component of the Administrative
Tools, which can be accessed in the Windows Control Panel. You can also directly access Disk Management
by typing diskmgmt.msc on the Start Screen and pressing Enter.
THE TWEAKGUIDES TWEAKING COMPANION
319
Copyright 2012 Koroush Ghazi
D
r
i
v
e
O
p
t
i
m
i
z
a
t
i
o
n
Once open, you will see all of your connected and detected logical drive(s) listed in the top pane of Disk
Management, with more details on each available drive listed in the bottom pane. Some common tasks you
can do with Disk Management include:
Changing Drive Letters: If you want to change any of the drive letters on your system - for example if you
want to alter your DVD ROM drive from being called D: to F: or if you wish to change a hard drive letter
from C: to J: you can do so here by right-clicking on the drive letter in the top pane and selecting 'Change
Drive Letter and Paths'. Highlight the drive letter that appears, click the Change button, and select a new
drive letter in the drop-down box. Note that you cannot the drive letter of the system drive under certain
circumstances.
Partitioning: A Partition is a logical subdivision of your drive. To create a new partition on any drive, you
will first need to have some Unallocated Space, which is not the same as free drive space. In most cases there
will not be any unallocated space since your existing partition(s) will be taking up all available space. You
can create unallocated space by using the Shrink function, which reduces one of your partitions and in
return creates an equal amount of unallocated space. Right-click on the drive and select 'Shrink Volume' if
you wish to do this, then enter the amount of unallocated space you wish to create. Once you have some
unallocated space, you can right-click on it in the bottom pane and select 'New Simple Volume' to create a
new partition, and follow the Wizard to choose a size for it. You can also format an existing partition, which
destroys all data currently on it and prepares it for use. If you want to create more than three partitions, you
will have to create an Extended partition within an existing partition. For more details on partitions see the
Partitioning section under the Windows Installation chapter.
System Reserved Partition: If you see a 350MB System Reserved partition in Disk Management, this is a hidden
partition with no assigned drive letter created automatically during Windows installation. I do not
recommend attempting to remove or alter this partition, as aside from being required for BitLocker and
System Recovery features, it also contains all of your boot files, and removing it can make Windows 8
unbootable. It does no harm if it has already been created. See the Installing Windows section of the
Windows Installation chapter for more details.
Basic and Dynamic Disks: All of your drives are formatted as a Basic disk with partition(s) as necessary.
However if you wish, you can format them as a Dynamic Disk by right-clicking on the relevant drive name
in the bottom pane and selecting 'Convert to Dynamic Disk'. Dynamic disks can emulate a RAID array - that
is they can span multiple drives as though they are one large drive, and they do not use partitions. The
features of Dynamic Disks are discussed in this Microsoft Article. It is not recommended that the average
home PC user convert a disk from Basic to Dynamic, particularly as you cannot reverse the process without
losing all of your data, so it is not worth experimenting with. The new Storage Spaces feature in Windows 8
is more appropriate if you want to merge multiple drives into a single drive - see the Preparing the Drive
section of the Windows Installation chapter. You should only use the Dynamic Disk option if you have
specific needs which you know will require this function, such as holding very large databases. Furthermore,
you should only do so if you are an advanced user. Note that this function is only available on Windows 8
Pro or Enterprise editions.
Virtual Hard Disk: There are a range of features for VHDs available in the Disk Management component - see
the Virtual Hard Disk section earlier in this chapter for details.
THE TWEAKGUIDES TWEAKING COMPANION
320
Copyright 2012 Koroush Ghazi
D
r
i
v
e
O
p
t
i
m
i
z
a
t
i
o
n
DISK DIAGNOSTICS
By hourly checking data from a drive's Self Monitoring, Analysis, Reporting Technology (SMART) feature,
the built-in Windows Disk Diagnostics feature can detect if there are going to be potential drive errors or a
drive failure in the near future, and either take steps to rectify it, or warn the user in advance, also providing
a prompt to begin backup of your data before it is potentially lost. For this feature to work, SMART must be
enabled in your BIOS/UEFI and supported by your drive. Note that certain drive setups such as RAID
configurations or USB connected drives may not allow SMART functionality.
If you want to manually check the SMART information yourself at any time to see your drive's health, use
one of the methods below:
HD Tune: The free version of the HD Tune utility has a Health tab under which you can see whether your
drive(s) have any problems as reported by SMART.
PassMark: The free PassMark Disk Checkup utility shows SMART information for a drive by selecting that
drive under the Physical Devices list at the top of the DiskCheckup window, then looking under the SMART
Info tab and looking at the Status column.
If you wish to disable the Disk Diagnostics functionality, you will need to access it through the Local Group
Policy Editor if it is available to you - see the Group Policy chapter for details. This feature is found under
THE TWEAKGUIDES TWEAKING COMPANION
321
Copyright 2012 Koroush Ghazi
D
r
i
v
e
O
p
t
i
m
i
z
a
t
i
o
n
the Computer Configuration>Administrative Templates>System>Troubleshooting and Diagnostics section.
Select the Disk Diagnostic component in the left pane and in the right pane double-click on the 'Disk
Diagnostic: Configure Execution Level' item. By default it is set to Not Configured, which enables this
functionality. You can set it to Disabled which will remove the prompting behavior and only log detected
errors. It is not recommended that you disable or alter this functionality.
Although this feature is extremely useful, you may not get sufficient warning before drive failure occurs,
and any initial failure may be catastrophic enough to render some or all of your data unreadable. Some
drives, such as SSDs, can fail in such a manner as to suddenly become completely unusable without any
warning. Disk Diagnostics is not a replacement for making regular backups as covered in the Backup &
Recovery chapter.
CHECK DISK
One important area related to drive health is the health of the file system. In Windows 8, improvements have
been made to the NTFS health model as detailed in this Microsoft Article. These changes mean that if
Windows detects any file system corruption, as before, it will automatically initiate self-healing of the issue
without any user action. If the problem persists, a spot verification of the issue, then a scan during idle
periods to identify and log it, will occur. Then, only if problems still continue to be detected, the user will be
prompted to 'Scan drive for errors', or 'Restart to repair drive errors', which will run the Check Disk utility to
correct them.
The changes mean that there is no need to manually initiate a Check Disk unless you are experiencing major
system issues. You can still run the Check Disk utility at any time to manually scan for errors, but the utility
has changed from previous versions of Windows.
THE TWEAKGUIDES TWEAKING COMPANION
322
Copyright 2012 Koroush Ghazi
D
r
i
v
e
O
p
t
i
m
i
z
a
t
i
o
n
To check your drive for general errors such as bad sectors or corrupted indexes, you can access Windows
Check Disk utility as follows:
1. Go to the Computer category in File Explorer, or open on the Computer item in Start Menu.
2. Right-click on your drive name and select Properties.
3. Under the Tools tab, click the Check button to launch Windows Check Disk.
4. Click the 'Scan drive' option - this conducts a scan of your drive within Windows, without requiring
a reboot.
5. If the scan does not encounter any problems, you will be informed that it was completed without
any errors.
6. If the scan does find problems, or if you are accessing Check Disk due to prompts regarding drive
errors, you will be able to select the 'Repair drive' option instead, which will attempt to fix the issues,
and may need to restart your system to complete repairs.
To run a version of Check Disk that is similar in output to that found in earlier versions of Windows, and in
particular, allows you to force a repair, do the following:
1. Open an Administrator Command Prompt.
2. Type the following and press Enter:
chkdsk [drive letter]
e.g. chkdsk C:
3. This will run a full check disk on the selected drive, reporting the progress and any problems found
in particular areas in more detail.
4. You can force a detailed scan followed by an automatic repair attempt by typing the following and
pressing Enter:
chkdsk [drive letter] /F
e.g. chkdsk C: /F
5. If running a full scan and repair in this manner on the current system drive, you will be prompted to
schedule the disk check for the next reboot. Type Y and press Enter, then reboot to allow this full
scan and repair attempt to run properly and correct the errors.
If there are errors on the drive, and a full Check Disk repair still does not appear to fix them, then in the first
instance you should attempt to backup all of your data to a separate source, then do a full reformat of the
drive. If problems continue, then the drive may be physically faulty, and will need to be replaced.
DRIVE CONTROLLERS
One of the key determinants of your drive performance is the type of drive controller it is using. The most
common drive controllers are for the IDE and SATA interfaces - see the Storage Drives section of the Basic
PC Terminology chapter for more details. To ensure that your controllers are set up correctly and configured
for optimal performance in Windows, follow the steps below.
First, make sure that you have installed the latest drivers for your particular motherboard, as the drive
controllers on your motherboard require these drivers for optimal operation, as well as for special functions
like AHCI or RAID. See the Driver Installation section of the Windows Drivers chapter for more details.
Open Device Manager in the Windows Control Panel, and expand the Disk Drives section. Your drive(s)
should all be listed here and correctly identified. If they are not, check your BIOS/UEFI to ensure that you
have enabled the relevant controllers and that the drives are all being correctly detected there - see the
Hardware Management chapter.
THE TWEAKGUIDES TWEAKING COMPANION
323
Copyright 2012 Koroush Ghazi
D
r
i
v
e
O
p
t
i
m
i
z
a
t
i
o
n
Now right-click on each drive in Device Manager and select Properties. Under the Policies tab, you will see
some or all of the following options:
Quick Removal or Better Performance: The 'Better performance' option should be selected for maximum
performance, unless you actually need to remove this drive frequently. If the 'Better Performance' option is
selected, you will need to click the 'Safely Remove Hardware' icon in your Notification Area before
disconnecting the drive to ensure that you don't experience any data corruption or loss. As such, if the drive
is a removable one, such as an external USB drive that you frequently connect to the PC, then select 'Quick
Removal' instead so that you can quickly and easily remove it when desired without any additional steps or
risks to the data it contains.
Enable Write Caching on the Device: Write caching uses the drive's cache memory to temporarily store writes to
your drive before they are actually written permanently to the drive. This allows the drive to write faster,
since writing to the cache is quicker than writing directly to the drive. However if there is a power failure,
any data in the cache may be lost before being committed to the drive. The risks are quite low, so this option
should be ticked for maximum performance.
Turn Off Windows Write-Cache Buffer Flushing On the Device: By default Windows flushes (empties) the write
cache buffer periodically. If this option is ticked, that feature is disabled, which can further increase
performance. Again, the risk is that if any there is any sudden interruption to the power supply to your
drive, or any other hardware issues, you may lose or corrupt any data that was held in the Write Cache but
not yet written to the drive.
I recommend ticking both of the above options to ensure maximum performance from your drive. If you
have an unreliable supply of power in your area, or you don't want to risk potential data loss under any
circumstances, untick these options at the cost of some performance. A better alternative is to keep these
options enabled and invest in an Uninterruptible Power Supply (UPS), as covered in the Hardware
Management chapter. A UPS will maintain power to your PC during a power outage, giving you sufficient
time to save your work and exit Windows properly without any risk of sudden data loss.
Next, go to the 'IDE ATA/ATAPI Controllers' or 'SCSI and RAID Controllers' section in Device Manager and
expand it. Right-click on any sub-controllers listed, select Properties for each and see the relevant section
THE TWEAKGUIDES TWEAKING COMPANION
324
Copyright 2012 Koroush Ghazi
D
r
i
v
e
O
p
t
i
m
i
z
a
t
i
o
n
below as applicable. The information below covers the most common options, however what you see on
your system may vary depending on your motherboard drivers and hardware configuration - in some cases
some of the options below may not be available:
IDE Channel / ATA Channel: This controller affects all PATA drives which use the IDE interface - typically
this is older hard drives, or SATA drives specifically configured to run in legacy IDE mode in the
BIOS/UEFI. You may also see this section if you have SATA drive(s) configured for AHCI, but have not
installed the appropriate drivers for your motherboard - e.g. Intel Rapid Storage Technology drivers for
AHCI drives on Intel motherboards. See the Windows Drivers chapter to determine the full range of drivers
you need for your motherboard features to work correctly.
Go to the 'Advanced Settings' tab and at the bottom make sure 'Enable DMA' is ticked for optimal
performance. In the Devices box you will also see what mode any attached IDE drive(s) are running under.
The maximum speeds shown here are typically Ultra DMA Mode 4 for optical drives, and Ultra DMA Mode
6 for IDE drives. Use a tool like HD Tune to check your actual drive mode. Look under the Info tab at the
bottom to see the active UDMA mode for each drive.
You cannot alter the drive speed under the controller section here, but if it is below the maximum then it
may be due to one or more of the following factors which you should troubleshoot:
Check your motherboard manual for the various drive configuration details, and also make sure that
you have installed the correct drivers for this motherboard - see the Windows Drivers chapter.
Your BIOS/UEFI is not configured correctly to enable the highest speed - see the Hardware Management
chapter.
You are sharing a hard drive/SSD with an optical drive on the same channel - move any optical drive(s)
to a separate channel of their own where possible.
Your hardware doesn't physically support the highest transfer mode available. This should only be the
case if the motherboard and/or the drive are very old.
No drive should be running in PIO or Multi-word DMA mode as these provide poor performance, so if
this is the case, check your BIOS/UEFI settings and also any physical switches on the back of the drive(s).
Standard SATA Controller: This affects all drives connected to the SATA controllers on your motherboard.
Right-click on this controller, select Properties, then go to the 'Primary Channel' and 'Secondary Channel' (or
'Port 0' and 'Port 1') tabs if they are available.
Selecting AHCI mode under the drive configuration in your BIOS/UEFI is generally the best choice for most
users, as it is native to SATA drives, and is covered below:
AHCI Mode: If you run a SATA-based drive, you can enable Advanced Host Controller Interface (AHCI)
mode on your SATA controller in your BIOS/UEFI. This mode has a range of benefits, especially on SATA II
or newer hard drives and SSDs with NCQ support - this includes quieter operation on hard drives, and
better multi-tasking capabilities. However it may or may not result in a speed boost. Furthermore it requires
appropriate drivers from your motherboard manufacturer to function properly. Most importantly, if you do
not enable this mode in your BIOS/UEFI prior to installing Windows, you may experience an error and may
not be able to boot back into Windows if you switch to AHCI from IDE mode or vice versa. If you switch an
existing installation of Windows from IDE to AHCI mode, follow these steps:
THE TWEAKGUIDES TWEAKING COMPANION
325
Copyright 2012 Koroush Ghazi
D
r
i
v
e
O
p
t
i
m
i
z
a
t
i
o
n
1. Check to make sure that AHCI mode is selectable for your drive in the BIOS/UEFI, but do not
change to AHCI mode just yet.
2. Open the Registry Editor, and go to the following location:
[HKEY_LOCAL_MACHINE\SYSTEM\CurrentControlSet\Services\storahci]
Start=0
3. Change the above value to 0, and close Registry Editor.
4. Reboot your system and go directly into your BIOS/UEFI.
5. Enable AHCI mode for your drives.
6. Reboot into Windows.
You can also usually select a RAID mode in the BIOS/UEFI, but this is only necessary if you actually have a
RAID drive configuration; that is, two or more drives set up to operate in RAID mode. See the Preparing the
Drive section of the Windows Installation chapter for more details on RAID.
To test your drive's actual speeds at any time, you can run a drive benchmark, or even the built-in Windows
Experience Index. Drive benchmarks are artificial and not necessarily indicative of real-world performance.
They are best used only as an indication of relative performance, such as whether your performance has
significantly improved or degraded after making a change, or to compare with other users of the same drive.
See the Performance Measurement & Troubleshooting chapter for details on drive benchmarking programs.
AUTOPLAY
Related to drives, whenever you insert a particular type of media such as an audio CD or a movie DVD, or
connect a device such as a USB flash drive, Windows detects the type of device or media and can
automatically undertake a specific action, such as opening a multimedia file in Windows Media Player.
Alternatively, Windows can simply prompt you as to the types of actions you can undertake with the media
or device. This functionality is called AutoPlay.
Note that when certain devices such as portable music players, cameras and phones are connected, instead
of AutoPlay, Windows will automatically open Device Stage, which provides greater functionality. See the
Device Stage section of the Hardware Management chapter for more details.
THE TWEAKGUIDES TWEAKING COMPANION
326
Copyright 2012 Koroush Ghazi
D
r
i
v
e
O
p
t
i
m
i
z
a
t
i
o
n
There is also an associated feature in Windows called AutoRun (not to be confused with the Autoruns
utility) which only relates to the automatic launching of programs on inserted or attached media. The key
difference is that AutoRun presents a potential security risk, since the automatic launching of any malware
programs contained on an external storage device for example is obviously not desirable. For this reason, as
of Windows 7, the AutoPlay behavior was changed such that AutoRun will not work for non-optical
removable media. For example, if you attach a USB flash drive, it will provide you with an AutoPlay prompt
as normal asking whether you want to browse files and folders, or use the device for ReadyBoost, but it will
not automatically launch any program which is on that drive, nor will there be any option to launch a
program on that device from the AutoPlay prompt.
If you insert a CD or DVD, Windows will open AutoPlay as normal, but in the case of discs designed to
install a program, you will see a notification prompt requesting the launching of a program. If you are using
a legitimately purchased retail disc, or a disc you created from a trusted downloaded image, then the risk of
malware should be minimal. If you did not expect to be installing a program from the disc, then cancel any
such prompts and research further.
In any case, you can customize all AutoPlay and AutoRun behavior by going to the AutoPlay component of
the Windows Control Panel and setting Windows 8's default behavior for each and every type of media or
device that can be attached to your system. For example, you can set the 'Software and games' component to
THE TWEAKGUIDES TWEAKING COMPANION
327
Copyright 2012 Koroush Ghazi
D
r
i
v
e
O
p
t
i
m
i
z
a
t
i
o
n
'Open folder to view files (File Explorer)', providing greater protection against automatically installing
malware. Then when a software DVD is inserted, Windows will simply open File Explorer with a focus on
the optical drive where the software disc resides without prompting you, and you can then manually find
and launch the setup executable. This is recommended for more advanced users who desire greater security.
Go through and set your desired AutoPlay action for each and every type of file, media, or device, and if in
doubt, select the 'Take no action' setting to prevent an AutoPlay or AutoRun prompt from appearing. If you
wish to disable AutoPlay functionality altogether, untick the 'Use AutoPlay for all media and devices' box at
the top of the AutoPlay window and click Save.
Even if you have disabled AutoPlay for a particular media or device type, you can still manually trigger the
AutoPlay notification window at any time by opening File Explorer, right-clicking on the drive with the
inserted media under the Computer category, then selecting 'Open AutoPlay'.
MASTER FILE TABLE
The Master File Table (MFT) is a system area of Windows that NTFS uses to hold an entry for every file and
directory on your drive. The information held in the MFT includes data on file size, attributes, permissions,
timestamps and so forth. It is like a table of contents for your drive, and as such serves a very important
function. Windows automatically manages the MFT, increasing its size as necessary. It initially reserves a
200MB zone of drive space for the MFT to prevent fragmentation, and this allocation grows as new files are
added to the drive. If your drive becomes full, Windows allows your data to overwrite any reserved MFT
space which is not actually being used by the MFT, so the space is not wasted.
To examine MFT information in more detail, you can use the free NTFSInfo utility:
1. Download and extract the ntfsinfo.exe file.
2. Copy the file to your \Windows\System32 directory
3. Open an Administrator Command Prompt.
4. At the prompt, type the following:
ntfsinfo [drive letter]
e.g. ntfsinfo C:
5. Look under the MFT Information section of the displayed information to see current MFT size, and
the MFT zone size.
THE TWEAKGUIDES TWEAKING COMPANION
328
Copyright 2012 Koroush Ghazi
D
r
i
v
e
O
p
t
i
m
i
z
a
t
i
o
n
If you wish to display the location of the MFT in graphical form, you can use the free Defraggler utility.
Install the utility and launch it, then select the 'Drive Map' tab. Click the Analyze button to refresh the drive
map display, and then click the 'Reserved MFT Space' item under the Color box to highlight the location and
size of the reserved MFT zone on your selected drive.
It is possible to manually control the amount of space Windows reserves for the MFT as it grows. You can do
so by going to the following location in the Registry:
[HKEY_LOCAL_MACHINE\System\CurrentControlSet\Control\FileSystem]
NtfsMftZoneReservation=0
The DWORD above is set to 0 by default, which means it is being automatically managed by Windows and
will increase as required - this is strongly recommended. However you can change the value above to be
between 1 and 4 inclusive, which implements a multiplier for the MFT reservation, with 1=200MB, 2=400MB,
3=600MB, and 4=800MB. For example, if the above value is set to 4, the MFT reserved zone will rise in 800MB
increments whenever required.
As of Windows Vista onwards the MFT is automatically managed and does not need any user input or
adjustment. However, it is important to regularly defragment hard drives to ensure that the MFT doesn't
become fragmented over time and thus degrade drive performance.
OPTIMIZE DRIVES
As data is written to and deleted from your hard drive, portions of individual files will become fragmented
and physically spread out all over the drive. This happens because as Windows starts writing the data for a
new or updated file onto the drive, when it reaches an occupied portion of the drive it jumps to the next
available empty spot and continues writing from there. So a single large file may actually be in many
separate chunks, in various locations on your drive. The more the files on your system are fragmented, and
in particular, the smaller the fragments, the more time your drive takes to find all of these fragments and
access all the information it needs at any time. It's like trying to read a book with the pages out of order. This
can clearly reduce hard drive performance and increase the potential for stuttering and loading pauses when
accessing data.
THE TWEAKGUIDES TWEAKING COMPANION
329
Copyright 2012 Koroush Ghazi
D
r
i
v
e
O
p
t
i
m
i
z
a
t
i
o
n
Sold state drives are not affected by fragmentation, as they do not read files in the same sequential manner
that a physically spinning hard drive does. As such, so long as Windows gives the TRIM command and the
SSD's own firmware-based wear management is operating correctly, files will be allocated optimally
throughout the SSD without any need for defragmentation. Indeed defragmenting an SSD will simply cause
unnecessary use of write cycles for no real benefit. If any defragmentation utility reports that an SSD is
fragmented, it can be safely ignored.
To address fragmentation on hard drives, in the past Windows incorporated the Windows Disk
Defragmenter utility, also known as Defrag. However, in recognition of the fact that SSDs are now in wide
usage, and that there is a fundamental difference between hard drives and SSDs, Windows 8 has renamed
and retasked the Defrag utility, calling it Optimize Drives.
To access the Optimize Drives utility, open File Explorer, go the Computer category, right-click on the
relevant drive and select Properties, then look under the Tools tab and click the Optimize button.
Alternatively, go to the Start Screen, type dfrgui and press Enter.
The Optimize Drives utility works on both hard drives and SSDs, but in different ways:
Hard Disk Drives: Selecting a hard drive and clicking the Optimize button will conduct a defragmentation,
which includes defragmenting system files like the Master File Table and NTFS metadata, and consolidating
free space.
Solid State Drives: Selecting an SSD and clicking the Optimize button will send TRIM commands to the SSD.
In practice an SSD will be already be utilizing TRIM hints on the fly during normal usage, given Windows 8
has native TRIM support. However, under certain circumstances the drive may not have the opportunity to
implement these TRIM operations, and may reschedule or even discard them. Running Optimize Drives
gives the SSD the opportunity to optimize the entire drive using TRIM in one go, doing a full cleanup which
it may not otherwise be able to do during normal usage.
The Optimize Drives utility will detect the type of drive(s) you are using and automatically utilize the
appropriate method on each, as they are incompatible with each other. You can also select multiple drives at
the same time and click Optimize All to allow the utility to optimize them all as required.
As with the Defrag utility in Windows 7 and Vista, there is no graphical representation of the drive map, or
any visual representation of how the drive optimization is occurring in Optimize Drives. Instead, you are
THE TWEAKGUIDES TWEAKING COMPANION
330
Copyright 2012 Koroush Ghazi
D
r
i
v
e
O
p
t
i
m
i
z
a
t
i
o
n
provided with two indicators: the first shows the percentage of fragmentation or the requirement for
optimization on each drive, which you can refresh by highlighting the drive and clicking the Analyze button.
The second is a Progress indicator which shows the proportion of the current pass the defragmentation is
currently on, or the percentage of the drive which has been trimmed. For hard drive defragmentation,
depending on the amount and type of fragmentation, Disk Defragmenter will typically do multiple passes,
and some may take quite a while to complete.
Regardless of whether you have a hard drive or SSD, by default Optimize Drives is scheduled for a weekly
run. You can edit this schedule by clicking the 'Change Settings' button at the bottom of Optimize Drives,
and altering the frequency and/or the drives on which the optimization will run. While a scheduled run can
be left enabled for those who are forgetful, in practice running a drive optimization should not be done on
any fixed basis. On both an HDD and an SSD, the frequency of optimization required actually has more to
do with the number and size of file changes to the drive. As such, I recommend running manual
optimization of your drive(s) immediately after any of the following events:
Installation of any major program, especially drive-intensive applications such as games or benchmarks.
Installation of any drivers.
Patching any program or running Windows Update.
Adding or deleting very large, or numerous, file(s) or folder(s).
Defragmentation is particularly necessary for gamers using hard drives, since games are already quite prone
to stuttering and longer loading times due to their data-intensive nature. By defragmenting your hard drive
after a game installation or after patching a game, you can significantly reduce any in-game stuttering.
ADVANCED DEFRAGMENTATION
If you want greater control and feedback from the Windows Disk Defragmenter, you can use the Defrag
command line option. Start an Administrator Command Prompt and then type Defrag /? for a list of
commands.
For example, to run a defragmentation on two available hard drives C: and D: simultaneously at normal
priority and with free space consolidation, open an Administrator Command Prompt and type:
Defrag C: D: /M /X /H
If you have specialized needs, or if you desire a graphical representation of fragmentation as part of your
defragmentation utility, then there are several advanced defragmentation utilities you can use. For utilities
that are free, I recommend one of the following:
Defraggler
Auslogics Disk Defrag
There are several commercial defragmentation packages which all have a free trial version you can use for a
limited period, but ultimately require eventual purchase. Of these, I recommend:
Diskeeper
PerfectDisk
O&O Defrag
THE TWEAKGUIDES TWEAKING COMPANION
331
Copyright 2012 Koroush Ghazi
D
r
i
v
e
O
p
t
i
m
i
z
a
t
i
o
n
In general I don't see a pressing need to use a third party defragmentation tool of any kind in Windows 8.
The third party defragmentation packages above may or may not provide marginally improved drive
performance as a result of more advanced defragmentation or additional features, but this has to be
balanced with the fact that the built-in Optimize Drives utility is free and easy to use, and gives you the most
significant benefits of defragmentation/TRIM optimization with no background resource usage.
Regardless of whether you use the built-in utility or a third party one, make sure to defragment your hard
drives and TRIM optimize your SSDs regularly, as it is essential to maintaining smooth performance.
THE TWEAKGUIDES TWEAKING COMPANION
332
Copyright 2012 Koroush Ghazi
W
i
n
d
o
w
s
C
o
n
t
r
o
l
P
a
n
e
l
WINDOWS CONTROL PANEL
This section runs through all of the general options available under the Windows Control Panel, which is an
important central location for accessing most of the settings in Windows. Under Windows 8 some additional
settings are now separately contained under the Settings section of the Charms menu, and these are covered
in the PC Settings chapter.
The Windows Control Panel can be accessed in several ways: by typing control panel on the Start Screen and
pressing Enter; by right-clicking in an empty area of the Start Screen, selecting 'All Apps', and clicking the
'Control Panel' icon under the 'Windows System' category; by opening the Charms menu, selecting settings
and then clicking on 'Control Panel'; or by right-clicking in the lower left corner of the Desktop and selecting
'Control Panel'.
Most of the important Windows settings relevant to the average home PC user can be accessed through the
Windows Control Panel, but the vast majority of these settings and features are already covered in detail in
the various chapters throughout this book, so this chapter primarily contains references to other chapters.
There are a few features and settings which do not fit neatly into any other chapter, and hence are covered
here in more detail. By making sure that you systematically go through all of the components of Windows
Control Panel one by one, along with those under the PC Settings chapter, you will in effect have configured
all of the important Windows settings.
Importantly, it is assumed throughout this book that Windows Control Panel is being viewed using one of
the Icons view options, as this provides direct access to all of the individual components available. To switch
to this view if you haven't already, open Windows Control Panel and in the top right corner select either
'Large icons' or 'Small icons'. Only the default Windows Control Panel components are covered in this
chapter, not those installed by third parties. Further, some features may be unavailable in the Windows 8
core edition as opposed to Windows 8 Pro or Enterprise.
THE TWEAKGUIDES TWEAKING COMPANION
333
Copyright 2012 Koroush Ghazi
W
i
n
d
o
w
s
C
o
n
t
r
o
l
P
a
n
e
l
CUSTOMIZING WINDOWS CONTROL PANEL
Third party applications can install Control Panel components that may be undesirable, particularly as they
can add clutter to the Windows Control Panel. This section provides methods for finding and removing any
such components from the Control Panel interface. These methods do not uninstall or otherwise harm the
functionality associated with the components, they simply prevent them from being displayed in Windows
Control Panel.
The easiest method to hide any Windows Control Panel item, whether a default Windows component, or
one installed by a third party program, is to use the Local Group Policy Editor. See the Hide Specific Control
Panel Items tip in the Group Policy chapter.
If you do not have access to the Group Policy Editor, or want a simpler method, there are other ways of
removing Windows Control Panel items. Many third party applications install their components as .CPL
files, which are small applications designed to run within the Windows Control Panel. Removing the
relevant .CPL file will remove that component's icon from Windows Control Panel. You can find these .CPL
files typically stored under the \Windows\System32 or \Windows\SysWOW64 folders on your drive, or in
the program's own directories. If you can't readily find the relevant .CPL file, initiate a system-wide search
for all .CPL files - see the Windows Search chapter for details. Also refer to the list of common third party
.CPL files in this Wikipedia Article.
Once the relevant .CPL file is found, close the Windows Control Panel, temporarily delete the suspected
.CPL file to the Recycle Bin, re-open Windows Control Panel and if you removed the correct file, the
component should no longer be visible.
You can also check the Windows Registry for Windows Control Panel components. Go to the following
locations in the Registry:
[HKEY_LOCAL_MACHINE\SOFTWARE\Microsoft\Windows\CurrentVersion\Control
Panel\Cpls]
[HKEY_LOCAL_MACHINE\SOFTWARE\Microsoft\Windows\CurrentVersion\Explorer\ControlPa
nel\NameSpace]
The keys and values located beneath these subfolders contain entries relating to Windows Control Panel
components, both third party and default Windows components. Remember that deleting a Registry entry
cannot be undone, so make sure you create a backup of the relevant branch of the Registry as covered in the
Windows Registry chapter before deleting anything. You may have to restart Windows, or logoff and logon,
to see the changes reflected in the Windows Control Panel.
Finally, given Windows Control Panel is a component that is frequently used, you may wish to create a
Desktop shortcut, a Start Screen shortcut, or pin it to the Taskbar for quicker access.
To create a Desktop shortcut to Windows Control Panel, do the following:
1. Right-click on an empty area of the Windows Desktop.
2. Select New>Shortcut.
3. In the location box, enter the following:
C:\Windows\System32\control.exe
Note: substitute your drive letter in place of C: above if it is different.
4. Click Next, and enter a suitable name such as Control Panel, then click Finish
THE TWEAKGUIDES TWEAKING COMPANION
334
Copyright 2012 Koroush Ghazi
W
i
n
d
o
w
s
C
o
n
t
r
o
l
P
a
n
e
l
To create a pinned Start Screen or Taskbar icon for the Windows Control Panel, do the following:
1. Type control panel on the Start Screen.
2. Right-click on the 'Control Panel' item which appears.
3. Select 'Pin to Start' if you want a 'Control Panel' shortcut pinned to your Start Screen.
4. Select 'Pin to Taskbar' if you want a 'Control Panel' icon pinned to the Taskbar on your Desktop.
Remember that it is also available for easy access under the Power User Tasks Menu, found by right-clicking
in the lower left corner of the screen in either the Metro or Desktop environments.
The remainder of this chapter covers the individual Windows Control Panel components.
ACTION CENTER
The Windows Action Center is a central location for Windows to provide a range of alerts, and for users to
quickly access a range of important security and maintenance features. The Security section of the Action
Center is covered in the Windows Action Center section of the Security chapter, and the Maintenance section
of Action Center is covered in the Windows Action Center section of the Performance Measurement &
Troubleshooting chapter.
ADD FEATURES TO WINDOWS 8
Add Features to Windows 8 is the Windows 8 replacement for the Windows Anytime Upgrade feature in
previous versions of Windows. It is covered in this Microsoft Article. This feature lets you change your
version of Windows 8 or add features in-place without needing to do a reinstall.
You can obtain additional features for your installation of Windows 8, either by purchasing a product key
for an upgrade pack, or by entering a product key you have obtained elsewhere to unlock an upgrade. To
see the features available to be purchased and installed on your current edition of Windows, click the 'I want
to buy a product key online' option.
THE TWEAKGUIDES TWEAKING COMPANION
335
Copyright 2012 Koroush Ghazi
W
i
n
d
o
w
s
C
o
n
t
r
o
l
P
a
n
e
l
The two most common feature packs available are:
The Windows 8 Pro Pack allows Windows 8 core users to purchase an upgrade to Windows 8 Pro, which
provides a range of additional features that are covered in more detail under the Choosing a Product
Edition section of the Windows Installation chapter. The Pro pack also contains Windows Media Center.
The Windows 8 Media Center Pack, initially available as a free download until the end of January 2013,
and subsequently must be purchased, requires Windows 8 Pro before becoming available. It adds the
Windows Media Center feature, which also contains DVD playback support. See the DVD and Blu-ray
Playback section of the Windows Media Player chapter for more details.
Alternatively, if you have purchased a product key from another source, or already have one from a
previous installation of Windows 8, then click the 'I already have a product key' option and enter the key on
the next screen.
ADMINISTRATIVE TOOLS
The Administrative Tools are a range of utilities for access to the advanced configuration and monitoring
features of Windows. They are primarily designed for System Administrators, so some of the utilities and
functions are not of any use to the average home PC user. However I provide details of the main
Administrative Tools and point out their most useful aspects below:
COMPONENT SERVICES
This utility allows you to configure and administer Component Object Model (COM) components. The tool
is designed for software developers and network administrators, and is not covered in this book.
COMPUTER MANAGEMENT
This utility provides access to several highly useful system management tools including Disk Management,
Event Viewer, Task Scheduler, Device Manager, Performance Monitor and Services - see the relevant
sections throughout this book for more details on each of these.
THE TWEAKGUIDES TWEAKING COMPANION
336
Copyright 2012 Koroush Ghazi
W
i
n
d
o
w
s
C
o
n
t
r
o
l
P
a
n
e
l
DEFRAGMENT AND OPTIMIZE DRIVES
This opens the Optimize Drives utility, which is covered in detail under the Optimize Drives section of the
Drive Optimization chapter.
DISK CLEAN-UP
This opens the Disk Clean-up utility, which is covered in detail under the Disk Clean-up section of the
Cleaning Windows chapter.
EVENT VIEWER
This opens the Event Viewer utility, which is covered in detail under the Event Viewer section of the
Performance Measurement & Troubleshooting chapter.
HYPER-V MANAGER
If the Hyper-V feature is enabled, this opens the Hyper-V Manager, which is covered in more detail under
the Hyper-V section of the Drive Optimization chapter.
ISCSI INITIATOR
The iSCSI Initiator is a management interface for iSCSI devices. These devices can be disks, tapes or other
storage components which are connected to a network. The iSCSI Initiator manages the connection and
control of these target devices. It is mainly used for remote storage over a network, and is not covered in
more detail in this book.
LOCAL SECURITY POLICY
This opens the Local Security Policy tool, which is covered in more detail under the Local Security Policy
section of the Security chapter.
ODBC DATA SOURCES
This tool lets you add and configure drivers for managing access to data on various database management
systems. Unless you use databases extensively on your machine, you can ignore this tool as it is not relevant
to the average home PC user, and is not covered in more detail in this book.
PERFORMANCE MONITOR
This opens the Performance Monitor tool, which is covered in more detail under the Performance Monitor
section of the Performance Measurement & Troubleshooting chapter.
PRINT MANAGEMENT
This tool allows you to manager print servers and printers connected to the PC. Details of its usage are in
this Microsoft Article. The interface is not designed for the average user, so instead see the Devices and
Printers section of the Hardware Management chapter for more details of a user-friendly way to access and
manage your printers.
RESOURCE MONITOR
This opens the Resource Monitor tool, which is covered in more detail under the Resource Monitor section of
the Performance Measurement and Troubleshooting chapter.
THE TWEAKGUIDES TWEAKING COMPANION
337
Copyright 2012 Koroush Ghazi
W
i
n
d
o
w
s
C
o
n
t
r
o
l
P
a
n
e
l
SERVICES
This opens the Services utility, which is covered in more detail in the Services chapter.
SYSTEM CONFIGURATION
This opens the Microsoft System Configuration tool, also known as MSConfig, which is covered in more
detail under relevant sections of the Boot Configuration, Startup Programs and Services chapters.
SYSTEM INFORMATION
This opens the Windows System Information utility, which is covered in more detail under the System
Information Tools section of the System Specifications chapter.
TASK SCHEDULER
This opens the Task Scheduler utility, which is covered in more detail under the Background Tasks section
of the Services chapter.
WINDOWS FIREWALL WITH ADVANCED SECURITY
This opens the Windows Firewall with Advanced Security tool, which is covered in more detail under the
Windows Firewall section of the Security chapter.
WINDOWS MEMORY DIAGNOSTIC
This opens the Windows Memory Diagnostic tool, which is covered in more detail under the Windows
Memory Diagnostic section of the Performance Measurement & Troubleshooting chapter.
WINDOWS POWERSHELL
The Windows PowerShell is a command line interface combined with a powerful scripting language, and is
designed for use by system administrators and very advanced home users. Refer to this Microsoft Article for
a general overview of using PowerShell, with links to additional resources. PowerShell is beyond the scope
of this book and is not covered in more detail.
AUTOPLAY
AutoPlay functionality is covered under the AutoPlay section of the Drive Optimization chapter.
BITLOCKER DRIVE ENCRYPTION
BitLocker Drive Encryption is a drive security feature available only in Windows 8 Pro and Enterprise. It is
covered in more detail under the BitLocker Drive Encryption section of the Security chapter.
THE TWEAKGUIDES TWEAKING COMPANION
338
Copyright 2012 Koroush Ghazi
W
i
n
d
o
w
s
C
o
n
t
r
o
l
P
a
n
e
l
COLOR MANAGEMENT
Windows Color Management is a tool that allows you to ensure that the colors displayed on your screen are
accurate, and reproduce images faithfully across a range of devices. For accurate color reproduction it is
important that your monitor have proper drivers loaded in Windows. These should be available from your
monitor manufacturer's site - see the Windows Driver chapter for details of how to check and update device
drivers as necessary.
Once the appropriate driver has been loaded, the average home PC user should not change the settings here
as they require knowledge of color standards. However, you can calibrate your display color using the built-
in Display Color Calibration utility, found under the Advanced tab by clicking the 'Calibrate display' button.
This is covered in more detail under the Display Settings section of the Graphics & Sound chapter.
CREDENTIAL MANAGER
Credential Manager is a central location for holding usernames and passwords for quicker access to
protected resources. It is covered in more detail under the Backing Up & Restoring Passwords section of the
Backup & Recovery chapter.
THE TWEAKGUIDES TWEAKING COMPANION
339
Copyright 2012 Koroush Ghazi
W
i
n
d
o
w
s
C
o
n
t
r
o
l
P
a
n
e
l
DATE AND TIME
It is important that you have the correct system date and time. Some software will not function properly
unless these are set and maintained correctly. There are also additional features you may wish to configure
here to customize the display of date and time on your system.
DATE AND TIME
Make sure the date and time are set correctly under this tab. Click the 'Change date and time' button if
necessary and set the current date and time. Clicking the 'Change calendar settings' link takes you to a
Customize Format window which is covered in more detail under the Region section later in this chapter.
Make sure to set the correct Time Zone for your region by clicking the 'Change time zone' button, as this will
affect the way changes like Daylight Savings will impact on your system. I recommend ticking the
'Automatically adjust clock for Daylight Savings Time' so that your clock is automatically adjusted back or
forward when Daylight Savings occurs in your area. If necessary also tick the 'Notify me when the clock
changes' box so that Windows can provide advance notification regarding any upcoming changes due to
Daylight Savings.
ADDITIONAL CLOCKS
You can display up to two additional clocks alongside the main clock. Click the 'Show this clock' box above
each of the clocks you wish to show, set the time zone for the clock(s), and give the clock(s) suitable names,
such as the name of a city, or the time zone you have chosen. The clock name(s) and the time for each clock
will then appear whenever you hover your mouse over, or click on, the time display in the Notification Area
on the Taskbar.
INTERNET TIME
By default Windows updates your system clock over the Internet once a week to maintain its accuracy. If
you wish to disable this option, or manually update your clock at any time, click the 'Change settings'
button. To update manually, click the 'Update now' button. To disable the automatic update functionality,
untick the 'Synchronize with an Internet time server' option. If for some reason the system time is not
updating, or is inaccurate, click the drop down box and select another time server for Windows to connect to
for this purpose. I recommend allowing Windows to update the clock automatically, as it has no
performance impact and helps prevent the clock from slowly becoming more and more inaccurate over time.
THE TWEAKGUIDES TWEAKING COMPANION
340
Copyright 2012 Koroush Ghazi
W
i
n
d
o
w
s
C
o
n
t
r
o
l
P
a
n
e
l
DEFAULT PROGRAMS
This component allows you to set the default programs and file associations Windows uses. These determine
which program opens a particular type of file by default when you attempt to launch it. Each of the sub-
options is covered in more detail below.
SET YOUR DEFAULT PROGRAMS
This option provides a list of Desktop programs and Metro apps which are the default handlers for the
common Windows file associations, such as image files, multimedia files, emails and web pages. Select a
listed program or app, and in the right pane you will see that you can either 'Set this program as default'
which basically sets the program as the default one for all the file types it can open; or you can manually
choose which file types it can open by clicking the 'Choose defaults for this program'.
I recommend that you do not alter these settings unless you have specific strong preferences, or you know a
certain program is problematic with certain file types. For example, by default Windows 8 associates all
common video file formats with the Video app, even if they are launched from the Desktop. You may wish
instead to associate these formats to Windows Media Player. To do this, select Windows Media Player from
the list, then click the 'Set this program as default' option.
If you just want to manually assign a default program to a particular file type, it is quicker and more
thorough to use the 'Associate a file type or protocol with a program' option below. Changing the file
association using that method will also add the program to the Programs list here.
THE TWEAKGUIDES TWEAKING COMPANION
341
Copyright 2012 Koroush Ghazi
W
i
n
d
o
w
s
C
o
n
t
r
o
l
P
a
n
e
l
ASSOCIATE A FILE TYPE OR PROTOCOL WITH A PROGRAM
This option allows you to manually view and set the default program to be used when opening a file with a
particular type of extension. For example, you can choose the program or app that will open all .MP3 audio
files, or all .PDF document files on your system by default. It doesn't prevent other programs from opening
these file types, it simply chooses the program that Windows will automatically use when a file of that type
is launched. Note, if you can't see the file extensions for your files in File Explorer, make sure the 'Hide
extensions for known file types' option is unticked in Folder Options - see the Folder Options section of the
File Explorer chapter.
When you first open this tool, it may take a moment for it to populate the list of all file types on your system
and their associated default programs. You can then scroll down the list to view the associations, and note
that where 'Unknown application' is listed, that means there is currently no default program for that file
type. To change the association for a particular file extension, highlight it and click the 'Change program'
button at the top right of the window. If it already has a default program, it will be shown and
recommended with the words 'Keep using [program name]'. You can either select one of the other programs
shown, or to view additional programs which can handle this file type, click the 'More Options' link. If you
still can't see your desired program, scroll down to the bottom of the list and click the 'Look for another app
on this PC' link, then browse to the location of the program's main executable and select it. If you can't find a
program which will work with the file type, then you should conduct a web search on that file type to see
the programs that are capable of running it.
If you have problems with an association constantly changing back to an undesirable program after having
set it here, remember that when installing certain programs, they may automatically make themselves the
default program for particular file types, often without asking your permission. Some programs also re-
associate themselves with their file types each time you launch them. You should therefore go into the
options for the particular program which is currently associated with a file and check for any settings or file
associations there, and alter or disable them first before coming here and changing file associations
manually, otherwise the program may override the association again.
You can also associate common protocols such as HTTP (web pages) and MAILTO (email) with a particular
program here at the bottom of the list under the Protocols category. For example, if you change the MAILTO
THE TWEAKGUIDES TWEAKING COMPANION
342
Copyright 2012 Koroush Ghazi
W
i
n
d
o
w
s
C
o
n
t
r
o
l
P
a
n
e
l
protocol handler, this will affect the default program used when you launch email links in web pages.
Windows also allows you to change the SEARCH protocol, letting you associate some of the built-in
Windows Search functionality with a third-party search provider - see the Windows Search chapter.
CHANGE AUTOPLAY SETTINGS
The AutoPlay settings are covered in more detail under the AutoPlay section of the Drive Optimization
chapter.
SET PROGRAM ACCESS AND COMPUTER DEFAULTS
This section allows you to set the defaults for key functions in Windows: Internet browsing, Email, Media
playback, Instant messaging, and Java virtual machine. Importantly, it also allows you to block particular
built-in Windows programs, effectively disabling them. The main reason for the presence of these options is
that Microsoft was charged with monopolistic behavior, and as part of the terms of settlement of a case
against them, they are now required to provide users with the option to disable certain built-in programs,
such as Internet Explorer and Windows Media Player, which cannot otherwise be uninstalled.
I recommend that you select the Custom option, which will expand to allow you to customize programs
under several categories. Choose your default programs, and I strongly recommend that you do not untick
the 'Enable access to this program' option for Internet Explorer or Windows Media Player, as both of these
may be required to view certain web pages, or play certain media sources. If you wish to safely remove
certain built-in Windows features, such as Internet Explorer or Windows Media Player, see the Programs
and Features section later in this chapter.
DEVICE MANAGER
The Device Manager utility is covered in more detail in the System Specifications, Hardware Management
and Drive Optimization chapters.
DEVICES AND PRINTERS
The Devices and Printers feature is covered in more detail under the Devices and Printers section of the
Hardware Management chapter.
THE TWEAKGUIDES TWEAKING COMPANION
343
Copyright 2012 Koroush Ghazi
W
i
n
d
o
w
s
C
o
n
t
r
o
l
P
a
n
e
l
DISPLAY
The Display functions are covered in more detail under the Display Settings section of the Graphics & Sound
chapter.
EASE OF ACCESS CENTER
There are a range of features here that can be used to accommodate different keyboard usage styles, make
Windows easier to see on screen, or provide audible notification of events for example. The settings you
choose will depend on your individual requirements. If you want to find out more about these options go to
the Windows Accessibility Page. The majority of users will not need to enable or use these settings, and
should leave them at their defaults.
Some functionality found here may be desirable for any user, so if in doubt, go through all the settings and
experiment to see if something suits you. For example, you can select the 'Make the mouse easier to use'
option and then change both the color and size of the mouse pointer. Alternatively, you may wish to disable
the Aero Snap feature by ticking the 'Prevent windows from being automatically arranged when moved to
the edge of the screen' option. See the Graphics & Sound chapter for coverage of general features in this area
which potentially relate to all users.
FAMILY SAFETY
The Family Safety feature is covered in more detail under the Family Safety section of the User Accounts
chapter.
FILE HISTORY
The File History feature is covered in more detail under the Windows File History section of the Backup &
Recovery chapter.
THE TWEAKGUIDES TWEAKING COMPANION
344
Copyright 2012 Koroush Ghazi
W
i
n
d
o
w
s
C
o
n
t
r
o
l
P
a
n
e
l
FOLDER OPTIONS
This Folder Options feature is covered in more detail under the Folder Options section of the File Explorer
chapter.
FONTS
The Fonts feature is covered in more detail in the Fonts section of the Graphics & Sound chapter.
HOMEGROUP
HomeGroup is a feature designed to make the sharing of files and printers much easier on a home network.
To create or join a HomeGroup, your network location type must be set to Private - see the Network and
Sharing Center section later in this chapter for more details. When this network location is chosen - whether
during Windows installation, or at any point afterwards - Windows will automatically enable the
HomeGroup feature, the most obvious component of which is a new category called HomeGroup visible in
the Navigation Pane of File Explorer.
To create a HomeGroup, click the 'Create a homegroup' button in the main HomeGroup window and follow
the prompts. When you enable the HomeGroup feature, you can then select a new HomeGroup option
under the 'Share with' context menu when right-clicking on files or folders, or from the Share ribbon menu in
File Explorer. Thus you can share content with others on your home network in a simple manner.
If you do not wish to use the HomeGroup feature, to disable it and remove the HomeGroup category in the
Navigation Pane of File Explorer, see the Basic Features section of the File Explorer chapter.
INDEXING OPTIONS
The Indexing Options are covered in more detail under the Search Index section of the Windows Search
chapter.
THE TWEAKGUIDES TWEAKING COMPANION
345
Copyright 2012 Koroush Ghazi
W
i
n
d
o
w
s
C
o
n
t
r
o
l
P
a
n
e
l
INTERNET OPTIONS
This component brings up the 'Internet Properties' box for the Desktop version of Internet Explorer,
regardless of your default browser. See the Internet Explorer chapter for full details of how to configure
these options.
KEYBOARD
This component provides access to basic keyboard-related settings in Windows. Under the Speed tab, I
recommend that you set the 'Repeat delay' slider to the far right (Short), and also set the 'Repeat rate' slider
to the far right (Fast). This will provide maximum responsiveness for your keyboard, with the least delay
between keystrokes. You can test these settings by clicking in the small test box provided, then holding
down a key. There may also be keyboard-related options in your BIOS/UEFI that affect the speed with which
the keyboard responds, so check there if you find that your keyboard still feels sluggish. You should also
adjust the 'Cursor blink rate' to your taste, as it controls how fast any text cursor blinks within Windows.
THE TWEAKGUIDES TWEAKING COMPANION
346
Copyright 2012 Koroush Ghazi
W
i
n
d
o
w
s
C
o
n
t
r
o
l
P
a
n
e
l
LANGUAGE
The basic language options should have already been set during the Windows installation process, however
here you can change these settings. The main Language screen shows your current language. You can add,
remove or re-prioritize languages in Windows by using the links at the top of the screen. For example, click
'Add a language' to select another language, then select it and click the Add button to add it to the main list.
Any language which is shown at the top of your list is the default primary language for Windows, so select a
language from the list and use the 'Move up' or 'Move down' links at the top to rearrange the list order as
required. Click the Options link at the far right of each language to access additional options, such as
viewing the keyboard layout for the language by clicking the Preview link.
To view even more options for Language, click the 'Advanced Settings' link in the left pane. Here you can
override the language list on the main screen by explicitly selecting a particular display language for
Windows. If you wish to enable the Language Bar, which is handy for quickly changing languages, then tick
the 'Use the desktop language bar when it's available', otherwise leave it disabled. If you've enabled the
Language Bar, then click the 'Change language bar hot keys' link to open more settings to customize the
appearance and access methods for the Language Bar.
To quickly change display languages in Windows, either click the language icon which appears in your
Notification Area (e.g. displayed as 'ENG' for English), or open the Charms menu, select Settings and click
the Keyboard icon in the lower right corner.
You can also adjust the date, time and number formats for your language by clicking the 'Change date, time
or number formats' link in the left pane. You can also access these options by opening the Region component
of the Windows Control Panel.
THE TWEAKGUIDES TWEAKING COMPANION
347
Copyright 2012 Koroush Ghazi
W
i
n
d
o
w
s
C
o
n
t
r
o
l
P
a
n
e
l
LOCATION SETTINGS
Installed apps can adapt their behavior based on detected geographical location. For example, using your IP
Address, Wi-Fi triangulation, Cell phone triangulation or onboard GPS, an app can determine your
geographical location and use that for giving directions on a map.
If you have privacy concerns regarding this functionality, the Locations Settings component gives you the
ability to turn off the Windows Location platform. You can also control this functionality on a per-app basis
in most cases, or you can disable app access to your location data under the Privacy section of the PC
Settings - see the PC Settings chapter for more details.
THE TWEAKGUIDES TWEAKING COMPANION
348
Copyright 2012 Koroush Ghazi
W
i
n
d
o
w
s
C
o
n
t
r
o
l
P
a
n
e
l
MOUSE
This component allows you to configure your mouse-related settings. If you've installed a third party mouse
driver, you may see different settings available under this screen, however the basic settings described below
should still be available on most systems. Any options not covered can be set to suit your taste as they have
no impact on performance.
BUTTONS
Adjust the double-click speed to the rate which suits your usage patterns, and test it on the folder image
provided. I recommend setting a slower double-click speed so that you can open files and folders more
comfortably.
POINTER OPTIONS
Adjust the mouse cursor movement speed using the Motion slider. I recommend ticking the 'Enhance
pointer precision' option before you adjust your pointer speed. This option enhances the
acceleration/deceleration of your mouse to allow for larger movements when you move the mouse fast, and
finer movements when you move the mouse more slowly, giving you greater precision when needed while
also providing faster coverage of your Desktop.
WHEEL
You can increase or decrease the responsiveness of your mouse's scroll wheel by altering the number of lines
it will scroll on each turn of the wheel under the Vertical Scrolling option. For example, an increase from the
default of 3 to 4 will make a subtle but noticeable difference if you previously found the mouse wheel
relatively unresponsive. The same goes for Horizontal Scrolling, which determines how fast the screen
scrolls left or right when you use a tilt wheel on a supported mouse.
THE TWEAKGUIDES TWEAKING COMPANION
349
Copyright 2012 Koroush Ghazi
W
i
n
d
o
w
s
C
o
n
t
r
o
l
P
a
n
e
l
NETWORK AND SHARING CENTER
The Network and Sharing Center provides a visual representation of your current network setup and allows
you to further customize and troubleshoot your connection settings. Detailed network setting configuration
advice is beyond the scope of this book, as it is a very complex topic which varies greatly based on the type
of connection and hardware involved. Furthermore Windows detects and sets up your network/Internet
connection automatically and does a good job of it, as long as you have correct device drivers for your
hardware. So there is nothing to be gained by altering these settings beyond the functionality covered below:
Network Location: When you first install Windows 8 you can set your network type, as covered under the
Installing Windows section of the Windows Installation chapter. The two main types are Private network or
Public network. Your current network location is shown here under the Network heading at the top.
The network locations are described in this Microsoft Article. For the average home user with a standalone
PC and a connection to the Internet, I recommend a Public network to begin with, as this is the most private
and secure setting, since it is designed to be used in public areas, and also prevents the installation of
unnecessary features like HomeGroup. A Private network is suitable if you're connected to a trusted
network of other home or work PCs, and wish to more easily share files between them.
To change your network location at any time, open the Charms menu, select Settings, then click on the
Network icon. Alternatively, simply click on the Network icon in the Notification Area. This will open the
Networks panel, showing all available network connections, and whether you are currently connected to
any of them. Right-click on the relevant connection shown here, and select 'Turn sharing on or off'. In the
next panel, select No if you want a Public network location, or select Yes if you want a Private network
location for your connection.
The network location you choose affects whether the HomeGroup setting is enabled - see the HomeGroup
section earlier in this chapter. Furthermore, the network location also affects the profile used in the Windows
Firewall, so see the Windows Firewall section of the Security chapter to ensure that the settings for your
currently chosen profile are appropriate if you have recently switched locations.
THE TWEAKGUIDES TWEAKING COMPANION
350
Copyright 2012 Koroush Ghazi
W
i
n
d
o
w
s
C
o
n
t
r
o
l
P
a
n
e
l
Connections: The connections area at the top right shows the types of connection(s) currently enabled on your
system. This is usually set automatically based on the type of network device you have on your PC. Click the
connection name to see more details in a new window. Click the Details button in this window to see even
more details. If you're having problems with your connection, click the Diagnose button and follow the
prompts. If no problem is found but your device is still not working correctly, go to the main Network and
Sharing Center window and select the 'Troubleshoot problems' link. This provides access to tools for
troubleshooting any network-related issues, covered further in the Troubleshooting section of the
Performance Measurement & Troubleshooting chapter.
If at any time you want to terminate the connection, click the Disable button in the connection status
window. However, the most foolproof way to terminate a connection, if you suspect that your PC is infected
with malware, or there are other concerns, is to turn off your router/modem and pull out your DSL/cable line
from the wall. This ensures that nothing can possibly get to or from your machine via the Internet.
For advanced configuration of your network device, click the connection name on the main Network and
Sharing Center window, then click the Properties button in the status window. Here you can see the various
clients, services and protocols that this connection uses. These should not be altered unless you have specific
needs - refer to your device's documentation for detailed instructions. In general there is little to gain from
unticking any of the items here.
Finally, to benchmark and compare your Internet speed, use the free Speedtest online service.
Once again, I strongly suggest leaving the settings here at their defaults if you are not certain of what to
change. Unless explicitly instructed, there is far more potential to do harm than good by changing these
settings, especially if you wind up disconnecting yourself from the Internet for example and hence have no
easy way to seek outside assistance and information to rectify the problem. The default Windows settings
are already optimal and don't need any adjustment in the majority of cases. If you are having any connection
problems, it is usually due to third party firewall software, or even an actual physical fault in your line.
NOTIFICATION AREA ICONS
The Notification Area Icons feature is covered in more detail under the Notification Area section of the
Graphics & Sound chapter.
PERFORMANCE INFORMATION AND TOOLS
This component takes you to a range of tools that are useful in measuring and adjusting performance-related
features on your system. Full details of all of these tools can be found in various chapters, including
Performance Measurement & Troubleshooting, Windows Search, Graphics & Sound, and Cleaning
Windows.
PERSONALIZATION
The Personalization component is covered in more detail under the Personalization section of the Graphics
& Sound chapter.
PHONE AND MODEM
This option lets you configure any connected phone or modem devices. This is a legacy option and is not
covered in detail in this book.
THE TWEAKGUIDES TWEAKING COMPANION
351
Copyright 2012 Koroush Ghazi
W
i
n
d
o
w
s
C
o
n
t
r
o
l
P
a
n
e
l
POWER OPTIONS
The Power Options component allows you to apply or change a power plan. The plans controls the power
consumption and idle behavior of Windows, and importantly, can also have an impact on performance.
There are three preset levels of power plans available: Power Saver, Balanced and High Performance. These
are described further in this Microsoft Article. I recommend that instead of using a preset level, you should
create an entirely new power plan and individually customize each of the settings, since none of the presets
is exactly right for any system. To customize your own settings, follow these steps:
1. Click the 'Create a power plan' link on the left side of the main Power Options window.
2. Choose 'High Performance' as the starting point for your changes.
3. In the Plan Name box, give the new power plan a descriptive name.
4. I recommend turning off the display after a set period of system inactivity, as this has no
performance impact and does no harm to the monitor, but prevents energy waste and potential
image retention on LCD or Plasma displays. A delay of 15 minutes is reasonable.
5. I recommend disabling the Sleep functionality (select Never) to start with. See further below for
details.
6. Click the Create button to create the new power plan.
7. In the main Power Options window, you must then click the 'Change plan settings' link next to the
name of the new plan you have created.
8. Click the 'Change advanced power setting' link, and a new 'Advanced settings' window will open
with a range of detailed settings you can adjust.
9. Click the small plus sign next to each and every setting to fully expand them one by one, changing
them individually as covered below. You should also click the 'Change settings that are currently
unavailable' link at the top of the window to ensure that all possible settings are shown.
THE TWEAKGUIDES TWEAKING COMPANION
352
Copyright 2012 Koroush Ghazi
W
i
n
d
o
w
s
C
o
n
t
r
o
l
P
a
n
e
l
Each of the advanced power settings are explained below. Note that you can quickly access the Power
Options at any time on a mobile device by clicking the power plug/battery icon in the Notification Area. In
any case, my recommendations below relate primarily to a standard desktop home PC - you may see
additional battery-related power options on your device which are not covered below:
Require a password on wakeup: If set to Yes, this option forces you to reenter the password (if one exists) for the
current user account to unlock the PC when waking up from a sleep mode. Set to suit your security needs.
Hard Disk - Turn off hard disk after: Set this to the number of minutes of inactivity before your hard drive(s)
are turned off. I recommend selecting Never to maintain maximum responsiveness and longevity for your
main system drive; hard drives should not be constantly switched on and off. However, on a system with
multiple drives, where some of the drives are often left unused for long periods, you can leave this option
enabled and set for something moderate like 20 minutes so that those drives are turned off. Your main
system drive should remain on, since even when idle, Windows will be frequently running background
tasks which will keep the system drive live.
Internet Explorer - JavaScript Timer Frequency: This option determines how the JavaScript engine in Internet
Explorer works. When set to Maximum Performance, JavaScript on web pages in IE will be executed more
quickly, and when set to Maximum Power Savings, JavaScript performance may be slower in return for less
system resource usage, and hence lower power consumption. This should be set to Maximum Performance
on a desktop PC.
Desktop background settings - Slide show: Determines whether the Slide Show feature for Desktop Backgrounds
is Available, or is Paused by default. Set to suit your taste, and has no impact if you haven't enabled the Slide
Show (i.e. you have only selected a single Desktop wallpaper). See the Personalization section of the
Graphics & Sound chapter for more details.
Wireless Adapter Settings - Power Saving Mode: If you have a wireless network adapter connected to your
system, select a power saving mode. For maximum responsiveness select 'Maximum Performance'.
Sleep: This section of the Power Options requires more comprehensive coverage in the separate Sleep Modes
& Fast Startup section further below.
THE TWEAKGUIDES TWEAKING COMPANION
353
Copyright 2012 Koroush Ghazi
W
i
n
d
o
w
s
C
o
n
t
r
o
l
P
a
n
e
l
USB settings - USB selective suspend setting: This option controls whether the system will selectively suspend
individual USB devices that do not require power. This should generally be set to Disabled to prevent USB
devices becoming non-functional during a session, unless you run a mobile device where power savings are
important.
Power buttons and lid - Power button action: This is an important setting as it determines what happens when
you press the Power button on your PC. I recommend setting this to 'Shut Down' which is the normal
behavior for a power button. If you've enabled one of the sleep-related modes and don't have a dedicated
sleep button on your PC, you may want to change this option to Sleep.
Power buttons and lid - Sleep button action: This setting determines what happens when you press the Sleep
button - if one exists - on your PC or device. Set to suit your other options. For example, if you've enabled
Hibernation, then you can set the Sleep button to Hibernate instead of Sleep.
PCI Express - Link state power management: This setting will allow an idle PCI-E connection to reduce power
consumption depending on the option chosen here. Since PCI-E is most commonly used for plug-in graphics
cards which are high performance devices, I recommend against anything other than Off for this setting to
prevent slowdowns or problems.
Processor power management - Minimum processor state: This setting controls the minimum percentage of CPU
performance Windows will throttle the CPU down to in order to save power. If you don't want any
throttling, set this to 100%. Typically a CPU can't throttle down beyond a certain point - usually no less than
50% of its speed - regardless of how low this setting is. I recommend setting this option to 50% to allow your
CPU to throttle as far as it can when it is not in use; this will reduce power usage and more importantly, will
keep the CPU cooler when its full power is not needed, but anytime an application requires it, the CPU will
throttle back up to full power instantly.
Processor power management - System cooling policy: This setting determines how the CPU is controlled when
its temperature rises. The Active setting will attempt to raise the fan speed before throttling down CPU
speed, while the Passive setting will do the reverse, reducing CPU speed to maintain temperatures. In either
case your CPU, fan and motherboard must support this feature for it to take effect. I recommend the Active
setting so that your system first attempts to increase cooling to the CPU before reducing its speed. In practice
this setting should not need to kick in if you keep your CPU properly cooled. See the Hardware
Management chapter for more details on cooling hardware.
Processor power management - Maximum processor state: This setting controls the maximum percentage of CPU
performance Windows will allow when CPU resources are in demand. There should be no reason for a
desktop PC to set this below 100%, as otherwise your CPU may have lower performance precisely when you
need the most processing power.
Display - Turn off display after: This setting lets you select the amount of inactivity before your monitor is
switched off, and is already covered at the start of this section. It is recommended that you enable this option
and set it to around 15 minutes of inactivity.
Display - Enable adaptive brightness: This setting, if set to On, allows any system or monitor that has an
ambient light sensor to change the display brightness according to the brightness of the surrounding
environment. An ambient light sensor is most commonly found on mobile devices such as tablets. Without
the appropriate sensor, this setting has no impact, and can be left Off.
THE TWEAKGUIDES TWEAKING COMPANION
354
Copyright 2012 Koroush Ghazi
W
i
n
d
o
w
s
C
o
n
t
r
o
l
P
a
n
e
l
Multimedia settings - When sharing media: Determines your PC's behavior when it is sharing or playing back
media via a connected device, or to other computer(s). I recommend selecting 'Prevent idling to sleep' so that
your PC doesn't enter Sleep mode, disrupting the media stream, unless you manually select to put it to
Sleep.
Multimedia settings - When playing video: This setting allows Windows Media Player to determine whether to
optimize for quality or power savings when playing a video. Unless you need to save power on a portable
device, on a desktop PC this should be set to 'Optimize video quality' for the best video playback quality.
There may be additional settings to those listed above. This depends on your actual device and its
capabilities. Once done with these settings click the Apply button and then click OK, and your scheme will
now be configured and put into effect. You can see this under the main Power Options screen - your custom
power plan will be selected.
SLEEP MODES & FAST STARTUP
The sleep modes under the Power Options, and a new feature of Windows 8 known as Fast Startup which
utilizes similar functionality, are covered in more detail below.
Sleep - Sleep after: This option lets you choose the period of inactivity required before your system goes to
Sleep. Sleep is a power-saving mode designed as a compromise between switching off your PC and leaving
it running at full functionality. To activate Sleep mode, you need to select Sleep from the shutdown options,
or press the sleep button on your PC. In Sleep mode your PC turns off most of its components except RAM,
and saves your open documents, programs and system state to RAM. This uses minimal power (less than
3W), and your system will appear to be inactive, but it can be "woken up" almost instantly by pressing the
Power or sleep button, opening the lid, or using a peripheral. The main problem with Sleep mode is that
because your data is stored in RAM, it is susceptible to loss through sudden loss of power, or faulty RAM.
Sleep - Allow Hybrid Sleep: This option lets you choose whether to enable Hybrid Sleep mode or not. Hybrid
Sleep mode is similar to the regular Sleep mode covered above, but instead of saving your system state to
RAM, it saves them to a Hiberfil.sys file in your drive's base directory, providing added security against
potential data loss. This file is exactly the same size as the amount of system RAM currently being used, and
the act of writing to it when entering Hybrid Sleep and reading from it when waking up may briefly make
the system less responsive. Selecting the Sleep option from the shutdown menu when Hybrid Sleep is
enabled will put your system into Hybrid Sleep not normal Sleep.
Sleep - Hibernate after: This option allows you to configure Hibernation, which will write your open
documents, programs and system state to a Hiberfil.sys file on your system drive after a period of inactivity
as specified here. However unlike any Sleep mode, rather than putting your system into a power-saving
state, it turns off the entire PC and leaves it that way for as long as you like. You can then turn the system
back on at any time in the future to find your previous session restored as you left it. It both saves power and
protects against data loss, but takes slightly longer to get back to your Desktop compared to regular Sleep
mode. Note that Hibernation performance has been improved in Windows 8 as part of optimizing the
startup process.
Sleep - Allow wake timers: If you have enabled a Sleep mode, you can enable wake timers, which allow the PC
or device to be automatically woken up from Sleep by scheduled tasks and events, and then return to its
sleeping state once they are completed. For example, you can schedule a full malware scan using Windows
Defender at 1:00am every Wednesday - see the Background Tasks section of the Services chapter for more
details of how to configure a range of tasks in this manner. This task will then wake up your sleeping PC,
run until completed, then return the PC or device back to sleep mode upon completion. If on the other hand
you don't want any task or event to wake up your PC under any circumstances, set this option to Disable.
THE TWEAKGUIDES TWEAKING COMPANION
355
Copyright 2012 Koroush Ghazi
W
i
n
d
o
w
s
C
o
n
t
r
o
l
P
a
n
e
l
Define Power Buttons: There is one other area of the Power Options which is relevant to sleep modes. To
access it, on the main Power Options screen in Windows Control Panel, click the 'Choose what the power
buttons do' link in the left pane. Here you can define what the main power button your PC or device does, as
well as the sleep button if you have one. If you find that some of the options on this screen are grayed out
and can't be changed, click the 'Change settings that are currently unavailable' link at the top of the screen.
Importantly, at the bottom of this section, you can further adjust your shutdown and sleep options:
There are four shutdown settings here, with Fast Startup covered in more detail below. Of the other three
options available here, the Sleep and Hibernate options relate to whether those items are displayed in the
Shutdown menu, which you can access by opening the Settings charm, and clicking the Power icon. For
example, if you don't use the Sleep or Hibernate modes, then untick both options here, and click the 'Save
Changes' button. They won't be displayed the next time you open the power menu. The Lock option here
relates to the Lock item which appears in the selection menu when you click on your user account picture at
the top right of the Start Screen. Once again, if you don't lock your system, then you can untick this option
here and click 'Save Changes', and the Lock item will be removed from that menu when next you access it.
Turn on Fast Startup: A new feature of Windows 8, Fast Startup, also called Hybrid Boot, has some
similarities to Hibernation mode, but does the job much more efficiently. It is enabled by default, but can be
turned on or off here at any time. If you can't see the Fast Startup option displayed here, see further below
for instructions on how to regain it by re-enabling the Hibernation file which it requires.
With Fast Startup enabled, whenever you perform a shutdown, critical parts of the system state known as
the kernel session are first saved to your drive, as part of the Hiberfil.sys file. When next you boot up
Windows, this saved information is accessed and helps speed up startup time, as the data does not have to
be recreated from scratch. Your previous user session won't be saved however, so as you boot into Windows
it will appear to be an entirely fresh session. Note that Fast Startup does not apply after restarts, only
shutdowns.
THE TWEAKGUIDES TWEAKING COMPANION
356
Copyright 2012 Koroush Ghazi
W
i
n
d
o
w
s
C
o
n
t
r
o
l
P
a
n
e
l
If you leave Fast Startup enabled, but want to force a full shutdown at any time without having your kernel
session saved, such as after driver installation or a hardware change, then open a Command Prompt and
type the following when you're ready to shut down:
shutdown /s /f /t 0
Fast Startup already attempts as much as possible to initialize the system like a fresh session each time you
bootup, so it shouldn't require a forced shutdown, and won't adversely affect system stability. It is
recommended that you leave Fast Startup enabled, and only disable it for troubleshooting purposes.
If you have disabled Fast Startup and the Hibernate feature, you can also delete the Hiberfil.sys file in the
base directory of your system drive. It is usually quite large, typically equal in size to 75% of your system
RAM. Note that you cannot see this file unless you disable the 'Hide protected operating system files' option
under Folder Options - see the Folder Options section of the File Explorer chapter.
You can't manually delete Hiberfil.sys. To remove it, you must open an Administrator Command Prompt,
then type:
Powercfg -h off
This will remove Hiberfil.sys from your drive, but it will also disable the Hibernate and Fast Startup features,
and remove their options from your Power Options screen as well.
The Hibernation file, and its associated Hibernate and Fast Startup options, can be restored at any time by
using the following command in an Administrator Command Prompt:
Powercfg -h on
Given the Fast Startup feature is generally beneficial on almost all systems and relies on Hiberfil.sys, it is not
recommended that you remove the Hibernation file. A better option is to resize Hiberfil.sys to make it
smaller, but still functional for Fast Startup, by typing the following command at an Administrator
Command Prompt:
Powercfg -h size [percentage of system RAM]
Where the /size parameter is a percentage between 0 and 100 for the size of Hiberfil.sys in relation to your
system RAM. Microsoft recommends that for Fast Startup usage, Hiberfil.sys be at least 10-15% of your
system RAM size. However the command cannot force the file to fall below 50% of system RAM, so for the
smallest Hibernation file size, type the following command in an Administrator Command Prompt:
Powercfg -h size 50
This will reduce the size of Hiberfil.sys, and remember that the default for the Hibernation file is 75% of
system RAM in case you want to reset it for troubleshooting purposes (i.e., substitute 75 in place of 50 in the
command above to reset it to default).
A final piece of advice regarding the Sleep, Hibernation and Fast Startup features. For a mobile device, these
are all viable options depending on your power needs. However aside from Fast Startup, I recommend
against using any of the Sleep-related modes on a desktop PC if you value system stability and performance.
A fresh restart every day or so uses more power and requires more time at startup, but provides the most
stable and optimal Windows environment by cleaning out the contents of your system RAM and video
memory, resetting all program states, and deleting and recreating all temporary files. If you do choose to use
a Sleep mode of any kind, or leave your PC on for long periods at a time, at the very least make sure to do a
restart at least once a week, as recommended under the Restart Regularly section of this Microsoft Article.
THE TWEAKGUIDES TWEAKING COMPANION
357
Copyright 2012 Koroush Ghazi
W
i
n
d
o
w
s
C
o
n
t
r
o
l
P
a
n
e
l
While there are valid concerns about Global Warming and the wasteful use of energy and resources, I
believe it is false economy to enable too many power saving features on a desktop PC as you may reduce the
functionality of your PC, decrease its stability, and potentially experience data loss if you go overboard.
Certainly for gamers and other high-performance users I don't recommend that power saving options be
used aside from those recommended above. For users of mobile and low-power devices on the other hand,
as well as casual PC users who primarily browse the Internet, the options require some thought based on
individual usage patterns and the desire to save power or battery life. Regardless, if you experience any
system instability or strange system behavior, I recommend temporarily selecting the standard 'High
performance' preset for troubleshooting purposes to see if power-based settings are the cause of your
problems.
PROGRAMS AND FEATURES
Programs and Features is the primary component used to view, modify or uninstall the Desktop programs
and system drivers currently installed on your PC. It also allows you to add or remove a range of Windows
features.
The main Programs and Features window provides useful details, such as the date a program was installed
under the 'Installed On' column, the total size of the program on disk under the Size column, and even the
version number in the Version column. If you select a particular item from the list, you may see additional
resources such as links to the software manufacturer's support site in the Details Pane at the bottom of the
window.
Some programs and drivers installed on your system will not appear in this list because they are standalone
programs that don't require installation, they have problematic installers, or they are manually installed
drivers which did not come in an installation package. See the Windows Drivers chapter for information on
how to manually find and remove installed drivers that don't appear on this list. You can also use the
Uninstall function of the CCleaner utility to remove any unnecessary entries in Programs and Features.
Open CCleaner, click the Tools button, then select the Uninstall option. In the list of Programs to Remove,
you can highlight an entry and click the 'Run Uninstaller' button to attempt to uninstall it as normal. If this
fails, you can attempt to manually delete its files as covered under the Cleaning Windows chapter. Once you
THE TWEAKGUIDES TWEAKING COMPANION
358
Copyright 2012 Koroush Ghazi
W
i
n
d
o
w
s
C
o
n
t
r
o
l
P
a
n
e
l
are sure the program has been removed from your system, you can select its entry from the list and click the
'Delete Entry' button to remove it. See the CCleaner section of the Cleaning Windows chapter for more
details.
The main functionality for Programs and Features is covered below:
Uninstalling Programs: Highlight the program or driver you wish to uninstall, right-click on it and select
Uninstall to commence removal. If the program allows you to alter its installed components, a Change
and/or Repair option will also be available, or you may see a combined Uninstall/Change option. In all
cases, selecting one of these options should initiate a series of prompts, or an automated wizard that will
take you through the process.
Turn Windows Features On or Off: This option is shown on the left side of the window, and when selected,
opens a new windows displaying a list of all the built-in Windows features that you can choose to install or
uninstall. This allows you to only have the features you need in Windows, saving you disk space and
disabling associated drivers and services. Importantly, it also allows you to quickly and easily re-enable any
such features in the future should you want them again. For this reason, this is preferred over other methods
which permanently remove a feature from your Windows installation media, such as those covered under
the Prior to Installation section of the Windows Installation chapter.
You will need to take your time going through these features and carefully decide if you need to access them
at some point in the future. If in doubt, do not disable or alter a feature, as it is not a major performance-
enhancing step, and could provide more problems than any perceived benefits. On the next page are brief
descriptions and recommendations, intended for the average home PC connected to the Internet but not to a
network of other PCs. Certain editions of Windows 8 may not contain all of these features, and the default
options and features may also vary depending on your system and edition of Windows. Note that you can
purchase and add certain features to Windows by using the Add Features to Windows 8 component of the
Windows Control Panel, and once successfully enabled, they will be added to this list on your system.
THE TWEAKGUIDES TWEAKING COMPANION
359
Copyright 2012 Koroush Ghazi
W
i
n
d
o
w
s
C
o
n
t
r
o
l
P
a
n
e
l
Feature Default Recommend Details
.NET Framework 3.5 Main box
Ticked,
Components
Unticked
As Default Required for applications programmed using .NET. The two
Windows Communication Foundation components are
unnecessary and can be unticked.
.NET Framework 4.5 Advanced
Services
Main box ticked,
TCP Port
Sharing ticked
As Default Required for applications programmed using .NET, including
Metro apps. Should remain ticked, but the ASP.NET 4.5 and
all of the WCF Services components (except TCP Port Sharing)
can be left disabled.
Active Directory Lightweight
Directory Services
Unticked As Default This is a service used by Windows Server, and hence not of
use to home PC users.
Hyper-V Unticked Optional Hyper-V functionality is covered in more detail under the
Hyper-V section of the Drive Optimization chapter. It is not
necessary for most home users.
Internet Explorer 10 Ticked As Default Allows you to disable Internet Explorer 10. Keep it enabled in
case it's required by a certain site or program.
Internet Information Services,
Internet Information Services
Hostable Web Core
Unticked As Default These services are all designed for running a Web or FTP
server, and are unnecessary for an average home PC.
Media Features All Ticked As Default /
Optional
Install/uninstall Windows media-related programs. Keep
Windows Media Player ticked. You can also add Windows
Media Center as covered under the Add Features to Windows
8 section earlier in this chapter.
Microsoft Message Queue
(MSMQ) Server
Unticked As Default Unnecessary unless you specifically run an MSMQ server.
Network Projection Unticked As Default Relates to the use of a video projector over a network, which is
unnecessary for home users.
Print and Document Services Main box
Ticked, Internet
Printing Client,
Windows Fax &
Scan Ticked
Optional Internet Printing Client, LPD Print Service, LPR Port Monitor
and Scan Management items are all network-related and
unnecessary for the average home PC. Windows Fax and Scan
can be ticked or unticked depending on whether you need fax
and scanning functionality.
RAS Connection Manager
Administration Kit (CMAK)
Unticked As Default Used for remote network access via dial-up or VPN, and not
needed for the average home PC user.
Remote Differential
Compression API Support
Ticked Untick Allows more efficient file synchronization over a network. Not
needed if you are not on a network of PCs.
RIP Listener Unticked As Default Only tick if on a network which uses the RIPv1 protocol.
Simple Network Management
Protocol (SNMP)
Unticked As Default Protocol for managing network-based devices, and not used
by the average home PC.
Simple TCPIP Services Unticked As Default Not required, installs unnecessary services.
Telnet Client Unticked As Default Untick unless you use Telnet features to connect to a server.
Telnet Server Unticked As Default Lets others connect to your machine via Telnet, which is a
security risk unless you need this functionality.
TFTP Client Unticked As Default Only tick if you want to use Trivial File Transfer Protocol to
connect to a TFTP server. Unnecessary for average home PC.
Windows Identity Foundation
3.5
Unticked As Default Provides developers with tools to add identity management to
their software. Unnecessary for the average home PC user.
Windows Location Provider Ticked Optional Provides geographical location data to apps based on Wi-Fi
triangulation and IP address data. Disable if you don't use
apps which rely on this feature, or consider it a privacy risk.
Windows PowerShell 2.0 Ticked Untick Runs the older PowerShell 2.0 engine. If you don't use any
PowerShell scripts you can disable it.
Windows Process Activation
Service
Unticked As Default Not related to Product Activation, this is required for certain
applications to transfer information. Not normally needed.
Windows Search Ticked As Default Enables the Window Search functionality. Do not untick - if
you want to disable Windows Search then set the Windows
Search service to Disabled instead.
Windows TIFF IFilter Unticked Optional Allows Windows Search to index the contents of .TIFF files.
Can be ticked if you have any TIFF files you wish to index,
otherwise best left unticked.
XPS Services Ticked Optional Allows you to create documents in the Windows XPS format.
XPS Viewer Ticked Optional Allows you to view documents in the Windows XP format.
Best left ticked in case you need to view an XPS document.
THE TWEAKGUIDES TWEAKING COMPANION
360
Copyright 2012 Koroush Ghazi
W
i
n
d
o
w
s
C
o
n
t
r
o
l
P
a
n
e
l
After changing any of these settings and clicking OK, you may need to reboot and insert your Windows 8
media if required. If you experience any odd behavior, reduced functionality or other problems, then come
back here and reset the features back to their defaults. This is one of the key benefits of disabling Windows
features in this manner - it allows you to easily undo the change, as opposed to more permanent methods
like removing the component from the Windows 8 installation image, or other intrusive techniques.
RECOVERY
The Recovery window is simply a central location for accessing several troubleshooting and system recovery
features in Windows. These features are each covered in more detail in the Backup & Recovery chapter.
REGION
The basic region options should have already been set during the Windows installation process, however
here you can change or refine these settings.
FORMATS
Select the language format that suits your particular region of the world, and it will automatically customize
the date and time formats for you. Your format should match the language you set under the Language
component of the Windows Control Panel - in which case the 'Match Windows display language' option
should be selected. If for some reason you want to have another format for your date and time, either select
another language from the drop-down box, or manually go through each of the options in this section and
adjust them to suit your taste. For more detailed adjustment of numerical, time, date and currency formats
click the 'Additional settings' button at the bottom of the Region window.
LOCATION
Select your current geographical location from the list.
THE TWEAKGUIDES TWEAKING COMPANION
361
Copyright 2012 Koroush Ghazi
W
i
n
d
o
w
s
C
o
n
t
r
o
l
P
a
n
e
l
ADMINISTRATIVE
Welcome screen and new user accounts: You have the option of copying your Region and Language settings to
the default template used to create new user accounts in the future. To do this, click the 'Copy setting' button
and tick the 'New user accounts' box. If you also want to make them the default for the system (aside from
existing user accounts), then tick the 'Welcome screen and system accounts' option. Click OK, and then click
Apply to implement the change.
Language for non-Unicode programs: The Unicode system allows modern programs to adapt their menus and
dialogs to your system's default language, so this setting only applies to older non-Unicode programs. For
any older (non-Unicode) programs, you can set the locale which they will use in case the program's text is
not being displayed correctly. In most cases the system locale and non-Unicode locale should be the same.
REMOTEAPP AND DESKTOP CONNECTIONS
RemoteApp and Desktop Connections is a feature designed to allow users to access remote programs and
desktops on a network of machines, as though they were located on your own PC. This is a network-related
feature of little value to the average home user, is only available in Windows 8 Pro and Enterprise editions>
it is not covered in detail in this book.
SOUND
The Windows audio-related features are covered in more detail in the Sound section of the Graphics &
Sound chapter.
THE TWEAKGUIDES TWEAKING COMPANION
362
Copyright 2012 Koroush Ghazi
W
i
n
d
o
w
s
C
o
n
t
r
o
l
P
a
n
e
l
SPEECH RECOGNITION
This component allows you to configure the Speech Recognition functionality of Windows, which lets you
control the computer using voice commands. To use speech recognition, you will require a microphone
connected to your system, preferably a good quality one. The Speech Recognition feature is quite
specialized, so it won't be detailed here. Sufficient resources are provided to help you configure and learn
more about this functionality in the Speech Recognition window. Click the 'Take Speech Tutorial' link to
learn more. Most problems experienced with Speech Recognition are due to using a poor quality
microphone, or being in a noisy environment.
If you don't use the Speech Recognition functionality, click the 'Advanced speech options' link on the left
side of the window and make sure the 'Run Speech Recognition at startup' box is unticked to prevent
unnecessary resource usage.
STORAGE SPACES
Storage Spaces is covered in more detail under the Preparing the Drive section of the Windows Installation
chapter.
THE TWEAKGUIDES TWEAKING COMPANION
363
Copyright 2012 Koroush Ghazi
W
i
n
d
o
w
s
C
o
n
t
r
o
l
P
a
n
e
l
SYNC CENTER
The Sync Center is a feature for people working on two or more copies of the same file across different
devices or on a network. Note that synchronizing across network folders is only possible under Windows 8
Pro or Enterprise Editions. When a compatible device is detected, Windows will show it under the list of
available Sync Partnerships you can use in the Sync Center. Then when a file is stored on both your PC and
the device with which you have a partnership, if one version of the file is changed, Sync Center allows you
to synchronize the files, such that the newest version is always maintained in both locations. If there is any
doubt - for example if both file locations show a changed version - then Windows will ask you which version
to keep. For simple syncing between your PC and a portable device, it is best to use the functionality in
Device Stage, as covered in the Device Stage section of the Hardware Management chapter. You can also
synchronize your user account across various PCs and devices by using a Microsoft Account, as covered in
the Local Account vs. Microsoft Account section of the User Accounts chapter.
THE TWEAKGUIDES TWEAKING COMPANION
364
Copyright 2012 Koroush Ghazi
W
i
n
d
o
w
s
C
o
n
t
r
o
l
P
a
n
e
l
SYSTEM
The System component of the Windows Control Panel provides central access to a range of system
configuration functionality, as well as displaying an overview of your system specifications and
performance. The actual functions found here are covered in full detail in several other chapters. In
particular see the Device Manager section of the Hardware Management chapter; the System Protection
section of the Backup & Recovery chapter; the Windows Activation section of the Windows Installation
chapter; and the Windows Experience Index section of the Performance Measurement & Troubleshooting
chapter for more details.
The primary unique functionality for the System component is the Advanced System Settings which contain
a range of important options. You can access these options by clicking the 'Advanced system settings' link on
the left side of the System component in Windows Control Panel, or by typing systempropertiesadvanced on
the Start Screen and pressing Enter. Below are details of each tab of this window.
THE TWEAKGUIDES TWEAKING COMPANION
365
Copyright 2012 Koroush Ghazi
W
i
n
d
o
w
s
C
o
n
t
r
o
l
P
a
n
e
l
COMPUTER NAME
The Computer Name tab is primarily used for identifying PCs connected to a network. For the average home
PC user you can skip this tab; do not alter any of these details. The computer name you entered during
Windows installation is perfectly fine. If for some reason you wish to change it, click the Change button. If
your PC is part of a network of computers, click the 'Network ID' button and follow the prompts.
HARDWARE
You can access Device Manager here, as well as the Device Installation Settings. Both of these features are
covered in detail respectively under the Device Manager and Devices and Printers sections of the Hardware
Management chapter.
ADVANCED
This tab has four main sections, covered below:
THE TWEAKGUIDES TWEAKING COMPANION
366
Copyright 2012 Koroush Ghazi
W
i
n
d
o
w
s
C
o
n
t
r
o
l
P
a
n
e
l
Performance Settings: Clicking this button takes you to a separate window containing three tabs. Visual
Effects is covered under the Personalization section of the Graphics & Sound chapter; the Processor
Scheduling component of the Advanced tab is covered under the Task Manager section of the Performance
Measurement & Troubleshooting chapter; the Virtual Memory component of the Advanced tab is covered
under the Windows Memory Management section of the Memory Optimization chapter; and the Data
Execution Prevention tab is covered under the Data Execution Prevention section of the Security chapter.
User Profiles Settings: This area allows you to view, and if necessary change, User Profiles. These profiles hold
all of the user account-related settings for each user. See the Advanced Settings section of the User Accounts
chapter for more details.
Start-up and Recovery Settings: The settings under the System Startup section are covered under the Boot
Configuration Data section of the Boot Configuration chapter, and the System Failure functionality is
covered under the Windows Memory Management section of the Memory Optimization chapter.
Environment Variables: This button displays a set of variables and paths which are all configured by Windows
8 when it first installs, and should not be altered here. For example, if you change the windir variable to a
different (and incorrect) path, your system will not function correctly, as Windows will not be able to find
the correct files to launch itself properly.
Many of these variables can be safely changed using the MSConfig utility. See the Boot Configuration Data
section of the Boot Configuration chapter for more details on MSConfig.
SYSTEM PROTECTION
The features under this tab are covered in more detail under the System Protection section of the Backup &
Recovery chapter.
REMOTE
This tab allows you to configure how a remote (outside) connection to your PC is controlled. The main
purpose for remote connections is when someone in another location on the same network wants to control
your PC, for the purpose of troubleshooting a problem you're having for example, or to access resources on
your machine directly as though they were sitting in front of your machine. This can be an extremely useful
feature when you're on a trusted network, such as a work network, but it is a security risk for the average
home PC user. I recommend that you untick the 'Allow Remote Assistance connections to this computer'
THE TWEAKGUIDES TWEAKING COMPANION
367
Copyright 2012 Koroush Ghazi
W
i
n
d
o
w
s
C
o
n
t
r
o
l
P
a
n
e
l
box, and only enable it if prompted by a 100% trusted technical support person. I also recommend setting
the Remote Desktop option to 'Don't allow connections to this computer', and only manually configure this
to allow particular users - click the 'Select Users' button - if once again you are dealing with someone who
you know for certain is a trusted individual.
Leaving these features enabled is a security risk, especially as many phone scammers will utilize this remote
access functionality to compromise your machine under the guise of providing you with technical support
or removing "detected viruses" from your machine. Disable these features here, and there are also related
services you may wish to disable - see the Services chapter.
TASKBAR
The settings under the Taskbar component are covered in detail under the Taskbar section of the Graphics &
Sound chapter.
TROUBLESHOOTING
The Troubleshooting window is a central location to access Windows troubleshooting resources. There are a
range of wizards here that automate the process of troubleshooting common problems. This is covered in
detail in the Troubleshooting section of the Performance Measurement & Troubleshooting chapter.
USER ACCOUNTS
The User Accounts component is covered in detail in the User Accounts chapter.
WINDOWS 7 FILE RECOVERY
The Windows 7 File Recovery features are covered in more detail under the Windows 7 File Recovery
section of the Backup & Recovery chapter.
WINDOWS DEFENDER
Windows Defender is covered in detail in the Windows Defender section of the Security chapter.
WINDOWS FIREWALL
The Windows Firewall is covered in detail in the Windows Firewall section of the Security chapter.
WINDOWS UPDATE
Windows Update is covered in more detail in the Driver Installation section of the Windows Drivers chapter.
As mentioned in the introduction to this chapter, while the chapter is primarily a set of references to other
areas in this book, it is still useful to run through all of the sections listed here to ensure that you haven't
missed any particular Windows setting or feature.
Also make sure to go through all of the additional Metro-based PC settings which are found under the
Charms menu, as covered in the next chapter.
THE TWEAKGUIDES TWEAKING COMPANION
368
Copyright 2012 Koroush Ghazi
P
C
S
e
t
t
i
n
g
s
PC SETTINGS
As covered in the previous chapter, the Windows Control Panel is the central location for accessing the
majority of important Windows settings. With the introduction of the Metro interface in Windows 8
however, a second area has been added which contains a range of additional settings, some of which are
Metro-specific. This area is referred to as PC Settings throughout this book, and is found by opening the
Charms menu, selecting Settings, then clicking 'Change PC Settings' at the bottom. When the PC Settings app
opens, you will see various categories on the left side, each containing a range of settings when selected. We
run through all of these in this chapter, however as with the Windows Control Panel chapter, some
functionality is already detailed in other chapters, so there are only references to those other chapters here.
PERSONALIZE
There are three key areas of the Metro interface you can alter here: the Lock Screen, the Start Screen and your
Account Picture - these are selectable at the top of the section, and described below:
Lock Screen: This is the screen that appears when you first boot up Windows 8, prior to selecting an account
or entering a password. The Lock Screen also appears if you have set your system to require a password
when waking up from a Sleep mode or resuming from a Screen Saver. Finally, you can trigger the Lock
Screen at any time by clicking on your user account picture at the top right of the Start Screen and selecting
Lock.
Your current Lock Screen image is shown in the large pane, and you can quickly select another image from
the sample images shown below it. To select from a wider range of images, click the Browse button, and
images from your Pictures Library will be available to select. If you have an image outside the Pictures
Library that you wish to use, click the Files link at the top and select another location or device to browse
and select images from. When a suitable image is displayed, click on it and then click the 'Choose Picture'
button at the bottom to set it as your Lock Screen background.
Under the 'Lock Screen Apps' section of the Lock Screen options, you can add or remove Metro apps which
can run in the background even while the Lock Screen is active, providing you with updates and
THE TWEAKGUIDES TWEAKING COMPANION
369
Copyright 2012 Koroush Ghazi
P
C
S
e
t
t
i
n
g
s
notifications. This is useful if you want to quickly see at a glance whether you have new emails, or any
upcoming appointments or notes, or an update on the weather for example, without having to log back in to
your account. There may already be several apps in the list shown here, including the Messaging, Mail and
Calendar apps. Click on the app icon and you can either select another app in its place, or click the 'Don't
show quick status here' link if you don't want that app to run in the background and provide updates on the
Lock Screen. To add an app, click on of the '+' buttons and select from the list of supported apps shown. You
can also select one of these apps to provide more detailed status information on the Lock Screen, by clicking
the app icon or '+' button under the 'Choose an app to display detailed status' text at the bottom, and
selecting the relevant app. This app's status will now also be shown next to the clock on the Lock Screen.
Note that if you want to avoid seeing the Lock Screen at bootup, then follow the instructions under the User
Accounts chapter to either use a Local Account with no password, or automatically login any particular user
account at startup. To prevent your system from locking in general, see the 'Require a password on wakeup'
setting under the Power Options section of the Windows Control Panel chapter. Also make sure the 'On
resume, display logon screen' option is unticked if you have enabled a Screen Saver, as covered in the
Graphics and Sound chapter. To disable the Lock Screen altogether, see the Disable the Lock Screen tip
under the Group Policy chapter.
Start Screen: The main screen in the Metro interface, the Start Screen can be customized here. The main
changes you can make are the overall color scheme of the Start Screen and related Metro elements, such as
highlights and text colors. This is selectable via the palette at the bottom. You can also alter the background
pattern, limited to the selection shown beneath the large preview image. To set a custom image of your own
for the Start Screen background, you will need to use a third party utility, as covered in the Metro
Customization section of the Graphics & Sound chapter.
Account Picture: This feature is covered in more detail under the Managing User Accounts section of the User
Accounts chapter.
USERS
The configuration of user accounts is covered in more detail in the User Accounts chapter.
NOTIFICATIONS
Notifications, also known as App Notifications or Toast Notifications, are a new feature of Windows 8. They
appear as a Metro-based panel that pops up in the top right hand corner, in both the Metro interface, as well
as on the Desktop. They are typically used to make you aware of a background app event, such as arrival of
a new email or text message, or a reminder of an upcoming calendar appointment. These notifications are
separate from the normal popups which appear in the Notification Area at the bottom right of the screen, or
general Windows information or warning dialog boxes.
The notification functionality can be customized in this section as follows:
Show app notifications: This option provides overall control of notifications. If set to off, no app notifications
will be shown.
Show app notifications on the Lock Screen: This option determines whether app notifications appear on the Lock
Screen. See the Personalize section earlier in this chapter for details of how to select apps which can provide
notifications on the Lock Screen.
Play notification sounds: If enabled, this option plays a sound when an app notification appears.
THE TWEAKGUIDES TWEAKING COMPANION
370
Copyright 2012 Koroush Ghazi
P
C
S
e
t
t
i
n
g
s
Show notification from these apps: This section lets you customize which particular installed apps are allowed
to provide app notifications. This is useful if you want to leave app notifications enabled globally, but then
want to disable certain apps from providing nuisance updates.
SEARCH
The Search functionality is covered in more detail in the Windows Search chapter.
SHARE
Sharing content has been made easier in Windows 8 via the Share option available on the Charms menu.
When you select the Share charm in the Metro interface, a list of apps which you can use to share the
currently viewed content will be shown. In the Share section of the PC Settings, you customize the list of
apps that can appear in Share:
Show apps I use most often at the top of the apps list: If enabled, this setting arranges the list of sharing apps with
those apps which you most frequently use in Windows being at the top.
Show a list of how I share most often: If enabled, this lists your common share methods, with the number of
items listed controlled by the 'Items in the list' box.
Use these apps to share: You can control the individual apps to which shared content can be sent. Disable any
apps to which you know you will not be sending shared content, and they will not appear in the app list
when the Share charm is opened.
GENERAL
This section contains a range of general system settings, many of which are adjustable elsewhere in
Windows.
Time: These options are covered in more detail under the Date and Time section of the Windows Control
Panel chapter.
App Switching: To quickly switch between recently opened Metro apps, you can move your mouse to the top
left corner of the screen and click to switch to the next open app, or the Windows Desktop if it is open.
Alternatively, you can move your mouse to the top left corner of the screen then move downward to show a
list of recently opened apps from which to choose. If you don't like this functionality, set the 'Allow
switching between recent apps' option to Off. This will also prevent switching to open Metro apps via other
task switching methods as well, such as ALT+TAB.
Spelling: The options here control whether spell checking and correction occur for text that you type in Metro
apps, such as the Mail app. If the 'Highlight misspelled words' option is On, any words which the built-in
dictionary considers to be incorrect for your chosen display language will be underlined in red. If the
'Autocorrect misspelled words' option is On, words detected as misspelled will be autocorrected where
possible to the closest correct spelling.
Language: The Language options are covered in more detail under the Language section of the Windows
Control Panel chapter. Clicking the 'Language Preferences' link here will simply take you to the Language
component of the Windows Control Panel.
Available Storage: This section shows you how much free space you have left on your drive. It is aimed
primarily at devices with lower storage capacities. Clicking the 'View app sizes' button will display all
installed Metro apps, and how much storage space each one is currently consuming.
THE TWEAKGUIDES TWEAKING COMPANION
371
Copyright 2012 Koroush Ghazi
P
C
S
e
t
t
i
n
g
s
Refresh your PC Without Affecting your Files: This feature will initiate a reinstall of Windows, but will keep
your personal data. It is covered in more detail under the System Recovery section of the Backup & Recovery
chapter.
Remove Everything and Reinstall Windows: This feature will initiate a reinstall of Windows without retaining
any of your data. It simplifies the process of erasing the drive and reinstalling Windows 8 afresh, while also
giving you the ability to securely erase your data from the drive. It is covered in more detail under the
System Recovery section of the Backup & Recovery chapter.
Advanced Startup: Clicking the 'Restart Now' button will restart Windows into the Advanced Startup screen,
which is covered in more detail under the System Recovery section of the Backup & Recovery chapter.
PRIVACY
This section controls several features which may have privacy implications. These settings are as follows:
Let apps use my location: Some apps, such as mapping apps, will try to use data regarding your actual
geographical location as determined by Windows via IP address, Wi-Fi triangulation or GPS, so that they
can provide you with better service or appropriate functionality. If you don't wish Metro apps to know your
location, turn this setting off.
If you have privacy concerns regarding location-based services, you may also wish to:
Enable the 'Never allow websites to request your physical location' option in Internet Explorer, as
covered in the Internet Explorer chapter.
Turn off the Windows Location platform, as covered under the Location Settings section of the Windows
Control Panel chapter.
Completely disable this functionality in Windows by removing the Windows Location Provider service,
as covered under the Programs and Features section of the Windows Control Panel chapter.
Let apps use my name and account picture: When this setting is On, apps may use your account name and your
user account image in the context of personalizing the app experience. If you sign in with a domain account,
apps can also get your domain account info, which includes your domain name and domain user name.
Once the app has this information, it is up to each app provider's privacy policy, not Microsoft's, as to how
they handle and transmit it. If you don't want apps to have this information, then set this option to Off.
Disabling this feature should have no real impact on the functionality of most apps.
Help improve Windows Store by sending URLs for the web content that apps use: If enabled, information on the
web content which you are seeing in apps will be sent to Microsoft. This information is only used to help
detect apps that might be interacting with unsafe web content, such as harmful web addresses or scripts.
Addresses of web content can unintentionally contain personal information, but Microsoft says that this
information isn't used to identify, contact, or target advertising to the user. Disabling this option will not
affect app functionality in any way.
If you continue to have concerns regarding privacy in Windows 8, click the 'Privacy Statement' link at the
bottom of this section to see the official Windows 8 Privacy Statement from Microsoft. It provides much
more detail regarding how your information is used in Windows 8.
THE TWEAKGUIDES TWEAKING COMPANION
372
Copyright 2012 Koroush Ghazi
P
C
S
e
t
t
i
n
g
s
DEVICES
This section of PC Settings lists a range of connected and detected devices. It is not as comprehensive as the
Device Manager. The main use for this location is to readily add or remove plug-in peripherals to a mobile
device or PC. In general it is recommended that for correct and more thorough device installation and usage
on a desktop PC, you use Device Manager or the Device Stage functionality. See the Hardware Management
chapter for more details.
The 'Download over metered connections' option at the bottom relates to whether you permit Windows to
download drivers for newly detected devices when using a mobile device that has a metered data plan.
Disabling this option is recommended in such cases, but has no real application to most desktop PC users.
EASE OF ACCESS
This section of PC settings allows configuration of accessibility options. Also see the Ease of Access Center
section of the Windows Control Panel chapter. Neither are covered in more detail in this book.
SYNC YOUR SETTINGS
The settings in this section only apply if you are signed in to Windows 8 using a Microsoft Account as your
user account type. They have no impact if you are using a Local Account. These settings and the Microsoft
Account are covered in more detail under the Local Account vs. Microsoft Account section of the User
Accounts chapter.
HOMEGROUP
The HomeGroup functionality allows sharing the content of Libraries with other computers in a trusted
network. It is only available if your network location is set to Private, as covered under the Network and
Sharing Center section of the Windows Control Panel chapter. The HomeGroup functionality itself is
covered under the HomeGroup section of the Windows Control Panel chapter.
WINDOWS UPDATE
Windows Update is covered in more detail under the Windows Update section of the Windows Drivers
chapter.
THE TWEAKGUIDES TWEAKING COMPANION
373
Copyright 2012 Koroush Ghazi
P
C
S
e
t
t
i
n
g
s
Note that individual Metro app updates are not handled by Windows Update, and are obtained via the
Windows Store when signed in. Any updates for your installed apps will be shown on the Store app's tile on
the Start Screen. Launching the store app will provide the ability to view the particular apps that need
updating by clicking the Updates link at the top right. Select the app to update and click the Install button.
Although mainly designed to control Metro-related settings, confusingly the PC Settings area also contains
settings which are necessary for both Metro and Desktop configuration, and of course there is also
significant overlap of settings here with those in other areas of Windows, particularly the Windows Control
Panel. In any case, by running through all of the settings under PC Settings, once again you are making sure
that you have covered all the key settings in Windows.
THE TWEAKGUIDES TWEAKING COMPANION
374
Copyright 2012 Koroush Ghazi
S
t
a
r
t
u
p
P
r
o
g
r
a
m
s
STARTUP PROGRAMS
Windows needs to load a range of data into memory during its startup procedure. This includes drivers,
applications and services required to provide the main functionality in Windows. Windows 8 improves
startup time through new features such as the Fast Startup hybrid boot process, as well as incorporating the
improvements which Windows 7 brought to features that load at startup, such as SuperFetch and Services.
The end result is that on modern systems, it can now take literally only seconds to reach the Lock Screen.
Regardless of the improvements in Windows 8's boot time, removing unnecessary startup programs,
services and tasks is still strongly recommended. Not only does it help to reduce excessive loading, both
during and immediately after Windows startup, more importantly, it reduces unnecessary background
resource usage, which in turn improves overall responsiveness, reduces stuttering, and prevents program
conflicts and crashes.
Details on Windows 8's Fast Startup feature are under the Power Options section of the Windows Control
Panel chapter, and information on general startup-related optimizations in Windows can be found in the
Memory Optimization, Drive Optimization and Services chapters.
In this chapter we look at the correct way to find, identify and properly remove unnecessary startup
programs. As of Windows 7, this area of Windows optimization provides potentially the single greatest
benefit in terms of stability and performance.
FINDING STARTUP PROGRAMS
The first step in the process is to find the names of all of the programs and files which are running at startup
on your system. To do this you will need to use one or more of the tools covered below.
MICROSOFT SYSTEM CONFIGURATION UTILITY
The Microsoft System Configuration Utility (MSConfig) is a valuable built-in Windows utility for identifying
startup programs. To access it, type msconfig on the Start Screen and press Enter. Its main use is to provide a
brief snapshot of key system variables, and provide a means for troubleshooting Windows boot and startup
problems. The options under the Boot tab of MSConfig are covered in more detail in the Boot Configuration
chapter; the options under the Services tab are covered in more detail in the Services chapter; and the
THE TWEAKGUIDES TWEAKING COMPANION
375
Copyright 2012 Koroush Ghazi
S
t
a
r
t
u
p
P
r
o
g
r
a
m
s
options under the Tools tab are merely shortcuts to other features and utilities in Windows covered
throughout this book. So below we examine the General and Startup tabs of this utility, part of the
functionality of which has been transferred to the new Task Manager in Windows 8.
General: By default MSConfig will display the 'Normal startup' option as being selected under this tab. This
means that no programs, drivers or features have been disabled by MSConfig, and that Windows is booting
up as normal. If you wish to boot up into Safe Mode instead you can select the 'Diagnostic startup' item - see
the System Recovery section of the Backup & Recovery chapter. Of particular relevance to this chapter, to
perform a quick temporary check to see the impact on functionality and performance of all of your startup
items, you can enable the 'Selective Startup' option and untick the 'Load startup items' box then click Apply.
When you next reboot your system, Windows will start up without loading any of the additional programs
it would usually load at startup. You will then be able to observe firstly how much of an impact your startup
programs are having on startup time, post-startup drive usage and general performance. However you will
soon be able to see the types of functionality which is no longer available as a result of these startup items
being disabled. This can range from not being able to open certain programs, to not being able to use certain
features of various programs, or some of your hardware or devices not working correctly.
Make sure to run MSConfig again and reset it back to 'Normal startup' under the General tab, then examine
the details below to see how to correctly identify and remove individual unnecessary startup items using
MSConfig.
Startup: In previous versions of Windows, the Startup tab under MSConfig showed all the current programs
which load into memory at Windows startup. This functionality has been transferred to the Start-up tab
under the new Task Manager in Windows 8. Clicking the 'Open Task Manager' link here will open the start-
up tab of Task Manager.
TASK MANAGER
Task Manager can be accessed by typing Task Manager on the Start Screen and pressing Enter, or by pressing
CTRL+ALT+DEL and selecting 'Task Manager', or by right-clicking on the Taskbar and selecting 'Task
Manager'. For more details of its functionality, see the Task Manager section of the Performance
Measurement & Troubleshooting chapter. Below we examine its startup-related features.
THE TWEAKGUIDES TWEAKING COMPANION
376
Copyright 2012 Koroush Ghazi
S
t
a
r
t
u
p
P
r
o
g
r
a
m
s
Start-up: Under the Start-up tab of Task Manager, you will see several entries. All of these are for third party
programs that have been installed; they are not core files or programs which are part of Windows 8. You
should note the details under the Name and Publisher columns, as this information will help you determine
the program or feature to which this startup item relates. You can right-click on any startup item listed here
and select 'Open file location' if you wish to see the actual file that is being loaded at startup.
Windows 8 adds several ways to correctly determine the impact of a startup item, as detailed in this
Microsoft Article. The 'Start-up Impact' column in the Start-up tab of Task Manager shows the overall impact
of any startup program as follows:
High: Apps or programs that use more than 1 second of CPU time, or more than 3MB of disk I/O at
startup.
Medium: Apps or programs that use 300-1,000 milliseconds (where 1,000 milliseconds = 1 second) of CPU
time, or 300KB - 3MB of disk I/O at startup.
Low: Apps or programs that use less than 300 milliseconds of CPU time, and less than 300 KB of disk I/O
at startup.
None: Apps or programs which would normally load at startup, but which are currently disabled from
starting up, and hence have no impact.
If you have a lot of startup entries, click on the 'Start-up Impact' column to sort the apps from highest to
lowest impact, then focus initially on those with a High or Medium impact rating.
To see just how much CPU time and disk I/O time a particular program is actually taking up at startup,
right-click on one of the column headers and select 'Disk I/O at start-up' and 'CPU at start-up'. This will add
two new columns to the Start-up tab of Task Manager which display this data. Once again, you can sort by
these columns and focus on the entries that are taking up the most disk time and/or CPU time at startup.
Finally, to disable a startup entry, right-click on it and select Disable. This will change its status from
Enabled to Disabled under the Status column, indicating that it will not load up the next time you boot up
your system. This is the recommended way to initially disable a startup item, as it is easily reversible by
coming back to this area of Task Manager, right-clicking on the entry and selecting Enable at any time.
To correctly identify which startup programs you can safely disable, see the Identifying Startup Programs
section later in this chapter. Once you have determined with certainty that a startup item is not necessary for
normal functionality, instead of just disabling it in Task Manager, you can permanently disable or remove it,
as covered below.
THE TWEAKGUIDES TWEAKING COMPANION
377
Copyright 2012 Koroush Ghazi
S
t
a
r
t
u
p
P
r
o
g
r
a
m
s
REGISTRY EDITOR
The Registry Editor is a Windows tool detailed under the Windows Registry chapter. To launch the Registry
Editor, type regedit on the Start Screen and press Enter. Below is a brief run-down of the primary locations
where startup items are commonly held in the Registry, and how to permanently remove such entries.
The Windows Registry holds a record of the programs to launch at startup in five separate areas:
[HKEY_CURRENT_USER\Software\Microsoft\Windows\CurrentVersion\Run]
[HKEY_CURRENT_USER\Software\Microsoft\Windows\CurrentVersion\RunOnce]
[HKEY_LOCAL_MACHINE\SOFTWARE\Microsoft\Windows\CurrentVersion\Run]
[HKEY_LOCAL_MACHINE\SOFTWARE\Microsoft\Windows\CurrentVersion\RunOnce]
[HKEY_LOCAL_MACHINE\SOFTWARE\Wow6432Node\Microsoft\Windows\CurrentVersion\Run]
If you find any items listed under any of these subfolders, it means they are set to run at Windows startup,
with those under the Run keys being permanent items that run at every startup, and those under RunOnce
being temporary items which only run for the next bootup. These items should already be listed under the
Start-up tab of the Task Manager, as covered earlier. However some items will not appear there, such as
malware-based entries.
You cannot temporarily disable a startup item using the Registry Editor. However, if you have determined
with certainty that a particular startup item is not necessary, you can permanently delete it here by right-
clicking on the correct value in the right pane and selecting Delete. Since there is no undo functionality in
Registry Editor, you should consider doing a backup of the section of the Registry as covered in the
Windows Registry chapter, before deleting any items.
THE TWEAKGUIDES TWEAKING COMPANION
378
Copyright 2012 Koroush Ghazi
S
t
a
r
t
u
p
P
r
o
g
r
a
m
s
AUTORUNS
Autoruns is an advanced and highly useful free startup file identification and removal utility with unique
features not available in most other utilities. It also serves a range of other purposes covered throughout this
book, so it is a highly recommended program.
To install Autoruns, download it, extract its contents to an empty folder, and run the Autoruns.exe file. Under
the Everything tab you will see a large number of items which are loaded up with Windows - far more than
most other utilities will ever show, and this is what makes Autoruns so valuable for a range of purposes.
Many of the entries shown are required for various programs to run, and the majority are Microsoft items
that Windows 8 absolutely needs in order to function correctly.
Correctly identifying and removing the truly unnecessary items using Autoruns is more complex precisely
because it shows so much detail. To narrow down the list by removing the core Windows items, go to the
Options menu and select 'Filter Options'. In the dialog box which opens, tick the 'Hide Windows Entries'
item, and the 'Verify Code Signatures' items, then click OK. The list under the Everything tab should
automatically refresh, but if it doesn't, click the Refresh icon or press F5 to update the list. The items shown
will be reduced, with only those entries primarily relating to third party programs being displayed, making
it easier to spot unnecessary items.
One of the key benefits of Autoruns is that it provides an easy method to either temporarily disable or
permanently remove any item. This means that similar to the Start-up tab of the Task Manager, you can
temporarily disable specific items to see what impact this has on the functionality for that particular
program, as well as on Windows in general. Remember however that Autoruns is listing various
components related to a range of programs, including shell extensions, filters, drivers, and services. Click on
each suspicious item and look in the Details Pane at the bottom for more information. You can also right-
click on an entry, select Properties and look under the Details tab for even more details. If still unclear, right-
click on the item and select 'Search Online' to initiate a Google search on the item's name in your default
browser.
A combination of the displayed information, plus any additional information resulting from a web search
should allow you to accurately identify the functionality that a component relates to. To temporarily disable
an unnecessary item, simply untick its entry and Autoruns will prevent that item from loading up each time
THE TWEAKGUIDES TWEAKING COMPANION
379
Copyright 2012 Koroush Ghazi
S
t
a
r
t
u
p
P
r
o
g
r
a
m
s
Windows starts up. Reboot and test to see the impacts of disabling such items. To permanently remove an
item, right-click on the entry and select Delete. If in doubt, do not delete an entry.
CORRECTLY IDENTIFYING AND REMOVING STARTUP PROGRAMS
So far in this chapter we have covered several tools with which you can view and either temporarily disable,
or permanently remove, startup items. This section covers the correct procedure to run through in
conjunction with the tools above.
The first step is to make absolutely sure that you have correctly identified the functionality of a startup item,
to determine whether it is truly necessary, and if any desirable functionality will be impaired by disabling or
removing it. Follow the steps below to try to correctly identify all of your startup programs:
1. Some filenames will tell you quite clearly what the startup program relates to. If in doubt, also
check the directory path of the file and see if there are any other indications as to which program it
relates to. It's important to know the actual program the file is for, firstly so you can tell what
functionality may be affected for testing purposes, and secondly for the purpose covered in the next
step.
2. Launch the program which the file relates to and look through its options for settings with names
such as:
Load with Windows
Load at Startup
Enable System Tray
Enable Shell Integration
In some cases you will be given the option to disable such settings, and you may also see text or a
warning which explains whether doing so will affect the program's functionality in any way. Once
you've undertaken this step, reboot and check to see which startup items have been removed or
disabled in your startup, using both Task Manager and Autoruns.
3. If the filename still isn't clear, and you can't determine from its directory path which program it
relates to (e.g. it resides in a general directory such as \Windows\System32) then you will have to do
some online research to find out more details. Start by searching one of the following online
resources using the exact filename:
Windows Startup List Database
ProcessLibrary
Security Task Manager List
And of course, search for the filename using a general web search engine. You should find some
mention of the file, or discussion of it by others, which will help you both identify what program it
relates to, and what functionality it affects if disabled. Note that some of the more obscure or new
Windows 8 system files may not be listed in the sources above, or typically have ambiguous or even
false information regarding potential malware, so make sure you read through a large number of
web search results to find the truth.
4. If your research strongly indicates that the file may be malware, run Windows Defender in the first
instance, then consider using a third party malware scanner if you are still in doubt - see the
Security chapter. This will help ensure that the startup file in question is not malicious.
5. Use Task Manager or Autoruns to temporarily disable the startup item(s) in question - that is,
Disable them under the Start-up tab of Task Manager, or untick them in Autoruns - then reboot
Windows and test to see, over a period of several days, whether any of your regular program or
Windows functionality is impaired. If still in doubt, leave the item temporarily disabled for an even
THE TWEAKGUIDES TWEAKING COMPANION
380
Copyright 2012 Koroush Ghazi
S
t
a
r
t
u
p
P
r
o
g
r
a
m
s
longer period, and you should be able to categorically determine after a few weeks whether it is
truly necessary.
6. Once you've followed all of the steps above, and you're confident that you've found a truly
unnecessary startup item, you can permanently remove it using Autoruns or the Registry Editor.
This isn't absolutely necessary, as an item which is disabled in Task Manager or Autoruns will
remain disabled and hence have no system impact. Permanent removal is only for more advanced
users who want to keep a tidy system and are sure that what they are removing is truly
unnecessary.
Having disabled or removed unnecessary startup programs, make sure to run through the Services chapter
and disable any unnecessary third party services as well.
STARTUP TROUBLESHOOTING
Windows 8 is designed to prioritize boot programs, services and drivers such that the system reaches the
Start Screen as quickly as possible, and if necessary continues loading programs as required in the
background. In fact the Desktop will not be loaded up in Windows 8 until you actually launch it; only the
Start Screen's Metro environment will be loaded by default to save resources and startup time.
The startup improvements in Windows 8 mean that the removal of startup programs may not improve
system startup time to a highly noticeable degree. To get a completely objective measure of your startup
time, and more importantly, to get accurate details with which you can troubleshoot startup-related
problems, you should rely on the data found in Event Viewer.
To view your startup and shutdown statistics, and any associated problems, follow these steps:
1. On the Start Screen type event viewer, go to Settings, then press Enter to open Event Viewer.
2. In the left pane go to Applications and Services Logs>Microsoft>Windows>Diagnostics-
Performance.
3. Double-click on the Operational log item shown in the middle pane, and you will see a range of
events.
4. Look at the 'Task Category' column and select events with the names 'Boot Performance Monitoring'
or 'Shutdown Performance Monitoring' (Event IDs of 100, 200 or similar).
5. Double-click on the more recent of these to open a window with details.
THE TWEAKGUIDES TWEAKING COMPANION
381
Copyright 2012 Koroush Ghazi
S
t
a
r
t
u
p
P
r
o
g
r
a
m
s
6. The precise startup time (Boot Duration) or shutdown time (Shutdown Duration) is shown in
milliseconds (ms), which you can divide by 1,000 to get seconds. You can also see if any particular
program or driver may be slowing down performance, as it will be noted here.
To quickly determine if the removal or disabling of any startup items is causing any errors, you can use the
Reliability Monitor, which provides a user-friendly display of Event Viewer output. Follow these steps:
1. On the Start Screen type reliability, go to Settings, then press Enter to open the Reliability Monitor.
2. In the main chart look for any yellow exclamation marks or red crosses, as these indicate warnings
and errors respectively.
3. Click on any particular warning or error icon and more details will appear in the bottom pane.
4. Double-click on the events shown at the bottom, or right-click and select 'View technical details'.
This will display more details.
5. Check to see if a particular error references a file you have disabled.
6. Do additional research in the case of each error (red cross). In some cases, the warning or error can
be safely ignored, as a program may be requesting a file and automatically generating an error code
when it can't find it, but the startup file is not actually necessary for normal functionality.
For more details on Event Viewer and Reliability Monitor usage see the Event Viewer and Reliability
Monitor sections of the Performance Measurement & Troubleshooting chapter.
REGULAR MAINTENANCE
Removing startup items is far more important than most people believe. It is not a case of simply boosting
your startup time, which is already quite fast in Windows 8. It is actually a critical step in ensuring overall
system responsiveness, preventing stuttering and slowdowns, and also preventing potential crashes and
conflicts which can otherwise be very difficult to resolve, and are often incorrectly blamed on Windows or
third party drivers.
It is perfectly normal for almost all systems to have several startup items which need to be kept enabled and
serve a useful purpose. However, any system that shows a long list of startup items is at risk of experiencing
performance and stability issues. Remember that the software you use on your system may not have been
tested in combination with all the various other background programs you are currently using, so the results
can be unexpected. People using system-intensive applications and games will be the first to trigger any
potential conflicts or performance issues in such scenarios. Make absolutely sure that you follow the
procedures in this chapter, as well as the Services chapter, to remove all unnecessary startup items and
minimize what runs at startup, and subsequently stays in the background during normal Windows usage.
Importantly, in the future as you install new programs, you should continue to regularly examine and
identify any new startup items which are being added to your system and remove those which are not
needed. I strongly recommend that after each installation of any new program you quickly open Task
Manager and look under the Startup tab, and open MSConfig and check under the Services tab (with the
'Hide all Microsoft services' option ticked) to see whether any new third party items have been added. Take
the time to determine whether these are really needed or not. Though tedious, this is an essential part of
regular maintenance on a PC.
THE TWEAKGUIDES TWEAKING COMPANION
382
Copyright 2012 Koroush Ghazi
S
e
r
v
i
c
e
s
SERVICES
Services are customizable programs that run in the background and support specific system-wide
functionality. They can be initiated by Windows itself, or they can be installed and initiated by third party
programs. They may start automatically during or immediately after Windows startup, they may be
triggered to start or stop at any time during Windows usage by the launching of certain programs, the use of
particular functionality or under certain circumstances, or they can be blocked from running altogether.
Windows 8 contains several changes to the way in which services are handled from previous versions of
Windows. It continues the ability, introduced in Vista and carried on in Windows 7, to set a service to
'Automatic (Delayed Start)', which means that it will only load after the Windows startup process has
completed. It expands the use of Trigger Start services, first introduced in Windows 7. These services will
begin or end only when a certain event is triggered or particular functionality is required, further reducing
background resource usage. Windows 8 also carries over previous security and stability enhancements to
isolate services such that they cannot be as easily compromised by outside attackers, nor can they be as
easily destabilized by running programs. The end result is that core services in Windows 8 are already quite
optimized, and thus do not require any user customization.
The primary focus of this chapter is on identifying and reconfiguring potentially unnecessary third party
services inserted by installed programs, as similar to the startup programs covered in the previous chapter,
these can have a noticeable impact on stability and performance in Windows.
SERVICES UTILITY
The built-in Services utility gives you the ability to view and edit your Service configuration. To access this
utility, you can either find it under the Administrative Tools component of the Windows Control Panel, or
type services.msc on the Start Screen and press Enter. The Services utility displays all installed services,
showing you whether they are currently running or not under the Status column, their Startup Type, and a
brief description of their function. To see more details and configure a service, either double-click on the
service, or right-click on it and select Properties. Here you can see the location of the actual file for the
THE TWEAKGUIDES TWEAKING COMPANION
383
Copyright 2012 Koroush Ghazi
S
e
r
v
i
c
e
s
service under the 'Path to executable' item, and you can also manually Start, Stop or Pause/Resume a service.
Importantly, you can change its startup type here.
The startup type of a service is defined as follows:
Automatic - This service is loaded up during the Windows boot process and automatically started as
soon as Windows starts.
Automatic (Delayed Start) - This service begins loading automatically approximately 2 minutes after
Windows has reached the Desktop.
Manual - This service must be started manually by the user, or typically as requested by a program or
feature when needed.
Manual (Trigger Start) - The service can be started with a specific trigger event. It does not reside in
memory nor load at startup otherwise. Once started and used, the service will then shut itself down after
a set idle period.
Disabled - This service is blocked from running and does not load up at any point, even if a program
requires it. It can only be started by manually setting it to one of the above startup types first, then
clicking the Start button.
BACKING UP SERVICES
Before we move on to examining service customization, it is important to backup your current service
configuration in Windows in case you have any problems and need to return any of your services to their
initial state. Services may be configured differently on various machines based on the particular features and
programs you are using, as well as your specific hardware configuration.
To save a snapshot of your current service configuration before altering it, open the Services utility, then
right-click on the 'Services (Local)' item in the left pane and select 'Export List'. In the box which opens, enter
a name for the list and save it as the default 'Text (tab delimited) (*.txt)' option. This file will then save with
all the details of your services as they currently stand, and can then be viewed with a text editor, or with
correct formatting in a program like Microsoft Excel.
WINDOWS SERVICES
The Windows 8 Service Controller has already been refined to configure your services such that you have
full functionality for all the features you use in Windows without unnecessary resource usage. For our
purposes, the main reason we would want to change the service settings is to:
Help speed up Windows startup time, especially on older systems with slower hard drives.
Help reduce post-startup drive activity, since Windows relegates some services and programs to loading
in the background well after startup.
Reduce RAM and CPU usage by preventing unwanted services from running in the background.
Prevent program conflicts, instability, and even security risks, by removing unwanted services.
Fortunately, the majority of the default Windows 8 services are configured as Manual or Manual (Trigger
Start), and hence do not load at startup or run in the background unless actually required. This means that
the bulk of the benefits previously inferred through service customization in earlier versions of Windows,
such as XP or Vista, are already evident in Windows 8 by default.
Altering Windows services should no longer be considered a significant performance tweak, if it ever was.
You should not set any service to Disabled unless part of a specific step to deliberately disable an
unnecessary function in Windows, as covered in various chapters throughout this book. There is no other
benefit to disabling a service; a service set to Manual or Manual (Trigger Start) takes up no resources, yet
provides a safeguard, because if it is truly needed, it can usually be restarted by Windows or a program.
THE TWEAKGUIDES TWEAKING COMPANION
384
Copyright 2012 Koroush Ghazi
S
e
r
v
i
c
e
s
For example, the Bluetooth Support Service is set to Manual (Trigger Start) by default, and only starts
running if a Bluetooth device is connected to your PC. Setting it to Disabled if you don't have any Bluetooth
devices provides no benefit. Only disable a service if you are absolutely certain that its functionality is
undesirable on your system, and more importantly, if it would otherwise start running in the background
even when set to Manual. In practice there are few Windows services that do this, and again, where they do,
I have provided more details on which services you can disable under the relevant features in this book.
Furthermore, some Windows services can be very misleading as to the impact any changes to their
configuration might have. Disabling one can break functionality in another, seemingly unrelated, area due to
complex dependencies. I stress again that you should not consider the disabling of core Windows services as
some sort of major performance tweak. Focus on adjusting any services installed by third party programs, as
covered in the next section.
NON-MICROSOFT SERVICES
Particular software, such as graphics drivers, malware scanners and system utilities, can install their own
unique services. These services are not part of Windows by default, but may be required for some of the
specialized functionality of the programs you have installed. Due to poor programming practices, the
software developer may also set a service such that it is always running in the background, even when not
required. As such, in many cases third party services can be set to Manual, or even Disabled, to speed up
startup time, reduce background resource usage and prevent conflicts, without affecting the program's core
functionality in any significant way.
THE TWEAKGUIDES TWEAKING COMPANION
385
Copyright 2012 Koroush Ghazi
S
e
r
v
i
c
e
s
The quickest and easiest method of displaying all third party services on your system is to run MSConfig by
typing msconfig on the Start Screen and pressing Enter. Go to the Services tab and tick the 'Hide All Microsoft
Services' box at the bottom. The only services which will then be shown are those that have been installed by
third party software. To determine which of these are truly unnecessary, you will have to work out which
software package has installed the service. In most cases it is fairly obvious because of the service name,
however some services are not clear, or may even be part of malware and hence difficult to identify.
To correctly identify which program a service relates to, and in particular which file is launching it, follow
these steps:
1. Write down the exact name of each non-Microsoft service.
2. Open the Services utility and find the same service name in the listing.
3. Double-click on the service and under the General tab for that service, look under the 'Path to
executable' item, noting both the filename and its directory path.
4. If the step above doesn't help you identify the program launching the service, and if the service is
currently running, launch Task Manager and under the Services tab see if you can find the service.
Typically the service name you found under Step 1 above will correspond with the Description of it
here. You can then right-click on it and select 'Go to details' or 'Search online' to find out more about
it.
5. Conduct a web search, or check one of the databases linked under the Startup Programs chapter for
this particular service filename or description. This should give you an indication of what its
functionality is related to.
6. You can temporarily Stop the service, or set it to Disabled and reboot, to see what functionality it
impacts on.
Many third party services can safety be set to Manual, or even Disabled, reducing unnecessary background
resource usage and preventing potential software conflicts. In a few cases particular programs will not
function correctly unless their service is left at Automatic.
Finding and preventing unnecessary third party services from launching is a tedious but important step in
maintaining optimal performance on your system, so take the time to do it properly, and make sure to keep
doing it every time you install a new program.
THE TWEAKGUIDES TWEAKING COMPANION
386
Copyright 2012 Koroush Ghazi
S
e
r
v
i
c
e
s
CUSTOMIZING SERVICES
Aside from the Services utility, there are several other ways in which you can customize services, and these
are covered in this section.
CHANGE SERVICE STATUS VIA COMMAND LINE
If you wish to change the status of a service without opening the Services utility, you can do so by using a
Command Prompt. This is useful for example if you have changed a critical service such that you cannot
successfully boot back into Windows, or if you want to compile a batch file to start or stop a range of services
at any time.
To alter a service via the command line you will need to know the name of the service, either its short name
or full name. For example, the full name for the Windows Defender service is 'Windows Defender Service',
while its short name is WinDefend. You can find these details in the Services utility by double-clicking on a
service and looking at the 'Service Name' field at the top, or by looking at the subfolders under the following
key in the Windows Registry:
[HKEY_LOCAL_MACHINE\SYSTEM\CurrentControlSet\Services]
To start or stop a service via command line, open an Administrator Command Prompt and use the form:
Net [Start/Stop] "servicename"
Note, if using the short name for a service, quotes are not necessary, but if using the service's full name,
quotes must be used. For example, to start the Application Layer Gateway Service, you can use either
command shown below to achieve the same result:
Net start alg
Net start "application layer gateway service"
You will receive a confirmation that a service has been started or stopped if successful.
TRIGGER START SERVICES
Service Trigger Events were introduced in Windows 7, and are one of the optimizations which help reduce
the number of active services actually running at any time in Windows 8. Instead of constantly needing to
run in the background to be ready for usage, trigger-start services only start or stop when a specific event
occurs. The specific events that can trigger such services are:
Device interface arrival - When a device is connected or removed from the system.
Domain join or leave - When a person joins or leaves a particular domain in a network.
Firewall port opened or closed - When a particular port is opened or closed in the Firewall.
Group policy updates - When a particular Group Policy condition occurs.
IP address - When an IP address is acquired or lost; typically upon accessing the Internet.
Custom ETW event - When a custom Event Tracing for Windows (ETW) event occurs.
This means that a service which looks for the connection of a particular device for example will not
constantly run in the background waiting for the connection; it will only start up when that type of device is
connected, and will stop a short while after the device is disconnected. Services need to be written to take
advantage of this feature, so many third party programs are unlikely to use them, hence the
recommendation to find and disable unnecessary third party services still stands.
THE TWEAKGUIDES TWEAKING COMPANION
387
Copyright 2012 Koroush Ghazi
S
e
r
v
i
c
e
s
You can see which services are set to 'Manual (Trigger Start)' in the Services utility, but you cannot view the
detailed aspects of trigger-start services there. You will need to use the Command Line method and the SC
command to view and alter triggers. Type SC /? in a Command Prompt to see a full list of options for this
command. To view the trigger conditions on any service, do the following:
1. Open an Administrative Command Prompt.
2. Determine the correct name of the service for which you wish to see a trigger event - see the
previous section above for instructions on how to do this.
3. Type the following:
sc qtriggerinfo servicename
e.g.:
sc qtriggerinfo bthserv
This will show that the Bluetooth Support Service, which is set to Manual (Trigger Start) by default,
is actually set to start for the trigger event Device Interface Arrival, meaning it is triggered by the
connection of a Bluetooth-capable device.
To attempt to add a trigger to a particular service, use the SC triggerinfo command to see a list of possible
options. For most purposes there is no need or use in attempting to do this as it is quite specialized. Services
are best left to be configured correctly by the software developer to be trigger-aware.
PERMANENTLY DELETING SERVICES
There are times when a particular third party program or malware installs a custom service, and then does
not completely remove it upon being uninstalled or forcibly removed. If you wish to delete a service from
your system - and obviously this must only be done if you are certain that the service is completely
unnecessary - then follow the steps below:
1. Open an Administrative Command Prompt.
2. Determine the correct name of the service which you wish to remove - see earlier sections above for
instructions on how to do this.
3. Type the following:
sc delete servicename
4. You will see a message indicating that the process is successful, and you will no longer see that
service displayed in the Services utility.
THE TWEAKGUIDES TWEAKING COMPANION
388
Copyright 2012 Koroush Ghazi
S
e
r
v
i
c
e
s
If you do not feel comfortable using the command line method, then you can use the free Total Service and
Driver Control (TSDC) utility. Run TSDC, let it enumerate your drivers and services, then click OK. Select
the service you wish to delete from the list and click Remove, then reboot.
Use extreme caution when permanently deleting a service. Deleting a necessary service can cause major
problems and will usually require the reinstallation of the program to get it back. The situation will be made
even worse if you manage to delete a core Windows service, so only attempt deletion of known third party
services that are left after uninstallation of a program.
BACKGROUND TASKS
There is one more type of background program similar to a service, in that it involves the running of
background processes: scheduled tasks. These tasks are scheduled to run in the background, typically when
Windows is idle, or at particular times of the day, and is one of the reasons why you may see drive activity
when your system is not being used. Just like core Windows services, these tasks are not meant to be directly
altered by the user, and in most cases should only be configured through the normal Windows interface for
various utilities. For example, you can use the Automatic Maintenance feature added in Windows 8 to
determine when a range of automated background maintenance tasks are run - see the Windows Action
Center section of the Performance Measurement & Troubleshooting chapter.
This section looks at ways in which background tasks can be created or customized in greater detail.
THE TWEAKGUIDES TWEAKING COMPANION
389
Copyright 2012 Koroush Ghazi
S
e
r
v
i
c
e
s
TASK SCHEDULER
A task will only begin running when a particular trigger event occurs, and even then, only under certain
conditions. These can be viewed and altered within Task Scheduler, the main utility for managing tasks in
Windows. You can access the Task Scheduler at any time by going to the Start Screen, typing taskschd.msc
and pressing Enter.
In the left pane of Task Scheduler is a library of tasks, which you can expand to see in more detail. Under the
Task Scheduler Library>Microsoft>Windows folder are a series of subfolders relating to a wide range of
features in Windows. Each of these sub-folders can contain one or more tasks relevant to that feature. For
example, under the Defrag subfolder is the ScheduledDefrag task, as shown in the middle pane. This relates
to the scheduling functionality in the Optimize Drives feature, covered under the Optimize Drives section of
the Drive Optimization chapter.
Importantly, the current status of a task is shown next to its name in the middle pane:
Ready: The task is ready to be run, but no instances of it are queued or running.
Queued: One or more instances of the task are queued to be run.
Running: One or more instances of the task are currently running.
Disabled: No instances of the task are queued or running, and the task cannot be run until enabled.
You can view more details on the task, as well as customize its parameters, by double-clicking on it, or right-
clicking on it and selecting Properties, to open a new window for this purpose. Each tab of the Task
Properties window is covered below:
General: Describes the task, and allows an Administrator to configure the privilege level, select the user
account under which the task will initiate, and whether the user needs to be logged on or not for the task to
run.
THE TWEAKGUIDES TWEAKING COMPANION
390
Copyright 2012 Koroush Ghazi
S
e
r
v
i
c
e
s
Triggers: This window contains the trigger event that launches the task. This can be on a schedule, at log on,
at Windows startup, on idle, on connection/disconnection to a user, or workstation lock or unlock for
example. Click the Edit button to open the Edit Trigger window, and select the event type from the 'Begin
the task' drop down box. Under 'Advanced Settings' you can adjust additional parameters, such as stopping
a task if it runs longer than a certain length of time. Note that you can add multiple trigger events to a single
task. Bear in mind however that the task will only successfully run in conjunction with the parameters under
the Conditions tab.
Actions: This window contains the action which is initiated when the task runs. This can be the launching of
a program or script, the sending of an email, or the display of a particular message.
Conditions: If the trigger event occurs, then the Task Scheduler will check for any conditions which prevent a
task from running, as determined by the options in this window. For example, if the 'Start the task only if the
computer is idle for' box is ticked, then the task will wait until the computer has been idle for the length of
time specified before actually commencing. These conditions ensure that certain tasks don't simply launch
regardless of current system conditions, such as running a drive optimization during the use of a system-
intensive program.
Settings: The settings under this tab allow additional control over the way in which the task runs, especially
if it fails, takes too long and/or hits another running instance of itself.
History: This tab lists a history of the task, however this feature may be disabled. To enable task history, click
the 'Enable all task history' link in the right pane of the main Task Scheduler window.
To view all currently running tasks, first go to the View option in the right pane, click it and make sure
'Show Hidden Tasks' is ticked. Then click the 'Display all running tasks' link in the right pane, and a window
will open with the tasks listed - you can manually force any of these to end if you wish, though this is not
recommended unless you are troubleshooting.
You can manually change any task's status by selecting the task in the middle pane, then clicking on the Run,
End or Disable links in the right pane.
THE TWEAKGUIDES TWEAKING COMPANION
391
Copyright 2012 Koroush Ghazi
S
e
r
v
i
c
e
s
FORCE IDLE TASK PROCESSING
To force all tasks currently scheduled to run at idle to run immediately, do the following:
1. Open an Administrator Command Prompt.
2. Type the following and press Enter:
Cmd.exe /c start /wait Rundll32.exe advapi32.dll,ProcessIdleTasks
3. Do not do anything on your system, including moving the mouse, until the prompt appears again,
indicating the successful completion of all idle tasks. This may take a while.
This method can be useful both to test a task you have customized to run at idle, and also if you want to
ensure an idle task doesn't attempt to run in the background during a critical period, such as during a
firmware update in Windows.
CREATE A TASK
Task Scheduler not only allows you to edit existing tasks, it also lets you add your own tasks. To add a
custom task, click the 'Create Basic Task' link in the right pane, and you will be presented with an automated
Wizard which will step you through the process. For example, if you leave your computer on at home all
day long while you are at work, you can create a custom task which emails you if your system experiences a
particular error. This would be done as follows:
1. Highlight a category in the left pane in which to locate the new task, or create an entirely new
category for it by selecting the 'Task Scheduler Library' category and then clicking the 'New Folder'
link in the right pane.
2. Select the newly created folder in the left pane.
3. Start the Create Basic Task wizard from the right pane.
4. Enter an appropriate name for the task, e.g. Email Alert, then click Next.
5. On the Trigger page, under 'When do you want the task to start', select 'When a specific event is
logged' and click Next.
6. The options here tie in with the Event Viewer, which is covered under the Event Viewer section of
the Performance Measurement & Troubleshooting chapter. This means that you have to select a
particular Log category and Source from the Event Viewer logs, and enter a specific Event ID. Then
when this Event ID is recorded by Windows, it will trigger your task to commence. Click Next.
7. Under the 'What action do you want the task to perform', select 'Send an e-mail' and click Next.
8. Enter your email details and the subject and body of the message, plus any attachments you wish to
send.
9. Click Finish to implement the task.
Alternatively, instead of Steps 1 - 5 above, you can open Event Viewer, right-click on a particular event and
select 'Attach Task to this Event' - see the Event Viewer section of the Performance Measurement &
Troubleshooting chapter.
Having been created, the custom task is now in Ready state, and will run when it hits the appropriate
trigger, sending you an email. This allows you to monitor your PC's state from anywhere at any time. Once
created, you can edit the task further just like any other task, for example setting it to run only when you are
logged off but the machine is still on.
The primary use for Task Scheduler is for more advanced users to either remove unnecessary tasks inserted
by third party programs, to add new tasks, or customize an existing Windows task more thoroughly to allow
THE TWEAKGUIDES TWEAKING COMPANION
392
Copyright 2012 Koroush Ghazi
S
e
r
v
i
c
e
s
it to run under a particular set of conditions which better meet your needs. You should not disable normal
Windows diagnostic and maintenance tasks, as this can make Windows less secure and less stable.
Task Scheduler can be turned off altogether by forcing the 'Task Scheduler' service in the Services utility to
Disabled. This is not recommended at all, as Task Scheduler is an important component and disabling it
prevents any scheduled tasks from running, some of which have important system maintenance functions.
Service editing used to be an area of ongoing debate, with some people suggest that altering services from
their default was completely pointless and unnecessary, and should not be done due to the potential
problems it can cause; while others argued that many services can be disabled to increase performance. With
the coming of Windows 7, the debate was all but settled, and Windows 8 reinforces the point: there is now
not much of a case to be made in altering the core Windows services. Windows 8 has already been optimized
in this regard by Microsoft, and any changes are more likely to result in unforeseen problems rather than
any real benefits. In a select few cases, there may be legitimate need to disable a particular service as part of
forcing certain functionality to be disabled in Windows, such as disabling the HomeGroup-related services
on a non-networked PC, or disabling SuperFetch on an SSD if Windows does not do it automatically for
some reason.
However, just as we removed unnecessary startup items under the Startup Programs chapter, there is still a
genuine need for all users to identify and alter the configuration of unnecessary services installed by third
party programs. Due to lazy, and sometimes deliberately deceptive, programming practices these services
often launch when they are not required, and sit in the background, adding to startup time and background
resource usage, increasing the security risk and greatly increasing the potential for system instability or
conflicts on your system. Remember that not all software developers are particularly concerned about
instigating inconvenience or additional resource usage on your system as long as it serves the purpose
required by their own software. This is why editing services is still essential - but only for removing
unnecessary third party impositions.
THE TWEAKGUIDES TWEAKING COMPANION
393
Copyright 2012 Koroush Ghazi
W
i
n
d
o
w
s
R
e
g
i
s
t
r
y
WINDOWS REGISTRY
The Windows Registry is a central database for holding a range of important system and program-related
data. Whenever you change certain Windows settings, install new programs or apps, or even resize open
windows for example, the Registry will be updated with key pieces of information recording these changes.
In Windows 8 the Registry remains much the same as it has been in previous versions of Windows. As of
Windows Vista, some improvements were made to decrease the possibility of Registry corruption.
Virtualization support was also added to the Registry as part of the User Account Control feature, allowing
the redirection and successful installation of applications which otherwise require full Administrator access
to write to protected portions of the Registry. As of Windows 7, Registry Reflection was removed for 64-bit
operating systems.
This chapter examines the Windows Registry in detail, both in terms of its structure and how it operates, as
well instructions on how users can change Registry settings to implement a range of customizations in
Windows. Knowledge of the Windows Registry is essential for fine tuning system performance and
functionality, as well as troubleshooting and system recovery.
BACKUP AND RESTORE THE REGISTRY
The Windows Registry is a critically important component of Windows. By default, any changes made to the
Registry can't be easily reversed, so it is vital to back up both the entire Registry, and selected portions of it
in one or more of several ways, before considering making any changes to it.
BACKING UP THE ENTIRE REGISTRY
If your Registry becomes damaged or corrupted, whether through data corruption from overclocking or
hardware failure, or through malware infestation or user-initiated changes via the Registry Editor for
example, you will experience serious problems in Windows 8 which ultimately only the reinstallation of
Windows can resolve. To avoid this, you should regularly back up the Registry before making any changes.
THE TWEAKGUIDES TWEAKING COMPANION
394
Copyright 2012 Koroush Ghazi
W
i
n
d
o
w
s
R
e
g
i
s
t
r
y
Windows has a built-in tool for periodically taking a snapshot of the Registry and other important system
files and settings: the System Restore feature, as covered under the System Protection section of the Backup
& Recovery chapter. I strongly recommend that you leave System Restore enabled, and manually create a
restore point before editing the Registry, or undertaking any other potentially risky procedures. This will
supplement the restore points which Windows automatically creates whenever you install drivers or install
updates via Windows Update for example. Then if you experience what you believe is a Registry-related
problem, you can use System Restore to easily undo any recent changes made to the Registry, without any
impact on your personal files or folders, or your other program settings.
You can also use the built-in Export functionality of the Registry Editor to make a Registry backup. To open
the Registry Editor, type regedit on the Start Screen and press Enter. Then go to the File menu, select Export,
and at the bottom of the Export window, select All for 'Export Range'. Give it a suitable name and save this
Registry backup somewhere safe. There are two problems with this method however: it does not save all
parts of the Registry; and when restoring this backup (by double-clicking on it), it will simply merge the
backup version with your existing Registry - this means it will not remove any new Registry entries made
since the backup. Therefore this method should only be used to undo a change, rather than restore your
Registry to its original state.
If you cannot boot into Windows after a change to the Registry, you will need to turn to the options available
in the Windows Recovery Environment, covered under the System Recovery section of the Backup &
Recovery chapter.
BACKING UP PORTIONS OF THE REGISTRY
Restoring a Registry backup by using System Restore can be overkill if you simply want to undo a single
small change to the Registry. Since most users typically make minor individual changes to the Registry, a
more practical precaution is to make a backup of the particular branch of the Registry you are about to edit,
especially if you don't feel confident about making the change, or aren't sure how the change will impact on
your system. That way if anything goes wrong, you don't have to go through a Registry recovery process
which may also undo other changes you wish to keep - you can simply restore the individual branch that
you have changed quickly and easily.
The steps to backing up a specific Registry branch or key are as follows:
1. Open the Registry Editor.
2. In the left pane of the Registry Editor window, right-click on the name of the particular sub-key that
holds the settings you wish to edit.
3. Select the Export option, and choose a suitably descriptive name and appropriate location for the file.
Make sure that the 'Selected Branch' option is ticked at the very bottom of the box, so that only that
particular branch and all its sub-components are saved. Click the Save button and the file will be saved
with a .REG extension.
4. Once the relevant section of the Registry has been saved, you can go ahead and make the desired
changes to this branch of the Registry.
If you experience any undesirable behavior after your Registry changes - and remember that some Registry
changes require a reboot, or logoff and logon, before their effects can be seen - then you can restore this
backup of your Registry by going to the place where you saved the .REG file and double-clicking on it to
THE TWEAKGUIDES TWEAKING COMPANION
395
Copyright 2012 Koroush Ghazi
W
i
n
d
o
w
s
R
e
g
i
s
t
r
y
upload it to your Registry. This will overwrite the existing sections of the Registry with the backed up
version, effectively undoing your changes. Reboot, or logoff and logon again, to implement the change.
REGISTRY EDITOR
The Registry Editor is the primary built-in tool used to view and edit the Windows Registry. To access it
type regedit on the Start Screen then press Enter. The structure of the Registry is explained further below, but
essentially the Registry Editor displays a File Explorer-like view of the database as a range of folders and
subfolders that can be navigated just like any other Explorer-based interface.
The main reason for editing the Registry is to alter settings and features that cannot otherwise be changed
using the normal Windows interface. Learning to use the Registry Editor is important because it is the most
direct method of altering the Registry. Using it ensures that you are aware of precisely what has been
changed, and where in the Registry it resides, should you need to change it back. For this reason, wherever
possible I recommend against using third party tools that purport to automatically optimize or make
changes to the Registry, and in particular I discourage the use of pre-made .REG Registry scripts which you
can download. While very convenient, the use of these methods, aside from being a security risk, can result
in a range of problems that you will not be able to easily resolve. If you feel you are not advanced enough to
use the Registry Editor, then by the same token you are not advanced enough to deal with any potential
problems third party tools or .REG files may wreak on your system, and you should steer clear of them until
you learn more about the Registry Editor.
REGISTRY STRUCTURE
When you first open the Registry Editor, you will see that the Windows Registry is broken down into a five
main folders, also known as Hives or Root Keys:
HKEY_CLASSES_ROOT
HKEY_CURRENT_USER
HKEY_LOCAL_MACHINE
HKEY_USERS
HKEY_CURRENT_CONFIG
Each of these is described in more detail below:
HKEY_CLASSES_ROOT - This section of the Registry holds information related to the functionality of
installed applications, such as file associations. The data here is actually a combination of that held under the
HKEY_CURRENT_USER\SOFTWARE\Classes and HKEY_LOCAL_MACHINE\SOFTWARE\Classes keys - in
other words it contains relevant user-specific settings, as well as system-wide settings respectively. If there
are any duplicated values, those stored in HKEY_CURRENT_USER\SOFTAWRE\Classes are used.
HKEY_CURRENT_USER - This section of the Registry holds information for the user who is currently logged
on. This folder is actually a sub-key of HKEY_USERS. The current user's key Windows settings are stored
here, and saved in the ntuser.dat system file found under the root directory of the user's \Users\[username]
directory.
HKEY_LOCAL_MACHINE - This section of the Registry stores settings that are specific to the entire computer
and affect any user. This includes data on system drivers, hardware devices, services, various software, and
Windows settings that apply to the entire PC and not just an individual user account.
HKEY_USERS - This section of the Registry holds all of the actively loaded user profiles on the PC. Each user
profile folder has a unique Security Identifier. You can match the folders to particular user profiles by going
to HKEY_LOCAL_MACHINE\SOFTWARE\Microsoft\Windows NT\CurrentVersion\ProfileList
clicking on each of the sub-keys there, and looking at the value for ProfileImagePath.
THE TWEAKGUIDES TWEAKING COMPANION
396
Copyright 2012 Koroush Ghazi
W
i
n
d
o
w
s
R
e
g
i
s
t
r
y
HKEY_CURRENT_CONFIG - This section of the Registry holds information about the hardware profile that is
used by the computer at system startup. The data here is not permanently stored on disk, it is regenerated at
boot time and is linked to HKEY_LOCAL_MACHINE\System\CurrentControlSet\Hardware
Profiles\Current.
Aside from HKEY_CURRENT_USER whose data is saved locally under the root directory of the current user's
personal folders as noted above, the remaining Registry locations have a range of data saved under the
\Windows\System32\config directory.
The way in which particular locations in the Registry are referenced throughout this book typically involves
the following format:
[Hive Name\Key Name\Sub-Key 1\Sub-Key 2 (etc.)\]
Value Name = Value Data
In other words, under the five main HKEY_ hives, the subfolders are usually referred to interchangeably as
keys, sub-keys or subfolders. When you left-click on any one of those keys, the items displayed in the right
pane are called values. Square brackets are often used to contain the full path to the desired subfolder,
preventing confusion as to where a key name ends and a value name begins.
Each value has a name, type and some data:
Value Name - A value can have any name, as these are assigned by the software developer. The names are
usually descriptive in some way, but at other times they may just be a string of numbers and/or letters.
Value Type - A value entry is always one of the following general types:
STRING - A String value is any combination of letters and numbers, such as common words, directory
paths, etc. This includes MULTI-STRING VALUE and EXPANDABLE STRING VALUE which are string
variants.
BINARY - A Binary value is raw data displayed as a table in hexadecimal view. Note that the
hexadecimal system view uses the normal numbers 0 - 9, but for 10 - 15 it uses the letters a - f (i.e. a = 10,
b = 11, c = 12, d = 13, e = 14, f = 15). This allows the display of various byte values in binary code as single
characters.
DWORD - A Dword value is a series of whole numbers which can be displayed in either hexadecimal or
decimal view.
QWORD - A Qword value is similar to a Dword, however it can be longer because it is a 64-bit integer as
opposed to a Dword which is a 32-bit integer. It can be displayed in either hexadecimal or decimal view.
Value Data - The value data will differ depending on the value type. It can be letters, numbers, or a
combination of both. The restrictions of each value type determine what can be entered as data for a value,
plus of course the actual use that particular value has. For example, if a value is designed to tell a program
the path to a particular executable file, then entering a string of numbers is meaningless, because a properly
formatted and valid directory path is required.
In summary, if the Registry Editor is viewed as being similar to File Explorer, then we can consider the root
keys or hives to be like parent folders in a directory tree; each sub-key under them is a subfolder; and the
values stored under them are like files containing specific data. Just like the File Explorer interface, you can
also edit, create or delete Registry entries.
THE TWEAKGUIDES TWEAKING COMPANION
397
Copyright 2012 Koroush Ghazi
W
i
n
d
o
w
s
R
e
g
i
s
t
r
y
The best way to understand all of the above information is to go through an example, as provided below.
EDITING REGISTRY ENTRIES
To edit an existing Registry entry, follow the example below to see the correct procedure:
[HKEY_CURRENT_USER\Control Panel\Desktop]
CursorBlinkRate=200
The two lines of text above indicate that to make this Registry change, you should open Registry Editor and
then:
1. Double-click on the HKEY_CURRENT_USER root key, or click the small white arrow next to it in the left
pane of the Registry Editor window. This will show every subfolder sitting directly under it.
2. Next, you must double-click on the Control Panel sub-key.
3. Left-click once on the Desktop sub-key to select it.
4. In the right pane of the Registry Editor window, look for a value called CursorBlinkRate.
5. Double-click on this item, and in the box that opens, click in the Value Data box - note its original value.
6. You can edit this value data by entering a new value if you wish, such as 200.
7. As soon as you click OK, the change is automatically saved to the Registry.
8. You can close Registry Editor if you wish.
9. You may need to restart Windows, or logoff and logon, for the change to be implemented.
In the example above, I did not provide any explanation as to what impact editing this value would have.
However, even without instructions you can deduce the likely impact, because the location points to the
HKEY_CURRENT_USER hive, which as discussed earlier, relates to user-specific settings. Furthermore, the
sub-keys Control Panel and Desktop hint at the fact that this setting is likely normally set in the
Windows Control Panel and affects the Windows Desktop. Finally, the value name CursorBlinkRate
points quite clearly to the likelihood that altering this value controls the rate at which the cursor blinks when
displayed in normal Desktop interfaces. Of course, in this case editing this value via the Registry is a bit
pointless, since we can easily change it through the Keyboard component of the Windows Control Panel.
THE TWEAKGUIDES TWEAKING COMPANION
398
Copyright 2012 Koroush Ghazi
W
i
n
d
o
w
s
R
e
g
i
s
t
r
y
Many Registry settings are not so simple to deduce, or more importantly, do not have the intended impact if
changed. While you can experiment to find out what a setting does, most commonly you need to have
specific instructions which explain what a setting does, the valid values for it, and the actual impact of
changing these values, plus whether you need to reboot, or logoff and logon, for the impact of the change to
come into effect. Still, as the example above demonstrates, by understanding the basics of how the Registry
structure works, you will be better equipped to edit the Registry on your own and deduce what various
entries mean.
This chapter does not contain any specific Registry customizations you can use. A range of the most useful of
such tweaks are spread throughout this book in relevant chapters.
CREATING AND DELETING REGISTRY ENTRIES
At various times you may need to create a new key or value if it does not exist by default in your Registry.
To create a new entry from scratch correctly, follow this procedure:
1. Go to the particular subfolder under which you need to create a new key.
2. Right-click on the relevant sub-key and select New>Key to create a new subfolder beneath it;
alternatively, select New> and the correct value type to create a new value entry in the right pane.
3. Enter the name for the new key or value and press Enter.
4. To confirm that the new key or value is in the correct location, left-click on it and look at the bottom of
Registry Editor to see if the full path matches that which you desire.
The Registry Editor does not give any indication that you've entered a valid key or value, so there is no way
to know if what you have created is correct, aside from carefully checking the instructions you were
following, and then testing to see if it has the intended impact. Remember, you may need to reboot, or logoff
and logon again, to correctly implement a Registry change.
To delete a key or value, simply go to the particular key or value you wish to remove, right-click on it and
select Delete. Take all possible care to make sure that what you're deleting is the correct key or value, and
that you trust the source which has instructed you to do so, otherwise you may be doing irreparable damage
to the Registry. Create a backup of that portion of the Registry before deleting it just in case.
THE TWEAKGUIDES TWEAKING COMPANION
399
Copyright 2012 Koroush Ghazi
W
i
n
d
o
w
s
R
e
g
i
s
t
r
y
REGISTRY PERMISSIONS
In certain cases if you attempt to edit an entry in the Registry, you may see an error, or will be told that you
do not have permission to do so. This is normal, as some locations in the Registry are protected against
changes by anyone who is not an owner. See the Access Control and Permissions section of the Security
chapter for ways of taking ownership and thus giving yourself full permission to make changes to these
areas.
Finally, as noted earlier, you may need to reboot for the impact of any edited, created or deleted Registry
entries to come into effect. However you can simply logoff - even if you only have one user account - by
going to the Start Screen, clicking your user account picture in the top right corner, and selecting 'Sign Out'.
Once logged off, click your account name to log back in again, and the Registry change will be loaded. You
can also try restarting the explorer.exe process instead, as covered under the Advanced Settings section of the
File Explorer chapter. Rebooting Windows is the best way to ensure that a Registry change comes into effect.
MAINTAINING THE REGISTRY
The Windows Registry has thousands of entries, and just like any large database, over time some of these
entries can become obsolete due to changes in hardware and software, and some entries can even become
corrupted due to bad shutdowns, overclocking, or faulty software or hardware for example. For the most
part the Windows Registry is self-maintaining, and on balance I recommend against running any utilities
which attempt to "optimize" the Registry by cleaning it. There are more risks involved, and more likelihood
of unintended consequences, than any marginal benefits.
For the sake of completeness, and also for more advanced users who feel ready to accept the risks, and want
to use a Registry cleaner to assist in removing debris left over from bad driver or program uninstalls, then
this section briefly covers the topic of Registry cleaning.
The program you can use for this functionality is the free CCleaner utility, which has a relatively
trustworthy Registry cleaning capability, as described below:
THE TWEAKGUIDES TWEAKING COMPANION
400
Copyright 2012 Koroush Ghazi
W
i
n
d
o
w
s
R
e
g
i
s
t
r
y
1. Open CCleaner and click the Options button on the left side.
2. Click the Advanced button and make sure there is a tick against the 'Show prompt to backup
registry issues' box.
3. Click the Registry button on the left side.
4. I recommend ticking everything under the Registry Integrity section except 'Unused File Extensions',
'Start Menu Ordering' and 'MUI Cache'.
5. Click the 'Scan for Issues' button and wait for the scan to complete - nothing will be altered.
6. Examine the list carefully, focusing on any entries related to programs or drivers which are no
longer installed on your system, and leave a tick next to these entries. Untick any others unless you
are absolutely sure they are safe to remove.
7. Click the 'Fix selected issues' button to commence removal of the ticked Registry entries.
8. When prompted, click Yes to backup Registry changes and save the backup to an appropriate
location.
9. Click the 'Fix All Selected Issues' button then click OK to remove all ticked items from the Registry.
Over a period of several days, if Windows features or any of your programs start acting strangely, you can
undo the changes resulting from this Registry cleaning by double-clicking on the backed-up .REG file you
saved in Step 8 above and rebooting. See the CCleaner section of the Cleaning Windows chapter for more
details on using this utility.
For general users I recommend against using any Registry cleaning or optimization tools due to the
substantial risks compared with the marginal benefits which come from using these utilities in Windows 8.
Any form of automated change to the Registry is dangerous.
The Windows Registry is a vitally important component of Windows, a central database holding a range of
critical information. If it is damaged, or if parts of it are altered or removed without adequate knowledge,
you may run into major problems, which in the worst case scenario could require the full reinstallation of
Windows. For this reason I urge you to become familiar with the Registry as covered in this chapter. It is also
strongly recommended that if you have doubts about altering the Registry in any way, it is best to leave it
alone for now. None of the Registry changes listed throughout this book are absolutely necessary.
THE TWEAKGUIDES TWEAKING COMPANION
401
Copyright 2012 Koroush Ghazi
G
r
o
u
p
P
o
l
i
c
y
GROUP POLICY
Group Policy is designed primarily for Administrators to manage the way in which Windows behaves for
different user groups on a network. When a Group Policy is in place, it tells Windows to override its normal
settings and use those specified by the policy. Group Policy remains much the same in previous versions of
Windows, however there are a range of new settings and some interface changes. Because Group Policy is
actually designed for network administrators, and also because of its complexity, it won't be covered in great
detail in this book. This chapter is mainly about Group Policy-related features which the average home PC
user may find handy.
You can also use the Windows PowerShell or the Windows Registry to change many of these settings. Aside
from being covered briefly under the Administrative Tools section of the Windows Control Panel chapter,
detailing PowerShell usage instructions is beyond the scope of this book. Editing the Registry to change
Group Policy items similarly requires lengthy and detailed descriptions, as almost all of the Group Policy
settings do not exist in the Windows Registry by default and need to be created, and their various values
documented. If you wish to attempt to implement these settings using the Registry method, see the
Windows Registry chapter along with this Microsoft Article containing a spreadsheet listing the relevant
Registry keys and values.
LOCAL GROUP POLICY EDITOR
Configuring Group Policy for the average home user is done via the Local Group Policy Editor, which is
only available in Windows 8 Pro and Enterprise editions. If the Local Group Policy Editor is not available to
you, try the Registry method mentioned in the introduction above to change these settings.
To access the Local Group Policy Editor, type gpedit.msc on the Start Screen and press Enter. The Local
Group Policy Editor has two main branches: 'Computer Configuration' and 'User Configuration'. Changes
made under the 'User Configuration' sections affect a particular user regardless of which machine they are
on; changes made under the 'Computer Configuration' section apply only to the current machine, and hence
affect all users on that machine. The Security Settings found under the Computer Configuration branch are
THE TWEAKGUIDES TWEAKING COMPANION
402
Copyright 2012 Koroush Ghazi
G
r
o
u
p
P
o
l
i
c
y
the same as those covered in detail under the Local Security Policy section of the Security chapter, and won't
be covered again here.
The Local Group Policy Editor can be useful in letting you change particular settings and features beyond
the ability provided within the normal Windows interface. For example, if you wish to prevent users on
your system from accessing specific features, a change via Group Policy allows you to easily remove access
to virtually any component of Windows for other users on your PC or home network.
To change a setting, go to a specified subfolder and double-click on the setting in the right pane, then choose
Enabled, Disabled or 'Not Configured' as required and click Apply. The default for each setting is usually
'Not Configured' unless otherwise noted, which means the normal Windows settings apply because the
Group Policy is not configured to override them. Before changing a setting, make sure to read the Help text
provided. If in doubt, do not alter a setting; none of the changes provided below are necessarily
recommended.
PREVENT ACCESS TO A SPECIFIC WINDOWS FEATURE
Folder: User Configuration\Administrative Templates
Setting: Various
Under this branch of the Local Group Policy Editor you can find many subfolders with a range of Windows
features and functions to disable. Some of these are covered below, otherwise you should browse through all
of the subfolders and settings here to see if any of them suit your purposes.
PREVENT ACCESS TO THE WINDOWS STORE
Folder: User Configuration\Administrative Templates\Windows Components\Store
Setting: Turn off the Store application
If Enabled, this setting will prevent access to the Windows Store Metro app on the Start Screen. This can be
useful in preventing other users from making unauthorized purchases in the Store, or downloading and
installing a large number of mostly useless free apps. Note that access to the Windows Store is required if
you wish to update existing installed apps.
THE TWEAKGUIDES TWEAKING COMPANION
403
Copyright 2012 Koroush Ghazi
G
r
o
u
p
P
o
l
i
c
y
HIDE SPECIFIC CONTROL PANEL ITEMS
Folder: User Configuration\Administrative Templates\Control Panel
Setting: Hide specified Control Panel items
If Enabled, allows you to choose which components of the Windows Control Panel you wish to hide. Click
the Show button, then click the Add button in the box which opens. You will have to manually type in the
full correct name of the Windows Control Panel component. For example, to hide the Phone and Modem
component in Windows Control Panel, click the Show button, type Phone and Modem in the Value box, and
click OK. When finished adding components to the list, click OK and then click Apply, and when you next
open the Windows Control Panel the relevant component(s) will be missing. Set this policy to Disabled or
Not Configured, or delete the item(s) from the list under Show, to restore the relevant hidden item(s) in
Windows Control Panel.
MODIFY CTRL+ALT+DEL SCREEN
Folder: User Configuration\Administrative Templates\System\CTRL+ALT+Del Options
Setting: Remove...
Here you can specify which components to remove from the screen that appears when you press
CTRL+ALT+Delete. Change the setting for the specific component you want to remove to Enabled.
TURN OFF THUMBNAILS
Folder: User Configuration\Administrative Templates\Windows Components\File Explorer\
Setting: Turn off the display of thumbnails and only display icons
If Enabled prevents any folder from displaying Thumbnail view, replacing them with standard icons. This
setting requires a Windows restart, or logging off and logging back on to implement.
HIDE NOTIFICATION AREA
Folder: User Configuration\Administrative Templates\Start Menu and Taskbar
Setting: Hide the notification area
If Enabled removes the entire Notification Area, leaving only the system clock showing. You can then also
disable the Clock by right-clicking on it, selecting Properties and setting it to Off. This setting requires a
Windows restart, or logging off and logging back on to implement.
TURN OFF SHAKE
Folder: User Configuration\Administrative Templates\Desktop
Setting: Turn off Aero Shake window minimizing mouse gesture
If Enabled, disables the Shake feature on the Desktop, but does not affect Snap functionality.
DISABLE THE LOCK SCREEN
Folder: Computer Configuration\Administrative Templates\Control Panel\Personalization
Setting: Do not display the lock screen
If Enabled, the Lock Screen will not be displayed when booting into Windows. Instead you will see the
Login Screen. Similarly, if you select the Lock option under the user account image on the Start Screen, you
will see the Login Screen displayed instead.
THE TWEAKGUIDES TWEAKING COMPANION
404
Copyright 2012 Koroush Ghazi
G
r
o
u
p
P
o
l
i
c
y
PREVENT UNINSTALLATION OF APPS ON START SCREEN
Folder: User Configuration\Administrative Templates\Start Menu and Taskbar
Setting: Prevent users from uninstalling applications from Start
If Enabled, this policy will prevent any users from uninstalling Metro apps on the Start Screen.
BLOCK REMOVABLE STORAGE ACCESS
Folder: User Configuration\Administrative Templates\System\Removable Storage Access
Setting: Various
If Enabled, the relevant settings under this folder can be used to prevent a user from reading and/or writing
to removable storage devices such as CDs, DVDs and external drives. This can prevent a user from attaching
such a device and transferring undesirable software, such as malware, to the system for example.
ENABLE PAGEFILE ENCRYPTION
Folder: Computer Configuration\Administrative Templates\System\Filesystem\NTFS
Setting: Enable NTFS pagefile encryption
If Enabled, the Pagefile (Virtual Memory) on disk will be encrypted, making it difficult for anyone else to
read its contents. This provides greater security, particularly in shared environments, but adds to filesystem
overhead and will reduce performance.
PREVENT AUTOMATIC RESTORE POINT CREATION
Folder: Computer Configuration\Administrative Templates\System\Device Installation
Setting: Prevent creation of a system restore point during device activity that would normally prompt
creation of a restore point
If Enabled, prevents Windows from automatically creating a restore point for the System Restore feature
during various activities which would normally result in this, such as installation of new drivers. This can
speed up driver installation for example, but provides less protection against potential problems.
PREVENT WINDOWS MEDIA DRM ACCESS
Folder: Computer Configuration\Administrative Templates\Windows Components\Windows Media
Digital Rights Management
Setting: Prevent Windows Media DRM Internet Access
If Enabled, prevents Windows Media-related Digital Rights Management (DRM) features from accessing the
Internet for license acquisition and security upgrades. This is useful if you have privacy concerns, but may
cause problems with DRM-protected media.
PREVENT WINDOWS MEDIA PLAYER CODEC DOWNLOAD
Folder: User Configuration\Administrative Templates\Windows Components\Windows Media
Player\Playback
Setting: Prevent Codec Download
If Enabled, prevents Windows Media Player from automatically downloading any codecs it requires.
THE TWEAKGUIDES TWEAKING COMPANION
405
Copyright 2012 Koroush Ghazi
G
r
o
u
p
P
o
l
i
c
y
HANDLING OF ATTACHMENTS
Folder: User Configuration\Administrative Templates\Windows Components\Attachment Manager
Setting: Inclusion list for ...
Here you can specify precisely what file types - entered as a list of extensions, such as .EXE - the email
Attachment Manager determines to be high, moderate and low risk attachments. By moving certain file
types into the moderate or low risk category you can access them more easily in programs such as Windows
Live Mail. However, this can also create a major security risk.
There are a large number of settings and features you can configure using Group Policy, and you can browse
through the Local Group Policy Editor to see all of these at your leisure. Bear in mind that many of the most
useful changes made using Local Group Policy Editor are already possible using the normal Windows
settings. It is not wise to change things via Group Policy if you can change them in Windows normally,
especially those under the 'Computer Configuration' branch, because in the future if you or another user
forgets about the changes you made here, it will cause confusion when you find you can't use certain
functionality. Group Policy overrides the ability to adjust the features within the normal Windows interface,
so use it only when there is no other option.
THE TWEAKGUIDES TWEAKING COMPANION
406
Copyright 2012 Koroush Ghazi
W
i
n
d
o
w
s
S
e
a
r
c
h
WINDOWS SEARCH
Windows Search is a feature that underwent a dramatic change as of Windows Vista, and has once again
been changed significantly in Windows 8. The aim of the search engine in Windows as of Vista onwards is to
allow you to quickly find specific programs, settings or files. Searching is no longer just about "finding lost
files", or knowing specific details like the exact filename, creation date or location. By entering a partial or
whole word or sentence, the Windows search engine can display the most likely targets almost instantly.
The major change in Windows 8 is that of removing the Search Box along with the Start Menu on the
Desktop, and instead making Windows Search a component of the Start Screen. The search functionality is
now triggered simply by starting to type on the Start Screen. Searching speeds up access to all Metro apps,
Desktop programs, Windows features and files. For example, to open a particular picture or song quickly,
instead of navigating to its location in File Explorer, simply type part of its name on the Start Screen, and it
will be instantly displayed under the Files section of the search interface, ready for launching.
In this chapter we examine the various ways in which searching is possible in Windows 8, and how to
optimize and customize this behavior.
SEARCH METHODS
Windows allows you to search for files, folders and programs from a range of locations, depending on your
needs. While you can always put links to your most commonly-accessed files and programs as icons on the
Desktop, or pin them to the Start Screen for example, there are still many more files and programs or
features on your system which you might want to access as quickly as possible, and the search functionality
can help in that regard.
START SCREEN
The primary search location in Windows 8 is the Start Screen. By opening the Start Screen and starting to
type, you will trigger the search functionality which previously existed in the form of a dedicated Search Box
on the Start Menu in Windows Vista and 7. You can also open the search function directly by opening the
THE TWEAKGUIDES TWEAKING COMPANION
407
Copyright 2012 Koroush Ghazi
W
i
n
d
o
w
s
S
e
a
r
c
h
Charms bar and selecting Search; by using the WINDOWS+Q keyboard shortcut; or by right-clicking in the
lower left corner of the Taskbar and selecting Search.
Extensive use of this Start Screen search functionality is already made throughout this book to quickly find
and launch particular Windows programs. Some examples of how this search functionality can be used are
as follows:
Typing services.msc on the Start Screen and pressing Enter to launch the Services Utility will typically
take less time than it would take to open the Windows Control Panel, click on the Administrative Tools
component then double-click on the Services item.
Typing calc on the Start Screen and pressing Enter to launch the Calculator utility will typically take less
time than it would take to right-click on the Start Screen, select 'All Apps', and find Calculator under the
'Windows Accessories' category.
Typing a search on the Start Screen starting with http:// and pressing Enter will automatically launch
that web link in your default browser, or Internet Explorer Metro. This is usually faster than manually
opening a web browser and typing the address in the Address Bar and pressing Enter.
There are many aspects to the Start Screen search functionality, and we examine the most important of these
below.
When you conduct any search on the Start Screen, the results of the search are displayed under four separate
categories: Apps, Settings, Files, and a list of individual apps. These categories are each described below:
Apps: Lists any search results that match installed Metro apps or Desktop programs on your system,
including built-in Windows programs.
Settings: Lists any search results that match any Windows settings, including Windows Control Panel
and PC Settings components, as well as various wizards and troubleshooters.
Files: Lists any search results that match files or folders in any of your indexed locations.
Apps List: Provides a list of installed Metro apps that support search. Once an app is selected, you can
search within it by using the search box. For example, selecting the Mail app then entering a search term
in the box will search through the emails in the Mail app.
The category you are searching within will be displayed in large text at the top left of the main Search
Results area to the left side of the screen. If you simply start typing on the Start Screen, by default the top
matches from the Apps category are displayed. You can see the number of results for each category shown
next to the category's name on the right. To quickly switch between categories after typing a search result,
you can use the arrow keys. For example, type a search term on the Start Screen, then press the Down or Up
Arrow key to select the appropriate category on the right and press Enter, and its results will be shown in
the main Search Results area. You can also use the TAB key to switch between the Search Results area and
the Search Box and categories.
By default Windows will immediately begin to search for matches to any letters or partially entered words
on the Start Screen, instantly showing the results. This means you can literally conduct a search letter by
letter, examining the results each time you type a new letter. This allows you to dynamically refine your
search results by adjusting your search term on the fly to see if it finds what you're after.
When searching the Files category, you will sometimes have sub-categories to choose from at the top of the
Search Results section if the files found fall into different categories. These include: All, Documents, Videos,
Music and Other. Selecting the relevant sub-category will further refine the file results accordingly.
This search functionality pulls its results directly from your search index, configuration of which is covered
in the Search Index section later in this chapter. As such, the results you see are not a comprehensive listing
THE TWEAKGUIDES TWEAKING COMPANION
408
Copyright 2012 Koroush Ghazi
W
i
n
d
o
w
s
S
e
a
r
c
h
of all files on your system. To conduct a more thorough search, you will need to use the advanced search
functionality of File Explorer.
FILE EXPLORER
A Search Box can be found at the top right of most Explorer-based windows, such as in File Explorer itself,
or the Windows Control Panel window. By default, any searches launched from these locations only focus
on the contents of the particular window you are searching in. For example, if you initiate a search from the
Search Box at the top right of a File Explorer window, it will only show results from the currently open
folder and any subfolders, not across all indexed or non-indexed locations on your PC. This can be useful for
quickly finding a file in a large directory.
However, there are a range of advanced search options available in File Explorer, found under the Search
menu in the Ribbon, which appears whenever you click in the Search Box. These are covered below:
Computer: If selected, a search is automatically launched across the entire PC for the current search term.
This may take a while since the search is extended to non-indexed locations of your drive(s).
Search Again In: The following three options are found by clicking the 'Search again in' button, which is
only accessible after you've tried an initial search:
Libraries: If selected, a search is automatically launched within your Libraries for the current
search term. Since all files linked to Libraries are automatically indexed, the search should be
extremely fast.
Internet: If selected, a search is automatically launched in your default web browser using your
default browser search engine on the current search term.
File History: If selected, a search is launched within any backups made by the File History
feature, which is covered in more detail under the Windows File History section of the Backup &
Recovery chapter.
Date Modified, Kind, Size, Other Properties: These options allow you to specify various aspects of the file's
properties, such as the date it was last modified, the file type, or file size. By default, this only refines the
search results in the current folder, so you will have to select a location if you want to search more
widely for all files on your system corresponding to the properties you've selected. For example, select
E-mail under the Kind option, then click on Computer to do a global search for all stored emails.
Recent Searches: This contains a list of recent search terms you have used.
Advanced Options: This option allows you to customize search behavior. It contains several important
options which affect how thorough your search results will be, though note that some of these options
are also available under the Search tab of the Folder Options component under Windows Control Panel,
as covered later in this chapter:
THE TWEAKGUIDES TWEAKING COMPANION
409
Copyright 2012 Koroush Ghazi
W
i
n
d
o
w
s
S
e
a
r
c
h
Partial Matches - If ticked, this allows Windows to return search results that only partially, and
not exactly, match your search term. This means for example that you can enter only part of a
filename and it should be found by Windows Search. This is recommended, as it makes
searching easier.
File Contents - If ticked, Windows will also search within the actual contents of relevant files -
such as text documents and spreadsheets - in the search location, attempting to match your
search terms. This may take a long time to complete if the search is conducted outside of
indexed locations.
System Files - If ticked, core Windows system files will be included in searches.
Zipped (Compressed) Folders - If ticked, your search will also extend to any files held within
zipped (or similarly compressed) folders. This can increase search time, especially in non-
indexed locations containing large compressed folders.
Save Search: This option allows you to save your current search in case you need to use it again. The
search will be saved as a .SEARCH-MS file in the location of your choice. Double-clicking on this file will
automatically launch your saved search.
You can see the progress for a search in an Explorer-based window by examining the green progress bar
shown in the Address Bar at the top of the window. Any found items will be displayed as they are
discovered in the main window. You can stop a search at any time by clicking the red X at the far right of the
Address Bar.
By default, search results in Explorer-based windows are presented in Content view type, which is covered
in more detail in the Basic Features section of the File Explorer chapter. Content view provides a range of
information, and a Live Icon preview of the file as well if available, allowing you to better determine its
contents at a glance. You can change the view to one which may suit you better by right-clicking and
choosing another option from the View menu. Content view is recommended, particularly as in this view
Windows automatically highlights relevant file details or contents matching your search terms in yellow. In
terms of the order in which search results appear, Windows uses a special algorithm to weigh up a range of
file details that may be relevant to your search, including filename, metadata, content, etc. Windows assigns
each search result a score between 0 and 1,000, with 1,000 indicating an exact match. It then displays the
results ranked by this score, from highest to lowest.
THE TWEAKGUIDES TWEAKING COMPANION
410
Copyright 2012 Koroush Ghazi
W
i
n
d
o
w
s
S
e
a
r
c
h
ADVANCED SEARCH QUERY
A vital consideration for getting the most out of the Search functionality in Windows is how you form your
search queries. This is particularly important when using the more advanced search functionality available
via the Search Box in File Explorer. The advanced functionality in Windows Search can be fully harnessed by
using Advanced Query Syntax (AQS). This type of search filtering allows you to develop very precise
searches that find what you are looking for much faster. The full list of AQS search query filters is provided
in the link above, but the table below contains common filter terms you can use in any Windows Search Box:
Filter Description Example
NOT Finds only incidences where the first search term appears
without the second search term after the NOT. Note: NOT
must be in all uppercase letters.
help NOT me
Finds only incidences where the word help appears
without the word me.
OR Finds any incidences of either or all of the terms specified.
Note: OR must be in all uppercase letters.
help OR me
Finds any incidences where either the word help or the
word me appear, or both.
AND Finds only incidences where all of the search terms appear
together and not in isolation. Note: AND must be in all
uppercase letters.
help AND me
Finds only incidences where both the words help and me
appear together.
" " Finds the exact search terms surrounded by the quotes, and
no other variations of them.
"help me"
Finds only incidences of the specific phrase help me, not
any other variations based on the words help and me.
( ) Finds the search terms surrounded by the parenthesis in any
order
(help me)
Finds any incidences of the phrases help me or me help.
+ Operates the same way as the AND filter above. help + me
- Operates the same way as the NOT filter above. help - me
> <
>= <=
Greater than or Less than signs.
Greater than or equal to, Less than or equal to.
size:>=50KB
Finds any file with a size greater than or equal to 50KB.
Author: Finds any file with the specified text in its Author property. author:brian
After: Finds any file with its primary date after the specified date. After:10/10/07
Finds any file created after 10 October 2007.
Before: Similar to After above, except the primary date must be
before the specified date.
Before:10/10/07
Finds any file created before 10 October 2007.
Date: Allows you to search for a file created on a specific date, or
within a particular date range.
Date:>10/10/07<10/10/08
Finds any file created between 10 October 2007 and 10
October 2008.
Size: Finds a file with the specified size. size:>100MB<200MB
Finds any file larger than 100MB in size but smaller than
200MB.
Kind: Finds a file of a particular type, with common types being:
contacts, email, docs, music, pictures, videos, folders
kind:video
Finds only video files which contain the specified search
term.
Ext: Finds a file with the specified file extension. Can be entered
without the . before the extension name.
ext:EXE
Finds any file of the type .EXE.
To: Finds a file with the search term contained in the To
property.
to:brian
Finds only files (typically emails) with a To: field
indicating the intended recipient is brian.
From: Similar to the To: filter above, except looks for the search
term in any From: fields for the file.
from:brian
Finds only files (typically emails) with a From: field
indicating it is from brian.
Bitrate: Finds a song with the specified data bitrate in the file
properties.
bitrate:>260kbps
Finds any music with 260kbps or higher bitrate.
Tag: Finds any file with the specified text in a custom tag for the
file.
tag:amazing
Finds any file tagged with the word amazing.
For example, to initiate a search for any PDF file created, modified or accessed sometime after 1 January
2012, type the following in the Search Box File Explorer:
after:>1/1/12 ext:PDF
THE TWEAKGUIDES TWEAKING COMPANION
411
Copyright 2012 Koroush Ghazi
W
i
n
d
o
w
s
S
e
a
r
c
h
Many of the AQS filters will also work when typed on the Start Screen. However, you will only see a menu
of preset options for certain filters presented if you type them in an Explorer-based Search Box. For example,
if you type Bitrate: on the Start Screen, you won't see any presets displayed, but if you type the same term in
the Search Box of File Explorer, a selection of bitrate choices will be shown in a drop down box.
Search filters are extremely powerful, and there are a range of ways you can use the available filters. I
encourage you to experiment with them to discover the most useful way to utilize them in your searches.
Remember that if you develop a complex search filter, you can use the 'Save Search' button in the Search
menu of the File Explorer ribbon to save it for ease of repeated use.
FEDERATED SEARCH
Introduced in Windows 7, Federated Search provides support for the OpenSearch protocol, which is an open
source format for sharing search results. In effect this means that Windows allows you to search a range of
resources outside your PC - typically on the Internet - via File Explorer. This functionality is facilitated by the
use of Search Connectors, which are similar to plugins. Windows Federated Search connects to servers that
receive OpenSearch queries, and returns results in either the RSS or Atom XML format. Look for the
availability of a Search Connector on your favorite site, or try some of the ones for more popular sites as
provided in this Microsoft Article.
Download the relevant .OSDX file, and once installed, open File Explorer and check under the Favorites
category in the Navigation Pane for a link to that connector. Select the connector, then enter a term in the
Search Box at the top right of Explorer to initiate an online search within that particular site. You can also
find any installed Search Connector by clicking the 'Search again in' button under the Search section of the
Explorer ribbon.
THE TWEAKGUIDES TWEAKING COMPANION
412
Copyright 2012 Koroush Ghazi
W
i
n
d
o
w
s
S
e
a
r
c
h
You can create a basic Search Connector for any site yourself. All you need to do is create an XML document
coded to run the correct query via Bing. To make things simple, I have prepared a template which provides
you with the basic code to do this, but it requires some customization:
1. Download the following template: SearchConnector.zip.
2. Extract the .TXT file and open it with a text editor like Windows Notepad.
3. Fill in the correct details where prompted throughout the file. Enter the site name where prompted
for SITE NAME (e.g. Google), and enter the web address in place of the SITENAME incidences (e.g.
Google.com).
4. Rename the file with the name of the site for which you are customizing, and give it an extension of
.OSDX so that Windows can recognize it as a Search Connector (e.g. Google.osdx not Google.osdx.txt).
5. Double-click on this file to install it, and click the Add button when prompted.
6. When installed, Windows will automatically open a File Explorer window with your Search
Connector highlighted in the Favorites category.
7. Enter a search term in the Search Box at the top right, and a search of the site will be initiated, with
results shown in Explorer just like any other Windows search.
8. Double-click on any result to launch it in your default web browser.
9. To remove a Connector at any time, right-click on it in File Explorer and select Remove.
This is a handy, but lesser used, feature, hence many sites will not have a proper full-featured Search
Connector you can download and install.
SEARCH CONFIGURATION
You can customize Windows Search behavior by going to the Search tab under the Folder Options
component of the Windows Control Panel. Here you can adjust the following settings:
Find partial matches: If ticked, will look for your search term anywhere within a word. For example, entering
the term an will also result in matches where the word and is used, because it contains the word an in it. I
recommend leaving this enabled and only disabling it if you find it regularly contributes to providing too
many unwanted results.
THE TWEAKGUIDES TWEAKING COMPANION
413
Copyright 2012 Koroush Ghazi
W
i
n
d
o
w
s
S
e
a
r
c
h
Don't use the index when searching in file folders for system files: If ticked, this option forces Windows to ignore
the search index and do a full search when searching for files within a folder. Provides the most thorough
but the slowest results, and is generally unnecessary.
Include system directories: If ticked, this option includes all system directories as part of any search you initiate
outside indexed locations. This should not be necessary unless you often look for files which you believe
reside in system folders. Remember that system directories are protected by UAC in Windows, hence normal
personal files or downloads can't accidentally be saved there.
Include compressed files: If ticked, Windows will also search within compressed files, such as .ZIP, .CAB and
.RAR archive formats, when searching in non-indexed locations. This is recommended if you have a
multitude of files stored in archives, but it will slow down searching.
Always search file names and contents: This option is the most thorough, searching for your entered terms in
filenames as well as all relevant file contents, across all non-indexed locations on the drive. This can take
quite a while, particularly if you have large text documents that are not indexed.
There is one additional area where you can customize your search configuration. This can be accessed by
opening the Charms menu, selecting settings, then clicking on 'Change PC Settings'. Once there, click on the
Search category on the left side. Here you can alter the following Metro-related settings:
Show the apps that I search for most often at the top: If enabled, this will reorder the list of apps at the right side
of the Search Results window based on those which you search in the most often. For example, if you
frequently select the Internet Explorer Metro app and then type a search term to search within IE Metro, then
the Internet Explorer app will be shown at the top of the app list.
Let Windows save my searches as future search suggestions: If enabled, any search terms you enter will be saved
and presented at the top of the list of suggested search terms when searching within an app. Click the 'Delete
history' button if you want to delete your search history at any time.
Use these apps to search: The list of apps displayed at the bottom right of the Search Results window can be
refined here. By default, any installed app that supports the search function will be listed, but you can turn
particular apps off here to remove them from the list shown on the Search Results window.
THE TWEAKGUIDES TWEAKING COMPANION
414
Copyright 2012 Koroush Ghazi
W
i
n
d
o
w
s
S
e
a
r
c
h
SEARCH INDEX
The key to the Windows Search functionality's performance and usefulness is the Search Index. This index is
a pre-built list similar to the index of a book, and it stores a range of details about files on your system,
updated regularly by Windows whenever a file changes. When you launch a search in Windows, by default
it will look at the index first rather than searching across your entire drive(s), with the result being a more
thorough search done almost instantaneously.
The search indexer does not index your entire drive, nor all the details or contents of all of your files as this
would take a long time to regularly update, and noticeably reduce drive performance. By default the indexer
only indexes the following information:
All folders in your Libraries, including any custom Libraries you create.
The Start Screen.
Offline Files.
Windows File History backups.
Internet Explorer History.
Commonly-used file types have their properties indexed, but some content-rich file types have both
their properties and their contents indexed. For example, .DOCX and .PDF files have their properties
and contents indexed; .EXE and .BIN files only have their properties indexed.
For privacy reasons, only your own user account files are added to the index your account uses.
Windows will not show search results from the data that other user accounts store on the PC.
The actual index file which holds all of this information is stored under the
\ProgramData\Microsoft\Search\Data\Applications\Windows\Projects\SystemIndex directory, which is
usually hidden. Index files don't take up a great deal of drive space, and you should not delete them
manually. Furthermore, for indexed searching to work properly, the Windows Search service must be
running, and indexing must be fully enabled under your drive properties. That is, go to File Explorer, right-
click on your drive and select Properties - the 'Allow files on this drive to have contents indexed in addition
to file properties' box must be ticked.
THE TWEAKGUIDES TWEAKING COMPANION
415
Copyright 2012 Koroush Ghazi
W
i
n
d
o
w
s
S
e
a
r
c
h
Certain folders are automatically excluded from having their file contents indexed to ensure that searches do
not get bogged down with a great deal of irrelevant content. For example, program and system file folders
are excluded.
If you wish to customize indexing behavior, see further below for details.
PERFORMANCE IMPACT
Windows Search is a very useful feature given the significant integration of search functionality in Windows
8. It provides extremely fast search results, and allows you to access commonly used files and folders much
more quickly than having to fill your Start Screen or Desktop with dozens of tiles or icons. Furthermore,
Windows Search works seamlessly with the Libraries feature, meaning you don't have to worry about
manually adding or removing any content to the search index as long as it is stored in a Library; the index is
automatically updated as soon as you change Library contents.
Windows Search really only works well if the Search Index is kept up to date, otherwise your searches may
exclude more recently added files/content, or show results for files/content which has since been deleted or
altered. By default Windows detects changes in indexed locations, and runs the search indexer in the
background as a low priority process whenever it needs to update itself. This means that only during
periods when your system is relatively idle does the indexer actually operate, and the impact is all but
unnoticeable on most systems. The indexer also does not start functioning immediately after Windows
startup; it usually waits a few minutes before it comes into effect, so it does not contribute to post-startup
drive activity. You can see this for yourself by the fact that the 'Windows Search' service is set to 'Automatic
(Delayed Start)' - see the Services chapter for details. If at any time you start using your system with even
moderate intensity while the indexer is running, it will throttle itself back, or stop completely, to provide the
necessary responsiveness in your primary task.
To see the progress of the indexer when it is running, go to the Indexing Options component of the Windows
Control Panel and at the top of the main window you will see how many files it has indexed so far. You may
see something like 'Indexing speed is reduced due to user activity', which means the index is currently being
updated, but taking a back seat to some other task, even if it's something as simple as you opening a
Windows Control Panel component. Again, the indexer is not going to impact on system responsiveness in
any noticeable way. For this reason, and given how useful the Windows Search feature can be, I strongly
recommend against disabling Windows Search, even if you have an SSD. If you still wish to disable Search,
see the end of this chapter for details.
THE TWEAKGUIDES TWEAKING COMPANION
416
Copyright 2012 Koroush Ghazi
W
i
n
d
o
w
s
S
e
a
r
c
h
CUSTOMIZING THE INDEX
To improve the speed and accuracy of your search results and streamline the indexer's resource usage, you
can customize precisely what Windows includes in the Search Index. Go to the Windows Control Panel and
select the Indexing Options component. Here you can see an overview of all the currently indexed locations,
and at the top of the window you can see how many actual items are currently in the index. To add or
remove indexed locations, click the Modify button, then click the 'Show all locations' button. Expand the
directory listing for the drive(s) you wish to index. By default Windows already indexes a range of specific
folders, including most of the contents of the \Users folders and subfolders.
To optimize the index, unselect any subfolders whose contents you are certain do not contain files which you
would normally search for. Conversely, add any subfolders whose contents you wish to include in search
results. Remember that Windows automatically includes any folder linked to a Library in the indexer, so
ideally, instead of manually adding indexed folders here, it would be best to modify your relevant Libraries
to include all of your desired folder locations, and they will be automatically included in the index as well.
Importantly, you should not expand the index to cover most of the files and folders on your drive(s), as this
defeats the purpose of indexing. Indexing most of your drive contents will simply slow down searches and
also potentially provide more irrelevant results. The search index should be lean and focused, primarily
containing your important personal files.
When you are finished adjusting the index, click OK and Windows will update the index accordingly.
THE TWEAKGUIDES TWEAKING COMPANION
417
Copyright 2012 Koroush Ghazi
W
i
n
d
o
w
s
S
e
a
r
c
h
To further customize the search index, click the Advanced button. There are some important functions here,
and these are covered below:
Index encrypted files: If this option is ticked, EFS encrypted files will be included in the index. However this
can be a security risk, because your index could potentially hold text from encrypted files which can be read
by anyone who gains access to the index files. Hence this option is best left unticked; only enable it if you
have a lot of encrypted files, and only if you use BitLocker Drive Encryption to protect the entire drive on
which the index resides. See the Encrypting File System and BitLocker Drive Encryption sections of the
Security chapter for more details. Note that the entire index will rebuild itself if you select this option, and
this can take quite some time.
Treat similar words with diacritics as different words: Diacritics are accent marks used in different languages and
for certain words in English, such as touch vs. touche. Ticking this option tells the indexer to treat the words
as different if there is a difference in accent marks. This is best left unticked unless you specifically remember
to include diacritics when forming search queries.
Delete and rebuild index: You can delete and rebuild your entire Search Index at any time by clicking the
Rebuild button. The process can be quite lengthy, especially if you have a lot of files and folders indexed,
however this may be necessary if you experience problems with search results not finding indexed files. The
speed with which the indexer rebuilds the file depends on whether the system is idle or not.
Index location: The actual files for the index are held in a particular location by default, usually under
\ProgramData\Microsoft\ on your primary system drive. If you wish to move the index files to another
directory or drive, you can do so by clicking the 'Select new' button and browsing to the new location. Make
sure to select a non-removable drive which uses the NTFS file system. The main reason you would want to
change this is if you wish to move the index contents to a faster drive for example, as this helps speed up
both use of the index in searches, and more importantly allows faster updating/rebuilding of the index by
Windows. In practice this isn't really necessary as having the index on the default drive usually doesn't
impact noticeably on performance, and the index doesn't take up much space. It also doesn't help to move
the index from an SSD to a slower drive, since the index is better placed on the fastest drive, and has an
inconsequential impact on SSD lifespan.
THE TWEAKGUIDES TWEAKING COMPANION
418
Copyright 2012 Koroush Ghazi
W
i
n
d
o
w
s
S
e
a
r
c
h
File Types: Under the 'File Types' tab of the Advanced Indexing Options you can see the types of files the
indexer can currently include in the index, listed by file extension. Any extensions which are ticked are
included in the search index, and you can tick or untick any of these extensions as you wish. By default all
the major, and indeed many less common file extensions are already indexed, so you should not need to
change the indexed file types. If you wish to add a particular file extension that is not listed, you can do so
by clicking in the text area at the bottom left of the window, typing the extension, and pressing the 'Add new
extension' button which will become ungrayed once an extension is entered.
You can also change whether a particular file type only has the contents of its Properties tab indexed ('Index
Properties Only') - which is the default for most extensions listed here - or whether all of that file's contents
are also indexed ('Index Properties and File Contents'). For example, highlight the .TXT extension and you
will see that the option highlighted is 'Index Properties and File Contents', meaning that for any plain text
file, the contents of its Properties tab, as well as the contents of the actual text document itself, will be
included in the Search Index. This means that if you enter a word or phrase in a Search Box, if it exists within
one of your indexed text files, the document will be included in the search results shown. It is generally
pointless to index the contents of files that only have computer code as their content, so for many file types,
such as .EXE or .JPG files, the contents are not indexed and should not be; they don't have any useful English
text in them.
Certain types of files need to have their contents translated into something intelligible by Windows Search
with the use of special IFilters. Most if not all relevant IFilters are installed along with the application for that
file type, and can be seen listed under the 'Filter Description' field. However, certain content, such as .TIFF
image files, will not have such filters installed by default. To install a content filter for .TIFF files, you must
go to the Programs and Features component of the Windows Control Panel and click the 'Turn Windows
features on or off' link in the left pane, then tick the 'Windows TIFF IFilter' feature to enable it - see the
Programs and Features section of the Windows Control Panel chapter. The reason this feature is optional is
because .TIFF files are usually pictures, but can also contain text from scanned documents. Enabling this
feature can reduce search speed if you have lots of scanned TIFF documents, so only enable it if you actually
require this functionality.
Whether a file type only has its properties indexed, or both properties and content indexed, can have a
noticeable impact on the index. The more files with complex contents are indexed, the more work the
indexer has to do to maintain the index if these contents change regularly, and the longer search results may
take to display. I recommend only indexing the contents of file types for which you regularly initiate a
content search using Windows Search.
If you've changed any of the index settings, I strongly recommend that when finished you click the Rebuild
button to do a total rebuild of the index data immediately using the latest settings. This may take quite some
time to complete, but it will ensure that all of your search results will be completely up-to-date and accurate.
INDEXING AND FILE PROPERTIES
The search indexer will index most files by what is in their Properties, as well as their content in some
instances. So one of the ways in which you can further improve search indexing is by appropriately
configuring the Properties of a file. Open File Explorer, right-click on any file, select Properties, and look
under the Details tab - you will notice there are a range of fields here that are either empty, or already filled
in with certain details about the file, such as its Size, Date Created, Title, and so forth. This is referred to as
Metadata, and provides additional information that the indexer can use to identify the file. If you want to
make it easier to find or access a particular file in the future, it is wise to add some relevant metadata to it.
For example, you may wish to tag all of your Jazz songs with the word Jazz in the Genre field under the
Details tab. Then when you type the word Jazz in the Search Box in Explorer, or type Genre:Jazz on the Start
Screen and select the Files category, all of these tagged songs will be instantly listed for you to choose from.
THE TWEAKGUIDES TWEAKING COMPANION
419
Copyright 2012 Koroush Ghazi
W
i
n
d
o
w
s
S
e
a
r
c
h
To edit a file's details, first right-click on it in File Explorer and select Properties. Make sure it is not write
protected - if it is, untick the 'Read Only' box, click Apply then re-open the file - and it is not currently in use
by another program. Then click the Details tab and move your mouse cursor over the fields under that tab,
and you will see that many of these fields can be edited. Edit the fields appropriately, and when you click
OK, that information is saved along with the file. You can now search for that file using any one of the pieces
of metadata entered into the Details tab of the file's properties. This is especially effective if you use that
property in an AQS filter-based search - see the Search Methods section earlier in this chapter.
There is another useful function you can perform when in the file properties. Right-click on a file, select
Properties and under the General tab, and click the Advanced button. In the box which opens you can tick or
untick the 'Allow this file to have contents indexed in addition to properties' box, and this determines
whether this particular file will have its contents indexed. In this way you can add or remove an individual
file's contents from the indexer without having to add or remove an entire file type.
In any case, if you make sure that your files are maintained with as much descriptive metadata has possible,
you will be able to access relevant files in a variety of ways much more quickly when needed, without
having to remember any specific details such as filenames, dates of creation, etc.
DISABLING WINDOWS SEARCH
The search indexer does not have a noticeable performance impact because it uses idle resources that would
otherwise go wasted, and does not load immediately at startup. The benefits of Windows Search are
numerous, as it is an integral part of the way Windows now operates. Indeed, given the changes which
Windows 8 has made to the Start Screen, search is necessary to quickly access certain features and functions
that would otherwise be harder to find. The search index is useful even if you have a fast SSD, which is why
Windows doesn't automatically disable the Indexer when it detects an SSD.
If, after reading this chapter, you still feel that you want to disable indexing, or remove Windows Search
altogether, see the information below.
THE TWEAKGUIDES TWEAKING COMPANION
420
Copyright 2012 Koroush Ghazi
W
i
n
d
o
w
s
S
e
a
r
c
h
To disable Search Index-related functionality, then follow these steps:
1. Open the Services utility and set the 'Windows Search' service to Disabled, then Stop the service. See
the Services chapter for details of how to do this.
2. This will not remove Search Boxes, and it will not prevent existing programs and features or
Windows Control Panel items from appearing in search results. The Search Indexer will be disabled,
and won't attempt to update the index. This can be confirmed by going to the Windows Control
Panel and opening the Indexing Options component: it will say 'Indexing is not running' at the top
of the window.
3. Go to the Folder Options component of the Windows Control Panel, and under the Search tab, select
the 'Don't use the index when searching in file folders for system files' and 'Always search file names
and contents' options. This ensures that Windows doesn't attempt to use the index when searching,
and will instead do a normal non-indexed search in all locations.
These steps will result in slower searches, but the Search Index and related processes will not run at any time
in the background.
If you wish to go further by disabling and effectively removing all Windows Search-related functionality
from Windows 8, do the following:
1. Go to the Indexing Options component of the Windows Control Panel and manually remove all
indexed folders from the indexer.
2. Disable the Windows Search service as covered further above.
3. Go to File Explorer, right-click on each of your drive(s), select Properties and untick the 'Allow files
on this drive to have contents indexed in addition to file properties' box, then click Apply. Choose to
apply this to the drive and all subfolders, and click 'Ignore all' to ignore any errors for system files
which can't have their properties changed.
4. Go to the Programs and Features component under the Windows Control Panel and click the 'Turn
Windows features on or off' link in the left pane.
5. Untick the 'Windows Search' box and click OK.
6. Restart your PC.
This will remove all integrated Search Boxes from Windows, and clear and disable the Search Index. You can
enable indexing again by reversing the steps above. Neither of the procedures above is recommended.
If you install any third party Desktop search software, it will replace the Windows Search functionality with
its own, so if you don't like Windows Search but find an alternative that suits you, it will not clash with the
Windows Search functionality.
The search functionality introduced in Windows Vista was quite advanced, and Windows 7 made
refinements to improve its functionality and performance. Windows 8 has changed the way searching is
incorporated into the interface, but most of the functionality remains the same as that under Windows 7. The
primary consideration is that Windows Search is not really about searching for lost files, it's about making
access to your files and programs much quicker and easier, regardless of where you store them, or what you
name them. By using a range of metadata, Windows Search can find and display any commonly used item
almost instantly, ready to be launched with one click. There is no real benefit to disabling Window Search,
but there is substantial benefit to learning to use it properly.
THE TWEAKGUIDES TWEAKING COMPANION
421
Copyright 2012 Koroush Ghazi
I
n
t
e
r
n
e
t
E
x
p
l
o
r
e
r
INTERNET EXPLORER
Internet Explorer (IE) is the most-used Internet browser in the world, and many Windows users are
comfortable and familiar with it. While I recommend that you trial alternative browsers to see if they can
provide you with additional functionality you may like, Internet Explorer is a fast and functional, and has a
range of security benefits in Windows. You should not feel you have to use another browser if you are
happy with IE.
Windows 8 introduces Internet Explorer 10, which comes built-in and ready to use. However, perhaps
confusingly, there are two versions of IE 10 in Windows 8: a version that only runs under the Metro
interface, found as an Internet Explorer app on the Start Screen; and a regular version which can be launched
via the Internet Explorer icon on the Taskbar, and runs only under the Desktop environment. The desktop
version of IE 10 is full-featured, and is extremely similar to Internet Explorer 9 in most respects. The Metro
version of IE 10 has a redesigned interface, and slightly different, scaled-back features.
This chapter looks at both versions, focusing on the full-featured Desktop version first, and then covering the
Metro version. First we examine the differences between these two versions of IE.
IE DESKTOP VS. IE METRO
As detailed in this Microsoft Article, if Internet Explorer is set as your default browser, then both a Metro
version of IE, and the Desktop version of IE will be available. If you have another web browser set as your
default, then only the Desktop version of Internet Explorer will be available; the Internet Explorer tile on the
Start Screen will open the Desktop version of IE. You can set your default web browser using the Default
Programs component of the Windows Control Panel, as covered under the Default Programs section of the
Windows Control Panel chapter.
The Desktop and Metro versions of IE share the same rendering engine and many of the same settings, the
bulk of which you can adjust in Internet Options, found in the Windows Control Panel, or under the Tools
THE TWEAKGUIDES TWEAKING COMPANION
422
Copyright 2012 Koroush Ghazi
I
n
t
e
r
n
e
t
E
x
p
l
o
r
e
r
menu of IE Desktop. For example, your Metro IE homepage is the same as the homepage you specify for
your Desktop IE. Similarly, your history settings and history of viewed pages are shared between the two
browsers.
However, these two browsers are actually quite separate from each other in most other respects. When you
open a site in one version of IE, if you then open the other version of IE, you will not find the same site
shown. The Metro version of IE does not support plugins, except for a native version of the Flash Player
which is not really a plugin as it is built into Internet Explorer 10. The Flash Player functionality in IE Metro
is also limited compared to the full Flash functionality available in IE Desktop.
Importantly, you can control which version of Internet Explorer is used by default when you click on a web
link. The relevant setting is found under the Internet Options component of the Windows Control Panel, or
by clicking the Tools button in the Desktop version of Internet Explorer and selecting 'Internet Options'.
Under the Programs tab of Internet Options, there is a drop-down box for 'Choose how you open links' that
determines which version of Internet Explorer - whether the Metro version, or the Desktop version - is
launched whenever you click on a web link in another location. These settings are detailed below:
Let Internet Explorer decide - The default option, this allows IE to launch the Metro or Desktop version
as relevant to match your current environment. That is, if you're currently on the Desktop, then
launching a link will open the Desktop version of IE; if you're currently in the Metro interface, the Metro
version of IE will be used.
Always in Internet Explorer - The Metro version of IE will always be used.
Always in Internet Explorer on the desktop - The Desktop version of IE will always be used.
Furthermore, there is an option entitled 'Open Internet Explorer tiles on the desktop', which overrides the
settings above when the Internet Explorer tile, or a pinned website tile, is launched on the Start Screen. If this
option is ticked, clicking such tiles will always open the Desktop version of IE, even though you are in the
Metro environment.
So basically, if you want to completely avoid using the Metro version of IE, set the options above to 'Always
in Internet Explorer on the desktop', and tick the 'Open Internet Explorer tiles on the desktop' box as well.
Alternatively, if you want to completely avoid the Desktop version of IE, set the options above to 'Always in
THE TWEAKGUIDES TWEAKING COMPANION
423
Copyright 2012 Koroush Ghazi
I
n
t
e
r
n
e
t
E
x
p
l
o
r
e
r
Internet Explorer', and untick the 'Open Internet Explorer tiles on the desktop' box. Otherwise, for most
users selecting the 'Let Internet Explorer decide' and unticking the 'Open Internet Explorer tiles on the
desktop' box will provide a more consistent experience, with IE Metro opening in the Metro environment,
and IE Desktop opening in the Desktop environment.
You will need to configure and learn the features of each version of the browser separately. The sections
below detail the features and settings for each version of IE, starting with the Desktop version.
INTERNET EXPLORER DESKTOP
To configure the Desktop version of Internet Explorer, go the Desktop and open IE via the Internet Explorer
icon on the Taskbar, then click the Tools button (the cog icon) at the top right of the browser and select
'Internet Options'. You can also press the ALT key in IE, then under the Tools menu which appears select
'Internet Options'. Alternatively, go to the Windows Control Panel and open the Internet Options
component. Below are the descriptions and my recommendations for the important settings under each tab
of Internet Options:
GENERAL
Home Page: Here you can enter the address of the web page you wish to open by default whenever you start
Internet Explorer. If you want to set the website you are currently viewing as your homepage, click the 'Use
current' button; clicking 'Use default' will restore IE's default homepage, which is typically a Microsoft-
owned site such as MSN; If you are using tabbed browsing (see further below), you can enter multiple
website addresses in the box, one on each line, then whenever you open IE, all of these pages will open at the
same time as separate tabs; if you select the 'Use new tab' option, your homepage will be a screen which
shows your most frequently opened websites as thumbnails. Finally, if you don't want any homepage to
load when IE is opened, enter about:blank as the address in the box and click Apply.
Startup: This option allows you to determine whether IE opens with your designated home page(s), or
whether it starts up with any tabs you had open in your previous session. If you select the 'Start with tabs
from the last session', each time you open IE it will essentially continue on from the last time you closed it.
THE TWEAKGUIDES TWEAKING COMPANION
424
Copyright 2012 Koroush Ghazi
I
n
t
e
r
n
e
t
E
x
p
l
o
r
e
r
Tabs: Tabbed browsing means that new web pages launched from links will be opened as tabbed pages
within the current browser window by default, rather than opening an entirely new browser window for
each link. This helps reduce resource usage, and it is also much easier to manage multiple open pages this
way. To configure tabbed browsing, click the Tabs button. In the box which opens you can select whether to
enable or disable tabbed browsing altogether, and set the behavior of it if enabled. The following settings
require some explanation:
Show previews for individual tabs in the taskbar - This option allows every open tab in IE to be displayed as
a separate box in the Thumbnail Preview(s) which appears when you hover your mouse over the IE icon
in your Taskbar. This allows quicker access to individual pages directly from the Taskbar.
Enable Quick Tabs - Quick Tabs places a small box at the far left of your tabs when you have multiple
open tabs. Clicking it opens a page which contains previews of the content of every open tab.
Enable Tab Groups - Tab Groups allows IE to group together tabs which are related. Tabs originating from
the same source page are grouped next to each other and use the same color.
When a new tab is opened, open - You can select the default action when you open a new blank tab in IE
(e.g. by clicking the New Tab button at the end of the tab bar, or by pressing CTRL+T) - 'The new tab
page' opens a custom page which lists your most popular sites - see the Your Most Popular Sites section
later in this chapter; 'A blank page' opens an entirely blank new page; 'Your first home page' opens up
the first address listed in your Home Page setting. This setting does not impact on new tabs opened
when clicking on links.
When a pop-up is encountered - This setting allows you to choose what happens when a popup window
attempts to open - whether it opens as a new tab, or an entirely new IE window. Popups are often used
for advertising purposes, but there are some sites which use popups for legitimate purposes. In either
case, I recommend selecting the 'Always open pop-ups in a new tab' to minimize resource usage, and to
also help prevent pop-ups from slyly opening up as a separate minimized window.
Open links from other programs in - When a program launches a web page for any reason, this option lets
you choose where that new page appears: either in a new IE window; a new tab in the current IE
window (recommended); or in place of the current contents of your existing IE window or tab.
Some tips you can use to make tabbed browsing easier in IE include:
Clicking on any hyperlink with the middle mouse button opens that link in a new tab.
Clicking on any tab with the middle mouse button closes that tab.
Holding down SHIFT and left-clicking on any link forces it to open in a new IE window.
Holding down CTRL and left-clicking on any link forces it to open in a new tab.
Use CTRL+TAB to quickly cycle through all open tabs.
You can reopen a recently closed tab by pressing CTRL+SHIFT+T.
Left-click and hold on any tab and you can then drag and drop it to rearrange tab order.
Right-click on any tab to bring up a tab-specific context menu.
If you want to save a set of tabs as a single bookmark folder, click the Favorites icon (the star icon at the
top right), then click the drop-down arrow next to the 'Add to Favorites' button and select 'Add Current
Tabs to Favorites'.
To open the contents of an entire Favorites folder in a series of tabs, right-click on the folder under
Favorites and select 'Open in Tab Group'.
To manage Tab Groups, right-click on a tab within the group and you can close the entire group for
example by selecting 'Close This Group'.
To automatically switch the current tab to a new website using any copied web address, right-click
anywhere on the page and select 'Go to copied address' (or press CTRL+SHIFT+L); or select 'Search
using copied text' if the copied text is not detected as a valid website address.
Importantly, by default each tab will open on the same line as the Address Bar. While the Address Bar will
remain a constant size, each tab will become progressively smaller as more tabs are opened. If you wish to
THE TWEAKGUIDES TWEAKING COMPANION
425
Copyright 2012 Koroush Ghazi
I
n
t
e
r
n
e
t
E
x
p
l
o
r
e
r
place tabs on a separate row and/or change the size of the Address Bar, see the Customize Internet Explorer's
Appearance section later in this chapter.
Browsing History: As you browse the Internet, certain files and customized settings from websites are stored
(cached) on your drive by IE to make your browsing faster in the future. Click the Settings button here and
you can select how IE uses this cache to speed up your browsing. The individual settings in this section are
as follows:
Check for newer versions of stored pages: Here you can tell IE how often to check to see if a web page has been
updated. Any parts of a site which don't appear to have been updated since you last visited will be loaded
from your cache rather than the site, and this can decrease page load times, especially for sites which have a
lot of unchanged items to load up, such as large decorative images. I recommend selecting 'Automatically'
here as this allows IE to detect updated content and load from the site only what it believes is necessary.
However, if you want to be absolutely certain that you see the very latest version of every page you visit
select 'Every time I visit the webpage', though this may increase page loading times. Note that you can
manually ensure any web page shows the latest contents at any time by pressing CTRL+F5 when on that
page - this forces IE to re-download the entire page from the site rather than loading anything from the local
cache on your drive. Importantly, do not select the Never option here as that will mean IE may not show
updated content from web pages you commonly view; it will always rely on the cached version, which may
result in out-of-date content being shown.
Disk space to use: You can specify the maximum amount of space IE uses for its Temporary Internet Files
cache in Megabytes in the box provided. If the cache is too small, it will generally result in longer page
loading times; if the cache is too large, then depending on your Internet connection speed and your drive
speed, you may still get longer page loading times, as IE has to search through the many files in its cache to
find the components of a web page to load, when it may actually be faster just to load them from the original
site. Therefore I recommend 300MB of disk space for the cache as a balance of size and speed. If you have a
faster drive, and/or a slower Internet connection, and/or frequently view complex sites with lots of large
images or scripts, you may wish to increase this cache to around 500MB. The maximum possible cache size is
1024MB (1GB).
Current Location: Internet Explorer lists the current location of its primary Temporary Internet Files cache.
This is where all of IE's local web content is actually stored on your drive. You can view the files already
there by clicking the 'View files' button, and you can view any downloaded programs or configuration files
necessary for certain sites to run by clicking the 'View objects' button. If you wish to move this cache - to a
faster drive for example - click the 'Move folder' button. To correctly delete the temporary file contents, it is
recommended that you follow the instructions further below, rather than manually deleting any of the files.
History: Internet Explorer can keep a record of the addresses of all the websites you have viewed for a certain
number of days. Here you can select how many days' worth of recently viewed websites IE keeps. If you
don't want a history of visited sites to be kept at all enter 0 in the box. Alternatively, see the InPrivate
Browsing section later in this chapter if you just want to temporarily disable the storage of browsing history
at particular times. Having a saved history can be useful, particularly if you want to revisit a site you didn't
add to your Favorites, and have a hard time remembering its name.
Caches and databases: This section allows you to control the way in which certain websites and apps store data
on your system. As part of application of the IndexedDB specification in IE, covered in this Microsoft Article,
some sites can store sufficient data on your machine to allow their functionality to work even without an
active Internet connection. Here you can specify whether this functionality is allowed, and the warning level
(in MB) at which you will be notified if greater storage is being used. This functionality can remain enabled
to start with, and you can adjust or disable it if you find it is being abused by sites you frequently visit.
THE TWEAKGUIDES TWEAKING COMPANION
426
Copyright 2012 Koroush Ghazi
I
n
t
e
r
n
e
t
E
x
p
l
o
r
e
r
Delete Browsing History: Back under the main General tab, by clicking the Delete button under the Browsing
History section, you will open a new box which contains a range of options. These options list the individual
components of your stored browsing history, giving you greater control over the specific elements you can
delete. Note that if you don't wish to leave any trace of your browsing for a particular session, it is much
easier to use the InPrivate Browsing feature of IE, which is covered later in this chapter.
It is completely safe to tick all of these boxes and click the Delete button to remove all traces of browsing, but
this can decrease the efficiency of your browsing, especially since you will also lose any customizations you
may have for particular sites, such as saved login details. For this reason, there is an option entitled 'Preserve
Favorites website data' which, if ticked (recommended), will keep your customized data for any sites you
have bookmarked in your Favorites. This maintains convenience and speed when accessing your favorite
sites, while also allowing you to regularly clean out any data from all other sites you have visited. If you still
want to remove all stored content then untick this box as well. In any case once you have selected which
components you want to remove, click the Delete button at the bottom and they'll be removed immediately.
If you want to have IE automatically delete your browsing history every time you exit IE, then tick the
'Delete browsing history on exit' box under the General tab as well.
Appearance: These options allow you to change the appearance of web pages, customizing colors, fonts and
even forcing particular style sheets. You shouldn't alter these options unless you have specific needs, as it
can result in some sites displaying incorrectly.
SECURITY
There are four zones, shown as icon here, for which you can set individual security levels. These are:
Internet: The general world wide web, where the bulk (often all) browsing is done.
Local intranet: For any computers connected to your machine within a local network.
Trusted Sites: Specific websites you completely trust, and which you need to manually specify by clicking
the Sites button.
Restricted Sites: The opposite of Trusted Sites, which again requires that you specify the address of the
individual site(s) you do not trust.
THE TWEAKGUIDES TWEAKING COMPANION
427
Copyright 2012 Koroush Ghazi
I
n
t
e
r
n
e
t
E
x
p
l
o
r
e
r
The aim of these zones is to allow IE to apply a different security level depending on the level of risk
involved. For most users it is perfectly fine to just choose a security level on the slider for the default Internet
zone. The main security level slider ranges from Medium to Medium-High, to High, and I recommend the
default Medium-High level of security as it is designed to allow most normal Internet functionality without
being overly restrictive nor too relaxed. For advanced users, click the 'Custom level' button and manually
select the options for each security-related function - this is far too complex to detail here; the standard
preset levels are fine for the average home PC user.
For users who frequently browse new, unfamiliar or risky sites, and want greater security, I recommend
selecting the High security level for the Internet Zone. Then for the times you have problems with reputable
trusted websites whose functionality has become crippled due to the High security for the general Internet
zone, select the 'Trusted Sites' zone, click the Sites button and add the addresses of the sites you are certain
are trustworthy. This zone is generally designed for websites which provide a verified secure connection
(https://), such as banking and commerce websites, but if you are absolutely certain that a normal site is
reputable and secure, untick the 'Require server verification...' box at the bottom, and you can then add any
normal web address to the list. Now set the security slider for the Trusted Sites zone to something lower
than High; typically Medium-High or Medium is sufficient for allowing normal functionality.
Alternatively, if you don't browse unfamiliar or risky sites often, you can select Medium or Medium-High
for the general Internet Zone to ensure full functionality, and then click the Restricted Sites zone - which has
a fixed High security level - and click the Sites button, then add specific websites you visit which you know
are relatively untrustworthy to the list. This allows your general Internet browsing to be relatively
unhindered, but for the times when you visit sites that are less trustworthy, you will have greater protection.
Both of the above methods carry certain risks. No website is truly 100% trustworthy, as any site can be
compromised without the site owner's consent or knowledge, despite even the most stringent server
security. On balance however, simply using the Medium-High security level for the Internet zone, when
combined with Protected Mode (see below), is a sufficient compromise of security and functionality for
normal browsing.
Enable Protected Mode: One of the most important security features in Internet Explorer is Protected Mode.
This feature works for browsing much like User Account Control does for general system usage: it restricts
websites and online programs from accessing system areas and launching or installing malicious or
undesirable software. While it is not foolproof, it is an important level of automated protection and I
strongly recommend that it be left enabled. Note that in Internet Explorer 10, unlike earlier versions of IE,
there is no visible indicator on the Status Bar (if the Status Bar is enabled) at the bottom of the screen that
Protected Mode is on. But if Protected Mode is disabled, a prompt will appear at the bottom of the IE
window requesting that you re-enable it.
PRIVACY
The main slider here controls the level of privacy in IE, which for the most part pertains to Cookies - small
files stored on your machine designed to hold your preferences for individual websites. Cookies are not
usually malicious or dangerous, as they cannot read or delete data on your computer, and can be very
useful. Some cookies may attempt to track your online behavior for advertising purposes, and for this
reason, the 'Medium High' level is recommended, as it should not prevent legitimate cookies from being
placed on your machine, while still protecting your privacy. To be even more selective, you can click the
Advanced button and tick 'Override automatic cookie handling'. Third-party Cookies can usually be Blocked
without any major issues, as these are mainly from advertisers. First-party Cookies on the other hand are
often useful (e.g. for holding your login details for forums, or recording display preferences for particular
sites), and blocking them can impair a site's functionality.
THE TWEAKGUIDES TWEAKING COMPANION
428
Copyright 2012 Koroush Ghazi
I
n
t
e
r
n
e
t
E
x
p
l
o
r
e
r
If you do decide to block all first party cookies, or if you select a higher Privacy setting on the slider, click the
Sites button and you can manually allow or block cookies for specific website. I recommend adding your
trusted favorite sites to this list and allowing them, preventing any problems with functionality. For
example, if you set a High or Very High privacy setting, this will block almost all cookies, making some sites
non-functional, but you can still allow specific site cookies by making sure they're in the list of allowed sites.
For broader blocking of undesirable third party content see the Tracking Protection section later in this
chapter.
Location: This setting relates to the geolocation feature in Internet Explorer. Microsoft's Location Services
determines your actual physical location (latitude and longitude) based on your IP address or closest Wi-Fi
access point, and then passes this information onto a requesting website. Social networking, shopping or
map-related sites most frequently use this service, as do applications for mobile phones. However, there is a
risk involved in broadcasting your physical location in this manner, particularly on social networking sites.
By ticking the 'Never allow websites to request your physical location' box, you can prevent any website
from successfully requesting and obtaining your physical location via the Windows Location Services
feature. If this box is unticked, you will be prompted whenever a site makes a location request, and can
choose to either 'Allow once' if you just want to test how the functionality is used on that particular site, or
'Always allow' if you want to permanently allow that site to determine your physical location each time you
open it. Most PC users can safely tick this box to disable this feature, as the majority of websites do not
require it.
Pop-up Blocker: A 'popup' is a new window or tab that opens when you visit particular sites, or click on
particular links or areas of a site. They are most commonly used for unsolicited advertising, hence this
option exists to block them. I recommend ticking the 'Turn on Pop-up Blocker' box, but you should also click
the Settings button and manually add the names of websites you trust which may have legitimate popups
that would otherwise be blocked. For example, you may wish to add your Internet banking site to the list, or
Microsoft.com, as these are trusted sites which may launch legitimate popups that would otherwise be
blocked. By default when a popup is blocked by IE, a small warning bar will appear at the bottom of the
page to inform you of this, and you may also hear a sound. If you want to disable either or both of these
visual warnings, untick the relevant boxes here. This means that you will not be aware if a legitimate site
tries to open a necessary popup box, and thus you may run into problems on some sites. I recommend
leaving the 'Show Notification bar when a pop-up is blocked' box ticked, so that when you run into a pop-up
while browsing, you are prompted with the pop-up notification bar and can choose to 'Allow once' if you
just want to see what the particular pop-up is, or 'Always allow' if the pop-up is legitimate and/or it is a
trusted website, and you can thus automatically add the website to the pop-up blocker's trusted sites list.
Finally, you can choose the blocking level as either Low, Medium or High. The default of Medium is
recommended as it captures most annoying popups without blocking legitimate ones. If you choose High to
block all popups then I strongly recommend manually adding trusted sites to the allowed list, as otherwise
legitimate popups will also be blocked.
Note that some popups are launched when you click on a particular field, image or area of a web page, and
are actually script-based events specifically designed to circumvent popup blocking. Internet Explorer may
not be able to block these under certain circumstances. The only guaranteed way of blocking such popups is
to disable the script-related functionality in Internet Explorer, which is done under the Security section of
Internet Options by setting a High security level on the slider. However, this also prevents potentially
necessary script-based features from working on many sites. Enabling the ActiveX Filtering feature, covered
later in this chapter, can help alleviate this problem to a certain extent.
THE TWEAKGUIDES TWEAKING COMPANION
429
Copyright 2012 Koroush Ghazi
I
n
t
e
r
n
e
t
E
x
p
l
o
r
e
r
InPrivate: InPrivate Browsing is a feature that allows you to surf the web without leaving any trace of your
activities on the PC. It is covered in more detail in the InPrivate Browsing section later in this chapter.
Ticking the 'Disable toolbars and extensions when InPrivate Browsing starts' box will disable all installed
toolbars and extensions when using InPrivate Browsing mode to prevent them from capturing any private
data during an InPrivate session. This is recommended for maximum privacy. If you absolutely require their
functionality during InPrivate Browsing then untick this box, but make sure to research your installed add-
ons to ensure that they do not breach your privacy, as otherwise it will defeat much of the purpose of using
InPrivate Browsing. As a general rule I recommend against installing toolbars and extensions wherever
possible, for security, stability and performance reasons, regardless of whether you use InPrivate Browsing
or not.
CONTENT
Family Safety: Clicking the 'Family Safety' button opens the Family Safety component of the Windows
Control Panel, allowing you to set specific parameters for Internet surfing for particular accounts. This
functionality is covered in detail under the Family Safety section of the User Accounts chapter.
Certificates: Certificates are a form of electronic authentication method to verify that a particular website or
individual is what or who they claim to be. Certificates are described in more detail in this Microsoft Article,
and are beyond the scope of this book in detailing their functions. Don't alter any of the settings in this
section unless you are acting on sound knowledge. If a particular site displays a certificate error or warning,
I recommend pursuing this further with the site owner, or doing web research before conducting any
financial transactions or entering personal information on the site, as advised in this Microsoft Article.
AutoComplete: The AutoComplete feature can save any website address you have typed into the Address Bar
(or have already stored in your History), any text you've entered into online forms, and any usernames and
passwords you've entered on a web page. The aim is that next time you start to type a URL, or visit a site,
AutoComplete will automatically complete or restore your typed text, speeding up logging in or filling out
details, or typing URLs into the Address Bar. Click the Settings button to configure which particular aspects
of a web page AutoComplete will store. For security purposes I don't recommend enabling any of these
options unless you have strong password protection on your user account, or the PC is physically isolated
from others.
Note that having the 'Use Windows Search for better results' box ticked will mean that an item called
'Internet Explorer History' will be added to the Search Index used by Windows Search. This item can be
removed from within the Indexing Options - see the Search Index section of the Windows Search chapter for
details. However you can also disable it here by unticking this option and clicking OK.
Feeds and Web Slices: If a website you're viewing has RSS or Web Slice capability, you will see the orange RSS
icon or the green Web Slice icon. You can then click the relevant icon to view the feed, or preview relevant
slice information. Clicking the Settings button here allows you to configure how often such feeds and slices
are updated, how they're read, and how IE warns you about Feed or Slice-capable websites. If you don't use
these features, I recommend unticking all the boxes on this page, as it will help to speed up browsing.
CONNECTIONS
This section is essentially redundant for most home PC users. You should instead set up and customize the
details of your Internet connection in the Network and Sharing Center. See the Network and Sharing Center
section under the Windows Control Panel chapter.
THE TWEAKGUIDES TWEAKING COMPANION
430
Copyright 2012 Koroush Ghazi
I
n
t
e
r
n
e
t
E
x
p
l
o
r
e
r
PROGRAMS
Opening Internet Explorer: This option determines which version of Internet Explorer - whether the Metro
version, or the Desktop version of IE - is opened whenever you click on a web link in another location. It is
covered in more detail under the IE Desktop vs. IE Metro section at the start of this chapter
Manage Add-ons: Clicking this button allows you to configure Add-ons in IE. Any small program installed for
the purpose of extending or altering the functionality of Internet Explorer is an add-on, also known as a
plugin or extension, and you will typically be aware that a site wishes to install an add-on through prompts.
You can view all of your add-ons here by selecting the relevant category and making sure that the Show
drop down box under the Toolbars and Extensions category says 'All add-ons'.
Some add-ons are perfectly legitimate, such as allowing you to view PDF documents within Internet
Explorer, or playing YouTube videos for example. The most commonly required add-ons are Flash Player
and Java, and Internet Explorer 10 already comes with Flash player as a built-in add-on. You can download a
range of Other Add-Ons which provide useful additional functionality for Internet Explorer. Most of these
add-ons are free and operate similar to Extensions for Firefox or Chrome, making Internet Explorer more
functional and customizable.
The problem is that some sites try to install add-ons which are unnecessary at best, or contain potentially
harmful or intrusive scripts designed to be annoying or malicious at worst. If you are prompted to install an
add-on by a website, then I strongly recommend not doing so unless the site is completely trustworthy, such
as Microsoft.com, and after you have conducted some research to see if the add-on is absolutely necessary.
Furthermore, some free software will attempt to install third party browser toolbars as part of their
installation process. These can take up a portion of screen space, collect data on your browsing behavior, and
add to resource usage unnecessarily. Make sure you pay close attention during the installation of any third
party software, and opt out of any prompts to install such unnecessary add-ons.
The less add-ons that are installed and enabled in IE the better, both for security and performance purposes,
as well as for general stability. Even legitimate add-ons can potentially slow down the launching and
browsing speeds of Internet Explorer, or destabilize it and cause it to frequently crash. Regularly check your
list of add-ons in the Manage Add-ons window, and right-click on and disable those that you don't
frequently use. Do a web search if the add-on name does not seem familiar.
THE TWEAKGUIDES TWEAKING COMPANION
431
Copyright 2012 Koroush Ghazi
I
n
t
e
r
n
e
t
E
x
p
l
o
r
e
r
The Search Providers category in the Manage Add-ons box is covered under the General section earlier in
this chapter; the Accelerators category is covered later in this chapter, as is the Tracking Protection category.
HTML Editing: Here you can select the program IE uses for editing the HTML code of web pages when you
choose the 'Edit with [program name]' option under the File menu.
Internet Programs: Clicking the 'Set Programs' button here simply opens the Default Programs component of
the Windows Control Panel, covered in full detail under the Default Programs section of the Windows
Control Panel chapter.
File Associations: Clicking the 'Set associations' button here opens the Set Program Associations section of the
Default Programs component of the Windows Control Panel, once again covered in full detail under the
Default Programs section of the Windows Control Panel chapter. The only benefit of clicking the button here
is that it automatically narrows down the list of files to those which can be opened by IE.
ADVANCED
This section contains important settings for Internet Explorer's functionality, security and general behavior.
There are too many settings to be able to describe each one of them in full detail here, so I will discuss a few
of the most important options and advanced features in more detail:
Accelerated Graphics - Use software rendering instead of GPU rendering: By default Internet Explorer is designed
to use your Graphics Processing Unit (GPU, also known as the graphics card) to accelerate the display of any
graphics-related features on websites. This is the optimal configuration which provides the best performance
on most systems. However, on some older or low-end systems, GPU rendering is either not supported, or
does not work properly. In these cases, this check box should be ticked, or is already ticked by default and
grayed out. In all other cases, you should untick this box, and you should also make sure that you have
installed the latest graphics drivers as covered under Step 5 in the Windows Drivers chapter, to ensure
optimal performance in IE.
Accessibility - Zoom-related options: Different web pages have different sized text and pictures. Internet
Explorer allows you to zoom in/out of any page at any time simply by selecting the zoom level in the Zoom
box in the Status Bar (if enabled), or by clicking the Tools button and selecting the Zoom category. A quicker
method is to hold down the CTRL key and scroll up or down with your mouse wheel. Alternatively, you can
use CTRL + (plus key) or CTRL - (minus key) to progressively zoom in and out respectively. To reset a page
to its default size, press CTRL 0 (zero). Here you can alter how this behavior works. If you tick the 'Reset
zoom level for new windows and tabs', regardless of how zoomed in or out you are on your current tab,
opening a new tab will mean the page will open at the default zoom level; if unticked, the new tab will open
at the same zoom level as your current page. You can also experiment with the 'Reset text size to medium
while zooming' option to see if it suits your tastes.
Browsing - Automatically Recover from Page Layout Errors With Compatibility View: Internet Explorer has a
Compatibility View that helps correctly render web pages which use code designed for older browsers. You
can switch to Compatibility View at any time by clicking the small Compatibility View (broken page) icon in
the Address Bar. This will change the icon from white to a solid color, meaning that IE 10 will behave like an
older version of IE for the purposes of correctly rendering the current site. You should only use this option if
you believe a web page is being shown incorrectly, typically when elements on the page are out of
alignment, obscured by other elements, or there are missing objects/text. Here there is an option entitled
'Automatically recover from page layout errors with Compatibility View'. If ticked, as the option name
THE TWEAKGUIDES TWEAKING COMPANION
432
Copyright 2012 Koroush Ghazi
I
n
t
e
r
n
e
t
E
x
p
l
o
r
e
r
implies, any page layout rendering errors will result in the page being automatically reloaded and shown in
Compatibility View, which is recommended.
Browsing - Enable flip ahead: This option controls the new Flip Ahead feature of Internet Explorer. When it is
enabled, it will allow Internet Explorer to attempt to determine what the next page of a multi-page web
article is likely to be, and give you the ability to proceed to the next page by pressing the forward arrow next
to the Address Bar. It only works on certain sites, and note that as part of the flip ahead feature, your
browsing history will be sent to Microsoft to improve how flip ahead works. Unless you have major privacy
concerns, this feature is best left enabled.
Browsing - Notify When Downloads Are Complete: By default, when you click on a link to initiate a download
from a website, IE will bring up a prompt with more details. Depending on the type of file being
downloaded, you may see a dialog box open with Open, Save, and 'Save As' options, or you may see a
yellow bar shown at the bottom of the screen with Run and Save buttons, along with a 'Save As' option if
you click the black arrow next to the Save button. In any event, if you click the Save button, the file will
immediately start downloading to your \Users\[username]\Downloads directory by default; you will need to
use the 'Save as' option if you wish to specify another directory. Although the progress of the download is
shown in the bar at the bottom of the screen, once the download is completed, the bar will disappear and
you will see no other prompt. You must tick the 'Notify when downloads are complete' box here if you wish
Internet Explorer to present an explicit prompt telling you that the download is complete. This is
recommended so that if you initiate a download in IE and start doing other things, you will be visually
prompted to remind you of its completion.
To configure downloading options more thoroughly, click the Tools icon and select 'View Downloads' to
open the download manager. Here you can see a list of all files downloaded to date, and can open each file
by clicking the Open button. Click 'Clear List' to delete the entire list of downloads without deleting the
actual files. Click the Options link at the bottom of the View Downloads screen, and you will be able to
change the default directory used when you click the Save button for any file download, as well as also
adjusting the notification option.
Security - Always send Do Not Track header: This option is enabled by default, and controls whether Internet
Explorer sends a Do Not Track (DNT) request to each website you visit. This is similar to the Tracking
Protection List (TPL) feature covered in the Tracking Protection section later on, however the DNT header is
simply a request to websites asking that your activity not be tracked, while the TPL is a block list that
actually prevents third party content from loading, and hence is more stringent. Both features are designed
to protect information about your browsing habits from being used primarily by advertisers. This option is
best left enabled.
Security - Enable Enhanced Protected Mode: A new feature of Internet Explorer 10, Enhanced Protected Mode
(EPM) provides greater protection from a range of browser security exploits. This feature is not enabled by
default, because it can conflict with certain plugins and toolbars. If you do enable Enhanced Protected Mode
- which is recommended - then you will be prompted to temporarily disable EPM if it conflicts with certain
add-ons, allowing you to browse trusted sites without EPM, automatically re-enabling it for the rest of your
web browsing. Note that when EPM is enabled, on 64-bit systems Internet Explorer Desktop will run as a 64-
bit application. Furthermore, Internet Explorer Metro already has EPM enabled by default and runs as a 64-
bit app.
THE TWEAKGUIDES TWEAKING COMPANION
433
Copyright 2012 Koroush Ghazi
I
n
t
e
r
n
e
t
E
x
p
l
o
r
e
r
Security - Enable SmartScreen Filter: The concept behind SmartScreen is covered under the Windows
SmartScreen section of the Security chapter. It is a new whole-of-system Windows 8 feature designed to
prevent your PC against launching downloaded malware. However, it was originally an Internet Explorer-
based feature, known as the Phishing Filter, that warned you if a particular site seemed to be deceptive, or a
known phishing perpetrator. From Internet Explorer 8 onwards, the name of this option was changed to the
SmartScreen Filter. In IE 10, the filter has features to detect and block potential malware downloads, and it is
strongly recommended that you leave the 'Enable SmartScreen Filter' box ticked under the Security section
here. If you attempt to visit a potentially unsafe site, you will receive a bright red warning screen. At this
point, nothing from the offending website has been loaded up, so you can simply click the 'Go to my home
page instead' link to leave. For a list of options, click the 'More Information' link at the bottom of the warning
screen. There you will see details of the threat, and if you are absolutely certain that the site is completely
safe, you can either report it as safe, and/or click 'Disregard and continue' to ignore the warning and visit the
site. This is not recommended unless you are absolutely certain the report is false. Remember that even
trusted websites can unintentionally host malware without their owner's knowledge.
To manually check a particular site using the SmartScreen Filter, first browse to that site, then click the Tools
icon, go to the Safety menu and select the 'Check this Website' item. To report a website as being unsafe, go
to the same menu and this time select 'Report Unsafe Website'. This doesn't automatically add the site to the
list of unsafe websites, it only reports it for further examination by Microsoft. Finally, you can also disable
SmartScreen Filter in IE by selecting the 'Turn Off SmartScreen Filter' option here, but this is not
recommended.
A combination of the Windows SmartScreen feature and IE's SmartScreen Filter will make it very difficult
for malware to slip into your system, or launch successfully even if it gets in, so I strongly recommend
leaving both of these features enabled.
For the rest of the more important Advanced settings in IE, I recommend that you start by leaving them at
their defaults. If you've altered these settings, you can restore the defaults by clicking the 'Restore Advanced
Settings' button. Once you've reverted to the defaults, adjust the specific settings described in more detail
further above, then restart IE to make sure all changes are implemented.
THE TWEAKGUIDES TWEAKING COMPANION
434
Copyright 2012 Koroush Ghazi
I
n
t
e
r
n
e
t
E
x
p
l
o
r
e
r
SEARCH
The separate Search Box found in previous versions of IE has been removed. The Address Bar is now also a
search box, and hence is named the OneBox. Aside from entering web addresses in the Address Bar,
searches can also be initiated by typing the search term directly into the same box, and the suggested results
will be shown in a drop-down box under different categories: your browsing history, your favorites, and the
default search engine's suggestions. You can select the 'Turn on/off search suggestions' link at the bottom of
the suggested links box to enable or disable this feature.
The default search provider is Bing, however by selecting another search provider at the bottom of the
search suggestions box, or clicking the Add button, or by going to the 'Search Providers' section of the
Manage Add-Ons window, you can add other search providers as you wish. Click the 'Find more search
providers' link at the bottom of the screen to be presented with a list of search add-ons available for
installation in IE. If you don't want sites or programs to suggest changes to your default search provider,
then tick the relevant box at the bottom of the window as well. If you don't wish to have the Address Bar act
as a search box, you can disable the search provider(s) in the Manage Add-Ons window by: right-clicking on
the provider(s) and selecting 'Disable'; highlighting the provider and unticking the 'Search in the address
bar' box at the bottom of the window; or highlighting the provider and clicking the Remove button to
uninstall it. Note that you must have at least one search provider installed and set as the default - you can't
uninstall the default provider.
THE TWEAKGUIDES TWEAKING COMPANION
435
Copyright 2012 Koroush Ghazi
I
n
t
e
r
n
e
t
E
x
p
l
o
r
e
r
INPRIVATE BROWSING
InPrivate Browsing is designed to allow you to surf the Internet without leaving any trace of your browsing
activity on the PC you are using. To access it, click the Tools icon and select the 'InPrivate Browsing' option
under the Safety menu, or press CTRL+SHIFT+P. A new browser window will open, clearly marked as
"InPrivate". Any browsing done using this InPrivate session window will not store data on your drive. This
is ideal for people who browse the Internet using publicly shared machines, or if you simply want to ensure
that there is no potentially embarrassing history or cached files stored on your PC from a particular
browsing session.
While using an InPrivate session, IE will generate and store several temporary pieces of information, such as
cookies, mainly to ensure that normal web functionality is maintained. But as soon as you close the InPrivate
browser window, these are all automatically removed. Importantly, there are a range of caveats to keep in
mind when using InPrivate Browsing:
If you add any Favorites, RSS Feeds or Web Slices while using InPrivate, or you install any software, or
add a new home page, then such changes will be saved and kept permanently even after you close the
InPrivate session.
If you don't close the InPrivate window then others may be able to view your browsing history and
temporary files on the same PC.
InPrivate functionality does not extend to protecting your anonymity when surfing. Your IP address for
example will still be visible and recorded on various sites as you browse the Internet.
An InPrivate session does not offer any greater security than using the standard IE mode. Do not
mistake InPrivate as a form of protection against malware or phishing for example.
If you have installed any third party toolbars or extensions in IE, then unless you tick the 'Disable
toolbars and extensions when InPrivate Browsing starts' box as covered under the Privacy section earlier
in this chapter, these toolbars and extensions may be transmitting data about your browsing behavior
regardless.
While InPrivate Browsing is a useful feature, especially for those using shared machines, it is not a substitute
for correctly configuring all of IE's options as per this chapter, and also exercising common sense as to
general browsing. InPrivate does not guarantee that others will not find out about your browsing habits
through other techniques, so minimize the extent to which you undertake potentially embarrassing on
shared PCs for example.
THE TWEAKGUIDES TWEAKING COMPANION
436
Copyright 2012 Koroush Ghazi
I
n
t
e
r
n
e
t
E
x
p
l
o
r
e
r
If you wish, you can configure Internet Explorer to always open in InPrivate Browsing mode by default - see
the Advanced Settings section later in this chapter.
ACTIVEX FILTERING
ActiveX controls are small programs used by websites to enhance Internet browsing functionality, such as
enabling animated menus or web videos. The most common ActiveX control is Flash Player, which is built
into Internet Explorer 10 on Windows 8. Just like any program, certain implementations of ActiveX-based
software can incorporate security risks due to malicious intent, or even when non-malicious, can impact on
performance or functionality in undesirable ways.
Internet Explorer has a feature called ActiveX Filtering that allows you to quickly toggle ActiveX controls on
or off on a per-site basis, without having to alter your main security settings or completely disable ActiveX.
To globally enable ActiveX Filtering, click the Tools icon and under the Safety menu select 'ActiveX
Filtering'. ActiveX Filtering will prevent any site with ActiveX controls from loading such programs. To the
site in question, it will be as though you don't have the required software to run the programs.
ActiveX Filtering can then be enabled or disabled on a per-site basis by using the ActiveX Filtering icon - the
small blue circle with the slash through it - which appears in the Address Bar. This icon will be dark blue
when filtering is enabled, and gray when filtering is not in effect. By turning off ActiveX using the icon, you
are disabling ActiveX Filtering only for the current site. Explorer will automatically reload a page whenever
ActiveX Filtering is toggled on a site to implement the change without the need to restart IE, but if you don't
see the ActiveX Filtering icon after enabling ActiveX Filtering, manually refresh the page.
Note that if your main security setting - covered under the Security section earlier in this chapter - is set to
High, then no ActiveX controls can be run, regardless of your ActiveX Filtering setting. You may wish to
lower your IE security to Medium-High and enable ActiveX Filtering instead as a better compromise. This
combination will let you run signed ActiveX controls on trusted websites that you have manually chosen to
allow, without having them run at any other time.
THE TWEAKGUIDES TWEAKING COMPANION
437
Copyright 2012 Koroush Ghazi
I
n
t
e
r
n
e
t
E
x
p
l
o
r
e
r
TRACKING PROTECTION
Previously called InPrivate Filtering, Tracking Protection is a feature that goes hand-in-hand with InPrivate
Browsing and the Do Not Track header. InPrivate Browsing is designed to remove traces of your activity
from the PC, but it does not protect your privacy when online. The Do Not Track header is a request to
websites to help protect your privacy, but it can be complied with or ignored. Tracking Protection on the
other hand attempts, to a reasonable extent, to preventing your private data from being broadcast
unnecessarily to third party sites (such as advertisers) which are displaying some of the content on the page
you are viewing.
Tracking Protection is disabled by default, but can be turned on by clicking the Tools button, going to the
Safety menu and selecting 'Tracking Protection'. This takes you to the Tracking Protection section of the
Manage Add-ons window. This feature works on the basis of a Tracking Protection List (TPL), which
contains addresses that can be blocked or allowed, so you will need to enable the 'Your Personalized List'
item and click the Settings button to open it for further configuration. For most users the default
'Automatically block' option is recommended, as it allows Tracking Protection to progressively detect third
party content which is found across a range of sites, and eventually block those it considers to be
unnecessary to the main functionality of the site. More advanced users can manually choose to block or
allow content if you're not satisfied with the way in which IE is automatically blocking certain content -
select the 'Choose content to block or allow' option, highlight the desired item to block or allow, and click the
Allow or Block button accordingly for each item. At the bottom of the Settings window there is a small box
which allows you to change how many websites need to be visited with the same third party content before
it appears on the list of Content Providers in the Settings screen. The default is 10, but you can lower it to 3
or raise it to 30; the lower the number the more third party content will be blocked, and hence also appear
for you to choose to block or allow in the list.
The most useful feature for the average user however is the ability to import pre-made Tracking Protection
Lists. These lists can found on the Microsoft TPL page, and by clicking 'Add TPL' next to the relevant list(s)
you wish to use, you will be prompted to download and install them in IE. Once installed, the list is added to
any existing lists you already have under the Tracking Protection section of the Manage Add-ons window.
These third party TPLs are usually updated frequently, and automatically updated on your machine by IE
on a regular basis. Using a third party TPL is the best method for most users to ensure that the correct
content is being blocked, rather than attempting to manage your own personalized list.
THE TWEAKGUIDES TWEAKING COMPANION
438
Copyright 2012 Koroush Ghazi
I
n
t
e
r
n
e
t
E
x
p
l
o
r
e
r
Tracking Protection is not specifically designed as an ad blocker; it is a general tool to limit the amount of
data you send to third party providers. Enabling Tracking Protection may result in some sites not displaying
correctly, or possibly missing important functionality, particularly if you use certain third party TPLs. Also
keep in mind that using Tracking Protection to block advertising can and will affect the viability of many
sites on the Internet which rely on third party advertising income to remain free to view. If you choose to
employ Tracking Protection to block the ads on sites you enjoy, consider donating to them directly if you
wish to see them remain open and free to use.
ACCELERATORS
Accelerators are browser-based tools that provide additional functionality for a site. You can access an
Accelerator by highlighting a portion of text on a site and clicking the blue Accelerators button which
appears. To access a list of Accelerators currently installed on your IE, right-click the blue button and select
'All Accelerators', or click the Tools button in IE, select 'Manage Add-Ons' and then select the Accelerators
category. There are additional free Accelerators you can download. You can view the full list by right-
clicking on the Accelerators button and selecting 'All Accelerators'>'Find More Accelerators', or by clicking
the 'Find More Accelerators' link in the 'Manage Add-Ons' screen. While they may provide useful
functionality, I recommend exercising constraint in how many you add to IE.
If you find the Accelerators functionality unnecessary or annoying, then disable all of the available
Accelerators in the 'Manage Add-Ons' window, then disable the blue Accelerators button by unticking the
'Display Accelerator Button on selection' option under the Advanced section of Internet Options - see earlier
in this chapter for details.
THE TWEAKGUIDES TWEAKING COMPANION
439
Copyright 2012 Koroush Ghazi
I
n
t
e
r
n
e
t
E
x
p
l
o
r
e
r
INTERNET EXPLORER METRO
The Metro version of Internet Explorer can be accessed via the Internet Explorer tile on the Start Screen. The
interface in this version of IE is entirely different to the Desktop version of Internet Explorer 10. This section
will cover the key features of the IE Metro interface.
BASIC USAGE
Address Bar: The Address Bar is found at the bottom of the IE Metro window, and is initially displayed, but
becomes hidden after a short period of time to allow maximum viewable browsing space. To bring up the
Address Bar at any time, right-click on a page. Web addresses can be entered normally in the Address Bar,
and can then be launched by pressing Enter, or clicking the Go arrow button which appears at the far right
of the Bar.
Frequently Visited & Pinned Sites: When you click in the Address Bar, a list of frequently opened sites will also
be shown as tiles above the Address Bar area, as well as any sites that you have pinned to the Start Screen.
Clicking any tile will launch the relevant site, and right-clicking on it will allow you to choose whether to
open the site in a new tab, or remove it from the Frequent list or Start Screen. You can also access this
Frequent list in IE Desktop, and customize it as well - see the Frequently Visited Sites tip under the
Advanced Settings section of this chapter.
Tab Bar: To access a list of open tabs, right-click on the page and open tabs will be shown as individual page
thumbnails at the top of the IE Metro window. You can click on any thumbnail to switch to that tab, or click
THE TWEAKGUIDES TWEAKING COMPANION
440
Copyright 2012 Koroush Ghazi
I
n
t
e
r
n
e
t
E
x
p
l
o
r
e
r
the small 'x' at the top right of it to close that tab. You can add a blank new tab by clicking the small '+'
button at the top right of the Tab Bar, or you can close all tabs by clicking on the '...' button and selecting
'close tabs'.
InPrivate Browsing: To open an InPrivate Browsing session in IE Metro, open the Tab Bar, click the '...' button
at the right, and select 'New InPrivate tab'. You will be notified that the new tab is using an InPrivate session.
Pin to Start: There is a dedicated 'Pin to Start' (pin) button in the Address Bar, which if clicked, provides you
with the ability to pin any website to the Start Screen as a separate tile. When that tile is clicked, depending
on your settings, it will launch that site in IE Metro or IE Desktop.
Page Tools: The 'Page Tools' (wrench) button on the Address Bar provides access to three separate features
when clicked: the 'Get app for this site' option will allow you to download a dedicated app (if available) for
that site from the Windows Store; the 'Find on Page' option opens a small search box at the bottom left,
which allows you to conduct text searches on the current page; and the 'View on Desktop' option will open
the current site in the Desktop version of Internet Explorer
Forward/Back/Refresh: To navigate forward or backwards through your browsing history in the current
session, you can use the forward and back arrows shown at the far left and right of the Address Bar.
Alternatively, move your mouse to the far left or far right of the screen, and gray left or right arrows will
appear as relevant, and these can be clicked in the same manner to move you through your history of
viewed pages. To refresh a page, click the circular Refresh button in the Address Bar. You can also force a
complete reload of the site by pressing CTRL+F5.
Scroll Bars: Any scrolls bars are hidden until you move your mouse to the far right or bottom of the screen,
then they will appear as gray bars which can be used as normal.
Zoom: To zoom into or out of content, you can hold down the CTRL key and scroll up or down with your
mouse wheel. Alternatively you can use CTRL + (plus key) or CTRL - (minus key) to progressively zoom in
and out respectively. To reset a page to its default size, press CTRL 0 (zero).
Context Menus: Right-clicking on a web page will generally open the Address Bar and Tab Bar. However if
you right-click on certain areas of a website, such as a link or an image, you will instead get a small pop-up
box with relevant context menu options, such as 'Copy Link' or 'Save to Picture Library'.
THE TWEAKGUIDES TWEAKING COMPANION
441
Copyright 2012 Koroush Ghazi
I
n
t
e
r
n
e
t
E
x
p
l
o
r
e
r
INTERNET OPTIONS
As covered in the IE Desktop vs. IE Metro section at the start of this chapter, many of the options which you
set for the Desktop version of Internet Explorer will apply to the Metro version of Internet Explorer. This
means you should go to the Internet Options component of the Windows Control Panel, or look for 'Internet
Options' under the Tools menu of IE Desktop, and first adjust all the settings there as covered under the
Internet Explorer Desktop section earlier in this chapter.
There are several options which you can control separately for IE Metro. To configure the options specific to
the Metro version of Internet Explorer, go the Start Screen and open the Internet Explorer tile. Then open the
Charms menu, select Settings, then click the 'Internet Options' item. The settings are covered below:
Delete Browsing History: Clicking the Delete button here deletes your browsing history, similar to pressing the
Delete button under the Delete section of the General tab of the Internet Options in IE Desktop. In IE Metro,
all history is deleted, as there are no option to choose what to keep as with the Desktop version of IE.
Permissions: If the 'Ask for location' slider is set to On, websites can request your location data from
Windows. If set to Off, location tracking by websites will not be allowed. To clear all existing tracking
permissions, click the Clear button.
Zoom: The Zoom slider here lets you adjust the screen zoom, from 50% to 400%.
Flip Ahead: The Flip Ahead function is covered under the 'Browsing - Enable flip ahead' setting of the
Internet Explorer Desktop section of this chapter. Here you can choose to enable or disable it specifically for
IE Metro.
THE TWEAKGUIDES TWEAKING COMPANION
442
Copyright 2012 Koroush Ghazi
I
n
t
e
r
n
e
t
E
x
p
l
o
r
e
r
Encoding: The options here allow you to change website encoding, in case text is not displaying properly. If
you experience problems you believe are related to encoding, first set the 'Set encoding automatically' option
to On, and if that doesn't work, manually select from the options available.
OTHER FEATURES
Most of the other features of IE Metro will function much like IE Desktop. For example, both InPrivate
Browsing and Tracking Protection will work in IE Metro. Enhanced Protected Mode is also enabled by
default in IE Metro.
Some features will not work in IE Metro. ActiveX Filtering doesn't work, because IE Metro does not support
ActiveX controls or any other form of add-ons, and the built-in Flash functionality in IE Metro is limited.
This means that if you run into sites which require certain add-ons or full Flash features, you should click the
'Page Tools' (wrench) button in IE Metro and select 'View on Desktop' to continue your session on Internet
Explorer Desktop, which has full functionality.
You cannot access the History Manager, Downloads Manager or Favorites in IE Metro.
Search in IE Metro is also different. You can conduct basic searches in the Address Bar, giving you results
which come from your browsing history, Favorites and pinned sites, along with suggested top results from
your search provider. To conduct a full search, open IE Metro, then open the Charms menu and select
Search, then enter your search term in the Search Box.
Finally, remember that as a Metro app, IE Metro becomes suspended and thus retains the page you were
viewing in your current session when you switch away from it. To close an IE Metro session you will need to
do a full app close.
ADVANCED SETTINGS
This section contains IE customizations, ranging from moderately simple to more advanced techniques.
CUSTOMIZE INTERNET EXPLORER'S APPEARANCE
Internet Explorer 10 allows customization of its interface, but only in the Desktop version, and even then
there isn't a great deal of scope for changing the way it looks. By default the IE 10 interface is already quite
streamlined. However you can customize the interface very easily in a range of ways:
Menu, Favorites, Command and Status Bars: By right-clicking on an empty area of the main IE toolbar (e.g. in
the blank area to the right of any open tabs), you can access the main interface customization options. In the
context menu which appears, you can choose to display a Menu Bar, Favorites Bar, Command Bar, and
Status Bar - all of which will take up additional vertical web viewing space in return for easier access to IE's
primary functions. Note that a valid alternative to having the Menu Bar permanently showing is to open it
temporarily at any time by pressing the ALT key. You can also choose to have tabs displayed on their own
row, rather than next to the Address Bar, by selecting the 'Show tabs on a separate row' item.
Favorites, History, Feeds Sidebar: Under the View menu of the Menu Bar, select the 'Explorer Bars' item and
you will see three further options: Favorites, History and Feeds. Selecting any of these opens up a sidebar in
IE which contains three tabs corresponding to the display of your History, RSS Feeds and Favorites. This is
identical in function to pressing the Favorites (star) icon at the top right of IE.
THE TWEAKGUIDES TWEAKING COMPANION
443
Copyright 2012 Koroush Ghazi
I
n
t
e
r
n
e
t
E
x
p
l
o
r
e
r
Move Stop and Refresh Buttons: If you wish to move the Refresh (circular arrow icon)/Stop (x icon) button
from the right side of the Address Bar to the left, right-click on the icon and select 'Show Stop and Refresh
before Address bar'.
Resize Address Bar: If you have the Address Bar and tabs on the same row, you can resize the Address Bar by
hovering your mouse in the small gap between the Address Bar and the first tab next to it, then when the
cursor turns to a double-ended arrow, left-click and drag the Address Bar to your desired size.
Full Screen Mode: If you want the web pages you are viewing to take up the entire screen, devoid of any of
IE's interface elements, press F11 at any time, or click the Tools icon and under the File menu select 'Full
Screen'. You can toggle Full Screen mode on and off using the F11 key. In Full Screen mode, only the Status
Bar (if enabled) and the right scroll bar will appear - the main IE interface elements will slide out of view
after a moment, and even the Windows Taskbar will be removed. If you move your mouse to the top of the
screen, the main IE interface will temporarily reappear. This is very similar to the IE Metro interface.
You can navigate in Full Screen mode using a range of keyboard commands:
Back: ALT+Left Arrow
Forward: ALT+Right Arrow
Refresh: F5
Stop: ESC
Home: ALT+Home
Favorites: ALT+C
Tools: ALT+X
If you get used to Full Screen mode, and want to have Internet Explorer Desktop start up in it every time it
launches, close all instances of Internet Explorer, then go to the following location in the Registry:
[HKEY_CURRENT_USER\Software\Microsoft\Internet Explorer\Main]
Fullscreen=yes
Change the STRING value from no to yes, and now each time you launch Internet Explorer Desktop it will
automatically open in Full Screen mode. You can still toggle IE back to normal mode at any time using the
F11 key, but doing so will reset this Registry value back to its default of no and hence IE will start normally
the next time you launch it.
THE TWEAKGUIDES TWEAKING COMPANION
444
Copyright 2012 Koroush Ghazi
I
n
t
e
r
n
e
t
E
x
p
l
o
r
e
r
FREQUENTLY VISITED SITES
Both versions of Internet Explorer provide the ability to display a list of the sites you most frequently visit, as
long as you haven't disabled or cleared your History. The Frequent tab lists thumbnails of your ten most
popular pages/sites, ranked by how often you visit them. You can access this list of frequent sites at any time
in several ways:
By right-clicking in IE Metro and clicking in the Address Bar, a set of Frequent tiles will be shown.
By clicking the 'Use new tab' button under the General tab of Internet Options to set about:tabs as your
home page address. Clicking the Home Page button on IE Desktop will now open the Frequent page.
By going to Internet Options, clicking the Tabs button under the General section, and adjusting the
'When a new tab is opened' option to 'The new tab page'. Clicking the New Tab button at the far right of
your tab bar in IE Desktop will open the Frequent page.
Note that secure sites whose addresses start with https:// will not be displayed in this list if you have ticked
the 'Do not save encrypted pages to disk' option under the Security section of the Advanced tab of Internet
Options.
By default, this display of popular sites is 2 rows of 5 thumbnails each, totaling 10 favorite pages. You can
alter the default number of rows by going to the Registry and doing the following:
[HKEY_CURRENT_USER\Software\Microsoft\Internet
Explorer\TabbedBrowsing\NewTabPage]
NumRows=2
In the NewTabPage sub-folder create a new DWORD called NumRows and set it to the number of rows you
wish to display in the Your Most Popular Sites page. The default is 2, however you can set up to 5 rows
(each row containing 5 thumbnails). To revert back to the default display of 2 rows, either set the value to 2,
or delete the NumRows key altogether.
You can also get suggestions for sites you might like to visit by clicking the 'Discover other sites you might
like' link on the Frequent page, and following the instructions to enable Site Suggestions. This feature will
THE TWEAKGUIDES TWEAKING COMPANION
445
Copyright 2012 Koroush Ghazi
I
n
t
e
r
n
e
t
E
x
p
l
o
r
e
r
then provide you with a list of sites similar to those you have been browsing which may be of interest to
you.
You can remove any page from the frequent list by right-clicking on it and selecting 'Remove this page'. You
can also click the 'Hide Sites' link at the bottom right to hide all the site thumbnails from the page, or you can
disable your History to prevent IE from compiling this list.
INTERNET EXPLORER 64-BIT
If you are running Windows 8 64-bit, by default whenever you launch Internet Explorer Metro, it will launch
as a 64-bit app. The Desktop version of Internet Explorer on the other hand runs as a mixture of 32-bit and
64-bit processes. To make IE Desktop launch as a pure 64-bit application, you will need to enable Enhanced
Protected Mode, found under the Security section of the Advanced settings in Internet Options. This setting
is covered in more detail earlier in this chapter.
The main issue is that while Internet Explorer 64-bit can be more stable and secure, and may be faster, it also
has compatibility issues with 32-bit add-ons. This is not a major concern for Internet Explorer 10, as the most
common add-on - Flash Player - comes built into IE, and can run in 64-bit mode. However, if you frequently
use other 32-bit-only add-ons, then you may need to disable Enhanced Protection Mode for IE Desktop.
START WITH INPRIVATE BROWSING MODE ENABLED
By default the InPrivate Browsing mode in Internet Explorer Desktop requires that you start up IE normally,
then select the 'InPrivate Browsing' option under the Tools>Safety menu, or press CTRL+SHIFT+P, to open a
new browser window which specifically uses InPrivate Browsing. To avoid all of this, you can create a
shortcut which opens IE Desktop already in InPrivate Browsing mode, ready to go at the start of every
session. To do so, follow these instructions:
1. Right-click on the Desktop and select New>Shortcut.
2. In the Location box, use the following path:
"C:\Program Files\Internet Explorer\iexplore.exe" -private
Note: Change the drive letter shown above to match the drive letter for your system drive.
3. Click Next, and give it an appropriate name.
4. Click Finish to close the box.
Now whenever IE Desktop is launched from this icon, it will automatically open with InPrivate Browsing
mode already activated.
FTP WITH EXPLORER-BASED WINDOWS
Internet Explorer allows you to access files stored on web servers using FTP, a protocol designed specifically
for file transfers over the Internet. Click a valid FTP:// address on a web page, or enter the address in IE's
Address Bar, and the server's contents can be viewed directly in Internet Explorer. If the FTP server requires
login authentication, you will be prompted accordingly. This feature is already possible on most web
browsers, so it is nothing new or exciting.
An interesting added feature of Internet Explorer is the ability to subsequently open the FTP server in File
Explorer, allowing you to manage file transfers to and from the FTP server more easily. To do this, while at
an FTP address in IE, open the View menu on the Menu Bar (ALT+V) and select 'Open FTP Site in File
Explorer'. A File Explorer window will open, and you may be prompted to re-enter your login details for the
FTP site. Once logged in, you can now transfer files back and forth to the FTP server from your drive just like
any normal folder in File Explorer. You can also use the Dual Window Explorer View tip under the
THE TWEAKGUIDES TWEAKING COMPANION
446
Copyright 2012 Koroush Ghazi
I
n
t
e
r
n
e
t
E
x
p
l
o
r
e
r
Advanced Features section of the File Explorer chapter to open two File Explorer windows and position
them side by side for easier file transfer operations.
If you want a much more advanced FTP manager, I recommend the free Filezilla FTP utility which provides
a range of features with a convenient and customizable interface.
INCREASE MAXIMUM SIMULTANEOUS CONNECTIONS
By default Internet Explorer only allows six items in total to be downloaded at any one time from a server.
This can be slow for sites which have multiple items that need to be downloaded before the page can be
displayed, or for downloading multiple files. You can increase the number of maximum http connections in
IE by going to the following location in the Registry:
[HKEY_LOCAL_MACHINE\SOFTWARE\Microsoft\Internet
Explorer\MAIN\FeatureControl\FEATURE_MAXCONNECTIONSPER1_0SERVER]
iexplore.exe=10
The iexplore.exe value above doesn't exist, so create it as a new DWORD and in Decimal view assign the
maximum number of connections you wish to have, e.g. 10 as shown above. You should also change the
value at the key below:
[HKEY_LOCAL_MACHINE\SOFTWARE\Microsoft\Internet
Explorer\MAIN\FeatureControl\FEATURE_MAXCONNECTIONSPERSERVER]
iexplore.exe=10
The value above doesn't exist, so create it as a new DWORD and in Decimal view assign the maximum
number of connections you wish to have.
Restart Windows, or logoff and logon, to implement this change. You can experiment with higher values if
you wish, but note that increasing the maximum number of simultaneous connections to a very high value
may technically be a breach of Internet Standards, and could result in your connection being refused, so if
you experience any problems lower the values, or simply delete them altogether to reset it back to default.
DNS CACHE ISSUES
Whenever your browser tries to load up a page on the Internet, it has to access a Domain Name System
(DNS) server to resolve or translate the text address you use (e.g. www.google.com) into the actual IP
address for the website (e.g.: 74.125.67.100). Since your browser needs to check DNS addresses each time it
loads any web pages, the browser speeds up this process by locally storing the DNS addresses you use for a
period of time so that the next time you try to go to the same address it uses the IP address it has cached
rather than looking it up again on a DNS Server. Unfortunately if a site is down temporarily, or has recently
moved to a new IP address, then your DNS cache may store the site as being inaccessible for a while even if
it comes back online shortly afterwards, and therefore every time you try to connect to it for a while you will
get an error.
To resolve any DNS problems with web pages not loading up at all or loading up with outdated
information, open an Administrator Command Prompt and type ipconfig /flushdns and press Enter.
This will clear your DNS cache.
For more advanced users who want to make sure that the browser never stores a negative DNS cache entry -
that is, one which says a site is inaccessible when it may be accessible - then go to the following location in
the Registry:
THE TWEAKGUIDES TWEAKING COMPANION
447
Copyright 2012 Koroush Ghazi
I
n
t
e
r
n
e
t
E
x
p
l
o
r
e
r
[HKEY_LOCAL_MACHINE\SYSTEM\CurrentControlSet\Services\Dnscache\Parameters]
MaxNegativeCacheTtl=0
If the value above doesn't exist, create it as a new DWORD and assign it a value data of 0 so that no negative
DNS entries can be kept in the DNS cache. You can also set the length of time in Time To Live (TTL) for a
positive (or working) DNS cache entry to remain active before being updated. To do this, add the following
DWORD in the same location:
MaxCacheTtl=10800
Assign it a value which measures (in seconds) the total Time To Live for the positive cache entry. Make sure
to enter the amount of seconds in Decimal view. Do not set this value too low, as your DNS cache will
effectively become useless, and browsing will take longer. A value of between 3 and 6 hours (10800 - 21600
seconds) should be fine.
FIX INTERNET EXPLORER
If you are having problems with Internet Explorer, you can browse through this Internet Explorer 10
Support Site. To attempt to automatically diagnose and repair an Internet Explorer issue, you can run
through this Microsoft Interactive Support Wizard. You can also reset all of Internet Explorer's settings to
their defaults by opening Internet Options - via the Windows Control Panel if you can't access it from within
Internet Explorer itself - then under the Advanced tab, click the Reset button and follow the prompts.
The most common problems in Internet Explorer, and indeed in most other browsers, stem from add-ons.
These add-ons can be installed without your knowledge by third party programs, and can destabilize IE,
increase its resource usage, and cause other problems depending on the type and number of add-ons
installed. Internet Explorer itself analyses add-ons to a certain degree to see if they are causing an increase in
startup time for example, and will warn you if this is the case. See the Manage Add-ons section earlier in this
chapter for details of how to check for, and if necessary, disable or remove unnecessary add-ons in IE. This is
important not only for stability and performance, but also for privacy and security purposes.
THE TWEAKGUIDES TWEAKING COMPANION
448
Copyright 2012 Koroush Ghazi
I
n
t
e
r
n
e
t
E
x
p
l
o
r
e
r
OTHER INTERNET BROWSERS
You may have heard of other browsers, and indeed if you are not completely happy with Internet Explorer,
you can trial alternatives to see if they better suit your needs. There are at least three other major free
browsers which are a viable and secure alternative to IE: Mozilla Firefox, Google Chrome and Opera.
My personal preference is for Firefox. It is an excellent browser that is free and well-supported, and runs
without any problems alongside Internet Explorer, giving you the opportunity to try it out to see if you
prefer it, or to use it for more specialized/advanced tasks for which IE is not suited. The main advantage of
Firefox over Internet Explorer, and many other browsers, is that Firefox is extremely customizable, both in
its interface and functionality, through a truly massive range of free Extensions and Themes. To find out
more about Firefox, read the Firefox Tweak Guide which covers all aspects from basic to the advanced.
All of the major browsers, including Internet Explorer, have the essential features required for fast, secure
browsing. It all depends on which browser best suits your tastes, as there is no outright "best" browser.
THE TWEAKGUIDES TWEAKING COMPANION
449
Copyright 2012 Koroush Ghazi
W
i
n
d
o
w
s
L
i
v
e
M
a
i
l
WINDOWS LIVE MAIL
Windows 7 was the first version of Windows not to provide a built-in email application. Windows 8 reverses
this situation by provides a default email client in the form of the Metro-based Mail app, available on the
Start Screen. However the Mail app is completely different from that which Windows XP or Vista users have
become accustomed to. While it has a range of benefits, including live updates on the Start Screen, and
notifications on the Lock Screen, it is extremely sparse in terms of features and customization opportunities,
as well as the types of email accounts which you can use with it. For most PC users, it will be necessary to
install a full-featured desktop mail application.
The free Windows Live Mail does a very capable job of providing Windows 8 users with the required
desktop mail application. For the most part, Windows Live Mail functions much the same as Vista's
Windows Mail. However, it does require a bit of customization if you want to get it to look and function like
the Windows mail clients in Windows XP and Vista, which is precisely what we cover in this chapter.
First, we'll examine the Metro Mail app and cover its key features, for those who wish to use the app.
THE TWEAKGUIDES TWEAKING COMPANION
450
Copyright 2012 Koroush Ghazi
W
i
n
d
o
w
s
L
i
v
e
M
a
i
l
MAIL METRO
The built-in mail application in Windows 8 is accessible by clicking the Mail tile on the Start Screen. This app
will only run under the Metro environment, and not on the Desktop. The main settings for the Mail app can
be found by opening Mail, then going to the Charms menu and selecting Settings. The Accounts option will
show your current mail account(s), which you can click to edit. I strongly recommend editing each account
to give them a unique name in the 'Account Name' box, as this is how you will be able to differentiate them
on the main Mail app screen.
You can also click the 'Add an account' link to add a new email account to Mail. At present the types of email
accounts you can add are restricted to Hotmail, Google or Outlook-based accounts. You cannot add IMAP or
general POP accounts. Once an account is added, it will be shown in the left side of the Mail app, with
multiple accounts stacked on top of each other, and their full folder structure becoming available when you
click on the account name.
To create a new email, select an account and then click the large '+' button at the top right. To see a range of
options, right-click on a specific email message in the second column of the Mail app. As noted, the
functionality in the Mail app is very limited, but may improve with updates to the app. For details on the
Mail apps current capabilities, see this Microsoft Article.
WINDOWS LIVE MAIL
Download the Windows Essentials Installer, launch it, and during the installation process make sure that
you choose the programs to install - only the Mail component is ticked for now. You can rerun the installer
and select other Windows Essentials components at any other time.
Once installed, the default appearance and functionality of Windows Live Mail may be confusing and
undesirable to users of previous versions of Windows Mail. Below we examine how to customize it to bring
it more in line with earlier versions of Windows mail clients. If you don't wish to undertake any of these
customizations, you can skip to the Basic Settings section later in this chapter.
Sign In: After installing Windows Live Mail, you will be prompted to Sign In, and there is also a 'Sign In'
button at the top right of the Windows Live Mail window. You do not need to sign in or synchronize with
anything. Signing in in this manner is only necessary if you have a Windows Live ID and you wish to
THE TWEAKGUIDES TWEAKING COMPANION
451
Copyright 2012 Koroush Ghazi
W
i
n
d
o
w
s
L
i
v
e
M
a
i
l
synchronize your contacts across Live-enabled Hotmail or Messenger accounts for example. If you wish, you
can simply ignore the Sign In prompts. If you're not signed in, the Sync button becomes a 'Send/Receive'
button, and when clicked, checks for any new mail, and sends any outstanding mail for your mail accounts.
The instructions that follow are primarily aimed at bringing Windows Live Mail's look and functionality as
close as possible to that under previous Windows mail clients, such as Windows Mail and Outlook Express.
Note that on a system with multiple Windows user accounts, each user will have to configure Windows Live
Mail, as customizations and accounts for Windows Live Mail are stored separately for each user account.
STEP 1 - EMAIL ACCOUNTS
After installing Windows Live Mail, open it and you will first need to recreate or import all of your email
accounts. On a multi-user PC, each user should add or create their account while logged in under their own
user account, as this provides proper separation and privacy for each account.
Importing Email Accounts
1. To import any email accounts saved as .IAF files, click the File button at the top left of the window,
select Options, then select 'Email accounts'.
2. Click the Import button and browse to the directory where your .IAF files reside.
3. Select the accounts and import them one by one; each account will be added as a separate category
in the left pane of Windows Live Mail.
4. If you wish to change any of the account details, right-click on the account name and select
Properties, then edit the details as appropriate.
5. Right-click on the email account you wish to use as your primary account and select 'Set as Default'.
Creating Email Accounts
If you don't have any saved .IAF files, go to the Accounts menu and select Email. Follow the prompts to add
a new email account.
An important note about email accounts in Windows Live Mail: click the File button at the top left, select
Options, then select 'Email accounts'. Now for every email account, it is recommended that you click the
Properties button, and under the Advanced tab, untick the 'Leave a copy of message on server' box. If this
THE TWEAKGUIDES TWEAKING COMPANION
452
Copyright 2012 Koroush Ghazi
W
i
n
d
o
w
s
L
i
v
e
M
a
i
l
box remains ticked, it means every email you receive and download will also be stored on your email server,
increasing the potential for your mail server to eventually run out of room, and hence reject all incoming
emails. Once an email has been received in Windows Live Mail, you can save it to any folder you wish
(except Deleted Items) and it will be stored on your computer. There is no need for a copy of it to also be
stored on your mail server unless you are using a portable device with limited storage.
STEP 2 - IMPORT SAVED MAIL
The next step is to restore any saved emails you may have exported from other versions of Windows Mail, or
from Windows Live Mail itself.
Importing Saved Emails
1. Click the File button at the top left and select 'Import Messages'.
2. If importing messages saved in Windows XP, select 'Microsoft Outlook Express 6'; if importing
messages saved in Windows Vista select 'Windows Mail'; otherwise select Windows Live Mail.
3. Browse to the location where your saved emails are stored, select the file(s) or folder(s) and follow
the prompts.
4. Your emails should be restored in an 'Imported Folder' under the 'Storage Folders' category in the
left pane, and you can manually move these folders to a new location if you wish. For example, drag
one of your folders from underneath the 'Imported Folders' category to the 'Storage Folders' heading
to make it a subfolder alongside the other main folders. If you can't see any 'Storage Folders'
category, then go to the View menu and click the 'Storage folders' button to enable it.
5. To create any new folder(s) for storing saved emails, right-click on the 'Storage Folders' category and
select 'New folder', then enter the folder name and the location where you wish to place it.
6. You can delete any custom folder by right-clicking on it and selecting Delete, except for the default
Inbox, Drafts, Sent Items, Deleted Items and Outbox folders which can't be deleted.
STEP 3 - FOLDER PANE & UNIFIED INBOX
By default Windows Live Mail provides a central location for displaying new emails from all of your email
accounts in the form of the 'Unread email' subfolder of the 'Quick Views' category. However, this location
displays all unread emails from all of your email accounts, which means even old unread emails will be
displayed here (excluding any unread emails in the Deleted Items or Junk Mail folders). That means it's not
really a unified Inbox for all of your email accounts.
THE TWEAKGUIDES TWEAKING COMPANION
453
Copyright 2012 Koroush Ghazi
W
i
n
d
o
w
s
L
i
v
e
M
a
i
l
To customize the folders which appear under Quick Views, right-click on the Quick Views category header
and select 'Select Quick Views'. In the window which opens, you can add or remove relevant folders by
ticking or unticking the desired boxes. For example, you can tick the 'All Inbox' category to add it to Quick
Views. This will display all the emails from each inbox of every account in a single location.
If you have Quick Views enabled and have set up the subfolders appropriately so that you can see both new
and saved emails in the relevant subfolders of Quick Views, you can remove the 'Storage Folders' category if
you wish by going to the View menu and clicking the 'Storage folders' button. You can also minimize your
individual email accounts by clicking on the small arrow next to each account heading, further reducing
clutter in the Folder Pane. This provides a very streamlined view.
Some users may prefer a unified Inbox, and a folder structure in the Folder Pane similar to Windows Mail or
Outlook Express, rather than the Quick Views category. Especially as Quick Views and its subfolders can't
be renamed, and you can't add custom folders to it. Follow these steps:
1. Go to the View menu.
2. Under the Layout section, click the 'Quick views' button so that it is not highlighted - this removes
the Quick Views category altogether. Also click the 'Compact shortcuts' button so that it is
highlighted - this reduces the Mail, Calendar, Contacts, Feeds and Newsgroups items shown at the
bottom of the Folder Pane to just a row of icons with no text. Make sure the 'Storage folders' button
is highlighted, as this category will become the main folder structure we will use in the Folder Pane.
3. Go to each of your individual email account category headings in the Folder Pane, and click the
small arrow next to them to collapse all of the subfolders underneath them.
THE TWEAKGUIDES TWEAKING COMPANION
454
Copyright 2012 Koroush Ghazi
W
i
n
d
o
w
s
L
i
v
e
M
a
i
l
The next set of steps create a unified Inbox for all of your accounts, similar to that in previous versions of
Windows mail clients:
4. Right-click on the 'Storage Folders' category heading and select 'New Folder', and name this folder
Inbox.
5. Go to the Folders menu and click the 'Message Rules' button.
6. In the window that appears, in the first pane scroll down and tick the 'For all messages' option, and
tick 'Move it to the specified folder' in the second pane beneath it.
7. Click the blue underlined specified link, scroll down the list and select the Inbox folder you recently
created under the 'Storage Folders' category, then click OK.
8. Call this new rule 'Inbox Rule' in the name box, and click the 'Save rule' button.
9. Make sure this rule always stays at the top of the rule list. Highlight it and use the 'Move up' or
'Move down' buttons as necessary to make sure it is always at the top.
The steps above effectively force every new email that arrives in any of the inboxes for your various email
accounts to be automatically moved to the single Inbox folder under 'Storage Folders'. This means you can
leave all of your individual email account categories collapsed, taking up minimal space, while the 'Storage
Folders' category can be left expanded to show your new emails arriving in the Inbox. If you right-click on
the 'Storage Folders' heading, you can also choose to move it up or down the list of categories in the Folder
Pane.
The key benefit of this step is a reduction in clutter, and also the ability to move these inbox emails to as
many individual custom folders as you wish, all of which are stored under a single 'Storage Folders'
category. None of this is possible with Quick Views.
THE TWEAKGUIDES TWEAKING COMPANION
455
Copyright 2012 Koroush Ghazi
W
i
n
d
o
w
s
L
i
v
e
M
a
i
l
STEP 4 - CUSTOMIZE MENUS AND TOOLBARS
Windows Live Mail utilizes the Ribbon interface. This interface is quite intuitive once you get used to it, but
the buttons and menus displayed on the main ribbon can't be altered. However you can still
customize/streamline the interface if you wish. The simplest form of streamlining is to double-click on one of
the main menu headings, such as Home or Folders, or click the small white arrow at the far right of the
menu bar. This will collapse the entire ribbon to only show the menu headings. You can then access each of
the menu sub-options by clicking once on its heading, and the full ribbon will open temporarily to allow
access to them. Double-click on a heading to restore the ribbon permanently. You can do this to every ribbon
menu shown in Windows Live Mail, including the ones shown at the top of individual emails.
There is a smaller Quick Access toolbar that is also available, and which can be displayed just above or just
below the ribbon. Click the small black down arrow next to it to see a range of commands which you can
enable/disable on the quick access toolbar. You can also right-click on any option in the ribbon and select
'Add to Quick Access toolbar'. Right-click on any existing quick access toolbar item, and you can select
'Remove from Quick Access toolbar' to remove it.
By placing your commonly used commands on the quick access toolbar, and collapsing the large ribbon, you
can streamline Windows Live Mail's appearance quite a bit without affecting its key functionality.
Finally, to alter the amount of detail displayed for emails in the main window, first select a folder in the
Folder Pane which contains one or more emails, then go to the View menu. Here you can choose to disable
the Calendar Pane which is shown at the far right by clicking the 'Calendar Pane' button to unselect it. You
can also disable the Reading Pane shown to the right of the email listing by clicking the 'Reading Pane'
button, and selecting Off. You can then select which columns to show for the email list by right-clicking on
any of the column headers and selecting Columns. Finally, you can resize each column by hovering your
mouse over the area between each column header, and then dragging it left or right.
THE TWEAKGUIDES TWEAKING COMPANION
456
Copyright 2012 Koroush Ghazi
W
i
n
d
o
w
s
L
i
v
e
M
a
i
l
STEP 5 - ADD COLOR
As a final touch, you can change the color used for the name of each of your email accounts in the Folder
Pane. Highlight the relevant account name in the Folder Pane, then go to the View menu and click the
'Account color' option and select the color you desire. This will only apply the selected color to the account
name heading, not to its sub-folders.
If you undertake all of the changes suggested thus far, you will see that Windows Live Mail can be made to
look relatively clean and uncluttered, with a more compact interface that still presents you with all of the
major pieces of information, and one which is more in line with older Windows email clients. Of course
these changes are entirely subjective, and it is up to you as to what you customize.
Some final things to note:
Windows Live Mail opens up on the folder last open when it was closed; it does not automatically go to
your Inbox when opened. You may wish to get into the habit of closing Windows Live Mail with your
Inbox open.
When sending and receiving emails, Windows Live Mail does not automatically show the detailed
progress indicator available in previous mail versions. All you can see are the notifications given in the
status bar, if the status bar is visible. To see a detailed progress indicator, you must double-click on the
Send/Receive button.
By default Windows Live Mail also updates your Calendar, RSS Feeds and any Newsgroups each time it
syncs. I recommend that you go through these features one by one and remove unnecessary accounts or
entries to prevent Windows Live Mail updating any features that you don't use. To do this, click the
Calendar, Contacts, Feeds and Newsgroup icons at the bottom of the Folder Pane. In particular, untick
the Primary Calendar if not using it (it can't be deleted); under the RSS Feeds, expand the 'Your Feeds'
category and delete any or all of the 'Microsoft Feeds' folders, subfolders or individual feeds that you
don't want; finally, click the File button at the top left of the Mail window, select Options and then 'Email
accounts', and in the Accounts window highlight and click the Remove button to delete every type of
account you don't need.
Bear in mind that Windows Live Mail will continue to change over time as Microsoft periodically releases
new versions of Windows Essentials products. As such, some or all of the instructions above may become
redundant in the future if you update to the latest version.
The next section looks at the actual settings which control Windows Live Mail's core functionality.
THE TWEAKGUIDES TWEAKING COMPANION
457
Copyright 2012 Koroush Ghazi
W
i
n
d
o
w
s
L
i
v
e
M
a
i
l
BASIC SETTINGS
In this section we examine all of Windows Live Mail's main settings. These are very similar to those
contained in Windows Mail under Windows Vista, because Windows Mail and Windows Live Mail share
similar underpinnings. To configure Windows Live Mail, click the File button at the top left of the Mail
window and select Options, then select Mail. Each tab under the Options window is covered below, with
descriptions and recommendations for the most significant options provided:
GENERAL
Notify me if there are any new newsgroups: If ticked, Windows will prompt you when new newsgroups are
discovered. If you do not use newsgroups, or don't wish to be notified, untick this box.
Automatically log on to Windows Live Messenger: If ticked, this option allows Windows Messenger to
automatically open when Windows Live Mail is started. If you don't wish this to occur, or don't use
Windows Messenger, untick this option.
Help us improve Windows Live programs...: Allows Microsoft to collect information on your usage of Windows
Live Mail as part of the Customer Experience Improvement Program. Whether you participate in this or not
is up to you, but it is not necessary.
Play sound when new messages arrive: Whenever new email is received, Windows will play a short sound. If
you don't like this occurring, untick this box. If you want to change the sound, go to the Sound component of
the Windows Control Panel, and under the Sounds tab, scroll down to the 'New Mail Notification' item and
select a new sound in the drop down box at the bottom of the window and click Apply. See the Sound
section of the Graphics & Sound chapter for more details.
Send and receive messages at startup: If ticked, forces Windows Live Mail to send and receive messages (Sync)
each time it is opened. This is generally desirable, as it allows you to see new messages more quickly when
you launch Windows Live Mail.
Check for new messages every X minutes: If this option is ticked, as long as Windows Live Mail is open, it will
automatically check all of your email accounts for new messages at the set interval which you specify in
minutes here.
THE TWEAKGUIDES TWEAKING COMPANION
458
Copyright 2012 Koroush Ghazi
W
i
n
d
o
w
s
L
i
v
e
M
a
i
l
If you wish to exclude any account from being automatically checked via either of the two options above, or
whenever you click the Send/Receive button, go to the Options menu, select 'Email accounts', select the
relevant account and click the Properties button, then under the General tab untick the 'Include this account
when receiving mail or synchronizing' box.
Default Messaging Programs: This area tells you if Windows Live Mail is your default mail or newsgroups
handler. Click the 'Make Default' button to make Windows Live Mail the default handler. Note even if you
set Windows Live Mail as your default email handler, you may still be prompted by Windows as to whether
to use the Metro Mail app or Windows Live Mail when you click an email link. To properly set Windows
Live Mail as your default email handler, or if you want to set another application to handle your mail, see
the Default Programs section of the Windows Control Panel chapter for details.
READ
Mark messages read after displaying for X seconds: If ticked, whenever an email is highlighted in the Reading
Pane, it will be marked as read within the time determined by this setting. If an email is opened normally
this setting has no impact; it is automatically marked as read as soon as you open it. You can manually mark
any read email as unread again at any time by right-clicking on it and selecting 'Mark as unread'.
Automatically expand grouped messages: If you have the Conversations option enabled under the View menu,
emails will be organized into conversation threads, with the original email as the thread category and all
subsequent emails listed underneath. If this option is ticked, all such conversation threads will automatically
be expanded to show every email underneath the thread, otherwise you will have to manually expand each
thread by clicking the small arrow next to it.
Automatically download message when viewing in the Preview Pane: If ticked, Windows Live Mail will
automatically download and show the entire contents of the currently selected email in the Reading Pane. If
the Reading Pane is disabled, this option is irrelevant.
Read all messages in plain text: If ticked, all emails will be opened in plain text format regardless of their
original format. This will prevent font formatting and images from appearing in any email. If unticked,
emails will appear in the format in which they were originally sent. Note that you can further adjust whether
the images in HTML formatted emails are shown as covered under the Safety Options section later in this
chapter.
Get X headers at a time: If ticked, determines how many headers to download from an open newsgroup at any
time. If you don't use newsgroups then this setting is irrelevant and can be unticked.
Mark all messages read when exiting a newsgroup: If ticked, marks all messages as read in a newsgroup when
you exit that newsgroup. If you don't use newsgroups then this setting is irrelevant and can be unticked.
Fonts: The options here allow you to change the fonts used to display email content by default. You can
increase the standard font size from Medium to Large for example, and all emails you open will
automatically display in a larger sized font.
THE TWEAKGUIDES TWEAKING COMPANION
459
Copyright 2012 Koroush Ghazi
W
i
n
d
o
w
s
L
i
v
e
M
a
i
l
RECEIPTS
Requesting read receipts: Read receipts tell the sender of a message if and when their message has been opened
by the recipient. If you want to use them for all emails you send, tick the 'Request a read receipt for all sent
messages' box, however keep in mind that most people find them annoying, as each time such an email is
opened by the recipient, an automated email is sent back to you from the recipient simply stating that the
email was opened, or the reader is prompted to send such an email, depending on their settings.
Returning Read Receipts: For the reasons covered above, I recommend selecting 'Notify me for each read
receipt request'. That way you know when someone has sent an email to you with a receipt request, and you
can choose whether to accept or deny the request to send a receipt when you open the email - you may not
wish them to know if or when you have read that email. If you frequently get emails with read receipts, you
may want to tick one of the two other options here instead, as otherwise you will face a large number of
prompts as you go through your emails.
Secure Receipts: Secure receipts are useful if you are sending a very important message, and you want to
make sure that the message arrived at the other end unaltered. Otherwise the same recommendations as
those for Read Receipts above apply here when you click the 'Secure Receipts' button.
SEND
Save copy of sent messages in the Sent Items folder: If ticked, a copy of every email you send will be stored in
your 'Sent Items' folder. Ticking this option is up to each individual, but it can greatly increase the storage
space required for Windows Live Mail on your PC. A better option is to click the 'Show Cc & Bcc' link at the
right of the subject line when composing a new message or reply, and put your own email address in the Bcc
box. Do this for any important sent emails that you want to keep a copy of, and a blind copy of the email will
also be sent to your email address for your records.
Send messages immediately: If ticked, emails you send will be sent out immediately after you click the Send
button on the email. If unticked, the email will sit in your Outbox after you click Send, and will only be sent
when Synchronization of your account is initiated.
Automatically put people I reply to in my address book after the third reply: If ticked, after your third reply to a
particular email address, that address will be saved as a Contact. I recommend unticking this option for
potential security reasons, as covered under the Important Security Tips section of the Security chapter.
Include message in reply: If ticked, when you reply to an email, the original message will also be shown in the
email, usually at the bottom. This is part of normally accepted email etiquette, as it allows the recipient to see
and recall exactly what they originally said to you.
Reply to messages using the format in which they were sent: If ticked, the format of your email reply will be
determined by the format of the email you receive. If the email you receive is in plain text with no formatting
or pictures, your reply will automatically be in plain text as well. Similarly, HTML formatted email will
initiate an HTML formatted reply from you. Generally speaking it is good etiquette to reply to people in the
same format they used to send a message to you, particularly if they send you a plain text message.
THE TWEAKGUIDES TWEAKING COMPANION
460
Copyright 2012 Koroush Ghazi
W
i
n
d
o
w
s
L
i
v
e
M
a
i
l
COMPOSE
Here you can customize the appearance of your emails, by changing the font format and background
stationery used. However, these effect of these settings will only be visible to readers of the email if they are
viewing the email in HTML format, and don't have the 'Read all messages in plain text' setting enabled as
covered further above. You can also adjust the format of messages you post in newsgroups by changing the
News-related entries.
Convert special key strokes to emoticons: If ticked, this option automatically converts certain key combinations
commonly used to denote emotions, such as :) (smiley face) or ;) (wink) into a graphical emoticons. Keep in
mind that graphical emoticons may be removed if the recipient views the email in plain text, or if using
another email client.
Convert messages to photo emails when adding photos: If ticked, this option converts a standard email into a
special Photo Email format when attaching photos. This format uploads the photos to the SkyDrive cloud
service, which may have privacy implications. It is typically safer not to use this option.
SIGNATURES
A signature is the text appended to the bottom of each email you send out. If you tick the 'Add signatures to
all outgoing messages' option, you can automatically insert a signature to all sent emails. If the 'Don't add
signatures to Replies and Forwards' box is also ticked, then a new signature will not be appended when you
reply to or forward an existing email. To create a signature, click the New button, and in the box at the
bottom of the window, enter your signature text, and if necessary, click the Advanced button to associate
that signature with a particular email account.
SPELLING
Always check spelling before sending: If ticked, when you click the Send button on an email, Windows Live Mail
will first pause and prompt you to correct all the potential spelling mistakes it has found in the email. Once
you have completed this process, the email will be sent out as normal.
Automatically correct common capitalizations and spelling mistakes: If ticked, Windows Live Mail will attempt to
automatically fix common mistakes, such as capitalizing the first two letters of a word, or misspelling
common words.
Check my spelling as I type: If ticked, any potential spelling mistakes in your email will be highlighted with a
wavy red underline while you type. You can right-click on red underlined words to see the suggested
alternate spelling, and select from a list to correct the word.
THE TWEAKGUIDES TWEAKING COMPANION
461
Copyright 2012 Koroush Ghazi
W
i
n
d
o
w
s
L
i
v
e
M
a
i
l
Check spelling in current input language: If ticked, this setting allows Windows Live Mail to automatically
change the input language it uses for spell checking to match your Windows input language, which is useful
if you often change the Windows input language.
When checking spelling, always ignore: The three options here allow you to let Windows Live Mail know that it
shouldn't check the spelling of words written in all uppercase letters; words that contains numbers in them;
and the original text to which you are replying or forwarding. All three should be ticked.
Custom dictionary: Click the Edit button and you can add or remove any custom words from the dictionary
used for spell checking. You can also add any word to the custom dictionary from within an email at any
time by right-clicking on the wavy red underline and selecting 'Add to dictionary'.
Languages: Lets you install or change the current input languages available in Windows Live Mail, as well as
setting which default language is used.
CONNECTION
When you click the Change button it will open the Internet Explorer Connections tab, as covered in the
Internet Explorer chapter. The 'Sign in' button at the bottom of the window is related to signing in with a
Windows Live ID, and as discussed at the beginning of this chapter, is only necessary if you wish to
synchronize any other Windows Live services with Windows Live Mail.
ADVANCED
Use the 'Deleted Items' folder for IMAP accounts: If this option is ticked, when using an IMAP-based email
account, if you delete a message it also removes the message from your message list at the same time. Most
email accounts use the POP protocol, however if you know you are using IMAP then decide whether you
want this option ticked or not.
Mark Message Threads I start as Watched: If the 'View by conversation' option under the Views menu is
enabled, and if this option is ticked, any message threads which you start will automatically be marked as
watched and hence be in a different color.
Reply on the bottom of a message: If ticked, when you reply to a message, your reply will begin at the bottom of
the original message text, as opposed to the default and generally accepted method of the top.
Signature on the bottom of a message: If ticked this option automatically inserts the default signature you have
created under the Signature tab at the very bottom of every email, beneath any original text you may be
replying to or forwarding. This can create some confusion, as the signature may appear to be part of the
original message to which you are replying, or may simply be overlooked.
When you click the Maintenance button you will see additional options. The most significant of these are:
Empty messages from the 'Deleted Items' folder on exit: If ticked, all messages in the Deleted Items folders will be
permanently deleted when you close Windows Live Mail. This is generally recommended as it reduces
storage space used by removing unwanted emails.
Purge deleted messages when leaving IMAP folders: This option is similar to the option above, but only affects
IMAP-based email accounts.
Purge newsgroup messages in the background: If ticked, you can select how often to clear stored newsgroup
messages. If you don't use newsgroups then these settings are irrelevant and can be unticked.
THE TWEAKGUIDES TWEAKING COMPANION
462
Copyright 2012 Koroush Ghazi
W
i
n
d
o
w
s
L
i
v
e
M
a
i
l
Compact the database on shutdown every: If ticked, this option reduces unnecessary storage space by
compacting the mail database every X shutdowns of Windows Live Mail. The entire process usually adds
only a few seconds to the shutdown time of Windows Live Mail, and only after the specified number of
times you shutdown Windows Live Mail. At all other times, Windows Live Mail will shutdown normally.
Clean Up Now: Clicking this button takes you to a new window which lets you either Remove Messages for
locally stored newsgroup message bodies, or Delete all locally stored newsgroup messages. The Reset button
does the same as Delete, but will re-download all messages when you reconnect to the newsgroup. These
options have no impact on regular email, they are only related to newsgroups.
Store Folder: Clicking this button shows you where your emails are stored on your drive. By default it is
under the \Users\[username]\AppData\Local/Microsoft\Windows Live Mail directory, however you can
change the location if you wish. If you're after a method of exporting or backing up your messages instead of
just moving the stored location of them, see later in this chapter for details.
Troubleshooting: This section allows a range of logs to be kept in case of any problems. If troubleshooting a
mail-related problem, to begin with you should tick all the available log types, and they will be saved under
your main Windows Live Mail store folder location - see above.
Once you've changed all the settings you wish to change in the Mail Options, click the Apply button and
then click OK. You may need to close and reopen Windows Live Mail for some of the settings to come into
effect.
SAFETY OPTIONS
Security is an important consideration in Windows Mail, since a great many malware and phishing attacks
are initiated via email. As such, you can access a separate range of security-related settings by clicking the
File button at the top left and selecting Options, then selecting 'Safety Options'. These are described below:
THE TWEAKGUIDES TWEAKING COMPANION
463
Copyright 2012 Koroush Ghazi
W
i
n
d
o
w
s
L
i
v
e
M
a
i
l
OPTIONS
Choose the level of junk email protection you want: This option determines the way in which the automatic junk
email filter works. Junk email is unsolicited email that is annoying or malicious. The Low option provides
basic protection against the most obvious junk email, but can let others through. The High option provides
more aggressive protection against junk email, but legitimate emails may also get caught up in the filtering.
'Safe List Only' only allows emails through from senders who are on your Safe Senders list - see below. With
'No Automatic Filtering', no emails will be blocked as junk emails, unless the sender is on the Blocked
Senders list - see below. On balance I recommend the Low option for most people, as it has the least risk of
diverting legitimate emails to your Junk Emails folder, while still catching the bulk of obvious junk emails. If
you are absolutely certain that you do not want to receive emails from anyone other than people you know,
then select the Safe Senders list option and make sure to add all of your friends and contacts to the Safe
Senders list. Regardless of which option you choose, regularly check the Junk Email folders to ensure that no
legitimate emails are being trapped there.
You can also flag individual emails as junk email, or unblock/unmark legitimate mail, by right-clicking on a
message and selecting the 'Junk email' item, then choosing the appropriate option.
Note that Windows Live Mail applies the Junk Email filter to your emails before any custom rules can be
implemented. This means that if an email is flagged as junk email, it will be moved to the junk mail folder
(or deleted) before any of your message rules have a chance of being applied to it. Keep this in mind when
creating custom rules.
Permanently delete suspected junk email instead of moving it to the Junk Email folder: If this box is ticked, suspected
junk emails will be deleted instead of being moved to the Junk Email folder. I strongly recommend against
this option, as there is the very real possibility that some legitimate emails sent to you will be flagged as junk
emails and subsequently deleted before you see them. By allowing them to be diverted to the Junk Emails
folder first, you at least have a chance to routinely inspect and determine whether any such emails are being
caught this way, and perhaps adjust your junk email protection settings accordingly.
Report junk email to Microsoft and its partners: If ticked, allows Microsoft and its partners to gain insight into
the types of junk email users are receiving and hence release regular updates to the junk email filter which
better filter out junk mail while leaving legitimate email untouched. Such updates are usually released on a
monthly basis via Windows Update.
SAFE SENDERS
This section allows you to enter the addresses of individuals from whom all emails will be considered
legitimate, regardless of your junk email settings. This helps prevent important emails from accidentally
being tagged as junk email, and potentially deleted before you see or read them. It is wise to add the
addresses of people whom you trust to this list. You can add individual email addresses (e.g.
user1@tweakguides.com) or entire domains (e.g. tweakguides.com) as necessary.
Also trust email from my Contacts: If ticked, any people listed in your Contacts are automatically part of the
Safe Senders list, and hence their emails to you won't be flagged as junk.
Automatically add people I email to the Safe Senders list: If ticked, any address you send emails to will
automatically be added to the Safe Senders list. This is recommended as it helps prevent reply emails from
people you have emailed from being caught in the Junk Email folder.
THE TWEAKGUIDES TWEAKING COMPANION
464
Copyright 2012 Koroush Ghazi
W
i
n
d
o
w
s
L
i
v
e
M
a
i
l
BLOCKED SENDERS
This section works in the exact opposite way to the Safe Senders list. Any emails from the addresses or
domains added here are automatically flagged as junk email, regardless of your junk email settings. Only
add addresses here from people whose emails you do not wish to read, and more importantly, remember
that spammers who send out junk emails usually do not use legitimate email accounts, or use disposable
accounts. Blocking addresses in this manner will not have a discernible impact on spam in the long run, so
this option is primarily for blocking annoying emails from regular individuals, not professional spammers.
The two options below only have an impact if you click the 'Delete and Block' button which appears in some
emails:
Bounce the blocked message back to the sender: If ticked, this option sends the email back to the sender with
message indicating that the email was undeliverable. This is not particularly effective for the reasons noted
above, and is not recommended, as it simply uses more resources on your mail server to send back the email
to what is most likely the wrong email address anyway. I strongly recommend unticking this option, unless
you want a particular individual to know that you are blocking their emails.
If the email is a newsletter, Unsubscribe me from the mailing list: If ticked, this option attempts to unsubscribe you
from a newsletter you have received. Similar to the options above, in practice this is not a particularly useful
feature. Most unsolicited newsletters will continue being sent regardless of any unsubscribe messages sent
back. Indeed, sending back an unsubscribe message may actually result in you receiving more spam, as the
spammers have now verified that your email address is not a dead account.
INTERNATIONAL
One of the ways in which you can block spam and malware emails is to block entire country domains which
are known to send out large amounts of spam. For example, the Russian Federation (.RU) and People's
Republic of China (.CN) are known sources of a great many spam and malicious emails. If you are absolutely
certain that you are not going to receive any legitimate emails from particular countries, you can click the
'Blocked Top Level Domain List' button and tick all of the country extensions that you wish to have blocked.
However, as noted earlier, many spammers do not use legitimate email accounts, or can use hijacked
accounts which are from a range of countries, so this method may not necessarily be effective against spam.
The method below has a much greater chance of success.
If you click the 'Blocked Encoding List' button, you can block certain types of character sets known to be
used in spam emails. This is a more effective anti-spam and anti-malware method, because many unsolicited
emails have Russian or Chinese characters, and in most western countries, people would not be receiving
legitimate emails containing such character sets. So you can tick virtually all of the boxes here except
'Western European' for example, and rid yourself of a large proportion of generic spam.
Make sure that you check your Junk Email folder regularly to see what types of emails are being caught
because of these two rules, and adjust them if you find legitimate emails being trapped.
PHISHING
Protect my inbox from messages with potential Phishing links: If ticked, this option allows Windows Live Mail to
block the contents of, and highlight, particular emails that it considers to have phishing links and content.
You should enable this setting as an added layer of protection, particularly if you are less familiar with the
appearance of phishing emails. But just because an email gets through this filter, doesn't mean that it is safe
to click the links in it; conversely, just because an email is flagged as suspicious, doesn't necessarily mean
that it is a phishing email. See the Security chapter for more details on phishing, and how to detect it.
THE TWEAKGUIDES TWEAKING COMPANION
465
Copyright 2012 Koroush Ghazi
W
i
n
d
o
w
s
L
i
v
e
M
a
i
l
Move Phishing email to the Junk Email folder: If ticked, any emails detected as having phishing content are
automatically moved to the Junk Email folder. This option should be safe to enable. As always, regularly
check your Junk Email folder and do not delete its contents before making sure that no legitimate emails
have been caught up in there.
SECURITY
Virus Protection: Here you can select either the 'Internet zone' or 'Restricted sites zone' for your default email
behavior. When in 'Internet zone' mode, HTML-based emails with active content will display their content
just like a web page in Internet Explorer. In fact the security settings you choose for the Internet zone under
the Security tab in Internet Explorer' Internet Options also apply here. When in 'Restricted sites zone' mode
on the other hand, Windows Live Mail will disable active content from HTML-based emails, which is much
more secure, but may reduce email functionality for HTML formatted emails. I recommend running in
'Restricted sites zone' mode, as many HTML-based emails are spam or malicious, and most active content is
either annoying or malicious. For the most part legitimate emails usually come with plain text or regular
HTML formatting, so this should have little visible impact on everyday email usage for most people.
Warn me when other applications try to send email as me: Ticking this option provides a warning when an
application initiates an email with your email address as the sender. This helps prevent any unauthorized
emails going out under your name, though this setting does not stop malware or hackers who send out
emails from your account, as that works differently.
Do not allow attachments to be saved or opened that could potentially be a virus: This option will attempt to protect
you from malware in email attachments. When this option is enabled, Windows Live Mail's Attachment
Manager will analyze the attachment and the email it is part of to determine whether the attachment is likely
to contain malware. By default if this option is ticked you will not be able to download email attachments
which are flagged as malware. However just because an attachment is not blocked, doesn't mean that it is
safe to open. If an attachment you trust is blocked, untick this option temporarily, view the email again, save
the attachment, then retick this option. Regardless of whether you trust the sender of an email or not, I
strongly recommend scanning any attachments you receive just in case the person sending it to you is
unknowingly infected with malware themselves. See the Security chapter for details. To adjust the
Attachment Manager's behavior, see the Handling of Attachments tip in the Group Policy chapter.
Block images and other external content in HTML email: If ticked, this option blocks certain images and content
in HTML email which may be exploited by malware. I recommend ticking this option, as generally speaking
most legitimate emails do not contain any significant images within them, and if they do, you can choose to
allow the image on a case by case basis by clicking the relevant button presented within the email.
Show images and external content sent from email addresses in my Safe Senders list: If ticked, this option will
display images in HTML formatted emails from any email addresses which are in your Safe Senders list.
Ticking this option should be fine, as long as you only add trusted individuals to your Safe Senders list.
Secure Mail: The options in this section relate to digital identification, which ensures that all emails sent from
your account are encrypted such that they can be verified to be from you. Similarly, when you receive a
digitally signed message, you can be quite certain it is from the person it is supposed to be. These features
require that you be issued with a valid Digital ID - click the 'Get Digital ID' button to find out more. Most
people do not use Digital IDs, and cannot obtain one easily, hence they will have problems responding to
your emails if they are digitally signed and encrypted.
Once you've changed all the settings you wish to change here, click the Apply button and then click OK. You
may need to close and reopen Windows Live Mail for some of the settings to come into effect.
THE TWEAKGUIDES TWEAKING COMPANION
466
Copyright 2012 Koroush Ghazi
W
i
n
d
o
w
s
L
i
v
e
M
a
i
l
WINDOWS CONTACTS
Windows Contacts is the replacement for the Address Book in Windows XP. This feature is not just
restricted to Windows Live Mail, you can access your stored Contacts at any time by going to the Start
Screen, typing contacts and pressing Enter. You can access a more detailed Windows Live Contacts manager
interface by clicking the Contacts icon at the bottom of the Folder Pane in Windows Live Mail. Contacts are
.XML files that can store the names, addresses, personal details and photo of an individual. To add a contact
to your list, you can do so in four main ways:
If you ticked the 'Automatically put people I reply to in my address book after the third reply' option
under the Send section of Windows Live Mail options, then the third time you reply to an email from
someone, they will automatically be added to your Contacts.
You can right-click on any email address in any email message and select 'Add to contacts'; you can click
the 'Add to contacts' link which appears in the email header; or alternatively you can just right-click on
an email message and select 'Add sender to contacts'
You can click the 'New Contact' button in Contacts to create a new contact.
You can click the Import button in Contacts to import an existing file with contact details, such as your
Outlook Express Windows Address Book.
In any case, once a Contact is added to the list, they are stored under your \Users\[username]\Contacts
directory, and you can view and edit their details by double-clicking on their Contact item. This allows you
to enter a range of personal and/or professional details as necessary. You can even add photos of these
people to be the default display picture for each Contact, making them easier to identify. You can export
Contacts to any application which supports the .CONTACT file format.
While this is a handy utility, particularly for corporate users on a network, for the average home PC user I
consider it a risk to hold detailed information about yourself or other people in this form. To start with, if
your PC becomes infected with malware, it may attempt to use the Contacts list to automatically send itself
out to everyone you know, proliferating the malware and causing you embarrassment. Worse, if someone
compromises your user account, they will be able to see the personal details of not only you, but all of your
friends and acquaintances as well, and this can be very useful in successfully undertaking identity theft.
Instead I recommend keeping at least one email from all the people you wish to regularly contact under a
custom storage folder in Windows Live Mail. That way if you want to contact someone, you can simply use
THE TWEAKGUIDES TWEAKING COMPANION
467
Copyright 2012 Koroush Ghazi
W
i
n
d
o
w
s
L
i
v
e
M
a
i
l
the search function in Windows Live Mail to find their email, and hence their contact details. Malware
cannot use these stored emails to send itself out, and if someone compromises your machine it will take
them much greater effort to work out all the personal details and the relationship between you and the
senders of these stored emails.
MAIL RULES
An important feature of Windows Live Mail is the ability to apply a range of rules to incoming or existing
emails, filtering them to suit your needs. Note that these mail rules only apply to POP email accounts, not
IMAP or web-based HTTP email accounts.
To configure mail filtering, go to the Folders menu in Windows Live Mail and click the 'Message rules'
button. In the window that opens, do the following:
1. Click the New button.
2. Select a condition in the first pane, e.g. 'Where the message has an attachment'.
3. Select an action to apply to this type of message in the second pane, e.g. 'Do not download it from
the server'.
4. If your condition or action requires further parameters, such as a word or phrase, or a particular
folder, click the blue underlined link in the description box at the bottom and set the parameter.
5. Enter a descriptive name for the rule, e.g. 'Attachment blocker'.
6. Click the 'Save rule' button.
Repeat the steps above as many times as you like, since the rules are cascading. That means once the first
rule in the list has completed its actions, the second rule in the list will then apply, and so forth. This allows
you to create complex rule combinations which can sift through your mail. You should use the 'Move up'
and 'Move down' buttons to rearrange your rules accordingly, as the rule order is important. If you click the
'Apply now' button, your rules will be applied to all folders, not just your Inbox, so be aware that any saved
emails you have will get caught in the filtering. If you wish to temporarily disable a rule, untick the box next
to and it will no longer be applied.
Importantly, be aware that Windows Live Mail will apply its junk email filtering - covered under the Safety
Options section earlier in this chapter - before any custom mail rules are applied.
BACKING UP
This section contains important details on how to backup your stored emails and email accounts, which I
recommend doing on a regular basis.
BACKING UP EMAILS
If you want to back up the emails you've saved in Windows Live Mail, follow these procedures:
1. Click the File button at the top left and select 'Export email', then select 'Email messages'.
2. Select the format for the emails to be saved in. Microsoft Windows Live Mail is recommended. Click
Next.
3. Click Browse and specify the folder location to export these emails. The folder must be empty, so if
necessary create an empty folder in File Explorer before proceeding, select it here, and click Next.
4. Choose the specific email folder(s) you wish to export. Select All Folders if in doubt. Click Next.
5. Your messages will be saved to your specified location as a series of folders that contain all of the
individual email messages as .EML files.
6. I recommend using an archival utility such as WinZip, WinRAR or 7-Zip to store these folders in a
single archived file for easier handling.
THE TWEAKGUIDES TWEAKING COMPANION
468
Copyright 2012 Koroush Ghazi
W
i
n
d
o
w
s
L
i
v
e
M
a
i
l
To restore these emails in Windows Live Mail at any point, click the File button at the top left and select
'Import messages', then select 'Windows Live Mail' and follow the prompts.
BACKING UP ACCOUNTS
To back up your individual email accounts, follow these steps:
1. Click the File button at the top left and select 'Export email', then select Account.
2. Highlight the account you wish to export and click the Export button.
3. Choose a location for the .IAF file and click Save.
4. The account and all of its relevant details will be saved with your account email address as the
filename. Store this file safely as it is a security risk to allow anyone else to access it.
To restore an email account, click the File button at the top left, select Options then 'Email accounts', click the
Import button, navigate to the .IAF file, select it and click OK.
OTHER EMAIL CLIENTS
Windows Live Mail should be more than adequate for the average PC user. It does require some
customization to make it more familiar for Windows Mail or Outlook Express users, however after some
initial tweaks to the interface, it performs in much the same way as previous Windows email clients. If you
have any problems, see the Windows Essentials Mail Support.
If you're not satisfied with Windows Live Mail for any reason, there are a range of viable alternatives. The
most comprehensive of these is Microsoft Outlook, which is included with the Microsoft Office Suite. It
provides the greatest range of features to cover virtually any need, but is not free.
If you want a free email client, you can try Mozilla Thunderbird. For a range of other options see this
Wikipedia Article which lists and compares a range of email clients, providing feature details and relevant
download links. Or you can simply skip a local email client, and instead use an online web client, such as
Yahoo, Hotmail or GMail. These not only provide free email accounts and comprehensive web-based
interfaces, they also provide plenty of storage space. Obviously they cannot be accessed in offline mode, and
I don't recommend relying solely on an online mail client, because if your email account is hijacked for
example, you can permanently lose access to both your account and any stored emails.
THE TWEAKGUIDES TWEAKING COMPANION
469
Copyright 2012 Koroush Ghazi
W
i
n
d
o
w
s
M
e
d
i
a
P
l
a
y
e
r
WINDOWS MEDIA PLAYER
Windows 8 has two Metro apps that control the playback of media by default: the Video and Music apps.
While their usage is fairly intuitive, they are very basic programs with limited capabilities. For full-featured
multimedia functionality, you can use the built-in Windows Media Player (WMP). This is a Desktop utility
that has many useful features, but is often mistakenly dismissed as being bloated. If configured correctly,
WMP provides excellent audio and video quality, and all of the functionality that the average user requires
for playing movies and music.
Windows 8 continues the usage of Windows Media Player 12, introduced in Windows 7. This version of
WMP has been redesigned compared to earlier versions. As part of the integration of Libraries into
Windows, WMP 12 has the Library view as its primary media management area. The alternate view is the
'Now Playing' view, which has a minimalist appearance. WMP 12 also adds built-in support for some of the
most popular media formats currently in use, including DivX, Xvid, H.264 and AAC. In most other respects,
the core functionality of Windows Media Player is much the same as before.
This chapter contains configuration advice and details on all of WMP's features. If you don't like Windows
Media Player, alternative free media players are covered at the end of this chapter, as well as a discussion of
a range of general media-related issues relevant to all media players in Windows, including DVD and Blu-
ray disc playback, Codecs and DRM. Note that Windows Media Center is not included in Windows 8 by
default, and is not covered in this book. It can be downloaded as an add-on as covered under the Add
Features to Windows 8 section of the Windows Control Panel chapter.
THE TWEAKGUIDES TWEAKING COMPANION
470
Copyright 2012 Koroush Ghazi
W
i
n
d
o
w
s
M
e
d
i
a
P
l
a
y
e
r
INITIAL SETTINGS
To access Windows Media Player, go to the Start Screen, type wmp and press Enter.
The first time you launch Windows Media Player, you will be prompted to configure a range of settings. I
recommend that you select 'Custom settings' in the first prompt shown, then take into consideration the
following information regarding each page that follows:
Privacy Options: These settings are covered in detail under the Privacy section later in this chapter. If you are
concerned about privacy you can untick them all now, and consider whether to re-enable any of them later
after you read the rest of this chapter.
Select the Default Music and Video Player: Here you can select whether to automatically allow Windows Media
Player to become the default player for all non-proprietary types of music and video files on your system, or
to select the second option, which allows you to specify the file types associated with Windows Media
Player. At this stage the first option is recommended. You can change whether WMP is your default player,
and its file associations, at any time in the future, as covered under the Default Programs section of the
Windows Control Panel chapter.
All of the above settings can be configured properly within Windows Media Player at any point, so don't be
overly concerned about what you choose for the initial settings.
VIEWS
There are two main views possible in Windows Media Player: Library view and Now Playing view. Library
view is used primarily for multimedia sorting and selection within WMP, while Now Playing is the main
playback view. To switch between the two views, in Library view click the button at the lower right corner
to switch to Now Playing view, and in Now Playing view click the similar button shown at the top right
corner, or click the 'Go to Library' link in the middle of the screen. These views, and a range of related
features, are covered in more detail below.
THE TWEAKGUIDES TWEAKING COMPANION
471
Copyright 2012 Koroush Ghazi
W
i
n
d
o
w
s
M
e
d
i
a
P
l
a
y
e
r
LIBRARY VIEW
Explorer-Based Interface: The Library view is very similar to the standard File Explorer interface in most
respects. There is a Navigation Pane to the left, which has various categories of media, all of which are
linked to your default media-related Libraries in Windows; there is a Details Pane in the middle which
displays files in the currently highlighted folder/category; and there is an Address Bar-like section at the top,
containing back and forward arrows and your current location within the Library structure. You can also
access a Menu Bar by pressing the ALT key, or right-clicking on an empty area in the Address Bar.
Media files in the Details Pane can be displayed in Icons, Tiles or Details view. You can alter the view in
most cases by clicking the Views button immediately to the left of the Search Box. In some categories, certain
views are unavailable - for example, if you click the main Music category in the Navigation Pane, you can't
switch to Icon View. You can customize the columns shown in the Details Pane by clicking the Organize
button, selecting Layout then clicking 'Choose columns'. Similarly, you can choose which items to display in
the Navigation Pane by right-clicking on one of the items in the Navigation Pane and selecting 'Customize
Navigation Pane', then unselecting undesirable items. You can sort by any column simply by clicking its
header, and you can search for any file using the Search Box.
Managing Libraries: By default, WMP includes all of your main media-related Libraries in the Navigation
Pane: Music, Videos and Pictures. If you add or remove any files in these Libraries, Windows Media Player
will automatically update the information stored in its Library view, which is one of the many benefits of
Library integration. See the Libraries section of the File Explorer chapter for more details.
While you can manage a Library within File Explorer, you can also manage it here by clicking the Organize
button, selecting 'Manage Libraries', then selecting the relevant Library to manage. You can then choose
whether to add or remove any folders from this Library, but importantly, this change affects the Library for
all purposes, not just within WMP.
To remove a file from the WMP Library, right-click on that file in WMP's Details Pane and select Delete - you
will be prompted as to whether you wish to 'Delete from library only', which removes that file from the
THE TWEAKGUIDES TWEAKING COMPANION
472
Copyright 2012 Koroush Ghazi
W
i
n
d
o
w
s
M
e
d
i
a
P
l
a
y
e
r
WMP-specific Library but doesn't remove it from your normal Library nor from your drive; or you can select
'Delete from library and my computer', which deletes the file permanently from the Library and from your
drive.
If you wish to re-add a file to your WMP-specific Library, or rebuild the WMP-specific Libraries, go to the
Tools menu and select Advanced. Here you can choose whether to 'Restore media Library', which rebuilds
your entire WMP-specific Library based on the current contents of your media-related Libraries in Windows.
This will restore any deleted items, however if you simply wish to restore a few deleted files to the WMP-
specific Library listing without rebuilding the full list, select the 'Restore deleted library items' option
instead, which only adds files that exist in your Windows media-related Libraries, but which are not present
in the WMP-specific listing of these Libraries.
If you wish to control whether any media files you play are automatically added to the relevant Library, see
the 'Add local media files to library when played' and 'Add remove media files to library when played'
options under the Basic Settings section below.
Playlists: The Library categories allow you to access any files stored in your relevant Libraries, and you can
also sort the view using preset categories such as Artist, Album and Genre. Whenever you play back a file in
one of the categories, when it reaches the end, the next file in the list automatically starts playing, depending
on how you've sorted the current category. In most cases you will want to arrange your files in groups
corresponding to your moods, or certain genres, or even by period. To do this, you can create a Playlist.
To create a new Playlist, click the 'Create Playlist' button and give the Playlist an appropriate name - it will
now be displayed under the Playlists category in the Navigation Pane. You can now add media to the
Playlist by dragging it from a Library category and dropping it on the list. These Playlists are static, and their
content will not change to reflect changes to your Libraries or the files on your drive.
A much quicker way to create a Playlist is to use the Auto Playlist feature. Click the small arrow to the right
of the 'Create playlist' button, and select 'Create auto playlist'. A new window will open, allowing you to
enter a title for this Playlist, then create a set of filters which will allow Windows to go through your
Libraries and automatically add all relevant media to the list. For example, click the first green plus symbol,
and select 'Album Artist', then click the 'Contains' and 'Click to set' links which appear to determine
precisely what text to use for finding music by the relevant artist(s). You can then click the next green plus
symbol to determine which Libraries to search, and then click the final green plus symbol to set the
applicable restrictions to the Playlist, to prevent it becoming too large for example. An Auto Playlist is
THE TWEAKGUIDES TWEAKING COMPANION
473
Copyright 2012 Koroush Ghazi
W
i
n
d
o
w
s
M
e
d
i
a
P
l
a
y
e
r
dynamic, and automatically updates itself depending on changes to your Libraries, so for example if you
add or remove a file in your Library, it will also be reflected in the relevant Auto Playlist based on the filter
conditions.
Any Playlist created is saved as a .WPL file under the \Users\[username]\Music folder, and also added to
your Windows Music Library by default. To delete a Playlist permanently you need to right-click on it and
select 'Delete from library and my computer' - this will not delete the media files within a Playlist.
List Pane: To make it more convenient to create a Playlist, you can enable the List Pane. To do this, click the
Organize button, select Layout then select the 'Show list' options; you can also close the List Pane by doing
the same thing. With the List Pane open, you can now drag and drop items from the Details Pane into the
List Pane to create a new Playlist, and then save this list by clicking the 'Save list' button at the top of the List
Pane, entering a name for the Playlist, and pressing Enter.
You can also select different types of lists in the List Pane by clicking the Play, Burn or Sync buttons. The
Play button is for Playlists, as covered further above. The Burn button allows you to create a list for burning
to a CD or DVD, simply by dragging the relevant media files into the Burn List, then clicking the 'Start Burn'
button when ready to commence burning. The Sync button allows you to create a list of media files for
syncing with a connected device which supports the uploading of such media, such as a portable music
player, and then clicking the 'Start Sync' button to commence syncing of files to the device.
NOW PLAYING VIEW
The Now Playing view is the default view used when playing back a video or image file in Windows Media
Player. You can also switch to Now Playing view when listening to audio by clicking the 'Switch to Now
Playing' button at the bottom right of Library view. Now Playing view has a relatively simple layout, with
the media information shown at the top left of WMP, a 'Switch to Library' button at the top right, and a set of
player controls at the bottom. Depending on the size of the WMP window, you may also see a 'View full
screen' button at the bottom right. The center of the view displays the video or image chosen for playback, or
the album art (if available) for any audio file. To access a range of features in Now Playing view, right-click
anywhere in the view. These are covered separately below:
THE TWEAKGUIDES TWEAKING COMPANION
474
Copyright 2012 Koroush Ghazi
W
i
n
d
o
w
s
M
e
d
i
a
P
l
a
y
e
r
Show list/Hide list: The List functionality covered in the Library View section above is also accessible here,
and depending on the size of the WMP window, may take up part or all of the view.
Full Screen: This option is the same as clicking the 'View full screen' button - it expands WMP to fill the entire
screen, and is available for video and image files. In full screen mode, WMP displays only the main image or
video with a set of playback controls at the bottom. You can configure whether these controls are hidden by
referring to the 'Allow autohide of playback controls' setting covered in the next section. Note that there is a
difference between proper full screen mode and simply maximizing WMP - when maximized, WMP still
displays the Taskbar and Title Bar; in full screen mode these are hidden as well.
Shuffle, Repeat: These options allow you to either Shuffle items to be played in random order, or Repeat the
currently playing file over and over. You can also toggle these functions by clicking the crossed arrows
symbol in the playback controls for Shuffle, or the circular arrow symbol next to it for Repeat.
Visualizations: This menu allows you to determine the graphics displayed during the playback of audio files.
The 'No Visualizations' option shows no graphics in the background. If you want any available album cover
art to be shown for the audio file being played, select 'Album art'. If you want a random visualization, select
it from the sub-categories of visualizations available. Note that some visualizations may add to CPU load,
and this can reduce performance on lower-end PCs. You can also select an 'Info Center view', which will
display additional information on the currently playing audio file, however this will only work if you right-
click and select 'More options', then under the Privacy tab tick the 'Display media information from the
Internet' box. See the next section for more details.
Video: If a video file is loaded, you can choose whether to allow WMP to automatically resize the video to
match the size of the current WMP playback window by selecting the 'Fit video to Player on resize option';
or you can choose to have the WMP playback window automatically resize to match the video's size when
launched by selecting 'Fit Player to video'. In either case you can still freely resize the WMP window after the
video has started playing and the video will also change size to match. You can also select the default video
playback size of either 50% (half original size), 100% (original size) or 200% (double original size).
Enhancements: This allows you to open a separate window that provides access to a range of more advanced
features. These features are covered in more detail under the Advanced Features section later in this chapter.
Lyrics, Captions and Subtitles: This option allows you to enable the display of any song lyrics, video or audio
file captions, or movie subtitles where relevant, and if available.
Always show Now Playing on top: If selected, when in Now Playing view, Windows Media Player will always
display itself in front of any other open windows. This can be useful in preventing other applications or
prompts from obscuring video playback for example.
More Options: This takes you to the full range of WMP options, as covered in the Basic Settings section below.
THE TWEAKGUIDES TWEAKING COMPANION
475
Copyright 2012 Koroush Ghazi
W
i
n
d
o
w
s
M
e
d
i
a
P
l
a
y
e
r
BASIC SETTINGS
To configure Windows Media Player as covered below, go to the Tools menu and select Options, or click the
Organize button and select Options. Each tab of the Options is covered in detail below.
PLAYER
Automatic Updates: WMP will automatically check for available updates to itself at set intervals. The only
information sent out during such update checks is your current Windows Media Player version number.
Since WMP is not updated very often, the 'Once a month' option should be fine; don't select 'Once a day' as
this is excessive.
Keep Now Playing on top of other windows: If ticked, this option forces WMP to remain in front of all other open
windows when in Now Playing view.
Allow screen saver during playback: If ticked, any screen savers you have set will be allowed to come into effect
as normal when WMP is open; if unticked, no screen saver will start when WMP is open, even if it is
minimized to the Taskbar.
Add local media files to library when played: If ticked, this option automatically adds any media files you play to
your WMP-specific Library. This only applies to media files on local storage devices, excluding removable
devices such as CD or DVD media.
Add remote media files to library when played: If ticked, this option behaves the same as the setting above,
however it only relates to media files stored in remote locations outside of your PC, such as over a network.
Connect to the Internet: This option determines if Windows Media Player is allowed to connect to the Internet
to update various information. If selected, it can override your other Internet-related settings as covered
further below, so I recommend unticking it and manually configuring each individual option separately,
then only coming back and ticking this option should you need to ensure Internet connectivity for a
particular online-based feature that is otherwise not working properly.
THE TWEAKGUIDES TWEAKING COMPANION
476
Copyright 2012 Koroush Ghazi
W
i
n
d
o
w
s
M
e
d
i
a
P
l
a
y
e
r
Stop playback when switching to a different user: If ticked, this option stops playback when you go switch to
another user account, otherwise WMP will continue playing. It is recommended that this be ticked.
Allow autohide of playback controls: If ticked, whenever you are playing back a media file in Now Playing view,
after a moment the playback controls at the bottom will fade out of view. If you move your mouse over the
WMP window at any time they will reappear. This is recommended as it provides a less cluttered interface
in the Now Playing window.
Save recently used to the Jumplist instead of frequently used: If ticked, this option will only save your recently
used media files to be displayed in the Jump List for Windows Media Player on the Taskbar. If unticked,
your frequently used media files will be displayed instead. See the Taskbar section of the Graphics & Sound
chapter for more details on Jump Lists.
RIP MUSIC
Rip music to this location: Ripping music is the process of copying and converting music from an audio CD to
a media file on your computer. Click the Change button and select the directory where any ripped music or
media is placed; by default it will be placed under the \Users\[username]\My Music folder. Click the 'File
Name' button to specify the particular attributes of the CD which will be used to compose a ripped music
track's filename. You can also change the name for any ripped music in the future automatically by changing
the settings here and then ticking the 'Rename music files using rip music settings' option under the Library
tab of the options, as covered further below. Check the preview at the bottom of the box to see an example of
how your filename configuration will look.
Rip Settings: Here you can select the output format for ripped audio files, including .WMA, .MP3 and .WAV.
MP3 provides a good compromise between quality and size, and you can adjust the bitrate (quality) of the
MP3 file using the slider further below. If you want an exact copy of the audio file select .WAV, however this
will result in a very large file. If you select one of the Windows Media Audio (.WMA) formats, then I
strongly recommend that you untick the 'Copy protect music' option if available, otherwise each track you
rip will become DRM protected and this cannot be changed - see the DRM section later in this chapter. I
don't recommend ticking the 'Rip CD automatically' box, as it will automatically initiate a rip on any inserted
audio CD, which may not be desirable.
On the Audio quality slider, choose the audio quality you prefer for ripped music. A bitrate of 192 Kbps or
above is recommended for good quality audio in the .MP3 or .WMA formats. The lossless formats, such as
.WAV and .WMA lossless, don't allow for quality change, because they record at 100% of the quality
available. The higher the quality, the larger the size of the resulting ripped file.
THE TWEAKGUIDES TWEAKING COMPANION
477
Copyright 2012 Koroush Ghazi
W
i
n
d
o
w
s
M
e
d
i
a
P
l
a
y
e
r
To use WMP to rip any audio tracks you want from an Audio CD at any time, do the following:
1. Insert the Audio CD in your optical drive.
2. Depending on your AutoPlay settings, Windows Media Player may open automatically with the Rip
list showing; if not, open WMP manually and select the disc in the Navigation Pane.
3. Place a tick mark next to the tracks you wish to rip, and untick those you don't want.
4. If you want WMP to automatically download media information for the ripped file(s), such as
relevant artist details and album art, you will need to be connected to the Internet and have the
'Update music files by retrieving media info from the Internet' setting ticked under the Privacy tab of
WMP options - see further below for details. You can apply this information to the file at a later date
instead if you wish.
5. You can alter the rip parameters at any time by clicking the 'Rip settings' button - these options are
all the same as those covered further above.
6. Click the 'Rip CD' button which now appears at the top of the WMP window.
7. I strongly recommend selecting the 'Do not add copy protection to your music' option which
appears, and tick the 'I understand...' box underneath, then click OK. If you add copy protection to
your rips, then you will have to update the DRM rights regularly, and will also have a migration
limit imposed on the files, preventing you from moving them to new machines or devices after a
certain number of migrations, which is not desirable. See the Privacy and DRM sections later in this
chapter for more information.
8. WMP will rip music from your CD to the directory specified in your settings earlier. By default this
is a folder within your Music Library.
There are various third party ripping tools available, however Windows Media Player is free, quick and easy
to use, and the audio tracks it produces will be of good quality, and not contain any copy protection, as long
as you use the relevant options covered above, so it is well worth using.
DEVICES
The devices listed under this tab are those capable of media playback, whether video or audio or both. Select
each playback device and click the Properties button. Adjust settings as appropriate, and if in doubt leave at
their defaults which are fine for most purposes. Note that for your Display properties, you can alter the
aspect ratio for video playback if it appears to be too wide or too narrow; the circle shown should be
perfectly round on your screen. If it is not, first check your settings as covered under the Display Settings
THE TWEAKGUIDES TWEAKING COMPANION
478
Copyright 2012 Koroush Ghazi
W
i
n
d
o
w
s
M
e
d
i
a
P
l
a
y
e
r
section of the Graphics & Sound chapter, then return here and move the slider to make the appropriate
changes.
When deleting playlists from devices, also remove their contents: If ticked, this option forces the deletion of the
original files stored on a device contained in a deleted Playlist.
Click the Advanced button to alter the settings for audio and video file conversions when being transferred
to/from multimedia devices, and set to suit your tastes.
BURN
Windows Media Player allows you to also burn music or media files to a CD or DVD by selecting the Burn
tab in Library view. Files can be dragged and dropped into the list under the Burn tab, ready to be burned to
disc once the 'Start burn' button is pressed. Music will be burned as an audio CD, but other media can only
be burned to CD or DVD as data files. If you want to burn pictures or movies to DVD for playback as a
proper DVD movie disc, you need to use a custom DVD making program instead, which is covered further
below.
Burn Speed: Select the burning speed, keeping in mind that if you are continually having errors with burnt
discs, you should reduce the speed to Medium or even Low to ensure accurate burning. If you want the disc
automatically ejected after the burn is complete, tick the relevant box.
Apply volume leveling across tracks on the CD: If burning an audio CD, you can tick this option to have WMP
set a common volume level for all audio tracks. This can help prevent some tracks from being overly loud or
soft relative to the others.
Burn CD without gaps between tracks: If ticked, this option burns an audio CD without the enforced 2 second
gaps between each track. Your optical drive needs to support gapless burning for this option to work.
Add a list of burned files to the disc in this format: If ticked, this option burns a Playlist of the files on a data disc
along with the files themselves. If you then insert this disc into a device that supports .WPL or .M3U
Playlists, the device will play the files back in the order in which they appear in the Playlist.
THE TWEAKGUIDES TWEAKING COMPANION
479
Copyright 2012 Koroush Ghazi
W
i
n
d
o
w
s
M
e
d
i
a
P
l
a
y
e
r
Use media information to arrange files in folders on the disk: If you are burning a data disc and this option is
ticked, WMP will sort your media into separate folders, such as \Music\Artist\Album, \TV, \Video, and
\Picture. If unticked, WMP will burn all tracks to the base directory of the disc without any sorting.
Remember that you can also burn any disc using the built-in Burn features of File Explorer. Insert a
blank/rewritable DVD or CD into your drive, then drag any file or folder to your optical drive in File
Explorer, and it will be added to a list of files to burn to disc. When ready, right-click on the drive and select
'Burn to disc' and the files will be burned. This only creates data discs.
If you want to create a DVD movie disc that can be used in a standalone DVD or Blu-Ray player for example,
then you need to use a custom app or program for that purpose. The Windows DVD Maker utility available
in Windows 7 is no longer available in Windows 8.
To create proper video discs, you must first have prepared the data in the appropriate format before burning
to disc. For example, to create a DVD movie disc you must have the data in correct \AUDIO_TS and
\VIDEO_TS folders, with the necessary .VOB, .IFO and .BUP files, so that even if burned as a data disc by
File Explorer it can be played back on a DVD or Blu-ray player. Various conversion utilities exist to allow
you to convert .AVI, .MP4 and other video file formats into the appropriate files and structures for
standalone DVD or Blu-Ray playback. The free Avidemux, VirtualDub, Handbrake and Avi2DVD utilities
allow you to edit and convert a range of video files, and convert them into the appropriate DVD or Blu-ray
format for burning onto disc and result in proper playback on standalone players.
If you're after a disc burning program for advanced purposes, there are a range of full-featured third party
burning programs available. Prominent among these is Nero Burning ROM, which requires purchase, but
can be trialed for free. The free ImgBurn is a reasonable, but less comprehensive, alternative.
Windows Movie Maker: On a related note, if you wish to make and edit your own movies, be aware that
Windows Movie Maker was removed from Windows as of Windows 7. If you require this functionality, you
can install the old standalone Windows Movie Maker 2.6, or the more recent Windows Movie Maker.
PERFORMANCE
Connection Speed: This setting controls the speed with which Windows Media Player can download
streaming media. I recommend the 'Detect connection speed' option, however if WMP consistently has
problems detecting your connection speed and it seems to be too low, then set it manually here.
Network Buffering: This setting controls the amount of data to be buffered (stored in advance of playing), to
help prevent stuttering and skipping in streaming media playback. The 'Use default buffering' option is
usually fine, but if you find streaming videos are constantly disjointed, then experiment with increasing the
buffer size.
Video playback: These options affect playback of video files, and can be used to help resolve issues with
particular videos. If your video goes out of sync, tick the 'Drop frames to keep audio and video
synchronized' option. Tick the 'Use video smoothing' option if playing back choppy video with a low
framerate, and WMP will try to interpolate frames (fill in the blanks) to provide the appearance of smoother
video playback.
If the 'Display full-screen controls' option is ticked, when playing fullscreen video the playback controls will
be shown at the bottom of the screen; they may become autohidden after a short period, depending on
whether you ticked the 'Allow autohide of playback controls' option covered above. However, if you want
these playback controls removed completely in fullscreen mode, untick this box. You can then control
playback using your mouse and keyboard:
THE TWEAKGUIDES TWEAKING COMPANION
480
Copyright 2012 Koroush Ghazi
W
i
n
d
o
w
s
M
e
d
i
a
P
l
a
y
e
r
Play or Pause - Left-click on the video.
Change Volume - Use the mouse wheel to increase or decrease volume.
Mute Volume - Press the middle mouse button.
Fast Forward/Rewind - Press and hold the front and back mouse thumb buttons (if any) for Fast
Forward/Rewind.
Skip Forward/Back - Click the front or back mouse thumb buttons to Skip Forward/Skip Back.
Command Menu - Right-click on the video.
Return to Full Mode - Press ESC.
If you have a plug-in graphics card, tick the 'Turn on DirectX Video Acceleration for WMV Files' option to
allow your graphics hardware to provide better video playback performance for .WMV videos. Windows
provides support for the DXVA-HD hardware-accelerated HD video processing API.
Finally, for videos which don't fill the entire screen due to their aspect ratio being different to your monitor
shape - such as video files in the old 4:3 TV format - you can set the color used to display the surrounding
area. For example, for playback on a Plasma TV, to prevent burn-in or uneven phosphor aging, you can set a
white or gray background by clicking the Change button.
LIBRARY
Add video files found in the Pictures Library: If ticked, adds any video files resident in your Pictures Library.
However they will be added under the Videos library in WMP, not Pictures.
Add volume leveling information values for new files: If ticked, data for use with the Auto Volume Leveling
enhancement feature of WMP will be added to each new file. This is only recommended if you have specific
need for this feature. See the Advanced Features section later in this chapter for details of Auto Volume
Leveling.
Delete files from computer when deleted from library: If ticked, this option makes the 'Delete from library and my
computer' option the default selection when you right-click on a file and select Delete - see the Views section
earlier in this chapter for more details. This is not recommended.
Automatically preview songs on track title hover: If ticked, whenever you hover your mouse cursor over a
particular track title in WMP, an automatic preview of the song will begin, and end the moment you move
your mouse away. If unticked, when you hover your mouse over a track title, the Preview box will appear
and you will need to click the Preview link within it to commence a preview of the song.
Retrieve additional information from the Internet: If you want WMP to retrieve information about the particular
media you are playing, such as the name of the album or artist for a track, then tick the 'Retrieve additional
information from the Internet box'; you can then choose to have it fill in the gaps, or overwrite all existing
information for the media. Be aware that choosing 'Overwrite all media information' can replace any
customizations you've made to the tags on your media files. You can also manually force Windows Media
Player to fill in missing information for specific files at any time by right-clicking on a particular track in
Library view and selecting the 'Find Album Info' option. A new box will open which loads up the possible
matches for this track and you can select the appropriate one, then click Next. You can then click the Edit
button to enter or alter the information manually. Click Finish when done to apply this information to the
file. Note that if you tick this option, it will also automatically enable the 'Update music files by retrieving
media info from the Internet' option under the Privacy tab, as covered further below.
If you have privacy concerns, see the Privacy section further below for more information. By adding album
information, you can make the Windows Search functionality much more useful, since the more metadata
there is for a particular file, the more ways there are for you to search for and categorize that file - see the
Windows Search chapter. You can also improve your ability to find music in the WMP Library and in File
THE TWEAKGUIDES TWEAKING COMPANION
481
Copyright 2012 Koroush Ghazi
W
i
n
d
o
w
s
M
e
d
i
a
P
l
a
y
e
r
Explorer, because in Content or Icon view the presence of album art makes song identification at a glance
much easier. So on balance enabling this option is recommended.
Rename music files using rip music settings: If this option is ticked, all music files you have ripped will be
renamed using the settings you've specified in 'File Name' under in the Rip section of the player options.
Rearrange music in rip music folder, using rip music settings: Similar to the option above, if ticked this option
changes the arrangement of music in ripped folders based on any changes you've made under the Rip
section of the player options.
Changes resulting from enabling either of the two settings above will only be implemented the next time
media information is updated for ripped files.
Maintain my star ratings as global ratings in files: If this option is ticked, your star ratings for media files will be
stored as part of the media files. This prevents other user accounts from overwriting your ratings, as long as
other users also don't have this option ticked in Windows Media Player under their own account. Other
users will still be able to rate files, but those ratings will be stored in their WMP-specific Library and only
viewable by and applicable to their own user account.
PLUG-INS
Plug-ins are various modules that add functionality to Windows Media Player, such as Visualizations or
Digital Signal Processing (DSP) effects. These can be added, removed or configured here. You can also
download new plugins and visualizations by clicking the relevant links at the bottom of the window. You
can remove any added plugin by highlighting it and selecting the Remove button, and you can configure
any settings they may have by selecting the Properties button. Bear in mind that the more plugins you use in
WMP, the more resources the player may take up, and also the greater the chance for potential problems, so
only install plugins that you feel are genuinely necessary.
PRIVACY
This is an important aspect of Windows Media Player which causes users a lot of concern. There is a fear that
by using Windows Media Player, Microsoft is spying on your media usage behaviors for underhanded
purposes. To clarify precisely what WMP reports back to Microsoft, click the 'Read the privacy statement
online' link at the top of this tab in WMP. Essentially, the following basic computer information will
typically be sent by WMP to Microsoft along with information requests:
IP address.
Operating system and version.
Internet browser and version.
Region and language settings.
Hardware ID.
Cookies for Microsoft's WindowsMedia.com site, which is the primary location WMP contacts for
obtaining media information.
Depending on the particular options and features you enable, additional information may be transmitted to
Microsoft. This is covered under the relevant settings below:
Display media information from the Internet: If this option is ticked, any CDs or DVDs you play or rip with
Windows Media Player will send a request to WindowsMedia.com to provide any missing media
information. This request includes the basic computer information above, along with an identifier for the CD
or DVD, and the information received will be stored by WMP in your Library. This feature is particularly
useful when ripping CDs, as it adds a lot of useful information and album art to the ripped tracks without
THE TWEAKGUIDES TWEAKING COMPANION
482
Copyright 2012 Koroush Ghazi
W
i
n
d
o
w
s
M
e
d
i
a
P
l
a
y
e
r
requiring manual input. For this reason I recommend that it be ticked. Note that you can clear the stored
information on your CDs or DVDs at any time by clicking the 'Clear Caches' button at the bottom of the
Privacy tab.
Update music files by retrieving media info from the Internet: If ticked, this option allows WMP to download
additional information and album art for your music files. This will occur when you use your Library after
opening WMP for the first time, or whenever you add files to your Library, or add new locations to the
Library. You can also force it to occur at any time by going to the Tools menu, selecting Advanced and then
selecting the 'Restore media library' option. WMP will transmit the basic computer information further
above to WindowsMedia.com, along with a full range of data on the music files, including any data you
have manually entered for them, for the purposes of identifying the tracks. If information is found, it will be
downloaded and stored in your Library. This is a useful feature, because as discussed earlier, it makes
searching for and identifying music at a glance much easier. For this reason I recommend that it be ticked.
You can control whether to download only missing information for a file, or replace all existing information
with new information, based on your choice for the 'Retrieve additional information from the Internet'
setting under the Library tab, covered earlier. If you replace all information, bear in mind that under
Windows Media Player 12, the Advanced Tag Editor feature has been removed, so you may have to
manually edit the file properties for each media file to alter any tags. You can do this within Library view by
right-clicking on any tag and selecting Edit. You can also use the free MP3Tag utility instead.
Download usage rights automatically when I play or sync a file: As part of the Digital Rights Management (DRM)-
related features of Windows Media Player, if this option is ticked, it will automatically check and update the
rights status of any DRM-protected files you wish to play or sync via WMP. It will automatically connect to
the appropriate rights server to obtain the relevant updates and rights as required. It will transmit your basic
computer information, an ID for the media file, the type of action you wish to perform on the file (e.g. play
or burn it), and the DRM components on your computer. You can untick this option, however if you have
DRM protected content and it is not playing back properly, then you may have to enable it to allow you to
continue to use those media files. This option doesn't affect media files which are not protected with DRM.
You can check to see if any media file is protected by DRM by right-clicking on it within WMP, selecting
Properties and looking under the Media Usage Rights tab.
Automatically check if protected files need to be refreshed: If this option is ticked, WMP will regularly scan your
Library for the status of DRM-protected files, and if they have expired rights or require a software upgrade,
such as a new version of Windows Media Player, then these will be installed as required. The same type of
information as in the option above is transmitted to Microsoft servers for the purpose of ensuring that DRM-
protected media can be played back properly. This option does not apply to unprotected media files.
Untick the 'Connect to the Internet' option under the Player tab, as covered earlier in this chapter, and see the
Prevent Windows Media DRM Access section under the Group Policy chapter and enable it if you want to
prevent WMP from accessing the Internet in any way to check or update any DRM-related features. See the
Digital Rights Management section later in this chapter for more details.
Set clock on devices automatically: As part of DRM protection, some portable media devices have an internal
clock used to validate media usage rights. If this option is ticked, WMP can automatically set the clock on the
portable media device whenever it is synced. This is recommended to ensure proper playback capabilities
for DRM-protected content on your device, otherwise the device may have its rights revoked and you won't
be able to play new DRM protected content on it.
Send unique Player ID to content providers: If ticked, this option provides online media content providers the
ability to identify your particular connection to their service over time. This provides you with no benefit
whatsoever, so this option should remain unticked.
THE TWEAKGUIDES TWEAKING COMPANION
483
Copyright 2012 Koroush Ghazi
W
i
n
d
o
w
s
M
e
d
i
a
P
l
a
y
e
r
Windows Media Player Customer Experience Improvement Program: If ticked, this option collects a range of
information, including your basic computer information, hardware information, errors, performance issues
and how you use Windows Media Player and related services. This is sent to Microsoft to help them
improve the development of future versions of Windows Media Player among other things. It is not
necessary for you to tick this option if you don't wish to be involved in the Customer Experience
Improvement Program.
History: This section allows you to select the specific categories for which WMP will maintain a history. One
of the benefits of this history is that it provides WMP with the ability to display frequently or recently played
files in its Jump List on the Taskbar, as well as usage-based Playlists. If you don't wish to keep this history,
untick these boxes, then click the 'Clear History' button.
Clear Caches: WMP maintains a cache of the media information it has downloaded from the Internet, so that
it doesn't have to re-download this information each time. It also keeps a cache of the relationships it has
with synchronized devices, improving its ability to quickly sync with such devices. You can clear this
information at any time by clicking the 'Clear caches' button.
Ultimately, while Windows Media Player may send a wide range of information to Microsoft regarding your
media files and usage patterns, there are no real privacy risks; Microsoft is not trying to "spy" on you. For
example, Microsoft may use the data to determine the rate and type of music piracy around the world, but in
practice it would be extremely detrimental to Microsoft's reputation and customer trust if it were to use this
information to take action against individuals for any such detected piracy. See the Digital Rights
Management section further below for more discussion on this issue.
SECURITY
Run script commands when present: If ticked, this option allows WMP to play any script commands associated
with media files. This is not recommended as scripts are a common method used to initiate malicious
activity on your PC.
Run script commands and rich media streams when the Player is in a web page: If ticked, this option allows scripts
and rich media, such as movies or slide shows, to play in incidences of WMP which are embedded into web
pages. I recommend unticking this option, and then only ticking it if a trusted site with embedded media
content requires it for normal playback.
Play enhanced content that uses Web pages without prompting: If ticked, if you visit any web page which has
enhanced content, it will be played without any warning. I recommend unticking this and only playing back
enhanced content when prompted on trusted websites.
Show local captions when present: If ticked, this option allows Synchronized Accessible Media Interchange
captions to be displayed during media playback. I recommend unticking this option until you run trusted
content which requires it.
Security Zone: Your Internet Explorer security settings will be used when Windows Media Player is browsing
any web content, so see the Internet Explorer chapter for details. Note that if you choose too high a setting, it
may prevent you from downloading additional media information or codecs under certain circumstances.
THE TWEAKGUIDES TWEAKING COMPANION
484
Copyright 2012 Koroush Ghazi
W
i
n
d
o
w
s
M
e
d
i
a
P
l
a
y
e
r
NETWORK
Configure this section according to your needs. The defaults should be fine unless you have specific
requirements, such as streaming media which does not appear to be working correctly.
When done with the WMP options, click the Apply button and click OK to exit them.
ADVANCED FEATURES
There are a range of more advanced features in Windows Media Player. These can help you improve the
audio and video quality of WMP, as well as its usability.
ENHANCEMENTS
To access the enhanced features of Windows Media Player, switch to Now Playing view then right-click on
the player and select Enhancements. The available options are:
Crossfading and Auto Volume Leveling: These are actually two separate features, and can be enabled or
disabled separately. Crossfading provides the ability to slowly fade out one song while the next song is
overlapped and slowly faded in at the same time. Click the 'Turn on Crossfading' link, then use the slider to
determine how many seconds of overlap there will be during which the first song fades away and the
second song fades in. Auto Volume Leveling can be enabled by clicking the 'Turn on Auto Volume Leveling'
link in the same window, and if enabled, attempts to normalize the volume level across various songs so that
they do not vary greatly in overall volume. However, Auto Volume Leveling only works for .WMA or .MP3
files that have volume leveling data added to them. You can add such data to any newly added files by
ticking the 'Add volume leveling information values for new files' option as covered under the Library
section earlier in this chapter.
Graphic Equalizer: Windows Media Player comes with a graphic equalizer that can noticeably enhance audio
quality if set up correctly. To enable the graphic equalizer, click the 'Turn on' link at the top left of the
window. To fine tune your settings, play back some music while adjusting the equalizer and the changes
will be applied in real-time. You can use a range of presets for the equalizer by clicking the Default link at
the top right of the window, however I recommend adjusting the equalizer bars yourself for the best results.
To start with select the individual slider movement option - the first of the options at the far left just below
the 'Turn off' link - as this allows you to move each slider on the equalizer without changing the other
sliders. Then slowly customize the equalizer using your favorite piece of music. Keep in mind that moving
from left to right, the sliders progressively go from low to high frequencies, i.e. from Bass to mid-range to
THE TWEAKGUIDES TWEAKING COMPANION
485
Copyright 2012 Koroush Ghazi
W
i
n
d
o
w
s
M
e
d
i
a
P
l
a
y
e
r
Treble. Settings will vary from system to system based on the quality of your sound hardware, and
importantly, any adjustments you may have made to the Windows Sound settings for your playback device
- see the Sound section of the Graphics & Sound chapter.
Play Speed Settings: This option allows you to slow down or speed up the playback of media. Any values
below 1.0 on the slider will slow down playback, while values above 1.0 will speed it up. You can use the
Slow, Normal or Fast preset links at the top of the window for quick adjustment if you wish. There is also
the capability to view a video frame by frame by using the arrow buttons at the bottom of this window.
Quiet Mode: If enabled by clicking the 'Turn on' link, this feature allows you to reduce the difference between
loud and quiet portions within an audio or video file. You can choose the level of difference using the
options presented, with 'Little difference' evening out audio much more than 'Medium difference'. This is
not the same as the Auto Volume Leveling feature, as that equalizes volume across audio tracks, whereas
this option attempts to equalize the range of volume within a track.
SRS WOW Effects: If turned on, this option enables SRS WOW effects that effectively increase the perceived
size of the audio. First, select the type of audio output you have on your system by repeatedly clicking the
'Normal Speakers' link at the top left to cycle through the available options. Next, you can adjust the TruBass
slider to increase the bass response, which can help weaker speakers sound fuller and more powerful. The
WOW Effect slider affects mid-range and higher frequencies, altering the sharpness and positioning of the
audio. In practice these effects may or may not improve your audio depending on your tastes, so experiment
with them while playing back your favorite music, as the effects are applied in real-time.
THE TWEAKGUIDES TWEAKING COMPANION
486
Copyright 2012 Koroush Ghazi
W
i
n
d
o
w
s
M
e
d
i
a
P
l
a
y
e
r
Video Settings: These enhancements affect the appearance of any videos played back through WMP. You can
adjust the Brightness, which controls how light or dark the overall picture is; the Contrast, which determines
the level of difference between light and dark areas; the Hue, which affects the overall color tone of the
image; and the Saturation, which sets the richness of colors. You must test these in real-time by running a
video while you adjust them, and you can reset them to default values by clicking the Reset link at any time.
Clicking the 'Select video zoom settings' link accesses the same settings available under the Video menu
when you right-click in the Now Playing window, and is covered in more detail under the Views section at
the start of this chapter.
Note that you can adjust any slider in these Enhancement features with greater precision by clicking once on
the slider, then using your arrow keys for incremental changes. You can see the exact numerical value for
any slider by hovering your mouse over it, which is useful if you wish to record the settings for future
reference. Finally, you can close the Enhancements box at any time by clicking the small red 'x' at the top
right of the window.
SKINS
While the default Windows Media Player 12 window can be resized, and you can turn on or hide various
elements through the options covered in this chapter, for the most part that's about as far as you can go in
terms of changing how WMP looks. To truly customize Windows Media Player's appearance, you can use
Skins. There are two skins which already come with the player, and you can view them by opening
Windows Media Player in Library view, and under the View menu selecting 'Skin Chooser' (ALT+V+S). Here
you can select a skin in the left pane to see a preview of it, and then click the 'Apply Skin' button to
implement it in WMP. To switch back to the default WMP appearance, go to the View menu and select
Library, or find a 'Switch to Library' or 'Switch to Full Mode' button or similar and click it.
To get more free skins for use with WMP, click the 'More Skins' button, or go to a site such as The Skins
Factory and download the skin of your choice. Some skins will install automatically when you double-click
on them, but if that doesn't work, put the .WMZ file in your \Program Files (x86)\Windows Media
Player\Skins directory. Using more complex and elaborate skins can take up more memory and CPU
resources when you run Windows Media Player, so if you want to ensure the fastest performance and least
THE TWEAKGUIDES TWEAKING COMPANION
487
Copyright 2012 Koroush Ghazi
W
i
n
d
o
w
s
M
e
d
i
a
P
l
a
y
e
r
resource usage, simply use the default WMP appearance. That is, under the View Menu select 'Full Mode'.
To remove a skin from Windows Media Player, highlight it in Skin Chooser and click the red X button.
TASKBAR PLAYER MODE
One of the neat features of previous versions of Windows Media Player was the ability to shrink it down into
a Mini Player interface which sat in the Windows Taskbar. Unfortunately this feature has been removed in
Windows Media Player 12, replaced by a Taskbar preview mode which only contains back, forward, and
pause/play buttons. Hover your mouse over the WMP icon in your Taskbar to see this mode when a media
file is open. The only other option is to switch to Now Playing mode, and left-click and drag one of the
corners of the WMP window such that the window becomes as small as possible. Make sure the 'Allow
autohide of playback controls' option is ticked, as covered under the Basic Settings section above. This
provides the smallest and most minimal interface for WMP, while still giving you full functionality when
you hover or right-click your mouse over the open WMP window.
Finally, if you are having problems running Windows Media Player, check the Windows Media Player
Solution Center for help in resolving it.
AUDIO & VIDEO CODECS
A Codec (Compressor Decompressor) is a program that allows audio or video to be compressed and
decompressed to or from its original format. Compressed files use special algorithms to achieve size
reductions, and it is the codec that can encode/decode these algorithms. A Codec is not the same as a file
format; a file format is simply a container type, while a Codec relates to the actual encoding of the media
held in the container. For the most part you don't need to worry about this, because if you can play or record
audio/video in a particular format, you have a Codec for that format already installed on your system. More
details about Codecs in WMP can be found in this Microsoft Article.
THE TWEAKGUIDES TWEAKING COMPANION
488
Copyright 2012 Koroush Ghazi
W
i
n
d
o
w
s
M
e
d
i
a
P
l
a
y
e
r
VIEWING AND EDITING CODECS
To view the Codecs already installed on your system, do the following:
1. Open Windows Media Player and switch to Library view.
2. Go to the Help menu (ALT+H) and select 'About Windows Media Player'.
3. Click the 'Technical Support Information' link at the bottom of the dialog box.
4. A new browser window will open. Towards the bottom is a list of all the audio and video Codecs
installed on your system, the files that relate to these Codecs, and their version numbers.
To view Codec information for any file or your system in more detail, and to also attempt to adjust the
priorities Windows assigns to individual Codecs - for example to force Windows to use one codec of the
same type over another - you can use the free GSpot utility. Install GSpot and launch it, then under the
System menu select the 'List Codecs and Other Filters' option. In the box which appears, you can sort Codecs
by general type, name, driver filename, etc. I recommend sorting by the first Type column to start with.
Double-click on any particular codec for more information. To set the priority for a Codec, right-click on the
relevant Codec and select 'Set Filter Merit'. Raising the slider will give this Codec higher priority over other
Codecs of its type; lowering the slider will lessen the possibility that it will be used. Use this feature with
great care, and be sure to note the original merit value for any codec you change in case you wish to restore
it.
THE TWEAKGUIDES TWEAKING COMPANION
489
Copyright 2012 Koroush Ghazi
W
i
n
d
o
w
s
M
e
d
i
a
P
l
a
y
e
r
If you want to uninstall a non-standard or problematic Codec, the best way to remove it is to go to the
Programs and Features component of the Windows Control Panel and look for the Codec name in the list
shown. If it's not listed there, then you can use GSpot to manually remove it. Follow the instructions above
to get to the complete list of Codecs on your system, and then right-click on the relevant codec and select
'Un-Register Filter', then you can try to manually delete the relevant file(s) by right-clicking on it, selecting
Details, and looking for the file location.
OBTAINING CODECS
Windows Media Player 12 can play the following file formats by default: MP4, AVI, MOV, 3GP, AVCHD,
ADTS, M4A, DVR-MS, MPEG-2 TS, and WTV. It has built-in support for the following Codecs: H.264,
MPEG4-SP, MPEG-2, MPEG-1, DIVX, XVID, 3IVX, MJPEG, DV, AAC-LC, AAC-HE, MP3, MS ADPC, Dolby
Digital, and LPCM. This means that you will be able to play back all common audio and video files.
If you need to download a new Codec because a particular media file is not playing back correctly, first
determine what Codec(s) a particular file uses. Use GSpot to load the file, and the relevant Codec
information will be displayed on the main page. If you then want to manually find the required Codec,
search the web for the Codec name to find the original author's site. The most common third party Codec
required to play back video found on the web is DivX, however WMP 12 already has basic built-in support
for DivX. You can also download FFDShow which is a filter that decodes most common video and audio
formats, including DivX, XviD, AC3, FLAC and OGG. If you just want FLAC and OGG support, install the
Xiph Directshow Filters. For FLAC only, install the FLAC Codec.
There are also certain types of media which may not play back on Windows Media Player or other media
players due to proprietary issues. The RealPlayer .RM format for example is one such format which requires
a special Codec, and is usually only viewable by installing the RealPlayer media player. However, you can
install Real Alternative to allow WMP 12 to play back RealPlayer format files.
In other cases there may not be an appropriate free Codec available to allow you to play a particular format,
in which case you may need to install the proprietary player for that format.
Note that under Windows 8, Windows Media Player will no longer play back DVD movie discs by default as
it did in previous version of Windows. It also cannot play back Blu-ray discs by default. See the DVD & Blu-
ray Playback section for details and alternatives.
Codec Packs: I strongly advise against installing any general Codec Packs. These packs are tempting, as they
typically advertise themselves as containing all the Codecs you'll ever need in one package. However, they
are known to cause conflicts which can result in a range of problems, from reduced performance, glitches
and crashes in games and multimedia playback, to the complete loss of audio in certain applications. Even
THE TWEAKGUIDES TWEAKING COMPANION
490
Copyright 2012 Koroush Ghazi
W
i
n
d
o
w
s
M
e
d
i
a
P
l
a
y
e
r
Microsoft warns against the installation of Codec Packs, so this is not a warning to be taken lightly. In some
cases only a full reinstall of Windows can completely undo the damage caused by a Codec Pack.
64-bit Codecs: Under Windows 8 64-bit, normal 32-bit Codecs will work, however some native 64-bit software
and some Windows features may exhibit minor issues. For example, videos may not correctly display a
content thumbnail in Icon view in File Explorer. You can resolve this by installing the 64-bit version of the
Codec instead. This shouldn't be necessary given Windows Media Player 12 runs as a native 64-bit
application and supports a wide range of audio and video Codecs.
Some 64-bit applications may not detect 32-bit Codecs; for example the 64-bit version of the free video
editing software VirtualDub works perfectly well on Windows 8 64-bit, but it may require a 64-bit Codec like
Lame64 for full MP3 encoding support. You will have to check and resolve these issues for any third party
media players and encoders. This is one of the reasons why Windows Media Player 12 is recommended as
the default media player, because it is designed to be the most compatible with Windows 8, both 32-bit and
64-bit versions.
If you are going to experiment with Codecs, I strongly recommend creating a full system image backup just
prior to commencing, because as noted earlier, the uninstallation and cleanup required after using
problematic Codecs can be extremely difficult. The quickest solution can sometimes be to restore from a
system image - see the Backup & Recovery chapter. Codecs are one of the biggest culprits of problematic
behavior for media playback and in game. Don't install more Codecs than absolutely required, and do not
install any Codec Packs, no matter how tempting they seem.
DVD & BLU-RAY PLAYBACK
As of Windows 8, the ability to play back DVD movie discs by default has been removed from Windows.
Furthermore, just like previous versions of Windows, you cannot play back Blu-ray movie discs by default in
Windows. In both cases, Microsoft has done this to avoid the costs of licensing the proprietary decoders for
these media formats. You will require additional software to enable DVD or Blu-ray disc playback
functionality on Windows 8.
THE TWEAKGUIDES TWEAKING COMPANION
491
Copyright 2012 Koroush Ghazi
W
i
n
d
o
w
s
M
e
d
i
a
P
l
a
y
e
r
DVD PLAYBACK
To enable DVD video disc playback, you can do one of the following:
Install Windows Media Center, as covered in the Add Features to Windows 8 section of the Windows
Control Panel chapter. Windows 8 Pro users can use this method to purchase the Windows 8 Media
Center Pack, while Windows 8 non-Pro users can purchase the Windows 8 Pro Pack to upgrade to
Windows 8 Pro along with Windows Media Center. Adding Windows Media Center to Windows 8 will
enable DVD playback.
Download a third party media player with built-in DVD playback support. The most popular of these is
the free VLC Media Player, which has a range of other useful features. Another good free alternative is
Media Player Classic Home Cinema.
BLU-RAY PLAYBACK
The Blu-Ray video disc format allows high resolution video playback, typically at a resolution of 1080p,
whereas standard DVD is 480p (NTSC) or 576p (PAL).
To play back Blu-ray movies from Blu-ray discs, you will need to purchase a third party media player that
specifically supports Blu-Ray playback. The most popular of these are the latest versions of PowerDVD or
WinDVD. There are no free media players that can play back Blu-ray movie discs, though some may purport
to do this. You must also have a Blu-Ray drive on your PC, and your hardware setup will also need to meet
the Windows DRM requirements to play back HD movies properly, as covered in the next section.
For general information about home theater-related topics, see A Guide to HDTVs.
THE TWEAKGUIDES TWEAKING COMPANION
492
Copyright 2012 Koroush Ghazi
W
i
n
d
o
w
s
M
e
d
i
a
P
l
a
y
e
r
DIGITAL RIGHTS MANAGEMENT
A major issue of concern for people playing back media in Windows is Digital Rights Management (DRM).
This is a form of protection, applied to media content to prevent it from being copied, or used beyond the
scope of its original licensing terms.
To see if a media file is protected by DRM, add it to your Library, then open Windows Media Player in
Library view, right-click on the Title of the media file and select Properties. Under the 'Media Usage Rights'
tab you will see if the file has any protection, and what conditions if any there are to its usage, such as
number of times you can move it to another machine or device, or when the file usage rights expire. You
cannot legally remove or alter DRM, so it will not be covered here. If you have a file protected by DRM,
comply with the terms it requires, which may include upgrading Windows Media Player 12 to the latest
version, and enabling a range of DRM-related options as covered earlier in this chapter.
An additional form of DRM was integrated into Windows as of Vista. It is designed to provide protection for
High Definition (HD) video content, such as that found on the Blu-ray movie disc format. To ensure that
content from a protected HD format is not being copied, altered, or coming from an unauthorized copy,
Windows requires that all of the following conditions be satisfied:
The TV or monitor is connected via a pure digital DVI or HDMI cable.
The TV or monitor supports the High-bandwidth Digital Content Protection (HDCP) format.
An original Blu-Ray disc is being used.
An activated copy of Windows 8 is being used.
A signed WDDM graphics driver is being used.
Windows will check at startup to ensure that your hardware and system drivers support the conditions
above, and if satisfied will enter Protected Environment such that you can play back any Blu-Ray disc
without any problems. Note that any standalone Blu-Ray player requires the first three conditions above to
be met as well for the playback of commercial content, so this is not a Windows-specific requirement. More
details of the specific requirements and impacts are in this Microsoft Article.
THE TWEAKGUIDES TWEAKING COMPANION
493
Copyright 2012 Koroush Ghazi
W
i
n
d
o
w
s
M
e
d
i
a
P
l
a
y
e
r
If you don't meet any of the requirements above, and thus don't enter the Protected Environment, the
content provider, that is the company which produced the actual HD material you are trying to view, can
implement a degradation in the quality of the video to that of a regular 480p DVD, or prevent playback
altogether. This is left up to the provider to decide; Windows has no involvement in determining this, it
simply tells the media whether it is or isn't running on a Protected Media Path.
The Protected User Mode Audio function was introduced in Windows Vista, providing the ability to protect
audio content from being unlawfully copied, similar to the protection provided to HD video content.
None of the above information applies to HD content or audio that is not DRM protected. Furthermore, even
DRM protected content may not enforce any or all of the possible restrictions; this is left up to each content
provider to determine. So in practice, for the average user, the DRM present in Windows 8 has no noticeable
impact, since it is all being handled behind the scenes without any need for user input, similar to a
standalone DVD or Blu-ray player.
If you want to minimize the impact of DRM protection on your system, I recommend purchasing your
media and games on physical CDs, DVDs and Blu-Ray discs, rather than through digital channels. This may
sound like a backward step in the digital age, but the physical versions of this media have the following
benefits:
Fewer restrictions - You can rip an audio CD as often as you like for example, and to any particular
quality you prefer, whereas digital copies are locked at a particular bitrate, and may have transfer
restrictions.
Higher quality - In some cases, such as with streaming movies, the equivalent physical Blu-ray copy will
often be of higher quality. This is because streaming providers usually limit bitrate to save bandwidth.
Greater security against accidental deletion - If you accidentally delete a digital copy, you may not be
able to simply redownload it from the online store where you purchased it. A physical copy is generally
more secure against accidental loss, and rarely needs to be repurchased.
Potential resale value - In most cases, digital copies of music, movies and games cannot be legally resold;
legitimate physical copies can be resold without such restrictions.
Protection against DRM changes - Some DRM protection systems on digital files may be phased out, or
altered in such a way as to cause problems with existing protected content, even locking you out of such
content. Physical copies are effectively immune from changes in DRM, since they don't require updates
to continue working, and most standalone players and software are backward compatible.
While somewhat old-fashioned, legitimate physical copies provide a reasonable balance of cost, convenience,
quality, protection, and the ability to transfer the media between machines and devices, as well as rewarding
the creators of the content. Digital downloads or streaming options may be cheaper and more convenient,
but they carry more restrictions and risks.
THE TWEAKGUIDES TWEAKING COMPANION
494
Copyright 2012 Koroush Ghazi
W
i
n
d
o
w
s
M
e
d
i
a
P
l
a
y
e
r
OTHER MEDIA PLAYERS
Although Windows Media Player is extremely convenient and quite versatile, if you don't wish to use it to
view multimedia content, there are a range of free alternatives, including:
VLC
Media Player Classic Home Cinema
WinAmp
QuickTime Player
I can't go into detail about each of these players in this chapter, however their usage will depending upon
your personal preference and specific needs. For the most part, installing VLC alongside WMP will allow
you to handle virtually any video format or situation that arises.
THE TWEAKGUIDES TWEAKING COMPANION
495
Copyright 2012 Koroush Ghazi
G
r
a
p
h
i
c
s
&
S
o
u
n
d
GRAPHICS & SOUND
Some of the biggest changes in Windows 8 come in the form of alterations to the Windows interface. The
interface commonly referred to as Metro is the most prominent of these changes. Aside from the more
obvious differences, there are a range of changes beneath the hood that make Windows 8 more efficient in its
handling of resources when providing graphics and audio functionality, especially when compared to
Windows XP and Vista. A basic understanding of the technical changes in Windows 8 is required, and is
covered in this introduction, before we go any further in this chapter.
Windows 8's graphics capabilities are powered by the Windows Display Driver Model (WDDM), which
began with Version 1.0 in Vista, then Version 1.1 in Windows 7, until it has now been upgraded to Version
1.2 in Windows 8. Each iteration of WDDM has brought improvements. Under WDDM 1.0, the Desktop
Windows Manager (DWM) was introduced, allowing a combination of 2D and 3D effects on the Desktop,
such as the transparent Aero interface. In Windows 7, WDDM 1.1 added Graphics Device Interface (GDI)
hardware acceleration for 2D graphics, which in turn allowed the DWM to use video memory as opposed to
system memory for rendering the Desktop, increasing overall performance and resulting in much less
system memory usage. in Windows 8, WDDM 1.2 adds Screen Rotation support, Stereoscopic 3D support,
DirectX 11 Video playback improvements, and further GPU usage refinements to improve desktop
responsiveness, Video RAM usage, and crash prevention and recovery, as detailed in this Microsoft Article.
You will frequently see references to DirectX when Windows graphics and audio capabilities are discussed.
DirectX is the Application Programming Interface (API) built into Windows for handling multimedia. It has
various components, including Direct3D for 3D graphics, DirectSound3D for 3D audio, and more recently,
Direct2D for 2D graphics. Windows XP only supported versions of DirectX up to DirectX 9. Windows Vista
introduced a major revision of DirectX called DirectX 10, which was subsequently updated to DirectX 10.1
when Vista Service Pack 1 was released. Windows 7 introduced built-in support for DirectX 11, which added
a range of important new features, as detailed in this Microsoft Article. Windows 8 upgrades DirectX to
version 11.1, adding new functionality that developers can take advantage of, as detailed in this Microsoft
Article.
To enable all of the benefits described above, you need to use Windows 8-specific WDDM 1.2 graphics
drivers - see the Windows Drivers chapter. However, WDDM 1.0 and 1.1 graphics drivers - essentially Vista
and Windows 7 drivers - will still work under Windows 8. Similarly, programs which use earlier versions of
DirectX prior to 11.1 will work under Windows 8, but a program that supports DirectX 11 or 11.1 has the
potential for improved performance and functionality under Windows 8.
In Windows 8, there are essentially two separate interfaces: the more traditional Windows Desktop interface,
similar to that found in previous versions of Windows; and the new Metro interface, as seen on the Start
Screen. This chapter begins by covering the features of the Metro interface.
METRO
First introduced for Windows Phone and Xbox 360, the interface design initially codenamed "Metro" is now
fully incorporated into Windows 8. Due to potential legal issues, Microsoft has dropped official usage of the
term Metro. The design language is now referred to in various ways, including "Modern UI", and "Microsoft
Design Language", and Metro apps are also referred to as Windows 8 Store Apps. For the sake of brevity and
to prevent confusion, in this book I have retained the more commonly-used Metro name to refer to this
design philosophy and the apps based on it.
THE TWEAKGUIDES TWEAKING COMPANION
496
Copyright 2012 Koroush Ghazi
G
r
a
p
h
i
c
s
&
S
o
u
n
d
In Windows 8, the Metro interface is characterized by large, flat multi-colored tiles against a generally non-
distracting background. The Start Screen, which appears after you sign in to Windows 8, is the most
prominent example of a Metro-based interface, and is the main Metro environment. The Metro design
philosophy is aimed primarily at touch-capable mobile devices, such as tablets and smart phones. This is
why it features a larger interface to make touch selection easier on smaller screens; the removal of fancy
graphical effects to reduce processing load, and hence increase both responsiveness and battery life on
mobile devices; and the replacement of complex hierarchical menus, such as those found on right-click
context menus, with simpler icon-based menus typically hidden by default and activated via certain
hotspots on the screen, again to cater to touch devices. Details of the rationale behind the Metro design for
Windows 8 are in this Microsoft Article.
Since the Metro interface is specifically designed for lower-powered devices, it will run on any system that
meets the basic system requirements for Windows 8, noted under the Prior to Installation section of the
Windows Installation chapter. Metro is also designed to be scalable, and will make use of greater screen
space when available. However, the Metro UI will not appear if you are running a PC or device with a
screen resolution lower than 1024x768, and some Metro UI functionality will not be available if your
resolution is below 1366x768. More details are in this Microsoft Article.
The traditional Windows Desktop is still available in Windows 8, and can be accessed by clicking the
Desktop tile on the Start Screen. The desktop-related features are covered in full detail in the Desktop section
later in this chapter.
There is a distinction between native Metro applications, which are typically referred to as Metro apps, or
just apps, and general Windows applications, usually referred to as Desktop applications, or simply
programs. The key difference is that Metro apps can only be downloaded from the Windows Store, can only
run in the Metro environment, and are generally designed to be full screen and touch-centric. Programs on
the other hand can be downloaded or installed from a range of places, and run only on the Windows
Desktop environment, although they can be pinned to the Start Screen and launched via Metro.
Metro has a range of unique features which are covered further below.
THE TWEAKGUIDES TWEAKING COMPANION
497
Copyright 2012 Koroush Ghazi
G
r
a
p
h
i
c
s
&
S
o
u
n
d
START SCREEN
A replacement for the Start Button and Start Menu found at the bottom left of the screen in previous versions
of Windows, the Start Screen is a collection of pinned applications shown as large colored tiles. The Start
Screen always appears at startup right after your account login, and cannot be skipped or disabled by
default.
The Start Screen can be accessed from the Desktop at any time by:
Pressing the WINDOWS key.
Moving your mouse to the bottom left corner of the Desktop and clicking the Start thumbnail that
appears.
Activating the Charms menu by moving your mouse to the right top or bottom corner of the screen and
then clicking the Window Pane (Start) icon.
Moving your mouse to the top left corner of the Desktop and then moving downward and selecting
Start. This only works if a Metro app is open in the background.
The Start Screen is designed to be the central point for accessing frequently used applications, similar to the
programs listed on the Start Menu in previous versions of Windows. When a Metro app is launched, it will
be launched within the Metro environment. When a Desktop app is launched from the Start Screen, you will
immediately be switched to the Desktop environment.
The Start Screen also consolidates the Search Box functionality found on the old Start Menu, by allowing
users to launch a search simply by starting to type a search term while on the Start Screen, or by selecting
Search on the Charms menu. See the Windows Search chapter for full details of this feature.
To customize the basic appearance of the Start Screen, you will need to go to the Charms menu, select
Settings, then click on 'Change PC Settings'. Select the Personalize category on the left, and click the 'Start
Screen' item at the top on the right, and you can then adjust the background image for the Start Screen, as
well as the color scheme used for Metro UI elements. See the Personalize section of the PC Settings chapter
for more details. More advanced customization is covered under the Metro Customization section later in
this chapter.
THE TWEAKGUIDES TWEAKING COMPANION
498
Copyright 2012 Koroush Ghazi
G
r
a
p
h
i
c
s
&
S
o
u
n
d
TILES
Similar to Desktop icons, Metro has Tiles. These tiles are shown on the Start Screen, and allow for
functionality beyond those of static icons. The basic function of a tile is to launch a Metro app or Desktop
program. Native Metro apps usually have a larger Metro-style icon within the tile, while Desktop apps will
typically have a smaller Desktop-style icon within the tile. There are various things you can do with tiles:
Pinning and Unpinning Tiles: When you install any Metro app from the Windows Store, it will automatically
be added as a pinned tile on your Start Screen. When you install a standard Desktop-based program, pinned
tile(s) for it may also be automatically added to the Start Screen, but you can prevent this if, during
installation, you can untick any 'add Start Menu shortcuts' or similar options.
You can pin any application as a tile to the Start Screen by right-clicking on that application's Desktop icon
and selecting 'Pin to Start'; or by right-clicking on an empty area of the Start Screen, selecting 'All Apps' in
the App Bar, finding the relevant program or link, right-clicking on it and selecting 'Pin to Start'. If you still
can't find the application, utility or setting you wish to pin, then launch a search on the Start Screen by
typing its name.
You can also pin individual files, folders or locations to the Start Screen. Open File Explorer, go to the
relevant file or folder, right-click on it and select 'Pin to Start'. All locations and folders, including Libraries
and drives, can be pinned, but only certain file types, such as .EXE, .ZIP or .CAB, can be pinned. Clicking on
a pinned folder or location will open it in File Explorer, while clicking on a pinned file will execute it.
THE TWEAKGUIDES TWEAKING COMPANION
499
Copyright 2012 Koroush Ghazi
G
r
a
p
h
i
c
s
&
S
o
u
n
d
You can even pin individual website pages as tiles to the Start Screen, by browsing to the relevant page and
selecting the 'Pin Site' icon in Internet Explorer Metro, or selecting 'Add Site to Start Screen' under the Tools
menu in Internet Explorer Desktop - see the Internet Explorer chapter for details.
You can unpin any pinned Start Screen tile by right-clicking on it and selecting 'Unpin from Start' in the App
Bar.
Navigating Tiles: To navigate across a multi-screen collection of tiles, you can use the arrow keys, or use your
Mouse Wheel to scroll across. To go up and down the hierarchy for a collection of tiles, you will need to click
on a tile to go down the hierarchy, or use the Semantic Zoom function, covered in the Semantic Zoom section
later in this chapter, to zoom out.
Live Tiles: If supported by a Metro app, this feature allows for a notification of current information/images
from the app to be shown in real time within the app's tile on the Start Screen. It does not require that the
app be launched, or be active in the background. For example, the built-in Weather app will provide the
latest updates on weather conditions for your chosen location if its live tile function is enabled.
The first time a supporting Metro app is launched, the live tile functionality is enabled by default for that
app. You can toggle live tiles on or off by right-clicking on the relevant app tile on the Start Screen and
selecting either 'Turn live tile on' or 'Turn live tile off' as relevant in the App Bar.
Resize Tiles: The tiles on the Start Screen come in two different sizes. To see if a tile can be resized, right-click
on a single tile only and select Larger or Smaller if available from the App Bar. A large tile is twice the width
of a small tile, and the main reason to use a larger tile is either to make it more prominent on the Start
Screen, or to provide more information and larger imagery via the Live Tiles functionality.
THE TWEAKGUIDES TWEAKING COMPANION
500
Copyright 2012 Koroush Ghazi
G
r
a
p
h
i
c
s
&
S
o
u
n
d
Organize Tiles: Tiles on the Start Screen can be rearranged at any time simply by left-clicking on and then
dragging them around. You can also organize tiles into groups, by dragging a tile to the left or right until a
gray column appears - this indicates that the tile will be separated slightly from the others in a new group.
You can create as many tile groups as you wish.
To give a tile group a name, you need to use the Semantic Zoom feature. Zoom out on the Start Screen using
CTRL+Mouse Wheel, or the small Zoom Out icon at the bottom right corner. Now right-click on any tile
group and select 'Name Group' from the App Bar. The name you enter will be shown as that group's
heading on the Start Screen. To remove a tile group name, follow the same procedure above, but this time
leave the name box blank and click Name.
APP BAR
In previous versions of Windows, right-clicking on an item or an area would typically reveal a Context
Menu with a range of different options. While context menus are still available on the Desktop in Windows
8, they take a different form in the Metro UI. Note that there is one special exception, namely the Power User
Tasks Menu on the Start Screen which retains the traditional context menu interface - see the Power User
Tasks Menu section later in this chapter.
The most common context menu in Metro is known as the App Bar, and can be accessed by right-clicking (or
pressing WINDOWS+Z) while on the Start Screen, or within an app. The App Bar typically appears at the
THE TWEAKGUIDES TWEAKING COMPANION
501
Copyright 2012 Koroush Ghazi
G
r
a
p
h
i
c
s
&
S
o
u
n
d
bottom of the screen, listing a range of options or settings that can be selected. As with traditional context
menus, the available App Bar options change depending on the context in which they are used.
For example, if you right-click on a tile on the Start Screen, the App Bar will show tile customization options.
If you right-click while in the Mail app, you will see options such as Sync, to synchronize (send and receive)
mail. If you right-click while in the Weather app, you will see options to change settings, such as Location, or
the choice to switch between Fahrenheit and Celsius.
There is also a Navigation Bar that can accompany the App Bar, as it is also triggered by right-clicking
within an app. The Navigation Bar usually appears at the top of the screen, as opposed to the bottom which
is reserved for the App Bar. As the name suggests, the Navigation Bar is used to navigate between different
sections within an app, such as between pages, tabs or sections.
ALL APPS SCREEN
The Start Screen only shows pinned apps, so to view all installed applications you need to access the All
Apps Screen by right-clicking in an empty area of the Start Screen and selecting All Apps in the App Bar, or
by pressing CTRL+TAB on the Start Screen. The All Apps Screen is similar to the All Programs menu found
on the Start Menu in previous versions of Windows. It lists all installed Metro apps, and any pinned Start
Screen apps in alphabetical order and sorted by category. A range of your installed Desktop applications
will also be shown here, however you can prevent them from being added here if, during the program's
installation, you can untick any 'add Start Menu shortcuts' or 'add Start Menu folder' or similar options.
THE TWEAKGUIDES TWEAKING COMPANION
502
Copyright 2012 Koroush Ghazi
G
r
a
p
h
i
c
s
&
S
o
u
n
d
Unlike the Start Screen, you cannot move the tiles under the All Apps Screen, nor can you add, remove,
rename or recategorize them. Aside from the default Windows Accessories, Windows Ease of Access and
Windows System categories which list a range of built-in Windows utilities, the remaining categories will be
named by the program's installer. In some cases, certain programs allow you to enter a name for the 'Start
Menu Folder' during installation, in which case the name you enter will be used as the category name in the
All Apps Screen. To make changes to the contents of the All Apps Screen, see the Metro Customization
section later in this chapter.
SEMANTIC ZOOM
A unique feature of Metro, Semantic Zoom attempts to provide logical sorting of data by levels, so that on
supported apps, zooming in doesn't simply make objects larger as with the traditional optical zoom, it
actually shows sub-categories of a larger dataset.
For example, open the Store app on the Start Screen, then zoom out by using CTRL+Mouse Wheel to see an
overview of all of the major categories. Use the mouse wheel by itself to scroll left or right across these
categories. You can zoom back in using CTRL+Mouse Wheel, or click on a particular category. In some cases,
you can go back up the hierarchy by clicking a back arrow icon that is displayed.
Note that on the Start Screen and in supported apps there is also a dedicated Zoom Out button at the bottom
right corner.
USING APPS
Native Metro apps, also known as Windows 8 Store apps, function only in the Metro environment, and
cannot be run under the Desktop environment. When a Metro app is launched, it will always open as a full-
screen application, and the App Bar, Navigation Bar and Charms menu options will become context-
sensitive, revealing any settings or options specific to that particular app.
There are some key differences between Metro apps and Desktop apps:
Installing and Uninstalling Apps: You cannot download Metro apps from anywhere but the Windows Store,
which can be found as the Store app on the Start Screen. Installed Metro apps will not appear under the
Programs and Features section of the Windows Control Panel, hence they cannot be uninstalled from there.
THE TWEAKGUIDES TWEAKING COMPANION
503
Copyright 2012 Koroush Ghazi
G
r
a
p
h
i
c
s
&
S
o
u
n
d
There are a range of apps that come pre-installed with Windows 8. If you want to install more, you can select
from a large range by opening the Windows Store app. There are three important considerations when using
the Windows Store:
You must sign in with a Microsoft Account to download and install any app, free or not. However, you
do not have to be currently logged in to Windows with a Microsoft Account. You can login to Windows
with a Local Account, and then enter (or create) Microsoft Account details when prompted by the
Windows Store. See the Local Account vs. Microsoft Account section of the User Accounts chapter for
more details.
Some apps are free, and some cost money. The price of an app will be shown in its description. When on
an app download screen, if the app is free, you can simply click an Install button to install it; if the app
requires payment, you must click on a Buy button to purchase and install it.
App updates can only be obtained via the Windows Store. Any available updates for your installed apps
are shown as a number on the Store tile on your Start Screen. They will be accessible at the top right of
the Store app when it is opened, as long as you are signed in. Clicking on the Updates notice in the Store
app will give you further details of the specific updates available, and allow you to select which ones to
download.
All Metro apps must meet Certification Guidelines before they will be listed in the Windows Store. This
should ensure that no app is malicious or harmful. Developers can still incorporate advertising into an
app, and can also limit functionality in the free version, so there is no guarantee that an app will be
useful or free from annoyances.
You can uninstall any Metro app by right-clicking on it and selecting Uninstall on the Start Screen. This
includes all of the built-in apps that come with Windows 8, with the exception of the Windows Store app,
and the Desktop tile.
Minimizing, Maximizing and Closing Apps: The minimize, maximize and close buttons have been removed on
open apps in Metro. By default a Metro app runs completely maximized, taking up the entire screen. You
cannot arbitrarily resize an open app, as Metro does not allow floating windows like those on the Desktop.
You can effectively minimize an app in Metro by switching away from it, and the app will remain open in
the background. You can confirm this by opening the Task Manager on the Desktop and looking under the
Processes tab; the app will be listed under the Apps category as an active process if it is still open. See the
Task Manager section of the Performance Measurement & Troubleshooting chapter.
To completely close an open app, while within the app you can either press ALT+F4, or move your mouse to
the very top of the screen, and the cursor will turn into a hand shape. You can now left-click and drag
downwards to the bottom of the screen to close the app.
THE TWEAKGUIDES TWEAKING COMPANION
504
Copyright 2012 Koroush Ghazi
G
r
a
p
h
i
c
s
&
S
o
u
n
d
Switching Apps: There are several ways to switch between open apps, the Start Screen, and the Desktop:
The quickest way is to press the WINDOWS key, or left-click in the bottom left corner of the screen. This
switches back and forth between the last open application and the Start Screen.
Move your mouse to the top left corner and click the thumbnail that appears. This switches to the next
open app, including the Desktop if available. Continue clicking to cycle through all open apps.
To select from a menu of open apps, move your mouse to the top left corner of the screen and then move
it downwards to view a thumbnail menu on the side of the screen. Alternatively, press WINDOWS+TAB
once or repeatedly to view and cycle through the entries in this menu.
To switch between all open Metro apps, as well as each individual open Desktop app, use ALT+TAB to
bring up the traditional application switcher.
Note that you can disable the ability to switch to Metro apps, thereby removing any open Metro apps from
the various task switching displays. The setting which controls this feature is 'Allow switching between
recent apps', found by opening the Charms menu, selecting Settings, selecting 'Change PC Settings', and
choosing the General category. See the PC Settings chapter for more details.
App Snap: Open apps usually take up the entire screen under Metro. But there is a way to have two Metro
apps open side-by-side, or have a Metro app open alongside the Desktop environment. This is known as
App Snap, and it allows one app or program to remain open in a third (or less) of the screen, while another
app or program takes up the remainder of the screen.
To activate App Snap, open the app that you wish to snap to the side of the screen, then left-click at the very
top of the screen and drag it to the far left or far right side as desired. Alternatively, press WINDOWS+. (i.e.,
the WINDOWS key plus the period key) to cycle through App Snap positions. You can now open another
app - whether Metro or Desktop-based - by first going back to the Start Screen, and launching it from there.
The newly launched app or Desktop program will take up the rest of the screen, while the snapped app will
remain in its position.
You can return a snapped app back to full size by dragging the bar on its side out to the full width of the
screen. Alternatively, you can close the snapped app as normal by dragging from the top of the screen down
to the bottom. App Snap only works if your screen resolution is 1366x768 or above.
THE TWEAKGUIDES TWEAKING COMPANION
505
Copyright 2012 Koroush Ghazi
G
r
a
p
h
i
c
s
&
S
o
u
n
d
CHARMS
A new hidden menu system, known as Charms, will appear whenever you move your mouse to the bottom
or top right corner of the screen, or press WINDOWS+C, whether in the Metro environment, or on the
Desktop. When the Charms menu is opened, five icons will be shown: Search, Share, Start, Devices, and
Settings. A clock and calendar overlay will also be shown on the left side of the screen when the Charms
menu is open.
To select an option from the Charms menu, move your mouse cursor straight up or down from the corner of
the screen, and left-click on the relevant icon. Alternatively, you can directly access each section of the
Charms menu via keyboard shortcut:
Search - WINDOWS+Q to search within Apps, WINDOWS+W for Settings, and WINDOWS+F for Files
Share - WINDOWS+H
Start - WINDOWS
Devices - WINDOWS+K
Settings - WINDOWS+I
Each charm is briefly covered below:
Search: When selected, the Search charm takes you to the main Apps Screen, alongside which a Search
bar is shown. Depending on where you trigger the Search charm from, by default any search results will
initially be shown from within the Apps category, or from the individual app which is currently open.
See the Windows Search chapter for more details of this functionality.
Share: When in a supported app, you can select an item and click the Share charm to be presented with a
range of ways in which you can share it with friends. For example, in the Photos app you can select a
particular image, then click the Share charm and choose Mail to email that picture without leaving the
Photos app, or having to search and find the actual picture file on your drive in order to manually attach
it to an email. You cannot share from the Desktop, or from the Start Screen, if nothing is selected.
Start: Selecting this charm toggles between the last open app/Desktop and the Start Screen.
Devices: Whether in an app or on the Desktop, you can select an item and click the Devices charm to be
presented with a list of devices to which that item or output can be sent. The range of options depends
on the app and which devices you have connected to your PC. For example, when viewing a PDF file in
the built-in Reader app, you can send the file to a connected printer, or to a connected second screen, by
selecting the relevant device under the Devices charm.
THE TWEAKGUIDES TWEAKING COMPANION
506
Copyright 2012 Koroush Ghazi
G
r
a
p
h
i
c
s
&
S
o
u
n
d
Settings: This charm opens a separate Settings bar that provides access to a range of settings for the Start
Screen, Desktop or a particular app, depending upon which you are in when the Settings charm is
opened. The context for the settings is denoted in gray text directly under the Settings charm heading
(i.e. it will say Desktop, Start Screen, or the app's name). For example, open the Internet Explorer app
from the Start Screen, and access the Settings charm. You can now select the Internet Options item to
change IE Metro's settings. The bottom portion of the Settings charm is the same within all
environments, and provides global Network, Volume, Screen Brightness, Notifications, Power and
Keyboard Language settings. Click the 'Change PC Settings' item to access more detailed global settings,
as covered in the PC Settings chapter.
If you open the Charms menu but don't wish to select anything, press ESC, or just move your mouse away
from it, and it will become hidden again. To disable the Charms menu, see the Metro Customization section
further below.
POWER USER TASKS MENU
Traditional context menus have been removed in the Metro environment, replaced with context sensitive
interfaces such as the App Bar and Charms menu. There is one significant traditional context menu that
remains under Metro, and is also available in the Desktop environment: the Power User Tasks Menu.
Despite its name, it isn't just for power users; it provides quick access to a range of useful tools.
To access the Power User Tasks Menu, right-click on the bottom left corner of the screen, or press
WINDOWS+X. The menu that appears lets you open a range of commonly-used Windows features with a
single click, though none of the features are unique to this menu. See the relevant sections and chapters
throughout this book for descriptions of these features.
THE TWEAKGUIDES TWEAKING COMPANION
507
Copyright 2012 Koroush Ghazi
G
r
a
p
h
i
c
s
&
S
o
u
n
d
POWER OPTIONS
As a final note on the Metro interface, many new Windows 8 users will quickly become aware that the
power options (shutdown, restart, sleep) are absent from the Start Screen and Desktop. These have been
moved, and can now be accessed in a range of ways:
Open the Charms charm and select Settings, or press WINDOWS+I, and then click the Power icon.
Press CTRL+ALT+DEL and then click the Power icon in the bottom right corner.
Press ALT+F4 while on the Windows Desktop to access a Shutdown selection menu.
To make access to these options much quicker, you can create custom icons to initiate shutdown, restart,
sleep or lock, and pin them to the Desktop, Start Screen or Taskbar. See the Icons section later in this chapter
for details.
METRO CUSTOMIZATION
While you can change various aspects of the Metro interface using the settings covered in the previous
section, as well as in the PC Settings chapter, more advanced customization is possible. This section
examines such techniques.
CUSTOMIZE THE START SCREEN
By default, you are restricted to a range of pre-made patterns for the background image shown on the Start
Screen. These can be selected by opening the Charms menu, going to Settings, selecting 'Change PC Settings',
then selecting the Personalize category and clicking the 'Start Screen' link at the top. See the Personalize
section of the PC Settings chapter for details.
If you wish to change the Start Screen background to an image of your own choosing, then you will need to
use one of the following third party utilities:
THE TWEAKGUIDES TWEAKING COMPANION
508
Copyright 2012 Koroush Ghazi
G
r
a
p
h
i
c
s
&
S
o
u
n
d
ModernBack Changer
The free ModernBack Changer utility allows you customize both the background image on the Start Screen,
as well as the accent colors used through Metro menus and interfaces. It is a risky procedure though, as the
utility needs to patch a core Windows file, and as such it is strongly recommended that you conduct a full
system backup before proceeding. Launch the utility, and for full instructions, click the 'Help+Tips' button,
or on the main menu screen click the '...' link next to About and select 'Help and Tips'. Make sure to follow
the instructions provided carefully.
Decor8
The Decor8 utility is only free for a trial period before requiring purchase. It allows much greater control
over Start Screen customization, and is much safer and easier to use than other third party utilities. With
Decor8 you can perform a range of changes, including setting a custom background image, assigning custom
colors for various parts of the Metro interface, as well as controlling the number of rows of tiles available on
the Start Screen. The utility is straightforward to use.
THE TWEAKGUIDES TWEAKING COMPANION
509
Copyright 2012 Koroush Ghazi
G
r
a
p
h
i
c
s
&
S
o
u
n
d
If you want to customize your Start Screen, I recommend the use of Decor8, even though it's not free. It is
safer and much more customizable than other third party methods.
BYPASS THE START SCREEN
The Start Screen is shown each time you start Windows, and there are no available options to allow you to
boot directly into the Desktop environment. However, there are ways to automatically bypass the Start
Screen, and quickly get to the Desktop each time you start Windows or log back in.
The simplest method involves using the session restore feature built into Windows, to return to your
Desktop the next time you start up. To enable this feature, do the following:
1. Open the Folder Options component of the Windows Control Panel, or click the Options button
under the View menu in File Explorer.
2. Under the View tab of Folder Options, tick the 'Restore previous folder windows at log-on' box, then
click Apply and OK.
3. Before shutting down at any time, leave an Explorer-based window, such as File Explorer, open.
4. Shutdown as normal, and the next time Windows starts up again, it will go to your open folder on
the Desktop.
A more complex method, but one more likely to work in case the method above is patched out, involves
using a script along with Task Scheduler. The first step is to create the special script that will run at startup
to switch to the Desktop, as follows:
1. Create a new text document by right-clicking in an empty area of a folder in File Explorer, and
selecting New>Text Document.
2. Open the document with Notepad and enter the following text:
[Shell]
Command=2
IconFile=Explorer.exe,3
[Taskbar]
Command=ToggleDesktop
3. Save and exit the document, then rename it to desktop.scf
4. If performed correctly, the .scf portion of the extension will become hidden, and the script will have
a custom Desktop icon.
Now, to automatically launch this script each time you log into Windows, we need to use the Task Scheduler
functionality, as covered in the Background Tasks section of the Services chapter. Follow these steps:
5. Open Task Scheduler by going to the Start Screen, typing taskschd.msc and pressing Enter.
6. In the left pane, select the main 'Task Scheduler Library' folder, and in the right pane, click on
'Create Task'.
7. In the Name box, enter something suitable, like Metro Bypass.
8. Under the Triggers tab, and click the New button.
9. Select 'At log on' from the 'Begin the task' drop-down box.
10. Under the Actions tab, click the New button.
11. Click the Browse button, then go to the directory where you have stored desktop.scf, select it, and
click Open, then click OK.
12. Under the Conditions tab, untick the Start the task only if the computer is on AC power' if you are
using a battery-powered system, such as a laptop.
13. Exit Task Scheduler, as the task is now set up and active.
THE TWEAKGUIDES TWEAKING COMPANION
510
Copyright 2012 Koroush Ghazi
G
r
a
p
h
i
c
s
&
S
o
u
n
d
Restart Windows, or log on and log off, to see the task perform. After a brief moment on the Start Screen,
you will automatically be taken to the Desktop.
These methods are not a perfect solution to booting into the Desktop environment. For more thorough
methods of bypassing the Start Screen, and also disabling certain other Metro elements, see the utilities in
the next section.
BRING BACK THE START MENU / DISABLE METRO
The most significant change in Windows 8 is the removal of the Start button and Start Menu on the Desktop,
and its replacement with the full screen Start Screen Metro environment. While the Start Screen is very
similar to the Start Menu in most respects, it may not be to your taste. Furthermore, some features present in
the old Start Menu are not available on the Start Screen, such as a list of most recently used, or recently
installed, programs.
There are also several new Metro-based features, such as the hidden menus triggered via hotspots (e.g. the
Charms menu), and the fact that the Start Screen always loads up first at bootup, which may not suit
individual tastes.
For users who wish to regain the Start button, and the Start Menu associated with it, and for those who want
to minimize their exposure to the Metro environment in general, there are several options available:
StartMenu8
The free StartMenu8 utility provides a quick and easy method of returning the Start Menu to Windows 8.
Once the utility is installed, it first provides an overview of its settings.
THE TWEAKGUIDES TWEAKING COMPANION
511
Copyright 2012 Koroush Ghazi
G
r
a
p
h
i
c
s
&
S
o
u
n
d
The Start button and Start Menu that this utility provides looks and acts very similar to that of Windows 7.
To change StartMenu8's settings, right-click on the Start button. Here you can choose whether to have it run
at startup, skip the Metro Start Screen at startup, disable Metro-based menus on the Desktop, and you can
click the 'Customize user interface' button to access more settings.
StartMenu8 is a simple but handy tool, providing a good-looking Start Menu and Start button interface, at
no cost. Its only drawback is that it is not highly customizable.
Classic Shell
The free Classic Shell utility is a more comprehensive tool that has been around for several years, initially
designed to return the classic Start Menu back into earlier versions of Windows. It can now be used to both
regain the Start Menu in Windows 8, and also perform a range of other interface changes.
Download the utility, and during installation pay attention to the options available during the custom setup.
I recommend only allowing the Classic Start Menu option to install, and clicking on and selecting 'Entire
feature will be unavailable' for the other options, as the rest are unnecessary.
Once the utility is installed, a custom Start button will now appear in your Taskbar on the Desktop. Click on
it to access the settings menus. Select the 'All settings' item at the bottom, and then go through each tab,
choosing the appearance and functionality of this new Start Menu to suit your taste. To access these settings
again at any time in the future, just right-click on the Start button and select Settings. Note that by default,
the Metro Start Screen is disabled once Classic Shell is installed, as are the usual methods of accessing it,
such as pressing the WINDOWS key. To access the Start Screen, open the Charms menu and select Start.
There is tremendous scope for customization in the utility, including the ability to use a custom image for
the Start button under the 'Start Button' tab, and the ability to skip the Metro Start Screen, and disable the
"active corners" that trigger the Metro-based Charms and App Switcher menus, under the 'Windows 8
Settings' tab.
Two key points of difference between the real Start Menu and the Classic Shell version is that the Search
functionality looks a bit different, and is not as comprehensive as the one on the Start Screen; and the
THE TWEAKGUIDES TWEAKING COMPANION
512
Copyright 2012 Koroush Ghazi
G
r
a
p
h
i
c
s
&
S
o
u
n
d
programs listing is separated into Programs for Desktop programs, and Apps, for Metro apps. For the most
part, Classic Shell provides a good approximation of the Start Menu from whichever previous version of
Windows that you prefer, is highly customizable, safe and free to use.
Start8
The Start8 utility is another Start Menu replacement utility, but is only free for a trial period before requiring
purchase.
Upon installing Start8, you will be presented with a configuration window that gives you a range of
customization options. While there are not as many options as in Classic Shell, there should still be sufficient
choices to make the Start Menu and Start button look and act the way you want it. You can return to these
options at any time by right-clicking on the Start button and selecting 'Configure Start8'.
The key difference between Classic Shell and Start8 is that Start8 will almost exactly emulate the Start Menu
in Windows 7. Every aspect of the previous Start Menu's appearance and functionality is virtually identical.
Even the Search Box interface and resulting search output is more functional than other Start Menu
alternatives, providing a duplicate of the one in Windows 7.
Additional features include options to go straight to the Desktop upon Windows startup, disabling the
hotspots that trigger hidden menus, control over Taskbar translucency, and how Metro apps transition to the
Desktop.
Start8 is very safe, easy to use, and contains a wide range of features. The only real drawback is that it is not
free, although at the time of writing, the purchase price is quite low.
It should be noted that there are a large number of Start Menu replacement/Metro interface disabling utilities
flooding the Internet. Some are free, some require payment. I've only provided three utilities above, as they
appear to be the best of the bunch, and should cover all of your needs. If necessary, try each one out to see
which you prefer, as none of them will leave a mess on your system upon being uninstalled.
THE TWEAKGUIDES TWEAKING COMPANION
513
Copyright 2012 Koroush Ghazi
G
r
a
p
h
i
c
s
&
S
o
u
n
d
I recommend Classic Shell as the best compromise, given it has the largest amount of customization
potential and is free. On the other hand, if you want a perfect fuss-free simulation of the Windows 7 Start
Menu in Windows 8, and don't have the time to undertake extensive customization, then Start8 is well worth
the purchase price.
EDIT THE POWER USER TASKS MENU
The Power User Tasks Menu, also known as the Win+X menu because it can be triggered by pressing
WINDOWS+X, appears when you right-click on the bottom left corner of the screen in either the Desktop or
Metro environments. By default it contains a range of links to utilities and Windows features that more
advanced users would commonly access.
You can edit the contents of this menu by going to the following directory:
\Users\[username]\AppData\Local\Microsoft\Windows\WinX
Under this directory, you will find three separate folders, named Group1, Group2 and Group3. Each folder
contains a set of shortcuts that appear as links in the Power User Tasks Menu. You can delete shortcuts here,
then restart Windows, or logon and logoff, to see that the option has been removed from the menu. However
you cannot add shortcuts here in the normal manner, as they will not appear in the menu.
The free WinX Menu Editor utility provides a quick and easy method for successfully editing the Power
User Tasks Menu. Download the utility, extract the contents and launch the WinXEditor.exe file under the x86
folder for 32-bit systems, or the one under the x64 folder for 64-bit systems. The editor window that opens
allows you to add, remove, rearrange or rename the entries in this menu. Once done, click the 'Restart
Explorer' button to see the changes reflected in the menu.
CUSTOMIZE THE ALL APPS SCREEN
The All Apps Screen is shown when you right-click on the Start Screen and select the 'All Apps' button in the
App Bar at the bottom of the screen. This takes you to a screen that displays all of your installed Metro apps
and Desktop programs. It is similar to the All Programs function of the Start Menu in previous versions of
Windows, but does not provide the same capability to customize what is shown.
THE TWEAKGUIDES TWEAKING COMPANION
514
Copyright 2012 Koroush Ghazi
G
r
a
p
h
i
c
s
&
S
o
u
n
d
To customize the All Apps screen, go to the following folder in File Explorer:
\ProgramData\Microsoft\Windows\Start Menu\Programs
Here you will see the bulk of your installed programs, sorted by folders which correspond to the category
headers on the All Apps screen. You can delete the shortcut for any programs that you do not wish to show
on the All Apps screen, and it should be removed from All Apps. Similarly, you can add program shortcuts
here and they will appear in All Apps. You can edit category headers as well if you wish, by editing the
name of the relevant folder here.
In some cases, certain programs or categories may not be found here. Look in the relevant user folder
instead:
\Users\[username]\AppData\Roaming\Microsoft\Windows\Start Menu\Programs
Furthermore, to properly see any changes reflected on the All Apps screen, you will need to delete the icon
cache. Go to the \Users\[username]\AppData\Local directory under your personal folders and delete the
IconCache.db file. Then restart Windows, or logon and logoff, and the changes should be reflected properly
on the All Apps Screen when next you open it.
CHANGE START SCREEN ANIMATIONS
The Start Screen displays a pronounced animation effect when it first loads up after Windows startup.
Subsequently, whenever you switch to it, it shows a smaller animation. If you want to control how the
animation effect is used on the Start Screen, go to the following location in the Registry:
[HKEY_CURRENT_USER\Software\Microsoft\Windows\CurrentVersion\ImmersiveShell\Grid
]
Launcher_SessionLoginAnimation_OnShow=0
The DWORD above does not exist by default. If it is created and set to =1, the Start Screen will always use
the more pronounced startup animation effect whenever it is switched to during a Windows session.
You can also control individual animation effects for the Start Screen by creating the following additional
new DWORDS under the key above:
Launcher_SessionLogin_Icon_Offset=3000
The value above determines from how far the user account image at the top right will slide across the screen.
Higher values mean the image will start further away and slide all the way to its resting place on the right.
Launcher_SessionLogin_IconText_Offset=100
The value above determines from how far the user account name at the top right, next to the account image,
will slide across the screen. Higher values mean the user name will start further away and slide all the way
to its resting place on the right.
Launcher_SessionLogin_Tower_Offset=500
Launcher_SessionLogin_IndividualTower_Offset=3000
The value above control how the tiles are spread across the screen. Higher values for the first and lower for
the second will mean the tiles travel from right to left, and the opposite if the values are switched.
THE TWEAKGUIDES TWEAKING COMPANION
515
Copyright 2012 Koroush Ghazi
G
r
a
p
h
i
c
s
&
S
o
u
n
d
Experiment with the variables above to achieve the effect you are after. Note that you must have the
Launcher_SessionLoginAnimation_OnShow=1 for any of the additional animation variables to work
when switching to the Start Screen. Furthermore, all values must be assigned in Decimal view, not
Hexadecimal view. To undo the changes, delete all of these newly created DWORDS to revert back to
normal animation for the Start Screen.
AERO GLASS
The full Windows Aero interface with its glass-like transparencies, used in Windows Vista and Windows 7,
is no longer available in Windows 8. There is no workaround to re-enabling it at the moment. There are
several utilities and methods that purport to reinstate Aero, but fail to do so in any meaningful way. Given
changes that Microsoft has made to the Desktop Windows Manager in the retail version of Windows 8, the
source code required for the Aero Glass effects is missing from Windows. The best that can be achieved at
the time of writing is a very buggy form of basic transparency that is not particularly pleasant or useful.
DESKTOP GADGETS
Gadgets are small programs that display a range of useful information at a glance on the Desktop. They can
also provide easier access to various features. Windows 8 has removed Desktop Gadgets, and the closest
replacement for this functionality is the Live Tiles feature on the Start Screen. Microsoft has also issued a
Security Warning that the Gadgets platform in Windows Vista and Windows 7 is open to abuse from
malicious Gadgets, which has further hastened their demise.
For those who have trusted Gadgets they wish to install, there is a way to restore this functionality in
Windows 8. It requires the use of a third party utility, as covered below:
THE TWEAKGUIDES TWEAKING COMPANION
516
Copyright 2012 Koroush Ghazi
G
r
a
p
h
i
c
s
&
S
o
u
n
d
Windows 8 Desktop Gadgets
The free Windows 8 Desktop Gadgets utility is relatively straightforward to use. Launch the utility, follow
the prompts, and upon completion, right-click on your Desktop and select the new Gadgets menu item. This
will launch the Gadgets window, letting you choose from several built-in Gadgets which used to be
provided with earlier versions of Windows. Double-click on the relevant Gadget you wish to use, and it will
be added to your Desktop. Right-click on each Desktop Gadget for configuration options.
8GadgetPack
The free 8GadgetPack utility recreates the ability to run Gadgets in Windows 8's Desktop environment,
similar to the utility above. However, 8GadgetPack comes with a wider selection of custom gadgets, many of
which were never originally included with Windows. After installation, right-click on the Desktop and select
Gadgets. Note that the Gadget window which opens has two pages of Gadgets, so click the button on the top
left to scroll to the second page. Select each Gadget and click the 'Show details' link at the bottom if you want
to see more information about it.
Additional Gadgets
You can download additional Gadgets, which come in the form of .GADGET files. To install a .GADGET file,
first open the Gadget window using one of the utilities above, then double-click on the .GADGET file to
install it. It should be added to your Desktop, but it will also be added to your Gadgets window, from where
you can right-click on it and select Add to add it to your Desktop if needed. To remove a Gadget from the
Desktop, hover your mouse cursor over the Gadget and click the X which appears at the top right of the
Gadget. To uninstall a Gadget, right-click on it in the Gadgets window and select Uninstall.
THE TWEAKGUIDES TWEAKING COMPANION
517
Copyright 2012 Koroush Ghazi
G
r
a
p
h
i
c
s
&
S
o
u
n
d
The links below are to a third party Gadget site that should be safe to use. To be sure, first download any
Gadget and scan it with a malware scanner before installing it. Some of the Gadgets I recommend that you
try include:
iStat CPU - This CPU meter shows the CPU usage for every core of your CPU, up to 16 cores, in a clean
and simple interface. Alternatively you can try this mCPU Meter which also provides a memory usage
bar along with CPU usage.
iStat Wireless - Displays the signal strength for wireless connections. You can also use this NoteBook
Info Gadget which provides similar functionality, but also has other features such as battery charge.
NASA TV - Provides a feed from NASA TV on your Desktop. Also see Full Sun and Full Moon for
interesting space-related Gadgets.
BarCode Clock - This Gadget is one of the many variations of the clock-based Gadgets available, along
with other interesting clocks such as Sonar Clock.
You can also download and use the free Amnesty Generator to allow you to make custom Gadgets out of a
range of existing small programs called widgets from around the web.
Bear in mind that not all Gadgets may be useful, efficient or safe to install. Download the Gadget and scan it
with a malware scanner before installing. Also use Task Manager to briefly check your CPU and Memory
usage, as some user-made Gadgets might be resource intensive, outweighing their usefulness. If in any
doubt, do not install a Gadget.
DESKTOP
The Windows Desktop refers to the traditional interface which has been around since the early days of
Windows. It features a large open "desktop" area, containing various icons, upon which windows of
differing sizes can be opened and moved around, along with a long bar at the bottom of the screen.
The Windows Desktop in Windows 8 does not load by default at startup, and will only load up when
triggered from the Start Screen by launching a Desktop-based application, by clicking the Desktop tile, or by
pressing WINDOWS+D. The Desktop in Windows 8 remains similar to previous versions of Windows, but
elements of its interface have been changed to more closely align with Metro design principles.
THE TWEAKGUIDES TWEAKING COMPANION
518
Copyright 2012 Koroush Ghazi
G
r
a
p
h
i
c
s
&
S
o
u
n
d
These changes include:
Removal of the Start Button and Start Menu from the Taskbar, replaced by the Start Screen thumbnail
icon that appears when the mouse is hovered over the bottom left corner.
The Windows Aero Glass transparent glass-like interface elements used in Windows Vista and 7 have
also been removed, replaced with flat, monochromatic, opaque, sharp-edged tile-like windows. Note
however that the Taskbar does retain basic transparency.
Most Windows Aero-related 2D/3D features, such as Flip 3D and Aero Peek, have also been removed.
Desktop Gadgets have been removed.
The Ribbon interface is implemented more widely, most prominently in File Explorer.
In most other respects, the Desktop retains the same functionality it had in Windows 7, and much of the
functionality of earlier Windows versions.
First we cover a few of the general Desktop features that have been altered slightly due to the removal of
Aero Glass:
Task Switcher: The ALT+TAB task switching function available in previous versions of Windows is still
available, and retains the thumbnail preview aspect. The Flip 3D task switcher has been removed, and in its
place, pressing WINDOWS+TAB will now open a Metro-based task switching panel on the left side of the
screen.
Thumbnail Previews: This feature provides a small thumbnail image of the current contents of an open
application when you hover over its icon on the Taskbar, or when using ALT+TAB or WINDOWS+TAB task
switching. While the backgrounds to thumbnail previews are no longer transparent, it retains most of its
useful functionality as detailed in the Taskbar section later in this chapter.
Snap: Known as Aero Snap in Windows 7, this feature allows you to quickly resize an open window to a
preset size by dragging the window in a particular direction. Drag an open window to the far left or far right
edge of the screen and it automatically resizes to take up exactly half the screen. Drag an open window to
the very top of the screen and it instantly becomes maximized. Drag a maximized window downwards and
it converts to its regular windowed mode. This can be very useful in particular if you want to have two
windows arranged exactly side by side on a widescreen monitor, because you can drag one window to the
far right, and the other to the far left, and they will be resized to sit next to each other. You can achieve the
same functionality for open windows by right-clicking on an empty area of the Taskbar and selecting the
'Show windows side by side'.
If you wish to disable Snap, go to the Windows Control Panel, select Ease of Access Center, then select 'Make
the mouse easier to use'. Tick the 'Prevent windows from being automatically arranged when moved to the
edge of the screen' box, then click the Apply button.
Shake: Formerly known as Aero Shake, this feature is based on the same basic principle as Snap. It allows you
to quickly minimize all open windows except one using mouse gestures. Left click on the title bar of the
window of your choice, and without letting go of the mouse button, rapidly shake it left and right, and/or up
and down repeatedly, to minimize all other open windows at once. Doing the same thing again will restore
all the windows to their previous state.
THE TWEAKGUIDES TWEAKING COMPANION
519
Copyright 2012 Koroush Ghazi
G
r
a
p
h
i
c
s
&
S
o
u
n
d
If you wish to disable Shake, you can do so by going to the following location in the Windows Registry:
[HKEY_CURRENT_USER\Software\Policies\Microsoft\Windows]
Right-click on the subfolder above and create a New>Key called Explorer - it should look like this:
[HKEY_CURRENT_USER\Software\Policies\Microsoft\Windows\Explorer]
NoWindowMinimizingShortcuts=1
Create the DWORD above under the new location, and set it =1 to disable Shake. Restart Windows for the
change to take effect. If you want to undo this change, simply delete the value above and restart Windows.
Peek: Normally, you can minimize all open windows at once by left-clicking on the far right area of the
Taskbar. This will instantly hide everything except for the Desktop itself. Clicking on the same button will
maximize all hidden windows. Formerly known as Aero Peek, there is also a feature that allows you to
temporarily view the Desktop, devoid of any open windows, only for as long as you hover your mouse over
the same area at the far right of the Taskbar. Due to the demise of Aero Glass, and the fact that it occupies
the same space as one of the trigger points for the Charms menu, Peek is disabled by default in Windows 8.
To activate it, right-click on the far right of the Taskbar, to the right of the clock, and tick the 'Peek at
desktop' option. Alternatively, you can go to the Windows Control Panel, select the Taskbar component, and
under the Taskbar tab, tick the 'Use Peek to preview the desktop...' box, then click Apply. Once activated,
moving your mouse over the far right area of the Taskbar will let you momentarily take a "peek" at the
Desktop without being obscured by any open windows.
The following sections look at each of the different components of the Desktop in more detail.
THE TWEAKGUIDES TWEAKING COMPANION
520
Copyright 2012 Koroush Ghazi
G
r
a
p
h
i
c
s
&
S
o
u
n
d
PERSONALIZATION
This component is the central location for customizing a range of graphics and sound features which have a
noticeable impact on the general appearance of the Windows Desktop. To access it, either go to the Windows
Control Panel and select Personalization, or right-click on an empty area of the Desktop and select
Personalize. Below are the various settings for this feature.
CHANGE THE VISUALS AND SOUND ON YOUR COMPUTER
Here you can select a particular theme for the Windows Desktop, which includes a combination of four
individual components: Desktop Background, Color, Sounds and Screen Saver. There are several preset
themes displayed in the main pane of Personalization, under Windows Default Themes and High Contrast
Themes. Aero Glass Themes, as mentioned earlier, are no longer available.
You are not restricted to the preset themes displayed here, as you can download an additional range of free
official Windows 8 themes by clicking the 'Get more themes online' link shown here, or by checking the user-
made themes and wallpapers available at sites such as Deviantart. Most Windows 8 themes come in the form
of a new .DESKTHEMEPACK file format, which you can simply double-click on to automatically install and
apply. The key difference between the previous .THEMEPACK format used in Windows 7 and the new
.DESKTHEMEPACK format is that you can still install .THEMEPACK files on Windows 8, but you can't
install .DESKTHEMEPACK files on Windows 7. Furthermore, .DESKTHEMEPACK files now typically come
with panoramic wallpapers (approx. 3840x1200) to support multi-monitor display setups.
Anytime you customize a theme, or install a custom theme, it will appear under the 'My Themes' category at
the top of the Themes pane. You can switch to any theme at any time simply by selecting it, and the
appropriate changes will be implemented on the Desktop straight away.
You don't need to use preset themes or downloaded theme packs if you want to customize your Desktop.
You can alter each of the four basic components of a theme by clicking the relevant links at the bottom of the
Personalization window. These are covered in separate sections below.
THE TWEAKGUIDES TWEAKING COMPANION
521
Copyright 2012 Koroush Ghazi
G
r
a
p
h
i
c
s
&
S
o
u
n
d
DESKTOP BACKGROUND
You can set an image for your Desktop background by going to the Windows Control Panel, opening
Personalization and clicking the 'Desktop Background' link. By default you will see a range of Windows
backgrounds, also known as Wallpapers, which come with all versions of Windows 8. These are stored
under the \Windows\Web\Wallpaper directory under various theme-based categories. You can choose a new
location from which to select a Wallpaper by clicking the Picture Location box, and selecting a location such
as your Pictures Library. You can also choose the 'Solid Colors' category here if you wish to set a plain solid
color Desktop background. Click the Browse button if you want to go to a specific directory which holds an
image file you wish to set as a background. Note that you can change the size of the wallpaper thumbnail
icons displayed here the same as in Icon view in File Explorer - by holding down the CTRL key and scrolling
the Mouse Wheel up or down.
The common image formats can all be used for Desktop backgrounds, including .BMP, .PNG, .GIF and .JPG.
However, depending on the method you use to apply a wallpaper, Windows may automatically convert
other formats to .JPG before using the image as a wallpaper. This is because the image actually being used
by Windows as the current wallpaper is only a copy of the image you have selected. It can be found under
the \Users\[username]\AppData\Roaming\Microsoft\Windows\Themes directory with the name
Transcodedwallpaper. If you select an image format other than .JPG to set as a wallpaper, Windows will pause
momentarily as it converts it to .JPG for use. This may result in a degradation of quality if you select a high
quality image in a lossless format such as .PNG. You can circumvent this automatic reformatting by using
the Web Browser method of applying a wallpaper, as covered further below.
You can select one or multiple wallpapers by ticking the box(es) at the top left of the wallpaper images in the
main pane. If you select more than one wallpaper, Windows will automatically begin the Desktop Slideshow
feature, which cycles your selected wallpapers one at a time based on the time interval you enter under the
'Change picture every' box at the bottom. If you only select a single wallpaper, this feature is not available.
Importantly, under the 'Picture position' section, you can select how to scale a wallpaper to fit onto your
THE TWEAKGUIDES TWEAKING COMPANION
522
Copyright 2012 Koroush Ghazi
G
r
a
p
h
i
c
s
&
S
o
u
n
d
screen. Some of these options will change the image's aspect ratio - that is, the ratio of its height to its width,
which can make the image seem distorted. The available options for Picture position are:
Fill - Alters the image size to fill the entire screen without changing the image's aspect ratio. Portions of
the image may be cut off depending upon its original size.
Fit - Alters the image size so that the entire image fits within the screen without changing the image's
aspect ratio. No portions of the image will be cut off, but there may be portions of the screen with no
image. Click the 'Change background color' link which becomes available to set the color for these empty
portions.
Stretch - Alters the image size so that the image fills the entire screen, with no empty areas visible. The
image's aspect ratio may be altered, resulting in a potentially noticeable distortion of the image.
Tile - Maintains the image's size and aspect ratio, and repeats the same image in a tile pattern to fill the
entire screen. If the original image is larger than the screen size, this has the same effect as the Fill option.
Center - Maintains the image's size and aspect ratio, and displays only one copy of the image in the
center of the screen. Click the 'Change background color' link which becomes available to set the color
for any otherwise empty portions of the screen.
For images that precisely match your monitor's current resolution, all of the options above will have no
impact; the image will be displayed without changing its size or aspect ratio. Click the 'Save changes' button
when done to save your Desktop background preferences to your theme.
There are several additional ways to instantly apply a Desktop background of your choice:
File Explorer: Any image file can be right-clicked on in File Explorer and most Explorer-based interfaces and
the option to 'Set as desktop background' can be selected to instantly apply that image as the current
wallpaper.
Windows Photo Viewer/Gallery: While looking at any image with the built-in Windows Photo Viewer, you can
right-click anywhere on the image and select 'Set as desktop background', and it will instantly become the
current Desktop wallpaper.
Web Browser: When viewing an image in your web browser, such as Internet Explorer, right-click on the
image and select 'Set as background' (or similar). Importantly, this method also allows the image to remain
in its original format, without being automatically converted to .JPG format by Windows. This means it
retains maximum quality if it is in a lossless format such as .PNG.
In terms of resource usage and performance, given the improvements in Desktop graphics resource
management in Windows 8, and the removal of Aero Glass, you should not be overly concerned about the
type or size of wallpaper you choose on a PC. Base the decision on what you find most pleasing.
If you wish to find a new Desktop background image, you can download a wide range of free user-made
wallpapers in a selection of resolutions at InterfaceLift. Another method to find wallpapers of a specific size
and type is to use Google Image Search. Enter a search term for your generally desired wallpaper image,
then follow the search term with one blank space and the parameter exactly: with your required screen
resolution, and press Enter. For example, type sky exactly:1920x1080 and press Enter to show all images that
are named, or contain as part of the image, the sky, and measure exactly 1920x1080 pixels in resolution.
THE TWEAKGUIDES TWEAKING COMPANION
523
Copyright 2012 Koroush Ghazi
G
r
a
p
h
i
c
s
&
S
o
u
n
d
COLOR
This area allows you to configure the general color of the Windows Desktop components. Any changes are
reflected in real-time, so select various colors and judge their visual impact on your current Desktop. The
Automatic option will determine the color scheme to use based on your wallpaper, matching its general
color. If you select a specific color, you can use the 'Color intensity' slider to make that color more or less
saturated. If you wish to set a custom color scheme, select a color, then click the 'Show color mixer' button
and a set of additional options will be displayed. The Hue slider controls the overall color tint used, as
indicated by the colors shown on the slider itself. The Saturation slider controls the richness of color, and the
Brightness slider controls how light or dark the color appears.
For the High Contrast Themes, the options under the Color section change. Instead of choosing a single
color, you will see options for individual customization of all of the common Windows display elements.
Note that any changes made here are only part of your current theme, and can be undone at any time by
selecting another theme.
SOUNDS
Here you can customize the sounds played during various Windows events. These options are covered in
detail under the Sound section later in this chapter.
THE TWEAKGUIDES TWEAKING COMPANION
524
Copyright 2012 Koroush Ghazi
G
r
a
p
h
i
c
s
&
S
o
u
n
d
SCREEN SAVER
Here you can set whether a screen saver is used. A screen saver is an animated screen that comes into effect
after a period of inactivity, and is designed to prevent the screen from having any static images imprinted on
it due to displaying the same image for a lengthy period of time. It's not absolutely necessary for modern
LCD displays, especially as your Power Options should be set to turn off your display after a set period of
inactivity - see the Power Options section under the Windows Control Panel chapter for details, and note
that you can also access those options here by clicking the 'Change power settings' link at the bottom of the
window.
In practice it can be useful to set a screen saver that kicks in after a period of perhaps 5 minutes of inactivity,
to further safeguard against temporary image retention on LCD or Plasma displays. It can also assist in
improving security by preventing others from seeing what is on your screen when you are away from the
PC, and prevent attempts to access your machine in your absence.
Go through and Preview the available screen savers, then select one. I recommend the Blank screen saver, as
this will use less energy, provide the most security and privacy, and prevent any potential image retention.
Some screen savers can be configured further by clicking the Settings button; e.g. the Photos screensaver
requires you to tell it where your desired photos are stored. Choose how long a period of inactivity is
required before the screensaver commences by entering an amount in minutes in the Wait box. I recommend
a short idle period of 5 minutes. Note that the screen saver will not launch itself while idle during gaming
and other full-screen 3D applications, and you can also prevent the screen saver from starting when playing
back media in Windows Media Player by unticking its 'Allow screen saver during playback' option, as
covered in the Basic Settings section of the Windows Media Player chapter.
If you want greater security, tick the 'On resume, display logon screen' box. If ticked, whenever you move
your mouse or press a key to come out of screen saver mode, you will see the logon screen. This only works
to secure your system if your user account has a password. It is strongly recommended that you enable this
setting if you work in an environment where the PC is accessible by other people, as it allows you to leave
your machine for extended periods without manually logging out or switching off, secure in the knowledge
that someone else can't access your account, or see what is on your screen, while you are away from it.
THE TWEAKGUIDES TWEAKING COMPANION
525
Copyright 2012 Koroush Ghazi
G
r
a
p
h
i
c
s
&
S
o
u
n
d
SAVING THEMES
Once you have customized the four theme elements covered in the sections above, your new theme will be
in effect and will be shown with the title 'Unsaved theme' in the My Themes section of the Personalization
window. To give the theme a name, and to save it and hence prevent your customizations for this theme
being lost, click the 'Save theme' link. Each user's themes are saved to their
\Users\[username]\AppData\Local\Microsoft\Windows\Themes directory, as a file with the extension
.THEME. Any installed .THEMEPACK or .DESKTHEMEPACK files may create separate directories under
this folder to hold relevant resources, such as multiple custom wallpapers, sounds and logos.
If you wish to save your theme in .DESKTHEMEPACK format for backing up purposes, or to share it with
other Windows 8 users, right-click on your theme in the My Theme section of Personalization and select
'Save theme for sharing', then select a name and a suitable location to save this theme. To delete any of your
themes, and hence remove them from My Themes, you can right-click on it and select Delete - though you
can't delete your currently used theme, so switch away from it first if you want to delete it.
CHANGE DESKTOP ICONS
When the 'Change desktop icons' link is clicked in the left pane of Personalization, a new window opens
allowing you to select which common system icons appear on the Windows Desktop. By default only the
Recycle Bin will appear on your Desktop, however you can remove this if you wish - though this is not
recommended - by unticking the 'Recycle Bin' box and clicking the Apply button. You can also add or
remove a Control Panel icon which opens the Windows Control Panel; a Computer icon which opens File
Explorer at the Computer category; a User's Files icon which opens File Explorer at the current user's
\Users\[username]\ folder; and a Network icon which opens File Explorer at the Network category.
You can change the appearance of any of these icons, including the Recycle Bin, by selecting the relevant
icon in the main pane, then clicking the 'Change icon' button and either selecting a new icon from the list
shown, or clicking the Browse button to select a custom .ICO file. See the Icons section later in this chapter
for details of how to create a custom icon file.
If the 'Allow themes to change desktop icons' box is ticked, any .THEMEPACK or .DESKTHEMEPACK files
you install may alter the appearance of these Desktop icons, such as a custom Recycle Bin. This should be
fine, as any customizations by themes are usually done to maintain a consistent appearance, and as always
you can easily undo a theme simply by selecting another one, or customizing it.
THE TWEAKGUIDES TWEAKING COMPANION
526
Copyright 2012 Koroush Ghazi
G
r
a
p
h
i
c
s
&
S
o
u
n
d
CHANGE MOUSE POINTERS
When the 'Change mouse pointers' link is clicked in the left pane of Personalization, the Mouse options
window will open at the Pointers tab. These options are covered in more detail under the Mouse section of
the Windows Control Panel chapter. This section allows you to either select a preset mouse pointer theme
from the Scheme box, or you can highlight the individual aspects of mouse pointer appearance in the
Customize pane, click the Browse button, and apply a new appearance for that particular action. When done,
you can click the 'Save As' button to save your new mouse pointer theme as a custom Scheme.
You can also choose to enable or disable a shadow displayed under the mouse cursor by ticking or unticking
the 'Enable pointer shadow' box.
THE TWEAKGUIDES TWEAKING COMPANION
527
Copyright 2012 Koroush Ghazi
G
r
a
p
h
i
c
s
&
S
o
u
n
d
VISUAL EFFECTS
You can adjust a range of additional settings that help to personalize your Windows Desktop by going to the
Windows Control Panel, selecting the System component, clicking the 'Advanced system settings' link on the
left, and under the Advanced tab of the window that opens, clicking the Settings button under the
Performance section. These settings are found here, rather than under Personalization, because they have
some impact on the overall performance and responsiveness of the Windows interface. Of relevance to this
chapter is the contents of the Visual Effects tab; the Advanced tab is covered under the Windows Memory
Management section of the Memory Optimization chapter, while the Data Execution Prevention tab is
covered under the Data Execution Prevention section of the Security chapter.
Under the Visual Effects tab you can select a range of graphical effects to enable or disable for the Windows
Desktop. Many of these can already be adjusted under different sections of Windows, such as 'Show
shadows under mouse pointer' which is available under the Mouse Options in the Windows Control Panel,
or 'Enable Peek' which is available under the Taskbar component of Windows Control Panel. This is why
you may find some of these options are already ticked or unticked, because you may have adjusted them
elsewhere. However there are a range of unique items here, such as 'Animations in the taskbar', which if
unticked, removes all animated effects from the Taskbar. For example, with this option unticked, Taskbar
Thumbnail Previews and Jump Lists may feel more responsive because there is no animated popup or
transition effect applied to their display.
Adjust these settings to suit your taste, and if you are running a slower system, you may wish to disable a
range of these features to increase responsiveness. On most desktop PCs, most if not all of these effects can
be kept enabled with minimal performance impact because of the resource usage improvements in Windows
Desktop rendering implemented as of Windows 7, as well as the removal of Aero Glass in Windows 8.
THE TWEAKGUIDES TWEAKING COMPANION
528
Copyright 2012 Koroush Ghazi
G
r
a
p
h
i
c
s
&
S
o
u
n
d
DISPLAY SETTINGS
This section allows you to configure the settings related to the way in which Windows displays its output on
your monitor, including resolution, orientation, color, text size and clarity. To access these settings, go to the
Windows Control Panel and select the Display component.
On the main Display window, you can select the overall size of the Windows interface. The default is 100%,
however you can choose Medium (125% of original size), or Larger (150% of original size), which will make
the interface - including text and images - larger. To set a custom percentage, click the 'Custom sizing
options' link. In the window that opens, you can adjust the scaling to a different size. Select a new percentage
from the drop down box shown, or grab the ruler displayed and drag it to the right. The text at the bottom of
the window will change to reflect the impact of your selection, and when you are comfortable with the new
text size, click OK. The 'Use Windows XP style Scaling' box can be ticked if you want to prevent old
programs, which were not originally designed to work with Windows 8's scaling method, from showing
blurry fonts. Once done, click OK then click Apply. Your custom selection will be shown and selected in the
main Display window, and you will need to logoff and logon, or restart Windows for the changes to come
into effect.
This method is recommended over reducing your screen resolution if you wish to increase the size of the
Windows interface, because for maximum clarity you should always be running at your monitor's native
resolution, as covered further below. If you only wish to temporarily increase the size of particular portions
of the screen, see the Magnifier section later in this chapter.
If you don't wish to alter the size of the entire interface, and only want to change the text size of particular
elements of Windows, then you can use the new options under the 'Change the text size only' section here to
do just that. For example, if you want to increase the size of the text shown under icons, then select Icons
here, and in the box next to it, choose a font size in points. You can also make the text element stronger by
ticking the Bold box.
THE TWEAKGUIDES TWEAKING COMPANION
529
Copyright 2012 Koroush Ghazi
G
r
a
p
h
i
c
s
&
S
o
u
n
d
SCREEN RESOLUTION
If you click the 'Adjust resolution' link on the left side of the main Display window, you will be shown
Screen Resolution settings that affect the way the image is displayed on your monitor. You can also access
this screen directly at any time by right-clicking on an empty area of the Desktop and selecting 'Screen
resolution'.
Display: The Display drop down box should automatically show your current monitor. If the display is not
detected properly, or the other settings in this section appear incorrect for your display type, then you will
need to ensure that the display is connected firmly to your PC, preferably using the highest quality cable
type, typically DVI or HDMI.
If your monitor is not being detected correctly, then click the Detect button again to force detection. Your
primary monitor should be shown with a '1' in the middle of it in the graphic display, and numbered 1
under the Display drop-down box. Clicking the 'Identify Monitors' button will briefly display a large white
numeral on the screen to show which is the primary monitor (denoted by the number 1) and which is the
secondary (number 2), and so forth. The main reason for problematic detection of monitors is due to a lack of
appropriate drivers, or incorrect driver settings - refer to the Windows Drivers chapter.
Resolution: Resolution is the level of image detail shown on the screen, based on the number of image
samples taken as pixels in the format Width x Height (e.g. 1920 pixels x 1200 pixels). The resolution selected
here impacts on the Windows Desktop and Metro environments. It affects any applications that run as
windows on the Desktop, as well as fullscreen Metro apps. It does not apply to Desktop programs that run
in separate full screen mode and have their own resolution settings, such as games. When selecting your
Resolution, if you are using a fixed-pixel display, such as an LCD or Plasma monitor, then try to match the
Desktop resolution with the monitor's native resolution. This is usually the maximum possible resolution on
the slider, and is tagged as 'Recommended' by Windows. Selecting a resolution below your native resolution
can result in blurry graphics and text, or large black bars around the edges of the image. Only the native
resolution provides the sharpest and most accurate display output while filling the entire screen. More
details can be found under the Resolution section of the Gamer's Graphics & Display Settings guide. If you
find the native resolution results in an interface or text that is too small, you can adjust this, as covered
further above, by clicking the 'Make text and other items larger or smaller' link.
THE TWEAKGUIDES TWEAKING COMPANION
530
Copyright 2012 Koroush Ghazi
G
r
a
p
h
i
c
s
&
S
o
u
n
d
Orientation: This option determines the direction in which the screen image is displayed. Landscape is the
default for most monitors, where the width of the image is greater than its height. Portrait turns the image 90
degrees anti-clockwise, so that its height is greater than its width. Landscape (flipped) and Portrait (flipped)
are the same as their normal counterparts, except the image is the reverse of how it would normally appear,
i.e. in Landscape (flipped), text runs backwards from right to left, and the image is upside down. The
primary use for these options is to provide the appropriate output for projectors and monitors that can be
rotated appropriately.
If you click the 'Advanced settings' link, a new window opens containing a range of additional settings.
Some of these will differ from system to system based on your graphics hardware. The common elements
are covered below:
Adapter: Provides more detailed information about your graphics hardware, typically a graphics card,
including its name, chipset type, and available memory. See the System Specifications chapter for utilities
that can provide much greater information than listed here.
Monitor: This tab provides details of your monitor, and has an important monitor-specific setting: Screen
refresh rate. The Refresh Rate is the number of times per second (measured in Hertz) that your monitor
refreshes the currently displayed image. It is a complex setting requiring detailed knowledge before
adjustment, so read the link above for more details, and also make sure to keep the 'Hide modes that this
monitor cannot display' box ticked. Choosing a refresh rate that is not supported by your monitor can result
in a blank image.
Color Management: These settings are covered under the Color Management section in the Windows Control
Panel chapter, but you should refer to the Calibrate Color section below for a user-friendly method of
configuring color output on your system.
If you have made any changes in this window, click Apply then click OK to close it, and do the same in the
main Screen Resolution window as well.
THE TWEAKGUIDES TWEAKING COMPANION
531
Copyright 2012 Koroush Ghazi
G
r
a
p
h
i
c
s
&
S
o
u
n
d
CALIBRATE COLOR
When you click the 'Calibrate Color' link in the left pane of the Display window, you will open the Display
Color Calibration feature, introduced in Windows 7. You can access this feature directly at any time by going
to the Start Screen, typing dccw and pressing Enter. This feature is designed to ensure that your monitor
displays content as closely as possible to the way content creators intended it to be seen. When launched, it
opens a wizard that runs through a series of steps, with full instructions provided, allowing you to adjust
various settings on your monitor, such as contrast and brightness, which determine image accuracy. When
the calibration process is completed, the utility allows you to quickly compare your previous settings with
your new ones to see the difference. If you don't wish to keep the new settings, you can simply Cancel out of
the calibration at any time, even at the end, and the settings will not be saved or applied. It is recommended
that you run through this calibration routine, as aside from improving image and color reproduction quality,
it can also prevent damage to your eyes through overly bright display settings.
ADJUST CLEARTYPE TEXT
Clicking the 'Adjust ClearType text' link on the left side of the main Display window will open the
ClearType Text Tuner utility, an automated utility for adjusting the legibility of fonts on LCD monitors. This
wizard is fairly straightforward, and ClearType is covered in more detail under the Fonts section later in this
chapter.
MULTIPLE MONITORS
Multiple monitor usage is not covered in detail in this book. This section has a brief look at multi-monitor
support under Windows 8, which has been further improved since Windows 7. If you run a dual or multiple
monitor configuration in Windows 8, it should now be correctly configured automatically, without requiring
user input. New features include:
Better edge detection on each separate display, as long as you hover your mouse cursor right near the
edge and hold it there for a few seconds.
Configuration of the Taskbar on a per-screen basis, by right-clicking on the Taskbar, selecting properties
and choosing from the options under the 'Show taskbar buttons on' section.
The addition of keyboard shortcuts for managing Metro apps on multi-monitor setups:
WINDOWS+Arrow Keys to control the App Snap feature; WINDOWS+Page Up or WINDOWS+Page
Down to move fullscreen Metro apps from one display to another.
When setting a Desktop wallpaper under the Desktop Background section of the Personalization screen,
you can right-click on any wallpaper thumbnail shown and select whether to set it as a background for
all monitors, or choose a different background for each individual screen.
THE TWEAKGUIDES TWEAKING COMPANION
532
Copyright 2012 Koroush Ghazi
G
r
a
p
h
i
c
s
&
S
o
u
n
d
When temporarily or permanently connecting a second display to your system, you can also press
WINDOWS+P to open a quick menu for selecting which display(s) to send the output to at any time. That is,
whether you want to only display the image on one of the screens, duplicate the image on both screens, or
extend the Desktop/Start Screen across both displays.
There are a range of additional multi-monitor features that you can access using the UltraMon utility. The
tool is free for a trial period if you wish to see if it provides any features you need. For the most part, the
built-in features of Windows 8 now cater to most multi-monitor needs.
MAGNIFIER
Instead of increasing your interface size or lowering your resolution, if you simply want to zoom in on
particular portions of the screen from time to time, a quick solution is to use the Magnifier utility. To open
this utility, go to the Start Screen, type magnifier and press Enter, or press WINDOWS + + (the plus key twice)
to initiate Magnifier at any time. There are three modes for the Magnifier tool which can be selected under
the Views menu of the utility:
Full screen mode - This mode makes the entire screen larger or smaller by using the + and - buttons on
the utility, or by pressing the WINDOWS key and either the + or - key at the same time. Move your
mouse around to the edges of the screen to move the Magnifier's focus.
Lens mode - In this mode a set lens area is provided, and pressing the same keys as in Full screen mode
above facilitates showing a zoomed portion of the screen only in the lens area.
Docked mode - In this mode a small window opens at the top of the screen, and will display the zoomed
contents of the area around your mouse cursor.
The Magnifier works on both the Desktop and Metro environments.
THE TWEAKGUIDES TWEAKING COMPANION
533
Copyright 2012 Koroush Ghazi
G
r
a
p
h
i
c
s
&
S
o
u
n
d
TASKBAR
The Taskbar is the long bar that sits at the bottom of the screen on the Windows Desktop. Its functionality
was substantially altered as of Windows 7, merging the Quick Launch functionality of the Taskbar in
previous Windows versions with task switching, thumbnail previews and program status information, all in
one location. The Taskbar is also larger than in Windows XP or Vista to increase the visibility of the icons
held there, and to allow easier selection on touch-capable devices. The Taskbar allows for a wide range of
useful features, as detailed below.
TASKBAR ICONS & EFFECTS
The icons in the Taskbar have a range of features and effects. You can pin a program permanently to the
Taskbar, but if you open any program, it will also be temporarily added to the Taskbar as an icon, not a tab.
Multiple instances or multiple windows of the same program can also be represented by a single Taskbar
icon. The way Windows prevents confusion is by using various effects to differentiate the status of all of the
icons in the Taskbar:
An open program's icon will appear in the Taskbar with a transparent pane surrounding it. If a program
has multiple instances of itself, or multiple windows within one instance, open, then there will be
multiple layers of glass panes shown on that program's Taskbar icon.
The currently active program or window will have a highlighted pane surrounding its icon in the
Taskbar. If you hover your mouse over an active Taskbar icon, it will also show a color-tinted highlight,
matching the dominant color of the icon within the pane. Inactive programs, such as pinned items that
are not open, will have no pane surrounding them, and no highlight, but if you move your mouse over
them, a slight highlight appears under them.
When a program or window needs attention, rather than in previous Windows versions where the
Taskbar tab would flash several times, the Taskbar icon now pulses gently in a soft color, requesting that
the focus be shifted to it.
When a program is active and running a process that displays a standard progress bar, Windows will
overlay a green fill effect on that program's Taskbar icon pane. For example, if you perform a lengthy file
copy in File Explorer, even if the Explorer window is not visible, or is minimized, a green progress bar-
like fill effect will start moving across the File Explorer folder icon pane in the Taskbar, indicating the
actual progress of the task. This allows you to monitor the progress of lengthier tasks on the Taskbar,
without having to keep the application window visible.
Program icons can be placed permanently on the Taskbar, just as they could in the previous Quick Launch
Bar. By default Internet Explorer and File Explorer come already pinned to the Taskbar. You can pin any
program, except native Metro apps, to the Taskbar by right-clicking on its Desktop or Taskbar icon or Metro
tile and selecting 'Pin to Taskbar', or 'Pin this program to taskbar', depending on where the icon currently
resides. Or you can simply drag and drop its icon into the Taskbar area. You can unpin any program by
right-clicking on the Taskbar icon to open its Jump List - covered below - and selecting 'Unpin this program
from taskbar'. If you attempt to drag a pinned item off the Taskbar, you will only open its Jump List. You can
however freely move both pinned and unpinned icons around in the Taskbar, rearranging their order at any
time - this does not require you to unlock the Taskbar.
THE TWEAKGUIDES TWEAKING COMPANION
534
Copyright 2012 Koroush Ghazi
G
r
a
p
h
i
c
s
&
S
o
u
n
d
JUMP LISTS
Jump Lists are a feature of Taskbar icons introduced in Windows 7. A Jump List for any icon in the Taskbar
can be opened by right-clicking on that icon, or by dragging the icon upwards. Depending on a program's
level of support for this feature, a Jump List can provide several categories of options. The most basic of
these are supported by all programs, and shown in the bottom area of the Jump List: the 'Close window'
item to close any open windows for that program; the 'Pin this program to taskbar' or 'Unpin this program
from taskbar' item, covered further above; and an item with the name of the program, designed to allow you
to launch a new instance of that program. This last item requires some explanation: if a program is already
open, clicking its icon in the Taskbar doesn't launch that program again, it simply switches you to its existing
open window. So if you want to open another entirely new instance of that program, you can use this item in
the Jump List to do so. Alternatively, you can simply click your middle mouse button on an open Taskbar
icon to launch a new instance of it.
The real benefit of Jump Lists comes from additional categories that can appear in the Jump List, such as
Recent, or Frequent, which show any recently/frequently opened files, folders or locations. If you want to
permanently keep a particular Recent or Frequent item in a Jump List, right-click on it and select 'Pin to this
list', preventing it from being bumped down and eventually moved off the list. Conversely, right-click on an
item here and select 'Remove from this list' to remove it immediately from the Jump List for that program.
The number of items shown in Recent can be altered by right-clicking on an empty area of the Taskbar and
selecting Properties. Under the Jump Lists tab, if the 'Store and display recently opened items in Jump Lists'
box is ticked, then the Recent or Frequent category will appear in Jump Lists where relevant. If you want to
disable the Recent or Frequent feature, untick the box and click Apply. If you want to temporarily clear all of
your Recent or Frequent data across all Jump Lists without disabling this feature permanently, untick the
box, click Apply, then tick it again and click Apply once more. You can set the maximum number of items
that appear in the Recent or Frequent category for Jump Lists by altering the 'Number of recent items to
display in Jump Lists' option here accordingly.
Programs that provide full support for Jump Lists have other available options and categories depending on
the program. All native Windows 8 programs have full Jump List support, including Windows Media
Player, Internet Explorer, and File Explorer. For example, right-click on the Internet Explorer icon in the
Taskbar, and its Jump List has a link to 'Start InPrivate Browsing', or 'Reopen last session'. File Explorer
allows multiple pinned instances of itself to be shown as a single icon on the Taskbar, and each location is
then shown under the Pinned category for File Explorer's Jump List. See the Advanced Features section of
the File Explorer chapter for ways in which you can customize the File Explorer Taskbar icon.
THE TWEAKGUIDES TWEAKING COMPANION
535
Copyright 2012 Koroush Ghazi
G
r
a
p
h
i
c
s
&
S
o
u
n
d
THUMBNAIL AND FULL SCREEN PREVIEWS
Introduced in Windows Vista, Thumbnail Previews allow you to see a real-time thumbnail-sized preview of
the actual contents of an open window when you hover your mouse over that program's Taskbar icon. When
a Thumbnail Preview is clicked, it will take you to that window. You can also see a full screen preview of
any window by holding your mouse over its thumbnail preview - similar to Peek, it hides all other open
windows to temporarily show the currently highlighted window in its actual size. You can close any open
window by clicking the red 'X' at the top right of its thumbnail preview, or right-clicking on the thumbnail
preview and selecting Close.
There are other subtle aspects to thumbnail previews. For example, quickly moving your focus between
various thumbnail previews sees a smooth transition animation between the preview window contents.
Furthermore, programs can display multiple thumbnail preview windows under a single icon in the
Taskbar. This depends on appropriate program support, but one example can be seen if you open multiple
tabs in Internet Explorer, then go to the Internet Explorer icon in the Taskbar - each tab will have its own
thumbnail preview, allowing you to quickly switch to the appropriate tab based on selection of its preview.
Thumbnail previews are also "live" in the sense that in most cases they reflect the current contents of a
window, not just a snapshot at a particular point in time. To see an example of this, play a YouTube video in
your browser, then hide the browser window behind another window (don't minimize it). When you view
the thumbnail preview for your browser in the Taskbar, the video will be shown as playing. Whether the
thumbnail preview continues to remain live when a window is minimized depends upon the program -
most minimized programs will only display the state of the window when it was last maximized, not its
current state. Windows Media Player on the other hand will continue to play a video in its thumbnail
preview, even when it is minimized. In fact Windows Media Player also provides a set of play/pause, back
and forward controls in its thumbnail preview, as covered in the Advanced Features section of the Windows
Media Player chapter. This demonstrates that a thumbnail preview can be programmed to provide a range
of interactive features.
If you find that the thumbnail preview comes up too slowly or too quickly, or you don't like the animation
effect, or you want to prevent the preview from being displayed altogether, you can customize it.
To disable the thumbnail preview animation/transition effects, which can help make thumbnail previews
feel more responsive, go to the Windows Control Panel, select System, click the 'Advanced system settings'
link on the left side, then under the Advanced tab click the Settings button under Performance. Under the
Visual Effects tab untick the 'Animations in the taskbar' and click Apply to disable all animations used on the
Taskbar. There is also a setting here called 'Save taskbar thumbnail previews', which appears to have no
visible or functional impact on thumbnail previews. It corresponds with the
AlwaysHibernateThumbnails=1 entry in the Windows Registry, likely relating to the caching of
THE TWEAKGUIDES TWEAKING COMPANION
536
Copyright 2012 Koroush Ghazi
G
r
a
p
h
i
c
s
&
S
o
u
n
d
Thumbnail Previews. When Visual Effects are set to 'best performance', this option is disabled, and when set
to 'Best appearance' this option is enabled, so tick or untick it accordingly.
To increase or decrease the speed with which thumbnail previews appear when hovering your mouse over a
Taskbar icon, you must alter your mouse hover time. Go to the following location in the Windows Registry:
[HKEY_CURRENT_USER\Software\Microsoft\Windows\CurrentVersion\Explorer\Advanced]
ExtendedUIHoverTime=400
The DWORD value above must be created, and the value data (in Decimal view) determines the number of
milliseconds (1,000 milliseconds = 1 second) which the mouse cursor must be hovered over an item before it
triggers any relevant actions - the default is just under half a second (400 milliseconds). Assign a higher
value to make it longer before a thumbnail preview appears when hovering over a Taskbar icon, and a lower
value to make the thumbnail preview appear faster. To remove this customization you can delete the value
above. You will need to restart Windows, or logoff and logon, for this setting to take effect.
Finally, there is no straightforward method to disable thumbnail previews altogether. The best method for
preventing thumbnail previews from appearing in the Taskbar is to create the ExtendedUIHoverTime
Registry value as covered above, and give it very high value data (e.g. =60000 which is equivalent to 1
minute), so that unless you hold your mouse over a Taskbar icon for an extended period, Taskbar thumbnail
previews will effectively never be seen during normal usage.
TASKBAR CUSTOMIZATION
There are several ways to further customize the appearance and functionality of the Taskbar. In particular, if
you prefer to return your Taskbar to something similar to that available in previous versions of Windows,
this is possible to a certain extent. To access the Taskbar customization options, right-click in an empty area
of the Taskbar and select Properties. Under the Taskbar tab there are several options relevant to customizing
the Taskbar's appearance and functions:
Lock the taskbar: If ticked, this option prevents accidental movement or resizing of the Taskbar. If unticked,
you can drag the Taskbar to any corner of the screen to relocate it permanently - see the Taskbar location
setting further below. Furthermore, if unticked, this option allows you to increase the height of the Taskbar
THE TWEAKGUIDES TWEAKING COMPANION
537
Copyright 2012 Koroush Ghazi
G
r
a
p
h
i
c
s
&
S
o
u
n
d
by dragging the top edge of the Taskbar outward. Note that locking or unlocking the Taskbar has no impact
on allowing you to reorganize pinned and unpinned Taskbar icons on the Taskbar.
Auto-hide the taskbar: If this option is ticked, the Taskbar will automatically hide until you move your mouse
cursor over the area where the Taskbar normally resides, whereupon it will temporarily reappear. This can
increase the amount of viewable space on the Desktop, and provide a cleaner look, but can slightly reduce
the speed with which you can access Taskbar icons.
Use small icons: If ticked, this option forces the Taskbar to go back to a more traditional size, reducing the size
of program icons on the Taskbar, as well as cutting off the date portion of the clock in the Notification Area.
Taskbar location on screen: The Taskbar can be located on any edge of the screen, whether the default of the
Bottom edge, or the Left, Right or Top edges of the screen. Select the appropriate location from the drop box
here, or simply right-click on the Taskbar and make sure the 'Lock the Taskbar' item is unticked, then drag it
to the desired location, then right-click on the Taskbar again and select 'Lock the Taskbar' to lock it in place.
Taskbar buttons: There are three available settings for this option. The default is 'Always combine, hide labels'
which makes each program have a single Taskbar icon regardless of how many open windows it has, and no
text is displayed in or beneath the icon. By selecting 'Combine when taskbar is full' or 'Never combine', this
provides a similar appearance to that under previous versions of Windows: individual instances of open
programs will each display a separate tab in the Taskbar, complete with a small icon and descriptive text
within each tab. The difference between these last two settings is that when 'Combine when taskbar is full' is
selected, multiple tabs for the same program will merge into an individual tab for that program if the
Taskbar becomes full, whereas selecting the 'Never combine' setting means that as displayed tabs increase,
each tab shrinks in size. Regardless of this setting, pinned programs on the Taskbar will remain as icons.
Basically, if you want the Taskbar to look more like Windows XP, tick the 'Use small icons' box here, then
select 'Never combine' for the Taskbar buttons option, and you will have much the same appearance.
TOOLBARS
Aside from displaying program icons, you can also insert additional items onto the Taskbar in the form of
Toolbars. To view the currently available Toolbars, right-click on an empty area of the Taskbar and select
Toolbars. There are several choices:
Address: If selected, this places an Internet address box on the Taskbar, and any text you enter will be
launched as a URL in your default web browser.
Links: This item places a Links box on the Taskbar if ticked, allowing you to select any custom Internet links
placed there. These correspond with the links shown in the Favorites Bar of Internet Explorer. You can drag
and drop any website link from your bookmarks onto the Links Toolbar to add it to the list, and you can
THE TWEAKGUIDES TWEAKING COMPANION
538
Copyright 2012 Koroush Ghazi
G
r
a
p
h
i
c
s
&
S
o
u
n
d
right-click on and select Delete to remove any link here. Any links you select will be launched in your
default web browser.
Touch Keyboard: Selecting this item places a keyboard icon on the Taskbar. When clicked, it pops up a touch
keyboard, allowing input of text via mouse or touch. The keyboard can be moved and positioned anywhere
on the screen.
Desktop: If selected, this item places a Desktop toolbar on the Taskbar. When the double arrows are clicked, it
opens a list of categories that you can select from, corresponding to the main categories in the Navigation
Pane of File Explorer, along with all of your Desktop program icons. This can be used as a quick substitute
for the Start Menu, allowing you to launch frequently used programs or access files or folders from the
Taskbar.
New Toolbar: If selected, you will be prompted to choose a folder, Library or location. Your selection will be
added as a Toolbar to the Taskbar. When clicked, it will open that folder, Library or location in a menu,
allowing you to navigate to any file or folder beneath it. Once again, this allows quick access to files and
folders directly from the Taskbar.
Quick Launch: This toolbar is not available by default, because the unified Taskbar icons can be pinned to
perform the same function. There is also a way to have something similar to the traditional Taskbar
arrangement, including a Quick Launch-like area, as covered further above. However if you still wish to
enable an actual Quick Launch toolbar, then follow these instructions:
1. Right-click on the Taskbar and select Toolbars>New Toolbar.
2. In the prompt which follows, navigate to the following directory:
\Users\[username]\AppData\Roaming\Microsoft\Internet Explorer
3. Select the 'Quick Launch' folder found here, and click the 'Select Folder' button.
This will add the Quick Launch Toolbar to the Taskbar, however it is not in its original location or format. To
move it back to its standard location next to the Start button on the Taskbar, follow on with these steps:
4. Right-click on any pinned icons on the Taskbar and select 'Unpin this program from taskbar' to
remove them all.
5. Right-click on an empty area of the Taskbar and select 'Lock the taskbar' to unlock it.
6. Drag the new Quick Launch Toolbar to the far left of the Taskbar.
7. To remove the text labels from the Quick Launch icon, right-click on the words 'Quick Launch' and
select both the 'Show Text' and 'Show Title' options to remove the titles from the icons and the
'Quick Launch' text itself.
8. You can now drag any program icon or link from File Explorer, the Desktop, or the Start Menu into
the Quick Launch area and it will be added to the list of items shown.
9. When you have completed customizing the new Quick Launch Toolbar, and moved it into place,
right-click on an empty area of the Taskbar and select 'Lock the taskbar' to lock it again.
Note that steps 5 - 9 above also apply to the Links, Desktop and Custom Toolbars as well. However, unlike
previous versions of Windows, you cannot drag Toolbars off the Taskbar and position them freely on the
Desktop.
THE TWEAKGUIDES TWEAKING COMPANION
539
Copyright 2012 Koroush Ghazi
G
r
a
p
h
i
c
s
&
S
o
u
n
d
ADDITIONAL FEATURES
The Taskbar provides several additional miscellaneous features that some users will value. One of the most
useful of these is the ability to launch or switch to any program on the Taskbar by using the WINDOWS key,
combined with a number corresponding with the order in which the icons are presented. For example, to
launch File Explorer, which is the second item from the left by default on the Taskbar, press WINDOWS+2. If
a program being selected in this manner is already open, this method will switch to that program window
instead. Repeatedly pressing the same key combination will maximize or minimize the open window.
There are additional features to try. Right-click on an empty area of the Taskbar to access the following:
Cascade windows: Clicking this immediately forces all open windows to be rearranged in a cascade, with the
first window aligned to the top left of the screen, the second window overlapping it, slightly below it on the
diagonal axis, and so forth.
Show windows stacked: Clicking this option forces all open windows to be resized into rectangular windows
which are stacked one on top of each other, filling the entire screen with no overlap.
Show windows side by side: Clicking this option forces all open windows to be resized into rectangular
windows and arranged next to each other, filling the entire screen with no overlap. If there are only two
windows open, this results in a similar arrangement to using the Snap feature to arrange two windows next
to each other.
Show the desktop: Clicking this option automatically closes all open windows and shows the Desktop. Right-
click on the Taskbar again and the option to 'Show open windows' will be displayed instead, allowing you to
instantly restore all minimized windows. This is similar to using the Peek button on the end of the Taskbar.
Task Manager: This option allows you to quickly open the Task Manager utility. See the Task Manager
section of the Performance Measurement & Troubleshooting chapter for details.
Finally, if you are not completely happy with the Taskbar, there are software alternatives that can provide a
different interface and additional functions. RocketDock and ObjectDock are the two most popular Taskbar-
like utilities for Windows. Both are free, however RocketDock is older, and ObjectDock requires purchase for
access to more advanced features.
NOTIFICATION AREA
The Notification Area, previously known as the System Tray in Windows XP, is the area on the far right of
the Taskbar by default. It is technically a part of the Taskbar and can't be separated, however it is covered in
a separate section from the Taskbar in this book because its functions and customization are different to that
of the rest of the Taskbar.
The Notification Area contains several key components, including the Clock, Volume, Network, Power and
Action Center icons. Additional program icons may appear in the Notification Area, or can be accessed by
clicking the small white arrow to the left of the Notification Area. As the name implies, the Notification Area
THE TWEAKGUIDES TWEAKING COMPANION
540
Copyright 2012 Koroush Ghazi
G
r
a
p
h
i
c
s
&
S
o
u
n
d
provides various notifications, such as when Windows installs new drivers, or discovers new Windows
Updates. These prompts can provide valuable information, but may also be annoying, so fortunately the
Notification Area can be customized to better meet your needs. To configure the Notification Area, right-
click on the Clock and select Properties:
Turn system icons on or off: This section allows you to individually enable (On) or disable (Off) the five main
system icons displayed in the Notification Area. These have been changed slightly from previous versions of
Windows, and are covered individually below:
Clock - The system clock displays the current time and date when enabled. Hovering your mouse over
the Clock area shows more details, including any additional clocks you have enabled - see the Date and
Time section of the Windows Control Panel chapter. Clicking on the clock area will open the larger Date
and Time display, and note that by clicking the month header you can make the calendar show only
months rather than days; then by clicking the year header the calendar will display only years; and then
by clicking the decade header, the calendar will display groups of decades.
Volume - The Volume icon allows access to the master volume slider, a mute function when the 'Mute
speakers' icon is clicked underneath the slider, and has links to the Volume Mixer and Speaker
Properties windows by clicking the Mixer link at the bottom, or the Speaker icon at the top, respectively.
These functions are covered in more detail in the Sound section later in this chapter.
Network - When clicked, the Network icon displays the current status of the network connection. It also
allows you to change your network location by right-clicking on the listed network and selecting 'Turn
sharing on or off' - see the Network and Sharing Center section of the Windows Control Panel chapter
for more details. Unlike Windows XP or Vista, the Network icon does not provide an animated display
of incoming/outgoing traffic on your network connection. To get information on the level of Network
activity, open Task Manager, go to the Performance tab and click the network item. To have a Network
icon that behaves similar to the one in Windows XP, install this free Network Activity Indicator utility.
Power - This option appears if you are using a device that can be battery powered. Clicking the Power
icon provides the current power level, and a link to the current power plan in effect - see the Power
Options section of the Windows Control Panel chapter for more details. This icon is not available for
desktop PCs using regular AC power.
Action Center - This icon links to the Action Center, and is covered in detail under the Windows Action
Center section of the Security chapter, as well as the Windows Action Center section of the Performance
Measurement & Troubleshooting chapter.
Input Indicator - This icon usually appears if you have set up more than one input language/method
under the Language component of the Windows Control Panel. It allows you to more easily switch input
methods by hovering your mouse over the language currently shown, and selecting another one from
the list that appears. See the Language section of the Windows Control Panel chapter for details.
You can configure additional Notification Area options by clicking the 'Customize notification icons' link
here, or by going to Windows Control Panel and selecting the Notification Area Icons component.
THE TWEAKGUIDES TWEAKING COMPANION
541
Copyright 2012 Koroush Ghazi
G
r
a
p
h
i
c
s
&
S
o
u
n
d
In the Notification Area Icons window, you are presented with a list of all program icons that are currently,
or have previously been, open in the Notification Area. For each program you have three options:
Show icon and notifications: This setting allows the program to both display an icon in the Notification Area,
and show any program notifications as popup balloons or icons.
Hide icon and notifications: This setting removes the program icon from the Notification Area, and prevents
any notifications being shown.
Only show notifications: This setting removes the program's icon from the Notification Area, but allows
notifications to be shown if necessary, including various icons that can alert you about the status of a
program.
For most programs the 'Only show notifications' option is recommended, as this hides the icon and prevents
the Notification Area from expanding and thus cluttering your Taskbar, but still allows programs to prompt
you if there is anything worth noting. However, simply hiding Notification Area icons is not a substitute for
going through and removing all unnecessary startup programs from being loaded on your system. For many
programs you can safely disable startup functionality, which both removes the icon from the Notification
Area, and more importantly, reduces background resource usage and prevents conflicts and crashes. See the
Startup Programs chapter for more details.
If you always want to show all icons and notifications in the Notification Area, then tick the 'Always show
all icons and notifications on the taskbar' box. This prevents programs from automatically hiding themselves
in your Notification Area, helping you to detect any program that surreptitiously adds itself to your
Windows startup, and runs in the background for no good reason.
By default a white arrow will be added to the left side of the Notification Area as you install new programs,
or if you select either the 'Hide icon and notifications' or 'Only show notifications' options for a program.
When clicked, this arrow opens a small Notification Area Overflow box containing any hidden icons or
notifications, and these can be clicked to access the relevant program or notification. You can also drag and
drop icons from the Notification Area into this Notification Area Overflow box, or vice versa. This box is
designed to reduce clutter in the main Notification Area, but again, is not a substitute for actively removing
THE TWEAKGUIDES TWEAKING COMPANION
542
Copyright 2012 Koroush Ghazi
G
r
a
p
h
i
c
s
&
S
o
u
n
d
unnecessary startup programs and configuring relevant options in your various programs to prevent them
from loading at startup, or providing unnecessary prompts.
The programs listed in the Notification Area Icons customization window can include inactive or uninstalled
programs. To reduce clutter, or to fix a faulty tray entry, you may wish to manually remove the Notification
Area entries for programs which are no longer installed. To do so, go to the following location in the
Registry:
[HKEY_CURRENT_USER\Software\Classes\Local
Settings\Software\Microsoft\Windows\CurrentVersion\TrayNotify]
IconStreams
PastIconsStream
Delete both DWORDs above, then restart Windows, or logoff and logon again. This will remove all stored
Notification Area icon entries, and they will be regenerated as various programs are launched. There is also
an automated free Notification Area Cleaner utility that does the same thing.
If you wish to completely remove the Notification Area from the Taskbar, which is not recommended, you
can do so by using the 'Hide Notification Area' policy in Local Group Policy Editor - see the Group Policy
chapter. In practice this is unnecessary, as simply by turning off all system icons under the Notification Area
options, as covered under the 'Turn system icons on or off' setting further above, you can remove almost
every trace of the Notification Area. All that will remain is a small white arrow which, when clicked, opens
up the Notification Area Overflow box.
STICKY NOTES
Sticky Notes is a feature that allows you to place small 'sticky' notes anywhere on your Desktop, similar to a
physical Post-It note. To access it, go to the Start Screen, type sticky and press Enter. A single Sticky Note will
appear on your Desktop. Click on the note and you can now type a reminder or important message, and it
will remain on display on your Desktop, even after restarting Windows. You can edit it anytime you wish,
and you can click the small 'x' at the top right of the note to delete it.
You can freely drag a Sticky Note around your Desktop to position it wherever you wish, and by default it
will remain visible on top of any icons, ensuring that it gets your attention. To create additional notes, click
the small '+' sign at the top left of the note, and a new Sticky Note will appear next to it. Alternatively, you
can right-click on the Sticky Note icon in the Taskbar - which remains open as long as a Sticky Note is shown
on your Desktop - and select 'New Note'. This Taskbar icon also brings all Sticky Notes to the forefront of
any open windows when clicked.
A Sticky Note is customizable. You can resize it by clicking on the small gray triangle in the bottom right
corner and dragging it to the desired shape and size. To alter the color of the Sticky Note, right-click on it
and select from the sample shown. If you want to format the text in the Sticky Note, the simplest method is
THE TWEAKGUIDES TWEAKING COMPANION
543
Copyright 2012 Koroush Ghazi
G
r
a
p
h
i
c
s
&
S
o
u
n
d
to copy and paste text that is already formatted in a word processing application like Word, or even the
built-in WordPad application. Text copied and pasted into a Sticky Note in this manner will retain its
original font style and formatting.
There is also a basic method of formatting text within a Sticky Note by highlighting the relevant text and
using the following keyboard shortcuts:
Bold: CTRL+B
Italic: CTRL+I
Underlined: CTRL+U
Strikethrough: CTRL+T
Left Align: CTRL+L
Right Align: CTRL+R
Center: CTRL+E
Bulleted/Numbered List: CTRL+SHIFT+L - press repeatedly to cycle through available types
Increase/Decrease Text Size: CTRL + Mouse Wheel up/down
Sticky Notes take up minimal system resources, regardless of how many you have open, or how much text is
displayed, so use as many as you wish.
IMAGE CAPTURE AND MANIPULATION
Windows 8 comes with several basic tools for capturing, viewing and editing images. These are covered in
this section, along with several tools that can do a more comprehensive job than the built-in utilities.
IMAGE CAPTURE
If you wish to capture an image, whether from a game or on the Desktop, you can use press the PRINT
SCREEN (PRTSCN) key to place a snapshot of the current screen into memory. You can then open an image
editing utility as covered below, and paste this image for editing or saving. To capture only a portion of the
screen, such as an open window or dialog box, and not the entire Desktop, make sure the component is
selected, then press ALT+PRTSCN.
Windows 8 adds a new feature, allowing you to do both take and save an image at the same time. By
pressing WINDOWS+PRTSCN, a screenshot will be taken and stored as a .PNG image under a new
Screenshots folder in your Pictures Library. The first screenshot will be labeled as Screenshot (1).png, with each
subsequent shot incrementing the number in brackets.
Note that the screenshot counter in Windows 8 will keep incrementing from the previous number used each
time you create a new screenshot, even if you delete previous screenshots. To reset or adjust the automatic
number appended to these screenshots, go to the following location in the Registry:
[HKEY_CURRENT_USER\Software\Microsoft\Windows\CurrentVersion\Explorer]
ScreenshotIndex=7
Edit the value above in Decimal view to match the number that you want to be appended to the next
screenshot taken with WINDOWS+PRTSCN.
THE TWEAKGUIDES TWEAKING COMPANION
544
Copyright 2012 Koroush Ghazi
G
r
a
p
h
i
c
s
&
S
o
u
n
d
A more comprehensive way to capture and save a screenshot of any portion of the screen is to use the
Windows Snipping Tool. Go to the Start Screen, type Snipping and press Enter - the Snipping Tool will open.
To take a screenshot of any portion of the screen, first select a snip type by clicking on the small down arrow
next to the New button. Here you can choose from the following:
Free-Form Snip - Allows you to draw a freehand line around any area, and its contents will be saved as a
screenshot.
Rectangular Snip - Allows you to capture a screenshot by drawing a rectangle of any size.
Window Snip - Allows you to specify a particular open window or screen element to capture.
Full-Screen Snip - Takes a screenshot of the entire screen.
Once you have selected the snip type, clicking the New button will let you take your screenshot. Once taken,
the Snipping tool will show the captured screenshot in a new window. In this new window you can either
edit the picture using the pen, highlighter or eraser tool, send it or copy it, or click the disk icon to save the
snipped portion in lossless .PNG, or .GIF, .JPG or .MHT formats. You can then click the New button to
initiate a new snip if you wish.
If you want to capture a screenshot during a game or 3D application, you can typically press the PRTSCN
key to put a snapshot of the current frame into memory, however only a single frame can be kept this way
until you exit the game or 3D application and paste it somewhere. Instead, you can use the FRAPS utility
capture multiple screenshots during a game in different formats. It also allows for high quality video
capture, and has a benchmarking function as well, although these require purchase for more advanced
functionality.
THE TWEAKGUIDES TWEAKING COMPANION
545
Copyright 2012 Koroush Ghazi
G
r
a
p
h
i
c
s
&
S
o
u
n
d
IMAGE VIEWING & EDITING
To view any image, double-click on it and it will open in the Photos app by default.
You can switch to the more detailed Windows Photo Viewer by right-clicking on the image and selecting
'Open With', then selecting 'Windows Photo Viewer'. To set Windows Photo Viewer as the default, select
'Choose default program' instead, then select 'Windows Photo Viewer', or another image viewing program if
you prefer, as your default for the image type - see the Default Programs section of the Windows Control
Panel chapter for details.
The Windows Photo Viewer is fairly straightforward to use, as it allows you to browse photos and pictures
in various formats, and initiate a slideshow, print, burn or open the picture in another utility such as
Windows Paint. There is a free enhanced version of Windows Photo Viewer called Windows Photo Gallery.
This version provides similar functionality to Windows Photo Viewer, with additional features such as the
ability to edit an image in a range of ways. You can also install a range of free add-ons called Plugins for
Windows Photo Gallery, which will enhance its functionality.
THE TWEAKGUIDES TWEAKING COMPANION
546
Copyright 2012 Koroush Ghazi
G
r
a
p
h
i
c
s
&
S
o
u
n
d
If you want to edit an image in more detail, you can open it with the built-in Windows Paint utility, accessed
either by going to the Start Screen, typing Paint and pressing Enter, or by right-clicking on an image and
selecting Open With>Paint. Windows Paint allows you to use a variety of tools to alter the image, add text to
it, resize it and so forth. You can also save the image in a range of formats including .BMP, .PNG, .JPG, .GIF,
and .TIFF.
If you require more advanced forms of image editing tools, then Adobe Photoshop is the recognized leader
in this field, but is extremely expensive, although Photoshop Elements is an inexpensive and more basic
version. Viable free alternatives to Photoshop, which can also read Photoshop format files, include GIMP, as
well as Paint.NET when used with the Photoshop Plugin. All of these programs are quite advanced, and are
only recommended for people who need to undertake more complex image manipulation or creation. For
the average home user the Windows tools above are perfectly adequate.
FONTS
Fonts are sets of characters in a particular style, and form the basis of all computer text. Windows Vista
introduced several new fonts including Segoe UI, Constantia, Cambria, Corbel, Candara, Calibri, and
Consolas. Windows 7 expanded this font collection with several additional fonts including Gabriola, Segoe
UI Light, Segoe UI Semibold, and Segoe UI Symbol. Windows 8 makes some minor changes to the Segoe UI
font. Windows 7 also introduced the DirectWrite API for improved text display, and Windows 8 further
improves DirectWrite. A range of parameters relating to the display of fonts in Windows can be adjusted
and are covered in this section.
FONT CLARITY
The most important aspect of font display is its clarity on your screen. Introduced as an option in Windows
XP, and then the default rendering mode from Vista onwards, ClearType is the technology used to make
fonts look smoother and clearer on LCD displays. It is enabled by default in Windows 8, but you can
customize ClearType to better suit your needs, or disable all font smoothing if you wish.
THE TWEAKGUIDES TWEAKING COMPANION
547
Copyright 2012 Koroush Ghazi
G
r
a
p
h
i
c
s
&
S
o
u
n
d
To access the ClearType tuner, open the Display component under the Windows Control Panel, then click
the 'Adjust ClearType text' link in the left pane. To start with, make sure the 'Turn on ClearType' box is
ticked, then click the Next button and follow the prompts to customize how ClearType is applied. If you
don't like the way ClearType looks, you can reopen this utility and untick the box to disable ClearType.
If you find that font smoothing of any type is annoying you, as it can make some fonts appear slightly more
blurry to some people, then you can disable all font smoothing. Go to the Windows Control Panel, open the
System component, and click the 'Advanced system settings' link in the left pane, or alternatively, type
systempropertiesadvanced on the Start Screen and press Enter. Click the Settings button under Performance,
and under the Visual Effects tab, untick the 'Smooth edges of screen fonts' box and click Apply to see the
change. This will automatically disable ClearType as well. You may need to refresh the screen to see all of
the text elements lose their smoothing, but the difference should be noticeable.
If, instead of using the ClearType utility, you want to manually fine-tune ClearType text appearance, then go
to the following location in the Windows Registry:
[HKEY_CURRENT_USER\Control Panel\Desktop]
FontSmoothingGamma=0
FontSmoothingOrientation=1
The first DWORD above determines how bright or dark the text will be. The value is normally set through
the ClearType utility, but you can manually adjust it in Decimal View up to a maximum of 2200; the higher
the value, the lighter and thinner text will be. The second DWORD value above determines the type of
display used, with 0 = CRT, 1 = Standard fixed-pixel RGB display, and 2 = fixed pixel display using non-
standard BGR arrangement. The default of 1 should be used for most LCD panels.
If you prefer a more Mac OSX-like rendering system for Windows fonts, you can attempt to use gdipp,
which replaces the Windows text render. A more user-friendly method is to download this Gditray.zip file,
extract the contents to a new folder such as \Program Files\GDI, then launch the gditray.exe file. Right-click
on the new G icon in your Notification Area and select Enable, then select 'Redraw desktop' to see the
impact. Note that using these GDI methods can increase system resource usage and cause instability, since
they replace a core Windows file, so it is generally not recommended unless you truly feel you cannot stand
the default Windows text rendering, and have tried to adjust it using ClearType and the other methods in
this section to no avail.
THE TWEAKGUIDES TWEAKING COMPANION
548
Copyright 2012 Koroush Ghazi
G
r
a
p
h
i
c
s
&
S
o
u
n
d
Some applications, such as Adobe Reader, also have their own text rendering options, which may override
or enhance the general Windows display settings for fonts. In Adobe Reader for example, go to the Edit
menu, select Preferences, and under the Page Display category, there is a Rendering section with options to
control the way text is displayed for PDF documents viewed within Adobe Reader.
Furthermore, in some cases, even if you disable ClearType, Windows will retain ClearType for certain fonts
such as Segoe UI - which is the primary font used for much of Window 8's interface - to ensure that all
prompts, dialog boxes, warnings and so forth display text precisely as intended, with no cut-off words.
FONT SIZE
If you find that the Windows screen fonts are generally too small, especially at higher resolutions, then you
can go to the Display component under Windows Control Panel and select an interface size larger than
100%. However this increases both text and images, making everything look bigger. If you just want to alter
the text size used in the interface, use the options under the 'Change the text size only' section beneath it.
FONT MANAGEMENT
Accessible under Windows Control Panel, the Font component allows you to manage all the fonts currently
installed in Windows. These fonts are stored in the \Windows\Fonts folder, which when clicked also opens
this Font management interface. You can preview any installed font by double-clicking on its icon in the
Fonts component.
THE TWEAKGUIDES TWEAKING COMPANION
549
Copyright 2012 Koroush Ghazi
G
r
a
p
h
i
c
s
&
S
o
u
n
d
You can install a new font in Windows simply by dragging its .FON or .TTF file into the Fonts folder; by
double-clicking the file for a preview and then clicking the Install button at the top of the window; or by
right-clicking on the file and selecting Install. Note that .TTF denotes a TrueType font, a technology that
ensures good scaling, so that what is displayed on your screen is what you get. Other types of fonts may
look slightly different in various applications, or when printed, or when using different sizes. To find out
more about fonts, go to the Microsoft Typography Website. If you wish to download and install additional
free fonts, go to Simply The Best Fonts.
Click the 'Font settings' link on the left side of the Fonts window for general font-related settings. Here you
can tick the 'Hide fonts based on language settings' box to hide any fonts not designed for your default input
language. You can also tick the 'Allow fonts to be installed using a shortcut' box, which will install a shortcut
to the original font file in the \Windows\Fonts folder, rather than copying the file there. This can cause
problems if the original font file is deleted from its existing location in Windows, so it is not recommended.
CUSTOMIZE FONTS
To create your own custom fonts, Windows has a built-in font editing utility called Private Character Editor,
which you can access by going to the Start Screen, typing eudcedit and pressing Enter. It allows you to create
custom fonts that you can then insert into documents using the Character Map utility, which can be opened
by going to the Start Screen, typing charmap and pressing Enter.
If you wish to change the actual fonts used for particular Windows interface elements, unfortunately this
option has been removed in Windows 8. The only way to change interface fonts is to remap existing
Windows font families stored under the following location in the Registry:
[HKEY_LOCAL_MACHINE\SOFTWARE\Microsoft\Windows NT\CurrentVersion\Fonts]
Segoe UI (TrueType)=arial.ttf
Segoe UI Bold (TrueType)=ariblk.ttf
Segoe UI Bold Italic (TrueType)=arialbi.ttf
Segoe UI Italic (TrueType)=ariali.ttf
Segoe UI Light (TrueType)=arial.ttf
Segoe UI Light Italic (TrueType)=ariali.ttf
Segoe UI Semibold (TrueType)=arialbd.ttf
Segoe UI Semibold Italic (TrueType)=ariali.ttf
Segoe UI Semilight (TrueType)=arial.ttf
Segoe UI Semilight Italic (TrueType)=ariali.ttf
THE TWEAKGUIDES TWEAKING COMPANION
550
Copyright 2012 Koroush Ghazi
G
r
a
p
h
i
c
s
&
S
o
u
n
d
The example above tells Windows to use the Arial font family in all places where various forms of Segoe UI,
which is the primary interface font in Windows 8, would normally be used. Restart Windows, or logoff and
logon, for the change to be implemented. You can substitute any font in place of the Arial example used
above, but make sure to use the correct font file for every entry of that font family (e.g. arial.ttf for regular,
ariali.ttf for italic, ariblk.ttf for bold, arialbd.ttf for semibold, and arialbi.ttf for bold italic). All the font filenames
can be found under the Fonts component in the Windows Control Panel - right click on a font there, select
Properties and you will see its real filename. Make sure to set a Restore Point first before making these
changes. Note that this change applies to all users on a machine, not just one user account.
Once you have chosen your preferred font, remember that you can then adjust font sizes for various
Windows elements under the Display component of the Windows Control Panel.
ICONS
Icons are the images used to represent programs, files and folders on the Windows Desktop. Windows 8
continues the icon system introduced in Windows Vista, designed to allow scalable icons. As a result, all
system icons in Windows 8 can be smoothly resized from very small to very large, without losing any
significant amount of quality. To demonstrate this, in File Explorer go to any directory with a range of files,
right-click and select View>Extra Large Icons. Now hold down the CTRL key and use your Mouse Wheel to
resize the icons, and notice that they scale up and down smoothly. Furthermore, certain content will display
as Live Icons - thumbnails of the actual contents of a file - and these content thumbnails will also scale
smoothly. Only older icons created prior to the new icon rendering engine will exhibit signs of quality
degradation as they are scaled up or down. See the Basic Features section of the File Explorer chapter for
more details on view-related features.
Icons on the Windows Desktop can be adjusted in much the same way as those in File Explorer, able to be
resized by right-clicking on an empty area of the Desktop and using the View menu, or using the
CTRL+Mouse Wheel method. Under the View menu you can also select whether to let Windows 'Auto
Arrange icons', or 'Align icons to Grid' to place an invisible grid on the Desktop that icons will "snap" to
when moved. You can even hide Desktop icons altogether at any time by unticking the 'Show desktop icons'
option.
There is much more that can be done to customize icons in Windows, and these are covered in this section.
THE TWEAKGUIDES TWEAKING COMPANION
551
Copyright 2012 Koroush Ghazi
G
r
a
p
h
i
c
s
&
S
o
u
n
d
REMOVE TEXT FROM DESKTOP ICONS
To remove the text beneath any icon on your Desktop, follow these steps:
1. Right-click on the icon whose title you want to remove and select Rename.
2. Instead of entering any characters in the text box, hold down the ALT key and type 255 (ALT + 2 + 5
+ 5). You need to use the NUMPAD number keys for this to work, that is the numbers to the right of
your arrow keys, not the ones at the top of the keyboard.
3. When you release the ALT key the title will be blank, and you can press Enter to accept this. Blank
titles are usually denied under Windows, but not when done this way, as it inserts a special blank
character.
4. For every icon whose title you wish to remove, do the same as above. However, since no two icons
can have the same name, for each subsequent icon you'll have to use an additional ALT 255 to the
end of the string you enter. E.g. to blank a second icon name you'll need to hold down ALT and type
255, release, then hold ALT and type 255 again, then release and press Enter. For a third, you'll have
to type ALT 255, ALT 255, ALT 255, Enter, and so on.
If you want to regain these blank icon names, you will have to manually edit each icon's name as there is no
undo function.
REMOVE SHORTCUT ARROWS FROM ICONS
By default Windows adds a small arrow to the bottom left of any icon that represents a Shortcut link rather
than a normal file, folder or program. This is to differentiate icons that are purely links - which are usually
safe to delete or move - from actual files or programs. If you want to remove this Shortcut arrow, you can
add an entry in the Windows Registry to make this change. Go to the following location in the Registry:
[HKEY_LOCAL_MACHINE\SOFTWARE\Microsoft\Windows\CurrentVersion\Explorer]
Right-click on the Explorer subfolder and select New>Key, and name this Shell Icons - it should look like
this:
[HKEY_LOCAL_MACHINE\SOFTWARE\Microsoft\Windows\CurrentVersion\Explorer\Shell
Icons]
Now select the Shell Icons key and in the right pane, create the following new STRING with the value
data exactly as shown:
29=%SystemRoot%\System32\blank.ico
THE TWEAKGUIDES TWEAKING COMPANION
552
Copyright 2012 Koroush Ghazi
G
r
a
p
h
i
c
s
&
S
o
u
n
d
The value name show above is the number 29, and the value data shown after the = sign is the path to a valid
blank icon file. To obtain this file and place it in the right location, download BlankIcon.zip, extract the
blank.ico file from the archive, and move it to your \Windows\System32 directory. Restart Windows, or logoff
and logon, and all Shortcut arrows will be removed. You can undo this change by deleting the above value
in the Registry and restarting Windows, or logging off then back on.
REMOVE '- SHORTCUT' FROM NEW SHORTCUTS
Whenever you create a Shortcut, the word - Shortcut appears at the end of the Shortcut's name. To remove
this default suffix for new Shortcuts, go to the following location in the Windows Registry:
[HKEY_CURRENT_USER\Software\Microsoft\Windows\CurrentVersion\Explorer]
Link=1E 00 00 00
Change the BINARY value above to 00 00 00 00 - that is, double-click the 1E part of the value and type a pair
of zeroes, then press Enter. This will prevent the '- Shortcut' portion being appended to the name of new
Shortcuts. Restart Windows, or logoff and logon, to implement the change.
REPAIR INCORRECTLY DISPLAYED ICONS
By default Windows stores a range of commonly used icons in a cache to speed up their display on the
Desktop and in File Explorer. If you are experiencing problems with your icons displaying incorrectly, go to
the \Users\[username]\AppData\Local directory and delete the IconCache.db file. Reboot Windows and this
file will be recreated, refreshing any out of date or incorrectly displayed icons.
SAVE DESKTOP ICON POSITIONS
This tweak allows you to save the current positions of your Desktop icons so that if the icons are accidentally
rearranged, you can quickly restore them back to their original positions at any time. To give you this added
functionality, do the following:
1. Install the free DesktopOK utility.
2. If the utility displays German text, click on the flag in the bottom left corner and select your desired
language.
3. Arrange your Desktop icons as desired, then click the Save button in DesktopOK.
4. To restore your Desktop icon positions back to this saved state at any time, launch the utility and
click the Restore button in DesktopOK.
5. The utility does not need to run at Windows startup or remain active in the background to maintain
your saved state; it holds the position data in its DesktopOK.ini file.
THE TWEAKGUIDES TWEAKING COMPANION
553
Copyright 2012 Koroush Ghazi
G
r
a
p
h
i
c
s
&
S
o
u
n
d
CREATE CUSTOM SHUTDOWN, RESTART, SLEEP OR LOCK ICONS
For quick access to the Shutdown, Restart, Sleep or Lock options, you can create icons that automatically
perform these functions with just a double-click. These icons can then be placed on the Desktop, or pinned to
the Taskbar or Start Screen for quick access. Follow these instructions:
Shutdown Icon:
1. Right click on an empty area of your Desktop.
2. Select New>Shortcut.
3. In the first box of the Create Shortcut Wizard, type the following and click Next:
shutdown /s /t 00
4. Call the shortcut Shutdown and click Finish. Alternatively, you can remove its name altogether
using the Remove Text from Desktop Icons tip further above.
5. Right click on this new icon, select Properties, click the Change Icon button and select an
appropriate icon, then click Apply.
Restart Icon:
To create a Restart icon that reboots your PC when selected, follow the same steps as above, but substitute
the following steps in place of the corresponding ones above:
3. In the first box of the Create Shortcut Wizard, type the following and click Next:
shutdown /r /t 00
4. Call the shortcut Restart and click Finish.
Lock Icon:
To create an icon that automatically brings up the Lock Screen until you log back in, follow the same steps
for the Shutdown Icon above, but substitute the following steps in place of the corresponding ones further
above:
3. In the first box of the Create Shortcut Wizard, type the following and click Next:
rundll32.exe User32.dll,LockWorkStation
4. Call the shortcut Lock and click Finish.
THE TWEAKGUIDES TWEAKING COMPANION
554
Copyright 2012 Koroush Ghazi
G
r
a
p
h
i
c
s
&
S
o
u
n
d
Sleep Icon:
To create a Sleep icon that automatically puts the PC into your chosen Sleep mode, follow the same steps for
the Shutdown Icon above, but substitute the following steps in place of the corresponding ones further
above:
3. In the first box of the Create Shortcut Wizard, type the following and click Next:
rundll32.exe powrprof.dll,SetSuspendState 0,1,0
4. Call the shortcut Sleep and click Finish.
Note that by default this sends the computer into hibernation, unless you disable the hibernation feature as
covered under the Power Options section of the Windows Control Panel chapter.
Double-clicking any of these icons will commence shutdown, restart, lock or sleep as relevant straight away
without any warning. If you want a countdown before shutdown or restart, substitute an amount of time in
seconds in place of the '00' entries in the shortcut properties above (e.g. shutdown /s /t 10 gives 10
seconds warning before shutting down). If you want more command line switches that can be used with the
shutdown command, open a Command Prompt, type shutdown /? and press Enter.
To create the shortcut icons above in a different manner, such that they are actually options on the context
menu that appears when you right-click on the Desktop, you will need to use the Registry Editor to make the
following entries as relevant.
Shutdown Context Menu Entry:
[HKEY_CLASSES_ROOT\DesktopBackground\Shell]
Go to the location above in Registry Editor, right-click on the Shell key in the left pane, and create a new
key called Shutdown Computer, or if you prefer, just Shutdown - this will be the name of the entry that
appears on the context menu, so you can customize it if you wish. It will look like this:
[HKEY_CLASSES_ROOT\DesktopBackground\Shell\Shutdown Computer]
Select this new key in the left pane, and in the right pane create two new STRING entries, as shown below:
icon=shell32.dll,-329
Position=Bottom
THE TWEAKGUIDES TWEAKING COMPANION
555
Copyright 2012 Koroush Ghazi
G
r
a
p
h
i
c
s
&
S
o
u
n
d
Then, select the Shutdown Computer key in the left pane again, and create a new key under it called
Command, so that it looks like this:
[HKEY_CLASSES_ROOT\DesktopBackground\Shell\Shutdown Computer\Command]
Select this new Command key in the left pane, and in the right pane, create the following new STRING entry:
@=shutdown.exe -s -t 00 -f
The name of the new STRING is the @ symbol.
The change will come into effect immediately, so right-click on an empty area of your Desktop, and the new
entry will be shown at the bottom of the menu that appears. To also create Restart, Sleep and Lock context
menu entries, use the details below, in the same manner as the instructions provided above.
Restart Context Menu Entry:
[HKEY_CLASSES_ROOT\DesktopBackground\Shell\Restart Computer]
icon=shell32.dll,-221
Position=Bottom
[HKEY_CLASSES_ROOT\DesktopBackground\Shell\Restart Computer\command]
@=shutdown.exe -r -t 00 -f
Sleep Context Menu Entry:
[HKEY_CLASSES_ROOT\DesktopBackground\Shell\Sleep Computer]
icon=shell32.dll,-331
Position=Bottom
[HKEY_CLASSES_ROOT\DesktopBackground\Shell\Sleep Computer\command]
@=rundll32.exe powrprof.dll,SetSuspendState 0,1,0
Lock Context Menu Entry:
[HKEY_CLASSES_ROOT\DesktopBackground\Shell\Lock Computer]
icon=shell32.dll,-325
Position=Bottom
[HKEY_CLASSES_ROOT\DesktopBackground\Shell\Lock Computer\command]
@=Rundll32 User32.dll,LockWorkStation
THE TWEAKGUIDES TWEAKING COMPANION
556
Copyright 2012 Koroush Ghazi
G
r
a
p
h
i
c
s
&
S
o
u
n
d
ICON CREATION AND CUSTOMIZATION
Windows 8 uses scalable icons that can be up to 256x256 pixels in size, and these higher resolution icons are
stored in compressed .PNG format to maintain their quality at a reduced file size. Windows 8 icons are fully
compatible with Windows Vista and 7, and vice versa. They are backward compatible with Windows XP,
but only lower resolution versions of the icon (16x16, 32x32 and 48x48) will be shown in XP.
If you wish to create or edit Windows 8 scalable icons, you can use the free Paint.NET program covered
under the Image Capture and Manipulation section of this chapter, combined with this free Icon/Cursor
Plugin. Alternatively you can use the RealWorld Icon Editor, though it is only free for a trial period. Using
original .PNG images for best results, you will be able to create a high quality .ICO file for use as a
replacement for any program or folder icon.
To change any program file icon, simply right-click on it, select Properties, click the 'Change icon' button and
browse to your custom .ICO file and select it, then click Apply. Or you can browse to the Imageres.dll or
Shell32.dll files, both found under the \Windows\System32 directory, to view a range of built-in Windows
icons. For folder icon customization see the Advanced Features section of the File Explorer chapter.
SOUND
One of the major changes that occurred as of Windows Vista is the way in which the Windows audio system
works. It was a significant change over the way audio had been handled in Windows XP, and Windows 8
continues with the use of this audio model, with some technical refinements.
The Windows audio stack was completely re-written as of Vista, based on the Universal Audio Architecture
(UAA), to provide faster and more accurate audio rendering, and higher quality digital signal processing.
The audio stack no longer entangles itself with the Kernel - the core of the operating system - which results
in much greater stability. Furthermore, the entire audio system is now designed such that third party audio
drivers are not absolutely necessary for an audio device to work, and also allows the use of a range of
enhanced features without the need for a third party control panel. Despite these improvements, the latest
audio drivers for your device are still recommended for full functionality and optimal performance, as
covered under the Windows Drivers chapter.
THE TWEAKGUIDES TWEAKING COMPANION
557
Copyright 2012 Koroush Ghazi
G
r
a
p
h
i
c
s
&
S
o
u
n
d
One of the most noticeable changes due to this audio stack is that the DirectSound3D API, used extensively
prior to Windows Vista for providing enhanced hardware-accelerated 3D audio effects, such as through the
use of EAX in games, is emulated in software under Windows 8, and thus it cannot access these hardware-
accelerated effects. This is not a major issue, as it primarily affects older games and applications that used
DirectSound to provide advanced audio effects. More recent games use the OpenAL API, or their own
custom audio solutions designed for the Windows audio stack, and hence are not affected.
Windows 8 adds several refinements to the audio model, as covered in this Microsoft Article, designed to
improve the quality and smooth flow of streaming audio.
The quickest way to access audio-related functionality in Windows is to click on the Volume icon in the
Notification Area. This is discussed in more detail below.
VOLUME CONTROL
Shown as a small speaker icon in the Notification Area at the bottom right corner of the screen by default,
the Volume Control window that opens when it is clicked allows you to adjust the master volume level for
the current sound output device, which is usually your speakers or headphones. When you hover your
mouse over the Notification Area speaker icon, it will show the name of the current sound output device,
and the current master volume level as a percentage. If you click once on it, you can adjust the master
volume level for the device using the slider. If you want to mute or unmute all sound, click the small blue
speaker icon at the bottom of the slider. To access your output device's settings, click the icon above the
slider - these options are covered further below.
THE TWEAKGUIDES TWEAKING COMPANION
558
Copyright 2012 Koroush Ghazi
G
r
a
p
h
i
c
s
&
S
o
u
n
d
It is possible to set volume levels independently for each active application, as well as for normal Windows
sounds. To do this, click the Mixer link in the Volume Control window, or you can simply right-click on the
Volume icon and select 'Open Volume Mixer', and the full Volume Mixer will open. The Volume Mixer
allows you to set the volume level for each open application, and to mute/unmute each specific application's
sounds. Importantly, there is a 'System Sounds' slider here that controls the level for general Windows
system sounds. Note that Windows remembers the volume level you set in the Mixer for a particular
application, even if it is not currently shown in the Volume Mixer window.
You can also access a separate option that affects the display of volume sliders. Make sure the Volume Mixer
is not open, then right-click on the Volume icon in the Notification Area and select 'Volume control options'.
The Volume Control Options window allows you to display individual Device volume sliders for each
separate audio device (not program) being used for audio output. For example, if you are using the Speakers
device as well as the S/PDIF sound device, ticking both devices under the 'Sound device' box in the Volume
Control Options window will display two volume sliders when the Volume icon is clicked, one for each
device.
To access the full audio configuration options in Windows 8, go to the Windows Control Panel and open the
Sound component, or right-click on the Volume icon in the Notification Area and select 'Playback devices'.
These options are covered below.
THE TWEAKGUIDES TWEAKING COMPANION
559
Copyright 2012 Koroush Ghazi
G
r
a
p
h
i
c
s
&
S
o
u
n
d
PLAYBACK
This tab lists all of the available sound playback devices on your system. This includes devices such as
speakers and headphones, and the various output channels supported by your sound device, such as S/PDIF
and HDMI. To select which will be the default playback device - denoted by a small green tick next to its
icon - highlight the device and click the 'Set Default' button. You can also choose to set a separate 'Default
Communication Device', which is the device used for VOIP and the like. For example, you can set external
speakers as the default device for normal audio, and set headphones as the default communications device.
I recommend right-clicking on audio playback devices that you are certain you will not use, and selecting
Disable. This removes clutter, and also prevents accidentally selecting an unused output in any application,
or having it show up in the Volume Control sliders for example. You can right-click in the Playback window
and select or unselect the 'Show disabled devices' and 'Show disconnected devices' items to further refine the
display of relevant items in this window at any time.
Certain devices allow additional configuration, so highlight the device and if the Configure button is
available, click it and follow the Wizard to correctly configure the device. Most commonly this involves
configuring the Speakers device for the correct number and type of speakers used, and testing the output.
Each sound playback device can also have a range of additional options. Highlight the device and click the
Properties button, or simply double-click on the device. While I can't detail every feature for all types of
playback devices, below are the common features for the Speakers device. Importantly, the presence or
absence of features in this area depends on the type of hardware and drivers you are using, but below are
the most common ones:
THE TWEAKGUIDES TWEAKING COMPANION
560
Copyright 2012 Koroush Ghazi
G
r
a
p
h
i
c
s
&
S
o
u
n
d
General: This tab provides details about your audio hardware and available connections. You can also
rename the device and change its icon if you wish - the name and icon appear at the top of the master
volume slider in the Notification Area, among other places.
Levels: The sliders under this section allow you to adjust the volume levels for each of your various audio
output and input types, such as CD Player, microphone, Line In, etc. I recommend muting (clicking on the
blue speaker icon) each input/output type that you don't use, as this helps reduce any potential background
noise. You can also click the Balance button, where you can set the relative volume level for every individual
channel possible on that output type.
Enhancements: This is an important set of default Windows features designed to allow almost all types of
sound hardware to access enhanced audio playback features, covered in detail in this Microsoft Article. Note
that this tab may have been removed or altered if you have installed third party drivers for your audio
device. The full set of basic enhancements are summarized below:
THE TWEAKGUIDES TWEAKING COMPANION
561
Copyright 2012 Koroush Ghazi
G
r
a
p
h
i
c
s
&
S
o
u
n
d
Bass Boost - Boosts the Bass response on smaller speakers such as mobile PC speakers. Click the Settings
button to configure the boost characteristics.
Virtual Surround - Converts multi-channel sound to two-channel, and back again if required.
Room Correction - Through the use of a microphone, Windows can automatically calibrate a multi-
channel home theater setup. Click the Settings button to start the process.
Loudness Equalization - Attempts to maintain a more constant sound level across a range of sources.
Click the Settings button to configure Release Time, which is the amount of time before equalization of
sound is induced at any time.
Bass Management - Controls Bass for home theater particularly when a subwoofer is missing.
Speaker Phantoming - When using a multi-channel source, fills in any gaps in an incomplete multi-
channel speaker setup.
Speaker Fill - The reverse of Speaker Phantoming, takes a two-channel source and spreads it over more
channels.
Headphone Virtualization - Creates a 3D sound environment for headphones.
If you are experiencing audio-related problems, you can tick the 'Disable all enhancements' box to disable
these effects for troubleshooting purposes.
The availability of these Enhancement options is dependent on the sound hardware and drivers you are
using, as well as the playback device chosen. If your audio device has replaced this tab with a custom tab, or
has a custom utility of its own for adjusting various enhancements, then that should provide better quality
enhancements, as it is tailored to your sound device's capabilities. If you wish to experiment with the above
built-in Windows audio enhancements and they are unavailable to you, uninstall your sound device's
drivers. Regardless of whether you use these enhancements, or those that come with your audio driver,
adjusting these types of settings properly is an important part of getting optimal audio quality from your
hardware.
Advanced: The 'Default Format' option shown here is the number of channels, the sample rate and the bit
depth generally used to play back all audio in Shared Mode, which is the normal mode used in Windows.
This mode allows playback of audio from multiple applications at the same time. All audio output in Shared
Mode is remixed by Windows to match the quality chosen in this drop-down box. I recommend that you
select at least the 16-bit 48,000Hz option, as this is equivalent to DVD audio, and means playing back CDs
and DVDs should result in no noticeable quality loss. You can set it even higher if you wish, and this may be
beneficial in some circumstances, but it will not make audio sound better than its original encoded quality.
The 'Allow applications to take exclusive control of this device' and 'Give exclusive mode applications
priority' relate to Exclusive Mode, the mode in which Windows allows an application to take control of
audio processing, blocking all other audio sources, and preventing audio from being resampled by the
Windows mixer. Exclusive Mode is only possible if supported by an application. Ticking both these boxes
allows applications that support Exclusive Mode to gain access to this mode, which is recommended. If you
experience audio problems then you might want to untick the first option for troubleshooting purposes.
RECORDING
This tab lists all the available sound recording/input devices on your system. The descriptions for options in
this section are much the same as those under the Playback tab above. You can also listen to a portable music
player plugged in through the port for a recording device; this functionality is available under the Listen tab
for the relevant input device.
THE TWEAKGUIDES TWEAKING COMPANION
562
Copyright 2012 Koroush Ghazi
G
r
a
p
h
i
c
s
&
S
o
u
n
d
SOUNDS
You can assign different sounds to particular system and application events in this section. Each sound event
is listed under the main 'Program Events' box, and to hear the current sound assigned to an event (if it has a
speaker icon next to it), highlight the item and click the Test button. To assign another sound to an event,
highlight the event, choose from the list available under the Sounds box, or click the Browse button and find
a sound file in .WAV format to use, then click the Apply button.
While system sounds are important in warning you about various occurrences, they take up memory
because they are loaded into RAM at Windows startup and stay there most of the time. This is not a major
issue given the audio files are typically small, and modern systems have relatively large amounts of RAM. I
still recommend disabling unnecessary sounds where possible as they serve no purpose. Highlight relevant
events and select None under the Sounds list, then click Apply when done. Unnecessary sounds can include
sound prompts for features you don't have or don't use, such as the Battery-related, Fax-related or Windows
Speech Recognition-related events on PCs which don't use these features. Of course, if resources are not a
concern, then you can add various new sounds to any event to customize your system.
As you install new programs or features, they may add new system events and sounds, so make sure to go
through this list every once in a while to refine it and remove unnecessary sounds.
Once you've set up the Windows sounds the way you like them, click the 'Save As' button at the top of the
window and save your new sound scheme under a suitable name; any changes you make in the future will
be saved automatically to this scheme. If you just want to quickly disable all system event sounds, select the
'No Sounds' option under the sound scheme area; this doesn't turn off all sound on your system, it simply
removes sound effects from all the system events.
THE TWEAKGUIDES TWEAKING COMPANION
563
Copyright 2012 Koroush Ghazi
G
r
a
p
h
i
c
s
&
S
o
u
n
d
Finally, there may be additional audio configuration options available for your sound hardware in
Windows, particularly after you install the latest drivers for it. These can usually be found as new
components in the Windows Control Panel, or by typing audio, or the name of your sound hardware, on the
Start Screen. These additional configuration options can vary greatly, and are not covered in this chapter.
They are very important as they can have a major impact on audio performance and quality in Windows.
See your sound device manufacturer's website for more information on how to configure them correctly.
As a final note, if you are using a plugin sound card, and are having audio-related difficulties, then consider
removing the sound card and reverting to onboard sound functionality, especially if you have a recent
motherboard. Recent onboard audio chipsets, particularly those on high-end motherboards, provide high
quality high definition audio, and are actually more likely to work without any problems with the Windows
audio stack, since this is precisely the type of hardware it was designed for. As long as you find relatively
recent Windows 8 or Windows 7 drivers for your onboard audio chipset, using onboard audio can be the
best solution in terms of performance and stability, even for gaming.
THE TWEAKGUIDES TWEAKING COMPANION
564
Copyright 2012 Koroush Ghazi
G
r
a
p
h
i
c
s
&
S
o
u
n
d
GAMING
This book has already been written with gamers in mind, so there are no specific performance tips in this
section for gamers. Follow the recommendations throughout this book to get improved performance in both
games and general Windows usage. Instead, in this section I look at game-related features in Windows 8.
In general terms, gaming on Windows 8 is very similar to gaming under previous versions of Windows. The
key change is that when you click on the Games tile on the Start Screen, it takes you to Xbox Live, not Games
Explorer. This is because gaming in the Metro environment is generally focused on casual games that you
can download from the Windows Store. If you don't want to download Metro-based games, you can still
install any regular PC game on Windows 8, and run it under the Desktop environment.
By default Windows 8 no longer contains any pre-installed Windows games, such as Solitaire or
Minesweeper. To download and play these games, you will need to open the Games app on the Start Screen.
Login or create a new Xbox Live account, then select the 'Windows Games Store' category, and you will see a
range of basic games, including the free Microsoft Solitaire and Microsoft Minesweeper, which you can
install and play.
Games Explorer still exists in Windows 8, but it is hidden. It's not a necessity for installing and running
games, as they can be launched from a Desktop icon or a Metro tile as appropriate, but if you prefer to use
Games Explorer, it can be accessed and customized relatively easily.
THE TWEAKGUIDES TWEAKING COMPANION
565
Copyright 2012 Koroush Ghazi
G
r
a
p
h
i
c
s
&
S
o
u
n
d
GAMES EXPLORER
Games Explorer was first introduced in Windows Vista, and is designed as a central area for launching
installed games, replacing the need to have multiple game icons spread throughout your Desktop or Taskbar
for various games.
Games Explorer is usually hidden in Windows 8. To open it, right-click on the Start Screen tile for an
installed game and select 'Open file location'. Alternatively, you can either type the following on the Start
Screen, or copy and paste it into the File Explorer's Address Bar, and press Enter:
%SystemRoot%\explorer.exe /E,::{ED228FDF-9EA8-4870-83b1-96b02CFE0D52}
To create a permanent icon for launching Games Explorer, right-click on an empty area of your Desktop,
select New>Shortcut, enter the text above, then name it Games Explorer and click Finish. You can also pin this
icon to the Taskbar or Start Screen if you wish.
The Games Explorer interface is based on File Explorer, and as such most of the basic features in the Games
Explorer window are the same as those covered in more detail in the File Explorer chapter. This includes the
ability to change the way in which individual games are displayed by altering the View settings; a Details
Pane which appears at the bottom of the window when a game is selected, providing additional information
on the game; and a Preview Pane on the right which contains box cover art, content rating and performance
information for the selected game. For more details on the performance information aspect, see the Windows
Experience Index section of the Performance Measurement & Troubleshooting chapter.
Installing any non-Metro game on your system should add an icon for that game in Games Explorer. This
will depend on how recent the game is, and where it attempts to install itself, or whether you are using a
separate game platform like Steam. If a game icon is missing from Games Explorer, you can drag and drop
its launch icon from the Desktop, or from the game's main directory, into the Games Explorer window.
THE TWEAKGUIDES TWEAKING COMPANION
566
Copyright 2012 Koroush Ghazi
G
r
a
p
h
i
c
s
&
S
o
u
n
d
To configure general Games Explorer options, click the Options button in the Command Bar area. These
options are covered below:
Game updates and news: This option determines whether Windows will send game identification numbers and
game version details to Microsoft in order to check for updates and news related to any games you currently
have installed, and provide you with an indication that these updates are available. You can then choose to
download and install them directly through Games Explorer. The information sent is not used by Microsoft
to identify or contact you. However if you don't wish for Windows to check for updates, you can select the
'Never check online for updates or news; I'll do this manually option'. You can then check for updates for
individual games by right-clicking on a game and selecting 'Check online for updates'; by checking for game
patches and updates from the game manufacturer's website, the link to which is usually shown at the bottom
of the Games Explorer window when the game is selected; or by searching on the Internet for yourself. The
current game version number is also shown in the Details Pane at the bottom - this can help you determine
whether you have the latest version installed. Installing the latest update for a game can resolve bugs, enable
additional features, and even remove DRM protection, so it is always important to keep your games updated
using one of these methods. Note that I provide daily updates on newly released game patches on the front
page of TweakGuides.com.
Games folder options: There are two options here. The first is 'Download art and information about installed
games', which if ticked, attempts to download box cover art and any additional information for games you
have installed. By default it will check the game itself for an Internet address which it can use to obtain more
information about the game. This is useful in allowing your installed games to have the correct icon and
detailed information available. The second option is 'Collect most recently played game information', which
collects information about how recently you have played each game. This information is not sent from your
machine, it is stored locally and used for features such as sorting games based on how recently you have
played them - right-click in an empty area of Games Explorer and select Sort By>Last Played. You can clear
the stored recently played information at any time by clicking the 'Clear information' button.
Unhide All Items: This button will become available if you have chosen to hide any games. You can hide any
game in Games Explorer by right-clicking on its icon and selecting 'Hide this game'. The game will only be
removed from view in Games Explorer, it will not be uninstalled or hidden from other areas of Windows,
such as the Start Screen search functionality.
THE TWEAKGUIDES TWEAKING COMPANION
567
Copyright 2012 Koroush Ghazi
G
r
a
p
h
i
c
s
&
S
o
u
n
d
In addition to these options, there are other features and customization options worth noting in Games
Explorer:
Tools and Family Safety Buttons: In the Command Bar area of Games Explorer you can click on the Tools
button and you will see shortcuts to games-related functionality in Windows. These are all covered
throughout various chapters in this book, and there are no new options here. The same goes for the Family
Safety button, which takes you to the Family Safety screen, covered in more detail under the Family Safety
section of the User Accounts chapter.
Layout: If you want to adjust the appearance of Games Explorer, click the Organize button, select Layout and
choose to enable/disable the Menu Bar just above the Organize button, the Details Pane at the bottom of the
Games Explorer, or the Preview Pane at the right.
Pin to Taskbar: If a game is right-clicked, this option can be selected to pin a specific game icon to your
Taskbar, allowing you to launch that game directly from the Taskbar without having to open Games
Explorer. You can also do the same thing by dragging and dropping games from Games Explorer onto the
Taskbar or the Desktop.
To customize Games Explorer even further, follow the tips below:
Adding Missing Games: If an installed game on your system is missing from Games Explorer, such as for very
old games, or for games purchased and installed via Steam, you can still add them to Games Explorer. Drag
and drop the game's Desktop icon or main game .EXE file into the Games Explorer window, or in Steam,
under the Library section right-click on the game and select 'Create Desktop Shortcut', then drag and drop
this new shortcut into Games Explorer. However this doesn't necessarily create the full details Games
Explorer needs to define things like box art, support links and so forth.
Customize Games: For any game in Games Explorer, you edit basic game details, except for ratings
information, by going to the following location in the Registry:
[HKEY_LOCAL_MACHINE\SOFTWARE\Microsoft\Windows\CurrentVersion\GameUX\Games]
Under this location are a range of subfolders with a string of numbers and letters - each relates to a different
game shown in Games Explorer. Left-click on each folder and in the right pane the Title value will have
the name of the game to which the folder relates. You can edit this value if you wish to change the name
displayed for the game in Games Explorer. You can delete subfolders for games that have been uninstalled
and/or whose icons are not functioning correctly in the Games Explorer window, removing those icons from
Games Explorer. The other parameters in this area of the Registry are not designed to be edited by the end
user, and previous methods to edit games, such as the Games Explorer Editor or Steam Assistance utilities
do not work on Windows 8.
You can also customize a game shortcut in Games Explorer in two ways. The first method involves finding a
game's existing Desktop icon, or opening File Explorer, navigating to the game's directory, finding the main
game executable, right-clicking on it and selecting Send To>Desktop to create one. Right-click on this
Desktop shortcut, select Properties and under the Shortcut tab edit the Target box accordingly, click Apply
and OK to finish. Drag and drop this Desktop shortcut into the Games Explorer window, and use it to
launch the game with your customizations. If there is already an icon for that game in Games Explorer, you
can right-click on it and select 'Hide this game' to remove it.
THE TWEAKGUIDES TWEAKING COMPANION
568
Copyright 2012 Koroush Ghazi
G
r
a
p
h
i
c
s
&
S
o
u
n
d
The second method is more comprehensive, and involves going to the location where all the Games Explorer
shortcuts are physically stored in Windows. This is in one or both of the following directories:
\ProgramData\Microsoft\Windows\GameExplorer
\Users\[Username]\AppData\Local\Microsoft\Windows\GameExplorer
The first folder above is system-wide, the second is user-specific - a game may be in one or both depending
on whether it is accessible by all users, or only a particular user. Each installed game will have a subfolder
with a string of numbers. To identify each game, open each \PlayTasks\0 subfolder in File Explorer and the
game icon will be shown in the right pane, identifying the game. Right-click on the relevant icon and select
Properties, then edit the Target box as required, click Apply and OK to finish. If necessary, find the game
icon in both of the directory locations above and apply the change to both to ensure your customizations
work for that game. The next time you launch that game from Games Explorer, it should launch with your
customizations.
ALTERNATIVES TO GAMES EXPLORER
Windows 8 has clearly sidelined Games Explorer, in favor of the Xbox Live service incorporated into the
Metro environment. This means that although you can still use Games Explorer as a central location to hold
your games collection, it is difficult to customize, and newer games may not fully support its functionality.
As the Steam gaming platform, and to a lesser extent, other platforms such as Origin, continue to grow in
popularity, one alternative is to add all of your games to these platforms. To add a non-Steam game to the
Steam platform, launch Steam, and under the Games menu, select 'Add a Non-Steam Game to My Library'.
To add a non-Origin game to Origin, select 'Add Game' then choose 'Add Games Manually'. Then create a
single Desktop icon or Start Screen tile to Steam and/or Origin, allowing you to quickly access all of your
games in a single location.
Another method is to pin all of your games individually to the Start Screen, then create a new tile group,
give it an appropriate heading like Games, and use that as a central point for accessing your games
collection. See the Metro section of this chapter for details on how to create tile groups.
OLD GAMES
If you are having problems running older games under Windows 8, try the following:
If UAC is enabled, make sure the game is being run in Administrator mode. Old games made prior to
Windows Vista may not request Administrator level privileges even if they require it, and hence will not
install or run properly. Right-click on the game's launch icon and select 'Run as Administrator', or right-
click on the game's executable, select Properties and under the Compatibility tab select 'Run this
program as an administrator', or click Advanced under the Shortcut tab and tick the 'Run as
Administrator' box. See the User Account Control section under the Security chapter for details.
Right-click on the game's Desktop shortcut or the original game executable, select Properties, and under
the Compatibility tab tick the 'Run this program in compatibility mode for' box and select first 'Windows
7'. If that doesn't work try selecting 'Windows XP (Service Pack 3)', as this is the most common Windows
configuration.
If the game was made prior to 2006, and you are running a multi-core CPU, then this may affect the
smoothness or running speed of the game, since it was only in mid-2005 that desktop multi-core CPUs
became available to average PC users. In that case you can manually adjust the affinity for a game so
that it only runs on one core of the CPU. See the Task Manager section of the Performance Measurement
& Troubleshooting chapter for instructions on how to do this.
THE TWEAKGUIDES TWEAKING COMPANION
569
Copyright 2012 Koroush Ghazi
G
r
a
p
h
i
c
s
&
S
o
u
n
d
For DOS-based games, you will require a DOS PC emulator such as the free DOSBox. Running DOS
games from a Windows Command Prompt will usually not work, as modern versions of Windows do
not contain a true DOS environment.
For general problems with any game, old or new, see the Performance Measurement & Troubleshooting
chapter. The vast majority of gaming problems are due to system issues such as overheating hardware,
overclocking, incorrect BIOS/UEFI settings, outdated or badly installed drivers, conflicting background
programs, and misconfiguration of game and graphics control panel settings to name just a few causes. PC
gaming is not as straightforward as console gaming, because there are a large number of variables involved.
No operating system can overcome this, so it is up to the user to understand the fundamentals of how their
system works and thus optimize and troubleshoot it properly - which is precisely what this book is about.
THE TWEAKGUIDES TWEAKING COMPANION
570
Copyright 2012 Koroush Ghazi
P
e
r
f
o
r
m
a
n
c
e
M
e
a
s
u
r
e
m
e
n
t
&
T
r
o
u
b
l
e
s
h
o
o
t
i
n
g
PERFORMANCE MEASUREMENT &
TROUBLESHOOTING
Whenever you change various settings on your PC, or install and use particular programs, or alter your
hardware in some way, it is difficult to tell whether your overall performance or system stability has
improved or decreased. While you can get a general feel for whether things have improved or not, it is often
best to gauge performance and stability changes objectively by using a range of tools. By the same token, you
may be trying to resolve a problem that is showing up in the form of poor performance, strange behavior or
an unintelligible error message. Through the use of appropriate diagnostic tools and troubleshooting
methodology, you can resolve a problem more efficiently.
Windows 8 comes with a range of built-in tools designed to provide you with performance information, and
assist you in diagnosing a variety of common problems. The central location for many of the Windows
performance and diagnostic tools are the Performance Information and Tools and Troubleshooting
components of the Windows Control Panel.
In this chapter we look at the various tools and methods for measuring performance and troubleshooting
system problems. In addition to the built-in Windows tools, I also provide details on a range of third party
programs that will further help you in benchmarking your performance, as well as tracking down the cause
of any problems.
WINDOWS EXPERIENCE INDEX
One of the first things Windows 8 does after you have installed it is to examine your system with the
Windows System Assessment Tool (WinSAT), running a series of tests to calculate the Windows Experience
Index (WEI) score for your system. This is an important process, allowing Windows to measure your
system's performance.
THE TWEAKGUIDES TWEAKING COMPANION
571
Copyright 2012 Koroush Ghazi
P
e
r
f
o
r
m
a
n
c
e
M
e
a
s
u
r
e
m
e
n
t
&
T
r
o
u
b
l
e
s
h
o
o
t
i
n
g
The WEI is shown as a series of five sub-scores, culminating in a single base score displayed as the large
number at the right of the sub-scores. The base score is determined by the lowest of your five individual sub-
scores; it is not an average or cumulative score. You can access your WEI score, and rerun the tests at any
time, by going to the System component of the Windows Control Panel and clicking the 'Windows
Experience Index' link, or the 'System rating is not available' link if WEI has not yet been run.
Windows 8 continues with the WEI model used in Windows Vista and 7, but the score ranges vary. In
Windows Vista, WEI went from a minimum of 1 to a maximum of 5.9; in Windows 7 the maximum was
increased to 7.9; and in Windows 8, the maximum is 9.9. This has been done to take account of new
hardware, such as multi-core CPUs, faster SSDs and the latest graphics cards. WEI scores are not strictly
comparable across different versions of Windows, precisely because of the changes in the scale. For example,
your WEI score in Windows 8 may be lower or higher than it was in Windows 7 on exactly the same
hardware.
Windows uses the base score and sub-scores to determine a range of things, such as whether to disable
SuperFetch for example, so the score is important, and you should investigate further into areas where you
score relatively lowly.
Below is a summary of how WinSAT calculates your Windows Experience Index number for each sub-score:
Processor: The results of this score are calculated as a weighted average of various file compression and
decompression tests, as well as tests involving encryption/decryption, computing hashes and encoding
video.
Memory (RAM): The results of this score are calculated based on the amount of bandwidth (in MB/s) that the
system memory can move within a certain period. The highest score attainable is constrained by the actual
amount of system RAM (minus any memory reserved for graphics).
Graphics: This score is mainly used to determine how your system will run Desktop graphics and play back
Windows Media Video. It measures video memory bandwidth (in MB/s), and note that the maximum
DirectX version your graphics card supports will also determine its maximum possible WEI score.
Gaming Graphics: This score is calculated based on how many Frames Per Second (FPS) your graphics card
can display for various D3D tests, in various DirectX modes. Your maximum possible WEI score for this
component will vary depending on your graphics card's support for different DirectX versions, as well as the
WDDM version of the graphics driver you are using.
Primary Hard Disk: This score is calculated based on your primary drive's bandwidth measured in MB/s, as
well as random read, random write, and flush assessments. Traditional hard drives are restricted in their
maximum score, as the higher WEI score ranges are reserved for fast Solid State Drives.
The Windows Experience Index is not the ultimate test of what a machine is capable of, as clearly different
applications and games will rely more on different components. Nor is it a highly accurate benchmark of
performance. However, because of the way the base score is shown not as an average - which would be
misleading - but as the lowest of your individual sub-scores, it is very useful for gauging the general
performance level of a PC. The WEI base score highlights the weakest link of the main hardware
components of a system, and there is good reason for this: your system is only as fast as its weakest link.
For instance, on a PC that scores a 8.0 on its Gaming Graphics sub-score, you would expect excellent gaming
performance, but this is not necessarily so. If the same system scores lowly on other areas, then it is likely it
will run into problems with gaming. For example, if the Memory or Primary Hard Disk scores of the same
machine are below 3.0, this means that while the graphics card can easily handle intensive 3D rendering for
THE TWEAKGUIDES TWEAKING COMPANION
572
Copyright 2012 Koroush Ghazi
P
e
r
f
o
r
m
a
n
c
e
M
e
a
s
u
r
e
m
e
n
t
&
T
r
o
u
b
l
e
s
h
o
o
t
i
n
g
a game, the hard drive and/or memory may simply not be fast enough to continually supply the graphics
card with the information it needs, and the end result will be major stuttering, or frequent loading pauses, or
indeed certain games may not be able to run at all due to insufficient RAM. To achieve a balanced machine,
ideally all the sub-scores should be similar to each other.
If you are looking to upgrade your system, then it would be wise to pay attention to which component(s) are
scoring lowly, and address those first and foremost. If you're buying a pre-built system then make sure it has
a good base score, and don't accept any dismissive statements that the Windows Experience Index is "not
important". WEI should never be the only factor you use in making a purchasing decision, nor is it a precise
indicator of performance. Nevertheless, a low WEI is a clear indication of potentially poor performance.
WINDOWS SYSTEM ASSESSMENT TOOL
Windows uses the performance information it obtains from the Windows System Assessment Tool
(WinSAT), used to calculate the Windows Experience Index, quite seriously. For example, Windows uses
WinSAT to determine your drive's speed and capabilities, and hence whether it should disable certain
features if it determines that you have SSD. Games can also use WinSAT's performance information to
automatically customize or disable certain game settings based on your score, although note that your score
should never prevent you from playing any game, even if you don't meet the WEI requirements.
You should make sure that you keep the WEI up to date. Whenever you change your hardware, update your
drivers, alter performance-related settings, or overclock your system, you may need to update the WEI, and I
strongly recommend that you do so as soon as possible. You can manually update the WEI at any time by
going to the Performance Information and Tools component of the Windows Control Panel and clicking the
'Re-run the assessment' link at the bottom right on the main window. For best results, make sure that you do
not use your system, or have any programs currently active, while your score is being updated.
To update the individual score for a particular component, and to also see more details of the actual tests
being undertaken and the detailed results, you can access WinSAT directly through a command line
interface:
1. Open an Administrator Command Prompt.
2. Type the following and press Enter to get a rundown of your system information:
WinSAT features
3. To do a full test and update your scores, type the following and press Enter:
WinSAT formal
4. To run specific tests on individual components, with the results being shown in more detail, see this
WinSAT Command List or type WinSAT /? for a full list of commands. For example, you can type
WinSAT CPU to run the Processor test, or WinSAT MEM to run the memory test.
Each time a full WEI test is run, the results are stored in the\Windows\Performance\WinSAT\DataStore
directory as .XML files, which you can open to see more details of individual test results, though it is hard to
read due to the formatting. If you are having problems with WEI or WinSAT, you can delete or move these
files to another location to clear the results, and then rerun the WEI tests. This is not recommended; the best
method to clear WEI and re-run the tests is to click the 'Advanced tools' link in the left pane of Performance
Information and Tools, then click 'Clear all Windows Experience Index scores and re-rate the system'.
THE TWEAKGUIDES TWEAKING COMPANION
573
Copyright 2012 Koroush Ghazi
P
e
r
f
o
r
m
a
n
c
e
M
e
a
s
u
r
e
m
e
n
t
&
T
r
o
u
b
l
e
s
h
o
o
t
i
n
g
RELIABILITY MONITOR
Reliability Monitor is a tool that provides a user-friendly overview of your system's stability and problem
history. You can launch it by typing reliability on the Start Screen, selecting Settings and pressing Enter, or by
opening the Action Center from the Notification Area, clicking the Maintenance heading to expand it, then
clicking the 'View reliability history' link.
The main feature of the Reliability Monitor is a System Stability chart that provides a graphical
representation of your system stability over time. The closer you are to 10 on the System Stability Index scale
of 1 - 10, the more stable your system is deemed to be. Reliability Monitor begins graphing your system in
the first 24 hours after you install Windows, and continues to do so on a daily basis. Use the arrow bars on
either side to scroll across the full length of the graph.
Each column on the graph is an individual day, and at the bottom of the graph you can see several rows that
may contain Errors (red X), Warning events (yellow exclamation) or Information events (blue i) in the five
categories of: Application failures, Windows failures, Miscellaneous failures, Warnings and Information.
Click on a particular day (column) to see the details of the events on that day, along with details for each
event, at the bottom of the screen. These events are all linked to the Event Viewer functionality, covered later
in this chapter, however Reliability Monitor provides a more convenient and user-friendly way of viewing
important system events than Event Viewer, which is why it is recommended for most users in the initial
identification of problems. It is particularly useful in seeing how frequently certain problems are occurring
on your system.
To investigate any individual event in the Source pane at the bottom of Reliability Monitor, click the 'View
technical details' link next to it, or double-click it and a description of the problem is provided. To view
additional information on the problem, click the 'View all problem reports' link at the very bottom of the
Reliability Monitor, which opens the Action Center Problem Reports window and displays all queued
problem reports - see further below for more details on Action Center. For more advanced users, you can
investigate the error logs in Event Viewer to find more details of any problems - see the Event Viewer section
later in this chapter.
THE TWEAKGUIDES TWEAKING COMPANION
574
Copyright 2012 Koroush Ghazi
P
e
r
f
o
r
m
a
n
c
e
M
e
a
s
u
r
e
m
e
n
t
&
T
r
o
u
b
l
e
s
h
o
o
t
i
n
g
Reliability Monitor helps provide you with an overview of how many errors and problems your system is
experiencing, and a general indicator of your system stability. A stable Windows installation should have
very few errors or warnings, and hence should always be close to the 10 index score.
TROUBLESHOOTING
Whether you are having an immediate problem with a particular device, program or Windows feature, or if
you want to troubleshoot a potential performance issue identified by the Windows Experience Index, the
simplest method of doing so is to start by using the built-in Troubleshooters. These are collectively held in
the Troubleshooting component under the Windows Control Panel, and there are a range of categories for
which you can launch a troubleshooting utility, including: Programs, Hardware and Sound, Network and
Internet, and System and Security.
You can alter the settings for the troubleshooter functionality by clicking the 'Change settings' link on the left
side of the Troubleshooting window:
Computer Maintenance: If Windows detects the presence of broken shortcuts, unused files and unused
Desktop icons, and a range of other general issues, it may prompt you to resolve them by running the
System Maintenance troubleshooter. If you don't wish to be prompted in this way, select the Off option here.
You can manually run System Maintenance at any time by clicking the 'Run maintenance tasks' link under
the System and Security category in the main Troubleshooting window.
Allow troubleshooting to begin immediately when started: If ticked, allows a troubleshooting wizard to begin
immediate detection of issues when launched. Not recommended unless you are an extremely novice user. It
is better to be able to select from the options presented whenever you first open a troubleshooting wizard,
before proceeding.
To initiate troubleshooting, click one of the four main category headings in the Troubleshooting window,
and you will be taken to a separate window containing a range of relevant tasks, which each run specific
troubleshooting wizards designed to resolve a particular problem. Select the one that best suits your
particular issue.
THE TWEAKGUIDES TWEAKING COMPANION
575
Copyright 2012 Koroush Ghazi
P
e
r
f
o
r
m
a
n
c
e
M
e
a
s
u
r
e
m
e
n
t
&
T
r
o
u
b
l
e
s
h
o
o
t
i
n
g
When launched, the relevant troubleshooting wizard is automated by default and will apply a series of tests
to detect the problem, and then change various settings as relevant to resolve it, however you can change
this behavior. Click the Advanced link on the first page of a troubleshooter, and you can untick the 'Apply
repairs automatically' if you don't want automated repair. Once the troubleshooting wizard has completed
its scan, you can also click the 'View detailed information' link which appears. This must be done for every
troubleshooter separately, and these steps will ensure that the troubleshooting wizard provides you with
details on the actual tests that it ran, the types of issues that were detected, and a list of suggested repairs
that you can choose from if you wish to continue with the troubleshooter - this is strongly recommended for
more advanced users, as it gives you greater information and control over any changes being made to your
system.
There are additional resources available in the main Troubleshooting window to assist beginners, such as the
'Get help from a friend' link on the left side, which allows you to invite a friend to fix your problem via the
Remote Assistance feature. You should only use this feature to connect to a completely trusted individual, as
otherwise it is a security risk. Under the Remote Assistance window there is also a link to the Steps Recorder,
which is covered further below.
The Troubleshooting utilities are of greatest benefit to novice users who have relatively simple problems that
Windows can readily detect and resolve. Because of the automated nature of these tools, and the fact that
they will not resolve moderately complex problems, it is strongly advised that you become familiar with the
rest of the tools in this chapter, as well as the information throughout this book, for the purposes of learning
how to correctly troubleshoot and resolve issues on your own.
PROBLEM STEPS RECORDER
The Problem Steps Recorder, now simply called the Steps Recorder in Windows 8, can be found under the
'Get help from a friend' link in the Troubleshooting window, or by typing psr on the Start Screen and
pressing Enter. It is an offline tool which, when you click the 'Start Record' button, will record every
keystroke and mouse movement you make, along with individual screenshots at every stage. This is not
done as full motion video, it is a text and screenshot image record of your session, and you can also add
comments at any stage by clicking the 'Add comment' button and entering descriptive text. When you click
the 'Stop record' button, you will be prompted to save the output file in a .ZIP archive to a particular
location. This archive contains an .MHT file that can be viewed in Internet Explorer, and can be sent to a tech
support person who can then view precisely what steps you undertook, and what you saw on the screen
when experiencing the problem.
To alter the settings for Problem Steps Recorder, click the small arrow at the right side of the utility, and
select Settings. Here you can choose the default location for saving the output file, whether to enable screen
captures, and the total number of screen captures which the file can hold.
Problem Steps Recorder can be very useful in sharing what you see and do on your PC with a trusted
person, such as a more technically experienced and trusted family member, or a genuine Microsoft tech
support person. However, make sure that you do not have any embarrassing or private information visible
on screen when you launch the utility, and if your problem involves entering secure information, then
consider other troubleshooting methods first.
THE TWEAKGUIDES TWEAKING COMPANION
576
Copyright 2012 Koroush Ghazi
P
e
r
f
o
r
m
a
n
c
e
M
e
a
s
u
r
e
m
e
n
t
&
T
r
o
u
b
l
e
s
h
o
o
t
i
n
g
If you prefer a utility that records your steps as full motion video, then use the Screenrecorder utility instead.
It can record a particular window or the entire screen, and captures everything you do as a .WMV video file.
WINDOWS ACTION CENTER
The Action Center's security-related functionality is covered under the Windows Action Center section of
the Security chapter. In this section we examine the other half of the Action Center: the Maintenance
category. Open Action Center from the Windows Control Panel, or by clicking on the Action Center icon in
the Notification Area and selecting 'Open Action Center'. Click the Maintenance category heading to expand
that section of the Action Center. Most of the settings and links in this area of the Action Center area are
covered in various other chapters throughout this book. The features under Maintenance that are not
covered elsewhere are described below.
THE TWEAKGUIDES TWEAKING COMPANION
577
Copyright 2012 Koroush Ghazi
P
e
r
f
o
r
m
a
n
c
e
M
e
a
s
u
r
e
m
e
n
t
&
T
r
o
u
b
l
e
s
h
o
o
t
i
n
g
AUTOMATIC MAINTENANCE
Windows 8 consolidates a range of daily background maintenance and updating tasks into a single
Automatic Maintenance feature, as described in this Microsoft Article. These tasks include checking
Windows Updates, any scheduled malware scans or drive optimization runs, basic system diagnostic
routines, and any supported third party software update checking. Automatic Maintenance gives users
greater control over when the background tasks are run, as well as being able to launch them immediately if
desired.
You can access this feature under the main Action Center window, by expanding the Maintenance category,
and clicking the 'Change maintenance settings' link. This will open the Automatic Maintenance window, and
allows you to set a particular time for daily maintenance tasks to be launched in the background. By default,
this is 3:00am every morning, or whenever your computer is first idle after that time. If the 'Allow scheduled
maintenance to wake up my computer at the scheduled time' box is ticked, if your computer is in a Sleep
mode at the appointed time, it will wake up and perform the maintenance tasks, before returning back to
sleep.
You can also immediately launch the full range of daily maintenance and updating tasks at any time. To do
this, expand the Maintenance category in Action Center and click the 'Start maintenance' link. You can then
click the 'Stop maintenance' link that appears if you want to cease the run before it completes.
Since Automatic Maintenance is fully automated, there is no need to adjust these settings or manually run
the maintenance tasks. Windows will initiate them on a daily basis in the background whenever your system
is idle.
THE TWEAKGUIDES TWEAKING COMPANION
578
Copyright 2012 Koroush Ghazi
P
e
r
f
o
r
m
a
n
c
e
M
e
a
s
u
r
e
m
e
n
t
&
T
r
o
u
b
l
e
s
h
o
o
t
i
n
g
WINDOWS ERROR REPORTING
As part of Windows Error Reporting functionality, Windows will record any problems you experience with
any applications, or with Windows itself. These problem reports can also be sent to Microsoft to check for
available solutions.
To see all existing problem reports, launch the Reliability Monitor and click the 'View all problem reports'
link at the bottom of it; or go to the Start Screen and type view all problem, select Settings then press Enter. For
each problem listed, you will see whether a report has been sent or not under the Status column. To see full
details of the problem, double-click on the relevant problem. In particular, note the specific file or feature
that has triggered the problem report, then use the tools in this chapter, as well as online research, to attempt
to resolve any recurring problems.
To assist you in resolving a problem, as well as to make Microsoft aware of it, you can send the problem
report to Microsoft by clicking the 'Check for solutions' link under the Maintenance category of the Action
Center. When sending a problem report, the information sent to Microsoft involves the following details:
A randomly generated Globally Unique Identifier (GUID) to identify your machine.
Where the problem happened in the software or hardware.
The type or severity of the problem.
Files that help describe the problem.
Basic software and hardware information.
Possible software performance and compatibility problems.
If an error report potentially contains personal information, you will be prompted for confirmation before
sending this information, though Microsoft will not use this information to identify or contact you. If
Microsoft requires more information regarding a problem you reported, you will be prompted to send
additional information. Additional information may include personally identifiable information you can
choose to enter, such as your phone number or email address. You can review the problem reports for which
Microsoft requires more information before choosing to send the additional information or not, and you can
deny any such requests, as this is not compulsory for any problem report.
THE TWEAKGUIDES TWEAKING COMPANION
579
Copyright 2012 Koroush Ghazi
P
e
r
f
o
r
m
a
n
c
e
M
e
a
s
u
r
e
m
e
n
t
&
T
r
o
u
b
l
e
s
h
o
o
t
i
n
g
To customize the problem reporting behavior, click the Settings link under the 'Check for solutions to
problem reports' area of the Maintenance section of Action Center. Here you can select whether to allow
Windows to automatically check for solutions each time a problem report is generated, including whether to
automatically submit additional data if required; have Windows ask you each time before checking for a
solution to a problem; or disable the problem reporting feature altogether. I recommend the 'Each time a
problem occurs, ask me before checking for a solution' to provide you with maximum control over the
process. You can also specify particular programs to exclude from reporting a problem by clicking the 'Select
programs to exclude from reporting' link and manually adding the main executable file for the relevant
program to the list box.
If you are certain you will never use this functionality, you can completely disable it by selecting 'Never
check for solutions'. This automated method of checking for and resolving problems is by no means ideal,
but it does provide a relatively easy to understand interface for viewing and attempting to resolve
application and Windows-related problems in the first instance, particularly for novice users. Most of the
time you will have to do further investigation on your own to work out the source of a problem. But even if
this feature provides you with no useful solution, by reporting a problem at least you will be making
Microsoft aware of it, and if it is due to a genuine software bug for example, they can work to resolve it in a
Windows update, or inform the relevant developer of the issue.
THE TWEAKGUIDES TWEAKING COMPANION
580
Copyright 2012 Koroush Ghazi
P
e
r
f
o
r
m
a
n
c
e
M
e
a
s
u
r
e
m
e
n
t
&
T
r
o
u
b
l
e
s
h
o
o
t
i
n
g
EVENT VIEWER
In the Performance Information and Tools component of Windows Control Panel, click the 'Advanced tools'
link in the left pane, then click the 'View performance details in Event log'. This will open the Event Viewer,
though it can also be accessed directly by typing eventvwr on the Start Screen and pressing Enter. Event
Viewer is the central location for holding various Windows event logs. Each event is categorized as either an
Error, Warning or Informational. An Error is a significant problem; a Warning isn't necessarily major, but
may cause problems in the future; an Informational event simply describes a successful operation, such as a
driver installation.
Event Viewer is a tool best suited to intermediate and advanced users. Learning to use it can greatly improve
your chances of finding out about the cause of problems or performance issues. For a more user-friendly
display of the important events recorded in Event Viewer, see the Reliability Monitor section earlier in this
chapter.
If you are trying to improve performance, then to access the performance-specific logs in Event Viewer go to
the Performance Information and Tools component of the Windows Control Panel, click the 'Advanced tools'
link in the left pane, then click 'View performance details in Event log'. This will take you to the Operational
log under the Applications and Services Logs>Microsoft>Windows>Diagnostics-Performance folder of Event
Viewer. Here you can see the individual events that describe potential performance issues, as identified by
the Windows Diagnostic Infrastructure, which automatically monitors a range of events, including Windows
startup, shutdown, Desktop performance and a range of other system events. For example, if you have a
'Boot Performance Monitoring' warning here, it is because Windows thinks your boot time may be too long.
Highlight the relevant event and you can see details such as how many seconds boot time is taking in
milliseconds (1,000ms = 1 second). Go through these warnings or errors, and where specific devices or
programs are named as being responsible, investigate those particular aspects further.
THE TWEAKGUIDES TWEAKING COMPANION
581
Copyright 2012 Koroush Ghazi
P
e
r
f
o
r
m
a
n
c
e
M
e
a
s
u
r
e
m
e
n
t
&
T
r
o
u
b
l
e
s
h
o
o
t
i
n
g
Windows also reports the most significant of these performance issues in more intelligible form. When you
open the Advanced Tools area of the Performance Information and Tools window, you may see listed at the
very top of the window under 'Performance issues' one or more links, which are the results of Window's
diagnostic analysis. For example, you may see a 'Performance can be improved by changing visual settings'
link which, when clicked, provides more information, in some cases even specifying a file or setting you
should investigate. Unfortunately it is not as simple as removing or disabling the component(s) Windows
thinks is the problem, as some of them may be necessary. Furthermore, Windows may identify something as
a potential problem when in fact it is not particularly significant. Regardless, this form of automated
diagnostic provides information that is easier to understand than raw Event Viewer logs, and should not be
ignored.
For general troubleshooting purposes, click the 'Event Viewer (Local)' link at the very top of the left pane of
Event Viewer. This brings up the Overview and Summary screen in the middle pane, showing the major
events and warnings summarized and ranked, from Critical events, Errors, Warnings, and Information,
down to Audit Success and Audit Failure. Each category can be expanded to show the specific event log
items for that category of error or warning, as the example below demonstrates:
1. Click on the '+' sign next to Error under Summary of Administrative Events.
2. You will see all Errors listed in order of Event ID number, with the number of errors in the last hour,
24 hours, 7 days and Total shown in the columns to the right.
3. Double-click on the Event ID that has had the most number of errors in the last 24 hours. You will
see a listing of all the individual event logs, sorted from newest to oldest.
4. Look at the bottom of the middle pane under the General tab. You will see a general description of
the error. The information under the Details tab is usually not easy to comprehend, but you can view
that also if you wish.
5. Under the General tab, click the 'Event Log Online Help' link and click Yes. A new browser window
will open and you may be able to see additional information on the error.
THE TWEAKGUIDES TWEAKING COMPANION
582
Copyright 2012 Koroush Ghazi
P
e
r
f
o
r
m
a
n
c
e
M
e
a
s
u
r
e
m
e
n
t
&
T
r
o
u
b
l
e
s
h
o
o
t
i
n
g
Be aware that if you undertake Step 5 above, for errors with Windows programs and features, details
regarding the error will be sent to Microsoft, but will not be used to identify or contact you. However, if you
report an error for a third party program, such reports are sent to the developer or manufacturer of the third
party software, and they may be used for various purposes based on that company's privacy policies.
Often times you won't be able to find much helpful advice about a particular Event ID, so try searching the
official Microsoft Error Message Center, or conduct a web search for more details.
If instead of viewing the logs by type, you wish to view all logs for a specific category or component of
Windows, go to the left pane of Event Viewer and browse the available folders. For example, to view all User
Account Control-related logs, go to Applications and Services Logs>Microsoft>Windows>UAC and click the
log file(s) under it to see the details.
Some important things to note about event logs:
To troubleshoot a problem, focus on any Critical events to start with, followed by Errors in the Overview
and Summary pane. Warning and Information events are useful mainly for performance optimization,
rather than troubleshooting an immediate problem. See further below for a method of filtering log files
to only see those you want to examine.
Look at how recent the event was. It may be that it occurred a while ago and is no longer occurring, so it
could be a one-off, or it has been resolved through some other action, such as uninstalling the
problematic program, or patching it with an update. Focus on issues that occur often and more recently.
Remember that a log showing many events may just be the same issue that has occurred repeatedly,
such as every time you start your PC. In other words, seeing 100 Errors events may just mean that you
had the same type of error twice a day over the past 50 days, not 100 different errors. Sort events by the
Event ID column to see how many unique events there are.
If you want to filter the type of event logs that are presented to you in Event Viewer, click the 'Create a
custom view' link in the right pane, then specify the types of event levels to be shown and the time period
over which they have been logged among other things. You can then examine this new filtered view by
selecting it under the 'Custom Views' folder in the left pane.
You can even configure Windows to alert you immediately for a specific event by right-clicking on it and
selecting 'Attach Task to this Event'. This opens the Create a Basic Task wizard for Task Scheduler, which is
covered in the Background Tasks section of the Services chapter.
THE TWEAKGUIDES TWEAKING COMPANION
583
Copyright 2012 Koroush Ghazi
P
e
r
f
o
r
m
a
n
c
e
M
e
a
s
u
r
e
m
e
n
t
&
T
r
o
u
b
l
e
s
h
o
o
t
i
n
g
The Event Viewer has a wealth of information that can help you detect where a problem is occurring if you
take some time to go through it. Windows also provides the most important events in easier to understand
formats, through tools such as the Reliability Monitor, as well as at the top of the Advanced Tools window of
the Performance Information and Tools component.
PERFORMANCE MONITOR
The Performance Monitor can be accessed in a number of ways, either under the 'Advanced Tools' link in the
Performance Information and Tools component of Windows Control Panel by clicking the 'Open
Performance Monitor' link, or by typing perfmon on the Start Screen and pressing Enter. The Performance
Monitor is an important tool for monitoring system performance and resource usage in Windows.
One of the ways to figure out how to improve your performance is to monitor your system resources and
determine firstly if any programs are using too many resources when they shouldn't be; and secondly, to
observe and see just what type of resources your more resource-hungry applications need - this can help
identify any bottlenecks.
To begin monitoring resource usage, open the Performance Monitor, and in the System Summary pane you
can see a snapshot of various system parameters in real-time. This type of information is also covered further
under the Resource Monitor and Task Manager sections later in this chapter.
THE TWEAKGUIDES TWEAKING COMPANION
584
Copyright 2012 Koroush Ghazi
P
e
r
f
o
r
m
a
n
c
e
M
e
a
s
u
r
e
m
e
n
t
&
T
r
o
u
b
l
e
s
h
o
o
t
i
n
g
Select the 'Performance Monitor' item in the left pane, and you will see a graph which immediately
commences charting your CPU usage. You can add components to graph over time by clicking the green '+'
button at the top, or right-clicking on the window and selecting 'Add Counters'. For example, to add a
counter measuring drive usage, double-click on the Physical Disk item in the list, then select a specific
variable you wish to measure (e.g. Disk Write Bytes/Sec) and click the Add button. You can add as many
components as you like, though obviously it is wise to limit this to make the graph readable. Click OK when
done.
The series you add may be difficult to distinguish, or may not update frequently enough. Furthermore, since
the Y (vertical) axis scale is fixed, some components will not display in any meaningful way when using a
common scale. You can change the way the graphed data is displayed in two ways:
The simple method involves clicking the 'Change graph type' button at the top of the chart, and selecting
either Histogram, or Report view in particular which may be much more meaningful for some series.
The more detailed method involves right-clicking on the graph and selecting Properties. Then under the
Graph tab you can adjust the vertical scale manually by entering a maximum and minimum, and under
the View section you can select Histogram or Report view from the dropdown box instead of Line.
Under the Data tab, you can choose a different color and/or line style for each series to better
differentiate them. Under the Appearance and General tabs you can also further customize the display
appearance, sample rate and duration for the graph. The default sample rate is once every second, and
the normal visible span of the graph is 100 seconds.
Data Collector Sets can be created to allow you to schedule performance monitoring. To begin this process,
right-click on the 'Performance Monitor' item in the left pane and select New>Data Collector Set. This will
open the Create New Data Collector Set Wizard. Follow the prompts to define where the set will be held -
typically under the \PerfLogs directory. You can start the collection straight away, and to stop it, right-click
on the name of the new Collector Set you've created in the left pane and select Stop. To view the results at
any time, go to where the log is stored and double-click on it to open it in the Performance Monitor, or find it
under the Reports>User Defined area in the left pane of Performance Monitor. To schedule performance
monitoring using a Data Collector Set, right-click on it and select Properties. Then under the Schedule tab
click the Add button and you can set the time and day the task will begin, and over what period of time it
will run.
These functions are primarily for more advanced users. When set to track key performance-related system
variables over time, you can conduct normal activity on your system, such as using a range of applications
THE TWEAKGUIDES TWEAKING COMPANION
585
Copyright 2012 Koroush Ghazi
P
e
r
f
o
r
m
a
n
c
e
M
e
a
s
u
r
e
m
e
n
t
&
T
r
o
u
b
l
e
s
h
o
o
t
i
n
g
and games, and then come back and read through the logs to determine which resources seem to be in
greatest demand on your system, and hence may be potentially bottlenecking your performance.
Alternatively, you can log performance during idle periods and see if any malicious programs are quietly
running in the background, communicating with the Internet for example. There are a range of uses, but as
noted, this is best suited to someone with a bit of patience and appropriate knowledge of the various
parameters involved.
SYSTEM HEALTH REPORT
A useful Windows built-in diagnostic routine is the System Health Report, which is actually a preset Data
Collector Set that runs using Performance Monitor, and provides its output in a user-friendly interface. To
access the System Health Report, go to Performance Information and Tools under the Windows Control
Panel, click the 'Advanced Tools' link in the left pane and then select the 'Generate a system health report'
link. Alternatively, type perfmon /report on the Start Screen and press Enter.
As soon as it launches, the System Health Report starts gathering information for 60 seconds. When
complete, the report highlights any Errors, Warnings or Critical issues at the top of the report, with details of
possible methods for rectifying them. Note that some errors and warnings are completely normal; for
example, if you have purposely disabled a hardware device on your system, or knowingly disabled certain
Windows security features, the report may highlight these.
Ideally you should run several System Health Reports, the first under normal (relatively idle) conditions,
and then subsequently if you wish to troubleshoot a particular application, start the report then launch the
relevant program and exit it after a minute to see what the System Health Report says.
Under the Basic System Checks section of the report, you can see the areas in which there may be potential
issues. The Resource Overview section under the Performance category shows the status of system resources
during the 60-second period the report was run. This is why it's useful to run a System Health Report under
various system conditions, so you can better see what type of constraints your system may be facing in
particular circumstances.
You can see detailed information under the various categories at the bottom of the report by clicking on the
relevant category heading and sub-headings to expand them, or you can jump directly to specific areas of
each category report by left-clicking once on the report icon in the middle of any of the category header, then
choosing the sub-category link to investigate.
THE TWEAKGUIDES TWEAKING COMPANION
586
Copyright 2012 Koroush Ghazi
P
e
r
f
o
r
m
a
n
c
e
M
e
a
s
u
r
e
m
e
n
t
&
T
r
o
u
b
l
e
s
h
o
o
t
i
n
g
You can save any report by going to the File menu and selecting 'Save As', and the report will be saved in
.HTML format, viewable in your browser. You can also email the report by selecting the 'Send To' link under
the File menu.
RESOURCE MONITOR
Resource Monitor is a utility designed to provide a real-time display of various key system resources,
including CPU, Memory, Disk and Network-related data. You can access Resource Monitor by clicking the
'Open Resource Monitor' link under the 'Advanced Tools' link in the Performance Information and Tools
component of Windows Control Panel, or by clicking the 'Open Resource Monitor' link at the bottom of the
Performance tab of Task Manager, or by typing resmon on the Start Screen and pressing Enter.
Under the main Overview tab of Resource Monitor, you can see the four categories: CPU, Disk, Network and
Memory. Clicking on any one of these categories expands that section, showing its components. Even
without expanding each category, you can see a summary of the current resource usage courtesy of two
small graphs embedded in each category header. Under the separate CPU, Memory, Disk and Network tabs
of Resource Monitor are further details for each resource type.
In the right pane you can see various graphs - the number and type of these graphs changes depending on
which tab of the Resource Monitor window you are viewing. You can also alter the size of these graphs by
clicking the Views button just above them and selecting Large, Medium or Small, or you can close the graphs
altogether by clicking the small arrow to the left of the Views button.
Throughout Resource Monitor you will see a listing of some or all of the following items in tables:
Image - This is the name of an executable image file running as part of a process.
PID - This is a Process Identifier number, it uniquely identifies a process.
File - The full path and filename of the actual file being used by a particular process.
Description - A general description for the process.
Status - The current status of the process, whether it is running or stopped for example.
Threads - The number of active threads for a process; more threads can be beneficial on multi-core CPUs.
CPU - The current percentage of total CPU resources being used by a process.
Average CPU - The average amount of total CPU resources used by a process in the last minute.
THE TWEAKGUIDES TWEAKING COMPANION
587
Copyright 2012 Koroush Ghazi
P
e
r
f
o
r
m
a
n
c
e
M
e
a
s
u
r
e
m
e
n
t
&
T
r
o
u
b
l
e
s
h
o
o
t
i
n
g
Read - The average number of Bytes per second read by the process in the last minute.
Write - The average number of Bytes per second written by the process in the last minute.
Total - The average combination of read and writes in Bytes per second for a process in the last minute.
I/O Priority - The priority of the Input/Output requests for a process; determines which request gets a
higher priority. Normal is the default but it can also be Very Low, Low, High and Critical.
Response Time - The disk response time in milliseconds. The higher the value the longer a disk action
takes.
Hard Faults - The average number of hard page faults per second for this process in the last minute. A
hard page fault occurs when Windows seeks data and finds it is not in memory, and needs to load it
from disk.
Commit - The proportion of the virtual memory in Kilobytes reserved by Windows for the process.
Working Set - The amount of physical memory in Kilobytes currently in use by the process.
Shareable - The amount of physical memory in Kilobytes currently in use by the process which can be
shared with other processes.
Private - The amount of physical memory in Kilobytes currently in use by the process which can't be
shared with other processes.
Many of the above items are covered in more detail in the Task Manager and Process Explorer sections later
in this chapter.
To monitor resources, go to the relevant tab, and click on one of the columns to sort by that column. You can
right-click on any column and select Hide to remove it, and choose 'Select columns' to restore it again. Once
configured the way you want it, you can save your Resource Monitor configuration by going to the File
menu and selecting 'Save settings as'.
You can refine the tracking of resource usage by filtering the display for particular processes. Tick the
box(es) next to specific process(es) you wish to track, and the graphs to the right will display a new orange
line tracking your selection. Expanding the sub-categories under any tab will also show only your selected
processes, with an orange prompt at the top of the table indicating this.
If any particular process name is not clear to you, right-click on it and select 'Search online' to launch an
online search on its name. You can also right-click and select 'Analyze Wait Chain' - this opens a window
displaying Wait Chain Traversal information, which in simple terms allows you to see if a particular
unresponsive process is waiting for another process. This lets you select and end the process blocking
completion of a task. Note that stuck processes are highlighted in red under the Overview and CPU tabs,
making it easier to find them in Resource Monitor.
Resource Monitor is extremely useful, because it allows you to see precisely what is occurring under the
hood in Windows at any time. Aside from letting you see which particular programs are using the most
THE TWEAKGUIDES TWEAKING COMPANION
588
Copyright 2012 Koroush Ghazi
P
e
r
f
o
r
m
a
n
c
e
M
e
a
s
u
r
e
m
e
n
t
&
T
r
o
u
b
l
e
s
h
o
o
t
i
n
g
resources, if you have suspicions about the behavior of a particular program - whether it is communicating
with the Internet when it shouldn't be, or not utilizing CPU, memory or disk resources efficiently for
example - then running that program with Resource Monitor open lets you analyze the program's behavior
in detail in real-time. Similar to Task Manager, you can also start, stop, unfreeze or research any process
within Resource Monitor as well. It is clearly for more advanced users, but if you learn to use it, it can be
extremely powerful for both troubleshooting and performance measurement purposes.
TASK MANAGER
The Task Manager is a key Windows utility that allows you to view real-time information about which
applications, processes and services are running on your system, as well as a range of performance and
system information. It is designed for both novice and advanced users, and all users need to have
knowledge of its functionality, because it is sometimes required for essential purposes, such as closing
frozen programs.
There are several ways of accessing Task Manager:
Press CTRL+ALT+DEL and select 'Task Manager'.
Go to the Start Screen, type taskmgr and press Enter.
Right-click on the Taskbar and select the 'Task Manager' item.
Right-click in the bottom left corner of the Desktop and select the 'Task Manager' item.
Press CTRL+SHIFT+ESC.
Task Manager has been significantly revamped in Windows 8 to make it more detailed and easier to use, as
covered in this Microsoft Article. To start with, the Task Manager's default view now only shows a basic list
of running Metro apps and Desktop programs for your particular user account. This replaces the
Applications tab that appeared in previous versions of Task Manager. To see a range of options for each
application listed here, right-click on it. The most common function here is terminating an application that is
not responding, by right-clicking on it and selecting 'End Task', or selecting it and clicking the 'End Task'
button. Double-clicking on any application listed here also allows you to quickly switch to it.
Click the 'More details' link at the bottom of the basic interface, and the Task Manager window will expand
to provide a much more detailed interface. Task Manager has a wide range of uses, and we look at the most
important of these in this section. Each tab is covered in its own section below.
THE TWEAKGUIDES TWEAKING COMPANION
589
Copyright 2012 Koroush Ghazi
P
e
r
f
o
r
m
a
n
c
e
M
e
a
s
u
r
e
m
e
n
t
&
T
r
o
u
b
l
e
s
h
o
o
t
i
n
g
PROCESSES
This tab of Task Manager contains a list of all running processes. By default this list is sorted by the Name
column, which allows Task Manager to list each process alphabetically using their full descriptive names,
and into different categories depending on the type of process. You should see an Apps category for any
currently running Desktop programs and Metro apps; a Background Processes category for third party
drivers and non-essential services; and a Windows Processes category for core Windows processes. This
allows you to determine which processes are safe to terminate; typically only those found under the Apps
and Background Processes categories. You can toggle this grouped display on or off by going to the View
menu in Task Manager and selecting the 'Group by type' option.
Multiple instances of processes are now also grouped together under a single user-friendly title. For
example, if you have several instances of Internet Explorer open, you will find all of these instances grouped
under one 'Internet Explorer' item under the Apps category. Expanding it will show each separate instance
underneath, allowing you to attempt to terminate a single non-responding instance of a process, rather
having to close all instances of it.
You can view the actual file associated with a process by right-clicking the process and selecting Properties,
or selecting 'Open File Location' to go to that file in File Explorer. Right-clicking and selecting 'Go to Details'
will take you to the Details tab, which gives you greater control over the process, such as setting its Priority
or Affinity - see the Details section further below.
The performance data shown under the Processes tab is color-coded, in what is known as a "heat map" style
display. The more resources a particular process is using, the warmer the color used for its data in the
columns on the right. For example, if a process is using over 90% of CPU resources, it will appear with a red
background; if it using minimal resources, it will appear with a pale yellow background. This makes it easier
to spot processes with high resource consumption. You can also click on a column header to sort by that
column, allowing you to arrange processes from highest to lowest resource usage (or vice versa) for any
column.
THE TWEAKGUIDES TWEAKING COMPANION
590
Copyright 2012 Koroush Ghazi
P
e
r
f
o
r
m
a
n
c
e
M
e
a
s
u
r
e
m
e
n
t
&
T
r
o
u
b
l
e
s
h
o
o
t
i
n
g
You can determine which columns are displayed here by right-clicking on a column header and ticking the
appropriate columns you wish to show. The full list of column items is covered in more detail in this
Microsoft Article.
PERFORMANCE
This tab is similar to the Resource Monitor utility, and indeed an 'Open Resource Monitor' button is available
at the bottom of this window for more advanced users. However, this tab provides a much easier-to-
understand way to undertake basic monitoring of resource usage, as long as you understand the data being
displayed. The display has also changed from previous versions of Task Manager, so it will all be clarified in
detail.
There are four categories of performance data available here: CPU, Memory, Disks, and Network
Connection. When you select the relevant category on the left side, more details and a full graph are shown
for that category on the right side. Note that if you double-click on the graph display, it will maximize to
only show the graph, hiding all other Task Manager features and data - this is known as 'Graph Summary
View'. Double-click on the graph, or right-click on it and untick 'Graph Summary View', to revert back to the
full Task Manager view.
You can alter how quickly each graph updates its data by going to the View menu and selecting 'Update
Speed'. The default is Normal, which updates the data shown once a second. You can instead choose Low to
slow down the updating to once every 4 seconds, or Fast, which updates twice a second. You can also pause
updating altogether.
THE TWEAKGUIDES TWEAKING COMPANION
591
Copyright 2012 Koroush Ghazi
P
e
r
f
o
r
m
a
n
c
e
M
e
a
s
u
r
e
m
e
n
t
&
T
r
o
u
b
l
e
s
h
o
o
t
i
n
g
The main components of the Performance tab are described below:
CPU: The main graph in this section shows a time series of the total proportion of all available CPU
resources used. If you have a multi-core CPU, the percentage shown here is an average across all cores, not
the sum. For example, on a dual core CPU, if one core is at 100% utilization, and the other is at 0%, the graph
shows a total CPU usage of 50%. The readout on this graph corresponds with the Utilization percentage
shown beneath it. You can alter the CPU graph to display the utilization on each individual core by right-
clicking on the graph and selecting Change graph to>Logical Processors. Note that the number of cores on a
CPU may not be the same as the number of logical processors if HyperThreading is enabled.
Beneath the CPU graph you will find useful details of your CPU hardware, including its maximum and
current speed - the current speed may be much lower than the maximum speed, as the CPU may be
throttling down to conserve power. It also shows the number of sockets (typically only 1 on a home PC), the
number of cores and logical processors, whether there is hardware support for virtualization, and your
various CPU cache sizes.
The additional components related to the CPU section are described below:
Processes - The total number of individual processes running on your system, as individually listed
under the Processes tab.
Threads - The total number of threads being run by all active processes on the system.
Handles - The total number of unique objects in use by all processes, such as files and Registry keys.
Up Time - The length of time since the PC was last booted up, in days : hours : minutes : seconds format.
For more details of processes and threads, see this Microsoft Article; for more details of handles, see this
Microsoft Article.
Memory: The main 'Memory usage' graph shows the amount of physical RAM currently in use, as a
percentage of total installed physical RAM. The smaller 'Memory composition' graph beneath it shows a
breakdown of the how your physical RAM is being used. Beneath the graphs, there is more detailed memory
information, including the RAM speed and number of RAM slots.
The important memory components displayed here are explained in more detail below:
Total Memory - Shown at the top right of the Memory section, this is the actual amount of physical RAM
you have installed on your system.
Hardware reserved - This is the portion of physical RAM reserved for hardware, such as video cards,
and hence is not available for Windows to use. On 64-bit systems it is usually quite small; but on 32-bit
systems it can reach up to 1GB, which is why a 32-bit system with 4GB of RAM will only show around
3GB of accessible memory.
In Use - This is the total amount of memory used by running processes, drivers, and other Windows
components, excluding the Cache.
Available - This is the amount of memory available for use by any process if required. It is the sum of
any free (unused) RAM along with Cached memory.
Committed - This is displayed in the form Current Commit Charge / Commit Limit. The Commit Charge
shows in Gigabytes the memory currently required by all running processes - that is, committed
memory, both physical and virtual. The Commit Limit is also in Gigabytes, and is approximately the
sum of physical RAM plus your Pagefile. This is the maximum amount of memory the system can
commit to processes if needed. The Commit Charge can never exceed the Commit Limit, and should
always be much lower than the limit. If it gets close to the limit, Windows will increase the Pagefile size
if it's not fixed; if it hits the limit you will run out of memory resources and may experience data loss or
THE TWEAKGUIDES TWEAKING COMPANION
592
Copyright 2012 Koroush Ghazi
P
e
r
f
o
r
m
a
n
c
e
M
e
a
s
u
r
e
m
e
n
t
&
T
r
o
u
b
l
e
s
h
o
o
t
i
n
g
other problems. See the Windows Memory Management section of the Memory Optimization chapter
for details of how to correctly set the Pagefile size, and hence have an appropriate Commit Limit.
Cached - Also known as Standby memory, this is the amount of memory currently used by the system
for holding a range of commonly used data in RAM for quick access. This is associated with the
SuperFetch feature - see the Windows Memory Management section of the Memory Optimization
chapter for details.
Paged Pool - Shows the portion of data used by the core of Windows held in memory which can be
safely paged out to disk at any time. Not to be confused with the Pagefile.
Non-paged Pool - Shows the portion of the core Windows data which can't be paged out to disk, as this
might cause problems under certain circumstances, hence it is always stored in RAM. Again, not to be
confused with the Pagefile.
For more details of physical memory usage in Windows, see this Microsoft Article; for more details of Paged
and Non- paged Pool memory, see this Microsoft Article; and for more details of committed memory, see
this Microsoft Article.
Disk: This section shows the drives you currently have connected to the system. There will be one item for
each drive, and clicking on that drive in the left pane will show a separate graph for that drive on the right.
The main graph shows the Active Time for the drive as a percentage, which equates to how much of its time
the drive is actively processing read and/or write requests. The smaller graph beneath shows the actual Disk
Transfer Rate for reads (solid line) and writes (dotted line), in hundreds of KB/s.
You can see precise readouts of the Active Time percentage, and the separate Read and Write speeds in KB/s
underneath the graphs. The Average Response Time shows the amount of time in milliseconds (1,000ms = 1
second) for the drive to currently respond to a read or write request. This area also shows you the drive's
capacity, whether it is a System disk (i.e. holds core Windows files), and whether it holds the Pagefile.
Network: This section is typically labeled with the adapter name of your network/Internet connection, such as
Ethernet. The main graph shows the Send and Receive activity on the connection in hundreds of Kbps. The
solid line on the graph is Receive activity, while the dotted line is Send activity.
For a more detailed display of network information, right-click on the graph and select 'View network
details'. This will show additional data such as total Bytes sent and received during the current session,
broken down into Bytes sent and Bytes received.
The Performance tab of Task Manager can be extremely useful in quickly and easily monitoring your
system's key components. The left section of the Performance tab in particular shows the most important
data from each category at a glance, so most of the time you only need to open Task Manager and look at
this section to get a good overview of system performance. For more detailed system monitoring, consider
using the Resource Monitor instead, as covered in an earlier section of this chapter.
THE TWEAKGUIDES TWEAKING COMPANION
593
Copyright 2012 Koroush Ghazi
P
e
r
f
o
r
m
a
n
c
e
M
e
a
s
u
r
e
m
e
n
t
&
T
r
o
u
b
l
e
s
h
o
o
t
i
n
g
APP HISTORY
This tab provides an overview of the resource usage history for Metro apps on the current user account. The
history display dates back to when you first installed Windows 8. Similar to the Processes tab, this area
shows the data in a "heat map" display, with apps that use more resources having progressively warmer
colored backgrounds. This allows you to quickly see which apps have been using the most CPU or Network
resources for example. You can also sort by any column, or right-click on any column header to add new
columns, such as Downloads or Uploads.
START-UP
The functionality of the Start-up tab of Task Manager is covered in detail under the Finding Startup
Programs section of the Startup Programs chapter.
USERS
Displays all user accounts that can access the system in the current session. It allows you to view a range of
details on their resource usage and running processes, as well as being able to logoff or disconnect any user
if required.
THE TWEAKGUIDES TWEAKING COMPANION
594
Copyright 2012 Koroush Ghazi
P
e
r
f
o
r
m
a
n
c
e
M
e
a
s
u
r
e
m
e
n
t
&
T
r
o
u
b
l
e
s
h
o
o
t
i
n
g
DETAILS
This tab is similar to the Processes tab under previous versions of Task Manager. In Windows 8 it contains
full details of all processes currently running on your PC for all users. The processes are shown by filename,
rather than their user-friendly name, and multiple instances of any process are shown separately, rather than
being grouped together.
You can view a range of real-time details about each process by right-clicking on any column header,
choosing the 'Select Columns' item, and then ticking the appropriate column(s) to display. The column items
are covered in more detail in this Microsoft Article. You can click on a column header to sort by that column,
allowing you to sort all processes by those using the most CPU resources for example.
You can view the actual file associated with a process by right-clicking the process and selecting Properties,
or selecting 'Open File Location' to go to that file in File Explorer. You can also right-click and select 'End
Process' to close it, or 'End Process Tree' to close the process and all associated processes. Right-clicking and
selecting 'Go to Service(s)' will take you to the Services tab, highlighting the particular Services associated
with the process, if any. The 'Set Priority' and 'Set Affinity' options control the allocation of CPU resources,
and are covered in more detail later in this section. The 'Analyze Wait Chain' option is covered in more detail
under the Resource Monitor section earlier in this chapter.
SERVICES
This tab lists all of the services on the system, and whether they are currently running or not. You can right-
click on any Service and select 'Go to details' (if available) to go to the running process under the Details tab
associated with that service. In many cases it will be the general svchost.exe (Service Host) Windows process,
of which there are multiple instances. You can also start or stop a service here by right-clicking on it. See the
Services chapter for more details.
THE TWEAKGUIDES TWEAKING COMPANION
595
Copyright 2012 Koroush Ghazi
P
e
r
f
o
r
m
a
n
c
e
M
e
a
s
u
r
e
m
e
n
t
&
T
r
o
u
b
l
e
s
h
o
o
t
i
n
g
GENERAL USAGE
The most common use for Task Manager is to allow you to close a problematic program that is
unresponsive, or has frozen the system in some way. Whenever a program stops responding, Windows
should automatically prompt you to close the non-responsive program after a short period. In some cases
this does not occur because the program hasn't technically stopped responding, it simply isn't allowing you
to see its output or let you interact with it directly. In these cases pressing CTRL+ALT+DEL should return
sufficient responsiveness to the system to allow you to open Task Manager, and either under the
Applications list, or under the Processes tab, select the relevant program and choose 'End Task'. Windows 8
does a good job of isolating the core of Windows and thus maintaining some level of system responsiveness,
so this method tends to work most of the time. If you can't access Task Manager, and if after a period of
waiting you do not gain responsiveness, you can force a system shutdown by holding down the power
button on your PC for 5 seconds.
Another common use for Task Manager is to detect whether a particular program is using unnecessarily
high levels of system resources. Open Task Manager while the suspected program is active, and go to the
Processes tab. With the new "heat map" style of display, you should instantly see any process that is using
up large portions of CPU or memory, as it will have a warmer color.
In some cases a program can become caught in a loop, or have some other kind of error that causes it to use
up all available CPU or Memory resources for no apparent reason, or out of all proportion to the task it is
undertaking. Manually end the process, restart the program and see if it happens again - if so then it may
well be a bug, such as a memory leak.
Yet another common use for Task Manager is to detect background processes or services that a recently
installed program may be running without your knowledge. An examination of all running processes under
the Details tab may allow you to spot an unfamiliar process, which you can either right-click on and select
'Open File Location' to see where it resides on your system, or right-click and select 'Search Online' to find
out more about it. Similarly, any new services under the Services tab bear investigation, by right-clicking on
them and selecting 'Go to Process'. This is also one way of detecting potential malware on your system, as
most malware can't hide from the full list of running processes in the Details tab of Task Manager. Once you
have found a potentially unnecessary new process or service, you can investigate and remove it as covered
in the Startup Programs, Services or Security chapters as relevant.
If you can't easily resolve a process-related issue, then you can create a special file that contains debugging
information for use by yourself or a trusted technical support person. Right-click on the relevant process you
believe to be problematic or suspicious and select 'Create Dump File'. A .DMP file with the name of the
process will be created under your \Users\[username]\AppData\Local\Temp\ directory. The file may be
THE TWEAKGUIDES TWEAKING COMPANION
596
Copyright 2012 Koroush Ghazi
P
e
r
f
o
r
m
a
n
c
e
M
e
a
s
u
r
e
m
e
n
t
&
T
r
o
u
b
l
e
s
h
o
o
t
i
n
g
quite large, and you can't open or view its contents normally. You, or someone with relevant expertise, must
use the Windows Debugging Tools to view and troubleshoot the contents.
PROCESSOR AFFINITY AND PRIORITY
Task Manager allows you to manually set the priority and affinity for each process. These functions require
more detailed explanation.
Set Priority: Right-click on a process under the Details tab, and you can select 'Set Priority' to determine the
priority with which the threads for a process are run. The default is Normal, but the available options are
Low, Below Normal, Normal, Above Normal, High and Realtime. Altering the priority can change the order
in which threads are processed by your CPU, making a particular process more responsive for example if it
is given a higher priority. However this can also destabilize the system, and in practice, Windows 8 already
has an excellent prioritization system. If you're running a program in the foreground and it needs more
resources, it will get them - see the Processor Scheduling setting below. Furthermore, if you disable
unnecessary background programs as recommended in this book, then your primary program will be the
major focus of processing regardless. As such, it is not recommended that you alter priority for any process
in this way, unless it is specifically recommended by a developer as a fix for a known problem, or unless you
frequently multi-task and want to ensure a particular program always gets more resources.
If priority for a process is set in Task Manager in this manner, this new priority level only lasts as long as the
process is running in the current session, so if you experiment with this option, the effect is not permanent. If
however you wish to permanently implement a priority change for a particular program, you can do so by
going to the program's launch icon, right-clicking on it and selecting Properties. In the Target box enter the
text below exactly as shown, positioning it in front of the text already in the Target box. Make sure there is
one blank space between the end of the text below and the start of the existing text in the Target box:
%windir%\system32\cmd.exe /c start "" /high
Substitute any other priority level you wish to use in place of the /high switch, e.g. /realtime.
THE TWEAKGUIDES TWEAKING COMPANION
597
Copyright 2012 Koroush Ghazi
P
e
r
f
o
r
m
a
n
c
e
M
e
a
s
u
r
e
m
e
n
t
&
T
r
o
u
b
l
e
s
h
o
o
t
i
n
g
Processor Scheduling: There is an additional setting in Windows that affects processor scheduling. Go to the
Windows Control Panel, open the System component, click the 'Advanced system settings' link on the left
side, and click the Settings button under the Performance section of the Advanced tab. In the window that
opens, under the Advanced tab you can choose the way in which Windows allocates processor resources in
the Processor Scheduling area. The Programs option allocates more resources to the program running in the
foreground, and is strongly recommended. The 'Background services' option allocates CPU resources more
evenly across all running processes, and is designed for systems running multiple and equally important
tasks at the same time, such as web servers. Selecting 'Background services' here can result in decreased
performance when using system-intensive applications and games, which is why it is not recommended.
Set Affinity: Processor affinity is a property that makes a particular thread or process run on a particular core
of a multi-core CPU. This can result in improved performance or stability for some programs, but has to be
weighed against the fact that it can also work to reduce load balancing across all the cores of a CPU. You can
manually alter the affinity for a particular process by right-clicking on it under the Details tab of Task
Manager and selecting Set Affinity. A window will open allowing you to selecting which core(s) of your
CPU are allowed to run this particular process. For the most part, there is no reason to alter affinity
manually.
One valid reason for manually altering the affinity for any process is for troubleshooting purposes, such as
in the case of an old program not designed for multi-core CPUs. By restricting such a program to a single
core of your CPU, you can emulate a single-core CPU environment for that particular program, and thus
resolve potential problems. However setting affinity in the Task Manager is temporary, as it lasts only for
the current session. To permanently set affinity for any program, you can use the following instructions:
1. Download ImageCFG.zip, extract the imagecfg.exe file and place it into your \Windows\System32
directory. The file was originally a Windows NT system file.
2. Identify the problematic program's main executable. To do this go to the program's launch icon,
right-click on it, select Properties and highlight and copy the text in the Target box.
3. Make a backup copy of this program executable first and put it somewhere safe, because ImageCFG
permanently alters the executable to which it is applied.
4. Open an Administrator Command Prompt.
5. In the command prompt window type ImageCFG /? for a list of valid commands. For example, to
set the affinity for a program to Core 1 on your CPU, type the following and press Enter:
ImageCFG -a 0x1 "program path/filename"
Obtain the program path/filename from Step 2 above, and note that the path and filename must
be contained in quotes, e.g.:
THE TWEAKGUIDES TWEAKING COMPANION
598
Copyright 2012 Koroush Ghazi
P
e
r
f
o
r
m
a
n
c
e
M
e
a
s
u
r
e
m
e
n
t
&
T
r
o
u
b
l
e
s
h
o
o
t
i
n
g
ImageCFG -a 0x1 "C:\Program Files\RegCleaner\RegCleanr.exe"
6. Whenever this modified executable file is launched from now on, Windows will only allow that
program to use the specified CPU core. Restore your backed-up executable to undo this change, and
importantly, never attempt to alter affinity on a Windows system file in this manner.
Once again, altering affinity is not recommended unless there is no other method of getting a program to
function correctly on a multi-core CPU.
As you can see, the new Task Manager has a range of useful functions for all levels of users.
PROCESS EXPLORER
Similar to the Resource Monitor utility covered earlier, and also like Task Manager in many ways, Process
Explorer is a free utility that provides far greater ability to analyze system resource usage in depth. It is too
comprehensive to be covered here in detail, however several features are worth noting.
If you right-click on a particular process and select the Properties item, it opens a window with a range of
tabs providing detailed information, such as the individual performance, security and thread data for this
process. Under the main Image tab of the properties, you can click the Verify button to determine whether
the file has a verified signature.
THE TWEAKGUIDES TWEAKING COMPANION
599
Copyright 2012 Koroush Ghazi
P
e
r
f
o
r
m
a
n
c
e
M
e
a
s
u
r
e
m
e
n
t
&
T
r
o
u
b
l
e
s
h
o
o
t
i
n
g
In the main Process Explorer window, under the View menu you can select 'System Information' to open a
new window with a data display similar to that under the Performance tab of Task Manager. However here
you can see a range of additional data, such as GPU (graphics card) usage, and a great deal of extra
information on memory-related parameters under the Memory tab.
Importantly, you can also see actual Pagefile behavior here under the Paging section. Page Fault Delta for
example displays drive usage when Windows can't find the required information in memory, while the
Paging File Write Delta shows how much is being written to the Pagefile at the moment. These are real-time
displays, so to actually track these values over time and get an indication of how much is being written to
the Pagefile and how often, you would need to use Performance Monitor to log these types of variables over
time - add the 'Paging File Usage %' item to the counters in Performance Monitor for example.
Process Explorer is a very useful tool to have on your system, though it is targeted towards advanced users.
WINDOWS MEMORY DIAGNOSTIC
Windows Memory Diagnostic is a built-in troubleshooting utility that is usually automatically triggered
when Windows detects that a problem may be caused by your physical memory subset: the system RAM
and CPU caches. You can opt to manually run the tool at any time if you suspect memory-related problems
with your system RAM or CPU memory caches, by opening the Windows Control Panel, selecting the
THE TWEAKGUIDES TWEAKING COMPANION
600
Copyright 2012 Koroush Ghazi
P
e
r
f
o
r
m
a
n
c
e
M
e
a
s
u
r
e
m
e
n
t
&
T
r
o
u
b
l
e
s
h
o
o
t
i
n
g
Administrative Tools component, then selecting Windows Memory Diagnostic, or by typing memory
diagnostic on the Start Screen, selecting Settings and pressing Enter.
The tool must be run at the next reboot. It needs to run prior to Windows startup, because that is the optimal
time when RAM is free of any operating system or other software components residing in it. Accordingly,
you can choose to 'Restart now and check for problems' to launch it immediately, or you can schedule it to
run the next time you restart by selecting 'Check for problems the next time I start my computer'. If
Windows has raised this prompt, or you suspect memory problems, it is strongly recommended that you
run the test as soon as possible to prevent any data corruption or data loss due to faulty or unstable memory.
Windows Memory Diagnostic conducts a series of tests to determine whether your memory subset is faulty.
You can choose which tests it runs by pressing F1 as soon as the tool starts, and selecting from the following
options, pressing TAB to move between option categories:
Test mix - Select the type of test you want to run, whether Basic, Standard or Extended. Standard is
recommended to begin with, and Extended is recommended if you want to do a more strenuous test of
your RAM, but is very lengthy.
Cache - Select whether to have the CPU caches On or Off, or the Default, which adjusts the cache
depending on the test. I recommend Default to begin with, and then rerun the test with it Off if you wish
to isolate your RAM, and hence determine whether it is a RAM-related error, or a CPU cache-related
error.
Pass count - The number of times you want to repeat the test, with 0 being infinite. I recommend 2
passes to start with, more if you really want to stress test your memory.
Press F10 to confirm your choices and start the test. Progress will be shown both for each test and the overall
progress for all tests. This may take some time to complete depending on the options you've chosen. If you
suspect a memory-related problem, the longer and more strenuous the testing, the better (e.g. 2 hours of
testing). This will bring out any latent instability in your RAM or CPU caches. You will be told if an error is
found, and what it may be related to, but if your memory subset is clear of problems then no issues should
be identified.
THE TWEAKGUIDES TWEAKING COMPANION
601
Copyright 2012 Koroush Ghazi
P
e
r
f
o
r
m
a
n
c
e
M
e
a
s
u
r
e
m
e
n
t
&
T
r
o
u
b
l
e
s
h
o
o
t
i
n
g
If errors are found you can try the following:
Reduce or remove any overclocking on your motherboard, RAM or CPU, including any RAM timing
changes, then rerun the tests. If no problems occur then clearly the issue is with your components being
pushed too far by overclocking, or you have reduced the RAM latencies too much. See the Overclocking
section of the Hardware Management chapter.
Rerun the tests with only one stick of RAM installed at a time. Windows may even tell you which
particular memory stick is faulty, so remove it and rerun the tests to confirm.
Increase cooling in your case and make sure to remove any clutter or dust around the CPU and RAM in
particular, and anything blocking the free flow of air into and out of the case. If running in a hotter
environment, such as during Summer, you may need additional case cooling. See the Hardware
Management section under the Hardware Management chapter for more details.
The Windows Memory Diagnostic tool, while thorough, can only detect hardware-related memory errors, so
see the other tools in this chapter for detecting errors related to your Windows or software configuration.
Keep in mind that if the Memory Diagnostic tool does detect a problem it is very likely that your RAM is
physically faulty or misconfigured in your BIOS/UEFI, and if ignored, will lead to further problems and
potentially serious data corruption, or data loss.
WINDOWS ERRORS
Regardless of how many troubleshooting utilities and built-in self diagnostic routines Windows contains,
you may still experience a range of error messages or problems that cannot easily be resolved. Some
problems are caused by faulty hardware or adverse conditions (e.g. overheating), or by incompatible third
party software or problematic drivers, and these are virtually impossible for Windows to self-diagnose. You
must investigate these issues further yourself to work out what the problem may be related to.
For major errors you will receive what is commonly known as a Blue Screen of Death (BSOD) error, or
simply a Blue Screen error, more formally known as Bug Check. In previous versions of Windows, this error
screen with a blue background listed a detailed error message and provided error codes. As of Windows 8,
the BSOD has been redesigned. It now simply shows a sad face, along with: "Your PC ran into a problem and
needs to restart". A technical error code is provided, following the phrase "If you'd like to know more, you
can search online later for this error:".
THE TWEAKGUIDES TWEAKING COMPANION
602
Copyright 2012 Koroush Ghazi
P
e
r
f
o
r
m
a
n
c
e
M
e
a
s
u
r
e
m
e
n
t
&
T
r
o
u
b
l
e
s
h
o
o
t
i
n
g
By default Windows is set to automatically reboot when it experiences a serious error. To prevent this from
happening, open Windows Control Panel, select the System component and click the 'Advanced System
Settings' link in the left pane, or type systempropertiesadvanced on the Start Screen and press Enter. Then
under the Advanced tab, click the Settings button under the 'Startup and Recovery' section, and untick the
'Automatically restart' box. Now when a major error occurs your system will freeze, and I recommend
making a note of the exact error message provided. You can then manually restart or shutdown your PC.
In other instances, you will see a Windows dialog box pop up with an error message, or with specific error
codes. Once again, note down the exact message and any error codes associated with it.
If the problem you're experiencing doesn't have a specific error message or number, such as a sudden reboot
of your system, or an unexpected crash from a program to the Desktop, then note down the application or
procedure involved when you triggered the error, or use Problem Steps Recorder to record this information -
see earlier in this chapter.
To assist in resolving any type of Windows error, you can search through the following official Microsoft
resources:
Blue Screen Error Codes
Microsoft Solution Center
Microsoft Knowledgebase
Microsoft TechNet
Microsoft Events & Errors Message Center
If nothing is found in the resources above, conduct a thorough web search using the error number or exact
error phrase, the name of any specific file(s) involved in the error, or keywords from a layman's description
of the error. This often provides excellent leads for finding out more information from others with the same
problem, and what they've attempted to do to resolve it, at the very least saving you time and effort in
otherwise trying false solutions.
Most any problem can be resolved if researched using the links above, as well as by using the tools in this
chapter. It may not be quick or easy, but often it is the only way.
THE TWEAKGUIDES TWEAKING COMPANION
603
Copyright 2012 Koroush Ghazi
P
e
r
f
o
r
m
a
n
c
e
M
e
a
s
u
r
e
m
e
n
t
&
T
r
o
u
b
l
e
s
h
o
o
t
i
n
g
THIRD PARTY TOOLS
Although Windows contains a range of performance measurement and troubleshooting tools, there are
several third party tools that can be just as valuable in helping you to measure the performance of various
aspects of your PC, and also assist you further in troubleshooting problems. These are covered in this
section.
3DMARK
3DMark is a 3D graphics benchmarking utility that primarily utilizes your graphics card, and to a lesser
extent the CPU and memory. 3DMark provides you with a good indication of advanced 3D gaming
performance on your machine. It also allows you to compare your system's gaming performance with other
systems, and broadly speaking the system with a higher 3DMark score is generally better for gaming
purposes. There are several versions of 3DMark dating back to 1999. The latest version is recommended if
your graphics hardware supports DirectX 11.
Once you have launched a benchmark run in 3DMark, the resulting score can be compared with other
people who have run the same benchmark at the same settings, and this will tell you whether your system is
relatively faster or slower. If compared with others who have very similar system specifications, it will also
tell you whether you have room to improve performance on your particular system. Note that some systems
which 3DMark considers similar to yours may be heavily overclocked just to get a high 3DMark score, and
are not particularly stable for day-to-day use.
THE TWEAKGUIDES TWEAKING COMPANION
604
Copyright 2012 Koroush Ghazi
P
e
r
f
o
r
m
a
n
c
e
M
e
a
s
u
r
e
m
e
n
t
&
T
r
o
u
b
l
e
s
h
o
o
t
i
n
g
HEAVEN
Heaven is a free DirectX 11 graphics benchmark that also supports DirectX 9, DirectX 10 and OpenGL. To
run the benchmark, launch Heaven and adjust the settings as desired, then click the Run button. The Heaven
demo will begin, and you can see an FPS counter at the top right, and can access a range of options by
pressing the ESC key. To commence an actual benchmark run you will need to press the F9 key. Once
completed you will see a result in both FPS and numerical Score - compare this with others who have run
Heaven with exactly the same settings as you to gauge your relative performance. Note that there are also
the older Tropics and Sanctuary GPU benchmarks available from the same site, and both support DirectX 10
and DirectX 9 as well as OpenGL.
FURMARK
FurMark is an intensive OpenGL-based graphics benchmark that also doubles as a stress tester. After
installing the program, you can either run a Burn-in test to stress test your GPU; run a Burn-in benchmark
that stress tests and benchmarks your system; or run a custom Benchmark. You can upload and compare any
benchmark results with other FurMark users. If you experience any graphical glitches or problems while
running FurMark, this is a sign that your graphics card is not being cooled sufficiently or is overclocked too
THE TWEAKGUIDES TWEAKING COMPANION
605
Copyright 2012 Koroush Ghazi
P
e
r
f
o
r
m
a
n
c
e
M
e
a
s
u
r
e
m
e
n
t
&
T
r
o
u
b
l
e
s
h
o
o
t
i
n
g
far. Do not run the burn-in test if your system is already extremely unstable, or if you suspect faulty
hardware components, as this could accelerate their demise.
GAME BENCHMARKS
While graphical benchmarking utilities are useful, they are entirely synthetic. The most realistic form of
graphical benchmarking and stress testing is through the use of recent high-end 3D games. Modern PC
games are the most practical and system intensive benchmarks you can use, because they stress almost all
areas of your system: the CPU, the graphics card, your memory and your drive(s), as well as general
Windows stability.
If you can't find a built-in benchmarking feature for a game, simply select the most strenuous game you have
- that is, the one with the most graphical detail, best artificial intelligence and physics - and use the FRAPS
utility to measure performance over a set period of time. You can assign a key to start and stop the
benchmarking process in FRAPS, or you can tell FRAPS to stop benchmarking automatically after a period
of time. You can specify the benchmarking stats to save, such as minimum, maximum and average frames
per second. These results can then be compared with others to give you a general idea of your overall
performance.
To use any strenuous game as a stress tester, simply play it continuously for a sustained period of time, such
as two or three hours, at the highest settings your system will support. If the game crashes at any point, then
this is usually a good indication that your system is not completely stable. Contrary to popular belief, it is
not normal for games to crash regularly, and you should not fall into the trap of blaming everything but
your own system and its configuration for any problems. The vast majority of game-related problems are
due to individual system configuration or hardware issues, not the game.
THE TWEAKGUIDES TWEAKING COMPANION
606
Copyright 2012 Koroush Ghazi
P
e
r
f
o
r
m
a
n
c
e
M
e
a
s
u
r
e
m
e
n
t
&
T
r
o
u
b
l
e
s
h
o
o
t
i
n
g
PCMARK
PCMark is a general benchmarking utility from the makers of 3DMark. It runs a series of tests based on such
activities as file encoding, disk reads/writes and basic graphics display. To use PCMark run the program and
click the 'Run PCMark' button on the main screen. After several tests it arrives at a score you can compare
with others. Note that PCMark results are not comparable to 3DMark results, or with earlier versions of
PCMark.
SANDRA
Sandra is discussed under the System Specifications chapter, however in this chapter we look at the modules
designed to test certain components of your system, such as the CPU, RAM, or drives. The free Lite version
of Sandra is limited in the particular modules you can access, and hence the tests you can run, however it
has sufficient benchmarking capabilities for our purposes.
Click the Benchmarks tab and you will see a range of modules such as Processor Arithmetic, Physical Disks
and Cache and Memory Latency. To run a benchmark, open the appropriate module and press F5 or click
the blue arrow (Refresh) icon at the bottom of the module. This will begin a benchmarking run, after which
THE TWEAKGUIDES TWEAKING COMPANION
607
Copyright 2012 Koroush Ghazi
P
e
r
f
o
r
m
a
n
c
e
M
e
a
s
u
r
e
m
e
n
t
&
T
r
o
u
b
l
e
s
h
o
o
t
i
n
g
you will eventually see the results displayed in the bottom pane of the module. You can put the
benchmarking results in context by looking at the results for other reference systems also provided. You can
also change the reference data to reflect a variety of hardware to compare against, by clicking the relevant
boxes in the left pane.
Sandra also has a role as a diagnostic tool. To use it as a stress tester of specific components on your system,
use the relevant modules under the Benchmarking tab. However, instead of simply running it once, if you
want to stress test a component, you can run the benchmark several times in a row by refreshing it whenever
it completes To automate the process, Sandra has a Burn-in module under the Tools tab which will
undertake more thorough stress testing of your machine. Start the wizard, tick the components you want to
continually stress test, set the number of times for them to loop, or the period over which you want to
perform these test, make sure the 'Monitor your computer's health' and 'Terminate on overheat/failure' boxes
are ticked to be safe, and then commence the stress testing.
PRIME95
Prime95 is a small mathematics program that will effectively stress test only your CPU and memory. Once
you've downloaded the application, run Prime95.exe and click the 'Just Stress Testing' button. You should
automatically be prompted to select a test, but if not, under the Options menu select 'Torture Test' to start
stress testing. Select the test type based on the particular components you want to focus on testing:
Small FFTs - Select if you want to primarily test your CPU and its caches.
In-place Large FFTs - Select if you want to test your CPU, and to a lesser extent your RAM, for stability
under high heat and voltage usage.
Blend - Select if you want a more 'real word' test which tests both the CPU and RAM.
Once you click OK the testing will begin and Prime95 will open multiple threads to ensure all of your logical
CPU cores are being fully utilized. If at any point you want to stop the test, go to the Test menu and select
Stop. If the program aborts with an error at any time, this indicates system instability. In general if your PC
can run the test for over one or two continuous hours, it shows that the CPU and memory subset are quite
stable. However, Prime95 is still just a synthetic test that only artificially stresses your CPU and RAM, and
THE TWEAKGUIDES TWEAKING COMPANION
608
Copyright 2012 Koroush Ghazi
P
e
r
f
o
r
m
a
n
c
e
M
e
a
s
u
r
e
m
e
n
t
&
T
r
o
u
b
l
e
s
h
o
o
t
i
n
g
regardless of how long you can run it without errors, it is not indicative of a completely stable system. Only
running real-world applications and games without problems can truly confirm this.
SUPER PI
Super PI is a small utility similar to Prime95, in that it stress tests your CPU and memory by calculating the
mathematical number PI to a certain number of places. Download it and run the super_pi_mod.exe file. Click
the Calculate menu item at the top, and select the number of places to calculate PI to, ranking from 16
thousand (16k) to 32 million (32M) places - the larger the number of places, the longer it will take.
For a speed test of your CPU, select the 1M option and once the calculation is done, note the precise time
taken before clicking OK. You can then compare this figure to other people to see how fast your CPU is in
raw calculation power relative to theirs. If you want to stress test your CPU, run the full 32M calculation
which will take longer, and hence is a better stress test of your CPU. Once again you can compare the time
taken to complete this with other users.
THE TWEAKGUIDES TWEAKING COMPANION
609
Copyright 2012 Koroush Ghazi
P
e
r
f
o
r
m
a
n
c
e
M
e
a
s
u
r
e
m
e
n
t
&
T
r
o
u
b
l
e
s
h
o
o
t
i
n
g
HD TUNE
HD Tune is a drive information and benchmarking utility that has been covered elsewhere in this book,
including in the System Specifications and Drive Optimization chapters. It can be used on both hard drives
and SSDs. You can run a drive benchmark in HD Tune by clicking the Start button on the main Benchmark
tab. The test will provide a real-time mapping of drive performance, and the final results will be displayed
for use in online comparisons.
AS SSD BENCHMARK
The AS SSD Benchmark is specifically designed for Solid State Drives, but also works on hard drives.
Download and install the utility, then launch it. Make sure that the drive you wish to benchmark is selected
from the drop-down box at the top left, then click the Start button to commence benchmarking. The
benchmark will eventually show your drive's Read and Write speeds for three types of tests, as well as
THE TWEAKGUIDES TWEAKING COMPANION
610
Copyright 2012 Koroush Ghazi
P
e
r
f
o
r
m
a
n
c
e
M
e
a
s
u
r
e
m
e
n
t
&
T
r
o
u
b
l
e
s
h
o
o
t
i
n
g
Access Time and an overall score. You can then compare these with other SSD users to determine your SSD's
performance.
ATTO DISK BENCHMARK
ATTO Disk Benchmark is another utility commonly used for both SSD and hard drive benchmarking.
Launch the Bench32.exe file, select the drive you wish to benchmark at the top left, then click the Start button
to commence benchmarking. A series of Read and Write results will be shown in the chart at the bottom.
Compare these with other users to see where your drive's performance sits in relative terms.
MEMTEST
MemTest is a simple Windows-based memory testing utility that will help in stress testing your Windows
memory configuration to detect any potential problems. The key difference between MemTest and Windows
Memory Diagnostic is that the latter is designed to only test your memory hardware, while MemTest is
THE TWEAKGUIDES TWEAKING COMPANION
611
Copyright 2012 Koroush Ghazi
P
e
r
f
o
r
m
a
n
c
e
M
e
a
s
u
r
e
m
e
n
t
&
T
r
o
u
b
l
e
s
h
o
o
t
i
n
g
useful in simulating a heavy memory load within Windows, which tests the software environment as well as
the memory hardware.
To use MemTest simply launch the program, and I recommend manually entering the amount of RAM (in
MB) that you wish to test. For example, enter 512 to test 512MB of RAM, 1024 for 1GB, or 2048 to test 2GB of
RAM. You may need to run multiple instances of MemTest to use up all of your system RAM. Click the 'Start
Testing' button to begin RAM testing and allow the test to run until it has reached 100%. Ideally you should
run the test for at least an hour if testing for Windows stability.
If running the test triggers any errors, Windows-related warnings or prompts, then you have potentially
faulty Windows settings, or your RAM is faulty, or the memory-related settings in your BIOS/UEFI are mis-
configured. To test specifically for faulty RAM hardware, run the Windows Memory Diagnostic as covered
earlier in this chapter. If that results in no errors, then it will narrow down the cause to your Windows
settings and any installed programs that may be causing conflicts.
That covers the main performance measurement and troubleshooting tools you can use to solve problems
and optimize your system. There are many other programs that can be used for this purpose, but the ones in
this chapter should be the most reliable and the easiest free tools to use under Windows 8.
Importantly, despite any promises you may read to the contrary, there are no tools that can automatically
diagnose and fix all of your problems. Many tools are advertised as being able to do this, but I can assure
you that no such tools actually exist. The causes of PC problems are often very complex and inter-related,
and can be a combination of hardware problems along with incorrect settings or driver problems.
Furthermore, every system is unique in terms of the hardware it contains, the software installed on it, the
configuration of that software and the interactions between the various software, and even the physical
environment in which it sits. All of these variables can individually or collectively have a tangible impact on
system stability and performance.
The best way to diagnose any issue and optimize your system correctly is to gain an intuitive understanding
of how your system works, combined with research and thought. If there really was an automated way to
resolve most problems, everyone would be using it by now, and similarly, Microsoft would have purchased
the rights to it and incorporated it into Windows, rather than providing so many different diagnostic and
performance measurement tools and options in Windows 8.
THE TWEAKGUIDES TWEAKING COMPANION
612
Copyright 2012 Koroush Ghazi
C
l
e
a
n
i
n
g
W
i
n
d
o
w
s
CLEANING WINDOWS
As you use your system in day-to-day activities, a range of temporary, backup and log files are created on
your drive. Many of these files are automatically deleted whenever you close an application, or whenever
you shut down Windows. Unfortunately, some of them will remain on your system, and over time they can
build up, taking up disk space and cluttering your directories. This chapter looks at the tools and methods
required to safely clean out unnecessary files from Windows.
RECYCLE BIN
The Recycle Bin provides a storage area for deleted files and acts as an additional layer of protection against
accidentally deleting desirable files on your system. It exists as a hidden folder called \$Recycle.bin in the
base directory of every drive of your system. Any time you highlight a file or folder and press the Delete
key, or right-click on and select Delete, it will be moved to the Recycle Bin first by default. If the file or folder
is then permanently deleted from the Recycle Bin, it is not actually deleted at all - the file is simply removed
from view, and the area it resides in on the drive is marked as available space. You can still recover these
deleted files in some cases, as covered under the Data Recovery section of the Backup & Recovery chapter.
To access the configuration options for the Recycle Bin, right-click on it on the Desktop and select Properties.
If you can't see the Recycle Bin on the Desktop, see further below.
Custom Size: This option sets the maximum amount of drive space that can be used by the Recycle Bin should
it need it. Highlight the drive you wish to set the space for, and then enter an amount in Megabytes (MB),
with the minimum amount being 1MB. I strongly recommend allocating a decent amount of space here, at
least as large as the largest files you are likely to delete from the selected drive, otherwise if the Recycle Bin is
not large enough, your only available option will be to permanently delete files instead. On drives where
this is not important, you can set the Recycle Bin to its minimum size of 1MB, but on the primary system
drive I recommend a reasonably large Recycle Bin to prevent accidental permanent deletion of desirable
files.
THE TWEAKGUIDES TWEAKING COMPANION
613
Copyright 2012 Koroush Ghazi
C
l
e
a
n
i
n
g
W
i
n
d
o
w
s
Don't move files to the Recycle Bin. Remove files immediately when deleted: If this option is ticked, any file or
folder that is deleted in Windows will bypass the Recycle Bin and be deleted permanently. I strongly
recommend against ticking this option, as the Recycle Bin provides an important layer of protection against
accidental deletion of important files or folders. If you wish to permanently delete individual files on a case
by case basis instead, hold down the SHIFT button at the same time as pressing the Delete key to
temporarily bypass the Recycle Bin.
Display delete confirmation dialog: If ticked, every time you choose to delete a file, you will be asked if you
wish to continue. As long as you have the Recycle Bin enabled, then I recommend unticking this option,
unless you want to be prompted each time you delete a file.
REMOVE RECYCLE BIN FROM DESKTOP
If you wish to remove the Recycle Bin from your Desktop, go to the Windows Control Panel, select the
Personalization component, then click the 'Change desktop icons' link on the left side. Here you can tick or
untick the 'Recycle Bin' item to show or hide this component on the Desktop. You can also change the icon
used for the Recycle Bin if you wish - highlight the Recycle Bin (full) or Recycle Bin (empty) icon displayed
here, click the 'Change icon' button, then select a new icon to use, or click Browse to find and select
additional icons.
If you wish to have a Desktop completely clear of icons, but still wish to retain the Recycle Bin, you can pin it
to your Taskbar, or to the Start Screen. To pin it to your Start Screen, right-click on the Recycle Bin and select
'Pin to Start'. If pinned to the Start Menu, it will act just like the Desktop Recycle Bin, including indicating
whether it is full or empty with the appropriate icon.
However, because the Recycle Bin is an Explorer-based interface, if pinned to the Taskbar through normal
means, it will become a pinned location under the File Explorer icon. To create a separate Recycle Bin
Taskbar icon, do the following:
1. Right-click on an empty area of the Desktop and select New>Shortcut.
2. Type the following in the location box and click Next:
%SystemRoot%\explorer.exe shell:RecycleBinFolder
3. Name the shortcut Recycle Bin and click Finish.
4. Right-click on this new shortcut, select Properties.
5. Click the 'Change icon' button under the shortcut tab, browse to the following file and click Open:
\Windows\system32\imageres.dll
6. Select the Recycle Bin icon from the list presented and click Apply.
7. Right-click on this shortcut and select 'Pin to Taskbar'.
If pinned to the Taskbar, the Recycle Bin will not display a dynamic full or empty icon to indicate whether it
is holding any deleted files like it normally would.
THE TWEAKGUIDES TWEAKING COMPANION
614
Copyright 2012 Koroush Ghazi
C
l
e
a
n
i
n
g
W
i
n
d
o
w
s
DISK CLEAN-UP
The built-in Disk Clean-up utility provides the ability to automatically find and safely remove a range of
unnecessary files. To access the Disk Clean-up utility, open File Explorer, right-click on the drive you wish to
clean, select Properties and under the General tab click the 'Disk Clean-up' button; alternatively, you can
type cleanmgr on the Start Screen and press Enter. To access all the cleaning options of the utility, click the
'Clean up system files' button at the bottom of the Disk Clean-up window.
There are two main tabs in the Disk Clean-up window, though the 'More Options' tab is only visible if you
have clicked the 'Clean up system files' button. The contents of these tabs are covered in detail below:
Disk Clean-up: There are a range of components you can choose to clean out, and these are listed here.
Highlight each one and a description will appear in the box below the list. All of these categories are safe to
remove, as none are necessary for Windows to function correctly. Highlight a category and click the 'View
files' button if available to see precisely which files and folders will be deleted.
Keep in mind the following when selecting components to clean out:
Downloaded Program Files - Deleting these may simply mean you have to redownload them the next
time you visit your favorite websites, slowing down browsing, so only clean them out periodically.
Temporary Internet Files - If you use Internet Explorer, deleting these cached files can slow down
browsing speed. See the Basic Settings section of the Internet Explorer chapter.
Thumbnails - These are stored thumbnails for any files you have viewed in Icon or Content view in File
Explorer. Deleting these files means they will have to be recreated the next time you view such folders in
the same view, which can slow down browsing. See the Basic Features section of the File Explorer
chapter.
Windows Error Reports - These components store your Windows error reports, as covered under the
Windows Action Center section of the Performance Measurement & Troubleshooting chapter. Don't
delete these if you want to send any error reports to Microsoft.
Once the relevant components have been selected, click OK to remove the files.
THE TWEAKGUIDES TWEAKING COMPANION
615
Copyright 2012 Koroush Ghazi
C
l
e
a
n
i
n
g
W
i
n
d
o
w
s
More options: Under this tab you will be able to access the Programs and Features area of Windows by
clicking the 'Clean up' button under the Programs and Features area. See the Programs and Features section
of the Windows Control Panel chapter for more details.
The second option here is more important, as clicking the 'Clean up' button under the 'System Restore and
Shadow Copies' area will bring up a prompt asking you if you wish to delete all of your System Restore
points except for the most recent. This feature is covered in more detail under the System Protection section
of the Backup & Recovery chapter. If your system is performing without any problems, then it is usually fine
to click this option, as older Restore Points can take up a substantial amount of disk space.
ADVANCED DISK CLEAN-UP
There is a more advanced form of the Disk Clean-up utility that provides additional options you can select
for cleanup, along with the original options covered above. To activate it, you must type the following in a
Command Prompt, or on the Start Screen:
Cleanmgr /sageset:1
The number after the /sageset switch can be anything from 0 to 65535, it just specifies the place in the
Registry that your options will be saved. You cannot specify a particular drive using this method, as it
applies to all drives and partitions, so use this method cautiously if you have other users and/or drives on
the machine. Make sure to click the 'Clean up system files' button to see all of the possible categories here.
All categories have descriptions provided when highlighted, but it is important to note the following:
Previous Windows installation(s) - If Windows 8 found a previous installation of Windows on the drive
to which it was installed, it will typically save previous files and folders under a \Windows.old directory.
You can view the contents of this directory in File Explorer to see if there's anything you want to keep,
otherwise it is best deleted, as it can take up a very large amount of space.
User file history - If you have enabled the Windows File History feature, some backups may be stored
temporarily on your drive until they can be transferred to your backup location. Deleting these will
result in the loss of some of your backup data in File History. See the File History section of the Backup
& Recovery chapter.
Windows ESD installation files - These files are necessary for the Windows Reset or Windows Refresh
features to work correctly, and should not be deleted unless you are an advanced user and extremely
THE TWEAKGUIDES TWEAKING COMPANION
616
Copyright 2012 Koroush Ghazi
C
l
e
a
n
i
n
g
W
i
n
d
o
w
s
short on drive space. See the System Recovery section of the Backup & Recovery chapter for details of
these features.
Once you have selected the relevant options, click OK. However, nothing will be deleted yet - your settings
have only been saved.
To actually run an advanced Disk Clean-up with the saved settings, type the following in a Command
Prompt, or on the Start Screen:
Cleanmgr /sagerun:1
Press Enter and the cleanup process will begin immediately. The number after /sagerun must match the
number used in the /sageset switch further above for the same options to execute.
In general this advanced method need not be used very often; once after you have installed Windows, and
then infrequently after that is sufficient. The regular Disk Clean-up method is safer and more configurable,
especially as you can specify the drive to which it applies, preventing unintended impacts on other drives or
other users on your system.
CCLEANER
CCleaner is a free utility that can find and remove a wide variety of potentially useless files on your system.
CCleaner automates a task that is much more complicated to do manually. If used with caution, it is quite
safe in removing only genuinely unnecessary files.
To configure CCleaner, run the program and click the Options button, then adjust the following settings:
1. Under the Settings section, all available boxes can be unticked if desired, as none are vital to running
CCleaner correctly. Selecting the 'Normal file deletion' option is recommended, as secure deletion
can make it virtually impossible to recover accidentally deleted files.
2. Under the Cookies section, in the left pane are a list of cookies that CCleaner will automatically
delete if the Cookies option(s) are ticked under the main Cleaner portion of the program. If you have
ticked any of the Cookies boxes in the Cleaner portion, select any cookies you would like to keep
from the list in the left pane, and use the arrow to move them to the list in the right pane.
THE TWEAKGUIDES TWEAKING COMPANION
617
Copyright 2012 Koroush Ghazi
C
l
e
a
n
i
n
g
W
i
n
d
o
w
s
3. Under the Include and Exclude sections you can manually add particular files or folders that you
would specifically like CCleaner to scan for deletion, or exclude from deletion, as relevant. This is
only recommended if you know for certain that the contents of these files or folders are safe to delete
or keep.
4. Under the Advanced section I recommend ticking the 'Show prompt to backup registry issues' box
as a safety mechanism if you use the Registry cleaning functionality; and the 'Only delete files in
Windows Temp folders older than 24 hours' to prevent deletion of temporary files that are required
for the current session. The other settings can be set to suit your taste.
To start the cleaning process, first close all open applications to prevent any conflicts if CCleaner tries to
delete actively used files. Then launch CCleaner and under the Windows tab of the Cleaner function, take
the time to go through and select or unselect particular options. As a general balance between safety and
removing unnecessary files, I recommend the following configuration for each category:
Internet Explorer - If you don't use Internet Explorer as your main browser, all options here can be
ticked. If you do use Internet Explorer, I don't recommend ticking any options here as it can reduce
performance and functionality in IE. Proper configuration of IE as covered under the Internet Explorer
chapter will ensure that relevant files are kept or removed by IE itself during normal operation.
File Explorer - All options can be ticked, however you may want to untick the 'Thumbnail Cache' option
as it means any folders in which you use Icon views will need to recreate their thumbnails, slowing
down browsing of those folders. You may also want to untick the 'Taskbar Jump Lists' functions if you
use the Recent functionality of Jump Lists. See the Taskbar section of the Graphics & Sound chapter for
details. The 'Network passwords' option should also be unticked if you want to keep any such
passwords.
System - The default options here are fine. Note that ticking items like 'Windows Log Files', 'Memory
Dumps' and 'Windows Error Reporting' can make troubleshooting much more difficult, so only select
these if you are not having problems on your system - see the Performance Measurement &
Troubleshooting chapter for details. I also don't recommend ticking the 'Empty Recycle Bin' option here
for the reason covered at the end of this chapter.
Advanced - I recommend against ticking any of the options here, as most of these options will result in
deletion of files which are self-maintained by Windows. For example, deleting 'Old Prefetch data' is
unnecessary, as Windows automatically purges the Prefetch folder periodically to maintain a list of the
most commonly used programs based on its analysis. Various caches are also necessary to speed up
normal Windows functionality, so regularly deleting them simply works against this.
Under the Applications tab I recommend unticking all available options. This is because in the vast majority
of cases, removing application-specific files in this manner can remove desirable functionality from such
applications, and introduce unexpected behavior. Be aware that CCleaner may automatically add and enable
new entries here when you install new applications, so check under this tab regularly.
Once you have ticked all of the relevant options, click the Analyze button and after a while CCleaner will
come up with a list of files it wants to delete. Nothing has been deleted yet. By default the results are shown
in summary form, which can make it difficult to determine precisely which files will be deleted. Right-click
in an empty area of the analysis window and select 'View detailed results' if you wish to see a full list of the
individual files that are going to be deleted.
When you are satisfied that the files to be deleted are unnecessary, click the 'Run Cleaner' button and the
files will all be permanently deleted.
THE TWEAKGUIDES TWEAKING COMPANION
618
Copyright 2012 Koroush Ghazi
C
l
e
a
n
i
n
g
W
i
n
d
o
w
s
There are several other useful functions of CCleaner:
Registry: The Registry function in CCleaner attempts to find redundant Registry entries, and is relatively safe
to use if configured correctly. This functionality is covered under the Maintaining the Registry section of the
Windows Registry chapter.
Uninstall: The Uninstall function found under the Tools section of CCleaner can be used to remove faulty
entries from the Programs and Features list. This functionality is covered under the Programs and Features
section of the Windows Control Panel chapter.
Startup: The Startup function found under the Tools section of CCleaner allows you to view, disable and
delete startup items. This is not the preferred method for handling startup items. See the Startup Programs
chapter for details of recommended tools and methods.
System Restore: The System Restore function is found under the Tools section of CCleaner, and is handy for
deleting individual Restore Points on your system. The very latest Restore Point cannot, and should not, be
deleted, but older ones are usually safe to delete if your system is problem-free.
Drive Wiper: The Drive Wiper functionality can be found under the Tools section of CCleaner. It allows for
secure deletion of data, and is detailed under the Data Recovery section of the Backup & Recovery chapter.
CCleaner is a very useful tool in removing a range of unnecessary files, but caution is required, as Windows
is already quite good at maintaining itself, and thus does not really need to have a range of files deleted by
this or any other utility. Many files will simply recreate themselves the next time you start Windows or use a
program, so in many ways all you are doing by deleting them is actually slowing down Windows, and
undermining normal application functionality. The recommendations in this section try to limit CCleaner to
deletion of genuinely unnecessary files.
MANUAL CLEANING
Below is a basic method for manually finding and removing the more obvious redundant files on your
system. If you don't trust an automated third party cleaning tool, or just want to do a more thorough job,
read the following. This method is not recommended for novice users as it requires a reasonable level of
system knowledge in determining which files to delete and which to keep.
Before manually cleaning out any files, first close all open applications, as some of these may have created
temporary files that cannot be deleted because they are in use. Then restart your system, as Windows will
remove many temporary files upon shutdown. Now make sure that the option to move files to the Recycle
Bin is enabled, and that your Recycle Bin is of an adequate size, as this will provide protection against
accidentally deleting a necessary file or folder.
To begin with, it is safe to delete the contents of the \Users\[username]\AppData\Local\Temp directory.
These are temporary files specific to your user account.
Next, go to the Programs and Features component under the Windows Control Panel and uninstall any
programs you do not wish to keep. Then go to the following folders and manually delete any subfolders for
programs or drivers you are certain that you have uninstalled from your system:
THE TWEAKGUIDES TWEAKING COMPANION
619
Copyright 2012 Koroush Ghazi
C
l
e
a
n
i
n
g
W
i
n
d
o
w
s
\Program Files
\Program Files\Common Files
\Program Files (x86)
\Program Files (x86)\Common Files
\ProgramData
\Users\[username]\AppData\Local
\Users\[username]\AppData\LocalLow
\Users\[username]\AppData\Roaming
In some cases the folders may be named after the company that has created the software, rather than the
software itself. A quick web search should help you determine which programs the folders relate to if in
doubt. Certain programs may have files that are "in use"' and can't be deleted - see further below for details.
Next, if you have no major issues on your system, and you are not trying to troubleshoot a problem or
recover any files, it is possible to delete a range of files with particular extensions identifying them as
potentially redundant. You will need to access the advanced Windows Search functionality by opening File
Explorer, typing the following, and selecting Computer each time from the Search ribbon menu:
ext:dmp - .DMP files are Dump Files created by Windows after crashes and errors.
ext:old - .OLD files are generally backup copies of files.
ext:bak - .BAK files are generally backup copies of files.
ext:log - .LOG files are files containing logged activity or error data.
ext:wer - .WER is for files related to the Windows Error Reporting function.
ext:lnk - .LNK is for shortcut files, including links to recently opened files in programs.
Do not simply delete all the results you discover for each of the system-wide searches above. You must
exercise your judgment in most cases. For example, the ext:lnk search will discover a large number of valid
and necessary shortcuts and links. You must only remove links to programs or files that you know no longer
exist on your system.
Furthermore, as noted in the CCleaner section, do not regularly clean out the contents of certain Windows
directories such as \Windows\Prefetch. These cache directories are self-maintaining, and there is greater
potential for reducing performance or harming functionality in removing these files, than any benefits.
The key thing to understand is that there are usually no performance or functionality benefits to be had by
deleting unnecessary files. This type of cleaning is only done to reduce clutter and free up disk space. If in
doubt, do not delete a file or folder until you have done plenty of research on its purpose.
THE TWEAKGUIDES TWEAKING COMPANION
620
Copyright 2012 Koroush Ghazi
C
l
e
a
n
i
n
g
W
i
n
d
o
w
s
DELETING 'IN USE' FILES
During the attempted removal of a file or folder you may find that Windows prevents you from deleting it
because it is "in use" by another person or program. This means that Windows needs this program for some
reason. There are several legitimate reasons for this:
The most common reason is that the file is actually being used by an active program. Close all open
programs, reboot your system and try again. If the problem persists, then it is likely that a background
program or driver is using this file, loading it into memory at Windows startup. See the Startup
Programs and Services chapters to identify all your background programs, and you can temporarily
prevent a particular file from being loaded into memory by disabling the related program in the Start-up
tab of Task Manager, or in the Autoruns utility, then rebooting and trying again.
Certain files can't be deleted because you need to be the owner of the file - see the Access Control and
Permissions section of the Security chapter. Be very careful deleting such files, as they are often core
Windows system files, and should not be deleted or modified.
If a file continues to be problematic in removing, you should attempt to remove it in Safe Mode - see the
System Recovery section of the Backup & Recovery chapter. You should also run a full malware scan of
your system as covered in the Security chapter, as it is often malware-related files that require such
measures to remove.
Ultimately however, some files will refuse to be deleted no matter what you try, in which case you should
try the free Unlocker utility. To use the program, install it then right-click on the relevant file or folder and
select Unlocker for options.
After deleting all the files you consider unnecessary via any of the methods above, you should not empty
your Recycle Bin. Reboot your system and use it normally for a few days just to be sure that the files you
have deleted are genuinely no longer needed. In general a combination of the Disk Clean-up utility and
CCleaner are the safest methods for conducting regular and relatively thorough cleaning of your system.
Manual cleaning is also necessary at times, particularly after uninstalling a program or driver that does not
correctly remove all portions of itself from your system. In any case, cleaning Windows in this manner is not
a performance boosting method, it is primarily for reducing clutter and freeing up disk space.
THE TWEAKGUIDES TWEAKING COMPANION
621
Copyright 2012 Koroush Ghazi
R
e
g
u
l
a
r
M
a
i
n
t
e
n
a
n
c
e
REGULAR MAINTENANCE
Keeping Windows and your PC in optimal working order requires regular system maintenance. Any
operating system will degrade over time if not properly maintained, particularly as you install and uninstall
a range of programs and drivers. Even though Windows 8 has improved its self-maintenance procedures,
and by default schedules a range of these tasks to automatically run on a daily basis, this is not a
replacement for proper maintenance.
The best method of conducting system maintenance is to get into a routine, so that it becomes a matter of
habit. This prevents you from forgetting to conduct system maintenance. However, it cannot be done on a
completely rigid schedule; certain maintenance tasks should only be done under certain circumstances, their
frequency dependent on how you use your PC.
For the reasons above, I can't provide an all-encompassing maintenance schedule that everyone should
follow. This entire book contains a wealth of information and recommendations designed to help you
understand how best to maintain your own PC. By having appropriate knowledge of the various features in
Windows, you will come to know how to configure Windows 8's automated maintenance tools, and when to
manually intervene as necessary. For the purposes of providing some basic guidelines however, I outline a
list of maintenance tasks I regularly perform on my own PC to maintain it in peak condition. This is only an
example, and should not be followed blindly.
STEP 1 - MAINTAIN SECURITY
Action: Check Windows Update, then update Windows Defender and run a full manual scan of all drives.
Frequency: Once a week, and also scan individual downloaded files before use with Windows Defender.
See the Security chapter for details.
STEP 2 - CHECK STARTUP PROGRAMS & SERVICES
Action: Check under the Start-up tab of Task Manager, and the Services tab of MSConfig, for any newly
installed startup programs or non-Microsoft services. Identify any new or unfamiliar entries and disable
unnecessary ones as required. Run Autoruns to see if any unnecessary extensions or other types of entries
have been added.
Frequency: After every new program or driver install.
See the Startup Programs and Services chapters for details.
STEP 3 - BACKUP
Action: Create a new restore point using System Restore, and then run Windows 7 File Recovery to update a
full system image backup stored on a separate drive. Also make a separate manual "clean" backup of
important personal files to rewriteable DVDs for secure and portable storage.
Frequency: Once a week.
See the Backup & Recovery chapter.
THE TWEAKGUIDES TWEAKING COMPANION
622
Copyright 2012 Koroush Ghazi
R
e
g
u
l
a
r
M
a
i
n
t
e
n
a
n
c
e
STEP 4 - CLEAN WINDOWS
Action: Run CCleaner, then the Disk Clean-up utility. Do a manual clean out of remaining unnecessary files.
Frequency: Once a week, and also after major updates, program installs and uninstalls.
See the Cleaning Windows chapter for details.
STEP 5 - OPTIMIZE DRIVES
Action: Use the Optimize Drives utility to run a full drive optimization on all drives.
Frequency: Once a week. For hard drives, defragment after every major program install or uninstall, any
program updates, any Windows Updates, and any driver installations.
See the Drive Optimization chapter for details.
The steps above may seem somewhat tedious to run through on a frequent basis, but in practice it is
precisely what has ensured that my system always remains problem-free. Proper maintenance is important
in keeping your data secure, and your system as responsive as when you first installed Windows.
SCHEDULED MAINTENANCE
Windows runs a series of general maintenance and diagnostic tasks on a daily basis, when your system is
idle. The Automatic Maintenance feature gives you control over exactly when these automated Windows
maintenance tasks are run, as well as letting you initiate them immediately if you wish. See the Windows
Action Center section of the Performance Measurement & Troubleshooting chapter for details.
The Task Scheduler also allows you to create and customize a range of automated tasks for maintaining your
PC. This means that more arduous tasks can be set to run at a time when you are not actively using the PC.
For example, if you leave your machine on overnight, you can schedule certain utilities to run at that time.
See the Background Tasks section of the Services chapter for details of how to do this.
A critical part of proper maintenance is prevention, and this involves making sure that you do not constantly
install a range of unnecessary programs on your system. Codec packs, various dubious tweaking utilities,
constant upgrades and downgrades of leaked drivers, etc. are one of the major reasons why many systems
are so unstable and insecure, beyond Windows 8's capabilities to manage the mess of program conflicts and
detritus that such systems have accumulated. Treat your PC as a complex and finely-tuned electronic
machine, not a dumping ground for everything you find on the Internet, and it will remain stable and
perform well for a very long time.
THE TWEAKGUIDES TWEAKING COMPANION
623
Copyright 2012 Koroush Ghazi
C
o
n
c
l
u
s
i
o
n
CONCLUSION
That brings The TweakGuides Tweaking Companion for Windows 8 to a close. I hope you've found the
information in this book useful, and thanks again for your support in purchasing this Deluxe Edition.
Cheers,
Koroush
TweakGui des Tweaki ng Compani on
for Wi ndows 8 - Del uxe Edi ti on
[ Versi on 1.0 ]
You might also like
- Windows 7 Tweak GuideDocument0 pagesWindows 7 Tweak GuideDaymyenNo ratings yet
- KRT V3.5 EngDocument103 pagesKRT V3.5 EngJavier CuzcoNo ratings yet
- USM Device Administration Portal CRODocument84 pagesUSM Device Administration Portal CROSaquib.MahmoodNo ratings yet
- Gpcl6 v4 Printerdriver V21-Ug enDocument122 pagesGpcl6 v4 Printerdriver V21-Ug engoran milosavljevicNo ratings yet
- ServiceNow Knowledge Sources - 2021 09 01Document225 pagesServiceNow Knowledge Sources - 2021 09 01Mani Shankar RajanNo ratings yet
- T NX Tower ManualDocument265 pagesT NX Tower ManualSreeNo ratings yet
- Programt 1Document47 pagesProgramt 1Pejic GoranNo ratings yet
- TeslaSCADA IDE UserManualDocument459 pagesTeslaSCADA IDE UserManualIaros RodriguezNo ratings yet
- MaxSea User ManualDocument303 pagesMaxSea User ManualMaria Louiza Loucas100% (1)
- DynamixelSDK Manual EN 160408Document79 pagesDynamixelSDK Manual EN 160408furqon maulanaNo ratings yet
- IBM PC 300 GL Maintenance ManualDocument88 pagesIBM PC 300 GL Maintenance Manualclama2000100% (1)
- Agc 150 Generator Mains BTB Data Sheet 4921240618 UkDocument36 pagesAgc 150 Generator Mains BTB Data Sheet 4921240618 UkEdwin PinzonNo ratings yet
- Actix Spotlight Desktop User GuideDocument263 pagesActix Spotlight Desktop User GuidejedossousNo ratings yet
- Downloaded From Manuals Search EngineDocument105 pagesDownloaded From Manuals Search EngineOleksandr PlotnykovNo ratings yet
- PIC-MDS Training ManualDocument384 pagesPIC-MDS Training ManualcsystemsNo ratings yet
- User Manual Totolink N300RT (English - 58 Pages)Document2 pagesUser Manual Totolink N300RT (English - 58 Pages)Ageng LaksitoNo ratings yet
- TeslaSCADA IDE UserManual PDFDocument386 pagesTeslaSCADA IDE UserManual PDFAnkhuong NguyenNo ratings yet
- Hotspot ManualDocument235 pagesHotspot ManualAnonymous Uf021dNo ratings yet
- DDS User ManualDocument5 pagesDDS User ManualRana ImtiazNo ratings yet
- Cybersecurity Build BookDocument61 pagesCybersecurity Build Bookapi-546150492No ratings yet
- Using The General Numeric Controller Driver: Artioscad 16.1Document89 pagesUsing The General Numeric Controller Driver: Artioscad 16.1Nikolche MitrikjevskiNo ratings yet
- FE1E04200C74E0479FDocument86 pagesFE1E04200C74E0479Fstel stelNo ratings yet
- T NX Tower ManualDocument267 pagesT NX Tower ManualRaul BarrenecheaNo ratings yet
- HP 9000 rp3410 and HP 9000 rp3440 User Service Guide: HP Part Number: A7137-96008-Ed6 Published: February 2010 Edition: 6Document210 pagesHP 9000 rp3410 and HP 9000 rp3440 User Service Guide: HP Part Number: A7137-96008-Ed6 Published: February 2010 Edition: 6THYAGARAJANNo ratings yet
- Benchmarking Guide OracleDocument53 pagesBenchmarking Guide OracleTsion YehualaNo ratings yet
- Maintenance and Service GuideDocument85 pagesMaintenance and Service GuideMohammad Pervez MughalNo ratings yet
- QTS User Manual SMB Eng 4.1Document346 pagesQTS User Manual SMB Eng 4.1nicehornetNo ratings yet
- Whitepaper: Jun 2022 - Version 2.0Document25 pagesWhitepaper: Jun 2022 - Version 2.0panacea peaceNo ratings yet
- Keyshot 9 ManualDocument30 pagesKeyshot 9 ManualhkNo ratings yet
- Safetica PUBLIC Complete-Documentation en 10 2021-09-09Document108 pagesSafetica PUBLIC Complete-Documentation en 10 2021-09-09RainyNo ratings yet
- M 179996 920ibci Integrator Enus ReveDocument44 pagesM 179996 920ibci Integrator Enus ReveArnas RisqiantoNo ratings yet
- RAM Foundation: CONNECT Edition Update 16 - Version 17.02Document156 pagesRAM Foundation: CONNECT Edition Update 16 - Version 17.02Daniela HinojosaNo ratings yet
- KofaxAnalyticsForCaptureAdministratorsGuide ENDocument209 pagesKofaxAnalyticsForCaptureAdministratorsGuide ENpatelhaNo ratings yet
- Credit management system manualDocument100 pagesCredit management system manualkumusha123No ratings yet
- Smart Distributed System: SDS-PCI-2 PCI Interface Card User's GuideDocument47 pagesSmart Distributed System: SDS-PCI-2 PCI Interface Card User's GuiderafaNo ratings yet
- P-Cad 2006 Pcs User's GuideDocument99 pagesP-Cad 2006 Pcs User's GuidePaluganNo ratings yet
- QTS User Manual Home Esp 4.1Document344 pagesQTS User Manual Home Esp 4.1lz7nwqNo ratings yet
- Safetica PUBLIC Complete Documentation ENDocument108 pagesSafetica PUBLIC Complete Documentation ENcashNo ratings yet
- Artist Installation-Guide v6 2Document112 pagesArtist Installation-Guide v6 2MariusNo ratings yet
- Flex PdeDocument676 pagesFlex PdeMohgoukNo ratings yet
- ATAK_User_GuideDocument62 pagesATAK_User_GuideScottNo ratings yet
- Adash DDS Software ManualDocument115 pagesAdash DDS Software ManualAngel RoblesNo ratings yet
- Jantar Codeks Manual-EnDocument224 pagesJantar Codeks Manual-EnVolvoxdjNo ratings yet
- HP Envy 20 Mobile Aio PCDocument89 pagesHP Envy 20 Mobile Aio PCaejr74@gmail.comNo ratings yet
- P Ericx 00en Manualv3Document116 pagesP Ericx 00en Manualv3wmchris.deNo ratings yet
- Conlog Product CatalogueDocument65 pagesConlog Product Cataloguebrahim allafouzaNo ratings yet
- Flexpde 615Document544 pagesFlexpde 615Rajat BansalNo ratings yet
- Master UNIT EK IPC-M MANUALDocument61 pagesMaster UNIT EK IPC-M MANUALMauricio SalazarNo ratings yet
- Actix Spotlight Desktop User GuideDocument258 pagesActix Spotlight Desktop User GuideMehmet TanışNo ratings yet
- Service-Manual 4000-9000 Eng 06 05 08Document327 pagesService-Manual 4000-9000 Eng 06 05 08Edgar Ebar67% (3)
- Des Constraints UgDocument220 pagesDes Constraints UgllonllonNo ratings yet
- HP ChromebookDocument57 pagesHP Chromebookdf48hqnqhxNo ratings yet
- User Manual For HD IP Camera of IPC2411-HN-SIR (For V7)Document37 pagesUser Manual For HD IP Camera of IPC2411-HN-SIR (For V7)Randy GunawanNo ratings yet
- P-CAD 2006 PCB User's GuideDocument620 pagesP-CAD 2006 PCB User's GuidePaluganNo ratings yet
- Safetica Complete-Documentation en 10 2022-09-07Document104 pagesSafetica Complete-Documentation en 10 2022-09-07David AlfaroNo ratings yet
- NetWorker 19.3 Installation GuideDocument134 pagesNetWorker 19.3 Installation Guideasma merzouguiNo ratings yet
- A Big Thank You To Mr. Andrej Škof From Toyota Adria For Realising This DocumentDocument62 pagesA Big Thank You To Mr. Andrej Škof From Toyota Adria For Realising This DocumentPasion ClasicosNo ratings yet
- RAM Foundation: CONNECT Edition Update 17 - Version 17.03Document157 pagesRAM Foundation: CONNECT Edition Update 17 - Version 17.03Daniela HinojosaNo ratings yet
- HumanEyes Creative 2.2 User GuideDocument56 pagesHumanEyes Creative 2.2 User GuidefarhoodNo ratings yet
- CompTIA Linux+ Certification Study Guide (2009 Exam): Exam XK0-003From EverandCompTIA Linux+ Certification Study Guide (2009 Exam): Exam XK0-003No ratings yet
- Black Box Components and FunctionsDocument9 pagesBlack Box Components and FunctionsSaifNo ratings yet
- JEdwards PaperDocument94 pagesJEdwards PaperHassan Hitch Adamu LafiaNo ratings yet
- Medhat CVDocument2 pagesMedhat CVSemsem MakNo ratings yet
- S650 Service - 6987168 enUS SMDocument1,311 pagesS650 Service - 6987168 enUS SMcarlos andres salazar sanchez75% (4)
- DBM CSC Form No. 1 Position Description Forms 1feb.222019Document2 pagesDBM CSC Form No. 1 Position Description Forms 1feb.222019Jemazel Ignacio87% (30)
- MACROECONOMICSDocument95 pagesMACROECONOMICSClaudine Jeanne NillamaNo ratings yet
- The General Agreement On Trade in Services An IntroductionDocument22 pagesThe General Agreement On Trade in Services An IntroductionakyregisterNo ratings yet
- Product Models Comparison: Fortigate 1100E Fortigate 1800FDocument1 pageProduct Models Comparison: Fortigate 1100E Fortigate 1800FAbdullah AmerNo ratings yet
- Screenshot 2021-10-02 at 12.22.29 PMDocument1 pageScreenshot 2021-10-02 at 12.22.29 PMSimran SainiNo ratings yet
- Social Vulnerability Index Helps Emergency ManagementDocument24 pagesSocial Vulnerability Index Helps Emergency ManagementDeden IstiawanNo ratings yet
- Assignment # 4 26 CH 22Document6 pagesAssignment # 4 26 CH 22Ibrahim AbdallahNo ratings yet
- Coca Cola Concept-1Document7 pagesCoca Cola Concept-1srinivas250No ratings yet
- Nevada Reply BriefDocument36 pagesNevada Reply BriefBasseemNo ratings yet
- Corephotonics Dual-Camera LawsuitDocument53 pagesCorephotonics Dual-Camera LawsuitMikey CampbellNo ratings yet
- GeM Bidding 2568310Document9 pagesGeM Bidding 2568310SICURO INDIANo ratings yet
- Grand Viva Question For Ece StudentDocument17 pagesGrand Viva Question For Ece Studentapi-35904739086% (7)
- Solid Waste On GHG Gas in MalaysiaDocument10 pagesSolid Waste On GHG Gas in MalaysiaOng KaiBoonNo ratings yet
- A Study On Capital BudgetingDocument2 pagesA Study On Capital BudgetingANKIT SINGHNo ratings yet
- Payment Solutions For Travel Platform: SabreDocument2 pagesPayment Solutions For Travel Platform: Sabrehell nahNo ratings yet
- ZirakDocument4 pagesZiraktaibzirakchamkani81No ratings yet
- Cold Fear manual_englishDocument10 pagesCold Fear manual_englishHelmi IsmunandarNo ratings yet
- Copywirting Secrets From The BibleDocument14 pagesCopywirting Secrets From The BibleRAY EDWARDS100% (2)
- DX DiagDocument31 pagesDX DiagJose Trix CamposNo ratings yet
- 77115 Maintenance Battery ChargerDocument4 pages77115 Maintenance Battery ChargerClarence ClarNo ratings yet
- PTCL History, Services, Subsidiaries & SWOT AnalysisDocument18 pagesPTCL History, Services, Subsidiaries & SWOT AnalysiswaqarrnNo ratings yet
- SS Corrosion SlidesDocument36 pagesSS Corrosion SlidesNathanianNo ratings yet
- Environmental Pollution and Need To Preserve EnvironmentDocument3 pagesEnvironmental Pollution and Need To Preserve EnvironmentLakshmi Devar100% (1)
- NPTEL Web Course On Complex Analysis: A. SwaminathanDocument19 pagesNPTEL Web Course On Complex Analysis: A. SwaminathanMohit SharmaNo ratings yet
- T. Herndon, M. Asch, R. Pollin - Does High Public Debt Consistently Stifle Economic Growth. A Critique of Reinhart and RogoffDocument26 pagesT. Herndon, M. Asch, R. Pollin - Does High Public Debt Consistently Stifle Economic Growth. A Critique of Reinhart and RogoffDemocracia real YANo ratings yet
- TN1Ue Reference Manual Issue 9.0Document144 pagesTN1Ue Reference Manual Issue 9.0Reinaldo Sciliano juniorNo ratings yet