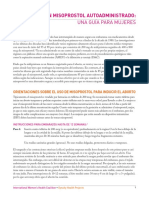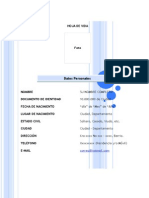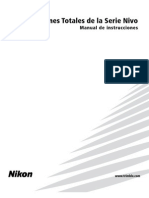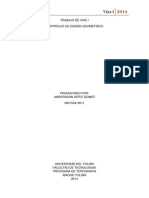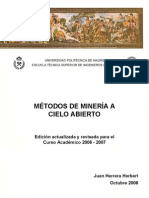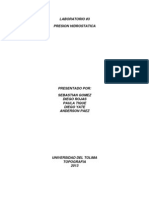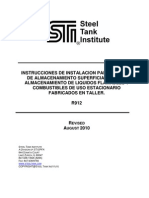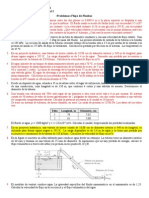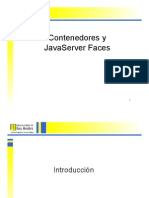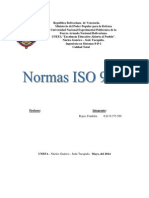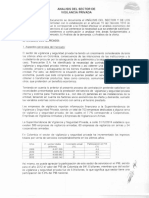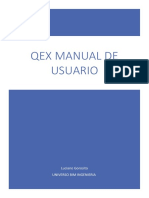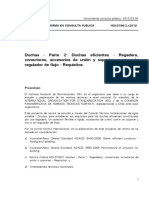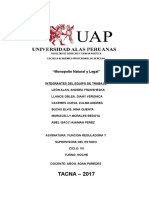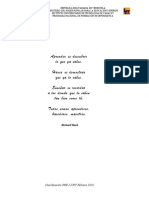Professional Documents
Culture Documents
AutoDesk Land DeskTop
Uploaded by
Ander OG0 ratings0% found this document useful (0 votes)
8 views184 pagesCopyright
© © All Rights Reserved
Available Formats
PDF, TXT or read online from Scribd
Share this document
Did you find this document useful?
Is this content inappropriate?
Report this DocumentCopyright:
© All Rights Reserved
Available Formats
Download as PDF, TXT or read online from Scribd
0 ratings0% found this document useful (0 votes)
8 views184 pagesAutoDesk Land DeskTop
Uploaded by
Ander OGCopyright:
© All Rights Reserved
Available Formats
Download as PDF, TXT or read online from Scribd
You are on page 1of 184
microgeo Ltda.
Mar del Plata 2147 Providencia Fono:3728900 Fax:3728904 e-mail:microgeo@microgeo.cl 2
I NTRODUCCI N
Qu es AutoCAD Land Development Desktop?
AutoCAD Land Development Desktop es una nueva aplicacin de Autodesk, desarrollada para profesionales del rea
de la Ingeniera Civil, Geomensura y Cartografa. Sus rutinas tienen como fuente el programa Civil/Survey S8 de
Autodesk. Su plataforma de trabajo es el AutoCAD Map R3, sobre AutoCAD 2000.
Los trabajos, en los cuales la aplicacin de este programa hace ms eficiente su desarrollo, son, entre otros, los
siguientes :
- Planimetra (produccin de planos topogrficos en planta).
- Loteos y parcelaciones.
- Modelos tridimensionales de terreno.
- Curvas de nivel.
- Obtencin de cortes del terreno.
- Clculo de volmenes producidos por proyectos, tales como excavaciones, plataformas, terrazas, pilas,
botaderos, etc.
- Informes de cubicacin de los proyectos antes expuestos.
- Diseo en planta de caminos, canales, presas o de cualquier otro proyecto que se desarrolle a lo largo de un
eje (este mdulo no permite el diseo en alzada y su posterior cubicacin).
Los archivos grficos que se obtienen como resultado son de extensin "*.dwg". Estos pueden ser recuperados por
el AutoCAD 2000 (o versin 14, si es que los archivos son previamente guardados con este formato), sin necesidad
de que este incluya el AutoCAD Land Development Desktop.
Qu es Autodesk Civil Design?
Autodesk Civil Design es una aplicacin que complementa a AutoCAD Land Development Desktop, a la cual utiliza
como plataforma de trabajo; es decir, no funciona sin la previa instalacin de este programa. Por lo tanto, est
dirigida al mismo grupo de profesionales mencionados en el prrafo anterior.
Los trabajos que se pueden abordar con este programa son los siguientes :
- Diseo de proyectos, tales como excavaciones, plataformas, terrazas, pilas, botaderos, etc.
- Diseo de caminos, canales, presas o de cualquier otro proyecto que se desarrolle a lo largo de un eje (incluye
diseo en planta, alzada y perfiles tipo o de proyecto).
- Diseo avanzado de caminos (peraltes, ensanches, taludes en terraza, etc.).
- Cubicacin de estos proyectos .
- Diseo en planta de todo tipo de canchas (ftbol, tennis, basketball, baseball, hockey, etc.)
- Otras aplicaciones...
Generalidades sobre este manual :
Este manual fue desarrollado para servir como apunte complementario en los cursos de los programas "AutoCAD
Land Development Desktop" y "Autodesk Civil Design". No incluye el detalle de todos los comandos, porque su
prposito no fue crear un manual de referencia.
Durante el desarrollo de este apunte, no se har distincin entre los dos programas. Se vern como un todo,
aplicndose las rutinas de uno o de otro, segn lo requerido en ese momento para realizar el trabajo propuesto.
microgeo Ltda.
Mar del Plata 2147 Providencia Fono:3728900 Fax:3728904 e-mail:microgeo@microgeo.cl 3
I NDI CE
Pgina
1) COMO COMENZAR ! 7
1.1) Abrir un dibujo existente. 7
1.2) Crear un dibujo nuevo. 7
1.3) Seleccionar o crear un proyecto. 8
1.4) Configuracin del dibujo. 10
1.4.1) Cargar una configuracin existente. 10
1.4.2) Crear una configuracin nueva. 11
2) MANEJ O DE PUNTOS : MEN POINTS. 19
2.1) Definicin de parmetros para el correcto empleo de puntos. 19
2.1.1) Carpeta "Create". 20
2.1.2) Carpeta "Insert". 21
2.1.3) Carpeta "Update". 22
2.1.4) Carpeta "Coords". 23
2.1.5) Carpeta "DescKeys". 24
2.1.6) Carpeta "Marker". 25
2.1.7) Carpeta "Text". 26
2.1.8) Carpeta "Preferences". 26
2.2) Ingreso de puntos. 27
2.2.1) Creacin de puntos. 27
2.2.1.1) Men "Create Points". 27
2.2.1.2) Men "Create Points-Intersections". 29
2.2.1.3) Men "Create Points-Alignments". 30
2.2.1.4) Men "Create Points-Surface". 31
2.2.2) Lectura de un archivo de puntos en formato ASCI I. 32
2.2.2.1) Creacin de un formato de lectura. 32
2.2.2.2) Opciones de importacin. 35
2.2.2.3) I mportacin de puntos. 37
2.3) Creacin y eliminacin de Grupos de Puntos "Point Groups". 37
2.3.1) Creacin de Grupos de Puntos. 38
2.3.2) Eliminacin de Grupos de Puntos. 41
2.4) Creacin y manejo de Cdigos de Descripcin "Description Keys". 42
2.4.1) Seleccin de un smbolo. 42
2.4.2) Creacin de Cdigos de Descripcin. 43
2.5) Creacin de Listados de Puntos "List Points". 45
2.6) Recuperacin de los puntos de la base de datos al dibujo "Insert Points". 46
2.7) Eliminacin de los puntos dibujados "Remove From Drawing". 47
microgeo Ltda.
Mar del Plata 2147 Providencia Fono:3728900 Fax:3728904 e-mail:microgeo@microgeo.cl 4
2.8) Modificacin de las propiedades de los puntos "Edit Points". 48
2.9) Bloqueo de puntos "Lock/ Unlock Points". 54
2.10) Check points "Check Points". 54
3) HERRAMIENTAS DE DI BUJ O : MENU LINES/ CURVES . 55
3.1) Lneas. 55
3.2) Arcos. 56
3.3) Espirales o clotoides "Create Spirals". 57
3.4) Lneas especiales "Special Lines". 59
4) ETIQUETADO O DIMENSIONAMIENTO DE ENTIDADES : MEN "LABELS" . 60
4.1) Configuracin de parmetros para el correcto etiquetado. 60
4.2) Creacin y modificacin de estilos de etiquetas. 67
4.2.1) Creacin y modificacin de etiquetas numricas
"Edit Label Styles". 67
4.2.2) Creacin y modificacin de etiquetas alfanumricas
"Edit Tag Styles". 76
4.3) Seleccin de estilos de etiquetas. 79
4.4) Etiquetado de entidades. 79
4.4.1) Etiquetas Dinmicas. 79
4.4.2) Etiquetas Estticas. 80
4.4.3) Etiquetas Alfanumricas. 80
4.4.4) Etiquetas Geodsicas. 86
5) HERRAMIENTAS DE CONSULTAS : MEN "INQUI RY" . 89
6) MODELAMIENTO DIGITAL DE TERRENOS : MEN "TERRAIN" . 94
6.1) Modelamiento digital de un terreno. 95
6.1.1) Creacin de una nueva superficie. 95
6.1.2) Seleccin de los datos o informacin topogrfica con
la cual se calcular la superficie. 96
6.1.2.1) Puntos topogrficos "Point Groups" y "Point Files". 97
6.1.2.2) Curvas de nivel "Contours". 98
6.1.2.3) Accidentes o quiebres "Breaklines". 99
6.1.3) Clculo de la malla o superficie con la informacin
seleccionada en el paso anterior. 102
6.1.4) Correccin de la malla. Se arreglan los errores cometidos
durante el clculo. 106
microgeo Ltda.
Mar del Plata 2147 Providencia Fono:3728900 Fax:3728904 e-mail:microgeo@microgeo.cl 5
6.2) Comandos para estudiar y visualizar el terreno modelado. 107
6.2.1) Comandos para visualizar el terreno en 3D. 108
6.2.1.1) Malla triangular. 108
6.2.1.2) Grilla rectangular. 109
6.2.2) Comandos para estudiar el terreno. 111
6.2.2.1) Estudio de elevaciones. 111
6.2.2.2) Estudio de pendientes. 113
6.3) Curvas de nivel. 114
6.3.1) Definicin de estilos de curvas de nivel. 114
6.3.2) Generacin de curvas de nivel. 118
6.3.3) Etiquetado de curvas de nivel. 120
6.3.4) Otros comandos sobre curvas de nivel. 121
6.4) Cortes del terreno. 122
6.4.1) Vistas rpidas de cortes del terreno. 122
6.4.2) Cortes del terreno, que se pueden ingresar grficamente
al dibujo. 123
7) MOVI MI ENTOS DE TIERRA. 126
7.1) Diseo de la plataforma de proyecto. 126
7.1.1) Dibujo de la polilnea que representa la plataforma
de proyecto. 127
7.1.2) Clculo de la polilnea que representa el corte y terrapln. 128
7.1.2.1) Creacin de mayor cantidad de vrtices en la
polilnea de proyecto. 128
7.1.2.2) Clculo de los puntos de corte y terrapln. 129
7.1.2.3) Dibujo de la polilea que une los puntos de corte
y terrapln. 130
7.2) Modelamiento de la superficie de proyecto. 130
7.2.1) Creacin de una nueva superficie. 130
7.2.2) Seleccin de los datos que generarn el modelo de terreno. 131
7.2.3) Clculo de la malla que representa la superficie de proyecto. 131
7.2.4) Edicin o correccin de la malla. 131
7.3) Clculo del movimiento de tierra. 131
7.3.1) Definicin del sitio de cubicacin. 132
7.3.2) Seleccin de las superficies que sern calculadas. 132
7.3.3) Clculo del volumen. 133
7.3.4) Informe del clculo de volumen. 137
7.4) Actualizacin de la topografa original. 137
7.5) Mtodo rpido para el diseo de la plataforma de proyecto y
el clculo de volumen. 138
7.5.1) Configuracin de parmetros. 138
7.5.2) Mtodo rpido para actualizar la plataforma de proyecto
y calcular el volumen. 146
microgeo Ltda.
Mar del Plata 2147 Providencia Fono:3728900 Fax:3728904 e-mail:microgeo@microgeo.cl 6
8) DISEO GEOMTRICO DE CAMI NOS. 147
8.1) Diseo del eje en planta. 147
8.1.1) Diseo del eje. 148
8.1.2) Definicin del eje como alineamiento horizontal. 148
8.1.3) Comandos de manejo del alineamiento. 149
8.1.4) Etiquetado del eje y generacin de lneas paralelas. 151
8.1.4.1) Generacin de lneas paralelas al eje. 151
8.1.4.2) Etiquetado del eje. 153
8.2) Perfil longitudinal. 154
8.2.1) Obtencin de las cotas de terreno. 154
8.2.2) Dibujo del perfil longitudinal. 155
8.3) Diseo de la rasante. 156
8.3.1) Dibujo de la rasante. 156
8.3.1.1) Dibujo de los tramos rectos. 157
8.3.1.2) Dibujo de las curvas verticales. 157
8.3.2) Definicin de la rasante como alineamiento vertical. 158
8.3.3) Etiquetado de la rasante. 158
8.4) Perfiles transversales. 159
8.4.1) Obtencin de los perfiles transversales de terreno. 159
8.4.2) Dibujo y definicin de la plantilla tipo del camino. 161
8.4.2.1) Dibujo de la plantilla tipo. 161
8.4.2.2) Definicin de la plantilla tipo. 161
8.4.3) Configuracin de prmetros para el control del diseo. 163
8.4.4) Dibujo de los perfiles transversales. 166
8.4.4.1) Definicin de parmetros para el dibujo de
perfiles transversales. 166
8.4.4.2) Dibujo de los perfiles. 168
8.5) Clculo de volumen. 168
9) HERRAMIENTAS DE DI SEO AVNZADO DE CAMINOS . 169
9.1) Ensanches. 169
9.1.1) Dibujo del ensanche de las calzadas en planta. 169
9.1.2) Definir las calzadas como alineamientos horizontales. 169
9.1.3) Indicar en la plantilla tipo, los puntos que sufrirn ensanche. 170
9.1.4) Seleccin de las calzadas, como alineamientos de
restriccin para el diseo. 173
9.2) Peraltes. 174
9.2.1) Indicar en la plantilla, los puntos que sufrirn peralte. 174
9.2.2) Definicin de variables para el peralte. 175
9.3 ) Cunetas. 182
COMENTARIOS 184
microgeo Ltda.
Mar del Plata 2147 Providencia Fono:3728900 Fax:3728904 e-mail:microgeo@microgeo.cl 7
1.) COMO COMENZAR !
Cuando se ingresa al programa se despliega un cuadro de dilogo, que permite "ABRIR" un dibujo existente o
"CREAR" uno nuevo. Este cuadro se muestra a continuacin :
1.1) Abrir un dibujo existente :
Existen dos alternativas para abrir un dibujo.
- Si el archivo fue utilizado recientemente, es probable que aparezca entre los dibujos propuestos en el espacio
"Most Recently Used". Si ese es el caso, solamente hay que seleccionarlo y luego apretar la tecla "OK".
- Si, despus de haber usado el archivo por ltima vez, se ha trabajado con otros dibujos, suficientes como para
que no aparezca en la lista mencionada anteriormente, se debe seleccionar la tecla "Open". Aparecer un
cuadro en el cual habr que seleccionar el
dibujo deseado, utilizando la tecla "Browse"
que se encuentra en el borde inferior de ste.
Adems, se le deber asociar al dibujo un
proyecto existente. Para realizar esta
operacin, se puede seleccionar el proyecto
entre todos los disponibles en la lista bajo el
nombre "Project Name". Si no se encontrara
entre ellos, es necesario buscarlo
nuevamente, pero indicando antes otra
direccin en "Project Path". Para sto, se
utiliza la tecla "Browse" que se encuentra al
costado.
microgeo Ltda.
Mar del Plata 2147 Providencia Fono:3728900 Fax:3728904 e-mail:microgeo@microgeo.cl 8
1.2) Crear un dibujo nuevo :
Para crear un dibujo nuevo, hay que usar la tecla "New" del cuadro "Start Up". Se despliega un caja de dilogo,
que se muestra a continuacin :
En el espacio vaco, debajo de "Drawing
Name" se escribe el nombre del nuevo
archivo que se va a crear. En AutoCAD Land
Development Desktop, es obligatorio
asociarle un proyecto al dibujo, sino, el
programa no trabaja. Por lo tanto, el
siguiente paso se refiere a eso.
1.3) Seleccionar o crear un proyecto :
Es posible seleccionar un proyecto existente. Esta
operacin se realiza de la misma forma, como fue
explicada en el prrafo "Abrir un dibujo existente".
En "Project Name" se puede elegir el que se requiere
de la lista disponible.
Pero, tambin se puede crear un proyecto nuevo. La
opcin que se ocupa para sto, es la tecla "Create
Project". El cuadro que se muestra a la izquierda, es
el que se despliega al apretar esta tecla.
En el primer rengln, en "Prototype", se elige entre las
alternativas "Default (Meters)" o "Default (Imperial)",
para seleccionar las unidades bsicas del dibujo. La
primera se refiere a unidades mtricas (metros,
milmetros, etc.) y las segundas a unidades inglesas
(pulgadas y pies).
Bajo el ttulo de "Project Information", existen tres
espacios vacos para ingresar la informacin del
proyecto que se est creando :
Name : Se debe ingresar el nombre que se le desea
dar al proyecto. Este espacio es obligatorio
llenarlo, porque el programa crea con l un
subdirectorio (ubicado, generalmente en
c:\Landprojects), en el cual guardar toda la
informacin que se genera a lo largo del
desarrollo de los trabajos.
microgeo Ltda.
Mar del Plata 2147 Providencia Fono:3728900 Fax:3728904 e-mail:microgeo@microgeo.cl 9
Description : Se ingresa una descripcin del proyecto, que sea representativa de las tareas que se van a realizar.
Es optativo llenar este espacio. Si se deja vaco, el programa contina con su proceso
normalmente. Sin embargo, es conveniente hacerlo.
Keywords : Se ingresa una palabra clave, que permita en el futuro seleccionar este proyecto, filtrndolo de los
dems. Esta palabra debe estar presente en la descripcin del proyecto. Escrita de la misma
forma, respetando minsculas y masculas. Al igual que la descripcin, es optativo llenar este
espacio.
Despes de ingresar estos datos y apretar la tecla "OK", el programa despliega un nuevo cuadro. En l, pide
definir algunas caractersticas para la base de datos de puntos, vlidas slo para este proyecto en particular.
Los puntos que forman parte de la base de datos,
provienen generalmente de un levantamiento
topogrfico o de perfiles transversales. Tambin
pueden ser puntos generados dentro del programa,
como vrtices o puntos especiales de un diseo
proyectado. En cualquier caso, son puntos distintos
al "point" de AutoCAD. Se trata de varias
entidades, un punto y textos, que se unen,
generando un bloque de AutoCAD. A estos puntos
nos referiremos, desde ahora en adelante, como
"Puntos COGO". Se utilizar este nombre, porque
es el que ocupan en el manual de referencia del
programa. Aunque, generalmente, se les llamar
simplemente PUNTOS, porque, debido al contexto, no habr malentendidos.
Este punto es un bloque compuesto por un punto y tres atributos, tal como lo muestra la siguiente imgen.
Sus tres atributos son : el nmero del punto (ej. 98), la cota (ej. 120.850) y la descripcin
(ej. eje). Sin embargo, esto es vlido solamente en el ambiente grfico o de dibujo. En la
base de datos puede considerarse un cuarto atributo : el nombre del punto, aunque esta
alternativa es opcional, como veremos ms adelante. Este nombre se refiere a una
identificacin particular para cada punto. No puede haber dos puntos con el mismo nombre
en la base de datos. Al contrario ocurre con la descripcin, que se puede repetir en tantos puntos como sean
necesarios. Ejemplo : Varios puntos que simbolizan el eje de una calle, tendrn como descripcin "eje"; pero si
uno de ellos tiene la particularidad de ser la interseccin entre dos calles, es conveniente darle un nombre
especfico. Ejemplo : Vizcachas_Opera, porque este punto representa la interseccin entre las calles "Las
Vizcachas" y "La pera". El nombre slo se puede ver al revisar la base de datos, porque grficamente (en el
dibujo *.dwg) no puede ser representado.
Al mostrar la informacin, que contiene la base de datos,
acerca del punto que se tom de ejemplo, se puede observar
que tiene, adems de la descripcin, un nombre.
microgeo Ltda.
Mar del Plata 2147 Providencia Fono:3728900 Fax:3728904 e-mail:microgeo@microgeo.cl 10
1.4) Configuracin del dibujo :
El programa solicita, como siguiente paso, configurar los parmetros del dibujo (unidades lineales y angulares,
tamao de letra y de hoja, algunos colores de layers, etc.). Para ello presenta el siguiente cuadro de dilogo :
Existen dos alternativas para seleccionar estos parmetros :
- Cargar una configuracin existente.
- Crear una configuracin nueva.
1.4.1) Cargar una configuracin existente :
Al instalar el programa, se graban ocho configuraciones hechas por el fabricante. stas se pueden ver en la lista
que muestra el cuadro : i100.set, i20.set, i40.set, i50.set, m1000.set, m2000.set, m250.set y m500.set.
Todas las que empiezan con "i", se refieren a configuraciones que utilizan las unidades inglesas de medicin. Las
que empiezan con "m", se refieren a las que incluyen unidades mtricas.
Para conocer el detalle de cualquiera de ellas, es necesario seleccionarla
con el cursor y luego apretar la tecla "View". La imgen a la izquierda,
muestra la configuracin "m1000". Si se est conforme con esta
configuracin y se desea elegir para el presente dibujo, se puede cargar,
apretando la tecla "Load". Luego, para continuar con el proceso del
programa, se debe apretar la tecla "Finish".
Se pueden generar nuevas configuraciones, ms apropiadas para cada
trabajo en particular. La forma de hacerlo ser explicado en el siguiente
punto. Cuando se crean las nuevas combinaciones, es posible grabarlas
con un nombre. De esta forma, stas aparecern en el futuro en la lista
de configuraciones, disponibles para ser cargadas.
microgeo Ltda.
Mar del Plata 2147 Providencia Fono:3728900 Fax:3728904 e-mail:microgeo@microgeo.cl 11
1.4.2) Crear una configuracin nueva :
Cuando la configuracin que se desea usar no est disponible en la lista que se muestra, se debe generar una
nueva. Para definir los nuevos parmetros hay que apretar la tecla "Next". Aparecer una pantalla, que solicita
definir las unidades lineales y angulares :
Detalle del cuadro "Units" :
Linear Units : Se debe definir, si la unidad lineal, que se desea usar, ser mtrica ("Meters") o inglesa
("Feet").
Angle Units : Se debe definir, si la unidad angular, que se desea usar, ser sexagesimal ("Degrees") o
centesimal ("Grads").
Angle Display Style : Se debe definir, si los ngulos sern representados como rumbo ("Bearings"), azimut desde
el norte ("North Azimuths") o desde el sur ("South Azimuths").
Display Precision : Se debe definir la cantidad de decimales que usarn las unidades lineales y angulares.
Linear : Se refiere a las distancias lineales.
Elevation : Se refiere a las cotas.
Coordinate : Se refiere a las coordenadas "norte" y "este" "x" e "y".
Angular : Se refiere a los ngulos.
Samples : Muestra ejemplos de las precisiones que fueron definidas en el paso anterior, para cada
una de las unidades lineales y angulares. En nuestro ejemplo, la cantidad de decimales
que se eligi para las tres unidades lineales fue "3" y para la angular "4". Por lo tanto, la
distancia, la cota y las coordenadas se usarn al milmetro y los ngulos al segundo.
Despes de definir todos los parmetros de este cuadro, se pasa a la siguiente pantalla, apretando el botn "Next".
microgeo Ltda.
Mar del Plata 2147 Providencia Fono:3728900 Fax:3728904 e-mail:microgeo@microgeo.cl 12
Esta pantalla se llama "Scale", y se usa para definir las escalas de dibujo y el tamao de hoja que se va a utilizar.
Drawing Scale : Se definen las escalas de dibujo.
Horizontal : Escala horizontal. Se puede seleccionar una de las escalas propuesta en la
lista o "Custom". En este ltimo caso, cuando se elige esta opcin se
enciende una ventana debajo de "Custom Scales" /
"Horizontal", donde se ingresa una escala distinta a las
disponibles en la lista. En nuestro ejemplo, eligimos la
escala 1:2500.
Vertical : Escala vertical. Se puede seleccionar una de las escalas propuestas en la
Lista o "Custom". En este ltimo caso, cuando se elige esta opcin se
enciende una ventana debajo de "Custom Scales" /
"Vertical", donde se ingresa una escala distinta a las
disponibles en la lista. En nuestro ejemplo, eligimos
la escala 1:250.
Sheet Size : Se selecciona el tamao de hoja, que se va a utilizar.
Se puede elegir cualquiera de los tamaos disponibles en la lista :
210 x 297 (en mm) : Tamao DIN A4.
297 x 420 (en mm) : Tamao DIN A3.
420 x 594 (en mm) : Tamao DIN A2.
594 x 841 (en mm) : Tamao DIN A1.
707 x 1000 (en mm) : Tamao no estndar, inventado por el fabricante.
841 x 1189 (en mm) : Tamao DIN A0.
Si ninguno de los formatos disponibles es satisfactorio para un trabajo en particular, se
puede elegir la alternativa "Custom". En ese caso, se encienden dos ventanas debajo de
"Custom Sheet Size", dnde habr que ingresar los valores particulares para la altura
("Height") y el ancho ("Width") de la hoja. Estos debern ser ingresados en milmetros.
microgeo Ltda.
Mar del Plata 2147 Providencia Fono:3728900 Fax:3728904 e-mail:microgeo@microgeo.cl 13
La siguiente pantalla que aparece, despes de apretar la tecla "Next", tiene como nombre "Zone".
En este cuadro se definen las caractersticas geogrficas que regirn el plano. Estos parmetros solamente se
deben tomar en cuenta, si se fuera a trabajar con coordenadas geogrficas. Si este no fuera el caso, slo se
selecciona la tecla "Next" para pasar a la siguiente pantalla, sin importar lo que qued definido en sta.
Categories : Se selecciona el Datum, en el cual se desea trabajar. Existen muchas alternativas para elegir, pero
en el caso de Chile, generalmente se usan tres : PSAD 56, PSAD 69 y el WGS84. El Datum que se
elija, depender de la cartografa que se est usando como informacin. En nuestro ejemplo, se
seleccion el Datum PSAD 56.
Available Coordinate Systems : Se elige el Huso que corresponda a la cartografa que se est usando como fuente
de informacin. En nuestro ejemplo, se seleccion el Huso 19 Sur, que comprende
las longitudes entre los meridianos 66 y 72, con el meridiano central 69.
microgeo Ltda.
Mar del Plata 2147 Providencia Fono:3728900 Fax:3728904 e-mail:microgeo@microgeo.cl 14
Despus de apretar la tecla "Next", la siguiente pantalla que se despliega, se llama "Orientation".
En ella se puede establecer si el plano o dibujo va a estar rotado, respecto al norte, y/o trasladado, respecto a sus
coordenadas base ("x=este=0" e "y=norte=0").
Traslado de coordenadas : Es posible trasladar el sistema de coordenadas, norte y este, a un punto base
distinto que el 0,0 (x,y). Es decir, normalmente, el punto x=0 corresponde al
Este=0 y el y=0 al Norte=0, pero se puede crear una relacin distinta.
En el ejemplo, se muestra que, para el x=0, el este=300000 y para el y=0, el
norte=6000000. Por lo tanto, un punto que est en las coordenadas x=20400 e
y=327500, tendr las coordenadas norte=6327500 y este=320400.
En este ejemplo, el punto base que se us corresponde al 0,0 (x,y), pero tambin
se pueden crear otras relaciones, como se muestra a continuacin :
En este segundo ejemplo, la coordenada x=1000, corresponde al este=500 y la
coordenada y=1000 al norte=500. Por lo tanto, un punto que est en las
coordenadas x=980 e y=560, tendr las coordenadas norte=60 y este=480.
Tambin es posible definir el punto base (x,y) seleccionndolo directamente en el
dibujo. Para ello se utiliza la opcin "Pick>>".
microgeo Ltda.
Mar del Plata 2147 Providencia Fono:3728900 Fax:3728904 e-mail:microgeo@microgeo.cl 15
Rotacin del norte : Generalmente, el norte se representa en un plano, mirando hacia arriba. Para cambiarlo,
existen dos alternativas :
Angle : Se puede ingresar el ngulo de rotacin.
Define By Points : Se pueden seleccionar dos puntos, grficamente, en el dibujo ("Pick
Points"). La direccin que definen estos puntos, ser el nuevo
norte.
La siguiente pantalla se llama "Text Style". En ella se selecciona el tamao de letra que se desea usar.
Style Set Name : En este bloque existen 5 alternativas para seleccionar grupos de tamaos de letras.
Los grupos "fraction", "leroy" y "point" son utilizados por los usuarios de unidades inglesas
(pies y pulgadas). En el caso nuestro, las dos alternativas vlidas son "Mili" y "Mleroy".
Mili.stp : Carga un grupo amplio de normgrafos (0.2, 0.3, etc.).
Mleroy.stp : Carga un grupo amplio de planchas Leroy (L80, L100, L120, etc.).
Styles In This Set : Al elegir un grupo en el bloque anterior, se cargan en ste todos los tamaos disponibles
de letras. Al seleccionar cualquiera de ellos, todos los pertenecientes al grupo se cargan en
el siguiente bloque. Si esto se repite con otro grupo, en "Select Current Style", aparecern
disponibles los tamaos de ambos grupos. De esa forma, durante el desarrollo del dibujo,
se tendr ms alternativas de seleccin, cuando se requiera cambiar los tamaos de las
letras.
Select Current Style : Finalmente, en este bloque se elige el tamao de letra, con el cual se iniciar el dibujo.
microgeo Ltda.
Mar del Plata 2147 Providencia Fono:3728900 Fax:3728904 e-mail:microgeo@microgeo.cl 16
La prxima pantalla, "Border", es la ltima que se debe definir.
Existen cuatro alternativas de seleccin de bordes :
Line : Al seleccionar esta alternativa, se enciende el bloque "Border Line".
En l hay que ingresar, en milmetros, los siguientes parmetros :
Line Width : Ancho de la lnea de borde.
Left Margin : Margen izquierdo del borde.
Right Margin : Margen derecho del borde.
Top Margin : Margen superior del borde.
Bottom Margin: Margen inferior del borde.
Unscaled Block y Scaled Block : Al seleccionar una de estas alternativas, se enciende el bloque "Block Name".
En l, se pueden encontrar un nmero amplio
de bordes prehechos, guardados como dibujos
"DWG" en la direccin que aparece debajo de
"Path Name". Para conocerlos, hay que
decidirse a abrir uno por uno en AutoCAD o
insertarlos al dibujo como borde.
La diferencia entre "Unscaled Block" y "Scaled
Block", es que al insertar un borde con la
primera alternativa, ste es dibujado a escala
1:1; con la segunda, ste es insertado
tomando en cuenta la escala horizontal que se
eligi en la pantalla "Scale".
None : No se considera ningn borde para el dibujo.
microgeo Ltda.
Mar del Plata 2147 Providencia Fono:3728900 Fax:3728904 e-mail:microgeo@microgeo.cl 17
Con esta ltima definicin, se ingresa a una pantalla muy parecida a la inicial.
La diferencia entre sta y la de inicio, es que permite guardar, con un nombre, todos los parmetros que fueron
definidos. El nombre que se le dio a nuestro ejemplo es "Escala1000". Despus de seleccionar la tecla "Save", esta
combinacin de definiciones queda disponible en la lista de configuraciones, de tal forma, que se podr usar en
trabajos futuros. Para terminar con la configuracin del dibujo, se debe apretar la tecla "Finish".
El programa muestra un resumen
de todos los parmetros que han
sido definidos y que regirn el
presente dibujo.
microgeo Ltda.
Mar del Plata 2147 Providencia Fono:3728900 Fax:3728904 e-mail:microgeo@microgeo.cl 18
Una vez finalizada la configuracin del dibujo, se ingresa a la pantalla de dibujo de AutoCAD Land Development
Desktop. A la izquierda aparecer un espacio de trabajo, denominado "Project Workspace". ste espacio resulta
muy til, cuando se est trabajando en AutoCAD Map; pero si este no es el caso, es recomendable apagarlo, para
recuperar una pantalla ms amplia.
Para apagarlo, se debe seleccionar la opcin "Project
Workspace" en el sub-men "Utilities" del men "Map".
Cuando esta opcin est deshabilitada, desaparece el signo
"" de al lado del comando y la pantalla recupera, de
inmediato, su tamao normal.
microgeo Ltda.
Mar del Plata 2147 Providencia Fono:3728900 Fax:3728904 e-mail:microgeo@microgeo.cl 19
2.) MANEJ O DE PUNTOS : MEN POI NTS.
En este men se encuentran todas las funciones de administracin y manejo de puntos COGO :
Ingreso de puntos a la base de datos, eliminacin de stos de la base o del dibujo,
correccin de sus coordenadas y cota, recuperacin de ellos al dibujo, generacin
de informes, etc. Existen mltiples herramientas para manejar los puntos. El
objetivo de este captulo es conocerlas y aprender a aplicar la gran mayora de
ellas, ya que sern de gran valor para todos los trabajos que se realicen con el
software.
2.1) Definicin de parmetros para el correcto empleo de puntos :
Antes de empezar a trabajar con puntos, es importante definir algunos parmetros. El comando que se utiliza para
sto, se llama "Point Settings".
Al seleccionar este comando se despliega un cuadro de dilogo, que a su vez,
contiene subcarpetas : Create, Insert, Update, Coords, DescKeys, Marker, Text y
Preferences.
Cada carpeta es una pantalla individual, en la cual se deben definir los parmetros de trabajo para los puntos. Para
facilitar el aprendizaje, se detallarn, segn el orden preestablecido.
microgeo Ltda.
Mar del Plata 2147 Providencia Fono:3728900 Fax:3728904 e-mail:microgeo@microgeo.cl 20
2.1.1) Carpeta "Create" :
En esta carpeta se define la forma en que se
ingresarn los puntos a la base de datos.
Numbering : Define cmo se generar el nmero del punto.
Insert To Drawing As Created : Si la opcin est encendida, el punto, adems de ingresar a la
base de datos, se dibujar. De lo contrario, no ingresa al dibujo.
Sequential Numbering : Si la opcin est encendida, cada vez que se genere un punto, ste tomar
el nmero siguiente disponible en la base de datos. De lo contrario,
preguntar para cada punto, qu nmero se le desea asignar.
Current Number : Esta opcin indica el nmero disponible, actualmente, en la base de datos.
Elevations : Define cmo se generar la cota del punto.
Automatic : Si esta opcin est encendida, el punto que se genera asume, en forma
automtica, la cota ingresada en el espacio "Default Elevation".
Manual : Si esta opcin est encendida, cada vez que se ingrese un punto, el
programa preguntar qu cota se le desea asignar.
None : Si se selecciona esta opcin, el punto no tendr asignada ninguna cota.
Default Elevation : En este espacio se ingresa la cota vigente. En el caso de haber
seleccionado la opcin "Manual", esta cota ser propuesta para ser usada
en el prximo punto; no obstante, se pueda modificar en el momento de
generar el punto. Si la seleccin fue "Automatic", esta cota se asumir en
forma automtica en los siguientes puntos que se generen, mientras esta
opcin est elegida.
Descriptions : Define cmo se generar la descripcin del punto.
Automatic : Si esta opcin est encendida, el punto que se genera asume, en forma
automtica, la descripcin ingresada en el espacio "Default Description".
Manual : Si esta pcin est encendida, cada vez que se ingrese un punto, el
programa preguntar qu descripcin se le desea asignar.
None : Si se selecciona esta opcin, el punto no tendr asignada ninguna
descripcin.
Default Description : En este espacio se ingresa la descripcin vigente. En el caso de haber
seleccionado la opcin "Manual", esta descripcin ser propuesta para ser
usada en el prximo punto; no obstante, se pueda modificar en el
momento de generar el punto. Si la seleccin fue "Automatic", esta
descripcin se asumir en forma automtica en los siguientes puntos que
se generen, mientras esta opcin est elegida.
microgeo Ltda.
Mar del Plata 2147 Providencia Fono:3728900 Fax:3728904 e-mail:microgeo@microgeo.cl 21
2.1.2) Carpeta "I nsert" :
En esta carpeta se define la forma en que se
recuperarn los puntos desde la base de datos al
dibujo.
Search Path for Symbol Block Drawing Files :
Es posible asociar smbolos a los puntos ("Description Keys"), tales como, estacin de un punto, rboles, postes,
etc. La forma cmo se define esa relacin, se ver con detalle en otro captulo. En este espacio solamente se
selecciona la direccin dnde se encuentran localizados estos smbolos, con el objeto, que el programa los
encuentre al insertarlos al dibujo.
Insertion Elevation :
Los puntos pueden ser insertados al dibujo con una cota fija, de tal forma que quedan todos en un mismo plano, o
asumiendo la cota real de cada uno de ellos. Para sto existen dos opciones :
Actual Elevation : Los puntos asumen su cota real. Si algn punto no tuviera cota, se puede indicar en el
espacio "If No Elev, Use", la altura que deber asumir.
Fixed Elevation : Los puntos ingresan al dibujo con una cota fija, que se indica en el espacio "Fixed Elev".
Esta opcin es muchas veces ms conveniente, porque al tener los puntos en un mismo
plano, se facilita el trabajo del dibujo planimtrico.
Point Labeling : Si esta opcin est encendida, los puntos ingresarn al dibujo tomando en cuenta uno de
los cinco estilos de etiquetas predefinidas (active desckeys only, all point data, common
block and desckey only, common block only, softdesk point block only). Estos tipos de
etiquetas sern detalladas en el Captulo IV, Etiquetado de entidades : Men
"Labels". De lo contrario, si se deja apagado, los puntos
sern dibujados con el estilo comn de un punto COGO :
microgeo Ltda.
Mar del Plata 2147 Providencia Fono:3728900 Fax:3728904 e-mail:microgeo@microgeo.cl 22
2.1.3) Carpeta "Update" :
En esta carpeta se define la incidencia que tendr
el comando "Move" de AutoCAD sobre la base de
datos y cmo se comportar el programa,
respecto a los puntos, cuando se abre un dibujo.
AutoCAD MOVE Command :
Allow Points To Be MOVEd In Drawing : Si esta opcin est encendida, el programa permitir mover
libremente los puntos COGO con el comando "Move" de AutoCAD,
sin dejar ninguna marca. De lo contrario, dejar dibujada una
flecha entre las coordenadas base y las nuevas,
con el objeto de no perder de vista el lugar
dnde el punto se encontraba anteriormente :
Update Point Database after MOVE Command : Si esta opcin est encendida, el cambio de posicin del punto, que
se realiz con el comando "Move" de AutoCAD, influir tambin
sobre la base de datos, modificando en ella las coordenadas del
punto. De lo contrario, si la opcin permanece apagada, el cambio
de posicin del punto solamente ser grfica; en la base de datos
el punto seguir teniendo sus coordenadas originales.
Point Checking :
Check Drawing points Against Point Database On Open : Si esta opcin se enciende, el programa har una
revisin del dibujo, cada vez que se abra,
comparando los puntos que estn dibujados
respecto a los que existen en la base de datos.
Borrar los puntos que estn de ms, agregar los
que faltan y mover de lugar a los que han
cambiado sus coordenadas. Su trabajo termina,
cuando los puntos que estn en el dibujo
correspondan exactamente a los mismos que estn
en la base de datos.
De lo contrario, si esta opcin se deja apagada, el
dibujo permanecer sin modificacin, aunque los
puntos dibujados no correspondan a los que
pertenecen a la base de datos.
microgeo Ltda.
Mar del Plata 2147 Providencia Fono:3728900 Fax:3728904 e-mail:microgeo@microgeo.cl 23
Re-Unite Symbol With Description During Check Points : Si esta opcin se enciende, el programa revisar
durante el chequeo, descrito en el prrafo anterior,
los smbolos asociados a los puntos ("Description
Keys"). Si un punto cambi de posicin, su smbolo
asociado tambin cambiar a las mismas
coordenadas del punto.
Si de lo contrario, esta opcin se deja apagada, los
smbolos asociados, permanecern en el lugar
donde el punto estaba localizado grficamente
antes de la revisin, aunque despus de ella ste
haya cambiado sus coordenadas.
2.1.4) Carpeta "Coords" :
En esta carpeta se define cmo sern
desplegadas las coordenadas de los puntos.
Existen cuatro alternativas para ello :
Northing-Easting : Norte, Este.
Easting-Northing : Este, Norte.
X-Y : Coordenada X, Coordenada Y.
Y-X : Coordenada Y, Coordenada X.
Echo Coordinates on the Command Line :
Si esta opcin se enciende, cada vez que se
ingrese un punto, el programa desplegar
sus coordenadas en la lnea de comando de
AutoCAD. Lo mismo ocurrir si se cambia la
posicin de un punto. En ese caso,
aparecern las coordenadas originales y
luego, las nuevas.
microgeo Ltda.
Mar del Plata 2147 Providencia Fono:3728900 Fax:3728904 e-mail:microgeo@microgeo.cl 24
2.1.5) Carpeta "DescKeys" :
Los parmetros que se definen en este
cuadro, controlan la bsqueda de los
cdigos de descripcin ("Description
Keys"), cuando se les quiere asociar a un
punto. Aunque resulte repetitivo, es
importante sealar, que los cdigos de
descripcin sern explicados con detalle en
un prrafo posterior.
Description Key Search Order :
Los cdigos de descripcin estn guardados en distintos archivos ("Description Key Files"), que los puede crear el
propio usuario, segn sus necesidades. Por ejemplo, un archivo, dnde se encuentran todos los cdigos que se
refieren a la simbologa vial; otro, dnde se encuentran los referidos a la simbologa vegetal; etc. Muchas veces,
dentro de un archivo, existen algunos cdigos que se asemejan. Por ejemplo, "ES*" y "EST*". Por orden
alfabtico, el cdigo "ES*" estar, dentro del archivo, en un lugar anterior al cdigo "EST*". De esa forma, cuando
un punto ingrese a la base de datos con una descripcin que empieze con "ES" (ej. ESTACION), ser importante
tener definido en qu orden buscar el programa, dentro del archivo, el cdigo, que le asociar.
Ascending : Si se enciende esta opcin, el programa buscar en orden alfabtico. Es decir, primero la A, hasta
llegar a la Z. En este caso, para el ejemplo dado, el cdigo que usar ser "ES*".
Descending : Si se enciende esta opcin, el programa buscar en sentido contrario al orden alfabtico. Es decir,
primero la Z, hasta llegar a la A. En este caso, para el ejemplo dado, el cdigo que usar ser
"EST*".
Matching Options :
Match on Description Parameters ($1, $2, etc.) :
Esta opcin se enciende, si se desea usar parmetros (estos sern explicados posteriormente en el
parrfo particular referido a "Description Keys"), en las descripciones de los puntos, a los cuales se
les asocia un cdigo. Esta seleccin tambin permitir rotar y escalar los smbolos asociados.
Perform Extended Default Search for DescKeys in DEFAULT.MDB :
El programa, al ser instalado, crea un archivo de cdigos llamado "DEFAULT.MDB".
La seleccin de esta opcin, permite que el programa busque dentro de ese archivo, el cdigo
requerido por el usuario, despus de haberlo buscado en el archivo dnde supuestamente debera
estar guardado y no fue encontrado.
Si esta opcin no se selecciona, la bsqueda del cdigo se limita al archivo que est vigente en ese
momento.
microgeo Ltda.
Mar del Plata 2147 Providencia Fono:3728900 Fax:3728904 e-mail:microgeo@microgeo.cl 25
2.1.6) Carpeta "Marker" :
En esta carpeta se define el tipo de punto y
tamao que tendrn los puntos COGO.
Existen dos alternativas para seleccionar el tipo
de punto : "Custom Marker" y "AutoCAD Point".
Use Custom Marker :
Esta opcin permite usar todos los tipos de
puntos que se muestran en "Custom Marker
Style".
Para hacer uso de uno de los estilos, solamente
hay que seleccionarlo. Adems, si se desea
destacar an ms el punto, se puede elegir una
de las figuras en "Superimposed" (un cuadrado,
un crculo o ambos) para sobreponerla al punto.
Los ejemplos para sto, se muestran a
continuacin :
punto simple cuadrado sobrepuesto crculo sobrepuesto cuadrado y crculo sobrepuestos
Despes de seleccionar el tipo de punto, hay que definir su tamao en "Custom Marker Size.
Existen dos alternativas para definir el tamao :
Size Relative To Screen : Esta opcin, determina el tamao del punto, segn el porcentaje que utilizar de la
pantalla de dibujo. Por ejemplo, si se elige que el tamao sea de un 5%, en cada
zoom, el punto ocupar ese porcentaje de la patalla. Por lo tanto, su tamao ser
siempre distinto, dependiendo de los zooms que se hagan.
Size In absolute Units : Esta opcin, determina el tamao en unidades absolutas. Por ejemplo si se elige
que el tamao sea de 0,2 unidades, siempre mantendr el mismo. No cambiar,
segn el zoom que se le haga a la pantalla.
Size : En este espacio se ingresa el tamao que se desea. Si se seleccion "Size Relative
To Screen" ser en % y si se eligi "Size In Absolute Units", ser en unidades.
Use AutoCAD POINT for Marker :
Esta opcin permite usar todos los tipos de puntos disponibles de AutoCAD (comando "Point Style").
Para usar uno de estos tipos de puntos, solamente hay que seleccionarlo y
luego, definir su tamao en "Point Size". El tamao se selecciona en este
comando de la misma forma que fue explicado en el prrafo anterior. En
esta ocasin no se repetir.
microgeo Ltda.
Mar del Plata 2147 Providencia Fono:3728900 Fax:3728904 e-mail:microgeo@microgeo.cl 26
2.1.7) Carpeta "Text" :
En esta carpeta se definen las caractersticas que tendr el texto del punto COGO.
Color and Visibility :
En este cuadro se define, cules de los atributos
del punto COGO (nmero del punto, cota y
descripcin) sern visibles en el dibujo. Cuando se
selecciona un atributo, automticamente se
enciende la opcin para elegir un color. Los colores
que el programa considera de manera automtica
para los atributos son : amarillo para el nmero,
rojo para la cota y verde para la descripcin. Estos
se pueden modificar utilizando la paleta de colores
(al seleccionar el cuadro de color, se abre esta
paleta) o indicando el nmero del color, si es que el
usuario lo conoce de antemano.
Style and Size :
En este cuadro se seleciona el tamao del texto,
considerando las mismas precauciones que fueron
explicadas en el punto anterior. Se puede elegir
entre un tamao relativo a la pantalla (en %) o en
unidades absolutas.
2.1.8) Carpeta "Preferences" :
En esta carpeta se definen algunos parmetros,
que permiten controlar los comandos relacionados
con los puntos COGO.
Command line Input :
Allow Command Line Input of Points List :
Cuando se trabaja con algn comando relacionado
con los puntos COGO (recuperacin de puntos al
dibujo, bloqueo de ciertos puntos, etc.), se ingresa
a una caja de dilogo para seleccionar los puntos
que sern afectados por la instruccin. Si esta
opcin se enciende, es posible seleccionar los
puntos, tambin, a travs de instrucciones que se
dan desde la lnea de comando de AutoCAD. En
ese caso, al aplicar uno de estos comandos,
aparecer la siguiente lnea :
De lo contrario, solamente existir la opcin de
usar un cuadro de dilogo.
Allow Command line Input of Point Group Names : Esta opcin solamente se puede seleccionar si fue
encendida la anterior.
Si se enciende, se permite utilizar la lnea de comando para
seleccionar un grupo de puntos ("Point Groups", sern
explicados en detalle ms adelante), solamente ingresando
el nombre de ste. De lo contrario, se debe seleccionar de
un cuadro de dilogo, en el cual aparece la lista de los
grupos de puntos disponibles.
microgeo Ltda.
Mar del Plata 2147 Providencia Fono:3728900 Fax:3728904 e-mail:microgeo@microgeo.cl 27
Point List Dialog :
En los cuadros de dilogo pertenecientes a los comandos, en los cuales se deben seleccionar puntos COGO, existen
dos comandos que permiten eliminar puntos de esa seleccin. Estos comandos se llaman, "Remove Duplicates" y
"Remove". El primero permite eliminar algn punto que est duplicado en la seleccin. El segundo, elimina uno o
varios puntos no deseados. Estos comandos sern detallados en su momento.
Sort Point List After Remove Duplicates Is Pressed : Esta opcin encendida indica que, cada vez que se presione
la tecla "Remove Duplicates", el programa recorrer la
nueva lista seleccionada, con el objeto de reordenarla.
Sort Point List After Remove is Pressed : Esta opcin encendida indica que, cada vez que se presione
la tecla "Remove", el programa recorrer la nueva lista
seleccionada, con el objeto de reordenarla.
Point Display :
Always Regenerate Point Display After Zoom : Esta opcin encendida indica que despus que se aplique
cualquier comando "Zoom", el programa realizar en forma
automtica un "Regen".
2.2) I ngreso de puntos :
En AutoCAD Land Development Desktop existen dos maneras de ingresar puntos a la base de datos : haciendo una
lectura a un archivo ASCII y creando puntos desde el programa.
2.2.1) Creacin de puntos :
El programa tiene cuatro sub-menus, en los cuales se encuentran los comandos para
crear puntos.
Estos comandos sern explicados a continuacin. Algunos con ms detalles que
otros, segn su importancia para el trabajo topogrfico y de ingeniera.
2.2.1.1) Men " Cr eat e Poi nt s" :
En el men "Create Points" se encuentran los comandos bsicos para crear puntos COGO.
Manual :
Los puntos son creados indicando libremente con el cursor en el
lugar dnde se quiere ingresar uno, o utilizando las alternativas
"Osnap" de AutoCAD (endpoint, midpoint, center of, etc.).
Northing/Easting :
Los puntos son creados ingresando sus coordenadas Norte y Este.
Direction:
Los puntos son creados midiendo una direccin y una distancia,
desde un punto base. En las coordenadas resultantes, es
ingresado el punto a la base de datos. La direccin puede ser un
azimut o un rumbo y el punto base puede ser otro punto COGO o
simplemente un par de coordenadas, desde dnde el programa
calcula el ngulo y la distancia.
microgeo Ltda.
Mar del Plata 2147 Providencia Fono:3728900 Fax:3728904 e-mail:microgeo@microgeo.cl 28
Turned Angle :
Este comando es muy similar al mtodo Direction. Desde un punto base se mide un ngulo y una distancia, con
el objeto de ingresar en las coordenadas resultantes un punto COGO. La diferencia con el mtodo anterior es el
tipo de ngulo. En este caso, los ngulos que se deben ingresar son el interior o el de deflexin.
Geodetic Direct :
El punto es creado midiendo el azimut de la lnea geodsica y la distancia geodsica, desde un punto de partida.
Resection :
Este mtodo es conocido como el "Problema de la Carta" o Pothenot.
El punto es creado midiendo los ngulos desde l, hacia tres puntos
de coordenadas conocidas. Este mtodo se aplica en terreno,
cuando el punto sobre el cual est estacionado el instrumento, no
tiene coordenadas, pero existen tres puntos visibles con coordenadas
conocidas. Los ngulos que se miden son "a" y "b", tal como lo
muestra la figura. Con estos ngulos, ms las coordenadas de los
puntos 1, 2 y 3, es posible calcular las coordenadas del punto base.
Station/Offset Objects :
Permite ubicar puntos sobre una entidad (lnea o arco), considerndola
como si fuera un eje en planta. Los perfiles tranversales de un camino,
son un buen ejemplo de aplicacin de este comando. Es necesario
asignar un kilometraje de inicio a la entidad y luego, los puntos son
ingresados indicando el kilometraje y la distancia transversal al eje.
Automatic :
Permite crear puntos en los vrtices de las entidades (arcos y
lneas) que han sido seleccionadas. Tiene el nombre de
"Automatic", porque el programa ingresa automticamente los
puntos en los vrtices que encuentra y le asigna a cada uno, la
descripcin y cota que estn disponibles en el "Point Settings".
Along Line/Curve/Spiral :
Permite crear puntos a lo largo de una lnea, arco o espiral.
Al seleccionar la entidad que se desea usar, el programa indica
el principio de sta con una cruz. Desde ah y con una distancia
que se le debe ingresar, el programa crea un punto.
On Line/Curve/Spiral :
Permite crear puntos COGO en los puntos caractersticos de una lnea,
arco o espiral. El ejemplo que se muestra en la imagen, es de un arco.
El programa cre puntos en el vrtice, principio de arco, fin de arco y en
el punto radial.
Measure Entity : Mide una entidad, desde su inicio, con un largo determinado y en cada lugar que se cumpla
dicha distancia ubica un punto.
Divide Entity : Permite dividir una entidad en partes iguales y ubicar un punto en cada divisin.
microgeo Ltda.
Mar del Plata 2147 Providencia Fono:3728900 Fax:3728904 e-mail:microgeo@microgeo.cl 29
2.2.1.2) Men " Cr eat e Poi nt s-I nt er sec t i ons" :
En el men "Create Points-Intersections" se encuentran los comandos para calcular la posicin de puntos, que en
terreno presentaron dificultad para ser medidos (ej. inaccesibilidad). Por lo tanto, hubo que usar otros mtodos
para obtener sus coordenadas. Las siguientes instrucciones permiten resolver la posicin de tales puntos.
Direction/Direction :
Permite encontrar la posicin de un punto, midiendo desde
otros dos puntos distintos, los azimutes hacia l. En la
interseccin de las dos direcciones se encuentra el punto
buscado. Los puntos desde los cuales se mide, deben ser
de coordenadas conocidas.
Distance/Distance :
Permite encontrar la posicin de un punto, midiendo desde
otros dos puntos distintos, las distancias hacia l. Los
puntos desde los cuales se mide, deben ser de coordenadas
conocidas. En este caso, la interseccin de las dos
distancias permite dos posibles soluciones. El usuario debe
seleccionar grficamente cul de ellas es la correcta.
Direction/Distance :
Permite encontar la posicin de un punto, midiendo desde un segundo punto el azimut hacia l y desde un tercer
punto la distancia hacia l. Los puntos desde los cuales se mide, deben ser de coordenadas conocidas. En este
caso, la interseccin entre la direccin y la distancia permitir dos posibles soluciones. El usuario debe seleccionar
grficamente cul de ellas es la correcta.
Direction/Perpendicular :
Permite encontrar la posicin de un punto, en la interseccin entre el azimut, medido desde un segundo punto y la
perpendicular, medida desde un tercer punto. Los puntos desde los cuales se mide, deben ser de coordenadas
conocidas.
Distance/Perpendicular :
Permite encontrar la posicin de un punto, en la interseccin entre la distancia, medida desde un segundo punto y
la perpendicular, medida desde un tercer punto. Los puntos desde los cuales se mide, deben ser de coordenadas
conocidas.
Direction/Object : *
Permite encontrar la posicin de un punto sobre una entidad (lnea, arco o espiral), en la interseccin que se
produce entre este objeto y el azimut medido desde un segundo punto hacia el desconocido. El punto desde el
cual se mide la direccin, debe tener coordenadas conocidas. En el caso, en que la entidad sea un arco, existirn
dos posibles soluciones para el punto buscado. El usuario deber seleccionar grficamente el correcto.
Distance/Object : *
Permite encontrar la posicin de un punto sobre una entidad (lnea, arco oespiral), en la interseccin que se
produce entre este objeto y una distancia medida desde un segundo punto. El punto desde el cual se mide la
distancia, debe tener coordenadas conocidas. En el caso, en que la entidad sea un arco, existirn dos posibles
soluciones para el punto buscado. El usuario deber seleccionar grficamente el correcto.
Object/Object : *
Permite encontrar la posicin de un punto en la interseccin entre dos entidades (lneas, arcos o espirales). En el
caso, en que la entidad sea un arco, existirn dos posibles soluciones para el punto buscado. El usaurio deber
selccionar grficamente el correcto.
microgeo Ltda.
Mar del Plata 2147 Providencia Fono:3728900 Fax:3728904 e-mail:microgeo@microgeo.cl 30
Perpendicular :
Permite encontrar la posicin de un punto sobre una entidad (lnea, arco o espiral), en la interseccin que se
produce entre este objeto y la perpendicular medida desde un segundo punto. El punto desde el cual se mide la
perpendicualr, debe tener coordenadas conocidas.
Direction/Alignment : *
Permite encontrar la posicin de un punto sobre un eje, que haya sido previamente definido como alineamiento
horizontal. (La forma de definir alineamientos, es materia de diseo geomtrico de caminos, por lo tanto, se ver
con detalle en el Captulo IX.) Desde un segundo punto, de coordenadas conocidas, se mide un azimut. La
interseccin entre esta direccin y el eje ser la posicin del punto buscado.
Distance/Alignment : *
Permite encontrar la posicin de un punto sobre un eje, que haya sido previamente definido como alineamiento
horizontal. Desde un segundo punto, de coordenadas conocidas, se mide una distancia. La interseccin entre esta
distancia y el eje ser la posicin del punto buscado. En este caso, existen dos posibles soluciones. El usuario
deber seleccionar grficamente la correcta.
Object/Alignment : *
Permite encontrar la posicin de un punto en la interseccin entre un eje y una entidad (lnea, arco o espiral). El
eje deber haber sido definido previamente como alineamiento horizontal.
Alignment/Alignment : *
Permite encontrar la posicin de un punto en la interseccin de dos ejes. Estos debern haber sido definidos
previamente como alineamientos horizontales.
2.2.1.3) Men " Cr eat e Poi nt s-Al i gnment s" :
En el men "Create Points-Alignments" se encuentran los comandos para crear puntos a lo largo de un eje (camino,
canal o cualquier otro diseo similar), definido como alineamiento horizontal. Varios comandos sern parecidos a
los vistos anteriormente. La diferencia entre los que se vern a continuacin y los anteriores, radica en que, en
este caso se trata de alineamientos horizontales, no de entidades independientes. Eso significa, que las lneas,
arcos y espirales que componen el alineamiento, se comportarn como una sola entidad, para efecto de estos
comandos. Tal como si fueran una polilnea, pero sin serlo. Grficamente seguirn siendo entidades
independientes.
Station/Offset :
Permite ubicar puntos sobre un alineamiento o a una distancia
paralela a l. Los perfiles tranversales de cualquier diseo que
se desarrolle a lo largo de un eje, son un buen ejemplo de
aplicacin para este comando. Es necesario indicar el
kilometraje y la distancia transversal al eje para darle la
posicin a los puntos.
Divide Alignment : *
Permite dividir el alineamiento en partes iguales y crear un punto en cada divisin.
Measure Alignment : *
Mide el alineamiento, desde su inicio, con un largo determinado y en cada lugar que se cumpla dicha distancia crea
un punto.
microgeo Ltda.
Mar del Plata 2147 Providencia Fono:3728900 Fax:3728904 e-mail:microgeo@microgeo.cl 31
At PC, PT, SC, etc... :
Crea puntos sobre el alineamiento en todos los puntos caractersticos
de l : principios y fines de curvas circulares, principios y fines de
clotoides, principio y fin del alineamiento, vrtices horizontales y en los
puntos radiales de las curvas.
Radial Or Perpendicular :
Permite crear puntos sobre un alineamiento, en los lugares en que intersecta con perpendiculares, medidas desde
otros puntos, con coordenadas conocidas.
Import From File :
Permite crear puntos a lo largo de un eje, sobre l o a distancias paralelas, haciendo la lectura de un archivo ASCII,
que contenga esta informacin. Este comando se utiliza para importar gran cantidad de perfiles tranversales de
manera rpida. El archivo puede tener cualquiera de los siguientes seis formatos, para que el programa lo pueda
leer.
Los datos que puede contener el archivo, son los siguientes :
Station : Kilometraje.
Offset : Distancia transversal al eje.
Elevation : Cota del punto.
Description : Descripcin del punto.
Rod : Lectura a la mira.
hi : Altura instrumental.
Se permite que estos puedan estar separados por comas (,) o por espacios. Adems, se puede utilizar alguna
marca (puede ser cualquier caracter o combinacin alfanumrica), que se le asigne dentro del archivo a uno de los
datos para que ese en particular no sea importado, sin tener la necesidad de borrarlo del archivo. Si la marca se
considera para el Kilometraje o la Distancia Tranversal al Eje, la lnea completa no ser leda.
OJ O :
* : En todos los comandos dnde aparezca este asterisco, es posible definir
puntos en una interseccin paralela a la resultante originalmente. El
programa consultar por la distancia paralela como "Enter offset ". El
ingreso de esta distancia es opcional. Por eso, el valor que viene dado
es "0.00". Si no se desea usar solamente se debe apretar "Enter".
2.2.1.4) Men " Cr eat e Poi nt s-Sur f ac e" :
En el men "Create Points-Surface" se encuentran los comandos que permiten crear puntos sobre un modelo digital
de terrenos. La superficie debe estar previamente calculada para hacer uso de estos comandos. La construccin
de modelos digitales ser materia del Captulo VII .
Random Points :
Permite crear puntos libremente sobre una superficie calculada. Al
indicar con el cursor el lugar dnde se desea el punto o al ingresar
sus coordenadas Norte y Este, el programa le asigna al punto la cota
que le corresponde a la superficie en esa posicin.
Interpolated :
Permite crear puntos interpolando entre dos ya existentes. Los puntos entre los cuales se va a interpolar, deben
tener cota; si este no es el caso, el programa asume la cota 0 para ellos. Se puede interpolar ms de un punto
cada vez. El programa los ingresa a distancias iguales uno de otro y les asigna la misma descripcin a todos.
microgeo Ltda.
Mar del Plata 2147 Providencia Fono:3728900 Fax:3728904 e-mail:microgeo@microgeo.cl 32
On Grid :
Permite crear puntos sobre una superficie calculada, formando con ellos una grilla rectangular. Se debe ingresar el
punto de inicio y final de la grilla, el tamao y el ngulo de rotacin de las celdas. Cada vrtice de la grilla es un
punto, que asume la cota que le corresponde a la superficie en esa posicin.
Along Polyline :
Permite crear puntos sobre una polilnea a distancias equivalentes uno de otro. Se debe seleccionar la polilnea y
luego ingresar la equidistancia. El programa le asigna a cada punto la cota que le corresponde a la superficie en
esa posicin.
2.2.2) Lectura de un archivo de puntos en formato ASCI I .
Es posible ingresar puntos a la base de datos, haciendo una
lectura a un archivo ASCII de coordenadas. Esa es la forma de
crear muchos puntos de manera muy rpida. El orden de los
datos dentro del archivo no influye, porque se puede preparar un
formato de lectura adecuado para cualquier archivo. Adems, existen distintas opciones de importacin, de tal
forma, que el usuario pueda controlar mejor el ingreso de los puntos a la base de datos.
2.2.2.1) Cr eac i n de un f or mat o de l ec t ur a :
El comando "Format Manager" permite crear formatos de
lectura de archivos de puntos. Al seleccionarlo, se ingresa al
siguiente cuadro de dilogo :
En este cuadro se pueden seleccionar algunos formatos de
lectura existentes. Estos se crean con la instalacin del
programa. Pero adems, se pueden crear nuevos, modificar los
existentes o borrar alguno que ya no se desee. Para realizar
estas operaciones se deben usar las teclas a la derecha.
Close : Esta opcin cierra el cuadro de dilogo.
Add : Esta opcin permite crear un nuevo formato de
lectura.
Copy : Esta opcin permite salvar un formato existente
con un nombre distinto.
Modify : Esta opcin permite modificar un formato existente en todas sus caractersticas. Incluso el nombre.
Al seleccionarlo se ingresa a la misma caja de dilogo que al elegir la instruccin "Add".
Remove : Esta opcin permite borrar formatos existentes.
Help : Esta opcin permite desplegar el archivo de ayuda de AutoCAD Land Development Desktop, con el
objeto de hacer consultas referidas al tema.
Al seleccionar la tecla "Add", antes de desplegarse el cuadro que nos permitir crear un nuevo formato de lectura,
aparecer otro de nombre "Format Manager-Select Format Type".
En este cuadro se deber seleccionar si el formato de lectura que
se crear, ser para leer un archivo de coordenadas o una base de
datos (solamente permite leer bases de datos creadas en ACCESS,
con extensin *.mdb).
User Point File : Esta opcin se selecciona si se desea leer un
archivo de puntos compuesto por coordendas.
User Point Database : Esta opcin se selecciona si se desea leer
una base de datos.
microgeo Ltda.
Mar del Plata 2147 Providencia Fono:3728900 Fax:3728904 e-mail:microgeo@microgeo.cl 33
En esta oportunidad, solamente se estudiar la primera alternativa, por ser la ms comnmente usada. Esta se
refiere a la importacin de archivos de coordenadas. Para ver ms detalles acerca de la segunda opcin, se deber
usar el Manual de Referencia del AutoCAD Land Development Desktop.
El cuadro de dilogo que se despliega despus de elegir la opcin "User Point File", es el siguiente :
Los primeros parmetros que se deben ingresar, son
los que se encuentran en la parte superior derecha del
cuadro :
Format Name : En este espacio se ingresa el nombre
que tendr el nuevo formato. Con
este nombre podr ser seleccionado
en el futuro, de la lista de formatos
existentes.
Default Ext. : En este espacio se ingresa la extensin
del archivo que ser ledo con este
formato. Al apretar la flecha que
indica hacia abajo, aparece una lista
de las extensiones ms comnmente
usadas. Si la extensin requerida no
existiera, se debe escribir en el
espacio.
Comment Tag : Si en el archivo existiesen lneas con
algn comentario (ej. el nombre del
levantamiento, la fecha, etc.), se les
debe anteponer un caracter (ej. #, *,
etc.) para indicar que ese no es un
dato. En este espacio se ingresa el
smbolo usado para estos efectos en
el archivo.
Columnated : Esta opcin se debe encender, si los datos dentro del archivo vienen separados por
columnas.
Delimited : Esta opcin se debe encender, si los datos dentro del archivo vienen separados por
espacios o por comas (,). Para el primer caso, se debe dejar vaco el espacio a la
derecha de la opcin. Para el segundo caso, se debe escribir una coma (,) en el
espacio dispuesto para ello.
Read no more than __ points : Esta opcin debe ser encendida si no se desea importar el archivo completo, sino
un nmero menor de puntos. En el espacio a la derecha de la opcin, se debe
ingresar el nmero de puntos que se desea leer. Esta opcin no toma en cuenta
las lneas de comentario. Si se escribe 100, el programa leer los primeros 100
puntos, no las primeras 100 lneas.
Sample every __ points : Esta opcin debe ser encendida si se desea importar solamente algunos ejemplos
de puntos del archivo. Por ejemplo, si se ingresa en el espacio dispuesto para ello,
el nmero 100, el programa leer cada 100 puntos del archivo (el punto 100, el
punto 200, el punto 300, etc.).
microgeo Ltda.
Mar del Plata 2147 Providencia Fono:3728900 Fax:3728904 e-mail:microgeo@microgeo.cl 34
Coordinate Zone Transform : Esta opcin debe ser encendida si se desea transformar los datos del archivo, que
vienen dados en un datum especfico a otro distinto.
Ejemplo :
El archivo trae los datos en el datum
WGS84 y se desea transformarlos al datum
PSAD56. Se debe seleccionar en el cuadro
que se muestra a la izquierda, el datum
WGS84, porque as vienen dados los
puntos en el archivo. En el comando
"Drawing Setup", especficamente en la
carpeta "Zone", se debe configurar el
dibujo al datum PSAD56.
De esa forma al ingresar los puntos a la
base de datos, sern tranformados del
datum WGS84 al datum PSAD56.
Load : Esta tecla permite cargar a este cuadro de dilogo el archivo que se desea importar, con el objeto de
tenerlo a la vista para definir con ms facilidad el formato de lectura.
Al cargarlo, el archivo se podr revisar en una
caja que est dispuesta para ello, en la parte
inferior del cuadro de dilogo. La imagen a la
izquierda muestra un ejemplo de ello.
Arriba de esta caja, hay otra que an se
encuentra vaca. En ella hay que definir el orden
con que vienen dados los datos en el archivo.
Se debe apretar las teclas "<unused>" para
seleccionar los datos que vienen dados por
columnas. Cada dato (ej. nmero de punto,
norte, este, etc.), deber ser seleccionado por
una tecla "<unused>" individual. Cada vez que
se seleccione una de estas teclas, se depliega el
cuadro que se muestra a continuacin :
En este cuadro se deber elegir el tipo de dato que
corresponde a esa columna. Esta operacin se deber
repetir para cada uno de los datos, hasta que el orden
del archivo quede establecido correctamente.
Si se desea que en una de las lneas, un dato no sea
ledo, se le deber anteponer en el archivo algn signo
que el programa pueda reconocer. Estas marcas
debern ser asignadas a cada uno de los datos en esta
caja de dilogo, bajo el nombre de "Invalid Indicator".
En la siguiente imagen se muestra un ejemplo : Si en una o
varias lneas del archivo no se desea leer la cota de un punto, se
le deber anteponer el signo "#". Como esto se define de
antemano, el programa reconoce el signo y no lee ese dato, en
particular para la lnea afectada.
microgeo Ltda.
Mar del Plata 2147 Providencia Fono:3728900 Fax:3728904 e-mail:microgeo@microgeo.cl 35
Parse : Esta tecla se usa para ordenar el archivo cargado, con todas las condiciones que fueron
configuradas en el cuadro de dilogo.
Una vez seleccionada esta tecla, se puede
visualizar el archivo, cumpliendo las condiciones
impuestas. Este comando es muy util, porque
permite descubrir errores en la configuracin del
formato, antes de grabarlo.
Help : Esta opcin permite desplegar el archivo de ayuda de AutoCAD Land Development Desktop, con el
objeto de hacer consultas referidas al tema.
2.2.2.2) Opc i ones de i mpor t ac i n :
El comando "Import Options" permite controlar la importacin
de puntos en casos crticos. Por ejemplo, si se desea importar
puntos a una base de datos, que ya contiene imformacin
previamente.
Al seleccionarlo, se despliega el siguiente cuadro de dilogo :
What to do if the point numbers are supplied by the source = Qu hacer si la numeracin de los puntos es
provista por el archivo que se leer?:
Use : Se debe seleccionar esta opcin, si se desea utilizar la numeracin de los puntos que viene dada en
el archivo ASCII que se leer.
Ignore : Esta opcin se selecciona, si no se desea utilizar la numeracin de los puntos que viene dada en el
archivo que se leer. Si este es el caso, el programa crear una numeracin propia, regida por las
condiciones que se definan en "What to do when point numbers need to be assigned to the points".
microgeo Ltda.
Mar del Plata 2147 Providencia Fono:3728900 Fax:3728904 e-mail:microgeo@microgeo.cl 36
Add an offset : Esta opcin debe ser seleccionada, si se desea usar la numeracin provista por el archivo de
puntos, pero agregndole a cada nmero de punto una cifra fija. sta debe ser ingresada en el
espacio disponible para ello a la derecha de la opcin. Por ejemplo, si la cifra que se desea agregar
es 100, entonces los puntos # 1, #2 y #3 del archivo, sern importados como #101, #102 y #103.
What to do when point numbers need to be assigned to the points = Qu hacer, si se le debe asignar una
numeracin a los puntos? :
Use next point number : Esta opcin se debe seleccionar si se desea, que el primer punto del archivo asuma
el nmero siguiente disponible en la base de datos. Por ejemplo, si ya existen
puntos en la base de datos y el ltimo es el #193, el primer punto que ser
importado desde el archivo, tomar el nmero #194. No importa si este nmero
corresponda al #1 en el archivo ASCII.
Sequence from : Esta opcin se debe seleccionar si se desea, que los puntos que sern importados a
la base de datos empiezen a ser numerados secuencialmente, a partir de un
nmero determinado. El nmero de partida se debe ingresar en el espacio
disponible a la derecha de la opcin. Por ejemplo, si se ingresa como nmero
inicial el #1000, el primer punto que ser importado del archivo asumir ese
nmero, el siguiente ser el #1001 y as continuar secuencialmente, hasta
terminar la lectura del archivo.
What to do when the point number already exists in the point database = Qu hacer si un nmero de punto, que
ser importado, ya existe en la base de datos? :
Renumber : Esta opcin se debe seleccionar si se desea que un punto que ser importado, cuyo nmero ya
existe en la base de datos, asuma un nmero distinto al original. Si este es el caso, el programa le
asignar una numeracin distinta, rigindose por las condiciones impuestas en " What to do when
point numbers need to be assigned to the points".
Merge : Esta opcin se selecciona si se desea que el nuevo punto, cuyo nmero ya existe en la base de
datos, sobreescriba al existente en todos los datos comunes que tengan, pero que deje los que no
tienen en comn. Es una mezcla entre el punto existente y el nuevo, siendo el segundo el que
siempre tendr mayor peso.
Ejemplo :
El punto existente en la base de datos tiene la siguiente informacin : #=50
norte=500
este=500
cota=80
descripcin=estacin
El nuevo punto que ser importado tiene la siguiente informacin : #=50
norte=1500
este=1500
Por lo tanto, el punto resultante, que quedar ingresado en la base de datos es el siguiente :
#=50
norte=1500
este=1500
cota=80
descripcin=estacin
Overwrite : Esta opcin se debe seleccionar si se desea que el nuevo punto, cuyo nmero ya existe en la base
de datos, sobreescriba por completo al existente. No mezcla la informacin de ambos, como lo
hace la opcin "Merge", sino que elimina al punto antiguo.
microgeo Ltda.
Mar del Plata 2147 Providencia Fono:3728900 Fax:3728904 e-mail:microgeo@microgeo.cl 37
2.2.2.3) I mpor t ac i n de punt os :
Finalmente, despes de haber definido el formato de lectura y las
opciones de importacin, se pueden importar los puntos a la base
de datos. Para ello, se utiliza el comando "Import Points". Al
seleccionarlo, se despliega el siguiente cuadro de dilogo :
Format : En este espacio se selecciona el formato de
lectura que se usar, de la lista disponible
al apretar la flecha que indica hacia abajo.
Source File : En este espacio se selecciona el archivo
que se leer. Para realizar esta operacin,
se debe escribir el nombre del archivo,
indicando los directorios dnde se ubica,
o utilizando el smbolo de la carpeta para
buscarla entre los directorios.
Add Points to Point Group : Esta opcin se enciende si se desea que los puntos importados formen parte de un
"Grupo de Puntos=Point Group". Los "Grupos de Puntos" sern la prxima materia
que se estudiar. Se puede seleccionar un grupo existente, de la lista disponible al
apretar la flecha que indica hacia abajo, o crear uno nuevo, especficamente para
los puntos que sern importados, apretando el signo :
2.3) Creacin y eliminacin de Grupos de Puntos "Point Groups" :
Los puntos de la base de datos pueden ser agrupados, de tal forma que resulte ms facil su manejo durante el
desarrollo del trabajo. Algunos ejemplos para Grupos de Puntos podran ser : todos los puntos correspondientes a
la vegetacin de un plano, a la vialidad, las estaciones, los puntos topogrficos, etc. Es conveniente agrupar los
puntos que tengan caractersticas topogrficas comunes, para lidiar solamente con algunos puntos, no con todos
los que pertencecen a la base de datos.
Existe un administrador de Grupos de Puntos. Con l se
pueden crear nuevos grupos y borrar alguno existente
que ya no se desee. Adems, es posible revisar la
informacin que contiene cada grupo. El comando que se
usa para ingresar al administrador es "Point Group
Manager".
Al seleccionar el comando se ingresa al siguiente cuadro de dilogo :
En l se observan dos ventanas. Una a la izquierda (color blanco), que se encuentra vaca y otra a la derecha
(color gris) que indica "No Items Selected For Display". Esta advertencia significa, que no es posible exponer
informacin, porque ningn Grupo ha sido seleccionado. Si existieran Grupos de Puntos, la lista de ellos se
mostrara en la ventana izquierda y al seleccionar uno de ellos, la informacin que contiene, se desplegara en la
ventana derecha.
microgeo Ltda.
Mar del Plata 2147 Providencia Fono:3728900 Fax:3728904 e-mail:microgeo@microgeo.cl 38
2.3.1) Creacin de Grupos de Puntos.
En la parte superior del cuadro del administrador de Grupos de Puntos, se encuentran dos mens : "Manager" y
"Help".
Manager : Al seleccionar este men se despliegan dos comandos :
Create Point Group : Permite crear Grupos de Puntos.
Exit : Permite retirarse del administrador.
Help : Esta opcin permite desplegar el archivo de ayuda de AutoCAD Land
Development Desktop, con el objeto de hacer consultas referidas al tema.
Al ingresar al comando "Create Point Group" o al apretar la tecla , se abre el cuadro de dilogo, que
permite crear un Grupo de Puntos :
Group Name : En este espacio se ingresa el nombre
que tendr el Grupo de Puntos.
Es recomendable usar nombres, que
representen a los puntos que sern
considerados en el Grupo, para
facilitar su seleccin en el futuro.
Point List : En este espacio se pueden ingresar los nmeros de puntos que formarn parte del Grupo.
Si se quiere ingresar un rango de puntos, deber usarse un guin (-) entre la numeracin
inicial y la final. Si se quieren ingresar puntos individuales, que no tienen secuencia entre
ellos, deber usarse una coma (,) para separarlos. Tambin, es posible crear una
combinacin entre ambas alternativas.
Ejemplo :
Si se ingresa lo siguiente :1-10, 15, 23, 40-60. Entonces, los puntos que formarn parte
del Grupo sern del #1 al #10, el #15, el #23 y del #40 al #60.
Sin embargo, esta no es la forma ms comn de crear una lista de puntos. Generalmente,
el usuario desconoce la numeracin de los puntos que necesita integrar en un Grupo. Por
lo tanto, es ms conveniente usar la tecla "Build List", que contiene herramientas para
seleccionar los puntos. Este comando ser estudiado ms adelante.
Point Overrides : Esta opcin permite sobreescribir los datos de los puntos que formarn parte del Grupo, sin
que stos cambien en la base de datos. Solamente asumirn estos nuevos datos cuando
estn referidos al Grupo de Puntos. Los datos que se pueden sobreescribir son :
Elevation : Se le puede asignar a todos los puntos del Grupo una cota distinta
a las que tienen en la base de datos.
Description : Se le puede asignar a todos los puntos del Grupo una descripcin
distinta a las que tienen en la base de datos.
Point Label Style : Se le puede asignar a todos los puntos del Grupo un estilo de
etiquetado distinto al que tienen en la base de
datos. La imagen a la derecha muestra los
cinco estilos disponibles. Estos sern
explicados con detalle en el Captulo IV :
Etiquetado de entidades. Men "Labels".
microgeo Ltda.
Mar del Plata 2147 Providencia Fono:3728900 Fax:3728904 e-mail:microgeo@microgeo.cl 39
Build List : Al apretar esta tecla, se ingresa a un cuadro de dilogo, que contiene herramientas para
seleccionar los puntos de la base de datos que formarn el Grupo de Puntos.
Current List : En este espacio se pueden
ingresar manualmente los puntos
que formarn parte del grupo. Se
hace de la misma forma cmo fue
explicada en la opcin "Point List"
del cuadro de dilogo anterior.
Tambin sirve para visualizar la
numeracin de los puntos, que ya
han sido seleccionados con las
herramientas que este comando
provee. Cada vez que se elige
uno, varios o un rango de puntos,
la numeracin de ellos es mostrada
aqu.
All Points : Si se enciende esta opcin, todos los puntos pertenecientes a la base de datos sern
seleccionados para formar parte del Grupo.
Drawing Selection Set: Si se enciende esta opcin, el programa permite que los puntos sean seleccionados
grficamente del dibujo. Para ello, se apriete la tecla "Select<<". El programa lo lleva
automticamnte a la pantalla grfica, dnde se puede hacer la eleccin de los puntos que
estn actualmente dibujados.
Point Group : Si se enciende esta opcin, el programa permite seleccionar puntos pertenecientes a otros
Grupos de Puntos.
La lista de puntos que se produce seleccionando cualquiera de la tres opciones, no es la definitiva. Por ejemplo, es
posible hacer una combinacin entre ellas o, en el caso de haber seleccionado todos los puntos de la base de datos
y no necesitar todos, se pueden eliminar puntos de ella. Cuando la seleccin no es tan simple, como para usar
solamente estas opciones, se debe eligir la tecla "Advanced".
Advanced : Al seleccionar esta tecla, se despliega un cuadro de dilogo, que contiene tres carpetas : "Source",
"Filter" y "List". Estas debern ser explicadas detalladamente, en forma independiente una de otra.
Carpeta Source :
En esta carpeta se selecciona la fuente de dnde se obtendrn los puntos. Esto no significa que los puntos que
contiene, sean los seleccionados para formar parte del Grupo. Solamente se est eligiendo el orgen de dnde se
obtendrn estos puntos.
All Points : Esta opcin se enciende, cuando se desea
seleccionar los puntos, tomando en cuenta
el contenido completo de la base de datos.
Drawing
Selection Set: Esta opcin se enciende, cuando se desea
seleccionar los puntos, tomando en cuenta
solamente una parte de los disponibles en
la base de datos. Cuando se elige esta
opcin se encienden dos teclas. La tecla
"Select<<", permite seleccionar slo puntos
disponibles grficamente en el dibujo. La
tecla "All Project Points in Window<<",
permite seleccionar con una ventana en el
dibujo, puntos de la base de datos, estn o
no dibujados.
microgeo Ltda.
Mar del Plata 2147 Providencia Fono:3728900 Fax:3728904 e-mail:microgeo@microgeo.cl 40
Group Points : Esta opcin se enciende, cuando se desea seleccionar los puntos, tomando en
cuenta los pertenecientes a otros Grupos.
Group Points with Overrides : Esta opcin se enciende, cuando se desea seleccionar los puntos, tomando en
cuenta los pertenecientes a otros Grupos. Con la condicin, que sobreescriba
("Override") en el nuevo grupo los mismos datos que en el Grupo fuente.
OJ O :
Al seleccionar una de las alternativas, se puede visualizar en la ventana "Source Point List" la lista resultante de
puntos. Los puntos expuestos ah, no son los que formarn parte del nuevo Grupo. Si se desea inclurlos, se
deber apretar la tecla "Add". Si al contrario, se desea eliminar esa lista del Grupo que se est formando, se
deber apretar la tecla "Remove".
Carpeta Filter :
En esta carpeta se encuentran las herramientas para filtrar los puntos que formarn parte del nuevo Grupo.
Source : En este espacio se muestra la alternativa
elegida en la carpeta "Source" y la lista de
puntos resultante.
Esta carpeta contiene 5 herramientas para filtrar puntos
especficos desde una lista fuente :
Ranging In
Numbers From : Esta opcin se enciende, si se desea
filtrar un rango de puntos, segn su
numeracin. En los espacios a la
derecha, se ingresan la numeracin de
inicio y final del intervalo requerido.
Ranging In
Elevations From : Esta opcin se enciende, si se desea
filtrar un rango de puntos, segn su
cota. En los espacios a la derecha,
se ingresan la cota de inicio y final
del intervalo requerido.
With Name Matching : Esta opcin se enciende, si se desea filtrar puntos por su nombre. En el espacio
disponible a la derecha se ingresa el nombre requerido.
With Description Matching : Esta opcin se enciende, si se desae filtrar puntos por su descripcin. En el espacio
disponible a la derecha, se ingresa la descricpin requerida. Existen dos tipos de
descriptores que servirn como filtro :
Raw Desc : Si se utiliza esta opcin, la decripcin que se usar es la original,
aunque haya sido cambiada por otra, al utilizar los cdigos de
descrpcin ("Description Keys"). Estos se estudiarn en el
siguiente punto.
Full Desc : Si se utiliza esta opcin, la descripcin que se usar es la final,
aunque la original haya sido distinta, antes de usar los cdigos de
descripcin.
With XD Ref Matching : Esta opcin se enciende, si se desea filtrar puntos basados en sus valores relativos
a una base de datos externa (*.mdb de Microsoft Access) asociada a ellos.
XD Ref Search : En este espacio se ingresa la letra, palabra o frase, que
actuar como filtro en la base de datos externa.
microgeo Ltda.
Mar del Plata 2147 Providencia Fono:3728900 Fax:3728904 e-mail:microgeo@microgeo.cl 41
Despus de haber elegido una o una combinacin de varias de estas opciones, se debe realizar la operacin de
filtrar los puntos. Para ello se debe seleccionar primero entre las alternativas "Include Matching Points" y "Exclude
Matching Points".
Include Matching Points : Si se elige esta opcin, los puntos resultantes del o los filtros impuestos en "With
Name Matching" y/o "With Description Matching" y/o "With XD Ref Matching",
sern includos en el nuevo Grupo.
Exclude Matching Points : Si se elige esta opcin, los puntos resultantes del o los filtros impuestos en "With
Name Matching" y/o "With Description Matching" y/o "With XD Ref Matching",
sern excludos en el nuevo Grupo.
OJ O :
Finalmente, se realiza la filtracin apretando la tecla "Filter". En la ventana "Resulting Point List" se muestra la lista
resultante de esta operacin. Si se desea inclur estos puntos en el nuevo Grupo, se deber apretar la tecla "Add".
Si al contrario, se desea eliminar esa lista del Grupo que se est formando, se deber apretar la tecla "Remove".
Carpeta List :
En esta carpeta siempre est disponible la lista de los puntos que formarn parte del nuevo Grupo. Despus de
cada filtracin, es conveniente revisarla.
2.3.2) Eliminacin de Grupos de Puntos.
En el men "Manager", se encuentra la opcin "Delete", que permite borrar Grupos de
Puntos existentes. Se debe seleccionar el Grupo que se desea eliminar de la lista
disponible y luego seleccionar esta opcin. El programa para asegurarse que el usuario
eligi la instruccin correcta, antes de
borrar, pregunta si desea continuar con la
operacin. Puede cancelar el comando,
apretando la tecla "No".
microgeo Ltda.
Mar del Plata 2147 Providencia Fono:3728900 Fax:3728904 e-mail:microgeo@microgeo.cl 42
2.4) Creacin y manejo de Cdigos de Descripcin "Descriptions Keys" :
Los "Cdigos de Descripcin" o "Descriptions Keys", permiten asociar a la descripcin original del punto, un smbolo
(dibujo que identifica al punto) y una nueva descripcin, en el momento de ingresar a la base de datos del
proyecto.
Antes de iniciar esta materia es recomendable elegir el smbolo o dibujo que se usar para este ejercicio. AutoCAD
Land Development Desktop cuenta con una librera de smbolos, de la cual se puede escoger el que se desea usar.
Aunque tambin es posible crear uno nuevo, si los disponibles no cumplieran con las espectativas del usuario.
2.4.1) Seleccin de un smbolo :
El comando "Symbol Manager" permite ingresar a un administrador de smbolos, en el cual
se tiene acceso a una librera, creada desde la instalacin del programa. Se pueden
seleccionar estos smbolos, crear nuevos, que se agregarn a las bibliotecas o modificar
alguno existente. Para efecto de la materia que es de nuestro inters, no se explicar cmo
crear nuevos smbolos, ni cmo modificarlos. Solamente se seleccionar uno existente. La
materia que no se ver, puede ser revisada en el Manual de Referencia de AutoCAD Land
Development Desktop.
La librera de smbolos est dividida por materia o reas. Por ejemplo, los dibujos de las
plantas o, en general, todo lo relativo a la vegetacin, se encuentran en "Plants"; los que
se refieren a smbolos geodsicos o topogrficos, se encuentran en "Survey", etc.
Se debe seleccionar uno de los temas en la opcin "Palette". Al elegir uno de ellos, se
despliega la lista de smbolos disponibles, en un cuadro con conos, como se muestra en la
siguiente figura.
Para hacer uso
de uno de los
smbolos, sin
intencin de
utilizarlo como Cdigo de Descripcin,
hay que seleccionar el cono o su
nombre de la lista. Al apretar la tecla
"OK", el programa pedir insertarlo en
una posicin especfica del dibujo.
En cambio, si se desea usar el smbolo
para asociarlo a algn Cdigo, es
necesario conocer su nombre como
bloque (*.dwg). El que aparece en la
lista no corresponde a ese nombre.
Para conocerlo, se debe utilizar la tecla
"Edit". Este permite ingresar a un
cuadro, en el cual, entre otras cosas,
est definido el nombre del bloque. Por
ejemplo, el smbolo con el nombre "Tree 6", tiene como nombre de bloque
"CG_T22". Esta identificacin es la que se usa para crear Cdigos de
Descripcin.
El programa contiene una librera ms amplia, de las
que aparecen en la lista disponible en "Palette". En el cuadro principal, bajo "Symbol Set",
aparece una lista de grupos de smbolos. Los que fueron mostrados hasta ahora,
corresponden al grupo "COGO Symbols". Cada vez que se eliga una grupo distinto,
cambiar tambin la lista de "Palette", permitiendo ingresar a conos distintos. Se
recomienda que el usuario recorra todos los grupos y revise los cuadros de conos de cada
uno, para que pueda conocer todos los smbolos que provee el programa.
microgeo Ltda.
Mar del Plata 2147 Providencia Fono:3728900 Fax:3728904 e-mail:microgeo@microgeo.cl 43
2.4.2) Creacin de Cdigos de Descripcin :
El comando "Description Key Manager" permite ingresar
a un administrador de Cdigos de Descripcin, en el
cual se pueden crear nuevos y eliminar o modificar
alguno existente.
Cuando se selecciona este comando se despliega el siguiente cuadro de dilogo :
Antes de detallar cmo se crean los Cdigos de Descripcin, es importante sealar, que cada uno debe formar
parte de un archivo que agrupa Cdigos. stos se llaman "Description Key Files". El propsito de crear estos
archivos, es que los Cdigos estn separados por reas. Por ejemplo, todos los Cdigos referentes a Vialidad
estarn en un archivo distinto a los relacionados con los de Vegetacin. Se pueden crear todos los archivos que se
necesiten. No existen limitaciones, en cuanto a la cantidad. Tampoco las hay para el nmero de Cdigos que se
pueden crear dentro de un archivo. Durante la instalacin, el programa crea uno, de nombre "DEFAULT". Esto lo
hace con el objeto de tener un ejemplo para los usuarios. En el cuadro que se muestra a continuacin, fue
seleccionado este archivo. Por lo tanto, los cdigos que contiene, se pueden revisar en la ventana a la derecha.
En este ejemplo, el archivo "DEFAULT" contiene dos Cdigos : STA# yTR. Ms adelante, se explicarn los
parmetros que son necesarios para definir un Cdigo de Descripcin. Antes se deben crear los archivos.
En el men "Manager", se pueden encontrar los comandos para administrar los Archivos y los Cdigos de
Description.
Create Desckey File : Este comando permite crear Archivos para Cdigos de Descripcin. Cuando se
selecciona este comando se despliega el siguiente cuadro de dilogo :
En este cuadro se debe ingresar el nombre que se le desea asignar al Archivo. Una
vez creado, queda dispuesto para inclur dentro de l, todos los Cdigos de
Descripcin que se necesiten.
microgeo Ltda.
Mar del Plata 2147 Providencia Fono:3728900 Fax:3728904 e-mail:microgeo@microgeo.cl 44
Create Description Key : Este comando permite crear Cdigos de Descripcin. Estos quedarn guardados
dentro del Archivo, que se haya seleccionado o creado previamente. Al elegir este
comando, se despliega el siguiente cuadro de dilogo :
En este cuadro hay que ingresar los parmetros, que definen el Cdigo de
Descripcin.
DescKey Code : En este espacio se ingresa el Cdigo. Es decir, la descripcin
original del punto que ingresa a la base de datos. En el ejemplo
dado, el Cdigo es "AR".
Existen adems, dos carpetas que se deben definir :
Carpeta General :
En esta ventana se ingresan los siguientes parmetros :
Description Format : En este espacio se ingresa la descripcin final que tendr el
punto al ingresar a la base de datos.
Point Layer : En este espacio se ingresa el layer, dnde se dibujar el
bloque del punto (sin considerar el smbolo). Este layer no
tiene que estar creado, antes de ingresar el primer punto
con estas caractersticas. Si no existe, el programa lo crea
en ese momento.
Symbol Block Name : En este espacio se ingresa el nombre del smbolo, que se le
asociar al punto que ingresa a la base de datos.
Symbol Layer: En este espacio se ingresa el nombre del layer, dnde se
guardar el smbolo. Este layer no tiene que estar creado,
antes de ingresar el primer punto con estas caractersticas.
Si no existe, el programa lo crea en ese momento.
El siguiente ejemplo muestra un punto con descripcin original "AR", pero sin
considerar el Cdigo de Descripcin :
El mismo punto, pero considerando el Cdigo de Descripcin, al ingresar a la base de
datos se dibujar de la siguiente forma :
Carpeta Scale/Rotate Symbol :
En esta carpeta se define si el smbolo ser rotado y/o escalado. Para conocer mayores detalles de este cuadro, se
deber revisar el Manual de Referencia del AutoCAD Land Development Desktop.
microgeo Ltda.
Mar del Plata 2147 Providencia Fono:3728900 Fax:3728904 e-mail:microgeo@microgeo.cl 45
Load File from Prototype : Esta opcin se utiliza para recuperar todos o algunos archivos de Cdigos de
Descripcin, desde el prototipo al proyecto que se est desarrollando. Esta
instruccin es conveniente, porque permite utilizar Cdigos de Descripcin que han
sido creados en otros proyectos. De esa forma no es necesario definir los Cdigos
ms frecuentes (ej. estacin, rbol, etc.) una y otra vez, en cada trabajo que se
realize.
Save File from Prototype : Esta opcin se utiliza para guardar en el prototipo, todos o algunos archivos de
Cdigos de Descripcin que han sido creados en el proyecto. Este comando es
conveniente, porque permite que los Cdigos ms frecuentemente utilizados, que
han sido definidos durante el desarrollo particular de un trabajo, puedan ser usados
en futuros proyectos. Quedarn guardados en el prototipo, a la espera de ser
recuperados en proyectos venideros.
Delete : Este comando permite eliminar archivos de Cdigos de Descripcin.
2.5) Creacin de Listados de Puntos "List Points" :
Para generar Listados de los puntos pertenecientes a la base de datos, se
utiliza el comando "List Points". El objetivo de crear estos listados es
poder revisar los puntos.
Cuando se selecciona esta instruccin, se despliega el siguiente cuadro de
dilogo :
Este cuadro es muy similar al que se estudi en el
administrador de Grupos de Puntos. La diferencia es que,
en vez de seleccionar los puntos para que formen parte de
un Grupo, se eligen para crear un listado. Esta lista es
mostrada en una ventana que se encuentra en la parte
inferior del cuadro.
Current List : En este espacio se muestran los puntos que
han sido seleccionados para conformar la
lista. Esta numeracin puede haber sido
generada con las herramientas de seleccin
que contiene este comando, como tambin,
con el ingreso manual de los puntos, en el
caso que el usuario conociera los nmeros.
Remove Duplicates : Esta tecla permite eliminar puntos que pudieran estar duplicados en la lista.
Cuando se utilizan varias opciones para seleccionar los puntos, es muy probable que uno o
varios de ellos cumplan con las condiciones impuestas por ms de una herramienta de
seleccin. Por lo tanto, estarn repetidos en la lista. Al seleccionar esta tecla, el programa
borra de la lista todos estos puntos .
Create Group : Esta tecla permite ingresar al administrador de Grupos de Puntos.
microgeo Ltda.
Mar del Plata 2147 Providencia Fono:3728900 Fax:3728904 e-mail:microgeo@microgeo.cl 46
Los comandos simples de seleccin de puntos son los siguientes :
All Points : Si se enciende esta opcin, todos los puntos pertenecientes a la base de datos sern
seleccionados para formar parte de la lista.
Drawing Selection Set: Si se enciende esta opcin, el programa permite que los puntos sean seleccionados
grficamente del dibujo. Para ello, se apriete la tecla "Select<<". El programa lo lleva
automticamnte a la pantalla grfica, dnde se puede hacer la eleccin de los puntos que
estn actualmente dibujados.
Point Group : Si se enciende esta opcin, el programa permite seleccionar puntos pertenecientes a
Grupos de Puntos para formar parte de la lista.
Si se desea utilizar comandos ms avanzados de seleccin, por ejemplo filtros, se debe seleccionar la tecla
"Advanced". Al seleccionar esta tecla, se despliega un cuadro de dilogo que se muestra a continuacin :
Este cuadro contiene tres carpetas : "Source", "Filter"
y "List". Estas fueron explicadas detalladamente en el
Captulo 2.3.1) Creacin de Grupos de Puntos.
La forma de trabajar con estos cuadros es idntica en
esta ocasin. La diferencia radica en que, en esa
oportunidad se buscaba crear Grupos de Puntos y
ahora se desea obtener Listados de Puntos. Por lo
tanto, no se considera necesario repetir toda la
materia nuevamente.
2.6) Recuperacin de los puntos de la base de datos al dibujo "Insert Points":
El comando "Insert Points" permite recuperar al dibujo los puntos de la base de
datos que no estn dibujados.
Generalmente, si los puntos no estn siendo ocupados, es conveniente borrarlos
del dibujo, para hacer ms liviano y fludo el trabajo. Las instrucciones que se
usan para sto son el "Erase" de AutoCAD y el "Remove From Drawing" de
AutoCAD Land Development Desktop (ser explicado ms adelante). La mejor
forma de trabajar con puntos, es tener dibujados solamente los que se estn
usando y una vez ocupados, se deberan borrar nuevamente.
Cuando se selecciona "Insert Points", aparecen en la lnea de comando las
siguientes instrucciones para seleccionar los puntos que se desean insertar al
dibujo :
All : La seleccin de esta opcin permite insertar al dibujo todos los
puntos pertenecientes a la base de datos
Numbers : La seleccin de esta opcin permite insertar al dibujo los puntos comprendidos en un rango referido
a la numeracin de ellos. Por ejemplo, se desea recuperar todos los puntos pertenecientes al rango
del 1 al 100.
microgeo Ltda.
Mar del Plata 2147 Providencia Fono:3728900 Fax:3728904 e-mail:microgeo@microgeo.cl 47
Group : La seleccin de esta opcin permite ingresar al dibujo todos los puntos pertenecientes a un Grupo
de Puntos.
Cuando se elige esta alternativa, aparecen en la lnea de comando las siguientes alternativas :
Name : Se ingresa el nombre del Grupo de Puntos, del
cual se desea insertar los puntos al dibujo.
Dialog : Se despliega el cuadro de dilogo que
se muestra a la izquierda. En l se
puede seleccionar el Grupo de Puntos
que se desea usar, de la lista disponible
en la ventana. Si en esta ocasin se
necesitara crear un Grupo nuevo, se
puede ingresar al administrador de
Grupos de Puntos, apretando la tecla
"Manage".
Window : La seleccin de esta opcin permite ingresar al dibujo todos los puntos comprendidos en una
ventana creada en el dibujo con el cursor.
Dialog : La seleccin de esta opcin permite ingresar al dibujo puntos, utilizando el cuadro de dilogo,
explicado en dos oportunidades anteriores. ste no ser expliado nuevamente, porque resultara
repetitivo.
Esta alternativa se elige,
cuando se desea ingresar
al dibujo los puntos con
alguna descripcin o
nombre especficos, ya que
permite utilizar filtros para
la seleccin de los puntos.
2.7) Eliminacin de los puntos dibujados "Remove From Drawing" :
El comando "Remove From Drawing", permite borrar los puntos que estn dibujados.
No los elimina de la base de datos, solamente del dibujo. Se comporta como el
comando "Erase" de AutoCAD, ya que slo acta grficamente. La diferencia entre ellos,
es que este comando solamente borra del dibujo los puntos COGO, pertenecientes a la
base de datos; las dems entidades no las toma en cuenta. Cuando se selecciona esta
opcin, aparecen en la lnea de comando las siguientes instrucciones :
Also remove description key symbols :
Si la respuesta es positiva a esta pregunta ("Yes"), el programa al borrar los puntos,
tambin borrar los smbolos asociados a l por definicin de Cdigos de Descripcin.
Si la respuesta es negativa ("No"), el programa solamente borrar los puntos y dejar en
el dibujo los smbolos asociados a ellos.
Points to Remove : Esta instruccin propone distintas alternativas para seleccionar los puntos que se desean
borrar del dibujo. Estas corresponden a las mismas descritas en el prrafo anterior,
referido a la Recuperacin de los puntos de la base de datos al dibujo "Insert
Points". No se considera necesario repetetir esta materia en esta oportunidad.
microgeo Ltda.
Mar del Plata 2147 Providencia Fono:3728900 Fax:3728904 e-mail:microgeo@microgeo.cl 48
2.8) Modificacipon de las propiedades de los puntos "Edit Points" :
En el men "Edit Points" se encuentran todas las herramientas
que permiten modificar las propiedades de los puntos : el
nmero del punto, la descripcin, el Cdigo de Descripcin, la
cota, las coordenadas Norte y Este, etc.
Display Properties : Este comando permite modificar ciertas propiedades de los puntos, que fueron definidas en
el prrafo 2.1) Definicin de parmetros para el correcto empleo de puntos. Estas
modificaciones solamente afectarn a los puntos que estn dibujados, no a la totalidad de
la base de datos.
Cuando se selecciona esta opcin, aparecen en la lnea de comando las mismas
herramientas de seleccin que han sido explicados anteriormente. En esta ocasin, el
objetivo que se persigue, al eligir los puntos, es modificar algunas propiedades de ellos.
Despus de seleccionar los puntos que sern afectados por las modificaciones, se despliega
un cuadro de dilogo que contiene tres carpetas : Marker, Text y Reset.
Carpeta Marker :
En esta carpeta se define el tipo de
punto y tamao que tendrn los
puntos COGO.
Esta carpeta fue explicada
detalladamente en el prrafo
indicado anteriormente, por lo tanto,
esta materia no ser repetida en
esta oportunidad.
microgeo Ltda.
Mar del Plata 2147 Providencia Fono:3728900 Fax:3728904 e-mail:microgeo@microgeo.cl 49
Carpeta Text :
En esta carpeta se definen las caractersticas
que tendr el texto del punto COGO.
Esta carpeta fue explicada detalladamente en
el prrafo indicado anteriormente, por lo
tanto, esta materia no ser repetida en esta
oportunidad.
Carpeta Reset :
En esta carpeta se pueden modificar las cotas,
en las cuales los puntos estn dibujados y la
posicin del texto, si en alguno de ellos, se
hubiera cambiado de lugar.
Move Marker Text Back to Marker Location :
Al encender esta opcin y salir del cuadro, a
todos los puntos, que le hayan movido su
texto, se le regresar a su posicin original.
Las siguientes dos imgenes muestran un
ejemplo de ello :
Reset Point Elevation in Drawing :
Si esta opcin es encendida, es posible cambiar la cota que tienen los puntos en el dibujo. No se
refiere a modificar la altura que tienen asignada como atributo en la base de datos, sino en cul
cota estarn dibujados. Para asignar la cota que debern asumir los puntos, existen dos
alternativas de comandos :
Actual Elevation : Los puntos asumen su cota real en el dibujo. Si algn punto no tuviera
cota, se puede indicar en el espacio "If No Elev, Use", la altura que deber
asumir.
Fixed Elevation : Los puntos ingresan al dibujo con una cota fija, que se indica en el espacio
"Fixed Elev". Esta opcin es muchas veces ms conveniente, porque al
tener los puntos en un mismo plano, se facilita el trabajo del dibujo
planimtrico.
microgeo Ltda.
Mar del Plata 2147 Providencia Fono:3728900 Fax:3728904 e-mail:microgeo@microgeo.cl 50
Edit Points : Este comando modifica todos las caractersticas de un punto COGO : Nmero del punto, cota,
descripcin, coordenadas Norte/Este y las coordenadas geogrficas.
Cuando se selecciona esta opcin se despliega un cuadro de dilogo, idntico al que se ha
explicado y hecho mencin en varias ocasiones anteriores. En esta ocasin no se repetir esta
materia. Si se desea conocer con ms detalle acerca del uso de este cuadro, se deber repasar el
prrafo 2.3.1) Creacin de Grupos de Puntos.
En este cuadro se pueden usar
las alternativas simples para
seleccionar los puntos ("All
Points", "Drawing Selection Set" y
"Point Group") o las herramientas
(filtros) ms avanzadas, a las
cuales se puede acceder con la
tecla "Advanced".
La lista de puntos resultante de la
seleccin, se muestra en la
ventana inferior del cuadro. Para
modificar una o varias
caractersticas de un punto, se
debe seleccionar con el cursor la
lnea correspondiente y
posicionarse en la columna que
se desea cambiar. Al cerrar el
cuadro, el programa actualiza la base de datos, considerando las modificaciones hechas a los
puntos.
Datum : Este comando permite modificar la cota de uno o varios puntos, como tambin cambiar la cota de
referencia del terreno. Cuando se selecciona esta alternativa, aparece en la lnea de comando, la
siguiente instruccin :
Change in elevation :
Esta alternativa se utiliza para sumar o
restar un valor a la cota de uno o varios
puntos, que debern ser seleccionados. La cantidad se debe ingresar directamente en la lnea.
Por ejemplo, si se ingresa "100", se le sumar a todos los puntos, que se seleccionen
posteriormente, 100 metros a su cota.
Reference : Este comando permite cambiar la cota de referencia de los puntos. Para
seleccionarlo, se debe ingresar una "r" en la lnea de comando. Despes de
hacerlo, aparecern dos interrogantes consecutivas :
Old datum elevation : Se debe ingresar la
cota de referencia antigua de los puntos.
New datum elevation : Se debe ingresar la
cota de referencia nueva de los puntos.
Renumber : Permite modificar la numeracin de uno o ms puntos, sumando o restando un factor al nmero.
Cuando se selecciona la instruccin, aparecen en la lnea de comando las siguientes interrogantes :
Point number additive factor : En este espacio se debe ingresar el factor que se le adicionar al
nmero del punto.
Points to Renumber : El programa pide elegir la manera en que se van a seleccionar los
puntos. Estas herramientas han sido explicadas y mencionadas en
varias ocasiones. En esta opotrunidad no se repetirn.
microgeo Ltda.
Mar del Plata 2147 Providencia Fono:3728900 Fax:3728904 e-mail:microgeo@microgeo.cl 51
Move : Permite cambiar las coordenadas (norte y este) de uno o ms puntos. Este comando se utiliza de
manera similar al MOVE de Autocad.
Cuando se ingresa a esta opcin, aparecen en la lnea de comando, las herramientas de seleccin
de los puntos que sern modificados.
Un
Base point : Se debe ingresar la posicin base desde dnde se irn a mover los
puntos.
Second point of displacement : Se debe ingresar la posicin hasta dnde se movern los puntos.
Ambos puntos de posicin pueden ser ingresados libremente, indicando con el cursor en la pantalla
o haciendo uso de los OSNAP'S de AutoCAD y AutoCAD Land Development Desktop.
Rotate : Permite modificar las coordenadas (norte y este) de uno o ms puntos, haciendo uso de un ngulo
de rotacin.
Cuando se ingresa a esta opcin, aparecen en la lnea de comando, las herramientas de seleccin
de los puntos que sern modificados.
Una vez seleccionados los puntos COGO, el programa pedir el punto de desplazamiento y el ngulo de rotaci
Base point for rotation : Se debe ingresar la posicin base desde dnde se ir a medir el ngulo de
rotacin.
Rotation angle : Se debe ingresar el ngulo con el cual los puntos COGO van a rotar. Este
ngulo se mide hacia la izquierda, en sentido antihorario.
Copy : Permite ingresar puntos nuevos a la base de datos, utilizando como referencia un punto COGO
existente, del cual adems se usar su descripcin. Es decir, el programa al crear el punto nuevo,
copia la descripcin del punto seleccionado y se la asigna a los nuevos.
Cuando se ingresa a esta opcin, aparecen en la lnea de comando, las herramientas para
seleccionar el punto de referencia.
Una vez seleccionado el punto COGO que ser usado, el programa pide los dos puntos de
desplazamiento.
Base point : Se debe ingresar la posicin de referencia desde dnde se crearn
los puntos. La distancia que hay entre esta posicin y el punto de
referencia, se mantiene para cada uno de los nuevos puntos, entre
la posicin que se indica en "Second point of displacement" y la
posicin real que adquiere.
Second point of displacement : Se debe ingresar la posicin dnde se ingresar un nuevo punto.
Erase : Elimina uno o ms puntos de la base de datos y del dibujo (en caso que existan puntos dibujados).
Cuando se ingresa a esta opcin, aparecen en la lnea de comando, las herramientas de seleccion
de los puntos que sern borrados.
Unerase : Recupera puntos que han sido eliminados de la base de datos.
Cuando se ingresa a esta opcin, aparecen en la lnea de comando, las herramientas para
seleccionar los puntos que fueron borrados de la base de datos.
microgeo Ltda.
Mar del Plata 2147 Providencia Fono:3728900 Fax:3728904 e-mail:microgeo@microgeo.cl 52
Translate Points : Este comando permite trasladar todos los puntos de la base datos a otra posicin. Un
ejemplo para el uso de esta alternativa puede ser la transformacin de puntos desde
coordenadas locales a coordenadas UTM : A veces sucede que se realiza el levantamiento
topogrfico en coordenadas locales y una vez finalizado, se le asigna a un punto las
coordenadas UTM. A partir de ese punto de referencia, todos los dems cambiarn sus
posiciones.
Base point for translation : Se debe ingresar la posicin base que se usar como punto
de referencia para el traslado de coordenadas.
Destination point for translation: Se debe ingresar la posicin de destino que asumir el
punto de referencia.
Modify Setup Orientation North/East setting of current drawing (No/Yes) :
Esta interrogante permite definir si se cambiar la
orientacin del dibujo, producto del traslado de
coordenadas.
No : Esta opcin determina que la orientacin del dibujo
no cambiar. En la prctica significa que, al no
cambiar el plano, lo debern hacer los puntos. Por
lo tanto, se podr observar grficamente cmo los
puntos cambiaron de posicin.
Yes : Esta opcin determina que la orientacin del dibujo
cambiar. En la prctica significa que, como el
plano cambia, los puntos se vern grficamente en
la misma posicin, aunque en realidad tengan otras
coordenadas.
Modify Setup Orientation North/East setting of all drawings within project (No/Yes) :
Esta interrogante permite definir si se cambiar la
orientacin de todos los dibujos asociados al proyecto,
producto del traslado de coordenadas.
No : Esta opcin determina que la orientacin de los
dibujos no cambiar. En la prctica significa que,
al no cambiar los planos, lo debern hacer los
puntos. Por lo tanto, se podr observar
grficamente cmo los puntos cambiaron de
posicin.
Yes : Esta opcin determina que la orientacin de los
dibujos cambiar. En la prctica significa que,
como cambian los planos, los puntos se vern
grficamente en la misma posicin, aunque en
realidad tengan otras coordenadas.
Rotate Points : Este comando permite rotar todos los puntos de la base datos en un ngulo especfico. Ejemplo
para el uso de esta alternativa : A veces sucede que se realiza un levantamiento topogrfico
orientado con un azimut local y una vez finalizado, se le asigna a un punto de referencia un Norte
microgeo Ltda.
Mar del Plata 2147 Providencia Fono:3728900 Fax:3728904 e-mail:microgeo@microgeo.cl 53
obtenido de puntos con coordenadas UTM. A partir de ese punto de referencia, todos los dems
cambiarn sus posiciones, relativos al nuevo azimut impuesto.
Base point for rotation : Se debe ingresar la posicin base que se usar como punto de
referencia para la rotacin del azimut.
Rotation angle : Se debe ingresar el ngulo de rotacin entre el azimut actual y el
final.
Modify Setup Orientation North Rotation setting of current drawing (No/Yes) :
Esta interrogante permite definir si se cambiar la orientacin del
dibujo, producto de la rotacin del Norte.
No : Esta opcin determina que la orientacin del dibujo no
cambiar. En la prctica significa que, al no cambiar el
plano, lo debern hacer los puntos. Por lo tanto, se podr
observar grficamente cmo los puntos cambiaron de
posicin.
Yes : Esta opcin determina que la orientacin del dibujo
cambiar. En la prctica significa que, como el plano
cambia, los puntos se vern grficamente en la misma
posicin, aunque en realidad tengan otras coordenadas.
Modify Setup Orientation North/East setting of all drawings within project (No/Yes) :
Esta interrogante permite definir si se cambiar la orientacin de
todos los dibujos asociados al proyecto, producto de rotacin del
Norte.
No : Esta opcin determina que la orientacin de los dibujos no
cambiar. En la prctica significa que, al no cambiar los
planos, lo debern hacer los puntos. Por lo tanto, se podr
observar grficamente cmo los puntos cambiaron de
posicin.
Yes : Esta opcin determina que la orientacin de los dibujos
cambiar. En la prctica significa que, como cambian los
planos, los puntos se vern grficamente en la misma
posicin, aunque en realidad tengan otras coordenadas.
microgeo Ltda.
Mar del Plata 2147 Providencia Fono:3728900 Fax:3728904 e-mail:microgeo@microgeo.cl 54
2.9) Bloqueo de puntos "Lock/Unlock Points" :
En este men se encuentran las instrucciones para bloquear y desbloquear puntos pertenecientes a la base de
datos. Los puntos son bloqueados, con el objeto que las herramientas contenidas en el men "Edit Points" no
puedan afectarlos. Generalmente, los puntos que se bloquean son los que por ningn motivo deberan ser
modificados. Por ejemplo, los puntos correspondientes a vrtices de una poligonal. Para protegerlos de algn
descuido departe del usuario, es aconsejable bloquear todos los puntos importantes.
Locked #'s : Al seleccionar esta opcin, se despliegan en la
lnea de comando, los nmeros de todos los
puntos que estn bloqueados.
Lock Points : Esta opcin permite bloquear, o mejor dicho
proteger, ciertos puntos de la base de datos
frente a cualquier modificacin.
Unlock Points : Esta opcin permite desbloquear los puntos que
estn protegidos por el comando "Lock Points",
de tal forma que puedan sufrir modificaciones.
2.10) Chequeo de puntos "Check Points" :
En este men se encuentran las herramientas necesarias para actualizar el dibujo o la base de datos, respecto a los
puntos que contienen. El programa realiza una comparacin entre ambos y segn la herramienta que fue
seleccionada, cambiar los puntos del dibujo o los de la base de datos.
Modify Project: Si esta opcin se selecciona, la comparacin que se har,
estar guiada por el contenido de puntos del dibujo. La
base de datos sufrir cambios; deber igualarse al dibujo.
Borrar los puntos que estn de ms, agregar los que
faltan y mover de lugar a los que han cambiado sus
coordenadas. Su trabajo termina, cuando los puntos que
estn en la base de datos correspondan exactamente a
los mismos que estn en el dibujo.
Modify Drawing: Si esta opcin se enciende, la comparacin que se har estar guiada por el contenido de
puntos de la base de datos. El dibujo sufrir cambios; deber igualarse a la base de datos.
Borrar los puntos que estn de ms, agregar los que faltan y mover de lugar a los que
han cambiado sus coordenadas. Su trabajo termina, cuando los puntos que estn en el
dibujo correspondan exactamente a los mismos que estn en la base de datos.
microgeo Ltda.
Mar del Plata 2147 Providencia Fono:3728900 Fax:3728904 e-mail:microgeo@microgeo.cl 55
3.) HERRAMI ENTAS DE DI BUJ O : MEN LI NES/CURVES.
En este men se encuentran las herramientas para dibujar lneas,
arcos y espirales (clotoides). Corresponden a comandos distintos
de los que provee AutoCAD, con el objeto de facilitar los trabajos
especficos de la topografa.
3.1) Lneas :
Line : Corresponde al mismo comando Lines de AutoCAD, con la
diferencia que permite utilizar adems, los OSNAP'S de
AutoCAD Land Development Desktop (.g, .p, .n).
By Point # Range: Dibuja una lnea siguiendo la numeracin de los puntos,
seleccionados con anterioridad por un rango de nmeros.
Por ejemplo, si el rango que se define es : 1-10, 15, 18, 20-23.
Entonces la lnea que se dibujar, partir en el nmero 1 hasta
el 10, continuar con el 15, luego con el 18 y finalmente seguir
del 20 al 23, dnde se terminar.
By Direction: Dibuja una lnea midiendo un azimut y una distancia desde un
punto de partida.
By turned angle : Dibuja una lnea midiendo un ngulo interior y una distancia desde un punto de partida.
By Station/Offset : Permite dibujar varias lneas usando como coordenadas de sus vrtices, el kilometraje y la
distancia transversal a lo largo de un eje definido como alineamiento horizontal.
Line Extension : Modifica el largo de una lnea existente. Agrega o disminuye su largo en una cantidad o
define un largo final nuevo.
microgeo Ltda.
Mar del Plata 2147 Providencia Fono:3728900 Fax:3728904 e-mail:microgeo@microgeo.cl 56
From End Of Object : Dibuja una lnea con su punto de partida en el final de una entidad (lnea, arco o espiral).
La direccin que utiliza para dibujarla, es la misma que tiene el objeto selecciopnado. Es
decir, si se trata de una lnea, hace una nueva en la misma direccin de la seleccionada. Si
se trata de un arco o espiral, dibuja una lnea tangente a la entidad. Solamente pide
ingresar el largo que se desea para la lnea nueva.
Best fit line : Ajusta la mejor lnea posible entre puntos, que deben ser seleccionados previamente. Para
este clculo utiliza el mtodo de los mnimos cuadrados.
Tangent : Dibuja una lnea tangente a un arco previamente dibujado.
Perpendicular: Dibuja una lnea perpendicular a un arco o lnea previamente dibujados.
3.2) Arcos :
Curve Between Two Lines :
Se dibuja el arco seleccionando grficamente las dos tangentes e ingresando alguno
de los siguientes datos de la curva : radio, largo de tangente, largo de la cuerda,
desarrollo de la curva, etc. Una vez dibujada la curva, las tangentes se ajustan
desapareciendo el vrtice.
Curve On Two Lines : Se dibuja el arco seleccionando grficamente las dos
tangentes e ingresando el radio de la curva. Una vez
dibujada la curva, las tangentes permanecen igual, sin
desaparecer el vrtice.
Curve Trough Point : Se dibuja el arco seleccionando grficamente las dos tangentes e
indicando un punto entre ellas, por el cual especficamente
deber pasar .
Multiple Curves : Permite dibujar varios arcos entre dos tangentes, ingresando las variables que se pueden
observar en la siguiente imagen :
Enter number of curves :
Se ingresa la cantidad de arcos que se desean
insertar entre las dos tangentes. En el ejemplo se
utiliz dos curvas.
Enter floating curve # :
El programa pide indicar cul de las curvas ser
variable en su largo. En el ejemplo se ingres que
la curva 1 se ajustar, segn el espacio que quede
disponible, una vez dibujada la otra.
Enter curve 1 Radius : Se debe ingresar el radio de la curva 1. No se pide su largo porque
este ser variable.
Enter curve 2 Radius : Se debe ingresar el radio de la curva 2.
Length : Se debe ingresar el largo de la curva 2, ya que esta tendr un
tamao fijo.
El resultado del ingreso de estas variables se muestra en
la siguiente imagen :
Entre las dos tangentes se dibujaron dos arcos, uno con
largo 40 y la otra se ajust a las condiciones dadas.
microgeo Ltda.
Mar del Plata 2147 Providencia Fono:3728900 Fax:3728904 e-mail:microgeo@microgeo.cl 57
From End Of Object : Permite dibujar un arco con su punto de partida al final
de una entidad (lnea, arco o espiral). Despus de
seleccionar el objeto, se debe ingresar el radio que
tendr el arco. Luego, el programa pide ingresar
cualquiera de los siguientes datos de la curva : radio,
largo de tangente, largo de la cuerda, desarrollo, etc.
Con esa informacin dibuja, finalmente, el arco.
Reverse or Compound : Permite dibujar un arco a continuacin de un arco existente.
Despes de seleccionar la curva previamente dibujada hay
que indicar si la que ser calculada va en el mismo sentido de
la primera (compound) o en sentido contrario (reverse). Los
datos del arco que se deben ingresar son los mismos que en
el comando anterior.
Best Fit Curve : Ajusta un crculo por el mtodo de los mnimos cuadrados a
un grupo de puntos seleccionados.
3.3) Espirales o clotoides "Create Spirals" :
Este men contiene todas las herramientas para dibujar
espirales.
Spiral Type : Esta opcin permite elegir el tipo de espiral que se va usar. Al seleccionar esta opcin
ingresa a un cuadro de dilogo dnde aparece una lista con los posibles tipos :
Se considera que no es necesario traducirlas,
porque los nombres en ingls son muy
similares en espaol. Particularmente en Chile,
se utilizan, por lo general, las espirales
clotoidales.
microgeo Ltda.
Mar del Plata 2147 Providencia Fono:3728900 Fax:3728904 e-mail:microgeo@microgeo.cl 58
Fit Tangent-Tangent :
Este comando permite dibujar clotoides entre dos tangentes.
Ingresa a un cuadro de dilogo, dnde grficamente se puede seleccionar el tipo de clotoide que se desea dibujar.
Fit Tangent-Curve :
Este comando permite dibujar clotoides entre una tangente y una curva circular.
Ingresa a un cuadro de dilogo, dnde grficamente se puede seleccionar el tipo de clotoide que se desea dibujar.
Fit Curve-Curve :
Este comando permite dibujar clotoides entre dos curvas circulares.
Ingresa a un cuadro de dilogo, dnde grficamente se puede seleccionar el tipo de clotoide que se desea dibujar.
microgeo Ltda.
Mar del Plata 2147 Providencia Fono:3728900 Fax:3728904 e-mail:microgeo@microgeo.cl 59
Attach Spiral :
Este comando permite dibujar clotoides a continuacin de alguna entidad.
Ingresa a un cuadro de dilogo, dnde grficamente se puede seleccionar el tipo de clotoide que se desea dibujar.
3.4) Lneas Especiales "Special Lines :
Este men da acceso a una librera de lneas especiales, que aumentan las
posibilidades grficas para la generacin de planos topogrficos.
A continuacin se presenta el cuadro de dilogo que se despliega al usar este comando. En l se puede seleccionar
la lnea que se desea utilizar.
microgeo Ltda.
Mar del Plata 2147 Providencia Fono:3728900 Fax:3728904 e-mail:microgeo@microgeo.cl 60
4.) ETIQUETADO O DI MENSI ONAMI ENTO DE ENTI DADES : MEN "LABELS".
En este men se encuentran todas las herramientas para etiquetar
entidades (lneas, curvas, arcos, a veces, polilneas). Es posible
etiquetarlas una por una, pero tambin existen las opciones para hacerlo
por grupos, si se tratara de una gran cantidad de entidades. Para
obtener los resultados deseados, es importante, previo al etiquetado,
configurar una serie de parmetros. Estos se debern regir por las
necesidades del usuario.
4.1) Configuracin de parmetros para el correcto etiquetado :
El comando "Settings", es el que permite configurar los parmetros para el empleo correcto de etiquetas.
Cuando es seleccionado, se despliega un cuadro de dilogo que contiene 5 carpetas. stas sern estudiadas
individualmente.
Carpeta General :
En esta carpeta se definen algunos parmetros
generales, que sern vlidos para todo tipo de entidad
que vaya a ser etiquetada.
Style Files Path :
En este espacio se selecciona el directorio dnde se
encuentran los estilos de etiquetas. Generalmente, ste
no se modifica porque el que viene dado, corresponde al
directorio dnde el programa guard los estilos, al ser
instalado.
Update Labels When Style Changes :
Esta opcin se enciende, si se desea que las etiquetas
existentes en el dibujo se actualicen automticamente,
despes de modificar el estilo, con el cual fueron
ingresadas.
Update Labels When Objects Change :
Esta opcin se enciende, si se desea que las etiquetas se modfiquen automticamente, al cambiar la entidad a la
cual estn dimensionando. Por ejemplo, si se modifica el largo o direccin de una lnea, que las etiquetas de ella
tambin lo reflejen.
microgeo Ltda.
Mar del Plata 2147 Providencia Fono:3728900 Fax:3728904 e-mail:microgeo@microgeo.cl 61
Carpeta Line Labels :
En esta carpeta se seleccionan las caractersticas
de las etiquetas que se usarn para las lneas.
Current Label Style :
En este botn se selecciona el estilo de la etiqueta. Para las
lneas, existen 9 distintas alternativas. Para seleccionar la
que se desea, solamente se debe indicar con el cursor sobre
la escogida. El significado de los estilos se explica a
continuacin :
direction above : El azimut es escrito encima de la lnea.
direction above, distance below : El azimut es escrito encima de la lnea y el largo
debajo de ella.
direction, distance above : El azimut y el largo son escritos encima de la lnea.
Uno al lado del otro, empezando por la direccin.
direction, distance below : El azimut y el largo son escritos debajo de la lnea.
Uno al lado del otro, empezando por la direccin.
distance above, direction below : El largo es escrito encima de la lnea y el azimut
debajo de ella.
distance, directon above : El largo y el azimut son escritos debajo de la lnea.
Uno al lado del otro, empezando por el largo.
distance, direction below : El largo y el azimut son escritos debajo de la lnea.
Uno al lado del otro, empezando por el largo.
stacked above - direction, distance : El azimut y el largo son escritos encima de la lnea.
Uno encima del otro. Arriba va primero el azimut y
debajo el largo.
stacked below - direction, distance : El azimut y el largo son escritos debajo de la lnea.
Uno encima del otro. Arriba va primero el azimut y
debajo el largo.
Se darn solamente dos ejemplos de etiquetado. stos corresponden al segundo y al
octavo estilo : "direction above, distance below" y "stacked above - direction, distance". No
se considera necesario hacer lo mismo con todos los dems casos, ya que son todos
similares.
Non -Aligned Label Rotation Angle : En este espacio se ingresa el ngulo de rotacin para la etiqueta. ste
deber ser ingresado en grados sexagesimales.
Align Label On Object : Si se enciende esta opcin, la etiqueta asumir la direccin de la lnea,
quedando alineada a ella. Esta alternativa encendida deja sin validez el
ngulo ingresado en la opcin anterior "Non-Aligned Label Rotation Angle".
microgeo Ltda.
Mar del Plata 2147 Providencia Fono:3728900 Fax:3728904 e-mail:microgeo@microgeo.cl 62
Force Bearings : Esta opcin permite determinar desde dnde se medir el rumbo. Si la medida de la
direccin est configurada como azimut, este comando no es vlido. En ese caso, el
ngulo de direccin siempre ser medido desde el norte.
Se puede elegir entre las siguientes tres alternativas :
Mixed : Si se selecciona esta alternativa, el rumbo de
la lnea ser medido desde el norte o sur,
segn cmo est dibujada la lnea.
North : El rumbo ser medido siempre desde el norte.
South : El rumbo ser medido siempre desde el sur.
Tag Labels : En este cuadro se definen las caractersticas que usar la etiqueta alfanumrica. Cuando no se
desea dimensionar la lnea con su azimut y largo, sino con alguna letra y nmero, se pueden usar
los "Tag Labels".
Current Label Style : En este espacio se selecciona el estilo de la etiqueta alfanumrica. El nico
estilo disponible con la instalacin del programa es el "tag number". Este
se refiere a que las lneas dimensionadas con este tipo de etiquetas, usarn
la letra "L" y luego un nmero. La creacin de nuevos estilos o la
modificacin de los existentes, sern explicadas ms adelante en el prrafo:
4.2) Creacin y modificacin de estilos de etiquetas.
Current Tag Number : En este espacio se elige el nmero que ser usado para la prxima lnea
que ser etiquetada.
La siguiente imagen, muestra un ejemplo de una etiqueta alfanumrica :
Carpeta Curve Labels :
En esta carpeta se seleccionan las caractersticas de las
etiquetas que se usarn para los arcos.
microgeo Ltda.
Mar del Plata 2147 Providencia Fono:3728900 Fax:3728904 e-mail:microgeo@microgeo.cl 63
Current Label Style :
En este botn se selecciona el estilo de la etiqueta. Para
los arcos, existen 6 distintas alternativas. Para
seleccionar la que se desea, solamente se debe indicar
con el cursor sobre la escogida. El significado de los
estilos se explica a continuacin :
length above, radius below : El desarrollo de la curva es escrito encima
del arco y el radio debajo de l.
length, radius above : El desarrollo de la curva y el radio son
escritos encima del arco.
length, radius, delta, tan below : El desarrollo de la curva y el radio son
escritos encima del arco; el ngulo central
y el largo de la tangente son escritos
debajo del arco.
length, tan above, radius, delta below : El desarrollo de la curva y el largo de la
tangente son escritos encima del arco; el
radio y el ngulo central son escritos
debajo de l.
stacked above - radius, length, tan, delta : El radio, el desarrollo de la curva, el largo
de la tangente y el ngulo central son
escritos encima del arco. Uno encima del
otro, siguiendo el mismo orden de la
numeracin
stacked below - radius, length, tan, delta : El radio, el desarrollo de la curva, el largo
de la tangente y el ngulo central son
escritos debajo del arco. Uno encima del
otro, siguiendo el orden de numeracin.
Se darn solamente dos ejemplos de etiquetado. stos corresponden al primero y sexto
estilo : "length above, radius below" y "stacked below - radius, length, tan, delta". No se
considera necesario hacer lo mismo con todos los dems casos, ya que son todos similares.
Non-Aligned Label Rotation Angle : En este espacio se ingresa el ngulo de rotacin para la etiqueta. ste
deber ser ingresado en grados sexagesimales.
Align Label On Object : Si se enciende esta opcin, la etiqueta asumir la curvatura del arco,
quedando alineada a l. Esta alternativa encendida deja sin validez el
ngulo ingresado en la opcin anterior "Non-Aligned Label Rotation Angle".
Tag Labels : En este cuadro se definen las caractersticas que usar la etiqueta
alfanumrica. Cuando no se desea dimensionar el arco con sus datos
(radio, desarrollo de la curva, etc.), sino con alguna letra y nmero, se
pueden usar los "Tag Labels".
Current Label Style : En este espacio se selecciona el estilo de la
etiqueta alfanumrica. El nico estilo disponible
con la instalacin del programa es el "tag number".
Este se refiere a que los arcos dimensionadas con
este tipo de etiquetas, usarn la letra "C" y luego
un nmero. La creacin de nuevos estilos o la
modificacin de los existentes, sern explicadas
ms adelante en el prrafo : 4.2) Creacin y
modificacin de estilos de etiquetas.
microgeo Ltda.
Mar del Plata 2147 Providencia Fono:3728900 Fax:3728904 e-mail:microgeo@microgeo.cl 64
Current Tag Number : En este espacio se elige el nmero que ser usado
para el prximo arco que ser etiquetado.
La siguiente imagen, muestra un ejemplo
de una etiqueta alfanumrica :
Carpeta Spiral Labels :
En esta carpeta se seleccionan las caractersticas de las
etiquetas que se usarn para las espirales (clotoides).
Current Label Style :
En este botn se selecciona el estilo de la etiqueta.
Para las espirales, existen 6 distintas alternativas.
Para seleccionar la que se desea, solamente se debe
indicar con el cursor sobre la escogida. El significado
de los estilos se explica a continuacin :
radius, length, p, k, a above : El radio, el largo, la distancia "p"*, la distancia "k"*
y el parmetro "a" son escritos encima de la
espiral.
radius, length, theta above : El radio, el largo y el ngulo "theta"* son escritos
encima de la curva.
radius, length, theta, p, k, a above : El radio, el largo, el ngulo "theta"*, la distancia
"p"*, la distancia "k"* y el parmetro "a" son
escritos encima de la espiral.
radius, length, theta, p, k, a below : El radio, el largo, el ngulo "theta"*, la distancia
"p"*, la distancia "k"* y el parmetro "a" son
escritos debajo de la espiral.
stacked above - radius, length, theta, p, k, a : El radio, el largo, el ngulo "theta"*, las distancias
"p"* y "k"*, y el parmetro "a" son escritos encima
de la espiral. Uno encima del otro, siguiendo el
orden de numeracin.
stacked below - radius, length, theta, p, k, a : El radio, el largo, el ngulo "theta"*, las distancias
"p"* y "k"*, y el parmetro "a" son escritos debajo
de la espiral. Uno encima del otro, siguiendo el
orden de numeracin.
microgeo Ltda.
Mar del Plata 2147 Providencia Fono:3728900 Fax:3728904 e-mail:microgeo@microgeo.cl 65
Se darn solamente dos ejemplos de etiquetado. stos corresponden al primero y sexto estilo :
"radius, length, p, k, a above" y "stacked below - radius, length, theta, p, k, a". No se considera
necesario hacer lo mismo con todos los dems casos, ya que son todos similares.
* Las variables theta, p y k se refieren a lo siguiente :
Theta :
Es el ngulo que se forma entre la tangente de la espiral y la
perteneciente a la curva circular, tal como lo muestra la figura.
p :
Es la distancia correspondiente a la distancia
ms corta entre la curva circular y la tangente a
la clotoide.
k :
Es la distancia correspondiente al largo de la
tangente, entre el principio de clotoide (PK) y el
punto ms cercano entre sta y la curva circular.
Non-Aligned Label Rotation Angle : En este espacio se ingresa el ngulo de rotacin para la etiqueta. ste
deber ser ingresado en grados sexagesimales.
Align Label On Object : Si se enciende esta opcin, la etiqueta asumir la curvatura de la espiral,
quedando alineada a ella. Esta alternativa encendida deja sin validez el
ngulo ingresado en la opcin anterior "Non-Aligned Label Rotation Angle".
Tag Labels : En este cuadro se definen las caractersticas que usar la etiqueta
alfanumrica. Cuando no se desea dimensionar la espiral con sus datos
(radio, parmetro "a", etc.), sino con alguna letra y nmero, se pueden
usar los "Tag Labels".
Current Label Style : En este espacio se selecciona el estilo de la
etiqueta alfanumrica. El nico estilo disponible
con la instalacin del programa es el "tag number".
Este se refiere a que las espirales dimensionadas
con este tipo de etiquetas, usarn la letra "SP" y
luego un nmero. La creacin de nuevos estilos o
la modificacin de los existentes, sern explicadas
ms adelante en el prrafo : 4.2) Creacin y
modificacin de estilos de etiquetas.
Current Tag Number : En este espacio se elige el nmero que ser usado
para la prxima espiral que ser etiquetada.
La siguiente imagen, muestra un ejemplo
de una etiqueta alfanumrica :
microgeo Ltda.
Mar del Plata 2147 Providencia Fono:3728900 Fax:3728904 e-mail:microgeo@microgeo.cl 66
Carpeta Point Labels :
En esta carpeta se seleccionan las caractersticas de
las etiquetas que se usarn para los puntos.
Label Rotation Angle :
En este espacio, se ingresa el ngulo que asumir la
etiqueta o texto del punto. ste deber ser
ingresado en grados sexagesimales.
Current Label Style :
En este botn se selecciona el estilo de la etiqueta. Para los
puntos, existen 5 distintas alternativas. Para seleccionar la
que se desea, solamente se debe indicar con el cursor sobre
la escogida.
La mejor forma de explicar los estilos, es mostrar un ejemplo
para cada uno de ellos :
active desckeys only : Con este estilo, se crea el punto comn de AutoCAD Land Development Desktop. Es decir,
un bloque con tres atributos : nmero, cota y descripcin. Adems, es permitido asociarle
un Cdigo de Descripcin, si es que ste estuviera creado, en el momento de ingresar el
punto.
all point data : Con este estilo, se crea un punto que despliega toda su informacin, una debajo de la otra.
Los datos que genera son : Nmero de punto, nombre del punto, cota, descripcin,
coordenada norte, coordenada este, latitud, longitud, coordenada "y", coordenada "x" y el
nombre del Grupo de Puntos, al cual pertenece.
En este estilo no es posible asignar al punto un Cdigo de Descripcin.
common block and desckey only : Con este estilo, se crea un punto muy similar al que se genera con "active
desckey only". Es decir, un bloque con tres atributos, al cual es posible
asociarle un Cdigo de Descripcin. La nica diferencia es que sobre el
punto, es dibujado un cuadrado, con el objeto de darle ms relevancia.
common block only : Con este estilo, se crea un punto similar al que se genera con "common block and desckey
only". Es decir, un bloque con tres atributos, al cual se le sobrepone un cuadrado para
darle mayor relevancia. La diferencia de ste con aquel estilo, es que en este caso no es
posible asignarle un Cdigo de Descripcin al punto.
softdesk point block only : Con este estilo se crea un punto compuesto por un bloque de tres atributos, al cual no
se le puede asociar ningn Cdigo de Descripcin. Adems, no se le sobrepone ningn
cuadrado, con el objeto de darle mayor relevancia.
microgeo Ltda.
Mar del Plata 2147 Providencia Fono:3728900 Fax:3728904 e-mail:microgeo@microgeo.cl 67
4.2) Creacin y modificacin de estilos de etiquetas :
Los comandos "Edit Label Styles" y "Edit Tag Styles", permiten crear estilos de etiquetas o
modificar las existentes.
Los "Label Styles" se refieren a las etiquetas numricas y los "Tag Styles" a las
alfanumricas. Un ejemplo para el segundo caso es que, a una lnea, a la cual no se
desea etiquetar su largo y direccin con nmeros, se le asigne un cdigo alfanumrico
como "L1".
Para facilitar el entendimiento de la materia, se dividir el estudio en los dos tipos de etiquetas, tal como lo hace el
programa.
4.2.1) Creacin y modificacin de etiquetas numricas "Edit Label Styles" :
Cuando se ingresa al comando "Edit Label Styles", se despliega un cuadro de dilogo, que se divide en cuatro
carpetas. Cada una permite crear o modificar estilos para los cuatro tipos de entidades que pueden ser
etiquetadas: Lneas, arcos, espirales y puntos. Cada una de ellas se ver individualmente a continuacin :
Carpeta "Line Label Styles" :
Esta carpeta permite crear
o modificar, en forma
particular, las etiquetas de
las lneas.
Name : En este cuadro se despliegan todos los tipos de etiquetas existentes desde la instalacin del
programa ("direction above, distance below", "direction, distance above", etc.). Estos fueron
explicados en el punto 4.1) Configuracin de parmetros para el correcto etiquetado. Para
modificar uno de ellos, se debe seleccionar el requerido de esta lista y luego, modificar los datos,
como se ver ms adelante. Si se desea crear un estilo de etiqueta nuevo, se debe escribir un
nuevo nombre en este espacio y luego, seleccionar los datos que lo definirn.
microgeo Ltda.
Mar del Plata 2147 Providencia Fono:3728900 Fax:3728904 e-mail:microgeo@microgeo.cl 68
Data : En este cuadro se seleccionan los datos que configuran el estilo de etiqueta. Esta lista contiene los
siguientes datos :
Length : Largo de la lnea.
Direction : Azimut o rumbo de la lnea.
Start Northing: Coordenada norte del punto de inicio de la lnea.
Start Easting : Coordenada este del punto de inicio de la lnea.
End Northing : Coordenada norte del punto final de la lnea.
End Easting : Coordenada este del punto final de la lnea.
Text Break : Si se utiliza este elemento, los datos que se etiquetan, sern
ingresados como textos independientes entre s.
Plus/Minus Symbol : Inserta los caracteres "+/-".
Para agregar un elemento al estilo de etiqueta definido en "Name", se debe seleccionar de la lista
de datos el requerido y luego, apretar uno de los dos botones ">>Text Above" o ">>Text Below".
Estos botones sirven para indicar si el texto o dato ir arriba de la lnea (">>Text Above") o debajo
de ella (">>Text Below"). El resultado de los datos seleccionados se muestra en las ventanas que
tienen como ttulo "Text Above" y "Text Below". Los elementos seleccionados de la lista de datos
se indican con corchetes.
Adems, es posible escribir otros caracteres alfanumricos, que se escribirn tal cual, cada vez que
se etiquete una lnea. Por ejemplo, si se desea que el largo de la lnea sea etiquetado incluyendo el
caracter "m" (indicando que la unidad es el metro), se debe escribir en estas ventanas una "m"
detrs del elemento "Length", de tal forma que cada vez que se eitquete, aparezca el largo seguido
por una "m" (ej.: 183,89 m).
Tambin existe la alternativa de asignarle alguna frmula matemtica a los elementos que se
miden. Por ejemplo, si se desea tener el largo de la lnea etiquetado en metros, pero se considera
conveniente tener entre parntesis el largo en pies, se le puede aplicar una frmula que calcule la
conversin y que luego la escriba, como parte de la etiqueta. La siguiente imagen muestra un
ejemplo en el cual se us una frmula :
La etiqueta resultante de esta definicin es la siguiente :
Al costado derecho de cada una de estas ventanas se encuentran tres opciones : Arrow, Tick y
Crows Feet. Estas permiten agregarle a la lnea etiquetada lo siguiente :
Arrow : Al encender esta opcin, se le agrega al azimut o rumbo una
flecha indicando desde dnde se est midiendo.
Tick : Al encender esta opcin, se le agrega a la entidad
etiquetada dos lneas, que indican los lmites de
ella.
Crows Feet : Al encender esta opcin, se le agrega a la entidad
etiquetada dos lneas oblicuas, que indican los
lmites de ella.
microgeo Ltda.
Mar del Plata 2147 Providencia Fono:3728900 Fax:3728904 e-mail:microgeo@microgeo.cl 69
Text Properties : En este cuadro se debe definir las propiedades del texto que se usar, para etiquetar las
lneas.
Height : Esta opcin permite definir la altura del texto.
Offset : Esta opcin permite definir la distancia que habr entre la lnea y el texto.
Style : Esta opcin permite definir la altura del texto utilizando los estilos "Milli" y
"Mleroy", explicados en el punto 1.4) Configuracin del dibujo. Si se
selecciona la alternativa "*Current*", el programa asume la altura definida
en la opcin "Height".
Layer : Esta opcin permite seleccionar el layer dnde el progama guardar las
etiquetas. Si se selecciona la alternativa "*Current*", el programa asume
el layer vigente en el momento de escribir las etiquetas.
J ustification : En este cuadro se selecciona desde dnde se escribir el texto.
Left : Si se selecciona esta opcin, el texto se escribir de izquierda
a derecha, comenzando en el centro de la lnea.
Right : Si se selecciona esta opcin, el texto se escribir de derecha
a izquierda, comenzando en el centro de la lnea.
Center: Si se selecciona esta opcin, el texto quedar centrado en la
lnea.
Units : En este cuadro se define las precisiones o nmeros de decimales que tendrn las etiquetas. En
esta ventana se encuentran dos botones : Linear Units y Angular Units. Estos sern explicados a
continuacin :
Linear Units : En este cuadro se define la cantidad de decimales que usarn las unidades
lineales de la entidad.
Linear : Define la cantidad de decimales que tendr el
largo de la lnea.
Formula : Define la cantidad de decimales que tendr el
resultado de la aplicacin de una frmula.
Coordinate : Define la cantidad de decimales que tendrn las
coordenadas Norte y Este de la lnea.
Angular Units : En este cuadro se define la cantidad de decimales que usarn las unidades
angulares de la entidad.
Allow Text Spaces : Si esta opcin se enciende, el programa
dejar espacios entre los nmeros y letras
cuando se etiquete un rumbo. Ejemplo :
N 5214'39'' E. De lo contrario, si se deja
apagado, la etiqueta no considerar esos
espacios. Ejemplo : N5214'39''E.
Cuando se est trabajando con azimut,
esta opcin no influye.
Angular : Define la cantidad de decimales que
tendr el azimut o rumbo de la lnea.
Formula : Define la cantidad de decimales que
tendr el resultado de la aplicacin de
una frmula.
microgeo Ltda.
Mar del Plata 2147 Providencia Fono:3728900 Fax:3728904 e-mail:microgeo@microgeo.cl 70
Carpeta "Curve Label Styles" :
Esta carpeta permite crear o
modificar, en forma
particular, las etiquetas de
los arcos o curvas circulares.
Name : En este cuadro se despliegan todos los tipos de etiquetas existentes desde la instalacin del
programa ("length above, radius below", length, radius above", etc.). Estos fueron explicados en el
punto 4.1) Configuracin de parmetros para el correcto etiquetado. Para modificar uno
de ellos, se debe seleccionar el requerido de esta lista y luego, modificar los datos, como se ver
ms adelante. Si se desea crear un estilo de etiqueta nuevo, se debe escribir un nuevo nombre en
este espacio y luego, seleccionar los datos que lo definirn.
Data : En este cuadro se seleccionan los datos que configuran el estilo de etiqueta. Esta lista contiene los
siguientes datos :
Radius : Radio de la curva.
Length : Desarrollo o largo de la curva.
Delta Angle : ngulo interior o ngulo delta.
Tangent : Largo de las tangentes.
Chord Direction : Azimut o rumbo de la cuerda.
Chord : Largo de la cuerda.
Text Break : Si se utiliza este elemento, los datos que se etiquetan, sern
ingresados como textos independientes entre s.
Plus/Minus Symbol : Inserta los caracteres "+/-".
Delta Symbol : Inserta el smbolo delta "".
Para agregar un elemento al estilo de etiqueta definido en "Name", se debe seleccionar de la lista
de datos el requerido y luego, apretar uno de los dos botones ">>Text Above" o ">>Text Below".
Estos botones sirven para indicar si el texto o dato ir arriba de la lnea (">>Text Above") o debajo
de ella (">>Text Below"). El resultado de los datos seleccionados se muestra en las ventanas que
tienen como ttulo "Text Above" y "Text Below". Los elementos seleccionados de la lista de datos
se indican con corchetes.
Adems, es posible escribir otros caracteres alfanumricos, que se escribirn tal cual, cada vez que
se etiquete un arco. Por ejemplo, si se desea que el largo o desarrollo de la curva sea etiquetado
incluyendo el caracter "m" (indicando que la unidad es el metro), se debe escribir en estas
ventanas una "m" detrs del elemento "Length", de tal forma que cada vez que se eitquete,
aparezca el largo seguido por una "m" (ej.: 50 m).
microgeo Ltda.
Mar del Plata 2147 Providencia Fono:3728900 Fax:3728904 e-mail:microgeo@microgeo.cl 71
Tambin existe la alternativa de asignarle alguna frmula matemtica a los elementos que se
miden. Por ejemplo, si se desea tener el largo de la cuerda etiquetado en metros, pero se
considera conveniente tener entre parntesis el largo en pies, se le puede aplicar una frmula que
calcule la conversin y que luego la escriba, como parte de la etiqueta. La siguiente imagen
muestra un ejemplo en el cual se us una frmula :
La etiqueta resultante de esta definicin es la siguiente :
Al costado derecho de cada una de estas ventanas se encuentran dos opciones : Tick y Crows Feet.
Estas permiten agregarle al arco etiquetado lo siguiente :
Tick : Al encender esta opcin, se le agrega a la entidad
etiquetada dos lneas, que indican los lmites de ella.
Crows Feet : Al encender esta opcin, se le agrega a la entidad
etiquetada dos lneas oblicuas, que indican los
lmites de ella.
Text Properties : En este cuadro se debe definir las propiedades del texto que se usar, para etiquetar los
arcos.
J ustification : En este cuadro se selecciona desde dnde se escribir el texto. Si se escribir al centro del
arco ("Center"), hacia la derecha ("Right") o hacia la izquierda ("Left").
Units : En este cuadro se define las precisiones o nmeros de decimales que tendrn las etiquetas.
Las opciones "Text Properties", "J ustification" y "Units" no fueron detalladas en esta oportunidad para no repetir las
mismas explicaciones hechas en la carpeta "Line Label Styles". Estas no difieren en su comportamiento al tratarse
de lneas, arcos o espirales. Para cada caso, se deber hacer una relacin respecto a la entidad que se est
etiquetando.
Carpeta "Spiral Label Styles" :
Esta carpeta permite crear o
modificar, en forma particular, las
etiquetas de las espirales.
microgeo Ltda.
Mar del Plata 2147 Providencia Fono:3728900 Fax:3728904 e-mail:microgeo@microgeo.cl 72
Name : En este cuadro se despliegan todos los tipos de etiquetas existentes desde la instalacin del
programa ("radius, length, p, k, a above", " radius, length, theta above", etc.). Estos fueron
explicados en el punto 4.1) Configuracin de parmetros para el correcto etiquetado. Para
modificar uno de ellos, se debe seleccionar el requerido de esta lista y luego, modificar los datos,
como se ver ms adelante. Si se desea crear un estilo de etiqueta nuevo, se debe escribir un
nuevo nombre en este espacio y luego, seleccionar los datos que lo definirn.
Data : En este cuadro se seleccionan los datos que configuran el estilo de etiqueta. Esta lista contiene los
siguientes datos :
Radius : Radio de la espiral.
Length : Desarrollo o largo de la espiral.
X : Distancia correspondiente al largo de la tangente, entre los pntos
inicial (PK) y final (FK) de la clotoide.
Y : Es la distancia, perpendicular a la tangente, entre sta y el punto
final de la clotoide (FK).
Short Tangent : Tangente corta.
Long Tangent : Tangente larga.
P : Es la distancia correspondiente a la distancia ms corta entre la
curva circular y la tangente a la clotoide.
K : Es la distancia correspondiente al largo de la tangente, entre el
principio de clotoide (PK) y el punto ms cercano entre sta y la
curva circular.
A : Parmetro A.
Text Break : Si se utiliza este elemento, los datos que se etiquetan, sern
ingresados como textos independientes entre s.
Plus/Minus Symbol : Inserta los caracteres "+/-".
Para agregar un elemento al estilo de etiqueta definido en "Name", se debe seleccionar de la lista
de datos el requerido y luego, apretar uno de los dos botones ">>Text Above" o ">>Text Below".
Estos botones sirven para indicar si el texto o dato ir arriba de la lnea (">>Text Above") o debajo
de ella (">>Text Below"). El resultado de los datos seleccionados se muestra en las ventanas que
tienen como ttulo "Text Above" y "Text Below". Los elementos seleccionados de la lista de datos
se indican con corchetes.
Adems, es posible escribir otros caracteres alfanumricos, que se escribirn tal cual, cada vez que
se etiquete una espiral. Por ejemplo, si se desea que el largo o desarrollo de la espiral sea
etiquetado incluyendo el caracter "m" (indicando que la unidad es el metro), se debe escribir en
estas ventanas una "m" detrs del elemento "Length", de tal forma que cada vez que se eitquete,
aparezca el largo seguido por una "m" (ej.: 25 m).
Tambin existe la alternativa de asignarle alguna frmula matemtica a los elementos que se
miden. Por ejemplo, si se desea tener el radio en metros, pero se considera conveniente tener
entre parntesis el valor en pies, se le puede aplicar una frmula que calcule la conversin y que
luego la escriba, como parte de la etiqueta. La siguiente imagen muestra un ejemplo en el cual se
us una frmula :
La etiqueta resultante de esta definicin es la siguiente :
Al costado derecho de cada una de estas ventanas se encuentran dos opciones : Tick y Crows Feet.
Estas permiten agregarle a la espiral etiquetada lo siguiente :
Tick : Al encender esta opcin, se le agrega a la entidad
etiquetada dos lneas, que indican los lmites de ella.
Crows Feet : Al encender esta opcin, se le agrega a la entidad etiquetada
dos lneas oblicuas, que indican los lmites de ella.
microgeo Ltda.
Mar del Plata 2147 Providencia Fono:3728900 Fax:3728904 e-mail:microgeo@microgeo.cl 73
Text Properties : En este cuadro se debe definir las propiedades del texto que se usar, para etiquetar las
espirales.
J ustification : En este cuadro se selecciona desde dnde se escribir el texto. Si se escribir al centro de
la espiral ("Center"), hacia la derecha ("Right") o hacia la izquierda ("Left").
Units : En este cuadro se define las precisiones o nmeros de decimales que tendrn las etiquetas.
Las opciones "Text Properties", "J ustification" y "Units" no fueron detalladas en esta oportunidad para no repetir las
mismas explicaciones hechas en la carpeta "Line Label Styles". Estas no difieren en su comportamiento al tratarse
de lneas, arcos o espirales. Para cada caso, se deber hacer una relacin respecto a la entidad que se est
etiquetando.
Carpeta "Point Label Syles" :
Esta carpeta permite crear o
modificar, en forma particular,
las etiquetas de los puntos
COGO.
Name : En este cuadro se despliegan todos los tipos de etiquetas existentes desde la instalacin del
programa ("active desckey only", "all point data", etc.). Estos fueron explicados en el punto
4.1)Configuracin de parmetros para el correcto etiquetado. Para modificar uno de ellos,
se debe seleccionar el requerido de esta lista y luego, modificar los datos, como se ver ms
adelante. Si se desea crear un estilo de etiqueta nuevo, se debe escribir un nuevo nombre en este
espacio y luego, seleccionar los datos que lo definirn.
Data : En este cuadro se seleccionan los datos que configuran el estilo de etiqueta. Esta lista contiene los
siguientes datos :
Point Number : Nmero del punto.
Elevation : Cota del punto.
Description : Descripcin del punto.
Northing : Coordenada norte del punto.
Easting : Coordenada este del punto.
Point Name : Nombre del punto.
Latitude : Latitud del punto.
Longitude : Longitud del punto.
microgeo Ltda.
Mar del Plata 2147 Providencia Fono:3728900 Fax:3728904 e-mail:microgeo@microgeo.cl 74
Grid North : Coordenada norte del punto, basada en el Datum seleccionado
para el dibujo vigente.
Grid East : Coordenada este del punto, basada en el Datum seleccionado para
el dibujo vigente.
Group Name : Nombre del Grupo de Puntos.
Text Break : Si se utiliza este elemento, los datos que se etiquetan, sern
ingresados como textos independientes entre s.
Plus/Minus Symbol : Inserta los caracteres "+/-".
Para agregar un elemento al estilo de etiqueta definido en "Name", se debe seleccionar de la lista
de datos el requerido y luego, apretar el botn "Text". El resultado de los datos seleccionados se
muestra en la ventana que tiene como ttulo "Text". Los elementos seleccionados de la lista de
datos se indican con corchetes.
Adems, es posible escribir otros caracteres alfanumricos, que se escribirn tal cual, cada vez que
se ingrese un punto COGO. Por ejemplo, si se desea que la cota del punto sea etiquetado
incluyendo el caracter "m" (indicando que la unidad es el metro), se debe escribir en esta ventana
una "m" detrs del elemento "Elevation", de tal forma que cada vez que ingrese un punto, aparezca
la cota seguida por una "m" (ej.: 183.45 m).
Tambin existe la alternativa de asignarle alguna frmula matemtica a los elementos que se
miden. Por ejemplo, si se desea tener la cota del punto en metros, pero se considera conveniente
tener entre parntesis el valor en pies, se le puede aplicar una frmula que calcule la conversin y
que luego la escriba, como parte de la etiqueta. La siguiente imagen muestra un ejemplo en el
cual se us una frmula :
La etiqueta resultante de esta definicin es la siguiente :
XD Ref : Esta opcin permite asociarle al estilo de etiqueta de un punto COGO, caractersticas
provenientes de una base de datos externa (*.mdb de Microsoft Access).
Turn Marker Off : Si se enciende esta opcin, el bloque comn del punto COGO queda invalidado al ingresar
uno a la base de datos, dibujando solamente la etiqueta definida en esta operacin. Las
siguientes imgenes muestran esta situacin :
Punto resultante, dejando la opcin apagada. Punto resultante, encendiendo esta opcin.
Common Symbols : Esta opcin permite seleccionar un smbolo que se insertar junto al punto en el dibujo. Si
no se desea usar ninguno, se debe apagar la alternativa "Insert Common Symbol".
Block : En esta ventana se selecciona el smbolo que se
desea usar.
Layer : En esta ventana se selecciona el layer dnde ser
guardado el smbolo. Si se utiliza la alternativa
"*Current*", el smbolo ser guardado en el layer
vigente en el dibujo, en el momento del ingreso del
punto.
microgeo Ltda.
Mar del Plata 2147 Providencia Fono:3728900 Fax:3728904 e-mail:microgeo@microgeo.cl 75
Description Keys : Esta opcin permite utilizar Cdigos de Descripcin al ingresar puntos COGO a la base de
datos. Si no se desea usar Cdigos, se debe apagar la alternativa "DescKey Matching On".
DescKey File :
En esta ventana se selecciona el archivo de Cdigos de
Descripcin que se desea usar.
Substitute DescKey Description :
Si se enciende esta opcin, la descripcin asociada al
Cdigo de Descripcin ser escrita. De lo contrario, el
programa utiliza la descripcin ingresada por el usuario al
crear el punto.
Insert DescKey Symbol :
Si esta opcin est encendida, el smbolo asociado al Cdigo de Descripcin es insertado al
dibujo. De lo contrario, si se deja apagada, no se inserta ningn smbolo.
J ustification : En esta opcin se define en qu lugar se deber escribir el texto que conforma la etiqueta
del punto COGO.
La cruz "X" representa el punto. El texto se escribir en el lugar que sea
seleccionado en este cuadro. Este mantiene la relacin al punto de
insercin tal como se muestra en esta ventana. En este ejemplo, el
texto se escribir al costado derecho del punto.
A continuacin se muestran algunos ejemplos de puntos ingresados :
Si se enciende la opcin disponible entre las palabras "On" y "Elev", el texto
se escribe, haciendo coincidir el punto de las decimales de la cota con el
punto de insercin. La siguiente imagen muestra un ejemplo de ello :
Text Properties : En este cuadro se debe definir las propiedades del texto que se usar, para etiquetar las
espirales.
Units : En este cuadro se define las precisiones o nmeros de decimales que tendrn las etiquetas.
Las opciones "Text Properties", "J ustification" y "Units" no fueron detalladas en esta oportunidad para no repetir las
mismas explicaciones hechas en la carpeta "Line Label Styles". Estas no difieren en su comportamiento al tratarse
de lneas, arcos o espirales. Para cada caso, se deber hacer una relacin respecto a la entidad que se est
etiquetando.
microgeo Ltda.
Mar del Plata 2147 Providencia Fono:3728900 Fax:3728904 e-mail:microgeo@microgeo.cl 76
4.2.2) Creacin y modificacin de etiquetas alfanumricas "Edit Tag Styles" :
Cuando se ingresa al comando "Edit Tag Styles", se despliega un cuadro de dilogo, que se divide en tres carpetas.
Cada una permite crear o modificar estilos para los tres tipos de entidades que pueden ser etiquetadas : Lneas,
arcos y espirales. Cada una de ellas se ver individualmente a continuacin :
Carpeta "Line Label Styles" :
Esta carpeta permite crear o
modificar, en forma particular, las
etiquetas alfanumricas de las
lneas.
Name : En este cuadro se despliega el nico tipo de etiqueta existente, desde la instalacin del programa.
ste se llama "tag number" y fue explicado en el punto 4.1) Configuracin de parmetros para
el correcto etiquetado. Para modificarlo, se debe agregar o eliminar elementos de su definicin.
Si se desea crear un estilo de etiqueta nuevo, se debe escribir un nuevo nombre en este espacio y
luego, seleccionar los datos que lo definirn.
Data : En este cuadro es posible seleccionar el nico dato disponible para la configuracin del estilo de
etiqueta : "Tag Number". Este elemento corresponde al nmero disponible en el cuadro que se
despliega al seleccionar la opcin "Settings" :
El nmero definido en "Current Tag Number", ser el
primero que se usar para crear una etiqueta
alfanumrica. Cuando este nmero es ocupado, el
programa, automticamente, deja disponible en esa
ventana la siguiente cifra consecutiva. Es decir, si ya fue
utilizado el "1", a continuacin se usar el "2" y as
sucesivamente.
Para mayor informacin, se recomienda revisar el punto 4.1) Configuracin de parmetros
para el correcto etiquetado, en el cual ya fue explicada esta materia.
Si se desea que este elemento sea escrito encima de la lnea, se deber apretar el botn ">>Text
Above", despus de seleccionar el dato. Si al contrario, se desea que sea escrito debajo de la
entidad, deber ser utilizado el botn ">>Text Below".
Las imgenes a continuacin muestran ejemplos para ambos casos :
microgeo Ltda.
Mar del Plata 2147 Providencia Fono:3728900 Fax:3728904 e-mail:microgeo@microgeo.cl 77
El resultado de la configuracin de la etiqueta se muestra en la ventana que tiene como ttulo
"Text". El elemento "Tag Number", seleccionado de la lista de datos se indica con corchetes.
Adems, es posible escribir otros caracteres alfanumricos, que se escribirn tal cual, cada vez que
se etiquete una lnea. Por ejemplo, si se desea que la etiqueta alfanumrica incluya el caracter "L"
(indicando que es una lnea), se debe escribir en esta ventana una "L" delante del elemento "Tag
Number". De esa forma, cada vez que se etiquete una lnea, aparecer el nmero con esta letra.
Las siguiente imagen muestra tres distintos ejemplos de lo expuesto :
Al costado derecho de las ventanas ">>Text Above" y ">>Text Below", se encuentran tres
opciones : Arrow, Tick y Crows Feet. Estas permiten agregarle a la lnea etiquetada lo siguiente :
Arrow : Al encender esta opcin, se le agrega a la lnea una
flecha, indicando la direccin del azimut o rumbo.
Tick : Al encender esta opcin, se le agrega a la entidad
etiquetada dos lneas, que indican los lmites de ella.
Crows Feet : Al encender esta opcin, se le agrega a la entidad
etiquetada dos lneas oblicuas, que indican los lmites
de ella.
Text Properties : En este cuadro se debe definir las propiedades del texto que se usar, para etiquetar las
lneas.
Height : Esta opcin permite definir la altura del texto.
Offset : Esta opcin permite definir la distancia que habr entre la lnea y el texto.
Style : Esta opcin permite definir la altura del texto utilizando los estilos "Milli" y
"Mleroy", explicados en el punto 1.4) Configuracin del dibujo. Si se
selecciona la alternativa "*Current*", el programa asume la altura definida
en la opcin "Height".
Layer : Esta opcin permite seleccionar el layer dnde el progama guardar las
etiquetas. Si se selecciona la alternativa "*Current*", el programa asume
el layer vigente en el momento de escribir las etiquetas.
J ustification : En este cuadro se selecciona desde dnde se escribir el texto.
Left : Si se selecciona esta opcin, el texto se escribir de
izquierda a derecha, comenzando en el centro de la
lnea.
Right : Si se selecciona esta opcin, el texto se escribir de
derecha a izquierda, comenzando en el centro de la
lnea.
Center: Si se selecciona esta opcin, el texto quedar
centrado en la lnea.
microgeo Ltda.
Mar del Plata 2147 Providencia Fono:3728900 Fax:3728904 e-mail:microgeo@microgeo.cl 78
Carpeta "Curve Label Styles" :
Esta carpeta permite crear o
modificar, en forma particular,
las etiquetas alfanumricas de
los arcos o curvas circulares.
El cuadro de dilogo es
idntico al utilizado para las
lneas. No se considera
necesario repetir nuevamente
todos los detalles de los
elementos que se encuentran
aqu. El usuario deber hacer
la relacin, tomando en
cuenta, que en esta ocasin
se desea etiquetar arcos.
La nica diferencia, respecto
al cuadro anterior, es que al
costado de las ventanas "Text
Above" y "Text Below", no se
considera la opcin "Arrow",
ya que a un arco no se le
puede definir su azimut o
rumbo.
Carpeta "Spiral Label Styles" :
Esta carpeta permite crear o
modificar, en forma particular,
las etiquetas alfanumricas de
las espirales.
El cuadro de dilogo es
idntico al utilizado para las
lneas. No se considera
necesario repetir nuevamente
todos los detalles de los
elementos que se encuentran
aqu. El usuario deber hacer
la relacin, tomando en
cuenta, que en esta ocasin
se desea etiquetar espirales.
La nica diferencia, respecto
al cuadro anterior, es que al
costado de las ventanas "Text
Above" y "Text Below", no se
considera la opcin "Arrow",
ya que a una espiral no se le
puede definir su azimut o
rumbo.
microgeo Ltda.
Mar del Plata 2147 Providencia Fono:3728900 Fax:3728904 e-mail:microgeo@microgeo.cl 79
4.3) Seleccin de estilos de etiquetas :
El comando "Show Dialog Box" permite seleccionar los estilos de etiquetas disponibles
para las entidades que irn a ser dimensionadas. Al seleccionar esta opcin, se despliega
el siguiente cuadro de dilogo :
En este cuadro se deber seleccionar
la carpeta correspondiente a la
entidad a la cual se le quiere asignar
un estilo. Luego, se puede elegir uno
de los estilos disponibles en la lista.
4.4) Etiquetado de entidades :
Existen cuatro formas distintas de etiquetar entidades. Para cada una de ellas el programa provee distintos
comandos. Estas se refieren a : Dinmicas, Estticas, Alfanumricas y Geodsicas. Las opciones para crear estas
etiquetas se explicarn a continuacin.
4.4.1) Etiquetas Dinmicas :
Las etiquetas dinmicas tienen la caracterstica de actualizarse en forma automtica en el dibujo, si el estilo, con el
cual fueron creadas, ha sido modificado.
Add Dynamic Labels :
Este comando permite etiquetar las entidades que se deseen. stas pueden ser
elegidas una por una, o en grupo, utilizando una ventana (window) con el cursor.
Update Selected Labels : Este comando permite actualizar, a las entidades seleccionadas, el estilo de
etiqueta dinmica, cuando ste ha sido modificado. Generalmente, sto ocurre en
forma automtica, pero para ello debe estar encendida la opcin de "actualizacin
automtica". Esta alternativa se encuentra en el men "Settings", y la opcin que
se debe encender es "Update Lables When
Style Changes". Este cuadro ya fue
explicado en el punto 4.1) Configuracin
de parmetros para el correcto
etiquetado.
Update All Labels : Este comando permite actualizar las etiquetas dinmicas de todas las entidades
presentes en el dibujo, cuyos estilos hayan sido modificados. Al igual que en el
comando anterior "Update Selected Labels", sto se debe realizar si el la opcin
"Update Labels When Style Changes" est apagada.
microgeo Ltda.
Mar del Plata 2147 Providencia Fono:3728900 Fax:3728904 e-mail:microgeo@microgeo.cl 80
Swap Label Text : Este comando permite cambiar el lugar del texto de una etiqueta dinmica. Es decir, el
texto que se encuentra encima de la
entidad, cambiar hacia abajo, y el texto
que se encuentra debajo, cambiar hacia
arriba. La imagen al costado muestra un
ejmplo del uso de este ejemplo.
Flip Direction : Este comando permite cambiar el punto desde dnde se mide el azimut en una etiqueta
dinmica. La imagen al costado, muestra
un ejemplo del uso de este comando. La
lnea fue etiquetada, tomando en cuenta el
punto inferior izquierdo. Al utilizar la
opcin "Flip Direction", el azimut ha sido
etiquetado, tomando en cuenta el punto
superior derecho. Por eso cambia la direccin de la flecha y el valor del azimut.
Delete Labels : Este comando permite borrar las etiquetas de las entidades que se seleccionen.
Disassociate Labels : Este comando permite convertir una etiqueta dinmica en esttica. sto se hace con el
objeto de prevenir la etiqueta ante una eventual actualizacin automtica.
4.4.2) Etiquetas Estticas :
Las etiquetas estticas tienen la caracterstica de no actualizarse bajo ningn motivo. Aunque el estilo con el cual
fueron creadas se modificara en el transcurso de la creacin del dibujo, stas no sufrirn ningn cambio.
Add Static Labels :
Este comando permite etiquetar las entidades que se deseen. stas pueden ser elegidas
una por una, o en grupo, utilizando una ventana (window) con el cursor.
Label Line By Points : Este comando permite etiquetar una lnea no dibujada, definida nicamente por
dos puntos. La imagen al costado, muestra un ejemplo
de este comando.
Label Curve By Points : Este comando permite etiquetar un arco no dibujado, definido nicamente por tres
puntos. La imagen al costado, muestra un ejemplo de
este comando.
microgeo Ltda.
Mar del Plata 2147 Providencia Fono:3728900 Fax:3728904 e-mail:microgeo@microgeo.cl 81
4.4.3) Etiquetas Alfanumricas :
Add Tag Labels :
Este comando permite etiquetar las entidades que se deseen. stas pueden ser elegidas
una por una, o en grupo, utilizando una ventana (window) con el cursor.
Add Tables : Como se est trabajando con etiquetas alfanumricas, los datos de la entidad no aparecen escritos
en el dibujo. Solamente aparecern los caracteres "L1", "C1", "S1", u otros. Por esta razn el
programa propone crear tablas, en las cuales, estarn expuestos todos los datos de las entidades,
asociados a los caracteres escritos en el dibujo. Las siguientes imgenes muestran ejemplos de
tablas para las tres entidades : lneas, arcos y espirales.
Las tablas que se dar como ejemplos, corresponden al etiquetado de las entidades que se
muestran en esta imagen :
Para generar la tabla de las lneas, se debe usar el comando "Line Table". El resultado se muestra
a continuacin :
Para generar la tabla de las curvas o arcos, se debe usar el comando "Curve Table". El resultado
se muestra a continuacin :
Para generar la tabla de las espirales, se debe usar el comando "Spiral Table". El resultado se
muestra a continuacin :
microgeo Ltda.
Mar del Plata 2147 Providencia Fono:3728900 Fax:3728904 e-mail:microgeo@microgeo.cl 82
Edit Table : Para que las tablas incluyan los elementos que se desean y que su organizacin sea satisfactoria, el
programa permite crear tipos distintos de tablas, segn sea la necesidad del usuario. El comando
"Edit Table", permite modificar los estilos de tablas disponibles o crear nuevos. Cuando se
selecciona este comando, el programa solicita seleccionar la tabla que se desea modificar.
Dependiendo de la eleccin que se hace, se ingresa a un cuadro que permite modificar o crear
tablas para lneas, arcos o espirales.
Modificacin o creacin de tablas para lneas :
Table Title : En esta ventana se pueden definir todos los elementos del ttulo de la tabla.
Text : En este espacio se ingresa el texto que se escribir como
ttulo. Ejemplo : "TABLA DE LINEAS".
Text Height : En este espacio se ingresa la altura que tendrn las letras que
componen el texto del ttulo. Este tamao solamente se toma en
cuenta, si en la opcin "Text Style", se ha seleccionado la
alternativa "Standard".
Layer : En este espacio se selecciona el layer dnde se guardar el texto
del ttulo.
Text Style : En este espacio se puede seleccionar el tamao del texto que
compone el ttulo, haciendo uso de los estilos "Milli" y "Mleroy",
explicados en el punto 1.4) Configuracin del dibujo.
Sort Table : Si esta opcin est encendida, las lneas se ordenan dentro de la
tabla con prioridad alfanmerica. De lo contrario, si se apaga, las
lneas tomarn el orden en el cual fueron etiquetadas en el dibujo.
Maximum Rows Per Page : El valor que se ingresa en este espacio se refiere al nmero
mximo de filas, que se desea tener en una misma tabla. Si se
ingresa "10", significar que aunque existan 18 lneas etiquetadas,
el programa crear una tabla con las 10 primeras y una segunda
con las siguientes 8. Si el valor que se ingresa es "0", el programa
crear una sola tabla, sin importar, cuntas filas contenga.
microgeo Ltda.
Mar del Plata 2147 Providencia Fono:3728900 Fax:3728904 e-mail:microgeo@microgeo.cl 83
Draw Border : Si est opcin est encendida, se dibujar el borde de la tabla. De
lo contrario, si se apaga, el texto aparecer solo, sin lmites.
La imagen al costado derecho muestra
un ejemplo, en el cual se apag esta
opcin :
Border Layer : En este espacio se selecciona el layer dnde se guardar el borde
de la tabla.
Column Definition : En esta ventana se encuentran todos los elementos que definirn
las columnas de la tabla. Debajo de cada columna titulada con
"Column 1", "Column 2", etc., aparecen los elementos que
componen cada una de ellas.
Para modificar una tabla existente o crear una nueva, existen tres
botones, que se encuentran debajo de esta ventana : Edit, Insert,
Delete.
Insert : Este botn permite insertar una nueva columna a la tabla.
Delete : Este botn permite borrar una columna existente.
Edit : Este botn permite modificar los elementos que componen la
columna. Al seleccionarlo, se despliega el siguiente cuadro de
dilogo :
Column Header Information : En esta ventana se ingresan los elementos que
componen el ttulo de la columna.
Header : En este espacio se ingresa el ttulo que tendr la
columna.
Width : En este espacio se ingresa el ancho que tendr la
columna. El valor que se ingresa, se refiere al
nmero de caracteres.
Header Properties : En esta ventana se define la altura que tendr el
texto que compone el ttulo, en qu layer se
guardar y desde dnde se escribir el texto (si se
escribir al centro, hacia la derecha o hacia la
izquierda).
microgeo Ltda.
Mar del Plata 2147 Providencia Fono:3728900 Fax:3728904 e-mail:microgeo@microgeo.cl 84
Display Value Information : En esta ventana se define el elemento que
mostrar la columna. Se pueden seleccionar los
siguientes datos de la lista de datos disponible :
Length : Largo de la lnea.
Direction : Azimut de la lnea.
Start Northing : Coordenada Norte del punto de
inicio de la lnea.
Start Easting : Coordenada Este del punto de
inicio de la lnea.
End Northing : Coordenada Norte del punto final
de la lnea.
End Easting : Coordenada Este del punto final de
la lnea.
Text Break : Si se utiliza este elemento, los
datos que se etiquetan, sern
ingresados como textos
independientes entre s.
Plus/Minus Symbol : Inserta los caracteres "+/-".
Entity Description : Ingresa los caracteres que
definen a la lnea. Ej. :
"L1", "Lnea1", etc.
Add Value : Este botn ingresa el dato seleccionado en "Display
Value Information" como elemento de la columna.
Text Properties : En esta ventana se define la altura que tendr el
texto de la columna, en qu layer se guardar y
desde dnde se escribir (si se escribir al centro,
hacia la derecha o hacia la izquierda).
Text : En esta ventana se muestra el resultado de la seleccin hecha con el
comando "Add Value".
Units : En esta ventana se define el nmero de decimales que se desea usar para
los elementos lineales (botn "Linear") y angulares (botn "Angle"). Los
cuadros de dilogos que se utiliza, son los mismos que ya fueron explicados
en el punto 4.2.1) Creacin y modificacin de etiquetas numricas
"Edit Label Styles", Carpeta "Line Label Styles". No se considera
necesario repetir los detalles en esta oportunidad.
Load : Este botn permite cargar un estilo de tabla, creado y guardado con anterioridad.
Save As : Este botn permite salvar estilos de tablas modificados o creados recientemente.
microgeo Ltda.
Mar del Plata 2147 Providencia Fono:3728900 Fax:3728904 e-mail:microgeo@microgeo.cl 85
Modificacin o creacin de tablas para curvas :
Este cuadro de
dilogo es idntico
al utilizado para las
lneas. No se
considera necesario
repetir nuevamente
todos los detalles de
los elementos que
se encuentran aqu.
El usuario deber
hacer la relacin,
tomando en cuenta,
que en esta ocasin
se desea etiquetar
curvas o arcos.
Modificacin o creacin de tablas para espirales :
El cuadro de dilogo
es idntico al
utilizado para las
lneas. No se
considera necesario
repetir nuevamente
todos los detalles de
los elementos que
se encuentran aqu.
El usuario deber
hacer la relacin,
tomando en cuenta,
que en esta ocasin
se desea etiquetar
espirales.
microgeo Ltda.
Mar del Plata 2147 Providencia Fono:3728900 Fax:3728904 e-mail:microgeo@microgeo.cl 86
4.4.4) Etiquetas Geodsicas :
En el men "Geodetic Labels" se pueden encontrar los
comandos referidos a etiquetas relacionadas con datos o
informacin geodsica.
Label North/East : Este comando permite etiquetar las coordenadas Norte y Este de cualquier punto
(no solamente puntos COGO) de la pantalla de dibujo. La siguiente imagen
muestra dos ejemplos :
Se etiquet un nodo dibujado con AutoCAD y la
interseccin entre dos lneas.
Geodetic Label Settings : Esta opcin permite definir los parmetros para etiquetar lneas o puntos, con los
datos geodsicos que se requieren. Al seleccionarla, se despliega el siguiente
cuadro de dilogo :
Point Annotation : En esta ventana se definen los parmetros para etiquetar puntos con datos
geodsicos.
Type : En este espacio se seleccionan los datos que se desean etiquetar. Se pueden elegir
hasta seis distintos campos que incluirn datos geodsicos. Estos se escribirn
cada vez que se etiquete un punto (no se refiere solamente a puntos COGO).
Los datos posibles de seleccionar son los siguientes :
None : Si se selecciona este dato, significa que ese campo no incluir
ninguna etiqueta.
Grid Northing : Coordenada Norte, relacionada al Datum Geodsico seleccionado
en el punto 1.4) Configuracin del dibujo.
Grid Easting : Coordenada Este, relacionada al Datum Geodsico seleccionado en
el punto 1.4) Configuracin del Dibujo.
microgeo Ltda.
Mar del Plata 2147 Providencia Fono:3728900 Fax:3728904 e-mail:microgeo@microgeo.cl 87
Latitude : Latitud.
Longitude : Longitud.
Convergence : Convergencia de la elipsoide, relacionada con el Datum Geodsico
seleccionado en el punto 1.4) Configuracin del Dibujo.
Scale Factor : Factor de escala de la elipsoide, relacionada con el Datum
Geodsico seleccionado en el punto 1.4) Configuracin del
Dibujo.
Locale Northing:Coordenada Norte local. Se refiere a la coordenada "Y" de
AutoCAD, en los casos en que el sistema coordenado X,Y, no
coincida con el sistema Norte, Este.
Locale Easting: Coordenada Este local. Se refiere a la coordenada "X" de AutoCAD,
en los casos en que el sistema coordenado X,Y, no coincida con el
sistema Norte, Este.
Prefix : En este espacio se escribe el texto que se desea usar como prefijo en el dato
geodsico que se etiquetar. Se puede definir uno distinto para cada campo.
Por ejemplo, si se est etiquetando la coordenada norte, el prefijo podra ser
"Norte=". Como resultado se obtiene la etiqueta "Norte=6.392.344".
Suffix : En este espacio se escribe el texto que se desea usar como sufijo en el dato
geodsico que se etiquetar. Se puede definir uno distinto para cada campo.
Por ejemplo, si se est etiquetando la coordenada norte, el sufijo podra ser "m"
(refirindose a la unidad en metros). Como resultado se obtiene la etiqueta
"6.392.344 m".
Precision : En este espacio se ingresa el nmero de decimales que se desea usar para el dato
geodsico que se etiquetar. Se puede definir distintas precisiones para cada
campo.
Leader Bracket:Si se enciende esta opcin, los datos geodsicos etiquetados, sern limitados en el
dibujo por un corchete. De lo contrario, si se apaga, este corchete no se dibujar.
La siguiente imagen muestra un ejemplo para cada caso.
Layer : En este espacio se selecciona el layer, en el cual se guardarn todas las etiquetas
referidas a un punto.
Line Annotation : En esta ventana se definen los parmetros para etiquetar lneas con datos
geodsicos.
Azimut : Si esta opcin se enciende, la direccin ser medida como azimut. De lo contrario,
si se apaga, se usar como rumbo.
Precision : En este espacio se define el nmero de decimales que se desea usar en la etiqueta
del azimut.
Layer : En este espacio se selecciona el layer, en el cual se guardarn las etiquetas
geodsicas de las lneas.
En la etiqueta geodsica se pueden definir tres posibles campos :
Grid : En este campo se etiqueta el azimut y el largo de la lnea, tomando en cuenta el
sistema de coordenadas, referido al Datum seleccionado en el punto 1.4)
Configuracin del Dibujo.
Ground : En este campo se etiqueta el azimut y el largo de la lnea, tomando en cuenta el
sistema de coordenadas locales (sistema X,Y de AutoCAD).
Geodetic : En este campo se etiqueta la distancia geodsica de la lnea.
microgeo Ltda.
Mar del Plata 2147 Providencia Fono:3728900 Fax:3728904 e-mail:microgeo@microgeo.cl 88
Para cada uno de estos campos se puede definir :
Az : Si esta opcin est encendida, el azimut de la lnea ser etiquetado.
Dist : Si esta opcin est encendida, el largo de la lnea ser etiquetado.
Placement : En esta ventana se selecciona el lugar dnde se desea que se escriba el texto. Si
se elige "Above", el texto ser escrito arriba. En el caso de "Below", el texto ser
escrito abajo.
Prefix : En este espacio se escribe el texto que se desea usar como prefijo para cada uno
de los tres campos. Esto tiene como objeto, facilitar la interpretacin de los datos
en el dibujo, ya que con estos nombres se podrn diferenciar uno del otro.
Como ejemplo, se le podran asignar los siguientes prefijos a los campos :
Campo : Grid ----- Prefijo : Local :.
Campo : Ground ----- Prefijo : UTM :.
Campo : Geodetic ----- Prefijo : Dist. Geodsica.
Como resultado se obtiene el siguiente etiquetado :
Suffix : En este espacio se escribe el texto que se desea usar como sufijo en el largo de la
lnea. Por ejemplo, si se escribe como sufijo la letra "m" (refirindose a la unidad
en metros), se obtiene como resultado la etiqueta "19247.10 m".
Dis. Units : Esta opcin se utiliza para seleccionar las unidades, en las cuales se medir el largo
de la lnea. Las alternativas son "Meters" (unidades mtricas) y "Feet" (unidades
inglesas).
Dis. Prec. : Esta opcin se utiliza para definir el nmero de decimales que se usarn en la
etiqueta del largo de la lnea.
Label Location : Este comando realiza el etiquetado de puntos. Al seleccionarlo, pide elegir con el cursor el punto
que se desea etiquetar ("Enter Label Point") y luego, solicita definir los puntos de quiebre que se
usarn para la flecha ("Second Leader Point" y "Next Point"). sta puede tener todos los quiebres
que se requieran, con los largos que se deseen. La siguiente imagen muestra las instrucciones en
la lnea de comando, que da el programa al usar este comando.
Se dar dos ejemplos de etiquetas geodsicas para puntos :
Label Line : Este comando realiza el etiquetado de las lneas. El programa pide selccionar la lnea que se desea
Etiquetar, con la instruccin "Select Line (or Points) :". El resultado que se obtiene depender de
los parmetros que fueron definidos en el cuadro "Geodetic Label Settings", en la ventana "Line
Annotation".
microgeo Ltda.
Mar del Plata 2147 Providencia Fono:3728900 Fax:3728904 e-mail:microgeo@microgeo.cl 89
5.) HERRAMI ENTAS DE CONSULTAS : MEN "I NQUI RY".
El men "Inquiry" contiene herramientas que permiten hacer consultas referentes a un amplio espectro de temas.
No es necesario enumerarlos, porque sern descritos a continuacin, en forma particular, cada uno de ellos.
North/East : Esta opcin permite conocer las coordenadas Norte y Este de una
posicin, seleccionada en la pantalla con el cursor. Despus de indicarla,
se despliega la siguiente informacin en la lnea de comando.
Lat/Long : Esta opcin permite conocer las coordenadas geogrficas (latitud y
longitud) de una posicin, seleccionada en la pantalla con el cursor. El
programa considera para sto, el Datum seleccionado en el Captulo 1.4
"Configuracin del Dibujo".
Despus de indicarla, se despliega la siguiente informacin en la lnea de
comando.
Geodetic Inverse : Este comando permite calcular la lnea geodsica (distancia) y el azimut geodsico entre
dos puntos, que se seleccionan grficamente en la pantalla. El programa considera para
este clculo, el Datum seleccionado en el Captulo 1.4 "Configuracin del Dibujo".
Los resultados son desplegados en la pantalla de texto de AutoCAD, tal como lo muestra la
siguiente imagen :
microgeo Ltda.
Mar del Plata 2147 Providencia Fono:3728900 Fax:3728904 e-mail:microgeo@microgeo.cl 90
Station/Offset Object : Este comando permite conocer el kilometraje y la distancia transversal a una entidad (lnea,
arco o espiral), tal como si fuera el eje de un camino u otro proyecto similar. La entidad
que se seleccione, no necesita estar definida anteriormente como alineamiento horizontal.
Tal como lo muestra la imagen a continuacin, el programa pide ingresar los siguientes
datos en la lnea de comando :
Select entity : Pide seleccionar grficamente la entidad que
se utilizar como eje.
Enter starting station : Pide ingresar un kilometraje de inicio
para el punto de partida de la entidad.
Enter point : Pide seleccionar con el cursor, la posicin de la
cual se desea saber el kilometraje y distancia
transversal al eje.
Una vez ingresados todos los datos, el programa muestra los resultados en la lnea de
comando : "Station" es el kilometraje y "Offset" la distancia transversal al eje.
Station/Offset Alignment : Este comando permite conocer el kilometraje y la distancia transversal a un eje de
camino u otro proyecto similar, definido como alineamiento horizontal previamente.
El programa pide seleccionar, grficamente con el cursor, la posicin que se desea
conocer y luego muestra los resultados en la lnea de comando.
Station : Kilometraje.
Offset : Distancia transversal al eje.
Line/Curve/Spiral : Este comando permite conocer las caractersticas de una entidad seleccionada. A
continuacin se muestran las listas resultantes para los tres tipos de entidades posibles de
consultar : Lneas, arcos y espirales.
Si alguno de los datos resultantes no se entendiera, se deber consultar el Manual de
Referencia de AutoCAD Land Development Desktop.
microgeo Ltda.
Mar del Plata 2147 Providencia Fono:3728900 Fax:3728904 e-mail:microgeo@microgeo.cl 91
Roadway Curves : Este comando permite conocer las caractersticas de una curva circular, suponiendo que es
el arco de un eje de camino.
Si uno de los datos no se
entendiera , se deber consultar
el Manual de Referencia de
AutoCAD Land Development
Desktop.
Railway Curves : Este comando permite conocer las caractersticas de una curva circular, suponiendo que es
el arco de un eje de ferrocarriles.
Si uno de los datos no se
entendiera , se deber consultar
el Manual de Referencia de
AutoCAD Land Development
Desktop.
Spiral Radius : Este comando
permite conocer el radio de una espiral en un punto especfico. Para realizar el clculo, el
programa pide seleccionar la espiral e ingresar a qu distancia se desea saber su radio. Una vez
calculado, el programa muestra los resultados en la lnea de comando.
Angles : Este comando permite conocer el ngulo entre dos tangentes. Para realizar el clculo, pide
seleccionar las dos lneas grficamente y luego muestra la informacin en la lnea de comando.
Acute angle : ngulo interior entre las tangentes.
Obtuse angle : ngulo exterior entre las tangentes.
Continous Distance : Este comando permite conocer las distancias parciales entre varias posiciones seleccionadas
grficamente en la pantalla. Estas pueden ser indicadas libremente con el cursor sobre la
pantalla o, si se requiere ms precisin, es posible usar los "Osnap's" de AutoCAD. Luego
de elegir la ltima posicin, el programa tambin calcula la suma total de las distancias
parciales. Existen dos alternativas para calcular las distancias : "Base" y "Continous".
Base : Se utiliza un punto base, desde el cual se
calculan las distancias radiando hacia
otros puntos. El base, permanece
siempre como el punto de inicio de todas
las distancias parciales.
Continous : Las distancias son calculadas
seleccionando una posicin tras
otra, siendo el punto de inicio de
la siguiente distancia, el final de
la anterior y as sucesivamente.
microgeo Ltda.
Mar del Plata 2147 Providencia Fono:3728900 Fax:3728904 e-mail:microgeo@microgeo.cl 92
Cuando se haya terminado de seleccionar todas las distancias, el programa plantea la
opcin de escribir en el dibujo la suma total de ellas : "Place distance on drawing <Yes> :".
Si la respuesta es positiva ("Yes"), se pide ingresar con el cursor en la pantalla, el punto de
insercin del texto : "Distance text point".
Add Distances : Este comando permite calcular distancias parciales entre varias posiciones seleccionadas
grficamente en la pantalla. La diferencia entre esta alternativa y la explicada
anteriormente, "Continous Distance", se refiere a que en este caso las distancias son
calculadas entre posiciones totalmente independientes unas de otras. El punto de inicio y
final de una distancia no tienen nada en comn con los de otra. Cada una tiene su propio
inicio y final.
Cuando se haya terminado de
seleccionar todas las distancias, el
programa plantea la opcin de escribir
en el dibujo la suma total de ellas :
"Place distance on drawing <Yes> :".
Si la respuesta es positiva, se pide
ingresar con el cursor en la pantalla, el
punto de insercin del texto :
"Distance text point".
Area by Lines/Curves : Este comando permite conocer el rea comprendida entre lneas y curvas. El programa
pide seleccionar las entidades en el dibujo y luego muestra los resultados en la lnea de
comando.
Area by Polylines : Este comando permite conocer el rea comprendida entre una polilnea. El programa pide
seleccionar la entidad en el dibujo y luego muestra los resultados en la lnea de comando.
Area by Points : Este comando permite conocer el rea comprendida entre mnimo tres puntos. El
programa pide seleccionarlos en el dibujo y luego muestra los resultados en la lnea de
comando.
microgeo Ltda.
Mar del Plata 2147 Providencia Fono:3728900 Fax:3728904 e-mail:microgeo@microgeo.cl 93
Contour Elevation : Este comando permite conocer la altura de las curvas de nivel. El programa pide
seleccionar la curva grficamente y luego muestra la informacin en la lnea de comando.
Surface Elevation : Este comando permite conocer la cota de terreno de una superficie previamente modelada,
en una posicin especfica. El programa pide que el punto, en el cual se desea saber la
altura, sea seleccionado grficamente o indicando sus coordenadas. El resultado es
mostrado en la lnea de comando.
Track North/East : Este comando permite conocer las coordenadas Norte/Este de la pantalla de dibujo, cada
vez que se mueva el cursor. Es posible barrer con el cursor cualquier parte de la pantalla y
las coordenadas van cambiando fludamente. Esta instruccin es muy util cuando se est
usando sistemas de coordenadas paralelos y por lo tanto, el x,y=0,0 no coincide con el
Norte, Este=0,0.
Al seleccionar el comando, aparece en la pantalla un
cuadro independiente, indicando las coordenadas.
ste se puede mover al lugar de la pantalla que sea
ms cmodo.
Track Elevation : Este comando permite conocer las cotas de terreno de una superficie previamente
modelada, cada vez que se mueva el cursor. Es posible barrer con el cursor cualquier parte
de la pantalla de dibujo y las cotas van cambiando fludamente. Cuando se est fuera del
borde del terreno, el programa indica la advertencia "Elev. Out of bounds".
Las cotas son mostradas en una lnea,
inmediatamente debajo de la lnea de comando,
dnde normalmente AutoCAD muestra las
coordenadas X,Y.
microgeo Ltda.
Mar del Plata 2147 Providencia Fono:3728900 Fax:3728904 e-mail:microgeo@microgeo.cl 94
6.) MODELAMI ENTO DI GI TAL DE TERRENOS : MEN "TERRAI N".
El modelo digital de terreno que crea
AutoCAD Land Development Desktop es
una malla de tringulos irregulares en
tercera dimensin (3D), cuyos vrtices
representan los puntos topogrficos o los
vrtices de las curvas de nivel digitalizadas.
En este captulo se ensear a modelar terrenos a partir de informacin topogrfica.
Para poder desarrollar correctamente la materia, no se seguir el orden de los
comandos, tal como vienen en el men, sino segn el orden lgico del trabajo.
Primero se calcular la malla, luego se usarn los comandos que permiten visualizar la
superficie en tercera dimensin, se calcularn las curvas de nivel del terreno y,
finalmente, se generarn cortes de la malla.
microgeo Ltda.
Mar del Plata 2147 Providencia Fono:3728900 Fax:3728904 e-mail:microgeo@microgeo.cl 95
6.1) Modelamiento digital de un terreno
El proceso de modelar un terreno se compone de tres pasos bsicos :
1.- Seleccin de los datos o informacin topogrfica con la cual se calcurar la superficie.
2.- Clculo de la malla o superficie con la informacin seleccionada en el paso anterior.
3.- Correcin de la malla. Se arreglan los errores cometidos por el programa durante el clculo.
Estos puntos se desarrollarn detalladamente uno por uno.
El programa AutoCAD Land Development Desktop contiene todas las herramientas relativas al modelamiento de un
terreno, en una ventana de nombre "Terrain Model Explorer". sta permite mayor comodidad para trabajar y para
mantener el orden. El comando que abre esta ventana se encuentra en el men "Terrain" :
Al seleccionar este comando se despliega el siguiente cuadro :
Al seleccionar la carpeta "Terrain", debera aparecer la lista de superficies disponibles en el proyecto. En este caso
no sucede, porque an no ha sido ninguna creada. Las superficies son en la prctica directorios, en los cuales se
guarda tanto la informacin, que se tomar en cuenta para calcular la malla, como tambin la misma malla.
Por lo tanto, antes de iniciar el proceso de modelar un terreno es necesario crear una superficie. Este paso es el
que se ver a continuacin.
6.1.1) Creacin de una nueva superficie :
En el men "Manager" se encuentra el comando "Create Surface", que permite
crear superficies.
Al seleccionarlo, se crea de inmediato una superficie de nombre "Surface1". Como an no se ha seleccionado
ninguna informacin topogrfica para esta superficie, aparece en la ventana a la derecha, debajo del ttulo "Status",
la expresin "No Data". Esto significa que no ha sido seleccionado ningn dato para construir la malla.
microgeo Ltda.
Mar del Plata 2147 Providencia Fono:3728900 Fax:3728904 e-mail:microgeo@microgeo.cl 96
El nombre "Surface1" es asignado por el programa. Generalmente, no es un nombre conveniente de usar, porque
no describe a la superficie que se modelar. Por lo tanto, lo comn es cambiarle de nombre. Para ello, se debe
seleccionar con el mouse la superficie y luego apretar el botn derecho del mismo. Al hacerlo, se despliega el
siguiente men :
El comando que se utiliza para renombrar la superficie es "Rename".
Los dems, sern descritos ms adelante, cuando llegu la oportunidad.
Cuando se selecciona esta instruccin, aparece la siguiente caja :
En esta caja se debe ingresar el nombre que se le desea asignar a la superficie.
En esta ocasin se escribi Topografia. Esto significa, que el programa va a
crear un sudirectorio, con ese nombre, en el directorio Land Projects, con el
objeto de guardar ah toda la informacin relativa con la superficie. Solamente se us como ejemplo ese nombre,
pensando en que sera conveniente, ya que la informacin que se va a procesar ser de una topografa.
6.1.2) Seleccin de los datos o informacin topogrfica con la cual se
calcular la superficie :
Los comandos para seleccionar la informacin topogrfica, se encuentran al
apretar dos veces con el mouse (doble "click"), sobre la superficie en la cual se
desea trabajar. Al realizar esta operacin, se despliega una lista de distintas
instrucciones, tal como lo muestra la imagen al costado izquierdo. Todas se
vern con detalle en su oportunidad. Sin embargo, en este punto se
concentrar la atencin hacia los comandos de seleccin de informacin
topogrfica. Estos se encuentran, especficamente, bajo el ttulo de "TIN Data".
Existen tres posibles fuentes de informacin topogrfica :
- Puntos topogrficos, provenientes de un levantamiento topogrfico : Point Groups y "Point Files".
- Curvas de nivel, provenientes de un levantamiento aerofotogramtrico o de una digitalizacin de algn plano
existente : Contours.
- Accidentes o quiebres, tales como, quebradas, cumbres, ros, caminos, canales, etc. : Breaklines.
microgeo Ltda.
Mar del Plata 2147 Providencia Fono:3728900 Fax:3728904 e-mail:microgeo@microgeo.cl 97
6.1.2.1) Punt os Topogr f i c os Poi nt Gr oups y " Poi nt Fi l es" :
La seleccin de los puntos topogrficos se puede hacer usando las instrucciones "Point Groups" y/o "Point Files".
Point Groups : Con esta instruccin, los puntos se seleccionan a travs de los Grupos de Puntos. Es posible usar
uno o ms Grupos. Si stos no estuvieran conformados con anterioridad, se pueden crear en este
momento. Cuando se desea seleccionar esta opcin, se debe posicionar el cursor sobre el comando
y apretar el botn derecho del mouse para activarla. De inmediato aparece la siguiente instruccin:
Al seleccionarla, el programa pide elegir los Grupos de Puntos disponibles
desde una lista que despliega.
Point Files : Al seleccionar esta instruccin el programa muestra dos alternativas de seleccin de puntos :
Add Point File : Este comando permite seleccionar puntos ubicados en un archivo ASCII externo.
stos no corresponden a puntos COGO. No ingresarn jams a la base de datos,
solamente sern utilizados como informacin topogrfica para calcular el modelo de
terreno. Formarn parte de los vrtices de la malla de tringulos.
Add Points from AutoCAD Objects :
Esta opcin permite seleccionar los futuros vrtices de la malla utilizando entidades
de AutoCAD. Las posiciones de los vrtices, corresponden a los puntos de insercin
de cada una de las entidades
Las entidades que pueden ser usadas son :
Points : Puntos de AutoCAD en elevacin.
Lines : Lneas de AutoCAD en elevacin.
Blocks : Bloques de AutoCAD en elevacin.
Text : Texto de AutoCAD en elevacin.
3D Faces : Una malla existente, triangular o rectangular, construda por
muchas caras independientes en tercera dimensin, que tienen
como nombre "3D Faces". No existe una traduccin literal al
espaol de esta entidad, ya que se trata, especficamente, de un
elemento usado en AutoCAD. Si se tiene dudas acerca de esta
entidad, se deber consultar el manual de referencia de cualquier
versin del AutoCAD.
Polyface : Una malla existente, triangular o rectangular, construda por
muchas caras (3D Faces) en tercera dimensin, que se comportan
como una sola entidad. No existe una traduccin literal al espaol
de esta entidad, ya que se trata, especficamente, de un elemento
usado en AutoCAD. Si se tiene dudas acerca de esta entidad, se
deber consultar el manual de referencia de cualquier versin del
AutoCAD.
microgeo Ltda.
Mar del Plata 2147 Providencia Fono:3728900 Fax:3728904 e-mail:microgeo@microgeo.cl 98
6.1.2.2) Cur vas de ni vel Cont our s :
Cuando la informacin topogrfica corresponde a curvas de nivel, producto de un levantamiento aerofotogramtrico
o de la digitalizacin de un plano existente, se utiliza el comando Contours para seleccionar los datos. Aparecer
la siguiente instruccin, que se deber elegir :
Al usar este comando, se despliega un cuadro de dilogo, que se muestra a continuacin :
En este cuadro se debern definir 4 parmetros. stos
indican la cantidad de vrtices que sern creados a lo largo
de las curvas de nivel . Con estos vrtices se generar la
malla.
Los parmetros que se deben definir son los siguientes :
Weeding factors :
Estos parmetros son los que definen cules vrtices naturales de la polilnea van a ser borrados o no considerados
en el clculo de la malla. El software considera tres vrtices seguidos para discutir si el del medio ser considerado
o no.
Distance : Es la suma de las distancias entre el primer vrtice con el segundo, y, entre el segundo con el
tercero.
Angle : Es el ngulo de deflexin que se genera en el vrtice del medio.
Cuando en la curva de nivel se cumple que :
(distancia entre 1 vrtice y 2) + (distancia entre 2 vrtice y 3) < parmetro Distance"
Y, adems :
ngulo de deflexin que se genera en el vrtice del medio < parmetro Angle
Entonces :
El vrtice del medio no ser considerado en el clculo de la malla, aunque siga existiendo grficamente como un
vrtice de la polilnea.
Supplementing factors :
Estos parmetros son los que definen vrtices adicionales a los naturales de la polilnea para generar la malla. El
software considera 2 vrtices seguidos para discutir si entre ellos agregar ms.
Distance : Es la distancia a la cual se desea generar un vrtice adicional. Si el tramo de la polilnea es mayor
que la distancia definida como parmetro, se agregarn tantos nuevos como lo permita el largo del
tramo. Se comienza a medir a partir del primer vrtice. Si alcanza a agregar uno nuevo, se repite
desde ah la medicin de la misma distancia y as sucesivamente hasta que se termine el tramo.
Bulge: Es la distancia o flecha, que existe en los tramos curvos, entre el arco y la lnea que une el vrtice
inicial y final del tramo. Cuando esta distancia se cumple en la curva de nivel, el software agrega
un vrtice adicional en ese lugar.
En el caso de los factores suplementarios, cada vez que se cumpla uno de los dos parmetros, el software agregar
un nuevo vrtice. Estos parmetros son independientes entre s, no son excluyentes.
Una vez definidos los cuatro parmetros descritos, se deben seleccionar las curvas de nivel que se desean usar.
stas pueden ser seleccionadas por "Layer" o por entidades.
microgeo Ltda.
Mar del Plata 2147 Providencia Fono:3728900 Fax:3728904 e-mail:microgeo@microgeo.cl 99
6.1.2.3) Ac c i dent es o qui ebr es Br eak l i nes :
No importa si la informacin topogrfica corresponde a puntos o a curvas de nivel; siempre ser necesario definir
los accidentes topogrficos u otro tipo de quiebres, si se quiere obtener un buen resultado en el modelamiento del
terreno.
Existen varias alternativas para seleccionar los accidentes. Estas sern descritas a continuacin. Cuando se
selecciona la opcin "Breaklines", aparecer el siguiente men :
Es conveniente dividir los comandos de definicin de quiebres en tres grupos, con el
objeto de facilitar su aprendizaje : Comunes, Aproximados y Verticales. El programa
tambin realiza esta divisin, agrupndolos separados por una lnea. Sin embargo,
es importante sealar que los ttulos que se utilizarn, no son una traduccin literal
del Manual de Referencia de AutoCAD Land Development Desktop, sino resultado del
conocimiento e interpretacin de esta materia.
Quiebres Comunes :
Los comandos que se agrupan bajo este ttulo tienen en comn, la creacin de quiebres que no representan un
plano vertical. Ejemplos para ellos son : Quebradas, cumbres, caminos, canales, ros, etc. En general, cualquier
accidente que se pueda definir con una polilnea, que en cada vrtice tiene una sola cota. Adems, todos los datos
topogrficos que los generan, deben tener informacin de altura. De esa forma, los quiebres resultantes sern
polilneas en tercera dimensin.
Los comandos son :
Define By Point : Se unen los puntos COGO, que representan el quiebre, con una polilnea que
asume sus cotas. Estos puntos deben pertenecer a la base de datos y estar
dibujados para usar este comando. Con el cursor se seleccionan uno por uno,
generando una polilnea en 3D.
Define By Point Number : Este comando es similar al anterior. La diferencia es que los puntos no necesitan
estar dibujados, ya que la polilnea en 3D se genera al indicar sus nmeros, desde
la lnea de comando de AutoCAD.
Define By Polyline : Se selecciona una polilnea en 3D ya dibujada, que representa el quiebre. Esta
pollnea debe estar en elevacin, es decir, sus vrtices deben tener cotas.
Define By 3D Lines : Este comando es similar al anterior, ya que las entidades estn dibujadas. La
diferencia es que, en este caso, el quiebre est dibujado por lneas (no polilneas)
con cotas.
Define Breklines From File : Este comando permite hacer la lectura a un archivo ASCII externo, que contenga
los vrtices del quiebre con sus cotas.
microgeo Ltda.
Mar del Plata 2147 Providencia Fono:3728900 Fax:3728904 e-mail:microgeo@microgeo.cl 100
Quiebres Aproximados :
Los comandos que se agrupan bajo este ttulo tienen en comn, al igual que en los Quiebres Comunes, la creacin
de accidentes que no representan un plano vertical. Ejemplos para ellos son : Quebradas, cumbres, caminos,
canales, ros, etc. La diferencia entre los dos grupos es que, con estos comandos se seleccionan los accidentes que
estn definidos por entidades planas, sin elevacin. De esa forma, los quiebres resultantes sern polilneas en Z=0.
Los comandos son :
Draw Proximity Breakline : Se dibuja una polilnea que une los puntos que representan el accidente. stos
pueden pertenecer a la base de datos o ser simplemente de AutoCAD. Todos los
vrtices de esta polilnea quedan dibujados en z=0.
Proximity By Polylines : Se selecciona una polilnea ya dibujada, que representa el quiebre. Esta polilnea
tiene todos sus vrtices en z=0.
Cuando la superficie es calculada, los vrtices del quiebre asumen la cota de los vrtices de la malla que estn ms
prximos a ellos. De esa forma el quiebre que estaba anteriormente en z=0 es levantado a las cotas del terreno.
Quiebres Verticales :
El nico comando que pertenece a este grupo es "Define Wall Breaklines". Los quiebres o accidentes que se
definen con esta alternativa son todos los planos verticales que se pueden presentar en la topografa. Ejemplos
para ellos pueden ser : muros de contencin, soleras, pozos, etc. Cualquier polilnea que represente un quiebre y
que en cada uno de sus vrtices tenga dos cotas, se debe definir con esta opcin.
Este comando exige que el accidente est previamente dibujado como una polilnea de AutoCAD, que puede o no,
estar en elevacin.
Adems de los comandos de definicin de quiebres, existen otros en el mismo men, que
permiten realizar distintas operaciones con los accidentes ya existentes. stos sern descritos
a continuacin :
Id Breakline : Este comando permite identificar el nombre de un quiebre dibujado. Con el cursor se selecciona la
polilnea que representa al accidente y en la lnea de comando aparece la descripcin o nombre de
l.
List Breaklines : Al usar este comando, se despliega un cuadro de dilogo con todos los quiebres definidos en el
proyecto. Permite revisar las coordenadas y cotas de cada uno de los vrtices del accidente que se
elija.
En este ejemplo, se seleccion el accidente quebrada.
Para ver sus coordenadas y cota, se debe elegir el botn
View. De esa forma se despliega la siguiente lista :
Import Breaklines : Este comando se usa para recuperar al dibujo un quiebre guardado en el proyecto.
microgeo Ltda.
Mar del Plata 2147 Providencia Fono:3728900 Fax:3728904 e-mail:microgeo@microgeo.cl 101
Edit Breakline : Este comando permite modificar los vrtices del quiebre. Al seleccionarlo, aparecen
las siguientes instrucciones en la lnea de comando :
Next : Esta opcin permite avanzar hacia el siguiente vrtice, con el objeto
de posicionarse en el que va a ser modificado.
Previous : Esta opcin permite retroceder hacia el vrtice anterior, con el
objeto de posicionarse en el que va a ser modificado.
eXit : Esta opcin permite abandonar el comando, utilizando para ello la
letra "X".
Move : Esta opcin permite mover un vrtice hacia una posicin Norte,Este
distinta.
Elevation : Esta opcin permite modificar la cota de un vrtice.
Insert : Esta opcin permite insertar un vrtice nuevo al quiebre.
Delete : Esta opcin permite borrar vrtices existentes.
Edit Breakline Description : Con este comando se cambia el nombre o descripcin del quiebre.
Update Breaklines : Cuando se modifican vrtices de un quiebre con comandos de AutoCAD, se debe
usar este comando, para actualizarlo en el proyecto. ste comando no es
necesario usarlo, cuando han sido ocupadas las opciones de "Edit Breakline". En
ese caso, la actualizacin es automtica.
Delete Breaklines : Este comando permite borrar quiebres. Al seleccionarlo, aparece el siguiente
cuadro:
Los botones al costado derecho son los que
permiten seleccionar los quiebres que se
desean eliminar :
Select All : Este botn permite seleccionar
todos los quiebres de la lista.
Clear All : Este botn permite eliminar de
cualquier seleccin, a todos
los quiebres de la lista.
Pick it : Este botn permite seleccionar
un quiebre directamente
desde el dibujo.
Delete from : Las opciones que se encuentran bajo este ttulo, son las que
definen de qu lugar se borrarn los quiebres.
File : Esta opcin borra los quiebres seleccionados del
proyecto, dejndolos grficamente en el dibujo.
Drawing : Esta opcin borra los quiebres seleccionados del
dibujo, dejndolos en el proyecto.
Both : Esta opcin borra los quiebres seleccionados, tanto
del proyecto, como del dibujo.
Export to File : Exporta la informacin de los vrtices, del quiebre que se desee, hacia un archivo
ASCII. A continuacin se da un ejemplo de un archivo resultante :
microgeo Ltda.
Mar del Plata 2147 Providencia Fono:3728900 Fax:3728904 e-mail:microgeo@microgeo.cl 102
6.1.3) Clculo de la malla o superficie con la informacin seleccionada en el
paso anterior :
Con el comando Build se hace el clculo de la superficie o malla
triangular en tercera dimensin. Al seleccionarlo, se despliega un cuadro
de dilogo, que contiene dos carpetas, "Surface" y "Watershed". La
primera, incluye todas las herramientas relativas a la construccin de la
malla, la segunda, se refiere al clculo de posibles cuencas sobre la
superficie recin calculada.
Carpeta "Surface" :
Description : Este espacio est destinado para ingresar una descripcin de la superficie que se calcular, con un
largo mximo de hasta 255 caracteres.
Es conveniente hacerlo, ya que permite agregar mayor informacin sobre el modelo de terreno que
se construir. Cuando se est trabajando con varias superficies a la vez o se requiere utilizar
alguna que no se ha ocupado hace algn tiempo, servir como recordatorio, para decidir si la
superficie seleccionada es la que se desea usar.
microgeo Ltda.
Mar del Plata 2147 Providencia Fono:3728900 Fax:3728904 e-mail:microgeo@microgeo.cl 103
Build Options : Es importante mencionar, que las opciones que se encuentran bajo este ttulo, no son
imprescindibles para el clculo de la superficie.
Log Errors to file : Si se enciende esta opcin, cualquier error que ocurra durante el clculo del
modelo de terreno, se guardar en un archivo de nombre "*.err", ubicado
en un subdirectorio de Land Projects. Esto se hace con el objeto de revisar
posteriormente, cualquier inconveniente, que se pueda haber sucitado.
Build Watershed : Si se enciende esta opcin, se calcularn las posibles cuencas existentes en
el modelo de terreno recin construdo y se indicarn grficamente en el
dibujo. Las variables que definen las cuencas, debern estar ingresadas,
previamente, en la carpeta "Watershed", que ser explicada ms adelante.
Compute Extended Statistics : Si se enciende esta opcin, el programa entrega mayor informacin sobre
la superficie recin calculada. Los datos que expone son :
Number of triangles : Nmero de tringulos resultantes del clculo de la
superficie.
Mean elevation : Cota promedio de la superficie
Minimum triangle area: rea del menor tringulo.
Maximum triangle area: rea del mayo 0 9.7444 323.52le area : : : ponl.4(( )]TJ -26c15 -26c15 9.58 6m-09 TD-i)0.:1035.e a00218744e 9.7444 323.52le 04(ponl.4(( )]TJ -260o )6.1(d)3 )6.1( )6.1( s)3224.9(u)3219.2(p)3220.5(e)3224.9(r)3225.1(f)3220.1(i)3222.6(c)3227.7(i)3222.6(e-4.6 95 Tw[5.7(g)-3[(:)-3326 9.74w[5.7(giz )1(ntalg)-3.4(len)-5(f6 9. toda-5.27a)]TJ 9.7444 0 n)-5(f6 9.23.52 .553.5803 T)]T59.8( )184.7(re)9.1(a)1.5( del )6.1(may)-6.9(o)7.3( 0 9.7444 323.52)-3.5(le20.4.52)-3.5(le )2.6(04(ponl.4(( 3]TJ -260o )6.1(d)3 )6.1( )6.1( s)3224.9(u)3219.2(p)3220.5(e)3224.9(r)3225.1(f)3220.1(i)322220.4.52)-3.5(le 75.2( )]TJ 9pon)-4.8(312.30025 Tw7(g)-60(-0.00re)7(r4(e)3)6. (e)0.n)-ne)7(r)- pu rle 5 9.744Tw[(1n)-4e
555re
microgeo Ltda.
Mar del Plata 2147 Providencia Fono:3728900 Fax:3728904 e-mail:microgeo@microgeo.cl 104
Apply Boundaries : Esta opcin encendida permite utilizar bordes o lmites para el clculo de la malla.
stos debern haber sido definidos previamente con el comando "Boundaries", que
se encuentra en la ventana principal del
"Terrain Model Explorer" :
Para definir un borde, se debe dibujar primero la polilnea que limitar el rea de
clculo. Luego, al seleccionar el comando "Boundaries", se despliegan dos
opciones :
Add Boundary Definition : Este comando permite definir bordes.
Durante el clculo de la malla se pueden considerar
varias definiciones de bordes, no solamente una.
Por ejemplo, el borde exterior de la superficie y
varios lmites interiores, definiendo reas que no se
desean calcular (permetros de edificios, etc.).
Import Boundaries : Este comando permite recuperar al dibujo todos los
bordes definidos para esa superficie.
Al seleccionar el comando "Add Boundary Definition", el programa da las siguientes
instrucciones, desde la lnea de comando :
Select polyline for boundary : Esta instruccin pide seleccionar la polilnea
dibujada que define el borde.
Boundary name <Boundary0>: Esta instruccin pide ingresar un nombre para ese
borde. El programa ofrece el nombre "Boundary0".
Si se desea usar el mismo, se debe apretar la tecla
"Enter", sino se debe escribir otro nombre.
Boundary type (Show/Hide/Outer) <Outer> :
Esta instruccin pide seleccionar el tipo de borde
que se va a aplicar. Existen tres tipos :
Show : Es un borde interior de la superficie, que
muestra las lneas de la malla adentro de
sus lmites.
Hide : Es un borde interior de la superficie, que no
muestra las lneas de la malla adentro de
sus lmites.
Outer : Es el borde exterior que limita el rea de
clculo de la malla.
Make breaklines along edges? (Yes/No) <Yes> :
Esta instruccin da la posibilidada de crear el borde
como si fuera un quiebre. La respuesta "Yes", se
debe elegir cuando se desea crear el queibre y
"No", cuando no se desea que se genere.
microgeo Ltda.
Mar del Plata 2147 Providencia Fono:3728900 Fax:3728904 e-mail:microgeo@microgeo.cl 105
Apply Edit History : Si la superficie debe ser calculada nuevamente, pero a la antigua ya se le han
hecho correcciones, que no se desean repetir otra vez, se puede encender esta
opcin, con el objeto de que el programa incluya durante el clculo todas estas
modificaciones hechas anteriormente.
Para verificar que las correcciones realizadas son de utilidad,
se puede utilizar el comando "Edit History" en la ventana
principal del "Terrain Model Explorer".
Al seleccionar esta opcin, aparecer en la ventana derecha,
el archivo que incluye el detalle de todas las modificaciones
realizadas.
En la siguiente imagen, se muestra un ejemplo de uno de
estos archivos :
En cada rengln aparece el nombre de la instruccin que se realiz
y en qu coordenadas (X,Y). Los comandos de modifcicacin de la
malla se vern con detalle ms adelante.
Dont add data with elevation less than : Esta opcin encendida permite limitar el clculo de la malla
a una cota mnima. sta debe ser ingresada en la ventana
ubicada debajo de la alternativa. Cualquier dato, que
tenga una cota menor que la ingresada, no ser tomado en
cuenta.
Don't add data with elevation greater than : Esta opcin encendida permite limitar el clculo de la malla
a una cota mxima. sta debe ser ingresada en la ventana
ubicada debajo de la alternativa. Cualquier dato, que
tenga una cota mayor que la ingresada, no ser tomado en
cuenta.
Carpeta "Watershed" :
En esta carpeta se definen las condiciones de las cuencas que se desean encontrar en la superficie que se
construir.
Las variables que se deben definir son :
Minimum Depression Depth :
En este espacio se ingresa la mnima profundidad de depresin
que debe tener la cuenca.
Minimum Depression Area :
En este espacio se ingresa la mnima rea de depresin que
debe tener la cuenca.
Must exceed both minimum area and minimum depth :
Esta opcin indica que ambas condiciones se deben cumplir.
Si estas condiciones se cumplen en algn lugar de la superficie calculada, se dibujarn estas reas, de tal manera,
que se pueda conocer su dimensin y forma.
microgeo Ltda.
Mar del Plata 2147 Providencia Fono:3728900 Fax:3728904 e-mail:microgeo@microgeo.cl 106
6.1.4) Correccin de la malla. Se arreglan los errores cometidos durante el clculo :
Todos los comandos relacionados con la correccin de la malla, se
encuentran en el men "Edit Surface". ste no est presente en la
ventana "Terrain Model Explorer", sino directamente en el men
"Terrain".
Cuanto mejor hayan sido seleccionados los datos para calcular la malla, menos habr que corregir despus de su
generacin. A pesar de ello, siempre existen algunos lugares en los cuales el programa no calcul correctamente.
Para revertir estos casos, existen los comandos de Edit Surface.
Import 3D Lines : La correccin de la malla exige que sta est dibujada con lneas en elevacin. No es
posible hacer ninguna modificacin si las entidades que la conforman corresponden a "3D
Faces", "Polyface" u otras. Este comando permite recuperar al dibujo la malla con lneas
en tercera dimensin.
Add Line : Agrega nuevas lneas a la malla entre dos vrtices existentes.
Antes : Despus :
Delete Line : Borra lneas de la malla.
Antes : Despus :
Flip Face : Cambia el sentido de interpolacin en un cuadriltero de la malla.
Antes : Despus :
microgeo Ltda.
Mar del Plata 2147 Providencia Fono:3728900 Fax:3728904 e-mail:microgeo@microgeo.cl 107
Add Point : Agrega ms vrtices a la malla, sin convertirlos en puntos de la base de datos.
Antes : Despus :
Delete Point : Borra vrtices de la malla.
Antes : Despus :
Edit Point : Modifica la cota de uno o ms vrtices de la malla.
Antes : Despus :
6.2) Comandos para estudiar y visualizar el terreno modelado
Existen varios comandos que permiten visualizar de una
manera ms conveniente la superficie modelada. Otros
facilitan el estudio de pendientes y elevaciones del terreno.
Estas herramientas se encuentran en el men Surface
Display.
microgeo Ltda.
Mar del Plata 2147 Providencia Fono:3728900 Fax:3728904 e-mail:microgeo@microgeo.cl 108
6.2.1) Comandos para visualizar el terreno en 3D :
Existen dos maneras de mostrar el terreno : con una malla triangular o con una grilla rectangular.
6.2.1.1) Mal l a t r i angul ar :
Los comandos que permiten visualizar la superficie con una malla triangular son : Quick View, 3D
Faces y Polyface Mesh. stos sern descritos ms adelante. Antes que todo, se deben
establecer los parmetros, con los cuales se desea crear cualquiera de estas mallas. Para ello se
debe ingresar a la opcin "Settings".
Al seleccionar "Settings", se despliega el siguiente cuadro de dilogo :
Layer prefix : Es posible ingresar una expresin que
ser usada como prefijo en todos los
layers que se creen de aqu en adelante.
Surface layer : Indica el layer donde se va a guardar la
malla.
Create skirts : Crea una malla vertical entre el terreno y
la cota base.
Base elevation: Cota base de referencia para la malla.
Vertical factor : Factor vertical, indica cual va a ser la
relacin entre la escala vertical y la
horizontal.
Las tres alternativas posibles de mallas triangulares son :
Quick View : Este comando crea una malla triangular en tercera dimensin, compuesta por vectores
temporales. Es decir, sta desaparece por completo en cuanto se utiliza otro comando, ya
que no est conformada por entidades de dibujo.
3D Faces : Este comando crea una malla triangular en tercera dimensin, compuesta por caras
independientes entre s. La entidad de dibujo que utiliza el programa para ello se llama
"3D Faces".
Polyface Mesh : Este comando crea una malla triangular en tercera dimensin, compuesta por caras en 3D,
que se comportan como una sola unidad. La entidad de dibujo que utiliza el programa para
ello se llama "Polyface".
Un ejemplo para una malla triangular, se puede observar en la siguiente figura :
microgeo Ltda.
Mar del Plata 2147 Providencia Fono:3728900 Fax:3728904 e-mail:microgeo@microgeo.cl 109
6.2.1.2) Gr i l l a r ec t angul ar :
Los comandos que permiten visualizar la superficie con una grilla rectangular son : Grid of 3D
Faces y Grid of 3D Polylines. stos sern descritos en forma individual a continuacin :
Grid of 3D Faces :
Este comando crea una grilla rectangular en tercera dimensin, compuesta por caras independientes entre s. La
entidad de dibujo que utiliza el programa para ello, se llama "3D Faces".
Al seleccionar el comando, lo primero que hay que indicar es el sitio dnde se calcular y qu ngulo de rotacin
tendr. Una vez definido sto, se despliega el siguiente cuadro de dilogo :
Hold upper point: Si esta opcin est encendida, el programa ajusta el nmero o porte de las caras
(3D faces) al tamao del sitio donde se generar la malla.
Create skirts : Crea una malla vertical entre el terreno y la cota base.
Base elevation: Cota base de referencia para la malla.
Vertical factor : Factor vertical, indica cual va a ser la relacin entre la escala vertical y la horizontal.
M (x) Direction : Se refiere al tamao de la grilla en la direccin de las X.
N (y) Direction : Se refiere al tamao de la grilla en la direccin de las Y.
En ambos casos es posible definir un tamao de grilla (Size) o un nmero
determinado de celdas (Number). En Value" se ingresa el valor de una de las dos
alternativas.
Number of facets per face : Se refiere a la cantidad de divisiones que tendr cada grilla. Se puede seleccionar
entre 1, 2 y 4 divisiones. Dependiendo de la eleccin, las grillas se vern segn
muestran las imagenes a continuacin :
1 2 4
Grid layer : Es el nombre del layer donde se guardar la grilla.
microgeo Ltda.
Mar del Plata 2147 Providencia Fono:3728900 Fax:3728904 e-mail:microgeo@microgeo.cl 110
Grid of 3D Polylines :
Este comando crea una grilla rectangular en tercera dimensin, compuesta por polilneas en 3D. La entidad de
dibujo que utiliza el programa para ello, se llama "3D Polyline".
Al seleccionar el comando, lo primero que hay que indicar es el sitio dnde se calcular y qu ngulo de rotacin
tendr. Una vez definido sto, se despliega el siguiente cuadro de dilogo :
Todos los parmetros que aparecen en este cuadro, ya fueron descritos anteriormente para la opcin "Grid of 3D
Faces ". No se considera necesario repetirlos en esta oportunidad.
Un ejemplo de una grilla rectangular, se puede observar en la siguiente figura :
microgeo Ltda.
Mar del Plata 2147 Providencia Fono:3728900 Fax:3728904 e-mail:microgeo@microgeo.cl 111
6.2.2) Comandos para estudiar el terreno :
El programa permite estudiar y conocer mejor el terreno modelado, analizando sus elevaciones o sus pendientes.
Crea rangos a los cuales se le puede asignar un color determinado. De esa forma se pueden distinguir ms
facilmente los rangos de cotas o de pendientes. A continuacin se muestra de ejemplo una imagen con tres rangos
de colores :
6.2.2.1) Est udi o de el evac i ones :
Las opciones para crear mapas de colores referentes a las cotas del terreno son las
siguientes : Average-2D Solids, Average-3D Faces, Average-Polyface, Banding-2D Solids y
Banding-3D Faces. stas sern descritas ms adelante. Antes que todo, se deben
establecer los parmetros, con los cuales se desea crear cualquiera de estos mapas. Para
ello se debe ingresar a la opcin "Elevation Settings".
Al seleccionar "Elevation Settings", se despliega el siguiente cuadro de dilogo :
Layer prefix : Es posible ingresar una expresin que ser usada como prefijo en todos los layers que se
creen de aqu en adelante.
Create skirts : Crea una malla vertical entre el terreno y la cota base.
Base elevation : Cota base de referencia para la malla.
Vertical factor : Factor vertical, indica cual va a ser la relacin entre la escala vertical y la horizontal.
Number of ranges : Es el nmero de rangos de colores que se desea crear. Para este ejemplo se us 5 rangos.
Sin embargo, existe la posibilidad de crear hasta 16 rangos distintos.
microgeo Ltda.
Mar del Plata 2147 Providencia Fono:3728900 Fax:3728904 e-mail:microgeo@microgeo.cl 112
Auto-Range : Esta opcin permite crear los rangos de cotas de manera automtica. Solamente se debe indicar la
cota mnima y mxima del terreno, entre las cuales se desea generar los rangos de colores. El
programa divide en forma equitativa este intervalo de cota entre el nmero de rangos que se
defini en "Number of ranges". De esa forma, quedan todos los rangos del mismo tamao.
Al seleccionar esta alternativa, se despliega el cuadro, en el
cual se debe ingresar la cota mnma y mxima del terreno,
entre las cuales se desea crear los rangos de colores. El
programa da en un principio las cotas lmites de toda la
superficie. Sin embargo, es posible ingresar un intervalo
menor. La imagen al costado muestra este cuadro :
Luego de aceptar este cuadro, se despliega otro, en cual se deben definir las caractersticas de los
rangos :
En este cuadro se observa que solamente existe la posibilidad de crear 5 rangos distintos. sto se
debe al nmero que se defini en el parmetro "Number of ranges". Adems, los rangos ya estn
calculados, de tal forma que todos tienen aproximadamente el mismo tamao. En este ejemplo,
los tamaos son 11mts. o 12mts. Sin embargo, todava es posible cambiarlos en este momento.
Los parmetrs que se deben definir son :
Begin : Cota de inicio del rango.
End : Cota final del rango.
Layer : Nombre del layer, dnde se desea guardar los elementos del rango.
Color : Color que representar al rango.
User-Range : Esta opcin permite crear los rangos de cotas de manera manual. Al seleccionarla, se ingresa
directamente al cuadro de definicin de rangos. En este caso, las cotas mnimas y mximas de los
intervalos, no han sido calculadas. Se debern ingresar en este momento.
Los parmetros de este cuadro,
ya fueron explicados en la
opcin "Auto-Range". No se
considera necesario repetirlos
en esta oportunidad.
microgeo Ltda.
Mar del Plata 2147 Providencia Fono:3728900 Fax:3728904 e-mail:microgeo@microgeo.cl 113
Existen 5 alternativas posibles para crear mapas de colores, referentes a las cotas del terreno. stas se diferencian
entre s, solamente por los elementos de dibujo que se utilizan para generarlos.
Average : Los tres comandos que empiezan con la palabra "Average", crean mapas en los cuales los rangos
de colores se limitan por los tringulos de la malla. Como los tringulos, generalmente, no son
planos, se utilizan las cotas promedio que hay entre sus tres vrtices, para calcular a cul de los
rangos pertenece cada uno.
2D Solids : Crea un mapa compuesto por elementos slidos. Los tringulos de la malla no se
ven, estn completamente coloreados.
3D Faces : Crea un mapa compuesto por caras en tercera dimensin, todas independientes
entre s.
Polyface : Crea un mapa compuesto por caras en tercera dimensin, que se comportan como
una sola unidad.
Banding : Los dos comandos que empiezan con la palabra "Banding", crean mapas en los cuales los rangos
de colores se limitan por las curvas de nivel, generando bandas de colores.
2D Solids : Crea un mapa compuesto por elementos slidos. Los tringulos de la malla no se
ven, estn completamente coloreados.
3D Faces : Crea un mapa compuesto por caras en tercera dimensin, que se comportan como
una sola unidad.
6.2.2.2) Est udi o de pendi ent es :
Las opciones para crear mapas de colores referentes a las pendientes del terreno son las
siguientes : 2D Solids, 3D Faces, Polyface y Slope Arrows. stas sern descritas ms adelante.
Antes que todo, se deben establecer los parmetros, con los cuales se desea crear cualquiera de
estos mapas. Para ello se debe ingresar a la opcin "Slope Settings". Al seleccionarla, se
despliega el siguiente cuadro de dilogo :
Este cuadro es idntico al utilizado
para crear rangos de cotas, que ya
fue explicado en su oportunidad.
No se considera necesario repetir
los detalles nuevamente.
Existen 4 alternativas posibles para crear mapas de colores, referentes a las cotas del terreno. stas se diferencian
entre s, solamente por los elementos de dibujo que se utilizan para generarlos.
2D Solids : Crea un mapa compuesto por elementos slidos. Los tringulos de la malla no se ven, estn
completamente coloreados.
3D Faces : Crea un mapa compuesto por caras en tercera dimensin, todas independientes entre s.
Polyface : Crea un mapa compuesto por caras en tercera dimensin, que se comportan como una sola unidad.
Slope Arrows : Crea un mapa compuesto por flechas, que indican la direccin de la pendiente.
microgeo Ltda.
Mar del Plata 2147 Providencia Fono:3728900 Fax:3728904 e-mail:microgeo@microgeo.cl 114
6.3) Curvas de nivel :
En el men Terrain se encuentran todos los comandos relacionados con curvas de
nivel.
6.3.1) Definicin de estilos de curvas de nivel :
Antes de crear las curvas de nivel, se debe seleccionar un estilo de curva existente o crear uno que cumpla los
requerimientos para la ocasin. Para ello existe un Administrador de Estilos de Curvas de Nivel. Se ingresa a l
con el comando "Contour Style Manager". Al seleccionarlo, se despliega un cuadro de dilogo que contiene cuatro
carpetas. En ellas se pueden definir diversas caractersticas para las curvas de nivel. Cada vez que se defina algn
parmero distinto, se podr visualizar el efecto de aquella definicin sobre las curvas en un cuadro, que se
encuentra al costado izquierdo, de ttulo "Preview". De esa manera, es posible decidir con mayor certeza, si se
desea definir tal o cual caracaterstica.
Las carpetas sern descritas en forma individual a continuacin :
Carpeta "Contour Appearance" :
En esta carpeta se define cmo va a ser la apariencia de las curvas de nivel.
Contour Display : En esta ventana, se definen las caractersticas principales de apariencia de las curvas.
Contours and Grips : Si se enciende esta opcin, las curvas dibujadas incluirn
vrtices ("Grips"), igual como las polilneas. En la imagen
al costado, se muestra un ejemplo de una curva de nivel
con "Grips".
Contours Only : Si se enciende esta opcin, las curvas dibujadas no incluirn
vrtices ("Grips"). En la imagen al costado, se muestra un
ejemplo de una curva de nivel sin "Grips".
Line Width : En este espacio se puede ingresar un ancho distinto a las curvas. Si se utiliza "0",
el programa las dibujar con el grosor comn de todas las entidades de AutoCAD.
microgeo Ltda.
Mar del Plata 2147 Providencia Fono:3728900 Fax:3728904 e-mail:microgeo@microgeo.cl 115
Label Display : En esta ventana, se definen las caractersticas principales de apariencia de las etiquetas.
Labels and Grips : Si se enciende esta opcin, las etiquetas de las curvas incluirn vrtices ("Grips").
Lables Only : Si se enciende esta opcin, las etiquetas de las curvas no incluirn vrtices.
Labels Off : Si se enciende esta opcin, no ser posible crear etiquetas para las curvas.
Smoothing Options : En esta ventana, se definen las caractersticas para suavizar las curvas de nivel.
No Smoothing : Si se enciende esta opcin, las curvas no sern suavizadas.
Add Vertices : Si se enciende esta opcin, el programa agregar vrtices a las curvas, provocando con ello
una mayor suavidad.
Spline Curve : Si se enciende esta opcin, el programa suavizar las curvas con el comando "Spline" de
AutoCAD. Es el mtodo que redondea ms las curvas.
Se recomienda observar el cuadro "Preview", antes de elegir una de estas alternativas. Es la mejor forma de
decidir cul es la ms recomendada para cada caso.
Carpeta "Text Style" :
En esta carpeta se define las propiedades del texto, con el cual se escribirn las etiquetas de las curvas de nivel.
Style : En esta opcin se selecciona el tamao de la letra, haciendo uso de los estilos de texto, explicados
en el punto 1.4) Configuracin del dibujo.
Color : En este espacio se le puede asignar un color distinto a las etiquetas, con el objeto de destacarlas.
Prefix : En este espacio es posible ingresar alguna palabra que se usar como prefijo antepuesto a la
etiqueta.
Suffix : En este espacio es posible ingresar alguna palabra que se usar como sufijo despus de la etiqueta.
Height : Si se ha elegido la alternativa "STANDARD" en la opcin "Style", se puede ingresar aqu el tamao
de las letras de las etiquetas. En caso contrario, esta opcin queda inhabilitada.
Precision : En este espacio se ingresa la cantidad de decimales, que se desea que usen las etiquetas.
microgeo Ltda.
Mar del Plata 2147 Providencia Fono:3728900 Fax:3728904 e-mail:microgeo@microgeo.cl 116
Carpeta "Label Position" :
En esta carpeta se define la posicin que tendrn las etiquetas de las curvas de nivel.
Orientation : En esta ventana se define las caractersticas principales de orientacin de las etiquetas.
Above Contour : Si se selecciona esta opcin, la etiqueta ser escrita encima de la curva.
Below Contour : Si se selecciona esta opcin, la etiqueta ser escrita debajo de la curva.
On Contour : Si se selecciona esta opcin, la curva de nivel ser escrita en la curva.
Offset : En esta ventana, se ingresa la distancia que tendrn las etiquetas a las
curvas de nivel. sto solamente es vlido para las opciones "Above
Contour" y "Below Contour".
Break Contour For Label : Si se selecciona esta opcin, el programa cortar las curvas en los lugares
dnde se ubicarn las etiquetas. sto solamente es vlido para la opcin
"On Contour".
Readability : En esta ventana se define la rotacin del texto de las etiquetas.
Make Plan Readable : Al seleccionar esta opcin, el programa rota las etiquetas de tal forma que,
siempre puedan ser ledas en el plano.
Label positive Slope : Al seleccionar esta opcin, el programa crea las etiquetas en el sentido
positivo de la pendiente. sto significa que, para leerlas cmodamente, se
deber rotar el plano mirando desde la cota ms baja hacia la ms alta.
Border Around Label : En esta ventana se define si se desea agregar a las etiquetas un borde, con el objeto de
destacarlas.
Rectangular : Al seleccionar esta opcin, se crear la etiqueta con un
borde rectangular. La imagen al costado muestra un
ejemplo de sto :
Round Corners: Al seleccionar esta opcin, se crear la etiqueta con un
borde redondo. La imagen al costado muestra un ejemplo
de sto :
None : Al seleccionar esta opcin, se crear la etiqueta sin ningn tipo de borde.
microgeo Ltda.
Mar del Plata 2147 Providencia Fono:3728900 Fax:3728904 e-mail:microgeo@microgeo.cl 117
Carpeta "Manage Style" :
En esta carpeta se guardan los estilos nuevos creados o se selecciona alguno existente.
Path : Los estilos son archivos, de extensin *.cst, que se encuentran ubicados en
C:\Program Files\Land Desktop\Data\countours. Si se desea utilizar otro directorio,
se debe buscar el requerido, apretando el botn "Browse".
Countour Style Directory : En esta ventana se muestra la lista de todos los archivos *.cst, disponibles en el
directorio elegido en "Path".
Rename : Este botn permite cambiar el nombre al archivo *.cst.
Delete : Este botn permite borrar algn archivo *.cst.
Contour Styles in Drawing : En esta ventana se muestra la lista de todos los estilos, disponibles para ser usados
en el actual dibujo (PERSONAL y STANDARD). El estilo vigente, se muestra en la
ventana superior (STANDARD).
Add : Este botn permite agregar un nuevo estilo creado, a la lista
disponible en el dibujo. Primero se debe escribir el nombre en la
ventana superior y luego, apretar este botn.
Remove : Este botn permite borrar un estilo existente de la lista disponible.
Load >>: Este botn permite cargar un archivo *.cst, a la lista de estilos disponibles del dibujo actual.
<<Save : Este botn permite guardar un estilo nuevo, creado en el actual dibujo, dentro del directorio
selecionado en "Path". Al guardarlo se convierte en un archivo *.cst.
microgeo Ltda.
Mar del Plata 2147 Providencia Fono:3728900 Fax:3728904 e-mail:microgeo@microgeo.cl 118
6.3.2) Generacin de curvas de nivel :
El clculo de las curvas de nivel se realiza con el comando Create Contours. Al seleccionarlo, se despliega el
siguiente cuadro de dilogo :
Los parmetros que se deben definir
son los siguientes :
Surface :
En esta opcin, se debe seleccionar el
modelo de terreno, al cual se le desea
crear las curvas de nivel.
Elevation Range: En esta ventana se define el rango de cotas, entre las cuales se desea crear las curvas de
nivel.
From : Es la cota en la cual se iniciar el clculo de las curvas de nivel.
Generalmente coincide con la cota ms baja del modelo de terreno.
To : Es la cota en la cual se terminar el clculo de las curvas de nivel.
Generalmente coincide con la cota ms alta del modelo de terreno.
Vertical Scale : En esta opcin se puede seleccionar un factor, de tal forma, que las
curvas sean creadas con una exageracin vertical.
Reset Elevations : Este botn permite regresar las cotas de inicio y fin, ingresadas en
"From" y "To", a la mnima y mxima cota del modelo de terreno,
respectivamente.
Intervals : En esta ventana se define la equidistancia entre curvas de nivel.
Both Minor and Major : Si se selecciona esta opcin, las curvas de nivel ndice y subndice
sern dibujadas.
Minor Only : Si se enciende esta opcin, solamente sern dibujadas las curvas
de nivel subndice.
Major Only : Si se enciende esta opcin, solamente sern dibujadas las curvas
de nivel ndice.
Minor Interval : En este espacio se debe ingresar la equidistancia entre las curvas
subndice.
Layer : En este espacio se debe ingresar el nombre del layer dnde
se desea guardar las curvas subndice.
Major Interval : En este espacio se debe ingresar la equidistancia entre las curvas
ndice.
Layer : En este espacio se debe ingresar el nombre del layer dnde
se desea guardar las curvas ndice.
microgeo Ltda.
Mar del Plata 2147 Providencia Fono:3728900 Fax:3728904 e-mail:microgeo@microgeo.cl 119
Properties : En esta ventana se selecciona el estilo para las curvas de nivel que se van a generar.
Contour Objects : Si se selecciona esta opcin, las curvas de nivel sern creadas como una
entidad propia del programa AutoCAD Land Development Desktop, de
nombre "AECC-COUNTOUR". Estas entidades tienen la ventaja de poder
hacer uso de los estilos de curvas de nivel.
Contour Style : En esta opcin se selecciona el estilo de curvas de nivel que se
desea usar.
Preview : Este botn permite ver una pantalla con un ejemplo de curvas de
nivel creadas con el estilo seleccionado en "Contour Style". De esa
forma, es ms facil decidir si el estilo elegido es el que realmente
se desea usar.
Style Manager : Este botn permite ingresar al admininistrador de estilos de curvas
de nivel, explicado en el punto 6.3.1) Definicin de estilos de
curvas de nivel.
Polylines : Si se selcciona esta opcin, las curvas de nivel sern creadas como
polilneas de AutoCAD. Esta alternativa no permite hacer uso de los estilos
de curvas de nivel.
Un ejemplo de curvas de nivel calculadas se muestra en la imagen a continuacin :
microgeo Ltda.
Mar del Plata 2147 Providencia Fono:3728900 Fax:3728904 e-mail:microgeo@microgeo.cl 120
6.3.3) Etiquetado de curvas de nivel :
Todos los comandos relativos al etiquetado de curvas de nivel, se pueden encontrar en el men "Contour Labels".
Existen cuatro alternativas para etiquetar curvas de nivel :
End, Group End, Interior y Group Interior. stas sern explicadas a
continuacin.
End : Inserta la etiqueta al final de la curva de nivel. Este
comando es vlido para etiquetar una sola curva.
Group End : Inserta la etiqueta al final de la curva de
nivel. Este comando es vlido para
etiquetar un grupo de curvas a la vez.
Interior : Inserta la etiqueta en el interior de la
curva. Este comando es vlido para
etiquetar una sola curva.
Group Interior : Inserta la etiqueta en el interior de
la curva. Este comando es vlido
para etiquetar un grupo de curvas a
la vez.
Tambin existen otros dos comandos, que permiten borrar las etiquetas creadas :
Delete Labels : Este comando permite borrar una por una, las etiquetas de una curva de nivel
seleccionada.
Delete All Labels : Este comando permite borrar todas las etiquetas de una curva de nivel seleccionada.
microgeo Ltda.
Mar del Plata 2147 Providencia Fono:3728900 Fax:3728904 e-mail:microgeo@microgeo.cl 121
6.3.4) Otros comandos sobre curvas de nivel :
En Contours Utilities se encuentran varios comandos que son
de mucha utilidad cuando se trabaja con curvas de nivel.
Convert Polylines : Este comando permite convertir polilneas de AutoCAD en entidades "AECC-
CONTOUR". Las ltimas, son elementos propios de AutoCAD Land Development
Desktop, a las cuales es posible asignarle estilos de curvas de nivel.
Digitize Contours : Este comando permite digitalizar curvas de nivel, de una manera ms cmoda. Se
deben ingresar varios parmetros necesarios, para que el programa calcule en
forma automtica las cotas de las curvas que est digitalizando. Al selccionarlo se
despliega el siguiente cuadro de dilogo :
Starting Elevation : En este espacio se ingresa la cota que asumir la primera
curva digitalizada.
Todos los dems parmetros del cuadro de dilogo, fueron detalladamente
explicados en el punto 6.3.2) Generacin de curvas de nivel. No se considera
necesario repetirlos nuevamente en esta oportunidad.
Edit Elevation: Modifica la cota de una sola curva de nivel a la vez.
Edit Elevations by Layer : Modifica las cotas de varias o todas las curvas de nivel. Una vez seleccionadas las
curvas, a las cuales se les va a cambiar la altura, el programa pregunta en forma
individual para cada una la nueva cota. stas pueden ser seleccionadas por layer o
por entidades.
Edit Datum Elevation : Modifica la cota de referencia. A todas las curvas seleccionadas por este comando,
se le suma o resta un factor.
microgeo Ltda.
Mar del Plata 2147 Providencia Fono:3728900 Fax:3728904 e-mail:microgeo@microgeo.cl 122
Assign Elevation : Modifica las cotas de varias o todas las curvas de nivel. Pide seleccionar una curva
inicial, a la cual se le ingresa una cota. Luego solicita el intervalo de altura que
tendrn las curvas entre ellas. Con esta informacin calcula la cota de la siguiente,
la cual hay que seleccionar con el cursor.
Check for 0 Elevation : Indica cules curvas tienen cota 0. Las curvas que tienen esa caracterstica son
mostradas con lnea fragmentada. El programa a la vez permite modificar esa cota
ingresando la correcta.
Weed Contours Vertices: Genera ms vrtices en las curvas de nivel. El cuadro de dilogo que se despliega
es idntico al usado en el comando Add Contour Data, explicado en el punto
6.1.2.2) Curvas de nivel Contours. No se considera necesario repetir los
detalles nuevamente.
6.4) Cortes del terreno :
En el men "Sections" se encuentran todas las herramientas
que permiten realizar cortes al terreno.
Existen dos posibilidades de crear cortes del terreno. Se
pueden generar vistas rpidas o, tambin, otros cortes, que
una vez procesados, se pueden insertar grficamente al dibujo.
Ambas alternativas sern detalladas a continuacin :
6.4.1) Vistas rpidas de cortes del terreno :
El objetivo de estas vistas, es poder identificar mejor el terreno y descubrir si existen
algunos problemas en la superficie modelada. Tambin se utiliza para ver con mayor
detalle ciertos lugares.
Create Section View :
Con este comando se pueden generar las vistas de cortes del terreno. Al seleccionarlo, aparecen en la lnea de
comando las sigueintes instrucciones :
First Point : El programa pide indicar con el cursor, sobre la topografa, el primer punto del
corte.
Next Point : El programa pide indicar con el cursor, sobre la topografa, el siguiente punto
del corte. As, sucesivamente, se pueden ingresar tantos quiebres en el corte,
como se deseen.
microgeo Ltda.
Mar del Plata 2147 Providencia Fono:3728900 Fax:3728904 e-mail:microgeo@microgeo.cl 123
Cuando se da por terminado el ingreso de puntos, se crea una ventana con una vista del corte. La siguiente
imagen muestra un ejemplo para ello :
Esta ventana quedar abierta durante todo el
tiempo que se desee. Para cerrarla se deber
elegir el botn "x".
Update Section Views :
Este comando se utiliza para actualizar las vistas, si la superficie modelada ha sido modificada.
6.4.2) Cortes del terreno, que se pueden ingresar grficamente al dibujo :
El objetivo de crear estos cortes, es insertarlos, posteriormente, al dibujo. Para lograr sto, es
necesario seguir cuatro pasos, que sern descritos a continuacin.
1 Paso : Definir los cortes ("Define Sections") :
En este paso se definen en la planta todos los cortes, que posteriormente se
desean insertar al dibujo. Al seleccionar el comando "Define Sections", aparecern
en la lnea de comando, las instrucciones, que se pueden observar en la imagen, al
costado izquierdo.
Group Label : Todos los cortes, que tengan algo en comn, se pueden agrupar.
Por ejemplo, todos los transversales o longitudinales a un terreno,
o, los que representan algo especfico de la superficie, tal como
una quebrada. La instruccin "Group Label", pide ingresar un
nombre para el grupo de cortes que se definir a continuacin.
Section Label : Dentro de un grupo existirn varios cortes. Esta instruccin pide ingresar alguna identificacin
(puede ser alfanumrica) para el corte que se definir a continuacin y que pertenece al grupo
definido en "Group Label". Las identificaciones podran ser "1", "A", "A1", etc.
First Point : Esta instruccin pide ingresar el primer punto del corte. Es posible indicar la posicin con el cursor
o ingresar las coordenadas x,y.
Second Point : Esta instruccin pide ingresar el segundo punto del corte. Es posible indicar la posicin con el
cursor o ingresar las coordenadas x,y.
microgeo Ltda.
Mar del Plata 2147 Providencia Fono:3728900 Fax:3728904 e-mail:microgeo@microgeo.cl 124
2 Paso : Procesar los cortes definidos ("Process Sections") :
En este paso, el programa calcula las cotas del terreno, para uno o varios cortes definidos en el paso anterior.
Si existieran varios grupos de cortes, el programa pide ingresar el nombre del que se desea procesar. En la imagen
a continuacin hay un ejemplo de ello.
Group List : El programa muestra en esta lnea, una lista de todos los grupos de cortes
definidos hasta el momento.
Enter Group to Retrieve : Esta instruccin pide ingresar el nombre del grupo que se desea procesar, para
luego insertar sus cortes al dibujo.
3 Paso : Insertar los cortes al dibujo ("Import Sections") :
En este paso, se insertan los cortes procesados al dibujo. Al seleccionar el comando "Import Sections", aparecern
las siguientes instrucciones en la lnea de comando :
Datum line layer <DATUM> : Esta instruccin pide ingresar el nombre del layer dnde se desea guardar la lnea
de referencia del corte que se insertar al dibujo. El programa ofrece el layer
"DATUM". Si se desea usar aquel, se deber aceptar, apretando la tecla "ENTER".
Si no, se debe ingresar el nombre de otro.
Vertical scale factor <10.000> : Esta instruccin pide ingresar el factor de exageracin vertical para el corte.
Insertion point for Group ... : Esta instruccin pide indicar la posicin , en la cual se dibujar el corte.
Minimum Elevation : El programa indica en esta lnea, la cota mnima que tendr el corte.
Maximum Elevation : El programa indica en esta lnea, la cota mxima que tendr el corte.
Datum elevation <230.000> : Esta instruccin pide ingresar la cota de referencia. El programa ofrece una cota,
que indica con corchetes. sta la obtiene tomando en cuenta las cotas mnima y
mxima del corte. Si se desea usar la indicada por el programa, se deber apretar
la tecla "Enter". Si no, se deber ingresar un anueva.
En la siguiente imagen, se muestra el ejemplo de un corte :
microgeo Ltda.
Mar del Plata 2147 Providencia Fono:3728900 Fax:3728904 e-mail:microgeo@microgeo.cl 125
4 Paso : Insertar grillas a los cortes ("Grid For Sections") :
En este paso se inserta grillas a los cortes dibujados. Al seleccionar el comando "Grid For Sections", aparecern las
siguientes instrucciones en la lnea de comando :
Layer for section grid ... <grid> : Esta instruccin pide ingresar el nombre del layer dnde se guardar la
grilla. El programa ofrece el layer "grid". Si se desea usar aquel, se deber
aceptar, apretando la tecla "ENTER". Si no, se debe ingresar el nombre de
otro.
Select desired section datum block: El programa pide seleccionar en esta instruccin el bloque de referencia del
corte, al cual se le desea insertar una grilla. En la siguiente imagen, se
muestra un ejemplo de un bloque de referencia :
Elevation increment : Esta instruccin pide ingresar la distancia, a la cual se
crear la grilla referida a la cota.
Offset increment : Esta instruccin pide ingresar la distancia, a la cual se crear la grilla
referida a la distancia horizontal.
En las siguientes imgenes se muestra un ejemplo de un corte con grilla :
Herramientas de consultas :
Para consultar la cota especfica de algn punto o la diferencia de altura entre dos puntos del corte, existen dos
comandos, que se explican a continuacin :
List Elevation : Este comando permite consultar la cota de puntos especficos del corte. Primero, el programa pide
seleccionar el bloque de referencia del corte, con el cual se quiere trabajar. Luego pide indicar con
el cursor el punto del cual se desea conocer su cota.
List Depth : Este comando permite conocer la diferencia de cota entre dos puntos del corte. Primero, el
programa pide seleccionar el bloque de referencia del corte, con el cual se quiere trabajar. Luego,
pide indicar con el cursor, los puntos, entre los cuales se desea conocer la diferencia de cota.
microgeo Ltda.
Mar del Plata 2147 Providencia Fono:3728900 Fax:3728904 e-mail:microgeo@microgeo.cl 126
7.) MOVI MI ENTOS DE TI ERRA :
En este captulo se estudiar el diseo de una plataforma de proyecto y el movimiento de tierra que produce.
De manera similar al captulo 6.) Modelamiento Digital de Terrenos, este se desarrollar segn el orden lgico
de trabajo, sin considerar el ordenamiento del men.
El desarrollo de este ejercicio consta de los siguientes pasos :
- Diseo de la plataforma de proyecto.
- Modelamiento de la superficie de proyecto.
- Clculo del movimiento de tierra.
- Actualizacin de la topografa original.
Adems, el programa AutoCAD Land Development Desktop contiene comandos que permiten hacer un diseo y
clculo de volumen rpido y automtico de la superficie de proyecto. Con ellos es posible mover esta superfice de
un lugar a otro del terreno y observar, en forma automtica, el volumen de tierra que producira. Tambin, se le
puede cambiar los valores al talud y la superficie se actualiza automticamente. Todas estas ventajas resultan
especialmente importantes, para decidir con mayor certeza en qu lugar se desea realizar el diseo definitivo. Sin
embargo, estas opciones solamente son utilizables, en forma definitiva, para las superficies simples, que pueden
ser representadas con una sola polilnea. Un ejemplo, para una superficie ms compleja, que no puede ser
calculada con estos comandos es una mina de rajo abierto, que contiene mltiples bancos interiores. Para estos
casos, se recomienda utilizar los comandos rpidos, solamente para decidir el lugar definitivo del proyecto (si es
que ste fuera una incgnita) y luego, deber aplicarse el procedimiento habitual.
Los comandos mencionados en este prrafo sern descritos al final del captulo.
microgeo Ltda.
Mar del Plata 2147 Providencia Fono:3728900 Fax:3728904 e-mail:microgeo@microgeo.cl 127
7.1) Diseo de la plataforma de proyecto :
Los comandos que deben ser utilizados para disear la plataforma de
proyecto, se encuentran en el programa Autodesk Civil Design, por tratarse de
herramientas de diseo. Especficamente, se trabajar con el men
"Grading", durante el diseo de este proyecto.
7.1.1) Dibujo de la polilnea que representa la plataforma de proyecto :
La polilnea de proyecto puede ser dibujada con cualquier comando
grfico de AutoCAD (polilneas, lneas y arcos) y adems, con los
comandos includos en el men 3D Polylines.
Create by Elev : Dibuja una polilnea (3D polyline) solicitando la cota de cada uno de sus vrtices.
Create by Slope : Dibuja una polilnea solicitando las pendientes o inclinacin de cada uno de sus tramos.
Create Curb : Crea copias (offsets) de una polilnea existente a una distancia determinada. Permite
ingresar una nica cota para todos los vrtices.
Create Step : Crea copias (offsets) de una polilnea existente a una distancia determinada. Permite
ingresar una cota distinta para cada uno de sus vrtices.
La siguiente imagen muestra un ejemplo de una polilnea de proyecto :
microgeo Ltda.
Mar del Plata 2147 Providencia Fono:3728900 Fax:3728904 e-mail:microgeo@microgeo.cl 128
7.1.2) Clculo de la polilnea que representa el corte y terrapln :
La polilnea, que se generar en este paso, representa la unin de
todos los puntos calculados, que simbolizan el lugar donde cortar
o rellenar el proyecto al terreno. Para crearla, es necesario
realizar tres pasos :
- Creacin de mayor cantidad de vrtices en la polilnea de
proyecto.
- Clculo de los puntos de corte y terrapln.
- Dibujo de la polilnea que une los puntos de corte y
terrapln.
7.1.2.1) Cr eac i n de mayor c ant i dad de vr t i c es en l a pol i l nea de pr oyec t o :
Se deben generar ms cantidad de vrtices sobre la polilnea de proyecto. Con ellos, el
programa calcular los puntos sobre la topografa donde el proyecto corta o rellena. Entre
ms vrtices sean considerados en el clculo, mejor resultado se obtendr.
A continuacin se muestran dos imgenes. La primera presenta la polilnea de proyecto
con los vrtices originales y la segunda, a la misma, pero con vrtices adicionales.
Polilnea de proyecto Polilnea de proyecto
con vrtices originales con vrtices adicionales
microgeo Ltda.
Mar del Plata 2147 Providencia Fono:3728900 Fax:3728904 e-mail:microgeo@microgeo.cl 129
7.1.2.2) Cl c ul o de l os punt os de c or t e y t er r apl n :
Existen dos alternativas para calcular dnde el proyecto cortar o rellenar la
topografa : "Create Multiple" y "Create Single". A continuacin sern explicadas
ambas.
Create Multiple:
Permite utilizar taludes diferentes para los vrtices de la polilnea. Al seleccionarlo, aparecern en la lnea de
comando las siguientes instrucciones :
Select polyline : Se debe seleccionar la polilnea de proyecto.
Select offset side : Se debe seleccionar hacia qu lado debe ser calculado el talud.
Despus de contestar estas dos instrucciones, aparecer una lnea con varios comandos, con los cuales, se podr
calcular los taludes de corte y relleno para cada uno de los vrtices de la polilnea. A continuacin sern
explicados:
Previous : Esta instruccin permite retroceder hacia el anterior vrtice de la polilnea.
All : Esta instruccin permite borrar la informacin de talud de todos los vrtices de la polilnea.
Indiv : Esta instruccin permite borrar la informacin de talud de un vrtice de la polilnea.
Especficamente, del vrtice dnde est ubicado el cursor en el momento de seleccionar
este comando.
Slope : Esta instruccin permite ingresar los taludes de corte y relleno, que sern usados
posteriormente.
Transition : Esta instruccin permite avanzar varios vrtices, manteniendo el mismo talud de corte y
relleno.
eXit : Esta instruccin permite abandonar el comando.
Next : Esta instruccin permite avanzar hacia el siguiente vrtice de la polilnea.
Create Single :
Permite utilizar un nico talud para todos los vrtices. Al seleccionarlo, aparecern en la lnea de comando las
siguientes instrucciones :
Select polyline : Se debe seleccionar la polilnea de proyecto.
Select offset side : Se debe seleccionar hacia qu lado debe ser calculado el talud.
Enter cut ... : Esta instruccin pide ingresar el talud de corte.
Enter fill ... : Esta instruccin pide ingresar el talud de relleno.
microgeo Ltda.
Mar del Plata 2147 Providencia Fono:3728900 Fax:3728904 e-mail:microgeo@microgeo.cl 130
7.1.2.3) Di buj o de l a pol i l nea que une l os punt os de c or t e y t er r apl n :
Los puntos que fueron calculados en el paso anterior se unen,
generando una polilnea de AutoCAD en 3D. Para ello se utiliza el
comando Daylight Polyline.
El resultado se observa en la imagen a continuacin.
7.2) Modelamiento de la superficie de proyecto :
Cuando las polilneas que representan el proyecto ya estn calculadas, se deben modelar como superficie,
generando una malla triangular. Los pasos, para modelar terrenos, fueron descritos en un captulo anterior. No
obstante, se repetirn nuevamente de manera muy breve.
Se considera importante sealar, que durante el desarrollo del punto 7.1) Diseo de la plataforma de
proyecto, se trabaj, exclusivamente , con comandos del programa Autodesk Civil Design. Ahora, se continuar
con los pertenecientes a AutoCAD Land Development Desktop.
7.2.1) Creacin de una nueva superficie :
Se debe crear una nueva superficie en la ventana
"Terrain Model Explorer", para que los datos del
proyecto no se confundan con los de la topografa.
microgeo Ltda.
Mar del Plata 2147 Providencia Fono:3728900 Fax:3728904 e-mail:microgeo@microgeo.cl 131
7.2.2) Seleccin de los datos que generarn el modelo de terreno :
La superficie de proyecto se compone nicamente por las dos polilneas
calculadas previamente. Estas debern ser definidas como quiebres con el
comando Define By Polyline del men Breaklines.
7.2.3) Clculo de la malla que representa la superficie de proyecto :
La superficie se genera con el comando Build, como ha sido explicado en captulos
anteriores. El programa, esta vez, calcula la malla solamente con los dos quiebres
representados por las polilneas.
7.2.4) Edicin o correccin de la malla :
Todos los errores que el software pueda haber generado
durante el clculo de la malla se deben corregir con los
comandos includos en el men Edit Surface. Estos fueron
detallados anteriormente, por lo tanto, no se repetirn.
7.3) Clculo del movimiento de tierra :
Cuando la superficie de proyecto est finalmente modelada se realiza la cubicacin entre sta y la topografa. La
etapa del clculo de movimiento de tierra consta de 3 pasos :
- Definicin del sitio de cubicacin.
- Seleccin de las superficies que sern cubicadas.
- Clculo del volumen.
En el caso especfico, que no exista una superficie de proyecto para cubicar, sino dos levantamientos topogrficos,
se realiza el clculo del movimiento de tierra directamente. Se deben modelar las dos superficies topogrficas
previamente y luego continuar con esta etapa.
microgeo Ltda.
Mar del Plata 2147 Providencia Fono:3728900 Fax:3728904 e-mail:microgeo@microgeo.cl 132
7.3.1) Definicin del sitio de cubicacin :
Antes de realizar el clculo del volumen es necesario indicar el lugar
dnde el software realizar la cubicacin. Esto se hace con el objeto
de optimizar la bsqueda que efectuar el programa para encontrar los
objetos del clculo. El comando Define Site realiza esta tarea. Pide
indicar dos puntos : uno que representa las coordenadas ms
abajo y a la izquierda, el otro, las coordenadas ms arriba y a la
derecha del lugar de cubicacin. De esa forma se define un
rectngulo que contiene el sitio de cubicacin. El programa
solamente calcular dentro de ese rectngulo; todo lo dems no lo
tomar en cuenta.
Adems, al definir el sitio, pide establecer una divisin en el
sentido de las n (horizontal) y de las m (vertical). Estas
divisiones se usarn para establecer el tamao de la grilla, que corresponde a unos de los mtodos de cubicacin
que incluye el programa. stos se estudiarn ms adelante.
7.3.2) Seleccin de las superficies que sern cubicadas :
Como AutoCAD Land Development Desktop permite trabajar con muchos modelos de
terreno, es necesario seleccionar las superficies que sern cubicadas. De esa forma el
programa sabr con cuales mallas realizar el clculo. A este par de superficies el
software le llama Stratum. Es posible definir varios Stratums para un mismo proyecto. Cada uno ser una
combinacin distinta de superficies modeladas.
Al seleccionar el comando Select Current Stratum se despliega un cuadro de dilogo que permite definir este par
de modelos de terreno. La imagen a continuacin muestra un ejemplo :
Name : Nombre del stratum. Cada combinacin de superficies debe tener su propio nombre.
Description: Descripcin para el stratum.
Surface 1 : El nombre de la superficie que ser modificada (generalmente es la topografa).
Surface 2 : El nombre de la superficie de proyecto.
microgeo Ltda.
Mar del Plata 2147 Providencia Fono:3728900 Fax:3728904 e-mail:microgeo@microgeo.cl 133
7.3.3) Clculo del volumen :
El programa ofrece tres mtodos de cubicacin : Grid Volumes, Composite Volumes y
Section Volumes.
Grid Volumes :
Este mtodo de clculo crea una superficie nueva de cubicacin, compuesta por una grilla rectangular, que se
genera de la interseccin entre ambas superficies de cubicacin.
Al seleccionar el comando "Calculate Total Site Volume", se desplegarn una serie de cuadros de dilogos, que se
explicarn a continuacin.
El primer cuadro que aparece, pide que se seleccione el sitio que se
usar, de una lista disponible para ello.
En el segundo se deben definir algunos parmetros :
Elevation Tolerance :
En esta ventana se ingresa la tolerancia que se le desea asignar a la
grilla en el sentido vertical. sto significa que, cuando la diferencia
entre ambas superficies de cubicacin sea menor que el valor
ingresado aqu, el programa no crear grilla en esoso lugares.
Minimum difference : En este espacio se ingresa el valor de
la tolerancia.
Grid Volumes Corrections :
En esta ventana se definen los factores de esponjamiento del material.
Si no se desean usar, se deber dejar el valor en "1".
Cut factor : En este espacio se debe ingresar el factor para
el corte.
Fill factor : En este espacio se debe ingresar el factor para
el relleno.
Grid Volumes Output : En esta ventana se define, si se desea que las coordenadas
de los vrtices de la grilla sean escritos en un archivo
ASCII.
None : Si se selecciona esta opcin no ser creado ningn archivo
con la informacin de las coordenadas de los vrtices de la
grilla.
SDF : Si se selecciona esta opcin, las coordenadas de los
vrtices de la grilla sern escritos en un archivo ASCII, en
el cual las columnas estarn limitadas por espacios.
CDF : Si se selecciona esta opcin, las coordenadas de los
vrtices de la grilla sern escritos en un archivo ASCII, en
el cual las columnas estarn limitadas por comas.
microgeo Ltda.
Mar del Plata 2147 Providencia Fono:3728900 Fax:3728904 e-mail:microgeo@microgeo.cl 134
El tercer y ltimo cuadro, pide ingresar un nombre
para la superficie de cubicacin que se crear.
Despus de realizar todos estos pasos, el programa despliega en la lnea de comando el resultado del volumen
calculado :
Composite Volumes :
Este mtodo de clculo crea una superficie nueva de cubicacin, compuesta por una malla triangular, que se
genera de la interseccin entre ambas superficies de cubicacin.
Al seleccionar el comando "Calculate Total Site Volume", se desplegarn una serie de cuadros de dilogos, que se
explicarn a continuacin.
El primer cuadro que aparece, pide que se seleccione el sitio que se
usar, de una lista disponible para ello.
En el segundo se deben definir algunos parmetros :
Elevation Tolerance :
En esta ventana se ingresa la tolerancia que se le desea asignar a la
grilla en el sentido vertical. sto significa que, cuando la diferencia
entre ambas superficies de cubicacin sea menor que el valor
ingresado aqu, el programa no crear grilla en esoso lugares.
Minimum difference : En este espacio se ingresa el valor de
la tolerancia.
Composite Volumes Corrections :
En esta ventana se definen los factores de esponjamiento del material. Si no se desean usar, se deber dejar el
valor en "1".
Cut factor : En este espacio se debe ingresar el factor para el corte.
Fill factor : En este espacio se debe ingresar el factor para el relleno.
microgeo Ltda.
Mar del Plata 2147 Providencia Fono:3728900 Fax:3728904 e-mail:microgeo@microgeo.cl 135
El tercer y ltimo cuadro, pide ingresar un nombre
para la superficie de cubicacin que se crear.
Despus de realizar todos estos pasos, el programa despliega en la lnea de comando el resultado del volumen
calculado :
Section Volumes :
Este mtodo de clculo utiliza perfiles de terreno, de ambas superficies de cubicacin, entre los cuales obtiene el
volumen de tierra que se cortar o rellenar.
El primer paso, es obtener de los modelos de terreno los perfiles.
Para ello se utilza el comando "Sample Sections".
Al seleccionar este comando, se desplegarn una serie de cuadros de dilogos, que se explicarn a continuacin.
El primer cuadro que aparece, pide que se seleccione el sitio que se
usar, de una lista disponible para ello.
En el segundo cuadro, aparecen varios parmetros para definir.
Sin embargo, en este paso solamente se deber elegir la
direccin, en la cual sern calculados los perfiles de terreno.
Por lo tanto, en este cuadro, solamente se deber
seleccionar entre "M (x)" (direccin en el sentido del
eje X) y "N (y)" (direccin en el sentido del eje Y).
microgeo Ltda.
Mar del Plata 2147 Providencia Fono:3728900 Fax:3728904 e-mail:microgeo@microgeo.cl 136
Despus de la obtencin de los perfiles de terreno, es posible
hacer el clculo de volumen. sto se realiza con el comando
"Calculate Volume Total".
Al seleccionar este comando, vuelven a aparecer los mismos cuadros de dilogo, que lo hicieron con la instruccin
"Sample Sections".
El programa vuelve a pedir con este cuadro, que se seleccione el
sitio que se usar en el clculo de volumen.
Este cuadro ya apareci al seleccionar el comando "Sample
Sections". En esa oportunidad, solamente se debi definir la
ventana "Direction". En esta ocasin, se debern definir las otras
dos :
Volume Calculation Type :
En esta ventana se debe seleccionar el mtodo para cubicar entre
perfiles de terreno.
Average end area : Si se selecciona esta opcin, el
programa utilizar el mtodo de la
semisuma para calcular el volumen
entre los perfiles.
Prismoidal : Si se selecciona esta opcin, el
programa utilizar el mtodo de la
pirmide truncada para calcular el
volumen entre los perfiles.
Volumes Corrections : En esta ventana se definen los factores de esponjamiento del material. Si no se desean
usar, se deber dejar el valor en "1".
Cut factor : En este espacio se debe ingresar el factor para el corte.
Fill factor : En este espacio se debe ingresar el factor para el relleno.
Despus de realizar todos estos pasos, el programa despliega en la lnea de comando el resultado del volumen
calculado :
microgeo Ltda.
Mar del Plata 2147 Providencia Fono:3728900 Fax:3728904 e-mail:microgeo@microgeo.cl 137
7.3.4) I nforme del clculo de volumen :
El informe de cubicacin se puede obtener de tres distintas formas :
Pantalla de texto: Se elige la opcin Site Report para generar el informe de cubicacin en la pantalla
de texto de AutoCAD.
Tabla en el dibujo: Se utiliza el comando "Site Table" para insertar una tabla de cubicacin al dibujo.
Archivo ASCII : Se elige la opcin Site ASCII File para generar un archivo ASCII conteniendo el
informe de cubicacin.
A continuacin, se da un ejemplo del informe de cubicacin obtenido, al utilizar el comando "Site Report", que se
refiere a una pantalla de texto.
7.4) Actualizacin de la topografa original :
Si se desea conocer cmo ser el terreno una vez realizado el
movimiento de tierra, se puede utilizar la herramienta "Paste",
que permite pegar superficies. Al utilizar este comando, el
programa calcula una nueva malla que incluye ambos
modelos de terreno : topografa y proyecto.
microgeo Ltda.
Mar del Plata 2147 Providencia Fono:3728900 Fax:3728904 e-mail:microgeo@microgeo.cl 138
7.5) Mtodo rpido para el diseo de la plataforma de proyecto y el clculo
del volumen :
Es importante sealar que los comandos que se utilizan en este procedimiento, se encuentran en el programa
Autodesk Civil Design. Especficamente, en el men "Slope Grading", que pertence a "Grading".
Tal como se explic al principio del captulo, este mtodo para disear plataformas de proyecto y calcular volumen,
es de suma ayuda para decidir con certeza el lugar definitivo del proyecto. La rapidez, con la cual el programa, por
ejemplo, actualiza la informacin, al mover la plataforma de un lugar a otro o al cambiar los valores del talud,
permite probar todas las alternativas que se desean. Para dar inicio a este procedimiento, es necesario suponer,
que la polilnea de proyecto ya esta dibujada. Este paso corresponde al punto 7.1.1) Dibujo de la polilnea que
representa la plataforma de proyecto, del presente captulo. En esta ocasin no se repetir nuevamente.
7.5.1) Configuracin de parmetros :
El primer comando que encabeza la lista disponible en el men "Slope Grading" es "Settings". Al seleccionarlo, se
puede definir varios parmetros para controlar ciertas caractersticas del diseo de la plataforma. Sin embargo,
stos tambin pueden ser definidos al seleccionar el comando "Grading Wizard". Para no repetir las explicaciones,
stas solamente se harn para la instruccin "Grading Wizard", que contiene mayor cantidad de informacin.
Al seleccionar este comando, el programa pide seleccionar la polilnea de proyecto y a continuacin el lugar hacia
dnde deber crear el talud (hacia el interior o afuera de la polilnea). Luego, se despliega el primero de una serie
de cuadros, en los cuales se definirn todos los parmetros necesarios para crear la plataforma de proyecto. Para
moverse de un cuadro a otro, existen en el borde inferior de cada uno, dos botones, que permiten avanzar ("Next")
o retroceder ("Back"). A continuacin, se detallarn estos cuadros, segn el orden en que aparecen.
microgeo Ltda.
Mar del Plata 2147 Providencia Fono:3728900 Fax:3728904 e-mail:microgeo@microgeo.cl 139
Cuadro Footprint :
En este cuadro se establecen algunas de las caractersticas principales de la plataforma de proyecto, tales como su
nombre, descripcin y otras.
Grading Scheme Name : En este espacio se puede ingresar el nombre de la plataforma que se va a
calcular. Esta opcin es optativa. Si no se desea asignar ningn nombre,
es posible dejar el espacio vaco.
Description : En este espacio se puede ingresar mayor informacin sobre el proyecto,
que el que se escribi en "Grading Scheme Name". Esta opcin es
optativa. No es obligatorio escribir una descripcin en este espacio.
Direction To Grade From Footprint : En esta opcin se determina, si el talud ser calculado hacia fuera de la
polilnea de proyecto o hacia dentro.
Inside : Si se selecciona esta alterntiva, el programa calcular el
talud hacia el interior de la polilnea de proyecto.
Outside : Si se selecciona esta alternativa, el programa calcular el
talud hacia el exterior de la polilnea de proyecto.
Footprint Coordinates : En esta ventana se despliega la lista de coordenadas y cota de los vrtices
de la polilnea de proyecto. Si se desea modificar la cota de un vrtice en
particular, se debe posicionar el cursor en la lnea deseada y cambiar el
valor. Adems, se deben definir dos parmetros :
Base Elevation : En esta ventana, el programa muestra la cota del
primer vrtice de la polilnea. Si se modifica esta
cota, las dems pertenecientes a los otros vrtices,
tambin cambiarn en el mismo valor.
Elevation Step : Para cambiar la cota del primer vrtice en la opcin
"Base Elevation", es posible ingresar entero el
nuevo valor o utilizar las flechas que se encuentran
a un costado. En la opcin "Elevation Step" se
establece el incremento, al cual la flecha cambiar
la cota, cada vez que se utilize.
microgeo Ltda.
Mar del Plata 2147 Providencia Fono:3728900 Fax:3728904 e-mail:microgeo@microgeo.cl 140
Cuadro Targets :
En este cuadro se definen los parmetros que se refieren al piso de la plataforma de proyecto. Es decir, se debe
establecer cul va a ser la base, hacia la cul el programa deber calcular la cada del relleno o el fin del corte.
Grading Target : En esta ventana se puede elegir entre tres distintas bases para el clculo.
Surface : Esta opcin se selecciona, si se desea que la base para el clculo del talud sea una
superficie modelada. Se deber elegir, en la lista de modelos disponibles en el proyecto, el
que se desea usar. En el ejemplo mostrado en la imagen, se seleccion la superficie
"Topografa". Eso significa, que el talud de la plataforma de proyecto siempre, se calcular,
cortando esta superficie.
Elevation : Esta opcin se selecciona, si se desea que la base para el clculo del talud sea una cota
fija. Se deber ingresar el valor de la cota en el espacio disponible para ello.
Relative : Esta opcin se enciende, si se desea que el valor ingresado, sea asumido
como una cota relativa al valor de la plataforma. Por ejemplo, si se ingresa
el valor "-10", significar que el talud ser un relleno de 10 metros de alto.
Si el valor es "10", significar que el corte ser de 10 metros de
profundidad. En ambos casos, el alto del relleno y la profundidad del corte,
sern relativos a la altura de la plataforma, que no necesariamente ser
plana.
Absolute : Esta opcin se enciende, si se desea que el valor ingresado, sea asumido
como una cota fija o absoluta. Es decir, el talud rellenar o cortar, segn
sea el caso, siempre el mismo plano, que estar a la altura ingresada
previamente.
Distance : Esta opcin se enciende, si se desea que la base para el clculo del talud sea una distancia
horizontal. Se deber ingresar el valor de la distancia en el espacio disponible para ello.
Cut : Si se selecciona esta opcin, el valor del talud que se usar en el ejercicio, ser el
ingresado para el corte.
Fill : Si se selecciona esta opcin, el valor del talud que se usar en el ejercicio, ser el
ingresado para el relleno.
La forma de ingresar los valores para el talud, se ver detalladamente durante el desarrollo
del prximo cuadro.
microgeo Ltda.
Mar del Plata 2147 Providencia Fono:3728900 Fax:3728904 e-mail:microgeo@microgeo.cl 141
Local Overrides of Grading Target (Regions) :
En esta ventana es posible definir una combinacin entre las tres distintas bases para el clculo del talud, a lo largo
de la plataforma de proyecto. Por ejemplo, se puede establecer que en los primeros 100 metros de la plataforma,
la base ser una superficie modelada, en los siguientes 100 m, la base ser una cota fija, y as sucesivamente.
Para crear esta combinacin, se debe dividir la plataforma en regiones. A cada una se le asignar, posteriormente,
una base particular para el clculo del talud.
Add Region : Esta opcin se usa para agregar una regin. Al seleccionar esta opcin, el programa divide
el largo total de la plataforma en dos partes o regiones, de igual largo. Sin embargo, si no
se desea dividir de esa forma la plataforma, se puede modificar el valor calculado por el
programa. Se debe posicionar el cursor en el espacio dnde se desea cambiar el largo y se
debe modificar el valor, por el requerido. Es posible agregar tantas regiones como sean
necesarias.
Una vez definidas todas las regiones que se usarn, con sus largos establecidos de acuerdo
a los requerimientos del trabajo, se debe seleccionar para cada una el tipo de base que se
usar. La siguiente imagen muestra un ejemplo, en el cual, la plataforma fue dividida en
cuatro regiones. Para cambiar la base de una regin, se debe apretar con el cursor en la
lnea que corresponde, pero debajo de la columna "Target".
Despes de realizar esta operacin, aparece un cuadro de dilogo, en el cual, se puede
elegir una de las tres bases para esa regin en particular. Este ejercicio se deber repetir
para todas las regiones definidas previamente. A continuacin se muestra este cuadro :
Delete Region : Esta opcin se usa para borrar una regin definida, que ya no se desea
usar.
Reset Regions : Esta opcin se usa para borrar todas las regiones que puedan haber sido
definidas, regresando a los valores de inicio de la plataforma.
Minimum Region Length : En esta opcin, se selecciona el largo mnimo que puede asumir cada
regin. Es una restriccin que se impone el propio usuario.
microgeo Ltda.
Mar del Plata 2147 Providencia Fono:3728900 Fax:3728904 e-mail:microgeo@microgeo.cl 142
Cuadro Slopes :
En este cuadro se define los valores y las caractersticas de los taludes de corte y relleno.
Cut Slope : En esta ventana se define el talud de corte.
Slope : Si esta opcin es seleccionada, el valor del talud deber ser ingresado como una relacin
de unidades horizontales por 1 unidad vertical. Por ejemplo, 2:3 debe ser escrita como
0.667:1, 3:2 debe ser escrita como 1.5:1, etc.
% Grade : Si esta opcin es seleccionada, el valor del talud deber ser ingresado como porcentaje.
Por ejemplo, 20%, 15%, etc.
Slope : En el espacio con este nombre, se debe ingresar el valor del talud. Un porcentaje, si se
eligi la opcin "Grade", una relacin, en el caso de "Slope".
Horizontal : Si esta opcin es seleccionada, el talud ser horizontal.
Vertical : Si esta opcin es seleccionada, el talud ser vertical.
Fill Slope : En esta ventana se define el talud de relleno.
Las opciones disponibles para este talud, son las mismas que fueron explicadas para el de corte.
Por lo tanto no se considera necesario repetirlas nuevamente.
Local Overrides of Cut and Fill Slope (Tags) :
En esta ventana es posible dividir la plataforma en varias partes, de tal forma de poder asignarle a cada una,
distintos valores de talud de corte y relleno.
Add Tag : Con este botn es posible dividir la plataforma en dos partes iguales. Se puede usar ms
de una vez, de tal forma, que se pueden generar todas las divisiones que se deseen. El
programa siempre calcular las divisiones en partes iguales, pero el usuario las puede
modificar, posicionndose en la lnea correspondiente y cambiando el valor de la columna
"Station". Cuando se ha dividido la plataforma en todas las partes que se necesitan, se
deben modificar los valores del talud de corte en la columna "Cut Slope" y los de relleno, en
la columna "Fill Slope".
Delete Tag : Con este botn es posible borrar una divisin de la plataforma.
Reset Tags : Este botn permite regresar todos los valores del talud de corte y relleno modificados, a los
valores de inicio.
microgeo Ltda.
Mar del Plata 2147 Providencia Fono:3728900 Fax:3728904 e-mail:microgeo@microgeo.cl 143
Cuadro Corners :
En este cuadro se define cmo deber calcular el programa, las esquinas del talud de la plataforma de proyecto.
Convex (Outside) Corner Treatment : En esta ventana se debe seleccionar el tipo de esquina que se desea utilizar
para el talud de la plataforma de proyecto.
Miter Projection : Al seleccionar esta opcin, el programa proyecta
todos los vrtices de la plataforma hacia un solo
punto de la base, produciendo esquinas agudas.
Radial Projection : Al seleccionar esta opcin, el programa calcula
esquinas redondeadas.
Chamfer : Al seleccionar esta opcin, el programa calcula
esquinas planas, que reducen el movimiento de
tierra.
No Cleanup : Al seleccionar esta opcin, el programa simula en
las esquinas, muros verticales de contencin.
Local Overrrides on Convex Corners : En esta ventana es posible definir para cada vrtice de la plataforma de
proyecto, un estilo de esquina distinta. Para realizar esta operacin, se
debe posicionar el cursor en la lnea que se desea modificar y cambiar la
opcin, bajo la columna "Corner Treatment".
Reset All : Este botn deshace todas las selecciones hechas en la ventana "Local
Overrides on Convex Corners", a los valores de inicio.
microgeo Ltda.
Mar del Plata 2147 Providencia Fono:3728900 Fax:3728904 e-mail:microgeo@microgeo.cl 144
Cuadro Accuracy :
En este cuadro se define las precisiones del clculo del talud.
Accuracy of Projection Lines : En esta ventana se define las precisiones de las lneas de proyeccin del talud.
Use Fixed Incremental Spacing : Esta opcin crea las lneas de proyeccin del talud, a una
distancia fija, sin tomar en cuenta los vrtices de la
plataforma de proyecto.
Use Automatic Spacing with Increment : Esta opcin crea las lneas de proyeccin del talud, a una
distancia fija, pero adems, toma en cuenta los vrtices de
la plataforma de proyecto.
Increment Along Straight-Line Segments : En este espacio se debe ingresar el valor de la
distancia entre las lneas de proyeccin, en los
tramos rectos de la plataforma de proyecto.
Increment Along Arc Segments : En este espacio se debe ingresar el valor de la
distancia entre las lneas de proyeccin, en los
tramos curvos de la plataforma de proyecto.
microgeo Ltda.
Mar del Plata 2147 Providencia Fono:3728900 Fax:3728904 e-mail:microgeo@microgeo.cl 145
Cuadro Appearance :
En este cuadro se define las caractersticas grficas de ciertos elementos de la plataforma de proyecto.
Layer : En esta opcin se debe seleccionar el layer, dnde se guardar la plataforma de proyecto completa.
Colors and Linetypes :
En esta ventana se define las caractersticas de apariencia de los elementos de la plataforma de proyecto.
Visible : En esta columna se establece cules de los elementos de la plataforma de proyecto
sern visibles.
Color : En esta columna deben ser asignados los colores a los elementos de la plataforma
de proyecto.
Linetype : En esta columna deben ser asignados los tipos de lneas para los distintos
elementos de la plataforma de proyecto.
Los elementos de la plataforma de proyecto son los siguientes :
Footprint : Se refiere a la polilnea de proyecto.
Cut Projections : Se refiere a las lneas de proyeccin del corte.
Fill Projections : Se refiere a las lneas de proyeccin del relleno.
Cut Daylight : Se refiere a las lneas de la base de la plataforma, que simbolizan el corte.
Fill Daylight : Se refiere a las lneas de la base de la plataforma, que simbolizan el relleno.
Grip Display :
En esta ventana se define si el programa deber crear, ciertos vrtices caractersticos de la plataforma de proyecto,
con el objeto de utilizarlos para modificarla grficamente.
Estos vrtices caractersticos son los siguientes :
Footprint Vertices : Se refiere a vrtices, que se generan en las esquinas de la polilnea de
proyecto. Al realizar un "Stretch" con ellos, es posible modificarla,
actualizndose en forma automtica toda la plataforma de proyecto.
microgeo Ltda.
Mar del Plata 2147 Providencia Fono:3728900 Fax:3728904 e-mail:microgeo@microgeo.cl 146
Target Region Boundaries : Se refiere a vrtices, que se generan en cada una de las regiones de la
plataforma, en las cuales los taludes se calcularon con distintas bases. Se
ubican sobre el talud, a media distancia entre la polilnea de proyecto y la
base de la plataforma. Sirven para modificar los lmites de las regiones.
Slope Tag Locations : Se refiere a vrtices, que se generan en disitintos lugares de la plataforma,
en los cuales los taludes se calcularon con distintos valores. Se ubican
sobre el talud, a media distancia entre la polilnea de proyecto y la base de
la plataforma. Sirven para modificar los lmites, en los cuales el valor del
talud cambia.
Slope Values : Se refiere a vrtices, que se generan sobre las lneas de la base de la
plataforma, que simbolizan el corte y relleno. Al hacer un "Stretch" con
ellos, es posible modificar los valores del talud.
7.5.2) Mtodo rpido para actualizar la plataforma de proyecto y calcular el
volumen :
Despus de realizar todos los pasos indicados en el punto anterior 7.5.1) Configuracin de parmetros, el
programa crea la plataforma de proyecto, dejndola grficamente dibujada como una sola entidad, que denomina
"Grading Object". Esta entidad, propia del programa AutoCAD Land Development Desktop, se puede mover, con el
comando "Move" de AutoCAD, de un lugar a otro de la superficie modelada, actualizndose en forma automtica,
segn las condiciones de terreno que ah encuentre. En cualquier momento se pueden hacer modificaciones a esta
platafoma, como tambin calcular el volumen de manera rpida. Para tener acceso a estas herramientas, se
deber seleccionar la plataforma o "Grading Object" con el cursor y, de inmediato, apretar la tecla derecha del
mouse. Al realizar esta operacin se despliega el siguiente men :
Los primeros tres comandos (Notes, Object Viewer y Entity Display) son comunes para
todas las entidades que se seleccionen de esta forma, por lo tanto, no sern explicados en
esta ocasin. Solamente se concentrar la explicacin en los comandos que se refieren al
movimiento de tierras.
Grading Properties : Al seleccionar esta opcin, se despliega el cuadro de dilogo, que se muestra al costado.
ste contiene siete carpetas. Las primeras seis, son
las explicadas en el punto 7.5.1) Congfiguracin
de parmetros. Esto significa que todos los
parmetros de la plataforma pueden ser modificados
con este comando, actualizndose sta, de manera
automtica, a las nuevas condiciones impuestas.
Pero tambin, existe una sptima carpeta : Statistics.
sta contiene un botn ("Calculate"), el cual se usa
para calcular el volumen de tierra que produce la
plataforma y su permetro.
Object Lock : Este comando sirve para proteger alguna plataforma de proyecto. Al seleccionarlo, el
programa pide elegir el "Grading Object" que se desea bloquear. Una vez seleccionado, no
podr ser modificado con el comando "Grading Properties".
microgeo Ltda.
Mar del Plata 2147 Providencia Fono:3728900 Fax:3728904 e-mail:microgeo@microgeo.cl 147
8.) DI SEO GEOMTRI CO DE CAMI NOS :
El diseo geomtrico que se estudiar en este captulo, estar bsicamente enfocado a caminos. No obstante, de
la misma manera, es posible disear cualquier otro tipo de proyecto que se desarrolle a lo largo de un eje. Tales
como, canales, tneles, presas, defensas fluviales, etc. Todos ellos necesitan de un eje, perfil longitudinal, rasante
y perfiles transversales. Para realizar uno de estos proyectos, habr que seguir el mismo procedimiento, que ser
explicado a continuacin.
Es importante sealar, que durante el desarrollo de este captulo, bsicamente se usarn herramientas
pertenecientes al programa Autodesk Civil Design.
8.1) Diseo del eje en planta :
En esta etapa se desarrollarn cuatro pasos :
- Diseo del eje.
- Definicin del eje como alineamiento horizontal.
- Comandos de manejo del alineamiento.
- Etiquetado del eje y generacin de lneas paralelas.
Ojo :
Es importante sealar que los comandos que se usarn en los ltimos tres pasos de esta etapa, corresponden a
herramientas del men "Alignments", perteneciente al programa Autodesk Civil Design.
microgeo Ltda.
Mar del Plata 2147 Providencia Fono:3728900 Fax:3728904 e-mail:microgeo@microgeo.cl 148
8.1.1) Diseo del eje :
El diseo del eje en planta se realiza con las herramientas grficas de AutoCAD y los
comandos del men "Lines/Curves", perteneciente al programa AutoCAD Land
Development Desktop. Estas herramientas fueron explicadas detalladamente en el
captulo 3.) Herramientas de dibujo : Men LINES/ CURVES. Los usuarios
debern revisar tal captulo, si tienen dudas acerca de algn comando.
En este paso, deber quedar el camino completamente dibujado en planta,
incluyendo las curvas circulares y clotoides.
En la siguiente imagen se puede observar con una lnea punteada el eje del camino
diseado :
8.1.2) Definicin del eje como alineamiento horizontal :
Una vez dibujado el eje, se debe definir como alineamiento horizontal. De esa
forma queda guardado en una base de datos de alineamientos, dentro del
directorio del proyecto. Existen dos alternativas para definir un eje como
alineamiento horizontal :
Define from Objects : Esta opcin se debe usar, si las entidades que componen el eje son lneas, arcos y
espirales.
Define from Polyline : Esta opcin se debe usar, si la entidad que compone al eje es una polilnea.
microgeo Ltda.
Mar del Plata 2147 Providencia Fono:3728900 Fax:3728904 e-mail:microgeo@microgeo.cl 149
8.1.3) Comandos de manejo del alineamiento :
Para manejar de forma ms adecuada los alineamientos definidos en el proyecto, el
programa incluye varios comandos, que se explicarn a continuacin.
Edit : Este comando despliega un cuadro de dilogo, en el cual es posible modificar las caractersticas del
alineamiento y adems, crear informes acerca de l.
A continuacin se explicar, brevemente, este cuadro :
Los comandos para modificar el alineamiento son :
Insert PI : Permite insertar un nuevo vrtice en el eje.
Delete PI : Permite borrar un vrtice existente en el eje.
Edit Curve : Modifica las caractersticas de las curvas circulares.
Edit Spiral : Modifica las caractersticas de las clotoides o espirales.
Los comandos para crear informes acerca del alineamiento son :
Settings : Se despliega un cuadro en el cual se ingresa el nombre del archivo en el cual se
escribir el informe. Adems de otras caractersticas, tales como, el tamao de la
hoja, si llevar ttulo, quiebre de pgina, nombre del proyecto, etc.
Station : Genera un informe con el norte, este, azimut de los vrtices y las distancias entre
vrtices.
Curve : Genera un informe con las caractersticas geomtricas de las curvas circulares y
espirales includas en el alineamiento.
Sta and Curve: Genera un informe con el kilometraje, norte, este de los vrtices y el azimut y largo
de las tangentes.
By Incr. : Genera un informe con el norte, este y azimut del alineamiento cada cierta
distancia o incremento.
microgeo Ltda.
Mar del Plata 2147 Providencia Fono:3728900 Fax:3728904 e-mail:microgeo@microgeo.cl 150
Import : Este comando permite recuperar un alineamiento, grficamente, al dibujo.
Delete : Este comando permite borrar un alineamiento del dibujo, de la base de datos o de ambos.
Alignment Commands :
En este men se incluyen varias
herramientas ms para trabajar con los
alineamientos. A continuacin sern
explicadas.
Display Current : Este comando permite saber, cul de los alineamientos est vigente en un
momento determinado.
List Defined : Este comando permite conocer la lista completa de alineamientos
disponibles en la base de datos.
Multiple Selections : Este comando despliega un cuadro de dilogo que permite borrar uno o
ms alineamientos del dibujo, del proyecto o de ambos. Adems, permite
recuperar al dibujo uno o varios alineamientos, si es que han sido borrados
previamente.
Delete from screen : Permite borrar el alinemiento del dibujo.
Delete from database: Permite borrar el alineamiento del proyecto.
Delete vertical files : Permite borrar informacin de diseo vertical,
que pudiera estar asociado al alineamiento.
Despus de seleccionar una, dos o las tres opciones para borrar, se debe
seleccionar el botn "Delete".
Import : Este botn pemite recuperar uno o ms
alineamientos al dibujo.
Select : Este botn permite seleccionar el alineamiento que
quedar vigente para los comandos futuros.
microgeo Ltda.
Mar del Plata 2147 Providencia Fono:3728900 Fax:3728904 e-mail:microgeo@microgeo.cl 151
Modify Properties : Permite modificar el tipo de lnea, color, layer o la descripcin del
alineamiento.
Merge : Permite hacer uso de alineamientos pertenecientes a otros proyectos. Con
este comando se pueden importar alineamientos desde otras bases de
microgeo Ltda.
Mar del Plata 2147 Providencia Fono:3728900 Fax:3728904 e-mail:microgeo@microgeo.cl 152
Los parmetros que contiene el cuadro son los siguientes :
Define offset alignments : Esta opcin se enciende si se desea que las copias se conviertan en alineamientos
horizontales pertenecientes a la base de datos.
Name prefix : Si las copias se van a convertir en alineamientos horizontales, se puede asociar un
prefijo a los nombres de estos alinemaientos, de tal forma que sea ms facil
reconocerlos en la base de datos. Por ejemplo, si los alineamientos que se generan
en esta oportunidad son los bordes de calzada del camino "Cordillera" y en la base
de datos existen ejes de otros caminos, se puede asociar el prefijo "COR". De esa
manera, los nombres de los alineamientos sern : CORBorde-Iz (borde de calzada
izquierda del camino Cordillera) y CORBorde-De (borde de calzada derecha del
camino Cordillera).
Outer offset : Son las copias ms exteriores o alejadas del eje.
Second offset: Son las segundas copias del eje.
Third offset : Son las terceras copias del eje.
Inner offset : Son las copias ms interiores o cercanas al eje.
Left Offset : Es la copia a la izquierda.
Right Offset : Es la copia a la derecha.
Layer : Es el nombre del layer dnde se guardarn esas copias.
Left Name : Es el nombre que asumir la copia izquierda como alineamiento en la base de
datos.
Right Name : Es el nombre que asumir la copia derecha como alineamiento en la base de datos.
En la siguiente imagen, se muestra el eje con los bordes de clazada dibujados :
microgeo Ltda.
Mar del Plata 2147 Providencia Fono:3728900 Fax:3728904 e-mail:microgeo@microgeo.cl 153
8.1.4.2) Et i quet ado del ej e :
En el men "Station Labels" se encuentran las herramientas para
etiquetar el eje.
Antes de generar las etiquetas, se deben definir algunos parmetros en el comando "Station Label Settings". Al
seleccionarlo, se despliega el siguiente cuadro de dilogo :
Station labels : Si est opcin est encendida, ser
etiquetado el eje cada cierta distancia,
segn un incremento que se ingresa en
otra opcin de este mismo cuadro. En el
cuadro "Layer" se ingresa el nombre del
layer dnde se guardarn estas etiquetas.
Station point labels : Si esta opcin est encendida, sern
etiquetados todos los fines y pricipios de
curvas circulares y espirales. En el cuadro
"Layer" se ingresa el nombre del layer
dnde se guardarn estas etiquetas.
Perpendicular labels : Con esta opcin encendida, las etiquetas
sern escritas perpendiculares al eje.
Stations read along road : Con esta opcin encendida, las etiquetas sern escritas a lo largo del eje.
Plus sign location : Con esta opcin encendida, el programa dibujar un signo + sobre el eje en el
lugar al cual corresponde la etiqueta.
Station label increment : En este cuadro se ingresa el incremento o distancia a la cual se desea que se
etiquete el kilometraje del eje.
Station tick increment : En este cuadro se ingresa el incremento o distancia a la cual se desea que el
programa dibuje un signo - (tick) sobre el eje. De esa forma, no es necesario
etiquetar tan seguido el eje.
Station label offset : Es la distancia a la cual se escribir la etiqueta del kilometraje que representa.
Finalmente, las etiquetas son creadas, utilizando el comando "Create Stations". Antes de
realizar este paso, se puede modificar el tamao de las letras con el comando "Set Text
Style".
A continuacin se presentan dos imgenes, que muestran el eje completo etiquetado y un zoom a una curva
circular, para observar mejor los kilometrajes.
microgeo Ltda.
Mar del Plata 2147 Providencia Fono:3728900 Fax:3728904 e-mail:microgeo@microgeo.cl 154
8.2) Perfil longitudinal :
Para generar el perfil longitudinal es necesario realizar dos pasos :
- Obtencin de las cotas de terreno.
- Dibujar el perfil longitudinal.
Ojo :
Es importante sealar que los comandos que se usarn en esta etapa, corresponden a herramientas del men
"Profiles", perteneciente al programa Autodesk Civil Design.
8.2.1) Obtencin de las cotas de terreno :
Existen dos alternativas para recuperar las cotas del terreno :
Sample From DTM : Con esta opcin, las cotas para generar el perfil, se obtienen del modelo de terreno.
Al seleccionar esta opcin, se despliega el cuadro
de dilogo, que se muestra a un costado.
Los parmetros que se deben definir son :
Sample offset tolerance :
En este espacio se debe ingresar la tolerancia,
que se le permitir al programa para calcular las
cotas del perfil longitudinal.
En los tramos rectos, el programa puede obtener
las cotas exactamente sobre el eje. Sin embargo,
en los tramos curvos, no es posible hacerlo. En
esos casos, el programa genera cuerdas
pequeas, que permiten recorrer el largo total de
la curva o espiral. La distancia mxima que
puede haber entre estas cuerdas y los tramos
curvos del perfil, est limitada por la tolerancia
que se ingresa en esta opcin.
Sample Lines : En esta ventana se establece si se desea importar al dibujo, el
perfil longitudinal calculado por el programa.
Import : Si se enciende esta opcin, el programa dibujar las lneas, que
representan el eje calculado por el programa. En los tramos
curvos, ste no corresponde al diseado. El objeto de importar
estas lneas es verificar, grficamente, por dnde pasa el eje, del
cual se obtendr el perfil longitudinal.
Layer : En este espacio, se debe ingresar el nombre del layer dnde se
guardar el eje calculado por el programa.
Left and Right Sampling : En esta ventana se define, si se desea obtener perfiles
longitudinales adicionales, hacia la izquierda y derecha del eje.
Sample left/right : Si se enciende esta opcin, el programa calcular, adems del perfil
en el eje, otros adicionales, hacia la izquierda y derecha de l.
Sample left offset : En este espacio se debe ingresar la distancia hacia la izquierda del
eje, a la cual se desea obtener un perfil adicional.
Sample right offset : En este espacio se debe ingresar la distancia hacia la derecha del
eje, a la cual se desea obtener un perfil adicional.
microgeo Ltda.
Mar del Plata 2147 Providencia Fono:3728900 Fax:3728904 e-mail:microgeo@microgeo.cl 155
Sample From File : Con esta opcin, las cotas para generar el perfil, se obtienen importando un archivo ASCII.
Al seleccionar este comando, el programa solicita indicar el archivo que se desea importar,
a travs de la siguiente ventana :
8.2.2) Dibujo del perfil longitudinal :
Una vez obtenidas las cotas de terreno, se puede dibujar el perfil
longitudinal con el comando "Full Profile".
Al seleccionar este comando, se despliega el cuadro que muestra la imagen y que ser explicado a continuacin :
Station Range :
En esta ventana se establece los kilometrajes, entre los cuales, ser
dibujado el perfil longitudinal. Esta opcin existe, porque no
siempre se desea crear el perfil del eje completo.
Start : En este espacio se ingresa el kilometraje de inicio del perfil l
ongitudinal.
End : En este espacio se ingresa el kilometraje final del perfil
longitudinal.
Datum Elevation Entry :
En esta ventana se establece la cota de referencia que se usar
para crear el perfil longitudinal y su escala vertical.
Datum : En este espacio se debe ingresar la cota de
referencia para el perfil. Para ello, se debe tomar
en cuenta la cota mnima del perfil calculado.
Vertical Scale : En este espacio se debe ingresar la escala vertical,
que se usar para crear el perfil.
Profile creation parameters : En esta ventana se establece de qu forma ser creado el perfil longitudinal.
Left to Right : Si se selecciona esta opcin, el perfil ser dibujado de izquierda a derecha.
Right to Left : Si se selecciona esta opcin, el perfil ser dibujado de derecha a izquierda.
Import Left/Right ... : Esta opcin se debe encender, si se desea representar en el dibujo, los perfiles
adicionales, calculados hacia la izquierda y derecha del eje.
microgeo Ltda.
Mar del Plata 2147 Providencia Fono:3728900 Fax:3728904 e-mail:microgeo@microgeo.cl 156
Grid Creation : En esta ventana se define, si se desea agregar una grilla al perfil longitudinal.
Import Grid : Si se enciende esta opcin, el programa agregar una grilla al perfil.
Horizontal spacing : En este espacio, se debe ingresar la equidistancia horizontal entre las lneas de la
grilla.
Vertical spacing : En este espacio, se debe ingresar la equidistancia vertical entre las lneas de la
grilla.
Grid height : En este espacio, se debe ingresar la altura total que tendr la grilla.
En la siguiente imagen se muestra un ejemplo, de un perfil longitudinal resultante de un alineamiento.
8.3) Diseo de la rasante :
Los pasos que se realizan en el diseo vertical del camino, son similares al hecho en el diseo del eje. Primero, se
deber dibujar la rasante y luego se definir como alineamiento vertical.
En la imagen al costado, se muestran los comandos que sern usados en esta etapa.
Ojo :
Es importante sealar que los comandos que se usarn en esta etapa, corresponden a herramientas del men
"Profiles", perteneciente al programa Autodesk Civil Design.
8.3.1) Dibujo de la rasante :
Para dibujar la rasante, primero es necesario disear los tramos rectos. Luego se le incluyen las curvas verticales.
microgeo Ltda.
Mar del Plata 2147 Providencia Fono:3728900 Fax:3728904 e-mail:microgeo@microgeo.cl 157
8.3.1.1) Di buj o de l os t r amos r ec t os :
El comando "Create Tangents" permite dibujar los tramos rectos de
la rasante. Al seleccionar este comando, aprecen en la lnea de
comando las siguientes opciones de dibujo :
Point : Se puede dibujar la rasante, indicando libremente con el cursor dnde se desea el vrtice.
Station : Se dibuja un tramo de la rasante, indicando el kilometraje dnde se desea el siguiente vrtice.
Adems, se debe ingresar la cota o la pendiente de ese tramo.
Length : Se dibuja el tramo de la rasante, indicando su largo horizontal. Adems, se debe ingresar la cota o
la pendiente de ese tramo.
Undo : Cuando se ha dibujado algn tramo errado, es posible eliminarlo con esta opcin, sin necesidad de
abandonar el comando.
Exit : Esta opcin se utiliza para abandonar el comando, cuando se requiera.
8.3.1.2) Di buj o de l as c ur vas ver t i c al es :
El comando "FG Vertical Curves" despliega un cuadro de dilogo que a travs de la
seleccin de conos, permite elegir un mtodo para crear curvas verticales. Entre otras
variedades, se pueden dibujar curvas verticales ingresando su largo horizontal (2T), el
parmetro K (radio), por visibilidad de parada, etc.
microgeo Ltda.
Mar del Plata 2147 Providencia Fono:3728900 Fax:3728904 e-mail:microgeo@microgeo.cl 158
8.3.2) Definicin de la rasante como alineamiento vertical :
Para definir la rasante como alineamiento vertical, hay que usar el
comando "Define FG Centerline". La informacin vertical del
camino es asociada al alineamiento horizontal. Por lo tanto, no se
crea una segunda base de datos. Slo existe una, en la cual los
alineamientos tienen informacin horizontal y vertical.
Dentro del men "FG Vertical Alignments", existen otras dos instrucciones :
Edit :
Este comando despliega un cuadro de dilogo, en el cual se puede modificar la rasante y generar informes acerca
de ella. Es muy similar al cuadro, que se utiliza para modificar alineamientos horizontales. ste ya fue explicado
detalladamente en el punto 8.1.3) Comandos de manejo del alineamiento, por lo tanto, no se considera
necesario repetirlo en esta oportunidad.
Import :
Este comando permite recuperar la rasante al dibujo, si es que hubiera sido borrada.
A continuacin se muestra un ejemplo, de un perfil longitudinal con rasante :
8.3.3) Etiquetado de la rasante :
Los comandos para etiquetar la rasante se encuentran en el men
"Label". A continuacin se explicarn las opciones :
Set Text Style : Permite definir el tamao de la letra que se va a usar para las etiquetas.
Vertical Curves: Etiqueta las curvas verticales.
Tangents : Etiqueta los tramos rectos.
Spot Elevations: Etiqueta la cota de algn punto especfico, que se necesite conocer.
Cuando se usan los comandos para etiquetar las curvas y los tramos rectos, tambin se generan en el perfil
longitudinal las cotas de rasante.
microgeo Ltda.
Mar del Plata 2147 Providencia Fono:3728900 Fax:3728904 e-mail:microgeo@microgeo.cl 159
8.4) Perfiles transversales :
En esta etapa, se desarrollarn cuatro pasos :
- Obtencin de los perfiles transversales de terreno.
- Definicin de la plantilla tipo del camino.
- Configuracin de parmetros para el control del diseo.
- Dibujo de los perfiles transversales.
Ojo :
Es importante sealar que los comandos que se usarn en esta etapa, corresponden a herramientas del men
"Cross Sections", perteneciente al programa Autodesk Civil Design.
8.4.1) Obtencin de los perfiles transversales de terreno :
Existen dos alternativas para recuperar las cotas de terreno :
Sample From Surface y Sample From File.
Sample From Surface : Con esta opcin, las cotas para generar los perfiles transversales, se obtienen del modelo
de terreno. Al seleccionar el comando, se despliega el cuadro de dilogo, que se muestra
a continuacin :
microgeo Ltda.
Mar del Plata 2147 Providencia Fono:3728900 Fax:3728904 e-mail:microgeo@microgeo.cl 160
Los parmetros que se deben definir en el cuadro "Section Sampling Settings", son los siguientes :
Swath Widths: En este cuadro se ingresa el ancho hacia la izquierda ("Left") y
hacia la derecha ("Right"), que se desa obtener para los perfiles
transversales.
Sample Increments : Es el incremento o equidistancia para obtener los perfiles. En
"Tangents" se ingresa el incremento para los tramos rectos. En
"Curves" se ingresa la equidistancia vlida para las curvas
circulares. En "Spirals" la distancia que se deber usar en las
espirales.
Additional Sample Control : En esta ventana se ingresan los kilometrajes en los cuales se desea
un perfil transversal adicional.
PC's/PT's : Si esta opcin se enciende, se generarn perfiles en los
kilometrajes de los principios y fines de curva circular.
TS-SC's/CS-ST's : Si esta opcin se enciende, se generarn perfiles en los
kilometrajes de los principios y fines de clotoides (espirales).
Alignment start : Si esta opcin se enciende, se generar un perfil en el inicio del
alineamiento.
Alignment end : Si esta opcin se enciende, se generar un perfil en el final del
alineamiento.
Save sample list : Guarda la lista de kilometrajes en un archivo. De esa forma, en el
futuro se podrn generar nuevamente perfiles en los mismos
lugares, si se enciende esta opcin.
Read sample list : Lee la lista de kilometrajes que fue guardada con el comando
explicado anteriormente. Los perfiles sern calculados en los
kilmetros indicados en la lista.
Add specific stations : Si se enciende esta opcin, se podrn inclur en el clculo,
kilometrajes especiales. stos se pueden indicar escribiendo el
kilmetro o seleccionando grficamente con el cursor el lugar sobre
el eje.
Sample Lines : Si se enciende la opcin "Import", el programa dibujar en la
planta, lneas ortogonales al eje, en todos los kilometrajes
seleccionados en este cuadro. Las lneas tendrn el ancho de los
perfiles transversales y se guardarn en el layer que se ingrese en
el cuadro "Layer".
Sample From File : Con esta opcin, las cotas para generar los perfiles transversales, se obtienen importando
un archivo ASCII. Al seleccionar este comando, el programa solicita indicar el archivo que
se desea importar, a travs de la siguiente ventana :
microgeo Ltda.
Mar del Plata 2147 Providencia Fono:3728900 Fax:3728904 e-mail:microgeo@microgeo.cl 161
8.4.2) Dibujo y definicin de la plantilla tipo del camino :
En este paso, se deber dibujar todas las plantillas tipos, que sern usadas en el camino, que se est generando.
Despes de dibujarlas, se debern definir, para que queden guradadas en una librera de plantillas. De tal forma,
se podrn usar en proyectos futuros.
8.4.2.1) Di buj o de l a pl ant i l l a t i po :
El comando que se debe usar para dibujar la plantilla, es "Draw Template". Al
seleccionarlo, aparecern en la lnea de comando, una serie de instrucciones, que ofrecen
distintas alternativas de dibujo. stas sern explicadas a continuacin.
Point : Esta alternativa permite dibujar tramos de la plantilla, haciendo uso libremente del cursor.
Adems, es posible usar todos los OSNAP's de AutoCAD.
Relative : Esta alternativa permite dibujar tramos de la plantilla, ingresando una distancia tranversal -
horizontal al eje y una distancia en la vertical.
Grade : Esta alternativa permite dibujar tramos de la plantilla, ingresando una distancia transversal-
horizontal al eje y la pendiente en porcentaje del tramo.
Slope : Esta alternativa permite dibujar tramos de la plantilla, ingresando una distancia tranversal-
horizontal al eje y una relacin "x es a y", tal como se usa, generalmente, en los taludes.
Close : Esta alternativa permite cerrar el polgono o plantilla, que se ha dibujado con las herramientas
explicadas anteriormente.
Undo : Esta alterntiva permite deshacer uno o ms tramos de la plantilla, sin necesidad de abandonar el
comando.
eXit : Esta alternativa permite abandonar el comando, escribiendo una "X".
La plantilla deber ser dibujada, de tal forma que cada superficie, que vaya a contener un material distinto (ej. :
carpeta, base, sub-base, etc.), quede dibujado como un polgono totalmente independiente. Tambin, es
importante sealar que, si la plantilla tipo es simtrica, solamente se deber dibujar su lado izquierdo. sto se hace
con el objeto de ahorrar tiempo. No es necesario dibujarla completa, ya que el programa asume el otro lado, si eso
le es indicado en el momento de definirla.
8.4.2.2) Def i ni c i n de l a pl ant i l l a t i po :
Cuando la plantilla est dibujada, se debe definir, con el objeto que quede guardada en la librera de plantillas tipo.
El comando que se utiliza para ello, es "Define Template". Al seleccionarlo, aparecern varias instrucciones
seguidas en la lnea de comando. stas sern explicadas a continuacin.
microgeo Ltda.
Mar del Plata 2147 Providencia Fono:3728900 Fax:3728904 e-mail:microgeo@microgeo.cl 162
Estas instrucciones debern ser contestadas todas, una por una, en el orden en que aparecen. Para seleccionar
puntos de manera precisa, se deben usar los comandos OSNAP's de AutoCAD.
Pick finish ground reference point : Se debe indicar, precisamente, el punto por dnde pasar la rasante.
Is template symmetrical (Yes/No) : Se debe indicar si la plantilla es simtrica o no.
Select template surfaces : Se debe seleccionar todos los polgonos que componen la plantilla.
Surface type (Normal/Subgrade) : Se debe indicar si el polgono de la plantilla que se est definiendo es
"Normal" o "Subgrade".
Normal : Si se selecciona esta opcin, el programa asume que el
polgono que se est definiendo, es la carpeta de la
plantilla. En la prctica, el programa genera una superficie
rgida, que no permite acomodarse a condiciones distintas.
Subgrade : Si se selecciona esta opcin, el programa asume que el
polgono que se est definiendo, es una base de la plantilla.
En la prctica, el programa genera una superficie flexible,
que permite acomodarse a distintas condiciones,
especficamente, en los lugares, dnde se ubica la salida
del talud y en su ancho.
Inmediatamente despes de contestar la ltima instruccin, el programa depliega un cuadro de dilogo, en el cual
hay que seleccionar un material para el polgono o superficie que se est definiendo.
A continuacin, se explicar brevemente este cuadro :
Table :
Es posible definir varias tablas de materiales. El contenido de cada una,
se puede revisar en la ventana "Materials".
New : Con este botn, se puede crear una tabla nueva.
Delete: Con este botn, se puede borrar una tabla existente.
Materials:
En esta ventana, se encuentra la lista de materiales disponible por tabla.
Aqu es dnde se debe seleccionar el material, que se desea usar.
New : Con este botn es posible crear un nuevo material para la tabla.
Delete: Con este botn es posible borrar un material existente de la
tabla.
Edit : Con este botn es posible modificar el nombre de un material,
perteneciente a la tabla.
Save : Con este botn se puede guardar la tabla de materiales nueva o
modificada.
microgeo Ltda.
Mar del Plata 2147 Providencia Fono:3728900 Fax:3728904 e-mail:microgeo@microgeo.cl 163
Pick connection point out : Se debe indicar, precisamente, el punto desde dnde nacer el talud de
tierra.
Datum number <1> : Con "Datum", el programa se refiere a la superficie subrasante. Es posible
definir varias superficies subrasantes en una misma plantilla. Por eso, el
programa pide en esta instruccin, cul ser el nmero de la superficie, que
se definir a continuacin. Si se desea aceptar el nmero "1", que aparece
entre corchetes, solamente, se deber apretar la tecla "Enter".
Pick datum points (left to right) : Se debe indicar, precisamente, todos los puntos que definen la superficie
subrasante, de izquierda a derecha.
Save template (Yes/No) : Si se est conforme con la plantilla definida, se deber contestar
positivamente esta pregunta, para guardarla en la librera. Se debe dar la
respuesta "Yes" o "Y".
Template name : El programa pide en esta lnea, el nombre que se le desea asignar a la
plantilla, recin definida.
Define another template (Yes/No) : El programa pregunta si se desea definir una siguiente plantilla. Si la
respuesta es positiva, se debe contestar con un "Yes" o "Y".
8.4.3) Configuracin de parmetros para el control del diseo :
En este paso, se debe definir cul plantilla tipo se usar y
qu talud. Para realizar esta operacin, se debe usar el
comadno "Edit Design Control" del men "Design
Control".
Lo primero que se debe indicar es el kilometraje,
entre los cuales ser vlida la definicin que se har
a continuacin.
En este cuadro, se pueden encontrar varios
botones. Cada uno permite definir distintas
condiciones para el diseo. En esta oportunidad,
solamente se vern dos : "Template Control" y
"Slopes", ya que en stos se debe definir el talud
y la plantilla que se usar. Los dems sern vistos
en el captulo 9.) Herramientas de diseo
avanzado de caminos.
microgeo Ltda.
Mar del Plata 2147 Providencia Fono:3728900 Fax:3728904 e-mail:microgeo@microgeo.cl 164
Al seleccionar el botn "Template Control", se despliega el siguiente cuadro de dilogo :
En esta oportunidad, solamente deber
ponerse atencin a la ventana "Template",
en la cual se debe seleccionar la plantilla que
se usar. Para elegirla, se debe usar el
botn "Select", que permite hacer la
seleccin, entre la lista completa de plantillas
disponibles en la librera. Si la plantilla
elegida, tuviera definida ms de una
superficie subrasante, se deber elegir el nmero de la que se desea usar, en la ventana "Datum".
Al seleccionar el botn "Slopes", se despliega un cuadro, en el cual se debe ingresar el valor y tipo de talud de
corte y relleno que se usar.
Match slopes OFF :
Si se enciende esta opcin, no se calcularn los taludes. sto se usa, generalmente, en proyectos de tneles o
similares.
Design slopes :
En estas ventanas se debe ingresar el valor del talud de corte y relleno. En el cuadro titulado "Left", se deben
ingresar las condiciones para el lado izquierdo del camino, en el de nombre "Right", los del lado derecho.
Fill type : En este espacio se debe seleccionar el tipo de talud que se desea usar para el relleno.
Existen tres alternativas :
Simple : Es el talud comn, que como mximo, puede contener terrazas.
Depth : Es un talud flexible, que cambia su valor, dependiendo de la altura que alcanze.
Para usar esta alternativa se debe crear, previamente, una planilla, en la cual se
ingresan los valores del talud por altura. Para acceder a esta planilla, se debe usar
el comando "Depth Slopes" del men "Design Control".
Stepped : Es un talud escalonado, similar al talud en terrazas. En este caso, la diferencia se
debe a que, los bancos estn a distintas alturas, con anchos y pendientes distintas
cada uno. Para usar esta alternativa se debe crear, previamente, una planilla, en la
cual se ingrsan los valores para los distintos bancos. Para acceder a esta planilla,
se debe usar el comando "Stepped Slopes" del men "Design Control".
microgeo Ltda.
Mar del Plata 2147 Providencia Fono:3728900 Fax:3728904 e-mail:microgeo@microgeo.cl 165
Los valores para el talud de relleno se ingresan en los espacios "Typical" y "Maximum" :
Typical : Es el valor tpico del talud que se usar para el relleno. Si se han impuesto
restricciones de espacio en la ventana "Right-of-ways", es posible que este valor se
altere para cumplir con estas condiciones. Pero mientras se pueda, el programa
preferir este valor al ingresado en "Maximum".
Maximum : Es el valor mximo, que puede asumir el talud de relleno. El programa podr
usarlo, en caso que existan problemas de espacio para desarrollar el talud, a causa
de restricciones impuestas en la ventana "Right-of--ways".
Cut type : En este espacio se debe seleccionar el tipo de talud que se desea usar para el corte.
Existen cuatro alternativas :
Simple : Es el talud comn, que como mximo, puede contener terrazas.
Depth : Es un talud flexible, que cambia su valor, dependiendo de la profundidad que
alcanze. Para usar esta alternativa se debe crear, previamente, una planilla, en la
cual se ingresan los valores del talud por altura. Para acceder a esta planilla, se
debe usar el comando "Depth Slopes" del men "Design Control".
Stepped : Es un talud escalonado, similar al talud en terrazas. En este caso, la diferencia se
debe a que, los bancos estn a distintas profundidades, con anchos y pendientes
distintas cada uno. Para usar esta alternativa se debe crear, previamente, una
planilla, en la cual se ingrsan los valores para los distintos bancos. Para acceder a
esta planilla, se debe usar el comando "Stepped Slopes" del men "Design Control".
Surface : Es un talud flexible, que cambia su valor, dependiendo de la superficie que
atraviesa. Para poder usar esta alternativa deber hacerse, previamente, el modelo
de terreno de todas las superficies, que influyen en el corte. Adems, tambin
deber estar creada la planilla, en la cual se debern haber ingresado los valores
del talud por superficie. Para acceder a esta planilla, se debe usar el comando
"Surface Slopes" del men "Design Control".
Los valores para el talud de corte se ingresan en los espacios "Typical" y "Maximum" :
Typical : Es el valor tpico del talud que se usar para el corte. Si se han impuesto
restricciones de espacio en la ventana "Right-of-ways", es posible que este valor se
altere para cumplir con estas condiciones. Pero mientras se pueda, el programa
preferir este valor al ingresado en "Maximum".
Maximum : Es el valor mximo, que puede asumir el talud de corte. El programa podr usarlo,
en caso que existan problemas de espacio para desarrollar el talud, a causa de
restricciones impuestas en la ventana "Right-of--ways".
Right-of-ways :
En esta ventana se define si se restringir el ancho del camino a una distancia transversal determinada. Esto se
hace, por ejemplo, para marcar la lnea de expropiacin del camino. Debajo del cuadro titulado "Left", se define las
condiciones para el lado izquierdo del camino y en el de nombre "Right", para el lado derecho.
Hold : Si se enciende esta opcin, el talud del camino usar el valor ingresado en "Typical", mientras
exista el espacio suficiente para hacerlo, cumpliendo con la restriccin, ingresada en "Offset". Si no
puede cumplir con esta restriccin usando el valor de "Typical", se acomodar entre ese y el valor
de "Maximum", de tal forma de cumplir con las condiciones impuestas. Si an as, no alcanzar a
desarrollar ni siquiera el talud con el valor mximo en el espacio destinado, avisa que se ha
cometido errores en el diseo. Si se apaga esta opcin, el programa siempre usar el valor
ingresado en "Typical". Sin importar, que no cumpla con las condiciones de espacio. Adems, no
avisa que se han cometido errores en el diseo.
Offset : En este espacio se ingresa la distancia transversal, a la cual se restringe el diseo del Camino.
microgeo Ltda.
Mar del Plata 2147 Providencia Fono:3728900 Fax:3728904 e-mail:microgeo@microgeo.cl 166
Left y Right Bench :
En estas ventanas se define, si los taludes tendrn terrazas. En el cuadro titulado "Left Bench", se establecen las
condiciones para el lado izquierdo del camino y en el de nombre "Right Bench", las del lado derecho.
Type : En este espacio se debe seleccionar cuando se har taludes con terrazas. Existen cuatro
alternativas :
None : Si se selecciona esta opcin, no se harn terrazas.
Cut : Si se selecciona esta opcin, solamente se har terrazas cuando haya corte.
Fill : Si se selecciona esta opcin, solamente se har terrazas cuando haya relleno.
Cut&Fill : Si se selecciona esta opcin, se harn terrazas en corte y relleno.
Height : En este espacio se debe ingresar a cada cunta altura se har una terraza.
Width : En este espacio se debe ingresar el ancho que tendr la terraza.
Grade : En este espacio se debe ingresar la pendiente que tendr el banco de la terraza.
8.4.4) Dibujo de los perfiles transversales :
Para dibujar los perfiles transversales de terreno se realizarn dos pasos :
- Definicin de parmetros para el dibujo de perfiles transversales.
- Dibujo de los perfiles.
8.4.4.1) Def i ni c i n de par met r os par a el di buj o de per f i l es t r ansver sal es :
El comando "Settings" en el men "Section Plot", se utiliza para definir
los parmetros de dibujo.
Al seleccionar esta instruccin se despliega el siguiente cuadro de dilogo :
Existing ground : Se refiere a la lnea de tierra.
Datum : Se refiere a la lnea de referencia.
Grid : Se refiere a la grilla.
Grid text : Se refiere al texto de la grilla.
Solamente aquellas opciones que estn encendidas se dibujarn
en el perfil transversal. Se guardarn en los layers que estn
ingresados en los cuadros "Layer".
Adems, en este cuadro existen dos botones que permiten
definir parmetros para el dibujo del perfil transversal y para
organizar la hoja.
microgeo Ltda.
Mar del Plata 2147 Providencia Fono:3728900 Fax:3728904 e-mail:microgeo@microgeo.cl 167
Section Layout : Permite definir parmetros para el dibujo del perfil transversal. Al seleccionar este botn,
se despliega el siguiente cuadro de dilogo.
Offset incr : Es la equidistancia horizontal de la grilla.
Elevation incr: Es la equidistancia vertical de la grilla.
Offset lbl incr: Indica cada cuntas lneas verticales de la grilla sern etiquetadas. En este
ejemplo, en que se ingres "2", lnea por medio ser etiquetada.
Elevation lbl incr: Indica cada cuntas lneas horizontales de la grilla sern etiquetadas.
Offset prec : Es el nmero de decimales que se usar para las distancias horizontales en
el perfil.
Elevation prec : Es el nmero de decimales que se usar para las cotas en el perfil.
Rows below datum : Se ingresa el nmero de filas libres que estarn debajo del punto ms bajo
de la lnea de tierra.
Rows above max : Se ingresa el nmero de filas libres que estarn encima del punto ms alto
de la lnea de tierra.
EG lbl prec : Es el nmero de decimales que tendr la cota de terreno en el eje. Esta es
la nica cota que muestra el perfil transversal.
Page Layout : Permite definir parmetros para la hoja en la cual se dibujarn los perfiles transversales
en forma automtica, si se utiliza el comando "Page". Este comando se explicar ms
adelante. Al seleccionar este botn, se despliega el siguiente cuadro de dilogo.
Sheet height : Es la altura de la hoja que se va a utilizar.
Sheet width : Es el ancho de la hoja que se va a utilizar.
Left margin : Es el margen izquierdo para el borde, que se dibujar en la hoja de salida.
Right margin : Es el margen derecho para el borde, que se dibujar en la hoja de salida.
Top margin : Es el margen superior para el borde, que se dibujar en la hoja de salida.
Bottom margin : Es el margen inferior para el borde, que se dibujar en la hoja de salida.
Column spacing : Es la equidistancia horizontal entre perfiles transversales.
Row spacing : Es la equidistancia vertical entre perfiles transversales.
Vertical sheets : Si el nmero de perfiles transversales necesitar de muchas hojas, estas se
dibujarn una encima de la otra, hasta cumplir el nmero que est indicado
en este cuadro. Para este ejemplo, en el cual se ingres 4, las primeras
cuatro hojas se dibujarn en forma vertical, una encima de la otra. Si fuera
necesario usar una quinta, sta se dibujar al lado de la primera.
microgeo Ltda.
Mar del Plata 2147 Providencia Fono:3728900 Fax:3728904 e-mail:microgeo@microgeo.cl 168
8.4.4.2) Di buj o de l os per f i l es :
Existen tres alternativas para dibujar perfiles transversales :
Single : Permite dibujar un nico perfil transversal a la vez.
Page: Permite dibujar una o varias pginas de perfiles transversales. El programa organiza
automticamente el orden de los perfiles en la pgina, segn los parmetros definidos en "Page
Layout".
All : Permite dibujar todos los perfiles transversales. El programa los dibuja uno tras otro en sentido
horizontal.
A continuacin se muestra la imagen de un perfil transversal, tal como lo dibuja el programa.
8.5) Clculo de volumen :
Es posible obtener el informe de cubicacin de tres distintas formas.
Volume Table : Si se elige esta opcin, el programa crear una tabla de cubicacin, que se debe insertar al dibujo.
To Screen : Si se elige esta opcin, el programa desplegar el informe de cubicacin en la pantalla de texto de
AutoCAD.
To File : Si se elige esta opcin, el programa crear un archivo ASCII externo, el cul tendr como contenido
el informe de cubicacin.
microgeo Ltda.
Mar del Plata 2147 Providencia Fono:3728900 Fax:3728904 e-mail:microgeo@microgeo.cl 169
9.) HERRAMI ENTAS DE DI SEO AVANZADO DE CAMINOS :
En este captulo, se estudiarn algunos temas que no pudieron ser vistos en el captulo anterior, pero que estn
relacionados con el diseo geomtrico de caminos.
9.1) Ensanches :
En este punto, se estudiar el procedimiento que se debe utilizar para ensanchar un camino. O al contrario, para
hacerlo ms angosto. Se debe seguir estos pasos uno por uno, para lograr que el ensanche ocurra de manera
automtica. De esta forma, la plantilla se convertir en un objeto flexible que se ir adaptando al ancho del camino
a lo largo de todo el eje.
9.1.1) Dibujo del ensanche de las calzadas en planta :
El primer paso que se debe realizar, es dibujar las calzadas en planta, conteniendo los ensanches. Para realizar
esta operacin, se pueden usar todas las herramientas grficas de AutoCAD, AutoCAD Land Development Desktop
y Autodesk Civil Design.
La imagen a continuacin, muestra un ejemplo de una calzada ensanchada :
9.1.2) Definir las calzadas como alineamientos horizontales :
En el paso anterior, las calzadas solamente fueron dibujadas. Es necesario, tambin, definirlas como alineamientos
horizontales para que el programa las tome en cuenta, al insertar las plantillas tipos a los perfiles transversales de
terreno.
Para definir las calzadas como alineamientos horizontales, se utilizan los mismos comandos que se usaron, en su
oportunidad, para definir el eje como tal.
Nos referimos a las instrucciones "Define from Objects" y "Define from Polyline" :
Estos comandos ya fueron explicados en el punto 8.1.2) Definicin del eje
como alineamiento horizontal, por lo tanto, no se repetir en esta
oportunidad.
microgeo Ltda.
Mar del Plata 2147 Providencia Fono:3728900 Fax:3728904 e-mail:microgeo@microgeo.cl 170
9.1.3) I ndicar en la plantilla tipo, los puntos que sufrirn ensanche :
Es necesario definir varios puntos claves en la plantilla tipo, para que el
programa realize el ensanche, tal y como uno lo desea. Para sto, se
utiliza el comando "Edit Template" del men "Templates".
Al seleccionar esta instruccin, se despliega un cuadro de dilogo, en el
cual se debe seleccionar la plantilla, que ser usada en los lugares en que
habr ensanche del camino.
La siguiente imagen muestra
este cuadro :
Despes de seleccionar la plantilla, a la cual se le definirn los puntos
que participarn del ensanche, el programa pide insertarla al dibujo.
Luego, aparecern una serie de instrucciones en la lnea de comando.
En esta oportunidad, solamente sern explicadas las que tienen
relacin con el tema que se est estudiando.
Las siguientes instrucciones debern ser respondidas todas, de la misma forma cmo se explicar a continuacin :
Pick insertion point : El programa pide indicar un lugar en la pantalla dnde insertar la plantilla.
SR : Aparecen varias instrucciones en la lnea de comando. Se debe seleccionar la opcin
"Srfcon" (Surface control), que se refiere al control de superficies de la plantilla. No es
necesario escribir la instruccin completa. Basta con ingresar "sr".
TR : Nuevamante, aprece una lista larga de instrucciones. Se debe seleccionar la opcin
"Transition", que se refiere a ensanches. No es necesario escribir la instruccin completa.
Basta con ingresar "tr".
microgeo Ltda.
Mar del Plata 2147 Providencia Fono:3728900 Fax:3728904 e-mail:microgeo@microgeo.cl 171
Edit transition region : El programa pregunta en esta lnea, cul de las regiones de la plantilla se
desea modificar. Propone tres alternativas :
Left : Si se selecciona esta opcin, el lado izquierdo de la plantilla ser
modificado.
Right : Si se selecciona esta opcin, el lado derecho de la plantilla ser
modificado.
All : Si se selecciona esta opcin, ambos lados de la plantilla sern
modificados. A pesar que , en general, siempre se definen puntos
especiales en ambos lados de la plantilla, esta opcin no es la ms
conveniente. El programa permite definir hasta ocho distintas
regiones de ensanches. Si se selecciona esta alternativa, el
programa pedir definir ocho regiones para el lado izquierdo y
ocho, para el lado derecho, aunque solamente se quiera definir una
regin por lado.
Por lo tanto, la mejor opcin en esta oportunidad es elegir "Left" o "Right".
Para ser concordantes con el ejemplo que se mostr en la imagen, se
elegir "Left". No es necesario escribir la instruccin completa. Basta con
ingresar "L".
Edit left transition region : Al elegir la opcin "Left" en el paso anterior, el programa pide a
continuacin, cul de las ocho regiones de ensanche del lado izquierdo se
desea definir. Como en el ejemplo que se ha ido desarrollando, solamente
las calzadas se ensancharn, se deber elegir la opcin "1".
Pick first left transition region point : Con esta instruccin, el programa pide seleccionar, en forma exacta, el
punto ms externo de la regin que se ensanchar. En nuestro ejemplo,
en el cual se ensancharn las calzadas, se deber seleccionar el borde de
calzada izquierdo.
Template surface transition : Con esta instruccin, el programa pide definir cmo se comportar la
plantilla al ensancharse. Propone dos alternativas :
Dynamic : Al seleccionar esta opcin, el programa permitir, que la
plantilla al ensancharse se mueva del eje, perdiendo su
centro inicial.
Pinned : Al seleccionar esta opcin, el programa obligar a la
plantilla a permanecer fija en el eje.
En nuestro ejemplo, se seleccin la opcin "Pinned", ya que es la ms
comn. No es necesario escribir la alternativa, ya que se encuentra entre
corchetes. Solamente se deber apretar la tecla "Enter".
Transition region type : Con esta instruccin, el programa pide definir si la plantilla solamente se
podr ensanchar o, tambin, hacerse ms angosta. Propone ambas
alternativas :
Constrained : Si se selecciona esta opcin, la plantilla solamente se podr
ensanchar.
Free : Si se selecciona esta opcin, la plantilla se podr ensanchar
y, tambin, hacerse ms angosta
En nuestro ejemplo, se seleccion la opcin "Free", ya que permite definir
una plantilla ms flexible, que se acomodar a cualquier condicin. No es
necesario escribir la alternativa, ya que se encuentra entre corchetes.
Solamente se deber apretar la tecla "Enter".
Pick transition control point : Con esta instruccin, el programa pide seleccionar, en forma exacta, el
punto de control del ensanche. ste es el punto en la plantilla, que
corresponde, planimtricamente, a los alineamientos horizontlaes definidos
como ensanches en la planta. En nuestro ejemplo, se dibujaron en la
planta las calzadas como ensanches. Adems, las clazadas definen la
regin que se ensanchar. Por lo tanto, el punto de control corresponde en
esta oportunidad al mismo borde de calzada. Para explicar mejor este
punto, supongamos que en la planta no se dibujaron los bordes de calzada,
sino los de las bermas. Pero an as, se ensancharn las calzadas. En ese
microgeo Ltda.
Mar del Plata 2147 Providencia Fono:3728900 Fax:3728904 e-mail:microgeo@microgeo.cl 172
caso, el punto de control ser el borde de la berma, ya que es el que
corresponde, planimtricamente, al alineamiento dibujado en planta.
Horizontal transition to hold : Con esta instruccin, el programa pide definir si la plantilla, al ensancharse,
mantendr sin modificacin el bombeo de la calzada o la cota inicial del
borde izquierdo de calzada. Propone ambas alternativas :
Grade : Si se selecciona esta opcin, la plantilla mantendr el
bombeo o pendiente transversal inicial.
Elevation : Si se selecciona esta opcin, la plantilla mantendr la cota
inicial del borde de calzada.
En nuestro ejemplo, se seleccion la opcin "Grade", ya que es la ms
comn. No es necesario escribir la instruccin, porque se encuentra entre
corchetes. Solamente se deber apretar la tecla "Enter".
Pick transition reference point : Con esta instruccin, el programa pide seleccionar en la plantilla, en forma
exacta, el punto ms interno de la regin de ensanche. En nuestro
ejemplo, en el cual solamente se ensancharn las calzadas, se deber
seleccionar el punto en el eje de la plantilla.
Edit left transition region : El programa pide seleccionar una segunda regin de ensanche, si es que
fuera necesario. En nuestro ejemplo, solamente se defini una, por lo
tanto se puede usar la opcin "eXit", para abandonar esta lnea de
instruccin.
El mismo procedimiento que se realiz con el lado izquierdo del camino, se deber hacer ahora con el derecho. No
se repetirn las explicaciones de las instrucciones nuevamente, ya que corresponden a las mismas detalladas
anteriormente, pero se mostrarn en la siguiente imagen :
Despus de la instruccin "Pick transition region point", se deber ingresar un "eXit" a las dems, de tal forma de ir
abandonando correctamente el comando, hasta llegar a la pregunta "Save template".
Save template (Yes/No) : Con esta instruccin, el programa pregunta si se desea guardar la plantilla
modificada. Si la respuesta es positiva, basta con ingresar una "Y"; si es
negativa, se deber ingresar una "N".
Template name <...> : Con esta instruccin, el programa pide ingresar un nombre a la plantilla
modificada. Si se desea usar el mismo que tena inicialmente, solamente se
deber apretar la tecla "Enter".
Template exists. Overwrite (Yes/No) : Como en nuestro ejemplo se us el mismo nombre inicial para la plantilla
modificada, el programa pregunta si se desea reemplazar la nueva plantilla
por la antigua. Si la respuesta es positiva, basta con ingresar una "Y"; si
es negativa, se deber ingresar una "N".
microgeo Ltda.
Mar del Plata 2147 Providencia Fono:3728900 Fax:3728904 e-mail:microgeo@microgeo.cl 173
9.1.4) Seleccin de las calzadas, como alineamientos de restriccin para el diseo :
El ltimo paso que falta para definir los ensanches, es seleccionar los alineamientos horizontales, que fueron
definidos en un paso anterior . Con sto se establece como restriccin, que la plantilla deber, obligatoriamente,
asumir el ancho de la calzada, definida en la planta.
Para seleccionar los alineamientos, se deber usar el comando
"Design Control" del men "Edit Design Control".
Al seleccionar este comando, se despliega un cuadro de
dilogo, que ya fue usado en otra oprotunidad, para
definir los valores de los taludes y seleccionar la plantilla
que se desea usar. En este caso, el botn que se
deber seleccionar es "Attach alignments".
Al seleccionar este botn, aparecer otro cuadro, en el cual se
deben seleccionar los alineamientos horizontales, que obligarn a
la plantilla a asumir anchos distintos. En la ventana titulada
"Left", se deber seleccionar el alineamiento de la calzada
izquierda; en la ventana titulada "Right", el alineamiento de la
calzada derecha. En ambos casos, se deber elegir la tecla "One"
(1), ya que en la plantilla se defini una nica regin de
ensanche.
Cuando se selecciona una de estas teclas, aparecer un cuadro
de dilogo, que contiene la lista de todos los alineamientos
horizontales, disponibles en la base de datos. Dependiendo del
caso, se deber seleccionar el alineamiento de la calzada
izquierda o derecha.
Tal como lo muestra la imagen al costado, en nuestro ejemplo,
el alineamiento del borde de la calzada izquierda se llama
"b_cal_iz" y el de la derecha "b_cal_de".
Despes de seleccionar los alineamientos, se deber dar "OK" a
todos los cuadros abiertos. Cuando, finalmente, se ha
abandonado el comando, se podr revisar los perfiles
transversales y se podr verificar que en los lugares, en los
cuales se dibuj ensanches, el programa resolvi el problema sin
inconvenientes.
microgeo Ltda.
Mar del Plata 2147 Providencia Fono:3728900 Fax:3728904 e-mail:microgeo@microgeo.cl 174
9.2) Peraltes :
En este punto, se estudiar el procedimiento que se debe utilizar para crear plantillas con peralte. Se debe seguir
estos pasos uno por uno, para lograr que el peralte ocurra de manera automtica. De esta forma, la plantilla se
convertir en un objeto flexible que se ir adaptando a distintas pendientes transversales, a lo largo de todo el eje.
9.2.1) I ndicar en la plantilla tipo, los puntos que sufrirn peralte :
Es necesario definir varios puntos claves en la plantilla tipo, para que el
programa realize el peralte, tal y como uno lo desea. Para sto, se utiliza
el comando "Edit Template" del men "Templates".
Al seleccionar esta instruccin, se despliega un cuadro de dilogo, en el
cual se debe seleccionar la plantilla, que ser usada para estos efectos.
La siguiente imagen muestra
este cuadro :
Despes de seleccionar la plantilla, a la cual se le definirn los puntos
que sufrirn peralte, el programa pide insertarla al dibujo. Luego,
aparecern una serie de instrucciones en la lnea de comando. En esta
oportunidad, solamente sern explicadas las que tienen relacin con el
tema que se est estudiando.
Las siguientes instrucciones debern ser respondidas todas, de la misma forma cmo se explicar a continuacin :
Pick insertion point : El programa pide indicar un lugar en la pantalla dnde insertar la plantilla.
SR : Aparecen varias instrucciones en la lnea de comando. Se debe seleccionar la opcin
"Srfcon" (Surface control), que se refiere al control de superficies de la plantilla. No es
necesario escribir la instruccin completa. Basta con ingresar "sr".
microgeo Ltda.
Mar del Plata 2147 Providencia Fono:3728900 Fax:3728904 e-mail:microgeo@microgeo.cl 175
S : Nuevamante, aprece una lista larga de instrucciones. Se debe seleccionar
la opcin "Superelevation", que se refiere a peraltes. No es necesario
escribir la instruccin completa. Basta con ingresar "s".
Outer left superelevation point : Con esta instruccin, el programa pide seleccionar, en forma exacta, el
punto ms externo, al lado izquierdo de la plantilla, que define la porcin
que sufrir peralte. En nuestro ejemplo, este punto es el borde de calzada
izquierda.
Inner superelevation reference point : Con esta instruccin, el programa pide seleccionar, en forma exacta, en el
lado izquierdo de la plantilla, el punto interior de la porcin que sufrir
peralte. En nuestro ejemplo, este punto corresponde al eje.
Outer rollover point : Con esta instruccin, el programa pide seleccionar, en forma exacta, el
borde exterior de la berma izquierda. Si la plantilla no tuviera berma,
solamente se deber apretar la tecla "Enter", para continuar con la
siguiente instruccin.
Outer right superelevation point : Con esta instruccin, el programa pide seleccionar, en forma exacta, el
punto ms externo, al lado derecho de la plantilla, que define la porcin
que sufrir peralte. En nuestro ejemplo, este punto es el borde de calzada
derecha.
Inner superelevation reference point : Con esta instruccin, el programa pide seleccionar, en forma exacta, en el
lado derecho de la plantilla, el punto interior de la porcin que sufrir
peralte. En nuestro ejemplo, este punto corresponde al eje.
Outer rollover point : Con esta instruccin, el programa pide seleccionar, en forma exacta, el
borde exterior de la berma derecha. Si la plantilla no tuviera berma,
solamente se deber apretar la tecla "Enter", para continuar con la
siguiente instruccin.
Despus de la segunda instruccin "Outer rollover point", se deber ingresar un "eXit" a las que siguen, de tal
forma de ir abandonando correctamente el comando, hasta llegar a la pregunta "Save template".
Save template (Yes/No) : Con esta instruccin, el programa pregunta si se desea guardar la plantilla
modificada. Si la respuesta es positiva, basta con ingresar una "Y"; si es
negativa, se deber ingresar una "N".
Template name <...> : Con esta instruccin, el programa pide ingresar un nombre a la plantilla
modificada. Si se desea usar el mismo que tena inicialmente, solamente se
deber apretar la tecla "Enter".
Template exists. Overwrite (Yes/No) : Como en nuestro ejemplo se us el mismo nombre inicial para la plantilla
modificada, el programa pregunta si se desea reemplazar la nueva plantilla
por la antigua. Si la respuesta es positiva, basta con ingresar una "Y"; si
es negativa, se deber ingresar una "N".
9.2.2) Definicin de variables para el peralte :
Para definir todas las variables, de las cuales depende el
peralte en cada una de las curvas, se debe seleccionar el
comando "Superelevation Parameters" del men "Design
Control".
microgeo Ltda.
Mar del Plata 2147 Providencia Fono:3728900 Fax:3728904 e-mail:microgeo@microgeo.cl 176
Al seleccionar el comando, se despliega el siguiente cuadro de dilogo :
Superelevation calculations :
Solamente si se enciende esta opcin, se calcular el
peralte para el camino. Si se deja apagada, aunque se
definan los parmetros del peralte, ste no ser calculado.
Crown removal by runout distance :
Si se enciende esta opcin, el peralte se har de tal forma
que la distancia horizontal, correspondiente a la transicin
del bombeo a la pendiente transversal 0%, se repetir
entre sta y el valor del bombeo positivo. Por ejemplo, si el
bombeo tiene valor -2%, la distancia horizontal que se
necesita, segn la pendiente relativa de borde, para llegar
a 0%, se repetir entre sta y la pendiente +2%.
Edit Data :
En este cuadro, se deben definir todos
los parmetros del peralte, para cada
una de las curvas del alineamiento
horizontal.
microgeo Ltda.
Mar del Plata 2147 Providencia Fono:3728900 Fax:3728904 e-mail:microgeo@microgeo.cl 177
Curve Detail Information : En esta ventana, el programa muestra la informacin de la curva, a
la cual se le asignarn los parmetros para el peralte. Como ttulo,
indica el nmero de la curva que se est mostrando. En nuestro
ejemplo, indica "Current Curve 1", que significa que se definirn los
parmetros del peralte para la primera curva del alineamiento
horizontal. Las otras caractersticas que indica, son las siguientes :
PC sta : Kilometraje del principio de curva circular.
Pt sta : Kilometraje del fin de curva circular.
Radius : Radio de la curva.
Length : Desarrollo o largo de la curva.
Spiral in : Desarrollo o largo de la clotoide de entrada a la
curva circular. Si el valor es "0", significa que no
existe espiral de entrada.
Spiral out : Desarrollo o largo de la clotoide de salida de la
curva circular. Si el valor es "0", significa que no
existe espiral de salida.
TS sta : Kilometraje de inicio de la clotoide de entrada. Si
no existe espiral de entrada, este kilometraje
corresponde al mismo del principio de curva
circular.
ST sta : Kilometraje del fin de la clotoide de salida. Si no
existe espiral de salida, este kilometraje
corresponde al mismo del fin de curva circular.
Curve Edit Information : En esta ventana se ingresan los valores que definirn las condiciones para
el peralte.
Start Sta : En este espacio se ingresa el kilometraje de inicio de la
curva.
End Sta : En este espacio se ingresa el kilometraje final de la curva.
Method : En este espacio se debe seleccionar el mtodo para
generar el peralte. stos sern descritos ms adelante.
E value : En este espacio se debe ingresar el valor mximo del
peralte (0.06=6%).
Direction : En este espacio se ingresa hacia qu sentido va la curva; si
es una curva a la derecha ("Right") o a la izquierda ("Left").
Rollover : Si se enciende esta opcin, se debe ingresar en la ventana
adjunta, el valor mximo que deber haber entre la calzada
y la berma, cuando se genere el peralte. Si en el punto
9.2.1) Indicar en la plantilla tipo los puntos que
sufrirn peralte, se defini en una de las instrucciones el
"Rollover point" de la plantilla, que se refiere al borde de la
berma, se podr hacer uso de esta opcin. El programa
calcular durante el desarrollo del peralte, que entre la
calzada y la berma no exista un valor mayor que el
ingresado aqu. Si al alcanzar el valor mximo del peralte,
la diferencia entre esa pendiente y la de la berma es mayor
que la impuesta, la berma aumentar su pendiente. En
nuestro ejemplo, se ingres en el peralte un 6%, para el
"Rollover" un 8%. Supongamos que la berma tenga una
pendiente de un -4%. En este caso, cuando la plantilla
alcanze el valor mximo del peralte, habr una diferencia
entre la calzada y la berma de un 10%. Si se impus como
restriccin, que la diferencia mxima debe ser de un 8%, la
berma asumir una pendiente de un -2%.
microgeo Ltda.
Mar del Plata 2147 Providencia Fono:3728900 Fax:3728904 e-mail:microgeo@microgeo.cl 178
OJ O :
Se supone que en los casos de los parmetros "Start Sta", "End Sta" y
"Direction", se trata de datos que no se pueden modificar. Por lo mismo,
sus valores vienen dado por el programa al abrir el cuadro de dilogo. Sin
embargo, en algunas ocasiones se desea definir parmetros para el peralte,
que deben suponer una curva de un largo distinto al real y con un distinto
sentido. Por ello, el programa deja la libertad al usuario de modificar estos
valores.
Transition In : En esta ventana se definen algunos parmetros del peralte, para la transicin de
entrada a la curva.
Runout : En este espacio se debe ingresar la distancia horizontal que se
necesita, para que el borde de pavimento transite del bombeo a la
pendiente 0%.
Runoff : En este espacio se debe ingresar la distancia horizontal que se
necesita, para que el borde de pavimento transite de la pendiente
0% al valor mximo del peralte.
%runoff : En este espacio se debe ingresar el porcentaje del peralte, que se
requiere que sea desarrollado antes de alcanzar la curva.
Transition Out : En esta ventana se definen algunos parmetros del peralte, para la transicin de
salida de la curva.
Runout : En este espacio se debe ingresar la distancia horizontal que se
necesita, para que el borde de pavimento transite del bombeo a la
pendiente 0%.
Runoff : En este espacio se debe ingresar la distancia horizontal que se
necesita, para que el borde de pavimento transite de la pendiente
0% al valor mximo del peralte.
%runoff : En este espacio se debe ingresar el porcentaje del peralte, que se
requiere que sea desarrollado antes de alcanzar la curva.
Los botones que se encuentran en el costado inferior del cuadro, se utilizan para lo siguiente :
Next : Este botn permite avanzar a la siguiente curva.
Previous : Este botn permite retroceder a la curva anterior.
Curve # : Este botn permite moverse a una curva especfica, ingresando su nmero.
Station : Este botn permite moverse a una curva especfica, ingresando su kilometraje.
Info : Este botn despliega un cuadro con la informacin de los kilometrajes, en los
cuales inicia y termina el peralte.
Insert Curve : Este botn permite insertar supuestas curvas, dnde en la realidad no existen, de
tal forma, de definir parmetros de peralte en aquellos kilometrajes.
Delete Curve: Este botn permite borrar curvas de la definicin de parmetros para el peralte.
Esta opcin se utiliza para ignorar curvas existentes en el alineamiento horizontal, a
las cuales no se le desea asignar peralte.
Subgrades : Este botn permite definir cmo se comportarn durante el desarrollo del peralte,
las superficies de la plantilla, que fueron definidas como "Subgrades" en el punto
8.4.2.2) Definicin de la plantilla tipo. Estas superficies se refieren,
generalmente, a la base y sub-bases de la plantilla.
Import Alignment :
Si se ha modificado el alineamiento horizontal, despus de definir los parmetros que controlan el peralte, se
deber usar este botn para importar el alineamiento modificado.
microgeo Ltda.
Mar del Plata 2147 Providencia Fono:3728900 Fax:3728904 e-mail:microgeo@microgeo.cl 179
Save :
Este botn se utiliza para guardar los parmetros del peralte, definidos en "Edit Data".
Settings :
Este botn permite ingresar a un cuadro de dilogo similar al explicado en "Edit Data". Esta opcin se utiliza si se
desea definir algunos parmetros que se repetirn en todas las curvas del alineamiento, con el objeto de no
repetirlos cada vez en la opcin "Edit Data". En esta oportunidad no ser explicado, porque sera una repeticin de
los detalles dados anteriormente.
Methods :
Al seleccionar este botn, se despliega un cuadro, en el cual se describen los cinco mtodos, que ofrece el
programa para trabajar con peraltes.
La mejor forma de explicarlos es mostrando una imagen de ejemplo para cada uno :
A :
microgeo Ltda.
Mar del Plata 2147 Providencia Fono:3728900 Fax:3728904 e-mail:microgeo@microgeo.cl 180
B :
C :
microgeo Ltda.
Mar del Plata 2147 Providencia Fono:3728900 Fax:3728904 e-mail:microgeo@microgeo.cl 181
D :
E :
Superelevation Reports :
En esta ventana se puede obtener informes sobre los peraltes.
Settings : Con este botn se ingresa a un cuadro de dilogo, en el cual se definen ciertos parmetros
de salida del informe de cubicacin : si incluir quiebre de pginas, fecha, nombre del
proyecto, etc.
Output : Con etse botn se genera el informe de peraltes. Es necesario ingresar un nombre, en la
lnea de comando, para el archivo externo que se generar.
Despes de definir los parmetros del peralte, se deber dar "OK" a todos los cuadros abiertos. Cuando,
finalmente, se ha abandonado el comando, se podr revisar los perfiles transversales y se podr verificar que la
plantilla ahora presenta peraltes en los kilometrajes de las curvas.
microgeo Ltda.
Mar del Plata 2147 Providencia Fono:3728900 Fax:3728904 e-mail:microgeo@microgeo.cl 182
9.3) Cunetas :
Si se le desea asignar al camino cunetas, se debe ingresar
al comando "Edit Design Control" del men "Design
Control".
Como ya se ha visto en ejercicios anteriores, al
seleccionar el comando, se despliega un cuadro, en
el que es necesario definir los kilometrajes, en los
cuales se modificarn las condiciones de diseo. En
este caso especfico, se le asignarn cunetas a los
bordes del camino.
Despus de definir los kilometrajes, aparece el
cuadro de dilogo, en el cual se debe seleccionar la
operacin que se desea realizar para modificar las
condiciones de diseo. Para agregar cunetas al
diseo del camino, se debe apretar el botn
"Ditches".
Al seleccionar la opcin "Ditches", se despliega un cuadro de dilogo, en el cual se deben definir las variables de las
cunetas. ste ser descrito a continuacin :
microgeo Ltda.
Mar del Plata 2147 Providencia Fono:3728900 Fax:3728904 e-mail:microgeo@microgeo.cl 183
En el cuadro existen dos ventanas. Una se llama "Left" y la otra "Right". La primera es para definir las variables de
la cuneta, que se usar para el lado izquierdo del camino y la segunda, para el lado derecho. En ambos casos, los
parmetros son exactamente los mismos. Por lo tanto, se explicarn una sola vez.
Type : En este espacio se debe seleccionar cuando se crearn cunetas. Existen cuatro alternativas :
None : Si se selecciona esta opcin, no se harn cunetas .
Cut : Si se selecciona esta opcin, solamente se har cunetas cuando haya corte.
Fill : Si se selecciona esta opcin, solamente se har cunetas cuando haya relleno.
Cut&Fill : Si se selecciona esta opcin, se harn cunetas en corte y relleno.
Para definir la cuneta que se desea usar en el diseo del camino, no es necesario asignarle valores a todas las
variables que se explicarn a continuacin. Segn el caso, es suficiente con usar dos o tres.
Foreslope : En este espacio, se debe ingresar el valor de la pendiente que tendr la cuneta.
CL Offset : En este espacio, se debe ingresar la distancia entre el eje del camino y el punto de la base
de la cuneta.
Depth : En este espacio, se debe ingresar la profundidad, que tendr la cuneta. Esta distancia se
mide verticalmente, desde la cota de rasante hasta la base de la cuneta.
Depth from hinge : Si se enciende esta opcin, la profundidad de la cuneta se medir
de manera distinta. Ser la distancia vertical, entre la cota dnde
inicia la cuneta y la base de ella.
La siguiente imagen, muestra ejemplos para ambas alternativas:
Ejemplo 1 :
La opcin "Depth
from hinge" est
apagada.
Ejemplo 2 :
La opcin "Depth
from hinge" est
encendida.
Base elev : En este espacio, se debe ingresar la cota de la base de la cuneta.
Base width : En este espacio, se debe ingresar el ancho de la base. En el caso, de ingresar un valor en
esta opcin, la cuneta se convertira en un foso. Si no se desea crear una cuneta con base,
el valor deber permanecer en "0".
Despes de definir las variables de la cuneta, se deber dar "OK" a todos los cuadros abiertos. Cuando,
finalmente, se ha abandonado el comando, se podr revisar los perfiles transversales y se podr verificar que la
plantilla ahora contiene cunetas.
microgeo Ltda.
Mar del Plata 2147 Providencia Fono:3728900 Fax:3728904 e-mail:microgeo@microgeo.cl 184
Comentario :
Este manual fue desarrollado para servir como apunte complementario en los cursos del programa "AutoCAD Land
Development Desktop" y "Autodesk Civil Design". No incluye el detalle de todos los comandos, porque su prposito
no fue crear un manual de referencia.
You might also like
- Cotizacion BogotaDocument4 pagesCotizacion BogotaAnder OGNo ratings yet
- Misoprostol SpanishDocument4 pagesMisoprostol SpanishMacarena Astorga OlivaresNo ratings yet
- Varianz PPT 2021 CDocument28 pagesVarianz PPT 2021 CAnder OGNo ratings yet
- Formato Hoja Vida 2013Document5 pagesFormato Hoja Vida 2013Pablo OrozcoNo ratings yet
- DG Eneighbor-Cs Esun 0Document2 pagesDG Eneighbor-Cs Esun 0Ander OGNo ratings yet
- Nikon - Nivo M - Manual UsuarioDocument193 pagesNikon - Nivo M - Manual UsuarioJhon Samillan0% (1)
- AgoraDocument2 pagesAgoraAnder OGNo ratings yet
- Trabajo de Vias AnderssonDocument12 pagesTrabajo de Vias AnderssonAnder OGNo ratings yet
- Plano CarreterasDocument4 pagesPlano CarreterasAnder OGNo ratings yet
- Métodos de Minería A Cielo AbiertoDocument119 pagesMétodos de Minería A Cielo Abiertominerosoy100% (17)
- Resumen Seguridad MineraDocument1 pageResumen Seguridad MineraAnder OGNo ratings yet
- Infor 11fisica 2 ElasticidadDocument9 pagesInfor 11fisica 2 ElasticidadAnder OGNo ratings yet
- Poliedros y Cuerpos RedondosDocument10 pagesPoliedros y Cuerpos RedondosAnder OGNo ratings yet
- Análisis de AgoraDocument1 pageAnálisis de AgoraAnder OGNo ratings yet
- Problemas Resueltos Cap 14 Fisica Edic 6 SerwayDocument40 pagesProblemas Resueltos Cap 14 Fisica Edic 6 SerwayFredy Vera Bizama65% (26)
- FotogrametriaDocument0 pagesFotogrametriaAnder OGNo ratings yet
- Tensión Superficial y Capilado CLASES FISCA 2Document2 pagesTensión Superficial y Capilado CLASES FISCA 2Ander OGNo ratings yet
- Informe Laboratorio11andersson OrtizDocument9 pagesInforme Laboratorio11andersson OrtizAnder OGNo ratings yet
- Laboratorio HidrostaticaDocument10 pagesLaboratorio HidrostaticaAnder OG100% (1)
- Manual de Practicas Del Taller de Riesgo e Impacto Ambiental - NewDocument41 pagesManual de Practicas Del Taller de Riesgo e Impacto Ambiental - NewAnder OGNo ratings yet
- Exp Módulo de YoungDocument4 pagesExp Módulo de YoungAnder OGNo ratings yet
- Celdas Galvánicas o Celdas VoltaicasDocument14 pagesCeldas Galvánicas o Celdas VoltaicasVan Bas Crew FIFA UTNo ratings yet
- Instrucciones de Instalacion para Tanques de Almacenamiento Superficiales para Almacenamiento de Liquidos Flamables y Combustibles de Uso Estacionario Fabricados en Taller.Document8 pagesInstrucciones de Instalacion para Tanques de Almacenamiento Superficiales para Almacenamiento de Liquidos Flamables y Combustibles de Uso Estacionario Fabricados en Taller.Zeugirdor Yddur100% (1)
- CodeGym SillabusDocument8 pagesCodeGym Sillabusjuan_vivanco_3No ratings yet
- Hoja de Vida Byron BolañosDocument8 pagesHoja de Vida Byron BolañosByron Bolaños MeraNo ratings yet
- Guía Pedagógica ÉticaDocument3 pagesGuía Pedagógica ÉticaElizabethMorenoBonillaNo ratings yet
- Registro de actividades de teletrabajo en Lengua y LiteraturaDocument3 pagesRegistro de actividades de teletrabajo en Lengua y Literaturakatty posliguaNo ratings yet
- La Gestión Del Tiempo Como Habilidad Directiva (4619)Document81 pagesLa Gestión Del Tiempo Como Habilidad Directiva (4619)Anabel Fabiola Cazorla MenaNo ratings yet
- Celosías acústicas CAC-300 para control de ruidoDocument1 pageCelosías acústicas CAC-300 para control de ruidoRoberto BeltránNo ratings yet
- Introducción Economía de La SaludDocument45 pagesIntroducción Economía de La SaludSarah HartNo ratings yet
- Cálculo potencia motor carga giratoriaDocument8 pagesCálculo potencia motor carga giratoriaRoimer SolorzanoNo ratings yet
- Problemas Flujo Fluidos Ing Agroindustrial IDocument3 pagesProblemas Flujo Fluidos Ing Agroindustrial IAron Chinguel NeyraNo ratings yet
- Resolucion Ejercicio Metodo WalkerDocument8 pagesResolucion Ejercicio Metodo WalkerFernando Yerson Ticona AvendañoNo ratings yet
- Apuntes Capacitacion GpsDocument43 pagesApuntes Capacitacion GpsJuan Prinson Guzman CamperoNo ratings yet
- Contenedores y JSF2Document53 pagesContenedores y JSF2Raul ReyNo ratings yet
- Calidad Total InformeDocument14 pagesCalidad Total InformeMichelle Ysa ValeraNo ratings yet
- Carátula - Tecnologia Industrial - Version TrabajadoraDocument23 pagesCarátula - Tecnologia Industrial - Version TrabajadoraJose Armando Pari CondorNo ratings yet
- Analisis Del Sector de Vigilancia PrivadaDocument8 pagesAnalisis Del Sector de Vigilancia Privadanestor_mendoza_32No ratings yet
- Qex-Manual de UsuarioDocument52 pagesQex-Manual de UsuarioCarlos Miguel Rincon JaramilloNo ratings yet
- CentlaDocument85 pagesCentlaJairo MezquitaNo ratings yet
- Calidad de AnestesiologiaDocument12 pagesCalidad de AnestesiologiaJorge Eliecer Gambin ZabaletaNo ratings yet
- Script TMP Los Servicios Ecosistmicos en El Corazn Agricola PDFDocument21 pagesScript TMP Los Servicios Ecosistmicos en El Corazn Agricola PDFedgoitesNo ratings yet
- X Bee ProDocument194 pagesX Bee ProCarlos RojoNo ratings yet
- OPTIMIZACIÓN COCINA COLOMBIANADocument6 pagesOPTIMIZACIÓN COCINA COLOMBIANAJulian LlanganateNo ratings yet
- Agujeros DuchaDocument37 pagesAgujeros DuchaDiego CevallosNo ratings yet
- Ejercicios de Gestión de Inventarios para PC2Document3 pagesEjercicios de Gestión de Inventarios para PC2Mayra VargasNo ratings yet
- Gestores BibliográficosDocument5 pagesGestores BibliográficosPamela calderon100% (1)
- Monopolio Natural y LegalDocument18 pagesMonopolio Natural y LegalJuampi100% (1)
- Ejercicios 7 8 9Document3 pagesEjercicios 7 8 9Eros TapiaNo ratings yet
- Manual para La Elaboración Del Proyecto Socio TecnológicoDocument12 pagesManual para La Elaboración Del Proyecto Socio TecnológicoCarlos DpzNo ratings yet
- VBA Excel UserForms (Spanish Edition)Document76 pagesVBA Excel UserForms (Spanish Edition)Anonymous BF5Yex100% (2)