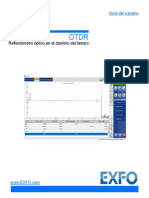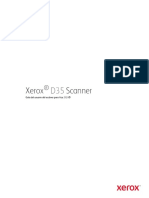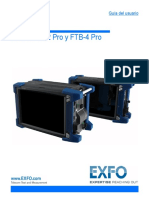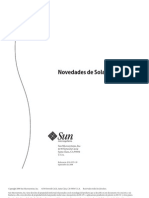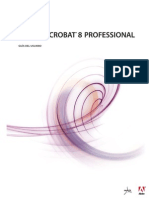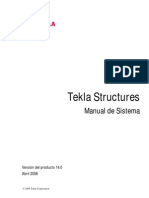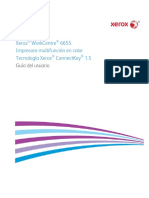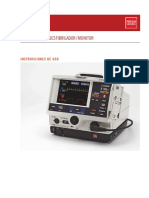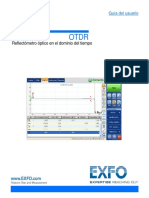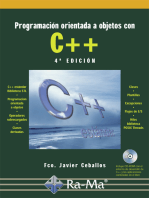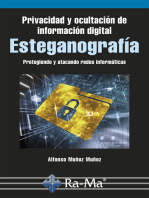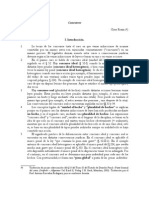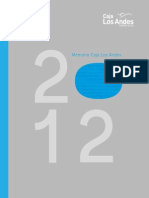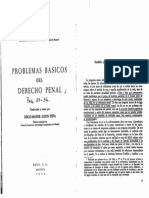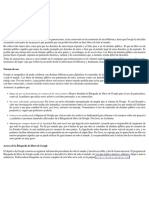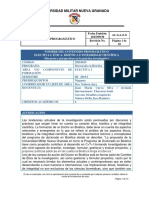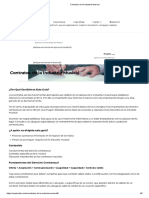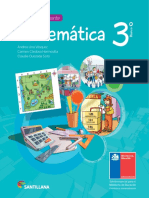Professional Documents
Culture Documents
Manual Usuario Workcentre 123
Uploaded by
Ricardo BenavidesCopyright
Available Formats
Share this document
Did you find this document useful?
Is this content inappropriate?
Report this DocumentCopyright:
Available Formats
Manual Usuario Workcentre 123
Uploaded by
Ricardo BenavidesCopyright:
Available Formats
WorkCentrePro WorkCentre CopyCentre
C123/C128 M123/M128 123/128
Gua del usuario
604P17455_ES
Preparado y traducido por:
The Document Company Xerox
GKLS European Operations
Bessemer Road
Welwyn Garden City
Hertfordshire
AL7 1HE
REINO UNIDO
Fuji Xerox Co., Ltd., 2004. Reservados todos los derechos.
Los derechos de propiedad intelectual (copyright) incluyen en forma y fondo todo el material e
informacin registrable como propiedad intelectual segn la legislacin actual y futura, incluido
sin limitacin, el material generado por los programas de software y mostrado en pantalla, como
iconos, vistas de pantalla, apariencia, etc.
Xerox
, The Document Company
, la X
digital y todos los productos Xerox mencionados en
este documento son marcas comerciales de Xerox Corporation. Se reconocen los nombres de
productos y marcas comerciales de otras empresas.
Consulte el apartado Acerca de la licencia para obtener informacin detallada sobre productos
con licencia.
La informacin contenida en este documento era correcta en el momento de la publicacin.
Xerox se reserva el derecho de modificar la informacin en cualquier momento sin previo aviso.
Los cambios y actualizaciones tcnicas se incorporarn en las futuras actualizaciones de la
documentacin. Para obtener informacin actualizada, visite www.xerox.com.
Productos sujetos a normas de exportacin ordinarias
La exportacin de este producto est estrictamente limitada por las leyes de cambio y comercio
exterior de Japn (Foreign Exchange and Foreign Trade of Japan) y las normas de control de
las exportaciones de EE.UU. Para exportar este producto, es necesario obtener la
correspondiente licencia de exportacin del Gobierno Japons o su administracin y el permiso
de reexportacin del Gobierno de los Estados Unidos o su administracin.
Productos sujetos a normas de exportacin adicionales
La exportacin de este producto est estrictamente limitada por las leyes de cambio y comercio
exterior de Japn (Foreign Exchange and Foreign Trade of Japan) y las normas de control de
las exportaciones de EE.UU. Es necesario obtener, si estuviera en su conocimiento que el
producto va a utilizarse, o fue utilizado para el desarrollo, fabricacin o uso de armas de
destruccin masiva, incluido armamento nuclear, qumico o biolgico, a travs de documentos
comerciales, como un contrato legal o informacin del importador, una licencia de exportacin
apropiada del Gobierno Japons o del Gobierno de los Estados Unidos o sus respectivas
administraciones.
Gua del usuario de Xerox CopyCentre/WorkCentre/WorkCentre Pro 123/128 3
ndice
1 Antes de usar la mquina....................................................................13
Centro de Asistencia al Cliente de Xerox...............................................13
Convenciones.........................................................................................14
Fuentes de informacin relacionada ......................................................16
Notas de seguridad ................................................................................16
AVISO: Informacin sobre seguridad elctrica..................................18
Informacin sobre seguridad del lser...............................................19
Informacin sobre funcionamiento seguro.........................................19
Informacin sobre mantenimiento .....................................................20
Informacin sobre seguridad del ozono.............................................21
Consumibles......................................................................................21
Emisiones radioelctricas..................................................................21
Certificaciones de seguridad del producto.........................................21
Informacin sobre reglamentaciones .....................................................22
Marca CE...........................................................................................22
Para la funcin FAX...........................................................................22
Informacin sobre reglamentaciones para identificacin por
radiofrecuencia (RFID) ......................................................................25
Requisitos ambientales ..........................................................................25
EE.UU................................................................................................25
Canada ..............................................................................................26
Europa ...............................................................................................26
Acerca de la licencia ..............................................................................26
Copias ilegales.......................................................................................29
USA ...................................................................................................29
Canada ..............................................................................................31
Otros pases ......................................................................................31
Reciclaje y eliminacin del producto ......................................................32
2 Descripcin general del producto ......................................................33
Componentes de la mquina .................................................................33
Mandos de control del sistema...............................................................35
Servicios y funciones..............................................................................37
Encendido y apagado.............................................................................39
Encendido..........................................................................................39
Apagado ............................................................................................39
Protector de prdidas a tierra.................................................................40
ndice
4 Gua del usuario de Xerox CopyCentre/WorkCentre/WorkCentre Pro 123/128
Modos de ahorro de energa.................................................................. 40
Cambio de los valores horarios prefijados............................................. 41
Modos .................................................................................................... 43
Todos los servicios............................................................................ 43
Funciones.......................................................................................... 44
Estado del trabajo.............................................................................. 44
Estado de la mquina........................................................................ 44
Interrupcin de trabajos ......................................................................... 44
Papel reciclado....................................................................................... 45
3 Copia ..................................................................................................... 47
Procedimiento de copia.......................................................................... 47
1. Colocacin de los documentos...................................................... 47
2. Seleccin de las funciones............................................................ 49
3. Introduccin de la cantidad............................................................ 50
4. Inicio del trabajo de copia.............................................................. 50
5. Confirmacin del trabajo de copia en Estado del trabajo.............. 51
Detencin del trabajo de copia.......................................................... 51
Copia bsica .......................................................................................... 52
Reduccin/Ampliacin....................................................................... 52
Suministro de papel........................................................................... 54
A 2 caras ........................................................................................... 55
Salida de copias ................................................................................ 57
Calidad de la imagen (Copia)................................................................. 59
Tipo de original .................................................................................. 59
Claro/Oscuro ..................................................................................... 60
Nitidez................................................................................................ 60
Autoexposicin .................................................................................. 60
Opciones de escaneado (Copia)............................................................ 61
Originales encuadernados................................................................. 61
Libro a 2 caras................................................................................... 63
Tamao del original ........................................................................... 64
Originales de varios tamaos............................................................ 64
Borrado de bordes............................................................................. 65
Desplazamiento de mrgenes .......................................................... 66
Giro de imagen.................................................................................. 68
Imagen de espejo/Imagen negativa .................................................. 69
Orientacin del original...................................................................... 70
Formato de salida (Copia)...................................................................... 70
Creacin de folletos........................................................................... 71
Cubiertas ........................................................................................... 73
ndice
Gua del usuario de Xerox CopyCentre/WorkCentre/WorkCentre Pro 123/128 5
Separadores de transparencias.........................................................74
Varias en 1.........................................................................................75
Pster ................................................................................................75
Repetir imagen ..................................................................................76
Anotacin...........................................................................................77
Numeracin de juegos.......................................................................78
Preparacin de trabajo...........................................................................79
Preparar trabajo.................................................................................79
4 Fax/Fax de Internet...............................................................................83
Procedimiento de fax/fax de Internet......................................................83
1. Colocacin de los documentos......................................................83
2. Seleccin de las funciones ............................................................84
3. Especificacin del destino .............................................................85
4. Inicio del trabajo de fax/fax de Internet86
5. Confirmacin del trabajo de fax/fax de Internet en Estado
del trabajo..........................................................................................86
Detencin del trabajo de fax/fax de Internet ......................................87
Especificacin de destinos.....................................................................88
Destinatario siguiente ........................................................................88
Libreta de direcciones........................................................................88
Marcacin rpida ...............................................................................89
Teclado..............................................................................................90
Difusin por relevo.............................................................................91
Caracteres especiales .......................................................................92
Funciones bsicas (fax/fax de Internet) .................................................94
Fax de Internet...................................................................................94
Originales a 2 caras...........................................................................95
Resolucin.........................................................................................96
Tipo de original ..................................................................................96
Calidad de la imagen (fax/fax de Internet) .............................................97
Tipo de original ..................................................................................97
Claro/Oscuro......................................................................................97
Opciones de escaneado (fax/fax de Internet) ........................................98
Originales encuadernados.................................................................98
Tamao a escanear...........................................................................99
Originales de varios tamaos ..........................................................100
Reducir/Ampliar ...............................................................................100
Opciones de envo (fax/fax de Internet) ...............................................101
Modo de comunicacin....................................................................101
Envo prioritario/Comienzo diferido..................................................102
ndice
6 Gua del usuario de Xerox CopyCentre/WorkCentre/WorkCentre Pro 123/128
Enviar cabecera............................................................................... 104
Nota de portada............................................................................... 104
Comentario de fax de Internet (contenido de correo)...................... 105
Informe de transmisin: Estado de lectura (MDN) y
Estado de envo (DSN).................................................................... 107
Juegos de impresin del destinatario.............................................. 108
Buzn remoto .................................................................................. 108
Cdigo F.......................................................................................... 109
Perfil de fax de Internet ................................................................... 111
Colgado/Otros (fax).............................................................................. 112
Sondeo ............................................................................................ 112
Guardar para sondeo ...................................................................... 113
Colgado (Envo/Recepcin manual)................................................ 115
5 Escaneado y correo electrnico....................................................... 117
Procedimiento de escaneado............................................................... 117
1. Colocacin de los documentos.................................................... 118
2. Seleccin de las funciones.......................................................... 118
3. Inicio del trabajo de escaneado................................................... 119
4. Confirmacin del trabajo de escaneado en Estado del trabajo... 119
5. Almacenamiento de datos escaneados....................................... 119
Detencin del trabajo de escaneado............................................... 120
Correo electrnico................................................................................ 121
Libreta de direcciones ..................................................................... 121
Teclado............................................................................................ 123
Remitente ........................................................................................ 124
Detalles del remitente...................................................................... 124
Cambiar opciones............................................................................ 126
Guardar en: (Escanear a buzn).......................................................... 126
Plantillas de trabajo (escaneado para red) .......................................... 127
Guardar en: (Escanear a FTP/SMB).................................................... 127
Protocolo de transferencia............................................................... 128
Libreta de direcciones ..................................................................... 129
Opciones detalladas........................................................................ 129
Teclado............................................................................................ 130
Escaneado bsico................................................................................ 131
Claro/Oscuro ................................................................................... 131
Originales a 2 caras......................................................................... 131
Tipo de original ................................................................................ 133
Formato de archivo.......................................................................... 133
Calidad de imagen ............................................................................... 134
ndice
Gua del usuario de Xerox CopyCentre/WorkCentre/WorkCentre Pro 123/128 7
Claro/Oscuro/Contraste...................................................................134
Nitidez..............................................................................................135
Autoexposicin ................................................................................135
Opciones de escaneado.......................................................................135
Resolucin de escaneado ...............................................................136
Originales encuadernados...............................................................136
Tamao a escanear.........................................................................137
Originales de varios tamaos ..........................................................138
Borrado de bordes...........................................................................138
Reducir/Ampliar ...............................................................................139
Formato de salida.................................................................................139
Compresin de imagen....................................................................140
Estado de lectura (MDN) .................................................................140
Envo por partes ..............................................................................141
Nombre del documento ...................................................................141
Nombre de iniciar sesin .................................................................142
Clave................................................................................................142
Metadatos........................................................................................142
6 Comprobacin del buzn ..................................................................143
Comprobacin del buzn .....................................................................143
Lista de documentos........................................................................144
7 Programacin guardada....................................................................149
Uso de la programacin guardada.......................................................149
Programacin guardada.......................................................................149
8 Impresin ............................................................................................151
Funciones del controlador de impresin ..............................................153
Parmetros de emulacin ....................................................................155
Emulacin PCL................................................................................155
PDF..................................................................................................158
9 Servicios de Internet de CentreWare................................................159
PC de destino ..................................................................................159
Acceso a Servicios de Internet de CentreWare...............................160
Funciones estndar (Servicios de Internet de CentreWare) ................160
Opciones de la interfaz....................................................................160
Servicios...............................................................................................161
Envo de trabajos.............................................................................162
Plantilla de trabajo ...........................................................................162
Trabajos ...............................................................................................167
ndice
8 Gua del usuario de Xerox CopyCentre/WorkCentre/WorkCentre Pro 123/128
Lista de trabajos .............................................................................. 168
Lista del historial de trabajos........................................................... 168
Administracin de trabajos .............................................................. 169
Estado.................................................................................................. 169
General............................................................................................ 169
Bandejas.......................................................................................... 169
Consumibles.................................................................................... 171
Propiedades......................................................................................... 171
ID de usuario y clave prefijadas ...................................................... 172
Funciones de propiedades .............................................................. 172
Mantenimiento...................................................................................... 191
Asistencia............................................................................................. 191
10 Papel y otros materiales.................................................................... 193
Colocacin del papel ............................................................................ 193
Preparacin del papel para la colocacin........................................ 193
Colocacin de papel en las bandejas.............................................. 193
Bandeja especial (bandeja 5) .......................................................... 195
Mdulo TTM ................................................................................... 196
Cambio automtico de bandeja....................................................... 197
Almacenamiento y manipulacin del papel .......................................... 197
Tamaos y tipos de papel admitidos.................................................... 198
Tamaos de papel admitidos .......................................................... 198
Tipos de papel admitidos................................................................. 200
11 Configuraciones................................................................................. 201
Procedimiento de ajuste de opciones del sistema............................... 201
1. Entrada en el modo Opciones del sistema.................................. 201
2. Personalizacin de opciones....................................................... 202
Opciones del sistema........................................................................... 202
Opciones comunes .............................................................................. 203
Reloj/Temporizadores de la mquina.............................................. 203
Seales sonoras.............................................................................. 205
Prefijados de pantalla...................................................................... 207
Atributos de la bandeja de papel ..................................................... 207
Avance automtico de trabajos ....................................................... 209
Calidad de imagen........................................................................... 210
Informes........................................................................................... 210
Mantenimiento/Diagnsticos ........................................................... 212
Otras opciones ................................................................................ 213
Opciones de modo de copia ................................................................ 218
ndice
Gua del usuario de Xerox CopyCentre/WorkCentre/WorkCentre Pro 123/128 9
Ficha Copia bsica ..........................................................................218
Prefijados de copia ..........................................................................219
Control de copia...............................................................................222
Prefijados de tamao del original ....................................................223
Prefijados de Reducir/Ampliar .........................................................224
Opciones de red...................................................................................225
Opciones de puerto .........................................................................225
Opciones de protocolo.....................................................................228
Direccin e-mail de la mquina/Nombre del host ............................229
Opciones del servidor POP3 ...........................................................230
Opciones del servidor SMTP...........................................................231
Filtro de dominios ............................................................................232
Opciones del servidor de autenticacin remota...............................232
Otras opciones.................................................................................233
Opciones de modo de impresin..........................................................234
Asignar memoria..............................................................................234
Otras opciones.................................................................................236
Opciones de modo de escaneado........................................................238
Prefijados de escaneado .................................................................238
Opciones de escanear a FTP/SMB.................................................240
Prefijados de tamao a escanear ....................................................240
Prefijados de tamao de salida .......................................................241
Prefijados de Reducir/Ampliar .........................................................241
Otras opciones.................................................................................242
Opciones de modo de fax ....................................................................243
Prefijados de pantalla ......................................................................243
Prefijados de fax..............................................................................244
Control de fax ..................................................................................245
Destino del archivo/Destino de salida..............................................248
Prefijados de Reducir/Ampliar .........................................................249
Prefijados de tamao a escanear ....................................................250
Informacin del terminal local ..........................................................251
Control de fax de Internet ................................................................252
Opciones de e-mail/fax de Internet ......................................................253
Prefijados de e-mail .........................................................................254
Bsqueda de direccin (Servicio de directorio) ...............................254
Otras opciones.................................................................................257
Opciones del buzn..............................................................................258
Fecha de caducidad de documentos...............................................258
Documentos recuperados por cliente..............................................259
De fax de Internet a fax de Internet .................................................259
ndice
10 Gua del usuario de Xerox CopyCentre/WorkCentre/WorkCentre Pro 123/128
De fax de Internet a e-mail .............................................................. 259
Opciones de comunicacin de la aplicacin ........................................ 259
SOAP: Estado del puerto ................................................................ 259
Men Configuracin............................................................................. 260
Buzn .............................................................................................. 260
Hojas de flujo de trabajo.................................................................. 262
Libreta de direcciones ..................................................................... 265
Envo de grupo ................................................................................ 270
Comentarios .................................................................................... 271
Tipo de papel................................................................................... 271
Opciones del administrador del sistema .............................................. 271
ID de iniciar sesin del administrador del sistema .......................... 272
Clave del administrador del sistema................................................ 272
Mximo de intentos de iniciar sesin............................................... 273
Configuracin de iniciar sesin/Administracin del auditrn................ 273
Crear/Comprobar cuentas de usuarios ........................................... 274
Restaurar las cuentas de usuarios.................................................. 275
Contador de copias del administrador del sistema.......................... 276
Configuracin de detalles del usuario ............................................. 276
Opciones de impresin de cobro..................................................... 277
Datos de facturacin de fax............................................................. 278
Configuracin de iniciar sesin remota ........................................... 278
Configuracin de iniciar sesin/Modo Auditrn ............................... 279
12 Estado del trabajo.............................................................................. 281
Estado del trabajo ................................................................................ 281
Trabajos actuales y pendientes ........................................................... 282
Trabajos terminados ............................................................................ 283
Documentos guardados....................................................................... 284
Impresin de cobro.......................................................................... 284
Impresin protegida......................................................................... 285
Impresin de muestra...................................................................... 286
Impresin diferida............................................................................ 287
Buzn pblico.................................................................................. 287
13 Estado de la mquina ........................................................................ 289
Estado de la mquina .......................................................................... 289
Informacin de la mquina .............................................................. 290
Bandeja de papel............................................................................. 290
Sobreescribir el disco duro.............................................................. 291
Modo de impresin.......................................................................... 291
ndice
Gua del usuario de Xerox CopyCentre/WorkCentre/WorkCentre Pro 123/128 11
Modo de recepcin de faxes............................................................293
Contador de facturacin/Imprimir informe............................................293
Contador de facturacin ..................................................................294
Contador de facturacin de cuenta de usuario................................294
Imprimir informe/lista .......................................................................294
Consumibles.........................................................................................297
Errores..................................................................................................298
14 Autenticacin y administracin del auditrn ..................................299
Descripcin general de la autenticacin...............................................299
Usuarios controlados mediante la autenticacin .............................299
Tipos de autenticacin.....................................................................300
Funciones controladas mediante la autenticacin...........................300
Autenticacin para hojas de flujo de trabajo y buzones.......................302
Tipos de hojas de flujo de trabajo....................................................302
Tipos de buzn ................................................................................306
Vinculacin de hojas de flujo de trabajo a buzones.........................310
Descripcin general de la administracin del auditrn.........................312
Autenticacin y administracin del auditrn ....................................312
Funciones y servicios gestionables .................................................312
15 Mantenimiento....................................................................................319
Pedido de suministros..........................................................................319
Limpieza de la mquina .......................................................................319
Cristal de exposicin y cristal de transporte de
velocidad constante.........................................................................320
Panel de control y pantalla tctil ......................................................320
Alimentador de documentos y bandejas de salida ..........................320
Sustitucin del cartucho de cilindro......................................................320
Extraccin del cartucho de cilindro usado .......................................321
Reciclaje del cartucho de cilindro ....................................................321
Insercin del cartucho de cilindro nuevo .........................................322
Sustitucin del cartucho de tner .........................................................323
Extraccin del cartucho de tner usado ..........................................324
Insercin del cartucho de tner nuevo.............................................324
Colocacin de grapas...........................................................................325
16 Solucin de problemas......................................................................329
Procedimiento de solucin de errores..................................................329
Atascos de papel ..................................................................................330
Atascos de papel en la cubierta A...................................................332
ndice
12 Gua del usuario de Xerox CopyCentre/WorkCentre/WorkCentre Pro 123/128
Atascos de papel en la cubierta B................................................... 333
Atascos de papel en la cubierta C................................................... 334
Atascos de papel en la cubierta E................................................... 334
Atascos de papel en las bandejas 1, 2 y 3, 4 (opcionales) ............. 335
Atascos de papel en el mdulo TTM (opcional) .............................. 335
Atascos de papel en la bandeja 5 (especial)................................... 336
Atascos de papel en la cubierta D del mdulo a
2 caras (opcional) ............................................................................ 336
Atascos de papel en la acabadora (opcional) ................................. 337
Atascos de documentos....................................................................... 338
Tablas de solucin de problemas ........................................................ 339
Cdigos de error .................................................................................. 343
Mensajes en pantalla....................................................................... 353
Calidad de salida.................................................................................. 354
Centro de Asistencia de Xerox............................................................. 354
17 Especificaciones................................................................................ 357
Especificaciones de la mquina........................................................... 357
Suministro de papel ............................................................................. 359
Salida de papel .................................................................................... 361
Especificaciones elctricas .................................................................. 361
Especificaciones de la funcin de fax .................................................. 362
18 Apndice............................................................................................. 363
Idiomas mostrados en la pantalla tctil ................................................ 363
Cdigo de pas para la opcin de fax................................................... 363
Precauciones y limitaciones................................................................. 364
19 Glosario............................................................................................... 365
Definicin de trminos.......................................................................... 365
20 ndice alfabtico................................................................................. 375
Gua del usuario de Xerox CopyCentre/WorkCentre/WorkCentre Pro 123/128 13
1 Antes de usar la mquina
Bienvenido a la familia Xerox de productos CopyCentre/WorkCentre.
Esta Gua del usuario ofrece informacin detallada, especificaciones tcnicas y pasos
de los procedimientos necesarios para utilizar las funciones integradas de la mquina.
Centro de Asistencia al Cliente de Xerox
Si necesita asistencia durante o despus de la instalacin del producto, visite el sitio
web de Xerox para obtener soluciones en lnea y asistencia.
http://www.xerox.com/
Si necesita asistencia adicional, pngase en contacto con nuestros expertos del
Centro de Asistencia al Cliente de Xerox. Puede que le proporcionaran el nmero de
telfono del personal local cuando le instalaron el producto. Para su conveniencia y
para una referencia futura, anote el nmero de telfono en el espacio ms abajo.
Nmero de telfono del Centro de Asistencia al Cliente o del personal local:
N
Centro de Asistencia al cliente de Xerox de EE.UU.:1-800-821-2797
Centro de Asistencia al Cliente de Xerox de Canad: 1-800-93-XEROX (1-800-939-
3769)
Cuando llame al Centro de Asistencia al Cliente debe proporcionar el nmero de serie
situado en la parte izquierda de la mquina detrs de la Cubierta A, como se muestra
en el diagrama.
Para su conveniencia, anote el nmero de serie en el espacio ms abajo.
Nmero de serie:
Anote cualquier mensaje de error. Esta informacin permite resolver los problemas
con mayor rapidez.
1 Antes de usar la mquina
14 Gua del usuario de Xerox CopyCentre/WorkCentre/WorkCentre Pro 123/128
Convenciones
En este apartado se describen las convenciones utilizadas en la Gua del Usuario. En
esta Gua del usuario observar que algunos trminos se utilizan indistintamente:
Papel se utiliza algunas veces como sinnimo de material de impresin.
Documento se utiliza algunas veces como sinnimo de original.
Xerox CopyCentre/WorkCentre/WorkCentre Pro 123/128 se utiliza algunas veces
como sinnimo de mquina.
Operador principal/Administrador del sistema
Operador principal es la persona responsable del mantenimiento del hardware.
Administrador del sistema es la persona que configura la red, instala los controladores
de impresin y gestiona el software.
Orientacin
La orientacin se utiliza para indicar el sentido de la imagen en la pgina. Cuando la
imagen es vertical, el papel (u otro material de impresin) puede alimentarse por el
borde largo o por el borde corto.
Alimentacin por el borde largo (ABL)
Al cargar los documentos por el borde largo en el alimentador de documentos,
colquelos con uno de los bordes largos hacia el alimentador de documentos. Los
bordes cortos se encuentran en la parte superior e inferior del papel, en direccin a la
parte anterior y posterior del alimentador de documentos. Al colocar el papel con
alimentacin por borde largo en una bandeja de papel, coloque el papel con uno de los
bordes largos hacia la izquierda y uno de los bordes cortos hacia la parte delantera de
la bandeja.
Alimentacin por el borde corto (ABC)
Al colocar los documentos con alimentacin por borde corto en el alimentador de
documentos, colquelos con uno de los bordes cortos hacia el alimentador de
documentos. Los bordes largos se encuentran en la parte superior e inferior del papel,
en direccin a la parte anterior y posterior del alimentador de documentos. Al colocar
el papel con alimentacin por borde corto en una bandeja de papel, coloque el papel
con uno de los bordes cortos hacia la izquierda y uno de los bordes largos hacia la
parte delantera de la bandeja.
Orientacin ABL Orientacin ABC
Direccin del papel Direccin del papel
Convenciones
Gua del usuario de Xerox CopyCentre/WorkCentre/WorkCentre Pro 123/128 15
Texto entre [corchetes]
Indica que son nombres de pantallas, fichas, botones, funciones y categoras de
opciones de la pantalla. Tambin se utilizan cuando se hace referencia a nombres de
archivos y carpetas de un PC.
Por ejemplo:
Seleccione [Tipo de original] en la pantalla [Calidad de imagen].
Seleccione [Guardar].
Texto entre <corchetes angulares>
Indica que son nombres de botones fsicos, numricos o de smbolos, indicadores
luminosos del panel de control o smbolos de la etiqueta del interruptor de corriente.
Por ejemplo:
Pulse el botn <Estado de la mquina> para ver la pantalla [Estado de la mquina].
Pulse el botn <C> del panel de control para borrar el trabajo suspendido.
Letra cursiva
La letra cursiva se utiliza para indicar referencias a otros apartados y captulos.
Por ejemplo:
Para obtener informacin sobre la limpieza del cristal de exposicin, consulte el
captulo Mantenimiento, pgina 319.
Suministro de papel: pgina 54.
Avisos
Los avisos son declaraciones que advierten del riesgo de sufrir daos personales.
Por ejemplo:
AVISO: Este producto debe estar conectado a un circuito de puesta a tierra de
proteccin.
Precauciones
Las precauciones son declaraciones que advierten de la posibilidad de que se
produzcan daos mecnicos como resultado de una accin.
Por ejemplo:
PRECAUCIN: El uso de controles, ajustes o el rendimiento de los
procedimientos distintos a los aqu especificados, pueden producir una
exposicin peligrosa a la luz.
1 Antes de usar la mquina
16 Gua del usuario de Xerox CopyCentre/WorkCentre/WorkCentre Pro 123/128
Notas
Las notas son indicaciones que proporcionan informacin adicional.
Por ejemplo:
NOTA: Si el alimentador de documentos no est instalado en la mquina, esta
funcin no est disponible.
Fuentes de informacin relacionada
Para la mquina estn disponibles las siguientes fuentes de informacin adicional:
Gua de consulta rpida de Xerox CopyCentre/WorkCentre/WorkCentre Pro
123/128
Gua de administracin del sistema de Xerox CopyCentre/WorkCentre/WorkCentre
Pro 123/128
Sistemas de ayuda en lnea (controladores de impresin y utilidades de
CentreWare)
Documentacin de las utilidades de CentreWare (HTML)
NOTA: Tenga en cuenta que las pantallas que aparecen en esta Gua son aplicables
a una mquina totalmente configurada y, por consiguiente, puede que no representen
exactamente la configuracin disponible en su mquina.
Notas de seguridad
Lea atentamente estas notas de seguridad antes de utilizar la mquina para
asegurarse de que utiliza el equipo de forma segura.
Su producto Xerox/Fuji Xerox y suministros recomendados se han diseado y probado
para satisfacer estrictos requisitos de seguridad. stos incluyen la aprobacin de
agencias de seguridad y el cumplimiento con normativas medioambientales. Lea las
siguientes instrucciones cuidadosamente antes de utilizar el producto y vuelva a ellas
cuando sea necesario para asegurar el funcionamiento seguro permanente del
producto.
Las pruebas medioambientales y de seguridad, y el rendimiento de este producto se
han verificado exclusivamente con materiales de Xerox.
AVISO: Cualquier alteracin no autorizada, incluida la incorporacin de
funciones nuevas o la conexin de dispositivos externos puede afectar a esta
certificacin. Pngase en contacto con el proveedor de servicios autorizado
para obtener ms informacin.
Notas de seguridad
Gua del usuario de Xerox CopyCentre/WorkCentre/WorkCentre Pro 123/128 17
Seales de aviso
Siga todos los avisos e instrucciones sealados en el producto o suministrados con l.
Suministro elctrico
Este producto debe utilizarse con el voltaje indicado en la placa de caractersticas del
producto. Si no est seguro de si el voltaje suministrado satisface los requisitos,
consltelo con la compaa elctrica.
AVISO: Este producto debe estar conectado a un circuito de puesta a
tierra de proteccin.
Este producto se suministra con un enchufe provisto de una clavija de puesta a tierra
de proteccin. Slo se puede enchufar en un enchufe con puesta a tierra. sta es una
funcin de seguridad. Para evitar riesgos de descargas elctricas, pngase en
contacto con su electricista para cambiar el enchufe en caso de que no lo pueda
enchufar. Nunca utilice un enchufe adaptador con puesta a tierra para conectar el
aparato a un enchufe que no incluya puesta a tierra.
reas accesibles para el operador
La mquina est diseada para limitar el acceso del operador slo a reas seguras. El
acceso del operador a reas peligrosas est restringido con cubiertas y protecciones
que requieren herramientas para quitarlas. No retire nunca estas cubiertas o
protecciones.
Mantenimiento
Los procedimientos de mantenimiento del producto que puede llevar a cabo el
operador se describen en la documentacin del cliente que se suministra con el
producto. No realice procedimientos de mantenimiento que no estn descritos en la
documentacin del cliente.
Limpieza del producto
Desenchufe el aparato antes de limpiarlo. Utilice siempre materiales especficos para
este producto. El uso de otros materiales puede afectar al rendimiento y resultar
peligroso. No utilice limpiadores en aerosol; pueden ser explosivos e inflamables en
determinadas circunstancias.
Aviso Este signo de AVISO indica a los usuarios la existencia de reas
en el producto donde existe la posibilidad de sufrir daos
personales.
Aviso Este signo de AVISO indica a los usuarios la existencia de reas
en el producto con superficies calientes que no deben tocarse.
1 Antes de usar la mquina
18 Gua del usuario de Xerox CopyCentre/WorkCentre/WorkCentre Pro 123/128
AVISO: Informacin sobre seguridad elctrica
! Utilice nicamente el cable de alimentacin suministrado con el equipo.
! Enchufe el cable de alimentacin directamente en un enchufe con puesta a tierra
de fcil acceso. No utilice un cable de prolongacin. Si no sabe si el enchufe incluye
puesta a tierra, consltelo con un electricista cualificado.
! Este equipo debe utilizarse en un circuito de bifurcacin con capacidad superior al
amperaje y voltaje nominal de la mquina. Consulte la placa de caractersticas del
producto situada en el panel posterior para conocer el amperaje y voltaje nominal.
Si fuera necesario mover la mquina a otra ubicacin, pngase en contacto con un
tcnico de servicio de Xerox, con personal local de Xerox o con un servicio de
asistencia tcnica.
! Una conexin inadecuada del conductor de puesta a tierra del equipo puede
producir descargas elctricas.
" No coloque el equipo en un lugar donde se pueda pisar el cable o tropezar con l.
" No coloque ningn objeto sobre el cable de alimentacin.
" No invalide ni desactive los interruptores mecnicos o elctricos.
" No obstruya las aberturas de ventilacin.
" No introduzca objetos de ningn tipo en las ranuras o aberturas del equipo.
! Si se da alguno de los siguientes casos, corte el suministro de energa a la mquina
inmediatamente y desconecte el cable de alimentacin del enchufe. Llame a un
tcnico de servicio local para resolver el problema.
El equipo emite sonidos y olores extraos.
El cable de alimentacin est daado o deshilachado.
Se ha activado el disyuntor, fusible u otro dispositivo de seguridad del tablero de
pared.
Se ha derramado lquido en el equipo.
El equipo est expuesto al agua.
Alguna parte del equipo est daada.
Dispositivo de desconexin
El dispositivo de desconexin de este equipo es el cable de alimentacin. Est
conectado a la parte posterior de la mquina y se puede desenchufar. Para
desconectar el equipo por completo, desconecte el cable de alimentacin del enchufe.
Notas de seguridad
Gua del usuario de Xerox CopyCentre/WorkCentre/WorkCentre Pro 123/128 19
Informacin sobre seguridad del lser
PRECAUCIN: El uso de controles, ajustes o el rendimiento de los
procedimientos distintos a los aqu especificados, pueden producir una
exposicin peligrosa a la luz.
En lo referente a la seguridad del lser, el equipo cumple con la normativa de
rendimiento de productos lser establecida por agencias gubernamentales,
nacionales e internacionales para productos lser de Clase 1. No emite luz peligrosa,
ya que el haz est totalmente cubierto durante todas las fases de funcionamiento y
mantenimiento.
Informacin sobre funcionamiento seguro
Para asegurar el funcionamiento seguro continuado del equipo Xerox/Fuji Xerox, siga
estas directrices de seguridad en todo momento.
Realice lo siguiente:
Conecte siempre el equipo a una toma de corriente con puesta a tierra. Si tiene
dudas, solicite a un electricista cualificado que compruebe el enchufe.
! Este equipo debe estar conectado a un circuito de puesta a tierra de proteccin.
Este equipo se suministra con un enchufe provisto de una clavija de puesta a tierra
de proteccin. Slo se puede enchufar en un enchufe con puesta a tierra. sta es
una funcin de seguridad. Para evitar riesgos de descargas elctricas, pngase en
contacto con su electricista para cambiar el enchufe en caso de que no lo pueda
enchufar. Nunca utilice un enchufe sin puesta a tierra para conectar el equipo a una
toma de corriente.
Siga siempre todos los avisos e instrucciones marcados en el equipo o
suministrados con l.
Tenga mucho cuidado al mover o reubicar el equipo. Pngase en contacto con el
servicio tcnico local de Xerox/Fuji Xerox o con el centro de asistencia local para
organizar el traslado del equipo fuera del edificio.
Site el equipo en una zona con ventilacin y espacio suficiente para realizar las
tareas de mantenimiento. Consulte las instrucciones de instalacin para conocer las
dimensiones mnimas necesarias.
Utilice siempre materiales y suministros diseados especficamente para el equipo
Xerox/Fuji Xerox. El uso de materiales inapropiados puede afectar al rendimiento.
Desenchufe siempre el equipo de la toma de corriente antes de limpiarlo.
1 Antes de usar la mquina
20 Gua del usuario de Xerox CopyCentre/WorkCentre/WorkCentre Pro 123/128
No realice lo siguiente:
Nunca utilice un enchufe sin puesta a tierra para conectar el equipo a una toma de
corriente.
No intente nunca realizar procedimientos de mantenimiento que no estn
especficamente descritos en la documentacin del cliente.
Este producto nunca debe colocarse en una estructura de empotrado sin la
ventilacin adecuada. Pngase en contacto con el distribuidor local autorizado para
obtener ms informacin.
No quite las cubiertas ni protecciones fijadas con tornillos. Dentro de estas cubiertas
no existen reas en las que el usuario pueda realizar tareas de mantenimiento.
No coloque nunca el equipo cerca de un radiador u otra fuente de calor.
No introduzca objetos de ningn tipo en las aberturas de ventilacin.
Nunca invalide ni anule los dispositivos de seguridad mecnicos o elctricos.
No utilice el equipo si emite sonidos u olores extraos. Desconecte el cable de
alimentacin del enchufe y pngase en contacto con el tcnico de servicio local o el
proveedor de servicios de Xerox/Fuji Xerox inmediatamente.
Informacin sobre mantenimiento
No intente nunca realizar procedimientos de mantenimiento que no estn
especficamente descritos en la documentacin del cliente suministrada con la
mquina.
No use limpiadores en aerosol. Estos limpiadores no aprobados pueden causar un
rendimiento deficiente del equipo y crear condiciones peligrosas.
Utilice suministros y materiales de limpieza nicamente como se indica en la
documentacin del cliente. Mantenga todos estos materiales fuera del alcance de
los nios.
No quite las cubiertas y protecciones fijadas con tornillos. No existen tareas de
mantenimiento que pueda realizar el usuario en las piezas situadas detrs de estas
cubiertas.
No realice procedimientos de mantenimiento a menos que haya recibido formacin
especfica por parte del distribuidor local autorizado o el procedimiento se describa
en la documentacin del cliente.
Notas de seguridad
Gua del usuario de Xerox CopyCentre/WorkCentre/WorkCentre Pro 123/128 21
Informacin sobre seguridad del ozono
Este producto produce ozono durante el funcionamiento normal. El ozono generado es
ms pesado que el aire y depende del volumen de copias. Deben respetarse los requisitos
medioambientales adecuados, que se especifican en las instrucciones de instalacin, para
asegurar que los niveles de concentracin no superen los lmites seguros.
Si necesita informacin adicional acerca del ozono, solicite la publicacin de Xerox
Ozone llamando al 1-800-828-6571 en Estados Unidos o Canad. En otros pases,
pngase en contacto con el proveedor de servicios.
Consumibles
Guarde todos los consumibles segn las instrucciones del paquete o envoltorio.
! Mantenga los consumibles fuera del alcance de los nios.
! No eche tner, cartuchos de tner ni contenedores de tner al fuego.
Emisiones radioelctricas
Estados Unidos, Canad, Europa, Australia/Nueva Zelanda
NOTA: Este equipo se ha probado y cumple con los lmites de los dispositivos
digitales de Clase A, conforme a la seccin 15 de las normas de la FCC. Estos lmites
estn diseados para proporcionar una proteccin razonable frente a interferencias
perjudiciales cuando el equipo se utiliza en un entorno comercial. Este equipo genera,
utiliza y emite energa radioelctrica y, si no se instala y utiliza segn las instrucciones
proporcionadas en la documentacin del cliente, puede causar interferencias
perjudiciales a las comunicaciones por radio. El uso de este equipo en reas
residenciales puede producir interferencias perjudiciales; en este caso, la eliminacin
de dichas interferencias es responsabilidad del usuario.
Los cambios y las modificaciones realizadas en este equipo sin consentimiento expreso
de Xerox/Fuji Xerox pueden anular la autorizacin del usuario para operar este equipo.
Con este equipo deben utilizarse cables blindados en cumplimiento de las normas de
la FCC de Estados Unidos y de la ley de comunicaciones por radio de 1992 de
Australia/Nueva Zelanda, segn corresponda.
Certificaciones de seguridad del producto
Este producto est certificado por las siguientes agencias segn las normas de
seguridad que se mencionan.
Este producto est fabricado segn el sistema de calidad ISO9001 registrado.
Agencia Norma
Underwriters Laboratories Inc. UL60950-1 1st (2003) (EE.UU./Canad)
NEMKO CEI 60950-1 Edicin 1 (2001)
1 Antes de usar la mquina
22 Gua del usuario de Xerox CopyCentre/WorkCentre/WorkCentre Pro 123/128
Informacin sobre reglamentaciones
Marca CE
La marca CE aplicada a este producto representa la Declaracin de conformidad de
Xerox respecto a las siguientes directivas de la Unin Europea aplicables, a partir de
la fecha indicada:
1 de enero de 1995: Directiva del Consejo 73/23/CEE enmendada por la Directiva del
Consejo 93/68/CEE sobre la aproximacin de las leyes de los Estados miembros
relativas a equipos de baja tensin.
1 de enero de 1996: Directiva del Consejo 89/336/CEE sobre la aproximacin de las
legislaciones de los Estados miembros relativas a la compatibilidad electromagntica.
9 de marzo de 1999: Directiva del Consejo 99/5/CE sobre equipos radioelctricos y
equipos de terminales de telecomunicaciones y el reconocimiento mutuo de su
conformidad.
Puede obtener una declaracin de conformidad completa, con la definicin de las
directivas pertinentes y normas a las que se hace referencia, del distribuidor local
autorizado.
AVISO: Para que este equipo funcione cerca de equipos mdicos, cientficos o
industriales, puede que sea preciso limitar o tomar medidas de mitigacin de la
radiacin externa de los equipos mdicos, cientficos o industriales.
AVISO: Este es un producto de Clase A. Este producto puede causar
interferencia de radiofrecuencia en entornos domsticos, en cuyo caso el
usuario deber tomar las medidas necesarias.
AVISO: Con este equipo deben utilizarse cables blindados en cumplimiento la
Directiva del Consejo 89/336/CEE.
Para la funcin FAX
USA
FAX Send Header Requirements:
The Telephone Consumer Protection Act of 1991 makes it unlawful for any person to
use a computer or other electronic device, including a FAX machine, to send any
message unless such message clearly contains in a margin at the top or bottom of each
transmitted page or on the first page of the transmission, the date and time it is sent
and an identification of the business or other entity, or other individual sending the
message and the telephone number of the sending machine or such business, other
entity or individual. The telephone number provided may not be a 900 number or any
other number for which charges exceed local or long distance transmission charges.
In order to program this information into your machine, refer to customer
documentation and follow the steps provided.
Informacin sobre reglamentaciones
Gua del usuario de Xerox CopyCentre/WorkCentre/WorkCentre Pro 123/128 23
Data Coupler Information:
This equipment complies with Part 68 of the FCC rules and the requirements adopted
by the Administrative Council for Terminal Attachments (ACTA). On the rear of this
equipment is a label that contains, among other information, a product identifier in the
format US:AAAEQ##TXXXX. If requested, this number must be provided to the
Telephone Company.
A plug and jack used to connect this equipment to the premises wiring and telephone
network must comply with the applicable FCC Part 68 rules and requirements adopted
by the ACTA. A compliant telephone cord and modular plug is provided with this
product. It is designed to be connected to a compatible modular jack that is also
compliant. See installation instructions for details.
You may safely connect the machine to the following standard modular jack: USOC RJ-
11C using the compliant telephone line cord (with modular plugs) provided with the
installation kit. See installation instructions for details.
The Ringer Equivalence Number (REN) is used to determine the number of devices
that may be connected to a telephone line. Excessive RENs on a telephone line may
result in the devices not ringing in response to an incoming call. In most but not all
areas, the sum of RENs should not exceed five (5.0). To be certain of the number of
devices that may be connected to a line, as determined by the total RENs, contact the
local Telephone Company. For products approved after July 23, 2001, the REN for this
product is part of the product identifier that has the format US:AAAEQ##TXXXX. The
digits represented by ## are the REN without a decimal point (e.g., 03 is a REN of 0.3).
For earlier products, the REN is separately shown on the label.
If this Xerox equipment causes harm to the telephone network, the Telephone
Company will notify you in advance that temporary discontinuance of service may be
required. But if advance notice is not practical, the Telephone Company will notify the
customer as soon as possible. Also, you will be advised of your right to file a complaint
with the FCC if you believe it is necessary.
The Telephone Company may make changes in its facilities, equipment, operations or
procedures that could affect the operation of the equipment. If this happens, the
Telephone Company will provide advance notice in order for you to make necessary
modifications to maintain uninterrupted service.
If trouble is experienced with this Xerox equipment, for repair or warranty information,
please contact the appropriate service center; details of which are displayed either on
the machine or contained within the User Guide. If the equipment is causing harm to
the telephone network, the Telephone Company may request that you disconnect the
equipment until the problem is resolved.
Repairs to the machine should be made only by a Xerox Service Representative or an
authorized Xerox Service Provider. This applies at any time during or after the service
warranty period. If unauthorized repair is performed, the remainder of the warranty
period is null and void. This equipment must not be used on party lines. Connection to
party line service is subject to state tariffs. Contact the state public utility commission,
public service commission or corporation commission for information.
If your office has specially wired alarm equipment connected to the telephone line,
make sure that the installation of this Xerox equipment does not disable your alarm
1 Antes de usar la mquina
24 Gua del usuario de Xerox CopyCentre/WorkCentre/WorkCentre Pro 123/128
equipment. If you have questions about what will disable alarm equipment, consult your
Telephone Company or a qualified installer.
CANADA
NOTA: The Industry Canada label identifies certified equipment. This certification
means that the equipment meets certain telecommunications network protective,
operational and safety requirements as prescribed in the appropriate Terminal
Equipment Technical Requirements document(s). The Department does not
guarantee the equipment will operate to the users satisfaction.
Before installing this equipment, users must make sure that it is permissible to be
connected to the facilities of the local telecommunications company. The equipment
must also be installed using an acceptable method of connection. The customer should
be aware that compliance with the above conditions may not prevent degradation of
service in some situations.
Repairs to certified equipment should be coordinated by a representative designated
by the supplier. Any repairs or alterations made by the user to this equipment, or
equipment malfunctions, may give the telecommunications company cause to request
the user to disconnect the equipment.
Users should make sure for their own protection that the electrical ground connections
of the power utility, telephone lines and internal metallic water pipe systems, if present,
are connected together. This precaution may be particularly important in rural areas.
PRECAUCIN: Users should not attempt to make such connections themselves,
but should contact the appropriate electric inspection authority, or electrician,
as appropriate.
NOTA: The Ringer Equivalence Number (REN) assigned to each terminal device
provides an indication of the maximum number of terminals allowed to be connected
to a telephone interface. The termination on an interface may consist of any
combination of devices subject only to the requirement that the sum of the Ringer
Equivalent Numbers of all of the devices does not exceed 5. The Canadian REN value
of this equipment is 0.1.
EUROPA
Directiva sobre equipos radioelctricos y equipos de terminales de
telecomunicacin:
Este producto ha sido autocertificado por Xerox para una conexin de terminal nico
paneuropea para redes telefnicas pblicas analgicas (RTPC) en cumplimiento con
la Directiva 1999/5/CE. El producto est diseado para funcionar con RTPC
nacionales y centralitas privadas compatibles de los siguientes pases:
Austria Alemania Luxemburgo Suecia
Blgica Grecia Pases Bajos Suiza
Dinamarca Islandia Noruega Reino Unido
Francia Irlanda Portugal Finlandia
Italia Espaa
Requisitos ambientales
Gua del usuario de Xerox CopyCentre/WorkCentre/WorkCentre Pro 123/128 25
Si tiene problemas, pngase en contacto con el distribuidor local autorizado. Este
producto ha sido probado y cumple con TBR21, una especificacin de equipos
terminales para el uso en redes telefnicas de conmutacin analgica en el rea
Econmica Europea. Este producto dispone de una opcin de cdigo de pas ajustable
por el usuario. Consulte este procedimiento en la documentacin que se entrega al
cliente. Los cdigos de pas deben fijarse antes de conectar este producto a la red.
NOTA: Aunque este producto puede utilizar la marcacin por pulsos (desconexin de
bucle) o la sealizacin multifrecuencia (DTMF), se recomienda usar DTMF cuando
sea posible. La sealizacin multifrecuencia proporciona una configuracin de
llamada ms fiable y rpida.
La modificacin, la conexin a software de control externo o a un aparato de control
externo no autorizado por Xerox, anular la certificacin de Xerox.
Informacin sobre reglamentaciones para identificacin por
radiofrecuencia (RFID)
Este producto genera 13.56 MHz con un sistema de bucle inductivo como dispositivo
de identificacin de radiofrecuencia (RFID). Este sistema est certificado en
cumplimiento con la Directiva del Consejo 99/5/CE y la normativa o reglamentacin
nacional aplicable.
Requisitos ambientales
EE.UU.
Energy Star
Como socio de ENERGY STAR
, Xerox Corporation/Fuji Xerox determina que la
configuracin bsica de este producto cumple con las normas de ENERGY STAR
sobre un uso eficiente de la energa.
ENERGY STAR y la marca ENERGY STAR son marcas comerciales registradas de
Estados Unidos.
The ENERGY STAR Office Equipment Program is a team effort between U.S.,
European Union and Japanese governments and the office equipment industry to
promote energy-efficient copiers, printers, fax, multifunction machine, personal
computers, and monitors. Reducing product energy consumption helps combat smog,
acid rain and long-term changes to the climate by decreasing the emissions that result
from generating electricity.
Xerox ENERGY STAR equipment is preset at the factory to enter a low power state
and/or shut off completely after a specified period of use. These energy-saving features
can reduce product energy consumption by half when compared to conventional
equipment.
Recovery times from low power mode: 12 sec.
Recommended types of recycled paper: Type 3R91165
1 Antes de usar la mquina
26 Gua del usuario de Xerox CopyCentre/WorkCentre/WorkCentre Pro 123/128
Canada
Environmental Choice
M
Terra Choice Environmental Services, Inc. of Canada has verified that this product
conforms to all applicable Environmental Choice
M
EcoLogo
M
requirements for
minimized impact to the environment.
As a participant in the Environmental Choice
M
program, Xerox Corporation has
determined that this product meets the Environmental Choice
M
guidelines for energy
efficiency.
Environment Canada established the Environmental Choice
M
program in 1988 to help
consumers identify environmentally responsible products and services. Copier, printer,
digital press and fax products must meet energy efficiency and emissions criteria, and
exhibit compatibility with recycled supplies. Currently, Environmental Choice
M
has
more than 1600 approved products and 140 licenses. Xerox has been a leader in
offering EcoLogo
M
approved products.
Europa
Energa
Xerox Corporation ha diseado y probado este producto para que satisfaga las
limitaciones de energa requeridas para el cumplimiento con Group for Energy Efficient
Appliances y lo ha notificado a las autoridades de registro.
Acerca de la licencia
Cdigo JPEG
El software de nuestra impresora utiliza algunos de los cdigos definidos por
Independent JPEG Group.
Heimdal
Copyright 2000 Kungliga Tekniska Hgskolan (Royal Institute of Technology,
Estocolmo, Suecia). Reservados todos los derechos.
La redistribucin y uso en formularios binarios y fuente, con o sin modificacin, est
permitida siempre que se cumplan las siguientes condiciones:
1. La redistribucin del cdigo fuente debe conservar el aviso de copyright anterior y
la siguiente lista de condiciones y clusula de exencin de responsabilidad.
2. Las redistribuciones en formato binario deben reproducir el aviso de copyright
anterior, la presente lista de condiciones y la siguiente clusula de exencin de
responsabilidad.
3. No puede utilizarse el nombre del organismo ni el de sus colaboradores para
aprobar o promover productos derivados de este software sin permiso previo por
escrito.
Acerca de la licencia
Gua del usuario de Xerox CopyCentre/WorkCentre/WorkCentre Pro 123/128 27
ESTE SOFTWARE SE SUMINISTRA POR PARTE DEL ORGANISMO Y SUS
COLABORADORES "TAL CUAL" Y SIN OTORGAR GARANTAS DE NINGN TIPO,
EXPRESAS O IMPLCITAS, INCLUIDAS PERO NO LIMITADAS A ELLAS, LAS
GARANTAS IMPLCITAS DE QUE EL PRODUCTO PODR SER
COMERCIALIZADO Y QUE PODR SER UTILIZADO PARA UN PROPSITO
DETERMINADO. EN NINGN CASO EL INSTITUTO O SUS COLABORADORES
SERN RESPONSABLES POR DAOS DIRECTOS, INDIRECTOS,
INCIDENTALES, ESPECIALES, EJEMPLARES NI COMO CONSECUENCIA
(INCLUIDO, PERO SIN LIMITARSE A ELLO, EL SUMINISTRO DE BIENES O
SERVICIOS SUSTITUTIVOS, LA PRDIDA DE DATOS O BENEFICIOS, O
INTERRUPCIN DE LA ACTIVIDAD) CUALQUIERA QUE SEA LA CAUSA Y DE
ACUERDO CON CUALQUIER BASE JURDICA DE RESPONSABILIDAD, YA SEA
POR CONTRATO, RESPONSABILIDAD ESTRICTA O DAO LEGAL (INCLUIDA
NEGLIGENCIA U OTROS SUPUESTOS) QUE RESULTE DEL EMPLEO DE ESTE
SOFTWARE, AUN CUANDO SE HAYA ADVERTIDO DE LA POSIBILIDAD DE
DICHOS DAOS.
OpenSSL
Copyright 19982003 The OpenSSL Project. Reservados todos los derechos.
La redistribucin y uso en formularios binarios y fuente, con o sin modificacin, est
permitida siempre que se cumplan las siguientes condiciones:
1. La redistribucin del cdigo fuente debe conservar el aviso de copyright anterior y
la siguiente lista de condiciones y clusula de exencin de responsabilidad.
2. Las redistribuciones en formato binario deben reproducir el aviso de copyright
anterior, la presente lista de condiciones y la siguiente clusula de exencin de
responsabilidad.
3. El material publicitario que mencione las funciones o utilice este software debe
mostrar el siguiente reconocimiento:
Este producto incluye software desarrollado por OpenSSL Project para su uso en
OpenSSL Toolkit (http://www.openssl.org/).
4. Los nombres OpenSSL Toolkit y OpenSSL Project no deben utilizarse para
aprobar o promover productos derivados de este software sin previo
consentimiento por escrito. Para obtener permiso escrito, pngase con contacto
con openssl-core@openssl.org.
5. Los productos derivados de este software no pueden denominarse OpenSSL ni
puede aparecer OpenSSL en sus nombres sin previo consentimiento escrito de
OpenSSL Project.
6. Las redistribuciones realizadas de cualquier forma, deben incluir el siguiente
reconocimiento:
Este producto incluye software desarrollado por OpenSSL Project para su uso en
OpenSSL Toolkit (http://www.openssl.org/).
ESTE SOFTWARE SE SUMINISTRA POR PARTE DE OpenSSL PROJECT "TAL
CUAL" SIN GARANTAS EXPRESAS NI IMPLCITAS DE NINGN TIPO, INCLUIDAS
PERO NO LIMITADAS A ELLAS, LAS GARANTAS IMPLCITAS DE QUE EL
PRODUCTO PODR SER COMERCIALIZADO Y QUE PODR SER UTILIZADO
PARA UN PROPSITO DETERMINADO. EN NINGN CASO, OpenSSL PROJECT
1 Antes de usar la mquina
28 Gua del usuario de Xerox CopyCentre/WorkCentre/WorkCentre Pro 123/128
O SUS COLABORADORES SERN RESPONSABLES POR DAOS DIRECTOS,
INDIRECTOS, INCIDENTALES, ESPECIALES, EJEMPLARES NI COMO
CONSECUENCIA (INCLUIDO, PERO SIN LIMITARSE A ELLO, EL SUMINISTRO DE
BIENES O SERVICIOS SUSTITUTIVOS, LA PRDIDA DE DATOS O BENEFICIOS,
O INTERRUPCIN DE LA ACTIVIDAD) CUALQUIERA QUE SEA LA CAUSA Y DE
ACUERDO CON CUALQUIER BASE JURDICA DE RESPONSABILIDAD, YA SEA
POR CONTRATO, RESPONSABILIDAD ESTRICTA O DAO LEGAL (INCLUIDA
NEGLIGENCIA U OTROS SUPUESTOS) QUE RESULTE DEL EMPLEO DE ESTE
SOFTWARE, AUN CUANDO SE HAYA ADVERTIDO DE LA POSIBILIDAD DE
DICHOS DAOS.
Este producto incluye software de criptografa escrito por Eric Young
(eay@cryptsoft.com). Este producto incluye software escrito por Eric Tim Hudson
(tjh@cryptsoft.com).
SSLeay original
Copyright 19951998 Eric Young (eay@cryptsoft.com) Reservados todos los
derechos.
Este paquete es una implementacin para SSL escrita por Eric Young
(eay@cryptsoft.com).
Esta implementacin se ha escrito en conformidad con el estndar SSL de Netscape.
Esta biblioteca puede utilizarse gratuitamente con fines comerciales y no comerciales,
siempre que se cumplan las condiciones siguientes. Las condiciones siguientes son
aplicables a todo el cdigo de programacin incluido en esta distribucin, ya sea
cdigo RC4, RSA, lhash, DES, etc., no slo el cdigo de SSL. La documentacin de
SSL incluida en esta distribucin est sujeta a las mismas condiciones de copyright,
salvo que el titular de derechos de autor es Tim Hudson (tjh@cryptsoft.com).
El propietario de los derechos de autor sigue siendo Eric Young, y por ello no debe
suprimirse ninguna nota de copyright incluida en el cdigo. Si este paquete de software
se utiliza en un producto, se debe reconocer la autora de Eric Young para las partes
utilizadas de la biblioteca de software. Este reconocimiento puede realizarse en forma
de mensaje de texto en el arranque del programa o en la documentacin (en lnea o
impresa) que se proporciona con el paquete de software.
La redistribucin y uso en formularios binarios y fuente, con o sin modificacin, est
permitida siempre que se cumplan las siguientes condiciones:
1. La redistribucin del cdigo fuente debe conservar el aviso de copyright y la
siguiente lista de condiciones y clusula de exencin de responsabilidad.
2. Las redistribuciones en formato binario deben reproducir el aviso de copyright
anterior, la presente lista de condiciones y la siguiente clusula de exencin de
responsabilidad.
3. El material publicitario que mencione las funciones o utilice este software debe
mostrar el siguiente reconocimiento:
"Este producto incluye software de criptografa escrito por Eric Young
(eay@cryptsoft.com)".
La palabra "criptografa" puede omitirse si las rutinas empleadas de la biblioteca
no estn basadas en la criptografa :-).
Copias ilegales
Gua del usuario de Xerox CopyCentre/WorkCentre/WorkCentre Pro 123/128 29
4. Si se incluye cualquier cdigo especfico de Windows (o un derivado de l)
procedente del directorio apps (cdigo de aplicacin), debe incluir este
reconocimiento de titularidad:
"Este producto incluye software escrito por Eric Tim Hudson (tjh@cryptsoft.com)".
ESTE SOFTWARE SE SUMINISTRA POR PARTE DE ERIC YOUNG "TAL CUAL"
SIN GARANTAS EXPRESAS NI IMPLCITAS DE NINGN TIPO, INCLUIDAS PERO
NO LIMITADAS A ELLAS, LAS GARANTAS IMPLCITAS DE QUE EL PRODUCTO
PODR SER COMERCIALIZADO Y QUE PODR SER UTILIZADO PARA UN
PROPSITO DETERMINADO. EN NINGN CASO, EL AUTOR O SUS
COLABORADORES SERN RESPONSABLES POR DAOS DIRECTOS,
INDIRECTOS, INCIDENTALES, ESPECIALES, EJEMPLARES NI COMO
CONSECUENCIA (INCLUIDO, PERO SIN LIMITARSE A ELLO, EL SUMINISTRO DE
BIENES O SERVICIOS SUSTITUTIVOS, LA PRDIDA DE DATOS O BENEFICIOS,
O INTERRUPCIN DE LA ACTIVIDAD) CUALQUIERA QUE SEA LA CAUSA Y DE
ACUERDO CON CUALQUIER BASE JURDICA DE RESPONSABILIDAD, YA SEA
POR CONTRATO, RESPONSABILIDAD ESTRICTA O DAO LEGAL (INCLUIDA
NEGLIGENCIA U OTROS SUPUESTOS) QUE RESULTE DEL EMPLEO DE ESTE
SOFTWARE, AUN CUANDO SE HAYA ADVERTIDO DE LA POSIBILIDAD DE
DICHOS DAOS.
Los trminos de la licencia y de la distribucin para cualquier versin o derivado de
este cdigo disponible pblicamente no se pueden modificar, es decir, no se debe
copiar el cdigo y aplicarle otra licencia de distribucin (incluida la licencia pblica
GNU).
Copias ilegales
USA
Congress, by statute, has forbidden the reproduction of the following subjects under
certain circumstances. Penalties of fine or imprisonment may be imposed on those
guilty of making such reproductions.
1. Obligations or Securities of the United States Government, such as:
Certificates of Indebtedness National Bank Currency
Coupons from Bonds Federal Reserve Bank Notes
Silver Certificates Gold Certificates
United States Bonds Treasury Notes
Federal Reserve Notes Fractional Notes
Certificates of Deposit Paper Money
Bonds and Obligations of certain agencies of the government, such as FHA, etc.
Bonds (U.S. Savings Bonds may be photographed only for publicity purposes in
connection with the campaign for the sale of such bonds.)
1 Antes de usar la mquina
30 Gua del usuario de Xerox CopyCentre/WorkCentre/WorkCentre Pro 123/128
Internal Revenue Stamps. If it is necessary to reproduce a legal document on
which there is a canceled revenue stamp, this may be done provided the
reproduction of the document is performed for lawful purposes.
Postage Stamps, canceled or uncanceled. For philatelic purposes, Postage
Stamps may be photographed, provided the reproduction is in black and white and
is less than 75% or more than 150% of the linear dimensions of the original.
Postal Money Orders.
Bills, Checks, or Draft of money drawn by or upon authorized officers of the United
States.
Stamps and other representatives of value, of whatever denomination, which have
been or may be issued under any Act of Congress.
2. Adjusted Compensation Certificates for Veterans of the World Wars.
3. Obligations or Securities of any Foreign Government, Bank, or Corporation.
4. Copyrighted materials, unless permission of the copyright owner has been
obtained or the reproduction falls within the fair use or library reproduction rights
provisions of the copyright law. Further information of these provisions may be
obtained from the Copyright Office, Library of Congress, Washington, D.C. 20559.
Ask for Circular R21.
5. Certificates of Citizenship or Naturalization. Foreign Naturalization Certificates
may be photographed.
6. Passports. Foreign Passports may be photographed.
7. Immigration Papers.
8. Draft Registration Cards.
9. Selective Service Induction Papers that bear any of the following Registrant's
information:
Earnings or Income Dependency Status
Court Record Previous military service
Physical or mental condition
Exception: United States military discharge certificates may be photographed.
10. Badges, Identification Cards, Passes, or Insignia carried by military personnel, or
by members of the various Federal Departments, such as FBI, Treasury, etc.
(unless photograph is ordered by the head of such department or bureau.)
Reproducing the following is also prohibited in certain states:
Automobile Licenses - Drivers Licenses - Automobile Certificates of Title.
The above list is not all inclusive, and no liability is assumed for its completeness or
accuracy. In case of doubt, consult your attorney.
Copias ilegales
Gua del usuario de Xerox CopyCentre/WorkCentre/WorkCentre Pro 123/128 31
Canada
Parliament, by statute, has forbidden the reproduction of the following subjects under
certain circumstances. Penalties of fine or imprisonment may be imposed on those
guilty of making such reproductions.
1. Current bank notes or current paper money.
2. Obligations or securities of a government or bank.
3. Exchequer bill paper or revenue paper.
4. The public seal of Canada or of a province, or the seal of a public body or authority
in Canada, or of a court of law.
5. Proclamations, orders, regulations or appointments, or notices thereof (with intent
to falsely cause same to purport to have been printed by the Queens Printer for
Canada, or the equivalent printer for a province).
6. Marks, brands, seals, wrappers or designs used by or on behalf of the Government
of Canada or of a province, the government of a state other than Canada or a
department, board, Commission or agency established by the Government of
Canada or of a province or of a government of a state other than Canada.
7. Impressed or adhesive stamps used for the purpose of revenue by the Government
of Canada or of a province or by the government of a state other than Canada.
8. Documents, registers or records kept by public officials charged with the duty of
making or issuing certified copies thereof, where the copy falsely purports to be a
certified copy thereof.
9. Copyrighted material or trademarks of any manner or kind without the consent of
the copyright or trademark owner.
The above list is provided for your convenience and assistance, but it is not all-
inclusive, and no liability is assumed for its completeness or accuracy. In case of doubt,
consult your solicitor.
Otros pases
La copia de determinados documentos puede ser ilegal en su pas. Aquellas personas
declaradas culpables de realizar copias ilegales pueden estar sujetas a multas o penas
de crcel.
Billetes de banco
Cheques y talones
Bonos bancarios, bonos del Estado y ttulos
Pasaportes y tarjetas de identificacin
Material con derechos de propiedad intelectual o marcas registradas sin
consentimiento del propietario
Sellos de correos e instrumentos negociables
La lista no es global y no se asume ninguna responsabilidad por su exactitud ni
completitud. En caso de duda, pngase en contacto con su asesor legal.
1 Antes de usar la mquina
32 Gua del usuario de Xerox CopyCentre/WorkCentre/WorkCentre Pro 123/128
Reciclaje y eliminacin del producto
Xerox dispone de un programa mundial de recogida, reciclaje y reutilizacin de
equipos. Pngase en contacto con el representante de Xerox (1-800-ASK-XEROX en
Norteamrica) para determinar si este producto de Xerox forma parte del programa.
Para obtener ms informacin sobre los programas medioambientales de Xerox, visite
www.xerox.com/environment.html.
Si el producto no forma parte del programa de Xerox y est gestionando su
eliminacin, tenga en cuenta que el producto contiene plomo, mercurio y otro
materiales cuya eliminacin puede estar regulada debido a consideraciones
medioambientales. La presencia de plomo y mercurio es compatible con la normativa
mundial aplicable en el momento en el que sali al mercado este producto. Para ms
informacin para deshacerse del producto, pngase en contacto con las autoridades
locales. En Estados Unidos, tambin puede consultar el sitio web de Electronic
Industries Alliance: www.eiae.org.
Gua del usuario de Xerox CopyCentre/WorkCentre/WorkCentre Pro 123/128 33
2 Descripcin general del producto
Esta mquina, adems de una copiadora convencional, es un dispositivo digital capaz
de copiar, enviar faxes y escanear segn la configuracin.
Las pantallas tctiles mostradas en este manual proceden de una mquina con
configuracin completa que abarca todas las funciones.
El contenido de las pantallas tctiles puede variar segn las opciones que ajuste el
operador principal y la configuracin de la mquina. Los nombres de botones e iconos
del panel de control varan dependiendo de la configuracin de la mquina. Sin
embargo, las funciones de la mquina aqu descritas son las mismas.
Para obtener ms informacin sobre las opciones disponibles que no se describen en
este manual, visite el sitio web de Xerox o pngase en contacto con el representante
de Xerox.
Componentes de la mquina
Las ilustraciones siguientes muestran los componentes estndar y opcionales de la
mquina. La configuracin puede variar segn el modelo.
Alimentador de
documentos
Cristal de exposicin
(debajo del alimentador
de documentos)
Panel de control
Pantalla tctil
Interruptor de encendido/
apagado
Bandeja de salida central
Cubierta delantera
Bandeja 5 ( Bandeja
especial)
Mdulo a 2 caras
(opcional)
Mdulo de dos bandejas
(opcional)
Bandeja 3
Bandeja 4
Bandeja 1
Bandeja 2
2 Descripcin general del producto
34 Gua del usuario de Xerox CopyCentre/WorkCentre/WorkCentre Pro 123/128
NOTA: Segn la configuracin, la cubierta del cristal de exposicin est acoplada en
lugar del alimentador de documentos. Se pueden incorporar dos bandejas de papel
opcionales.
TEL
Est situado en la parte posterior de la mquina. Conecte un telfono en esta clavija,
si fuera necesario.
LINE 1
Est situado en la parte posterior de la mquina. Conecte un cable de telfono en esta
clavija. A continuacin, conecte el otro extremo a la clavija de la pared.
Acabadora
Permite grapar o clasificar las copias automticamente. La bandeja de la acabadora
puede contener hasta 1000 hojas de papel de 80 g/m
2
(20 libras) de tamao Carta/A4
o ms pequeo.
Mdulo a 2 caras
Permite realizar copias a dos caras. El mdulo a dos caras puede utilizarse cuando el
papel se suministra de las bandejas 1, 2, 3 4. Para obtener ms informacin, consulte
A 2 caras en el captulo Copia, pgina 55.
Bandejas 3 y 4
Segn la configuracin, en la base de la mquina estn disponibles las siguientes
bandejas.
Bandeja de la
acabadora
Acabadora
(opcional)
Mdulo de bandeja tndem
(TTM) (opcional)
Bandeja 3
Bandeja 4
Mandos de control del sistema
Gua del usuario de Xerox CopyCentre/WorkCentre/WorkCentre Pro 123/128 35
Mdulo de dos bandejas: puede agregarse a la configuracin estndar de 2
bandejas. Cada bandeja puede contener hasta 500 hojas de papel de 80 g/m
2
(20
libras).
Mdulo de bandeja tndem (TTM): puede agregarse a la configuracin estndar de
2 bandejas para aumentar el volumen de suministro de papel. La Bandeja 3 puede
contener hasta 800 hojas de papel de 80 g/m
2
(20 libras) de tamao Carta/A4,
alimentacin por borde largo. La Bandeja 4 puede contener hasta 1200 hojas de
papel de 80 g/m
2
(20 libras) de tamao Carta/A4. Al mdulo de la bandeja tndem
se le llama mdulo TTM en este manual.
Mandos de control del sistema
La ilustracin siguiente muestra los nombres y las funciones de los botones del panel
de control.
Botn Funcin
1 <Iniciar/Cerrar
sesin>
Muestra la pantalla de iniciar sesin para entrar en la pantalla
[Men del administrador del sistema] o cuando la funcin de
autenticacin est activada. Adems, si se pulsa este botn para
mostrar la pantalla de iniciar sesin cuando ya se est conectado,
se desconecta la mquina.
2 <Ayuda> Este botn no funciona en esta mquina.
3 <Idioma> Cambia el idioma mostrado en la pantalla tctil.
NOTA: Puede que algunos caracteres sean incomprensibles al
cambiar el idioma.
4 <Ahorro de
energa> (luz
verde)
Indica si la mquina est en modo de ahorro de energa o no.
Tambin cancela el modo de bajo consumo o modo de reposo.
5 <Cancelar todo> Restaura las opciones prefijadas y muestra la primera pantalla de
la ruta de acceso actual.
1 2
5
8
9 10 11
12
13
6
7
3 4
2 Descripcin general del producto
36 Gua del usuario de Xerox CopyCentre/WorkCentre/WorkCentre Pro 123/128
Los nombres de botones e iconos del panel de control pueden variar segn el pas
donde se compre la mquina.
6 <Interrupcin> Interrumpe temporalmente un trabajo para programar un trabajo
con prioridad.
7 <Parar> Suspende o cancela un trabajo segn el tipo de trabajo. Cuando se
estn procesando varios trabajos, se suspenden o cancelan todos
los trabajos. Si se selecciona [Parar] en la pantalla [Estado del
trabajo] se detiene slo el trabajo seleccionado.
8 <Comenzar> Inicia o reanuda un trabajo.
9 <Marcacin
rpida>
Introduce cdigos de marcacin rpida.
10 <C> Elimina un valor numrico o el ltimo dgito introducido y sustituye
el valor actual por el valor prefijado. Tambin cancela los trabajos
suspendidos.
11 <Pausa de
marcacin>
Introduce una pausa durante la marcacin de un nmero de fax.
12 <* (asterisco)> Indica el carcter especial utilizado en un nmero de fax y designa
un cdigo de grupo. Tambin permite especificar un cdigo F o una
clave.
13 <Todos los
servicios>
Muestra la pantalla [Todos los servicios] para seleccionar todos los
servicios disponibles en la mquina.
Botn Funcin
Servicios y funciones
Gua del usuario de Xerox CopyCentre/WorkCentre/WorkCentre Pro 123/128 37
Servicios y funciones
La mquina incluye distintas funciones y proporciona importantes servicios. A
continuacin se describen las funciones y se explican las opciones de la pantalla
<Todos los servicios>.
NOTA: El operador principal puede cambiar la disposicin de los iconos de servicios y
funciones mostrados en la pantalla.
1. Pulse el botn <Todos los
servicios> del panel de control.
2. Utilice los botones de
desplazamiento para alternar
entre pantallas.
3. Seleccione el servicio requerido.
Copia
Permite copiar documentos de distintas maneras. Por ejemplo, se pueden producir
copias ampliadas o reducidas de distintos tamaos o copiar dos o cuatro documentos
independientes en una hoja de papel. Para obtener ms informacin, consulte el
captulo Copia.
Permite enviar documentos escaneados a travs del correo electrnico de distintas
maneras. Por ejemplo, se puede establecer la densidad de escaneado o especificar el
formato de archivo para guardar los documentos. Para obtener ms informacin,
consulte el captulo Escaneado y correo electrnico.
Fax/Fax de Internet
Permite enviar documentos por fax de distintas maneras. Por ejemplo, se pueden
enviar documentos con formato reducido o ampliado, o bien especificar destinos
mediante la funcin Libreta de direcciones o la marcacin rpida. Fax de Internet
permite recibir y enviar faxes a travs de Internet o de una intranet. Fax de Internet
reduce el coste de las transmisiones en comparacin con el uso de una lnea telefnica
convencional. Una vez escaneados los documentos, los datos escaneados pueden
enviarse por correo electrnico y tambin recibirse por correo electrnico como archivo
adjunto a un mensaje desde una mquina compatible con Fax de Internet. Para
obtener ms informacin, consulte el captulo Fax/Fax de Internet.
2 Descripcin general del producto
38 Gua del usuario de Xerox CopyCentre/WorkCentre/WorkCentre Pro 123/128
Escaneado para red
Permite escanear documentos y guardarlos como documentos electrnicos en un
servidor de archivos de la red mediante la seleccin una plantilla de trabajo que tenga
distintos parmetros asignados. Para recuperar los documentos electrnicos
almacenados se accede al servidor de archivos desde un PC. Para obtener ms
informacin, consulte Plantillas de trabajo (escaneado para red) en el captulo
Escaneado y correo electrnico, pgina 127 y Servicios en el captulo Servicios de
Internet de CentreWare, pgina 161.
Escanear a buzn
Activa la funcin de sondeo o buzn confidencial al almacenar los documentos
escaneados en buzones privados. Para obtener ms informacin, consulte Guardar
en: (Escanear a buzn) en el captulo Escaneado y correo electrnico, pgina 126.
Escanear a FTP/SMB
Permite escanear y almacenar documentos en destinos especificados a travs del
protocolo FTP o SMB. Para obtener ms informacin, consulte Guardar en: (Escanear
a FTP/SMB) en el captulo Escaneado y correo electrnico, pgina 127.
Comprobar buzn
Permite confirmar, imprimir o eliminar los documentos de un buzn. Tambin permite
cambiar o liberar el vnculo con una hoja de flujo de trabajo y ejecutar las hojas de flujo
de trabajo vinculadas. Para obtener ms informacin, consulte el captulo
Comprobacin del buzn.
Programacin guardada
Permite guardar la programacin de un trabajo con un nmero de trabajo a travs de
la funcin Programacin guardada. Para obtener ms informacin, consulte el captulo
Programacin guardada.
Men Configuracin
Permite configurar o cambiar las siguientes funciones desde esta pantalla: Buzn,
Programacin guardada, Hojas de flujo de trabajo, Libreta de direcciones, Envo de
grupo, Comentario y Tipo de papel. Para obtener ms informacin, consulte el captulo
Configuraciones y el captulo Programacin guardada.
Encendido y apagado
Gua del usuario de Xerox CopyCentre/WorkCentre/WorkCentre Pro 123/128 39
Encendido y apagado
Encendido
Asegrese de que la mquina est conectada a una fuente de alimentacin adecuada
y de que el cable se ha enchufado correctamente.
La mquina est preparada para realizar copias unos 12 segundos despus de
encenderla (vara segn la configuracin de la mquina). Para obtener ms informacin,
consulte Especificaciones de la mquina en el captulo Especificaciones, pgina 357.
1. Presione el interruptor de
corriente para situarlo en la
posicin <I>.
NOTA: Si la mquina no se pone en
marcha, compruebe si el botn
RESTAURAR situado en la parte
posterior de la mquina est en la
posicin de restaurar.
Apagado
Si la mquina est equipada con un disco duro opcional, al apagarla permanece
encendida unos 10 segundos mientras guarda los archivos y se cierra el sistema.
Entonces la mquina se apaga completamente.
NOTA: Espere al menos 20 segundos entre el encendido y apagado del sistema. De
lo contrario, el disco duro puede sufrir daos.
2 Descripcin general del producto
40 Gua del usuario de Xerox CopyCentre/WorkCentre/WorkCentre Pro 123/128
Protector de prdidas a tierra
Si se detecta una anomala en el suministro de energa a la mquina, el dispositivo
protector de prdidas a tierra de la mquina corta la corriente elctrica
automticamente. Si se corta la corriente, busque el botn RESTAURAR en la parte
posterior de la mquina. Si el protector se ha activado, el botn RESTAURAR se
encuentra en la posicin de desconectado. Para restablecer el suministro de corriente
a la mquina, pulse el botn RESTAURAR.
Antes de usar la mquina, pulse el botn PRUEBA. Si el protector de prdidas a tierra
funciona correctamente, el botn RESTAURAR debe estar en la posicin de activado.
Si no lo est, pulse el botn RESTAURAR.
NOTA: Si el botn RESTAURAR vuelve a desactivarse una vez pulsado o si no se
restablece el suministro mediante este procedimiento, pngase en contacto con el
Centro de Asistencia de Xerox.
Modos de ahorro de energa
La mquina incluye funciones de ahorro de energa que reducen de forma significativa
el consumo de energa durante los perodos de inactividad. El botn <Ahorro de
energa> est situado en la parte superior derecha del panel de control y se enciende
cuando la funcin de ahorro de energa est activada. La funcin de ahorro de energa
ofrece dos modos:
Modo de bajo consumo
Modo de reposo
RESTAURAR,
botn
PRUEBA,
botn
<Ahorro de energa>
Luz/botn
Cambio de los valores horarios prefijados
Gua del usuario de Xerox CopyCentre/WorkCentre/WorkCentre Pro 123/128 41
Modo de bajo consumo
La mquina cambia automticamente a modo de bajo consumo despus de que haya
transcurrido un tiempo desde la ltima operacin de copia, envo de fax, escaneado o
impresin. En este modo, la pantalla tctil est apagada y la luz de ahorro de energa
est encendida. El modo de bajo consumo se desactiva cuando se pulsa el botn
<Ahorro de energa> del panel de control o cuando la mquina recibe un trabajo de
impresin o fax. El valor prefijado de fbrica es de 2 minutos y se puede cambiar a un
valor entre 2 y 60 minutos.
Para obtener ms informacin, consulte Ahorro de energa automtico en el captulo
Configuraciones, pgina 205.
Modo de reposo
La mquina entra modo de reposo despus de un tiempo en modo de bajo consumo.
En el modo de reposo se consume muy poca energa en comparacin con el modo de
bajo consumo. En este modo, la pantalla tctil est apagada y la luz de ahorro de
energa est encendida. El modo de reposo se desactiva cuando se pulsa el botn
<Ahorro de energa> o cuando la mquina recibe un trabajo de impresin o fax. El valor
prefijado de fbrica es de 2 minutos y se puede cambiar a un valor entre 2 y 60
minutos. El tiempo especificado para entrar en modo de reposo se cuenta a partir de
que la mquina entra en modo de bajo consumo.
Para obtener ms informacin, consulte Ahorro de energa automtico en el captulo
Configuraciones, pgina 205.
NOTA: Como valor prefijado, la mquina omite el modo de bajo consumo y pasa
directamente a modo de reposo despus de 2 minutos sin actividad.
Cambio de los valores horarios prefijados
En este apartado se describe cmo cambiar los valores horarios prefijados mediante
el uso de derechos de acceso del operador principal. Si necesita ayuda o ms
informacin, pngase en contacto con el operador principal o consulte Reloj/
Temporizadores de la mquina en el captulo Configuraciones, pgina 203.
1. Pulse el botn <Iniciar/Cerrar
sesin> del panel de control.
Botn <Iniciar/Cerrar sesin>
2 Descripcin general del producto
42 Gua del usuario de Xerox CopyCentre/WorkCentre/WorkCentre Pro 123/128
2. Introduzca la ID de operador
principal con el teclado
numrico del panel de control.
Seleccione [Confirmar] en la
pantalla [Iniciar sesin de
administrador del sistema].
NOTA: La ID prefijada del operador principal es "11111". Si est activada la funcin de
autenticacin, quiz necesite introducir tambin una clave. La clave prefijada es "x-
admin".
3. Seleccione [Opciones del
sistema] en la pantalla [Men
del administrador del sistema].
4. Seleccione [Opciones del
sistema] en la pantalla
[Opciones del sistema].
5. Seleccione [Opciones comunes]
en la pantalla [Opciones del
sistema].
6. Seleccione [Reloj/
Temporizadores de la mquina]
en la pantalla [Opciones
comunes].
7. Seleccione la opcin requerida.
8. Seleccione [Cambiar opciones].
9. Cambie el valor mediante los
botones de desplazamiento o
seleccione las opciones
necesarias.
10. Seleccione [Guardar].
Modos
Gua del usuario de Xerox CopyCentre/WorkCentre/WorkCentre Pro 123/128 43
Modos
Utilice los botones para acceder a pantallas que permiten seleccionar funciones,
supervisar el estado de los trabajos y obtener informacin general sobre la mquina.
La mquina tiene cuatro botones:
Todos los servicios
Funciones
Estado del trabajo
Estado de la mquina
NOTA: Estos botones no responden cuando la mquina est en modo Opciones del
sistema.
Todos los servicios
Utilice este botn para acceder a todos los servicios disponibles en la mquina.
NOTA: El operador principal puede cambiar la disposicin de los iconos de los
servicios mostrados en la pantalla.
1. Pulse el botn <Todos los
servicios> del panel de control.
2. Utilice los botones de
desplazamiento para alternar
entre pantallas.
Botn
<Funciones>
Botn
<Estado del
trabajo>
Botn <Estado de la mquina>
Botn <Todos
los servicios>
2 Descripcin general del producto
44 Gua del usuario de Xerox CopyCentre/WorkCentre/WorkCentre Pro 123/128
Funciones
Utilice este botn para volver a la pantalla anterior. Si est utilizando la pantalla
[Estado del trabajo] o la pantalla [Estado de la mquina], pulse el botn <Funciones>
para volver a la pantalla de funciones de copia, fax y escaneado anterior. La pantalla
de funciones de copia, fax o escaneado no cambia, incluso si se pulsa el botn
mientras se est en una de estas pantallas. En este caso, utilice el botn <Todos los
servicios> para seleccionar la funcin de copia, fax o escaneado.
Estado del trabajo
Utilice este botn para comprobar el progreso de un trabajo o ver el historial y la
informacin detallada de los trabajos finalizados. El trabajo ms reciente se muestra al
principio de la lista. Tambin se puede comprobar, eliminar o imprimir distintas
impresiones especiales o los documentos del buzn pblico de la mquina. Para
obtener ms informacin, consulte el captulo Estado del trabajo.
Estado de la mquina
Utilice este botn para comprobar el estado de la mquina, el contador de facturacin,
el estado del cartucho del tner o imprimir distintos informes. Para obtener ms
informacin, consulte el captulo Estado de la mquina.
Interrupcin de trabajos
Utilice esta funcin para suspender temporalmente el trabajo que se est procesando
y permitir que se inicie un trabajo urgente.
NOTA: La mquina identifica un punto conveniente para interrumpir el trabajo actual.
1. Pulse el botn <Interrupcin>
del panel de control.
2. Introduzca los comandos
necesarios del trabajo nuevo.
3. Pulse el botn <Comenzar> del
panel de control.
4. Para reanudar el trabajo
interrumpido, pulse el botn
<Interrupcin> de nuevo y pulse
el botn <Comenzar>.
NOTA: Los trabajos interrumpidos no se pueden avanzar, liberar ni eliminar en la cola
de impresin.
Botn <Interrupcin>
Papel reciclado
Gua del usuario de Xerox CopyCentre/WorkCentre/WorkCentre Pro 123/128 45
Papel reciclado
El uso de papel reciclado en la mquina beneficia al medio ambiente sin disminuir el
rendimiento. Xerox recomienda el uso de papel reciclado con 20% de contenido usado
que se puede obtener a travs de Xerox y otros proveedores de material de oficina.
Pngase en contacto con el personal de Xerox o visite www.xerox.com para obtener
ms informacin sobre los distintos tipos de papel reciclado.
2 Descripcin general del producto
46 Gua del usuario de Xerox CopyCentre/WorkCentre/WorkCentre Pro 123/128
Gua del usuario de Xerox CopyCentre/WorkCentre/WorkCentre Pro 123/128 47
3 Copia
En este captulo se incluye informacin sobre las pantallas de copia y las funciones
disponibles.
NOTA: Algunas de las funciones descritas en este captulo son opcionales y puede
que no se incluyan en la configuracin de su mquina.
Procedimiento de copia
En este apartado se describe el procedimiento bsico de copia. Antes de empezar a
realizar copias en la mquina, determine lo que desea copiar y el nmero de copias
que necesita. Siga estos pasos.
1. Colocacin de los documentos: pgina 47
2. Seleccin de las funciones: pgina 49
3. Introduccin de la cantidad: pgina 50
4. Inicio del trabajo de copia: pgina 50
5. Confirmacin del trabajo de copia en Estado del trabajo: pgina 51
Detencin del trabajo de copia: pgina 51
NOTA: Si la funcin de autenticacin est activada, puede que requiera un nmero
de cuenta para utilizar la mquina. Para obtener un nmero de cuenta o ms
informacin, pngase en contacto con el operador principal.
1. Colocacin de los documentos
Las reas de entrada de los documentos son las siguientes.
Alimentador de documentos para documentos individuales o varios documentos
Cristal de exposicin para originales individuales o encuadernados
NOTA: La cubierta del cristal de exposicin viene colocada en la configuracin sin
alimentador de documentos.
NOTA: La mquina detecta de forma automtica los tamaos de documento
estndar. Los tamaos que puede detectar varan segn la tabla de tamaos de papel
que haya especificado el operador principal. Para obtener ms informacin sobre el
ajuste de la tabla de tamaos de papel, consulte Opciones de tamao de papel en el
captulo Configuraciones, pgina 214. Si el documento no es de tamao estndar o
no se identifica como tamao estndar, la mquina indica que se compruebe el
documento o que se introduzca el tamao de forma manual. Para obtener informacin
sobre el modo de introducir el tamao de un documento de forma manual, consulte
Tamao del original en la pgina 64.
3 Copia
48 Gua del usuario de Xerox CopyCentre/WorkCentre/WorkCentre Pro 123/128
Alimentador de documentos
El alimentador de documentos puede contener hasta 50 hojas de papel normal (138
128 g/m
2
, 1632 libras). El documento puede ser de cualquier tamao entre 140 y 297
mm de ancho y entre 210 y 432 mm de largo, y los tamaos estndar de A5 a A3 ABC.
Asegrese de que los documentos estn en buenas condiciones y quite todas las
grapas o clips antes de colocarlos. El alimentador de documentos detecta los tamaos
estndar; si lo prefiere, puede introducir de forma manual un tamao mediante la ficha
[Opciones de escaneado].
Para obtener informacin sobre el modo de copiar originales de varios tamaos a
travs del alimentador de documentos, consulte Originales de varios tamaos en la
pgina 64.
NOTA: Para reducir el riesgo de atascos de papel en el alimentador de documentos,
utilice el cristal de exposicin para copiar documentos plegados o arrugados.
Sustituya los documentos plegados o con arrugas por las copias nuevas.
La mquina es capaz de escanear documentos de distintos tamaos de forma
secuencial a travs del alimentador de documentos. Alinee los documentos con la
esquina superior del alimentador de documentos.
Para obtener informacin sobre el modo de copiar originales de varios tamaos a
travs del alimentador de documentos, consulte Originales de varios tamaos en la
pgina 64.
1. Antes de colocar los
documentos en el alimentador
de documentos, quite todas las
grapas y clips del papel.
2. Introduzca los documentos
ordenados en el alimentador de
documentos, cara arriba. La
primera pgina debe estar
encima con la cabecera hacia
atrs o hacia la parte izquierda
de la mquina.
3. Coloque la pila en medio de las guas, alinee el borde izquierdo con la bandeja
del alimentador de documentos y ajuste las guas hasta que apenas toquen el
borde de los documentos.
Si se selecciona [Auto] en [Suministro de papel], la mquina selecciona de forma
automtica la bandeja correspondiente para el tamao de papel. La bandeja, el
tamao de papel y la orientacin seleccionadas se muestran en la pantalla.
NOTA: Esta funcin est disponible cuando la mquina encuentra la bandeja
adecuada. Si no existe una bandeja apropiada, utilice temporalmente la seleccin
manual para dicha bandeja o la bandeja especial. Para obtener ms informacin
sobre la seleccin de bandejas, consulte Suministro de papel en la pgina 54.
Procedimiento de copia
Gua del usuario de Xerox CopyCentre/WorkCentre/WorkCentre Pro 123/128 49
Cristal de exposicin
El cristal de exposicin se utiliza para documentos de una sola pgina o documentos
encuadernados de 15 a 297 mm de ancho y de 15 a 432 mm de largo.
1. Levante el alimentador de
documentos o la cubierta del
cristal de exposicin.
2. Coloque el documento cara
abajo en el cristal de exposicin,
alineado con la punta de la
flecha de registro situada cerca
de la parte superior izquierda
del cristal de exposicin.
3. Baje el alimentador de
documentos o la cubierta del
cristal de exposicin.
2. Seleccin de las funciones
Las funciones disponibles en la pantalla [Copia bsica] son las que se utilizan con ms
frecuencia.
NOTA: Slo estn disponibles las funciones correspondientes a la configuracin de la
mquina.
1. Pulse el botn <Todos los
servicios> del panel de control.
2. Seleccione [Copia] en la
pantalla [Todos los servicios].
Asegrese de que se muestra la
pantalla [Copia bsica].
Botn <Cancelar todo> Botn <Todos los servicios>
3 Copia
50 Gua del usuario de Xerox CopyCentre/WorkCentre/WorkCentre Pro 123/128
NOTA: Si la funcin de autenticacin est activada, quiz sea necesario introducir
tambin la ID de usuario y la clave (si se ha establecido una). Si necesita ayuda,
pngase en contacto con el operador principal.
3. Seleccione el botn de la funcin requerida. Si se ha seleccionado [Ms],
seleccione [Guardar] para confirmar la funcin seleccionada o [Cancelar] para
volver a la pantalla anterior.
Si fuera necesario, seleccione una de las fichas y configure las opciones de copia.
Para obtener informacin sobre las distintas fichas, consulte lo siguiente.
Copia bsica: pgina 52
Calidad de la imagen (Copia): pgina 59
Opciones de escaneado (Copia): pgina 61
Formato de salida (Copia): pgina 70
Preparacin de trabajo: pgina 79
3. Introduccin de la cantidad
El nmero mximo de copias es 999.
1. Utilice el teclado numrico para
introducir el nmero de copias.
El nmero introducido aparece
en la esquina superior derecha
de la pantalla tctil.
NOTA: Para cancelar una entrada
incorrecta, pulse el botn <C> e
introduzca la cantidad correcta.
4. Inicio del trabajo de copia
1. Pulse el botn< Comenzar>.
Cada documento se explora una
sola vez. El nmero de copias
restante aparece en la esquina
superior derecha de la pantalla
tctil.
Durante el proceso de copia, si el alimentador de documentos o el cristal de exposicin
est preparado y la mquina est equipada con un disco duro opcional, se puede
escanear el documento siguiente o programar el trabajo siguiente. Tambin se puede
programar el trabajo siguiente mientras se calienta la mquina.
Botn <C>
Botn
<Comenzar>
Procedimiento de copia
Gua del usuario de Xerox CopyCentre/WorkCentre/WorkCentre Pro 123/128 51
5. Confirmacin del trabajo de copia en Estado del trabajo
1. Pulse el botn <Estado del
trabajo> del panel de control
para ver la pantalla [Estado del
trabajo].
Se muestra la copia en la cola. Si el trabajo no se muestra en la pantalla tctil, es
posible que ya se haya procesado.
Para obtener ms informacin, consulte Trabajos actuales y pendientes en el captulo
Estado del trabajo, pgina 282.
Detencin del trabajo de copia
Siga estos pasos para cancelar de forma manual el trabajo de copia activado.
1. Seleccione [Parar] en la pantalla
tctil o pulse el botn <Parar>
del panel de control para
suspender el trabajo de copia
actual.
NOTA: Pulse el botn <Comenzar>
del panel de control para reanudar el
trabajo de copia suspendido.
2. Si fuera necesario, pulse el
botn <Estado del trabajo> para
ver la pantalla [Estado del
trabajo]. Para salir de la pantalla
[Estado del trabajo], pulse el
botn <Funciones>.
3. Pulse el botn <C> del panel de
control para eliminar el trabajo
de copia suspendido.
Botn <Parar>
Botn <C>
3 Copia
52 Gua del usuario de Xerox CopyCentre/WorkCentre/WorkCentre Pro 123/128
Copia bsica
En este apartado se describen las funciones bsicas de un trabajo de copia en la
pantalla [Copia bsica]. Para obtener informacin sobre las funciones disponibles,
consulte los apartados siguientes.
Reduccin/Ampliacin: pgina 52
Suministro de papel: pgina 54
A 2 caras: pgina 55
Salida de copias: pgina 57
1. Pulse el botn <Todos los
servicios> del panel de control.
2. Seleccione [Copia] en la
pantalla tctil. Asegrese de
que se muestra la pantalla
[Copia bsica].
3. Seleccione la opcin requerida.
Reduccin/Ampliacin
Adems de poder realizar copias con un tamao del 100%, se pueden realizar copias
reducidas o ampliadas del 25 al 400% si se seleccionan las funciones [Reducir/
Ampliar].
100%
Realiza copias del mismo tamao que el documento original.
Auto %
Reduce o ampla la imagen del documento automticamente a un tamao que se
ajusta al papel especificado.
NOTA: Si esta opcin est activada, no se puede seleccionar [Auto] en [Suministro de
papel] ni [Autodeteccin de tamao] para [Tamao del papel] en [Bandeja 5
(especial)]. La bandeja 1 se selecciona automticamente, incluso si se ha
seleccionado [Auto] en [Suministro de papel]. Si se selecciona [Autodeteccin de
tamao] para el [Tamao de papel] de la [Bandeja 5 (especial)], al pulsar el botn
<Comenzar> se produce un error.
Copia bsica
Gua del usuario de Xerox CopyCentre/WorkCentre/WorkCentre Pro 123/128 53
Prefijados
Permite seleccionar el porcentaje de reduccin/ampliacin entre los dos valores
prefijados ms utilizados que haya configurado el operador principal.
Ms
Muestra la pantalla [Reducir/Ampliar].
Pantalla [Reducir/Ampliar]
En esta pantalla se puede seleccionar o especificar el porcentaje de reduccin/
ampliacin.
1. Seleccione [Ms] para ver las
funciones [Reducir/Ampliar] en
la pantalla [Copia bsica].
2. Seleccione la opcin deseada.
3. Seleccione [Guardar].
% prefijado
Prefijados: permite seleccionar entre siete porcentajes distintos de reduccin/
ampliacin. Los valores prefijados los define el operador principal.
Copiar todo: reduce la imagen del documento ligeramente ms que el porcentaje de
reduccin/ampliacin, para copiar toda la imagen de los documentos en el papel.
% variable
Permite especificar un porcentaje de ampliacin/reduccin desde el teclado numrico
de la pantalla o con los botones de desplazamiento de la pantalla tctil entre 25 y 400%
en incrementos de 1%.
% XY independiente:
Permite especificar un porcentaje de ampliacin/reduccin de forma individual para la
anchura y la longitud en un margen comprendido entre 25 y 400% en incrementos de
1%.
Auto: determina de forma automtica el porcentaje de reduccin/ampliacin
individualmente para la anchura y la longitud, de forma que se ajuste al papel
especificado.
Auto (Copiar todo): activa la funcin [Auto] y reduce la imagen del documento
ligeramente ms que el porcentaje de reduccin/ampliacin, para copiar toda la
imagen del documento en el papel.
XY: permite especificar el mismo porcentaje para la anchura y la longitud al mismo
tiempo.
NOTA: Si se selecciona [Auto %], la Bandeja 1 se selecciona automticamente,
incluso si se ha seleccionado [Auto] en [Suministro de papel].
3 Copia
54 Gua del usuario de Xerox CopyCentre/WorkCentre/WorkCentre Pro 123/128
Suministro de papel
Las bandejas de papel disponibles se muestran en la pantalla tctil junto con el tamao
y la orientacin del material de impresin prefijado para cada bandeja.
Si se cambia el tipo o el tamao del material en la bandeja, es necesario reprogramarla
para que se ajuste al material que se ha colocado. Para obtener ms informacin sobre
la reprogramacin de la bandeja, pngase en contacto con el operador principal.
Para obtener informacin sobre los tamaos de papel y los tipos de material que
permite utilizar la mquina, consulte el captulo Papel y otros materiales.
Auto
Permite seleccionar automticamente la bandeja adecuada segn el tamao del
documento, el porcentaje de reduccin o ampliacin y la opciones de las funciones
relacionadas.
NOTA: Si se selecciona [Auto %] en [Reducir/Ampliar], incluso si se ha seleccionado
[Auto] en [Suministro de papel], en [Reducir/Ampliar] se selecciona de forma
automtica [100%].
Prefijados
Permite seleccionar una bandeja de papel entre las tres bandejas prefijadas
configuradas por el operador principal. Tambin se muestran el nmero de bandeja, el
tamao de papel y la orientacin de todas las bandejas, excepto de la bandeja 5.
Ms
Muestra la pantalla [Suministro de papel].
Pantalla [Suministro de papel]
Permite seleccionar una bandeja de papel de entre cinco bandejas prefijadas, incluida
la bandeja especial.
1. Seleccione [Ms] para ver la
funcin [Suministro de papel] en
la pantalla [Copia bsica].
2. Seleccione la opcin requerida.
3. Seleccione [Guardar].
Auto
Consulte la opcin [Auto] que se ha descrito anteriormente.
Copia bsica
Gua del usuario de Xerox CopyCentre/WorkCentre/WorkCentre Pro 123/128 55
Prefijados
Permite seleccionar una bandeja de papel de entre cuatro prefijadas.
Especial
Muestra la pantalla [Bandeja 5 (especial)].
Pantalla [Bandeja 5 (especial)]
La bandeja especial puede utilizarse temporalmente para colocar papel que no est
disponible en las bandejas preprogramadas. En la bandeja especial se puede colocar
una pila de papel de hasta 10 mm o 0.4 pulg. (aproximadamente 95 hojas de papel de
80 g/m
2
). Siga estos pasos para aprovechar todas las posibilidades de la bandeja
especial.
1. Seleccione [Bandeja especial]
en la pantalla [Suministro de
papel].
2. Seleccione la opcin deseada.
3. Seleccione [Guardar].
Tamao de papel
Autodeteccin de tamao: detecta automticamente el tamao de papel alimentado
de la bandeja especial.
Tamao estndar: muestra los tamaos de papel prefijados en la pantalla tctil y
permite seleccionar el tamao de papel entre los mostrados. El tamao de papel
prefijado lo define el operador principal.
Tamao no estndar: permite especificar la anchura y longitud de papel mediante
los botones de desplazamiento en incrementos de 1 mm (0.1 pulg.). Los tamaos
de papel que pueden utilizarse estn comprendidos entre 89 y 297 mm (de 3.5 a
11.7 pulg.) de ancho y entre 99 y 432 mm (de 3.9 a 17.0 pulg.) de largo.
Tipo de papel
Seleccione un tipo de papel entre los tipos prefijados que se muestran. Los valores
prefijados los define el operador principal.
A 2 caras
Esta funcin permite realizar automticamente copias a dos caras a partir de
documentos a una o dos caras.
NOTA: Antes de utilizar esta funcin, especifique la orientacin del documento para
indicar cul es la parte superior del documento en [Orientacin del original] en la
pantalla [Opciones de escaneado].
3 Copia
56 Gua del usuario de Xerox CopyCentre/WorkCentre/WorkCentre Pro 123/128
NOTA: La opcin de copia a dos caras no puede utilizarse con los siguientes tipos de
papel: Transparencia, Ligero, Cartulina, Etiquetas y material para cubiertas, adems
de papel que ya est impreso en una de las caras (es decir, papel ya usado).
1 # 1
Produce copias a una cara de originales a una cara.
1 # 2, cabec.-cabec.
Produce copias a dos caras de originales a una cara.
2 # 2, cabec.-cabec.
Produce copias a dos caras de originales a dos caras.
2 # 1, cabec.-cabec.
Produce copias a una cara de originales a dos caras.
NOTA: Cuando se utiliza el cristal de exposicin para [1 # 2, cabec.-cabec.] o [2 # 2,
cabec.-cabec.], la mquina mostrar un mensaje cuando est preparada para
escanear el siguiente documento.
Ms
Muestra la pantalla [A 2 caras].
Pantalla [A 2 caras]
Permite seleccionar la opcin anterior y si se desea girar las pginas de 2 caras
cabecera contra pie en las impresiones.
1. Seleccione [Ms] para ver la
funcin [A 2 caras] en la pantalla
[Copia bsica].
2. Seleccione la opcin requerida.
3. Seleccione [Guardar].
Girar Cara 2
Seleccione la casilla de verificacin para girar la cara 2 de las impresiones cabecera
contra pie.
NOTA: Esta opcin est disponible slo para [1 # 2, cabec.-cabec.] y [2 # 2, cabec.-
cabec.].
Copia bsica
Gua del usuario de Xerox CopyCentre/WorkCentre/WorkCentre Pro 123/128 57
Salida de copias
Esta funcin permite clasificar la salida de las copias. Si se ha instalado la acabadora
opcional, tambin estar disponible la funcin de grapado. Se puede seleccionar la
posicin de la grapa en la salida de las copias.
NOTA: Las funciones mostradas en la pantalla cambian si la acabadora no est
instalada.
NOTA: Si no se ha colocado papel del tamao adecuado en la mquina al aplicar la
funcin de grapado a un trabajo de copia o impresin, puede producirse un error de
tamao de papel mientras se procesa el trabajo. Esto ocurre porque la acabadora
contiene un tamao de papel equivocado y lo ha procesado hasta este punto. Si la
mquina muestra el mensaje El tamao/orientacin del papel de la bandeja 5
(especial) es diferente de la opcin: o El tamao/orientacin del papel de la bandeja
X es diferente a lo seleccionado. Coloque xxx" en la pantalla tctil, abra la cubierta
superior de la acabadora, quite el papel del tamao equivocado, coloque el papel
correcto y reinicie el trabajo. Si se limita a sustituir el papel de la bandeja y reanuda el
trabajo sin quitar el papel procesado de la acabadora, la mquina grapa juntos el
papel del tamao equivocado que sigue en la acabadora y el papel de tamao
correcto.
Auto
Aplica automticamente [Clasificadas] o [Sin clasificar] a la salida de copias. La opcin
[Clasificadas] se aplica cuando se utiliza el alimentador de documentos o si se ha
activado [Originales encuadernados], [Cubiertas], [Separadores en blanco y juegos
para distribucin], [Grapado], [Preparar trabajo], [Juego de muestra], o [Creacin de
folletos]. Para las dems opciones se aplica [Sin clasificar].
Superior izquierdo
Grapa la esquina superior izquierda de la salida.
2 grapas, izq.
Grapa dos posiciones a la izquierda de la salida.
Superior derecha
Grapa la esquina superior derecha de la salida.
Ms
Muestra la pantalla [Salida de copias].
3 Copia
58 Gua del usuario de Xerox CopyCentre/WorkCentre/WorkCentre Pro 123/128
Pantalla [Salida de copias]
Permite seleccionar el mtodo de clasificacin para la salida y especificar la bandeja
de salida.
1. Seleccione [Ms] para ver la
funcin [Salida de copias] en la
pantalla [Copia bsica].
2. Seleccione la opcin requerida.
3. Seleccione [Guardar].
Posicin de las grapas
Seleccione una de las cinco posiciones mostradas para especificar la posicin de las
grapas.
Clasificacin
Auto: aplica automticamente mtodos de clasificacin para la salida de copias.
Consulte la opcin [Auto] que se ha explicado anteriormente.
Clasificadas: enva el nmero especificado de juegos de copias en el mismo orden
que los originales. Por ejemplo, dos copias de un documento de tres pginas salen
en el orden 1-2-3, 1-2-3.
Sin clasificar: enva las copias en pilas segn el nmero de copias requeridas para
cada documento. Por ejemplo, dos copias de un documento de tres pginas salen
en el orden 1-1, 2-2, 3-3.
Destino de salida
Seleccione una bandeja de salida para el trabajo de copia entre [Bandeja de salida
central] y [Bandeja de la acabadora].
Calidad de la imagen (Copia)
Gua del usuario de Xerox CopyCentre/WorkCentre/WorkCentre Pro 123/128 59
Calidad de la imagen (Copia)
En este apartado se describen las funciones utilizadas para ajustar la calidad de la
imagen de salida con las opciones de Calidad de imagen. Para obtener ms
informacin sobre las funciones disponibles, consulte los apartados siguientes.
Tipo de original: pgina 59
Claro/Oscuro: pgina 60
Nitidez: pgina 60
Autoexposicin: pgina 60
1. Pulse el botn <Todos los
servicios> del panel de control.
2. Seleccione [Copia] en la
pantalla tctil.
3. Seleccione la ficha [Calidad de
imagen].
4. Seleccione la opcin requerida.
Tipo de original
Esta funcin permite realizar copias con calidad de imagen ptima mediante la
seleccin del tipo de documento original.
1. Seleccione [Tipo de original] en
la pantalla [Calidad de imagen].
2. Seleccione la opcin requerida.
3. Seleccione [Guardar].
Texto
Utilice esta opcin para realizar copias de documentos que contienen slo texto.
Seleccione esta opcin cuando el texto deba copiarse con nitidez.
Texto y foto
Utilice esta opcin para realizar copias de documentos que contienen texto y
fotografas. De forma automtica se identifican el texto y las fotografas, y se
selecciona una calidad adecuada para cada rea.
Foto
Utilice esta opcin para realizar copias de documentos que contienen slo fotografas.
3 Copia
60 Gua del usuario de Xerox CopyCentre/WorkCentre/WorkCentre Pro 123/128
Texto escrito a lpiz
Utilice esta opcin para realizar copias de documentos que contienen texto escrito a
lpiz. Estas imgenes son claras y difciles de ver y por tanto se imprimen ms
oscuras.
Claro/Oscuro
Esta funcin permite seleccionar la densidad para realizar copias de documentos.
1. Seleccione [Claro/Oscuro] en la
pantalla [Calidad de imagen].
2. Seleccione el nivel de densidad.
3. Seleccione [Guardar].
Nitidez
Esta funcin permite aumentar o disminuir el nivel de nitidez de lneas finas y bordes.
1. Seleccione [Nitidez] en la
pantalla [Calidad de imagen].
2. Seleccione el nivel de nitidez.
3. Seleccione [Guardar].
Autoexposicin
Esta funcin permite especificar si se desea suprimir o no el color de fondo de los
documentos cuando se realizan copias.
NOTA: Esta funcin est desactivada cuando se selecciona [Foto] en la pantalla [Tipo
de original].
1. Seleccione [Autoexposicin] en
la pantalla [Calidad de imagen].
2. Seleccione [S] para activar la
funcin.
3. Seleccione [Guardar].
Opciones de escaneado (Copia)
Gua del usuario de Xerox CopyCentre/WorkCentre/WorkCentre Pro 123/128 61
Opciones de escaneado (Copia)
En este apartado se describen las [Opciones de escaneado] utilizadas para ajustar el
diseo. Para obtener ms informacin sobre las funciones disponibles, consulte los
apartados siguientes.
Originales encuadernados: pgina 61
Libro a 2 caras: pgina 63
Tamao del original: pgina 64
Originales de varios tamaos: pgina 64
Borrado de bordes: pgina 65
Desplazamiento de mrgenes: pgina 66
Giro de imagen: pgina 68
Imagen de espejo/Imagen negativa: pgina 69
Orientacin del original: pgina 70
1. Pulse el botn <Todos los
servicios> del panel de control.
2. Seleccione [Copia] en la
pantalla tctil.
3. Seleccione la ficha [Opciones
de escaneado]. Utilice las
lengetas laterales para alternar
entre pantallas.
4. Seleccione la opcin requerida.
Originales encuadernados
Esta funcin permite copiar pginas opuestas de un documento encuadernado desde
el cristal de exposicin. Las dos pginas se copian en dos pginas separadas.
1. Seleccione [Originales
encuadernados] en la pantalla
[Opciones de escaneado].
2. Realice las operaciones
necesarias.
3. Seleccione [Guardar].
3 Copia
62 Gua del usuario de Xerox CopyCentre/WorkCentre/WorkCentre Pro 123/128
NOTA: Las pginas opuestas de un documento encuadernado deben colocarse con
orientacin horizontal en el cristal de exposicin.
No
Desactiva la funcin.
Pgina izquierda, luego derecha
Copia ambas pginas de un libro abierto desde la izquierda hacia la derecha.
Pgina derecha, luego izquierda
Copia ambas pginas de un libro abierto desde la derecha hacia la izquierda.
Superior, luego inferior
Copia ambas pginas de un libro abierto desde arriba hacia abajo.
Ambas pginas
Copia ambas pginas de un libro abierto.
Pgina izquierda slo
Copia slo la pgina de la izquierda de un libro abierto.
Pgina derecha slo
Copia slo la pgina de la derecha de un libro abierto.
Pgina superior slo
Copia slo la parte superior de un libro abierto.
Pgina inferior slo
Copia slo la parte inferior de un libro abierto.
Borrado de centro
Borra la impresin del rea del margen interior central del libro, que tiende a estar
sombreado. Utilice los botones de desplazamiento para especificar el rea que se va
a borrar de la parte central de un libro abierto, en un margen comprendido entre 0 y 50
mm (0.02.0 pulg.) en incrementos de 1 mm o 0.1 pulg.
Opciones de escaneado (Copia)
Gua del usuario de Xerox CopyCentre/WorkCentre/WorkCentre Pro 123/128 63
Libro a 2 caras
Esta funcin permite realizar copias a dos caras a partir de documentos
encuadernados desde el cristal de exposicin. Como primera pgina se inserta de
forma automtica una hoja en blanco.
1. Seleccione [Libro a 2 caras] en
la pantalla [Opciones de
escaneado].
2. Seleccione la opcin requerida.
3. Seleccione [Guardar].
NOTA: Esta funcin y la funcin [Originales encuadernados] no pueden activarse al
mismo tiempo.
No
Desactiva la funcin.
Pgina izquierda, luego derecha
Copia ambas pginas de un libro abierto desde la izquierda hacia la derecha.
Pgina derecha, luego izquierda
Copia ambas pginas de un libro abierto desde la derecha hacia la izquierda.
Superior, luego inferior
Copia ambas pginas de un libro abierto desde arriba hacia abajo.
Pgina inicial y final
Muestra la pantalla [Libro a 2 caras: Pgina inicial y Pgina final].
Especifica la cara anterior o posterior de la pgina como lado para iniciar o finalizar la
copia. Las caras especificadas deben identificarse con los originales encuadernados.
Borrado de centro
Borra la impresin del rea del margen interior central del libro, que tiende a estar
sombreado. Utilice los botones de desplazamiento para especificar el rea que se va
a borrar de la parte central de un libro abierto en un margen comprendido entre 0 y 50
mm (0.02.0 pulg.) en incrementos de 1 mm o 0.1 pulgadas.
3 Copia
64 Gua del usuario de Xerox CopyCentre/WorkCentre/WorkCentre Pro 123/128
Tamao del original
Con esta funcin se puede detectar automticamente el tamao del documento,
seleccionarlo en una lista de tamaos prefijados, o especificarlo de forma manual con
la opcin de tamao personalizado. Si se utiliza esta ltima, los documentos se copian
segn el tamao especificado sin tener en cuenta el tamao real.
1. Seleccione [Tamao del original]
en la pantalla [Opciones de
escaneado].
2. Seleccione la opcin requerida.
3. Seleccione [Guardar].
Autodeteccin de tamao
Detecta automticamente el tamao de los documentos de tamao estndar.
Prefijados
Seleccione un tamao entre los 11 tamaos estndar prefijados con orientacin
horizontal o vertical. Los valores prefijados los define el operador principal.
Personalizado
Especifique el tamao del documento manualmente con los botones de
desplazamiento, con valores comprendidos entre 15 y 297 mm (de 0.6 a 11.7 pulg.) de
ancho y entre 15 y 432 mm (de 0.6 a 17.0 pulg.) de largo.
Originales de varios tamaos
Esta funcin permite colocar documentos de distintos tamaos en el alimentador de
documentos al mismo tiempo.
NOTA: Para activar la funcin, seleccione [Autodeteccin de tamao] en la pantalla
[Tamao del original].
NOTA: Para utilizar esta funcin, es necesario especificar la orientacin del
documento para indicar cul es la parte superior del documento en [Orientacin del
original] en la pantalla [Formato de salida].
NOTA: Cuando cargue documentos de tamao estndar tambin puede recibir un
mensaje solicitndole que introduzca manualmente el tamao del documento. Siga
los mensajes para introducer el tamao manualmente. Cargue los documentos de
varios tamaos introduciendo primero el borde corto.
Opciones de escaneado (Copia)
Gua del usuario de Xerox CopyCentre/WorkCentre/WorkCentre Pro 123/128 65
1. Seleccione [Originales de varios
tamaos] en la pantalla
[Opciones de escaneado].
2. Seleccione [S] para activar la
funcin.
3. Seleccione [Guardar].
NOTA: Si se desactiva esta funcin y se realizan copias de originales de distintos
tamaos, el tamao de la primera pgina ser el tamao de todas las copias.
Borrado de bordes
Esta funcin permite suprimir sombras oscuras o marcas no deseadas, por ejemplo,
marcas causadas por perforaciones en el borde o en el centro de la copia.
NOTA: Si no utiliza esta opcin al realizar copias de documentos encuadernados o de
documentos con la cubierta abierta, pueden aparecer sombras oscuras alrededor del
borde o en el centro de las copias.
NOTA: Para utilizar esta funcin, es necesario especificar la orientacin del
documento para indicar cul es la parte superior en [Orientacin del original], en la
pantalla [Formato de salida].
1. Seleccione [Borrado de bordes]
en la pantalla [Opciones de
escaneado].
2. Realice las operaciones
necesarias.
3. Seleccione [Guardar].
Normal
Utilice los valores prefijados para seleccionar la cantidad que se desea borrar del
borde o del centro de los documentos. Los valores prefijados los define el operador
principal. Si no desea borrar parte del margen o del centro, elija [Borrado variable] y
seleccione 0.0 con los botones de desplazamiento.
Borrado variable
Permite ajustar la cantidad que se desea borrar del borde o del centro de los
documentos. Introduzca la cantidad que desea borrar de los mrgenes superior,
inferior, derecho, izquierdo y central. Se puede introducir hasta 50 mm (2 pulgadas).
3 Copia
66 Gua del usuario de Xerox CopyCentre/WorkCentre/WorkCentre Pro 123/128
Desplazamiento de mrgenes
Esta funcin permite cambiar la posicin de la imagen en la pgina de salida.
NOTA: Para utilizar esta funcin, es necesario especificar la orientacin del
documento para indicar cul es la parte superior en [Orientacin del original], en la
pantalla [Formato de salida].
NOTA: La cantidad de desplazamiento de la imagen depende del tamao del papel
colocado en la mquina.
NOTA: Si se selecciona [Originales de varios tamaos], la cantidad desplazada
depende de la posicin de la imagen en la primera hoja y se aplica al resto de las
hojas del documento.
1. Seleccione [Desplazamiento de
mrgenes] en la pantalla
[Opciones de escaneado].
2. Seleccione la opcin requerida.
3. Seleccione [Guardar].
Sin desplazamiento
Desactiva la funcin.
Autocentrar
Desplaza automticamente las imgenes al centro del papel.
Desplazamiento mrgenes/Desp. variable
Desplaza automticamente las imgenes en el papel segn las cantidades
especificadas. Se puede introducir hasta 50 mm (2 pulgadas) para ambas
dimensiones.
Si la mquina est configurada para realizar copias a dos caras, se pueden seleccionar
las siguientes opciones para las copias de la cara anterior y posterior, por separado.
Cara 1: muestra la pantalla [Desplazamiento de mrgenes: Cara 1].
Cara 2: muestra la pantalla [Desplazamiento de mrgenes: Cara 2].
Opciones de escaneado (Copia)
Gua del usuario de Xerox CopyCentre/WorkCentre/WorkCentre Pro 123/128 67
Pantalla [Desplazamiento de mrgenes: Cara 1]
Utilice esta funcin para mover las imgenes de la pgina de la cara 1.
1. Seleccione [Desplazamiento
mrgenes/Desp. variable] en la
pantalla [Desplazamiento de
mrgenes].
2. Seleccione [Cara 1] para ver la
pantalla [Desplazamiento de
mrgenes: Cara 1].
3. Seleccione la opcin requerida.
4. Seleccione [Guardar].
Sin desplazamiento
Desactiva la funcin.
Autocentrar
Desplaza automticamente las imgenes al centro del papel.
Desplazamiento a esquina
Desplaza las imgenes a la esquina del papel. Seleccione una de las ocho flechas
para especificar la direccin del movimiento.
Desplazamiento variable
Desplaza las imgenes en el papel segn las cantidades especificadas. Se puede
especificar hasta 50 mm (2 pulgadas) para ambas dimensiones con los botones de
desplazamiento.
Pantalla [Desplazamiento de mrgenes: Cara 2]
Utilice esta funcin para mover las imgenes de la pgina de la cara 2.
1. Seleccione [Desplazamiento
mrgenes/Desp. variable] en la
pantalla [Desplazamiento de
mrgenes].
2. Seleccione [Cara 2] para ver la
pantalla [Desplazamiento de
mrgenes: Cara 2].
3. Seleccione la opcin requerida.
4. Seleccione [Guardar].
Sin desplazamiento
Desactiva la funcin.
3 Copia
68 Gua del usuario de Xerox CopyCentre/WorkCentre/WorkCentre Pro 123/128
Autocentrar
Desplaza automticamente las imgenes al centro del papel.
Desplazamiento a esquina
Desplaza las imgenes a la esquina del papel. Seleccione una de las ocho flechas
para especificar la direccin del movimiento.
Desplazamiento variable
Desplaza las imgenes en el papel segn las cantidades especificadas. Se puede
especificar hasta 50 mm (2 pulgadas) para ambas dimensiones con los botones de
desplazamiento.
Desplazamiento independiente
Permite realizar ajustes para la cara 2 con independencia de los ajustes de la cara 1.
Desplazamiento en espejo
Coloca automticamente la imagen en la pgina de la cara 2, coincidente con la
posicin de la imagen en la pgina de la cara 1.
Giro de imagen
Esta funcin permite girar automticamente las imgenes para que coincidan con la
orientacin del papel en la bandeja.
1. Seleccione [Giro de imagen] en
la pantalla [Opciones de
escaneado].
2. Seleccione la opcin requerida.
3. Seleccione [Guardar].
No
Desactiva la funcin.
S, siempre.
Gira una imagen cada vez.
S, cuando en Auto
Gira una imagen slo cuando se selecciona [Auto] en las funciones [Suministro de
papel] o [Reducir/Ampliar].
Direccin del giro
Muestra la pantalla [Giro de imagen: Direccin del giro].
Opciones de escaneado (Copia)
Gua del usuario de Xerox CopyCentre/WorkCentre/WorkCentre Pro 123/128 69
Pantalla [Giro de imagen: Direccin del giro]
Utilice esta pantalla para determinar el borde del papel de copia donde se alinea la
parte superior de la imagen del documento, en documentos con orientacin mixta.
Estn disponibles las opciones siguientes:
Posicin de las grapas: gira la imagen segn la posicin de las grapas. Esta opcin
slo est disponible si la acabadora est instalada en la mquina.
Original vertical: Borde izquierdo: gira la imagen para alinear la parte superior de un
documento horizontal con el lado izquierdo de un documento vertical.
Original vertical: Borde derecho: gira la imagen para alinear la parte superior de un
documento horizontal con el lado derecho de un documento vertical.
Imagen de espejo/Imagen negativa
Esta pantalla incluye dos funciones: imagen de espejo o imagen invertida.
1. Seleccione [Imagen de espejo/
Imagen negativa] en la pantalla
[Opciones de escaneado].
2. Seleccione la opcin requerida.
3. Seleccione [Guardar].
Imagen de espejo
Seleccione [S] para crear una imagen espejo del documento.
Imagen negativa
Seleccione [S] para cambiar todas las imgenes negras de la pgina a blanco y todas
las imgenes blancas a negro.
3 Copia
70 Gua del usuario de Xerox CopyCentre/WorkCentre/WorkCentre Pro 123/128
Orientacin del original
Esta funcin permite especificar la orientacin de los documentos. Es necesario
especificar la orientacin del documento antes de utilizar las siguientes funciones: %
X-Y independiente, A 2 caras, Originales de varios tamaos, Borrado de bordes,
Desplazamiento de mrgenes, Varias en 1 y Repetir imagen.
1. Seleccione [Orientacin del
original] en la pantalla
[Opciones de escaneado].
2. Seleccione la opcin requerida.
3. Seleccione [Guardar].
Cabecera arriba
Seleccione esta opcin cuando la parte superior del documento est orientada hacia
la parte posterior de la mquina.
Cabecera a izquierda
Seleccione esta opcin cuando la parte superior del documento est orientada hacia
la parte izquierda de la mquina.
Formato de salida (Copia)
En este apartado se describen las funciones que mejoran la apariencia de los trabajos
de copia. Para obtener ms informacin sobre las funciones disponibles, consulte los
apartados siguientes.
Creacin de folletos: pgina 71
Cubiertas: pgina 73
Separadores de transparencias: pgina 74
Varias en 1: pgina 75
Pster: pgina 75
Repetir imagen: pgina 76
Anotacin: pgina 77
Numeracin de juegos: pgina 78
1. Pulse el botn <Todos los
servicios> del panel de control.
2. Seleccione [Copia] en la
pantalla tctil.
3. Seleccione la ficha [Formato de
salida]. Utilice las lengetas
laterales para alternar entre
pantallas.
Formato de salida (Copia)
Gua del usuario de Xerox CopyCentre/WorkCentre/WorkCentre Pro 123/128 71
4. Seleccione la opcin requerida.
Creacin de folletos
Esta funcin permite imprimir las imgenes contiguas, en ambas caras de la pgina,
en el orden correcto para realizar un folleto. Doble las copias por la mitad y grpelas
en el medio para crear un folleto acabado.
NOTA: Si el nmero de pginas originales es mltiplo de cuatro, el folleto no tendr
pginas en blanco. De lo contrario, las pginas adicionales del libro estarn en
blanco.
1. Seleccione [Creacin de
folletos] en la pantalla [Formato
de salida].
2. Seleccione la opcin requerida.
3. Seleccione [Guardar].
No
Desactiva la funcin.
Encuadernacin izquierda/superior
Realiza un folleto que se abre hacia la izquierda o hacia arriba.
Encuadernacin derecha
Realiza un folleto que se abre hacia la derecha.
Margen interior
Muestra la pantalla [Creacin de folletos: Margen interior].
Pantalla [Creacin de folletos: Margen interior]
Permite especificar el margen interior en incrementos de 1 mm (0.1 pulg.) de 0 a 50
mm (0.02.0 pulg.) con los botones de desplazamiento.
1. Seleccione [Creacin de
folletos: Margen interior] en la
pantalla [Creacin de folletos].
2. Realice las operaciones
necesarias.
3. Seleccione [Guardar].
3 Copia
72 Gua del usuario de Xerox CopyCentre/WorkCentre/WorkCentre Pro 123/128
Cubiertas
Muestra la pantalla [Creacin de folletos: Cubiertas].
Pantalla [Creacin de folletos: Cubiertas]
Permite seleccionar la opcin deseada para agregar una cubierta al folleto.
1. Seleccione [Creacin de
folletos: Cubiertas] en la pantalla
[Creacin de folletos].
2. Seleccione la opcin requerida.
3. Seleccione [Guardar].
No
Realiza un folleto sin cubierta.
S
Incorpora una cubierta de la bandeja de cubiertas al folleto. Si est seleccionada, la
opcin [Cubiertas impresas] est disponible.
Cubiertas impresas
No: agrega automticamente una cubierta en blanco al folleto.
S: copia la primera pgina del juego de documentos en el papel para cubiertas. Es
necesario agregar hojas en blanco al juego de documentos si slo se desea
imprimir la cubierta anterior o posterior.
Opciones bandeja papel
Muestra la pantalla [Creacin de folletos: Cubiertas: Opciones de bandeja de papel].
Seleccione uno de los valores prefijados para especificar la [Bandeja de cubiertas] y la
[Bandeja de pginas del cuerpo]. Existen cinco valores prefijados disponibles, incluida
la bandeja especial, para cada una. Para obtener ms informacin sobre la bandeja
especial, consulte Pantalla [Bandeja 5 (especial)] en la pgina 55.
Originales
Muestra la pantalla [Creacin de folletos: Originales].
Pantalla [Creacin de folletos: Originales]
Permite especificar el tipo de documentos que se van a utilizar para realizar folletos.
1. Seleccione [Creacin de
folletos: Originales] en la
pantalla [Creacin de folletos].
2. Seleccione la opcin requerida.
3. Seleccione [Guardar].
Formato de salida (Copia)
Gua del usuario de Xerox CopyCentre/WorkCentre/WorkCentre Pro 123/128 73
A 1 cara
Se utiliza para realizar copias de documentos a una cara.
A 2 caras
Se utiliza para realizar copias de documentos a dos caras. Si est seleccionada, la
opcin [Originales] est disponible.
Originales
Cabecera-cabecera: seleccione esta opcin si los documentos son cabecera contra
cabecera, con el margen de encuadernacin a la izquierda.
Cabecera-pie: seleccione esta opcin si los documentos son cabecera contra pie,
con el margen de encuadernacin en el borde superior.
Cubiertas
Esta funcin permite agregar cubiertas de papel y cartulina a un trabajo de copia.
NOTA: Si la memoria de la mquina se llena durante el escaneado de un documento
con esta funcin activada, siga las instrucciones de la pantalla para cancelar el
trabajo. Elimine los documentos guardados o reduzca el nmero de pginas para
dejar espacio libre en la memoria e intente escanear de nuevo.
1. Seleccione [Cubiertas] en la
pantalla [Formato de salida].
2. Seleccione la opcin requerida.
3. Seleccione [Guardar].
Sin cubiertas
Desactiva la funcin.
Cubierta anterior
Realiza copias con un tipo de papel distinto para la cubierta antes de la primera pgina
de los documentos.
Cubiertas anterior y posterior
Realiza copias con un tipo de papel distinto para la cubierta que precede a la primera
pgina de los documentos y la que sigue a la ltima.
Cubiertas impresas
No: agrega una cubierta en blanco a los documentos.
S: copia la primera y ltima pgina del documento en el papel para cubiertas. Si
desea que slo la cubierta anterior o posterior se queden en blanco, agregue una
hoja en blanco al primero o ltimo de los documentos, segn corresponda.
3 Copia
74 Gua del usuario de Xerox CopyCentre/WorkCentre/WorkCentre Pro 123/128
Opciones bandeja papel
Muestra la pantalla [Cubiertas: Opciones de bandeja de papel]. Seleccione uno de los
valores prefijados para especificar la [Bandeja de cubiertas] y la [Bandeja de pginas
del cuerpo]. El papel colocado en las bandejas seleccionadas para la [Bandeja de
cubiertas] y la [Bandeja de pginas del cuerpo] debe tener el mismo tamao y
orientacin. Existen cinco valores prefijados disponibles, incluida la
[Bandeja especial ], para cada una. Para obtener ms informacin sobre la bandeja
especial, consulte Pantalla [Bandeja 5 (especial)] en la pgina 55.
Separadores de transparencias
Esta funcin permite realizar copias en transparencias, colocar hojas de separacin
entre las pginas y crear juegos de copias para circulares informativas.
1. Seleccione [Separadores de
transparencias] en la pantalla
[Formato de salida].
2. Seleccione la opcin requerida.
3. Seleccione [Guardar].
No
Desactiva la funcin.
Separadores en blanco
Coloca una hoja en blanco entre cada transparencia.
Separadores y Juegos distribucin
Copia un juego de transparencias con separadores en blanco, junto con juegos de
copias en papel para circulares informativas.
Sin separadores + Juegos distribucin
Copia un juego de transparencias sin separadores, junto con juegos de copias en
papel para circulares informativas.
Opciones bandeja papel
Muestra la pantalla [Separadores de transparencias: Opciones de bandeja de papel].
Seleccione uno de los valores prefijados para especificar la [Bandeja de
transparencias] y la [Bandeja de separadores/juegos para distribucin]. Existen cinco
valores prefijados disponibles, incluida la [Bandeja especial], para cada una. Para
obtener ms informacin sobre la bandeja especial, consulte Pantalla [Bandeja 5
(especial)] en la pgina 55.
Formato de salida (Copia)
Gua del usuario de Xerox CopyCentre/WorkCentre/WorkCentre Pro 123/128 75
Varias en 1
Esta funcin permite copiar dos, cuatro u ocho documentos independientes en una
misma hoja de papel. La mquina ampla o reduce las imgenes automticamente
segn sea necesario para imprimirlas en una pgina.
1. Seleccione [Varias en 1] en la
pantalla [Formato de salida].
2. Seleccione la opcin requerida.
3. Seleccione [Guardar].
1 en 1
Desactiva la funcin.
2 en 1
Copia dos documentos en una misma hoja de papel.
4 en 1
Copia cuatro documentos en una misma hoja de papel.
8 en 1
Copia ocho documentos en una misma hoja de papel.
Orden de las imgenes
Establece cmo se van a disponer los documentos en la pgina. Para [2 en 1], se
puede seleccionar bien de izquierda a derecha/cabecera contra pie o de derecha a
izquierda/cabecera contra pie. Para [4 en 1] u [8 en 1] se puede seleccionar iniciar
desde la izquierda en horizontal, desde la derecha en horizontal, desde la izquierda en
vertical o desde la derecha en vertical.
Pster
Esta funcin permite dividir y ampliar un documento original y copiar cada una de las
partes divididas en varias hojas de papel. Se pueden pegar todas juntas y crear un
pster grande.
1. Seleccione [Pster] en la
pantalla [Formato de salida].
2. Realice las operaciones
necesarias.
3. Seleccione [Guardar].
NOTA: La mquina solapa automticamente las imgenes divididas durante el
proceso de copia para permitir cortar y pegar. La anchura de solapado est
establecida en 10 mm (0.4 pulg.).
3 Copia
76 Gua del usuario de Xerox CopyCentre/WorkCentre/WorkCentre Pro 123/128
No
Desactiva la funcin.
Tamao de salida
Especifica el tamao de pster que se desea crear mediante la seleccin de uno de
los valores prefijados que se incluyen en la pantalla tctil. La mquina calcula
automticamente la ampliacin y decide cuntas hojas son necesarias para el trabajo.
Ampliacin %
Utilice los botones de desplazamiento para introducir por separado los porcentajes de
ampliacin de la longitud y anchura del documento, entre 100 y 400% en incrementos
de 1%. La mquina calcula automticamente la cantidad de hojas necesarias para el
trabajo.
Opciones bandeja papel
Muestra la pantalla [Pster: Opciones de bandeja de papel]. Seleccione uno de los
valores prefijados de la pantalla para especificar la bandeja para el trabajo. Existen
cinco valores prefijados disponibles, incluido [Bandeja 5 (especial)], para cada una.
Para obtener ms informacin sobre la bandeja especial, consulte Pantalla [Bandeja 5
(especial)] en la pgina 55.
Repetir imagen
Esta funcin permite imprimir una imagen original varias veces en una misma hoja de
papel.
1. Seleccione [Repetir imagen] en
la pantalla [Formato de salida].
2. Seleccione la opcin requerida.
3. Seleccione [Guardar].
No
Desactiva la funcin.
Autorrepetir
Calcula automticamente el nmero de veces que se repetir en vertical u horizontal
a partir de un tamao de documento, tamao de papel y ampliacin.
Repeticin variable
Permite utilizar los botones de desplazamiento para introducir de forma manual el
nmero de veces que se desea repetir la imagen en vertical u horizontal. Se puede
establecer entre 1 y 23 en vertical y entre 1 y 33 en horizontal.
Diseo de imagen
Centradas: copia las imgenes repetidas centradas en el papel.
Formato de salida (Copia)
Gua del usuario de Xerox CopyCentre/WorkCentre/WorkCentre Pro 123/128 77
Una tras otras: copia las imgenes repetidas en el papel sin espacios entre
imgenes.
Anotacin
Esta funcin permite agregar la fecha, los nmeros de pgina y un texto
predeterminado a las copias.
1. Seleccione [Anotacin] en la
pantalla [Formato de salida].
2. Seleccione la opcin requerida.
3. Seleccione [Guardar].
Sello
Muestra la pantalla [Anotacin: Sello]. Utilice esta pantalla para agregar texto
predeterminado como 'CONFIDENCIAL', 'BORRADOR', etc. a las copias. Estn
disponibles las opciones siguientes:
No: desactiva la funcin.
S: activa la funcin.
Texto: muestra la pantalla [Anotacin: Sello: Texto]. Seleccione el texto
predeterminado que desea imprimir en las copias.
Posicin: muestra la pantalla [Anotacin: Sello: Posicin]. Seleccione el lugar donde
desea imprimir en cada pgina.
Imprimir en: muestra la pantalla [Anotacin: Sello: Imprimir en]. Especifique las
pginas en las que desea imprimir entre [Primera pgina slo] y [Todas las
pginas].
Fecha
Muestra la pantalla [Anotacin: Fecha]. Utilice esta pantalla para imprimir la fecha
actual en las copias, segn las selecciones realizadas. Estn disponibles las opciones
siguientes:
No: desactiva la funcin.
S: activa la funcin.
Imprimir en: muestra la pantalla [Anotacin: Fecha: Imprimir en]. Especifique las
pginas en las que desea imprimir la fecha entre [Primera pgina slo] y [Todas las
pginas].
Posicin: muestra la pantalla [Anotacin: Fecha: Posicin]. Seleccione el lugar
donde desea colocar la fecha en cada pgina.
Nmero de pgina
Muestra la pantalla [Anotacin: Nmero de pgina]. Utilice esta pantalla para imprimir
los nmeros de pgina en las copias. Estn disponibles las opciones siguientes:
No: desactiva la funcin.
3 Copia
78 Gua del usuario de Xerox CopyCentre/WorkCentre/WorkCentre Pro 123/128
S: activa la funcin.
Estilo: muestra la pantalla [Anotacin: Nmero de pgina: Estilo]. Seleccione un
estilo para el nmero de pgina. Si se selecciona la opcin [1/N, 2/N, 3/N], aparece
la opcin [N: Total de pginas]. Seleccione [Auto] para que la mquina cuente las
pginas automticamente y determine el total, o bien seleccione [Introducir nmero]
para introducir manualmente el nmero de pginas total. El nmero se imprime
despus del nmero de pgina individual.
Posicin: muestra la pantalla [Anotacin: Nmero de pgina: Posicin]. Seleccione
el lugar donde desea colocar el nmero en cada pgina.
Imprimir en: muestra la pantalla [Anotacin: Nmero de pgina: Imprimir en].
Especifique las pginas en las que es necesario el nmero, y el valor inicial que se
va a utilizar. La numeracin de pginas se puede seleccionar entre [Todas las
pginas] e [Introducir nmero de primera pgina]. Si se selecciona [Todas las
pginas], es necesario introducir un [Nmero inicial] con los botones de
desplazamiento o a travs del teclado numrico. Si se selecciona [Introducir
nmero de primera pgina], introduzca de forma manual la [Pgina inicial] y el
[Nmero inicial].
Seleccione [Incluir cubiertas/separadores] cuando desee imprimir el nmero de
pgina en la cubierta o el separador.
Numeracin de juegos
Esta funcin permite agregar informacin a la salida de copias, por ejemplo un nmero
de control, texto predeterminado y el nmero de serie de la mquina.
1. Seleccione [Numeracin de
juegos] en la pantalla [Formato
de salida].
2. Seleccione la opcin requerida.
3. Seleccione [Guardar].
Nmero de control
Numera los documentos e imprime nmeros en orden secuencial en las copias.
Muestra la pantalla [Numeracin de juegos: Nmero de control] y estn disponibles las
opciones siguientes:
No: desactiva la funcin.
S: activa la funcin. Como nmero de inicio se puede introducir hasta 999.
Texto
Imprime una de las frases predeterminadas en las copias. Muestra la pantalla
[Numeracin de juegos: Texto] y estn disponibles las opciones siguientes:
No: desactiva la funcin.
S: activa la funcin. Seleccione [Prohibida su copia], [Copia] o [Duplicar] para la
frase.
Preparacin de trabajo
Gua del usuario de Xerox CopyCentre/WorkCentre/WorkCentre Pro 123/128 79
Nmero de cuenta de usuario
Imprime el nmero de cuenta de usuario cuando est activada la funcin de
autenticacin o administracin del auditrn.
Fecha y hora
Imprime la fecha y hora en que comenz el trabajo de copia en cada una de las copias.
Muestra la pantalla [Numeracin de juegos: Fecha y hora]. Seleccione [S] para activar
la funcin.
Nmero de serie
Imprime el nmero de serie de la mquina en las copias. Muestra la pantalla
[Numeracin de juegos: Nmero de serie]. Seleccione [S] para activar la funcin.
Preparacin de trabajo
En este apartado se describe cmo ajustar las opciones de la funcin [Preparar
trabajo]. Para obtener ms informacin sobre la funcin, consulte el apartado
siguiente.
Preparar trabajo: pgina 79
1. Pulse el botn <Todos los
servicios> del panel de control.
2. Seleccione [Copia] en la
pantalla tctil.
3. Seleccione la ficha [Preparacin
de trabajo].
Preparar trabajo
Esta funcin permite realizar copias con distintos ajustes para pginas individuales o
grupos de pginas y ejecutar el trabajo como una sola tarea. Por ejemplo, si un trabajo
tiene algunos apartados con texto y otros con fotos, puede seleccionar las opciones
apropiadas para aplicar a cada apartado y, a continuacin, imprimirlos al mismo
tiempo. Tambin se puede imprimir un solo juego del trabajo antes de imprimir el
trabajo completo. Esto permite comprobar el resultado de la impresin y realizar
ajustes si fuera necesario.
1. Seleccione [Preparar trabajo] en
la pantalla [Preparacin de
trabajo].
2. Seleccione la opcin requerida.
3. Seleccione [Guardar].
3 Copia
80 Gua del usuario de Xerox CopyCentre/WorkCentre/WorkCentre Pro 123/128
No
Desactiva la funcin.
S
Activa la funcin.
Juego de muestra
Imprime un juego del trabajo antes de imprimir el trabajo completo. Una vez
comprobado el resultado de la impresin puede imprimir ms juegos si lo desea.
No: desactiva la funcin.
S: activa la funcin. Una vez impreso un juego del trabajo, el trabajo se suspende.
Seleccione [Comenzar] para copiar el resto de los juegos o [Parar] para detener el
trabajo.
NOTA: Las copias realizadas como [Juego de muestra] se incluyen en el recuento
total de copias.
Una vez escaneadas cada una de las secciones del documento, se muestra la
siguiente pantalla.
Divisin de captulo
Muestra la pantalla [Divisin de captulo/Separadores]. Estn disponibles las opciones
siguientes:
No: desactiva la funcin.
Divisin de captulo: divide los captulos automticamente. Si se utiliza la opcin de
copia a dos caras, la primera pgina del juego siguiente se copia en la parte
delantera del papel. Esto significa que la parte posterior del ltimo papel que se ha
copiado se queda en blanco si la ltima pgina del juego anterior es impar.
Separadores: divide los captulos automticamente y coloca una pgina de
separacin entre los captulos. Seleccione uno de los cinco valores prefijados de
[Bandeja de separadores], incluida la bandeja especial, para especificar la bandeja
de los separadores. Para obtener ms informacin sobre la bandeja especial,
consulte Pantalla [Bandeja 5 (especial)] en la pgina 55.
Cambiar opciones
Permite cambiar las opciones en la pantalla [Cambiar opciones] antes de escanear la
seccin siguiente. Pulse el botn <Comenzar> del panel de control para comenzar el
escaneado.
Preparacin de trabajo
Gua del usuario de Xerox CopyCentre/WorkCentre/WorkCentre Pro 123/128 81
Parar
Elimina el trabajo de copia controlado por la funcin [Preparar trabajo].
ltimo original
Seleccione esta opcin para indicar que se ha terminado de escanear todo el trabajo.
Original siguiente
Seleccione esta opcin para escanear de forma secuencial ms secciones del trabajo.
Comenzar
Comienza a escanear la seccin siguiente.
3 Copia
82 Gua del usuario de Xerox CopyCentre/WorkCentre/WorkCentre Pro 123/128
Gua del usuario de Xerox CopyCentre/WorkCentre/WorkCentre Pro 123/128 83
4 Fax/Fax de Internet
En este captulo se incluye informacin sobre las pantallas de fax y las funciones de
fax disponibles. Adems de las funciones de fax habituales, la mquina incluye las
funciones Fax directo y Fax de Internet. La funcin Fax directo permite la transmisin
directa de faxes desde un PC cliente. Fax de Internet permite enviar imgenes
escaneadas por correo electrnico a travs de Internet o de una intranet. Para obtener
ms informacin sobre el fax directo, consulte la Ayuda en lnea de controladores de
fax en el CD-ROM de CentreWare. Para obtener ms informacin sobre el fax de
Internet, consulte la Gua de administracin del sistema.
NOTA: Algunas de las funciones descritas en este captulo son opcionales y puede
que no se incluyan en la configuracin de su mquina.
NOTA: Al establecer las opciones de Fax, los usuarios de los pases europeos y de
Amrica del Norte pueden tener que establecer el cdigo de pas para la lnea.
Especifique el pas segn se indica en Otras opciones. Consulte tambin la seccin
Cdigo de pas para la opcin de fax en la pgina 363.
Procedimiento de fax/fax de Internet
En este apartado se describe el procedimiento bsico para enviar faxes y faxes de
Internet. Siga estos pasos.
1. Colocacin de los documentos: pgina 83
2. Seleccin de las funciones: pgina 84
3. Especificacin del destino: pgina 85
4. Inicio del trabajo de fax/fax de Internet: pgina 86
5. Confirmacin del trabajo de fax/fax de Internet en Estado del trabajo: pgina 86
Detencin del trabajo de fax/fax de Internet: pgina 87
NOTA: Si la funcin de autenticacin est activada, puede que requiera un nmero
de cuenta para utilizar la mquina. Para obtener un nmero de cuenta o para obtener
ms informacin, pngase en contacto con el operador principal.
NOTA: Para obtener informacin sobre el uso de Fax directo desde PC clientes,
consulte la Ayuda en lnea de controladores de fax en el CD-ROM de CentreWare.
1. Colocacin de los documentos
En los siguientes pasos se explica cmo colocar los documentos en el alimentador de
documentos. Si se va a enviar un fax se pueden escanear hasta 600 mm de longitud
(en modo a una cara). Si se desea, tambin se puede utilizar el cristal de exposicin
para enviar documentos.
4 Fax/Fax de Internet
84 Gua del usuario de Xerox CopyCentre/WorkCentre/WorkCentre Pro 123/128
La mquina es capaz de escanear originales de varios tamaos a travs del
alimentador de documentos. Alinee los documentos con la esquina interior del
alimentador de documentos y active la funcin Originales de varios tamaos. Para
obtener ms informacin, consulte Originales de varios tamaos en la pgina 100.
1. Coloque los documentos cara
arriba en el alimentador de
documentos o cara abajo sobre
el cristal de exposicin.
NOTA: La funcin de escaneado de documentos de fax largos tiene las siguientes
limitaciones.
Slo est disponible si se utiliza el alimentador de documentos.
Permite escanear documentos de hasta 600 mm (23.62 pulg.) de largo.
No est disponible para el modo a dos caras.
NOTA: En los modos a una cara y a dos caras, se recomienda escanear el
documento a su tamao original o ms pequeo. Las imgenes grandes pueden
cortarse durante la transmisin.
2. Seleccin de las funciones
Las funciones disponibles en la pantalla [Funciones bsicas] son aquellas que se usan
con ms frecuencia.
NOTA: Slo estn disponibles las funciones correspondientes a la configuracin de la
mquina.
1. Pulse el botn <Todos los
servicios> del panel de control.
Botn <Cancelar todo> Botn <Todos los servicios>
Procedimiento de fax/fax de Internet
Gua del usuario de Xerox CopyCentre/WorkCentre/WorkCentre Pro 123/128 85
2. Seleccione [Fax/Fax de Internet]
en la pantalla tctil. Asegrese
de que se muestra la pantalla
[Funciones bsicas].
NOTA: Si la funcin de
autenticacin est activada, quiz
sea necesario introducir tambin la
ID de usuario y la clave (si se ha
establecido una). Si necesita ayuda,
pngase en contacto con el
operador principal.
3. Pulse el botn <Cancelar todo> del panel de control para cancelar todas las
selecciones anteriores.
4. Seleccione el botn de la funcin requerida. Si se ha seleccionado [Ms],
seleccione [Guardar] para confirmar la funcin seleccionada o [Cancelar] para
volver a la pantalla anterior.
Si fuera necesario, seleccione una de las fichas y configure las opciones de fax/fax de
Internet. Para obtener informacin sobre las distintas fichas, consulte lo siguiente.
Funciones bsicas (fax/fax de Internet): pgina 94
Calidad de la imagen (fax/fax de Internet): pgina 97
Opciones de escaneado (fax/fax de Internet): pgina 98
Opciones de envo (fax/fax de Internet): pgina 101
Colgado/Otros (fax): pgina 112
3. Especificacin del destino
A continuacin se explica cmo especificar un destino. La mquina permite utilizar los
siguientes mtodos de marcacin (nmero de fax o direcciones de correo electrnico).
Teclado del panel de control.
[Libreta de direcciones] (consulte Libreta de direcciones en la pgina 88.).
[Marcacin rpida] (consulte Marcacin rpida en la pgina 89.).
(Para fax de Internet) Teclado de la pantalla tctil (consulte Teclado en la
pgina 90.).
1. Introduzca el destino mediante
uno de los mtodos anteriores.
Un documento se puede enviar a
distintos destinos en una sola
operacin. Para obtener ms
informacin, consulte Destinatario
siguiente en la pgina 88.
Botn <Pausa
de marcacin>
4 Fax/Fax de Internet
86 Gua del usuario de Xerox CopyCentre/WorkCentre/WorkCentre Pro 123/128
Si necesita introducir una pausa en un nmero de fax, por ejemplo cuando se utiliza
una tarjeta de llamadas, pulse el botn <Pausa de marcacin>. Si la marcacin se
realiza de forma manual, no es necesario utilizar <Pausa de marcacin>. Espere a
escuchar la indicacin y proceda segn corresponda. Para obtener ms informacin,
consulte Caracteres especiales en la pgina 92.
4. Inicio del trabajo de fax/fax de Internet
1. Pulse el botn <Comenzar>
para enviar los documentos.
Mientras se procesa el fax/fax de
Internet, si el alimentador de
documentos o el cristal de
exposicin est preparado y la
mquina est equipada con un disco
duro opcional, se puede escanear el
documento siguiente o programar el
trabajo siguiente. Tambin se puede
programar el trabajo siguiente
mientras se calienta la mquina.
5. Confirmacin del trabajo de fax/fax de Internet en Estado del trabajo
1. Pulse el botn <Estado del
trabajo> del panel de control
para ver la pantalla [Estado del
trabajo].
Se muestra el trabajo de fax/fax de
Internet de la cola. Si el trabajo no se
muestra en la pantalla, es posible
que ya se haya procesado.
Para obtener ms informacin, consulte Trabajos actuales y pendientes en el captulo
Estado del trabajo, pgina 282.
Botn
<Comenzar>
Procedimiento de fax/fax de Internet
Gua del usuario de Xerox CopyCentre/WorkCentre/WorkCentre Pro 123/128 87
Detencin del trabajo de fax/fax de Internet
Siga estos pasos para cancelar de forma manual el trabajo de fax/fax de Internet
activado.
1. Seleccione [Parar] en la pantalla
tctil o pulse el botn <Parar>
del panel de control para
suspender el trabajo de fax
mientras se escanea el
documento.
2. Si fuera necesario, pulse el
botn <Estado del trabajo> del
panel de control para ver la
pantalla [Estado del trabajo].
Para salir de la pantalla [Estado
del trabajo], pulse el botn
<Funciones>.
3. Pulse el botn <C> o el botn <Cancelar todo> del panel de control para eliminar
el trabajo de fax/fax de Internet suspendido que an se est escaneando. Para
reanudar el trabajo, seleccione [Comenzar] en la pantalla tctil o el botn
<Comenzar> del panel de control.
NOTA: Una vez que comienza la transmisin, slo se puede detener el trabajo si se
pulsa [Parar] en la pantalla tctil. Los trabajos cancelados una vez iniciada la
transmisin no se pueden reanudar.
Botn <Parar>
Botn <C>
4 Fax/Fax de Internet
88 Gua del usuario de Xerox CopyCentre/WorkCentre/WorkCentre Pro 123/128
Especificacin de destinos
En este apartado se describe cmo especificar destinos a travs de las funciones
disponibles en la mquina. Para obtener ms informacin, consulte los apartados
siguientes.
Destinatario siguiente: pgina 88
Libreta de direcciones: pgina 88
Marcacin rpida: pgina 89
Teclado: pgina 90
Difusin por relevo: pgina 91
Caracteres especiales: pgina 92
NOTA: Los destinos se pueden especificar desde cualquier ficha a travs del teclado
numrico del panel del control, [Marcacin rpida] y [Destinatario siguiente].
NOTA: Tambin se pueden especificar destinos combinados sin pulsar el botn
[Destinatario siguiente] a travs del teclado numrico del panel del control, [Marcacin
rpida] y [Libreta de direcciones].
Destinatario siguiente
Utilice esta funcin para enviar un documento a ms de un destino. Los destinos
pueden introducirse a travs del teclado numrico o mediante la marcacin rpida.
Tambin se puede utilizar la [Libreta de direcciones] para buscar e introducir destinos
registrados para la marcacin rpida.
El nmero mximo de destinos que se pueden especificar al mismo tiempo son 200.
1. Introduzca el primer destino.
2. Seleccione [Destinatario
siguiente].
3. Introduzca el siguiente destino.
4. Repita los pasos 2 y 3, segn
sea necesario.
NOTA: Para volver a la entrada anterior, pulse el botn <C> del panel de control.
Libreta de direcciones
Utilice esta funcin para buscar e introducir destinos registrados para la marcacin
rpida. Los destinos de la [Libreta de direcciones] se enumeran por los cdigos de
marcacin rpida que tienen asignados. Tambin se pueden buscar por el carcter de
ndice (una letra o un nmero) asignado al destino cuando se registr para la
marcacin rpida. Para obtener informacin sobre cmo registrar destinos para la
marcacin rpida, consulte Libreta de direcciones en el captulo Configuraciones,
pgina 265.
Especificacin de destinos
Gua del usuario de Xerox CopyCentre/WorkCentre/WorkCentre Pro 123/128 89
1. Seleccione [Libreta de
direcciones] en la pantalla
[Funciones bsicas].
2. Selecciones los destinos que
desee.
Lista de direcciones
Enumera todos los destinos registrados para la marcacin rpida. Se puede buscar un
destino a travs de [Ir a] y [Seleccionar para nmero].
Ir a: el cdigo de marcacin rpida introducido en este campo se muestra en la parte
superior de la lista. Se puede especificar un cdigo entre 001 y 500.
Introducir nmero: cuando se selecciona, aparece un cursor en el campo [Ir a]. La
pantalla cambia automticamente para mostrar el cdigo de marcacin rpida
introducido en [Ir a].
Letras
Ubica un destino por la letra del ndice que tiene asignado. Estn disponibles las cinco
fichas siguientes: ABCDE, FGHIJ, KLMNO, PQRST, UV-Z.
09
Ubica un destino por el nmero del ndice que tiene asignado.
Grupo
Ubica destinos registrados en cdigos de grupo.
Marcacin rpida
Esta funcin permite seleccionar un destino con rapidez a travs del cdigo de 3
dgitos que se le ha asignado. El asterisco (* en el teclado numrico de la pantalla o
del panel de control) puede utilizarse para especificar varios cdigos de marcacin
rpida y la almohadilla (#) para designar un cdigo de grupo.
Introduzca
estos datos:
Resultado
123 Marca el destino asignado al cdigo de marcacin rpida 123.
12* Marca los cdigos de marcacin rpida de 120 a 129. El asterisco (*)
representa todos los nmero de 0 a 9.
*** Marca todos los cdigos de marcacin rpida registrados en la
mquina.
#01 Marca el cdigo de grupo 01. Un cdigo de grupo es un cdigo de
marcacin rpida que puede contener hasta 20 destinos y comienza
con el signo de la almohadilla (#). Se pueden registrar hasta 50
cdigos de grupo.
4 Fax/Fax de Internet
90 Gua del usuario de Xerox CopyCentre/WorkCentre/WorkCentre Pro 123/128
Para obtener informacin sobre cmo registrar cdigos de marcacin rpida, consulte
Libreta de direcciones en el captulo Configuraciones, pgina 265.
1. Pulse el botn <Marcacin
rpida>.
2. Introduzca un cdigo de 3 dgitos.
NOTA: Si el cdigo de 3 dgitos es
correcto, se muestra el destino. Si
es incorrecto, el sistema indica que
se vuelva a introducir un cdigo de 3
dgitos.
Teclado
El teclado de la pantalla puede utilizarse para introducir texto, por ejemplo una direccin
de correo electrnico. Estn disponibles dos modos de entrada: alfanumrico y smbolos.
1. Seleccione [Teclado] en la
pantalla [Funciones bsicas].
2. Seleccione las teclas de la
pantalla para introducir la
informacin necesaria.
3. Seleccione [Guardar].
Alfanumrico
Muestra teclas con nmeros y letras en la pantalla.
Smbolos
Muestra teclas de smbolo en la pantalla. Para obtener informacin sobre el uso de
smbolos como caracteres especiales en nmeros de fax, consulte Caracteres
especiales en la pgina 92.
Fax de Internet
Cambia el modo de transmisin entre fax normal y fax de Internet. Seleccione esta
casilla de verificacin para utilizar el fax de Internet. Para obtener ms informacin,
consulte Fax de Internet en la pgina 94.
Retroceso
Elimina el ltimo carcter introducido.
Mays.
Permite cambiar de maysculas a minsculas y viceversa.
Tono (:)
Permite alternar entre marcacin por impulsos y marcacin por tonos.
Botn
<Marcacin
rpida>
Especificacin de destinos
Gua del usuario de Xerox CopyCentre/WorkCentre/WorkCentre Pro 123/128 91
Difusin por relevo
Esta funcin permite enviar documentos a una mquina remota, que a su vez los enva
a los distintos destinos registrados en la mquina remota para la marcacin rpida.
Esto permite reducir los costes de transmisin en llamadas interprovinciales o
internacionales, porque slo es necesario enviar el documento a la mquina de
difusin.
La mquina remota que difunde el documento a distintos destinos se conoce como
estacin de relevo. Se pueden especificar distintas estaciones de relevo o incluso
solicitar a la primera estacin que transmita el documento a la segunda estacin de
relevo, que a su vez difunde el documento a otros destinos.
Estn disponibles los siguientes mtodos para la difusin por relevo:
Seales de fax
La mquina proporciona un mtodo exclusivo slo para mquinas de Xerox con la
funcin de difusin por relevo. Antes de enviar un documento, la mquina remota que
lo difunde debe estar registrada como estacin de relevo en uno de los cdigos de
marcacin rpida de la mquina. Para obtener informacin sobre cmo registrar
estaciones de relevo para la marcacin rpida, consulte Libreta de direcciones en el
captulo Configuraciones, pgina 265.
Multifrecuencia bitono (DTMF)
Los cdigos DTMF pueden introducirse de forma manual, como parte de un nmero
de fax, para especificar una estacin de relevo que tambin comprenda los cdigos
DTMF. Las mquinas compatibles con G3 que permiten el envo manual pueden iniciar
la difusin por relevo en la mquina. Para obtener ms informacin, consulte
Caracteres especiales en la pgina 92.
Cdigo F
Las mquinas que permiten utilizar el Cdigo F y las funciones de difusin por relevo
proporcionan la funcin de difusin por relevo a travs del Cdigo F. Para obtener ms
informacin, consulte Cdigo F en la pgina 109.
Fax de Internet
Un documento de fax de Internet se puede enviar a una estacin de relevo de una red
que incluya esta funcin, que a su vez convierte el documento en fax normal y lo enva
a distintos destinos sin la funcin Fax de Internet.
Para enviar un documento de fax de Internet para la difusin por relevo, especifique la
direccin de correo electrnico de la estacin de relevo de la siguiente manera.
FAX=1234567890/T33S=777@wcm128.xerox.com
Donde:
1234567890 es el nmero de fax de destino.
777 es el Cdigo F de destino (si fuera necesario).
wcm128 es el nombre de host de la estacin de relevo.
xerox.com es el dominio donde se encuentra la estacin de relevo.
4 Fax/Fax de Internet
92 Gua del usuario de Xerox CopyCentre/WorkCentre/WorkCentre Pro 123/128
NOTA: Para utilizar esta funcin, la estacin de relevo debe configurarse como
servidor SMTP para recibir mensajes de correo electrnico.
Caracteres especiales
Pueden introducirse caracteres especiales como parte del nmero de fax para que
realicen distintas funciones al marcar el nmero. Algunos caracteres se usan slo en
la marcacin automtica, como :, !, /, - y =. Segn la configuracin del aparato
y la lnea telefnica, pueden utilizarse algunos o todos estos caracteres.
Carcter Funcin Descripcin
- Pausa de
marcacin (para
realizar una
pausa al marcar
el nmero)
Introduce una pausa en un nmero de fax, por ejemplo
cuando se utiliza una tarjeta de llamadas. Pulse el botn
<Pausa de marcacin> varias veces para introducir una
pausa ms larga.
/ Enmascarar
datos (para
proteger
informacin
confidencial)
Seleccione [/] antes y despus de introducir informacin
confidencial para que muestre asteriscos. Este carcter
debe estar precedido de ! para que sea efectivo.
\ Mscara de
pantalla
Oculta la clave del buzn en la pantalla con asteriscos (*).
Seleccione [\] antes y despus de introducir la clave del
buzn.
: Conmutador de
impulso a tono
Cambia de marcacin por impulsos a marcacin por tonos,
por ejemplo cuando se utiliza un sistema de registro de
mensajes automtico que requiere seales de tono.
Marcacin rpida
o cdigo de
grupo
Indica un cdigo de marcacin rpida o cdigo de grupo
de 3 dgitos. Site este carcter antes y despus del
cdigo.
< > Conmutador de
lnea de
transmisin
Cambia las lneas de transmisin que incluyen datos de
los parmetros, donde los datos de parmetros incluyen
caracteres del 0 al 9 o ,. Los datos de parmetros
deben colocarse entre corchetes angulares (< y >).
= Deteccin del
tono de
marcacin
Suspende la marcacin hasta que se detecta un tono de
marcacin.
S Control de la
clave (para
identificar las
mquinas
remotas)
Utilice este carcter para comprobar que se ha introducido
el nmero correcto. La mquina comprueba si la clave
introducida despus de la "S" coincide con el nmero de
fax de la mquina remota. Si se confirma que coincide, la
mquina enva el documento.
espacio Mejora de la
legibilidad
Al introducir espacios en el nmero de telfono se facilita
la lectura; por ejemplo, 1 234 5678 en lugar de 12345678.
Especificacin de destinos
Gua del usuario de Xerox CopyCentre/WorkCentre/WorkCentre Pro 123/128 93
Mtodo DTMF: Ejemplos
El mtodo DTMF utiliza combinaciones de caracteres especiales para enviar
documentos. Consulte los siguientes ejemplos.
Buzn remoto: enva un documento al buzn de una mquina remota.
Sondeo: recupera un documento guardado en un buzn de una mquina remota.
Difusin por relevo: enva un documento a una estacin de relevo, que a su vez lo
enva a varios destinos.
Difusin por relevo remoto: enva un documento a travs de varias estaciones de
relevo. La ltima estacin transmite el documento a los destinos especificados.
! Inicio de seales
de cdigo DTMF
Introduce una pausa en la marcacin de fax normal e inicia
el mtodo DTMF (multifrecuencia bitono) para enviar
documentos a buzones en mquinas remotas.
$ Esperar
confirmacin de
DTMF
Espere la seal de confirmacin de DTMF de la mquina
remota y vaya al paso siguiente.
Nmero de telfono de
mquina remota
!*$ Nmero de buzn de
mquina remota
##\ Clave de buzn \##$
Nmero de telfono de
mquina remota
!*$ Nmero de buzn de
mquina remota
**\ Clave de buzn \##$
Nmero de
telfono de
mquina remota
!*$#\ Nmero de
envo por relevo
(RSN) de la
estacin de
relevo
\# Cdigo de
marcacin
rpida para el
primer destino
# Cdigo de
marcacin
rpida para el
segundo
destino
##$
Nmero de
telfono de
mquina
remota
!*$#
\
Nmero de
envo por
relevo (RSN)
de la primera
estacin de
relevo
\# Cdigo de
marcacin
rpida para
la segunda
estacin de
relevo
# Cdigo de
marcacin
rpida para
el primer
destino
# Cdigo de
marcacin
rpida para
el segundo
destino
##$
Carcter Funcin Descripcin
4 Fax/Fax de Internet
94 Gua del usuario de Xerox CopyCentre/WorkCentre/WorkCentre Pro 123/128
Funciones bsicas (fax/fax de Internet)
Utilice la pantalla [Funciones bsicas] para seleccionar las funciones bsicas de un
trabajo de fax/fax de Internet. Para obtener informacin sobre las funciones
disponibles, consulte los apartados siguientes.
Destinatario siguiente: pgina 88
Libreta de direcciones: pgina 88
Marcacin rpida: pgina 89
Teclado: pgina 90
Caracteres especiales: pgina 92
Fax de Internet: pgina 94
Originales a 2 caras: pgina 95
Resolucin: pgina 96
Tipo de original: pgina 96
1. Pulse el botn <Todos los
servicios> del panel de control.
2. Seleccione [Fax/Fax de Internet]
en la pantalla tctil.
3. Seleccione la opcin requerida.
Fax de Internet
Utilice esta funcin para cambiar de modo de transmisin entre fax normal y fax de
Internet.
1. Seleccione la casilla de
verificacin [Fax de Internet] en
la pantalla [Funciones bsicas].
Seleccione la casilla de
verificacin de nuevo para
volver al modo de fax normal.
Seleccione esta casilla de verificacin para transmitir las imgenes escaneadas a
mquinas de fax a travs de Internet. Las imgenes escaneadas se transmiten como
archivos adjuntos a mensajes de correo electrnico. Si utiliza [Fax de Internet],
introduzca la direccin de correo electrnico del destino remoto.
Un fax de Internet puede enviarse a un buzn confidencial de una mquina remota, a
una estacin de relevo con funcin Fax de Internet para difundirlo a mquinas de fax
normales, o puede reenviarse un documento enviado por fax, guardado en el buzn
de la mquina como mensaje de correo electrnico, mediante una hoja de flujo de
trabajo. Para obtener ms informacin, Consulte Pantalla [Buzn] en la pgina 114,
Fax de Internet en la pgina 90 o Lista de documentos en el captulo Comprobacin
del buzn, pgina/ 144, respectivamente.
Funciones bsicas (fax/fax de Internet)
Gua del usuario de Xerox CopyCentre/WorkCentre/WorkCentre Pro 123/128 95
NOTA: Las siguientes funciones no estn disponibles para las transmisiones de fax
de Internet: [Envo prioritario/Comienzo diferido]/[Enviar cabecera]/[Nota de portada]/
[Juegos de impresin del destinatario]/[Guardar para sondeo]/ [Buzn privado]/[Buzn
remoto]. Para utilizar la funcin Cdigo F es necesario especificar el Cdigo F en la
direccin de destino del fax de Internet. Para obtener ms informacin sobre el
Cdigo F, consulte Cdigo F en la pgina 109.
Originales a 2 caras
Esta opcin se utiliza para especificar si los documentos son a una cara o a dos caras,
y cmo deben colocarse.
1. Seleccione [Originales a 2
caras] en la pantalla [Funciones
bsicas].
2. Seleccione la opcin requerida.
3. Seleccione [Guardar].
A 1 cara
Escanea documentos a una cara.
A 2 caras
Escanea documentos a dos caras. Si se selecciona esta opcin, en la parte derecha
de la pantalla aparece [Originales].
A 2 caras (primera pgina a 1 cara)
Escanea los documentos cuando la primera pgina del documento es a un cara y el
resto del documento es a dos caras. Si se selecciona esta opcin, en la parte derecha
de la pantalla aparece [Originales].
Originales
Cabecera contra cabecera: seleccione esta opcin para escanear documentos a
dos caras abiertos contiguos.
Cabecera contra pie: seleccione esta opcin para escanear documentos a dos
caras abiertos en vertical.
4 Fax/Fax de Internet
96 Gua del usuario de Xerox CopyCentre/WorkCentre/WorkCentre Pro 123/128
Resolucin
La resolucin de escaneado afecta a la calidad del fax recibido por la mquina remota.
Una resolucin alta ofrece una mejor calidad. Una resolucin baja reduce el tiempo de
comunicacin.
Estndar
Escanea los documentos con una resolucin de 200 100 ppp. Esta opcin se
recomienda para documentos de texto. Requiere menos tiempo de comunicacin,
pero no se obtiene la mejor calidad de imagen para grficos y fotografas.
Fina
Escanea los documentos con una resolucin de 200 200 ppp. Esta opcin se
recomienda para dibujos lineales y es la mejor eleccin en la mayora de los casos.
Superfina (400 ppp)
Escanea los documentos con una resolucin de 400 400 ppp. Esta opcin se
recomienda para fotos e ilustraciones de medios tonos o imgenes en escala de
grises. Requiere ms tiempo de comunicacin, pero ofrece ms calidad de imagen.
Superfina (600 ppp)
Escanea los documentos con una resolucin de 600 600 ppp. Utilice esta opcin
para obtener la mxima calidad de imagen, a costa de un incremento en el tiempo de
transmisin.
Tipo de original
Esta funcin permite seleccionar el tipo de documentos que se van a escanear.
Texto
Utilice esta opcin para documentos que contienen slo texto.
Calidad de la imagen (fax/fax de Internet)
Gua del usuario de Xerox CopyCentre/WorkCentre/WorkCentre Pro 123/128 97
Texto y fotografa
Con esta opcin, de forma automtica se identifican el texto y las fotografas, y se
selecciona una calidad apropiada para cada rea.
Fotografa
Seleccione esta opcin para documentos que contienen slo fotografas.
Calidad de la imagen (fax/fax de Internet)
Tambin pueden configurarse las funciones [Tipo de original] o [Claro/Oscuro] de la
siguiente manera.
Tipo de original: pgina 97
Claro/Oscuro: pgina 97
1. Pulse el botn <Todos los
servicios> del panel de control.
2. Seleccione [Fax/Fax de Internet]
en la pantalla tctil.
3. Seleccione la ficha [Calidad de
imagen].
4. Seleccione la opcin requerida.
Tipo de original
Esta funcin permite seleccionar el tipo de documento que se va a escanear. Esta es
la misma funcin de la ficha [Funciones bsicas] de [Fax/Fax de Internet].
Para obtener ms informacin, consulte Tipo de original en la pgina 96.
Claro/Oscuro
Esta funcin permite ajustar la densidad de las imgenes escaneadas en siete niveles
distintos. Utilice los botones de desplazamiento para aumentar o reducir la oscuridad.
4 Fax/Fax de Internet
98 Gua del usuario de Xerox CopyCentre/WorkCentre/WorkCentre Pro 123/128
Opciones de escaneado (fax/fax de Internet)
En este apartado se describen las funciones de la pantalla [Opciones de escaneado]
que permiten ajustar el diseo. Para obtener informacin sobre las funciones
disponibles, consulte los apartados siguientes.
Originales a 2 caras: pgina 95
Originales encuadernados: pgina 98
Tamao a escanear: pgina 99
Originales de varios tamaos: pgina 100
Reducir/Ampliar: pgina 100
1. Pulse el botn <Todos los
servicios> del panel de control.
2. Seleccione [Fax/Fax de Internet]
en la pantalla tctil.
3. Seleccione la ficha [Opciones
de escaneado].
4. Seleccione la opcin requerida.
Originales encuadernados
Utilice esta funcin para escanear pginas opuestas de un documento encuadernado,
con la secuencia correcta, desde el cristal de exposicin. Las pginas opuestas se
escanean como dos pginas separadas.
1. Seleccione [Originales
encuadernados] en la pantalla
[Opciones de escaneado].
2. Seleccione las opciones
requeridas.
3. Seleccione [Guardar].
NOTA: Las pginas opuestas de un documento encuadernado deben colocarse con
orientacin horizontal en el cristal de exposicin.
Opciones de escaneado (fax/fax de Internet)
Gua del usuario de Xerox CopyCentre/WorkCentre/WorkCentre Pro 123/128 99
No
Desactiva la funcin.
Pgina izquierda, luego derecha
Escanea ambas pginas de un libro abierto desde la izquierda hacia la derecha.
Pgina derecha, luego izquierda
Escanea ambas pginas de un libro abierto desde la derecha hacia la izquierda.
Pg superior, luego inferior
Escanea ambas pginas de un libro abierto desde arriba hacia abajo.
Ambas pginas
Escanea ambas pginas de un libro abierto y enva cada pgina como un fax distinto.
Pgina izquierda slo
Escanea slo la pgina de la izquierda de un libro abierto.
Pgina derecha slo
Escanea slo la pgina de la derecha de un libro abierto.
Tamao a escanear
Con esta funcin, el tamao del documento se puede detectar automticamente o se
puede seleccionar en una lista de tamaos prefijados. Si se utiliza un tamao prefijado,
los documentos se escanean segn el tamao especificado sin tener en cuenta el
tamao real.
1. Seleccione [Tamao a
escanear] en la pantalla
[Opciones de escaneado].
2. Seleccione la opcin deseada.
3. Seleccione [Guardar].
Autodeteccin de tamao
Detecta el tamao de los documentos automticamente.
Prefijados
Permiten seleccionar un tamao entre los 11 tamaos estndar prefijados con
orientacin horizontal y vertical. Los valores prefijados los define el operador principal.
NOTA: Los tamaos personalizados no pueden configurarse como valores prefijados.
4 Fax/Fax de Internet
100 Gua del usuario de Xerox CopyCentre/WorkCentre/WorkCentre Pro 123/128
Originales de varios tamaos
Esta funcin permite enviar por fax documentos de distintos tamaos mediante el
alimentador de documentos. La mquina detecta de forma automtica los originales
de distintos tamaos y enva cada documento con el mismo tamao del original.
NOTA: Para activar la funcin, seleccione [Autodeteccin de tamao] en la pantalla
[Tamao a escanear].
1. Seleccione [Originales de varios
tamaos] en la pantalla
[Opciones de escaneado].
2. Seleccione [S] para activar la
funcin.
3. Seleccione [Guardar].
Reducir/Ampliar
Esta funcin permite reducir o ampliar documentos escaneados a un determinado
porcentaje antes del envo.
1. Seleccione [Reducir/Ampliar] en
la pantalla [Opciones de
escaneado].
2. Realice las operaciones
necesarias.
3. Seleccione [Guardar].
% prefijado
100%: ajusta el porcentaje de ampliacin/reduccin al 100% (tamao original).
Auto: una vez escaneado el documento con el tamao original, selecciona de forma
automtica el porcentaje de ampliacin/reduccin segn el tamao de salida de la
mquina remota.
Prefijados: permiten seleccionar las opciones de ampliacin/reduccin prefijadas.
Seleccione una de estas opciones para especificar el porcentaje de ampliacin/
reduccin. Los valores prefijados los define el operador principal.
% variable
Permite especificar el porcentaje de ampliacin/reduccin entre 50 y 400%.
Opciones de envo (fax/fax de Internet)
Gua del usuario de Xerox CopyCentre/WorkCentre/WorkCentre Pro 123/128 101
Opciones de envo (fax/fax de Internet)
En este apartado se describe cmo especificar las opciones de transmisin en la
pantalla [Opciones de envo]. Para obtener informacin sobre las funciones
disponibles, consulte los apartados siguientes.
Modo de comunicacin: pgina 101
Envo prioritario/Comienzo diferido: pgina 102
Enviar cabecera: pgina 104
Nota de portada: pgina 104
Comentario de fax de Internet (contenido de correo): pgina 105
Informe de transmisin: Estado de lectura (MDN) y Estado de envo (DSN): pgina
107
Juegos de impresin del destinatario: pgina 108
Buzn remoto: pgina 108
Cdigo F: pgina 109
Perfil de fax de Internet: pgina 111
1. Pulse el botn <Todos los
servicios> del panel de control.
2. Seleccione [Fax/Fax de Internet]
en la pantalla tctil.
3. Seleccione la ficha [Opciones
de envo]. Utilice las fichas
laterales para alternar entre
pantallas.
4. Seleccione la opcin requerida.
Modo de comunicacin
Utilice esta funcin para seleccionar un modo de comunicacin para las transmisiones
de fax.
1. Seleccione [Modo de
comunicacin] en la pantalla
[Opciones de envo].
2. Seleccione la opcin requerida.
3. Seleccione [Guardar].
4 Fax/Fax de Internet
102 Gua del usuario de Xerox CopyCentre/WorkCentre/WorkCentre Pro 123/128
G3 Auto
Seleccione este modo si la mquina remota es compatible con G3. Este es el modo
que se selecciona por lo general. La mquina cambia de modo automticamente
segn la capacidad de la mquina remota.
F4800
Seleccione este modo cuando transmita a travs de lneas telefnicas ruidosas o de
mala calidad, por ejemplo cuando se envan faxes a nmeros de telfono
internacionales. Tambin puede ser til para transmitir a travs de lneas telefnicas
de mala calidad a nmeros nacionales.
G4 Auto
Seleccione este modo para las difusiones por relevo a destinos de fax de Internet.
Envo prioritario/Comienzo diferido
Estas funciones permiten determinar la prioridad y la hora de comienzo de los envos
de fax y sondeos. A pesar de que se puede configurar [Comienzo diferido] en
combinacin con [Envo prioritario], el fax se enva a la hora especificada mediante la
opcin [Comienzo diferido].
NOTA: Estas funciones no estn disponibles para las transmisiones de fax de
Internet.
1. Seleccione [Envo prioritario/
Comienzo diferido] en la
pantalla [Opciones de envo].
2. Realice las operaciones
necesarias.
3. Seleccione [Guardar].
Envo prioritario
No: desactiva la funcin.
S: enva o sondea el trabajo antes que los documentos ya guardados.
Comienzo diferido
No: desactiva la funcin.
S: aplica la hora de comienzo diferido. Si se selecciona esta opcin, en la parte
derecha de la pantalla aparece [Hora de comienzo].
Hora de comienzo
Muestra la hora de comienzo diferido y la pantalla [Comienzo diferido: Hora de
comienzo], donde se puede cambiar la hora de comienzo diferido.
Opciones de envo (fax/fax de Internet)
Gua del usuario de Xerox CopyCentre/WorkCentre/WorkCentre Pro 123/128 103
Pantalla [Comienzo diferido: Hora de comienzo]
La hora de comienzo diferido se puede configurar con formato de 12 24 horas. No
se puede especificar una fecha para la transmisin.
NOTA: El formato de la hora de comienzo se puede configurar en la pantalla [Reloj/
Temporizadores de la mquina] de [Opciones del sistema]. [AM]/[PM] slo se muestra
si se utiliza el formato de 12 horas. Para obtener ms informacin, consulte Reloj/
Temporizadores de la mquina en el captulo Configuraciones, pgina 203.
1. Seleccione [S] para ver
[Comienzo diferido] en la
pantalla [Envo prioritario/
Comienzo diferido].
2. Seleccione [Hora de comienzo].
3. Ajuste la hora de comienzo
diferido mediante los botones de
desplazamiento.
4. Seleccione [Guardar].
AM
La hora de comienzo diferido es antes del medioda.
PM
La hora de comienzo diferido es despus del medioda.
Horas
Establece la hora para la hora de comiendo diferido entre 1 y 12.
Minutos
Establece los minutos de la hora de comiendo diferido entre 00 y 59.
Hora actual
Muestra la hora actual.
4 Fax/Fax de Internet
104 Gua del usuario de Xerox CopyCentre/WorkCentre/WorkCentre Pro 123/128
Enviar cabecera
Utilice esta funcin para agregar un comentario (REENVO o espacio), la hora de
comienzo, la fecha de transmisin, el nombre del remitente, el nombre del destinatario,
el nmero de fax y la cantidad en la parte superior de cada una de las pginas del
documento.
NOTA: Un fax normal enviado desde EE.UU. debe mostrar esta informacin.
NOTA: Esta funcin no se muestra en las transmisiones de fax de Internet.
1. Seleccione [Enviar cabecera] en
la pantalla [Opciones de envo].
2. Seleccione [S] para activar la
funcin.
3. Seleccione [Guardar].
Nota de portada
Utilice esta funcin para agregar al documento una cubierta que contenga la siguiente
informacin: nombre del destinatario, nombre del remitente, nmero de fax, cantidad,
fecha y hora y comentarios. Tambin puede utilizar la misma lista de comentarios de
[Comentario de fax de Internet] para agregar comentarios.
NOTA: Esta funcin no se muestra en las transmisiones de fax de Internet. Para
agregar comentarios a un fax de Internet, consulte Comentario de fax de Internet
(contenido de correo) en la pgina 105.
1. Seleccione [Nota de portada] en
la pantalla [Opciones de envo].
2. Realice las operaciones
necesarias.
No
Desactiva la funcin.
S
Incorpora una [Nota de portada]. Si se selecciona esta opcin, en la parte derecha de
la pantalla aparece [Comentario].
Comentario
Muestra el estado de [Comentario del destinatario:] y [Comentario del remitente:], y las
pantallas de [Comentario] para especificar comentarios. En la cubierta se pueden
agregar dos comentarios: [Comentario del destinatario:] y [Comentario del remitente:].
Se puede especificar el mismo comentario en ambas pantallas.
Opciones de envo (fax/fax de Internet)
Gua del usuario de Xerox CopyCentre/WorkCentre/WorkCentre Pro 123/128 105
Pantalla [Comentario: Comentario del destinatario]
1. Seleccione [S] en la pantalla
[Nota de portada].
2. Seleccione [Comentario].
3. Seleccione [Comentario del
destinatario:].
4. Seleccione [S] en la pantalla
[Comentario: Comentario del destinatario].
5. Seleccione un comentario de la lista de comentarios mediante los botones de
desplazamiento.
6. Seleccione [Guardar].
N Comentario
Permite seleccionar un comentario en la lista de comentarios registrados.
Para obtener informacin sobre cmo registrar comentarios, consulte
Comentarios en el captulo Configuraciones, pgina 271.
Pantalla [Comentario: Comentario del remitente]
Los procedimientos son los mismos que en la pantalla [Comentario: Comentario del
destinatario].
Comentario de fax de Internet (contenido de correo)
Esta funcin permite agregar comentarios al texto de un mensaje de correo
electrnico. El sistema genera de forma automtica informacin como nombre y
direccin autorizados, nmero de pginas escaneadas, tamao escaneado, direccin
IP y nmero de serie de la mquina, y la incluye en el texto. Esta funcin utiliza la
misma lista de comentarios que [Nota de portada].
NOTA: Esta funcin no est disponible para las transmisiones de fax normal. Para
agregar comentarios a un fax normal, consulte Nota de portada en la pgina 104.
1. Seleccione [Comentario de fax
de Internet (contenido de
correo)] en la pantalla [Opciones
de envo].
2. Realice las operaciones
necesarias.
No
Desactiva la funcin.
4 Fax/Fax de Internet
106 Gua del usuario de Xerox CopyCentre/WorkCentre/WorkCentre Pro 123/128
S
Incorpora un comentario de fax de Internet. Si se selecciona esta opcin, en la parte
derecha de la pantalla aparece [Comentario 1] y [Comentario 2]. Se puede especificar
el mismo comentario en ambas pantallas.
Comentario 1
Muestra la pantalla [Comentario 1] para especificar comentarios.
Comentario 2
Muestra la pantalla [Comentario 2] para especificar comentarios.
Pantalla [Comentario 1]
1. Seleccione [S] en la pantalla
[Comentario de fax de Internet].
2. Seleccione [Comentario 1].
3. Seleccione [S] en la pantalla
[Comentario 1].
4. Seleccione un comentario de la
lista de comentarios mediante
los botones de desplazamiento.
5. Seleccione [Guardar].
No
Desactiva la funcin.
S
Agrega el [Comentario 1] seleccionado.
N comentario
Permite seleccionar un comentario en la lista de comentarios registrados.
Para obtener informacin sobre cmo registrar comentarios, consulte
Comentarios en el captulo Configuraciones, pgina 271.
Pantalla [Comentario 2]
Los procedimientos son los mismos que en la pantalla [Comentario 1].
Opciones de envo (fax/fax de Internet)
Gua del usuario de Xerox CopyCentre/WorkCentre/WorkCentre Pro 123/128 107
Informe de transmisin: Estado de lectura (MDN) y Estado de envo (DSN)
Estas funciones permiten imprimir el informe del resultado de la transmisin y recibir
un mensaje de correo electrnico donde se notifica que el destinatario ha abierto el fax
de Internet enviado (MDN) o que ste se ha entregado en su destino (DSN).
Seleccione [Estado de lectura (MDN)] o [Estado de envo (DSN)] en la pantalla [Control
de fax de Internet] de [Opciones de modo de fax]. Para obtener ms informacin,
consulte Otras opciones en el captulo Configuraciones, pgina 257. [Informe de
transmisin] se utiliza para faxes normales y [Estado de lectura (MDN)] y [Estado de
envo (DSN)] se utilizan para fax de Internet, si la mquina remota admite estas
funciones.
1. Seleccione [Estado de Informe/
Lectura] o [Estado de Informe/
Envo] en la pantalla [Opciones
de envo].
2. Seleccione la opcin requerida.
3. Seleccione [Guardar].
Informe de transmisin
No: desactiva la funcin.
S: genera el resultado una vez finalizada la transmisin.
Estado de Lectura (MDN) / Estado de Envo (DSN)
No: desactiva la funcin.
S: solicita la notificacin de entrega del mensaje de correo electrnico.
4 Fax/Fax de Internet
108 Gua del usuario de Xerox CopyCentre/WorkCentre/WorkCentre Pro 123/128
Juegos de impresin del destinatario
Esta funcin permite especificar el nmero de copias que se crearn en la mquina
remota. Se puede especificar entre 1 y 99 copias.
NOTA: Esta funcin no est disponible para las transmisiones de faxes de Intenet y
slo est disponible en mquinas fabricadas por nuestra empresa.
1. Seleccione [Juegos de
impresin del destinatario] en la
pantalla [Opciones de envo].
2. Realice las operaciones
necesarias.
3. Seleccione [Guardar].
1 juego
La mquina remota crear una copia.
Varios juegos
Permite especificar el nmero de copias que crea la mquina remota.
Si se selecciona [Varios juegos], en la parte derecha de la pantalla se muestran los
botones de desplazamiento y el teclado numrico para especificar el nmero de
copias.
Buzn remoto
Esta funcin permite acceder al buzn de una mquina remota para enviar y recuperar
documentos confidenciales. Para acceder al buzn remoto es necesario conocer el
nmero de buzn y la clave (si hubiera). Para obtener ms informacin sobre cmo
recuperar documentos confidenciales de un buzn remoto, consulte Sondeo en la
pgina 112.
NOTA: Esta funcin no se muestra en las transmisiones de fax de Internet.
1. Seleccione [Buzn remoto] en la
pantalla [Opciones de envo].
2. Seleccione la opcin requerida.
3. Seleccione [Guardar].
No
Desactiva la funcin.
S
Establece transmisiones confidenciales. En la parte derecha de la pantalla aparecen
[Nmero de buzn remoto] y [Clave].
Opciones de envo (fax/fax de Internet)
Gua del usuario de Xerox CopyCentre/WorkCentre/WorkCentre Pro 123/128 109
Nmero de buzn remoto: introduzca el nmero de buzn de la mquina remota a
travs del teclado numrico del panel de control. El nmero de buzn es un cdigo
de 3 dgitos entre 001 y 999.
Clave: introduzca la clave del buzn de la mquina remota, si fuera necesario. La
clave es un cdigo de 4 dgitos.
Siguiente
Fija el valor introducido y pasa al siguiente campo de entrada.
Cdigo F
Esta funcin activa las transmisiones de fax con la norma del Cdigo F definida por la
asociacin de redes de informacin y comunicacin de Japn (Communications and
Information Network Association of Japan). La norma del Cdigo F est basada en la
Recomendacin T.30 definida por el Sector de Normalizacin de las
Telecomunicaciones (UIT-T) de la UIT y permite la comunicacin con mquinas
remotas que admiten el mismo estndar independientemente del fabricante.
Es necesario conocer el Cdigo F y la clave (si hubiera) de la mquina remota antes
de enviar o recuperar un documento. Si va a recuperar un documento de una mquina
remota, la mquina que contenga el documento debe conocer el Cdigo F (precedido
de un "0" para indicar que es una transmisin de fax confidencial) y tambin la clave
de su mquina.
Envo confidencial con el Cdigo F
Si la mquina remota tiene configurado un buzn confidencial, se pueden enviar faxes
confidenciales con el Cdigo F. Es necesario conocer el Cdigo F y la clave (si
hubiera) de la mquina remota antes de enviar el documento.
Ejemplo:
Cdigo F: 0 (para indicar que es una transmisin con Cdigo F) seguido del nmero
de buzn.
Clave (si fuera necesaria): clave del buzn.
Sondeo confidencial con el Cdigo F
Se puede enviar una peticin de sondeo para recibir un documento desde una
mquina remota con el Cdigo F, si en la mquina remota se ha configurado un buzn
confidencial para que contenga el documento que se va a sondear. Al realizar un
sondeo para recibir un documento de una mquina remota, es necesario conocer la
siguiente informacin.
Cdigo F: 0 (para indicar que es una transmisin con Cdigo F) seguido del nmero
de buzn de la mquina remota donde est guardado el documento se va a sondear.
Clave (si fuera necesaria): clave del buzn de la mquina remota.
El documento confidencial recibido en la mquina se guarda en un buzn confidencial.
La mquina se puede configurar para que imprima automticamente un informe de
documentos en buzn que muestre el nmero y nombre del buzn en el que est
guardado el documento. Para recibir un documento confidencial con el Cdigo F, la
otra parte debe conocer la siguiente informacin.
4 Fax/Fax de Internet
110 Gua del usuario de Xerox CopyCentre/WorkCentre/WorkCentre Pro 123/128
Cdigo F: 0 (para indicar que es una transmisin con Cdigo F) seguido del nmero
de buzn de la mquina.
Clave (si fuera necesaria): clave del buzn.
NOTA: Para recuperar un documento de una mquina remota, la funcin de sondeo
debe estar activada. Para obtener ms informacin, consulte Sondeo en la
pgina 112.
NOTA: Esta funcin no se muestra en las transmisiones de fax de Internet. Sin
embargo, para utilizar la misma funcin, especifique un Cdigo F directamente en la
direccin de destino del fax de Internet.
1. Seleccione [Cdigo F] en la
pantalla [Opciones de envo].
2. Realice las operaciones
necesarias.
3. Seleccione [Guardar].
No
Desactiva la funcin.
S
Establece la transmisin con Cdigo F. En la parte derecha de la pantalla aparecen
[Cdigo F] y [Clave].
Cdigo F: se puede introducir un Cdigo F de hasta 20 caracteres compuesto por
espacios, nmeros (09) y smbolos (#, *). Introduzca el cdigo a travs del teclado
numrico del panel de control.
Clave: se puede introducir una clave de hasta 20 caracteres compuesta por
espacios, nmeros (09) y smbolos (#, *). Introduzca el cdigo a travs del teclado
numrico del panel de control.
Siguiente
Fija el valor introducido y pasa al siguiente campo de entrada.
Opciones de envo (fax/fax de Internet)
Gua del usuario de Xerox CopyCentre/WorkCentre/WorkCentre Pro 123/128 111
Perfil de fax de Internet
Esta funcin permite especificar un perfil para restringir la informacin de los atributos
en las transmisiones entre mquinas equipadas con la funcin Fax de Internet, por
ejemplo la resolucin de la imagen y el tamao de papel.
NOTA: Esta funcin no est disponible para las transmisiones de fax normal.
1. Seleccione [Perfil de fax de
Internet] en la pantalla
[Opciones de envo].
2. Seleccione la opcin requerida.
3. Seleccione [Guardar].
TIFF-S
Esta es la especificacin estndar de fax de Internet para documentos ms grandes
que A4. Reduce automticamente el tamao de las transmisiones a A4.
Compresin de datos: MH
Tamao del documento guardado: A4
Resolucin: Estndar, Fina
TIFF-F
Seleccione este perfil para enviar documentos A3 o B4 con resolucin superfina.
Compresin de datos: MMR
Tamao del documento guardado: A4, B4, A3, Carta, Extra Oficio
Resolucin: Estndar, Fina, Superfina (400 ppp), Superfina (600 ppp)
TIFF-J
Seleccione este perfil para enviar documentos en formato JBIG.
Compresin de datos: JBIG
Tamao del documento guardado: A4, B4, A3, Carta, Extra Oficio
Resolucin: Estndar, Fina, Superfina (400 ppp), Superfina (600 ppp)
4 Fax/Fax de Internet
112 Gua del usuario de Xerox CopyCentre/WorkCentre/WorkCentre Pro 123/128
Colgado/Otros (fax)
En este apartado se describen las funciones de la pantalla [Colgado/Otros]. Para
obtener informacin, consulte los apartados siguientes.
Sondeo: pgina 112
Guardar para sondeo: pgina 113
Colgado (Envo/Recepcin manual): pgina 115
1. Pulse el botn <Todos los
servicios> del panel de control.
2. Seleccione [Fax/Fax de Internet]
en la pantalla tctil.
3. Seleccione la ficha [Colgado/
Otros].
4. Seleccione la opcin requerida.
Sondeo
La funcin que permite recuperar un documento de una mquina remota se denomina
"sondeo". La informacin de la mquina remota se introduce con el mismo mtodo que
para enviar faxes; sin embargo, la opcin [Sondeo] se utiliza para comenzar a
recuperar el fax de la mquina remota. Para recuperar el documento es necesario
conocer el nmero de buzn y la clave (si hubiera) de la mquina remota.
NOTA: Para sondear un documento desde una mquina remota, la funcin de buzn
remoto debe estar activada. Para obtener ms informacin, consulte Buzn remoto
en la pgina 108.
NOTA: Los mtodos multifrecuencia bitono (DTMF) y Cdigo F (subdireccin UIT-T)
tambin pueden utilizarse para sondear un documento desde una mquina remota.
Para obtener ms informacin, consulte Caracteres especiales en la pgina 92 o
Cdigo F en la pgina 109.
NOTA: Esta funcin no se muestra en las transmisiones de fax de Internet.
1. Seleccione [Sondeo] en la
pantalla [Colgado/Otros].
2. Seleccione [S] para activar la
funcin.
3. Seleccione [Guardar].
Colgado/Otros (fax)
Gua del usuario de Xerox CopyCentre/WorkCentre/WorkCentre Pro 123/128 113
Guardar para sondeo
Esta funcin permite guardar documentos en buzones pblicos y privados de la
mquina, para que ms tarde los pueda recuperar una mquina remota.
1. Seleccione [Guardar para
sondeo] en la pantalla [Colgado/
Otros].
2. Realice las operaciones
necesarias.
No
Desactiva la funcin.
Buzn pblico
Almacena documentos pblicos que estn disponibles para el sondeo. Si se
selecciona esta opcin, en la parte derecha de la pantalla aparece [Guardar en: Buzn
pblico].
Buzn privado
Almacena documentos confidenciales en el buzn privado preparados para el sondeo.
Si se selecciona esta opcin, en la parte derecha de la pantalla aparece [Guardar en:
Buzn privado].
Guardar en: Buzn pblico
Muestra la pantalla [Buzn pblico: Lista de documentos] para confirmar el estado o
eliminar de la lista los documentos guardados.
Guardar en: Buzn privado
Muestra la pantalla [Buzn] para especificar el buzn donde se guardarn los
documentos.
Pantalla [Buzn pblico: Lista de documentos]
Muestra la lista de documentos guardados para sondeo. Tambin se pueden eliminar
o imprimir los documentos de la lista.
NOTA: Para ver la pantalla, tambin puede pulsar el botn <Estado del trabajo> del
panel de control y seleccionar [Documentos guardados] > [Buzn pblico] en la
pantalla [Estado del trabajo].
1. Seleccione [Guardar en: Buzn
pblico] en la pantalla [Guardar
para sondeo].
2. Realice las operaciones
necesarias.
3. Seleccione [Guardar].
4 Fax/Fax de Internet
114 Gua del usuario de Xerox CopyCentre/WorkCentre/WorkCentre Pro 123/128
Seleccionar todo
Selecciona todos los documentos de fax guardados para sondeo cuando se desea
eliminar o imprimir todos los documentos.
Eliminar
Elimina los documentos guardados para sondeo. Para seleccionar los documentos
que desee eliminar, utilice los botones de desplazamiento o [Seleccionar todo].
Imprimir
Imprime los documentos guardados para sondeo. Para seleccionar los documentos
que desee imprimir, utilice los botones de desplazamiento o [Seleccionar todo].
Pantalla [Buzn]
Se puede especificar el buzn donde almacenar documentos o confirmar el estado de
los documentos guardados en el buzn.
1. Seleccione [Guardar en: Buzn
privado] en la pantalla [Guardar
para sondeo].
2. Realice las operaciones
necesarias.
3. Seleccione [Guardar].
Ir a
El nmero de buzn introducido en este campo se muestra en la parte superior de la
lista. El nmero se puede especificar a travs del teclado numrico del panel de control.
Lista de documentos
Muestra [Buzn: Lista de documentos] para confirmar o eliminar los documentos de un
buzn.
Para obtener ms informacin, consulte Lista de documentos en el captulo
Comprobacin del buzn, pgina 144.
NOTA: Si la memoria de la mquina est llena al intentar guardar un documento para
sondeo, cancele la operacin y vuelva a intentarlo ms tarde cuando haya ms memoria.
NOTA: Se puede enviar un documento de fax de Internet al buzn de una mquina
remota. Especifique el buzn que desee en la direccin de correo electrnico de la
mquina remota de la manera siguiente.
BOX123@wcm128.xerox.com
Donde:
123: es el nmero de buzn de la mquina remota
wcm128: es el nombre de host de la mquina remota.
xerox.com: es el dominio donde se encuentra la mquina remota.
Colgado/Otros (fax)
Gua del usuario de Xerox CopyCentre/WorkCentre/WorkCentre Pro 123/128 115
Colgado (Envo/Recepcin manual)
Utilice esta funcin para realizar una llamada de telfono con el auricular colgado.
Cuando el telfono est colgado, se puede escuchar a la otra parte pero no se puede
hablar con ellos. Tambin se puede enviar o recibir un fax de forma manual con la
opcin [Colgado (Envo/Recep. manual)] seleccionada.
1. Seleccione [Colgado (Envo/
Recep. manual)] en la
pantalla [Colgado/Otros].
2. Realice las operaciones
necesarias.
3. Seleccione [Guardar].
Enviar/Recibir
Cambia del modo de telfono a los modos de envo/recepcin manual de fax.
Alfanumrico
Muestra nmeros y letras en la pantalla.
Smbolos
Muestra smbolos en la pantalla.
Envo manual
Seleccione esta opcin para iniciar el envo de un fax mientras se comunica de forma
verbal con el destinatario.
Recepcin manual
Seleccione esta opcin para comenzar a recibir un fax o un sondeo despus de
haberse comunicado con la persona que llama y haber confirmado que la llamada
corresponde a un fax.
Inicio marcac.(:)
Cambia de la marcacin por impulsos a la marcacin por tonos.
4 Fax/Fax de Internet
116 Gua del usuario de Xerox CopyCentre/WorkCentre/WorkCentre Pro 123/128
Gua del usuario de Xerox CopyCentre/WorkCentre/WorkCentre Pro 123/128 117
5 Escaneado y correo electrnico
En este captulo se describe cmo utilizar las funciones de escaneado. Para obtener
ms informacin sobre los distintos tipos de escaneado, consulte lo siguiente.
Para escanear y enviar por correo electrnico los documentos: pgina 5-121
Una vez escaneado el documento, los datos escaneados se envan
automticamente a los destinos especificados como archivo adjunto a un mensaje
de correo electrnico.
Para escanear y guardar documentos en un buzn: pgina 5-126
Los documentos escaneados se guardan en un determinado buzn de la mquina.
Para escanear y enviar documentos con una plantilla de trabajo: pgina 5-127
Segn las opciones de la plantilla de trabajo de escaneado seleccionada, los
documentos se escanean, procesan y envan a un determinado servidor.
Para escanear y enviar documentos a travs del protocolo FTP o SMB: pgina 5-127
Una vez escaneado el documento, los datos escaneados se envan
automticamente a los destinos especificados con el protocolo FTP o SMB.
NOTA: Para utilizar las funciones de escaneado, es necesario configurar la mquina
para un entorno de red. Para obtener ms informacin, consulte la Gua de
administracin del sistema.
NOTA: Algunas de las funciones descritas en este captulo son opcionales y puede
que no se incluyan en la configuracin de su mquina.
Procedimiento de escaneado
En este apartado se describen los procedimientos bsicos de escaneado. Siga estos
pasos.
1. Colocacin de los documentos: pgina 118
2. Seleccin de las funciones: pgina 118
3. Inicio del trabajo de escaneado: pgina 119
4. Confirmacin del trabajo de escaneado en Estado del trabajo: pgina 119
5. Almacenamiento de datos escaneados: pgina 119
Detencin del trabajo de escaneado: pgina 120
5 Escaneado y correo electrnico
118 Gua del usuario de Xerox CopyCentre/WorkCentre/WorkCentre Pro 123/128
1. Colocacin de los documentos
1. Coloque los documentos cara
arriba de manera que en el
alimentador de documentos
entre primero el borde superior,
o cara abajo sobre el cristal de
exposicin.
2. Seleccin de las funciones
Cada tipo de escaneado tiene su propia pantalla. Seleccione [E-mail], [Escaneado
para red], [Escanear a buzn] o [Escanear a FTP/SMB] en la pantalla tctil para ver la
pantalla correspondiente.
Seleccione [E-mail] para escanear y enviar los documentos por correo electrnico.
Seleccione [Escaneado para red] para escanear y enviar los documentos segn
una plantilla de trabajo de escaneado.
Seleccione [Escanear a buzn] para escanear y guardar documentos en un buzn.
Seleccione [Escanear a FTP/SMB] para escanear y enviar documentos con el
protocolo FTP o SMB.
1. Pulse el botn <Todos los
servicios> del panel de control.
2. Seleccione un tipo de
escaneado en la pantalla tctil.
NOTA: Si la funcin de
autenticacin est activada, quiz
sea necesario introducir tambin la
ID de usuario y la clave (si se ha
establecido una). Si necesita ayuda,
pngase en contacto con el
operador principal.
3. Pulse el botn <Cancelar todo> del panel de control una vez para cancelar las
selecciones anteriores.
Botn <Todos los servicios> Botn <Cancelar todo>
Procedimiento de escaneado
Gua del usuario de Xerox CopyCentre/WorkCentre/WorkCentre Pro 123/128 119
4. Realice las operaciones necesarias.
Si fuera necesario, seleccione una de las fichas y configure las opciones de
escaneado. Para obtener informacin sobre las distintas fichas, consulte lo siguiente.
Correo electrnico: pgina 121
Guardar en: (Escanear a buzn): pgina 126
Plantillas de trabajo (escaneado para red): pgina 127
Guardar en: (Escanear a FTP/SMB): pgina 127
Escaneado bsico: pgina 131
Calidad de imagen: pgina 134
Opciones de escaneado: pgina 135
Formato de salida: pgina 139
3. Inicio del trabajo de escaneado
1. Pulse el botn <Comenzar>
para escanear los documentos.
NOTA: Si est activada la funcin
de autenticacin, quiz necesite
introducir la ID de usuario y la clave
(si se ha establecido una). Si
necesita ayuda, pngase en
contacto con el operador principal.
4. Confirmacin del trabajo de escaneado en Estado del trabajo
1. Pulse el botn <Estado del
trabajo> del panel de control
para ver la pantalla [Estado del
trabajo].
Se muestra el trabajo de
escaneado en cola. Si el trabajo
no se muestra en la pantalla, es
posible que ya se haya procesado.
Para obtener ms informacin, consulte Trabajos actuales y pendientes en el captulo
Estado del trabajo, pgina 282.
5. Almacenamiento de datos escaneados
A continuacin se describe uno de los mtodos utilizados para importar documentos
en un PC. El Visor del buzn2 permite importar documentos con facilidad de un buzn
de la mquina a un PC. La aplicacin Visor del buzn2 se incluye en el CD-ROM de
CentreWare que se suministra con la mquina. Para obtener informacin sobre cmo
instalar el Visor del buzn2, consulte el CD-ROM de CentreWare.
Botn
<Comenzar>
5 Escaneado y correo electrnico
120 Gua del usuario de Xerox CopyCentre/WorkCentre/WorkCentre Pro 123/128
1. Haga clic en [Inicio] en la barra de tareas, seleccione
[Programas]>[Xerox]>[Utilidad]>[Visor de buzones 2].
2. En la lista mostrada, haga clic en el nombre de la mquina y a continuacin en
[Seleccionar escner].
3. Introduzca el nmero (001200) del buzn al que desea acceder.
4. Introduzca la clave correcta,
segn sea necesario.
5. Haga clic en [Abrir buzn].
Se muestra una lista de los
documentos guardados en el
buzn seleccionado.
6. Seleccione el documento que desee importar y haga clic en [Importar].
NOTA: Tambin pueden seleccionarse varios documentos.
Para otras funciones disponibles de Visor de buzones2, consulte la Ayuda en lnea de
Visor de buzones2.
Detencin del trabajo de escaneado
Siga estos pasos para cancelar de forma manual el trabajo de escaneado activado.
1. Seleccione [Parar] en la pantalla
tctil o pulse el botn <Parar> del
panel de control para suspender
el trabajo de escaneado actual.
NOTA: Pulse el botn <Comenzar>
del panel de control para reanudar el
trabajo suspendido.
NOTA: Pulse el botn <Parar> del
panel de control para suspender los
trabajos de impresin.
2. Si fuera necesario, pulse el
botn <Estado del trabajo> para
ver la pantalla [Estado del
trabajo]. Para salir de la pantalla
[Estado del trabajo], pulse el
botn <Funciones>.
3. Pulse el botn <C> del panel de
control para borrar el trabajo
suspendido.
Botn
<Parar>
Botn <C>
Correo electrnico
Gua del usuario de Xerox CopyCentre/WorkCentre/WorkCentre Pro 123/128 121
Correo electrnico
En este apartado se describe cmo escanear documentos para enviarlos como
archivos adjuntos a un mensaje de correo electrnico. Para especificar las direcciones
de destino, utilice el teclado de la pantalla e introduzca las direcciones o seleccinelas
en la libreta de direcciones. Para obtener ms informacin sobre cmo crear entradas
nuevas desde esta pantalla, consulte los apartados siguientes.
Libreta de direcciones: pgina 121
Teclado: pgina 123
Remitente: pgina 124
Detalles del remitente: pgina 124
Eliminar destinatario: borra el actual campo de entrada de direccin seleccionado.
Cambiar opciones: pgina 126
1. Pulse el botn <Todos los
servicios> del panel de control.
2. Seleccione [E-mail] en la
pantalla tctil.
3. Realice las operaciones
necesarias.
Libreta de direcciones
Esta funcin permite seleccionar un destino en la libreta de direcciones. Las libretas
de direcciones se guardan en la mquina local y en un servidor de directorios remoto.
Si la libreta de direcciones guardada en el servidor de directorios est accesible, se
muestra la libreta de direcciones remota. Si no est accesible, se muestra la libreta de
direcciones local guardada en la mquina.
NOTA: La libreta de direcciones mostrada slo contiene las direcciones de correo
electrnico para la funcin de escaneado. Los cdigos de marcacin rpida y los
cdigos de grupo no se muestran.
Consulte Libreta de direcciones en el captulo Configuraciones, pgina 265.
1. Seleccione [Libreta de
direcciones] en la
pantalla [E-mail].
2. Realice las operaciones
necesarias.
3. Seleccione [Guardar].
Para
Utiliza la direccin seleccionada como destinatario de Para.
5 Escaneado y correo electrnico
122 Gua del usuario de Xerox CopyCentre/WorkCentre/WorkCentre Pro 123/128
Cc
Utiliza la direccin seleccionada como destinatario de Cc (Con Copia).
Cco
Utiliza la direccin seleccionada como destinatario de Cco (Con Copia Oculta).
Ir a
Esta opcin slo aparece cuando se muestra la libreta de direcciones de la mquina
local. Para especificar el nmero asignado a una direccin, utilice el teclado numrico
del panel de control.
Mostrar detalles
Muestra informacin detallada de la direccin seleccionada.
Lista de direcciones locales
Muestra la lista de direcciones registrada en la libreta de direcciones de la mquina
local. Puede seleccionarse cuando la libreta de direcciones remota se muestra en la
pantalla.
Bsqueda local
Muestra la pantalla [Libreta de direcciones] para buscar la libreta de direcciones de la
mquina.
Bsqueda remota (serv. direct)
Muestra la pantalla [Libreta de direcciones] para buscar la libreta de direcciones
remota del servidor de directorios. Puede seleccionarse cuando la libreta de
direcciones local se muestra en la pantalla.
Pantalla [Libreta de direcciones]
Utilice esta funcin para realizar bsquedas en la libreta de direcciones. Se puede
seleccionar un destino en el resultado de la bsqueda.
1. Seleccione [Bsqueda local] o
[Bsqueda remota] en la
pantalla [Libreta de direcciones].
2. Realice las operaciones
necesarias.
3. Seleccione [Buscar ahora].
Para obtener ms informacin sobre la introduccin de datos desde el teclado,
consulte Teclado en el captulo Fax/Fax de Internet, pgina 90.
NOTA: Si se especifican palabras clave en distintos campos, la mquina busca
entradas que coincidan con todas las palabras clave especificadas.
Correo electrnico
Gua del usuario de Xerox CopyCentre/WorkCentre/WorkCentre Pro 123/128 123
Nombre del destinatario
Se selecciona para utilizar parte de un nombre como palabra clave. La mquina realiza
la bsqueda por el nombre, apellido o apodo asignado a una direccin.
Direccin de e-mail
Se selecciona para utilizar parte de la direccin de correo electrnico como palabra
clave.
Elemento personalizado
Seleccione uno de los elementos personalizados que el operador principal ha definido
como valor de bsqueda. Para obtener informacin sobre la especificacin del
elemento mostrado, consulte Tipo de atributo de elemento personalizado 1 - 3 en el
captulo Configuraciones en la pgina 11-256.
Introd./Cambiar palabra clave
Muestra el teclado en la pantalla para introducir una clave.
Buscar ahora
Inicia la bsqueda.
Lista de direcciones locales
Muestra la lista de direcciones registrada en la libreta de direcciones de la mquina
local.
Bsqueda local
Muestra la pantalla [Libreta de direcciones] para buscar la libreta de direcciones de la
mquina.
Bsqueda remota (serv. direct)
Muestra la pantalla [Libreta de direcciones] para buscar la libreta de direcciones del
servidor de directorios.
NOTA: Si se desea se puede cancelar la bsqueda en la libreta de direcciones del
servidor de directorios a mitad de proceso.
Teclado
Se puede introducir una direccin a travs del teclado de la pantalla.
1. Seleccione [Teclado] en la
pantalla [E-mail].
2. Realice las operaciones
necesarias.
3. Introduzca una direccin.
4. Seleccione [Cerrar].
5 Escaneado y correo electrnico
124 Gua del usuario de Xerox CopyCentre/WorkCentre/WorkCentre Pro 123/128
Para obtener ms informacin sobre la introduccin de datos desde el teclado,
consulte Teclado en el captulo Fax/Fax de Internet, pgina 90.
Para/CC/CCO
Cambia el tipo de destinatario entre Para, Cc y Cco.
Destinatario siguiente
Permite introducir otra direccin en el siguiente campo de entrada de la direccin. Una
vez seleccionado este botn, seleccione [Para/Cc/Cco] para cambiar el tipo de
destinatario, si fuera necesario.
Remitente
Utilice esta funcin para agregar la direccin del remitente a un campo de entrada de
la direccin.
1. Seleccione [Remitente] en la
pantalla [E-mail].
2. Seleccione la opcin requerida.
3. Seleccione [Guardar].
Para
Agrega la direccin del remitente en el campo Para.
Cc
Agrega la direccin del remitente en el campo Cc.
Cco
Agrega la direccin del remitente en el campo Cco. La direccin introducida en este
campo no se muestra en el mensaje recibido por el destinatario.
Detalles del remitente
Utilice esta funcin para agregar informacin en la cabecera del mensaje: direccin del
remitente, asunto, direccin de respuesta y nombre de archivo.
1. Seleccione [Detalles del
remitente] en la pantalla [E-
mail].
2. Realice las operaciones
necesarias.
3. Seleccione [Guardar].
Correo electrnico
Gua del usuario de Xerox CopyCentre/WorkCentre/WorkCentre Pro 123/128 125
De
Muestra la direccin del remitente prefijado. Para cambiar la direccin, seleccione este
campo de entrada y, a continuacin, seleccione [Teclado] o [Libreta de direcciones].
Asunto del e-mail
Para cambiar el asunto asignado de forma automtica, seleccione este campo de
entrada y, a continuacin, seleccione [Teclado].
Responder a
Introduzca la direccin para la respuesta. Una vez seleccionado este campo,
seleccione [Introducir nombre remitente] o [Libreta de direcciones]. Si se selecciona
[Introducir nombre remitente], la direccin del remitente se utiliza para este campo.
Nombre del archivo
Introduzca el nombre de archivo que se asignar a los datos escaneados. Una vez
seleccionado este campo, seleccione [Teclado].
Borrar campo
Borra el campo de entrada seleccionado.
Introducir nombre remitente
Agrega la direccin del remitente como direccin de respuesta.
Libreta de direcciones
Muestra la lista de direcciones de correo electrnico registrada en la libreta de
direcciones. Utilice la libreta de direcciones para seleccionar la direccin de correo
electrnico del remitente o la direccin de respuesta.
Teclado
Muestra el teclado de la pantalla. Utilice el teclado para introducir la direccin del
remitente, el asunto, la direccin de respuesta y el nombre de archivo. Para obtener
ms informacin sobre la introduccin de datos desde el teclado, consulte Teclado en
el captulo Fax/Fax de Internet, pgina 90.
5 Escaneado y correo electrnico
126 Gua del usuario de Xerox CopyCentre/WorkCentre/WorkCentre Pro 123/128
Cambiar opciones
Utilice esta funcin para cambiar la direccin de destino introducida.
1. Seleccione [Cambiar opciones]
en la pantalla [E-mail].
2. Realice las operaciones
necesarias.
3. Seleccione [Guardar].
Para obtener ms informacin sobre
la introduccin de datos desde el teclado, consulte Teclado en el captulo Fax/Fax de
Internet, pgina 90.
Guardar en: (Escanear a buzn)
En este apartado se describe cmo seleccionar un buzn de la mquina para guardar
documentos escaneados. Para obtener ms informacin sobre esta pantalla, consulte
lo siguiente.
Lista de buzones: seleccione un buzn para guardar los datos escaneados.
Ir a: especifique, a travs del teclado numrico del panel de control, el nmero inicial
del buzn a partir del cual desea ver los buzones.
Lista de documentos: permite imprimir o borrar documentos del buzn seleccionado.
1. Pulse el botn <Todos los
servicios> del panel de control.
2. Seleccione [Escanear a buzn]
en la pantalla tctil.
3. Seleccione un buzn para
guardar los datos escaneados.
Para obtener ms informacin sobre buzones, consulte el captulo Comprobacin del
buzn.
Plantillas de trabajo (escaneado para red)
Gua del usuario de Xerox CopyCentre/WorkCentre/WorkCentre Pro 123/128 127
Plantillas de trabajo (escaneado para red)
En este apartado se describe cmo escanear y enviar documentos a un determinado
servidor con una plantilla de trabajo. Una plantilla de trabajo se puede crear en la
mquina local o de forma remota con Servicios de exploracin de CentreWare. Con las
opciones de la plantilla, los documentos se escanean, se guardan con formato TIFF/
JPEG o PDF y, a continuacin, se envan a un determinado servidor de forma
automtica. Para obtener informacin sobre cmo programar una plantilla de trabajo,
consulte Servicios en el captulo Servicios de Internet de CentreWare, pgina 161.
Para obtener informacin sobre cmo seleccionar plantillas de trabajo de escaneado,
consulte lo siguiente.
El nombre de las plantillas creadas en la mquina comienza por @. Las plantillas
creadas con los Servicios de exploracin de CentreWare llevan el nombre
especificado.
Para obtener informacin sobre los Servicios de exploracin de CentreWare, consulte
el Manual de Servicios de exploracin de CentreWare.
Lista de plantillas de trabajo: seleccione la plantilla de trabajo que desee utilizar.
Ir a: especifique el nmero inicial de una plantilla de trabajo para ver las plantillas a
partir de dicho nmero.
Descripcin de la plantilla: permite ver la descripcin de la plantilla de trabajo deseada.
Actualizar: actualiza la lista de plantillas de trabajo disponibles.
1. Pulse el botn <Todos los
servicios> del panel de control.
2. Seleccione [Escaneado para
red] en la pantalla tctil.
3. Seleccione la plantilla de trabajo
que desee utilizar.
4. Pulse el botn <Comenzar> del panel de control.
Guardar en: (Escanear a FTP/SMB)
En este apartado se describe cmo enviar documentos escaneados a determinados
destinos a travs de los protocolos FTP o SMB. Para obtener ms informacin,
consulte los apartados siguientes.
Protocolo de transferencia: pgina 128
Libreta de direcciones: pgina 129
Servidor: especifique la direccin del servidor de destino. Seleccione [Libreta de
direcciones] y elija un nombre de servidor en la libreta de direcciones, o seleccione
[Teclado] e introduzca la direccin del servidor.
5 Escaneado y correo electrnico
128 Gua del usuario de Xerox CopyCentre/WorkCentre/WorkCentre Pro 123/128
NOTA: Si se usa un nombre de servidor en lugar de una direccin IP, hay que
introducir la informacin de DNS apropiada mediante Servicios de Internet de
CentreWare. Si no se define DNS correctamente, el nombre del host no se convertir
en una direccin IP.
Nombre compartido: introduzca el nombre asignado a la carpeta compartida. Si se
selecciona un servidor en la libreta de direcciones, se muestra el nombre prefijado.
Para cambiar el nombre, seleccione [Teclado] y utilice el teclado que se muestra. No
es necesario para los servidores FTP.
Guardar en: especifique la ubicacin (o ruta) del directorio para guardar los archivos.
Si se selecciona un servidor en la libreta de direcciones, se muestra la ubicacin
prefijada. Para cambiar la ubicacin, seleccione [Teclado] y utilice el teclado que se
muestra.
Nombre de iniciar sesin: introduzca un nombre de inicio de sesin si lo requiere el
servidor de destino. Si se selecciona un servidor en la libreta de direcciones, se
muestra el nombre prefijado. Para cambiar el nombre, seleccione [Teclado] y utilice el
teclado que se muestra.
Clave: introduzca una clave si lo requiere el servidor de destino. Si se selecciona un
servidor en la libreta de direcciones, se muestra la clave prefijada. Para cambiar la
clave, seleccione [Teclado] y utilice el teclado que se muestra.
Opciones detalladas: pgina 129
Borrar campo: borra el campo seleccionado.
Teclado: pgina 130
1. Pulse el botn <Todos los
servicios> del panel de control.
2. Seleccione [Escanear a FTP/
SMB] en la pantalla tctil.
3. Realice las operaciones
necesarias.
Protocolo de transferencia
Utilice esta funcin para seleccionar un protocolo de transferencia. Es necesario
seleccionar el mismo protocolo utilizado por la mquina de destino.
1. Seleccione [Protocolo de
transferencia] en la pantalla
[Escanear a FTP/SMB].
2. Seleccione la opcin requerida.
3. Seleccione [Guardar].
FTP
Especifica el protocolo FTP.
Guardar en: (Escanear a FTP/SMB)
Gua del usuario de Xerox CopyCentre/WorkCentre/WorkCentre Pro 123/128 129
SMB
Especifica el protocolo SMB.
SMB (Formato UNC)
Especifica el protocolo SMB (con el formato UNC).
NOTA: Si se ha habilitado la autenticacin remota, aparecer un mensaje emergente
solicitando al usuario que entre un nombre de conexin y una clave para usar las
funciones de escaneado a FTP/SMB. El nombre de conexin y la clave se enviarn al
servidor Kerberos. La funcin solo estar disponible tras autenticar el usuario.
Libreta de direcciones
Utilice esta funcin para seleccionar un servidor de destino en la libreta de direcciones.
Si se selecciona un servidor, la informacin prefijada se introduce en los campos de
entrada: Servidor, Nombre compartido, Guardar en, Nombre de iniciar sesin y Clave.
Para obtener informacin sobre cmo registrar destinos, consulte Libreta de
direcciones en el captulo Configuraciones, pgina 265.
1. Seleccione [Libreta de
direcciones] en la pantalla
[Guardar en:].
2. Realice las operaciones
necesarias.
3. Seleccione [Guardar].
Mostrar detalles
Muestra opciones detalladas del servidor seleccionado.
Opciones detalladas
Utilice esta funcin para asignar un nombre de archivo a un documento que se va a
escanear.
1. Seleccione [Opciones
detalladas] en la pantalla
[Guardar en:].
2. Realice las operaciones
necesarias.
3. Seleccione [Cerrar].
Nombre del archivo
Especifique el nombre de archivo que se asignar al documento. La mquina asigna
automticamente un nombre de archivo. Para asignar otro nombre de archivo,
seleccione [Cambiar opciones] y utilice el teclado que se muestra.
5 Escaneado y correo electrnico
130 Gua del usuario de Xerox CopyCentre/WorkCentre/WorkCentre Pro 123/128
Conflicto de nombre del archivo
Seleccione [Cambiar opciones] y especifique lo siguiente. Si ya existe un archivo con
el mismo nombre en el destino, el archivo se procesa de acuerdo con esta seleccin.
Cancelar trabajo
No guarda el archivo en el destino.
Cambiar el nombre y guardar
Guarda el archivo con otro nombre. Para crear un nombre de archivo nuevo se
agrega un nmero de 3 dgitos (p. ej., 001) al final del nombre de archivo actual.
Sobrescribir el nombre y guardar
Sobrescribe el archivo existente con el archivo nuevo.
Borrar campo
Borra el nombre de archivo introducido.
Cambiar opciones
Muestra el teclado en pantalla para introducir o modificar el nombre de archivo. Para
obtener ms informacin sobre la introduccin de datos desde el teclado, consulte
Teclado en el captulo Fax/Fax de Internet, pgina 90.
Teclado
Utilice el teclado de la pantalla para introducir parmetros en los campos. Para obtener
ms informacin sobre la introduccin de datos desde el teclado, consulte Teclado en
el captulo Fax/Fax de Internet, pgina 90.
1. Seleccione un campo de entrada.
2. Seleccione [Teclado] en la
pantalla [Escanear a FTP/SMB].
3. Realice las operaciones
necesarias.
4. Seleccione [Guardar].
Escaneado bsico
Gua del usuario de Xerox CopyCentre/WorkCentre/WorkCentre Pro 123/128 131
Escaneado bsico
En este apartado se describe cmo configurar las opciones de escaneado bsico
como la resolucin de escaneado y los formatos de archivo. Para obtener ms
informacin, consulte los apartados siguientes.
Claro/Oscuro: pgina 131
Originales a 2 caras: pgina 131
Tipo de original: pgina 133
Formato de archivo: pgina 133
1. Pulse el botn <Todos los
servicios> del panel de control.
2. Seleccione un tipo de
escaneado en la pantalla tctil.
3. Seleccione [Escaneado bsico]
en la pantalla tctil.
4. Seleccione la opcin requerida.
Claro/Oscuro
Utilice esta funcin para ajustar la densidad de las imgenes escaneadas en siete
niveles distintos.
Utilice los botones de desplazamiento para aumentar o reducir la oscuridad.
Originales a 2 caras
Utilice esta opcin para especificar si los documentos son a una cara o a dos caras y
cmo deben colocarse los documentos.
A 1 cara
Escanea documentos a una cara.
5 Escaneado y correo electrnico
132 Gua del usuario de Xerox CopyCentre/WorkCentre/WorkCentre Pro 123/128
A 2 caras, cab-cab
Escanea documentos a dos caras abiertos contiguos.
NOTA: Si se selecciona esta opcin, la [Orientacin original] se establece como
[Cabecera a la izquierda]. Si necesita cambiar la opcin, seleccione [Ms] y
seleccione la opcin que desee de [Orientacin original] en la pantalla [Originales a 2
caras].
A 2 caras, cab-pie
Escanea documentos a dos caras abiertos en vertical.
NOTA: Si se selecciona esta opcin, la [Orientacin original] se establece como
[Cabecera a la izquierda]. Si necesita cambiar la opcin, seleccione [Ms] y
seleccione la opcin que desee de [Orientacin original] en la pantalla [Originales a 2
caras].
Ms
Muestra la pantalla [Originales a 2 caras].
Pantalla [Originales a 2 caras]
Utilice esta funcin cuando desee cambiar la orientacin de los documentos.
1. Seleccione [Ms] en la pantalla
[Escaneado bsico].
2. Seleccione la opcin requerida.
3. Seleccione [Guardar].
A 1 cara
Escanea documentos a una cara.
A 2 caras
Escanea documentos a dos caras. Si se selecciona esta opcin, en la parte derecha
de la pantalla aparece [Originales].
Originales
Cabecera contra cabecera: permite escanear documentos abiertos contiguos.
Cabecera contra pie: permite escanear documentos abiertos en vertical.
Orientacin del original
Cabecera arriba: permite colocar documentos con la cabecera del documento en
direccin contraria al operador.
Cabecera a la izquierda: permite colocar documentos con la cabecera del
documento hacia la izquierda del operador. Para esta orientacin, los documentos
se escanean de manera que la cabecera del resultado del escaneado se encuentra
en direccin contraria al operador.
Escaneado bsico
Gua del usuario de Xerox CopyCentre/WorkCentre/WorkCentre Pro 123/128 133
Tipo de original
Segn el contenido del documento, seleccione una de las siguiente opciones.
Escala de grises
Utilice esta opcin para documentos que contienen sombras o medios tonos.
Seleccione esta opcin cuando los documentos incluyen objetos que no se pueden
expresar con dos niveles de color: blanco y negro.
Texto y fotografa
Utilice esta opcin para documentos que contienen texto y fotografas. De forma
automtica se identifican el texto y las fotografas, y se selecciona una calidad
adecuada para cada rea.
Texto
Utilice esta opcin para documentos que contienen slo texto.
Fotografa
Utilice esta opcin para documentos que contienen slo fotografas.
Formato de archivo
Seleccione el formato de archivo para guardar datos escaneados entre las siguientes
opciones.
NOTA: Si se ha seleccionado [Escanear a buzn], las opciones de esta funcin no se
muestran.
TIFF multipgina
Guarda varias pginas en un solo archivo con formato TIFF.
TIFF
Guarda cada pgina en un archivo distinto con formato TIFF.
5 Escaneado y correo electrnico
134 Gua del usuario de Xerox CopyCentre/WorkCentre/WorkCentre Pro 123/128
Guarda los datos escaneados con formato PDF.
JPEG
Guarda los datos escaneados con formato JPEG.
Calidad de imagen
En este apartado se describe cmo ajustar la calidad de imagen de los datos
escaneados, como el contraste y la nitidez. Para obtener ms informacin, consulte los
apartados siguientes.
Claro/Oscuro/Contraste: pgina 134
Nitidez: pgina 135
Autoexposicin: pgina 135
1. Pulse el botn <Todos los
servicios> del panel de control.
2. Seleccione un tipo de
escaneado en la pantalla tctil.
3. Seleccione la ficha [Calidad de
imagen].
Claro/Oscuro/Contraste
Utilice esta funcin para especificar los niveles de densidad y brillo de los documentos
escaneados.
NOTA: Si se selecciona [Escala de grises], en la pantalla [Tipo de original] aparece la
opcin [Contraste].
1. Seleccione [Claro/Oscuro/
Contraste] en la pantalla
[Calidad de imagen].
2. Seleccione el nivel de densidad
o brillo.
3. Seleccione [Guardar].
Claro/Oscuro
Permite especificar el nivel de brillo para los documentos en blanco y negro.
Contraste
Permite especificar el nivel de contraste para los documentos en escala de grises.
Opciones de escaneado
Gua del usuario de Xerox CopyCentre/WorkCentre/WorkCentre Pro 123/128 135
Nitidez
Utilice esta funcin para aumentar o disminuir el nivel de nitidez de lneas finas y
bordes.
1. Seleccione [Nitidez] en la
pantalla [Calidad de imagen].
2. Seleccione el nivel de nitidez.
3. Seleccione [Guardar].
Autoexposicin
Utilice esta funcin para especificar si se desea suprimir o no el color de fondo de los
documentos.
1. Seleccione [Autoexposicin] en
la pantalla [Calidad de imagen].
2. Seleccione [S] para activar la
funcin.
3. Seleccione [Guardar].
Opciones de escaneado
En este apartado se describe cmo configurar las opciones para obtener mtodos de
escaneado ptimos. Para obtener informacin, consulte los apartados siguientes.
Resolucin de escaneado: pgina 136
Originales encuadernados: pgina 136
Tamao a escanear: pgina 137
Originales de varios tamaos: pgina 138
Borrado de bordes: pgina 138
Reducir/Ampliar: pgina 139
1. Pulse el botn <Todos los
servicios> del panel de control.
2. Seleccione un tipo de
escaneado en la pantalla tctil.
3. Seleccione la ficha [Opciones
de escaneado].
5 Escaneado y correo electrnico
136 Gua del usuario de Xerox CopyCentre/WorkCentre/WorkCentre Pro 123/128
Resolucin de escaneado
Esta funcin permite seleccionar la resolucin para escanear un documento. Cuanto
mayor sea la resolucin seleccionada, mayor ser el archivo de imagen guardado.
Tambin se requerir ms tiempo para terminar el trabajo de escaneado.
NOTA: Si se selecciona [Escala de grises] en la pantalla [Tipo de original], no se
puede seleccionar [600 ppp].
NOTA: Para originales de varios tamaos y originales a dos caras, se puede
seleccionar hasta [200 ppp]
1. Seleccione [Resolucin de
escaneado] en la pantalla
[Opciones de escaneado].
2. Seleccione la opcin requerida.
3. Seleccione [Guardar].
Originales encuadernados
Utilice esta funcin para escanear pginas opuestas de un documento encuadernado,
con la secuencia correcta, desde el cristal de exposicin. Las pginas opuestas se
guardan como dos imgenes separadas.
1. Seleccione [Originales
encuadernados] en la pantalla
[Opciones de escaneado].
2. Realice las operaciones
necesarias.
3. Seleccione [Guardar].
NOTA: Las pginas opuestas de un documento encuadernado deben colocarse con
orientacin horizontal en el cristal de exposicin.
No
Desactiva la funcin.
Pgina izquierda, luego derecha
Escanea ambas pginas de un libro abierto desde la izquierda hacia la derecha.
Pgina derecha, luego izquierda
Escanea ambas pginas de un libro abierto desde la derecha hacia la izquierda.
Pg superior, luego inferior
Escanea ambas pginas de un libro abierto desde arriba hacia abajo.
Opciones de escaneado
Gua del usuario de Xerox CopyCentre/WorkCentre/WorkCentre Pro 123/128 137
Ambas pginas
Escanea ambas pginas de un libro abierto.
Pgina izquierda slo
Escanea slo la pgina de la izquierda de un libro abierto.
Pgina derecha slo
Escanea slo la pgina de la derecha de un libro abierto.
Pgina superior slo
Escanea slo la pgina de la parte superior de un libro abierto.
Pgina inferior slo
Escanea slo la pgina de la parte inferior de un libro abierto.
Borrado de centro
Borra el ancho del centro. Utilice los botones de desplazamiento para seleccionar la
cantidad que es necesario borrar.
Tamao a escanear
Con esta funcin se puede detectar automticamente el tamao del documento,
seleccionarlo en una lista de tamaos prefijados, o especificarlo de forma manual con
la opcin personalizada.
Si se utiliza la opcin [Personalizado], los documentos se escanean segn el tamao
especificado sin tener en cuenta el tamao real.
1. Seleccione [Tamao a
escanear] en la pantalla
[Opciones de escaneado].
2. Realice las operaciones
necesarias.
3. Seleccione [Guardar].
Autodeteccin de tamao
Detecta automticamente el tamao de los documentos de tamao estndar.
Prefijados
Permiten seleccionar un tamao entre los 11 tamaos estndar prefijados con
orientacin horizontal o vertical. Los valores prefijados los define el operador principal.
Personalizado
Permite especificar el tamao del documento de forma manual con los botones de
desplazamiento; los valores pueden estar comprendidos entre 15 y 297 mm (0.611.7
pulg.) para la anchura y entre 15 y 432 mm (0.617.0 pulg.) para la longitud.
5 Escaneado y correo electrnico
138 Gua del usuario de Xerox CopyCentre/WorkCentre/WorkCentre Pro 123/128
Originales de varios tamaos
Esta funcin permite escanear documentos de distintos tamaos al mismo tiempo a
travs del alimentador de documentos y guardarlos en un nico archivo.
NOTA: Para activar la funcin, seleccione [Autodeteccin de tamao] en la pantalla
[Tamao a escanear].
1. Seleccione [Originales de varios
tamaos] en la pantalla
[Opciones de escaneado].
2. Seleccione [S] para activar la
funcin.
3. Seleccione [Guardar].
Borrado de bordes
Cuando se escanean documentos encuadernados, o cuando se escanea desde el
alimentador de documentos o con la cubierta abierta del cristal de exposicin, pueden
aparecer marcas negras alrededor de los mrgenes o en el centro del rea de
encuadernado. Estas marcas se pueden borrar con esta funcin.
1. Seleccione [Borrado de bordes]
en la pantalla [Opciones de
escaneado].
2. Realice las operaciones
necesarias.
3. Seleccione [Guardar].
Normal
Utiliza los valores prefijados para borrar el rea central o de los mrgenes. Los valores
prefijados se definen en [Borrado variable]. Si no desea borrar el rea del margen o del
centro, elija [Borrado variable] y seleccione 0.0 con los botones de desplazamiento.
Borrado variable
Permite ajustar el rea central o de los mrgenes que se desea borrar. Introduzca la
cantidad de los mrgenes superior, inferior, derecho, izquierdo y central que desee
borrar. Se puede introducir hasta 50 mm (2 pulgadas).
Orientacin del original
Cabecera arriba: permite colocar documentos con la cabecera del documento en
direccin contraria al operador.
Cabecera a la izquierda: permite colocar documentos con la cabecera del
documento hacia la izquierda del operador. Para esta orientacin, los documentos
se escanean de manera que la cabecera del resultado del escaneado se encuentra
en direccin contraria al operador.
Formato de salida
Gua del usuario de Xerox CopyCentre/WorkCentre/WorkCentre Pro 123/128 139
Reducir/Ampliar
Esta funcin permite seleccionar el porcentaje de reduccin/ampliacin del documento
para escanearlo.
1. Seleccione [Reducir/Ampliar] en
la pantalla [Opciones de
escaneado].
2. Realice las operaciones
necesarias.
3. Seleccione [Guardar].
% prefijado
100%: ajusta el porcentaje de ampliacin/reduccin al 100% (tamao original).
Prefijados: permiten seleccionar las opciones de ampliacin/reduccin prefijadas.
Seleccione una de estas opciones para especificar el porcentaje de ampliacin/
reduccin. Los valores prefijados los define el operador principal.
% variable
Permite especificar el porcentaje de ampliacin/reduccin entre 25 y 400%.
Auto %
Selecciona de forma automtica el porcentaje de ampliacin/reduccin, segn el
tamao de los documentos y el tamao de salida definido. Si se selecciona esta
opcin, en la parte derecha de la pantalla aparece [Tamao de salida].
Formato de salida
En este apartado se describe cmo configurar las opciones para generar datos
escaneados. Para obtener ms informacin sobre estas pantallas, consulte los
apartados siguientes.
Compresin de imagen: pgina 140
Estado de lectura (MDN): pgina 140
Envo por partes: pgina 141
Nombre del documento: pgina 141
NOTA: Para la funcin Escaneado para red, tambin se muestran los siguientes
botones.
Nombre de iniciar sesin: pgina 142
Clave: pgina 142
Metadatos: pgina 142
5 Escaneado y correo electrnico
140 Gua del usuario de Xerox CopyCentre/WorkCentre/WorkCentre Pro 123/128
1. Pulse el botn <Todos los
servicios> del panel de control.
2. Seleccione un tipo de
escaneado en la pantalla tctil.
3. Seleccione la ficha [Formato de
salida].
4. Seleccione la opcin requerida.
Compresin de imagen
Utilice esta funcin para seleccionar el porcentaje de compresin de datos.
1. Seleccione [Compresin de
imagen] en la pantalla [Formato
de salida].
2. Seleccione el nivel de
compresin.
3. Seleccione [Guardar].
Estado de lectura (MDN)
Esta funcin permite solicitar a los destinatarios que notifiquen a travs de correo
electrnico que han recibido el archivo adjunto a un mensaje de correo electrnico.
NOTA: Las opciones de esta funcin se muestran slo si se selecciona [E-mail].
1. Seleccione [Estado de lectura
(MDN)] en la pantalla [Formato
de salida].
2. Seleccione [S] para activar la
funcin.
3. Seleccione [Guardar].
Formato de salida
Gua del usuario de Xerox CopyCentre/WorkCentre/WorkCentre Pro 123/128 141
Envo por partes
Si enva datos por correo electrnico, utilice esta funcin para dividir los datos
escaneados en varios mensajes de correo electrnico mediante el nmero de pginas
prefijado.
NOTA: Las opciones de esta funcin se muestran slo si se selecciona [E-mail].
1. Seleccione [Envo por partes] en
la pantalla [Formato de salida].
2. Seleccione la opcin requerida.
3. Seleccione [Guardar].
No
Desactiva la funcin.
Separar por pginas
Divide los datos escaneados segn el nmero de pginas prefijado. Los valores
prefijados los define el operador principal. Para obtener ms informacin, consulte
Otras opciones en el captulo Configuraciones, pgina 257.
Nombre del documento
Si no desea utilizar el nombre asignado por la mquina, utilice esta funcin para
especificar un nombre de archivo antes de guardarlo en un buzn.
NOTA: Esta funcin slo se muestra si se selecciona [Escanear a buzn].
1. Seleccione [Nombre del
documento] en la pantalla
[Formato de salida].
2. Realice las operaciones
necesarias.
3. Seleccione [Guardar].
Para obtener informacin sobre la introduccin de datos desde el teclado, consulte
Teclado en el captulo Fax/Fax de Internet, pgina 90.
5 Escaneado y correo electrnico
142 Gua del usuario de Xerox CopyCentre/WorkCentre/WorkCentre Pro 123/128
Nombre de iniciar sesin
Utilice esta funcin para definir el nombre de inicio sesin para un servidor de plantillas
de trabajos.
NOTA: Esta funcin slo se muestra si se selecciona [Escaneado para red].
1. Seleccione [Nombre de iniciar
sesin] en la pantalla [Formato
de salida].
2. Realice las operaciones
necesarias.
3. Seleccione [Guardar].
Para obtener informacin sobre la introduccin de datos desde el teclado, consulte
Teclado en el captulo Fax/Fax de Internet, pgina 90.
Clave
Utilice esta funcin para definir una clave para un servidor de plantillas de trabajo.
NOTA: Esta funcin slo se muestra si se selecciona [Escaneado para red].
1. Seleccione [Clave] en la
pantalla [Formato de salida].
2. Realice las operaciones
necesarias.
3. Seleccione [Guardar].
Para obtener informacin sobre la
introduccin de datos desde el
teclado, consulte Teclado en el captulo Fax/Fax de Internet, pgina 90.
Metadatos
Utilice esta funcin para cambiar el valor de campo de administracin de documentos
(DMF), si estuviera definido para la plantilla de trabajo seleccionada.
NOTA: Esta funcin slo se muestra si se selecciona [Escaneado para red].
Gua del usuario de Xerox CopyCentre/WorkCentre/WorkCentre Pro 123/128 143
6 Comprobacin del buzn
En este captulo se describen los mtodos para comprobar, imprimir o borrar
documentos de un buzn. En un buzn se pueden guardar los siguientes tipos de
documentos (marcados con iconos en la Lista de documentos).
Documentos de fax entrantes confidenciales ( ): Consulte Sondeo en el captulo
Fax/Fax de Internet, pgina 112.
Documentos de fax de Internet entrantes confidenciales ( ): Consulte Sondeo en
el captulo Fax/Fax de Internet, pgina 112.
Documentos de fax para sondeo confidencial ( ): Consulte Guardar para sondeo
en el captulo Fax/Fax de Internet, pgina 113.
Documentos escaneados ( ): Consulte Guardar en: (Escanear a buzn) en el
captulo Escaneado y correo electrnico, pgina 126.
Tambin se puede vincular un buzn a una hoja de flujo de trabajo para procesar
documentos almacenados de forma manual o automtica. Para obtener ms
informacin, consulte Lista de documentos en la pgina 144.
Comprobacin del buzn
Se pueden comprobar, imprimir o eliminar documentos de los buzones privados
mostrados en la pantalla [Comprobar buzn]. Sin embargo, segn la operacin que se
vaya a realizar, puede que para algunos buzones sea necesario introducir una clave.
Los buzones privados creados por otros usuarios estn inactivos y no se puede
acceder a ellos. Para obtener informacin sobre cmo crear un buzn, consulte Buzn
en el captulo Configuraciones, pgina 260.
1. Pulse el botn <Todos los
servicios> del panel de control.
NOTA: Si est activada la funcin
de autenticacin, quiz necesite
introducir la ID de usuario y la clave
(si se ha establecido una). Si
necesita ayuda, pngase en
contacto con el operador principal.
2. Seleccione [Comprobar buzn] en la pantalla tctil.
Ir a
Para especificar el nmero del primer buzn que se mostrar en la pantalla, utilice el
teclado numrico del panel de control.
6 Comprobacin del buzn
144 Gua del usuario de Xerox CopyCentre/WorkCentre/WorkCentre Pro 123/128
Lista de documentos
Consulte Lista de documentos en la pgina 144.
Lista de documentos
Esta pantalla permite imprimir o borrar documentos del buzn seleccionado. Tambin
se puede vincular un buzn, o los documentos que contiene, a una hoja de flujo de
trabajo para automatizar el procesamiento de documentos. Para obtener ms
informacin sobre hojas de flujo de trabajo, consulte Hojas de flujo de trabajo en el
captulo Configuraciones, pgina 262.
1. Seleccione el buzn que desee.
2. Seleccione [Lista de
documentos] en la pantalla
[Comprobar buzn].
3. Realice las operaciones
necesarias.
4. Seleccione [Cerrar].
Actualizar
Actualiza la lista de documentos de un buzn.
Seleccionar todo
Selecciona todos los documentos de un buzn para poder imprimir o borrar todos al
mismo tiempo.
Imprimir/Eliminar
Muestra la pantalla [Imprimir/Eliminar].
Eliminar: elimina los documentos seleccionados.
Imprimir: imprime los documentos seleccionados.
NOTA: Los documentos guardados en un buzn privado mediante escaneado no se
pueden imprimir.
Opciones de flujo de trabajo
Muestra la pantalla [Opciones de flujo de trabajo].
Comprobacin del buzn
Gua del usuario de Xerox CopyCentre/WorkCentre/WorkCentre Pro 123/128 145
Pantalla [Opciones de flujo de trabajo]
En esta pantalla se pueden definir, modificar o liberar los vnculos con una hoja de flujo
de trabajo. Tambin se puede ejecutar la hoja de flujo de trabajo vinculada.
Una hoja de flujo de trabajo permite procesar los documentos almacenados en
buzones privados. Se puede vincular un buzn a una hoja de flujo de trabajo con
antelacin para ejecutar de forma automtica la hoja de flujo de trabajo cuando se
guarde un documento nuevo en el buzn, o bien se puede iniciar una hoja de flujo de
trabajo de forma manual cuando sea necesario.
NOTA: La hoja de flujo de trabajo creada desde esta pantalla slo se puede ejecutar,
modificar, duplicar o eliminar desde el buzn privado en el que se cre. Esta hoja de
flujo de trabajo no se muestra en la pantalla [Hojas de flujo de trabajo] de [Men
Configuracin], en la pantalla [Todos los servicios].
En una hoja de flujo de trabajo se pueden registrar los siguientes tipos de
procesamiento de documentos.
Especificacin de destinos (FTP, SMB, correo electrnico, fax y fax de Internet)
Especificacin de varios destinos y procesamiento
Impresin
Eliminacin automtica transcurridos los das especificados
Eliminacin
Los tipos de procesamiento de documentos que pueden registrarse en una hoja de
flujo de trabajo dependen de cmo se hayan almacenado los documentos en un buzn
privado. Consulte la siguiente tabla.
O: Disponible
X: No disponible
*1: Depende de las opciones del operador principal.
NOTA: En la pantalla slo se muestran las hojas de flujo de trabajo que se pueden
ejecutar.
NOTA: En caso de reenviar un documento, recibido por fax o guardado en el buzn,
por correo electrnico, FTP, or SMB, el destinatario no podr abrirlo si el valor de
[Formato del archivo] de la hoja de flujo de trabajo es [JPEG].
Entrada/
Salida
Fax
Fax de
Internet
Correo FTP SMB Impresora
Fax para
sondeo
O O O O O O
Escanear X X O O O X
Fax recibido O O O O O O
Fax de Internet
recibido
O *1 *1 O O O
6 Comprobacin del buzn
146 Gua del usuario de Xerox CopyCentre/WorkCentre/WorkCentre Pro 123/128
1. Seleccione [Opciones de flujo
de trabajo] en la pantalla [Lista
de documentos].
NOTA: Para vincular un documento
a una hoja de flujo de trabajo,
seleccione el documento que desee
en la pantalla.
2. Realice las operaciones necesarias.
3. Seleccione [Cerrar].
Autocomenzar
Seleccione esta casilla de verificacin para establecer que la hoja de flujo de trabajo
vinculada se ejecute automticamente cuando se guarde un documento nuevo en el
buzn. Esta casilla de verificacin slo aparece cuando el buzn est vinculado a una
hoja de flujo de trabajo.
NOTA: Los buzones que tienen esta opcin activada estn marcados con una flecha
encima de sus iconos.
Comenzar
Ejecuta la hoja de flujo de trabajo vinculada y regresa a la pantalla [Lista de
documentos]. Este botn aparece slo cuando el buzn se vincula a una hoja de flujo
de trabajo.
Terminar vnculo
Libera el vnculo con la hoja de flujo de trabajo.
Crear/Cambiar vnculo
Muestra la pantalla [Crear/Cambiar vnculo].
Seleccionar hoja de flujo de trabajo
Muestra la pantalla [Seleccionar hoja de flujo de trabajo].
Pantalla [Crear/Cambiar vnculo]
Esta pantalla permite crear o modificar una hoja de flujo de trabajo.
1. Seleccione [Crear/Cambiar
vnculo] en la pantalla [Opciones
de flujo de trabajo].
2. Realice las operaciones
necesarias.
3. Seleccione [Guardar].
Filtrado de hojas
Muestra la pantalla [Filtrado de hojas].
Comprobacin del buzn
Gua del usuario de Xerox CopyCentre/WorkCentre/WorkCentre Pro 123/128 147
Crear
Permite crear una hoja de flujo de trabajo nueva.
Editar/Eliminar
Permite modificar o eliminar una hoja de flujo de trabajo existente.
Para obtener ms informacin sobre [Crear] y [Editar/Eliminar], consulte Hojas de flujo
de trabajo en el captulo Configuraciones, pgina 262.
Pantalla [Filtrado de hojas]
Esta funcin permite limitar las hojas de flujo de trabajo mostradas en la pantalla segn
el estado de la conexin del usuario que opera la mquina.
Cuando la sesin en la mquina se inicia como usuario exclusivo:
Hojas personales: slo muestra las hojas de flujo de trabajo que son propiedad del
usuario conectado en ese momento.
Hojas compartidas (Administr.): muestra las hojas de flujo de trabajo que son
propiedad del operador principal.
NOTA: Las hojas de flujo de trabajo que son propiedad de usuarios exclusivos
distintos al usuario que est conectado en ese momento, no se muestran.
Cuando la sesin en la mquina no se inicia como usuario exclusivo:
Administrador del sistema: slo muestra las hojas de flujo de trabajo que son
propiedad del operador principal.
No administrador del sistema: slo muestra las hojas de flujo de trabajo que son
propiedad de usuarios distintos del operador principal.
NOTA: Las hojas de flujo de trabajo propiedad de usuarios exclusivos no se
muestran.
Pantalla [Seleccionar hoja de flujo de trabajo]
Esta pantalla permite seleccionar y ejecutar una hoja de flujo de trabajo en los
documentos guardados en el buzn seleccionado.
1. Seleccione [Seleccionar hoja de
flujo de trabajo] en la pantalla
[Opciones de flujo de trabajo].
2. Realice las operaciones
necesarias.
3. Seleccione [Cerrar].
6 Comprobacin del buzn
148 Gua del usuario de Xerox CopyCentre/WorkCentre/WorkCentre Pro 123/128
Nombre/ltima actualizacin:
Seleccione una de las opciones para clasificar las hojas de flujo de trabajo por nombre
o por fecha de la ltima actualizacin. Si se vuelve a seleccionar la misma opcin, se
invierte el orden en el que se enumeran, como lo indica el tringulo hacia arriba (orden
ascendente) y hacia abajo (orden descendente) situado a la derecha del nombre de la
opcin seleccionada.
Filtrado de hojas
Consulte Filtrado de hojas en la pgina 146.
Crear
Permite crear una hoja de flujo de trabajo nueva que se vincular al buzn.
NOTA: Las hojas de flujo de trabajo creadas desde esta pantalla slo se pueden
ejecutar, modificar o eliminar desde este buzn.
Mostrar detalles
Esta opcin se activa o se puede seleccionar si se selecciona una hoja de flujo de
trabajo. Si se selecciona esta opcin, se puede ver o modificar el proceso registrado
en la hoja de flujo de trabajo seleccionada. Para obtener ms informacin, consulte
Hojas de flujo de trabajo en el captulo Configuraciones, pgina 262.
Editar destino
Consulte Hojas de flujo de trabajo en el captulo Configuraciones, pgina 262.
Gua del usuario de Xerox CopyCentre/WorkCentre/WorkCentre Pro 123/128 149
7 Programacin guardada
En este captulo se describe cmo utilizar la funcin Programacin guardada para
simplificar distintas operaciones en un nico procedimiento. Primero, se registran una
serie de operaciones con un nmero de trabajo. Ms adelante, se selecciona el
nmero de trabajo para ejecutar las operaciones guardadas. Las operaciones se
pueden guardar (en la pantalla tctil y en el panel de control) hasta inmediatamente
antes de pulsar el botn <Comenzar> en el panel de control.
NOTA: Las operaciones realizadas en la pantalla [Men Configuracin] no se pueden
guardar.
Uso de la programacin guardada
Siga estos pasos para seleccionar y ejecutar un nmero de trabajo.
1. Pulse el botn <Todos los
servicios> del panel de control.
2. Seleccione [Programacin
guardada] en la pantalla tctil.
3. Seleccione el nmero de trabajo
que desea ejecutar.
4. Cambie las opciones que desee.
5. Pulse el botn <Comenzar> del panel de control.
NOTA: En la pantalla [Programacin guardada], slo estn activos y se pueden
seleccionar los nmeros de trabajo que se han programado.
Programacin guardada
Se pueden guardar hasta 58 operaciones consecutivas en cada nmero de trabajo,
hasta un total de 40 nmeros de trabajo. Para registrar las operaciones deseadas en
un nmero de trabajo, siga estos pasos.
NOTA: Un nmero de trabajo recuerda no slo las operaciones realizadas en la
pantalla tctil, sino tambin los botones pulsados en el panel de control.
NOTA: Si, despus de que un trabajo se haya guardado en Programacin guardada,
cambia los valores prefijados en Valores del sistema o realiza cambios en la Hoja de
flujo de trabajo, Plantilla de trabajo, Libreta de direcciones, Comentarios, etc., tambin
cambia la operacin registrada para cada trabajo.
7 Programacin guardada
150 Gua del usuario de Xerox CopyCentre/WorkCentre/WorkCentre Pro 123/128
NOTA: Programacin guardada se guarda por la posicin de botn en la pantalla
tctil. Por lo tanto cualquier cambio en la posicin del botn dar como resultado
cambios en la operacin guardada. La posicin del botn cambia cuando se aade/
suprime Hoja de flujo de trabajo, Plantilla de trabajo o Libreta de direcciones a y
desde un trabajo guardado.
1. Pulse el botn <Todos los
servicios> del panel de control.
2. Seleccione [Men
Configuracin] en la pantalla
tctil.
3. Seleccione [Programacin
guardada] en la pantalla [Men
Configuracin].
4. Realice las operaciones
necesarias.
5. Seleccione [Guardar].
Guardar
Permite registrar una serie de operaciones con un nmero de trabajo. Una vez
seleccionado el nmero de trabajo (del 1 al 40), realice las operaciones que desea
guardar. A continuacin, pulse el botn <Comenzar> o <Cancelar todo> del panel de
control para completar el registro de las operaciones en el nmero de trabajo.
Eliminar
Borra el contenido del nmero de trabajo seleccionado. Seleccione este botn y, a
continuacin, el nmero de trabajo que desea eliminar.
Introducir/Cambiar nombre
Permite asignar o cambiar el nombre de un nmero de trabajo. Seleccione este botn
y, a continuacin, el nmero de trabajo. Introduzca un nombre (de hasta 18
caracteres) desde el teclado de la pantalla. Para obtener informacin sobre la
introduccin de datos desde el teclado, consulte Teclado en el captulo Fax/Fax de
Internet, pgina 90.
Gua del usuario de Xerox CopyCentre/WorkCentre/WorkCentre Pro 123/128 151
8 Impresin
En este captulo se incluye informacin sobre la funcin de impresin opcional de la
mquina. Con esta funcin, se pueden enviar trabajos de impresin directamente
desde un PC a la mquina.
NOTA: Algunas de las funciones descritas en este captulo son opcionales y puede
que no se incluyan en la configuracin de su mquina.
Adems, estn disponibles las siguientes funciones de impresin especiales.
Impresin de correo electrnico
Esta funcin permite imprimir el archivo adjunto a un mensaje de correo electrnico
enviado a la mquina. El formato de impresin del archivo adjunto puede cambiarse a
travs de las opciones de emulacin. Para obtener ms informacin, consulte
Opciones de la emulacin en el captulo Servicios de Internet de CentreWare,
pgina 187.
NOTA: En el cuerpo del mensaje de correo electrnico slo se puede utilizar texto
normal. Asegrese de que se ha seleccionado texto normal como formato del texto
del cuerpo en el programa de correo electrnico.
Impresin directa (con la utilidad ContentsBridge)
Esta funcin permite enviar archivos PDF o TIFF directamente a la mquina para
imprimirlos mediante la utilidad ContentsBridge. Para obtener ms informacin,
consulte el CD-ROM de CentreWare.
Impresin de cobro
Esta funcin permite guardar y cancelar trabajos de impresin que no han superado la
autenticacin, cuando dicha funcin est activada. La autenticacin es necesaria para
imprimir documentos guardados. Para obtener ms informacin, consulte Impresin
de cobro en el captulo Estado del trabajo, pgina 284.
Impresin protegida
Esta funcin permite guardar un documento confidencial que se ha enviado a imprimir
desde un PC. Para imprimir el documento es necesario especificar una ID de usuario
y una clave desde el PC. Para obtener ms informacin, consulte Impresin protegida
en el captulo Estado del trabajo, pgina 285.
8 Impresin
152 Gua del usuario de Xerox CopyCentre/WorkCentre/WorkCentre Pro 123/128
Impresin de muestra
Esta funcin permite imprimir un juego del documento antes de imprimir el trabajo
completo. Puede elegir si desea imprimir o no ms juegos del mismo documento. Para
acceder al documento guardado son necesarios una ID de usuario y una clave, y el
nmero de juegos se puede especificar desde el PC. Para obtener ms informacin,
consulte Impresin de muestra en el captulo Estado del trabajo, pgina 286.
Impresin diferida
Esta funcin permite imprimir documentos a la hora especificada en las 24 horas
siguientes. Los documentos se imprimen de forma automtica a la hora especificada.
Para obtener ms informacin, consulte Impresin diferida en el captulo Estado del
trabajo, pgina 287.
Emulacin PCL
Esta funcin permite imprimir documentos desde un PC que no es compatible con el
controlador de impresin PCL, segn los parmetros de emulacin (es decir, tamao
de papel) definidos en la mquina. Para obtener informacin sobre cmo configurar los
parmetros de emulacin PCL, consulte Emulacin PCL en el captulo Estado de la
mquina, pgina 291. Para obtener una lista de los parmetros y sus valores para la
emulacin PCL, consulte Emulacin PCL en la pgina 155.
Impresin directa de PDF
Esta funcin permite pasar por alto el software del controlador de impresin y enviar
archivos PDF directamente a la mquina para que se impriman, segn los parmetros
de emulacin definidos en la mquina. Para obtener informacin sobre cmo
configurar los parmetros de emulacin para la impresin directa de PDF, consulte
PDF en el captulo Estado de la mquina, pgina 292. Para obtener una lista de los
parmetros y sus valores para la impresin directa de PDF, consulte PDF en la
pgina 158.
Impresoras lgicas
Esta funcin permite registrar los parmetros de emulacin configurados en la
mquina como una impresora lgica, que ms adelante se puede seleccionar desde
el PC para imprimir documentos. Pueden crearse impresoras lgicas para PCL, TIFF
y PostScript a travs de los Servicios de Internet de CentreWare. Para obtener ms
informacin, consulte Propiedades en el captulo Servicios de Internet de CentreWare,
pgina 171.
Funciones del controlador de impresin
Gua del usuario de Xerox CopyCentre/WorkCentre/WorkCentre Pro 123/128 153
Funciones del controlador de impresin
Cuando se selecciona la mquina como impresora, la pantalla de impresin asociada
se muestra en el PC en red. Seleccione el men [Imprimir] en la barra de herramientas
para mostrar la pantalla de impresin.
En la Ayuda en lnea del controlador PCL estn disponibles las siguientes opciones.
Tipo de trabajo
Normal: permite realizar una impresin normal.
Protegido: seleccione esta opcin para utilizar la funcin de impresin protegida.
Antes de imprimir es necesario introducir una ID de usuario o una clave.
Juego de muestra: seleccione esta opcin para utilizar la funcin de impresin de
prueba. Antes de imprimir es necesario introducir una ID de usuario.
Diferido: seleccione esta opcin para utilizar la funcin de impresin diferida.
Especifique la hora para que comience la impresin.
Fax: seleccione esta opcin para enviar faxes desde el PC a travs de la mquina.
A 2 caras
Imprime a dos caras si la unidad a dos caras est instalada; se imprimen las dos caras
del papel de forma automtica. Se puede seleccionar [Giro por borde largo] para
alinear por el borde largo del papel o [Giro por borde corto] para alinear por el borde
corto.
Varias en 1
Copia varios documentos en una misma hoja de papel. La mquina ampla/reduce las
imgenes automticamente segn sea necesario para encajarlas en una pgina.
Pster
Divide y ampla una sola imagen, la imprime en varias pginas y, a continuacin, une
todas las pginas para crear un pster grande.
Modo de impresin
Especifica la resolucin para la impresin. Se puede seleccionar [Estndar] o [Alta
resolucin].
Cuanto mayor sea la resolucin, menor es la velocidad de impresin.
8 Impresin
154 Gua del usuario de Xerox CopyCentre/WorkCentre/WorkCentre Pro 123/128
Contraste
Ajusta el ndice de cambio en el brillo de blanco a negro para la impresin. Especifique
un ndice entre -100 y +100 desde del teclado o con la barra de deslizamiento. Para
comprobar el resultado del cambio en el ajuste, vea la calidad en la imagen que se
muestra en la parte izquierda de la ventana.
Marcas de agua
Permite realizar ajustes para imprimir marcas de agua en un archivo.
Saltarse pginas en blanco
No imprime pginas en blanco al imprimir documentos que contienen pginas en
blanco.
Modo de borrador
Imprime el texto y los grficos en gris en lugar de negro, por tanto utiliza una menor
cantidad de tner.
Notificar final de trabajo por correo electrnico
Permite especificar si se desea recibir una notificacin por correo electrnico cuando
ha finalizado el trabajo de impresin.
Especificar propietario del trabajo
Permite seleccionar cmo se especifica el propietario del trabajo. Este propietario del
trabajo se utiliza cuando se utilizan las funciones de tabulacin del trabajo de
impresin.
La informacin sobre la impresin con sistemas UNIX y Macintosh se proporciona por
separado. Consulte lo siguiente para los procedimientos para enviar trabajos de
impresin.
UNIX: Gua de administracin del sistema
Macintosh: Gua del usuario de PostScript
Parmetros de emulacin
Gua del usuario de Xerox CopyCentre/WorkCentre/WorkCentre Pro 123/128 155
Parmetros de emulacin
Los parmetros de emulacin para PCL y PDF pueden cambiarse segn sea
necesario.
Para obtener informacin sobre cmo cambiar los valores de los parmetros, consulte
Modo de impresin en el captulo Estado de la mquina, pgina 291.
Emulacin PCL
Parmetros
N de
elemento
Valor
Bandeja de
papel
201 0 (Prefijado): Auto
1: Bandeja 1
2: Bandeja 2
3: Bandeja 3
4: Bandeja 4
5: Bandeja 5 (especial)
Selecciona la bandeja de papel. Si se selecciona [Auto], la mquina selecciona de
forma automtica la bandeja correspondiente para el tamao de papel
especificado en la pantalla [Suministro de papel].
Tamao
automtico
202 3: A3
4 (Prefijado*): A4
5: A5
14: B4
15: B5
21: 8.5 14 pulg.
22: 8.5 13 pulg.
23 (Prefijado*): Carta
24: 11 17 pulg.
30: 8K
Establece el tamao de papel prefijado cuando la mquina est definida para
seleccionar el tamao de papel de forma automtica. Slo est disponible cuando
[Bandeja de papel] est definida como [Auto].
* El valor prefijado ser [4] o [23] segn la regin de uso.
Tamao
especial
203 3: A3
4 (Prefijado*): A4
5: A5
14: B4
15: B5
21: 8.5 14 pulg.
22: 8.5 13 pulg.
23 (Prefijado*): Carta
24: 11 17 pulg.
Define el tamao de papel de la bandeja especial. Slo est disponible cuando
[Bandeja de papel] est definida como [Bandeja 5 (especial)].
* El valor prefijado ser [4] o [23] segn la regin de uso.
Orientacin 205 0 (Prefijado): Vertical
1: Horizontal
Define la orientacin del documento.
8 Impresin
156 Gua del usuario de Xerox CopyCentre/WorkCentre/WorkCentre Pro 123/128
Imprimir a 2
caras
206 0 (Prefijado): No
1: S
Define si se va a activar la impresin a dos caras.
Fuente
prefijada
207 0: CG Times
1: CG Times Cursiva
2: CG Times Negrita
3: CG Times Negrita Cursiva
4: Univers Media
5: Univers Media Cursiva
6: Univers Negrita
7: Univers Negrita Cursiva
8: Univers Media Condensada
9: Univers Media Condensada
Cursiva
10: Univers Negrita Condensada
11: Univers Negrita Condensada
Cursiva
12: Antique Olive
13: Antique Olive Cursiva
14: Antique Olive Negrita
15: CG Omega
16: CG Omega Cursiva
17: CG Omega Negrita
18: CG Omega Negrita Cursiva
19: Garamond Antiqua
20: Garamond Kursiv
21: Garamond Halbfett
22: Garamond Kursiv Halbfett
23 (Prefijado): Courier
24: Courier Cursiva
25: Courier Negrita
26: Courier Negrita Cursiva
27: Letter Gothic
28: Letter Gothic Cursiva
29: Letter Gothic Negrita
30: Albertus Media
31: Albertus Negrita Extra
32: Clarendon Condensada
33: Coronet
34: Marigold
35: Arial
36: Arial Cursiva
37: Arial Negrita
38: Arial Negrita Cursiva
39: Times New
40: Times New Cursiva
41: Times New Negrita
42: Times New Negrita Cursiva
43: Symbol
44: Wingdings
45: Line Printer
46: Times Roman
47: Times Cursiva
48: Times Negrita
49: Times Negrita Cursiva
50: Helvetica
51: Helvetica Oblicua
52: Helvetica Negrita
53: Helvetica Negrita Oblicua
54: CourierPS
55: CourierPS Oblicua
56: CourierPS Negrita
57: CourierPS Negrita Oblicua
58: SymbolPS
59: Palatino Roman
60: Palatino Cursiva
61: Palatino Negrita
62: Palatino Negrita Cursiva
63: ITC Bookman Clara
64: ITC Bookman Clara Cursiva
65: ITC Bookman Semi
66: ITC Bookman Semi Cursiva
67: Helvetica Narrow
68: Helvetica Narrow Oblicua
69: Helvetica Narrow Negrita
70: Helvetica Narrow Negrita Oblicua
71: New Century Schoolbook Roman
72: New Century Schoolbook Cursiva
73: New Century Schoolbook Negrita
74: New Century Schoolbook Negrita
Cursiva
75: ITC Avant Garde Book
76: ITC Avant Garde Book Oblicua
77: ITC Avant Garde Semi
78: ITC Avant Garde Semi Oblicua
79: ITC Zapf Chancery Media Cursiva
80: ITC Zapf DingBats
Parmetros
N de
elemento
Valor
Parmetros de emulacin
Gua del usuario de Xerox CopyCentre/WorkCentre/WorkCentre Pro 123/128 157
Juego de
smbolos
208 0 (Prefijado): Roman 8
1: ISO 8859-1 Latin 1
2: ISO 8859-2 Latin 2
3: ISO 8859-9 Latin 5
4: ISO 8859-10 Latin 6
5: PC-8
6: PC-8 DN
7: PC-775
8: PC-850
9: PC-852
10: PC-1004 (OS/2)
11: PC Turco
12: Windows 3.1 Latin 1
13: Windows 3.1 Latin 2
14: Windows 3.1 Latin 5
15: DeskTop
16: PS Text
17: MC Text
18: Microsoft Publishing
19: Math 8
20: PS Math
21: Pi Font
22: Legal
23: ISO 4 Reino Unido
24: ISO 6 ASCII
25: SO 11 Sueco:nombres
26: ISO 15 Italiano
27: ISO 17 Espaol
28: ISO 21 Alemn
29: ISO 60 Noruego v1
30: ISO 69 Francs
31: Windows 3.0 Latin 1
32: Windows Bltico
33: Symbol
34: Wingdings
Tamao de
fuente
209 4005000 (Prefijado: 1200): Especifica el tamao en puntos de una fuente en
incrementos de 25. El valor 100 representa 1 punto.
Paso de la
fuente
210 6002400 (Prefijado: 1000): Especifica el tamao de paso (espaciado) de una
fuente. El valor 100 representa un espaciado de 1.
Lnea de
formulario
211 5128 (Prefijado: 64 o 60*): Especifica el nmero de lneas de una pgina.
* El valor prefijado es de [64] si el valor prefijado del elemento 202/203 es [4]; [60]
si el valor de 202/203 es [23].
Juegos de
impresin
212 1999 (Prefijado: 1): Especifica el nmero de juegos de impresin.
Mejora de
imagen
213 0: No
1 (Prefijado): S
Establece si se va a activar el modo de imagen mejorada.
Volcado
hexadecimal
214 0 (Prefijado): No
1: S
Define si se va a activar el volcado hexadecimal.
Modo de
borrador
215 0 (Prefijado): No
1: S
Establece si se va a activar el modo de borrador.
Encuaderna-
cin
217 0 (Prefijado): ABL
1: ABC
Especifica el borde del papel que se encuadernar.
Final de lnea 218 0 (Prefijado): No
1: Agregar-LF (agrega un salto de lnea a un retorno de carro)
2: Agregar-CR (agrega un retorno de carro a un salto de lnea y un avance de
pgina)
3: CR-XX (agrega un retorno de carro a un salto de lnea y un avance de pgina, y
un salto de lnea a un retorno de carro)
Parmetros
N de
elemento
Valor
8 Impresin
158 Gua del usuario de Xerox CopyCentre/WorkCentre/WorkCentre Pro 123/128
Parmetros
N de
elemento
Valor
Juegos de impresin 401 1999 (Prefijado: 1): Especifica el nmero de juegos de impresin.
Imprimir a 2 caras 402 0 (Prefijado): No
1: Encuadernacin por ABL
2: Encuadernacin por ABC
Especifica el borde del papel que se encuadernar en la impresin a dos
caras.
Modo de impresin 403 0 (Prefijado): Estndar
1: Rpida
2: Alta calidad
Selecciona el modo de impresin.
Clasificar 404 0 (Prefijado): No
1: S
Define si se va a activar la clasificacin.
Tamao de papel 406 0: Auto
1 (Prefijado): A4
Define el tamao de papel.
Clave Introduzca una clave de hasta 32 caracteres.
Gua del usuario de Xerox CopyCentre/WorkCentre/WorkCentre Pro 123/128 159
9 Servicios de Internet de CentreWare
En este captulo se incluye informacin sobre el programa opcional de Servicios de
Internet de CentreWare. Este programa utiliza una interfaz de usuario de web integrada
que permite la comunicacin entre un PC en red y la mquina a travs de HTTP. Los
Servicios de Internet de CentreWare pueden utilizarse para comprobar cada uno de los
trabajos y el estado de la mquina, o bien para cambiar las opciones de red.
Con este programa, tambin se puede configurar una plantilla de trabajo. Haga clic en
el botn [Mostrar pantalla de plantillas de trabajo] de la pgina Plantillas de trabajo en
la pgina principal de Servicios de Internet de CentreWare. Para obtener ms
informacin sobre las plantillas de trabajo, consulte Servicios en la pgina 161.
Para solucionar los problemas de Servicios de Internet de CentreWare, consulte la
Gua de administracin del sistema.
NOTA: El administrador del sistema debe instalar y configurar este servicio antes de
utilizarlo. Para obtener ms informacin sobre la instalacin y configuracin de la funcin
Servicios de Internet de CentreWare, consulte la Gua de administracin del sistema.
Algunas funciones de Servicios de Internet de CentreWare tienen acceso restringido.
Pngase en contacto con el administrador del sistema para obtener ayuda adicional.
NOTA: Esta funcin no est disponible en la mquina a menos que est configurada
la funcin de impresin directa.
PC de destino
Los sistemas operativos y los exploradores de red que pueden utilizarse con los
Servicios de Internet de CentreWare son los siguientes.
Sistema operativo Exploradores de web
Windows 98SE
Windows Me
Windows NT4.0
Internet Explorer 5.5 SP2, 6.0 SP1
Netscape 7
NOTA: La activacin de dos o ms
exploradores puede producir resultados
inesperados.
Windows 2000 Internet Explorer 5.5 SP2, 6.0 SP1
Netscape 7.1
Windows XP Internet Explorer 6.0 SP1
Netscape 7.1
Windows Server 2003 Internet Explorer 6.0 SP1
Netscape 7.1
Mac OS 8.x9.x Internet Explorer 5.1
Netscape 7.02
Mac OS X 10.2.6 Internet Explorer 5.2
Netscape 7.02
9 Servicios de Internet de CentreWare
160 Gua del usuario de Xerox CopyCentre/WorkCentre/WorkCentre Pro 123/128
Acceso a Servicios de Internet de CentreWare
Siga estos pasos para acceder a Servicios de Internet de CentreWare.
1. En una estacin de trabajo cliente de la red, ejecute el explorador de Internet.
2. En el campo URL, introduzca http:// seguido de la direccin de Internet de la
mquina. A continuacin, pulse la tecla <Intro> del teclado.
Ejemplo: Si la direccin de Internet es vvv.xxx.yyy.zzz, introduzca lo siguiente en el
campo URL:
http://vvv.xxx.yyy.zzz
Si el nmero del puerto est configurado, agrguelo a la direccin de Internet de la
manera siguiente. En este ejemplo, el nmero de puerto es 80.
http://vvv.xxx.yyy.zzz:80
Se muestra la pgina principal de Servicios de Internet de CentreWare.
NOTA: Si est activada la funcin Auditrn, quiz sea necesario introducir tambin la
ID de usuario y la clave (si se ha establecido una). Si necesita ayuda, pngase en
contacto con el operador principal.
NOTA: Cuando el acceso a Servicios de Internet de CentreWare est cifrado,
introduzca
https:// seguido de la direccin de Internet, en lugar de http://.
Funciones estndar (Servicios de Internet de CentreWare)
Los Servicios de Internet de CentreWare permiten mostrar, configurar y cambiar el
estado actual o las opciones de la mquina a travs del explorador de web de un PC
en lugar de a travs del panel de control de la mquina.
Opciones de la interfaz
La pgina principal de Servicios de Internet de
CentreWare contiene cuatro paneles sin lmites
visibles. Para cambiar el tamao de los paneles
derecho e izquierdo, arrastre los bordes entre
ambos.
Panel de la cabecera
Muestra la cabecera para todas las pginas. La
cabecera incluye el logotipo de Servicios de
Internet de CentreWare y el modelo de la
mquina. Debajo de este panel, en casi todas las pginas, est situada la barra de
lengetas correspondientes a las seis funciones o botones de la pgina. Estas son:
[Servicios], [Trabajos], [Estado], [Propiedades], [Mantenimiento] y [Asistencia]. Para
pasar de una pgina a otra es necesario hacer clic en el texto de cada lengeta.
Panel de la cabecera
Panel del
men
Panel
principal
Panel del
logotipo
Servicios
Gua del usuario de Xerox CopyCentre/WorkCentre/WorkCentre Pro 123/128 161
Panel del logotipo
Muestra el logotipo de la empresa.
Panel del men
Muestra informacin sobre la mquina, incluidos [Nombre], [Direccin IP], [Nombre del
producto] y [Estado]. Si se ha especificado en la pgina [Propiedades], puede que
muestre informacin adicional. [Actualizar estado] se encuentra debajo de esta
informacin, en la pgina [Propiedades]. Haga clic en [Actualizar estado] para
actualizar el estado de la mquina. Esta pantalla corresponde a la que aparece cuando
se selecciona [General] en la pgina [Estado].
Aparece un men contrctil con vnculos a los distintos elementos situados a la
izquierda de las pginas [Servicios], [Trabajos], [Estado], [Propiedades],
[Mantenimiento] y [Asistencia].
Panel principal
Muestra botones con vnculos a las pginas [Servicios], [Trabajos], [Estado],
[Propiedades], [Mantenimiento] y [Asistencia]. Haga clic en los botones para
desplazarse a la pgina que desee. En la mayora de las pginas tambin se muestra
[Actualizar estado].
Para obtener ms informacin acerca de cada funcin, consulte los apartados
siguientes.
Servicios: pgina 161
Trabajos: pgina 167
Estado: pgina 169
Propiedades: pgina 171
Mantenimiento: pgina 191
Asistencia: pgina 191
Servicios
Esta pgina permite enviar trabajos a la mquina para imprimir, o crear y cambiar
plantillas de trabajo que se guarden en la mquina desde esta pantalla.
Siga estos pasos para seleccionar las funciones disponibles en la lengeta [Trabajos].
1. Haga clic en [Servicios] en el panel principal de la pgina principal.
2. En el men contrctil del panel del men, haga clic en [Envo de trabajos] para
imprimir los trabajos, o bien seleccione [Plantillas de trabajo] para ver la lista de
plantillas de la mquina.
9 Servicios de Internet de CentreWare
162 Gua del usuario de Xerox CopyCentre/WorkCentre/WorkCentre Pro 123/128
Envo de trabajos
Permite imprimir documentos guardados en el PC. Especifique las siguientes
opciones, y haga clic en [Comenzar] para enviar el trabajo.
Bandeja de papel:
permite seleccionar la bandeja de papel en el men desplegable.
Cantidad:
introduzca el nmero de juegos que se deben imprimir. Puede introducir un valor entre
1 y 999.
Clasificadas
Especifique si deben clasificarse las copias o no.
Nombre del archivo
Permite especificar el archivo que debe imprimirse. Haga clic en el botn [Examinar]
situado junto al cuadro de edicin Nombre del archivo para abrir el cuadro de dilogo
de seleccin de archivos, donde puede seleccionar el que desea imprimir. Slo
pueden imprimirse archivos con las extensiones .pdf, .tif, .prn, .pcl, .ps y .txt.
Plantilla de trabajo
En esta pgina puede ver la lista de plantillas de trabajo registradas en la mquina,
crear plantillas nuevas y modificar las existentes. Para crear plantillas de trabajo con
distintas opciones, seleccione funciones como la resolucin y el formato de archivo. Se
pueden guardar hasta 250 plantillas en el disco duro opcional de la mquina.
En la pantalla [Plantillas de dispositivo] se muestran en orden alfabtico hasta 20
plantillas. Haga clic en [Siguiente] o [Anterior] para ver la pgina anterior o la siguiente.
Tambin estn disponibles los botones [Primera] y [ltima] para pasar directamente a
la primera o a la ltima pgina de la lista, respectivamente.
Si aplica una plantilla a un trabajo de escaneado, primero recupere la plantilla de
trabajo de la mquina.
Para crear o cambiar plantillas de trabajo desde esta pantalla, siga estos pasos.
1. Haga clic en la lengeta [Servicios] en el panel de la cabecera de la pgina
principal de Servicios de Internet de CentreWare.
2. Seleccione [Plantillas de trabajo].
3. Haga clic en [Mostrar pantalla de plantillas de trabajo].
4. Se muestra la pgina de plantillas de trabajo con la lista de las plantillas del
dispositivo.
5. Seleccione [Plantilla], [Configuracin del depsito de archivos], o bien, [Opciones
generales] en la esquina derecha de la pgina de plantillas de trabajo, segn sea
necesario.
Servicios
Gua del usuario de Xerox CopyCentre/WorkCentre/WorkCentre Pro 123/128 163
6. Realice las operaciones necesarias.
7. Haga clic en [Aceptar].
Plantilla
Esta pgina permite ver las plantillas de trabajo guardadas, crear plantillas nuevas o
cambiar las existentes, y copiar o borrar plantillas.
Crear nueva
Para crear una plantilla nueva, haga clic en [Crear nueva] en la esquina superior
derecha de la pgina de plantillas. Una vez editada, haga clic en [Aceptar]. La plantilla
se guarda. Para ver las plantillas guardadas, haga clic en [Lista].
NOTA: Si se crea una plantilla nueva, no se puede utilizar el mismo nombre de
plantilla de trabajo en distintas plantillas. Si se utiliza el mismo nombre de plantilla
aparece un mensaje de error.
En la siguiente tabla se incluyen las opciones de configuracin disponibles en la pgina
[Crear nueva], las lengetas [Escaneado bsico], [Funciones adicionales], [Calidad de
imagen] y [DMF]. Si se selecciona [Crear nueva] en la pantalla [Plantillas de
dispositivo], se muestra la pgina [Crear nueva]. Para seleccionar la lengeta
deseada, haga clic en [Siguiente] para ir a la pgina siguiente.
Opciones de
configuracin
Descripcin
Nombre de la plantilla Introduzca el nombre de la plantilla.
Descripcin Introduzca la descripcin de la plantilla.
Tipo de depsito Seleccione el mtodo para especificar cmo se guardarn
los datos escaneados. Si se selecciona [Pblico], en el
men desplegable que se muestra se puede seleccionar la
configuracin del depsito existente. Si se selecciona
[Privado], el depsito se puede configurar de forma
manual.
Protocolos
NOTA: Esta opcin se muestra
slo si se selecciona [Privado]
como tipo de depsito.
Seleccione [FTP] o [SMB] como protocolo de
transferencia.
Nombre del servidor
NOTA: Esta opcin se muestra
slo si se selecciona [Privado]
como tipo de depsito.
Introduzca la direccin del servidor al que se transferirn
los datos escaneados.
Nmero de puerto
NOTA: Esta opcin se muestra
slo si se selecciona [Privado]
como tipo de depsito.
Introduzca el nmero de puerto.
9 Servicios de Internet de CentreWare
164 Gua del usuario de Xerox CopyCentre/WorkCentre/WorkCentre Pro 123/128
Ruta remota
NOTA: Esta opcin se muestra
slo si se selecciona [Privado]
como tipo de depsito.
En la pantalla, introduzca la ruta de transferencia de los
datos escaneados. Si se selecciona [SMB] en [Protocolos],
se puede introducir el nombre del volumen compartido.
Nombre de conexin
NOTA: Esta opcin se muestra
slo si se selecciona [Privado]
como tipo de depsito.
Introduzca la ID de usuario del servidor especificado.
Poltica de archivo Seleccione el mtodo de almacenamiento en el men
desplegable. Se puede seleccionar entre [Sobrescribir
archivo existente], [Agregar a archivo existente], [Crear
nuevo] o [Cancelar].
Historial de trabajos Seleccione si debe activarse el historial de trabajos. Se
puede seleccionar la versin 1.3 o 2.0 de historial de
trabajos.
Escaneado bsico
Color de salida Seleccione blanco y negro o escala de grises para el color
de salida.
Resolucin Seleccione la resolucin para los datos escaneados.
Originales a 2 caras Seleccione el escaneado a una o dos caras.
Funciones adicionales
Reducir/Ampliar Seleccione entre [% prefijado], [% variable] o [Auto]. El
contenido del men desplegable vara segn las
selecciones. Si se selecciona [Auto] no se muestra ningn
men desplegable.
Entrada original Especifique el tamao de escaneado. Se puede
seleccionar [Seleccionar tamao] o [Tamao
personalizado]. En [Seleccionar tamao], seleccione el
tamao en el men desplegable. En [Tamao
personalizado], especifique la altura y la anchura del
original. Se puede establecer una anchura entre 50 y 432
mm (de 2.0 a 17.0 pulg.) y una altura entre 50 y 297 mm
(de 2.0 a 11.7 pulg.).
Tamao almacenado Seleccione el tamao almacenado. Los tamaos
almacenados del men desplegable slo se muestran si
se selecciona [Auto] para la reduccin/ampliacin. Si se
selecciona [% prefijado] o [% variable], el tamao
almacenado se define como Deteccin automtica del
tamao.
Opciones de
configuracin
Descripcin
Servicios
Gua del usuario de Xerox CopyCentre/WorkCentre/WorkCentre Pro 123/128 165
Editar
Para cambiar una plantilla existente, haga clic en [Editar] a la derecha de la plantilla
que desee cambiar. Una vez editada, haga clic en [Aceptar] para guardar la plantilla.
Para ver las plantillas guardadas, haga clic en [Lista].
Formato de archivo Seleccione el formato de archivo en el men desplegable.
Si el Color de salida de la pantalla Escaneado bsico se ha
definido como [Negro], en el men desplegable aparecer
TIFF, TIFF multipgina o PDF. Si el Color de salida se ha
definido como [Escala de grises], aparecer TIFF, TIFF
multipgina, JPEG o PDF.
Calidad de imagen
Supresin de fondo Especifique si debe activarse la supresin de fondo en la
imagen escaneada.
Contraste Seleccione el contraste de los datos escaneados. Se
pueden seleccionar cinco niveles distintos en el men
desplegable.
Claro/Oscuro Seleccione la densidad de los datos escaneados. Se
pueden seleccionar siete niveles distintos en el men
desplegable.
Nitidez
NOTA: Esta opcin no aparece
si se ha seleccionado [Negro]
como color de salida.
Seleccione la nitidez de los datos escaneados. Se pueden
seleccionar cinco niveles distintos en el men desplegable.
Tipo de original
NOTA: Esta opcin no aparece
si se ha seleccionado [Escala
de grises] como color de salida.
Seleccione el tipo de original. En el men desplegable se
puede seleccionar [Fotografa y texto], [Texto] o [Foto].
Compresin de imagen
NOTA: Esta opcin no aparece
si se ha seleccionado [Negro]
como color de salida.
Seleccione el nivel de compresin JPEG. Se pueden
seleccionar cinco niveles distintos en el men desplegable.
DMF (campo de administracin de documentos)
Nombre del campo Introduzca el nombre de los datos de DMF.
Activar edicin del usuario Seleccione si se permite a los usuarios modificar los
valores del campo.
Etiqueta de campo Introduzca la etiqueta para el campo mostrado en la
pantalla tctil.
Valor prefijado Introduzca los datos asignados a un determinado campo.
Opciones de
configuracin
Descripcin
9 Servicios de Internet de CentreWare
166 Gua del usuario de Xerox CopyCentre/WorkCentre/WorkCentre Pro 123/128
Copiar
Para copiar una plantilla existente, haga clic en [Copiar] a la derecha de la plantilla que
desee copiar. A continuacin, introduzca un nombre para la copia y haga clic en
[Aceptar]. Para cancelar la copia, haga clic en [Cancelar].
Eliminar
Para eliminar una plantilla, haga clic en [Eliminar] a la derecha de la plantilla que desee
eliminar. Aparece un mensaje de confirmacin para que se confirme lo que se desea
eliminar. Si se hace clic en [Aceptar], la plantilla se elimina. Para cancelar la
eliminacin, haga clic en [Cancelar].
NOTA: Slo puede eliminar una plantilla a la vez.
Aplicar
Se utiliza para transmitir a la mquina las nuevas opciones que se han seleccionado a
travs de Servicios de Internet. Las nuevas opciones sustituyen a las opciones
anteriores del dispositivo. Si se produce un error de configuracin en una de las
opciones, las opciones anteriores al error cambian en la pantalla. Las opciones
posteriores al error se mantienen sin cambios.
Deshacer
Restablece los valores que haba antes de que se realizara el cambio. Las nuevas
opciones no se envan al dispositivo.
Actualizar
Haga clic en este botn para mostrar la ltima Lista de plantillas de trabajo.
Trabajos
Gua del usuario de Xerox CopyCentre/WorkCentre/WorkCentre Pro 123/128 167
Configuracin de depsito de archivos
Esta pgina permite configurar o cambiar la configuracin del depsito de archivos.
Opciones generales
Esta pgina permite especificar si debe imprimirse el nombre de conexin (inicio de
sesin) y el dominio de la lista del historial de trabajos. Las opciones que no se han
seleccionado no se incluyen en el historial de trabajos.
Informacin de usuario
Seleccione las opciones que desee incluir en el historial de trabajos.
Nombre de conexin
Dominio
Trabajos
Esta pgina muestra una lista de los trabajos activos y terminados que se han enviado
mediante el uso de protocolos o desde el panel de control de la mquina. Los detalles
mostrados pueden ser distintos que los que se muestran en la pantalla tctil de la
mquina. Adems de mostrar los detalles de los trabajos, esta pgina tambin permite
borrar trabajos.
Siga estos pasos para seleccionar las funciones disponibles en la ficha [Trabajos].
1. Haga clic en [Trabajos] en el panel principal de la pgina principal.
2. En el men contrctil del panel del men, haga clic en [Lista de trabajos] para ver
la lista de trabajos activos, o bien, haga clic en [Lista del historial de trabajos] y a
continuacin en [Historial de trabajos] para ver la lista de los trabajos terminados.
Configuracin de
depsito de archivos
Seleccione la configuracin de depsito de archivos que desee
configurar.
Nombre Introduzca el nombre de la plantilla de la configuracin de
depsito.
Protocolos Seleccione [FTP] o [SMB] como protocolo de transferencia.
Nombre del servidor Introduzca el nombre del servidor al que se transferirn los datos
escaneados.
Nmero de puerto Especifique el nmero de puerto.
Ruta remota Introduzca la ruta al servidor donde se guardarn los datos. Si se
selecciona [SMB] en [Protocolos], puede introducir el nombre del
volumen compartido.
Nombre de conexin Introduzca la ID de usuario.
Clave Introduzca la clave de la ID de usuario.
Reintroducir clave Vuelva a introducir la clave para su verificacin.
9 Servicios de Internet de CentreWare
168 Gua del usuario de Xerox CopyCentre/WorkCentre/WorkCentre Pro 123/128
Lista de trabajos
En esta pgina se muestra una lista de los trabajos activos que se estaban procesando
cuando se seleccion [Lista de trabajos]. Incluye la siguiente informacin.
Nombre del trabajo
Muestra el nombre del trabajo.
Propietario
Muestra el nombre del cliente (usuario) que ha enviado el trabajo.
Estado
Muestra el estado del trabajo.
Tipo de trabajo
Muestra el tipo de trabajo.
Cantidad
Muestra el nmero de juegos que se han procesado.
Lista del historial de trabajos
Esta pgina muestra una lista de los trabajos terminados. Incluye la siguiente
informacin.
Nombre del trabajo
Muestra el nombre del trabajo.
Propietario
Muestra el nombre del cliente (usuario) que envi el trabajo.
Estado del trabajo
Muestra el estado del trabajo. El estado incluye [Terminado], [Error], [Eliminado],
[Parada], [Cancelado] y [Desconocido].
Tipo de trabajo
Muestra el tipo de trabajo.
Pginas
Muestra el nmero de pginas impresas.
Destino de salida
Muestra el destino de salida, la direccin, el nmero de recepcin del documento o el
nombre del archivo o servidor de destino. Si el destino de salida es desconocido o no
se ha especificado, se muestra -.
Estado
Gua del usuario de Xerox CopyCentre/WorkCentre/WorkCentre Pro 123/128 169
Interfaz del host
Muestra el nombre del host que ha enviado el trabajo. Si el interfaz del host es
desconocido o no se ha especificado, se muestra -.
Fecha/Hora completado
Muestra la fecha y la hora en la que se ha terminado el trabajo.
NOTA: Si se especifica [Intervalo de actualizacin automtica], el trabajo no se
actualiza de forma automtica si se est procesando.
Administracin de trabajos
En la [Lista de trabajos] de los trabajos activos se pueden eliminar trabajos.
NOTA: En algunos casos, puede que se ignore la eliminacin de trabajos.
Eliminar
Para eliminar un trabajo, siga estos pasos.
1. Seleccione la casilla de verificacin situada a la izquierda del trabajo que se
desea eliminar y haga clic en [Eliminar].
Si se han seleccionado las casillas de verificacin de varios trabajos, al hacer clic en
[Eliminar] se eliminarn todos los trabajos seleccionados.
Estado
Esta pgina permite comprobar el estado de las bandejas de papel, las bandejas de
salida y los consumibles de la mquina. Los detalles mostrados pueden ser distintos
que los que se muestran en la pantalla tctil de la mquina.
Siga estos pasos para seleccionar las funciones disponibles en la ficha [Estado].
1. Haga clic en [Estado] en el panel principal de la pgina principal.
2. Haga clic en la funcin deseada del men contrctil del panel del men.
General
Esta pgina muestra informacin sobre la mquina y el estado. Tambin muestra los
botones [Actualizar estado] y [Reiniciar]. Seleccione [Actualizar estado] para mostrar
la informacin ms reciente.
Bandejas
Esta pgina muestra el estado de la bandeja de papel y de la bandeja de salida.
9 Servicios de Internet de CentreWare
170 Gua del usuario de Xerox CopyCentre/WorkCentre/WorkCentre Pro 123/128
Bandeja de papel
Bandejas
Enumera las bandejas de papel disponibles, es decir, Bandeja 1, Bandeja 2, Bandeja
3 (opcional), Bandeja 4 (opcional) y Bandeja 5 (especial).
NOTA: Las bandejas mostradas dependen de la configuracin.
Estado
Muestra el estado de la bandeja de papel como [Preparada], [Vaca], [No disponible] o
[Desconocido].
NOTA: Si la mquina se encuentra en modo de ahorro de energa, puede que el
estado de la bandeja de papel se muestre como [Desconocido].
Papel restante
Muestra el porcentaje de papel que queda en cada bandeja, en incrementos de 25%.
Tamao de papel
Muestra el tamao del papel colocado en cada bandeja.
Tipo de papel
Muestra el tipo de papel colocado en cada bandeja.
Prioridad
Si se selecciona Cambio automtico de bandeja, muestra la prioridad establecida para
cada bandeja. La prioridad mxima es el nmero 1. Cuanto mayor es el nmero, menor
es la prioridad.
Bandeja de salida
Bandejas
Enumera las bandejas de salida disponibles.
NOTA: Las bandejas mostradas dependen de la configuracin.
Estado
Muestra el estado de la bandeja de salida.
NOTA: Si la bandeja se llena, retire la pila de papel de ella.
Propiedades
Gua del usuario de Xerox CopyCentre/WorkCentre/WorkCentre Pro 123/128 171
Consumibles
El men de consumibles muestra el estado de los cartuchos de cilindro, tner y grapas.
El estado indica cundo es necesario cambiar cada elemento.
Cartucho del cilindro
Muestra el estado del cartucho del cilindro como [Preparado], [Tipo diferente],
[Cambiar pronto], [Cambiar ahora] o [No instalado].
NOTA: Si aparece [Cambiar ahora], cambie el cartucho del cilindro.
Cartucho de tner
Muestra la cantidad de tner que queda, en incrementos de 25%.
NOTA: Si queda poco tner, cambie el cartucho de tner.
Cartucho de grapas
Muestra el estado del cartucho de grapas como [Preparado], [No disponible], [Vaco]
o [Error].
NOTA: Si aparece [Vaco], cambie el cartucho de grapas.
Propiedades
Esta pgina permite ver y configurar las propiedades de la mquina. Se incluyen la
configuracin y los detalles de la mquina, y opciones de Servicios de Internet de
CentreWare, de puerto, de protocolo, de emulacin y de la memoria. Las opciones
mostradas dependen del modelo y la configuracin de la mquina.
NOTA: Algunas opciones con entrada de datos utilizan bytes como unidades de
volumen de datos. Cada uno de los caracteres introducidos es un byte.
1. Haga clic en [Propiedades] en el panel principal de la pgina principal.
2. Seleccione una opcin en el men contrctil del panel del men. Para seleccionar
una opcin en la carpeta [Seguridad], [Opciones del puerto], [Opciones del
protocolo] u [Opciones de la emulacin], haga clic en + a la izquierda de la
carpeta para abrir la opcin.
3. Para cambiar las opciones, utilice el cuadro de lista desplegable, los cuadros de
texto y las casillas de seleccin de la pgina.
En la lista desplegable las opciones prefijadas se indican con asterisco (*).
4. Tras realizar los cambios, haga clic en [Aplicar opciones nuevas].
Para cancelar los cambios realizados, haga clic en [Restaurar opciones].
Para mostrar las opciones existentes de la mquina, haga clic en [Actualizar
estado].
NOTA: Algunas opciones solo estarn disponibles despus de reiniciar Servicios de
Internet de CentreWare o despus de apagar y volver a encender la mquina.
9 Servicios de Internet de CentreWare
172 Gua del usuario de Xerox CopyCentre/WorkCentre/WorkCentre Pro 123/128
ID de usuario y clave prefijadas
Si se activa el modo Administrador del sistema en las opciones Servicios de Internet
de CentreWare, se le solicitar que introduzca la ID de usuario y la clave del
Administrador del sistema cuando se efecten modificaciones. La ID de usuario y clave
prefijados para el Administrador del sistema son "11111" y "x-admin",
respectivamente.
Funciones de propiedades
En la tabla siguiente se enumeran las opciones que se pueden ajustar.
Segn la configuracin de la mquina, puede que algunas opciones no estn
disponibles.
Funcin Opciones de configuracin
Detalles de la
mquina
Nombre del producto
Muestra el nombre del producto. Se trata de un elemento de slo
lectura.
N de serie
Muestra el nmero de serie de la mquina. Se trata de un
elemento de slo lectura.
Nombre
Introduzca el nombre de la mquina.
Ubicacin
Introduzca la ubicacin de la mquina.
Persona de contacto
Introduzca el nombre del administrador del sistema.
Direccin de e-mail del administrador
Introduzca la direccin de correo electrnico del administrador del
sistema.
Direccin de e-mail de la mquina
Introduzca la direccin de correo electrnico de la mquina.
Comentario
Introduzca un comentario sobre la mquina.
Configuracin Memoria
Muestra el tamao de la memoria instalada, la cantidad de
memoria utilizada para cada protocolo y el tamao de la memoria
PostScript instalada.
Lenguajes de impresora disponibles
Enumera los lenguajes de impresora utilizados por la mquina y
sus modelos.
Software
Muestra la versin del software instalado en la mquina.
Disco duro
Enumera los nombres y el tamao total y libre de los volmenes
del disco duro.
Hardware
Enumera el hardware instalado y su estado.
Contadores Muestra el nmero total de impresiones y trabajos.
Propiedades
Gua del usuario de Xerox CopyCentre/WorkCentre/WorkCentre Pro 123/128 173
Atributos de la
bandeja de papel
Bandejas
Enumera las bandejas de papel instaladas.
Tipo de papel
Indica el tipo de papel configurado para cada bandeja.
Prioridad
Permite establecer la prioridad de las bandejas de papel
especificadas.
Opciones del papel Tipo de papel
Enumera los distintos tipos de papel.
Nombre del papel
Introduzca los nombres de [Papel personalizado 1] a [Papel
personalizado 5].
Prioridad
Permite configurar las opciones de prioridad cuando se selecciona
cambio automtico de bandejas para los distintos tipos de papel.
Opciones de ahorro
de energa
Tiempo de espera del modo de baja energa
Permite especificar el tiempo de espera antes de que la mquina
pase de la fase de operacin del usuario a modo de baja energa.
Tiempo de espera del modo en reposo
Permite especificar el tiempo de espera antes de que la mquina
pase de modo de baja energa a modo en reposo.
Libreta de direcciones Permite guardar o recuperar la informacin de direcciones en
formato de valores separados por comas (CSV). Cuando se
almacena la Libreta de direcciones nueva en formato CSV, todas
las direcciones anteriores se sustituyen por las nuevas.
Importar
Permite guardar informacin de direcciones en la mquina.
Especifique el nombre del archivo o haga clic en [Examinar] para
ubicar el archivo CSV y haga clic en [Importar un archivo en
formato CSV].
Exportar
Permite descargar la informacin de la direccin en un archivo
CSV. Haga clic en [Obtener un archivo en formato CSV] para
descargar el archivo CSV.
Funcin Opciones de configuracin
9 Servicios de Internet de CentreWare
174 Gua del usuario de Xerox CopyCentre/WorkCentre/WorkCentre Pro 123/128
Buzn Nmero de buzn
Permite configurar las opciones de un nmero de buzn.
Orden de los documentos
Permite seleccionar el orden en el que se mostrarn los
documentos guardados en el buzn.
Lista de documentos
Haga clic en este botn para mostrar la lista de documentos del
buzn.
Lista de documentos del buzn
Muestra la lista de documentos del buzn.
Nmero del buzn: muestra el nmero de buzn de la lista de
documentos.
N de documento: muestra los nmeros de documento.
Nombre del documento: muestra el nombre del documento.
Fecha de almacenamiento: muestra la fecha y hora en la que se
almacen el documento en el buzn.
Formato de compresin: muestra el formato de compresin del
documento.
Pginas: muestra el nmero de pginas del documento.
Tipo: muestra el tipo de trabajo del documento.
Recuperar: permite especificar el mtodo de recuperacin del
documento escaneado o del documento d fax de Internet del
buzn.
Recuperar pgina: especifique si desea recuperar una
determinada pgina de un documento.
Nmero de pgina: especifique el nmero de pgina que desee
recuperar.
Imprimir documento: permite especificar el mtodo de impresin
del documento enviado por fax en el buzn.
Bandeja de papel: especifique la bandeja de papel.
Cantidad: especifique la cantidad de impresiones.
Editar: haga clic en este botn para mostrar la ventana de
opciones del buzn.
Funcin Opciones de configuracin
Propiedades
Gua del usuario de Xerox CopyCentre/WorkCentre/WorkCentre Pro 123/128 175
Buzn Opciones del buzn
Permite configurar opciones detalladas de la siguiente manera.
Nmero de buzn: muestra el nmero de buzn. Se trata de un
elemento de slo lectura.
Nombre del buzn: introduzca el nombre del buzn.
Clave: introduzca la clave del buzn.
Verificar clave: permite seleccionar si es necesaria y cundo es
necesaria una clave para el buzn.
Propietario: muestra al propietario del buzn.
Hoja de flujo de trabajo enlazada: muestra el nombre de la hoja de
flujo de trabajo cuando el buzn est vinculado a una.
Autoiniciar hoja de flujo de trabajo: permite especificar si debe
ejecutarse la hoja de flujo de trabajo vinculada cuando se guarda
un documento en un buzn.
Autoeliminar documentos: permite borrar un documento del buzn
de forma automtica una vez que ha finalizado un comando, por
ejemplo imprimir.
Eliminar documentos con fecha de caducidad: permite borrar
documentos cuando llega la fecha de caducidad especificada.
N de documentos: muestra el nmero de documentos guardados
en el buzn.
Mostrar lista de hojas de flujo de trabajo
Orden de los documentos: permite seleccionar el orden de las
hojas del flujo de trabajo mostradas en la lista.
Mostrar lista de hojas de flujo de trabajo: haga clic en este botn
para mostrar la lista de hojas de flujo de trabajo.
Lista de hojas de flujo de trabajo
Nmero de buzn: muestra el nmero de buzn.
Tipo de hoja: muestra el tipo de hoja de flujo de trabajo.
Nombre: enumera los nombres de las hojas de flujo de trabajo.
ltima actualizacin: enumera las fechas de la ltima vez que se
actualizaron las hojas de flujo de trabajo.
Enlazar hoja de flujo de trabajo a buzn: haga clic para vincular la
hoja de flujo de trabajo seleccionada al buzn.
Eliminar: haga clic para eliminar la hoja de flujo de trabajo
seleccionada.
Editar hoja de flujo de trabajo: haga clic para editar la hoja de flujo
de trabajo seleccionada.
Crear nueva hoja de flujo de trabajo: haga clic para crear una hoja
de flujo de trabajo nueva.
Atributos comunes de hojas de flujo de trabajo
Nombre: introduzca o cambie el nombre de la hoja de flujo de
trabajo.
Descripcin: introduzca o cambie la descripcin de la hoja de flujo
de trabajo.
Flujo de trabajo: muestra el tipo de procesamiento del documento.
Nmero total de destinos: muestra el nmero de destinos.
Tipo de hoja: muestra el tipo de hoja de flujo de trabajo.
Funcin Opciones de configuracin
9 Servicios de Internet de CentreWare
176 Gua del usuario de Xerox CopyCentre/WorkCentre/WorkCentre Pro 123/128
Buzn Editar hoja de flujo de trabajo
Editar destino: permite seleccionar el tipo de procesamiento que se
va a editar.
Editar hoja de flujo de trabajo: haga clic para editar las opciones
del tipo de procesamiento especificado.
Imprimir
Nombre: muestra el nombre de la hoja de flujo de trabajo.
Bandeja de papel: permite seleccionar la bandeja de papel.
Cantidad: permite seleccionar el nmero de impresiones.
Enviar como fax
Nombre: muestra el nombre de la hoja de flujo de trabajo.
Nombre del destinatario: introduzca el nombre del destinatario.
Direccin del destinatario: introduzca la direccin del destinatario.
Tipo de lnea: muestra el tipo de lnea.
Modo de comunicacin: seleccione el modo de comunicacin por fax.
Nmero de buzn: introduzca el nmero de buzn.
Clave del buzn: introduzca la clave del buzn.
Multidestino por relevo: seleccione si debe activarse la difusin por
relevo.
Imprimir en estacin de relevo: seleccione si debe imprimirse el
documento en la estacin de relevo.
ID de estacin de relevo/Destinatarios de difusin: especifique la
ID de la estacin de relevo o los destinos.
Cdigo F: introduzca el cdigo F.
Clave (Comunicacin del cdigo F): introduzca la clave del cdigo
F, si fuera necesario.
Enviar como fax de Internet
Nombre: muestra el nombre de la hoja de flujo de trabajo.
Nombre del destinatario 110: introduzca el nombre del
destinatario.
Direccin del destinatario 110: introduzca la direccin de correo
electrnico del destinatario.
Comentario: introduzca el comentario para el fax de Internet.
Perfil de fax de Internet: seleccione el perfil de fax de Internet.
Enviar como e-mail
Nombre: muestra el nombre de la hoja de flujo de trabajo.
Nombre del destinatario 110: introduzca el nombre del
destinatario.
Direccin del destinatario 110: introduzca la direccin de correo
electrnico del destinatario.
Asunto: introduzca el asunto del mensaje de correo electrnico.
Formato de archivo: seleccione el formato de archivo.
Transferencia FTP
Nombre: muestra el nombre de la hoja de flujo de trabajo.
Nombre del destinatario: introduzca el nombre del destinatario.
Nombre del servidor: introduzca la direccin del servidor FTP.
Ruta: introduzca la ruta al directorio al que se van a enviar los
datos.
Nombre de usuario: introduzca la ID de usuario de la cuenta.
Clave: introduzca la clave de la cuenta.
Formato de archivo: seleccione el formato de archivo.
Funcin Opciones de configuracin
Propiedades
Gua del usuario de Xerox CopyCentre/WorkCentre/WorkCentre Pro 123/128 177
Buzn Transferencia SMB
Nombre: muestra el nombre de la hoja de flujo de trabajo.
Nombre del destinatario: introduzca el nombre del destinatario.
Nombre del servidor: introduzca la direccin del servidor.
Nombre del volumen: introduzca el nombre del volumen.
Guardar en: introduzca el nombre de la carpeta donde se van a
guardar los datos.
Nombre de usuario: introduzca la ID de usuario de la cuenta.
Clave: introduzca la clave de la cuenta.
Formato de archivo: seleccione el formato de archivo.
Seguridad Permite ver y configurar las opciones de seguridad.
Seguridad general
Permite activar el protocolo HTTPS en el puerto especificado.
HTTPS: seleccione esta opcin para activar el protocolo HTTPS.
Nmero de puerto: especifique el nmero de puerto.
Administracin de certificados
Muestra la informacin del certificado de la mquina.
Asunto: muestra el asunto del certificado.
Emisor: muestra al emisor del certificado.
Nmero de serie: muestra el nmero de serie del certificado.
Tamao de clave pblica: muestra el tamao de la clave pblica
asignada al certificado.
Vlida desde: muestra la fecha a partir de la cual el certificado es
vlido.
Vlida hasta: muestra la fecha hasta la cual el certificado es vlido.
Estado: muestra el estado del certificado.
Objetivo del certificado: enumera los objetivos del certificado
emitido.
Importar: haga clic para importar un certificado.
Importar certificado
Clave: permite especificar la clave.
Reintroducir clave: vuelva a introducir la clave para su verificacin.
Nombre del archivo: introduzca o ubique el nombre del archivo del
certificado.
Funcin Opciones de configuracin
9 Servicios de Internet de CentreWare
178 Gua del usuario de Xerox CopyCentre/WorkCentre/WorkCentre Pro 123/128
Opciones de aviso de
correo
Opciones de aviso de correo
Permite configurar las opciones de aviso de correo electrnico de
la siguiente manera.
Frecuencia de aviso: permite seleccionar la frecuencia de envo
del mensaje de correo electrnico del estado.
Da del aviso (semanal): permite seleccionar el da de la semana
en el que se enviar el mensaje de correo electrnico del estado.
Fecha del aviso (mensual): permite seleccionar el da del mes en
el que se enviar el mensaje de correo electrnico del estado
mensual.
Hora de aviso: permite especificar la hora en la que se enviar el
aviso por correo electrnico.
Frecuencia de rechazo de IP: permite especificar el nmero de
rechazos antes de enviar un aviso por correo electrnico a los
usuarios cuya direccin IP no es aceptada.
Frecuencia de rechazo del dominio: permite especificar el nmero
de rechazos antes de enviar un aviso por correo electrnico a los
usuarios cuya direccin IP no es aceptada.
Fecha del prximo aviso: muestra la fecha en la que se enviar el
prximo aviso.
Opciones del destinatario de correo
Direccin de correo del destinatario: permite especificar hasta tres
direcciones de correo electrnico del destinatario.
Aviso normal: permite activar o desactivar el envo de avisos
regulares a los destinatarios especificados.
Aviso de rechazo de IP: permite activar o desactivar el envo de
avisos de rechazo de IP a los destinatarios especificados.
Aviso de rechazo del dominio: permite activar o desactivar el envo
de avisos de rechazo de dominio a los destinatarios especificados.
Funcin Opciones de configuracin
Propiedades
Gua del usuario de Xerox CopyCentre/WorkCentre/WorkCentre Pro 123/128 179
Opciones del
Auditrn
Opciones del Auditrn
Permite activar o desactivar la funcin Auditrn para cada servicio.
Modo de auditrn: muestra el modo de auditrn activado.
Auditrn (impresin): seleccione esta opcin para activar la funcin
Auditrn para imprimir.
Auditrn (copia): seleccione esta opcin para activar la funcin
Auditrn para realizar copias.
Auditrn (escaneado): seleccione esta opcin para activar la
funcin Auditrn para escanear.
Auditrn (fax): seleccione esta opcin para activar la funcin
Auditrn para enviar faxes.
Impresin de buzn: seleccione esta opcin para activar la funcin
Auditrn para imprimir documentos del buzn.
Buzn a PC/servidor: seleccione esta opcin para activar la
funcin Auditrn para enviar documentos del buzn a un PC o
servidor remoto.
Impresin sin cuenta: seleccione esta opcin para activar la
funcin Auditrn para imprimir trabajos sin ID de usuario.
Nmero de cuenta: especifique el nmero de cuenta y haga clic en
el botn [Editar] para cambiar la informacin del usuario de la
cuenta.
Opciones de cuenta de usuario del auditrn
Nmero de cuenta: muestra el nmero de cuenta especificado.
Nombre de usuario: introduzca el nombre de usuario.
ID de usuario: introduzca la ID de usuario.
Clave: introduzca la clave de la ID de usuario.
ID de la tarjeta: introduzca la ID de la tarjeta del usuario.
Lmite de impresin en negro: especifique el lmite de impresin
para la impresin.
Lmite de copia en negro: especifique el lmite de impresin para
realizar copias.
Lmite de escaneado en negro: especifique el lmite para escanear
imgenes.
Nmero total de impresiones en negro (trabajos de impresin):
muestra el nmero total de impresiones.
Nmero total impresiones de copias en negro: muestra el nmero
total de impresiones de copia.
Nmero total de imgenes escaneadas en negro: muestra el
nmero total de imgenes escaneadas.
Opciones de
Servicios de Internet
Opciones de Servicios de Internet
Permite configurar la siguiente opcin de Servicios de Internet de
CentreWare.
Intervalo de actualizacin automtica: introduzca el tiempo en
segundos para indicar cundo se actualizar automticamente el
contenido de la pantalla del explorador.
Funcin Opciones de configuracin
9 Servicios de Internet de CentreWare
180 Gua del usuario de Xerox CopyCentre/WorkCentre/WorkCentre Pro 123/128
Estado de puerto Estado de puerto
Permite seleccionar si deben activarse o desactivarse los distintos
puertos utilizados en la mquina.
Paralelo: permite seleccionar la casilla de verificacin para su
activacin.
USB: permite seleccionar la casilla de verificacin para su
activacin.
EtherTalk: permite seleccionar la casilla de verificacin para su
activacin.
SMB: permite seleccionar la casilla de verificacin para su
activacin. Tambin se puede configurar el protocolo de transporte
que se va a utilizar. Para activar el protocolo de transporte,
seleccione la casilla de verificacin de TCP/IP y NetBEUI.
NetWare: permite seleccionar la casilla de verificacin para su
activacin. Tambin se puede configurar el protocolo de transporte
que se va a utilizar. Para activar el protocolo de transporte,
seleccione la casilla de verificacin de IPX/SPX y TCP/IP.
LPD: permite seleccionar la casilla de verificacin para su
activacin.
SNMP: permite seleccionar la casilla de verificacin para su
activacin. Tambin se puede configurar el protocolo de transporte
que se va a utilizar. Para activar el protocolo de transporte,
seleccione la casilla de verificacin de UDP y IPX.
IPP: permite seleccionar la casilla de verificacin para su
activacin.
Puerto 9100: permite seleccionar la casilla de verificacin para su
activacin.
UPnP: permite seleccionar la casilla de verificacin para su
activacin.
Cliente FTP: permite seleccionar la casilla de verificacin para su
activacin.
Recibir e-mail: permite seleccionar la casilla de verificacin para su
activacin.
Servicio de aviso de correo: permite seleccionar la casilla de
verificacin para su activacin.
Servicios de Internet: permite seleccionar la casilla de verificacin
para su activacin.
SOAP: permite seleccionar la casilla de verificacin para su
activacin.
Funcin Opciones de configuracin
Propiedades
Gua del usuario de Xerox CopyCentre/WorkCentre/WorkCentre Pro 123/128 181
Opciones de puerto Ethernet
Permite seleccionar la velocidad de transmisin de Ethernet.
Opciones de Ethernet: se puede seleccionar una de las opciones
siguientes.
Auto: detecta la velocidad de transmisin de Ethernet
automticamente.
10BASE-T(semidplex): selecciona 10BASE-T (en modo
semidplex) como valor prefijado.
10BASE-T(dplex): selecciona 10BASE-T (en modo dplex)
como valor prefijado.
100BASE-T(semidplex): selecciona 100BASE-T (en modo
semidplex) como valor prefijado.
100BASE-T(dplex): selecciona 100BASE-T (en modo dplex)
como valor prefijado.
Direccin MAC: muestra la direccin MAC de la mquina. Se trata
de un elemento de slo lectura.
Opciones de puerto Paralelo
Permite configurar las opciones del puerto paralelo.
Comunicacin bidireccional: permite activar o desactivar la
Comunicacin bidireccional (IEEE1284).
Tiempo de autoexpulsin: permite especificar el tiempo que
transcurrir antes de que se expulse el papel de forma automtica
de la impresora, en caso de que sta no reciba datos.
Protocolo de comunicacin Adobe: slo se muestra si se ha
activado PostScript. Seleccione una de las opciones siguientes.
Normal: seleccione esta opcin cuando el protocolo de
comunicacin est en formato ASCII.
Binario: seleccione esta opcin cuando el protocolo de
comunicacin est en formato binario.
TBCP: seleccione esta opcin para cambiar entre cdigos de
control especficos cuando los protocolos de comunicacin
impliquen los formatos ASCII y binario.
USB
Permite configurar las opciones del puerto USB.
Tiempo de autoexpulsin: permite especificar el tiempo que
transcurrir antes de que se expulse el papel de forma automtica
de la impresora, en caso de que sta no reciba datos.
Protocolo de comunicacin Adobe: slo se muestra si se ha
activado PostScript. Seleccione una de las opciones siguientes.
Normal: seleccione esta opcin cuando el protocolo de
comunicacin est en formato ASCII.
Binario: seleccione esta opcin cuando el protocolo de
comunicacin est en formato binario.
TBCP: seleccione esta opcin para cambiar entre cdigos de
control especficos cuando los protocolos de comunicacin
impliquen los formatos ASCII y binario.
Funcin Opciones de configuracin
9 Servicios de Internet de CentreWare
182 Gua del usuario de Xerox CopyCentre/WorkCentre/WorkCentre Pro 123/128
Opciones de
protocolo
EtherTalk
Slo se muestra si se ha activado PostScript.
Nombre de la impresora: introduzca el nombre de la impresora
para EtherTalk.
Nombre de zona: introduzca el nombre de zona de EtherTalk.
Tipo de impresora: se trata de un elemento de slo lectura.
SMB
Permite configurar las opciones del protocolo SMB de la siguiente
manera.
Grupo de trabajo: introduzca el nombre del grupo de trabajo.
Nombre del host: introduzca el nombre del host.
Nmero mximo de sesiones: permite especificar el nmero
mximo de sesiones.
Filtro TBCP: slo se muestra si se ha activado PostScript.
Compatibilidad con Unicode: permite especificar si debe activarse
la compatibilidad con Unicode para el nombre de host y el nombre
de grupo de trabajo durante la transmisin por SMB.
Modo principal automtico: permite activar o desactivar (S/No) el
Modo principal automtico.
Codificar clave: permite activar o desactivar el cifrado de la clave
durante la transmisin por SMB.
Funcin Opciones de configuracin
Propiedades
Gua del usuario de Xerox CopyCentre/WorkCentre/WorkCentre Pro 123/128 183
Opciones de
protocolo
NetWare
Permite configurar las opciones de NDS, el protocolo de transporte
y SLP, de la siguiente manera.
Nombre del host: introduzca el nombre del host.
Modo activo: seleccione el modo activo para la impresora cuando
se utiliza NetWare.
Bindery: modo PServer: seleccione esta opcin cuando utilice el
modo de servidor de impresora en el servicio bindery.
Directorio: modo PServer: seleccione esta opcin cuando utilice
el modo de servidor de impresora en el servicio directorio.
Nombre del servidor de archivos: introduzca el nombre del servidor
de archivos.
Intervalo de sondeo: permite establecer el intervalo de tiempo
desde que los datos de impresin entran en la cola de impresin
hasta que comienza la impresin.
Nmero de bsquedas: introduzca el nmero mximo de
bsquedas.
Clave: introduzca la clave del servidor de impresin (PServer).
Reintroducir clave: permite verificar la clave de PServer; para ello
es necesario volver a introducir la misma clave.
Filtro TBCP: slo se muestra si se ha activado PostScript.
NDS: configure las opciones de NDS.
Nombre del rbol: introduzca el nombre del rbol.
Nombre del contexto: introduzca el nombre de contexto del objeto
del servidor de impresin. Se pueden introducir hasta 511
caracteres, excepto + (signo ms), \ (barra diagonal inversa) y
~(tilde).
Protocolo de transporte (IPX/SPX): configure las opciones de IPX/
SPX.
Tipo de estructura: seleccione el tipo de estructura.
Auto: configura de forma automtica el tipo de estructura activa.
Ethernet II: selecciona el tipo de estructura Ethernet.
Ethernet 802.3: selecciona el tipo de estructura IEEE802.3.
Ethernet 802.2: selecciona el tipo de estructura IEEE802.3/
IEEE802.2.
Ethernet SNAP: selecciona el tipo de estructura IEEE802.3/
IEEE802.2/SNAP.
Direccin de red: muestra la direccin de red con el formato
XXXXXXXX:XXXXXXXXXXXX.
SLP: SLP slo se muestra si se selecciona NetWare en Estado del
puerto y TCP/IP como Protocolo de transporte.
Localizacin activa: permite activar o desactivar la deteccin
automtica del agente de directorio SLP.
Funcin Opciones de configuracin
9 Servicios de Internet de CentreWare
184 Gua del usuario de Xerox CopyCentre/WorkCentre/WorkCentre Pro 123/128
Opciones de
protocolo
TCP/IP
Permite configurar las siguientes opciones de TCP/IP.
Nombre del host: introduzca el nombre del host.
Obtener direccin IP: permite establecer el mtodo para obtener la
direccin IP; para ello seleccione el men desplegable para
acceder a las siguientes opciones.
Manual: el usuario especifica todas las direcciones.
DHCP: la direccin se especifica de forma automtica a travs
de DHCP.
BOOTP: la direccin se especifica de forma automtica a travs
de BOOTP.
RARP: la direccin se especifica de forma automtica a travs
de RARP.
DHCP/Autonet: Autonet especifica la direccin de forma
automtica a travs de DHCP.
Direccin IP: introduzca la direccin IP asignada a la impresora
con el formato xxx.xxx.xxx.xxx.
Mscara de subred: introduzca la mscara de subred con el
formato xxx.xxx.xxx.xxx.
Direccin de la puerta de enlace: introduzca la direccin de puerta
de enlace con el formato xxx.xxx.xxx.xxx.
DNS
Permite configurar las opciones de DNS de la siguiente manera.
Obtener direccin DNS: permite activar o desactivar el ajuste
automtico de la direccin del servidor DNS a travs de SLP.
Direccin DNS 1-3: introduzca la direccin DNS 1, la direccin
DNS 2 y la direccin DNS 3 con el formato xxx.xxx.xxx.xxx.
Nombre DNS: introduzca el nombre del dominio DNS.
Generar lista de bsqueda de dominios automticamente:
permite activar o desactivar el ajuste automtico para generar la
lista de bsqueda de dominio.
Nombre de dominio 1-3: introduzca el nombre de dominio para
el nombre de dominio 1, nombre de dominio 2 y nombre de
dominio 3.
Tiempo de espera de conexin: permite especificar el tiempo de
espera durante la bsqueda del dominio.
Actualizacin dinmica del DNS: permite activar o desactivar la
actualizacin dinmica del DNS.
Servidor WINS
Obtener direccin del servidor WINS: permite activar o
desactivar el ajuste automtico del servidor WINS primario y
secundario a travs de DHCP.
Direccin servidor WINS primario: introduzca la direccin WINS
primaria con el formato xxx.xxx.xxx.xxx.
Direccin servidor WINS secundario: introduzca la direccin
WINS secundaria (de seguridad) con el formato xxx.xxx.xxx.xxx.
Funcin Opciones de configuracin
Propiedades
Gua del usuario de Xerox CopyCentre/WorkCentre/WorkCentre Pro 123/128 185
Opciones de
protocolo
Lista de direcciones IP
Permite limitar la direccin IP para recibir datos de impresin
cuando TCP/IP est activado.
Filtro IP: permite activar o desactivar el filtro de IP.
No: muestra el nmero de entrada de la lista de direcciones IP
de 1 a 10.
Direccin IP permitida: introduzca la direccin IP para recibir
datos de impresin cuando TCP/IP est activado.
Mscara IP: introduzca la mscara de la direccin IP para cada
direccin IP introducida en la direccin IP permitida.
LPD
Permite configurar las opciones de espera del puerto LPD.
Nmero de puerto: permite configurar el nmero de puerto. El valor
prefijado es "515".
Filtro TBCP: slo se muestra si se ha activado PostScript.
Tiempo de espera de conexin: permite especificar el tiempo de
espera de la conexin cuando falla la transmisin.
SNMP
Permite configurar las siguientes opciones cuando se accede a la
impresora a travs de SNMP.
Nombre de comunidad (slo lectura): introduzca el nombre de la
comunidad utilizada para mostrar.
Nombre de comunidad (lectura/escritura): introduzca el nombre de
la comunidad utilizada para mostrar y actualizar.
Nombre de comunidad (notificacin de captura): introduzca el
nombre de la comunidad de la notificacin de captura.
Administrador del sistema: introduzca el nombre del administrador
del sistema.
IPP
Permite configurar las siguientes opciones cuando se utiliza IPP
(Protocolo de impresin de Internet).
Nmero de puerto: se muestra el nmero de puerto IPP prefijado
631. Se trata de un elemento de slo lectura.
Agregar n puerto: introduzca el nmero de puerto.
Filtro TBCP: slo se muestra si se ha activado PostScript.
Modo de administrador: permite activar o desactivar el modo de
administrador.
DNS: permite configurar si debe activarse/desactivarse DNS.
Tiempo de espera de conexin: permite especificar el tiempo de
espera de la conexin cuando falla la transmisin.
Funcin Opciones de configuracin
9 Servicios de Internet de CentreWare
186 Gua del usuario de Xerox CopyCentre/WorkCentre/WorkCentre Pro 123/128
Opciones de
protocolo
Puerto 9100
Permite configurar las opciones de espera del Puerto 9100.
Nmero de puerto: introduzca un valor entre 8000 y 9999 para el
nmero de puerto.
Filtro TBCP: slo se muestra si se ha activado PostScript.
Tiempo de espera de conexin: permite especificar el tiempo de
espera de la conexin cuando falla la transmisin.
Permite configurar las opciones de correo electrnico y fax de Internet
de la siguiente manera.
Protocolo de recepcin: permite seleccionar el protocolo de
recepcin del trabajo.
Imprimir cabeceras y contenido de correo: permite seleccionar la
opcin de imprimir cabeceras y contenidos del correo electrnico.
Imprimir cabeceras y contenido de fax de Internet: permite seleccionar
la opcin de imprimir cabeceras y contenidos de fax de Internet.
Autoimprimir mensaje de confirmacin de entrega: permite activar
y desactivar la impresin del mensaje de confirmacin de entrega
e imprimirla cuando falla la entrega.
Autoimprimir correo de error: permite especificar si debe imprimirse el
mensaje de correo electrnico de error de forma automtica.
Tamao mximo de E-mail: permite especificar el tamao mximo
del mensaje de correo electrnico.
Mx. de pg. para envo dividido: permite establecer el tamao del
mensaje saliente en pginas.
Respuesta para estado de lectura (MDN): seleccione si debe
enviarse una confirmacin a MDN.
Direccin del servidor POP3: introduzca la direccin del servidor
POP3. Se puede introducir hasta 128 caracteres, incluidos los
puntos (.) y los guiones (-).
Nmero de puerto POP3: especifique el nmero de puerto POP3.
Autenticacin de recepcin POP: seleccione esta opcin para
activar la autenticacin APOP.
Intervalo de verificacin del servidor POP3: introduzca el intervalo,
entre 1 y 120 minutos en incrementos de 1 minuto, para comprobar el
servidor POP3.
Nombre de usuario de POP: introduzca la direccin de usuario de POP.
Clave del usuario POP: introduzca la clave de usuario de POP.
Direccin del servidor SMTP: introduzca la direccin del servidor
SMTP. Se pueden introducir hasta 128 caracteres, incluidos el
punto (.) y el guin (-).
Nmero de puerto SMTP: especifique el nmero de puerto SMTP.
Autenticacin de envo SMTP: seleccione si es necesario y cmo
deben autenticarse los usuarios antes de enviar un mensaje de
correo a travs del servidor SMTP.
No: no es necesaria la autenticacin del usuario para utilizar un
servidor SMTP.
POP antes de SMTP: es necesaria la autenticacin del servidor
POP antes de utilizar el servidor SMTP.
Autenticacin SMTP: es necesaria la autenticacin del servidor
SMTP para enviar un mensaje de correo electrnico.
Funcin Opciones de configuracin
Propiedades
Gua del usuario de Xerox CopyCentre/WorkCentre/WorkCentre Pro 123/128 187
Opciones de
protocolo
Nombre de usuario de autenticacin SMTP: especifique la ID de
usuario para la autenticacin SMTP.
Clave de autenticacin SMTP: especifique la clave para la
autenticacin SMTP.
Filtro de dominio: Recepcin: permite especificar si debe
restringirse la recepcin de mensajes de correo electrnico.
Dominio permitido: introduzca el nombre de dominio para permitir
la recepcin de mensajes de correo electrnico cuando el filtro de
dominio est activado.
HTTP
Permite configurar las opciones del protocolo HTTP de la siguiente
manera.
Nmero de puerto: introduzca el nmero de puerto que recibe las
peticiones desde el explorador.
Nmero mximo de sesiones: introduzca el nmero mximo de
sesiones entre 1 y 20.
Tiempo de espera de conexin: permite especificar el tiempo de
espera de la conexin cuando falla la transmisin.
UPnP
Permite especificar el nmero de puerto para UPnP.
Nmero de puerto: especifique el nmero de puerto UPnP.
SSDP
Permite configurar las opciones del protocolo SSDP de la siguiente
manera.
Perodo de divulgacin vlido: especifique el tiempo de validez del
periodo de divulgacin.
TTL mximo: especifique el TTL mximo.
LDAP
Permite configurar las opciones del protocolo LDAP de la siguiente
manera.
Direccin del servidor LDAP: introduzca la direccin del servidor
LDAP.
Nmero de puerto: especifique el nmero de puerto LDAP.
Opciones de la
emulacin
Modo de impresin
Permite especificar el tipo de lenguaje de impresora que se
utilizar al enviar un trabajo de impresin a travs de un puerto
Paralelo, USB, EtherTalk, SMB, NetWare, LPD, IPP o Puerto 9100.
Slo se muestra el protocolo activado.
Auto: permite ajustar la mquina para que determine de forma
automtica el lenguaje ms apto para imprimir los datos recibidos
desde el dispositivo host.
PostScript: establece PostScript como lenguaje de impresora.
PCL: establece PCL como lenguaje de impresora.
TIFF: establece TIFF como lenguaje de impresora.
PJL: permite activar o desactivar PJL. PJL es un comando
independiente de lenguajes de impresora. Se puede especificar el
lenguaje de impresora que se va a utilizar en el trabajo siguiente,
independientemente del lenguaje de impresora que se est
utilizando.
Funcin Opciones de configuracin
9 Servicios de Internet de CentreWare
188 Gua del usuario de Xerox CopyCentre/WorkCentre/WorkCentre Pro 123/128
Opciones de la
emulacin
PostScript
Permite configurar las opciones cuando PostScript est activado,
de la siguiente manera.
Nmero de la impresora lgica: introduzca el nmero de impresora
lgica y haga clic en el botn [Editar].
Bandeja de papel: permite seleccionar la bandeja de papel.
Tamao de salida: permite seleccionar el tamao de papel.
Destino de salida: permite seleccionar el destino de salida.
Configuracin n de impresiones: permite seleccionar la
configuracin del nmero de impresiones y tiene prioridad sobre
otras opciones.
Cantidad: permite especificar la cantidad de impresiones.
Impresin a 2 caras: permite seleccionar si debe imprimirse a dos
caras.
Clasificadas: permite configurar si debe clasificarse la salida.
Apilado con desplazamiento: permite seleccionar el mtodo de
desplazamiento.
Grapado: permite seleccionar el mtodo de grapado.
Tipo de trama: permite especificar las opciones de tipo de trama.
Mejora de imagen: permite especificar si debe activarse o
desactivarse la mejora de imagen.
Resolucin: permite especificar la resolucin.
Bandeja especial, esperar al usuario: permite especificar si debe
activarse/desactivarse esta funcin cuando la bandeja 5 (especial)
est seleccionada.
TIFF
Permite configurar las opciones cuando TIFF est activado.
Nmero de la impresora lgica: introduzca el nmero de impresora
lgica y haga clic en el botn [Editar].
Opciones de la memoria: permite seleccionar una opcin de
memoria cuando se enciende/apaga la mquina.
Tamao del documento: permite seleccionar el tamao de la
imagen o el tamao estndar.
Bandeja de papel: permite seleccionar la bandeja de papel.
Tamao de salida: permite seleccionar el tamao de papel.
Destino de salida: permite seleccionar el destino de salida.
Configuracin n de impresiones: permite seleccionar la
configuracin de la cantidad de impresiones y tiene prioridad sobre
otras opciones.
Cantidad: introduzca el nmero de juegos a imprimir cuando en
Configuracin n de impresiones se ha seleccionado Trabajo
almacenado.
Impresin a 2 caras: permite seleccionar si debe imprimirse en
ambas caras del papel.
Origen: permite especificar el origen de las coordenadas.
Orientacin de la imagen: permite seleccionar la orientacin del
documento.
Varias en 1: permite especificar las opciones de Varias en 1.
Zoom: permite especificar el porcentaje de zoom.
% de Y variable: permite especificar el % de Y entre 25 y 100%.
Funcin Opciones de configuracin
Propiedades
Gua del usuario de Xerox CopyCentre/WorkCentre/WorkCentre Pro 123/128 189
Opciones de la
emulacin
% de X variable: permite especificar el % de X entre 25 y 100%.
Ajuste arriba/abajo: permite especificar un valor entre -250 y 250
mm (de -9.8 a 9.8 pulg.) para ajustar la posicin vertical del rea
de lmite absoluto.
Ajuste izquierda/derecha: permite especificar un valor entre -250 y
250 mm (de -9.8 a 9.8 pulg.) para ajustar la posicin horizontal del
rea de lmite absoluto.
Margen del papel: permite especificar un valor entre 0 y 99 mm
para el margen del papel.
Clasificadas: permite configurar si debe clasificarse la salida.
Grapado: permite seleccionar el mtodo de grapado.
Mejora de imagen: permite activar o desactivar la mejora de
imagen.
Bandeja especial, esperar al usuario: permite especificar si debe
activarse o desactivarse esta funcin cuando la bandeja 5
(especial) est seleccionada.
PCL
Esta pgina permite configurar las opciones cuando PCL est
activado.
Bandeja de papel: permite seleccionar la bandeja de papel.
Bandeja de salida: permite seleccionar el tamao de papel.
Tamao del papel (Especial): permite seleccionar el tamao de
papel para la Bandeja 5 (especial).
Destino de salida: permite seleccionar el destino de salida.
Cantidad: permite especificar el nmero de juegos que se van a
imprimir entre 1 y 999.
Impresin a 2 caras: permite seleccionar si debe imprimirse a dos
caras.
Orientacin de la imagen: permite seleccionar la orientacin de la
imagen.
Lneas de pgina: permite especificar la longitud de pgina (rea
de impresin) de una pgina.
Fuente: permite seleccionar la fuente deseada en la lista de
fuentes disponibles.
Tamao de fuente: permite especificar el tamao de fuente entre
4.00 y 50.00 puntos en incrementos de 0.25 puntos.
Espaciado de fuente: permite especificar el tamao de fuente entre
6.00 y 24.00 puntos en incrementos de 0.01 puntos.
Juego de smbolos: permite seleccionar el juego de smbolos
deseado en la lista de smbolos disponibles.
Tratar cdigos RC como: permite activar o desactivar el retorno de
carro y el salto de lnea en el modo PCL.
Tratar cdigos SL y AP como: permite activar o desactivar el
retorno de carro y el salto de lnea, adems del retorno de carro y
el avance de pgina, en el modo PCL.
Volcado hexadecimal: permite activar o desactivar el volcado de la
memoria hexadecimal en el modo PCL.
Mejora de imagen: permite activar o desactivar la mejora de
imagen.
Funcin Opciones de configuracin
9 Servicios de Internet de CentreWare
190 Gua del usuario de Xerox CopyCentre/WorkCentre/WorkCentre Pro 123/128
Opciones de la
memoria
Opciones de la memoria
Permite cambiar las opciones de espacio libre disponible y el
tamao de bfer de la pgina de impresin para la memoria
PostScript, Paralelo, USB, EtherTalk, SMB, NetWare, LPD, IPP o
Puerto 9100.
Paralelo: introduzca el bfer para las pginas de impresin de la
interfaz en paralelo entre 64 KB y 1024 KB, en incrementos de 32
KB.
USB: introduzca el bfer para las pginas de impresin de la
interfaz USB entre 64 KB y 1024 KB, en incrementos de 32 KB.
EtherTalk: introduzca el bfer para las pginas de impresin de la
interfaz EtherTalk entre 64 KB y 1024 KB, en incrementos de 32
KB.
SMB: seleccione el destino de spool del trabajo.
Memoria: introduzca un valor entre 512 KB y 32 MB (32768 KB)
en incrementos de 256 KB.
Disco duro: el cuadro de texto del bfer de la pgina de
impresin est vaco y el valor no se puede actualizar.
No: introduzca un valor entre 64 KB y 1024 KB en incrementos
de 32 KB.
NetWare: introduzca el bfer para las pginas de impresin de
NetWare entre 64 KB y 1024 KB en incrementos de 32 KB.
LPD: permite seleccionar el destino de spool del trabajo.
Memoria: introduzca un valor entre 512 KB y 32 MB (32768 KB)
en incrementos de 256 KB.
Disco duro: el cuadro de texto del bfer de la pgina de
impresin est vaco y el valor no se puede actualizar.
No: introduzca un valor entre 1024 KB y 2048 KB en
incrementos de 32 KB.
IPP: permite seleccionar el destino de spool del trabajo.
Disco duro: el cuadro de texto del bfer de la pgina de
impresin est vaco y el valor no se puede actualizar.
No: introduzca un valor entre 64 KB y 1024 KB en incrementos
de 32 KB.
Puerto 9100: introduzca el bfer para las pginas de impresin de
la interfaz Puerto 9100 entre 64 KB y 1024 KB, en incrementos de
32 KB.
Memoria PostScript: introduzca la memoria PostScript en
funcionamiento entre 192 KB y 98304 KB en incrementos de 256 KB.
Funcin Opciones de configuracin
Mantenimiento
Gua del usuario de Xerox CopyCentre/WorkCentre/WorkCentre Pro 123/128 191
Mantenimiento
Esta pgina muestra el historial de errores. Cuando se produce un error, incluye la
siguiente informacin sobre los trabajos. Haga clic en [Mantenimiento] en el panel
principal de la pgina principal.
Fecha/hora: muestra la fecha y la hora en la que se produjo el error. La informacin
se muestra con el formato mm/dd/aaaa hh:mm.
Cdigo de error: muestra el cdigo de error. La informacin se muestra con el
formato xxx-yyy.
Asistencia
Esta pgina muestra el vnculo del sitio web de asistencia al cliente. El nombre del
vnculo mostrado en pantalla y el URL del sitio web de asistencia al cliente se pueden
cambiar.
NOTA: El sitio web de asistencia al cliente no se muestra si la mquina no est
conectada a Internet.
Cambio de opciones
Haga clic en [Cambiar opciones], introduzca el nombre nuevo y el URL del sitio web y,
a continuacin, haga clic en [Aplicar opciones nuevas].
NOTA: Si est activado el modo de administrador, el sistema indica que se introduzca
la ID de usuario y la clave antes de realizar los cambios. La ID de usuario prefijada es
"1111" y la clave x-admin.
9 Servicios de Internet de CentreWare
192 Gua del usuario de Xerox CopyCentre/WorkCentre/WorkCentre Pro 123/128
Gua del usuario de Xerox CopyCentre/WorkCentre/WorkCentre Pro 123/128 193
10 Papel y otros materiales
La mquina se ha fabricado para utilizar varios tipos de papel y otros materiales de
impresin. En este captulo se ofrece informacin sobre el modo de colocar papel y
otros materiales de impresin en la mquina.
Colocacin del papel
La mquina puede incorporar varias bandejas de papel. En este apartado hallar
informacin sobre el modo de colocar papel en cada tipo de bandeja.
NOTA: Asegrese de que las guas de papel lateral y posterior de la bandeja estn
bien ajustadas y se adaptan al tamao del papel colocado. Si queda espacio entre la
pila de papel y las guas, es posible que la alimentacin del papel sea incorrecta o se
produzcan atascos.
Para obtener informacin sobre los tamaos de papel y los tipos de material
configurables para cada bandeja, consulte Tamaos y tipos de papel admitidos en la
pgina 198.
Para obtener informacin sobre la gama aceptable de tamaos de papel y la capacidad
de cada bandeja, consulte Suministro de papel en el captulo Especificaciones,
pgina 359.
Preparacin del papel para la colocacin
Antes de colocar papel en las bandejas, airee los bordes. Este procedimiento separa
las hojas de papel que estn adheridas y tambin reduce la posibilidad de atascos del
papel.
NOTA: Para evitar atascos de papel y de alimentacin, no extraiga el papel de su
embalaje hasta que sea preciso.
Colocacin de papel en las bandejas
Segn la configuracin de la mquina, puede haber hasta cuatro bandejas disponibles,
sin contar la bandeja especial.
NOTA: Si la mquina est procesando un trabajo, no abra la bandeja de papel activa.
10 Papel y otros materiales
194 Gua del usuario de Xerox CopyCentre/WorkCentre/WorkCentre Pro 123/128
1. Tire de la bandeja de papel.
NOTA: Para evitar atascos de papel
y errores de alimentacin, no
coloque papel encima del papel que
queda en la bandeja. Retire el papel
restante y vuelva a colocarlo sobre
el papel nuevo.
2. Si es preciso, mueva las guas
de la bandeja de papel hacia
fuera para colocar el papel
nuevo.
Para ajustar las guas laterales y
la posterior, presione la palanca
de cada gua y deslcelas a la
nueva posicin.
Para fijar las guas en su posicin,
suelte las palancas.
NOTA: Si va a cambiar el tamao o el tipo de papel de la bandeja, consulte Atributos
de la bandeja de papel en el captulo Configuraciones, pgina 207. Para obtener ms
informacin sobre la reprogramacin de la bandeja, pngase en contacto con el
operador principal.
3. Coloque el papel con cuidado y
bien ajustado al costado
izquierdo de la bandeja.
NOTA: No coloque papel por
encima de la lnea tope de llenado.
NOTA: Cuando se realizan copias
en una o dos caras sobre papel
perforado, cargue el papel de
manera que primero entre el borde
opuesto al perforado. Si primero
entra el borde perforado se puede
producir atascos de papel.
4. Si las guas de papel se han
desplazado, deslcelas justo
hasta que toquen el borde del
papel.
Colocacin del papel
Gua del usuario de Xerox CopyCentre/WorkCentre/WorkCentre Pro 123/128 195
NOTA: Al colocar papel de tamao estndar, ajuste las guas sobre las muescas de la
bandeja para adaptarlas al tamao de papel correspondiente. La mquina reconoce
el papel de 8K/16K como un tamao estndar, aunque las bandejas no incluyan
muescas para estos tamaos.
5. Cierre la bandeja de papel.
El papel puede colocarse para que se alimente por el borde corto o por el largo.
6. Ajuste la mquina para la deteccin automtica del tamao de papel, o bien
especifique de forma manual el tamao adecuado. Para obtener ms
informacin, consulte Tamao de papel en el captulo Configuraciones,
pgina 208.
NOTA: Los tamaos de papel que la mquina puede detectar varan segn el ajuste
que haya definido el operador principal. Si desea ms informacin, consulte Opciones
de tamao de papel en el captulo Configuraciones, pgina 214.
Bandeja especial (bandeja 5)
La bandeja especial permite utilizar varios tipos de papel. Est situada en la parte
izquierda de la mquina e incorpora una extensin para acomodar papel de mayor
tamao. Una vez colocado el papel en la bandeja especial, asegrese de que los
ajustes de la bandeja en la pantalla tctil coinciden con el tamao y tipo de papel
colocado. Si no coinciden, es preciso reprogramar la bandeja. Si desea ms
informacin sobre la programacin de la bandeja especial, consulte Pantalla [Bandeja
5 (especial)] en el captulo Copia, pgina 55.
NOTA: Para reducir el gasto de fusor y evitar atascos de papel, es importante que el
tamao y tipo de papel programado sea idntico al que contiene la bandeja.
1. Coloque el papel con cuidado
en la bandeja especial y
asegrese de que queda
centrado en ella.
NOTA: No coloque papel por
encima de la lnea tope de llenado.
NOTA: Cuando se realizan copias en una o dos caras sobre papel perforado, cargue
el papel de manera que primero entre el borde opuesto al perforado. Si primero entra
el borde perforado se puede producir atascos de papel.
Alimentacin por
borde largo
(ABL)
Alimentacin por
borde corto
(ABC)
10 Papel y otros materiales
196 Gua del usuario de Xerox CopyCentre/WorkCentre/WorkCentre Pro 123/128
NOTA: Cuando realice copias o
impresiones en papel grueso y ste
no entre en la mquina, crvelo
como se muestra en la ilustracin de
la derecha. Tenga presente, sin
embargo, que un exceso de
curvatura o plegado puede provocar
atascos de papel.
NOTA: Al cargar sobres, asegrese
de que las solapas estn cerradas y de que los sobres estn orientados en la bandeja
de manera que primero entren las solapas.Sin embargo, si se cargan sobres de
tamao C5, use la alimentacin por borde largo de manera que el borde con la solapa
mire hacia usted.
2. Deslice la gua lateral hacia el papel justo hasta que toque el borde del papel.
Mdulo TTM
El mdulo TTM (Tandem Tray Module, mdulo de bandeja tndem) permite colocar
papel en grandes cantidades. Consta de dos bandejas.
NOTA: En el mdulo TTM no se puede colocar papel de tamao personalizado.
1. Tire de la bandeja 3 o 4 del
mdulo TTM para abrirla.
El elevador de la bandeja desciende.
2. Coloque el papel bien ajustado
contra la esquina posterior
izquierda de la bandeja.
NOTA: No coloque papel por
encima de la lnea tope de llenado.
NOTA: Coloque siempre el papel en la bandeja en la orientacin que muestra el
diagrama.
3. Cierre la bandeja.
El elevador asciende y coloca el papel en la posicin de uso.
Almacenamiento y manipulacin del papel
Gua del usuario de Xerox CopyCentre/WorkCentre/WorkCentre Pro 123/128 197
Cambio automtico de bandeja
La mquina cambia de forma automtica de una bandeja a otra en los siguientes
casos:
Durante la impresin, si la bandeja activa se queda sin papel.
Si el tamao de papel detectado difiere del anterior tamao determinado.
Si comienza la alimentacin del papel y se abre la bandeja seleccionada.
Si comienza la alimentacin del papel y se produce un error de funcionamiento de
la bandeja.
NOTA: La bandeja especial no se puede usar con la opcin de cambio automtico de
bandejas.
NOTA: Para ajustar las bandejas de destino y las prioridades es preciso el acceso del
operador principal. Si desea ms informacin, consulte Prioridad de las bandejas de
papel en el captulo Configuraciones, pgina 208 y Prioridad de tipo de papel en el
captulo Configuraciones, pgina 208.
Cuando no se estn usando las bandejas de papel, puede abrirlas para colocar ms
papel mientras la mquina est en funcionamiento. No obstante, no debe abrir la
bandeja activa. Si lo hace, la mquina detendr el trabajo que est procesando.
Almacenamiento y manipulacin del papel
Utilice siempre papel xerogrfico de buena calidad en la mquina. El papel daado,
curvado o hmedo puede originar atascos o problemas de calidad de imagen. Siga
estas sencillas normas para almacenar el papel.
Almacene el papel en un lugar seco, alejado de fuentes de calor o fro extremos,
como radiadores o ventanas abiertas.
Guarde el papel en posicin plana en un estante por encima del nivel del piso.
Deje el papel envuelto y en su caja hasta que vaya a utilizarlo.
Vuelva a envolver el papel de los paquetes parcialmente usados.
NOTA: El papel no se debe almacenar en las bandejas de papel.
10 Papel y otros materiales
198 Gua del usuario de Xerox CopyCentre/WorkCentre/WorkCentre Pro 123/128
Tamaos y tipos de papel admitidos
En este apartado se enumeran los tamaos y tipos de papel que pueden utilizarse en
la mquina.
Tamaos de papel admitidos
En la tabla siguiente se enumeran los tamaos de papel admitidos en cada bandeja,
en el mdulo a 2 caras y en la acabadora.
NOTA: Para conocer la capacidad de cada bandeja, consulte el captulo
Especificaciones.
Tamaos estndar
NOTA: Los tamaos de papel estndar que pueden detectarse varan segn la tabla
de tamaos que haya especificado el operador principal. Si desea informacin sobre
el ajuste de la tabla de tamaos de papel, consulte Opciones de tamao de papel en
el captulo Configuraciones, pgina 214.
Tamao de
papel
Dimensiones
(mm)
ABL/ABC
Bandeja 1, 2/Bandeja 3, 4
(mdulo de dos bandejas)
Bandeja 3,
4 (TTM)
Bandeja 5
(especial)
Mdulo a 2
caras
Acabadora
A6 105.0 148.0 ABL X X O X X
A5 148.0 210.0 ABC O X O O X
ABL X X O O X
A4 210.0 297.0 ABC O X O O O
ABL O O O O O
A3 297.0 420.0 ABC O X O O O
B6 128.5 182.0 ABC X X O O X
ABL X X O O X
B5 182.0 257.0 ABC O X O O X
ABL O O O O O
B4 257.0 364.0 ABC O X O O O
5.5 8.5
pulg.
139.7 215.9 ABC O X O O X
ABL X X O O X
7.25 10.5
pulg.
184.2 266.7 ABC X X O O X
ABL O O O O O
8 10 pulg. 203.2 254.0 ABC X X O O X
ABL X X O O X
8.5 11 pulg. 215.9 279.4 ABC O X O O O
ABL O O O O O
8.46 12.4
pulg.
215.0 315.0 ABC X X O O X
Tamaos y tipos de papel admitidos
Gua del usuario de Xerox CopyCentre/WorkCentre/WorkCentre Pro 123/128 199
O: Disponible
X: No disponible
Tamaos no estndar
8.5 13 pulg. 215.9 330.2 ABC O X O O O
8.5 14 pulg. 215.9 355.6 ABC O X O O O
11 15 pulg. 279.0 381.0 ABC X X O O X
11 17 pulg. 297.4 431.8 ABC O X O O O
Cubierta A4 297.0 223.0 ABL X X O O X
9 11 pulg. 279.4 228.6 ABL X X O O X
16K 194.0 267.0 ABC X X O O X
ABL O X O O O
8K 267.0 388.0 ABC O X O O O
Postal 100.0 148.0 ABL X X O X X
Postal
franqueada
148.0 200.0 ABC X X O X X
4 6 pulg. 101.6 152.4 ABC X X O O X
ABL X X O X X
Foto 2L
5 7 pulg.
127.0 177.8 ABC X X O O X
Sobre Youkei
0
120.0 235.0 ABL X X O X X
Sobre
comercial 10
104.8 241.3 ABL X X O X X
Sobre
Monarch
98.4 190.5 ABL X X O X X
Sobre DL 110.0 220.0 ABL X X O X X
Sobre C4 229.0 324.0 ABC X X O X X
Sobre C5 162.0 229.0 ABL X X O X X
Tamao de
papel
Bandeja 1, 2/
Bandeja 3, 4
(mdulo de dos
bandejas)
Bandeja 3, 4
(TTM)
Bandeja 5
(especial)
Mdulo a 2 caras Acabadora
Anchura De 140 a 297 mm
De 5.5 a 11.7 pulg.
No disponible
De 89 a 297 mm
De 3.5 a 11.7
pulg.
De 89 a 297 mm
No disponible Longitud De 182 a 432 mm
De 7.2 a 17.0 pulg.
De 99 a 432 mm
De 3.9 a 17.0
pulg.
De 127 a 432 mm
(para bandeja 5
(especial))
De 182 a 432 mm
(para bandeja 14)
Tamao de
papel
Dimensiones
(mm)
ABL/ABC
Bandeja 1, 2/Bandeja 3, 4
(mdulo de dos bandejas)
Bandeja 3,
4 (TTM)
Bandeja 5
(especial)
Mdulo a 2
caras
Acabadora
10 Papel y otros materiales
200 Gua del usuario de Xerox CopyCentre/WorkCentre/WorkCentre Pro 123/128
Tipos de papel admitidos
En la tabla siguiente se enumeran los tipos de papel admitidos en cada bandeja, en el
mdulo a 2 caras y en la acabadora.
O: Disponible
X: No disponible
Normal: cuando utilice papel para impresin lser de alta velocidad Arjo Wiggins
Conqueror CON90F (64010283), seleccione [Cartulina1] en la pantalla [Tipo de
papel].
Papel cara 2: se refiere a papel que ya est impreso por una cara (es decir, papel
ya usado).
Transparencias: Cuando utilice transparencias con hoja de soporte Xerox (3R3028)
(en EE.UU.) o papel para equipos lser de sobremesa 3M Tipo L (3R91334) (en
Europa) en condiciones de temperatura y humedad reducidas (10oC, 15%)
seleccione [Cartulina 1] en la pantalla [Tipo de papel].
Si selecciona [Etiqueta], [Cartulina 1] o [Cartulina 2], cargue el papel ABL. Si carga
el papel ABC, la calidad de impresin puede verse afectada negativamente.
Ligero: Si selecciona [Ligero], la mquina reduce la temperatura de la unidad de
fusor al imprimir. Seleccione esta opcin si el papel se curva o aparecen otros
problemas provocados por la elevada temperatura del fusor al transferir el tner al
papel.
Cartulina: Segn el tipo de cartulina, la mquina no se puede cargar ABC
(alimentacin por el borde corto). En ese caso alimente el papel ABL (alimentacin
por el borde largo).
Segn el tipo de papel utilizado y el entorno de funcionamiento, puede que el papel
no entre en la mquina de forma adecuada o que la calidad de impresin se vea
afectada.
Tipo de papel Gramaje (g/m
2
) Bandeja 1
Bandeja 2, 34
(mdulo de dos
bandejas/TTM)
Bandeja 5
(especial)
Mdulo a 2 caras Acabadora
Normal
60105
O O O O O
Reciclado O O O O O
Papel de cara 2 O O O X O
Transparencias O O O X X
Etiquetas 60105 O O O X X
Ligero O O O X X
Cartulina 1 106169 X O O X X
Cartulina 2 170216 X O O X X
Gua del usuario de Xerox CopyCentre/WorkCentre/WorkCentre Pro 123/128 201
11 Configuraciones
En este captulo, dirigido al operador principal, se describe el modo de cambiar varias
opciones prefijadas de la mquina, cmo registrar diversas opciones como buzones y
destinos, y cmo configurar o modificar las opciones del operador principal.
Procedimiento de ajuste de opciones del sistema
En este apartado se describe el procedimiento bsico de ajuste de las opciones del
sistema. Siga estos pasos.
1. Entrada en el modo Opciones del sistema: pgina 201
2. Personalizacin de opciones: pgina 202
1. Entrada en el modo Opciones del sistema
1. Pulse el botn <Iniciar/Cerrar
sesin> del panel de control.
2. Introduzca la ID de usuario
correcta a travs del teclado
numrico del panel de control o
desde el teclado en pantalla.
Para obtener informacin sobre
la introduccin desde el teclado,
consulte Teclado en el captulo
Fax/Fax de Internet, pgina 90.
NOTA: La ID prefijada del operador principal es "11111". Si est activada la funcin de
autenticacin, quiz necesite introducir tambin una clave. La clave prefijada es "x-
admin". Para modificar la ID de usuario o la clave prefijadas, consulte Opciones del
administrador del sistema en la pgina 271.
Botn
<Iniciar/
Cerrar
sesin>
11 Configuraciones
202 Gua del usuario de Xerox CopyCentre/WorkCentre/WorkCentre Pro 123/128
3. Seleccione [Opciones del
sistema] en la pantalla [Men
del administrador del sistema].
NOTA: En [Modo del usuario], la
mquina puede utilizarse con
normalidad mientras se haya
iniciado la sesin como operador
principal.
2. Personalizacin de opciones
1. Seleccione la opcin deseada.
Para personalizar las opciones,
realice las operaciones necesarias.
En determinadas opciones, debe
seleccionar [Cambiar opciones] para
modificar los valores o para
introducir caracteres a travs del
teclado en pantalla. Para obtener
informacin sobre la introduccin
desde el teclado, consulte Teclado
en el captulo Fax/Fax de Internet,
pgina 90.
Opciones del sistema
En esta pantalla puede seleccionar funciones de las opciones que desee configurar o
cambiar. Para obtener ms informacin, consulte los apartados siguientes.
Opciones comunes: pgina 203
Opciones de modo de copia: pgina 218
Opciones de red: pgina 225
Opciones de modo de impresin: pgina 234
Opciones de modo de escaneado: pgina 238
Opciones de modo de fax: pgina 243
Opciones de e-mail/fax de Internet: pgina 253
Opciones del buzn: pgina 258
Opciones de comunicacin de la aplicacin: pgina 259
1. Seleccione [Opciones del
sistema] en la pantalla
[Opciones del sistema].
2. Seleccione la opcin requerida.
3. Seleccione [Cerrar].
Opciones comunes
Gua del usuario de Xerox CopyCentre/WorkCentre/WorkCentre Pro 123/128 203
Opciones comunes
En esta pantalla puede configurar o modificar las opciones de la mquina comunes a
las funciones principales, como copiar, enviar por fax y escanear. Para obtener ms
informacin, consulte los apartados siguientes.
Reloj/Temporizadores de la mquina: pgina 203
Seales sonoras: pgina 205
Prefijados de pantalla: pgina 207
Atributos de la bandeja de papel: pgina 207
Avance automtico de trabajos: pgina 209
Calidad de imagen: pgina 210
Informes: pgina 210
Mantenimiento/Diagnsticos: pgina 212
Otras opciones: pgina 213
1. Seleccione [Opciones comunes]
en la pantalla [Opciones del
sistema].
2. Seleccione la opcin requerida.
3. Seleccione [Cerrar].
Reloj/Temporizadores de la mquina
Utilice esta funcin para ajustar la fecha y hora correctas, as como otros valores
relacionados.
1. Seleccione [Reloj/
Temporizadores de la mquina]
en la pantalla [Opciones
comunes].
2. Utilice los botones de
desplazamiento para alternar
entre pantallas.
3. Realice las operaciones necesarias.
4. Seleccione [Cerrar].
Fecha
Ajuste la fecha actual. Puede elegir entre tres formatos de fecha: A/M/D, M/D/A y D/M/
A. La fecha definida aqu se imprime en listas e informes.
11 Configuraciones
204 Gua del usuario de Xerox CopyCentre/WorkCentre/WorkCentre Pro 123/128
Hora
Ajuste la hora actual. Puede seleccionar el formato de visualizacin de 12 24 horas.
Si utiliza [Reloj de 12 horas], aparecen los botones para especificar AM o PM. La hora
definida aqu se imprime en listas e informes.
Zona horaria
Ajuste la diferencia horaria con respecto a la hora GMT (Greenwich).
Horario de verano
Con esta funcin activada, la mquina ajusta de forma automtica la hora actual al
comienzo y el trmino del horario de verano. Especifique la fecha de inicio y fin de los
periodos de verano.
Sincronizacin de hora de NTP
Con esta funcin activada, se utiliza el protocolo NTP (Network Time Protocol,
protocolo de hora de red) para sincronizar la hora de la mquina con la del servidor
especificado.
NOTA: Si la conexin con el servidor falla la mquina utiliza su propia hora, sin
sincronizacin.
Conexin con servidor de hora
Especifique si desea activar o desactivar esta funcin.
Intervalo de conexin
Seleccione el intervalo de conexin al servidor especificado, desde 1 a 500 horas.
Direccin IP del servidor de hora
Especifique la direccin IP del servidor de hora mediante el teclado numrico del panel
de control.
Autocancelar
Con esta funcin activada, la mquina muestra la pantalla prefijada si no se realiza
ninguna accin durante el periodo de tiempo establecido. Puede seleccionar un
periodo de tiempo entre 1 y 4 minutos. El campo de entrada de tiempo slo aparece al
seleccionar [S].
Liberacin automtica de trabajos
Con esta funcin activada, cuando un trabajo de copia o escaneado se ve interrumpido
por algn problema (como un atasco de papel) que no se resuelve en el periodo de
tiempo establecido, la mquina permite ejecutar el trabajo siguiente. Puede
seleccionar un periodo de tiempo entre 4 y 99 minutos. El campo de entrada de tiempo
slo aparece al seleccionar [S].
Opciones comunes
Gua del usuario de Xerox CopyCentre/WorkCentre/WorkCentre Pro 123/128 205
Autoimprimir
Con esta funcin activada, la mquina permite la ejecucin de trabajos de impresin si
no se realiza ninguna accin durante el periodo de tiempo establecido. Puede
seleccionar un periodo de tiempo entre 1 y 240 segundos. El campo de entrada de
tiempo slo aparece al seleccionar [S].
Ahorro de energa automtico
La mquina ofrece dos modos de ahorro de energa: bajo consumo y reposo. En el
modo de reposo, la mquina ahorra ms energa que en el modo de bajo consumo. La
mquina entra primero en modo de bajo consumo y, si no se realiza ninguna accin en
el periodo de tiempo establecido, cambia de forma automtica a modo de reposo.
Puede seleccionar un periodo de tiempo para cada modo entre 2 y 60 minutos. Debe
seleccionar un periodo ms largo para el modo de reposo que para el modo de bajo
consumo.
Seales sonoras
Utilice esta funcin para seleccionar el volumen de las distintas seales sonoras que
genera la mquina. Puede elegir distintos niveles de volumen para cada elemento que
aparece en pantalla.
1. Seleccione [Seales sonoras]
en la pantalla [Opciones
comunes].
2. Utilice los botones de
desplazamiento para alternar
entre pantallas.
3. Realice las operaciones
necesarias.
4. Seleccione [Cerrar].
Tono de seleccin en el panel de control
Seleccione el volumen del tono que se genera cuando se pulsa el botn adecuado del
panel de control y se acepta la accin correspondiente.
Tono de alerta del panel de control
Seleccione el volumen del tono que se genera cuando se pulsa un botn errneo del
panel de control.
Tono de mquina preparada
Seleccione el volumen del tono que se genera cuando la mquina est lista para copiar
o imprimir, por ejemplo, despus de encender la alimentacin.
11 Configuraciones
206 Gua del usuario de Xerox CopyCentre/WorkCentre/WorkCentre Pro 123/128
Tono de trabajo de copia terminado
Seleccione el volumen del tono que se genera cuando un trabajo de copia termina de
forma satisfactoria.
Tono de trabajo (no de copia) terminado
Seleccione el volumen del tono que se genera cuando un trabajo que no sea de copia
termina de forma satisfactoria.
Tono de error
Seleccione el volumen del tono que se genera cuando un trabajo no termina de forma
satisfactoria.
Tono de alerta
Seleccione el volumen del tono que se genera cuando se suspende un trabajo debido
a un error.
Tono de aviso de falta de papel
Seleccione el volumen del tono que se genera cuando la mquina se queda sin papel.
Tono de alerta de poco tner
Seleccione el volumen del tono que se genera cuando llega el momento de cambiar el
cartucho de tner.
Volumen del monitor de lnea
Seleccione el volumen del tono que se genera para el monitor de lnea, que permite
or llamadas de seal y respuesta cuando se conecta con un destino.
Volumen de llamada
Seleccione el volumen del tono que se genera cuando se recibe una llamada.
Tono de programacin guardada
Seleccione el volumen del tono que se genera cada vez que se realiza una operacin
durante un registro de memoria de trabajo. No es posible desactivar por completo el
volumen de este tono.
Tono de alerta de autocancelar
Seleccione el volumen del tono que se genera justo antes de que la mquina realice
una autocancelacin.
Tono bsico
Seleccione el volumen del tono que se genera cuando se alterna entre opciones. La
mquina emite un tono bsico cuando sale del modo de interrupcin.
Opciones comunes
Gua del usuario de Xerox CopyCentre/WorkCentre/WorkCentre Pro 123/128 207
Prefijados de pantalla
Esta funcin permite personalizar la pantalla inicial y seleccionar el idioma inicial que
se utilizar en la pantalla tctil.
1. Seleccione [Prefijados de
pantalla] en la pantalla
[Opciones comunes].
2. Realice las operaciones
necesarias.
3. Seleccione [Cerrar].
Pantalla prefijada al encender
Especifique la pantalla inicial que debe aparecer al encender la mquina. Puede
utilizar las pantallas Funciones, Estado del trabajo o Estado de la mquina como
pantalla inicial prefijada. Para obtener informacin sobre estas pantallas, consulte el
captulo Estado del trabajo y el captulo Estado de la mquina.
Todos los servicios
Seleccione los botones de los servicios y las funciones que deben aparecer en la
pantalla inicial cuando se pulsa el botn <Todos los servicios>.
Tipo de trabajo en pantalla Estado del trabajo
Seleccione los tipos de trabajo que deben aparecer al seleccionar [Trabajos
terminados] en la pantalla [Estado del trabajo].
Idioma prefijado
Seleccione el idioma inicial que debe aparecer en la pantalla tctil. Mediante el botn
<Idioma> del panel de control puede modificar el idioma inicial segn sea preciso.
Atributos de la bandeja de papel
En esta pantalla puede configurar distintas opciones de bandejas y del papel que se
coloca en ellas.
1. Seleccione [Atributos de la
bandeja de papel] en la pantalla
[Opciones comunes].
2. Seleccione la opcin requerida.
3. Seleccione [Cerrar].
11 Configuraciones
208 Gua del usuario de Xerox CopyCentre/WorkCentre/WorkCentre Pro 123/128
Nombres de papeles personalizados
Asigne nombres de papel personalizados del 1 al 5 cuando utilice nicamente papel
normal o reciclado. Cada nombre puede contener un mximo de 24 caracteres y
smbolos alfanumricos. Los nombres asignados aparecen en las pantallas
relacionadas con el suministro de papel.
Tipo de papel
Especifique el tipo de papel que se va a colocar en las bandejas 1, 2 y 5 (bandeja
especial). Las bandejas 3 y 4 tambin pueden configurarse, si la mquina incorpora
estas bandejas opcionales.
Tamao de papel
Especifique si la mquina debe identificar de forma automtica el papel colocado en la
bandeja 1 2 (tambin pueden configurarse las bandejas 3 y 4 opcionales, si estn
instaladas) como uno de los tamaos de papel estndar, o bien segn unas
dimensiones introducidas de forma manual para un tamao de papel personalizado. Al
seleccionar [Tamao variable] aparecen los campos de entrada de las dimensiones
que se deben especificar.
NOTA: No es posible seleccionar [Tamao variable] para las bandejas 3 ni 4 si se ha
instalado el mdulo TTM.
Prioridad de las bandejas de papel
Especifique la bandeja (1 2) que debe recibir prioridad con la funcin Cambio
automtico de bandeja. Si se han instalado las bandejas opcionales 3 y 4, tambin
pueden incluirse y especificar un orden de prioridad para ellas. La bandeja 5 (bandeja
especial) no est disponible para la funcin Cambio automtico de bandeja. Para
obtener ms informacin sobre Cambio automtico de bandeja, consulte Cambio
automtico de bandeja en el captulo Papel y otros materiales, pgina 197.
Prioridad de tipo de papel
Especifique el orden de prioridad de los tipos de papel seleccionados para Cambio
automtico de bandeja. Esta opcin prevalece sobre Prioridad de las bandejas de
papel. Si la prioridad de tipos de papel est ajustada con el mismo valor, la opcin
Cambio automtico de bandeja se seleccionar segn el valor de Prioridad de tipo de
papel. Si selecciona [Papel automtico: No] evitar que el tipo de papel seleccionado
se utilice con la funcin Cambio automtico de bandeja. Para obtener ms informacin
sobre Cambio automtico de bandeja, consulte Cambio automtico de bandeja en el
captulo Papel y otros materiales, pgina 197.
Bandeja especial (5): Tamaos de papel prefijados
Asigne tamaos de papel a los 11 botones enumerados en [Tamao estndar] para la
bandeja 5.
Serie A/B
Seleccione entre los tamaos de papel de los formatos de la serie A y B.
Opciones comunes
Gua del usuario de Xerox CopyCentre/WorkCentre/WorkCentre Pro 123/128 209
Tamaos en pulgadas
Seleccione entre los tamaos de papel presentados en pulgadas.
Otros
Seleccione entre otros tamaos, como postales o sobres.
Tamao variable
Especifique la altura y anchura del papel con los botones de desplazamiento.
Cambio automtico de bandeja
Seleccione esta opcin para activar la opcin Cambio automtico de bandeja. Para
obtener ms informacin sobre Cambio automtico de bandeja, consulte Cambio
automtico de bandeja en el captulo Papel y otros materiales, pgina 197.
S, cuando en Auto
Activa la opcin Cambio automtico de bandeja slo cuando se selecciona el valor
[Auto] para la opcin Suministro de papel.
S, siempre
Activa la opcin Cambio automtico de bandeja con independencia del valor
seleccionado para la opcin Suministro de papel.
Avance automtico de trabajos
Utilice esta funcin para especificar el avance automtico de un trabajo por delante de
otros que no puedan procesarse, por ejemplo, porque una bandeja se haya quedado
sin papel.
1. Seleccione [Avance automtico
de trabajos] en la pantalla
[Opciones comunes].
2. Seleccione la opcin requerida.
3. Seleccione [Cerrar].
Avance automtico de trabajos
Seleccione si desea activar la funcin.
11 Configuraciones
210 Gua del usuario de Xerox CopyCentre/WorkCentre/WorkCentre Pro 123/128
Calidad de imagen
Utilice esta funcin para configurar distintas opciones de ajuste de la calidad de los
datos escaneados.
1. Seleccione [Calidad de imagen]
en la pantalla [Opciones
comunes].
2. Seleccione [Calidad de imagen]
en la pantalla [Calidad de
imagen].
3. Realice las operaciones
necesarias.
4. Seleccione [Cerrar].
Reconocimiento de texto y foto
Especifique el nivel al que la mquina debe evaluar texto y fotos durante el escaneado.
Si selecciona [Ms texto], ser ms sencillo reconocer como texto los caracteres muy
finos. Si selecciona [Ms foto], ser ms sencillo reconocer como fotos las imgenes
en medios tonos de diarios o folletos.
Mejora de imagen
Especifique si desea utilizar la funcin de suavizado en los datos de impresin de
trabajos de copia y fax. Con esta opcin, las imgenes impresas en papel aparecern
ms suavizadas.
Informes
Utilice esta funcin para especificar el modo de impresin automtica de los informes.
1. Seleccione [Informes] en la
pantalla [Opciones comunes].
2. Realice las operaciones
necesarias.
3. Seleccione [Cerrar].
Informe del historial de trabajos
Especifique si debe imprimirse de forma automtica un informe del historial de trabajos
cada 50 trabajos.
Informe de actividades
Especifique si debe imprimirse de forma automtica un informe de actividades cada
100 trabajos de fax. Los informes de actividades muestran el resultado de
transmisiones y recepciones.
Opciones comunes
Gua del usuario de Xerox CopyCentre/WorkCentre/WorkCentre Pro 123/128 211
Informe de transmisin: Sin entregar
Especifique si debe imprimirse de forma automtica un informe de transmisiones no
entregadas para los trabajos de fax. Los informes de transmisiones sin entregar
enumeran los documentos que an no se han enviado.
Informe de transmisin: Cancelado
Especifique si debe imprimirse de forma automtica un informe de transmisiones
canceladas cuando se interrumpen trabajos de transmisin de fax. Los informes de
transmisiones canceladas enumeran los documentos cuya transmisin se cancel.
Informe de documentos del buzn
Especifique si debe imprimirse de forma automtica un informe de documentos de un
buzn para los trabajos de fax. Los informes de documentos del buzn muestran la
acumulacin de documentos en los buzones privados. Para obtener ms informacin,
consulte Buzn remoto en el captulo Fax/Fax de Internet, pgina 108.
Informe de multisondeo/difusin
Especifique si debe imprimirse de forma automtica un informe de multisondeo y
difusin para los trabajos de fax. Este tipo de informe muestra los resultados de
transmisiones y solicitudes de sondeo enviadas a mltiples mquinas remotas.
Informe de difusin por relevo
Especifique si debe imprimirse de forma automtica un informe de difusin por relevo
para los trabajos de fax. Este tipo de informe muestra el resultado de las transmisiones
de fax en modo de difusin por relevo.
No
Desactiva la funcin.
Enviar a estacin de relevo
Con esta funcin activada, la mquina enva de forma automtica un informe de
difusin por relevo a las estaciones de relevo.
Imprimir en estacin local
Con esta funcin activada, la mquina imprime de forma automtica un informe de
difusin por relevo.
Enviar a relevo, imprimir en local
Con esta funcin activada, la mquina imprime de forma automtica un informe de
difusin por relevo en las estaciones de relevo.
Informes a 2 caras
Especifique si se debe imprimir de forma automtica un informe en las dos caras del
papel, en caso de que no quepa en una sola.
11 Configuraciones
212 Gua del usuario de Xerox CopyCentre/WorkCentre/WorkCentre Pro 123/128
Destinatario en informe de actividades
Especifique el nmero de caracteres correspondientes a la informacin de destino que
debe imprimirse en un informe de actividades. Seleccione [40 primeros caracteres] o
[40 ltimos caracteres].
Mantenimiento/Diagnsticos
Utilice esta funcin para inicializar el disco duro o eliminar toda la informacin de
documentos guardada en la mquina.
1. Seleccione [Mantenimiento/
Diagnsticos] en la pantalla
[Opciones comunes].
2. Realice las operaciones
necesarias.
3. Seleccione [Cerrar].
Inicializar disco duro
Utilice esta funcin para inicializar el disco duro de la mquina. Una vez seleccionado
[Inicializar disco duro], elija una particin y seleccione [Comenzar]. A continuacin,
seleccione [S] para ejecutar la inicializacin. Cuando la inicializacin haya terminado,
seleccione [Confirmar].
NOTA: Este proceso puede ser lento, segn la configuracin de la mquina.
Eliminar todos los datos
Utilice esta funcin para eliminar toda la informacin de documentos de la mquina.
Seleccione [Eliminar todos los datos] y elija [Comenzar]. A continuacin, seleccione
[S] para ejecutar la eliminacin. Una vez terminada la eliminacin, es preciso apagar
la mquina y volver a encenderla.
NOTA: Este proceso puede tardar algunas horas, segn la configuracin de la
mquina.
Opciones de software
Especifique opciones de software. Para obtener informacin sobre los procedimientos
de configuracin y los cdigos de software, consulte las instrucciones del paquete de
software opcional correspondiente.
Opciones comunes
Gua del usuario de Xerox CopyCentre/WorkCentre/WorkCentre Pro 123/128 213
Otras opciones
Utilice esta funcin para configurar otras opciones diversas comunes a las funciones
principales como copia, fax y escaneado.
1. Seleccione [Otras opciones] en
la pantalla [Opciones comunes].
2. Utilice los botones de
desplazamiento para alternar
entre pantallas.
3. Realice las operaciones
necesarias.
4. Seleccione [Cerrar].
Formato de fecha
Seleccione el formato de impresin de la fecha para las funciones [Anotacin] y
[Numeracin de juegos].
Numeracin juegos: Tamao de texto
Especificar el tamao del texto utilizado para la funcin [Numeracin de juegos].
Numeracin de juegos: Densidad
Especifica la densidad del texto utilizada para la funcin [Numeracin de juegos].
Apilado desplazado (Bandeja central)
Cuando se imprime en la bandeja de salida central, la mquina puede desplazar
ligeramente la posicin de la salida de papel en cada juego (copias) o trabajo (trabajos
de impresin individuales). De este modo se facilita la identificacin del principio de
cada juego o trabajo.
Apilado desplazado (Bandeja acabadora)
Cuando se imprime en la bandeja acabadora, la mquina puede desplazar ligeramente
la posicin de la salida de papel en cada juego (copias) o trabajo (trabajos de
impresin individuales). De este modo se facilita la identificacin del principio de cada
juego o trabajo.
Mdulo de bandeja extendida
Seleccione el tipo de mdulo de bandeja extendida que se va a utilizar. Si se ha
instalado la acabadora opcional, seleccione [Mdulo de apilado con desplazamiento].
Tamao papel de impresin prefijado
Especifique el tamao de papel que va a utilizarse como opcin inicial.
11 Configuraciones
214 Gua del usuario de Xerox CopyCentre/WorkCentre/WorkCentre Pro 123/128
Pgina impar, a 2 caras
Seleccione si desea agregar una pgina en blanco a un documento con un nmero de
pginas impar, para que se imprima con un nmero par de pginas. De este modo se
evita la impresin en la cara errnea del papel cuando el color o la textura sean
distintos en una de las dos caras.
Opciones de tamao de papel
Especifique la tabla de tamaos de papel que se utilizar cuando se configure la
mquina para la deteccin automtica de tamaos estndar de documentos y material
de registro.
Puede elegir entre las siguientes tablas: [Serie A/B (8 13 pulg.)], [Serie A/B], [Serie
A/B (8K/16K)], [Serie A/B (8 13 pulg./8 14 pulg.)] y [Serie de pulgadas].
Documentos
La mquina reconoce de forma automtica los siguientes tamaos cuando se coloca
un documento en el cristal de exposicin o en el alimentador de documentos.
Tamao
Anchura
(mm)
Longitud
(mm)
Cristal de exposicin
Alimentador de
documentos
S
e
r
i
e
A
/
B
(
8
x
1
3
p
u
l
g
.
)
S
e
r
i
e
A
/
B
S
e
r
i
e
A
/
B
(
8
K
/
1
6
K
)
S
e
r
i
e
A
/
B
(
8
x
1
3
p
u
l
g
.
/
8
x
1
4
p
u
l
g
.
)
S
e
r
i
e
d
e
p
u
l
g
a
d
a
s
S
e
r
i
e
A
/
B
(
8
x
1
3
p
u
l
g
.
)
S
e
r
i
e
A
/
B
S
e
r
i
e
A
/
B
(
8
K
/
1
6
K
)
S
e
r
i
e
A
/
B
(
8
x
1
3
p
u
l
g
.
/
8
x
1
4
p
u
l
g
.
)
S
e
r
i
e
d
e
p
u
l
g
a
d
a
s
A5 ABC 148.0 210.0 O O O O O*
1
O*
1
O*
1
O*
1
A5 ABL 210.0 148.0 O O O O O O
5.5 8.5 pulg. ABL 215.9 139.7 O O O O O
5.5 8.5 pulg. ABC 139.7 215.9 O O*
1
B5 ABC 182.0 257.0 O O O O O
B5 ABL 257.0 182.0 O O O O O O*
1
O*
1
O*
1
A4 ABC 210.0 297.0 O O O O O O O*
1
O*
1
O*
1
A4 ABL 297.0 210.0 O O O O O O O O O O
8.5 11 pulg. ABC
(Carta)
215.9 279.4 O O O*
1
O*
1
O O O
8.5 11 pulg. ABL
(Carta)
279.4 215.9 O O O O O*
1
O*
1
O O O
8.5 13 pulg. ABC
(Extra Oficio)
215.9 330.2 O O O O
8.5 14 pulg. ABC
(Extra Oficio)
215.9 355.6 O O
B4 ABC 257.0 364.0 O O O O O O*
1
O*
1
O*
1
16K ABC 194.0 267.0 O
16K ABL 267.0 194.0 O O*
1
O*
1
8K ABC 267.0 388.0 O O*
1
O*
1
A3 ABC 297.0 420.0 O O O O O O O O O O
11 17 pulg. ABC 279.4 431.8 O O O O O*
1
O*
1
O O O
7.25 10.5 pulg. ABC
(Executive)
184.2 266.7
Opciones comunes
Gua del usuario de Xerox CopyCentre/WorkCentre/WorkCentre Pro 123/128 215
*1: Si se escanean originales de distintos tamaos, la deteccin automtica de
tamao no est disponible.
Tamao de papel
La mquina reconoce de forma automtica los siguientes tamaos cuando se coloca
material de impresin en las bandejas de la 1 a la 4, y en las bandejas 3 y 4 del mdulo
TTM.
NOTA: En el caso de [Bandeja 5 (especial)], el operador principal puede seleccionar
11 tamaos de papel prefijados de entre los enumerados en la siguiente tabla.
7.25 10.5 pulg. ABL
(Executive)
266.7 184.2 O O O O O
Sobre C4 ABC 229.0 324.0
Sobre C5 ABL 229.0 162.0
Sobre C5 ABC 162.0 229.0
Sobre comercial 10
ABL
241.3 104.8
Sobre DL ABL 220.0 110.0
Sobre Monarch ABL 190.5 98.4
Sobre Youkei 0 ABL 235.0 120.0
A6 ABC 105.0 148.0 O O O O
A6 ABL 148.0 105.0
Postal ABC 100.0 148.0
Postal ABL 148.0 100.0
4 6 pulg. ABL 152.4 101.6
4 6 pulg. ABC 101.6 152.4 O
Postal franqueada ABL 200.0 148.0
3.5 5.5 pulg. ABC 89.0 139.7
5 7 pulg. ABC 127.0 177.8 O
B6 ABL 182.0 128.0
B6 ABC 128.0 182.0 O O O O
Tamao
Anchura
(mm)
Longitud
(mm)
Cristal de exposicin
Alimentador de
documentos
S
e
r
i
e
A
/
B
(
8
x
1
3
p
u
l
g
.
)
S
e
r
i
e
A
/
B
S
e
r
i
e
A
/
B
(
8
K
/
1
6
K
)
S
e
r
i
e
A
/
B
(
8
x
1
3
p
u
l
g
.
/
8
x
1
4
p
u
l
g
.
)
S
e
r
i
e
d
e
p
u
l
g
a
d
a
s
S
e
r
i
e
A
/
B
(
8
x
1
3
p
u
l
g
.
)
S
e
r
i
e
A
/
B
S
e
r
i
e
A
/
B
(
8
K
/
1
6
K
)
S
e
r
i
e
A
/
B
(
8
x
1
3
p
u
l
g
.
/
8
x
1
4
p
u
l
g
.
)
S
e
r
i
e
d
e
p
u
l
g
a
d
a
s
11 Configuraciones
216 Gua del usuario de Xerox CopyCentre/WorkCentre/WorkCentre Pro 123/128
Tamao
Anchura
(mm)
Longitud
(mm)
Bandeja 14 (excepto
TTM)
Bandeja 3, 4 (TTM)
S
e
r
i
e
A
/
B
(
8
x
1
3
p
u
l
g
.
)
S
e
r
i
e
A
/
B
S
e
r
i
e
A
/
B
(
8
K
/
1
6
K
)
S
e
r
i
e
A
/
B
(
8
x
1
3
p
u
l
g
.
/
8
x
1
4
p
u
l
g
.
)
S
e
r
i
e
d
e
p
u
l
g
a
d
a
s
S
e
r
i
e
A
/
B
(
8
x
1
3
p
u
l
g
.
)
S
e
r
i
e
A
/
B
S
e
r
i
e
A
/
B
(
8
K
/
1
6
K
)
S
e
r
i
e
A
/
B
(
8
x
1
3
p
u
l
g
.
/
8
x
1
4
p
u
l
g
.
)
S
e
r
i
e
d
e
p
u
l
g
a
d
a
s
A5 ABC 148.0 210.0 O O O O
A5 ABL 210.0 148.0
5.5 8.5 pulg. ABL 215.9 139.7
5.5 8.5 pulg. ABC 139.7 215.9 O
B5 ABC 182.0 257.0 O O O O O
B5 ABL 257.0 182.0 O O O O O O
A4 ABC 210.0 297.0 O O O O O
A4 ABL 297.0 210.0 O O O O O O O O O O
8.5 11 pulg. ABC
(Carta)
215.9 279.4 O O O O O
8.5 11 pulg. ABL
(Carta)
279.4 215.9 O O O O O O O O O O
8.5 13 pulg. ABC
(Extra Oficio)
215.9 330.2 O O O O O
8.5 14 pulg. ABC
(Extra Oficio)
215.9 355.6 O O O O O
B4 ABC 257.0 364.0 O O O O O
16K ABC 194.0 267.0
16K ABL 267.0 194.0 O O
8K ABC 267.0 388.0 O O O O O
A3 ABC 297.0 420.0 O O O O O
11 17 pulg. ABC 279.4 431.8 O O O O O
7.25 10.5 pulg. ABC
(Executive)
184.2 266.7
7.25 10.5 pulg. ABL
(Executive)
266.7 184.2 O O O O
Sobre C4 ABC 229.0 324.0
Sobre C5 ABL 229.0 162.0
Sobre C5 ABC 162.0 229.0
Sobre comercial 10
ABL
241.3 104.8
Sobre DL ABL 220.0 110.0
Sobre Monarch ABL 190.5 98.4
Sobre Youkei 0 ABL 235.0 120.0
A6 ABC 105.0 148.0
A6 ABL 148.0 105.0
Postal ABC 100.0 148.0
Postal ABL 148.0 100.0
4 6 pulg. ABL 152.4 101.6
4 6 pulg. ABC 101.6 152.4
Postal franqueada ABL 200.0 148.0
3.5 5.5 pulg. ABC 88.9 139.7
B6 ABL 182.0 128.0
B6 ABC 128.0 182.0
Opciones comunes
Gua del usuario de Xerox CopyCentre/WorkCentre/WorkCentre Pro 123/128 217
Milmetros/pulgadas
Seleccione [Milmetros] o [Pulgadas] como unidad para introducir el tamao de
documentos o trabajos de escaneado.
Restriccin de entrada de teclado
Especifique si la mquina debe permitir la entrada de caracteres ASCII nicamente o
bien incluir aquellos especficos del idioma seleccionado. Si selecciona [S (ASCII
estndar slo)], el teclado de la pantalla slo muestra caracteres ASCII estndar.
Funcionamiento botones arriba/abajo
Especifique si desea que los botones arriba/abajo (botones de desplazamiento) de la
pantalla tctil puedan mantenerse pulsados para permitir el desplazamiento rpido.
Sobrescribir disco duro
Seleccione si desea activar o no la funcin de sobrescritura en el disco duro. Si est
activada, se grabarn datos aleatorios en el rea de disco duro que quede libre tras la
eliminacin de otros datos, para evitar recuperaciones de datos no autorizadas del
disco duro. Puede seleccionar el nmero de pasadas de sobrescritura entre una y tres
veces. Esta accin tambin sobrescribe datos temporales como los documentos de
copia.
Cifrado de datos
Seleccione si desea activar el cifrado al guardar datos en la RAM, NV-RAM, chips de
memoria para copias de seguridad o el disco duro opcional de la mquina. Introduzca
un cdigo de cifrado de 12 dgitos desde el teclado en pantalla. El cdigo de cifrado
prefijado es "111111111111". Si cambia el valor, es preciso apagar la mquina y volver
a encenderla para que el cambio tenga lugar. Tenga presente que todos los datos
correspondientes al cifrado se inicializarn.
NOTA: La informacin cifrada no podr recuperarse en caso de que surjan problemas
en el disco duro.
Descarga de software
Especifique si la mquina debe admitir descargas de software.
Pas
NOTA: Al establecer las opciones de Fax, los usuarios de los pases europeos y de
Amrica del Norte pueden tener que establecer el cdigo de pas para la lnea.
Especifique el pas segn se indica en Otras opciones. Consulte tambin la seccin
Cdigo de pas para la opcin de fax en la pgina 363.
11 Configuraciones
218 Gua del usuario de Xerox CopyCentre/WorkCentre/WorkCentre Pro 123/128
Opciones de modo de copia
Desde esta pantalla se pueden modificar las opciones prefijadas para cada funcin de
copia. El modo de copia tiene cinco opciones de configuracin principales. Para
obtener ms informacin, consulte los apartados siguientes.
NOTA: Para esta funcin es preciso acceder como operador principal.
Ficha Copia bsica: pgina 218
Prefijados de copia: pgina 219
Control de copia: pgina 222
Prefijados de tamao del original: pgina 223
Prefijados de Reducir/Ampliar: pgina 224
1. Seleccione [Opciones de modo
de copia] en la pantalla
[Opciones del sistema].
2. Seleccione la opcin requerida.
3. Seleccione [Cerrar].
Ficha Copia bsica
Utilice esta funcin para definir los cometidos de los botones de bandejas de papel y
de ampliacin que aparecen en [Suministro de papel] y [Reducir/Ampliar], en la
pantalla [Copia bsica].
1. Seleccione [Ficha Copia bsica]
en la pantalla [Opciones de
modo de copia].
2. Utilice los botones de
desplazamiento para alternar
entre pantallas.
3. Realice las operaciones
necesarias.
4. Seleccione [Cerrar].
Suministro de papel: botn 2-4
Define el contenido de las columnas segunda a cuarta de botones de bandejas de
papel, mostradas en [Suministro de papel], en la pantalla [Copia bsica]. Esta
asignacin permite seleccionar de forma sencilla las bandejas de papel de empleo ms
frecuente, con la excepcin de las bandejas 3 y 4 del mdulo TTM opcional.
Opciones de modo de copia
Gua del usuario de Xerox CopyCentre/WorkCentre/WorkCentre Pro 123/128 219
Reducir/Ampliar: botn 3-4
Define el contenido de las columnas tercera a cuarta de botones de ampliacin,
mostradas en [Reducir/Ampliar], en la pantalla [Copia bsica]. Esta asignacin permite
seleccionar de forma sencilla los porcentajes de reduccin/ampliacin de utilizacin
ms frecuente.
Los valores prefijados de [Prefijados de Reducir/Ampliar] pueden modificarse. Si
desea ms informacin, consulte Prefijados de Reducir/Ampliar en la pgina 224.
Prefijados de copia
Utilice esta funcin para configurar el valor prefijado de cada funcin de copia. El valor
prefijado definido aqu vuelve a entrar en vigor cuando se enciende la alimentacin, se
cancela el modo de ahorro de energa o se pulsa el botn <Cancelar todo>. Si
configura valores prefijados para las funciones de utilizacin ms frecuente, puede
copiar documentos con rapidez sin necesidad de modificar las opciones cada vez.
La pantalla [Prefijados de copia] consta de varias pginas.
1. Seleccione [Prefijados de copia]
en la pantalla [Opciones de
modo de copia].
2. Utilice los botones de
desplazamiento para alternar
entre pantallas.
3. Realice las operaciones
necesarias.
4. Seleccione [Cerrar].
Suministro de papel
Define el valor prefijado de la funcin [Suministro de papel] en la pantalla [Copia
bsica].
NOTA: Si el valor prefijado de [Reducir/Ampliar] es [Auto %], no se puede seleccionar
[Auto] para [Suministro de papel].
Reducir/Ampliar
Define el valor prefijado de la funcin [Reducir/Ampliar] en la pantalla [Copia bsica].
NOTA: Si el valor prefijado de [Suministro de papel] es [Auto], no se puede
seleccionar [Auto %] para [Reducir/Ampliar].
Los valores prefijados de [Prefijados de Reducir/Ampliar] pueden modificarse. Para
obtener ms informacin, consulte Prefijados de Reducir/Ampliar en la pgina 224.
Tipo de original
Define el valor prefijado de la funcin [Tipo de original] en la pantalla [Calidad de
imagen].
11 Configuraciones
220 Gua del usuario de Xerox CopyCentre/WorkCentre/WorkCentre Pro 123/128
Claro/Oscuro
Define el valor prefijado de la funcin [Claro/Oscuro] en la pantalla [Calidad de
imagen].
Nitidez
Define el valor prefijado de la funcin [Nitidez] en la pantalla [Calidad de imagen].
Autoexposicin
Define el valor prefijado de la funcin [Autoexposicin] en la pantalla [Calidad de
imagen].
A 2 caras
Define el valor prefijado de la funcin [A 2 caras] en la pantalla [Ms...]/[Copia bsica].
Originales de varios tamaos
Define el valor prefijado de la funcin [Originales de varios tamaos] en la pantalla
[Opciones de escaneado].
Borrado de bordes: Superior e inferior
Define los valores prefijados para los mrgenes superior e inferior de la funcin
[Borrado de bordes] en la pantalla [Opciones de escaneado]. Puede definir los
mrgenes entre 0 y 50 mm (de 0 a 20 pulg.) con los botones de desplazamiento o el
teclado numrico del panel de control.
Borrado de bordes: Izquierdo y derecho
Define los valores prefijados para los mrgenes izquierdo y derecho de la funcin
[Borrado de bordes] en la pantalla [Opciones de escaneado]. Puede definir los
mrgenes entre 0 y 50 mm (de 0 a 20 pulg.) con los botones de desplazamiento.
Borrado de centro
Define el valor prefijado para la anchura del margen interior de la funcin [Borrado de
bordes] en la pantalla [Opciones de escaneado]. Puede definir los mrgenes entre 0 y
50 mm (de 0 a 20 pulg.) con los botones de desplazamiento.
Desplazamiento de mrgenes: Cara 1
Si la mquina se ha configurado para realizar copias a dos caras, puede definir la
posicin prefijada de [Cara 1] en la funcin [Desplazamiento de mrgenes] de la
pantalla [Opciones de escaneado]. Si no se ha configurado para realizar copias a dos
caras, la opcin que se muestra es [Desplazamiento de mrgenes].
Desplazamiento de mrgenes: Cara 2
Si la mquina se ha configurado para realizar copias a dos caras, puede definir la
posicin prefijada de [Cara 2] en la funcin [Desplazamiento de mrgenes] de la
pantalla [Opciones de escaneado].
Opciones de modo de copia
Gua del usuario de Xerox CopyCentre/WorkCentre/WorkCentre Pro 123/128 221
Giro de imagen
Define el valor prefijado de la funcin [Giro de imagen] en la pantalla [Opciones de
escaneado].
Direccin del giro de la imagen
Define el valor prefijado de la direccin de giro de la imagen cuando se selecciona
[Siempre] o [S, cuando Auto] con la funcin [Giro de imagen] de la pantalla [Opciones
de escaneado].
Orientacin del original
Define el valor prefijado de la funcin [Orientacin del original] en la pantalla [Opciones
de escaneado]. Seleccione [Cabecera arriba] o [Cabecera a izquierda].
Salida de copias
Define el valor prefijado de la funcin [Salida de copias] en la pantalla [Copia bsica].
Seleccione [Auto], [Clasificadas] o [Sin clasificar].
Destino de salida
Define la bandeja de salida prefijada. Si la mquina cuenta con acabadora, seleccione
[Bandeja de salida central] o [Bandeja de la acabadora].
NOTA: Si utiliza la funcin de grapado, la bandeja de salida cambia a [Bandeja de la
acabadora] de forma automtica.
Anotacin: Posicin de sello
Define el valor prefijado de [Posicin] de [Sello] en la funcin [Anotacin] de la pantalla
[Formato de salida].
Anotacin: Posicin de la fecha
Define el valor prefijado de [Posicin] de [Fecha] en la funcin [Anotacin] de la
pantalla [Formato de salida].
Anotacin: Estilo de nmero de pgina
Define el valor prefijado de [Estilo] de [Nmero de pgina] en la funcin [Anotacin] de
la pantalla [Formato de salida].
Anotacin: Posicin nmero de pgina
Define el valor prefijado de [Posicin] de [Nmero de pgina] en la funcin [Anotacin]
de la pantalla [Formato de salida].
11 Configuraciones
222 Gua del usuario de Xerox CopyCentre/WorkCentre/WorkCentre Pro 123/128
Control de copia
Utilice esta funcin para implementar el control operativo de las distintas funciones de
copia.
La pantalla [Control de copia] consta de varias pginas.
1. Seleccione [Control de copia] en
la pantalla [Opciones de modo
de copia].
2. Utilice los botones de
desplazamiento para alternar
entre pantallas.
3. Realice las operaciones
necesarias.
4. Seleccione [Cerrar].
Procedimiento de memoria llena
Si el espacio en el disco duro se agota durante la lectura de documentos, aparece un
mensaje que pide instrucciones sobre el modo de procesar la informacin leda hasta
el momento. Se puede predefinir un mtodo de procesamiento que se lleve a cabo
transcurrido un periodo de tiempo especfico despus de que aparezca el mensaje. Si
selecciona [Cancelar trabajo], los datos se eliminan. Si selecciona [Ejecutar trabajo],
se procesan los datos ledos hasta ese momento.
Mximo de pginas guardadas
Define el nmero mximo de pginas que pueden almacenarse en memoria cuando
se copian documentos. El nmero mximo es 999 y se puede ajustar mediante los
botones de desplazamiento o con el teclado numrico del panel de control.
Papel automtico: No
Selecciona la bandeja de papel utilizada cuando se elige [Auto %] o [% X-Y
independiente] en la funcin [Reducir/Ampliar] y cancela el valor [Auto] de la funcin
[Suministro de papel].
Modo de gradacin de seudofoto
Define el formato de procesamiento de la imagen cuando la mquina se utiliza para
copiar fotografas.
Tipo de original: Originales papel ligero
Define si se debe mostrar o no la opcin [Originales de papel ligero] en la pantalla [Tipo
de original].
Anotacin: Tamao de sello
Define el tamao de caracteres de la frase predeterminada cuando se agrega [Sello]
en la funcin [Anotacin] de la pantalla [Formato de salida].
Opciones de modo de copia
Gua del usuario de Xerox CopyCentre/WorkCentre/WorkCentre Pro 123/128 223
Anotacin: Densidad de sello
Define la densidad de caracteres de la frase predeterminada cuando se agrega [Sello]
en la funcin [Anotacin] de la pantalla [Formato de salida].
Posicin de sello en cara 2
Define si la posicin de la cadena de caracteres debe ser la misma en las dos caras
del papel cuando se imprime a dos caras. La funcin es aplicable cuando se utiliza
[Sello] en la funcin [Anotacin] de la pantalla [Formato de salida].
Posicin de la fecha en la cara 2
Define si la posicin de la fecha debe ser la misma en las dos caras del papel cuando
se imprime a dos caras. La funcin es aplicable cuando se utiliza [Fecha] en la funcin
[Anotacin] de la pantalla [Formato de salida].
Posicin del n de pgina en la cara 2
Define si la posicin del nmero de pgina debe ser la misma en las dos caras del
papel cuando se imprime a dos caras. La funcin es aplicable cuando se utiliza
[Nmero de pgina] en la funcin [Anotacin] de la pantalla [Formato de salida].
Prefijados de tamao del original
Utilice esta funcin para asignar valores prefijados a los botones de tamao de
documentos. Aparecen cuando se utiliza la funcin [Tamao de original] de la pantalla
[Opciones de escaneado]. Si crea valores predefinidos para los tamaos de
documento ms frecuentes podr definir el tamao del original de forma rpida y
sencilla.
La pantalla [Prefijados de tamao del original] consta de varias pginas.
1. Seleccione [Prefijados de
tamao del original] en la
pantalla [Opciones de modo de
copia].
2. Utilice los botones de
desplazamiento para alternar
entre pantallas.
3. Realice las operaciones necesarias.
4. Seleccione [Cerrar].
11 Configuraciones
224 Gua del usuario de Xerox CopyCentre/WorkCentre/WorkCentre Pro 123/128
Tamao de original 1-11
Permite asignar los tamaos de documento elegidos a cada uno de los 11 botones.
Tamaos de serie A/B
Muestra los 10 tamaos de documento estndar de la serie A/B.
Tamaos en pulgadas
Muestra los 12 tamaos de documento en pulgadas.
Otros
Permite seleccionar el tamao de entre otras opciones, como [5 7 pulg. (vertical/
horizontal)], [3.5 5 pulg. (vertical/horizontal)] y [Postal]. Puede utilizar el botn
[Pgina siguiente] para alternar entre pantallas.
Tamao variable
Permite especificar el tamao de los documentos mediante los botones de
desplazamiento, entre 15 y 297 mm (de 0.6 a 11.7 pulg.) de anchura y de 15 a 432 mm
(de 0.6 a 17.0 pulg.) de longitud.
Prefijados de Reducir/Ampliar
Utilice esta funcin para asignar valores prefijados a los botones de ampliacin. Estos
botones aparecen al seleccionar [% prefijado] en la funcin [Reducir/Ampliar] de la
pantalla [Copia bsica]. Si predefine los factores de ampliacin de empleo ms
frecuente podr ampliar o reducir los originales de forma rpida y sencilla.
La pantalla [Prefijados de Reducir/Ampliar] consta de varias pginas.
1. Seleccione [Prefijados de
Reducir/Ampliar] en la pantalla
[Opciones de modo de copia].
2. Utilice los botones de
desplazamiento para alternar
entre pantallas.
3. Realice las operaciones
necesarias.
4. Seleccione [Cerrar].
Prefijado de reducir/ampliar 1-7
Permite asignar los factores de ampliacin elegidos a cada uno de los siete botones,
entre 25 opciones que van del 25 al 400%.
Opciones de red
Gua del usuario de Xerox CopyCentre/WorkCentre/WorkCentre Pro 123/128 225
Opciones de red
Desde esta pantalla se pueden modificar las opciones prefijadas de configuracin de
la red. Hay ocho opciones principales de configuracin disponibles. Para obtener ms
informacin, consulte los apartados siguientes.
NOTA: Los elementos que aparecen en estas pantallas pueden variar segn el
entorno de utilizacin.
Para obtener ms informacin sobre configuraciones de red, consulte la Gua de
administracin del sistema.
Opciones de puerto: pgina 225
Opciones de protocolo: pgina 228
Direccin e-mail de la mquina/Nombre del host: pgina 229
Opciones del servidor POP3: pgina 230
Opciones del servidor SMTP: pgina 231
Filtro de dominios: pgina 232
Opciones del servidor de autenticacin remota: pgina 232
Otras opciones: pgina 233
1. Seleccione [Opciones de red] en
la pantalla [Opciones del
sistema].
2. Seleccione la opcin requerida.
3. Seleccione [Cerrar].
Opciones de puerto
Esta funcin permite definir el modo de impresin, el estado, el modo de comunicacin
y la hora de expulsin automtica de cada puerto de comunicacin.
1. Seleccione [Opciones de
puerto] en la pantalla [Opciones
de red].
2. Realice las operaciones
necesarias.
3. Seleccione [Cerrar].
Paralelo
Utilice esta funcin para especificar si debe activarse el puerto paralelo y para
configurar las opciones de parmetros relacionadas.
Estado de puerto
Especifique si debe activarse el puerto paralelo.
11 Configuraciones
226 Gua del usuario de Xerox CopyCentre/WorkCentre/WorkCentre Pro 123/128
Modo de impresin
Especifique el lenguaje de descripcin por pginas (PDL) que se utilizar en los
trabajos de impresin. Slo estn disponibles los PDL que se hayan preinstalado.
PJL
Especifique si debe activarse el PJL.
Hora de expulsin automtica
Especifique el periodo de espera cuando no se envan datos de impresin
secuenciales a la mquina. Si transcurre el tiempo especificado, el resto de datos que
contenga la mquina se imprimen de forma automtica. Puede especificar un periodo
entre 5 y 1275 segundos, en incrementos de 5 segundos.
Protocolo de comunicacin Adobe
Especifique el formato del protocolo de comunicacin Adobe.
Estndar: seleccione esta opcin cuando el protocolo de comunicacin est en
formato ASCII.
Binario: seleccione esta opcin cuando el protocolo de comunicacin est en
formato binario. Segn el tipo de datos, el trabajo de impresin puede procesarse
ms rpido que con el valor [Estndar].
TBCP: seleccione esta opcin para alternar los cdigos de control especficos
cuando los protocolos de comunicacin utilicen tanto el formato ASCII como el
binario.
Comunicacin bidireccional
Seleccione si desea activar la comunicacin bidireccional.
Entrada primaria
Seleccione si desea activar la funcin de entrada primaria. Si la activa, se acciona el
proceso de reinicio al recibir la seal de entrada primaria.
USB
Utilice esta funcin para especificar si debe activarse el puerto USB y para configurar
las opciones de parmetros relacionadas.
Estado de puerto
Especifique si debe activarse el puerto USB.
Modo de impresin
Especifique el lenguaje de descripcin por pginas (PDL) que se utilizar en los
trabajos de impresin. Slo estn disponibles los PDL que se hayan preinstalado.
PJL
Especifique si debe activarse el PJL.
Opciones de red
Gua del usuario de Xerox CopyCentre/WorkCentre/WorkCentre Pro 123/128 227
Hora de expulsin automtica
Especifique el periodo de espera cuando no se envan datos de impresin
secuenciales a la mquina. Si transcurre el tiempo especificado, el resto de datos que
contenga la mquina se imprimen de forma automtica. Puede introducir un periodo
entre 5 y 1275 segundos, en incrementos de 5 segundos.
Protocolo de comunicacin Adobe
Especifique el formato del protocolo de comunicacin Adobe.
Estndar: seleccione esta opcin cuando el protocolo de comunicacin est en
formato ASCII.
Binario: seleccione esta opcin cuando el protocolo de comunicacin est en
formato binario. Segn el tipo de datos, el trabajo de impresin puede procesarse
ms rpido que con el valor [Estndar].
TBCP: seleccione esta opcin para alternar los cdigos de control especficos
cuando los protocolos de comunicacin utilicen tanto el formato ASCII como el
binario.
LPD
Utilice esta funcin para especificar si desea activar el puerto LPD.
NetWare
Utilice esta funcin para especificar si desea activar el puerto NetWare.
SMB
Utilice esta funcin para especificar si desea activar el puerto SMB.
IPP
Utilice esta funcin para especificar si desea activar el puerto IPP.
EtherTalk
Utilice esta funcin para especificar si desea activar el puerto EtherTalk.
Salutation
Utilice esta funcin para especificar si desea activar el puerto Salutation. Esta opcin
slo est disponible si la mquina tiene instalado un disco duro.
Puerto 9100
Utilice esta funcin para especificar si desea activar el puerto 9100.
SNMP
Utilice esta funcin para especificar si desea activar el agente SNMP.
11 Configuraciones
228 Gua del usuario de Xerox CopyCentre/WorkCentre/WorkCentre Pro 123/128
Cliente FTP
Utilice esta funcin para especificar si desea activar el puerto Cliente FTP. Esta opcin
slo est disponible si la mquina tiene instalado un disco duro.
Recibir e-mail
Utilice esta funcin para especificar si desea activar el puerto de recepcin de correo
electrnico.
Enviar e-mail
Utilice esta funcin para especificar si desea activar el puerto de transmisin de correo
electrnico.
Servicio de aviso de correo
Utilice esta funcin para especificar si desea activar el servicio de notificacin de
correo.
Localizacin UPnP
Utilice esta funcin para especificar si desea activar el puerto UPnP.
Servicios de Internet (HTTP)
Utilice esta funcin para especificar si desea activar el puerto de servicios de Internet.
Estado de puerto
Especifique si debe activarse el puerto de servicios de Internet.
N de puerto de Servicios de Internet
Especifique el nmero de puerto para Servicios de Internet entre 0 y 80, o bien
cualquier puerto del 8000 al 9999.
Opciones de protocolo
Esta funcin permite configurar las opciones de la mquina correspondiente al
protocolo que se esta utilizando.
1. Seleccione [Opciones de
protocolo] en la pantalla
[Opciones de red].
2. Realice las operaciones
necesarias.
3. Seleccione [Cerrar].
Opcin Ethernet
Especifique la velocidad del puerto Ethernet segn el entorno de red al que est
conectada la mquina.
Opciones de red
Gua del usuario de Xerox CopyCentre/WorkCentre/WorkCentre Pro 123/128 229
TCP/IP: Obtener direccin IP
Especifique el mtodo de obtencin de una direccin IP para la mquina.
TCP/IP: Direccin IP
Permite introducir la direccin IP con el formato vvv.xxx.yyy.zzz. La introduccin de
una direccin IP es necesaria si se selecciona [Manual] en la pantalla [TCP/IP: Obtener
direccin IP].
TCP/IP: Mscara de subred
Permite introducir la mscara de subred en formato vvv.xxx.yyy.zzz.
TCP/IP: Direccin de la puerta de enlace
Permite introducir la direccin de la puerta de enlace en formato vvv.xxx.yyy.zzz.
TCP/IP: Filtro IP
Especifique si desea restringir las mquinas remotas que envan trabajos a travs de
LPD.
HTTP: Comunicacin SSL/TLS
Especifique si desea activar la comunicacin SSL/TLS.
HTTP: Nmero de puerto SSL/TLS
Permite introducir el nmero de puerto para la comunicacin SSL/TLS, entre 443 y de
8000 a 9999.
Direccin e-mail de la mquina/Nombre del host
Esta funcin permite definir una direccin de correo electrnico, un nombre de host o
un nombre de dominio para la mquina.
1. Seleccione [Direccin e-mail de
la mquina/Nombre de host] en
la pantalla [Opciones de red].
2. Realice las operaciones
necesarias.
3. Seleccione [Cerrar].
Direccin de e-mail
Permite introducir la direccin de correo electrnico de la mquina, que puede tener
un mximo de 128 caracteres.
Nombre del host
Permite introducir el nombre de host de la mquina, que puede tener un mximo de 64
caracteres.
11 Configuraciones
230 Gua del usuario de Xerox CopyCentre/WorkCentre/WorkCentre Pro 123/128
Nombre del dominio
Permite introducir el nombre de dominio de la mquina, que puede tener un mximo
de 64 caracteres.
Opciones del servidor POP3
Esta funcin permite configurar las opciones del servidor POP3, como el nmero de
puerto, la direccin IP, el nombre del servidor y una clave de acceso.
1. Seleccione [Opciones del
servidor POP3] en la pantalla
[Opciones de red].
2. Realice las operaciones
necesarias.
3. Seleccione [Cerrar].
Configuracin del servidor POP3
Seleccione el mtodo de especificacin del servidor POP3.
Direccin IP del servidor POP3
Permite introducir la direccin IP del servidor POP3 en formato vvv.xxx.yyy.zzz. Esta
entrada slo es necesaria si se selecciona [Por direccin IP] en la pantalla
[Configuracin del servidor POP3].
Nombre del servidor POP3
Permite introducir el nombre del servidor POP3 en formato de nombre de dominio
completo, que puede tener un mximo de 64 caracteres. Esta entrada slo es
necesaria si se selecciona [Por nombre del servidor] en la pantalla [Configuracin del
servidor POP3].
Nmero del puerto del POP3
Permite introducir el nmero de puerto para la comunicacin con el servidor POP3,
entre 1 y 65535.
Intervalo de comprobacin del POP3
Permite introducir el intervalo de sondeo del servidor POP3 entre 1 y 120 minutos, en
incrementos de 1 minuto.
Nombre iniciar sesin servidor POP3
Permite introducir el nombre de usuario que se emplear para iniciar una sesin en el
servidor POP3; puede tener un mximo de 64 caracteres.
Opciones de red
Gua del usuario de Xerox CopyCentre/WorkCentre/WorkCentre Pro 123/128 231
Clave del servidor POP3
Permite introducir la clave que se emplear para iniciar una sesin en el servidor
POP3; puede tener un mximo de 36 caracteres.
Cifrado de la clave de POP
Permite especificar si la clave de inicio de sesin debe cifrarse mediante APOP.
Opciones del servidor SMTP
Esta funcin permite configurar las opciones del servidor SMTP, como el nmero de
puerto, la direccin IP, el nombre del servidor y una clave de acceso.
1. Seleccione [Opciones del
servidor SMTP] en la pantalla
[Opciones de red].
2. Realice las operaciones
necesarias.
3. Seleccione [Cerrar].
Configuracin del servidor SMTP
Seleccione el mtodo de especificacin del servidor SMTP.
Direccin IP del servidor SMTP
Permite introducir la direccin IP del servidor SMTP en formato vvv.xxx.yyy.zzz. Esta
entrada slo es necesaria si se selecciona [Por direccin IP] en la pantalla
[Configuracin del servidor SMTP].
Nombre del servidor SMTP
Permite introducir el nombre del servidor SMTP en formato de nombre de dominio
completo, que puede tener un mximo de 256 caracteres. Esta entrada slo es
necesaria si se selecciona [Por nombre del servidor] en la pantalla [Configuracin del
servidor SMTP].
Nmero del puerto del servidor SMTP
Permite introducir el nmero de puerto de comunicacin del servidor SMTP, entre 1 y
65535.
Autenticacin de envo de correo
Permite especificar el mtodo de autenticacin para la comunicacin del servidor
SMTP. Si selecciona [POP antes que SMTP], es precisa la autenticacin del servidor
POP antes de transmitir mensajes de correo electrnico al servidor SMTP. Si
selecciona [SMTP AUTH], se activa la autenticacin del servidor SMTP.
11 Configuraciones
232 Gua del usuario de Xerox CopyCentre/WorkCentre/WorkCentre Pro 123/128
Nombre iniciar sesin SMTP AUTH
Permite definir el nombre de usuario que se emplear para iniciar una sesin en el
servidor SMTP; puede tener un mximo de 64 caracteres. Esta entrada es necesaria
si se ha seleccionado [SMTP AUTH] en la pantalla [Autenticacin de envo de correo].
Clave de SMTP AUTH
Permite introducir la clave que se emplear para iniciar una sesin en el servidor
SMTP; puede tener un mximo de 36 caracteres. Esta entrada es necesaria si se ha
seleccionado [SMTP AUTH] en la pantalla [Autenticacin de envo de correo].
Filtro de dominios
Esta funcin permite restringir mensajes de correo electrnico entrantes mediante el
registro del nombre de dominio de los remitentes.
1. Seleccione [Filtro de dominios]
en la pantalla [Opciones de red].
2. Realice las operaciones
necesarias.
3. Seleccione [Cerrar].
Filtracin de dominios
Permite seleccionar el mtodo de restriccin, que puede ser [Nombres de dominio
permitidos] o [Nombres de dominio rechazados]. Si se ha seleccionado [No], la funcin
est desactivada.
Dominio del 1 al 50
Permite introducir nombres de dominio a los que restringir o permitir el acceso, segn
la seleccin de [Filtracin de dominios].
Opciones del servidor de autenticacin remota
Esta funcin permite configurar las opciones del servidor de autenticacin remota.
1. Seleccione [Opciones del
servidor de autenticacin
remota] en la pantalla [Opciones
de red].
2. Realice las operaciones
necesarias.
3. Seleccione [Cerrar].
Sistema de autenticacin
Permite seleccionar el servicio de autenticacin remota.
Opciones de red
Gua del usuario de Xerox CopyCentre/WorkCentre/WorkCentre Pro 123/128 233
Configuracin del servidor remoto
Seleccione el mtodo de especificacin del servidor KDC.
Direccin IP del servidor remoto
Permite introducir la direccin IP del servidor KDC en formato vvv.xxx.yyy.zzz.
Nombre del servidor remoto
Permite introducir el nombre del servidor KDC en formato de nombre de dominio
completo, que puede tener un mximo de 255 caracteres.
Nmero del puerto del servidor remoto
Permite introducir el nmero de puerto para la comunicacin con el servidor KDC,
entre 1 y 65535.
Territorio del servidor remoto
Permite introducir el nombre del territorio de KDC, que puede tener un mximo de 64
caracteres.
Otras opciones
Esta funcin permite seleccionar el protocolo de recepcin de correo electrnico
(SMTP o POP3).
1. Seleccione [Otras opciones] en
la pantalla [Opciones de red].
2. Realice las operaciones
necesarias.
3. Seleccione [Cerrar].
Protocolo de recepcin de e-mail
Permite seleccionar el protocolo de recepcin de correo electrnico.
11 Configuraciones
234 Gua del usuario de Xerox CopyCentre/WorkCentre/WorkCentre Pro 123/128
Opciones de modo de impresin
Desde esta pantalla se pueden modificar las opciones prefijadas de configuracin de
la impresora. Para obtener ms informacin, consulte los apartados siguientes.
NOTA: Para esta funcin es preciso acceder como operador principal.
Asignar memoria: pgina 234
Otras opciones: pgina 236
1. Seleccione [Opciones de modo
de impresin] en la pantalla
[Opciones del sistema].
2. Seleccione la opcin requerida.
3. Seleccione [Cerrar].
Asignar memoria
Utilice esta funcin para especificar la capacidad de memoria necesaria para imprimir
y para el bfer de recepcin de cada interfaz.
1. Seleccione [Asignar memoria]
en la pantalla [Opciones de
modo de impresin].
2. Utilice los botones de
desplazamiento para alternar
entre pantallas.
3. Realice las operaciones
necesarias.
4. Seleccione [Cerrar].
Memoria PostScript
Permite modificar la capacidad de memoria PostScript entre 8.00 y 96 MB, en
incrementos de 0.25 MB, mediante los botones de desplazamiento. La memoria
disponible actualmente se indica en la parte superior de la pantalla con el siguiente
mensaje: "Memoria disponible: XXX MB".
Bfer de recepcin: Paralelo
Permite modificar la capacidad de memoria del bfer de entrada al utilizar el puerto
paralelo entre 64 y 1024 KB, en incrementos de 32 KB, mediante los botones de
desplazamiento. La memoria disponible actualmente se indica en la parte superior de
la pantalla con el siguiente mensaje: "Memoria disponible: XXX MB".
Opciones de modo de impresin
Gua del usuario de Xerox CopyCentre/WorkCentre/WorkCentre Pro 123/128 235
Bfer de recepcin: USB
Permite modificar la capacidad de memoria del bfer de entrada al utilizar el puerto
USB entre 64 y 1024 KB, en incrementos de 32 KB, mediante los botones de
desplazamiento. La memoria disponible actualmente se indica en la parte superior de
la pantalla con el siguiente mensaje: "Memoria disponible: XXX MB".
Bfer de recepcin: Spool LPD
Permite modificar la capacidad de memoria del bfer de entrada para la interfaz LPD.
La memoria disponible actualmente se indica en la parte superior de la pantalla con el
siguiente mensaje: "Memoria disponible: XXX MB".
No
Permite modificar la capacidad de memoria entre 1024 y 2048 KB, en incrementos de
32 KB, mediante los botones de desplazamiento.
Memoria
Permite modificar la capacidad de memoria entre 0.50 y 32.00 MB, en incrementos de
0.25 MB, mediante los botones de desplazamiento.
Disco duro
Especifica la ubicacin de cola (spool) en el disco duro.
Bfer de recepcin: NetWare
Permite modificar la capacidad de memoria del bfer de entrada para la interfaz
NetWare entre 64 y 1024 KB, en incrementos de 32 KB, mediante los botones de
desplazamiento. La memoria disponible actualmente se indica en la parte superior de
la pantalla con el siguiente mensaje: "Memoria disponible: XXX MB".
Bfer de recepcin: Spool SMB
Permite modificar la capacidad de memoria del bfer de entrada para la interfaz SMB.
La memoria disponible actualmente se indica en la parte superior de la pantalla con el
siguiente mensaje: "Memoria disponible: XXX MB".
No
Permite modificar la capacidad de memoria entre 64 y 1024 KB, en incrementos de 32
KB, mediante los botones de desplazamiento.
Memoria
Permite modificar la capacidad de memoria entre 0.50 y 32.00 MB, en incrementos de
0.25 MB, mediante los botones de desplazamiento.
Disco duro
Especifica la ubicacin de cola (spool) en el disco duro.
11 Configuraciones
236 Gua del usuario de Xerox CopyCentre/WorkCentre/WorkCentre Pro 123/128
Bfer de recepcin: Spool IPP
Permite modificar la capacidad de memoria del bfer de entrada para la interfaz IPP.
La memoria disponible actualmente se indica en la parte superior de la pantalla con el
siguiente mensaje: "Memoria disponible: XXX MB".
No
Permite modificar la capacidad de memoria entre 64 y 1024 KB, en incrementos de 32
KB, mediante los botones de desplazamiento.
Disco duro
Especifica la ubicacin de cola (spool) en el disco duro.
Bfer de recepcin: Ethertalk
Permite modificar la capacidad de memoria del bfer de entrada para la interfaz
Ethertalk entre 1024 y 2048 KB, en incrementos de 32 KB, mediante los botones de
desplazamiento. La memoria disponible actualmente se indica en la parte superior de
la pantalla con el siguiente mensaje: "Memoria disponible: XXX MB".
Bfer de recepcin: Puerto 9100
Permite modificar la capacidad de memoria del bfer de entrada para la interfaz Puerto
9100 entre 64 y 1024 KB, en incrementos de 32 KB, mediante los botones de
desplazamiento. La memoria disponible actualmente se indica en la parte superior de
la pantalla con el siguiente mensaje: "Memoria disponible: XXX MB".
Otras opciones
Utilice esta funcin para especificar un rea imprimible y un mtodo de sustitucin
cuando se agote el papel.
1. Seleccione [Otras opciones] en
la pantalla [Opciones de modo
de impresin].
2. Utilice los botones de
desplazamiento para alternar
entre pantallas.
3. Realice las operaciones
necesarias.
4. Seleccione [Cerrar].
rea de impresin
Configura el rea imprimible con el valor [Normal] o [Extendida]. Si selecciona
[Normal], el rea imprimible excluye un margen de 4.1 mm de ancho en los cuatro
bordes del papel. Si elige [Extendida], el rea imprimible se ampla para dejar unos 2
mm de margen en los bordes del papel.
Opciones de modo de impresin
Gua del usuario de Xerox CopyCentre/WorkCentre/WorkCentre Pro 123/128 237
Bandeja sustituta
Configura la bandeja sustituta que se emplea cuando la mquina no puede detectar la
bandeja de papel correspondiente al tamao de documento con la opcin de papel
automtico.
Mostrar mensaje
Se muestra un mensaje que solicita el suministro de papel, sin alternar entre las
bandejas.
Usar un tamao ms grande
Cambia a la bandeja que contenga el siguiente tamao de papel ms grande e imprime
el documento con el tamao original.
Usar el tamao ms igual
Cambia a la bandeja que contenga el papel de tamao ms prximo al papel
seleccionado. El tamao de la imagen puede reducirse si es preciso.
NOTA: El trabajo enviado al PC tiene prioridad sobre el configurado en la mquina.
Tipo de papel diferente
Especifica si se debe mostrar u ocultar la pantalla de confirmacin cuando surge un
conflicto con los tipos de papel.
Formularios no registrados
Especifica si debe anularse un trabajo para el que se haya especificado la
superposicin de formulario, en caso de que ste no se haya encontrado (es decir, no
est registrado) en la mquina.
Portada
Especifica si deben agregarse hojas de clasificacin (portadas). Resulta eficaz para
clasificar y ordenar, y distinguir las hojas impresas del resto. Pueden agregarse
portadas al principio o al final del trabajo de impresin.
NOTA: Aunque utilice la acabadora, las portadas no se grapan.
Bandeja de portadas
Especifica una bandeja para las portadas.
Suministro de papel en PostScript
Especifica si debe utilizarse la funcin DMS (Deferred Media Selection, seleccin de
material diferida) de PostScript.
Falta de fuente PostScript
Especifica que debe sustituirse la fuente de forma automtica y continuar el trabajo de
impresin, en caso de que no se encuentre una fuente necesaria.
NOTA: Esta funcin slo est disponible si se ha cargado PostScript.
11 Configuraciones
238 Gua del usuario de Xerox CopyCentre/WorkCentre/WorkCentre Pro 123/128
Sustitucin de fuente PostScript
Especifica si debe utilizarse ATCx para la sustitucin de fuentes.
NOTA: Esta funcin slo est disponible si se ha cargado PostScript.
Opciones de modo de escaneado
Desde esta pantalla puede configurar o modificar opciones de la mquina especficas
de las funciones de escaneado. Para obtener ms informacin, consulte los apartados
siguientes.
Prefijados de escaneado: pgina 238
Opciones de escanear a FTP/SMB: pgina 240
Prefijados de tamao a escanear: pgina 240
Prefijados de tamao de salida: pgina 241
Prefijados de Reducir/Ampliar: pgina 241
Otras opciones: pgina 242
1. Seleccione [Opciones de modo
de escaneado] en la pantalla
[Opciones del sistema].
2. Seleccione la opcin requerida.
3. Seleccione [Cerrar].
Prefijados de escaneado
Utilice esta funcin para configurar o modificar diversas opciones prefijadas de las
funciones de escaneado.
1. Seleccione [Prefijados de
escaneado] en la pantalla
[Opciones de modo de
escaneado].
2. Utilice los botones de
desplazamiento para alternar
entre pantallas.
3. Realice las operaciones necesarias.
4. Seleccione [Cerrar].
Tipo de original
Especifique el tipo de documento prefijado que se va a escanear.
Opciones de modo de escaneado
Gua del usuario de Xerox CopyCentre/WorkCentre/WorkCentre Pro 123/128 239
Formato de archivo
Especifique el formato de archivo prefijado para guardar los datos escaneados.
Claro/Oscuro
Especifique la densidad prefijada de los documentos escaneados.
Contraste
Especifique el contraste prefijado de los documentos escaneados.
Nitidez
Especifique el nivel de nitidez prefijado de lneas finas y bordes.
Autoexposicin
Especifique el valor prefijado de supresin del color de fondo de los documentos.
Orientacin del original
Especifique la orientacin prefijada de los documentos que se van a escanear.
Resolucin de escaneado
Especifique la resolucin prefijada de los documentos escaneados.
Originales de varios tamaos
Especifique el valor prefijado para escanear documentos de distintos tamaos y
guardarlos en un nico archivo, cuando se utiliza el alimentador de documentos.
Borrado de bordes
Especifique el valor prefijado para borrar marcas negras que puedan aparecer
alrededor de los bordes o en el rea central de encuadernacin de los trabajos
escaneados, cuando se escanean documentos encuadernados con la cubierta del
cristal de exposicin abierta.
Borrado de bordes: Superior e inferior
Especifique la anchura prefijada de borrado de los bordes superior e inferior.
Seleccione la anchura entre 0 y 50 mm (de 0 a 2.0 pulg.).
Borrado de bordes: Izquierdo y derecho
Especifique la anchura prefijada de borrado de los bordes izquierdo y derecho.
Seleccione la anchura entre 0 y 50 mm (de 0 a 2.0 pulg.).
Borrado de centro
Especifique la anchura de borrado central. Seleccione la anchura entre 0 y 50 mm (de
0 a 2.0 pulg.) con los botones de desplazamiento o desde el teclado numrico del
panel de control.
11 Configuraciones
240 Gua del usuario de Xerox CopyCentre/WorkCentre/WorkCentre Pro 123/128
Compresin de imagen
Especifique la compresin prefijada de los datos escaneados.
Opciones de escanear a FTP/SMB
Utilice esta funcin para configurar o modificar las opciones prefijadas de escaneado
y envo de documentos a los destinos especificados a travs de los protocolos FTP o
SMB.
1. Seleccione [Opciones de
escanear a FTP/SMB] en la
pantalla [Opciones de modo de
escaneado].
2. Realice las operaciones
necesarias.
3. Seleccione [Cerrar].
Protocolo de transferencia
Especifique el protocolo de transferencia prefijado.
Prefijados de tamao a escanear
Utilice esta funcin para configurar o modificar los botones de tamao de escaneado
en la pantalla [Tamao a escanear] que aparece en la ficha [Opciones de escaneado].
1. Seleccione [Prefijados de
tamao a escanear] en la
pantalla [Opciones de modo de
escaneado].
2. Utilice los botones de
desplazamiento para alternar
entre pantallas.
3. Realice las operaciones necesarias.
4. Seleccione [Cerrar].
Tamaos de serie A/B
Seleccione entre los tamaos de papel de los formatos de la serie A y B.
Tamaos en pulgadas
Seleccione entre los tamaos de papel presentados en pulgadas.
Otros
Seleccione entre otros tamaos, como postales o sobres.
Opciones de modo de escaneado
Gua del usuario de Xerox CopyCentre/WorkCentre/WorkCentre Pro 123/128 241
Tamao variable
Especifique la altura y anchura con los botones de desplazamiento.
Prefijados de tamao de salida
Utilice esta funcin para configurar o modificar los botones de tamao de salida
mostrados cuando se selecciona [Auto %] en la pantalla [Reducir/Ampliar] de la ficha
[Opciones de escaneado].
1. Seleccione [Prefijados de
tamao de salida] en la pantalla
[Opciones de modo de
escaneado].
2. Utilice los botones de
desplazamiento para alternar
entre pantallas.
3. Realice las operaciones necesarias.
4. Seleccione [Cerrar].
Tamaos de serie A/B
Seleccione entre los tamaos de papel de los formatos de la serie A y B.
Tamaos en pulgadas
Seleccione entre los tamaos de papel presentados en pulgadas.
Otros
Seleccione entre otros tamaos, como postales o sobres.
Prefijados de Reducir/Ampliar
Utilice esta funcin para configurar o modificar los botones de porcentaje de reduccin/
ampliacin que aparecen cuando se selecciona [% prefijado] en la pantalla [Reducir/
Ampliar] de la ficha [Opciones de escaneado].
1. Seleccione [Prefijados de
Reducir/Ampliar] en la pantalla
[Opciones de modo de
escaneado].
2. Utilice los botones de
desplazamiento para alternar
entre pantallas.
3. Realice las operaciones necesarias.
4. Seleccione [Cerrar].
11 Configuraciones
242 Gua del usuario de Xerox CopyCentre/WorkCentre/WorkCentre Pro 123/128
% prefijado
Seleccione entre los porcentajes de reduccin/ampliacin prefijados.
% variable
Especifique un porcentaje de reduccin/ampliacin entre el 25 y el 400%, en
incrementos de 1%.
Otras opciones
Utilice esta funcin para configurar o modificar otras opciones de la mquina
especficas de las funciones de escaneado.
1. Seleccione [Otras opciones] en
la pantalla [Opciones de modo
de escaneado].
2. Utilice los botones de
desplazamiento para alternar
entre pantallas.
3. Realice las operaciones
necesarias.
4. Seleccione [Cerrar].
Servicio de escaneado
Especifique si desea activar el funcionamiento del escner.
Procedimiento de memoria llena
Si el espacio del disco duro se agota durante la lectura de documentos, aparece un
mensaje que solicita instrucciones sobre el modo de tratar los datos ledos hasta el
momento. Se puede predefinir un mtodo de procesamiento que se lleve a cabo
transcurrido un periodo de tiempo especfico despus de que aparezca el mensaje. Si
selecciona [Cancelar trabajo], los datos se eliminan. Si selecciona [Ejecutar trabajo],
se procesan los datos ledos hasta ese momento.
Mximo de pginas guardadas
Especifique el nmero mximo de pginas que deben guardarse en la memoria
cuando se escanea. Seleccione un nmero entre 1 y 999.
Formato TIFF
Especifique el tipo de formato TIFF que debe utilizarse cuando se selecciona TIFF
para guardar datos escaneados.
Opciones de modo de fax
Gua del usuario de Xerox CopyCentre/WorkCentre/WorkCentre Pro 123/128 243
Pantalla Transferencia de imagen
Especifique qu debe aparecer en la pantalla cuando termina el escaneado. Si
selecciona [Ocultar mensaje y pantalla], no aparece ningn mensaje cuando termina
el escaneado.
Opciones de modo de fax
Desde esta pantalla se pueden modificar las opciones prefijadas del modo de fax. Hay
ocho opciones de configuracin disponibles. Para obtener ms informacin, consulte
los apartados siguientes.
Prefijados de pantalla: pgina 243
Prefijados de fax: pgina 244
Control de fax: pgina 245
Destino del archivo/Destino de salida: pgina 248
Prefijados de Reducir/Ampliar: pgina 249
Prefijados de tamao a escanear: pgina 250
Informacin del terminal local: pgina 251
Control de fax de Internet: pgina 252
1. Seleccione [Opciones de modo
de fax] en la pantalla [Opciones
del sistema].
2. Seleccione la opcin requerida.
3. Seleccione [Cerrar].
Prefijados de pantalla
Utilice esta funcin para definir las opciones iniciales de las pantallas de la funcin de
fax que mejor se adapten a sus necesidades.
1. Seleccione [Prefijados de
pantalla] en la pantalla
[Opciones de modo de fax].
2. Utilice los botones de
desplazamiento para alternar
entre pantallas.
3. Realice las operaciones
necesarias.
4. Seleccione [Cerrar].
11 Configuraciones
244 Gua del usuario de Xerox CopyCentre/WorkCentre/WorkCentre Pro 123/128
Prefijados de pantalla de fax
Permite elegir entre [Funciones bsicas] y [Libreta de direcciones] como primera
pantalla que se muestra al seleccionar la funcin de fax.
Prefijados de libreta de direcciones
Permite especificar el nmero de clave prefijado que aparece en la parte superior de
[Libreta de direcciones], en la pantalla [Funciones bsicas]. Puede definir un nmero
entre 1 y 500 con los botones de desplazamiento o el teclado numrico del panel de
control.
Pantalla de transmisin
Especifica si se muestra el estado de la transmisin durante el envo de documentos.
Prefijados de fax
Utilice esta funcin para configurar el valor prefijado de cada funcin de fax. El valor
prefijado definido aqu vuelve a entrar en vigor cuando se enciende la alimentacin, se
cancela el modo de ahorro de energa o se pulsa el botn <Restaurar>. Si configura
valores prefijados para las funciones de empleo ms frecuente, puede enviar
documentos con rapidez sin necesidad de modificar las opciones en cada ocasin.
La pantalla [Prefijados de fax] consta de varias pginas.
1. Seleccione [Prefijados de fax]
en la pantalla [Opciones de
modo de fax].
2. Utilice los botones de
desplazamiento para alternar
entre pantallas.
3. Realice las operaciones
necesarias.
4. Seleccione [Cerrar].
Resolucin
Especifica el valor prefijado de la funcin [Resolucin], en la pantalla [Funciones
bsicas].
Tipo de original
Especifica el valor prefijado de la funcin [Tipo de original], en la pantalla [Funciones
bsicas].
Claro/Oscuro
Especifica el valor prefijado de la funcin [Claro/Oscuro], en la pantalla [Funciones
bsicas].
Opciones de modo de fax
Gua del usuario de Xerox CopyCentre/WorkCentre/WorkCentre Pro 123/128 245
Originales de varios tamaos
Especifica el valor prefijado de la funcin [Originales de varios tamaos], en la pantalla
[Opciones de escaneado].
Modo de comunicacin
Especifica el valor prefijado de la funcin [Modo de comunicacin], en la pantalla
[Opciones de envo].
Enviar cabecera
Especifica el valor prefijado de la funcin [Enviar cabecera], en la pantalla [Opciones
de envo].
Informe de transmisin
Especifica el valor prefijado de la funcin [Informe de transmisin], en la pantalla
[Opciones de envo].
Estado de envo/lectura
Especifica el valor prefijado de la funcin [Estado de envo (DNS)] o [Estado de lectura
(MDN)], en la pantalla [Opciones de envo].
NOTA: La opcin [Estado de lectura (MDN)] slo puede utilizarse si la mquina de fax
de Internet remota admite la funcin.
Perfil de fax de Internet
Especifica el valor prefijado de la funcin [Perfil de fax de Internet], en la pantalla
[Opciones de envo].
NOTA: Las mquinas remotas que admitan fax de Internet pueden recibir
documentos en formato [TIFF-S], aunque quiz no admitan los formatos [TIFF-F] ni
[TIFF-J]. Si elige [TIFF-F] o [TIFF-J], compruebe de antemano la capacidad de la
mquina remota.
Control de fax
Utilice esta funcin para el control operativo de las distintas funciones de fax.
La pantalla [Control de fax] consta de varias pginas.
1. Seleccione [Control de fax] en la
pantalla [Opciones de modo de
fax].
2. Utilice los botones de
desplazamiento para alternar
entre pantallas.
3. Realice las operaciones
necesarias.
4. Seleccione [Cerrar].
11 Configuraciones
246 Gua del usuario de Xerox CopyCentre/WorkCentre/WorkCentre Pro 123/128
Enviar cabecera: Sondeo
Especifica si debe utilizarse la funcin [Enviar cabecera] cuando se envan
documentos con la funcin [Guardar para sondeo] de la pantalla [Colgado/Otros]. Si
selecciona [S], se enviar un comentario (REENVO o un espacio), la hora y fecha
de la transmisin, el nombre del remitente, el nombre del destinatario, la identificacin
de G3 y el nmero de pginas al principio de cada pgina del documento.
Documento para sondeo: Autoeliminar
Especifica si deben eliminarse de forma automtica los datos de documento para la
funcin [Guardar para sondeo] de la pantalla [Colgado/Otros] una vez que la mquina
remota ha sondeado el documento.
Girar 90 grados
Especifica si debe girarse la imagen de forma automtica para enviarla sin reducir el
tamao de documento tanto como sea posible, cuando se selecciona [Auto %] en la
funcin [Reducir/Ampliar] de la pantalla [Opciones de escaneado].
ID del remitente
Especifica si debe notificarse a la mquina remota el nmero de fax de la mquina
remitente cuando se envan documentos con modo [G3 Auto], en la funcin [Modo de
comunicacin] de la pantalla [Opciones de envo].
Intervalo de transmisin
Especifica el periodo que debe transcurrir entre transmisiones, entre 3 y 255
segundos; defnalo con los botones de desplazamiento o a travs del teclado numrico
del panel de control. Cuanto ms largo sea el intervalo de transmisin, ms largo ser
el tiempo total invertido en la operacin; no obstante, la mquina puede recibir faxes
durante el tiempo de espera.
Envo por lote
Especifica si deben enviarse hasta cuatro documentos pendientes de forma
automtica a un mismo destino en una nica llamada de telfono, con el objetivo de
reducir gastos telefnicos.
Prefijados de envo/recepcin manual
Especifica la seleccin prefijada del botn [Recepcin manual] o [Envo manual] al
utilizar la funcin [Colgado] de la pantalla [Colgado/Otros].
Modo de recepcin de fax
Especifica el modo de recepcin de faxes prefijado, que puede ser [Recepcin
automtica] o [Recepcin manual].
Opciones de modo de fax
Gua del usuario de Xerox CopyCentre/WorkCentre/WorkCentre Pro 123/128 247
Lmite del borde
Especifica el valor para dividir un documento en dos pginas, cuando se reciben
documentos que superan la longitud del papel colocado. El valor puede definirse entre
0 y 127 mm (de 0 a 5.0 pulg.) con los botones de desplazamiento o a travs del teclado
numrico del panel de control. Se recomienda utilizar esta funcin en combinacin con
la siguiente, [Reduccin automtica al recibir].
Reduccin automtica al recibir
Si la longitud del documento recibido es superior a la del papel colocado pero se halla
dentro de los lmites configurados con la funcin Lmite del borde, la mquina reduce
la imagen y la reproduce en una nica pgina. Se recomienda utilizar esta funcin en
combinacin con la funcin [Lmite del borde] anterior. Si el valor de esta funcin es
[No] y la longitud del documento supera la del papel, es posible que se pierda parte de
la imagen.
2 en 1 al recibir
Especifica si deben imprimirse dos documentos recibidos de forma consecutiva en una
sola pgina. Resulta eficaz para ahorrar papel. Si el nmero de pginas recibidas es
impar, se agrega una pgina en blanco al final. Si las pginas recibidas son de distintos
tamaos, se utilizar el tamao mayor.
NOTA: Si hay disponible papel del mismo tamao que el del documento recibido, se
imprimir en dicho papel aunque el valor de esta funcin sea [S].
Impresin a 2 caras
Especifica si los documentos recibidos o los de los buzones privados deben imprimirse
en ambas caras del papel. Resulta eficaz para ahorrar papel.
NOTA: Algunos datos pueden no admitir el empleo de esta funcin, aunque la
configure con el valor [S].
Borrado de bordes: Superior e inferior
Especifica el margen superior e inferior del documento recibido y recorta la imagen
original. Los mrgenes pueden definirse entre 0 y 20 mm (de 0 a 0.8 pulg.) con los
botones de desplazamiento o a travs del teclado numrico del panel de control.
Borrado de bordes: Izquierdo y derecho
Especifica el margen izquierdo y derecho del documento recibido y recorta la imagen
original. Los mrgenes pueden definirse entre 0 y 20 mm (de 0 a 0.8 pulg.) con los
botones de desplazamiento o a travs del teclado numrico del panel de control.
Reducir original de 8.511 ABC a A4 ABC
Especifica si los documentos con tamao 8.5 11.0 pulg. (216 279 mm) deben
reducirse a tamao A4 cuando el valor de [Reducir/Ampliar], en la pantalla [Opciones
de escaneado], es [Auto %].
11 Configuraciones
248 Gua del usuario de Xerox CopyCentre/WorkCentre/WorkCentre Pro 123/128
Modo de gradacin de seudofoto
Especifica si debe realizarse una correccin del nivel de gradacin en los documentos
que contengan fotografas. Seleccione [Difusin de errores] o [Difuminar].
Selector buzones: Configuracin lnea
Especifica si los documentos recibidos deben clasificarse en los buzones ordenados
por lnea entrante, si se utiliza ms de una.
Procedimiento de memoria llena
Si el espacio del disco duro se agota durante la lectura de documentos, aparece un
mensaje que solicita instrucciones sobre el modo de tratar los datos ledos hasta el
momento. Se puede predefinir el mtodo de procesamiento de datos que debe
aplicarse una vez transcurrido el periodo durante el que se muestra el mensaje. Si
selecciona [Cancelar trabajo], los datos se eliminan. Si selecciona [Ejecutar trabajo],
los datos se hacen efectivos y se procesan como datos completos acumulados.
Mximo de pginas guardadas
Especifica el nmero mximo de pginas que pueden guardarse en la memoria
cuando se escanean documentos para su envo por fax. El nmero mximo puede ser
999 y se ajusta con los botones de desplazamiento o mediante el teclado numrico del
panel de control.
Recepcin buzn, prioridad mostrar 13
Especifica el atributo y la prioridad de los documentos de fax en los buzones.
Destino del archivo/Destino de salida
Utilice estas funciones para clasificar los documentos recibidos por nmero de telfono
o lnea de entrada, y especifique las bandejas de salida de los documentos segn la
lnea de entrada.
1. Seleccione [Destino del archivo/
Destino de salida] en la pantalla
[Opciones de modo de fax].
2. Utilice los botones de
desplazamiento para alternar
entre pantallas.
3. Realice las operaciones
necesarias.
4. Seleccione [Cerrar].
Opciones de modo de fax
Gua del usuario de Xerox CopyCentre/WorkCentre/WorkCentre Pro 123/128 249
Destino del archivo: Configuracin de lnea
En esta pantalla puede especificar el buzn para guardar los documentos recibidos. Si
elige un elemento y selecciona [Cambiar opciones], entrar en las siguientes pantallas.
Pueden registrarse hasta 200 buzones.
Lnea 1
Permite introducir el nmero de buzn y una clave para especificarlo. Seleccione [S]
para ver los campos [Nmero de buzn] y [Clave].
Destino de salida: Configuracin de lnea
Desde esta pantalla se pueden especificar las bandejas de salida segn la lnea de
entrada. Tambin puede configurarse la bandeja de salida para [Documentos
impresos en buzn]. Si elige un elemento y selecciona [Cambiar opciones], entrar en
las siguientes pantallas.
Lnea 1
Permite seleccionar la bandeja de salida.
Documentos impresos en buzn
Permite seleccionar la bandeja de salida para los documentos que se imprimen desde
los buzones, tanto de forma manual como de modo automtico mediante hojas de flujo
de trabajo.
Prefijados de Reducir/Ampliar
Utilice esta funcin para configurar la ampliacin/reduccin prefijada. Estas opciones
se muestran al seleccionar [% variable] en la funcin [Reducir/Ampliar] de la pantalla
[Opciones de escaneado]. Si predefine los porcentajes de empleo ms frecuente,
puede ampliar o reducir de forma rpida los borradores originales.
La pantalla [Prefijados de Reducir/Ampliar] consta de varias pginas.
1. Seleccione [Prefijados de
Reducir/Ampliar] en la pantalla
[Opciones de modo de fax].
2. Utilice los botones de
desplazamiento para alternar
entre pantallas.
3. Realice las operaciones
necesarias.
4. Seleccione [Cerrar].
11 Configuraciones
250 Gua del usuario de Xerox CopyCentre/WorkCentre/WorkCentre Pro 123/128
Prefijado de reducir/ampliar 1-7
Permite asignar la reduccin/ampliacin elegida a cada uno de los siete botones, entre
50 y 400%.
% prefijado
Permite seleccionar un porcentaje de ampliacin/reduccin entre 23 opciones.
% variable
Permite especificar un porcentaje de ampliacin/reduccin con los botones de
desplazamiento, entre 50 y 400%.
Prefijados de tamao a escanear
Utilice esta funcin para configurar los tamaos de documento prefijados. Estas
opciones se muestran al utilizar la funcin [Tamao a escanear] de la pantalla
[Opciones de escaneado]. Si predefine los tamaos de documento de empleo ms
frecuente, puede definir de forma rpida y sencilla el tamao del original.
La pantalla [Prefijados de tamao a escanear] consta de varias pginas.
1. Seleccione [Prefijados de fax]
en la pantalla [Opciones de
modo de fax].
2. Utilice los botones de
desplazamiento para alternar
entre pantallas.
3. Realice las operaciones
necesarias.
4. Seleccione [Cerrar].
Tamao a escanear 1-11
Permite asignar los tamaos de documento elegidos a cada uno de los 11 botones.
Tamaos de serie A/B
Muestra los 10 tamaos de documento estndar de la serie A o B.
Tamaos en pulgadas
Muestra los 12 tamaos de documento en pulgadas.
Otros
Permite seleccionar el tamao de entre otras opciones, como [5 x 7 pulg. (vertical/
horizontal)], [3.5 x 5 pulg. (vertical/horizontal)] y [Postal]. Puede utilizar el botn
[Pgina siguiente] para alternar entre pantallas.
Opciones de modo de fax
Gua del usuario de Xerox CopyCentre/WorkCentre/WorkCentre Pro 123/128 251
Informacin del terminal local
Utilice esta funcin para registrar o modificar la informacin del terminal local.
La pantalla [Informacin del terminal local] consta de varias pginas.
1. Seleccione [Informacin del
terminal local] en la pantalla
[Opciones de modo de fax].
2. Utilice los botones de
desplazamiento para alternar
entre pantallas.
3. Realice las operaciones
necesarias.
4. Seleccione [Cerrar].
Nombre local
Registra el nombre local para que la mquina remota pueda identificar a la del usuario.
Pueden introducirse hasta 20 caracteres desde el teclado de la pantalla tctil. El
nombre local aparece en la pantalla o en el informe de administracin de
comunicaciones de la mquina de destino.
Para obtener informacin sobre el teclado en pantalla, consulte Teclado en el captulo
Fax/Fax de Internet, pgina 90.
Logotipo de la compaa
Registra el nombre del remitente (logotipo de la empresa). Pueden introducirse hasta
30 caracteres desde el teclado de la pantalla tctil. El nombre del remitente se imprime
en [Enviar cabecera] o en [Nota de portada].
Clave de la mquina
Registra la clave para restringir las mquinas remotas que pueden enviar documentos.
Al configurar una clave, la mquina slo acepta recepciones o sondeos de aquellas
mquinas remotas que enven la clave correcta en Cdigo F. Pueden introducirse
hasta 20 dgitos desde el teclado de la pantalla tctil. Los caracteres vlidos son los
nmeros del 0 al 9, *, # y espacio. Cuando utilice esta funcin, no podr recibir
documentos de mquinas remotas sin la funcin de Cdigo F.
11 Configuraciones
252 Gua del usuario de Xerox CopyCentre/WorkCentre/WorkCentre Pro 123/128
Control de fax de Internet
Utilice esta funcin para definir caractersticas del control de fax de Internet como
designacin de perfiles en direcciones mltiples, o modo de confirmacin de entrega.
La pantalla [Control de fax de Internet] consta de varias pginas.
1. Seleccione [Control de fax de
Internet] en la pantalla
[Opciones de modo de fax].
2. Utilice los botones de
desplazamiento para alternar
entre pantallas.
3. Realice las operaciones
necesarias.
4. Seleccione [Cerrar].
Perfil de fax de Internet por difusin
Especifica el valor prefijado del perfil de fax de Internet para difusin.
Para obtener ms informacin sobre el perfil de fax de Internet, consulte Perfil de fax
de Internet en la pgina 245.
NOTA: Las mquinas remotas que admitan fax de Internet pueden recibir
documentos en formato [TIFF-S], aunque quiz no admitan los formatos [TIFF-F] ni
[TIFF-J]. Si elige [TIFF-F] o [TIFF-J], compruebe de antemano la capacidad de la
mquina remota.
Modo de comunicacin de difusin
Especifica el modo de transmisin prefijado para la difusin de faxes de Internet.
Mtodo de confirmacin de entrega
Especifica el mtodo de confirmacin de la entrega de transmisiones de fax de
Internet. Si selecciona [Estado de envo (DSN)], recibir un mensaje de notificacin
que informar de la entrega o no del fax de Internet al destinatario. Si selecciona
[Estado de lectura (MDN)], recibir un mensaje de notificacin que informar de que la
entrega del fax de Internet al destinatario ha sido satisfactoria.
Opciones de imprimir fax de Internet entrantes
Especifica si debe imprimirse la cabecera y el cuerpo, el asunto y el cuerpo, o los
archivos adjuntos de un mensaje de correo electrnico recibido. Resulta eficaz para
ahorrar papel e imprimir archivos adjuntos.
Destino de salida de fax de Internet entrantes
Especifica la bandeja de salida para imprimir los mensajes de correo electrnico
recibidos.
Opciones de e-mail/fax de Internet
Gua del usuario de Xerox CopyCentre/WorkCentre/WorkCentre Pro 123/128 253
Fax desde libreta de direcciones
Especifica si debe restringirse el reenvo de mensajes recibidos como documentos de
fax a direcciones que no estn registradas en la Libreta de direcciones. Si selecciona
[S] y trata de reenviar un mensaje de correo recibido a una direccin que no aparezca
en la Libreta de direcciones, el reenvo no se llevar a cabo y los datos del mensaje se
eliminarn.
Fax: Agregar cabecera de remitente
Especifica si debe utilizarse la funcin [Cabecera de remitente] cuando se reenva un
mensaje de correo electrnico recibido a mquinas remotas como documento de fax.
Si selecciona [S], se enviar un comentario (REENVO o un espacio), la hora y fecha
de la transmisin, el nombre del remitente, el nombre del destinatario, la direccin de
fax de Internet de la mquina y el nmero de pginas al principio de cada pgina del
documento.
Fax: Tamao mximo de datos
Especifica el tamao mximo de informacin cuando se reenva un mensaje de correo
electrnico recibido a mquinas remotas como documento de fax. Puede especificarse
un tamao entre 1 y 65535 KB mediante los botones de desplazamiento. Si selecciona
[S] y trata de reenviar un mensaje de correo recibido cuyo tamao supere el mximo
especificado, el reenvo no se llevar a cabo y los datos del mensaje se eliminarn.
Opciones de e-mail/fax de Internet
Desde esta pantalla puede configurar o modificar opciones de la mquina para enviar
documentos escaneados como archivos adjuntos a un mensaje de correo electrnico.
Para obtener ms informacin, consulte los apartados siguientes.
Prefijados de e-mail: pgina 254
Bsqueda de direccin (Servicio de directorio): pgina 254
Otras opciones: pgina 257
1. Seleccione [Opciones de e-mail/
fax de Internet] en la pantalla
[Opciones del sistema].
NOTA: Si la funcin Fax de Internet
no se ha instalado, aparece
[Opciones de e-mail] en lugar de
[Opciones de e-mail/fax de Internet].
2. Seleccione la opcin requerida.
3. Seleccione [Cerrar].
11 Configuraciones
254 Gua del usuario de Xerox CopyCentre/WorkCentre/WorkCentre Pro 123/128
Prefijados de e-mail
Utilice esta funcin para configurar o modificar las opciones prefijadas de envo de
documentos escaneados como archivos adjuntos a un mensaje de correo electrnico.
1. Seleccione [Prefijados de e-
mail] en la pantalla [Opciones de
e-mail/fax de Internet].
2. Realice las operaciones
necesarias.
3. Seleccione [Cerrar].
Asunto
Introduzca el asunto prefijado que se insertar al enviar un mensaje de correo
electrnico.
Bsqueda de direccin (Servicio de directorio)
LDAP, Lightweight Directory Access Protocol, es un protocolo de Internet que los
programas de correo electrnico usan para buscar la informacin de contactos en un
servidor. Los programas cliente compatibles con LDAP pueden solicitor a los
servidores LDAP que busquen las entradas de varias formas. Los servidores LDAP
indexan todas las entradas y se pueden usar "filtros" para seleccionar nicamente la
persona o grupo que se buscan. Los servidores LDAP tambin proporcionan servicios
de "autenticacin" de modo que nicamente los usuarios autenticados puedan
acceder al servidor LDAP. No obstante, la mayora de servidores LDAP no precisan
autenticacin.
Utilice esta funcin para configurar o modificar diversas opciones de bsqueda de las
direcciones necesarias en la libreta de direcciones guardada en un servidor de
directorios.
1. Seleccione [Bsqueda de
direccin (Servicio de
directorio)] en la pantalla
[Opciones de e-mail/fax de
Internet].
2. Utilice los botones de
desplazamiento para alternar
entre pantallas.
3. Realice las operaciones necesarias.
4. Seleccione [Cerrar].
Servicio de directorio (LDAP)
Especifique si se permite el acceso de la mquina a un servidor de directorios
conectado.
Opciones de e-mail/fax de Internet
Gua del usuario de Xerox CopyCentre/WorkCentre/WorkCentre Pro 123/128 255
Servidor primario
Especifique el servidor del directorio primario. Tras seleccionar si usa una direccin IP
o un nombre de servidor, introduzca una direccin IP o un nombre de servidor. Si se
usa un nombre de servidor, asegrese de que la informacin de DNS se rellena
correctamente mediante Servicios de Internet CentreWare.
N de puerto del servidor primario
Especifique el nmero de puerto del servidor de directorios primario.
Servidor secundario
Especifique el servidor de directorios secundario. Tras seleccionar si se va a utilizar
una direccin IP o un nombre de servidor, introduzca una u otro. Si se usa un nombre
de servidor, asegrese de que la informacin de DNS se rellena correctamente
mediante Servicios de Internet CentreWare.
N de puerto del servidor secundario
Especifique el nmero de puerto del servidor de directorios secundario.
Nombre de iniciar sesin
Especifique un nombre de inicio de sesin para acceder a los servidores de directorios
(hasta 256 caracteres).
Clave
Especifique una clave para acceder a los servidores de directorios (hasta 32
caracteres).
DN (Nombre distinguido) de entrada raz de bsqueda
Especifique un punto inicial para la bsqueda (hasta 256 caracteres).
mbito bsqueda desde entrada raz
Indique la amplitud de la bsqueda a realizar en relacin con el punto inicial
especificado.
Las opciones son:
Slo entrada raz
Un nivel por debajo de la entrada raz
Todos los niveles por debajo de la entrada raz
Clase de objeto de la bsqueda
Especifique una clase de objeto para la bsqueda (hasta 32 caracteres). Este campo
acta como comodn. Si se introduce una cadena de caracteres en los criterios de
bsqueda, se devolvern todos los nombres que contengan esta cadena.
11 Configuraciones
256 Gua del usuario de Xerox CopyCentre/WorkCentre/WorkCentre Pro 123/128
Aplicacin del servidor
Especifique el software que emplean los servidores de directorios. Las opciones son:
Active Directory
Netware
Otras aplicaciones (por ejemplo Domino)
Tipo de atributo del destinatario
Especifique el tipo de atributo de los nombres de destino (hasta 32 caracteres). Con
frecuencia las bsquedas en el directorio se realizan buscando un nombre parcial en
el atributo cn (nombre comn).
Tipo de atributo del apellido
Especifique el tipo de atributo de los apellidos (hasta 32 caracteres).
Tipo de atributo del nombre
Especifique el tipo de atributo de los nombres de pila.
Tipo atributo de la direccin e-mail
Especifique el tipo de atributo de las direcciones de correo electrnico.
Tipo atributo elemento personalizado 1
Especifique el tipo de atributo del parmetro de bsqueda auxiliar 1.
Atributo nombre elemento personalizado 1
Especifique el nombre de atributo del parmetro de bsqueda auxiliar 1. El nombre que
especifique aqu aparecer en la Libreta de direcciones al seleccionar [E-mail]. Para
obtener ms informacin, consulte Libreta de direcciones en la pgina 265.
Tipo atributo elemento personalizado 2
Especifique el tipo de atributo del parmetro de bsqueda auxiliar 2.
Atributo nombre elemento personalizado 2
Especifique el nombre de atributo del parmetro de bsqueda auxiliar 2. El nombre que
especifique aqu aparecer en la Libreta de direcciones al seleccionar [E-mail]. Para
obtener ms informacin, consulte Libreta de direcciones en la pgina 265.
Tipo atributo elemento personalizado 3
Especifique el tipo de atributo del parmetro de bsqueda auxiliar 3.
Opciones de e-mail/fax de Internet
Gua del usuario de Xerox CopyCentre/WorkCentre/WorkCentre Pro 123/128 257
Atributo nombre elemento personalizado 3
Especifique el nombre de atributo del parmetro de bsqueda auxiliar 3. El nombre que
especifique aqu aparecer en la Libreta de direcciones al seleccionar [E-mail]. Para
obtener ms informacin, consulte Libreta de direcciones en la pgina 265.
Mximo de resultados de bsqueda
Especifique el nmero mximo de direcciones que deben mostrarse como resultado
de la bsqueda. Esta funcin limita la cantidad de direcciones que se buscan y se
muestran. Seleccione un nmero entre 5 y 100.
Tiempo de espera de bsqueda
Especifique si desea configurar un tiempo mximo de bsqueda (intervalo de espera).
Si selecciona [S], elija el tiempo entre 5 y 120 segundos.
Otras opciones
Utilice esta funcin para configurar o modificar otras opciones de la mquina para el
envo de documentos escaneados como archivos adjuntos a un mensaje de correo
electrnico.
1. Seleccione [Otras opciones] en
la pantalla [Opciones de e-mail/
fax de Internet].
2. Utilice los botones de
desplazamiento para alternar
entre pantallas.
3. Realice las operaciones
necesarias.
4. Seleccione [Cerrar].
Tamao mximo de e-mail
Especifique si desea limitar el tamao de los datos escaneados para enviarlos como
archivos adjuntos a un mensaje de correo electrnico. Si selecciona [S], elija el
tamao mximo de datos entre 50 y 65535 KB.
Mximo de direcciones
Especifique el nmero mximo total de destinatarios Para, Cc y Cco de un nico
mensaje de correo electrnico. Seleccione un nmero entre 1 y 100.
Autoimprimir correo de error
Especifique si debe imprimirse de forma automtica una notificacin de error en caso
de que un mensaje de correo electrnico no haya podido entregarse por alguna
anomala.
11 Configuraciones
258 Gua del usuario de Xerox CopyCentre/WorkCentre/WorkCentre Pro 123/128
Respuesta a estado de lectura (MDN)
Especifique si debe enviarse el resultado del procesamiento a la mquina host tras
haber recibido un documento de fax de Internet.
Estado de lectura (MDN)
Especifique si debe solicitarse a los equipos de destino que devuelvan una
confirmacin de lectura al abrir un mensaje de correo electrnico.
Autoimprimir correo confirmacin entrega
Especifique si desea imprimir de forma automtica una confirmacin de transmisin de
los mensajes de correo electrnico.
Tamao de pgina para envo por partes
Especifique si debe o no dividir los datos escaneados en varios archivos, segn el
nmero de pginas seleccionado. Si selecciona [S], elija el nmero de pginas entre
1 y 999.
NOTA: Los datos escaneados slo pueden dividirse en varios archivos si se ha
seleccionado PDF como formato de archivo.
Opciones del buzn
Desde esta pantalla puede configurar varias opciones relacionadas con los buzones
que se crean para guardar documentos confidenciales, de fax entrante o escaneados.
Para obtener ms informacin, consulte los apartados siguientes.
Fecha de caducidad de documentos: pgina 258
Documentos recuperados por cliente: pgina 259
De fax de Internet a fax de Internet: pgina 259
De fax de Internet a e-mail: pgina 259
1. Seleccione [Opciones del
buzn] en la pantalla [Opciones
del sistema].
2. Realice las operaciones
necesarias.
3. Seleccione [Cerrar].
Fecha de caducidad de documentos
Utilice esta funcin para eliminar documentos de los buzones cuando haya
transcurrido el periodo de tiempo especificado. Especifique el tiempo que deben
conservarse los documentos (hasta 14 das) y en qu momento deben eliminarse.
Opciones de comunicacin de la aplicacin
Gua del usuario de Xerox CopyCentre/WorkCentre/WorkCentre Pro 123/128 259
Documentos recuperados por cliente
Utilice esta funcin para especificar una opcin de eliminacin de documentos de los
buzones una vez que se han recuperado. Especifique si dichos documentos deben
eliminarse siempre o segn las opciones configuradas en los buzones individuales.
De fax de Internet a fax de Internet
Utilice esta funcin para especificar si se permite volver a transmitir documentos
recibidos por el servicio de fax de Internet a travs del mismo servicio fax de Internet.
De fax de Internet a e-mail
Utilice esta funcin para especificar si se permite volver a transmitir documentos
recibidos por el servicio Fax de Internet como mensajes de correo electrnico.
Opciones de comunicacin de la aplicacin
Desde esta pantalla puede ver y modificar el estado del puerto SOAP utilizado para la
comunicacin con aplicaciones externas que ofrece nuestra empresa. Para obtener
ms informacin, consulte los apartados siguientes.
SOAP: Estado del puerto: pgina 259
1. Seleccione [Opciones de
comunicacin de la aplicacin]
en la pantalla [Opciones del
sistema].
2. Seleccione la opcin requerida.
3. Seleccione [Cerrar].
SOAP: Estado del puerto
Utilice esta funcin para especificar si debe activarse el puerto SOAP.
11 Configuraciones
260 Gua del usuario de Xerox CopyCentre/WorkCentre/WorkCentre Pro 123/128
Men Configuracin
Desde esta pantalla puede registrar varios elementos como buzones, direcciones de
destino y hojas de flujo de trabajo. Para obtener ms informacin, consulte los
apartados siguientes.
Buzn: pgina 260
Hojas de flujo de trabajo: pgina 262
Libreta de direcciones: pgina 265
Envo de grupo: pgina 270
Comentarios: pgina 271
Tipo de papel: pgina 271
1. Seleccione [Men
Configuracin] en la pantalla
[Opciones del sistema].
2. Seleccione la opcin requerida.
3. Seleccione [Cerrar].
Buzn
Utilice esta funcin para crear buzones donde guardar documentos confidenciales de
fax de entrada o escaneados. Los documentos de fax de los buzones pueden
imprimirse cuando resulte conveniente, mientras que los documentos escaneados se
pueden importar a equipos PC.
1. Seleccione [Buzn] en la
pantalla [Men Configuracin].
2. Seleccione un nmero de buzn
con el que desee registrar un
buzn nuevo.
3. Seleccione [Crear/Eliminar].
4. Seleccione la opcin requerida.
NOTA: Si selecciona [S], vaya al paso 5 para registrar una clave. La mquina no
permitir el acceso al buzn a menos que se introduzca la clave registrada. Si
selecciona [No], puede pasar por alto el paso 5.
5. Introduzca una clave (hasta 20
dgitos como mximo) desde el
teclado numrico del panel de
control.
6. Seleccione [Guardar].
Men Configuracin
Gua del usuario de Xerox CopyCentre/WorkCentre/WorkCentre Pro 123/128 261
7. Realice las operaciones
necesarias.
8. Seleccione [Cerrar].
NOTA: Si selecciona [Eliminar
buzn], puede eliminar todos los
documentos del buzn y todas las
hojas de flujo de trabajo creadas
desde l.
Nombre del buzn
Introduzca el nombre (hasta 20 caracteres) que desea asignar al buzn.
Clave
Permite modificar la clave.
Verificar clave
Seleccione una opcin para limitar el acceso al buzn mediante la clave. Si selecciona
[Guardar (escribir)], la pantalla de introduccin de la clave aparece cuando se intenta
modificar cualquier documento del buzn. Si selecciona [Imprimir/Eliminar (leer)], la
pantalla de introduccin de la clave aparece cuando se intenta imprimir o eliminar
cualquier documento del buzn.
Eliminar documento despus de recuperarlo
Especifique si deben eliminarse los documentos del buzn una vez que se hayan
imprimido o recuperado, o despus de haberlos transferido e imprimido desde una
hoja de flujo de trabajo.
Eliminar documentos con fecha caducada
Especifique si debe activarse la funcin de eliminacin de documentos del buzn
cuando haya transcurrido el periodo de tiempo predefinido.
Vincular hoja flujo trabajo al buzn
Muestra la pantalla [Vincular hoja de flujo de trabajo al buzn].
11 Configuraciones
262 Gua del usuario de Xerox CopyCentre/WorkCentre/WorkCentre Pro 123/128
Pantalla [Vincular hoja flujo trabajo al buzn]
Utilice esta funcin para vincular el buzn a una hoja de flujo de trabajo que indique el
modo en que deben procesarse los documentos del buzn. Para obtener ms
informacin sobre hojas de flujo de trabajo, consulte Hojas de flujo de trabajo en la
pgina 262.
1. Seleccione [Vincular hoja de
flujo de trabajo al buzn] en la
pantalla [Buzn XXX: Crear/
Eliminar] y elija [Cambiar
opciones].
2. Realice las operaciones
necesarias.
3. Seleccione [Cerrar].
Terminar vnculo
Elimina el vnculo con una hoja de flujo de trabajo, si se ha establecido alguno.
Crear/Cambiar vnculo
Permite seleccionar una hoja de flujo de trabajo que se vincular al buzn. Para
obtener informacin sobre los botones [Filtrado de hojas], [Crear] y [Editar/Eliminar]
mostrados, consulte Hojas de flujo de trabajo en la pgina 262.
NOTA: Las casillas de verificacin [Autocomenzar] y [Comenzar] aparecen tambin
en la pantalla [Vincular hoja flujo trabajo al buzn] cuando el buzn se ha vinculado
con una hoja de flujo. Al seleccionar la casilla de verificacin [Autocomenzar], la hoja
de flujo de trabajo vinculada se ejecuta de forma automtica cuando se guarda un
documento nuevo en el buzn. Al seleccionar [Comenzar] se inicia la ejecucin de la
hoja de flujo de trabajo vinculada.
Hojas de flujo de trabajo
Las hojas de flujo de trabajo definen el modo en que deben procesarse los documentos
escaneados o recibidos en los buzones. Las hojas de flujo de trabajo tienen las
siguientes categoras: creadas fuera y guardadas en la mquina, creadas y guardadas
en la mquina, y creadas en la mquina y guardadas en un servidor externo. Utilice
esta funcin para crear o modificar una hoja de flujo de trabajo. Pueden programarse
hojas de flujo de trabajo con las siguientes tareas de procesamiento.
Enviar documentos por fax
Enviar documentos mediante servicio Fax de Internet
Enviar documentos como correo electrnico
Enviar documentos a travs del protocolo FTP
Enviar documentos a travs del protocolo SMB
Imprimir documentos
Men Configuracin
Gua del usuario de Xerox CopyCentre/WorkCentre/WorkCentre Pro 123/128 263
NOTA: En caso de reenviar un documento, recibido por fax o guardado en el buzn,
por correo electrnico, FTP, or SMB, el destinatario no podr abrirlo si el valor de
[Formato del archivo] de la hoja de flujo de trabajo es [JPEG].
1. Seleccione [Hojas de flujo de
trabajo] en la pantalla [Men
Configuracin].
2. Realice las operaciones
necesarias.
3. Seleccione [Cerrar].
Filtrado de hojas
Muestra la pantalla [Filtrado de hojas].
Crear
Muestra la pantalla [Crear hoja de flujo de trabajo nueva].
Editar/Eliminar
Muestra la pantalla [Mostrar detalles]
Eliminar: elimina la hoja de flujo de trabajo seleccionada.
Copiar: permite crear una hoja nueva mediante la copia y modificacin de la hoja
seleccionada.
Editar: permite modificar la hoja seleccionada.
NOTA: El contenido de esta opcin es idntico al de [Mostrar detalles] en la pantalla
[Seleccionar hoja de flujo de trabajo] de un buzn.
Pantalla [Filtrado de hojas].
Utilice esta funcin para limitar las hojas de flujo de trabajo que deben mostrarse en
pantalla.
1. Seleccione [Filtrado de hojas]
en la pantalla [Hojas de flujo de
trabajo].
2. Seleccione la opcin requerida.
3. Seleccione [Guardar].
Sin filtrar
No se aplica ningn filtro a las hojas de flujo de trabajo.
Cuando se inicia una sesin con una ID de usuario en concreto (las hojas de flujo de
trabajo que correspondan a otros usuarios distintos del que ha iniciado la sesin no se
muestran):
Hojas compartidas (Administrador): muestra todas las hojas de flujo de trabajo
excepto aqullas que pertenecen al usuario que inici la sesin o a otros usuarios.
11 Configuraciones
264 Gua del usuario de Xerox CopyCentre/WorkCentre/WorkCentre Pro 123/128
Hojas personales: slo muestra las hojas de flujo de trabajo que son propiedad del
usuario que ha iniciado la sesin.
Sin inicio de sesin (las hojas de flujo de trabajo pertenecientes a usuarios particulares
no se muestran):
Administrador del sistema: muestra las hojas de flujo de trabajo administradas con
el nombre del operador principal.
No administrador del sistema: slo muestra las hojas de flujo de trabajo que son
propiedad de usuarios distintos del operador principal.
NOTA: Las opciones de esta pantalla pueden variar segn el usuario.
Sin filtrar
No se aplica ningn filtro a los documentos de destino.
Documentos del buzn
Se aplica el filtro a los documentos del buzn.
Documentos escaneados
Se aplica el filtro a los documentos escaneados.
Pantalla [Crear hoja de flujo de trabajo nueva]
Utilice esta funcin para crear una hoja de flujo de trabajo nueva.
1. Seleccione [Crear] en la pantalla
[Hojas de flujo de trabajo].
2. Realice las operaciones
necesarias.
3. Seleccione [Guardar].
NOTA: Seleccione [Eliminar opciones] si desea borrar la opcin actual del elemento
seleccionado.
Nombre
Introduzca un nombre (hasta 64 caracteres) para asignar a la hoja de flujo de trabajo.
Descripcin
Introduzca un comentario (hasta 128 caracteres) para guardar con la hoja de flujo de
trabajo.
Enviar como fax
Muestra la pantalla para registrar destinos de fax o modificar opciones de los destinos
registrados. Puede registrar hasta 100 destinos.
Men Configuracin
Gua del usuario de Xerox CopyCentre/WorkCentre/WorkCentre Pro 123/128 265
Enviar como fax de Internet
Muestra la pantalla para registrar destinos de fax de Internet o modificar opciones de
los destinos registrados. Puede registrar hasta 100 destinos.
Enviar como e-mail
Muestra la pantalla para registrar destinos de correo electrnico o modificar opciones
de los destinos registrados. Puede registrar hasta 100 destinos.
Transferir por FTP (1)
Muestra la pantalla donde especificar un servidor al que se enviarn los documentos
mediante los protocolos FTP.
Transferir por FTP (2)
Muestra la pantalla donde especificar otro servidor al que se enviarn los documentos
mediante los protocolos FTP.
Transferir por SMB (1)
Muestra la pantalla donde especificar un servidor al que se enviarn los documentos
mediante los protocolos SMB.
Transferir por SMB (2)
Muestra la pantalla donde especificar otro servidor al que se enviarn los documentos
mediante los protocolos SMB.
Imprimir
Especifica el nmero de copias que deben imprimirse y el tipo de papel que se
emplear.
Libreta de direcciones
Utilice esta funcin para programar la Libreta de direcciones con destinatarios de los
documentos. Registre aquellos destinos a los que suelen enviarse documentos a
travs de fax, fax de Internet, correo electrnico o los protocolos FTP y SMB. Los
destinos se registran con un nmero de direccin de 3 dgitos que permite
especificarlos con rapidez al enviar documentos.
NOTA: Puede programar la Libreta de direcciones con un total de hasta 500 destinos.
NOTA: Cuando se almacena la Libreta de direcciones nueva en formato CSV, todas
las direcciones anteriores se sustituyen por las nuevas.
NOTA: Los nmeros de direccin registrados en la Libreta de direcciones pueden
emplearse como cdigos de marcacin rpida.
11 Configuraciones
266 Gua del usuario de Xerox CopyCentre/WorkCentre/WorkCentre Pro 123/128
NOTA: Las direcciones pueden especificarse de dos modos distintos: El modo de
usuario puede utilizarse para permitir que el usuario general aada o elimine
direcciones concretas. Para aadir/eliminar direcciones, pulse el botn <Todos los
servicios> en el Panel de control, desplcese hacia abajo y seleccione [Men
configuracin] y vaya al punto 1 de abajo. El modo Administracin del sistema puede
utilizarse para crear direcciones que solo pueden ser borradas por el administrador
del sistema. Para aadir/eliminar direcciones, consulte ** (pasos 1, 2 y 3) para
conectarse a [Opciones del sistema]. Una vez seleccionado [Opciones del sistema]
seleccione [Men configuracin] y empiece con el paso 1 de abajo.
1. Seleccione [Libreta de
direcciones] en la pantalla
[Men Configuracin].
2. Seleccione un nmero de
direccin.
3. Seleccione [Crear/Eliminar].
4. Realice las operaciones
necesarias.
5. Seleccione [Guardar].
Segn la seleccin de [Tipo de
direccin] realizada en el paso 4,
aparecern en pantalla las
siguientes opciones.
Con [Fax] seleccionado:
Opcin Descripcin Valor prefijado
Nmero de fax Introduzca un nmero de fax (hasta 128
dgitos).
Nombre del destinatario Introduzca el nombre del destinatario
(hasta 18 caracteres).
ndice Introduzca un nico carcter
alfanumrico que se utilizar como clave
para la bsqueda en la Libreta de
direcciones.
Configuracin de estacin
de relevo
Especifique si el nmero de direccin
registrado debe identificarse como
estacin iniciadora de difusin por relevo,
cuando la mquina se utilice como
estacin de difusin por relevo.
NOTA: Antes de utilizar la funcin
Difusin por relevo, introduzca los
nmeros de direccin de las estaciones
iniciadoras, con independencia del
mtodo de inicio de dichas estaciones.
No
Men Configuracin
Gua del usuario de Xerox CopyCentre/WorkCentre/WorkCentre Pro 123/128 267
Modo de comunicacin Seleccione un modo de comunicacin:
[G3 Auto], [F4800] o [G4 Auto].
G3 Auto
Resolucin Seleccione el nivel de resolucin utilizado
en las transmisiones: [Panel], [Estndar],
[Fina], [Superfina (400 ppp)] o [Superfina
(600 ppp)]. Con la opcin [Panel] se
utiliza el nivel de resolucin seleccionado
en el panel de control.
Panel
Nota de portada Especifique si desea incluir una nota de
portada. Si elige [S], seleccione un
comentario para el destinatario, o bien un
remitente.
NOTA: No es posible seleccionar
comentarios a menos que se hayan
registrado de antemano. Para obtener
informacin sobre cmo registrar
comentarios, consulte Comentarios en la
pgina 271.
No
Tamao mximo de
imagen
Seleccione el tamao mximo de imagen
segn el tamao de papel del
destinatario: [A3], [B4] o [A4].
A3
Comienzo diferido Seleccione si debe especificarse o no la
hora de comienzo de la transmisin. Si
selecciona [S], especifique la hora de
comienzo.
No
Buzn remoto Especifique si el envo se realiza como
documento de fax confidencial. Si
selecciona [S], introduzca el nmero de
buzn (3 dgitos) y la clave (4 dgitos) del
destinatario.
No
Cdigo F Especifique si la transmisin debe
realizarse con Cdigo F. Si selecciona
[S], introduzca el Cdigo F y la clave
adecuados.
No
Difusin por relevo Especifique si debe utilizarse la mquina
como estacin iniciadora de difusin por
relevo, para utilizar el nmero de
direccin registrado como estacin de
relevo. Si selecciona [S], introduzca una
ID de estacin de relevo, los destinatarios
de la difusin y el valor de la opcin
Imprimir en la estacin de relevo.
No
Facturacin: De da Especifique si debe activarse la
facturacin diurna de las cuentas de
usuario para los trabajos de fax.
Sin facturacin
Opcin Descripcin Valor prefijado
11 Configuraciones
268 Gua del usuario de Xerox CopyCentre/WorkCentre/WorkCentre Pro 123/128
Con [Fax de Internet] seleccionado:
Facturacin: De noche Especifique si debe activarse la
facturacin nocturna de las cuentas de
usuario para los trabajos de fax.
Sin facturacin
Facturacin: Medianoche Especifique si debe activarse la
facturacin durante la medianoche de las
cuentas de usuario para los trabajos de
fax.
Sin facturacin
Opcin Descripcin Valor prefijado
Direccin de e-mail Introduzca una direccin de correo
electrnico (hasta 128 caracteres).
Nombre del destinatario Introduzca el nombre del destinatario
(hasta 18 caracteres).
ndice Introduzca un nico carcter
alfanumrico que se utilizar como clave
para la bsqueda en la Libreta de
direcciones.
Modo de comunicacin Seleccione un modo de comunicacin:
[G3 Auto], [F4800] o [G4 Auto].
G3 Auto
Resolucin Seleccione el nivel de resolucin utilizado
en las transmisiones: [Panel], [Estndar],
[Fina], [Superfina (400 ppp)] o [Superfina
(600 ppp)]. Con la opcin [Panel] se
utiliza el nivel de resolucin seleccionado
en el panel de control.
Panel
Tamao mximo de
imagen
Seleccione el tamao mximo de imagen
segn el tamao de papel del
destinatario: [A3], [B4] o [A4].
A3
Perfil de fax de Internet Seleccione un perfil de fax de Internet:
[TIFF-S], [TIFF-F] o [TIFF-J]. Un perfil de
fax de Internet es un acuerdo entre las
mquinas emisora y receptora de faxes
de Internet que limita la resolucin de la
imagen, el tamao del papel y otros
atributos.
TIFF-S
Opcin Descripcin Valor prefijado
Men Configuracin
Gua del usuario de Xerox CopyCentre/WorkCentre/WorkCentre Pro 123/128 269
Con [E-mail] seleccionado:
Opcin Descripcin Valor prefijado
Direccin de e-mail Introduzca una direccin de correo
electrnico (hasta 128 caracteres).
Nombre del destinatario Introduzca el nombre del destinatario
(hasta 18 caracteres).
Apellido(s) Introduzca los apellidos del destinatario
(hasta 32 caracteres).
Nombre Introduzca el nombre del destinatario
(hasta 32 caracteres).
Elemento personalizado 1 Introduzca informacin complementaria
como el nmero de telfono (hasta 20
caracteres).
NOTA: Puede cambiar el nombre de esta
opcin en la pantalla [Bsqueda de
direccin (Servicio de directorio)]. Para
obtener ms informacin, consulte
Atributo nombre elemento personalizado
1 en la pgina 256.
Elemento personalizado 2 Introduzca informacin complementaria
como el nombre de la empresa o el
departamento (hasta 40 caracteres).
NOTA: Puede cambiar el nombre de esta
opcin en la pantalla [Bsqueda de
direccin (Servicio de directorio)]. Para
obtener ms informacin, consulte
Atributo nombre elemento personalizado
2 en la pgina 256.
Elemento personalizado 3 Introduzca informacin complementaria
como una direccin postal (hasta 60
caracteres).
NOTA: Puede cambiar el nombre de esta
opcin en la pantalla [Bsqueda de
direccin (Servicio de directorio)]. For
more information, consulte Atributo
nombre elemento personalizado 3 en la
pgina 257.
11 Configuraciones
270 Gua del usuario de Xerox CopyCentre/WorkCentre/WorkCentre Pro 123/128
Con [Servidor] seleccionado:
Envo de grupo
Utilice esta funcin para agrupar varios nmeros de direccin. Los documentos se
envan a todos los nmeros de direccin registrados en un grupo cuando se especifica
el nmero de grupo. Puede registrar nmeros de direccin en hasta 50 nmeros de
grupo; cada grupo puede tener un mximo de 20 nmeros de direccin.
1. Seleccione [Envo de grupo] en
la pantalla [Men
Configuracin].
2. Seleccione un nmero de grupo.
3. Seleccione [Crear/Eliminar].
4. Introduzca un nmero de
direccin de 3 dgitos mediante
el teclado numrico del panel de
control.
5. Seleccione [Agregar].
NOTA: Puede utilizar un asterisco para especificar varios nmeros de direccin al
mismo tiempo. Si introduce "01*" se seleccionan los nmeros de direccin del 010 al
019. Si introduce "***" se seleccionan todos los nmeros de direccin.
Opcin Descripcin Valor prefijado
Nombre del destinatario Introduzca el nombre del destinatario
(hasta 18 caracteres).
Protocolo de transferencia Seleccione FTP o SMB como protocolo
de transferencia.
FTP
Servidor/Direccin IP Introduzca el nombre y la direccin IP del
servidor de destino.
Nombre compartido (slo
SMB)
Introduzca el nombre asignado para
compartir una carpeta.
Guardar en Especifique la ubicacin (o ruta) del
directorio para guardar los documentos.
Nombre de iniciar sesin Introduzca un nombre de inicio de sesin
si lo requiere el servidor de destino.
Clave Introduzca una clave si lo requiere el
servidor de destino.
Nmero de puerto Seleccione el nmero de puerto
adecuado que debe utilizarse.
Opciones del administrador del sistema
Gua del usuario de Xerox CopyCentre/WorkCentre/WorkCentre Pro 123/128 271
NOTA: Para eliminar un nmero de direccin registrado de un grupo, introduzca el
nmero y seleccione [Eliminar].
Comentarios
Utilice esta funcin para registrar comentarios que desee utilizar al incluir una nota de
portada. Puede registrar hasta 50 comentarios; cada uno de ellos puede incluir un
mximo de 18 caracteres alfanumricos.
1. Seleccione [Comentarios] en la
pantalla [Men Configuracin].
2. Realice las operaciones
necesarias.
3. Seleccione [Cerrar].
Tipo de papel
Utilice esta funcin para configurar el tipo de papel de cada bandeja.
1. Seleccione [Tipo de papel] en la
pantalla [Men Configuracin].
2. Realice las operaciones
necesarias.
3. Seleccione [Cerrar].
Bandeja 1-5 (especial)
Especifica el tipo de papel colocado en cada bandeja.
Opciones del administrador del sistema
Esta funcin permite personalizar muchas opciones de la mquina para adaptarlas a
sus necesidades particulares. La mquina slo entra en modo de operador principal si
se introduce una ID de iniciar sesin del administrador del sistema correcta. Cuando
la mquina sale de fbrica, la ID de iniciar sesin del administrador del sistema
prefijada es "11111". Desde la pantalla [Opciones del administrador del sistema]
puede iniciar procedimientos de modificacin de la ID de iniciar sesin del
administrador. Para obtener ms informacin, consulte los apartados siguientes.
ID de iniciar sesin del administrador del sistema: pgina 272
Clave del administrador del sistema: pgina 272
Mximo de intentos de iniciar sesin: pgina 273
11 Configuraciones
272 Gua del usuario de Xerox CopyCentre/WorkCentre/WorkCentre Pro 123/128
1. Seleccione [Opciones del
administrador del sistema] en la
pantalla [Opciones del sistema].
2. Seleccione la opcin requerida.
3. Seleccione [Cerrar].
ID de iniciar sesin del administrador del sistema
Utilice esta funcin para modificar la ID de iniciar sesin del administrador del sistema
prefijada. Programe una ID nueva que tenga entre 1 y 32 caracteres alfanumricos.
1. Seleccione [ID de iniciar sesin
del administrador del sistema]
en la pantalla [Opciones del
administrador del sistema].
2. Seleccione [S].
3. Introduzca una ID de
administrador del sistema nueva.
Utilice el teclado numrico del panel de control o seleccione [Teclado] para ver el
teclado en pantalla.
4. Seleccione [Siguiente].
5. Introduzca la misma ID introducida en el paso 3.
6. Seleccione [Guardar].
Clave del administrador del sistema
Utilice esta funcin para modificar la clave del administrador del sistema prefijada.
Programe una clave nueva que tenga entre 4 y 12 caracteres alfanumricos, incluidos
posibles espacios.
1. Seleccione [Clave del
administrador del sistema] en la
pantalla [Opciones del
administrador del sistema].
2. Introduzca una clave de
administrador del sistema
nueva.
Utilice el teclado numrico del panel de control o seleccione [Teclado] para ver el
teclado en pantalla.
3. Seleccione [Siguiente].
4. Introduzca la misma clave introducida en el paso 3.
5. Seleccione [Guardar].
Configuracin de iniciar sesin/Administracin del auditrn
Gua del usuario de Xerox CopyCentre/WorkCentre/WorkCentre Pro 123/128 273
Mximo de intentos de iniciar sesin
Con esta funcin activada, la mquina impide el acceso cuando se introduce una ID
de iniciar sesin del administrador del sistema incorrecta un nmero determinado de
veces. Puede seleccionar un valor entre 1 y 10.
1. Seleccione [Mximo de intentos
de iniciar sesin] en la pantalla
[Opciones del administrador del
sistema].
2. Realice las operaciones
necesarias.
3. Seleccione [Guardar].
Configuracin de iniciar sesin/Administracin del auditrn
La funcin Auditrn se utiliza para evitar el empleo no autorizado de la mquina,
imponer diversas restricciones a usuarios (cuentas) individuales y realizar un
seguimiento del nmero total de copias, faxes, pginas escaneadas e impresiones de
cada cuenta. Con la funcin Auditrn activa, los usuarios deben introducir una ID de
usuario correcta, o bien una ID y una clave, para poder utilizar la mquina. Las
diferentes ID de usuario introducidas permiten al Auditrn identificar las distintas
cuentas y realizar un seguimiento de los trabajos realizados con cada una de ellas.
Desde la pantalla [Configuracin de iniciar sesin/Administracin del auditrn] puede
comenzar a configurar varias opciones del Auditrn. Para obtener ms informacin,
consulte los apartados siguientes.
Crear/Comprobar cuentas de usuarios: pgina 274
Restaurar las cuentas de usuarios: pgina 275
Contador de copias del administrador del sistema: pgina 276
Configuracin de detalles del usuario: pgina 276
Opciones de impresin de cobro: pgina 277
Datos de facturacin de fax: pgina 278
Configuracin de iniciar sesin remota: pgina 278
Configuracin de iniciar sesin/Modo Auditrn: pgina 279
1. Seleccione [Configuracin de
iniciar sesin/Administracin del
auditrn] en la pantalla
[Opciones del sistema].
2. Seleccione la opcin requerida.
3. Seleccione [Cerrar].
11 Configuraciones
274 Gua del usuario de Xerox CopyCentre/WorkCentre/WorkCentre Pro 123/128
Crear/Comprobar cuentas de usuarios
En este apartado se describe el modo de registrar ID y nombres de usuario, y nombres
y claves de inicio de sesin para el acceso autenticado desde la red a los servicios de
escaneado, as como de imponer restricciones al nmero mximo de pginas que
pueden copiarse o escanearse. Se pueden registrar hasta 500 cuentas de usuario.
1. Seleccione [Crear/Comprobar
cuentas de usuarios] en la
pantalla [Configuracin de
iniciar sesin/Administracin del
auditrn].
2. Seleccione un nmero de
opcin.
3. Seleccione [Crear/Eliminar].
4. Realice las operaciones
necesarias.
5. Seleccione [Cerrar].
ID de usuario
Permite introducir una ID de usuario mediante el teclado en pantalla. Puede utilizar
hasta 32 caracteres alfanumricos, incluidos espacios, para la ID de usuario.
Nombre del usuario
Permite introducir un nombre de usuario mediante el teclado en pantalla. Puede utilizar
hasta 32 caracteres alfanumricos, incluidos espacios, para el nombre de usuario.
Clave
Permite introducir una clave mediante el teclado en pantalla. Puede introducir de 4 a
12 caracteres alfanumricos.
NOTA: El botn [Clave] aparece tambin si ha elegido emplear una clave en la
pantalla [Configuracin de iniciar sesin/Modo Auditrn].
Opciones iniciar sesin remota
Muestra la pantalla [Opciones iniciar sesin remota]. Desde esta pantalla puede
configurar las siguientes opciones.
Nombre de iniciar sesin: permite programar un nombre de inicio de sesin que
deber introducirse cuando se acceda a la mquina a travs de la red.
Clave: permite programar una clave que deber introducirse cuando se acceda a la
mquina a travs de la red.
Configuracin de iniciar sesin/Administracin del auditrn
Gua del usuario de Xerox CopyCentre/WorkCentre/WorkCentre Pro 123/128 275
Lmite de la cuenta
Muestra la pantalla [Lmite de la cuenta]. En esta pantalla, seleccione [Servicio de
copia] o [Servicio de escaneado] y, a continuacin, elija [Lmite de la cuenta]. Utilice el
teclado numrico del panel de control para especificar y limitar el nmero mximo de
pginas que pueden copiarse o escanearse desde la cuenta correspondiente. Puede
configurar el nmero mximo entre 1 y 9 999 999 pginas.
Restaurar total de impresiones
Elimina todos los datos de seguimiento de la cuenta seleccionada.
Restaurar la cuenta
Borra todas las opciones y los datos de la cuenta seleccionada.
Restaurar las cuentas de usuarios
Utilice esta funcin para restaurar los parmetros configurados para todos los usuarios
(cuentas) y borrar los datos de seguimiento de la mquina.
1. Seleccione [Restaurar las
cuentas de usuarios] en la
pantalla [Configuracin de
iniciar sesin/Administracin del
auditrn].
2. Seleccione la opcin requerida.
3. Seleccione [Cerrar].
Todas las cuentas de usuarios
Borra todos los parmetros de todas las cuentas.
Todos los lmites de cuenta
Borra el lmite mximo impuesto al nmero total de pginas que pueden copiarse o
escanearse. Si se borran, los lmites para todas las cuentas vuelven al valor prefijado
9 999 999.
Total de impresiones
Borra los datos de seguimiento de todas las cuentas, incluida la del operador principal.
Contadores de impresin
Borra todos los datos sobre el nmero de impresiones registrado en la mquina.
11 Configuraciones
276 Gua del usuario de Xerox CopyCentre/WorkCentre/WorkCentre Pro 123/128
Contador de copias del administrador del sistema
Utilice esta funcin para comprobar y restaurar el nmero de pginas que se han
copiado, enviado por fax, escaneado e imprimido en modo de operador principal.
1. Seleccione [Contador de copias
del administrador del sistema]
en la pantalla [Configuracin de
iniciar sesin/Administracin del
auditrn].
2. Para borrar el nmero total,
seleccione [Restaurar].
3. Seleccione [Cerrar].
Configuracin de detalles del usuario
Utilice esta funcin para configurar las opciones de autenticacin de ID de usuario.
1. Seleccione [Configuracin de
detalles del usuario] en la
pantalla [Configuracin de
iniciar sesin/Administracin del
auditrn].
2. Realice las operaciones
necesarias.
3. Seleccione [Guardar].
ID de usuario
Muestra el teclado de la pantalla. Introduzca el nombre que se mostrar en la pantalla
tctil, en la pantalla de navegacin de Servicios de Internet de CentreWare, o impreso
en informes, en lugar de una ID de usuario. Este nombre puede tener un mximo de
15 caracteres.
Ocultar ID usuario
Especifica si la ID de usuario debe verse u ocultarse al introducirla.
Fall el acceso al historial
Muestra la pantalla [Fall el acceso al historial].
Configuracin de iniciar sesin/Administracin del auditrn
Gua del usuario de Xerox CopyCentre/WorkCentre/WorkCentre Pro 123/128 277
Pantalla [Fall el acceso al historial]
Con esta funcin activada, la mquina registra un error cuando el nmero de errores
de autenticacin supera el nmero seleccionado en un periodo determinado.
1. Seleccione [Fall el acceso al
historial] en la pantalla
[Configuracin de detalles del
usuario].
2. Seleccione [S] para activar la
funcin.
Intentos fallidos
Utilice el teclado numrico del panel de control para seleccionar el nmero mximo de
errores de autenticacin permitidos.
Opciones de impresin de cobro
Esta funcin permite especificar el modo en que deben tratarse los trabajos de
impresin recibidos cuando la mquina est en modo Administracin del auditrn.
1. Seleccione [Opciones de
impresin de cobro] en la
pantalla [Configuracin de
iniciar sesin/Administracin del
auditrn].
2. Realice las operaciones
necesarias.
3. Seleccione [Cerrar].
Control de recepcin
Permite especificar el control de recepcin de los trabajos externos enviados.
Segn el auditrn de impresin: el control de recepcin depende de la configuracin
de la mquina. Aparecen las opciones de [Fall sesin del trabajo].
Guardar todo: guarda todos los trabajos recibidos.
Fall sesin del trabajo: especifica el modo en que deben tratarse los trabajos de
impresin con fallos de autenticacin de ID de usuario o clave. Si selecciona
[Guardar todo], se guardan todos los trabajos. Si selecciona [Cancelar trabajo], se
rechaza la recepcin del trabajo.
Trabajo sin ID de usuario: especifica el modo en que deben tratarse los trabajos sin
ID de usuario. Si selecciona [Guardar todo], se guardan todos los trabajos. Si
selecciona [Cancelar trabajo], se rechaza la recepcin del trabajo.
11 Configuraciones
278 Gua del usuario de Xerox CopyCentre/WorkCentre/WorkCentre Pro 123/128
Fecha de caducidad de documentos
Permite especificar el periodo de almacenamiento de los trabajos de impresin
autenticados.
Documentos guardados por: especifique el periodo de almacenamiento entre 1 y 14
das.
Documentos eliminados a las: especifique la hora de borrado de los trabajos
cuando haya transcurrido el periodo de almacenamiento. Puede definir este valor
entre 0 y 23 horas y 0 y 59 minutos.
Datos de facturacin de fax
Esta funcin permite definir la tarifa por unidad de las transmisiones de fax.
NOTA: Este botn est disponible cuando se accede como operador principal.
1. Seleccione [Datos de
facturacin de fax] en la pantalla
[Configuracin de iniciar sesin/
Administracin del auditrn].
2. Realice las operaciones
necesarias.
3. Seleccione [Cerrar].
Tarifa por unidad
Permite especificar la tarifa por unidad, en incrementos de 0.1, desde el teclado
numrico de la pantalla.
Configuracin de iniciar sesin remota
Esta funcin permite configurar las opciones de autenticacin para los servicios de
escaneado que utilizan recursos de red, a excepcin del servicio Escanear a buzn. El
servicio de autenticacin disponible es Kerberos.
1. Seleccione [Configuracin de
iniciar sesin remota] en la
pantalla [Configuracin de
iniciar sesin/Administracin del
auditrn].
2. Seleccione la opcin requerida.
3. Seleccione [Guardar].
No
Desactiva el servicio de autenticacin remota.
S
Requiere autenticacin a travs de un servidor de autenticacin remota.
Configuracin de iniciar sesin/Administracin del auditrn
Gua del usuario de Xerox CopyCentre/WorkCentre/WorkCentre Pro 123/128 279
S (incluido invitados)
Requiere autenticacin a travs de un servidor de autenticacin remota. Adems, se
activa la cuenta de usuario Invitado.
Configuracin de iniciar sesin/Modo Auditrn
Desde esta pantalla puede activar o desactivar la funcin Administracin del auditrn
y especificar qu tipos de trabajo requieren autenticacin.
1. Seleccione [Configuracin de
iniciar sesin/Modo Auditrn] en
la pantalla [Configuracin de
iniciar sesin/Administracin del
auditrn].
2. Seleccione la opcin requerida.
Si selecciona [Acceso a mquina
local] o [Acceso a la red], aparecen
los botones [Modo de auditrn] y
[Acceso a buzones].
3. Realice las operaciones
necesarias.
4. Seleccione [Guardar].
NOTA: Seleccione [Acceso a red] para configurar las opciones de autenticacin para
servicios solicitados a travs de una red.
No
Desactiva la funcin de autenticacin.
Acceso a mquina local
Activa la funcin de autenticacin. El registro de usuarios puede realizarse desde la
pantalla tctil o la aplicacin del PC. Si se activa la autenticacin, ser necesaria para
todos los servicios correspondientes. Puede desactivar la autenticacin de cada uno
de ellos segn sea preciso.
Acceso a la red
Activa la funcin de autenticacin. El registro de usuarios puede realizarse desde un
servidor externo.
Modo de auditrn
Muestra la pantalla [Modo de auditrn]. En esta pantalla puede especificar si es precisa
la autenticacin para servicios de copia, fax, escaneado o impresin.
NOTA: Si activa cualquiera de los servicios enumerados, aparece la pantalla [Iniciar
sesin de usuario] al pulsar el botn <Iniciar/Cerrar sesin> del panel de control.
11 Configuraciones
280 Gua del usuario de Xerox CopyCentre/WorkCentre/WorkCentre Pro 123/128
Acceso a buzones
Muestra la pantalla [Acceso a buzones]. En esta pantalla puede especificar si es
precisa la autenticacin cuando se intenta imprimir o recuperar documentos
almacenados en buzones.
Clave
Especifique si es precisa la introduccin de una clave en el momento de la
autenticacin.
Gua del usuario de Xerox CopyCentre/WorkCentre/WorkCentre Pro 123/128 281
12 Estado del trabajo
En este captulo se incluye informacin sobre las pantallas de estado de los trabajos y
las funciones disponibles.
Estado del trabajo
Esta funcin permite comprobar el progreso de un trabajo o ver el historial y la
informacin detallada de los trabajos finalizados. El trabajo ms reciente se muestra al
comienzo de la lista. Tambin se puede comprobar, borrar o imprimir distintas
impresiones especiales o los documentos del buzn pblico de la mquina. Utilice los
botones de desplazamiento para alternar entre pantallas.
Para obtener ms informacin sobre cada botn, consulte los apartados siguientes.
Trabajos actuales y pendientes: pgina 282
Trabajos terminados: pgina 283
Documentos guardados: pgina 284
1. Pulse el botn <Estado del
trabajo> del panel de control.
Pulse el botn <Funciones> o
<Todos los servicios> en
cualquier momento para salir.
2. Seleccione la opcin requerida.
Botn
<Estado del
trabajo>
12 Estado del trabajo
282 Gua del usuario de Xerox CopyCentre/WorkCentre/WorkCentre Pro 123/128
Trabajos actuales y pendientes
Esta funcin permite ver trabajos incompletos en espera, en progreso o suspendidos.
Se pueden ver atributos de los trabajos y avanzarlos o eliminarlos.
1. Pulse el botn <Estado del
trabajo> del panel de control.
2. Seleccione la ficha [Trabajos
actuales y pendientes].
3. Utilice los botones de
desplazamiento para alternar
entre pantallas.
4. Seleccione un trabajo para cancelar o avanzar, segn sea preciso.
N de documento: Tipo trabajo
Identifica cada trabajo por nmero y tipo.
Estado
Muestra el estado del trabajo, por ejemplo, copia, impresin o escaneado en curso.
Terminal remoto/Contenido
Muestra el nombre y el destinatario de un trabajo de fax, el tamao de papel de un
trabajo de copia, el nmero de buzn de un trabajo de escaneado, etc.
Progreso
Muestra el nmero actual y total de pginas de un trabajo que se est imprimiendo,
escaneando, enviando o recibiendo.
Pantalla de trabajo
Utilice esta funcin para seleccionar un trabajo de la lista y ver informacin detallada
sobre l o avanzarlo/eliminarlo. El contenido de la pantalla y los botones que aparecen
varan segn el tipo de servicio y el estado del trabajo.
Parar
Cancela los trabajos que se estn procesando o se hayan retenido.
Avanzar trabajo
Avanza un trabajo de la lista para que se procese tan pronto como haya terminado de
procesarse el trabajo actual. El trabajo avanzado se marca con una flecha en la lista
de trabajos de la pantalla [Trabajos actuales y pendientes].
ltimo original
Seleccione esta opcin para terminar el escaneado.
Trabajos terminados
Gua del usuario de Xerox CopyCentre/WorkCentre/WorkCentre Pro 123/128 283
Original siguiente
Seleccione esta opcin si desea escanear otro documento.
Comenzar
Comienza a escanear el documento siguiente o imprime un trabajo retenido en la
mquina.
Imprimir trabajos pendientes
Seleccione esta opcin para imprimir los trabajos pendientes de la cola de trabajos sin
terminar.
Trabajos terminados
Esta funcin permite ver los trabajos terminados en la mquina. Para ver los atributos
de los trabajos, seleccione uno en la lista y aparecer informacin detallada en la
pantalla siguiente. El contenido de cada pantalla puede variar segn el tipo o el estado
del trabajo.
1. Pulse el botn <Estado del
trabajo> del panel de control.
2. Seleccione la ficha [Trabajos
terminados].
3. Utilice los botones de
desplazamiento para alternar
entre pantallas.
N de documento: Tipo trabajo
Identifica cada trabajo por nmero y tipo.
Estado
Muestra el estado del trabajo, por ejemplo, terminado, cancelado, cierre del sistema,
etc.
Terminal remoto/Contenido
Muestra el nombre y el destinatario de un trabajo de fax, el tamao de papel de un
trabajo de copia, el nmero de buzn de un trabajo de escaneado, etc.
Estado
Muestra el nmero de pginas impresas, escaneadas, enviadas o recibidas. En el caso
de los trabajos cancelados, el estado aparece vaco.
12 Estado del trabajo
284 Gua del usuario de Xerox CopyCentre/WorkCentre/WorkCentre Pro 123/128
Documentos guardados
Esta funcin permite comprobar qu documentos se han guardado a nivel local en
[Impresin de cobro], [Impresin protegida], [Impresin de muestra], [Impresin
diferida] y [Buzn pblico]. Para procesar o eliminar estos documentos es precisa la
intervencin del usuario.
NOTA: Los trabajos que se muestran en [Impresin de cobro], [Impresin protegida],
[Impresin de muestra], [Impresin diferida] y [Buzn pblico] se envan desde un PC
a travs del controlador de impresin. Para obtener ms informacin, consulte la
Ayuda en lnea del controlador PCL.
Para obtener ms informacin, consulte los apartados siguientes.
Impresin de cobro: pgina 284
Impresin protegida: pgina 285
Impresin de muestra: pgina 286
Impresin diferida: pgina 287
Buzn pblico: pgina 287
1. Pulse el botn <Estado del
trabajo> del panel de control.
2. Seleccione la ficha
[Documentos guardados].
3. Seleccione la opcin requerida.
Impresin de cobro
Los trabajos de impresin que no han podido autenticarse (por ejemplo, por haber
introducido una ID de usuario o una clave incorrectas en el controlador de impresin)
cuando se ha activado la funcin Autenticacin se guardan o cancelan, segn se haya
especificado en [Opciones de impresin de cobro].
Si la mquina recibe un documento sin ID de usuario o no se ha especificado ninguna
ID en el controlador de impresin, el documento guardado se muestra con el valor [(No
hay ID de usuario)].
Las opciones de Impresin de cobro las configura el operador principal. Para obtener
ms informacin, consulte Opciones de impresin de cobro en el captulo
Configuraciones, pgina 277.
1. Seleccione [Impresin de cobro]
en la pantalla [Documentos
guardados].
Documentos guardados
Gua del usuario de Xerox CopyCentre/WorkCentre/WorkCentre Pro 123/128 285
Actualizar
Actualiza la informacin.
Ir a
Utilice este campo para especificar el nmero de Impresin de cobro que debe
aparecer en la parte superior de la pantalla. Puede utilizar un valor entre 1 y 200
mediante los botones de desplazamiento.
Lista de documentos
Muestra la pantalla de inicio de sesin tras haber seleccionado una ID de usuario de
la lista. Introduzca la ID de usuario requerida para ver los documentos guardados.
Eliminar: elimina un documento.
Imprimir: imprime un documento seleccionado en la lista. Puede seleccionar si
desea o no eliminar los documentos guardados despus de imprimirlos.
Impresin protegida
Con los trabajos de impresin protegida es preciso registrar una ID de usuario y una
clave en la mquina para imprimir o eliminar el documento guardado. Puede
especificarse una ID de usuario y una clave desde el controlador de impresin.
1. Seleccione [Impresin
protegida] en la pantalla
[Documentos guardados].
Actualizar
Actualiza la informacin.
Ir a
Utilice este campo para especificar el nmero de Impresin protegida que debe
aparecer en la parte superior de la pantalla. Puede utilizar un valor entre 1 y 200
mediante los botones de desplazamiento.
Lista de documentos
Muestra la pantalla de introduccin de la clave tras haber seleccionado una ID de
usuario de la lista. Introduzca la clave para ver los documentos guardados.
Seleccionar todo: selecciona todos los documentos de la lista.
Eliminar: elimina un documento.
Imprimir: imprime un documento seleccionado en la lista. Puede seleccionar si
desea o no eliminar los documentos guardados despus de imprimirlos.
12 Estado del trabajo
286 Gua del usuario de Xerox CopyCentre/WorkCentre/WorkCentre Pro 123/128
NOTA: Si ha olvidado la clave, pngase en contacto con el operador principal. El
operador principal tiene acceso a los documentos guardados sin necesidad de
introducir ninguna clave.
Impresin de muestra
Esta funcin permite imprimir un juego del documento antes de imprimir el trabajo
completo. Una vez comprobado el resultado de la impresin puede imprimir ms
juegos si lo desea. Para acceder al documento guardado son necesarios una ID de
usuario y una clave; el nmero de copias se puede especificar desde el controlador de
impresin.
1. Seleccione [Impresin de
muestra] en la pantalla
[Documentos guardados].
Actualizar
Actualiza la informacin.
Ir a
Utilice este campo para especificar el nmero de Impresin de muestra que debe
aparecer en la parte superior de la pantalla. Puede utilizar un valor entre 1 y 200
mediante los botones de desplazamiento.
Lista de documentos
Puede seleccionar una ID de usuario de la lista y esta opcin para ver los documentos
correspondientes a la ID especificada en el controlador de impresin. Utilice estas
opciones para procesar o eliminar los documentos:
Seleccionar todo: selecciona todos los documentos de la lista.
Imprimir: imprime un documento seleccionado en la lista. Tras la impresin, los
documentos se eliminan.
Eliminar: elimina un documento seleccionado en la lista.
Documentos guardados
Gua del usuario de Xerox CopyCentre/WorkCentre/WorkCentre Pro 123/128 287
Impresin diferida
Los documentos con una hora de comienzo de impresin especificada desde el
controlador de impresin pueden guardarse en la mquina. Puede confirmar los
documentos guardados o imprimirlos antes de la hora especificada. Tambin puede
eliminar los trabajos guardados.
1. Seleccione [Impresin diferida]
en la pantalla [Documentos
guardados].
Actualizar
Actualiza la lista.
Imprimir
Imprime un documento seleccionado en la lista.
Eliminar
Elimina un documento seleccionado en la lista.
Buzn pblico
Permite confirmar, imprimir o eliminar los documentos de un buzn pblico de la
mquina.
Para obtener ms informacin, consulte Guardar en: Buzn pblico en el captulo Fax/
Fax de Internet, pgina 113.
1. Seleccione [Buzn pblico] en la
pantalla [Documentos
guardados].
Actualizar
Actualiza la lista.
Seleccionar todo
Selecciona todos los documentos de [Buzn pblico].
Imprimir
Imprime un documento seleccionado en la lista.
Eliminar
Elimina un documento seleccionado en la lista.
12 Estado del trabajo
288 Gua del usuario de Xerox CopyCentre/WorkCentre/WorkCentre Pro 123/128
Gua del usuario de Xerox CopyCentre/WorkCentre/WorkCentre Pro 123/128 289
13 Estado de la mquina
Este captulo contiene informacin sobre el modo de comprobar el estado de la
mquina, el contador de facturacin, el estado del cartucho del tner y el modo de
imprimir distintos informes.
Para obtener ms informacin sobre cada ficha, consulte los apartados siguientes.
Estado de la mquina: pgina 289
Contador de facturacin/Imprimir informe: pgina 293
Consumibles: pgina 297
Errores: pgina 298
1. Pulse el botn <Estado de la
mquina> del panel de control.
Pulse el botn <Funciones> o
<Todos los servicios> en
cualquier momento para salir.
2. Seleccione la opcin requerida.
Estado de la mquina
Desde esta pantalla puede ver la informacin general de la mquina y el estado de las
bandejas de papel y el disco duro, as como modificar el modo de impresin o de
recepcin de fax.
Para obtener ms informacin sobre las funciones disponibles, consulte los apartados
siguientes.
Informacin de la mquina: pgina 290
Bandeja de papel: pgina 290
Sobreescribir el disco duro: pgina 291
Modo de impresin: pgina 291
Botn <Estado de la mquina>
13 Estado de la mquina
290 Gua del usuario de Xerox CopyCentre/WorkCentre/WorkCentre Pro 123/128
Modo de recepcin de faxes: pgina 293
1. Pulse el botn <Estado de la
maquina> del panel de control.
2. Seleccione la ficha [Estado de la
mquina].
3. Seleccione la opcin requerida.
Informacin de la mquina
Permite ver informacin de asistencia al usuario, el nmero de serie de la mquina, su
configuracin y la versin del software.
1. Seleccione [Informacin de la
mquina] en la pantalla [Estado
de la mquina].
Configuracin de la mquina
Muestra la pantalla [Configuracin de la mquina]. Puede ver el estado de los
componentes de la mquina.
Versin del software
Muestra la pantalla [Versin del software]. Puede identificar las versiones de software
de los componentes de la mquina.
Bandeja de papel
Permite comprobar el estado de cada bandeja de papel, incluida la bandeja especial y
el mdulo TTM opcional. Tambin se muestra el tamao, tipo y cantidad restante de
material de impresin en cada bandeja.
1. Seleccione [Bandeja de papel]
en la pantalla [Estado de la
mquina].
Estado de la mquina
Gua del usuario de Xerox CopyCentre/WorkCentre/WorkCentre Pro 123/128 291
Sobreescribir el disco duro
Muestra el estado de sobreescritura del disco duro.
NOTA: Esta opcin aparece si la funcin correspondiente est activada en Opciones
del sistema.
1. Seleccione [Sobreescribir el
disco duro] en la pantalla
[Estado de la mquina].
Modo de impresin
Permite modificar el modo de impresin y las opciones de parmetros de emulacin
prefijados.
Para ver listas de los parmetros de emulacin y sus valores, consulte Parmetros de
emulacin en el captulo Impresin, pgina 155.
1. Seleccione [Modo de impresin]
en la pantalla [Estado de la
mquina].
Fuera de lnea
Especifica el modo de impresin fuera de lnea.
En lnea
Especifica el modo de impresin en lnea.
Emulacin PCL
Muestra la pantalla [Emulacin PCL].
13 Estado de la mquina
292 Gua del usuario de Xerox CopyCentre/WorkCentre/WorkCentre Pro 123/128
Pantalla [Emulacin PCL]
Utilice esta funcin para configurar valores de parmetros para la emulacin PCL, que
permite imprimir documentos sin necesidad de utilizar el software controlador de
impresin del PC.
1. Seleccione [Emulacin PCL] en
la pantalla [Modo de impresin].
2. Introduzca el nmero de
elemento del parmetro en el
campo [Elemento N].
3. Seleccione [Cambiar valor] para
modificar el valor que aparece.
Seleccione [Confirmar] si no es
preciso ningn cambio.
4. Introduzca el valor necesario en el campo [Valor nuevo] mediante el teclado
numrico del panel de control.
5. Seleccione [Guardar].
Muestra la pantalla [PDF].
Pantalla [PDF]
Utilice esta funcin para configurar valores de parmetros y una clave para la
impresin directa en PDF, que permite prescindir del software controlador de
impresin y enviar un archivo PDF a la mquina de forma directa.
1. Seleccione [PDF] en la pantalla
[Modo de impresin].
2. Realice las operaciones
necesarias.
3. Seleccione [Cerrar].
Configuracin
Permite configurar valores de parmetros para la impresin directa en PDF.
1. Seleccione [Configuracin] en la
pantalla [PDF].
2. Introduzca el nmero de
elemento del parmetro en el
campo [Elemento N].
3. Seleccione [Cambiar valor] para modificar el valor que aparece. Seleccione
[Confirmar] si no es preciso ningn cambio.
Contador de facturacin/Imprimir informe
Gua del usuario de Xerox CopyCentre/WorkCentre/WorkCentre Pro 123/128 293
4. Introduzca el valor necesario en el campo [Valor nuevo] mediante el teclado
numrico del panel de control.
5. Seleccione [Guardar].
Clave
Permite introducir una clave para limitar el acceso a la impresin directa en PDF.
Modo de recepcin de faxes
Permite configurar el modo de recepcin de fax: Recepcin manual o Recepcin
automtica.
1. Seleccione [Modo de recepcin
de faxes] en la pantalla [Estado
de la mquina].
Recepcin manual
Comienza a recibir un fax o un sondeo cuando el usuario responde la llamada y
confirma que se trata de un fax.
Recepcin automtica
Recibe los faxes de forma automtica.
Contador de facturacin/Imprimir informe
Desde esta pantalla puede ver informacin del contador de facturacin y especificar la
secuencia de salida de distintos informes y listas.
Para obtener ms informacin, consulte los apartados siguientes.
Contador de facturacin: pgina 294
Contador de facturacin de cuenta de usuario: pgina 294
Imprimir informe/lista: pgina 294
1. Press the Pulse el botn
<Estado de la maquina> del
panel de control.
2. Seleccione la ficha [Contador de
facturacin/Imprimir informe].
3. Seleccione la opcin requerida.
13 Estado de la mquina
294 Gua del usuario de Xerox CopyCentre/WorkCentre/WorkCentre Pro 123/128
Contador de facturacin
Permite ver el nmero total de impresiones realizadas en la mquina mediante
[Lectura de contador actual]. Tambin puede ver el nmero de serie.
1. Seleccione [Contador de
facturacin] en la pantalla
[Contador de facturacin/
Imprimir informe].
Contador de facturacin de cuenta de usuario
Permite ver el nmero de impresiones, por sesin y totales, de trabajos de copia o
escaneado realizadas con una cuenta de usuario, el lmite de impresin configurado
para dicha cuenta y el crdito disponible.
NOTA: Este botn est disponible cuando se accede como operador principal.
1. Seleccione [Contador de
facturacin de cuenta de
usuario] en la pantalla [Contador
de facturacin/Imprimir informe].
Imprimir informe/lista
Permite imprimir varios informes y listas para cada servicio.
1. Seleccione [Imprimir informe/
lista] en la pantalla [Contador de
facturacin/Imprimir informe].
Estado del trabajo/Informe de actividades
Muestra la pantalla [Estado del trabajo/Informe de actividades]. Seleccione una opcin
de informe y pulse el botn <Comenzar> del panel de control para generar las
siguientes salidas.
Informe del historial de trabajos
Enumera los trabajos registrados en la mquina.
Informe de actividades
Enumera los resultados de las transmisiones de fax.
Contador de facturacin/Imprimir informe
Gua del usuario de Xerox CopyCentre/WorkCentre/WorkCentre Pro 123/128 295
Informe del historial de errores
Enumera los errores ocurridos en la mquina.
Lista de documentos guardados
Enumera los documentos guardados en los buzones para imprimir, escanear y
enviar por fax. Tambin muestra los trabajos de fax presentes en la cola de la
mquina.
Opciones de modo de copia
Muestra la pantalla [Opciones de modo de copia]. Seleccione una opcin y pulse el
botn <Comenzar> para generar las siguientes salidas.
Lista de opciones
- Elementos comunes
Opciones de modo de impresin
Muestra la pantalla [Opciones de modo de impresin]. Seleccione una opcin y pulse
el botn <Comenzar> para generar las siguientes salidas.
Lista de opciones
- Elementos comunes
Lista de opciones PCL
Lista de formularios PCL
Lista de opciones PDF
Lista de opciones TIFF
Lista de impresoras lgicas TIFF
Lista de impresoras lgicas PS
Lista de fuentes
Lista de fuentes PostScript
13 Estado de la mquina
296 Gua del usuario de Xerox CopyCentre/WorkCentre/WorkCentre Pro 123/128
Opciones de modo de escaneado
Muestra la pantalla [Opciones de modo de escaneado].
Lista de opciones
Muestra las siguientes opciones en el lado derecho. Seleccione una opcin y pulse
el botn <Comenzar> para generar la lista.
[Lista de opciones - Elementos comunes]/[Lista de opciones de funciones
extendidas]/[Lista de dominios]
Lista de plantillas de trabajo
Muestra la lista de plantillas de trabajo que pueden utilizarse en la mquina. Para
ms informacin sobre plantillas de trabajo, consulte Servicios en el captulo
Servicios de Internet de CentreWare, pgina 161 y el CentreWare Network
Scanning Services Manual.
Libreta de direcciones
Muestra diez opciones [Libreta de direcciones] en el lado derecho. Cada opcin
representa 50 direcciones, lo que hace un total de 500. Seleccione una o ms
opciones y pulse el botn <Comenzar> para generar las listas.
Opciones de modo de fax
Muestra la pantalla [Opciones de modo de fax].
Lista de opciones
Muestra las siguientes opciones en el lado derecho. Seleccione una opcin y pulse
el botn <Comenzar> para generar la lista.
[Lista de opciones - Elementos comunes]/[Lista del selector de buzones]/[Lista de
opciones de funciones extendidas]/[Lista de dominios]
Libreta de direcciones
Muestra diez opciones de [Libreta de direcciones], ms [Envo de grupo] y
[Seleccionar todo] en el lado derecho. Cada opcin [Libreta de direcciones]
representa 50 direcciones, lo que hace un total de 500. Seleccione una o ms
opciones de [Libreta de direcciones] o las opciones [Envo de grupo] o [Seleccionar
todo] y pulse el botn <Comenzar> para generar las listas.
Lista de comentarios
Seleccione esta opcin y pulse el botn <Comenzar> para generar la lista.
Lista de datos de facturacin
Muestra los datos de facturacin de los trabajos de fax. Seleccione esta opcin y
pulse el botn <Comenzar> para generar la lista.
NOTA: Esta opcin est disponible cuando se accede como operador principal.
Consumibles
Gua del usuario de Xerox CopyCentre/WorkCentre/WorkCentre Pro 123/128 297
Lista de buzones
Muestra la pantalla [Lista de buzones].
NOTA: Este botn est disponible cuando se accede como operador principal.
Lista de buzones
Muestra diez opciones [Buzn] y el botn [Seleccionar todo] en el lado derecho.
Cada opcin [Buzn] representa 50 buzones, lo que hace un total de 500.
Seleccione una o ms opciones [Buzn] y pulse el botn <Comenzar> para generar
las listas.
Informe del contador de trabajos
Muestra la pantalla [Informe del contador de trabajos]. Seleccione esta opcin y pulse
el botn <Comenzar> para generar la lista.
NOTA: Este botn est disponible cuando se accede como operador principal.
Informe del contador de trabajos
Administracin del auditrn
Muestra la pantalla [Administracin del auditrn]. Seleccione a la izquierda el tipo de
servicio y los nmeros de cuenta de usuario requeridos, y pulse el botn <Comenzar>
del panel de control para generar la lista. Puede seleccionar varios nmeros de cuenta
de usuario o marcar la casilla [Seleccionar todo (0001 - 0500)] para seleccionarlos
todos.
NOTA: Este botn est disponible cuando se accede como operador principal.
Informe del auditrn (Impresin)
Informe del auditrn (Copia)
Informe del auditrn (Fax)
Informe del auditrn (Escaneado)
Consumibles
Desde esta pantalla puede evaluar el uso del tner y el estado de los cartuchos.
1. Seleccione la ficha
[Consumibles] en la pantalla
[Estado de la mquina].
13 Estado de la mquina
298 Gua del usuario de Xerox CopyCentre/WorkCentre/WorkCentre Pro 123/128
Errores
Desde esta pantalla puede generar un informe de errores recientes con la fecha y hora
de aparicin, los cdigos de error y el estado de cada uno de ellos. El estado puede
ser activo o despejado.
1. Press the <Machine Status>
button on the control panel.
2. Seleccione la ficha [Errores].
3. Select [Error History Report] and
press the <Start> button on the
control panel to output the
report.
Gua del usuario de Xerox CopyCentre/WorkCentre/WorkCentre Pro 123/128 299
14 Autenticacin y administracin del
auditrn
La mquina cuenta con una funcin exclusiva de autenticacin que limita la posibilidad
de utilizar funciones, y una funcin de administracin del auditrn que se utiliza para
gestionar el uso de cada funcin de la mquina.
En este captulo, el operador principal hallar informacin sobre las funciones
utilizadas para cambiar opciones y sobre los procedimientos de configuracin.
Descripcin general de la autenticacin: pgina 299
Autenticacin para hojas de flujo de trabajo y buzones: pgina 302
Descripcin general de la administracin del auditrn: pgina 312
Descripcin general de la autenticacin
Este apartado contiene una descripcin general de la funcin de autenticacin de la
mquina.
Usuarios controlados mediante la autenticacin
A continuacin se explican los distintos tipos de usuarios sometidos a control mediante
la funcin de autenticacin.
Los usuarios se clasifican en los siguientes cuatro tipos. La funcin de autenticacin
limita las operaciones segn el tipo de usuario.
Operadores principales
Usuarios introducidos
Usuarios no introducidos
Usuarios generales
Operadores principales
Se trata de usuarios que pueden acceder a las opciones del sistema y modificarlas.
Este tipo de usuario tiene una ID especial llamada ID de operador principal.
Para entrar en el modo de operador principal, introduzca la ID de operador principal en
el campo de entrada de ID de usuario de la pantalla de autenticacin.
14 Autenticacin y administracin del auditrn
300 Gua del usuario de Xerox CopyCentre/WorkCentre/WorkCentre Pro 123/128
Usuarios introducidos
Se trata de usuarios registrados en la mquina.
Cuando un usuario introducido utiliza un servicio restringido, debe escribir su ID de
usuario en la pantalla de autenticacin.
Usuarios no introducidos
Se trata de usuarios que no estn registrados en la mquina.
Este tipo de usuarios no pueden utilizar los servicios restringidos.
Usuarios generales
Se trata de usuarios generales que no pueden utilizar la mquina en modo de
autenticacin.
Tipos de autenticacin
La mquina emplea dos tipos de autenticacin, segn el lugar donde se guarde la
informacin de los usuarios.
Autenticacin directa
El modo directo emplea la informacin de usuario guardada en la mquina para
administrar la autenticacin.
Autenticacin de red
El modo de red emplea la informacin de usuario alojada en un servidor de cuentas
remoto para administrar la autenticacin.
La informacin de usuario de un servidor de cuentas remoto se enva y guarda en la
mquina. Cuando se modifica la informacin de usuario en el servidor, debe enviarse
a la mquina para actualizarla.
Este mtodo de autenticacin se utiliza para simplificar la administracin de la
informacin de usuarios en varias mquinas.
Funciones controladas mediante la autenticacin
A continuacin se explican las funciones restringidas mediante la funcin de
autenticacin.
La restriccin depende del modo en que se utilice la mquina, de entre los dos
siguientes.
Acceso local
Acceso remoto
Para obtener ms informacin sobre las restricciones en los buzones y las hojas de
flujo de trabajo cuando se utiliza la funcin de autenticacin, consulte Autenticacin
para hojas de flujo de trabajo y buzones en la pgina 302.
Descripcin general de la autenticacin
Gua del usuario de Xerox CopyCentre/WorkCentre/WorkCentre Pro 123/128 301
Acceso local
La utilizacin directa de la mquina desde el panel de control se conoce como acceso
local.
Las funciones restringidas durante el acceso local son las siguientes.
Copia
La funcin de copia est limitada. Si la funcin utiliza memoria de trabajos, esta
memoria se restringe tambin.
Fax/Fax de Internet
Las funciones de fax y fax de Internet estn limitadas. Si alguna de estas funciones
utiliza memoria de trabajos, esta memoria se restringe tambin.
Escaneado
Las funciones Escanear a buzn, Escaneado para red y Escanear a FTP/SMB estn
limitadas. Si alguna de estas funciones utiliza memoria de trabajos, esta memoria se
restringe tambin.
Buzn
Si la funcin de autenticacin est activada, es preciso autenticarse para realizar
operaciones con buzones, aunque no se utilicen las funciones de autenticacin y
administracin del auditrn para trabajos de copia, fax, escaneado o impresin.
Hojas de flujo de trabajo
Si la funcin de autenticacin est activada, es preciso autenticarse para ejecutar
hojas de flujo de trabajo, aunque no se utilicen las funciones de autenticacin y
administracin del auditrn para trabajos de copia, fax, escaneado o impresin.
Impresin
La impresin de documentos guardados en la mquina se restringe para la funcin
Impresin de cobro.
Acceso remoto
La utilizacin de la mquina a travs de una red mediante Servicios de Internet de
CentreWare se conoce como acceso remoto.
Las funciones restringidas durante el acceso remoto son las siguientes.
Impresin
La impresin se limita a los trabajos de impresin enviados desde un PC.
Para utilizar la funcin de autenticacin, debe configurar informacin de autenticacin,
como la ID de usuario y la clave, a travs del controlador de impresin.
Los trabajos de impresin enviados a la mquina que no superen la autenticacin se
consideran como Impresin de cobro y se guardan en la mquina o se eliminan, segn
su contenido.
14 Autenticacin y administracin del auditrn
302 Gua del usuario de Xerox CopyCentre/WorkCentre/WorkCentre Pro 123/128
Fax directo
La funcin Fax directo desde un PC est restringida.
Para utilizar la funcin de autenticacin, debe configurar informacin de autenticacin,
como la ID de usuario y la clave, a travs del controlador de fax.
Los trabajos de fax enviados a la mquina que no superen la autenticacin se
consideran como Impresin de cobro y se guardan en la mquina o se eliminan, segn
su contenido.
Servicios de Internet de CentreWare
Si la funcin de autenticacin est activada, es preciso autenticarse para acceder a la
pgina principal de Servicios de Internet de CentreWare, aunque no se utilicen las
funciones de autenticacin y administracin del auditrn para trabajos de copia, fax,
escaneado o impresin.
Autenticacin para hojas de flujo de trabajo y buzones
A continuacin se explican las restricciones para hojas de flujo de trabajo y buzones
cuando se activa la funcin de autenticacin.
NOTA: Cuando se elimina una cuenta de usuario, los buzones y las hojas de flujo de
trabajo asociados con ella tambin se eliminan. Los documentos guardados en los
buzones se eliminan igualmente.
NOTA: Cuando se utilizan las funciones de autenticacin y administracin del
auditrn con un servidor de cuentas remoto, la informacin de usuario guardada en la
mquina puede eliminarse de forma temporal para restringir el acceso de usuarios. Si
esto sucede, los buzones y las hojas de flujo de trabajo asociados con el usuario
tambin se eliminan. Si se utiliza un servidor de cuentas remoto para administrar la
autenticacin, se recomienda el empleo de buzones y hojas de flujo de trabajo en
modo de operador principal.
Tipos de hojas de flujo de trabajo
Existen cuatro tipos de hojas de flujo de trabajo que pueden utilizarse con la mquina.
NOTA: Puede crear buzones y hojas de flujo de trabajo con la mquina.
Hojas de trabajo compartidas generales
Estas hojas de trabajo las crea un usuario general sin utilizar la funcin de
autenticacin.
Si la funcin de autenticacin no est activada, la hoja de flujo es compartida y
cualquier usuario puede modificar sus opciones.
Cuando se activa la funcin de autenticacin, slo un operador principal puede
manipular la hoja.
Autenticacin para hojas de flujo de trabajo y buzones
Gua del usuario de Xerox CopyCentre/WorkCentre/WorkCentre Pro 123/128 303
Hoja de flujo de trabajo de buzn
Esta hoja de flujo de trabajo la crea un usuario general o un operador principal desde
la opcin [Buzn] de la pantalla [Men Configuracin].
El propietario de esta hoja de flujo de trabajo es el buzn desde el que se crea.
Cualquier usuario que tenga acceso al buzn puede utilizarla y modificar sus opciones.
Esta hoja de flujo de trabajo slo puede utilizarse cuando la funcin de autenticacin
est desactivada. Si est activada, slo los operadores principales pueden acceder a
ella.
Hojas de flujo de trabajo compartidas de operador principal
Esta hoja de flujo de trabajo la crea un operador principal.
Si la funcin de autenticacin no est activada, la hoja de flujo es compartida y
cualquier usuario puede modificar sus opciones.
Cuando se activa la funcin de autenticacin, los usuarios introducidos pueden
compartir la hoja de flujo de trabajo padre. No obstante, slo los operadores principales
pueden modificar sus opciones.
Para crear una hoja de flujo de trabajo compartida de operador principal, acceda a la
mquina como operador principal.
Hoja de flujo de trabajo personal
Esta hoja de flujo de trabajo la crea un usuario introducido cuando la funcin de
autenticacin est activada.
El usuario introducido que cre la hoja de flujo de trabajo es el nico que puede
utilizarla.
Cuando la funcin de autenticacin est desactivada, slo un operador principal puede
utilizar esta hoja de flujo de trabajo.
El modo de utilizar las hojas de flujo de trabajo vara segn el estado de la funcin de
autenticacin (activada o desactivada). A continuacin se detallan las operaciones
disponibles.
Con la funcin de autenticacin desactivada
Con la funcin de autenticacin activada
Con la funcin de autenticacin desactivada
En la siguiente tabla se muestra la relacin de cada tipo de usuario con la hoja de flujo
de trabajo cuando la funcin de autenticacin est desactivada.
Las operaciones disponibles con la hoja de flujo de trabajo varan segn se haya
creado mediante la opcin [Buzn] de la pantalla [Men Configuracin], o a travs de
[Hojas de flujo de trabajo] en la misma pantalla.
14 Autenticacin y administracin del auditrn
304 Gua del usuario de Xerox CopyCentre/WorkCentre/WorkCentre Pro 123/128
Creacin mediante [Buzn] en la pantalla [Men Configuracin]
O: Operacin disponible
X: Operacin no disponible
* El propietario de una hoja de flujo de trabajo copiada queda duplicado.
NOTA: Las hojas de flujo de trabajo creadas con la opcin [Buzn] de la pantalla [Men
Configuracin] slo pueden utilizarse, modificarse, copiarse y eliminarse desde el buzn en
que se crearon. Los usuarios autorizados son todos aquellos que tienen acceso al buzn.
NOTA: Si una hoja de flujo de trabajo no est disponible para su utilizacin, debido a
cambios producidos en el estado de autenticacin, pero est vinculada a un buzn,
se puede seguir utilizando excepto para modificarla o copiarla. Si elimina el vnculo, la
hoja de flujo de trabajo deja de mostrarse y se desactiva.
Creacin mediante [Hojas de flujo de trabajo] en la pantalla [Men Configuracin]
O: Operacin disponible
X: Operacin no disponible
* El propietario de una hoja de flujo de trabajo copiada queda duplicado.
Operaciones
de flujo de
trabajo
Compartidas en general Buzn
Compartidas por
operadores principales
Personal
Usuarios
generales
Operadores
principales
Usuarios
generales
Operadores
principales
Usuarios
generales
Operadores
principales
Usuarios
generales
Operadores
principales
Crear X X O X X O X X
Mostrar O O O O O O X O
Editar O O O O X O X O
Copiar* O O O O O O X O
Eliminar O O O O X O X O
Seleccionar/
ejecutar
O O O O O O X O
Vincular a
buzn
O O O O O O X O
Operaciones
de flujo de
trabajo
Compartidas en general Buzn
Compartidas por
operadores principales
Personal
Usuarios
generales
Operadores
principales
Usuarios
generales
Operadores
principales
Usuarios
generales
Operadores
principales
Usuarios
generales
Operadores
principales
Crear O X X X X O X X
Mostrar O O X O O O X O
Editar O O X O X O X O
Copiar* O O X O O O X O
Eliminar O O X O X O X O
Seleccionar/
ejecutar
O O X O O O
X
O
Autenticacin para hojas de flujo de trabajo y buzones
Gua del usuario de Xerox CopyCentre/WorkCentre/WorkCentre Pro 123/128 305
Con la funcin de autenticacin activada
En la siguiente tabla se muestra la relacin de cada tipo de usuario con los buzones
cuando la funcin de autenticacin est activada.
NOTA: Puede llevar a cabo las mismas operaciones con independencia de que las
hojas se hayan creado mediante la opcin [Buzn] u [Hojas de flujo de trabajo] en la
pantalla [Men Configuracin].
Operaciones de flujo de
trabajo
Usuarios no introducidos (usuarios generales)
Compartidas en
general
Buzn
Compartidas por
operadores
principales
Personal
Crear X X X X
Mostrar X X X X
Editar X X X X
Copiar* X X X X
Eliminar X X X X
Seleccionar/ejecutar X X X X
Vincular a buzn X X X X
Operaciones de flujo de
trabajo
Usuarios introducidos
Compartidas
en general
Buzn
Compartidas por
operadores
principales
Personal
(propia)
Personal
(ajena)
Crear X X X O X
Mostrar X X O O X
Editar X X X O X
Copiar* X X O O X
Eliminar X X X O X
Seleccionar/ejecutar X X O O X
Vincular a buzn X X O O X
14 Autenticacin y administracin del auditrn
306 Gua del usuario de Xerox CopyCentre/WorkCentre/WorkCentre Pro 123/128
O: Operacin disponible
X: Operacin no disponible
* El propietario de una hoja de flujo de trabajo copiada queda duplicado.
Tipos de buzn
Con la mquina pueden utilizarse los siguientes tres tipos de buzones.
Buzn compartido en general
Se trata de un buzn que crea un usuario general sin utilizar la funcin de
autenticacin.
Si la funcin de autenticacin no est activada, este buzn es compartido y cualquier
usuario puede modificar sus opciones.
Cuando se activa la funcin de autenticacin, slo un operador principal puede
manipular el buzn.
Buzn compartido de operador principal
Se trata de un buzn creado por un operador principal.
Si la funcin de autenticacin no est activada, todos los usuarios comparten el buzn.
Si la funcin de autenticacin est activada, comparten el buzn los usuarios
introducidos.
Slo los operadores principales pueden modificar sus opciones.
Para crear buzn compartido de operador principal, acceda a la mquina como
operador principal.
Buzn personal
Se trata de un buzn que crea un usuario introducido, con la funcin de autenticacin
activada.
El usuario introducido que cre el buzn es el nico que puede utilizarlo.
Operaciones de flujo de
trabajo
Operadores principales
Compartidas en
general
Buzn
Compartidas por
operadores
principales
Personal
Crear X X O X
Mostrar O O O O
Editar O O O O
Copiar* O O O O
Eliminar O O O O
Seleccionar/ejecutar O O O O
Vincular a buzn O O O O
Autenticacin para hojas de flujo de trabajo y buzones
Gua del usuario de Xerox CopyCentre/WorkCentre/WorkCentre Pro 123/128 307
Si la funcin de autenticacin est desactivada, slo un operador principal puede
manipular el buzn.
El modo de trabajar con los buzones que pueden utilizarse con la mquina vara segn
el estado de la funcin de autenticacin (activada o desactivada). A continuacin se
detallan las operaciones disponibles.
Con la funcin de autenticacin desactivada
Con la funcin de autenticacin activada
Con la funcin de autenticacin desactivada
En la siguiente tabla se muestra la relacin de cada tipo de usuario con los buzones
cuando la funcin de autenticacin est desactivada.
O: Operacin disponible
X: Operacin no disponible
*1: Cuando se estn guardando o recuperando documentos del buzn, la
autenticacin no est disponible para las siguientes operaciones.
Recepcin de fax confidencial.
Recepcin de fax de Internet confidencial
Recuperacin de documentos que utilicen el controlador de escaneado o el
Visor de buzones.
Operaciones con
buzones
Usuarios generales Operadores principales
Compartidas
en general
Compartidas
por
operadores
principales
Personal
Compartidas
en general
Compartidas
por
operadores
principales
Personal
Crear O X X X O X
Mostrar O O X O O O
Eliminar O X X O O O
Cambiar opciones O X X O O O
Mostrar documento O O X O O O
Eliminar documento O O X O O O
Guardar documento
*1
O O X O O O
Imprimir documento
*1
O O X O O O
Hoja de
flujo de
trabajo
Mostrar O O X O O O
Vincular O X X O O O
Autoejec. O O X O O O
Ejec.
manual
O O X O O O
14 Autenticacin y administracin del auditrn
308 Gua del usuario de Xerox CopyCentre/WorkCentre/WorkCentre Pro 123/128
NOTA: Si una hoja de flujo de trabajo no est disponible para su utilizacin, debido a
cambios producidos en el estado de autenticacin, pero est vinculada a un buzn,
se puede seguir utilizando excepto para modificarla o copiarla. Si elimina el vnculo, la
hoja de flujo de trabajo deja de mostrarse y se desactiva.
Con la funcin de autenticacin activada
En la siguiente tabla se muestra la relacin de cada tipo de usuario con los buzones
cuando la funcin de autenticacin est activada.
Operaciones con buzones
Usuarios no introducidos (usuarios generales)
Compartidas en
general
Compartidas por
operadores principales
Personal
Crear X X X
Mostrar X O
*2
X
Eliminar X X X
Cambiar opciones X X X
Mostrar documento X O
*2
X
Eliminar documento X O
*2
X
Guardar documento
*1
X O
*2
X
Imprimir documento
*1
X O
*2
X
Hoja de flujo
de trabajo
Mostrar X X
*3
X
Vincular X X X
Autoejec. X X
*3
X
Ejec. manual X X
*3
X
Operaciones con buzones
Usuarios introducidos
Compartidas en
general
Compartidas por
operadores
principales
Personal (propia) Personal (ajena)
Crear X X O X
Mostrar X O O X
Eliminar X X O X
Cambiar opciones X X O X
Mostrar documento X O O X
Eliminar documento X O O X
Guardar documento
*1
X O O X
Imprimir documento
*1
X O O X
Autenticacin para hojas de flujo de trabajo y buzones
Gua del usuario de Xerox CopyCentre/WorkCentre/WorkCentre Pro 123/128 309
O: Operacin disponible
X: Operacin no disponible
*1: Cuando se estn guardando o recuperando documentos del buzn, la
autenticacin no est disponible para las siguientes operaciones.
Recepcin de fax confidencial.
Recepcin de fax de Internet confidencial.
Recuperacin de documentos que utilicen el controlador de escaneado o el Visor
de buzones.
*2: Slo puede utilizarlas si en el modo de operador principal se han autorizado las
operaciones con buzones en las opciones de la funcin de autenticacin.
*3: Puede llevar a cabo operaciones de visualizacin, ejecucin automtica y
ejecucin manual para hojas de flujo de trabajo vinculadas a un buzn.
Hoja de flujo
de trabajo
Mostrar X O O X
Vincular X X O X
Autoejec. X O O X
Ejec. manual X O O X
Operaciones con buzones
Usuarios no introducidos
Compartidas en
general
Compartidas por
operadores principales
Personal
Crear X O X
Mostrar O O O
Eliminar O O O
Cambiar opciones O O O
Mostrar documento O O O
Eliminar documento O O O
Guardar documento
*1
O O O
Imprimir documento
*1
O O O
Hoja de flujo
de trabajo
Mostrar O O O
Vincular O O O
Autoejec. O O O
Ejec. manual O O O
Operaciones con buzones
Usuarios introducidos
Compartidas en
general
Compartidas por
operadores
principales
Personal (propia) Personal (ajena)
14 Autenticacin y administracin del auditrn
310 Gua del usuario de Xerox CopyCentre/WorkCentre/WorkCentre Pro 123/128
NOTA: Si una hoja de flujo de trabajo no est disponible para su utilizacin, debido a
cambios producidos en el estado de autenticacin, pero est vinculada a un buzn,
se puede seguir utilizando excepto para modificarla o copiarla. Si elimina el vnculo, la
hoja de flujo de trabajo deja de mostrarse y se desactiva.
Vinculacin de hojas de flujo de trabajo a buzones
El modo de vincular hojas de flujo de trabajo a buzones vara segn el estado de la
funcin de autenticacin (activada o desactivada). A continuacin se detallan las
relaciones disponibles.
Con la funcin de autenticacin desactivada
Con la funcin de autenticacin activada
NOTA: Si una hoja de flujo de trabajo no est disponible para su utilizacin, debido a
cambios producidos en el estado de autenticacin, pero est vinculada a un buzn,
se puede seguir utilizando excepto para modificarla o copiarla. Si elimina el vnculo, la
hoja de flujo de trabajo deja de mostrarse y se desactiva.
Con la funcin de autenticacin desactivada
En la siguiente tabla se muestra la relacin de cada tipo de usuario con los buzones
cuando la funcin de autenticacin est desactivada.
O: Relacin disponible
X: Relacin no disponible
Operaciones con
buzones
Usuarios generales Operadores principales
Compartidas
en general
Compartidas
por
operadores
principales
Personal
Compartidas
en general
Compartidas
por
operadores
principales
Personal
Buzn O X X O O O
Compartidas en
general
O X X O O O
Compartidas por
operadores
principales
O X X O O O
Personal X X X O O O
Autenticacin para hojas de flujo de trabajo y buzones
Gua del usuario de Xerox CopyCentre/WorkCentre/WorkCentre Pro 123/128 311
Con la funcin de autenticacin activada
En la siguiente tabla se muestra la relacin de cada tipo de usuario con los buzones
cuando la funcin de autenticacin est activada.
O: Relacin disponible
X: Relacin no disponible
Operaciones con buzones
Usuarios no introducidos (usuarios generales)
Compartidas en
general
Compartidas por
operadores principales
Personal
Compartidas en general X X X
Compartidas por operadores
principales
X X X
Personal (propia) X X X
Personal (ajena) X X X
Operaciones con buzones
Usuarios introducidos
Compartidas en
general
Compartidas por
operadores
principales
Personal (propia) Personal (ajena)
Compartidas en general X X X X
Compartidas por operadores
principales
X X O X
Personal (propia) X X O X
Personal (ajena) X X X X
Operaciones con buzones
Operadores principales
Compartidas en
general
Compartidas por
operadores principales
Personal
Compartidas en general O O O
Compartidas por operadores
principales
O O O
Personal (propia) O O O
Personal (ajena) O O O
14 Autenticacin y administracin del auditrn
312 Gua del usuario de Xerox CopyCentre/WorkCentre/WorkCentre Pro 123/128
Descripcin general de la administracin del auditrn
Este apartado contiene una descripcin general de la funcin de administracin del
auditrn que se utiliza con la mquina.
Autenticacin y administracin del auditrn
La administracin del auditrn funciona de manera conjunta con la funcin de
autenticacin.
Se utilizan dos tipos de autenticacin.
Autenticacin directa
Puede llevar a cabo la administracin del auditrn con un usuario introducido.
Adems, pueden recibirse trabajos de fax desde un PC una vez que se hayan
autenticado mediante una referencia a la informacin de cuenta (ID de usuario, clave
y nombre de usuario). La informacin de cuenta guardada en la mquina tambin debe
enviarse desde el controlador de fax del cliente.
Para obtener ms informacin, consulte la Ayuda en lnea del controlador de fax.
Autenticacin de red
Puede llevar a cabo la administracin del auditrn mediante la informacin de usuario
gestionada por un servidor de cuentas remoto.
De este modo se unifica la gestin de la informacin de usuarios y la administracin
del auditrn para varios dispositivos.
Funciones y servicios gestionables
A continuacin se explican las funciones y los servicios que pueden gestionarse con
la funcin de administracin del auditrn.
Funciones y servicios gestionables con autenticacin
Las funciones y los servicios que pueden gestionarse con la funcin de autenticacin
varan segn la informacin de usuario est guardada en la mquina o en un servidor
de cuentas remoto.
Autenticacin directa
Autenticacin de red
Autenticacin directa
Las funciones y los servicios que pueden gestionarse con la funcin de administracin
del auditrn son los siguientes.
Descripcin general de la administracin del auditrn
Gua del usuario de Xerox CopyCentre/WorkCentre/WorkCentre Pro 123/128 313
O: Gestionable
X: No gestionable
*1: Esta funcin no permite ninguna accin superado el nmero de pginas
especificado.
Para obtener ms informacin sobre los mtodos de configuracin, consulte Crear/
Comprobar cuentas de usuarios en el captulo Configuraciones, pgina 274.
Autenticacin de red
Cuando se utiliza la autenticacin de red con la mquina, la informacin de
administracin del auditrn se gestiona a travs de un servidor de cuentas remoto.
Las funciones y los servicios que pueden gestionarse con la funcin de administracin
del auditrn son los siguientes.
O: Gestionable
X: No gestionable
*1: Esta funcin no permite ninguna accin superado el nmero de pginas
especificado.
Servicios
Uso restringido
Uso total por cuenta
Autenticacin
Lmite de cuenta
*1
Copia O O O
Impresin O O O
Impresin de cobro O O O
Escaneado O O O
Fax, fax de Internet O X O
Fax directo O X O
Informe/Lista X X X
Servicios
Uso restringido
Uso total por cuenta
Autenticacin
Lmite de cuenta
*1
Copia O X X
Impresin O X X
Impresin de cobro O X X
Escaneado O X X
Fax, fax de Internet O X X
Fax directo O X X
Informe/Lista X X X
14 Autenticacin y administracin del auditrn
314 Gua del usuario de Xerox CopyCentre/WorkCentre/WorkCentre Pro 123/128
Trabajos gestionables para cada servicio
Los tipos de trabajo que pueden gestionarse con la funcin de administracin del
auditrn varan para los servicios de impresin, escaneado y fax.
En este apartado se enumeran los elementos que pueden gestionarse para cada
servicio.
Impresin
Los elementos que pueden gestionarse para los trabajos de impresin con la funcin
de administracin del auditrn son los siguientes.
*1: La autenticacin no es necesaria al imprimir porque los trabajos de impresin se
autentican cuando la mquina los recibe.
*2: La impresin slo est disponible si se ha activado [Impresin sin cuenta] en
Servicios de Internet de CentreWare.
Trabajos
Autenticacin
requerida
Tipo de usuario
Elementos
gestionables
Impresin normal Controlador
impresin mquina
S Introducido Pgs./hojas
Otros controladores
impresin
*2
No introducido Pgs./hojas
Impresin protegida Guardar documentos S
Imprimir documentos No
*1
Introducido Pgs./hojas
Impresin de
muestra
Impresin de
muestra; guardar/
imprimir documentos
S Introducido Pgs./hojas
Impresin de
muestra; imprimir
documentos
guardados
No
*1
Introducido Pgs./hojas
Impresin diferida Guardar documentos S
Imprimir documentos No
*1
Introducido Pgs./hojas
Impresin de cobro Guardar documentos No
Imprimir documentos S Introducido Pgs./hojas
Impresin de e-mail
*2
No introducido Pgs./hojas
Descripcin general de la administracin del auditrn
Gua del usuario de Xerox CopyCentre/WorkCentre/WorkCentre Pro 123/128 315
Fax
Los elementos que pueden gestionarse para los trabajos de fax con la funcin de
administracin del auditrn son los siguientes.
Trabajos
Autenticacin
requerida
Usuario/tipo
documento
Elementos gestionables
Enviar Automtico S Introducido Faxes/pginas enviadas,
transmisiones
Manual S Introducido Faxes/pginas enviadas,
transmisiones
Recibir/
Imprimir
Automtico No Faxes entrantes Recepciones/pginas,
transmisiones, pginas/hojas
impresas
Manual No Faxes entrantes Recepciones/pginas,
transmisiones, pginas/hojas
impresas
Recepcin
confidencial
Recepcin de
documentos
confidenciales
No Faxes entrantes Recepciones/pginas,
transmisiones
Impresin de
documentos
confidenciales
S
*1
Introducido Pginas/hojas impresas
Sondeo Almacenamiento de
documentos para
sondeo
S
*1
Envo automtico
(confidencial)
No No introducido Faxes/pginas enviadas
Impresin de
documentos sondeados
S Introducido Sondeos/pginas,
transmisiones, pginas/hojas
impresas
Impresin de
documentos para
sondeo
S
*1
Introducido Pginas/hojas impresas
Difusin por
relevo
Recepcin de
documentos por relevo
No Faxes entrantes Recepciones/pginas,
transmisiones
Difusin por relevo,
impresin
No Difusin por relevo Faxes/pginas enviados,
transmisiones, pginas/hojas
impresas
Fax directo S Introducido Faxes/pginas enviadas,
transmisiones
Enviar fax de Internet S Introducido Faxes de Internet/pginas
enviadas
14 Autenticacin y administracin del auditrn
316 Gua del usuario de Xerox CopyCentre/WorkCentre/WorkCentre Pro 123/128
*1: Si la opcin [Servicio de impresin] de la pantalla [Modo de auditrn] tiene el valor
[No] en modo de operador principal, no es precisa autenticacin para acceder a
los buzones que comparten los operadores principales, y la mquina imprime el
trabajo sin autenticarlo.
Cuando utilice las funciones de autenticacin y administracin del auditrn para
trabajos de fax, tenga en cuenta lo siguiente.
El envo de documentos desde distintas cuentas de usuario al mismo destino no se
contabilizan como envos combinados.
El porcentaje de comunicaciones se calcula mediante el temporizador integrado en
la mquina. Por tanto, las tarifas calculadas pueden diferir ligeramente de las que
calcule la compaa telefnica.
Cuando se reciben faxes divididos en pginas, la mquina cuenta el nmero de
pginas recibidas y no de pginas impresas.
Los trabajos de fax no se contabilizan en los casos siguientes.
Cuando se marca un nmero de fax desde el teclado numrico del panel de
control o con la funcin Colgado.
Cuando se utiliza un cdigo de marcacin rpida en que no se ha registrado
informacin de facturacin.
Si ha tenido lugar una conversacin telefnica, incluida la anterior a la
transmisin.
Recibir/
Imprimir fax
de Internet
Impresin automtica de
documentos recibidos
No Fax de Internet
entrante
Recepciones/pginas,
pginas/hojas impresas
Recepcin confidencial
automtica
No Fax de Internet
entrante
Recepciones/pginas
Impresin de
documentos
confidenciales
S
*1
Introducido Pginas/hojas impresas
Reenviar
documentos
de fax de
Internet
Recepcin de
documentos de fax de
Internet por relevo
No Fax de Internet
entrante
Recepciones/pginas
Reenvo automtico de
fax
No Fax de Internet
entrante, faxes
reenviados
Faxes/pginas enviadas,
transmisiones
Trabajos
Autenticacin
requerida
Usuario/tipo
documento
Elementos gestionables
Descripcin general de la administracin del auditrn
Gua del usuario de Xerox CopyCentre/WorkCentre/WorkCentre Pro 123/128 317
Escaneado
Los elementos que pueden gestionarse para los trabajos de escaneado con la funcin
de administracin del auditrn son los siguientes.
Servicios
Autenticacin
requerida
Tipo de usuario Elementos gestionables
E-mail S Introducido Pginas escaneadas, pginas
enviadas
Escanear a buzn S Introducido Pginas escaneadas, pginas
guardadas
Escanear a FTP/SMB S Introducido Pginas escaneadas, pginas
cargadas
Escaneado para red S Introducido Pginas escaneadas, pginas
enviadas
14 Autenticacin y administracin del auditrn
318 Gua del usuario de Xerox CopyCentre/WorkCentre/WorkCentre Pro 123/128
Gua del usuario de Xerox CopyCentre/WorkCentre/WorkCentre Pro 123/128 319
15 Mantenimiento
En ciertas ocasiones se debern realizar tareas de mantenimiento en la mquina. Este
captulo proporciona informacin de asistencia para estas tareas.
Pedido de suministros
Hay varios productos disponibles, como cartuchos de cilindro/tner, lquidos de
limpieza, marcadores de edicin y grapas para la mquina.
Para pedir suministros, llame al centro de suministros Xerox ms cercano y
proporcione el nombre de la empresa, el nombre del producto y el nmero de serie de
la mquina.
Utilice el espacio que se proporciona a continuacin para anotar el nmero de telfono.
Nmero de telfono de suministros:
NOTA: Si no utiliza el cartucho de cilindro/tner que recomienda nuestra empresa,
puede que la mquina no rinda a su mximo nivel. Utilice el cartucho de cilindro/tner
recomendado para este producto.
Limpieza de la mquina
Para el buen funcionamiento de cualquier equipo, es importante realizar un
mantenimiento adecuado.
NOTA: Al limpiar la mquina, no utilice disolventes orgnicos, disolventes qumicos
agresivos, ni aerosoles. No vierta lquidos directamente sobre ninguna zona de la
mquina. Evite los suministros que no aparezcan especficamente aprobados en esta
documentacin, ya que pueden perjudicar el rendimiento y crear peligro. Utilice
suministros y materiales de limpieza nicamente como se indica en la
documentacin. Mantenga todos los materiales fuera del alcance de los nios.
NOTA: No quite las cubiertas ni las protecciones fijadas con tornillos. No hay
operaciones de mantenimiento que puedan realizarse en las piezas situadas detrs
de las cubiertas y protecciones. No intente ningn procedimiento de mantenimiento
que no se describa de forma expresa en la documentacin suministrada con la
mquina.
15 Mantenimiento
320 Gua del usuario de Xerox CopyCentre/WorkCentre/WorkCentre Pro 123/128
Cristal de exposicin y cristal de transporte de velocidad constante
Para asegurar una calidad de impresin ptima en todo momento, limpie el cristal de
exposicin y el cristal de transporte de velocidad constante mensualmente, o ms a
menudo si es preciso. De este modo evitar la aparicin de rayas, manchas y otras
marcas en la salida impresa.
1. Para limpiar el cristal, utilice un
pao sin pelusa ligeramente
humedecido en agua. Tambin
puede utilizar el limpiador de
lentes y espejos de Xerox.
2. Limpie las lengetas blancas
situadas debajo de la cubierta
de documentos y en el
alimentador de documentos
para eliminar manchas de tinta seca y otras marcas.
Panel de control y pantalla tctil
La limpieza regular mantiene la pantalla tctil y el panel de control libres de polvo y
suciedad. Para eliminar huellas dactilares y otras manchas, limpie el panel de control
y la pantalla tctil con un pao suave sin pelusa ligeramente humedecido en agua.
NOTA: Es preciso apagar la mquina antes de limpiar el panel de control, para evitar
la puesta en funcionamiento accidental.
Alimentador de documentos y bandejas de salida
Utilice un pao humedecido en agua para limpiar el alimentador de documentos, las
bandejas de salida, las bandejas de papel y las partes exteriores de la mquina.
Sustitucin del cartucho de cilindro
El cartucho de cilindro es una unidad reemplazable por el usuario. Tras unas 60000
copias/impresiones aproximadamente, la mquina muestra un mensaje antes de que
el cilindro se agote. Solicite un cartucho nuevo en este momento para garantizar la
continuidad de funcionamiento.
Cristal de
exposicin
Cristal de
transporte
de velocidad
constante
Sustitucin del cartucho de cilindro
Gua del usuario de Xerox CopyCentre/WorkCentre/WorkCentre Pro 123/128 321
Extraccin del cartucho de cilindro usado
1. Tire de la cubierta delantera
hacia s para abrirla.
2. Abra la bandeja especial y, a
continuacin, levante la palanca
de liberacin y abra la cubierta
A.
3. Levante la palanca coloreada y
deslice el cartucho de cilindro
hacia fuera hasta que pueda
levantar la palanca de la parte
superior del cartucho.
4. Sujete la palanca y retire el
cartucho de la mquina.
NOTA: Cuando sustituya el cartucho de cilindro, asegrese de que el cartucho nuevo
es el correcto especificado para la mquina.
Reciclaje del cartucho de cilindro
El cartucho de cilindro est diseado para volver a fabricarse. Para reciclar los
cartuchos usados, devulvalos a Xerox con el embalaje original. Con cada cartucho
nuevo se incluyen etiquetas de devolucin.
15 Mantenimiento
322 Gua del usuario de Xerox CopyCentre/WorkCentre/WorkCentre Pro 123/128
Insercin del cartucho de cilindro nuevo
1. Saque el cartucho de cilindro nuevo de la caja.
2. Retire con cuidado la hoja
protectora del cartucho; para
hacerlo, tire de la cinta
adhesiva.
3. Coloque el cartucho en la
posicin que se muestra y
deslcelo hacia el interior de la
mquina hasta que oiga cmo
encaja.
4. Tire de la cinta del cartucho en
sentido horizontal, sin romperla.
5. Empuje de nuevo el cartucho
para asegurarse de que est
bien colocado.
Sustitucin del cartucho de tner
Gua del usuario de Xerox CopyCentre/WorkCentre/WorkCentre Pro 123/128 323
6. Cierre la cubierta A hasta que
encaje en su sitio y, a
continuacin, cierre la bandeja
especial.
7. Cierre la cubierta delantera.
Sustitucin del cartucho de tner
El cartucho de tner es una unidad reemplazable por el usuario. Tras unas 30000
copias/impresiones aproximadamente, la pantalla tctil muestra un mensaje que
advierte de la necesidad de sustituirlo.
Para solicitar un cartucho nuevo, utilice la siguiente tabla y determine el cdigo de
renovacin correcto para la mquina.
Pas Nmero de pieza Comentarios
Norteamrica y Sudamrica 6R1184
Europa, Asia y frica 6R1183
Todos los pases 6R1182 Slo para contratos de
mantenimiento de Xerox
seleccionados
15 Mantenimiento
324 Gua del usuario de Xerox CopyCentre/WorkCentre/WorkCentre Pro 123/128
Extraccin del cartucho de tner usado
1. Tire de la cubierta delantera
hacia s para abrirla.
2. Tire del cartucho de tner hacia
fuera hasta que pueda levantar
la palanca de la parte superior
del cartucho.
3. Sujete la palanca y retire el
cartucho de la mquina.
NOTA: Mantenga el cartucho vaco alejado del cuerpo, para evitar mancharse con
restos de tner.
Insercin del cartucho de tner nuevo
1. Saque el cartucho de tner
nuevo de la caja. Antes de
extraerlo de la bolsa, agtelo con
fuerza de lado a lado.
2. Coloque el cartucho en la
posicin que se muestra y
deslcelo hacia el interior de la
mquina hasta que oiga cmo
encaja.
3. Cierre la cubierta delantera.
Colocacin de grapas
Gua del usuario de Xerox CopyCentre/WorkCentre/WorkCentre Pro 123/128 325
Colocacin de grapas
La acabadora incluye una grapadora automtica. El cartucho de la grapadora contiene
5000 grapas. Cuando la mquina se queda sin grapas, aparece un mensaje en la
pantalla tctil. Cuando se muestre este mensaje, coloque una nueva caja de grapas
en el cartucho; siga estos pasos.
NOTA: Coloque la caja de grapas especificada para el modelo de producto de la
mquina.
1. Abra la cubierta delantera de la
acabadora.
2. Sostenga el cartucho de grapas
por la palanca como se muestra
en el diagrama y muvalo a la
derecha y hacia s.
3. Levante el cartucho para
retirarlo.
15 Mantenimiento
326 Gua del usuario de Xerox CopyCentre/WorkCentre/WorkCentre Pro 123/128
4. Haga presin en los lados del
cartucho de la grapadora
marcados PUSH para que la
caja del cartucho ascienda.
NOTA: Si quedan grapas dentro de
la caja, no ascender.
5. Inserte la punta del dedo en la
seccin redonda del cartucho
para retirar la caja de grapas.
6. Inserte una caja de grapas
nueva en el cartucho de grapas.
7. Empuje la parte superior del
cartucho hacia abajo, como se
muestra en el diagrama.
Colocacin de grapas
Gua del usuario de Xerox CopyCentre/WorkCentre/WorkCentre Pro 123/128 327
8. Retire la lengeta de la nueva
caja de grapas como se muestra
en el diagrama.
9. Devuelva el cartucho de grapas
a su posicin original y empjelo
hasta que encaje en su lugar.
10. Cierre la cubierta delantera de la
acabadora.
15 Mantenimiento
328 Gua del usuario de Xerox CopyCentre/WorkCentre/WorkCentre Pro 123/128
Gua del usuario de Xerox CopyCentre/WorkCentre/WorkCentre Pro 123/128 329
16 Solucin de problemas
La mquina tiene un sistema de informacin incorporado para identificar y gestionar
los mensajes de error y problemas. Ofrece adems pasos de ayuda para auxiliar en la
solucin de problemas.
Consulte la informacin contenida en este captulo para resolver cualquier problema.
Procedimiento de solucin de errores
Si surge un error o un problema, existen varios mtodos para identificar el tipo de error.
Una vez identificado el error, determine la causa del problema y aplique la solucin
apropiada.
Si surge un error, consulte los mensajes de la pantalla y los grficos animados y
elimine el error en el orden especificado.
Si el problema no se resuelve mediante mensajes y grficos en pantalla, consulte
Tablas de solucin de problemas en la pgina 339 y aplique la solucin adecuada
descrita.
Consulte tambin los cdigos de error que aparecen en la pantalla tctil, en el modo
Estado de la mquina. Consulte Cdigos de error en la pgina 343 para obtener una
explicacin de algunos de los cdigos de error y las correspondientes acciones
correctoras.
Como alternativa, puede solicitar asistencia al operador principal.
En algunos casos, quiz sea preciso apagar la mquina y volver a encenderla.
Consulte Encendido y apagado en el captulo Descripcin general del producto,
pgina 39.
NOTA: Es importante dejar que transcurran al menos 20 segundos entre un apagado
y un nuevo encendido; de lo contrario puede causar daos adicionales al disco duro
de la mquina.
Si el problema contina o aparece un mensaje que indica la necesidad de solicitar
asistencia, consulte Centro de Asistencia de Xerox en la pgina 354.
NOTA: Si se incluyen trabajos de fax en la cola de una mquina que no cuente con
disco duro y se interrumpe la alimentacin elctrica, la mquina imprime un Informe
de desconexin cuando vuelve a encenderse. Este informe enumera los trabajos de
fax que se han perdido.
16 Solucin de problemas
330 Gua del usuario de Xerox CopyCentre/WorkCentre/WorkCentre Pro 123/128
Atascos de papel
Si se produce un atasco de papel en el interior de la mquina, sta detiene su
funcionamiento, emite una seal acstica y aparece un mensaje en la pantalla tctil.
Siga las instrucciones que aparecen para retirar el papel atascado.
Retire el papel con suavidad y con cuidado de no rasgarlo. Si el papel se rasga durante
la extraccin, retire todos los pedazos rasgados y compruebe que no queda ninguno
en el interior. Si aparece de nuevo un mensaje de atasco de papel, es probable que
haya ms papel atascado en otra ubicacin. Para solucionar el problema, siga el
mensaje de la pantalla.
Cuando haya terminado de solucionar un atasco de papel, la impresin se reanudar
de forma automtica desde el punto en que se produjo el atasco.
NOTA: Cuando retire papel atascado, asegrese de que no quedan pedazos de papel
en la mquina, ya que pueden provocar ms atascos e incluso un incendio. Si un
trozo de papel queda atascado en una zona escondida o enrollado alrededor de la
unidad de fusor o los rodillos, no lo extraiga por la fuerza; puede sufrir lesiones o
quemaduras. Apague la mquina de inmediato y pngase en contacto con el Centro
de Asistencia de Xerox.
En este apartado se describe el modo de despejar atascos de papel en las siguientes
ubicaciones.
Bandeja 1
Bandeja 2
Bandeja 3, 4 /
Mdulo de dos
bandejas
(opcional)
Bandeja del
alimentador de
documentos
Cubierta E
Cubierta A
Cubierta D del
mdulo a 2 caras
Bandeja 5 (especial)
Cubierta B
Cubierta C
Cubierta del
alimentador de
documentos
Cubierta delantera
Bandeja de salida
central
Atascos de papel
Gua del usuario de Xerox CopyCentre/WorkCentre/WorkCentre Pro 123/128 331
Atascos de papel en la cubierta A: pgina 332
Atascos de papel en la cubierta B: pgina 333
Atascos de papel en la cubierta C: pgina 334
Atascos de papel en la cubierta E: pgina 334
Atascos de papel en las bandejas 1, 2 y 3, 4 (opcionales): pgina 335
Atascos de papel en el mdulo TTM (opcional): pgina 335
Atascos de papel en la bandeja 5 (especial): pgina 336
Atascos de papel en la cubierta D del mdulo a 2 caras (opcional): pgina 336
Atascos de papel en la acabadora (opcional): pgina 337
El material de impresin se atasca por varios motivos. Lea las siguientes pautas para
reducir la posibilidad de atascos en la mquina.
Utilice slo material de impresin recomendado. Consulte Tamaos de papel
admitidos en el captulo Papel y otros materiales, pgina 198 y Especificaciones de
la mquina en el captulo Especificaciones, pgina 357. para ver una lista de tipos
de material recomendados.
Proteja el material sin usar guardado en sus envolturas y en una superficie plana.
La orientacin del material colocado en la bandeja de papel debe coincidir con la de
los originales.
Observe la lnea tope de llenado para asegurarse de que la bandeja no est
demasiado llena.
No utilice material rasgado, arrugado ni doblado.
Bandeja 4 / Mdulo TTM
(opcional)
Cubierta superior de
la acabadora
Cubierta F de
transporte de la
acabadora
Bandeja 3 / Mdulo
TTM (opcional)
Bandeja de la
acabadora
16 Solucin de problemas
332 Gua del usuario de Xerox CopyCentre/WorkCentre/WorkCentre Pro 123/128
Atascos de papel en la cubierta A
Siga estos pasos para despejar atascos de papel en la cubierta A con las palancas
verdes A1 y A2. Siga los mensajes de la pantalla tctil y extraiga el papel atascado de
la ubicacin especificada.
Palanca verde A1
1. Abra la bandeja especial y, a
continuacin, levante la palanca
de liberacin y abra la cubierta
A.
2. Si el papel atascado se halla
dentro de la unidad del fusor,
gire la palanca verde A1 en el
sentido de la flecha para que el
papel avance desde la parte
superior de la unidad del fusor.
3. Extraiga el papel de la mquina
en la direccin que indica la
flecha.
4. Cierre la cubierta A hasta que
encaje en su sitio y, a
continuacin, cierre la bandeja
especial.
Palanca verde A2
1. Abra la bandeja especial y, a
continuacin, levante la palanca
de liberacin y abra la cubierta
A.
Atascos de papel
Gua del usuario de Xerox CopyCentre/WorkCentre/WorkCentre Pro 123/128 333
2. Si el papel atascado se halla
dentro de la unidad del fusor,
baje la palanca verde A2 en la
direccin de la flecha para abrir
la cubierta de la unidad del
fusor.
3. Si el papel atascado se halla en
la unidad del fusor, sostenga la
palanca verde y retrelo con
cuidado de la mquina.
NOTA: No toque la unidad del fusor;
puede estar caliente.
4. Cierre la cubierta A hasta que
encaje en su sitio y, a
continuacin, cierre la bandeja especial.
Atascos de papel en la cubierta B
Siga estos pasos para corregir atascos de papel en la cubierta B.
1. Levante la palanca de liberacin
y abra la cubierta B.
2. Extraiga el papel atascado.
3. Cierre la cubierta B hasta que
encaje en su sitio.
NOTA: Apriete firmemente el centro
de la cubierta para cerrarla.
16 Solucin de problemas
334 Gua del usuario de Xerox CopyCentre/WorkCentre/WorkCentre Pro 123/128
Atascos de papel en la cubierta C
Siga estos pasos para corregir atascos de papel en la cubierta C.
1. Levante la palanca de liberacin
y abra la cubierta C.
2. Extraiga el papel atascado.
3. Cierre la cubierta C hasta que
encaje en su sitio.
Atascos de papel en la cubierta E
Siga estos pasos para corregir atascos de papel en la cubierta E.
1. Abra la bandeja especial y, a
continuacin, levante la palanca
de liberacin y abra la cubierta
A.
2. Levante la palanca para abrir la
cubierta E.
Atascos de papel
Gua del usuario de Xerox CopyCentre/WorkCentre/WorkCentre Pro 123/128 335
3. Extraiga el papel atascado.
4. Cierre la cubierta E.
5. Cierre la cubierta A hasta que
encaje en su sitio y, a
continuacin, cierre la bandeja
especial.
Atascos de papel en las bandejas 1, 2 y 3, 4 (opcionales)
Siga estos pasos para despejar atascos de papel en las bandejas 1 a 4 de la mquina.
1. Tire de la bandeja 1, 2, 3, 4.
2. Extraiga el papel atascado.
3. Cierre la bandeja de papel.
Atascos de papel en el mdulo TTM (opcional)
Siga estos pasos para corregir atascos de papel en el mdulo TTM.
En bandeja 3
1. Tire de la bandeja 3 del mdulo
TTM.
2. Extraiga el papel atascado.
3. Cierre la bandeja 3.
16 Solucin de problemas
336 Gua del usuario de Xerox CopyCentre/WorkCentre/WorkCentre Pro 123/128
En bandeja 4
1. Tire de la bandeja 4 del mdulo
TTM.
2. Extraiga el papel atascado.
3. Si el papel se ha atascado
debajo de la cubierta interior,
abra la cubierta y extraiga el
papel.
4. Cierre la bandeja 4.
Atascos de papel en la bandeja 5 (especial)
Siga estos pasos para corregir atascos de papel en la bandeja especial.
1. Extraiga el papel atascado de la
bandeja especial.
Atascos de papel en la cubierta D del mdulo a 2 caras (opcional)
Siga estos pasos para corregir atascos de papel en el mdulo a 2 caras.
1. Abra la bandeja especial.
2. Levante la palanca de liberacin
y abra la cubierta D del mdulo
a 2 caras.
3. Extraiga el papel atascado del
interior del mdulo a 2 caras.
4. Cierre la cubierta D del mdulo
hasta que encaje en su sitio.
5. Cierre la bandeja especial.
Atascos de papel
Gua del usuario de Xerox CopyCentre/WorkCentre/WorkCentre Pro 123/128 337
Atascos de papel en la acabadora (opcional)
Siga estos pasos para despejar atascos de papel en la cubierta superior y la cubierta
F de transporte de la acabadora.
En cubierta superior de la acabadora
1. Presione el botn de la cubierta
superior de la acabadora para
abrirla.
2. Extraiga el papel atascado.
3. Cierre la cubierta superior de la
acabadora.
En cubierta F de transporte de la acabadora
1. Abra la cubierta F de transporte
de la acabadora.
16 Solucin de problemas
338 Gua del usuario de Xerox CopyCentre/WorkCentre/WorkCentre Pro 123/128
2. Extraiga el papel atascado.
3. Cierre la cubierta F de
transporte de la acabadora.
Atascos de documentos
Si se atasca un documento en el alimentador de documentos, la mquina se detiene
y aparece un mensaje de error en la pantalla tctil. Despeje el atasco segn las
instrucciones y vuelva a colocar el documento en el alimentador.
Siga estos pasos para corregir atascos de papel en el alimentador de documentos.
1. Abra la cubierta del alimentador
de documentos y extraiga el
documento atascado. Si se
indica en la pantalla tctil, gire la
rueda verde para extraer el
documento atascado del
alimentador.
2. Si un documento a 2 caras se
atasca bajo la cubierta interior,
brala y gire la rueda verde para
extraer el documento.
3. Cierre la cubierta interior y, a
continuacin, la cubierta del
alimentador de documentos.
Rueda verde
Cubierta
interior
Tablas de solucin de problemas
Gua del usuario de Xerox CopyCentre/WorkCentre/WorkCentre Pro 123/128 339
Tablas de solucin de problemas
Si tiene dificultades al utilizar la mquina, consulte las sugerencias de la siguiente
tabla. Si no consigue solucionar el problema, consulte Procedimiento de solucin de
errores en la pgina 329.
Indicio Recomendacin
La mquina no se enciende. Compruebe el cable de alimentacin.
Compruebe que el interruptor de
encendido/apagado est en la posicin
ON.
Compruebe que el botn RESTAURAR de
la parte posterior de la mquina no est en
posicin de desconectado (fuera).
Presione el botn para restaurar la
mquina.
Compruebe que la toma de CA suministra
corriente. Conecte otro aparato a la toma
para comprobar que tiene voltaje.
El documento no pasa por el alimentador de
documentos.
Compruebe que el alimentador de
documentos no se ha cargado en exceso.
La capacidad mxima es de 50 hojas.
Compruebe que el documento se ha
insertado por completo en el alimentador.
El mdulo TTM (o una de las bandejas de
papel) no aparece en las opciones de
Suministro de papel de la mquina.
Compruebe que no hay ninguna bandeja
de papel abierta. Si hay alguna
entreabierta, la mquina no detecta su
conexin.
Abra y cierre cada una de las bandejas de
papel y el mdulo TTM. Si el problema no
desaparece, apague la mquina y vuelva
a encenderla.
La mquina no muestra la opcin de
acabadora/grapadora.
Compruebe que los cables de la
acabadora estn bien conectados a la
mquina.
Deslice la acabadora para que se acople a
la mquina.
La mquina se configura de forma
automtica cuando tiene opciones
acopladas.
La mquina no acepta documentos en la
memoria.
Compruebe con el operador principal la
disponibilidad de memoria.
Si la memoria est casi llena, imprima y
elimine archivos innecesarios.
16 Solucin de problemas
340 Gua del usuario de Xerox CopyCentre/WorkCentre/WorkCentre Pro 123/128
La mquina muestra un mensaje de error de
memoria llena.
Compruebe con el operador principal la
disponibilidad de memoria.
Divida el resto de las pginas del trabajo
en varios trabajos pequeos y realice el
trabajo otra vez.
La mquina muestra un problema con una
bandeja.
Siga estos pasos.
1. Abra la bandeja de papel.
2. Retire las guas de papel y aljelas del
papel.
3. Coloque las guas contra el papel de
manera que apenas toquen el papel.
4. Apague y encienda la mquina.
Transparencias deformadas. Compruebe que se ha seleccionado
[Transparencia] en [Tipo de papel]. La
mquina se ajusta de forma automtica a
los distintos tipos de material. Las
transparencias soportan menos calor que
el papel.
Salen hojas en blanco. Compruebe si ha cargado el documento
cara arriba en el alimentador de
documentos.
Si el cartucho de cilindro es nuevo, quiz
no haya empezado a salir el tner. Repita
el trabajo.
Compruebe que se ha retirado el precinto
del cartucho de cilindro nuevo.
Vuelva a instalar el cartucho de cilindro y
el de tner.
Sustituya el cartucho de cilindro.
Sustituya el cartucho de tner si aparece
el mensaje de cambio en la pantalla.
Rayas, lneas continuas o de puntos, o
manchas.
Limpie el cristal de exposicin, el cristal de
transporte de velocidad constante, las
zonas debajo de la cubierta del cristal de
exposicin, el alimentador de documentos
y las guas del papel.
Si la mquina ha estado inactiva durante
mucho tiempo o si el cartucho de tner o
de cilindro es nuevo, repita el trabajo.
Ejecute el trabajo desde el cristal de
exposicin. Vuelva a instalar el cartucho
de cilindro.
Compruebe la calidad del original. Utilice
[Borrado de bordes] para eliminar lneas y
marcas de los mrgenes del documento.
Coloque papel nuevo.
Compruebe la humedad del entorno de la
mquina.
Indicio Recomendacin
Tablas de solucin de problemas
Gua del usuario de Xerox CopyCentre/WorkCentre/WorkCentre Pro 123/128 341
Las impresiones son demasiado claras o
demasiado oscuras.
Coloque papel nuevo.
Compruebe la calidad del original.
Seleccione [Claro/Oscuro] en la pantalla
tctil.
Realice ms impresiones hasta que haya
mejorado la calidad de copia.
Sustituya el cartucho de cilindro.
Impresiones desiguales. Sustituya el cartucho de cilindro.
Sustituya el cartucho de tner si aparece
el mensaje de cambio en la pantalla.
Imgenes borrosas. Coloque papel nuevo.
Sustituya el cartucho de cilindro.
Sustituya el cartucho de tner si aparece
el mensaje de cambio en la pantalla.
Faltan caracteres. Coloque papel nuevo.
Vuelva a instalar el cartucho de cilindro.
Sustituya el cartucho de tner si aparece
el mensaje de cambio en la pantalla.
Variaciones de brillo. Compruebe la calidad del original.
Si el original tiene grandes reas de
densidad slida, ajuste el contraste.
Se producen copias claras cuando se
exploran originales brillantes o revestidos
desde el alimentador de documentos.
Utilice el cristal de exposicin en lugar del
alimentador de documentos.
Imagen doble. Compruebe la calidad del original.
Si se utilizan transparencias, seleccione
[Transparencia] en [Tipo de papel]. La
mquina ajusta la calidad de forma
automtica para transparencias.
Coloque el documento para alimentarlo
por el borde corto.
Sustituya el cartucho de cilindro.
Imagen sin definicin. Compruebe la calidad del original.
Si la imagen es ms clara en los bordes,
seleccione una opcin ms oscura de
calidad de imagen en la pantalla tctil.
Sustituya el cartucho de cilindro.
Variaciones de densidad slida. Compruebe la calidad del original.
Seleccione [Claro/Oscuro] en la pantalla
tctil.
Sustituya el cartucho de cilindro.
Indicio Recomendacin
16 Solucin de problemas
342 Gua del usuario de Xerox CopyCentre/WorkCentre/WorkCentre Pro 123/128
Prdida de imgenes. Al copiar originales en un tamao de papel
ms pequeo, debe reducir la imagen
para ajustarla al tamao de papel ms
pequeo.
Si utiliza papel A4 (210 297 mm/8.5
11.0 pulg.), configure un tamao de
documento algo inferior (por ejemplo,
copie al 90% en lugar de utilizar el 100%),
o bien seleccione [Copiar todo] en la
pantalla [Reducir/Ampliar].
Seleccione [Autocentrar] en
[Desplazamiento de mrgenes].
Las impresiones no reflejan las opciones
seleccionadas en la pantalla tctil.
Seleccione [Guardar] tras realizar una
seleccin en la pantalla tctil, si existe la
opcin.
La acabadora no apila las impresiones
correctamente.
Compruebe si las guas del papel de la
bandeja estn aseguradas en su posicin
contra el papel.
Las pginas del juego no se grapan. Compruebe si las guas del papel de la
bandeja estn aseguradas en su posicin
contra el papel.
El papel enviado a una bandeja no queda
bien apilado.
D la vuelta a la pila de papel en la
bandeja o invierta su posicin.
El papel se curva. Compruebe que el papel est bien
colocado. Coloque el papel en las
bandejas 1, 2, 3 y 4 con la junta de la
envoltura hacia arriba.
Coloque papel en el mdulo TTM y en la
bandeja especial con la junta de la
envoltura hacia abajo.
Coloque papel personalizado en la
bandeja especial.
Consulte el captulo Papel y otros
materiales para conocer los
procedimientos.
No puede guardarse un documento para
sondeo protegido porque la memoria est
llena.
Cancele la operacin e intntelo otra vez
ms tarde, cuando haya ms memoria.
Indicio Recomendacin
Cdigos de error
Gua del usuario de Xerox CopyCentre/WorkCentre/WorkCentre Pro 123/128 343
Cdigos de error
Cuando surge un error, en la pantalla tctil aparece un mensaje que informa del modo
de eliminarlo.
Algunos errores indican operaciones de mantenimiento que puede realizar el usuario,
mientras que otros requieren la atencin del operador principal o el administrador del
sistema. En la siguiente tabla se muestran algunos de los cdigos de error y las
acciones correctoras correspondientes. Pueden aparecer en la cola de impresin o la
lista de errores, disponibles en el modo Estado de la mquina.
Cdigo Descripcin y solucin
002-770 No se pudo procesar la plantilla de trabajo por falta de espacio en disco. Elimine
datos innecesarios del disco.
003-750 No se guard ningn documento con la funcin Creacin de folletos a 2 caras.
Compruebe la configuracin de la funcin Creacin de folletos a 2 caras.
003-751
016-712
El rea de documento especificada es demasiado pequea. Seleccione una
resolucin mayor o un rea de escaneado ms amplia.
003-753 La resolucin seleccionada es excesiva para escanear originales de varios
tamaos desde el alimentador de documentos. Seleccione una resolucin de
200 ppp o inferior para escanear el documento.
003-760 Se seleccionaron funciones incompatibles en la pantalla [Opciones de
escaneado]. Compruebe las opciones seleccionadas.
003-761 El tamao de papel de la bandeja seleccionada por la funcin de cambio
automtico de bandeja es distinto del tamao elegido en la seleccin de
bandeja. Cambie el tamao de papel de la bandeja o la opcin de prioridad de
tipo de papel.
003-780 Fall la compresin de los datos escaneados. Reduzca la resolucin o el
porcentaje de reduccin/ampliacin para reducir el tamao de los datos, o enve
el documento en partes ms pequeas.
003-795 El porcentaje de reduccin/ampliacin supera los lmites de configuracin
cuando se ampla o reduce el documento escaneado al tamao de papel
especificado. Introduzca de forma directa el porcentaje de reduccin/
ampliacin, o cambie el tamao de papel.
003-972 El nmero de pginas escaneadas supera el lmite de impresin configurado
para el servicio. Consulte al operador principal sobre el lmite de impresin.
003-973 La direccin del documento no coincide con la direccin del papel en la bandeja
seleccionada. Comience el trabajo tal como est o canclelo y seleccione la
opcin correcta.
003-970
003-976
016-981
Surgi un error porque el tamao de documento era superior al rea de
escaneado de la mquina. Cambie el tamao de documento o divida el
documento y envelo en partes ms pequeas.
16 Solucin de problemas
344 Gua del usuario de Xerox CopyCentre/WorkCentre/WorkCentre Pro 123/128
003-977 El tamao de documento es distinto del configurado con anterioridad para la
funcin Originales encuadernados/Creacin de folletos/Pster. Ajuste el tamao
de documento adecuado y vuelva a comenzar el trabajo.
003-980 La posicin de grapado no es correcta. Compruebe la orientacin del
documento y la posicin de grapado, y seleccione las opciones correctas o
cancele la funcin de grapado.
003-981 El grapado de documentos de varios tamaos slo est disponible para
documentos con la misma anchura. Cancele la funcin de grapado o restaure
los documentos a la misma anchura.
005-275
005-280
005-283
005-284
005-285
005-286
Surgi un error con el alimentador de documentos. Pngase en contacto con el
Centro de Asistencia de Xerox.
012-211
012-212
012-221
012-223
012-224
012-260
012-263
012-282
012-283
012-284
012-285
012-291
012-293
012-294
012-295
012-296
Surgi un error con la acabadora. Pngase en contacto con el Centro de
Asistencia de Xerox.
016-210
016-211
016-212
016-213
016-214
016-215
Surgi un error con la configuracin de opciones de software. Pngase en
contacto con el Centro de Asistencia de Xerox.
016-450 El nombre de host SMB se ha configurado dos veces. Cambie el nombre de
host.
016-454 No se pudo conseguir una direccin IP del servidor de nombres de dominio
(DNS). Compruebe la configuracin del DNS y la opcin de mtodo de
adquisicin de direcciones IP.
016-503 No se pudo determinar el nombre del servidor SMTP al enviar correo
electrnico. Compruebe la correcta configuracin del servidor SMTP.
Compruebe tambin que el servidor DNS est bien configurado.
Cdigo Descripcin y solucin
Cdigos de error
Gua del usuario de Xerox CopyCentre/WorkCentre/WorkCentre Pro 123/128 345
016-504 No se pudo determinar el nombre del servidor POP3 al enviar correo
electrnico. Compruebe la correcta configuracin del servidor POP3.
Compruebe tambin que el servidor DNS est bien configurado.
016-505 No se pudo iniciar sesin en el servidor POP3 al enviar correo electrnico.
Compruebe la correcta configuracin del nombre de usuario y la clave utilizados
para el servidor POP3.
016-702 No pudieron procesarse datos de impresin PCL por falta de espacio en el
bfer de pgina de impresin. Seleccione una de las acciones siguientes.
Reduzca la resolucin en el controlador de impresin.
Aumente la capacidad del bfer de pgina de impresin.
Agregue memoria.
016-703 Se recibi un mensaje de correo electrnico para un nmero de buzn no
registrado o no vlido. Seleccione una de las acciones siguientes.
Registre el buzn con el nmero especificado.
Enve el mensaje a un buzn vlido.
016-704 El espacio del disco duro se agot al llenarse los buzones. Elimine documentos
innecesarios de los buzones.
016-705 No se pudo guardar el documento para impresin protegida porque no instal el
disco duro opcional. El disco duro es necesario para la funcin Impresin
protegida.
016-706 El espacio del disco duro se agot porque se super el nmero mximo de
usuarios para impresin protegida. Elimine documentos o usuarios registrados
innecesarios para la funcin Impresin protegida.
016-707 No pueden realizarse impresiones de muestra por un error de funcionamiento
del disco duro. Pngase en contacto con el Centro de Asistencia de Xerox.
016-708 No puede utilizarse la funcin [Anotacin] por un error de funcionamiento del
disco duro. Elimine documentos innecesarios del disco duro.
016-710 No pueden realizarse impresiones diferidas por un error de funcionamiento del
disco duro. Pngase en contacto con el Centro de Asistencia de Xerox.
016-711
016-985
El tamao del mensaje de correo electrnico supera el valor mximo permitido.
Pruebe uno de estos mtodos y vuelva a enviar el mensaje.
Reduzca el nmero de pginas del documento.
Reduzca la resolucin en [Resolucin de escaneado].
Reduzca el tamao del documento mediante [Reducir/Ampliar].
Acceda como operador principal e incremente el valor mximo de [Tamao
mximo de e-mail].
016-716 No pudo enviarse a la cola un archivo TIFF porque su tamao es superior al
espacio restante en el disco. Aumente el tamao del rea de formularios PCL.
016-721 Surgi un error al imprimir un trabajo. Se activ la funcin Cambio automtico
de bandeja pero est seleccionado [Papel automtico: No] para todas las
bandejas de papel en la pantalla [Prioridad de tipo de papel]. Si la funcin
Cambio automtico de bandeja est activada, seleccione un tipo de papel
distinto de [Papel automtico: No] en la pantalla [Prioridad de tipo de papel].
Cdigo Descripcin y solucin
16 Solucin de problemas
346 Gua del usuario de Xerox CopyCentre/WorkCentre/WorkCentre Pro 123/128
016-728 El archivo TIFF contiene etiquetas no admitidas. Compruebe los datos de
impresin.
016-729 El archivo TIFF no pudo imprimirse porque el nmero de colores y su resolucin
superaron los lmites. Cambie el nmero de colores y la resolucin del archivo
TIFF y vuelva a enviarlo a imprimir.
016-731 La impresin de datos TIFF se interrumpi a medio trabajo. Envelos a imprimir
de nuevo.
016-732 El formulario especificado en la opcin de emulacin no se registr en el PC
host. Vuelva a enviar los datos de formulario.
016-735 Se intent imprimir una plantilla de trabajo mientras se estaba actualizando.
Espere unos instantes y envela a imprimir de nuevo.
016-748 No se puede imprimir porque el espacio de disco es insuficiente. Reduzca el
nmero de pginas de los datos de impresin; por ejemplo, divdalos o imprima
una copia cada vez si est realizando varias copias.
016-749 Error de sintaxis de un comando PJL. Compruebe las opciones de impresin o
corrija el comando PJL.
016-756 El uso del servicio est restringido. Pngase en contacto con el operador
principal.
016-757 Se introdujo una clave incorrecta. Introduzca la clave adecuada.
016-758 La cuenta no dispone de autorizacin para copiar. Pngase en contacto con el
operador principal.
016-759 Se alcanz el nmero mximo de copias. Pngase en contacto con el operador
principal.
016-760 Se produjo un error durante el procesamiento PostScript. Seleccione una de las
acciones siguientes.
Ajuste el sistema para velocidad optimizada en el controlador de impresin.
Aumente la capacidad del bfer de pgina de impresin.
Aumente la memoria PostScript.
016-761 Se produjo un error durante el procesamiento de imgenes. Ajuste el sistema
para velocidad optimizada en el controlador de impresin y vuelva a enviar el
trabajo de impresin. Si el problema no se soluciona, ajuste un nivel de
compatibilidad mayor para garantizar la impresin y pruebe de nuevo.
016-762 Se especific un lenguaje de impresin que la mquina no admite. Especifique
el lenguaje de impresin en la opcin [Modo de impresin] de [Opciones de
puerto].
016-764 No se pudo conectar con el servidor SMTP. Pngase en contacto con el
administrador del sistema.
016-765 No se pudo enviar un mensaje de correo electrnico porque el disco del
servidor SMTP est lleno. Pngase en contacto con el administrador del
sistema.
Cdigo Descripcin y solucin
Cdigos de error
Gua del usuario de Xerox CopyCentre/WorkCentre/WorkCentre Pro 123/128 347
016-766 Surgi un error en el servidor SMTP. Pngase en contacto con el administrador
del sistema.
016-767 No se pudo enviar un mensaje de correo electrnico por un error en la
direccin. Compruebe que la direccin de correo electrnico es correcta y
pruebe de nuevo.
016-768 No se pudo conectar con el servidor SMTP por un error en la direccin de
correo electrnico de la mquina. Compruebe la direccin de correo electrnico
de la mquina.
016-769 El servidor SMTP no admite la funcin de confirmacin de entrega (DSN).
Enve el mensaje sin la opcin de confirmacin.
016-771
016-772
Servicios de exploracin de CentreWare no pudo adquirir la direccin del
depsito de datos de escaneado. Especifique la direccin DNS correcta. De
forma alternativa, puede configurar la direccin del depsito de datos de
escaneado como direccin IP.
016-773 La direccin IP configurada de la mquina es incorrecta. Compruebe el entorno
DHCP. Como alternativa, puede especificar la direccin IP de la mquina de
forma manual.
016-774 No se pudo procesar la conversin de compresin por falta de espacio de disco.
Elimine datos innecesarios del disco.
016-775 No se pudo procesar la conversin de imagen por falta de espacio de disco.
Elimine datos innecesarios del disco.
016-776 Se produjo un error durante el procesamiento de conversin de imgenes.
Compruebe los datos en Servicios de Internet de CentreWare.
016-777 Surgi un error de disco durante el procesamiento de imgenes, posiblemente
por un error de funcionamiento del disco. Para obtener detalles sobre el cambio
del disco duro, pngase en contacto con el Centro de Asistencia de Xerox.
016-778 Se interrumpi la conversin de la imagen escaneada por falta de espacio de
disco. Elimine datos innecesarios del disco.
016-779 Se produjo un error durante el procesamiento de conversin de la imagen
escaneada. Repita el trabajo de escaneado.
016-780 Surgi un error de disco durante el procesamiento de la imagen escaneada,
posiblemente por un error de funcionamiento del disco. Para obtener detalles
sobre el cambio del disco duro, pngase en contacto con el Centro de
Asistencia de Xerox.
016-781 No se pudo conectar con el servidor durante el reenvo de un archivo desde
Servicios de exploracin de CentreWare. Pida al administrador del sistema que
verifique la red y el servidor.
016-782 No se pudo conectar con el servidor para Servicios de exploracin de
CentreWare. Compruebe que se ha introducido el nombre de usuario, la clave y
el resto de informacin de inicio de sesin.
Cdigo Descripcin y solucin
16 Solucin de problemas
348 Gua del usuario de Xerox CopyCentre/WorkCentre/WorkCentre Pro 123/128
016-783 No se pudo encontrar la ruta del servidor especificada durante el reenvo de un
archivo desde Servicios de exploracin de CentreWare. Compruebe el nombre
de la ruta del servidor actual configurado en la plantilla de trabajo.
016-784 Surgi un error de escritura en el servidor durante el reenvo de un archivo
desde Servicios de exploracin de CentreWare. Confirme que hay suficiente
espacio de disco en el directorio del servidor y que dispone de derechos de
acceso.
016-785 No se pudo enviar el archivo desde Servicios de exploracin de CentreWare por
falta de espacio en el servidor. Elimine datos innecesarios del servidor.
016-786 Los datos escaneados no pudieron escribirse por falta de espacio en el disco
duro. Elimine datos innecesarios o inicialice el disco duro si ya no necesita los
datos guardados.
016-787 La direccin IP de servidor configurada para la plantilla de trabajo es incorrecta.
Especifique la plantilla de trabajo correcta.
016-788 No se pudo recuperar el archivo desde el explorador de red. Siga una de estas
acciones y vuelva a intentarlo.
Actualice la pgina del explorador.
Reinicie el explorador.
Apague la mquina y vuelva a encenderla.
016-789 El procesamiento de correo se interrumpi por falta de espacio en el disco duro.
Reduzca la resolucin de imagen o el porcentaje de reduccin/ampliacin, o
bien divida los documentos y envelos en partes ms pequeas.
016-791 Fall el acceso al destino o servidor de plantillas de trabajo especificado, al
utilizar Escanear a FTP/SMB o Servicios de exploracin de CentreWare.
Compruebe si tiene acceso al destino o servidor especificado.
016-793 El espacio del disco duro se agot. Elimine datos innecesarios o inicialice el
disco duro si ya no necesita los datos guardados.
016-982 El espacio del disco duro se agot. Elimine datos innecesarios del disco duro o
documentos de los buzones.
024-746 La opcin seleccionada (tamao de papel, bandeja de documentos, bandeja de
salida, o impresin a 2 caras) no es compatible con la calidad de papel
especificada. Compruebe los datos de impresin.
024-747 Se configur una combinacin de parmetros de impresin no autorizada.
Compruebe los datos de impresin. Por ejemplo, si se ha especificado papel de
tamao personalizado y el valor de [Suministro de papel] es [Auto], debe
seleccionar la bandeja especial.
024-985 Surgi un error con la bandeja especial. Compruebe el tamao del documento,
la orientacin y el tipo de papel, e intntelo de nuevo.
024-966 No se pudo eliminar el trabajo de Servicios de Internet de CentreWare. Pulse el
botn <C> del panel de control para cancelarlo.
027-452 Se configur dos veces la misma direccin IP. Cambie la direccin IP.
Cdigo Descripcin y solucin
Cdigos de error
Gua del usuario de Xerox CopyCentre/WorkCentre/WorkCentre Pro 123/128 349
027-500 No se pudo determinar el nombre del servidor SMTP al responder a un mensaje
de correo electrnico. Compruebe desde Servicios de Internet de CentreWare
que la configuracin del servidor SMTP es correcta.
027-501 No se pudo determinar el nombre del servidor POP3 al utilizar el protocolo
POP3. Compruebe desde Servicios de Internet de CentreWare que la
configuracin del servidor POP3 es correcta.
027-502 No se pudo iniciar la sesin con el servidor POP3 al utilizar el protocolo POP3.
Compruebe desde Servicios de Internet de CentreWare la correcta
configuracin del nombre de usuario y la clave utilizados para el servidor POP3.
027-737 Surgi un error durante la lectura de datos desde el servidor de plantillas de
trabajo. Compruebe los derechos de acceso del directorio donde se guarda la
plantilla de trabajo.
027-739 No se pudo hallar el servidor de plantillas de trabajo especificado. Compruebe
la ruta del servidor de plantillas de trabajo.
027-740 No se pudo iniciar la sesin con el servidor de plantillas de trabajo. Compruebe
que se ha introducido el nombre de usuario, la clave y el resto de informacin
de inicio de sesin.
027-741 No se pudo conectar con el servidor de plantillas de trabajo. Pida al
administrador de red que verifique la red o el servidor.
027-742 No se pudo guardar la plantilla de trabajo en memoria por falta de espacio de
disco. Elimine datos innecesarios del disco.
027-743 Las opciones del servidor de plantillas de trabajo son incorrectas. Compruebe
las opciones del servidor de plantillas de trabajo.
027-744 Hay un problema con el nombre de dominio del servidor de plantillas de trabajo.
Asegrese de que la conexin del servidor DNS y el nombre de dominio se han
registrado en el servidor DNS.
027-745 La direccin del servidor DNS no est registrada en la mquina. Registre la
direccin del servidor DNS de la mquina o configure la direccin del servidor
de plantillas de trabajo como direccin IP.
027-746 La opcin de protocolo del servidor de plantillas de trabajo es incorrecta.
Configure el puerto correcto.
027-750 Se intent un reenvo de fax, una impresin o un reenvo de fax de Internet con
un documento escaneado. Este tipo de operaciones no pueden realizarse con
documentos escaneados.
027-751 Surgi un error durante el procesamiento de una hoja de flujo de trabajo.
Compruebe la hoja de flujo de trabajo.
027-753 No est abierto el puerto necesario para el trabajo enviado desde una hoja de
flujo de trabajo. Pngase en contacto con el operador principal.
Cdigo Descripcin y solucin
16 Solucin de problemas
350 Gua del usuario de Xerox CopyCentre/WorkCentre/WorkCentre Pro 123/128
027-796 Se descart un mensaje de correo electrnico sin datos adjuntos porque la
mquina se configur para imprimir slo los documentos adjuntos a los
mensajes. Para imprimir el cuerpo y la cabecera del mensaje, adems de los
datos adjuntos, cambie las opciones en [Propiedades] de Servicios de Internet
de CentreWare.
027-797 El destino de salida no es correcto. Especifique el destino correcto y vuelva a
enviar el mensaje.
034-211
034-212
Surgi un error con el controlador de fax. Pngase en contacto con el Centro de
Asistencia de Xerox.
034-501 Compruebe la conexin del cable telefnico. Asegrese de que est bien
conectado y vuelva a enviar el documento. Consulte Componentes de la
mquina en el captulo Descripcin general del producto, pgina 33.
034-507
036-786
036-787
Fall la comunicacin por falta de coincidencia entre la ID de la mquina remota
y la clave especificada. Asegrese de que la clave y el nmero de telfono son
correctos. Verifique adems con el destinatario si su mquina est configurada
para rechazar ID de otros remitentes. Este cdigo aparece tambin cuando se
rechaza una solicitud de sondeo.
034-511
035-725
No se puede transmitir un documento para difusin por relevo. Compruebe que
la estacin de relevo est bien registrada en el cdigo de marcacin rpida
especificado. Compruebe tambin el contenido del nmero de direccin
registrado en la estacin de relevo.
034-530 No se realizaron operaciones correctas durante un periodo de tiempo
determinado. Realice una operacin en un periodo de tiempo determinado.
034-728
034-784
034-785
034-796
035-701
No se pudo realizar la transmisin por un error en el nmero de telfono.
Compruebe el nmero de telfono de la mquina remota y vuelva a enviar el
documento. Los clientes que utilicen pausa de marcacin en modo G3 deben
asegurarse de que el nmero marcado no contiene los caracteres "*" ni "#".
034-790
034-791
034-792
034-793
034-794
034-795
Compruebe la conexin de la lnea telefnica a la mquina. Asegrese de que
est bien conectada y vuelva a enviar el documento. Estos cdigos slo se
muestran en determinados pases.
035-702
036-507
El destinatario cancel la transmisin. Pida al destinatario que compruebe el
estado de la mquina y, si es preciso, vuelva a enviar el documento.
035-704
035-744
035-745
La mquina remota no admite la funcin especificada (por ejemplo, Cdigo F).
Pngase en contacto con el destinatario y, si es preciso, vuelva a enviar el
documento sin la funcin.
Cdigo Descripcin y solucin
Cdigos de error
Gua del usuario de Xerox CopyCentre/WorkCentre/WorkCentre Pro 123/128 351
035-705
035-708
035-709
035-710
035-712
Puede que haya surgido un problema en la mquina remota. Pngase en
contacto con el destinatario y vuelva a enviar el documento si es preciso.
035-720 La mquina remota no puede recibir el documento. Pida al destinatario que
revise los siguientes puntos de su mquina:
La bandeja contiene papel.
No hay papel atascado.
Hay memoria suficiente.
Se admite la recepcin en modo G3.
Cuando especifique funciones como difusin por relevo o buzones remotos,
consulte al destinatario si su mquina admite estas funciones y si la clave
utilizada es correcta.
035-746 La red de fax no responde. Compruebe los siguientes puntos y vuelva a enviar
el documento.
Compruebe la conexin de la lnea telefnica a la mquina.
Puede que el destinatario no est conectado a la red de fax o que haya algn
problema con la red.
Cuando est conectado a la red de fax, introduzca dos pausas tras "161" y
"162" y, a continuacin, marque el nmero de telfono.
035-749 Se marc el telfono del destinatario el nmero de veces especificado, pero la
mquina remota no respondi. Pida al destinatario que verifique la lnea
telefnica y la conexin de la mquina.
041-210
041-211
Surgi un error de la bandeja de papel o el mdulo TTM. Pngase en contacto
con el Centro de Asistencia de Xerox.
047-211
047-212
Surgi un error del conjunto de salida de papel. Pngase en contacto con el
Centro de Asistencia de Xerox.
047-213 Surgi un error con la acabadora. Pngase en contacto con el Centro de
Asistencia de Xerox.
047-214 Surgi un error con el mdulo a 2 caras. Pngase en contacto con el Centro de
Asistencia de Xerox.
047-215 Surgi un error del conjunto de salida de papel. Pngase en contacto con el
Centro de Asistencia de Xerox.
047-216 Surgi un error con la acabadora. Pngase en contacto con el Centro de
Asistencia de Xerox.
047-218 Surgi un error con el mdulo TTM. Pngase en contacto con el Centro de
Asistencia de Xerox.
062-211
063-210
Surgi un error con el alimentador de documentos. Pngase en contacto con el
Centro de Asistencia de Xerox.
062-277 Surgi un error de comunicacin entre los componentes de escaneado y
alimentacin de la mquina. Pngase en contacto con el Centro de Asistencia
de Xerox.
Cdigo Descripcin y solucin
16 Solucin de problemas
352 Gua del usuario de Xerox CopyCentre/WorkCentre/WorkCentre Pro 123/128
062-790 El documento escaneado tiene prohibida la copia. Consulte Copias ilegales en
el captulo Antes de usar la mquina, pgina 29 y verifique los tipos de
documento que pueden copiarse.
065-210
065-211
065-212
065-213
065-214
Surgi un error con la mquina. Pngase en contacto con el Centro de
Asistencia de Xerox.
071-210
071-211
Error de funcionamiento de la bandeja 1. Pngase en contacto con el Centro de
Asistencia de Xerox. Utilice otra bandeja de papel.
072-210
072-211
Error de funcionamiento de la bandeja 2. Pngase en contacto con el Centro de
Asistencia de Xerox. Utilice otra bandeja de papel.
073-210
073-211
Error de funcionamiento de la bandeja 3. Pngase en contacto con el Centro de
Asistencia de Xerox. Utilice otra bandeja de papel.
074-210
074-211
Error de funcionamiento de la bandeja 4. Pngase en contacto con el Centro de
Asistencia de Xerox. Utilice otra bandeja de papel.
116-701 No se pudo realizar la impresin a 2 caras por falta de memoria. Agregue
memoria.
116-702 Se imprimi con una fuente sustituta. Compruebe los datos de impresin.
116-703 Se produjo un error durante el procesamiento PostScript. Confirme los datos de
impresin o abra las opciones de spool, en la ficha de detalles del controlador
de impresin, para desactivar la comunicacin bidireccional.
116-713 Se imprimi el trabajo en partes porque se agot el espacio de disco duro.
Elimine datos innecesarios.
116-720 Surgi un error durante la impresin por falta de memoria. Cierre los puertos
que no se utilicen o elimine datos innecesarios.
116-740 Surgi un error de operacin con un valor numrico porque los datos de
impresin contenan un valor que super el lmite de la impresora. Compruebe
los datos de impresin.
116-749 El trabajo de impresin se detuvo porque no se hall la fuente especificada.
Instale la fuente o active la sustitucin de fuentes en el controlador de
impresin.
116-771
116-772
116-773
116-774
116-775
116-776
116-777
116-778
Se corrigieron los valores de parmetros porque la mquina detect un
problema al imprimir los datos. Si la imagen recibida es incompleta o est
deteriorada, pida al remitente que compruebe la imagen o vuelva a enviar los
datos. Si est activado el reenvo de fax de Internet, compruebe que el
destinatario ha recibido la imagen intacta.
Cdigo Descripcin y solucin
Cdigos de error
Gua del usuario de Xerox CopyCentre/WorkCentre/WorkCentre Pro 123/128 353
Mensajes en pantalla
Junto con los cdigos de error, en algunas ocasiones aparecen en la pantalla tctil los
siguientes mensajes.
116-780 Surgi un problema con el documento adjunto al mensaje de correo electrnico
recibido. Compruebe el documento adjunto.
124-701 El destino de la salida cambi a la bandeja central debido a un error de
funcionamiento de la bandeja especificada. Pngase en contacto con el Centro
de Asistencia de Xerox. Utilice otra bandeja de papel.
Cdigo Descripcin y solucin
Mensaje Descripcin y solucin
Se ha producido un error.
Apague la mquina. Asegrese de que
desaparece la pantalla antes de encenderla.
Si el problema contina, llame al servicio
tcnico.
(xxx-yyy)
Se produjo un error. Apague la mquina,
espere a que la pantalla tctil se haya
apagado por completo y vuelva a
encenderla. Si el problema persiste, anote el
cdigo de fallo (xxx-yyy) que aparece en
pantalla. Apague la mquina y pngase en
contacto con el Centro de Asistencia de
Xerox.
Se produjo un error. La mquina se reinici.
Si el problema contina, llame al servicio
tcnico. (xxx-yyy)
La mquina se reinici debido a un error.
Reanude la utilizacin normal. Si el problema
persiste, pngase en contacto con el Centro
de Asistencia al Cliente de Xerox.
El procesamiento se ha cancelado debido a
un error.
Consulte la Gua del usuario para obtener
informacin sobre el cdigo de error (xxx-
yyy).
El funcionamiento de la mquina se detuvo
debido a un error. Reinicie el trabajo.
16 Solucin de problemas
354 Gua del usuario de Xerox CopyCentre/WorkCentre/WorkCentre Pro 123/128
Calidad de salida
La calidad de copia puede verse afectada por varias situaciones. Compruebe las
siguientes condiciones para garantizar un rendimiento de copia ptimo. Si no consigue
resolver el problema, avise al operador principal.
No exponga la mquina a la luz solar directa, ni la coloque cerca de un radiador.
Siga un programa metdico de mantenimiento para la limpieza de reas como el
cristal de exposicin, el cristal de transporte de velocidad constante y las bandejas
de salida. Consulte Limpieza de la mquina en el captulo Mantenimiento,
pgina 319.
Centro de Asistencia de Xerox
Si necesita ayuda adicional sobre la utilizacin de la copiadora CopyCentre o la
copiadora/impresora WorkCentre, puede:
1) Consultar esta Gua del usuario
2) Ponerse en contacto con el operador principal
3) Visitar el sitio web de clientes, en www.xerox.com, o ponerse en contacto con el
Centro de Asistencia de Xerox
Tenga a mano el nmero de serie cuando se ponga en contacto con Xerox.
En el Centro de Asistencia le solicitarn la siguiente informacin: naturaleza del
problema, nmero de serie de la mquina, cdigo de error (si lo hay) y nombre y
ubicacin de la empresa. Siga estos pasos para localizar el nmero de serie de la
mquina.
1. Pulse el botn <Estado de la
maquina> del panel de control.
2. Seleccione [Informacin de la
mquina] en la pantalla [Estado
de la mquina].
Botn <Estado de la mquina>
Centro de Asistencia de Xerox
Gua del usuario de Xerox CopyCentre/WorkCentre/WorkCentre Pro 123/128 355
3. Aparecer el nmero de serie.
NOTA: El nmero de serie tambin aparece en la placa metlica situada en el lado
izquierdo de la mquina, detrs de la cubierta A. Para obtener ms informacin,
consulte Centro de Asistencia al Cliente de Xerox en el captulo Antes de usar la
mquina, pgina 13.
16 Solucin de problemas
356 Gua del usuario de Xerox CopyCentre/WorkCentre/WorkCentre Pro 123/128
Gua del usuario de Xerox CopyCentre/WorkCentre/WorkCentre Pro 123/128 357
17 Especificaciones
Este captulo contiene las especificaciones de la mquina. Utilice las especificaciones
que se enumeran a continuacin para conocer las posibilidades de la mquina. Este
equipo cumple especificaciones, aprobaciones y certificaciones muy estrictas, estn
destinadas a garantizar la seguridad de los usuarios y el correcto funcionamiento de la
mquina. Tenga presente que las especificaciones y el aspecto del producto pueden
recibir mejoras sin previo aviso.
Para obtener ms informacin sobre las especificaciones, pngase en contacto con el
personal de Xerox.
Especificaciones de la mquina
Configuracin del hardware
CopyCentre C123/128
Procesador
Alimentador de documentos/Mdulo a dos caras o Cubierta del cristal de exposicin
Dos bandejas de papel y una bandeja especial
WorkCentre M123/128
Procesador
Alimentador de documentos/Mdulo a dos caras o Cubierta del cristal de exposicin
Dos bandejas de papel y una bandeja especial
Impresora
NOTA: Los detalles enumerados arriba corresponden a la configuracin estndar de
los modelos respectivos.
Dimensiones de la mquina
Con alimentador de documentos y mdulo de dos bandejas o TTM: (An. Fn. Al.)
640 649 1112 mm
Con cubierta de cristal de exposicin: (An. Fn. Al.) 640 649 990 mm
Requisitos de espacio
(An. Fn.) 1340 1185 mm (52.7 46.6 pulg.)
Con acabadora: (An. Fn.) 2140 1185 mm (84.2 46.6 pulg.)
17 Especificaciones
358 Gua del usuario de Xerox CopyCentre/WorkCentre/WorkCentre Pro 123/128
Peso de la mquina
CopyCentre con cubierta de cristal de exposicin: 60 kg (132 libras)
Velocidad de copiadora
Desde bandeja 1/Una cara:
CopyCentre/WorkCentre/WorkCentre Pro 123
A4/Carta ABL: 23 cpm (ciclos por minuto) (modo a una/dos caras)
A3/11 17 pulg. ABC: 13 cpm (ciclos por minuto) (modo a una cara)
A3/11 17 pulg. ABC: 8 cpm (ciclos por minuto) (modo a dos caras)
CopyCentre/WorkCentre/WorkCentre Pro 128
A4/Carta ABL: 28 cpm (ciclos por minuto) (modo a una/dos caras)
A3/11 17 pulg. ABC: 15 cpm (ciclos por minuto) (modo a una cara)
A3/11 17 pulg. ABC: 10 cpm (ciclos por minuto) (modo a dos caras)
Tiempo de salida de la primera copia
Desde bandeja 1/A4 o Carta ABL: 4.5 segundos
Tiempo de calentamiento
Arranque en fro: aprox. 12 segundos (vara segn la configuracin de la mquina)
Cristal de exposicin
Capacidad: puede copiarse un documento de hasta 30 mm de grosor con la cubierta
del cristal de exposicin/alimentador cerrada.
Tamaos de documento:(estndar) de A5 ABL hasta A3 ABC
(personalizado) anchura: de 15 a 297 mm (de 0.6 a 11.7 pulg.) /
longitud: de 15 a 432 mm (de 0.6 a 17.0 pulg.)
Peso de documentos: de 38 a 128 g/m
2
(de 50 a 128 g/m
2
en modo a dos caras)
Deteccin automtica del tamao: S
NOTA: Los tamaos de documento estndar que pueden detectarse varan segn la
tabla de tamaos que haya especificado el operador principal. Para obtener
informacin sobre el ajuste de la tabla de tamaos de papel, consulte Opciones de
tamao de papel en el captulo Configuraciones, pgina 214.
Suministro de papel
Gua del usuario de Xerox CopyCentre/WorkCentre/WorkCentre Pro 123/128 359
Alimentador de documentos
Capacidad: 50 hojas de 38 a 128 g/m
2
(de 50 a 128 g/m
2
en modo a dos caras)
Tamaos de documento: (estndar) de A5 a A3 ABC (de 5.5 8.5 pulg. a 11 17 pulg.
ABC)
(personalizado) anchura: de 139.7 a 297 mm (de 5.5 a 11.7 pulg.)
/ longitud: de 210 a 432 mm (de 8.3 a 17.0 pulg.)
Funcin de escaneado de documentos largos: longitud mxima
297 600 mm (11.7 23.6 pulg.)
NOTA: Esta funcin no est disponible en modo a dos caras. Cuando utilice esta
funcin para escanear documentos que superen los 432 mm (17.0 pulg.) de longitud,
el operador debe introducir el documento pgina a pgina. El peso del papel debe
hallarse entre 60 y 90 g/m
2
.
Peso de documentos: de 38 a 128 g/m
2
(de 50 a 128 g/m
2
en modo a dos caras)
Varios tamaos: S, si se especifica en la mquina y los bordes anteriores de los
documentos son del mismo tamao.
Deteccin automtica del tamao: S
NOTA: Los tamaos de documento estndar que pueden detectarse varan segn la
tabla de tamaos que haya especificado el operador principal. Para obtener
informacin sobre el ajuste de la tabla de tamaos de papel, consulte Opciones de
tamao de papel en el captulo Configuraciones, pgina 214.
Suministro de papel
NOTA: Los tamaos de documento estndar que pueden detectarse varan segn la
tabla de tamaos que haya especificado el operador principal. Para obtener
informacin sobre el ajuste de la tabla de tamaos de papel, consulte Opciones de
tamao de papel en el captulo Configuraciones, pgina 214.
Bandejas 1, 2, 3 y 4 (mdulo de dos bandejas)
Capacidad: 500 hojas de papel de 80 g/m
2
(20 libras) por bandeja
Peso del papel: de 60 a 105 g/m
2
en la bandeja 1 y de 60 a 216** g/m
2
en las bandejas
2, 3 y 4
Tamaos de papel: anchura de 140 a 297 mm (de 5.5 a 11.7 pulg.) / longitud de 182 a
432 mm (de 7.2 a 17.0 pulg.)
Deteccin automtica del tamao: S
17 Especificaciones
360 Gua del usuario de Xerox CopyCentre/WorkCentre/WorkCentre Pro 123/128
Bandeja 5 (especial)
Capacidad: aprox. 95 hojas de papel de 80 g/m
2
(100* hojas de papel de 20 libras)
*: Con papel estndar 4200 3R2047.
NOTA: La altura de la pila de papel no puede superar los 10 mm (0.4 pulg.).
Peso del papel: de 60 a 216** g/m
2
Tamaos de papel: anchura de 89 a 297 mm (de 3.5 a 11.7 pulg.) / longitud de 99 a
432 mm (de 3.9 a 17.0 pulg.)
Deteccin automtica del tamao: S
Bandeja 3, 4 (mdulo TTM)
Capacidad: Bandeja 3 (izquierda): 800 hojas
Bandeja 4 (derecha): 1200 hojas
Peso del papel: papel de 80 g/m
2
(20 libras)
Tamaos de papel: B5 ABL/A4 ABL/7.25 10.5 pulg. ABL/8.5 11 pulg. ABL
Peso del papel: de 60 a 216** g/m
2
Mdulo a 2 caras
Tamaos de papel: de A5 (148 210 mm/5.8 8.3 pulg.) ABC a A3 (297 420 mm/
11.7 16.5 pulg.) ABC
Peso del papel: de 60 a 105 g/m
2
**: Segn el tipo de papel utilizado y el entorno de funcionamiento, puede que el papel
no entre en la mquina de forma adecuada o que la calidad de impresin se vea
afectada.
Salida de papel
Gua del usuario de Xerox CopyCentre/WorkCentre/WorkCentre Pro 123/128 361
Salida de papel
Bandeja de salida central
Capacidad: aprox. 500 hojas de papel de 80 g/m
2
(20 libras)
Entrega: cara abajo en orden (opcin de apilado con desplazamiento disponible)
NOTA: El peso del papel debe hallarse entre 60 y 105 g/m
2
***(XX libras) si se utiliza
la funcin de apilado con desplazamiento.
Acabadora
Capacidad: 1000 hojas de papel de 80 g/m
2
(20 libras) Carta/A4 (210 297 mm/8.5
11.0 pulg.) o tamao inferior
Tamaos de papel: A4 ABC/A4 ABL/A3 ABC/B5 ABL/B4 ABC/7.25 10.5 pulg. ABL/
8.5 11 pulg. ABC/8.5 11 pulg. ABL/8.5 13 pulg. ABC/8.5 14 pulg. ABC/17 11
pulg. ABC/16K ABL/8K ABC
Peso del papel: de 64 a 128 g/m
2
Tamao de juego: 50 hojas de papel de 90 g/m
2
(20 libras) o inferior
Grapas: 5000 por cartucho o ms. Se grapan de 2 a 50 hojas de papel de 80 g/m
2
o
ms ligero.
Especificaciones elctricas
Frecuencia
50/60 Hz
Voltaje elctrico
110127 VCA y 220240 VCA
Consumo
Media mxima: 1.33 KVA (a 110 VCA), 1.524 KVA (a 127 VCA), 1.76 KVA (a 220
VCA), 1.92 KVA (a 240 VCA)
17 Especificaciones
362 Gua del usuario de Xerox CopyCentre/WorkCentre/WorkCentre Pro 123/128
Especificaciones de la funcin de fax
Velocidad de transmisin de fax
Reduccin automtica: 33.6 Kbps
Tiempo de transmisin por pgina (documento UIT n 1)
33.6 Kbps (estndar): menos de 4* segundos (*: datos de referencia)
Tipo de lnea telefnica
Lnea telefnica estndar pblica, analgica conmutada o equivalente
Compatibilidad
Super G3, ECM, G3
Capacidad de resolucin
Estndar: 200 100 ppp (8 3.85 lneas/mm)
Fina: 200 200 ppp (8 7.7 lneas/mm)
Superfina: 400 400 ppp (16 15.4 lneas/mm)
Superfina: 600 600 ppp
Conversin de resolucin
Disponible para envo y recepcin; suavizado para recepcin
Compresin de imagen
JBIG, MH, MR, MMR
Funcin de escaneado de pginas largas
Longitud mxima de 600 mm (23.6 pulg.)
NOTA: Esta funcin slo est disponible si se utiliza el alimentador de documentos.
NOTA: Esta funcin no est disponible en modo a dos caras.
NOTA: Cuando utilice esta funcin para escanear documentos que superen los 432
mm (17.0 pulg.) de longitud, el operador debe introducir el documento pgina a
pgina. El peso del papel debe hallarse entre 60 y 90 g/m
2
.
Aprobaciones de conexin
EU/EEA: certificada segn TBR21
EEUU: aprobada segn FCC parte 68
Canad: aprobada segn DOC CS-03
Otros pases: certificada segn normativa CTT nacional
Gua del usuario de Xerox CopyCentre/WorkCentre/WorkCentre Pro 123/128 363
18 Apndice
Idiomas mostrados en la pantalla tctil
Puede cambiar los idiomas de las dos maneras siguientes.
Para cambiar el idioma para uso temporal, pulse el botn <Idioma> en el panel de
control y seleccione el idioma que desee.
NOTA: El idioma cambiado vuelve al idioma prefijado cuando se reinicia la mquina.
Para cambiar el idioma prefijado, entre en el modo Opciones del sistema, seleccione
[Opciones comunes] y luego seleccione [Prefijados de pantalla]. En la pantalla
[Prefijados de pantalla], seleccione el idioma que desee como [Idioma prefijado]. Para
ms informacin, consulte 1. Entrada en el modo Opciones del sistema en la
pgina 201.
Cdigo de pas para la opcin de fax
Al establecer las opciones de Fax, los usuarios de los siguientes pases pueden tener
que establecer el cdigo de pas para la lnea.
Pases europeos:
Pases de Amrica del Norte:
Entre en el modo Opciones del sistema, seleccione [Opciones comunes] y
seguidamente [Otras opciones]. En la pantalla [Otras opciones], vaya hacia abajo y
seleccione [Pas] y seguidamente seleccione el pas correspondiente. Para ms
informacin, consulte 1. Entrada en el modo Opciones del sistema en la pgina 201.
NOTA: Esta opcin solo est disponible con la opcin de Fax para los pases
indicados arriba.
Alemania Eslovaquia Holanda Polonia Suiza
Austria Espaa Hungra Portugal Swecia
Blgica Finlandia Irlanda Reino Unido Suiza
Bulgaria Francia Italia Rep. Checa
Dinamarca Grecia Noruega Rumania
Canada EEUU
18 Apndice
364 Gua del usuario de Xerox CopyCentre/WorkCentre/WorkCentre Pro 123/128
Precauciones y limitaciones
En este apartado se describen las precauciones y limitaciones que deben observarse
durante el empleo de la mquina.
Cuando mueva la mquina, asegrese de sostenerla por la parte central, no por el
panel de control ni el rea de alimentacin de documentos. Una presin excesiva
sobre el alimentador de documentos puede causar problemas de funcionamiento.
Gua del usuario de Xerox CopyCentre/WorkCentre/WorkCentre Pro 123/128 365
19 Glosario
Este captulo contiene una lista de los trminos utilizados en la presente Gua del
usuario. Cada trmino va acompaado de una definicin de su significado, tal como se
emplea en esta gua.
Definicin de trminos
Estas definiciones le servirn para conocer el significado de los trminos empleados
en la gua.
16 K Papel de 194 267 mm. Segn la zona de adquisicin
existen dos tamaos ligeramente diferentes.
8 K Papel de 267 388 mm. Segn la zona de adquisicin
existen dos tamaos ligeramente diferentes.
A 2 caras Se refiere a un documento que contiene imgenes en ambas
caras del papel.
A dos caras Se refiere a un documento que contiene imgenes en ambas
caras del papel.
A3 Papel de 420 297 mm.
A4 Papel de 297 210 mm.
A5 Papel de 210 148 mm.
Administrador del sistema Usuario designado para configurar las opciones de red de la
mquina y para las tareas de mantenimiento.
Alimentacin por el borde
corto (ABC)
El borde corto de la pgina se coloca de modo que sea el
primero en entrar en la mquina.
Alimentacin por el borde
largo (ABL)
El borde largo de la pgina se coloca de modo que sea el
primero en entrar en la mquina.
Alimentador de
documentos
Conjunto que separa y alimenta en la mquina, de forma
automtica, documentos a 2 caras desde la bandeja de
entrada al escner.
Anotacin Nota o comentario agregado a un documento. Esta funcin
permite agregar la fecha, nmeros de pginas y un
comentario al documento.
APS Abreviatura de seleccin automtica de papel (Auto Paper
Selection).
rea imprimible Superficie real del papel donde se puede imprimir.
19 Glosario
366 Gua del usuario de Xerox CopyCentre/WorkCentre/WorkCentre Pro 123/128
Atasco de papel Error de alimentacin del papel cuando la mquina est
imprimiendo un documento.
Auditrn Sistema de seguimiento integrado en la mquina. Se puede
utilizar el auditrn para supervisar el empleo general de la
mquina, el uso individual y la utilizacin de cada funcin por
separado.
Autocancelar La mquina pasa al modo de espera si no detecta actividad
durante un periodo de tiempo especificado.
Autoexposicin Opcin de calidad de imagen que mejora los documentos con
fondos en color. La mquina ajusta sus opciones para los
distintos tipos de imagen.
B4 Papel de 364 257 mm.
B5 Papel de 257 182 mm.
BPS Abreviatura de Bits Por Segundo. Se utiliza para medir la
rapidez con que un mdem puede enviar o recibir datos.
Bfer de pgina de
impresin
Ubicacin donde se procesan y guardan los datos de
impresin.
Bfer de recepcin El bfer es la ubicacin donde se guardan de forma temporal
los datos enviados por el cliente. Si se aumenta la capacidad
de memoria del bfer de recepcin, el cliente queda libre en
un tiempo ms breve.
Buzn rea de almacenamiento de la memoria de la mquina donde
se guardan documentos de fax.
Buzn remoto Funcin que permite recuperar un documento del buzn de
una mquina remota.
Cabecera contra cabecera Documento a 2 caras en que la segunda muestra la imagen
con la parte superior del documento en la parte superior de la
pgina. Por lo general, la pgina se pasa sobre el borde
lateral.
Cabecera contra pie Documento a 2 caras en que la segunda muestra la imagen
con la parte superior del documento en la parte inferior de la
pgina. Por lo general, la pgina se pasa sobre el borde
inferior.
Caracteres especiales Caracteres de marcacin que slo son vlidos para mquinas
Xerox que admiten buzones de fax.
Cartucho de tner Cartucho reemplazable por el cliente que contiene tner, un
polvo con carga elctrica que incluye pigmento y plstico; el
cartucho facilita la colocacin del tner en la impresora.
Cartucho del cilindro Cartucho reemplazable por el usuario que contiene un cilindro
interno. Las imgenes impresas se forman en el cilindro antes
de transferirse al papel.
19 Glosario
Gua del usuario de Xerox CopyCentre/WorkCentre/WorkCentre Pro 123/128 367
Clasificadas Programacin de salida en que cada juego de copias se
entrega en el mismo orden en que se colocaron los
documentos en el alimentador de documentos. Por ejemplo:
dos copias de un documento de tres pginas se entregan
como pgina 1/copia 1, pgina 2 /copia 1, pgina 3/copia 1,
pgina 1/copia 2, pgina 2/copia 2 y pgina 3/copia 2.
Clave Nmero especificado que ofrece acceso a un buzn, un
buzn remoto o una red.
Cdigo de error Cdigo que aparece en el panel de control o en un informe
cuando surge un problema.
Cola Unidad de almacenamiento temporal para los trabajos que
esperan a ser procesados.
Colgado Estado en que el auricular est en su receptculo. Puede
marcar un nmero de telfono y escuchar a su interlocutor,
pero no puede hablarle. Tambin se puede enviar o recibir un
fax de forma manual con la opcin Colgado seleccionada.
Comienzo diferido Programacin que permite a la mquina procesar un
documento en un momento posterior.
Comunicacin por Cdigo
F
Procedimientos de comunicacin que cuentan con la
aprobacin de la CIAJ (Communications and Information
Network Association of Japan) para el uso de T.30*,
normalizados por la UIT-T. Entre las mquinas con la funcin
Cdigo F pueden utilizarse distintas opciones que ofrece esta
modalidad. (*Recomendacin de UIT-T)
Comunicaciones Red de comunicacin que puede ofrecer datos de audio
(telfono), de imagen (fax), de grficos (videotexto) y de PC
(servicio de comunicacin mediante PC) a travs de un
mismo canal. En esta gua se refiere a la transmisin y
recepcin de imgenes y al contacto por voz con un usuario
remoto.
Contraste Intensidad de presentacin de una imagen, o grado de
diferencia entre los tonos de gris de una pgina de un
documento. Consulte tambin Medios tonos y Foto.
Cubiertas Cartulina o papel agregado al principio o al final de un juego
de copias.
Datos enmascarados Los datos enmascarados se muestran como caracteres
especiales en lugar de los datos personales. Los datos se
enmascaran cuando se utiliza la tecla de barra inclinada (/).
Depsito de documentos Lugar de almacenamiento de documentos electrnicos.
Destinatario Persona o terminal a la que se enva un documento.
"Marcacin" es la operacin de introduccin del nmero de
telfono de un destinatario. En relacin con la funcin Fax de
Internet, se refiere a la direccin de correo electrnico de un
terminal remoto.
19 Glosario
368 Gua del usuario de Xerox CopyCentre/WorkCentre/WorkCentre Pro 123/128
Documento En esta gua, se refiere a los datos de imagen generados al
escanear un original. Se emplea en trminos como
documento transmitido, documento recibido o documento
pendiente.
ECM Abreviatura de modo de correccin de errores (Error
Correction Mode), funcin aprobada por la UIT-T para
mquinas de fax de Grupo 3. La transmisin ECM enva los
datos de imagen del documento en segmentos y vuelve a
transmitir aquellas porciones que la mquina remota no
recibe correctamente. La indicacin EC en el Informe de
actividades indica que la comunicacin se proces mediante
el modo ECM.
Enviar cabecera Se imprime una cabecera en la primera lnea de los
documentos recibidos.
Envo de grupo Mtodo de marcacin abreviada que permite marcar varios
nmeros mediante la introduccin de un cdigo de tres
caracteres. La mquina almacena la imagen en la memoria y
la transmite a cada destino.
Escaneado de pginas
largas
Funcin que permite el escaneado de documentos de hasta
600 mm (23.6 pulg.) de longitud.
Escanear Capturar o leer un documento en papel y convertir su imagen
ptica en una imagen electrnica.
Ethernet Tecnologa de transporte de red de uso extendido para enviar
datos de un nodo a otro.
F4800 Seleccin de modo de comunicacin que reduce la velocidad
de transmisin para asegurar una comunicacin fiable
aunque el estado de la lnea sea deficiente; fuerza a la
mquina a comunicarse a una velocidad mxima de 4800 bits
por segundo.
Fax de Internet A diferencia de las mquinas de fax habituales, el fax de
Internet utiliza redes de empresa o la propia Internet para
enviar o recibir correo electrnico (documentos adjuntos en
formato TIFF).
Fax de servidor Servicio de fax local que utiliza un servidor de fax de un
tercero.
Fax directo Permite a los clientes de PC enviar faxes a travs de la
mquina.
Foto Imagen, en particular una impresin en positivo, registrada
con una cmara y reproducida sobre una superficie
fotosensible.
G3 Ambos son sistemas de comunicacin por fax normalizados
por el comit consultor de telecomunicaciones internacionales
(CCITT, en la actualidad UIT-T).
19 Glosario
Gua del usuario de Xerox CopyCentre/WorkCentre/WorkCentre Pro 123/128 369
Guardar para sondeo Accin de guardar un documento en la memoria hasta que
una mquina de fax remota lo recupere.
Horizontal Orientacin de la imagen en una hoja de papel en que el
borde corto del papel va de arriba abajo.
Impulso a tono Conmutacin entre tipos de marcacin. Resulta til cuando es
preciso el modo de impulsos para establecer la conexin y el
modo de tonos para acceder a un buzn u otra funcin.
Informe de actividades Informe que contiene detalles sobre los trabajos enviados y
recibidos.
Informe de opciones Informe que enumera las actuales opciones instaladas en la
mquina.
Informe de transmisin Informe que confirma el estado de un documento de fax.
Inserciones Papel utilizado para separar secciones o temas en un juego
de documentos; por lo general se trata de papel en color.
Internet Red mundial de comunicacin que combina varios tipos de
redes.
Intervalo de transmisin Periodo transcurrido entre transmisiones.
IP Abreviatura de protocolo de Internet (Internet Protocol). Se
trata de un protocolo de comunicacin de la capa de red
admitido en distintas plataformas informticas. El IP controla
el enrutamiento de los datos.
Juegos de copias Grupos de copias en un juego de documentos de varias
pginas. Si tiene un documento de cuatro pginas y desea
realizar 10 copias, crear 10 juegos de copias.
LDAP Abreviatura de protocolo ligero de acceso al directorio
(Lightweight Directory Access Protocol). Se trata de un
protocolo que permite el uso compartido de agendas
telefnicas de empresa.
Libreta de direcciones Lista de nmeros de telfono almacenados en la mquina
para facilitar su consulta y empleo.
Lmite del borde Cuando la longitud del documento transmitido supera la del
papel colocado en el terminal de destino, se utiliza una hoja
adicional. Puede eliminarse el margen inferior del documento
para que los datos se impriman en una sola pgina. La
cantidad de espacio que puede eliminarse de la parte inferior
de un documento se conoce como lmite del borde. Si el valor
del lmite del borde es pequeo, los datos se imprimen en la
pgina siguiente, pero si es ms grande, se puede recortar
ms espacio, de modo que la informacin quepa en una
pgina.
19 Glosario
370 Gua del usuario de Xerox CopyCentre/WorkCentre/WorkCentre Pro 123/128
Marcacin Utilizacin de un nmero de telfono para la transmisin de
documentos. Entre los mtodos de marcacin que ofrece la
mquina se incluyen marcacin manual a travs del teclado
numrico, marcacin rpida, marcacin mediante la Libreta
de direcciones, etc.
Marcacin en cadena Comando de marcacin nico que combina la marcacin
desde el teclado con las ubicaciones del directorio de
marcacin en una sola operacin.
Marcacin rpida Forma de marcacin abreviada de un nmero mediante la
introduccin de un cdigo de 3 dgitos.
Medios tonos Patrones de gris que no son blancos ni negros.
Mejora de imagen Funcin que suaviza los bordes entre el blanco y el negro y
reduce los bordes speros, lo que produce la impresin de
que la resolucin es ms elevada.
Memoria rea con capacidad para guardar documentos.
Modo de bajo consumo Modo de ahorro de energa que reduce el consumo elctrico
cuando la mquina no se utiliza.
Modo de comunicacin Selecciona el modo de comunicacin empleado en la
transmisin a una mquina de fax remota, entre G3 o F4800.
Modo de reposo Estado de consumo elctrico reducido mientras la mquina
no realiza ninguna transaccin.
Modos de ahorro de
energa
Modos de reduccin de consumo que recortan de forma
significativa el gasto elctrico durante los perodos de
inactividad.
Multifrecuencia bitono
(DTMF)
Utilizacin de una secuencia (de tonos) desde el teclado
numrico para transmitir o sondear un buzn remoto.
Nodo Nmero que identifica el punto de acceso a una red. Funciona
como una direccin.
Opciones prefijadas Opciones que utiliza la mquina cuando el usuario no
especifica ninguna.
Opciones prefijadas de
fbrica
Opciones incorporadas en fbrica a la mquina, que las utiliza
cuando el usuario no especifica ninguna opcin.
Operador principal Usuario designado para configurar las opciones prefijadas de
la mquina y las funciones de fax y copia, y para las tareas de
mantenimiento.
Pantalla Visor del panel de control. Ofrece informacin e instrucciones
a los usuarios.
Pantalla prefijada Pantalla que aparece en el momento de encender la mquina
o al pulsar el botn Cancelar todo. Esta pantalla tambin
aparece al utilizar la funcin Autocancelar.
19 Glosario
Gua del usuario de Xerox CopyCentre/WorkCentre/WorkCentre Pro 123/128 371
Papel no estndar Tamaos de papel personalizados entre 89 y 297 mm (de 3.5
a 11.7 pulg.) de anchura y de 99 a 432 mm (de 3.9 a 17.0
pulg.) de longitud, en el caso de realizar copias a una cara, y
de 89 a 297 mm de anchura y 127 a 432 mm de longitud para
la realizacin de copias a dos caras. Los tamaos de papel
que pueden utilizarse varan segn la bandeja.
PCL, archivo Lenguaje de comandos de las impresoras HP LaserJet (del
ingls Printer Control Language).
PDF Abreviatura de formato de documento transportable (Portable
Document Format). Se trata de un formato de archivo
desarrollado por Adobe Systems. Los archivos PDF pueden
describir documentos que contengan texto e imgenes y
conservar el formato y las fuentes de la copia original.
Perfil Protocolo que controla la resolucin de imagen, el tamao del
papel y otros atributos al enviar o recibir faxes a travs de Fax
de Internet. Los perfiles que pueden utilizarse varan segn el
modo de la funcin Fax de Internet en el terminal remoto. Es
preciso averiguar qu tipo de perfil admite el terminal de fax
de Internet remoto antes de especificar uno.
POP3 Abreviatura del protocolo de oficina de correo (Post Office
Protocol) versin 3, protocolo utilizado para la recepcin de
correo electrnico. Se trata de un protocolo de comunicacin
(es decir, un acuerdo por el que se rige el modo en que se
transmite la informacin) de uso extendido. Ofrece un buzn
privado en el servidor de correo del proveedor, en el que se
reciben los mensajes cuando se establece conexin. POP3
es una funcin slo de recepcin; la funcin correspondiente
para el envo de correo electrnico es SMTP.
PostScript PostScript es un lenguaje de descripcin de pginas (PDL,
Page Description Language) de Adobe Systems, que
constituye el estndar de autoedicin porque se admite en
una amplia gama de productos de hardware y software.
PPP Abreviatura de Puntos Por Pulgada, que es el nmero de
puntos que pueden imprimirse en una pulgada de anchura.
Se utiliza como medida de resolucin.
Protocolo Reglas que controlan la transmisin y recepcin de datos.
RAM Memoria de acceso aleatorio (Random Access Memory),
dispositivo de memoria que permite guardar y recuperar
informacin.
Recepcin automtica Modo de fax en que la mquina recibe documentos de forma
automtica.
Recepcin manual Modo de fax en que se comienza a recibir un fax o un sondeo
despus de haberse comunicado con la persona que llama y
haber confirmado que la llamada corresponde a un fax.
19 Glosario
372 Gua del usuario de Xerox CopyCentre/WorkCentre/WorkCentre Pro 123/128
Resolucin Nivel de detalle que puede distinguirse en una imagen
escaneada. Seleccione la opcin estndar para documentos
normales, y las opciones Fina o Superfina para documentos
con mayor grado de detalle.
ROM Memoria de slo lectura (Read Only Memory), dispositivo de
memoria especfico para la recuperacin de informacin.
Salida Copias acabadas o documentos de fax recibidos, o listos para
imprimir.
Servidor de archivos PC con un disco duro de capacidad suficiente para alojar y
compartir archivos. Ofrece la posibilidad de que varios
usuarios accedan a un archivo al mismo tiempo.
Sin clasificar Programacin de salida en que el nmero de copias
especificado para cada pgina de un juego de copias se
entrega en el orden en que los documentos se colocaron en el
alimentador de documentos. Por ejemplo: dos copias de un
documento de tres pginas se entregan como pgina 1/copia
1, pgina 1/copia 2, pgina 2/copia 1, pgina 2/copia 2,
pgina 3/copia 1 y pgina 3/copia 2.
Sistema abierto La mquina no est conectada a ningn sistema de
seguimiento.
SMTP Protocolo simple de transferencia de correo (Simple Mail
Transfer Protocol): protocolo de comunicacin (es decir,
acuerdo por el que se rige el modo en que se transmite la
informacin) de uso extendido para el envo y la recepcin de
correo electrnico.
Sondeo Funcin que permite recuperar un documento desde una
mquina remota.
TCP/IP Protocolo de control de transmisin/protocolo de Internet
(Transmission Control Protocol/Internet Protocol).
Teclado numrico Botones del panel de control.
Terminal remoto Terminal con el que desea comunicarse el usuario. Se trata
de un trmino genrico para aparatos como telfonos,
mquinas de fax o equipos PC.
TIFF Formato de archivo de imgenes escaneadas (Tagged Image
File Format).
Tipo de estructura Grupo de datos enviados a travs de la red.
Tipo de marcacin Tipo de marcacin de la lnea conectada. La mquina ofrece
las opciones Tono y 10 pps.
Tono de marcacin Tono que emite la lnea telefnica cuando una mquina
remota recibe una llamada. Permite saber que se ha
establecido conexin con la lnea.
19 Glosario
Gua del usuario de Xerox CopyCentre/WorkCentre/WorkCentre Pro 123/128 373
Trabajo Grupo de datos de copia, fax o impresin. La cancelacin o el
procesamiento de copias, envo de faxes e impresin se
realiza trabajo a trabajo.
Transmitir Accin de enviar.
Valores prefijados Valores ajustados en una pantalla predefinida.
Vertical Orientacin de la imagen en una hoja de papel en que el
borde largo del papel va de arriba abajo.
19 Glosario
374 Gua del usuario de Xerox CopyCentre/WorkCentre/WorkCentre Pro 123/128
Gua del usuario de Xerox CopyCentre/WorkCentre/WorkCentre Pro 123/128 375
20 ndice alfabtico
A
Acabadora ...................................................34, 325
Administracin de trabajos ................................169
Administracin del auditrn ...............................312
Funciones y servicios gestionables ............312
Ahorro de energa automtico ..........................205
Ahorro de energa, botn ....................................35
Alimentacin por borde corto (ABC) .................195
Alimentacin por borde largo (ABL) ..................195
Alimentador de documentos .........................33, 48
Apagado ..............................................................39
Apilado desplazado (Bandeja acabadora) ........213
Apilado desplazado (Bandeja central) ..............213
Atascos de papel
Acabadora ..................................................337
Bandejas .....................................................335
Cubierta A ...................................................332
Cubierta B ...................................................333
Cubierta C ..................................................334
Cubierta D de mdulo a 2 caras .................336
Cubierta E ...................................................334
Cubierta F de transporte de la acabadora ..337
Cubierta superior de la acabadora .............337
Mdulo TTM (bandeja tndem) ..................335
Atributos de la bandeja de papel, Servicios de
Internet de CentreWare ....................................173
Autenticacin ....................................................299
Autenticacin de envo de correo .....................231
Autenticacin y administracin del auditrn ......299
Autenticacin y auditrn
Acceso local ...............................................301
Acceso remoto ............................................301
Autenticacin para hojas de flujo
de trabajo y buzones .....................302
Funciones controladas mediante
la autenticacin ..............................300
Operadores principales ..............................299
Tipos de autenticacin ................................300
Usuarios generales .....................................300
Usuarios introducidos .................................300
Usuarios no introducidos ............................300
Autenticacin: hojas de flujo de trabajo/buzones
Hoja de flujo de trabajo de buzn ...............303
Hoja de flujo de trabajo personal ................303
Hojas de flujo de trabajo compartidas
de operador principal .....................303
Hojas de trabajo compartidas generales ... 302
Tipos de buzn .......................................... 306
Tipos de hojas de flujo de trabajo .............. 302
Vinculacin de hojas de flujo de trabajo
a buzones ..................................... 310
Autocancelar .................................................... 204
Autoimprimir ..................................................... 205
B
Bandeja .............................................................. 33
Bandeja 1 ........................................................... 33
Bandeja 2 ........................................................... 33
Bandeja 3 ..................................................... 33, 34
Bandeja 4 ..................................................... 33, 34
Bandeja especial ................................................ 33
Bandeja especial (5): Tamaos de papel
prefijados .......................................................... 208
Bandejas .......................................................... 169
Botn Estado del trabajo .................................. 281
Bfer de recepcin: Ethertalk ........................... 236
Bfer de recepcin: NetWare ........................... 235
Bfer de recepcin: Paralelo ............................ 234
Bfer de recepcin: Puerto 9100 ..................... 236
Bfer de recepcin: Spool IPP ......................... 236
Bfer de recepcin: Spool LPD ........................ 235
Bfer de recepcin: Spool SMB ....................... 235
Bfer de recepcin: USB .................................. 235
Buzn ............................................................... 143
Documentos de fax confidenciales ............ 143
Documentos de fax de Internet entrantes
confidenciales ............................... 143
Documentos de fax para sondeo
confidencial ................................... 143
Documentos escaneados .......................... 143
Hojas de flujo de trabajo
Autocomenzar ..................................... 146
Crear/Cambiar vnculo ........................ 146
Lista de documentos .................................. 144
Opciones de flujo de trabajo ...................... 145
Buzn, Servicios de Internet de CentreWare ... 174
C
C, botn .............................................................. 36
Cambio automtico de bandeja ....................... 209
Cancelar todo, botn .......................................... 35
Cartucho de tner ............................................ 323
Cartucho del cilindro ........................................ 320
20 ndice alfabtico
376 Gua del usuario de Xerox CopyCentre/WorkCentre/WorkCentre Pro 123/128
Centro de Asistencia al Cliente de Xerox ...........13
Cifrado de datos ...............................................217
Cifrado de la clave de POP ..............................231
Clave de SMTP AUTH ...................................... 232
Clave del servidor POP3 ..................................231
Cdigo de pas ..................................................217
Colocacin de grapas .......................................325
Colocacin de papel en las bandejas ...............193
Colocacin del papel ........................................193
Bandeja especial ........................................195
Cambio automtico de bandeja ..................197
Mdulo TTM (bandeja tndem) ..................196
Comenzar, botn ................................................36
Configuracin ....................................................172
Configuracin de depsito de archivos,
Servicios de Internet de CentreWare-JT ..........167
Configuracin del servidor POP3 .....................230
Configuracin del servidor remoto:
autenticacin .....................................................233
Configuracin del servidor SMTP .....................231
Configuraciones ................................................201
Configuracin de iniciar
sesin/Administracin del auditrn 273
Configuracin de detalles del usuario ..276
Configuracin de iniciar sesin remota 278
Configuracin de iniciar
sesin/Modo Auditrn .............279
Contador de copias del
administrador del sistema .......276
Crear/Comprobar cuentas de usuarios 274
Opciones de impresin de cobro .........277
Restaurar las cuentas de usuarios ...... 275
Control de copia
Anotacin: Densidad de sello ..............223
Anotacin: Tamao de sello ................222
Mximo de pginas guardadas ............ 222
Modo de gradacin de seudofoto ........222
Papel automtico: No ...........................222
Posicin de la fecha en la cara 2 .........223
Posicin de sello en cara 2 ..................223
Posicin del n de pgina en la cara 2 .223
Procedimiento de memoria llena .........222
Tipo de original:
Originales papel ligero ............ 222
Men Configuracin ...................................260
Buzn ................................................... 260
Comentarios .........................................271
Envo de grupo .....................................270
Hojas de flujo de trabajo ......................262
Libreta de direcciones ..........................265
Opciones comunes .....................................203
Atributos de la bandeja de papel .........207
Avance automtico de trabajos ............ 209
Calidad de imagen ............................... 210
Informes ...............................................210
Mantenimiento/Diagnsticos ................212
Otras opciones .....................................213
Prefijados de pantalla ..........................207
Reloj/Temporizadores de la mquina ..203
Seales sonoras ..................................205
Opciones de e-mail/fax de Internet .............253
Bsqueda de direccin
(Servicio de directorio) ............254
Prefijados de e-mail .............................254
Opciones de escaneado
Opciones de escanear a FTP/SMB ......240
Prefijados de Reducir/Ampliar ..............241
Prefijados de tamao a escanear ........240
Prefijados de tamao de salida ............241
Opciones de modo de copia .......................218
Control de copia ...................................222
Ficha Copia bsica ..............................218
Prefijados de copia ..............................219
Prefijados de Reducir/Ampliar ..............224
Prefijados de tamao del original .........223
Opciones de modo de escaneado ..............238
Prefijados de escaneado .....................238
Opciones de modo de fax ...........................243
Control de fax .......................................245
Control de fax de Internet ....................252
Destino del archivo/Destino de salida ..248
Informacin del terminal local ..............251
Prefijados de fax ..................................244
Prefijados de pantalla ..........................243
Prefijados de Reducir/Ampliar ..............249
Prefijados de tamao a escanear ........250
Opciones de modo de impresin ................234
Asignar memoria ..................................234
Opciones de red .........................................225
Direccin e-mail de la mquina/
Nombre del host ......................229
Filtro de dominios .................................232
Opciones de protocolo .........................228
Opciones de puerto ..............................225
Opciones del servidor de
autenticacin remota ...............232
Opciones del servidor POP3 ................230
Opciones del servidor SMTP ...............231
Opciones del administrador del sistema .....271
Clave del administrador del sistema ....272
ID de iniciar sesin del
administrador del sistema .......272
Mximo de intentos de iniciar sesin ...273
Opciones del buzn ....................................258
De fax de Internet a e-mail ...................259
De fax de Internet a fax de Internet .....259
Documentos recuperados por cliente ..259
Fecha de caducidad de documentos ...258
20 ndice alfabtico
Gua del usuario de Xerox CopyCentre/WorkCentre/WorkCentre Pro 123/128 377
Opciones del sistema .................................202
Consumibles .....................................................171
Contadores, Servicios de Internet de
CentreWare .......................................................172
ContentsBridge, utilidad ....................................151
Control de fax
2 en 1 al recibir ...........................................247
Borrado de bordes: Izquierdo y derecho ....247
Borrado de bordes: Superior e inferior .......247
Documento para sondeo: Autoeliminar ......246
Enviar cabecera: Sondeo ...........................246
Envo por lote .............................................246
Girar 90 grados ...........................................246
ID del remitente ..........................................246
Impresin a 2 caras ....................................247
Intervalo de transmisin .............................246
Lmite del borde ..........................................247
Mximo de pginas guardadas ..................248
Modo de gradacin de seudofoto ...............248
Modo de recepcin de fax ..........................246
Prefijados de envo/recepcin manual .......246
Procedimiento de memoria llena ................248
Recepcin buzn, prioridad mostrar 13 ....248
Reduccin automtica al recibir .................247
Reducir original de 8.511 ABC a A4 ABC 247
Selector buzones: Configuracin lnea .......248
Control de fax de Internet
Destino de salida de fax
de Internet entrantes .....................252
Fax desde libreta de direcciones ................253
Fax: Agregar cabecera de remitente ..........253
Fax: Tamao mximo de datos ..................253
Mtodo de confirmacin de entrega ...........252
Modo de comunicacin de difusin ............252
Opciones de imprimir fax
de Internet entrantes .....................252
Perfil de fax de Internet por difusin ...........252
Copia ...................................................................47
A 2 caras ......................................................55
Calidad de imagen ........................................59
Autoexposicin .......................................60
Claro/Oscuro ..........................................60
Nitidez ....................................................60
Tipo de original .......................................59
Detencin del trabajo de copia .....................51
Formato de salida .........................................70
2 en 1 .....................................................75
Anotacin ...............................................77
Creacin de folletos ...............................71
Cubiertas ................................................73
Fecha .....................................................77
Numeracin de juegos ...........................78
Nmero de pgina ..................................77
Pster .....................................................75
Repetir imagen ...................................... 76
Sello ...................................................... 77
Separadores de transparencias ............ 74
Varias en 1 ............................................ 75
Opciones de escaneado .............................. 61
Borrado de bordes ................................ 65
Desplazamiento de mrgenes ............... 66
Giro de imagen ...................................... 68
Imagen de espejo .................................. 69
Imagen negativa .................................... 69
Libro a 2 caras ...................................... 63
Orientacin del original ......................... 70
Originales de varios tamaos ................ 64
Originales encuadernados .................... 61
Tamao de original ............................... 64
Preparacin de trabajo ................................ 79
Preparar trabajo .................................... 79
Reduccin/Ampliacin ................................. 52
Salida de copias .......................................... 57
Clasificacin .......................................... 58
Destino de salida ................................... 58
Posicin de las grapas .......................... 58
Suministro de papel ..................................... 54
Bandeja 5 (especial) ............................. 55
Copia bsica ...................................................... 52
Correo electrnico
Cambiar opciones ...................................... 126
Detalles del remitente ................................ 124
Formato de salida
Envo por partes .................................. 141
Estado de lectura (MDN) ..................... 140
Libreta de direcciones ................................ 121
Teclado ...................................................... 123
Cristal de exposicin .................................... 33, 49
Cubierta delantera .............................................. 33
D
Descarga de software ...................................... 217
Destinatario en informe de actividades ............ 212
Detalles de la mquina, Servicios
de Internet de CentreWare ............................... 172
Detencin del trabajo de escaneado ................ 120
Direccin e-mail de la mquina/Nombre del host
Direccin de e-mail .................................... 229
Nombre del dominio ................................... 230
Nombre del host ........................................ 229
Direccin IP del servidor POP3 ........................ 230
Direccin IP del servidor remoto: autenticacin 233
Direccin IP del servidor SMTP ....................... 231
Documentos guardados
Buzn pblico ............................................ 287
Impresin de cobro .................................... 284
Impresin de muestra ................................ 286
Impresin diferida ...................................... 287
20 ndice alfabtico
378 Gua del usuario de Xerox CopyCentre/WorkCentre/WorkCentre Pro 123/128
Impresin protegida ....................................285
E
Eliminar todos los datos ....................................212
Encendido ........................................................... 39
Escaneado
Calidad de imagen .....................................134
Autoexposicin .....................................135
Claro/Oscuro/Contraste .......................134
Nitidez ..................................................135
Escaneado bsico ...................................... 131
A dos caras ..........................................131
Formato de archivo ..............................133
Originales a 2 caras .............................131
Tipo de original ....................................133
Formato de salida .......................................139
Compresin de imagen ........................140
Opciones de escaneado .............................135
Borrado de bordes ............................... 138
Originales de varios tamaos ..............138
Originales encuadernados ................... 136
Reducir/Ampliar ...................................139
Tamao a escanear .............................137
Escaneado para red .........................................127
Formato de salida
Metadatos ............................................ 142
Plantilla de trabajo ............................... 142
Plantilla de trabajo ...................................... 127
Escaneado y correo electrnico .......................117
Correo electrnico ...................................... 121
Escanear a buzn
Formato de salida
Nombre del documento ........................141
Guardar en: ................................................126
Escanear a FTP/SMB
Guardar en: ................................................127
Libreta de direcciones ..........................129
Opciones detalladas ............................129
Protocolo de transferencia ................... 128
Teclado ................................................130
Especificaciones ...............................................357
Salida de papel ...........................................361
Suministro de papel ....................................359
Especificaciones de la funcin de fax ...............362
Especificaciones de la mquina .......................357
Especificaciones elctricas ............................... 361
Estado de la mquina .................................44, 289
Bandeja de papel .......................................290
Consumibles ...............................................297
Contador de facturacin .....................293, 294
Imprimir informe .........................................293
Imprimir informe/lista ..................................294
Elementos comunes ............................295
Informe de actividades ......................... 294
Informe del contador de trabajos .........297
Informe del historial de errores ............295
Informe del historial de trabajos ...........294
Lista de buzones ..................................297
Lista de comentarios ............................296
Lista de documentos guardados ..........295
Lista de formularios PCL ......................295
Lista de fuentes ....................................295
Lista de fuentes PostScript ..................295
Lista de impresoras lgicas PS ............295
Lista de impresoras lgicas TIFF .........295
Lista de libreta de direcciones .............296
Lista de opciones .................................295
Lista de opciones PCL .........................295
Lista de opciones PDF .........................295
Lista de opciones TIFF ........................295
Lista de plantillas de trabajo ................296
Opciones de modo de copia ................295
Opciones de modo de escaneado .......296
Opciones de modo de fax ....................296
Opciones de modo de impresin .........295
Informacin de la mquina .........................290
Informe del historial de errores ...................298
Modo de impresin .....................................291
Modo de recepcin de faxes ......................293
Estado de puerto, Servicios de Internet de
CentreWare .......................................................180
Estado del trabajo .......................................44, 281
Documentos guardados .............................284
Trabajos actuales y pendientes ..................282
Trabajos terminados ...................................283
F
Fax ......................................................................83
Calidad de imagen ........................................97
Claro/Oscuro ..........................................97
Tipo de original ......................................97
Colgado/Otros ............................................112
Colgado ................................................115
Envo manual .......................................115
Guardar para sondeo ...........................113
Recepcin manual ...............................115
Sondeo .................................................112
Documento de fax largo ...............................84
Guardar para sondeo
Buzn privado ......................................113
Buzn pblico ......................................113
Modo de comunicacin
F4800 ...................................................102
G3 ........................................................102
G4 ........................................................102
Opciones de envo ......................................101
Buzn remoto .......................................108
Cdigo F ..............................................109
20 ndice alfabtico
Gua del usuario de Xerox CopyCentre/WorkCentre/WorkCentre Pro 123/128 379
Comienzo diferido ................................102
Enviar cabecera ...................................104
Envo prioritario ....................................102
Informe de transmisin .........................107
Juegos de impresin del destinatario ...108
Modo de comunicacin ........................101
Nota de portada ...................................104
Opciones de escaneado ...............................98
Originales de varios tamaos ...............100
Originales encuadernados .....................98
Reducir/Ampliar ....................................100
Tamao a escanear ...............................99
Fax de Internet ....................................................83
Opciones de envo
Comentario de fax de Internet ..............105
Estado de envo (DSN) ........................107
Estado de lectura (MDN) ......................107
Perfil de fax de Internet ........................111
Fax/Fax de Internet
Detencin del trabajo de fax/
fax de Internet ..................................87
Difusin por relevo
Cdigo F .................................................91
Multifrecuencia bitono (DTMF) ...............91
Seales de fax .......................................91
Especificacin de destinos ...........................88
Caracteres especiales ............................92
Destinatario siguiente .............................88
Difusin por relevo .................................91
Libreta de direcciones ............................88
Marcacin rpida ....................................89
Teclado ..................................................90
Funciones bsicas ........................................94
A dos caras ............................................95
Originales a 2 caras ...............................95
Resolucin .............................................96
Tipo de original .......................................96
Mtodo DTMF ...............................................93
Fecha ................................................................203
Filtro de dominios
Filtracin de dominios .................................232
Formato de fecha ..............................................213
Funcionamiento botones arriba/abajo ...............217
Funciones ...........................................................44
Funciones de propiedades ................................172
Funciones del controlador de impresin ...........153
Funciones, botn ................................................44
G
General .............................................................169
Grapadora .........................................................325
Guas de bandeja de papel ...............................194
H
Hora ................................................................. 204
Horario de verano ............................................ 204
I
Idioma prefijado ................................................ 207
Idioma, botn ..................................................... 35
Impresin ......................................................... 151
Impresin de cobro .......................................... 284
Impresin de e-mail .......................................... 151
Impresin de muestra ...................................... 152
Impresin diferida ............................................. 152
Impresin directa .............................................. 151
Impresin protegida ......................................... 151
Informacin de la mquina
Configuracin de la mquina ..................... 290
Versin del software .................................. 290
Informe de actividades ..................................... 210
Informe de difusin por relevo .......................... 211
Informe de documentos del buzn ................... 211
Informe de multisondeo/difusin ...................... 211
Informe de transmisin: Cancelado ................. 211
Informe de transmisin: Sin entregar ............... 211
Informe del historial de trabajos ....................... 210
Informes a 2 caras ........................................... 211
Inicializar disco duro ......................................... 212
Iniciar/Cerrar sesin, botn ................................ 35
Interrupcin de trabajos ..................................... 44
Interrupcin, botn ............................................. 36
Intervalo de comprobacin del POP3 .............. 230
L
Liberacin automtica de trabajos ................... 204
Libreta de direcciones, Servicios de
Internet de CentreWare .................................... 173
Limpieza de la mquina ................................... 319
Lista de trabajos ............................................... 168
Lista del historial de trabajos ............................ 168
Luz/botn de ahorro de energa ......................... 40
M
Mandos de control del sistema .......................... 35
Mantenimiento .................................................. 319
Limpieza de la mquina
Alimentador de documentos ............... 320
Bandeja de salida ................................ 320
Cristal de exposicin ........................... 320
Cristal de transporte de
velocidad constante ................ 320
Panel de control .................................. 320
Pantalla tctil ....................................... 320
Marcacin rpida, botn ..................................... 36
Mejora de imagen ............................................ 210
20 ndice alfabtico
380 Gua del usuario de Xerox CopyCentre/WorkCentre/WorkCentre Pro 123/128
Memoria PostScript ..........................................234
Men Configuracin ............................................38
Buzn
Vincular hoja flujo trabajo al buzn ...... 262
Hojas de flujo de trabajo
Crear hoja de flujo de trabajo nueva ....264
Milmetros/pulgadas ..........................................217
Modo de impresin
Emulacin PCL ...........................................291
PDF ............................................................292
Modos .................................................................43
Modos de ahorro de energa ..............................40
Cambio de los valores horarios prefijados ...41
Modo de bajo consumo ................................41
Modo de reposo ...........................................41
Mdulo a 2 caras ..........................................33, 34
Mdulo de dos bandejas ...............................33, 35
Mdulo TTM (bandeja tndem) ..........................35
N
Nombre del servidor POP3 ............................... 230
Nombre del servidor remoto: autenticacin ...... 233
Nombre del servidor SMTP ..............................231
Nombre iniciar sesin servidor POP3 ...............230
Nombre iniciar sesin SMTP AUTH .................232
Nombres de papeles personalizados ...............208
Numeracin de juegos: Densidad .....................213
Numeracin juegos: Tamao de texto ..............213
Nmero de serie ...............................................290
Nmero del puerto del POP3 ............................230
Nmero del puerto del servidor remoto:
autenticacin .....................................................233
Nmero del puerto del servidor SMTP .............231
O
Opciones de ahorro de energa,
Servicios de Internet de CentreWare ................173
Opciones de aviso de correo,
Servicios de Internet de CentreWare ................178
Opciones de e-mail/fax de Internet
Autoimprimir correo confirmacin entrega .258
Autoimprimir correo de error ......................257
Estado de lectura (MDN) ............................258
Mximo de direcciones ............................... 257
Respuesta a estado de lectura (MDN) .......258
Tamao de pgina para envo por partes ..258
Tamao mximo de e-mail ......................... 257
Opciones de la emulacin,
Servicios de Internet de CentreWare ................187
Opciones de la memoria,
Servicios de Internet de CentreWare ................190
Opciones de modo de escaneado
Formato TIFF .............................................242
Mximo de pginas guardadas ..................242
Pantalla Transferencia de imagen ..............243
Procedimiento de memoria llena ................242
Servicio de escaneado ...............................242
Opciones de modo de fax
Destino de salida: Configuracin de lnea ..249
Destino del archivo:
Configuracin de lnea ...................249
Informacin del terminal local
Clave de la mquina ............................251
Logotipo de la compaa ......................251
Nombre local ........................................251
Opciones de modo de impresin
rea de impresin ......................................236
Bandeja de portadas ..................................237
Bandeja sustituta ........................................237
Falta de fuente PostScript ..........................237
Formularios no registrados .........................237
Portada .......................................................237
Suministro de papel en PostScript .............237
Sustitucin de fuente PostScript .................238
Tipo de papel diferente ...............................237
Opciones de protocolo
HTTP: Comunicacin SSL/TLS ..................229
HTTP: Nmero de puerto SSL/TLS ............229
Opcin Ethernet ..........................................228
TCP/IP: Direccin de la puerta de enlace ..229
TCP/IP: Direccin IP ...................................229
TCP/IP: Filtro IP ..........................................229
TCP/IP: Mscara de subred .......................229
TCP/IP: Obtener direccin IP .....................229
Opciones de protocolo, Servicios de
Internet de CentreWare ....................................182
Opciones de puerto
Cliente FTP .................................................228
Enviar e-mail ...............................................228
EtherTalk ....................................................227
IPP ..............................................................227
Localizacin UPnP .....................................228
LPD .............................................................227
NetWare .....................................................227
Paralelo ......................................................225
Puerto 9100 ................................................227
Recibir e-mail ..............................................228
Salutation ....................................................227
Servicio de aviso de correo ........................228
Servicios de Internet (HTTP) ......................228
SMB ............................................................227
SNMP .........................................................227
USB ............................................................226
Opciones de Servicios de Internet,
Servicios de Internet de CentreWare ................179
Opciones del Auditrn, Servicios
de Internet de CentreWare ...............................179
20 ndice alfabtico
Gua del usuario de Xerox CopyCentre/WorkCentre/WorkCentre Pro 123/128 381
Opciones del papel, Servicios de Internet de
CentreWare .......................................................173
Opciones generales, Servicios de Internet de
CentreWare-JT .................................................167
P
Pgina impar, a 2 caras ....................................214
Panel de control ..................................................33
Pantalla prefijada al encender ..........................207
Pantalla tctil .......................................................33
Papel reciclado ...................................................45
Papel y otros materiales ...................................193
Parar, botn ........................................................36
Pausa de marcacin, botn ................................36
Pedido de suministros .......................................319
Plantilla, Servicios de Internet de
CentreWare-JT .................................................163
Prioridad de las bandejas de papel ...................208
Prioridad de tipo de papel .................................208
Procedimiento de ajuste de opciones
del sistema ........................................................201
Procedimiento de copia ......................................47
Procedimiento de escaneado ...........................117
Procedimiento de fax/fax de Internet ..................83
Programacin guardada .............................38, 149
Protector de prdidas a tierra .............................40
Protocolo de recepcin de e-mail .....................233
R
Reciclaje del cartucho de cilindro .....................321
Reconocimiento de texto y foto .........................210
Restriccin de entrada de teclado ....................217
S
Servicios de Internet de CentreWare ................159
Acceso a Servicios de Internet
de CentreWare ..............................160
Asistencia ...................................................191
Estado ........................................................169
Funciones estndar ....................................160
Mantenimiento ............................................191
PC de destino .............................................159
Propiedades ...............................................171
Servicios de Internet de CentreWare-JT ....159
Trabajos ......................................................167
Sincronizacin de hora de NTP ........................204
Sistema de autenticacin ..................................232
Sobrescribir disco duro .....................................217
Solucin de problemas .....................................329
Atascos de documentos .............................338
Atascos de papel ........................................330
Calidad de salida ........................................354
Centro de Asistencia de Xerox ...................354
Cdigos de error ........................................ 343
Tablas de solucin de problemas .............. 339
Sustitucin del cartucho de cilindro .................. 320
Sustitucin del cartucho de tner ..................... 323
T
Tamao de papel ............................................. 208
Tamao papel de impresin prefijado .............. 213
Tamaos de papel ........................................... 198
Territorio del servidor remoto: autenticacin .... 233
Tipo de papel ................................................... 208
Tipo de trabajo en pantalla Estado del trabajo . 207
Todos los servicios ..................................... 43, 207
Todos los servicios, botn .................................. 43
Tono bsico ...................................................... 206
Tono de alerta .................................................. 206
Tono de alerta de autocancelar ....................... 206
Tono de alerta de poco tner ........................... 206
Tono de alerta del panel de control .................. 205
Tono de aviso de falta de papel ....................... 206
Tono de error ................................................... 206
Tono de mquina preparada ............................ 205
Tono de programacin guardada ..................... 206
Tono de seleccin en el panel de control ......... 205
Tono de trabajo (no de copia) terminado ......... 206
Tono de trabajo de copia terminado ................ 206
U
Unidad .............................................................. 217
Uso de la programacin guardada ................... 149
V
Volumen de llamada ........................................ 206
Volumen del monitor de lnea .......................... 206
Z
Zona horaria ..................................................... 204
20 ndice alfabtico
382 Gua del usuario de Xerox CopyCentre/WorkCentre/WorkCentre Pro 123/128
You might also like
- XeroxDocument138 pagesXeroxsotano68No ratings yet
- ManualDocument143 pagesManualJassy DanisseNo ratings yet
- Es 5230 5225 5222 SagDocument486 pagesEs 5230 5225 5222 SagDjviik G R TiburonNo ratings yet
- Guía Del Usuario: User GuidDocument510 pagesGuía Del Usuario: User GuidJuan EduardoNo ratings yet
- Dlgps44xx QRG - En.esDocument52 pagesDlgps44xx QRG - En.esAndrés VegaNo ratings yet
- EXFO OTDR Spanish ManualDocument266 pagesEXFO OTDR Spanish ManualisaaanuiNo ratings yet
- GeomediaviewerDocument206 pagesGeomediaviewerGerman GomezNo ratings yet
- D35 MAC Guide - OT4.ESDocument50 pagesD35 MAC Guide - OT4.EScristian levermanNo ratings yet
- Manual de Usuario GeoMediaDocument1,132 pagesManual de Usuario GeoMediaTomas Luna MoralesNo ratings yet
- User Guide ftb-2 ftb-2 Pro ftb-4 Pro Spanish - 1072178Document522 pagesUser Guide ftb-2 ftb-2 Pro ftb-4 Pro Spanish - 1072178Laura SayagoNo ratings yet
- Manual de Inventarios JDE PDFDocument476 pagesManual de Inventarios JDE PDFAndrea Peña100% (1)
- ES6230 15P R2 Installation Manual - En.esDocument14 pagesES6230 15P R2 Installation Manual - En.esgustavoNo ratings yet
- Desfibrilador Lifepack 20aDocument230 pagesDesfibrilador Lifepack 20aFernando ColomerNo ratings yet
- zt600 Ug Es PDFDocument302 pageszt600 Ug Es PDFabrahamNo ratings yet
- Manual Preps 5 CastellanoDocument194 pagesManual Preps 5 CastellanoLuis VivasNo ratings yet
- Titan PDFDocument244 pagesTitan PDFIsaac Armando Toscano FalconNo ratings yet
- Manual Geomedia 5 (Spanish) DJF080770 PDFDocument968 pagesManual Geomedia 5 (Spanish) DJF080770 PDFLuis AliagaNo ratings yet
- Manual PeoplesoftDocument612 pagesManual PeoplesoftHugo Cortes SandovalNo ratings yet
- Manual Usuario Kyocera FS-3900Document66 pagesManual Usuario Kyocera FS-3900SaturninoMorales100% (1)
- Sol 819 0355Document274 pagesSol 819 0355Edwin Jesús Vargas GonzalesNo ratings yet
- JDEdwards PDFDocument100 pagesJDEdwards PDFBettyCastilloMendez0% (1)
- LPX-60 españolDocument69 pagesLPX-60 españolLocosxelfiatNo ratings yet
- Manual GeomediaDocument1,010 pagesManual GeomediaVarite Acevedo CuadrosNo ratings yet
- Guia de Inicio Rapido Serie VSXDocument47 pagesGuia de Inicio Rapido Serie VSXcandabiNo ratings yet
- Nokia-N96 ManualDocument221 pagesNokia-N96 ManualEmiroNo ratings yet
- Adobe Acrobat 8 Professional Manual (EspaDocument544 pagesAdobe Acrobat 8 Professional Manual (EspaCarolina DuceNo ratings yet
- Manual Impresora Zebra (Español) PDFDocument243 pagesManual Impresora Zebra (Español) PDFjanethbm0% (1)
- System 140 EspDocument532 pagesSystem 140 Esp73juan73100% (1)
- Manual Zebra ZT230Document170 pagesManual Zebra ZT230ImpresionArte Jb CiberthNo ratings yet
- OneTouch at G2 UM v6.5.1 SpanishDocument414 pagesOneTouch at G2 UM v6.5.1 SpanishDi IndNo ratings yet
- Impresora Zebra® 105SLPlus™Document188 pagesImpresora Zebra® 105SLPlus™felipin1233No ratings yet
- Sector Artículos de Dotacion BrasilDocument433 pagesSector Artículos de Dotacion BrasilRodolfo1712No ratings yet
- Xerox 6655Document264 pagesXerox 6655jcastroalfarNo ratings yet
- 170PAX4UG SpanishDocument178 pages170PAX4UG Spanishparaca500No ratings yet
- Nokia 3220Document192 pagesNokia 3220edisontapiacNo ratings yet
- Guía Del Usuario de Oracle® Server CLI ToolsDocument174 pagesGuía Del Usuario de Oracle® Server CLI ToolsEdgar SanchezNo ratings yet
- One Touch For Windows SDK .NET Developer GuideDocument135 pagesOne Touch For Windows SDK .NET Developer GuideCHRISTOPHER EDUARDO JOSE RUIZ GIRON100% (1)
- Ze500 Ug EsDocument180 pagesZe500 Ug EsFernando JimenezNo ratings yet
- Zebra 110 Xi 4Document210 pagesZebra 110 Xi 4jasantanaaNo ratings yet
- Lifepak 20e: Desfibrilador/MonitorDocument230 pagesLifepak 20e: Desfibrilador/MonitorMarcoNo ratings yet
- Guia de Usuario ZEBRA zt400Document190 pagesGuia de Usuario ZEBRA zt400NatalyNo ratings yet
- User Guide OTDR Spanish 1068998Document237 pagesUser Guide OTDR Spanish 1068998juanNo ratings yet
- U6020 Spanish NII NextelDocument51 pagesU6020 Spanish NII NextelOracio Oporto OrtizNo ratings yet
- Ie33 User Manual (001-039)Document39 pagesIe33 User Manual (001-039)ToficaNo ratings yet
- John Deere Iso Ts 16949Document104 pagesJohn Deere Iso Ts 16949CARPENTIERIMAZZA100% (1)
- Manual de Operaciones y Mantenimiento Telehander TL642 CATDocument162 pagesManual de Operaciones y Mantenimiento Telehander TL642 CATfersigal5196100% (5)
- Adm Sist Solaris P2Document864 pagesAdm Sist Solaris P2David RomeroNo ratings yet
- Adm Sist Solaris P2Document864 pagesAdm Sist Solaris P2Aguirre AbadNo ratings yet
- zt400 Ug EsDocument240 pageszt400 Ug EsjuanNo ratings yet
- Konica Minolta 2590Document254 pagesKonica Minolta 2590Wilmer Vasquez FernandezNo ratings yet
- OracleDocument304 pagesOracleMary KoryNo ratings yet
- Manual Preps 5 Caste LlanoDocument194 pagesManual Preps 5 Caste Llano'Sergio Mora0% (1)
- Enciclopedia de Microsoft Visual Basic.: Diseño de juegos de PC/ordenadorFrom EverandEnciclopedia de Microsoft Visual Basic.: Diseño de juegos de PC/ordenadorNo ratings yet
- Enciclopedia de Microsoft Visual C#.From EverandEnciclopedia de Microsoft Visual C#.Rating: 5 out of 5 stars5/5 (1)
- Robótica Educativa. Prácticas y Actividades: RobóticaFrom EverandRobótica Educativa. Prácticas y Actividades: RobóticaRating: 3.5 out of 5 stars3.5/5 (2)
- Programación Orientada a Objetos con C++. 4ª EdiciónFrom EverandProgramación Orientada a Objetos con C++. 4ª EdiciónNo ratings yet
- Privacidad y Ocultación de Información Digital Esteganografía: SEGURIDAD INFORMÁTICAFrom EverandPrivacidad y Ocultación de Información Digital Esteganografía: SEGURIDAD INFORMÁTICARating: 5 out of 5 stars5/5 (1)
- Visual Basic.NET Curso de Programación: Diseño de juegos de PC/ordenadorFrom EverandVisual Basic.NET Curso de Programación: Diseño de juegos de PC/ordenadorRating: 3.5 out of 5 stars3.5/5 (2)
- Auditoría de seguridad informática: Curso prácticoFrom EverandAuditoría de seguridad informática: Curso prácticoRating: 5 out of 5 stars5/5 (1)
- VAN WEEZEL - Determinación de La Pena Exacta PDFDocument6 pagesVAN WEEZEL - Determinación de La Pena Exacta PDFRicardo BenavidesNo ratings yet
- ROXIN - Concursos (Obligatorio) PDFDocument15 pagesROXIN - Concursos (Obligatorio) PDFRicardo BenavidesNo ratings yet
- VAN WEEZEL - Compensación Racional de Atenuantes y Agravantes PDFDocument44 pagesVAN WEEZEL - Compensación Racional de Atenuantes y Agravantes PDFRicardo BenavidesNo ratings yet
- Memoria Caja Los Andes 2012Document124 pagesMemoria Caja Los Andes 2012Ricardo BenavidesNo ratings yet
- Apuntes Penal Teoria Del Delito CompletoDocument123 pagesApuntes Penal Teoria Del Delito CompletoRicardo Benavides100% (1)
- ROXIN - Concursos (Obligatorio) PDFDocument15 pagesROXIN - Concursos (Obligatorio) PDFRicardo BenavidesNo ratings yet
- Roxin - Sentido y Limites de La Pena Estatal PDFDocument14 pagesRoxin - Sentido y Limites de La Pena Estatal PDFRicardo BenavidesNo ratings yet
- Abeliuk Manasevic, René - Las Obligaciones. Tomo II (A)Document88 pagesAbeliuk Manasevic, René - Las Obligaciones. Tomo II (A)Ricardo BenavidesNo ratings yet
- Incidentes y Juicios Civiles Especiales - Cristian Maturana Miquel - 2010Document279 pagesIncidentes y Juicios Civiles Especiales - Cristian Maturana Miquel - 2010Ricardo Benavides100% (1)
- Derechos Reales - Teoria GeneralDocument366 pagesDerechos Reales - Teoria GeneralEraclio BarrantesNo ratings yet
- Apuntes Penal Teoria Del Delito CompletoDocument123 pagesApuntes Penal Teoria Del Delito CompletoRicardo Benavides100% (1)
- Páginas Del ArcoirisDocument138 pagesPáginas Del Arcoirismariana_valle17No ratings yet
- Foro Acceso Recursos Geneticos UAMX 2001Document251 pagesForo Acceso Recursos Geneticos UAMX 2001joalineNo ratings yet
- Guía para La Redacción de Informes de Auditoría ForenseDocument20 pagesGuía para La Redacción de Informes de Auditoría ForenseGilberto Moreno100% (1)
- RodilDocument65 pagesRodilDanielCasasPercaNo ratings yet
- Manual de Uso Edan F3Document99 pagesManual de Uso Edan F3Yesid Duarte100% (3)
- Gveleza PDFDocument73 pagesGveleza PDFLeidy RodriguezNo ratings yet
- Axiduc Lluis SalvadorDocument81 pagesAxiduc Lluis SalvadorMarta Payeras PontNo ratings yet
- Disposiciones Publicaciones UNAM PDFDocument20 pagesDisposiciones Publicaciones UNAM PDFSofia Crespo ReyesNo ratings yet
- Guia de Uso de Ladrillo EcológicoDocument14 pagesGuia de Uso de Ladrillo EcológicoAngelGarcíaRochinNo ratings yet
- Contenido Lectiva Ética, Bioética e Integridad Científica 2019-IDocument10 pagesContenido Lectiva Ética, Bioética e Integridad Científica 2019-IJulliBeakers WhandaNo ratings yet
- Cuarto Milenio - Guia 12 Temporada (16-17)Document29 pagesCuarto Milenio - Guia 12 Temporada (16-17)Francisco Rubio RoblesNo ratings yet
- Armario medidores especificacionesDocument10 pagesArmario medidores especificacionesalexleguiNo ratings yet
- Tarea Automatizacion Bizagi 11 - ESPDocument22 pagesTarea Automatizacion Bizagi 11 - ESPEfra ParedesNo ratings yet
- Grabovoi Tradu A5 Educational SystemDocument58 pagesGrabovoi Tradu A5 Educational SystemTan Violante100% (18)
- La Ligera Ventaja Jeff OlsonDocument264 pagesLa Ligera Ventaja Jeff OlsonJasonSeg75% (16)
- 18 D Maldavsky Investigaciones Caso Unico ADL CeIRV2N1Document35 pages18 D Maldavsky Investigaciones Caso Unico ADL CeIRV2N1cristinaNo ratings yet
- Anexo 7.42 Manual Metodologia Analisis Causa RaizDocument59 pagesAnexo 7.42 Manual Metodologia Analisis Causa RaizjlrodriguezmaNo ratings yet
- Jane True5Document177 pagesJane True5soalaleNo ratings yet
- El Jardinero Del Rey - Frederich RichaudDocument333 pagesEl Jardinero Del Rey - Frederich RichaudprimatialisNo ratings yet
- Contratos de La Industria MusicalDocument8 pagesContratos de La Industria MusicalJimena HonorNo ratings yet
- Motosoldadora SolgaDocument36 pagesMotosoldadora SolgaJose Maria Castro PazosNo ratings yet
- La Sumisa Que Hay en Mi - Iria BlakeDocument112 pagesLa Sumisa Que Hay en Mi - Iria Blakepepe lNo ratings yet
- ICAMDocument65 pagesICAMIng. Alejandro Valencia HerreraNo ratings yet
- Proyecto de Ley Las Ruinas Arqueológicas Del PerúDocument293 pagesProyecto de Ley Las Ruinas Arqueológicas Del PerúManuel MarcosNo ratings yet
- Invitacion Artes PlasticasDocument14 pagesInvitacion Artes PlasticasCamilo MéndezNo ratings yet
- Articulo Del Mes Review 317Document17 pagesArticulo Del Mes Review 317jbruce1972No ratings yet
- Matsa19e3b PDFDocument387 pagesMatsa19e3b PDFCristian Antonio Fuentes ArayaNo ratings yet
- Breve Historia de Las Exposiciones de Arte - EVE Museos e InnovaciónDocument8 pagesBreve Historia de Las Exposiciones de Arte - EVE Museos e InnovaciónDomy MasoliverNo ratings yet
- Negociación ColectivaDocument354 pagesNegociación Colectivatalanchuk100% (1)
- Lilith PDFDocument6 pagesLilith PDFAlberto RezaNo ratings yet