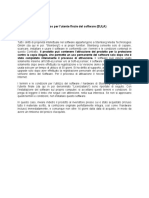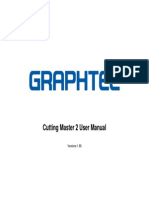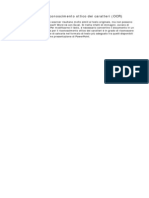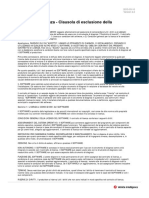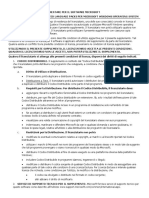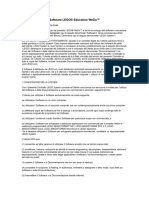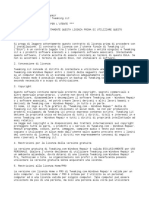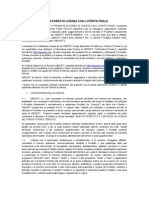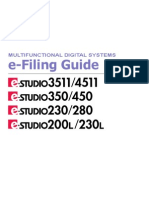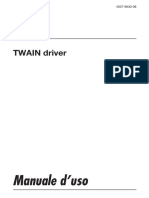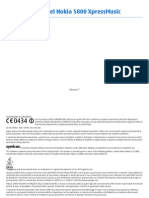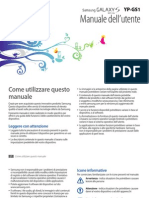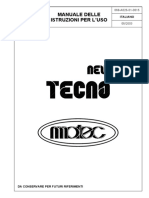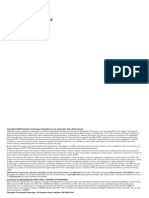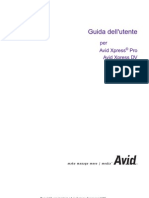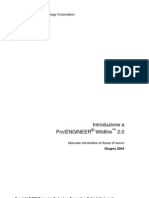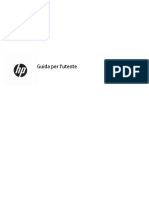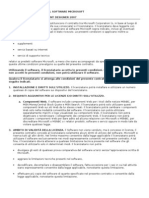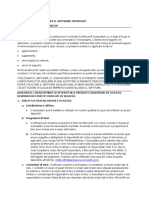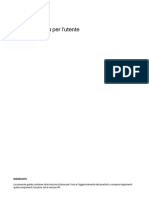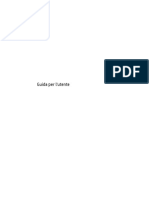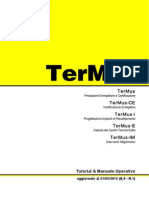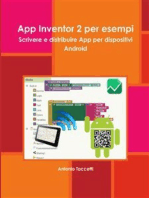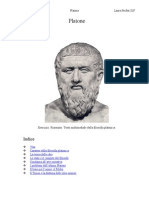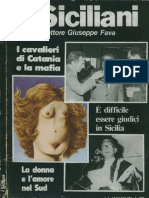Professional Documents
Culture Documents
Manuale Architect 2009
Uploaded by
SteAngeloniCopyright
Available Formats
Share this document
Did you find this document useful?
Is this content inappropriate?
Report this DocumentCopyright:
Available Formats
Manuale Architect 2009
Uploaded by
SteAngeloniCopyright:
Available Formats
Vectorworks Architect
Manuale Utente
1985-2008 Nemetschek North America. Tutti i diritti riservati.
1990-2008 VideoCOM per ledizione italiana.
Nemetschek North America, Inc., nel proseguo per brevit
NNA, ed i suoi fornitori detengono tutti i diritti di propriet sul
programma per computer MiniCAD
Vectorworks
e su tutti i
programmi e le documentazioni offerte da NNA. Luso del soft-
ware NNA regolato dalla Licenza duso che accompagna il
supporto originale. Il codice sorgente di tale software un
segreto commerciale confidenziale di NNA. Non consentito
tentare di decifrare, decompilare, sviluppare o altrimenti effet-
tuare il reverse engineering del software di NNA. Informazioni
necessarie ad ottenere interoperabilit con questo software pos-
sono essere fornite dietro richiesta.
Alcuni moduli software sono un copyright di ComputerWorks
GmbH e VideoCOM 1998-2008. Tutti i diritti riservati.
Alcuni moduli software sono un copyright di CESYAM Sarl e
VideoCOM 1998-2008. Tutti i diritti riservati.
Alcuni moduli software sono un copyright di Erminio Belloni e
VideoCOM 2003-2008. Tutti i diritti riservati.
Alcuni moduli software sono un copyright di Paolo Marcuccetti /
Arco Arredamenti e VideoCOM 2008. Tutti i diritti riservati.
Manuale Utente Vectorworks Architect
Questa documentazione ed il software ivi descritto vengono for-
niti su Licenza e possono essere solo usati o copiati in base ai
termini di tale Licenza. Le informazioni fornite in questo
manuale hanno solo valore informativo, possono variare senza
preavviso e non possono essere ritenute vincolanti per NNA.
NNA non si assume responsabilit per errori o imprecisioni che
possono comparire nel manuale.
Eccettuato quanto permesso nella Licenza duso, nessuna parte
di questa pubblicazione pu essere riprodotta, registrata in un
sistema di archiviazione, trasmessa in qualsiasi forma, mecca-
nica o elettronica, senza una autorizzazione scritta di NNA.
Le immagini contenute in questa documentazione possono
essere protette dalla Legge sul Diritto dAutore. Luso non auto-
rizzato di queste immagini negli altrui lavori pu costituire vio-
lazione dei diritti dellautore o illustratore. E pertanto
necessario ottenere autorizzazione al loro uso.
MiniCAD, Vectorworks e Renderworks sono marchi registrati di
NNA. VectorScript, SmartCursor, e Design & Drafting Toolkit
sono marchi di NNA.
I seguenti copyright o trademark appartengono alle rispettive
organizzazioni:
Microsoft e Windows sono marchi registrati di Microsoft Corpo-
ration negli Stati Uniti e in altri paesi.
QuickDraw 3D, QuickTime, Quartz 2D e Macintosh sono mar-
chi registrati di Apple, Inc.
Adobe, Adobe PDF Library e il logo the Adobe sono marchi di
Adobe Systems Incorporated.
Parasolid un marchio registrato di Siemens PLM Software Inc.
Tutti gli altri marchi o nomi di prodotti sono marchi o marchi
registrati appartenenti ai rispettivi proprietari.
Il Manuale Utente di Vectorworks stato scritto e illustrato da
Alexandra Duffy, Teresa Heaps e Susan Collins.
Design di copertina di Kathleen Ryland.
La versione italiana del Manuale Utente, basata sulledizione
originale in inglese, stata ampliata, riorganizzata, redatta e illu-
strata da VideoCOM.
La presente manualistica e ledizione italiana del software sono
un copyright di VideoCOM. Tutti i diritti sono riservati.
Per Agenzie della Difesa: Restricted Rights Legend. Luso di
riproduzioni o parti della documentazione limitato dalle norme
nel sottoparagrafo (c)(1)(ii) Rights of Technical Data and Com-
puter Software clause at 252.227-7013.
Per Agenzie governative e altri soggetti: Restricted Rights
Legend. Use, reproduction, or disclosure is subject to restrictions
set forth in subparagraphs (a) through (d) of the commercial
Computer Software Restricted Rights clause at 52.227-19. Limi-
tazione dei Diritti di pubblicazione in base alle Leggi sul copyri-
ght degli Stati Uniti. Fabbricante/produttore: Nemetschek N.A.,
Incorporated, 7150 Riverwood Drive, Columbia, MD, 21046,
USA.
Registrazione & Aggiornamenti
I dischi e le chiavi di protezione (dongle) di Vectorworks sono
garantiti in base alle condizioni riportate nella Licenza duso per
un periodo di un anno dalla data di acquisto da parte dellutente
finale. La Scheda di Registrazione deve essere compilata e resti-
tuita a VideoCOM per la registrazione ufficiale di Vectorworks.
Questa Licenza sar completa quando verr restituita lannessa
Scheda di Registrazione. Se tale Scheda non sar ritornata,
lacquirente non avr diritto a ricevere gli eventuali aggiorna-
menti del software.
I dischi e le chiavi di protezione difettose vengono sostituite
senza addebiti salvo le spese di trasporto per un periodo di un
anno dalla data di acquisto da parte dellutente finale. Dopo tale
periodo possono essere sostituiti con pagamento dei costi di ser-
vizio.
NNA render in futuro disponibili aggiornamenti del programma
a costo contenuto. Tali aggiornamenti unitamente alla copia ori-
ginale saranno considerati un solo programma, soggetto nel suo
insieme al contratto di Licenza.
LICENZA DUSO
Il presente documento costituisce un Contratto di Licenza, non
un contratto di compravendita, ai sensi del quale NNA rester la
sola proprietaria della presente copia del Software, contenuto
nella confezione, e di ogni eventuale altra copia che l'utilizzatore
finale sia autorizzato ad effettuare in base al presente Contratto.
NNA concede all'utilizzatore finale una licenza non esclusiva
per l'utilizzo del Software e della Documentazione, a condizione
che si convenga con quanto segue:
1. Uso del Software.
1.1. L'utilizzatore finale ha diritto ad installare il Software sola-
mente in una locazione di un disco rigido o altra periferica di
memorizzazione per il numero massimo di computer indicato
nella Scheda di Registrazione.
1.2. Unitamente al software viene fornita una Chiave di Prote-
zione, atta a limitare l'utilizzo in contemporanea su pi elabora-
tori di pi installazioni rispetto a quelle previste nella Scheda di
Registrazione.
1.3. L'utilizzatore finale ha diritto a visualizzare, modificare,
riprodurre e distribuire interamente o parzialmente, qualsiasi
progetto, immagine o altro lavoro artistico, che siano forniti con
il Software (a meno che una nota specifica indichi il contrario),
purch tali progetti, immagini o lavori artistici non vengano
distribuiti isolatamente.
1.4. L'utilizzatore finale ha diritto a eseguire una copia di riserva
del Software.
1.5. Utilizzo. L'utilizzatore principale del computer sul quale il
Software installato o viene utilizzato pu installarne una copia
anche sul computer di casa o su un computer portatile. Il Sof-
tware tuttavia non pu essere utilizzato sul computer secondario
da altre persone nello stesso momento in cui viene utilizzato sul
computer principale. Le Licenze aggiuntive possono essere uti-
lizzate solo nello stesso ambito di impiego della Licenza prima-
ria: non possibile utilizzare le Licenze aggiuntive in sedi o
locali diversi da quelli in cui si utilizza la Licenza primaria anche
se tali luoghi sono dipendenze del Licenziatario.
2. Diritto d'autore. Il Software una propriet intellettuale di
NNA e dei suoi fornitori ed protetto dalla legge degli Stati
Uniti d'America sul diritto di autore e dalle norme contenute nei
trattati internazionali. La direttiva CEE 91/250 dispone che i pro-
grammi per elaboratore siano tutelati mediante diritto dautore
come opere letterarie nel quadro della Convenzione di Berna per
la protezione delle opere letterarie ed artistiche (art. 1.1). Infatti
secondo lart. 171/bis della Legge sul diritto dautore (introdotto
dal decreto Iegislativo n. 518 del 29-12-1992) chiunque, senza
averne diritto, riproduce o trascrive, diffonde, importa o vende o
mette in vendita o pone altrimenti in commercio o detiene a
scopo commerciale un programma per elaborare, punibile con
la pena della reclusione da 3 mesi a 3 anni e con la multa da euro
250 a euro 3.000. La struttura, l'organizzazione ed il codice del
Software costituiscono preziosi segreti commerciali e informa-
zioni confidenziali di NNA e dei suoi fornitori. Pertanto, l'utiliz-
zatore finale deve trattare il Software esattamente come se si
trattasse di un qualsiasi altro materiale tutelato dalle norme sul
diritto d'autore, ad esempio i libri. All'utilizzatore finale fatto
divieto di effettuare copie del Software e della Documentazione
salvo quanto contemplato nella sezione Uso del Software. Le
copie autorizzate ai sensi del presente Contratto devono conte-
nere gli stessi avvisi di copyright e di diritti di propriet che figu-
rano nel o sul Software. Salvo per quanto riguarda il Software
convertito in altri formati come previsto nella sezione Uso del
Software, l'utilizzatore finale conviene di non modificare, adat-
tare o tradurre il Software. L'utilizzatore finale conviene inoltre
di non reingegnerizzare, decompilare, disassemblare o comun-
que cercare di risalire al codice sorgente del Software. I marchi
di fabbrica devono essere utilizzati in conformit alla prassi
accettata sull'uso dei marchi di fabbrica, compresa l'identifica-
zione del nome del titolare del marchio di fabbrica. possibile
utilizzare i marchi di fabbrica solamente per identificare le stam-
pate prodotte dal Software. Tale uso dei marchi di fabbrica non
dar all'utilizzatore finale alcun diritto di propriet sul marchio
di fabbrica corrispondente. Salvo quanto sopra stabilito, il pre-
sente Contratto non concede all'utilizzatore finale alcun diritto di
propriet intellettuale sul Software.
3. Trasferimento. L'utilizzatore finale non ha diritto a noleggiare,
sublicenziare, vendere o trasferire il Software e la Documenta-
zione. Tuttavia l'utilizzatore finale pu trasferire tutti i suoi
diritti sull'uso del Software e della Documentazione a persone
fisiche o giuridiche a condizione che (1) trasferisca anche il pre-
sente Contratto, il Software, comprese tutte le copie, gli aggior-
namenti e le versioni precedenti e la relativa Documentazione
alla persona in discorso, (2) non trattenga copie, neppure memo-
rizzate su computer, e (3) la parte ricevente accetti di essere vin-
colata al rispetto dei termini e delle condizioni del presente
Contratto.
4. Software per ambienti multipli / Licenze multiple / Aggiorna-
menti. Se il presente prodotto contiene, o in relazione all'acqui-
sto del Software contenuto nel prodotto l'utilizzatore finale ha
ricevuto, due o pi versioni del Software per altrettanti ambienti
operativi (ad esempio Macintosh o Windows) ed/o egli ha
comunque ricevuto due o pi copie del Software, il numero com-
plessivo di computer sui quali vengono utilizzate le diverse ver-
sioni del Software non pu superare il Numero di computer
consentito. L'utilizzatore finale pu eseguire una copia di riserva
ai sensi del presente Contratto per le singole versioni utilizzate.
L'utilizzatore finale non pu noleggiare, sublicenziare, vendere o
trasferire versioni o copie del Software non utilizzate, o il Sof-
tware contenuto su supporti non utilizzati, a meno che non si
tratti di un trasferimento definitivo di tutto il Software e della
Documentazione come sopra precisato. E fatto espresso divieto
di cedere a qualsiasi titolo le Licenze aggiuntive rispetto alla
Licenza principale: nel caso di cessione, la Licenza viene imme-
diatamente terminata ed al cessionario non viene riconosciuto
alcun titolo legale di utilizzo della Licenza ricevuta o acquistata.
Se l'utilizzatore finale ha acquistato un aggiornamento del Sof-
tware, pu continuare ad utilizzare la versione precedente per 90
(diconsi novanta) giorni dal ricevimento della nuova versione
per agevolare il passaggio all'uso di quest'ultima, dopodich la
licenza sulla versione precedente terminer.
5. Garanzia limitata dei Media. NNA garantisce che i media sui
quali il Software NNA stato registrato sono immuni da difetti
di materiali e manodopera, in condizioni normali duso, per un
periodo di novanta (90) giorni dalla data di acquisto originario al
dettaglio. Lunica garanzia in forza del presente paragrafo potr
essere, a scelta di NNA, il rimborso del prezzo di acquisto del
prodotto contenente il Software NNA o la sostituzione del Sof-
tware NNA che sar restituito a NNA, ovvero ad un rappresen-
tante autorizzato da NNA, unitamente ad una copia della relativa
ricevuta.
Esonero dalla garanzia del Software. Voi espressamente accet-
tate che l'uso del Software NNA avviene a Vostro esclusivo
rischio. Il Software NNA viene fornito nello STATO IN CUI SI
TROVA e senza garanzia di sorta da parte di NNA. Sia NNA, sia
il licenziante di NNA SI ESONERANO ESPRESSAMENTE
DA OGNI GARANZIA, ESPRESSA O IMPLICITA, IVI
INCLUSA, MA SENZA LIMITAZIONI, LA GARANZIA DI
COMMERCIABILIT' ED IDONEIT' DEL PRODOTTO A
SODDISFARE SCOPI PARTICOLARI E DI NON VIOLA-
ZIONE DEI DIRITTI DEI TERZI. NNA NON GARANTISCE
CHE LE FUNZIONI CONTENUTE NEL SOFTWARE NNA
SIANO IDONEE A SODDISFARE LE VOSTRE ESIGENZE
NE' GARANTISCE UN'OPERAZIONE ININTERROTTA O
IMMUNE DA DIFETTI NE' CHE I DIFETTI RISCONTRATI
NEL SOFTWARE NNA VENGANO CORRETTI. NNA NON
GARANTISCE ALTRESI' NE' DA' AFFIDAMENTO
ALCUNO RELATIVAMENTE ALL'USO O AI RISULTATI
DERIVANTI DALL'USO DEL SOFTWARE NNA OVVERO
DELLA RELATIVA DOCUMENTAZIONE, NE' SOTTO IL
PROFILO DELLA LORO CORRETTEZZA, ACCURA-
TEZZA, AFFIDABILIT' O SOTTO ALTRI PROFILI. LE
EVENTUALI INFORMAZIONI ORALI O SCRITTE O LE
EVENTUALI CONSULENZE DA PARTE DI ESPONENTI O
INCARICATI O DI RAPPRESENTANTI DI NNA NON POS-
SONO IN OGNI CASO CONFIGURARSI COME AFFIDA-
MENTI O GARANZIE O COMUNQUE INFICIARE QUESTO
ESONERO DI GARANZIA. NEL CASO DI DIFETTOSIT'
DEL SOFTWARE NNA, SARANNO A VOSTRO ESCLU-
SIVO CARICO TUTTI I COSTI E LE SPESE PER GLI
INTERVENTI, CORREZIONI E RIPRISTINI CHE DOVES-
SERO OCCORRERE. L'ESONERO DI GARANZIA QUI
CONTEMPLATO E' DA INTERPRETARSI SECONDO
QUANTO PREVISTO DALLA LEGGE APPLICABILE ED E'
PERTANTO DA RITENERSI INEFFICACE NELLA PARTE
CHE DOVESSE RISULTARE INCOMPATIBILE CON LE
PRESCRIZIONI INDEROGABILI DELLA LEGGE APPLI-
CABILE. I TERMINI DI QUESTO ESONERO DI GARANZIA
NON PREGIUDICANO NE' IN ALCUN MODO RIGUAR-
DANO I DIRITTI ATTRIBUITI DALLA LEGGE AL CONSU-
MATORE CHE ACQUISTA I PRODOTTI NNA NON PER LO
SVOLGIMENTO DI UN BUSINESS, NE' LIMITANO O
ESCLUDONO LA RESPONSABILIT' IN CASO DI MORTE
O DI LESIONI CAUSATE DALLA COLPA DI NNA.
Quanto stabilito nel presente Contratto non pregiudicher i Suoi
diritti di consumatore. Alcuni Stati ed alcune legislazioni non
ammettono l'esclusione o la limitazione dei danni indiretti, con-
sequenziali e speciali, o l'esclusione delle garanzie implicite o
limitazioni sulla possibile durata delle garanzie implicite, per cui
dette limitazioni ed esclusioni potranno non trovare applicazione
nei casi specifici. Ove possibile, le eventuali garanzie implicite
sono limitate a 90 (diconsi novanta) giorni. La presente garanzia
concede all'utilizzatore finale diritti legali specifici. L'utilizza-
tore finale pu avere altri diritti che variano da Stato a Stato o da
legislazione a legislazione. Per ulteriori informazioni consultare
il Reparto Assistenza Clienti (Customer Support Department) di
NNA.
6. Legge regolatrice e clausole generali. Il presente Contratto
disciplinato dalla Legge Italiana. Il presente Contratto non
disciplinato dalla convenzione delle Nazioni Unite sui Contratti
di Vendita Internazionale di Beni Mobili, n dalle Convenzioni
dell'Aja relative alle Leggi Uniformi sulla Formazione dei Con-
tratti e sulla Vendita Internazionale di Beni Mobili, n da nes-
suna legge, norma o regolamento di qualunque ordinamento
basati sulle suddette convenzioni o leggi uniformi, e l'applica-
zione di tali leggi uniformi o convenzioni e di norme basate sulle
stesse viene qui espressamente esclusa. Nel caso in cui una qual-
siasi parte del presente Contratto dovesse risultare nulla ed inap-
plicabile, ci non pregiudicher la validit delle altre parti dello
stesso, che resteranno valide ed applicabili in conformit ai
rispettivi termini. L'utilizzatore finale conviene che il Software
non verr spedito, trasferito o esportato in nessun Paese n utiliz-
zato in modo contrario alle disposizioni della legge sulle esporta-
zioni degli Stati Uniti d'America (United States Export
Administration Act) e di altre leggi, limitazioni o regolamenti in
materia d'esportazioni. Il presente Contratto terminer automati-
camente in caso di mancato rispetto da parte dell'utilizzatore
finale delle disposizioni qui contenute. Il presente Contratto
potr essere modificato solamente per iscritto con documento a
firma d'un funzionario autorizzato di NNA.
Il presente documento costituisce un contratto indivisibile tra
NNA e l'utilizzatore finale in relazione al Software ed alla rela-
tiva documentazione e destituisce di fondamento ogni e qualsiasi
dichiarazione, trattativa, impegno, contratto di licenza d'uso per
l'utilizzatore finale, comunicazione o pubblicit precedente
riguardanti il Software e la relativa documentazione.
7. Avvertenza per gli utilizzatori finali di enti governativi degli
Stati Uniti d'America. Il Software e la Documentazione sono
Commercial Items (Prodotti commerciali) secondo la defini-
zione datane in 48 C.F.R. 2.101, costituiti da Commercial
Computer Software (Software commerciale per computer) e
Commercial Computer Software Documentation (Documenta-
zione relativa a software commerciale per computer) secondo la
definizione datane in 48 C.F.R. 12.212 o C.F.R. 227.7202
nella misura applicabile. Coerentemente al 48 C.F.R. 12.212 o
48 C.F.R. 227.7202-1 fino al 227.7202-4 incluso nella misura
applicabile, il Commercial Computer Software e la Commer-
cial Computer Software Documentation vengono concessi in
licenza ad utilizzatori finali di enti governativi degli Stati Uniti
d'America (i) esclusivamente come Commercial Items e (ii)
con i soli diritti concessi a tutti gli altri utilizzatori finali ai ter-
mini ed alle condizioni tutti qui contenuti.
Tutti i diritti sono riservati, ai sensi delle Leggi sul Diritto
d'Autore degli Stati Uniti d'America, alla Nemetschek North
America, Inc., 7150 Riverwood Drive, Columbia, MD 21046,
U.S.A.
Distributore esclusivo per lItalia:
VideoCOM
Via Lamarmora, 7 - 27058 Voghera (PV)
Prima edizione: Ottobre 2008
Manuale Utente di Vectorworks Architect i
Capitolo uno: Introduzione.............................................................................................1
Funzionalit e caratteristiche.................................................................................................... 1
Installazione di Vectorworks Architect ...................................................................................... 9
Requisiti minimi per Windows............................................................................................................. 9
Requisiti minimi per Macintosh......................................................................................................... 10
Installazione di Vectorworks Architect .............................................................................................. 10
Luso di questo Manuale......................................................................................................... 10
Presupposti............................................................................................................................. 11
Ottenere aiuto......................................................................................................................... 11
Guida in linea ................................................................................................................................... 11
Supporto tecnico .............................................................................................................................. 12
World Wide Web .............................................................................................................................. 12
Documentazione aggiuntiva ................................................................................................... 12
Capitolo due: Nozioni generali sul programma..........................................................13
Lo Schema di Vectorworks Architect ...................................................................................... 13
Accedere allo Schema ..................................................................................................................... 13
Menu specifici di Vectorworks Architect ........................................................................................... 13
La Tavolozza Navigazione ..................................................................................................... 15
Ridefinire le Viste Registrate ............................................................................................................ 20
Cambiare la visibilit di un oggetto o di un Lucido ................................................................. 21
Modifiche alla visibilit di Lucidi o Categorie .................................................................................... 21
Modifiche globali alla visibilit........................................................................................................... 22
Rotazione del Piano Base nel disegno in pianta .................................................................... 23
Creare oggetti simili ................................................................................................................ 25
Creare Script di modifica ........................................................................................................ 27
Esportare Risorse................................................................................................................... 29
Cartelle del gruppo di lavoro................................................................................................... 30
Importazione tramite Drag & Drop.......................................................................................... 32
Importazione ed esportazione in formato PDF....................................................................... 32
Importare documenti PDF ................................................................................................................ 32
Esportare documenti PDF................................................................................................................ 34
Importare immagini referenziate............................................................................................. 39
Importare in formato 3DS ....................................................................................................... 41
Esportare in formato 3DS....................................................................................................... 42
Riscalare gli oggetti 3D .................................................................................................................... 44
Importare in formato SketchUp............................................................................................... 45
Esportare in formato KML....................................................................................................... 48
Sommario
ii Manuale Utente di Vectorworks Architect
Sommario
Capitolo tre: Il disegno architettonico.........................................................................51
Imposta documento ................................................................................................................ 51
Imposta modello...................................................................................................................... 52
Solai e fondazioni.................................................................................................................... 54
Tecniche di costruzione dei solai...................................................................................................... 54
Tecniche per le fondazioni................................................................................................................56
Il rilievo di interni ..................................................................................................................... 62
Modalit Rilievo ................................................................................................................................ 62
Modalit Definizione diagonali .......................................................................................................... 63
Modalit Rimozione diagonali........................................................................................................... 64
Creare muri in Vectorworks Architect...................................................................................... 65
Usare gli Stili muro.................................................................................................................. 67
Creare gli Stili muro.......................................................................................................................... 67
Modificare gli Stili muro..................................................................................................................... 68
Applicare gli Stili muro ...................................................................................................................... 68
Sostituire Stili muro........................................................................................................................... 69
Selezionare i muri ............................................................................................................................. 71
Auto-congiunzione dei muri .............................................................................................................. 71
Spostare i Muri ................................................................................................................................. 73
Controllare i componenti dei Muri ........................................................................................... 74
Strumento per congiungere i componenti......................................................................................... 74
Nascondere i componenti nei muri ................................................................................................... 77
Modificare i muri in 2D ............................................................................................................ 78
Strumento Muri congiunti ad arco..................................................................................................... 78
Strumento Muri congiunti di lato....................................................................................................... 79
Strumento Muri interrotti di lato......................................................................................................... 82
Strumento Sistema le teste dei Muri................................................................................................. 85
Modificare i muri in 3D ............................................................................................................ 86
Il comando Modifica altezza Muri ..................................................................................................... 89
Piante riflesse al soffitto.......................................................................................................... 91
I pilastri.................................................................................................................................... 93
Lo strumento Pilastro........................................................................................................................ 94
I basculanti .............................................................................................................................. 95
Lo strumento Basculante.................................................................................................................. 95
I dialoghi di definizione dei parametri del basculante ....................................................................... 97
Modificare i tetti ....................................................................................................................... 99
Strumento Regola spessore Falde Tetti ........................................................................................... 99
Strumento Congiungi Falde Tetti ....................................................................................................100
Creare orditure dei tetti ......................................................................................................... 103
Creare i puntoni ..............................................................................................................................104
Creare la catena.............................................................................................................................105
Creare i correnti ..............................................................................................................................106
Creare le terzere.............................................................................................................................107
Creare la trave di colmo..................................................................................................................108
Creare le interruzioni ......................................................................................................................109
Manuale Utente di Vectorworks Architect iii
Sommario
Creare le diagonali ......................................................................................................................... 110
Dimensioni personalizzate degli elementi ...................................................................................... 110
Accessori Tetto..................................................................................................................... 111
Inserire un sottotetto....................................................................................................................... 113
Inserire un cornicione ..................................................................................................................... 114
Inserire una fascia.......................................................................................................................... 115
Presentazione del progetto architettonico ............................................................................ 116
Usare le Viewport Lucidi design ........................................................................................... 118
Creare una Viewport su un Lucido che mostra un Lucido interno.................................................. 119
Creare una Viewport Lucido design tramite ritaglio........................................................................ 121
Creare una Viewport che referenzia un Lucido design esterno...................................................... 121
Aggiungere o modificare referenze per le Viewport Lucido design ................................................ 123
Propriet delle Viewport Lucidi design ........................................................................................... 125
Propriet avanzate delle Viewport Lucidi design............................................................................ 126
Modificare le Viewport Lucido design............................................................................................. 127
Muovere e modificare le Viewport Lucido design........................................................................... 127
Ritagliare le Viewport Lucido design .............................................................................................. 127
Modificare un Lucido design presente in una Viewport Lucido design........................................... 129
Cambiare le propriet dei Lucidi delle Viewport Lucido design...................................................... 129
Cambiare le propriet delle Categorie delle Viewport Lucido design............................................. 132
Le Viewport sezione ............................................................................................................. 134
Propriet avanzate delle Viewport sezione .................................................................................... 136
Propriet Viewport sezione e linea sezione.................................................................................... 141
Stato della Viewport sezione e della linea di sezione..................................................................... 142
Marker sezione e linee sezione...................................................................................................... 143
Modificare le viste sezione e le linee sezione................................................................................. 145
Istanze Linea Sezione.................................................................................................................... 146
Modificare le linee sezione graficamente ....................................................................................... 147
Creare Viewport Sezione da linee sezione non collegate .............................................................. 148
Creare e sezionare viste in prospetto............................................................................................. 149
Capitolo quattro: Inserire porte e finestre.................................................................151
Le porte Architect ................................................................................................................. 151
Le porte Architect semplici ............................................................................................................. 152
Le porte Architect complesse......................................................................................................... 157
Creazione di una porta con telaio................................................................................................... 172
Creazione di una porta con infisso in metallo................................................................................. 178
Creazione di una porta con infisso in legno.................................................................................... 179
Esempio di creazione di un oggetto parametrico Porta Architect complessa .............................. 180
Modifica di oggetti parametrici Porta Architect inseriti in un progetto .......................................... 190
Passaggio dei valori dei parametri fra oggetti Porta Architect........................................................ 192
Le finestre Architect .............................................................................................................. 195
Le finestre Architect semplici.......................................................................................................... 195
Le finestre Architect complesse...................................................................................................... 201
Esempio di creazione di un oggetto Finestra Architect complessa.............................................. 223
Modifica di oggetti parametrici Finestra Architect inseriti in un progetto...................................... 235
iv Manuale Utente di Vectorworks Architect
Sommario
Passaggio dei valori dei parametri fra oggetti Finestra Architect....................................................237
Aperture speciali ................................................................................................................... 239
Capitolo cinque: Il Modulo StairLogic .......................................................................241
Il Modulo StairLogic .............................................................................................................. 241
Segnalazione di errori.....................................................................................................................242
Metodo di costruzione angolare lineare................................................................................ 242
Le modalit di lavoro di StairLogic ........................................................................................ 244
Creazione di scale..........................................................................................................................245
Capitolo sei: Progettazione del sito...........................................................................267
Generazione dei dati per il Modello di sito ............................................................................ 267
Impostare dati sorgente con il metodo della griglia ........................................................................267
Utilizzare Poligoni 2D come dati sorgente......................................................................................268
Importare i dati tramite uno scanner ...............................................................................................269
Importare dati sorgente da un documento di rilevamento topografico............................................270
Convalidare i dati 3D importati........................................................................................................274
Filtrare i Poligoni 3D .......................................................................................................................274
Creare un Modello di sito...................................................................................................... 275
Impostare le propriet grafiche del Modello.......................................................................... 277
Propriet del Modello di Terreno........................................................................................... 280
Creare unistantanea del Modello di terreno......................................................................... 281
Collocazione di elementi sulla superficie del Modello........................................................... 282
I Modificatori del Modello di sito............................................................................................ 283
Creare Spianate .............................................................................................................................283
Creare Delimitatori..........................................................................................................................286
Creare unarea di livellamento........................................................................................................287
Creare Superfici di base .................................................................................................................289
Creare strade NURBS....................................................................................................................290
Sezione del Modello di sito ................................................................................................... 292
Modifica con il mouse della Linea Sezione DTM............................................................................296
Modifica con il mouse della Legenda Sezione DTM.......................................................................297
Modifica con la Tavolozza Informazioni della Linea Sezione DTM.................................................297
Modifica con la Tavolozza Informazioni della Legenda Sezione DTM...........................................299
Determinare lelevazione di un punto sul modello di sito...................................................... 300
Migliorare la precisione di un modello di terreno................................................................... 300
Creare confini di propriet..................................................................................................... 302
Modificare il Limite Propriet ..........................................................................................................304
Annotare i segmenti........................................................................................................................305
Capitolo sette: Progettazione 3D avanzata ...............................................................307
Vista strutturata dei Lucidi 3D............................................................................................... 307
Opzioni della vista strutturata dei Lucidi 3D....................................................................................308
Manuale Utente di Vectorworks Architect v
Sommario
Applicare la vista strutturata dei Lucidi 3D ..................................................................................... 309
Estrusioni su profilo .............................................................................................................. 309
Creare Estrusioni a catena................................................................................................... 311
Creare gli oggetti profilo ................................................................................................................. 311
Creare loggetto Estrusione a catena............................................................................................. 312
Propriet dellEstrusione a catena.................................................................................................. 313
Muri in Vetro ......................................................................................................................... 315
Rappresentazione schematica di edifici ............................................................................... 317
Creazione di alberi stilizzati .................................................................................................. 323
Creare delle recinzioni .......................................................................................................... 324
Creare una platea di poltrone............................................................................................... 327
Controllare la Platea di poltrone..................................................................................................... 329
Modificare la forma della Platea di poltrone ................................................................................... 329
Creare un capriata................................................................................................................ 330
Il dialogo di definizione dei parametri della capriata....................................................................... 332
Riscaldamento, Ventilazione e Aria Condizionata................................................................ 334
Arredamento bar................................................................................................................... 335
Fila di bottiglie ................................................................................................................................ 335
Creare animazioni della luce solare ..................................................................................... 336
Creare figure umane............................................................................................................. 340
Impostare gli attributi della figura umana........................................................................................ 341
Impostare una posizione personalizzata........................................................................................ 342
Sviluppo di superfici.............................................................................................................. 344
Capitolo otto: Rifinire il progetto ...............................................................................347
Le Griglie .............................................................................................................................. 347
Pannello Griglia di Linee del dialogo Impostazioni Griglia.............................................................. 348
Pannello Griglia di Facciata del dialogo Impostazioni Griglia......................................................... 351
Pannello Griglia di Assi del dialogo Impostazioni Griglia................................................................ 353
Pannello Griglia di Bande del dialogo Impostazioni Griglia............................................................ 355
Le Griglie e la Tavolozza Informazioni ........................................................................................... 355
Adattare unimmagine alla Scala del disegno....................................................................... 356
Campire il disegno................................................................................................................ 358
La campitura casuale ..................................................................................................................... 359
Campire con un Simbolo ................................................................................................................ 362
La gestione avanzata dei Tratteggi Vettoriali ....................................................................... 363
Creazione di Tratteggi Vettoriali ..................................................................................................... 363
Disegnare il tratteggio .................................................................................................................... 364
Duplicare su percorso........................................................................................................... 366
Creazione della Duplicazione su percorso ..................................................................................... 366
Modifica della Duplicazione su percorso ........................................................................................ 367
Controllare la Duplicazione su percorso......................................................................................... 368
Creare Linee speciali ............................................................................................................ 371
Le grondaie e i pluviali .......................................................................................................... 374
vi Manuale Utente di Vectorworks Architect
Sommario
Inserire Grondaie............................................................................................................................374
Inserire Pluviali ...............................................................................................................................376
Creare oggetti da poligoni o polilinee.................................................................................... 377
Gli Isolanti ............................................................................................................................. 379
Isolante duro...................................................................................................................................379
Isolante tenero................................................................................................................................387
Isolante laminato ............................................................................................................................395
Componenti meccanici di dettaglio ....................................................................................... 403
Lo strumento Zonizzazione................................................................................................... 403
Gestione avanzata di Categorie e Lucidi .............................................................................. 405
Il comando Cambia Categorie e Lucidi...........................................................................................405
Quotatura e annotazione ...................................................................................................... 408
La Freccia Nord..............................................................................................................................409
Identificatore Disegno - Arch ..........................................................................................................409
La Quotatura perpendicolare..........................................................................................................411
La Quotatura di sezione .................................................................................................................423
Calcolo delle pendenze e dei deflussi................................................................................... 430
Utilizzare i parametri avanzati.........................................................................................................434
Stampare in sequenza le Viste e i Lucidi presentazione ...................................................... 435
Capitolo nove: Rendering Sketch..............................................................................437
Gli stili Sketch standard ........................................................................................................ 438
Scegliere lo stile Sketch standard...................................................................................................438
Visualizzare il progetto in modalit Sketch .....................................................................................442
Modificare gli stili Sketch ................................................................................................................442
Creare Stili Sketch personali................................................................................................. 444
Attribuire impostazioni Sketch diverse da quelle standard .............................................................445
Sketch di Tratteggi Vettoriali e Viewport ............................................................................... 448
Applicare lo Sketch ai Tratteggi Vettoriali .......................................................................................448
Applicare stili Sketch alle Viewport .................................................................................................448
Rendering a Linee Nascoste combinato con Sketch ............................................................ 449
Combinare Renderworks e Sketch tramite le Viewport......................................................... 451
Capitolo dieci: Gestire i dati progettuali....................................................................453
Calcolo dei R.A.I. (rapporti aeroilluminanti)........................................................................... 453
Creazione di stanze RAI .................................................................................................................453
Loggetto parametrico Stanza con RAI.........................................................................................456
Modifiche di stanze RAI ..................................................................................................................457
Creare rapporti relativi ai RAI .........................................................................................................458
Ricerca e sostituzione dei testi ............................................................................................. 459
La gestione della fase di correzione degli errori ................................................................... 462
Lo strumento Correzione................................................................................................................463
Collegare un esempio alla correzione ............................................................................................467
Modifica di oggetti tramite il Foglio Elettronico...................................................................... 471
Manuale Utente di Vectorworks Architect vii
Sommario
Esportazione di dati progettuali ............................................................................................ 472
Come vengono numerati i muri? .................................................................................................... 477
Sincronizzazione degli Schedari........................................................................................... 477
Considerazioni generali sulla sincronizzazione.............................................................................. 477
Definizione dei campi ..................................................................................................................... 478
Chiave di attribuzione..................................................................................................................... 478
Sincronizza Schedario.................................................................................................................... 478
Uso del comando ........................................................................................................................... 481
I Timbri.................................................................................................................................. 485
Timbro Dati ........................................................................................................................... 485
Impostazioni Timbro Dati: Area o Perimetro................................................................................... 489
Impostazioni Timbro Dati: Numero................................................................................................. 492
Impostazioni Timbro Dati: Data...................................................................................................... 494
Impostazioni Timbro Dati: Ora........................................................................................................ 496
Impostazioni Timbro Dati: Nome Documento................................................................................. 497
Modificare i Timbri Dati................................................................................................................... 498
Somma Aree......................................................................................................................... 499
Modalit Somma ............................................................................................................................ 500
Modalit Differenza ........................................................................................................................ 500
Somma Perimetri .................................................................................................................. 503
Timbro Speciale.................................................................................................................... 505
Le variabili di un Timbro ................................................................................................................. 505
Le modalit del Timbro Speciale.................................................................................................... 508
Utilizzare lo strumento Timbro Speciale......................................................................................... 543
Legenda parametrica............................................................................................................ 553
Indice .................................................................................................................................i
viii Manuale Utente di Vectorworks Architect
Sommario
Manuale Utente di Vectorworks Architect 1
Capitolo uno: Introduzione
Benvenuto in Vectorworks
Architect
, un sistema completo di progettazione architettonica e gestione della produ-
zione, che fa parte della linea di prodotti Vectorworks Design Series.
Vectorworks Architect possiede le seguenti funzionalit:
Integrazione automatica di piante 2D, modelli 3D, riepiloghi e schede tecniche
Sofisticata parametrizzazione nella creazione degli elementi finiti architettonici
Gestione semplificata dei dati di progettazione durante lintero processo
Aumento di produttivit con riduzione degli errori e della ridondanza
Funzionalit esclusive per la realizzazione di presentazioni ed elaborati tecnici di grande impatto visivo
Alto rapporto qualit/prezzo, considerando lintegrazione in un solo prodotto di funzionalit architettoniche,
impiantistiche e di carpenteria
FUNZIONALIT E CARATTERISTICHE
Le funzionalit di Vectorworks Architect sono state studiate con lo scopo di permettere un lavoro veloce ed efficace.
Nome Scopo Trattazione in questo Manuale
Gestione e modifica avanzate dei muri E possibile definire, organizzare ed
attribuire tipologie di murature diffe-
renti, con grande comodit. Le tipologie
ottenute possono essere organizzate in
librerie, definendo lo spessore, lo stile
di linea e lintercapedine, che risultano
disponibili per qualunque progetto svi-
luppato sullo stesso computer. Sono
inoltre disponibili sofisticate funziona-
lit di modifica dei muri gi inseriti.
Usare gli Stili muro a pag. 67.
Controllo dellaltezza 3D dei muri Con questo comando possibile modifi-
care laltezza dei muri in modo da
estenderli automaticamente a geometrie
come i tetti, i pavimenti o le superfici
NURBS.
Controllare i componenti dei Muri a
pag. 74.
Creazione parametrica di porte e fine-
stre
E possibile creare in modo parametrico
oggetti raffiguranti porte e finestre bidi-
mensionali e tridimensionali, control-
lando in modo estremamente preciso gli
aspetti costruttivi. I parametri sono
molto dettagliati e permettono di con-
trollare gli elementi in tutti i loro detta-
gli; possibile intervenire anche dopo la
creazione degli oggetti.
Le porte Architect a pag. 151 e Le
finestre Architect a pag. 195.
2 Manuale Utente di Vectorworks Architect
Capitolo uno: Introduzione
Realizzazione di sezioni dinamiche Il comando Crea Viewport Sezione
permette di creare speciali Viewport che
raffigurano sezioni delledificio in piani
determinati, con possibilit di controllo
parametrico di profondit ed attributi
grafici e di aggiornamento dinamico.
Le Viewport sezione a pag. 134.
Modulo StairLogic Le funzioni parametriche del Modulo
StairLogic permettono di creare scale
complesse in modo parametrico. Le
strutture bidimensionali e tridimensio-
nali ottenute sono pi sofisticate delle
scale ottenibili con lo strumento in dota-
zione alla versione Basic.
Il Modulo StairLogic a pag. 241.
Vista strutturata dei Lucidi Questa funzione fornisce un modo per
visualizzare molteplici Lucidi design
con un sistema di coordinate 3D unifi-
cato. Gli oggetti 3D nel Lucido attivo
possono essere aggiunti e modificati ed
anche agganciati ad altri oggetti in altri
Lucidi come si desidera.
Vista strutturata dei Lucidi 3D a pag.
307.
Rotazione della Pianta 2D Vectorworks Architect ha la capacit di
ruotare con precisione la vista in Pianta
2D, in modo da permettere la creazione
e la modifica degli oggetti in modo orto-
gonale, mantenendo la coerenza con il
resto del disegno. Questa funzione
molto utile per chi si occupa di urbani-
stica, cartografia e in genere per tutti
coloro che devono trattare disegni molto
complessi.
Rotazione del Piano Base nel disegno
in pianta a pag. 23.
Viewport Lucido Design Vectorworks Architect ha la possibilit
di creare viewport sui Lucidi Design. Se
equiparate ai Collegamenti Lucidi tradi-
zionali ed i Lucidi di riferimento, le
Viewport Lucido Design forniscono un
metodo semplice e sofisticato per
gestire viste collegate fra loro.
Usare le Viewport Lucidi design a
pag. 118.
Nome Scopo Trattazione in questo Manuale
Funzionalit e caratteristiche
Manuale Utente di Vectorworks Architect 3
XREF ad altri documenti Tramite l'impiego delle Viewport
Lucido design possibile creare riferi-
menti esterni (XREF) a documenti
Vectorworks, ad immagini raster ed a
documenti PDF. Grazie alle funzioni di
riferimento possibile operare senza
inserire i documenti esterni nel docu-
mento attivo, mantenendo la sua dimen-
sione molto ridotta, eliminando conflitti
di nomi e riducendo l'affollamento che
pu presentarsi quando si referenziano
Lucidi con molte risorse.
Creare una Viewport che referenzia un
Lucido design esterno a pag. 121.
Creazione di oggetti simili Vectorworks Architect offre la possibi-
lit di attivare in automatico uno stru-
mento per generare direttamente un
oggetto gi presente sul disegno.
Creare oggetti simili a pag. 25.
Strumento Visibilit Vectorworks Architect dispone di uno
strumento che permette di fare clic su
un elemento e modificare lo stato di
visibilit della sua Categoria e del suo
Lucido.
Cambiare la visibilit di un oggetto o
di un Lucido a pag. 21.
Importazione tramite Drag & Drop E possibile di importare direttamente i
formati supportati tramite un drag &
drop diretto del file sulla finestra del
documento di Vectorworks.
Importazione tramite Drag & Drop a
pag. 32.
Sviluppo di superfici E possibile sviluppare le superfici 3D
nella loro rappresentazione 2D.
Sviluppo di superfici a pag. 344.
Elementi per larredo di bar, ristoranti e
negozi
Una serie di oggetti parametrici che
facilitano il completamento di arreda-
menti di bar e negozi.
Arredamento bar a pag. 335.
Aperture speciali Un insieme di elementi parametrici che
permettono di creare rapidamente
unampia serie di aperture speciali per
larredo di locali commerciali (negozi,
bar, ristoranti) e civili (uffici e abita-
zioni).
Aperture speciali a pag. 239.
Nome Scopo Trattazione in questo Manuale
4 Manuale Utente di Vectorworks Architect
Capitolo uno: Introduzione
Foglio Elettronico relazionale In Vectorworks Architect possibile
utilizzare il Foglio Elettronico per
apportare modifiche dirette agli oggetti
presenti sul disegno. E' dunque possibile
creare un Foglio Elettronico che riporta
le misure di tutte le finestre inserite in
un fabbricato ed utilizzare poi il Foglio
Elettronico per effettuare per esempio la
loro modifica in larghezza, anche per
pi oggetti contemporaneamente.
Modifica di oggetti tramite il Foglio
Elettronico a pag. 471.
Regolazione dello spessore e congiun-
zione automatica delle falde dei tetti
La funzionalit di congiunzione delle
falde, oltre a rapidi adattamenti, con-
sente anche di realizzare abbaini in
modo rapido e preciso.
Modificare i tetti a pag. 99.
Orditura del tetto Questo comando permette di creare
un'orditura per un tetto gi esistente.
Tutte le impostazioni possono essere
definite in maniera molto semplice
all'interno di un dialogo. Dopo averla
creata, possibile modificarla tramite la
Tavolozza Informazioni.
Creare orditure dei tetti a pag. 103.
Accessori dei tetti Una volta creato un oggetto tetto, pos-
sono essere aggiunti degli elementi
quali il sottotetto, il cornicione e la
fascia. Questi elementi possono anche
successivamente essere modificati o eli-
minati. Se il tetto viene modificato,
anche questi elementi vengono rigene-
rati in modo da adattarsi alle modifiche.
Accessori Tetto a pag. 111.
Creazione parametrica di capriate Il processo di creazione di una capriata
pu essere reso molto pi semplice tra-
mite limpiego di un apposito stru-
mento. La capriata un componente
estremamente complesso, composto da
una serie di elementi che si possono
unire in modo da realizzare infinite
combinazioni.
Creare un capriata a pag. 330.
Calcolo dei R.A.I Queste funzioni permettono di calcolare
e tenere aggiornati i parametri di aeroil-
luminazione richiesti dalla normativa
italiana per garantire un rapporto
minimo di superficie aereante ed illumi-
nante in rapporto alla superficie delle
stanze.
Calcolo dei R.A.I. (rapporti aeroillumi-
nanti) a pag. 453.
Nome Scopo Trattazione in questo Manuale
Funzionalit e caratteristiche
Manuale Utente di Vectorworks Architect 5
Rilievo di interni E possibile ottenere la compensazione
delle diagonali di una forma poligonale
che rappresenta un ambiente rilevato.
Il rilievo di interni a pag. 62.
Serie di oggetti per il riscaldamento, la
ventilazione e laria condizionata
Oggetti parametrici che rappresentano
componenti standard per gli impianti di
condizionamento ambientale.
Riscaldamento, Ventilazione e Aria
Condizionata a pag. 334.
Isolanti Tre diversi strumenti permettono la cre-
azione di diverse tipologie di isolanti.
Creare oggetti da poligoni o polilinee
a pag. 377.
Griglie Quattro diversi strumenti consentono la
creazione di complesse strutture a gri-
glia, definendo misure, ripetizioni e
intervalli.
Le Griglie a pag. 347.
Creazione facilitata di Tratteggi Vetto-
riali
E possibile ottenere un Tratteggio Vet-
toriale partendo dalla sua unit ele-
mentare tracciata direttamente nellArea
di disegno utilizzando linee e poligoni.
La gestione avanzata dei Tratteggi Vet-
toriali a pag. 363.
Campitura casuale Funzioni avanzate di campitura permet-
tono di creare superfici puntinate.
La campitura casuale a pag. 359.
Duplicazione su percorso E possibile creare duplicazioni lungo
un percorso in 2D o 3D, che possono
essere controllate parametricamente.
Duplicare su percorso a pag. 366.
Estrusione a catena Permette di creare in automatico oggetti
estrusi, utilizzando in modo ripetuto e
continuo degli elementi strutturali;
diventa cos possibile creare con facilit
elementi architettonici quali cornicioni,
tettoie, pensili, ecc.
Creare Estrusioni a catena a pag. 311.
Creazione parametrica di recinzioni Questa funzione in grado di creare un
oggetto parametrico sufficientemente
versatile da permettere di creare recin-
zioni tramite una rete, una rete sostenuta
da un muretto, o un muro perimetrale.
Creare delle recinzioni a pag. 324.
Funzioni avanzate di ricerca e sostitu-
zione del testo
In progetti di vaste dimensioni, pu
essere necessario compiere complesse
ricerche automatiche di stringhe di
testo.
Ricerca e sostituzione dei testi a pag.
459.
Correzioni e note al progetto E possibile annotare eventuali errori
presenti sul disegno o contrassegnare
modifiche che si devono apportare al
progetto.
La gestione della fase di correzione
degli errori a pag. 462.
Nome Scopo Trattazione in questo Manuale
6 Manuale Utente di Vectorworks Architect
Capitolo uno: Introduzione
Creazione di platee di poltrone Selezionando una forma poligonale che
rappresenta il contorno della platea che
si vuole ottenere e il punto focale di
osservazione, si ottiene linserimento
automatico e ordinato di tante istanze di
un Simbolo di poltrona quante sono
necessarie per riempire la platea.
Creare una platea di poltrone a pag.
327.
Modellazione Digitale del Terreno
(DTM)
Le funzionalit di Modellazione Digi-
tale del Terreno permettono di ottenere
linee di livello 2D e mesh 3D triango-
late che rappresentano landamento di
un terreno di cui si posseggano dati di
rilevamento.
Creare un Modello di sito a pag. 275.
Mappatura di punti 3D sul Modello di
Terreno (DTM)
Questa funzione permette di posizionare
dei punti 3D ad intervalli regolari sopra
alla superficie di un Modello di terreno.
In questo modo possibile ottenere una
maglia che descrive perfettamente la
superficie del DTM e che pu essere
utilizzata per creare una mesh perfetta-
mente regolare: tale mesh risulta cos
molto migliore dal punto di vista visivo
e per l'applicazione di eventuali texture.
Migliorare la precisione di un modello
di terreno a pag. 300.
Sezione del Modello di Terreno (DTM) La funzione di sezionamento del
Modello di terreno in grado di pro-
porre una miglior rappresentazione della
sezione del DTM; la sezione rimane
inoltre collegata alla linea di seziona-
mento, offre cos la possibilit di effet-
tuare immediatamente ed
automaticamente un ricalco nel caso in
cui vengano apportate variazioni al
DTM o nel caso in cui si decida si modi-
ficare il vettore di sezionamento.
Sezione del Modello di sito a pag.
292.
Calcolo delle pendenze e del deflusso
dellacqua
Il programma in grado di calcolare la
pendenza fra le quote di due punti trigo-
nometrici rappresentati in pianta,
oppure di calcolare la quota di un punto
a partire da quella di unaltro e dal
valore della pendenza della retta che li
congiunge in pianta. E graficamente
rappresentato il senso di deflusso
dellacqua.
Calcolo delle pendenze e dei deflussi
a pag. 430.
Nome Scopo Trattazione in questo Manuale
Funzionalit e caratteristiche
Manuale Utente di Vectorworks Architect 7
Creazione di strade Queste funzionalit permettono di cre-
are strade sia in 2D sia in 3D e di utiliz-
zarle per modificare il Modello del
Terreno.
Creare strade NURBS a pag. 290.
Tracciamento di linee speciali E possibile disegnare linee speciali in
modo flessibile e trasformare un per-
corso 2D in una linea dotata di stile gra-
fico complesso.
Creare Linee speciali a pag. 371.
Animazione che rappresenta il ciclo
diurno dellilluminazione solare
Sono ottenibili speciali animazioni Qui-
ckTime che permettono lo studio delle
ombre generate dal sole in una determi-
nata localit geografica in un determi-
nato giorno dellanno.
Creare animazioni della luce solare a
pag. 336.
Creazione di edifici per rappresenta-
zioni 3D a Scala topografica di centri
abitati
Particolarmente utile negli studi urbani-
stici, questa funzionalit consente la
rapida creazione di edifici 3D, completi
di tetto, per suggestive raffigurazioni
tridimensionali di centri abitati.
Rappresentazione schematica di edi-
fici a pag. 317.
Creazione parametrica di alberi stilizzati Sono disponibili semplici stilizzazioni
dei pi comuni tipi di alberi, utili per
rappresentazioni tecniche non fotoreali-
stiche.
Creazione di alberi stilizzati a pag.
323.
Basculanti Grazie ad uno strumento dedicato,
possibile inserire nei muri basculanti
ibridi 2D/3D, che possono essere modi-
ficati in modo parametrico.
I basculanti a pag. 95.
Esportazione di informazioni sugli
oggetti
E possibile esportare un gran numero
di parametri relativi a misure degli
oggetti e agli Attributi loro assegnati. I
dati possono essere importati in pro-
grammi di database o foglio elettronico
oppure reimportati in Vectorworks
come insiemi di celle di Foglio Elettro-
nico.
Esportazione di dati progettuali a pag.
472.
Gestione avanzata degli Schedari Vectorworks Architect consente di uni-
formare i dati presenti nello Schedario
con i valori presenti in un qualsiasi
documento in formato testo, definendo
criteri di corrispondenza, impostando un
campo come elementi di sincronizza-
zione e forzando laggiornamento di
tutti i valori contenuti nelle Schede. E
anche possibile effettuare il processo
inverso.
Sincronizzazione degli Schedari a
pag. 477.
Nome Scopo Trattazione in questo Manuale
8 Manuale Utente di Vectorworks Architect
Capitolo uno: Introduzione
Figura umana Per accrescere il realismo del disegno
possibile aggiungere una figura umana
3D. Questo tipo di oggetto, costituito da
superfici NURBS per un modello ad
alta qualit, viene gestito da un elevato
numero di parametri per un completo
controllo sul tipo di figura, sulla sua
posizione e sul suo aspetto.
Creare figure umane a pag. 340.
Timbri Particolari automatismi per la genera-
zione di annotazioni permettono una
gestione superiore delle informazioni
relative agli oggetti presenti nel disegno
e un accesso avanzato dello Schedario.
I Timbri a pag. 485.
Funzioni di quotatura perpendicolare e
di sezione
Si tratta di sofisticate ed avanzate fun-
zionalit di quotatura che prevedono
una vastissima casistica.
La Quotatura perpendicolare a pag.
411 e La Quotatura di sezione a pag.
423.
Legenda parametrica Permette di produrre delle legende da
inserire nel disegno per porte, finestre,
piante e per tutti quegli oggetti che sono
collegati ad uno Schedario.
Legenda parametrica a pag. 553.
Modifica globale degli oggetti tramite
criteri
Tramite il comando di modifica degli
elementi, possibile modificare simul-
taneamente le propriet e gli attributi
grafici di pi oggetti, senza limitazioni
relative alla Categoria o al Lucido su cui
si trovano, alla loro scala, oppure alla
stato di selezione o di visibilit (fun-
ziona anche sugli elementi inseriti nei
muri). In questo modo possibile
risparmiare molto tempo, selezionando
e modificando pi oggetti contempora-
neamente.
Creare Script di modifica a pag. 27.
Rendering Sketch La modalit di rendering Sketch una
caratteristica esclusiva di Vectorworks
che permette di creare un disegno vetto-
riale che ha leffetto tipico del disegno a
mano libera, utilizzando sia oggetti 2D
sia oggetti 3D.
Gli stili Sketch standard a pag. 438.
Nome Scopo Trattazione in questo Manuale
Installazione di Vectorworks Architect
Manuale Utente di Vectorworks Architect 9
INSTALLAZIONE DI VECTORWORKS ARCHITECT
Requisiti minimi per Windows
Processore Pentium 4 o superiore
Microsoft Windows XP SP2 o Microsoft Windows VIsta
Estensioni di sistema OpenGL
Importa PDF/Importa PDF (in
sequenza)
Questi comandi permettono di fornire i
propri progetti in formato PDF a scopo
di presentazione e/o di stampa anche a
chi non possiede Vectorworks. E possi-
bile fare in modo che i Lucidi e le Cate-
gorie di Vectorworks siano convertiti in
Livelli PDF, che possono a loro volta
essere resi visibili o invisibili nei pro-
grammi di visualizzazione del formato
PDF. Il comando per lesportazione in
sequenza permette di organizzare in una
sola fase lesportazione delle Viste regi-
strate in un certo progetto in pi docu-
menti PDF.
Importazione ed esportazione in for-
mato PDF a pag. 32.
Esporta KML Il formato KML un linguaggio di
markup utilizzato nel programma di rap-
presentazione geografica Google Earth.
Con questo programma gli oggetti creati
in Vectorworks possono essere esportati
in modo da verificare come si inseri-
scono in un certa posizione delle
superficie terrestre. I modelli KML pos-
sono anche essere condivisi nella Goo-
gle 3D Warehouse.
Esportare in formato KML a pag. 48
Importa 3DS / Esporta 3DS Questi comandi permettono di impor-
tare ed esportare modelli 3D in formato
3DS, cio il formato usato da 3DS Max,
il software di Autodesk Media and
Entertainment.
Importare in formato 3DS a pag. 41 e
Esportare in formato 3DS a pag. 42.
Importa SketchUp Permette di importare in Vectorworks i
modelli 3D architettonici creati con
SketchUp (versioni 4 e successive).
Importare in formato SketchUp a pag.
45.
Stampa in sequenza Permette la stampa in modalit batch,
cio consente di stampare un intero set
di disegni senza alcuna interruzione e
senza intervento da parte delloperatore.
Stampare in sequenza le Viste e i
Lucidi presentazione a pag. 435.
Nome Scopo Trattazione in questo Manuale
10 Manuale Utente di Vectorworks Architect
Capitolo uno: Introduzione
QuickTime 7
1 GB di RAM
4 GB di spazio minimo su hard disk
Monitor SVGA con 16 bit di modalit colore su schermo
Lettore DVD-ROM
Requisiti minimi per Macintosh
Processore Power PC G4
Mac OS X 10.4.10 o superiore
Estensioni di sistema OpenGL
QuickTime 7
1 GB di RAM
4 GB di spazio minimo su hard disk
Monitor SVGA con 16 bit di modalit colore su schermo
Lettore DVD-ROM
Installazione di Vectorworks Architect
Non ci sono differenze particolari nella procedura di installazione di Vectorworks Architect rispetto a quella descritta
nel Manuale Utente di Vectorworks Basic. Pertanto, fare riferimento alle istruzioni fornite nel manuale suddetto, rela-
tive alla propria piattaforma (Macintosh o Windows).
LUSO DI QUESTO MANUALE
Questo manuale un prodotto multipiattaforma, come Vectorworks Architect. La maggior parte delle caratteristiche
dellapplicazione sono uguali nella versione per Windows e per Macintosh; tuttavia, in alcuni casi, vi qualche diffe-
renza evidente, in particolare per quanto riguarda le scelte rapide di tastiera. Ogni volta che si riscontrano differenze,
queste vengono documentate in dettaglio.
La struttura di questo manuale tale da renderne semplice la consultazione. Contiene un indice completo, utile per
cercare argomenti e parole chiave. Le immagini grafiche, dov possibile, si trovano alla sinistra della loro descri-
zione. Le convenzioni usate nel manuale sono le seguenti:
Convenzione Definizione
Grassetto Lo stile Grassetto indica qualcosa da digitare esattamente o il nome esatto di un comando o uno
strumento da utilizzare in determinate procedure.
Corsivo Lo stile Corsivo usato per indicare un valore da inserire.
Fare clic Premere il pulsante del mouse e rilasciarlo. In Windows si intende sempre il pulsante sinistro del
mouse.
Fare clic destro Premere il pulsante destro del mouse e rilasciarlo.
Fare doppio clic Premere due volte in rapida sequenza il pulsante del mouse e rilasciarlo.
Clic-trascina Premere una volta il pulsante del mouse senza rilasciarlo. Trascinare (spostare) il cursore nella posi-
zione desiderata e rilasciare il pulsante. Il termine pu essere utilizzato per enfatizzare lazione in
determinate circostanze.
Presupposti
Manuale Utente di Vectorworks Architect 11
Tutte le istruzioni di questo manuale sono basate sul disegno in modalit clic-clic e sullo Schema ITA Architect.
PRESUPPOSTI
Si presuppone che lutente abbia una conoscenza di base del sistema operativo Windows o Mac OS X.
OTTENERE AIUTO
Guida in linea
E disponibile un sistema di Aiuto in linea sensibile al contesto. Si pu accedervi mediante il comando Aiuto >
Guida in linea Vectorworks (Macintosh) o ? > Guida in linea Vectorworks (Windows).
Clic-clic Premere una volta il pulsante del mouse e rilasciarlo. Spostare il cursore nella posizione desiderata
e premere ancora il pulsante. Questa la preferenza predefinita di disegno dopo linstallazione.
Selezionare Fare clic su uno o pi oggetti, blocchi di testo o immagini grafiche oppure circondarli con un reti-
colo di selezione tracciato con il mouse per evidenziarli. Un oggetto selezionato mostra delle
maniglie lungo i bordi del suo rettangolo di ingombro.
Pu significare anche scegliere un comando di menu.
(Windows) Istruzione specifica per Windows.
(Macintosh) Istruzione specifica per Macintosh.
Control-E Tenere premuto il tasto Control e premere il tasto E.
Maiusc-clic Tenere premuto il tasto Maiuscole e fare clic.
delta Si usa la parola delta per rappresentare il simbolo su Macintosh o il simbolo in Windows
Tasto Uso
Esc Annulla loperazione in corso. Quando vi un dialogo aperto, equivale a fare clic sul bottone Can-
cella. Inoltre, accetta i dati inseriti in un campo del pannello Dati o Oggetto della Tavolozza
Informazioni e riporta il puntatore nellArea di Disegno.
Invio Quando vi un dialogo aperto, equivale a premere il bottone Fatto o OK. Accetta i dati inseriti
in un campo del pannello Dati o Oggetto della Tavolozza Informazioni senza riportare il punta-
tore nellArea di Disegno
Tab Sposta il cursore da un campo a quello successivo nella Barra di Visualizzazione dei Dati, nella
Tavolozza Informazioni e nei dialoghi.
Canc (Macintosh)/
Backspace (Windows)
Annulla lultimo segmento tracciato o la stessa operazione di creazione di un oggetto.
Control (Windows) Impedisce laggancio automatico delle tavolozze ai bordi della finestra del documento.
Barra Spazio Attiva la modalit Pausa/Boomerang. Tenendo premuta la Barra Spazio, si sospende luso dello
strumento attivo e diventa cos possibile usare gli strumenti Panoramica o Zoom. Rilasciando il
tasto, si torna allo strumento precedentemente sospeso.
Convenzione Definizione
12 Manuale Utente di Vectorworks Architect
Capitolo uno: Introduzione
Il sistema della Guida in linea stato progettato in modo da fornire un accesso rapido alle informazioni di riferimento
riguardanti Vectorworks e i prodotti avanzati della serie Designer. I comandi e gli strumenti del programma sono col-
legati agli argomenti appropriati della Guida in linea, in modo che laccesso risulti immediato.
E anche possibile utilizzare il comando Aiuto > Guida rapida (Macintosh) o ? > Guida rapida (Windows). In
questo caso, il cursore assume la forma con il punto di domanda , tramite il quale possibile selezionare uno
strumento o una voce di menu per accedere direttamente alle informazioni relative contenute nella Guida il linea.
Il sistema della Guida in linea offre anche collegamenti ad argomenti correlati, permette ricerche di stringhe di testo e
contiene un indice e un sommario comprensivi di tutti i prodotti.
Supporto tecnico
Il Supporto Tecnico di VideoCOM rientra nelle procedure previste nel VideoCOM Service Plan. Per ulteriori infor-
mazioni fare riferimento alla relativa documentazione. VideoCOM fornisce assistenza tecnica telefonica qualificata a
tutti gli utenti con Service Plan attivo.
Al di fuori di tale protocollo possibile richiedere assistenza tecnica inviando una e-mail al seguente indirizzo: sup-
port@videocom.it.
IMPORTANTE
Ogni richiesta di supporto tecnico deve essere accompagnata dalle seguenti informazioni:
Nome e Cognome
Numero di Serie
Sistema Operativo
Tipo di computer
Memoria installata nel computer
Descrizione dettagliata del problema riscontrato
World Wide Web
Informazioni tecniche aggiuntive e aggiornamenti alla documentazione sono disponibili nei siti http://www.nemet-
schek.net e http://www.videocom.it.
DOCUMENTAZIONE AGGIUNTIVA
Oltre a questo manuale, possono essere disponibili altri manuali sotto forma di documenti elettronici, accessibili
mediante il sistema di Aiuto in linea. Nelle pagine di questo manuale si incontreranno dei rimandi ad altri manuali o
documenti.
I documenti elettronici sono in formato PDF e possono essere aperti usando Acrobat Reader
versione 8 o successive.
Si ipotizza che lutente conosca come operare con Acrobat Reader.
Nota: Consultare lInstaller per ulteriori informazioni sulle documentazioni aggiuntive eventualmente disponibili in
formato elettronico.
Manuale Utente di Vectorworks Architect 13
Capitolo due: Nozioni generali sul programma
Nel seguito si descrivono dettagliatamente i menu, i comandi, le tavolozze e gli strumenti specifici dello Schema di
Vectorworks Architect denominato ITA Architect, attivabile quando sul proprio computer stata installata la ver-
sione Architect di Vectorworks.
LO SCHEMA DI VECTORWORKS ARCHITECT
Accedere allo Schema
Per accedere allo Schema ITA Architect:
1. Richiamare la voce Schemi > ITA Architect.
Si apre lo Schema selezionato.
Menu specifici di Vectorworks Architect
Architect possiede molti menu in comune con la versione Basic di Vectorworks, ne aggiunge di nuovi e include
alcuni comandi aggiuntivi nei menu comuni alla versione Basic. La Tabella seguente documenta i comandi di menu
14 Manuale Utente di Vectorworks Architect
Capitolo due: Nozioni generali sul programma
presenti esclusivamente nello Schema di Architect (rispetto allo schema ITA Basic della versione base di
Vectorworks).
Menu Sottomenu / Comando
File Impostazioni Documento
Imposta Documento
Imposta Modello
Importa
Importa PDF
Importa Coordinate
Importa SketchUp
Importa 3DS (solo 3D)
Esporta
Esporta PDF
Esporta PDF (in sequenza)
Esporta Info Oggetti
Esporta 3DS (solo 3D)
Esporta KML
Stampa in sequenza
Modifica Duplica
Duplica su percorso
Visualizza Rendering
Sketch
Opzioni Sketch
Ruota lintera Pianta 2D
Vista strutturata dei Lucidi 3D
Opzioni Vista strutturata dei Lucidi 3D
Crea Viewport Sezione
Mostra/Nascondi Correzioni
Trasforma Conversione
Converti Poligono in oggetto
Modellazione Estrudi
Estrusione su profilo
3D Power Pack
Sviluppa Superfici
La Tavolozza Navigazione
Manuale Utente di Vectorworks Architect 15
LA TAVOLOZZA NAVIGAZIONE
La Tavolozza Navigazione fornisce un rapido accesso a Categorie, Lucidi presentazione, Lucidi design, Viewport e
viste registrate. La Tavolozza Navigazione simile al dialogo Organizzazione ma, a differenza di questultimo, non
limita laccesso allArea di disegno mentre aperta.
Per accedere alla Tavolozza Navigazione:
1. Selezionare Tavolozze > Navigazione.
Architettura Modifica altezza Muri
Crea Orditura tetto
Crea Platea di poltrone
Crea Animazione solare
Modello del Terreno
Imposta griglia dei dati
Contour in Poligoni 3D
Modella il Terreno
Filtra i Poligoni 3D
Controlla i dati 3D
Punti 3D sulla superficie del DTM
Sezione DTM
Colloca sulla superficie
Calcola RAI
Rapporto RAI
Strumenti Cambia Categorie e Lucidi
Gestione Schedari
Sincronizza Schedario
Correzioni
Correzione effettuata
Correzione respinta
Crea rapporto Correzioni
Creazione
Crea Tratteggio
Campitura con Simbolo
Modifica elementi
Testo Cerca e Sostituisci Testo
Tavolozze Navigazione
Menu Sottomenu / Comando
16 Manuale Utente di Vectorworks Architect
Capitolo due: Nozioni generali sul programma
Si apre la Tavolozza Navigazione.
2. Sono presenti i pannelli Categorie, Lucidi design, Lucidi presentazione, Viewport, Viste registrate e Riferimenti.
Selezionando un pannello, nella tavolozza compaiono gli elementi del tipo selezionato al momento presenti nel disegno.
3. Tramite questa tavolozza si possono modificare le impostazioni per Categorie, Lucidi design, Lucidi
presentazione, Viewport, Viste registrate e Riferimenti.
Fare clic sulla colonna Visibilit di una Categoria o di un Lucido design o di presentazione per impostare la
visibilit degli oggetti quando la Categoria o il Lucido non sono attivi.
Fare doppio clic su una Categoria, un Lucido design o di presentazione per attivarli. Oppure fare clic nella
colonna alla sinistra del nome dellelemento per attivarlo.
Fare doppio clic sul nome di una vista registrata per renderla la vista attiva.
Fare doppio clic su una Viewport per impostare come Lucido attivo il Lucido presentazione contenente la
Viewport e per selezionare la Viewport (se una Viewport si trova in una Categoria impostata in modo che le
Viewport non possano essere selezionate, appare un messaggio di avviso in cui si avverte che verr impostata
come Categoria attiva la Categoria Viewport).
Selezionare una Categoria o un Lucido design e poi selezionare una delle Opzioni Categorie o Opzioni Lucidi.
Modificare lordine di stack di un Lucido design facendo clic sul numero nella colonna Ordine e trascinandolo
nella posizione desiderata.
Facendo doppio clic sullicona di uno dei pannelli della Tavolozza Navigazione si apre il dialogo
Organizzazione, con attivo il pannello corrispondente allicona su cui si fatto doppio clic, in modo da poter
accedere ai relativi dettagli.
Nota: Per ulteriori informazioni sulle opzioni di visibilit delle Categorie, sui Lucidi design, sulla gestione delle
Viste registrate consultare il Capitolo 3 del Manuale Utente Vectorworks Volume 1.
4. Il menu Navigazione, nellangolo in alto a destra della Tavolozza Navigazione, permette di gestire delle opzioni.
Selezionare un elemento dalla lista e dal menu Navigazione scegliere la funzione desiderata.
Menu Navigazione
Menu contestuale
La Tavolozza Navigazione
Manuale Utente di Vectorworks Architect 17
Fare Control-clic (Macintosh) o clic con il tasto destro (Windows) su un elemento della lista e poi selezionare la fun-
zione desiderata dal menu contestuale di navigazione.
Comando di menu Descrizione
Pannello Categorie
Crea Selezionare Crea per aprire il dialogo Creazione Categoria. Per maggiori informazioni sulla crea-
zione e la gestione delle Categorie fare riferimento al Capitolo 3 del Manuale Utente Vectorworks
Volume 1.
Modifica Selezionare una Categoria e poi Modifica per accedere al dialogo Impostazioni Categoria in cui
possibile applicare delle modifiche alla Categoria scelta.
Duplica Selezionare una Categoria e poi scegliere Duplica per crearne una copia. Il nome del duplicato
analogo a quello della Categoria originale ma ad esso viene aggiunto un numero (ad esempio
Mobile-2). Se il nome originale contiene un numero, allora il nome del duplicato contiene lo stesso
numero incrementato di uno.
Elimina Selezionare una Categoria e poi scegliere Elimina per aprire il dialogo Eliminazione Categorie. In
questo dialogo possibile specificare se gli oggetti assegnati alla Categoria devono essere eliminati
oppure se devono essere riassegnati ad unaltra Categoria.
Nota: Le Categorie Quote e Nessuna non possono essere eliminate perch si tratta di
categorie standard.
Attiva Selezionare una Categoria e poi scegliere Attiva per renderla la Categoria al momento attiva per
ogni Lucido design, Viewport e per ogni Vista registrata senza impostazioni di visibilit Categoria
definite.
Propriet Selezionare Propriet per accedere al dialogo Organizzazione con lopzione Propriet attiva.
Visibilit Selezionare Visibilit per accedere al dialogo Organizzazione con lopzione Visibilit attiva.
Seleziona tutto Permette di selezionare tutte le Categorie
Pannello Lucidi design
Crea Selezionare Crea per aprire il dialogo Creazione Lucido design. Per maggiori informazioni sui
Lucidi design consultare il Capitolo 3 del Manuale Utente Vectorworks Volume 1.
Modifica Selezionare un Lucido design e poi Modifica per accedere al dialogo Impostazioni Lucido design.
Duplica Selezionare un Lucido design e poi scegliere Duplica per crearne una copia. Il nome del duplicato
analogo a quello del Lucido originale ma ad esso viene aggiunto un numero (ad esempio Mobile-2).
Se il nome originale contiene un numero, allora il nome del duplicato contiene lo stesso numero
incrementato di uno.
Elimina Selezionare un Lucido design e poi scegliere Elimina. Nel dialogo che si apre selezionare S per
confermare leliminazione.
Nota: Quando si elimina un Lucido design, vengono eliminati anche tutti gli oggetti in
esso contenuti.
Attiva Selezionare un Lucido e poi scegliere Attiva per attivarlo come un Lucido design.
18 Manuale Utente di Vectorworks Architect
Capitolo due: Nozioni generali sul programma
Aggiorna Riferimento (Solo metodo di riferimento con importazione dei Lucidi). Questa opzione disponibile nel caso
che sia stato importato nel documento un Lucido design con riferimento di Gruppo di lavoro (il
nome del Lucido riferito compare in corsivo): Selezionare un Lucido riferito e selezionare Aggiorna
Riferimento per aggiornare il documento attivo con i dati provenienti dal documento master relativi
al Lucido. Vedere Luso dei riferimenti per i gruppi di lavoro nel Manuale Utente di Vectorworks
Volume 1.
Propriet Selezionare Propriet per accedere al dialogo Organizzazione con lopzione Propriet attiva.
Visibilit Selezionare Visibilit per accedere al dialogo Organizzazione con lopzione Visibilit attiva.
Seleziona tutto Permette di selezionare tutti i Lucidi design.
Pannello Lucidi presentazione
Crea Selezionare Crea per aprire il dialogo Creazione Lucido presentazione. Per maggiori informazioni
sui Lucidi presentazione consultare il Capitolo 3 del Manuale Utente di Vectorworks Volume 1.
Modifica Selezionare un Lucido presentazione e poi Modifica per accedere al dialogo Impostazioni Lucido
presentazione.
Duplica Selezionare un Lucido presentazione e poi scegliere Duplica per crearne una copia. Il nome del
duplicato analogo a quello del Lucido originale ma ad esso viene aggiunto un numero (ad esempio
Mobile-2). Se il nome originale contiene un numero, allora il nome del duplicato contiene lo stesso
numero incrementato di uno.
Elimina Selezionare un Lucido presentazione e poi scegliere Elimina. Nel dialogo che si apre selezionare S
per confermare leliminazione.
Attiva Selezionare un Lucido e poi scegliere Attiva per attivarlo come Lucido presentazione.
Propriet Selezionare Propriet per accedere al dialogo Organizzazione con lopzione Propriet attiva.
Visibilit Selezionare Visibilit per accedere al dialogo Organizzazione con lopzione Visibilit attiva.
Seleziona tutto Permette di selezionare tutti i Lucidi presentazione.
Pannello Viewport
Crea Selezionare Crea per aprire il dialogo Creazione Viewport. Per maggiori informazioni sulla crea-
zione delle Viewport consultare il Capitolo 11 del Manuale Utente Vectorworks Volume 1.
Modifica Selezionare una Viewport e poi Modifica per accedere al dialogo Propriet Oggetto.
Duplica Selezionare una Viewport e poi scegliere Duplica per crearne una copia. Il nome del duplicato
analogo a quello della Viewport originale ma ad esso viene aggiunto un numero (ad esempio
Mobile-2). Se il nome originale contiene un numero, allora il nome del duplicato contiene lo stesso
numero incrementato di uno. Vectorworks colloca il duplicato sopra alloriginale, nel Lucido pre-
sentazione originale.
Elimina Selezionare una Viewport e poi scegliere Elimina. Nel dialogo che si apre selezionare Si per con-
fermare leliminazione.
Attiva Selezionare una Viewport e poi scegliere Attiva per passare al Lucido presentazione della Viewport
e per scegliere la Viewport (se una Viewport si trova in una categoria impostata in modo che le
Viewport non possano essere selezionate, appare un messaggio di avviso in cui si avverte che verr
impostata come Categoria attiva la Categoria Viewport).
Propriet Selezionare Propriet per accedere al dialogo Organizzazione con lopzione Propriet attiva.
Comando di menu Descrizione
La Tavolozza Navigazione
Manuale Utente di Vectorworks Architect 19
Visibilit Selezionare Visibilit per accedere al dialogo Organizzazione con lopzione Visibilit attiva.
Seleziona tutto Permette di selezionare tutte le Viewport.
Pannello Viste Registrate
Crea Selezionare Crea per aprire il dialogo Registrazione Vista. Per maggiori informazioni sulle Viste
registrate consultare il Capitolo 3 del Manuale Utente di Vectorworks Volume 1.
Modifica Selezionare una Vista registrata e poi Modifica per accedere al dialogo Modifica Vista.
Duplica Selezionare una Vista registrata e poi scegliere Duplica per crearne una copia. Il nome del dupli-
cato analogo a quello della vista originale ma ad esso viene aggiunto un numero (ad esempio
Mobile-2). Se il nome originale contiene un numero, allora il nome del duplicato contiene lo stesso
numero incrementato di uno. Vectorworks colloca il duplicato sopra alloriginale, nel Lucido pre-
sentazione originale.
Elimina Selezionare una Vista registrata e poi scegliere Elimina. Nel dialogo che si apre selezionare Si per
confermare leliminazione.
Attiva Selezionare una Vista registrata e poi scegliere Attiva per passare a quella vista.
Ridefinisci Selezionare una Vista registrata e scegliere il comando Ridefinisci per aprire il dialogo Ridefini-
zione Vista registrata. Vedere Ridefinire le Viste Registrate a pag. 20.
Propriet Selezionare Propriet per accedere al dialogo Organizzazione con lopzione Propriet attiva.
Visibilit Selezionare Visibilit per accedere al dialogo Organizzazione con lopzione Visibilit attiva.
Seleziona tutto Permette di selezionare tutte le Viste registrate.
Pannello Riferimenti
Crea Selezionare Crea per aprire il dialogo di sistema, che permette di scegliere un documento e creare
un riferimento. Per maggiori informazioni sui riferimenti consultare il Capitolo 3 del Manuale
Utente di Vectorworks Volume 1.
Modifica Selezionare un riferimento e poi scegliere Modifica per accedere al dialogo Elimina Riferimento.
Per maggiori informazioni sui riferimenti consultare il Capitolo 3 del Manuale Utente di
Vectorworks Volume 1.
Elimina Selezionare un riferimento e poi scegliere Elimina per accedere al dialogo Elimina Riferimento.
Per maggiori informazioni sui riferimenti consultare il Capitolo 3 del Manuale Utente di
Vectorworks Volume 1.
Aggiorna Selezionare un riferimento e poi scegliere Aggiorna per aggiornare i dati relativi al documento
master selezionato. Per maggiori informazioni sui riferimenti consultare il Capitolo 3 del Manuale
Utente di Vectorworks Volume 1.
Aggiorna tutti Selezionare Aggiorna tutti per aggiornare tutti i riferimenti. Per maggiori informazioni sui riferi-
menti consultare il Capitolo 3 del Manuale Utente di Vectorworks Volume 1.
Apri Selezionare un riferimento e poi scegliere Apri per aprire il documento riferito. I documenti PDF o
i documenti immagine vengono aperti con lapplicazione definita a livello di sistema operativo.
Questo comando non utilizzabile quando si seleziona pi di un documento nella lista.
Comando di menu Descrizione
20 Manuale Utente di Vectorworks Architect
Capitolo due: Nozioni generali sul programma
Ridefinire le Viste Registrate
Per modificare il contenuto di una Vista registrata, utilizzare il comando Ridefinisci. In questo modo si cambiano le
impostazioni della Vista registrata in modo da rispecchiare quelle della vista attuale sullArea di stampa, includendo
le Opzioni Lucidi e Categorie, la rotazione della Pianta 2D, lo stato di visibilit dei Lucidi e delle Categorie non attivi
e il Lucido e la Categoria attivi.
Per ridefinire una Vista registrata:
1. Nella Tavolozza Navigazione, scegliere il pannello Viste registrate.
2. Selezionare nellelenco la Vista registrata da modificare.
3. Nel menu della Tavolozza Navigazione o nel menu contestuale scegliere la voce Ridefinisci.
Si apre il dialogo Ridefinizione Vista registrata. Specificare le opzioni e i parametri di visibilit.
Propriet Selezionare Propriet per accedere al dialogo Organizzazione con lopzione Propriet attiva;
possibile anche fare doppio clic sul pannello Riferimenti della Tavolozza Navigazione.
Seleziona tutto Permette di selezionare tutti i riferimenti.
Opzione Definizione
Nome Vista Specificare il nome della Vista registrata.
Opzioni da ridefinire
Orientamento Registra i parametri generali della Vista (proiezione, orientazione 3D, rotazione della Pianta 2D e
origine della pagina) del Lucido attivo.
Zoom e Panoramica Registra le impostazioni di zoom e panoramica del Lucido attivo.
Area Stampa Registra nella Vista la posizione dellArea di stampa del Lucido design; se lopzione non attiva,
vengono usate le attuali impostazioni dellArea di stampa. Gli analoghi dati per un Lucido presenta-
zione non sono registrabili.
Vista strutturata dei
Lucidi 3D
Registra lo stato attuale della vista strutturata dei Lucidi design (cio se attiva o no). Se questa
opzione non attiva, lo stato attuale della vista strutturata dei Lucidi design ignorato e viene usato
lo stato attivo al momento della creazione della Vista registrata.
Visibilit Lucidi Registra la visibilit del Lucido attivo; se lopzione non attiva, viene usato lo stato di visibilit
impostato al momento della creazione della Vista registrata.
Comando di menu Descrizione
Cambiare la visibilit di un oggetto o di un Lucido
Manuale Utente di Vectorworks Architect 21
4. Fare clic per registrare lattuale vista sullArea di stampa con le impostazioni specificate.
CAMBIARE LA VISIBILIT DI UN OGGETTO O DI UN LUCIDO
Lo strumento Visibilit permette di cambiare la visibilit della Categoria o del Lucido di un certo oggetto. Tramite
questo strumento anche possibile modificare rapidamente la visibilit di un Lucido o di una Categoria, facendo dop-
pio clic sullo strumento.
Tramite la Barra di Modo possibile accedere a sei modalit operative: le prime due permettono di scegliere se cam-
biare la visibilit della Categoria o del Lucido delloggetto scelto; le tre modalit successive permettono di specificare
il tipo di modifica da applicare alla visibilit. Lultima icona permette di definire quali modifiche applicare alla visi-
bilit quando si fa doppio clic sullicona dello strumento.
Modifiche alla visibilit di Lucidi o Categorie
Per modificare la visibilit del Lucido o della Categoria delloggetto:
1. Attivare lo strumento Visibilit .
2. Scegliere la modalit Imposta Categoria o Imposta Lucido tramite la Barra di Modo.
3. Nella Barra di Modo scegliere Imposta Visibile, Imposta Invisibile o Imposta Filtrato.
4. Fare clic su un elemento presente sul disegno per modificare le impostazioni di visibilit della Categoria o del
Lucido a cui appartiene.
Vectorworks provvede ad aggiornare lo schermo per presentare le modifiche apportate; anche la Tavolozza Navigazione
viene aggiornata in modo da presentare i cambiamenti apportati.
Visibilit Categoria Registra la visibilit della Categoria attiva; se lopzione non attiva, viene usato lo stato di visibilit
impostato al momento della creazione della Vista registrata.
Opzione Descrizione
Imposta Categoria Influenza la visibilit della Categoria a cui appartiene loggetto.
Imposta Lucido Influenza la visibilit del Lucido su cui si trova loggetto.
Imposta Visibile Rende visibile la Categoria o il Lucido delloggetto.
Imposta Invisibile Rende invisibile la Categoria o il Lucido delloggetto.
Imposta Filtrato Rende filtrata la Categoria o il Lucido delloggetto.
Impostazioni Permette di accedere al dialogo di definizione del comportamento dello strumento quando si fa dop-
pio clic sulla sua icona.
Opzione Definizione
Imposta Lucido
Imposta Categoria
Imposta Visibile
Imposta Invisibile
Imposta Filtrato
Impostazioni
22 Manuale Utente di Vectorworks Architect
Capitolo due: Nozioni generali sul programma
Nota: Se attiva la modalit Imposta Categoria, viene cambiata solo la visibilit della Categoria del container
delloggetto, non dei sotto-elementi che eventualmente lo compongono.
Le modifiche alla visibilit della Categoria comportano il ridisegno dellintero progetto; le modifiche alla visibilit
del Lucido comportano il ridisegno del Lucido.
Nota: Le opzioni di visualizzazione delle Categorie o dei Lucidi possono impedire che la visibilit del progetto
venga aggiornata correttamente; per ulteriori informazioni, vedere il Capitolo 3 del Manuale Utente
Vectorworks - Volume 1.
Nota: Questo strumento non pu rendere immediatamente invisibile o filtrato il Lucido oppure la Categoria attivi,
dato che essi sono sempre visibili.
Modifiche globali alla visibilit
Lo strumento Visibilit pu essere utilizzato anche per apportare modifiche globali alla visibilit di Categorie e
Lucidi del progetto. Se si sta affrontando un disegno complesso, per esempio, luso di questo strumento pu facilitare
la visione solo delle Categorie o dei Lucidi su cui si trovano gli oggetti selezionati; in una fase successiva poi possi-
bile re-impostare la visibilit di tutte le Categorie e di tutti i Lucidi.
Per apportare modifiche globali alla visibilit di Categorie o Lucidi:
1. Se si vuole modificare la visibilit di Categorie o Lucidi in base a certi oggetti, selezionare gli oggetti interessati.
Gli oggetti possono anche appartenere a Categorie diverse, oppure trovarsi su Lucidi diversi.
2. Attivare lo strumento Visibilit .
3. Fare clic sulla sesta icona nella Barra di Modo.
Fare clic sul tetto con lo strumento Visibilit
impostato su Categoria > Invisibile
La Categoria del tetto diventa invisibile
ed il tetto scompare
Rotazione del Piano Base nel disegno in pianta
Manuale Utente di Vectorworks Architect 23
Viene visualizzato il dialogo Impostazioni Visibilit.
Nota: Le opzioni di visualizzazione delle Categorie o dei Lucidi possono impedire che la visibilit del progetto
venga aggiornata correttamente; per ulteriori informazioni, vedere il Capitolo 3 del Manuale Utente
Vectorworks - Volume 1.
4. Scegliere la modalit operativa desiderata e fare clic sul bottone OK.
5. Fare doppio clic sullo strumento Visibilit per eseguire lazione impostata.
ROTAZIONE DEL PIANO BASE NEL DISEGNO IN PIANTA
In Vectorworks Architect possibile far ruotare di un certo angolo lintero disegno visto in Alto/Pianta in modo da
favorire il lavoro di chi si occupa di urbanistica o di cartografia, e in genere di tutti coloro che devono trattare disegni
molto complessi. Ci permette di orientare il disegno in base allinclinazione rispetto agli assi di alcuni elementi fon-
damentali.
E possibile lavorare sul disegno ruotato usufruendo di tutte le funzionalit dellambiente di Vectorworks, come il
Cursore Dinamico, la possibilit di vincolo in orizzontale o in verticale tramite il tasto Maiuscole, il posizionamento
corretto delle maniglie di modifica degli oggetti. La rotazione della Pianta 2D pu essere azzerata in qualsiasi
momento con un semplice clic del mouse.
La rotazione possibile solo in vista Alto/Pianta, cos quando il disegno viene ruotato, la vista passa sempre in Alto/
Pianta, indipendentemente dalla vista standard o personale attiva al momento della scelta della nuova orientazione del
disegno. Tutti i Lucidi design ruotano insieme.
Opzione Descrizione
Rendi visibili tutte le Categorie Tutte le Categorie del documento vengono rese visibili.
Rendi visibili tutti i Lucidi Tutti i Lucidi del documento vengono resi visibili.
Rendi visibili solo le Categorie
degli oggetti selezionati
Le Categorie a cui sono assegnati gli oggetti selezionati rimangono visibili; tutte le altre
Categorie diventano invisibili.
Rendi visibili solo i Lucidi degli
oggetti selezionati
I Lucidi su cui si trovano gli oggetti selezionati rimangono visibili; tutti gli altri Lucidi
diventano invisibili.
24 Manuale Utente di Vectorworks Architect
Capitolo due: Nozioni generali sul programma
La Barra delle Viste ha un bottone per l'accesso veloce al comando Ruota lintera Pianta 2D. Con un doppio clic sul
bottone, si apre il dialogo Opzioni Ruota intera Pianta che contiene lopzione che permette di scegliere se animare o
no il passaggio tra un orientamento e laltro.
Nel caso in cui lopzione risulta disabilitata, il passaggio da un orientamento allaltro avviene in modo istantaneo.
Per ruotare il piano:
1. Selezionare il comando Ruota l'intera pianta 2D o fare clic sul bottone Ruota l'intera pianta 2D dalla Barra delle
Viste.
2. Fare clic per indicare il punto fermo della rotazione del piano, quindi fare ancora clic per indicare l'angolo del piano
di rotazione. L'angolo si pu adattare agli agganci degli oggetti esistenti.
L'angolo di rotazione del piano pu anche essere definito dalla Barra Dati dinamica, oppure pu essere inserito diret-
tamente nella Barra delle Viste. Il progetto ruota attorno al centro del piano (0,0) quando si specifica l'angolo dalla
Barra.
3. Tutti i Lucidi del progetto ruotano secondo l'angolo impostato. (Se alcuni Lucidi fossero nella vista 3D,
perderebbero la loro vista dal momento che tutti i Lucidi nel progetto sono disposti in vista Alto/Pianta Ruotata;
occorrer confermare che questa l'azione desiderata). I simboli posizionati e gli oggetti disegnati in questa
circostanza, rispetteranno la rotazione in cui si sta operando. In basso a sinistra della finestra di progetto, visibile
un indicatore grafico che indica la posizione X-Y degli assi indicatori.
La Barra delle Viste indica quando il progetto stato ruotato; l'icona accanto all'elenco dei Lucidi sar modificata, e
il menu delle viste dei Lucidi mostrer la voce Alto/Pianta ruotata. Una volta che il piano sar ruotato, potr essere
specificato un diverso angolo nel campo di testo Ruota l'intera Pianta 2D presente nella Barra delle Viste.
Una linea verde indicher l'angolo di rotazione precedente se il comando Ruota l'intera Pianta 2D sar di nuovo
selezionato.
Bottone Ruota
intera Pianta 2D
Indicatore grafico della rotazione
Creare oggetti simili
Manuale Utente di Vectorworks Architect 25
Per riportare a zero la rotazione della vista, ritornando al sistema di coordinate globali, selezionare il comando di
impostazione della Vista standard Alto/Pianta o selezionare la voce Alto/Pianta dalla Barra delle Viste, o inserire
il valore 0 per l'angolo nel campo Angolo rotazione pianta 2D.
Il piano ruotato pu essere salvato come Vista registrata e recuperato pi tardi selezionando la vista da mostrare, atti-
vando l'opzione Registra orientamento vista nel dialogo di registrazione delle viste (vedere Creare Viste Regi-
strate nel Manuale Utente di Vectorworks).
Le Viste Registrate con informazioni relative alla rotazione sono mostrate con una icona indicante la rotazione nella
colonna delle viste presente nel dialogo Organizzazione. Ordinando la colonna delle viste si possono separare le viste
ruotate da quelle non ruotate.
CREARE OGGETTI SIMILI
Vectorworks Architect offre la possibilit di attivare in automatico uno fstrumento per generare direttamente un
oggetto di tipo e caratteristiche uguali a quelle di un altro gi presente sul disegno. Per sfruttare questa possibilit
sufficiente fare clic su un oggetto: Vectorworks provvede automaticamente ad attivare lo strumento appropriato e a
caricare gli stessi attributi dell'elemento; nel caso di oggetti parametrici, vengono anche caricati tutti i parametri
dell'oggetto scelto. Di fatto dunque possibile disegnare immediatamente un oggetto analogo ad uno gi precedente-
mente inserito, velocizzando di molto la progettazione.
.
Per creare un oggetto simile ad un elemento gi presente sul disegno:
1. Posizionare il cursore sulloggetto che si desidera replicare, accedere al menu contestuale, facendo clic con il
tasto destro del mouse, e scegliere la voce Crea Oggetto simile. In alternativa possibile premere la
combinazione di tasti Comando-Alt (Macintosh) o Ctrl-Alt (Windows) mentre si fa clic sulloggetto. Lelemento
scelto pu essere visibile o filtrato e pu anche trovarsi su un Lucido diverso da quello attivo.
Vectorworks provvede automaticamente ad attivare lo strumento appropriato per creare il tipo di oggetto scelto.
Icona pianta ruotata
26 Manuale Utente di Vectorworks Architect
Capitolo due: Nozioni generali sul programma
In automatico vengono modificate le impostazioni degli strumenti, nonch qualsiasi impostazione globale necessaria
per creare un oggetto identico a quello scelto.
2. Fare clic per creare un oggetto simile a quello scelto; le modalit operative di inserimento variano in base
allelemento che si sta creando.
La Tavolozza Attributi pu modificarsi automaticamente, in modo da ripresentare gli stessi attributi delloggetto sor-
gente. E possibile utilizzare il menu Utility della Tavolozza Attributi per definire o modificare globalmente di
attributi.
Elemento sorgente o Attributo Risultato
Attributi grafici Le impostazioni della Tavolozza Attributi vengono aggiornate in modo da corrispondere a
quelle dellelemento scelto. Eventuali impostazioni di Attributi da Categoria vengono
rispettate.
Categoria La Categoria attiva viene impostata per corrispondere a quella delloggetto scelto.
Lucido Se nelle Impostazioni Generali attiva lopzione Cambia Lucido attivo durante la crea-
zione di oggetti simili, il Lucido attivo viene cambiato e viene attivato quello delloggetto
scelto. Per ulteriori informazioni, vedere il Capitolo 2 del Manuale Utente Vectorworks -
Volume 1.
Testo, oggetto con testo Imposta le caratteristiche globali del carattere per farle corrispondere a quelle dellele-
mento scelto.
Oggetto con modalit di crea-
zione ruotata
Imposta la modalit di creazione ruotata/non ruotata in modo da farla corrispondere a
quelle dellelemento scelto.
Simbolo Fa corrispondere al Simbolo attivo quello scelto ed attiva lo strumento di inserimento dei
Simboli appropriato.
Oggetto parametrico Attiva lo strumento appropriato di inserimento delloggetto parametrico ed imposta i para-
metri in modo da farli corrispondere a quelli delloggetto scelto.
Muro Attiva lo Stile Muri usato dal Muro scelto.
Opzione Descrizione
Usa Attributi standard Reimposta la Tavolozza Attributi, in modo da ricaricare gli attributi definiti come standard.
Menu Utility
Creare Script di modifica
Manuale Utente di Vectorworks Architect 27
CREARE SCRIPT DI MODIFICA
Gli Script di modifica permettono di selezionare pi oggetti e di modificare le loro comuni propriet ed attributi con
una singola operazione. Gli oggetti possono essere selezionati indipendentemente dal Lucido, dalla Scala del Lucido,
dalla Categoria e dallo stato di selezione e visibilit. Criteri con diversi livelli di selezione facilitano la selezione di
specifici insiemi di oggetti per la modifica.
Per creare uno Script di modifica:
1. Scegliere il comando Modifica elementi.
Si apre il dialogo Modifica elementi.
2. Impostare le opzioni desiderate. Compare il numero di oggetti che soddisfano il criterio.
Imposta Attributi standard Fa in modo che gli attributi attivi in quel momento vengano registrati come gli attributi stan-
dard.
Tutti gli Attributi da Categoria Imposta tutti gli attributi in modo che si colleghino alla Categoria attiva.
Nessun Attributo da Categoria Azzera il collegamento degli attributi alla Categoria.
Opzione Descrizione
Esegui immediatamente Esegue la specifica operazione di selezione immediatamente alluscita dal dialogo Modifica
elementi; il criterio delloperazione non viene registrato per usi futuri.
Crea Script Registra i criteri e le opzioni del comando come VectorScript che pu essere utilizzato secondo
necessit.
Criteri di selezione Determina gli oggetti da selezionare e modificare in base al criterio scelto.
Includi componenti di Applica la selezione a oggetti raggruppati e/o inclusi nelle Viewport.
Oggetti che soddisfano
il criterio
Visualizza il numero di oggetti del disegno coinvolti.
Altre Opzioni/Meno
Opzioni
Specificare ulteriori criteri facendo clic su Altre Opzioni. Rimuovere il livello di criterio aggiunto
pi di recente facendo clic su Meno Opzioni.
Opzione Descrizione
28 Manuale Utente di Vectorworks Architect
Capitolo due: Nozioni generali sul programma
Quando nel primo menu di definizione del criterio di selezione si scelta la voce Simbolo, fare clic sul bottone posto a
destra per aprire il dialogo Scegli il Simbolo. Scegliere il Simbolo desiderato e fare clic su OK per ritornare al dialogo
Modifica elementi.
3. Fare clic su OK.
Se era stata attivata lopzione Crea Script, quando compare il dialogo di sistema assegnare il nome desiderato al VectorScript
contenente i comandi di modifica. Lo Script compare in una tavolozza e si pu fare doppio clic sul suo nome per eseguire le
operazioni.
4. Se era stata attivata lopzione Esegui immediatamente, si apre il dialogo Propriet.
Le propriet comuni degli oggetti selezionati sono mostrate e possono essere modificate. In modo simile a una selezione
multipla, se le impostazioni dei parametri per gli oggetti sono diverse, essi compaiono come liste vuote o caselle di spunta con
stato indefinito. Le modifiche dei parametri sono applicate a tutti gli oggetti selezionati quando ci si trova in modalit di
modifica multipla.
5. Per modificare gli Attributi degli oggetti, fare clic su Attributi.
I campi che vengono presentati
in bianco segnalano che alcuni
oggetti hanno parametri diversi
Questo bottone permette di
modificare gli attributi di pi oggetti
contemporaneamente
Modalit di modifica multipla
Esportare Risorse
Manuale Utente di Vectorworks Architect 29
Si apre il dialogo Attributi. Modificare gli Attributi disponibili degli oggetti selezionati e fare clic su OK. Vedere La
Tavolozza Attributi nel Manuale Utente di Vectorworks.
6. Fare clic su OK per ritornare al disegno.
ESPORTARE RISORSE
Se si creano delle Risorse personali e le si riutilizzano frequentemente, possibile che si voglia organizzarle in libre-
rie. Queste possono essere aggiunte al Catalogo della Gestione Risorse o agli Elementi base, per poi poterle utilizzare
facilmente quando occorre; per ulteriori informazioni, vedere Usare le Risorse nel Manuale Utente Vectorworks.
Nei prodotti Vectorworks Design Series, si pu utilizzare una funzionalit di esportazione di una o pi Risorse dal
documento attivo a qualsiasi altro, senza aprire il file di destinazione. Se nel documento di destinazione gi presente
una versione precedente della Risorsa, pu essere aggiornata a quella nuova.
Per esportare Risorse:
1. Nella Gestione Risorse, selezionare la Risorsa (o Risorse) da esportare.
2. Scegliere la voce Esporta nel menu Risorse della tavolozza.
30 Manuale Utente di Vectorworks Architect
Capitolo due: Nozioni generali sul programma
Si apre il dialogo Esportazione Risorsa.
3. Il riquadro Destinazione contiene i riferimenti ai documenti esportati di recente, alle Librerie e ai documenti
attualmente aperti.
4. Attivare lopzione Mantieni gerarchia cartelle per ricreare la struttura gerarchica presente nel documento attivo
anche in quello di destinazione.
5. Selezionare un file nel riquadro e fare clic su OK o fare clic sul bottone Scegli per selezionare un file in unaltra
posizione.
6. Se il file di destinazione contiene gi una Risorsa con lo stesso nome, si apre un dialogo di risoluzione del conflitto
con tre opzioni: sostituire la Risorsa, rinominare la Risorsa o non esportarla (ogni altra Risorsa selezionata sar
esportata, se non vi sono ulteriori conflitti di nomi). Scegliere una delle opzioni e fare clic su OK.
Nota: Se vi un conflitto di nomi fra due Risorse di tipo diverso (come un Simbolo e unImmagine), lopzione di
sostituzione della Risorsa nel file di destinazione non disponibile.
CARTELLE DEL GRUPPO DI LAVORO
In un ambiente in cui si lavora in gruppo, buona norma creare sulla rete locale delle cartelle per contenere i file con-
divisi dai collaboratori. Questi file sono preposti a contenere i dati che possono essere usati da tutti gli utenti (come
Modelli, Simboli o Tratteggi Vettoriali); oppure possono contenere dati specifici per i diversi progetti. Ogni utente di
prodotti Vectorworks Design Series pu designare appropriate cartelle del gruppo di lavoro nella Impostazioni Gene-
rali, in modo che i dati specifici siano disponibili in Vectorworks.
Quando Vectorworks presenta i dati nella sua interfaccia, include il materiale contenuto nella cartella dutente e di
gruppo di lavoro oltre a quello con cui viene distribuito. Per esempio, se si attiva il comando Tratteggi Vettoriali, il
dialogo omonimo mostra tutti i Tratteggi Vettoriali contenuti nelle cartelle di Vectorworks, di utente e di gruppo di
lavoro.
Un file nella cartella di utente ha la precedenza se il suo nome ripetuto in una delle cartelle. Per esempio, se esistono
entrambi i documenti seguenti, solo il contenuto del file nella cartella di utente compare in Vectorworks.
[Utente]\Risorse\Elementi base\Muri\Muri_Stili.vwx
[Gruppo di lavoro]\Risorse\Elementi base\Muri\Muri_Stili.vwx
Cartelle del gruppo di lavoro
Manuale Utente di Vectorworks Architect 31
Per creare cartelle di gruppo di lavoro:
1. Scegliere il comando Impostazioni Generali e attivare il pannello Cartelle Utente.
Opzioni Descrizioni
Cartelle Dati e Prefe-
renze dellUtente
Specifica la cartella che contiene le preferenze di Vectorworks, i file di log, gli Schemi, ed ogni
contenuto personale creato. Pu essere una cartella su un computer locale, su un dispositivo USB o
su un disco di rete; ci permette di eseguire Vectorworks su qualunque computer.
Scegli Fare clic su questo bottone quando si vuole cambiare la cartella che contiene i dati utente.
Vectorworks deve essere riavviato se si cambia la posizione dei dati utente. Vedere Cartelle Dati e
Preferenze personali nel Manuale Utente di Vectorworks Volume 1.
Esplora (Windows) o
Mostra nel Finder
(Macintosh)
Per verificare il contenuto della cartella attuale, fare clic su Esplora (per accedere a Windows
Explorer) o su Mostra nel Finder (per aprire una finestra del Finder).
Cartelle Progetti e
Gruppo di lavoro
Specifica le cartelle dove Vectorworks cerca i contenuti aggiuntivi come i file di progetto condivisi
e i file di riferimento del gruppo di lavoro. Pu trattarsi di una cartella condivisa o di un volume di
rete o di una cartella specifica di un progetto sul computer locale.
Le cartelle sono esplorate in ordine dalla cima della lista al suo fondo. se pi file hanno lo stesso
nome, solo la prima versione del file viene mostrata nel programma. Per cambiare la posizione di
una cartella fare clic sulla colonna Priorit e trascinare la cartella in su o in gi nella lista.
Aggiungi Apre un dialogo che permette di selezionare una cartella da aggiungere alla lista.
Elimina Elimina la cartella selezionata dalla lista.
Esplora (Windows) o
Mostra nel Finder
(Macintosh)
Mostra il contenuto della cartella selezionata in Windows Explorer o nel Finder di Macintosh.
32 Manuale Utente di Vectorworks Architect
Capitolo due: Nozioni generali sul programma
2. Per aggiungere dati, creare una sottocartella che soddisfi il criterio fissato per un certo tipo di contenuti (Risorse,
Plug-in, Impostazioni, Basic, Modelli o Schemi). Se necessario, creare sottocartelle nelle cartelle primarie.
3. Inserire il documento personalizzato nella cartella. Per esempio, per aggiungere Tratteggi Vettoriali personalizzati
al contenuto predefinito in Vectorworks, inserire il file nella cartella Risorse\Elementi base\Attributi - Tratteggi
vettoriali.
IMPORTAZIONE TRAMITE DRAG & DROP
Usando Vectorworks Architect possibile importare direttamente i formati supportati tramite un Drag & Drop diretto
del file sulla finestra del documento di Vectorworks. Tale metodologia di importazione alternativa alluso dei
comandi di importazione presenti nel menu File.
Il Drag & Drop in importazione utilizzabile con i seguenti tipi di file:
Gli elementi importati verranno centrati rispetto al punto in cui si fa il Drag & Drop, con eccezione per i documenti di
tipo DXF/DWG e SketchUp.
IMPORTAZIONE ED ESPORTAZIONE IN FORMATO PDF
Vectorworks Architect pu importare ed esportare documenti Portable Document Format (PDF). Limportazione
PDF utile per la visualizzazione di logo aziendali, disegni di fornitori e altra grafica. Lesportazione PDF permette
di creare documenti di alta qualit e si avvantaggia dei livelli PDF per creare una rappresentazione interattiva di un
modello.
Importare documenti PDF
Il comando Importa PDF permette di importare documenti in formato PDF in un progetto di Vectorworks, in cui
ogni pagina PDF diventa un oggetto Pagina PDF indipendente. Se il documento PDF soggetto a variazioni, creare
un riferimento ad esso, in modo da mantenere aggiornate le pagine importate.
Per importare un documento PDF:
1. Scegliere il comando Importa PDF.
2. Scegliere il documento PDF da importare e fare clic su Importa.
3DS (.3ds) DXF/DWG (.dxf, .dwg) EPSF (.eps)
IGES (.igs) Immagine (varie estensioni di file) Metafile (.emf, solo Windows)
Parasolid (.x_t) PDF (.pdf) PICT (.pct, .pict, solo Macintosh)
SAT (.sat) SketchUp (.skp)
Importazione ed esportazione in formato PDF
Manuale Utente di Vectorworks Architect 33
Si apre il dialogo Importazione PDF.
3. Fare clic su Importa. Ogni pagina del documento PDF diventa un oggetto Pagina PDF in Vectorworks.
Un oggetto Pagina PDF pu essere ridimensionato, spostato, fatto ruotare, riscalato, stampato ed esportato.
Un documento PDF riferito pu essere aperto con lapplicazione standard definita a livello di sistema operativo.
Per aprire un documento PDF riferito, usare uno dei seguenti metodi:
Fare Control-clic (Macintosh) o clic con il tasto destro (Windows) sullelemento PDF inserito sul progetto e scegliere la voce
Apri dal menu contestuale
Opzione Descrizione
Range importazione Specifica quale parte del documento PDF importare.
Le pagine da Importa dal documento PDF lintervallo di pagine specificato.
Tutte le pagine Importa tutte le pagine del documento PDF.
Importa come riferi-
mento
Esegue un riferimento al documento PDF originale (documento master), in modo che le pagine
PDF importate possano essere aggiornate quando il documento originale viene modificato.
Percorso assoluto Memorizza il percorso assoluto del documento PDF. Attivare questa opzione quando la posizione
del documento master non destinata a cambiare in futuro oppure il documento PDF si trova su un
altro volume.
Percorso relativo al
documento attivo
Memorizza il percorso del documento PDF relativamente al documento Vectorworks; questa
opzione disponibile solo se il documento PDF si trova sullo stesso volume del documento
Vectorworks. Attivare questa opzione se in futuro il documento client e il documento PDF possono
essere spostati su un altro volume.
Registra nel
documento la cache
riferimento
Registra copie delle pagine PDF referenziate nel documento Vectorworks client; se lopzione
deselezionata, il documento client pi piccolo e le pagine PDF vengono automaticamente
aggiornate quando il documento viene aperto.
Aggiorna
automaticamente i
riferimenti durante
lapertura
Questa opzione fa aggiornare le pagine PDF dal documento master ogni volta che viene aperto il
documento client, se le pagine PDF non sono aggiornate.
34 Manuale Utente di Vectorworks Architect
Capitolo due: Nozioni generali sul programma
Fare Control-clic (Macintosh) o clic con il tasto destro (Windows) sullelemento PDF presente nella Tavolozza Navigazione
e scegliere la voce Apri dal menu contestuale
Scegliere lelemento PDF presente nella Tavolozza Navigazione e poi richiamare il comando Apri nel menu della Tavolozza
Navigazione.
Esportare documenti PDF
I progetti di Vectorworks possono essere esportati in PDF per presentazioni interattive dei modelli o per ottenere
stampe di ottima qualit. Le impostazioni di esportazione sono pensate per la massima usabilit e minima dimensione
possibile dei documenti. I disegni di grande formato possono essere esportati in singole pagine o in pi pagine di
dimensione ridotta. I font sono sempre inclusi per ragioni di portabilit. I modi di trasferimento dei Lucidi diversi da
Opaco diventano trasparenti nel PDF. Vectorworks pu esportare i Lucidi design attualmente visibili o il Lucido
presentazione attivo o creare liste di esportazione in sequenza di Viste registrate o Lucidi presentazione.
I Lucidi e le Categorie di Vectorworks possono essere esportati come Livelli del PDF per creare una presentazione
interattiva del modello (i Livelli del PDF richiedono come minimo la versione 1.5 del formato).
In Mac OS X, quando la tecnologia Quartz attiva nel pannello Visualizzazione delle Impostazioni Generali
Vectorworks, come alternativa al comando Esporta PDF un singolo documento PDF pu essere inviato al filtro
PDF con il comando Esporta PDF (solo Quartz). I parametri sono controllati dal filtro PDF di sistema.
Esportazione PDF singola
Il comando Esporta PDF crea un documento PDF a partire dal Lucido presentazione attivo o dai Lucidi design visi-
bili.
Per esportare il Lucido presentazione attivo o i Lucidi design visibili:
1. Impostare la vista da esportare. E esportato il Lucido presentazione attivo o i Lucidi design visibili.
Impostare come si desidera la visibilit dei Lucidi e delle Categorie. Sono esportati tutti i Lucidi visibili o filtrati; i Lucidi e le
Categorie invisibili non sono esportati. Per ogni Viewport sui Lucidi presentazione, impostare la visibilit di Lucidi e
Categorie.
2. Scegliere il comando Esporta PDF.
Importazione ed esportazione in formato PDF
Manuale Utente di Vectorworks Architect 35
Si apre il dialogo Esportazione in formato PDF. Specificare le impostazioni per lesportazione.
Opzione Descrizione
Conversione
Esporta i Lucidi design
come Livelli PDF
Quando si esportano Lucidi design, questa opzione crea un Livello PDF da ogni Lucido design
visibile.
Esporta le Categorie
come Livelli PDF
Quando si esportano Lucidi design, questa opzione crea un Livello PDF da ogni Categoria visibile
Rendi inizialmente
invisibili gli elementi
filtrati
Quando si creano Livelli PDF, i Lucidi o le Categorie filtrati risultano inizialmente invisibili nel
PDF risultante.
Campitura normale
degli elementi filtrati
Quando si creano Livelli PDF, i Lucidi o le Categorie filtrati non risultano tali ma, una volta resi
visibili nel PDF, appaiono con i loro Attributi assegnati.
Risoluzione Imposta la risoluzione di esportazione per Immagini, immagini renderizzate e Retini bitmap (a
meno che non sia attiva lopzione Esporta i Retini Bitmap alla risoluzione dello schermo). Valori
pi alti producono immagini di pi alta qualit ma anche file PDF di dimensioni maggiori. Range:
72 - 2500 dpi.
Esporta i Retini Bitmap
alla risoluzione dello
schermo
Esporta i Retini Bitmap nel modo in cui compaiono sullo schermo; quando lopzione non attiva, i
Retini sono esportati alla risoluzione definita nel campo Risoluzione.
36 Manuale Utente di Vectorworks Architect
Capitolo due: Nozioni generali sul programma
3. Fare clic su Esporta per creare il documento PDF basandosi sulle impostazioni. Se lopzione Apri il PDF al
termine dellesportazione era attivata, si apre automaticamente il programma di lettura del formato PDF.
Se i Lucidi o le Categorie sono stati esportati come Livelli PDF e il programma di lettura supporta i Livelli PDF, essi sono
elencati e la loro visibilit pu essere controllata.
Esportazione PDF in sequenza
Il comando Esporta PDF (in sequenza) esporta in formato PDF una serie di Viste registrate e/o Lucidi presenta-
zione. In modo simile al comando Stampa in sequenza, la lista e le opzioni di esportazione possono essere registrate
in un set. Lordine della lista pu essere cambiato e ogni elemento pu essere esportato sia a colori sia in bianco e
nero.
Downsampling delle
immagini raster ad alta
risoluzione
Riduce la risoluzione delle immagini bitmap al valore specificato, in modo da produrre file PDF di
dimensioni minori.
Usa una opacit del Imposta la trasparenza dei Lucidi nel documento PDF (sostituisce i modi di trasferimento dei Lucidi
in Vectorworks). Non necessaria quando in Mac OS X abilitata la tecnologia Quartz.
Valore di grigio per i
Lucidi e le Categorie
filtrate
Regolazione del livello di grigio quando si esportano Lucidi e Categorie filtrati.
Apri il PDF al termine
dellesportazione
Dopo lesportazione, automaticamente apre il PDF nel programma di lettura del formato PDF
definito nel sistema.
Range esportazione
Lintera area di stampa
come una sola pagina
Quando lArea di stampa composta da pi di una pagina, esporta lintera Area come un
documento PDF con una singola pagina di grande formato.
Tutte le pagine Esporta tutte le pagine, creando una pagina nel documento PDF per ogni pagina che compone
lArea di stampa in Vectorworks.
Le pagine Esporta solo le pagine specificate.
Solo la Vista attiva Esporta la vista corrente in una pagina PDF.
Opzione Descrizione
Importazione ed esportazione in formato PDF
Manuale Utente di Vectorworks Architect 37
Per esportare in sequenza i Lucidi presentazione e/o le Viste registrate del documento attivo in formato PDF:
1. Impostare i Lucidi presentazione e/o le Viste registrate come si desidera per lesportazione.
Impostare la visibilit dei Lucidi e delle Categorie nelle Viewport/Viste. Tutti i Lucidi visibili o filtrati sono esportati; i Lucidi
e le Categorie invisibili non sono esportati.
2. Attivare il comando Esporta PDF (in sequenza).
Si apre il dialogo Esportazione in sequenza PDF. I Lucidi presentazione e le Viste registrate presenti nel
documento attivo sono elencati sulla sinistra, mentre quelli gi scelti per lesportazione sono elencati sulla destra.
Opzione Descrizione
Lucidi e Viste del
Documento
Elenca tutti i Lucidi presentazione e le Viste registrate definiti nel progetto.
Lucidi e Viste da
esportare
Elenca i Lucidi presentazione e le Viste registrate da esportare in PDF; per modificare lordine della
lista, utilizzare il cursore per trascinare gli elementi in su o in gi.
Con un clic nella colonna Colore/BN si pu controllare se lesportazione deve essere a colori o
in bianco e nero .
Aggiungi Sposta uno o pi elementi selezionati dalla lista di sinistra alla fine della lista di esportazione.
Aggiungi tutti Sposta tutti gli elementi della lista di Lucidi presentazione e Viste registrate nella lista di
esportazione.
Togli Rimuove uno o pi elementi selezionati dalla lista di esportazione.
Togli tutti Rimuove tutti gli elementi presenti nella lista di esportazione.
Set registrati Ripristina una lista di esportazione precedentemente registrata.
Registra Set Registra lattuale set di esportazione in un file che pu essere utilizzato in seguito.
Esporta in documenti
separati
Esporta ogni Lucido presentazione e Vista registrata come un documento PDF separato; se lo si
desidera sono combinati in un singolo documento PDF.
38 Manuale Utente di Vectorworks Architect
Capitolo due: Nozioni generali sul programma
3. Fare clic su Esporta.
Specificare le opzioni di esportazione PDF, come descritto in Esportazione PDF singola a pag. 34. Le impostazioni sono
applicate a tutti i Lucidi presentazione e a tutte le Viste registrate da esportare.
4. Fare clic su Esporta.
5. Se le Viewport richiedono un aggiornamento prima dellesportazione, si apre il dialogo Viewport non aggiornate.
Ci avviene una volta per ogni Lucido presentazione contenente Viewport da aggiornare. Specificare se si
desidera che siano aggiornate tutte le Viewport del disegno o tutte le Viewport da esportare.
6. Fare clic su OK. Il documento (o i documenti) PDF sono creati in base ai parametri impostati.
Se attiva lopzione Apri il PDF al termine delloperazione, il programma per la visualizzazione del formato PDF si apre
automaticamente.
Registrare un Set di esportazione in sequenza
Un set di Lucidi presentazione e Viste registrate, con le loro impostazioni di colore e ordine di lista, pu essere regi-
strato e facilmente recuperato in seguito.
Per registrare la lista di esportazione come set di esportazione:
1. Nel dialogo Esportazione in sequenza PDF, fare clic sul bottone Registra Set.
Si apre il dialogo Set esportazione che permette di assegnare un nome al set.
2. Inserire il nome da assegnare al set e fare clic su OK. Le impostazioni sono registrate con il documento e rese
disponibili per future esportazioni in sequenza.
Il nome del set di esportazione deve essere unico. Il numero massimo di set registrabili dieci.
Ripristinare un set di esportazione registrato
Per ripristinare un set di esportazione registrato:
1. Nel dialogo Esportazione in sequenza PDF, fare clic sul bottone Set registrati.
Importare immagini referenziate
Manuale Utente di Vectorworks Architect 39
Si apre il dialogo Carica Set di registrazione.
2. Selezionare un set di esportazione registrato. (Per eliminare set registrati, selezionarli e fare clic su Elimina Set di
esportazione).
3. Fare clic su OK. La configurazione dei parametri di esportazione PDF viene ripristinata nel dialogo Esportazione
in sequenza PDF.
IMPORTARE IMMAGINI REFERENZIATE
I documenti immagine bitmap possono essere importati in Vectorworks Basic ma non possono essere referenziati. I
prodotti Vectorworks Design Series consentono di creare un riferimento al documento esterno originale; in questo
modo, se limmagine originale viene modificata, limmagine importata rester aggiornata.
Per referenziare un documento immagine:
1. Selezionare il comando Importa Immagine e scegliere il documento immagine da importare.
2. Si apre il dialogo Opzioni Importazione Immagine.
3. Specificare le opzioni del metodo di compressione per limmagine da importare come descritto sul Manuale Utente
Vectorworks Basic.
4. Specificare le opzioni di riferimento per limmagine importata come descritto nella tabella seguente.
40 Manuale Utente di Vectorworks Architect
Capitolo due: Nozioni generali sul programma
5. Fare clic su OK per importare limmagine. La Tavolozza Informazioni mostra le informazioni riguardanti
limmagine.
Una immagine riferita pu essere aperta con lapplicazione standard definita a livello di sistema operativo.
Per aprire un immagine riferita, usare uno dei seguenti metodi:
Fare Control-clic (Macintosh) o clic con il tasto destro (Windows) sullimmagine inserita sul progetto e scegliere la voce
Apri dal menu contestuale
Fare Control-clic (Macintosh) o clic con il tasto destro (Windows) sul nome dellimmagine presente nella Tavolozza
Navigazione e scegliere la voce Apri dal menu contestuale
6. Scegliere il nome dellimmagine presente nella Tavolozza Navigazione e poi richiamare il comando Apri nel menu della
Tavolozza Navigazione.
Opzione Descrizione
Importa come riferimento Permette di creare un riferimento al documento immagine originale in modo che, quando
limmagine originale subisce modifiche, sia possibile riflettere le stesse modifiche
nellimmagine importata allinterno del progetto di Vectorworks.
Percorso assoluto Permette di inserire il percorso assoluto dellimmagine. Attivare questa opzione quando la
posizione del documento immagine non destinata a cambiare in futuro oppure se
limmagine si trova in un altro volume.
Percorso relativo al
documento attivo
Permette di inserire il percorso dellimmagine relativo al documento Vectorworks client;
questa opzione disponibile solo se limmagine si trova sullo stesso volume del documento
Vectorworks. Attivare questa opzione se il documento client e il documento master sono
destinati in futuro ad essere spostati insieme su un altro volume.
Registra nel documento la
cache riferimento
Registra una copia dellimmagine referenziata nel documento Vectorworks; se lopzione
non attiva, il documento risulta pi piccolo e limmagine viene automaticamente
aggiornata quando il documento Vectorworks viene aperto.
Aggiorna automaticamente i
riferimenti durante lapertura
Aggiorna limmagine riferita ogni volta che il documento viene aperto, se limmagine non
aggiornata.
Importare in formato 3DS
Manuale Utente di Vectorworks Architect 41
IMPORTARE IN FORMATO 3DS
3DS il formato usato da 3DS Max, il software di modellazione ed animazione di Autodesk Media and Entertain-
ment. Questo formato dati piuttosto diffuso e viene generato da molti software di modellazione; su internet sono
disponibili un gran numero di modelli 3D di elementi di arredo e di oggetti registrati in questo formato.
Quando si importa un documento in formato 3DS, necessario specificare come le componenti del disegno verranno
rappresentate in Vectorworks.
Per importare un documento in formato 3DS e impostare le opzioni di conversione:
1. Richiamare il comando Importa 3DS (solo 3D) e poi selezionare il documento 3DS da importare.
Si apre il dialogo Opzioni importazione 3DS in cui si possono impostare le opzioni di importazione. Le opzioni disponibili
dipendono dal contenuto del documento che si sta importando.
Opzione Descrizione
Importa i Materiali Converte ogni definizione di materiale in 3DS in una texture Renderworks nella Tavolozza Risorse
(questa opzione non attiva se Renderworks non installato).
Converti i Materiali in
Texture
Se attiva lopzione Importa i Materiali, selezionare questa opzione per importare ogni texture
dal documento 3DS come una texture Renderworks nella Tavolozza Risorse. E poi possibile utiliz-
zare il dialogo Modifica Texture per applicare delle modifiche alla texture Renderworks.
Importa gli oggetti
Mesh
Importa ogni oggetto mesh definito nel documento 3DS come un oggetto mesh oppure come un
gruppo di poligoni 3D.
Importa come oggetti
Mesh Vectorworks
Converte gli oggetti mesh 3D in oggetti mesh di Vectorworks.
Importa come Gruppi di
Poligoni 3D
Converte gli oggetti mesh 3D in un gruppo di triangoli di Vectorworks.
42 Manuale Utente di Vectorworks Architect
Capitolo due: Nozioni generali sul programma
2. Fare clic su OK per importare il documento con le opzioni impostate e osservarle nella Tavolozza Informazioni.
Il documento originale non subisce modifiche.
ESPORTARE IN FORMATO 3DS
Il comando Esporta 3DS (solo 3D) permette di esportare i modelli 3D in formato 3DS, cio il formato usato da 3DS
Max, il software di Autodesk Media and Entertainment. Per lesportazione possono essere selezionate diverse parti
del disegno.
Per esportare un documento in 3DS:
1. Per esportare alcuni specifici oggetti, per prima cosa necessario selezionarli.
2. Richiamare il comando Esporta 3DS (solo 3D).
Applica le Texture Se le opzioni Importa come oggetti Mesh Vectorworks e Importa come Gruppi di Poligoni 3D
sono attive, selezionare questa opzione per applicare le texture importate alle relative porzioni dei
poligoni 3D durante la conversione.
Scala Apre il dialogo Impostazione Scala oggetto 3DS che permette di definire un fattore di scala per gli
oggetti importati; vedere Riscalare gli oggetti 3D a pag. 44.
Importa gli oggetti Luce Importa gli oggetti Luce dal documento 3DS.
Importa Luci Spot Selezionare questa opzione per importare le luci spot dal documento 3DS come luci Spot di
Vectorworks.
Importa Luci Omni Selezionare questa opzione per importare le luci omni dal documento 3DS come luci Punto di
Vectorworks.
Importa tutti gli ele-
menti Camera
Importa gli oggetti camera dal documento 3DS.
Importa solo la Camera Importa solo la camera attiva dal documento 3DS e imposta la vista della camera come vista attiva.
Crea Viste registrate per
ogni Camera
Importa tutti gli oggetti camera dal documento 3DS e crea per ognuno in Vectorworks una vista
registrata.
Opzione Descrizione
Esportare in formato 3DS
Manuale Utente di Vectorworks Architect 43
Si apre il dialogo Opzioni esportazione 3DS. Le opzioni disponibili nella parte inferiore del dialogo dipendono da quale
gruppo di elementi stato selezionato per lesportazione.
Opzione Descrizione
Esporta solo gli ele-
menti selezionati
Crea un documento 3DS che contiene solo gli oggetti 3D al momento selezionati in Vectorworks.
Esporta tutti gli ele-
menti del Lucido attivo
Crea un documento 3DS che pu contenere tutti gli oggetti 3D nel Lucido attivo in Vectorworks. E
possibile includere o escludere specifici tipi di oggetti attivando o disattivando i relativi riquadri.
Qualit (Numero di
Poligoni)
Controlla la qualit con cui vengono convertiti gli oggetti 3D che hanno angoli arrotondati. Spo-
stare la barra di scorrimento a sinistra per convertire gli oggetti arrotondati usando pochi grandi
poligoni (bassa qualit). Spostare la barra di scorrimento a destra per creare degli oggetti arroton-
dati di qualit maggiore.
Nota: Esportare un gran numero di poligoni aumenta la dimensione del documento.
Esporta gli elementi 3D Esporta tutti i tipi di oggetti 3D di Vectorworks eccetto i muri, i punti 3D, i simboli, le luci, e gli
oggetti plug-in.
Esporta i Punti 3D Esporta ogni punto 3D some una mesh 3d ad un vertice.
Esporta i Muri Permette di esportare i muri.
Esporta i Simboli 3D Esporta ogni simbolo 3D come un gruppo di mesh 3DS.
Esporta gli Oggetti
Parametrici
Esporta ogni oggetto parametrico come un gruppo di mesh 3D.
Esporta le Luci Esporta gli oggetti luce di Vectorworks come oggetti luce di 3DS. Le luci punto di Vectorworks
vengono esportate come luci 3d omni e le luci direzionali e spot di Vectorworks vengono esportate
come luci spot 3DS.
44 Manuale Utente di Vectorworks Architect
Capitolo due: Nozioni generali sul programma
3. Selezionare i tipi di oggetti da esportare e poi fare clic su OK.
4. Specificare il nome del documento e la destinazione e poi fare clic su Registra.
Vectorworks esporta in un nuovo documento, lasciando inalterato quello originale.
Riscalare gli oggetti 3D
La scala degli oggetti 3DS pu essere cambiata sia durante limportazione sia durante lesportazione. La trasforma-
zione di scala applicata a tutti gli oggetti importati/esportati.
Per riscalare gli oggetti 3DS durante limportazione o lesportazione:
1. Nel dialogo di importazione o di esportazione fare clic su Scala.
Esporta la Vista attiva
come Camera
Se la vista attiva stata impostata con i comandi Imposta Prospettiva, Grandangolo, Teleobiettivo,
Prospettiva normale, allora questa opzione permette di esportare la vista come un oggetto camera
3d.
Scala Apre il dialogo Impostazione Scala oggetto 3DS, che permette di specificare un fattore di scala da
applicare a tutti gli oggetti esportati; vedere Riscalare gli oggetti 3D a pag. 44
Esporta i Materiali Esporta i colori collegati agli oggetti da esportare come materiali 3D; inclusi i colori della Tavo-
lozza Attributi e delle texture Renderworks.
Esporta le Texture
come
Se attiva lopzione Esporta i Materiali, questa opzione esporta ogni texture Renderworks in
unimmagine (non selezionabile se Renderworks non installato). Selezionare il formato di
esportazione dalla lista. Vectorworks automaticamente assegna ad ogni documento immagine
esportato un nome con numeri sequenziali, partendo da zero. Ad esempio, un disegno Vectorworks
con due texture potrebbe essere esportato in due documenti immagine chiamati Text0.jpg e
Text1.jpg.
Nota: Quando si esportano diversi disegni con texture, assicurarsi di registrarli in diffe-
renti cartelle, altrimenti Vectorworks sovrascriver le texture esportate gi esi-
stenti con nuove texture.
Opzione Descrizione
Importare in formato SketchUp
Manuale Utente di Vectorworks Architect 45
2. Si apre il dialogo Scala importazione/esportazione 3DS. Scegliere se riscalare gli oggetti per dimensioni o per
fattore di scala.
3. Fare clic su OK per registrare i dati di riscalatura.
IMPORTARE IN FORMATO SKETCHUP
Il comando Importa SketchUp permette di importare in Vectorworks modelli 3D architettonici creati con il sof-
tware Google SketchUp (versioni 4 e successive). Le componenti di SketchUp vengono importate come Simboli
3D e la geometria pu essere suddivisa tra muri, solai e falde tetto. Dopo limportazione possibile rifinire il disegno
usando gli strumenti di Vectorworks; anche possibile sostituire i Simboli 3D importati con Simboli 3D di
Vectorworks.
Le opzioni di importazione sono molto flessibili e permettono la conversione automatica di elementi architettonici in
base alla loro orientazione oppure permettono la conversione della geometria mappandola in specifici materiali
SketchUp o lucidi.
Opzione Descrizione
Larghezza/Altezza/
Profondit modello 3DS
Visualizzano le dimensioni originali degli oggetti selezionati per limportazione o lesportazione; se
vi sono pi oggetti selezionati, il centro di scala il centro del reticolo di selezione
Dimensione Questi campi permettono di inserire dimensioni personalizzate per gli oggetti importati o esportati.
Attivare lopzione Mantieni proporzioni se si desidera che Vectorworks regoli automaticamente le
proporzioni quando si inseriscono una larghezza, altezza o profondit personalizzate
Fattore Questi campi permettono di inserire un fattore di scala da applicare per importare o esportare gli
oggetti. Scegliere una Scala standard o inserire una Scala Personale. Quando il fattore di scala
cambia, anche i valori dellarea Dimensione cambiano in modo da mostrare la dimensione esatta
del reticolo di selezione per la scala data.
46 Manuale Utente di Vectorworks Architect
Capitolo due: Nozioni generali sul programma
Nota: Limportazione SketchUp rivolta alla geometria architettonica. Utilizzare il comando Importa DXF/DWG
invece del comando Importa SketchUp per importare della geometria poligonale.
Quando si importano dati in formato SketchUp, considerare le seguenti osservazioni.
La Hidden SketchUp geometry viene posta sul Lucido SketchUpHidden di Vectorworks e il Lucido reso
invisibile.
Una componente che crea unapertura viene importata come una finestra o una porta in un muro Vectorworks.
Se la componente tocca la linea base del muro viene considerata come una porta, se invece non tocca la linea
base del muro, allora viene considerata come una finestra.
I gruppi e le componenti vengono sempre importati come poligoni piani in un Simbolo e non generano elementi
architettonici come ad esempio muri.
I muri vengono scollegati durante limportazione e devono nuovamente essere collegati in Vectorworks.
Per importare un documento SketchUp:
1. Richiamare il comando Importa SketchUp.
Si apre il dialogo Impostazioni Importazione formato SketchUp, in cui si possono specificare i parametri di mappatura per
limportazione.
Nel pannello Stili standard si impostano gli spessori delle geometrie importate.
Opzione Descrizione
Spessore muri Inserire lo spessore da assegnare alla geometria del muro durante limportazione. Questo valore
deve essere maggiore di zero.
Spessore solai Inserire lo spessore da assegnare alla geometria dei solai durante limportazione.
Spessore falde tetti Inserire lo spessore da assegnare alle falde dei tetti durante limportazione.
Importare in formato SketchUp
Manuale Utente di Vectorworks Architect 47
2. Fare clic sul pannello Mappatura Geometria per specificare il tipo di geometria Vectorworks da creare per ogni
elemento SketchUp importato.
3. Se si scelto di non avere mappatura o quella della semplice geometria, fare clic su OK per scegliere il
documento e iniziare limportazione (andare al punto 9)
4. Se si sceglie un metodo di mappatura basato sul materiale o sul layer, il pannello Mappatura geometria mostra i
criteri di importazione. Le opzioni di mappatura sono identiche per entrambe le scelte eccetto che per la colonna
dellintestazione che indica il tipo di elemento da mappare.
Opzione Descrizione
Nessuno Non mappa la geometria di Sketchup su quella di Vectorworks; tutti gli oggetti importati in
Vectorworks diventano Poligoni 3D.
Materiale Permette di mappare la geometria SketchUp nella geometria Vectorworks in base al materiale asse-
gnato alla geometria stessa.
Layer Permette di mappare la geometria SketchUp nella geometria Vectorworks in base alla geometria del
layer. Dopo limportazione la geometria viene mantenuta sul Lucido corretto.
Geometria Permette di mappare la geometria SketchUp nella geometria Vectorworks in base allorientazione
geometrica. Vectorworks converte le facce verticali in muri, le facce orizzontali in solai e le facce
non orizzontali e non verticali in falde tetti.
48 Manuale Utente di Vectorworks Architect
Capitolo due: Nozioni generali sul programma
5. Fare clic sul bottone Importazione da per aprire il dialogo Impostazioni Importazione formato SketchUp.
Selezionare il file SketchUp da importare e fare clic su Apri. Compare una lista dei materiali o dei layer disponibili.
6. Specificare come convertire ogni materiale o layer nellequivalente di Vectorworks. Ad esempio possibile
convertire tutte le geometrie con un determinato materiale in falde tetti.
Fare doppio clic su un materiale o su un layer nella lista per aprire il dialogo Seleziona geometria.
7. Nel dialogo Seleziona geometria, selezionare se importare il materiale o il layer come geometria basata
sullorientazione (equivale a scegliere Geometria nella parte superiore del dialogo delle impostazioni), come muri,
come solai, come falde tetto. Scegliere Ignora per lasciare lelemento nella lista senza importare gli elementi di
quel particolare materiale o che si trovano su un dato layer. Fare clic su OK per uscire dal dialogo Seleziona
geometria ed aggiornare la lista per la mappatura.
Nota: La lista delle impostazioni di mappatura viene registrata dopo limportazione, per facilitare limportazione in
sequenza di diversi file con le stesse impostazioni. Per rimuovere un materiale o un layer dalla lista prima
dellimportazione, effettuarne la selezione e poi fare clic su Elimina. Per eliminare tutti gli elementi della
lista o per prepararsi ad impostare dei nuovi criteri di mappatura, fare clic su Elimina tutto.
8. Ripetere i passi 6 e 7 fino a quando tutti i materiali e i layer desiderati non vengono mappati in un certo tipo di
geometria.
9. Fare clic su OK; si apre il dialogo di importazione. Selezionare il documento da importare e fare clic su Apri.
La geometria e le componenti SketchUp vengono importate come specificato e vengono automaticamente selezionate. La
Tavolozza Gestione Risorse contiene i Simboli 3D convertiti.
Nota: Gli elementi vengono importati in una scala 1:1. Fare clic sullicona Zoom a tutto schermo nella Barra delle
Viste per osservare loggetto alla massima dimensione nel disegno. Potrebbe essere anche utile intervenire
sulla Scala del Lucido.
ESPORTARE IN FORMATO KML
Il comando Esporta KML permette di esportare oggetti 3D di Vectorworks in KML, linguaggio di markup usato
dallapplicazione Google Earth. Il documento risultante pu essere aperto direttamente in Google Earth in modo da
visualizzare come un edificio si inserisce in un determinato ambiente, per esempio. I modelli KML possono anche
essere caricati e condivisi nella Google 3D Warehouse.
Per esportare un documento KML:
1. Scegliere il comando Esporta KML.
Esportare in formato KML
Manuale Utente di Vectorworks Architect 49
2. Si apre il dialogo Esportazione in formato KML.
Opzione Descrizione
Opzioni mappatura Vectorworks mappa un punto di riferimento 2D sulloggetto per specificare le coordinate di Google
Earth durante lesportazione. Se il documento georeferenziato, i seguenti campi sono riempiti in
automatico e disabilitati.
Punto di riferimento
definito tramite il
prossimo Clic del
Mouse / Punto di
Riferimento
Per specificare il punto di riferimento manualmente, attivare lopzione Punto di riferimento
definito tramite il prossimo Clic del Mouse. Per specificare le coordinate X e Y del punto di
riferimento, attivare lopzione Punto di Riferimento ed inserire i valori appropriati.
Latitudine Inserire la latitudine alla quale sar collocato il modello in Google Earth, usando la notazione
sessagesimale (per esempio 451210 N).
Longitudine Inserire la longitudine alla quale sar collocato il modello in Google Earth, usando la notazione
sessagesimale (per esempio 134101 E).
Direzione Nord Inserire langolo fra la direzione positiva dellasse Y del disegno e la direzione Nord reale in
notazione sessagesimale; gli angoli positivi crescono in senso orario.
Offset altezza Z Inserire la differenza fra il Piano Base di Vectorworks e quello di Google Earth.
50 Manuale Utente di Vectorworks Architect
Capitolo due: Nozioni generali sul programma
3. Impostare i parametri di esportazione e fare clic su OK.
4. Specificare il nome del documento e e la sua posizione e fare clic su Salva (Windows) o Registra (Mac OS X).
Vectorworks crea un documento di esportazione lasciando intatto il documento originale.
Oggetti esportati Scegliere i tipi di oggetti da esportare; se si tralasciano gli oggetti non necessari si pu ridurre la
dimensione del documento KML.
Lucidi sorgente Scegliere i Lucidi da cui esportare gli oggetti 3D. In Google Earth i Lucidi di Vectorworks sono
elencati nel pannello Places, sul lato sinistro della finestra dellapplicazione, e la loro visibilit pu
essere singolarmente controllata.
Opzione Descrizione
Manuale Utente di Vectorworks Architect 51
Capitolo tre: Il disegno architettonico
Durante lo sviluppo del progetto di massima, vengono elaborati gli elementi principali degli edifici: la geometria dei
muri e del tetto, la forma dei solai, la distanza tra i pilastri, gli infissi e i soffitti. Segue una discussione su come com-
porre tutti questi elementi.
IMPOSTA DOCUMENTO
Si utilizza il comando Imposta Documento per impostare le caratteristiche di base del documento (Unit di Misura,
Scala, Area di stampa e griglia) e le impostazioni relative alla squadratura e al blocco del titolo.
Per impostare un disegno tramite il comando Imposta Documento:
1. Richiamare il comando Imposta Documento.
Si apre il dialogo Impostazioni Documento in cui si possono impostare i parametri del progetto.
Nota: Per maggiori informazioni sulle Unit di misura, sulla Scala, sulle griglie di disegno e sullarea di stampa con-
sultare il Capitolo 2 del Manuale Utente Vectorworks Volume 1.
Opzione Descrizione
Unit di Misura Fare clic su Cambia per aprire il dialogo Unit di Misura in cui si possono impostare le unit di
misura del disegno.
Scala del Lucido Fare clic su Cambia per aprire il dialogo Scala del Lucido in cui si pu specificare la scala standard
che avranno i Lucidi del progetto.
52 Manuale Utente di Vectorworks Architect
Capitolo tre: Il disegno architettonico
2. Fare clic su OK.
Nota: Selezionare ancora il comando Imposta Documento per riaggiustare la squadratura se la dimensione del
foglio deve essere cambiata.
IMPOSTA MODELLO
Il comando Imposta Modello crea lappropriato numero di piani o livelli e i loro corrispondenti Lucidi design, di
cui definisce lo Z e il Z.
Per impostare il modello:
1. Richiamare il comando Imposta Modello.
Se si sta lavorando su un nuovo disegno, il dialogo Impostazioni Modello - fase preliminare.
Nota: Se il documento stato precedentemente impostato usando il comando Impostazioni Modello, si apre il dia-
logo Impostazioni Modello (passare al punto 3).
Area di stampa Fare clic su Cambia per aprire il dialogo Impostazioni Griglia in cui si impostano la griglia di rife-
rimento e quella di aggancio.
Squadratura/Cartiglio Se non lo si fatto durante la definizione delle impostazioni, si possono aggiungere manualmente
dei cartigli e delle squadrature con lo strumento Squadratura (fare riferimento al Capitolo 11 del
Manuale Utente Vectorworks Volume 1).
Squadratura Selezionare Squadratura per aggiungere una squadratura in base alle impostazioni definite oppure
scegliere Nessuna per non inserire alcuna squadratura.
Cartiglio Selezionare il Cartiglio dalle Risorse standard oppure dalle Risorse del documento in uso per inclu-
derlo automaticamente nel disegno in base alle impostazioni definite oppure selezionare Nessuno
per non inserire alcun cartiglio.
Impostazioni Squadra-
tura
Usa impostazioni per la creazione di Lucidi presentazione. Registra quanto impostato per la squa-
dratura e per il cartiglio e applica queste impostazioni ai Lucidi di presentazione quando si sele-
ziona il comando Crea Viewport.
Crea una nuova Squa-
dratura sul Lucido
Posiziona immediatamente la squadratura e il cartiglio scelti sul Lucido selezionato.
Opzione Descrizione
Imposta modello
Manuale Utente di Vectorworks Architect 53
2. Fare clic su OK.
Si apre il dialogo principale Impostazioni Modello.
3. Nel dialogo selezionare un piano dalla lista Impostazioni piano e poi specificarne i parametri e fare clic su OK.
Il piano selezionato viene indicato nel grafico da un indicatore rosso. Possono essere visualizzati al massimo tre piani. Per gli
edifici con pi di tre piani al di sopra del piano base, lindicatore del piano di mezzo viene evidenziato per tutti i piani
intermedi.
Opzione Descrizione
Questo documento gi stato
impostato
Selezionare questa opzione se si sta lavorando su un documento gi esistente. Il comando
Imposta Modello ricerca il disegno per i Lucidi modello e usa gli attributi per quei Lucidi
per impostare il modello.
Impostazioni nuovo documento Selezionare questa opzione se si tratta di un nuovo documento.
N. piani Inserire il numero di piani che deve avere ledificio.
N. piani interrati Specificare il numero di piani interrati per ledificio (zero, uno e due).
Opzione Descrizione
Impostazioni piano
Aggiungi/Rimuovi Fare clic per aggiungere o rimuovere dei livelli (piani).
N. piani Visualizza il numero di livelli delledificio, incluso le fondamenta e il tetto.
54 Manuale Utente di Vectorworks Architect
Capitolo tre: Il disegno architettonico
Nota: Le opzioni Crea Lucidi separati per i solai, Usa zero per piano terra e Prefisso piani interrati possono
solo essere specificati per nuovi progetti.
Nota: Per impostare un modello di una casa a pi piani, selezionare lopzione Fissa e inserire unaltezza maggiore
della distanza al livello successivo.
SOLAI E FONDAZIONI
Mentre la maggior parte degli oggetti posti su un certo piano delledificio possono essere rappresentati su un determi-
nato Lucido pertinente proprio a quel piano, consigliabile riservare un altro Lucido alloggetto che rappresenta la
soletta. Occasionalmente il Lucido della soletta pu essere riservato a oggetti che non devono essere contenuti nei
muri ma che si trovano in prossimit dei muri stessi.
Tecniche di costruzione dei solai
I solai di solito riflettono la geometria principale delledificio. Perci, quando si disegnano i solai, pu essere utile
impostare su un altro Lucido le linee guida e la geometria di controllo, mantenendolo visibile mentre si traccia ogni
solaio sul suo Lucido di destinazione.
Le solette usate per la struttura dei piani superiori non dovrebbero essere disegnate fino al rivestimento esterno dei
muri ma fino al limite della loro struttura. I muri esterni dovrebbero essere tracciati da pavimento a pavimento, come
raffigurato nel diagramma seguente.
Quota Inserire laltezza del piano selezionato, in questo modo si imposta il valore Z per il Lucido design.
Altezza piano Inserire laltezza del piano selezionato.
Spessore solaio Inserire lo spessore del solaio del piano selezionato. Questo valore imposta il Z del Lucido asso-
ciato al solaio.
Altezza standard dei
muri
Imposta il valore Z del Lucido design.
Da piano a piano Usa laltezza tra il piano selezionato e la parte superiore del solaio.
Fino al solaio sopra-
stante
Usa la distanza tra il piano e la parte inferiore del solaio come altezza standard del muro.
Fissa Fissa laltezza del muro ad una specifica dimensione indipendentemente dallelevazione piano-
piano. Questo utile in alcuni casi come ad esempio una casa a pi piani.
Opzioni
Crea Lucidi separati per
i solai
Selezionare questo riquadro per creare il Lucido design del solaio.
Usa zero per piano terra Quando questa opzione attiva, la numerazione dei Lucidi del pavimento inizia da 0 invece che da
1.
Prefisso piani interrati Inserire il prefisso da assegnare ai nomi dei lucidi che rappresentano i livelli delle fondamenta. Lo
standard B.
Opzione Descrizione
Solai e fondazioni
Manuale Utente di Vectorworks Architect 55
I solai a gradini si ottengono disponendo diversi solai a strati, come una torta. Per esempio, se il solaio possiede una
modanatura in muratura, tracciare il solaio completo a uno spessore pari a quello della modanatura, poi tracciare al di
sopra un secondo solaio fino a ottenere lesatta misura in sezione.
Forare un solaio esistente
Tracciare la geometria principale del solaio, quindi praticare dei fori (per esempio per collocare in seguito sbarchi di
scale).
Per tagliare dei fori in un solaio esistente:
1. Selezionare il solaio da tagliare.
2. Scegliere il comando Modifica Solaio.
Compare il Poligono o Polilinea 2D originale da cui era stato creato il solaio.
3. Rappresentare il foro da praticare per mezzo di una forma chiusa, come un rettangolo o un poligono.
Portare le solette dei piani superiori a contatto
con la struttura dei muri.
Piano 2
I Simboli grafici rappresentano aree in cui muri
e solai si compenetrano in modo esatto.
I muri esterni devono essere tracciati da
pavimento a pavimento (eccetto quanto
riportato sotto).
Quando serve, le solette inferiori dei pavimenti
possono essere tracciate al di fuori dei muri; se i
solai sono a gradini, la base dei muri dovrebbe
essere posta su quello pi in basso.
Pianta Sezione Relazione solai/muri
Piano 1
Muro esterno
56 Manuale Utente di Vectorworks Architect
Capitolo tre: Il disegno architettonico
4. Selezionare loggetto che rappresenta il foro, premere il tasto Maiuscole e selezionare il solaio 2D.
5. Attivare il comando Taglia Superficie.
6. Deselezionare gli oggetti con un clic su unarea libera del disegno.
7. Selezionare loggetto che rappresenta il foro e premere il tasto Canc per eliminarlo.
8. Ripetere i passi da 3 a 7 per ciascun foro da praticare nel solaio.
9. Attivare il comando Esci dal Solaio (o fare clic sul bottone Esci dal Solaio nellangolo superiore destro della
finestra di disegno) per vedere il risultato finale.
Tecniche per le fondazioni
Le fondazioni differiscono a seconda che presentino un locale seminterrato o no. Nel primo caso, tracciare il solaio
del seminterrato o del vespaio aerato come se fosse un normale solaio nel suo Lucido. Lesempio seguente tratta il
secondo caso, utilizzando travature.
Solai e fondazioni
Manuale Utente di Vectorworks Architect 57
1. Sulla pianta delle fondazioni, aggiungere le informazioni strutturali al solaio gi creato come elemento
architettonico. q
2. Invece di ridisegnare il solaio, creare un Collegamento al Lucido che lo contiene.
In questo modo ogni variazione apportata si riflette sulla pianta delle fondazioni.
3. Assicurarsi di abilitare lopzione Proietta oggetti 2D nel dialogo Collegamento Lucidi.
4. Sbloccare il Collegamento Lucidi ottenuto e mandarlo sul fondo del disegno. Se lo si desidera, si pu bloccarlo
ancora.
5. Se esiste un Lucido contenente delle linee guida, possibile cambiarne lordine di impilamento in modo che le
linee guida non siano nascoste dal solaio. Poich prima della stampa dovrebbe essere reso invisibile, questo
Lucido non ha effetti sullaspetto del disegno stampato. Lillustrazione precedente mostra un Lucido delle
fondazioni con le guide visibili.
6. Tracciare le travature nel Lucido delle fondazioni come oggetti Muro, partendo dal solaio scendendo al livello della
profondit delle travature. Una Categoria ad hoc potrebbe controllare gli Attributi grafici delle travature.
Un modo per creare le suddette strutture potrebbe essere tracciarle come muri, congiungerle, attribuire loro la Categoria
corretta, impostare laltezza corretta e spostarle verso il basso, nel senso dellasse Z. Un metodo pi semplice lutilizzo di
alcuni oggetti blu della Tavolozza Gestione Risorse opportunamente predisposti.
58 Manuale Utente di Vectorworks Architect
Capitolo tre: Il disegno architettonico
7. Disegnare un oggetto Muro di dimensioni opportune, selezionarlo ed attivare il comando Crea Simbolo.
8. Nel dialogo Creazione Simbolo, fare clic sul bottone Opzioni inserimento.
Compare il dialogo Opzioni Inserimento Simboli.
9. Attivare lopzione Converti in Gruppo e fare clic su OK.
Gli oggetti con icona blu vengono inseriti come Gruppi modificabili, questo significa che vengono convertiti in oggetti
semplici (in questo caso in muri) dopo linserimento. Gli oggetti blu hanno il vantaggio di consentire una preimpostazione
delle loro altezze, dimensioni e Categorie.
Attivare questa opzione
per mantenere la struttura
degli oggetti Muro
quando si inserisce il
Simbolo
Solai e fondazioni
Manuale Utente di Vectorworks Architect 59
10. Aprire la Tavolozza Gestione Risorse e selezionare il muro che si vuole inserire.
11. Inserire il Simbolo lungo le linee centrali. In questa fase, impostare la modalit di inserimento centrale.
Quando vengono inseriti,
i Simboli di colore blu
riprendono le loro
caratteristiche originarie
60 Manuale Utente di Vectorworks Architect
Capitolo tre: Il disegno architettonico
12. Ora congiungere le travature con lo strumento Congiunzione Muri.
13. Poi, con riferimento allarea curva sul fronte del solaio, tracciare un muro curvo lungo il bordo del solaio con lo
strumento Muro curvo.
Attribuire uno spessore di 30 cm e impostare laltezza (Z) a 90 cm.
14. Utilizzare lo strumento Seleziona Attributi per assegnare al muro gli Attributi grafici delle altre travature.
15. Usare il comando Muovi 3D, spostare il muro curvo di -90 cm nella direzione Z.
16. Congiungere le due travature verticali centrali a quella curva e fissare le intersezioni dove si incontrano le
travature.
Solai e fondazioni
Manuale Utente di Vectorworks Architect 61
Ecco una Vista Isometrica del sistema completo delle travature.
Si proceder ora allinserimento dei plinti forati sotto le travature.
1. Selezionare tutte le travature e raggrupparle.
Questo impedisce che gli oggetti plinti vengano inseriti in una travatura (ottenuta da un oggetto Muro).
2. Predisporre un Simbolo per i plinti a campana.
3. Inserire questo Simbolo alle intersezioni delle piattabande di collegamento, sfruttando il Cursore Dinamico e i suoi
messaggi per individuare i punti esatti per linserimento.
4. Sulla parte curva frontale, in grado di resistere a un carico inferiore, inserire basamenti pi piccoli. Creare un
nuovo Simbolo di plinto a campana con dimensioni minori e inserirlo nelle intersezioni della curva frontale.
62 Manuale Utente di Vectorworks Architect
Capitolo tre: Il disegno architettonico
La pianta delle fondazioni pronta per linserimento di annotazioni e quote. Per una vista tridimensionale, scegliere il
comando Iso fronte destra.
IL RILIEVO DI INTERNI
Questo strumento permette di inserire le misure rilevate dei muri interni di una stanza. Dopo aver definito il perimetro
delle murature, possibile tracciare le diagonali che collegano i vari spigoli. Il programma in grado di calcolare gli
angoli delle singole murature e di correggere la struttura, per fare in modo che il disegno rispetti fedelmente la
realt. E anche possibile convertire un poligono gi presente sul progetto e trasformarlo in un rilievo.
Attivando lo strumento Rilievo dinterni, nella Barra di Modo compaiono tre icone:
Modalit Rilievo
Tramite questa modalit possibile inserire sul disegno un rilievo dinterni. Attivando questa icona nella Barra di
Modo, il programma si predispone per linserimento del perimetro della stanza. Il Cursore Dinamico assume la forma
di una croce piccola (+) e lo strumento opera in modo simile allo strumento per disegnare poligoni, con la differenza
che quando si definisce un lato del poligono, compare un dialogo che richiede la definizione della misura. E dunque
possibile inserire con precisione, in sequenza, i valori misurati durante la fase di rilievo sul cantiere.
Modalit Rilievo
Modalit Definizioni diagonali
Modalit Rimozione
diagonali
Il rilievo di interni
Manuale Utente di Vectorworks Architect 63
Durante la fase di disegno del poligono non necessario prestare particolare attenzione allinclinazione dei vari lati
del poligono, in quanto essi verranno corretti quando si definiscono le diagonali. Il Cursore Dinamico comunque in
grado di agganciarsi agli elementi gi presenti sul disegno, nel caso in cui la stanza debba collocarsi in una data posi-
zione rispetto ad altri oggetti gi disegnati.
Modalit Definizione diagonali
Tramite questa modalit possibile definire la lunghezza delle diagonali della stanza, rispetto agli spigoli. Attivando
la seconda icona nella Barra di Modo, quando ci si avvicina con il Cursore Dinamico al vertice di un Poligono creato
con lo strumento Rilievo dinterni, il cursore assume una forma a quattro frecce ( ): ci significa che il sistema
ha agganciato il vertice. E dunque possibile tracciare una diagonale tra tale vertice ed uno degli altri spigoli della
stanza precedentemente disegnata.
Il programma visualizza un dialogo, tramite il quale possibile inserire il valore della diagonale misurato durante la
fase di rilievo sul cantiere. La forma del poligono viene subito riaggiornata per visualizzare la modifica apportata e la
diagonale appena inserita viene presentata colorata di rosso.
Loperazione va ripetuta tante volte quante sono le diagonali necessarie per descrivere con precisione un certo poli-
gono. Si noti che non necessario inserire tutte le diagonali, in quanto il sistema in grado di rilevare quando i para-
metri inseriti sono sufficienti per definire correttamente la geometria delloggetto.
Nel caso in cui si utilizzi la modalit di definizione delle diagonali su un normale poligono non definito tramite lo
strumento Rilievo dinterni, il programma mostra un messaggio di avviso, chiedendo se si desidera convertirlo in
un rilievo. In caso affermativo, il programma converte il poligono e permette cos di definire le diagonali.
64 Manuale Utente di Vectorworks Architect
Capitolo tre: Il disegno architettonico
Modalit Rimozione diagonali
Nel caso in cui ci si accorga che uno dei valori errato, oppure che si era inserita una diagonale di cui non si conosce
la lunghezza, possibile utilizzare la terza icona nella Barra di Modo per eliminarla.
E sufficiente attivare questa modalit e ripassare la diagonale che si desidera cancellare: essa verr eliminata.
Per riportare in un disegno i dati strumentali ricavati da un rilievo:
1. Attivare lo strumento Rilievo dinterni .
2. Fare clic sulla prima icona nella Barra di Modo.
3. Fare clic nella parte in alto a sinistra del disegno e tracciare una linea orizzontale. Fare di nuovo clic.
Compare un dialogo che permette di impostare con precisione il muro della stanza.
4. Digitare il valore corretto e fare clic su OK o premere il tasto Invio.
5. Ripetere i due passi precedenti in modo da definire la sagoma della stanza da disegnare.
Non necessario preoccuparsi dellangolazione delle linee, ma solo inserire correttamente i valori dei muri perimetrali rilevati
in cantiere.
6. Attivare ora la seconda icona nella Barra di Modo, avvicinarsi con il cursore ad uno dei vertici del poligono e fare
clic.
7. Tracciare la diagonale fino al vertice opposto e fare di nuovo clic.
Appare un dialogo che consente di impostare la lunghezza della diagonale.
8. Inserire il valore e fare clic su OK per confermare il dato.
Creare muri in Vectorworks Architect
Manuale Utente di Vectorworks Architect 65
9. Il disegno viene riaggiornato: la diagonale viene contrassegnata con il colore rosso e la geometria del poligono
viene riadattata.
10. Procedere in modo analogo con le altre diagonali, fino a triangolare completamente la stanza.
Quando le diagonali sono sufficienti, il programma mostra un avviso, per indicare che il lavoro completo.
CREARE MURI IN VECTORWORKS ARCHITECT
Vectorworks Architect usa gli stessi strumenti di disegno dei muri diritti e curvi di Vectorworks Basic ma ne estende
le funzionalit. Sono disponibili parametri aggiuntivi; inoltre in Vectorworks Architect possibile creare, registrare e
utilizzare stili di muro e creare nuove Categorie per i muri o i componenti dei muri durante la creazione e la modifica
dei muri stessi. Vedere Creare muri nel Manuale Utente di Vectorworks Volume 2.
Per creare muri in Vectorworks Architect:
1. Attivare lo strumento Muro diritto o Muro curvo a seconda dei casi
2. Per tracciare un muro privo di stile, scegliere la voce <senza stile> nel menu posto nella Barra di Modo oppure,
se la Risorsa Stile Muro desiderata gi stata creata, selezionarla nella lista della Barra di Modo o fare doppio clic
sulla sua anteprima nella Gestione Risorse. Procedere al passo 7.
3. Per creare o modificare uno Stile Muro o per modificare i parametri di un muro senza stile, fare clic sullicona
Impostazioni Muro nella Barra di Modo.
Si apre il dialogo Impostazioni Muro. Si pu accedere a questo dialogo ogni volta che occorra modificare le impostazioni dei
muri da creare. Altrimenti possibile anche creare prima i muri e poi modificarne i parametri mediante la Tavolozza
Informazioni. La maggior parte dei parametri presenti nel dialogo Impostazioni Muro sono descritti nel capitolo Strumenti
per il disegno architettonico del secondo volume del Manuale Utente di Vectorworks Basic. Qui sono descritti solo i
parametri aggiuntivi di Vectorworks Architect.
66 Manuale Utente di Vectorworks Architect
Capitolo tre: Il disegno architettonico
4. Fare clic su Crea per specificare i componenti del muro.
In Architect, i componenti dei muri possono essere assegnati a una Categoria; ci permette di massimizzare la flessibilit dato
che le Categorie dei componenti possono essere mostrate o nascoste separatamente dalla Categoria del muro. Di norma, i
componenti sono assegnati alla Categoria del muro.
Quando un componente assegnato a una Categoria invisibile, il suo riempimento e le sue linee sono nascosti. I componenti
invisibili allinterno o allesterno del muro determinano che le linee e il riempimento del muro dipendano solo dai componenti
visibili, rendendo il muro pi sottile del suo spessore reale. Ci permette di visualizzare per esempio solo i componenti
strutturali. Se tutti i componenti sono invisibili, il muro si mostra con il suo spessore totale, senza componenti.
5. Attivare il pannello Informazioni qualitative per specificare alcuni dati che possono essere inclusi in una distinta
di Stili Muri. Questi dati sono del tutto opzionali; inserire il testo solo se lo si considera utile.
6. Quando i parametri del muro sono stati specificati e ogni modifica registrata come Risorsa Stile Muro, fare clic su
OK.
Opzione Descrizione
Stile Muro Scegliere uno Stile per il muro; vedere Usare gli Stili muro a pag. 67. Altrimenti scegliere la voce
<senza stile> per creare un muro senza collegarne i parametri a uno Stile Muro.
Registra Stile Muro Apre il dialogo Definizione Nome; inserire un nome per lo Stile Muro e fare clic su OK. Vedere
Creare gli Stili muro a pag. 67
Muro con tutti i componenti
visibili
Muro con solo il componente
strutturale visibile
Muro con solo i componenti di
finitura visibili
Usare gli Stili muro
Manuale Utente di Vectorworks Architect 67
7. Lo Stile Muro viene registrato come Risorsa nel documento attivo e compare nella Gestione Risorse e nel menu
Stile Muro della Barra di Modo.
8. Fare clic nel punto del disegno che si desidera per iniziare a tracciare un muro.
9. Fare clic per terminare il primo segmento di muro e dare inizio al successivo oppure fare doppio clic per terminare.
USARE GLI STILI MURO
In Vectorworks Architect si possono usare anche muri privi di stili. Tuttavia luso degli Stili Muri facilita il disegno
dei muri preservando le impostazioni dei muri in modo che possano essere applicate ad altri. Gli Stili Muri sono
Risorse importabili in altri documenti e condivisibili come standard di ufficio. Stili Muri, Texture e Tratteggi Vetto-
riali sono forniti fra gli Elementi base (Risorse predefinite, automaticamente importate nel documento di lavoro al
momento delluso e che compaiono nella Gestione Risorse).
Se si modificano i parametri di un certo Stile Muro, questultimo automaticamente viene identificato come <senza
stile>, indicando che lo Stile modificato deve essere registrato come uno nuovo affinch si possano conservare le
modifiche (altrimenti le modifiche potrebbero essere applicate come se si trattasse di un muro privo di stile e non ver-
rebbero registrate).
Le propriet di base di un muro con stile (come laltezza e le teste) possono essere modificate nella Tavolozza Infor-
mazioni senza richiedere una nuova definizione di stile.
Gli Stili Muri non utilizzati possono essere rimossi dal documento.
Creare gli Stili muro
Per creare uno Stile muro:
1. Attivare lo strumento Muro diritto o Muro curvo e poi fare clic sullultima icona nella Barra di Modo.
Si apre il dialogo relativo alle impostazioni del muro.
2. Per modificare uno Stile muro esistente, selezionare lo Stile muro dagli Elementi base o dalle Risorse del
documento in uso. In alternativa, selezionare Senza stile e impostare i parametri.
3. Specificare i parametri del muro e dei suoi componenti.
4. Fare clic su Registra Stile Muro.
Si apre il dialogo Definizione Nome.
5. Inserire un nome per lo Stile muro e fare clic su OK.
Se lo Stile muro esiste gi, viene richiesto di inserire un nome diverso oppure di sostituire lo Stile muro gi esistente con lo
Stile muro nuovo. Se si sostituiscono gli Stili muro, compare il dialogo Sostituzione Stile Muro; specificare le propriet di
allineamento.
6. Il nuovo Stile muro viene registrato insieme al documento e compare negli Stili Muro nella Tavolozza Gestione
Risorse e nel menu Stile Muro della Barra di Modo.
Nota: E possibile creare un nuovo stile anche nella Tavolozza Gestione Risorse selezionando nel menu Risorse
Crea Risorsa > Stile Muro. Uno Stile muro creato in questo modo non viene associato alle attuali preferenze
del muro ma pu esservi associato in seguito.
7. Utilizzando il comando Crea Foglio Elettronico possibile ottenere un elenco di tutti i muri dotati di Stile Muro
contenuti in un determinato progetto.
68 Manuale Utente di Vectorworks Architect
Capitolo tre: Il disegno architettonico
Modificare gli Stili muro
Per modificare uno Stile muro:
1. Selezionare lo Stile muro dalla Tavolozza Gestione Risorse e scegliere Modifica nel menu Risorse. Si apre il
dialogo Modifica Stile Muro.
2. Modificare i parametri del muro e delle sue componenti. E possibile definire un nuovo nome che va a sostituire
quello dello Stile muro selezionato.
Se si specifica un nuovo Nome di Stile muro, esso sostituisce lo Stile muro selezionato.
3. Fare clic su OK.
4. Se nel disegno esistono gi dei muri con lo Stile muro scelto, si apre il dialogo di sostituzione.
Lo Stile muro da applicare non pu essere selezionato ( stato applicato lo stile modificato). Impostare le propriet di
allineamento del muro.
5. Fare clic su OK per modificare lo Stile muro.
Le modifiche vengono applicate ai muri esistenti nel disegno e lo Stile muro modificato verr utilizzato per ogni successivo
muro che verr creato.
Applicare gli Stili muro
Prima di disegnare un muro possono essere scelti molti Stili muro oppure stili diversi possono essere applicati a muri
esistenti. Una volta che uno Stile muro stato selezionato per essere applicato ad un muro, la Tavolozza Attributi non
pi disponibile per eventuali modifiche agli Attributi del muro. Gli Attributi vengono impostati come parte dello
stile.
Per applicare uno Stile muro prima di disegnare il muro:
1. Selezionare lo strumento Muro diritto o Muro curvo e poi fare clic sullultima icona nella Barra di Modo per
accedere al dialogo delle impostazioni.
Usare gli Stili muro
Manuale Utente di Vectorworks Architect 69
2. Selezionare lo Stile Muro dagli Elementi base o dalle Risorse del documento in uso.
Altrimenti, fare clic sulla icona Impostazioni Muri della Barra di Modo
Per applicare uno Stile muro dalla Tavolozza Gestione Risorse prima di disegnare il muro:
1. Assicurarsi che non sia selezionato alcun muro.
2. Selezionare uno Stile muro nella Tavolozza Gestione Risorse e fare clic su Applica nel menu Risorse.
In alternativa, fare doppio clic su uno Stile muro nella Tavolozza Gestione Risorse.
3. Lo strumento Muro diventa automaticamente attivo e lo Stile muro selezionato viene applicato al muro non
appena lo si disegna.
Per applicare uno Stile muro ad un muro gi esistente dalla Tavolozza Informazioni:
1. Selezionare uno o pi muri.
2. Dalla Tavolozza Informazioni selezionare lo Stile muro dagli Elementi base o dalle Risorse del documento in uso.
Per applicare uno stile differente, selezionare Sostituisci.
Per applicare uno Stile muro ad un muro esistente dalla Tavolozza Gestione Risorse:
1. Selezionare uno o pi muri.
2. Selezionare lo Stile muro dalla Tavolozza Gestione Risorse e fare clic su Applica dal menu Risorse. In
alternativa, trascinare lo Stile muro selezionato dalla Tavolozza Gestione Risorse al muro e fare clic sulla
selezione del muro.
Si apre il dialogo di sostituzione Sostituisci Stile Muro.
3. Impostare le propriet di allineamento del muro. La lista degli Stili muro disabilitata (viene applicato lo stile
selezionato nella Tavolozza Gestione Risorse).
Un muro a cui stato applicato uno stile pu essere convertito in un muro senza stile.
Per rimuovere uno Stile muro:
1. Selezionare uno o pi muri
2. Nella Tavolozza Informazioni, selezionare nel menu Stile la voce Senza Stile.
Il muro perde lo Stile muro. I suoi Attributi possono essere modificati direttamente dalla Tavolozza Attributi.
Sostituire Stili muro
Gli Stili muro applicati a dei muri gi esistenti possono essere sostituiti con altri Stili muro.
Per sostituire uno Stile muro:
1. Selezionare uno o pi muri.
2. Nella Tavolozza Informazioni, nel menu Stile selezionare Sostituisci.
Si apre il dialogo Sostituzione Stile Muro. Specificare il nuovo Stile muro e poi selezionare un componente da sostituire e
quello che verr utilizzato per la sostituzione. Specificare le opzioni di allineamento per ogni selezione effettuata.
Lanteprima viene aggiornata con una linea rossa che mostra lallineamento dellelemento in sostituzione. Ad esempio, il lato
sinistro del muro selezionato pu essere allineato con il centro del muro in sostituzione.
70 Manuale Utente di Vectorworks Architect
Capitolo tre: Il disegno architettonico
Nota: Se per la sostituzione sono stati selezionati dei muri con differenti Stili muro, lanteprima risulta bianca e i
componenti non vengono elencati. Lallineamento dei muri pu avvenire solo a sinistra, a destra, al centro del
muro selezionato.
3. Fare clic su OK per procedere con la sostituzione dello Stile muro o degli Stili muro.
Opzione Descrizione
Sostituisci lo Stile Da questo menu a comparsa possibile scegliere lo Stile muro che verr utilizzato per la sostitu-
zione.
Anteprima Lanteprima a sinistra mostra lo Stile muro attuale, lanteprima a destra mostra lo Stile muro che
verr usato in sostituzione. I muri vengono disegnati da sinistra a destra quindi, di norma, la parte
superiore dellanteprima indica la parte sinistra del muro cos come verr disegnato.
Allinea Sulla sinistra viene descritta lattuale struttura del muro. Sulla destra viene visualizzata la struttura
che verr usata in sostituzione. Selezionare un componente del muro da ogni lista e specificare le
opzioni di allineamento.
Opzioni di allineamento Selezionare una opzione per allineare la struttura attuale alla struttura da usare in sostituzione.
Opzioni di sostituzione Scegliere se sostituire le impostazioni attuali per laltezza, la Categoria e le Texture (richiesto Ren-
derworks) con quelle del nuovo muro.
Usare gli Stili muro
Manuale Utente di Vectorworks Architect 71
Selezionare i muri
Nel caso in cui si siano utilizzate varie tipologie costruttive di muri allinterno di un progetto, pu essere necessario
selezionare i muri che hanno la stessa struttura. I comandi standard di selezione non sono in grado di distinguere fra
muri diversi; Vectorworks Architect dispone invece di uno speciale comando, che permette di cercare allinterno dei
muri quelli che si desidera selezionare.
Per selezionare una certa tipologia di muri:
1. Assicurarsi che il progetto contenga dei muri.
2. Richiamare il comando Seleziona i Muri.
Si apre il dialogo Selezione dei Muri.
3. E possibile effettuare tre tipi di azioni:
4. Scegliere una o pi tipologie di Muri dalla lista posta nella parte destra del dialogo.
5. La lista dei Muri viene creata in modo dinamico ed in grado di distinguere muri che hanno lo stesso spessore,
ma che ad esempio hanno un diverso numero di elementi.
6. Fare clic su OK.
7. I muri vengono selezionati in base alle scelte effettuate.
Auto-congiunzione dei muri
Nel dialogo Impostazioni Generali Vectorworks presente lopzione Auto-congiunzione Muri, che controlla il
modo in cui i muri si congiungono fra di loro. Se questa funzione attiva, due muri si fondono insieme quando
Opzione Descrizione
Seleziona Seleziona i Muri in base alle scelte effettuate nella lista presente sulla destra del dialogo. Se nel pro-
getto vi sono gi degli oggetti selezionati, i Muri scelti verranno aggiunti alla selezione.
Seleziona solo Seleziona i Muri in base alle scelte effettuate nella lista presente sulla destra del dialogo. Se nel pro-
getto vi sono gi degli oggetti selezionati, essi verranno deselezionati.
Deseleziona Deseleziona i Muri in base alle scelte effettuate nella lista presente sulla destra del dialogo. Se nel
progetto vi sono dei Muri di quel tipo deselezionati, restano deselezionati.
72 Manuale Utente di Vectorworks Architect
Capitolo tre: Il disegno architettonico
vengono avvicinati. In Vectorworks Architect questa opzione ha lulteriore effetto (rispetto alla versione Basic) di
permettere una chiusura in modo automatico di eventuali interruzioni determinate dallo scollegamento di un muro
connesso a T con un altro e di creare delle smussature nellangolo quando si scollegano due muri connessi a L. Per
ulteriori informazioni sulle Preferenze di Vectorworks, vedere il Capitolo 2 del Manuale Utente Vectorworks -
Volume 1.
Muri originali
Muri separati con Auto-congiunzione
Muri attiva
Muri separati con Auto-congiunzione
Muri disattiva
Usare gli Stili muro
Manuale Utente di Vectorworks Architect 73
Spostare i Muri
La versione Architect dispone di due funzioni in pi rispetto alla versione Basic di Vectorworks per quanto riguarda
il controllo e lo spostamento di muri connessi fra loro.
Lo strumento Selezione 2D ha infatti un metodo in pi nella Barra di Modo: la modalit Connessione Muri.
Quando si seleziona e si sposta un muro gi connesso ad altri, Vectorworks Architect fa in modo che il muro possa
essere spostato solo in modo coerente con le sue connessioni, impedendo spostamenti non coerenti con la geometria.
Langolo fra i muri viene forzato a rimanere costante per tutto lo spostamento. Mentre si trascina un muro, possibile
digitare un valore nel campo Distanza che compare nella Barra di Modo.
Per muovere un muro mantenendo le sue connessioni con i muri adiacenti:
1. Attivare lo strumento Selezione 2D .
2. Attivare la modalit Connessione Muri nella Barra di Modo.
3. Fare clic su muro che si vuole spostare e trascinarlo nella posizione desiderata.
Quando si muove un muro collegato ad altri due, il muro che viene spostato pu subire un ridimensionamento automatico, per
mantenere il collegamento corretto. Il muro non pu essere spostato oltre gli estremi dei muri adiacenti.
Nel caso si sposti un muro connesso ad angolo con altri muri, tutti i muri che fanno parte dellangolo vengono ridimensionati,
in modo da mantenere la forma geometrica originaria. Un muro non pu essere spostato in una posizione tale da ridurre la sua
lunghezza a zero.
Connessione Muri
I Muri rimangono collegati
durante lo spostamento
74 Manuale Utente di Vectorworks Architect
Capitolo tre: Il disegno architettonico
CONTROLLARE I COMPONENTI DEI MURI
La versione Architect dispone di alcune funzioni in pi rispetto alla versione Basic di Vectorworks nel caso in cui si
vogliano controllare i componenti presenti nei muri. Diventa cos possibile definire con precisione il modo in cui i
componenti si congiungono fra loro.
Strumento per congiungere i componenti
Lo strumento permette di congiungere i componenti presenti in due muri retti; anche possibile intervenire sui com-
ponenti gi esistenti, per modificare la loro struttura. Lo strumento dispone di tre modalit operative:
Nota: Gli elementi possono essere collegati anche ai bordi dei muri, usando i metodi disponibili.
Nota: Lo strumento Congiungi Componenti Muri non pu essere utilizzato con muri connessi a Y.
Metodo di Congiunzione a T
Questa modalit di lavoro estende o accorcia un componente del muro fino a che non si interseca con un altro compo-
nente. Dato che viene esteso solo il primo componente, questa modalit non in grado di creare congiunzioni di tipo
angolare.
Per congiungere i componenti con la modalit a T:
1. Attivare lo strumento Congiungi Componenti Muri .
2. Scegliere il primo metodo nella Barra di Modo.
3. Fare clic allinterno del muro sul componente che si desidera congiungere.
4. Spostare il cursore del mouse sul secondo componente di muro a cui ci si vuol congiungere.
Il componente viene evidenziato.
Opzione Descrizione
Congiunzione a T Estende o accorcia un componente presente in un muro fino a che non si interseca con un altro com-
ponente.
Congiunzione a L Congiunge i due estremi pi vicini di due componenti in modo da creare un angolo.
Congiunzione chiusa Applica una interruzione agli elementi che vengono collegati.
Congiunzione a L
Congiunzione a T Congiunzione chiusa
Controllare i componenti dei Muri
Manuale Utente di Vectorworks Architect 75
5. Fare clic per congiungere i due componenti.
6. Ripetere i passi da 3 a 5 per ogni componente che si desidera congiungere allinterno dei muri.
Metodo di Congiunzione a L
Il secondo metodo permette di congiungere gli estremi pi vicini di due componenti, in modo da creare un angolo.
Entrambi i muri vengono accorciati o allungati in modo da creare la congiunzione corretta.
Per congiungere i componenti con la modalit a L:
1. Attivare lo strumento Congiunzione Componenti Muri .
2. Scegliere il secondo metodo nella Barra di Modo.
3. Fare clic allinterno del muro sul componente che si desidera congiungere.
4. Spostare il cursore del mouse sul secondo componente di muro a cui ci si vuol congiungere.
Il componente viene evidenziato.
Clic...
Clic
Clic...
Clic
76 Manuale Utente di Vectorworks Architect
Capitolo tre: Il disegno architettonico
5. Fare clic per congiungere i due componenti.
6. Ripetere i passi da 3 a 5 per ogni componente che si desidera congiungere allinterno dei muri.
Metodo di Congiunzione chiusa
Analogamente al metodo di congiunzione a T, anche questo metodo accorcia o allunga un segmento di muro in modo
che si congiunga con laltro. Con questo metodo per il componente viene interrotto nel punto in cui tocca laltro
muro.
Per congiungere dei componenti con la modalit chiusa:
1. Attivare lo strumento Congiunzione Componenti Muri .
2. Scegliere il terzo metodo nella Barra di Modo.
3. Fare clic allinterno del muro sul componente che si desidera congiungere.
4. Spostare il cursore del mouse sul secondo componente di muro a cui ci si vuol congiungere.
Il componente viene evidenziato.
5. Fare clic per congiungere i due componenti.
Clic...
Clic
Clic...
Clic
Controllare i componenti dei Muri
Manuale Utente di Vectorworks Architect 77
6. Ripetere i passi da 3 a 5 per ogni componente che si desidera congiungere allinterno dei muri.
Nascondere i componenti nei muri
Vectorworks Architect dispone di unopzione che permette di evitare che i componenti vengano disegnati ad un fat-
tore di Scala del Lucido predefinito: ci ad esempio utile quando si vogliano stampare dei disegni semplificati e con
fattori di Scala ridotti.
Per nascondere i componenti nei muri:
1. Selezionare il comando Preferenze Documento.
Si apre il dialogo Preferenze Documento Vectorworks.
2. Attivare lopzione Mostra vista schematica degli elementi architettonici se la Scala . Digitare un valore per
impostare il valore di soglia.
Clic...
Clic
78 Manuale Utente di Vectorworks Architect
Capitolo tre: Il disegno architettonico
3. Fare clic su OK per registrare le modifiche e ritornare al disegno.
MODIFICARE I MURI IN 2D
Diversi strumenti specializzati consentono di risolvere molti problemi rappresentativi che si presentano durante il
disegno di muri in piante bidimensionali.
Strumento Muri congiunti ad arco
Questo strumento consente di raccordare in modo circolare i muri, definendo il raggio di curvatura.
Attivando lo strumento nella Barra di Modo appare unicona tramite la quale possibile aprire il dialogo Imposta-
zioni Muro ad Arco. Nel dialogo si stabilisce la dimensione del raggio dellarco con cui congiungere i muri. Le impo-
stazioni del dialogo diventano le nuove impostazioni standard; pertanto non influenzano le congiunzioni create in
precedenza ma vengono applicate solamente a quelle nuove.
Per congiungere due muri in modo circolare:
1. Attivare lo strumento Muri congiunti ad arco .
2. Fare clic sullicona che appare nella Barra di Modo.
Componenti con una Scala 1:25 Componenti con una Scala 1:50
Opzione Descrizione
Menu Raggio Tramite questo menu si stabilisce se il valore inserito definisce il raggio interno, quello centrale o
quello esterno dellarco del muro.
Raggio interno Stabilisce che il valore inserito riferito allinterno della parte circolare del muro.
Raggio centrale Stabilisce che il valore inserito riferito alla linea centrale della parte circolare del muro.
Raggio esterno Stabilisce che il valore inserito riferito allesterno della parte circolare del muro.
Modificare i muri in 2D
Manuale Utente di Vectorworks Architect 79
3. Inserire nel dialogo che si apre i valori e le impostazioni come da illustrazione e poi fare clic su OK.
4. Fare clic su uno dei due muri da congiungere in modo circolare.
Nelleventualit che i muri debbano essere congiunti senza nessun riempimento, necessario fare clic sul bordo esterno dei
muri.
5. Spostare il cursore fino allaltro muro e fare di nuovo clic.
Il risultato dovrebbe essere simile allillustrazione.
Strumento Muri congiunti di lato
Con questo strumento possibile allungare o accorciare le linee laterali dei muri, in modo da realizzare sempre la loro
corretta fusione.
Attivando lo strumento Muri congiunti di lato, nella Barra di Modo compaiono due icone:
La modalit Congiunzione laterale permette di allungare o accorciare le linee laterali dei muri in modo che si
incontrino in un punto di intersezione.
Per congiungere le linee laterali di un muro con le linee laterali di due altri muri, in modo da realizzare una
fusione a Y:
1. Attivare lo strumento Muri congiunti di lato .
2. Fare clic sulla prima icona nella Barra di Modo.
3. Selezionare uno dei due muri da congiungere.
Clic...
Clic
Congiunzione laterale Rimozione congiunzione
80 Manuale Utente di Vectorworks Architect
Capitolo tre: Il disegno architettonico
4. Fare clic con il mouse sulla linea laterale del muro che deve essere congiunto agli altri due muri per realizzare una
fusione a Y.
5. Trascinare il mouse fino al secondo muro e poi fare di nuovo clic.
6. Il primo muro su cui si fatto clic viene allungato fino a toccare il secondo muro, disponendo la testa alla corretta
angolazione.
7. Fare ora clic con il mouse sullaltro lato del muro, spostare il cursore fino a toccare il lato del terzo muro e fare clic
per concludere loperazione.
Clic...
Clic
Modificare i muri in 2D
Manuale Utente di Vectorworks Architect 81
Il risultato dovrebbe essere simile allillustrazione.
La modalit Rimozione congiunzione permette di riportare le linee laterali dei muri ad avere unidentica lunghezza
su entrambi i dati, eliminando cos la congiunzione.
Per eliminare una congiunzione riportando i muri ad avere lati della stessa lunghezza:
1. Attivare lo strumento Muri congiunti di lato e la seconda icona.
2. Fare clic con il mouse e trascinare un reticolo che racchiuda tutte le congiunzioni da eliminare.
Clic
Clic...
Clic...
Clic
82 Manuale Utente di Vectorworks Architect
Capitolo tre: Il disegno architettonico
Il risultato dovrebbe essere simile allillustrazione.
Strumento Muri interrotti di lato
Questo strumento consente di interrompere o ripristinare a piacimento i bordi dei muri.
Attivando lo strumento Muri interrotti di lato, nella Barra di Modo compaiono due icone:
Creazione interruzione
Questa modalit permette di creare delle aperture sui bordi dei muri tramite il trascinamento di una Linea di controllo.
Quando necessario posizionare un oggetto, ad esempio un caminetto, esattamente a filo di muro, questo strumento
permette di nascondere uno dei lati del muro, creando cos lapertura necessaria allinserimento delloggetto. E dun-
que possibile eliminare la linea su un lato, nascondendola e creando unapertura nel muro. E necessario accertarsi
che loggetto non sia selezionato e che il muro sia sopra loggetto. Lordine di sovrapposizione pu essere cambiato
con i comandi del sottomenu Manda.
Per interrompere il bordo di un muro lungo il bordo di un poligono:
1. Selezionare il poligono interessato.
I muri sono stati spostati per poter
apprezzare leffetto ottenuto
Interrompi su un lato Elimina interruzione
Clic
Modificare i muri in 2D
Manuale Utente di Vectorworks Architect 83
2. Attivare lo strumento Modifica 2D
3. Selezionare la quinta icona nella Barra di Modo.
4. Fare clic con il mouse sulla maniglia a met del lato da nascondere.
Il risultato non subito apprezzabile sullo schermo, poich ancora visibile il bordo del muro adiacente.
5. Accertarsi che il poligono sia ancora selezionato e richiamare il comando Manda indietro.
6. Attivare lo strumento Muri interrotti di lato .
7. Selezionare la prima icona presente nella Barra di Modo.
8. Fare clic sul bordo del muro per fissare il punto di inizio dellapertura.
9. Trascinare il mouse nel punto finale dellapertura e fare di nuovo clic.
Clic
Clic...
Clic
84 Manuale Utente di Vectorworks Architect
Capitolo tre: Il disegno architettonico
Il risultato dovrebbe essere simile allillustrazione.
Rimozione interruzione
Questa modalit permette di eliminare, tramite un reticolo, le aperture nei bordi dei muri.
Tutte le aperture totalmente o parzialmente racchiuse nei bordi allinterno del reticolo vengono eliminate.
Per chiudere tutte le aperture nel bordo del muro.
1. Attivare lo strumento Muri interrotti di lato e la seconda icona.
2. Fare clic con il mouse e trascinare un reticolo che racchiuda tutte le aperture da eliminare.
Il risultato dovrebbe essere simile allillustrazione.
Clic
Clic...
Modificare i muri in 2D
Manuale Utente di Vectorworks Architect 85
Strumento Sistema le teste dei Muri
Con questo strumento possibile, tramite luso di un reticolo, inserire o rimuovere le teste dei muri che ne sono
sprovvisti.
Attivando lo strumento per linserimento o la rimozione delle Teste, nella Barra di Modo compaiono due icone:
Quando si attiva la prima icona nella Barra di Modo, vengono applicate le teste ai capi dei muri completamente rac-
chiusi nel reticolo tracciato con il mouse.
Per applicare le teste ai segmenti terminali di un blocco di muri:
1. Attivare lo strumento Sistema le teste dei Muri .
2. Selezionare la prima icona presente nella Barra di Modo.
3. Tracciare con il mouse un reticolo che racchiuda tutte le estremit dei muri interessati.
Il risultato dovrebbe essere simile allillustrazione.
La seconda icona della Barra di Modo consente di eliminare le teste da tutte le estremit dei muri completamente rac-
chiuse nel reticolo tracciato.
A seconda di come i muri vengono congiunti, potrebbe risultare necessario cambiare lordine di sovrapposizione per
poter vedere il risultato delloperazione (tale operazione avviene con il comando Manda).
Per rimuovere tutte le teste dai segmenti di muro compresi nel reticolo tracciato dal mouse:
1. Attivare lo strumento Sistema le teste dei Muri .
Inserisci le Teste Elimina le Teste
86 Manuale Utente di Vectorworks Architect
Capitolo tre: Il disegno architettonico
2. Selezionare la seconda icona nella Barra di Modo.
3. Fare clic con il mouse e trascinare un reticolo che racchiuda tutte le estremit di muri che abbiano una testa da
rimuovere.
Il risultato dovrebbe essere simile allillustrazione.
MODIFICARE I MURI IN 3D
Un tipico problema che si incontra lavorando in tre dimensioni la necessit di adattare la geometria di un muro a
quella del tetto sovrastante. Sebbene si tratti di una geometria molto semplice, i principi esposti valgono per tutti i
livelli di complessit.
1. Creare un tetto a partire da un poligono o un insieme di muri. Assicurarsi che il Lucido contenente il tetto abbia un
nome in base ai propri standard.
Modificare i muri in 3D
Manuale Utente di Vectorworks Architect 87
Il tetto che compare nella figura sotto riportata stato creato a partire da una semplice configurazione rettangolare di muri. Il
lato destro del tetto stato impostato a timpano.
2. Creare un Collegamento al Lucido del tetto sul Lucido dei muri. Impostare lopzione Lucidi Mostra attivo.
3. Imporre una Vista isometrica e selezionare il muro da modificare (sotto il timpano).
4. Attivare lo strumento Modifica 3D. Notare che le maniglie di ridimensionamento del muro cambiano aspetto.
Attivare la modalit Aggiungi un picco ad un Muro facendo clic sulla seconda icona nella Barra di Modo.
88 Manuale Utente di Vectorworks Architect
Capitolo tre: Il disegno architettonico
5. Usando il Cursore Dinamico a due frecce ( ), fare clic e trascinare uno dei due controlli superiori del muro per
aggiungere un picco. Fare clic ancora o rilasciare il pulsante per impostare il picco del muro.
Il picco risulta posizionato appropriatamente ma le intersezioni dei muri alle giunzioni del timpano e dei muri delle grondaie
devono essere ritoccate. Risultano corrette allesterno degli angoli congiunti ma non allinterno.
Il problema viene facilmente risolto aggiungendo due picchi al muro per creare negli angoli le corrette condizioni di sostegno.
6. Con il muro selezionato e lo strumento Modifica 3D attivo, impostare la Vista a una proiezione prospettica.
Modificare i muri in 3D
Manuale Utente di Vectorworks Architect 89
7. Con lo strumento Modifica 3D, aggiungere dei picchi in modo da rendere piatti gli angoli e correggere le
pendenza del muro del timpano. Aiutarsi con agganci agli estremi interni dei muri di grondaia.
Questa operazione pu essere eseguita anche in una Vista isometrica piuttosto che prospettica, se si preferisce.
8. Per completare loperazione, selezionare, sbloccare ed eliminare il collegamento al Lucido del tetto. A questo
punto i muri risultano rimodellati correttamente.
Il comando Modifica altezza Muri
Risultati simili a quelli precedenti possono essere raggiunti anche utilizzando il comando Modifica altezza Muri.
Con questo comando possibile modificare laltezza dei muri in modo da estenderli automaticamente a geometrie
come i tetti, i pavimenti o le superfici NURBS.
90 Manuale Utente di Vectorworks Architect
Capitolo tre: Il disegno architettonico
Per adattare dei muri ad una geometria predefinita:
1. Selezionare i muri.
2. Richiamare il comando Modifica altezza Muri.
Si apre il dialogo Modifica dei Muri in base alla geometria 3D.
Il tetto stato spostato per mostrare i muri
prima della loro modifica
Opzione Descrizione
Adatta la parte superiore
dei muri alla geometria
3D
Permette di aggiungere dei picchi alla parte superiore dei muri selezionati.
presente sul Lucido In questo menu possibile specificare su quale Lucido si trova la geometria 3D con cui si devono
rapportare i muri selezionati.
Controllo profondit Specifica la distanza di penetrazione del muro nella geometria.
Adatta la parte inferiore
dei muri alla geometria
3D
Permette di aggiungere dei picchi alla parte inferiore dei muri selezionati.
Piante riflesse al soffitto
Manuale Utente di Vectorworks Architect 91
3. Impostare i parametri desiderati e fare clic su OK per generare la nuova geometria.
PIANTE RIFLESSE AL SOFFITTO
Determinati Lucidi possono essere deputati a contenere oggetti che invece di essere appoggiati sui piani dei solai,
pendono dallaltezza dei soffitti. Per esempio, un Simbolo di ventilatore da soffitto potrebbe venire posto al di sotto
della quota del Lucido destinato a rappresentare il piano del soffitto.
Intervallo muri curvi Permette di specificare lincremento di spicchio dei muri curvi.
Riferimento muri Permette di impostare il lato del muro che deve essere utilizzato come riferimento per la creazione
dei picchi.
Opzione Descrizione
Sotto
Sopra
92 Manuale Utente di Vectorworks Architect
Capitolo tre: Il disegno architettonico
Il semplice esempio sotto riportato della pianta di uno studio usa oggetti Architect.
E possibile assegnare le Categorie per gli oggetti Porta e Finestra in modo che nella pianta al soffitto compaiano rap-
presentate in modo essenziale, non particolareggiate come in una pianta convenzionale.
In questo caso, il committente desidera che i muri abbiano unaltezza completa nel suo ufficio personale, mentre gli
altri locali devono avere un controsoffitto continuo (sopra i muri di divisione). Lapproccio consiste nel tracciare un
semplice rettangolo nellufficio del dirigente e un poligono attorno allarea del controsoffitto, come illustrato in
figura.
Quando si passa a disegnare le griglie al soffitto, decidere dove collocare un punto di intersezione della griglia e col-
locarvi un Punto 2D.
Selezionare il rettangolo che delimita lufficio del dirigente e attivare il comando Tratteggi Vettoriali. Scegliere un
Tratteggio Vettoriale fra quelli creati o importati nel progetto.
Per inserire il Tratteggio Vettoriale, fare clic sul bottone Applica e poi fare clic con il mouse sul Punto 2D inserito
precedentemente e trascinare verticalmente il puntatore prima di rilasciare il pulsante del mouse. Ci determina
I pilastri
Manuale Utente di Vectorworks Architect 93
lorientamento della griglia. Il tratteggio da utilizzare pu avere le linee principali continue e quelle secondarie trat-
teggiate, oppure il contrario.
Allo stesso modo, decidere quale Tratteggio Vettoriale utilizzare per lufficio pi grande, selezionare il Poligono che
ne contrassegna i limiti e utilizzare il comando Tratteggi Vettoriali per applicare una griglia allarea. Notare che in
figura le due griglie si trovano a 90 luna rispetto allaltra, per il diverso orientamento assunto allatto dellinseri-
mento.
Qui a sotto viene riportata la pianta al soffitto dopo linserimento degli oggetti, pronta per eventuali annotazioni e
quotature.
I PILASTRI
Per la rappresentazione di pilastri liberi o inseriti nei muri, Vectorworks Architect mette a disposizione lo strumento
Pilastro. Si otterranno cos degli Oggetti parametrici che, sia nella grafica bidimensionale in pianta sia nella raffigu-
razione tridimensionale, rappresentano comuni tipologie di pilastri.
94 Manuale Utente di Vectorworks Architect
Capitolo tre: Il disegno architettonico
Lo strumento Pilastro
Come per tutti gli strumenti che inseriscono Oggetti parametrici di tipo punto, che richiedono cio solo due clic per
linserimento, il primo per la scelta del Punto di inserimento e il secondo per lorientamento attorno a tale punto,
anche nel caso dello strumento Pilastro, lutente deve innanzitutto accertarsi che il Lucido design si trovi a una
Scala di riduzione opportuna, deve poi attivare lo strumento con un clic sulla sua icona e impostare i parametri desi-
derati o prima dellinserimento, utilizzando il dialogo parametrico, o subito dopo, utilizzando la Tavolozza Informa-
zioni. Se il pilastro deve essere inserito in un muro, possibile sfruttare i metodi classici di inserimento di oggetti e
Simboli nei muri stessi, impostabili con le icone della Barra di Modo quando lo strumento attivo.
Per inserire un pilastro sul progetto:
1. Attivare lo strumento Pilastro .
2. Fare clic con il mouse nella posizione desiderata.
3. Impostare tramite la Tavolozza Informazioni i parametri desiderati.
Quando si accede al dialogo delle Impostazioni o si seleziona un Pilastro gi inserito nel disegno e si osserva la Tavo-
lozza Informazioni, i parametri a disposizione sono i seguenti:
Inserimento tramite riferimento Inserimento normale
Modalit di inserimento
Impostazioni
Opzione Descrizione
Z Se il pilastro inserito in un muro, questo parametro controlla la quota Z della base del pilastro che,
quindi, pu non coincidere con quella del muro.
Rotazione Permette di definire un angolo di rotazione del pilastro.
Usa altezza del Muro Se questa opzione attiva, il pilastro assume automaticamente laltezza del muro in cui inserito.
Altezza Se lopzione precedente non attiva o semplicemente il pilastro non inserito in un muro, questo
parametro controlla laltezza del pilastro.
Sezione fusto Con questo menu possibile scegliere la forma della sezione del pilastro, che pu essere rettango-
lare o semicircolare.
Rastrematura In questo menu possibile scegliere di imporre o meno una rastrematura conica o classica.
Larghezza Questo parametro identifica il lato maggiore, in caso di sezione rettangolare del pilastro, o il diame-
tro in caso di sezione semicircolare.
Marcatore centrale in
2D
Se questa opzione attiva, nella rappresentazione in Pianta del pilastro viene inserito un marcatore
centrale.
I basculanti
Manuale Utente di Vectorworks Architect 95
I BASCULANTI
Per la rappresentazione di basculanti inseriti nei muri, Vectorworks Architect mette a disposizione lo strumento
Basculante. Si otterranno cos degli Oggetti parametrici che, sia nella grafica bidimensionale in pianta sia nella raf-
figurazione tridimensionale, rappresentano comuni tipologie di basculanti, secondo le esigenze tipiche dell'edilizia
corrente italiana.
Lo strumento Basculante
Come per tutti gli strumenti che inseriscono Oggetti parametrici di tipo punto, che richiedono cio solo due clic per
linserimento, il primo per la scelta del Punto di inserimento e il secondo per lorientamento attorno a tale punto,
anche nel caso dello strumento Basculante lutente deve innanzitutto accertarsi che il Lucido design si trovi a una
Scala di riduzione opportuna.
Per inserire un basculante sul progetto:
1. Attivare lo strumento Basculante .
2. Fare clic con il mouse nella posizione desiderata.
3. Impostare tramite la Tavolozza Informazioni i parametri desiderati.
Largh. rastrematura Rappresenta la larghezza minima di un pilastro rastremato.
Sezione capitello In questo menu possibile scegliere la forma della sezione del capitello del pilastro, se presente.
Altezza capitello Questo parametro identifica laltezza del capitello. Se impostato a 0, il pilastro risulta privo di capi-
tello.
Largh. capitello Questo parametro identifica il lato maggiore, in caso di sezione rettangolare del capitello, o il dia-
metro in caso di sezione semicircolare.
Sezione base In questo menu possibile scegliere la forma della sezione della base del pilastro, se presente.
Altezza base Questo parametro identifica laltezza della base. Se impostato a 0, il pilastro risulta privo di base.
Largh. base Questo parametro identifica il lato maggiore, in caso di sezione rettangolare della base, o il diame-
tro in caso di sezione semicircolare. Se la Largh. base maggiore della Larghezza del pilastro
stesso, la base viene rappresentata in Pianta con una linea tratteggiata.
Divisioni base Numero di parti che costituiscono la base del pilastro.
Profond. scozia Questo parametro identifica la profondit a cui vengono collocate gli interstizi fra le suddivisioni
della base del pilastro. Se il parametro posto a 0, la scozia posta a filo con le divisioni delle base.
Altezza scozia Questo parametro identifica la distanza verticale fra le divisioni della base.
Fusto Categoria a cui viene assegnato il fusto del pilastro.
Capitello Categoria a cui viene assegnato il capitello del pilastro.
Base Categoria a cui viene assegnata la base del pilastro.
Opzione Descrizione
96 Manuale Utente di Vectorworks Architect
Capitolo tre: Il disegno architettonico
E possibile sfruttare i metodi classici di inserimento di oggetti e Simboli nei muri stessi, impostabili con le icone
della Barra di Modo quando lo strumento attivo.
Lo strumento gestisce una libreria di opere di falegnameria: ci permette di costruire degli elementi stabilendo le loro
dimensioni dalla Tavolozza Informazioni. E' possibile anche intervenire successivamente sull'oggetto creato.
Per una pi facile gestione sono stati lasciati nella Tavolozza Informazioni solo i parametri pi utilizzati, mentre gli
altri sono stati raggruppati in tre dialoghi tematici, raggiungibili da tre pulsanti posti nella Tavolozza Informazioni.
La precisione dellarrotondamento delle quote del basculante segue automaticamente quella delle quote, impostabile
tramite il comando Unit di Misura.
Opzione Descrizione
Tipo Permette di creare un oggetto ibrido completo oppure con caratteristiche solo 2D in pianta o pro-
spetto.
Larghezza Larghezza netta dell'apertura.
Altezza Altezza netta dell'apertura
Quota Quota all'estradosso dellapertura.
Sp. vano basculante Spessore dell'apertura quando non inserita in un muro. Utile ad esempio se si vuole inserire l'aper-
tura in un Simbolo.
Forma Permette di definire una forma rettangolare, arcuata o inclinata.
Inclinazione Valore indicante il dislivello tra un estremo e l'altro della sommit dell'apertura (forma inclinata a
sx o a dx). Compare solo quando si scelta una forma inclinata.
Punto centrale Permette di inserire un punto al centro dell'apertura. Utile per trascinare l'oggetto parametrico.
Quotatura Permette di definire la presenza e la posizione della quotatura sulla mezzeria del vano.
Soglia/Cornice Fare clic su questo bottone per accedere al corrispondente dialogo di definizione dei parametri.
Telaio/Infisso Fare clic su questo bottone per accedere al corrispondente dialogo di definizione dei parametri.
Formato Testo Fare clic su questo bottone per accedere al corrispondente dialogo di definizione dei parametri rela-
tivi al testo.
Inserimento tramite riferimento
Inserimento normale
Modalit di inserimento
Impostazioni
I basculanti
Manuale Utente di Vectorworks Architect 97
I dialoghi di definizione dei parametri del basculante
E possibile aprire tre diversi dialoghi facendo clic sui bottoni corrispondenti, presenti nella Tavolozza Informazioni
quando si selezionato un Basculante.
Opzione Descrizione
Cornice
Cornice Permette di inserire una cornice.
SottoCornice Permette di inserire la parte inferiore della cornice: utile per portefinestre nel caso in cui la cornice
va sotto la quota del pavimento.
Tipo Permette di scegliere tra una cornice rettangolare o ad arco (forma a sesto).
Larghezza Larghezza della cornice esterna.
Sporgenza Sporgenza della cornice dal muro esterno.
Soglia
Soglia Permette di inserire la soglia oppure di non inserire nulla.
Spessore Spessore del davanzale o della soglia.
Sporgenza laterale Sporgenza laterale esterna del davanzale o della soglia.
Sguincio
Tipo Permette di scegliere tra una strombatura diritta, obliqua o nessuna strombatura.
Componente frontale Valore di larghezza della strombatura.
98 Manuale Utente di Vectorworks Architect
Capitolo tre: Il disegno architettonico
Componente laterale Valore di profondit della strombatura.
Attributi
Cornice/Soglia Permette di scegliere la Categoria della cornice e/o della soglia.
Opzione Descrizione
Telaio
Telaio Permette di scegliere tra un telaio con battuta inferiore, senza battuta inferiore o assente.
Larghezza Permette di inserire la larghezza del telaio.
Basculante
Spessore Valore di profondit del serramento.
Rientranza Permette di inserire il valore di rientranza del basculante dal muro.
Doghe Permette di scegliere se avere o meno delle doghe verticali o orizzontali.
Passo Definisce la spaziatura fra le doghe.
Apertura Attivare questa opzione per aprire il basculante.
Maniglia Permette di inserire una maniglia e definirne il punto di inserimento.
Attributi
Infisso Permette di scegliere la Categoria del telaio e del serramento.
Maniglia Permette di scegliere la Categoria della maniglia.
Opzione Descrizione
Modificare i tetti
Manuale Utente di Vectorworks Architect 99
MODIFICARE I TETTI
La Tavolozza Muri Architect contiene due strumenti utili per la modifica delle falde dei tetti e la creazione di abbaini.
Strumento Regola spessore Falde Tetti
Questo strumento permette di regolare lo spessore di due falde di tetto. Loperazione avviene tramite il tracciamento
di una Linea di controllo dallestremit di una falda allaltra. Lorientamento della linea tracciata determina quale
falda si debba adattare allaltra.
Lo spessore della falda del tetto su cui viene premuto per primo il pulsante del mouse viene uniformato allo spessore
della falda del secondo tetto.
Per regolare lo spessore di due falde di tetto:
1. Scegliere una vista idonea (in questo esempio Fronte).
2. Attivare lo strumento Regola spessore Falde Tetti .
100 Manuale Utente di Vectorworks Architect
Capitolo tre: Il disegno architettonico
3. Fare clic con il mouse sullestremit del tetto il cui spessore deve essere uniformato allo spessore dellaltro tetto.
4. Trascinare il mouse sullestremit dellaltra falda e fare clic di nuovo.
Il risultato dovrebbe esser simile allillustrazione.
Strumento Congiungi Falde Tetti
Questo strumento consente di congiungere automaticamente le falde dei tetti. Questa operazione pu essere sfruttata
per creare con precisione degli abbaini. Tramite il trascinamento di una Linea di controllo possibile stabilire quale
deve essere il bordo del primo tetto da congiungere alla superficie del secondo.
Nota: Lo strumento Congiungi Falde Tetti pu essere utilizzato solamente in vista Alto/Pianta.
Per congiungere le due falde di un abbaino al tetto principale:
1. Accertarsi che la vista attiva sia Alto/Pianta.
2. Attivare lo strumento Congiungi Falde Tetti .
3. Fare clic sul bordo di una falda del tetto dellabbaino.
Clic...
Clic
Clic...
Modificare i tetti
Manuale Utente di Vectorworks Architect 101
4. Spostare il cursore sulla superficie del tetto principale e fare clic di nuovo.
5. Fare clic sul bordo dellaltra falda dellaltro tetto dellabbaino.
6. Spostare il cursore fino alla superficie del tetto principale e fare clic di nuovo.
Clic
Clic...
Clic
102 Manuale Utente di Vectorworks Architect
Capitolo tre: Il disegno architettonico
Il risultato dovrebbe essere simile allillustrazione. I due bordi dellabbaino risultano adesso congiunti sulla superficie del
tetto principale.
Restano da chiudere le parti rimaste vuote spostando i corrispondenti bordi del tetto principale sulle superfici dei due tetti
dellabbaino.
7. Fare clic (come da illustrazione) sul bordo del tetto principale.
8. Spostare il cursore sulla superficie di una falda del tetto dellabbaino e fare clic di nuovo.
Clic...
Clic
Creare orditure dei tetti
Manuale Utente di Vectorworks Architect 103
9. Fare clic (come da illustrazione) sul bordo del tetto principale.
10. Spostare il cursore sulla superficie dellaltra falda dellaltro tetto dellabbaino.
Il risultato dovrebbe essere simile allillustrazione. I bordi del tetto principale risultano adesso congiunti alle superfici delle
falde dellabbaino.
CREARE ORDITURE DEI TETTI
Grazie al comando Crea Orditura Tetto possibile creare in automatico orditure dei tetti che includono elementi sia
in 2D che in 3D, scegliendo a piacere fra sette diverse componenti della struttura.
Per effettuare la creazione in automatico dellorditura di un tetto:
1. Selezionare un oggetto Tetto.
Clic...
Clic
104 Manuale Utente di Vectorworks Architect
Capitolo tre: Il disegno architettonico
Nota: Questo comando non pu operare con le singole falde del tetto.
2. Attivare il comando Crea Orditura Tetto.
Si apre il dialogo Creazione Orditura Tetto.
3. Attivare il pannello relativo alla parte che si desidera creare ed attivare lapposita opzione, che ne determina la
generazione. E possibile attivare contemporaneamente pi di un elemento; anche possibile aggiungere
elementi in un secondo momento.
4. Definire i parametri che si desiderano utilizzare, come evidenziato nelle sezioni successive.
5. Fare clic su OK per creare lorditura del tetto.
Creare i puntoni
Per creare i puntoni:
1. Nel dialogo Creazione Orditura Tetto, attivare il pannello Puntoni e scegliere lopzione Crea puntoni.
2. Specificare i parametri dei puntoni.
Creare orditure dei tetti
Manuale Utente di Vectorworks Architect 105
3. Fare clic su OK per creare i puntoni.
Creare la catena
Per creare la catena:
1. Nel dialogo Creazione Orditura Tetto, attivare il pannello Catena e scegliere lopzione Crea catena.
2. Specificare i parametri della catena.
Opzione Descrizione
Sezione Specificare la misura della base e dello spessore dei puntoni. La lista dei valori pu essere modi-
ficata scegliendo la voce Modifica Lista (vedere Dimensioni personalizzate degli elementi a
pag. 110).
Puntoni abbaino Se il tetto prevede degli abbaini, scegliere la dimensione dei loro puntoni.
Interasse min. Specificare la distanza minima permessa fra due puntoni.
Interasse max. Specificare la distanza massima permessa fra due puntoni; per applicare delle impostazioni omo-
genee, i valori Interasse min e Interasse max dovrebbero essere uguali.
Allineamento parte supe-
riore dei puntoni
Tramite questa opzione possibile scegliere se allineare la parte superiore dei puntoni alla faccia
superiore o a quella inferiore del tetto.
Corrispondenza puntoni/
trave di colmo/diagonali
Attivare questa opzione per fare in modo che i puntoni opposti corrispondano alle travi di colmo
e alle diagonali.
Categoria Questo menu permette di scegliere la Categoria a cui assegnare i puntoni.
Categorie Fare clic su questo bottone per modificare gli attributi delle Categorie. Per ulteriori informa-
zioni, vedere il Capitolo 3 del Manuale Utente Vectorworks.
Attributi grafici elemento Fare clic su questo bottone per specificare gli Attributi grafici dei puntoni.
Sezione
Interasse min.
Interasse max
Opzione Descrizione
Costruzione Questo menu permette di scegliere fra tre differenti modalit di costruzione della catena.
Sezione Specificare la misura della base e dellaltezza della sezione della catena. La lista dei valori pu
essere modificata scegliendo la voce Modifica Lista (vedere Dimensioni personalizzate degli ele-
menti a pag. 110).
106 Manuale Utente di Vectorworks Architect
Capitolo tre: Il disegno architettonico
3. Fare clic su OK per creare la catena.
Creare i correnti
Per creare i correnti:
1. Nel dialogo Creazione Orditura Tetto, attivare il pannello Correnti e scegliere lopzione Crea correnti.
2. Specificare i parametri dei correnti.
3. Fare clic su OK per creare i correnti.
Spaziatura Questo menu permette di scegliere fra tre differenti modalit di spaziatura della catena.
Altezza Permette di definire laltezza della base della catena rispetto al solaio.
Categoria Questo menu permette di scegliere la Categoria a cui assegnare la catena.
Categorie Fare clic su questo bottone per modificare gli Attributi delle Categorie. Per ulteriori informazioni,
vedere il Capitolo 3 del Manuale Utente Vectorworks.
Attributi grafici ele-
mento
Fare clic su questo bottone per specificare gli Attributi grafici della catena.
Opzione Descrizione
Sezione
Altezza
Opzione Descrizione
Sezione Specificare la misura della base e dellaltezza della sezione dei correnti. La lista dei valori pu
essere modificata scegliendo la voce Modifica Lista (vedere Dimensioni personalizzate degli ele-
menti a pag. 110).
Categoria Questo menu permette di scegliere la Categoria a cui assegnare i correnti.
Categorie Fare clic su questo bottone per modificare gli Attributi delle Categorie. Per ulteriori informazioni,
vedere il Capitolo 3 del Manuale Utente Vectorworks.
Attributi grafici ele-
mento
Fare clic su questo bottone per specificare gli Attributi grafici dei correnti.
Creare orditure dei tetti
Manuale Utente di Vectorworks Architect 107
Creare le terzere
Per creare le terzere:
1. Nel dialogo Creazione Orditura Tetto, attivare il pannello Terzere e scegliere lopzione Crea terzere.
2. Specificare i parametri delle terzere.
3. Fare clic su OK per creare le terzere.
Sezione
Opzione Descrizione
Sezione Specificare la misura della base e dellaltezza della sezione delle terzere. La lista dei valori pu
essere modificata scegliendo la voce Modifica Lista (vedere Dimensioni personalizzate degli ele-
menti a pag. 110).
N. terzere Permette di indicare la quantit di livelli che si voglio inserire fra laltezza dei correnti e quella della
trave di colmo.
Altezza I elemento Permette di definire laltezza del primo livello di terzere rispetto al solaio.Il resto dei livelli verr
suddiviso in modo regolare fra questa altezza e e la base della trave di colmo.
Posizione terzere Tramite questa opzione possibile scegliere se creare le terzere sopra o sotto ai puntoni.
Inclina terzere in base
alla falda
Se viene attivata questa opzione, le terzere vengono inclinate alla stessa pendenza della falda.
Supporto Permette di indicare la dimensione del supporto.
Categoria Questo menu permette di scegliere la Categoria a cui assegnare i correnti.
Categorie Fare clic su questo bottone per modificare gli Attributi delle Categorie. Per ulteriori informazioni,
vedere il Capitolo 3 del Manuale Utente Vectorworks.
Attributi grafici ele-
mento
Fare clic su questo bottone per specificare gli Attributi grafici dei correnti.
108 Manuale Utente di Vectorworks Architect
Capitolo tre: Il disegno architettonico
Creare la trave di colmo
Per creare la trave di colmo:
1. Nel dialogo Creazione Orditura Tetto, attivare il pannello Trave di colmo e scegliere lopzione Crea trave di
colmo.
2. Specificare i parametri della trave di colmo.
3. Fare clic su OK per creare la trave di colmo.
Sezione
Altezza primo elemento
Opzione Descrizione
Sezione Specificare la misura della base e dellaltezza della sezione della trave di colmo. La lista dei
valori pu essere modificata scegliendo la voce Modifica Lista (vedere Dimensioni perso-
nalizzate degli elementi a pag. 110).
Quota estradosso colmo
Estradosso puntoni Lestradosso del colmo verr posto alla stessa altezza dellestradosso dei puntoni.
Altezza intaglio nei puntoni Permette di definire laltezza dellintaglio nei puntoni.
Intradossi puntoni Lestradosso del colmo verr posto alla stessa altezza dellintradosso dei puntoni.
Quota intradosso Permette di definire laltezza dellintradosso del colmo, calcolata rispetto al solaio.
Categoria Questo menu permette di scegliere la Categoria a cui assegnare la trave di colmo.
Categorie Fare clic su questo bottone per modificare gli attributi delle Categorie. Per ulteriori informa-
zioni, vedere il capitolo 3 del Manuale Utente Vectorworks.
Attributi grafici elemento Fare clic su questo bottone per specificare gli Attributi grafici della trave di colmo.
Creare orditure dei tetti
Manuale Utente di Vectorworks Architect 109
Creare le interruzioni
Per creare le interruzioni:
1. Nel dialogo Creazione Orditura Tetto, attivare il pannello Interruzioni e scegliere lopzione Crea interruzioni.
2. Specificare i parametri delle interruzioni.
3. Fare clic su OK per creare le interruzioni.
Sezione
Opzione Descrizione
Sezione Specificare la misura della base e dellaltezza della sezione delle interruzioni. La lista dei valori
pu essere modificata scegliendo la voce Modifica Lista (vedere Dimensioni personalizzate
degli elementi a pag. 110).
Allineamento parte supe-
riore delle interruzioni
Tramite questa opzione possibile scegliere se allineare la parte superiore delle interruzioni alla
faccia superiore o a quella inferiore del tetto.
Categoria Questo menu permette di scegliere la Categoria a cui assegnare le interruzioni.
Categorie Fare clic su questo bottone per modificare gli attributi delle Categorie. Per ulteriori informazioni,
vedere il Capitolo 3 del Manuale Utente Vectorworks.
Attributi grafici elemento Fare clic su questo bottone per specificare gli Attributi grafici delle interruzioni.
Sezione
110 Manuale Utente di Vectorworks Architect
Capitolo tre: Il disegno architettonico
Creare le diagonali
Per creare le diagonali:
1. Nel dialogo Creazione Orditura Tetto, attivare il pannello Diagonali e scegliere lopzione Crea diagonali.
2. Specificare i parametri delle diagonali.
3. Fare clic su OK per creare le diagonali.
Dimensioni personalizzate degli elementi
Le dimensione della sezione dei vari elementi dellorditura possono essere selezionate da una lista predefinita. Tale
lista pu essere personalizzata, per aggiungere particolari combinazioni di valori.
Per modificare la lista dei valori da applicare agli elementi dellorditura:
1. Nella lista presente nei pannelli degli elementi dellorditura, relativamente ai valori di Sezione, scegliere la voce
Modifica Lista.
Si apre il dialogo Lista valori, che riporta tutti i valori al momento presenti nella lista.
Opzione Descrizione
Sezione Specificare la misura della base e dellaltezza della sezione delle diagonali. La lista dei valori pu
essere modificata scegliendo la voce Modifica Lista (vedere Dimensioni personalizzate degli
elementi a pag. 110).
Allineamento parte supe-
riore delle diagonali
Tramite questa opzione possibile scegliere se allineare la parte superiore delle diagonali alla fac-
cia superiore o a quella inferiore del tetto.
Categoria Questo menu permette di scegliere la Categoria a cui assegnare le diagonali.
Categorie Fare clic su questo bottone per modificare gli Attributi delle Categorie. Per ulteriori informazioni,
vedere il Capitolo 3 del Manuale Utente Vectorworks.
Attributi grafici elemento Fare clic su questo bottone per specificare gli Attributi grafici delle diagonali.
Sezione
Accessori Tetto
Manuale Utente di Vectorworks Architect 111
2. Fare clic su OK per modificare la lista dei valori.
ACCESSORI TETTO
Una volta creato un oggetto tetto, possono essere aggiunti degli elementi quali il sottotetto, il cornicione e la fascia.
Questi elementi possono anche successivamente essere modificati o eliminati. Se il tetto viene modificato, anche que-
sti elementi vengono rigenerati in modo da adattarsi alle modifiche.
Questi accessori sono parte integrante delloggetto tetto. Per modificarli o rimuoverli, necessario selezionare
loggetto tetto e poi applicare le modifiche desiderate ai parametri della Tavolozza Informazioni.
Nota: Gli accessori del tetto non possono essere aggiunti alle falde del tetto.
Per aggiungere degli accessori ad un tetto:
1. Selezionare i muri appropriati e richiamare il comando Crea Tetto.
Opzione Descrizione
Aggiungi Fare clic su questo bottone per aggiungere alla lista una nuova combinazione di valori di base e
altezza.
Elimina Fare clic su questo bottone per eliminare dalla lista la coppia di valori al momento selezionata.
Modifica Fare clic su questo bottone per modificare la coppia di valori al momento selezionata.
Sposta gi/Sposta su Questi bottoni permettono di modificare lordine in cui appaiono nella lista le coppie di valori.
112 Manuale Utente di Vectorworks Architect
Capitolo tre: Il disegno architettonico
Si apre il dialogo Creazione Tetto.
2. Fare clic sul bottone Crea Accessori.
Si apre il dialogo Creazione Accessori Tetto.
3. Selezionare gli accessori da aggiungere al tetto.
Opzione Descrizione
Inserisci Sottotetto Attivare questa opzione per aggiungere un sottotetto.
Impostazioni Sottotetto Apre il dialogo Modifica Impostazioni Sottotetto in cui si possono specificare i parametri del sotto-
tetto.
Inserisci Cornicione Attivare questa opzione per aggiungere un cornicione al tetto.
Impostazioni Corni-
cione
Apre il dialogo Impostazioni Cornicione in cui si possono specificare i parametri del cornicione.
Inserisci Fascia Attivare questa opzione per aggiungere una fascia al tetto.
Impostazioni Fascia Apre il dialogo Modifica Impostazioni Fascia in cui si possono specificare i parametri della fascia.
Accessori Tetto
Manuale Utente di Vectorworks Architect 113
4. Per ogni accessorio selezionato, fare clic sul bottone delle impostazioni corrispondente.
Si apre il relativo dialogo delle impostazioni.
5. Definire le impostazioni come descritto nella sezione seguente e fare clic su OK per ritornare al dialogo del tetto.
6. Ripetere i passi da 4 a 5 per impostare tutti gli accessori desiderati.
7. Nel dialogo Creazione Accessori Tetto fare clic su OK per ritornare al dialogo Creazione Tetto. Fare ancora clic su
OK per inserire gli accessori tetto definiti.
Inserire un sottotetto
Per aggiungere un sottotetto:
1. Nel dialogo Creazione Accessori Tetto selezionare Inserisci Sottotetto e fare clic sul bottone Impostazioni
Sottotetto.
Si apre il dialogo Modifica Impostazioni Sottotetto.
Tetto senza accessori Tetto con accessori
Opzione Descrizione
Altezza Completa Specifica che laltezza del sottotetto laltezza piena dello spazio del sottotetto.
Altezza Parziale Specifica che laltezza del sottotetto equivale al valore inserito nel relativo campo.
114 Manuale Utente di Vectorworks Architect
Capitolo tre: Il disegno architettonico
2. Inserire i parametri del sottotetto e fare clic su OK per ritornare al dialogo Creazione Tetto.
Inserire un cornicione
Per inserire un cornicione:
1. Nel dialogo Creazione Accessori Tetto selezionare Inserisci Cornicione e fare clic sul bottone Impostazioni
Cornicione.
Si apre il dialogo Impostazioni Cornicione.
2. Inserire i parametri della fascia e fare clic su OK per ritornare al dialogo Creazione Tetto.
Opzione Descrizione
Sfalsamento Specifica la distanza tra il bordo inferiore della falda e il cornicione.
Sbalzo Specifica la distanza tra il bordo esterno della falda e il bordo interno del cornicione.
Accessori Tetto
Manuale Utente di Vectorworks Architect 115
Inserire una fascia
Per inserire una fascia:
1. Nel dialogo Creazione Accessori Tetto selezionare Inserisci Fascia e fare clic sul bottone Impostazioni Fascia.
Si apre il dialogo Impostazioni Fasci.
2. Inserire i parametri della fascia e fare clic su OK per ritornare al dialogo Creazione Tetto.
Opzione Descrizione
Larghezza Specifica la larghezza della fascia.
Altezza Specifica laltezza della fascia.
116 Manuale Utente di Vectorworks Architect
Capitolo tre: Il disegno architettonico
PRESENTAZIONE DEL PROGETTO ARCHITETTONICO
Per comporre i prospetti, sezioni e prospettive in modo da presentare il progetto nella sua stesura definitiva, si consi-
glia di utilizzare la funzione Viewport e i Lucidi presentazione. Per ulteriori informazioni sulle funzionalit di base
delle Viewport, fare riferimento al Manuale Utente di Vectorworks.
In alternativa possibile utilizzare anche la tecnica basata sul Collegamento Lucidi per ottenere il modello 3D com-
pleto degli edifici progettati a partire dai singoli Lucidi design contenenti muri, solai e tetto.
Quando si usano per il rendering, dovrebbero essere proprio i Lucidi contenenti i Collegamenti visualizzati in alzato
o in prospettiva, e non i Lucidi dei solai o dei tetti collegati, a contenere le sorgenti di luce. Se un prospetto o unasso-
nometria renderizzati appaiono troppo luminosi o sovraesposti, quasi certamente vi sono troppe sorgenti di luce. Con-
viene allora rimuovere o disattivare quelle contenute nei Lucidi degli elementi architettonici che risultino eccedenti.
Se lo si desidera, si possono inserire nei Lucidi dei Collegamenti, destinati a contenere alzati e prospettive, degli ele-
menti aggiuntivi come alberi, Simboli figurativi di proporzioni di scala e sfondi raffiguranti il cielo. Gli elementi
aggiuntivi possono essere modelli, immagini o disegni a linee.
Per informazioni riguardanti luso generale dei Collegamenti Lucidi, consultare il secondo volume del Manuale
Utente di Vectorworks.
Se Renderworks installato, si pu pensare di utilizzare dei Simboli raffiguranti il piano del terreno e il cielo per il
Lucido contenente il modello in prospettiva o in alzato. Il Simbolo del cielo o la sorgente di luce devono essere ruo-
tati e riposizionati in modo da minimizzare le ombre.
Nota: In Renderworks, si pu utilizzare in alternativa la sua specifica funzione di inserimento dello Sfondo.
Presentazione del progetto architettonico
Manuale Utente di Vectorworks Architect 117
Questo pu essere un modo veloce ed efficace di ottenere il piano del terreno e il cielo in un disegno posto in prospet-
tiva.
Gli alzati e le prospettive creati con i Collegamenti Lucidi hanno il considerevole vantaggio di aggiornarsi automati-
camente quando avvengono variazioni nei Lucidi che contengono le piante dei vari piani. Tuttavia, per ridurre i tempi
di rendering (che possono diventare significativi per progetti di vaste dimensioni) si consideri di utilizzare invece il
rendering cosiddetto statico che non richiede tempo di aggiornamento o di calcolo. Con Renderworks, si utilizzi lo
strumento Rendering Bitmap per creare un prospetto e quindi eliminare i Collegamenti Lucidi (pur tenendo conto
che potrebbero dover essere ricreati in seguito). I Collegamenti Lucidi possono anche essere nascosti assegnandoli a
una Categoria resa successivamente invisibile.
118 Manuale Utente di Vectorworks Architect
Capitolo tre: Il disegno architettonico
Se lo si desidera, si possono esportare le immagini create o copiarle ed incollarle in un programma di fotoritocco per
modifiche, compressioni o archiviazione.
Altrimenti, creare un rendering statico a linee nascoste, selezionando il Collegamento Lucidi ed utilizzando il
comando Copia e converti in Linee con lopzione Rendering a Linee Nascoste/Ombreggiato.
Si noti che il rendering statico a linee nascoste pu necessitare di tempo per operazioni di ripulitura, specialmente con
muri e superfici curve, quindi pu essere opportuno in fasi avanzate del progetto quando non vi sono pi in previsione
estese e frequenti revisioni.
USARE LE VIEWPORT LUCIDI DESIGN
I prodotti della Vectorworks Design Series prevedono anche luso di Viewport nei Lucidi design, oltre che nei Lucidi
presentazione come Vectorworks Basic.
Usare le Viewport Lucidi design
Manuale Utente di Vectorworks Architect 119
Una Viewport Lucido presentazione pu mostrare una vista completa o un ritaglio della vista su uno o pi lucidi
design del progetto, che possibile cambiare a seconda delle necessit non andando a modificare il progetto origi-
nale. Ad esempio, cambiando la visibilit delle Categorie e dei Lucidi della Viewport usando una modalit di rende-
ring diversa oppure aggiungendo note e dimensioni (vedere Le Viewport nel Manuale Utente di Vectorworks).
Le Viewport Lucido design forniscono funzionalit diverse, offrendo una maggiore flessibilit. Come una Viewport
Lucido di presentazione, una Viewport Lucido design pu mostrare Lucidi provenienti dal file su cui si sta lavorando
con una vista completa o ritagliata; rispetto alle Viewport Lucido presentazione, pu includere anche uno o pi lucidi
design referenziati come gruppo di lavoro da un altro file.
Come una Viewport Lucido presentazione, in una Viewport Lucido design si pu controllare la visibilit dei Lucidi e
delle Categorie e creare eccezioni di Categorie e Lucidi. Tuttavia, poich un oggetto su un Lucido design, una
Viewport Lucido design ha la stessa vista, scala e modalit di rendering come qualsiasi altro elemento presente su
quel Lucido. E possibile usare gli strumenti di disegno 2D e 3D per aggiungere oggetti al Lucido design, ma non
possibile aggiungere note ad una Viewport Lucido design.
Nel dialogo Organizzazione si differenzia tra i vari tipi di Viewport nel pannello Viewport. Nel seguente esempio,
la colonna Tipo indica che le Viewport-1 e Viewport-2 sono su Lucidi design, mentre Viewport-3 una Viewport su
Lucido presentazione. La colonna Sorgente indica che Viewport-1 contiene Lucidi da un file esterno, mentre
Viewport-2 contiene Lucidi design interni.
Creare una Viewport su un Lucido che mostra un Lucido interno
Per creare una Viewport su un Lucido che mostra un lucido nello stesso file:
1. Selezionare il comando Crea Viewport. Alternativamente, sia dalla finestra di dialogo Organizzazione o dalla
Tavolozza Navigazione, selezionare il pannello Viewport e poi fare clic su Crea.
2. Si aprir il dialogo Creazione Viewport. La scala, la vista e la modalit di rendering delle viewport sono
determinate dal Lucido design su cui si trovano; non possono essere cambiate da questo dialogo. Altri parametri
della Viewport possono essere impostati sia al momento della creazione che dopo.
120 Manuale Utente di Vectorworks Architect
Capitolo tre: Il disegno architettonico
Opzione Descrizione
Nome Specificare il nome della Viewport.
Creata sul Lucido Seleziona il lucido design presente nel file corrente dove la Viewport sar creata, oppure selezio-
nare Nuovo Lucido di Presentazione per creare un Lucido.
Sorgente Mostra il nome del file che contiene il Lucido design da mostrare nella Viewport. Se il documento
attivo non mostrato qui, fare clic su Scegli Sorgente per aprire il dialogo Impostazioni Viewport
Sorgente; selezionare Documento attivo come sorgente a fare clic su OK per tornare a questo dia-
logo.
Vedere Creare una Viewport che referenzia un Lucido design esterno a pag. 121 per informazioni
relative a come referenziare un file esterno.
Visibilit Lucidi Specificare quali lucidi design saranno visibili nella Viewport; vedere Cambiare le propriet dei
Lucidi delle Viewport Lucido design a pag. 129.
Proietta Oggetti 2D Selezionare questa voce per mostrare oggetti 2D nella Viewport con una vista diversa da quella
Alta/Pianta.
Visibilit Categorie Specificare quali Lucidi design saranno visibili nella Viewport; vedere Cambiare le propriet delle
Categorie delle Viewport Lucido design a pag. 132.
Campi rimanenti I campi rimanenti non sono disponibili per le Viewport dei Lucidi design.
Usare le Viewport Lucidi design
Manuale Utente di Vectorworks Architect 121
3. Fare clic su OK.
La Viewport si creer nel Lucido design prescelto, ed il Lucido design diverr attivo. Le Viewport possono essere ritagliate,
come descritto in Ritagliare le Viewport Lucido design a pag. 127.
Creare una Viewport Lucido design tramite ritaglio
Questi ritagli richiedono che la Viewport e il Lucido design cui si riferisce siano nello stesso file.
Per creare una Viewport Lucido design tramite ritaglio:
1. Accedere al Lucido design che verr mostrato nella Viewport.
2. Creare un oggetto 2D (come un rettangolo, un ellisse, un cerchio, una polilinea o un poligono). L'oggetto 2D deve
definire un area; per esempio, una linea 2D non pu essere usata. Posizionare l'oggetto 2D sopra il Lucido design
per delimitare l'area da includere nella nuova Viewport. Il riempimento di un ritaglio di una Viewport sempre
Nessuno, tuttavia lo stile della penna si pu impostare utilizzando la Tavolozza Attributi.
3. Selezionare l'oggetto 2D che ritaglier la Viewport e selezionare Crea Viewport.
4. Un messaggio di avviso vi chieder se l'oggetto selezionato dovr essere usato come ritaglio della Viewport.
Selezionare S ( possibile attivare Ripeti sempre l'azione scelta per usare sempre un oggetto 2D selezionato
per ritagliare la Viewport).
5. Apparir il dialogo Creazione Viewport. Selezionare il Lucido design sui cui si andr a posizionare la Viewport in
corso di creazione. La Sorgente deve essere il Documento Attivo. Specificare il Lucido design e Categorie da
mostrare nella Viewport. (vedere Cambiare le propriet delle Categorie delle Viewport Lucido design a pag.
132.)
6. Fare clic su OK.
La Viewport, ritagliata dall'oggetto 2D selezionato, sar creata nel Lucido design specificato.
Per nascondere l'oggetto ritagliato, modificare il ritaglio della Viewport (vedere Ritagliare le Viewport Lucido
design a pag. 127 e impostare lo stile della penna dell'oggetto su Nessuno. Altrimenti rendere invisibile la Catego-
ria dell'oggetto ritagliato.
Creare una Viewport che referenzia un Lucido design esterno
Ci sono due modi per referenziare Lucidi design appartenenti ad altri documenti Vectorworks:
Il metodo predefinito della Design Series di Vectorworks quello di creare una Viewport Lucido design e poi
referenziare (XREF) il Lucido design desiderato dal file origine nella Viewport come qui descritto.
In Vectorworks Basic, i Lucidi design sono importati nel file destinazione quando sono referenziati. Per la
compatibilit con le versioni precedenti, la Design Series supporta questo metodo. Vedere Luso dei riferimenti
per i gruppi di lavoro nel Manuale Utente Vectorworks Basic.
Per creare una Viewport Lucido design che fa riferimento ad un Lucido design di un altro file:
1. Se nel file attivo stata eseguita limportazione di Lucidi referenziati, passare alla referenziazione di Viewport
Lucidi design (dal pannello Riferimenti del dialogo Organizzazione, fare clic su Opzioni e fare clic su l'opzione
Viewport Lucidi Design nel dialogo Opzioni Riferimenti. Tutti i Lucidi referenziati esistenti sono automaticamente
convertiti in Viewport Lucidi design referenziati.)
2. Selezionare Crea Viewport. Alternativamente, o nel dialogo Organizzazione o nella Tavolozza Navigazione,
selezionare il pannello Viewport e fare clic su Crea.
3. Si aprir il dialogo per la Creazione Viewport. Selezionare il Lucido design su cui creare la Viewport.
122 Manuale Utente di Vectorworks Architect
Capitolo tre: Il disegno architettonico
4. Selezionare Scegli Sorgente per aprire il dialogo Impostazioni Viewport sorgente.
Opzione Descrizione
Documento attivo /
Documento esterno
Selezionare Documento esterno per indicare che i Lucidi design che saranno mostrati in questa
Viewport sono in un file diverso.
Riferimento esistente Se il file origine gi referenziato in questo file, selezionare questa opzione, e poi selezionare il
riferimento dall'elenco presente.
Nuovo riferimento Selezionare questa opzione se questo un nuovo riferimento e fare clic su Scegli per aprire il dia-
logo standard per lapertura dei documenti; individuare il file origine e fare clic su Apri per poi tor-
nare a questa finestra di dialogo. Il percorso per il file selezionato sar presente sotto il campo
Nuovo riferimento.
I file referenziati Vectorworks devono essere della stessa versione del file destinazione.
Registrazione riferi-
mento
Mantiene un riferimento assoluto o uno relativo al percorso per il file referenziato. Usare il percorso
assoluto quando la posizione del file referenziato e del file client non devono essere cambiate.
Usare il percorso relativo quando i file potrebbero essere spostati in un altro computer o piatta-
forma; fintanto che il percorso relativo dei file rimane lo stesso, il riferimento pu funzionare. Per
selezionare questa opzione, entrambi i file devono trovarsi nello stesso volume.
Il percorso del file master appare o nel percorso relativo o in quello assoluto a seconda della sele-
zione.
Aggiorna automatica-
mente i riferimenti
durante l'apertura
Aggiorna i riferimenti ogni volta che il file client aperto; quando deselezionato, il riferimento
aggiornato solo quando si fa clic sul bottone Aggiorna nel pannello Riferimenti del dialogo Orga-
nizzazione.
Registra nel documento
la cache riferimento
Salva una copia dei dati referenziati con il file client. Quando questa opzione deselezionata, una
copia dei dati referenziati non registrata, il che significa che la dimensione del file destinazione
pi piccola; i dati referenziati sono aggiornati quando il file client aperto.
Usare le Viewport Lucidi design
Manuale Utente di Vectorworks Architect 123
5. Fare clic su OK nel dialogo Impostazioni Viewport sorgente per tornare al dialogo Creazione Viewport.
6. Specificare i Lucidi design e le Categorie da mostrare nella Viewport (vedere Cambiare le propriet dei Lucidi
delle Viewport Lucido design a pag. 129 e Cambiare le propriet delle Categorie delle Viewport Lucido design a
pag. 132).
7. Fare clic su OK.
La Viewport creata nel Lucido design scelto ed il Lucido design diventa attivo. La Viewport pu essere ritagliata come
descritto in Ritagliare le Viewport Lucido design a pag. 127.
Aggiungere o modificare referenze per le Viewport Lucido design
La referenziazione di gruppi di lavoro permette di usare dati provenienti da altri file Vectorworks nel proprio, inclu-
dendo Lucidi design, Categorie e Risorse (come Tratteggi Vettoriali, Fogli Elettronici o Simboli). Il lavoro di gruppo
nella Design Series diverso da quello nella versione Basic, poich si usano Viewport Lucidi design per referenziare
Lucidi design in altri file Vectorworks. Un vantaggio di questo metodo che tutti i Lucidi, Categorie e Risorse prove-
nienti dal file master non vengono importati nel file client, che per questo motivo non si appesantisce.
E inoltre possibile referenziare immagini e file PDF: i prodotti Design Series usano questo tipo di referenziazione
predefinita, ma si pu scegliere di usare quella della versione Basic (importazione Lucidi) per un file particolare, se
necessario.
Usare il pannello Riferimenti del dialogo Organizzazione per creare riferimenti a documenti Vectorworks, imma-
gini e PDF e per modificare o aggiornare i riferimenti esistenti. Un riferimento per una Viewport Lucido design pu
essere creato nel pannello Riferimenti al momento della creazione della Viewport o pi avanti.
Per informazioni dettagliate relative agli aspetti della referenziazione di gruppi di lavoro sia nella versione Basic che
nei prodotti Design Series, vedere Luso dei riferimenti per i gruppi di lavoro nel Manuale Utente di Vectorworks.
Per aggiungere o modificare riferimenti quando attiva una Viewport Lucido design:
1. Attivare il file destinazione e selezionare il comando Organizzazione.
Si apre il dialogo Organizzazione.
2. Fare clic sul pannello Riferimenti.
124 Manuale Utente di Vectorworks Architect
Capitolo tre: Il disegno architettonico
I file referenziati sono elencati in ordine di priorit, assieme al loro stato corrente, sia se sono stati impostati per aggiornarsi
automaticamente quando il file destinazione aperto e sia se sono stati impostati per registrare copie di oggetti referenziati
con il file.
3. Per modificare il file di riferimento attivo, selezionare il file e fare clic su Modifica.
Si apre il dialogo Modifica Riferimento. Proseguire al punto 5.
4. Per aggiungere un nuovo file di riferimento, fare clic su Crea.
Si apre il dialogo Apertura Documento.
5. Selezionare il file desiderato e poi fare clic su Apri per aprire il dialogo corrispondente:
File Vectorworks: dialogo Nuovo Riferimento
File Immagine: dialogo Opzioni Importazione Immagine
File PDF: dialogo Importazione PDF
I file Vectorworks referenziati debbono essere della stessa versione del file destinazione.
6. Nel dialogo Crea o Modifica Riferimento, specificare i parametri relativi al riferimento del gruppo di lavoro.
Opzione Descrizione
Crea Apre il dialogo di sistema per selezionare un nuovo file di riferimento.
Modifica Apre il dialogo Modifica Riferimento per cambiare i parametri del file di riferimento selezionato.
Elimina Apre il dialogo Elimina Riferimento per cancellare un file da un elenco di file referenziati, e per
scegliere se tenere i Lucidi e le Risorse referenziati nel file client; vedere Eliminare i riferimenti
nel Manuale Utente di Vectorworks.
Aggiorna Aggiorna manualmente gli oggetti referenziati dai file selezionati.
Opzioni Apre il dialogo Opzioni Riferimenti per inserire opzioni per gli aggiornamenti di oggetti referen-
ziati; vedere Impostare le opzioni dei riferimenti nel Manuale Utente di Vectorworks.
Usare le Viewport Lucidi design
Manuale Utente di Vectorworks Architect 125
7. Fare clic su OK per tornare al dialogo Organizzazione.
Propriet delle Viewport Lucidi design
Parametri delle Viewport
Una volta create, le propriet della Viewport Lucido design possono essere modificate nella Tavolozza Informazioni.
Opzione Descrizione
Documento sorgente Mostra il percorso ed il nome del file origine referenziato, se era selezionata l'opzione Modifica,
fare clic su Sfoglia per modificare la posizione del file.
Registrazione riferi-
mento
Mantiene un riferimento assoluto o uno relativo al percorso per il file referenziato. Usare il percorso
assoluto quando non si prevede che la posizione del file master e del file client possa essere cam-
biata. Usare il percorso relativo quando i file si possono spostare in un altro computer o piattaforma.
Per selezionare questa opzione, entrambi i file devono trovarsi sullo stesso volume.
Il percorso del file master appare come relativo o assoluto a seconda della selezione.
Registra nel documento
la cache riferimento
Registra una copia dei dati referenziati con il file client. Quando questa opzione deselezionata,
non viene registrata una copia dei dati referenziati, il che significa che la dimensione del file desti-
nazione pi piccola; i dati sono aggiornati quando si apre il file destinazione.
Aggiorna automatica-
mente i riferimenti
durante l'apertura
Aggiorna i riferimenti ogni volta che si apre il file destinazione; quando questa opzione non attiva,
il riferimento aggiornato solo quando si fa clic su Aggiorna nel pannello Riferimenti del dialogo
Organizzazione.
Aggiorna definizioni
Categorie per i Simboli
referenziati
Aggiorna la definizione delle Categorie assieme con i Simboli referenziati che usano quelle Catego-
rie; questo campo non appare se il riferimento per unimmagine o un file PDF.
126 Manuale Utente di Vectorworks Architect
Capitolo tre: Il disegno architettonico
Nota: Le Viewport hanno come Riempimento e come Stile penna il valore Nessuno.
Propriet avanzate delle Viewport Lucidi design
Per accedere ai parametri aggiuntivi delle Viewport, fare clic su Propriet avanzate nella Tavolozza Informazioni
di quando selezionata una Viewport.
Si apre il dialogo Propriet avanzate Viewport. Queste impostazioni incidono solo sull'aspetto della Viewport; non
influenzano i Lucidi design originali.
Opzione Descrizione
X/ Y/ Z Specifica le dimensioni e la posizione assoluta della Viewport rispetto agli assi X e Y e Z.
Rotazione Imposta la rotazione della Viewport; se la Viewport era stata creata da una vista con il piano ruo-
tato, questo parametro pu essere usato per riportare la Viewport al sistema di coordinate assoluto.
Blocco Posizione Se si attiva questa opzione la Viewport non si pu muovere accidentalmente.
Ritagliata Indica se la Viewport stata ritagliata (vedere Ritagliare le Viewport Lucido design a pag. 127).
Visibilit Lucidi Specifica quali Lucidi design dovranno essere visibili nella Viewport e permette di cambiare alcune
delle propriet del Lucido nella Viewport; vedere Cambiare le propriet dei Lucidi delle Viewport
Lucido design a pag. 129.
Proietta Oggetti 2D Se selezionato mostra gli oggetti 2D in una Viewport con una vista diversa da quella Alto/Pianta.
Visibilit Categorie Specifica quali Categorie saranno visibili nella Viewport e permette cambiamenti ad alcune delle
propriet delle Categorie nella Viewport includendo i cambiamenti delle propriet per gli oggetti
ritagliati. La visibilit delle Categorie pu essere sovrascritta per una selezionata Viewport; vedere
Cambiare le propriet delle Categorie delle Viewport Lucido design a pag. 132.
Propriet avanzate Apre la finestra di dialogo Propriet avanzate Viewport; vedere Propriet avanzate delle Viewport
Lucidi design a pag. 126.
Sorgente Indica il file sorgente che contiene il/i Lucido/i design che /sono mostrato/i nella Viewport.
Usare le Viewport Lucidi design
Manuale Utente di Vectorworks Architect 127
Modificare le Viewport Lucido design
Ci sono diverse strade per modificare le Viewport Lucido design; il loro aspetto pu essere completamente differente
da quello dei Lucidi design originali, per gli scopi della presentazione.
Modificare le impostazioni per la Viewport nella Tavolozza Informazioni
Modificare la Viewport con vari strumenti 2D e 3D e comandi
Ritagliare la Viewport
Modificare i Lucidi design che appaiono nella Viewport
Cambiare le propriet di visibilit dei Lucidi e delle Categorie nella Viewport.
Muovere e modificare le Viewport Lucido design
Una Viewport Lucido design pu essere modificata come la maggior parte degli oggetti 2D. Per informazioni sui
comandi e gli strumenti 2D, vedere Modificare gli oggetti 2D nel Manuale Utente di Vectorworks.
Usare i comandi Taglia, Copia e Incolla per copiare o incollare una Viewport sul suo Lucido design
originale o su un altro. Usare lo strumento Selezione 2D per trascinare una Viewport in una nuova posizione
(o modificare le posizioni degli assi X, Y e Z nella Tavolozza Informazioni). Premere il tasto Canc per
cancellare una Viewport selezionata.
Usare i comandi Muovi, Ruota e gli strumenti Ruota e Specchia per far muovere, far ruotare o specchiare
una Viewport.
Usare i comandi Blocca e Sblocca per bloccare e sbloccare le Viewport.
Ritagliare le Viewport Lucido design
Una Viewport pu essere ritagliata nel suo Lucido design, per mostrare una parte limitata del suo contenuto.
Per ritagliare una Viewport:
1. Fare clic con il tasto destro (Windows) o Ctrl-clic (Macintosh) nella Viewport e selezionare Modifica dal menu
contestuale.
Opzione Descrizione
Mostra elementi archi-
tettonici
Mostra o nasconde i componenti del muro nella vista Alto/Pianta, non considerando le preferenze
delle impostazioni sulla visibilit dei componenti dei muri (vedere Preferenze Visualizzazione
nel Manuale Utente di Vectorworks).
Usa solo Bianco/Nero Cambia tutti i colori della Viewport in bianco o nero; questa modifica risulta utile per mostrare due
copie di Viewport riferite allo stesso Lucido design, con una a colori e l'altra in bianco e nero. Tut-
tavia, se le preferenze di visualizzazione delle impostazioni del documento sono in bianco e nero,
anche le Viewport appariranno in bianco e nero.
Testo ribaltato leggibile Ri-orienta e ruota il testo nelle Viewport cos che sia sempre leggibile (a prescindere dal fatto che la
preferenza di Vectorworks relativa al testo ruotato sia attiva o meno; vedere Le Impostazioni
Generali nel Manuale Utente di Vectorworks).
Anteprima Mostra la Viewport con unanteprima delle impostazioni avanzate.
128 Manuale Utente di Vectorworks Architect
Capitolo tre: Il disegno architettonico
Si apre il dialogo Modifica Viewport.
2. Fare clic su Ritaglio e poi premere OK per entrare nella modalit Modifica Ritaglio.
Nota: Altrimenti, fare clic destro sulla Viewport e selezionare Modifica Ritaglio dal menu contestuale.
Un bordo di color arancione attorno all'area del disegno, indica che ci si trova in modalit di modifica. Il comando Esci
Ritaglio Viewport diventa disponibile dal menu Strumenti; altrimenti fare clic sul bottone presente in alto a destra
dell'Area di disegno.
3. Creare un oggetto 2D (come un rettangolo, un ellisse, un cerchio, una polilinea o un poligono). L'oggetto 2D deve
definire un area; quindi, per esempio, non si pu usare una linea 2D. Posizionare l'oggetto 2D sopra il Lucido
design per delimitare l'area da includere nella nuova Viewport. Il riempimento di un ritaglio di una Viewport
Opzione Descrizione
Ritaglio Crea o modifica il ritaglio della Viewport.
Lucido Design Consente di passare nel Lucido design per modificare gli oggetti contenuti nella Viewport (vedere
Modificare un Lucido design presente in una Viewport Lucido design a pag. 129).
Visualizza usando gli
attributi Viewport
Mantiene i parametri di visualizzazione della Viewport e la visibilit dei Lucidi e delle Categorie
quando si passa nel Lucido design.
Ritorna alla
Viewport
Se attiva la modalit Lucido Design, si passa alla modalit di modifica (simile a quella attiva
quando si modifica un Gruppo) in cui viene mostrato un bordo arancio attorno alla finestra di dise-
gno; nellangolo in altro a destra compare il bottone Ritorna alla Viewport, che permette appunto
di modificare il Lucido Design e ritornare alla Viewport al termine della modifica.
Questa opzione attiva solo quando si scelto di modificare il Lucido Design.
Per uscire e senza tornare alla Viewport, utilizzare il comando Esci dalla Viewport dal menu con-
testuale, oppure premere i tasti Maiuscole + Esc mentre attiva la modalit di modifica del Lucido
design.
Quando fai doppio clic Imposta il comportamento successivo dellapplicazione quando si fa doppio clic su una Viewport,
eliminando l'apparizione di questo dialogo se lo si desidera (pu ancora essere accessibile dal menu
contestuale della Viewport). Se l'opzione Modifica il Lucido design attiva, un doppio clic attiva
il Lucido design dell'oggetto su cui si fatto clic due volte.
Usare le Viewport Lucidi design
Manuale Utente di Vectorworks Architect 129
sempre Nessuno, tuttavia si pu impostare lo stile della penna utilizzando la Tavolozza Attributi quando si in
modalit Modifica Ritaglio. Impostare lo stile della penna su Nessuno per rendere totalmente invisibile l'oggetto
che determina il ritaglio.
Per vedere altri oggetti quando si in modalit Modifica Ritaglio, selezionare l'opzione Mostra l'intero disegno mentre
attiva la modalit di modifica all'interno del pannello Visualizzazione del dialogo Impostazioni Generali Vectorworks
(vedere Le Impostazioni Generali nel Manuale Utente di Vectorworks Volume 1).
Aggiustare la vista come necessario usando lo strumento Sorvola (vedere Sorvolare il Modello 3D nel Manuale Utente di
Vectorworks Volume 2).
Nota: Il bordo dell'oggetto di ritaglio anche il rettangolo dell'inquadratura della prospettiva, se la Viewport in
vista prospettica. Il ridisegno dell'oggetto di ritaglio cambia anche il rettangolo dell'inquadratura della prospet-
tiva.
4. Fare clic su Esci Ritaglio Viewport per tornare al Lucido design.
5. La Viewport appare ritagliata. Nella Tavolozza Informazioni, lo stato del ritaglio cambia su S.
6. Per modificare, sostituire o eliminare l'oggetto di ritaglio, fare clic destro sulla Viewport e selezionare Modifica dal
menu contestuale per rientrare nella modalit Modifica Ritaglio.
I cambiamenti della visibilit fatti nel pannello Categorie del dialogo Organizzazione non influenzano la visibilit
dell'oggetto di ritaglio.
Nota: Per cambiare la visibilit della Categoria di un oggetto di ritaglio, fare clic su Categorie nella Tavolozza
Informazioni della Viewport dell'oggetto, effettuare i cambiamenti nel dialogo delle propriet delle Categorie
(vedere Cambiare le propriet delle Categorie delle Viewport Lucido design a pag. 132).
Modificare un Lucido design presente in una Viewport Lucido design
Per modificare un Lucido design che visibile in una Viewport Lucido design:
1. Fare clic con il pulsante destro del mouse (Windows) oppure fare clic mentre si tiene premuto il tastoCtrl
(Macintosh) nella Viewport e selezionare Modifica dal menu contestuale. Si apre il dialogo Modifica Viewport
(vedere Ritagliare le Viewport Lucido design a pag. 127 per una descrizione dei parametri del dialogo).
Fare clic su Lucido Design e selezionare il Lucido design da modificare dalla lista. Selezionare Visualizza usando gli
attributi della Viewport per vedere il Lucido design con gli attributi della Viewport per la visibilit di Lucidi e Categorie. Se
il Lucido design originale ha una differente altezza Z e Visualizza usando gli attributi della Viewport selezionato, le
opzioni del Lucido sono impostate su Mostra attivo.
Nota: Alternativamente, fare clic con il pulsante destro del mouse sulla Viewport e selezionare Modifica Lucido
Design dal menu contestuale per attivare il Lucido design dell'oggetto su cui si fatto clic.
2. Fare clic su OK per attivare il Lucido design selezionato.
Cambiare le propriet dei Lucidi delle Viewport Lucido design
La visibilit dei Lucidi della Viewport, la loro opacit, ordine di stack e colori possono essere cambiati rispetto a
quelli del Lucido design che contiene la Viewport stessa. Le altre Viewport, e le propriet del Lucido design, non
sono influenzate. Gli Attributi della Viewport possono essere adattati come si desidera per eseguire presentazioni,
copie della stessa Viewport possono apparire completamente diverse.
Per cambiare le propriet di un Lucido di una Viewport:
1. Selezionare la Viewport.
2. Nella Tavolozza informazioni fare clic su Visibilit Lucidi.
Si apre il dialogo Viewport - visibilit Lucidi.
130 Manuale Utente di Vectorworks Architect
Capitolo tre: Il disegno architettonico
Opzione Descrizione
Elenco Lucidi Elenca i Lucidi di una Viewport, la loro visibilit, stato di modifica, colore del lucido, stato di uti-
lizzo ed ordine di stack. Fare clic sul triangolo nella intestazione della colonna attiva per alternare
l'ordine tra crescente e decrescente basandosi sui parametri di quella colonna.
Visibilit Fare clic sulla colonna della visibilit dei Lucidi per cambiare la visibilit in questa Viewport.
Visibile (mostra oggetti di questo Lucido)
Invisibile (nasconde gli oggetti di questo Lucido)
Filtrato (mostra gli oggetti di questo Lucido in grigio)
Spunta di controllo (indica i Lucidi con eccezioni).
Usare i colori dei Lucidi Fare clic per applicare la disposizione dei colori dei Lucidi delle Viewport che sono nel dialogo
(fare clic su Modifica per impostare i colori, come descritto nel paragrafo successivo), sovrappo-
nendo i colori dei Lucidi design. Queste impostazioni sono indipendenti dalle preferenze del docu-
mento per l'uso del colore dei Lucidi.
Ordine Mostra l'ordine di stack dei Lucidi; trascinare un Lucido dentro la colonna Ordine per cambiare
l'ordine di stack.
Modifica Apre il dialogo delle Modifica Viewport Lucidi design, per evidenziare le eccezioni delle propriet
dei Lucidi selezionati.
Fare clic e trascinare
per cambiare lordine
di stack dei Lucidi
visualizzati nella
Viewport
Dopo aver modificato
le propriet dei Colori
del Lucido, fare clic in
questa colonna per
applicare la modifica
Fare clic sullicona visibile, invisibile
o filtrato per impostare la visibilit
del Lucido nella Viewport
Indica che le propriet del
Lucido sono state modificate
nella Viewport
Usare le Viewport Lucidi design
Manuale Utente di Vectorworks Architect 131
3. Per applicare eccezioni alle propriet dei Lucidi visualizzati nelle Viewport, selezionare uno o pi Lucidi della
Viewport e fare clic su Modifica.
Nota: Alternativamente, fare doppio-clic su un Lucido della Viewport per modificarlo.
Si apre il dialogo Modifica Viewport Lucidi Design.
4. Gli stessi parametri si applicano quando si crea un Lucido design (vedere Impostazione delle propriet dei Lucidi
design del Manuale Utente di Vectorworks Volume 1); per i Lucidi delle Viewport si possono modificare solo
l'ordine di stack, il modo di trasferimento, lopacit e i colori. Queste modifiche si applicano solo alla Viewport
attiva, sebbene possano essere trasferite ad altre Viewport mediante lo strumento Seleziona Attributi.
I colori dei Lucidi delle Viewport possono essere controllati separatamente dai colori dei Lucidi design, per ottenere delle
presentazioni finali flessibili. Fare clic su Colori per evidenziare le eccezioni dei colori di riempimento e della penna per il
Lucido di Viewport selezionato. Per vedere gli effetti delle eccezioni del colore, deve essere attiva l'opzione Usa Colore
Lucidi per la Viewport selezionata nel dialogo delle propriet del Lucido della Viewport. Ci simile al modo in cui si usa la
stessa opzione Usa Colore Lucidi nelle propriet del documento per vedere le impostazioni dei colori propri di un Lucido
design come descritto in Impostazioni dei Colori di un Lucido design nel Manuale Utente di Vectorworks).
5. Fare clic su OK per tornare al dialogo Viewport - visibilit Lucidi.
Fare clic su Anteprima per valutare i risultati dei cambiamenti delle propriet.
6. Fare clic su OK per tornare al Lucido design.
Recupera Riporta le propriet dei Lucidi della Viewport al loro status prima dell'apertura del dialogo, annul-
lando qualsiasi eccezione applicata alla visibilit del Lucido.
Eccezioni ordine di
stack
Indica se l'ordine di stack dei Lucidi nella Viewport differente dall'ordine di stack dei Lucidi
design. Fare clic sul pulsante Ripristina ordine di stack per ripristinare l'ordine di stack del Lucido
design originale.
Anteprima Fare clic per vedere in anteprima le impostazioni delle propriet dei Lucidi nella Viewport selezio-
nata.
Opzione Descrizione
LOpacit modificabile
quando le preferenze per la
tecnologia Quartz
(Macintosh) o GDI+
(Windows) sono abilitate.
132 Manuale Utente di Vectorworks Architect
Capitolo tre: Il disegno architettonico
Cambiare le propriet delle Categorie delle Viewport Lucido design
La visibilit e gli Attributi delle Categorie delle Viewport possono essere cambiati da Lucidi design che contiene la
Viewport. Questo non cambier le propriet delle Categorie e la visibilit per i Lucidi design originali o per altre
Viewport. Gli Attributi della Viewport possono essere adattate come si desidera per le presentazioni; alcune copie
della stessa Viewport possono apparire completamente diverse.
Per mostrare le eccezioni delle propriet delle Categorie:
1. Selezionare la Viewport
2. Nella Tavolozza Informazioni, fare clic su Visibilit Categorie.
Si aprir il dialogo Viewport visibilit Categorie. Questo dialogo differisce leggermente a seconda che si tratti di Viewport
referenziate o non referenziate (interne). Cambiare la visibilit delle Categorie e/o creare le eccezioni per gli Attributi delle
Categorie per le Viewport selezionate.
Opzione Descrizione
Elenco Categorie Elenca tutte le Categorie delle Viewport, la loro visibilit e lo stato di modifica; fare clic nella
colonna della visibilit della Categoria per cambiarne la visibilit nella Viewport selezionata. Fare
clic su una delle intestazioni delle colonne e poi sul triangolo della colonna attiva per alternare
l'ordinamento da crescente a decrescente basandosi sui parametri della colonna.
Visibilit Colonna 1: Visibile (mostra gli oggetti di questa Categoria)
Colonna 2: Invisibile (nasconde gli oggetti di questa Categoria)
Colonna 3: Filtrata (mostra gli oggetti in questa Categoria in grigio)
Colonna 4: Spunta di controllo (indica che la definizione della Categoria ha una eccezione, solo
per Viewport non referenziate)
Viewport non referenziata Viewport referenziata
Usare le Viewport Lucidi design
Manuale Utente di Vectorworks Architect 133
Definizione eccezioni
(solo per Viewport refe-
renziate)
Colonna 4 indica se la definizione della Categoria la stessa del file master, o la definizione
della Categoria ha delle eccezioni in questo file. Quando una Categoria modificata con il
bottone Modifica, l'icona delle eccezioni apparir automaticamente. Fare clic sulla icona per
annullare le impostazioni originali.
Colonna 5 indica che la definizione della Categoria sar aggiornata dal file master quando il sar
aggiornato riferimento. Fare clic sulla icona per alternare l'impostazione.
Usa la visibilit delle
Categorie del docu-
mento attivo
Permette di utilizzare le Viste registrate per controllare la visibilit delle Categorie nelle Viewport
Lucido design; quando la si attiva, la Viewport utilizzer la visibilit delle Categorie definita nel
documento attivo. Questa opzione viene attivata automaticamente quando si converte un Collega-
mento Lucidi o dei Lucidi di riferimento in Viewport.
Di regola lopzione Usa la visibilit delle Categorie del documento attivo disattiva per le
Viewport Lucido design di nuova creazione; lo stato di attivazione/disattivazione viene registrato
nelle sessioni di lavoro con Vectorworks e pu essere cambiato prima o dopo la creazione di una
nuova Viewport Lucido design.
Modifica Apre il di dialogo per le modifiche delle Categorie che si applicano solo alla Viewport selezionata
(vedere Impostare le opzioni delle Categorie nel Manuale Utente Vectorworks).
Importa Apre il dialogo Importazione Attributi, per importare gli Attributi delle Categorie dal file o da
un'altra Viewport. Gli Attributi possono essere importati per le Categorie selezionate nel dialogo
Impostazioni Categoria, dalle Categorie corrispondenti, o da una Categoria specifica del file o da
una Viewport specifica.
Fare clic su OK per importare gli Attributi della Categoria nella Viewport selezionata. (Lo stru-
mento Seleziona Attributi pu anche trasferire eccezioni di Attributi di Categorie tra Viewport).
Opzione Descrizione
La definizione di
Categoria deriva dal file
master della Viewport
Nel documento vi sono
override della Categoria
Aggiorna Non aggiornare
134 Manuale Utente di Vectorworks Architect
Capitolo tre: Il disegno architettonico
3. Fare clic su OK per applicare i cambiamenti impostati nella Viewport selezionata.
LE VIEWPORT SEZIONE
Il comando Crea Viewport sezione crea una vista di sezione che taglia il modello 3D in un dato piano, lasciando
per il modello intatto. La Viewport sezione pu visualizzare una sezione trasversale 2D solo degli oggetti che inter-
secano la linea di sezione, oppure, la geometria 3D che rimane su un determinato lato di un piano infinito che passa
attraverso la linea di sezione.
Usando le potenzialit delle Viewport, Vectorworks pu creare delle viste di sezioni dinamiche da Lucidi design o da
Viewport su Lucidi presentazione. Posizionando diverse Viewport sezione su un Lucido presentazione, possibile
analizzare e presentare effettivamente un modello. Le Viewport sezione possono essere aggiornate in base alle modi-
fiche apportate al modello e il loro aspetto e i loro attributi possono essere modificati molto facilmente.
Le sezioni vengono posizionate sui Lucidi presentazione in speciali Viewport, chiamate Viewport sezione. E pos-
sibile creare una Viewport sezione da un Lucido design o da una Viewport presente in un Lucido presentazione.
Per creare una Viewport sezione:
1. Se si crea una sezione da un Lucido design attivo, impostare la vista Alto/Pianta richiamando il comando Viste
standard > Alto/Pianta. Se si crea una sezione da una Viewport esistente, selezionare un oggetto Viewport non
sezionato. Loggetto Viewport deve essere in una vista Sopra, Sotto, Sinistra, Destra, Fronte, Retro.
2. Richiamare il comando Crea Viewport sezione.
3. Disegnare la linea di sezione per creare il piano di taglio sul Lucido design o sulla Viewport.
Recupera (solo per
viewport non referen-
ziate)
Imposta la Categoria selezionata con gli Attributi originali, non operando alcuna eccezione tra le
Categorie.
Anteprima Fare clic sull'anteprima per la visibilit delle Categorie e le impostazioni degli Attributi nella
Viewport selezionata.
Opzione Descrizione
Le Viewport sezione
Manuale Utente di Vectorworks Architect 135
Fare clic sul disegno e trascinare il mouse per iniziare a disegnare la linea di sezione. Fare clic per definire il termine della
linea di sezione e poi fare ancora clic per indicare il lato della linea di sezione da mantenere ( identificato da una freccia
nera). Fare doppio clic per terminare il tracciamento della linea di sezione.
Una linea di sezione spezzata pu essere creata facendo clic nel disegno e disegnando il primo segmento. Indicare il lato della
sezione da mantenere. Fare clic e trascinare per disegnare degli altri segmenti; i segmenti di una linea di sezione spezzata sono
sempre paralleli o perpendicolari gli uni agli altri. Fare doppio clic per terminare il tracciamento della linea di sezione
spezzata.
4. Si apre il dialogo Creazione Viewport Sezione in cui si possono impostare i parametri del Lucido design attivo o
della Viewport non sezionata.
Nota: Una Viewport sezione un tipo di Viewport creata su un Lucido presentazione quindi molti dei suoi parametri
sono analoghi a quelli che si devono impostare nella creazione di una Viewport. Qui di seguito vengono
descritti solo i parametri relativi alla Viewport sezione.
136 Manuale Utente di Vectorworks Architect
Capitolo tre: Il disegno architettonico
Nota: La vista di una Viewport sezione non pu essere modificata. Inoltre, per le Viewport sezione non utilizzabile
la modalit di rendering Fil di Ferro.
5. Fare clic su OK.
Viene creata una linea di sezione nel Lucido design oppure viene aggiunta allannotazione della Viewport non sezionata gi
esistente. Viene creata una Viewport sezione sul Lucido presentazione selezionato e il disegno passa a quel Lucido
presentazione mostrando la nuova Viewport sezione.
Di norma, le aree della sezione trasversale vengono campite in rosso.
Nota: Una Viewport sezione creata da un Lucido design pu essere aggiornata quando vengono apportate delle
modifiche al Lucido design. Una Viewport sezione creata da una Viewport non mantiene una connessione alla
Viewport che lha creata ma si aggiorna quando vengono modificati i Lucidi design che sono visibili nella
Viewport dorigine.
Propriet avanzate delle Viewport sezione
Mentre si crea una Viewport sezione, le propriet avanzate che definiscono la sua estensione e i suoi attributi possono
essere specificate nel dialogo Propriet avanzate Viewport Sezione. Una volta definite, le impostazioni possono
comunque essere modificate.
Opzione Descrizione
Mostra gli oggetti dietro
la Linea di Sezione
Quando attiva, questa opzione mostra gli oggetti dietro al piano base, sul lato specificato della
sezione. Se non attiva, vengono mostrati solo gli oggetti che intersecano la linea di sezione.
Propriet avanzate Specifica i parametri avanzati della Viewport sezione definendo lestensione e gli attributi della
vista di sezione.
Le Viewport sezione
Manuale Utente di Vectorworks Architect 137
Per specificare le propriet avanzate di una Viewport sezione:
1. Dal dialogo Creazione Viewport Sezione oppure dalla Tavolozza Informazioni di una Viewport sezione
selezionata, fare clic sul bottone Propriet avanzate.
Si apre il dialogo Propriet avanzate Viewport Sezione.
Opzione Descrizione
Range Lunghezza Specifica la lunghezza dellintervallo della Viewport sezione.
Infinito Taglia la sezione con un piano infinito.
Limitato dalla
lunghezza della linea
Sezione
Limita la sezione solo alla lunghezza definita dalla linea di sezione.
Range Altezza Specifica lintervallo di profondit della Viewport sezione.
Infinito Vengono visualizzati tutti gli oggetti sul lato indicato della sezione.
Finito Visualizza gli oggetti sul lato specificato fino ad una determinata profondit (la profondit pu
essere indicata graficamente trascinando una linea punteggiata sul Lucido design).
Altezza finale Specifica laltezza della Viewport sezione.
Infinito Non limita la sezione ad un valore Z.
Finito Limita la visualizzazione della Viewport sezione ad un intervallo definito partendo da Altezza ini-
ziale fino a Altezza finale.
138 Manuale Utente di Vectorworks Architect
Capitolo tre: Il disegno architettonico
2. Fare clic sul pannello Estensione per specificare una vista sezione infinita oppure la lunghezza, la profondit e
laltezza di una Viewport sezione finita.
Nota: Le sezioni finite sono utili quando si creano dei prospetti dinterni. Ad esempio disegnando una linea di
sezione attraverso una particolare stanza di un edificio e impostando la visibilit del Lucido solo per il pavi-
mento della stanza, possibile creare un prospetto dinterno solo di questa stanza
3. Fare clic sul pannello Attributi per specificare laspetto degli oggetti attraversati e di quelli posti dietro al piano di
sezione. Gli oggetti sul piano di sezione possono mantenere un profilo individuale oppure possono essere divisi in
gruppi strutturali e non-strutturali per visualizzarli in maniera diversa in base alle impostazioni di Categoria.
Opzione Descrizione
Linea di Sezione Gli oggetti in un piano di sezione possono essere combinati in un unico profilo, possono mantenere
profili individuali, oppure possono essere divisi in gruppi di elementi strutturali e non strutturali
(utili per la visualizzazione di armadietti e muri, ad esempio).
Sezioni combinate Combina i profili delle sezioni trasversali generate in base a tutti gli oggetti sezionati.
Crea gruppi
strutturali e non
strutturali
Se questa opzione attiva, combina i profili delle sezioni trasversali degli elementi strutturali in un
gruppo e quelle degli elementi non strutturali in un altro gruppo.
Le Viewport sezione
Manuale Utente di Vectorworks Architect 139
Sezioni separate Genera una sezione trasversale separata per ognuno degli oggetti sezionati.
Usa attributi degli
Oggetti
Ogni oggetto sezionato viene visualizzato con gli attributi delloggetto originale.
Categoria attributi Specifica la Categoria della campitura e dello stile di linea per ogni sezione trasversale. Di norma,
attiva Stile Sezione. Se attiva lopzione Crea gruppi strutturali e non strutturali, la Categoria
selezionata qui si applica solo agli elementi strutturali.
Categoria strutturali /
Categoria non strutturali
Quando attiva lopzione Crea gruppi strutturali e non strutturali, specifica la Categoria della
campitura e dello stile di linea per gli elementi strutturali e di quelli non strutturali.
Oggetti dietro la Linea
di Sezione
Specifica la campitura e lo stile della linea per gli oggetti dietro al piano di sezione (per Viewport
sezione che mostrano gli oggetti oltre il piano base).
Campiture
Usa attributi
elementi
Usa la campitura degli oggetti originali.
Usa Categoria Imposta la campitura degli oggetti per Categoria.
Linee
Usa attributi
elementi
Usa lo stile di linea degli oggetti originali.
Usa Categoria Imposta lo stile di linea degli oggetti per Categoria.
Fattori di Scala Modifica le impostazioni relative alla scala di visualizzazione della Viewport sezione per le linee e
le linee tratteggiate.
Scala spessori Linee Inserire un valore di scala maggiore di 1,0 per aumentare lo spessore delle linee. Il valore di scala
deve essere maggiore di 0.
Scala tratteggio Linee Inserire un valore di scala maggiore di 1,0 per aumentare la lunghezza e la spaziatura dei segmenti
tratteggiati delle linee. Il valore di scala deve essere maggiore di zero.
Opzione Descrizione
140 Manuale Utente di Vectorworks Architect
Capitolo tre: Il disegno architettonico
Opzione Descrizione
Crea ombre degli
oggetti eliminati dalla
sezione
Include nel rendering ombre proiettate da oggetti non inclusi nella Viewport di sezione, per un
effetto pi realistico (soprattutto per interni).
Mostra Componenti nei
Muri
Mostra una proiezione dei componenti dei muri in 3D, indipendentemente dallimpostazione di
documento riguardante la visualizzazione dei componenti dei muri (vedere Le Preferenze Docu-
mento nel Manuale Utente di Vectorworks Basic) o dalle impostazioni della visibilit delle Cate-
gorie dei componenti. Le linee superiore e inferiore dei muri non compaiono nelle Viewport di
sezione, in modo che muri sovrapposti appaiano senza soluzione di discontinuit nelle Viewport di
sezione.
Le Viewport sezione
Manuale Utente di Vectorworks Architect 141
4. Fare clic su OK.
Propriet Viewport sezione e linea sezione
I parametri di una Viewport sezione possono essere modificati nella Tavolozza Informazioni.
Solo Bianco Nero Riporta tutti i colori della Viewport sezione al bianco e al nero; ci utile per la visualizzazione di
due copie di una Viewport di sezione nello stesso Lucido presentazione, una a colori e laltra in
bianco e nero. Tuttavia, se nelle Preferenze documento attiva lopzione Usa solo Bianco/Nero,
anche le Viewport sono visualizzate in bianco e nero.
Ris. Conversione 3D Imposta la risoluzione di segmentazione per le superfici curve in una sezione dinamica, indipenden-
temente dallimpostazione della risoluzione nelle preferenze generali (vedere Le Impostazioni
Generali nel Manuale Utente di Vectorworks Basic). La modifica della risoluzione di una
Viewport di sezione esistente determina la necessit di un suo aggiornamento, valori alti di risolu-
zione richiedono tempi di aggiornamento pi lunghi.
Opzione Descrizione
Opzione Descrizione
X/Y Specifica la posizione assoluta del riquadro di contorno della Viewport sezione lungo lasse X e
lasse Y, in base al punto specificato a sinistra.
Ritagliata Indica se la Viewport sezione selezionata stata ritagliata.
Aggiorna Fare clic per aggiornare la Viewport sezione perch rifletta i cambiamenti apportati fino alla crea-
zione della Viewport sezione o allultimo aggiornamento. Se la Viewport sezione aggiornata, il
bottone Aggiorna non disponibile. Se la Viewport sezione stata originariamente creata da una
Viewport gi esistente, il bottone Aggiorna non disponibile.
Visibilit Lucidi Specifica i Lucidi design che sono visibili nella Viewport sezione e permette di modificare lo stato
di visibilit del Lucido.
Mostra oggetti dietro
Linea Sezione
Mostra o nasconde gli oggetti dietro al piano di sezione.
Visibilit Categorie Specifica quali Categorie sono visibili nella Viewport sezione e permette di modificare lo stato di
visibilit e gli attributi delle Categorie, inclusi i cambiamenti al ritaglio della Viewport e agli
oggetti annotazione.
Scala Specifica la scala della Viewport sezione in relazione alla pagina. Selezionare una scala o scegliere
Altra e inserire il valore nel campo Scala personale 1.
Rendering Alcune modalit di rendering richiedono limpostazione di determinati parametri. Fare clic su que-
sto bottone per impostarli.
Sfondo Renderworks Selezionare uno sfondo Renderworks sia per le risorse standard che per le risorse del file in uso da
utilizzare come sfondo per la Viewport sezione ( necessario Renderworks).
Opzioni illuminazione Fare clic per modificare i parametri relativi alla luce ambiente. Di norma la luce ambiente di una
Viewport sezione viene impostata in base alle impostazioni della luce ambiente del primo Lucido
design visibile nella Viewport sezione. Se non ci sono Lucidi visibili, allora la luce ambiente
accesa, di colore bianco e con una luminosit pari al 35%.
Propriet avanzate Specifica i parametri avanzati della Viewport sezione definendo lestensione e gli attributi della
vista di sezione.
142 Manuale Utente di Vectorworks Architect
Capitolo tre: Il disegno architettonico
Stato della Viewport sezione e della linea di sezione
Lo stato di una Viewport sezione su un Lucido design viene indicato in maniera visuale.
Cambia verso Sezione Passa la vista allaltro lato della sezione.
Istanze Linea Sezione Elenca le linee di sezione presenti nel Lucido design.
Stato Descrizione
Normale Una Viewport sezione normale e aggiornata mostra le maniglie rettangolari quando la si seleziona.
Da aggiornare Se gli oggetti in una Viewport sezione sono stati modificati da quando la Viewport stata creata o
aggiornata, la Viewport diventa da aggiornare. Una Viewport da aggiornare viene visualizzata con
un contorno rosso e bianco.
Opzione Descrizione
Le Viewport sezione
Manuale Utente di Vectorworks Architect 143
Marker sezione e linee sezione
Una linea di sezione mostra il piano di taglio della Viewport sezione associata e mostra lorientazione della vista di
sezione. Le propriet di una linea di sezione possono essere modificate nella Tavolozza Informazioni, inclusi il colore
di riempimento del marcatore, e vengono applicate tramite la Tavolozza Attributi. E possibile accedere facilmente ad
una linea di sezione facendo clic sul bottone Istanze Linea Sezione nella Tavolozza Informazioni quando selezio-
nata una Viewport sezione.
Nota: Una linea di sezione che stata copiata ed incollata, duplicata o specchiata da una linea di sezione associata
con una Viewport sezione diventa una linea di sezione non collegata. Questa linea viene visualizzata con una
evidenziazione nera e gialla e la Viewport sezione contrassegnata come Non collegata.
Tramite lo strumento Marker Sezione possibile inserire un marker come linea di riferimento grafica per sezioni e
prospetti, o come una rappresentazione grafica del piano di taglio. Quando viene inserita come oggetto, la linea di
sezione non viene associata ad alcuna Viewport sezione e nella Tavolozza Informazioni viene riferita come marker
sezione.
Per inserire un marker sezione:
1. Attivare lo strumento Marker Sezione .
2. Fare clic per posizionare un estremo del marcatore.
3. Se si inserisce un singolo marcatore, trascinare il mouse per determinare la lunghezza del marker. Se si inserisce
un marker multisegmento, fare clic per definire ogni segmento. Dato che un marker multisegmento una polilinea,
si applicano le modalit di disegno e di modifica relative alla polilinea.
4. Fare doppio clic per terminare linserimento del marcatore.
Vuota Una Viewport sezione viene visualizzata come una X rossa quando il Lucido design referenziato
non contiene oggetti o gli oggetti sono nascosti oppure il Lucido design referenziato impostato ad
invisibile.
Non collegata Una linea di sezione non collegata (non connessa alla Viewport sezione associata, probabilmente
perch la linea di sezione stata incollata da una copia, duplicata o specchiata) appare come una
linea nera e gialla e nella Tavolozza Informazioni compare la dicitura Non collegata.
Stato Descrizione
144 Manuale Utente di Vectorworks Architect
Capitolo tre: Il disegno architettonico
I parametri di una linea sezione o di un marker sezione possono essere modificati tramite la Tavolozza Informazioni. Gli
oggetti possono anche essere modificati graficamente.
Parametro Descrizione
Viewport Sezione
(solo linea sezione)
Visualizza il nome della Viewport sezione associata alla linea sezione. Una linea sezione che non
associata ad una Viewport sezione viene etichettata con Non collegata.
Inverti verso Sezione
(solo linea sezione)
Ribalta il lato da visualizzare quando gli oggetti dietro al piano di sezione sono visibili.
Vai alla Viewport
Sezione
Passa alla Viewport sezione associata alla linea sezione.
Configurazione Selezionare la configurazione della linea sezione:
Sezione: disegna un marker sezione ad entrambi gli estremi di una linea sezione diritta o
interrotta.
Sezione parziale: disegna un marker sezione allinzio di una linea sezione diritta o interrotta
Prospetto: disegna un marker sezione lungo una linea sezione diritta su un punto di controllo, che
pu essere trascinato in una nuova posizione.
Stile Marcatori Apre il dialogo Stile Marcatori di Sezione, in cui possibile selezionare il tipo di marker sezione
per ogni estremo della linea sezione. I marker agli estremi della linea sezione possono essere gli
stessi (Uguale a quello iniziale) oppure possono essere diversi (Diverso). E possibile effettuare la
selezione dalle risorse standard e da quelle del documento in uso.
Dim. Marcatore Specifica la dimensione del marker sezione, misurata dal punto di inserimento fino al suo punto pi
alto. La modifica della dimensione del marker non influenza la dimensione del testo.
Usa linea interrotta Mostra la linea sezione con una linea interrotta.
Sezione
Sezione parziale
Punto di controllo
marcatore
Punto di controllo
testo
Le Viewport sezione
Manuale Utente di Vectorworks Architect 145
Modificare le viste sezione e le linee sezione
Le Viewport sezione possono essere modificate, ritagliate, annotate e aggiornate cos come avviene con le Viewport
normali.
Laspetto di una sezione Viewport pu essere completamente personalizzato, dagli elementi che vengono visualizzati
fino ai loro attributi.
Diverse copie di una stessa Viewport sezione in un Lucido presentazione possono apparire completamente diverse.
Le modifiche ad una Viewport sezione possono essere realizzate in diversi modi. Una volta apportate le modifiche,
necessario fare clic sul bottone Aggiorna nella Tavolozza Informazioni.
Lungh. interruzione Specifica la lunghezza della linea sezione solida ad ogni estremo della linea sezione.
Rotazione automatica
del testo
Specifica se il testo ruota con il marker sezione oppure se rimane fisso.
Testo su entrambe le
estremit
Aggiunge del testo su entrambe le estremit della linea sezione.
Stile testo Specifica lo stile di visualizzazione per il foglio e il numero. Se attiva lopzione Numero o Foglio,
specificare un Separatore testo da inserire tra i nomi.
Rotazione testo Specifica la rotazione del numero o del foglio.
Separatore testo Per gli stili del testo del Numero e del Foglio, specifica il separatore da inserire tra i nomi.
Scala testo Numero Specifica il valore della scala per il testo del marker. Inserire un numero maggiore di 100 per ren-
dere il testo pi grande. Inserire un numero minore di 100 per renderlo pi piccolo. Il valore della
scala deve essere superiore a 1.
Completamento auto-
matico del testo
Per gli oggetti linea sezione associati con una Viewport sezione, visualizza in automatico il nome
della Viewport sezione referenziata per il Numero e il nome del Lucido del foglio della Viewport
per il Foglio.
Numero Inserire qui il numero quando non attiva lopzione Completamento automatico del testo.
Foglio Inserire qui il tipo di foglio quando non attiva lopzione Completamento automatico del testo.
Modifica Descrizione
Modificare la vista se-
zione
Fare clic sul bottone Propriet avanzate nella Tavolozza Informazioni di una Viewport sezione
selezionata, e modificare la vista nel pannello Estensione.
Modificare gli attributi
della vista
Fare clic sul bottone Propriet avanzate nella Tavolozza Informazioni di una Viewport sezione
selezionata e modificare gli attributi della vista nel pannello Attributi.
Parametro Descrizione
Rotazione automatica
attiva
Rotazione automatica
non attiva
146 Manuale Utente di Vectorworks Architect
Capitolo tre: Il disegno architettonico
Istanze Linea Sezione
Le istanze di una linea sezione possono essere aggiunte o eliminate dai Lucidi design o dalle annotazioni delle
Viewport. Inoltre, il dialogo Istanze Linea Sezione fornisce un modo semplice per navigare da una Viewport sezione
alle linee sezione associate.
Per modificare le istanze della linea sezione o per navigare verso una linea sezione:
1. Fare clic sul bottone Istanze Linea Sezione nella Tavolozza Informazioni di una Viewport selezionata.
Modificare il lato
sezione
Nella Tavolozza Informazioni di una Viewport sezione fare clic su Cambia verso Sezione.
Modificare la sezione
trasversale
Modificare laspetto della sezione trasversale per gli elementi sezionati. Laspetto della sezione tra-
sversale viene impostato tramite la Categoria Stile Sezione. La modifica della Categoria cambia
laspetto degli elementi sezionati. Se la Categoria Stile Sezione visibile, la sezione trasversale non
viene visualizzata.
Sovrascrivere le impo-
stazioni relative alla
Categoria dal Lucido
design
Fare clic su Visibilit Categorie nella Tavolozza Informazioni di una Viewport sezione e modificare
le impostazioni.
Modificare la posizione
della linea sezione
Modificare la posizione della linea sezione con lo strumento Selezione 2D ed aggiornare la
Viewport sezione.
Aggiungere ulteriori
istanze della linea
sezione ai Lucidi design
o alle Viewport
Fare clic su Istanze Linea Sezione nella Tavolozza Informazioni di una Viewport sezione selezio-
nata e specificare i Lucidi design o le Viewport in cui le istanze della linea sezione dovrebbero
apparire.
Modificare la lun-
ghezza, la posizione o il
tipo della linea sezione
Modificare la linea sezione con lo strumento Selezione 2D o con lo strumento Modifica 2D e
aggiornare la Viewport sezione.
Modificare la profondit
di una sezione finita
La profondit pu essere modificata graficamente oppure modificando il Range Profondit nel dia-
logo Propriet avanzate Viewport Sezione.
Modifica Descrizione
Le Viewport sezione
Manuale Utente di Vectorworks Architect 147
Si apre il dialogo Istanze Linea Sezione.
2. Per aggiungere una istanza di una linea sezione ad un Lucido design selezionato o allannotazione di una
Viewport, fare clic nella colonna di sinistra. Un segno di spunta indica che listanza della linea sezione esiste su
quel Lucido o su quella Viewport. Fare ancora clic per rimuovere listanza dal Lucido selezionato o dalla Viewport.
Nota: Eliminando tutte le istanze di una linea sezione non si elimina la Viewport sezione e possono essere create in
ogni momento nuove istanze.
3. Le istanze di una linea sezione possono anche essere usate come uno strumento di navigazione per accedere a
particolari linee sezione. Selezionare la linea sezione e fare clic su Attiva per passare al Lucido design o alla
Viewport. La linea sezione viene selezionata per ogni eventuale modifica.
Nota: E possibile ritornare da una istanza di una linea sezione alla Viewport sezione associata facendo clic su Vai
alla Viewport Sezione nella Tavolozza Informazioni di una linea sezione selezionata.
Modificare le linee sezione graficamente
Una linea sezione pu anche essere modificata cambiandone la posizione, la lunghezza o la forma.
Parametro Descrizione
Viewport Mostra il nome della Viewport sezione associata alle istanze della linea sezione.
Cerca istanze in Scegliere se si desidera elencare le istanze della linea sezione nei Lucidi design o nelle Viewport.
Attiva Porta allistanza della linea sezione selezionata.
148 Manuale Utente di Vectorworks Architect
Capitolo tre: Il disegno architettonico
Per modificare una linea sezione:
1. Passare a una linea sezione facendo clic sul bottone Istanze Linea Sezione nella Tavolozza Informazioni di una
Viewport sezione selezionata.
2. La linea sezione viene automaticamente selezionata per una eventuale modifica.
Spostare la linea sezione in una nuova posizione con lo strumento Selezione 2D.
Accorciare, allungare o ruotare la linea trascinandone lestremo con lo strumento Modifica 2D.
Modificare la forma della linea sezione con lo strumento Modifica 2D.
3. Una vista di sezione con una profondit finita ha uno speciale punto di controllo su una linea puntinata. Regolare
la profondit trascinando il punto di controllo con lo strumento Selezione 2D.
4.
5. Ritornare alla Viewport sezione facendo clic su Attiva Viewport Sezione nella Tavolozza Informazioni. Fare clic
su Aggiorna per rendere operative le modifiche apportate alla linea sezione.
Creare Viewport Sezione da linee sezione non collegate
Una linea sezione non collegata (orfana) non associata a una Viewport Sezione, probabilmente perch la linea
sezione stata incollata in seguito a una copia, duplicazione o riflessione speculare di unaltra. Essa ha laspetto di
una linea nera e gialla e nel campo Viewport Sezione della Tavolozza Informazione compare la dicitura Non col-
legata.
Modificare la lunghezza Aggiungere vertici Modificare la posizione dei vertici
Le Viewport sezione
Manuale Utente di Vectorworks Architect 149
E possibile creare Viewport Sezione da linee sezione orfane poste su un Lucido design, un Lucido presentazione o
mentre ci si trova nella modalit di modifica annotazioni.
Per creare una Viewport Sezione da linee sezione non collegate:
1. Selezionare le linee sezione non collegate. Se si trovano su un Lucido presentazione, includere nella selezione la
Viewport da sezionare.
Ogni linea sezione selezionata crea una nuova Viewport Sezione.
2. Scegliere il comando Crea Viewport Sezione.
Si apre il dialogo Creazione Viewport Sezione. Se vi erano pi linee sezione selezionate, i parametri specificati sono applicati
a tutte le Viewport Sezione create.
3. Fare clic su OK per creare una Viewport Sezione per ogni linea sezione selezionata.
Creare e sezionare viste in prospetto
Le Viewport sezione sono utili per creare immagini che mostrano pi Lucidi design insieme da un certo punto di
vista. Per esempio possibile mostrare una vista di prospetto di un modello 3D di un edificio tracciando la linea di
sezione allesterno del modello su uno dei Lucidi design e rendendo poi visibili tutti i necessari Lucidi design nella
Viewport sezione. Per mostrare una vista dallinterno dello stesso modello, effettuare la medesima procedura, ma
tracciando la linea di sezione nella posizione appropriata. Se gi stato un Lucido presentazione che mostra una vista
di prospetto di un insieme di Lucido design, possibile tracciare la linea di sezione nella posizione appropriata per
ottenere la stessa immagine.
In uno dei Lucidi design, tracciare la linea di sezione nella
Vista Alto/Pianta e fare in modo che sia rivolta verso il modello
Rendere visibili tutti i Lucidi design necessari, in
modo da ottenere la vista di prospetto desiderata
In una Viewport che mostra una vista di prospetto, tracciare una linea di sezione,
in modo da ottenere una vista in prospetto dellinterno
150 Manuale Utente di Vectorworks Architect
Capitolo tre: Il disegno architettonico
Manuale Utente di Vectorworks Architect 151
Capitolo quattro: Inserire porte e finestre
Vectorworks Architect possiede sofisticati strumenti che permettono la creazione e la modifica parametrica di aper-
ture, coprendo la quasi totalit di situazioni progettuali in cui normalmente possibile imbattersi.
LE PORTE ARCHITECT
Lo strumento Porta Architect governa il processo di creazione, modifica e aggiornamento di elementi finiti che rap-
presentano porte.
Quando viene attivata licona dello strumento, nella Barra di Modo compaiono dieci icone di modalit.
Opzione Descrizione
Porta semplice Permette la creazione e la modifica di porte rappresentate con minore numero di particolari rispetto
alle porte complesse.
Porta complessa Permette la creazione e la modifica parametrica di porte controllabili tramite un gran numero di
parametri. Questa icona deve essere attivata anche quando si intende trasformare una porta semplice
in porta complessa.
Inserimento Porta Permette di inserire nel disegno un oggetto parametrico raffigurante una porta.
Inserimento tramite
Riferimento
Permette di inserire nel disegno una porta, agganciandosi ad un riferimento presente sul progetto.
Modifica Porta Attivando questa icona, il cursore assume la forma a martello quando viene a trovarsi su un oggetto
Porta Architect. Facendo clic sulloggetto si apre il dialogo Definizione parametri Porta da cui
possibile raggiungere tutti gli altri dialoghi che controllano la parametrizzazione delloggetto Porta
Architect su cui si fatto clic. In alternativa possibile fare un doppio clic sulloggetto.
Incolla attributi Porta Permette di assegnare a un oggetto Porta Architect tutti i valori dei parametri copiati da un altro
oggetto dello stesso tipo.
Copia attributi Porta Permette di copiare da un oggetto Porta Architect tutti i valori dei parametri decisi nel dialogo
Impostazioni Copia Attributi Porta, in modo da poterli assegnare a un altro oggetto dello stesso tipo.
Aggiorna Porte Dopo la variazione di determinate condizioni generali del progetto, un clic su questa icona permette
di aggiornare gli oggetti Porta Architect.
Definizione Attributi da
copiare
Apre il dialogo Impostazioni Copia Attributi Porta in cui possibile scegliere i parametri i cui
valori si vogliono copiare da un certo oggetto Porta Architect per assegnarli ad un altro.
Impostazioni Porta Permette di accedere al dialogo Definizione parametri Porta per cambiare limpostazione dei para-
metri di creazione di nuovi oggetti Porta.
Porta semplice
Porta complessa
Inserimento Porta
Modifica Porta
Impostazioni Porta
Incolla attributi Porta
Copia attributi Porta
Definizione attributi da copiare Aggiorna Porta
Inserimento tramite Riferimento
152 Manuale Utente di Vectorworks Architect
Capitolo quattro: Inserire porte e finestre
Le porte Architect semplici
Si attivi lo strumento Porta Architect e quindi la prima icona della Barra di Modo che abilita la creazione e la
gestione delle Porte Architect semplici mediante luso delle successive icone della Barra di Modo.
Creazione di porte semplici
Attivare la decima icona Impostazioni Porta della Barra di Modo.
Mediante questa icona si avvia il processo di definizione delle misure e dei parametri di rappresentazione di una porta
che si intende creare. Le porte semplici sono sempre create rettangolari e si adattano automaticamente allo spessore
dei muri in cui vengono inserite. Facendo clic sullicona Impostazioni Porta si apre il dialogo Definizione parame-
tri Porta che possiede tre pannelli per i valori fondamentali di costruzione e per i parametri di rappresentazione 2D e
3D.
Le porte Architect
Manuale Utente di Vectorworks Architect 153
Opzione Descrizione
Larghezza / Altezza In questi campi si inseriscono le misure fondamentali della porta, cio la larghezza e laltezza.
Categoria Scegliere la Categoria a cui assegnare la porta semplice.
Apertura Scegliere in questo menu il senso di apertura della porta: verso sinistra o verso destra.
Tipo oggetto In questo menu possibile scegliere se la porta debba essere rappresentata solo in Pianta 2D o se
debba essere costituita da un modello 3D la cui rappresentazione varia a seconda del punto di osser-
vazione.
Se si esegue solo una rappresentazione bidimensionale del progetto, si dovrebbe evitare di scegliere
la voce Ibrido 2D/3D in questo menu, in quanto gli oggetti bidimensionali sono pi snelli e pi
veloci nellessere modificati.
Punto inserimento A seconda che in questo menu si scelga A sinistra, A destra o Al centro, il punto di riferimento
considerato per linserimento delloggetto nel muro corrisponde allestremit di sinistra, di destra o
il centro delloggetto Porta Architect semplice.
Anta 3D Questo menu permette di controllare se la rappresentazione 3D della porta mostra lanta chiusa o
aperta e nel secondo caso se essa aperta verso linterno o verso lesterno.
Maniglia in 3D Se questa opzione attiva, la rappresentazione 3D della porta mostra una maniglia.
Infisso Se questa opzione attiva, la porta viene disegnata con un infisso.
Larghezza infisso Quando attiva lopzione Infisso possibile definire la sua larghezza.
Battente rettangolare Attivare o meno questa opzione per rappresentare in 2D il battente con una conformazione rettango-
lare.
Rappresentazione 2D in pianta Rappresentazione
ibrida 2D/3D
Battente rettangolare disattivo Battente rettangolare attivo
154 Manuale Utente di Vectorworks Architect
Capitolo quattro: Inserire porte e finestre
Opzione Descrizione
Attributi per In questo menu si sceglie a quale parte della rappresentazione in pianta della porta si riferiscono gli
Attributi grafici sottostanti. Le voci possibili proposte sono Battente, Infisso, Apertura.
Categoria In questo menu si sceglie la Categoria del documento a cui si vuole assegnare la parte della rappre-
sentazione 2D della porta selezionata nel menu Attributi per.
Riempimento In questo menu si sceglie quale tipo di riempimento si intende assegnare alla parte della rappresen-
tazione 2D della porta selezionata nel menu Attributi per.
Menu variabili A seconda del tipo di Riempimento scelto nel menu omonimo, compare un menu specializzato per
la scelta delle caratteristiche del Riempimento stesso. Se, per esempio, nel menu Riempimento si
sceglie la voce Colore, compare il menu Colore che permette di scegliere una tinta da una delle
Tavolozza Colori disponibili.
Stile Penna In questo menu possibile scegliere se tracciare la parte selezionata nel menu Attributi per con
penna continua o tratteggiata, oppure se applicare limpostazione della Categoria corrispondente.
Stile Linea In questo menu possibile scegliere lo spessore di linea e/o il tratteggio.
Colore In questo menu possibile impostare il colore di penna per disegnare la parte della rappresentazione
2D della porta selezionata nel menu Attributi per.
Le porte Architect
Manuale Utente di Vectorworks Architect 155
Nota: Tutte le impostazioni dei parametri della Porta Architect semplice vengono ricordate dal programma in vista
della creazione del successivo oggetto. Se si utilizzato un Tratteggio Vettoriale nellultima definizione ese-
guita di una Porta Architect che non a disposizione nel progetto n tanto meno si trova negli Elementi base,
esso sostituito da un Riempimento colore magenta che conserva lo stesso nome. Se si importa il giusto
Riempimento da un progetto precedente che lo contenga con lo stesso nome, il Riempimento magenta viene
automaticamente sostituito nella rappresentazioni di anteprima della Porta Architect presenti nei dialoghi
parametrici di definizione e modifica.
Opzione Descrizione
Attributi per In questo menu si sceglie a quale parte della rappresentazione in pianta della porta si riferiscono gli
Attributi grafici sottostanti. Le voci possibili sono Battente, Infisso, Maniglia.
Texture In questo menu possibile scegliere se assegnare o meno una Texture in modo diretto o tramite la
Categoria. Nel caso di assegnazione diretta, il menu sottostante permette di sceglierla fra tutte
quelle a disposizione nel documento o negli Elementi base.
156 Manuale Utente di Vectorworks Architect
Capitolo quattro: Inserire porte e finestre
Inserimento di porte semplici
Attivando licona Inserimento Porta e portando il puntatore sullArea di disegno, compare unanteprima
delloggetto che si sta inserendo. Fare clic sul muro in cui si intende inserire la porta, orientare la porta con il mouse e
fare un altro clic per confermare linserimento. Viene inserita una porta con le misure parametriche e gli Attributi gra-
fici impostati nel dialogo Definizione parametri Porta.
Modifica di porte semplici
Attivare la quinta icona e portare il puntatore su un oggetto Porta Architect semplice inserito nel disegno. Il puntatore
assume la forma a martello facendo clic sulloggetto si apre il dialogo Definizione parametri Porta in cui possibile
modificare la Porta Architect ridefinendo i valori dei parametri.
E possibile aprire questo dialogo per la modifica dei parametri anche facendo clic sul bottone Modifica Porta pre-
sente nella Tavolozza Informazioni, oppure facendo doppio clic direttamente sulloggetto.
Le porte Architect
Manuale Utente di Vectorworks Architect 157
Aggiornamento di porte semplici
Quando si fa clic sulla ottava icona, tutte le porte inserite nel disegno vengono ridisegnate in base ai loro parametri
impostati. Quando le porte interessate sono numerose, la loro ricostruzione pu richiedere anche un tempo piuttosto
lungo.
Le porte Architect complesse
Si attivi lo strumento Porta Architect e quindi la seconda icona della Barra di Modo che abilita la creazione e la
gestione delle Porte Architect complesse mediante luso delle successive icone della Barra di Modo.
Creazione di porte complesse
Attivando la seconda icona e facendo clic sulla decima, si apre il dialogo Definizione parametri Porta, da cui si pu
accedere a tutti gli altri dialoghi che consentono linserimento dei parametri necessari alla creazione di nuovi oggetti
Porta Architect e la registrazione di set di parametri che possono costituire una libreria pronta per usi futuri.
158 Manuale Utente di Vectorworks Architect
Capitolo quattro: Inserire porte e finestre
Il pannello Parametri di base contiene i controlli fondamentali per la geometria della porta.
Opzione Descrizione
Modello Porta In questa sezione si controlla la scelta di Simboli parametrizzati contenuti nella Libreria.
Libreria Questo menu permette di scegliere se attivare uno dei Simboli registrati nella Libreria o dare corso
allimpostazione di una nuova parametrizzazione, da utilizzare direttamente o da registrare in Libre-
ria. La voce <rappresentazione attuale> si riferisce ai parametri inseriti, mentre le altre voci che
compaiono nel menu corrispondono alle cartelle contenute nella cartella \Elementi base\Porta
Architect. Per aggiungere altre voci a questo menu, aggiungere altre cartelle di documenti nella
stessa cartella e inserirvi i documenti contenenti i propri Simboli.
Costruzione Questa sezione contiene i principali parametri che controllano la geometria della porta.
Largh. esterna /
interna
Scegliere in questo menu se la misura di larghezza inserita nel campo affiancato intesa come lar-
ghezza interna (al netto della battuta) o esterna (comprendente la battuta).
Altezza Questo bottone apre il dialogo Impostazioni altezza Porta che permette di definire come da inten-
dere la misura di altezza inserita nel campo affiancato a questo bottone.
Tipo Questo menu permette di scegliere la tipologia di oggetto che si intende ottenere. Si pu scegliere
fra Solo apertura, Con telaio, Infisso metallo e Infisso legno.
Categoria Scegliere la Categoria a cui assegnare loggetto Porta Architect complessa.
Tipo di oggetto Scegliere se si vuole ottenere un oggetto solo in Vista Alto/Pianta, Ibrido 2D/3D, in Prospetto o
in Sezione.
Punto di inserimento Scegliere dove collocare rispetto alla Porta Architect complessa il Punto di inserimento nel muro.
Ci determina la posizione in pianta delloggetto allinterno del segmento di muro di appartenenza.
Crea Simbolo Questo bottone apre il dialogo Creazione Simbolo mediante il quale possibile assegnare un nome
alla combinazione di parametri e registrarla come Simbolo allinterno del documento attivo.
Vista Scegliere in questo menu come rappresentare in anteprima la porta. Si pu scegliere di vederla rap-
presentata in Vista Alto/Pianta, renderizzata in 3D dallinterno e o in 3D dallesterno, oppure
vista in Prospetto o in Sezione.
Le porte Architect
Manuale Utente di Vectorworks Architect 159
Lattivazione della voce Ibrido 2D/3D nel menu Tipo di oggetto quella che permette di ottenere la rappresenta-
zione pi completa possibile delloggetto Porta Architect, sia con i particolari grafici che determinano la raffigura-
zione in pianta 2D sia con i particolari costruttivi tridimensionali. Le altre voci permettono invece di ottenere
rappresentazioni specializzate per determinati usi. Per esempio, chi dovesse trovarsi ad eseguire un progetto basato su
disegno bidimensionale, pu fare uso di oggetti Porta Architect ottenuti con la prima voce del menu per le tavole in
pianta ed inserire a scopo raffigurativo prospetti e sezioni degli infissi da utilizzare. Nel seguito, a meno che non si
dica il contrario, si deve immaginare che nel menu Tipo di oggetto sia attiva la voce Ibrido 2D/3D, che permette
di accedere alla totalit dei dialoghi e delle opzioni previsti.
Opzione Descrizione
Altezza vano Se si attiva la voce Misurato dal solaio grezzo, si intende che lAltezza del vano della porta cal-
colata dalla quota del solaio grezzo. Se invece si attiva la voce Misurato dal solaio finito, si
intende che lAltezza del vano della porta calcolata dalla quota del solaio finito con rivestimento.
Muro Se si attiva la voce Collocato sul solaio grezzo, si intende che il muro che contiene la porta collo-
cato alla quota del solaio privo di rivestimento, altrimenti se attiva la voce Collocato sul solaio
finito, si intende che il muro che contiene la porta collocato alla quota del solaio finito.
Due combinazioni dei quattro parametri determinano la comparsa del campo Spessore in cui pos-
sibile inserire lo spessore del rivestimento del solaio di cui tenere conto per definire il riferimento
del parametro Altezza.
160 Manuale Utente di Vectorworks Architect
Capitolo quattro: Inserire porte e finestre
Il pannello Parametri avanzati contiene vari controlli e bottoni che consentono di accedere ad altri dialoghi per
impostare i parametri che definiscono i particolari costruttivi della Porta Architect complessa.
Nel campo contenuto nella sezione Rappresentazione del pannello in esame, si inserisce il valore della Scala di
riduzione che si intende usare come discriminante fra una rappresentazione dettagliata e una pi schematica. In que-
sto modo si otterranno una vista schematica ed una vista dettagliata che potranno contenere pi o meno dettagli
costruttivi decisi dallutente durante luso dei dialoghi parametrici. Limpostazione della Scala del Lucido decider
lutilizzo da parte del programma di uno o laltro dei due Modelli a seconda che risulti pi o meno ridotta rispetto al
valore contenuto nella sezione Rappresentazione del dialogo in oggetto. Il menu Anteprima per permette di
osservare lanteprima della rappresentazione 2D in base alla vista dettagliata o a quella semplificata. La rappresenta-
zione 3D compare pi in basso.
Nel dialogo inoltre compaiono i seguenti controlli, alcuni dei quali possono non essere presenti o non essere attivabili
per certe scelte compiute nel menu Tipo del pannello Parametri di base:
Opzione Descrizione
Dettagli costruttivi In questa sezione sono contenuti i controlli che permettono di definire rapidamente le parti costitu-
tive della porta o di accedere a dialoghi specializzati di impostazione dei parametri.
Infisso Apre il dialogo Definizione parametri Infisso.
Battuta Apre il dialogo Definizione parametri Battuta.
Porta Apre il dialogo Definizione parametri Porta.
Forma Apre il dialogo Definizione parametri Forma 3D.
Soglia/Limite Apre il dialogo Definizione parametri Soglia / Limite.
Pannello Apre il dialogo Definizione parametri Pannello 3D.
Le porte Architect
Manuale Utente di Vectorworks Architect 161
Nella parte inferiore del dialogo, sono presenti invece i seguenti bottoni:
Creazione di una semplice apertura
Se nel menu Tipo del pannello Parametri di base del dialogo Definizione parametri Porta attiva la voce Solo
apertura, sar possibile ottenere la creazione dellapertura senza battente. Nelle aree Dettagli costruttivi e Altri
parametri del pannello Parametri avanzati sono disponibili i seguenti bottoni:
Il dialogo Definizione parametri Infisso
Questo dialogo permette di inserire i parametri 2D e 3D riguardanti linfisso. E possibile scegliere fra le otto diverse
tipologie e inserire le dimensioni delle singole parti.
I controlli presenti nellarea Set parametri del dialogo permettono di gestire la registrazione e il recupero di para-
metri utili per la costruzione dellinfisso dellapertura. Questarea comune a tutti i dialoghi richiamabili con i bot-
toni presenti nellarea Dettagli costruttivi del pannello Parametri avanzati del dialogo Definizione parametri Porta.
Vetrata Apre il dialogo Definizione parametri Vetrata.
Altri parametri
Misure Apre il dialogo Definizione parametri Misure.
Attributi Apre il dialogo Definizione Attributi.
Sezione Apre il dialogo Definizione parametri Sezione.
Info Dati Apre il dialogo Informazioni.
Opzione Descrizione
Parametri standard Facendo clic su questo bottone tutti i parametri impostati vengono azzerati e poi riportati ai loro
valori standard.
Crea Simbolo Facendo clic su questo bottone si apre un dialogo che permette di definire il nome del Simbolo con
cui la porta viene aggiunta alle Risorse del progetto. E anche possibile aggiungere il nome di tale
Simbolo alla Scheda collegata alloggetto.
Modifica tutte Facendo clic su questo bottone dopo aver modificato uno o pi parametri di una porta, tutte le porte
inserite nel progetto che avevano gli stessi parametri subiscono la stessa modifica. Questo bottone
visibile solo durante la fase di modifica di una porta gi esistente.
Bottone Descrizione
Infisso Apre il dialogo Definizione parametri Infisso.
Forma Apre il dialogo Definizione parametri Forma 3D.
Soglia/Limite Apre il dialogo Definizione parametri Soglia / Limite.
Misure Apre il dialogo Definizione parametri Misure.
Attributi Apre il dialogo Definizione Attributi.
Sezione Apre il dialogo Definizione parametri Sezione.
Info Dati Apre il dialogo Informazioni.
Opzione Descrizione
162 Manuale Utente di Vectorworks Architect
Capitolo quattro: Inserire porte e finestre
Una volta definito un set di parametri utile da registrare, fare clic sul bottone Registra per aprire il dialogo Registra-
zione Set, in cui possibile assegnare un nome al set di parametri che si sta registrando, oppure modificare (sovrascri-
vere) un set esistente.
Una volta registrato il nuovo set di parametri, comparir una nuova voce nel menu Set parametri posto sulla sinistra
del bottone Registra. Se invece si fa clic sul bottone Gestione si apre il dialogo Gestione Set parametri in cui
possibile cambiare il nome o eliminare uno, o pi, dei set di parametri definiti.
Le porte Architect
Manuale Utente di Vectorworks Architect 163
Il pannello 2D
Opzione Descrizione
Rappresentazione
Vista dettagliata Definire le caratteristiche del modello dettagliato. Limpostazione della Scala discriminante
avviene nella sezione Rappresentazione del dialogo Definizione parametri Porta.
Vista schematica Definire le caratteristiche del modello schematico. Limpostazione della Scala discriminante
avviene nella sezione Rappresentazione del dialogo Definizione parametri Porta.
Usa una sola
rappresentazione
Quando si attiva questa opzione, viene assunta come unica per qualunque Scala la rappresentazione
dellinfisso attiva in quel momento.
Costruzione
Bottoni di scelta del
tipo di infisso
Questi bottoni permettono di scegliere la tipologia di infisso che si vuole rappresentare. Ogni tipo-
logia presenta un certo numero di parametri da impostare nella sezione Anteprima.
Recepisci gli attributi
del Muro
Se questa opzione attiva, linfisso si adatter al muro in cui viene inserita la porta.
Anteprima In questarea viene mostrata unanteprima dellelemento. La figura solo schematica e non corri-
sponde n alla Scala reale n alla lunghezza o allarea.
164 Manuale Utente di Vectorworks Architect
Capitolo quattro: Inserire porte e finestre
Il pannello 3D
Questo pannello permette essenzialmente di valutare lanteprima del modello 3D che verr creato.
Opzione Descrizione
Anteprima In questarea viene mostrata unanteprima dellelemento. La figura solo schematica e non corri-
sponde n alla Scala reale n alla lunghezza o allarea.
Le porte Architect
Manuale Utente di Vectorworks Architect 165
Il dialogo Definizione parametri Forma 3D
Questo dialogo permette di impostare la forma geometrica della porta vista frontalmente.
Il dialogo Definizione parametri Soglia / Limite
Questo dialogo permette di inserire i parametri 2D e 3D riguardanti la soglia. E possibile scegliere se e dove dise-
gnare la soglia ed altre opzioni.
Opzione Descrizione
Forma Telaio E possibile creare porte rettangolari o ad arco.
Anteprima In questarea viene mostrata unanteprima dellelemento. La figura solo schematica e non corri-
sponde n alla Scala reale n alla lunghezza o allarea. Nel caso si sia scelto di creare una porta ad
arco, in questa sezione compare un campo in cui possibile inserire la misura della freccia
dellarco.
166 Manuale Utente di Vectorworks Architect
Capitolo quattro: Inserire porte e finestre
Il pannello 2D
Opzione Descrizione
Rappresentazione
Vista dettagliata Definire le caratteristiche del modello dettagliato. Limpostazione della Scala discriminante
avviene nella sezione Rappresentazione del dialogo Definizione parametri Porta.
Vista schematica Definire le caratteristiche del modello schematico. Limpostazione della Scala discriminante
avviene nella sezione Rappresentazione del dialogo Definizione parametri Porta.
Usa una sola
rappresentazione
Quando si attiva questa opzione, la rappresentazione della soglia attiva in quel momento viene
assunta come unica per qualunque Scala.
Soglia
Esterna In questo menu si sceglie se e dove rappresentare la soglia esterna.
Interna In questo menu si sceglie se e dove rappresentare la soglia interna.
Mostra altezza soglia Attivare questa opzione per inserire la quota della soglia.
Attributi Testo Facendo clic su questo bottone si accede al dialogo Attributi di Misura soglia in cui si possono
impostare gli Attributi tipografici del testo.
Limite
Limite esterno/
interno
Attivando una di queste opzioni, il limite interno/esterno del muro viene contrassegnato con una
linea tratteggiata.
Anteprima In questarea viene mostrata unanteprima dellelemento. La figura solo schematica e non corri-
sponde n alla Scala reale n alla lunghezza o allarea.
Le porte Architect
Manuale Utente di Vectorworks Architect 167
Il pannello 3D
Questo pannello permette di scegliere se rappresentare in modo tridimensionale la soglia e quale altezza usare.
Opzione Descrizione
Disegna soglia Attivare questa opzione per avere linserimento della soglia nel modello 3D.
Altezza Inserire la dimensione dellaltezza della soglia 3D.
168 Manuale Utente di Vectorworks Architect
Capitolo quattro: Inserire porte e finestre
Il dialogo Definizione Attributi
Questo dialogo rappresenta il luogo centralizzato per controllare laspetto grafico di tutte le componenti della Porta
Architect complessa in tutte le rappresentazioni possibili, cio in pianta, in viste 3D generiche, in prospetto e in
sezione.
Opzione Descrizione
2D / 3D / Prospetto /
Sezione
I vari pannelli suddividono le varie componenti della porta a cui possibile assegnare Attributi gra-
fici. Nei pannelli 2D, Prospetto e Sezione, facendo doppio clic su una delle voci contenute
nellElenco delle componenti sottostante si apre un dialogo in cui possibile assegnare Attributi
grafici riguardanti la rappresentazione 2D della componente, mentre se si fa doppio clic su una delle
voci contenute nellanalogo elenco del pannello 3D, nel dialogo che si apre possibile assegnare
anche la Texture.
Elenco delle compo-
nenti
Attivando uno dei pannelli 2D, 3D, Prospetto o Sezione, il contenuto dellelenco delle componenti
cambia, a seconda di quale rappresentazione della porta si sta considerando. Per variare limposta-
zione degli Attributi grafici e/o per assegnare a una certa Categoria una componente della porta,
fare doppio clic su una voce dellelenco per accedere al dialogo di definizione diretta degli Attri-
buti. Dopo la modifica, sar possibile leggere le nuove impostazioni in questo elenco.
Le porte Architect
Manuale Utente di Vectorworks Architect 169
Opzione Descrizione
Categoria E possibile assegnare alla componente della porta o la Categoria delloggetto complessivo o una
specifica Categoria creata in precedenza.
Riempimento Mediante questo menu possibile scegliere il tipo di riempimento che si intende assegnare alla
componente della porta.
Colore/Retino/Tratteg-
gio/Sfumatura/Imma-
gine
A seconda della voce scelta nel menu Riempimento, si trova un menu che permette di scegliere il
riempimento del tipo selezionato fra quelli a disposizione.
Stile Penna In questo menu si stabilisce lo stile di Penna.
Stile Linea In questo menu si imposta lo spessore di Penna e leventuale tratteggio di linea.
Colore Questo menu permette di scegliere il colore di Penna.
Texture In questo menu possibile scegliere la Texture da assegnare alla componente della porta fra quelle
contenute nel documento di lavoro e negli Elementi base.
170 Manuale Utente di Vectorworks Architect
Capitolo quattro: Inserire porte e finestre
Il dialogo Definizione parametri Misure
Questo dialogo permette di definire linserimento delle misure dellinfisso ed eventualmente la freccia.
Opzione Descrizione
Rappresentazione
Vista dettagliata Definire le caratteristiche del modello dettagliato. Limpostazione della Scala discriminante
avviene nella sezione Rappresentazione del dialogo Definizione parametri Porta.
Vista schematica Definire le caratteristiche del modello schematico. Limpostazione della Scala discriminante
avviene nella sezione Rappresentazione del dialogo Definizione parametri Porta.
Usa una sola
rappresentazione
Quando si attiva questa opzione, la rappresentazione della soglia attiva in quel momento viene
assunta come unica per qualunque Scala.
Impostazioni generali
Inserisci In questo menu si sceglie se inserire o meno unasse centrale e le misure della porta.
Parte interna/esterna Queste opzioni compaiono se nel menu Inserisci si scelgono le voci Linea & Misure o Linea.
Testo In questo campo viene inserito il testo da visualizzare al posto delle misure. Questa opzione com-
pare se nel menu Inserisci si sceglie la voce Testo. Tramite un apposito menu anche possibile
scegliere quale informazione inserire.
Posizione X/Y Testo Questi campi permettono di definire la posizione del testo.
Categoria In questo menu si sceglie la Categoria da attribuire al testo delle misure.
Carattere In questo menu si sceglie il carattere da attribuire al testo delle misure.
Le porte Architect
Manuale Utente di Vectorworks Architect 171
Il dialogo Definizione parametri Sezione
E il dialogo con cui possibile impostare i parametri che definiscono la sezione dellapertura.
Dimensione In questo menu si sceglie la dimensione da attribuire al testo delle misure.
Stile In questo menu si sceglie lo stile da attribuire al testo delle misure.
Allineamento Questo menu disponibile solo quando si sceglie la voce Testo nel menu Inserisci e permette di
definire lallineamento del testo rispetto al campo che lo contiene.
Spaziatura Questo menu disponibile solo quando si sceglie la voce Testo nel menu Inserisci e permette di
definire la spaziatura fra le righe di testo.
Formato Numeri Facendo clic su questo bottone si apre il dialogo Impostazioni Valori Numerici con attiva la voce
Porta Architect nel menu Impostazioni per. E cos possibile controllare la rappresentazione deci-
male delle quote opzionalmente inserite nella Porta Architect complessa.
Opzione Descrizione
Linee muro
Linea esterno/interno
muro
Attivare questa opzione per disegnare la linea esterna del muro.
Parti sezionate con pro-
pri attributi
Se questa opzione attiva, le parti sezionate, nella rappresentazione in sezione, assumono gli Attri-
buti di Riempimento stabiliti nel pannello Sezione del dialogo Definizione Attributi per lelemento
Parti sezionate con propri attributi.
Opzione Descrizione
172 Manuale Utente di Vectorworks Architect
Capitolo quattro: Inserire porte e finestre
Il dialogo Informazioni
Questo dialogo permette di impostare delle informazioni utili per la classificazione delloggetto porta.
Creazione di una porta con telaio
Se nel menu Tipo del pannello Parametri di base del dialogo Definizione parametri Porta si seleziona la voce
Con telaio, nel pannello Parametri avanzati di questo dialogo si attivano i seguenti bottoni:
Nella sezione inferiore del dialogo, si attivano invece i seguenti bottoni:
Bottone Descrizione
Battuta Apre il dialogo Definizione parametri Battuta.
Porta Apre il dialogo Definizione parametri Porta.
Forma Apre il dialogo Definizione parametri Forma 3D.
Soglia/Limite Apre il dialogo Definizione parametri Soglia / Limite. Per una descrizione di questo dialogo vedere
Il dialogo Definizione parametri Soglia / Limite a pag. 165.
Pannello Apre il dialogo Definizione parametri Pannello 3D.
Vetrata Apre il dialogo Definizione parametri Vetrata.
Bottone Descrizione
Misure Apre il dialogo Definizione parametri Misure. Per una descrizione di questo dialogo vedere Il dia-
logo Definizione parametri Misure a pag. 170.
Attributi Apre il dialogo Definizione Attributi. Per una descrizione di questo dialogo vedere Il dialogo Defi-
nizione Attributi a pag. 168.
Sezione Apre il dialogo Definizione parametri Sezione. Per una descrizione di questo dialogo vedere Il dia-
logo Definizione parametri Sezione a pag. 171.
Info Dati Apre il dialogo Informazioni. Per una descrizione di questo dialogo vedere Il dialogo Informa-
zioni a pag. 172.
Le porte Architect
Manuale Utente di Vectorworks Architect 173
Il dialogo Definizione parametri Battuta
Questo dialogo permette di inserire i parametri 2D e 3D riguardanti la rappresentazione dellinserimento della battuta
nel muro. E possibile scegliere fra quindici diverse tipologie, decidere sulla simmetria della parte sinistra e destra e
inserire le dimensioni delle singole componenti.
Il pannello 2D
Opzione Descrizione
Rappresentazione
Vista dettagliata Definire le caratteristiche del modello dettagliato. Limpostazione della Scala discriminante
avviene nella sezione Rappresentazione del dialogo Definizione parametri Porta.
Vista schematica Definire le caratteristiche del modello schematico. Limpostazione della Scala discriminante
avviene nella sezione Rappresentazione del dialogo Definizione parametri Porta.
Usa una sola
rappresentazione
Quando si attiva questa opzione, viene assunta come unica per qualunque Scala la rappresentazione
della battuta attiva in quel momento.
Costruzione
Bottoni di scelta del
tipo di battuta
Questi bottoni permettono di scegliere la tipologia di battuta che si vuole attribuire. Ogni tipologia
presenta un certo numero di parametri da impostare nella sezione Anteprima.
Recepisci gli attributi
del muro
Se questa opzione attiva, la battuta si adatter al muro in cui viene inserita la porta.
174 Manuale Utente di Vectorworks Architect
Capitolo quattro: Inserire porte e finestre
Il pannello 3D
Questo pannello permette essenzialmente di valutare la rappresentazione 3D della battuta.
Anteprima In questarea viene mostrata unanteprima dellelemento. La figura solo schematica e non corri-
sponde n alla Scala reale n alla lunghezza o allarea.
Simmetrica Questa opzione diventa attiva quando il tipo di battuta scelto pu essere di tipo asimmetrico. Se
lopzione non attiva, possibile definire misure differenti fra il lato destro e quello sinistro
dellapertura.
Mazzette definite in
base a
Questa opzione diventa attiva quando il tipo di battuta scelto prevede le mazzette. E cos possibile
scegliere tre diverse metodologie di definizione delle misure delle mazzette.
Telaio al centro del
muro
Quando questa opzione attiva, la porta viene collocata in modo che lasse coincida con quello
della battuta.
Spessore del muro Se questa opzione attiva, lo spessore della battuta corrisponde con quello del muro in cui inserita
la porta.
Opzione Descrizione
Le porte Architect
Manuale Utente di Vectorworks Architect 175
Il dialogo Definizione parametri Porta
Questo dialogo permette di stabilire come devono essere disegnati i battenti, la loro apertura ed altre opzioni.
Opzione Descrizione
Recepisci gli attributi
del Muro
Se questa opzione attiva, la battuta si adatter al muro in cui viene inserita la porta.
Anteprima In questarea viene mostrata unanteprima dellelemento. La figura solo schematica e non corri-
sponde n alla Scala reale n alla lunghezza o allarea.
Opzione Descrizione
Rappresentazione
Vista dettagliata Definire le caratteristiche del modello dettagliato. Limpostazione della Scala discriminante
avviene nella sezione Rappresentazione del dialogo Definizione parametri Porta.
Vista schematica Definire le caratteristiche del modello schematico. Limpostazione della Scala discriminante
avviene nella sezione Rappresentazione del dialogo Definizione parametri Porta.
Usa una sola
rappresentazione
Quando si attiva questa opzione, viene assunta come unica per qualunque Scala la rappresentazione
del telaio attiva in quel momento.
Costruzione
Battente Questo menu permette di stabilire il livello di dettaglio in cui verr rappresentato il battente.
Apertura Questo menu permette di stabilire il modo grafico utilizzato per rappresentare lapertura.
176 Manuale Utente di Vectorworks Architect
Capitolo quattro: Inserire porte e finestre
Il pannello 3D
In questo pannello possibile definire la forma e la posizione della maniglia e il senso di apertura e langolazione
delle ante.
Bottoni delle ante Questi bottoni permettono di scegliere il numero di ante della porta, nonch il loro orientamento di
apertura.
Non mostrare in vista
Alto/Pianta
Se questa opzione attiva, quando attiva la vista Alto/Pianta il battente non rappresentato. Ci
risulta utile nei disegni in Scala molto ridotta.
Anteprima In questarea viene mostrata unanteprima dellelemento. La figura solo schematica e non corri-
sponde n alla Scala reale n alla lunghezza o allarea.
Simmetrica Se si attiva questa opzione, le misure della parte destra della porta risultano uguali a quelle della
parte sinistra.
Opzione Descrizione
Anteprima In questarea viene mostrata unanteprima dellelemento e del suo inserimento. La figura solo
schematica e non corrisponde n alla Scala reale n alla lunghezza o allarea.
Anta sinistra / destra In questo aree possibile controllare vari parametri riguardanti la prima e leventuale seconda anta
della porta.
Maniglia In questo menu possibile scegliere se una data anta della porta dotata o meno di maniglia nor-
male o a pomello.
Opzione Descrizione
Le porte Architect
Manuale Utente di Vectorworks Architect 177
Il dialogo Definizione parametri Pannello 3D
Questo dialogo permette di controllare la pannellatura applicata allanta.
Distanza In questo campo possibile inserire la distanza delleventuale maniglia dal bordo.
Apertura In questo menu possibile scegliere se una data anta chiusa o aperta verso linterno o lesterno.
Angolo In questo campo possibile inserire il grado di apertura di una data anta.
La seconda anta iden-
tica
Se questa opzione attiva, leventuale seconda anta della porta assume gli stessi valori dei parame-
tri contenuti nellarea Prima anta, tendendo conto della simmetria speculare per quanto riguarda le
maniglie.
Opzione Descrizione
Pannello anta sinistra /
destra
Attivando una e entrambe queste opzioni possibile assegnare un pannello a una o a entrambe le
ante della porta.
Correnti
Orizzontale In questo menu possibile scegliere di aggiungere un certo numero di correnti orizzontali al pan-
nello assegnato a una delle ante.
Verticale In questo menu possibile scegliere di aggiungere un certo numero di correnti verticali al pannello
assegnato a una delle ante.
La seconda anta
identica
Se questa opzione attiva, il pannello e i correnti relativi alla seconda anta vengono posti uguali a
quelli della prima.
Opzione Descrizione
178 Manuale Utente di Vectorworks Architect
Capitolo quattro: Inserire porte e finestre
Il dialogo parametri Vetrata
Se si scelto un modello di porta con telaio possibile applicare allanta una parte in vetro, controllabile parametri-
camente.
Se le misure del telaio della porta sono state definite nel dialogo Definizione parametri Porta sufficienti per contenere
delle vetrate, la loro definizione e inserimento sono controllati in questo dialogo.
Creazione di una porta con infisso in metallo
Se nel menu Tipo del pannello Parametri base del dialogo Definizione parametri Porta attiva la voce Infisso
metallo, nel pannello Parametri avanzati del suddetto dialogo sono disponibili i seguenti bottoni:
Opzione Descrizione
Pannello Facendo clic sui controlli contrassegnati con il + si pu aggiungere una vetrata alle varie compo-
nenti del telaio della porta. In questo caso si rendono disponibili i campi necessari per controllarne
le dimensioni.
Bottone Descrizione
Infisso Apre il dialogo Definizione parametri Infisso 2D. Per una descrizione di questo dialogo vedere Il
dialogo Definizione parametri Infisso a pag. 161.
Porta Apre il dialogo Definizione parametri Porta 2D. Per una descrizione di questo dialogo vedere Il
dialogo Definizione parametri Porta a pag. 175.
Forma Apre il dialogo Definizione parametri forma Porta 3D. Per una descrizione di questo dialogo vedere
Il dialogo Definizione parametri Forma 3D a pag. 165.
Le porte Architect
Manuale Utente di Vectorworks Architect 179
Nella sezione inferiore del dialogo, si attivano invece i seguenti bottoni:
Creazione di una porta con infisso in legno
Se nel menu Tipo del pannello Parametri base del dialogo Definizione parametri Porta attiva la voce Infisso
legno, nel pannello Parametri avanzati del suddetto dialogo sono disponibili i seguenti bottoni:
Nella sezione inferiore del dialogo, si attivano invece i seguenti bottoni:
Soglia/Limite Apre il dialogo Definizione parametri Soglia 2D. Per una descrizione di questo dialogo vedere Il
dialogo Definizione parametri Soglia / Limite a pag. 165.
Pannello Apre il dialogo Definizione parametri Misure. Per una descrizione di questo dialogo vedere Il dia-
logo Definizione parametri Misure a pag. 170.
Bottone Descrizione
Misure Apre il dialogo Definizione parametri Infisso 3D. Per una descrizione di questo dialogo vedere Il
dialogo Definizione parametri Misure a pag. 170.
Attributi Apre il dialogo Definizione parametri Porta 3D. Per una descrizione di questo dialogo vedere Il
dialogo Definizione Attributi a pag. 168.
Sezione Apre il dialogo Definizione parametri Soglia 3D. Per una descrizione di questo dialogo vedere Il
dialogo Definizione parametri Sezione a pag. 171.
Info Dati Apre il dialogo Definizione parametri prospetto frontale. Per una descrizione di questo dialogo
vedere Il dialogo Informazioni a pag. 223.
Bottone Descrizione
Infisso Apre il dialogo Definizione parametri Infisso 2D. Per una descrizione di questo dialogo vedere Il
dialogo Definizione parametri Infisso a pag. 161.
Porta Apre il dialogo Definizione parametri Porta 2D. Per una descrizione di questo dialogo vedere Il
dialogo Definizione parametri Porta a pag. 175.
Forma Apre il dialogo Definizione parametri forma Porta 3D. Per una descrizione di questo dialogo vedere
Il dialogo Definizione parametri Forma 3D a pag. 165.
Soglia/Limite Apre il dialogo Definizione parametri Soglia 2D. Per una descrizione di questo dialogo vedere Il
dialogo Definizione parametri Soglia / Limite a pag. 165.
Pannello Apre il dialogo Definizione parametri Misure. Per una descrizione di questo dialogo vedere Il dia-
logo Definizione parametri Misure a pag. 170.
Bottone Descrizione
Misure Apre il dialogo Definizione parametri Infisso 3D. Per una descrizione di questo dialogo vedere Il
dialogo Definizione parametri Misure a pag. 170.
Attributi Apre il dialogo Definizione parametri Porta 3D. Per una descrizione di questo dialogo vedere Il
dialogo Definizione Attributi a pag. 168.
Bottone Descrizione
180 Manuale Utente di Vectorworks Architect
Capitolo quattro: Inserire porte e finestre
Esempio di creazione di un oggetto parametrico Porta Architect complessa
Nel seguente esempio verranno via via inseriti i parametri necessari a creare un oggetto parametrico che rappresenti
una comune porta di comunicazione fra diversi vani di un appartamento.
1. Attivare lo strumento Porta Architect .
2. Attivare la seconda icona nella Barra di Modo e fare clic sulla nona in modo da accedere al dialogo Definizione
parametri Porta.
3. Attivare il pannello Parametri di base se non gi attivo.
Ci si propone di ottenere un oggetto ibrido 2D/3D raffigurante una porta dotata di telaio, con una rappresentazione pi
dettagliata quando osservata con una Scala pi grande di 1:20 e semplificata a Scale pi ridotte.
4. Nel menu Tipo scegliere la voce Con telaio.
5. Attivare la voce Ibrido 2D/3D nel menu Tipo di oggetto del dialogo.
6. Impostare la Largh. interna a cm 80, lAltezza a cm 210.
7. Attivare il pannello Parametri avanzati.
Sezione Apre il dialogo Definizione parametri Soglia 3D. Per una descrizione di questo dialogo vedere Il
dialogo Definizione parametri Sezione a pag. 171.
Info Dati Apre il dialogo Definizione parametri prospetto frontale. Per una descrizione di questo dialogo
vedere Il dialogo Informazioni a pag. 223.
Bottone Descrizione
Le porte Architect
Manuale Utente di Vectorworks Architect 181
8. Impostare come Scala discriminante il valore 20. In questo modo a Scale pi grandi di 1:20, sar visibile la
rappresentazione pi ricca di particolari; a Scale pi ridotte, molti particolari costruttivi non saranno pi in
evidenza; ci render senza dubbio pi agile la gestione di progetti complessi contenenti molti oggetti Porta
Architect.
9. Fare clic sul bottone Battuta.
Si apre il dialogo Definizione parametri Battuta.
10. Disattivare lopzione Usa una sola rappresentazione, attivare lopzione Vista dettagliata e impostare le altre
opzioni come in figura.
La vista dettagliata, pi particolareggiato, mostrer la strombatura interna del muro.
182 Manuale Utente di Vectorworks Architect
Capitolo quattro: Inserire porte e finestre
11. Attivare lopzione Vista schematica e impostare le altre opzioni come in figura.
12. Attivare il pannello 3D del dialogo Definizione parametri Battuta.
13. In questo dialogo possibile valutare in anteprima i parametri 3D delloggetto.
Le porte Architect
Manuale Utente di Vectorworks Architect 183
14. Fare clic sul bottone OK per ritornare al dialogo Definizione parametri Porta.
15. Fare clic sul bottone Porta.
Si apre il dialogo Definizione parametri Porta.
16. Disattivare lopzione Usa una sola rappresentazione, attivare lopzione Vista dettagliata e impostare le altre
opzioni come in figura.
La vista dettagliata, pi particolareggiata, mostrer un battente Dettagliato, al contrario della vista schematica che lo
rappresenter in modo Standard.
17. Attivare lopzione Vista schematica e impostare le altre opzioni come in figura.
184 Manuale Utente di Vectorworks Architect
Capitolo quattro: Inserire porte e finestre
Per entrambi i Modelli, la rappresentazione dellApertura Standard.
18. Attivare il pannello 3D del dialogo Definizione parametri Porta.
19. Nelle aree relativa alla Anta sinistra e Anta destra si pu specificare se le ante sono aperte o meno e con quale
angolazione, inoltre si pu inserire una maniglia in una delle ante, specificandone il tipo e la posizione. In figura
compare una possibile scelta per la porta in elaborazione.
20. Fare clic sul bottone OK per ritornare al dialogo Definizione parametri Porta.
Le porte Architect
Manuale Utente di Vectorworks Architect 185
21. Fare clic sul bottone Forma.
Si apre il dialogo Definizione parametri Forma 3D.
22. Nella sezione Forma Telaio possibile scegliere se creare una porta rettangolare o ad arco.
23. Fare clic sul bottone OK per ritornare al dialogo Definizione parametri Porta.
24. Fare clic sul bottone Misure.
186 Manuale Utente di Vectorworks Architect
Capitolo quattro: Inserire porte e finestre
25. Disattivare lopzione Usa una sola rappresentazione, attivare lopzione Vista dettagliata e impostare le altre
opzioni come in figura.
Nella vista dettagliata verranno inserite sia le misure della porta sia la linea di taglio.
26. Attivare lopzione Vista schematica e impostare le altre opzioni come in figura.
27. Fare clic sul bottone OK per ritornare al dialogo Definizione parametri Porta.
Le porte Architect
Manuale Utente di Vectorworks Architect 187
A questo punto larea di anteprima 2D di questo dialogo in grado di anticipare la resa grafica della rappresentazione
delloggetto a Scale pi grandi o pi piccole di 1:20 a seconda del fatto che sia attiva la voce Vista dettagliata o Vista
schematica nel menu Anteprima per di questo dialogo.
28. Ritornare nel pannello Parametri di base e controllare che nel menu Punto di inserimento sia attiva la voce Al
centro.
Inserendo in un disegno in Pianta loggetto Porta Architect ottenuto a una Scala tale che risulti attiva la rappresentazione
della vista dettagliata, pi particolareggiata, si ottiene quanto mostrato in figura.
29. Per impostare gli Attributi grafici delloggetto fare clic sul bottone Attributi posto nel pannello Parametri avanzati
del dialogo Definizione parametri Porta.
Si apre il dialogo Definizione Attributi.
188 Manuale Utente di Vectorworks Architect
Capitolo quattro: Inserire porte e finestre
30. Attivare il pannello 3D.
Come esempio di utilizzo di questo dialogo, si far in modo di ottenere la rappresentazione tridimensionale del battente della
porta colorata in rosso con la maniglia in giallo oro.
31. Individuare nellelenco delle componenti della rappresentazione 3D della porta le voci Battente e Maniglia e fare
doppio clic su di esse.
Si apre il relativo dialogo di impostazione degli Attributi.
32. Regolare come si desidera il colore di Riempimento delle due componenti.
Con la stessa tecnica si potrebbe assegnare agli elementi, invece che un colore di riempimento, una texture fra tutte quelle
presenti negli Elementi base o nel documento attivo. Allo stesso modo si possono controllare gli Attributi grafici di tutte le
componenti delle varie rappresentazioni possibili della Porta Architect complessa.
33. Fare clic sul bottone OK per ritornare al dialogo Definizione parametri Porta.
34. A questo punto, se si soddisfatti delle scelte fatte, possibile fare clic sul bottone OK per uscire da tutti i dialoghi
di parametrizzazione.
Le porte Architect
Manuale Utente di Vectorworks Architect 189
35. Attivare nella Barra di Modo la prima icona Inserimento Porta ed inserire loggetto creato nel disegno per poterlo
osservare. In figura compare la rappresentazione 3D delloggetto appena creato in una Scala tale che compaia la
vista dettagliata.
La porta parametrica cos creata si comporta come un Simbolo ibrido, presentando dunque una rappresentazione
diversa fra una vista Alto/Pianta ed una vista 3D.
36. Se si intende conservare nella propria Libreria di Simboli loggetto ottenuto con le scelte parametriche compiute,
fare clic sul bottone Crea Simbolo.
Si apre il dialogo Creazione Simbolo.
37. Assegnare un nome al Simbolo ed eventualmente creare o selezionare la Cartella Simboli allinterno del
documento destinata a contenerlo. Il Simbolo potr poi essere spostato in documenti specializzati per costituire la
Libreria.
38. Fare clic su OK per tornare al dialogo Definizione parametri Porta.
190 Manuale Utente di Vectorworks Architect
Capitolo quattro: Inserire porte e finestre
E anche possibile inserire la porta in modo che si presenti come una rappresentazione 2D di sezione o di prospetto
frontale. Tale scelta pu essere fatta a priori, cambiando la scelta nel menu Tipo di oggetto presente nel dialogo
Definizione parametri Porta, oppure a posteriori dopo aver inserito la porta sul progetto, utilizzando un analogo menu
nella Tavolozza Informazioni.
Modifica di oggetti parametrici Porta Architect inseriti in un progetto
Ricordiamo che licona Modifica Porta, che compare nella Barra di Modo quando attivo lo strumento Porta
Architect, permette di modificare per via parametrica qualunque oggetto parametrico Porta Architect gi inserito
nel progetto, allinterno o meno di un muro. Una volta scelta la quarta icona, il cursore assume la forma di un mar-
tello. E sufficiente fare clic con questo puntatore su un oggetto Porta Architect per accedere direttamente al dia-
logo Definizione parametri Porta da cui si pu raggiungere qualunque parametro delloggetto stesso. Ovviamente le
modifiche fatte riguarderanno solo loggetto prescelto.
Se invece si compiono modifiche di Scala del Lucido, tali da passare da una riduzione inferiore a quella fissata come
discriminante fra la vista dettagliata e quella schematica a una riduzione superiore o viceversa, per veder cambiare la
rappresentazione della porta nel disegno occorre fare clic sullicona Aggiorna porte. Si deve eseguire la stessa ope-
razione quando si modificano gli Attributi grafici di uno o pi muri in cui siano inseriti oggetti parametrici Porta
Architect e si intende applicare tali variazioni anche alle battute delle porte stesse. In tal caso dovr essere attiva
lopzione Recepisci gli attributi del Muro nei dialoghi parametrici che la prevedono.
Si pu quindi affermare che licona Aggiorna porte deve essere usata tutte le volte che si sono eseguite delle varia-
zioni nel progetto che devono in qualche modo produrre effetti anche sugli oggetti Porta Architect.
Modifica Porta
Aggiorna Porte
Le porte Architect
Manuale Utente di Vectorworks Architect 191
Esiste anche la possibilit di utilizzare direttamente la Tavolozza Informazioni per eseguire alcuni semplici interventi
sugli oggetti Porta Architect inseriti in un progetto. Quando si seleziona un oggetto Porta Architect, la Tavolozza
Informazioni assume il seguente aspetto:
A parte alcuni campi comuni a qualunque tipo di oggetto di Vectorworks, troviamo i seguenti:
Ad ogni oggetto Porta Architect viene associato automaticamente uno Schedario chiamato Dati_Porta. Questo
Schedario contiene cinque campi liberi ed una serie di campi che vengono compilati in automatico e possono essere
Opzione Descrizione
Larghezza Rappresenta la larghezza totale dellinfisso.
Altezza Rappresenta laltezza totale dellinfisso.
Forma Pu essere Rettangolare o Ad arco come il Tipo porta nel dialogo Definizione parametri
forma Porta 3D.
Tipo oggetto Pu essere Vista Alto/Pianta, Ibrido 2D/3D, Frontale e Sezione come le voci del menu
Tipo di oggetto nel dialogo Definizione parametri Porta.
Punto di inserimento Questo menu permette di scegliere la posizione del Punto di inserimento delloggetto parametrico.
Modifica Porta Facendo clic su questo bottone, si accede al dialogo Definizione parametri Porta.
192 Manuale Utente di Vectorworks Architect
Capitolo quattro: Inserire porte e finestre
utilizzati per realizzare computi, distinte, abachi, ecc. Per visualizzare queste informazioni, sufficiente utilizzare il
Pannello Dati della Tavolozza Informazioni.
Passaggio dei valori dei parametri fra oggetti Porta Architect
Durante la progettazione della costruzione o della ristrutturazione di un edificio, capita di dover inserire porte per
certi aspetti diverse da quelle gi inserite ma, per altri, simili. In tal caso vantaggioso inserire la serie completa delle
porte a partire da una Definizione di Simbolo, in modo da assicurarsi il rispetto di tutte le specifiche comuni, modifi-
care poi il valore dei parametri necessari di uno o pi porte, copiare con un clic i parametri dellelemento modificato
e con un altro clic incollare nelle porte gi inserite le variazioni necessarie.
Le porte Architect
Manuale Utente di Vectorworks Architect 193
Scelta dei parametri da copiare
Una volta inserita una o pi Porte Architect con i parametri che si intendono attribuire anche ad altri oggetti dello
stesso tipo, attivare lo strumento Porta Architect e fare clic sulla nona icona della Barra di Modo per aprire il dia-
logo Impostazioni Copia Attributi Porta.
Opzione Descrizione
Categoria Copia la Categoria a cui assegnato loggetto.
Attributi grafici Copia tutti gli Attributi grafici delle varie componenti della porta.
Tipo di oggetto Copia la tipologia delloggetto Porta Architect (vista alto/pianta, ibrido 2D/3D, frontale o sezione).
Scala discriminante Copia la Scala di discriminazione fra la vista dettagliata, pi particolareggiata, e la vista schematica
di rappresentazione della porta.
Informazioni Oggetto Copia i dati relativi alle informazioni generiche sulla porta, come il suo nome.
Costruzione Copia i dati fondamentali di costruzione della porta, come la sua larghezza e altezza.
Battuta e Infisso Copia i parametri relativi alla battuta o allinfisso a seconda del tipo di porta.
Telaio e Battente Copia i parametri relativi al telaio e ai battenti della porta.
Soglia Copia i parametri della soglia.
Attributi Misure Copia gli attributi grafici relativi alle quote della porta inserite nel disegno.
Forma Porta Copia i parametri relativi alla forma della porta.
Tutti/Nessuno I due bottoni permettono rispettivamente di attivare o disattivare tutte le opzioni del dialogo.
194 Manuale Utente di Vectorworks Architect
Capitolo quattro: Inserire porte e finestre
Copiare gli attributi di una Porta Architect
Una volta deciso quali parametri si vogliono copiare nel dialogo Impostazioni Copia Attributi Porta, attivare con un
clic la settima icona nella Barra di Modo e fare clic sulloggetto Porta Architect che possiede i valori dei parametri
che si vogliono copiare.
Incollare gli attributi in una o pi Porte Architect
Dopo aver copiato i parametri da una Porta Architect, attivare con un clic la sesta icona della Barra di Modo e fare
clic sul disegno direttamente sulla Porta Architect in cui si vogliono incollare i valori dei parametri che si sono copiati
precedentemente. Si pu proseguire a fare clic su tutti gli oggetti su cui necessario.
Nota: possibile passare rapidamente dalla modalit Copia alla modalit Incolla (e viceversa) premendo il tasto Alt
(Macintosh) o il tasto Ctrl (Windows).
Definisci come standard Se si attiva questa opzione, i parametri copiati vengono da ora in poi usati come standard nelle defi-
nizione delle porte.
Modifica tutte le Porte Se si fa clic su questo bottone, i parametri contrassegnati vengono copiati e attribuiti a tutti gli
oggetti Porta Architect inseriti nel disegno.
Opzione Descrizione
Le finestre Architect
Manuale Utente di Vectorworks Architect 195
LE FINESTRE ARCHITECT
Lo strumento Finestra Architect permette di creare, modificare e aggiornare oggetti parametrici che rappresentano
finestre.
Una volta attivata licona dello strumento, compaiono nella Barra di Modo nove icone di modalit.
Le finestre Architect semplici
Si attivi lo strumento Finestra Architect e quindi la prima icona della Barra di Modo che abilita la creazione e la
gestione delle Finestre Architect semplici mediante luso delle successive icone della Barra di Modo.
Opzione Descrizione
Finestra semplice Permette la creazione e la modifica di finestre rappresentate con minore abbondanza di particolari
rispetto alle finestre complesse.
Finestra complessa Permette la creazione e la modifica parametrica di finestre rappresentate con molta abbondanza di
particolari. Questa icona deve essere attivata anche quando si intende trasformare una finestra sem-
plice in finestra complessa.
Inserimento Finestra Permette di inserire nel disegno un oggetto parametrico raffigurante una finestra.
Inserimento tramite
Riferimento
Permette di inserire nel disegno una finestra, agganciandosi ad un riferimento presente sul progetto.
Modifica Finestra Attivando questa icona, quando il puntatore viene a trovarsi su un oggetto Finestra Architect
assume la forma a martello. Facendo clic sulloggetto si apre il dialogo Definizione parametri Fine-
stra da cui possibile raggiungere tutti gli altri dialoghi che controllano la parametrizzazione
delloggetto Finestra Architect su cui si fatto clic.
Incolla attributi Finestra Permette di assegnare a un oggetto Finestra Architect tutti i valori dei parametri copiati da un
altro oggetto dello stesso tipo.
Copia attributi Finestra Permette di copiare da un oggetto Finestra Architect tutti i valori dei parametri decisi nel dialogo
Impostazioni Copia Attributi Finestra, in modo da poterli assegnare a un altro oggetto dello stesso
tipo.
Aggiorna Finestre Dopo la variazione di determinate condizioni generali del progetto, un clic su questa icona permette
di aggiornare gli oggetti Finestra Architect.
Definizione Attributi da
copiare
Apre il dialogo Impostazioni Copia Attributi Finestra in cui possibile scegliere i parametri i cui
valori si vogliono copiare da un certo oggetto Finestra Architect per assegnarli ad un altro.
Impostazioni Finestra Permette di accedere al dialogo Definizione parametri Finestra per cambiare limpostazione dei
parametri di creazione di nuovi oggetti Finestra.
Finestra semplice
Finestra complessa
Modifica Finestra
Incolla attributi Finestra
Impostazioni Finestra
Aggiorna Finestra
Copia attributi Finestra
Inserimento Finestra
Definizione attributi da copiare
Inserimento tramite Riferimento
196 Manuale Utente di Vectorworks Architect
Capitolo quattro: Inserire porte e finestre
Creazione di finestre semplici
Attivare la decima icona Impostazioni Finestra della Barra di Modo.
Mediante questa icona si avvia il processo di definisci delle misure e dei parametri di rappresentazione di una finestra
che esiste gi o che si intende creare. Le finestre semplici sono sempre create rettangolari, con una battuta smussata e
un davanzale nella parte interna. Si adattano automaticamente allo spessore dei muri in cui sono inserite. Facendo clic
sullicona Impostazioni Finestra si apre il dialogo Definizione parametri Finestra che possiede tre pannelli per i
valori fondamentali di costruzione e per i parametri di rappresentazione 2D e 3D.
Opzione Descrizione
Larghezza / Altezza /
Distanza da terra
In questi campi si inseriscono le misure fondamentali della finestra, cio la larghezza, laltezza e la
distanza da terra della apertura nel muro. La Distanza da terra designa la distanza fra il bordo infe-
riore del davanzale e la finitura del pavimento.
Categoria Scegliere la Categoria a cui assegnare la finestra semplice.
N. ante Scegliere in questo menu il numero di ante della finestra, che possono essere comprese fra una e
quattro.
Le finestre Architect
Manuale Utente di Vectorworks Architect 197
Tipo oggetto In questo menu possibile scegliere se la finestra debba essere rappresentata solo in Pianta 2D o se
debba essere costituita da un modello 3D la cui rappresentazione varia a seconda del punto di osser-
vazione.
Se si esegue solo una rappresentazione bidimensionale del progetto, si dovrebbe evitare di scegliere
la voce Ibrido 2D/3D in questo menu, in quanto gli oggetti bidimensionali sono pi snelli e pi
veloci nellessere modificati.
Punto inserimento A seconda che in questo menu si scelga A sinistra, A destra o Al centro, il punto di riferimento
considerato per linserimento delloggetto nel muro corrisponde allestremit di sinistra, di destra o
il centro delloggetto Finestra Architect semplice.
Davanzale Se si attiva questa opzione, la finestra viene disegnata con un davanzale esterno.
Serramento esterno Se la Finestra Architect semplice rappresentata come oggetto Ibrido 2D/3D, disponibile questa
opzione che permette di rappresentare i serramenti nelle viste tridimensionali.
Opzione Descrizione
Rappresentazione 2D in pianta
Rappresentazione
ibrida 2D/3D
198 Manuale Utente di Vectorworks Architect
Capitolo quattro: Inserire porte e finestre
Opzione Descrizione
Attributi per In questo menu si sceglie a quale parte della rappresentazione in pianta della finestra si riferiscono
gli Attributi grafici sottostanti. Le voci possibili sono Telaio, Davanzale/Parapetto interno,
Davanzale/Parapetto esterno.
Categoria In questo menu si sceglie la Categoria del documento a cui si vuole assegnare la parte della rappre-
sentazione 2D della finestra selezionata nel menu Attributi per.
Riempimento In questo menu si sceglie quale tipo di riempimento si intende assegnare alla parte della rappresen-
tazione 2D della finestra selezionata nel menu Attributi per.
Menu variabili A seconda del tipo di Riempimento scelto nel menu omonimo, compare un menu specializzato per
la scelta delle caratteristiche del Riempimento stesso. Se, per esempio, nel menu Riempimento si
sceglie la voce Colore, compare il menu Colore che permette di scegliere una tinta da una delle
Tavolozza Colori disponibili.
Stile Penna In questo menu possibile scegliere se tracciare la parte selezionata nel menu Attributi per con
penna continua o tratteggiata, oppure se applicare limpostazione della Categoria corrispondente.
Stile Linea In questo menu possibile scegliere lo spessore di linea e/o il tratteggio.
Colore In questo menu possibile impostare il colore di penna per disegnare la parte della rappresentazione
2D della finestra selezionata nel menu Attributi per.
Le finestre Architect
Manuale Utente di Vectorworks Architect 199
Nota: Tutte le impostazioni dei parametri della Finestra Architect semplice vengono ricordate dal programma in
vista della creazione del successivo oggetto. Se si utilizzato un Tratteggio Vettoriale nellultima definizione
eseguita di una Finestra Architect che non a disposizione nel progetto n tanto meno si trova negli Elementi
base, esso sostituito da un Riempimento colore magenta che conserva lo stesso nome. Se si importa il giusto
Riempimento da un progetto precedente che lo contenga con lo stesso nome, il Riempimento magenta viene
automaticamente sostituito nella rappresentazioni di anteprima della Finestra Architect presenti nei dialoghi
parametrici di definizione e modifica.
Opzione Descrizione
Attributi per In questo menu si sceglie a quale parte della rappresentazione in pianta della finestra si riferiscono
gli Attributi grafici sottostanti. Le voci possibili proposte sono Telaio, Vetro, Davanzale interno,
Davanzale esterno, Serramento esterno, Battuta.
Texture In questo menu possibile scegliere se assegnare o meno una Texture in modo diretto o tramite la
Categoria. Nel caso di assegnazione diretta, il menu sottostante permette di sceglierla fra tutte
quelle a disposizione nel documento o negli Elementi base.
200 Manuale Utente di Vectorworks Architect
Capitolo quattro: Inserire porte e finestre
Inserimento di finestre semplici
Attivando licona Inserimento Finestra e portando il puntatore sullArea di disegno, compare unanteprima
delloggetto che si sta inserendo. Fare clic sul muro in cui si intende inserire la finestra, orientare la finestra con il
mouse e fare un altro clic per confermare linserimento. Viene inserita una finestra con le misure parametriche e gli
Attributi grafici impostati nel dialogo Definizione parametri Finestra.
Modifica di finestre semplici
Attivare la quinta icona e portare il puntatore su un oggetto Finestra Architect semplice inserito nel disegno. Il punta-
tore assume la forma di un martello; facendo clic sulloggetto si apre il dialogo Definizione parametri Finestra in cui
possibile modificare la Finestra Architect ridefinendo i valori dei parametri.
E possibile aprire questo dialogo per la modifica dei parametri anche facendo clic sul bottone Modifica Finestra
presente nella Tavolozza Informazioni oppure facendo doppio clic direttamente sulloggetto.
Le finestre Architect
Manuale Utente di Vectorworks Architect 201
Aggiornamento di finestre semplici
Quando si fa clic sullottava icona, tutte le finestre inserite nel disegno sono ridisegnate in base ai loro parametri
impostati. Quando le finestre interessate sono numerose, la loro ricostruzione pu richiedere anche un tempo piutto-
sto lungo.
Le finestre Architect complesse
Quando si sceglie lo strumento Finestra Architect e si attiva la seconda icona della Barra di Modo, si abilita la crea-
zione e la gestione delle Finestre Architect complesse mediante luso combinato delle altre icone della Barra di
Modo.
Creazione di finestre complesse
Attivando la seconda icona e facendo clic sulla decima, si apre il dialogo Impostazioni Finestra, diviso in due pan-
nelli, da cui si pu accedere a tutti gli altri dialoghi che consentono limpostazione dei parametri necessari alla crea-
zione di nuovi oggetti Finestra Architect e la registrazione di set di parametri che possono costituire una libreria
pronta per usi futuri.
202 Manuale Utente di Vectorworks Architect
Capitolo quattro: Inserire porte e finestre
Il pannello Parametri di base contiene i controlli fondamentali per la geometria della finestra.
Lattivazione della voce Ibrido 2D/3D nel menu Tipo di oggetto quella che permette di ottenere la rappresenta-
zione pi completa possibile delloggetto Finestra Architect, sia con i particolari grafici che determinano la raffigu-
razione in pianta 2D, sia con i particolari costruttivi tridimensionali. Le altre voci permettono invece di ottenere
rappresentazioni specializzate per determinati usi. Per esempio, chi dovesse trovarsi ad eseguire un progetto basato su
disegno bidimensionale, pu fare uso di oggetti Finestra Architect ottenuti con la prima voce del menu per le tavole
in pianta, ed inserire a scopo raffigurativo prospetti e sezioni degli infissi da utilizzare. Nel seguito, a meno che non si
dica il contrario, si deve immaginare che nel menu Tipo di oggetto sia attiva la voce Ibrido 2D/3D, che permette
di accedere alla totalit dei dialoghi e delle opzioni previsti.
Opzione Descrizione
Modello Finestra In questa sezione si controlla la scelta di Simboli parametrizzati contenuti nella Libreria.
Libreria Questo menu permette di scegliere se attivare uno dei Simboli registrati nella Libreria o dare corso
allimpostazione di una nuova parametrizzazione, da utilizzare direttamente o da registrare in Libre-
ria. La voce <rappresentazione attuale> si riferisce ai parametri inseriti, mentre le altre voci che
compaiono nel menu corrispondono alle cartelle contenute nella cartella \Elementi base\Finestra
Architect. Per aggiungere altre voci a questo menu, aggiungere altre cartelle di documenti nella
stessa cartella e inserirvi i documenti contenenti i propri Simboli.
Costruzione Questa sezione contiene i principali parametri che controllano la geometria della finestra.
Largh. esterna /
interna
Scegliere in questo menu se la misura di larghezza inserita nel campo affiancato intesa come lar-
ghezza interna (al netto della battuta) o esterna (comprendente la battuta).
Altezza esterna /
interna
Scegliere in questo menu se la misura di altezza inserita nel campo affiancato.
Distanza da terra Distanza fra il bordo inferiore del davanzale e la quota del pavimento.
Categoria Scegliere la Categoria a cui assegnare loggetto Finestra Architect complessa.
Tipo di oggetto Scegliere se si vuole ottenere un oggetto solo in Vista Alto/Pianta, Ibrido 2D/3D, in Prospetto o
in Sezione.
Punto inserimento Scegliere dove collocare rispetto alla Finestra Architect complessa il Punto di inserimento nel
muro. Ci determina la posizione in pianta delloggetto allinterno del segmento di muro di apparte-
nenza.
Crea Simbolo Questo bottone apre il dialogo Creazione Simbolo mediante il quale possibile assegnare un nome
alla parametrizzazione attuale e registrarla come Simbolo allinterno del documento attivo.
Vista Scegliere in questo menu come rappresentare in anteprima la finestra. Si pu scegliere di vederla
rappresentata in Vista Alto/Pianta, renderizzata in 3D dallinterno o in 3D dallesterno, oppure
vista in Prospetto o in Sezione.
Le finestre Architect
Manuale Utente di Vectorworks Architect 203
Il pannello Parametri avanzati contiene vari controlli e bottoni che consentono di accedere ad altri dialoghi per
impostare i parametri che definiscono i particolari costruttivi della Finestra Architect complessa.
Nel campo contenuto nella sezione Rappresentazione del dialogo in esame, si inserisce il valore della Scala di ridu-
zione che si intende usare come discriminante fra una rappresentazione dettagliata e una pi schematica. In questo
modo si otterranno due modelli che potranno contenere pi o meno dettagli costruttivi decisi dallutente durante luso
dei dialoghi parametrici. Limpostazione della Scala del Lucido decider lutilizzo da parte del programma di uno o
laltro dei due Modelli a seconda che risulti pi o meno ridotta rispetto al valore contenuto nella sezione Rappresen-
tazione del dialogo in oggetto. Il menu Anteprima per permette di osservare lanteprima della rappresentazione
2D in base alla vista dettagliata o a quella schematica. La rappresentazione 3D compare pi in basso. Nel dialogo
inoltre compaiono i seguenti controlli:
Bottone Descrizione
Dettagli costruttivi In questa sezione sono contenuti i controlli che permettono di definire rapidamente le parti costitu-
tive del serramento o di accedere a dialoghi specializzati di impostazione dei parametri.
Battuta Apre il dialogo Definizione parametri Battuta.
Telaio Apre il dialogo Definizione parametri Telaio.
Forma Apre il dialogo Definizione parametri Forma 3D.
Davanzale Apre il dialogo Definizione parametri Davanzale/Parapetto.
Serr. esterno Apre il dialogo Definizione parametri Serramento esterno.
Ringhiera Apre il dialogo Definizione parametri Ringhiera.
Set parametri Questa serie di menu permette di scegliere set di parametri precedentemente definiti e registrati per
un successivo uso che permetta di velocizzare la creazione di nuovi oggetti.
204 Manuale Utente di Vectorworks Architect
Capitolo quattro: Inserire porte e finestre
Nella parte inferiore del dialogo, sono presenti invece i seguenti bottoni:
Il dialogo Definizione parametri Battuta
Questo dialogo permette di inserire i parametri 2D e 3D riguardanti la battuta. E possibile scegliere fra le tredici
diverse tipologie e inserire le dimensioni delle singole parti.
I controlli presenti nellarea Set parametri del dialogo permettono di gestire la registrazione e il recupero di para-
metri utili per la costruzione della battuta del serramento. Questarea comune a tutti i dialoghi richiamabili con i
bottoni presenti nellarea Dettagli costruttivi del pannello Parametri avanzati del dialogo Definizione parametri
Finestra. Una volta definito un set di parametri utile da registrare, fare clic sul bottone Registra per aprire il dialogo
Set parametri, in cui possibile assegnare un nome al set di parametri che si sta registrando, oppure modificare
(sovrascrivere) un set precedentemente registrato.
Una volta registrato il nuovo set di parametri, comparir una nuova voce nel menu Set parametri posto sulla sinistra
del bottone Registra.
Altri parametri Questa sezione contiene i controlli per i parametri di rappresentazione grafica delloggetto.
Misure Apre il dialogo Definizione parametri Misure.
Attributi Apre il dialogo Definizione Attributi.
Prospetto/Sezione Apre il dialogo Definizione parametri Prospetto / Sezione.
Info Dati Apre il dialogo Informazioni.
Bottone Descrizione
Parametri standard Facendo clic su questo bottone tutti i parametri impostati vengono azzerati e poi riportati ai loro
valori standard.
Crea Simbolo Facendo clic su questo bottone si apre un dialogo che permette di definire il nome del Simbolo con
cui la finestra viene aggiunta alle Risorse del progetto. E anche possibile aggiungere il nome di tale
Simbolo alla Scheda collegata alloggetto.
Modifica tutte Facendo clic su questo bottone dopo aver modificato uno o pi parametri di una finestra, tutte le
finestre inserite nel progetto che avevano gli stessi parametri subiscono la stessa modifica. Questo
bottone visibile solo durante la fase di modifica di una finestra gi inserita.
Bottone Descrizione
Le finestre Architect
Manuale Utente di Vectorworks Architect 205
Se invece si fa clic sul bottone Gestione si pare il dialogo Gestione Set Parametri in cui possibile cambiare il
nome o eliminare uno o pi dei set di parametri definiti.
Il pannello 2D
206 Manuale Utente di Vectorworks Architect
Capitolo quattro: Inserire porte e finestre
Opzione Descrizione
Rappresentazione
Vista dettagliata Definire le caratteristiche del modello dettagliato. Limpostazione della Scala discriminante
avviene nella sezione Rappresentazione del dialogo Definizione parametri Finestra.
Vista schematica Definire le caratteristiche del modello schematico. Limpostazione della Scala discriminante
avviene nella sezione Rappresentazione del dialogo Definizione parametri Finestra.
Usa una sola
rappresentazione
Quando si attiva questa opzione, viene assunta come unica per qualunque Scala la rappresentazione
della battuta attiva in quel momento.
Costruzione
Bottoni di scelta del
tipo di battuta
Questi bottoni permettono di scegliere la tipologia di battuta che si vuole rappresentare. Ogni tipo-
logia presenta un certo numero di parametri da impostare nella sezione Anteprima.
Recepisci gli attributi
del Muro
Se questa opzione attiva, la battuta si adatter al muro in cui viene inserita la finestra.
Anteprima In questarea viene mostrata unanteprima dellelemento. La figura solo schematica e non corri-
sponde n alla Scala reale n alla lunghezza o allarea.
Simmetrica Questa opzione diventa attiva quando il tipo di battuta scelto pu essere di tipo asimmetrico. Se
lopzione non attiva, possibile definire misure differenti fra il lato destro e quello sinistro
dellapertura.
Mazzette definite in
base a
Questa opzione diventa attiva quando il tipo di battuta scelto prevede le mazzette. E cos possibile
scegliere tre diverse metodologie di definizione delle misure delle mazzette.
Telaio al centro del
muro
Questa opzione disponibile solo con alcune tipologie di battuta. Quando attiva, il serramento
viene collocato automaticamente al centro dello spessore del muro in cui inserito loggetto. Se
disattiva, la posizione del serramento rispetto allasse del muro controllata dai parametri.
Le finestre Architect
Manuale Utente di Vectorworks Architect 207
Il pannello 3D
Questo dialogo permette di visualizzare unanteprima della rappresentazione 3D della battuta e di impostare altri
parametri.
Il dialogo Definizione parametri Telaio
Questo dialogo permette di inserire i parametri riguardanti il telaio della finestra ed impostare il numero di ante della
finestra.
Opzione Descrizione
Costruzione
Recepisci gli attributi
del Muro
Attivando questa opzione, lelemento assume gli stessi Attributi grafici imposti al muro in cui
stata inserita la finestra.
Anteprima In questarea viene mostrata unanteprima dellelemento. La figura solo schematica e non corri-
sponde n alla Scala reale n alla lunghezza o allarea.
Simmetrica Se questa opzione attiva, si impone la simmetria fra la parte sinistra e quella destra della battuta,
quindi si hanno a disposizione meno parametri.
208 Manuale Utente di Vectorworks Architect
Capitolo quattro: Inserire porte e finestre
Il pannello 2D
Opzione Descrizione
Rappresentazione
Vista dettagliata Definire le caratteristiche del modello dettagliato. Limpostazione della Scala discriminante
avviene nella sezione Rappresentazione del dialogo Definizione parametri Finestra.
Vista schematica Definire le caratteristiche del modello schematico. Limpostazione della Scala discriminante
avviene nella sezione Rappresentazione del dialogo Definizione parametri Finestra.
Usa una sola
rappresentazione
Quando si attiva questa opzione, viene assunta come unica per qualunque Scala la rappresentazione
del telaio attiva in quel momento.
Costruzione
Tipologia In questo menu possibile scegliere il grado di accuratezza della rappresentazione bidimensionale
del telaio della finestra. Questo parametro influenza anche la rappresentazione 3D.
N di ante In questo menu possibile scegliere il numero di ante della finestra.
Movimento Tramite questo menu possibile scegliere se creare ante normali o scorrevoli.
Ante In questo elenco compare un numero di voci pari al numero di ante impostato nel menu N. di ante.
Facendo clic su ogni voce si apre il dialogo Parametri Anta in cui possibile definire lapertura
dellanta corrispondente della finestra.
Linea di apertura Le opzioni di questo gruppo permettono di definire la rappresentazione grafica della linea di aper-
tura della finestra. Le impostazioni avranno effetto visibile nella rappresentazione in Pianta della
finestra solo sulle ante definite aperte.
Le finestre Architect
Manuale Utente di Vectorworks Architect 209
Il pannello 3D
Questo pannello permette di controllare la struttura 3D del telaio, di definire la posizione e il tipo della maniglia, di
impostare lo stato e langolo di apertura in 3D delle ante.
Anteprima In questarea viene mostrata unanteprima dellelemento. La figura solo schematica e non corri-
sponde n alla Scala reale n alla lunghezza o allarea. E disponibile anche un certo numero di
parametri numerici a seconda del tipo di rappresentazione scelta per il telaio.
Simmetrica Se lopzione non attiva, possibile definire misure differenti fra lanta destra e quella sinistra.
Opzione Descrizione
Ante In questo elenco compare una voce per ogni anta definita. Facendo doppio clic su ogni voce si apre
il dialogo Parametri Anta che permette di definire la maniglia e la sua posizione, il tipo e lo stato
dellapertura, la presenza e le misure di eventuali correnti orizzontali e verticali, e di estenderne le
caratteristiche a ogni anta della finestra.
Anteprima In questarea viene mostrata unanteprima dellelemento e del suo inserimento. La figura solo
schematica e non corrisponde n alla Scala reale n alla lunghezza o allarea.
Opzione Descrizione
210 Manuale Utente di Vectorworks Architect
Capitolo quattro: Inserire porte e finestre
Il dialogo Definizione parametri forma Finestra 3D
Questo dialogo permette di definire la forma frontale della finestra, scegliendo uno dei controlli della sezione Forma
Telaio, e di accedere con i due bottoni Superiore e Inferiore ai dialoghi che impostano il lucernario superiore ed
inferiore, rispettivamente.
Opzione Descrizione
Forma Telaio Ogni controllo di questa sezione determina una diversa forma per la finestra.
Anteprima In questarea viene mostrata unanteprima dellelemento e del suo inserimento. La figura solo
schematica e non corrisponde n alla Scala reale n alla lunghezza o allarea. A seconda della scelta
eseguita nella sezione Forma Telaio, in questo area possono comparire parametri aggiuntivi.
Lucernario
Superiore Questo bottone disponibile solo nel caso si sia scelta la forma Rettangolare e consente di acce-
dere al dialogo Definizione parametri Lucernario Superiore in cui si controlla la definizione di un
pannello trasparente nella parte superiore della finestra.
Inferiore Questo bottone consente di accedere al dialogo Definizione parametri Lucernario Inferiore in cui si
controlla la definizione di un pannello trasparente nella parte inferiore della finestra.
Le finestre Architect
Manuale Utente di Vectorworks Architect 211
Il dialogo Definizione parametri Davanzale / Parapetto
Questo dialogo permette limpostazione dei davanzali interno ed esterno (se presenti) e leventuale aggiunta di un
calorifero.
Opzione Descrizione
Rappresentazione
Vista dettagliata Definire le caratteristiche del modello dettagliato. Limpostazione della Scala discriminante
avviene nella sezione Rappresentazione del dialogo Definizione parametri Finestra.
Vista schematica Definire le caratteristiche del modello schematico. Limpostazione della Scala discriminante
avviene nella sezione Rappresentazione del dialogo Definizione parametri Finestra.
Usa una sola
rappresentazione
Quando si attiva questa opzione, viene assunta come unica per qualunque Scala la rappresentazione
della battuta attiva in quel momento.
Costruzione
Esterno Il davanzale esterno pu essere definito a filo con il muro o sporgente rispetto ad esso.
Interno Il davanzale interno pu essere definito a filo con il muro, sporgente rispetto ad esso oppure essere
assente.
Radiatore In questo menu possibile scegliere se il radiatore debba essere o meno inserito sotto la finestra e il
grado di complessit della sua rappresentazione.
212 Manuale Utente di Vectorworks Architect
Capitolo quattro: Inserire porte e finestre
Il pannello 3D
Questo dialogo permette di definire le misure della parte 3D del davanzale.
Limite interno/
esterno
Attivare queste opzioni per tracciare in tratteggio le linee interna ed esterna del muro.
Linea limite esterno Se lopzione Limite esterno non attiva, si rende disponibile questa opzione che permette di trac-
ciare la linea del limite esterno del muro con stile grafico molto schematico.
Anteprima In questarea viene mostrata unanteprima dellelemento. La figura solo schematica e non corri-
sponde n alla Scala reale n alla lunghezza o allarea. Sono inoltre disponibili i parametri di defini-
zione geometrica dei davanzali.
Opzione Descrizione
Parte esterna
Tipo Il davanzale pu essere definito come Normale o come Profilo metallo.
Generale
Recepisci gli attributi
del Muro
Attivando questa opzione, lelemento assume gli stessi Attributi grafici imposti al muro in cui viene
inserita la finestra.
Anteprima In questarea viene mostrata unanteprima dellelemento. La figura solo schematica e non corri-
sponde n alla Scala reale n alla lunghezza o allarea. Il numero dei parametri varia in base
allopzione scelta nel menu Tipo.
Angolo Linclinazione del piano del davanzale pu essere definita in base allangolo.
Opzione Descrizione
Le finestre Architect
Manuale Utente di Vectorworks Architect 213
Delta Z Linclinazione del piano del davanzale pu essere definita in base al dislivello fra il suo bordo
interno e quello esterno.
Costruzione 3D A seconda della posizione dei muri rispetto alla quota al finito o al rustico dei solai, pu variare il
senso in cui si intende la misura di Distanza da terra impostata nel pannello Parametri di base.
Altezza parapetto Se si attiva la voce Misurato dal solaio grezzo, si intende che la Distanza da terra della finestra
calcolata dalla quota del solaio grezzo. Se invece si attiva la voce Misurato dal solaio finito, si
intende che la Distanza da terra calcolata dalla quota del solaio finito con rivestimento.
Muro Se si attiva la voce Collocato sul solaio grezzo, si intende che il muro che contiene la finestra col-
locato al livello del solaio privo di rivestimento, altrimenti se attiva la voce Collocato sul solaio
finito, si intende che invece collocato al livello del solaio finito.
Due combinazione dei quattro parametri determinano la comparsa del campo Spessore in cui pos-
sibile inserire lo spessore del rivestimento del solaio di cui tenere conto per definire il riferimento
del parametro Distanza da terra.
Opzione Descrizione
214 Manuale Utente di Vectorworks Architect
Capitolo quattro: Inserire porte e finestre
Il dialogo Definizione parametri Serramento esterno
Il pannello 2D
In questo dialogo possibile definire il modo di rappresentare le persiane relative alla finestra che si sta creando o
modificando. Sono previsti anche il tipo scorrevole e la possibilit di avere persiane su singole ante.
Le finestre Architect
Manuale Utente di Vectorworks Architect 215
Il pannello 3D
Questo dialogo permette di vedere unanteprima frontale della finestra completa di serramenti, di stabilire la chiusura
eventuale del serramenti esterni e di inserire i valori numerici di alcune parti.
Opzione Descrizione
Rappresentazione
Vista dettagliata Definire le caratteristiche del modello dettagliato. Limpostazione della Scala discriminante
avviene nella sezione Rappresentazione del dialogo Definizione parametri Finestra.
Vista schematica Definire le caratteristiche del modello schematico. Limpostazione della Scala discriminante
avviene nella sezione Rappresentazione del dialogo Definizione parametri Finestra.
Usa una sola
rappresentazione
Quando si attiva questa opzione, viene assunta come unica per qualunque Scala la rappresentazione
della battuta attiva in quel momento.
Costruzione
Tipo Con questo menu possibile definire se le persiane sono presenti o meno, se sono scorrevoli, sin-
gole o doppie.
Rappresentazione Questo menu permette di stabilire il livello di dettaglio in cui verranno rappresentate le persiane.
Non mostrare nella
vista Alto/Pianta
Attivando questa opzione, le persiane verranno rappresentate solo nelle Viste 3D e non in Alto/
Pianta.
Anteprima In questarea viene mostrata unanteprima dellelemento. La figura solo schematica e non corri-
sponde n alla Scala reale n alla lunghezza o allarea. Sono anche presenti i parametri numerici che
fissano le dimensioni e la posizione del serramento esterno.
216 Manuale Utente di Vectorworks Architect
Capitolo quattro: Inserire porte e finestre
Il dialogo Definizione parametri Ringhiera 2D
Il pannello 2D
In questo dialogo possibile definire una ringhiera per la finestra e il modo di rappresentarla.
Opzione Descrizione
Anteprima In questarea viene mostrata unanteprima dellelemento. La figura solo schematica e non corri-
sponde n alla Scala reale n alla lunghezza o allarea.
Chiusa Attivare questa opzione per chiudere lanta della persiana 3D. Non ha ricaduta sulla pianta 2D.
Opzione Descrizione
Rappresentazione
Vista dettagliata Definire le caratteristiche del modello dettagliato. Limpostazione della Scala discriminante
avviene nella sezione Rappresentazione del dialogo Definizione parametri Finestra.
Vista schematica Definire le caratteristiche del modello schematico. Limpostazione della Scala discriminante
avviene nella sezione Rappresentazione del dialogo Definizione parametri Finestra.
Usa una sola
rappresentazione
Quando si attiva questa opzione, viene assunta come unica per qualunque Scala la rappresentazione
della battuta attiva in quel momento.
Le finestre Architect
Manuale Utente di Vectorworks Architect 217
Il pannello 3D
Questo pannello permette di impostare i parametri relativi alla parte 3D della ringhiera della finestra e contiene il bot-
tone Definisci struttura 3D che permette di aprire il dialogo Definizione struttura Ringhiera 3D che contiene con-
trolli e parametri aggiuntivi.
Costruzione
Tipologia Questo menu permette di stabilire il livello di dettaglio in cui verr rappresentata la ringhiera.
Posizione Questo menu permette di stabilire la posizione della ringhiera, cio se interna o esterna.
Non mostrare nella
vista Alto/Pianta
Attivando questa opzione, la ringhiera verr rappresentata solo nelle Viste 3D e non in Alto/Pianta.
Anteprima In questarea viene mostrata unanteprima dellelemento. La figura solo schematica e non corri-
sponde n alla Scala reale n alla lunghezza o allarea.
Opzione Descrizione
Anteprima In questarea viene mostrata unanteprima dellelemento. La figura solo schematica e non corri-
sponde n alla Scala reale n alla lunghezza o allarea.
Costruzione
Altezza superiore/infe-
riore
Nei relativi campi si pu definire laltezza superiore e inferiore della ringhiera.
Distanza sopra/sotto Permette di definire la distanza rispetto alla parte superiore/inferiore della ringhiera.
Opzione Descrizione
218 Manuale Utente di Vectorworks Architect
Capitolo quattro: Inserire porte e finestre
Sporgenza Permette di definire la misura della sporgenza.
Balaustra sporgente Attivando questa opzione, si render la balaustra sporgente.
Struttura Ringhiera Questo elenco permette di visualizzare rapidamente i valori assegnati ai parametri principali delle
varie componenti della struttura della ringhiera. Facendo doppio clic su ciascuna voce dellelenco si
apre il dialogo Definizione struttura Ringhiera 3D.
Definisci struttura 3D Fare clic su questo bottone per aprire il dialogo Definizione struttura Ringhiera 3D.
Opzione Descrizione
Parte superiore/inferiore Questi menu permettono di scegliere la forma della parte superiore/inferiore della ringhiera.
Larghezza/Spessore Definiscono le dimensioni della parte superiore/inferiore della ringhiera.
Balaustra Questo menu permette di scegliere la forma della balaustra.
Larghezza/Spessore Definiscono le dimensioni della balaustra.
Sopra/Sotto/Di fianco Queste opzioni sono selezionabili solo se nel menu Balaustra stata scelta la voce Correnti e per-
mettono di definire la posizione del corrente.
Correnti Questo menu permette di scegliere la forma dei correnti.
Spessore/Max. distanza Definiscono le dimensioni dei correnti.
Montanti Questo menu permette di scegliere la forma dei montanti.
Larghezza/Lunghezza Definiscono le dimensioni dei montanti.
Altezza Questo menu permette di scegliere il metodo per definire laltezza dei montanti.
Quantit Permette di definire il numero di montanti.
Opzione Descrizione
Le finestre Architect
Manuale Utente di Vectorworks Architect 219
Il dialogo Definizione parametri Misure
Questo dialogo permette di definire linserimento delle misure dellelemento e delle linee.
Distanza minima Permette di definire la distanza minima dei montanti.
Anteprima Visualizza unanteprima schematica non in scala della struttura della ringhiera della finestra.
Opzione Descrizione
Rappresentazione
Vista dettagliata Definire le caratteristiche del modello dettagliato. Limpostazione della Scala discriminante
avviene nella sezione Rappresentazione del dialogo Definizione parametri Finestra.
Vista schematica Definire le caratteristiche del modello schematico. Limpostazione della Scala discriminante
avviene nella sezione Rappresentazione del dialogo Definizione parametri Finestra.
Usa una sola
rappresentazione
Quando si attiva questa opzione, viene assunta come unica per qualunque Scala la rappresentazione
attiva in quel momento.
Impostazioni generali
Inserisci In questo menu si sceglie se inserire o meno unasse centrale e le misure della finestra.
Lungh. parte interna/
esterna
Queste opzioni compaiono se nel menu Inserisci si scelgono le voci Linea & Misure o Linea.
Opzione Descrizione
220 Manuale Utente di Vectorworks Architect
Capitolo quattro: Inserire porte e finestre
Il dialogo Definizione Attributi
Questo dialogo rappresenta il luogo centralizzato per controllare laspetto grafico di tutte le componenti della Finestra
Architect complessa in tutte le rappresentazioni possibili, cio in pianta, in viste 3D generiche, in prospetto e in
sezione.
Testo In questo campo viene inserito il testo da visualizzare al posto delle misure. Questa opzione com-
pare se nel menu Inserisci si sceglie la voce Testo. Tramite un apposito menu anche possibile
scegliere quale informazione inserire.
Posizione X/Y testo Questi campi permettono di definire la posizione del testo.
Attributi testo
Categoria In questo menu si sceglie la Categoria da attribuire al testo delle misure.
Carattere In questo menu si sceglie il carattere da attribuire al testo delle misure.
Dimensione In questo menu si sceglie la dimensione da attribuire al testo delle misure.
Stile In questo menu si sceglie lo stile da attribuire al testo delle misure.
Allineamento Questo menu disponibile solo quando si sceglie la voce Testo nel menu Inserisci e permette di
definire lallineamento del testo rispetto al campo che lo contiene.
Spaziatura Questo menu disponibile solo quando si sceglie la voce Testo nel menu Inserisci e permette di
controllare la spaziatura fra le righe di testo.
Formato Numeri Facendo clic su questo bottoni si apre il dialogo Impostazioni Valori Numerici con attiva la voce
Finestra Architect nel menu Impostazioni per. E cos possibile controllare la rappresentazione deci-
male delle quote opzionalmente inserite nella Finestra Architect complessa.
Opzione Descrizione
Le finestre Architect
Manuale Utente di Vectorworks Architect 221
Opzione Descrizione
2D / 3D / Prospetto /
Sezione
I vari pannelli suddividono le varie componenti della finestra a cui possibile assegnare Attributi
grafici. Nei pannelli 2D, Prospetto e Sezione, facendo doppio clic su una delle voci contenute
nellElenco delle componenti sottostante si apre un dialogo in cui possibile assegnare Attributi
grafici riguardanti la rappresentazione 2D della componente, mentre se si fa doppio clic su una delle
voci contenute nellanalogo elenco del pannello 3D, nel dialogo che si apre possibile assegnare
anche la Texture.
Elenco delle compo-
nenti
Attivando uno dei pannelli 2D, 3D, Prospetto o Sezione, il contenuto dellelenco delle componenti
cambia, a seconda di quale rappresentazione della finestra si sta considerando. Per variare limpo-
stazione degli Attributi grafici e/o per assegnare a una certa Categoria una componente della fine-
stra, fare doppio clic su una voce dellelenco per accedere al dialogo di definizione diretta degli
Attributi. Dopo la modifica, sar possibile leggere le nuove impostazioni in questo elenco.
Opzione Descrizione
Categoria E possibile assegnare alla componente della finestra o la Categoria delloggetto complessivo o una
specifica Categoria creata in precedenza.
Riempimento Mediante questo menu possibile scegliere il tipo di riempimento che si intende assegnare alla
componente della finestra.
Colore/Retino/Tratteg-
gio/Sfumatura/Imma-
gine
A seconda della voce scelta nel menu Riempimento, si trova un menu che permette di scegliere il
riempimento del tipo selezionato fra quelli a disposizione.
Stile Penna In questo menu si stabilisce lo stile di Penna.
Stile Linea In questo menu si imposta lo spessore di Penna e leventuale tratteggio di linea.
222 Manuale Utente di Vectorworks Architect
Capitolo quattro: Inserire porte e finestre
Il dialogo Definizione parametri Prospetto / Sezione
Questo dialogo permette di impostare i parametri che definiscono il prospetto frontale e la sezione della finestra.
Colore Questo menu permette di scegliere il colore di Penna.
Texture In questo menu possibile scegliere la Texture da assegnare alla componente della porta fra quelle
contenute nel documento di lavoro e negli Elementi base.
Opzione Descrizione
Riflessi vetro Se questa opzione attiva, si ottiene la disegno schematica dei riflessi del vetro nella rappresenta-
zione frontale.
Disegna linee apertura Se questa opzione attiva, si ottiene il disegno delle linee tratteggiate che rappresentano il senso di
apertura delle ante nella rappresentazione frontale.
Dim. apertura
allinterno
Se questa opzione attiva, nella rappresentazione in prospetto viene raffigurato il livello del bordo
inferiore dellapertura nel muro, cio della faccia inferiore del davanzale interno.
Ombra Il menu Posizione contenuto in questa sezione permette di ottenere unombra sulla sinistra o sulla
destra della rappresentazione in prospetto della finestra o di escluderla.
Freccia apertura Permette di definire la lunghezza della freccia di apertura quando si hanno finestre scorrevoli.
Recepisci gli attributi
del muro
Se questa opzione attiva, il muro sotto la finestra prende gli Attributi del muro in cui si trova inse-
rita la finestra. Questa opzione ha effetto solo se loggetto inserito in un muro.
Opzione Descrizione
Le finestre Architect
Manuale Utente di Vectorworks Architect 223
Il dialogo Informazioni
Questo dialogo permette di impostare delle informazioni utili per la classificazione delloggetto finestra.
Esempio di creazione di un oggetto Finestra Architect complessa
Nel seguente esempio verranno inseriti progressivamente tutti i parametri necessari a creare un oggetto Finestra
Architect complessa che rappresenti un serramento di tipologia comune.
1. Attivare lo strumento Finestra Architect .
2. Attivare la seconda icona nella Barra di Modo e fare clic sulla decima in modo da accedere al dialogo Definizione
parametri Finestra.
3. Attivare il pannello Parametri di base, se non gi attivo.
Linee esterno/interno
muro
Queste due opzioni permettono di rappresentare o meno in sezione il bordo esterno e/o il bordo
interno del muro in cui inserita la finestra. La rappresentazione avviene con una linea tratteggiata.
Parti sezionate con pro-
pri attributi
Se questa opzione attiva, le parti sezionate, nella rappresentazione in sezione, assumono gli Attri-
buti di Riempimento stabiliti nel pannello Sezione del dialogo Definizione Attributi per lelemento
Parti sezionate con propri attributi, altrimenti conservano come tutto il resto della finestra gli
Attributi di Riempimento stabiliti per lelemento Telaio nel pannello 3D del dialogo Definizione
Attributi.
Opzione Descrizione
224 Manuale Utente di Vectorworks Architect
Capitolo quattro: Inserire porte e finestre
Lo scopo ottenere un oggetto ibrido 2D e 3D con una rappresentazione pi accurata quando osservato a Scala pi grande di
1:20 e semplificata a Scale pi ridotte.
4. Attivare la voce Ibrido 2D/3D nel menu Tipo di oggetto del suddetto dialogo.
5. Impostare la Largh. esterna a cm 100, la Distanza da terra a cm 90, lAltezza a 140 cm.
6. Attivare il pannello Parametri avanzati.
7. Impostare come Scala discriminante il valore 20. In questo modo a Scale pi grandi di 1:20, sar visibile la
rappresentazione pi particolareggiata, a Scale pi ridotte, molti particolari costruttivi non saranno pi in evidenza;
ci render senza dubbio pi agile la gestione di progetti complessi
8. Fare clic sul bottone Battuta.
Si apre il dialogo Definizione parametri Battuta.
Le finestre Architect
Manuale Utente di Vectorworks Architect 225
9. Disattivare lopzione Usa una sola rappresentazione, attivare lopzione Vista dettagliata e impostare le altre
opzioni come in figura.
La vista dettagliata, pi particolareggiata, mostrer la strombatura interna del muro.
10. Attivare lopzione Vista schematica e impostare le altre opzioni come in figura.
11. Attivare il pannello 3D del dialogo Definizione parametri Battuta.
In questo caso non ci sono parametri da modificare.
12. Fare clic sul bottone OK per ritornare al dialogo Definizione parametri Finestra.
13. Fare clic sul bottone Telaio.
226 Manuale Utente di Vectorworks Architect
Capitolo quattro: Inserire porte e finestre
Si apre il dialogo Definizione parametri Telaio.
14. Disattivare lopzione Usa una sola rappresentazione, attivare lopzione Vista dettagliata e impostare le altre
opzioni come in figura.
La vista dettagliata prevede una rappresentazione Complessa, quindi con una resa grafica di un numero maggiore di
particolari costruttivi rispetto alla vista semplificata.
15. Attivare lopzione Vista schematica e impostare le altre opzioni come in figura.
Le finestre Architect
Manuale Utente di Vectorworks Architect 227
16. Attivare il pannello 3D del dialogo Definizione parametri Telaio.
17. Facendo doppio clic sulle voci dellelenco Ante si pu specificare la direzione di apertura delle ante e la posizione
della maniglia. In figura compare una possibile configurazione della finestra in elaborazione.
18. Fare clic sul bottone OK per ritornare al dialogo Definizione parametri Finestra.
19. Fare clic sul bottone Davanzale.
Si apre il dialogo Definizione parametri Davanzale/Parapetto.
20. Disattivare lopzione Usa una sola rappresentazione, attivare lopzione Vista dettagliata e impostare le altre
opzioni come in figura.
La vista dettagliata, al contrario di quella semplificata, prevede la rappresentazione del calorifero.
228 Manuale Utente di Vectorworks Architect
Capitolo quattro: Inserire porte e finestre
21. Attivare lopzione Vista schematica e impostare le altre opzioni come in figura.
22. Attivare il pannello 3D del dialogo Definizione parametri Finestra.
23. . In figura compare una possibile scelta per la finestra in elaborazione.
24. Fare clic sul bottone OK per ritornare al dialogo Definizione parametri Finestra.
25. Fare clic sul bottone Forma.
Le finestre Architect
Manuale Utente di Vectorworks Architect 229
Si apre il dialogo Definizione parametri Forma 3D.
26. Nella sezione Forma Telaio possibile scegliere la forma della finestra vista frontalmente. I due bottoni
Superiore ed Inferiore introducono a due dialoghi in cui possibile definire la forma di eventuali lucernari e il
numero di eventuali correnti.
27. Fare clic sul bottone OK per ritornare al dialogo Definizione parametri Finestra.
28. Fare clic sul bottone Serr. esterno.
Si apre il dialogo Definizione parametri Serramento esterno.
29. Disattivare lopzione Usa una sola rappresentazione, attivare lopzione Vista dettagliata e impostare le altre
opzioni come in figura.
La vista dettagliata, al contrario di quella semplificata, prevede la rappresentazione delle persiane.
230 Manuale Utente di Vectorworks Architect
Capitolo quattro: Inserire porte e finestre
30. Attivare lopzione Vista semplificata e impostare le altre opzioni come in figura.
31. Attivare il pannello 3D del dialogo Definizione parametri Serramento esterno.
32. Impostare i parametri numerici come in figura.
33. Fare clic sul bottone OK per ritornare al dialogo Definizione parametri Finestra.
34. Fare clic sul bottone Misure.
Le finestre Architect
Manuale Utente di Vectorworks Architect 231
Si apre il dialogo Definizione parametri Misure.
35. Disattivare lopzione Usa una sola rappresentazione, attivare lopzione Vista dettagliata e impostare le altre
opzioni come in figura.
Nella vista dettagliata verranno inserite le misure del serramento e la linea di taglio.
36. Attivare lopzione Vista semplificata e impostare le altre opzioni come in figura.
37. Fare clic sul bottone OK per ritornare al dialogo Definizione parametri Finestra.
38. Fare clic sul bottone Attributi.
232 Manuale Utente di Vectorworks Architect
Capitolo quattro: Inserire porte e finestre
Si apre il dialogo Definizione Attributi. Attivare il pannello 3D.
Come esempio di utilizzo di questo dialogo, si far in modo di ottenere la rappresentazione tridimensionale del serramento
esterno della finestra colorata di verde.
39. Individuare nellelenco delle componenti della rappresentazione 3D della finestra la voce Serramento e fare
doppio clic su di essa.
Si apre il dialogo Attributi di Serramento.
40. Impostare i parametri di Riempimento come nella figura soprastante.
Con la stessa tecnica si potrebbe assegnare allelemento, invece che un colore di riempimento, una texture fra tutte quelle
presenti negli Elementi di base o nel documento attivo. Allo stesso modo si possono controllare gli Attributi grafici di tutte le
componenti delle varie rappresentazioni possibili della Finestra Architect complessa.
41. Fare clic sul bottone OK per ritornare al dialogo Definizione parametri Finestra.
Le finestre Architect
Manuale Utente di Vectorworks Architect 233
A questo punto larea di anteprima del pannello Parametri avanzati di questo dialogo in grado di anticipare la resa grafica
della rappresentazione delloggetto a Scale pi grandi o pi piccole di 1:20 a seconda del fatto che sia attiva la voce Vista
dettagliata o Vista semplificata nel menu Anteprima per di questo dialogo.
42. Ritornare nel pannello Parametri di base e controllare che nel menu Punto di inserimento sua attiva la voce Al
centro.
Se si inserisce un disegno in Pianta loggetto Finestra Architect ottenuto a una Scala tale che risulti attiva la
rappresentazione dettagliata, si otterrebbe quanto mostrato in figura.
43. Se si intende conservare nella propria Libreria di Simboli loggetto ottenuto con le scelte parametriche compiute,
fare clic sul bottone Crea Simbolo.
234 Manuale Utente di Vectorworks Architect
Capitolo quattro: Inserire porte e finestre
Si apre il dialogo Creazione Simbolo.
44. Assegnare un nome al Simbolo ed eventualmente creare o selezionare la Cartella Simboli allinterno del
documento destinata a contenerlo. Il Simbolo potr poi essere spostato in documenti specializzati per costituire la
Libreria.
45. Fare clic su OK per tornare al dialogo Definizione parametri Finestra.
46. A questo punto, se si soddisfatti delle scelte fatte, possibile fare clic sul bottone OK per uscire da tutti i dialoghi
di parametrizzazione.
47. Attivare nella Barra di Modo licona Inserimento Finestra ed inserire loggetto creato nel disegno per poterlo
osservare. In figura compare la rappresentazione 3D delloggetto appena creato osservato in una Scala tale che
compaia la vista dettagliata.
La finestra parametrica cos creata si comporta come un Simbolo ibrido, presentando dunque una rappresentazione
diversa fra una vista Alto/Pianta ed una vista 3D.
Le finestre Architect
Manuale Utente di Vectorworks Architect 235
E anche possibile inserire la finestra in modo che si presenti come una rappresentazione 2D di sezione o di prospetto
frontale. Tale scelta pu essere fatta a priori, cambiando la scelta nel menu Tipo di Oggetto presente nel dialogo
Definizione parametri Finestra, oppure a posteriori dopo aver inserito la porta sul progetto, utilizzando un analogo
menu nella Tavolozza Informazioni.
Modifica di oggetti parametrici Finestra Architect inseriti in un progetto
Ricordiamo che licona Modifica Finestra, che compare nella Barra di Modo quando attivo lo strumento Finestra
Architect, permette di modificare per via parametrica qualunque oggetto parametrico Finestra Architect gi inse-
rito nel progetto, allinterno o meno di un muro. Una volta scelta la quinta icona, il puntatore assume la forma di un
martello. E sufficiente fare clic con questo puntatore su un oggetto Finestra Architect per accedere direttamente al
dialogo Definizione parametri Finestra da cui si pu raggiungere qualunque parametro delloggetto stesso. Ovvia-
mente le modifiche fatte riguarderanno solo loggetto prescelto.
E anche possibile aggiornare tutte le finestre inserite che sono state create con gli stessi parametri: sufficiente uti-
lizzare licona Modifica Finestra che compare nella Barra di Modo quando attivo lo strumento Finestra Archi-
tect, individuare una delle finestre e fare clic sopra. Nel dialogo Definizione parametri Finestra compare il bottone
Modifica tutte. Dopo aver apportato le modifiche necessarie ai parametri, fare clic su questo bottone per chiudere il
dialogo ed aggiornare tutte le finestre simili.
Se invece si compiono modifiche di Scala del Lucido, tali da passare da una riduzione inferiore a quella fissata come
discriminante fra la vista dettagliata e quella semplificata nel campo della sezione Rappresentazione del pannello
Parametri avanzati del dialogo Definizione parametri Finestra a una riduzione superiore o viceversa, per veder
cambiare la rappresentazione della porta nel disegno in alcune circostanze occorre fare clic sullicona Aggiorna fine-
stre. Si deve eseguire la stessa operazione quando si modificano gli Attributi grafici di uno o pi muri in cui siano
inseriti oggetti parametrici Finestra Architect. In tal caso dovr essere attiva lopzione Recepisci gli attributi del
Muro nei dialoghi parametrici che la prevedono.
Modifica Finestra
Aggiorna Finestre
236 Manuale Utente di Vectorworks Architect
Capitolo quattro: Inserire porte e finestre
Si pu quindi affermare che licona Aggiorna Finestre deve essere usata tutte le volte che si sono apportare delle
variazioni nel progetto che devono in qualche modo produrre effetti anche sugli oggetti Finestra Architect.
Esiste anche la possibilit di utilizzare direttamente la Tavolozza Informazioni per eseguire alcuni semplici interventi
sugli oggetti Finestra Architect inseriti in un progetto. Quando si seleziona un oggetto Finestra Architect inserito
in un muro, la Tavolozza Informazioni assume il seguente aspetto:
Oltre ad alcuni campi comuni a qualunque tipo di oggetto di Vectorworks, troviamo i seguenti campi:
Opzione Descrizione
Larghezza Rappresenta la larghezza totale dellelemento.
Altezza Rappresenta laltezza totale dellelemento.
Dist. da terra Rappresenta la distanza da terra del serramento.
Forma Le voci di questo menu corrispondono ai controlli della sezione Forma Telaio del dialogo Defini-
zione parametri forma Finestra 3D.
Lucernario sup. Permette di definire la forma del lucernario superiore. Le sue voci corrispondono alle opzioni della
sezione Tipo del dialogo Definizione parametri Lucernario Superiore.
Lucernario inf. Permette di definire la forma del lucernario inferiore. Le sue voci corrispondono alle opzioni della
sezione Tipo del dialogo Definizione parametri Lucernario Inferiore.
Tipo oggetto Pu essere Vista Alto/Pianta, Ibrido 2D/3D, Prospetto e Sezione come le voci del menu
Tipo di oggetto nel pannello Parametri di base del dialogo Definizione parametri Finestra.
Punto di inserimento Questo menu permette di scegliere la collocazione del Punto di inserimento.
Modifica Finestra Facendo clic su questo bottone, si accede al dialogo Definizione parametri Finestra.
Le finestre Architect
Manuale Utente di Vectorworks Architect 237
Ad ogni oggetto Finestra Architect viene associato automaticamente uno Schedario chiamato Dati_Finestra. Que-
sto Schedario contiene cinque campi liberi ed una serie di campi che vengono compilati in automatico e possono
essere utilizzati per realizzare computi, distinte, abachi, ecc. Per visualizzare queste informazioni, sufficiente utiliz-
zare il Pannello Dati della Tavolozza Informazioni.
Passaggio dei valori dei parametri fra oggetti Finestra Architect
Durante la progettazione della costruzione o della ristrutturazione di un edificio, capita di dover inserire serramenti
per certi aspetti diversi da quelli gi inseriti ma per altri simili. In tal caso vantaggioso inserire una serie completa di
serramenti a partire da una Definizione di Simbolo in modo da assicurarsi il rispetto di tutte le specifiche comuni,
modificare poi il valore dei parametri necessari di uno o pi serramenti, copiare con un clic i parametri dellelemento
modificato e con un altro clic incollare nei serramenti gi inseriti le variazioni necessarie.
238 Manuale Utente di Vectorworks Architect
Capitolo quattro: Inserire porte e finestre
Scelta dei parametri da copiare
Una volta inserita una o pi Finestre Architect con i parametri che si intendono attribuire anche ad altri oggetti dello
stesso tipo, attivare lo strumento Finestra Architect e fare clic sulla nona icona della Barra di Modo per aprire il dia-
logo Impostazioni Copia Attributi Finestra.
Opzione Descrizione
Categoria Copia la Categoria a cui assegnato loggetto.
Attributi grafici Copia tutti gli Attributi grafici delle varie componenti della finestra.
Tipo di oggetto Copia la tipologia delloggetto Finestra Architect (vista alto/pianta, ibrido 2D/3D, prospetto o
sezione).
Scala discriminante Copia la Scala di discriminazione fra la vista dettagliata, pi particolareggiata, e la vista schematica
di rappresentazione della finestra.
Informazioni Oggetto Copia i dati relativi alle informazioni generiche sulla finestra, come il suo nome.
Costruzione Copia i dati fondamentali di costruzione della finestra, come la sua larghezza, altezza e distanza da
terra.
Battuta Copia i parametri relativi alla battuta.
Telaio Copia i parametri relativi al telaio della finestra.
Davanzale Copia i parametri relativi al davanzale.
Serramento esterno Copia i parametri relativi alle persiane o alla tapparella, se definiti.
Ringhiera Copia i parametri relativi alla ringhiera esterna, se definita.
Misure Copia gli attributi grafici relativi alle quote della finestra inserite nel disegno.
Aperture speciali
Manuale Utente di Vectorworks Architect 239
Copiare gli attributi di una Finestra Architect
Una volta deciso quali parametri si vogliono copiare nel dialogo Impostazioni Copia Attributi Finestra, attivare con
un clic licona Copia attributi Finestra nella Barra di Modo e fare clic sulloggetto Finestra Architect con i valori
dei parametri che si vogliono copiare.
Incollare gli attributi in una o pi Finestre Architect
Dopo aver copiato i parametri da una Finestra Architect, attivare con un clic licona Incolla attributi Finestra della
Barra di Modo e fare clic sul disegno direttamente sulla Finestra Architect in cui si vogliono incollare i valori dei
parametri che si sono copiati precedentemente. Si pu proseguire a fare clic su tutti gli oggetti su cui necessario.
Nota: possibile passare rapidamente dalla modalit Copia alla modalit Incolla (e viceversa) premendo il tasto Alt
(Macintosh) o il tasto Ctrl (Windows).
APERTURE SPECIALI
Vectorworks Architect fornisce un insieme di elementi parametrici che permettono di creare rapidamente unampia
serie di aperture speciali per larredo di locali commerciali (negozi, bar, ristoranti) e civili (uffici e abitazioni).
Vengono forniti oggetti parametrici per creare:
Forma Telaio/Lucerna-
rio
Copia i parametri relativi alla forma della finestra.
Tutti/Nessuno I due bottoni permettono rispettivamente di attivare o disattivare tutte le opzioni del dialogo.
Definisci come standard Se si attiva questa opzione, i parametri copiati vengono da ora in poi usati come standard nelle defi-
nizione delle finestre.
Modifica tutte le Fine-
stre
Se si fa clic su questo bottone, i parametri contrassegnati vengono copiati e attribuiti a tutti gli
oggetti Finestra Architect inseriti nel disegno.
Apertura con tenta Fisso+Porta+Fisso
Foro con cornice Infisso
Infisso su tracciato Porta a soffietto
Opzione Descrizione
240 Manuale Utente di Vectorworks Architect
Capitolo quattro: Inserire porte e finestre
Per inserire una apertura speciale sul progetto:
1. Attivare lo strumento desiderato.
2. Fare clic sul disegno per inserire lelemento.
3. Utilizzare la Tavolozza Informazioni per definire i parametri ed ottenere la forma desiderata.
4. E possibile controllare le texture attribute alle varie parti delle aperture tramite apposite Categorie che vengono
create automaticamente quando si usano i vari oggetti ( richiesto il Modulo Renderworks).
Per attribuire una texture ai vari elementi, accedere al pannello Altro del dialogo Impostazioni Categoria e scegliere la
texture desiderata.
Nota: Nel caso dellInfisso su tracciato, per assegnare le texture si deve accedere alla sezione Muri del dialogo
Impostazioni Categoria; ci necessario in quanto lInfisso su tracciato si comporta internamente come se
fosse composto da parti di muro.
Porta con obl Porta doppia
Porta doppia con vetro Porta multiscorrevole
Porta scorrevole Porta singola
Porta+Fisso
Manuale Utente di Vectorworks Architect 241
Capitolo cinque: Il Modulo StairLogic
Il Modulo StairLogic mette a disposizione particolari automatismi per la generazione di diversi tipi di Scale: diventa
cos possibile creare strutture anche notevolmente complesse in pochi istanti e con estrema precisione.
La caratteristica principale dellutilizzo degli oggetti parametrici la propriet di adattarsi al progetto in cui sono stati
inseriti: ad esempio gli oggetti creati con il Modulo StairLogic sono in grado di adattarsi alla Scala del Lucido.
Rispetto ai Simboli, gli oggetti parametrici hanno lo svantaggio di non essere immediatamente resi disponibili in
Librerie, per cui spesso necessario ridefinirne ripetutamente i parametri. Luso dei Simboli ha poi il vantaggio di
rendere facilmente trasportabili gli oggetti da un progetto allaltro: se i Simboli vengo riferiti, possibile fare in modo
che vengano utilizzati in modo coerente in tutti i lavori dello studio.
Il Modulo StairLogic per prevede la possibilit di trarre vantaggio dalla combinazione delle propriet degli oggetti
parametrici con quelle dei Simboli: sufficiente creare una scala e registrarla come Simbolo: in questo modo
loggetto parametrico viene inserito nella Libreria di Simboli del progetto, pu essere richiamato per nome e pu
essere organizzato tramite la Tavolozza Gestione Risorse, pur mantenendo la sua struttura parametrica e la propriet
di poter essere controllato tramite la Tavolozza Informazioni.
Per ulteriori informazioni, vedere Entit speciali nella Tavolozza Gestione Risorse, nel Capitolo 10 del Manuale
Utente - Volume 1 di Vectorworks.
IL MODULO STAIRLOGIC
Per dare inizio al processo di creazione di un oggetto Scala, occorre prima di tutto attivare lo strumento StairLogic:
nella Barra di Modo compaiono quattro icone (per unanalisi dettagliata, vedere Le modalit di lavoro di StairLogic
a pag. 244).
Attivare la quarta icona Impostazioni Scala per aprire il dialogo Creazione nuova Scala, in cui si sceglie il tipo di
scala che si desidera, per esempio A ventaglio a 180. Non appena si chiude questo dialogo facendo clic sul bottone
OK, si apre il dialogo principale Opzioni geometria scala. Occorre scegliere una voce del menu Tipo oggetto per
indicare se si desidera ottenere un oggetto Solo 2D o Ibrido 2D/3D; si devono poi definire le caratteristiche della
geometria di base, cio la larghezza, laltezza e le misure dei gradini. Dopo ogni modifica a uno dei valori dei para-
metri della scala, lattivazione di uno degli altri campi comporta il ricalcolo da parte del Modulo StairLogic degli altri
parametri. Quando, per esempio, si modifica la misura di una rampa, il numero di gradini deve essere adattato; ci
comporta laggiustamento del valore della lunghezza della altre rampe e, in riferimento al valore della pedata, anche
20 STG. 0,16m/0,30m
1
2
3
4
5
6
7
8 9 10 11 12 13
1
4
1
5
1
6
1
7
1
8
1
9
2
0
242 Manuale Utente di Vectorworks Architect
Capitolo cinque: Il Modulo StairLogic
lalzata pu subire una modifica. Per prevenire una modifica non desiderata di un certo parametro, il campo che ne
contiene il valore pu essere bloccato, facendo clic sul relativo bottone a forma di lucchetto ( ). Tutti i valori che si
desidera non vengano modificati possono essere bloccati.
Nota: Si consiglia di bloccare il numero pi contenuto possibile di valori, in modo da lasciare a StairLogic la possi-
bilit di eseguire i calcoli pi adatti alla creazione della nuova scala.
Il dialogo Opzioni geometria scala contiene diversi bottoni che aprono dialoghi secondari. Nel dialogo Valori inter-
valli accettabilit, si stabiliscono i valori massimi e minimi di pedata, alzata e riferimento: StairLogic cercher il
valore migliore, in modo da ottenere la voluta conformazione della scala.
Lanteprima della scala nel dialogo Opzioni geometria scala non solo dinamica, nel senso che rispetta le modifiche
via via apportate, ma permette anche il controllo della conformazione degli angoli delle scale. Se si fa clic con il
mouse su un vertice dangolo interno o esterno della scala, si apre il dialogo Opzioni angolo sulla scala in cui si pu
scegliere di smussare o raccordare langolo stesso. Nel caso di scale senza pianerottoli, un clic sui gradini posti in
prossimit degli angoli permette di controllare il numero di gradini angolati. Lo stesso succede nel caso di scale
dotate di inclinazione iniziale o finale.
Dopo aver inserito tutte le misure per la conformazione della scala e dei gradini, fare clic sul bottone Rappresenta-
zione 2D per accedere al dialogo Opzioni rappresentazione 2D in cui possibile definire laspetto delle interruzioni
grafiche della scala, della linea percorso e di altri elementi della rappresentazione 2D. Nellarea del dialogo dedicata
agli Attributi si possono impostare la penna, il riempimento, il colore, ecc. per i differenti elementi della scala.
Se si vuole ottenere la rappresentazione 3D della scala, occorre impostare i relativi parametri aggiuntivi nel dialogo
Opzioni costruzione 3D e nel dialogo Impostazioni ringhiera. Prima di tutto, nel dialogo Opzioni costruzione 3D si
sceglie se si desidera una scala in cemento con o senza rivestimento, oppure una scala in legno monotrave o a doppia
fascia. A seconda della scelta fatta, gli altri parametri possono variare di conseguenza. Nel dialogo Impostazioni rin-
ghiera si possono impostare le varie tipologie di ringhiera per la scala.
Dopo aver impostato tutti i parametri come si desidera, possibile attivare la prima icona nella Barra di Modo per
inserire la scala nel disegno con un clic del mouse. Non possibile intervenire direttamente sugli oggetti StairLogic
mediante la Tavolozza Informazioni. Per modificare un oggetto StairLogic gi inserito basta fare clic sulloggetto
stesso con il mouse dopo aver attivato la seconda icona della Barra di Modo: in questo modo si ottiene lapertura del
dialogo Opzioni geometria scala, che permette di intervenire sui parametri che definiscono loggetto, aprendo anche i
sottodialoghi.
Segnalazione di errori
Dopo linserimento dei parametri e la chiusura del dialogo Opzioni geometria scala e degli altri sottodialoghi, Stair-
Logic esamina i valori inseriti e la loro coerenza. Poich alcuni parametri sono in relazione gli uni con gli altri, in par-
ticolare i parametri del dialogo Opzioni geometria scala sono fortemente correlati, pu succedere che siano in
contraddizione. In questo caso, vengono posti uguali ai valori minimi accettabili. Un dialogo avvisa lutente della cir-
costanza verificatasi.
METODO DI COSTRUZIONE ANGOLARE LINEARE
La creazione delle scale avviene applicando il metodo classico di costruzione angolare lineare. Durante la creazione
di una scala dotata di gradini a pi doca, cio con pianta trapezoidale, nei rampanti curvi, il valore definito dal pro-
Metodo di costruzione angolare lineare
Manuale Utente di Vectorworks Architect 243
gettista per la profondit di pedata deve essere inteso come misurato lunga la linea di passo. StairLogic permette al
progettista di fissare, per ragioni di agibilit, una profondit minima di pedata al colletto dei pi doca, dipendente
dalla lunghezza del bordo esterno della scala e dalla sua larghezza.
Con il seguente esempio numerico si vuole mostrare come viene determinata la profondit minima di pedata lungo la
linea interna dei rampanti curvi, usando il metodo della costruzione angolare lineare.
Se i cinque gradini fossero distribuiti in modo regolare, avrebbero i colletti della stessa lunghezza, calcolata divi-
dendo 108 cm per 5 = 21,6 cm. In generale, questa misura deve essere pi piccola per i gradini adiacenti alla bisettrice
dellangolo della scala e aumentare via via per i gradini posti pi allesterno rispetto allo stesso asse.
A questo scopo, StairLogic divide la differenza fra la linea di passo e la linea di bordo del pozzo, nel caso di cinque
gradini, in nove parti: quindi 72 cm: 9 = 8 cm. Questa nona parte viene moltiplicata per 3 nel caso nel gradino cen-
trale per ottenere 8 cm x 3 = 24 cm. Sottraendo dalla pedata di 36 cm il valore determinato per il gradino suddetto, si
ottiene 36 cm - (8 cm x 3) = 12 cm che costituisce la lunghezza del colletto del pi doca centrale. I gradini posti
immediatamente a destra e a sinistra hanno il colletto calcolato con la formula 36 cm - (8 cm x 2) = 20 cm. Per quelli
successivi il calcolo 36 cm - (8 cm x 1) = 28 cm.
Nel caso di una scala con sette gradini angolati, la differenza fra la linea di passo e la linea interna viene divisa in 16
parti e dalla profondit di pedata del gradino posto sulla bisettrice dellangolo vengono tolte quattro parti calcolate;
per quelli prossimi, tre parti, ecc.
Nel caso di otto pi doca, la differenza deve essere divisa per 20; per i due gradini centrali, la parte viene tolta quat-
tro volte dalla profondit di pedata e cos via.
Se i gradini angolati sono nove, la differenza viene divisa per 25 e la quota parte sottratta cinque volte dalla pedata
per ottenere la profondit di pedata del gradino centrale.
Affinch StairLogic possa applicare il metodo di costruzione angolare lineare con questa formula, il valore definito
dallutente per la minima lunghezza del colletto dei pi doca deve risultare minore del valore calcolato dal Modulo
per il gradino adiacente alla bisettrice dellangolo (campo Minimo interno del dialogo Opzioni geometria scala).
Nel precedente esempio numerico, il metodo non avrebbe potuto essere applicato se il Minimo interno fosse stato
fissato a 13 cm o pi, poich la profondit di pedata per il gradino intermedio, risultando di 12 cm sarebbe stata infe-
riore al valore minimo fissato.
Lunghezza della Linea di passo: 180 cm
Numero di gradini trapezoidali: 5
Pedata: 36 cm
Lunghezza della Linea interna: 108 cm
Differenza fra la Linea di passo e la Linea interna: 72 cm
244 Manuale Utente di Vectorworks Architect
Capitolo cinque: Il Modulo StairLogic
In tal caso, StairLogic tenta di distribuire in modo regolare i gradini sulla lunghezza del bordo interno disponibile.
Se la linea di bordo interno della scala cos corta che anche con una distribuzione regolare dei colletti dei pi doca
si ottiene un valore comune inferiore al valore minimo fissato, nellanteprima del dialogo Opzioni geometria scala i
gradini previsti fuori misura compaiono marcati con un simbolo di allarme .
Sebbene possano essere inserite nel disegno, queste scale mostrano probabilmente una profondit di pedata insuffi-
ciente per i gradini marcati con il simbolo di allarme nellanteprima, sia sulla linea di passo che sulla linea di bordo
interno. Tali scale sono sicuramente non corrette dal punto di vista architettonico.
LE MODALIT DI LAVORO DI STAIRLOGIC
Per creare delle scale tramite il Modulo StarLogic:
1. Attivare lo Strumento Modulo StarLogic .
2. Selezionare nella Barra di Modo la quarta icona per definire la tipologia di scala da creare.
3. Attivare la prima icona nella Barra di Modo e fare clic sul disegno.
4. La scala viene creata in base alle impostazioni desiderate.
Quando attivo lo Strumento StairLogic, nella Barra di Modo compaiono quattro icone di modalit.
Costruzione angolare lineare Distribuzione regolare
Linea di passo
Linea di bordo interno
Inserimento Scala
Modifica Scala
Aggiornamento Scale
Impostazioni Scala
Le modalit di lavoro di StairLogic
Manuale Utente di Vectorworks Architect 245
Creazione di scale
Il dialogo Creazione nuova scala permette di scegliere il tipo di scala che si vuole inserire. E possibile scegliere fra le
seguenti tipologie: scale a rampa unica, scale rettilinee con pianerottolo, scale a ventaglio a 90 e 180 con pianerot-
tolo, scale a ventaglio a 180 con pianerottolo e rampa intermedia, scale a ventaglio a 90 e 180 senza pianerottolo,
Opzione Descrizione
Inserimento Scala Se si attiva questa icona, compare un puntatore a forma di croce piccola. Se si fa clic sullArea di
disegno, viene inserita una scala con i parametri attivi in quel momento. La scala viene sempre inse-
rita in modo che il punto centrale della linea inferiore del primo gradino corrisponda al punto in cui
si fa clic. Data la complessit delloggetto parametrico, possibile si verifichi un certo ritardo, pi
avvertibile con computer dotati di microprocessore non veloce.
Modifica Scala Attivando questa icona, il puntatore assume la forma a contagocce. Con un clic su un Oggetto Stair-
Logic si apre il dialogo Opzioni geometria scala da cui possibile raggiungere tutti gli altri dialoghi
che controllano la parametrizzazione delloggetto su cui si fatto clic. Il dialogo analogo a quello
richiamato con la quarta icona, ma in questo caso le modifiche saranno applicate alle nuove scale
che verranno inserite nel disegno.
Aggiorna Scale Un clic su questa icona causa un ricalcolo delle caratteristiche di tutte le scale inserite nel progetto.
Questa operazione necessaria in particolare quando si cambia la Scala di un Lucido ed necessa-
rio forzare la conseguente variazione della rappresentazione degli oggetti StairLogic. Se, per esem-
pio la Scala di discriminazione fissata per distinguere la rappresentazione semplificata da quella
dettagliata 1:50, e si varia la Scala di un Lucido da 1:20 a 1:100, occorre fare clic su questa icona
perch avvenga la modifica di rappresentazione.
Quando ci sono parecchie scale ibride in un progetto visto in pianta, la ricostruzione dopo la varia-
zione dei parametri pu risultare non immediata, soprattutto con computer dotati di microproces-
sore non veloce.
Impostazioni Scala Permette di accedere al dialogo Creazione nuova scala, per cambiare limpostazione dei parametri
di creazione di nuovi oggetti.
246 Manuale Utente di Vectorworks Architect
Capitolo cinque: Il Modulo StairLogic
scale a ventaglio a 180, scala a ventaglio a 180 senza rampa intermedia, scale a chiocciola. Ciascuna modalit
simboleggiata con unimmagine vista in 2D.
Se si attiva lopzione desiderata e si chiude il dialogo facendo clic sul bottone OK, si accede al dialogo Opzioni
geometria scala, in cui possibile determinare le misure dettagliate e laspetto della scala, in base alla tipologia
scelta. Questo dialogo permette di accedere anche a quattro dialoghi secondari che contribuiscono alla definizione di
tutti parametri necessari alla creazione delloggetto.
Il dialogo Opzioni geometria scala diviso in cinque zone. Nellarea Geometria globale si trovano i parametri che
controllano le dimensioni di insieme della scala e il numero dei gradini.
Nellarea Geometria scalini, si determinano le dimensioni dei singoli gradini come la pedata, lalzata e il minimo
interno.
Nellarea del dialogo denominata Rappresentazione si inserisce la Scala di riduzione che discrimina luso della rap-
presentazione pi dettagliata o pi schematica delloggetto.
Larea di anteprima mostra laspetto grafico delloggetto in costruzione. Questarea inoltre sensibile allazione
diretta del mouse. Se il numero di gradini angolati nellanteprima troppo piccolo e quindi nellangolo interno diven-
tano troppo piccoli, vengono contrassegnati con un simbolo di allarme .
Larea Impostazioni contiene controlli per la Categoria e il tipo di oggetto che si vuole ottenere e contiene bottoni
che permettono di accedere a dialoghi secondari che contengono altri parametri.
Le modalit di lavoro di StairLogic
Manuale Utente di Vectorworks Architect 247
I campi nellarea Geometria globale dipendono dalla tipologia di scala scelta nel dialogo Creazione nuova scala. In
particolare pu contenere campi aggiuntivi per le misure dei pianerottoli, se presenti.
Le aree Geometria scalini e Anteprima possono contenere campi per parametri riguardanti i gradini angolati.
Anche il dialogo per le scale a chiocciola contiene parametri particolari per questo tipo di scale.
Scale rettilinee o a ventaglio con o senza pianerottoli
Il dialogo Opzioni geometria scala presenta questa aspetto, quando si scelta una scala di tipo rettilineo o a ventaglio
(con o senza pianerottolo), cio tutti i tipi di scale che non siano a chiocciola.
Nota: StairLogic ricorda tutte le scelte operate in questo dialogo per lultima scala creata e le ripropone alla suc-
cessiva apertura. Tutte le preferenze per i nuovi tipi di scala vengono mantenute separatamente, al contrario
delle preferenze del dialogo Opzioni rappresentazione 2D.
248 Manuale Utente di Vectorworks Architect
Capitolo cinque: Il Modulo StairLogic
Opzione Descrizione
Lucchetti I bottoni con icona a lucchetto, collegati ad alcuni parametri, possono essere bloccati o non bloccati.
Se il lucchetto appare chiuso, significa che il valore corrispondente bloccato. Ci implica il fatto
che una variazione nellimpostazione dei parametri del dialogo non pu comportare nessun adatta-
mento nel valore del parametro bloccato. Se per esempio si aumenta il numero di scalini per una
rampa, StairLogic ha diverse possibilit di adattamento degli altri parametri alla variazione del
numero degli scalini: il numero degli scalini della seconda rampa pu essere ridotto di conseguenza;
si pu ridurre la misura della rampa (anche la misura della pedata deve essere ridotta), il piano supe-
riore pu essere alzato oppure la lunghezza della rampa prolungata. Per forzare StairLogic a modifi-
care lalzata e la pedata, si pu cambiare il numero degli scalini, laltezza del piano superiore e la
lunghezza delle rampe con le opzioni per il blocco del numero dei gradini. Se si vuole aumentare il
numero di scalini di una rampa di una scala a pi rampe, le altre rampe subiscono dapprima una
diminuzione. E possibile bloccare tutti i numeri degli scalini delle rampe, se si conoscono. Il mar-
gine di manovra disponibile per gli adattamenti automatici dellalzata e della profondit degli sca-
lini fissato dai campi del dialogo Valori intervalli accettabilit, che permette di definire le regole
entro cui si ritiene valida la costruzione geometrica. Se StairLogic non pu ricostruire la scala sulla
base di una certa modifica, viene mostrato un avviso.
Per poter eseguire comunque le modifiche desiderate alla scala, occorre sbloccare qualche valore o
eseguire modifiche nei campi dei minimi e massimi valori.
La gerarchia con cui StairLogic procede per adattare i campi restanti complessa e diversa da
campo a campo. Non possibile dare qui una descrizione dettagliata. Pu essere considerata come
regola generale lopportunit di bloccare solo i campi che devono contenere valori realmente
costanti, in modo che StairLogic sia libero di eseguire i calcoli nel modo migliore. In ogni caso
necessario applicare un po di intuizione per arrivare ad ottenere una scala esattamente nel modo in
cui la si desidera.
Altezza, Larghezza Si tratta dellaltezza che occorre superare per giungere al piano superiore e della larghezza della
scala.
Nel caso di scale con scalini a pianta trapezoidale (pi doca), pi cresce il numero degli scalini a
pianta trapezoidale, pi larga deve essere la scala.
Le modalit di lavoro di StairLogic
Manuale Utente di Vectorworks Architect 249
Lungh. rampa/Lun-
ghezza totale
Nel caso delle scale rettilinee a una sola rampa, esiste un campo denominato Lunghezza totale che
corrisponde alla lunghezza del bordo esterno. Nel caso di scale a due o tre rampe, sono presenti nel
dialogo due o tre campi denominati Lungh. rampa 1, Lungh. rampa 2, Lungh. rampa 3. Questi
valori definiscono la lunghezza del bordo esterno delle diverse rampe nel senso di percorrenza. Nel
caso di scale a due o tre rampe, la Lunghezza totale un parametro leggibile ma non modificabile,
in quanto dipende dalle lunghezze dei singoli bordi componenti. La lunghezza della scala corri-
sponde alla somma della lunghezza della Linea di passo pi la profondit dellelemento di arrivo.
I piccoli marcatori alla sinistra di alcuni controlli si adattano ad alcune opzioni come, per esempio,
la scelta se creare una scala diretta a destra o a sinistra.
Lungh. senza arrivo Questo parametro relativo alla lunghezza della linea di passo che comincia sullo spigolo del primo
scalino e termina sullo spigolo dellelemento di arrivo con una punta di freccia. Gli scalini sono
distribuiti sulla linea di passo in modo tale che la profondit di pedata mostrata sulla stessa linea
corrisponda al valore contenuto nel campo. Di regola la linea di passo si trova a circa a 35 cm dal
corrimano.
Numero scalini Inserire il rispettivo numero di scalini per ciascuna rampa.
Distanza Valore della lunghezza del bordo esterno delle rampe.
Rappresentazione 2D E possibile ottenere due modelli diversi di rappresentazioni 2D della scala, utilizzando il dialogo
Opzioni rappresentazione 2D. Di regola si utilizza questa funzione per creare una rappresentazione
schematica ed una dettagliata. Ladozione nel disegno di una rappresentazione piuttosto che laltra
ha luogo automaticamente dopo un passaggio di Scala. Nel campo si definisce una valore di Scala
di frontiera che segna il passaggio dalladozione di una rappresentazione allaltra. Per esempio se
si inserisce il valore 1:50, significa che se la Scala pari a 1:50 o meno ridotta, verr utilizzata la
rappresentazione pi dettagliata, indicata come Modello 1. Nel caso di Scala pi ridotta di 1:50,
verr utilizzato il Modello 2.
Pedata Profondit effettiva dello scalino senza sporgenza.
Alzata Altezza al finito dello scalino.
Opzione Descrizione
Distanza 2
Offset Linea di passo
Numero scalini 1
Lungh. rampa 1
Larghezza
Linea di passo
Inclinazione inizio
Inclinazione fine
Elem. di arrivo
Lungh. rampa 2
250 Manuale Utente di Vectorworks Architect
Capitolo cinque: Il Modulo StairLogic
Valore di riferimento Questo valore definisce la relazione per le proporzioni di un gradino secondo la formula: 2 x altezza
del gradino + profondit di pedata = 60 cm / 63 cm (pari a circa la misura di un passo). Il menu
Anteprima per contiene la voce Proporzioni pedata/alzata che permette di controllare visiva-
mente lanteprima della proporzione fra pedata e alzata, in modo da verificare se i parametri sono
congrui per il progetto.
Con elem. arrivo Se si attiva questa opzione, viene aggiunto un elemento di arrivo che fa gi parte del piano supe-
riore. E possibile inserire una profondit di pedata specifica nel campo di testo. Nellanteprima,
lelemento di arrivo viene rappresentato in giallo.
Minimo interno Questo controllo ha influenza solo su scale con scalini angolati e stabilisce la profondit di pedata
minima sul bordo interno della scala (colletto del pi doca).
Offset Linea passo Questo parametro determina la distanza fra la Linea di passo e il corrimano.
Inclinazione inizio / fine Il valore inserito in questi campi permette di controllare landamento diagonale degli scalini iniziali
e finali. Si tratta della distanza verticale fra il punto di intersezione dello spigolo dello scalino con la
Linea di passo e la linea di bordo esterno. Se il valore positivo, lo scalino si accorcia allinterno, se
negativo si accorcia allesterno.
Categoria Questo menu permette di scegliere la Categoria a cui loggetto StairLogic creato viene assegnato.
Tipo oggetto In questo menu possibile scegliere se ottenere solo un oggetto 2D visto in pianta oppure un
oggetto ibrido 2D/3D. La conversione da un tipo di oggetto allaltro avviene automaticamente al
variare della voce scelta.
Sottodialoghi Con i quattro bottoni Intervalli accettabilit, Rappresentazione 2D, Costruzione 3D e Rin-
ghiera si richiamano dei sottodialoghi. Nel dialogo Valori intervalli accettabilit si inseriscono i
valori limite per pedate e alzate. Il dialogo Opzioni rappresentazione 2D dedicato ai parametri che
regolano la rappresentazione in pianta della scala come gli Attributi grafici, freccia ecc. Nel dialogo
Opzioni costruzione 3D si decide il metodo di costruzione per le scale ibride. Il dialogo Imposta-
zioni ringhiera contiene parametri per la rappresentazione dettagliata in 3D.
Opzione Descrizione
Pedata
Linea di passo
Minimo interno
Le modalit di lavoro di StairLogic
Manuale Utente di Vectorworks Architect 251
Nota: La gerarchia con cui StairLogic procede per adattare la forma della scala ai valori contenuti nei campi com-
plessa e diversa da caso a caso. Non possibile darne qui una descrizione dettagliata. Pu essere considerata
come regola generale lopportunit di bloccare solo i campi che devono contenere valori realmente costanti, in
modo che StairLogic sia libero di eseguire i calcoli nel modo migliore. In ogni caso necessario applicare un
po di intuizione per arrivare ad ottenere una scala esattamente nel modo in cui la si desidera.
Gradini angolati su rampe iniziali o finali
Per rendere trapezoidali un certo numero di scalini occorre fare clic con il mouse direttamente nellanteprima
sullultimo scalino che si desidera rendere angolare. Laccorciamento verr distribuito su un diverso numero di sca-
lini. Gradini angolati su rampe iniziali o finali sono rappresentati in verde; i gradini trapezoidali posti su angoli invece
sono rappresentati in grigio. Nel caso di scale senza cambi di direzione, possono essere presenti gradini trapezoidali
solo se si applicata uninclinazione allo spigolo del primo o dellultimo scalino.
Per poter impostare come si desidera loggetto, si deve sbloccare qualche campo o modificare i valori di minimo e
massimo di alzata e pedata.
Anteprima per Il menu possiede tre voci: Modello 1, Modello 2 e Proporzioni pedata/alzata. La terza voce per-
mette di controllare laspetto degli scalini le cui caratteristiche sono impostate nellarea Modalit di
costruzione, del dialogo Opzioni costruzioni 3D. Contrariamente a quanto succede per le voci
Modello 1 e Modello 2, non possibile eseguire modifiche dirette nellarea di anteprima. Le altre
due anteprime mostrano lo schema generale della scala. Lanteprima dinamica. Con poche ecce-
zioni, la scala viene mostrata nel modo in cui comparir in pianta. La maggior parte delle imposta-
zioni dei dialoghi Opzioni geometria scala e Opzioni rappresentazione 2D possono essere
comodamente controllate in modo numerico.
Vi una restrizione nellinterpretazione delle regole di anteprima di alcuni fra i parametri del dia-
logo Opzioni rappresentazione 2D che sono indipendenti dalla Scala, quindi assoluti. Si ricono-
scono per il fatto che sono espressi in mm. Gli elementi della scala che sono definiti in base a questi
parametri, per ragioni tecniche, non possono essere rappresentati in modo esatto nellanteprima (per
esempio linterruzione, il marcatore iniziale o la freccia di direzione).
Nei dialoghi Opzioni rappresentazione 2D, Opzioni costruzione 3D e Impostazioni ringhiera si pos-
sono definire due rappresentazioni diverse delloggetto per Scale di riduzione diverse. Nel menu
scegliere la rappresentazione di cui si vuole lanteprima. Nellanteprima, il mouse permette di inter-
venire direttamente nella definizione della conformazione degli angoli.
Simbolo Facendo clic su questo bottone si apre un dialogo che permette di definire il nome del Simbolo con
cui la scala viene aggiunta alle Risorse del progetto. In questo modo sar possibile conservare una
particolare combinazione di misure e parametri che potr rivelarsi utile anche in futuro.
Opzione Descrizione
Clic
Clic
252 Manuale Utente di Vectorworks Architect
Capitolo cinque: Il Modulo StairLogic
Gradini trapezoidali
Si procede in modo simile per creare scale che presentano cambi di direzione fra le rampe. I tipi di scale con queste
caratteristiche sono: A ventaglio a 90 e 180 e A ventaglio a 180 senza pianerottolo. Come regola di base, gli angoli
di questi tipi di scale mostrano solo un gradino trapezoidale al centro dellangolo, colorato di grigio nellanteprima.
Facendo clic a destra e sinistra del gradino trapezoidale se ne possono ottenere altri.
Se la linea di bordo interno non sufficiente, gli scalini vengono distribuiti con regolarit. Se con una distribuzione
regolare degli scalini attorno allangolo il valore del colletto risulta inferiore al valore contenuto nel campo Minimo
interno, gli scalini interessati vengono marcati con un triangolo di avvertimento.
Per correggere questa situazione o per avere in generale pi agio sul bordo interno in modo che possa essere applicato
il metodo di costruzione angolare lineare invece del metodo di distribuzione regolare, si hanno le seguenti possibilit
che possono anche essere combinate:
E possibile aumentare la Lunghezza della scala, in modo che il bordo interno risulti pi lungo.
Si pu ridurre il valore del campo Minimo interno. Con valori inferiori ai 10 cm gli scalini possono apparire
troppo appuntiti allinterno, producendo risultati architettonicamente errati.
Si pu ridurre il valore Offset Linea passo, avvicinando cos la Linea di passo al bordo interno.
Si pu ridurre il numero di scalini.
Per ulteriori informazioni sui metodi di creazione di curve per le scale vedere Metodo di costruzione angolare
lineare a pag. 242.
Intervenire sugli angoli delle scale
Gli angoli di tutti i tipi di scale possono essere smussati o raccordati in un dialogo speciale.
Facendo clic con il mouse su uno dei marcatori gialli posti sui vertici interni ed esterni degli angoli della scala
nellanteprima si apre il dialogo Opzioni angolo sulla scala. Se il puntatore si trova su uno di tali punti, compare il
Clic
Clic
Le modalit di lavoro di StairLogic
Manuale Utente di Vectorworks Architect 253
puntatore a forma di mirino : con un clic del mouse si accede direttamente al dialogo Impostazioni pianerottolo. Si
possono usare tre opzioni: la prima impone un angolo retto, la seconda permette di ottenere un angolo smussato.
Con la terza opzione, langolo pu essere arrotondato. I valori massimi dipendono dalla larghezza della scala e sono
indicati nel dialogo. Il dialogo identico per scale con e senza pianerottolo.
Nota: Occorre smussare o raccordare entrambi gli angoli del pianerottolo di una scala.
Opzione Descrizione
Direzione a sinistra
Direzione a destra
Con queste due opzioni alternative si stabilisce quale lato della scala debba formare il bordo
interno. Nel caso di scale a rampa unica, queste opzioni hanno effetto sulleventuale direzione di
inclinazione degli spigoli degli scalini iniziali o finali.
Parametri standard Se sono gi state inserite delle scale nel disegno e con un clic del mouse sulla quarta icona della
Barra di Modo si richiama ancora il dialogo Opzioni geometria scala, i controlli di questo dialogo e
quelli dei sottodialoghi mostrano i valori utilizzati per lultima scala definita del tipo scelto. Stair-
Logic registra le impostazioni di ogni tipo di scala in un documento di Preferenze; se occorre tor-
nare ai valori di base, possibile utilizzare il bottone Parametri standard.
Clic
Smussato 45 Arrotondato
254 Manuale Utente di Vectorworks Architect
Capitolo cinque: Il Modulo StairLogic
Nel caso in cui nel dialogo Creazione nuova scala si scelta lopzione A chiocciola, il dialogo Opzioni geometria
scala assume un aspetto un po diverso. La maggior parte dei campi e dei menu sono identici a quelli gi descritti per
altri tipi di scala. Sono presenti tre controlli specifici:
Dialogo Valori intervalli accettabilit
Questo dialogo si apre se si fa clic sul bottone Intervalli accettabilit del dialogo Opzioni geometria scala. Se si
modifica un campo nel dialogo e se ne attiva un altro, la scala viene ricalcolata, cio tutti gli altri valori vengono ria-
dattati, se non sono bloccati. Se per esempio si prolunga la lunghezza dei bordi esterni di una scala, o il diametro di
una scala a chiocciola, StairLogic adatta il numero di scalini e la profondit di pedata al nuovo valore del bordo.
Recupera Questo bottone riporta tutti i parametri al valore posseduto al momento in cui il dialogo stato
aperto lultima volta.
Ricalcola Un clic su questo bottone obbliga StairLogic a unoperazione di ricalcolo in base ai nuovi valori
inseriti. Generalmente si ottiene lo stesso effetto passando ad un altro campo, premendo il tasto
Tabulatore.
Opzione Descrizione
Diametro esterno Diametro del bordo esterno della scala.
Angolazione Indica langolo formato dalla Linea di passo.
Diametro interno Diametro del pozzo della scala, che dipende dal diametro esterno e dalla larghezza della scala.
Opzione Descrizione
Le modalit di lavoro di StairLogic
Manuale Utente di Vectorworks Architect 255
Nel dialogo Valori intervalli accettabilit si possono specificare i valori minimi e massimi per la pedata, lalzata e il
valore di riferimento degli scalini, questo pu in particolare risultare necessario se una modifica non risulta possibile
con il metodo di costruzione angolare lineare.
Dialogo Opzioni Rappresentazione 2D
Questo dialogo si apre facendo clic sul bottone Rappresentazione 2D del dialogo Opzioni geometria scala. Rende
possibile limpostazione di altri parametri che regolano laspetto della scala in pianta, come linterruzione, gli Attri-
buti grafici, la freccia di direzione, laspetto della Linea di passo, ecc.
Nota: Ad eccezione dei campi Lungh. prima parte e Max passaggio persona tutti i valori sono espressi in milli-
metri, quindi in modo indipendente dalla Scala di riduzione. I valori che si inseriscono in questi campi corri-
spondono alle dimensioni di questi elementi con un valore di zoom del 100%, qualunque sia la Scala di
riduzione del Lucido.
256 Manuale Utente di Vectorworks Architect
Capitolo cinque: Il Modulo StairLogic
Nota: StairLogic in grado di ricordare tutte le impostazioni fatte in questo dialogo per lultima scala creata alla
successiva apertura del dialogo stesso. In questo dialogo non vi dipendenza rispetto al tipo di scala a cui si
sta lavorando.
Opzione Descrizione
Rappresentazione Attivare una delle due opzioni relative alla modifica del Modello 1 o del Modello 2. La rappresenta-
zione 1 generalmente dettagliata ed riservata alle Scale poco ridotte, mentre la rappresentazione
2 schematica e si usa nelle Scale pi ridotte. Quando si vogliono usare due distinte rappresenta-
zioni occorre disattivare lopzione Usa una sola rappresentazione, altrimenti le impostazioni fatte
in questo dialogo valgono in entrambi i casi. Se lopzione non attiva, le impostazioni valgono per
la rappresentazione momentaneamente attiva.
Senza interruzione
Con interruzione
Parte superiore ombreg-
giata
Elimina parte superiore
Nellarea del dialogo Impostazioni interruzione, si determina se una scala debba essere rappresen-
tata interrotta e in quale modo. Se si attiva lopzione Senza interruzione, la scala viene disegnata
intera. Se si attiva una delle altre tre opzioni, compare una linea di interruzione sulla scala
allaltezza registrata nel campo Lungh. prima parte. In questo modo possibile rappresentare pro-
iettata in pianta la parte superiore della scala, oppure la situazione per cui la parte superiore della
scala non in realt visibile perch si trova sopra la linea di interruzione. Se si attiva lopzione Con
interruzione, vengono rappresentate entrambe le due sezioni. Se si attiva lopzione Parte supe-
riore ombreggiata, la parte superiore della scala viene rappresentata con gli Attributi impostati nel
dialogo. Se si scelto un tipo di linea tratteggiato, la parte di scala superiore viene rappresentata di
conseguenza.
Gli Attributi per la parte superiore della scala possono essere di qualunque tipo.
Se si abilita lopzione Elimina parte superiore, la parte della scala al di sopra dellinterruzione
viene nascosta.
Altezza interruzione
Inclinazione
E possibile indicare a quale altezza si desidera avere linterruzione nel campo Altezza interru-
zione. Il campo Inclinazione definisce langolo che linterruzione deve formare con lo spigolo del
gradino.
Spaziatura
Eccedenza linee
Nel campo Spaziatura si determina la distanza fra le due linee che determinano linterruzione della
scala. Nel campo Eccedenza linee si pu stabilire per quanti millimetri le linee di interruzione deb-
bano oltrepassare lesterno dei bordi della scala.
Questi valori sono assoluti, quindi indipendenti dalla Scala di riduzione del Lucido.
Le modalit di lavoro di StairLogic
Manuale Utente di Vectorworks Architect 257
Bordi esterni continui
Utilizza due frecce
Se si attiva la prima opzione, le linee di bordo esterno restano continue in corrispondenza alle linee
di interruzione della scala. Se si attiva la seconda opzione, viene aggiunto un marcatore a freccia per
la linea di passo in corrispondenza allinterruzione della scala.
Categoria In questo menu possibile scegliere a quale Categoria assegnare gli attributi numerici aggiunti. La
voce Intero Oggetto dispone che le scritte aggiunte siano assegnate alla Categoria dellintero
oggetto scala.
Attributi Testi Con questo bottone si accede al dialogo Attributi Testi che rende possibile controllare tutti gli attri-
buti di testo (dimensione, stile, carattere, colore, ecc.) delle iscrizioni riguardanti la scala. E possi-
bile controllare separatamente gli attributi della numerazione degli scalini dal resto delle iscrizioni.
Mostra numerazione
scalini
Se si attiva questa opzione, gli scalini vengono numerati dal basso verso lalto.
Rampa Si tratta di un menu e un campo con cui si pu impostare liscrizione per gli scalini della scala. Se il
tipo di scala scelto presenta solo una rampa, disponibile solo la riga denominata Totale. Altri-
menti, compare una linea distinta per ciascuna rampa.
Se si attivano le varie opzioni Rampa, si rendono disponibili un menu e un campo di testo per la
rampa corrispondente. Nel campo di testo si crea la formula di composizione per il testo delle iscri-
zioni. Quando si scelgono le varie voci nel menu, vengono inserite delle forme simboliche nel
campo (ad esempio #Alz##Ped#) che rappresentano il valore che si desidera aggiungere dove si
trova il cursore, in modo da controllare le informazioni che verranno visualizzate nelliscrizione.
La voce Numero scalini inserisce il numero totale degli scalini della scala. Le voci Alzata, Pedata
e Lungh. senza el. di arrivo inseriscono i valori corrispondenti che compaiono nel dialogo Opzioni
geometria scala. La voce Ritorno a capo controlla un cambio di riga nelliscrizione. E possibile
infine definire langolo di inclinazione della scritta rispetto alla Linea di passo della scala.
La posizione delliscrizione pu essere determinata dopo linserimento spostando con il mouse un
punto di controllo.
Opzione Descrizione
258 Manuale Utente di Vectorworks Architect
Capitolo cinque: Il Modulo StairLogic
Totale Nel caso di scale dotate di pi rampe, i valori di questa riga sono riferiti al totale delle rampe della
scala. Non ci sono differenze duso rispetto alle altre righe riferite a una singola rampa.
Formato Numeri Facendo clic su questo bottone possibile accedere al dialogo Impostazioni Valori Numerici, che
permette di definire come devono essere rappresentati i valori numerici.
Marcatore iniziale Se si disattiva questa opzione, non viene marcato lo scalino iniziale. Se viene attivata, si pu distin-
guere lo scalino iniziale con un cerchio o due segmenti. Se si sceglie il doppio segmento, sono a
disposizione due campi in cui inserire la lunghezza e la distanza dei due segmenti. Se invece si sce-
glie il Cerchio possibile stabilirne il diametro.
Freccia direzione Per rappresentare con una freccia il senso di salita della scala, si attivi questa opzione. Con i campi
di testo Ampiezza angolo e Dimensione freccia si controllano le dimensioni del marcatore termi-
nale a freccia. Se si attiva lopzione Adatta allo scalino, la lunghezza della freccia si adatta alla
dimensione dellultimo scalino.
I valori relativi alle dimensioni dei marcatori sono espressi in mm sulla carta, cio sono indipen-
denti dalla Scala di riduzione del Lucido.
Mostra sporgenza fron-
tale
Se questa opzione attiva, viene visualizzata anche in pianta la sporgenza frontale del rivestimento
degli scalini. Questa opzione ha validit solo se la sporgenza stata definita nel dialogo Opzioni
costruzione 3D.
Mostra supporti in
legno/sporgenza laterale
Questa opzione dipende dalle scelte fatte nel dialogo Opzioni costruzione 3D. Se stata definita
una scala in cemento con rivestimento, o in legno o metallo, e questa opzione attiva, compare la
rappresentazione delle travi anche se la scala visualizzata in pianta.
Opzione Descrizione
Le modalit di lavoro di StairLogic
Manuale Utente di Vectorworks Architect 259
Supporti in legno Se nel dialogo Opzioni costruzione 3D si scelta una scala sollevata, lattivazione di questa
opzione assicura la rappresentazione in pianta degli elementi portanti.
Max passaggio persona Se si attiva questa opzione, la zona in cui non garantito il passaggio in verticale rispetto al piano
superiore viene contrassegnata. Tutti gli scalini la cui distanza rispetto al piano superiore minore
del valore indicato sono bordati di rosso.
Attributi per In questa area del dialogo si regola laspetto di tutti gli elementi della scala nella rappresentazione
2D. Nel menu a comparsa si seleziona dapprima lelemento, di cui si vuole modificare laspetto.
Non tutte le voci del menu sono disponibili per tutti i tipi di scala.
Opzione Descrizione
2
0
0
c
m
2
7
0
c
m
260 Manuale Utente di Vectorworks Architect
Capitolo cinque: Il Modulo StairLogic
Dialogo Impostazioni Testi
Questo dialogo si apre se si fa clic sul bottone Attributi Testi del dialogo Opzioni rappresentazione 2D.
Interruzione inferiore/
superiore
Attributi uguali per infe-
riore e superiore
Con queste opzioni si determina se la scala deve essere rappresentata in modo univoco o diverso al
di sopra ed al di sotto della linea di interruzione. Se si attiva lopzione Attributi uguali per infe-
riore e superiore, le opzioni riguardanti Categoria e Attributi grafici hanno validit per tutte le
parti della scala. Se gli Attributi dei vari elementi della scala devono invece essere distinti, per
esempio con un tipo di tratteggio di linea per la parte della scala al di sopra della linea di suddivi-
sione, lopzione deve quindi essere disattivata. Si attivi lopzione Interruzione inferiore e si defi-
niscano il riempimento desiderato, il tipo di linea, ecc. Si attivi poi lopzione Superiore, si
determini laspetto grafico degli elementi della scala al di sopra dellinterruzione. Ripetere questa
procedura per tutti gli elementi della scala che devono essere rappresentati diversamente.
I diversi Attributi grafici risultano apprezzabili nel disegno della scala solo se attiva lopzione
Parte superiore ombreggiata.
Categorie
Attributi
Nel menu Categoria possibile scegliere a quale Categoria del documento viene assegnato lele-
mento della scala selezionato. Scegliendo la voce Intero Oggetto, lelemento della scala viene
assegnato alla stessa Categoria a cui viene assegnata la scala intera (menu Categoria del dialogo
Opzioni geometria scala). Nel menu riguardante il riempimento, si pu scegliere se lelemento sele-
zionato della scala debba essere rappresentato con applicato un colore, un Retino bitmap o un Trat-
teggio Vettoriale o direttamente con il riempimento della Categoria.
Per ottenere un riempimento trasparente, si scelga la voce Retino nel menu e il primo tipo che rap-
presenta il caso nullo nel menu dei retini. Per un riempimento con colore, si scelga il secondo qua-
dratino.
Nel menu Linea possibile scegliere lo spessore delle linee e nel menu sulla destra il colore delle
linee. Il primo volume del Manuale Utente di Vectorworks descrive approfonditamente come con-
trollare Attributi di oggetto e Attributi di Categoria.
Le opzioni del dialogo Opzioni rappresentazione 2D usate per lultima scala creata vengono conser-
vate e proposte per quella successiva. Se per lultima scala si utilizzato un Tratteggio Vettoriale
non contenuto nel documento in uso, il suo nome viene marcato con due punti interrogativi. Si pu
assegnare questo Tratteggio solo se lo si importa nel documento attivo.
Opzione Descrizione
Le modalit di lavoro di StairLogic
Manuale Utente di Vectorworks Architect 261
Tramite le funzioni presenti in questo dialogo possibile controllare con grande precisione come devono apparire i
testi di descrizione e di numerazione degli scalini. E possibile scegliere il colore dello sfondo, il colore del testo, le
impostazioni relative al carattere, alla dimensione, allo stile, allallineamento e allinterlinea.
Dialogo Opzioni costruzione 3D
Questo dialogo si apre se si fa clic sul bottone Costruzione 3D del dialogo Opzioni geometria scala.
Opzione Descrizione
Rappresentazione Attivare una delle due opzioni relative alla modifica del Modello 1 o del Modello 2. La rappresenta-
zione 1 generalmente dettagliata ed riservata alla Scale poco ridotte, mentre la rappresentazione
2 schematica e si usa nelle Scale pi ridotte. Quando si vogliono usare due distinte rappresenta-
zioni occorre disattivare lopzione Usa una sola rappresentazione, altrimenti le impostazioni fatte
in questo dialogo valgono in entrambi. Se lopzione non attiva, le impostazioni valgono per la rap-
presentazione momentaneamente attiva.
Modalit di costruzione In questarea del dialogo possibile scegliere diversi tipi di modalit di costruzione. Lattivazione
di ogni modalit comporta la ridefinizione delle opzioni disponibili nellarea Impostazioni.
Impostazioni In questarea del dialogo possibile definire le misure delle singole parti componenti la scala. Le
opzioni variano in base alla modalit di costruzione scelta.
Attributi In questarea del dialogo possibile definire gli Attributi grafici delle singole parti componenti la
scala. Per assegnare gli Attributi sufficiente scegliere la parte componente nel menu Attributi
individuali per ed utilizzare i vari menu a comparsa.
262 Manuale Utente di Vectorworks Architect
Capitolo cinque: Il Modulo StairLogic
Correzione degli scalini tangenziali (solo scala a chiocciola)
Questo dialogo compare quando si fa clic sul bottone Costruzione 3D del dialogo Opzioni geometria scala, nel caso
in cui si sia scelto nel dialogo Creazione nuova scala di creare una scala A chiocciola. I parametri illustrati nel
seguito compaiono solo nel caso di scale a chiocciola.
Opzione Descrizione
Con scalini tangenziali Se si attiva questa opzione, gli scalini non vengono disposti automaticamente sullasse o sul foro
centrale della scala ma tangenzialmente ciascuno a quello precedente, in modo tale che gli scalini si
sovrappongano allinterno esattamente nella misura del diametro del pozzo della scala. Gli scalini
sono disposti in modo che i loro bordi esterni giacciano in modo esattamente continuo luno rispetto
allaltro. La sovrapposizione degli scalini definita in modo tale che venga preservata la pedata. Se
lopzione attiva, viene creato automaticamente un palo centrale.
Con palo centrale Se questa opzione attiva, le scale vengono create con un palo centrale, altrimenti restano vuote al
centro.
Altezza palo centrale In questo campo si determina laltezza globale del palo centrale.
Diametro palo centrale Il diametro del foro centrale dipende dal diametro definito e dalla larghezza della scala. Questo
parametro permette di definire il diametro del palo centrale.
Sporgenza scalini Questa opzione disponibile solo se attiva lopzione Con scalini tangenziali. Le scale a chioc-
ciola con scalini non tangenziali sono gi completamente definite dalle dimensioni degli scalini e
non resta la possibilit di variare la sovrapposizione fra gli scalini stessi. Nel caso di scale a chioc-
ciola con scalini tangenziali, si pu definire un valore di sovrapposizione per i bordi esterni degli
scalini.
Sovrapposizione esterna
di scalini tangenziali
Le modalit di lavoro di StairLogic
Manuale Utente di Vectorworks Architect 263
Dialogo Impostazioni ringhiera
Questo dialogo si apre quando si fa clic sul bottone Ringhiera del dialogo Opzioni geometria scala.
Nota: StairLogic ricorda tutte le scelte operate in questo dialogo per lultima scala creata e le ripropone alla suc-
cessiva apertura. Tutte le preferenze per i nuovi tipi di scala vengono mantenute separatamente, al contrario
delle preferenze del dialogo Opzioni rappresentazione 2D.
Opzione Descrizione
Rappresentazione Attivare una delle due opzioni relative rispettivamente alla modifica del Modello 1 o del Modello 2.
La rappresentazione 1 generalmente dettagliata ed riservata alle Scale poco ridotte, mentre la
rappresentazione 2 schematica e si usa nelle Scale pi ridotte. Quando si vogliono usare due
distinte rappresentazioni occorre disattivare lopzione Usa una sola rappresentazione, altrimenti
le impostazioni definite in questo dialogo valgono in entrambi i casi. Se questa opzione non attiva,
le impostazioni valgono per la rappresentazione momentaneamente attiva.
Interno, Esterno Con queste due opzioni si possono inserire una ringhiera rispettivamente sul bordo interno ed
esterno della scala.
Corrimano interno
Corrimano esterno
Entrambi i lati
Se si decide di inserire una ringhiera su entrambi i bordi della scala; si ha anche la possibilit di ren-
derle differenti. Prima di tutto occorre disattivare lopzione Entrambi i lati. Se si attiva lopzione
Corrimano interno, i restanti parametri hanno validit solo per questa componente. Se si attiva
lopzione Entrambi i lati, non si possono definire ulteriormente parametri differenti per le due rin-
ghiere.
264 Manuale Utente di Vectorworks Architect
Capitolo cinque: Il Modulo StairLogic
Impostazioni generali
ringhiera
In questarea del dialogo si possono inserire le misure principali riguardanti la ringhiera.
Il parametro Altezza rappresenta laltezza totale della ringhiera dallo spigolo superiore dello sca-
lino fino al corrimano. Con le due voci del menu Il corrimano si pu decidere se la struttura della
ringhiera deve essere collocata direttamente sul bordo della scala o spostata lateralmente rispetto
agli scalini. I bordi dei montanti sono indicati rispetto a quelli degli scalini.
Il valore nel campo Dist. dal corrimano determina la distanza dal bordo inferiore del corrimano al
bordo superiore del parapetto. Il parametro Dist. dai gradini definisce la distanza dal bordo infe-
riore del parapetto al bordo superiore dello scalino.
Anteprima Nel menu a comparsa si possono scegliere due voci: Posizione dei montanti e Struttura della rin-
ghiera. Attivando la prima voce, nellanteprima compare la vista in pianta della scala, cos come
stata definita negli altri dialoghi. I montanti sono rappresentati con punti rossi. In questanteprima
possibile controllare forma, posizione e distribuzione degli elementi della scala.
Attivando la voce Struttura della ringhiera, si pu osservarne unanteprima vista fra un montante
e laltro. Le diverse componenti della scala sono caratterizzate da una diversa colorazione. Il corri-
mano compare in blu, il parapetto viene rappresentato in marrone, i correnti in nero e i montanti in
rosso. E possibile anche controllare misure e posizioni di questi elementi. Tuttavia, lanteprima
serve solo da controllo, non cio possibile apportare modifiche direttamente in questarea.
Corrimano Con questo menu possibile determinare la forma e la dimensione del corrimano. La sua posizione
gi definita dallaltezza della ringhiera.
Nel menu si possono scegliere rappresentazioni pi o meno dettagliate. La prima voce, Assente,
determina la mancanza di corrimano, mentre la voce A linea non prevede ulteriori parametri. Se si
sceglie Piatto, si pu impostare la larghezza.
Nel caso dellattivazione di Circolare, il corrimano prende una seziona tonda, il cui diametro
determinato nel campo Larghezza. Con la voce Rettangolare il corrimano viene rappresentato
come un tubo con sezione rettangolare, le cui dimensioni sono fissate nei campi Larghezza e Spes-
sore. le impostazioni possono essere verificate nellanteprima.
Opzione Descrizione
Altezza
Dist. dai gradini
Dist. dal corrimano
Le modalit di lavoro di StairLogic
Manuale Utente di Vectorworks Architect 265
Balaustra Con questo menu possibile scegliere la forma della balaustra. Posizioni e distanza sono gi defi-
nite dallaltezza complessiva della ringhiera, dalla distanza fra il corrimano e le scala e dalla
distanza tra i montanti. Nel menu possibile scegliere anche la voce Assente.
Attivando la voce Correnti, i bordi esterni della balaustra vengono rappresentati come tubi con
profilo rettangolare, le cui misure sono definite con i parametri Larghezza e Spessore. Le tre
opzioni Sopra, Sotto e Di fianco permettono di attivare o disattivare linserimento delle compo-
nenti superiore, inferiore e laterale.
La voce Pannello attiva il riempimento completo del parapetto. Nel campo Larghezza si pu indi-
carne lo spessore. Correnti e pannelli si alternano senza distanza intermedia.
Lanteprima mostra il risultato parziale delle impostazioni dei parametri.
Correnti Se nel menu Balaustra stata scelta la voce Correnti, in questo menu possibile impostare la con-
figurazione dei correnti stessi.
Il menu prevede la possibilit di non inserire correnti, di inserirne orizzontali, verticali o in
entrambe le direzioni. Se si scelto di inserire correnti, si pu determinare la misura laterale del
profilo nel campo Spessore. I correnti vengono distribuiti regolarmente in modo tale che la distanza
di uno dallaltro non superi il valore contenuto nel campo Max. distanza. Lanteprima mostra il
numero di correnti.
Montanti In questarea si determinano la forma e la dimensione dei montanti.
A seconda della voce scelta nel menu, si possono compiere delle scelte particolareggiate. Se si sce-
glie la voce Assenti o A linea, non vi sono parametri riguardanti la dimensione. Se si attiva la voce
Piatti, possibile indicare un valore di Larghezza. Se si sceglie la voce Circolari, i montanti pren-
dono una forma a tubo il cui diametro della sezione fissato nel campo Larghezza. La voce Ret-
tangolari determina una sezione rettangolare per i montanti di cui possibile definire Larghezza e
Lunghezza. Tutti questi parametri trovano una rappresentazione nellarea di anteprima.
Su ogni scalino
Distanza (appr.)
Questi controlli permettono di determinare la distribuzione dei montanti rispetto alla scala. Se si
attiva la voce Su ogni scalino, viene inserito un montante al centro del bordo esterno di ogni sca-
lino. Nel caso di scale con pianerottolo, la distribuzione dei montanti continua in corrispondenza dei
pianerottoli mantenendo la stessa distanza intermedia risultante dalla configurazione degli scalini.
E anche possibile indicare una distanza approssimativa tra un montante e laltro. StairLogic distri-
buisce i montanti in modo tale che la loro distanza differisca il meno possibile dal valore inserito nel
campo Distanza (appr.). Per passare a questa modalit, basta semplicemente attivare lopzione ed
indicare il valore desiderato nel campo di testo posto a fianco. In ogni caso, viene collocato un mon-
tante in corrispondenza del primo e dellultimo scalino.
In ogni angolo
Distanza minima
Se si attiva lopzione In ogni angolo, viene inserito un montante in corrispondenza di ogni angolo
della scala. Se si inserisce un valore piuttosto alto nel campo Distanza (appr.), i montanti non pos-
sono che essere inseriti nei punti di discontinuit della direzione della scala. Nel caso di scale con
angoli smussati o raccordati, viene inserito un montante prima e dopo lo smusso o il raccordo.
Se lopzione In ogni angolo attiva, possibile definire una Distanza minima al di sotto della
quale i montanti non possono essere collocati. Vengono allora eliminati dei singoli montanti ma
non quelli posti negli angoli.
Attributi per Nella sezione Attributi del dialogo si stabilisce laspetto grafico dei diversi elementi 3D che com-
pongono la ringhiera della scala. Nel menu Attributi per possibile scegliere lelemento di cui si
vuole modificare la rappresentazione.
Opzione Descrizione
266 Manuale Utente di Vectorworks Architect
Capitolo cinque: Il Modulo StairLogic
Categoria Tramite questo menu possibile scegliere la Categoria a cui assegnare le componenti della rin-
ghiera. Scegliendo la voce Intero Oggetto, viene utilizzata la stessa Categoria a cui stato asse-
gnato loggetto scala nel menu omonimo del dialogo Opzioni geometria scala.
Riempim.
Spessore Linea
Nel menu Riempim. possibile determinare se un certo elemento della ringhiera debba essere rap-
presentato trasparente, con un colore o con un Retino di riempimento. Lo spessore delle linee e il
loro colore vengono decisi nel menu Spessore Linea e Colore. Questi parametri sono apprezzabili
se si seleziona un rendering di tipo tecnico o a linee nascoste nel menu Rendering. Per ottenere
superfici trasparenti si selezioni nel menu dei riempimenti il primo quadratino con la croce. Il
secondo quadratino determina invece un riempimento con un colore pieno. Il menu Colore deter-
mina gli Attributi della penna con cui vengono tracciati i contorni. Informazioni pi dettagliate
sulluso dei riempimenti in Vectorworks, si possono trovare nel Manuale Utente di Vectorworks.
Texture Con questo menu possibile assegnare una texture al componente selezionato della ringhiera
(occorre aver gi creato o importato nel documento una serie di Risorse Texture). Le texture dei
materiali possono essere rappresentate in Vectorworks solo grazie allutilizzo del Modulo opzionale
Renderworks. Se Renderworks installato, anche OpenGL acquisisce la parziale capacit di gestire
le texture.
I parametri del dialogo Impostazioni ringhiera vengono ricordati per ciascun tipo di scala e ripro-
posti la volta successiva che si apre questo dialogo per creare una scala dello stesso tipo. Se stata
utilizzata una Texture non presente nel documento in cui si definisce la scala successiva, il nome
della Texture viene preceduto e seguito da un punto interrogativo. La Texture pu essere realmente
assegnata solo dopo aver importato nel documento la Risorsa stessa.
Opzione Descrizione
Manuale Utente di Vectorworks Architect 267
Capitolo sei: Progettazione del sito
I comandi della Modellazione digitale del terreno permettono lo sviluppo di complessi modelli 2D e 3D dei terreni di
costruzione.
I dati sorgente per un Modello di sito possono essere insiemi di Punti 3D, di Poligoni 3D o dati di rilevamento topo-
grafico. Loggetto parametrico relativo al Modello di sito creato da tali dati sorgente contiene sia le informazioni 2D
che quelle 3D e pu essere copiato su altri Lucidi o progetti. E possibile creare speciali copie del Modello di terreno,
chiamate istantanee, che permettono di visualizzare contemporaneamente diverse rappresentazioni dello stesso
Modello di terreno.
Quando viene generato un Modello di terreno (DTM), vengono create due forme dei dati: il DTM esistente e il DTM
proposto. Il primo la rappresentazione diretta dei dati sorgente, mentre il DTM proposto aggiunge al primo gli
effetti geometrici introdotti dai modificatori del sito, quali ad esempio strade e spianate. Il DTM esistente e quello
proposto possono essere visualizzati o nascosti in fase di generazione, oppure a posteriori, tramite la Tavolozza Infor-
mazioni.
I Modelli del terreno usano il metodo Triangulated Irregular Network (TIN) per connettere i dati di input. Questa tec-
nologia pu utilizzare dati che si presentano dispersi o in blocco; non occorre che siano organizzati in una griglia ret-
tangolare. Il Modello usa tutti i dati, senza applicare approssimazioni, per creare una rete di triangoli che
costituiscono il Modello di sito. Vengono poi eseguite interpolazioni per calcolare landamento delle linee di contour
(ipsometriche).
Il processo di creazione dei DTM stato significativamente migliorato rispetto alle precedenti versioni di
Vectorworks; i progetti contenenti i Simboli DTM usati in passato possono essere facilmente convertiti. Quando si
aggiorna un Modello di sito realizzato con una versione precedente viene visualizzato un messaggio che avvisa che si
effettuer la conversione. Se il progetto contiene pi di un Simbolo del terreno, viene richiesto di scegliere quale Sim-
bolo deve essere considerato loggetto DTM primario; tutti gli altri Simboli vengono convertiti in istantanee del DTM
primario. Le Categorie che erano necessarie per il funzionamento delle precedenti versioni del DTM rimangono nel
documento, ma non sono pi usate.
GENERAZIONE DEI DATI PER IL MODELLO DI SITO
Per inserire dati sorgente in un progetto in vista della creazione di un Modello di sito, si possono usare quattro metodi
distinti: il comando Imposta griglia dei dati, il comando Contour in Poligoni 3D, il comando Importa dati di
rilievo oppure il comando Importa Coordinate. La scelta del metodo da adottare dipende dal tipo di dati sorgente
che si hanno a disposizione.
Impostare dati sorgente con il metodo della griglia
Il comando Imposta griglia dei dati crea una griglia rettangolare di punti sullo schermo e permette di inserire la
quota (altezza) di ogni singolo punto. Il comando Modella il Terreno genera quindi dei Poligoni 3D passanti attra-
verso questi punti.
Per generare dei dati sorgente utilizzando una griglia di punti:
1. Richiamare il comando Imposta griglia dei dati.
Il Cursore Dinamico assume la forma a Mirino e permette di definire il punto corrispondente al vertice superiore sinistro della
griglia.
268 Manuale Utente di Vectorworks Architect
Capitolo sei: Progettazione del sito
2. Fare clic sul disegno.
Si apre il dialogo Creazione Griglia di Punti 3D.
3. Inserire il numero di righe e colonne di punti da creare e la distanza fra i singoli punti (Spaziatura) e fare clic su
OK.
Viene creata una griglia di Punti 3D rossi.
Si apre il dialogo Altezza Punti 3D e viene automaticamente selezionato il primo punto in alto a sinistra della griglia.
4. Inserire laltezza del punto e fare clic su Successivo.
Il Punto 3D viene spostato a tale altezza Z e viene automaticamente selezionato il secondo punto.
5. Ripetere le stesse operazioni per tutti i punti creati.
Utilizzare Poligoni 2D come dati sorgente
Un altro metodo per generare i dati sorgente per un Modello di sito tracciare i Poligoni 2D che rappresentano i con-
tour (linee ipsometriche) ed utilizzare il comando Contour in Poligoni 3D per convertire i Poligoni 2D in contour
3D.
Per generare i dati sorgente con il comando Contour in Poligoni 3D:
1. Creare i Poligoni 2D che rappresentano le linee di contour.
2. Selezionare il comando Contour in Poligoni 3D.
Generazione dei dati per il Modello di sito
Manuale Utente di Vectorworks Architect 269
Si apre il dialogo Contour in Poligoni 3D.
3. Inserire la prima altezza e il primo valore di dislivello e selezionare il tipo di oggetti. Fare clic su OK.
Si apre il dialogo Imposta Posizione e il primo Poligono 2D nel disegno viene evidenziato.
4. Se necessario, utilizzare i bottoni + e - per impostare laltezza dei vari Poligoni e fare clic sul bottone
Successivo.
5. Ripetere loperazione per tutti i Poligoni presenti nel disegno.
A partire dai Poligoni 2D, vengono creati Poligoni 3D o Punti 3D, con i valori Z uguali alle altezze assegnate. I valori
Z possono essere modificati nella Tavolozza Informazioni, se non risultano corretti.
Importare i dati tramite uno scanner
Limportazione tramite scansione di tavole disegnate e la loro conversione in elementi vettoriali una tecnica fre-
quentemente usata per trasformare disegni realizzati a mano in progetti CAD. Per poter essere utilizzate, le tavole
devono essere state realizzate in Scala e devono essere acquisite ad una risoluzione sufficiente (di regola 300 dpi o
superiore).
Per importare tavole disegnate a mano:
1. Dopo averle acquisite con lo scanner, registrarle in uno dei formati immagine previsti da Vectorworks per
limportazione (TIF, GIF, JPG, BMP).
2. Determinare la Scala del disegno originario.
3. In Vectorworks, creare un Lucido in cui inserire limmagine ripresa con lo scanner ed impostare la Scala a 1:1.
4. Creare un secondo Lucido su cui si creeranno gli elementi vettoriali ed impostare la Scala al valore previsto nel
disegno.
5. Rendere attivo il Lucido su cui si inserisce limmagine.
Altezza del
contour pi
basso nel dise-
gno
Dislivello fra un
contour e il
successivo
Creazione di Poligoni
o di Punti 3D
Attivare quando
si vuole
impostare il
dislivello allo
stesso valore
del precedente
270 Manuale Utente di Vectorworks Architect
Capitolo sei: Progettazione del sito
Nota: Vedere il Manuale Utente Vectorworks per maggiori informazioni sulle propriet dei Lucidi.
6. Attivare il comando Importa Immagine per importare la scansione.
7. Posizionare limmagine sullo schermo in modo da centrarla nellarea in cui si desidera averla. Limmagine pu
essere fatta ruotare, ma i risultati migliori si ottengono quando limmagine stata ripresa con le linee il pi diritte
possibili. E opportuno bloccare loggetto immagine quando si ottenuto lorientamento desiderato.
Nota: Qualsiasi operazione di ridimensionamento o modifica della Scala delloggetto comporta una distorsione
dellimmagine, che pu essere opportuna solo se la tavola non stata acquisita correttamente.
Nellesempio sotto proposto stata usata unimmagine di sfondo a cui sono state sovrapposte delle linee. Le linee
sono state inserite nella Categoria Guide; prima della stampa, gli elementi assegnati a questa Categoria possono
essere nascosti usando il comando Nascondi le Guide.
Vedere il Manuale Utente di Vectorworks per maggiori informazioni sulle Guide.
Importare dati sorgente da un documento di rilevamento topografico
I dati sorgente per i Modelli di sito possono essere generati anche utilizzando le coordinate dei punti contenute in
documenti esterni, usando il comando Importa Coordinate.
Questo comando permette di importare coordinate numeriche da documenti di testo, in modo da posizionare sul dise-
gno Punti 2D, Punti 3D, Poligoni 2D, Poligoni 3D, Punti Trigonometrici e Simboli 2D definiti dallutente.
Il comando interpreta ogni linea di testo presente nel documento come un record di dati, dividendola poi in colonne e
considerando i valori presenti in ogni colonna come un campo. Per tale ragione, tutte le linee del documento dovreb-
bero avere lo stesso numero di colonne.
Il comando in grado di riconoscere le colonne in tre modi: i valori possono essere infatti suddivisi da Tabulatori, da
Virgole o compresi fra virgolette colonna1, colonna2, colonna3, ecc. (formato Merge). Il comando tenter di
decidere quale formato stato utilizzato, anche se in alcuni casi pu essere necessario un intervento da parte
dellutente (ad esempio nelluso di colonne con valori decimali in cui i dati sono separati da virgole).
Immagine risultante Scansione
Generazione dei dati per il Modello di sito
Manuale Utente di Vectorworks Architect 271
Dopo aver selezionato il comando, necessario aprire un documento in formato testo. Appare dunque il dialogo
Importazione Coordinate che permette di controllare il contenuto del documento.
Per importare il documento necessario definire almeno un Formato di import. Fare clic sul bottone Formati per
aprire il dialogo di gestione, che permette di creare, rinominare ed eliminare i formati di importazione. Possono
essere creati ed utilizzati pi formati, ognuno dei quali consente di definire quale colonna rappresenti i valori perti-
nenti al tipo di oggetto che si vuole importare.
272 Manuale Utente di Vectorworks Architect
Capitolo sei: Progettazione del sito
Tutti i formati di importazione definiti vengono archiviati nella directory utilizzata da Vectorworks per registrare le
preferenze:
Se si volesse utilizzare un formato di importazione gi definito su un computer e trasferirlo in un altro elaboratore,
baster copiare il corrispondente documento del formato di importazione nella cartella Formati Import Coordinate
di tale elaboratore.
Prima di procedere allimportazione, corretto procedere a unanalisi dei dati numerici per impostare correttamente
la Scala del Lucido. Facendo clic sul bottone Opzioni possibile accedere al dialogo Opzioni Importazione.
Tramite le voci del menu che compare nellarea Modifiche ai valori possibile intervenire sui Punti in modo da
collocarli nella posizione voluta.
Windows XP C:\ Documents and Settings \ [Utente] \ Dati applicazioni \ Nemetschek \ Vectorworks \ 2008 \ Pre-
ferenze CW
Windows Vista C:\ Utenti \ [Utente] \ AppData \ Roaming \ Nemetschek \ Vectorworks \ 2008 \ Preferenze CW
Macintosh [Utente] / Libreria / Application Support / Vectorworks / 2008 / Preferenze CW
Opzione Descrizione
Nessuna modifica Limportazione delle Coordinate avviene senza alcuna variazione rispetto ai valori numerici
contenuti nel documento di testo.
Sottrai valori A tutti i valori numerici contenuti nel documento vengono sottratte delle costanti scelte dallutente,
al fine di avvicinare dei Punti che risulterebbero troppo lontani rispetto al resto del Modello.
Generazione dei dati per il Modello di sito
Manuale Utente di Vectorworks Architect 273
Il Formato di import deve essere contraddistinto da un nome. E possibile scorrere le colonne di dati contenute nel
documento tramite i bottoni Precedente e Successiva. Vengono cos presentate via via le varie colonne ed il loro
contenuto. E dunque possibile selezionare una colonna e scegliere nel menu di definizione se tale colonna relativa
ai valori X, ai valori Y o ai valori Z oppure se si tratta di un altro genere di dati a seconda che si vogliano importare le
coordinate come Punti 2D, Punti 3D, Poligoni, Punti Trigonometrici o Simboli 2D. Nel caso che si scelga la voce
Campo Schedario, si attiva il bottone Modifica che permette di accedere al dialogo di scelta dello Schedario. Se
si importano le coordinate come Poligoni, occorre considerare le colonne per il nome dei poligoni e per il numero
ordinale dei punti dei poligoni. Se una delle colonne definita come Altezza (Z), le coordinate sono importate
come Poligoni 3D, altrimenti come Poligoni 2D.
Nel caso in cui la prima riga del documento contenga del testo di commento, possibile fare in modo che il pro-
gramma ignori tale testo, attivando il riquadro Ignora la prima linea di testo.
Centra sulla Pagina I Punti importati vengono collocati alle corrette posizioni cartografiche rispettando i valori numerici
delle loro coordinate, ma vengono collocati in modo che risultino comodamente centrati sulla
pagina. Ovviamente lOrigine del disegno pu trovarsi ora molto distante. Pu essere opportuno
utilizzare questa modalit insieme al comando Gestione Origine.
Sposta Origine Quando questa opzione selezionata, i Punti verranno importati e centrati sulla pagina; lOrigine
verr spostata in modo da rendere coerente la posizione dei Punti. Questa opzione dovrebbe essere
sempre attiva.
Opzione Descrizione
274 Manuale Utente di Vectorworks Architect
Capitolo sei: Progettazione del sito
Convalidare i dati 3D importati
Prima di creare un Modello del sito possibile evitare possibili problemi effettuando una verifica dei dati 3D sor-
genti. La verifica pu essere effettuata anche se si gi creato il Modello del terreno. Se vengono rilevati degli errori,
vengono automaticamente visualizzati dei messaggi di avviso.
Bench sia possibile creare un Modello di sito con dati erronei, il risultato pu non essere quello atteso.
I seguenti problemi sono fonte di errore:
Poligoni o Punti 3D duplicati
Punti 3D che sono coincidenti o sovrapposti verticalmente
Poligoni 3D che formano contour 3D intersecanti
Per convalidare i dati 3D sorgente:
1. Selezionare gli elementi (Punti 3D, Poligoni 3D o Punti Trigonometrici) che si desiderano verificare.
2. Richiamare il comando Controlla i Dati 3D.
3. Se i dati sono corretti, viene mostrato un avviso che informa che non ci sono problemi. Procedere alla creazione
del Modello del terreno (vedere Creare un Modello di sito a pag. 275).
4. Se vengono rilevati dei problemi, il programma mostra un dialogo di avviso, che riporta gli errori rilevati ed offre la
possibilit di correggerli.
Nota: Se si era gi creato un Modello di terreno, possibile verificare i problemi selezionando il DTM e richia-
mando il comando Modifica Modello del Terreno. Gli elementi erronei vengono selezionati ed annotati.
5. Quando si sono corretti gli errori, fare clic su Chiudi.
6. Richiamare nuovamente il comando per assicurarsi che tutti i problemi siano stati risolti.
Filtrare i Poligoni 3D
Se si crea un Modello di terreno partendo da Poligoni 3D, possibile ridurre drasticamente i tempi di calcolo effet-
tuando una riduzione dei vertici ridondanti dei poligoni: ad esempio i vertici intermedi di segmenti diritti o quasi
diritti. Questa funzionalit non cambia significativamente laspetto del Modello di sito, ma pu diminuire considere-
volmente il tempo necessario per i calcoli.
Per filtrare i vertici non necessari dei Poligoni 3D:
1. Selezionare i Poligoni 3D.
Creare un Modello di sito
Manuale Utente di Vectorworks Architect 275
2. Richiamare il comando Filtra i Poligoni 3D.
Si apre il dialogo Filtraggio Poligoni 3D.
3. Fare clic su OK.
I vertici non necessari vengono rimossi dai Poligoni 3D e il risultato viene collocato sul Lucido specificato.
CREARE UN MODELLO DI SITO
Una volta preparati i dati sorgente Modello, pu essere creato il Modello di sito.
1. Richiamare il comando Modella il Terreno.
Si apre il dialogo Modellazione del Terreno.
Specificare la tolleranza relativa alla
rimozione dei vertici non necessari
I Poligoni filtrati vengono collocati sul
Lucido scelto in questo menu
276 Manuale Utente di Vectorworks Architect
Capitolo sei: Progettazione del sito
Opzione Descrizione
Impostazioni
Nome Modello Terreno Definire il nome delloggetto parametrico che verr creato.
Lascia i dati sul Lucido originale Attivare questa opzione per lasciare una copia dei dati sul Lucido originale (il Modello del
sito contiene sempre una copia dei dati al suo interno). Questa opzione utilizzabile solo
durante la creazione iniziale del Modello.
Intervallo Contour Intervallo fra le linee di contour standard.
Fattore suddivisione Intervallo fra le linee di contour principali (pi spesse).
Offset base Contour Dato di riferimento per la creazione della prima linea di contour. Di solito viene posto
uguale a 0; inserendo un valore diverso, come 1, si possono ottenere intervalli di contour
impostati a numeri poco usuali, (come 199, 201, 203, ecc). I valori compaiono arrotondati.
Max Elevazione Massima quota consentita per i contour. Non viene creato nessun contour se la massima
elevazione minore di quella minima, ma questa situazione pu essere utile per calcoli di
scavo e riporto, per esempio, con stagni e terrapieni.
Min Elevazione Minima quota consentita per i contour.
Quota riferimento Quota usata per definire la parte pi bassa di un Modello di sito quando attivo il metodo
di visualizzazione Mesh 3D solida. Impostare un valore 0 per normali operazioni di scavo
e riporto.
Spaziatura frecce flusso Definisce la distanza fra le frecce di flusso 2D.
Spaziatura Griglia 3D Definisce il valore di larghezza dei quadrati che formano la mesh.
Intervallo stondamento Questo valore determina a quale distanza vengono aggiunti nuovi punti al contour quando
si effettua una triangolazione. Il valore 0 fa in modo che vengano usati i punti originali sul
contour.
Impostazioni visualizzazione 2D
Visualizza Utilizzare questo menu per scegliere il tipo di visualizzazione 2D del Modello del terreno.
La modalit di visualizzazione pu essere cambiata in seguito tramite la Tavolozza Infor-
mazioni. E possibile utilizzare la modalit Solo Esistente, Solo Proposto, Esistente +
Proposto.
Stile Utilizzare questo menu per scegliere fra varie rappresentazioni 2D del Modello di terreno.
Lo stile di visualizzazione pu essere cambiato in seguito tramite la Tavolozza Informa-
zioni.
Mostra frecce flusso Aggiunge delle frecce che permettono lanalisi del flusso di drenaggio; la densit delle
frecce dipende dal valore impostato nel campo Spaziatura frecce flusso.
Mostra etichette dati Mostra le etichette in corrispondenza degli indici 2D di contour e degli estremi.
Parallele alle linee Attivare questa opzione per fare in modo che le etichette dati si dispongano parallela-
mente alle linee topografiche.
Disegna confine sito Traccia un poligono 2D in corrispondenza del bordo esterno del DTM.
Impostazioni visualizzazione 3D
Impostare le propriet grafiche del Modello
Manuale Utente di Vectorworks Architect 277
2. Effettuare le scelte desiderate.
3. Fare clic su OK.
Sul Lucido di destinazione viene creato un oggetto parametrico in base ai parametri indicati.
IMPOSTARE LE PROPRIET GRAFICHE DEL MODELLO
E possibile impostare le propriet grafiche 2D e 3D del Modello del terreno in modo da ottenere le campiture deside-
rate per superfici e/o linee. E inoltre possibile specificare i colori da utilizzare per le funzioni di analisi di pendenza e
di quota. E possibile definire tali propriet grafiche sia durante la fase di creazione del Modello, sia a posteriori, tra-
mite la Tavolozza Informazioni.
Per impostare le propriet grafiche del Modello:
1. Se si sta creando un nuovo Modello di terreno, fare clic sul bottone Propriet grafiche, presente nel dialogo
Modellazione del Terreno.
2. Se il Modello gi stato creato, selezionare il DTM e fare clic sul bottone Impostazioni DTM, presente nella
Tavolozza Informazioni.
3. Fare clic sul bottone Propriet grafiche.
Visualizza Utilizzare questo menu per scegliere il tipo di visualizzazione 3D del Modello del terreno.
La modalit di visualizzazione pu essere cambiata in seguito tramite la Tavolozza Infor-
mazioni. E possibile utilizzare la modalit Solo 2D, Solo Esistente, Solo Proposto.
Stile Utilizzare questo menu per scegliere fra varie rappresentazioni 3D del Modello di terreno.
Lo stile di visualizzazione pu essere cambiato in seguito tramite la Tavolozza Informa-
zioni.
Mostra Griglia 3D Attivando questa opzione si sovrappone al DTM una mesh 3D di quadrati; la dimensione
dei quadrati dal valore impostato nel campo Spaziatura Griglia 3D.
Campita Se si attiva questa opzione, la Griglia 3D viene campita con un colore pieno.
Mostra Contour 3D Attivando questa opzione si sovrappone un contour 3D al Modello DTM.
Usa modificatori presenti
Su tutti i Lucidi Attivare questa modalit per modificare il sito proposto utilizzando tutti i Modificatori
presenti nel progetto.
Solo sul Lucido del Modello Attivare questa modalit per modificare il sito proposto utilizzando solo i Modificatori
presenti sul Lucido in cui si crea il DTM.
Propriet grafiche Fare clic per specificare le propriet grafiche del DTM.
Opzione Descrizione
278 Manuale Utente di Vectorworks Architect
Capitolo sei: Progettazione del sito
Si apre il dialogo Propriet grafiche del Modello di Terreno.
4. Attivare il pannello Modello Terreno per definire i colori di campitura e gli spessori delle linee delle varie parti del
DTM.
Contour 2D (max)
Contour 2D (min)
Stile Contour 2D
Confine sito
Freccia
flusso
Triangoli 2D
Stile Triangoli 2D
Impostare le propriet grafiche del Modello
Manuale Utente di Vectorworks Architect 279
5. Attivare il pannello Analisi del Modello per definire i parametri grafici che vengono usati quando si effettua
unanalisi del Modello. Unanalisi di pendenza mostra le variazioni nella pendenza del DTM tramite delle variazioni
di colore, che indicano le zone pi ripide e quelle pi pianeggianti. Unanalisi di quota visualizza le variazioni di
quota del DTM come sfumatura di colore partendo dalla quota minima fino alla quota massima.
6. Fare clic su OK per chiudere il dialogo ed applicare le impostazioni desiderate.
7. Per visualizzare unanalisi di pendenza, scegliere lo stile di visualizzazione 2D Triangoli 2D (pendenze
colorate).
Stile Griglia 3D
Lati 3D / Fondo
Stile Mesh 3D solida
Triangoli 3D
Campitura 3D
280 Manuale Utente di Vectorworks Architect
Capitolo sei: Progettazione del sito
8. Per visualizzare unanalisi di quota, scegliere lo stile di visualizzazione 2D Contour 2D (quote colorate).
Nota: E possibile creare unistantanea del Modello di terreno per visualizzare con rapidit unanalisi di pendenza o
unanalisi di quota insieme al DTM (vedere Creare unistantanea del Modello di terreno a pag. 281).
PROPRIET DEL MODELLO DI TERRENO
Un Modello di terreno pu essere copiato, incollato, fatto ruotare o eliminato come qualsiasi altro oggetto. Quando si
opera con una vista Alto/Pianta, il DTM utilizza la vista definita nelle impostazioni 2D; se sono state definite due rap-
presentazioni (Esistente e Proposto), esse vengono visualizzate sovrapposte. Se si utilizza una qualsiasi vista 3D, il
DTM utilizza la vista definita nelle impostazioni 3D (se esistente).
Se si dispone del Modulo Renderworks possibile applicare una texture al Modello di terreno tramite il pannello
Rendering della Tavolozza Informazioni. La texture viene applicata alla superficie del Modello e viene ridimensio-
nata per adattarsi al confine del sito.
Per visualizzare i dati originari utilizzati per creare il DTM, utilizzare il comando Modifica Modello del Terreno.
E possibile apportare delle modifiche ai dati sorgente ed anche possibile effettuare una loro convalida (vedere
Convalidare i dati 3D importati a pag. 274). Per ritornare al Modello di sito, fare clic sul bottone Esci dal profilo,
presente nellangolo in alto a destra nella finestra di disegno. Fare clic sul bottone Aggiorna nella Tavolozza Infor-
mazioni per aggiornare il Modello in modo che si adatti alle modifiche apportate ai dati sorgente.
Nota: E anche possibile utilizzare il comando Crea superficie a telo per creare una versione ammorbidita del
DTM. Per ulteriori informazioni sul comando Crea superficie a telo, vedere il Capitolo 2 del Manuale
Utente Vectorworks - volume 2.
Per modificare le impostazioni di un Modello di terreno possibile fare clic sul bottone Impostazioni DTM pre-
sente nella Tavolozza Informazioni, oppure fare un doppio clic sul Modello di terreno.
Analisi di pendenza Analisi di quota
Creare unistantanea del Modello di terreno
Manuale Utente di Vectorworks Architect 281
Tramite la Tavolozza Informazioni anche possibile intervenire su alcuni parametri.
Per cambiare gli attributi delle etichette sufficiente modificare la dimensione dal menu Testo e poi fare clic sul
bottone Aggiorna nella Tavolozza Informazioni.
CREARE UNISTANTANEA DEL MODELLO DI TERRENO
Il Modello di terreno offre la possibilit di creare unistanza simile ad una fotografia istantanea di una determinata
configurazione di parametri. In questo modo diventa possibile visualizzare il DTM con diversi stili contemporanea-
mente. Le viste istantanee non possono essere modificate direttamente; se per si interviene sui dati sorgente del
Opzione Descrizione
Impostazioni DTM Fare clic su questo bottone per accedere al dialogo Modellazione del Terreno.
Aggiorna Fare clic per aggiornare il Modello del terreno e tutte le istantanee ad esso associate quando sono
stati modificati i dati sorgente oppure quando si sono aggiunti dei Modificatori del sito, oppure
quando si intervenuto sui Modificatori.
Crea unistantanea Fare clic su questo bottone per creare unistantanea in base alle impostazioni attive.
Visualizzazione 2D Utilizzare questo menu per scegliere il tipo di visualizzazione 2D del Modello del terreno. E
possibile utilizzare la modalit Solo Esistente, Solo Proposto, Esistente + Proposto.
Stile 2D Utilizzare questo menu per scegliere fra varie rappresentazioni 2D del Modello di terreno.
Visualizzazione 3D Utilizzare questo menu per scegliere il tipo di visualizzazione 3D del Modello del terreno. E
possibile utilizzare la modalit Solo 2D, Solo Esistente, Solo Proposto.
Stile 3D Utilizzare questo menu per scegliere fra varie rappresentazioni 3D del Modello di terreno.
Misura area Scegliere quale Unit di Misura usare per i valori di area.
Area proiettata es. Riporta larea proiettata (sulla vista Alto/Pianta) del Modello Esistente.
Area proiettata prop. Riporta larea proiettata (sulla vista Alto/Pianta) del Modello Proposto.
Area superficie es. Riporta larea della superficie 3D del Modello Esistente.
Area superficie prop. Riporta larea della superficie 3D del Modello Proposto.
Aggiorna calcoli Fare clic su questo bottone per ricalcolare i valori di scavo e riporto. Dopo aver modificato ed
aggiornato il sito proposto, possibile usare questa funzione per aggiornare i valori dei volumi di
scavo e riporto.
Misura volume Scegliere quale Unit di Misura usare per i valori di scavo e riporto.
Vol. scavo Visualizza il volume di scavo quando il Modello del terreno Proposto stato modificato da un
Modificatore.
Vol. riporto Visualizza il volume di riporto quando il Modello del terreno Proposto stato modificato da un
Modificatore.
Vol. scavo/riporto Visualizza il volume di scavo netto o di riporto quando necessario un riporto di terreno oppure
quando necessario effettuare uno scavo nel terreno.
282 Manuale Utente di Vectorworks Architect
Capitolo sei: Progettazione del sito
DTM o si applicano dei Modificatori, le modifiche vengono applicate automaticamente a tutte le istantanee quando si
provvede ad aggiornare il DTM.
Per creare unistantanea del Modello di terreno:
1. Selezionare le propriet desiderate del Modello di terreno; listantanea viene creata in base alle impostazioni attive
in quel momento.
2. Selezionare il Modello di terreno e fare clic sul bottone Crea unistantanea nella Tavolozza Informazioni.
Listantanea viene creata sul Lucido attivo, al di sopra del Modello di terreno originale.
3. La Tavolozza Informazioni visualizza i parametri del Modello del terreno originale, che non possono essere
modificati (eccettuata lUnit di Misura in uso).
4. Qualsiasi modifica apportata al Modello di terreno viene applicata alle istantanee ad esso associate quando si fa
clic sul bottone Aggiorna presente nella Tavolozza Informazioni.
COLLOCAZIONE DI ELEMENTI SULLA SUPERFICIE DEL MODELLO
Una volta terminato il Modello di sito, possibile collocare oggetti, come alberi o automobili, sulla superficie del
Modello, in vista della presentazione finale. Pu essere difficile determinare laltezza Z di un qualunque punto XY
sul Modello. Per questo scopo utilizzare il comando Colloca sulla superficie.
Nota: Questo comando funziona con Punti 3D, Poligoni 3D, estrusioni, rotazioni attorno, elementi mesh, solai, luci,
oggetti parametrici e Simboli con una componente 3D. Se si selezionano una Polilinea 2D o un Poligono 2D,
verranno prima trasformati nelle figure 3D equivalenti e poi disposti sulla superficie.
Per collocare un oggetto sulla superficie di un Modello:
1. Posizionare loggetto sul Piano Base. Spostare loggetto nella posizione desiderata rispetto al Modello.
2. Richiamare il comando Colloca sulla superficie.
Viene assegnato alloggetto il valore Z corretto per risultare appoggiato sulla superficie del Modello nella posizione prescelta.
Posizionare loggetto nella zona desiderata
I Modificatori del Modello di sito
Manuale Utente di Vectorworks Architect 283
I MODIFICATORI DEL MODELLO DI SITO
Dopo la creazione del Modello di sito, Vectorworks Architect prevede la possibilit di intervenire modificandolo ed
effettuando delle analisi sulla sua conformazione.
Come gi stato evidenziato, quando viene creato il Modello di sito, possibile utilizzare due modalit di visualizza-
zione, Esistente e Proposto. Il sito proposto calcolato in base ai dati originali, alterati da elementi Modifica-
tori, cio le entit che altereranno il sito, quali strade, spianate, terrapieni, ecc. I Modificatori possono essere posti su
qualsiasi Lucido; le propriet del Modello di terreno specificano se il Modello viene influenzato solo dai Modificatori
posti sul Lucido di appartenenza del DTM o da tutti. Per ulteriori informazioni vedere Creare un Modello di sito a
pag. 275.
Creare Spianate
Una spianata un poligono 3D che rappresenta la forma e la quota della base di un elemento che si desidera aggiun-
gere al Modello di sito (ad esempio un edificio).La spianata viene usata come Modificatore e pu influenzare sia il
DTM esistente che quello proposto, quando il sito viene aggiornato. Le spianate possono essere tracciate tramite lo
strumento Modificatore sito, oppure disegnando un poligono e poi convertendolo tramite il comando Converti
Poligono in oggetto (vedere Creare oggetti da poligoni o polilinee a pag. 377).
Per creare una spianata:
1. Attivare lo strumento Modificatore sito .
2. Con questo strumento disegnare un poligono che rappresenta una spianata.
Se la prima volta che questo strumento viene usato, si apre un dialogo di definizione delle impostazioni standard: fare clic su
OK.
284 Manuale Utente di Vectorworks Architect
Capitolo sei: Progettazione del sito
3. Selezionare il tipo Spianata nella Tavolozza Informazioni.
Opzione Descrizione
Tipo Tramite questo menu possibile scegliere il tipo di modificatore.
Quota Permette di impostare laltezza Z del modificatore.
Pendenza Determina langolazione della spianata; se il valore impostato a zero, la spianata non ha pendenza
ed i due parametri successivi non vengono visualizzati.
Applica a Specificare se il modificatore si applica al modello del sito esistente o a quello proposto.
I Modificatori del Modello di sito
Manuale Utente di Vectorworks Architect 285
4. Se la spianata ha una pendenza, impostare la sua pendenza e selezionare il metodo, usando il menu Def.
Pendenza. Usare un valore positivo per indicare una salita, un valore negativo per creare una discesa.
5. Sulla spianata viene inserita in automatico una freccia che indica la direzione della salita. Il Punto di quota indica
lelevazione zero. E possibile selezionare il Punto di Controllo alla fine del marcatore di direzione per spostarlo.
Nota: Lo strumento Modificatore sito genera un modificatore poligonale 3D che sempre planare.
6. Di regola andrebbe aggiunto un Delimitatore attorno alla Spianata (vedere Creare Delimitatori a pag. 286).
7. Il DTM richiede un aggiornamento affinch rifletta la modifica della spianata. Selezionare il Modello il Terreno e
fare clic sul bottone Aggiorna nella Tavolozza Informazioni.
Def. pendenza Tramite questo menu possibile scegliere se il valore un Angolo o una Percentuale.
Mostra direzione pen-
denza
Se questa opzione attiva, nella vista Alto/Pianta viene inserito un marcatore che mostra la dire-
zione della spianata. Questa opzione attivabile solo quando la pendenza ha un valore diverso da
zero.
Opzione Descrizione
Punto di Controllo
elevazione
Punto di Controllo
della pendenza
Spianata
Delimitatore
Il sito prima della procedura di aggiornamento
286 Manuale Utente di Vectorworks Architect
Capitolo sei: Progettazione del sito
Per modificare i parametri di una spianata, utilizzare la Tavolozza Informazioni.
Nota: Per ottenere risultati prevedibili, le spianate non si dovrebbero sovrapporre tra loro. Tutte le spianate dovreb-
bero essere completamente allinterno o completamente allesterno di tutti i delimitatori. Le spianate, incluse
quelle incorporate allinterno di oggetti parametrici, non si possono incrociare allesterno di un delimitatore.
Creare Delimitatori
Un Delimitatore un poligono 2D che limita larea di transizione topografica fra il sito esistente e i Modificatori inse-
riti allinterno del delimitatore stesso. Al di fuori del delimitatore il sito resta immutato; allinterno il Modello di sito
pu venire modificato. Il processore DTM elimina i dati esistenti allinterno dei delimitatori prima di considerare i
Modificatori ivi contenuti. I Delimitatori possono essere tracciati tramite lo strumento Modificatore sito, oppure
disegnando un poligono e poi convertendolo tramite il comando Converti Poligono in oggetto (vedere Creare
oggetti da poligoni o polilinee a pag. 377).
Normalmente, un delimitatore viene aggiunto attorno a un Modificatore di sito, come una spianata o una strada. In
alternativa, si pu usare lo strumento Modificatore sito per creare un delimitatore personale. Un delimitatore pu
sovrapporsi o racchiuderne un altro ma non attraversare una spianata o un livellatore.
Per creare un delimitatore:
1. Attivare lo strumento Modificatore sito .
2. Con questo strumento disegnare un poligono di delimitazione.
Nel Modello di sito attuale
le linee tratteggiate
indicano le differenze
rispetto al Modello di sito
proposto
Il Modello di sito proposto
stato modificato dalla
spianata, ma stata
cambiata solo larea
allinterno del delimitatore
Vista 2D Vista 3D renderizzata
I Modificatori del Modello di sito
Manuale Utente di Vectorworks Architect 287
Se la prima volta che questo strumento viene usato, si apre un dialogo di definizione delle impostazioni standard: fare clic su
OK.
3. Selezionare la voce Delimitatore nella Tavolozza Informazioni.
4. Il DTM proposto richiede un aggiornamento affinch rifletta la modifica. Selezionare il Modello il Terreno e fare clic
sul bottone Aggiorna nella Tavolozza Informazioni.
Creare unarea di livellamento
Inserendo un Livellatore possibile bilanciare lo scavo e il riporto, in modo che non sia necessario effettuare inutil-
mente la rimozione o lapporto di terra. Un Livellatore applica un spessore di livellamento o di riempimento del sito
in base alla sua area. E possibile tracciare i Livellatori tramite lo strumento Modificatore sito, oppure disegnare un
poligono e poi convertirlo tramite il comando Converti Poligono in oggetto (vedere Creare oggetti da poligoni o
polilinee a pag. 377)
Per creare unarea di livellamento:
1. Creare il Modello di sito e aggiungere i Modificatori, come spianate e strade, quindi aggiornare il Modello proposto,
facendo clic sul bottone Aggiorna presente nella Tavolozza Informazioni quando si seleziona in Modello di
terreno.
Delimitatore
Senza Delimitatore Con Delimitatore
288 Manuale Utente di Vectorworks Architect
Capitolo sei: Progettazione del sito
2. Le quantit iniziali di scavo e riporto sono indicate nella Tavolozza Informazioni (vedere Propriet del Modello di
Terreno a pag. 280).
Nellesempio, il risultato indica che necessario procedere ancora con materiale di riempimento proveniente dallesterno.
Tuttavia se si definisce unarea di livellamento per diminuire la quantit di materiale di riempimento richiesta, si possono
diminuire le spese.
3. Attivare lo strumento Modificatore sito .
4. Con questo strumento disegnare un poligono che rappresenta un livellatore.
Se la prima volta che questo strumento viene usato, si apre un dialogo di definizione delle impostazioni standard: fare clic su
OK.
5. Selezionare la voce Livellatore nella Tavolozza Informazioni.
6. Impostare il valore della Quota con un valore negativo corrispondente alla profondit richiesta per reperire il
materiale sufficiente al riempimento da effettuare. Se invece si tratta di effettuare una scavo, inserire un valore
positivo per creare unarea che possa accogliere il materiale.
7. Selezionare il Modello di terreno e fare clic sul bottone Aggiorna presente nella Tavolozza Informazioni.
Livellatore
I Modificatori del Modello di sito
Manuale Utente di Vectorworks Architect 289
8. Valutare i risultati ottenuti tramite il campo Volume scavo e riporto presente nella Tavolozza Informazioni. Se il
valore del livellatore esige correzioni, selezionare il livellatore e intervenire sui suoi parametri nella Tavolozza
Informazioni.
9. Continuare il processo di modifica e correzione fino ad ottenere uno scavo e riporto bilanciati.
Creare Superfici di base
Le Superfici di base sono Modificatori che convertono un poligono 2D in unarea del progetto a cui si possono attri-
buire texture. Per esempio, un prato pu assumere un aspetto erboso, una terrazza pu essere rivestita di mattoni o si
pu utilizzare una texture di terreno per fare assumere a un campo un aspetto fotorealistico. E possibile tracciare le
Superfici di base tramite lo strumento Modificatore sito, oppure disegnare un poligono e poi convertirlo tramite il
comando Converti Poligono in oggetto (vedere Creare oggetti da poligoni o polilinee a pag. 377).
Nota: Per renderizzare le Superfici di base richiesta linstallazione del Modulo Renderworks (opzionale).
Per creare una superficie di base:
1. Attivare lo strumento Modificatore sito .
2. Con questo strumento disegnare un poligono di delimitazione.
3. Se la prima volta che questo strumento viene usato, si apre un dialogo di definizione delle impostazioni standard: fare clic su
OK.
4. Selezionare la voce Superficie di base nella Tavolozza Informazioni.
E possibile impostare due parametri.
5. Per fare in modo che il DTM recepisca le modifiche apportate necessario aggiornarlo: selezionare il Modello di
terreno e fare clic sul bottone Aggiorna presente nella Tavolozza Informazioni.
Opzione Descrizione
Quota Permette di impostare laltezza Z della Superficie di base.
Categoria La Categoria da cui ricavare la texture.
290 Manuale Utente di Vectorworks Architect
Capitolo sei: Progettazione del sito
6. Renderizzare il modello per ottenere leffetto desiderato.
Creare strade NURBS
Gli oggetti Strada possono essere usati per modificare il Modello del terreno; possibile utilizzare direttamente lo
strumento di creazione, oppure tracciare un poligono e richiamare il comando Converti Poligono in oggetto (vedere
Creare oggetti da poligoni o polilinee a pag. 377).
Uno degli oggetti Strada pi flessibile la Strada (NURBS), che utilizza curve NURBS per definire la forma della
strada.
Per procedere alla creazione di una strada NURBS:
Creare la Strada con una vista Alto/Pianta
Utilizzare il comando Colloca sulla Superficie per posizionare la strada allaltezza (Z) corretta
Fare clic sul bottone Ridistribuisci e stonda curva presente nella Tavolozza Informazioni per arrotondare
leggermente la curva, in modo che non segua perfettamente ogni cunetta o dosso del terreno
Se necessario modificare manualmente la curva in 3D, in modo da farla corrispondere ad altre strade, spiazzi o
altri elementi presenti sul progetto
Fare clic sul bottone Ridistribuisci Stazioni presente nella Tavolozza Informazioni per incrementare o ridurre
il numero di stazioni presenti in vista Alto/Pianta. Se si hanno meno stazioni pi facile operare sul disegno,
ma in alcune condizioni pu essere richiesto un numero maggiore di stazioni. Questa funzione permette anche
di effettuare una distribuzione uniforme delle stazioni.
Per creare una strada NURBS:
1. Attivare lo strumento Strada (NURBS) .
Nella Barra di Modo compaiono le modalit utilizzabili, simili a quelle dello strumento Curva NURBS. Per ulteriori
informazioni, vedere il capitolo 1 del Manuale Utente Vectorworks, volume 2.
2. Fare clic sul disegno per fissare il punto di inizio della strada, poi fare diversi clic per definire la posizione dei vertici
NURBS aggiuntivi. Fare doppio clic del fissare il punto finale della strada e completare la creazione delloggetto.
Curva NURBS tramite Punti interpolati
Curva NURBS tramite Punti di controllo
Impostazioni grado Curva NURBS
Impostazioni
I Modificatori del Modello di sito
Manuale Utente di Vectorworks Architect 291
3. Tramite la Tavolozza Informazioni possibile modificare le propriet delloggetto.
4. Se necessario, usare lo strumento Modifica 3D per intervenire sulla posizione dei vertici della curva NURBS,
oppure usare la Tavolozza Informazioni per modificare numericamente i valori.
Opzione Descrizione
Z Quota di elevazione della strada.
Lunghezza Riporta la lunghezza totale della strada (valore non modificabile).
Larghezza Larghezza della strada.
Spessore asfalto Spessore dellasfalto (senza cordoli).
Largh. cordolo Larghezza del cordolo.
Altezza cordolo Altezza del cordolo.
Guardrail sinistro Aggiunge un guardrail sul lato sinistro della strada.
Guardrail destro Aggiunge un guardrail sul lato destro della strada.
Mostra Stazioni I vertici della curva NURBS vengono usati come stazioni. Attivare questa opzione per visualizzare
le stazioni. Quando si opera con una vista Alto/Pianta, le stazioni vengono visualizzate come Punti
con un testo che riporta la quota del punto. In 3D le stazioni vengono visualizzate come Punti
trigonometrici rotondi.
Usa Modificatori sito Attivare questa opzione per fare in modo che la strada disponga di propri Modificatori sito.
Usa Deliminatori Attivare questa opzione per fare in modo che la strada disponga di propri Delimitatori sito, che
controllano la zona in cui il terreno passa dalla quota esistente alla quota di posizionamento della
strada.
Metodo delimit. Permette di scegliere se utilizzare un offset oppure una pendenza.
Offset delimit. Quando si usa il metodo di offset, possibile definire il valore di distanza del bordo di
delimitazione.
Pendenza delimit. Quando si usa il metodo di pendenza, possibile definire il valore di pendenza.
Categoria asfalto Scegliere la Categoria a cui assegnare lasfalto.
Categoria cordoli Scegliere la Categoria a cui assegnare i cordoli.
Ridistribuisci Stazioni Fare clic su questo bottone per ridistribuire le stazioni ad un dato intervallo di spaziatura.
Ridistribuisci e stonda
curva
Fare clic su questo bottone per ridistribuire le stazioni ad un dato intervallo di spaziatura ed
effettuare uno stondamento della curva NURBS.
Colloca sulla superficie Fare clic su questo bottone per impostare il valore Z delle stazioni in modo che si adatti alla quota
del DTM. E possibile scegliere se usare le quote del DTM Esistente o di quello Proposto, che
potrebbero essere state alterate dai Modificatori.
Se si desidera adattare le stazioni alla superficie del DTM Proposto, pu essere necessario
disattivare le opzioni Usa Modificatori sito e Usa Deliminatori, in modo da evitare la generazione
di errori dovuti alla intersezione di delimitatori o spianate.
Allinea Stazioni
verticalmente
Imposta la quota delle stazioni indicate ad un valore determinato. E possibile definire il numero
iniziale e finale delle stazioni: durante loperazione, viene tracciata una linea rossa di
evidenziazione fra le stazioni incluse nelloperazione. il campo% pendenza indica il valore che
verr impostato fra i punti.
Parametri curva
NURBS
Controlli parametrici sulla geometria della curva NURBS.
292 Manuale Utente di Vectorworks Architect
Capitolo sei: Progettazione del sito
E necessario aggiornare il Modello di terreno. Selezionare il Modello di terreno e fare clic sul bottone Aggiorna pre-
sente nella Tavolozza Informazioni.
SEZIONE DEL MODELLO DI SITO
Per illustrare le funzionalit chiave del Modello di sito, creare delle viste in sezione del Modello con il comando
Sezione DTM. Le sezioni del Modello di sito sono inserite sul disegno come oggetti 2D. E possibile produrre con-
temporaneamente la sezione del Modello esistente e del Modello proposto con diversi colori. Gli oggetti inseriti nel
disegno sono parametrici, nel senso che presentano i loro parametri nella Tavolozza Informazioni e seguono dinami-
camente levoluzione progettuale.
Per creare una sezione del Modello di sito:
1. Attivare la vista Alto/Pianta o Sopra.
2. Scegliere il comando Sezione DTM.
3. Specificare il percorso di sezione con il mouse. La linea di sezione viene tracciata come un Poligono 2D aperto.
4. Terminare il processo di tracciamento con un doppio clic.
5. Si apre il dialogo Impostazioni Sezione DTM in cui possibile impostare i parametri della sezione.
1 clic
2 clic
3 clic
4 clic
Sezione del Modello di sito
Manuale Utente di Vectorworks Architect 293
Opzione Descrizione
Nome Sezione Inserire il nome che si desidera assegnare alla sezione DTM. Attivare lopzione Inserisci nome per
visualizzare il nome direttamente nelloggetto. Nel pannello Testi del dialogo Impostazioni
Attributi possibile decidere laspetto tipografico e il colore del testo.
Inserisci nome Se si attiva questa opzione, il titolo della sezione viene inserito nella Legenda Sezione DTM.
294 Manuale Utente di Vectorworks Architect
Capitolo sei: Progettazione del sito
Misure Scegliere in questo menu a comparsa se le misure devono essere leggibili a sinistra o a destra delle
linee delle caselle della legenda della sezione DTM.
Nota: affinch i testi delle quote siano leggibili da sinistra a destra, occorre che lopzione Testo
ribaltato leggibile posta nel pannello Visualizzazione del dialogo Impostazioni Generali
Vectorworks non sia abilitata.
Mostra valori misure Se questa opzione attiva, viene inserito un testo che riporta l'area della sezione del modello DTM
esistente e proposto e di scavo e riporto.
Inserisci area sezione Se si attiva questa opzione, viene inserita larea della superficie di sezione del terreno. Se la sezione
compiuta sia sul modello esistente sia sul modello proposto, vengono inseriti anche i valori di
scavo e riporto.
Rappresentazione
Linea di sezione Scegliere se la linea della sezione deve rappresentare la sezione del modello esistente, del modello
proposto o di entrambi. Il pannello Linea del dialogo Impostazioni Attributi permette di impostare
gli Attributi grafici della linea di sezione.
Quote relative solo al
DTM esistente
Attivare questa opzione per visualizzare solo le misure relative al DTM esistente.
Rilevamento quote Questo menu permette di impostare il criterio di rilevamento dei punti di quota. Si pu scegliere di
disporne uno a ogni variazione della pendenza della curva, oppure dove si verifica un certo salto di
livello fissato dallutente, oppure in ogni vertice del poligono aperto tracciato dallutente per stabi-
lire la sezione, oppure, infine, ad ogni intervallo regolare stabilito dallutente. Nel campo di testo
affiancato si inserisce la variazione di livello o lintervallo desiderato.
Quota base / Fattore Nel campo Quota base, si imposta il punto pi profondo che deve essere indicato nella sezione. Nel
campo Fattore si pu indicare un fattore di moltiplicazione per i valori Z che definiscono la linea di
sezione.
Somma valore Z E possibile inserire in questo campo di testo un valore da aggiungere alle quote Z indicate nella
sezione. Questo valore aggiunto o sottratto solo ai dati rappresentati numericamente ma non
influenza la linea di sezione.
Opzioni Questa serie di bottoni aprono diversi dialoghi che consentono la personalizzazione grafica ella
sezione DTM.
Attributi Fare clic su questo bottone per aprire il dialogo Impostazioni Attributi in cui possibile controllare
laspetto grafico dei diversi elementi che compongono la Sezione DTM.
Opzione Descrizione
da sinistra a destra da destra a sinistra
Sezione del Modello di sito
Manuale Utente di Vectorworks Architect 295
6. Dopo aver chiuso il dialogo, fare clic sul disegno nel punto in cui si desidera inserire la sezione. Il punto di
inserimento corrisponde al vertice inferiore sinistro delloggetto grafico che si inserisce.
E anche possibile duplicare oggetti Sezione DTM gi esistenti e modificare le loro propriet per ottenere diverse sezioni.
Numeri Fare clic su questo bottone per aprire il dialogo Impostazione Valori Numerici in cui possibile
determinare lunit di misura per le quote rappresentate, larrotondamento e l inserimento degli
zeri nei numeri decimali.
Parametri standard Se si fa clic su questo bottone, Vectorworks riporta la Sezione DTM ai parametri originali impostati
precedentemente alla prima utilizzazione del comando.
Opzione Descrizione
Ad ogni variazione di pendenza Nei punti in cui la pendenza varia di 10 m
Nei vertici del poligono tracciato Ad intervalli di 20 m
296 Manuale Utente di Vectorworks Architect
Capitolo sei: Progettazione del sito
Il dialogo Impostazioni Attributi, diviso in quattro pannelli, permette di controllare la rappresentazione grafica della
linea di sezione, dei testi e delle caselle della legenda.
Modifica con il mouse della Linea Sezione DTM
Lo strumento Modifica 2D permette di modificare delle Linee Sezione DTM gi tracciate sul disegno. La tecnica di
modifica la stessa che si utilizza con le normali polilinee.
Quando si compiono modifiche alla linea di sezione, esse si ripercuotono sulla legenda, a patto che si esegua un
aggiornamento delloggetto Legenda Sezione DTM, mediante il bottone della Tavolozza Informazioni designato. Se
un oggetto Legenda Sezione DTM non aggiornato, appare circondato da un bordo a strisce bianche e rosse.
Pannello Descrizione
Sezione In questo pannello si decide lattribuzione della Categoria e gli Attributi grafici per loggetto
Sezione DTM.
Linea In questo pannello possibile assegnare distintamente la Categoria e gli Attributi grafici alla linea
di sezione per il modello esistente e a quella per il modello proposto.
Dimensione In questo pannello si inseriscono misure assolute per la larghezza della colonna alla sinistra del
grafico e della legenda, per laltezza delle caselle della legenda e per i bordi sinistro, destro e
superiore del grafico. I valori inseriti vengono automaticamente posti in Scala dal programma.
Testi Questo pannello contiene i controlli necessari per impostare la carattere, la dimensione, lo stile e il
riempimento per i campi di testo generali che esprimono i valori di quota determinati nel grafico e
per il titolo che compare nelloggetto Sezione DTM.
Sezione del Modello di sito
Manuale Utente di Vectorworks Architect 297
Inoltre possibile modificare la posizione del titolo che si pu aggiungere nel punto iniziale della linea di sezione
semplicemente spostando con il mouse il punto di controllo che compare nellangolo inferiore sinistro del titolo
stesso quando si seleziona la linea di sezione. Prima di trascinare il mouse, attendere che compaia il normale punta-
tore a diagonale che segnala la possibilit di unazione di modifica.
Modifica con il mouse della Legenda Sezione DTM
Una Legenda Sezione DTM pu essere modificata direttamente dalla Tavolozza Informazioni. Con il mouse, le uni-
che modifiche possibili sono lo spostamento del titolo eventualmente aggiunto alla legenda del testo che riporta larea
della sezione del modello esistente, proposto o di entrambi. Come nel caso del nome della linea di sezione, selezio-
nare loggetto Legenda Sezione DTM e avvicinare il mouse al punto di controllo del titolo o del campo riportante le
aree. Quando compare il puntatore diagonale, si pu fare clic e trascinare lelemento fino a raggiungere una posizione
soddisfacente.
Modifica con la Tavolozza Informazioni della Linea Sezione DTM
Le diverse Linee Sezione DTM esistenti possono essere modificate individualmente selezionandole e agendo sulla
Tavolozza Informazioni.
298 Manuale Utente di Vectorworks Architect
Capitolo sei: Progettazione del sito
Opzione Descrizione
Nome sezione Inserire il nome da attribuire alla Linea Sezione DTM che pu comparire presso il suo punto
iniziale. E possibile inoltre disporla in orizzontale, in verticale o in direzione parallela alla linea di
sezione stessa.
Linea sezione come
superficie
Attivando questa opzione, la linea di sezione disegnata come superficie. Il bordo superiore della
superficie pu seguire la superficie del modello di terreno o passare per il punto pi alto. Il bordo
inferiore passa per la quota Z della linea di sezione, che pu essere modificato nella Tavolozza
Informazioni.
Nota: in una vista 3D, la linea di sezione riferita sempre al modello di terreno (esistente o
proposto) indicato. Se la linea di sezione fosse posta come superficie relativamente al DTM
esistente e si decidesse di riferirla al modello proposto, occorrerebbe aggiornarla con il bottone
Aggiorna posto appena sotto nella Tavolozza Informazioni.
Elevazione superficie E possibile scegliere se la rappresentazione della superficie di sezione deve essere portata fino alla
superficie del modello di terreno e fino al punto pi alto incontrato sul DTM.
Altezza Nel caso che nel menu Elevazione superficie si scelga la voce fino alla superficie DTM, in questo
campo possibile determinare unaltezza di offset rispetto alla superficie DTM stessa.
Aggiorna Fare clic per aggiornare la Linea di sezione DTM in caso di modifiche del modello di terreno esi-
stente o proposto.
Altre opzioni Le altre opzioni che compaiono nella Tavolozza Informazioni sono analoghe a quelle che
controllano le normali Polilinee.
Orizzontale
Verticale
Allineato
L
i
n
e
a
d
i
s
e
z
i
o
n
e
Linea di sezione
L
i
n
e
a
d
i
s
e
z
i
o
n
e
Fino alla superficie DTM Fino al punto pi alto
Sezione del Modello di sito
Manuale Utente di Vectorworks Architect 299
Modifica con la Tavolozza Informazioni della Legenda Sezione DTM
E possibile modificare una Legenda Sezione DTM esistente agendo sui parametri contenuti nella Tavolozza Infor-
mazioni dopo averla selezionata.
Opzione Descrizione
Nome sezione Inserire il nome che si intende assegnare alla Legenda Sezione DTM.
Inserisci nome Attivando questa opzione il nome assegnato alla sezione viene inserito sul disegno.
Misure / Rilevamento
quote / Quota base
Questi menu contengono le stesse opzioni dei menu omonimi del dialogo Creazione Sezione DTM.
Aggiorna Se si compiono modifiche sul modello di terreno o sulla linea di sezione, esse si ripercuotono sulla
Legenda Sezione DTM. Tuttavia affinch siano visibili, occorre fare clic su questo bottone. Quando
una Legenda Sezione DTM si trova in uno stato che richiede unazione di aggiornamento,
circondata da un bordo a righe bianche e rosse.
300 Manuale Utente di Vectorworks Architect
Capitolo sei: Progettazione del sito
DETERMINARE LELEVAZIONE DI UN PUNTO SUL MODELLO DI SITO
Usando un oggetto Punto trigonometrico, si possono determinare ed etichettare i dati relativi a un punto sul Modello.
Per inserire un oggetto Punto trigonometrico con le informazioni relative alla sua quota:
1. Attivare lo strumento Punto trigonometrico .
2. Fare clic sul Modello di sito dove occorre determinare la quota di elevazione. Se si tratta della prima volta che si
inserisce nel documento un oggetto Punto trigonometrico durante lattuale sessione di lavoro si apre il dialogo
delle Preferenze Oggetto. Accettare i parametri di default e fare clic su OK.
3. Fare clic di nuovo per impostare la rotazione del Punto trigonometrico e la sua etichetta. Le propriet possono
essere modificate nella Tavolozza Informazioni. Comunque possibile anche confermare i parametri standard per
inserire letichetta dei dati.
MIGLIORARE LA PRECISIONE DI UN MODELLO DI TERRENO
Partendo da una serie di punti trigonometrici possibile ottenere un certo modello di terreno che rappresenta un ter-
reno naturale solo in prima approssimazione, dato lalgoritmo di calcolo che viene applicato a un insieme di dati
discontinui. Tuttavia se dal primo modello calcolato si ricavasse una serie di punti da cui calcolare un nuovo modello
di terreno con un processo iterativo, facile immaginare che il risultato sarebbe pi fedele alla conformazione natu-
rale. Il comando Punti 3D sulla superficie del DTM permette di ricavare una nuova serie di punti trigonometrici
partendo dalla superficie del DTM gi calcolato con la prima serie di punti. Per, in questo caso, lutente ha a dispo-
sizione alcuni parametri per infittire la griglia con cui sar ricalcolato il modello di terreno.
Seleziona Linea sezione Facendo clic su questo bottone verr selezionata la Linea Sezione DTM connessa alla Legenda
Sezione DTM i cui parametri si trovano nella Tavolozza Informazioni.
Modifica Sezione DTM Facendo clic su questo bottone, si apre il dialogo Creazione Sezione DTM in cui si possono
controllare anche altri parametri specifici.
Si ottiene lo stesso risultato facendo doppio clic direttamente su un oggetto.
Opzione Descrizione
Migliorare la precisione di un modello di terreno
Manuale Utente di Vectorworks Architect 301
Per ricavare una nuova serie di Punti 3D da un DTM gi calcolato:
1. Attivare la vista Alto/Pianta o Sopra.
2. Selezionare il DTM su cui si intende applicare il comando.
3. Scegliere il comando Punti 3D sulla superficie del DTM.
4. Fare clic nel punto posto sopra al modello del terreno su cui si desidera inserire il primo punto trigonometrico.
5. Si apre il dialogo Punti 3D sulla superficie del DTM.
6. Inserire i valori desiderati per i parametri e fare clic su OK per chiudere il dialogo.
Viene inserita una matrice di Punti 3D sulla superficie del modello di terreno il cui numero e disposizione dipende dai valori
impostati.
Opzione Descrizione
Modello In questo menu possibile scegliere se la matrice di Punti 3D da creare deve seguire il profilo del
Modello esistente o del Modello proposto.
Dim. Mesh Si tratta della distanza lungo la direzione dellasse X e dellasse Y di ogni Punto 3D creato da quelli
circostanti. Definisce quindi quanto la griglia di punti risulter fitta.
Angolo Esprime langolo di sfalsatura di ciascuna delle file di Punti 3D rispetto a quelle vicine.
Angolo = 0 Angolo = 45
302 Manuale Utente di Vectorworks Architect
Capitolo sei: Progettazione del sito
CREARE CONFINI DI PROPRIET
Lo strumento Limite propriet crea interattivamente dei confini di propriet in base alle descrizioni topografiche.
La Polilinea risultante composta da linee e/o segmenti di arco. Ciascun segmento pu essere etichettato con lun-
ghezza e inclinazione.
Per creare le linee di propriet:
1. Attivare lo strumento Limite propriet .
2. Fare clic per impostare il punto iniziale del primo segmento.
Sul disegno compare un simbolo grafico circolare rosso che marca il punto di partenza; si apre il dialogo Creazione Linee di
Propriet.
Opzione Descrizione
Linea Specifica se il segmento attuale una linea. Il primo segmento deve essere una linea.
Rilevamento Inserire langolo di inclinazione di un segmento di linea.
Distanza Inserire la lunghezza di un segmento linea.
Curva Specifica se il segmento attuale una curva.
Rilevamento tangente Inserire langolo di offset per un segmento curva.
Raggio Inserire il raggio di un segmento curva.
Creare confini di propriet
Manuale Utente di Vectorworks Architect 303
3. Specificare i parametri del segmento e fare clic su Aggiungi per aggiornare il disegno.
Il simbolo grafico circolare rosso si sposta alla fine del segmento. Continuare ad aggiungere o rimuovere segmenti come
necessario.
4. Fare clic su OK per creare il Limite Propriet.
Distanza arco Abilitare questa opzione per utilizzare la distanza calcolata lungo larco.
Distanza corda Abilitare questa opzione per utilizzare la distanza calcolata lungo la corda.
Distanza tangente Abilitare questa opzione per utilizzare la distanza dal punto terminale del segmento precedente alla
bisettrice dellarco, calcolata lungo la linea tangente al punto suddetto.
Angolo delta Abilitare questa opzione per utilizzare langolo centrale della curva misurato dal centro dellarco.
Puntamento Abilitare questa opzione per utilizzare linclinazione della corda dellarco.
Tangente avanti Questo campo visualizza il valore della tangente.
In senso antiorario Scegliere se tracciare la curva in senso orario o antiorario.
Elimina Fare clic per eliminare lultimo segmento tracciato, ricaricando i suoi dati nei vari campi del dialogo.
Aggiorna Fare clic per aggiornare i parametri del segmento attuale.
Aggiungi Fare clic per creare un segmento usando le informazioni inserite.
Precedente/Successivo Questi bottoni permettono di scorrere tra i segmenti.
Crea in automatico una
forma chiusa
Attivando questo riquadro viene creato automaticamente un segmento di congiunzione tra il punto
finale e quello iniziale.
Opzione Descrizione
304 Manuale Utente di Vectorworks Architect
Capitolo sei: Progettazione del sito
Se si utilizzato lo strumento Limite Propriet per la prima volta, si apre il dialogo Limite propriet impostazioni. Accettare
le impostazioni e fare clic su OK.
Modificare il Limite Propriet
Le linee dei confini di propriet possono essere modificate tramite lo strumento Modifica 2D oppure facendo clic
sul bottone Modifica Limite nella Tavolozza Informazioni.
Per modificare le linee di confine usando la Tavolozza Informazioni:
1. Selezionare la linea di confine.
2. Apportare le modifiche desiderate nella Tavolozza Informazioni.
Opzione Descrizione
Nome Inserire il nome della linea di propriet.
Numero Inserire un numero per la linea di propriet.
Area Indica larea di propriet.
Perimetro Indica il perimetro di propriet.
Mostra nome Attivare questo riquadro per visualizzare il nome del confine.
Mostra numero Attivare questo riquadro per visualizzare il numero del confine.
Mostra area Attivare questo riquadro per visualizzare larea di propriet.
Decimali Determina la dimensione delletichetta visualizzata.
Rotazione testo Specifica il grado di rotazione del testo.
Riempi dietro al testo Attivare questo riquadro per visualizzare un riempimento per il testo.
Creare confini di propriet
Manuale Utente di Vectorworks Architect 305
3. Se la linea di propriet stata disegnata con lopzione Usa come Superficie di base nel DTM attiva, richiamare
il comando Organizzazione.
4. Scegliere una Categoria e assegnarle un colore di campitura e una texture (se si dispone del Modulo
Renderworks).
5. Aggiornare il Modello di terreno: selezionare il Modello di terreno e fare clic sul bottone Aggiorna presente nella
Tavolozza Informazioni.
Le Linee di Propriet vengono trattate come Superfici di base applicate al DTM; passare ad una vista 3D per apprez-
zarne leffetto.
Annotare i segmenti
Linee e archi possono essere automaticamente annotati con i dati geometrici caratteristici, in base ai parametri visua-
lizzati in figura:
Segmenti annotati Attivare questo riquadro per annotare ogni segmento del limite di propriet.
Formato angoli E possibile specificare se le annotazioni devono essere visualizzate in Azimuth o con Rilevamento.
Usa come Superficie di
base nel DTM
Attivare questo riquadro per visualizzare le linee di confine come una Superficie di base nel DTM.
Categoria Sup. di base Se attiva lopzione Usa come Superficie di base nel DTM, ne specifica la Categoria.
Modifica Limite Facendo clic su questo bottone si apre il dialogo Definisci Linee di Propriet.
Opzione Descrizione
DATI CURVA
= angolo interno
C = misura corda
T = misura tangente
L = lunghezza arco
R = raggio della curva
C
D
L
R
T
306 Manuale Utente di Vectorworks Architect
Capitolo sei: Progettazione del sito
Per ottenere laggiunta automatica dei dati riguardanti i singoli segmenti:
1. Selezionare la linea o larco da annotare. Si possono anche selezionare pi segmenti alla volta utilizzando il tasto
Maiuscole.
2. Selezionare Architect > Modellatore del Terreno > Annota Segmenti.
I segmenti vengono automaticamente annotati.
Manuale Utente di Vectorworks Architect 307
Capitolo sette: Progettazione 3D avanzata
I prodotti Vectorworks Design Series possiedono diverse funzionalit per la progettazione tridimensionale avanzata
che possono essere utili in diverse circostanze.
VISTA STRUTTURATA DEI LUCIDI 3D
Il comando Vista strutturata dei Lucidi 3D fornisce un modo per visualizzare molteplici Lucidi design con un
sistema di coordinate 3D unificato. Gli oggetti 3D nel Lucido attivo possono essere aggiunti e modificati ed anche
agganciati ad altri oggetti in altri Lucidi come si desidera. Utilizzare questo comando per avere una visione rapida
dellintero modello, oppure per allineare gli oggetti attraverso i Lucidi, senza dover creare una Viewport oppure usare
il collegamento Lucidi.
In una vista strutturata, Vectorworks allinea tutti i Lucidi design visibili nel disegno con il Lucido attivo e li visua-
lizza usando la Scala e la modalit di rendering del Lucido attivo. Il Lucido attivo sul piano base, gli altri Lucidi
sono sotto o sopra in base al valore Z rispetto al Lucido attivo. Gli oggetti 2D vengono nascosti a meno che il disegno
non sia in una vista Alto/Pianta.
Le impostazioni relative al Lucido attivo determinano se gli altri Lucidi possono essere renderizzati e agganciati. Per
il rendering, selezionare Mostra altri oppure Filtra altri. Per il rendering e per laggancio selezionare Mostra/
aggancia altri.
Per strutturare i Lucidi:
1. Richiamare il comando Vista strutturata dei Lucidi 3D.
2. Per ritornare ad una vista non strutturata, selezionare ancora Vista strutturata dei Lucidi 3D.
Un segno di spunta accanto al comando indica che attivo.
Il Lucido attivo in modalit non strutturata viene
presentato in una vista ruotata. Gli altri Lucidi sono
inattivi e in viste isometriche dallalto e da sinistra
Il comando Vista Strutturata dei Lucidi 3D allinea tutti i
Lucidi visibili alla vista ruotata del Lucido attivo
308 Manuale Utente di Vectorworks Architect
Capitolo sette: Progettazione 3D avanzata
Opzioni della vista strutturata dei Lucidi 3D
E possibile controllare il comportamento della vista strutturata dei Lucidi mediante luso di un dialogo.
Per impostare le opzioni di vista strutturata dei Lucidi:
1. Scegliere il comando Opzioni VIsta strutturata dei Lucidi 3D. Altrimenti fare doppio clic sul bottone Vista
strutturata dei Lucidi 3D nella Barra delle Viste.
Si apre il dialogo Opzioni Vista strutturata dei Lucidi 3D.
2. Fare clic su OK.
Opzione Descrizione
Visualizza gli oggetti
2D sul Lucido attivo
Visualizza gli oggetti 2D nel Lucido attivo quando attiva la vista strutturata e permette luso degli
Strumenti 2D.
Reimposta le viste
originarie quando si
disattiva la Vista
strutturata
Riporta i Lucidi design al loro originale stato di visualizzazione quando si disattiva la Vista
strutturata dei Lucidi 3D. Se questa opzione non attiva, la vista dei Lucidi resta allineata al
momento della disattivazione della Vista strutturata dei Lucidi 3D.
Ignora i Lucidi che
hanno Scala diversa
Esclude dalla vista strutturata tutti i Lucidi design con Scala diversa da quella del Lucido attivo.
Con lopzione Lucidi Mostra altri attiva, tutti i Lucidi visibili
possono essere organizzati in una vista strutturata
Con lopzione Lucidi Filtra altri attiva e lanciando il
rendering OpenGL, si pu creare un effetto trasparente per il
contenuto dei Lucidi filtrati.
Estrusioni su profilo
Manuale Utente di Vectorworks Architect 309
Applicare la vista strutturata dei Lucidi 3D
Per visualizzare i Lucidi design 3D in modo strutturato:
1. Scegliere il comando Vista strutturata dei Lucidi 3D. In alternativa possibile fare clic sul bottone presente
nella Barra delle Viste.
2. Per ritornare a una vista normale dei Lucidi design, scegliere ancora il comando Vista strutturata dei Lucidi 3D.
Un segno di spunta posto presso il comando Vista strutturata dei Lucidi 3D indica che la funzionalit attiva.
ESTRUSIONI SU PROFILO
Spesso si verificano situazioni in cui necessario creare forme 3D complesse, non riconducibili a semplici estrusioni
o rotazioni attorno. Vectorworks Architect dotato del comando Estrusione su profilo che permette di creare ad
esempio una figura come quella riprodotta nellimmagine.
Questo comando funziona in modo simile allestrusione semplice a parte il fatto che permette la scelta di un profilo di
estrusione. Permette dunque di combinare le funzioni di estrusione con quelle di rotazione attorno e riesce pertanto a
risolvere un gran numero di problematiche di modellazione 3D.
Ricordiamo che unestrusione normale permette di dare uno spessore a una sezione; i bordi saranno semplicemente
perpendicolari alla sezione. Con lestrusione su profilo, la vista in sezione dellestrusione mostrer proprio i bordi che
seguono il profilo scelto per loperazione.
Per ottenere unestrusione su profilo:
1. Disegnare la sezione da estrudere. Si potrebbe indifferentemente considerare la faccia superiore o inferiore
delloggetto da ottenere.
2. Disegnare il profilo esattamente come dovr essere visto in sezione. Il primo punto del profilo verr a collegarsi al
bordo della sezione creata in precedenza. Il profilo deve essere costituito da un solo poligono 2D aperto, al
contrario della sezione che deve essere un poligono 2D chiuso.
3. Selezionare questi due oggetti (la sezione e il profilo).
310 Manuale Utente di Vectorworks Architect
Capitolo sette: Progettazione 3D avanzata
4. Scegliere come Vista quella da cui si desidera che loggetto compaia dallalto, come nel caso dellestrusione.
5. Attivare il comando Estrusione su profilo.
Si ottiene un oggetto di tipo Mesh sul quale sono normalmente applicabili operazioni booleane volumetriche.
Una volta eseguita lestrusione su profilo, possibile tornare alla sezione e al profilo iniziali. A questo scopo, selezio-
nare loggetto estruso e richiamare il comando Estrusione su profilo. Al posto dellestrusione ricompaiono la
sezione e il profilo 2D.
Nota: Al fine di ridurre i tempi di calcolo, gli oggetti 3D devono avere il minor numero di faccette possibile. Quindi
importante che il profilo e la sezione abbiano il minor numero possibile di punti. Se il profilo o la sezione
fossero costituiti da una polilinea, un cerchio o un arco di cerchio, al momento della loro trasformazione in
poligoni, sarebbe bene assicurarsi che lopzione Ris. circonferenze contenuta nel pannello Generali del
dialogo Impostazioni Generali Vectorworks, non sia impostata a un valore che risulti troppo alto, data la com-
plessit delloggetto. Sar necessario, a seconda dei casi, eseguire delle prove ed eventualmente utilizzare il
comando Riduci Vertici, quando il profilo o la sezione risultassero troppo complessi.
Nota: Il primo punto del profilo quello che sar applicato alla sezione. Se si desidera che sia lultimo, occorre
invertire il profilo stesso, utilizzando il comando Inverti direzione.
Creare Estrusioni a catena
Manuale Utente di Vectorworks Architect 311
CREARE ESTRUSIONI A CATENA
Lo strumento Estrusione a catena in grado di creare in automatico oggetti estrusi, utilizzando in modo ripetuto e
continuo degli elementi strutturali; diventa cos possibile creare con facilit elementi architettonici quali cornicioni,
tettoie, pensili, ed altri componenti composti da elementi continui (ad esempio una tettoia o una tenda) e da elementi
ripetuti con un dato intervallo (ad esempio i supporti). Lo strumento permette di specificare quale sagoma utilizzare
per lestrusione e poi di indicare il percorso su cui applicarla; gli oggetti verranno estrusi automaticamente lungo il
percorso indicato.
Nella cartella Risorse presente un documento chiamato 3D-Estrusioni a catena.vwx che contiene alcuni simboli
gi pronti per disegnare direttamente coperture, cornicioni e parapetti con vari stili. Gli elementi sono facilmente per-
sonalizzabili per adattarli alle proprie necessit.
Creare gli oggetti profilo
Gli oggetti profilo determinano la sagoma dellestrusione; possibile utilizzare un massimo di tre poligoni/polilinee o
la combinazione di due poligoni/polilinee e un Punto 2D.
Per creare gli oggetti profilo:
1. Per prima cosa creare una sagoma continua. Lo strumento Estrusione a catena considerer il primo poligono/
polilinea e lo utilizzer per creare la sagoma continua, che verr estrusa lungo il percorso.
2. Creare una seconda forma, rappresentata con una vista di fronte; essa verr utilizzata per creare loggetto che
verr posto ad intervalli definiti, in base al percorso.
Nota: La seconda forma non indispensabile e pu essere omessa.
Cornicione creato con
lestrusione a catena
Tettoia creata con
lestrusione a catena
Sagoma continua
312 Manuale Utente di Vectorworks Architect
Capitolo sette: Progettazione 3D avanzata
Nota: La posizione presa come riferimento per lestrusione a catena langolo superiore destro o langolo inferiore
destro del riquadro di contenimento della forma. Questa posizione pu essere ridefinita inserendo un Punto
2D; in tal caso il Punto 2D diventa il riferimento per lallacciamento della sagoma al percorso. E utile inserire
un Punto 2D quando la sagoma da ripetere si estende al di fuori del riquadro di contenimento della sagoma
continua.
3. Applicare dei colori di riempimento agli oggetti, utilizzando la Tavolozza Attributi.
I colori verranno applicati alle sagome create nella trasformazione in 3D.
Creare loggetto Estrusione a catena
Dopo aver creato la forma continua (ed eventualmente la forma da ripetere), sufficiente tracciare il percorso deside-
rato usando lo strumento Estrusione a catena.
Per creare lestrusione:
1. Selezionare la forma continua (ed eventualmente la forma da ripetere).
2. Attivare lo strumento Estrusione a catena .
3. disegnare un percorso su polilinea.
Sagoma ripetuta
3 Clic
4 Clic
1 Clic
2 Clic
Doppio Clic
per finire
Creare Estrusioni a catena
Manuale Utente di Vectorworks Architect 313
Verr creato un oggetto parametrico Estrusione a catena.
Propriet dellEstrusione a catena
I parametri dellEstrusione a catena possono essere controllati tramite la Tavolozza Informazioni.
Opzione Descrizione
Crea 3D Attivare questa opzione per creare un oggetto ibrido 2D/3D.
Ribalta Attivare questa opzione per invertire lorientamento delloggetto estrusione, ad esempio per creare
una cornice allinterno di una stanza, anzich una cornice allesterno delledificio.
Parti dal centro dei lati Se questa opzione attiva, gli elementi verranno ripetuti partendo dai centri dei singoli segmenti del
percorso.
Vista 3D dal basso verso lalto della
tettoia: si pu apprezzare la presenza
degli elementi di sostegno
In 2D, lestrusione a catena viene
disegnata in forma tratteggiata
Tramite questo strumento anche
possibile realizzare con facilit
cornicioni, ringhiere o fregi di
abbellimento
314 Manuale Utente di Vectorworks Architect
Capitolo sette: Progettazione 3D avanzata
Linserimento degli oggetti ripetuti dipende dalla forma definita dal percorso di estrusione. Si tenga presente che vi
sono delle condizioni particolari da considerare, che influenzano le zone dangolo:
Nelle zone dangolo non verr inserito alcun elemento ripetuto che si presenti perpendicolare alla faccia
delledificio.
Le zone dangolo non vengono comprese nei calcoli per definire la lunghezza dei lati (ad esempio nel calcolo
della distanza degli elementi).
Gli elementi dangolo, se presenti, lo bisecano e vengono allungati in modo corretto.
Inserisci elementi negli
angoli
Se questa opzione attiva, gli elementi ripetuti verranno inseriti in corrispondenza degli angoli.
Rifer. verticale Questo menu permette di scegliere se considerare il punto di riferimento come definizione della
Sommit o della Base delloggetto.
Spessore Questo parametro permette di definire lo spessore degli elementi ripetuti.
Distanza Questo parametro permette di definire la distanza degli elementi ripetuti.
Parametri della polilinea Questi controlli permettono di modificare parametricamente il percorso dellestrusione.
Opzione Descrizione
Sagoma continua
Sagoma ripetuta
Zona dangolo
Gli elementi nellangolo vengono
allungati correttamente
Muri in Vetro
Manuale Utente di Vectorworks Architect 315
Lo strumento Modifica 2D pu essere utilizzato per modificare graficamente il percorso aggiungendo, sottraendo e
cambiando tipo ai vertici. Gli elementi che compongono lestrusione a catena verranno ricalcolati in automatico, per
adattarli alla nuova forma del percorso.
Facendo doppio clic sulloggetto possibile intervenire radicalmente sulle due parti che formano lelemento: viene
visualizzato un dialogo che permette di scegliere su quale componente intervenire.
MURI IN VETRO
Vectorworks Architect offre due strumenti che permettono la creazione di chiusure e partizioni in vetrocemento
armato: Muro in vetro (diritto) e Muro in vetro (curvo).
Per creare un muro in vetro:
1. Attivare lo strumento Muro in vetro (diritto) o Muro in vetro (curvo) .
2. Tracciare un vettore della misura desiderata, nel caso del muro diritto, oppure fare clic per fissare la posizione e
un altro clic per fissare lorientazione, nel caso del muro curvo.
3. Passare ad una vista 3D per meglio apprezzare il risultato.
316 Manuale Utente di Vectorworks Architect
Capitolo sette: Progettazione 3D avanzata
4. Tramite la Tavolozza Informazioni possibile intervenire sui parametri del muro in vetro.
Opzione Descrizione
Lunghezza Specifica la lunghezza del muro.
Altezza Specifica laltezza del muro.
Offset verticale Specifica loffset verticale.
Offset Vetro Specifica loffset per il vetro.
Montante iniziale Se questa opzione attiva, viene inserito un montante iniziale.
Montante finale Se questa opzione attiva, viene inserito un montante finale.
Offset 1 Montante Specifica loffset per il primo montante.
Spaziatura Specifica la spaziatura tra i montanti.
Profondit Specifica la profondit per i montanti.
Larghezza Montanti Specifica la larghezza per i montanti.
Altezza 1 Montante Specifica laltezza del primo montante.
Altezza 2 Montante Specifica laltezza del secondo montante.
Altezza 3 Montante Specifica laltezza del terzo montante.
Categoria vetro Scegliere a quale Categoria assegnare il vetro.
Rappresentazione schematica di edifici
Manuale Utente di Vectorworks Architect 317
.
RAPPRESENTAZIONE SCHEMATICA DI EDIFICI
Lo strumento Edificio permette di inserire sul progetto degli edifici 2D o ibridi 2D/3D e permette di convertire
degli oggetti esistenti in edifici. E' possibile intervenire sugli edifici tramite la Tavolozza Informazioni. Gli edifici
possono essere molto utili per realizzare planivolumetrie di insieme, lottizzazioni, studi di urbanistica e, in genere,
per completare progetti in cui occorre inserire molti edifici senza per doverne dare una connotazione precisa. Tra-
mite questo strumento dunque possibile creare dei fabbricati di massima, in cui si definiscono le misure volumetri-
che generali e la forma, senza per connotarli con precisione.
Giunto iniziale Specifica linclinazione del giunto iniziale.
Giunto finale Specifica linclinazione del giunto finale.
Opzione Descrizione
318 Manuale Utente di Vectorworks Architect
Capitolo sette: Progettazione 3D avanzata
Quando si attiva lo strumento Edificio, nella Barra di Modo compaiono le seguenti icone:
Opzione Descrizione
Inserimento Edificio Quando attiva questa modalit, il Cursore Dinamico assume la forma a croce piccola (+). Facendo
clic sul disegno viene inserito un edificio in base a quanto impostato nel dialogo Impostazioni Edi-
ficio, richiamabile tramite l'ultima modalit. Il punto di inserimento corrisponde all'angolo inferiore
sinistro dell'edificio.
Conversione Edificio Con questa modalit possibile convertire un oggetto 2D esistente (rettangolo, poligono, polilinea,
cerchio) in un edificio. Fare clic sopra all'oggetto desiderato. Le opzioni possono essere impostate
nella Tavolozza Informazioni.
Modifica Edificio Se attiva questa modalit, il cursore assume la forma di un martello. Facendo clic su un edificio
con questa modalit attiva, si apre il dialogo Impostazioni Edificio in cui si possono apportare le
modifiche desiderate.
Aggiorna Edifico Facendo clic su questa icona, tutte le impostazioni definite nel dialogo Preferenze oggetto Edificio
vengono applicate a tutti gli edifici selezionati. Questo dialogo compare quando si fa clic sul bot-
tone Preferenze nel dialogo Impostazioni Edificio. In questo dialogo si possono definire le impo-
stazioni per la rappresentazione selezionata. Se non si attivano le opzioni per gli Attributi grafici,
vengono utilizzate le impostazioni definite nella Tavolozza Informazioni
Impostazioni Edificio Facendo clic su questa icona si accede al dialogo Impostazioni Edificio.
Inserimento Edificio
Conversione Edificio
Modifica Edificio
Aggiorna Edifici
Impostazioni Edificio
Rappresentazione schematica di edifici
Manuale Utente di Vectorworks Architect 319
Opzione Descrizione
Impostazioni generali Le opzioni di questo gruppo permettono di definire se l'edificio principale o secondario. Facendo
clic sul bottone Preferenze, si accede al dialogo Preferenze oggetto Edificio, in cui si possono defi-
nire gli Attributi della rappresentazione grafica scelta. Nel menu a comparsa Categoria, possibile
specificare in quale Categoria deve essere inserito l'edificio.
Vista Sopra Le opzioni di questo gruppo permettono di specificare la forma dell'edificio. Nel menu a comparsa
Forma possibile scegliere tra sei differenti forme. La voce Altra forma appare solo se l'edificio
stato inserito tramite la seconda modalit nella Barra di Modo e se il dialogo Impostazioni Edificio
stato aperto tramite il bottone Modifica Edificio nella Tavolozza Informazioni. Nell'area di ante-
prima viene mostrata una rappresentazione schematica dell'edificio con le relative dimensioni (linee
rosse).
Vista frontale Le opzioni di questo gruppo permettono di impostare la parte 3D dell'edificio. L'area di anteprima
mostra una rappresentazione schematica con le relative misure (linee rosse).
Forma tetto In questo menu a comparsa possibile scegliere tra sei diverse forme di tetto. Se si seleziona Falda
unica, nell'anteprima a sinistra, compare una freccia nera con cui possibile stabilire la direzione
della falda.
Spessore tetto Il valore inserito in questo campo di testo determina lo spessore del tetto. Questo valore si trasforma
nel calcolo della distanza ad esempio tra edifici e i bordi.
N piani In questo campo possibile specificare il numero di piani che deve avere l'edificio.
Direzione Nord Facendo clic su questo bottone si apre il dialogo Impostazione Direzione Nord, in cui possibile
impostare la direzione del nord inserendo l'angolo appropriato nel campo di testo. La direzione del
nord viene comunque considerata solo se stata selezionata una rappresentazione 2D Direzione
Nord/Sud nel dialogo Preferenze oggetto Edificio.
320 Manuale Utente di Vectorworks Architect
Capitolo sette: Progettazione 3D avanzata
Facendo clic sul bottone Preferenze nel dialogo Impostazioni Edificio si pu accedere al dialogo Preferenze
oggetto Edificio, tramite il quale si possono definire le impostazioni per la rappresentazione selezionata. Se non si
attivano le opzioni per gli Attributi grafici, vengono utilizzate le impostazioni definite nella Tavolozza Attributi.
Opzione Descrizione
Rappresentazione 2D Le opzioni di questo gruppo permettono di definire le impostazioni della rappresentazione 2D
dell'edificio. In base a quanto selezionato nel menu a comparsa, il dialogo appare in maniera
diversa. Si possono scegliere tre diverse rappresentazioni.
Singola campitura Se si seleziona Singola campitura, il tetto viene rappresentato solo con un colore e una campitura.
Se si attiva l'opzione Mostra linee colmo nei tetti 2D, nella rappresentazione 2D del tetto vengono
mostrate anche le linee colmo.
Direzione Nord/Sud Questa opzione permette di definire i confini nord e sud del tetto con differenti Attributi grafici,
colori e riempimenti.
Edificio principale/
secondario
Selezionando questa voce si possono utilizzare Attributi grafici diversi per la rappresentazione degli
edifici principali e degli edifici secondari. Ai due tipi di edifici si possono assegnare differenti
colori, retini, ecc. Se si attiva l'opzione Mostra linee colmo nei tetti 2D, nella rappresentazione 2D
del tetto vengono mostrate anche le linee colmo.
Disegna confini 2D Questa opzione permette di definire i confini nord e sud del tetto con differenti Attributi grafici,
colori e riempimenti.
Personalizza confini Facendo clic su questo bottone si apre il dialogo Definizione parametri confini 2D, in cui si possono
definire le impostazioni relative alla distanza.
Rappresentazione schematica di edifici
Manuale Utente di Vectorworks Architect 321
Facendo clic sul bottone Personalizza confini nel dialogo Preferenze oggetto Edificio, richiamabile a sua volta
facendo clic sul bottone Preferenze nel dialogo Impostazioni Edificio, si apre il dialogo Definizione parametri confini
2D, in cui si possono impostare le distanze tra gli edifici e i loro confini 2D.
Impostazioni Edificio
Facendo clic su questa modalit si accede al dialogo Impostazioni Edificio, illustrato in precedenza.
Crea oggetto 3D Attivando questa opzione l'edificio viene mostrato con una rappresentazione 3D. Anche in questo
caso si possono definire gli attributi della rappresentazione.
Mostra livelli di ogni
piano
Attivando questa opzione, ogni piano dell'edificio viene evidenziato in 3D con uno spessore di divi-
sione.
Usa come Modificatore
sito DTM
Attivando questa opzione, l'edificio pu essere usato come modificatore ed utilizzato per modifi-
care il modello del terreno.
Muri Le opzioni di questo gruppo permettono di definire gli attributi di riempimento dei muri in 3D. Se
attivo il Modulo Renderworks possibile attribuire anche una texture specifica.
Tetti Le opzioni di questo gruppo permettono di definire gli attributi di riempimento dei tetti in 3D. Se
attivo il Modulo Renderworks possibile attribuire anche una texture specifica.
Modifica tutti Facendo clic su questo bottone, le impostazioni definite nel dialogo Preferenze oggetto Edificio
vengono applicate a tutti gli edifici inseriti nel disegno. Altrimenti, le impostazioni vengono appli-
cate solo agli edifici selezionati.
Opzione Descrizione
Angolo Tetto/Distanza In questi campi possibile definire i calcoli per determinare i valori di angolazione del tetto e la
distanza tra i confini degli edifici.
Non considerare le
forme a O e a U
Se questa opzione attiva, non viene considerato alcun confine per le aree interne dell'edificio.
Attributi Le opzioni di questo gruppo permettono di impostare gli attributi dei confini. E' possibile definire lo
spessore delle linee, il riempimento e i relativi colori.
Opzione Descrizione
322 Manuale Utente di Vectorworks Architect
Capitolo sette: Progettazione 3D avanzata
Per inserire degli edifici sul progetto:
1. Attivare lo strumento Edificio .
Compare il dialogo di definizione dei parametri standard.
2. Inserire i parametri desiderati e fare clic su OK.
3. Fare clic sul disegno per inserire loggetto.
Nota: Gli edifici vengono sempre inseriti in modo che lestremo in basso a sinistra del loro ingombro in pianta
corrisponda al punto in cui si fa clic, qualunque sia la vista attiva. Non possibile intervenire a priori sulla
posizione del punto di inserimento, ma ovviamente possibile spostare ledificio successivamente.
Dopo aver inserito ledificio, possibile intervenire sui suoi parametri, tramite la Tavolozza Informazioni:
Opzione Descrizione
Rotazione Il valore inserito in questo campo permette di inclinare il fabbricato rispetto al suo punto di inseri-
mento.
Forma edificio Utilizzare questo menu per scegliere la forma delledificio; si possono utilizzare sei diverse forme
standard.
Larghezza X/Y Tramite questi parametri possibile definire lingombro totale del fabbricato.
Forma tetto Utilizzare questo menu per scegliere la forma del tetto; si possono utilizzare sei diverse forme stan-
dard.
N piani Permette di definire su quanti piani si sviluppa il fabbricato. Questo parametro influenza solo il
modello 3D.
piani Permette di definire il dislivello fra ogni singolo piano. Questo parametro influenza solo il modello
3D.
Scantinato Permette di definire la profondit del piano pi basso delledificio. Questo parametro influenza solo
il modello 3D. Un valore zero fa in modo che ledificio non abbia alcuno scantinato.
Creazione di alberi stilizzati
Manuale Utente di Vectorworks Architect 323
CREAZIONE DI ALBERI STILIZZATI
Lo strumento Albero permette di inserire sul disegno degli alberi in modo rapido e di adattarli velocemente alle esi-
genze del progetto. Gli alberi parametrici non possono competere in termini di raffinatezza della rappresentazione
con i Simboli di alberi presenti nella Libreria di Simboli per Architettura (fornita con Vectorworks Architect): i Sim-
boli infatti sono molto pi dettagliati e sono stati realizzati in modo da riproporre con grande fedelt le varie tipologie
di alberi. Per contro loggetto parametrico pi veloce nel ridisegno e pu essere modificato in modo numerico, per-
mettendo ad esempio di inserire alberi di altezza diversa con pochi clic del mouse: la sola modifica dellaltezza del
Simbolo 3D di un albero pu invece richiedere ore di lavoro.
Per inserire degli alberi sul progetto:
1. Attivare lo strumento Albero .
Compare il dialogo di definizione dei parametri standard.
2. Inserire i parametri desiderati e fare clic su OK.
3. Fare clic sul disegno per inserire loggetto.
Lalbero parametrico utile nella realizzazione di tavole planivolumetriche, oppure quale complemento di modelli
3D di edifici nel caso in cui non si voglia dare una connotazione troppo specifica del verde. Pu senzaltro essere uti-
lizzato in combinazione con i Simboli 3D per arricchire il verde inserito nel progetto.
Inserendo un albero parametrico nel progetto, possibile intervenire sui seguenti parametri:
Seminterrato Permette di definire la misura della parte di scantinato che fuoriesce dal terreno. Questo parametro
influenza solo il modello 3D. Un valore zero fa in modo che lo scantinato sia completamente inter-
rato.
Mostra confini Attivando questa opzione viene indicata la distanza tra gli edifici e i confini.
Modifica Edificio Facendo clic su questo bottone si apre il dialogo Impostazioni Edificio, in cui si possono definire le
opzioni per gli edifici selezionati. Il dialogo Impostazioni Edificio si apre anche facendo doppio clic
su un edificio.
Opzione Descrizione
Diam. chioma Permette di controllare lampiezza della chioma, sia in 2D che in 3D.
Tronco 2D Attivare questa opzione per fare in modo che nella vista Alto/Pianta venga inserito un elemento al
centro dellalbero, che ne rappresenta il tronco.
Forma tronco Tramite questo menu possibile modificare la rappresentazione del tronco 2D, scegliendo fra vari
tipi di cerchi e crocette.
Diam. tronco Permette di controllare lampiezza del tronco, sia in 2D che in 3D.
Testo Permette di specificare una didascalia sullalbero quando visto con una proiezione in Pianta 2D.
Testo trasparente Se questa opzione non attiva, il testo presenter un colore di sfondo bianco, in modo da facilitarne
la lettura.
Opzione Descrizione
324 Manuale Utente di Vectorworks Architect
Capitolo sette: Progettazione 3D avanzata
Nota: La rappresentazione 3D proposta dellalbero parametrico prevede come chioma una struttura solida di
ingombro. Nel caso in cui si volesse ottenere un effetto foglie, in modo che la luce attraversi parzialmente il
modello 3D, possibile utilizzare il Modulo Renderworks ed applicare, tramite il canale della Trasparenza,
il filtro Erosione. Questo effetto permette di ottenere una foratura pi o meno fitta del solido, riuscendo cos
ad ottenere immagini di buona qualit.
CREARE DELLE RECINZIONI
Il processo di creazione di recinzioni o muri perimetrali pu essere reso molto pi semplice tramite limpiego di un
apposito strumento. Questa funzione in grado di creare un oggetto parametrico sufficientemente versatile da per-
mettere di creare recinzioni tramite una rete, una rete sostenuta da un muretto, o un muro perimetrale.
La rete inoltre pu essere definita tramite una serie di parametri, oppure utilizzando un Simbolo, che verr inserito in
automatico sul percorso; loggetto recinzione si occupa di ripetere il Simbolo creato dallutente secondo il passo
impostato.
Testo posizione X/Y: Questi due valori permettono di specificare un eventuale spostamento del testo rispetto al centro
dellalbero.
Crea modello 3D Attivando questa opzione loggetto parametrico si comporta come un Simbolo ibrido e presenta una
rappresentazione 3D quando si usa una vista 3D.
Forma chioma 3D Tramite questo menu possibile scegliere quattro diversi tipi di rappresentazioni.
Altezza chioma Permette di definire la dimensione della chioma in 3D.
Altezza tronco Permette di definire la dimensione del tronco in 3D.
Chioma/Tronco Tramite questi menu possibile assegnare una Categoria al tronco e alla chioma.
Opzione Descrizione
Creare delle recinzioni
Manuale Utente di Vectorworks Architect 325
Per creare una recinzione in modo parametrico:
1. Attivare lo strumento Recinzione .
2. Tramite lo strumento, tracciare una polilinea che definisca il tracciato della recinzione.
Nota: La linea tracciata definisce lasse centrale della recinzione.
Viene creata la recinzione.
326 Manuale Utente di Vectorworks Architect
Capitolo sette: Progettazione 3D avanzata
3. Passare ad una vista 3D per meglio apprezzare il risultato.
4. Tramite la Tavolozza Informazioni possibile intervenire parametricamente sulla recinzione.
Opzione Descrizione
Altezza totale Definisce laltezza complessiva della recinzione.
Altezza muretto Definisce laltezza del muretto, se esiste.
Tipo recinzione Permette di scegliere tra una recinzione completa di muretto e di rete, una composta solo di rete ed
una composta solo da muratura.
Tipo rete Questo menu permette di scegliere tra vari tipi di rete.
Semplice Composta da un pannello semplice.
Montanti Formata da una serie di montanti rettangolari.
Simbolo Composta da una serie di istanze di un Simbolo definito dallutente.
Largh. muretto Definisce il valore della larghezza del muretto.
Copertina Permette di inserire una copertina sopra il muretto.
Spess. copertina Definisce il valore di spessore della copertina.
Sporg. copertina Definisce il valore di sporgenza della copertina.
Nome Simbolo Digitare il nome del Simbolo che si desidera usare come rete o come montanti.
Passo Definisce la distanza fra i montanti.
Largh. montante Definisce il valore di larghezza del montante.
Spess. montante Definisce il valore di spessore del montante.
Rotazione montanti Se questa opzione attiva, i montanti ruotano sul loro baricentro in base allangolo definito
dallutente.
Angolo rotazione Definisce il valore di rotazione del montante.
Traversi Definisce se debbano apparire o meno i traversi superiore ed inferiore.
Spess. traverso Definisce il valore di spessore del traverso.
Altezza trav. inf. Definisce il valore di altezza del traverso inferiore.
Altezza trav. sup. Definisce il valore di altezza del traverso superiore.
Creare una platea di poltrone
Manuale Utente di Vectorworks Architect 327
Nota: Il muretto e la copertina sono generati internamente come oggetti di tipo Muro. Per controllare lattribu-
zione della texture tramite il Modulo Renderworks necessario utilizzare le opzioni nel pannello Muri del
dialogo Impostazione Categoria.
CREARE UNA PLATEA DI POLTRONE
Il comando Crea Platea di poltrone crea un oggetto parametrico che rappresenta una platea di poltrone partendo da
un poligono selezionato. Le poltrone sono collocate in modo definibile dallutente in uno spazio scelto dallutente
stesso; un punto di controllo definito con un clic del mouse costituisce il punto di osservazione.
Per creare un oggetto Platea di poltrone:
1. Creare un poligono definendo il limite dellarea da adibire a platea. E possibile utilizzare anche superfici in cui
sono stati applicati dei fori: le poltrone non verranno poste in corrispondenza dei fori.
2. Con il poligono selezionato, selezionare il comando Crea Platea di poltrone. E possibile selezionare anche pi
oggetti contemporaneamente.
Si apre il dialogo Creazione Platea di poltrone.
E possibile scegliere di creare in automatico un Simbolo di poltrona generico, oppure scegliere un Simbolo gi pre-
sente nella Libreria Simboli del progetto.
Recinzione Permette di aprire un lato della recinzione per poter ad esempio inserire una cancellata. E impor-
tante iniziare da un lato della cancellata e concludere dallaltro, altrimenti lapertura non verr posi-
zionata correttamente.
Terreno Permette di riempire larea definita dal poligono della recinzione.
Cat. muretto Permette di definire la Categoria di appartenenza del muretto.
Cat. copertina Permette di definire la Categoria di appartenenza della copertina.
Cat. rete Permette di definire la Categoria di appartenenza della rete.
Cat. traversi Permette di definire la Categoria di appartenenza dei traversi.
Cat. terreno Permette di definire la Categoria di appartenenza del terreno.
Opzione Descrizione
Utilizza un Simbolo gi
presente nel progetto o
nella libreria degli
Elementi base
Crea automaticamente
un Simbolo generico di
poltrona
328 Manuale Utente di Vectorworks Architect
Capitolo sette: Progettazione 3D avanzata
Vectorworks Architect viene fornito con un documento chiamato Simboli Poltrone.vwx e posto nella cartella
Risorse. Per ulteriori informazioni su come importare i Simboli utilizzando la Tavolozza Gestione Risorse, si faccia
riferimento al Capitolo 10 del Manuale Utente Vectorworks - Volume 1.
3. Il programma avvisa di definire il punto focale, ossia la direzione verso cui la platea rivolta. Tramite il cursore
possibile tracciare un vettore che definisce la direzione di osservazione, dal centro della platea verso il punto
focale.
Nota: Nel caso in cui si stia definendo un layout di tipo concentrico, la distanza del punto focale dalloggetto deter-
mina il raggio di disposizione delle poltrone. Fare clic in prossimit delloggetto per utilizzare un raggio di
curvatura minore.
Viene creato un oggetto parametrico Platea di poltrone. Il poligono originario viene eliminato.
Viene automaticamente creato anche un Foglio Elettronico chiamato Computo Poltrone Platea, che dispone di for-
mule gi pronte per riportare il numero di poltrone ed il nome della sezione. Utilizzare il comando Ricalcola nel
menu del Foglio Elettronico per ottenere un aggiornamento dei valori.
Creare una platea di poltrone
Manuale Utente di Vectorworks Architect 329
Controllare la Platea di poltrone
E anche possibile intervenire parametricamente sulla platea, tramite la Tavolozza Informazioni.
Modificare la forma della Platea di poltrone
Dopo aver inserito nel progetto una platea di poltrone, possibile modificare la sua sagoma di delimitazione; ci per-
mette di ridisegnare la superficie assegnata alla platea, ricalcolando anche il numero di poltrone impiegate.
Per modificare la forma della platea:
1. Fare doppio clic sulloggetto Platea di poltrone.
Si entra nella modalit di modifica del profilo.
2. Modificare la forma della platea come si desidera.
Opzione Descrizione
Spazio fra poltrone Definisce la distanza fra le singole poltrone.
Spazio fra file Definisce la distanza fra le file di poltrone.
Nome sezione Permette di controllare il nome della sezione, che viene riportato nel Foglio Elettronico.
Poltrone disposte in
modo concentrico
Attivare questa opzione per disporre le poltrone a raggiera.
Punto focale X / Y Questi campi permettono di definire le coordinate del punto focale verso cui si orientano le pol-
trone.
Offset prima fila Permette di definire uno spazio vuoto di fronte alla platea, arretrando la prima fila di poltrone.
Disegna contorno platea Se questa opzione attiva, il tracciato utilizzato per definire lambito della platea rimarr visibile.
Traccia solo delle linee
di riferimento
Attivando questa opzione, la platea verr rappresentata solo in 2D con una serie di semplici linee e
punti.
Quota base Z Permette di definire la posizione 3D della platea, rispetto alla prima fila.
Disliv. per fila Impostando un valore di dislivello 3D, possibile fare in modo che la platea si innalzi (tipico delle
platee per cinema). Una platea senza dislivello pu essere utilizzata, ad esempio, per sale riunioni o
chiese.
Nome Simbolo E possibile utilizzare il Simbolo generato in automatico dal comando (Poltrona platea), oppure un
altro definito graficamente.
Num. poltrone Riporta il numero di poltrone, calcolato tramite il Foglio Elettronico. Questo valore non deve essere
modificato.
Lineare Concentrico
330 Manuale Utente di Vectorworks Architect
Capitolo sette: Progettazione 3D avanzata
Le poltrone vengono immediatamente risistemate per adattarsi al nuovo profilo.
E anche possibile controllare lorientamento delle poltrone rispetto al punto focale. Tale punto messo in relazione
con il centro della platea: se si tracciano due assi immaginari rispetto alla superficie della platea, possibile mettere
in relazione il punto focale con il centro della platea, in modo da disporre correttamente le poltrone verso il punto in
cui si desidera siano rivolte.
CREARE UN CAPRIATA
Il processo di creazione di una capriata pu essere reso molto pi semplice tramite limpiego di un apposito stru-
mento. La capriata un componente estremamente complesso, composto da una serie di elementi che si possono
unire in modo da realizzare infinite combinazioni.
Per creare una capriata in modo parametrico:
1. Attivare lo strumento Capriata .
2. Scegliere nella Barra di Modo uno dei due metodi di tracciamento e disegnare la capriata.
Punto focale
Creare un capriata
Manuale Utente di Vectorworks Architect 331
La capriata un oggetto rettangolare che pu essere inserito tramite la linea centrale o tramite il tracciamento dei lati.
3. Fare tre clic con il mouse in base al metodo scelto.
Viene creare la capriata.
4. Passare ad una vista 3D per meglio apprezzare il risultato.
5. Tramite la Tavolozza Informazioni possibile intervenire parametricamente sulla capriata.
Opzione Descrizione
Inserimento centrale Fare due clic per definire la larghezza del centro della capriata. Fare un altro clic per specificare la
larghezza di met della capriata.
Inserimento laterale Fare due clic per definire la lunghezza laterale della capriata. Fare un altro clic per specificare la
lunghezza della capriata.
332 Manuale Utente di Vectorworks Architect
Capitolo sette: Progettazione 3D avanzata
Per una pi facile gestione sono stati lasciati sulla Tavolozza Informazioni solo i parametri pi utilizzati, mentre gli
altri sono accessibili tramite un bottone presente nella Tavolozza Informazioni.
Il dialogo di definizione dei parametri della capriata
Facendo clic sullapposito bottone nella Tavolozza Informazioni quando si selezionata una capriata possibile
aprire un dialogo di configurazione dei parametri.
Opzione Descrizione
Tipo oggetto Questo menu permette di scegliere se creare un oggetto ibrido 2D/3D, una rappresentazione solo
2D in pianta, una rappresentazione solo 2D frontale, un oggetto solo 3D.
Falda Permette di scegliere tra una copertura a due falde simmetrica, a due falde con pendenza diversa,
oppure ad una sola falda.
Luce Definisce la luce o larghezza del vano.
Lunghezza totale Definisce la lunghezza del vano.
Numero campate Definisce il numero di campate con cui dividere il vano
Calcola falda per Definisce la modalit con cui calcolare la falda:
Pendenza -la copertura attraverso la pendenza delle singole falde.
Dislivello imposta colmo - la copertura attraverso il dislivello tra imposta e colmo.
Pendenza sx % Definisce la percentuale della pendenza sinistra.
Mostra punti Permette di nascondere o mostrare i Punti di aggancio.
Modifica Capriata Fare clic su questo bottone per accedere al corrispondente dialogo di definizione dei parametri.
Creare un capriata
Manuale Utente di Vectorworks Architect 333
Opzione Descrizione
Puntoni
Puntoni Se questa opzione disattiva, scompare l'orditura primaria della copertura.
Separazione Nel caso in cui non sia presente la catena permette di tenere disgiunti i puntoni tra loro.
Base sezione Definisce lo spessore dei puntoni.
Altezza sezione Definisce il valore di altezza della sezione dei puntoni.
Catena
Tipo Permette di inserire una catena lignea, di acciaio oppure di non inserirla affatto.
Altezza sezione Definisce il valore di altezza della sezione della catena.
Variazione rispetto
all'imposta
Permette di sopraelevare la catena rispetto alla quota di imposta.
Valore Definisce il valore di sopraelevazione della catena.
Tipo innesto sinistro/
destro
Permette di scegliere se innestare la parte sinistra o destra della capriata nel muro con la catena o
con i puntoni.
Valore sinistro/destro Definisce il valore sinistro o destro di innesto nel muro.
Monaco
Monaco Definisce la presenza o l'assenza dell'elemento monaco (o ometto).
Larghezza sezione Definisce il valore della altezza della sezione del monaco.
Distacco dalla catena Definisce il valore del distacco tra la catena ed il monaco.
Saettoni
Saettoni Definisce la presenza o l'assenza degli elementi saettoni.
Altezza sezione Definisce il valore della altezza della sezione dei saettoni.
Quota saettoni Definisce il valore del distacco tra i saettoni ed il monaco.
Correnti
Correnti Definisce la presenza o l'assenza dei correnti.
Base sezione Definisce il valore della larghezza della sezione dei correnti.
Altezza sezione Definisce il valore della altezza della sezione dei correnti.
Ripartizione per Permette di definire la ripartizione dei correnti in base al loro numero oppure in base ad una
distanza definita.
Passo sinistro/destro Definisce il valore del passo sinistro o destro dei correnti.
Numero sinistro/destro Definisce il numero sinistro o destro dei correnti.
Assito
Assito Definisce la presenza o l'assenza dell'assito.
Spessore Definisce il valore di spessore dell'assito.
334 Manuale Utente di Vectorworks Architect
Capitolo sette: Progettazione 3D avanzata
RISCALDAMENTO, VENTILAZIONE E ARIA CONDIZIONATA
Gli strumenti specializzati nella creazione di componenti per il riscaldamento, la ventilazione e laria condizionata
sono internazionalmente conosciuti come HVAC. Questi modelli geometrici possono rappresentare una variet di
elementi reali. Per esempio, loggetto Diffusore pu assumere dimensioni e parametri impostati in modo da rappre-
sentare molti diffusori diversi, inclusi gli standard prodotti dallindustria.
Gli oggetti HVAC sono disponibili in specifiche Librerie di oggetti, poste nei documenti HVAC_Diffusori.vwx e
HVAC_Tubi.vwx, a cui si pu accedere mediante la Tavolozza Gestione Risorse. Si tratta di rappresentazioni
ibride 2D/3D di comuni componenti.
Gli oggetti HVAC permettono di visualizzare opzionalmente etichette e marcatori di quota. Il contenuto delle eti-
chette determinato da una stringa definita dallutente che pu contenere riferimenti ai campi dellaltezza e della lar-
ghezza e qualunque testo desiderato. Il Marcatore della quota indica la sommit e la base di un elemento HVAC
rispetto al livello del pavimento; per poter visualizzare il Marcatore occorre che lopzione 3D schematico sia abili-
tata. Sia lEtichetta che il Marcatore possono essere facilmente spostati trascinando i punti di controllo nella posi-
zione voluta.
Attributi
Struttura Permette di scegliere la Categoria della struttura.
Catena Permette di scegliere la Categoria della catena.
Correnti Permette di scegliere la Categoria dei correnti.
Assito Permette di scegliere la Categoria dell'assito.
Opzione Descrizione
Specificare se il tubo isolato e/o
rivestito e indicare lo spessore
dellisolante/rivestimento.
Tipo di tubazione (a
sezione rettangolare,
ellittica o circolare).
Alcuni tipi hanno opzioni
aggiuntive.
Questo valore viene
aggiunto alle quote di
base e di sommit, in
modo da misurare le
tubature a partire dal
pavimento invece che
dal soffitto.
Punti di
controllo
Marcatore
Arredamento bar
Manuale Utente di Vectorworks Architect 335
Nei documenti che contengono le Librerie di oggetti HVAC si trovano due Fogli Elettronici, Distinta Materiale
Tubature e Distinta Diffusori, che permettono di ottenere informazioni sul materiale approssimativamente neces-
sario per il progetto sviluppato.
ARREDAMENTO BAR
Vectorworks Architect viene fornito con una serie di oggetti parametrici che facilitano il completamento di arreda-
menti di bar e negozi. Tali oggetti parametrici vengono completati da una estesa libreria di Simboli ibridi 2D/3D
appositamente realizzati per predisporre con precisione e velocit sofisticate rappresentazioni 2D e 3D di bar, negozi
ed uffici.
.Vengono forniti oggetti parametrici per creare:
Fila di bottiglie
Tramite questo strumento possibile creare delle file di bottiglie per arredare bar, ristoranti, ecc. Tramite la Tavo-
lozza Informazioni possibile definire la lunghezza della fila di bottiglie, nonch scegliere se presentare bottiglie di
liquore, bottiglie di vino, bottiglie di birra, minibottiglie da bar o lattine. Lo strumento fa uso di una serie di elementi
Ante scorrevoli Cassettiere
Celle frigorifero Gocciolatoi
Lavelli con miscelatore Lavelli con rubinetto
Lavelli su top Mensolature
Sportelli con o senza cornice Top rettangolari o poligonali
336 Manuale Utente di Vectorworks Architect
Capitolo sette: Progettazione 3D avanzata
3D gi preconfigurati con texture ed etichette (richiede Modulo Renderworks). La libreria di elementi espandibile
ed eventualmente personalizzabile modificando il documento Bottiglie.vwx presente nella cartella Elementi base
> Simboli bar.
Per creare una fila di bottiglie in modo parametrico:
1. Attivare lo strumento Fila di bottiglie .
2. Tracciare un vettore che definisce la lunghezza della fila di bottiglie.
3. Utilizzare la Tavolozza Informazioni per definire la posizione Z in altezza delle bottiglie e la tipologia di elementi
desiderata.
CREARE ANIMAZIONI DELLA LUCE SOLARE
Uno studio dellilluminazione solare una simulazione visiva delleffetto della luce solare su una determinata scena
durante una giornata particolare dellanno in un ben determinato punto della superficie terrestre. Di estrema impor-
tanza, dal punto di vista architettonico, il modo in cui vengono proiettate le ombre al variare delle condizioni di illu-
minazione con il passare delle ore.
Uno dei modi pi efficaci di presentare i risultati di uno studio di illuminazione creare unanimazione solare, tra-
sformando una serie di frame in un filmato che possa essere eseguito con QuickTime. Ciascun fotogramma (frame)
del filmato unimmagine renderizzata della Vista attualmente impostata del progetto e mostra, in successione, il
modello illuminato dal sole nel corso della giornata. Lanimazione solare usata nella Vista Sopra pu illustrare la
proiezione delle ombre su un sito e sulle propriet adiacenti.
Creare animazioni della luce solare
Manuale Utente di Vectorworks Architect 337
Per creare unanimazione solare:
1. Impostare la finestra attiva secondo la Vista e il modo di rendering desiderati, specificando la dimensione
dellimmagine usando il rettangolo di delimitazione, se attiva la proiezione prospettica. La dimensione del
fotogramma invece controllata dalla dimensione della finestra attiva.
2. Creare o selezionare una Luce Direzionale, altrimenti ne verr creata una in modo automatico.
3. Richiamare il comando Crea Animazione solare.
Si apre il dialogo Creazione Animazione solare. Inserire i dati necessari per lanimazione.
Opzione Descrizione
Sito Specifica le informazioni sulla posizione del sito. Il Meridiano deve coincidere con la Longitudine
a meno che la zona temporale del sito sia spostata rispetto ai 15 generalizzati di incremento rispetto
allora media di Greenwich. Tuttavia non ci pu essere una differenza maggiore di 15 rispetto alla
Longitudine.
Data Indica il mese e il giorno dellanimazione.
338 Manuale Utente di Vectorworks Architect
Capitolo sette: Progettazione 3D avanzata
4. Fare clic su OK ed inserire nel dialogo di sistema il nome e la posizione per il documento QuickTime.
Si apre il dialogo Impostazioni di Compressione.
5. Inserire le impostazioni di compressione per il filmato. Il compressore Video Motion JPEG A pu dare i risultati
migliori.
6. Se, nel dialogo Creazione Animazione solare, era stata abilitata lopzione Contatore Frame, fare clic sul punto in
cui si desidera disporre il timer. Questa funzionalit usa gli Attributi del testo attivi per calcolare la dimensione del
testo rispetto alla dimensione del fotogramma.
7. Quando il processo giunge alla conclusione, chiudere e nascondere Vectorworks.
8. Utilizzare unapplicazione come QuickTime Player per visualizzare il filmato dellanimazione solare.
Nord Indica la differenza angolare fra il nord della pagina (direzione positiva dellasse Y) e il nord reale.
Contatore Frame Attivare questa opzione per inserire un contatore temporale nella scena renderizzata usando gli
attributi attivi.
Ora legale Indica se lora legale in vigore.
Minuti di luce solare per
frame
Specifica il numero di minuti per frame del filmato (lunghezza del filmato).
Opzione Descrizione
Creare animazioni della luce solare
Manuale Utente di Vectorworks Architect 339
9. Visualizzare il filmato in unapplicazione come QuickTime Player.
340 Manuale Utente di Vectorworks Architect
Capitolo sette: Progettazione 3D avanzata
CREARE FIGURE UMANE
Per accrescere il realismo del disegno possibile aggiungere una figura umana 3D. Questo tipo di oggetto, costituito
da superfici NURBS per un modello ad alta qualit, viene gestito da un elevato numero di parametri per un completo
controllo sul tipo di figura, sulla sua posizione e sul suo aspetto.
Nota: Il documento 3D-Persone.vwx contiene un insieme di figure umane pronte per l'uso.
Per inserire e configurare una figura umana:
1. Attivare lo strumento Figura umana .
2. Fare clic sul disegno per definire il punto di inserimento della figura.
3. I parametri relativi alla figura umana possono essere modificati tramite la Tavolozza Informazioni.
Opzione Descrizione
Altezza Specifica l'altezza della figura umana, nell'unit di misura in uso.
Corporatura Specifica il tipo di corporatura. E' possibile scegliere tra Magro, Medio e Grasso.
Soggetto Specifica il tipo di figura umana. E' possibile scegliere tra Uomo, Donna, Bambino, Bambina.
Posa Specifica il tipo di posa assunta dalla figura umana. Nel menu compare la voce Personale se stata
definita una posizione personale tramite il dialogo Posizione personalizzata.
Vestito superiore Specifica il tipo di vestito indossato per la parte superiore della figura umana.
Vestito inferiore Specifica il tipo di vestito indossato per la parte inferiore della figura umana.
Calzature Specifica il tipo di calzatura indossato dalla figura umana.
Capelli Specifica il tipo di capigliatura della figura umana.
Giacca Attivando questa opzione, la figura umana appare con una giacca.
Calze Attivando questa opzione, la figura umana indossa le calze.
Creare figure umane
Manuale Utente di Vectorworks Architect 341
Impostare gli attributi della figura umana
Gli attributi relativi alla figura umana possono essere impostati con precisione in modo da controllare in pieno
laspetto della figura stessa.
Per impostare gli attributi della figura umana:
1. Selezionare la figura desiderata.
2. Effettuare le impostazioni iniziale tramite la Tavolozza Informazioni.
3. Fare clic sul bottone Imposta Attributi.
Si apre il dialogo Attributi Figura umana per la figura umana impostata tramite la Tavolozza Informazioni.
4. Impostare i parametri desiderati.
Cravatta Attivando questa opzione, la figura umana indossa la cravatta.
Imposta Attributi Facendo clic su questo bottone si accede al dialogo Attributi Figura umana in cui possono essere
impostati degli ulteriori parametri.
Posizione personale Facendo clic su questo bottone ci accede al dialogo Posizione personalizzata, in cui possibile defi-
nire una posizione personale che pu assumere la figura umana.
Opzione Descrizione
342 Manuale Utente di Vectorworks Architect
Capitolo sette: Progettazione 3D avanzata
5. Fare clic su OK per applicare gli attributi alla figura.
Impostare una posizione personalizzata
Se si desidera aggiungere un altro tipo di posa a quelle standard disponibili, possibile impostarne i parametri relativi
alla posizione della testa, del corpo, delle braccia e delle gambe della figura umana.
Nota: Utilizzare lo strumento Ruota per cambiare la posizione della figura umana.
Per creare una posizione personale:
1. Selezionare la figura umana desiderata.
2. Nella Tavolozza Informazioni, definire le impostazioni iniziali.
3. Fare clic sul bottone Posizione personale.
Opzione Descrizione
Anteprima Mostra un'anteprima della figura umana nella posa stabilita, con un esempio della texture e degli
attributi scelti.
Ruota a sinistra/Ruota a
destra
Ruota la figura di anteprima con un angolo di 90 a destra o a sinistra.
Rendering Permette di selezionare una modalit di rendering per la figura di anteprima. Se non attiva
l'opzione Rendering automatico, fare clic su questo bottone ogni volta che si apportano delle
modifiche ai parametri della figura in modo da poterne apprezzare il rendering nella figura di ante-
prima.
Rendering automatico Se questa opzione attiva, la figura umana viene renderizzata automaticamente dopo ogni modifica
in base alla modalit di rendering scelta.
Parti modello Tramite questo menu selezionare le parti della figura per cui si vogliono definire gli attributi.
Categoria Selezionare una Categoria da assegnare agli attributi oppure selezionare <Container> per applicare
la Categoria dell'oggetto all'attributo selezionato.
Riempimento Selezionare Categoria per usare il riempimento della Categoria per l'attributo selezionato; selezio-
nare Nessuna per non applicare alcun riempimento oppure selezionare Colore per applicare un
colore pieno e poi scegliere il colore di riempimento dal menu sottostante.
Texture Le opzioni in quest'area permettono di impostare i parametri per la texture dell'attributo selezionato.
Texture Tramite questo menu selezionare la texture da applicare dalle risorse standard oppure dalle risorse
del documento; scegliere Categoria per applicare la texture della Categoria. E' anche possibile sce-
gliere di non applicare alcuna texture.
Mappatura Selezionare il tipo di mappatura texture.
Raggio Per mappe sferiche e cilindriche, impostare il raggio della texture. Il raggio standard lo stesso del
raggio dell'oggetto 3D. Aumentandone il valore si riduce la dimensione della texture sull'oggetto.
Ripeti
orizzontalmente/
Ripeti verticalmente
Queste opzioni permettono di impostare la ripetizioni verticale e orizzontale della texture.
Rotazione Imposta l'angolo di rotazione della texture. E' possibile inserire direttamente un valore tra 0 e 360
oppure possibile usare la barra.
Creare figure umane
Manuale Utente di Vectorworks Architect 343
Si apre il dialogo Posizione personalizzata relativo alla figura umana definita tramite le impostazioni della Tavolozza
Informazioni. Selezionare la parte del corpo da modificare e poi impostare i parametri di quella parte trascinando la relativa
barra di scorrimento.
Opzione Descrizione
Anteprima Mostra un'anteprima della figura umana con la posizione specificata.
Ruota a sinistra/Ruota a
destra
Ruota la figura di anteprima di un angolo di 90 a destra o a sinistra.
Rendering Permette di selezionare una modalit di rendering per la figura di anteprima. Se non attiva
l'opzione Rendering automatico, fare clic su questo bottone ogni volta che si apportano delle modi-
fiche ai parametri della figura in modo da poterne apprezzare il rendering nella figura di anteprima.
Rendering automatico Se questa opzione attiva, la figura umana viene renderizzata automaticamente dopo ogni modifica
in base alla modalit di rendering scelta.
Recupera Riporta la figura alla posizione originale.
Testa Specifica i parametri relativi alla testa.
Angolazione Indica dove la testa posizionata rispetto ad un asse verticale (se guarda verso l'alto o verso il
basso).
Inclinazione Specifica l'inclinazione della testa verso destra o verso sinistra.
Rotazione Specifica l'ampiezza della rotazione della testa versa sinistra o verso destra.
Corpo Specifica i parametri relativi al corpo della figura umana.
Flessione gambe Specifica la flessione delle gambe e della parte inferiore del tronco.
Flessione torso Specifica la flessione della parte superiore del tronco.
Rotazione torso Specifica l'ampiezza della rotazione del torso a sinistra o a destra.
Braccia Specifica i parametri relativi alle braccia della figura umana.
344 Manuale Utente di Vectorworks Architect
Capitolo sette: Progettazione 3D avanzata
4. Fare clic su OK per applicare le impostazioni appena definite alla figura umana.
SVILUPPO DI SUPERFICI
Il comando Sviluppa Superfici permette di sviluppare le superfici 3D nella loro rappresentazione 2D. Una superfi-
cie 3D sviluppabile quella curvata in una sola dimensione, che pu dunque essere appiattita su un piano senza
distorsione; i coni e i cilindri hanno superfici sviluppabili, le sfere invece no.
Per sviluppare le superfici:
1. Selezionare uno o pi superfici NURBS sviluppabili, oppure dei solidi 3D che rappresentano superfici sviluppabili.
2. Richiamare il comando Sviluppa Superfici.
Menu di selezione Permette di specificare se impostare i parametri per il braccio sinistro, quello destro o entrambi.
Rotazione braccio Specifica la posizione del braccio rispetto alla parte frontale o a quella posteriore del corpo.
Torsione braccio Specifica la posizione del braccio rispetto all'asse del braccio stesso.
Apertura braccio Specifica la posizione del braccio rispetto all'asse del braccio stesso.
Inclinazione gomito Specifica l'inclinazione del gomito.
Torsione polso Specifica l'ampiezza della rotazione del polso.
Torsione mano Specifica l'ampiezza della rotazione della mano.
Gambe Specifica i parametri relativi alle gambe della figura umana.
Menu di selezione Permette di specificare se impostare i parametri per la gamba sinistra, quella destra o entrambe.
Rotazione gamba Specifica la posizione della gamba rispetto alla parte frontale o a quella posteriore del corpo.
Torsione gamba Specifica la posizione della gamba rispetto all'asse della gamba stessa.
Angolazione gamba Specifica l'angolazione della gamba.
Flessione ginocchio Specifica la flessione del ginocchio.
Rotazione piede Specifica l'ampiezza della rotazione del piede.
Flessione piede Specifica l'ampiezza della flessione del piede.
Opzione Descrizione
Sviluppo di superfici
Manuale Utente di Vectorworks Architect 345
Viene creata una polilinea che rappresenta la superficie 2D sviluppata sul piano. La polilinea appartiene alla stessa Categoria
delloggetto originale e ne condivide gli attributi.
346 Manuale Utente di Vectorworks Architect
Capitolo sette: Progettazione 3D avanzata
Manuale Utente di Vectorworks Architect 347
Capitolo otto: Rifinire il progetto
Una volta creati gli elementi principali del disegno, molti strumenti e comandi permettono di controllare la resa gra-
fica e di aggiungere griglie, cartigli e annotazioni al progetto.
LE GRIGLIE
Lo strumento Griglia permette di delle griglie parametriche complesse in modo estremamente immediato. E possi-
bile creare delle Griglie di Linee, Griglie di Assi, Griglie di Bande e Griglie di Facciata. Le Griglie inserite sono
oggetti parametrici e possono essere modificate tramite la Tavolozza Informazioni.
La figura seguente illustra i tipi di Griglia realizzabili:
Quando si attiva lo strumento Griglia, nella Barra di Modo sono presenti otto diverse icone:
Opzione Descrizione
Inserimento Griglia Quando attiva questa modalit, la Griglia viene inserita nel disegno con un clic del mouse. Le
impostazioni relative alla griglia possono essere modificate facendo clic sullultima icona nella
Barra di Modo.
Modifica Griglia Questa modalit permette di modificare una Griglia gi inserita nel disegno. Facendo clic sulla Gri-
glia che si desidera modificare con questa modalit attiva, si apre il dialogo di modifica delle impo-
stazioni.
Griglia di Linee Attivando questa opzione possibile inserire nel disegno una Griglia di Linee con un clic del
mouse. Le impostazioni relative alla Griglia sono quelle specificate nel dialogo Impostazioni Gri-
glia.
Inserimento Griglia
Modifica Griglia
Griglia di Linee Aggiornamento Griglie
Impostazioni Griglia
Griglia di
Facciata
Griglia di Assi
Griglia di
Bande
348 Manuale Utente di Vectorworks Architect
Capitolo otto: Rifinire il progetto
Pannello Griglia di Linee del dialogo Impostazioni Griglia
Griglia di Facciata Attivando questa opzione possibile inserire nel disegno una Griglia di Facciata con un clic del
mouse. Le impostazioni relative alla Griglia sono quelle specificate nel dialogo Impostazioni Gri-
glia.
Griglia di Assi Attivando questa opzione possibile inserire nel disegno una Griglia di Assi con un clic del mouse.
Le impostazioni relative alla Griglia sono quelle specificate nel dialogo Impostazioni Griglia.
Griglia di Bande Attivando questa opzione possibile inserire nel disegno una Griglia di Bande con un clic del
mouse. Le impostazioni relative alla Griglia sono quelle specificate nel dialogo Impostazioni Gri-
glia.
Aggiornamento Griglie Se si modificano le impostazioni relative ad una Griglia inserita, tramite questa modalit possibile
aggiornare la Griglia in base alle modifiche apportate.
Impostazioni Griglia Facendo clic su questa modalit, si apre il dialogo Impostazioni Griglia in cui possono essere defi-
nite le impostazioni della Griglia.
Opzione Descrizione
Le Griglie
Manuale Utente di Vectorworks Architect 349
Opzione Descrizione
Anteprima In questarea viene mostrata unanteprima della Griglia.
Orizzontale/Verticale I menu in queste aree permettono di specificare la struttura orizzontale e verticale della Griglia. Il
primo menu permette di specificare la distanza e laltezza delle linee, mentre il secondo menu per-
mette di specificare il numero di suddivisioni orizzontali e verticali.
Larghezza fissa/
Altezza fissa
Scegliendo la voce Larghezza fissa o Altezza fissa, la larghezza o laltezza di un passo della gri-
glia corrisponde esattamente al valore inserito nel campo accanto al menu.
Larghezza media/
Altezza media
Scegliendo la voce Larghezza media o Altezza media, la larghezza o laltezza di un passo della
Griglia corrisponde approssimativamente al valore inserito nel campo accanto al menu.
Dimensione totale
(appross.)
Scegliendo questa voce la larghezza o laltezza delle suddivisioni fissa, cio quella stabilita
mentre la larghezza o laltezza totale della Griglia corrisponde approssimativamente al valore inse-
rito nel campo.
Opzioni Le opzioni in questarea permettono di definire il punto di inserimento, il tipo di rappresentazione e
consentono anche di ritornare alle impostazioni standard.
Distanza fissa
orizzontale
Distanza fissa
verticale
Distanza media
orizzontale
3 cm
3,15 cm
0,5 cm
0,45 cm 0,5 cm
Distanza media
verticale
3 cm
0,45 cm
3,15 cm
350 Manuale Utente di Vectorworks Architect
Capitolo otto: Rifinire il progetto
Facendo clic sul bottone Impostazioni si apre il dialogo Impostazioni Griglia di Linee:
Punto Fisso Tramite questo menu possibile stabilire il punto di inserimento della Griglia. E possibile sce-
gliere tra Alto (sinistra, destra, centro), Centro, Centro destra, Centro sinistra, Basso (sinistra,
destra, centro).
Impostazioni Facendo clic su questo bottone si apre il dialogo Impostazioni Griglia di Linee in cui si possono
impostare gli attributi della Griglia.
Parametri standard Facendo clic su questo bottone, i parametri vengono riportati ai loro valori standard.
Opzione Descrizione
Categoria Nel menu possibile scegliere la Categoria a cui assegnare le linee della Griglia.
Stile Penna/Stile Linea Questi menu permettono di definire il tipo e lo spessore delle linee trasversali divisorie.
Colore Tramite questo menu possibile definire il colore delle linee.
Opacit Utilizzare questo controllo per definire il grado di opacit delle linee.
Usa valore opacit defi-
nito nella Categoria
Attivando questa opzione, viene usato il valore di opacit definito a livello di Categoria.
Opzione Descrizione
Le Griglie
Manuale Utente di Vectorworks Architect 351
Pannello Griglia di Facciata del dialogo Impostazioni Griglia
Opzione Descrizione
Organizzazione oriz-
zontale/verticale
Le opzioni in queste due sezioni permettono di definire lorganizzazione orizzontale e verticale
della Griglia di Facciata. I bottoni permettono di aggiungere, modificare, ripetere, eliminare, spo-
stare gli elementi.
Anteprima In questarea viene mostrata unanteprima schematica della Griglia in base alle impostazioni defi-
nite.
Impostazioni Tramite questo bottone si accede al dialogo Impostazioni Griglia di Facciata in cui si definisce la
Categoria alla quale sono assegnate le linee della Griglia, il colore e il riempimento della griglia, il
tipo e il colore delle linee e la disposizione degli elementi.
352 Manuale Utente di Vectorworks Architect
Capitolo otto: Rifinire il progetto
Facendo clic sul bottone Impostazioni si apre il dialogo Impostazioni Griglia di Facciata:
Opzione Descrizione
Categoria Nel menu possibile scegliere la Categoria a cui assegnare le linee della Griglia.
Riempimento/Colore Questi menu permettono di definire il tipo di riempimento e il relativo colore.
Stile Penna/Stile Colore Questi menu permettono di definire il tipo e lo spessore delle linee.
Colore Tramite questo menu possibile definire il colore delle linee.
Opacit Utilizzare questo controllo per definire il grado di opacit delle linee.
Usa valore opacit defi-
nito nella Categoria
Attivando questa opzione, viene usato il valore di opacit definito a livello di Categoria.
Creazione Griglia Tramite questi tre menu a comparsa possibile organizzare la distribuzione degli elementi della
Griglia. Tramite il menu Posizione elementi verticali possibile fare in modo che gli elementi verti-
cali vengano disegnati in modo tale che risultino di fronte oppure sul retro rispetto agli elementi
orizzontali. I menu Il primo elemento verticale si trova e Il primo elemento orizzontale si trova
permettono invece di definire la posizione del primo elemento.
Le Griglie
Manuale Utente di Vectorworks Architect 353
Pannello Griglia di Assi del dialogo Impostazioni Griglia
Opzione Descrizione
Testo orizzontale/Testo
verticale
Le opzioni in questa sezione permettono di controllare il testo posto orizzontalmente e vertical-
mente, definendone il valore iniziale, il relativo incremento, la posizione, il diametro del cerchio
che circonda il testo e la sporgenza delle linee rispetto alla Griglia.
Impostazioni Tramite il bottone Impostazioni si apre il dialogo Impostazioni Griglia di Assi in cui si impostano
la Categoria alla quale viene assegnata la Griglia, il colore e il riempimento della Griglia, il tipo e il
colore delle linee e gli attributi del testo.
354 Manuale Utente di Vectorworks Architect
Capitolo otto: Rifinire il progetto
Facendo clic sul bottone Impostazioni si apre il dialogo Impostazioni Griglia di Assi:
Opzione Descrizione
Impostazioni Griglia I menu in questa sezione permettono di definire la Categoria da assegnare alle Linee della Griglia,
lo stile di penna, lo stile di linee e il relativo colore e lopacit.
Creazione Griglia Tramite questi tre menu a comparsa possibile organizzare la distribuzione degli elementi della
Griglia. Tramite il menu Posizione elementi verticali possibile fare in modo che gli elementi verti-
cali vengano disegnati in modo tale che risultino di fronte oppure sul retro rispetto agli elementi
orizzontali. I menu Il primo elemento verticale si trova e Il primo elemento orizzontale si trova
permettono invece di definire la posizione del primo elemento.
Attributi Testo Le opzioni in questa sezione permettono di definire gli attributi del testo, quali la Categoria, il
Carattere, la dimensione, lo stile, lallineamento, il riempimento e lopacit.
Le Griglie
Manuale Utente di Vectorworks Architect 355
Pannello Griglia di Bande del dialogo Impostazioni Griglia
Le opzioni di questo pannello sono simile a quelle del pannello Griglia di Assi.
Le Griglie e la Tavolozza Informazioni
Le Griglie inserite sul disegno possono anche essere modificate tramite la Tavolozza Informazioni. Tutte le modifi-
che apportate tramite la Tavolozza vengono applicate immediatamente.
356 Manuale Utente di Vectorworks Architect
Capitolo otto: Rifinire il progetto
Se, ad esempio, nel disegno stata inserita una Griglia di Assi, la Tavolozza Informazioni appare come segue:
ADATTARE UNIMMAGINE ALLA SCALA DEL DISEGNO
Le immagini bitmap per loro natura sono formate da una serie di informazioni di tipo raster, prive dunque di informa-
zioni dimensionali. Vectorworks Architect dispone per di un sofisticato strumento in grado di applicare un fattore di
ridimensionamento e di rotazione alle immagini bitmap che contengono un riferimento riconoscibile. Si pensi ad
esempio ad una immagine fotogrammetrica che riproduce una vista dallalto di un territorio. Se si conoscono le
dimensioni di uno dei fabbricati riprodotti, tramite questo strumento possibile fare in modo di ridimensionare e ruo-
tare correttamente limmagine, cos da rapportarla alla Scala del disegno e agli oggetti vettoriali in esso inseriti.
Lo strumento Adatta immagine permette di adattare un'immagine importata, o anche solo una sua parte, in modo
che assuma la dimensione e la posizione desiderate e il corretto angolo di inclinazione.
Per ridimensionare unimmagine e rapportarla al disegno:
1. Importare unimmagine tramite il comando Importa Immagine.
Opzione Descrizione
Rotazione Il valore inserito in questo campo specifica langolo di rotazione della Griglia.
Tipo Griglia Specifica il tipo della Griglia al momento selezionata.
Testo orizzontale/Testo
verticale
Queste due opzioni permettono di gestire o meno il testo sia in orizzontale che in verticale.
DeltaX/DeltaY Questi valori indicano la larghezza e laltezza della Griglia.
Punto Fisso Tramite questo menu possibile scegliere la posizione del punto di inserimento.
Modifica Griglia Facendo clic su questo bottone si accede al dialogo di modifica delle impostazioni relativo al tipo di
Griglia selezionato.
Adattare unimmagine alla Scala del disegno
Manuale Utente di Vectorworks Architect 357
Limmagine viene inserita nel disegno.
2. Disegnare un oggetto le cui misure coincidano con un elemento noto, presente sullimmagine.
3. Selezionare limmagine e attivare lo strumento Adatta Immagine .
Occorre ora indicare i tre punti dell'immagine che devono essere portati a coincidere con tre ben determinati punti del
disegno.
4. Fare clic sul primo punto scelto sull'immagine e tracciare un vettore fino al punto del disegno con il quale deve
coincidere il punto dell'immagine. Fare di nuovo clic.
358 Manuale Utente di Vectorworks Architect
Capitolo otto: Rifinire il progetto
5. Ripetere la procedura per gli altri due punti di coincidenza. Il terzo punto dell'immagine pu non trovarsi sullo
stesso asse definito dai primi due.
Vectorworks automaticamente riscala e riposiziona l'immagine in modo tale da far coincidere i tre punti individuati
sull'immagine con quelli sul disegno.
Nota: Poich difficile individuare con precisione estrema qualsiasi punto posto in unimmagine bitmap, si racco-
manda di scegliere tre punti che giacciano il pi possibile lontano l'uno dall'altro. Pi si trovano lontani, pi il
fattore di Scala risulta aumentato o diminuito con precisione.
CAMPIRE IL DISEGNO
I disegni possono essere rifiniti e completati con laggiunta di speciali riempimenti agli oggetti. Oltre alle opzioni
standard della Tavolozza Attributi di Vectorworks, la versione Architect include uno strumento e un comando che
facilitano la creazione di complessi motivi di tratteggio architettonico.
1 Clic...
2 Clic...
3 Clic...
5 Clic...
4 Clic...
6 Clic
Campire il disegno
Manuale Utente di Vectorworks Architect 359
La campitura casuale
Lo strumento Campitura casuale crea un tratteggio casuale allinterno di unarea definita, simulando leffetto del
disegno a mano libera.
Per creare una campitura casuale:
1. Attivare lo strumento Campitura casuale .
2. Fare clic sullultima modalit nella Barra di Modo.
Si apre il dialogo Impostazioni Campitura.
Opzione Descrizione
Sagoma 1/Sagoma 2 Fare clic sul relativo pannello per definire due differenti forme, per impostarne le dimensioni, il rap-
porto massimo e le percentuali.
Campitura In questo menu possibile selezionare il tipo di campitura.
Dim. minima/Dim. mas-
sima
Permette di definire la dimensione massima/minima degli elementi vettoriali usati come campitura.
Rapporto massimo Permette di definire il rapporto massimo tra le forme della campitura. Inserire 1 per mantenere un
aspetto non distorto.
Percentuale Mix. Inserire la percentuale di riempimento della sagoma. La percentuale definisce il contributo di cia-
scuna sagoma nella campitura. Se per la prima sagoma si imposta una percentuale pari a 100%,
allora la seconda sagoma non viene visualizzata.
Densit Regolare la densit della campitura tramite la barra di scorrimento.
Colora sagome Attivare questa opzione per colorare in modo random, allinterno d un certo intervallo di colori, gli
elementi della campitura.
Range Colore da/fino
a
Fare clic per definire lintervallo di colori desiderato.
Linee
Ellissi
Triangoli
Poligoni
Rettangoli
360 Manuale Utente di Vectorworks Architect
Capitolo otto: Rifinire il progetto
3. Definire le impostazioni desiderate e fare clic su OK.
4. Nella Barra di Modo selezionare una modalit di creazione della campitura.
5. Fare clic per impostare il punto di inizio dellarea della campitura.
6. Fare ancora clic per definire il punto finale del primo segmento della campitura. Proseguire in questo modo.
Dissolvenza dal
bordo
Attivare questa opzione per creare una campitura con dissolvenza.
Larghezza Inserire la larghezza dellarea interessata dalla dissolvenza.
Non campire al
centro
Attivare questo riquadro per lasciare vuoto il centro della campitura.
Controllo perimetro Permette di selezionare come deve essere disegnata la campitura sul perimetro dellarea da campire.
Rotazione casuale delle
sagome
Permette di far ruotare in maniera casuale le sagome che formano la campitura.
Usa Unit di Misura
relative
Se attiva, questa opzione permette di utilizzare le unit di misura relative, altrimenti vengono usate
quelle assolute.
Opzione Descrizione
dissolvenza
dal bordo
senza
dissolvenza
Sovrapponi Elimina Taglia
Campire il disegno
Manuale Utente di Vectorworks Architect 361
7. Terminare la definizione della campitura con un doppio clic.
I parametri di una campitura casuale possono essere modificati facendo clic sul bottone Modifica Campitura nella
Tavolozza Informazioni, dopo avere selezionato la campitura stessa.
Nuovo prato
Ghiaia
362 Manuale Utente di Vectorworks Architect
Capitolo otto: Rifinire il progetto
Facendo doppio clic su una campitura, si attiva lo strumento Modifica (2D) con il quale possibile intervenire sulla
forma della campitura.
Una volta definite le impostazioni relative ad una campitura, possibile registrare tali impostazioni in modo da
poterle riutilizzare in seguito.
Per registrare una campitura casuale:
1. Selezionare la campitura.
2. Nella Tavolozza Informazioni fare clic sul bottone Crea Simbolo Campitura.
Si apre il dialogo Definizione Valore.
3. Assegnare al Simbolo un nome identificativo.
4. Fare clic su OK per uscire dal dialogo.
La campitura causale viene registrata nella Tavolozza Gestione Risorse, da cui accessibile per futuri utilizzi.
Campire con un Simbolo
Il comando Campitura con Simbolo offre la possibilit di campire una superficie in modo rapido, inserendo al suo
interno un Simbolo ripetuto tante volte quante sono necessarie per riempire larea selezionata. Se una parte
dellistanza di un Simbolo cade al di fuori della superficie, essa verr eliminata.
I Simboli creati per la campitura possono contenere i seguenti tipi di oggetti: linee, rettangoli, polilinee, cerchi, archi
e poligoni.
Per campire un poligono tramite la ripetizione di un Simbolo:
1. Selezionare il poligono.
2. Attivare il comando Campitura con Simbolo.
Si apre il dialogo Campitura tramite Simbolo.
Opzione Descrizione
Simbolo da utilizzare Scegliere il Simbolo che si desidera usare per la campitura dagli Elementi base o dalla Risorse del
documento attivo.
Vectorworks Architect non in grado di distinguere fra Simboli logici o illogici. Per esempio, se si
seleziona il Simbolo di un albero e si deve connotare unarea con una campitura a cemento, verr
inserita limmagine dellalbero, per cui la resa grafica sar del tutto errata
La gestione avanzata dei Tratteggi Vettoriali
Manuale Utente di Vectorworks Architect 363
3. Fare clic su OK.
Viene creato un gruppo di Simboli allinterno delloggetto selezionato.
Mentre viene creata la campitura, un messaggio VectorScript visualizza la percentuale di lavoro completata; se lo si desidera,
premere qualunque tasto per terminare lazione.
LA GESTIONE AVANZATA DEI TRATTEGGI VETTORIALI
Creazione di Tratteggi Vettoriali
Tramite i Tratteggi Vettoriali possibile campire aree del progetto cos da connotare in modo specifico la loro natura,
onde evidenziare determinate superfici oppure contrassegnare parti che dovranno essere realizzate con specifici mate-
riali.
I Tratteggi Vettoriali possono essere applicati alle superfici in modo associativo o non associativo. Per ulteriori infor-
mazioni consultare il Capitolo 6 del Manuale Utente di Vectorworks - Volume 1.
Uno dei limiti dei Tratteggi Vettoriali determinato della complessit di creazione. Per creare un Tratteggio Vetto-
riale necessario infatti effettuare numerosi calcoli numerici, tramite i quali possibile determinare la posizione delle
singole linee che compongono il tratteggio, la loro distanza ed i fattori di ripetizione. Questo processo richiede lunghi
calcoli, unesatta percezione di quanto si vuole realizzare e pertanto pochissimi utilizzatori si cimentano nella crea-
zione di Tratteggi Vettoriali diversi da quelli presenti nella libreria di Tratteggi fornita con il programma.
Questi problemi vengono brillantemente risolti da Vectorworks Architect, che dispone di un potente sistema automa-
tico per la creazione di Tratteggi Vettoriali.
Diventa cos possibile limitarsi a realizzare graficamente la campitura che si desidera utilizzare, lasciando poi al com-
puter il compito di tradurre limmagine in coordinate numeriche.
Azzera Lista degli
Annulla
Se questa opzione selezionata, le operazioni di campitura sono accelerate ma la storia degli
annulla del progetto completamente persa. Vedere il Manuale Utente di Vectorworks Basic.
Converti i Simboli in
Gruppi
Se questa opzione selezionata, il Simbolo scelto per la campitura convertito in un Gruppo che
pu essere poi modificato graficamente usando la Tavolozza Attributi (questa opzione pu causare
laumento della dimensione del documento).
Opzione Descrizione
364 Manuale Utente di Vectorworks Architect
Capitolo otto: Rifinire il progetto
Disegnare il tratteggio
I principi per creare un Tratteggio Vettoriale sono i seguenti:
Per iniziare, creare un rettangolo che definir lestensione del motivo di base, che sar riprodotto
automaticamente.
Disegnare poi allinterno del rettangolo una serie di linee o poligoni che rappresentano la campitura desiderata.
Si tenga presente il fatto che il Tratteggio Vettoriale risultante sar composto solo da linee, per cui i poligoni
verranno convertiti e perderanno eventuali attributi di riempimento. Se le linee toccano il rettangolo (cio il
bordo del tratteggio) esse si ripeteranno perfettamente nella campitura finale. Se le linee sono leggermente
distanziate dal bordo, il Tratteggio presenter delle zone vuote di contorno.
Gli Attributi grafici di questi oggetti sono importanti:
Il colore del rettangolo di ripetizione definisce il colore di fondo del Tratteggio: se trasparente, anche il
Tratteggio lo sar.
Il colore e lo spessore delle linee vengono utilizzati anche allinterno del Tratteggio.
Nota: Solo i Tratteggi associativi (applicati tramite la Tavolozza Attributi) utilizzano questi Attributi grafici. I Trat-
teggi non associativi (inseriti tramite il comando Tratteggi Vettoriali) non hanno alcun Attributo e vengono
creati con un colore di penna nero, spessore sottile e senza definizione di sfondo.
Quando si soddisfatti del lavoro grafico eseguito possibile passare alla fase di conversione della campitura in un
vero e proprio Tratteggio Vettoriale:
1. Selezionare il rettangolo e le linee/poligoni compresi.
2. Attivare il comando Crea Tratteggio.
Compare il dialogo di controllo della creazione del Tratteggio.
Opzione Descrizione
Nome Permette di specificare il nome da assegnare al Tratteggio Vettoriale.
Modo relativo Attivando questa opzione, il Tratteggio utilizzer le unit del Lucido su cui verr inserito, per cui
1cm nel Tratteggio equivale a 1cm nellArea di disegno come definito dai Righelli.
Modo assoluto Attivando questa opzione, il Tratteggio assoluto in termini di coordinate dello schermo, per cui
1cm nel Tratteggio equivale a 1cm sullo schermo, ad un fattore di zoom del 100%.
La gestione avanzata dei Tratteggi Vettoriali
Manuale Utente di Vectorworks Architect 365
3. Digitare un nome appropriato per il Tratteggio e fare clic sul bottone OK.
Il tratteggio viene creato e viene inserito nelle Risorse del progetto.
Precisione del Tratteggio vettoriale
Il fattore di precisione utilizzato piuttosto importante, in quanto influenza il numero di livelli che comporranno il
Tratteggio e che permettono alle linee di ripetersi allinfinito. Il numero massimo di livelli possibili 250: pi nume-
rosi sono i livelli utilizzati, tanto pi lunghi saranno i tempi di ridisegno e di stampa.
Per controllare il numero di livelli generati possibile intervenire sul fattore di precisione che viene usato durante la
conversione numerica. La maggior parte delle campiture pu essere realizzata utilizzando una precisione standard. Se
si sceglie una conversione accurata, si potr constatare che il numero di livelli impiegati aumenta nella maggior parte
dei casi, a volte anche in modo molto sensibile.
La differenza fra i due metodi determinata dagli algoritmi utilizzati per effettuare la conversione numerica. Usando
una precisione standard e facendo uno zoom molto ravvicinato per confrontare gli oggetti originari ed il tratteggio
generato, possibile notare come vi siano delle piccole imperfezioni di raccordo. Tali imprecisioni sono del tutto tra-
scurabili e spesso non apprezzabili in fase di stampa; per tale ragione si raccomanda ove possibile di utilizzare una
precisione standard.
Quando si creato un Tratteggio Vettoriale, esso viene inserito fra le Risorse del progetto e pu essere applicato in
modo associativo tramite la Tavolozza Attributi, oppure in modo non associativo tramite il comando Tratteggi Vet-
toriali.
Nota: Si consiglia di conservare il motivo grafico utilizzato per creare il Tratteggio Vettoriale. In caso di errore
oppure nel caso in cui fosse necessario modificare il Tratteggio, assai pi semplice modificare il motivo e
ripetere la conversione numerica piuttosto che operare tramite lEditor standard di Vectorworks.
Segui lorientamento
nel Muro
Se questa opzione attiva e verr applicata a dei Muri, il Tratteggio ruoter per allinearsi con lasse
del Muro.
Angolo di rotazione del
motivo
Questa funzione permette di attribuire uninclinazione al Tratteggio.
Opzione Descrizione
366 Manuale Utente di Vectorworks Architect
Capitolo otto: Rifinire il progetto
DUPLICARE SU PERCORSO
Rispetto alla versione Basic, Vectorworks Architect dispone di una funzione di duplicazione lungo tracciato molto
pi sofisticata. Se infatti la versione Basic ha uno strumento che permette di creare delle duplicazioni anche com-
plesse, tale funzione ha lo svantaggio di non poter essere controllata a posteriori, cio non possibile modificare la
duplicazione dopo averla creata ed necessario ripeterla se i parametri desiderati non sono corretti.
Vectorworks Architect invece dispone di un sofisticato comando in grado di creare duplicazioni lungo un percorso in
2D o 3D, che pu essere controllato parametricamente tramite la Tavolozza Informazioni.
Creazione della Duplicazione su percorso
Per creare una duplicazione su percorso parametrica:
1. Tracciare un percorso su cui si disporranno gli oggetti duplicati. E possibile usare una polilinea, un poligono 2D o
un poligono 3D.
2. Disegnare un oggetto da duplicare, che pu essere un qualsiasi oggetto 2D, un Simbolo o un Gruppo di oggetti.
Se il percorso da usare un poligono 3D, anche loggetto da duplicare deve essere 3D. I Simboli verranno
posizionati in base al loro Punto dinserimento, mentre gli altri oggetti verranno gestiti tramite il loro centro.
E anche possibile selezionare un Punto 2D insieme alloggetto da duplicare. In tal caso il Punto 2D verr considerato come
elemento di aggancio al percorso, al posto del centro delloggetto.
Nota: Nel caso in cui loggetto da duplicare ed il percorso siano due poligoni, pu essere difficoltoso distinguere
quale sia il percorso fra i due oggetti. Si pu ovviare a tale inconveniente inserendo un Punto 2D e raggrup-
pandolo al poligono che costituisce loggetto da duplicare. La presenza di un elemento Gruppo rende sem-
plice per il sistema lidentificazione degli elementi.
3. Selezionare il percorso e loggetto da duplicare.
4. Attivare il comando Duplica su percorso.
Loggetto viene duplicato lungo il percorso. I due componenti vengono convertiti in un oggetto parametrico.
Duplicare su percorso
Manuale Utente di Vectorworks Architect 367
Modifica della Duplicazione su percorso
Come tutti gli oggetti di tipo percorso, possibile intervenire a posteriori sulloggetto parametrico creato con il
comando Duplica su percorso.
Intervenire sul percorso o sulloggetto duplicato
E possibile modificare il percorso facendo doppio clic sulloggetto: Vectorworks visualizza il dialogo Modifica Ele-
mento, che permette di scegliere se modificare il percorso o il profilo.
Se si sceglie la voce Profilo si potr modificare la forma delloggetto duplicato. Il sistema provvede a nascondere
lintero progetto e a mostrare solo lelemento originario, permettendo dunque di modificarlo tramite i consueti stru-
menti di disegno. Larea di disegno viene contornato con un bordo arancione, per evidenziare il fatto che si entrati
nella modalit di modifica dellelemento.
Fare clic sul bottone Esci dal percorso oppure Esci dal profilo (in base allelemento che si sta modificando), pre-
sente nellangolo superiore a destra dellarea di disegno, per completare la fase di modifica.
Se il percorso un poligono 2D o un polilinea, anche possibile utilizzare lo strumento Modifica 2D per interve-
nire direttamente sul tracciato del percorso.
Dopo aver creato loggetto parametrico, anche possibile esploderlo per ottenere un percorso ed una serie di oggetti
individuali usando il comando Separa. In questo modo ad esempio possibile effettuare un computo degli oggetti
duplicati, usando il Foglio Elettronico.
368 Manuale Utente di Vectorworks Architect
Capitolo otto: Rifinire il progetto
Controllare la Duplicazione su percorso
Come tutti gli oggetti parametrici, possibile intervenire sulla duplicazione su percorso tramite la Tavolozza Infor-
mazioni. Si tenga presente che i parametri di controllo sono leggermente diversi nel caso in cui si operi con un
oggetto 2D o uno 3D.
Percorso 2D Percorso 3D
Duplicare su percorso
Manuale Utente di Vectorworks Architect 369
Opzione Descrizione
Modo
Queste opzioni controllano come vengono disposti gli oggetti duplicati.
Distanza E la modalit di duplicazione pi semplice e prevede linserimento delle copie ad una distanza
fissa, in cui valore definito nel campo Distanza prevista.
Distanza
approssimativa
Tramite il valore inserito nel campo Distanza prevista si controlla il numero di copie. La distanza
reale applicata tra ciascuna delle copie viene calcolata in modo che lultima copia sia posta alla fine
del percorso e venga calcolato un intervallo uguale fra ciascuna copia.
Numero di copie Tramite il valore inserito nel campo Numero di copie si controlla con precisione il numero di
copie, che vengono inserite in modo esatto lungo tutto il percorso.
Distanza appross./
segmento
Meno preciso del metodo Distanza approssimativa, ha la propriet di valutare il percorso seg-
mento per segmento ed pi efficace quando si opera con un percorso complesso. La distanza viene
valutata in modo da avere sempre una copia in ciascun vertice del percorso.
Distanza prevista Inserire il valore di distanza desiderata fra le copie.
Distanza reale Questo campo compare quando si scelta la modalit Distanza approssimativa. Riporta il valore
reale di distanza fra le copie. E un valore non modificabile, che viene espresso solo per meglio con-
trollare la duplicazione.
Sei copie Otto copie
370 Manuale Utente di Vectorworks Architect
Capitolo otto: Rifinire il progetto
Distanza iniziale Questo valore permette di spostare la prima copia ed influenza anche la posizione delle copie suc-
cessive. Non utilizzabile con il quarto modo, che prevede sempre una copia allinizio del per-
corso.
Numero di copie Inserire il numero di copie desiderato.
Percorso inverso Di norma il percorso viene seguito nel senso di tracciamento iniziale. Attivando questopzione
possibile inserire le copie partendo dalla fine del percorso verso il punto iniziale.
Copie tangenti al per-
corso
Attivando questa opzione si controlla che le copie si dispongano tangenzialmente al percorso.
Angolazione copie Se lopzione Copie tangenti al percorso disattiva, possibile definire un angolo a cui inclinare le
copie rispetto alloggetto iniziale. Se invece tale opzione attiva, le copie vengono disposte tangen-
zialmente al percorso e poi ruotate dellangolo indicato.
Ribalta le copie Se questa opzione attiva, le copie vengono orientate specularmente rispetto ad una linea.
Duplica con offset
No E la modalit di duplicazione pi semplice ed inserisce le copie solo sul percorso.
Su un lato Questa modalit permette di disporre gli oggetti su un lato del percorso ad una distanza definita
numericamente. Valori positivi o negativi permettono di scegliere su quale lato porre le copie.
Opzione Descrizione
Copie tangenti
Copie non tangenti
Creare Linee speciali
Manuale Utente di Vectorworks Architect 371
CREARE LINEE SPECIALI
Lo strumento Linea speciale ha numerose applicazioni possibili. Permette fondamentalmente di trasformare un per-
corso 2D in una linea dotata di stile grafico complesso.
Per utilizzare questo strumento:
1. Attivare lo strumento Linea speciale .
2. Tracciare il percorso desiderato.
Le modalit utilizzabili sono le stesse dello strumento Polilinea.
3. Tramite la Tavolozza Informazioni possibile controllare la tipologia del tratto.
Sui due lati Questa modalit permette di disporre gli oggetti su entrambi i lati del percorso ad una distanza defi-
nita numericamente.
Correzione angoli morti Se questa opzione attiva, linserimento delle copie subisce un controllo geometrico, in modo da
evitare la sovrapposizione in prossimit degli angoli. Attivando questa opzione, possibile definire
un valore tramite il campo Distanza sicurezza. Tale distanza deve corrispondere pi o meno alla
larghezza trasversale delloggetto da duplicare. Si usino valori positivi o negativi a seconda che la
larghezza sia da considerare a destra o sinistra rispetto al percorso. La cosa pi semplice provare
diversi valori di distanza.
Percorso visibile Disattivare questa opzione per nascondere il percorso.
Percorso spostato visi-
bile
Disattivare questa opzione per nascondere il percorso duplicato su offset (se esiste).
Copie visibili Disattivare questa opzione per nascondere le copie.
Opzione Descrizione
Senza correzione Con correzione
372 Manuale Utente di Vectorworks Architect
Capitolo otto: Rifinire il progetto
Opzione Descrizione
Tipo Questo menu permette di controllare la tipologia della Linea Limite ottenibile.
Tratto continua Si tratta di un normale stile di linea. Si noti che pur essendo un oggetto parametrico, possibile con-
trollare colori, campitura e spessore tramite la Tavolozza Attributi.
Limite generico Per questo tipo di linea, disponibile solo il campo Fattore Scala. Si tratta di un fattore espresso in
percentuale che definisce la dimensione dei trattini e delle crocette che compaiono con questo stile.
Con un Fattore di scala del 100%, la lunghezza dei trattini di 7 mm in stampa e la lunghezza del
motivo ripetuto di 1 cm.
Limite generico 2 Una variante dello stile precedente, le crocette risultano per inclinate a 45.
Limite del rumore Il campo Fattore Scala ha lo stesso effetto del tipo Limite generico.
Creare Linee speciali
Manuale Utente di Vectorworks Architect 373
Tratti rettangolari Questo stile permette di utilizzare dei tratti punteggiati estremamente precisi. La Tavolozza Infor-
mazioni permette di controllare da quale parte del percorso si vanno a collocare i piccoli rettangoli,
la lunghezza, la larghezza e lintervallo fra i singoli rettangoli. Queste dimensioni sono espresse in
millimetri sulla carta, cio si tratta della dimensione desiderata in stampa (espressa in millimetri).
Questo stile di linea limite ha una gestione particolare degli angoli, in modo da assicurare il
migliore aspetto visivo.
Linea vegetale Questo stile di linea limite applicabile soprattutto a forme chiuse, per rappresentare graficamente
dei boschetti o delle macchie, per esempio. Il percorso originale viene infatti convertito in un trac-
ciato irregolare. Lirregolarit pu essere controllata grazie a due fattori, entrambi espressi in ter-
mini di percentuale.
Siepe Questo tipo di limite non pu essere applicato ai percorsi chiusi. Permette di rappresentare delle
siepi con un certo spessore con lo stesso contorno dei Limiti vegetali.
Il parametro principale delle siepi la loro larghezza. Grazie allopzione Posizione si pu ottenere
la siepe a destra, in asse o a sinistra del percorso (esattamente come nel caso di un muro).
I parametri che controllano lirregolarit del contorno sono gli stessi del caso del Limite vegetale.
Le siepi possono anche avere una rappresentazione 3D e dunque unaltezza se lopzione Crea
oggetto 3D attiva.
Posizione Questo menu permette di controllare la posizione della Linea Limite rispetto al percorso originario.
Opzione Descrizione
374 Manuale Utente di Vectorworks Architect
Capitolo otto: Rifinire il progetto
LE GRONDAIE E I PLUVIALI
Vectorworks Architect dispone di due oggetti parametrici che permettono di inserire sui prospetti delle grondaie e dei
pluviali. Questi oggetti facilitano il completamento della tavola, grazie alla possibilit di adattarsi in modo numerico
alle necessit del progetto.
Inserire Grondaie
Tramite questo strumento possibile inserire sul progetto delle grondaie parametriche.
Per inserire delle grondaie sul progetto:
1. Attivare lo strumento Grondaia .
2. Tramite questo strumento, tracciare una linea per definire la lunghezza della grondaia.
3. Se la prima volta che si inserisce una grondaia nel progetto, compare un dialogo di definizione dei parametri.
Apportare le scelte desiderate e fare clic sul bottone OK.
Sulla destra del
percorso
Posiziona la Linea Limite alla destra del percorso, rispetto al senso di tracciamento.
Sul percorso Posiziona la Linea Limite al centro del percorso.
Sulla sinistra del
percorso
Posiziona la Linea Limite alla sinistra del percorso, rispetto al senso di tracciamento.
A distanza Posiziona la Linea Limite ad una distanza precisa. Valori positivi spostano la Linea Limite a destra
del percorso, mentre valori negativi la spostano a sinistra.
Fattore Scala Controlla la dimensione complessiva dellirregolarit, sia nel senso dello sviluppo del percorso sia
trasversalmente.
Percorso visibile Alcuni tipi di Linee Limite permettono di visualizzare o meno il percorso originario.
% ampiezza Controlla unicamente lampiezza trasversale dellirregolarit, cio questo parametro non cambia il
numero di piccoli segmenti ma aumenta la loro dimensione in rapporto al percorso.
Crea oggetto 3D Questa opzione valida solo per il tipo Siepe e permette di creare degli oggetti tridimensionali. Il
valore Z della siepe 3D viene controllato tramite il campo Estrusione.
Rendi invisibile seg-
mento
Questo bottone permette di visualizzare o meno il primo dei segmenti tracciati per comporre il per-
corso.
Ripeti Simbolo Attivando questa opzione possibile applicare un Simbolo sul percorso.
Nome Simbolo Riporta il nome del Simbolo scelto.
Distanza Simboli Permette di controllare la spaziatura fra gli elementi inseriti.
Simbolo Fare clic su questo bottone per accedere alla Libreria di Simboli e scegliere il Simbolo da utilizzare.
Opzione Descrizione
Le grondaie e i pluviali
Manuale Utente di Vectorworks Architect 375
La grondaia viene inserita sul disegno.
Tramite la Tavolozza Informazioni possibile intervenire sui parametri che controllano la grondaia.
Opzione Descrizione
Lunghezza Permette di specificare la lunghezza della grondaia.
Grondaia a sinistra Se questa opzione attiva, la grondaia prosegue verso il lato sinistro delledifico. La rappresenta-
zione della sezione terminale influenzata dal menu Sezione.
Grondaia a destra Se questa opzione attiva, la grondaia prosegue verso il lato destro delledifico. La rappresenta-
zione della sezione terminale influenzata dal menu Sezione.
Sezione Tramite questo menu possibile scegliere il tipo di terminazione: rettangolare o circolare.
Grondaia circolare Grondaia rettangolare
376 Manuale Utente di Vectorworks Architect
Capitolo otto: Rifinire il progetto
Inserire Pluviali
Tramite questo strumento possibile inserire sul progetto dei pluviali parametrici.
Per inserire dei pluviali sul progetto:
1. Attivare lo strumento Pluviale .
2. Fare clic sul disegno.
3. Se la prima volta che si inserisce un pluviale nel progetto, compare un dialogo di definizione dei parametri.
Apportare le scelte desiderate e fare clic sul bottone OK.
Il pluviale viene inserito sul disegno. La sua lunghezza standard 3m, ma pu essere modificato per portarlo alla lunghezza
desiderata, trascinando con il cursore il punto di controllo presente nella sua parte superiore.
Tramite la Tavolozza Informazioni possibile intervenire sui parametri che controllano il pluviale.
Opzione Descrizione
Tipo Tramite questo menu possibile scegliere il tipo di pluviale, fra le cinque soluzioni possibili.
Dimensione X Permette di definire loffset laterale dei pluviali diversi dal tipo discendente.
Dimensione Y Definisce laltezza del pluviale.
Arrivo a terra in ghisa Attivando questa opzione, viene aggiunto un arrivo nella parte inferiore.
Giunto a bicchiere Attivando questa opzione, viene aggiunto un raccoglitore dellacqua nella parte superiore del plu-
viale. Solo per pluviali di tipo diritto.
Creare oggetti da poligoni o polilinee
Manuale Utente di Vectorworks Architect 377
CREARE OGGETTI DA POLIGONI O POLILINEE
Tramite il comando Converti Poligono in oggetto possibile usare un poligono o una polilinea come percorso per
creare diverse tipologie di oggetti (vedi tabella).
Oggetto Prodotto
Bar: base poligonale Architect
Bar: top poligonale Architect
Alcune delle possibili combinazioni di pluviali
378 Manuale Utente di Vectorworks Architect
Capitolo otto: Rifinire il progetto
Per convertire un poligono in un oggetto.
1. Tracciare un poligono o una polilinea oppure selezionare un elemento gi presente sul disegno.
E possibile anche usare oggetti di tipo: poligono, rettangolo, rettangolo arrotondato, ellisse, cerchio, arco.
2. Richiamare il comando Converti Poligono in oggetto.
Viene visualizzato il dialogo Conversione Poligono in oggetto.
3. Scegliere i parametri desiderati e fare clic su OK.
Lelemento selezionato viene convertito nel tipo di oggetto desiderato.
Campitura casuale Architect, Landmark
Infisso su tracciato Architect
Limite Propriet Architect, Landmark
Linea speciale Architect, Landmark
Modificatore Sito Architect, Landmark
Nuvola Architect, Landmark, SpotLight
Pavimentazione Landmark
Platea di poltrone Architect, SpotLight
Recinzione Architect
Strada (NURBS) Architect, Landmark
Zonizzazione Architect, Landmark
Opzione Descrizione
Tipo di Oggetto Utilizzare questo menu per scegliere il tipo di oggetto da creare.
Anteprima Mostra immediatamente lanteprima delloggetto che verr creato
Oggetto Prodotto
Gli Isolanti
Manuale Utente di Vectorworks Architect 379
4. Tramite la Tavolozza Informazioni possibile controllare i parametri delloggetto.
GLI ISOLANTI
Tre diversi strumenti consentono di creare tre diverse tipologie di isolanti: di tipo duro, tenero, laminato.
Isolante duro
Questo strumento permette di disegnare degli isolanti, di collegare quelli gi esistenti (in tre modalit diverse) e di
modificarli individualmente.
Gli isolanti disegnati con questo strumento diventano di un particolare gruppo (o tipo). Scegliendo il comando
Separa, gli isolanti verranno separati nelle loro parti (un gruppo di poligoni). Nel caso in cui lisolante venga sepa-
rato, le sue qualit vengono perse irreparabilmente (cos come per i muri e le quote) e non sar possibile ricomporre le
parti (ricostituendo cos un isolante) tramite il comando Raggruppa.
Modalit di creazione
Con licona Creazione Isolante possono essere disegnati molti isolanti consecutivi. Nel dialogo Impostazioni Iso-
lante (richiamato facendo clic sullultima icona) possibile inserire lo spessore.
Per disegnare un isolante duro dello spessore di 8 cm, procedere come di seguito:
1. Attivare lo strumento Isolante duro .
Impostazioni Isolante
Creazione Isolante
Congiunzione ad angolo
Congiunzione a T
Congiunzione a X
Modifica Isolante
Linea di controllo superiore (sinistra)
Linea di controllo sulla mediana
Linea di controllo inferiore (destra)
Linea di controllo personale
380 Manuale Utente di Vectorworks Architect
Capitolo otto: Rifinire il progetto
2. Selezionare la prima e poi la decima icona. Nel dialogo che si apre, inserire i valori desiderati e fare clic su OK.
3. Fare clic sulla posizione voluta per fissare il punto di inizio dellisolante e poi sulla posizione successiva.
Lindicatore mostra il lato sinistro dellisolante. Questultimo verr poi disegnato in parallelo sul lato destro della linea di
controllo.
4. Fissare i vertici dellisolante con un clic sulle posizioni volute.
Clic Clic...
Clic...
Clic
Gli Isolanti
Manuale Utente di Vectorworks Architect 381
5. Fare due volte clic sulla posizione voluta per fissare il punto finale dellisolante.
Modalit di congiunzione ad angolo
Questa icona consente la congiunzione ad angolo di due isolanti prestabiliti. Per congiungere due isolanti suffi-
ciente trascinare una linea di controllo da un isolante allaltro. Il modo in cui gli isolanti vengono congiunti dipende
dallopzione attivata nel dialogo Impostazioni Isolante.
Per unire due isolanti con una congiunzione ad angolo:
1. Attivare lo strumento Isolante duro .
2. Selezionare la seconda icona nella Barra di Modo.
3. Fare clic su uno dei due isolanti, trascinare una linea di controllo sullaltro isolante e fare nuovamente clic con il
mouse.
Doppio Clic
Clic...
Clic
Clic..
Clic
382 Manuale Utente di Vectorworks Architect
Capitolo otto: Rifinire il progetto
Gli isolanti vengono tagliati e le due parti al di l dellintersezione vengono rimosse.
Modalit di congiunzione a T
Attivando licona possibile allungare o accorciare un isolante sul lato di un altro, generando cos una congiunzione
a T. Per congiungere due isolanti, necessario trascinare una linea di controllo che parte dallisolante che deve essere
modificato fino al lato dellisolante su cui si deve innestare.
Per unire due isolanti con una congiunzione a T:
1. Attivare lo strumento Isolante duro .
2. Fare clic sulla terza icona nella Barra di Modo.
3. Fare clic sullisolante da modificare, trascinare una linea fino al lato dellisolante su cui si dovr congiungere e fare
nuovamente clic con il mouse.
Clic...
Clic
Clic...
Clic
Gli Isolanti
Manuale Utente di Vectorworks Architect 383
Il primo isolante scelto viene modificato in modo tale da terminare esattamente sul lato del secondo isolante.
Modalit di congiunzione a X
Permette di congiungere due isolanti con una congiunzione a X. Per congiungere due isolanti, necessario trascinare
una linea di controllo dallisolante che deve essere interrotto a quello che non deve esserlo.
Per congiungere due isolanti sovrapposti, creando una congiunzione ad X:
1. Selezionare lo strumento Isolante duro .
2. Fare clic sulla quarta icona nella Barra di Modo.
3. Fare clic sullisolante da interrompere nel punto dintersezione comune.
4. Trascinare una linea di controllo sullaltro isolante e fare nuovamente clic con il mouse.
Clic...
Clic
Clic...
Clic
384 Manuale Utente di Vectorworks Architect
Capitolo otto: Rifinire il progetto
Lisolante scelto per primo viene interrotto sullintersezione con il secondo isolante. Il taglio avviene in modo da farlo
terminare esattamente sul lato del secondo isolante.
Modalit di modifica
Consente di cambiare langolo di un isolante, di allungarlo o accorciarlo manualmente e di smussarne le teste. Per
modificare un isolante sufficiente fare clic sul vertice o sulla met del lato dellisolante, spostare il cursore fino al
punto desiderato e fare clic di nuovo per completare la modifica.
Per smussare il lato di un isolante in modo tale da riempire un oggetto circostante:
1. Selezionare lisolante da modificare.
2. Attivare lo strumento Isolante duro .
3. Fare clic sulla quinta icona nella Barra di Modo.
4. Avvicinare il cursore del mouse al vertice inferiore destro dellisolante in modo da far apparire lindicatore di
modifica e fare clic.
Clic Clic...
Clic...
Gli Isolanti
Manuale Utente di Vectorworks Architect 385
5. Trascinare il mouse al vertice esterno del poligono e fare clic per concludere loperazione di modifica.
Le icone del secondo gruppo stabiliscono come viene disegnato un isolante rispetto alla linea di controllo.
Linea di controllo superiore (o sinistra)
Selezionando licona, la linea di controllo viene disegnata sulla sinistra dellisolante (rispetto alla direzione di traccia-
mento). Un isolante disegnato con tale modalit dar il seguente risultato:
Linea di controllo sulla mediana
Selezionando licona, la linea di controllo viene disegnata sullasse centrale dellisolante. Un lato dellisolante sar
parallelo sulla sinistra mentre laltro lo sar sulla destra (rispetto a quanto tracciato con il mouse). Entrambi i lati
manterranno la stessa distanza dalla linea di controllo. Un isolante disegnato con tale modalit, dar il seguente risul-
tato:
Linea di controllo inferiore (o destra)
Selezionando licona, la linea di controllo viene disegnata sulla destra dellisolante. Un isolante disegnato con tale
modalit, dar il seguente risultato:
Linea di controllo personale
Selezionando licona, la linea di controllo viene disegnata tra i due lati esterni dellisolante. Un lato dellisolante
parallelo sulla sinistra della linea di controllo disegnata con il mouse, mentre laltro parallelo sulla destra. Il dialogo
Clic
386 Manuale Utente di Vectorworks Architect
Capitolo otto: Rifinire il progetto
delle Preferenze, richiamabile tramite lultima icona, permette di definire la distanza della linea di controllo dallasse
centrale e dai due lati. Un isolante disegnato con tale modalit, dar il seguente risultato:
Impostazioni Isolante
Prima di tracciare un isolante necessario stabilire alcune impostazioni come lo spessore e la modalit dei passaggi
tra isolanti. Le impostazioni vengono definite nel dialogo Impostazioni Isolante. Selezionando la decima icona si apre
il dialogo di impostazione:
Opzione Descrizione
Spessore Questo campo permette di definire lo spessore dellisolante.
Riferimento Nel campo Riferimento viene stabilita la distanza della linea di controllo dallasse centrale
dellisolante. Il valore inserito influenza soltanto gli isolanti tracciati con la nona icona.
Angolo Definisce langolazione di tracciamento della campitura dellisolante.
Modalit
Congiunzione ad angolo Attivando la prima opzione, gli isolanti congiunti vengono separati dalla bisettrice di un angolo.
Gli Isolanti
Manuale Utente di Vectorworks Architect 387
Isolante tenero
Questo strumento consente di disegnare degli isolanti, di collegare quelli gi esistenti (in tre modalit diverse) e
modificarli individualmente. Gli isolanti disegnati con questo strumento diventano di un particolare gruppo (o tipo).
Scegliendo il comando Separa, gli isolanti verranno separati nelle loro parti (un gruppo di poligoni). Nel caso in cui
lisolante venga separato, le sue qualit vengono perse irreparabilmente (cos come per i muri e le quote) e non sar
possibile ricomporre le parti (ricostituendo cos un isolante) tramite il comando Raggruppa.
Modalit di creazione
Con la modalit di creazione possono essere disegnati molti isolanti consecutivi. Nel dialogo Impostazioni Isolante
(richiamato facendo clic sullultima icona) possibile inserire lo spessore.
Congiunzione di lato Attivando la seconda opzione, il primo isolante viene tracciato fino al segmento esterno del secondo
isolante.
Attributi Linea
Categoria Nel menu si imposta la Categoria di appartenenza dellisolante.
Stile Penna Permette di scegliere la modalit di colorazione della linea che lisolante deve avere.
Stile Linea Permette di scegliere lo spessore ed il tratteggio della linea
Colore Questo menu permette di scegliere il colore della linea.
Opacit Usare questo controllo per definire lopacit (trasparenza) della linea.
Usa valore di opacit
definito nella Categoria
Attivando questa opzione, lopacit viene determinata dal parametro definito a livello di Categoria.
Opzione Descrizione
Impostazioni Isolante
Creazione Isolante
Congiunzione ad angolo
Congiunzione a T
Congiunzione a X
Modifica Isolante
Linea di controllo superiore (sinistra)
Linea di controllo sulla mediana
Linea di controllo inferiore (destra)
Linea di controllo personale
388 Manuale Utente di Vectorworks Architect
Capitolo otto: Rifinire il progetto
Per disegnare un isolante tenero dello spessore di 8 cm, procedere come di seguito:
1. Attivare lo strumento Isolante tenero .
2. Selezionare la prima e poi la decima icona. Nel dialogo che si apre, inserire i valori desiderati e fare clic su OK.
3. Fare clic sulla posizione voluta per fissare il punto di inizio dellisolante e poi sulla posizione successiva.
Lindicatore mostra il lato sinistro dellisolante. Esso verr poi disegnato in parallelo sul lato destro della linea di
controllo.
4. Fissare i vertici dellisolante con un clic sulle posizioni volute.
Clic Clic...
Clic...
Clic
Gli Isolanti
Manuale Utente di Vectorworks Architect 389
5. Fare due volte clic sulla posizione voluta per fissare il punto finale dellisolante.
Modalit di congiunzione ad angolo
La seconda icona consente la congiunzione ad angolo di due isolanti gi esistenti. Per congiungere due isolanti suf-
ficiente trascinare una linea di controllo da un isolante allaltro. Il modo in cui gli isolanti vengono congiunti dipende
dallopzione attivata nel dialogo Impostazioni Isolante.
Per unire due isolanti con una congiunzione ad angolo:
1. Selezionare lo strumento Isolante tenero .
2. Attivare la seconda icona nella Barra di Modo.
3. Fare clic su uno dei due isolanti, trascinare una linea di controllo sullaltro isolante e fare nuovamente clic con il
mouse.
4. Gli isolanti vengono tagliati e le due parti al di l dellintersezione vengono rimosse.
Doppio clic
Clic...
Clic
Clic...
Clic
390 Manuale Utente di Vectorworks Architect
Capitolo otto: Rifinire il progetto
Modalit di congiunzione a T
Attivando la terza icona possibile allungare o accorciare un isolante sul lato di un altro, generando cos una con-
giunzione a T. Per congiungere due isolanti, necessario trascinare una linea di controllo che parte dallisolante che
deve essere modificato fino al lato dellisolante su cui si deve innestare.
Per unire due isolanti con una congiunzione a T:
1. Attivare lo strumento Isolante tenero .
2. Selezionare la terza icona nella Barra di Modo.
3. Fare clic sullisolante da modificare, trascinare una linea fino al lato dellisolante su cui si dovr congiungere e fare
nuovamente clic.
4. Il primo isolante scelto viene modificato in modo tale da terminare esattamente sul lato del secondo isolante.
Clic...
Clic
Clic...
Clic
Gli Isolanti
Manuale Utente di Vectorworks Architect 391
Modalit di congiunzione a X
Permette di congiungere due isolanti con una congiunzione a X. Per congiungere due isolanti, necessario trascinare
una linea di controllo dallisolante che deve essere interrotto fino a quello che non deve esserlo.
Per unire due isolanti sovrapposti, creando una congiunzione ad X:
1. Attivare lo strumento Isolante tenero .
2. Selezionare la quarta icona nella Barra di Modo.
3. Fare clic sullisolante da interrompere nel punto dintersezione comune, trascinare una linea di controllo sullaltro
isolante e fare nuovamente clic con il mouse.
4. Lisolante scelto per primo viene interrotto sullintersezione con il secondo isolante.
Il taglio avviene in modo da farlo terminare esattamente sul lato del secondo isolante.
Clic...
Clic
Clic...
Clic
392 Manuale Utente di Vectorworks Architect
Capitolo otto: Rifinire il progetto
Modalit di modifica
Consente di cambiare langolo di un isolante, allungarlo o accorciarlo manualmente e di smussarne le teste. Per modi-
ficare un isolante sufficiente fare clic sul vertice o sulla met del lato dellisolante, spostare il cursore fino al punto
desiderato e fare clic di nuovo per completare la modifica.
Per smussare il lato di un isolante in modo tale da riempire un oggetto circostante:
1. Selezionare lisolante da modificare.
2. Selezionare lo strumento Isolante tenero .
3. Attivare la quinta icona nella Barra di Modo.
4. Avvicinare il cursore del mouse al vertice inferiore destro dellisolante in modo da far apparire lindicatore di
modifica e fare clic.
5. Trascinare il mouse fino al vertice esterno del poligono e fare clic per concludere loperazione di modifica.
Le icone del secondo gruppo stabiliscono come viene disegnato un isolante rispetto alla linea di controllo.
Clic
Clic...
Clic...
Clic
Gli Isolanti
Manuale Utente di Vectorworks Architect 393
Linea di controllo sulla superiore (o sinistra)
Selezionando licona, la linea di controllo viene disegnata sulla sinistra dellisolante (rispetto alla direzione di traccia-
mento). Un isolante disegnato con tale modalit dar il seguente risultato:
Linea di controllo mediana
Selezionando licona, la linea di controllo viene disegnata sullasse centrale dellisolante. Un lato dellisolante sar
parallelo sulla sinistra mentre laltro lo sar sulla destra (rispetto a quanto tracciato con il mouse). Entrambi i lati
manterranno la stessa distanza dalla linea di controllo. Un isolante disegnato con tale modalit, dar il seguente risul-
tato:
Linea di controllo inferiore (o destra)
Selezionando licona, la linea di controllo viene disegnata sulla destra dellisolante. Un isolante disegnato con tale
modalit, dar il seguente risultato:
Linea di controllo personale
Selezionando licona, la linea di controllo viene disegnata tra i due lati esterni dellisolante. Un lato dellisolante
parallelo sulla sinistra della linea di controllo disegnata con il mouse, mentre laltro parallelo sulla destra. Il dialogo
delle Preferenze, richiamabile tramite lultima icona, permette di definire la distanza della linea di controllo dallasse
centrale e dai due lati. Un isolante disegnato con tale modalit, dar il seguente risultato:
394 Manuale Utente di Vectorworks Architect
Capitolo otto: Rifinire il progetto
Impostazioni Isolante
Prima di tracciare un isolante necessario stabilire alcune impostazioni come lo spessore e la modalit dei passaggi
tra isolanti. Le impostazioni vengono definite nel dialogo Impostazioni Isolante. Selezionando la decima icona si apre
il dialogo di impostazione:
Opzione Descrizione
Spessore Questo campo permette di definire lo spessore dellisolante.
Riferimento Nel campo Riferimento viene stabilita la distanza della linea di controllo dallasse centrale
dellisolante. Il valore inserito influenza soltanto gli isolanti tracciati con la nona icona.
Modalit
Congiunzione ad angolo Attivando la prima opzione, gli isolanti congiunti vengono separati dalla bisettrice di un angolo.
Congiunzione di lato Attivando la seconda opzione, il primo isolante viene tracciato fino al segmento esterno del secondo
isolante.
Attributi Linea
Categoria Nel menu si imposta la Categoria di appartenenza dellisolante.
Stile Penna Permette di scegliere la modalit di colorazione della linea che lisolante deve avere.
Stile Linea Permette di scegliere lo spessore ed il tratteggio della linea
Colore Questo menu permette di scegliere il colore della linea.
Opacit Usare questo controllo per definire lopacit (trasparenza) della linea.
Usa valore di opacit
definito nella Categoria
Attivando questa opzione, lopacit viene determinata dal parametro definito a livello di Categoria.
Gli Isolanti
Manuale Utente di Vectorworks Architect 395
Isolante laminato
Questo strumento consente di disegnare degli isolanti, di collegare quelli gi esistenti (in tre modalit diverse) e di
modificarli individualmente. Gli isolanti disegnati con questo strumento diventano di un particolare gruppo (o tipo).
Scegliendo il comando Separa, gli isolanti verranno separati nelle loro parti (un gruppo di poligoni). Nel caso in cui
lisolante venga separato, le sue qualit vengono perse irreparabilmente (cos come per i muri e le quote) e non sar
possibile ricomporre le parti (ricostituendo cos un isolante) tramite il comando Raggruppa.
Modalit di creazione
Con licona Modalit di creazione possono essere disegnati molti isolanti consecutivi. Nel dialogo Impostazioni Iso-
lante (richiamato facendo clic sullultima icona) possibile inserire lo spessore.
Per disegnare un isolante laminato dello spessore di 8 cm:
1. Selezionare lo strumento Isolante laminato .
Impostazioni Isolante
Creazione Isolante
Congiunzione ad angolo
Congiunzione a T
Congiunzione a X
Modifica Isolante
Linea di controllo superiore (sinistra)
Linea di controllo sulla mediana
Linea di controllo inferiore (destra)
Linea di controllo personale
396 Manuale Utente di Vectorworks Architect
Capitolo otto: Rifinire il progetto
2. Selezionare la prima e poi la decima icona. Nel dialogo che si apre, inserire i valori desiderati e fare clic su OK.
3. Fare clic sulla posizione voluta per fissare il punto di inizio dellisolante e poi sulla posizione successiva.
Lindicatore mostra il lato sinistro dellisolante. Esso verr poi disegnato in parallelo sul lato destro della linea di controllo.
4. Fissare i vertici dellisolante con un clic sulle posizioni volute.
Clic Clic...
Clic...
Clic
Gli Isolanti
Manuale Utente di Vectorworks Architect 397
5. Fare due volte clic sulla posizione voluta per fissare il punto finale dellisolante.
Modalit di congiunzione ad angolo
Questa icona consente la congiunzione, in modo che formino un angolo, di due isolanti prestabiliti. Per congiungere
due isolanti sufficiente trascinare una linea di controllo da un isolante allaltro. Il modo in cui gli isolanti vengono
congiunti dipende dallopzione attivata nel dialogo Impostazioni Isolante.
Per unire due isolanti con una congiunzione ad angolo:
1. Selezionare lo strumento Isolante laminato .
2. Attivare la seconda icona nella Barra di Modo.
3. Fare clic su uno dei due isolanti, trascinare una linea di controllo sullaltro isolante e fare nuovamente clic con il
mouse.
Gli isolanti vengono tagliati e le due parti al di l dellintersezione vengono rimosse.
Clic
Clic...
Clic
Clic
Clic...
398 Manuale Utente di Vectorworks Architect
Capitolo otto: Rifinire il progetto
Modalit di congiunzione a T
Attivando licona possibile allungare o accorciare un isolante sul lato di un altro, generando cos una congiunzione
a T. Per congiungere due isolanti, necessario trascinare una linea di controllo che parte dallisolante che deve essere
modificato fino al lato dellisolante su cui si deve innestare.
Per unire due isolanti con una congiunzione a T:
1. Attivare lo strumento Isolante laminato .
2. Selezionare la terza icona nella Barra di Modo.
3. Fare clic sullisolante da modificare, trascinare una linea fino al lato dellisolante su cui si dovr congiungere e fare
nuovamente clic.
4. Il primo isolante scelto viene modificato in modo tale da terminare esattamente sul lato del secondo isolante.
Clic...
Clic
Clic
Clic...
Gli Isolanti
Manuale Utente di Vectorworks Architect 399
Modalit di congiunzione a X
Permette di congiungere due isolanti con una congiunzione a X; per congiungere due isolanti, necessario trascinare
una linea di controllo dallisolante che deve essere interrotto a quello che non deve esserlo.
Per creare una congiunzione tra due isolanti sovrapposti, creando una intersezione ad X:
1. Selezionare lo strumento Isolante laminato .
2. Attivare la quarta icona nella Barra di Modo.
3. Unire due isolanti con una congiunzione a X.
4. Fare clic sullisolante da interrompere nel punto dintersezione comune, trascinare una linea di controllo sullaltro
isolante e fare nuovamente clic con il mouse.
5. Lisolante scelto per primo viene interrotto sullintersezione con il secondo isolante.
Il taglio avviene in modo da farlo terminare esattamente sul lato del secondo isolante.
Clic...
Clic
Clic
Clic...
400 Manuale Utente di Vectorworks Architect
Capitolo otto: Rifinire il progetto
Modalit di modifica
Consente di cambiare langolo di un isolante, di allungarlo o accorciarlo manualmente e di smussarne le teste. Per
modificare un isolante sufficiente fare clic sul vertice o sulla met del lato dellisolante, spostare il cursore fino al
punto desiderato e fare clic di nuovo per completare la modifica.
Per smussare il lato di un isolante in modo tale da riempire un oggetto circostante:
1. Selezionare lisolante da modificare.
2. Selezionare lo strumento Isolante laminato .
3. Attivare la quinta icona nella Barra di Modo.
4. Avvicinare il cursore del mouse al vertice inferiore destro dellisolante in modo da far apparire lindicatore di
modifica e fare clic.
5. Trascinare il mouse al vertice esterno del poligono e fare clic per concludere loperazione di modifica.
Le icone del secondo gruppo stabiliscono come viene disegnato un isolante rispetto alla linea di controllo.
Clic
Clic...
Clic...
Clic
Gli Isolanti
Manuale Utente di Vectorworks Architect 401
Linea di controllo superiore (o sinistra)
Selezionando licona, la linea di controllo viene disegnata sulla sinistra dellisolante (rispetto al senso di traccia-
mento). Un isolante disegnato con tale modalit dar il seguente risultato.
Linea di controllo mediana
Selezionando licona, la linea di controllo viene disegnata sullasse centrale dellisolante. Un lato dellisolante sar
parallelo sulla sinistra mentre laltro lo sar sulla destra (rispetto a quanto tracciato con il mouse). Entrambi i lati
manterranno la stessa distanza dalla linea di controllo. Un isolante disegnato con tale modalit, dar il seguente risul-
tato.
Linea di controllo sulla destra
Selezionando licona, la linea di controllo viene disegnata sulla destra dellisolante. Un isolante disegnato con tale
modalit, dar il seguente risultato.
Linea di controllo personale
Selezionando licona, la linea di controllo viene disegnata tra i due lati esterni dellisolante. Un lato dellisolante
parallelo sulla sinistra della linea di controllo disegnata con il mouse, mentre laltro parallelo sulla destra. Il dialogo
delle Preferenze, richiamabile tramite lultima icona, permette di definire la distanza della linea di controllo dallasse
centrale e dai due lati. Un isolante disegnato con tale modalit, dar il seguente risultato.
402 Manuale Utente di Vectorworks Architect
Capitolo otto: Rifinire il progetto
Impostazioni Isolante
Prima di tracciare un isolante necessario stabilire alcune impostazioni come lo spessore e la modalit dei passaggi
tra isolanti. Le impostazioni vengono definite nel dialogo Impostazioni Isolante. Selezionando la decima icona si apre
il dialogo di impostazione:
Opzione Descrizione
Spessore Questo campo permette di definire lo spessore dellisolante.
Riferimento Nel campo Riferimento viene stabilita la distanza della linea di controllo dallasse centrale
dellisolante. Il valore inserito influenza soltanto gli isolanti tracciati con la nona icona.
I elem. In questo campo viene stabilita la lunghezza di tutti i campi dispari.
II elem. In questo campo viene stabilita la lunghezza di tutti i campi pari.
Dimensioni uguali Attivando questa opzione i campi pari e dispari diventano di lunghezza uguale. Inserendo un valore
in uno dei campi, automaticamente verr inserito anche nellaltro.
Attributi I elem. I quattro riquadri permettono di stabilire il retino, il riempimento ed il colore della penna di tutti i
campi dispari.
Attributi II elem. I quattro riquadri permettono di stabilire il retino, il riempimento ed il colore della penna di tutti i
campi pari.
Categoria In questi menu si imposta la Categoria di appartenenza degli elementi dellisolante.
Riempimento In questi menu si sceglie il tipo di Riempimento da applicare ai due elementi.
Componenti meccanici di dettaglio
Manuale Utente di Vectorworks Architect 403
COMPONENTI MECCANICI DI DETTAGLIO
Gli strumenti specializzati nella creazione di componenti meccanici possono rappresentare una variet di elementi
reali. Per esempio, loggetto Vite con intaglio pu creare viti svasate, esagonali, cilindriche, ecc. Questi elementi pos-
sono essere utili al progettista quando debba realizzare disegni di dettaglio di particolari montaggi.
LO STRUMENTO ZONIZZAZIONE
La Zonizzazione un oggetto ibrido parametrico a percorso che pu avere svariati utilizzi. Pu servire per generare
delle linee di sezione architettoniche con testi di descrizione, viali alberati, schemi di tubazioni o di cavi elettrici
oppure aree con campiture utili per definire i confini in architettura o zone omogenee in urbanistica.
Per delimitare delle zone del disegno:
1. Attivare lo strumento Zonizzazione .
Stile Penna Permette di scegliere la modalit di colorazione della linea che lisolante deve avere.
Stile Linea Permette di scegliere lo spessore ed il tratteggio della linea
Colore Questo menu permette di scegliere il colore della linea.
Opacit Usare questo controllo per definire lopacit (trasparenza) della linea.
Usa valore di opacit
definito nella Categoria
Attivando questa opzione, lopacit viene determinata dal parametro definito a livello di Categoria.
Opzione Descrizione
404 Manuale Utente di Vectorworks Architect
Capitolo otto: Rifinire il progetto
2. Fare clic pi volte sul disegno e tracciare una polilinea.
3. Completata loperazione, si impostano nella Tavolozza Informazioni i valori che controllano loggetto parametrico.
Opzione Descrizione
Inserisci sul percorso Questo menu permette di scegliere fra tre elementi da inserire sulla linea di zonizzazione.
Testo predefinito Inserisce un testo scelto tramite lapposito menu.
Testo personale Inserisce un testo libero, digitandolo nellapposito riquadro.
Simbolo Permette di inserire su ogni segmento del percorso un Simbolo presente nella Libreria dei Simboli
del progetto.
Carattere Tramite questo menu possibile scegliere un carattere a piacere.
Dim. carattere Permette di impostare la dimensione del testo.
Offset testo Definisce lo spostamento del testo rispetto alla linea di percorso.
Ripetizione Simboli Permette di scegliere se posizionare uno o pi oggetti per lato. Attivo solo con il metodo Simbolo.
Distanza di partenza Definisce la distanza del primo Simbolo dal punto iniziale del percorso.
Distanza ripetizione Definisce il valore del passo di ripetizione dei Simboli.
Disponi percorso Permette di disporre il percorso sopra o sotto gli oggetti, oppure di renderlo invisibile.
Chiudi percorso Permette di scegliere tra un percorso chiuso o aperto.
Marcatore Se il percorso aperto, permette di impostare il marcatore allinizio ed alla fine del percorso.
Stile marcatore Questo menu permette di scegliere fra sette stili del marcatore.
Dim. marcatore Definisce la dimensione del marcatore.
Ang. marcatore Definisce langolo del marcatore.
Gestione avanzata di Categorie e Lucidi
Manuale Utente di Vectorworks Architect 405
GESTIONE AVANZATA DI CATEGORIE E LUCIDI
Talvolta la grande complessit raggiunta da alcuni progetti rende ardua la modifica della loro organizzazione in
Lucidi e Categorie e, di conseguenza, la loro struttura. Alcune funzionalit di Vectorworks Architect rendono agevole
tutto ci.
Il comando Cambia Categorie e Lucidi
Questo comando permette di operare sugli insiemi di Categorie e di Lucidi presenti in un progetto, in modo da sem-
plificare, condensare e cambiare nome a tali elementi.
Nota: Per ulteriori informazioni sulle Categorie e sui Lucidi, vedere il Capitolo 3 del Manuale Utente Vectorworks -
Volume 1.
Grazie a questo comando diventa possibile, per esempio, intervenire pi agevolmente su progetti importati in formato
DXF o DWG e realizzati con altri applicativi CAD. Gli utenti di applicazioni quali AutoCAD tendono ad utilizzare
un gran numero di layer, a causa di alcune limitazioni presenti in tali software, che impongono di attribuire ridotti
insiemi di propriet per ogni singolo layer, costringendo dunque il disegnatore ad utilizzare molti layer.
I progetti DWG che prevedono una struttura complicata, una volta importati, possono dunque presentare molte Cate-
gorie. Tramite il comando Cambia Categorie e Lucidi per possibile intervenire su tale struttura per condensare,
rinominare ed eliminare le Categorie e i Lucidi non utilizzati con una singola operazione.
La mappatura effettuata pu essere registrata su disco; se si riceve nuovamente un progetto dallo stesso consulente,
possibile utilizzare ancora la stessa mappatura per ripetere rapidamente il filtraggio.
E possibile anche utilizzare questo comando per operare in senso opposto, cio apportare modifiche alla struttura di
un progetto realizzato con Vectorworks che deve essere esportato in DWG per essere consegnato ad altri studi che
utilizzano determinati standard.
Per modificare la struttura delle Categorie e dei Lucidi
1. Attivare il comando Cambia Categorie e Lucidi.
Categoria riempimento Se il percorso chiuso, possibile assegnare la superficie di riempimento ad una Categoria, in
modo da poter controllare i suoi Attributi grafici.
Categoria testo Se il percorso chiuso, possibile assegnare le superfici sotto ai testi ad una Categoria, in modo da
poter controllare i loro Attributi grafici.
Nascondi in 3D Essendo la Zonizzazione un oggetto puramente 2D, possibile fare in modo che essa diventi auto-
maticamente invisibile quando si passa ad una vista 3D.
Opzione Descrizione
406 Manuale Utente di Vectorworks Architect
Capitolo otto: Rifinire il progetto
Appare un primo dialogo, che permette di intervenire sulla struttura delle Categorie.
2. Dalla lista delle Categorie esistenti, presente nella parte sinistra del dialogo, selezionare le Categorie che si
desiderano mantenere.
Per selezionare contemporaneamente pi voci possibile premere il tasto Maiuscole. Per selezionare in modo non continuo
delle voci, premere il tasto Comando (Macintosh) o il tasto Control (Windows).
3. Fare clic sul bottone Aggiungi per spostare le Categorie selezionate nella lista delle Categorie risultanti (parte in
alto a destra del dialogo).
Se una Categoria stata spostata e poi si cambia idea, possibile selezionarla e poi fare clic sul bottone Togli per riportarla
nella lista delle Categorie esistenti. Se nel progetto sono state definite delle Categorie, ma non stato assegnato loro alcun
oggetto, possibile eliminarle in automatico, attivando la funzione Elimina le Categorie non utilizzate.
4. Dopo aver operato le scelte opportune sulle Categorie, fare clic sul bottone Avanti.
Gestione avanzata di Categorie e Lucidi
Manuale Utente di Vectorworks Architect 407
Appare un nuovo dialogo, che permette di intervenire sulla struttura dei Lucidi.
Le funzioni presenti in questo dialogo sono sostanzialmente identiche a quelle presenti nel dialogo precedente, solo che
permettono di modificare i Lucidi.
5. Ripetere i passi 2 e 3 fino a che tutti i Lucidi su cui si vuole intervenire sono stati spostati nella parte destra del
dialogo.
Nota: In qualsiasi momento possibile fare clic sul bottone Azzera e riportare tutte le impostazioni allo stato in cui
si trovavano quando si aperto il dialogo.
6. Fare clic su Fatto per confermare le impostazioni.
Il dialogo viene chiuso ed il progetto viene modificato in base alle scelte operate.
Nota: Le Categorie ed i Lucidi che non vengono inseriti nelle liste Categorie e nei Lucidi risultanti vengono elimi-
nati dal documento, insieme a tutti gli oggetti a loro assegnati. Nel caso in cui il programma rilevi la presenza
di oggetti che verranno eliminati, verr mostrato un messaggio di avviso.
Combinare Categorie e Lucidi
Le Categorie e i Lucidi presenti in un progetto possono essere combinati con altri, in modo da ridurre il numero di
elementi presenti nel documento.
1. Selezionare una voce nella lista Categorie/Lucidi risultanti.
2. Selezionare una o pi voci nella lista Categorie/Lucidi esistenti. Fare clic sul bottone Combina.
408 Manuale Utente di Vectorworks Architect
Capitolo otto: Rifinire il progetto
Le Categorie e i Lucidi selezionati vengono spostati nella lista Elementi combinati. Se un elemento stato spostato per errore
nella lista Elementi combinati, sufficiente selezionarlo e fare clic sul bottone Togli, in modo da riportarlo nella lista
Categorie/Lucidi esistenti.
3. Continuare a modificare le Categorie e i Lucidi, come sopra descritto.
Creare nuove Categorie e nuovi Lucidi
E possibile aggiungere Categorie e Lucidi alla nuova struttura del progetto.
Per aggiungere delle Categorie o dei Lucidi:
1. Fare clic sul bottone Crea. Compare un dialogo che permette di definire il nome della Categoria o del Lucido.
2. Fare clic su OK.
La nuova Categoria (o Lucido) viene aggiunta nella lista Categorie/Lucidi risultanti.
Cambiare nome alle Categorie e ai Lucidi
E possibile cambiare nome alle Categorie e ai Lucidi inseriti nelle liste degli elementi risultanti.
Per cambiare nome alle Categorie o ai Lucidi:
1. Fare clic sul bottone Rinomina. Compare un dialogo che permette di definire il nome della Categoria o del Lucido.
2. Fare clic su OK.
Il nome della Categoria o del Lucido viene cambiato.
3. Continuare a modificare le Categorie o i Lucidi come sopra descritto.
Registrare o caricare le mappature di Categorie e Lucidi
Invece di ripetere il processo di modifica delle strutture delle Categorie e dei Lucidi per ogni progetto che utilizza uno
stesso standard, possibile utilizzare i bottoni Registra e Carica per mantenere su disco le mappatura definite.
Per registrare una mappatura di definizione delle Categorie e dei Lucidi:
1. Dopo aver modificato le Categorie e i Lucidi come sopra descritto, fare clic sul bottone Registra.
Si apre un dialogo che permette di definire un nome per il documento.
2. Digitare il nome con cui si vuole registrare la mappatura e confermare.
I parametri vengono registrati per un futuro utilizzo.
Per caricare da disco una mappatura di definizione delle Categorie e dei Lucidi:
1. Aprire il progetto in cui si vogliono modificare le Categorie e i Lucidi.
2. Attivare il comando Cambia Categorie e Lucidi.
3. Fare clic sul bottone Carica.
Si apre un dialogo che permette di scegliere un documento registrato su disco.
4. Selezionare il documento contenente i parametri di mappatura e confermare la selezione.
Le impostazioni vengono caricate nel documento.
5. Procedere con i vari passaggi sopra descritti per modificare le Categorie e i Lucidi.
QUOTATURA E ANNOTAZIONE
Gli oggetti di annotazione di Vectorworks Architect aggiungono informazioni grafiche e testuali che facilitano la let-
tura del progetto.
Loggetto Freccia Nord identifica graficamente la direzione Nord nel progetto, mentre la quotatura di sezione e
perpendicolare si rivelano utili nella identificazione di diversi livelli nel disegno.
Quotatura e annotazione
Manuale Utente di Vectorworks Architect 409
La Freccia Nord
La Freccia Nord indica lorientamento topografico del disegno. Si possono scegliere diversi stili grafici. In alcune
configurazioni si pu mostrare la deviazione dal Nord magnetico.
Per inserire un oggetto Freccia Nord:
1. Assicurarsi che il Lucido appropriato sia attivo.
2. Attivare lo strumento Freccia Nord .
3. Fare clic nellArea di disegno nella posizione desiderata.
La prima volta che si inserisce un oggetto di questo tipo, si apre il dialogo Impostazioni Freccia Nord. I parametri vengono
applicati agli inserimenti successivi e possono essere cambiati nella Tavolozza Informazioni.
4. Ruotare loggetto, se necessario, e fare clic ancora per fissare definitivamente loggetto nel disegno.
Identificatore Disegno - Arch
Vectorworks Architect viene fornito con due Identificatori disegno: quello presente in Vectorworks Basic ed uno pi
avanzato, che permette di creare un maggior numero di configurazioni
Aumentare il
valore per
ottenere una
freccia pi grande
Gli stili di freccia
includono varianti con e
senza riempimento
Scegliere uno degli
stili di freccia
illustrati sotto
Scegliere se tenere
conto della
deviazione dal vero
Nord magnetico
Deviazione dal
Nord magnetico
N
N
Modello 1 Modello 2 Modello 3 Modello 4 Modello 5
N
Modello 6
N
Modello 7
N N
Modello 8 Modello 9 Modello 10 Modello 11
410 Manuale Utente di Vectorworks Architect
Capitolo otto: Rifinire il progetto
Per inserire un identificatore disegno:
1. Assicurarsi che il Lucido appropriato sia attivo.
2. Attivare lo strumento identificatore Disegno - Arch .
3. Fare clic nellArea di disegno nella posizione desiderata.
La prima volta che si inserisce un oggetto di questo tipo, si apre il dialogo Impostazioni. I parametri vengono applicati agli
inserimenti successivi e possono essere cambiati nella Tavolozza Informazioni.
Aumendando la Scala
si ottiene un indicatore
pi grande
Utilizzare queste
scelte per configurare
lindicatore
Controllano la
dimensione del testo
usata per i vari
componenti
Se si scelta una
Scala personalizzata,
possibile inserire
liberamente il valore
Controllano le
informazioni riportate
nellIdentificatore
Imposta la lunghezza
della linea
Tipo 1
Tipo 2
Tipo 3
Tipo 4 Tipo 5
Tipo 6
Tipo 7
Scala Modo 2
Quotatura e annotazione
Manuale Utente di Vectorworks Architect 411
La Quotatura perpendicolare
Con questo strumento possibile disegnare una quotatura perpendicolare, cio quotare un numero qualsiasi di punti
del disegno riferiti ad un asse (impostato come riferimento) liberamente definibile, nonch modificare e trasformare
in modo semplice e veloce una quotatura perpendicolare gi esistente.
La raffigurazione grafica della quotatura perpendicolare avviene con il tipo, lo stile e la grandezza del carattere in uso
al momento. Il formato delle cifre dipende dalle impostazioni del dialogo Unit di Misura, accessibile tramite la voce
Unit di Misura.
Le quotature perpendicolari, in Vectorworks, costituiscono un tipo di Gruppo particolare. Analogamente agli altri
Gruppi, anchesse possono venire scomposte nei propri componenti mediante il comando Separa. Si tenga per
presente che, se si effettua tale operazione, verranno perdute le specifiche peculiarit della quotatura. Ne consegue
che la quotatura perpendicolare si ridurr ad un insieme di singole rette ed elementi di testo, che nulla hanno pi in
comune tra loro. Le quotature perpendicolari, una volta separate, non possono pi venire ricomposte.Attivando lo
strumento Quotatura perpendicolare, nella Barra di Modo compaiono sei icone:
Creazione delle quote
Se attiva questa modalit, si pu creare un quotatura perpendicolare; si possono cio quotare punti qualsiasi del
disegno riferendoli ad un asse di riferimento liberamente scelto.
Se si desidera creare una quotatura perpendicolare, necessario innanzi tutto indicare a Vectorworks quale dovr
essere lasse di riferimento, cio qual lasse rispetto al quale vanno quotati i singoli punti del disegno. Successiva-
mente si stabilisce quali dovranno essere i punti del disegno da quotare e dove dovr comparire di volta in volta il
testo di quota. Rispetto alla posizione dei punti da quotare si possono distinguere i tre casi seguenti:
a) il punto da quotare giace vicino allasse di riferimento
b) due o pi punti da quotare si trovano sullo stesso lato dellasse di riferimento e giacciono sulla stessa perpendico-
lare allasse
c) il punto da quotare giace sullasse di riferimento.
Creazione delle quote
Aggiunta punti di quotatura
Rimozione punti di quotatura
Modifica quote perpendicolari
Aggiornamento quote
Impostazioni
Quotatura
perpendicolare
412 Manuale Utente di Vectorworks Architect
Capitolo otto: Rifinire il progetto
Per creare una quotatura perpendicolare necessario innanzi tutto fissare lasse di riferimento. Aprire un disegno
e procedere come segue.
Nota: Per fare in modo che il mouse venga allineato ai Punti 2D o dintersezione, deve essere attivo il vincolo
Aggancia agli Oggetti. Affinch, inoltre, accanto al cursore compaia un testo non appena il puntatore viene
allineato ad un punto, bisogna che sia attiva la modalit Messaggi dinamici, nellambito Generale della
Finestra di dialogo Impostazioni generali.
1. Attivare lo strumento Quotatura perpendicolare .
2. Selezionare la prima icona nella Barra di Modo.
3. Fare clic con il mouse sul punto dellArea di disegno da cui dovr avere inizio lasse di riferimento. In questo
esempio, il punto il Punto 2D con il valore di coordinata Y pi basso.
4. Fare nuovamente clic quando lasse avr raggiunto la lunghezza e la direzione volute. In questo esempio il punto
finale dellasse di riferimento si trova sul Punto 2D con il valore di coordinata Y pi alto.
Punto 2D Clic...
Punto 2D
Clic
Quotatura e annotazione
Manuale Utente di Vectorworks Architect 413
5. Si desidera ora quotare due punti che si trovano sullo stesso lato dellasse di riferimento e che giacciono sulla
stessa perpendicolare allasse, spostando il cursore su uno dei due punti da quotare. Se accanto al puntatore del
mouse appare un puntino ed il messaggio Punto 2D, significa che il Cursore Dinamico ha agganciato tale
elemento. Fare clic.
6. Spostare il cursore verso il lato della perpendicolare su cui si desidera sia posto il testo di quota e fare di nuovo
clic.
7. Fare clic sullaltro punto posto sullo stesso lato dellasse di riferimento.
Punto 2D
Clic...
Clic
Punto 2D
Clic...
414 Manuale Utente di Vectorworks Architect
Capitolo otto: Rifinire il progetto
8. Spostare il cursore verso il lato della perpendicolare su cui si desidera sia posto il testo di quota e fare di nuovo
clic.
9. Si desidera, infine, quotare un punto che giace sullasse di riferimento. Portare il cursore del mouse sul punto
dintersezione della retta con lasse di riferimento e fare clic.
10. Spostare il mouse verso il lato della perpendicolare su cui andr indicato il testo della quota e fare clic con il
mouse.
Clic
Oggetto
Clic...
Clic
Quotatura e annotazione
Manuale Utente di Vectorworks Architect 415
11. Lultimo punto da quotare giace vicino allasse di riferimento. Portare il cursore sul punto che si trova vicino
allasse di riferimento e fare clic.
12. Spostare il mouse sul lato della perpendicolare dove verr indicato il testo di quota. Poich il punto da quotare
lultimo, su di esso bisogner fare un doppio clic.
Nota: Se vogliamo concludere loperazione di quotatura e, invece di fare un doppio clic, si fatto clic una sola volta,
si pu lo stesso concludere loperazione spostando il mouse approssimativamente sul punto su cui stato fatto
lultimo clic per fare di nuovo clic con il mouse.
13. Ecco come dovrebbe presentarsi il risultato.
Punto 2D
Clic...
Doppio Clic
0.000
50.875
23.078
12.600
19.000
33.800
1
5
.
0
0
0
3
0
.
0
0
0
416 Manuale Utente di Vectorworks Architect
Capitolo otto: Rifinire il progetto
Aggiunta punti di quotatura
Se si attiva la seconda icona nella Barra di Modo, si possono inserire dei punti di quotatura in una quotatura perpendi-
colare preesistente.
Tali punti possono essere inseriti nella quotatura perpendicolare accanto allasse di riferimento, sulla perpendicolare
di un punto rispetto allasse, oppure sullasse di riferimento stesso. Per inserire un nuovo punto di quotatura, suffi-
ciente attivare questa modalit e fare clic con il mouse sul punto prescelto. Occorre poi fare clic sul lato della perpen-
dicolare e sullasse di riferimento, nel punto in cui dovr venire indicato il testo della quota.
Inserire un punto vicino allasse
Se portiamo il puntatore del mouse su un punto della quotatura che non ha alcuna particolare caratteristica, ovvero
che non giace n sulla perpendicolare di un punto di quotatura allasse di riferimento, n sullasse stesso, compare il
puntatore a mirino. Facendo clic con il mouse verr inserito, al relativo posto nella quotatura perpendicolare, un
punto di quotatura collocato vicino allasse di riferimento.
Inserire un punto sulla perpendicolare
Se portiamo il puntatore del mouse sulla perpendicolare (o sul suo prolungamento) di un punto di quotatura allasse di
riferimento, in alto, accanto al mirino del puntatore, comparir una linea verticale. Facendo clic con il mouse verr
inserito, al relativo posto nella quotatura perpendicolare, un punto di quotatura collocato sulla perpendicolare allasse
di riferimento.
Inserire un punto sullasse di riferimento
Se portiamo il mouse sullasse di riferimento, accanto al mirino del puntatore comparir un piccolo +. Facendo clic
con il mouse, verr inserito al relativo posto nella quotatura perpendicolare, un punto di quotatura collocato sullasse
di riferimento.
Per inserire due nuovi punti di quotatura in una quotatura perpendicolare preesistente:
1. Selezionare la quotatura perpendicolare nella quale inserire i due punti di quotatura.
2. Attivare lo strumento Quotatura perpendicolare .
3. Fare clic sulla seconda icona nella Barra di Modo.
0.000
50.875
33.800
30.000
Quotatura e annotazione
Manuale Utente di Vectorworks Architect 417
4. Spostare il cursore sul Punto 2D che si trova sulla perpendicolare. Se sopra la crocetta del puntatore a destra
compare una linea verticale, il mouse allineato alla perpendicolare. Se inoltre accanto al puntatore appare il
messaggio Punto 2D, il cursore perfettamente allineato a tale punto.
5. Fare clic e portare il mouse sul lato della perpendicolare dove verr indicato il testo di quota del nuovo punto di
quotatura.
6. Fare di nuovo clic. Ecco come dovrebbe presentarsi allincirca il risultato. Il nuovo punto di quotatura stato
inserito nella quotatura perpendicolare, nel punto della perpendicolare su cui si fatto clic.
Si desidera ora inserire nella quotatura perpendicolare un punto giacente vicino allasse di riferimento. Si verifichi
che sia ancora attivo lo strumento Quotatura perpendicolare e che sia attiva la seconda icona nella Barra di Modo.
0.000
50.875
33.800
30.000
Punto 2D
0.000
50.875
33.800
30.000
0.000
50.875
33.800
1
5
.
0
0
0
3
0
.
0
0
0
418 Manuale Utente di Vectorworks Architect
Capitolo otto: Rifinire il progetto
Per inserire un punto vicino allasse di riferimento di una quota perpendicolare:
1. Spostare il cursore sul punto da quotare e fare clic.
2. Spostare il mouse sul lato della perpendicolare e fare clic.
Ed ecco come dovrebbe presentarsi il risultato. Il nuovo punto di quotatura stato inserito nella quotatura perpendicolare nel
punto su cui si fatto clic.
0.000
50.875
33.800
1
5
.
0
0
0
3
0
.
0
0
0
Clic...
0.000
50.875
33.800
1
5
.
0
0
0
3
0
.
0
0
0
Clic
0.000
50.875
33.800
1
5
.
0
0
0
3
0
.
0
0
0
12.600
19.000
Quotatura e annotazione
Manuale Utente di Vectorworks Architect 419
Rimozione punti di quotatura
Se si attiva la terza icona nella Barra di Modo, si possono eliminare dei punti di quotatura da una quotatura perpendi-
colare gi esistente. Per farlo basta fare clic sul testo di quota del relativo punto di quotatura. Se si fa clic sulla base di
una perpendicolare, essa viene cancellata insieme a tutti i punti di quotatura che vi si trovano.
Per cancellare dei punti di quotatura da una quotatura perpendicolare:
1. Attivare lo strumento Quotatura perpendicolare .
2. Fare clic sulla terza icona nella Barra di Modo.
3. Spostare il puntatore sul testo di quota del punto di quotatura che si desidera eliminare e fare clic con il mouse.
4. Ed ecco come dovrebbe presentarsi il risultato. Il punto di quotatura su cui si fatto clic stato eliminato.
0.000
50.875
12.600
33.800
1
5
.
0
0
0
3
0
.
0
0
0
9
.
5
0
0
1
9
.
0
0
0
Clic
0.000
50.875
12.600
33.800
9
.
5
0
0
1
9
.
0
0
0
30.000
420 Manuale Utente di Vectorworks Architect
Capitolo otto: Rifinire il progetto
5. Fare ora clic con il mouse sul testo di una quota presente sulla linea di base della perpendicolare.
6. Questo dovrebbe essere il risultato: sono stati eliminati sia i due punti quotati sia la linea di quota.
Modifica quote perpendicolari
Se attiva questa modalit, possibile intervenire su una quotatura perpendicolare gi esistente, modificando la posi-
zione dei punti di quotatura e quella dei testi di quota. Per farlo basta fare clic sul punto, o testo di quota, di cui
vogliamo cambiare la posizione e spostare il punto o il testo di quota.
Opzione Descrizione
Punto sul lato Se il punto di quotatura, di cui va cambiata la posizione, si trova su uno dei lati dellasse di riferi-
mento, esso potr essere spostato in ogni direzione, ma non sul lato opposto dellasse.
Punto sulla perpendico-
lare
Se il punto di quotatura da spostare giace sulla perpendicolare di un punto rispetto allasse, esso
potr essere spostato avanti e indietro solo lungo la perpendicolare stessa.
Punto quotatura su asse
riferimento
Se il punto di quotatura da spostare giace sullasse di riferimento, con la modalit Modifica quote
perpendicolari esso potr venire spostato avanti e indietro solo lungo lasse stesso.
0.000
50.875
12.600
33.800
9
.
5
0
0
1
9
.
0
0
0
30.000
Clic
0.000
50.875
33.800
30.000
Quotatura e annotazione
Manuale Utente di Vectorworks Architect 421
Aggiornamento quote
Con questa modalit si possono aggiornare gli Attributi (tipo di linea, tipo di marcatore, ecc.) ed i valori numerici
(unit di misura, precisione, ecc.) di una quotatura perpendicolare gi esistente.
Facendo clic su questa icona nella Barra di Modo, compare un dialogo, tramite il quale possibile stabilire se deb-
bano essere aggiornate tutte le quotature perpendicolari del disegno oppure se debbano essere aggiornate solo le quo-
tature attive. Inoltre, in questo dialogo possibile stabilire se debbano venire di volta in volta aggiornati gli Attributi,
i valori numerici delle quote o le posizioni dei testi di quota.
Spostamento inizio/fine
asse riferimento
E anche possibile spostare linizio o la fine dellasse di riferimento, ovvero spostare gli estremi
lungo lasse stesso o il suo prolungamento. I valori di quota dei punti di quotatura in tal caso ven-
gono aggiornati automaticamente.
Spostamento testi quota E possibile cambiare anche la posizione dei testi di quota. E sufficiente posizionare il cursore sul
testo di quota da spostare: quando compare una piccola T accanto al puntatore, significa che il
Cursore Dinamico ha agganciato il testo. Fare clic e portare il testo di quota nella posizione deside-
rata. Fare nuovamente clic per completare loperazione.
Opzione Descrizione
Tutte le Quote Attivare questa opzione se si vogliono aggiornare tutte le quotature perpendicolari del disegno.
Solo le Quote selezio-
nate
Attivare questa opzione se si vogliono aggiornare solo le quotature perpendicolari al momento sele-
zionate sul disegno.
Aggiorna Attributi Attivare questa opzione se si vogliono aggiornare gli Attributi della quotatura perpendicolare (tipo
di linea, colore di linea, tipo di marcatore, ecc.) in conformit alle impostazioni effettuate nel dia-
logo Impostazioni Quotatura perpendicolare.
Opzione Descrizione
422 Manuale Utente di Vectorworks Architect
Capitolo otto: Rifinire il progetto
Impostazioni Quotatura perpendicolare
Facendo clic sullultima icona nella Barra di Modo si apre un dialogo, tramite il quale possibile predefinire gli Attri-
buti (tipo e colore di linea, ecc.) delle quotature perpendicolari. Tutte le impostazioni effettuate in questo dialogo val-
gono solo per le quotature perpendicolari che si vanno ad inserire da quel momento in poi; le quote gi inserite non
vengono influenzate: per aggiornarle necessario utilizzare lapposita modalit.
Aggiorna valori Attivare questa opzione se si vogliono aggiornare i valori numerici delle quotature perpendicolari
(unit di misura, numero posti decimali, ecc.) in conformit alle impostazioni del dialogo Unit di
Misura.
Rimetti a posto i Testi Attivare questa opzione se si vogliono riportare nella posizione originale tutti i testi di quota di cui
stata cambiata la posizione con la modalit Modifica Quotatura perpendicolare.
Opzione Descrizione
Tolleranza Permette di definire la distanza massima che il puntatore del mouse deve avere rispetto allasse di
riferimento o dalla perpendicolare di un punto di quotatura allasse di riferimento, per poter ancora
essere allineato alluno o allaltra. Se il puntatore viene allineato allasse di riferimento o alla per-
pendicolare, facendo clic con il mouse il cursore selezioner esattamente lasse o la perpendicolare.
Questo valore viene sempre espresso in millimetri e rappresenta un valore assoluto ed indipendente
dalla Scala.
Attributi Linee Attivare questa opzione per definire gli attributi delle quote perpendicolari. Se lopzione non
attiva, vengono usati gli attributi definiti tramite la Tavolozza Attributi.
Categoria Tramite questo menu possibile scegliere la Categoria a cui attribuire le quote perpendicolari.
Stile Linea Tramite questo menu possibile scegliere se usare una linea piena oppure tratteggiata.
Opzione Descrizione
Quotatura e annotazione
Manuale Utente di Vectorworks Architect 423
La Quotatura di sezione
Lo strumento Quotatura di sezione permette di identificare graficamente i diversi livelli di una sezione architetto-
nica. I marcatori possono essere scelti fra le tipologie proposte o creati in maniera personalizzata. Le singole quote
possono essere modificate, eliminate o aggiunte anche in un secondo momento, senza dover rieseguire lintera opera-
zione. Le dimensioni e le caratteristiche delle linee testimone, la posizione dei testi rispetto ai marcatori e la colloca-
zione dei marcatori sono liberamente controllabili da parte dellutente.
Facendo clic sullicona Impostazioni nella Barra di Modo, si accede al dialogo che permette di impostare i parame-
tri che definiscono la quotatura di sezione che si intende ottenere. Questa dovrebbe essere la prima azione da eseguire
quando si intende creare una nuova Quota di sezione.
Stile Penna Tramite questo menu possibile stabilire con quale tipo e spessore di linea disegnare le quote per-
pendicolari.
Colore Tramite questo menu possibile stabilire il colore con cui disegnare le quote perpendicolari.
Marcatori Tramite questo menu a comparsa possibile scegliere il tipo di estremit delle linee della quotatura
perpendicolare.
Opacit Utilizzare questo controllo per definire il grado di opacit delle linee.
Usa valore opacit defi-
nito nella Categoria
Attivando questa opzione, viene usato il valore di opacit definito a livello di Categoria.
Opzione Descrizione
Crea Quota di sezione
Aggiungi Quota
Elimina Quota
Sposta Marcatore
Modifica Marcatore
Quota senza linea testimone
Quota con linea testimone di dim. fissa
Quota con linea testimone libera
Quota con linea testimone a dist. fissa
Finito
Grezzo
Impostazioni
Aggiorna Quote
424 Manuale Utente di Vectorworks Architect
Capitolo otto: Rifinire il progetto
Opzioni Descrizione
Tipo di marcatore I controlli in questa sezione del dialogo permettono di scegliere quale tipo di marcatore utilizzare
per rappresentare le quote. Il bottone Altro permette di utilizzare come marcatori quattro Simboli
presenti nel progetto, definendoli nel dialogo Impostazioni Marcatore personalizzato.
Personalizza Una volta scelto il Tipo di marcatore, questo bottone apre il dialogo Impostazioni Marcatore che
permette di definire ulteriori personalizzazioni grafiche del tipo di marcatore scelto. Nel caso che
nel dialogo Tipo di marcatore sia attivo il controllo Altro, il bottone Personalizza apre il dialogo
Impostazioni Marcatore personalizzato, che permette di scegliere quattro Simboli per i marcatori da
utilizzare.
Categoria Permette di assegnare i marcatori a una determinata Categoria, che deve essere gi stata definita nel
documento.
Preceduto Permette di inserire una stringa da anteporre al testo della quota.
Seguito Permette di inserire una stringa da postporre al testo della quota.
Numeri in formato SIA Se questa opzione attiva, i numeri saranno rappresentati in formato SIA.
Marcatore zero invisi-
bile
Permette di nascondere il marcatore che rappresenta il livello zero.
Vero valore quota zero Permette di correggere con un valore positivo o negativo il valore della quota considerata zero.
Quotatura e annotazione
Manuale Utente di Vectorworks Architect 425
Per quotare la sezione architettonica mostrata in figura, procedere nel modo seguente:
1. Attivare lo strumento Quotatura sezione .
2. Fare clic sullultima icona a destra presente nella Barra di Modo.
Si apre il dialogo Impostazioni Quotatura sezione.
Mostra + prima dei
numeri positivi
Antepone un segno + a tutte le quote positive.
Mostra - prima dei
numeri negativi
Antepone un segno - a tutte le quote negative.
Mostra prima del
marcatore zero
Antepone un segno alla quota zero.
Linee Testimone Permette di definire le misure relative alla linea testimone, cio la sporgenza, la lunghezza e la
distanza dal punto quotato.
Stile Definisce laspetto grafico della linea testimone, cio lo spessore e il tratteggio.
Colore Definisce il colore della linea testimone.
Opzioni Descrizione
426 Manuale Utente di Vectorworks Architect
Capitolo otto: Rifinire il progetto
3. Impostare i parametri come indicato in figura.
4. Fare clic sul bottone Personalizza.
Quotatura e annotazione
Manuale Utente di Vectorworks Architect 427
Si apre il dialogo Impostazioni Marcatore.
5. Impostare i parametri desiderati.
6. Nella Barra di Modo, attivare licona Crea Quota di sezione (prima), licona Quota con linea testimone a dist.
fissa (ottava) e licona Finito (decima).
7. Fare clic sulla linea di livello zero.
8. Trascinare il mouse verso sinistra, mantenendo lallineamento Orizzontale, fino al punto in cui si desidera
inserire il marcatore del livello zero.
9. Fare clic con il mouse.
10. Orientare verso lalto lanteprima del marcatore e confermare con un altro clic del mouse.
Il marcatore del livello zero viene inserito.
11. Portare il marcatore sul livello inferiore della prima finestra che si incontra verso lalto.
12. Fare clic con il mouse.
13. Trascinare il mouse verso sinistra, mantenendo lallineamento Orizzontale fino ad allinearsi con il marcatore
inserito precedentemente.
14. Fare clic con il mouse.
15. Orientare verso lalto lanteprima del marcatore e confermare con un altro clic del mouse.
428 Manuale Utente di Vectorworks Architect
Capitolo otto: Rifinire il progetto
16. Ripetere i passi da 10 a 14 per ogni livello ancora da quotare, tenendo conto che un singolo marcatore di livello
pu essere orientato verso lalto o anche verso il basso.
La figura precedente mostra il risultato dellinserimento di due serie di Quote di sezione e di una serie di Quote continue.
-262cm
-270cm
-20cm
0cm
+320cm
+308cm
+610cm
+590cm
+647cm
+18cm
+288cm
+520cm
+420cm
+218cm
+118cm
-50cm
-120cm
+251cm
+553cm
0cm
1
5
0
c
m
8
c
m
6
2
c
m
1
6
8
c
m
8
c
m
9
2
c
m
3
3
c
m
1
6
9
c
m
8
c
m
9
2
c
m
3
3
c
m
9
7
c
m
Quotatura e annotazione
Manuale Utente di Vectorworks Architect 429
Eseguire modifiche sulle Quote di sezione inserite
Quando si rende necessario eseguire modifiche su Quote di sezione, sufficiente selezionare il gruppo delle Quote e
attivare licona Aggiorna Quote (dodicesima). Si apre il dialogo Aggiornamento Quote, in cui possibile control-
lare il processo di modifica.
Opzioni Descrizione
Tutte le Quote Se questa opzione attiva, le modifiche verranno applicate a tutte le Quote di sezione presenti nel
disegno.
Solo le Quote selezio-
nate
Se questa opzione attiva, le modifiche verranno applicate solo alle Quote di sezione selezionate.
Aggiorna Attributi Attivando questa opzione, si otterr la modifica degli Attributi grafici dei marcatori e/o delle linee
testimone.
Aggiorna marcatori Attivando questa opzione, si otterr la modifica delle caratteristiche generali dei marcatori (il tipo,
la posizione del testo, ecc.).
Prima Quota selezionata Attivando questa opzione, si possono assegnare le caratteristiche della prima Quota di sezione sele-
zionata a tutte quelle selezionate in seguito.
Preferenze globali Attivando questa opzione, sar possibile applicare alcune varianti alle Impostazioni globali ed otte-
nerne lapplicazione. La definizione delle varianti avviene facendo clic sul bottone Modifica.
Ogni quota individual-
mente
Attivando questa opzione, si possono modificare le caratteristiche individualmente quota per quota.
Modifica Apre il dialogo Impostazioni Quotatura sezione in cui possibile definire alcune varianti da appli-
care. Le Impostazioni globali non verranno per cambiate.
430 Manuale Utente di Vectorworks Architect
Capitolo otto: Rifinire il progetto
Se si attiva invece licona Modifica Marcatore (quinta) e si fa clic su uno dei marcatori di quota gi inseriti si apre
il dialogo Modifica Marcatore Quotatura di sezione.
In questo dialogo, ogni parametro, facilmente identificabile, per ovviamente riferito al solo marcatore sul quale si
fatto clic per accedere al dialogo stesso.
CALCOLO DELLE PENDENZE E DEI DEFLUSSI
Nel caso in cui sia necessario predisporre un planimetria o una sezione delle pendenze dei deflussi-scarichi delle
acque, possibile utilizzare lo strumento Deflusso-Scarico. Lo strumento in grado di calcolare la pendenza in
base a due altezze certe o, se disponibili, tutti i punti presenti in un sistema di deflussi; in questo modo possibile
verificare rapidamente se le pendenze definite nel progetto sono corrette. Grazie alla possibilit di creare dei Punti
3D, possibile utilizzare questo strumento anche per creare dei Modelli del Terreno (DTM). Per ulteriori informa-
zioni sul Modellatore del Terreno, vedere Creare un Modello di sito a pag. 275.
Calcolo delle pendenze e dei deflussi
Manuale Utente di Vectorworks Architect 431
Per calcolare la pendenza tra le quote di due punti su una planimetria:
1. Attivare lo strumento Deflusso-Scarico .
2. La Barra di Modo presenta quattro icone.
3. Attivare la prima icona e fare clic per marcare il primo punto quotato; fare ancora clic per marcare il secondo.
Si apre il dialogo Impostazioni Deflusso-Scarico.
Opzione Descrizione
Inserimento Misura Quando attiva questa modalit, la Griglia viene inserita nel disegno con un clic del mouse. Le
impostazioni relative alla griglia possono essere modificate facendo clic sullultima icona nella
Barra di Modo.
Modifica Altezza Punto Quando attiva questa modalit, possibile assegnare nuove altezze ai punti gi inseriti. Fare clic
sul punto che si desidera modificare per accedere al dialogo di definizione dei parametri di quel
punto. Se vi sono pi quote collegate al punto che si modifica, verranno modificate automatica-
mente anche le inclinazioni delle varie misure legate a quel punto.
Aggiorna Misure Facendo clic su questa icona possibile modificare gli attributi di tutte le misure gi inserite sul
progetto. Verranno utilizzati i parametri grafici definiti nel dialogo delle impostazioni.
Impostazioni Deflusso
Scarico
Facendo clic su questa modalit, si apre il dialogo Impostazioni Deflusso-Scarico in cui possono
essere definite le impostazioni.
Impostazioni Deflusso-Scarico Inserimento Misura
Modifica Altezza Punto Aggiorna Misure
432 Manuale Utente di Vectorworks Architect
Capitolo otto: Rifinire il progetto
Opzione Descrizione
Parametri di base
Metodo I due menu contenuti nella sezione Metodo sono legati, nel senso che la scelta di una voce in uno
dei due menu provoca degli effetti nellaltro. Se nel primo menu si sceglie la voce Altezza primo
Punto si determina che il primo clic individuer il punto iniziale per il calcolo della pendenza e gli
assegner la quota inserita dallutente nel campo affiancato al menu; dal secondo menu sar elimi-
nata la voce analoga, mentre resteranno a disposizione le altre voci. Se nel secondo menu si sceglie
la voce Altezza secondo Punto, il programma attende la definizione della quota del secondo punto
da parte dellutente, dopo di che calcoler la percentuale di pendenza in salita o discesa e il disli-
vello inteso come differenza fra le due quote. In base allimpostazione degli altri parametri, visua-
lizzer sul disegno i dati inseriti e quelli calcolati.
Discesa in % Se si attiva questa voce, nel campo di testo affiancato occorre inserire il valore della pendenza della
discesa espresso in percentuale. Se questa voce attivata nel primo menu, nel secondo menu risulta
possibile inserire solo laltezza del primo o del secondo punto.
Salita in % Se si attiva questa voce, nel campo di testo affiancato occorre inserire il valore della pendenza della
salita espresso in percentuale. Se questa voce attivata nel primo menu, nel secondo menu risulta
possibile inserire solo laltezza del primo o del secondo punto.
Dislivello in cm Se si attiva questa voce, nel campo di testo affiancato occorre inserire il valore del dislivello fra le
quote dei due punti espresso in centimetri. Il dislivello pu avere valore positivo o negativo a
seconda di quale sia il punto con quota maggiore. Se questa voce attivata nel primo menu, nel
secondo menu risulta possibile inserire solo laltezza del primo o del secondo punto.
Rappresentazione
Scelta del Simbolo Fare clic sullanteprima per scegliere il Simbolo da usare per marcare gli estremi della quota. La
dimensione e laspetto grafico dei Simboli utilizzati per segnare i punti di quota sono controllabili
modificando i Simboli contenuti nella Cartella Simboli Simboli Deflusso-Scarico che il pro-
gramma crea nel documento in cui si sta lavorando non appena si inserisce il primo oggetto
Deflusso-Scarico.
Etichetta pendenza Questa opzione permette di inserire o meno letichetta che riporta il valore della pendenza fra i due
punti e una freccia che indica il senso di deflusso dellacqua fra una quota e laltra.
Etichetta lunghezza Questa opzione permette di inserire o meno letichetta che riporta il valore della distanza fra i due
punti.
Linea connessione Questa opzione permette di controllare la visibilit della linea che connette i due punti.
Calcolo delle pendenze e dei deflussi
Manuale Utente di Vectorworks Architect 433
4. Impostare i parametri come si desidera e fare clic su OK per chiudere il dialogo.
La misura della pendenza viene inserita sul disegno.
I Simboli che vengono utilizzati per rappresentare i punti di quota che vengono aggiunti nella Cartella Simboli Sim-
boli Deflusso-Scarico, sono ottimizzati per limpiego in Scala 1:50, adatta per lavori di architettura. Qualora si
dovesse utilizzare lo strumento con altre Scale di riduzione, di attivi lapposita funzione di ridimensionamento.
E anche possibile impostare punti di quota multipli, facendo clic su un punto gi esistente; in questo caso il valore
viene recepito automaticamente. E dunque possibile definire rapidamente un network di punti interconnessi. Spo-
stando o modificando un punto, vengono aggiornati anche tutte le pendenze collegate a quel punto.
Ridimensionamento Attivando questa opzione possibile modificare la Scala del Simbolo inserito. Inserire il valore nel
campo Fattore.
Attributi Questo bottone permette di aprire il dialogo Attributi Etichetta pendenza in cui si possono impo-
stare la lunghezza, lo spessore, il tratteggio e il colore della freccia dellEtichetta pendenza che
indica il senso di deflusso dellacqua. La dimensione e il carattere di tutti i testi che compaiono
nelloggetto sono selezionabili con il menu Testo.
Opzione Descrizione
434 Manuale Utente di Vectorworks Architect
Capitolo otto: Rifinire il progetto
Utilizzare i parametri avanzati
Tramite le opzioni presenti nel pannello Parametri avanzati del dialogo Impostazioni Deflusso-Scarico possibile
effettuare alcune operazioni di creazione di Punti 3D in corrispondenza delle quote inserite sul disegno e di controllo
delle pendenze tracciate.
Opzione Descrizione
Parametri avanzati
Crea Punti 3D sulle quotature Fare clic su questo bottone per chiudere il dialogo e creare dei Punti 3D in corrispon-
denza degli estremi di tutte le quote di deflusso-scarico gi inserite. Il Punti 3D vengono
creati ricavando le esatte posizioni 3D definite in fase di quotatura.
Categoria Utilizzare questo menu per scegliere a quale Categoria assegnare i Punti 3D che ver-
ranno creati quando si fa clic sul bottone Crea Punti 3D sulle quotature.
Verifiche deflussi Queste opzioni permettono di effettuare dei controlli valutativi sulle pendenze inserite
sul disegno.
Colora di rosso gli oggetti critici Attivare questa opzione per colorare di rosso tutte le quote di deflusso-scarico che hanno
parametri al di sotto o al di sopra dei criteri di controllo impostati sotto.
Seleziona gli oggetti critici Attivare questa opzione per selezionare tutte le quote di deflusso-scarico che sono al di
fuori dei range di ammissibilit. Nota: la selezione viene effettuata una sola volta e poi
l'opzione viene disattivata.
Criteri di verifica Queste opzioni permettono di definire il range dei valori ammessi e di conseguenza il
range dei valori da evidenziare come critici.
Stampare in sequenza le Viste e i Lucidi presentazione
Manuale Utente di Vectorworks Architect 435
STAMPARE IN SEQUENZA LE VISTE E I LUCIDI PRESENTAZIONE
Il comando Stampa in sequenza permette la stampa in modalit batch, cio consente di stampare un intero set di
disegni senza alcuna interruzione e senza intervento da parte delloperatore.
Per stampare dei Lucidi o un insieme di Viste registrate nel documento in uso:
1. Richiamare il comando Stampa in sequenza.
Si apre il dialogo Stampa Viste e Lucidi Presentazione.
Inclinazioni ammissibili Attivare questa opzione per definire il range di pendenze ammissibili. Le quote di
deflusso-scarico che sono al di fuori dei range di ammissibilit verranno selezionate o
colorate di rosso.
Altezze ammissibili Attivare questa opzione per definire il range di altezze ammissibili. Le quote di deflusso-
scarico al di fuori dei range di ammissibilit verranno selezionate o colorate di rosso.
Evidenzia elementi sovrapposti Attivare questa opzione per colorare di rosso o selezionare tutte le quote di deflusso-sca-
rico che si sovrappongono.
Opzioni Descrizione
Lucidi e Viste del
Documento
Elenca tutti i Lucidi presentazione e le Viste registrate definiti nel progetto.
Lucidi e Viste da
stampare
Elenca i Lucidi presentazione e le Viste registrate da stampare; per modificare lordine della lista,
utilizzare il cursore per trascinare gli elementi in su o in gi.
Con un clic nella colonna Colore/BN si pu controllare se la stampa deve essere a colori o in
bianco e nero .
Opzione Descrizione
436 Manuale Utente di Vectorworks Architect
Capitolo otto: Rifinire il progetto
2. I Lucidi e le Viste vengono inizialmente registrati in ordine alfabetico. E possibile organizzarli anche in base allo
stato di stampa, al tipo di stampa a colori o in bianco e nero.
3. Fare clic su Stampa per procedere con la stampa dei Lucidi e delle Viste.
4. Si apre il dialogo standard di stampa.
5. Fare clic su OK per procedere alla stampa.
Aggiungi Sposta uno o pi elementi selezionati dalla lista di sinistra alla fine della lista di stampa.
Aggiungi tutti Sposta tutti gli elementi della lista di Lucidi presentazione e Viste registrate nella lista di stampa.
Togli Rimuove uno o pi elementi selezionati dalla lista di stampa.
Togli tutti Rimuove tutti gli elementi presenti nella lista di stampa.
Set registrati Ripristina una lista di stampa precedentemente registrata.
Registra Set Registra lattuale set di esportazione in un file che pu essere utilizzato in seguito.
Opzioni Descrizione
Manuale Utente di Vectorworks Architect 437
Capitolo nove: Rendering Sketch
La modalit di rendering Sketch una caratteristica esclusiva di Vectorworks che permette di creare un disegno
vettoriale che ha leffetto tipico del disegno a mano libera, utilizzando sia oggetti 2D sia oggetti 3D. E possibile
applicare lo sketch ai bordi di tutti gli oggetti, nonch ai Tratteggi Vettoriali degli oggetti 2D. La modalit di rende-
ring Sketch si applica agli oggetti 2D in Vista Alto/Pianta e permette di creare e modificare gli oggetti in modo
interattivo. In modalit Sketch, viene applicato a tutti gli oggetti uno stile Sketch standard, ma possibile cambiare o
disattivare tale stile a livello di singolo oggetto. Il risultato in stampa della modalit Sketch viene generato a partire
dalla geometria vettoriale, per cui possibile ottenere risultati incisivi e di alta qualit.
Altri programmi CAD o di illustrazione dispongono di funzionalit di rendering vettoriale umanizzato, ma tipica-
mente operano su una copia degli oggetti originali: lutente deve duplicare gli elementi e sottoporli ad un trattamento
di frammentazione, che ha lo svantaggio di creare un considerevole numero di segmenti. Questo metodo di lavoro
inoltre ha lo svantaggio di dover gestire due situazioni separate (gli oggetti originari e quelli sottoposti a sketch) che
comportano un serio aumento della dimensione del documento. Lo svantaggio pi grave per quello di dover effet-
tuare nuovamente tutta la procedura di umanizzazione nel caso si desideri apportare delle modifiche agli elementi ori-
ginari. Il sistema di umanizzazione previsto da Vectorworks non ha alcuno di questi inconvenienti e costituisce la
soluzione integrata pi efficiente oggi disponibile sul mercato.
La modalit Sketch indipendente dalla presenza o meno del modulo Renderworks, ma luso combinato degli effetti
ottenibili con i due sistemi di rendering permette di realizzare immagini di grande impatto visivo.
Gli effetti di sketch vettoriale vengono registrati come Risorse modificabili e possono essere applicati direttamente
agli oggetti del disegno. Gli effetti di sketch possono essere applicati anche a Tratteggi Vettoriali e Viewport e pos-
sono essere usati nel rendering a Linee Nascoste.
A differenza del metodo Renderworks Artistico, il rendering Sketch pu essere applicato agli oggetti 2D ed i singoli
oggetti possono avere effetti di sketch particolari.
438 Manuale Utente di Vectorworks Architect
Capitolo nove: Rendering Sketch
Nota: Gli effetti di sketch non possono essere applicati ai Fogli Elettronici, ai testi, ai Punti o alle Luci.
GLI STILI SKETCH STANDARD
Per applicare rapidamente uno stile Sketch a tutti gli oggetti presenti sui Lucidi design o presentazione sufficiente
specificare lo stile da usare, che viene detto standard. Nel caso dei Lucidi presentazione, lo stile Sketch standard
viene applicato solo agli oggetti fisicamente posti sui Lucidi; le Viewort hanno impostazioni proprie (Applicare stili
Sketch alle Viewport a pag. 448).
Scegliere lo stile Sketch standard
Gli stili Sketch seguenti sono quelli predefiniti e possono essere selezionati come stili standard; questi stili vengono
creati come Risorse e possono essere selezionati nella Gestione Risorse. Anche gli stili Sketch personalizzati che
sono stati aggiunti al documento vengono elencati nella Gestione Risorse e possono essere utilizzati come stili stan-
dard (vedere Gli stili Sketch standard a pag. 1-438).
Gli stili Sketch sono forniti come Elementi base (Risorse predefinite che vengono automaticamente importate nel
documento attivo a disposizione dellutente in menu a tendina posti in vari dialoghi e nella Gestione Risorse.
Gli stili Sketch standard
Manuale Utente di Vectorworks Architect 439
Nota: Le Risorse stili Sketch non compaiono nella Gestione Risorse fino quando non si utilizza per la prima volta in
un documento unopzione relativa alla modalit Sketch.
Opzione Descrizione
Nessuno Sketch Non applica una umanizzazione del tratto; utile per ottenere un annullamento totale dello sketch
(Attribuire impostazioni Sketch diverse da quelle standard a pag. 445).
Accurato Usa molti punti di tremolio, ma poche variazioni rispetto alla posizione degli estremi delle linee.
440 Manuale Utente di Vectorworks Architect
Capitolo nove: Rendering Sketch
Incerto Usa molti punti di tremolio e variazioni piuttosto marcate sugli estremi delle linee, con un effetto
globale di indecisione nel tratto.
Irregolare Usa pochi punti di tremolio, applicati ad una certa distanza fra di loro. Leffetto globale quello
dello schizzo a matita.
Opzione Descrizione
Gli stili Sketch standard
Manuale Utente di Vectorworks Architect 441
Per specificare lo stile Sketch standard per il progetto:
1. Attivare un Lucido design.
2. Richiamare il comando Opzioni Sketch.
Si apre il dialogo Opzioni Sketch.
Preciso Usa molti punti di tremolio, con un allungamento pronunciato dei tratti in corrispondenza degli
estremi delle linee. Leffetto quello di un disegno eseguito con il rapido.
Veloce Usa molti punti di tremolio con un effetto pronunciato di sovrascrittura del tratto.
Opzione Descrizione
442 Manuale Utente di Vectorworks Architect
Capitolo nove: Rendering Sketch
3. Scegliere lo stile standard dalla lista.
4. Fare clic su OK per chiudere il dialogo ed impostare lo stile standard per il documento attivo.
Visualizzare il progetto in modalit Sketch
Per visualizzare gli effetti di sketch applicati agli oggetti contenuti nei Lucidi design visibili:
1. Attivare il comando Sketch.
Gli oggetti visibili sullo schermo vengono sottoposti a sketch.
Per visualizzare gli effetti di sketch applicati agli oggetti contenuti nel Lucido presentazione attivo:
1. Attivare il comando Sketch.
Gli oggetti contenuti nel Lucido presentazione attivo vengono sottoposti a sketch. Per quanto riguarda la visualizzazione degli
effetti di sketch applicati agli oggetti contenuti nelle Viewport vedere Applicare stili Sketch alle Viewport a pag. 448.
Modificare gli stili Sketch
Gli stili Sketch possono essere modificati e rinominati; le definizioni vengono registrate come Risorse nel docu-
mento, in modo da rendere agevole il riutilizzo degli stili di progetto in progetto.
Nota: Le Risorse degli stili Sketch non compaiono nella Gestione Risorse fino a quando non si utilizza per la prima
volta in un documento unopzione relativa alla modalit Sketch.
Per modificare uno stile Sketch:
1. Richiamare il comando Opzioni Sketch.
Si apre il dialogo Opzioni Sketch.
2. Scegliere dal menu lo stile che si desidera modificare.
3. Fare clic sul bottone Modifica.
Lucido design
Lucido presentazione
Opzione Descrizione
Stile Sketch standard per il progetto o
Stile Sketch standard Lucido
presentazione
Specifica lo Stile Sketch da applicare quando si sceglie il comando Sketch.
Modifica Apre il dialogo Impostazioni Stile Sketch per modificare i parametri dello Stile
selezionato (vedere Modificare gli stili Sketch a pag. 442).
Anteprima Applica temporaneamente lo Stile Sketch selezionato agli oggetti nel Lucido attivo.
Gli stili Sketch standard
Manuale Utente di Vectorworks Architect 443
Si apre il dialogo Impostazioni Stile Sketch. E possibile intervenire sulle impostazioni delle linee e dei loro estremi. Grazie
ad unimmagine interattiva di anteprima possibile avere una percezione piuttosto fedele del risultato ottenuto in base ai
parametri impostati. Lanteprima viene immediatamente aggiornata ad ogni modifica effettuata.
Opzione Descrizione
Nome Permette di cambiare nome allo stile Sketch.
Impostazioni linee
Imprecisione Controlla il valore di offset applicato alle linee sottoposte a sketch, spostandole dalla loro posizione
originaria. Spostare il controllo a scorrimento verso destra per aumentare limprecisione.
Tratto Controlla la lunghezza dei tratti del disegno umanizzato; tratti brevi comportano un alto numero di
punti di tremolio. Spostare il controllo a scorrimento verso destra per aumentare i punti di tremolio.
Casualit Controlla la quantit di variazione casuale applicata ai fattori di imprecisione e di tratto.
Impostazioni estremi
444 Manuale Utente di Vectorworks Architect
Capitolo nove: Rendering Sketch
4. Fare clic sul bottone OK per confermare le modifiche.
Gli stili Sketch possono anche essere modificati tramite la Gestione Risorse, utilizzando il comando Modifica. Per
maggiori informazioni sulla Gestione Risorse, vedere il capitolo 10 del Manuale Utente Vectorworks - volume 1.
CREARE STILI SKETCH PERSONALI
Vectorworks viene fornito con alcuni stili Sketch predefiniti, ma possibile definire stili personali tramite la Gestione
Risorse.
Per creare uno stile personale:
1. Aprire la Tavolozza Gestione Risorse, selezionandone la voce nel menu Tavolozze.
2. Nel menu delle Risorse della tavolozza, selezionare Crea Risorsa in <nome documento>.
Nota: Per maggiori informazioni sulla Gestione Risorse, vedere il capitolo 10 del Manuale Utente Vectorworks -
volume 1.
Si apre il menu relativo alla scelta del tipo di Risorsa da creare.
3. Scegliere Stile Sketch.
In alternativa possibile fare doppio clic allinterno della Tavolozza Gestione Risorse per aprire il dialogo Creazione Risorsa,
scegliere Stile Sketch e fare clic sul bottone Crea.
Tratto eccedente Estende le linee umanizzate in modo da oltrepassare gli estremi delle linee. Spostare il controllo a
scorrimento verso destra per aumentare leccedenza dei tratti.
Tratto mancante Accorcia le linee umanizzate rispetto agli estremi delle linee. Spostare il controllo a scorrimento
verso destra per accorciare maggiormente i tratti.
Casualit Controlla la quantit di variazione casuale applicata alleccedenza o alla mancanza nei tratti.
Opzione Descrizione
Creare Stili Sketch personali
Manuale Utente di Vectorworks Architect 445
Si apre il dialogo Impostazioni Stile Sketch.
4. Intervenire sui parametri dello stile, come descritto nel paragrafo Modificare gli stili Sketch a pag. 442.
5. Fare clic sul bottone OK per confermare i parametri e creare lo stile.
Attribuire impostazioni Sketch diverse da quelle standard
Ogni oggetto pu avere il uso proprio stile Sketch, che si differenzia dallo stile previsto per il progetto o per un
Lucido presentazione. In questo modo possibile combinare diversi stili allinterno di una singola presentazione,
oppure avere oggetti in modalit Sketch ed altri in modalit normale.
Nota: Applicare lo stile Nessuno Sketch agli oggetti che non devono mai essere umanizzati (ad esempio le quote).
Per applicare uno stile Sketch a livello di singolo oggetto:
1. Selezionare gli oggetti su cui si vuole intervenire.
Nota: Non possibile applicare direttamente uno stile Sketch ai Gruppi e ai Simboli: necessario farlo allinterno di
un Gruppo o di un Simbolo.
2. Aprire la Tavolozza Informazioni e passare al pannello Rendering.
3. Il menu Sketch riporta lo stile standard definito a livello di documento. Scegliere lo sketch desiderato.
In alternativa possibile fare clic nella Tavolozza Gestione Risorse per selezionare lo stile Sketch desiderato e richiamare il
comando Applica, oppure fare un drag & drop dello stile direttamente sugli oggetti.
446 Manuale Utente di Vectorworks Architect
Capitolo nove: Rendering Sketch
4. Attivare il comando Sketch, in modo da poter apprezzare leffetto.
Rendering Sketch applicato a tutti gli oggetti Ai tralicci stato applicato lo stile
Nessuno Sketch
Creare Stili Sketch personali
Manuale Utente di Vectorworks Architect 447
Ai Simboli delle automobili
stato applicato lo stile
Nessuno Sketch
448 Manuale Utente di Vectorworks Architect
Capitolo nove: Rendering Sketch
SKETCH DI TRATTEGGI VETTORIALI E VIEWPORT
Ci sono diversi modi per ottenere oggetti con un look accattivante. Oltre alluso dello stile Sketch standard di docu-
mento o allo stile Sketch proprio dei singoli oggetti, anche possibile attribuire uno stile Sketch ad ogni singolo Trat-
teggio Vettoriale o Viewport.
Applicare lo Sketch ai Tratteggi Vettoriali
Per definire uno stile Sketch a livello di Tratteggio Vettoriale:
1. Aprire la Tavolozza Gestione Risorse, selezionandone la voce nel menu Tavolozze.
2. Selezionare un Tratteggio Vettoriale che si vuole modificare.
3. Nel menu delle Risorse della tavolozza, selezionare il comando Modifica.
Si apre il dialogo Impostazioni Tratteggio Vettoriale.
4. Nel menu Stile Sketch viene riportato lo stile Sketch standard di documento.
5. Selezionare lo stile desiderato dal menu. Se si vuole che il Tratteggio Vettoriale non venga umanizzato, scegliere
Nessuno Sketch.
6. Fare clic su OK per confermare i parametri e chiudere il dialogo.
7. Applicare il Tratteggio Vettoriale agli oggetti presenti sul disegno.
8. Attivare il comando Sketch, in modo da poter apprezzare leffetto.
Applicare stili Sketch alle Viewport
Ai Lucidi presentazione viene assegnato lo stile Sketch standard di documento; altrimenti si pu assegnare uno stile
Sketch standard ad ogni singolo Lucido presentazione. Lo stile standard assegnato ad un Lucido presentazione ha
effetto sugli oggetti ivi contenuti, ma non influisce sulla rappresentazione delle Viewport inserite sullo stesso Lucido
presentazione. Ogni Viewport infatti ha le proprie impostazioni, il che rende possibile presentare i progetti con
diverse combinazioni di stili.
Rendering a Linee Nascoste combinato con Sketch
Manuale Utente di Vectorworks Architect 449
Per applicare uno stile Sketch ad una Viewport:
1. Selezionare una Viewport presente su un Lucido presentazione.
2. Aprire la Tavolozza Informazioni e scegliere la voce Sketch nel menu Rendering.
3. Fare clic sul bottone Impostazioni Rendering per scegliere lo stile Sketch della Viewport.
Si apre il dialogo Opzioni Rendering Sketch, che permette di scegliere lo stile.
Nota: In alternativa possibile effettuare la stessa operazione durante la fase di creazione della Viewport.
4. Fare clic su OK per confermare le impostazioni e chiudere il dialogo.
Lo stile Sketch attribuito alla Viewport prevale rispetto allo stile Sketch standard del documento o del Lucido presentazione e
viene applicato a tutti gli oggetti mostrati dalla Viewport, incluso loggetto di ritaglio della Viewport, le annotazioni applicate
alla Viewport e tutti gli elementi referenziati dalla Viewport.
Nota: Lo stile Sketch non pu essere applicato alla Viewport direttamente dal pannello Rendering della Tavolozza
Informazioni, n possibile fare un drag & drop di uno stile dalla Gestione Risorse sulla Viewport.
Nota: Se non si desidera applicare lo stile Sketch standard della Viewport al ritaglio o agli oggetti annotazione, basta
entrare in modalit modifica della Viewport ed intervenire sullo stile Sketch del ritaglio o degli oggetti annota-
zione.
5. Fare clic sul bottone Aggiorna presente nella Tavolozza Informazioni per effettuare il calcolo del rendering della
Viewport.
RENDERING A LINEE NASCOSTE COMBINATO CON SKETCH
Leffetto sketch pu essere applicato anche al rendering a Linee Nascoste, a quello a Linee Nascoste tratteggiate e al
rendering Accurato Surface.
Per applicare uno stile Sketch ad un rendering a Linee Nascoste:
1. Richiamare il comando Opzioni Linee Nascoste.
Si apre il dialogo Opzioni Rendering a Linee Nascoste.
2. Attivare lopzione Applica Sketch al Rendering a Linee Nascoste.
3. Scegliere lo stile Sketch tramite lapposito menu.
450 Manuale Utente di Vectorworks Architect
Capitolo nove: Rendering Sketch
4. E anche possibile fare clic sul bottone Modifica, per intervenire sui parametri dello stile selezionato. Per le
opzioni relative alla modifica dei parametri, vedere Modificare gli stili Sketch a pag. 442.
5. Fare clic su OK per chiudere il dialogo.
6. Attivare il comando Linee Nascoste per effettuare un rendering di questo tipo combinato con lo stile Sketch
scelto.
7. In alternativa possibile scegliere il comando Accurato Surface per ottenere un rendering a Linee Nascoste le
cui facce sono campite di colore.
Per effettuare un rendering a Linee Nascoste di una Viewport, combinato con un effetto sketch:
1. Selezionare una Viewport presente sul Lucido presentazione.
2. Aprire la Tavolozza Informazioni e scegliere la voce Linee Nascoste nel menu Rendering.
3. Fare clic sul bottone Opzioni Rendering.
Si apre il dialogo Impostazioni Linee Nascoste.
4. Attivare lopzione Applica Sketch al Rendering a Linee Nascoste.
5. Scegliere lo stile Sketch tramite lapposito menu.
6. E anche possibile fare clic sul bottone Modifica, per intervenire sui parametri dello stile selezionato o fare clic sul
bottone Anteprima per visionare temporaneamente leffetto prodotto. Per le opzioni relative alla modifica dei
parametri, vedere Modificare gli stili Sketch a pag. 442.
Nota: In alternativa possibile effettuare la stessa operazione durante la fase di creazione della Viewport.
7. Fare clic su OK per confermare le impostazioni e chiudere il dialogo.
La Viewport viene contornata con un bordo rosso, per segnalare che necessario effettuarne un aggiornamento.
Combinare Renderworks e Sketch tramite le Viewport
Manuale Utente di Vectorworks Architect 451
8. Fare clic sul bottone Aggiorna presente nella Tavolozza Informazioni per effettuare il calcolo del rendering a
Linee Nascoste della Viewport.
COMBINARE RENDERWORKS E SKETCH TRAMITE LE VIEWPORT
Un uso accorto delle Viewport permette di combinare insieme diversi effetti di rendering; in particolare possibile
realizzare rendering usando il Modulo Renderworks ed applicare un effetto Sketch, ottenendo immagini non altri-
menti realizzabili.
Si ricordi che ogni Viewport pu avere due metodi di rendering applicati agli oggetti in essa visualizzati. E suffi-
ciente dunque creare una Viewport di una scena tridimensionale e applicarle un metodo di rendering bitmap. La
Tavolozza Informazioni permette di aggiungere un effetto di rendering di primo piano al rendering fotorealistico o
non fotorealistico gi applicato, ottenendo cos levidenziazione dei bordi dellimmagine che crea un effetto globale
originale.
Per combinare due modi di rendering tramite le Viewport:
1. Elaborare un modello 3D fino ad ottenere una vista adeguata.
2. Richiamare il comando Crea Viewport.
Si apre il dialogo Creazione Viewport.
3. Scegliere ad esempio la modalit Renderworks Artistico dal menu Rendering.
4. Fare clic su OK per chiudere il dialogo e creare la Viewport.
Nel caso in cui non si sia ancora creato un Lucido presentazione, compare un dialogo che permette di definirne il nome; fare
clic su OK per chiudere il dialogo e creare il Lucido.
La Viewport viene inserita sul Lucido presentazione. E contornata da un bordo rosso, che indica che non stata ancora
aggiornata.
5. Scegliere la voce Linee Nascoste nel menu Rendering velina presente nella Tavolozza Informazioni.
6. Fare clic sul bottone Impostazioni Rendering velina.
Scegliere il
metodo di
rendering
desiderato
452 Manuale Utente di Vectorworks Architect
Capitolo nove: Rendering Sketch
Si apre il dialogo Impostazioni Linee Nascoste.
7. Attivare lopzione Applica Sketch al Rendering a Linee Nascoste.
8. Scegliere uno stile sketch tramite lapposito menu.
9. Fare clic su OK per confermare le impostazioni e chiudere il dialogo.
10. Fare clic sul bottone Aggiorna nella Tavolozza Informazioni.
11. Si avvia la fase di rendering che pu essere pi o meno lunga in base alla complessit del modello 3D.
Questo
bottone
permette di
aggiornare le
Viewport
Viewport elaborata con Renderworks Artistico
Viewport elaborata con Linee Nascoste & Sketch
Viewport con
Rendering
Artistico +
Rendering
velina a Linee
Nascoste &
Sketch
Manuale Utente di Vectorworks Architect 453
Capitolo dieci: Gestire i dati progettuali
Vectorworks Architect mette a disposizione potenti funzionalit per la gestione dei dati alfanumerici contenuti nel
progetto e comunque collegati ai vari elementi che compaiono nel disegno. Permette anche di ottenere laggiorna-
mento automatico di determinati dati alfanumerici dopo che gli elementi grafici collegati abbiano subito modifiche.
CALCOLO DEI R.A.I. (RAPPORTI AEROILLUMINANTI)
Il comando Calcola RAI permette di calcolare e tenere aggiornati i parametri di aeroilluminazione richiesti dalla
normativa italiana per garantire un rapporto minimo di superficie aereante ed illuminante rispetto alla superficie delle
stanze.
Nota: Il rapporto aereante si riferisce al rapporto tra la superficie pavimentata e la superficie della finestra che lascia
effettivamente passare aria. Il rapporto illuminante si riferisce invece al rapporto tra la superficie pavimentata
e la superficie della finestra che lascia effettivamente passare la luce naturale.
Larea illuminante pu differire dallarea aereante, in quanto alcune ASL sottraggono alla luce architettonica del foro
la superficie occupata dai serramenti oppure effettuano dei calcoli peggiorativi per fori che prendono luce da portici o
tettoie con una certa profondit.
Per questo motivo possibile modificare i valori forniti dai fori finestre e porte.
Il comando Calcola RAI trasforma un qualsiasi oggetto selezionato con area 2D in un oggetto parametrico su per-
corso e tramite una semplice selezione preleva le informazioni relative allarea finestrata, restituendo informazioni
sullarea della stanza e sullarea finestrata che insiste su di essa, calcolando quindi i rapporti aeroilluminanti.
Calcola RAI opera creando uno Schedario contenente il nome della stanza di riferimento ed i valori delle aree fine-
strate che assegna ai fori selezionati, senza che lutente debba preoccuparsi di questo.
Nello Schedario viene anche assegnato un contatore che permette di gestire nomi di stanze uguali in modo univoco,
evitando errori di assegnazione delle finestre a stanze omonime.
Le informazioni per il calcolo sono sempre aggiornabili in caso di modifica dei valori.
Creazione di stanze RAI
Il comando Calcola RAI permette di trasformare un qualsiasi oggetto 2D in un oggetto parametrico Stanza.
Per creare un oggetto parametrico Stanza:
1. Aprire un progetto in cui siano state disegnati dei vani abitativi. Per un uso corretto necessario che nei muri
siano inseriti delle finestre.
454 Manuale Utente di Vectorworks Architect
Capitolo dieci: Gestire i dati progettuali
2. Se non sono state ancora create le superfici relative ai vari vani, possibile utilizzare il comando Crea Poligoni
da Muri, per fare in modo che Vectorworks le crei in modo automatico.
In alternativa possibile disegnare dei poligoni 2D o delle polilinee.
3. Selezione una delle superfici che rappresenta la stanza da valutare.
4. Attivare il comando Calcola RAI.
Si apre il dialogo Definisci la stanza su cui calcolare il R.A.I.
5. Seleziona il nome da attribuire al vano tramite lapposito menu di voci predefinite, oppure attivare la seconda
opzione, che permette di scrivere direttamente il nome del vano.
6. Se si tratta di un locale per il quale non si richiede il calcolo RAI, attivare lopzione Accessorio senza vani
finestre, in modo da evitare che venga proposto il dialogo relativo ai vani apertura.
7. Premere OK per chiudere il dialogo.
8. Il Cursore Dinamico assume la forma a mirino ( ), che permette di individuare la finestra che va ad influenzare il
RAI della stanza.
9. Fare clic sulla finestra.
Calcolo dei R.A.I. (rapporti aeroilluminanti)
Manuale Utente di Vectorworks Architect 455
10. Se la scelta dellutente ricade su una porta o finestra parametrica, il comando in grado di rilevare e restituire
automaticamente larea del vano architettonico. Se si seleziona invece un Simbolo, Vectorworks prima controlla
che allinterno ci sia una porta o finestra parametrica (un solo livello di nidificazione) e se la trova, la rileva e la
restituisce come nel caso precedente. In caso contrario, attende dallutente lassegnazione manuale del valore
dellarea finestrata del Simbolo.
Nota: I campi di assegnazione accettano operazioni matematiche, per cui si possono moltiplicare la base e laltezza
del foro finestra per definirne larea.
11. Impostare i dati e premere OK per chiudere il dialogo.
12. Se sul vano sono affacciate altre aperture, fare di nuovo clic su di esse, oppure al successivo e cos via fino ad
aver intercettato tutte le istanze relative alla stanza.
13. Per terminare la procedura, occorre fare clic su unarea vuota del foglio.
Compare un dialogo che chiede di confermare se la procedura di definizione delle aperture sul vano sia finita.
14. Fare clic su Fine per terminare la procedura.
Opzione Descrizione
Considera il foro per il Questo menu permette di scegliere il tipo di rapporto da calcolare per il foro selezionato.
Conteggia il rapporto
aereante/illuminante per
Permette di scegliere quattro diverse possibilit di calcolo dellarea finestrata.
Intero Conteggia larea finestrata per intero.
Variazione area Sottrae un valore dato allarea finestrata.
Percentuale Sottrae un valore percentuale allarea finestrata.
Assegn. manuale Assegna manualmente un valore allarea finestrata.
456 Manuale Utente di Vectorworks Architect
Capitolo dieci: Gestire i dati progettuali
La prima volta che viene utilizzato il comando Calcola RAI, il sistema presenta un dialogo di definizione dei parametri
standard delloggetto Stanza con RAI. Fare clic su OK per accettarli.
15. La superficie selezionata viene convertita in un oggetto parametrico ed al centro della stanza vengono inserite le
informazioni relative al RAI.
16. Ripetere il processo appena concluso per tutte le altre stanze.
Nota: Il comando non in grado di operare allinterno di Simboli; per tale ragione non possibile effettuare il cal-
colo del RAI mentre si in modalit di modifica del Simbolo.
Loggetto parametrico Stanza con RAI
Stanza con RAI un oggetto 2D mistilineo (formato di linee e curve) parametrico a percorso in grado di restituire
informazioni sul proprio nome, sulla propria area, sullarea finestrata che su di essa insiste ed infine sul rapporto
aeroilluminante richiesto dalla normativa italiana per garantire un rapporto minimo di superficie aereante ed illumi-
nante in rapporto alla superficie delle stanze.
Stanza con RAI viene di solito generato automaticamente dal comando Calcola RAI, ma pu essere utilizzato
anche da solo con alcune limitazioni, in quanto non si in grado di ricavare direttamente le informazioni dimensio-
nali dai fori finestre e bisogna quindi digitare la somma dei valori delle superfici finestrate. In questa condizione
necessario disabilitare lopzione Aggiorna automaticamente nella Tavolozza Informazioni per evitare che Stanza
con RAI cerchi di ricavare informazioni dalle finestre presenti nel Lucido, annullando i valori dellarea digitati e
generando un errore.
Opzione Descrizione
Nome stanza Permette di inserire o modificare il nome della stanza.
Contatore
Aggiorna automatica-
mente
Attiva automaticamente la ricerca delle finestre assegnate
Sup. aerante Se lopzione Aggiorna automaticamente disattiva, inserire qui i dati relativi alla superficie aere-
ante complessiva. Allinterno del campo possibile eseguire operazioni matematiche.
Sup. illuminante Se lopzione Aggiorna automaticamente disattiva, inserire qui i dati relativi alla superficie illu-
minante complessiva della stanza. Allinterno del campo possibile eseguire operazioni matemati-
che.
Mostra nome stanza Se questa opzione attiva, sul disegno viene riportato il nome della stanza.
Calcolo dei R.A.I. (rapporti aeroilluminanti)
Manuale Utente di Vectorworks Architect 457
Modifiche di stanze RAI
In caso si vogliano riassegnare dei fori a stanze RAI esistenti, occorre selezionare la stanza interessata ed utilizzare
nuovamente il comando: Calcola RAI permette cos di passare subito in modalit di selezione fori porte o finestre e
di operare con modalit analoghe. Il comando automaticamente provvede a cancellare i dati precedentemente asse-
gnati ai fori delle finestre della stanza selezionata.
Nota: In caso di riassegnazione o di cancellazione di un foro, per aggiornare il testo della Stanza con RAI, occorre
che sia attiva lopzione Aggiorna automaticamente nella Tavolozza Informazioni e che venga effettuata una
rigenerazione della stanza stessa.
Mostra sup. stanza Se questa opzione attiva, sul disegno viene riportato il valore dellarea della stanza.
Mostra sup. finestrate Se questa opzione attiva, sul disegno vengono visualizzate le superfici finestrate aereanti ed illu-
minanti. Se i due tipi di superfici sono uguali, vengono visualizzati assieme.
Rapporto Tramite questo menu possibile controllare il tipo di rapporto da visualizzare sul disegno o even-
tualmente di non visualizzarne alcuno.
Precisione Permette di indicare il livello di precisione numerica con la quale si esprimono i valori.
Inserisci nota Se questa opzione attiva, viene visualizzato il contenuto del campo Nota.
Nota Permette di aggiungere del testo a piacere; utile ad esempio per indicare che nella stanza si ricorre
alluso di aereazione forzata.
Carattere Tramite questo menu possibile scegliere un carattere a piacere.
Dimensione testo Attivare questa opzione per controllare direttamente la dimensione del testo.
Dim. testo titolo Permette di impostare la dimensione del testo per il titolo (nome stanza).
Dim. testo descrizione Permette di impostare la dimensione del testo per la descrizione.
Titolo in grassetto Attivare questa opzione per fare in modo che il nome della stanza compaia in grassetto.
Rotazione testo Tramite questo campo possibile applicare un angolo di rotazione al testo.
Tipo di oggetto
Invisibile in 3D Quando attiva questa modalit, loggetto Stanza RAI scompare da qualsiasi vista 3D.
Ibrido 2D/3D Se attiva questa modalit, loggetto Stanza RAI si mostra sia in 2D, sia in 3D, con due diverse
modalit di rappresentazione. In questo modo possibile usare la Stanza RAI anche nel caso in cui
si stia realizzando un modello 3D dellabitazione.
Vista Alto/Pianta Quando attiva questa modalit, loggetto Stanza RAI viene sempre rappresentato con una conno-
tazione 2D, quale che sia la vista attiva.
Spostamento testo X Questo campo permette di spostare in orizzontale il testo, rispetto al centro della stanza.
Spostamento testo Y Questo campo permette di spostare in verticale il testo, rispetto al centro della stanza.
Categoria testi E possibile controllare i testi tramite la Categoria, in modo da poter intervenire sui loro Attributi
grafici.
Categoria superfici E possibile controllare la superficie della stanza tramite la Categoria, in modo da poter intervenire
sui suoi Attributi grafici.
Opzione Descrizione
458 Manuale Utente di Vectorworks Architect
Capitolo dieci: Gestire i dati progettuali
Se si desidera cambiare il nome alla stanza, occorre selezionarla e digitare il nuovo nome nel campo Nome stanza
della Tavolozza Informazioni.
Le stanze RAI possono essere modificate nella forma e nella superficie usando lo strumento Modifica 2D come una
qualsiasi polilinea.
Gli Attributi grafici possono essere modificati sia direttamente (tramite la Tavolozza Attributi) sia tramite le Catego-
rie.
Il testo relativo alla stanza pu essere spostato in modo numerico, oppure interattivamente, spostandolo tramite
lapposito Punto di controllo.
Creare rapporti relativi ai RAI
Dopo aver inserito sul progetto una serie di dati relativi ai valori di aeroilluminazione possibile creare dei rapporti
che riassumono tali dati.
Per creare un rapporto relativo ai valori di aeroilluminazione:
1. Inserire i dati relativi al RAI tramite il comando Calcola RAI (come visto nei capoversi precedenti).
2. Attivare il comando Rapporto RAI.
Si apre il dialogo Creazione rapporto R.A.I.
3. Effettuare le scelte desiderate e fare clic su OK.
Il Cursore Dinamico assume la forma a Mirino.
4. Fare clic sul disegno per scegliere il punto in cui inserire il rapporto che viene creato dal comando.
Ricerca e sostituzione dei testi
Manuale Utente di Vectorworks Architect 459
Sul disegno viene inserito il rapporto relativo ai RAI.
Il rapporto costituito da un normale Foglio Elettronico di Vectorworks. E dunque possibile intervenire sui dati in
esso presentati, aggiungendo dati ulteriori ove necessario.
RICERCA E SOSTITUZIONE DEI TESTI
Bench la versione Basic di Vectorworks sia gi dotata di una efficace funzione di ricerca e sostituzione del testo, la
versione Architect pi sofisticata ed dotata di un comando molto pi efficace.
Il comando Cerca e Sostituisci Testo permette infatti di definire anche strutture avanzate di ricerca ed inoltre in
grado di operare sia sul contenuto testuale (ad esempio cerca Progetto Abitazione e cambia il testo in Rifacimento
Interni), sia su specifici attributi del testo (ad esempio cerca tutti i testi creati con il carattere Arial, assegna il
carattere Techno ed imposta il colore in blu).
Quando si richiama questo comando, sullo schermo compare un dialogo che permette di definire lambito di ricerca,
il testo da cercare e ci che si vuole sostituire.
Lambito di ricerca permette di definire entro quale struttura del progetto di Vectorworks si vuole operare: il disegno,
lo Schedario, il Foglio Elettronico, i Gruppi, i Simboli. Tramite appositi riquadri di spunta possibile attivare con-
temporaneamente pi strutture, ad esempio per cercare sia nello Schedario che nel Foglio Elettronico.
460 Manuale Utente di Vectorworks Architect
Capitolo dieci: Gestire i dati progettuali
La zona del dialogo relativa alla ricerca permette di digitare il testo che si vuole individuare e dispone del menu
Opzioni speciali di ricerca, tramite il quale possibile attivare alcune particolari funzioni.
Attivando la relativa opzione di ricerca, possibile definire quali attributi applicati al testo cercare, in modo da sosti-
tuirli con altri. Facendo clic sul bottone Attributi compare un dialogo suddiviso in due parti: sul lato sinistro pos-
sibile scegliere quali attributi cercare, mentre sul lato destro vanno stabiliti quali attributi assegnare.
Le combinazioni possibili sono veramente tante. Ecco alcuni esempi:
E possibile cercare il testo posto in una data Categoria ed assegnarlo ad unaltra
E possibile cercare il testo posto in un Lucido e spostarlo in un altro
E possibile assegnare ad un testo dei colori o una campitura
E possibile individuare un testo con un dato carattere o stile ed assegnargli un carattere o uno stile diversi
E possibile cambiare tipo di allineamento o spaziatura
Ovviamente tutte queste impostazioni possono essere combinate a piacere, in modo da operare pi modifiche con-
temporaneamente.
Ricerca e sostituzione dei testi
Manuale Utente di Vectorworks Architect 461
Il comando mette a disposizione quattro ulteriori opzioni, che permettono di definire con maggior precisione lambito
di ricerca.
Nella parte inferiore del dialogo sono presenti tre bottoni, che diventano attivi non appena si sono definiti i criteri di
ricerca e sostituzione.
Nota: Si tenga presente che le operazioni di ricerca e sostituzione, data la complessit delle modifiche che apportano
al progetto, non possono essere annullate.
Se si vuole sostituire tutto il testo presente nel progetto e realizzato con il carattere Arial, assegnare il carattere
Techno ed impostare il colore del testo in blu.
1. Richiamare il comando Cerca e Sostituisci Testo.
2. Attivare lopzione Cerca nel Disegno.
3. Nella sezione Cerca utilizzare il menu delle opzioni speciali ed attivare la voce In tutto il testo.
4. Nella sezione Cerca attivare lopzione Con questi Attributi.
Il bottone Attributi diventa attivo.
5. Nella sezione Sostituisci utilizzare il menu delle opzioni speciali e selezionare la voce Espressione cercata.
Opzione Descrizione
ABC = abc Se questa opzione attiva, il comando non fa distinzione fra parole contenenti lettere maiuscole o
meno. Se lopzione disattiva, il comando cercher solo le parole che corrispondono alla grafia
definita.
Parola intera Se questa opzione attiva, la ricerca considerer solo le parole intere e non le parti di parola.
Solo elementi selezio-
nati
Se questa opzione attiva, la ricerca verr effettuata solo sui blocchi di testo selezionati.
Ricorsiva Se questa opzione attiva, quando la ricerca raggiunger la fine dei testi ricomincer dal primo.
Opzione Descrizione
Cerca Facendo clic su questo bottone, il programma inizia a cercare nel progetto il testo definito nel crite-
rio di ricerca. Se viene rilevato un elemento, questo viene evidenziato e posto al centro dello
schermo. Se non si desidera modificare tale oggetto, fare di nuovo clic su Cerca per continuare la
ricerca.
Cambia & Cerca Se stato trovato un elemento, questo bottone diviene attivo: facendo clic su di esso possibile
apportare la modifica e quindi continuare la ricerca.
Cambia tutti Facendo clic su questo bottone, il programma inizia a cercare nel progetto il testo definito nel crite-
rio di ricerca, provvedendo poi a modificare tutti gli elementi rilevati.
462 Manuale Utente di Vectorworks Architect
Capitolo dieci: Gestire i dati progettuali
6. Fare clic sul bottone Attributi, in modo da aprire il dialogo Definizione Attributi del testo.
Le opzioni presenti in questo dialogo permettono di definire gli attributi da cercare e quelli di sostituzione.
7. Nella parte sinistra dello schermo selezionare, tramite lapposito menu, il carattere Arial.
Il menu Carattere dinamico e riporta il nome di tutti i font installati nel sistema in uso.
8. Nella parte destra dello schermo selezionare, tramite lapposita tavolozza, il colore di primo piano della penna e
scegliere la tinta blu.
9. Nella parte destra dello schermo selezionare, tramite lapposito menu, il carattere Techno.
10. Fare clic su OK, per chiudere il dialogo di definizione degli attributi.
11. Fare clic su Cambia tutti per modificare tutti i testi presenti nel progetto.
LA GESTIONE DELLA FASE DI CORREZIONE DEGLI ERRORI
Il gruppo di funzioni Correzione consente di annotare eventuali errori presenti sul disegno o di contrassegnare
modifiche che si devono apportare al progetto. E dunque possibile annotare il disegno con linee di colore rosso, tener
traccia delle modifiche e delle revisioni che si devono effettuare sul progetto.
La gestione della fase di correzione degli errori
Manuale Utente di Vectorworks Architect 463
Lo strumento Correzione
Tramite questo strumento possibile inserire delle note di correzione sul progetto; si tratta di cornici grafiche che rac-
chiudono aree del progetto che devono subire delle modifiche. Nella Barra di Modo possibile scegliere il metodo di
tracciamento da utilizzare.
Per annotare una parte del disegno:
1. Attivare lo strumento Correzione .
2. Fare clic sullultima icona nella Barra di Modo.
Si apre il dialogo Creazione Correzione in cui si possono definire le impostazioni dello strumento.
Modalit Ellisse
Modalit Rettangolo
Modalit Poligono
Modalit Forma libera
Impostazioni Correzione
Opzione Descrizione
Metodo creazione
Ellisse Crea un oggetto correzione usando unellisse.
464 Manuale Utente di Vectorworks Architect
Capitolo dieci: Gestire i dati progettuali
Rettangolo Crea un oggetto correzione usando un rettangolo.
Poligono Crea un oggetto correzione tramite un percorso poligonale.
Forma libera Crea un oggetto correzione tramite un percorso libero.
Opzione Descrizione
La gestione della fase di correzione degli errori
Manuale Utente di Vectorworks Architect 465
Tipo sagoma
Nuvola Crea un oggetto correzione la cui sagoma ha la forma di una nuvola.
Stondato Crea un oggetto correzione la cui sagoma ha gli angoli stondati; la linea continua.
Stondato tratteggiato Crea un oggetto correzione la cui sagoma ha gli angoli stondati; la linea tratteggiata.
Semplice Crea un oggetto correzione la cui sagoma di tipo semplice; la linea continua.
Opzione Descrizione
466 Manuale Utente di Vectorworks Architect
Capitolo dieci: Gestire i dati progettuali
3. Fare clic su OK. Tracciare una sagoma attorno alla parte del progetto che deve essere rivista o corretta.
In base al metodo di creazione scelto, sar possibile tracciare la sagoma. E possibile usare gli Agganci Dinamici, i messaggi
dello SmartCursor ed il Modo Boomerang.
Nota: Si consiglia di disegnare le correzioni sullo stesso Lucido in cui si trova lerrore che deve essere corretto o sul
Lucido in cui necessario apportare le modifiche.
Si apre il dialogo Creazione Correzione
Semplice tratteggiato Crea un oggetto correzione la cui sagoma di tipo semplice; la linea tratteggiata.
Revisore Permette di indicare il nome o le iniziali della persona che propone di effettuare le modifiche; que-
sto nome viene proposto come standard per tutte le correzioni che verranno applicate al progetto.
Incaricato Permette di indicare il nome o le iniziali della persona a cui viene assegnato il compito di realizzare
le modifiche; questo nome viene proposto come standard per tutte le correzioni che verranno appli-
cate al progetto.
Opzione Descrizione
Clic...
Clic
Metodo di creazione impostato su Rettangolo
La gestione della fase di correzione degli errori
Manuale Utente di Vectorworks Architect 467
.
4. Inserire le note ed il nome o la sigla del revisore. Fare clic su OK.
Loggetto Correzione viene disegnato come un rettangolo arrotondato tratteggiato di colore rosso, che circonda la zona da
modificare. La data della correzione viene inserita in modo automatico. Il commento viene inserito al di sotto della linea
guida.
Il testo della correzione pu essere riposizionato facendo clic sul Punto di Controllo e spostandolo nella posizione
desiderata.
Collegare un esempio alla correzione
E possibile scegliere uno o pi oggetti da collegare ad un oggetto Correzione per illustrare meglio i commenti inse-
riti. Gli oggetti vengono collegati in forma di esempio e devono essere selezionati prima di usare lo strumento
Correzione; questo processo converte gli oggetti e li trasforma in un Simbolo, che viene inserito in unapposita
Cartella Simboli, che viene aggiunta alle Risorse del progetto.
Per attaccare gli oggetti selezionati alla Correzione:
1. Selezionare gli oggetti che si desiderano usare come esempi per le correzioni da apportare al progetto.
2. Attivare lo strumento Correzione .
3. Disegnare la sagoma della correzione.
Opzione Descrizione
Nota di correzione In questarea vengono inseriti i dettagli informativi relativi alla correzione da realizzare.
Revisore Nome della persona che ha autorizzato la modifica.
Incaricato Nome della persona incaricata di effettuare le correzioni.
Converti la selezione in
esempio
Permette di collegare alla correzione gli eventuali oggetti selezionati, in modo da segnalare allinca-
ricato lazione appropriata per correggere lerrore.
Metodo di creazione impostato su Rettangolo
Trascinare il Punto
di Controllo
468 Manuale Utente di Vectorworks Architect
Capitolo dieci: Gestire i dati progettuali
Si apre il dialogo Creazione Correzione.
4. Attivare lopzione Converti la selezione in esempio, inserire le note ed il nome o la sigla del revisore. Fare clic su
OK.
Gli oggetti selezionati vengono convertiti in Simbolo e vengono collegati alla Correzione.
Nota: Lesempio pu essere nascosto, disattivando lopzione Mostra esempio correzione nella Tavolozza Infor-
mazioni.
La gestione della fase di correzione degli errori
Manuale Utente di Vectorworks Architect 469
Parametri della Correzione
Tramite la Tavolozza Informazioni possibile intervenire sui parametri che controllano loggetto Correzione.
Mostrare o nascondere le Correzioni
Durante le fasi di stesura del progetto, frequente che vengano inserite numerose correzioni che, se mantenute visi-
bili, potrebbero creare confusione nella lettura del disegno. E per possibile richiamare il comando Mostra/
Nascondi Correzioni per cambiare lo stato di visibilit delle correzioni.
Opzione Descrizione
Tipo sagoma Permette di cambiare la forma della sagoma usata per evidenziare gli oggetti da correggere (vedere
Lo strumento Correzione a pag. 463).
Orientamento Permette di scegliere lorientamento del marcatore:
Automatico: giustifica il testo, partendo dal centro delloggetto Correzione
Sinistra: inserisce il testo a sinistra del Punto di Controllo e giustifica il testo a destra.
Destra: inserisce il testo a destra del Punto di Controllo e giustifica il testo a sinistra.
Effettuata Selezionando questo riquadro, la correzione viene contrassegnata come effettuata: il suo colore
cambia da rosso a giallo e il sistema registra la data delloperazione. Disattivando il riquadro, si
riporta lo stato della correzione a ancora da effettuare.
Mostra revisore Attivare questa opzione per fare in modo che sul disegno venga inserito il nome del revisore.
Nome revisore Permette di inserire o modificare il nome del revisore (o le sue iniziali).
Mostra incaricato Attivare questa opzione per fare in modo che sul disegno venga inserito il nome dellincaricato che
deve effettuare le correzioni.
Nome incaricato Permette di inserire o modificare il nome dellincaricato (o le sue iniziali).
Mostra esempio corre-
zione
Attivare questa opzione per fare in modo che sul disegno venga visualizzato lesempio (se esiste)
collegato alla correzione.
Data creazione Permette di inserire o modificare la data di creazione della nota di correzione.
Data esecuzione Permette di inserire o modificare la data di esecuzione della correzione.
Nota Permette di inserire o modificare il testo della correzione.
Lunghezza Controlla la lunghezza della linea che separa i commenti dalle informazioni di correzione. Modifi-
cando questa lunghezza si interviene anche sulla larghezza del blocco di testo della correzione.
Punto di
Controllo
470 Manuale Utente di Vectorworks Architect
Capitolo dieci: Gestire i dati progettuali
Tutte le correzioni vengono inserite nella Categoria Correzioni. Se si inserisce una nuova nota sul progetto quando
le correzioni gi inserite sono invisibili, la Categoria Correzioni viene resa automaticamente visibile, e tutte le cor-
rezioni ricompaiono nuovamente. Usare il comando Mostra/Nascondi Correzioni per nasconderle di nuovo.
Cambiare stato alle Correzioni
Una volta corretti gli errori presenti sul progetto e apportate le modifiche richieste, possibile cambiare stato agli
oggetti Correzione.
Per contrassegnare una correzione come effettuata:
1. Selezionare loggetto Correzione.
2. Selezionare la voce Correzioni > Correzione effettuata.
Lo stato della correzione selezionata viene modificato ed il colore della nota cambia da rosso in giallo.
Se le modifiche apportate non convincono, possibile riportare la correzione allo stato precedente, in modo da
contrassegnarla come ancora da effettuare.
Per cambiare stato ad una correzione gi effettuata, contrassegnata con il colore giallo:
1. Selezionare loggetto Correzione.
2. Scegliere la voce Correzioni > Correzione respinta.
Lo stato della correzione selezionata viene modificato ed il colore della nota cambia da giallo in rosso.
Tenere traccia delle Correzioni
E possibile chiedere al programma di creare un rapporto che evidenzi il numero e la posizione di tutte le correzioni
presenti in un dato progetto. In questo modo si pu tenere sotto controllo ci che gi stato fatto e quanto resta ancora
da fare. Grazie allutilizzo delle funzioni del Foglio Elettronico interno di Vectorworks, dunque possibile avere un
quadro della situazione continuamente aggiornato.
Rosso
Giallo
Modifica di oggetti tramite il Foglio Elettronico
Manuale Utente di Vectorworks Architect 471
Di ogni correzione vengono riportati la data di creazione, il Lucido di appartenenza ed il commento.
Per creare un rapporto sulle correzioni presenti in un progetto:
1. Scegliere la voce Crea rapporto Correzioni.
Viene creato automaticamente un Foglio Elettronico: il suo nome viene aggiunto al menu Tavolozze > Fogli Elettronici, ma
anche richiamabile tramite la Tavolozza Gestione Risorse.
Il rapporto si aggiorna automaticamente e dinamicamente, riflettendo le modifiche che vengono apportate al progetto.
Le correzioni, sia quelle da effettuare che quelle gi effettuate, vengono evidenziate nel rapporto anche se sono state
rese invisibili o se il progetto presenta una vista diversa, che non mostra oggetti correzione.
MODIFICA DI OGGETTI TRAMITE IL FOGLIO ELETTRONICO
Dopo linserimento, gli oggetti parametrici possono essere modificati collettivamente sfruttando Fogli Elettronici
opportunamente creati.
Le modifiche ai parametri degli oggetti parametrici possono essere eseguite usando le Righe di Schedario dei Fogli
Elettronici. Durante una revisione spesso utile fare modifiche a oggetti e aggiornarli automaticamente sul disegno.
Solo le Righe di Schedario sono direttamente associate agli elementi sul disegno e in questo modo possono aggior-
nare il disegno. I campi che contengono risultati di calcoli o dati collegati a oggetti bloccati, a elementi collegati a
livello di gruppo di lavoro o punti di controllo non possono modificare gli oggetti sul disegno.
Per modificare i dati mediante un Foglio Elettronico:
1. Aprire il Foglio Elettronico che contiene le informazioni da modificare, selezionando il Foglio Elettronico nella
Gestione Risorse e scegliendo la voce Modifica nel menu Risorse o nel menu contenstuale. Altrimenti, scegliere
il Foglio Elettronico nel menu Tavolozze.
2. Scegliere la Riga di Schedario da modificare.
Campi di testo o numerici possono essere modificati direttamente, mentre i campi menu a comparsa permettono la selezione
del valore del parametro nella Barra delle Formule o nel sottomenu Scegli valore dalla lista del menu contestuale.
Per ripetere lo stesso valore in numerosi campi di testo o numerici della stessa Scheda, copiare il valore desiderato da un
campo, selezionare pi righe e incollare (non si pu incollare in campi menu a comparsa).
3. I parametri che controllano gli oggetti vengono immediatamente aggiornati con i nuovi dati e gli oggetti inseriti sul
disegno recepiscono immediatamente le variazioni.
472 Manuale Utente di Vectorworks Architect
Capitolo dieci: Gestire i dati progettuali
Se stato modificato un campo di una Riga di Schedario condensata, tutti gli oggetti referenziati dalla riga vengono
modificati.
ESPORTAZIONE DI DATI PROGETTUALI
Il comando Esporta Info Oggetti permette di esportare in un documento in formato testo informazioni su alcuni o
tutti gli oggetti in un disegno (ad esempio tipo di oggetto, Categoria, lunghezza, volume, ecc.). Il documento creato
pu essere riaperto in qualsiasi programma in grado di gestire quel tipo di formato (elaboratori di testi, fogli elettro-
nici, database, ecc.), oppure direttamente in Vectorworks, creando un Foglio Elettronico ed importando i dati tramite
il comando Importa Foglio Elettronico.
Scegliendo il comando Esporta Info Oggetti, si apre il dialogo di impostazione:
Opzione Descrizione
Formato di Esportazione
Formato Questo menu consente di scegliere un formato di esportazione gi definito.
Modifica Fare clic su questo bottone per modificare il formato selezionato nel menu.
Formati Fare clic su questo bottone per accedere al dialogo di gestione dei formati.
Esportazione di dati progettuali
Manuale Utente di Vectorworks Architect 473
Modalit
Esporta tutti gli Oggetti Selezionando questa opzione, vengono esportate tutte le informazioni relative agli oggetti che
appartengono alle Categorie ed ai Lucidi selezionati negli elenchi Categorie e Lucidi.
Esporta solo gli Oggetti
selezionati
Selezionando questa opzione, vengono esportati solamente i dati degli oggetti selezionati che appar-
tengono alle Categorie ed ai Lucidi selezionati negli elenchi Categorie e Lucidi.
Scegli Facendo clic su questo bottone, si apre il dialogo Scelta delle Categorie e dei Lucidi che permette di
determinare le Categorie e i Lucidi da considerare nellesportazione delle informazioni.
Opzioni Muri
Considera i Fori nei
Muri
Attivando questa opzione, i fori nei muri (per esempio le finestre o le porte) vengono trattati ed
esportati come oggetti individuali. Nel documento di testo, questi dati vengono elencati diretta-
mente dopo i dati del muro nei quali sono posizionati.
Assegna un nome ai
Muri
Attivando questa opzione, qualsiasi muro del disegno, anche se non esportato, viene nominato e
numerato. E possibile cambiare nome ai muri in qualunque momento, tramite il Pannello Dati
della Tavolozza Informazioni.
Ignora Fori inferiori a Attivando questa opzione, durante i calcoli del volume vengono ignorati tutti i fori la cui area sia
inferiore al valore inserito nel campo corrispondente.
Opzione Descrizione
Categorie In questo elenco vengono mostrate tutte le Categorie esistenti nel disegno. Per abilitare una Catego-
ria allesportazione, necessario fare clic su di essa (alla sua sinistra apparir un contrassegno).
Verranno esportati solamente i dati degli oggetti che appartengono alle Categorie selezionate.
Nessuna Facendo clic su questo bottone, verranno rimossi tutti i marcatori dallelenco Categorie (tutte le
Categorie evidenziate vengono deselezionate). Qualora non ci fossero delle Categorie marcate, non
verrebbe esportato alcun dato degli oggetti. Pertanto necessario attivare almeno una Categoria.
Opzione Descrizione
474 Manuale Utente di Vectorworks Architect
Capitolo dieci: Gestire i dati progettuali
Tutte Facendo clic su questo bottone verranno marcate tutte le Categorie.
Lucidi In questo elenco vengono mostrati tutti i Lucidi esistenti nel disegno. Per abilitare un Lucido
allesportazione, necessario fare clic su di esso (un piccolo segno apparir alla sua sinistra). Ver-
ranno esportati solamente i dati degli oggetti che appartengono ai Lucidi selezionati.
Nessuno Facendo clic su questo bottone, verranno rimossi tutti i marcatori dallelenco Lucidi (tutti i Lucidi
evidenziati vengono deselezionati). Qualora non ci fossero dei Lucidi marcati non verrebbe espor-
tato alcun dato degli oggetti. Pertanto necessario attivare almeno un Lucido.
Tutti Facendo clic su questo bottone verranno marcati tutti i Lucidi.
Opzione Descrizione
Lista Formati In questo elenco vengono mostrati i formati definiti.
Crea Facendo clic su questo bottone si apre il dialogo per la definizione di un nuovo formato. Lo stesso
dialogo si apre facendo clic sul bottone Modifica dopo aver selezionato una voce esistente.
Elimina Facendo clic su questo bottone si elimina il formato selezionato nellelenco.
Modifica Facendo clic su questo bottone si modifica il formato selezionato nellelenco.
Duplica Facendo clic su questo bottone si duplica il formato selezionato nellelenco.
Opzione Descrizione
Esportazione di dati progettuali
Manuale Utente di Vectorworks Architect 475
Facendo clic sul bottone Crea, presente nel dialogo Formati di Esportazione, si apre il dialogo di definizione del
Formato, tramite il quale possibile definire quali sono i campi dei dati da esportare, in quale ordine, come separarli
ed altro ancora.
Opzione Descrizione
Nome In questo campo si inserisce il nome da assegnare al formato di esportazione.
Impostazioni Campo
Separazione Selezionando questa opzione, i campi vengono separati da un carattere scelto nel menu.
Menu Separazione In questo menu si sceglie se i campi dei dati verranno separati da un punto, una virgola, un tabula-
tore, uno spazio o un punto e virgola. La scelta deve essere effettuata in base al tipo di programma
che poi dovr importare tali dati (nel caso di un database il formato pi idoneo il Tabulatore).
Num. caratteri Campo
variabile
Attivare questa opzione quando il campo di testo non deve essere delimitato da un separatore, ma
deve contenere un certo numero di caratteri.
Impostazioni Riga
Separ. decimali Utilizzare questo menu per scegliere il carattere da usare per marcare le cifre decimali.
Marker Fine Riga Questo controllo permette di stabilire se i dati registrati nel documento di esportazione verranno
separati da un Ritorno Carrello (CR - Carriage Return) o da un Ritorno Carrello pi un LineFeed
(CR + LF). Tale scelta dipende dal tipo di utilizzo che viene fatto dei dati da esportare e su quale
piattaforma verranno utilizzati in seguito (Macintosh, DOS o Windows). Se devono essere utilizzati
su Macintosh, si usi il Carriage Return (CR), mentre per gli ambienti DOS o Windows necessario
utilizzare il Carriage Return pi il LineeFeed (CR+LF).
Definizione della Lista
Utilizzabili Questa lista contiene tutti i dati che possono essere esportati.
476 Manuale Utente di Vectorworks Architect
Capitolo dieci: Gestire i dati progettuali
Facendo clic sul bottone Modifica del dialogo Definizione Formato Esportazione Info Oggetti possibile interve-
nire sul campo di dati.
Scelti Questa lista contiene tutti i dati che verranno esportati.
Modifica Tale bottone diventa attivo solo se nellarea Definizione della Lista selezionato un campo di dati.
Facendoci clic si apre un dialogo che permette di modificare il dato.
Su Facendo clic su questo bottone, il campo di dati selezionato si sposta in alto di una posizione (il
campo pi in alto nella lista verr mostrato come il primo a sinistra nel documento esportato).
Gi Facendo clic su questo bottone, il campo di dati selezionato si sposta in basso di una posizione (il
campo pi in basso nella lista verr mostrato come lultimo a destra nel documento esportato).
Muovi >> Facendo clic su questo bottone si sposta il campo selezionato dalla lista Utilizzabili a quella degli
Scelti.
<< Muovi Facendo clic su questo bottone si sposta il campo selezionato dalla lista Scelti a quella degli Utiliz-
zabili.
Il campo selezionato il Nel menu si stabilisce se il campo di dati selezionato nella lista Scelti, dovr essere usato come cri-
terio di ordinamento per la lista esportata e se dovr essere il primo, il secondo o il terzo.
Ordinamento in modo In questo menu possibile stabilire se gli oggetti esportati verranno mostrati nella lista in ordine
ascendente o discendente, qualora nel menu a sinistra sia stata scelta la voce I, II o III.
Opzione Descrizione
Nome In questo campo si inserisce il nome del campo di dati.
Indicatore decimale Con questo menu si stabilisce se verr usato un punto o una virgola come separatore dei decimali.
Qualora i dati esportati siano da importare in un Foglio Elettronico di Vectorworks, necessario
utilizzare il Punto.
N di posti decimali Dal menu si stabilisce se il valore verr arrotondato oppure no, e quante cifre saranno utilizzate
dopo il punto decimale.
Riempito E necessario attivare questa opzione qualora nel dialogo Definizione Formato Esportazione Info
Oggetti, nellarea Impostazioni Campo, sia stata selezionata la modalit Separazione, ma i campi
di dati in questione devono essere comunque riempiti in modo da contenere il numero inserito in
Num. caratteri Campo variabile. Qualora nel dialogo Definizione Formato Esportazione Oggetti,
fosse attiva lopzione Num. caratteri Campo variabile, automaticamente verrebbe selezionata
anche lopzione Riempimento (che non pu essere disattivata).
Opzione Descrizione
Sincronizzazione degli Schedari
Manuale Utente di Vectorworks Architect 477
Facendo clic sul bottone Modifica presente nel dialogo Formati Esportazione Info Oggetti, si apre il dialogo di
definizione del Formato, tramite il quale possibile impostare le modifiche volute. Lo stesso dialogo si apre facendo
clic sul bottone Crea. Consultare la trattazione relativa al bottone Crea per delle informazioni pi dettagliate
riguardo al dialogo.
Il bottone Elimina permette di eliminare il formato di esportazione selezionato.
Come vengono numerati i muri?
Il primo criterio utilizzato il Lucido di appartenenza e lordine di sovrapposizione dei Lucidi (pi in alto un
Lucido e pi basso sar il numero assegnato agli oggetti).
Il secondo criterio utilizzato la Categoria. Avendo pi muri sullo stesso Lucido, viene assegnato un numero pi
basso a quelli appartenenti alla Categoria 1 rispetto a quelli che appartengono alla Categoria 2. Al muro apparte-
nente alla Categoria 2 viene assegnato un numero inferiore rispetto ad un muro appartenente alla Categoria Muri
esterni, ecc.
Il terzo criterio utilizzato la posizione dei muri rispetto alla vista Alto/Pianta. Avendo pi muri sullo stesso
Lucido che appartengono alla stessa Categoria, viene assegnato il numero pi basso alloggetto allestrema sinistra
del disegno. Qualora due oggetti siano posizionati allestrema sinistra, viene assegnato il numero pi basso al muro
pi in alto del disegno.
SINCRONIZZAZIONE DEGLI SCHEDARI
Tramite questo comando possibile sincronizzare lo Schedario di Vectorworks con un documento di testo importato,
ad esempio, da un altro schedario o da un foglio di calcolo. E anche possibile effettuare la sincronizzazione in senso
opposto, aggiornando i dati presenti in un documento di testo in modo che il documento di testo riporti gli stessi dati
dello Schedario di Vectorworks.
Si ipotizzi di dover gestire dei dati relativi a dei mobili tramite un documento database di FileMaker
e di aver creato
in Vectorworks una Libreria di Simboli che li rappresenti graficamente. Questi Simboli dei mobili vanno collegati a
delle Schede dello Schedario di Vectorworks, contenenti le informazioni pi importanti ad essi relative, come ad
esempio numero dellarticolo, descrizione e prezzo. Se ci si trova nella necessit di cambiare i prezzi dei mobili in
FileMaker, sorge il problema che i prezzi nei due schedari non concordano pi. Evidentemente i prezzi inseriti in
Vectorworks possono essere corretti manualmente, ma tale approccio complesso e tedioso quando i dati da modifi-
care sono tanti. Invece di ridigitare tutti i nuovi dati, possibile ottenere lo stesso risultato in modo rapido e con la
certezza di non compiere errori di battitura utilizzando il comando Sincronizza Schedario.
Considerazioni generali sulla sincronizzazione
Con questo comando si ha la possibilit di accedere a documenti di testo registrati con formati diversi. E cos possi-
bile usare documenti di testo i cui singoli campi siano separati da virgole o tabulatori. Esiste anche la possibilit di
N di caratteri Inserire il numero di caratteri da utilizzare nel campo in oggetto.
Riempimento Avendo selezionato lopzione Riempito, nel menu si sceglie se il campo di dati interessato verr
riempito con spazi o zeri, fino al raggiungimento di quanto inserito nel campo N di caratteri.
Opzione Descrizione
478 Manuale Utente di Vectorworks Architect
Capitolo dieci: Gestire i dati progettuali
usare documenti di testo in formato Merge (i singoli campi dati sono separati da virgole, i valori sono tra virgolette e
la prima riga contiene la denominazione del campo).
Definizione dei campi
Per fare in modo che Vectorworks possa sincronizzare correttamente i dati del documento di testo con i dati del suo
Schedario, necessario definire un collegamento di corrispondenza fra i campi dati del documento di testo e le
Schede dello Schedario. Ci viene fatto tramite il dialogo Definizione Formato di sincronizzazione (una dettagliata
descrizione di questo dialogo si trova pi avanti in questo paragrafo).
Chiave di attribuzione
Perch Vectorworks sia in grado di riconoscere quali dati del documento di testo appartengano a un determinato
oggetto del disegno, bisogna definire una Chiave di attribuzione. Sar cos possibile, ad esempio, stabilire che un
certo prezzo va trasferito dal documento di testo nelle Schede dello Schedario di Vectorworks solo se il numero
darticolo nel documento di testo concorda con quello dello Schedario di Vectorworks. Anche questa definizione
della chiave di attribuzione si effettua nel dialogo Definizione Formato di sincronizzazione (ulteriori informazioni su
questo argomento si trovano pi avanti in questo paragrafo).
Sincronizza Schedario
Selezionando il comando Sincronizza Schedario compare un dialogo di sistema, tramite il quale possibile indivi-
duare il documento di testo i cui dati vanno sincronizzati con lo Schedario di Vectorworks. Compare poi la finestra
principale del comando, tramite la quale possibile definire il tipo di sincronizzazione da effettuare.
Opzione Descrizione
Sincronizza Schedario Se attiva questa modalit, lo Schedario di Vectorworks viene sincronizzato con il documento di
testo e quindi con il database esterno. Il che significa che i valori del documento di testo vengono
trasferiti allo Schedario di Vectorworks in conformit al formato di sincronizzazione definito tra-
mite il menu Formato.
Sincronizza documento
Testo
Se attiva questa modalit, il documento di testo viene sincronizzato con lo Schedario di
Vectorworks. Vale a dire che i valori dello Schedario di Vectorworks vengono trasferiti al docu-
mento di testo in conformit al formato di sincronizzazione definito tramite il menu Formato. I dati
poi dovranno essere trasferiti nel database esterno.
Sincronizzazione degli Schedari
Manuale Utente di Vectorworks Architect 479
Facendo clic sul bottone Formati possibile crearne di nuovi, oppure modificare o eliminare quelli esistenti.
Scegliendo un formato gi definito e facendo clic sul bottone Sincronizza, si avvia il processo di sincronizzazione.
Definizione del formato di sincronizzazione
Facendo clic sul bottone Crea (o Modifica) nel dialogo di gestione dei formati possibile accedere al dialogo di
definizione del formato di sincronizzazione. Questa sezione del comando la pi importante, in quanto permette, in
modo estremamente preciso ed analitico, di definire come intervenire sulle Schede contenute nello Schedario. Tra-
mite questo dialogo si pu, tra laltro, stabilire quale Schedario di Vectorworks debba venire sincronizzato con il
Messaggio di errore sul
disegno
Se questa opzione attiva, eventuali errori verificatisi nella sincronizzazione vengono inseriti al
centro del disegno come oggetto di testo di Vectorworks.
Considera solo i Sim-
boli inseriti
Se questa opzione attiva, vengono considerate solo le Schede collegate a Simboli inseriti nel dise-
gno; altrimenti vengono considerate tutte le Schede assegnate ai Simboli.
Formato Utilizzare questo menu per scegliere il formato da utilizzare per sincronizzare lo Schedario.
Formati Fare clic per accedere al dialogo di gestione dei formati.
Opzione Descrizione
Lista Formati In questo elenco vengono mostrati i formati gi definiti.
Crea Facendo clic su questo bottone, si apre il dialogo per la definizione di un nuovo formato. Lo stesso
dialogo si apre facendo clic sul bottone Modifica dopo aver selezionato una voce esistente.
Elimina Facendo clic su questo bottone, si elimina il formato selezionato nellelenco.
Modifica Facendo clic su questo bottone, si modifica il formato selezionato nellelenco.
Duplica Facendo clic su questo bottone, si duplica il formato selezionato nellelenco.
Opzione Descrizione
480 Manuale Utente di Vectorworks Architect
Capitolo dieci: Gestire i dati progettuali
documento di testo e anche a quale campo dello Schedario di Vectorworks debba corrispondere ad una determinata
colonna del documento di testo.
Opzione Descrizione
Nome In questo campo va inserito il nome del nuovo formato di sincronizzazione.
Schedario Tramite questo menu possibile scegliere lo Schedario di Vectorworks da sincronizzare con il
documento di dati. Si pu fare clic su questo menu solo se nel progetto di Vectorworks esiste
almeno uno Schedario.
Contenuto Documento Nellambito Colonna di questa lista vengono indicati tutti i numeri delle colonne del documento
di dati; esso contiene tante colonne quanti sono i record del database da cui i dati sono stati espor-
tati. Nellambito Contenuto viene indicata di volta in volta una riga del documento di dati. Ogni
riga della lista corrisponde cos ad un campo del gruppo di dati. Nellambito Definizione viene
infine indicato quale campo dello Schedario di Vectorworks, scelto nel menu a comparsa Scheda-
rio, si vuole fare corrispondere ad un record di dati. Nella colonna stretta della lista viene riportato
un indicatore che esprime lazione definita tramite gli appositi bottoni: Riferimento, Ignora e Sin-
cronizza.
Precedente Fare clic su questo bottone per scorrere a ritroso allinterno del documento di dati.
Successiva Fare clic su questo bottone per scorrere in avanti allinterno del documento di dati.
Menu a comparsa
Campo Schedario
In questo menu vengono riportati tutti i campi dello Schedario di Vectorworks selezionato nel menu
Schedario. Tramite questo menu possibile stabilire quale campo dello Schedario di Vectorworks
debba corrispondere al campo del documento di dati.
Sincronizzazione degli Schedari
Manuale Utente di Vectorworks Architect 481
Uso del comando
Nellesempio che segue si vuole sincronizzare lo Schedario di Vectorworks Dati mobili con il documento di testo
Nuovi_mobili.txt. Dato che lo Schedario non presenta altre voci allinfuori del codice di articolo, nel corso della
sincronizzazione non si proceder ad aggiornare dei dati esistenti, ma si scriveranno nuove voci nello Schedario. Il
numero di articolo, presente sia nel documento di testo che nello Schedario di Vectorworks, funger da chiave di
attribuzione.
Per sincronizzare lo Schedario:
1. Selezionare uno dei Simboli delle poltrone inseriti nel disegno. Come si potr vedere nella sezione Dati della
Tavolozza Informazioni, per i singoli Simboli nello Schedario Dati Mobili stato inserito solo il numero di articolo.
Riferimento Se si attiva questa opzione, i dati della riga selezionata nella lista fungono da chiave di attribuzione
tra i gruppi di dati del documento di testo e quelli dello Schedario di Vectorworks. Nella lista, tutti i
campi che fungono da chiave di attribuzione vengono contrassegnati con il segno =. Una riga del
documento di testo (vale a dire un record dello Schedario esterno) viene inserito nelle Schede dello
Schedario di Vectorworks solo quando il contenuto di tutti i campi definiti come Riferimento
identico.
Sincronizza Se questa opzione attiva, i dati del campo selezionato nella lista vengono trasferiti dal documento
di dati allo Schedario di Vectorworks, o viceversa, a seconda che nel dialogo Sincronizza Schedario
sia attiva lopzione Aggiorna Schedario Vectorworks, oppure lopzione Sincronizza documento
testo. Nella lista i campi da sincronizzare vengono contrassegnati con il segno >.
Ignora Questa opzione va attivata quando si vuole che i dati del campo selezionato nella lista non vengano
sincronizzati. Le righe che vengono ignorate non hanno alcun contrassegno.
Ignora la prima linea di
testo
Questa opzione va attivata se nella sincronizzazione si vuole ignorare la prima linea presente nel
documento dati. Questa opzione utile soprattutto quando la prima linea del documento di testo
non contiene gruppi di dati, ma invece le denominazioni dei singoli campi (alcuni programmi di
database includono questo genere di informazioni).
Opzione Descrizione
Le schede associate agli
oggetti contengono solo il
numero di articolo
482 Manuale Utente di Vectorworks Architect
Capitolo dieci: Gestire i dati progettuali
2. Scegliere il comando Sincronizza Schedario e selezionare il documento di testo che si desidera utilizzare per
aggiornare le Schede.
3. Nel dialogo Sincronizza Schedario attivare la modalit Sincronizza Schedario di Vectorworks e fare clic sul
bottone Formati per accedere al dialogo di definizione dei formati.
Sincronizzazione degli Schedari
Manuale Utente di Vectorworks Architect 483
4. Fare clic sul bottone Crea per definire un nuovo formato di sincronizzazione.
5. Nel dialogo di creazione del formato digitare un nome e selezionare lo Schedario tramite lapposito menu.
6. Possiamo notare che nella lista compare il primo record contenuto nel documento di dati. Facendo clic sul bottone
Successiva possibile scorrere in avanti i vari record.
7. Selezionare nella lista la riga con il numero di colonna 1 e scegliere nel menu a comparsa in basso il campo
N_articolo.
8. Attivare il bottone Riferimento.
In questo modo si stabilisce che il numero di articolo funger da chiave relazionale tra i dati contenuti nelle Schede di
Vectorworks ed i dati contenuti nel documento di testo. Ci significa che una riga del documento di testo verr attribuita alle
Schede dello Schedario di Vectorworks e registrata nei corrispondenti campi solo se i numeri darticolo dei due gruppi di dati
sono identici.
9. Nella lista, il campo di riferimento viene contrassegnato con il segno =.
484 Manuale Utente di Vectorworks Architect
Capitolo dieci: Gestire i dati progettuali
10. Selezionare la riga con il numero di colonna 2 e scegliere nel menu a comparsa in basso il campo
Nome_mobile.
11. Attivare Sincronizza.
In questo modo si stabilisce che le informazioni lette nel documento dati vengano inserite nello Schede di Vectorworks. Nella
Lista i campi sincronizzati vengono contrassegnati con il segno >.
12. Selezionare la riga con il numero di colonna 4 e scegliere, nel menu a comparsa in basso, il campo Prezzo. Fare
clic su Sincronizza.
Dato che il produttore indicato nel documento di testo non deve essere trasferito nello Schedario di Vectorworks, al campo
dati Produttore del documento di testo non verr assegnato alcun campo dati nello Schedario di Vectorworks.
13. Attivare lopzione Ignora la prima linea di testo.
In tal modo la prima riga del documento di testo, che non contiene alcuna informazione ma solo le denominazioni delle
singole colonne, verr ignorata nella sincronizzazione
14. Fare clic sul bottone OK per completare la definizione del formato di sincronizzazione e ancora su OK per
chiudere il dialogo di gestione dei formati.
15. Nel dialogo Sincronizza Schedario, fare clic sul bottone Sincronizza per avviare la vera e propria fase di
aggiornamento dei dati. Il processo pu durare alcuni secondi, in base al numero di Schede che devono essere
aggiornate.
I Timbri
Manuale Utente di Vectorworks Architect 485
16. Selezionare uno dei Simboli delle poltrone inseriti nel disegno e osservare il Pannello Dati della Tavolozza
Informazioni: ora la Scheda contiene i dati.
I TIMBRI
Particolari automatismi per la generazione di annotazioni permettono una gestione superiore delle informazioni rela-
tive agli oggetti presenti nel disegno e un accesso avanzato dello Schedario.
Lo strumento Timbro Dati permette di inserire sul disegno un testo che riporta larea o il perimetro delloggetto
selezionato, un testo che riporta il nome del documento in uso, un testo che riporta la data o lora. Il valore pu essere
inserito come testo semplice o come variabile. Questo strumento permette inoltre di inserire sul progetto numerazioni
sequenziali.
Gli strumenti Timbro Somma Aree/Somma Perimetri consentono di inserire sul disegno un testo che riporta larea
o il perimetro totale degli oggetti selezionati. E inoltre possibile inserire sul disegno la differenza fra le aree degli
oggetti selezionati.
Lo strumento Timbro Speciale il pi potente degli strumenti a timbro e permette di inserire sul disegno informa-
zioni di vario genere. E ad esempio possibile creare un cartiglio che viene timbrato sugli oggetti e ne riporta larea, il
perimetro, il nome delloggetto, i valori inseriti nelle Schede associate alloggetto, ecc. Il Timbro Speciale anche in
grado di rilevare informazioni dal disegno e riempire in modo automatico le Schede associate agli oggetti.
TIMBRO DATI
Questo strumento permette di inserire, ovunque venga fatto clic con il mouse, l'area e il perimetro di un oggetto, la
data, l'ora, il nome del documento, una sequenza di numeri.
Le schede associate agli
oggetti contengono ora tutti
i dati estrapolati dal
documento di testo
486 Manuale Utente di Vectorworks Architect
Capitolo dieci: Gestire i dati progettuali
Una volta attivato lo strumento Timbro Dati, nella Barra di Modo compaiono tre gruppi di diverse modalit.
Le modalit del primo gruppo permettono di inserire un Timbro, di modificare un valore e di rimuovere il collega-
mento tra un elemento e il Timbro inserito. Le modalit del secondo gruppo permettono di specificare il tipo di Tim-
bro che si desidera inserire. Con le modalit dell'ultimo gruppo si possono definire le impostazioni del Timbro e
aggiornare i Timbri inseriti.
Opzione Descrizione
Inserimento Questa modalit permette di inserire un Timbro (del tipo selezionato nel secondo gruppo di moda-
lit) nel disegno. Ad esempio, se si desidera inserire un'area o un perimetro e se selezionato un
oggetto, fare clic in un punto qualsiasi sul disegno. Se invece si desidera inserire l'area o il perime-
tro di un oggetto non ancora selezionato, necessario disattivare eventuali altri oggetti selezionati e
fare poi clic sull'oggetto desiderato o sul suo bordo, se il riempimento dell'oggetto nullo.
Il primo clic definisce la posizione del Timbro; poi possibile ruotare il Timbro con l'angolazione
desiderata: un secondo ed ultimo clic completa l'inserimento dell'oggetto sul disegno.
Modifica Quando attiva questa modalit e si fa clic con il Cursore Dinamico su un Timbro inserito come
variabile, si apre il dialogo di impostazione del Timbro, diverso in base al tipo di Timbro inserito. In
questo dialogo si possono definire le impostazioni del Timbro che diventano attive non appena si
chiude il dialogo dopo aver fatto clic su OK. E' possibile accedere al dialogo di modifica di un Tim-
bro, selezionando il Timbro stesso e facendo clic sul bottone Modifica Timbro Dati nella Tavo-
lozza Informazioni. Si pu accedere al dialogo di modifica anche facendo doppio clic sul Timbro
con lo strumento Selezione 2D.
Elimina collegamento Questa terza modalit viene utilizzata solo in un caso particolare: ad esempio, se si timbra un
oggetto con un Timbro Area oppure Perimetro e se in seguito l'oggetto viene modificato, se si
aggiornano i Timbri il valore originariamente inserito viene cambiato. Questo possibile perch il
timbro e l'oggetto sono collegati tra di loro. Il collegamento tra Timbri e oggetti costituito da un
riferimento interno a cui stato assegnato un numero di identificazione contenuto in esso. Questo
numero di identificazione deve essere unico, altrimenti non possibile stabilire a quale oggetto
appartiene un dato Timbro. Questo caso si pu verificare se un oggetto gi contrassegnato viene
duplicato. La modalit di rimozione collegamento viene dunque utilizzata per eliminare lo scheda-
rio interno di un oggetto duplicato senza che sia necessario cancellare l'intero oggetto. Si procede
facendo clic con questa modalit attiva sull'oggetto (non sul timbro) di cui si vuole eliminare il col-
legamento con il Timbro. Se il disegno contiene parecchi oggetti con lo stesso numero di identifica-
zione, necessario prestare attenzione.
Inserimento Area Se si attiva questa modalit, viene calcolata l'area di una superficie e poi inserita nel punto in cui si
fa clic con il mouse. E' possibile inserire l'area sia di un oggetto selezionato che di uno non selezio-
nato. Le dimensioni dell'area hanno gli attributi del testo (carattere, stile, dimensione) al momento
attivi. Quando si utilizza questo Timbro per la prima volta, si consiglia di prestare attenzione
all'opzione Correzione: Valore.
Inserimento
Modifica
Elimina collegamento
Timbri
Aggiorna Timbri Dati
Impostazioni Timbro Dati Applicazione Timbri Dati
Timbro Dati
Manuale Utente di Vectorworks Architect 487
Inserimento Perimetro Se si attiva questa modalit, viene calcolato il perimetro di una superficie e poi inserito nel punto in
cui si fa clic con il mouse. E' possibile inserire il perimetro sia di un oggetto selezionato che di uno
non selezionato. Le dimensioni del perimetro hanno gli attributi del testo (carattere, stile, dimen-
sione) al momento attivi. Quando si utilizza questo Timbro per la prima volta, si consiglia di pre-
stare attenzione all'opzione Correzione: Valore.
Inserimento Numero Questa modalit permette di inserire dei numeri nella posizione dove viene fatto clic con il mouse.
Il valore inserito aumenta in successione ogni volta che si fa doppio clic con il mouse (ad esempio
1, 2, 3...). Le dimensioni del valore hanno gli attributi del testo (carattere, stile, dimensione, colore,
ecc.) impostati tramite lapposito dialogo.
Inserimento Data Questa modalit permette di inserire una data ovunque venga fatto clic con il mouse. Le dimensioni
della data hanno gli attributi del testo (carattere, stile, dimensione) al momento attivi.
Inserimento Ora Questa modalit permette di inserire l'ora attuale ovunque venga fatto clic con il mouse. Le dimen-
sioni dell'ora hanno gli attributi del testo (carattere, stile, dimensione) al momento attivi.
Inserimento Nome
Documento
Questa modalit permette di inserire il nome e il percorso del documento ovunque venga fatto clic
con il mouse. Le dimensioni del nome hanno gli attributi del testo (carattere, stile, dimensione) al
momento attivi.
Applicazione Timbri
Dati
Questa potente modalit permette con un solo clic di associare il Timbro attivato a tutti gli oggetti
selezionati. Se fra gli oggetti selezionati ve ne sono uno, o pi, a cui non possibile applicare il
Timbro, viene scartato e il Timbro viene applicato agli altri oggetti.
Aggiornamento Timbri
Dati
Questa modalit permette di aggiornare i Timbri inseriti, ma solo se sono stati inseriti come varia-
bile, non come testo semplice. Ad esempio, la data e l'ora vengono aggiornate in base alla data e
all'ora attuali, le superfici e i perimetri vengono ricalcolati in base alle modifiche apportate al dise-
gno.
Impostazioni Timbro
Dati
Se si fa clic sull'icona di questa modalit, appare il dialogo di impostazione del Timbro, diverso in
base al tipo di Timbro scelto nel secondo gruppo di modalit. E' possibile aprire questo dialogo
anche facendo doppio clic sullo strumento Timbro Dati, dopo aver scelto il tipo di Timbro da
applicare.
Opzione Descrizione
488 Manuale Utente di Vectorworks Architect
Capitolo dieci: Gestire i dati progettuali
Se si duplicato un oggetto a cui stato applicato un Timbro Area oppure un Timbro Perimetro e si procede ad
aggiornare il Timbro, sullo schermo pu apparire il seguente dialogo di avviso:
Se si timbra un oggetto con il Timbro Area o Perimetro e poi si modifica l'oggetto stesso, il Timbro indicher la
nuova area/perimetro se si utilizza la modalit di aggiornamento Timbri Dati nella Barra di Modo. Questo accade per-
ch il campo di testo dell'area/perimetro e l'oggetto sono collegati fra di loro. Il collegamento consiste in uno scheda-
rio interno invisibile a cui sono assegnati i Timbri e gli oggetti e in un numero di identificazione contenuto in esso.
Naturalmente tale numero deve essere unico, altrimenti non possibile stabilire a quale oggetto appartiene un certo
Timbro. Se il documento contiene oggetti con lo stesso numero di identificazione (ID), significa che si duplicato un
oggetto a cui stato applicato un Timbro. In questo caso compare il dialogo di avviso sopra riportato, che permette di
trovare gli oggetti con doppio ID e di eliminare i collegamenti indesiderati senza dover eliminare gli oggetti duplicati.
Opzione Descrizione
Numero di ID utilizzati
pi di una volta
Quest'area mostra il numero di ID che sono stati assegnati a pi oggetti. Ad esempio, il valore 2
indica che una coppia di ID stata assegnata a pi oggetti.
Numero di oggetti che
hanno lo stesso ID
Quest'area mostra il numero di oggetti che hanno lo stesso ID.
Elimina il primo Timbro
con ID errato inserito
sul disegno
Se questa opzione attiva e si fa clic su OK, vengono eliminati i collegamenti e i Timbri degli
oggetti che mostrano il primo ID errato.
Seleziona il primo
gruppo di oggetti che
hanno lo stesso ID
Se questa opzione attiva e si fa clic su OK, vengono selezionati tutti gli oggetti che hanno il primo
ID identico. Con la modalit di rimozione dei collegamenti, si possono cancellare tutti i collega-
menti non desiderati tra gli oggetti e i Timbri. Se si ripete questa procedura fino a risolvere tutti i
collegamenti errati, si ha l'esatto controllo di quali oggetti hanno un doppio ID e che cosa accade in
ogni caso con tali oggetti.
Timbro Dati
Manuale Utente di Vectorworks Architect 489
Impostazioni Timbro Dati: Area o Perimetro
Se attiva la modalit Inserimento Area oppure Perimetro, il dialogo Impostazioni Timbro Dati si apre presentando il
pannello Area oppure Perimetro in cui possibile determinare come devono essere inseriti l'area e il perimetro.
Nel seguito viene descritto solo il dialogo Impostazioni Timbro Area dato che le opzioni relative al Timbro Perimetro
sono analoghe.
Elimina tutti i Timbri
con ID errato
Se questa opzione attiva e si fa clic su OK, vengono eliminati i collegamenti e i timbri che presen-
tano un ID errato. Questa opzione deve essere usata con cautela se il disegno contiene ID assegnati
parecchie volte e oggetti duplicati.
Seleziona tutti gli
oggetti che hanno un ID
errato
Se questa opzione attiva e si fa clic su OK, vengono selezionati tutti gli oggetti che hanno ID
identico. Si pu poi utilizzare la modalit di rimozione dei collegamenti.
Opzione Descrizione
Preceduto/Seguito In questo campo va immesso il testo da anteporre/far seguire al valore dell'area.
Come Variabile Attivando questa opzione, l'area verr inserita come oggetto di testo speciale. I valori inseriti in que-
sto modo possono sempre venire aggiornati, cos da riportare le variazioni occorse al documento in
uso.
Come Testo semplice Attivando questa opzione l'area verr inserita come un normale oggetto di testo e non potr essere
aggiornata in modo automatico.
Valore Il numero inserito in questo campo pu essere sommato o sottratto al valore dell'area. E' anche pos-
sibile inserire numeri negativi.
Opzione Descrizione
490 Manuale Utente di Vectorworks Architect
Capitolo dieci: Gestire i dati progettuali
Per inserire nel disegno tre Timbri Area:
1. Attivare lo strumento Timbro Dati .
2. Attivare la prima e la quarta icona nella Barra di Modo.
3. Fare clic sullultima icona a destra nella Barra di Modo per accedere al dialogo Impostazioni Timbro Area.
4. Nel dialogo che si apre, inserire nel campo Preceduto il testo Area:.
5. Attivare la modalit Come variabile e fare clic su OK.
6. Fare clic con il cursore a Timbro allinterno delle superfici da misurare, in modo da definire il punto di inserimento.
7. Muovere il mouse per definire una eventuale rotazione del testo.
8. Fare di nuovo clic per completare loperazione.
Nota: Si noti che per permettere allo strumento di funzionare, nel disegno vi sono dei rettangoli che riempiono gli
spazi delle stanze.
Per inserire nel disegno tre Timbri Perimetro:
1. Attivare lo strumento Timbro Dati .
2. Attivare la prima e la quinta icona nella Barra di Modo.
Assoluto Attivando questa opzione, il numero contenuto nel campo Valore riferito all'unit di misura al
momento attiva.
Percentuale Se questa opzione attiva, il valore dell'area viene corretto nella percentuale espressa nel campo
Valore.
X/Y La posizione del campo di testo pu essere stabilita anche tramite la tastiera, inserendo appropriati
valori per X e Y (queste opzioni sono disponibili solo se la finestra di dialogo stata aperta facendo
doppio clic sullo strumento).
Punto Fisso Tramite questi bottoni possibile stabilire quale il Punto Fisso del campo di testo quando verr
inserito nel disegno. Ad esempio, attivando il bottone al centro, il punto centrale del campo di testo
viene inserito nella posizione del clic del mouse.
Prossimo Clic del
mouse
Questa opzione permette di stabilire la posizione del campo di testo tramite il mouse (baster fare
semplicemente clic sulla posizione dove inserire il campo di testo).
Impostazioni Testo Facendo clic su questo bottone si apre il dialogo Definizione parametri Testo in cui possibile
determinare il carattere, la dimensione, lo stile e i vari attributi del testo.
Formato Numeri Questo bottone utilizzabile solo con i timbri Area/Perimetro. Facendo clic su questo bottone si
apre il dialogo Impostazioni Valori Numerici in cui si possono impostare le unit di misura e il for-
mato dei numeri.
Opzione Descrizione
Area:14m
2
Area:12m
2
Area:27m
2
Timbro Dati
Manuale Utente di Vectorworks Architect 491
3. Fare clic sullultima icona a destra nella Barra di Modo per accedere al dialogo Impostazioni Timbro Perimetro.
4. Nel dialogo che si apre, inserire nel campo Preceduto il testo Perimetro:.
5. Attivare la modalit Come variabile e fare clic su OK.
6. Fare clic con il cursore a Timbro allinterno delle superfici da misurare, in modo da definire il punto di inserimento.
7. Muovere il mouse per definire una eventuale rotazione del testo.
8. Fare di nuovo clic per completare loperazione.
Nota: Si noti che per permettere allo strumento di funzionare, nel disegno vi sono dei rettangoli che riempiono gli
spazi delle stanze.
Impostazioni Valori Numerici
Se nel dialogo Impostazioni Timbro Dati si fa clic sul bottone Formato Numeri, si apre il dialogo Impostazioni
Valori Numerici. In questo dialogo possibile impostare l'unit di misura e il numero di posizioni dopo la virgola che
devono essere presenti nel timbro.
Perimetro:16m
Perimetro:15m
Perimetro:21m
492 Manuale Utente di Vectorworks Architect
Capitolo dieci: Gestire i dati progettuali
Impostazioni Timbro Dati: Numero
Se attiva la modalit Inserimento Numero, il dialogo Impostazioni Timbro Dati si apre presentando il pannello
Numero in cui possibile inserire il valore iniziale, l'incremento, il testo che lo deve precedere e quello che lo deve
seguire.
Opzione Descrizione
Impostazioni per In questo menu a comparsa possibile determinare a quale timbro devono essere applicate le impo-
stazioni. E' possibile specificare delle unit di misure diverse per ogni Timbro.
Timbro Dati Area e Timbro Dati Perimetro: le preferenze vengono applicate ai valori dell'area e del
perimetro.
Timbro Speciale: le preferenze vengono applicate ai valori dell'area e del perimetro.
Imposta per tutti gli ele-
menti
Se si fa clic su questo bottone, le impostazioni definite vengono applicate a tutti i Timbri presenti
nel menu Impostazioni per.
Unit di Misura In questo menu a comparsa viene determinata l'unit di misura per il Timbro selezionato nel menu
Impostazioni per.
Mostra Unit di Misura Attivando questa opzione, accanto al valore viene mostrata l'unit di misura.
Arrotondamento In questo menu a comparsa viene determinato il numero di zeri che devono comparire alla destra
della virgola nel Timbro. Ad esempio, se si seleziona l'unit di misura metri e si imposta un arroton-
damento 00, allora il valore viene arrotondato ai centimetri. Queste impostazioni non influenzano il
modo in cui il valore viene disegnato, specificano solo il numero di zeri alla destra della virgola.
Formato decimali In quest'area possibile specificare se e quanti zeri sono presenti nel valore da inserire nel Timbro
selezionato.
Timbro Dati
Manuale Utente di Vectorworks Architect 493
Per inserire nel disegno tre Timbri Numero:
1. Attivare lo strumento Timbro Dati .
2. Attivare la prima e la sesta icona nella Barra di Modo.
3. Fare clic sullultima icona a destra nella Barra di Modo per accedere al dialogo Impostazioni Timbro Numero.
4. Nel dialogo che si apre, inserire i valori e le impostazioni desiderate e poi fare clic su OK.
5. Fare clic con il cursore a Timbro sul disegno, in modo da definire il punto di inserimento.
6. Muovere il mouse per definire una eventuale rotazione del testo.
Opzione Descrizione
Valore iniziale In questo campo viene inserito il valore che inserisce sul disegno il prossimo clic del mouse. Questo
strumento produce dei Timbri non aggiornabili. Se si inserisce un nuovo valore in questo campo,
dopo avere gi utilizzato il Timbro, Vectorworks non in grado di verificare se i numeri o le lettere
sono stati usati pi volte o se invece sono mancanti.
Incremento In questo campo viene inserito il valore che determina di quanto deve essere incrementato il numero
da inserire nel Timbro.
Preceduto/Seguito In questo campo va immesso il testo da anteporre/far seguire al numero.
X/Y La posizione del campo di testo pu essere stabilita anche tramite la tastiera, inserendo appropriati
valori per X e Y (queste opzioni sono disponibili solo se la finestra di dialogo stata aperta facendo
doppio clic sullo strumento).
Punto Fisso Tramite questi bottoni possibile stabilire quale il Punto Fisso del campo di testo quando verr
inserito nel disegno. Ad esempio, attivando il bottone al centro, il punto centrale del campo di testo
viene inserito nella posizione del clic del mouse.
Prossimo Clic del
Mouse
Questa opzione permette di stabilire la posizione del campo di testo tramite il mouse (baster fare
semplicemente clic sulla posizione dove inserire il campo di testo).
Impostazioni Testo Facendo clic su questo bottone si apre il dialogo Definizione parametri Testo in cui possibile
determinare il carattere, la dimensione, lo stile e i vari attributi del testo.
494 Manuale Utente di Vectorworks Architect
Capitolo dieci: Gestire i dati progettuali
7. Fare di nuovo clic per completare loperazione.
Impostazioni Timbro Dati: Data
Se attiva la modalit Inserimento Data, il dialogo Impostazioni Timbro Dati si apre presentando il pannello Data
in cui possibile determinare il formato della data da inserire nel timbro.
clic... clic
clic... clic
clic... clic
Unit
immobiliare
n3
Unit
immobiliare
n4
Unit
immobiliare
n5
Timbro Dati
Manuale Utente di Vectorworks Architect 495
Per inserire nel disegno la data di creazione del lavoro:
1. Attivare lo strumento Timbro Dati .
2. Attivare la prima e la settima icona nella Barra di Modo.
3. Fare clic sullultima icona a destra nella Barra di Modo per accedere al dialogo Impostazioni Timbro Data.
4. Attivare la modalit Come variabile e fare clic su OK.
5. Fare clic con il cursore a Timbro sul disegno, in modo da definire il punto di inserimento.
6. Muovere il mouse per definire una eventuale rotazione del testo.
7. Fare di nuovo clic per completare loperazione.
Opzione Descrizione
Formato In questo menu a comparsa possibile scegliere il formato della data. Si pu scegliere di inserire la
data in forma breve, in forma estesa abbreviata (solo Macintosh) o per esteso.
Come variabile Attivando questa opzione, il valore della data viene inserito come un testo particolare, che pu
essere aggiornato successivamente con la modalit di aggiornamento del timbro.
Come Testo semplice Attivando questa opzione, il valore della data viene inserito come un testo normale e non potr
essere aggiornato successivamente.
X/Y La posizione del campo di testo pu essere stabilita anche tramite la tastiera, inserendo appropriati
valori per X e Y (queste opzioni sono disponibili solo se la finestra di dialogo stata aperta facendo
doppio clic sullo strumento).
Punto Fisso Tramite questi bottoni possibile stabilire quale il Punto Fisso del campo di testo quando verr
inserito nel disegno. Ad esempio, attivando il bottone al centro, il punto centrale del campo di testo
viene inserito nella posizione del clic del mouse.
Prossimo Clic del
Mouse
Questa opzione permette di stabilire la posizione del campo di testo tramite il mouse (baster fare
semplicemente clic sulla posizione dove inserire il campo di testo).
Impostazioni Testo Facendo clic su questo bottone si apre il dialogo Definizione parametri Testo in cui possibile
determinare il carattere, la dimensione, lo stile e i vari attributi del testo.
496 Manuale Utente di Vectorworks Architect
Capitolo dieci: Gestire i dati progettuali
Impostazioni Timbro Dati: Ora
Se attiva la modalit Inserimento Ora, il dialogo Impostazioni Timbro Dati si apre presentando il pannello Ora in
cui possibile determinare il formato dell'ora da inserire nel timbro.
Per inserire nel disegno lora di creazione del lavoro:
1. Attivare lo strumento Timbro Dati .
2. Attivare la prima e lottava icona nella Barra di Modo.
3. Fare clic sullultima icona a destra nella Barra di Modo per accedere al dialogo Impostazioni Timbro Ora.
Opzione Descrizione
Come variabile Attivando questa opzione, il valore dell'ora viene inserito come un testo particolare, che pu essere
aggiornato successivamente con la modalit di aggiornamento del timbro.
Come Testo semplice Attivando questa opzione, il valore dell'ora viene inserito come un testo normale e non potr essere
aggiornato successivamente.
X/Y La posizione del campo di testo pu essere stabilita anche tramite la tastiera, inserendo appropriati
valori per X e Y (queste opzioni sono disponibili solo se la finestra di dialogo stata aperta facendo
doppio clic sullo strumento).
Punto Fisso Tramite questi bottoni possibile stabilire quale il Punto Fisso del campo di testo quando verr
inserito nel disegno. Ad esempio, attivando il bottone al centro, il punto centrale del campo di testo
viene inserito nella posizione del clic del mouse.
Prossimo Clic del
Mouse
Questa opzione permette di stabilire la posizione del campo di testo tramite il mouse (baster fare
semplicemente clic sulla posizione dove inserire il campo di testo).
Impostazioni Testo Facendo clic su questo bottone si apre il dialogo Definizione parametri Testo in cui possibile
determinare il carattere, la dimensione, lo stile e i vari attributi del testo.
Timbro Dati
Manuale Utente di Vectorworks Architect 497
4. Attivare la modalit Come variabile e fare clic su OK.
5. Fare clic con il cursore a Timbro sul disegno, in modo da definire il punto di inserimento.
6. Muovere il mouse per definire una eventuale rotazione del testo.
7. Fare di nuovo clic per completare loperazione.
Impostazioni Timbro Dati: Nome Documento
Se attiva la modalit Inserimento Nome Documento, il dialogo Impostazioni Timbro Dati si apre presentando il
pannello Nome Documento in cui possibile determinare come viene inserito il nome del documento nel timbro.
Opzione Descrizione
Come variabile Attivando questa opzione, il valore dell'ora viene inserito come un testo particolare, che pu essere
aggiornato successivamente con la modalit di aggiornamento del Timbro.
Come Testo semplice Attivando questa opzione, il nome viene inserito come un testo normale e non potr essere aggior-
nato successivamente.
Percorso completo Attivando questa opzione, insieme al nome del documento viene inserito il percorso completo del
documento stesso. Il percorso non pu essere inserito se il documento non stato registrato almeno
una volta.
X/Y La posizione del campo di testo pu essere stabilita anche tramite la tastiera, inserendo appropriati
valori per X e Y (queste opzioni sono disponibili solo se la finestra di dialogo stata aperta facendo
doppio clic sullo strumento).
Punto Fisso Tramite questi bottoni possibile stabilire quale il Punto Fisso del campo di testo quando verr
inserito nel disegno. Ad esempio, attivando il bottone al centro, il punto centrale del campo di testo
viene inserito nella posizione del clic del mouse.
498 Manuale Utente di Vectorworks Architect
Capitolo dieci: Gestire i dati progettuali
Per inserire nel disegno il nome del documento:
1. Attivare lo strumento Timbro Dati .
2. Attivare la prima e la nona icona nella Barra di Modo.
3. Fare clic sullultima icona a destra nella Barra di Modo per accedere al dialogo Impostazioni Timbro Nome
Documento.
4. Attivare la modalit Come variabile e fare clic su OK.
5. Fare clic con il cursore a Timbro sul disegno, in modo da definire il punto di inserimento.
6. Muovere il mouse per definire una eventuale rotazione del testo.
7. Fare di nuovo clic per completare loperazione.
Modificare i Timbri Dati
I Timbri possono essere modificati anche tramite la Tavolozza Informazioni. Tutte le modifiche apportate in questa
Tavolozza vengono applicate automaticamente. Tramite la Tavolozza Informazioni possibile modificare un singolo
Timbro per volta. Se il Timbro stato inserito come un oggetto di testo, allora pu essere modificato come ogni altro
testo.
Prossimo Clic del
Mouse
Questa opzione permette di stabilire la posizione del campo di testo tramite il mouse (baster fare
semplicemente clic sulla posizione dove inserire il campo di testo).
Impostazioni Testo Facendo clic su questo bottone si apre il dialogo Definizione parametri Testo in cui possibile
determinare il carattere, la dimensione, lo stile e i vari attributi del testo.
Opzione Descrizione
Somma Aree
Manuale Utente di Vectorworks Architect 499
E' anche possibile modificare un Timbro facendogli clic sopra con la seconda modalit attiva nella Barra di Modo
(Modalit correzione valore).
SOMMA AREE
Questo strumento permette di calcolare la somma delle aree degli oggetti selezionati, oppure la differenza tra larea
delloggetto selezionato pi grande e la somma delle aree dei restanti oggetti; il valore calcolato viene inserito sul
disegno con un clic del mouse. Il valore dellarea ha gli attributi del testo (carattere, stile e dimensione) attivi in quel
momento. Tenendo premuto il pulsante del mouse, possibile ruotare il valore dellarea. La misura inserita non varia
se vengono modificati gli oggetti di cui stata impressa sul disegno la somma delle aree: se si desidera adeguare alla
nuova situazione la misura di area indicata, necessario cancellare il valore ed utilizzare nuovamente lo strumento
Somma Aree.
Opzione Descrizione
Categoria/Lucido Questa parte della Tavolozza Informazioni identica per tutti i tipi di oggetti di Vectorworks ed
illustrata nel Manuale Utente. Permette di determinare se le modifiche apportate devono essere
applicate a tutti gli oggetti attivi o solo a un singolo oggetto. Inoltre, permette di individuare oggetti
posti in altri Lucidi e in altre Categorie.
Coordinate In base al bottone che si preme, le coordinate nei campi vengono espresse come coordinate carte-
siane oppure polari.
Rotazione Determina l'angolo di rotazione del Timbro.
Preceduto/Seguito Questi campi compaiono se si seleziona un Timbro Area o Perimetro. In essi possibile inserire del
testo che deve apparire nel Timbro.
Valore Queste opzioni permettono di correggere il valore impostato, in modo da effettuare degli arrotonda-
menti, aggiungere o eliminare un quoziente cos da ottenere, ad esempio, un valore intero.
Assoluto Il numero inserito nel campo Valore viene aggiunto al valore calcolato dal Timbro; anche possi-
bile inserire valori negativi, per ridurre larea calcolata.
Percentuale Il numero inserito nel campo Valore viene corretto percentualmente.
Modifica Timbro Dati Facendo clic su questo bottone appare il dialogo di impostazione che appare diverso in base al tipo
di Timbro selezionato. In questo dialogo si possono definire e/o modificare le impostazioni del
Timbro.
Formato Questo menu a comparsa disponibile solo quando stato selezionato un Timbro Data e permette
di scegliere tra tre diversi formati di data.
Percorso completo Questa opzione compare solo quando stato selezionato un Timbro Nome Documento e, se attiva,
permette di indicare il percorso del documento accanto al suo nome. Il percorso non pu essere
inserito se il documento non stato registrato almeno una volta.
Somma Aree Impostazioni Somma Aree
Differenza Aree
500 Manuale Utente di Vectorworks Architect
Capitolo dieci: Gestire i dati progettuali
Modalit Somma
Con questa modalit si pu calcolare e inserire la somma delle aree degli oggetti attivi nel punto dellarea di disegno
in cui si fa clic.
Se nel disegno selezionato almeno un oggetto, quando si attiva questa modalit, nella Barra di Modo compare
lindicazione del numero di oggetti selezionati ed il valore della somma delle loro aree.
Per inserire sul disegno la somma delle aree di tutti gli oggetti selezionati:
1. Nel menu Testo scegliere il tipo, lo stile e la dimensione del carattere che si desidera utilizzare per inserire la
misura dellarea e selezionare gli oggetti di cui si desidera stampare sul disegno la somma delle aree.
2. Attivare lo strumento Somma Aree .
3. Fare clic sulla prima icona nella Barra di Modo.
Nella Barra di Modo compare lindicazione del numero di oggetti selezionati e la misura dellarea totale.
4. Fare un clic con il cursore a Timbro nel punto del disegno in cui si vuole inserire la misura della somma delle aree.
5. Muovere il mouse per ruotare il timbro fino ad ottenere lorientamento desiderato. Fare ancora clic per confermare
loperazione di rotazione.
Sul disegno compare la scritta riportante la dicitura della somma delle aree.
Modalit Differenza
Con questa modalit si pu calcolare e inserire nel punto dellarea di disegno in cui si fa clic la differenza tra larea
delloggetto selezionato pi grande e la somma delle aree dei restanti oggetti selezionati.
Larea delloggetto selezionato sar sempre il minuendo, mentre la somma delle aree degli oggetti selezionati restanti
sar il sottraendo. Se nel disegno sono selezionati almeno due oggetti, quando si attiva questa modalit, nella Barra di
76,3mq
Somma Aree
Manuale Utente di Vectorworks Architect 501
Modo viene riportata sia la differenza tra larea delloggetto selezionato pi grande e la somma delle aree dei restanti
oggetti selezionati, sia il numero degli oggetti selezionati che vengono sottratti dallarea delloggetto pi grande.
Per calcolare la differenza tra le aree:
1. Nel menu Testo scegliere il tipo, lo stile e la dimensione del carattere che si desidera utilizzare per inserire la
misura dellarea.
2. Selezionare gli oggetti di cui si desidera stampare sul disegno la differenze delle aree.
3. Attivare lo strumento Somma Aree .
4. Fare clic sulla seconda icona nella Barra di Modo.
Nella Barra di Modo compare lindicazione della differenza tra larea delloggetto selezionato pi grande e la somma delle
aree dei restanti oggetti selezionati, nonch il numero degli oggetti selezionati che vengono sottratti dallarea delloggetto pi
grande.
5. Fare un clic con il cursore a Timbro nel punto del disegno in cui si vuole inserire la misura della differenza delle
aree.
6. Muovere il mouse per ruotare il timbro fino ad ottenere lorientamento desiderato. Fare ancora clic per confermare
loperazione di rotazione.
Sul disegno compare la scritta riportante la differenza.
42,5mq
502 Manuale Utente di Vectorworks Architect
Capitolo dieci: Gestire i dati progettuali
Facendo clic sulla terza icona presente nella Barra di Modo si apre un dialogo, tramite il quale possibile stabilire
alcune propriet del timbro.
Opzione Descrizione
Preceduto Questo campo consente di inserire un testo che verr anteposto al valore.
Seguito Questo campo consente di inserire un testo che seguir il valore.
Correzione Queste opzioni permettono di correggere larea calcolata, in modo da effettuare degli arrotonda-
menti, aggiungendo o sottraendo un valore cos da ottenere ad esempio unarea di valore intero.
Valore Il numero inserito in questo campo pu essere sommato o sottratto al valore dell'area. E' anche pos-
sibile inserire numeri negativi.
Assoluto Il numero inserito nel campo Valore viene aggiunto al valore calcolato dal timbro; anche possi-
bile inserire valori negativi, per ridurre larea calcolata.
Percentuale Il numero inserito nel campo Valore viene corretto percentualmente.
Punto Fisso Tramite questi bottoni possibile stabilire qual il Punto Fisso del campo di testo quando verr
inserito nel disegno. Ad esempio, attivando il bottone al centro, il punto centrale del campo di testo
viene inserito nella posizione del clic del mouse.
Coordinate del Punto
Fisso
La posizione del campo di testo pu essere stabilita anche tramite tastiera, inserendo appropriati
valori per X e Y.
Prossimo Clic del
Mouse
Questa opzione permette di stabilire la posizione del campo di testo tramite il mouse (baster fare
semplicemente clic sulla posizione dove inserire il campo di testo).
Formato Numeri Questo bottone permette di accedere al dialogo Impostazioni Valori Numerici, tramite il quale
possibile impostare alcuni parametri.
Somma Perimetri
Manuale Utente di Vectorworks Architect 503
SOMMA PERIMETRI
Questo strumento permette di calcolare la somma dei perimetri degli oggetti selezionati, oppure la differenza tra il
perimetro delloggetto selezionato pi grande e la somma dei perimetri dei restanti oggetti; il valore calcolato viene
inserito sul disegno con un clic del mouse. Il valore del perimetro ha gli attributi del testo (carattere, stile e dimen-
sione) attivi in quel momento. Tenendo premuto il pulsante del mouse, possibile ruotare il valore del perimetro. La
misura inserita non varia se vengono modificati gli oggetti di cui stata impressa sul disegno la somma dei perimetri:
se si desidera adeguare alla nuova situazione la misura indicata, necessario cancellare il valore ed utilizzare nuova-
mente lo strumento Somma Perimetri.
Facendo clic sullicona presente nella Barra di Modo si apre un dialogo, tramite il quale possibile stabilire alcune
propriet del timbro.
Opzione Descrizione
Preceduto Questo campo consente di inserire un testo che verr anteposto al valore.
Seguito Questo campo consente di inserire un testo che seguir il valore.
Correzione Queste opzioni permettono di correggere il valore impostato, in modo da effettuare degli arrotonda-
menti, aggiungere o eliminare un quoziente cos da ottenere, ad esempio, un valore intero.
Valore Il numero inserito in questo campo pu essere sommato o sottratto al valore dell'area. E' anche pos-
sibile inserire numeri negativi.
Assoluto Il numero inserito nel campo Valore viene aggiunto al valore calcolato dal timbro; anche possi-
bile inserire valori negativi, per ridurre il perimetro calcolato.
Percentuale Il numero inserito nel campo Valore viene corretto percentualmente.
Punto Fisso Tramite questi bottoni possibile stabilire qual il Punto Fisso del campo di testo quando verr
inserito nel disegno. Ad esempio, attivando il bottone al centro, il punto centrale del campo di testo
viene inserito nella posizione del clic del mouse.
504 Manuale Utente di Vectorworks Architect
Capitolo dieci: Gestire i dati progettuali
Per inserire la misura del perimetro:
1. Nel menu Testo scegliere il tipo, lo stile e la dimensione del carattere che si desidera utilizzare per inserire la
misura.
2. Selezionare gli oggetti di cui si desidera stampare sul disegno la somma dei perimetri.
3. Attivare lo strumento Somma Perimetri .
Nella Barra di Modo compare lindicazione della somma dei perimetri, nonch il numero degli oggetti selezionati.
4. Fare un clic con il cursore a Timbro nel punto del disegno in cui si vuole inserire la misura della somma dei
perimetri.
5. Muovere il mouse per ruotare il timbro fino ad ottenere lorientamento desiderato. Fare ancora clic per confermare
loperazione di rotazione.
Sul disegno compare la scritta riportante la lunghezza totale dei perimetri.
Coordinate del Punto
Fisso
La posizione del campo di testo pu essere stabilita anche tramite tastiera, inserendo appropriati
valori per X e Y.
Prossimo clic del Mouse Questa opzione permette di stabilire la posizione del campo di testo tramite il mouse (baster fare
semplicemente clic sulla posizione dove inserire il campo di testo).
Formato Numeri Questo bottone permette di accedere al dialogo Impostazioni Valori Numerici, tramite il quale
possibile impostare alcuni parametri.
Opzione Descrizione
1486,4cm
Timbro Speciale
Manuale Utente di Vectorworks Architect 505
TIMBRO SPECIALE
Con questo strumento si possono creare cartigli di qualsiasi tipo e inserire nel disegno le informazioni pi disparate.
Lo strumento Timbro Speciale permette di stampare sia informazioni di carattere generale (data, ora, nome docu-
mento, contatore, testo), sia informazioni riferite agli oggetti (area, perimetro, nome oggetto, Categoria, Lucido,
Schedario, ecc.).
Contrariamente a quanto avveniva nelle precedenti versioni di Vectorworks (e MiniCAD), i Timbri inseriti non sono
Simboli ma sono oggetti parametrici; possono quindi essere modificati tramite la Tavolozza Informazioni. Tutte le
modifiche apportate ad un oggetto Timbro possono essere automaticamente trasferite anche agli Schedari e agli
oggetti collegati con un semplice clic del mouse.
Visivamente, un Timbro si presenta come un Simbolo. Si disegna infatti un oggetto appropriato a rappresentarlo, ad
esempio un riquadro di testo, una cornice, ecc. Naturalmente, possibile inserire in un documento Vectorworks tanti
Timbri quanti si desidera.
Perch un Simbolo possa essere utilizzato come Timbro deve contenere delle variabili nei punti in cui va indicato un
valore. A tale scopo, nei punti voluti, necessario inserire un testo con lo strumento Testo, digitando il segno #
seguito da un numero naturale senza spazio e infine nuovamente #. In totale nel Simbolo andranno inserite tante
variabili quanti sono i valori che devono essere indicati nel Timbro. La posizione del campo di testo, il carattere, la
sua dimensione, ecc. determinano l'aspetto che i valori avranno nel Timbro.
Se il Timbro contiene una Linea Riferimento, il Simbolo ad esso legato deve contenere dei punti di ancoraggio.
Quindi necessario disegnare dei punti aggiuntivi nelle posizioni desiderate. Questi punti devono essere raggruppati
e il gruppo deve poi essere inserito nella Categoria Timbro Speciale-Ancoraggi. Sono possibili fino a otto punti di
ancoraggio. Se non si definiscono punti di ancoraggio, il Timbro ne contiene automaticamente quattro. Tramite la
Tavolozza Informazioni possibile individuare a quale punto di ancoraggio collegata una Linea Riferimento.
Una volta definito come Simbolo, un Timbro si comporta come ogni altro Simbolo in Vectorworks e pu essere
modificato con i relativi strumenti e opzioni. Se si rinomina il Simbolo di un Timbro tramite la Tavolozza Gestione
Risorse, si perde il collegamento al Timbro. Il Timbro non pu essere pi aggiornato tramite l'apposita modalit pre-
sente nella Barra di Modo. Si raccomanda dunque di cambiargli nome solo usando le apposite funzioni del dialogo
Gestione Timbri.
Vectorworks viene fornito con alcuni Timbri standard, che possono essere inseriti in ogni documento. Questi Timbri
si trovano nel documento Modelli_Timbro_Speciale.vwx (posto nella cartella Modelli Timbro Speciale
allinterno della cartella Risorse > Elementi base). E' possibile modificare questi Timbri nel file che li contiene
oppure possibile inserirli in un nuovo documento. Una condizione necessaria per poterlo fare che il Simbolo del
Timbro abbia il nome nel formato TimbroSpeciale-xyz, in cui xyz sta per un numero che inizia con 0 e/o con 00 (ad
esempio TimbroSpeciale-007 o TimbroSpeciale-015). Questi Simboli di Timbro vengono presentati nella finestra
Selezione Simbolo. Partendo da questi Timbri standard possibile creare la propria Libreria personale accessibile da
tutti i documenti.
Le variabili di un Timbro
Alle variabili possono essere associate diverse informazioni. Si possono usare informazioni di carattere generale
come la data, l'ora, un contatore progressivo, il nome del documento e del testo. Alle informazioni riferite agli oggetti
appartengono invece l'area, il perimetro, il nome di un oggetto, di un Simbolo, di una Categoria e di un Lucido, la
Scala di un Lucido, la larghezza e l'altezza, una formula e i dati di uno Schedario.
506 Manuale Utente di Vectorworks Architect
Capitolo dieci: Gestire i dati progettuali
Nel menu di scelta dello Schedario possibile collegare una variabile con un dato campo in qualsiasi Schedario di
Vectorworks.
Opzione Descrizione
Informazioni di carattere generale
Data Collegando una variabile con questa voce, nel punto corrispondente del Timbro verr inserita la
data attuale.
Ora Collegando una variabile con questa voce, nel punto corrispondente del Timbro verr inserita lora
attuale.
Contatore Collegando una variabile con questa voce, nel punto corrispondente del Timbro verr inserito un
contatore, composto da un numero oppure da lettere minuscole o maiuscole che aumentano ad ogni
inserimento.
Nome Documento Collegando una variabile con questa voce, nel punto corrispondente del Timbro verr inserito il
nome del documento in uso.
Testo Collegando una variabile con questa voce, nel punto corrispondente del Timbro verr inserito un
testo libero.
Informazioni riferite agli oggetti
Area Collegando una variabile con questa voce, nel punto corrispondente del Timbro verr inserita larea
delloggetto selezionato o su cui si fatto clic.
Perimetro Collegando una variabile con questa voce, nel punto corrispondente del Timbro verr inserito il
perimetro delloggetto selezionato o su cui si fatto clic.
Altezza Z (Oggetto) /
Valore X / Valore Y
Collegando una variabile a una di queste voci, nel punto corrispondente del Timbro verr inserita la
rispettiva coordinata delloggetto selezionato o su cui si fatto clic.
Delta X (Larghezza) /
Delta Y (Altezza) /
Delta Z (Spessore)
Collegando una variabile a una di queste voci, nel punto corrispondente del Timbro verr inserita la
larghezza, laltezza o la profondit del riquadro delloggetto selezionato o su cui si fatto clic.
Altezza Z (scelta) Collegando una variabile a questa voce, nel punto corrispondente del Timbro verr inserita laltezza
scelta dallutente.
Campo Schedario Collegando una variabile con questa voce, se loggetto selezionato o su cui si fatto clic collegato
a uno Schedario, nel punto corrispondente del Timbro verr inserito il contenuto del campo dello
Schedario.
Cella Foglio Elettronico Collegando una variabile con questa voce, se loggetto selezionato o su cui si fatto clic collegato
a un Foglio Elettronico, nel punto corrispondente del Timbro verr inserito il contenuto della cella
del Foglio Elettronico.
Nome Oggetto Collegando una variabile con questa voce, nel punto corrispondente del Timbro verr inserito il
nome delloggetto selezionato o su cui si fatto clic (vale a dire la denominazione che si trova nel
campo pi in alto nel Pannello Dati della Tavolozza Informazioni).
Nome Simbolo Collegando una variabile con questa voce, nel punto corrispondente del Timbro verr inserito il
nome del Simbolo selezionato o su cui si fatto clic, se questo un'istanza di un Simbolo.
Nome Categoria Collegando una variabile con questa voce, nel punto corrispondente del Timbro verr inserito il
nome della Categoria attribuita alloggetto selezionato o su cui si fatto clic.
Timbro Speciale
Manuale Utente di Vectorworks Architect 507
La variabile Campo Schedario l'unica che non pu essere trasferita in un campo di uno Schedario. Questa variabile,
infatti, scrive nel Timbro il contenuto di un campo di uno Schedario. Se nel menu a comparsa Tipo di Campo si
seleziona Campo Schedario e si fa doppio clic su questo campo nella lista, si apre il dialogo Impostazioni Scheda in
cui possibile selezionare lo Schedario e il relativo campo. Se, successivamente, si applica il Timbro ad un oggetto
nel disegno, appare il testo o il valore che stato registrato nel campo dello Schedario per questo oggetto.
Timbri con due rappresentazioni
Si possono definire due rappresentazioni per un Timbro. Ad esempio, si pu definire una rappresentazione per tutte le
Scale fino a 1:10 ed una seconda rappresentazione per Scale pi ridotte. Perch ci sia possibile, necessario che il
Simbolo sul quale il Timbro si basa contenga solo due oggetti che devono entrambi essere dei gruppi. Uno dei gruppi
deve essere nella Categoria Timbro Speciale-Rappresentazione 1", l'altro deve essere nella Categoria Timbro Spe-
ciale-Rappresentazione 2".
Un Timbro di questo genere pu ad esempio essere il Timbro di una stanza che mostra il nome della stanza e l'area se
la Scala inferiore a 1:50 e presenta dei campi di testo addizionali se la Scala maggiore.
Per produrre un Timbro simile, bisogna per prima cosa disegnare gli oggetti e le variabili per la rappresentazione 1
(Scala fino a 1:50), raggrupparli e poi porli nella Categoria Timbro Speciale-Rappresentazione 1". Bisogna poi dise-
gnare gli oggetti e le variabili per la rappresentazione 2 (Scala da 1:50) e posizionarli nella Categoria Timbro Spe-
ciale-Rappresentazione 2" (pu accadere che i due gruppi siano uno sopra l'altro e che quindi il disegno non risulti
chiaro, in questo caso, si consiglia di sfruttare la possibilit di rendere le Categorie invisibili). Si pu dunque proce-
dere alla generazione del Timbro nel modo usuale. Nel dialogo Modifica Timbro, possibile definire quale rappre-
sentazione utilizzare e con quale Scala. Le variabili che compaiono in entrambe le rappresentazioni contengono gli
stessi dati e compaiono in tutte le Scale.
Nome Lucido Collegando una variabile con questa voce, nel punto corrispondente del Timbro viene inserito il
nome del Lucido in cui si trova loggetto selezionato o su cui si fatto clic.
Scala Lucido Collegando una variabile con questa voce, nel punto corrispondente del Timbro viene inserita la
Scala del Lucido in cui viene inserito il Timbro.
Formula Collegando una variabile con questa voce, nel punto corrispondente del Timbro viene inserito un
valore ottenuto come risultato di una formula.
Riferimento Si utilizza questa voce se si desidera utilizzare nel Timbro la stessa voce per due volte. In questo
modo Vectorworks gestisce un riferimento ad una variabile gi esistente e mostra nel punto deside-
rato del Timbro la stessa voce.
Non definito Questa voce appare evidenziata da un segno di spunta se si attivata una variabile a cui non sono
stati collegati dei valori.
Opzione Descrizione
508 Manuale Utente di Vectorworks Architect
Capitolo dieci: Gestire i dati progettuali
Le modalit del Timbro Speciale
Timbro Speciale: modalit Inserimento
Con questa modalit si possono inserire nel disegno le pi svariate informazioni con un semplice clic del mouse. Se il
Timbro che si vuole imprimere nel disegno contiene solo voci di carattere generale, come la data, lora, il nome del
documento, ecc., basta semplicemente fare clic con il mouse nel punto del disegno in cui si vuole inserire il Timbro;
se invece il Timbro contiene voci riferite a oggetti, come larea, il perimetro, il nome delloggetto, ecc., sar necessa-
rio selezionare loggetto di cui verr indicata linformazione nel Timbro prima di fare clic con il puntatore sul disegno
(oppure fare clic allinterno delloggetto). Facendo clic nellarea di disegno e muovendo il mouse si pu far ruotare il
Timbro attorno al suo punto di inserimento. Per poter inserire un timbro nel disegno, bisogna che sia stato definito
almeno un cartiglio, vale a dire creato un Simbolo di timbro le cui variabili siano state collegate con le voci volute.
Se attiva la modalit di inserimento del Timbro, nella Barra di Modo compare il nome del Simbolo di Timbro sele-
zionato.
Prima di poter lavorare con lo strumento Timbro Speciale necessario aver definito almeno un Timbro. Bisogna
innanzi tutto creare un Simbolo e inserire delle variabili nel punto in cui si deve indicare un valore. E necessario poi
stabilire quali variabili devono rappresentare determinate informazioni, facendo clic sullultima icona presente nella
Modalit
inserimento
Modalit
Modifica
Elimina collegamento
Senza Linea
Riferimento
Aggiornamento Timbri Speciali
Impostazioni Timbro
Speciale
Linea Riferimento
semplice
Linea Riferimento
complessa
Collega
Oggetto a
Timbro
Applica / Scollega
Timbro Speciale
Manuale Utente di Vectorworks Architect 509
Barra di Modo. Si apre il dialogo Impostazioni Timbro Speciale che permette di stabilire a quali voci devono essere
collegate le variabili inserite nel Simbolo del Timbro e di definire le diverse impostazioni per ogni singola voce.
Opzione Descrizione
Categoria In questo menu si sceglie la Categoria a cui assegnare il Timbro.
Modello In questo menu a comparsa possibile scegliere il Timbro che deve essere inserito nel disegno. Se il
Timbro desiderato non ancora stato creato fare clic sul bottone Gestione Timbri. Se invece si
desidera apportare delle modifiche ad un Timbro esistente, fare clic sul bottone Modifica.
Modifica Facendo clic su questo bottone, si apre il dialogo di modifica del Timbro.
Formato Numeri Facendo clic su questo bottone, si apre il dialogo Impostazioni Valori Numerici.
Preferenze Facendo clic su questo bottone si apre il dialogo Preferenze Timbro Speciale in cui possibile con-
trollare alcuni parametri che governano i Timbri.
Gestione Timbri Facendo clic su questo bottone si apre il dialogo Gestione Timbri.
Informazioni In quest'area compaiono diverse informazioni relative al Timbro scelto. In questo ambito del dia-
logo vengono mostrate una raffigurazione rimpicciolita del Simbolo scelto per essere utilizzato
come Timbro, la dimensione, la Scala discriminante e le variabili assegnate.
510 Manuale Utente di Vectorworks Architect
Capitolo dieci: Gestire i dati progettuali
Se nel dialogo Impostazioni Timbro Speciale si fa clic sul bottone Gestione Timbri, compare il dialogo Gestione
Timbri con cui possibile creare dei nuovi Timbri, duplicare, modificare o eliminare quelli gi esistenti.
Opzione Descrizione
Nome Simbolo Permette di scegliere il Timbro su cui si andr ad intervenire.
Posizione Indica se il Timbro si trova nel documento modello oppure se stato definito ex novo e si trova gi
nel progetto.
Crea Fare clic su questo bottone se si desidera creare un nuovo Timbro. Si apre il dialogo Selezione Sim-
bolo che riporta tutti i Simboli presenti nella Libreria dei Simboli del documento. Vengono riportati
tutti i timbri standard contenuti nel documento Modelli_Timbro_Speciale.vwx e tutti i timbri cre-
ati. Tramite il menu a comparsa presente nel dialogo Selezione Simbolo, possibile stabilire dove
localizzare i Simboli. Il livello di ricerca pi alto sempre la Libreria Simboli. E' possibile scegliere
un Simbolo facendovi clic sopra e poi facendo clic su OK per uscire dal dialogo. Nella parte infe-
riore del dialogo Selezione Simbolo presente un'area di anteprima in cui viene visualizzato il Sim-
bolo scelto.
Modifica Fare clic su questo bottone se si desidera modificare un Timbro esistente. Si apre il dialogo Modi-
fica Timbro Speciale.
Rinomina Fare clic su questo bottone se si desidera rinominare un Timbro. Si apre il dialogo Rinomina Sim-
bolo Timbro. Se il Timbro che si desidera rinominare gi stato inserito nel disegno, pu occorrere
un po' di tempo perch Vectorworks esamini ogni singolo oggetto nel disegno. Si raccomanda di
non utilizzare la Tavolozza Gestione Risorse per cambiare nome ai Simboli collegati ai Timbri.
Ogni singolo Simbolo di Timbro contiene dei database invisibili con delle informazioni importanti.
Questi collegamenti non devono essere modificati.
Duplica Fare clic su questo bottone per duplicare il Timbro selezionato.
Timbro Speciale
Manuale Utente di Vectorworks Architect 511
Se nel dialogo Impostazioni Timbro Speciale si fa clic sul bottone Preferenze, si accede al dialogo Preferenze Tim-
bro Speciale in cui si possono definire delle impostazioni per il Timbro che si sta creando oppure per un Timbro gi
inserito.
Elimina Fare clic su questo bottone per eliminare il Timbro selezionato. Se il Timbro gi stato inserito nel
disegno, le sue istanze vengono eliminate. Si raccomanda di non eliminare il Simbolo di un Timbro
tramite la Tavolozza Gestione Risorse. Ogni singolo Simbolo di Timbro contiene dei database invi-
sibili con delle informazioni importanti. Questi collegamenti non devono essere modificati.
Rappresentazione In quest'area sono presenti una o due rappresentazioni (se il Timbro ha due diverse rappresenta-
zioni) del Timbro.
Opzione Descrizione
Apri un dialogo di
avviso se non vi colle-
gamento con lo Scheda-
rio
Se stata definita una variabile che deve rilevare dati dallo Schedario e poi si fa clic su un oggetto
che non ha alcuna Scheda associata, il programma non in grado di operare correttamente. Attivare
questa opzione per fare in modo che venga mostrato un messaggio di avviso
Apri sempre un dialogo
di inserimento
Se questa opzione attiva, quando si crea una nuovo Timbro si apre sempre un dialogo che per-
mette di correggere direttamente la posizione.
Evidenza i Timbri non
corretti
Se questa opzione attiva, i Timbri che non possono essere collegati correttamente agli oggetti con-
nessi sono rappresentati con un bordo rosso e bianco.
Collega loggetto su cui
si fa clic
Se questa opzione attiva, quando si fa clic si collega sicuramente al Timbro Speciale loggetto su
cui si fa clic direttamente. Se invece non attiva, il Timbro Speciale viene collegato alloggetto
selezionato, anche se si fa clic su un altro.
Opzione Descrizione
512 Manuale Utente di Vectorworks Architect
Capitolo dieci: Gestire i dati progettuali
Se nel dialogo Impostazioni Timbro Speciale si fa clic sul bottone Formato Numeri, si accede al dialogo Imposta-
zioni Valori Numerici.
Per definire un Timbro, necessario associare un Simbolo al Timbro e stabilire quali informazioni devono essere
inserite al posto delle variabili:
1. Nel dialogo Impostazioni Timbro Speciale, fare clic sul bottone Gestione Timbri.
2. Nel dialogo Gestione Timbri che si apre, fare clic sul bottone Crea.
3. Si apre il dialogo Selezione Simbolo che riporta tutti i Simboli presenti nella Libreria Simboli. Selezionare il
Simbolo desiderato e fare clic su OK.
4. Si apre il dialogo Modifica Timbro in cui possibile impostare le dimensioni, lo stile e le variabili del Timbro.
E' necessario stabilire quali informazioni devono apparire al posto delle variabili. E' possibile farlo nel dialogo Modi-
fica Timbro, che si apre non appena si sceglie il Simbolo del Timbro desiderato. Si accede a questo dialogo anche
Opzione Descrizione
Impostazioni per Tramite questo menu possibile scegliere lelemento di cui si vuole impostare il formato dei valori
numerici.
Imposta per tutti gli ele-
menti
Facendo clic su questo bottone, si impostano gli stessi parametri globalmente per tutti gli elementi.
Unit di Misura Questo menu permette di impostare lunit di misura utilizzata per i valori numerici.
Mostra Unit di Misura Quando attiva questa opzione, le misure vengono riportate con la sigla dellunit di misura.
Arrotondamento Tramite questo menu possibile definire la precisione numerica utilizzata per i valori numerici.
Zero prima della/dopo
la virgola
Attivando questa opzione, i numeri vengono espressi con uno zero prima o dopo la virgola.
Timbro Speciale
Manuale Utente di Vectorworks Architect 513
facendo clic sul bottone Modifica nel dialogo Gestione Timbri. In questo dialogo possibile modificare il Timbro
in tutti i suoi aspetti, come ad esempio la dimensione, le variabili, le linee di riferimento.
Nella parte superiore del dialogo viene presentata un'anteprima del Timbro. Nell'area centrale del dialogo si trovano
invece le variabili del Timbro e i valori ad esse associati. Nella parte inferiore del dialogo possibile impostare gli
attributi di linea e il tipo di rappresentazione. Facendo doppio clic nella colonna Tipo di Campo ad esempio sulla
voce Area, si apre il dialogo Impostazioni Area in cui possibile definire le impostazioni del campo Area. Il dialogo
cambia di aspetto in base all'oggetto a cui associato. Il dialogo verr descritto in dettaglio nel seguito, insieme ai
dialoghi relativi a tutte le altre variabili.
Opzione Descrizione
Anteprima In quest'area viene mostrata un'anteprima della rappresentazione o delle rappresentazioni del Tim-
bro.
Variabile Nella colonna Tipo di Campo vengono indicate tutte le variabili del Simbolo scelto come Timbro.
Nella colonna Info compaiono di volta in volta le voci assegnate alle relative variabili. Nel caso di
campi di testo viene riportato il titolo del campo di testo; nel caso di voci relative a Schede viene
indicato da quale campo dati di un determinato Schedario viene letta la corrispondente voce. Infine,
le voci che vengono registrate in uno Schedario, sono marcate nella lista da un apposito segno. Per
assegnare una voce a una variabile, necessario selezionare tale variabile nella lista e poi selezio-
nare la voce desiderata nel menu Tipo di Campo. Facendo doppio clic su una voce della lista com-
pare un dialogo in cui possibile definire pi in dettaglio tale voce.
514 Manuale Utente di Vectorworks Architect
Capitolo dieci: Gestire i dati progettuali
Timbro Speciale: variabile Data
Collegando una variabile con questa voce, nel Timbro verr indicata, nel posto corrispondente, la data attuale. Asse-
gnando a una variabile la voce Data e facendo doppio clic su tale voce nella lista, compare il dialogo Impostazioni
Data in cui si pu stabilire se la data debba essere espressa in forma breve, in forma estesa abbreviata o per esteso; se
essa debba venire inserita nel disegno come un normale oggetto di testo (vale a dire come valore fisso) o come varia-
bile (cio sempre aggiornabile con la funzione Aggiorna Timbri Speciali) e se essa debba venire scritta non solo nel
disegno, ma anche in un determinato campo dello Schedario.
Tipo di Campo In questo menu si pu scegliere la voce a cui collegare la variabile selezionata nella lista. Alle varia-
bili di un Simbolo di timbro possibile collegare e inserire nel disegno sia voci di carattere generale
che riferite ad oggetti.
Collegamento Se attiva lopzione Collega alloggetto il timbro viene collegato alloggetto selezionato o su cui si
fa clic. Se invece attiva lopzione Inserisci senza collegare, il Timbro non viene collegato a nes-
sun altro oggetto.
Scala discriminante E' possibile stabilire quale rappresentazione del Simbolo usare in base alla Scala. Ad esempio, si
pu utilizzare la rappresentazione 1 per Scale fino a 1:50 e la rappresentazione 2 per Scale mag-
giori. Se si attiva l'opzione Usa la Scala della Rappresentazione 1, per tutte le Scale viene usata la
scala della Rappresentazione 1.
Dimensione E' possibile determinare se la dimensione del Timbro debba essere assoluta o relativa. Se la dimen-
sione assoluta, allora il Simbolo del Timbro non viene influenzato dai cambiamenti di Scala. E'
comunque necessario indicare a Vectorworks in quale Scala deve essere inserito il Timbro, cos che
questo possa essere sempre visualizzato nelle dimensioni corrette. Valutando la corretta dimensione
del Timbro in una Scala 1:1, Vectorworks calcola il fattore di riscalatura per le altre Scale. Ad
esempio se si disegna un Simbolo di Timbro in una Scala 1:10, inserire nel campo Fattore Scala il
valore 10. Se si usa il Timbro nella Scala 1:50, Vectorworks produrr il Timbro pi piccolo in base
alla Scala. Se si seleziona l'opzione Relativa, la dimensione del Simbolo originale si adatta ad ogni
Scala. I Timbri con una dimensione relativa in una Scala 1:10 risultano pi piccoli rispetto ad una
Scala 1:1.
Linea Riferimento Facendo clic sul bottone Attributi, si accede al dialogo Attributi Linea Riferimento in cui vengono
definiti gli attributi della Linea Riferimento del Timbro.
Opzione Descrizione
Timbro Speciale
Manuale Utente di Vectorworks Architect 515
Timbro Speciale: variabile Ora
Collegando una variabile con questa voce, nel Timbro verr indicata, nel posto corrispondente, lora attuale. Asse-
gnando a una variabile la voce Ora e facendo doppio clic su tale voce nella lista compare il dialogo Impostazioni
Ora in cui si pu stabilire se lora debba venire inserita nel disegno come un normale oggetto di testo (vale a dire
come valore fisso) o come variabile (cio sempre aggiornabile con la funzione Aggiorna Timbri Speciali) e se essa
debba venire scritta non solo nel disegno, ma anche in un determinato campo dello Schedario.
Opzione Descrizione
Formato In questo menu a comparsa si pu stabilire se la data debba venire espressa in forma breve, estesa
abbreviata (solo Macintosh) o per esteso. Il programma inoltre rileva i parametri impostati nel Pan-
nello di Controllo Data e Ora.
Preceduto In questo campo va immesso il testo da anteporre allindicazione della data.
Seguito In questo campo va immesso il testo da far seguire allindicazione della data.
Come Variabile Attivando questa opzione, la data verr inserita come oggetto di testo speciale. Le date inserite in
questo modo possono sempre venire aggiornate alla data del giorno mediante la funzione Aggior-
namento Timbri Speciali.
Come Testo semplice Attivando questa opzione, la data verr inserita come un normale oggetto di testo e non potr essere
aggiornata in modo automatico.
Inserisci il valore nella
Scheda
Si attivi questa opzione se si vuole che la data venga scritta nel disegno ed anche in una certa
Scheda. La data pu venire scritta in una Scheda solo se loggetto su cui si timbra associato a quel
dato Schedario oppure se, prima di attivare lo strumento Timbro Speciale, stato selezionato un
oggetto collegato con uno Schedario.
Schedario Questo bottone diventa attivo solo se selezionata lopzione Inserisci il valore nella Scheda.
Facendo clic sul bottone compare un dialogo che permette di stabilire in quale campo di quale Sche-
dario debba venire scritta la data. Si pu scrivere la data in un massimo di tre campi. Il documento
attivo deve contenere almeno uno Schedario.
516 Manuale Utente di Vectorworks Architect
Capitolo dieci: Gestire i dati progettuali
Timbro Speciale: variabile Area
Collegando una variabile con questa voce, nel timbro verr indicata, nel posto corrispondente, larea delloggetto su
cui si fa clic con il Timbro Speciale. Assegnando a una variabile la voce Area e facendo doppio clic su tale voce
nella lista, compare il dialogo Impostazioni Area in cui si pu stabilire se larea debba venire inserita nel disegno
come un normale oggetto di testo (vale a dire come valore fisso) o come variabile (cio sempre aggiornabile con la
funzione Aggiornamento Timbri Speciali) e se essa debba venire scritta non solo nel disegno, ma anche in un deter-
minato campo dello Schedario.
Opzione Descrizione
Preceduto In questo campo va immesso il testo da anteporre allindicazione dellora.
Seguito In questo campo va immesso il testo da far seguire allindicazione dellora.
Come Variabile Attivando questa opzione, lora verr inserita come oggetto di testo speciale. Le ore inserite in que-
sto modo possono sempre venire aggiornate allora del giorno mediante la funzione Aggiorna-
mento Timbri Speciali.
Come Testo semplice Attivando questa opzione lora verr inserita come un normale oggetto di testo e non potr essere
aggiornata in modo automatico.
Inserisci il valore nella
Scheda
Si attivi questa opzione se si vuole che lora venga scritta nel disegno ed anche in una certa Scheda.
L'ora pu venire scritta in una Scheda solo se loggetto su cui si timbra associato a quel dato Sche-
dario oppure se, prima di attivare lo strumento Timbro Speciale, stato selezionato un oggetto col-
legato con uno Schedario.
Schedario Questo bottone diventa attivo solo se selezionata lopzione Inserisci il valore nella Scheda.
Facendo clic sul bottone compare un dialogo che permette di stabilire in quale campo di quale Sche-
dario debba venire scritta lora. Si pu scrivere lora in un massimo di tre campi.
Timbro Speciale
Manuale Utente di Vectorworks Architect 517
Timbro Speciale: variabile Perimetro
Collegando una variabile con questa voce, nel timbro verr indicato, nel posto corrispondente, il perimetro
delloggetto su cui si fa clic con il Timbro Speciale. Assegnando a una variabile la voce Perimetro e facendo dop-
pio clic su tale voce nella lista, compare il dialogo Impostazioni Perimetro in cui si pu stabilire se il perimetro debba
venire inserito nel disegno come un normale oggetto di testo (vale a dire come valore fisso) o come variabile (cio
Opzione Descrizione
Preceduto In questo campo va immesso il testo da anteporre allindicazione dellarea.
Seguito In questo campo va immesso il testo da far seguire allindicazione dellarea.
Come Variabile Attivando questa opzione, larea verr inserita come oggetto di testo speciale. Le aree inserite in
questo modo possono sempre venire aggiornate mediante la funzione Aggiornamento Timbri Spe-
ciali, cos da riportare le variazioni occorse alloggetto cui collegato il timbro.
Come Testo semplice Attivando questa opzione larea verr inserita come un normale oggetto di testo e non potr essere
aggiornata in modo automatico.
Inserisci il valore nella
Scheda
Si attivi questa opzione se si vuole che larea venga scritta nel disegno ed anche in una certa
Scheda. Larea pu venire scritta in una Scheda solo se loggetto su cui si timbra associato a quel
dato Schedario.
Schedario Questo bottone diventa attivo solo se selezionata lopzione Inserisci il valore nella Scheda.
Facendo clic sul bottone, compare un dialogo che permette di stabilire in quale campo di quale
Schedario debba venire scritta larea. Si pu scrivere larea in un massimo di tre campi.
Correzione Queste opzioni permettono di correggere il valore impostato, in modo da effettuare degli arrotonda-
menti, aggiungere o eliminare un quoziente cos da ottenere, ad esempio, un valore intero.
Assoluto Il numero inserito nel campo Valore viene aggiunto al valore calcolato dal Timbro; anche possi-
bile inserire valori negativi, per ridurre larea calcolata.
Percentuale Il numero inserito nel campo Valore viene corretto in percentuale.
518 Manuale Utente di Vectorworks Architect
Capitolo dieci: Gestire i dati progettuali
sempre aggiornabile con la funzione Aggiornamento Timbri Speciali) e se esso debba venire scritto non solo nel
disegno, ma anche in un determinato campo dello Schedario.
Timbro Speciale: variabile Contatore
Collegando una variabile con questa voce, nel Timbro verr indicato, nel posto corrispondente, un Contatore compo-
sto da una serie di lettere minuscole o maiuscole e numeri. Assegnando a una variabile la voce Contatore e facendo
doppio clic su tale voce nella lista, compare il dialogo Impostazioni Contatore in cui si pu stabilire il valore iniziale
Opzione Descrizione
Preceduto In questo campo va immesso il testo da anteporre allindicazione del perimetro.
Seguito In questo campo va immesso il testo da far seguire allindicazione del perimetro.
Come Variabile Attivando questa opzione, il perimetro verr inserito come oggetto di testo speciale. I perimetri
inseriti in questo modo possono sempre venire aggiornati mediante la funzione Aggiornamento
Timbri Speciali, cos da riportare le variazioni occorse alloggetto cui collegato il Timbro.
Come Testo semplice Attivando questa opzione, il perimetro verr inserito come un normale oggetto di testo e non potr
essere aggiornato in modo automatico.
Inserisci il valore nella
Scheda
Si attivi questa opzione se si vuole che il perimetro venga scritto nel disegno ed anche in una certa
Scheda. Il perimetro pu venire scritto in una Scheda solo se loggetto su cui si timbra associato a
quel dato Schedario.
Schedario Questo bottone diventa attivo solo se selezionata lopzione Inserisci il valore nella Scheda.
Facendo clic sul bottone, compare un dialogo che permette di stabilire in quale campo di quale
Schedario debba venire scritto il perimetro. Si pu scrivere il perimetro in un massimo di tre campi.
Correzione Queste opzioni permettono di correggere il valore impostato, in modo da effettuare degli arrotonda-
menti, aggiungere o eliminare un quoziente cos da ottenere, ad esempio, un valore intero.
Assoluto Il numero inserito nel campo Valore viene aggiunto al valore calcolato dal Timbro; anche possi-
bile inserire valori negativi, per ridurre il perimetro calcolato.
Percentuale Il numero inserito nel campo Valore viene corretto in percentuale.
Timbro Speciale
Manuale Utente di Vectorworks Architect 519
e lintervallo con cui, ad ogni clic dello strumento Timbro Speciale, va aumentato il valore iniziale predefinito.
Inoltre, si pu anche aggiornare il Contatore, controllare che non presenti lacune o valori ripetuti e infine stabilire se
esso debba venire scritto non solo nel disegno, ma anche in un determinato campo dello Schedario.
Opzione Descrizione
Valore iniziale In questo campo si immette il valore che deve presentare il primo Timbro inserito nel disegno.
Successivo In questo campo pu venire indicato o immesso il valore del Contatore che sar inserito nel disegno
con il prossimo clic dello strumento Timbro Speciale. A questo valore verr aggiunto il valore
immesso nel campo Incremento.
Incremento In questo campo va immesso il valore con cui il Contatore verr aumentato a ogni clic dello stru-
mento Timbro Speciale. Se si desidera l'incremento semplice 1-2-3, inserire nei tre campi il
valore 1, prima di usare il Timbro per la prima volta. Invece, il valore A nel campo Valore iniziale,
b nel campo Successivo e 2 nel campo Incremento portano al risultato b-D-f-h. Un esame del Tim-
bro riporta un valore mancante.
Preceduto In questo campo va immesso il testo da anteporre allindicazione del Contatore.
Seguito In questo campo va immesso il testo da far seguire allindicazione del Contatore.
Aggiorna automatica-
mente
Se questa opzione attiva, il contatore di Vectorworks viene controllato ed aggiornato secondo i
parametri definiti con la funzione Aggiornamento Timbri Speciali.
Verifica Facendo clic sul bottone, compare un dialogo che permette di verificare se vi sono valori ripetuti e
di colmare le lacune. E anche possibile scambiare i singoli valori di contatore fra i diversi Timbri
inseriti sul disegno.
Inserisci il valore nella
Scheda
Si attivi questa opzione se si vuole che il Contatore venga scritto nel disegno ed anche in una certa
Scheda. Il Contatore pu venire scritto in una Scheda solo se loggetto su cui si timbra associato a
quel dato Schedario.
Schedario Questo bottone diventa attivo solo se selezionata lopzione Inserisci il valore nella Scheda.
Facendo clic sul bottone compare un dialogo che permette di stabilire in quale campo di quale Sche-
dario debba venire scritto il Contatore. Si pu scrivere il Contatore in un massimo di tre campi.
520 Manuale Utente di Vectorworks Architect
Capitolo dieci: Gestire i dati progettuali
Timbro Speciale: variabile Nome Documento
Collegando una variabile con questa voce, nel Timbro verr indicato, nel posto corrispondente, il nome del docu-
mento su cui si sta lavorando. Assegnando a una variabile la voce Nome Documento e facendo doppio clic su tale
voce nella lista, compare il dialogo Impostazioni Nome Documento in cui si pu stabilire se il nome debba venire
inserito nel disegno come un normale oggetto di testo (vale a dire come valore fisso) o come variabile (cio sempre
aggiornabile con la funzione Aggiornamento Timbri Speciali) e se esso debba venire scritto non solo nel disegno,
ma anche in un determinato campo dello Schedario.
Timbro Speciale: variabile Campo Schedario
Collegando una variabile con questa voce, nel Timbro verr indicato, nel posto corrispondente, il contenuto del
campo della Scheda. Assegnando a una variabile la voce Scheda e facendo doppio clic su tale voce nella lista, com-
pare il dialogo Impostazioni Scheda in cui si pu stabilire quale voce della Scheda debba venire indicata nel relativo
posto del Timbro e se il contenuto della Scheda debba essere inserito come normale oggetto di testo (vale a dire come
valore fisso) o come oggetto di testo speciale (cio sempre aggiornabile con la funzione Aggiornamento Timbri Spe-
ciali, la voce Scheda risulta molto utile. Un Timbro con delle variabili di questo tipo riporta su un oggetto con un
Opzione Descrizione
Preceduto In questo campo va immesso il testo da anteporre allindicazione del nome.
Seguito In questo campo va immesso il testo da far seguire allindicazione del nome.
Come Variabile Attivando questa opzione, il nome verr inserito come oggetto di testo speciale. I nomi inseriti in
questo modo possono sempre venire aggiornati mediante la funzione Aggiornamento Timbri Spe-
ciali, cos da riportare le variazioni occorse al documento in uso.
Come Testo semplice Attivando questa opzione, il nome verr inserito come un normale oggetto di testo e non potr
essere aggiornato in modo automatico.
Inserisci il valore nella
Scheda
Si attivi questa opzione se si vuole che il nome venga scritto nel disegno ed anche in una certa
Scheda. Il nome pu venire scritto in una Scheda solo se loggetto su cui si timbra associato a quel
dato Schedario.
Percorso completo Se questa opzione attiva il nome del documento verr inserito in modo da riportare il percorso
completo. Il percorso non pu essere inserito se il documento non stato registrato.
Timbro Speciale
Manuale Utente di Vectorworks Architect 521
semplice clic le voci dello Schedario collegate. Se si timbra un oggetto a cui non collegato alcuno Schedario, al
posto del relativo valore viene indicato il testo Nessuno.
Timbro Speciale: variabile Testo
Se colleghiamo una variabile a questa voce, nel Timbro, al posto corrispondente, verr indicato un qualsiasi testo.
Assegnando a una variabile la voce Testo e facendo doppio clic su tale voce nella lista, compare il dialogo Imposta-
Opzione Descrizione
Schedario Tramite questo menu possibile scegliere uno degli Schedari presenti nel documento.
Campo Tramite questo menu possibile scegliere uno dei campi dello Schedario selezionato.
Preceduto In questo campo va immesso il testo da anteporre allindicazione della Scheda.
Seguito In questo campo va immesso il testo da far seguire allindicazione della Scheda.
Come variabile Attivando questa opzione, il dato rilevato dalla Scheda verr inserito come oggetto di testo speciale.
I dati inseriti in questo modo possono sempre venire aggiornati mediante la funzione Aggiorna-
mento Timbri Speciali, cos da riportare le variazioni occorse al documento in uso.
Come testo semplice Attivando questa opzione il dato rilevato dalla Scheda verr inserito come un normale oggetto di
testo e non potr essere aggiornato in modo automatico.
522 Manuale Utente di Vectorworks Architect
Capitolo dieci: Gestire i dati progettuali
zioni Testo in cui si pu tra laltro definire un titolo e un testo introduttivo e anche stabilire se il testo debba venire
scritto, oltre che nel disegno, anche in un determinato campo dello Schedario.
Opzione Descrizione
Titolo In questo campo va immesso il titolo del campo di testo. Questo titolo non viene indicato diretta-
mente nel Timbro, bens solo nel dialogo che compare quando si inserisce un Timbro nel disegno e
serve per ricordare largomento.
Valore In questo campo va inserito un testo che si propone come standard. Non appena si fa clic con lo
strumento Timbro Speciale sullarea di disegno o su un certo oggetto, compare il dialogo Impo-
stazioni Campo di Testo, tramite il quale possibile confermare il testo o scriverne uno nuovo.
Preceduto In questo campo va immesso un testo da anteporre al testo inserito con il Timbro.
Seguito In questo campo va immesso un testo da far seguire al testo inserito con il Timbro.
Inserisci il valore nella
Scheda
Si attivi questa opzione se si vuole che il testo venga scritto nel disegno ed anche in una certa
Scheda. Il testo pu venire scritto in una Scheda solo se loggetto su cui si timbra associato a quel
dato Schedario.
Schedario Questo bottone diventa attivo solo se selezionata lopzione Inserisci il valore nella Scheda.
Facendo clic sul bottone, compare un dialogo che permette di stabilire in quale campo di quale
Schedario debba venire scritto il testo. Si pu scrivere il testo in un massimo di tre campi. Il Testo
pu venire scritto in una Scheda solo se loggetto su cui si timbra associato a quel dato Schedario
oppure se, prima di attivare lo strumento Timbro Speciale, stato selezionato un oggetto colle-
gato con uno Schedario.
Timbro Speciale
Manuale Utente di Vectorworks Architect 523
Timbro Speciale: variabile Formula
Collegando una variabile con questa voce, nel Timbro verr indicato, nel posto corrispondente, un valore calcolato in
base alla formula definita. Assegnando a una variabile la voce Formula e facendo doppio clic su tale voce nella
lista, compare il dialogo Impostazioni Formula in cui si possono effettuare alcune impostazioni.
Opzione Descrizione
Testo formula Permette di costruire delle semplici formule di calcolo, anche coinvolgendo i valori contenuti in
altri campi. E possibile usare nelle formule le parole riservate AREA e PERIM e gli operatori alge-
brici +, -, /, * e ^. La formula deve iniziare con il segno =; le parole riservate e i riferimenti agli
altri campi dello Schedario devono essere racchiuse fra virgolette (per esempio, =AREA oppure
=Prezzo*1,20).
Variabile Tramite questo menu possibile scegliere tutte le variabili utilizzabili. La variabile scelta viene
inserita allinterno della formula nel punto in cui si trova il cursore.
Messaggio errore Digitare un testo che verr visualizzato se la formula non pu essere calcolata (ad esempio una divi-
sione per zero o per uso di variabili non utilizzabili nei calcoli).
Formato decimali Tramite questo menu possibile definire il formato dei decimali del valore generato dalla formula.
X sta ad indicare un numero, 0 sta ad indicare 0.
XX: 0,50 viene indicato con 5 senza zeri ridondanti
XX0: 0,50 viene indicato con 50, senza zeri ridondanti prima della virgola
0.XX: 0,50 viene indicato con 0,5 senza zeri ridondanti dopo la virgola
0.XX0: 0,50 viene indicato con 0,50 con tutti gli zeri.
Arrotondamento Tramite questo menu possibile definire un eventuale arrotondamento del valore generato dalla
formula.
Preceduto Permette di impostare un Testo, che verr inserito prima della formula calcolata.
524 Manuale Utente di Vectorworks Architect
Capitolo dieci: Gestire i dati progettuali
Timbro Speciale: variabile Nome Simbolo
Collegando una variabile con questa voce, nel Timbro verr indicato, nel posto corrispondente, il nome del Simbolo
del Timbro. Assegnando a una variabile la voce Nome Simbolo e facendo doppio clic su tale voce nella lista, com-
pare il dialogo Impostazioni Nome Simbolo in cui si possono effettuare alcune impostazioni.
Seguito Permette di impostare un Testo, che verr inserito dopo la formula calcolata.
Inserisci il valore nella
Scheda
Se questa opzione attiva, il risultato della formula verr inserito nei campi dello Schedario scelto
tramite lapposito bottone.
Schedario Questo bottone diventa attivo solo se selezionata lopzione Inserisci il valore nella Scheda.
Facendo clic sul bottone compare un dialogo che permette di stabilire in quale campo di quale Sche-
dario debbano venire scritti i dati. Si pu scrivere in un massimo di tre campi. Il valore pu essere
scritto in una Scheda solo se loggetto su cui si timbra associato a quel dato Schedario oppure se,
prima di attivare lo strumento Timbro Speciale, stato selezionato un oggetto collegato con uno
Schedario.
Opzione Descrizione
Preceduto In questo campo va immesso il testo da anteporre al nome del Simbolo.
Seguito In questo campo va immesso il testo da far seguire al nome del Simbolo.
Come Variabile Attivando questa opzione, il nome del Simbolo verr inserito come oggetto di testo speciale. I nomi
inseriti in questo modo possono sempre venire aggiornati mediante la funzione Aggiornamento
Timbri Speciali, cos da riportare le variazioni occorse al documento in uso.
Come Testo semplice Attivando questa opzione il nome del Simbolo verr inserito come un normale oggetto di testo e
non potr essere aggiornato in modo automatico.
Opzione Descrizione
Timbro Speciale
Manuale Utente di Vectorworks Architect 525
Timbro Speciale: variabile Scala Lucido
Collegando una variabile con questa voce, nel Timbro verr indicato, nel posto corrispondente, la Scala del Lucido su
cui si trova l'oggetto selezionato o su cui stato fatto clic. Assegnando a una variabile la voce Scala Lucido e
facendo doppio clic su tale voce nella lista, compare il dialogo Impostazioni Scala Lucido in cui si possono effettuare
alcune impostazioni.
Inserisci il valore nella
Scheda
Si attivi questa opzione se si vuole che il nome venga scritto nel disegno ed anche in una certa
Scheda. Il nome pu venire scritto in una Scheda solo se loggetto su cui si timbra associato a quel
dato Schedario.
Schedario Questo bottone diventa attivo solo se selezionata lopzione Inserisci il valore nella Scheda.
Facendo clic sul bottone, compare un dialogo che permette di stabilire in quale campo di quale
Schedario debba venire scritto il nome. Si pu scrivere il nome in un massimo di tre campi. Il nome
del Simbolo pu venire scritto in una Scheda solo se loggetto su cui si timbra associato a quel
dato Schedario oppure se, prima di attivare lo strumento Timbro Speciale, stato selezionato un
oggetto collegato con uno Schedario.
Opzione Descrizione
Preceduto In questo campo va immesso il testo da anteporre alla Scala del Lucido.
Seguito In questo campo va immesso il testo da far seguire alla Scala del Lucido.
Come Variabile Attivando questa opzione, la Scala del Lucido verr inserita come oggetto di testo speciale. I valori
inseriti in questo modo possono sempre venire aggiornati mediante la funzione Aggiornamento
Timbri Speciali, cos da riportare le variazioni occorse al documento in uso.
Come Testo semplice Attivando questa opzione la Scala del Lucido verr inserita come un normale oggetto di testo e non
potr essere aggiornata in modo automatico.
Opzione Descrizione
526 Manuale Utente di Vectorworks Architect
Capitolo dieci: Gestire i dati progettuali
Timbro Speciale: variabile DeltaX (Larghezza)
Collegando una variabile con questa voce, nel Timbro verr indicato, nel posto corrispondente, la larghezza del riqua-
dro di contenimento delloggetto collegato al Timbro. Assegnando a una variabile la voce DeltaX (Larghezza) e
facendo doppio clic su tale voce nella lista, compare il dialogo Impostazioni DeltaX (Larghezza) in cui si possono
effettuare alcune impostazioni.
Inserisci il valore nella
Scheda
Si attivi questa opzione se si vuole che la Scala del Lucido venga scritta nel disegno ed anche in una
certa Scheda. La Scala del Lucido pu venire scritta in una Scheda solo se loggetto su cui si timbra
associato a quel dato Schedario.
Schedario Questo bottone diventa attivo solo se selezionata lopzione Inserisci il valore nella Scheda.
Facendo clic sul bottone compare un dialogo che permette di stabilire in quale campo di quale Sche-
dario debba venire scritta la Scala del Lucido. Si pu scrivere la Scala in un massimo di tre campi.
La Scala del Lucido pu essere scritta in una Scheda solo se loggetto su cui si timbra associato a
quel dato Schedario oppure se, prima di attivare lo strumento Timbro Speciale, stato selezionato
un oggetto collegato con uno Schedario.
Opzione Descrizione
Preceduto In questo campo va immesso il testo da anteporre alla larghezza.
Seguito In questo campo va immesso il testo da far seguire alla larghezza.
Come Variabile Attivando questa opzione, la larghezza verr inserita come oggetto di testo speciale. I valori inseriti
in questo modo possono sempre venire aggiornati mediante la funzione Aggiornamento Timbri
Speciali, cos da riportare le variazioni occorse al documento in uso.
Come Testo semplice Attivando questa opzione la larghezza verr inserita come un normale oggetto di testo e non potr
essere aggiornata in modo automatico.
Opzione Descrizione
Timbro Speciale
Manuale Utente di Vectorworks Architect 527
Timbro Speciale: variabile DeltaY (Altezza)
Collegando una variabile con questa voce, nel Timbro verr indicato, nel posto corrispondente, l'altezza del riquadro
di contenimento delloggetto collegato al Timbro. Assegnando a una variabile la voce Altezza e facendo doppio
clic su tale voce nella lista, compare il dialogo Impostazioni DeltaY (Altezza) in cui si possono effettuare alcune
impostazioni.
Inserisci il valore nella
Scheda
Si attivi questa opzione se si vuole che la larghezza venga scritta nel disegno ed anche in una certa
Scheda. La larghezza pu venire scritta in una Scheda solo se loggetto su cui si timbra associato
a quel dato Schedario.
Schedario Questo bottone diventa attivo solo se selezionata lopzione Inserisci il valore nella Scheda.
Facendo clic sul bottone compare un dialogo che permette di stabilire in quale campo di quale Sche-
dario debba venire scritta la larghezza. Si pu scrivere la larghezza in un massimo di tre campi. La
larghezza pu essere scritta in una Scheda solo se loggetto su cui si timbra associato a quel dato
Schedario oppure se, prima di attivare lo strumento Timbro Speciale, stato selezionato un
oggetto collegato con uno Schedario.
Opzione Descrizione
Preceduto In questo campo va immesso il testo da anteporre all'altezza.
Seguito In questo campo va immesso il testo da far seguire all'altezza.
Come Variabile Attivando questa opzione, l'altezza verr inserita come oggetto di testo speciale. I valori inseriti in
questo modo possono sempre venire aggiornati mediante la funzione Aggiornamento Timbri Spe-
ciali, cos da riportare le variazioni occorse al documento in uso.
Come Testo semplice Attivando questa opzione l'altezza verr inserita come un normale oggetto di testo e non potr
essere aggiornata in modo automatico.
Opzione Descrizione
528 Manuale Utente di Vectorworks Architect
Capitolo dieci: Gestire i dati progettuali
Timbro Speciale: variabile DeltaZ (Spessore)
Collegando una variabile con questa voce, nel Timbro verr indicato, nel posto corrispondente, la profondit del
riquadro di contenimento delloggetto collegato al Timbro. Assegnando a una variabile la voce DeltaZ (Spessore) e
facendo doppio clic su tale voce nella lista, compare il dialogo Impostazioni DeltaZ (Spessore) in cui si possono
effettuare alcune impostazioni.
Inserisci il valore nella
Scheda
Si attivi questa opzione se si vuole che l'altezza venga scritta nel disegno ed anche in una certa
Scheda. L'altezza pu venire scritta in una Scheda solo se loggetto su cui si timbra associato a
quel dato Schedario.
Schedario Questo bottone diventa attivo solo se selezionata lopzione Inserisci il valore nella Scheda.
Facendo clic sul bottone compare un dialogo che permette di stabilire in quale campo di quale Sche-
dario debba venire scritta laltezza. Si pu scrivere laltezza in un massimo di tre campi. L'altezza
pu essere scritta in una Scheda solo se loggetto su cui si timbra associato a quel dato Schedario
oppure se, prima di attivare lo strumento Timbro Speciale, stato selezionato un oggetto colle-
gato con uno Schedario.
Opzione Descrizione
Preceduto In questo campo va immesso il testo da anteporre allo spessore.
Seguito In questo campo va immesso il testo da far seguire allo spessore.
Come Variabile Attivando questa opzione, lo spessore verr inserito come oggetto di testo speciale. I valori inseriti
in questo modo possono sempre venire aggiornati mediante la funzione Aggiornamento Timbri
Speciali, cos da riportare le variazioni occorse al documento in uso.
Come Testo semplice Attivando questa opzione lo spessore verr inserito come un normale oggetto di testo e non potr
essere aggiornato in modo automatico.
Opzione Descrizione
Timbro Speciale
Manuale Utente di Vectorworks Architect 529
Timbro Speciale: variabile Riferimento
Collegando una variabile con questa voce, nel Timbro verr indicato, nel posto corrispondente, il riferimento relativo
all'oggetto su cui stato fatto clic. Assegnando a una variabile la voce Riferimento e facendo doppio clic su tale
voce nella lista, compare il dialogo Impostazioni Riferimento in cui si possono effettuare alcune impostazioni.
Inserisci il valore nella
Scheda
Si attivi questa opzione se si vuole che allo spessore venga scritto nel disegno ed anche in una certa
Scheda. Lo spessore pu venire scritto in una Scheda solo se loggetto su cui si timbra associato a
quel dato Schedario.
Schedario Questo bottone diventa attivo solo se selezionata lopzione Inserisci il valore nella Scheda.
Facendo clic sul bottone compare un dialogo che permette di stabilire in quale campo di quale Sche-
dario debba venire scritto lo spessore. Si pu scrivere lo spessore in un massimo di tre campi. Lo
Spessore pu essere scritto in una Scheda solo se loggetto su cui si timbra associato a quel dato
Schedario oppure se, prima di attivare lo strumento Timbro Speciale, stato selezionato un
oggetto collegato con uno Schedario.
Opzione Descrizione
Riferimento In questo menu compaiono le variabili a cui possibile fare riferimento.
Preceduto In questo campo va immesso il testo da anteporre al riferimento.
Seguito In questo campo va immesso il testo da far seguire al riferimento.
Come Variabile Attivando questa opzione, il riferimento verr inserito come oggetto di testo speciale. I valori inse-
riti in questo modo possono sempre venire aggiornati mediante la funzione Aggiornamento Timbri
Speciali, cos da riportare le variazioni occorse al documento in uso.
Come Testo semplice Attivando questa opzione il riferimento verr inserito come un normale oggetto di testo e non potr
essere aggiornato in modo automatico.
Opzione Descrizione
530 Manuale Utente di Vectorworks Architect
Capitolo dieci: Gestire i dati progettuali
Timbro Speciale: variabile Cella Foglio Elettronico
Collegando una variabile con questa voce, se loggetto selezionato o su cui si fatto clic collegato ad un Foglio
Elettronico, nel Timbro verr inserito, nel posto corrispondente, il contenuto della cella del Foglio Elettronico. Asse-
gnando a una variabile la voce Cella Foglio Elettronico e facendo doppio clic su tale voce nella lista, compare il
dialogo Impostazioni cella Foglio Elettronico in cui si possono effettuare alcune impostazioni.
Inserisci il valore nella
Scheda
Si attivi questa opzione se si vuole che il riferimento venga scritto nel disegno ed anche in una certa
Scheda. Il riferimento pu venire scritto in una Scheda solo se loggetto su cui si timbra associato
a quel dato Schedario.
Schedario Questo bottone diventa attivo solo se selezionata lopzione Inserisci il valore nella Scheda.
Facendo clic sul bottone compare un dialogo che permette di stabilire in quale campo di quale Sche-
dario debba venire scritto il riferimento. Si pu scrivere il riferimento in un massimo di tre campi. Il
riferimento pu essere scritto in una Scheda solo se loggetto su cui si timbra associato a quel dato
Schedario oppure se, prima di attivare lo strumento Timbro Speciale, stato selezionato un
oggetto collegato con uno Schedario.
Opzione Descrizione
Preceduto In questo campo va immesso il testo da anteporre al contenuto della cella.
Seguito In questo campo va immesso il testo da far seguire al contenuto della cella.
Come Variabile Attivando questa opzione, il riferimento verr inserito come oggetto di testo speciale. I valori inse-
riti in questo modo possono sempre venire aggiornati mediante la funzione Aggiornamento Timbri
Speciali, cos da riportare le variazioni occorse al documento in uso.
Come Testo semplice Attivando questa opzione il contenuto della cella verr inserito come un normale oggetto di testo e
non potr essere aggiornato in modo automatico.
Opzione Descrizione
Timbro Speciale
Manuale Utente di Vectorworks Architect 531
Timbro Speciale: variabile Nome Lucido
Collegando una variabile con questa voce, nel Timbro verr indicato, nel posto corrispondente, il nome del Lucido in
cui si trova loggetto selezionato o su cui si fatto clic. Assegnando a una variabile la voce Nome Lucido e facendo
doppio clic su tale voce nella lista, compare il dialogo Impostazioni Nome Lucido in cui si possono effettuare alcune
impostazioni.
Inserisci il valore nella
Scheda
Si attivi questa opzione se si vuole che il contenuto della cella venga scritto nel disegno ed anche in
una certa Scheda. Il contenuto della cella pu venire scritto in una Scheda solo se loggetto su cui si
timbra associato a quel dato Schedario.
Schedario Questo bottone diventa attivo solo se selezionata lopzione Inserisci il valore nella Scheda.
Facendo clic sul bottone compare un dialogo che permette di stabilire in quale campo di quale Sche-
dario debba venire scritto il contenuto della cella. Si pu scrivere il contenuto della cella in un mas-
simo di tre campi. Il contenuto della cella pu essere scritto in una Scheda solo se loggetto su cui si
timbra associato a quel dato Schedario oppure se, prima di attivare lo strumento Timbro Spe-
ciale, stato selezionato un oggetto collegato con uno Schedario.
Opzione Descrizione
Preceduto In questo campo va immesso il testo da anteporre al nome.
Seguito In questo campo va immesso il testo da far seguire al nome.
Come variabile Attivando questa opzione, il nome verr inserito come oggetto di testo speciale. I valori inseriti in
questo modo possono sempre venire aggiornati mediante la funzione Aggiornamento Timbri Spe-
ciali, cos da riportare le variazioni occorse al documento in uso.
Come testo semplice Attivando questa opzione il nome verr inserito come un normale oggetto di testo e non potr essere
aggiornato in modo automatico.
Opzione Descrizione
532 Manuale Utente di Vectorworks Architect
Capitolo dieci: Gestire i dati progettuali
Timbro Speciale: variabile Altezza Z (scelta)
Collegando una variabile con questa voce, nel Timbro verr indicata, nel posto corrispondente, laltezza scelta dell'oggetto su cui
stato fatto clic. Assegnando a una variabile la voce Altezza Z (scelta) e facendo doppio clic su tale voce nella lista, compare il
dialogo Impostazioni Altezza (scelta manualmente) in cui si possono effettuare alcune impostazioni.
Timbro Speciale: variabile Nome Categoria
Collegando una variabile con questa voce, nel Timbro verr indicato, nel posto corrispondente, il nome della Catego-
ria a cui assegnato loggetto scelto o su cui stato fatto clic. Assegnando a una variabile la voce Nome Categoria
Inserisci il valore nella
Scheda
Si attivi questa opzione se si vuole che il nome venga scritto nel disegno ed anche in una certa
Scheda. Il nome pu venire scritto in una Scheda solo se loggetto su cui si timbra associato a quel
dato Schedario.
Schedario Questo bottone diventa attivo solo se selezionata lopzione Inserisci il valore nella Scheda.
Facendo clic sul bottone compare un dialogo che permette di stabilire in quale campo di quale Sche-
dario debba venire scritto il nome. Si pu scrivere il nome in un massimo di tre campi. Il nome pu
essere scritto in una Scheda solo se loggetto su cui si timbra associato a quel dato Schedario
oppure se, prima di attivare lo strumento Timbro Speciale, stato selezionato un oggetto colle-
gato con uno Schedario.
Opzione Descrizione
Preceduto In questo campo va immesso il testo da anteporre al valore di altezza.
Seguito In questo campo va immesso il testo da far seguire al valore di altezza.
Inserisci il valore nella
Scheda
Si attivi questa opzione se si vuole che il valore di altezza venga scritto nel disegno ed anche in una
certa Scheda. Il valore di altezza pu venire scritto in una Scheda solo se loggetto su cui si timbra
associato a quel dato Schedario.
Schedario Questo bottone diventa attivo solo se selezionata lopzione Inserisci il valore nella Scheda.
Facendo clic sul bottone compare un dialogo che permette di stabilire in quale campo di quale Sche-
dario debba venire scritto il valore di altezza. Si pu scrivere il valore di altezza in un massimo di
tre campi. Il valore pu essere scritto in una Scheda solo se loggetto su cui si timbra associato a
quel dato Schedario oppure se, prima di attivare lo strumento Timbro Speciale, stato selezionato
un oggetto collegato con uno Schedario.
Opzione Descrizione
Timbro Speciale
Manuale Utente di Vectorworks Architect 533
e facendo doppio clic su tale voce nella lista, compare il dialogo Impostazioni Nome Categoria in cui si possono
effettuare alcune impostazioni.
Opzione Descrizione
Preceduto In questo campo va immesso il testo da anteporre al nome.
Seguito In questo campo va immesso il testo da far seguire al nome.
Come variabile Attivando questa opzione, il nome verr inserito come oggetto di testo speciale. I valori inseriti in
questo modo possono sempre venire aggiornati mediante la funzione Aggiornamento Timbri Spe-
ciali, cos da riportare le variazioni occorse al documento in uso.
Come testo semplice Attivando questa opzione il nome verr inserito come un normale oggetto di testo e non potr essere
aggiornato in modo automatico.
Inserisci il valore nella
Scheda
Si attivi questa opzione se si vuole che il riferimento venga scritto nel disegno ed anche in una certa
Scheda. Il nome pu venire scritto in una Scheda solo se loggetto su cui si timbra associato a quel
dato Schedario.
Schedario Questo bottone diventa attivo solo se selezionata lopzione Inserisci il valore nella Scheda.
Facendo clic sul bottone compare un dialogo che permette di stabilire in quale campo di quale Sche-
dario debba venire scritto il nome. Si pu scrivere il nome in un massimo di tre campi. Il nome pu
essere scritto in una Scheda solo se loggetto su cui si timbra associato a quel dato Schedario
oppure se, prima di attivare lo strumento Timbro Speciale, stato selezionato un oggetto colle-
gato con uno Schedario.
534 Manuale Utente di Vectorworks Architect
Capitolo dieci: Gestire i dati progettuali
Timbro Speciale: variabile Nome Oggetto
Collegando una variabile con questa voce, nel Timbro verr indicato, nel posto corrispondente, il nome dell'oggetto
su cui stato fatto clic. Assegnando a una variabile la voce Nome Oggetto e facendo doppio clic su tale voce nella
lista, compare il dialogo Impostazioni Nome Oggetto in cui si possono effettuare alcune impostazioni.
Timbro Speciale: variabile Altezza Z (Oggetto) / Valore X / Valore Y
Collegando una variabile con questa voce, nel Timbro verr indicato, nel posto corrispondente, il valore della coordi-
nata corrispondente dell'oggetto selezionato o su cui stato fatto clic. Assegnando a una variabile la voce Altezza Z
(Oggetto) oppure Valore X oppure Valore Y e facendo doppio clic su tale voce nella lista, compare il dialogo
Impostazioni Altezza (valore Z Oggetto) oppure Impostazioni valore X oppure Impostazioni valore Y. I tre dialoghi
sono simili.
Opzione Descrizione
Preceduto In questo campo va immesso il testo da anteporre al nome.
Seguito In questo campo va immesso il testo da far seguire al nome.
Come Variabile Attivando questa opzione, il nome verr inserito come oggetto di testo speciale. I valori inseriti in
questo modo possono sempre venire aggiornati mediante la funzione Aggiornamento Timbri Spe-
ciali, cos da riportare le variazioni occorse al documento in uso.
Come Testo semplice Attivando questa opzione il nome verr inserito come un normale oggetto di testo e non potr essere
aggiornato in modo automatico.
Inserisci il valore nella
Scheda
Si attivi questa opzione se si vuole che il nome venga scritto nel disegno ed anche in una certa
Scheda. Il nome pu venire scritto in una Scheda solo se loggetto su cui si timbra associato a quel
dato Schedario.
Schedario Questo bottone diventa attivo solo se selezionata lopzione Inserisci il valore nella Scheda.
Facendo clic sul bottone compare un dialogo che permette di stabilire in quale campo di quale Sche-
dario debba venire scritto il nome. Si pu scrivere il nome in un massimo di tre campi. Il nome pu
essere scritto in una Scheda solo se loggetto su cui si timbra associato a quel dato Schedario
oppure se, prima di attivare lo strumento Timbro Speciale, stato selezionato un oggetto collegato
con uno Schedario.
Timbro Speciale
Manuale Utente di Vectorworks Architect 535
Timbro Speciale: modalit Modifica
Con questa modalit possibile intervenire sui testi e sui campi Schedario relativi ad un Timbro inserito nel disegno.
E inoltre possibile controllare se nei contatori inseriti nel disegno manchino o si ripetano dei valori ed eventualmente
apportare le necessarie correzioni. Per modificare un Timbro sufficiente selezionare lo strumento Timbro Spe-
ciale e questa modalit, quindi fare clic con il cursore sul Timbro da modificare, e infine apportare le modifiche desi-
Opzione Descrizione
Preceduto In questo campo va immesso il testo da anteporre allaltezza.
Seguito In questo campo va immesso il testo da far seguire allaltezza.
Come variabile Attivando questa opzione, laltezza verr inserita come oggetto di testo speciale. I valori inseriti in
questo modo possono sempre venire aggiornati mediante la funzione Aggiornamento Timbri Spe-
ciali, cos da riportare le variazioni occorse al documento in uso.
Come testo semplice Attivando questa opzione allaltezza verr inserita come un normale oggetto di testo e non potr
essere aggiornata in modo automatico.
Inserisci il valore nella
Scheda
Si attivi questa opzione se si vuole che laltezza venga scritta nel disegno ed anche in una certa
Scheda. Laltezza pu venire scritta in una Scheda solo se loggetto su cui si timbra associato a
quel dato Schedario.
Schedario Questo bottone diventa attivo solo se selezionata lopzione Inserisci il valore nella Scheda.
Facendo clic sul bottone compare un dialogo che permette di stabilire in quale campo di quale Sche-
dario debba venire scritta laltezza. Si pu scrivere laltezza in un massimo di tre campi. Laltezza
pu essere scritta in una Scheda solo se loggetto su cui si timbra associato a quel dato Schedario
oppure se, prima di attivare lo strumento Timbro Speciale stato selezionato un oggetto collegato
con uno Schedario.
536 Manuale Utente di Vectorworks Architect
Capitolo dieci: Gestire i dati progettuali
derate nel dialogo che compare. Per modificare un Timbro anche possibile selezionarlo e poi apportare le modifiche
desiderate nella Tavolozza Informazioni.
Se si fa clic su un Timbro inserito nel disegno, compare il dialogo Modifica Timbro Speciale. L'aspetto di questo dia-
logo varia in base ai valori assegnati ad ogni variabile del Simbolo del Timbro. Se si effettuano dei cambiamenti alle
opzioni in questo dialogo, questi vengono automaticamente applicati al Timbro quando viene chiuso il dialogo. Con
questa modalit si possono unicamente modificare voci di campi di testo, di campi di Schedario e contatori. Se il
Timbro su cui si fa clic non contiene nessuno di questi tipi di voci, allora non pu essere modificato con questa moda-
lit.
Il dialogo di modifica di un Timbro riporta nella parte superiore una lista di tutte le voci del Timbro che sono soggette
a modifica. Pu trattarsi di campi di testo, di campi di Schedario, di Contatori o di campi Altezza Z (scelta). Le voci
compaiono nello stesso ordine in cui sono disposte nel Timbro. Nel caso di un campo di testo, viene sempre indicato
il titolo del campo di testo. Per modificare una voce basta apportare le correzioni desiderate nellapposito riquadro.
Dalla veste grafica assunta dalle singole voci nella lista si pu capire di che tipo di voce si tratta; nel caso di campi di
testo viene indicato il titolo del campo in questione; se invece si tratta di Schede dello Schedario viene indicato sia lo
Schedario, sia il campo. Nei contatori infine viene indicata la variabile a cui il contatore stato collegato. Se si modi-
fica il testo di uno Schedario, la modifica viene automaticamente apportata anche nello Schedario. Prima di modifi-
care un contatore, si consiglia di valutarne eventuali errori, facendo clic sul bottone Verifica....
Opzione Descrizione
Contatore Selezionato In questo menu a comparsa sono elencati tutti i contatori contenuti nel Timbro selezionato. Facendo
clic sul bottone Verifica possibile controllare e, se necessario, correggere lacune o voci ripetute.
Verifica Facendo clic su questo bottone possibile verificare tutti i contatori del Timbro.
Posizione Tramite i valori inseriti in questi campi possibile modificare la posizione del Timbro.
Timbro Speciale
Manuale Utente di Vectorworks Architect 537
Se si fa clic sul bottone Verifica, compare il dialogo di verifica del contatore, in cui possibile selezionare il valore
del contatore da utilizzare per lo scambio (dopo averne selezionato uno, fare clic sul bottone OK per chiudere il
dialogo, i due valori del contatore nel Timbro nel disegno vengono scambiati):
Opzione Descrizione
Contatori presenti Riportata il numero di volte in cui il Contatore stato inserito nel disegno.
Lista Se il controllo del contatore ha rilevato che mancano o sono ripetuti dei valori, ci viene indi-
cato nella lista accanto al valore in questione. Nel dialogo compare un bottone sensibile al con-
testo, che di volta in volta pu diventare: Inserisci nella riga, Elimina interruzioni, Scambia
valori.
Inserisci nella riga/Elimina
interruzioni/Scambia valori
In base al problema riscontrato, il bottone cambia in modo da permettere di correggere eventuali
errori nella numerazione del contatore.
Elimina interruzioni Il bottone riporta questa dicitura quando uno dei contatori risulta mancante, perch ad esempio il
Timbro inserito stato cancellato. Selezionando il contatore e facendo clic sul bottone, linterru-
zione viene colmata riportando indietro tutti i valori dei contatori presenti nella lista e nel dise-
gno di tanti intervalli quanti sono i valori mancanti. La grandezza di questo intervallo dipende
dalle impostazioni definite nel dialogo Impostazioni Contatore.
Inserisci nella riga Quando un valore non valido, appare questo bottone. Il valore del contatore non rispetta uno
dei criteri nel dialogo Impostazioni Contatore. Facendo clic su questo bottone il valore errato
viene ripristinato da quello giusto. Questa correzione automatica pu produrre dei valori ripetuti
o mancanti che vanno a loro volta corretti.
Scambia valori Se nella lista attiva una voce senza particolari problemi, facendo clic sul bottone possibile
scambiare di posizione al contatore, rispetto ad un contatore utilizzato in un altro Timbro.
538 Manuale Utente di Vectorworks Architect
Capitolo dieci: Gestire i dati progettuali
Timbro Speciale: Modalit Collega Oggetto a Timbro
Di norma, se si dispone di un oggetto con un Timbro e se questo oggetto viene modificato, quando si aggiornano i
Timbri il valore originariamente inserito viene cambiato. Ad esempio, una variabile pu indicare l'area di una super-
ficie di un oggetto anche dopo una sua modifica. Questo possibile perch il Timbro e l'oggetto sono collegati tra di
loro. Il collegamento tra Timbri e oggetti costituito da un database interno in cui stato inserito un ID di identifica-
zione. Naturalmente lID di identificazione deve essere unico altrimenti non possibile stabilire a quale oggetto
appartiene un Timbro. Questo caso si pu verificare se un oggetto gi contrassegnato viene duplicato oppure se viene
eliminato un oggetto a cui collegato un Timbro senza provvedere anche alleliminazione del Timbro. La modalit
Collega Oggetto a Timbro permette di identificare tutti i Timbri con un collegamento rotto o non corretto. I Timbri di
questo tipo vengono visualizzati con un contorno rettangolare tratteggiato rosso.
Timbro Speciale: Modalit Elimina collegamento
Questa modalit viene utilizzata solo in un caso speciale: se si dispone di un oggetto con un Timbro e se questo
oggetto viene modificato, indica al Timbro la modifica apportata, se si aggiorna il Timbro con la modalit Aggiorna-
mento Timbro Speciale. Quindi se si dispone di un oggetto con un Timbro e se questo oggetto viene modificato,
quando si aggiornano i Timbri il valore originariamente inserito viene cambiato. Ad esempio, una variabile pu indi-
care l'area di una superficie di un oggetto anche dopo una sua modifica. Questo possibile perch, come gi visto, il
Timbro e l'oggetto sono collegati tra di loro. Il collegamento tra Timbri e oggetti costituito da un database interno in
cui stato inserito un ID di identificazione. Naturalmente lID di identificazione deve essere unico altrimenti non
possibile stabilire a quale oggetto appartiene un Timbro. Questo caso si pu verificare se un oggetto gi contrasse-
gnato viene duplicato. La modalit di rimozione collegamento viene dunque utilizzata per eliminare il database
interno di un oggetto duplicato senza che sia necessario cancellare l'intero oggetto. Si procede facendo clic con questa
modalit attiva sull'oggetto (non sul Timbro) di cui si vuole eliminare il collegamento con il Timbro.
In base alla forma del puntatore del mouse possibile stabilire se si trova sopra a un oggetto collegato o meno. Se il
puntatore assume la forma di un timbro barrato ( ) allora posizionato sopra ad un oggetto collegato, altrimenti ha
la tipica forma a freccia.
Timbro Speciale
Manuale Utente di Vectorworks Architect 539
Timbro Speciale: Linee di riferimento
Questo gruppo di modalit permette di definire se un Timbro ha una Linea Riferimento e permette di impostarne
l'aspetto. E' possibile scegliere tra una linea diritta (quinta modalit) e una linea interrotta (sesta modalit).
Quando la si inserisce, viene impostata una Linea Riferimento al punto di ancoraggio del Timbro, che giace accanto
all'oggetto su cui stato fatto clic. Per determinare a quale punto di ancoraggio la Linea Riferimento viene collegata
possibile utilizzare la Tavolozza Informazioni. Se si seleziona la modalit di creazione della Linea Riferimento sem-
plice, prima di inserirla nel Timbro necessario fare clic sull'oggetto da contrassegnare e/o sulla superficie e poi sul
punto in cui si desidera che termini.
Se si seleziona la modalit di creazione della Linea Riferimento complessa, prima di inserirla nel Timbro necessario
fare clic sull'oggetto da contrassegnare e/o sulla superficie, poi si fa clic nel punto in cui si desidera porre la spalla
della linea e infine si fa clic nel punto in cui si desidera porre il Timbro. Gli attributi della Linea Riferimento possono
essere definiti nel dialogo Modifica Timbro. I numeri e i punti di ancoraggio delle linee di riferimento possono essere
modificati tramite la Tavolozza Informazioni. I Timbri con delle linee di riferimento non possono essere ruotati
quando li si inserisce. E' possibile modificare la Linea Riferimento di un timbro usando il mouse. Si seleziona uno dei
punti di ancoraggio della linea e lo si sposta nella posizione desiderata.
Timbro Speciale: modalit Applica / Scollega
Si pu ottenere di applicare (o scollegare) un Timbro speciale a diversi oggetti selezionati in un disegno facendo un
solo clic sullicona della modalit Applica / Scollega. Questa modalit disponibile solo quando nel primo gruppo
Clic...
Clic
1 Clic...
3 Clic
2 Clic...
540 Manuale Utente di Vectorworks Architect
Capitolo dieci: Gestire i dati progettuali
di icone di modalit attiva Inserimento oppure Elimina collegamento. Se gli oggetti selezionati non sono gi
collegati al Timbro Speciale attivo e se licona Inserimento attiva, facendo clic sullicona Applica / Scollega,
tutti gli oggetti vengono collegati al Timbro Speciale e vengono compilati automaticamente tutti i dati possibili; pro-
babilmente alcuni dati dovranno essere completati manualmente. Se invece sono selezionati oggetti collegati a un
Timbro Speciale ed attiva licona Elimina collegamento, un clic su Applica / Scollega causa lo scollegamento
fra i Timbri e li oggetti.
In entrambi i casi, prima di procedere allazione di collegamento o scollegamento, il programma chiede il permesso
allutente.
Timbro Speciale: modalit Aggiorna
Se si fa clic su questa modalit, tutte le variabili dei Timbri inseriti che erano state definite aggiornabili vengono
appunto aggiornate.
Nel dialogo Aggiornamento Timbro Speciale che si apre possibile determinare quali Timbri aggiornare. Con questa
modalit si possono aggiornare solo i Timbri inseriti come oggetti parametrici. I Simboli di Timbri inseriti con vec-
chie versioni di Vectorworks (fino alla versione 10) non possono essere aggiornati in questo modo.
Timbro Speciale
Manuale Utente di Vectorworks Architect 541
Per aggiornare un Timbro:
1. Selezionare il Timbro nella colonna Nome Timbro.
Opzione Descrizione
Nome Timbro/
Aggiorna/Contatore
In quest'area compaiono tutti i Simboli di Timbro presenti nella Libreria Simboli. Nel caso di Tim-
bri che contengono contatori, nella colonna Contatore sono indicate le variabili del Timbro colle-
gato ad un contatore.
Tutti/Nessuno/Aggiorna
i Timbri selezionati
Tramite queste opzioni possibile specificare se verranno aggiornati tutti i Timbri (opzione Tutti)
oppure solo quelli selezionati (Aggiorna i Timbri selezionati). E' possibile selezionare pi di un
Timbro. Se non si fa clic sul bottone Tutti, i valori di tutti i Timbri non selezionati rimangono inal-
terati.
Aggiorna Contatori Se questa opzione attiva vengono aggiornati tutti quei Contatori che sono stati marcati come
aggiornabili nel dialogo Aggiorna Contatori; oppure quelli per i quali, nel dialogo Aggiornamento
Contatori, stata attivata lopzione Aggiorna Contatore.
Forza collegamento agli
Schedari
Se questa opzione attiva, tutti gli oggetti collegati con i Timbri vengono automaticamente colle-
gati agli Schedari in cui necessario scrivere i valori.
Verifica oggetti Timbro Se questa opzione attiva, Vectorworks andr alla ricerca di tutti quegli oggetti duplicati per i quali,
durante il processo di duplicazione, ci si scordati di sciogliere il collegamento con la terza modali-
t dello strumento Timbro Speciale. Poich un Timbro non pu essere collegato a pi di un
oggetto, tutti i collegamenti con i duplicati vengono eliminati prima dellaggiornamento del Tim-
bro.
Impostazioni Questo bottone attivo solo se nella lista attivo un Simbolo contenente un Contatore. Tramite
questo bottone si accede al dialogo Aggiornamento Contatore Timbro.
542 Manuale Utente di Vectorworks Architect
Capitolo dieci: Gestire i dati progettuali
2. Attivare l'opzione Aggiorna i Timbri selezionati. Il contenuto della colonna Aggiorna nei campi relativi ai Timbri
selezionati, passa da No a Si.
3. Uscire dal dialogo facendo clic su OK. Tutti i valori del Timbro, eccetto i contatori, vengono aggiornati.
4. Se si desidera aggiornare anche il contatore di un Timbro, necessario attivare l'opzione Aggiorna Contatori.
5. Fare poi clic sul bottone Impostazioni.
6. Nel dialogo Aggiornamento delle variabili Contatore del Timbro Speciale che si apre, attivare l'opzione
Aggiorna Contatore e fare clic su OK per chiudere il dialogo. Ora nel dialogo Aggiornamento Timbro Speciale,
accanto al contatore selezionato appare un segno di spunta.
Se si desidera aggiornare anche i Contatori, necessario attivare lopzione Aggiorna Contatori e definire la meto-
dologia di aggiornamento nel dialogo Aggiornamento Contatori. Nella lista verr quindi apposto un segno di spunta
anche di fianco alla variabile collegata con il Contatore.
I Timbri possono anche essere modificati tramite la Tavolozza Informazioni. Tutte le modifiche apportate in questa
Tavolozza vengono applicate automaticamente.
Opzione Descrizione
Categoria/Lucido Questa parte della Tavolozza Informazioni identica per tutti i tipi di oggetti di Vectorworks ed
illustrata nel Manuale Utente. Permette di determinare se le modifiche apportate devono essere
applicate a tutti gli oggetti attivi o solo a un singolo oggetto. Inoltre, permette di individuare oggetti
posti in altri Lucidi e in altre Categorie.
Coordinate In base al bottone che si preme, le coordinate nei campi vengono espresse come coordinate carte-
siane oppure polari.
Rotazione Determina l'angolo di rotazione del Timbro.
Linea Riferimento Tramite questo menu si pu assegnare la Linea Riferimento al Timbro.
Punto ancoraggio Tramite questo menu a comparsa possibile determinare a quale punto di ancoraggio viene aggan-
ciata la Linea Riferimento. La numerazione di punti parte dallestremo superiore sinistro e procede
dallalto al basso verso destra.
Modifica Timbro Spe-
ciale
Facendo clic su questo bottone appare il dialogo di modifica del Timbro.
Timbro Speciale
Manuale Utente di Vectorworks Architect 543
E' anche possibile modificare un Timbro facendogli clic sopra con la seconda modalit attiva nella Barra di Modo
(Modalit correzione valore).
Utilizzare lo strumento Timbro Speciale
Per definire un Timbro a cartiglio ed inserire informazioni relative ad un ambiente:
1. Nella prima fase verr definito laspetto grafico del Timbro, che poi verr trasformato in Simbolo.
Lesempio presuppone che sul disegno vi sia un insieme di vani abitativi e che essi siano collegati ad uno Schedario.
2. Disegnare un cartiglio simile a quello proposto in figura.
Per poter seguire lesempio senza problemi, necessario che la forma grafica del cartiglio possa contenere almeno sei voci.
3. Introdurre delle variabili nel Timbro nei punti in cui vanno indicate le voci.
A tal fine creare con lo strumento Testo, nei punti corrispondenti del cartiglio, dei riquadri di testo nel quali immettere il
carattere #, poi un numero naturale senza spazio e infine ancora il segno #. In totale vanno inserite nel Simbolo tante
variabili quanti sono i valori che il Timbro deve indicare. In questo esempio vengono introdotte 6 variabili.
4. Selezionare gli elementi disegnati e attivare il comando Crea Simbolo.
544 Manuale Utente di Vectorworks Architect
Capitolo dieci: Gestire i dati progettuali
Nel dialogo che compare, assegnare un nome con il quale il Simbolo andr archiviato nella Libreria dei Simboli.
5. Fare clic su OK per concludere loperazione di creazione del Simbolo.
Il Timbro sparir dallarea di disegno e diventer un Simbolo.
6. Attivare lo strumento Timbro Speciale .
7. Fare clic sullultima icona a destra nella Barra di Modo.
8. Nel dialogo Impostazioni Timbro Speciale che compare fare clic sul bottone Gestione Timbri.
9. Nel dialogo Gestione Timbri che compare fare clic sul bottone Crea.
10. Si apre il dialogo Selezione Simbolo, in cui compaiono tutti i Simboli presenti nella Libreria Simboli. Fare clic sul
nome del Simbolo appena creato.
Nella sezione inferiore del dialogo appare il nome e una raffigurazione di anteprima del Simbolo selezionato.
11. Fare clic su OK per chiudere il dialogo.
12. Si apre il dialogo Modifica Timbro Simbolo Cartiglio.
Timbro Speciale
Manuale Utente di Vectorworks Architect 545
Nella lista delle variabili vengono riportate sei righe, infatti il programma ha riconosciuto le sei variabili che sono state
definite allinterno del cartiglio.
546 Manuale Utente di Vectorworks Architect
Capitolo dieci: Gestire i dati progettuali
13. Nel dialogo Modifica Timbro Simbolo Cartiglio selezionare la variabile 01. Tramite il menu Tipo di Campo
assegnare al campo il tipo Campo Schedario.
14. Fare doppio clic sulla variabile 01 per aprire il dialogo di impostazione.
15. Scegliere nel menu Schedario, la voce Dati stanze e, nel menu Campo, la voce Tipo. Fare clic su OK per
chiudere il dialogo.
In questo modo nella prima riga del cartiglio verr inserito il contenuto della Scheda associata alloggetto su cui si fa clic con
il Timbro Speciale.
16. Nel dialogo Modifica Timbro Simbolo Cartiglio selezionare la variabile 02 e tramite il menu Tipo di Campo
assegnare al campo il tipo Contatore.
Timbro Speciale
Manuale Utente di Vectorworks Architect 547
17. Fare doppio clic sulla variabile 02 per aprire il dialogo di impostazione ed inserire le impostazioni indicate in
figura.
18. Attivare lopzione Inserisci il valore nella Scheda e fare clic sul bottone Schedario per aprire il dialogo di
configurazione.
19. Nel dialogo Inserimento dati nella Scheda utilizzare il menu Schedario per scegliere la voce Dati stanze e, nel
menu Campo, la voce N. stanza. Fare poi clic su OK.
In questo modo il numero della stanza verr inserito nel disegno e verr anche scritto nella Scheda associata alloggetto.
20. Chiudere anche il dialogo Impostazioni Contatore, facendo clic su OK.
21. Nel dialogo Modifica Timbro Simbolo Cartiglio selezionare la variabile 03 e tramite il menu Tipo di Campo
assegnare al campo il tipo Area.
548 Manuale Utente di Vectorworks Architect
Capitolo dieci: Gestire i dati progettuali
22. Fare doppio clic sulla variabile 03 per aprire il dialogo di impostazione ed inserire le impostazioni indicate in
figura.
23. Attivare lopzione Inserisci il valore nella Scheda e fare clic sul bottone Schedario per aprire il dialogo di
configurazione.
24. Nel dialogo Inserimento dati nella Scheda utilizzare il menu Schedario per scegliere la voce Dati stanze e, nel
menu Campo, la voce Area e fare clic su OK.
In questo modo larea della stanza verr inserita nel disegno e verr anche scritta nella Scheda associata alloggetto.
25. Chiudere anche il dialogo Impostazioni Area, facendo clic su OK.
Timbro Speciale
Manuale Utente di Vectorworks Architect 549
26. Nel dialogo Modifica Timbro Simbolo Cartiglio selezionare la variabile 04 e tramite il menu Tipo di Campo
assegnare al campo il tipo Campo Schedario. Fare doppio clic sulla variabile 04 per aprire il dialogo di
impostazione ed inserire le impostazioni indicate in figura.
In questo modo il costo al metro quadro, definito nelle Schede associate agli oggetti, verr riportato sul disegno.
27. Chiudere anche il dialogo Impostazioni Campo Schedario, facendo clic su OK.
28. Nel dialogo Modifica Timbro Simbolo Cartiglio selezionare la variabile 05 e tramite il menu Tipo di Campo
assegnare al campo il tipo Data.
29. Selezionare poi la variabile 06 e tramite il menu Tipo di Campo assegnare al campo il tipo Testo. Fare doppio
clic sulla variabile 06 per aprire il dialogo di impostazione ed effettuare le impostazioni indicate in figura.
30. Attivare lopzione Inserisci il valore nella Scheda e fare clic sul bottone Schedario per aprire il dialogo di
configurazione.
550 Manuale Utente di Vectorworks Architect
Capitolo dieci: Gestire i dati progettuali
31. Nel dialogo Inserimento dati nella Scheda utilizzare il menu Schedario per scegliere la voce Dati stanze e, nel
menu Campo, la voce Altri dati e fare clic su OK.
In questo modo il commento verr inserito nel disegno e verr anche scritto nella Scheda associata alloggetto.
32. Tutte le variabili del timbro ora sono state definite.
Come si pu vedere, nel dialogo Modifica Timbro Simbolo Cartiglio, nella lista non viene solo indicato quale voce stata
assegnata alle variabili, ma anche se una voce viene scritta in uno Schedario, da quale Schedario viene tratta, e anche il titolo
digitato per il Campo di testo. Facendo doppio clic su una voce della lista si possono sempre cambiare le impostazioni
definite.
33. Attivare lopzione Collega alloggetto, in modo da collegare il Timbro alloggetto su cui si far clic.
34. Fare clic sul bottone OK nei vari dialoghi per completare la fase di definizione del timbro.
Timbro Speciale
Manuale Utente di Vectorworks Architect 551
35. Si ritorna al dialogo Impostazioni Timbro Speciale. Nel menu Modello scegliere il Timbro appena creato.
36. Fare clic sul bottone Preferenze per accedere al dialogo di definizione delle preferenze dello strumento.
37. Verificare che sia attiva lopzione Collega loggetto su cui si fa clic e chiudere il dialogo facendo clic sul bottone
OK.
38. Fare clic su OK per chiudere il dialogo Impostazioni Timbro Speciale.
39. Attivare la prima e la quinta icona nella Barra di Modo per inserire i cartigli sul disegno senza creare una linea di
riferimento.
552 Manuale Utente di Vectorworks Architect
Capitolo dieci: Gestire i dati progettuali
Il cursore mostra lingombro che avr il cartiglio quando inserito sul disegno.
40. Fare clic su uno dei vani della pianta.
41. Muovere il mouse per ruotare il Timbro fino ad ottenere lorientamento desiderato. Fare ancora clic per
confermare loperazione di rotazione.
Compare il dialogo Inserimento Timbro Speciale, dato che il campo n. 6 era stato definito come Testo.
Il Timbro viene inserito nel punto in cui si fatto clic con il mouse.
42. Fare clic sugli altri vani per inserire i vari cartigli sul disegno.
Conformemente alle impostazioni, sia il nome delloggetto su cui viene fatto clic, sia il costo al metro vengono ricavati dalle
Schede dello Schedario Dati stanze e scritti nel Timbro. Il numero della stanza, il commento e larea vengono indicati nel
Timbro e scritti nelle Schede, mentre la data viene indicata soltanto nel Timbro.
Legenda parametrica
Manuale Utente di Vectorworks Architect 553
LEGENDA PARAMETRICA
Lo strumento Legenda permette di produrre delle legende da inserire nel disegno per Porte Architect, Finestre
Architect, Piante del Modulo PlantManager e per tutti quegli oggetti che sono collegati ad uno Schedario. E' possibile
specificare le informazioni che la legenda deve contenere.
Opzione Descrizione
Inserimento Legenda Questa modalit permette di inserire una legenda sul disegno. Viene sempre inserita l'ultima
legenda selezionata nel dialogo Impostazioni Legenda. Il punto di inserimento sempre l'angolo
superiore sinistro della legenda.
Modifica Legenda Con questa modalit possibile modificare una legenda che gi stata inserita nel disegno facen-
dovi clic sopra con il cursore a forma di chiave inglese. Si apre il dialogo di modifica della legenda
le cui opzioni sono simili a quelle del dialogo Impostazioni Legenda. Invece di attivare la modalit
di modifica, possibile accedere al dialogo di modifica della legenda selezionandola e facendo clic
sul bottone Modifica Legenda nella Tavolozza Informazioni, oppure facendo doppio clic su una
legenda con lo strumento Selezione 2D.
Aggiorna Legende Tramite questa modalit si possono aggiornare le legende inserite sul disegno in base alle modifiche
apportate.
Impostazioni Legenda Facendo clic su questa icona, si apre il dialogo Impostazioni Legenda in cui possibile specificare
il tipo di oggetto a cui si riferisce la legenda (Porte Architect, Finestre Architect, Piante del Modulo
PlantManager o qualsiasi oggetto collegato ad uno Schedario) e gli attributi della rappresentazione
della legenda stessa.
Menu di scelta delle
Legende
Tramite questo menu possibile scegliere uno dei modelli di Legenda definiti.
inserimento Legenda
Modifica Legenda Aggiorna Legende
Impostazioni Legenda
Menu di scelta delle Legende
554 Manuale Utente di Vectorworks Architect
Capitolo dieci: Gestire i dati progettuali
Facendo clic sulla quarta icona nella Barra di Modo possibile accedere al dialogo Impostazioni Legenda.
Opzione Descrizione
Crea Facendo clic su questo bottone si apre il dialogo Creazione Legenda, in cui possibile creare una
nuova legenda e assegnarli un nome. Inoltre, nel menu a comparsa Tipo di entit, possibile speci-
ficare l'entit a cui si riferisce la legenda. Una volta creato una muova legenda, questo compare
nella lista del dialogo Impostazioni Legenda. E' possibile scegliere porte e finestre inserite con gli
strumenti Porta Architect e Finestra Architect e piante inserite con lo strumento Modulo Plant
Manager. Se, invece si seleziona la voce Oggetti con Scheda, allora vengono selezionati tutti gli
oggetti nel disegno che sono collegati ad uno Schedario.
Rinomina Facendo clic su questo bottone, si apre il dialogo Rinomina Legenda in cui appunto possibile asse-
gnare un nuovo nome ad una legenda creata in precedenza. E' anche possibile modificare il nome di
una legenda, facendovi clic sopra nella lista del dialogo Impostazioni Legenda.
Duplica Facendo clic su questo bottone, la legenda selezionata viene duplicata. Se si elimina una legenda
che gi stata inserita, questa viene cancellata anche dal disegno.
Aggiorna Lista Facendo clic su questo bottone viene aggiornata la lista delle legende. Ad esempio, se si copia una
legenda nel disegno da un altro documento, facendo clic su questo bottone si aggiunge la legenda
appena copiata alla lista.
Lista Elenca tutte le legende che sono state definite. Per modificare le impostazioni di una legenda,
necessario selezionarla in questa lista.
Legenda parametrica
Manuale Utente di Vectorworks Architect 555
Facendo clic sul bottone Rappresentazione nel dialogo Impostazioni Legenda, si apre il dialogo Impostazioni rap-
presentazione Legenda. In questo dialogo si pu impostare l'aspetto grafico della legenda: si pu inserire un titolo o
uno sfondo, si pu definire la distanza tra le righe e le colonne, si pu definire quale porzione della legenda deve con-
tenere le illustrazioni, l'aspetto del testo e degli Attributi grafici, ecc. Il dialogo suddiviso in tre pannelli.
Selezione Le opzioni di questo gruppo permettono di limitare la selezione degli oggetti presenti nella legenda
attiva. Nel caso di legende per finestre, porte e piante, appare un menu a comparsa in cui possibile
selezionare quali oggetti devono essere indicati.
Su tutti i Lucidi/Su
determinati Lucidi e Su
tutte le Categorie/In
determinate Categorie
Queste opzioni permettono di definire se devono essere considerati gli oggetti che si trovano in un
certo Lucido o in una certa Categoria. Facendo clic sul bottone Lucidi si apre il dialogo Scelta dei
Lucidi in cui possibile selezionare i Lucidi desiderati. Facendo clic sul bottone Categorie si apre
il dialogo Scelta delle Categorie in cui possibile selezionare le Categorie desiderate.
Colonne Le opzioni di questo gruppo permettono di definire quali informazioni devono contenere le colonne
della legenda. Per trasferire un campo nella lista a destra o per modificarne la posizione nella lista,
utilizzare i bottoni presenti al centro tra le due colonne. Nel caso di porte, finestre o piante, le voci
presenti nella colonna a sinistra sono quelle dello Schedario collegato. Lo stesso vale nel caso di
oggetti collegati ad uno Schedario. Le voci Pittogramma e Quantit sono sempre presenti. Se si sce-
glie la voce Pittogramma, nella relativa colonna della legenda vengono inseriti dei pittogrammi
degli oggetti. Nel campo Quantit viene invece indicato quanti oggetti per ogni tipo sono stati inse-
riti nel disegno.
Il campo selezionato il Con questo menu a comparsa possibile impostare dei criteri di ordinamento per la legenda, in
modo da determinare l'ordine con cui gli oggetti vengono indicati nella legenda stesso. Si possono
definire fino a tre criteri di ordinamento che si riferiscono sempre alla colonna selezionata nell'area
a destra.
Allineamento/Lar-
ghezza
Nel menu a comparsa possibile impostare l'allineamento del testo nelle colonne e la larghezza di
queste ultime. Si riferiscono sempre alla colonna selezionata nell'area a destra.
Opzione Descrizione
556 Manuale Utente di Vectorworks Architect
Capitolo dieci: Gestire i dati progettuali
Dialogo Impostazioni rappresentazione Legenda - pannello Generali
Opzione Descrizione
Inserisci titolo/Sfondo
opaco
Attivando l'opzione Inserisci titolo possibile inserire un titolo per la legenda (il nome che stato
assegnato alla legenda) cos come delle intestazioni per le colonne. Attivando Sfondo opaco pos-
sibile inserire uno sfondo bianco, utile se la legenda si trova su uno sfondo colorato.
Distanza righe/Distanza
colonne
In questi campi possibile specificare la distanza tra le righe e le colonne della legenda. L'ampiezza
delle singole colonne viene definita nel dialogo Impostazioni Legenda.
Allineamento Tramite questo menu possibile definire come allineare il testo.
Suddividi Legenda Attivare questa opzione per fare in modo che la legenda possa essere suddivisa in parti. In questo
modo possibile suddividere delle liste lunghe in parti pi piccole.
Legenda suddivisa in xx
parti
Attivare questa opzione per fare in modo che la legenda venga suddivisa nel numero desiderato di
parti.
N. parte/Linea da/a/
Linee
Questa lista riporta il numero di parti in cui viene suddivisa la legenda; riporta anche il numero di
linee che compongono le singole parti.
Numero di linee nella
parte
Permette di definire da quante linee formata la parte selezionata nella lista.
Legenda parametrica
Manuale Utente di Vectorworks Architect 557
Dialogo Impostazioni rappresentazione Legenda - pannello Rappresentazione
Opzione Descrizione
Tipo rappresentazione Questo menu permette di scegliere se rappresentare la Legenda sul disegno: Pittogramma crea una
miniatura delloggetto, mentre Campitura oggetto mostra un rettangolo campito nello stesso modo
delloggetto.
Pittogramma
Larghezza / Altezza Questi valori permettono di definire la dimensione del pittogrammi.
Disegna cornice Attivare questa opzione per fare in modo che attorno ad ogni pittogramma venga inserita una cor-
nice.
Ridimensiona cornice e
pittogramma
Attivare questa modalit per apportare una correzione alla dimensione dei pittogrammi. Con un
valore del 100% i pittogrammi avranno le misure definite nel campi Larghezza e Altezza.
Scala pittogramma Attivare questa modalit per definire la Scala a cui viene rappresentato ogni pittogramma.
Attributi
Riempimento / Colore Queste opzioni permettono di definire il colore di riempimento del pittogramma.
Stile Penna / Stile Linea
/ Colore
Queste opzioni permettono di definire lo stile e il colore della cornice.
558 Manuale Utente di Vectorworks Architect
Capitolo dieci: Gestire i dati progettuali
Dialogo Impostazioni rappresentazione Legenda - pannello Testo
Per creare una legenda parametrica ed inserirla sul disegno:
1. Attivare lo strumento Legenda .
2. Fare clic sulla quarta modalit nella Barra di Modo.
Opzione Descrizione
Allineamento Questo menu permette di scegliere l'allineamento applicato al testo.
Controllo larghezza Questo menu permette di scegliere la giustificazione del testo nelle colonne della legenda.
Attributi per Questo menu permette di applicare i parametri successivi al titolo della Legenda, ai dati riportati in
essa, ai nomi delle colonne o a tutti questi elementi della Legenda.
Carattere / Dimensione /
Stile
Le opzioni di questi menu permettono di definire gli attributi del testo (carattere, dimensione, stile).
Riempimento Questo menu permette di scegliere se campire lo sfondo dietro al testo con un colore uniforme o con
un retino.
Colore Testo Tramite questo controllo possibile scegliere il colore del testo.
Legenda parametrica
Manuale Utente di Vectorworks Architect 559
Se non stata ancora creata alcuna Legenda, compare il dialogo Creazione Legenda.
3. Assegnare un nome alla legenda e definire il tipo di entit (legenda per porte, finestre, piante o oggetti collegati ad
uno Schedario) e fare clic su OK.
Si apre il dialogo Impostazioni Legenda.
4. Scegliere i campi che si desidera utilizzare nella colonna Campi utilizzabili e portarli nella lista dei Campi
inseriti.
5. Per definire leventuale allineamento e larghezza delle singole colonne fare clic sul bottone Ordinamento
Colonne. E anche possibile impostare un criterio di ordinamento.
6. Per impostare gli attributi della rappresentazione della legenda, fare clic sul bottone Rappresentazione.
7. Fare clic su OK per chiudere il dialogo Impostazioni Legenda.
8. Attivare la prima modalit nella Barra di Modo e fare un singolo clic sul disegno nella posizione in cui si desidera
inserire la legenda.
560 Manuale Utente di Vectorworks Architect
Capitolo dieci: Gestire i dati progettuali
La legenda viene inserita sul disegno. Il punto di inserimento sempre l'angolo superiore sinistro della legenda.
E' possibile modificare una legenda tramite la Tavolozza Informazioni.
Opzione Descrizione
Categoria/Lucido Questa parte della Tavolozza Informazioni identica per tutti i tipi di oggetti e viene illustrata nel
manuale di VW. Permette di determinare se le modifiche apportate devono essere applicate a tutti
gli oggetti attivi o solo a un singolo oggetto. Inoltre, permette di individuare oggetti posti in altri
Lucidi e in altre Categorie.
X/Y/Z In base al bottone che si preme, le coordinate nei campi vengono espresse come coordinate carte-
siane oppure polari.
Rotazione Determina l'angolo di rotazione della legenda.
Modifica Legenda Facendo clic su questo bottone si accede al dialogo Modifica Legenda, gi illustrato in precedenza.
Invece di fare clic sul bottone Modifica Legenda, anche possibile fare semplicemente doppio clic
sulla legenda da modificare.
Manuale Utente di Vectorworks Architect I-1
A
Accessori tetto 111
Cornicione 114
Fascia 115
Sottotetto 113
Acrobat Reader 12
Adatta Immagine 357
Aiuto 11
Supporto tecnico 12
Albero 323
Alzati 111, 113, 114
Annota Segmenti 306
Annotazione
oggetti di 408
Annotazioni 485
Apertura con tenta 239
Aria Condizionata 334
Arredamenti di bar e negozi 3, 335
B
Basculante 95
C
Calcola RAI 454
Cambia Categorie e Lucidi 405
Campitura casuale 359
Campitura con Simbolo 362
Categorie
gestione avanzata di 405
Ccomandi
Sviluppa Superfici 344
Cerca e Sostituisci Testo 459
Chiave di attribuzione 478
Colloca sulla superficie 282
Comandi
Annota Segmenti 306
Calcola RAI 454
Cambia Categorie e Lucidi 405
Campitura con Simbolo 362
Cerca e Sostituisci Testo 459
Colloca sulla superficie 282
Contour in Poligoni 3D 268
Controlla i Dati 3D 274
Converti Poligono in oggetto 377
Correzione effettuata 470
Correzione respinta 470
Crea Animazione solare 337
Crea Modello del Terreno 275
Crea Oggetto simile 25
Crea Orditura Tetto 104
Crea platea di poltrone 327
Crea Poligoni da Muri 454
Crea rapporto Correzioni 471
Crea Tratteggio 364
Crea Viewport sezione 134
Duplica su percorso 366
Esporta 3DS (solo 3D) 42
Esporta Info Oggetti 472
Esporta KML 48
Esporta PDF 34
Esporta PDF (in sequenza) 36
Estrusione su profilo 309
Filtra i Poligoni 3D 275
Guida in linea Vectorworks 11
Guida rapida 12
Importa 3DS (solo 3D) 41
Importa Coordinate 270
Importa PDF 32
Importa SketchUp 45
Imposta Documento 51
Imposta griglia dei dati 267
Imposta Modello 52
Modifica altezza Muri 89
Modifica elementi 27
Mostra/Nascondi Correzioni 469
Opzioni Sketch 441
Indice
I-2 Manuale Utente di Vectorworks Architect
Punti 3D sulla superficie del DTM 301
Rapporto RAI 458
Ruota lintera Pianta 2D 24
Seleziona i Muri 71
Sezione DTM 292
Sincronizza Schedario 478
Sketch 442
Stampa in sequenza 435
Vista strutturata dei Lucidi 3D 307
Compressore Video 338
Congiungi Componenti Muri 74
Congiungi Falde Tetti 100
Contesto
aiuto sensibile al 11
Contour in Poligoni 3D 268
Controlla i Dati 3D 274
Converti Poligono in oggetto 377
Coordinate numeriche 270
Cornicione 114
Correzione 463
degli errori 462
Correzione effettuata 470
Correzione respinta 470
Crea Animazione solare 337
Crea Modello del Terreno 275
Crea Oggetto simile 25
Crea Orditura Tetto 104
Crea platea di poltrone 327
Crea Poligoni da Muri 454
Crea rapporto Correzioni 471
Crea Tratteggio 364
Crea Viewport sezione 134
Creare spianate 283
D
Database 477
Dati sorgente 267
Deflusso-Scarico 431
Disco fisso 10
Documentazione 12
Documentazione tecnica 12
Documenti
elettronici 12
Duplica su percorso 366
E
Edificio 317
Esporta 3DS (solo 3D) 42
Esporta Info Oggetti 472
Esporta KML 48
Esporta PDF 34
Esporta PDF (in sequenza) 36
Estrusione a catena 311
Estrusione su profilo 309
F
Fascia 115
Figura umana 340
Fila di bottiglie 335
Filtra i Poligoni 3D. 275
Finestra Architect 195
Fondazioni
tecniche per 56
Formati
di esportazione 475
di importazione 271
Freccia Nord 408
G
Griglia 347
Grondaia 374
Guida in linea Vectorworks 11
Guida rapida 12
Manuale Utente di Vectorworks Architect I-3
Indice
H
HVAC 334
I
Identificatore Disegno - Arch 409
Importa 3DS 41
Importa Coordinate 270
Importa PDF 32
Importa SketchUp 45
Imposta Documento 51
Imposta griglia dei dati 267
Imposta Modello 52
Installazione 9
Isolante duro 379
Isolante laminato 395
Isolante Tenero 387
L
Legenda 553
Limite propriet 302
Linea sezione 143
Linea speciale 371
Luce solare
animazione della 336
Lucidi
gestione avanzata di 405
M
Mac OS X 10
Marker sezione 143
Merge 270
Modellazione del terreno 267
Modifica altezza Muri 89
Modifica elementi 27
Modificare i muri 86
Modulo StairLogic 241
Monitor 10
Mostra/Nascondi Correzioni 469
Muri
Congiunzione dei componenti 74
Modifica in 2D 78
Modifica in 3D 86
Spostamento di 73
Muri congiunti ad arco 78
Muri congiunti di lato 79
Muri interrotti di lato 82
Muro in vetro 315
N
Navigazione 15
O
Opzioni Sketch 441
P
PDF 12
Pilastro 94
Pluviale 376
Poltrone
platea di 327
Porta Architect 151
Processore 9
Punti 3D sulla superficie del DTM 301
Punto trigonometrico 300
Q
Quotatura di sezione 423
Quotatura perpendicolare 411
I-4 Manuale Utente di Vectorworks Architect
R
RAM 10
Rapporto RAI 458
Rapporto sulle correzioni 471
Rappresentazione schematica
di edifici 317
Recinzione 325
Regola spessore Falde Tetti 99
Rendering Sketch 437
RenderWorks 289
Requisiti 10
Macintosh 10
disco fisso 10
lettore DVD-ROM 10
processore 10
RAM 10
minimi 9
Windows
disco fisso 10
lettore DVD-ROM 10
processore 9
RAM 10
Ricerca e sostituzione
dei testi 459
Rilievo di interni 62
Riscaldamento 334
Ruota lintera Pianta 2D 24
S
Schedario 477
Schema 13
Seleziona i Muri 71
Sensibile al contesto (Aiuto) 11
Sezione DTM 292
Sincronizza Schedario 478
Sistema di Aiuto 12
Sistema le teste dei Muri 85
Sistemi operativi 11
Sketch 442
Stili 438
Solai
tecniche per 54
Somma Aree 499
Somma Perimetri 503
Sottotetto 113
StairLogic 241
Stampa in sequenza 435
Stili muro 67
Strada (NURBS) 290
Strumenti
Adatta Immagine 357
Albero 323
Basculante 95
Campitura casuale 359
Congiungi Componenti Muri 74
Congiungi Falde Tetti 100
Congiunzione a T 85
Congiunzione ad arco 85
Correzione 463
Deflusso-Scarico 431
Edificio 317
Estrusione a catena 311
Figura umana 340
Fila di bottiglie 335
Finestra Architect 195
Freccia Nord 408
Griglia 347
Grondaia 374
Identificatore Disegno - Arch 409
Inserimento/Rimozione delle Teste 85
Isolante duro 379
Isolante laminato 395
Isolante tenero 387
Legenda 553
Limite propriet 302
Linea speciale 371
Manuale Utente di Vectorworks Architect I-5
Indice
Marker Sezione 143
Modificatore sito 283
Muri congiunti ad arco 78
Muri congiunti sul lato 79
Muri interrotti di lato 82
Muro in vetro 315
Pilastro 94
Pluviale 376
Porta Architect 151
Punto trigonometrico 300
Quotatura di sezione 423
Quotatura perpendicolare 411
Recinzione 325, 330
Regola spessore Falde Tetti 99
Rilievo di interni 62
Sistema le teste dei Muri 85
Somma Aree 499
Somma Perimetri 503
StairLogic 241
Strada (NURBS) 290
Timbro Dati 485
Timbro Nome 505
Timbro Speciale 505
Visibilit 21
Zonizzazione 403
strutturata dei Lucidi 3D 307
Sviluppa Superfici 344
T
Tavolozza Navigazione 15
Testi 459
Tetti 99
Tetto
Accessori 111
Timbro Dati 485
Timbro Speciale 505
Tratteggi Vettoriali
creazione di 363
Triangulated Irregular Network 267
V
Ventilazione 334
Visibilit 21
W
Windows Vista 9
Windows XP 9
World Wide Web 12
Z
Zonizzazione 403
You might also like
- HighDesign Manual ITDocument107 pagesHighDesign Manual ITDaniela_ProNo ratings yet
- Sound Blaster Exitgy Users Guide ItalianoDocument66 pagesSound Blaster Exitgy Users Guide ItalianoItaliaNo ratings yet
- Steinberg EULA ItalianoDocument9 pagesSteinberg EULA ItalianoANDREANo ratings yet
- Adobe AIRDocument10 pagesAdobe AIRKimari BourgoinNo ratings yet
- Toolcad Condizioni Di LicenzaDocument2 pagesToolcad Condizioni Di LicenzaCharlyNo ratings yet
- Cutting Master2 CraftROBODocument36 pagesCutting Master2 CraftROBORoberto RossiNo ratings yet
- Abby Finereader Sprint-HelpDocument42 pagesAbby Finereader Sprint-HelpCarlo MarsiliNo ratings yet
- FUTURA Manual Italian PDFDocument94 pagesFUTURA Manual Italian PDFRaffaella MaNo ratings yet
- Cutting Master2Document37 pagesCutting Master2Italo RainierNo ratings yet
- Contratto Di Licenza - Clausola Di Esclusione Della ResponsabilitàDocument3 pagesContratto Di Licenza - Clausola Di Esclusione Della ResponsabilitàLubos BridaNo ratings yet
- Eula ItDocument7 pagesEula ItsofianigniteNo ratings yet
- Avid ManualDocument934 pagesAvid Manualtralenuvole494867% (3)
- e-STUDIO166 206 - 167 207 - ToshibaViewer - IT - Ver00 PDFDocument162 pagese-STUDIO166 206 - 167 207 - ToshibaViewer - IT - Ver00 PDFLori RamirezNo ratings yet
- UVI Falcon 2.5 Manuale (ITA)Document311 pagesUVI Falcon 2.5 Manuale (ITA)EmanueleBonaccorsiNo ratings yet
- EulaDocument1 pageEulaDevon WolffNo ratings yet
- License ITADocument9 pagesLicense ITADaniel CastilloNo ratings yet
- Colorip ItaDocument44 pagesColorip ItazaerazerNo ratings yet
- LEGO WeDo EULA - ItalianDocument4 pagesLEGO WeDo EULA - ItalianEngels RamírezNo ratings yet
- Eula ItDocument16 pagesEula ItymtxoxxmwydwfmjmfyNo ratings yet
- Manuale Caneco BT V5Document160 pagesManuale Caneco BT V5friankieNo ratings yet
- Eula ItalianDocument3 pagesEula ItalianamrNo ratings yet
- Lic 9947 ItaDocument11 pagesLic 9947 ItaCristi IversonNo ratings yet
- Toshiba E-Studio 230 e Filing GuideDocument188 pagesToshiba E-Studio 230 e Filing GuideAJNo ratings yet
- Scan Front 330 Setupand Operation Guide IDocument135 pagesScan Front 330 Setupand Operation Guide IIon JardelNo ratings yet
- License ITDocument2 pagesLicense ITSandy Vikers'zNo ratings yet
- TWAIN Driver Manuale D'usoDocument50 pagesTWAIN Driver Manuale D'usoJORGENo ratings yet
- Manuale Nokia 5800Document137 pagesManuale Nokia 5800Luca SarzinaNo ratings yet
- Samsug Galaxy S Manuale Dell'utente: YP-GS1 UM Open Gingerbread Ita Rev.1.2 121205 ScreenDocument122 pagesSamsug Galaxy S Manuale Dell'utente: YP-GS1 UM Open Gingerbread Ita Rev.1.2 121205 ScreensbonaffinoNo ratings yet
- Avid Xpress Pro - Avid Xpress DV - Guida Agli EffettiDocument432 pagesAvid Xpress Pro - Avid Xpress DV - Guida Agli EffettibravialeNo ratings yet
- Manuale Italiano Nero Burning Rom 2016Document136 pagesManuale Italiano Nero Burning Rom 2016diego1288No ratings yet
- License it-ITDocument3 pagesLicense it-ITAryan KukretiNo ratings yet
- Manual Solid EdgeDocument110 pagesManual Solid EdgetrapasonicNo ratings yet
- LicenseDocument3 pagesLicensesNo ratings yet
- FMPA Licenza (Italiano)Document5 pagesFMPA Licenza (Italiano)Emily Bernal RodriguezNo ratings yet
- LICENSE ItaDocument3 pagesLICENSE ItaNathaly Parrillas CruzNo ratings yet
- Manuale New Tecno - ItaDocument132 pagesManuale New Tecno - ItaDani De la TorreNo ratings yet
- Configoptions w5Document188 pagesConfigoptions w5sp_escherNo ratings yet
- Guida Per L'utente AvidDocument854 pagesGuida Per L'utente AvidRaffaella BenettiNo ratings yet
- PROE Getting StartedDocument204 pagesPROE Getting StartedRoberto Masters100% (1)
- License it-ITDocument6 pagesLicense it-ITPavan KumarNo ratings yet
- OpeGuide ITDocument78 pagesOpeGuide ITrachid_573497276No ratings yet
- Photoshop cs4 HelpDocument755 pagesPhotoshop cs4 HelpJacopo Alberto BoniniNo ratings yet
- Manuale HP Pavilion 17-Ab011nlDocument70 pagesManuale HP Pavilion 17-Ab011nlAntonello BurtoneNo ratings yet
- Microsoft SharePoint Designer 2007 - ItalianDocument3 pagesMicrosoft SharePoint Designer 2007 - ItalianpanzacchioNo ratings yet
- License It ITDocument4 pagesLicense It ITNguyễn Minh ThưNo ratings yet
- Manuale HPDocument72 pagesManuale HPmicheleNo ratings yet
- ITADocument15 pagesITAandresyupengNo ratings yet
- HP-ProBook 450 G2 PDFDocument95 pagesHP-ProBook 450 G2 PDFzo andriamiarintsoaNo ratings yet
- HP 250 G5 NotebookDocument91 pagesHP 250 G5 NotebookDavideNo ratings yet
- Sylenth1Manual ItalianDocument31 pagesSylenth1Manual ItalianDomenico Di LevaNo ratings yet
- Istruzioni Samsung Galaxi I9000Document148 pagesIstruzioni Samsung Galaxi I9000salvio1980No ratings yet
- End User License Agreements It ItDocument7 pagesEnd User License Agreements It ItSans RajaNo ratings yet
- Macromedia Freehand 9 - Guida All'uso Di FreeHandDocument312 pagesMacromedia Freehand 9 - Guida All'uso Di FreeHandDIOSCANNATONo ratings yet
- Ecografo MyLab70 - ManualeOperatoreDocument414 pagesEcografo MyLab70 - ManualeOperatorePaolo SantiniNo ratings yet
- Ter MusDocument716 pagesTer MusLeonardo Sini100% (4)
- DSL-N66U Manual ItalianDocument68 pagesDSL-N66U Manual ItalianutenteeticoNo ratings yet
- Videoimpronta digitale digitale: Migliorare la sicurezza e l'identificazione nei dati visiviFrom EverandVideoimpronta digitale digitale: Migliorare la sicurezza e l'identificazione nei dati visiviNo ratings yet
- Fusion 360 | Passo dopo passo: Progettazione CAD, simulazione FEM & CAM per principianti. La guida completa per Autodesk's Fusion 360!From EverandFusion 360 | Passo dopo passo: Progettazione CAD, simulazione FEM & CAM per principianti. La guida completa per Autodesk's Fusion 360!No ratings yet
- Scandalo Del Vino Al Metanolo in Italia - WikipediaDocument6 pagesScandalo Del Vino Al Metanolo in Italia - WikipediaMatteo ZanonNo ratings yet
- Riassunto PlatoneDocument8 pagesRiassunto PlatoneLauraProfeti100% (4)
- Le Cooperative in FranciaDocument50 pagesLe Cooperative in FranciaNecessitateVirtutemNo ratings yet
- Filo SofiaDocument36 pagesFilo SofiaLia PavarinNo ratings yet
- I Siciliani 1Document168 pagesI Siciliani 1setipareNo ratings yet