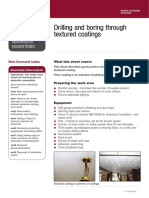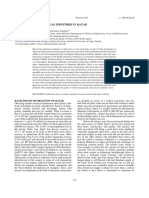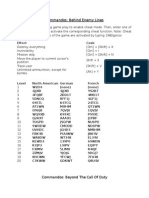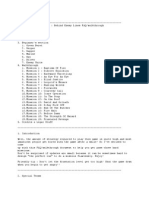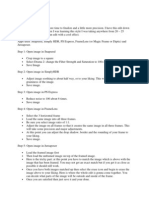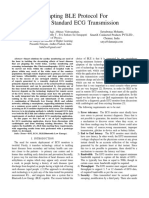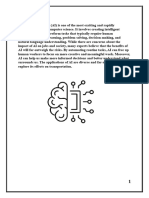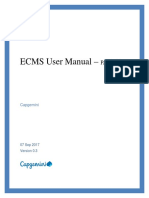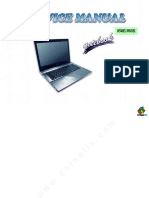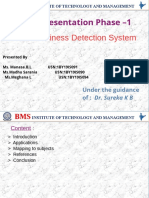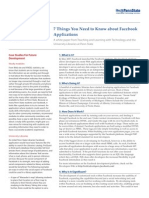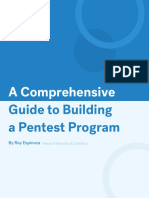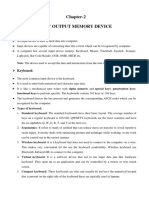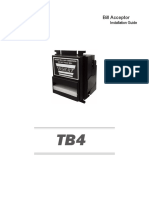Professional Documents
Culture Documents
Pit Design
Uploaded by
X100%(1)100% found this document useful (1 vote)
190 views82 pagespit
mining
coal
Copyright
© © All Rights Reserved
Available Formats
PDF, TXT or read online from Scribd
Share this document
Did you find this document useful?
Is this content inappropriate?
Report this Documentpit
mining
coal
Copyright:
© All Rights Reserved
Available Formats
Download as PDF, TXT or read online from Scribd
100%(1)100% found this document useful (1 vote)
190 views82 pagesPit Design
Uploaded by
Xpit
mining
coal
Copyright:
© All Rights Reserved
Available Formats
Download as PDF, TXT or read online from Scribd
You are on page 1of 82
Pit Design Tutorial
For Minex v6.0
July 2009
MINEX
Copyright 2009 Gemcom Software International . Al l rights reserved.
Gemcom Software International publishes this documentation for the sole use of Minex licences. Without
written permission, you may not sell, reproduce, store in a retrieval system, or transmit any part of the
documentation. For such permission, or to obtain extra copies please contact your local Gemcom Office.
To find your local support office, go to www.gemcomsupport.com.
While every precaution has been taken in the preparation of this manual, we assume no responsibility for
errors or omissions. Neither is any liability assumed for damage resulting from the use of the information
contained herein.
All brand and product names are trademarks or registered trademarks of their respective companies.
About This Manual
This manual has been designed to provide a practical guide to the many uses of the software. The
manual describes one way of using the software; these instructions are by no means exhaustive.
However, it provides a starting point for new users and a good overview for existing users by
demonstrating how to use many of the functions in Minex. If you have any difficulties or questions while
working through this manual, please contact your local Gemcom office.
Product
Minex v6.0
Table of Contents
About This Document .............................................................................................................. 4
Overview ................................................................................................................................................... 4
Requirements ........................................................................................................................................... 4
Document Conventions ............................................................................................................................ 4
Merging ..................................................................................................................................... 8
Correcting Holes in Grids ......................................................................................................................... 8
Creating Merged Grids ........................................................................................................................... 15
Faulting and Seam Model Operations ................................................................................... 23
Pit Design Overview ............................................................................................................... 24
Pit Design Theory ................................................................................................................... 25
Benches .................................................................................................................................................. 25
Strips ....................................................................................................................................................... 28
Blocks ..................................................................................................................................................... 29
Pit Boundary, Bench Grids, and Bench List ......................................................................... 30
Determining a Pit Boundary .................................................................................................................... 30
Creating Bench Grids ............................................................................................................................. 33
Creating a Bench List ............................................................................................................................. 35
Benches .................................................................................................................................. 37
Create Benches Workflow ...................................................................................................................... 38
Open Cut Pit Design Display .................................................................................................................. 39
Creating Benches for a Pit (with no Ramp) ............................................................................................ 39
Strips ....................................................................................................................................... 52
Creating Strips ........................................................................................................................................ 52
Possible Problems when Creating Strips ............................................................................................... 58
Ramps ..................................................................................................................................... 60
Creating Benches for a Pit (with a Ramp) .............................................................................................. 60
Creating Strips for a Pit (with a Ramp) ................................................................................................... 64
Blocks ..................................................................................................................................... 65
Creating and Validating Blocks Workflow ............................................................................................... 66
Creating Blocks ...................................................................................................................................... 67
Validating Blocks .................................................................................................................................... 70
Diagnostic Tools and Possible Problems with Blocks ............................................................................ 74
Summary ................................................................................................................................. 77
Appendix A - Merging Theory ................................................................................................ 78
Structural Modelling ................................................................................................................................ 78
Merging in Minex .................................................................................................................................... 78
Waste Allocation - Naming Convention .................................................................................................. 82
Pit_design.doc Page 4 of 82
About This Document
Overview
This document is designed to give you an overview of Minex computerized mine planning software. It
explains basic concepts that you must understand in order to use the more advanced features of Minex.
This tutorial uses a set of files contained in a data set that is copied to your computer when Minex6
software is installed.
More detailed training information is available within the software and from your local GEMCOM Support
Office. When the software has been installed you can see additional training resources and help
documentation in the Help menu.
Requirements
Before proceeding with this tutorial, you should ensure you have the following items:
1. Minex 6.0, and the tutorial data provided on the installation disc, installed on your computer.
This is usually installed from a CD.
2. A Minex license file and sentinel correctly installed
Store the license file (provided by the Minex Support Office) in <Minex install ati on
directory>\etc\license.
Place the sentinel in an appropriate port.
3. The borehole database file, THEDON.B31 open.
You must have a borehole database open to create merged grids.
Document Conventions
Typographical Conventions
Some text in this manual has special formatting to identify it as a particular element of information. The
following list describes the different formats and their meanings:
About This Document Document Conventions
Pit_design.doc Page 5 of 82
Text Format Meaning
<Bold Italic> Text or data that varies with each input is shown in italic font and enclosed in angle
brackets. Some examples are installation directories, dates, names and passwords.
When you substitute the text for the variable, do not include the brackets. For example:
<password> requires you to substitute a password in place of <password>.
Italics A word or phrase to which the author wants to give emphasis. For example, the new text
is in memory; the old text is deleted.
Bold This typeface indicates one of the following:
A file name, path, or URL.
Strongly emphasised text. For example, It is very important to save the
data.
Text that a procedure has instructed you to type.
A menu option, tab, button, check box, list, option button, text box, or
icon. For example, click Apply.
UPPER CASE When a keystroke is described, the key is shown in this font. For more information on
keystroke conventions, see below.
Keyboard Conventions
Key Combination Meaning
<KEY>+<KEY> Press and hold down the first key, then press the second key. For example:
CTRL+O means hold the CTRL key down, then press O.
Menu Conventions
When you click, or move the pointer over, some menu commands, a subordinate menu appears. To
indicate that you should select a command on a subordinate menu, this documentation uses a greater
than (>) sign to separate the main menu command from the subordinate menu command. For example,
File > Project > Project Manager means click the Fil e menu, move the mouse pointer over the Project
command, and then select Project Manager on the secondary menu.
About This Document Document Conventions
Pit_design.doc Page 6 of 82
Mouse Conventions
The mouse is the pointing device you use to select objects and menu items, and to click the buttons that
you see on screen. If a particular mouse button is not specified, use the left button. When a different
button should be used, this is specified in the text. You can rotate or press the wheel button on the
mouse. In this manual, the following terms are used to describe actions with the mouse.
Action Description
Click Press and release the left mouse button without moving the mouse.
Right-click Press and release the right mouse button without moving the mouse.
Double-click Without moving the mouse, click the left button twice rapidly.
Drag and drop <an
object>
With the pointer over the object, press and hold down the left mouse button to
select the object. Move the mouse until the pointer is in the position you want, and
then release the mouse button.
Drag Press and hold down the left mouse button. Then move the mouse in the direction
that the text specifies.
Right-drag Press and hold down the right mouse button. Then move the mouse in the
direction that the text specifies.
Rotate Use your finger to make the wheel button roll. Move it forward, that is in a
clockwise direction, or backward, that is in an counterclockwise direction.
Windows and Forms
Windows and forms contain several elements that enable users to carry out particular operations. In
Minex 'window' means the main window of a computer application. For example the Minex window is the
large window that includes the Minex Explorer and the Graphics area and the Status bar and all the
toolbars and menu bars. In Minex, 'form' means the same thing as 'dialog box'. Here is an example of a
form.
Elements of Windows and Dialog Boxes
Windows and dialog boxes can contain the following elements.
Element
Name
Description Exampl e
Check box Square box that you select or clear to turn an
option on or off. You can select more than one
check box.
Button Rectangular or square button that initiates an
action. Buttons have text labels to indicate their
purpose.
About This Document Document Conventions
Pit_design.doc Page 7 of 82
Drop-down
arrow
Arrow associated with a drop-down list. You can
view a list by clicking the arrow.
Drop-down
list
Closed version of a list box with an arrow next to
it. Clicking the arrow opens the list.
Group box Frame or box that encloses a set of related
options. The group box is a visual device only,
although you can select the elements within the
group box.
Icon A graphical button that you can click to initiate
an action.
Label Text attached to any option, box, button, or to
any other element of a window or dialog box.
List box Any type of box containing a list of items, in table
format, that you can select.
Menu A set of options or actions that you can perform.
Option
button
Round button you can use to select one of a
group of mutually exclusive options.
Spin box Text box with up and down arrows that you click
to move through a set of fixed values. You can
also type a valid value in the box.
Tab Labelled group of options used for many similar
kinds of settings.
Text box Rectangular box in which you can type text. If
the box already contains text, you can select that
text and edit it.
Title Title of the dialog box. It usually, but not always,
matches the title of the command button that
launched it.
Tree A graphical representation of a hierarchical
structure. A plus sign next to an item on the tree
indicates that you can expand the item to show
subordinate items; a minus sign indicates that
you can collapse the item.
Pit_design.doc Page 8 of 82
Merging
The purpose of merging is to make sure that all grids are completely defined over the area of interest.
You need this in order to report reserves accurately.
Appendix A - Merging Theory contains more background information about merging.
To merge grids effectively you need to understand how to:
Correct Holes in Grids
Create Merged Grids
Correcting Holes in Grids
Task: Create Holes in Model Grids
In this context, a hole is a null value in a grid. The model grids in the Ashes data do not have any holes in
them. Therefore, to simulate a situation that you might frequently encounter, the first task is to create
some holes.
By doing this, you will learn how to work with and execute structured query language (SQL) macros.
1. Clear graphics.
2. Open the Ashes project if it is not already open.
3. Choose Fi le > SQL > Execute.
4. Select create_nulls.SQL, and click Select.
The Seam Model Operations dialog box appears.
Merging Correcting Holes in Grids
Pit_design.doc Page 9 of 82
5. Fill in the Seam Model Operations dialog box as shown in the following image.
a. Use any seam floor reference grid.
b. Make sure Input DD Name and Output DD Name are both set to MODEL.
c. In the Select Seams section, select only the AB seam so that you can create holes only in
that seam.
d. To fill in the table, click Compile and fill Table.
e. Then edit the row in the table so that it looks as shown in the following image. You can drag
ST from the Variabl e column to the Suffix column.
Note: The Variable column shows the name of a variable in the SQL macro.
f. Click Ok.
6. Click Cancel to close the Seam Model Operations dialog box.
7. Display and open the ABST grid.
Merging Correcting Holes in Grids
Pit_design.doc Page 10 of 82
You have now created four holes (areas where the seam thickness is null) in the grid. In the
previous image these are the four white holes in the larger sheet of the grid.
Task: Use an SQL Statement to Fix Holes in a Model Grid
To generate reserves accurately, you must fill in the holes in the thickness grids so that the thickness is
0.0 rather than null. As the following image illustrates, nulls can cause incorrect reporting of reserves.
1. Clear graphics.
Next, you will edit an existing SQL macro so that it will turn the nulls into zeros.
2. In Minex Explorer (or Windows Explorer), make a copy of thickness2zero.SQL.
Merging Correcting Holes in Grids
Pit_design.doc Page 11 of 82
3. Rename the new SQL file to nulls2zero.SQL.
4. Right-click nulls2zero.sql, and choose Edit.
5. Edit the text as shown in the following image.
You have edited the macro so that where seam thickness is null, it will become 0.00.
Merging Correcting Holes in Grids
Pit_design.doc Page 12 of 82
6. Click the red cross in the top right corner to close the Source Editor.
7. Click Save.
8. Display and open grid ABST in the MODEL.grd folder.
9. Execute null s2zero.sql.
Merging Correcting Holes in Grids
Pit_design.doc Page 13 of 82
10. Fill in the Seam Model Operations dialog box as shown in the following image.
Use the same parameters as you did in the Create Holes in Model Grid task except select both
the check boxes in the Area Selection section.
11. Click Digitize in the Seam Model Operations dialog box.
Merging Correcting Holes in Grids
Pit_design.doc Page 14 of 82
12. Digitize a polygon, with an elevation of 200, around the holes, right-click and click Accept.
You have just specified that the SQL macro should affect only the area within the polygon.
13. Click Ok in the Seam Model Operations dialog box.
14. Clear graphics.
15. Display and open the ABST grid again.
Merging Creating Merged Grids
Pit_design.doc Page 15 of 82
Creating Merged Grids
Task: Create Merged Grids
A dipping seam disappears where it reaches the surface. By merging grids, you force all the grids to
follow the base of weathering when they reach the surface. This enables you to perform volume
calculations using the grids because every grid completely covers the same area in the X and Y planes.
In other words, none of the merged grids have empty spaces (that is, null values) in them that would
cause errors when Minex performs mathematical operations on the grids.
This task instructs you to merge grids up to the base of weathering, that is the WSF grid.
Note: An alternative technique one that you could use for gently-dipping seams is to merge grids up to a
TOPCOAL grid. This tutorial does not describe the TOPCOAL method.
1. Create Merged grids up to WSF:
a. Select Pit Design > Create Merged Model.
b. Fill in the form as shown in the following image:
Note: To load the seams, click Select Seams, select all the seams and click Ok.
c. Click Ok.
2. To see the difference between a merged grid and a model grid:
a. Clear graphics.
b. Display a grid, for example SW1SR, in the Merged.grd folder.
c. Display the corresponding grid, SW1SR, in the MODEL.grd folder.
Merging Creating Merged Grids
Pit_design.doc Page 16 of 82
Next, compare a volume calculation and an Insitu Resource Report to check that they report very
similar amounts. You do this to check the merged grids for problems.
3. Calculate volume of TOPS (merged) minus the lowest seam (merged)
The lowest seam is WGG2.
a. Select Grid > Volumes.
b. Fill in the form and click Ok.
Merging Creating Merged Grids
Pit_design.doc Page 17 of 82
The Output window shows the result.
c. Save the text to a file (with a file name such as merged_vols.txt) so that you can easily
compare it to the Insitu resource report.
d. Clear the Output window.
4. Run an Insitu Resource report:
a. Choose Seam model > Insitu Resource Reporting.
b. Fill in the parameters on the Seam & Quality Definition tab as shown in the following
image:
Merging Creating Merged Grids
Pit_design.doc Page 18 of 82
c. On the Links tab, fill in the parameters as shown in the following image and click Ok.
The Output window displays the Insitu Resource report.
Merging Creating Merged Grids
Pit_design.doc Page 19 of 82
d. Save the Insitu Resource report to a text file called insitu1.txt.
5. Compare the Insitu Resource report with the merged volumes report.
An important point to remember is that the Insitu report shows the coal in tonnes, not in volume. To
convert the coal tonnes to volume, divide it by the density, which in this case was 1.4. The
following table illustrates how to calculate the volume.
Merged Volumes report Insitu Resource report
How do you
calculate the total
volume?
It is in the report (<total coal tonnes>/<density>) +
<total waste cu.m>
What is the total
volume in this
example?
7020853760 6492923418 +(743836126 / 1.4) =
7024234936
When the two reports show similar volumes, the merged grids are reasonably accurate, and you
can proceed to the next stage of pit design.
6. Do some cross-sections of the merged model, to look for gaps in the seams (which could indicate
missing data) or spikes (which could indicate problems with merging).
a. Show a grid for reference, for example TOPS from the Merged folder.
b. Choose Mounts > Section > Create.
c. Click Digitise.
d. Drag a cross-section line across the grid, and (left) click.
Merging Creating Merged Grids
Pit_design.doc Page 20 of 82
e. Right-click, and click Accept.
f. In the form, reduce the Lower Z value so that the section will include all the seams and
change the scale to a round number.
g. Click Ok, and enter a name for the cross-section, for example 10K_xsec.
h. Start the Mounts Control Panel and draft on the new section mount.
i. Choose Mounts > Section > Seam Cross-Section.
j. Set the form to display topography and the weathering surface.
Merging Creating Merged Grids
Pit_design.doc Page 21 of 82
k. Set the form to load all the merged seams.
l. Click Ok.
m. In the Graphics window, zoom in to see the seam cross-section in detail.
Merging Creating Merged Grids
Pit_design.doc Page 22 of 82
n. Now try loading some of the seams individually (to make it easier to see breaks and spikes
in the seams).
Pit_design.doc Page 23 of 82
Faulting and Seam Model Operations
Refer to the Seam Modeling tutorial for information about how to:
interpret and model faults.
generate the fault block model.
perform borehole seam operations.
Pit_design.doc Page 24 of 82
Pit Design Overview
The following diagram shows the general pit design workflow.
Pit_design.doc Page 25 of 82
Pit Design Theory
As part of the pit design process, you create:
1. Benches
2. Strips
3. Blocks
Benches
Benches Break Geology Verti call y
Pit Design Theory Benches
Pit_design.doc Page 26 of 82
Pit Design Theory Benches
Pit_design.doc Page 27 of 82
Pit Design Theory Strips
Pit_design.doc Page 28 of 82
Strips
Strips
Pit Design Theory Blocks
Pit_design.doc Page 29 of 82
Blocks
Blocks
Pit_design.doc Page 30 of 82
Pit Boundary, Bench Grids, and Bench List
To start creating a pit, you must:
Determine a pit boundary.
Create bench grids.
Create a bench list.
Determining a Pit Boundary
You would typically use Minexs Optimiser module, if you have it, to determine the most-economical pit
boundary and depth. If you do not have Optimiser, you will have to determine the pit boundary by other
means.
This tutorial assumes you do not have Optimiser. So in this tutorial, you will design a pit boundary from
where the lowest seam (WG2SF) meets the base of weathering, down to where the WG2SF seam is 150
M below topography.
Task: Determine a Pit Boundary
1. Create a TOPS-150 grid.
a. Choose Grid > Manipulate.
b. Select the TOPS grid (from the Merged folder).
c. Specify a constant of -150, and click Ok.
Pit Boundary, Bench Grids, and Bench List Determining a Pit Boundary
Pit_design.doc Page 31 of 82
2. When you see the Save prompt, save the grid as TOPS-150.
3. Show the TOPS-150 grid, and the TOPS grid in graphics.
4. Click X-Z on the toolbar to see a sideways view that shows how TOPS-150 grid compares to TOPS
.
5. Next, create a string that shows where the lowest grid (WG2SF) intercepts the TOPS-150 grid.
You will use this to mark out the pit floor on the highwall side.
a. Open the geometry file THEDON.GM3 so that you have a place to store the string.
b. Click GM3 Definition, and enter BOUNDARY in the Map text box.
c. Choose String > Generate > Surface Intercept > Gri d-Grid Intercept.
Pit Boundary, Bench Grids, and Bench List Determining a Pit Boundary
Pit_design.doc Page 32 of 82
d. Specify TOPS-150 and WG2SF as the grids to intercept, and click Ok.
6. Show the intercept string that youve created.
7. Show the TOPS-150 grid and the WG2SF grid, and then zoom and rotate to visualise the
intersection in another way.
Pit Boundary, Bench Grids, and Bench List Creating Bench Grids
Pit_design.doc Page 33 of 82
The following image shows how the pit will descend from the low wall side (on the left) to the right
of screen. The dark colour indicates an area that is 150 meters or more below TOPS. Therefore,
you will design the highwall side of the pit boundary where the light colour meets the dark colour.
You have now created the string that you will use (in a later task in this tutorial) to design the pit
boundary. The next task is to create bench grids and the bench list.
Creating Bench Grids
As the first step in dividing the deposit into mineable strips and blocks, you must create bench grids.
Note: The bench grids will have x and y extents that are the same as the TOPS grid (because you will specify the
TOPS grid as the reference grid). After you create the pit, you will create the blocks to be mined only from the
parts of the benches that are within the pit.
Task: Create Bench Grids
1. Clear graphics.
2. Choose Pit Design > Create Bench Grids.
Pit Boundary, Bench Grids, and Bench List Creating Bench Grids
Pit_design.doc Page 34 of 82
3. Fill in the form as shown in the following image, and click Generate List.
Note: When you specify TOPS as the reference grid, the grid extents appear in the form.
The elevation of the lowest bench grid will be 500. The elevation of each bench will be 10 higher
than the previous one. The highest bench grid will have an elevation of 730.
4. Click Ok to create the bench grids.
5. To visualise the bench grids, show some of them.
Pit Boundary, Bench Grids, and Bench List Creating a Bench List
Pit_design.doc Page 35 of 82
Creating a Bench List
A bench list is a list of all the benches in the pit. By creating a bench list you save time because, to do
any task on all the benches, you do the task on the single bench list file rather than on all the benches
individually.
Task: Create Bench List
1. Choose Pit Design > Bench List.
2. Fill in the Bench List Input/Edit form as shown in the following image.
Note: Click Fill with Grids to fill the bench list.
Tip: A quick way of copying numbers between cells in the bench table is to drag the number from cell to cell.
You can now use the file mybenches.bls to refer to the 24 benches, defined by grids BENCH730
to BENCH500.
3. Click Save.
Pit Boundary, Bench Grids, and Bench List Creating a Bench List
Pit_design.doc Page 36 of 82
4. Click the Preview tab to check that the slopes and berm widths of each bench appear
approximately correct.
5. Click Ok.
You have now successfully created the bench list.
Pit_design.doc Page 37 of 82
Benches
This section contains information about:
The workflow for creating benches
Open Cut Pit Design Display
When you design a pit, you use this dialog box frequently. It enables you to show or hide parts of
the pit, including toes or crest for benches, strips, and blocks.
Creating a preliminary pit
By doing this, you become familiar with how to create a pit and some of the common issues you
might encounter.
Creating strips
This also explains how to create the first and last strip and the strip ends.
Possible problems when creating a pit
This is information about problems you might find with benches and strips.
Benches Create Benches Workflow
Pit_design.doc Page 38 of 82
Create Benches Workflow
Benches Open Cut Pit Design Display
Pit_design.doc Page 39 of 82
Open Cut Pit Design Display
You use the Open Cut Pit Design Display (OCPDD) dialog box to hide the components of a pit that you
dont want to see. This helps remove clutter from the graphics area, particularly when you are working
with two or more pits at the same time. You use the OCPDD to quickly switch between showing and
hiding parts of a pit.
Press CTRL+E or choose Pit Design > Displ ay O/C Pit Design to open the OCPDD.
The components of this dialog box are described in the Minex Help, in the Open Cut Pit Design Display
topic.
Creating Benches for a Pit (with no Ramp)
The pit takes shape when you create its benches. The following task shows you how to do so.
Task: Create Benches for a Pit (with no Ramp)
If you havent created benches before, and you have time, it is a good idea to create a pit without a ramp
before you create one with a ramp. A pit without a ramp is simpler than one with a ramp, and it will help
you become familiar with the dialog boxes that you use when designing a pit.
Design the pit so that the toe of the lowest bench (Bench 26) rests on the lowest seam (WGG2SF). To do
this task, you must first have created the intercept string as described in Task: Determine a Pit
Boundary.
Benches Creating Benches for a Pit (with no Ramp)
Pit_design.doc Page 40 of 82
1. F plot the strings that are in the BOUNDARY map (in THEDON.GM3) to show the intercept line.
2. Create a plan mount and draft on it.
Name the mount LC_PIT.
3. Choose Mounts > Pl an > Line Contour Grid.
4. Set the parameters to show contours on the lowest grid.
Benches Creating Benches for a Pit (with no Ramp)
Pit_design.doc Page 41 of 82
5. Digitize the toe of bench 24, with the following guidelines in mind:
Create the pit within the intercept line.
It is a good idea for the pit floor to be as flat as possible, so do not include steeply sloping
areas in the pit.
It helps to keep the floor flat, or mildly sloping, if you make the pit floor follow a contour line.
a. Choose Pit Design > Pit Design.
b. Fill in the Pit Design form as shown in the following image, and click Ok.
c. Digitize the pit floor.
The dashed line in the following example is a pit floor that is simple in the sense that it has a
minimum of kinks in the string. This helps minimise string problems when you create the
crests and toes above the pit floor and also when you create a ramp.
Benches Creating Benches for a Pit (with no Ramp)
Pit_design.doc Page 42 of 82
6. Do an automatic pit projection to see an approximate preview of the pit.
a. In the Pit Design dialog box, choose Automati c from the second drop-down list at the top of
the form.
b. Set the form to project up from the toe of bench 24 to the crest of bench 1.
Tip: Notice that the Pit/Dump text box is set to 1. You are designing pit 1. By entering a different
Pit/Dump number, you can design an alternative pit.
Benches Creating Benches for a Pit (with no Ramp)
Pit_design.doc Page 43 of 82
c. Set the advanced options as shown in the following image.
With the zero berm option on, there will not be any berms on the low wall side. For steeply-
dipping deposits, this is often desirable.
d. Click Ok.
For a more precise pit design, you use the manual bench design method.
7. To add the benches manually:
a. Set the second drop-down list in the Pit Design dialog box to Manual, and set the Pit/Dump
to 2 (because you will create a second pit).
Benches Creating Benches for a Pit (with no Ramp)
Pit_design.doc Page 44 of 82
b. Set the form so that you will project up from the toe of Bench_24.
c. Click Ok.
You should see an error message.
You have instructed Minex to project a string up to the crest of bench_24, but you have not
specified what string to use. It is true that, before you did an automatic projection, you digitized a
string to use as the pit floor, but that was in pit 1 whereas for the manual projection the pit is pit 2.
To make this work, you need to copy the pit floor used in pit 1 into pit 2. You will use the Open Cut
Pit Design Display dialog box to do this.
8. Copy the pit floor into pit 2:
a. Press CTRL+E to show the OCPDD.
b. Show the toe of bench 24 of pit 1, and hide the other benches.
c. In Select mode, select the string that represents the toe of bench 24 .
Benches Creating Benches for a Pit (with no Ramp)
Pit_design.doc Page 45 of 82
d. Right-click the string and click Copy.
e. In the Pit Design dialog box (choose Pit Design > Pit Design if it is not already open),
change the settings so you can digitize the toe of bench 24 for pit 2, and click Ok.
f. Right-click in graphics, and click Whole Line.
Benches Creating Benches for a Pit (with no Ramp)
Pit_design.doc Page 46 of 82
g. When you see the Identify beginning of line prompt in the Status Bar, click on the bench 24
string.
h. Right-click in graphics and click Accept.
9. Create some crests and toes manually:
a. In the Pit Design dialog box, select Manual from the second drop-down list.
b. Click Ok.
Benches Creating Benches for a Pit (with no Ramp)
Pit_design.doc Page 47 of 82
c. Next, select the option to project from the crest of bench 24 to the toe of bench 23, and click
Ok.
d. Next, select Update Sel ection After Expansion and project from the toe of bench 23 to the
crest.
Benches Creating Benches for a Pit (with no Ramp)
Pit_design.doc Page 48 of 82
Provided that the OCPDD is set to display toes and crests of bench 23 and 24 of pit 2, you can see
the benches in the graphics area.
When you project benches in a pit that you intend to be a final pit, you should stop after each
bench to smooth any unwanted kinks in the bench. This helps keep benches, strips, and
blocks smooth and reduces the chance of string and data problems later in the pit design
process.
e. Continue to manually project benches until you have projected to the crest of bench 1.
10. Save the geometry file.
The next step is to make a grid and a triangle of your pit.
Benches Creating Benches for a Pit (with no Ramp)
Pit_design.doc Page 49 of 82
11. F plot pit2 and nothing else.
12. Choose Pit Design > Compute Pit Dump Surface.
13. Create a grid of the pit:
a. Fill in the form as shown in the following image.
b. Click Ok.
14. Create a triangle of the pit:
a. Select Triangulate.
Benches Creating Benches for a Pit (with no Ramp)
Pit_design.doc Page 50 of 82
b. Click Ok.
c. Specify pit2 as the file name of the triangle.
15. Clear graphics.
16. Show the PIT2 grid, and then the triangle.
17. Use an Insitu Resource Report to see the volume, tonnage, and strip ratio for pit 1.
a. Choose Seam Model > Insitu Resource Reporting.
b. Enter the parameters shown in the following images, and click Ok.
Benches Creating Benches for a Pit (with no Ramp)
Pit_design.doc Page 51 of 82
The report is shown in the Output window.
Pit_design.doc Page 52 of 82
Strips
Creating Strips
Create Strips Workflow
Strips Creating Strips
Pit_design.doc Page 53 of 82
Task: Create Strips
1. Choose Pit Design > Pit Design, and select Pit 2.
2. Show the toe of bench 24 in graphics.
3. Choose Pit Design > Pit Design.
4. From the Design drop-down list, select Strip.
5. Fill in the form as shown, and click Ok:
6. Digitize a strip from left to right using the Snap to Line digitising option.
7. Estimate how many strips you will need.
You can do this by using the Query tool to find the width of the pit at bench 1 (perpendicular to the
strip line) and then divide this by the intended width of the strips. In this example, the number of
strips might be 1630/100 =17.
Strips Creating Strips
Pit_design.doc Page 54 of 82
8. Set the Pit Design dialog box to do a strip offset, and click Ok.
9. Click Ok when you see the following message (because if a strip does not intersect the bench
boundary, then the strip should be removed).
Provided that strips are displayed for bench 24, you will see them in the graphics window.
Strips Creating Strips
Pit_design.doc Page 55 of 82
10. Manually adjust any strips that are outside the pit boundary.
You can do this by moving points so that they follow the boundary or by digitising the entire strip
again. The following image shows a strip that is outside the pit boundary.
Note: When you move a point to join it to the pit boundary, use the Snap to Line digitising option. If you used
the XY + Z option instead, the point might be located slightly within or outside the boundary.
11. When all the strips are within the boundary, project the strips up (from bench 24 to bench 1).
a. Choose Pit Design > Pit Design.
b. Fill in the form to do a normal automatic projection from bench 24 to bench 23, and click
Ok.
Strips Creating Strips
Pit_design.doc Page 56 of 82
The Status bar informs you that Minex is projecting the strips.
c. If you do not see strips for benches 23 and 24, make sure they are set to display in the
OCPDD.
d. Project the strips for each bench one at a time (or two at a time), correcting any errors in the
strings such as the following:
e. Correct any string errors by moving or editing points in the strip.
f. Save your geometry file.
Strips Creating Strips
Pit_design.doc Page 57 of 82
12. Make the first strip and the last strip and project them up.
Note: For more information about the first and last strip, see the Minex Help topic First and Last Strip .
a. Enter the following parameters in the Pit Design dialog box.
b. Click Digitize.
c. When the Status bar shows the prompt to digitize the start of the strip, digitize two lines that
cut across the pit boundary as shown in the following image.
Tip: To make it easier to digitize the first strip, use the OCPPD to hide unnecessary parts of the pit.
d. Click Ok in the Pit Design dialog box to create the first string for all the benches.
The string ID for the first strip is -1.
13. Create the last string similarly:
a. Select the Last check box.
b. Click Digitize.
Strips Possible Problems when Creating Strips
Pit_design.doc Page 58 of 82
c. Digitize two lines as shown in the following image.
d. Click Ok to create the last strip for all the benches.
The string ID is one more than the string that was the previous last string.
14. Create the strip ends
a. Enter the following parameters in the Pit Design dialog box.
b. Click Ok.
Possible Problems when Creating Strips
Missing Strip at Crest
A specific bench has all strips present at the toe, but is missing a strip at the crest.
To uncover such a problem, use the OCPDD to show the crests of all strips for each bench, one at a
time.
Strips Possible Problems when Creating Strips
Pit_design.doc Page 59 of 82
To fix the problem, digitize the crest of the missing strip (use the same string as the toe of the missing
strip).
Pit_design.doc Page 60 of 82
Ramps
This section describes the same procedure as creating a preliminary pit, except that it includes adding
ramps and provides more detail on how to correct some common errors.
Creating Benches for a Pit (with a Ramp)
Creating Benches for a Pit with a Ramp
For a steeply-dipping pit, you might need a ramp to enable the mining equipment to move to the places
where it is needed. In the following task you create a new pit with ramps.
1. In the Pit Design dialog box, start creating a new pit, called Pit 5, digitising the same toe of bench
24 that you used for the preliminary pit you created in this tutorial.
2. Create a kink in the toe of the lowest bench for the start of the ramp.
a. Show the toe of bench 24 for pit 5, and hide all the other toes and crests.
b. Select a point near where you want the ramp to enter the pit floor.
c. In point mode, right-click the point, and choose Move > Drag XY.
d. Move the point to create a suitable entrance for the ramp.
Note: You might have to move more than one point to create a suitable entrance for the ramp.
3. Choose Pit Design > Pit Design, and select the following parameters (Manual, Pit 5 and Bench
24).
Ramps Creating Benches for a Pit (with a Ramp)
Pit_design.doc Page 61 of 82
4. Select the Ramps tab, select the Build Ramps check box, and click Create/Edit Ramps.
5. Fill in the Edit Ramps dialog box as follows, and click Ok.
Note: In the Minex help, the Edit Ramps help topic explains these parameters.
Ramps Creating Benches for a Pit (with a Ramp)
Pit_design.doc Page 62 of 82
6. Click Fill Table.
7. Choose Pit Design > Di spl ay O/C Pit Design, and make sure that ramps are selected.
8. In the Pit Design dialog box, click the Bench & Project Sel ection tab.
9. Select Update Sel ection After Expansion, and click Ok.
10. Digitize two entry points on the toe of bench 24.
Tip: It may help to hide all the crests and show only the toe of bench 24. You can use the OCPDD to do so.
In the Pit Design dialog box, the Out option is now selected.
Ramps Creating Benches for a Pit (with a Ramp)
Pit_design.doc Page 63 of 82
11. Show all the toes and crests (using the OCPDD).
12. Continue clicking Ok in the Pit Design dialog box.
Each time you click Ok, look at the message in the Pit Design dialog box that informs you which
crest or toe you are projecting from and to. Look in the graphics window to see the benches and
ramps being built.
Caution: Project benches slowly. As you do so, check for kinks in each toe and crest and smooth them
by manually moving points. This helps keep benches, strips, and blocks smooth and reduces
the chance of string and data problems later in the pit design process.
13. Correct any unwanted spikes by selecting and moving points.
It is worthwhile correcting spikes in the first benches you create to avoid duplicating the spikes in
subsequent benches.
14. To correct any ramp points lost errors do the following steps:
a. Hide the ramp and all the toes and crests except for the last crest that was created.
b. Set the Pit Design dialog box to project from the correct crest to the correct toe.
c. Click Ok in the Pit Design dialog box.
d. When you see the prompt, Digitize two points on the crest.
e. If you wish, show all the toes, crests, and the ramp.
Ramps Creating Strips for a Pit (with a Ramp)
Pit_design.doc Page 64 of 82
f. Delete the points, in the ramp, that have incorrectly extended past the last crest.
g. Continue clicking Ok in the Pit Design dialog box to create more benches.
15. Continue to digitize benches until you have digitized all the benches up to and including bench 1.
16. You might have to manually edit some of the points on the final sections of the ramp (and the final
toes and crests).
17. Create a grid of the pit.
Use the same procedure as you did when you created a preliminary pit.
18. Create a triangle of the pit.
19. Create an insitu reserves report for the pit.
Creating Strips for a Pit (with a Ramp)
You create strips, the first and last strip and the strip ends in the same way as you would for a pit that
does not have a ramp (see Creating Strips).
Pit_design.doc Page 65 of 82
Blocks
Before doing the following task, make sure you have created benches, strips (including the first and last
strip), and the strip ends.
This section provides information about:
The overall workflow for creating and validating blocks
Creating blocks
Validating blocks
Diagnostic tools and possible problems when creating blocks
This is information about problems you might find with blocks.
Blocks Creating and Validating Blocks Workflow
Pit_design.doc Page 66 of 82
Creating and Validating Blocks Workflow
Blocks Creating Blocks
Pit_design.doc Page 67 of 82
Creating Blocks
Task: Create Blocks
1. Make sure the benches and strips of your pit are displayed.
The pit used in this example is pit 7. Substitute the pit number of your pit for this.
2. Enter the following parameters in the Pit Design dialog box, and click Ok:
3. Digitize a line, on the left side of the pit, that is perpendicular to the strips, and accept the string.
The block lines should cover the entire pit. This shows you approximately how many block lines
you will need to divide the strips into blocks.
4. Now create the blocks lines more precisely.
a. Count the number of blocks you need, and enter it as the End number in the Pit Design
dialog box.
b. Click Ok in the Pit Design dialog box, and digitize with the first block line close to the pit
boundary.
Blocks Creating Blocks
Pit_design.doc Page 68 of 82
5. Enter parameters to generate blocks as shown in the following image, and click Ok:
The blocks are generated.
6. Show only the blocks on one of the benches, for example bench 10.
Blocks Validating Blocks
Pit_design.doc Page 69 of 82
7. Zoom in to one of the blocks on bench 10.
Each block is marked with the block and strip number in the format <strip number>/<block
number>.
Blocks Validating Blocks
Pit_design.doc Page 70 of 82
Validating Blocks
Task: Validate the Blocks and Correct Errors
This task presents some examples of block validation errors and how to fix them. See Diagnostic
Tools and Possible Problems with Blocks for more information about the different types of block
validation errors and their solutions.
1. In the Pit Design dialog box, enter the following parameters, and click Ok.
This will validate only bench 24. You can validate the other benches later.
You might see errors such as the following.
Blocks Validating Blocks
Pit_design.doc Page 71 of 82
2. If you see the Polygon not formed error:
a. Look closely at bench 24, strip 9, block 4 in the graphics window.
The problem is that the centroid for an adjacent block is out of place. To fix the problem, you
must move centroid 9/3 to the left.
b. Select centroid 9/3 and drag it into the adjacent block (on the left side).
3. Fix any other centroid problems using the same method as described in the previous step.
4. Validate bench 24 again.
The Output window reports that the polygon for block 9/3 will not form.
5. Follow these steps to find out what the problem is with block 9/3:
a. Use the OCPDD to show strips, blocks, and crests, but to hide benches and toes.
b. Select the line around the block a few times, and you will see that the crest of strip 8 curves
round to the right and overlaps the crest of strip 9. This causes a layout line touches only
one strip problem.
Blocks Validating Blocks
Pit_design.doc Page 72 of 82
c. Remove points on the end of the crest of strip 8 so that it does not cross strip 9.
d. Regenerate strip ends for strip 9 of bench 24.
e. Generate the blocks again for the bench and strip that shows the problem (bench 24, strip 9
in this example).
Blocks Validating Blocks
Pit_design.doc Page 73 of 82
f. Validate the blocks for bench 24 again.
When there are no errors you will see the message that the pit is valid (for the range of
benches that you specified).
Also, in the graphics window, the block number should appear in the centre of the block.
6. In the Pit Design dialog box, choose Block and Displ ay; and then display the toes of the blocks for
bench 24.
If all the blocks are coloured in, then the blocks are correctly formed; if a block is not
coloured in, one of the strips might have crossed another strip.
Blocks Diagnostic Tools and Possible Problems with Blocks
Pit_design.doc Page 74 of 82
7. Correct any strip problems as you did in step 6 of this task, that is perform these steps:
a. Edit the strips.
b. Regenerate strip ends for that strip.
c. Regenerate blocks for that strip.
d. Display the blocks again.
8. Continue to validate all the benches and correct the problems that you find.
Diagnostic Tools and Possible Problems with Blocks
Diagnostic Tool: Blocks > Display
Sometimes due to geometry layouts, blocks may not form. To check that all blocks have been generated
for a bench, select Block and Di splay in the Pit Design dialog box.
The following image shows one block that has not formed.
Blocks Diagnostic Tools and Possible Problems with Blocks
Pit_design.doc Page 75 of 82
Diagnostic Tool: Blocks > Validate
When you validate a bench, the blocks that have problems are marked with a black cross in the graphics
window, and the Output window provides more information about the validation errors.
Blocks Diagnostic Tools and Possible Problems with Blocks
Pit_design.doc Page 76 of 82
Centroids Not Within Blocks
The numbers inside each block are called the block centroids. It is vital that the centroids are inside their
respective blocks. If they are not, drag them inside the block in question.
Crossing Strip Lines
The fine detail of your strips and blocks might show that some strip lines cross each other. To fix this
problem, move points and digitize new points as required. Use the Snap to Line or Snap to Point
digitising options to make sure the strips join onto the pit boundary.
After you have fixed the strip lines, and regenerated the blocks, check the blocks again.
Layout Line Touches Onl y One Strip
For a block end to be formed (block ends are where the layout lines exist), and hence be an individual
block, the layout line must cross both strips. It is not enough for the layout line to cross one strip and
the strip end rather than the next adjacent strip.
If a strip is too short to intersect a layout line, and it is important for that block to form:
1. Delete the strip end in question.
2. Extend the strip so it intersects with the layout line and goes beyond it.
This will ensure that a block end is formed.
3. Regenerate your strip ends.
4. Regenerate the block.
Tip: After fixing string problems, save your geometry file.
Invalid Blocks Created Outside the Pit
If Minex creates any blocks outside the pit, that should not exist, select the centroids of those unwanted
blocks and delete them. Then validate the blocks for that bench again.
Pit_design.doc Page 77 of 82
Summary
Congratulations on completing this tutorial. You should now understand in general how to design a pit,
and specifically how to:
Correct holes in grids
Create merged grids
Determine a pit boundary
Create bench grids
Create a bench list
Show and hide elements of a pit using the Open Cut Pit Design Display dialog box
Create the benches of a pit, with or without a ramp
Create strips, including strip ends
Create and validate blocks.
The next general task is to set up a reserves database for your pit. Refer to the Reserves Database
tutorial for the steps about how to do this.
Pit_design.doc Page 78 of 82
Appendix A - Merging Theory
Structural Modelling
In any given set of structural grids modelled on a split or combined basis, there can exist holes or areas
of null'' value. Such holes may represent missing data, poorer quality coal, presence of intrusions, etc.
Null grid values represent a problem to both design and reserve generation for two reasons;
1. Difficulty in assigning waste material into undefined grid areas
2. Projection of pit geometry into areas of undefined grids
The merging procedure provides a solution to these problems by giving undefined grids a value
coincident with the overlying roof grids above them. This surface may be a base of weathering grid,
topography or an overlying seam. Merging will then result in all grids being defined over the entire area
defined from a reference surface, usually TOPS.
Merging gives rise to numerous design issues.
Take the following example of seams merged up to topography.
In this case, merging upwards has failed and resulted in an incorrect reporting of coal tonnage. The onus
falls on the geologist to take the following approach when generating structural grids;
1. Avoid masking ST to null, instead mask unwanted areas to 0 thickness, keeping the roof and floor
defined
2. Where nulls in the floor occur use SR and ST to create a coincident floor grid, and vice versa for
roof nulls
Merging in Minex
The reporting of materials, layer assignment and accumulated strip ratio is influenced by the merging
practice employed by the engineer. In most cases, geologists provide structural grids resolved along the
crop line by setting the poor quality material to null. This leaves an irregular grid boundary and insufficient
extent for design purposes. The merging procedure will overcome this problem by using TOPS
(generally) as a reference surface to which all grids in the layer list will be transformed in origin, extent,
and mesh size. TOPS should, therefore, be of a mesh size and extent that will give a good representation
and relief to seam grids when merged.
Appendix A - Merging Theory Merging in Minex
Pit_design.doc Page 79 of 82
The following series of diagrams represent the common merging methods:
Assignment of Stratigraphic Layers to Base of Weathering Grid (BOW)
Upon merging a detailed examination of the resultant model through cross sections, total coal thickness
before and after, as well as the insitu reserves before and after merging is essential. Insitu reserve
tonnages should remain almost identical as should total coal thickness
Insitu reserves generation uses the ST grids not yet present in the merged model (GRDFILE). To
generate these, use the Seam Model > Seam Model Operations > Arithmetic operation.
The effects of different merging practices, and the confidence in the geological model can be investigated
in such a manner.
Appendix A - Merging Theory Merging in Minex
Pit_design.doc Page 80 of 82
Reserve generation requires all structural grids to be assigned and continuous - free from nulls.
Assignment of Stratigraphic Layers to Topography (TOPS)
A top of coal grid can be generated using the Seam Model > Seam Model Operations > Upper Lower
Surface operation.
Assignment of Stratigraphic Layers to Top of Coal Grid (TOPCOAL)
Appendix A - Merging Theory Merging in Minex
Pit_design.doc Page 81 of 82
Using Top of Coal and Weathering Grid (whichever is the minimum).
Assignment of Stratigraphic Layers to Top of Coal Grid (TOPCOAL)
Merging must be undertaken uniquely for each group.
Top of Coal (TOPCOAL) for each seam group. Bottom seam in group is merged to TOPS in this
case.
In this case Interburdens include OB material where no overlying seams exist.
Appendix A - Merging Theory Waste Allocation - Naming Convention
Pit_design.doc Page 82 of 82
Top of Coal (TOPCOAL) for each seam group and Base of Weathering
Waste Allocation - Naming Convention
Seams are always merged to the seam stratigraphically above.
A Merged Split Model (B seam generalises split arrangement)
You might also like
- Article 592073Document5 pagesArticle 592073XNo ratings yet
- Confined Space VentilationDocument31 pagesConfined Space VentilationX100% (1)
- A26 PDFDocument3 pagesA26 PDFXNo ratings yet
- Safety in Qatar's Oil and Gas IndustriesDocument6 pagesSafety in Qatar's Oil and Gas IndustriesXNo ratings yet
- PDFDocument9 pagesPDFXNo ratings yet
- 6 AndresDocument1 page6 AndresXNo ratings yet
- A 26Document3 pagesA 26XNo ratings yet
- Guideline For Geothermal Exploration in DoDocument7 pagesGuideline For Geothermal Exploration in DoXNo ratings yet
- Commandos CheatDocument3 pagesCommandos CheatXNo ratings yet
- Geochemical Methods in Geothermal ExplorationDocument1 pageGeochemical Methods in Geothermal ExplorationXNo ratings yet
- 0870Document8 pages0870XNo ratings yet
- Interpreting Seam DataDocument11 pagesInterpreting Seam DataXNo ratings yet
- Commandos Behind Enemy LinesDocument78 pagesCommandos Behind Enemy LinesXNo ratings yet
- Family Budget PlannerDocument9 pagesFamily Budget PlannerValery OchoaNo ratings yet
- Commandos CheatDocument3 pagesCommandos CheatXNo ratings yet
- Map Basic User GuideDocument322 pagesMap Basic User GuideLuis MartínezNo ratings yet
- Minex5 Getting Started TutorialDocument30 pagesMinex5 Getting Started TutorialEdward Wood100% (2)
- Iphoneography Tutor 1Document11 pagesIphoneography Tutor 1XNo ratings yet
- TIME SHEET LABOUR MONTHLY REPORTDocument4 pagesTIME SHEET LABOUR MONTHLY REPORTXNo ratings yet
- Iphoneography Tutor 9Document2 pagesIphoneography Tutor 9XNo ratings yet
- Shoe Dog: A Memoir by the Creator of NikeFrom EverandShoe Dog: A Memoir by the Creator of NikeRating: 4.5 out of 5 stars4.5/5 (537)
- The Subtle Art of Not Giving a F*ck: A Counterintuitive Approach to Living a Good LifeFrom EverandThe Subtle Art of Not Giving a F*ck: A Counterintuitive Approach to Living a Good LifeRating: 4 out of 5 stars4/5 (5794)
- Hidden Figures: The American Dream and the Untold Story of the Black Women Mathematicians Who Helped Win the Space RaceFrom EverandHidden Figures: The American Dream and the Untold Story of the Black Women Mathematicians Who Helped Win the Space RaceRating: 4 out of 5 stars4/5 (890)
- The Yellow House: A Memoir (2019 National Book Award Winner)From EverandThe Yellow House: A Memoir (2019 National Book Award Winner)Rating: 4 out of 5 stars4/5 (98)
- The Little Book of Hygge: Danish Secrets to Happy LivingFrom EverandThe Little Book of Hygge: Danish Secrets to Happy LivingRating: 3.5 out of 5 stars3.5/5 (399)
- A Heartbreaking Work Of Staggering Genius: A Memoir Based on a True StoryFrom EverandA Heartbreaking Work Of Staggering Genius: A Memoir Based on a True StoryRating: 3.5 out of 5 stars3.5/5 (231)
- Never Split the Difference: Negotiating As If Your Life Depended On ItFrom EverandNever Split the Difference: Negotiating As If Your Life Depended On ItRating: 4.5 out of 5 stars4.5/5 (838)
- Elon Musk: Tesla, SpaceX, and the Quest for a Fantastic FutureFrom EverandElon Musk: Tesla, SpaceX, and the Quest for a Fantastic FutureRating: 4.5 out of 5 stars4.5/5 (474)
- The Hard Thing About Hard Things: Building a Business When There Are No Easy AnswersFrom EverandThe Hard Thing About Hard Things: Building a Business When There Are No Easy AnswersRating: 4.5 out of 5 stars4.5/5 (344)
- Grit: The Power of Passion and PerseveranceFrom EverandGrit: The Power of Passion and PerseveranceRating: 4 out of 5 stars4/5 (587)
- On Fire: The (Burning) Case for a Green New DealFrom EverandOn Fire: The (Burning) Case for a Green New DealRating: 4 out of 5 stars4/5 (73)
- The Emperor of All Maladies: A Biography of CancerFrom EverandThe Emperor of All Maladies: A Biography of CancerRating: 4.5 out of 5 stars4.5/5 (271)
- Devil in the Grove: Thurgood Marshall, the Groveland Boys, and the Dawn of a New AmericaFrom EverandDevil in the Grove: Thurgood Marshall, the Groveland Boys, and the Dawn of a New AmericaRating: 4.5 out of 5 stars4.5/5 (265)
- The Gifts of Imperfection: Let Go of Who You Think You're Supposed to Be and Embrace Who You AreFrom EverandThe Gifts of Imperfection: Let Go of Who You Think You're Supposed to Be and Embrace Who You AreRating: 4 out of 5 stars4/5 (1090)
- Team of Rivals: The Political Genius of Abraham LincolnFrom EverandTeam of Rivals: The Political Genius of Abraham LincolnRating: 4.5 out of 5 stars4.5/5 (234)
- The World Is Flat 3.0: A Brief History of the Twenty-first CenturyFrom EverandThe World Is Flat 3.0: A Brief History of the Twenty-first CenturyRating: 3.5 out of 5 stars3.5/5 (2219)
- The Unwinding: An Inner History of the New AmericaFrom EverandThe Unwinding: An Inner History of the New AmericaRating: 4 out of 5 stars4/5 (45)
- The Sympathizer: A Novel (Pulitzer Prize for Fiction)From EverandThe Sympathizer: A Novel (Pulitzer Prize for Fiction)Rating: 4.5 out of 5 stars4.5/5 (119)
- Her Body and Other Parties: StoriesFrom EverandHer Body and Other Parties: StoriesRating: 4 out of 5 stars4/5 (821)
- AL2J 19A285 AB Supplemental Guide - August 2009Document87 pagesAL2J 19A285 AB Supplemental Guide - August 2009warriosoulm4No ratings yet
- Readme enDocument4 pagesReadme enAnonymous XMbS8AYNo ratings yet
- Cisco ONS 15305Document208 pagesCisco ONS 15305Henrynho25No ratings yet
- Babu2017 PDFDocument6 pagesBabu2017 PDFgatocairo8No ratings yet
- 04 CTAL TM Sample ISTQB Questions With Answers - v2.04Document46 pages04 CTAL TM Sample ISTQB Questions With Answers - v2.04CorniciucOana100% (1)
- QualNet FamilyDocument4 pagesQualNet FamilyBalachandra ChikkoppaNo ratings yet
- AI Project Word FileDocument21 pagesAI Project Word Fileaj3093No ratings yet
- Software Reuse in Avionics A FACE Approach White PaperDocument4 pagesSoftware Reuse in Avionics A FACE Approach White PaperNasr PooyaNo ratings yet
- ECMS User Manual - : PAN IndiaDocument70 pagesECMS User Manual - : PAN IndiaKrishNo ratings yet
- W54xEL ESMDocument98 pagesW54xEL ESMCarlos ZarateNo ratings yet
- Project On Drowsiness Detection SystemDocument11 pagesProject On Drowsiness Detection SystemMeghana LNo ratings yet
- Who Moved My StockDocument3 pagesWho Moved My StockMarco EndresNo ratings yet
- 5G SranDocument39 pages5G SranfikrimochamadNo ratings yet
- Java Easy Programming GuideDocument19 pagesJava Easy Programming GuidemadhushansNo ratings yet
- AWS Partner Creative and Messaging Guide 2022Document58 pagesAWS Partner Creative and Messaging Guide 2022Jai DesaiNo ratings yet
- IBM Content Manager Enterprise EditionIBM Content Manager For z/OS Version 8.4.3.1 System Administration Guide Cm8sa35Document782 pagesIBM Content Manager Enterprise EditionIBM Content Manager For z/OS Version 8.4.3.1 System Administration Guide Cm8sa35Dean DjordjevicNo ratings yet
- What Is Ramdisk - Ramdisk Demystified From The Perspective of Embedded SystemDocument2 pagesWhat Is Ramdisk - Ramdisk Demystified From The Perspective of Embedded SystemchuiyewleongNo ratings yet
- DBMS KeysDocument16 pagesDBMS KeysHana hanaNo ratings yet
- 7 Things to Know About Facebook AppsDocument2 pages7 Things to Know About Facebook AppsNafees Morshed0% (1)
- Virtex 2 Pro FpgaDocument17 pagesVirtex 2 Pro FpgaKiran ModiniNo ratings yet
- Digital Design: Register-Transfer Level (RTL) DesignDocument88 pagesDigital Design: Register-Transfer Level (RTL) DesignmasrinaNo ratings yet
- FPGA IPUG 02037 2 2 CNN Accelerator IP CoreDocument28 pagesFPGA IPUG 02037 2 2 CNN Accelerator IP Corepaul leeNo ratings yet
- Graduate level civil employment benefitDocument2 pagesGraduate level civil employment benefitastikNo ratings yet
- A Comprehensive: Guide To Building A Pentest ProgramDocument22 pagesA Comprehensive: Guide To Building A Pentest ProgramAadhya BodhisattvaNo ratings yet
- Incentia Test Synthesis Solution TestcraftDocument27 pagesIncentia Test Synthesis Solution Testcraftyellow51No ratings yet
- CH 2 Input Output Memory DeviceDocument14 pagesCH 2 Input Output Memory DeviceChandrasekhar ShirolkarNo ratings yet
- Hiew enDocument10 pagesHiew ensriNo ratings yet
- Invenio DoneDocument58 pagesInvenio DonedwinagaldianoNo ratings yet
- HTTPDocument21 pagesHTTPSaras PantulwarNo ratings yet
- TB4 InstallationGuide v1.4 Uni enDocument29 pagesTB4 InstallationGuide v1.4 Uni enWillian Santiago CardenasNo ratings yet