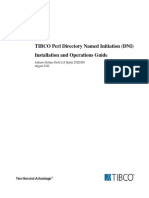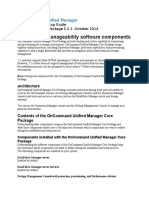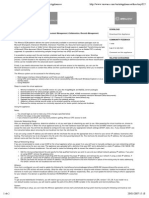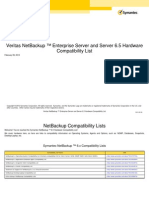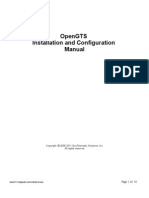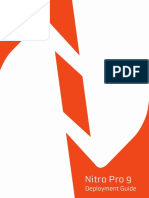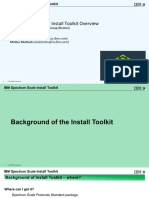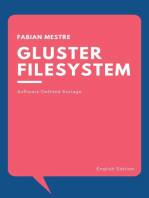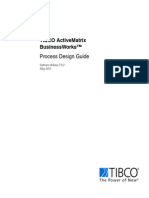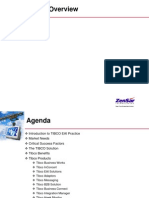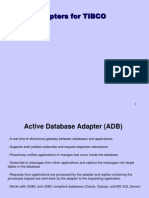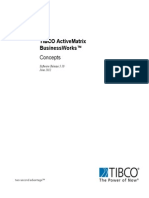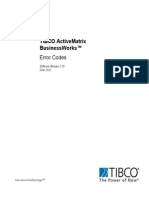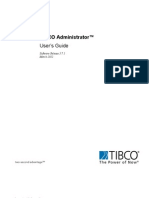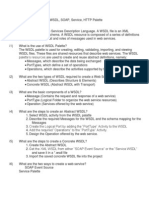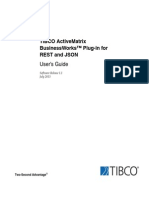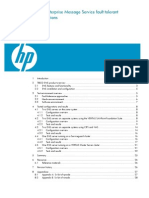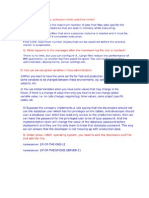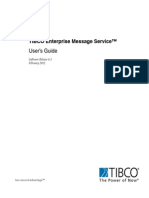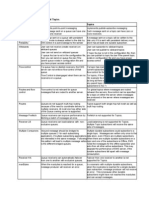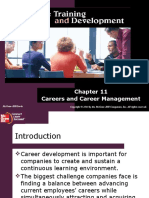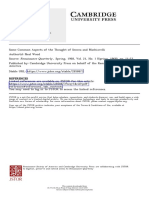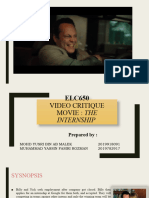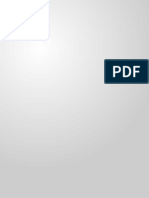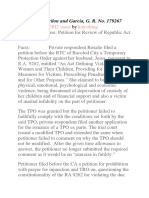Professional Documents
Culture Documents
MFT Platform Server in A Clustered Windows Environment
Uploaded by
iveraj0 ratings0% found this document useful (0 votes)
133 views6 pagesMFT PS
Original Title
MFT Platform Server in a Clustered Windows Environment
Copyright
© © All Rights Reserved
Available Formats
PDF, TXT or read online from Scribd
Share this document
Did you find this document useful?
Is this content inappropriate?
Report this DocumentMFT PS
Copyright:
© All Rights Reserved
Available Formats
Download as PDF, TXT or read online from Scribd
0 ratings0% found this document useful (0 votes)
133 views6 pagesMFT Platform Server in A Clustered Windows Environment
Uploaded by
iverajMFT PS
Copyright:
© All Rights Reserved
Available Formats
Download as PDF, TXT or read online from Scribd
You are on page 1of 6
Installing MFT Platform Server in a
Clustered Windows Environment
March 12, 2013
Installing MFT Platform Server in a Clustered Windows Environment
Copyright 1995 - 2013 TIBCO Software Inc. All Rights Reserved Page 2 of 6 Updated: March 12, 2013
1. Introduction
This document is intended for customers requiring redundancy in production TIBCO MFT
Platform Server environments. It is assumed that the reader has a basic understanding of the
MFT Platform Server and how it is installed on traditional systems. It is also assumed that the
reader has a basic understanding of certain concepts related to high availability including load
balancing, operating system clustering and data replication. These components will be required
in order to build a highly available environment.
The following TIBCO products will be discussed:
TIBCO Managed File Transfer Platform Server for Windows
2. Requirements for Platform Server Clustering
Verify the following requirements before installing Platform Server in a clustered environment:
The Platform Servers must be installed on a clustered operating system and configured in
an Active/Passive mode.
Certain Platform Server application configurations must be identical on each node
(Windows only - more information can be found in the guides listed below).
The Platform Servers must all read and write to the same shared storage file system. It is
recommended that the shared storage be mirrored or backed up in the event of disk
failures.
a. Directory structures and mount points of shared storage mounts should be
identical on both Platform Servers in the cluster.
b. If mounts are being used for external storage, TIBCO recommends using two
separate mounts.
1) One for the Platform Server application itself. Generally an ISCI mount is
used to house the Platform Server application files.
2) One for the data being stored by Platform Server. Generally an ISCI
mount or UNC share path is used to house flat files being transferred by
Platform Server.
Installing MFT Platform Server in a Clustered Windows Environment
Copyright 1995 - 2013 TIBCO Software Inc. All Rights Reserved Page 3 of 6 Updated: March 12, 2013
3. Background
The example procedure used in this document is based on Microsoft Windows 2000 Advanced
Server, with clustering hardware attached. The general concept and procedure should also apply
to other Windows systems. For the purposes of this document, a cluster is composed of one or
more physical servers with shared storage that can perform common tasks. Should one server
stop functioning, a process called failover will shift its workload to another server to continue
processing.
How it works in simple terms:
Assume the following scenario. Node A and Node B are components of a two node cluster called
Server C. This is shown in the following diagram:
Server C
192.168.200.3
Node A
192.168.200.1
Node B
192.168.200.2
The cluster may be accessed as Server C or by its IP Address of 192.168.200.3. External
applications do not need to know that Server C is a clustered virtual server. Therefore if Node A
was to fail or be taken out of service for maintenance, applications on the cluster would still
function and respond to requests. All services running on Node A would be smoothly
transitioned to Node B, or vice versa. Additionally, each node may have its own local storage,
where the operating system and applications can be installed. In addition, there are shared data
areas where application data is shared between the nodes in the event of a failover.
In the event of a failover, application processing is transferred automatically from the primary
server to the failover server without any intervention from MFT Platform Server.
Installing MFT Platform Server in a Clustered Windows Environment
Copyright 1995 - 2013 TIBCO Software Inc. All Rights Reserved Page 4 of 6 Updated: March 12, 2013
4. Installation
In order to configure Platform Server for a clustered environment, perform the following steps:
1. Install MFT Platform Server on the local disk of the first cluster node.
2. Apply a license key to each node based on its own node name, not the cluster name.
3. Modify the following registry entry for the PQF file:
a. Locate the following Registry Key:
HKEY_LOCAL_MACHINE\SOFTWARE\TIBCO\MFT Platform Server
Server\QueueManagerService\
b. Create or Edit if necessary the following Registry Value to reflect a file name on
the shared disk:
PersistentQueueFile: This should be set to a file name on the shared file
system in the event that a failover should occur, the other node can access
this PQF file.
4. Update the global configuration on the Server Properties page with any required
Platform Server configuration.
5. Open the MFT Platform Server Administrator
a. Highlight the Server Name
b. Click Server Properties
c. Click on the Responder Tab
d. Under Listen Adapter IP Address, fill in the IP Address of the Cluster (In our
example you would use 192.168.200.3)
e. Under Connect Adapter IP Address, fill in the IP Address of the Cluster (In this
example you would use 192.168.200.3)
f. Click on the Trace Tab
g. Click on the Log File Tab
h. Ensure the Enable Web Logging box is checked
i. Make sure the File Name points to a file name on the shared disk
j. Click OK
6. Repeat steps 1-5 for each node in the cluster.
7. Create required Platform Server nodes, responder profiles and profiles on node 1. A
description of how to do this can be found in the Platform Server for Windows guide.
8. Copy the Platform Server node, responder profile and profile configuration files from
node 1 to the remaining cluster nodes. These files are named cfnode.cfg, cfrprofile.cfg
and cfprofile.cfg and are located in the base directory where Platform Server is installed
(for example C:\Program Files\TIBCO\MFT Platform Server\).
9. Restart the Service on each node.
If SSL support is required in the clustered environment, perform the following steps:
1. Submit a single certificate request for all nodes in the cluster.
2. Request a CN of Server C rather than each individual node.
3. Copy the following files to all other nodes within the cluster once the Certificate Request
has been processed/signed:
a. Certificate
b. Private Key File
c. Trusted Authority File
Installing MFT Platform Server in a Clustered Windows Environment
Copyright 1995 - 2013 TIBCO Software Inc. All Rights Reserved Page 5 of 6 Updated: March 12, 2013
4. Open the MFT Platform Server Administrator
5. Click on Configure->SSL
6. Enter the following information in the GUI provided
a. Click Check Client Certificates
b. Enter private key password
c. Enter Certificate File Name
d. Enter Private Key File Name
e. Enter Trusted Authority File Name
7. Click OK
5. Configuration
Every node of Platform Server must have identical application configuration. The
following settings need to be configured identically on each node (these are included in
the steps listed above):
All global Platform Server settings must be identical. For Windows, these are
found in the Server Properties section in the Platform Server Administrator.
Any scripts or software necessary to perform post processing should be located on
all PS nodes.
Platform Server nodes, profiles, responder profiles
Operating system usernames, passwords and groups being used by Platform
Server. It is recommended to use a domain user to ensure that the passwords are
always in sync on each node.
DNI templates. These are stored in the ftmssvr.pqf file.
Transfer templates. These are stored in the ftmssvr.pqf file.
Any mount point being used by the Operating System
Any environmental variables or user profiles that have been configured
Settings for nodes, profiles, responder profiles and transfer definitions can be more easily
managed from the TIBCO MFT Command Center. Refer to the document below for
more detailed information:
MFT High Availability.pdf
Installing MFT Platform Server in a Clustered Windows Environment
Copyright 1995 - 2013 TIBCO Software Inc. All Rights Reserved Page 6 of 6 Updated: March 12, 2013
6. Performing Service Failover on the Cluster
The following items should be considered when performing Active/Passive failover.
Only one MFT Platform Server Service should be running at any given time.
The MFT Platform Server service has a dependency of a shared disk (The shared
data disk must be mounted or added to the operating system before the MFT
Platform Server service is started).
The shared data disk should only be mounted to one cluster member at a time.
The MFT Platform Server service will give a failure when starting if the shared
disk is not mounted.
7. PQF File
Platform Server contains a file called a PQF file. Understanding the contents of this file
is essential to configuring high availability for Platform Server.
The PQF file holds the following information:
Checkpoints for Checkpoint Restart
Transfer queue information
DNI Templates (Platform Server for Windows only)
Transfer Templates (Platform Server for Windows only)
When an Active Platform Server is performing file transfers, it is using the PQF file to
store this information. On most Windows file systems, Platform Server will hold a lock
on this file while the file is being written. This means that only one Platform Server can
be active at any given time in a highly available environment.
If the Active Platform Server fails, the Passive Platform Server will take over and use a
PQF file that is located on shared storage to continue queued transfers and checkpoint
restarting. When this occurs, the first Platform Server service must be stopped
completely so that it will no longer hold a lock on the PQF file.
You might also like
- IruleDocument42 pagesIruleAbhishek SenNo ratings yet
- Installation Guide Template Exchange 2010 With DagDocument24 pagesInstallation Guide Template Exchange 2010 With DagSrinivasu GaddeNo ratings yet
- LPI Exam 201 Prep:: File and Service SharingDocument14 pagesLPI Exam 201 Prep:: File and Service SharingSeth4ChaosNo ratings yet
- Windows and Vmware Interview Questins 21Document11 pagesWindows and Vmware Interview Questins 21SamPrinceNo ratings yet
- Attunity Replicate 5.5 Release Notes - August 2017Document26 pagesAttunity Replicate 5.5 Release Notes - August 2017nidhib6666No ratings yet
- Perl DNI GuideDocument41 pagesPerl DNI GuideRajkumar GsNo ratings yet
- OnCommand Unified Manager DFM-OprationDocument61 pagesOnCommand Unified Manager DFM-OprationPurushothama Gn100% (1)
- Sun Secure Global Desktop Software Relaease NotesDocument57 pagesSun Secure Global Desktop Software Relaease Notesfplinux1No ratings yet
- Arch Linux For DummiesDocument28 pagesArch Linux For DummiestotosttsNo ratings yet
- SoftwareONE MAP QuickstartDocument7 pagesSoftwareONE MAP QuickstartJairo MejiaNo ratings yet
- Chapter 2. Installing Data Protection For SQLDocument4 pagesChapter 2. Installing Data Protection For SQLjeetmajum007No ratings yet
- Cluster ServicesDocument44 pagesCluster ServicesLuciano Rodrigues E RodriguesNo ratings yet
- TDMF Reference Softek4Document6 pagesTDMF Reference Softek4jopark3No ratings yet
- AIX 5.3 to 7.1 Upgrade GuideDocument5 pagesAIX 5.3 to 7.1 Upgrade GuideAnonymous EMphmAE8No ratings yet
- Mantrac Group Client Computers Standard Setup PDFDocument6 pagesMantrac Group Client Computers Standard Setup PDFViatory MakoroNo ratings yet
- VMTN - Virtual Appliances - Alfresco Community EditionDocument2 pagesVMTN - Virtual Appliances - Alfresco Community EditionFilip MicleaNo ratings yet
- Solaris Jumpstart GuideDocument5 pagesSolaris Jumpstart GuideVijay VemuriNo ratings yet
- Solaris JumpstartDocument6 pagesSolaris Jumpstartjeetmajumdar007No ratings yet
- Nbu 65 HCLDocument272 pagesNbu 65 HCLSurya Narayana GadiNo ratings yet
- Backup Using Active Ackup For BusinessDocument5 pagesBackup Using Active Ackup For Businessponnivalavanb58No ratings yet
- Interview Questions: Vmware L3 Administrator: December 29, 2010Document15 pagesInterview Questions: Vmware L3 Administrator: December 29, 2010dSolarianNo ratings yet
- How to use FTP to transfer files between computersDocument12 pagesHow to use FTP to transfer files between computersrajeshamenonNo ratings yet
- Dokeos: Free E-Learning and Course Management AppDocument7 pagesDokeos: Free E-Learning and Course Management AppPriyoHadi SuryoNo ratings yet
- Plesk 7.5 For Windows: Installation GuideDocument21 pagesPlesk 7.5 For Windows: Installation GuideJarvis BugfreeNo ratings yet
- Installing The Client Applications: © Auvesy GMBHDocument13 pagesInstalling The Client Applications: © Auvesy GMBHTrần Nhật VươngNo ratings yet
- Solve 2008 2006Document28 pagesSolve 2008 2006Pratim Sanyal100% (1)
- TIBCO - TIBCO TRA Installation NotesDocument10 pagesTIBCO - TIBCO TRA Installation NotesKanchan ChakrabortyNo ratings yet
- Opengts Installation and Configuration Manual: All Rights ReservedDocument56 pagesOpengts Installation and Configuration Manual: All Rights ReservedSuryatmo Andy PutrantoNo ratings yet
- Virtual Tape Library For IBM System I Integration GuideDocument70 pagesVirtual Tape Library For IBM System I Integration GuideAlejo Restrepo100% (1)
- OpenGTS ConfigDocument56 pagesOpenGTS ConfigZeinab MoustafaNo ratings yet
- Nitro Pro 9 Deployment GuideDocument12 pagesNitro Pro 9 Deployment GuideManoj AgnihotriNo ratings yet
- OpenGTS ConfigDocument61 pagesOpenGTS ConfigtestingasdfNo ratings yet
- 2.creating Staging Directory & Installation 11iDocument29 pages2.creating Staging Directory & Installation 11icapturejaveedNo ratings yet
- 01 Ab Initio BasicsDocument139 pages01 Ab Initio BasicsAdamNo ratings yet
- Quick Start - Windows File ArchiverDocument20 pagesQuick Start - Windows File Archiverbogdan_asdasdNo ratings yet
- Pxe Uefi ManualDocument16 pagesPxe Uefi ManualJosé Luis PradoNo ratings yet
- New Microsoft Word DocumentDocument12 pagesNew Microsoft Word DocumentVinoth EzhilNo ratings yet
- Upgrading Developer 6i With Oracle Applications 11i - 1 (ID 125767.1)Document11 pagesUpgrading Developer 6i With Oracle Applications 11i - 1 (ID 125767.1)khalidsnNo ratings yet
- NFS PDFDocument3 pagesNFS PDFarungarg_itNo ratings yet
- EnCase v6.15 Release NotesDocument18 pagesEnCase v6.15 Release NotesClaudioBritoNo ratings yet
- All About Commvault ComponentsDocument21 pagesAll About Commvault ComponentsAbhishek PubbisettyNo ratings yet
- 02 Script DD With Oracle11gR2Document26 pages02 Script DD With Oracle11gR2lebanese2711No ratings yet
- Multi SitesDocument28 pagesMulti SitesHari KishanNo ratings yet
- Chapter 3 - Installing The Server: at A GlanceDocument9 pagesChapter 3 - Installing The Server: at A Glanceghar_dashNo ratings yet
- Red Hat Enterprise Linux-6-Storage Administration Guide-En-USDocument224 pagesRed Hat Enterprise Linux-6-Storage Administration Guide-En-USPrasad NandamNo ratings yet
- C TADM51 70 StudioDocument40 pagesC TADM51 70 StudiopetmozaNo ratings yet
- Docu68219 Data Domain Boost 3.2.1.1 For Symantec OpenStorage Release NotesDocument8 pagesDocu68219 Data Domain Boost 3.2.1.1 For Symantec OpenStorage Release Notesvijayen123No ratings yet
- Section 3 - MaintenanceDocument24 pagesSection 3 - Maintenancekhalid anjumNo ratings yet
- Moving RTM HWDocument26 pagesMoving RTM HWAnonymous xkpHQMNo ratings yet
- IP-10 Quick Startup Guide Configuration Upload-Download PDFDocument10 pagesIP-10 Quick Startup Guide Configuration Upload-Download PDFkishor00No ratings yet
- Configure NLB and port rules to distribute app requestsDocument237 pagesConfigure NLB and port rules to distribute app requestssquiredd50% (2)
- Install Toolkit Comprehensive Overview (Scale 5.0.1 and ESS 5.3.0)Document153 pagesInstall Toolkit Comprehensive Overview (Scale 5.0.1 and ESS 5.3.0)Oscar Humberto Torres CarranzaNo ratings yet
- Informatica Support Console Installation GuideDocument17 pagesInformatica Support Console Installation GuideAlok TiwaryNo ratings yet
- Configuration of a Simple Samba File Server, Quota and Schedule BackupFrom EverandConfiguration of a Simple Samba File Server, Quota and Schedule BackupNo ratings yet
- TIBCO BWPM Server User Guide 2.0Document63 pagesTIBCO BWPM Server User Guide 2.0iverajNo ratings yet
- Tib BW Process Design GuideDocument399 pagesTib BW Process Design GuideFabián Quiroz LetelierNo ratings yet
- MFT Is CC v7.1.1 Command Center Quick Start GuideDocument44 pagesMFT Is CC v7.1.1 Command Center Quick Start GuideiverajNo ratings yet
- 4 Tibco FADocument27 pages4 Tibco FAiverajNo ratings yet
- EAI Tibco HawkDocument24 pagesEAI Tibco HawkiverajNo ratings yet
- MFT Platform Server v7.1 For Windows User GuideDocument192 pagesMFT Platform Server v7.1 For Windows User GuideiverajNo ratings yet
- TIBCO Overview 2Document41 pagesTIBCO Overview 2iverajNo ratings yet
- 6 Tibco ADBDocument11 pages6 Tibco ADBiverajNo ratings yet
- Tib BW Process DesignDocument381 pagesTib BW Process DesigniverajNo ratings yet
- Tib BW ConceptsDocument105 pagesTib BW ConceptsiverajNo ratings yet
- 6 Tibco ADBDocument11 pages6 Tibco ADBiverajNo ratings yet
- Tib BW Error CodesDocument270 pagesTib BW Error CodesiverajNo ratings yet
- Tib BW Palette ReferenceDocument752 pagesTib BW Palette ReferenceiverajNo ratings yet
- Tib Adbt-Prod DevelopmentDocument73 pagesTib Adbt-Prod DevelopmentiverajNo ratings yet
- TIB BW 5.10.0 InstallationDocument26 pagesTIB BW 5.10.0 InstallationiverajNo ratings yet
- TIBCO Admin User's GuideDocument267 pagesTIBCO Admin User's Guidemallikarjun16300% (1)
- Tib BW Getting StartedDocument30 pagesTib BW Getting StartediverajNo ratings yet
- WSDLDocument5 pagesWSDLiverajNo ratings yet
- Tibco Interview QuestionsDocument44 pagesTibco Interview QuestionsHari NarneNo ratings yet
- Tib Bwpluginrestjson Users GuideDocument143 pagesTib Bwpluginrestjson Users GuideiverajNo ratings yet
- HP Ems ConfigDocument39 pagesHP Ems ConfighydeteruNo ratings yet
- TibcoDocument131 pagesTibcomeghanspurthiNo ratings yet
- Tib Ems Users GuideDocument643 pagesTib Ems Users GuideiverajNo ratings yet
- Tib Amx ConceptsDocument44 pagesTib Amx ConceptsiverajNo ratings yet
- Tib Amx Service Bus Getting StartedDocument66 pagesTib Amx Service Bus Getting StartediverajNo ratings yet
- Differences Between Queues and TopicsDocument2 pagesDifferences Between Queues and TopicsiverajNo ratings yet
- Tibco WPDocument9 pagesTibco WPchaney.jdNo ratings yet
- Tibco WPDocument9 pagesTibco WPchaney.jdNo ratings yet
- Business Studio Training Lab BookDocument78 pagesBusiness Studio Training Lab BookiverajNo ratings yet
- Differential and Integral Calculus FormulasDocument33 pagesDifferential and Integral Calculus FormulasKim Howard CastilloNo ratings yet
- Regis Lesson Plan Template Edfd 405Document3 pagesRegis Lesson Plan Template Edfd 405api-302321219No ratings yet
- Chong Co Thai Restaurant LocationsDocument19 pagesChong Co Thai Restaurant LocationsrajragavendraNo ratings yet
- Outlook Business The Boss July 2015Document14 pagesOutlook Business The Boss July 2015Nibedita MahatoNo ratings yet
- 471-3 - 35 CentsDocument6 pages471-3 - 35 Centsashok9705030066100% (1)
- T&DChap 011Document25 pagesT&DChap 011SandrakalaaSivaguruNo ratings yet
- AbstractDocument23 pagesAbstractaashish21081986No ratings yet
- Relación Entre Séneca y MaquiaveloDocument14 pagesRelación Entre Séneca y MaquiaveloJuan Pablo TorresNo ratings yet
- Zimbabwean Indigenous Languages Syllabus: Form 1 - 4Document46 pagesZimbabwean Indigenous Languages Syllabus: Form 1 - 4Takudzwa ZengeraniNo ratings yet
- Syllabus 30A Fall 2014Document4 pagesSyllabus 30A Fall 2014Gabby TanakaNo ratings yet
- P - 3Y - Test Paper - Motion in 2 Dimension.Document5 pagesP - 3Y - Test Paper - Motion in 2 Dimension.sudhir_kumar_33No ratings yet
- Assignment On Diesel Engine OverhaulingDocument19 pagesAssignment On Diesel Engine OverhaulingRuwan Susantha100% (3)
- Activity SheetmagnetismDocument8 pagesActivity SheetmagnetismLey F. Fajutagana100% (1)
- Precode Hollywood Movies and The Case of Busby BerkeleyDocument14 pagesPrecode Hollywood Movies and The Case of Busby Berkeleystessy92No ratings yet
- Con Men ScamsDocument14 pagesCon Men ScamsTee R TaylorNo ratings yet
- HR Syl 5 Pages 2023-2024 20.09.2023Document5 pagesHR Syl 5 Pages 2023-2024 20.09.2023ABLEELECTRONNo ratings yet
- Sic 789 ADocument19 pagesSic 789 AFlorinMacoveiNo ratings yet
- Differences Between Measurement, Evaluation and AssessmentDocument11 pagesDifferences Between Measurement, Evaluation and Assessmentfaizy216No ratings yet
- Interactive Notebook Pieces PDFDocument15 pagesInteractive Notebook Pieces PDFAshley JohnsonNo ratings yet
- Fourth Edition Hungarian WordlistDocument12 pagesFourth Edition Hungarian WordlistMarton HorvathNo ratings yet
- ELC650-Movie Critique Yusri, YassinDocument14 pagesELC650-Movie Critique Yusri, YassinYusri MalekNo ratings yet
- The Bible in Picture and Story (1889)Document250 pagesThe Bible in Picture and Story (1889)serjutoNo ratings yet
- Physics 5th Edition Walker Test BankDocument24 pagesPhysics 5th Edition Walker Test BankKathyHernandeznobt100% (31)
- Garcia vs. J. Drilon G. R. No. 179267 Case DigestDocument5 pagesGarcia vs. J. Drilon G. R. No. 179267 Case DigestJoannMarieBrenda delaGenteNo ratings yet
- HIST 124 - Course Outline KARRARDocument3 pagesHIST 124 - Course Outline KARRARtahmeemNo ratings yet
- Dreams PDFDocument8 pagesDreams PDFapi-266967947No ratings yet
- Dialnet AnalysingCommonMistakesInTranslationsOfTouristText 4419765 PDFDocument16 pagesDialnet AnalysingCommonMistakesInTranslationsOfTouristText 4419765 PDFEquipo CuatroNo ratings yet
- Vaclav Havel - From 'Mistake'. SAGEDocument9 pagesVaclav Havel - From 'Mistake'. SAGEADIELruleNo ratings yet
- Scenography Speaks Conversations of Jark PDFDocument2 pagesScenography Speaks Conversations of Jark PDFshaily068574No ratings yet
- Fading Memories of Pakistan (Presentation)Document14 pagesFading Memories of Pakistan (Presentation)yfs945xpjnNo ratings yet