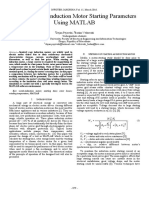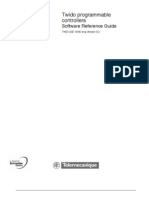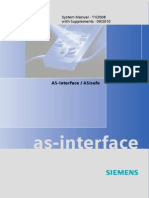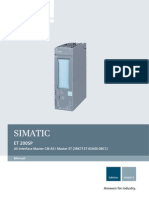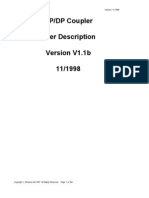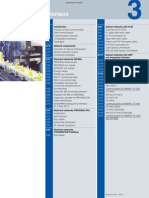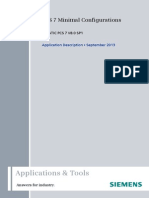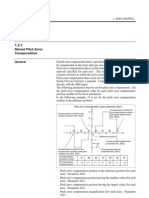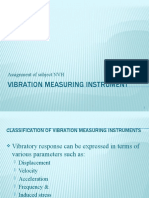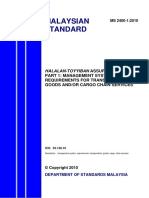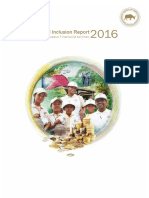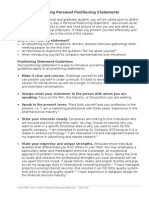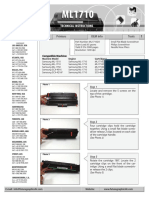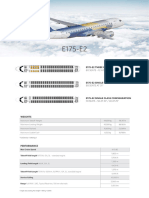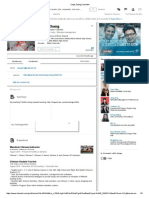Professional Documents
Culture Documents
Twdo SOFT
Uploaded by
Abez Five0 ratings0% found this document useful (0 votes)
73 views378 pagesOriginal Title
TwdoSOFT
Copyright
© © All Rights Reserved
Available Formats
PDF, TXT or read online from Scribd
Share this document
Did you find this document useful?
Is this content inappropriate?
Report this DocumentCopyright:
© All Rights Reserved
Available Formats
Download as PDF, TXT or read online from Scribd
0 ratings0% found this document useful (0 votes)
73 views378 pagesTwdo SOFT
Uploaded by
Abez FiveCopyright:
© All Rights Reserved
Available Formats
Download as PDF, TXT or read online from Scribd
You are on page 1of 378
Twido
TwidoSoft Operation Guide
Online Help
eng Version 3.2
2
3
Table of Contents
About the Book. . . . . . . . . . . . . . . . . . . . . . . . . . . . . . . . . . . . . . . 9
Chapter 1 Introduction to TwidoSoft . . . . . . . . . . . . . . . . . . . . . . . . . . . . . 11
At a Glance . . . . . . . . . . . . . . . . . . . . . . . . . . . . . . . . . . . . . . . . . . . . . . . . . . . . . 11
What is TwidoSoft? . . . . . . . . . . . . . . . . . . . . . . . . . . . . . . . . . . . . . . . . . . . . . . . 12
Connecting a PC to a Twido controller . . . . . . . . . . . . . . . . . . . . . . . . . . . . . . . . 14
Updating the Operating System . . . . . . . . . . . . . . . . . . . . . . . . . . . . . . . . . . . . . 18
Chapter 2 Software Features . . . . . . . . . . . . . . . . . . . . . . . . . . . . . . . . . . . 21
At a Glance . . . . . . . . . . . . . . . . . . . . . . . . . . . . . . . . . . . . . . . . . . . . . . . . . . . . . 21
2.1 User Interface . . . . . . . . . . . . . . . . . . . . . . . . . . . . . . . . . . . . . . . . . . . . . . . . . . . 23
At a Glance . . . . . . . . . . . . . . . . . . . . . . . . . . . . . . . . . . . . . . . . . . . . . . . . . . . . . 23
Key Concepts . . . . . . . . . . . . . . . . . . . . . . . . . . . . . . . . . . . . . . . . . . . . . . . . . . . 24
Main Window. . . . . . . . . . . . . . . . . . . . . . . . . . . . . . . . . . . . . . . . . . . . . . . . . . . . 25
Application Browser. . . . . . . . . . . . . . . . . . . . . . . . . . . . . . . . . . . . . . . . . . . . . . . 27
Status Bar . . . . . . . . . . . . . . . . . . . . . . . . . . . . . . . . . . . . . . . . . . . . . . . . . . . . . . 30
Preferences. . . . . . . . . . . . . . . . . . . . . . . . . . . . . . . . . . . . . . . . . . . . . . . . . . . . . 31
2.2 Editors and Viewers . . . . . . . . . . . . . . . . . . . . . . . . . . . . . . . . . . . . . . . . . . . . . . 33
At a Glance . . . . . . . . . . . . . . . . . . . . . . . . . . . . . . . . . . . . . . . . . . . . . . . . . . . . . 33
Editors and Viewers . . . . . . . . . . . . . . . . . . . . . . . . . . . . . . . . . . . . . . . . . . . . . . 34
Ladder Viewer . . . . . . . . . . . . . . . . . . . . . . . . . . . . . . . . . . . . . . . . . . . . . . . . . . . 36
Ladder Editor. . . . . . . . . . . . . . . . . . . . . . . . . . . . . . . . . . . . . . . . . . . . . . . . . . . . 38
Extended Ladder Palette. . . . . . . . . . . . . . . . . . . . . . . . . . . . . . . . . . . . . . . . . . . 40
Rung Header . . . . . . . . . . . . . . . . . . . . . . . . . . . . . . . . . . . . . . . . . . . . . . . . . . . . 41
List Rung Editor. . . . . . . . . . . . . . . . . . . . . . . . . . . . . . . . . . . . . . . . . . . . . . . . . . 42
List Editor . . . . . . . . . . . . . . . . . . . . . . . . . . . . . . . . . . . . . . . . . . . . . . . . . . . . . . 43
Configuration Editor. . . . . . . . . . . . . . . . . . . . . . . . . . . . . . . . . . . . . . . . . . . . . . . 44
Symbol Editor . . . . . . . . . . . . . . . . . . . . . . . . . . . . . . . . . . . . . . . . . . . . . . . . . . . 45
Find Symbol . . . . . . . . . . . . . . . . . . . . . . . . . . . . . . . . . . . . . . . . . . . . . . . . . . . . 46
Object Browser . . . . . . . . . . . . . . . . . . . . . . . . . . . . . . . . . . . . . . . . . . . . . . . . . . 47
Program Error Viewer . . . . . . . . . . . . . . . . . . . . . . . . . . . . . . . . . . . . . . . . . . . . . 48
Cross References Viewer . . . . . . . . . . . . . . . . . . . . . . . . . . . . . . . . . . . . . . . . . . 49
Animation Tables Editor . . . . . . . . . . . . . . . . . . . . . . . . . . . . . . . . . . . . . . . . . . . 50
Memory editor . . . . . . . . . . . . . . . . . . . . . . . . . . . . . . . . . . . . . . . . . . . . . . . . . . . 52
Memory editor: Display Tab . . . . . . . . . . . . . . . . . . . . . . . . . . . . . . . . . . . . . . . . 53
4
Memory editor: Edit Tab. . . . . . . . . . . . . . . . . . . . . . . . . . . . . . . . . . . . . . . . . . . . 55
2.3 Operating Modes . . . . . . . . . . . . . . . . . . . . . . . . . . . . . . . . . . . . . . . . . . . . . . . . . 57
At a Glance . . . . . . . . . . . . . . . . . . . . . . . . . . . . . . . . . . . . . . . . . . . . . . . . . . . . . 57
Offline and Online Operation . . . . . . . . . . . . . . . . . . . . . . . . . . . . . . . . . . . . . . . . 58
Operating States . . . . . . . . . . . . . . . . . . . . . . . . . . . . . . . . . . . . . . . . . . . . . . . . . 59
Chapter 3 Managing Applications . . . . . . . . . . . . . . . . . . . . . . . . . . . . . . . 61
At a Glance . . . . . . . . . . . . . . . . . . . . . . . . . . . . . . . . . . . . . . . . . . . . . . . . . . . . . 61
3.1 Accessing Applications . . . . . . . . . . . . . . . . . . . . . . . . . . . . . . . . . . . . . . . . . . . . 63
At a Glance . . . . . . . . . . . . . . . . . . . . . . . . . . . . . . . . . . . . . . . . . . . . . . . . . . . . . 63
Starting and Exiting TwidoSoft. . . . . . . . . . . . . . . . . . . . . . . . . . . . . . . . . . . . . . . 64
Opening and Closing Applications. . . . . . . . . . . . . . . . . . . . . . . . . . . . . . . . . . . . 65
Security Features. . . . . . . . . . . . . . . . . . . . . . . . . . . . . . . . . . . . . . . . . . . . . . . . . 66
Set Security Level . . . . . . . . . . . . . . . . . . . . . . . . . . . . . . . . . . . . . . . . . . . . . . . . 69
Change Password . . . . . . . . . . . . . . . . . . . . . . . . . . . . . . . . . . . . . . . . . . . . . . . . 71
3.2 Creating and Developing Applications. . . . . . . . . . . . . . . . . . . . . . . . . . . . . . . . . 72
At a Glance . . . . . . . . . . . . . . . . . . . . . . . . . . . . . . . . . . . . . . . . . . . . . . . . . . . . . 72
Creating an Application . . . . . . . . . . . . . . . . . . . . . . . . . . . . . . . . . . . . . . . . . . . . 73
Developing an Application . . . . . . . . . . . . . . . . . . . . . . . . . . . . . . . . . . . . . . . . . . 74
Naming an Application. . . . . . . . . . . . . . . . . . . . . . . . . . . . . . . . . . . . . . . . . . . . . 77
Saving an Application . . . . . . . . . . . . . . . . . . . . . . . . . . . . . . . . . . . . . . . . . . . . . 78
Analyzing a Program . . . . . . . . . . . . . . . . . . . . . . . . . . . . . . . . . . . . . . . . . . . . . . 79
Defining Symbols. . . . . . . . . . . . . . . . . . . . . . . . . . . . . . . . . . . . . . . . . . . . . . . . . 81
Reversing a Program. . . . . . . . . . . . . . . . . . . . . . . . . . . . . . . . . . . . . . . . . . . . . . 84
Importing and Exporting ASCII . . . . . . . . . . . . . . . . . . . . . . . . . . . . . . . . . . . . . . 85
3.3 Transferring Applications . . . . . . . . . . . . . . . . . . . . . . . . . . . . . . . . . . . . . . . . . . . 86
At a Glance . . . . . . . . . . . . . . . . . . . . . . . . . . . . . . . . . . . . . . . . . . . . . . . . . . . . . 86
Transferring an Application . . . . . . . . . . . . . . . . . . . . . . . . . . . . . . . . . . . . . . . . . 87
Transferring an Application: PC => Controller . . . . . . . . . . . . . . . . . . . . . . . . . . . 88
Backup. . . . . . . . . . . . . . . . . . . . . . . . . . . . . . . . . . . . . . . . . . . . . . . . . . . . . . . . . 89
Restore . . . . . . . . . . . . . . . . . . . . . . . . . . . . . . . . . . . . . . . . . . . . . . . . . . . . . . . . 90
Memory Backup Cartridges . . . . . . . . . . . . . . . . . . . . . . . . . . . . . . . . . . . . . . . . . 91
Erase . . . . . . . . . . . . . . . . . . . . . . . . . . . . . . . . . . . . . . . . . . . . . . . . . . . . . . . . . . 93
3.4 Running Applications . . . . . . . . . . . . . . . . . . . . . . . . . . . . . . . . . . . . . . . . . . . . . . 95
At a Glance . . . . . . . . . . . . . . . . . . . . . . . . . . . . . . . . . . . . . . . . . . . . . . . . . . . . . 95
Controller Operations. . . . . . . . . . . . . . . . . . . . . . . . . . . . . . . . . . . . . . . . . . . . . . 96
Connecting a PC to the Controller . . . . . . . . . . . . . . . . . . . . . . . . . . . . . . . . . . . . 97
Connect . . . . . . . . . . . . . . . . . . . . . . . . . . . . . . . . . . . . . . . . . . . . . . . . . . . . . . . . 99
Disconnecting a PC from the Controller. . . . . . . . . . . . . . . . . . . . . . . . . . . . . . . 101
Controller Operations. . . . . . . . . . . . . . . . . . . . . . . . . . . . . . . . . . . . . . . . . . . . . 102
Run, Stop, and Initialize. . . . . . . . . . . . . . . . . . . . . . . . . . . . . . . . . . . . . . . . . . . 104
Set Time. . . . . . . . . . . . . . . . . . . . . . . . . . . . . . . . . . . . . . . . . . . . . . . . . . . . . . . 105
RTC Configuration. . . . . . . . . . . . . . . . . . . . . . . . . . . . . . . . . . . . . . . . . . . . . . . 106
Ethernet Statistics . . . . . . . . . . . . . . . . . . . . . . . . . . . . . . . . . . . . . . . . . . . . . . . 107
Controller Operations - Advanced . . . . . . . . . . . . . . . . . . . . . . . . . . . . . . . . . . . 111
5
3.5 Cross Referencing an Application. . . . . . . . . . . . . . . . . . . . . . . . . . . . . . . . . . . 112
At a Glance . . . . . . . . . . . . . . . . . . . . . . . . . . . . . . . . . . . . . . . . . . . . . . . . . . . . 112
Cross Referencing an Application. . . . . . . . . . . . . . . . . . . . . . . . . . . . . . . . . . . 113
Generate Cross References . . . . . . . . . . . . . . . . . . . . . . . . . . . . . . . . . . . . . . . 114
3.6 Printing Applications . . . . . . . . . . . . . . . . . . . . . . . . . . . . . . . . . . . . . . . . . . . . . 116
At a Glance . . . . . . . . . . . . . . . . . . . . . . . . . . . . . . . . . . . . . . . . . . . . . . . . . . . . 116
Printing an Application. . . . . . . . . . . . . . . . . . . . . . . . . . . . . . . . . . . . . . . . . . . . 117
The "Documentation" Dialog Box, "Folder" Option . . . . . . . . . . . . . . . . . . . . . . 118
The "Documentation" Dialog Box, "Cover Page" Option. . . . . . . . . . . . . . . . . . 119
The "Documentation" Dialog Box, "History" Option. . . . . . . . . . . . . . . . . . . . . . 120
The "Documentation" Dialog Box, "Contents" Option . . . . . . . . . . . . . . . . . . . . 121
The "Documentation" Dialog Box, "Configuration" Option . . . . . . . . . . . . . . . . 122
The "Documentation" Dialog Box, "Program" Option . . . . . . . . . . . . . . . . . . . . 124
The "Documentation" Dialog Box, "Symbols" Option . . . . . . . . . . . . . . . . . . . . 125
The "Documentation" Dialog Box, "Cross reference" Option . . . . . . . . . . . . . . 126
Chapter 4 Hardware and Software Configuration . . . . . . . . . . . . . . . . . 127
At a Glance . . . . . . . . . . . . . . . . . . . . . . . . . . . . . . . . . . . . . . . . . . . . . . . . . . . . 127
4.1 Configuration Overview. . . . . . . . . . . . . . . . . . . . . . . . . . . . . . . . . . . . . . . . . . . 129
At a Glance . . . . . . . . . . . . . . . . . . . . . . . . . . . . . . . . . . . . . . . . . . . . . . . . . . . . 129
Configuring Hardware and Software . . . . . . . . . . . . . . . . . . . . . . . . . . . . . . . . . 130
Methods for Configuring Controller Resources . . . . . . . . . . . . . . . . . . . . . . . . . 131
Using the Configuration Editor . . . . . . . . . . . . . . . . . . . . . . . . . . . . . . . . . . . . . 132
Validating a Configuration. . . . . . . . . . . . . . . . . . . . . . . . . . . . . . . . . . . . . . . . . 135
4.2 Configuring Hardware . . . . . . . . . . . . . . . . . . . . . . . . . . . . . . . . . . . . . . . . . . . . 136
At a Glance . . . . . . . . . . . . . . . . . . . . . . . . . . . . . . . . . . . . . . . . . . . . . . . . . . . . 136
Device Properties . . . . . . . . . . . . . . . . . . . . . . . . . . . . . . . . . . . . . . . . . . . . . . . 137
Change Base Controller . . . . . . . . . . . . . . . . . . . . . . . . . . . . . . . . . . . . . . . . . . 138
Functional Level Management . . . . . . . . . . . . . . . . . . . . . . . . . . . . . . . . . . . . . 139
Input Configuration . . . . . . . . . . . . . . . . . . . . . . . . . . . . . . . . . . . . . . . . . . . . . . 142
Output Configuration. . . . . . . . . . . . . . . . . . . . . . . . . . . . . . . . . . . . . . . . . . . . . 146
Add Module. . . . . . . . . . . . . . . . . . . . . . . . . . . . . . . . . . . . . . . . . . . . . . . . . . . . 147
Delete Module. . . . . . . . . . . . . . . . . . . . . . . . . . . . . . . . . . . . . . . . . . . . . . . . . . 149
Configure Module - Choosing a Module . . . . . . . . . . . . . . . . . . . . . . . . . . . . . . 150
Configure Module - Parameters . . . . . . . . . . . . . . . . . . . . . . . . . . . . . . . . . . . . 151
Add Option . . . . . . . . . . . . . . . . . . . . . . . . . . . . . . . . . . . . . . . . . . . . . . . . . . . . 157
Delete Option . . . . . . . . . . . . . . . . . . . . . . . . . . . . . . . . . . . . . . . . . . . . . . . . . . 158
Controller Communications Setup. . . . . . . . . . . . . . . . . . . . . . . . . . . . . . . . . . . 159
Add and configure a modem. . . . . . . . . . . . . . . . . . . . . . . . . . . . . . . . . . . . . . . 163
About Remote Links . . . . . . . . . . . . . . . . . . . . . . . . . . . . . . . . . . . . . . . . . . . . . 171
Setting Up a Remote Links Network . . . . . . . . . . . . . . . . . . . . . . . . . . . . . . . . . 173
Add Remote Controller . . . . . . . . . . . . . . . . . . . . . . . . . . . . . . . . . . . . . . . . . . . 175
Delete Remote Controller . . . . . . . . . . . . . . . . . . . . . . . . . . . . . . . . . . . . . . . . . 176
About Modbus Links . . . . . . . . . . . . . . . . . . . . . . . . . . . . . . . . . . . . . . . . . . . . . 177
About ASCII Links . . . . . . . . . . . . . . . . . . . . . . . . . . . . . . . . . . . . . . . . . . . . . . . 178
6
4.3 Ethernet TCP/IP Communications Setup. . . . . . . . . . . . . . . . . . . . . . . . . . . . . . 179
At a Glance . . . . . . . . . . . . . . . . . . . . . . . . . . . . . . . . . . . . . . . . . . . . . . . . . . . . 179
Ethernet TCP/IP Communications Overview. . . . . . . . . . . . . . . . . . . . . . . . . . . 180
Quick TCP/IP Setup Guide for PC-to-Controller Ethernet Communication . . . . 182
Connecting your Controller to the Network . . . . . . . . . . . . . . . . . . . . . . . . . . . . 188
IP Addressing. . . . . . . . . . . . . . . . . . . . . . . . . . . . . . . . . . . . . . . . . . . . . . . . . . . 189
Assigning IP Addresses. . . . . . . . . . . . . . . . . . . . . . . . . . . . . . . . . . . . . . . . . . . 191
TCP/IP Setup. . . . . . . . . . . . . . . . . . . . . . . . . . . . . . . . . . . . . . . . . . . . . . . . . . . 195
IP Address Configure Tab . . . . . . . . . . . . . . . . . . . . . . . . . . . . . . . . . . . . . . . . . 197
Marked IP Tab . . . . . . . . . . . . . . . . . . . . . . . . . . . . . . . . . . . . . . . . . . . . . . . . . . 199
Time out Tab . . . . . . . . . . . . . . . . . . . . . . . . . . . . . . . . . . . . . . . . . . . . . . . . . . . 201
Remote Devices Tab . . . . . . . . . . . . . . . . . . . . . . . . . . . . . . . . . . . . . . . . . . . . . 203
Viewing the Ethernet Configuration . . . . . . . . . . . . . . . . . . . . . . . . . . . . . . . . . . 205
Ethernet Connections Management . . . . . . . . . . . . . . . . . . . . . . . . . . . . . . . . . 206
Ethernet LED Indicators. . . . . . . . . . . . . . . . . . . . . . . . . . . . . . . . . . . . . . . . . . . 208
TCP Modbus Messaging . . . . . . . . . . . . . . . . . . . . . . . . . . . . . . . . . . . . . . . . . . 210
4.4 Configuring Software . . . . . . . . . . . . . . . . . . . . . . . . . . . . . . . . . . . . . . . . . . . . . 214
At a Glance . . . . . . . . . . . . . . . . . . . . . . . . . . . . . . . . . . . . . . . . . . . . . . . . . . . . 214
Maximum Software Configuration . . . . . . . . . . . . . . . . . . . . . . . . . . . . . . . . . . . 215
Configuring Timers. . . . . . . . . . . . . . . . . . . . . . . . . . . . . . . . . . . . . . . . . . . . . . . 216
Configuring Counters. . . . . . . . . . . . . . . . . . . . . . . . . . . . . . . . . . . . . . . . . . . . . 217
LIFO/FIFO Registers Dialog Box . . . . . . . . . . . . . . . . . . . . . . . . . . . . . . . . . . . . 218
Drum Controllers . . . . . . . . . . . . . . . . . . . . . . . . . . . . . . . . . . . . . . . . . . . . . . . . 219
Constants. . . . . . . . . . . . . . . . . . . . . . . . . . . . . . . . . . . . . . . . . . . . . . . . . . . . . . 220
constants KD . . . . . . . . . . . . . . . . . . . . . . . . . . . . . . . . . . . . . . . . . . . . . . . . . . . 221
constants KF . . . . . . . . . . . . . . . . . . . . . . . . . . . . . . . . . . . . . . . . . . . . . . . . . . . 222
%PLS/%PWM . . . . . . . . . . . . . . . . . . . . . . . . . . . . . . . . . . . . . . . . . . . . . . . . . . 223
Fast Counters . . . . . . . . . . . . . . . . . . . . . . . . . . . . . . . . . . . . . . . . . . . . . . . . . . 225
Very Fast Counters . . . . . . . . . . . . . . . . . . . . . . . . . . . . . . . . . . . . . . . . . . . . . . 227
Schedule Blocks . . . . . . . . . . . . . . . . . . . . . . . . . . . . . . . . . . . . . . . . . . . . . . . . 232
Step Counter . . . . . . . . . . . . . . . . . . . . . . . . . . . . . . . . . . . . . . . . . . . . . . . . . . . 233
Shift Bit Register . . . . . . . . . . . . . . . . . . . . . . . . . . . . . . . . . . . . . . . . . . . . . . . . 234
4.5 Configuring Program Parameters . . . . . . . . . . . . . . . . . . . . . . . . . . . . . . . . . . . 235
At a Glance . . . . . . . . . . . . . . . . . . . . . . . . . . . . . . . . . . . . . . . . . . . . . . . . . . . . 235
Scan Mode. . . . . . . . . . . . . . . . . . . . . . . . . . . . . . . . . . . . . . . . . . . . . . . . . . . . . 236
Application Name. . . . . . . . . . . . . . . . . . . . . . . . . . . . . . . . . . . . . . . . . . . . . . . . 239
Chapter 5 Programming in Ladder Language . . . . . . . . . . . . . . . . . . . . 241
At a Glance . . . . . . . . . . . . . . . . . . . . . . . . . . . . . . . . . . . . . . . . . . . . . . . . . . . . 241
5.1 Creating Ladder Programs. . . . . . . . . . . . . . . . . . . . . . . . . . . . . . . . . . . . . . . . . 243
At a Glance . . . . . . . . . . . . . . . . . . . . . . . . . . . . . . . . . . . . . . . . . . . . . . . . . . . . 243
Overview of Ladder Programs . . . . . . . . . . . . . . . . . . . . . . . . . . . . . . . . . . . . . . 244
Creating a Ladder Program. . . . . . . . . . . . . . . . . . . . . . . . . . . . . . . . . . . . . . . . 246
5.2 Using the Ladder Viewer . . . . . . . . . . . . . . . . . . . . . . . . . . . . . . . . . . . . . . . . . . 247
At a Glance . . . . . . . . . . . . . . . . . . . . . . . . . . . . . . . . . . . . . . . . . . . . . . . . . . . . 247
Using the Ladder Viewer . . . . . . . . . . . . . . . . . . . . . . . . . . . . . . . . . . . . . . . . . . 248
7
Inserting, Editing, and Deleting Rungs . . . . . . . . . . . . . . . . . . . . . . . . . . . . . . . 249
Displaying Symbols and Addresses . . . . . . . . . . . . . . . . . . . . . . . . . . . . . . . . . 251
Toggling Ladder Views . . . . . . . . . . . . . . . . . . . . . . . . . . . . . . . . . . . . . . . . . . . 253
Using Rung Headers. . . . . . . . . . . . . . . . . . . . . . . . . . . . . . . . . . . . . . . . . . . . . 255
5.3 Using the Ladder Editor. . . . . . . . . . . . . . . . . . . . . . . . . . . . . . . . . . . . . . . . . . . 256
At a Glance . . . . . . . . . . . . . . . . . . . . . . . . . . . . . . . . . . . . . . . . . . . . . . . . . . . . 256
Using the Ladder Editor. . . . . . . . . . . . . . . . . . . . . . . . . . . . . . . . . . . . . . . . . . . 257
Ladder Palette Toolbar . . . . . . . . . . . . . . . . . . . . . . . . . . . . . . . . . . . . . . . . . . . 258
Using the Extended Ladder Palette. . . . . . . . . . . . . . . . . . . . . . . . . . . . . . . . . . 259
Ladder Editor Commands . . . . . . . . . . . . . . . . . . . . . . . . . . . . . . . . . . . . . . . . . 260
5.4 Using Edit Functions in the Ladder Viewer . . . . . . . . . . . . . . . . . . . . . . . . . . . . 264
At a Glance . . . . . . . . . . . . . . . . . . . . . . . . . . . . . . . . . . . . . . . . . . . . . . . . . . . . 264
Edit Menu Commands. . . . . . . . . . . . . . . . . . . . . . . . . . . . . . . . . . . . . . . . . . . . 265
Cut, Copy, and Paste . . . . . . . . . . . . . . . . . . . . . . . . . . . . . . . . . . . . . . . . . . . . 266
Marking a Ladder Block. . . . . . . . . . . . . . . . . . . . . . . . . . . . . . . . . . . . . . . . . . . 268
Find and Replace . . . . . . . . . . . . . . . . . . . . . . . . . . . . . . . . . . . . . . . . . . . . . . . 269
Find . . . . . . . . . . . . . . . . . . . . . . . . . . . . . . . . . . . . . . . . . . . . . . . . . . . . . . . . . . 271
Replace. . . . . . . . . . . . . . . . . . . . . . . . . . . . . . . . . . . . . . . . . . . . . . . . . . . . . . . 272
Undo . . . . . . . . . . . . . . . . . . . . . . . . . . . . . . . . . . . . . . . . . . . . . . . . . . . . . . . . . 273
5.5 Inserting Graphic Instructions . . . . . . . . . . . . . . . . . . . . . . . . . . . . . . . . . . . . . . 274
At a Glance . . . . . . . . . . . . . . . . . . . . . . . . . . . . . . . . . . . . . . . . . . . . . . . . . . . . 274
Inserting Graphical Elements . . . . . . . . . . . . . . . . . . . . . . . . . . . . . . . . . . . . . . 275
Rules for Inserting Graphical Elements. . . . . . . . . . . . . . . . . . . . . . . . . . . . . . . 277
Inserting a Contact . . . . . . . . . . . . . . . . . . . . . . . . . . . . . . . . . . . . . . . . . . . . . . 278
Inserting a Timer or Counter Function Block. . . . . . . . . . . . . . . . . . . . . . . . . . . 279
Inserting a Coil or Jump/Subroutine Call. . . . . . . . . . . . . . . . . . . . . . . . . . . . . . 280
Inserting and Removing Connectors. . . . . . . . . . . . . . . . . . . . . . . . . . . . . . . . . 281
Inserting a Comparison Block . . . . . . . . . . . . . . . . . . . . . . . . . . . . . . . . . . . . . . 284
Inserting an Operate Block . . . . . . . . . . . . . . . . . . . . . . . . . . . . . . . . . . . . . . . . 285
Inserting an Operand or Symbol . . . . . . . . . . . . . . . . . . . . . . . . . . . . . . . . . . . . 286
Chapter 6 Programming in List Language . . . . . . . . . . . . . . . . . . . . . . . 289
At a Glance . . . . . . . . . . . . . . . . . . . . . . . . . . . . . . . . . . . . . . . . . . . . . . . . . . . . 289
6.1 Creating List Programs . . . . . . . . . . . . . . . . . . . . . . . . . . . . . . . . . . . . . . . . . . . 291
At a Glance . . . . . . . . . . . . . . . . . . . . . . . . . . . . . . . . . . . . . . . . . . . . . . . . . . . . 291
Overview of List Programs . . . . . . . . . . . . . . . . . . . . . . . . . . . . . . . . . . . . . . . . 292
Creating a List Program . . . . . . . . . . . . . . . . . . . . . . . . . . . . . . . . . . . . . . . . . . 294
6.2 Using the List Editor . . . . . . . . . . . . . . . . . . . . . . . . . . . . . . . . . . . . . . . . . . . . . 295
At a Glance . . . . . . . . . . . . . . . . . . . . . . . . . . . . . . . . . . . . . . . . . . . . . . . . . . . . 295
Using the List Editor . . . . . . . . . . . . . . . . . . . . . . . . . . . . . . . . . . . . . . . . . . . . . 296
List Editor Commands. . . . . . . . . . . . . . . . . . . . . . . . . . . . . . . . . . . . . . . . . . . . 297
6.3 Inserting List Instructions. . . . . . . . . . . . . . . . . . . . . . . . . . . . . . . . . . . . . . . . . . 298
At a Glance . . . . . . . . . . . . . . . . . . . . . . . . . . . . . . . . . . . . . . . . . . . . . . . . . . . . 298
Entering List Instructions. . . . . . . . . . . . . . . . . . . . . . . . . . . . . . . . . . . . . . . . . . 299
Guidelines for Inserting List Instructions . . . . . . . . . . . . . . . . . . . . . . . . . . . . . . 303
8
6.4 Using Edit Functions in the List Editor . . . . . . . . . . . . . . . . . . . . . . . . . . . . . . . . 304
At a Glance . . . . . . . . . . . . . . . . . . . . . . . . . . . . . . . . . . . . . . . . . . . . . . . . . . . . 304
Edit Menu Commands . . . . . . . . . . . . . . . . . . . . . . . . . . . . . . . . . . . . . . . . . . . . 305
Cut, Copy, and Paste. . . . . . . . . . . . . . . . . . . . . . . . . . . . . . . . . . . . . . . . . . . . . 306
Marking a List Block. . . . . . . . . . . . . . . . . . . . . . . . . . . . . . . . . . . . . . . . . . . . . . 308
Find and Replace. . . . . . . . . . . . . . . . . . . . . . . . . . . . . . . . . . . . . . . . . . . . . . . . 309
Find . . . . . . . . . . . . . . . . . . . . . . . . . . . . . . . . . . . . . . . . . . . . . . . . . . . . . . . . . . 311
Replace . . . . . . . . . . . . . . . . . . . . . . . . . . . . . . . . . . . . . . . . . . . . . . . . . . . . . . . 312
Undo . . . . . . . . . . . . . . . . . . . . . . . . . . . . . . . . . . . . . . . . . . . . . . . . . . . . . . . . . 313
Chapter 7 Programming with Macro Definition Functions (MDF) . . . . . 315
At a Glance . . . . . . . . . . . . . . . . . . . . . . . . . . . . . . . . . . . . . . . . . . . . . . . . . . . . 315
Defining a Macro (MDF). . . . . . . . . . . . . . . . . . . . . . . . . . . . . . . . . . . . . . . . . . . 316
Configuration of a Macro . . . . . . . . . . . . . . . . . . . . . . . . . . . . . . . . . . . . . . . . . . 317
Use of a Macro in a Program . . . . . . . . . . . . . . . . . . . . . . . . . . . . . . . . . . . . . . 324
Macro Replacement and Binary Code Generation . . . . . . . . . . . . . . . . . . . . 326
MDF Help File . . . . . . . . . . . . . . . . . . . . . . . . . . . . . . . . . . . . . . . . . . . . . . . . . . 328
Error Messages . . . . . . . . . . . . . . . . . . . . . . . . . . . . . . . . . . . . . . . . . . . . . . . . . 329
Macro Information Printing. . . . . . . . . . . . . . . . . . . . . . . . . . . . . . . . . . . . . . . . . 331
Chapter 8 Debugging and Adjusting a Program Online . . . . . . . . . . . . 333
At a Glance . . . . . . . . . . . . . . . . . . . . . . . . . . . . . . . . . . . . . . . . . . . . . . . . . . . . 333
8.1 Debugging Online via the Program Animation Table. . . . . . . . . . . . . . . . . . . . . 335
At a Glance . . . . . . . . . . . . . . . . . . . . . . . . . . . . . . . . . . . . . . . . . . . . . . . . . . . . 335
Animating a Program. . . . . . . . . . . . . . . . . . . . . . . . . . . . . . . . . . . . . . . . . . . . . 336
Using the Animation Tables Editor. . . . . . . . . . . . . . . . . . . . . . . . . . . . . . . . . . . 338
Animation Tables Editor Commands . . . . . . . . . . . . . . . . . . . . . . . . . . . . . . . . . 339
Inserting, Editing, and Deleting Variables . . . . . . . . . . . . . . . . . . . . . . . . . . . . . 340
Reading and Writing Values . . . . . . . . . . . . . . . . . . . . . . . . . . . . . . . . . . . . . . . 342
Add Next and Previous Instances . . . . . . . . . . . . . . . . . . . . . . . . . . . . . . . . . . . 344
Forcing Input/Output Values . . . . . . . . . . . . . . . . . . . . . . . . . . . . . . . . . . . . . . . 345
Opening and Saving Animation Tables . . . . . . . . . . . . . . . . . . . . . . . . . . . . . . . 347
Animating a Table . . . . . . . . . . . . . . . . . . . . . . . . . . . . . . . . . . . . . . . . . . . . . . . 349
8.2 Adjusting a Program Online. . . . . . . . . . . . . . . . . . . . . . . . . . . . . . . . . . . . . . . . 350
At a Glance . . . . . . . . . . . . . . . . . . . . . . . . . . . . . . . . . . . . . . . . . . . . . . . . . . . . 350
Overview of Online Programming . . . . . . . . . . . . . . . . . . . . . . . . . . . . . . . . . . . 351
Online Ladder and List Programming in STOP Mode . . . . . . . . . . . . . . . . . . . . 352
Online Ladder and List Programming in RUN mode . . . . . . . . . . . . . . . . . . . . . 354
Online Program Editing Process in Ladder Language. . . . . . . . . . . . . . . . . . . . 356
Editing Data Objects Online . . . . . . . . . . . . . . . . . . . . . . . . . . . . . . . . . . . . . . . 357
Glossary . . . . . . . . . . . . . . . . . . . . . . . . . . . . . . . . . . . . . . . . . . . . . . 361
Index . . . . . . . . . . . . . . . . . . . . . . . . . . . . . . . . . . . . . . . . . . . . . . 373
9
About the Book
At a Glance
Document Scope This is Online Help for TwidoSoft.
Validity Note The information in this manual is applicable only for Twido programmable
controllers.
Product Related
Warnings
Schneider Electric assumes no responsibility for any errors that appear in this
document. No part of this document may be reproduced in any form or means,
including electronic, without prior written permission of Schneider Electric.
User Comments We welcome your comments about this document. You can reach us by e-mail at
techpub@schneider-electric.com
About the Book
10
11
1
Introduction to TwidoSoft
At a Glance
Overview This chapter provides an introduction to TwidoSoft - the software used to program
and configure Twido programmable controllers. Instructions are also included for
updating the operating system for your controller.
What's in this
Chapter?
This chapter contains the following topics:
Note: For communication between TwidoSoft and the controller to function
correctly, the TCP/IP protocol must be installed.
Topic Page
What is TwidoSoft? 12
Connecting a PC to a Twido controller 14
Updating the Operating System 18
Introduction to TwidoSoft
12
What is TwidoSoft?
Introduction TwidoSoft is a graphical development environment for creating, configuring, and
maintaining applications for Twido programmable controllers. TwidoSoft is a 32-bit
Windows-based program for a personal computer (PC) running Microsoft Windows
98 Second Edition or Microsoft Windows 2000 Professional operating systems.
Versions of TwidoSoft of v. 1.13 or later also run on Microsoft Windows XP.
Software
Features
Main software features of TwidoSoft:
Standard Windows Interface
Application browser and multiple window views
Programming and configuration support
Communication with controller
Standard
Windows
Interface
Key standard Windows features:
Easy use of keyboard or mouse
Dockable windows and toolbars
Standard menu organization
ToolTips, status bar, and shortcut menus
Online help including context-sensitive help
Programming
and
Configuration
Major programming and configuration features:
Reversible ladder and list programming
Two-step, point and click ladder programming
Offline and online programming
Program and/or data animation
Easy configuration by using the Application Browser
Editors for main programming and configuration features
Cut, copy, and paste program editing
Symbolic programming
Cross references
Printouts of programs and configuration
Controller
Communication
and Control
Main TwidoSoft features for controller support:
Connecting and disconnecting a controller
Operating the controller
Monitoring application use of memory by the Resource Monitor
Downloading and uploading controller programs
Backing up controller programs to optional EEPROM
Introduction to TwidoSoft
13
Additional
Information
Refer to the following for additional information:
For information on standard Windows interface features, refer to Microsoft
Windows documentation and help files.
For information on Twido controller hardware and programming using the List
and Ladder languages, see the TwidoSoft User Reference Manual.
For context sensitive help, click on the Help buttons in dialog boxes.
Conventions The following typographic conventions are used in this operation guide.
Format Represents
bold For user input, enter words or phrases shown in bold exactly as
they appear. Menu names and options, commands and toolbar
names, and dialog box names and options are also shown in
bold type.
UPPER CASE Keyboard names, combinations, and sequences are shown in all
uppercase letters. For example, the keyboard shortcut for
creating a new application is CTRL+N. To perform this shortcut,
press and hold the CTRL key and then press the N key.
File Open The arrow indicates a menu selection. In this instance, go to the
File menu to select the Open command.
Introduction to TwidoSoft
14
Connecting a PC to a Twido controller
Introduction A communications cable is required to connect a PC to a Twido controller.
Connections can be made in any of three ways. Either:
using special multi-function cables for connecting the COM or USB serial port on
the PC to Port 1 on the controller:
The TSX PCX 1031 (2.5m) cable converts signals between RS-485 and RS-
232 devices,
The TSX PCX 3030 (2.5m) cable converts signals between RS-485 and USB
devices.
using a telephone connection linking a receiving modem connected to port 1 on
the controller and a modem connected to the COM serial port on the PC (or
internal modem to the PC).
or, if your Twido controller is Ethernet-capable (such as the TWDLCAE40DRF
Compact controller), using a SFTP Cat5 RJ45 Ethernet cable to connect both PC
and controller RJ-45 ports to an Ethernet hub/switch.
Port 1 for all Twido controllers is a built-in RS-485 port, which must be used to
communicate to the TwidoSoft programming software. When the cable is connected
to Port 1, protocol is automatically set for TwidoSoft communications (see Using the
Communications Cable, p. 159).
Note: TSX PCX 1031 and TSX PCX 3030 communication cables are equipped
with a four-position rotary switch allowing the cable to be used for different modes.
Set the switch to the position labeled 2 for TwidoSoft communications.
CAUTION
POSSIBLE ELECTRICAL DAMAGE TO CONTROLLER COMPONENTS.
Do not connect the communications cable to the controller before connecting it to
the PC. Always connect the cable to the PC first.
Failure to follow this instruction can result in injury or equipment damage.
Introduction to TwidoSoft
15
Connecting the
TSX PCX 1031 or
TSX PCX 3030
Communication
Cable
The following diagram shows an example of the communications cable connecting
a PC to a Twido controller. The location of Port 1 depends on the model of the Twido
controller. Consult your PC documentation for details on using COM serial ports.
PC
Communications cable
(TSXPCX1031 or TSX PCX 3030)
Twido controller
Rotary switch
(Set to 2 for Twido)
miniDin
male connector
Connect to COM serial port
(on rear panel of PC)
D-sub 9-pin
female connector
Connect to
Port 1
Introduction to TwidoSoft
16
Telephone Line
Connection
The following diagram shows an example of a telephone connection between the
modems of a PC and a Twido controller. The location of Port 1 depends on the
model of the Twido controller. Consult your PC documentation for details on using
modems.
PC
Telephone line
Twido controller
Receiving modem
miniDin
male connector
Connect to COM serial port
(on rear panel of PC)
Sub-D 9 pin female
connector
Connect to
Port 1
External modem
Introduction to TwidoSoft
17
Connection via
an Ethernet
Network
The following diagram shows an example of a onnection between the PC running
the TwidoSoft application program and a Twido controller via an Ethernet network
hub/switch. This type of connection is feasible only with an Ethernet-capable Twido
controller, such as the TWDLCAE40DRF Compact controller.
PC running
TwidoSoft
SFTP Cat5 RJ45
Ethernet cable
TWDLCAE40DRF
Twido controller
Ethernet hub/switch
RJ-45
male connector
Connect to RJ-45 Ethernet port
(on rear panel of PC)
Connect to RJ-45
Ethernet port1
RJ-45
male connector
Introduction to TwidoSoft
18
Updating the Operating System
Overview The Twido Windows Executive Loader Wizard is a Windows-based program that
guides you through the steps needed to update the Firmware Executive in your
Schneider Electric - Telemecanique Twido programmable controller. The Firmware
Executive is the operating system that runs your applications and manages
controller operation.
The wizard provides an intuitive point-and-click interface that progressively steps
you through the updating procedure to quickly download the latest version of the
executive for your controller.
See the Executive Loader Wizard User Guide for detailed instructions. This guide
can be accessed using the Exec Loader utility.
Opening the
Exec Loader
Wizard
You can open the Executive Loader Wizard from TwidoSoft by selecting Tools
Update Controller Firmware from the main menu, or by double-clicking on the
program to open it directly. The wizard program, TWEL.EXE, is included in the
TwidoSoft installation and can be found in the \bin sub-directory of the default
installation directory.
Basic Steps There are four steps required to upgrade your executive. The wizard provides a
screen for each step and online help is available for each screen. The following table
summarizes each step:
Step Screen Function
1 Welcome Introduces the Executive Loader Wizard.
2 Parameters Selects the correct executive file to transfer to your
controller, and selects the PC serial port to communicate
with the controller.
3 File and Device
Properties
Compares the hardware IDs and the executive version
information for the executive file and the controller.
4 Transfer Progress Monitors the transfer of the executive file to the controller.
Introduction to TwidoSoft
19
Supported Twido
Controllers
The following table lists all Twido devices that are supported by the Executive
Loader Wizard program:
Controller Module Description
TWDLCAA10DRF
Compact base unit, 230V AC
(1)
, with 6 In (24V DC), 4 Out (2A Relays).
Screw terminal blocks, non-removable.
TWDLCDA10DRF Compact base unit, 24V DC, with 6 In (24V DC), 4 Out (2A Relays).
Screw terminal blocks, non-removable.
TWDLCAA16DRF
Compact base unit, 230V AC
(1)
, with 9 In (24V DC), 7 Out (2A Relays).
Screw terminal blocks, non-removable.
TWDLCDA16DRF Compact base unit, 24V DC, with 9 In (24V DC), 7 Out (2A Relays).
Screw terminal blocks, non-removable.
TWDLCAA24DRF
Compact base unit, 230V AC
(1)
, with 14 In (24V DC), 10 Out (2A
Relays). Screw terminal blocks, non-removable.
TWDLCDA24DRF Compact base unit, 24V DC, with 14 In (24V DC), 10 Out (2A Relays).
Screw terminal blocks, non-removable.
TWDLCAA40DRF
Compact base Unit, 230V AC
(1)
, with 24In (24VDC), 2 Transistor(24V
DC), 14 Relays (2A) Out, Embedded RTC, Screw terminal block, non-
removable.
TWDLCAE40DRF
Compact base Unit, 230V AC
(1)
, with 24In (24VDC), 2 Transistor(24V
DC), 14 Relays (2A) Out, Embedded RTC, 100Base Tx Ethernet,
Screw terminal block, non-removable.
TWDLMDA20DUK Modular base unit with 12 In (24V DC), 8 Out (0.3A Transistors, Sink).
MIL connectors
(2)
, removable.
TWDLMDA20DTK Modular base unit with 12 In (24V DC), 8 Out (0.3A Transistors,
Source). MIL connectors
(2)
, removable.
TWDLMDA20DRT Modular base unit with 12 In (24V DC), 8 Out (2 Out 0.3A Transistors,
Source and 6 Out 2A Relays). Screw terminal blocks, removable.
TWDLMDA40DUK Modular base controller 24 inputs (24V DC), 16 sink transistor outputs
(0.3 A)). Removable MIL connectors
(2)
.
TWDLMDA40DTK Modular base unit with 24 In (24V DC), 16 Out (0.3A Transistors,
Source). MIL connectors
(2)
, removable.
Note 1: Products described as 230 VAC power supply are 120/230 VAC compatible.
Note 2: MIL connectors are also known as HE10 connectors.
Introduction to TwidoSoft
20
21
2
Software Features
At a Glance
Overview This chapter provides details on using the software features of TwidoSoft.
What's in this
Chapter?
This chapter contains the following sections:
Section Topic Page
2.1 User Interface 23
2.2 Editors and Viewers 33
2.3 Operating Modes 57
Software Features
22
Software Features
23
2.1 User Interface
At a Glance
Overview This section provides an introduction to the main components of the TwidoSoft user
interface.
What's in this
Section?
This section contains the following topics:
Topic Page
Key Concepts 24
Main Window 25
Application Browser 27
Status Bar 30
Preferences 31
Software Features
24
Key Concepts
Introduction TwidoSoft provides an intuitive Windows-based user interface consisting of
standard Windows features including ToolTips and online help.
Key TwidoSoft
Concepts
The following are key concepts for using TwidoSoft.
Application browser
Use the Application Browser to view, configure, program, and maintain an
application. Conveniently perform the same commands that are available from
menus. Configure hardware using a graphical representation of controllers,
expansion I/O, and options.
See Application Browser, p. 27.
Memory allocation
View the status bar memory usage indicator (visible in the memory editor) to
determine the percentage of total memory used by a program. A warning is
provided when available memory is getting low. See Status Bar, p. 30.
Online and offline operations
In offline operation, TwidoSoft is not connected to the controller and changes can
only be made to the application in the PC memory. Use offline operation to
develop and configure an application.
In online operation, TwidoSoft is connected directly to the controller and changes
can be made to the application in the controller memory. Use online operation to
run the controller and debug and modify an application.
See Offline and Online Operation, p. 58.
Application protection
An application can be protected to prevent unauthorized viewing, changing, or
duplication. See Security Features, p. 66.
Software Features
25
Main Window
Introduction The TwidoSoft Main Window provides easy access to menus and commands,
windows and toolbars, and views of an application.
Main Window The following illustration shows the TwidoSoft Main Window.
Application
Browser
TwidoSoft - Example
My Application
Software
TWDLMDA40DUK
Hardware
Port 1: Remote Link, 1
Port 2: Modbus, 1
Expansion bus
1 : TWDDDO8UT
2 : TWDDDI8DT
Constants (KD)
Constants (KF)
Timers
%PLS/%PWM
Drum Controllers
Program
Animation tables
Documentation
Symbols
LIFO/FIFO registers
Counters
Constants
Very fast counters
Schedule blocks
1
2
3
1
2
3
7
7
1
2
3
D
F
PI PID
32
RT
TWDXCPRTC
TWDXCPMFK32
1: Modem
Fast Counters (FC)
Controller Connected TWDLMDA40DUK: 0
Stop Online
RUNG 0
%I0.1
%Q0.3
Ladder Editor - Edit Rung
75%
??
RUNG
F2 F3 F5
P
F6
N
F7 F8 F9 F11 F12 F2 F3 F5
R
F6
S
F7 F8 F9
%TM
F11
%C
F12
+...
??
%TM1
IN Q
TYPE TOF
TB 100 ms
ADJ Y
%TM1.P 1000
ESC
Title bar Menu bar Main toolbar
Application browser
Status bar
Editors and Viewers
File Edit Window Display Tools Hardware Software Program Controller Help
Software Features
26
Description of
Main Window
The following table describes the above components of the Main Window.
Component Description
Title bar Displays TwidoSoft application icon and title, application path
and file name, and the current editor or viewer if maximized in
display area.
Menu bar This is the main menu displayed in the form of a horizontal bar
near the top of the main window containing the names of
TwidoSoft menus.
Main toolbar Panel beneath menu bar containing buttons for frequently used
menu commands.
Application browser Provides a convenient, tree-like view of the structure of an
application.
Editors and Viewers Editors and viewers are TwidoSoft windows that organize
programming and configuration controls for efficient
development of applications.
Status bar Displays information about the application, the controller, and
TwidoSoft.
Software Features
27
Application Browser
Introduction The Application Browser is a dockable window that provides a tree view of an
application. Windows and toolbars that are dockable can be moved around and
attached to the borders of a parent window. Elements of an application appear in a
logical hierarchy based on their relationship in the application. The elements are
organized as an indented outline that can be expanded or collapsed. The
Application Browser conveniently organizes items in an application so that you do
not have to search for these items individually.
Software Features
28
Application
Browser Window
The following illustration is an example of the Application Browser. Selections will
vary for each application depending on configuration choices.
My Application
Software
TWDLMDA40DUK
Hardware
Port 1: Remote Link, 1
Port 2: Modbus, 1
Expansion bus
1 : TWDDDO8UT
2 : TWDDDI8DT
Constants (KD)
Constants (KF)
Timers
%PLS/%PWM
Drum Controllers
Program
Animation tables
Documentation
Symbols
LIFO/FIFO registers
Fast Counters
Counters
Constants
Very fast counters
Schedule blocks
1
2
3
1
2
3
7
7
1
2
3
D
F
PID PID
Controller
Model
Software
configuration
Program
Editor
Animation Table
Editor
Application name
Setup
Symbol
Editor
Hardware
configuration
Close box
Browser bar
Serial ports
Expansion
modules
Hardware
options
32K
RTC
TWDXCPRTC
TWDXCPMFK32
1: Modem
Software Features
29
Description of
Application
Browser
The following table describes the components of the Application Browser.
Component Description
Application name This is the top most item in the tree structure. Displays the name
of the open application.
Controller Model The model number of the base controller.
Hardware configuration Displays the hardware configuration for the base controller:
communications setup, expansion modules, and hardware
options. Right-clicking on hardware items displays shortcut
menus for commands on the Hardware menu.
Software configuration Displays configuration of software resources such as timers and
counters. Right-clicking on software items displays shortcut
menus for some commands on the Software menu.
Program Opens the default program editor (see Preferences, p. 31). Right-
clicking displays a shortcut menu for some commands on the
Program menu.
Symbol Opens the Symbol Editor.
Animation Opens the Animation Tables Editor.
Documentation Opens the Print Setup dialog box to configure printing options.
Browser bar Click and hold the left mouse button to move the Application
Browser in the display area. Double-click to reduce the browser to
a small, floating window.
Close box Click to close the Application Browser.
Software Features
30
Status Bar
Introduction The Status Bar is a panel at the bottom of the main window that displays information
about the application, the controller, and TwidoSoft. The Status Bar can be turned
on or off by selecting Display Status Bar from the main menu bar.
Status bar The following illustration shows the TwidoSoft Status Bar.
Description of
Status Bar
The following table describes the components of the Status Bar.
Controller Connected TWDLCAA10DRF: 0 Stop Online
Message area
Controller model, firmware version,
and address
Controller memory usage indicator
Controller state TwidoSoft
state
Component Description
Message area Displays status messages and prompts.
Controller model,
firmware version, and
address
If TwidoSoft is online: displays controller model number, version
number of the firmware (version and patch numbers), and the
controller address.
Controller memory
usage indicator.
(double click to access
the memory viewer)
Displays a graphical indication of controller memory usage. The
indicator bar moves from left to right to indicate the amount of
controller memory that is being used by an application. The color of
the bar changes to warn of scarce memory resources. When the bar
fills more than 50% of the available space, the color changes from
green to yellow. When the bar fills more than 75% of the available
space, the color changes to red.
Controller state Displays controller state: run, stop, or error. TwidoSoft must be
online.
TwidoSoft state Displays TwidoSoft state: initial, offline, online, or monitor.
Software Features
31
Preferences
Introduction Use the Preferences dialog box to select user preferences for using Ladder and List
editors and viewing toolbars.
Displaying
Preferences
With an open application, click File Preferences from the main menu bar to
display the Preferences dialog box.
Selecting
Preferences
The following table describes the options available for user preferences.
Option Description
Default Program Editor Select the List or Ladder editor as the program editor to display
when creating a new application.
Ladder Information Select a format for ladder entries.
List/Ladder Animation Select Hexadecimal or Decimal format for display of data when
animating a program.
Display Attributes Select the default attribute, symbols or addresses, for display of
variables in List and Ladder editors.
Automatic save Select it to have a backup done automatically every time you
disconnect.
Note: An automatic backup is always done at connection.
Save message After you have done some online modifications and you want to do
a request, to disconnect or to close TwidoSoft, a saving message
window pops up if you select Save message.
Close Ladder viewer on
Edit Rung
Select it to close Ladder viewer when editing a rung.
Display Toolbars Select it to display toolbars for editors.
Auto Line Validate Select to fix errors before leaving a List instruction. With Auto Line
Validate selected, any errors in an instruction will stop the List
editor from moving to another instruction until the errors are fixed.
If Auto Line Validate is not selected, you can leave a line with
errors to create or edit other lines. A question mark (?) is inserted
at the front of a line indicating that it contains a program error.
Automatic validation of
configuration editor
Select it to validate automatically the operations done in the
Configuration Editor, whenever necessary.
Connections
management
Select it to open a window and create, delete or modify connection
parameters.
Connection Select from one of the connections previously configured on the
serial port to be used to connect the PC to controller.
Software Features
32
Automatic
Saving
Combining Automatic save and Save message options affects the following
saving message window:
When you have done online modification(s):
Do not show the message again, and always do the same action.
Do you want to backup ?
Yes No
? ?
TwidoSoft
If... Then ...
Automatic save and Save
message are both checked
The saving message window pops up and default
button associated to "Do you want to backup?"
question is Yes.
If you check "Do not show the message again, and
always do the same action", the saving window will
no longer pop up.
Automatic backup is done at each disconnection.
Only Automatic save is checked The saving message window does not pop up.
An automatic backup will be done before
disconnection.
Only Save message is checked The saving message window pops up and default
button associated to "Do you want to backup?"
question is No.
If you check "Do not show the message again, and
always do the same action", the saving window will
no longer pop up.
No automatic backup is done at disconnection.
Automatic save and Save
message are both unchecked
The saving message window does not pop up.
No automatic backup is done at disconnection.
Software Features
33
2.2 Editors and Viewers
At a Glance
Overview This section is an introduction to the editors and viewers used to create, modify, and
debug TwidoSoft applications.
What's in this
Section?
This section contains the following topics:
Topic Page
Editors and Viewers 34
Ladder Viewer 36
Ladder Editor 38
Extended Ladder Palette 40
Rung Header 41
List Rung Editor 42
List Editor 43
Configuration Editor 44
Symbol Editor 45
Find Symbol 46
Object Browser 47
Program Error Viewer 48
Cross References Viewer 49
Animation Tables Editor 50
Memory editor 52
Memory editor: Display Tab 53
Memory editor: Edit Tab 55
Software Features
34
Editors and Viewers
Introduction TwidoSoft provides specialized windows called editors and viewers for performing
important tasks in developing an application. A TwidoSoft application consists of a
program, configuration data, symbols, and documentation. These components can
be used in any order when creating an application. For example, an application can
be developed in the following order:
First, define configuration data,
Next, define symbols,
Then, write program instructions,
Finally, add comments and print documentation.
This is just one method to organize these tasks; these could just as easily been done
in reverse order. Developing each part of an application using separate editors
makes the application development process more systematic, resulting in more
clearly defined applications.
List and Ladder
Editors
Use the List Editor, p. 43 and the Ladder Editor, p. 38 to develop the main program
which is the core of an application. The development of the main program includes
creating the order in which the program is executed.
Selecting List or
Ladder
You can write a controller program in either List or Ladder format. Selecting one
method over the other is a matter of preference and does not affect the application.
Ladder language consists of diagrams that use both graphics and text.
List language is a text-based instruction set.
In either list or ladder language, you write the program in the logical order required
to control a machine or process. You can automatically convert or reverse ladder
instructions to list instructions. You can also reverse list to ladder instructions if the
program structure and instructions comply with reversibility rules. See Reversing a
Program, p. 84.
In either language, document your program by using comments in both the List and
Ladder editors. Comments consist of text that you insert into instructions to
document the meaning and purpose of the program.
Animation
Tables Editor
Use the Animation Tables Editor, p. 50 to create and save animation tables. A
animation table lists all or part of the data variables used in the main program, and
consists of addresses of variables, current and retained values, and associated
symbols. This information is useful for adjusting and debugging an application. See
Animating a Table, p. 349.
Software Features
35
Configuration
editor
Use the Configuration Editor, p. 44 to assign specific values to the hardware and
software resources of the controller to control these resources, such as timers,
counters, latched inputs, external run/stop switches, and so on. These assigned
values are called configuration data. See Hardware and Software Configuration ,
p. 127.
Symbol Editor Use the Symbol Editor, p. 45 to document a program by assigning tag words
(symbols) to the data variables used in the program. Symbols are easier to
remember than the memory addresses of variables. Use the Symbol Editor to define
and edit symbols. See Defining Symbols, p. 81.
Cross
References
Viewer
The Cross References Viewer, p. 49 provides a convenient list of application
elements: operands, symbols, rung or line numbers, and operators. Cross
references identify program elements used in an application, and where they are
used. During troubleshooting or debugging an application, these items can be easily
located and cross-referenced to other elements in the program without searching
through the entire program. See Cross Referencing an Application, p. 113.
Program Error
Viewer
The Program Error Viewer, p. 48 displays the results of the program analysis of an
application. The following information is provided for each error: type of error
message (error or warning), number of rung or line, and description of error. See
Analyzing a Program, p. 79.
Software Features
36
Ladder Viewer
Introduction The Ladder Viewer window provides a graphical view of a ladder program and its
component rungs. Use it to scroll through and view a ladder program. To edit or
modify rungs, use the Ladder Editor.
See Programming in Ladder Language , p. 241.
Available
Commands
Functions available in the Ladder Viewer:
View a ladder program.
Customize the view of ladder diagrams.
Open the Ladder Editor to create and edit rungs.
Open the List Rung Editor to edit a non-reversible list instruction.
Insert or delete a rung.
Ladder Viewer
Window
The following is an example of the Ladder Viewer window.
Ladder viewer
%%
IL LD STEP
75% ??
ABC ABC
RUNG 0 THIS IS THE TITLE OF RUNG HEADER 0.
THIS IS THE FIRST COMMENT FOT RUNG HEADER 0
RUNG 1 THIS IS THE TITLE PAGE FILE FOR RUNG 1.
%L5: THIS RUNG CONTAINS A LABEL
RUNG 2 THIS RUNG ONLY CONTAINS ONE HEADER TITLE
%I0.1 MR101
%I0.0 M101 %M10
%M101 %MW20 := %KW2 * 16
%I1.3
%Q0.5
I0.13
P
%Q0.5
Toolbar
Comments Rung header
Programming grid Ladder elements
Rung
Title bar
Software Features
37
Parts of the
Ladder Viewer
The following table describes the parts of the Ladder Viewer:
Part Description
Title bar A bar at the top of the window that displays the name of the editor or
viewer.
Toolbar A bar below the title bar that displays frequently used commands for the
Ladder Viewer.
Rung Panel that contains graphic elements and connections for a single
ladder rung.
Rung header A panel located immediately above a rung which identifies the rung and
can include user comments.
Programming grid Each rung consists of a matrix of 7 rows by 11 columns of cells. Each
cell can contain a ladder element. Displayed area is from the first row to
the last row in which there are ladder elements. Double-click on an
empty cell to open the Ladder Editor. Double-click on a ladder element
to edit the properties for that element.
Ladder elements Symbols for functions in ladder programs such as, coils, contacts, and
function blocks. When selected in the programming grid, elements are
surrounded by a red rectangle.
Software Features
38
Ladder Editor
Introduction The Ladder Editor is a graphics-based, program editor used to create and edit
ladder diagrams.
See Programming in Ladder Language , p. 241.
Ladder Editor
Window
The following is an example of the Ladder Editor window.
RUNG 0
%I0.1 %Q0.3
Ladder Editor - Edit Rung
75% ??
RUNG
F2 F3 F5
P
F6
N
F7 F8 F9 F11 F12 F2 F3 F5
R
F6
S
F7 F8 F9
%TM
F11
%C
F12
+...
??
Normally Open Contact
%TM1
IN Q
TYPE TOF
TB 100 ms
ADJ Y
%TM1.P 1000
Toolbar Ladder Palette Toolbar Rung header
Programming grid
for one Rung
Extended Ladder
Palette Button
Title bar
Ladder elements
Rung
ESC
Software Features
39
Parts of the
Ladder Editor
The following table describes parts of the Ladder Editor.
Part Description
Title bar A bar at the top of the window that displays the name of the editor or
viewer. Indicates if editing or inserting a rung.
Toolbar A bar below the title bar that displays buttons for frequently used
commands.
Ladder Palette
Toolbar
A bar beneath the toolbar that displays buttons for most commonly
used ladder elements. A single left click on a symbol selects the
element, then right-click in a cell to insert the element.
Extended Ladder
Palette Button
A special selection on the instruction bar that opens a dialog box with
additional options for special contacts, function blocks, and special
coils. See Extended Ladder Palette, p. 40.
Rung Panel that contains graphic elements and connections for a single
ladder rung. The Ladder Editor displays the programming grid for only
one rung at a time.
Rung header A panel located immediately above a rung which identifies the rung
and can include user comments.
Programming grid Each rung consists of a matrix of 7 rows by 11 columns of cells. Each
cell can contain a ladder element. Double-click on a ladder element to
edit the properties for that element.
Ladder elements Symbols for functions in ladder programs such as coils, contacts, and
function blocks. When selected in the programming grid, elements are
surrounded by a red rectangle.
Software Features
40
Extended Ladder Palette
Introduction The Extended Ladder Palette dialog box provides additional ladder elements that
are not available from the Ladder Palette Bar. This dialog box is selected by clicking
the button just next to the help button on the Ladder Palette Bar (Maj+F12). The
ladder elements are organized into three groups in the dialog box:
Special contacts
Function blocks
Special coils
See Using the Extended Ladder Palette, p. 259.
Making
Selections
To make selections from the Extended Ladder Palette, left-click on an item and then
left-click again in a cell in the programming grid to insert the element.
Software Features
41
Rung Header
Introduction Use the Rung Header dialog box to edit a Rung Header. A Rung Header appears
directly above a rung and documents the purpose of the rung in a ladder diagram.
See Using Rung Headers, p. 255 and Programming in Ladder Language , p. 241.
Opening the
Rung Header
Dialog Box
To open a Rung Header dialog box, double-click on the Rung Header in the Ladder
Viewer or double-click or right-click on the Rung Header in the Ladder Editor. If Rung
Headers are not visible when using the Ladder Viewer, select Tools Toggle
Rung Headers from the main menu. Rung Headers are always visible when using
the Ladder Editor.
Display Options The following options can be selected to display in the rung header. Enter selectable
numbers in the Label/Subroutine/Step Number box:
Standard
Select to display the number of the rung in the ladder program (for example, Rung
1). The number is automatically determined by the numeric order of the rung in
the program.
Label %Li:
Select to display a label number in the rung header (for example, %L1:). This
number is selectable.
Subroutine SRi:
Select to display a subroutine number in the rung header (for example, SR10:).
This number is selectable.
Initial Step =*=i
Select to display the Initial Step of a Grafcet program in the rung header (for
example, =*=10). This number is selectable.
Begin Step -*-i
Select to display the Begin Step of a Grafcet program in the rung header (for
example, -*-7). This number is selectable.
=*= POST
Select to display the Post-Processing Step of a Grafcet program in the rung
header.
Label/
Subroutine/Step
Number
Enter a number for the selected display option. Rung numbering is automatic when
selecting Standard.
Title Enter one line of text for the name or description of the rung. Can consist of 1 to 122
characters.
Comment Enter up to four lines of text for comments about the purpose of the rung. Each line
can consist of 0 to 122 characters.
Software Features
42
List Rung Editor
Introduction The List Rung Editor is a secondary program editor opened from the Ladder
Viewer to edit rungs that could not be reversed to Ladder language.
This dialog box consists of two sections:
The upper area contains the list program segment that could not be reversed to
ladder.
The lower area contains program errors and reversibility warnings.
See Programming in Ladder Language , p. 241.
List Rung Editor
Window
The following is an example of the List Rung Editor window.
Analyzing
Modifications
After making changes, press Analyze to check the list program segment and update
the Errors/Reversibility Warnings section. Press OK to accept modifications,
close the dialog box, and return to the Ladder Viewer.
( * THIS LINE IS THE TITLE HEADER LINE * )
( * THE COMMENTS ARE PLACED BETWEEN * )
( * BRACKETS AND ASTERISKS * )
BLK %TM1
LD %I0.1
IN
OUT_BLK
LD Q
ST %Q0.3
LD %I0
List Rung Editor
<ERROR>: THE OBJECT "%I0" IS NOT A VALID OBJECT FOR THIS CONTROLLER
<REVERSIBILITY WARNING>: THE RUNGS CONTAINS AN INSTRUCTION
Errors / Reversibility Warnings
OK
Cancel
Validate
Help
List instructions
Display of errors and reversibility warnings
Software Features
43
List Editor
Introduction The List Editor is a simple line editor for creating and editing instruction list
programs in List language.
See Programming in List Language , p. 289.
List Editor
Window
The following is an example of the List Editor window.
Parts of the List
Editor
The following table describes parts of the List Editor.
------ (* THIS LINE IS THE TITLE HEADER LINE *)
------ (* THE COMMENTS ARE PLACED BETWEEN *)
------ (* BRACKETS AND ASTERISKS *)
0 BLK %TM1
1 LD %IO.1
2 IN
3 OUT_BLK
4 LD Q
5 ST %Q0.3
6? LD %IO
------ (* THE QUESTION MARK IN LINE 6 *)
------ (* INDICATES A PROGRAM ERROR *)
7 END_BLK
List editor
F2 F3 F5
LD
F6 F7 F8 F9 F11 F12 F2 F3 F5 F6 F7 F8 F9 F11 F12
ST AND OR XOR IN MPS BLK SR JMP %I %Q %M %S %TM MRD
OUT
RET BLK
AF2 AF3 AF5
%L %IW %QW
AF6 AF7
%MW %SW
AF8 AF9
%C %MPP
List instruction bar Comments Title bar
Program instructions Editing area
Part Description
Title bar A bar at the top of the window that displays the name of the editor.
List instruction bar A bar beneath the title bar that displays symbols and associated
keyboard shortcuts for instructions. A single left click on a symbol inserts
the selected instruction at the location of the cursor in the editing area.
Editing area Contains instructions and comments. Instructions are entered and
modified here.
Program instructions Line of instruction includes a line number, instruction code, and
operand.
Comments Text you enter to document the program. Comments must be inserted
within parenthesis and asterisks such as: (* comments go here *).
Software Features
44
Configuration Editor
Introduction Use the Configuration Editor to view and assign configuration values for software
resources and some hardware resources (see the Configuration Editor toolbar to
identify which resources can be configured.)
For configuring hardware not available from the toolbar, see Configuring
Hardware, p. 136.
See Using the Configuration Editor, p. 132.
Configuration
Editor Window
The following is an example of the Configuration Editor window.
Parts of the
Configuration
Editor
The following table describes parts of the Configuration Editor.
Configuration editor
%R0 No FIFO
%R1 Yes LIFO
%R2 No FIFO
%R3 No FIFO
1
2
3
1
2
3 7
7 1
2
3
??
1
0
1
0
%R Util Type Symbol
Toolbar Column headings
Configuration data
Title bar
Display area
Part Description
Title bar A bar at the top of the window that displays the name of the editor or
viewer.
Toolbar A bar beneath the main menu bar that displays buttons for selecting
software and hardware resources. Allows switching between configuring
resources without closing the Configuration Editor.
Configuration data Displays current configuration for all available resource entries. Data is
derived from the configuration dialog box for each resource.
Display area Configuration data is displayed here.
Column heading A panel above the configuration data with headings identifying the
associated column of data. Some headings are displayed as part of the
configuration data. The Used?column identifies which resources are
used in the current application.
Software Features
45
Symbol Editor
Introduction Use the Symbol Editor to create and manage symbols used in a program. The
Symbol Editor can be viewed in both online and offline modes, but it is not available
in the monitor state. The Symbol Table consists of columns for Symbols, Comments,
and Addresses, organized like a spreadsheet with rows for defining individual
symbols.
See Defining Symbols, p. 81.
Symbol Editor
Window
The following is an example of the Symbol Editor window.
Parts of the
Symbol Editor
The following table describes the parts of the Symbol Editor.
TIMER
Symbol Editor
??
%TM0
INPUT0 %I0.0
1
2
3
Symbol Address Comment
Toolbar Column headings
Symbol table
Symbols
Title bar
Addresses
Comments
Part Description
Title bar A bar at the top of the window that displays the name of the editor or viewer.
Toolbar Displays symbols for frequently used commands.
Symbol table Consists of Symbol, Comment, and Address columns. Displays
information for currently assigned symbols.
Column headings A panel above the symbol data with headings identifying the
associated column of data.
Address Column containing addresses of variables for assigned symbols.
Symbol Column containing the alphanumeric characters that describe a variable.
Comment Displays text you enter to describe a symbol.
Software Features
46
Find Symbol
Introduction Use the Find dialog box to locate a symbol or address in the symbol table of the
Symbol Editor. This dialog box is opened from the Symbol Editor, p. 45.
Finding an
Address or
Symbol
To find an address or symbol:
Step Action
1 Enter the symbol or address in the Find box.
2 Select OK to close the box.
3 If found, the entry will be highlighted in the symbol table.
4 If you have searched for an address and it is not found, a warning box is displayed
asking if you would like to create the address. Click on OK to open the Object
Browser, p. 47 which you can use to create the address.
5 If searching for a symbol and it is not found, a warning box is displayed asking if
you would like to create the symbol. Select OK to open the Object Browser. See
Defining Symbols, p. 81.
Software Features
47
Object Browser
Introduction The Object Browser dialog box is used to insert or edit symbols when using the
Symbol Editor.
See Defining Symbols, p. 81.
Object Browser
Dialog Box
The following screen is an example of the Object Browser dialog box.
Parts of the
Object Browser
The following table describes parts of the Object Browser.
Object Browser
Filtering:
OK
Cancel
Configure
Previous
Next
Help
%I
%I0.0
%I0.1
%I0.2
%I0.3
%I0.4
%I0.5
%I0.6
%I0.7
Address:
%I0.0.2
This is an example of a symbol (TEST_I0)
Comment
Symbol:
TEST_I0
Symbol
Filter Comments
Title bar Address
Address List box
Configuration Button
Previous and
Next Buttons
Part Description
Title bar A bar at the top of the window that displays the name of the editor or viewer.
Address Unique identifier of a controller variable. All addresses start with a percent (%) character.
Symbol An alphanumeric name associated with the corresponding address. A symbol can use a maximum
of 32 characters and can only consist of the following characters: 0 to 9, A to Z, and underscores (_).
Filter Select from this list of all variables to display a specific type of variable.
Address List box Displays all instances of variable type selected in the Filtering box.
Comments Optional text to provide a more detailed description of the symbol.
Configuration Button Click to open the configuration dialog box for the selected variable.
Previous/Next
Buttons
Select Previous or Next to scroll to the previous or next item without closing the dialog box.
Software Features
48
Program Error Viewer
Introduction The Program Errors Viewer window displays program errors and warnings when
analyzing a program by selecting Program Analyze Program from the main
menu.
See Analyzing a Program, p. 79.
Program Error
Viewer Window
The following is an example of the Program Errors Viewer window.
Types of Errors There two categories of errors reported in the Program Error Viewer window:
<ERROR> Line 1 : UNABLE TO ACTIVATE OR DEACTIVATE A GRAFCET STEP WHICH HAS NOT BEEN DECLARED.
<ERROR> Line 2 : INVALID INSTRUCTION FORMAT
<ERROR> Line 4 : UNABLE TO ACTIVATE OR DEACTIVATE A GRAFCET STEP WHICH HAS NOT BEEN DECLARED.
<ERROR> Line 5 : UNABLE TO ACTIVATE OR DEACTIVATE A GRAFCET STEP WHICH HAS NOT BEEN DECLARED.
<REVERSIBILITY WARNING> Line 2 : A LINE CONTAINING AN INVALID INSTRUCTION CANNOT BE REVERSED
Program Errors
??
Err.
Part Description
Errors Indicates a problem in the application that prevents creation of an
executable program.
Reversibility warning Reports on instructions that are not reversible or may cause
operational uncertainties.
Software Features
49
Cross References Viewer
Introduction The Cross References Viewer displays a list of operands, symbols, line or rung
numbers, and operators. This simplifies locating these items in the application for
troubleshooting and debugging.
See Cross Referencing an Application, p. 113.
Cross
References
Viewer
The following is an example of the Cross References Viewer window.
Parts of the
Cross Reference
Viewer
The following table describes the parts of the Cross References Viewer.
Cross Reference
Q
Operand Symbol
%I0.0 WATER_TEMP
%I0.1
%Q0.3 WASHER_ON
Rung Operator
3
7
5
0
2
6
IN
BLK: END
LD
LD
LD
ST
Ref-
Cross
4 BLK: OUT
%TM1 START_TIME_DELAY 1 BLK
Column headings
Operands Symbols
Line Numbers
Operators
Part Description
Title bar A bar at the top of the window that displays the name of the editor or
viewer.
Column headings A panel above the display area with headings identifying the
associated column of data.
Operands Addresses of variables.
Symbols Alphanumeric characters that describe a variable.
Lines Line or rung numbers of the item in a program.
Operators Indicate the operation to be performed.
Software Features
50
Animation Tables Editor
Introduction Use the Animation Tables Editor to view values of variables when a PC is
connected to a controller which is either running or stopped. Animating variables is
useful for Debugging and Adjusting a Program Online , p. 333. You can view
changes in variables as a program runs to compare the actual values against
expected values.
See Using the Animation Tables Editor, p. 338.
Using Animation
Tables
Use the Animation Tables Editor to:
Monitor the current value of any variable in the controller.
Force inputs and outputs.
Change the value of variables independent of calculated values, until they are
updated again.
Backup the current values of all variables in an animation table.
Restore the retained values of all variables in an animation table to the controller.
See Defining Symbols, p. 81.
Animation
Tables Editor
Window
The following is an example of the Animation Tables Editor window.
%TM0.P
Animation Tables Editor
??
* MYTIMER0.P
%I0.0.0 *
%TM0.Q * MYTIMER0.Q
1
2
3
Address Current Symbol
%TM0.V * MYTIMER0.V
%Q0.0.1
* OUTPUT1
4
5
6
Retained Format Valid
0
0
0
0
0
Decimal
Decimal
Decimal
Decimal
Decimal
1 0
Toolbar Column headings Title bar
Address Animation table
Software Features
51
Parts of the
Animation Table
Editor
The following table describes the parts of the Animation Tables Editor.
Item Description
Title bar A bar at the top of the window that displays the name of the editor or
viewer.
Toolbar Displays buttons for frequently used commands.
Animation table Consists of data in the editor: Address, Current, Retained, Format,
Symbol, and Valid.
Column headings A panel above the table with headings identifying the associated
column of data.
Address Unique identifier of a variable always preceded with a percent symbol
(%).
Current During animation, displays the Current value of the corresponding
variable.
Retained Retained value to be written to the controller when a Write retained
values action is performed.
Format Identifies the number format of the data variable. Options are Decimal,
Hexadecimal, Binary, Floating Point or ASCII.
Symbol Alphanumeric characters associated with the address, if any.
Valid Indicates if the variable or object has been validated. If not validated,
the variable has not been allocated memory space in the controller
and cannot be animated. A green check mark indicates a valid variable
or object that is part of the currently opened application, while a red X
identifies a variable or object as not valid and is not part of the currently
opened application.
Software Features
52
Memory editor
Introduction The memory editor enables you to view and optimize the memory resources of the
PLC.
It is composed of two tabs:
The View (See Memory editor: Display Tab, p. 53) tab, which indicates memory
usage concerning:
the PLC's memory usage (data, program, configuration and system),
the memory distribution of the application.
an Edit (See Memory editor: Edit Tab, p. 55) tab, which enables you to modify
the assignment of the PLC objects (function blocks, registers, memory objects).
Access to the
memory editor
The table below describes the procedure for accessing the memory editor.
Step Action
1 Open the required application.
2 Double-click the Memory indicator zone located in the status bar.
or
select the Controller Memory usage command.
Software Features
53
Memory editor: Display Tab
Introduction The View tab includes all information relating to the PLC's memory usage.
The information is updated on opening the editor.
Illustration The illustration below shows the View tab of the memory editor.
Note: When the application or data are using too large for the memory available a
single red block is displayed 100%.
128 Bits
1013 Words
0 Words
No
0 Words
841 Words
3174 Words
Memory Bits
Memory Words
Configuration
Avail. Data. Mem.
Constants
RAM = EEPROM:
Backup
User Data
64 Words
0 Words
236 Words
Online Mod.
Avail. Code Mem.
Prog. Data
User program
7892 Words Executable Code
Other
83 Words Execution Data
Apply Cancel OK
Mem. 1
82.0%
19.8%
16.4%
8 KWords
Mem. 2
96.3%
Edit
Memory usage
Display
Help
Software Features
54
Description The following table describes the various components of the Display tab.
Field Item Description
User data Memory bits Number of internal %Mi bits used by the application.
Memory words Number of internal %MWi words used by the
application.
Backup Size of backup application.
Note: the sign ???appears if an application backup
has not been performed.
RAM = EEPROM Indicates if the RAM memory content is identical to
the EEPROM memory.
Note: the sign ???appears if an application backup
has not been performed.
Constants Number of %KWi configuration constants used by the
application.
Configuration Number of words used by the application (other than
those indicated above).
Available memory
data
Size of available memory (excluding program).
User
program
Executable code Size of user program.
Program data Number of words used by the application data.
Online Mod. Size of memory allocated for modifying the
application program in online mode.
On switching to online mode, or when the application
is transferred in the PLC, this field is reset to 0.
On switching to offline mode, the current value is
saved to the memory.
Available memory
code
Size of available program memory.
Others Executable data Size of memory reserved for execution of the program
in the PLC.
Mem. 1 - Graphic representation of the memory usage rate for
the internal RAM (available on all Twido controllers).
Mem. 2 - Graphic representation of the memory usage rate for
the external RAM (not available on TWDLCAA10DRF
controllers).
Software Features
55
Memory editor: Edit Tab
Introduction The Edit tab presents the list of data objects that are used and usable by the
application.
All data objects configured or used occupy memory space. It is therefore possible to
optimize the PLC's memory requirements by only configuring the number of data
objects actually needed by the application.
Illustration The illustration below shows the Edit tab of the memory editor.
Note: Optimization of memory space can only be performed in offline mode.
Number of preallocated objects
Help Cancel OK
View Edit
Memory Usage
Constants %KW 256 0
Counters %C 128 0
Drums %DR 8 0
Fast counters %FC 2 0
LIFO/FIFO Registers %R 4 0
Memory Words %MW 3000 0
PLS/PWM %PLS/%PWM 2 0
Shift register %SBR 8 0
Schedule blocks 16 0
Step counters %SC 8 0
Timers %TM 128 0
Very Fast Counters %VFC 2 0
Type Maximum Allocated Configured
Auto
Auto
Auto
Auto
Auto
Auto
Auto
Auto
Auto
Auto
Auto
Auto
Software Features
56
Description The following table describes the various components of the Edit tab.
Column Description
"Data Object" List of data objects predefined by the application.
Type Address associated with the corresponding data object type.
Maximum Maximum number of data objects authorized for the controller.
Allocated Number of data objects used by the application (1).
Configured Number of data objects configured.
The possible values are Auto, then 1 and the maximum value of the data
object in question.
By default, the value displayed is Auto. This means that the number of data
objects configured is equal to the number of data objects used (1).
To modify a value, enter the value directly or use the drop-down menu. Carry
out the same procedure for each data object type and then confirm by clicking
Ok.
(1) It is better first to use data objects with the lowest index, then continue
in ascending order (e.g.: %TM0, %TM1). In fact, an application that uses
for example the data object %TM3 automatically configures the timers
%TM0 to %TM3 and so needlessly takes up memory space.
Note: In the event that the value entered is less than the number of data objects
actually used, an error appears during the application transfer. However, we
recommend you carry out a program analysis after the optimization operation. The
error objects appear in the error window of the program.
Software Features
57
2.3 Operating Modes
At a Glance
Overview This chapter describes the operating modes and operating states of TwidoSoft.
What's in this
Section?
This section contains the following topics:
Topic Page
Offline and Online Operation 58
Operating States 59
Software Features
58
Offline and Online Operation
Introduction TwidoSoft operations are either Online or Offline depending on the connection
between the PC and the controller.
In Online operation, the PC is connected to the controller.
In Offline operation, the PC and controller are disconnected.
See Connecting a PC to the Controller, p. 97.
Offline Use Offline operation to develop an application.
The PC is not connected to the controller. Changes are made only to the application
in PC memory. The application must be transferred from the PC memory to the
controller memory to run the application on the controller (see Transferring an
Application, p. 87).
Online Use Online operation to debug and adjust an application.
The PC is connected to the controller. The application in the PC memory is the same
as the application in the controller memory. Changes can be made directly to the
application in the controller memory (see Debugging and Adjusting a Program
Online , p. 333).
Software Features
59
Operating States
Introduction Operating States indicate the offline or online status of TwidoSoft, and specify the
operations that are allowable. There are four operating states:
Initial
Offline
Online
Monitor
The current operating state is displayed at the rightmost of the status bar.
See Offline and Online Operation, p. 58.
Initial State The Initial state is the startup state when TwidoSoft is first started or when an
application is closed. Available options:
Open an existing application.
Create a new application.
Only one application can be open at the same time.
Offline State When you open a new or existing application, the operating state changes to the
Offline state. Available options:
Create and edit program instructions and configuration data.
Create and edit data variables, symbols, and comments.
To connect the PC to the controller, select Controller Connect from the main
menu.
Software Features
60
Online State An application in the Online state is directly connected to the controller memory.
You have unrestricted access to an application, and changes to the application
program and data variables are directly written to controller memory. Program
documentation such as symbols and comments remain in the PC memory. Available
options:
Operate the controller.
View animation of program and data.
Limited access to program for debugging.
Both of the following conditions are required for the online state:
The controller application must not be protected.
The application in the PC must match the application in the controller.
There are two methods for matching applications:
Download the application from the PC to the controller.
Upload the application from the controller to the PC.
To return to the Offline state, select Controller Disconnect from the main menu
bar. You can also select the Close option from the File menu to return to the Initial
state without passing through the Offline state. If you select Close, you will be
prompted to save your changes.
Monitor State In the Monitor state, you can change operating states and make adjustments to the
controller. Available options:
Start or stop the controller.
View, modify, or transfer data using the Animation Tables Editor.
You can not use the List or Ladder editors, Symbol Editor, or the Configuration
Editor in the Monitor state. If the controller is protected, the Monitor state is the only
online state available.
If the controller is in the Offline state, and you want to monitor an unprotected
application in the controller that is different than the application in PC memory, enter
the Monitor state.
To return to the Offline state, select Controller Disconnect from the main menu
bar.
61
3
Managing Applications
At a Glance
Overview This chapter provides details for creating and managing applications for Twido
programmable controllers.
What's in this
Chapter?
This chapter contains the following sections:
Section Topic Page
3.1 Accessing Applications 63
3.2 Creating and Developing Applications 72
3.3 Transferring Applications 86
3.4 Running Applications 95
3.5 Cross Referencing an Application 112
3.6 Printing Applications 116
Managing Applications
62
Managing Applications
63
3.1 Accessing Applications
At a Glance
Overview This section provides procedures for accessing TwidoSoft applications.
What's in this
Section?
This section contains the following topics:
Topic Page
Starting and Exiting TwidoSoft 64
Opening and Closing Applications 65
Security Features 66
Set Security Level 69
Change Password 71
Managing Applications
64
Starting and Exiting TwidoSoft
Starting
TwidoSoft
The installation procedure for TwidoSoft created one or more of the following options
for starting the software, depending on selections made during installation.
Select one of the following options to start TwidoSoft:
Double-click on the TwidoSoft icon on the Windows desktop.
Select the TwidoSoft program from the Windows Programs menu.
Select Run from the Windows Start menu and browse for the TwidoSoft program.
TwidoSoft starts and the main window is displayed (see Main Window, p. 25).
Exiting
TwidoSoft
To exit TwidoSoft:
Step Action
1 Select File Exit from the main menu.
If there no changes, the application closes and TwidoSoft exits to the Windows
desktop.
If there are changes, an Exit Warning dialog box is displayed prompting you to
save changes.
2 Select Yes to save changes and exit TwidoSoft. Select No to discard changes
and exit TwidoSoft, Select Cancel to return to TwidoSoft with changes intact,
3 If this is the first time the application has been saved, see Save As, p. 78.
Managing Applications
65
Opening and Closing Applications
Introduction Only one application can be open at the same time. If you attempt to open a second
application, a dialog box is displayed prompting you to close the current application
before opening another.
Opening an
Application
From the main window, perform the following steps to open an application.
Closing an
Application
From the main window, perform the following steps to close an application.
Step Action
1 Select File Open from the main menu.
2 Type a file name of the application file or browse to locate the file (default
extension is .TWD).
3 When the application file is located, press Open.
The file opens with the Application Browser displayed and the List Editor or the
Ladder Editor displayed depending on the status of the settings saved in user
preferences (see Preferences, p. 31).
On the status bar, the state has changed from initial to offline. The file name and
path of the application file appears in the title bar of the main software window.
Step Action
1 Select File Close from the main menu.
If there are changes to the open application, the Exit Warning dialog box will be
displayed.
2 In the Exit Warning dialog box, select Yes to save changes, select No to discard
changes, or select Cancel to return to the application file without exiting the
software.
If there are no changes, TwidoSoft closes and returns to the Windows desktop.
Managing Applications
66
Security Features
Introduction TwidoSoft provides two options for protecting an application:
Controller application protection: The controller application cannot be viewed,
changed, or transferred.
Password protection: Passwords are used to control access to an application.
Both protections work independently. They can be used either individually or at the
same time.
Controller
Application
Protection
Controller application protection, accessed via PLC Protect application menu,
can be checked or unchecked. If checked, it prevents access to the controller
application, but not to the PC application. This option prohibits unauthorized
transfers of an application and is selectable when transferring an application to the
controller (see Transferring an Application, p. 87).
A controller application that is protected:
Cannot be modified.
Cannot be transferred to PC RAM memory.
If controller application protection is checked and used only (password
protection is not used), you can / cannot do what follows:
If controller application protection is unchecked and used only (password protection
is not used), you can upload an application from the controller to a PC.
You can ... You cannot ...
Access the application on PC.
Upload, provided you have an opened
application on TwidoSoft that is identical to
the controller one.
Upload, in all other cases.
If you own the same application on your PC
and the controller is connected and in Run
mode, you can observe the application.
If you own a different application on your PC,
you can download the application, you can
also observe it.
Managing Applications
67
Password
Protection
Password protection controls access to both PC and controller application after an
application has been transferred from a PC to the controller. A controller application
that is password protected:
Cannot be modified unless the password is entered.
Cannot be transferred to PC RAM memory unless the password is entered.
Cannot be overwritten by the application in PC RAM memory unless the
password is entered.
Can be erased.
If password protection is used only (controller application protection is not used)
and you know the password, you can use TwidoSoft normally: modify the
application, save the application, transfer a new application to the controller, ...
If password protection is used only (controller application protection is not used)
and you dont know the password, you can / cannot do what follows:.
See Set Security Level, p. 69.
You can ... You cannot ...
Read the application. Modify the application.
Print the application. Save the application to the PC hard disk.
Read the password in ".twd" application file.
Modify the Symbol Editor window.
Modify the Memory Report window.
Note: It is very important to remember the password. Without it, you will not have
access to the application!
Managing Applications
68
Protections used
simultaneously
Though independant, Password protection and Controller application
protection can be applied simultaneously.
Action Application protection is checked and
password is used (but not known)
Application protection is checked and
password is used (and known)
You can ... You cannot ... You can ... You cannot ...
At a PC level Cancel the application
protection
Modify the %KW
constant values
Cancel the
application
protection
See the application See the application
Save the application Save the application
Modify the
application
Modify the %KW
constant values
At upload See the application Modify the %KW
constant values
See the application Save the application
Save the application Modify the %KW
constant values
Cancel the application
protection
Cancel the application
protection
Modify the password
Modify the password
At download Download the
application
Managing Applications
69
Set Security Level
Introduction Use the Set Security Level dialog box to apply password protection to an
application. Password protection controls access to an application to prevent
unauthorized changes.
See Change Password, p. 71.
Password
Protection
Defining a password restricts access by creating two Security Levels:
Operator Level: Does not allow changes to the application program and
configuration data. Allows changes only to symbols and animation tables.
Supervisor Level: Allows changes to any part of an application.
A password must consist of from one to eight characters.
Applying
Password
Protection
To apply password protection to an application:
Removing
Password
Protection
To remove password protection from an application:
Note: At the Operator Level, you must enter the password to transfer a password-
protected application from the PC to the controller.
Step Action
1 Open an application requiring password protection.
2 Select Program Change Password from the main menu.
3 Type a password in Enter New Password.
4 Select OK to close the box.
The application must be saved to retain the password.
Step Action
1 Open an application with password protection.
2 Select Program Change Password from the main menu.
3 Type the current password in Enter Old Password. Do not enter a new password,
tab through the other boxes.
4 Select OK to close the box.
The application must be saved to remove password protection.
Managing Applications
70
Opening an
Application with
Password
Protection
Security level can be selected when opening an application. A password is required
to use the Supervisor Level. To set the security level to Operator or Supervisor:
Changing from
Operator to
Supervisor
In an open application, you can change the security level in order to modify the
application. The Supervisor Level is required to make changes to an application. To
change from Operator to Supervisor level:
Changing from
Supervisor to
Operator
The security level must be reset to Operator Level after making changes to ensure
unauthorized changes are not made by anyone else using the application. The Set
Security dialog is not available at the Supervisor Level, so you will need to save
your changes, close the application, and then reopen it at the Operator Level. To
change from Supervisor to Operator level:
Step Action
1 Open an application that has password protection.
An information box dialog box is displayed allowing you to change security levels.
2 To open application at Operator Level, select Cancel.
The application opens at the Operator Level.
3 To open the application at the Supervisor Level, select OK.
The Security dialog box is displayed.
4 Type in the password and select OK to open the application at the Supervisor Level.
Step Action
1 Open an application at the Operator Level.
2 Select Program Set Security Level from the main menu.
3 Type the password in the Security dialog box.
4 Select OK to close the box.
The application must be saved to retain the Supervisor Level.
Step Action
1 Open an application at the Supervisor Level.
2 Save any changes and close the application.
3 Reopen the application.
An information box dialog box is displayed allowing you to change security levels.
4 Select Cancel to open the application at the Operator Level.
You will need the password to change the security level to Supervisor in order to
make changes to the application.
Managing Applications
71
Change Password
Introduction Use the Change Password dialog box to change an existing password.
See Security Features, p. 66.
Changing a
Password
To change a password:
Step Action
1 Open an application with password protection.
2 Select Program Change Password from the main menu.
3 Enter the old password.
4 Enter the new password.
A password must consist of one to eight characters.
5 Confirm the new password by entering it again.
6 Select OK to close the box.
The application must be saved to retain the new password.
Managing Applications
72
3.2 Creating and Developing Applications
At a Glance
Overview This section provides procedures for creating and developing TwidoSoft
applications.
What's in this
Section?
This section contains the following topics:
Topic Page
Creating an Application 73
Developing an Application 74
Naming an Application 77
Saving an Application 78
Analyzing a Program 79
Defining Symbols 81
Reversing a Program 84
Importing and Exporting ASCII 85
Managing Applications
73
Creating an Application
Introduction A TwidoSoft application consists of a program, configuration data, symbols, and
documentation. These components can be used in any order when creating an
application. For example, an application can be developed in the following order:
1. Define configuration data.
2. Define symbols,
3. Write program instructions,
4. Add comments and print documentation.
This is just one method to organize these tasks; these could just as easily been done
in reverse order. The TwidoSoft editors and viewers allow separate development of
each part of an application, as a result, the application development process is more
systematic with more clearly defined applications.
Creating a New
Application
From the main software window, perform the following steps to create a new
application.
Step Action
1 Select File New from the main menu.
The Application Browser is displayed and either the List Editor or the Ladder
Editor is opened depending on the default editor selection (see Preferences,
p. 31). On the status bar, the state has changed from Initial to Offline Mode.
2 A Functional levels management window pops up on top of the Editor. See
Functional Level Management, p. 139 for guidelines in choosing a functional
level.
3 Select File Save or File Save As from the main menu.
The File Selection dialog box is displayed.
4 Enter a file name for the application file. This is the file name external to the
application. The application can also have an internal name which is different
from the file name (see Naming an Application, p. 77).
The file name is created with the default extension of .TWD. Unless another
directory is selected, the file will be saved in the \applications sub-directory of the
TwidoSoft installation directory. The file name and path are displayed in the title
bar of the main software window.
5 See Developing an Application, p. 74 for guidelines in developing an application.
Managing Applications
74
Developing an Application
Introduction The following flow charts identify recommended steps and associated sections in
this manual for creating applications using TwidoSoft.
Development
Phases
In general, developing an application requires two phases:
Design Phase
This is the first stage of development and requires a careful analysis of
requirements for your application. Once a plan is created, the application is
created requiring configuration, program creation, and archiving.
Debug and Adjust Phase
The final stage begins once an application is created. The application is
transferred to the controller, started, and checked for errors or any required
adjustments or modifications. Further backups and transfers may be needed.
Managing Applications
75
Design Phase The following flow chart illustrates the design phase for an application.
Program
Requirements
Hardware
Function blocks
Inputs
Outputs
Constants
Create
Insert
Modify
Delete
Duplicate
To EEPROM
To hard drive
To floppy drive
See Developing a Ladder Program
See Archiving an Application
See Developing a List Program
Configure schedule blocks
See Software Configuration
Step #1
Step #2
Step #3
Step #4
Preliminary
Planning
Configure resources
Analyze
Enter program
Archive
See Hardware Configuration
See Software Configuration
Note: An optional approach is to perform Steps #1 and #2 in parallel with Step
#3. The application can be configured at the same time the program is created.
Managing Applications
76
Debug and
Adjust Phase
Perform the debugging and adjusting phase in the online or monitor state. The
following flow chart illustrates debugging and adjusting an application.
Adjust clock
Initialize
RUN application
Animation table entry
Forcing
Modification in RUN
To EEPROM
To hard drive
To floppy drive
Application
in
online mode
See Transferring an Application
See Starting an Application
See Debugging and Adjusting
an Application
Application
in
offline mode
See Archiving an Application
See Transferring an Application
Archive
Startup
Transfer application
Debug and adjust
Managing Applications
77
Naming an Application
Introduction An application can have two names:
File Name
The external name for a TwidoSoft application with a 3-letter extension indicating
that it is an executable program. Used by the Windows operating system for file
management operations and must follow Windows guidelines for file names. For
example, NEW_APP.TWD.
Application name
The internal name for a TwidoSoft application. An application name can be
modified without any effect on the external file name. Provides more flexibility for
application names. For example, car wash #2.
File Name A file name can contain up to 255 characters, including spaces. But, it cannot
contain any of the following characters: \ / : * ? " < > . Use File Save or File
Save As to assign a file name for an application.
See Saving an Application, p. 78.
Application
name
A new application has a default name of untitled. Use the Application Name, p. 239
dialog box to change an application name. To open this dialog box, select Program
Rename from the main menu, or right-click on the application name at the top of
the Application Browser, p. 27.
Managing Applications
78
Saving an Application
Introduction An application can be archived by selecting Save or Save As commands from the
File menu.
Save As Select File Save As from the main menu for the initial save of an application, or
to save the application to a different file name (see Naming an Application, p. 77).
From the main window, perform the following steps.
Save Select File Save from the main menu to save changes to an open application
after the initial save or rename of the application. Changes will be made to the open
application file in the current directory. Selecting Save for an application that has not
yet been saved will open the Save As dialog box.
Step Action
1 Select File Save As from the main menu.
2 Select a directory. The default current directory is the installed directory for the
TwidoSoft program.
3 Enter a file name for the application. File names can be up to 255 characters.
Note: Do not use any of the following characters: \:*?<>|".
4 Click the Save button.
The application file name is saved with the default extension of TWD. The file name
and path are displayed in the title bar of the main window.
Managing Applications
79
Analyzing a Program
Introduction Programs must be free from errors to be transferred to the controller. Select
Program Analyze Program from the main menu to compile a program and check
for errors.
Analyze Program In addition to compiling a program, Analyze Program performs the following:
Checks that the application will fit in available PLC memory.
Checks for correct syntax of each program line or rung.
Checks that each symbol used in a program has a corresponding address.
Checks that the structure of the program is correct.
Checks that the resources used by the program are compatible with the hardware
configuration (I/O addresses are valid for the configured PLC, expansion
modules, and so).
Displays messages in the Program Errors window.
Analyzing a
Program
Use the following steps to analyze a program in the offline or online states.
Viewing Program
Errors
Select Program View Program Errors from the main menu to display the
Program Errors window.
The format for each message:
The type of message - error or warning.
The number of the line or rung containing the error or warning.
An explanation of the problem.
Step Action
1 Offline state: Select Program Analyze Program from the main menu to
check and compile a program at any time and from any editor.
2 Online state: In the online state, each program line is automatically validated as
it is entered and before it is sent to the PLC. Programs entered in the online state
do not need to be validated. (You can still validate a program as a precaution.)
3 If a program does not contain any errors, an Information dialog box will be
displayed stating the following:
The program contains no errors or warnings.
The program is executable and CAN be transferred to the PLC.
4 If a program contains any errors, an Information dialog box will be displayed
stating the following:
The number of program errors and warnings.
The program is not executable and CANNOT be transferred to the PLC.
See Program Error Viewer, p. 48.
Managing Applications
80
Types of Error
Messages
There are two types of error messages:
Error
An error message indicates a problem in the application that prevents the
creation of an executable program.
Warning
A warning message reports on instructions that are not reversible or may cause
erratic operation.
Note: Double-clicking on the error returns you to the location of the error program
(list or ladder) window.
Managing Applications
81
Defining Symbols
Introduction Use the Symbol Editor, p. 45 to assign easy-to-recognize alphanumeric names
called symbols to data variables in a program. Using symbols allows for quick
examination and analysis of program logic, and greatly simplifies the development
and testing of an application.
For example, WASH_END is a symbol that could be used to identify a timer function
block that represents the end of a wash cycle. Recalling the purpose of this name
should be easier then trying to remember the role of a program address such as
%TM3.
Guidelines for
Using Symbols
When to define symbols:
You can define symbols using the Symbol Editor before, during, or after writing a
program.
A symbol without a variable address is an unresolved symbol. You can write a
program with unresolved symbols while you are designing program logic. You
can complete the symbol table once you complete the program.
Rules for
Defining
Symbols
Defining a symbol requires:
A maximum of 32 characters.
Letters (A-Z), numbers (0 -9), or underscores (_).
First character must be an alphabetical or accented character.
No spaces or special characters.
Not case-sensitive. For example, Pump1 and PUMP1 are the same symbol and
can only be used once in an application.
Managing Applications
82
Creating a
Symbol
To create a new symbol:
Editing a Symbol To edit an existing symbol:
Step Action
1 Open the Symbol Editor.
2 Left-click on an empty Symbol cell and enter a variable or object.
3 Press ENTER.
The Object Browser, p. 47 opens.
4 If you know the address of the variable, enter in the Address list box, or use the Filter
box to narrow your choices to one type of variable.
5 Enter an alphanumeric name for the variable in the Symbol box. A symbol can be up
to 32 characters and consist of the following: 0 to 9, A to Z, or underscores.
6 Optionally, enter text in the Comment box describing the symbol usage in more detail
(up to 128 characters.)
7 A variable can be configured directly from the Symbol Editor by clicking on the
Configure button.
8 Use the Previous and Next buttons to select other instances of the variable.
9 Click on OK to save changes and close the dialog box and return to the Symbol Editor.
Step Action
1 Open the Symbol Editor.
2 Double-click on a symbol entry in a cell to open the Object Browser, p. 47.
3 Make changes to the symbol using the Object Browser.
4 Click on OK to save changes and close the Object Browser dialog box.
5 Optionally, enter text in the Comment box describing the symbol usage in more detail
(up to 128 characters.)
6 A variable can be configured directly from the Symbol Editor by clicking on the
Configure button.
7 Click on OK to save changes and close the dialog box and return to the Symbol Editor.
Managing Applications
83
Deleting a
Symbol
To delete a symbol:
Sorting the
Symbol Table
Entries in a symbol table can be sorted by address or symbols:
To sort by address, select Tools Sort by Address from the main menu or click
on the toolbar shortcut.
To sort by symbol, select Tools Sort by Symbol from the main menu or click
on the toolbar shortcut.
Finding a Symbol To search for a symbol in the symbol table:
Step Action
1 Open the Symbol Editor.
2 Click on the symbol cell of the entry you want to delete.
3 Select Tools Delete Row, or click on the toolbar shortcut, or click on the DELETE button.
The symbol row is deleted.
Step Action
1 Open the Symbol Editor.
2 Select Tools Find Symbol from the main menu, or click on the toolbar shortcut.
The Find Symbol dialog box is opened.
3 See Find Symbol, p. 46 for instructions.
Managing Applications
84
Reversing a Program
Introduction An application written in ladder language can be converted or reversed to list
language. A program written in list language can be reversed to ladder language if
the instructions follow the Reversibility Guidelines which are located in the
Software Reference portion of the Twido User Reference Manual.
Reversing a
Program
Reversing a program is simply alternating the selection of the list and ladder editors
from the Program menu. Use the following steps to reverse a program in the offline
or online states.
Note: Any portions of a List program that do not meet the rules for reversibility will
not be displayed as Ladder rungs in the Ladder Editor but as List instructions in the
List Rung Editor, p. 42.
Step Action
1 With an open application, select Program Ladder Editor from the main menu.
The Ladder Viewer is displayed, and the program is displayed as ladder rungs.
2 To reverse the program to list language, select Program List Editor from the main menu.
The List Editor is displayed, and the program is displayed as list instructions.
Managing Applications
85
Importing and Exporting ASCII
Introduction Program instructions that have been exported in ASCII text format from a TwidoSoft
application can be imported into another TwidoSoft application program. Only
program instructions can be imported or exported. These ASCII files are saved with
a file extension of TXT.
If you try to import ASCII text created in a program other than TwidoSoft (e.g.
PL707), you must carefully check that the user application continues to function
correctly. You should note that the following PL707 instructions have been deleted
or re-defined in TwidoSoft: %FC, MCR, MCS, EXCH, %MSG, %PLS, %PWM.
Exporting ASCII
Text
To export an ASCII text file from an open application:
Importing ASCII
Text
To import an ASCII text file into an open application or a new application:
Step Action
1 Select Program Export ASCII Program from the main menu.
The Save As dialog box opens.
2 Enter a name for the text file and press Save.
The program instructions from the open application are saved in ASCII format.
Step Action
1 Select Program Import ASCII Program from the main menu.
The Open dialog box opens.
2 Select an ASCII text file with the file extension .txt, and press Open. (This file must
have been exported from a TwidoSoft application.)
The program instructions are inserted as new instructions for a new application, or
are added to the end of a program in a open application.
Managing Applications
86
3.3 Transferring Applications
At a Glance
Overview This section provides procedures for transferring TwidoSoft applications.
What's in this
Section?
This section contains the following topics:
Topic Page
Transferring an Application 87
Transferring an Application: PC => Controller 88
Backup 89
Restore 90
Memory Backup Cartridges 91
Erase 93
Managing Applications
87
Transferring an Application
Introduction An application can be transferred to or from the following hardware storage areas:
PC RAM
Controller RAM
Controller EEPROM
Backup cartridge
Types of
Transfers
The following table describes the types of application transfers that are available
from the Controller menu. Applications can be transferred in the Offline and Online
states, but the controller must be stopped to transfer applications in the Online state
(see Operating States, p. 59).
Selection Description
Transfer PC => Controller Transfers a copy of an application from PC RAM memory to
controller RAM memory.
See Transferring an Application: PC => Controller, p. 88.
Backup Transfers a copy of an application from controller RAM
memory to the internal EEPROM and to the optional external
backup cartridge (if installed).
See Backup, p. 89.
Restore Transfers a copy of an application from the internal EEPROM
to controller RAM memory.
See Restore, p. 90.
Erase Although not a transfer procedure, the Erase command
selectively erases the contents of the above storage areas.
Erase has two options:
Erase all
Erase backup cartridge only
See Erase, p. 93.
Note:
If there is no application in TwidoSoft at the time of connection, the application is
transferred from the controller automatically.
If there is an application in TwidoSoft, a window is displayed asking you to choose
the direction of transfer. You can either overwrite the application in the controller
with that from the PC (PC=>Controller transfer direction), or you can update the
application in TwidoSoft (Controller =>PC transfer direction).
This type of transfer is only performed at the time of connection.
Managing Applications
88
Transferring an Application: PC => Controller
Introduction To run an application, you must first connect the PC to the controller then transfer
the application to the controller.
Transfer PC =>
Controller
To transfer an application from the PC RAM to the controller RAM:
Symbols and program comments are not transferred to the controller.
Step Action
1 Select Controller Transfer PC => Controller from the main menu.
If the controller application is password protected, you are prompted for a
password.
2 Enter the password and select OK to continue the transfer.
If the controller is running, a warning box is displayed stating that to continue the
transfer, the controller must be stopped.
3 If the controller is stopped, the transfer begins. If the controller is running, select
OK to stop the controller and continue the transfer. Select Cancel to close the box
and cancel the transfer.
A warning dialog box is displayed indicating that the contents of the controller
application will be overwritten.
4 Select OK to continue the transfer.
A controller menu option can be used to protect the application (see Security
Features, p. 66).
5 To run the application, select Controller Run (RUN) from the main menu.
See Run, Stop, and Initialize, p. 104.
Managing Applications
89
Backup
Introduction The Backup command copies an application (program and constants) from the
controller RAM memory into the internal EEPROM memory and the optional Backup
Cartridge (if installed). It is strongly recommended that an application be backed up
to EEPROM as soon as it is debugged. Backup can be performed in both online and
offline states.
See Memory Backup Cartridges, p. 91.
Backing Up an
Application
To back up an application from controller RAM to internal EEPROM memory and a
backup cartridge (if installed):
Note: While a backup is in progress, the controller cannot be running, and no other
operations can be performed by TwidoSoft. While the backup is being performed
the controller is in STOP mode.
Step Action
1 Select PLC Backup from the main menu.
The controller must be stopped to perform a backup. If the controller is running,
a dialog box is displayed allowing you to stop the controller.
2 If the controller is stopped, the transfer begins. If the controller is running,
select OK to stop the controller and continue the transfer. Select Cancel to
close the box and cancel the transfer.
During the transfer, Backing up application is displayed in the message area
of the Status Bar, p. 30.
When the transfer is complete, Backup complete is displayed in the message
area. The application is now in EEPROM memory and the backup cartridge (if
installed).
Managing Applications
90
Restore
Introduction The Restore command copies an application from the internal EEPROM to
controller RAM memory. Restore must be performed in the Offline state.
Restoring an
Application from
Internal EEPROM
To Restore an application from the internal EEPROM to controller RAM:
Note: While a restore is in progress, the controller cannot be running, and no other
operations can be performed by TwidoSoft. While the restore is being performed,
the controller is in STOP mode.
Step Action
1 Confirm that a Backup Cartridge is not installed, and select Restore from the
Controller menu.
The controller must be stopped to perform a restore. If the controller is running,
a dialog box is displayed allowing you to stop the controller.
2 If the controller is stopped, the transfer begins. If the controller is running,
select OK to stop the controller and continue the transfer. Select Cancel to
close the box and cancel the transfer.
During the transfer, the message Restoring application is displayed in the
message area of the Status Bar, p. 30.
When the transfer is complete, Restore complete is displayed in the message
area. The application is now in controller RAM memory.
Managing Applications
91
Memory Backup Cartridges
Introduction Twido provides optional Memory Backup Cartridges for the following functions:
Backing Up an Application
Expansion Memory
Available
External Backup
Cartridges
There are two options available:
32 KB Memory Backup Cartridge
64 KB Memory Backup Cartridge
The 32K cartridge can be used by all controller models, while the 64K cartridge is
available for the following models:
TWDLCAA40DRF
TWDLCAE40DRF
TWDLMDA20DRT
TWDLMDA40DUK
TWDLMDA40DTK
Using Backup
Cartridges
An application can be transferred between a backup cartridge and controller RAM
by the following methods:
Manually by using Backup, p. 89.
Automatically at powerup if the optional backup cartridge is installed. At powerup,
the application in the controller memory is compared to the application in the
backup cartridge. If they do not match, the application in the backup cartridge is
automatically downloaded to the controller memory and the EEPROM.
Note: The memory cartridge overwrites the RAM and internal EEPROM at power
up. Any application in RAM and EEPROM will be lost. Be sure to remove the
memory cartridge when this functionality is not desirable.
If the internal battery is no longer charged, when you restart Twido after a power
interruption, you will restore from either the external cartridge or the internal
EEPROM. The external cartridge takes priority.
Managing Applications
92
Restoring an
Application from
a Backup
Cartridge
To Restore an application from an optional external Backup Cartridge to controller
RAM:
Expansion
Memory
The 64K cartridge provides memory expansion as well as backup. With the 64K
cartridge installed, you can create an application that is up to 64K in size. The 64K
cartridge must remain installed for running and backing up the application.
Programs Larger
than 32K
The 64K Expansion Cartridge is required to run applications larger than 32K. The
64K Expansion Cartridge must be "permanently" installed to provide this function.
That is, if you are planning to create an application larger than 32K, install a 64K
memory cartridge and leave it installed throughout development and configuration
of the application.
Step Action
1 Insert a Backup Cartridge into the controller, if not already installed.
2 Powerup the controller.
If the application in the cartridge and the application in the controller memory
do not match, the application in the cartridge is automatically transferred to
both the controller memory and the internal EEPROM.
Managing Applications
93
Erase
Introduction This is a command that can be used in two ways:
To delete the contents of the controller RAM, the controller internal EEPROM,
and the installed optional backup cartridge, all at the same time.
To delete the contents of the installed optional backup cartridge only.
Options There are two options available in this dialog box:
Erase all
This is the default selection. Selecting this option erases the contents of the
controller RAM, the controller internal EEPROM, and the external backup
cartridge (if installed).
Erase backup cartridge only
Selecting this option erases the external backup cartridge only (if installed).
Note: Use the Erase backup cartridge only option when you do not want to lose
your application when you reinsert the backup cartridge. If the applications do not
match, the controller memory will be overwritten with the contents of the external
cartridge.
Note: While an erase is in progress, the controller cannot be running, and no other
operations can be performed by TwidoSoft. While an erase is being performed, the
controller is in STOP mode.
Managing Applications
94
Using Erase To Erase an application:
Step Action
1 Select Erase from the Controller menu.
The Erase dialog box is displayed.
2 Select Erase All or Erase backup cartridge only in the dialog box, and select
OK to close the dialog box and start the command.
The controller must be stopped to perform an erase. If the controller is running,
a dialog box is displayed allowing you to stop the controller.
3 If the controller is stopped, the erase begins. If the controller is running, select
OK to stop the controller and continue the erase. Select Cancel to close the
box and cancel the erase.
During the erase, Erasing application is displayed in the message area of the
Status Bar, p. 30.
When the erase is complete, Erase complete is displayed in the message
area.
Managing Applications
95
3.4 Running Applications
At a Glance
Overview This section provides procedures for running TwidoSoft applications.
What's in this
Section?
This section contains the following topics:
Topic Page
Controller Operations 96
Connecting a PC to the Controller 97
Connect 99
Disconnecting a PC from the Controller 101
Controller Operations 102
Run, Stop, and Initialize 104
Set Time 105
RTC Configuration 106
Ethernet Statistics 107
Controller Operations - Advanced 111
Managing Applications
96
Controller Operations
Introduction TwidoSoft allows use of the PC to control the operation of the programmable
controller. The dialog box is accessed by selecting "Controller" then "Operate
Controller...". This switches you into Online mode if you were in Offline mode before.
You can:
Connect the PC to the controller.
Disconnect the PC from the controller.
Use the PC to Run, Stop, and Initialize the controller.
Use the PC to operate the controller.
Use the PC to view live statistical data pertaining to the current Ethernet
connection of the Twido controller.
Managing Applications
97
Connecting a PC to the Controller
Introduction The following conditions are required to connect a PC to the controller:
The hardware configurations and the application on the PC must be compatible
with those on the controller.
The controller is not protected (see Controller Application Protection in Security
Features, p. 66).
If the PC fails to connect, see Connect, p. 99.
Overview of
Connect Process
When connecting a PC to the controller, the following occurs:
The application is analyzed for program errors.
TwidoSoft attempts to connect to the controller.
The application in the PC is compared to the application in the controller. If they
do not match, the Connect (See Connect, p. 99) dialog box is opened. If they are
the same, the PC is connected to the controller.
Managing Applications
98
Connecting a PC
to the Controller
To initiate communication between a PC and a controller:
Application
protection
By default, the application in the controller is not protected.
To protect an application:
Step Action
1 In an open application, select Connect from the Controller menu, or right-click on
the Application Name in the Application Browser and select Connect.
"Connecting to the controller" is displayed on the Status bar.
2 The Connect (See Connect, p. 99) dialog box is displayed when connecting to the
controller if:
Hardware configurations do not match for the PC and the controller.
Applications do not match for the PC and the controller.
The application in the controller is protected.
3 Select Cancel to exit the Connect dialog box and return to the Offline state.
4 Select Monitor if you only want to access Animation Tables and do not want to
modify the program, configuration, and symbols for the application in the controller.
The operating state changes from Offline to Monitor.
5 If the application in the controller is protected, the only available option is to click on
the Monitor button to connect to the controller in Monitor state.
6 If the applications do not match, select one of the following:
PC => Controller: transfer the open application in the PC to the controller.
Controller => PC: transfer the application in the controller to the PC.
7 If you selected PC => Controller, the download of the application from the PC to
the controller is started. An information dialog box opens to confirm the following:
Controller is running
Overwrite the controller
8 Select OK to continue the transfer, or select Cancel to abort the transfer. If you have
selected OK the transfer is completed and the PC connects to the controller. The
main window is displayed, the status bar displays Controller Connected, and the
operating state changes from Offline to Online.
9 If you selected Controller => PC, the application in the controller is transferred to
the PC. The operating state changes from Offline to Online. The main window is
displayed, the status bar displays Controller Connected, and the operating state
changes from Offline to Online.
Step Action
1 Select PLC Protect application menu.
Result: A checkmark indicates that the application protection is enabled.
2 To unprotect the application, select it again.
Result: The checkmark has been removed.
Managing Applications
99
Connect
Introduction This dialog box is displayed if a PC failed to connect to the controller because the
application on the PC is different from that on the controller.
See Connecting a PC to the Controller, p. 97.
Reasons for
Failing to
Connect
The following will cause a PC to fail to connect to the controller:
Hardware configurations for PC and controller do not match.
The application on the PC does not match that on the controller.
Application in controller is protected (see Security Features, p. 66).
Additional
Messages
The Connect dialog box also displays the following:
Hardware configuration different (cannot transfer PC => Controller)
Controller application protected (cannot transfer Controller => PC)
An applicable condition is indicated by a checked box.
Options The following options are available from the Connect dialog box:
PC => Controller
Transfer the application in the PC to the controller. Not available if the hardware
configurations are not compatible.
Controller => PC
Transfer the application in the controller to the PC. Not available if the controller
is protected. See Controller Application Protection in Security Features, p. 66.
Monitor
Enter the Monitor state without a transfer for a limited access to an application
running in the controller. See Operating States, p. 59.
Cancel
Exit the Connect dialog box.
Hardware
Configurations
If the hardware configuration of the controller is not compatible with the configuration
specified in the application on your PC, you cannot transfer the application to the
controller. You can enter the Monitor state to perform a subset of controller
operations (see Operating States, p. 59).
Controller
Application
Protected
If the application in the controller is protected, then the option to transfer from the
controller to the PC is disabled. You can also enter the Monitor state in this case.
Managing Applications
100
Matching
Applications
If the applications do not match, there are two options:
Transfer the application in the PC to the controller (PC => Controller).
Transfer the application in the controller to the PC (Controller => PC).
PC => Controller Select this button to transfer your application on the PC to the controller. If the
application on the controller is protected, you can choose to overwrite it. You can
also select to protect the application you are currently transferring.
Controller => PC Select this button to transfer the application on the controller to the PC. If you have
an open application, you will be prompted to save any changes before the transfer
begins.
Monitor If the application and configuration on the PC do not match exactly those on the
controller or the controller is protected, you can still connect in the Monitor state.
This allows access to the application data pages and to operate the controller. You
will be restricted from accessing the application program, configuration, or symbols.
Managing Applications
101
Disconnecting a PC from the Controller
Disconnecting
PC From the
Controller
To disconnect a PC from the controller:
Step Action
1 Select Disconnect from the Controller menu, or right-click on the Application
Name in the Application Browser and select Disconnect.
2 When completed, "Controller Disconnected" is displayed on the status bar and
the operating state changes to Offline.
Managing Applications
102
Controller Operations
Introduction Use this dialog box to remotely operate and view your controller. From this dialog
box, you can:
View status and system information.
Run, Stop, and Initialize the controller.
Enter time and date settings for the optional RTC.
Configure the RTC Correction Factor.
Perform Advanced Operations.
Status
Information
The Status check boxes indicate the following:
One or more input or output bits are forced to either a 1 or 0.
An executable application is stored in the controller's RAM.
The controller's RAM protection bit was set to 1 during the transfer process.
Switches The Switches boxes display the settings for all the potentiometers available on your
controller. This is one 10-bit value for each of the controllers. All controllers have at
least one potentiometer with the exception of the TWDLCA24DRF and
TWDLCA40DRF which have two. For the TWDLCA24DRF and TWDLCA40DRF,
the second potentiometer can be set between 0 and 511.
Scan Time The Current box in Scan Time displays the time in milliseconds that is required to
solve the user logic, process inputs/outputs, and service the system and outstanding
communications. This is the actual measured time required to complete the tasks to
support the user application. This is different than the requested Periodic Scan
Period that you can specify as the maximum allotted time to complete a scan (see
Scan Mode, p. 236).
The minimum (Shortest) and maximum (Longest) scan times since the last power
down are also displayed in milliseconds.
Real Time Clock
(RTC)
These boxes are only valid when an RTC option cartridge (TWDXCPRTC) is
installed on the controller. Note that the TWDLCA40DRF series of compact
controllers have RTC onboard. The Real Time Clock box display the current date,
time, and the RTC correction factor set. You can change the date and time by
selecting the Set Time button.
Configure RTC This button is only enabled when the Real Time Clock (RTC) optional cartridge
(TWDXCPRTC) is installed on the controller. Note that the TWDLCA40DRF series
of compact controllers have RTC onboard. Click on this button to enter the RTC
Correction Factor for the RTC.
Managing Applications
103
LED Display The LEDs on the base controller are simulated in the Controller Operations dialog
box (for details about these LEDs, see the Twido Hardware Reference Guide).
The following are states of the simulated LEDs as they appear in the Controller
Operations dialog box. For all simulated LEDs in the dialog box, a question mark
(?) indicates communication has yet not been established.
For Inputs/Outputs (IN and OUT) LEDs:
For RUN and ERR LEDs:
The operation of the STAT LED is defined by user logic.
For the BATT LED (TWDLCA40DRF series controllers only):
The LAN ACT and LAN ST LEDs (TWDLCAE40DRF controller only) show the
current status of the Ethernet connection. For detailed information about the
Ethernet LEDs, please refer toEthernet LED Indicators, p. 208.
LED State Description
Extinguished I/O point is Off
Steady green I/O point is On
Has a lock symbol I/O point is forced to a 0 or 1
0 is extinguished with lock, and 1 is green with lock
RUN LED ERR LED Description
Extinguished Blinking red No valid configuration in
controller
Blinking green Extinguished Controller is stopped
Steady green Extinguished Controller is running
Blinking green Blinking red Controller is halted
Extinguished Steady red Hardware or system error.
Must cold restart
LED State Description
Extinguished Indicates that either:
the external battery is functioning normally,
the BATT LED has been disabled by user by setting
the %S66 system bit to 1.
Steady red Indicates that either:
the power of the external battery is low (voltage
below 2.5V),
there is no external battery installed in the battery
compartment.
Managing Applications
104
Run, Stop, and Initialize
Introduction You can use the PC to issue the following commands to the controller:
Run
Stop
Initialize
You must confirm the command in order for it to be performed.
Selecting These
Commands
When the TwidoSoft application is in online mode, these commands can be selected
from either:
the Controller menu;
the toolbar of the main menu;
the Application Browser, by right-clicking on the controller model number; or
the Controller Operations dialog box.
Run When the controller is running, the application program is executing. The controller's
inputs are updated and data values are set according to the application instructions.
This is the only state where the actual outputs are updated.
Stop When the controller is stopped, the application is not being executed. The
controller's inputs are updated and internal data is held at its last values. Outputs are
not updated in this state.
Initialize (Init) When the controller is initialized, the application is not executed. The controller's
inputs are updated and data values are set to their initial state. No outputs are
updated from this state.
Note: The Run/Stop/Initialize are not available in offline mode.
Managing Applications
105
Set Time
Introduction Use the Set Time dialog box to enter time and date settings for the controllers Real
Time Clock (RTC). This button is only enabled when an RTC option cartridge
(TWDXCPRTC) is installed on the controller. Note that the TWDLCA40DRF series
of compact controllers have RTC onboard.
See RTC Configuration, p. 106.
Setting the RTC To set the time and date for the RTC:
Step Action
1 Select Set Time from the Controller Operations dialog box.
2 Enter the current date in Controller Date. A valid date is in the format of day/
month/year (DD/MM/YY). For example, March 28, 2002 is entered as 28/03/02.
3 Enter the current time in Controller Time, A valid time value is standard "military"
format HH:MM. For example, 2:15 PM is 14:15.
Managing Applications
106
RTC Configuration
Introduction Use the RTC Configuration dialog box to enter the RTC Correction Factor for the
Real Time Clock (RTC) option. The RTC option allows the controller to have a
hardware Time of Day clock.
The RTC will keep the time even when the controller is not powered for a limited
amount of time. When the RTC is not powered by the controller, the time will
continue to be updated for 1,000 hours at 25 C and 300 hours at 55 C using a fully
charged battery.
The RTC option cartridge (TWDXCPRTC) must be installed on the controller. This
option is also required for using Schedule Blocks. Note that the TWDLCA40DRF
series of compact controllers have RTC onboard.
RTC Correction
Factor
Configuring the RTC option requires entering the RTC Correction Factor. Each RTC
has a correction value in decimal located on the part label. This correction value
must be entered in the RTC Configuration dialog box so that TwidoSoft can
initialize the RTC cartridge.
RTC Display When there is an RTC installed on the controller and it has a valid correction value,
the Controller Operations dialog displays the following:
Controller Date
Controller Time
RTC Correction
Set Time button is enabled
If there is no RTC installed or is has an invalid correction value the date and time
displays are blank and the Set Time button is disabled.
Configuring the
RTC
To configure the RTC option:
Step Action
1 Click on the Configure RTC button in the Controller Operations dialog box. The
installed RTC option is required.
The RTC Configuration dialog box is displayed.
2 Enter a decimal value between 0 and 127. See the label on the RTC part for this
value. Default value is 0.
3 Select OK to accept the entered value and close the dialog box. Select Cancel to
close the dialog box without making any changes.
The entered RTC Correction Value is added to the configuration of the PC and the
controller (if connected).
4 The Controller Operations dialog now displays the current date and time and the
current correction value and enables the Set Time button. Select Set Time to enter
the current time and date for the RTC.
Managing Applications
107
Ethernet Statistics
Overview Use the Ethernet dialog box to view MAC address, IP configuration settings, and
Ethernet network statistics for your Twido controller.
Note:
1. This dialogbox is available on TWDLCAE40DRF Ethernet-capable base
controllers only.
2. To view network statistics correctly, it is assumed that your PC running the
TwidoSoft application is connect to a TWDLCAE40DRF controller over the
Ethernet network.
Managing Applications
108
Using the
Ethernet
Statistics Table
To call up and use the Ethernet network statistics table, follow these directions:
Step Action
1 Select PLC > Check PLC from the TwidoSoft application menu bar.
Result: This brings up the Controller Operations dialog box
2 Click the Ethernet button located in the right portion of the current Controllers
Operation dialog box.
Result: The Ethernet Statistics table appears, as shown in the following
figure:
3 The above table contains information organized as two categories:
Four lines at the top of the table display the MAC and IP information about
your Twido controller.
The remainder of the table displays live statistics about the Ethernet
connection of your Twido controller over the network.
4 You may also click Clear Statistics to reset the current statistical values.
Note: Displayed statistics are gathered from the time of the last Ethernet
connection of the Twido controller over the network, or from the last time you
cleared them using the Clear Statistics button.
Close
00 80 f4 10 00 3a
Controller Operations - Ethernet
Help
Clear
Statistics
Ethernet MAC Address
192.168.2.168 IP Address
192.168.2.168 Default Gateway
255.255.255.0 Sub Mask
Passive Server, using by P-Unit (@ 192.168.2.2) CH1 status
Idle server CH2 status
Idle server CH3 status
Idle server CH4 status
198 Package Received
197 Package Sent
0 Error Package received
0 Package sent w/o
Normal operation Ethernet STAT
100M Current Connection
Managing Applications
109
Description of
the Ethernet
Statistics Table
The following table describes the information in the Ethernet Statistics table:
Field Description Control
Ethernet MAC
Address
48-bit Universal LAN MAC address uniquely assigned to the
TWDLCAE40DRF base controller.
R
IP Address 32-bit default IP address derived from the MAC address.
Note that the IP address you have configured for the base
controller may different from the default address.
R
Default
Gateway
32-bit IP address of the network gateway device.
Note that the gateway device must be located on the same subnet
as the controller. Therefore, the gateways IP must be compatible
with the selected subnet mask.
R
Sub Mask 32-bit subnetwork mask compatible with the IP class of the
controllers IP address.
Note that the subnetwork you have configured for the base
controller may different from the default subnet mask.
R
Current
Connection
Speed
Indicates the current network connection speed.
Three possible readings:
OFF (No current Ethernet connection)
10M (10 Mbps network connection speed)
100M (100 Mbps network connection speed
R
Ethernet
STAT
Indicates operational status of the Ethernet network connection. R
CH1 Status Indicates the current state of TCP Channel 1.
Possible readings are as follows:
Idle server.
Passive server, Messaging active. Connected with [IP
address].
Passive server, timeout expired. Connected with [IP address].
Marked server, Messaging active. Connected with [IP
address].
Marked server, timeout expired. Connected with [IP address].
Passive Server, using by P-Unit . (@ [IP address])
Passive Server, using by P-unit(@ [IP address]) but timeout
expired.
Passive Server, using by P-unit(@ [IP address]) but timeout
expired.
Waiting for TCP ACK from [IP address].
Waiting for TCP ACK from [IP address] but timeout expired.
Waiting for Modbus TCP response from [IP address].
Waiting for Modbus TCP response from [IP address] but
timeout expired.
C
Managing Applications
110
CH2 Status Indicates the current state of TCP Channel 2.
Possible readings: see CH1 above
C
CH3 Status Indicates the current state of TCP Channel 3.
Possible readings: see CH1 above
C
CH4 Status Indicates the current state of TCP Channel 4.
Possible readings: see CH1 above
C
Package
Received
Number frames received by the controller. C
Package Sent Number frames sent by the controller. C
Error package
received
Number of frame errors to date. C
Packages sent
without
response
Number of frames successfully sent, but not answered. C
Note: About user-control over Ethernet statistical data.
R: This is a read-only, non-statistical information that cannot be cleared in this
table.
C: This statistical information is clearable by clicking on the Clear Statistics
button.
Field Description Control
Managing Applications
111
Controller Operations - Advanced
Introduction The Controller Operations - Advanced dialog box displays the controller state
system information in read-only. Use this information to check the controller RAM,
internal EEPROM, and backup cartridge status and to diagnose problems.
RAM The following table describes the checked state of items in the RAM section.
EEPROM The following table describes the checked state of items in the EEPROM section.
PLC The following table describes the checked state of items in the Controller section.
Backup cartridge The following table describes the checked state of items in the Backup Cartridge section.
Item Description
Executable A valid application is in controller RAM.
Protected The application in controller RAM is protected.
Compatible with Exec The version of the operating system in the controller is compatible with the application in
controller RAM.
Different than EEPROM The application in the controller RAM is different than the application in the internal EEPROM.
Different than Cartridge The application in the controller RAM is different than the application in the backup
cartridge. Only checked if there is a backup cartridge installed.
Item Description
Executable A valid application is stored in the internal EEPROM.
Protected The application in the internal EEPROM is protected.
Compatible with Exec The version of the operating system in the controller is compatible with the application in
the internal EEPROM.
Item Description
Watchdog time-out The scan time of a program exceeded the maximum time allowed causing the controller to stop.
Real-time clock The controller has the Real Time Clock option cartridge (TWDXCPRTC) installed.
I/O Forced One or more base input or output bits were forced on or off.
Last Controller Stop Displays date and time of last controller stop.
Item Description
Executable A valid application is stored in the backup cartridge.
Protected The application in the backup cartridge is protected.
Compatible with Exec The version of the operating system in the controller is compatible with the application in the backup cartridge.
Managing Applications
112
3.5 Cross Referencing an Application
At a Glance
Overview This section describes how to Cross Reference an application.
What's in this
Section?
This section contains the following topics:
Topic Page
Cross Referencing an Application 113
Generate Cross References 114
Managing Applications
113
Cross Referencing an Application
Introduction Cross referencing consists of selecting items in a program such as an address that
you want to track in an application. Once the items are selected, then a list is
generated displaying where the items are used in the application.
Cross referencing provides a useful list of the operands, symbols, lines and
operators used in all or part of an application. Its primary use is during
troubleshooting or debugging. It allows any item of interest to be easily located and
cross-referenced to its locations in the application without having to search through
the entire program.
See Generate Cross References, p. 114 and Cross References Viewer, p. 49.
Tips Some tips for using Cross References:
Analyze the program before generating cross references.
The Cross Reference List is not saved when the application is closed. You will
have to regenerate it when the application is opened again.
Basic Steps There are five basic steps for cross referencing an application (see comment
relating to Generate Cross References, p. 114):
Step Action
1 Select either list numbers or rung numbers for use as line references.
2 Select the scope of the display by specifying a range of lines.
3 Select the sort order of the list to be generated.
4 Select the specific program items to included in the display.
5 Generate the cross reference list.
Managing Applications
114
Generate Cross References
Introduction Use this dialog box to create a list of cross references. You can:
Select references using either line or rung numbers.
Select the range of lines to include when generating the cross reference list.
Select a sort order to display selected items.
See Cross Referencing an Application, p. 113 and Cross References Viewer, p. 49.
Opening the
Generate Cross
References
Dialog Box
You can open this dialog box by selecting Program Cross References from the
main menu. However, once a cross reference list is created for an open application,
you will have to select Tools Generate Cross Reference from the main menu to
regenerate the list.
When to
Regenerate
In general, an existing cross reference list will need to be regenerated when any of
the basic elements of an application are modified or the scope of the cross reference
changed. Examples of these changes include:
Lines or rungs have been added or deleted.
Changes to the content or symbols for an application.
The scope of the lines to include in the cross reference list has changed.
The list of elements to include in the cross reference list has changed.
Reference By This box determines whether you want the line references to be by List line number
or by Ladder rung number. By default, Ladder Rung Number is selected.
Range You can specify a range of lines by clicking on Start and entering the starting line
number of a range in the Start box and an ending line number in the End box. The
default selection is All: the cross reference list will use all lines of the application.
Sort By This selection determines the sort order to use when the cross reference list is
displayed. These values correspond to the options in the Tools menu. By default,
Operand is used to determine the sort order.
When the list is sorted by operand or symbol, a separation line is used to frame the
information to make it easier to read.
Elements These boxes allow you to narrow the scope of the program items in you application
to be displayed. For example, you can choose to list program lines or rungs that
have timer function blocks by only selecting the Timers check box.
Managing Applications
115
Generating a
Cross Reference
List
To generate a cross reference list:
Step Action
1 In Reference By, select either rung or line numbers to use as line references.
2 Select a Range to use for generating the cross references.
Options: Select All Elements to include all lines in the program. Select Start to set
a range by entering a Start line number and an End line number.
3 In Sort By, select the item to use for the sorting order.
Options: Operand, Symbol, Operator, or Line/Rung Number.
4 In Elements, select the items in the application to be displayed in the cross-
reference list. Select All Elements to check all selections.
5 Select OK to generate the cross-reference list and close the dialog box. Select
Cancel to close the dialog box without changes.
6 If there are no occurrences for the selected elements, an information box is
displayed with the following message: Cross Reference Empty. Select OK to close
the information box.
7 If there are occurrences for the selected elements, the Cross References Viewer,
p. 49 is opened displaying the cross-reference list.
Managing Applications
116
3.6 Printing Applications
At a Glance
Overview This section provides procedures for printing TwidoSoft applications.
What's in this
Section?
This section contains the following topics:
Topic Page
Printing an Application 117
The "Documentation" Dialog Box, "Folder" Option 118
The "Documentation" Dialog Box, "Cover Page" Option 119
The "Documentation" Dialog Box, "History" Option 120
The "Documentation" Dialog Box, "Contents" Option 121
The "Documentation" Dialog Box, "Configuration" Option 122
The "Documentation" Dialog Box, "Program" Option 124
The "Documentation" Dialog Box, "Symbols" Option 125
The "Documentation" Dialog Box, "Cross reference" Option 126
Managing Applications
117
Printing an Application
Overview TwidoSoft allows you to print an entire application or only a specific part of an
application.
Basic Steps There are 8 basic steps for printing an application:
Note: Print settings are associated and saved along with the Twido application
project file "filename.twd".
Step Action
1 Define the appropriate print margins, headers and footers (See The "Documentation"
Dialog Box, "Folder" Option, p. 118).
2 Specify the content for the cover page, add comments (See The "Documentation"
Dialog Box, "Cover Page" Option, p. 119).
3 Record the application history: date, author, version and comments (See The
"Documentation" Dialog Box, "History" Option, p. 120).
4 View the content of the file to print (See The "Documentation" Dialog Box, "Contents"
Option, p. 121).
5 Define the configuration of your file (See The "Documentation" Dialog Box,
"Configuration" Option, p. 122) and select the hardware configuration, memory
objects, memory report and application.
6 Select the type of language used (See The "Documentation" Dialog Box, "Program"
Option, p. 124).
7 Define the print order for the symbols (See The "Documentation" Dialog Box,
"Symbols" Option, p. 125).
8 Define the print parameters for the cross references (See The "Documentation"
Dialog Box, "Cross reference" Option, p. 126).
Managing Applications
118
The "Documentation" Dialog Box, "Folder" Option
Introduction This option is the most important for printing a Twido application. If this option is:
unchecked, printing will not take place,
checked, the user is able to select the header, footer and margins (layout).
Description The table below provides a description of the Folder screen:
Note: If no option is checked, the "Print" button is grayed, making it impossible to
print an application.
Zone Fields Description
Header ... all drop-down menus can display the
following information:
Print date,
Creation date,
Modification date,
Project name,
Free,
Nothing,
Page i/n
Page i,
TwidoSoft version.
Footer ... see description of the Header zone.
Margins Left, Right, Top,
Bottom
use margins settings to select page
layout for each page.
Backup used to store the current settings for
future printing operations. The settings
are saved to the twido.ini file
Restore used to update the print parameters.
Note: The margin parameter unit depends on your computers regional settings:
in French, the unit is cm,
in English, the unit is inches,
Managing Applications
119
The "Documentation" Dialog Box, "Cover Page" Option
Introduction Use this option to set up the cover page of the folder for the printing application.
Description The table below provides a description of the Cover Page screen:
Zone Fields Description
... Author the name of the project author,
Print date check the box if you want the print date
to appear on the cover page,
Service name of the service that created the
project,
Issue current version of the project,
Destination PLC type used,
Industrial Property name of the projects owner company,
Comments add your comments.
Managing Applications
120
The "Documentation" Dialog Box, "History" Option
Introduction If you have a Twido application that you need to keep a record of when it changes,
use the History option and fill out the Date, Author, Version and Comments fields
when you want to print the report.
Description The table below provides a description of the History dialog box:
Note: Any changes made to history fields are saved along with the Twido
application project file under "filename.twd".
Zone Fields Action
... Date Enter the Twido projects date.
Author Enter the authors name for this version
of the Twido project.
Version Enter the Twido projects version.
Comments Add your comments.
Managing Applications
121
The "Documentation" Dialog Box, "Contents" Option
Introduction Use this option to display the contents in the folder.
When you choose this option, the contents appears in the right-hand part of the
dialog box. The contents includes all the options of the Documentation dialog box.
If this option is checked, the page number appears, otherwise it is marked not
requested.
Note: The size of the contents displayed on screen is non contractual. In the
contents, the header and footer only appear when printed, and cannot be seen on
screen.
Managing Applications
122
The "Documentation" Dialog Box, "Configuration" Option
Introduction Use this dialog box to select the configuration data you want to print.
Hardware
configuration
The table below provides a description of the Hardware configuration screen:
Zone Fields Description
Base Reference
number
gives the reference number of the Twido
PLC used (e.g.: TWDLCAA24DRF),
Description gives the description of the PLC used
(e.g.: 14-input compact base controller,
etc.),
Inputs/Outputs shows whether inputs, outputs or both
can be printed,
All/used shows whether ALL I/Os can be printed,
or just those that are used,
Expansion bus modules Reference
number
see description of the Base zone,
Description
Configuration if an AS-Interface module is used: a
list of all the AS-Interface slaves
configured on the bus is printed,
if an I/O module is used: a list of the I/
Os of the expansion module is
printed,
Inputs/Outputs see description of the Base zone,
All/used
Communication Serial ports used to print its characteristics and
configuration,
Modem
Ethernet
Options RTC used to print the value of the clock
correction factor,
Cartridge used to print the reference number and
description of the cartridge,
Managing Applications
123
Memory Objects
Configuration
The table below provides a description of the Memory objects configuration
screen:
Memory Usage
Configuration
The table below provides a description of the Memory objects configuration
screen:
Application
Configuration
The table below provides a description of the Application configuration screen:
Zone Fields Description
Simple objects ... used to select simple objects to print
Function blocks objects ... used to select function blocks objects to
Method All allocated
objects
used to print all objects allocated in the
symbols editor.
All used objects used to print all objects used by the
program.
Indicate the
maximum number
of objects able to
be configured
the number indicated corresponds to the
characteristics of the PLCs used (see the
maximum column in the Edit tab of the
Memory usage),
Zone Fields Description
Print memory usage Print the memory
usage statistics
print the data given in the Display tab of
the Memory Usage
Print the allocation
used for each
object
print the data given in the Edit tab of the
Memory Usage
Zone Fields Description
Application configuration ... prints the event tasks and other
application-specific information.
Managing Applications
124
The "Documentation" Dialog Box, "Program" Option
Introduction Use this dialog box to print all or part of a Ladder or List program.
Description The table below provides a description of the Memory objects configuration
screen:
Zone Fields Description
Program Ladder select the type of used program to print.
List
Ladder Range choose to print all or just a part of the program.
Attributes choose to print the addresses with associated symbols,
just the addresses or just the symbols.
If you check "Addresses + Symbols + Comments", the
associated comments will be printed under each network
between two lines.
List Range choose to print all or just a part of the program.
Attributes choose to print the addresses or symbols.
If you check "Addresses + Symbols + Comments", the
associated comments will be printed under each
program line.
Managing Applications
125
The "Documentation" Dialog Box, "Symbols" Option
Introduction Use this dialog box to select the sorting order for printing symbols.
Description The table below provides a description of the Symbols configuration screen:
Zone Fields Description
Sort By Symbol name this option is selected by default to sort operand names
by alphabetical order.
Resolved address This option sorts operands per variable.
Managing Applications
126
The "Documentation" Dialog Box, "Cross reference" Option
Introduction Use this dialog box to print all or part of the elements in an application. By default,
all elements are selected.
Description The table below provides a description of the Cross References dialog box:
Zone Fields Description
Program
elements
All choose this option to select all the elements of the
program.
Selection choose this option to print only the elements selected in
the Elements zone.
Elements ... this option can only be used where you have chosen
Selection in the Program elements zone. Choose the
elements you wish to appear on the print-out.
Referenced
by
Rung number check this box if your program is in Ladder. Here, the
use of an element will be reference by the rung number.
Line number check this box if your program is in List. Here, the use of
an element will be reference by the line number.
Range All check this box to print the elements of the entire
program.
Start/End check this box to print the elements of part of the
program (by rung or line number).
Sort by Drop-down list:
- Address
- Line /
Rung Number
- Operator
- Symbols
choose a sort parameter from the drop-down list
according to how you want to see the selected elements
sorted.
127
4
Hardware and Software
Configuration
At a Glance
Overview This chapter provides details on how to configure hardware and software for Twido
programmable controllers.
What's in this
Chapter?
This chapter contains the following sections:
Section Topic Page
4.1 Configuration Overview 129
4.2 Configuring Hardware 136
4.3 Ethernet TCP/IP Communications Setup 179
4.4 Configuring Software 214
4.5 Configuring Program Parameters 235
Configuration
128
Configuration
129
4.1 Configuration Overview
At a Glance
Overview This section provides an overview of configuring hardware and software for Twido
programmable controllers.
What's in this
Section?
This section contains the following topics:
Topic Page
Configuring Hardware and Software 130
Methods for Configuring Controller Resources 131
Using the Configuration Editor 132
Validating a Configuration 135
Configuration
130
Configuring Hardware and Software
Introduction Configuring Twido programmable controllers consists of selecting options for the
hardware and software resources of the controller. These resources can be
configured at any time while creating a program.
Hardware
resources
Hardware resources are: the controller itself, hardware that connects to the
controller, and the connections to the hardware.
Types of hardware resources:
Base and Remote controllers
Expansion I/O
AS-Interface V2 bus interface module and its slave devices
CANopen fieldbus master module and its slave devices
Options
See Configuring Hardware, p. 136.
Software
resources
Software resources consist of configurable and non-configurable functions:
Configurable software functions
Function blocks (also called variables) are blocks of addresses that are created
in memory to perform special functions that can be used by a program. For
example, when a counter function block is configured, memory addresses in the
controller are assigned to hold values that represent the associated character-
istics of a hardware counter: current count, preset count, and so on.
Non-Configurable software functions
These are internal memory blocks: system bits and words, memory bits and
words, and network exchange words.
Configurable
Function Blocks
The following is a list of configurable function blocks:
Timers
Counters
Fast counters
Very fast counters
Drum controllers
LIFO/FIFO registers
PLS/PWM pulse generators
Schedule blocks
Constants are also configurable, but they are not function blocks.
See Configuring Software, p. 214.
Configuration
131
Methods for Configuring Controller Resources
Introduction Controller resources can be configured using the following:
1. Hardware or Software menus from the main menu
2. Application Browser, p. 27
3. Ladder Editor, p. 38 or the Ladder Viewer, p. 36
4. Object Browser, p. 47 in the Symbol Editor, p. 45
5. Configuration Editor, p. 44
Direct
Configuration
The Configuration Editor provides a comprehensive look at all configurations in one
window. The other methods allow a quick and easy method to directly configure one
resource at a time while creating an application.
Configuring
From the Main
Menu
To configure controller resources individually and directly from the main menu:
Select the Hardware or Software menu.
Select a specific hardware or software resource to configure.
Configuring
From the
Application
Browser
To configure controller resources from the Application Browser:
Right-click on the base controller model number to change the base controller or
configure base I/O.
Right-click on Hardware to add options.
Right-click on Expansion bus to add expansion modules.
Right-click on the Serial Port entries to edit the controller communications setup
or add a Remote controller.
Configuring
From the Ladder
Editor/Viewer
To configure software resources from the Ladder Editor or the Ladder Viewer,
double-click on a function block to display the associated configuration dialog box.
Configuring
From the Symbol
Editor
To configure software resources from the Symbol Editor:
Insert or edit a symbol to display the Object Browser dialog box.
Click on the Configure button to configure a function block (the Configuration
Editor must not be open).
Configuration
132
Using the Configuration Editor
Introduction The following resources can be configured directly from the Configuration Editor:
Software resources
All software resources: timers, counters, constants, drum controllers, fast
counters, LIFO/FIFO registers, PLS/PWM, schedule blocks, very fast counters
and event reports.
Hardware resources
Some hardware resources: digital inputs and outputs, expansion modules
(analog module, AS-Interface master module and CANopen master module) and
controller communications setup.
Program settings
Scan time and application name.
Configuring
Resources From
Configuration
Editor
How to configure a resource using the Configuration Editor:
Note: When canceling changes made in the Configuration Editor, all configuration
changes made since the Configuration Editor was opened are discarded.
Step Action
1 With the Configuration Editor open, select a resource from the toolbar or from
the Hardware or Software menus from the main menu.
2 Select a specific entry from the list of the selected resources in the display. If
necessary, click on the Configure button and use the Previous and
Next buttons to locate a specific selection in the dialog box.
3 Open the configuration dialog box (if not already open) for the selected
resource by doing one of the following: double-click on the resource in the
Configuration Editor, click on the configure button on the toolbar, or
select Tools Edit from the main menu.
Note: Double-clicking on the resource in the Configuration Editor is only
applicable for timers, counters, constants, and LIFO/FIFO registers.
4 Make selections in the resource configuration dialog box. Save changes
when complete.
Configuration
133
Saving Changes How to save changes to a configuration from the Configuration Editor:
Saving Changes
when Closing the
Configuration
Editor
To save changes to a configuration when closing the Configuration Editor:
Display example
for AS-Interface
expansion
modules
Click "Expansion modules" from the toolbar to display the configuration of all
modules in the expansion bus.
Example:
For an AS-Interface master module, the configuration editor displays a list of the
slaves planned for the project with their addresses, symbols, names and limit
values.
Step Action
1 When changes are complete, either select Accept Changes from the Tools
menu, or click on the accept button in the tool bar. An Exit Warning
dialog box is displayed.
2 Press OK to accept changes and close the Configuration Editor.
3 Press Cancel to cancel acceptance and return to the Configuration Editor.
Step Action
1 Close the Configuration Editor by clicking on the Close button. An Exit
Warning dialog box is displayed.
2 Press Yes to accept changes and close the Configuration Editor.
3 Press No to discard changes and close the Configuration Editor.
%IA1 . 1A . 0
%IA1 . 1A . 1
%QA1 . 1A . 0
%QA1 . 1A . 1
%IWA1 . 7A . 0
%IWA1 . 7A . 1
%QWA1 . 7A . 0
%QWA1 . 7A . 1
Configuration of AS-Interface master module - TWDNOI10M3 [Position 1]
2 : TWDDDI8DT - 8 inputs, 24V DC, removable terminal block, 1 common line,
XVBC21A
XVBC21A
XVBC21A
XVBC21A
WXA36
WXA36
WXA36
WXA36
0
0
0
0
-32768
-32768
-32768
-32768
1
1
1
1
32767
32767
32767
32767
Channel Symbol Name Minimum Maximum
Expansion Modules
1
2
3
1
2
3 7
7
1
2
3
?
?
1
0
1
0
E D F
PID
Configuration
134
Display example
for CANopen
expansion
module
Click "Expansion modules" from the toolbar to display the configuration of all
modules in the expansion bus.
Example:
For a CANopen master module, the configuration editor displays a list of the slaves
planned for the project with their addresses, symbols, names and limit values.
Event report
Click the icon to display the following event report:
Over its five columns, the event report shows: the source of the events, the
triggering option (on rising/falling edge), the executed subroutine number, the
priority and the updated outputs.
The report is updated when an event is added, deleted or modified. The line
corresponding to the highest-priority event is printed in capital letters and preceded
by an asterisk.
%IWC1 . 1 . 0
%IWC1 . 1 . 7
%QWC1 . 1 . 0
%QWC1 . 1 . 7
%IWCD1 . 15 . 0
%IWCD1 . 15 . 3
%QWCD1 . 15 . 0
%QWCD1 . 15 . 3
Configuration of CANopen master module - TWDNCO1M [Position 1]
2 : TWDDDI8DT - 8 inputs, 24V DC, removable terminal block, 1 common line,
MIDU1
MIDU1
MIDU1
MIDU1
ATV2
ATV2
ATV2
ATV2
- 32768
- 32768
- 32768
- 32768
-2147483648
-2147483648
-2147483648
-2147483648
32767
32767
32767
32767
2147483647
2147483647
2147483647
2147483647
Channel Symbol Name Minimum Maximum
Expansion Modules
1
2
3
1
2
3 7
7
1
2
3
?
?
1
0
1
0
E D F
PID
Configuration Editor
%IO.2
*%VFCO.THO
Periodic
1
2
3
1
2
3 7
7
1
2
3
?
?
1
0
1
0
Source decl. Option decl.
E D F
Falling edge
BOTH EDGES
255ms
SR
SR8
SR9
SR3
Priority
Low
HIGH
Low
Reflex Outputs
%QO.1, %QO.4
%QO.2
PID
Configuration
135
Validating a Configuration
Introduction TwidoSoft automatically validates configurations by checking for differences
between the application configuration data and the hardware selected. As you select
configuration options, TwidoSoft adjusts options available for configuration
selections and displays alerts to warn of incorrect or invalid configuration entries.
Configurations do not require a separate validating command since validation is an
automatic, built-in TwidoSoft feature.
Validating
Examples
Examples of TwidoSoft validating a configuration:
When changing the base controller, any hardware not supported by the new
choice is deleted from the Application.
Alerts you to incorrect or invalid configuration entries. For example, only available
options are displayed when adding an option to a configuration.
Wont allow you to configure more than one communications port as Remote
Link.
Checks for sufficient memory for the application.
Displays errors for use of function blocks or I/O points that do not exist.
Configuration
136
4.2 Configuring Hardware
At a Glance
Overview This section contains detailed procedures for using TwidoSoft to configure Twido
hardware in an application.
What's in this
Section?
This section contains the following topics:
Topic Page
Device Properties 137
Change Base Controller 138
Functional Level Management 139
Input Configuration 142
Output Configuration 146
Add Module 147
Delete Module 149
Configure Module - Choosing a Module 150
Configure Module - Parameters 151
Add Option 157
Delete Option 158
Controller Communications Setup 159
Add and configure a modem 163
About Remote Links 171
Setting Up a Remote Links Network 173
Add Remote Controller 175
Delete Remote Controller 176
About Modbus Links 177
About ASCII Links 178
Configuration
137
Device Properties
Introduction The Device Properties dialog box displays information about Twido hardware.
Information is available for the following Twido hardware:
Controllers
Expansion I/O modules
Hardware options (such as RTC, communications, operator display, and backup
memory cartridges)
Displaying the
Properties
Information
To view the Device Properties dialog box, right-click on one of the following
hardware items in the Application Browser, p. 27 and select the Properties menu:
Controller Model
Expansion I/O module
Hardware option
The Device Properties dialog box is displayed with the Twido part number and a
brief description of the hardware item.
Configuration
138
Change Base Controller
Introduction Use the Change Base Controller dialog box to select another base controller
model for an application.The base controller can be changed but not deleted from
the application structure.
Changing Base
Controller
To select another base controller model:
Step Action
1 Select Hardware Change Base Controller from the main menu, or right-
click on the base controller model in the Application Browser and select
Change Base Controller from the shortcut menu.
2 Select a different model in the list window of the Change Base Controller
dialog box, and press Change (or double-click on the item in the list window)
to change the base controller to the new model.
3 Press Done to close the dialog box without changing the base controller.
4 If the new base controller model does not support the hardware configuration
of the previous model, a dialog box is displayed allowing you to cancel the
change. Press Yes to change the base controller. Those hardware
configuration settings not supported by the new base model will be removed
from the hardware configuration in the Application Browser.
5 Press No to cancel the change and return to the dialog box and make another
selection or keep the current model.
Configuration
139
Functional Level Management
Introduction Your installation may combine different Twido controllers with different firmware
versions, thus having different capability levels.
Functional level management, as proposed in TwidoSoft, allows you to determine
the functional level you wish for your application.
In case Twido functional level would be lower than expected and the level required
could not be reached, a message would invite you, at connection, to adjust your wish
- either to update Twido firmware, or to lower the functional level and do the
necessary changes to your application.
Configuration
140
Access to
Functional
Levels
There are three different ways to access functional levels:
Automatically, at creation of an application.
Manually, via the application browser or via the main menu.
In any case, you access the following window:
Automatically In TwidoSoft, every time you create an application, the Functional
levels management window pops up.
Manually Right-click a base controller in the Application browser and a menu
opens with Functional levels management... item. Select it.
Select Hardware Functional levels management... from the
main menu.
Note: If no application has been selected, this menu item is grayed
and cannot be accessed.
Functional levels management
highest possible
lowest possible
Automatic
Level
Manual
Level
Level 1.0
Level 2.0
Level 2.5
Level 3.0
OK
Cancel
Configuration
141
Functional
Levels
Description
Functional levels management window is composed of:
Element Description
Automatic button Choosing Automatic allows you to select between two levels,
lowest and highest, and you do not need to know about the
history.
Note: When Automatic is selected, Manual level listbox is
grayed and cannot be accessed.
Level box:
Lowest possible button
Highest possible button
You define the minimum configuration that matches your needs.
You get the most of your controller possibilities.
Manual button Choosing Manual allows you to select between four different
levels, from 1.0 to 3.0, when you know precisely what you want.
Level box:
Level 1.0 - 3.0 listbox
Levels 1.0 to 3.0 correspond to Twido firmware possible
versions.
Note: When Manual is selected, Automatic level listbox is
grayed and cannot be accessed.
Note: When a new application is created, or when an existing application is loaded,
default values are: Automatic and Highest possible.
Configuration
142
Input Configuration
Introduction Use the Input Configuration dialog box to configure base controller digital inputs.
Input
Configuration
Dialog Box
The dialog box is organized similar to a table or spreadsheet and consists of the
following columns which are described starting at the left-most column.
1. Note that to allow proper detection of a pulse signal when the latching input option
is selected, the pulse width (T
ON
) and the cyclic period (T
pulse
) must meet the
following two requirements:
T
ON
1 ms
The input signal cyclic period must follow the Nyquist-Shannon sampling rule
stating that the cyclic period (T
pulse
) of the input signal must be at least twice
the maximum program scan time (%SW31):
T
pulse
2 x %SW31.
Note: If this condition is not fulfilled, some pulses may be missed.
Column Description Function
Inputs (no
heading)
Address of each input
digital input.
For display only. Number of inputs determined by
the type of base controller.
Used By Lists any function blocks
using this input, or
indicates whether the
input is used to trigger an
event.
For display only. If more than one function block is
using an input, text is displayed in red. Displays:
where input is used, function blocks or program
logic, if any.
Event indicates whether the input is used to
trigger an event
Symbol Displays any symbols
assigned for inputs.
For display only. Symbols are created by using the
Symbol Editor, p. 45.
Filtering Configuring Input
Filtering
Input filters reduce the effect of noise on a
controller input.
Retained? Input latching setting. Latching allows incoming pulses with amplitude
widths shorter than the controller scan time to be
captured and recorded.
(1)
Run/Stop? Run/Stop input setting. The Run/Stop input can be used to run or stop a
program in the controller.
Deactivation Configuration of an
events trigger.
Only used to configure whether or not an event is
triggered on an input.
High Priority Configuration of an
events priority.
The High Priority input can be used to make an
event high priority (triggered).
SR Number Configuration of the
section number.
The SR number is used to assign a subroutine
number to an event (triggered).
Configuration
143
The following figure shows the input signal requirements when latching input is
used:
Configuration
Guidelines
Guidelines for configuring inputs:
The Filtering, Retained, Run/Stop, Deactivation, High Priority and SR Number
inputs are the only elements from this dialog box that can be configured.
For latching inputs, %I0.2, %I0.3, %I0.4 and %I0.5 are the only configurable
inputs.
Only inputs %I0.2, %I0.3, %I0.4 and %I0.5 can be associated with an event.
Only one input from %I0.2, %I0.3, %I0.4 and %I0.5 can be defined with High
Priority.
All inputs can be defined for filtering or as Run/Stop.
Only one input can be configured as Run/Stop. This Run/Stop bit can be used in
your application logic.
Inputs configured as filtered can not be used as latched inputs.
The inputs associated with an event cannot be latched.
Configuring
Input Filtering
To configure filtering for an input:
T
pul se
2 %SW31
TON 1ms
Step Action
1 Click on the Filtering edit box of an input.
2 Click on the pull-down menu and select an option: No Filtering, 3 ms, or 12
ms.
3 If there are no other changes, click on OK to close the dialog box and apply
the new configuration.
Configuration
144
Configuring
Input Latching
To configure latching for an input:
Configuring a
RUN/STOP Input
To configure an input to be used for the Run/Stop function:
Configuration of
an events
trigger.
To configure whether or not an event is triggered on an input:
Step Action
1 Click on a check box in the Latch? column for an input.
2 Setting a check mark indicates that the input is a latched.
3 If there are no other changes, click on OK to close the dialog box and apply the
new configuration.
Step Action
1 Click on a check box in the Run/Stop? column for an input.
2 Setting a check mark indicates that the input is used as the Run/Stop input.
3 If there are no other changes, press OK to close the dialog box.
4 If there are no other changes, click on OK to close the dialog box and apply
the new configuration.
Step Action
1 Click on a Deactivation zone for an input.
2 Open the drop-down menu and select an option:
Not used for there to be no event attached to this input,
Rising edge for an event to be triggered when the value of the input
switches to 1,
Falling edge for an event to be triggered when the value of the input
switches to 0,
Both edges for an event to be triggered when the value of the input varies.
3 Configure the SR Number to be associated with the input if a trigger is used
(see Configuration of the section number).
4 If there are no other changes, click on OK to close the dialog box and apply
the new configuration.
Configuration
145
Configuration of
an events
priority.
The priority of an event can be configured for an input only where its Deactivation
option is other than Not used. To configure an event as high priority:
Configuration of
the section
number.
The section number can be configured for an input only where its Deactivation
option is other than Not used. To configure an inputs section number:
Step Action
1 Click on a check box in the High Priority column for an input.
2 Setting a check mark indicates that the input triggers a high-priority event.
Note: If another inputs box is checked, this will be automatically unchecked
(as only one event can be high priority).
3 If there are no other changes, click on OK to close the dialog box and apply
the new configuration.
Step Action
1 Click on an SR Number zone for an input.
2 Open the drop-down menu, and select the number of the subroutine to be
executed when an event is triggered on this input:
0 to 15 (maximum 16 subroutines) for the Twido 16 controller,
0 to 63 (maximum 64 subroutines) for Twido 20, 24 and 40 series
controllers.
Note:
If the selected section number does not correspond to any implemented
subroutine, or if the section number is already used by another event, the
numbers are nevertheless available from the drop-down menu. Warning
messages alert the user to these situations.
3 If there are no other changes, click on OK to close the dialog box and apply
the new configuration.
Configuration
146
Output Configuration
Introduction Use the Output Configuration dialog box to configure base controller digital
outputs.
Output
Configuration
Dialog Box
The dialog box is organized similarly to a table or spreadsheet and consists of the
following columns which are described starting with the left-most column.
Configuration
Guidelines
Guidelines for configuring outputs:
Controller Status is the only configurable item in this dialog box.
The only configurable outputs are %Q0.1, %Q0.2, and %Q0.3.
Only one output can be configured as Controller Status.
Configuring
Controller Status
To configure an output to be used as Controller Status:
Column Description Function
Outputs (no
heading)
Address of each
digital output.
For display only. Number of outputs determined by
the type of base controller.
Symbol Displays any symbols
assigned for outputs.
For display only. Symbols are created by using the
Symbol Editor, p. 45.
Controller
Status?
Controller Status
output.
Indicates controller state. If the controller is in RUN,
output is set to one. If the controller is in STOP or in
an error, output set to zero. Can be used for safety
circuits external to the controller for power supplies.
Used By Lists any function
blocks using this
output.
For display only. If more than one function block is
using an output, text is displayed in red. Displays
where output is used, function blocks or program
logic, if any.
Step Action
1 Click on a check box in the Controller Status column.
2 A check mark indicates that the output will be used for the Controller Status
output.
3 Click on OK to close the dialog box and apply the new configuration.
Configuration
147
Add Module
Introduction Use the Add Module dialog box to add an Expansion I/O Module (including one AS-
Interface interface module) to the configuration of the open application. Up to seven
expansion modules can be added to a base controller (depending on the controller
model, maximum 2 AS-Interface expansion modules and 1 CANopen master
module).
There are two slightly different procedures for using this dialog box, whether it is
opened from the Application Browser or the Hardware menu.
Expansion
Address
Each expansion I/O module is assigned an Expansion Address when added to the
application configuration. The addresses are numbered in the order the modules are
added, starting with 1 and ending with the highest number of allowable expansion
modules.
In the Add Module dialog box, the Expansion Address list contains:
All configured module addresses.
The next available address (selected by default).
Renumbering of
Addresses
If you insert a module at an already configured address, the module at that address
and all other modules with higher addresses are moved up one address. The
selected module is then added at the selected address. For example, adding a
module at address 1 with modules already at addresses 1 and 2 results in a
renumbering of the addresses:
New module is address 1
Module 1 is now address 2
Module 2 is now address 3
Configuration
148
Adding a Module To add an Expansion I/O Module:
Step Action
1 If you use the Application Browser: right-click the Expansion Bus then select
Add a Module from the shortcut menu.
If you use the Hardware menu: select Hardware Add a Module from the
main menu.
Result: The Add Module dialog box opens.
2 Select and highlight a module in the Module window.
Result: A brief description is displayed in the Description box.
3 Click Add to add the selected module to the application.
Result: The selection is immediately displayed in the Application Browser.
4 To add more than one module without closing the dialog box, continue
selecting modules and clicking Add.
5 When selections are completed, click Done to close the dialog box.
Configuration
149
Delete Module
Introduction Use the Delete Module dialog box to remove an Expansion I/O Module from the
configuration of an open application. There are two slightly different procedures for
using this dialog box, whether it is opened from the Application Browser or the
Hardware menu.
Deleting a
Module using the
Application
Browser
Using this procedure, the dialog box opens with a default selection. To delete an
Expansion I/O Module from the Application Browser, p. 27:
Deleting a
Module using the
Hardware Menu
Using this procedure, the dialog box does not open with a default selection. To
delete an Expansion I/O Module from the Hardware menu:
Renumbering of
Expansion
Addresses
When an module is deleted, the higher addresses are renumbered so that there is
no gap in the numbering sequence. For example, if the module at expansion
address #4 is deleted, then the module at address #5 is renumbered to #4. If there
are other modules with higher addresses, they will also be renumbered in the same
way.
Step Action
1 Right-click the module under the Expansion Bus. If the module is not
displayed, double-click the Expansion Bus to display the list of installed
Expansion I/O modules.
2 Select Delete from the shortcut menu.
3 The Delete Module dialog box is displayed with the selected module
highlighted by default in the Module list. Only one module can be selected at
a time.
4 Select OK to delete the selected module and close the dialog box. Select
Cancel to close the dialog box without changes.
Step Action
1 Select Hardware Delete a Module from the main menu.
2 The Delete Module dialog box is displayed without any modules highlighted
in the Module list window. Click a module in the list window to select it. Only
one module can be selected at a time.
3 Select OK to delete the selected module and close the dialog box. Select
Cancel to close the dialog box without changes.
Configuration
150
Configure Module - Choosing a Module
Introduction Use the Configure Module dialog box to manage the parameters for configurable
modules. The dialog box lists configurable modules that have been previously
installed on the expansion bus.
This dialog box is only available when the PC is not connected to the controller and
there are configurable expansion modules on the expansion bus.
Choosing a
Module using the
Application
Browser
To choose a configurable module on the expansion bus:
Choosing a
Module using the
Hardware menu
There are two dialog boxes required to configure modules: Configure Module -
Choose Module then Configure Module - (Module ref. and position). To choose
a configurable module on the expansion bus:
Step Action
1 Select a module under Expansion Bus.
2 Right-click Configure.
Result: The Configure Module - (Module ref. and position) dialog box directly
opens. (See Configure Module - Parameters, p. 151)
Step Action
1 Select Hardware Configure a Module from the main menu.
Result: The Configure Module - Choose Module dialog box is displayed.
2 Select a module from the list of configurable modules.
Result: The Description box at the bottom of the dialog box lists details about the
module.
3 Click OK to select the highlighted module and close the dialog box.
Result: The Configure Module - (Module ref. and position) dialog box opens.
(See Configure Module - Parameters, p. 151)
Configuration
151
Configure Module - Parameters
Introduction The Configure Module - (Module ref. and position) dialog box is used to configure
parameters for a selected I/O module.
The following analog modules must be configured before they can be used by an
application program:
TWDALM3LT
TWDAMM3HT
TWDAM2HT
TWDAMO1HT
TWDAVO2HT
TWDAMI4LT
TWDAMI8HT
TWDARI8HT
The TWDNOI10M3 AS-Interface and TWDNCO1M CANopen master modules
must be configured where there are slaves on the AS-Interface bus or on the
CANopen fliedbus. The configuration screens of the AS-Interface master and the
CANopen master are different from the one described below (see Description of the
AS-Interface bus configuration screen and Description of the CANopen fieldbus
configuration screen in the manual "Twido programmable controllers: Software
setup guide" reference number TWDUSE10AE).
Title bar and
Contents
The Title bar displays the module reference and its position on the expansion bus.
The upper part of the dialog box shows a Description zone.
A table shows: Address, Symbol, Type, Range, Minimum, Maximum and Units
In TWDAMI4LT and TWIDAMI8HT, the table is preceded by an Input type list
box.
In TWDAVO2HT and TWDAMI8HT, the Type column is replaced by a Used
column with check boxes.
In TWDARI8HT, each channel (0-7) is configured individually within a tab, in
which you can choose either the Chart or Formula configuration method. The
table can be seen in a Recap tab.
Description The Description zone displays a short summary of the module.
Configuration
152
Address Each row of the spreadsheet represents either an input or output channel of the
module.
The addresses of each of these are identified in the following table, where "i" is the
location of the module on the expansion bus.
Symbol This is a read-only display of a symbol, if assigned, for the address.
Module Name Address
TWDALM3LT 2 Inputs (%IWi.0, %IWi.1), 1 Output (%QWi.0)
TWDAMM3HT 2 Inputs (%IWi.0, %IWi.1), 1 Output (%QWi.0)
TWDAMI2HT 2 Inputs (%IWi.0, %IWi.1)
TWDAMO1HT 1 Output (%QWi.0)
TWDAVO2HT 2 Outputs (%QWi.0, %QWi.1)
TWDAMI4LT 4 Inputs (%IWi.0 to %IWi.3)
TWDAMI8HT 8 Inputs (%IWi.0 to %IWi.7)
TWDARI8HT 8 Inputs (%IWi.0 to %IWi.7)
Configuration
153
Input type and/or
Type
This identifies the mode of a channel. The choices depend on the channel and type
of module.
For the TWDAMO1HT, TWDAMM3HT and TWDALM3LT, you can configure the
single output channel type as:
For the TWDAMI2HT and TWDAMM3HT, you can configure the two input channel
types as:
For the TWDALM3LT, you can configure the two input channel types as:
For the TWDAVO2HT, there is no type to adjust.
For the TWDAMI4LT, you can configure the four input types as:
Type
Not used
0 - 10 V
4 20 mA
Type
Not used
0 - 10 V
4 20 mA
Type
Not used
Thermocouple K
Thermocouple J
Thermocouple T
PT 100
Input type Type
Voltage
Not used
0-10 V
Current
Not used
0-20 mA
Temperature
Not used
PT 100
PT 1000
NI 100
NI 1000
Configuration
154
For the TWDAMI8HT, you can configure the eight input types as:
For the TWDARI8HT, you can configure each input channel (0-7) individually, from
the Operation field in the lower part of the window. Directly choose a Mode, and a
Range, if needed. You can then view a summary of all information in the Recap tab,
with a Type column showing:
Range This identifies the range of values for a channel. The choices depend on the specific
type of channel and module.
Once the Type is configured, you can set the corresponding Range. A table shows
the Minimum and Maximum values accepted - either fixed or user-defined -
together with the Unit, if needed.
Input type
0 - 10 V
0 - 20 mA
Type
Not used
NTC / CTN
PTC / CTP
CAUTION
EQUIPMENT DAMAGE
If you have wired your input for a voltage measurement, and you configure
TwidoSoft for a current type of configuration, you may permanently damage the
analog module. Ensure that the wiring is in agreement with the TwidoSoft
configuration.
Failure to follow this instruction can result in injury or equipment damage.
Range (NTC
sensors)
Minimum Maximum Units I/O Analog Modules
Normal
0 4095
None
TWDALM3LT
TWDAMO1HT
TWDAMM3HT
TWDAMI2HT
TWDAMI4LT
-2048 2047 TWDAVO2HT
0 1023
TWDAMI8HT
TWDARI8HT
Configuration
155
Custom User defined
with a min. of
-32768
User defined
with a max. of
32767
None All I/O Analog Modules
Celsius
-1000 5000
0.1C
TWDALM3LT
Dynamically updated by
TwidoSoft according to user-
defined parameters
TWDARI8HT
-2000 6000
TWDAMI4LT
(Pt sensor)
-500 1500
TWDAMI4LT
(Ni sensor)
Fahrenheit
-1480 9320
0.1F
TWDALM3LT
Dynamically updated by
TwidoSoft according to user-
defined parameters
TWDARI8HT
-3280 11120
TWDAMI4LT
(Pt sensor)
-580 3020
TWDAMI4LT
(Ni sensor)
Resistance
100 10000
Ohm
TWDARI8HT
74 199 TWDAMI4LT (Ni100)
742 1987 TWDAMI4LT (Ni1000)
18 314 TWDAMI4LT (Pt100)
184 3138 TWDAMI4LT (Pt1000)
Range (NTC
sensors)
Minimum Maximum Units I/O Analog Modules
Configuration
156
Chart or Formula
Method
In TWDARI8HT, each channel (0-7) is configured individually within a tab. Check the
Used box then choose between Chart and Formula configuration methods.
Chart (graphical) method
(R1, T1) and (R2, T2) correspond to float format coordinates of two points
belonging to the curve
R1(default 8700) and R2 (default 200) values are expressed in Ohms.
T1 (default 233.15) and T2 (default 398.15) values can have their unit set in the
Unit list box: Kelvin (default), Celsius or Farenheit.
Note: Changing the temperature unit after setting the T1 and T2 values will not
automatically recalculate T1 and T2 values with the new unit.
Formula method
Provided you know Rref, Tref and B parameters, you can use this method to
define sensor characteristics.
Rref (default 330) is expressed in Ohms.
B is default 3569 (min. 1, max. 32767).
Tref (default 298.15) can have its unit set in the Unit list box: Kelvin (default),
Celsius or Farenheit.
Here is a table of corresponding min./max. Tref values between units:
In both Chart and Formula windows, you can import values from another channel in
the currently configured channel:
1. Select a channel number out of the Channel No box.
2. Press the Import values button.
Some error or warning messages can be associated with these windows.
Unit Min. value Max. value
Kevin 1 650
Celsius -272 376
Farenheit -457 710
Note: If you start setting values then decide to switch from Chart toFormula or from
Formula to Chart, a warning message pops up, explaining that it will revert to
default values and that any modified values will be lost.
Configuration
157
Add Option
Introduction Use the Add Option dialog box to add a Twido hardware option to the configuration
of the open application. Available selections are determined by installed hardware
and the base controller model. TwidoSoft automatically displays available options
for each controller.
Adding an
Option
To add an option:
Step Action
1 Select and highlight an option in the Hardware Option window. A brief
description of the option is displayed in the Description box.
2 Click on Add to add the selected option to the application. The selection is
immediately displayed in the Application Browser.
3 To add more than one selection without closing the dialog box, continue
selecting options and clicking on Add.
4 When selections are completed, click on Done to close the dialog box.
Configuration
158
Delete Option
Introduction Use the Delete Option dialog box to remove an installed Twido hardware option
from the configuration of an open application. There are two slightly different
procedures for using this dialog box depending on if it is opened from the Application
Browser or the Hardware menu.
Deleting an
Option using the
Application
Browser
Using this procedure, the dialog box opens with a default selection. To delete a
hardware option from the Application Browser, p. 27:
Deleting an
Option using the
Hardware Menu
Using this procedure, the dialog box does not open with a default selection. To
delete a hardware option from the Hardware menu:
Step Action
1 Right-click on the option in the Application Browser.
2 Select Delete from the shortcut menu.
3 The Delete Option dialog box is displayed with the selected option
highlighted by default in the Hardware Option list. Only one option can be
selected at a time.
4 To delete the selected option, click on OK to close the box. Select Cancel to
close the dialog box without changes.
Step Action
1 Select Hardware Delete Option from the main menu.
2 The Delete Option dialog box is displayed without any options highlighted in
the Hardware Option list window. Click on an option in the list window to
select it. Only one option can be selected at a time.
3 To delete the selected option, click on OK to close the box. Select Cancel to
close the dialog box without changes.
Configuration
159
Controller Communications Setup
Introduction Use the Controller Communications Setup dialog box to configure serial ports.
One or two serial ports may be installed:
Port 1 (standard)
Port 2 (optional)
Protocols Each port can be configured for one of the following protocols:
Remote Link (see About Remote Links, p. 171)
Modbus (see About Modbus Links, p. 177)
ASCII (see About ASCII Links, p. 178)
Only one port at a time can be configured as a Remote Link.
Using the
Communications
Cable
Port 1 of the controller can be configured for any protocol, but it will automatically be
set to the TwidoSoft connection protocol when the PC to controller communications
cable is detected. Once the cable is removed, Port 1 will revert back to the
configured protocol.
See Connecting a PC to a Twido controller, p. 14.
Configuring a
Serial Port as a
Remote Link
To configure a serial port as a Remote Link (default settings are in bold):
Step Action
1 Note: To setup a remote link network, connect the PC to Serial Port 1 of each
controller to configure as a remote link, unless already configured.
2 Select Port 1 or Port 2 (if installed) tab in the dialog box.
3 Select Remote Link in the Protocol Type box.
4 Select an address number in the Address box. Select 0 to set the base controller
as the master of the network of remote links. Select another number between 1 and
7 for a slave remote link. Each remote link must have a unique address.
5 Select OK to close the dialog box. The selected serial port in the Application
Browser is updated with the Protocol Type and Address. Select Cancel to close the
dialog box without making changes to the current settings.
Configuration
160
Configuring a
Serial Port for
Modbus
To configure a serial port to use Modbus protocol (default settings are in bold):
Configuring a
Serial Port for
ASCII
To configure a serial port to use ASCII protocol (default settings are in bold):
Step Action
1 Select Port 1 or Port 2 (if installed) tab in the dialog box.
2 Select Modbus in the Protocol Type box.
3 Select an Address: 1 - 247.
4 Select a Baud Rate: 1200, 2400, 4800, 9600, 19200, 38400.
5 Select Data Bits: 7 (ASCII), 8 (RTU).
7 (ASCII) indicates that Modbus ASCII protocol will be used.
8 (RTU) indicates that the Modbus RTU protocol will be used.
6 Select a Parity: None, Even, Odd.
7 Select Stop Bits: 1, 2 bits.
8 Enter a value for Response Timeout from 0 to 255. Default is 10, which indicates
1 second. Response Timeout defines the time (in 100 milliseconds) to wait for a
completed response when using either ASCII or Modbus.
9 Enter a value for Time between frames from 1 to 255. Default value is 2. It defines
the time (in milliseconds) to accept data when receiving Modbus RTU. Default value
is 60 milliseconds for 19200 baud.
10 Select OK to close the dialog box. The selected serial port in the Application
Browser is updated with the Protocol Type and Address. Select Cancel to close the
dialog box without making changes to the current settings.
Step Action
1 Select Port 1 or Port 2 (if installed) tab in the dialog box.
2 Select ASCII in the Protocol Type box.
3 Select a Baud Rate: 1200, 2400, 4800, 9600, 19200, 38400.
4 Select Data Bits: 7, 8.
5 Select a Parity: None, Even, Odd.
6 Select Stop Bits: 1, 2 bits.
7 Enter a value for Response Timeout from 1 to 255. Default is 10, which indicates
1 second. Response Timeout defines the time (in 100 milliseconds) to wait for a
completed response when using either ASCII or Modbus.
8 Click Advanced button.
Result: An Advanced settings window opens.
Configuration
161
Advanced settings window:
ASCII Protocol
CR
Used
LF Used
1st end character
CR
Used
LF Other
2nd end character
Used
Start character
(:) Other (:) Other
Apply the standard ASCII structure
Used
Used
Stop on silence
ms
OK
Cancel
Help
Advanced settings
10
Stop on the number of received bytes
Frame structure
Configuration
162
Set the Advanced parameters:
Parameter Description
Frame structure
Start character box
If Used box is checked, : radiobutton is default checked. Its value is 58, and it corresponds
to the start of frame character in ASCII standard mode.
You can also check Other radiobutton instead of :, where default value is 58 but you can
choose between 1-127 (if Data Bits = 7) or 1-255 (if Data Bits = 8). If you select a value out
of range, when clicking OK to quit the window, a message will ask you to select a value
within the corresponding range.
Frame structure 1st
end character box
Used box is default checked and grayed. You can uncheck it if you use Stop on the number
of received bytes or Stop on silence option.
If Used box is checked, you can select CR (13), LF (10) or Other (1-127, if Data Bits = 7,
or 1-255, if Data Bits = 8). Select only one value at a time.
If Other radiobutton is checked, default value is 13.
Frame structure
2nd end character box
If Other radiobutton checked, default value is 10.
If Used in 1st end character box is unchecked, all radiobuttons are grayed, default value is 0.
Apply the standard
ASCII structure button
Press it to obtain the parameter values.
Stop on the number of
received bytes box
This parameter allows the system to conclude an end of frame at reception, when the
controller received the fixed number of characters.This value, equal to the frame data, will
be used like a maximum value for character count at reception.
If Used box is checked, you can select a value between 1-255. Default value is 1. If you
select a value out of range, when clicking OK to quit the window, a message will ask you to
select a value within the range.
If not used or disabled, the parameter default value is 0.
Note: It cannot be used simultaneously with Stop on silence.
Stop on silence box This parameter allows the system to conclude the end of frame at reception when the fixed
period has expired, like a timer.
If Used box is checked, you can select a value between 1-255. Default value is 10. If you
select a value out of range, when clicking OK to quit the window, a message will ask you to
select a value within the range.
Possible cases:
You use this parameter plus the 1st end character: the received frame is validated when
there is a Stop on silence and the last data received is equal to the 1st end character.
You use this parameter plus the Start character: the received frame is saved when the
Start character is detected.
You use this parameter only: the received frame is validated when there is a Stop on silence.
Stop on silence value must be smaller than Response Timeout value. Otherwise, when
clicking OK to quit the window, a warning (but non blocking) message will inform you that
it will not be taken into account.
If not used or disabled, the parameter default value is 0.
Note: It cannot be used simultaneously with Stop on the number of received bytes.
OK and Cancel buttons Select OK to close the dialog box. The selected serial port in the Application Browser is
updated with the Protocol Type and Address.
Select Cancel to close the dialog box without changing the current settings.
Configuration
163
Add and configure a modem
Introduction Use the Add Option dialog box to add a modem to the configuration of the open
application. TwidoSoft automatically displays available options for each controller.
Adding a Modem To add a modem:
Deleting the
Modem
The procedure for deleting a modem is the same as for any other option (See Delete
Option, p. 158).
Here, during the connection procedure, TwidoSoft sends an empty Hayes 1
command to the controller.
Step Action
1 Select and highlight "MODEM" in the Hardware Option window. A brief
description of the modem is displayed in the Description area: "Connection
modem using TwidoSoft".
2 Click on Add to add the modem to the application. The selection is
immediately displayed in the application browser.
3 When selections are completed, click on Done to close the dialog box.
Result: a new "Modem" hardware device appears in the application browser.
Configuration
164
Configuring the
Modem
To configure the modem:
Step Action
1 In the application browser, right-click on "Modem".
2 Select Properties... from the right-click menu.
Result: a "Properties of the Modem" dialog box appears.
Illustration of the dialog box:
The selected configuration corresponds to the one read in the controller: the Hayes
initialization command, then read, is displayed in Hayes standard format.
3 From the dialog box, select the modem you wish to configure from the list (modems
known to TwidoSoft, or previously-configured user modems). If no modem is
selected, the modem selected by default is the first modem in the list of modems
known to TwidoSoft.
Note: If TwidoSoft does not manage to convert the Hayes initialization command
read by the controller, a new user modem to be configured is created automatically.
4 To modify the configuration (Hayes command), click the Add/Modify Modem icon
in the "Properties of the Modem" dialog box.
Result: A new dialog box labeled "Add/Modify Modem" appears.
Illustration of the dialog box:
Known modem names are automatically replaced by "My modem i" (where i is 1).
For created user modems, the name is kept.
Properties of the Modem
OK Cancel
Modem
ATEOQ1&B1&DO&HO&IO&R1&SOSO
...
My Modem
Hayes initialization command
Add/Modify Modem
OK Cancel
Modem
ATEOQ1&B1&DO&HO&IO&R1&SOSO
My Modem
Hayes initialization command
Configuration
165
5 Click OK to confirm the configuration.
Result: the newly configured modem appears in the list of user modems.
6 Transfer the application to the controller using the serial cable for it to be configured
for the use of a modem.
Note: If the modem added is already configured and the controller already has a
configured Hayes 2 command, the Hayes 1 initialization command is ignored. In
this case the modem icon is replaced in the browser by a warning icon.
Step Action
Configuration
166
Configuring
TwidoSoft
In order to be able to dialog with the controller via the modem connection, the user
must have configured the modem in the configuration of the controller (see previous
section) and have connected the modem to port 1 of the controller.
After this phase, TwidoSoft must be configured to use a modem connection instead
of a serial cable.
The following table describes the procedure for selecting a modem connection:
Step Action
1 Select File->Preferences... from the main menu.
Result:
The following dialog box appears:
2 Select the type of modem connection required for controller dialog from the list of
existing connections already configured (serial, USB, modem or IP).
Note:
If the required connection does not appear in the list of proposed connections,
follow the procedure given in the following section on creating or modifying a
modem connection.
3 Click OK to close the "Preferences" dialog box and acknowledge the selected
connection type.
Note: The user can now connect TwidoSoft to the controller using the type of
connection selected in the "Preferences" dialog box.
Preferences
Automatic save
Close Ladder viewer on Edit Rung
Display Toolbars
Automatic validation of configuration editor
Auto Line Validate Auto Line Vali-
Save message
3 lines (symbols OR addresses)
3 lines (symbols AND addresses)
1 line
Ladder Information
Ladder
List
Default Program Editor
Decimal
Hex
List/Ladder Animation
Addresses
Symbols
Display Attributes
Cancel
OK
Help
Connections management
COM1
Connection:
COM1
Plant A
Plant B
Configuration
167
There is another way of selecting the type of connection, which is shown in the
following table:
Step Action
1 Select Controller->Select a connection from the main menu.
Result: a choice of connections appears in the contextual menu.
2 Select the type of modem connection required for controller dialog from the
list of connections proposed.
Note:
If the required connection does not appear in the list of proposed connections,
follow the procedure given in the following section on creating or modifying a
modem connection.
Configuration
168
Adding or Modifying
a Modem Connection
in TwidoSoft
Configuration
The following table describes the procedure for adding or modifying a modem
connection in TwidoSoft configuration:
Step Action
1 Select File->Preferences... from the main menu.
Result:
The Preferences dialog box appears.
2 In this dialog box, click Connection management.
The following dialog box is then displayed:
3 In this new dialog box, the user has three options:
Delete the connection selected in the dialog box by clicking Delete. It is impossible to delete connections
via COM ports, as these always exist.
Modify the connection selected in the dialog box by clicking Modify or by double-clicking the selection.
Add a new modem type connection by clicking Add. A new line is added.
4 Where modem connections are modified or added:
Change or enter the required name.
5 Where modem connections are modified or added:
Select the connection type from the list containing all the modems configured on the PC.
6 Where modem connections are modified or added:
From the "Configuration" column, enter the telephone number to be called for this modem connection.
7 Where modem connections are modified or added:
Enter or modify the desired timeouts (values in ms):
The Timeout corresponds to the maximum time interval between two frames.
The Break timeout corresponds to the maximum time interval between two characters. When the
time interval between two characters is greater than the Break timeout, the system considers this to
be the beginning of the next frame. You are advised to assign a Break Timeout value lower than that
of the Timeout.
8 Click OK to close the "Connection management" dialog box.
Result: the list of connections in the "Preferences" dialog box is updated with the new connection type.
Connections management
Modify Add Delete OK Help Help
COM1 Port
COM2 Port
Plant A
Name
Serial
Serial
MODEM: Lucent Win Modem
Connection type
COM 1
COM 2
0231850000
IP / Phone
@
Direct
P-Unit / Adress
19200
19200
Baudrate
None
None
Parity
1
1
Stop Bits
3000
5000
Timeout
45
65
Break timeout
19200 None 1 3000 45
Plant B ETHERNET 192.0.0.1
Note: If the user connects TwidoSoft to the controller without having configured the
modem in the application, an empty Hayes 1 command is sent to the controller to
deconfigure it.
Configuration
169
Configuring a
Hayes 2
Command
If the user has to manage several controllers using the same modem for each of
them, a Hayes 2 command can be sent to dialog with a specific controller without
having to modify or duplicate the program.
To configure a Hayes 2 command, follow the procedure below:
Step Action
1 Select Controller->Modify modem configuration... from the main menu.
Result: a dialog box appears.
Illustration of the dialog box:
The selected configuration corresponds to the one read in the controller: the Hayes 2 command, then read,
is displayed in a command format known to TwidoSoft.
Note: If TwidoSoft does not manage to convert the Hayes 2 initialization command read by the controller, a
new user modem is created automatically.
2 In the dialog box, select the modem connected to the controller.
Note: The modem called "None" is used to delete the Hayes 2 command in the controller. Configuration of
the None modem has an empty Hayes 2 command.
3
To modify the configuration (Hayes 2 command), click the Add/Modify Modem icon in the "Configure
modem controller" dialog box.
Result: A new dialog box labeled "Add/Modify Modem" appears.
Illustration of the dialog box:
Configure modem controller
OK Cancel
Modem
ATEOQ1&B1&DO&HO&IO&R1&SOSO
. . . My Modem
Hayes initialization command
None
3COM US Robotics 56K (653
Microlink ELSA 56K (Fun FR)
My Modem
Add/Modify Modem
OK Cancel
Modem
ATEOQ1&B1&DO&HO&IO&R1&SOSO
My Modem
Hayes initialization command
Configuration
170
4 Click OK to confirm the configuration.
Result: the newly configured modem appears in the list of user modems.
5 Click OK in the dialog box "Configure modem controller" to send the Hayes 2 command to the PLC (even if
there is not yet any application or connection).
Step Action
Configuration
171
About Remote Links
Introduction A Remote Link is a Twido controller configured to communicate with other Twido
base controllers over a high-speed network. The network uses a proprietary but
simple serial protocol to communicate small amounts of data between two or more
Twido controllers. One controller is configured as the master and can communicate
with up to seven slaves or Remote Controllers. A Remote Link can be any type of
base controller model.
Only one type of data for each Remote Controller can be accessed by the Master
Controller, either I/O or application data. A mixture of Remote Controller types is
possible, where some can be Remote I/O and some can be Peer Controllers.
See Setting Up a Remote Links Network, p. 173.
Types of Remote
Links
A Remote Link has two possible configurations:
Remote I/O
The Remote I/O controller is not running an application program, and the Master
Controller can only access I/O data. Access to remote data uses variables %I and
%Q. The synchronization of remote data occurs at the end of every scan.
Peer
The Peer controller is running its own application program, and the Master
Controller can only access application data. Access to Peer application data uses
network variables %INW and %QNW. The synchronization of remote data can
occur over multiple scans depending on the number of Peer controllers and the
application program.
Configuration
172
Remote Links
Network
The following diagram is a simplified view of a Remote Link network.
Designating a
Remote Network
Master
There can only be one controller configured as the master on a Remote Link
network. To designate a controller as the network master, select a Remote Link
address of 0 by using the Controller Communication Setup. To designate a
controller as a Remote Link slave, select a Remote Address of 1 to 7.
Guidelines for
Configuring
Remote Links
The following conditions must be met to configure a Remote Link:
TwidoSoft must be alternately connected to Port 1 of each controller to configure
a serial port for Protocol Type and Address.
Configure the slave Remote Links first so that the master controller will detect the
remote links after configuration.
TwidoSoft must be offline.
The application on the master controller must be programmed to exchange data
with the remote links.
EIA-485 is required for the port used for connecting the remote link: Port 1 or
optional Port 2.
Only one port can at a time can be configured as a Remote Link.
Remote I/O
Master controller
Link
Peer
Remote controllers
Configuration
173
Setting Up a Remote Links Network
Introduction The following three steps are required to setup a Remote Link network:
Wiring the controllers in a network
See the Twido User Reference Manual for details on wiring a Remote Link
network.
Configuring Remote Controllers
Remote Controllers can be configured as either Remote I/O or Peer type, and you
can mix types up to a maximum of seven Remote Controllers.
Configuring the Master Controller
Only one controller can be configured as the master.
See About Remote Links, p. 171.
Configuring
Remote I/O Type
To configure a controller as a Remote I/O type of Remote Controller:
Configuring Peer
Type
To configure a controller as a Peer type of Remote Controller:
Step Action
1 Create a new application with TwidoSoft offline.
2 Configure the applications hardware and software, and select Remote Link protocol
and an address of 1 - 7. See Controller Communications Setup, p. 159.
3 Do not enter any programming logic since this controller will be used only for I/O
data.
4 Transfer the application to the controller.
Step Action
1 Create a new application with TwidoSoft offline.
2 Configure the applications hardware and software. Select Remote Link protocol
and an address of 1 - 7. See Controller Communications Setup, p. 159.
3 Enter programming logic since this controller will be used only for application data.
4 Transfer the application to the controller.
Configuration
174
Configuring a
Master
Controller
To configure a controller as a Master Controller:
Step Action
1 Create a new application with TwidoSoft offline.
2 Configure the applications hardware and software. Select Remote Link protocol
and an address of 0. See Controller Communications Setup, p. 159.
3 Configure Remote Controllers on Remote Link. See Add Remote Controller, p. 175.
4 Enter programming logic since this controller will be used only for application data.
5 Transfer the application to the controller.
Configuration
175
Add Remote Controller
Introduction Use the Add Remote Controller dialog box to add up to seven Remote Link
controllers to the hardware configuration of an open application.
See About Remote Links, p. 171.
Opening the
Dialog Box
To open the Add Remote Controller dialog box:
Right-click on a configured serial port under Hardware in the Application Browser.
Select Add Remote Controller from the Hardware menu.
Controller Usage The base controller in the hardware configuration must be configured as the network
master to enable adding Remote Links. A mixture of the Remote link types is
possible:
Remote I/O
Peer Controller
Remote Address The address of each Remote I/O or Peer Controller is from 1 to 7. When all
addresses have been used, the selection is left blank.
Adding a Remote
Controller
To add an a Remote controller:
Step Action
1 Select either Remote I/O or Peer controller for Controller Usage.
2 Select a Remote Address from the list of available addresses. Click on Add
to add the selected option to the application.
3 To add more than one Remote controller without closing the dialog box,
continue selecting options and clicking on Add.
4 When selections are completed, click on Done to close the dialog box.
Configuration
176
Delete Remote Controller
Introduction Use the Delete Remote Controller dialog box to remove a remote controller,
Remote I/O or Peer, from the hardware configuration of an open application. This
dialog box can be opened from the Application Browser, p. 27 or the Hardware
menu and the procedure is slightly different for each method.
See About Remote Links, p. 171.
Deleting a
Remote
Controller Using
the Application
Browser
Using this procedure, the dialog box opens with a default selection. To delete a
remote controller from the Application Browser, p. 27:
Deleting a
Remote
Controller Using
the Hardware
Menu
Using this procedure, the dialog box does not open with a default selection. To
delete an remote controller from the Hardware menu:
Numbering of
Remote
Addresses
When a remote controller is deleted, the Remote Link addresses do not
automatically renumber since the numbers for the remaining remote controllers
were assigned during configuration. If you change an address number for a
remaining remote controller, you will have to reconnect the controller to TwidoSoft
and reconfigure the controller.
Step Action
1 Right-click on the Remote Link controller under the Remote Link, 0.
2 Select Delete from the shortcut menu.
3 The Delete Remote Controller dialog box is displayed with the selected
controller highlighted by default. Only one controller can be selected at a time.
4 Select OK to delete the selected controller and close the box. Select Cancel
to close the dialog box without changes.
Step Action
1 Select Hardware Delete Remote Controller from the main menu.
2 The Delete Remote Controller dialog box is displayed without any remote
controllers highlighted. Click on a controller to select it. Only one controller
can be selected at a time.
3 Select OK to delete the selected controller and close the box. Select Cancel
to close the dialog box without changes.
Configuration
177
About Modbus Links
Introduction Modbus defines a master-slave communications protocol that allows one single
master to request responses from slaves. The master can address individual slaves,
or can initiate a broadcast message to all slaves. Slaves return a message
(response) to requests from the master that are addressed to them individually.
Response are not made to broadcasts from the master.
Types of Modbus
Links
There are two types of Modbus devices supported by TwidoSoft:
Master
Initiates the transmission of a Modbus query and solicit responses from slave
devices. Supported using the EXCH instruction. Both Modbus ASCII and Modbus
RTU are supported in Modbus Master mode.
Slave
Responds to Modbus queries from a Modbus master. Supports both Modbus
ASCII and Modbus RTU in Modbus Master mode.
Using Modbus Twido controllers support the use of both Modbus ASCII and Modbus RTU modes
of operation. The number of Data Bits selected in the Controller Communications
Setup dialog box determines which mode is active.
Setting the number of Data Bits to 8 indicates that the Modbus RTU protocol will be
used, while setting Data Bits equal to 7 indicates that the Modbus ASCII protocol will
be used.
Configuration
178
About ASCII Links
Introduction ASCII protocol is a simple, half-duplex character mode protocol used to exchange
a character string with a simple device. The protocol is supported using the EXCH
instruction.
Types of
Exchange
There are three types of communication possible using ASCII protocol:
Transmission only
Transmission/Reception
Reception only
Frames and
Baud Rate
The maximum size of the transmitted or received frames is 128 bytes. The maximum
baud rate supported is 38,400.
Configuration
179
4.3 Ethernet TCP/IP Communications Setup
At a Glance
Overview This section contains Ethernet TCPI/IP connection and configuration information for
the TWDLCAE40DRF Twido base controller.
What's in this
Section?
This section contains the following topics:
Topic Page
Ethernet TCP/IP Communications Overview 180
Quick TCP/IP Setup Guide for PC-to-Controller Ethernet Communication 182
Connecting your Controller to the Network 188
IP Addressing 189
Assigning IP Addresses 191
TCP/IP Setup 195
IP Address Configure Tab 197
Marked IP Tab 199
Time out Tab 201
Remote Devices Tab 203
Viewing the Ethernet Configuration 205
Ethernet Connections Management 206
Ethernet LED Indicators 208
TCP Modbus Messaging 210
Configuration
180
Ethernet TCP/IP Communications Overview
Ethernet
Features
The following information describes the Ethernet-capable features of the Twido
TWDLCAE40DRF base controller.
The TWDLCAE40DRF base controller is an Ethernet-capable device that
implements the Modbus Application Protocol (MBAP) over TCP/IP. Modbus TCP/IP
provides peer-to-peer communications over the network in a client/server topology.
Frame Format The Twido TWDLCAE40DRF compact controller supports the Ethernet II frame
format only. It does not accommodate IEEE802.3 framing. Note that other PLCs
available from Schneider Electric, such as the Premium and Quantum series
support both Ethernet II and IEEE802.3 frame formats and are frame format
selectable. Therefore, if you are planning to team up your Twido controller with
Premium or Quantum PLCs, you should configure them as using Ethernet II frame
format to allow for optimum compatibility.
TCP
Connections
The TWDLCAE40DRF compact controller is a 4-simultaneous-channel device
capable of communicating over a 100Base-TX Ethernet network. It implements
100Base-TX auto-negotiation and can work on a 10Base-T network as well.
Moreover, it allows one marked IP connection, as configured in the TwidoSoft
application program (see Marked IP Tab, p. 199 for more details about Marked IP).
The maximum number of server transactions supported by the Twido controller is 1
per TCP connection.
IP Address TWDLCAE40DRF controllers implement BootP client support to obtain an IP
address from a BootP server. For increased flexibility, you still have the ability to
specify a static IP address through TwidoSoft programming software, along with
defining the subnetwork and gateway IP addresses.
In addition, if the TWDLCAE40DRF controller fails to obtain a valid IP address from
the BootP server (or if it detects a duplicate IP address when you assign a static IP
address), the controller goes into fallback mode and uses the default IP address.
Each TWDLCAE40DRF controller is assigned a unique MAC physical address
(IEEE Global Address) permanently stored in the compact controller. The default IP
address is derived from the controllers MAC address.
Note: When using the default IP address, BootP client service is closed.
Configuration
181
Modbus TCP
Client/Server
A TWDLCAE40DRF controller can be both Modbus TCP/IP Client and Server
depending on whether it is querying or answering a remote device, respectively.
TCP messaging service is implemented via TCP port 502.
The Modbus Server implements the Schneider Transparent Ready class
messaging TR A15 standard.
Modbus Client is implemented via the EXCH3 instruction and %MSG3 function.
You may program several EXCH3 instructions, however one EXCH3 only can be
active at a time. The TCP connection is automatically negotiated by the compact
controller as soon as the
The Modbus Client implements the Schneider Transparent Ready class
messaging TR A10 standard.
Configuration
182
Quick TCP/IP Setup Guide for PC-to-Controller Ethernet Communication
Scope This Quick TCP/IP Setup Guide is intended to provide Ethernet connectivity
information and TCP/IP configuration information to rapidly setup communication
between your PC running the TwidoSoft application and the Twido Controller over a
stand-alone Ethernet network.
Checking the
Current IP
Settings of your
PC
The following procedure describes how to check the current IP settings of your PC
Also, this procedure is valid for all versions of the Windows operating system:
Step Action
1 Select Run from the Windows Start menu.
2 Type "command" in the Open textbox of the Run dialog box.
Result: The C:\WINDOWS\system32\command.com prompt appears.
3 Type "ipconfig" at the command prompt.
4 The Windows IP Configuration appears, and displays the following
parameters:
IP Address..................:
Subnet Mask..............:
Default Gateway........:
Note: The above IP settings cannot be changed directly at the command
prompt. They are available for consultation only. If you plan to change the IP
configuration of your PC, please refer to the following section.
Configuration
183
Configuring the
TCP/IP Settings
of your PC
The following information will help configure the TCP/IP settings of your PC running
the TwidoSoft application for programming and control of the Twido controller over
the network. The procedure outlined below is workable on a PC equipped with a
Windows XP operating system, and is intended as an example only. (Otherwise, for
other operating systems, please refer to TCP/IP setup instructions outlined in the
user's guide of the particular operating system installed on your PC.)
Step Action
Note: If your PC is already installed and the Ethernet card is configured over the
existing stand-alone network, you will not need to change the IP address settings
(skip steps 1-6 and continue to the following section). Follow steps 1-6 of this
procedure only if you intend to change the PCs TCP/IP settings.
1 Select Control Panel > Network Connections from the Windows Start menu.
2 Right click on the Local Area Connection (the stand-alone network) on which
you are planning to install the Twido controller, and select Properties.
3 Select TCP/IP from the list of network components installed, and click
Properties.
Note: If TCP/IP protocol is not among the list of installed components, please
refer to the user's manual of your operating system to find out how to install the
TCP/IP network component.
4 The TCP/IP Properties dialog box appears and displays the current TCP/IP
settings of your PC, including IP Address and Subnet Mask.
Note: On a stand-alone network, do not use the Obtain an IP address
automatically option. The Specify an IP address radio-button must be
selected, and the IP Address and Subnet Mask fields must contain valid IP
settings.
5 Enter a valid static IP Address in dotted decimal notation. Over a stand-alone
network, we suggest you to specify a Class-C network IP address (see IP
Addressing, p. 189.). For example, 192.168.1.198 is a Class-C IP address.
Note: The IP address you specify must be compatible with the network ID of
the existing network. For example, if the existing network supports
192.168.1.xxx IP addresses (where 192.168.1 is the network ID, and xxx
= 0-255 is the host ID), than you may specify 191.168.1.198 as a valid IP
address for your PC. (Make sure the host ID 198 is unique over the network).
6 Enter a valid Subnet Mask in dotted decimal notation. If subnetting is not used
on your Class-C network, we suggest you to specify a Class-C network default
subnet mask such as 255.255.255.0 .
Configuration
184
Configuring the
TCP/IP Settings
of your Twido
Controller
Once you have configured the TCP/IP settings of your PC hosting the TwidoSoft
application, you will need to configure the TCP/P settings of the Twido controller you
wish TwidoSoft to communicate with over the network, as described below:
Step Action
1 Connect a serial cable (TSXPCX1031) from the PC running TwidoSoft to the
Twido controller's RS-485 console port.
2 Launch the TwidoSoft application program on your PC.
3 Select a new Hardware from the TwisoSoft Application Brower and choose the
TWDLCAE40DRF controller.
4 Select PLC > Select a connection from the TwidoSoft menu bar, and choose
the COM1 port.
5 Double-click on the Ethernet Port icon in the TwisoSoft Application Browser
(or select Hardware > Ethernet from the menu bar) to call up the Ethernet
Configuration dialog box, as shown below:
6 From the IP Address Configure tab:
Select From a Server radio-button, to use BootP client support in order to
automatically obtain a dynamic IP address from the server.
(Go directly to Step 10.)
Note: The TWDLCAE40DRF controller performs three, 200ms-interval
retries to send BootP requests to the server. If no valid response is
received, the controller uses the fallback default IP address.
Select Configured radio-button, and start configuring the static IP Address,
Subnetwork mask and Gateway address fields as explained in steps 7-9.
Note: At this stage, we are only dealing with the basic configuration of PC-
to-controller communication over the Ethernet network. Therefore, you will
not need to configure the Marked IP, Time out and Remote Devices tabs
yet.
Ethernet Configuration
OK
Configured
IP Address:
192 168 1 101
255 255 255 0
192 168 1 101
Subnetwork mask:
Gateway:
From a Server
Cancel Help
IP Address Configure
Marked IP Time out Remote Devices
Configuration
185
7 Enter a valid static IP Address for the Twido controller in dotted decimal
notation. This IP address must be compatible with that of the PC's IP address
that you have configured in the previous section.
Note: The IP addresses of the Twido controller and the PC must share the
same network ID. However, the Twido controller's host ID must be different
from the PC's host ID, and unique over the network. For example, if the PC's
Class-C IP address is 192.168.1.198, then a valid address for the Twido
controller is 192.168.1.xxx (where 192.168.1 is the network ID, and xxx
= 0-197, 199-255 is the host ID).
8 Enter a valid Subnetwork mask in dotted decimal notation. The Twido
controller and the PC running TwidoSoft must be on the same network
segment. Therefore, you must enter a subnet mask that is identical to that
specified for the PC.
Note: If subnetting is not used on your Class-C network, we suggest you to
specify a Class-C network default subnet mask, such as 255.255.255.0 .
9 Enter a valid Gateway address in dotted decimal notation.
Note: If there is no gateway device on your stand-alone network, enter the
Twido controller's own IP Address that you have just configured in step 6 in this
field.
10 Click on OK to save the Ethernet configuration settings of your Twido
controller.
Step Action
Configuration
186
Setting Up a New
TCP/IP
Connection in
TwidoSoft
You will now set up a new TCP/IP connection in the TwidoSoft application. The new
dedicated TCP/IP connection will allow the PC running TwidoSoft and the Twido
controller to communicate over the Ethernet network.
Select File Preferences from TwidoSoft menu bar to call up Connexions
management dialog box:
Step Action
1 Click the Add button in the Connections Management dialog box.
Result: A new connection line is added. The new line displays suggested
default connection settings. You will need to change these settings.
Note: To set a new value in a field, you have two options:
Select the desired field, then click the Modify button.
Double click the desired field.
2 In the Name field, enter a descriptive name for the new connection. A valid
name may contain up to 32 alphnumeric characters.
3 In the Connection Type field, click to unfold the dropdown list that includes:
TCP/IP, Serial, Modem (if any) and USB (if any).
Select TCP/IP as you are setting up a new Ethernet connection between your
PC and an Ethernet-capable Twido controller.
4 In the IP / Phone field, enter a valid IP address which is the IP information of
the Twido TWDLCAE40DRF controller you wish to connect to.
IP Address: Enter the static IP address that you have specified for your Twido
controller in a previous section.
Connections management
Add Delete Help Help
COM1
Name
Serial
Connection type
COM1
IP / Phone
Punit
P-Unit / Address Baudrate Parity Stop Bits
5000
Timeout
20
Break timeout
Modify OK
Punit
@
1
2
3
4
5
Configuration
187
5 The Punit / Address field can be filled in when IP / Phone has been selected.
For a TCP/IP Type connection, default value is Direct. For a Serial Type
connection, default value is Punit. When any of those is selected, next three
fields (Baudrate, Parity and Stop Bits) are disabled.
If you do not know the controller address, @ allows you to select it later, once
the program has been downloaded. (A window pops up before the first
connection to let you choose the controller to which you transfer, with a 1-247
range, and 1 as the default address value.)
6 Use the default settings in Timeout and Break timeout fields, unless you have
specific timeout needs. (For more details, please refer to Ethernet Connections
Management, p. 206.)
7 Click the OK button to save the new connection settings and close the
Connections management dialog box.
Result: The names of all newly-added connections are added to the dropdown
list of connections in the File Preferences dialog box or in the PLC
Select a connection menu.
Step Action
Configuration
188
Connecting your Controller to the Network
Overview The following information describes how to install your TDWLCAE40DRF compact
controller on your Ethernet network.
Determining the
Appropriate IP
Address Set
Consult your network administrator to determine if you must configure a new set of
device IP, gateway and subnet mask addresses. If the administrator assigns new IP
address parameters, you will need to enter this information manually in the
TwidoSoft application. Follow the directions in the TCP/IP Setup, p. 195 section
hereafter.
Ethernet
Network
Connection
The following figure shows a Twido network connection via an Ethernet hub/switch:
The Twido TWDLCAE40DRF features a RJ-45 connector to connect to the
100BASE-TX network Ethernet with auto negotiation. It can accommodate both
100Mbps and 10 Mbps network speeds.
Note: Although direct cable connection (using a Ethernet crossover cable) is
supported between the Twido TWDLCAE40DRF and the PC running the
TwidoSoft programming software, we do not recommend it. Therefore, you should
always favor a connection via a network Ethernet hub/switch.
Note: When connecting the Twido controller to a 100BASE-TX network, you
should use at least a category 5 Ethernet cable.
PC Ethernet Network Port
RJ-45
Twido TWDLCAE40DRF
RJ-45 male
connector
RJ-45 male
connector
Ethernet
Hub/Switch
RJ-45 Ethernet Port
SFTP Cat5 RJ45 Ethernet cable
Configuration
189
IP Addressing
Overview This section provides you with information on IP Address notation, subnet and
gateway concepts as well.
IP Address An IP address is a 32-bit quantity expressed in dotted decimal notation. It consists
of four groups of numbers ranging in value from 0 to 255 and separated from one
another by a dot. For example, 192.168.2.168 is an IP address in dotted decimal
notation (note that this is a reserved IP address provided as an example only).
On usual networks, IP addresses fall into three categories named Class A, B, and C
networks. Classes can be differentiated according to the value of their first number
which ranges as described in the following table:
IP Subnet Mask An IP address consists of two parts, the network ID and the host ID. The subnet
mask is used to split the network portion of the IP address to artificially create
subnetworks with a larger number of host IDs. Thus, subnetting is used as a means
of connecting multiple physical networks to logical networks. All devices on the
same subnetwork share the same network ID.
All devices on the same subnetwork share the same network ID.
First decimal group IP class
0-127 Class A
128-191 Class B
192-223 Class C
Note: If you are part of a large organization, then there is a good chance that
subnetting is being implemented on your company's networks. Check with your
network administrator to obtain adequate subnetting information when you are
installing your new Twido controller on the existing network.
Configuration
190
Gateway
Address
The Gateway is the networking device also called router that provides to your
network segment access to other network segments on your company's global
network, access to the Internet or to a remote Intranet.
The gateway address uses the same dotted decimal notation format as the IP
address described above.
Note: Check with your network administrator to obtain adequate gateway
information when you are installing your new Twido controller on the existing
network.
Configuration
191
Assigning IP Addresses
Overview This section provides you with information on how to determine which type of IP
address you can assign to the Twido TWDLCAE40DRF controller that you wish to
install on your network.
Installation on a
Stand-alone
Network
Your Twido TWDLCAE40DRF controller is intended for installation on a stand-alone
Ethernet network.
Obtaining an
Address via
BootP
BootP Served Address: If you choose From a Server in the IP Address
Configure tab, the Twido controller will try to obtain an IP address from BootP
server first.
BootP process expects a response from the BootP server. If no valid IP address is
received following the BootP request transmission, Twido assumes the default IP
configuration that is derived from a MAC address (see MAC Address and Default
IP Address of the Controller, p. 191 below.)
MAC Address
and Default IP
Address of the
Controller
MAC Address: Each Twido TWDLCAE40DRF controller has its own factory-set
MAC address that is a worldwide-unique 48-bit address assigned to each Ethernet
device.
Default IP Address: The default Ethernet interface IP address of the Twido
controller is derived from its unique MAC address.
The default IP address expressed in dotted decimal notation is defined as follows:
085.016.xxx.yyy, where:
085.016. is a set header shared by all IP addresses derived from MAC address,
xxx and yyy are last two numbers of the device MAC address.
For example, the IP address derived from MAC address 00.80.F4.81.01.11 is
085.016.001.17.
Note: A network is called stand-alone when it is not linked to the Internet or a
company's Intranet.
Configuration
192
Checking the
MAC Address
and Current IP
Address of the
Controller
To check out the MAC address and the current IP address of your Twido controller,
along with IP configuration settings (subnetwork mask and gateway addresses) and
Ethernet connection status, follows these instructions:
Step Action
1 In TwidoSoft application program, select PLC from the menu bar.
2 Select Check PLC from the menu items list.
Result: The Controller Operations dialogbox appears, displaying the Twido LEDs on a soft front-panel,
as shown in the figure below:
Close
Controller Operations
Date (dd/mm/yyyy):
Help
0
Time (hh:mm:ss): RTC Correction:
I/O Forced
RAM Executable
RAM Protected
Potentiometer
Potentiometer
Longest:
Current:
Shortest:
Scan Time
2
1
0
102
0
Sta-
Controller Real Time
Advanced...
Ethernet
Configure
Set Time...
Init
Stop
Run
23 22 21 20 19 18 17 16 15 14 13 12 11 0
23
OUT
RUN ERR STAT BATT LAN
ST
LAN
ACT
1 2 3 4 5 6 7 8 9 10
15 14 13 12 11 0 1 2 3 4 5 6 7 8 9 10
Configuration
193
3 Click the Ethernet button located in the right portion of the screen to access the connection parameters.
Result: The Control Operations - Ethernet table appears, displaying MAC, current IP ,Subnet and
Gateway information, as well as Ethernet connection information, as shown in the following figure:
4 Note that the unique MAC address of the Twido controller is showing on the first row of the Ethernet table.
5 The IP information displayed in this table varies depending on the user-settings in the IP Configure tab
of the Ethernet Configuration dialogbox (see IP Address Configure Tab, p. 197):
if you selected From a Server in the IP Configure tab, the above table displays the default IP address
(derived from MAC address) of the Twido controller, the default subnet and gateway as well. Note that
the default IP address is used in fallback mode only, if no valid BootP served IP address can be
obtained from the server.
When one channel is used as UDP for BootP, the channel status shows Internal use.
if you selected Configured from the IP Configure tab, the above table displays the current IP address,
subnet and gateway settings that you have previouly entered in the IP Configure tab.
Note: The remaining fields provide information about the current status of the Ethernet connection. To find
out more information, please refer to Ethernet Statistics, p. 107.
Step Action
Close
00 80 F4 81 00 72
Controller Operations - Ethernet
Help
Clear
Ethernet MAC Address
85.16.0.114 IP Address
85.16.0.114 Default Gateway
255.0.0.0 Sub Mask
Idle server CH1 status
Idle server CH2 status
Idle server CH3 status
Internal use CH4 status
0 Package Received
0 Package Sent
0 Error Package received
0 Package sent w/o
Waiting for served IP address Ethernet STAT
100M Current Connection
Configuration
194
Private IP
Addresses
If your network is stand-alone (isolated from the Internet), you may therefore assign
to your network node (Twido controller) any arbitrary IP address (as long as the IP
address conforms to the IANA notation rule and it doesn't conflict with the IP address
of another device already connected to the network).
Privates IP addresses meet the need for arbitrary IP addressing over a stand-alone
network. Note that addresses within this private address space will only be unique
within the enterprise.
The following table outlines the private IP address space:
Assigning an IP
Address to your
Controller
Todays networks are rarely either totally isolated from the Internet or from the rest
of the company's Ethernet network. Therefore, if you are installing and connecting
your Twido base controller to an existing network, do not assign an arbitrary IP
address without prior consulting with your network administrator. you should follow
the directions outlined below when assigning an IP address to your controller.
Network Valid range for private IP addresses
Class A 10.0.0.0 -> 10.255.255.255
Class B 172.16.0.0 -> 172.31.255.255
Class C 192.168.0.0 -> 192.168.255.255
Note: It is good practice to use Class-C IP addresses on stand-alone networks.
Configuration
195
TCP/IP Setup
Overview The following are detailed instructions on how to set up the Ethernet TCPI/IP
configuration for your Twido TWDLCAE40DRF compact controller.
Note: TCP/IP setup can be performed when the TwidoSoft application program is
in offline mode only
CAUTION
UNINTENDED EQUIPMENT OPERATION
Having two devices with the same IP address can cause unpredictable operation
of your network.
Ensure that this device will receive a unique IP address.
Always obtain your IP address from your system administrator to avoid the
possibility of duplicate address.
Failure to follow this instruction can result in injury or equipment damage.
Configuration
196
Calling up the
Ethernet
Configuration
Dialogbox
The following steps detail how to call up the Ethernet Configuration dialogbox:
TCP/IP Setup The following sections detail how to configure the Twido TWDLCAE40DRF TCP/IP
parameters by using the IP Address Configure, Marked IP, Time out and Remote
Devices tabs.
Step Action
1 Open the Application Browser, as shown in the figure below.
Result:
Note: Make sure an Ethernet-capable device such as TWDLCAE40DRF is
selected as the current hardware, or otherwise the Ethernet Port hardware option
will not appear.
2 Double-click on the Ethernet Port icon to bring up the Ethernet Configuration
dialogbox, as shown below.
Result:
Note: There are two alternate ways to call up the Ethernet Configuration screen:
1. Right-click on the Ethernet Port icon and select Edit from the popup list.
2. Select Hardware > Ethernet from the TwidoSoft menu bar.
TWDLCAE40DRF
RTC
ETH
No heading
Hardware
port 1: Remote Link, 1
Expansion Bus
TWDXCPRTC
Ethernet Port
Ethernet Configuration
OK
Configured
IP Address:
192 168 1 101
255 255 255 0
192 168 1 101
Subnetwork mask:
Gateway:
From a Server
Cancel Help
IP Address Configure
Marked IP Time out Remote Devices
Configuration
197
IP Address Configure Tab
Overview The following information describes how to configure the IP Address Configure tab
of the Ethernet Configuration dialogbox.
IP Address
Configure tab
The following figure presents a sample screen of the IP Address Configure tab
showing examples of IP, Subnet and Gateway addresses configured manually by
the user:
Note: The IP address of the Twido controller can be configured when the
TwidoSoft application program is in offline mode only
Ethernet Configuration
OK
Configured
IP Address:
192 168 1 101
255 255 255 0
192 168 1 101
Subnetwork mask:
Gateway:
From a Server
Cancel Help
IP Address Configure
Marked IP Time out Remote Devices
Configuration
198
Configuring the
IP Address tab
The following information describes how to configure the various fields in the IP
Address Configure tab:
Field Configuring
From a
Server
Check this radio button if you do not wish to set the IP address of the Twido controller manually (the IP
Address, Subnetwork mask and Gateway textboxes are grayed out). The Twido controller (BootP
client) will then use the IP address automatically assigned by the server.
The Twido controller will choose to use the default IP address (fallback state), if it cannot obtain a valid
served IP address after the three retries at 200 ms intervals. (Note that the Twido controller periodically
sends requests to the server at 15s intervals until it obtains a valid IP address.) The default Ethernet
interface IP address is derived from its MAC address.
(Note that the default IP address will not be changed automatically when any channel (excluding the
channel for internal use) of PLC is active.)
Note: To find out more information about BootP and MAC address, please refer to Assigning IP
Addresses, p. 191.
Configured Check this radio button to configure the IP, subnetwork and gateway addresses manually.
Note: Consult with your network or system administrator to obtain valid IP parameters for your network.
IP Address Enter the static IP address of your Twido in dotted decimal notation.
Caution: For good device communication, the IP addresses of the PC running the TwidoSoft
application and the Twido controller must share the same network ID.
Note: To allow good communication over the network, each connected device must have a unique IP
address. When connected to the network, the Twido controller runs a check for duplicate IP address.
If a duplicate IP address is located over the network, the LAN ST LED of the Twido controller will emit
4 flashes periodically. You must then enter a new duplicate-free IP address in this field.
Subnetwork
mask
Enter the valid subnet mask assigned to your controller by your network administrator. Please note that
you cannot leave this field blank; you must enter a value.
As default, the TwidoSoft application automatically computes and displays a default subnet mask
based on the class IP that you have provided in the IP Address field above. Default subnet mask
values, according to the category of the Twido network IP address, follow this rule:
Class A network -> Default subnet mask: 255.0.0.0
Class B network -> Default subnet mask: 255.255.0.0
Class C network -> Default subnet mask: 255.255.255.0
Caution: For good device communication, the subnet mask configured on the PC running the
TwidoSoft application and the Twido controllers subnet mask must match.
Note: Unless your Twido controller has special need for subnetting, use the default subnet mask.
Gateway Enter the IP address of the gateway. On the LAN, the gateway must be on the same segment as your
Twido controller. This information typically is provided to you by your network administrator. Please
note that no default value is provided by the application, and that you must enter a valid gateway
address in this field.
Note: If there is no gateway device on your network, simply enter your Twido controller's IP address in
the Gateway field.
Configuration
199
Marked IP Tab
Overview The following information describes how to configure the Marked IP tab of the
Ethernet Configuration dialogbox.
Definition of the
Marked IP
Function
This function allows you to reserve one of the four Ethernet TCP connection
channels supported by your Twido controller for a particular client host designated
as Marked IP.
Marked IP can ensure that one TCP channel is reserved and always available for
communication with the specified remote device, even if the idle timeout is disabled
(idle timeout is set to "0".)
Marked IP tab The following figure presents a sample screen of the Marked IP tab showing an
example of marked IP address entered by the user:
Note: The Marked IP can be configured when the TwidoSoft application program
is in offline mode only.
Ethernet Configuration
OK
192 168 1 50
Specify a marked
IP Address
Cancel Help
IP Address Configure
Marked IP
Time out Remote Devices
Please specify one IP address for marked connection.
Configuration
200
Configuring the
Marked IP tab
To configure the Marked IP tab, follow these steps:
Step Action
1 Check the box labeled Specify a marked IP address to enable the Marked IP
function. Note that Marked IP is disabled, as default.
Result: The IP address box becomes active in the right portion of the frame, as
shown in the previous figure.
2 Enter the IP address of the client host you wish to mark the IP in the provided IP
address box.
Note: There is no default value in this field. You must provide the IP address of
the marked device, or otherwise uncheck the Specify a marked IP address box to
disable this function.
Configuration
201
Time out Tab
Overview The following information describes how to configure the Time out tab of the
Ethernet Configuration dialogbox.
Definition of
Time out
Time out applies an idle timeout to all current Ethernet TCP connections of the
Twido controller. The idle timeout is the amount of time that any of the four Ethernet
TCP connection channels may remain idle before the remote client host connection
to this channel is dropped.
Note: The idle timer is reset whenever there is data traffic on the monitored
connection channel.
Time out tab The following figure presents a sample screen of the Time out tab showing the 10
min default value of the idle timer:
Note: The Time out of the Twido controller can be configured when the TwidoSoft
application program is in offline mode only.
Ethernet Configuration
OK
Please set the Maximum idle time of TCP connection.
Cancel Help
IP Address Configure
Marked IP
Time out Remote Devices
Note: PCL will detect active passive TCP connection and close idle one if expire given time here.
If the maximum idle time is set as 0 minute, PCL will not do the detection.
Default
min(s)
10
Configuration
202
Configuring the
Time out tab
To set the Idle timer, enter directly the elapsed time in minutes in the min(s) textbox,
as shown in the previous figure.
Note:
1. The default elapsed time is 10 minutes. After you entering a value, to reset the
configured elapsed time to 10 minutes, click on the Default button.
2. To disable the Time out function, set the elapsed time to 0. The Twido controller
no longer performs idle checks. As a result, the TCP connections stay up
indefinitely.
3. The maximum idle time allowed to set is 255 minutes.
Configuration
203
Remote Devices Tab
Overview The following information describes how to configure the Remote Devices tab of the
Ethernet Configuration dialogbox when you intend to use the EXCH3 instruction for
the Twido controller to act as Modbus TCP/IP client.
What You Should
Know at First
You do not need to configure the Remote Devices on any controller other than the
controller that you want to use the Modbus TCP/IP client (legacy Modbus master)
instruction (EXCH3).
Remote Devices
Table
The Remote Devices table stores information about remote controllers (acting as
Modbus TCP/IP servers) over the Ethernet network that can be queried by the
Modbus TCP/IP client using the EXCH3 instruction. Therefore, you must configure
the Remote Devices table properly so that the Modbus TCP/IP client controller can
poll Modbus TCP/IP server controllers over the network.
Remote Devices
tab
The following figure presents a sample screen of the Remote Devices tab configured
on the Twido controller acting as Modbus TCP/IP client:
Note: The Remote Devices tab of the Twido controller can be configured when the
TwidoSoft application program is in offline mode only.
Ethernet Configuration
OK Cancel Help
IP Address Configure Marked IP Time out
Remote Devices
Remote Devices
100 255 192.168.1.11
100 5 192.168.1.30
Connection
Timeout
(100ms)
Unit ID
Slave IP
Address
Index
1
2
3
4
5
6
Configuration
204
Configuring the
Remote Devices
tab
The following information describes how to configure the various fields in the
Remote Devices tab:
Field Configuring
Index This is a read-only field that contains the MBAP Index associated with the Ethernet network IP
address of the remote device (Modbus TPC/IP server specified in the Slave IP Address field). The
MBAP Index is called by the EXCH3 instruction as one of the function's arguments to identify
which remote controller specified in the table is being queried by the Modbus TCP/IP client.
Note: You may specify up to 16 different remote devices indexed from 1 to 16 in this table.
Slave IP Address Enter the IP address of the remote device (Modbus TCP/IP server) controller in this field.
Note: You must configure the slave IP addresses starting at Index 1 and in growing index number,
in a consecutive manner. For example, configuring slave IPs of index 1 than 3 is not allowed, for
you must first configure the entry indexed 2 prior to index 3.
Unit ID Enter the Modbus Unit ID (or Protocol Address) in this field. A valid Unit ID can range from 0 to
255. The default setting is 255.
A Unit ID (other than 255) makes communications with a remote device across a Modbus bridge
or gateway possible. If the target device is another Twido controller or a legacy Modbus device
installed on another bus - serial link address via a gateway, then you may set the Unit ID of that
remote device, accordingly.
In the field, you should set the Slave IP as the gateway or bridge IP address, and the Unit ID as
the Modbus serial link address of your target device.
Connection
Timeout (100 ms)
Specify the elapsed time in units of 100 ms that the Twido controller will keep trying to establish
a TCP connection with the remote device. If the connection is still not established after Timeout,
the Twido controller will give up trying, until the next connection request by an EXCH3 instruction.
A valid timeout setting can range from 0 to 65535 (which translates to 0 to 6553.5 s). The default
setting is 100.
Configuration
205
Viewing the Ethernet Configuration
Overview You may use the TwidoSoft Configuration Editor to view the current Ethernet
configuration of the Twido controller.
Viewing the
Ethernet
Configuration
To view the current Ethernet configuration settings using the Configuration Editor,
follow these instructions:
Step Action
1 Select Program > Configuration Editor from the TwidoSoft menu bar.
2 Click on the shortcut labeled ETH in the Configuration Editor taskbar or double
click on the Ethernet Port shortcut in the Application Browser.
3 The Ethernet TCP/IP Configuration parameters appear in a table as shown in the
figure below:
4 At this stage, if you have just made changes to your Twido's Ethernet TCP/IP
configuration settings, you may still decide to keep the changes or to discard them
and restore the previous configuration, as explained below:
Select Tools > Accept Changes from the TwidoSoft menu bar, to keep the
changes you have made to the TCP/IP Ethernet configuration.
Select Tools > Cancel Changes to discard the changes and restore the
previous TCP/IP Ethernet configuration settings.
Select Tools > Edit... to return to the Ethernet Configuration dialogbox and
modify the TCP/IP configuration settings.
Select PLC > Transfer PC=>PLC... to download the complete PLC
configuration file into the Twido controller.
1
2
3
1
2
3
1
2
3
1
2
3
JUL
1
0
Ethernet Configuration
IP Address Configuration
IP address
Subnetwork mask
Gateway address
Marked IP
Remote Server
Slave IP address
192 . 168 . 1 . 11
192 . 168 . 1 . 30
192 . 168 . 1 . 50
192 . 168 . 1 . 16
192 . 168 . 1 . 20
255
5
255
255
255
100
100
1500
1500
100
Unit ID
Connection
Timeout
192 . 168 . 1 . 101
255 . 255 . 255 . 0
192 . 168 . 1 . 101
192 . 168 . 1 . 50
1
0 1
2
3
1
2
3
1
2
3
1
2
3
1
2
3
1
2
3
1
2
3
1
2
3
Configuration
206
Ethernet Connections Management
Overview The following information describes how to configure/add/delete/select a PC-to-
controller Ethernet TPC/IP connection.
Setting Up a New
TCP/IP
Connection
To set up an Ethernet TCP/IP connection between your PC running the TwidoSoft
application and a TWDLCAE40DRF controller installed on your network, follow
these instructions.
Select File Preferences from TwidoSoft menu bar to call up Connexions
management dialog box:
Step Action
1 Click the Add button in the Connections Management dialog box.
Result: A new connection line is added. The new line displays suggested default connection settings. You
will need to change these settings.
Note: To set a new value in a field, you have two options:
Select the desired field, then click the Modify button.
Double click the desired field.
2 In the Name field, enter a descriptive name for the new connection. A valid name may contain up to 32
alphnumeric characters.
3 In the Connection Type field, click to unfold the dropdown list that includes: TCP/IP, Serial, Modem (if any)
and USB (if any).
Select TCP/IP as you are setting up a new Ethernet connection between your PC and an Ethernet-capable
Twido controller.
4 In the IP / Phone field, enter a valid IP address which is the IP information of the Twido TWDLCAE40DRF
controller you wish to connect to.
IP Address: Enter the static IP address that you have specified for your Twido controller in a previous
section.
Connections management
Add Delete Help Help
COM1
Name
Serial
Connection type
COM1
IP / Phone
Punit
P-Unit / Address Baudrate Parity Stop Bits
5000
Timeout
20
Break timeout
Modify OK
Punit
@
1
2
3
4
5
Configuration
207
Modifying and
Deleting a TCP/IP
Connection
Existing Ethernet TCP/IP connections can be deleted or have their parameters
modified, as follows:
To delete a connection from the Ethernet management dialog box, select a
connection Name, then click the Delete button. Note that, after deletion, all
connection parameters are permanently lost.
To modify the parameters of an existing connection, select the desired field, and
click the Modify button. Then, you can enter a new value in the selected field.
5 The Punit / Address field can be filled in when IP / Phone has been selected.
For a TCP/IP Type connection, default value is Direct. For a Serial Type connection, default value is Punit.
When any of those is selected, next three fields (Baudrate, Parity and Stop Bits) are disabled .
If you do not know the controller address, @ allows you to select it later, once the program has been
downloaded. (A window pops up before the first connection to let you choose the controller where you
transfer to, with a 1-247 range, and 1 as the default address value.)
6 In the Timeout field, enter a timeout value in milliseconds (ms) for establishing a connection with the Twido
controller. After timeout has elapsed and the PC has failed to connect to the controller, the TwidoSoft
application will give up trying to establish a connection. To resume a new attempt for connection, select PLC
Select a connection from TwidoSoft menu bar.
Note: Default Timeout value is 500 ms. Maximum Timeout value is 65535 x 100 ms (6553.5 s).
7 The Break timeout value is the maximum elapsed time allowed between a Modbus TCP/IP query and the
reception of the response frame. If Break timeout is exceeded without receiving the requested response
frame, the TwidoSoft application breaks the connection between the PC and the controller.
Note: Default Break timeout value is 20 ms. You must set a non-zero value.
8 Click the OK button to save the new connection settings and close the Connections management dialog
box.
Result: The names of all newly-added connections are added to the dropdown list of connections in the File
Preferences dialog box or in the PLC Select a connection menu.
Step Action
Configuration
208
Ethernet LED Indicators
Overview Two Ethernet communications LED indicators are located on the LED panel, at the
front panel of the TWDLCAE40DRF controller and on the soft front-panel accessible
via the PLC > Check PLC path in the TwidoSoft application as well. They are label
as follows:
LAN ACT
LAN ST
The Ethernet LEDs provide continuous monitoring of the Ethernet port connections
status and diagnostics.
Configuration
209
LED Status The following table describes the status of both LAN ACT and LAN ST Ethernet
LED indicators.
LED State Color Description
LAN ACT Off - No Ethernet signal on RJ-45 port.
Steady Green 10BASE-TX link beat signal to indicate a 10 Mbps
connection.
Blinking Data packets sent or received over the 10BASE-TX
connection.
Steady Amber 100BASE-TX link beat signal to indicate a 100 Mbps
connection.
Blinking Data packets sent or received over the 100BASE-TX
connection.
LAN ST Steady Green Base controller is powered on. Ethernet port is ready to
communicate over the network.
Fast
flashing
Ethernet initialization at power-up.
2 Flashes,
long off
No valid MAC address.
3 Flashes,
long off
Any of three possible causes:
No link beat detected.
Ethernet network cable is not plugged correctly or
faulty cable.
Network device (hub/switch) is faulty or not properly
configured.
4 Flashes,
long off
Duplicate IP address detected over the network. (To
remedy this situation, try assigning a different IP
address to your Twido controller.)
6 Flashes,
long off
Using a valid converted default IP address; FDR safe-
mode.
9 Flashes,
long off
Ethernet hardware failure.
Configuration
210
TCP Modbus Messaging
Overview You may use TCP Modbus messaging to allow the Modbus TCP Client (Master
controller) to send and receive Ethernet messages to and from the Modbus TCP
Server (Slave controller). As TCP Modbus is a peer-to-peer communications
protocol, a Twido Ethernet-capable controller can be both Client and Server
depending on whether it is querying or answering requests, respectively.
Message
Exchange over
the Ethernet
Network
Ethernet messaging is handled by the EXCH3 instruction and the %MSG3 function
block: Routing to an Ethernet host or via a gateway is supported by EXCH3, as well.
EXCH3 instruction: to transmit/receive messages
%MSG3 Function Block: to control the message exchanges.
EXCH3
Instruction
The EXCH3 instruction allows the Twido controller to send and/or receive
information to/from Ethernet network nodes. The user defines a table of words
(%MWi:L) containing control information and the data to be sent and/or received (up
to 128 bytes in transmission and/or reception). The format for the word table is
described in the following section.
A message exchange is performed using the EXCH3 instruction:
The Twido controller must finish the exchange from the first EXCH3 instruction
before a second can be launched. The %MSG3 function block must be used when
sending several messages.
The processing of the EXCH3 list instruction occurs immediately, with any
transmissions started under interrupt control (reception of data is also under
interrupt control), which is considered background processing.
Note: Usage of the EXCH3 instruction is the same as EXCHx (where x = 1 or 2)
used with legacy Modbus. Instruction syntaxes are also identical. However, there
is one major difference in the information carried by Byte1 of the transmission and
reception tables. While Byte1 of the legacy Modbus conveys the serial link address
of the slave controller, Byte1 of the TCP Modbus carries the Index number of the
Modbus TCP client controller. The Index number is specified and stored in the
Remote Devices table of the TwidoSoft Ethernet Configuration (for more details
seeRemote Devices Tab, p. 203).
Syntax: [EXCH3 %MWi:L]
where: L = number of words in the control words, transmission and reception tables
Configuration
211
EXCH3 Word
Table
The maximum size of the transmitted and/or received frames is 128 bytes (note that
this limitation applies to the TCP Modbus client only, while the TCP Modbus server
supports the standard Modbus PDU length of 256 bytes). Moreover, the word table
associated with the EXCH3 instruction is composed of the control, transmission and
reception tables, as described below:
Most significant byte Least significant byte
Control table Command Length (Transmission/
Reception)
Reception Offset Transmission Offset
Transmission table Transmitted Byte 1 (Index as
specified in the Remote Device
Table of the TwidoSoft Ethernet
Configuration dialogbox.)
Transmitted Byte 2 as Modbus
serial
... Transmitted Byte n
Transmitted Byte n+1
Reception table Received Byte 1 (Index as
specified in the Remote Device
Table of the TwidoSoft Ethernet
Configuration dialogbox.)
Received Byte 2 as Modbus
serial
... Received Byte p
Received Byte p+1
Configuration
212
%MSG3 Function
Block
The use of the %MSG3 function is identical to that of %MSGx used with legacy
Modbus. %MSG3 is used to manage data exchanges by providing:
Communications error checking
Coordination of multiple messages
Transmission of priority messages
The %MSGx function block has one input and two outputs associated with it:
Input/Output Definition Description
R Reset input Set to 1: re-initializes communication or resets
block (%MSGx.E = 0 and %MSGx.D = 1).
%MSGx.D Communication
complete
0: request in progress.
1: communication done if end of
transmission, end character received, error,
or reset of block.
%MSGx.E Error 0: message length OK and link OK.
1: if bad command, table incorrectly configured,
incorrect character received (speed, parity, and
so on.), or reception table full.
Configuration
213
EXCH3 Error
Code
When an error occurs with the EXCH3 instruction:
bits %MSG3.D and %MSG3.E are set to 1, and
the Ethernet communication error code is recorded into system word %SW65.
The following table presents the EXCH3 error code:
EXCH3 Error Code (recorded into System Word %SW65)
Standard error codes common to all EXCHx (x = 1, 2, 3):
0 - operation was successful
1 number of bytes to be transmitted is too great (> 128)
2 - transmission table too small
3 - word table too small
4 - receive table overflowed
5 - time-out elapsed (Note that eror code 5 is void with the EXCH3 instruction and replaced
by the Ethernet-specific error codes 109 and 122 described below.)
6 - transmission
7 - bad command within table
8 - selected port not configured/available
9 - reception error
10 - can not use %KW if receiving
11 - transmission offset larger than transmission table
12 - reception offset larger than reception table
13 - controller stopped EXCH processing
Ethernet-specific error codes for EXCH3:
101 - no such IP address
102 - the TCP connection is broken
103 - no socket available (all connection channels are busy)
104 - network is down
105 - network cannot be reached
106 - network dropped connection on reset
107 - connection aborted by peer device
108 - connection reset by peer device
109 - connection time-out elapsed
110 - rejection on connection attempt
111 - host is down
120 - unknown index (remote device is not indexed in configuration table)
121 - fatal (MAC, Chip, Duplicated IP)122 - receiving timed-out elapsed after data was sent
123 - Ethernet initialization in progress
Configuration
214
4.4 Configuring Software
At a Glance
Overview This section contains detailed procedures for using TwidoSoft to configure software
resources for an application.
What's in this
Section?
This section contains the following topics:
Topic Page
Maximum Software Configuration 215
Configuring Timers 216
Configuring Counters 217
LIFO/FIFO Registers Dialog Box 218
Drum Controllers 219
Constants 220
constants KD 221
constants KF 222
%PLS/%PWM 223
Fast Counters 225
Very Fast Counters 227
Schedule Blocks 232
Step Counter 233
Shift Bit Register 234
Configuration
215
Maximum Software Configuration
Introduction The following table lists maximum software variables for each base controller model
for Twido. Use this table as a guide for configuring applications. Configuration
options are determined by the model.
Base Controller
Models
Maximum number of configurable variables for each base controller model:
Part Compact Base Controllers Modular Base Controllers
10DRF 16DRF 24DRF 40DRF 20DUK 20DTK 20DRT 40DUK 40DTK
Timers 64 64 128 128 128 128 128 128 128
Constants 256 256 256 256 256 256 256 256 256
Counters 128 128 128 128 128 128 128 128 128
Fast counters 3 3 3 4 2 2 2 2 2
Very fast counter: 1 1 1 2 2 2 2 2 2
LIFO/FIFO registers 4 4 4 4 4 4 4 4 4
Schedule blocks 16 16 16 16 16 16 16 16 16
Drum controllers 4 4 8 8 8 8 8 8 8
PLS/PWM 0 0 0 2 2 2 2 2 2
Step counter 8 8 8 8 8 8 8 8 8
Shift bit register 8 8 8 8 8 8 8 8 8
Configuration
216
Configuring Timers
Introduction Use the Timers dialog box to configure timers.
Configuring
Timers
To configure a timer using the Timers dialog box:
1. Enter the Timer number in the %TM box.
2. The Symbol box displays the alphanumeric name, if assigned, for this variable
(see Defining Symbols, p. 81 for more details.)
3. Select the Timer Type. Options: TON (Timer On Delay), TOF (Timer Off Delay),
and TP (Timer Pulse). Default: TON.
4. Select the Time Base which sets the unit of time for the timer. Options: 1 ms
(%TM0 to %TM5 only), 10 ms, 100 ms, 1 sec, and 1 min. Default: 1 min.
5. Select a Preset value. Range: 0 to 9999. Default: 9999.
6. Select the Adjustable option to allow the Preset value to be changed using the
Animation Tables editor.
7. Use Previous and Next to scroll through the list of timers (only available when
dialog box is opened from the Configuration Editor).
8. Select OK to close the dialog box and accept changes.
Configuration
217
Configuring Counters
Introduction Use the Counters dialog box to configure up/down counting.
Configuring
Counters
To configure a up/down counter using the Counters dialog box:
1. Enter the Counter number in the %C box.
2. The Symbol box displays the alphanumeric name, if assigned, for this variable
(see Defining Symbols, p. 81 for more details.)
3. Select a Preset value. Range: 0 to 9999. Default: 9999.
4. Select the Adjustable option to allow the Preset value to be changed using the
Animation Tables editor.
5. Use Previous and Next to scroll through the list of counters (only available when
dialog box is opened from the Configuration Editor).
6. Select OK to close the dialog box and accept changes.
Configuration
218
LIFO/FIFO Registers Dialog Box
Function Use this dialog box to configure the LIFO and FIFO registers.
Access Use one of the following methods to access the Registers dialog box:
Clicking on the LIFO/FIFO Registers in the Application Browser
Clicking on the LIFO/FIFO Registers selection from the Software menu
Selecting a specific LIFO/FIFO Register in the Configuration Editor window
Example The following is an example of the LIFO/FIFO Register dialog box:
Dialog Box
Options
The following tablle briefly identifies each selection option, describes the function of
the selection, and defines selection conditions or values:
Entry conditions Identify any setting conditions required in order to use this dialog box:
Operation mode?
LIFO/FIFO REGISTER
OK
Cancel
Previous
Next
Help
Register: %R
Symbol:
0
LIFO FIFO
Type
Selection Description Value/Action
Register %R Enter the number of the
register
Enter the number between 0 and 3
Type Select type of register LIFO - Last In, First Out, or FIFO - First
In First Out
OK Select to accept changes Closes dialog box
Cancel Select to lose changes Closes dialog box
Previous Selects previous timer Only available when accessed from the
Configuration Editor
Next Selects next timer
Configuration
219
Drum Controllers
Introduction Use the Drum Controllers dialog box to configure drum controllers function blocks.
Configuring
Drum Controllers
To configure drum controllers:
Step Action
1 Enter a Drum number in the %DR box.
Range: see Maximum Software Configuration, p. 215.
2 Symbol is the alphanumeric name, if assigned, for this variable. See Symbol Editor,
p. 45.
3 Enter Number of Steps.
Range: 1 to 8. The check boxes for steps that are not used will appear dimmed.
4 In Outputs, assign either a physical bit or a memory bit to each of the 16 (0 to 15)
logical control bits that will be used for each defined step.
All outputs %Q must be valid I/O for the hardware configuration, and cannot be
expansion I/O on Remote controllers. Internal memory bit %M range is determined
by the base controller model.
5 Select check boxes in each step to activate bits that have been assigned a value in
Outputs.
For example: When a step is run, the logical bits defined in Output will be activated
if the corresponding check box in the step is selected
6 Select Previous or Next to scroll to the previous or next item without closing the
dialog box. (Only displayed when the Configuration Editor window is open.)
7 Select OK to accept the selected values, or select Cancel to close the dialog box
without changing the configuration.
Configuration
220
Constants
Introduction Use the Constants dialog box to configure program constants. Constants are
memory words that contain values or alphanumeric messages entered during
configuration.
Configuring
Constants
To configure constants:
Step Action
1 Enter the Constant %KW number to configure.
Range: see Maximum Software Configuration, p. 215.
2 Symbol is the alphanumeric name, if assigned, for this variable. See Symbol Editor,
p. 45.
3 Enter a Value for the constant.
Range: Decimal: -32768 to 32767. Hexadecimal: 0000 to FFFF. Binary:
000000000000000 to1111111111111111 (maximum of sixteen bits). For ASCII: Any
two ASCII characters.
4 Select the Value Format.
Options:Hexadecimal, Decimal, Binary, or ASCII
5 Select Previous or Next to scroll to the previous or next item without closing the
dialog box. (Only displayed when the Configuration Editor window is open.)
6 Select OK to accept the selected values, or select Cancel to close the dialog box
without changing the configuration.
Configuration
221
constants KD
Introduction Use the Constants KD dialog box to configure program constants KD. Constants
KD are memory double words that contain values or alphanumeric messages
entered during configuration.
Configuring
Constants
To configure constants:
Step Action
1 Enter the Constant %KD number to configure.
Range: 0 to 254.
2 Symbol is the alphanumeric name, if assigned, for this variable. See Symbol Editor,
p. 45.
3 Enter a Value for the constant.
Range: Decimal: -2147483648 to +2147483647. Hexadecimal: 80000000 to
7FFFFFFF.
4 Select the Value Format.
Options:Hexadecimal or Decimal.
5 Select Previous or Next to scroll to the previous or next item without closing the
dialog box. (Only displayed when the Configuration Editor window is open.)
6 Select OK to accept the selected values, or select Cancel to close the dialog box
without changing the configuration.
Configuration
222
constants KF
Introduction Use the Constants KF dialog box to configure program constants KF. Constants KF
are floating constants containing the values entered on configuration.
Configuring
Constants
To configure constants:
Step Action
1 Enter the Constant %KF number to configure.
Range: 0 to 254.
2 Symbol is the alphanumeric name, if assigned, for this variable. See Symbol Editor,
p. 45.
3 Enter a Value for the constant.
Range: Floating word between: [-3.402824e+38 ; -1.175494e-38] and [1.175494e-
38 ; 3.402824e+38].
Only the value 0 is accepted between -1.175494e-38 and 1.175494e-38
4 Select the Value Format.
Options:Floating word.
5 Select Previous or Next to scroll to the previous or next item without closing the
dialog box. (Only displayed when the Configuration Editor window is open.)
6 Select OK to accept the selected values, or select Cancel to close the dialog box
without changing the configuration.
Configuration
223
%PLS/%PWM
Introduction Use the %PLS/%PWM dialog box to configure the Pulse Generator function blocks.
Pulse Generation The %PLS/%PWM pulse generator serves as a square wave generator with the
following characteristics.
%PLS: 50% duty cycle (on time equals the off time).
%PWM: duty cycle can be varied by the program.
Double Word Select Double Word to use 32-bit values for the pulse-generating function. Setting
the pulse generator to double word mode allows to significantly increase the total
number of pulses that can be produced to 4,294,967,296.
Note: Outputs %Q0.0 and %Q0.1 are dedicated to either the %PLS or the %PWM
function block. Configuring %PLS0/%PWM0 requires the dedicated output %Q0.0.
If %Q0.0 is already in use, then %PLS0/%PWM0 cannot be configured.
Conversely, if %PLS0/%PWM0 is configured, then %Q0.0 cannot be used
elsewhere. The same is true for %PLS1/%PWM1 which requires dedicated output
%Q0.1. In the %PLS/%PWM dialog box, the output used by each counter is
displayed in the Dedicated Output box.
Note: You will not be able to view the value of the dedicated output bit for %PLS
and %PWM on the optional Operator Display or the Animation Tables Editor. The
operator display is updated at a specific interval of the controller scan cycle. This
can cause confusion in interpreting the display of dedicated outputs for %PLS and
%PWM pulses. At the time these outputs are sampled, their value will always be
zero, and this value will be displayed. Ensure that the actual dedicated output is
manipulated by the configuration of the controlling function block.
Note: The %PLS/%PWM function blocks are not available for some base
controllers (see Maximum Software Configuration, p. 215).
Note: Setting the pulse generator to double word mode does not impact on pulse
generators efficiency, but uses more system memory space. To check the memory
usage select PLC > Memory use from the TwidoSoft menu bar.
Configuration
224
Double Word
Functions
The syntax of the 32-bit double-word functions used by the %PLS/%PWM function
block is different from the syntax of the standard 16-bit single-word functions.
The following table shows the correct syntax and valid range of the %PLS double-
word functions versus the standard single-word syntax:
Configuring
%PLS or %PWM
To configure the %PLS or %PWM pulse generators using the %PLS/%PWM dialog
box:
PLS single-word functions PLS double-word functions
Function Definition Setting Valid range: 0-65,535 Valid range: 0-4,294,967,295
%PLSi.N %PLSi.ND Number of pulses to generate Configurable
Note: When using a double-word pulse generator (%PLSi.ND), you should no
longer use single-word functions (%PLSi.N) for they contain erroneous values.
Step Action
1 Enter the %PLS/%PWM number.
Range: see Maximum Software Configuration, p. 215.
2 Select %PLS or %PWM in the PLS/PWM Type box.
3 Symbol is the alphanumeric name, if assigned, for this variable. See Symbol Editor, p. 45.
4 Select a Time Base.
Options: 0.142 ms, 0.57 ms, 10 ms and 1 s. By default: 1 s.
5 Select the Double Word option.
Yes: the %PLS/%PWM function block uses 32-bit computational variables with
extended value range (0 to 4,294,967,295).
No: the %PLS/%PWM function block uses standard 16-bit computational variables
with limited value range (0 to 65,535).
6 Enter a Preset (regardless of selected computational mode: standard mode or
double-word mode use the same Preset value).
According to selected Time Base:
for 0.142 ms and 0.57 ms time bases: 0 - 255
for 10 ms and 1 s time bases: 0 - 32767
7 Select an Adjustable option.
Yes: You can change the Preset value using the Animation Tables Editor, p. 50.
No: You cannot change the Preset value.
8 Select Previous or Next to scroll to the previous or next item without closing the
dialog box. (Only displayed when the Configuration Editor window is open.)
9 Select OK to accept the selected values, or select Cancel to close the dialog box
without changing the configuration.
Configuration
225
Fast Counters
Introduction Use the Fast Counters dialog box to configure fast Up/Down Counters function
blocks.
Configuration
Options
The Fast Counters function block is a single software resource that can be
configured as one of two types of counters:
Up Counter
Down Counter
Compact controllers allow a maximum of three fast counters, while Modular
controllers allow only two fast counters.
Double Word Select Double Word to use 32-bit values for the fast counting functions. Setting the
Fast Counter to double word mode allows to significantly increase the total number
of events that can be counted to 4,294,967,296.
Note: Inputs %I0.2, %I0.3, and %I0.4 are dedicated inputs for use by Fast
Counters function blocks. Configuring %FC0 requires dedicated input %I0.2. If
%I0.2 is already in use, then %FC0 cannot be configured. Conversely, if %FC0 is
configured, then %I0.2 cannot be used elsewhere. The same is true for %FC1
which requires dedicated input %I0.3. In the Fast Counters dialog box, the input
used by each counter is displayed in the Dedicated Input box.
Note: Setting the Fast Counter to double word does not impact on counter
efficiency, but uses more system memory space. To check the memory usage
select PLC > Memory use from the TwidoSoft menu bar.
Configuration
226
Double Word
Functions
The syntax of the 32-bit double-word functions used by the %FC function block is
different from the syntax of the standard 16-bit single-word functions.
The following table shows the correct syntax and valid range of the Fast Counter
double-word functions versus the standard single-word syntax:
Configuring Fast
Up and Down
Counters
To configure a fast Up or Down Counter:
FC single-word functions FC double-word functions
Function Definition Setting Valid range: 0-65,535 Valid range: 0-4,294,967,295
%FCi.P %FCi.PD Preset value Configurable
%FCi.V %FCi.VD Current value Read-only
Note: When using a double-word counter (%FCi.PD and %FCi.VD), you should no
longer use single-word functions (%FCi.P and %FCi.V) for they contain erroneous
values.
Step Action
1 Enter the Fast Counter %FC number.
Range: see Maximum Software Configuration, p. 215.
2 Select Up Counter or Down Counter for the Fast Counter Type.
3 Symbol is the alphanumeric name, if assigned, for this variable. See Symbol Editor,
p. 45.
4 Select the Double Word option.
Yes: the %FC function block uses 32-bit computational variables with extended
value range (0 to 4,294,967,295).
No: the %FC function block uses standard 16-bit computational variables with limited
value range (0 to 65,535).
5 In Preset, enter the number of events to be counted.
Standar range: 0 to 65,535.
Double-word range: 0 to 4,294,967,295.
6 Select an Adjustable option.
Yes: You can change the Preset value using the Animation Tables Editor, p. 50.
No: You cannot change the Preset value.
7 Select Previous or Next to scroll to the previous or next item without closing the
dialog box. (Only displayed when the Configuration Editor window is open.)
8 Select OK to accept the selected values, or select Cancel to close the dialog box
without changing the configuration.
Configuration
227
Very Fast Counters
Introduction Use the Very Fast Counters dialog box to configure the Very Fast Timer (%VFC)
function blocks.
Illustration of the
dialog box
The Very Fast Counters dialog box is displayed below:
Note: Inputs %I0.0 through %I0.7 are dedicated inputs for use by Very Fast
Counters function blocks. Configuring %VFC0 requires dedicated input %I0.0 to
%I0.3. If one of these inputs is already in use, it is impossible to configure %VFC0.
Conversely, if %VFC0 is configured, then %I0.0 through %I0.3 cannot be used
elsewhere. The same is true for %VFC1 which requires dedicated inputs %I0.1 to
%I0.7. In the Very Fast Counters dialog box, the inputs used by each counter is
displayed in the Dedicated Inputs box.
Note: The %VFC1 function block is not available for some base controllers (see
Maximum Software Configuration, p. 215).
OK
Very Fast Counter (VFC)
%IO.0 = Pulse Phase B
%QO.2
Preset:
Threshold S0:
Threshold S1:
Dedicated Inputs
Very Fast Counter: %VFC
Reflex Outputs
Event Trigger
Cancel
Previous
Next
Help
Double Word
Adjustable
Symbol:
%QO.3
%IO.1 = Pulse Phase A
%IO.2 = Normal Input
%IO.3 = Normal Input
High
Priority
SR
Number
Very Fast Counter Type:
Falling edge
0
2
0
65535
65535
Up/Down 2-Phase Counter
%VFC.V <S0 >=S0 >=S1
0
TH0
High
Priority
SR
Number
TH1
Configuration
228
Counter Options The Very Fast Counter function block is a software resource that can be configured
as Not Used or as one of the following types of counters:
Up/Down Counter
Up/Down 2-Phase Counter
Single Up Counter
Single Down Counter
Frequency Meter
Not used Setting the Very Fast Counter to Not Used releases its resources for use by other
functions such as timers or schedule blocks.
Double Word Select Double Word to use 32-bit values for the Very Fast Counter functions.
Setting the Very Fast Counter to double word mode allows to significantly increase
the total number of events that can be counted to 4,294,967,296.
Double Word
Functions
The syntax of the 32-bit double-word functions used by the %VFC function block is
different from the syntax of the standard 16-bit single-word functions.
The following table shows the correct syntax and valid range of the Very Fast
Counter double-word functions versus the standard single-word syntax:
Note: Setting the Very Fast Counter to double word mode does not impact on
counter efficiency, but uses more system memory space. To check the memory
usage select PLC > Memory use from the TwidoSoft menu bar.
VFC single-word
functions
VFC double-word
functions
Function Definition Setting
Valid range: 0-
65,535
Valid range: 0-
4,294,967,295
%VFCi.P %VFCi.PD Preset value Configurable
%VFCi.V %VFCi.VD Current value Read-only
%VFCi.S0 %VFCi.S0D Threshold value S0 Configurable
%VFCi.S1 %VFCi.S1D Threshold value S1 Configurable
%VFCi.C %VFCi.CD Capture value Read-only
Note: When using a double-word counter (%VFCi.PD, %VFCi.VD, %VFCi.CD,
%VFCi.S0D and %VFCi.S1D), you should no longer use single-word functions
(%VFCi.P, %VFCi.V, %VFCi.C, %VFCi.S0 and %VFCi.S1) for they contain
erroneous values.
Configuration
229
Preset Set the Preset value to the total number of events to be counted. Enter a decimal
value between 0 and 65,535 in standard mode, and between 0 and 4,294,967,295
in double-word mode.
The Preset value is loaded into the present value of the very fast counter (%VFC.V)
on the rising edge of %I0.2 for %VFC0 and %I0.5 for %VFC1.
Thresholds,
reflex outputs
and outputs TH0
and TH1
Set Threshold values S0 and S1 to decimal values between 0 and 65,535 in
standard mode, and between 0 and 4,294,967,296 in double-word mode.
Threshold values are used:
in conjunction with the dedicated Reflex outputs %Q0.2 and %Q0.3 for VFC0,
and %Q0.4 and %Q0.5 for VFC1. The counter is constantly compared to these
values to set the Reflex outputs according to configuration settings. Reflex
outputs are values that are available immediately.
for potentially triggering each event according to the configuration of the TH0 and
TH1 outputs. The counter is constantly compared to these threshold values to set
the TH0 and TH1 outputs. In turn, the outputs switch to 1 when the value of the
counter is greater than the S0 and S1 thresholds. They switch to 0 when the value
of the counter is smaller than the S0 and S1 thresholds. Events can then be
triggered according to the status of the outputs (see Configuration of an
event's trigger).
Catch Input The current counting value does not update automatically. Use the Catch (or
capture) input to force the update of %VFCi.V and copy it into %VFCi.C. %VFC0
uses the dedicated input %I0.3, and %VFC1 uses the dedicated input %I0.4. These
dedicated inputs are shared with Fast Counter function blocks, the Catch Input
feature can not be used if these inputs are already used.
Adjustable Select Adjustable to allow an application to modify the Preset (%VFC.P) and
Thresholds (%VFC.S0 and %VFC.S1). If Adjustable is selected, the Animation
Tables Editor and the optional HMI can modify these values.
Note: For events management:
For threshold values very close to the limits (0, 65535 in standard mode or 0,
4,294,967,295 in double word mode) to high frequencies ( >1KHz), the events
triggered on TH0 and TH1 edges are not detected.
Example: for a threshold S1=65525 (in standard single-word mode) in up-counting
mode, TH1 switches to '1' for 11 count cycles, before returning to 0. For an input
frequency of 10KHz -> period = 100s; TH1 is set to 1 for 1.1ms and no event is
overlooked. For an input frequency of 20KHz -> period = 50s; TH1 is set to 1 for
550s; 9 events out of 20 are overlooked.
Conclusion: the events are not scanned enough (currently every 1ms
approximately) to be able to reliably detect pulses less than 1ms.
Configuration
230
Frequency meter When Frequency Meter is selected, only the Pulse input is needed. A frequency is
measured by counting the rising edges of the input signal. In Time Window, select
an interval of 100 ms or 1s.
Configuring Very
Fast Counters
To configure a Very Fast Counter:
Step Action
1 Enter the Very Fast Counter %VFC number.
Range: see Maximum Software Configuration, p. 215.
2 Symbol is the alphanumeric name, if assigned, for this variable. See Symbol Editor,
p. 45.
3 Select the Fast Counter Type.
Options: Up/Down Counter, Up/Down 2-Phase Counter, Single Up Counter, Single
Down Counter, or Frequency Meter.
4 Select the Double Word option.
Yes: the %VFC function block uses 32-bit computational variables with extended
value range (0 to 4,294,967,295).
No: the %VFC function block uses standard 16-bit computational variables with
limited value range (0 to 65,535).
5 In Preset, enter the number of events to be counted.
Standar range: 0 to 65,535.
Double-word range: 0 to 4,294,967,295.
6 Enter values for Threshold S0 and Threshold S1.
Standar range: 0 to 65,535.
Double-word range: 0 to 4,294,967,295.
7 Select an Adjustable option.
Yes: you can change the Preset value using the Animation Tables Editor, p. 50.
No: you cannot change the Preset value.
8 Select an Adjustable option.
Yes: you can change the Preset value using the Animation Tables Editor, p. 50.
No: you cannot change the Preset value.
9 Select Previous or Next to scroll to the previous or next item without closing the
dialog box. (Only displayed when the Configuration Editor window is open.)
10 Select OK to accept the selected values, or select Cancel to close the dialog box
without changing the configuration.
Configuration
231
Configuration of
an events
Deactivation edit
box.
This area is divided into 2 parts: one depends on the value of the S0 threshold and
the other depends on the value of the S1 threshold. Each time the counter reaches
one of these 2 values , a rising or falling edge is generated on the TH0 and TH1
outputs.
The 2 parts of the event trigger zone are configured in the following independent and
identical way:
Step Action
1 Open the drop-down menu associated with the TH0 or TH1 output then select an
option:
Not used for there to be no event attached to this output,
Rising edge for an event to be triggered when the value of the output switches
to 1,
Falling edge for an event to be triggered when the value of the output switches
to 0,
Both edges for an event to be triggered when the value of the output varies.
2 Open the drop-down menu SR Number only if the output option is other than Not
Used, then select the number of the subroutine to be executed when an event is
triggered on this output:
0 (maximum 1 subroutine) for Twido10 series controllers,
0 to 15 (maximum 16 subroutines) for the Twido16 controller.
0 to 63 (maximum 64 subroutines) for the other series of Twido controllers.
Note:
If the selected section number does not correspond to any implemented
subroutine, or if the section number is already used by another event, the numbers
are nevertheless available from the drop-down menu. Warning messages alert the
user to these situations.
3 If the output option is other than Not Used, check the associated High Priority box
to set the output to be used with a high-priority event trigger.
Notes:
If an outputs box is checked, the other outputs box can no longer be used.
If one of the inputs from %I0.2 to %I0.5 of the controller base is already used on
activation of a High Priority event, a dialog box alerts the user that the input in
question is in high priority, and suggests interchanging the priority.
4 Select OK to accept the selected values, or select Cancel to close the dialog box
without changing the configuration.
Configuration
232
Schedule Blocks
Introduction Use the Schedule Blocks dialog box to control Date/Clock functions, which are
actions scheduled at predefined times. This function requires the Real-Time Clock
option.
Configuring
Schedule Blocks
To configure schedule blocks:
Step Action
1 Enter the Schedule Block number to configure.
Range: see Maximum Software Configuration, p. 215.
2 Click in the Configured check box to activate the dialog box boxes.
3 Enter an Output Bit address. For example, when configuring a sprinkler to turn on,
enter the address of the output terminal connected to the sprinkler system.
All outputs %Q must be valid I/O for the hardware configuration, and cannot be
expansion I/O on Remote controllers. Internal memory bit %M range is determined
by the base controller model
4 Select Start Month and End Month for starting and ending the Schedule Block.
Range: January to December.
5 Select Start Date and End Date for the day of the month for starting and ending the
Schedule Block. Range: 1 to 31 (depending on month selection).
6 Select the Start Time and End Time for setting the time of day for starting and ending
the Schedule Block. Range: 00:00 to 23:59.
7 Select the Days of the Week to activate the schedule block output. Checked boxes
indicate the days that the output device is activated.
8 Select Previous or Next to scroll to the previous or next item without closing the
dialog box. (Only displayed when the Configuration Editor window is open.)
9 Select OK to accept the selected values, or select Cancel to close the dialog box
without changing the configuration.
Configuration
233
Step Counter
Introduction Use the Step Counter dialog box to assign a number from 0 to 7 for a specific Step
Counter function block (%SC).
Opening the
Dialog Box
This dialog box is opened by double-clicking on a Step Counter function block in a
ladder rung.
Configuring a
Step Counter
To configure a Step Counter:
Step Action
1 Enter a number 0 to 7 in the Step Counter box.
2 Select OK to accept the changes and close the dialog box. Select Cancel to close
the dialog box without changes to the current settings.
Configuration
234
Shift Bit Register
Introduction Use the Shift Bit Register dialog box to select the a number from 0 to 7 for a specific
Shift Bit Register function block (%SBR).
Opening the
Dialog Box
This dialog box is opened by double-clicking on a Shift Bit Register function block in
a ladder rung.
Configuring a
Shift Bit Register
To configure a Shift Bit register:
Step Action
1 Enter a number 0 to 7 in the Shift Bit Register box.
2 Select OK to accept the changes and close the dialog box. Select Cancel to close
the dialog box without changes to the current settings.
Configuration
235
4.5 Configuring Program Parameters
At a Glance
Overview This section contains detailed procedures for using TwidoSoft to configure program
or application-wide settings.
What's in this
Section?
This section contains the following topics:
Topic Page
Scan Mode 236
Application Name 239
Configuration
236
Scan Mode
Introduction Use the Scan Mode dialog box to select how the controller will scan when running
a program. Scan time is monitored by the controllers Watchdog Timer. If scan time
exceeds 150 ms, a fault is generated, and the controller stops immediately.
This dialog box can also be used to configure a periodic event.
Scan mode
Scan mode can be set to normal or periodic:
Normal (Cyclic)
Continuous, cyclic scanning; a scan starts immediately after the current scan is
completed.
Periodic
Controller waits until the minimum scan time has been reached before starting
another scan.
Period The duration of a periodic scan has a selectable range of 2 ms to 150 ms.
If Periodic Scan mode is unchecked, Period box is grayed and displays 0.
Watchdog The execution of the application is monitored by an application watchdog timer
which has a default value of 250 ms. The watchdog timer has a range of selectable
values from 10 ms to a maximum of 500 ms.
Scan Mode
Periodic
Normal
Scan Mode
Watchdog (10 - 500 ms):
Period (2 - 150 ms):
250 ms
ms
Operating Mode
Automatic start in Run Not used
Period (5-255 ms):
Subprogram number
5 ms
1
OK
Cancel
Help
0
Periodic event
Configuration
237
Operating mode Selecting the Automatic Start in Run function places the controller in automatic
execution mode on start-up.
Periodic Event An event can be periodically triggered, with a period that can be defined between 5
and 255 ms (this is the trigger period). Every time an event is triggered, the task
(subroutine) is executed, the number of which can also be defined.
Configuring
Scan Mode
To configure Scan Mode:
Note: If you do not check Automatic Start in Run and do not check any Run/Stop
input in Edit input configuration dialog box, a warning will be displayed in the
Program Error window when you transfer your application to the controller:
<EXECUTION WARNING> NO AUTOMATIC START IN RUN SELECTED
WARNING
UNEXPECTED EQUIPMENT OPERATION
When using Automatic start in Run, it is essential to know in advance how
automatic reactivation of the outputs will affect the process or machine being
controlled.
Failure to follow this instruction can result in death, serious injury, or
equipment damage.
Note: Restrictions:
The periodic event cannot be high-priority,
Only one periodic event can be configured.
Step Action
1 Select Program Edit scan mode... from the main menu.
2 Select the type of Scan Mode.
Options: Periodic or Normal
3 If the type of Scan Mode selected is Periodic (this is the scan period), enter the
scan time in the Period: (2 - 150 ms) zone.
4 Select OK to accept the changes and close the dialog box. Select Cancel to close
the dialog box without changes to the current settings.
Configuration
238
Configuring the
Periodic Event
To configure the periodic event:
Step Action
1 Select Program Edit scan mode... from the main menu.
2 Uncheck the box Not used from the Periodic event zone.
3 Increment the period in the Period (5 - 255 ms) field.
4 Select the subroutine number to be periodically executed by incrementing the
Subroutine number field.
Possible selections:
0 (maximum 1 subroutine) for Twido10 series controllers,
0 to 15 (maximum 16 subroutines) for the Twido16 controller.
0 to 63 (maximum 64 subroutines) for the other series of Twido controllers.
5 Select OK to accept the changes and close the dialog box. Select Cancel to close
the dialog box without changes to the current settings.
Configuration
239
Application Name
Introduction Use the Application Name dialog box to define a name for an application that is not
restricted to the Windows operating system limits for file names and provides more
flexibility for identifying applications.
The application name is not the same as the Windows file name and is only internal
to the application (see Naming an Application, p. 77).
Naming an
Application
To name an application:
Step Action
1 Select Program Rename from the main menu, or right-click on the current name
of the application in the Application Browser.
2 Enter a new name in the Application Name box. An application name can be from
1 to 32 characters and consist of any characters including spaces, periods, and front
and back slashes.
3 Select OK to accept the changes and close the dialog box. Select Cancel to close
the dialog box without changes to the current settings.
Configuration
240
241
5
Programming in Ladder Language
At a Glance
Overview This chapter provides detailed instructions for using TwidoSoft to create Ladder
programs.
What's in this
Chapter?
This chapter contains the following sections:
Section Topic Page
5.1 Creating Ladder Programs 243
5.2 Using the Ladder Viewer 247
5.3 Using the Ladder Editor 256
5.4 Using Edit Functions in the Ladder Viewer 264
5.5 Inserting Graphic Instructions 274
Programming in Ladder Language
242
Programming in Ladder Language
243
5.1 Creating Ladder Programs
At a Glance
Overview This section provides an overview of using TwidoSoft to create Ladder programs.
What's in this
Section?
This section contains the following topics:
Topic Page
Overview of Ladder Programs 244
Creating a Ladder Program 246
Programming in Ladder Language
244
Overview of Ladder Programs
Introduction A program written in Ladder language consists of networks of linked graphical
elements organized into rungs that are executed sequentially by the controller. A
ladder diagram is a graphical representation of a ladder program similar to a relay
logic diagram.
Each rung consists of one network of linked graphical elements organized in a
programming grid starting with a potential bar on the left and ending with a potential
bar on the right.
Graphical
Elements
The graphical elements represent:
Controller inputs and outputs such as sensors, push buttons, and relays.
Arithmetic, logical, comparison, and numerical operations.
Predefined system functions such as timers and counters.
Controller internal variables such as bits and words.
Rungs Each rung consists of:
A Rung Header which documents the purpose of the rung. See Rung Header,
p. 41.
A programming grid of cells with a maximum of seven rows and eleven columns.
Each cell is one row high by one column wide. Graphical elements are inserted
into the grid and are linked with horizontal and vertical connector lines.
Programming in Ladder Language
245
Programming
Grid
The following is an illustration of a programming grid.
Grid Zones The ladder diagram programming grid is divided into two zones:
Test Zone
Contains the conditions that are tested in order to perform actions. Consists of
columns 1 - 10, and contains contacts, function blocks, and comparison blocks.
Action Zone
Contains the output or operation that will be performed according to the results of
the tests of the conditions in the Test Zone. Consists of columns 9 - 11, and
contains coils and operation blocks.
Test Zone
Action Zone
2
3
4
6
7
2 4 3 5 6 7 10 9 11
5
1
1 8
Rows
Columns
Grid
Cells
Potential
Bars
Programming in Ladder Language
246
Creating a Ladder Program
Introduction A Ladder program can be created at any time while developing an application. Once
the Ladder program is completed, you can configure hardware, define symbols, and
print documentation.
See Developing an Application, p. 74.
Basic Steps The following are the basics steps for creating a Ladder program from an open
application:
Step Action
1 Open the Ladder Viewer, p. 36. See Preferences, p. 31 to configure the view of ladder programs.
2 Insert the first rung. Select Tools Insert Rung to open the Ladder Editor, p. 38 and create the first rung
in the ladder program.
3 Enter optional information in the Rung Header (see Using Rung Headers, p. 255). Double-click on the Rung
Header to enter the following:
Rung title and comments
Declare Label (%Li)
Declare a Subroutine (SRi)
Declare a Grafcet step
4 Select graphic instructions from the Ladder Palette Toolbar, p. 258 and the Extended Ladder Palette, p. 40
and insert into the rung:
Contacts (See Inserting a Contact, p. 278)
Standard Function Blocks (See Inserting a Timer or Counter Function Block, p. 279 and Using the
Extended Ladder Palette, p. 259)
Comparison Blocks (See Inserting a Comparison Block, p. 284)
Operation Blocks (See Inserting an Operate Block, p. 285)
Connectors (See Inserting and Removing Connectors, p. 281)
Jump or Subroutine Call (See Inserting a Coil or Jump/Subroutine Call, p. 280)
Coils (See Inserting a Coil or Jump/Subroutine Call, p. 280)
5 Select Accept Changes from the Tools menu to keep your changes, or select Cancel Changes from the
Tools menu to close the rung without changes.
Note: You can analyze your program at any time by selecting Analyze Program from the Program menu,
but changes made with the Ladder Editor are not analyzed until they are "Accepted."
6 Add other rungs necessary to complete your program by repeating Step #2 though Step #5.
7 Analyze your program for errors. If there are any errors, open the Program Errors Viewer for a detailed
description of errors and program reversibility problems. See Analyzing a Program, p. 79.
8 Save your program. Select Save from the Edit menu. See Saving an Application, p. 78.
9 Configure your program. See Hardware and Software Configuration , p. 127.
10 Run your program. See Running Applications, p. 95.
11 Animate your program. See Animating a Table, p. 349.
12 Print your program. See Printing Applications, p. 116.
Programming in Ladder Language
247
5.2 Using the Ladder Viewer
At a Glance
Overview This section describes using the Ladder Viewer to view Ladder programs, insert and
delete ladder rungs, and open the Ladder Editor.
What's in this
Section?
This section contains the following topics:
Topic Page
Using the Ladder Viewer 248
Inserting, Editing, and Deleting Rungs 249
Displaying Symbols and Addresses 251
Toggling Ladder Views 253
Using Rung Headers 255
Programming in Ladder Language
248
Using the Ladder Viewer
Introduction Use the Ladder Viewer to view and edit a Ladder program. See Using the Ladder
Editor, p. 257 to insert and edit elements within an individual rung.
With the Ladder Viewer open, the following options are available:
Opening the Ladder Editor
Inserting, editing, and deleting rungs
Displaying symbols and addresses
Toggling ladder views
Using Edit menu commands
Opening the
Ladder Editor
Use one of the following commands to open the Ladder Editor from the Ladder
Viewer to edit the instructions in an individual rung:
Insert Rung Edit
Edit Current Rung
Programming in Ladder Language
249
Inserting, Editing, and Deleting Rungs
Introduction With the Ladder Viewer open, the following commands are available from the Tools
menu of the main menu:
Insert Rung
Insert List
Edit Current Rung
Delete Current Rung
Insert Rung To insert a new rung before the currently selected rung:
Insert List To insert a new rung before the currently selected rung and use the List Rung Editor
to enter instructions:
Step Action
1 Select the location where the new rung is to be inserted. The current rung, or a
selected element within the current rung, is highlighted with a red rectangle.
2 Select Insert Rung from the Tools menu, or click on Insert on the toolbar.
3 The Ladder Editor opens in Insert Rung mode so that you can create a new rung.
Step Action
1 Select the location where the new rung is inserted. The current rung is highlighted
with a red rectangle.
2 Select Insert List from the Tools menu. The List Rung Editor opens.
3 Enter instructions in the List Rung Editor window.
4 When you are finished entering instructions, select Validate to check the
instructions for errors and reversibility warnings.
5 Select OK to return to the Ladder Viewer. Press Cancel to return to the Ladder
Viewer without adding the changes.
6 If the rung is not reversible, the new rung is displayed as List instructions.
Programming in Ladder Language
250
Edit Current
Rung
To open the Ladder Editor from the Ladder Viewer to edit the current rung (see
Using the Ladder Editor, p. 257):
Delete Current
Rung
To delete the current rung (removes the rung, rung header, and any labels or
subroutine declarations):
Step Action
1 Select a rung to edit. The current rung is highlighted with a red rectangle.
2 Select Edit Rung from the Tools menu or Edit from the toolbar. The Ladder Editor
opens in Edit Rung mode.
3 A rung can also be opened for editing by double-clicking on a unused portion of the
programming grid.
4 If the rung is not reversible, the new rung is displayed as List instructions.
Step Action
1 Select a rung to delete by using the shift and arrow keys. The current rung must be
highlighted with a blue background.
2 Select Delete Rung from the Tools men or Delete from the toolbar.
3 The rung is removed and the Ladder Viewer window is updated.
Programming in Ladder Language
251
Displaying Symbols and Addresses
Introduction With the Ladder Viewer open, you can select to view instructions in a Ladder
program as symbols, address, or a combination. There are two main choices:
View instructions as addresses or symbols.
View the instructions in one-line or three-line format as an address, symbol, or
both.
Show Symbols To display the symbols for instructions:
Show Addresses To display the addresses for instructions:
1 Line Address
or Symbol
To display one line of either symbol or address for instructions:
3 Lines Address
or Symbol
To display three lines of either symbol or address for instructions:
Step Action
1 Select Show Symbols from the Tools menu or from the toolbar.
2 Symbols are displayed above the instructions in either one-line or three-line format
(see below).
Step Action
1 Select Show Addresses from the Tools menu or from the toolbar.
2 Addresses are displayed above the instructions in either one-line or three-line
format (see below).
Step Action
1 Select 3 Lines Address or Symbol from the Tools menu or from the toolbar.
2 Address or symbols are displayed above the instructions in a one-line format.
Step Action
1 Select 3 Lines Address or Symbol from the Tools menu or from the toolbar. Only
coils and contacts are displayed in three lines.
2 Address or symbols are displayed above the instructions in a three-line format.
Programming in Ladder Language
252
3 Lines Address
and Symbol
To display three lines of symbol and address or instructions:
Zoom function To select a zoom scale:
Step Action
1 Select 3 Lines Address or Symbol from the Tools menu or from the toolbar. Only
coils and contacts are displayed in three lines.
2 The address and symbol are displayed above the instructions in a three-line format.
Step Action
1 Select zoom scale from the View menu.
100% correspond to the previous version.
66% or 33% enable to see the most important part of the Ladder rung.
Fit enables to adjust the display area to the window size.
Programming in Ladder Language
253
Toggling Ladder Views
Introduction With the Ladder Viewer open, you can change the view of Ladder programs by
selecting the following:
Toggle Rung Header
Toggle Grid
Toggle Ladder/List
Show All As Ladder
Grafcet Step Table
Toggle Rung
Header
To switch the display of rung headers on or off:
Toggle Grid To switch the display of the programming grid on or off:
Toggle Ladder/
List
To toggle an entire program between the List and Ladder formats, select Ladder
Editor or List Editor from the Program menu. To switch between the Ladder and List
formats for a selected rung:
Step Action
1 Select Toggle Rung Header from the Tools menu or Toggle Headers from the toolbar.
2 The Ladder Viewer switches the view of rung headers: if they were previously on, they
are now off.
3 Select Toggle Rung Header from the Tools menu or Toggle Headers from the
toolbar again to switch the rung headers to the opposite view.
Step Action
1 Select Toggle Grid from the Tools menu or from the toolbar.
2 The Ladder Viewer switches the view of the grid: if the grid was previously on, it is now off.
3 Select Toggle Grid from the Tools menu or from the toolbar again to switch the grid
to the opposite view.
Step Action
1 Select Toggle Ladder/List from the Tools menu or from the toolbar.
2 The Ladder Viewer switches the view of the selected rung. If the rung was displayed
in List format, the view changes to the Ladder format.
Note: If a rung is toggled from the List to the Ladder format, and it does not meet
reversibility rules, then the rung will stay in the List format.
3 Select Toggle Ladder/List from the Tools menu or Toggle Headers from the toolbar
again to switch the view back to the other format.
Programming in Ladder Language
254
Grafcet Step
Table
Viewing Grafcet steps is simplified by using the Grafcet Step Table which can be
displayed by selecting Tools Grafcet Step Table from the main menu while
viewing either the List Editor or the Ladder Viewer.
The table displays the list of Grafcet steps defined in the program in ascending
order. The initial step is represented by a square with two borders while all other
steps have a single border. In the online state, the table is animated and the active
step or steps are highlighted.
To select a step from the Grafcet Step Table, do one of the following:
Single click with the mouse on a step and press the ENTER key.
Double-click on a step.
Once selected from the table, the step will be highlighted in red for both ladder rungs
and list instructions.
Programming in Ladder Language
255
Using Rung Headers
Introduction A Rung Header appears directly above a rung and documents the purpose of the
rung in a ladder diagram.
See Rung Header, p. 41.
Displaying Rung
Headers
If Rung Headers are not visible when using the Ladder Viewer, select Tools
Toggle Rung Headers from the main menu. Rung Headers are always visible when
using the Ladder Editor.
Opening the
Rung Header
To open the Rung Header in the Ladder Viewer or Ladder Editor, do one of the
following:
Double-click on the rung header.
Use the arrow keys on the keyboard to select a rung header, press ENTER to
open the highlighted rung header.
Programming in Ladder Language
256
5.3 Using the Ladder Editor
At a Glance
Overview This section describes how to use the Ladder Editor to create and edit rungs in a
Ladder program.
What's in this
Section?
This section contains the following topics:
Topic Page
Using the Ladder Editor 257
Ladder Palette Toolbar 258
Using the Extended Ladder Palette 259
Ladder Editor Commands 260
Programming in Ladder Language
257
Using the Ladder Editor
Introduction To create a ladder program, simply select graphic elements from the Ladder Editor
and insert into a ladder rung (graphic elements are the same as graphic
instructions). Graphic elements are available from the following parts of the Ladder
Editor:
Ladder Palette Toolbar (See Ladder Palette Toolbar, p. 258)
Extended Ladder Palette (See Using the Extended Ladder Palette, p. 259)
Example The following is an example of editing a rung using the Ladder Editor.
RUNG 0 EXAMPLE OF A LADDER PROGRAM
%I0.1
%Q0.4
Ladder Editor - Insert Rung
75%
?
?
RUNG
F2 F3 F5
P
F6
N
F7 F8 F9 F11 F12 F2 F3 F5
R
F6
S
F7 F8 F9
%TM
F11
%C
F12
+...
?
?
N
%I0.2
%C8
R E
ADJ Y
%C8.P 777
S D
CU F
CD
%M1
%M0
ESC
Programming in Ladder Language
258
Ladder Palette Toolbar
Introduction Use the Ladder Palette Toolbar to select graphic instructions to insert into a Ladder
program. The Ladder Palette is part of the Ladder Editor.
Some special instructions are located on the Extended Ladder Palette which can be
opened from the toolbar.
Ladder Palette
Toolbar
The following is the Ladder Palette toolbar.
For easy reference, the Ladder Palette toolbar consists of three sections:
1. Left section: contains buttons for test elements such as inputs and the
comparison block.
2. Middle section: contains buttons for action elements such as outputs, operate
block, jump/subroutine instruction, timer and counter function blocks, and the
shortcut button for the Extended Ladder Palette.
3. Right section: displays the name of the currently selected graphic element from
the Ladder Palette or the Extended Ladder Palette.
Select Extended Ladder Palette (SHIFT+F12)
Right section Left section Middle section
F2 F3 F5
P
F6
N
F7 F8 F9 F11 F12 F2 F3 F5
R
F6
S
F7 F8 F9
%TM
F11
%C
F12
+...
?
?
Normally Open Contact
ESC
Programming in Ladder Language
259
Using the Extended Ladder Palette
Introduction The Extended Ladder Palette contains special instructions that are not available
from the Ladder Palette toolbar:
Special contacts
Special function blocks
Special coils
Inserting a
Special
Instruction
To insert a special instruction from the Extended Ladder Palette, with the Ladder
Editor open:
Step Action
1 Select the Extended Ladder Palette by pointing and left-clicking the mouse on the
last button in the Middle section of the Ladder Palette or by pressing the SHIFT +
F12 function key.
2 The Extended Ladder Palette dialog box opens.
3 Select an instruction from the Extended Ladder Palette by pressing the TAB key
repeatedly or clicking with the mouse until the instruction you want is highlighted.
Press ENTER to select the highlighted instruction. The Extended Ladder Palette
dialog box closes.
4 Left-click or press the space bar to insert the contact. When positioning the contact
using the mouse, it is placed in the cell in which you click. When positioning the
contact using the space bar, it is placed in the cell which was previously selected.
To select an cell you must call up the selection tools (arrow icon) then left-click or
move to the desired cell using the arrow keys.
5 To complete programming, see Inserting an Operand or Symbol, p. 286.
Note: To position several objects (or blocks) hold down the CTRL key.
Programming in Ladder Language
260
Ladder Editor Commands
Introduction With the Ladder Editor open, the following commands are available from the Tools
menu:
Accept Changes
Cancel Changes
New Rung
Clear Rung
Previous Rung
Next Rung
Toggle Grid
Zoom function
Cut function
Copy function
Paste function
Cancel function
Repeat function
Accept Changes To accept changes made to a rung:
Cancel Changes To cancel changes made to a rung:
Step Action
1 Select Accept Changes from the Tools menu to close an open rung with all changes
when you have completed editing or creating a rung.
2 The Ladder Editor closes and the Ladder Viewer opens. (The Ladder Viewer can
remain open while using the Ladder Editor, see Preferences, p. 31.)
Step Action
1 Select Cancel Changes from the Tools menu when you want to discard changes
made to a rung.
2 The Ladder Editor closes and the Ladder Viewer opens. (The Ladder Viewer can
remain open while using the Ladder Editor, see Preferences, p. 31.)
Programming in Ladder Language
261
New Rung To insert a new rung while editing another rung:
Clear Rung To clear all instructions from the current rung:
Previous Rung To open the previous rung in a Ladder program:
Next Rung To open the next rung in a Ladder program:
Step Action
1 Select New Rung from the Tools menu to open a new rung while editing the current
rung.
Note: Any changes to the current rung are saved before opening a new rung.
2 The current rung is closed and a new rung opens in the Ladder Editor.
Step Action
1 Select Clear Rung from the Tools menu to remove all elements from the current rung.
2 The rung remains open in the Ladder Editor.
Step Action
1 Click on Previous Rung from the Tools menu.
2 The preceding rung in the Ladder program opens in the Ladder Editor.
3 Continue clicking on Previous Rung to open all rungs sequentially that precede the
current rung.
Note: If a rung is encountered that is not reversible, it can not be viewed in the Ladder
Editor, and it will stop the sequence of opening preceding rungs.
Step Action
1 Click on Next Rung from the Tools menu.
2 The next rung in the Ladder program opens in the Ladder Editor.
3 Continue clicking on Next Rung to open all rungs sequentially that follow the current
rung in the Ladder program.
Note: If a rung is encountered that is not reversible, it can not be viewed in the Ladder
Editor, and it will stop the sequence of opening following rungs.
Programming in Ladder Language
262
Toggle Grid To switch the display of the programming grid on or off:
Zoom Function To select a zoom scale:
Cut Function Use Cut to remove one or more rungs and insert into another location in the same
program, or in another program. To remove one or more rungs in offline or online
stopped states:
Step Action
1 Select Toggle Grid from the Tools menu or from the toolbar.
2 The Ladder Editor switches the view of the grid: if the grid was previously on, it is now
off.
3 Select Toggle Grid from the Tools menu or from the toolbar again to switch the grid
to the opposite view.
Step Action
1 Select zoom scale from the View menu.
100 % corresponds to the previous version
66 % or 33% enable you to view most of the Ladder rung
Fit enables to adjust the display area to the window size
Step Action
1 See Marking a Ladder Block, p. 268 to select a block of rungs to cut. Selections are
highlighted in blue.
2 Select Cut from the Edit menu.
Note: Press the DELETE key to remove the marked block without copying it to the
Clipboard.
3 The marked block is removed from the program and the remaining rungs are
renumbered.
4 Use the Paste command from the Edit menu to insert the removed marked block into
another location in the same program, or insert into another program.
Programming in Ladder Language
263
Copy Function Use Copy to duplicate a marked block from a program and place it in the Clipboard.
Copy does remove the marked block. Use Copy and Paste to duplicate rungs in a
program for use in another location in the same program, or for use with another
program. To copy a marked block in offline or online stopped states:
Paste Function Use Paste to insert rungs that are in the Clipboard after a Cut or Copy command.
Insert rungs in another location in the same program, or in a different program. To
Paste a marked block in offline or online stopped states:
Cancel Function Use Undo to reverse the last Cut, Paste, or Delete operation.
To use Undo:
Repeat Function Use the Repeat command to reverse the Undo command.
To use Repeat:
Step Action
1 See Marking a Ladder Block, p. 268 to select a block of rungs to copy. Selections are
highlighted in blue.
2 Select Copy from the Edit menu.
3 A copy of the marked block is placed in the Windows Clipboard.
4 Use the Paste command from the Edit menu to insert a copy of the marked block into
another location in the same program, or into another program.
Step Action
1 Use Cut or Copy to place a marked block in the Clipboard.
2 Select the rung where you want to insert the marked block. The rung can be in the
current program, or close the current program and open another program.
3 Select Paste from the Edit menu.
4 A copy of the marked block is inserted before the selected rung.
Step Action
1 Select Undo from the Edit menu.
2 The previous editing operation is reversed.
Step Action
1 Select Undo from the Edit menu.
2 The last Undo operation is reversed.
Programming in Ladder Language
264
5.4 Using Edit Functions in the Ladder Viewer
At a Glance
Overview This section provides procedures for using commands from the Edit menu to edit
Ladder programs in the Ladder Viewer,
What's in this
Section?
This section contains the following topics:
Topic Page
Edit Menu Commands 265
Cut, Copy, and Paste 266
Marking a Ladder Block 268
Find and Replace 269
Find 271
Replace 272
Undo 273
Programming in Ladder Language
265
Edit Menu Commands
Introduction With the Ladder Viewer open, use the following commands from the Edit menu to
edit a single rung, or a group of rungs:
Cut, Copy, and Paste, p. 266
Find and Replace, p. 269
Undo, p. 273
Programming in Ladder Language
266
Cut, Copy, and Paste
Introduction Select the following commands from the Edit menu to edit a Ladder program:
Cut, p. 266
Copy, p. 266
Paste, p. 267
Cancel, p. 267
Repeat, p. 267
See Marking a Ladder Block, p. 268.
Cut Use Cut to remove one or more rungs and insert into another location in the same
program, or in another program. To remove one or more rungs in offline or online
stopped states:
Copy Use Copy to duplicate a marked block from a program and place it in the Clipboard.
Copy does remove the marked block. Use Copy and Paste to duplicate rungs in a
program for use in another location in the same program, or for use with another
program. To copy a marked block in offline or online stopped states:
Step Action
1 See Marking a Ladder Block, p. 268 to select a block of rungs to cut. Selections are
highlighted in blue.
2 Select Cut from the Edit menu.
Note: Press the DELETE key to remove the marked block without copying it to the
Clipboard.
3 The marked block is removed from the program and the remaining rungs are
renumbered.
4 Use the Paste command from the Edit menu to insert the removed marked block into
another location in the same program, or insert into another program.
Step Action
1 See Marking a Ladder Block, p. 268 to select a block of rungs to copy. Selections are
highlighted in blue.
2 Select Copy from the Edit menu.
3 A copy of the marked block is placed in the Windows Clipboard.
4 Use the Paste command from the Edit menu to insert a copy of the marked block into
another location in the same program, or into another program.
Programming in Ladder Language
267
Paste Use Paste to insert rungs that are in the Clipboard after a Cut or Copy command.
Insert rungs in another location in the same program, or in a different program. To
Paste a marked block in offline or online stopped states:
Cancel Use Undo to reverse the last Cut, Paste, or Delete operation.
To use Undo:
Repeat Use the Repeat command to reverse the Undo command.
To use Repeat:
Step Action
1 Use Cut or Copy to place a marked block in the Clipboard.
2 Select the rung where you want to insert the marked block. The rung can be in the
current program, or close the current program and open another program.
3 Select Paste from the Edit menu.
4 A copy of the marked block is inserted before the selected rung.
Step Action
1 Select Undo from the Edit menu.
2 The previous editing operation is reversed.
Step Action
1 Select Undo from the Edit menu.
2 The last Undo operation is reversed.
Programming in Ladder Language
268
Marking a Ladder Block
Introduction Marking a block of ladder rungs for cut, copy, paste, delete, search, and other
commands.
Marking a Block
in a Ladder
Program
To mark a rung or a number of rungs in a Ladder program:
Step Action
1 Position the cursor in the beginning of the first rung in the block. A red rectangle
highlights the selected cell.
2 Press and hold the SHIFT key. Use the up or down arrow on the keyboard to select
rungs.
Note: The first click with an arrow will select the contents of the current rung. Additional
clicks select other rungs. All selected rungs are highlighted in blue.
3 Release the SHIFT key when selections are completed.
Programming in Ladder Language
269
Find and Replace
Introduction You can search for and replace each occurrence of an operand or comment string
in Ladder programs. You can also search for rung numbers, but these cannot be
replaced.
Find and Replace can be used in the offline state.
Types of
Searches
You can search for the following items in a program.
Operands
Address or Symbol: Does not matter if addresses or symbols are displayed. For
example, if Show Addresses is selected from the Tools menu, you can still
search for symbols.
Rung
The rung number of a specified rung when viewing a Ladder program. If the rung
number specified is greater than the highest available rung number, then the last
rung is highlighted.
Comment String
A specific text string in the rung headers of a Ladder program.
Searching for comment and text strings is not case sensitive.
Search Options Three options are available to select a search area in a program:
Search All: Search the entire program.
Search From Cursor: Start searching at cursor and continue to end of program.
Search Selected Region: Search only within a marked block in the program.
See Marking a Ladder Block, p. 268.
Search
Guidelines
Some general guidelines for searching a program:
Exact matches only for operands. For example, when searching for %TM0,
%TM0.V or AND %TM0.Q will not be found.
Selecting Comment or Text strings searches for strings in comments, operands,
operators, labels, and subroutines.
Subroutines (SRn) and Labels (%Li) are treated as operands.
Programming in Ladder Language
270
General
Guidelines for
Using Replace
Some general guidelines for using Replace:
When replacing operands, only function blocks are replaced. For example, when
replacing %TM0 with %TM2, %TM0.Q is not replaced with %TM2.Q.
Source and target operands cannot be unresolved symbols. See Defining
Symbols, p. 81.
Replacing a label or subroutine will not change the declaration of the label or
subroutine. A label or subroutine declaration may be replaced with another label
or subroutine declaration.
Subroutines (SRn) and Labels (%Li) are treated as operands.
For Comment or Text strings, any strings that can be located using Find can be
replaced.
Replacing
Operands
For operands, you can replace:
Bits with bits (For example, %I0.0 with %M2)
Words with words (For example, %MW100 with %SW12)
Function blocks with like function blocks (For example, %TM0 with %TM2 is
allowed, %TM0 with %C3 is not allowed)
Immediate values with immediate values (For example, 7 with 8)
Programming in Ladder Language
271
Find
Introduction Use the Find dialog box to search for each occurrence of an operand, rung/line
numbers, or comment/text strings in Ladder and List programs. Once the first
instance of an item is found, the dialog box changes to display only command
buttons to simplify searching and replacing (see Step #7 below). This dialog box is
displayed by selecting Edit Find from the main menu while viewing a program in
the Ladder Viewer or List Editor.
See Find and Replace, p. 269 for Ladder programs, or Find and Replace, p. 309 for
List programs.
Searching a
Program
With a program displayed in the Ladder Viewer or the List Editor:
Step Action
1 Select Edit Replace from the main menu to open the Replace dialog box.
2 With the Find dialog box open, click on the Find drop-down list and select the type of
item for the search.
3 In the text box below Find, enter a specific item that you want to locate.
4 Select one of the search Options. For selecting a region, see Marking a Ladder Block,
p. 268 or Marking a List Block, p. 308. )
5 Click on OK to close the dialog box and start the search.
6 If the item is not found, an information box is displayed confirming "Item not found."
Select OK to close the information box and return to the Find dialog box.
7 If the item is found, it is highlighted in red. The dialog box changes to display the
following buttons:
Find Next - select to search for another instance.
Cancel - select to close the dialog box.
8 To continue searching, press the Find Next button. (Go to Step #7.)
9 To stop searching, press the Cancel button to close the dialog box.
10 After the last instance of the value or text is found, or if the search does not find any
instance of the specified value or text, an information dialog box is displayed stating
"Item not found." Press OK to close the box.
Programming in Ladder Language
272
Replace
Introduction Use the Replace dialog box to search for and replace an operand or comment/text
strings in Ladder and List programs. Once the first instance of an item is found, the
dialog box changes to display just command buttons to simplify searching and
replacing (see Step #8). This dialog box is displayed by selecting Edit Find from
the main menu while viewing a program in the Ladder Viewer or List Editor.
See Find and Replace, p. 269 for Ladder programs, or Find and Replace, p. 309 for
List programs.
Using Replace To search for and replace an operand or text string:
Step Action
1 Select Edit Replace from the main menu to open the Replace dialog box.
2 Click on the Find box and select the type of item to be replaced.
3 In the box below the Find box, enter the specific item that will be replaced.
4 In the Replace with box, enter the specific item that will be the replacement.
5 Select one of the search Options.
6 Click on OK to close the dialog box and start the search.
You can also select Replace All to replace all instances of the item. Found instances
will not be displayed, but an information box is displayed confirming the number of
occurrences (items replaced). Select OK to close the information box and the
Replace dialog box.
7 If an item is not found, an information box is displayed confirming "Item not found."
Select OK to close the box and return to the Replace dialog box.
8 If an item is found, it is highlighted in red. The dialog box changes to display four
buttons:
Find Next - select to leave highlighted instance unchanged and search for another
instance.
Replace - select to replace the highlighted instance.
Replace All - select to replace all instances of the item.
Cancel - select to close the dialog box without any further changes (previous
changes are retained).
9 After the last instance of the value or text is found, or if the search does not find any
instance of the specified value or text, an information dialog box is displayed stating
"Item not found." Press OK to close the box.
10 When the Replace dialog box is closed, an information box is displayed confirming
the number of occurrences (items replaced).
Programming in Ladder Language
273
Undo
Introduction Use Undo to reverse the last Cut, Paste, or Delete operation.
Using Undo To use Undo:
Step Action
1 Select Undo from the Edit menu.
2 The previous editing operation is reversed.
Programming in Ladder Language
274
5.5 Inserting Graphic Instructions
At a Glance
Overview This section provides a procedure and rules for inserting graphic instructions in
ladder rungs by using either the mouse or the keyboard.
What's in this
Section?
This section contains the following topics:
Topic Page
Inserting Graphical Elements 275
Rules for Inserting Graphical Elements 277
Inserting a Contact 278
Inserting a Timer or Counter Function Block 279
Inserting a Coil or Jump/Subroutine Call 280
Inserting and Removing Connectors 281
Inserting a Comparison Block 284
Inserting an Operate Block 285
Inserting an Operand or Symbol 286
Programming in Ladder Language
275
Inserting Graphical Elements
Introduction General procedure for inserting graphical elements in a ladder program.
See Ladder Palette Toolbar, p. 258.
Inserting
Instructions
To insert graphic instructions, starting at the Ladder Viewer:
Using the Mouse
to Insert Graphic
Instructions
To insert a graphic instruction into a ladder rung by using the mouse:
Step Action
1 Select Tools Insert Rung to open the Ladder Editor, p. 38.
2 To view the programming grid, select Tools Toggle Grid. See Preferences, p. 31
to configure viewing ladder diagrams.
3 You can select and insert graphic instructions in a ladder rung using the mouse or the
keyboard:
Using the Mouse to Insert Graphic Instructions, p. 275.
Using the Keyboard to Insert Graphic Instructions, p. 276.
Step Action
1 Select an instruction from the Ladder Palette Toolbar, p. 258 by pointing at an
instruction button and left-clicking the mouse.
2 For instructions that are not on the Ladder Palette, click on the last button in the Action
section of the Ladder Palette to open the Extended Ladder Palette.
3 Select an instruction from the Extended Ladder Palette by pointing at the associated
button and left-clicking the mouse. Once you make a selection, the Extended Ladder
Palette closes.
4 The Element Name section of the Ladder Palette toolbar displays the name of the
selected instruction.
5 Left-click or press the space bar to insert the instruction. When positioning the
instruction using the mouse, it is placed in the cell in which you click. When positioning
the instruction using the space bar, it is placed in the cell which was previously
selected. To select an cell you must call up the selection tools (arrow icon) then left-
click or move to the desired cell using the arrow keys.
The inserted instruction remains active until another instruction is selected.
6 If you insert an instruction in a cell that already has an instruction, the new instruction
overwrites the previous instruction.
7 Press delete to remove an instruction from a selected cell.
Programming in Ladder Language
276
Using the
Keyboard to
Insert Graphic
Instructions
To insert a graphic instruction into a ladder rung by using the keyboard:
Step Action
1 Select an instruction from the Ladder Palette Toolbar, p. 258 by pressing the keyboard
shortcut identified on the instruction button: a function key or a combination of the
SHIFT key and a function key.
2 For instructions that are not on the Ladder Palette, press SHIFT+F12 (press and hold
the SHIFT key, and then press the F12 function key) to open the Extended Ladder
Palette,
3 Select an instruction from the Extended Ladder Palette by pressing the TAB key
repeatedly until the instruction button you want is highlighted. Press ENTER to select
the highlighted instruction. The Extended Ladder Palette closes.
4 The Element Name section of the Ladder Palette toolbar displays the name of the
selected instruction.
5 Left-click or press the space bar to insert the instruction. When positioning the
instruction using the mouse, it is placed in the cell in which you click. When positioning
the instruction using the space bar, it is placed in the cell which was previously
selected. To select an cell you must call up the selection tools (arrow icon) then left-
click or move to the desired cell using the arrow keys.
Note: If you insert an instruction in a cell that already has an instruction, the new
instruction overwrites the previous instruction.
8 Press the DELETE key to remove an instruction from a currently selected cell. to
remove an instruction from a selected cell.
Note: To keep the instruction active, press Ctrl + Enter.
Programming in Ladder Language
277
Rules for Inserting Graphical Elements
Introduction Use the following list of rules as guidelines for inserting graphic instructions into a
ladder rung.
See Ladder Palette Toolbar, p. 258 and Using the Extended Ladder Palette, p. 259.
Rules Rules for inserting graphical elements:
1. You can not insert the graphic instructions located on the Test section of the
Ladder Palette toolbar into the last column of the grid. The Compare Block
instruction, the last selection in this section, requires two cells and can not be
inserted into the last two columns.
2. The coil, inverse coil, reset coil, set coil, and jump/routine call instructions can
only be inserted in the last column of the grid.
If you try to insert these instructions anywhere else, a horizontal connector line is
automatically inserted from that point to the last column where the instruction is
inserted.
3. You can only insert an Operate Block, which requires four cells, into the last four
columns of the grid.
If you try to insert this instruction anywhere else, a horizontal connector line is
automatically inserted from that point to the last four columns where the
instruction is inserted.
4. The timer and counter blocks, which require two columns by four rows each, can
not be inserted in the first column or the last two columns.
5. The Special Contacts located on the Extended Ladder Palette can not be
inserted in the first or last columns.
The OPEN and SHORT special contacts are the exceptions to this rule and can
be inserted in the first column.
6. The Function Blocks located on the Extended Ladder Palette occupy two
columns by four rows, and can not be inserted in the first or last columns.The
Very Fast Counter function block occupies two columns by five rows. Only one
function block is allowed in a rung.
7. The Special Coils, located on the Extended Ladder Palette, can only be inserted
in the last column.
If you try to insert these instructions anywhere else, a horizontal connector line is
automatically inserted from that point to the last four columns where the
instruction is inserted.
Programming in Ladder Language
278
Inserting a Contact
Introduction Insert contacts in any column of the programming grid except he last column. This
procedure is for inserting the following in a ladder rung:
Normally open contact
Normally closed contact
Rising edge contact
Falling edge contact
Inserting a
Contact
With the Ladder Editor open:
Step Action
1 Select a contact from the Test section of the Ladder Palette by pointing and left-
clicking the mouse, or by using the assigned function key.
2 The Element Name section of the Ladder Palette Toolbar, p. 258 displays the name
of the selected contact.
3 Left-click or press the space bar to insert the contact. When positioning the contact
using the mouse, it is placed in the cell in which you click. When positioning the
contact using the space bar, it is placed in the cell which was previously selected. To
select an cell you must call up the selection tools (arrow icon) then left-click or move
to the desired cell using the arrow keys.
4 To complete programming, see Inserting an Operand or Symbol, p. 286.
Programming in Ladder Language
279
Inserting a Timer or Counter Function Block
Introduction Insert a timer or counter in any column of the programming grid except for the first
column and the last two columns.
Inserting a Timer
or Counter
Function Block
With the Ladder Editor open:
Step Action
1 Select a timer or counter function from the Action section of the Ladder Palette
Toolbar, p. 258 by pointing and left-clicking the mouse, or by pressing SHIFT and the
assigned function key.
2 The Element Name section of the Ladder Palette toolbar displays the selected type of
function block.
3 Left-click or press the space bar to insert the block. When positioning the block using
the mouse, it is placed in the cell in which you click. When positioning the block using
the space bar, it is placed in the cell which was previously selected. To select an cell
you must call up the selection tools (arrow icon) then left-click or move to the desired
cell using the arrow keys.
4 To complete programming timers, see Configuring Timers, p. 216. To complete
programming counters, see Configuring Counters, p. 217.
Programming in Ladder Language
280
Inserting a Coil or Jump/Subroutine Call
Introduction Insert a coil or jump/subroutine call only in the last column of the programming grid.
Use this procedure to insert the following into a ladder rung:
Coil
Inverse coil
Reset coil
Set coil
Jump/Subroutine call
Inserting a Coil
or Jump/
Subroutine Call
With the Ladder Editor open:
Step Action
1 Select a contact or a jump/subroutine call from the middle section of the Ladder
Palette Toolbar, p. 258 by pointing and left-clicking the mouse, or by pressing SHIFT
and the assigned function key.
2 The Element Name section of the Ladder Palette toolbar displays the name of the
selected coil or jump/subroutine.
3 Left-click or press the space bar to insert the contact. When positioning the contact
using the mouse, it is placed in the cell in which you click. When positioning the
contact using the space bar, it is placed in the cell which was previously selected. To
select an cell you must call up the selection tools (arrow icon) then left-click or move
to the desired cell using the arrow keys.
4 To complete programming, see Inserting an Operand or Symbol, p. 286.
Programming in Ladder Language
281
Inserting and Removing Connectors
Introduction Use horizontal and vertical connector lines to link elements in a ladder rung.
Horizontal Connector - a horizontal line that connects elements on the same row.
Down Connector - a vertical line in one column that connects two rows.
Erase Down Connector - deletes a down connector.
Horizontal Connector Fill - inserts a unbroken horizontal connector line from the
selected cell to an Action block such as an operation or output.
Inserting a
Horizontal
Connector
With the Ladder Editor open:
Deleting a Down
Connector
With the Ladder Editor open:
Step Action
1 Select the Horizontal Connector from the left section of the Ladder Palette Toolbar,
p. 258 by pointing and left-clicking the mouse, or by pressing SHIFT and the assigned
function key.
2 The Element Name section of the Ladder Palette toolbar displays Horizontal
Connector.
3 Left-click or press the space bar to insert the connector. When positioning the
connector using the mouse, it is placed in the cell in which you click. When positioning
the connector using the space bar, it is placed in the cell which was previously
selected. To select an cell you must call up the selection tools (arrow icon) then left-
click or move to the desired cell using the arrow keys.
4 The horizontal connector line appears near the bottom of the cell. To insert a
horizontal connector line in another location, point to a cell and left-click, or press the
spacebar.
Step Action
1 Select a cell containing a horizontal connector line by left-clicking the mouse or using
the arrow keys. A red rectangle highlights the selected cell.
2 Delete the horizontal connector by pressing the DELETE key.
Programming in Ladder Language
282
Inserting a Down
Connector
With the Ladder Editor open:
Deleting a Down
Connector
With the Ladder Editor open:
Step Action
1 Select the Down Connector from the left section of the Ladder Palette by pointing and
left-clicking the mouse, or by pressing SHIFT and the assigned function key.
2 The Element Name section of the Ladder Palette toolbar displays Down Connector.
3 Left-click or press the space bar to insert the connector. When positioning the
connector using the mouse, it is placed in the cell in which you click. When positioning
the connector using the space bar, it is placed in the cell which was previously
selected. To select an cell you must call up the selection tools (arrow icon) then left-
click or move to the desired cell using the arrow keys.
4 The down connector line appears and extends down to the right side of the cell
immediately below and in the same column.
Step Action
1 Select a cell containing a down connector line by left-clicking the mouse or using the
arrow keys. You will need to select the cell above the cell containing the down
connector. A red rectangle highlights the selected cell which is located immediately
above the cell containing the down connector line.
2 Select the Erase Down Connector from the left section of the Ladder Palette by
pointing and left-clicking the mouse, or by pressing SHIFT and the assigned function
key.
3 The Element Name section of the Ladder Palette toolbar displays Erase Down
Connector.
4 Left-click, or press the spacebar to delete the down connector for the cell.
Programming in Ladder Language
283
Using Horizontal
Fill
With the Ladder Editor open:
Deleting a
Horizontal
Connector Fill
Use the same procedure as Deleting a Down Connector, p. 281.
Step Action
1 Select a cell in a row that you want to insert a horizontal line from a the selected cell
to the last cell while still leaving the last cell open for an output element. A red
rectangle highlights the selected cell.
2 Select the Horizontal Connector Fill from the left section of the Ladder Palette by
pointing and left-clicking the mouse, or by pressing SHIFT and the assigned function
key.
3 The Element Name section of the Ladder Palette toolbar displays Horizontal
Connector Fill.
4 Left-click, or press the spacebar to insert a horizontal connector line starting in the
selected cell and ending in a block or output.
Programming in Ladder Language
284
Inserting a Comparison Block
Introduction Use a Comparison Block to compare two operands. A comparison block cannot be
inserted in the last two columns of the programming grid.
Inserting a
Comparison
Block
With the Ladder Editor open:
Step Action
1 Select the Comparison Block from the left section of the Ladder Palette Toolbar,
p. 258 by pointing and left-clicking the mouse, or by pressing the F10 function key.
2 The Element Name section of the Ladder Palette toolbar displays Compare.
3 Left-click or press the space bar to insert the block. When positioning the block using
the mouse, it is placed in the cell in which you click. When positioning the block using
the space bar, it is placed in the cell which was previously selected. To select an cell
you must call up the selection tools (arrow icon) then left-click or move to the desired
cell using the arrow keys.
4 To complete programming, see Inserting an Operand or Symbol, p. 286.
Programming in Ladder Language
285
Inserting an Operate Block
Introduction Use an Operate Block to perform numerical instructions. An operate block can only
be inserted in the last four columns of the programming grid in a ladder rung. If you
try to insert this instruction anywhere else, a horizontal connector line is
automatically inserted from that point to the last four columns where the block is
inserted.
Inserting an
Operate Block
With the Ladder Editor open:
Step Action
1 Select the Operate Block from the middle section of the Ladder Palette Toolbar,
p. 258 by pointing and left-clicking the mouse, or by pressing the SHIFT+F8 function
key.
2 The Element Name section of the Ladder Palette toolbar displays operate.
3 Left-click or press the space bar to insert the block. When positioning the block using
the mouse, it is placed in the cell in which you click. When positioning the block using
the space bar, it is placed in the cell which was previously selected. To select an cell
you must call up the selection tools (arrow icon) then left-click or move to the desired
cell using the arrow keys.
4 To complete programming, see Inserting an Operand or Symbol, p. 286.
Programming in Ladder Language
286
Inserting an Operand or Symbol
Introduction Simple Ladder instructions, such as contacts or coils, use a single operand (for
example, %I0.1). Other instructions, such as compare and operate blocks, require
operation strings - multiple operands with operators or option calls.
Example of operation strings:
%MW50:=%MW3 + %KW5 in an operate block
%MW15<0 in a comparison
Enter operation strings directly from the keyboard, just as you would to specify a
single operand.
Inserting an
Operand or
Symbol above a
Contact or Coil
With the Ladder Editor open:
Step Action
1 Select a cell containing a contact or coil by left-clicking the mouse or using the arrow
keys. A red rectangle highlights the selected cell.
2 Double-click the mouse or press ENTER to open a small rectangular, text box above
the instruction.
3 Enter the operand or symbol name in the text box.
4 Press ENTER to accept the entry and close the box. Press ESC to close the box
without changes.
Programming in Ladder Language
287
Inserting an
Operation String
in a Comparison
or Operate Block
With the Ladder Editor open:
Step Action
1 Select the comparison from the left section, or the operate block from the middle
section of the Ladder Palette Toolbar, p. 258 by pointing and left-clicking the mouse.
2 The Element Name section of the Ladder Palette toolbar displays Compare or
Operate.
3 Left-click or press the space bar to insert the instruction. When positioning the
instruction using the mouse, it is placed in the cell in which you click. When positioning
the instruction using the space bar, it is placed in the cell which was previously
selected. To select an cell you must call up the selection tools (arrow icon) then left-
click or move to the desired cell using the arrow keys.
4 Double-click the mouse or press ENTER to open a text box above the instruction.
5 Enter an operation string into the text box. Press ENTER when complete. The
operand appears inside the box.
6 Press ENTER to accept the entry and close the box. Press ESC to close the box
without changes.
Programming in Ladder Language
288
289
6
Programming in List Language
At a Glance
Overview This chapter provides detailed instructions for using TwidoSoft to program in
Instruction List language.
What's in this
Chapter?
This chapter contains the following sections:
Section Topic Page
6.1 Creating List Programs 291
6.2 Using the List Editor 295
6.3 Inserting List Instructions 298
6.4 Using Edit Functions in the List Editor 304
Programming in List Language
290
Programming in List Language
291
6.1 Creating List Programs
At a Glance
Overview This section provides an overview of using TwidoSoft to create List programs.
What's in this
Section?
This section contains the following topics:
Topic Page
Overview of List Programs 292
Creating a List Program 294
Programming in List Language
292
Overview of List Programs
Introduction A program written in List language consists of a series of instructions executed
sequentially by the controller. Each List instruction is represented by a single
program line and consists of three components:
Line number
Instruction code
Operand(s)
Example of a List
Program
The following is an example of a List program.
Line Number Line numbers are generated automatically when you enter an instruction. Blank
lines and Comment lines do not have line numbers.
Instruction Code The instruction code is a symbol for an operator that identifies the operation to be
performed using the operand(s). Typical operators specify Boolean and numerical
operations.
For example, in the sample program above, LD is the abbreviation for the instruction
code for a LOAD instruction. The LOAD instruction places (loads) the value of the
operand %I0.1 into an internal register called the accumulator.
There are basically two types of instructions:
Test instructions
These setup or test for the necessary conditions to perform an action. For
example, LOAD (LD) and AND.
Action instructions
These perform actions as a result of setup conditions. For example, assignment
instructions such as STORE (ST) and RESET (R).
1 ST %Q0.3
2 LDN %M0
3 ST %Q0.2
4 LDR %I0.2
5 ST %Q0.4
6 LDF %I0.3
7 ST %Q0.5
%I0.1 LD
Operand(s)
Line Number
Instruction Code
0
0 LD %I0.1
Programming in List Language
293
Operand An operand is a number, address, or symbol representing a value that a program
can manipulate in an instruction. For example, in the sample program above, the
operand %I0.1 is an address assigned the value of an input to the controller. An
instruction can have from zero to three operands depending on the type of
instruction code.
Operands can represent the following:
Controller inputs and outputs such as sensors, push buttons, and relays.
Predefined system functions such as timers and counters.
Arithmetic, logical, comparison, and numerical operations.
Controller internal variables such as bits and words.
Programming in List Language
294
Creating a List Program
Introduction A List program can be created at any time while developing an application. Once the
program is completed, you can configure hardware, define symbols, and print
documentation.
See Developing an Application, p. 74.
Basic Steps The following are the basics steps for creating a List program from an open
application:
Step Action
1 Open the List Editor, p. 43. Select Program List Editor from the main menu.
2 Configure the List Editor. See Preferences, p. 31 to configure the view of List programs.
3 Enter instruction codes and operands by using one of the following methods (see
Entering List Instructions, p. 299):
Select from the List Instruction Bar
Enter directly from the keyboard
4 Enter comments, See Guidelines for Inserting List Instructions, p. 303.
5 Analyze your program for errors. If there are any errors, open the Program Errors
Viewer for a detailed description of errors and program reversibility problems. See
Analyzing a Program, p. 79.
6 Save your program. See Saving an Application, p. 78.
7 Configure your program. See Hardware and Software Configuration , p. 127.
8 Run your program. See Running Applications, p. 95.
9 Animate your program. See Animating a Program, p. 336.
10 Print your program. See Printing Applications, p. 116.
Programming in List Language
295
6.2 Using the List Editor
At a Glance
Overview This section describes using the List Editor to view and create List programs.
What's in this
Section?
This section contains the following topics:
Topic Page
Using the List Editor 296
List Editor Commands 297
Programming in List Language
296
Using the List Editor
Introduction Use the List Editor, p. 43 to view and edit a List program. With the List Editor open,
the following options are available:
Inserting, modifying, and deleting instruction lines
Entering comments
Displaying symbols and addresses
Using Edit menu commands
Opening the List
Editor
To open the List Editor, select Program List Editor from the main menu.
When You Can
Use the List
Editor
You can use the List Editor in the Online or Offline state, but not in the Monitor state.
Typically, use the List Editor in the Offline state to develop a List program, and in the
Online state to debug a program.
Some instructions require balancing or complementary instructions. For example, a
BLK instruction requires an END_BLK instruction. An instruction modified by a
parenthesis requires a closing parenthesis - all in the same scan.
To maintain an effective scan rate, the controller accepts a single instruction line at
a time. Consequently, there is no way to write these complex instructions without
severely diminishing the performance of the controller while in the Online state.
Programming in List Language
297
List Editor Commands
Introduction With the List Editor open, the following commands are available from the Tools
menu:
Show Symbols
Show Addresses
Grafcet Step Table
Viewing
Operands
You can view operands in a List program as symbols or as addresses. Additionally,
you can quickly locate Grafcet instructions in a program by using the Grafcet Step
Table.
Show Symbols To display the symbols for operands:
Show Addresses To display the addresses for operands:
Grafcet Step
Table
Viewing Grafcet steps is simplified by using the Grafcet Step Table which can be
displayed by selecting Tools Grafcet Step Table from the main menu while
viewing either the List Editor or the Ladder Viewer.
The table displays the list of Grafcet steps defined in the program in ascending
order. The initial step is represented by a square with two borders while all other
steps have a single border. In the online state, the table is animated and the active
step or steps are highlighted.
To select a step from the Grafcet Step Table, do one of the following:
Single click with the mouse on a step and press the ENTER key.
Double-click on a step.
Once selected from the table, the step will be highlighted in red for both Ladder
rungs and List instructions.
Step Action
1 Select Show Symbols from the Tools menu or from the toolbar.
2 Operands are displayed as symbols in List instructions if symbols were defined for the
operands using the Symbol Editor.
Step Action
1 Select Show Addresses from the Tools menu or from the toolbar.
2 Operands are displayed as addresses in List instructions.
Programming in List Language
298
6.3 Inserting List Instructions
At a Glance
Overview This section provides procedures and guidelines for inserting List instructions in a
program by using either the mouse or the keyboard.
What's in this
Section?
This section contains the following topics:
Topic Page
Entering List Instructions 299
Guidelines for Inserting List Instructions 303
Programming in List Language
299
Entering List Instructions
Introduction With the List Editor open, type List instructions directly from the keyboard or select
operators and operands from the List Instruction Toolbar by using the keyboard
or the mouse. The List Instruction Toolbar displays the most commonly used
operators and operands, and this convenience enhances the speed and accuracy
of creating a List program. Operators and operands that are not available from the
toolbar have to be entered using the keyboard.
List Instruction
Bar
The following is the List Instruction Toolbar, which is located on the List Editor.
Inserting
Instructions
To insert List instructions in an existing or new List program, with an open
application:
F2 F3 F5
LD
F6 F7 F8 F9 F11 F12 F2 F3 F5 F6 F7 F8 F9 F11 F12
ST AND OR XOR IN MPS BLK SR JMP %I %Q %M %S %TM MRD
OUT
RET BLK
AF2 AF3 AF5
%L %IW %QW
AF6 AF7
%MW %SW
AF8 AF9
%C %MPP
?
? AF11 AF12
END
END BLK
Use function key alone Use SHIFT
+function key
Use ALT
+function key
List Instruction Toolbar
Step Action
1 Select Program List Editor from the main menu to open the List Editor. See
Preferences, p. 31 to configure the view of List programs.
2 The cursor is positioned at the beginning of the first program line in the editing area of
the List Editor, p. 43.
3 You can enter List Instructions by using the mouse or the keyboard:
Using the Mouse to Insert List Instructions, p. 300.
Using the Keyboard to Insert List Instructions, p. 301.
Programming in List Language
300
Using the Mouse
to Insert List
Instructions
To insert a List instruction by using the mouse:
Step Action
1 Left-click in the program where you want to enter an instruction.
The text cursor is placed on the selected line. If you click on the last line, the text
cursor is placed on the last line which is then highlighted in red.
2 Press ENTER anywhere in the program line to create a new program line that appears
immediately after the current line, or press the INSERT key to insert a new blank line
immediately before the current line.
3 Select an instruction from the List Instruction Toolbar by left-clicking on the toolbar
button. Use the keyboard to enter instructions not available from the toolbar.
4 The selected instruction is inserted at the cursor location. If the instruction was
selected from the toolbar, a space is automatically included after the instruction to
allow for separation from the operand, otherwise, enter a space using the keyboard.
5 Select an operand from the List Instruction Toolbar by left-clicking on the toolbar
button. Use the keyboard to enter operands not available from the toolbar.
6 The selected operand is inserted at the cursor location.
7 Enter a numerical value for the specific Instance of the operand by using the
keyboard.
For example: Click on %TM on the List Instruction Toolbar to insert a Timer function
block into a program line. The text cursor is positioned immediately after the %TM.
Enter a valid number for the instance using the keyboard. (Valid numbers for
instances depend on the controller model (see Maximum Software Configuration,
p. 215).
8 Enter optional Comments to document the program. See Line Comments.
9 To complete insertion of the List instruction: press ENTER to complete the line and
begin a new, blank line; or, use the up and down arrows on the keyboard to move the
text cursor off the current line; or, click on another line.
Note: The program line is validated for errors, and the List Editor displays errors
according to the Auto Line Validate setting in Preferences. (See Program Errors
When Inserting List Instructions, p. 302.)
10 If there are no program errors for the program line, continue entering instructions or
validate the entire program (see Analyzing a Program, p. 79).
Programming in List Language
301
Using the
Keyboard to
Insert List
Instructions
To insert a List instruction by using the keyboard:
Step Action
1 Use the Up and Down arrows to position the cursor where you want to enter an
instruction.
2 Press ENTER anywhere in the program line to create a new program line that appears
immediately after the current line, or press the INSERT key to insert a new blank line
immediately before the current line.
3 Select an instruction from the List Instruction Toolbar by pressing the keyboard
shortcut identified on the instruction button, or type in the instruction directly from the
keyboard. Some operands are not available on the toolbar and must be entered using
the keyboard.
4 The selected instruction is inserted at the cursor location. If the instruction was
selected from the toolbar, a space is automatically included after the instruction to
allow for separation from the operand, otherwise, enter a space using the keyboard.
5 Select an operand from the List Instruction Toolbar by pressing the keyboard shortcut
identified on the instruction button, or type in the instruction directly from the keyboard.
Some operands are not available on the toolbar and must be entered using the keyboard.
6 The selected operand is inserted at the cursor location.
7 Enter a numerical value for the specific instance of the operand by using the keyboard.
For example: Click on %TM on the List Instruction Toolbar to insert a Timer function
block into a program line. The text cursor is positioned immediately after the %TM.
Enter a valid number for the instance using the keyboard. (Valid numbers for instances
depend on the controller model (see Maximum Software Configuration, p. 215).
8 Enter optional Comments to document the program. See Line Comments.
9 To complete insertion of the List instruction: press ENTER to complete the line and
begin a new, blank line; or, use the up and down arrows on the keyboard to move the
text cursor off the current line.
Note: The program line is validated for errors, and the List Editor displays errors
according to the Auto Line Validate setting in Preferences. (See Program Errors
While Entering Instructions.)
10 If there are no program errors for the program line, continue entering instructions or
validate the entire program (see Analyzing a Program, p. 79).
Programming in List Language
302
Program Errors
When Inserting
List Instructions
When you have completed entering a List Instruction in the List Editor, the
instruction is validated for program errors. The List Editor handles errors according
to the state of the Auto Line Validate option (see Preferences, p. 31).
If Auto Line Validate is selected
The List Editor displays the errors in the message section of the Status bar, and
you can not move the cursor to another line. You have to correct errors to the
current line before the List Editor permits movement to another instruction line.
If Auto Line Validate is not selected
The List Editor displays the errors in the message section of the Status bar, and
you can move the cursor to another line. A question mark (?) is displayed at the
beginning of the line to mark the line as containing an error, and you may continue
entering instructions. You can return to this line later to correct the error.
Line Comments Enter optional comments to describe the purpose of a program, individual
instructions, operands, and so on. Comments consist of text that must be entered
within parenthesis and enclosed by asterisks as in the following example:
(*THIS IS A COMMENT.*)
Valid text entries are standard keyboard alphanumeric characters: A - Z, 0 - 9,
"~!@#$%^&*()-_+=", and spaces. Letters that are entered in lower case are
automatically converted to upper case when the line is validated.
There are two methods for inserting comments in a program:
At the end of a program line
1 LD START_WATER (*STARTS THE PUMP*)
On a separate Comment Line
1 LD START_WATER
(*STARTS THE PUMP*)
Comment Lines do not have line numbers.
Programming in List Language
303
Guidelines for Inserting List Instructions
Introduction Use the following list of guidelines for inserting List instructions.
See Entering List Instructions, p. 299.
Guidelines Guidelines for inserting List instructions:
1. There are two cursors that can be used for inserting and modifying List
instructions . The mouse cursor and the text cursor. The text cursor is a short,
flashing vertical line that can be moved either by using the mouse or the up/down
arrows on the keyboard.
2. When inserting an instruction, a space is required between an operator and an
operand, and between an operand and any comments as in the following
example:
LD START_SWITCH (*START THE CONVEYOR*)
3. When entering operands using the toolbar, only the type of operand is inserted in
the program, you will have to add the specific Instance for the operand.
For example, if you inserted a timer function block %TM as an operand in an
instruction, only %TM appears in the instruction. You must use the keyboard to
enter a number for the specific instance of the timer to complete address for the
operand (for example, %TM1).
4. You can enter a symbol such as START_SWITCH for an operand instead of the
associated address such as %I0.7.
See Defining Symbols, p. 81.
Programming in List Language
304
6.4 Using Edit Functions in the List Editor
At a Glance
Overview This section provides procedures for using commands from the Edit menu to edit
List programs in the List Editor.
What's in this
Section?
This section contains the following topics:
Topic Page
Edit Menu Commands 305
Cut, Copy, and Paste 306
Marking a List Block 308
Find and Replace 309
Find 311
Replace 312
Undo 313
Programming in List Language
305
Edit Menu Commands
Introduction With the List Editor open, use the following commands from the Edit menu to edit a
single instruction, or a group of instructions:
Cut, Copy, and Paste, p. 306
Find and Replace, p. 309
Undo, p. 313
Programming in List Language
306
Cut, Copy, and Paste
Introduction With the List Editor open, select the following commands from the Edit menu to edit
a List program:
Cut, p. 306
Copy, p. 306
Paste, p. 307
See Marking a List Block, p. 308.
Cut Use Cut to remove one or more program lines and insert into another location in the
same program, or in another program. To remove one or program lines in offline or
online stopped states:
Copy Use Copy to duplicate a marked block from a program and place it in the Clipboard.
Use Copy and Paste to duplicate lines in a program for use in another location in
the same program. To copy a marked block in offline or online stopped states:
Step Action
1 See Marking a List Block, p. 308 to select a block of program lines to cut. Selections
are highlighted in red.
2 Select Cut from the Edit menu.
Note: Press the DELETE key to remove the marked block without copying it to the Clipboard.
3 The marked block is removed from the program and the remaining lines are
renumbered.
4 Use the Paste command from the Edit menu to insert the removed marked block into
another location in the same program, or insert into another program.
Step Action
1 See Marking a List Block, p. 308 to select a block of program lines to copy. Selections
are highlighted in red.
2 Select Copy from the Edit menu.
3 A copy of the marked block is placed in the Windows Clipboard.
4 Use the Paste command from the Edit menu to insert a copy of the marked block into
another location in the same program, or into another program.
Programming in List Language
307
Paste Use Paste to insert program lines that have been copied into the Clipboard after a
Cut or Copy command. Insert lines in another location in the same program. To
Paste a marked block in offline or online stopped states:
Step Action
1 Use Cut or Copy to place a marked block in the Clipboard.
2 Select the line where you want to insert the marked block. The line can be in the
current program, or close the current program and open another program.
3 Select Paste from the Edit menu.
4 A copy of the marked block is inserted before the selected line.
Programming in List Language
308
Marking a List Block
Introduction Marking a block or region of a List program for cut, copy, paste, delete, search, and
other commands.
Marking a List
Block
To mark a block of List instructions:
Step Action
1 Select the first instruction in the block by clicking the mouse anywhere within the
instruction line, or by using the arrow keys on the keyboard to move the text cursor to
the instruction line.
2 Select additional lines by clicking and dragging the mouse cursor up or down, or by
pressing the SHIFT and the up/down arrows on the keyboard.
3 The marked block is the highlighted text in red.
Programming in List Language
309
Find and Replace
Introduction You can search for and replace each occurrence of an operand or text string in List
programs. You can also search for rung or line numbers, but these cannot be
replaced.
Types of
Searches
You can search for the following items in a program.
Operands
Address or Symbol: Does not matter if addresses or symbols are displayed. For
example, if Show Addresses is selected from the Tools menu, you can still
search for symbols.
Line
The line number of an instruction when viewing a List program. If the line number
specified is greater than the highest available line number, then the cursor is
positioned after the last instruction and at the beginning of a blank instruction line.
Text String
A specific text string in the instructions of a List program
Searching for comment and text strings is not case sensitive.
Search Options Three options are available to select a search area in a program:
Search All: Search the entire program.
Search From Cursor: Start searching at cursor and continue to end of program.
Search Selected Region: Search only within a marked block in the program.
See Marking a List Block, p. 308.
Search
Guidelines
Some general guidelines for searching a program:
Exact matches only for operands. For example, when searching for %TM0,
%TM0.V or AND %TM0.Q will not be found.
Selecting Text Strings searches for strings in comments, operands, operators,
labels, and subroutines.
Subroutines (SRn) and Labels (%Li) are treated as operands.
Programming in List Language
310
General
Guidelines for
Using Replace
Some general guidelines for using Replace:
When replacing operands, only function blocks are replaced. For example, when
replacing %TM0 with %TM2, %TM0.Q is not replaced with %TM2.Q.
Source and target operands cannot be unresolved symbols. See Defining
Symbols, p. 81.
Replacing a label or subroutine will not change the declaration of the label or
subroutine. A label or subroutine declaration may be replaced with another label
or subroutine declaration.
Subroutines (SRn) and Labels (%Li) are treated as operands.
For Comment or Text strings, any strings that can be located using Find can be
replaced.
Replacing
Operands
For operands, you can replace:
Bits with bits (For example, replace %I0.0 with %M2)
Words with words (For example, replace %MW100 with %SW12)
Function blocks with like function blocks (For example, replace %TM0 with %TM2
is allowed, %TM0 with %C3 is not allowed)
Immediate values with immediate values (For example, replace 7 with 8)
Programming in List Language
311
Find
Introduction Use the Find dialog box to search for each occurrence of an operand, rung/line
numbers, or comment/text strings in Ladder and List programs. Once the first
instance of an item is found, the dialog box changes to display only command
buttons to simplify searching and replacing (see Step #7 below). This dialog box is
displayed by selecting Edit Find from the main menu while viewing a program in
the Ladder Viewer or List Editor.
See Find and Replace, p. 269 for Ladder programs, or Find and Replace, p. 309 for
List programs.
Searching a
Program
With a program displayed in the Ladder Viewer or the List Editor:
Step Action
1 Select Edit Replace from the main menu to open the Replace dialog box.
2 With the Find dialog box open, click on the Find drop-down list and select the type of
item for the search.
3 In the text box below Find, enter a specific item that you want to locate.
4 Select one of the search Options. For selecting a region, see Marking a Ladder
Block, p. 268 or Marking a List Block, p. 308. )
5 Click on OK to close the dialog box and start the search.
6 If the item is not found, an information box is displayed confirming "Item not found."
Select OK to close the information box and return to the Find dialog box.
7 If the item is found, it is highlighted in red. The dialog box changes to display the
following buttons:
Find Next - select to search for another instance.
Cancel - select to close the dialog box.
8 To continue searching, press the Find Next button. (Go to Step #7.)
9 To stop searching, press the Cancel button to close the dialog box.
10 After the last instance of the value or text is found, or if the search does not find any
instance of the specified value or text, an information dialog box is displayed stating
"Item not found." Press OK to close the box.
Programming in List Language
312
Replace
Introduction Use the Replace dialog box to search for and replace an operand or comment/text
strings in Ladder and List programs. Once the first instance of an item is found, the
dialog box changes to display just command buttons to simplify searching and
replacing (see Step #8). This dialog box is displayed by selecting Edit Replace
from the main menu while viewing a program in the Ladder Viewer or List Editor.
See Find and Replace, p. 269 for Ladder programs, or Find and Replace, p. 309 for
List programs.
Using Replace To search for and replace an operand or text string:
Step Action
1 Select Edit Replace from the main menu to open the Replace dialog box.
2 Click on the Find box and select the type of item to be replaced.
3 In the box below the Find box, enter the specific item that will be replaced.
4 In the Replace with box, enter the specific item that will be the replacement.
5 Select one of the search Options.
6 Click on OK to close the dialog box and start the search.
You can also select Replace All to replace all instances of the item. Found instances
will not be displayed, but an information box is displayed confirming the number of
occurrences (items replaced). Select OK to close the information box and the
Replace dialog box.
7 If an item is not found, an information box is displayed confirming "Item not found."
Select OK to close the box and return to the Replace dialog box.
8 If an item is found, it is highlighted in red. The dialog box changes to display four
buttons:
Find Next - select to leave highlighted instance unchanged and search for another
instance.
Replace - select to replace the highlighted instance.
Replace All - select to replace all instances of the item.
Cancel - select to close the dialog box without any further changes (previous
changes are retained).
9 After the last instance of the value or text is found, or if the search does not find any
instance of the specified value or text, an information dialog box is displayed stating
"Item not found." Press OK to close the box.
10 When the Replace dialog box is closed, an information box is displayed confirming
the number of occurrences (items replaced).
Programming in List Language
313
Undo
Introduction Use Undo to reverse the last Cut, Paste, or Delete operation.
Using Undo To use Undo:
Step Action
1 Select Undo from the Edit menu.
2 The previous editing operation is reversed.
Programming in List Language
314
315
7
Programming with Macro
Definition Functions (MDF)
At a Glance
Overview This chapter explains how to configure and use a Macro Definition Function (MDF).
What's in this
Chapter?
This chapter contains the following topics:
Topic Page
Defining a Macro (MDF) 316
Configuration of a Macro 317
Use of a Macro in a Program 324
Macro Replacement and Binary Code Generation 326
MDF Help File 328
Error Messages 329
Macro Information Printing 331
Macro Definition Function (MDF)
316
Defining a Macro (MDF)
Definition A Macro Definition Function (MDF) is a complex instruction that represents a group
of real instructions in LIST language and is intended to be replaced by this group
every time it appears in a program.
Macro Groups Macro Definition Functions (or Macros) are grouped in three categories. Each macro
group is described in an MDF file:
COMM is a group of macros that allows you to send standard read/write queries of
a bit or a word to a modbus slave (for example to Twido Modbus slaves).
DRIVE is a group of macros that allows you to implement drives (for example
ALTIVAR) through CANopen as well as Modbus.
TESYS is a group of macros that allows you to implement motor starters through
CANopen as well as Modbus.
Complementary
information
Macros are a help to programming. They aim at structuring the language, making
programs easy to read.
For example, if you wish to read a word from a slave over the Modbus network:
Without macros, you need to program an exchange block but, once it has been
written, a simple reading of the program is not enough to understand that this
block allows you to read on a slave.
Using macros, you directly find the corresponding macro, COMM_RD1W, in your
program.
There is another advantage. If, for example, you want to change the speed of a
drive:
Using macros, you write an instruction whose name will be directly linked to the
function, and you get the code to program this function.
Macro groups Macro files
COMM Macros COMM.MDF
DRIVE Macros DRIVE.MDF
TESYS Macros TESYS.MDF
Note: Those three Macro Definition Function groups are user-customizable.
Macro Definition Function (MDF)
317
Configuration of a Macro
There are three ways to configure a Macro:
Using the Application Browser
Using the main menu
Using the Configuration editor
In any case, the same configuration dialog box appears.
Via the
Application
Browser
In the Application Browser, Macros are located below Program, in a generic Macros
item that divides into:
Comm
Drive
TeSys
The same result can be obtained in just one step if you double-click the selected
Macro software resource.
Note: TwidoSoft Macro menus and buttons are enabled provided that an MDF file
exists in TwidoSoft directory and no error appears during the automatic initial
import (checked once at TwidoSoft start).
Step Action
1 Select a Macro software resource and right-click.
Result: A pop-up menu opens, with Edit and Help items.
2 Click Edit.
Result: A configuration dialog box opens.
Note: A Help Macro menu can be attached to each Macro group. If you click Help
instead of Edit, you get information about the selected Macro type.
Macro Definition Function (MDF)
318
Via the Main
Menu
In the Program main menu, a Macros item opens a sub-menu with:
Comm
Drive
TeSys
Step Action
1 Select Program from the main menu.
2 Click Macros resource item.
3 Select a macro group: Comm, Drive or TeSys.
Result: A configuration dialog box opens.
Note: A Help Macro menu can be attached to each Macro group. If you click Help
from the main menu, then Help with Macros, you can access the 3 different Macro
Help files and get information about the one you select.
Macro Definition Function (MDF)
319
Via the
Configuration
Editor
Each macro software resource can be configured directly from the Configuration
editor.
In the Configuration editor's tool bar, three icon buttons allow you to select a Macro
group:
Use of the
Configuration
Dialog Box
The configuration dialog box shows two tabs:
General (default tab)
Functions
In the upper part of the window, the Macro Number box corresponds to the macro
number you wish to configure here. The value is 0 to 31 maximum per application
and per group of macros.
Macro group Button
Comm macros
Drive macros
TeSys macros
Step Action
1 Click a button to select a macro software resource.
2
Click the Configure button or select Tools Edit from the main menu.
Result: A configuration dialog box opens.
Note: When canceling a change made in the Configuration editor, all configuration
changes made since the Configuration editor was opened are discarded.
Note: In Online mode, Macro dialog boxes are available but all controls - except
the number of macros - are greyed.
Macro Definition Function (MDF)
320
General Tab The following figure describes the Comm macros General tab:
Information in the General tab depend on the network status:
The Network field is a combo box in which you may choose between three items,
as a maximum:
The Address on the Network field allows you to specify the network address used
by the Macro.
If a Modbus network, the value is between 1 and 247.
The profile used is "MODBUS".
If a CANopen network, the value is between 1 and 128.
The network address is associated to one profile. The address gets the profile,
then the profile gets the function code.
If ... Then ...
The network has not
been configured yet,
All fields are disabled and a "No available and configured network"
string appears in the main box, below Used checkbox.
The network has been
configured,
Used chekbox is replaced by Configured checkbox - that is default
unchecked - and Network and Address on the Network fields are
enabled.
Modbus - Port 1 If the standard serial port has been configured for Modbus protocol.
Modbus - Port 2 If the optional serial port has been configured for Modbus protocol.
CANopen If a CANopen expansion module exists in the configuration.
OK Cancel Previous
General
Functions
Comm macro
CANopen Network
0 Instance number
Next Help
1 Network address
Configured
Macro Definition Function (MDF)
321
Cases of a valid or invalid profile:
To locate a specific macro, click Previous and/or Next buttons.
If the profile is valid Its type is valid (COMM, DRIVE or TESYS).
The MDF file has at least one function using this
profile.
Result: You can click OK.
If the profile is invalid Its type is invalid or no MDF function uses this
profile.
Result: An "Invalid profile" message appears when
clicking OK, clicking Previous or Next, changing
tabs or changing the instance macro number.
Note: When leaving General tab (changing tabs, clicking OK or Previous / Next
buttons), TwidoSoft analyzes all configured macros to detect the presence of an
already configured macro with the same kind of network and the same address. If
any, it displays an error message: "Warning. Macro %s and Macro %s are
configured for the same network address".
Macro Definition Function (MDF)
322
Functions Tab In the configuration dialog box, click Functions tab.
The following figure describes the Comm macros Functions tab:
The upper part of the window shows two checkboxes:
The main part of the window is a table showing a list of functions with:
PRE function Indicates if it must be user-added at the beginning of a LIST program or not.
It is checked provided that Configured has been checked in General tab
and "TYPE_PRE" function exists in the MDF file and has a description for
this selected profile.
POST function Indicates if it must be user-added at the end of a LIST program or not.
It is checked provided that Configured has been checked in General tab
and "TYPE_POST" function exists in the MDF file and has a description for
this selected profile.
Note: Those two boxes are read-only.
Function name Functions using the current profile are listed with their Function names.
Start address In the Start address field, you specify the MW start address used here
(default address is 0).
Note: You should not re-use already used addresses, or at your own risk.
Number of words In the Number of words field, the number of MWs used by this function
is provided.
OK Cancel Previous
General
Functions
Comm macro
0 Instance number
Next Help
PRE function POST function
C_RD1B
Function name Start address
0
C_RD1W 0
C_WR1B 0
C_WR1W 0
C_RDNW 0
C_WRNW 0
Symbols
8
8
8
8
N+7
N+9
Number of words
Macro Definition Function (MDF)
323
To locate a specific macro, click Previous and/or Next buttons.
Symbols In the Symbols field, you can click the symbol associated to a function.
The symbol will be generated by the system.
Note: Only click the box(es) corresponding to the function(s) that you
use. If you do not check any box, no symbol will be generated.
Macro Definition Function (MDF)
324
Use of a Macro in a Program
A Macro can be added to a LIST or a LADDER program.
Syntax of a
Macro Function
The syntax of a Macro is:
Macro_name parameter0 parameter1 parameter2 (* comment *)
parameter0 is mandatory. It corresponds to the slave instance number.
parameter1 and parameter2 are optional. They depend on the function.
comment is optional.
Associated
Symbols
Example:
COMM_RDNW_N
OACK Macro
The Macro Definition Function name is C_RDNW
This function allows the user to read N words over the modbus network.
The two following symbols have to be filled in before you can use the macro:
C_RDNW parameter0 parameter1
parameter0 indicates the instance of slave on which to apply the macro.
parameter1 indicates the number of words to read.
Note: If you access other symbols by an array (for example
C_RDNW_VAL1[%MW0], where %MW0 is a variable index), be carefull not to use
a word already used by macros.
Symbol Fill in
C_RDNW_ADDR1 This symbol has to be filled in with the first
word address to be read.
C_RDNW_VAL1 This symbol is filled in by the macro with the
first word value read after achievement.
(* This example reads 10 words from %MW5 on slave with instance 1 *)
LD 1
[ C_RDNW_ADDR1_1 := 5 ] (* Read from %MW5 on instance 1 *)
[ C_RDNW 1 10 ](* Send frame to slave with instance number 1 and parameter 10 *)
Macro Definition Function (MDF)
325
Inserting a Macro
Instruction in a
Program
To insert a Macro instruction in a LIST or a LADDER program, you must use the
keyboard.
There are no buttons in the LIST instruction toolbar and no hot-keys to insert macro
instructions. When you have completed entering a Macro instruction in the LIST
Editor, the instruction is validated for program errors.
In a LIST as well as in a LADDER program, you must use an Operate Block to insert
a Macro instruction:
A Macro instruction is valid if :
the Macro name exists in one of the three MDF files,
the parameter numbers are good,
parameter 0 is in [0-31] range,
parameters 1 and 2 are in [MDF_PARAMETER_MIN-MDF_PARAMETER_MAX] range.
the compatibility level is not forced to less than MDF_COMPATIBILITY value.
Real replacement code is not checked.
Automatic
Symbol
Addressing
Symbol addressing is automatic.
There are two different addresses:
a constant address (starts with %)
a user-controlled address (starts with @)
The first time a Macro is used (open the configuration dialog box, check
Configured, then click the OK button to validate), TwidoSoft adds all symbols used
by the slave.
When the MW start address of a function has changed (open the configuration
dialog box, change the Start address, then click the OK button to validate),
TwidoSoft searches for all symbols using this address, via the symbol names, then
updates the addresses.
Text is automatically placed between [ ] in a LIST program
Text is written in a block in a LADDER program.
Note: Online modification, addition or deletion is forbidden.
Note: If you have removed a symbol, Twido will not create it any more.
Macro Definition Function (MDF)
326
Macro Replacement and Binary Code Generation
Display of
Equivalent Real
Code
TwidoSoft can display equivalent real macro code. Macro Instructions are replaced
using configuration and MDF file to create a Temporary equivalent LIST code.
In the LIST editor Tools menu, select the following item: Display real code
equivalent to macros.
Click it to open an Equivalent real code dialog box, such as:
Note: LIST code displayed is read-only.
Equivalent real code
OK Help
1
2
3
4
5
6
LD %I0.1
ST %Q1.1
LD 1
SR1
LD %I0.2
ST %Q1.0
7
8
9
10
11
12
13
14
SR1 :
[%MW4 :=16#0106]
[%MW5 :=16#0000]
[%MW6 :=26]
[%MW6 :=SHL(%MW6,8]
[%MW6 :=%MW6+3]
[EXCH1 %MW2 15]
RET
Macro Definition Function (MDF)
327
LIST blocks can be selected or not:
Symbols and Addresses: If the LIST editor displays symbols and/or addresses,
Equivalent real code dialog box displays symbols and/or addresses too.
Macro not configured: If one of the Macros to display is not configured, "Macro %s
is not configured and thus cannot be displayed " appears and the Equivalent real
code dialog box is not displayed.
Source is too long: In case of more than 250 line in LIST source, the following
message appears: "A big amount of code must be displayed. This operation can be
time-consuming. Do you wish to continue?". You can then continue or Cancel.
Help: The Help button opens TwidoSoft Help with Macros.
Progress Dialog
Box
Each time TwidoSoft generates equivalent real LIST code, a progress dialog box
appears:
From the equivalent macro code, you can get an estimation of the memory used, via
the memory editor.
Equivalent Real
Code Processing
Instead of compiling source code, TwidoSoft compiles the Equivalent real code to
generate binary code to be sent to Twido controller. Macros do not appear any more
as macros, but as their equivalent LIST code.
Binary Code
Generation and
Sending
Whenever needed, TwidoSoft compiles the temporary code to generate binary.
Binary code is then sent to Twido controller.
If ... Then ...
No block is selected in the LIST editor Macros are replaced in all LIST code then
displayed.
Blocks are selected in the LIST editor Macros are replaced in the selected block LIST
code then displayed.
Equivalent real code
Replacing macros...
Note: During this step, some errors may appear. Any macro error will appear in the
Program Errors viewer.
Macro Definition Function (MDF)
328
MDF Help File
Help Access Help can be accessed:
From the Help main menu 1. Click Help with Macros item.
2. Select one of the 3 Macro groups:
- Comm
- Drive
- TeSys
From the Application
Browser
1. Select one of the 3 Macro groups:
- Comm
- Drive
- TeSys
2. Right-click to open a pop-up menu.
3. Select the Help item.
Note: If there is no help file, TwidoSoft displays no message but all help menus
and buttons are disabled.
Macro Definition Function (MDF)
329
Error Messages
Error messages can be associated to Macro Definition Functions.
Each error message has been isolated to provide you with the context in which the
error comes, the error message you get and the consequence this error may have
on your program:
Error context Error message
MDF_STRUCT_VERSION tag Error with MDF file %s: the structure version %s of the MDF file is
not supported.
MDF_COMPATIBILITY tag Error with MDF file %s: MDF file compatibility level %d not supported.
MDF_FILE_VERSION tag
MDF_NB_MW_USED_DELTA tag
Error with MDF file %s: contact your supplier for an update.
(Incorrect value for tag %s. This tag must be numerical)
A mandatory tag is missing. Error with MDF file %s: contact your supplier for an update. (Missing tag)
MDF_SYMBOL_NAME tag Error with MDF file %s: contact your supplier for an update.
(Incorrect symbol name)
MDF_SYMBOL_ADDRESS tag Error with MDF file %s: contact your supplier for an update.
(Incorrect symbol address format)
MDF_NETWORK tag Error with MDF file %s: contact your supplier for an update.
(Incorrect network profile for function %s)
MDF_PROFILE_LANGUAGE tag Error with MDF file %s: contact your supplier for an update.
(Language %s not supported)
Macro configuration dialog box (General tab)
that has not been configured.
No network available and configured.
If an MDF version used to create TWD is lower
than the MDF version used by TwidoSoft to
load TWD.
Warning: The file %s has been updated as it was created with an
obsolete version of %s.
Consequence: TWD file is loaded. All symbols needed are created
as in the function configuration.
If an MDF version used to create TWD is
greater than the MDF version used by
TwidoSoft to load TWD.
The file %s was created with a more recent version of %s. It cannot
be loaded.
Consequence: TWD will not be loaded unless the MDF file is updated.
If you select "Display of equivalent real macro
code" but a macro is not configured.
Macro %s is not configured and so cannot be displayed.
Consequence: "Equivalent real macro" dialog box is not displayed.
If you select "Display of equivalent real macro
code" but there are more than 250 lines in List
source.
A big amount of code must be displayed. This operation can be time-
consuming. Do you wish to continue?
Consequence: You can decide to continue or to cancel.
If a program contains macro error(s). <ERROR> Line %d: MACRO %s NOT CONFIGURED
If you try to open the Memory editor but there
is a macro error.
Macro %s is not configured. Memory Report cannot be displayed.
Consequence: A memory box appears to display the first error
message. The Memory Report dialog box is not displayed.
Macro Definition Function (MDF)
330
If a profile selected in the configuration dialog
box is not valid but you click OK, Previous/
Next, change tabs or change macro numbers.
Invalid profile.
If you change protocol types from Modbus to
another protocol and press OK, but at least
one configured macro uses this Modbus port.
Unable to change protocol type for port %d, as at least one macro is
configured in Modbus on this communication port.
Consequence: You cannot close the dialog box until protocol type is
Modbus.
If you try to remove a CANopen module but at
least one configured macro uses CANopen.
Unable to delete CANopen module, as at least one macro requires
access to CANopen network.
Macro %s not defined in any MDF file.
"parameter0" is not configured. The instance %d of macro %s is not configured.
The number of operands is not good. The macro %s requires %d operand(s).
"parameter1" is lower than the minimum value. The operand %d of macro %s must be greater than or equal to %d.
"parameter1" is greater than the maximum value. The operand %d of macro %s must be less than or equal to %d.
"parameter0" is not in the range [0-31]. The operand 1 of macro %s must be between 0 and 31.
"parameter0" has no valid profile. The instance %d of macro %s is not correct.
In Program printing, Table of contents, page
numbers are not displayed.
Click to display the page numbers.
Consequence: Click the message to generate page numbers.
In configuration dialog box, when General tab
is leaved after changing tabs, clicking OK or
Previous/Next.
Warning: The %s and the %s are configured at the same network
address.
If an MDF file exists but is invalid (not a correct
zip format, bad password, ...)
Unable to open file %s: contact your supplier for an update.
If PRE function is needed but is not present in
LIST source.
Missing macro " %s_PRE %d "
If POST function is needed but is not present
in LIST source.
Missing macro " %s_POST %d "
If you chose a manual fonctional level lower
than the compatibility level provided in the
MDF file.
The chosen functional level does not allow you to use the instruction
"%s". You must increase the level.
Consequence: The message does not prevent to enable the menu
but you will have to increase the level.
If you try to change a base controller with a
macro configured for Modbus on port 2 but the
final controller does not support a second port.
Unable to change the base controller for the selected type, as at least
one macro is configured in Modbus on port 2 and this controller
cannot have a second communication port.
If you try to change a base controller for a
controller without an expansion bus and a
macro is configured for CANopen.
Unable to change the base controller for the selected type, as at least
one macro is configured in CANopen and this controller does not
have an expansion bus.
Error context Error message
Macro Definition Function (MDF)
331
Macro Information Printing
Information about a Macro configuration or a Macro program can be printed.
Configuration
Printing
To access the printing window, select File main menu, then Print Configuration.
Macro objects configuration can be printed via the Documentation window.
In the left-pane tree-structure, you have to click Folder, Configuration then
Memory Objects.
Program Printing In the left-pane tree-structure, if you check Program, you access a new printing
window.
In the main program window, if you check Print equivalent real code, you will
generate then print out real macro code instead of edited source code.
To print ... Click ...
all macro objects, All external objects box
a Macro group, Comm, Drive or TeSys box
Macro Definition Function (MDF)
332
333
8
Debugging and Adjusting a
Program Online
At a Glance
Overview This chapter provides details on debugging and adjusting a program online.
What's in this
Chapter?
This chapter contains the following sections:
Section Topic Page
8.1 Debugging Online via the Program Animation Table 335
8.2 Adjusting a Program Online 350
Debugging and Adjusting a Program Online
334
Debugging and Adjusting a Program Online
335
8.1 Debugging Online via the Program Animation
Table
At a Glance
Overview This section describes the way to use a Program Animation Table in order to debug
a program online.
What's in this
Section?
This section contains the following topics:
Topic Page
Animating a Program 336
Using the Animation Tables Editor 338
Animation Tables Editor Commands 339
Inserting, Editing, and Deleting Variables 340
Reading and Writing Values 342
Add Next and Previous Instances 344
Forcing Input/Output Values 345
Opening and Saving Animation Tables 347
Animating a Table 349
Debugging and Adjusting a Program Online
336
Animating a Program
Introduction Animating a program provides a view of actual values of variables when a program
is online, either running or stopped. This is useful for debugging because changes
in values can be viewed as the program runs to compare the actual values against
expected values.
Values Animated
for Ladder
Programs
When animating a Ladder program, the following data is displayed in the Ladder
Viewer:
Contacts, coils, and special objects with logical results of 1 are highlighted.
The data variables of function blocks, compare blocks, and operate blocks are
displayed including the current and preset values.
Binary operands are displayed as 0 or 1, while all other values are displayed in
hexadecimal or decimal, depending on the format selected in the Preferences,
p. 31 dialog box.
Animating a
Ladder Program
To animate a Ladder Program, with the Ladder Viewer open, and a program online
(running or stopped):
Values Animated
for List Programs
When animating a List program, the following values are animated in the List Editor:
A column is added to the right of the Line Number column. This column contains
the value of the operand for that program line.
If an instruction contains more than one operand, the value of each operand is
displayed and separated by a slash character (/).
Binary operands are displayed as 0 or 1, while all other values are displayed in
hexadecimal or decimal, depending on the format selected in the Preferences,
p. 31 dialog box.
Step Action
1 Select PLC Toggle animation from the main menu.
The Ladder Viewer displays the following:
Ladder Viewer - Animating in the title bar
Animated data.
2 Select PLC Toggle animation from the main menu to turn off the animation.
Debugging and Adjusting a Program Online
337
Values Not
Animated for List
Programs
When animating a List program, the following values are not animated in the List
Editor, but are represented by an asterisk (*):
Labels (%Li)
Subroutines (SRn)
Instructions that have no operands (NOT, NOP, END)
Immediate values
Indexed words
Bits extracted from words
Tables of words
Strings of bits (for example, %M0:5)
Display of
Forced Bits
Forced bits are displayed with an F paired with the forced state, either a 0 or a 1:
A bit operand that is forced On, is displayed as "F 1".
A bit operand that is forced Off, is displayed as "F 0".
See Forcing Input/Output Values, p. 345.
Animating a List
Program
To animate a List Program, with the List Editor open, and a program online (running
or stopped):
Step Action
1 Select PLC Toggle animation from the main menu.
The List Editor displays the following:
List Editor - Animating in the title bar
Animated values.
2 Select PLC Toggle animation from the main menu to turn off the animation.
Debugging and Adjusting a Program Online
338
Using the Animation Tables Editor
Introduction The Animation Tables Editor, p. 50 is used to view and modify program variables to
assist in debugging a program. The Animation Tables Editor can also be used to
force the values of input or output bits.
The list of data variables that the Animation Tables Editor displays is known as an
Animation Table.
Animation
Tables
An Animation Table displays a list of controller variables that you want to monitor
and save. Data in the table is organized similar to a spreadsheet with six columns:
Address
Current
Retained
Format
Symbol
Valid
Address An Address is a specific location in the controller memory, always preceded by a
percent sign (%). An address does not require an assigned symbol, but a symbol
must have an assigned address.
Current The Current value is the actual value of a variable in the controller. In the online
state, this value changes as the program runs. This changing value can be
monitored by animating the program.
An asterisk (*) appears in this column prior to the first time the data is animated.
When the data is animated and subsequently turned off, the Current column
displays the last updated value.
Retained The Retained value is the initial value for variables in the controller. When the Write
Retained Values command is performed, these values are written to the controller.
Format The Format column identifies the number format of the data variable. Options are
Decimal, Hexadecimal, Binary, Floating Point or ASCII.
Symbol A Symbol is a name you assigned to the address in the Symbol Editor, p. 45 to
identify the purpose of the variable. A symbol must have an assigned address.
Valid The Valid column indicates if the variable or object has been validated. A variable
is Valid only when it has been configured in the currently opened application
program. A green check mark indicates a valid variable or object, while a red X
identifies a variable or object that is invalid or not configured in the currently
configured and opened application program.
Debugging and Adjusting a Program Online
339
Animation Tables Editor Commands
Introduction The animation tables tools menu is used to construct, edit, and save an animation
table. Additionally, you can modify and force values for selected variables in a
program.
With the Animation Tables Editor open, the following commands are available from
the Tools Menu:
Add Next Instance (See Add Next and Previous Instances, p. 344)
Add Previous Instance (See Add Next and Previous Instances, p. 344)
Force 1 (See Forcing Input/Output Values, p. 345)
Force 0 (See Forcing Input/Output Values, p. 345)
Clear Force (See Forcing Input/Output Values, p. 345)
Clear All Force (See Forcing Input/Output Values, p. 345)
Read Retained Values (See Reading and Writing Values, p. 342)
Write Retained Values (See Reading and Writing Values, p. 342)
Write Data Value (See Reading and Writing Values, p. 342)
Open Animation Table (See Opening and Saving Animation Tables, p. 347)
Save Animation Table (See Opening and Saving Animation Tables, p. 347)
Save Animation Table As (See Opening and Saving Animation Tables, p. 347)
Debugging and Adjusting a Program Online
340
Inserting, Editing, and Deleting Variables
Introduction Use the Animation Tables Editor to insert, edit, and delete variables in an animation
table. The following conditions are required:
An application must be open.
A PC must be connected to the controller.
The controller can be running or stopped.
Inserting a
Variable
To insert a single variable in an animation table:
Step Action
1 Click an Address cell and enter a variable or object. Entry must be preceded by a
percent symbol (%).
2 Press ENTER to complete the entry.
The following default values are displayed automatically for the entry:
Current value defaults to an asterisk (*).
Retained value defaults to 0.
Format defaults to Decimal.
The Symbol for the variable, if previously defined in currently opened application.
See Defining Symbols, p. 81.
Debugging and Adjusting a Program Online
341
Editing a
Variable
To edit a single variable in an animation table:
Deleting a
Variable
To delete a single variable from an animation table:
Step Action
1 Click an Address cell to edit the address for the variable or object.
You can also highlight text using the mouse to edit a specific portion of the entry, or
double-click the cell to highlight the entire entry.
The Current column is read-only. It updates only when TwidoSoft is connected to the
controller (online state).
2 To modify the Retained value, click the cell and enter a value. Only valid entries will
be accepted.
3 To update the Display Format, click the column and select an option from a list of valid
formats. Only valid options for the given data type will be available.
Options: Decimal, Hexadecimal, Binary, Floating Point or ASCII.
4 Press ENTER to accept the display format change.
5 The symbol for the variable cannot be edited directly from the Animation Tables
Editor. Click the Symbol Mode button in the toolbar to display the Symbol Editor
and create a new symbol or edit an existing symbol. See Defining Symbols, p. 81.
Note: If a symbol has not been previously defined, it will not be displayed in the
Animation Tables Editor. An animation table can be saved as a separate file from the
application.
6
Click the Animation Editor button in the toolbar to return to the Animation Tables
Editor.
Step Action
1 Select a variable to delete by clicking the row number.
2
Select Tools Delete Row, or click the Delete Row button on the toolbar, or
click the DELETE key.
The variable row is deleted.
Debugging and Adjusting a Program Online
342
Reading and Writing Values
Introduction Use read and write values commands to transfer values between an animation table
and the controller. The following commands are available from the Tools menu
when the Animation Tables Editor is open:
Read Retained Values
Transfer Current values on the controller to Retained values in an animation
table.
Write Retained Values
Transfer Retained values in the animation table to the Current values in the
controller.
Write Data Value
Momentarily send a single data value to the controller. An animation table does
not need to be open.
For these commands, the program must be online, either stopped or running. An
animation table must be open and animated.
Read Retained
Values
To transfer Current values on the controller to Retained values in an animation table:
Write Retained
Values
To transfer Retained values in an animation table to the Current values in the
controller:
Step Action
1 Select Tools Read Retained Values from the main menu or from the Animation
Tables Editor toolbar.
2 The Retained values column is updated with the values from the Current values column.
Step Action
1 Select Tools Write Retained Values from the main menu or from the Animation
Tables Editor toolbar.
2 The Current values column is updated with the values from the Retained values column.
Debugging and Adjusting a Program Online
343
Write Data Value To transfer a single data value to the controller:
Step Action
1 Select Tools Write Data Value from the main menu or from the Animation Tables
Editor toolbar. An animation table does not need to be open.
The Write Data Value dialog box is displayed.
2 Enter a variable in the Data Object box.
The Current Value box displays the current value for the selected variable.
3 Select the format for the value from the format list.
Options: Decimal, Hexadecimal, Binary, Floating Point or ASCII.
Default: Decimal.
4 In the Write Data Value box, enter a value to write to the controller for the variable.
5 Select OK to write the value to the controller. Select Cancel to return to the Animation
Tables Editor without writing the value to the controller.
Note: Depending on the frequency of changes for the variable, the change in values
may not be detectable.
Debugging and Adjusting a Program Online
344
Add Next and Previous Instances
Introduction The Add Next Instance and the Add Previous Instance commands add sequential
instances of a variable to the animation table. For example, if the variable %I0.3 is
currently highlighted in an animation table, selecting Add Next Instance inserts the
new variable %I0.4 immediately after %I0.3 in the animation table. The following two
commands are available from the Tools menu with the Animation Tables Editor
open:
Add Next Instance
Adds the next sequential instance of a variable highlighted in the table. For
example, if %I0.3 is highlighted, variable %I0.4 is added to the table.
Add Previous Instance
Adds the previous sequential instance of a variable highlighted in the table. For
example, if %I0.3 is highlighted, variable %I0.2 is added to the table.
Add Next
Instance
To add the next sequential instance of a variable highlighted in the table:
Add Previous
Instance
To add the previous sequential instance of a variable highlighted in the table:
Step Action
1 Select a variable in the animation table.
2 Select Add Next Instance from the Tools menu, or from the Animation Tables Editor
toolbar, or press Ctrl+Down.
A new variable of the same type is added to the animation table with a sequential
number incremented by one from the highlighted variable.
Step Action
1 Select a variable in the animation table.
2 Select Add Previous Instance from the Tools menu, or from the Animation Tables
Editor toolbar, or press Ctrl+Up.
A new variable of the same type is added to the animation table with a sequential
number decremented by one from the highlighted variable.
Debugging and Adjusting a Program Online
345
Forcing Input/Output Values
Introduction
The Animation Tables Editor can be used to force input and output bits to 0 or 1
values even when the actual values are different. The Current value column of the
animation table displays an F next to the value if it is a forced value and the table is
animated. The value remains forced even when the PC is disconnected from the
controller and TwidoSoft is closed.
Force
Commands
The following force commands are available in animation tables:
Force 1 - sets a value to 1.
Force 0 - sets a value to 0.
Clear force - removes a forced value from a selected variable.
Clear All Force - removes all forced values from variables.
The force commands are available from the Tools menu and the Animation Tables
Editor toolbar when the Animation Tables Editor is open and the controller is online,
either running or stopped. An animation table must be open and animated.
Force 1 To force the value of a variable to 1 in an animation table:
Force 0 To force the value of a variable to 0 in an animation table:
WARNING
UNEXPECTED EQUIPMENT OPERATION
When an output is being forced on or off, you must have prior knowledge of how
this will effect either the process or the controlled equipment.
Failure to follow this instruction can result in death, serious injury, or
equipment damage.
Step Action
1 Highlight a variable in the animation table.
2 Select Tools Force 1 from the main menu.
The animation table displays an F next to the current value of 1.
Step Action
1 Highlight a variable in the animation table.
2 Select Tools Force 0 from the main menu.
The animation table displays an F next to the current value of 0.
Debugging and Adjusting a Program Online
346
Clear Force To remove a forced value from a variable in an animation table:
Clear All Force To remove all forced value in an animation table:
Step Action
1 Highlight a variable in the animation table.
2 Select Tools Clear Force from the main menu.
The forced value is removed from the highlighted variable in the animated table.
Step Action
1 Highlight a variable in the animation table.
2 Select Tools Clear All Force from the main menu.
All forced values are removed from the animation table.
Debugging and Adjusting a Program Online
347
Opening and Saving Animation Tables
Introduction Animation tables can be saved for later use. Although animation tables are usually
associated with an open application, it is possible to open and use an existing
animation table created by another application.
Commands The following commands are available from the Tools menu with the Animation
Tables Editor open:
Open Animation Table
Open a previously saved animation table file.
Save Animation Table
Save current animation table with a .tat (default) file extension. Once saved, the
title of the animation table appears on the title bar of the Animation Tables Editor.
Save Animation Table As
Save an animation table for the first time or rename an animation table file.
Opening an
Animation Table
To open a previously saved animation table:
Initial Save of an
Animation Table
To save an animation table for the first time:
Step Action
1 Select Tools Open Animation Table from the main menu. The Open dialog box
is displayed.
2 Select a file with a .tat extension from the list, or browse to find a file.
3 Double-click to open the selected file, or click and press the Open button in the dialog
box.
4 The Animation Tables Editor displays the selected animation table.
Step Action
1 Select Tools Save Animation Table As from the main menu. The Save As dialog
box is displayed.
2 Enter a file name for the animation table. File names can be up to 255 characters.
Note: Do not use any of the following characters: \:*?<>|".
3 Click the Save button.The animation table is saved with the .tat (default) extension.
The file name and path are displayed in the title bar of the Animation Tables Editor.
Debugging and Adjusting a Program Online
348
Saving Changes
to an Animation
Table
To save changes to a previously saved animation table:
Step Action
1 Select Tools Save Animation Table from the main menu.
2 Changes are saved to the open animation table.
Debugging and Adjusting a Program Online
349
Animating a Table
Introduction Animating a table of data variables displays and updates the Current Value column
of the animation table as the controller runs.
To animate a table:
An application must be open.
A PC must be connected to the controller.
The controller can be running or stopped.
Animating a
Table
To animate a table:
Step Action
1 Select Program Animation table editor from the main menu to open the
Animation Tables Editor.
Before the table is animated for the first time, the Current column contains asterisks
(*). If the application is not connected to the controller already, see Connecting a PC
to the Controller, p. 97.
2 When the PC is connected to the controller, select PLC Toggle animation from
the main menu to animate the table.
The Current Values in the Current column are updated and "Animating" appears in
the title bar of the editor.
3 Select PLC Toggle animation from the main menu to turn off the animation.
The Current Values will retain the last updated value.
Debugging and Adjusting a Program Online
350
8.2 Adjusting a Program Online
At a Glance
Overview This section provides details about the way to adjust a program online.
What's in this
Section?
This section contains the following topics:
Topic Page
Overview of Online Programming 351
Online Ladder and List Programming in STOP Mode 352
Online Ladder and List Programming in RUN mode 354
Online Program Editing Process in Ladder Language 356
Editing Data Objects Online 357
Debugging and Adjusting a Program Online
351
Overview of Online Programming
Introduction Online programming mainly consists in editing data when a Twido controller is
connected. Editing data means that you can insert, delete or change program
instructions or modify object parameters.
STOP and RUN
modes
The connected Twido controller can either be in Stop or in Run mode. Some
operations apply to both, but others are specific to one mode.
List and Ladder
Editors
You can use the List and the Ladder Editors. Some operations can be done in both,
but others are specific to one editor.
Debugging and Adjusting a Program Online
352
Online Ladder and List Programming in STOP Mode
Introduction The Ladder and List Editors allow a program to be edited when the controller is
connected and is in STOP Mode.
Editing a
Program in STOP
Mode
All changes are allowed, except to unallocated objects. Their number is only limited
by the available controller memory. Thus, changes are analized to determine the
executable state of the user logic.
Validating a
Program in STOP
Mode
To edit a program,TwidoSoft requires that all modifications be validated before being
transferred to the controller.
In a Ladder program, click the Accept icon.
In a List program, click outside the line.
The valid modifications take effect as soon as the current entry is confirmed.
The validation is also necessary if you want to switch between the List and Ladder
programs.
WARNING
UNPREDICTABLE EQUIPMENT OPERATION
Before any modifications are performed, it is essential to identify the
consequences of modifications made to an application while the controller is
running. Perform all necessary preventative actions to ensure safe conditions
while making modifications.
Failure to follow this instruction can result in death, serious injury, or
equipment damage.
Debugging and Adjusting a Program Online
353
Restrictions in
STOP Mode
You can create changes to an application that can prevent the controller from
running the application. This creates a "Stop/Not Exec" state that is displayed in
the status bar. The controller will not go back into the "Stop/Exec" state until all
causes for the non-executable state have been resolved. These changes can be
grouped into six categories, which are described in the following table.
Function Restrictions to running an application
Parentheses An opening parenthesis with no closing parenthesis.
A closing parenthesis with no opening parenthesis (unbalanced parentheses).
More than eight nested parentheses.
Function Blocks A block that has a beginning with no end (BLK is not followed by an END_BLK).
A block that has an end/output with no start (END_BLK or OUT_BLK not preceded by BLK).
An invalid block (block that contains invalid logic).
BLK not followed by an LD instruction.
Subroutines A call to a non-existent subroutine. Two possible cases:
- Referencing a non-existent subroutine.
- Deleting a label that is referenced elsewhere in the application.
A subroutine without a return.
A return without a start for the subroutine.
A subroutine with multiple definitions.
A subroutine definition not followed by an LD instruction.
Definition of subroutine or End of Subroutine (RET) in parentheses.
Labels A jump to a non-existent label. Two possible cases:
- Referencing a non-existent label.
- Deleting a label that is referenced elsewhere in the application.
A label with multiple definitions.
A label definition not followed by an LD instruction.
A label definition in parentheses.
Grafcet
instructions
A transition to a non-existent step. Two possible cases:
- Referencing a non-existent step.
- Deleting a step that is referenced elsewhere in the application.
A step with multiple definitions.
A step definition not followed by an LD instruction.
Use of Grafcet instructions in Pre or Post processing.
Stack operations
(Push/Pop)
The number of Pops (MPPs) is greater than the number of Pushes (MPSs).
More than eight levels of nesting.
Note: Special care must be taken when inserting or deleting stack instructions (MPP, MPS, MRD)
in the STOP state. Analyze the program to be sure of restrictions before re-starting the controller.
Macro instructions are not allowed.
Within a Ladder program, changes with the Network List Editor are not allowed
Note: The Network List Editor is a window that pops up when you switch from the List to the Ladder editor and that program
lines cannot be edited in Ladder language. If you try to edit such a block of List instructions, you will get the following
message: "This block cannot be modified with ladder Editor, use List Editor to perform some changes into this block".
Debugging and Adjusting a Program Online
354
Online Ladder and List Programming in RUN mode
Introduction The Ladder and List Editors allow a program to be edited when the controller is
connected and is in RUN Mode.
Program Version
Compatibility
TwidoSoft and Twido controller firmware must have a compatibility level of 3.0 or
higher. With the Ladder editor, when uploading an application from the controller,
TwidoSoft can recognize the new labels used for online changes.
Editing a
Program in RUN
Mode
All insertions, deletions and changes of instructions are permitted, except for
instructions that modify the structure of the program.
Validating a
Program in RUN
Mode
To edit a program,TwidoSoft requires that all modifications be validated before being
transferred to the controller.
In a Ladder program, click the Accept icon.
In a List program, click outside the line.
The valid modifications take effect as soon as the current entry is confirmed.
The validation is also necessary if you want to switch between the List and Ladder
programs.
WARNING
UNPREDICTABLE EQUIPMENT OPERATION
For safety reasons, it is advisable to program a controller in STOP mode.
Programming a controller in RUN mode can present hazards to both equipment
and personnel.
It is possible to program a controller in RUN mode if a modification to a program
does not require the controller to be stopped. However, ensuring safe operating
conditions remains the responsibility of the user.
Before any modifications are performed, it is essential to identify the
consequences of modifications made to an application while the controller is
running. Perform all necessary preventative actions to ensure safe conditions
while making modifications.
Failure to follow this instruction can result in death, serious injury, or
equipment damage.
Debugging and Adjusting a Program Online
355
Restrictions in
RUN Mode
All restrictions specific to the Stop mode apply. The following function changes are
not allowed:
Parenthesis
Grafcet Instructions
Labels or subroutine definitions
Jump or subroutine calls (JMP and SR)
Block instructions (BLK, OUT_BLK and END_BLK)
Coil routing instructions (MPS, MRD and MPP), except if the compilation of
Ladder requires and generates these instructions.
Other programming restrictions concern the following instructions, that are not
available:
List and Ladder
restrictions
List restriction only Ladder restriction only
Backing up an application to
internal EEPROM
Find Changes with the Network
List Editor.
Note: The Network List
Editor is a window that pops
up when you switch from the
List to the Ladder editor and
that program lines cannot be
edited in Ladder language. If
you try to edit such a block of
List instructions, you will get
the following message: "This
block cannot be modified
with ladder Editor, use List
Editor to perform some
changes into this block.
Macro instructions Operations linked to the
paperboard (cut/paste/copy/
delete).
(Mentioned in the status bar)
Cancel.
(Mentioned in the status bar)
Debugging and Adjusting a Program Online
356
Online Program Editing Process in Ladder Language
The online editing process means that you can insert, delete or change program
data when the controller is connected.
Online Insert To insert a new rung:
1. Click the Insert icon
Result: The Ladder Viewer - Insert Rung Editor opens.
2. Edit the new rung.
3. Click the Accept icon to validate it.
A message box pops up, showing the transfer progress:
Online Delete To delete a rung:
1. In the Ladder Viewer - Insert Rung Editor, select the rung to delete.
2. Click the Delete icon.
A message box pops up, showing the transfer progress (see capture above).
Online Change To modify a rung:
1. Select the rung to modify.
Result: The Ladder Viewer - Insert Rung Editor opens.
2. Click the Edit icon to open Ladder Editor - Edit Rung.
3. Modify the rung.
4. Click the Accept icon to validate it.
A message box pops up, showing the transfer progress (see capture above).
Note: This transfer window prevents you from performing any operation before the
end of the transfer. The window cannot be resized nor closed. An hourglass can
be associated with the mouse pointer.
Twidosoft
Transferring modifications...
25%
Debugging and Adjusting a Program Online
357
Editing Data Objects Online
Overview Editing data objects online means that you can modify parameter data.
Configuration objects can have their parameters edited online. Runtime objects are
not concerned.
List of Editable
Data Objects
Each configuration object has one or several editable parameters:
Configuration object Parameter
Constant (%KW, %KD and % KF) Value
Counter (%C) Preset
Timer (%TM) Preset, Type and Timebase
Schedule Block Day of week, Start and End Periods,Output Bit
Application name Value
Input Run/Stop and PLC (%I)
Output status (%Q)
Input Run/Stop
Base Input latch (%I) Input Latch
Base Input filter (%I) Filters
Scan mode Normal or Periodic Mode, Watchdog
Second serial port Protocol Type, Address and Parameters
Terminal port Protocol Type, Address and Parameters
PLS and PWM (%PLS, %PWM) Preset and Timebase
Fast Counter (%FC) Preset
Very Fast Counter (%VFC) Preset, Type,Thresholds
LIFO/FIFO Register (%R) Type
Drum (%DR) Number of Steps, Steps, Output
Analog modules (Several parameters according to the type of
module)
Debugging and Adjusting a Program Online
358
Re-initialization All edited objects require a re-initialization.
Some require an immediate re-initialization when others do not.
An object re-initialization only affects the object that has been modified.
Immediate Re-
initialization Is
Necessary
When a parameter is only present in a configuration object, its immediate re-
initialization is necessary for the modification(s) to be taken into account.
The immediate_init field of the PARAMETER_MODIF structure is equal to 1.
An immediate re-initialization is necessary for:
Note: Re-initializing an object does not affect the object family or any other
program object, due to the presence of the immediate_init field in each
PARAMETER_MODIF structure.
Configuration object Parameter
Timer (%TM) Type and Timebase
Second serial port Protocol Type, Address and Parameters
Terminal port Protocol Type, Address and Parameters
PLS and PWM (%PLS, %PWM) Timebase
Very Fast Counter (%VFC) Type
LIFO/FIFO Register (%R) Type
Drum (%DR) Number of Steps, Steps, Output
Debugging and Adjusting a Program Online
359
Immediate Re-
initialization Is
Not Necessary
When a parameter is common to configuration and runtime objects, the object
immediate re-initialization can be postponed, as the effect of the modification can be
seen if you edit the runtime value.
The immediate_init field of the PARAMETER_MODIF structure is equal to 0.
No immediate re-initialization is necessary for:
Configuration object Parameter
Constant (%KW, %KD and % KF) Value
Counter (%C) Preset
Timer (%TM) Preset
Schedule Block Day of Week, Start and End Periods, Output Bit
Application name Value
Input Run/Stop and PLC (%I)
Output status (%Q)
Input Run/Stop
Base Input latch (%I) Input Latch
Base Input filter (%I) Filters
Scan mode Normal or Periodic Mode, Watchdog
PLS and PWM (%PLS, %PWM) Preset
Fast Counter (%FC) Preset
Very Fast Counter (%VFC) Preset, Thresholds
Analog modules (Several parameters according to the type of
module)
Debugging and Adjusting a Program Online
360
Example of a
Timer
Let us take the example of a Timer (%TM0).
This block is concerned by both re-initialization types:
An immediate re-initialization for Type and Timebase parameters
No immediate re-initialization for Preset parameter.
Preset parameter (%TM0.P) is also a runtime object, so you do not need to re-
initialize the Timer to see the effects of a change.
TYPE and Timebase (TB) parameters are not runtime objects, so you need to
reinitialize the Timer to see the effects of a change.
Case of an
Analog Module
Re-initialization
To take modifications to an analog module into account, all modules present on
Twido internal bus need to be re-initialized. Considering the consequences of this
operation, you may wish not to re-initialize immediately after the modifications are
performed, but have a delay.
A dialog box opens, asking you if you want to re-initialize Twido internal bus now or
later.
Note: Once the Timer has been edited and re-initialized, the configuration takes
the new current values. The process is not reversible.
TYPE TON
TB 1min
ADJ Y
%TM0.P
9999
IN Q
%TMO
361
Glossary
% Prefix that identifies internal memory addresses in the controller that are used to
store the value of program variables, constants, I/O, and so on.
Addresses Internal registers in the controller used to store values for program variables,
constants, I/O, and so on. Addresses are identified with a percentage symbol (%)
prefix. For example, %I0.1 specifies an address within the controller RAM memory
containing the value for input channel 1.
Analog
potentiometer
An applied voltage that can be adjusted and converted into a digital value for use by
an application.
Analyze program A command that compiles a program and checks for program errors: syntax and
structure errors, symbols without corresponding addresses, resources used by the
program that are not available, and if the program does not fit in available controller
memory. Errors are displayed in the Program Errors Viewer.
Animation table Table created within a language editor or an operating screen. When a PC is
connected to the controller, provides a view of controller variables and allows values to
be forced when debugging. Can be saved as a separate file with an extension of .tat.
Animation
Tables Editor
A specialized window in the TwidoSoft application for viewing and creating
Animation Tables.
!
A
Glossary
362
Application A TwidoSoft application consists of a program, configuration data, symbols, and
documentation.
Application
browser
A specialized window in the TwidoSoft that displays a graphical tree-like view of an
application. Provides for convenient configuration and viewing of an application.
Application file Twido applications are stored as file type .twd.
ASCII (American Standard Code for Information Interchange) Communication protocol for
representing alphanumeric characters, notably letters, figures and certain graphic
and control characters.
Auto line validate When inserting or modifying List instructions, this optional setting allows for program
lines to be validated as each is entered for errors and unresolved symbols. Each
element must be corrected before you can exit the line. Selected using the
Preferences dialog box.
Auto load A feature that is always enabled and provides for the automatic transfer of an
application from a backup cartridge to the controller RAM in case of a lost or
corrupted application. At power up, the controller compares the application that is
presently in the controller RAM to the application in the optional backup memory
cartridge (if installed). If there is a difference, then the copy in the backup cartridge
is copied to the controller and the internal EEPROM. If the backup cartridge is not
installed, then the application in the internal EEPROM is copied to the controller.
Backup A command that copies the application in controller RAM into both the controller
internal EEPROM and the optional backup memory cartridge (if installed).
BootP A UDP/IP-based protocol (Bootstrap Protocol) which allows a booting host to
configure itself dynamically and without user supervision. BootP provides a means
to notify a host of its assigned IP address.
CAN Controller Area Network: field bus originally developed for automobile applications
which is now used in many sectors, from industrial to tertiary.
B
C
Glossary
363
CiA CAN in Automation: international organization of users and manufacturers of CAN
products.
Client A computer process requesting service from other computer processes.
COB Communication OBject: transport unit on CAN bus. A COB is identified by a
unique identifier, which is coded on 11 bits, [0, 2047]. A COB contains a maximum
of 8 data bytes. The priority of a COB transmission is shown by its identifier - the
weaker the identifier, the more priority the associated COB has.
Coil A ladder diagram element representing an output from the controller.
Cold start or
restart
A start up by the controller with all data initialized to default values, and the program
started from the beginning with all variables cleared. All software and hardware
settings are initialized. A cold restart can be caused by loading a new application into
controller RAM. Any controller without battery backup always powers up in Cold
Start.
Comment lines In List programs, comments can be entered on separate lines from instructions.
Comments lines do not have line numbers, and must be inserted within parenthesis
and asterisks such as: (*COMMENTS GO HERE*).
Comments Comments are texts you enter to document the purpose of a program. For Ladder
programs, enter up to three lines of text in the Rung Header to describe the purpose
of the rung. Each line can consist of 1 to 64 characters. For List programs, enter text
on n unnumbered program line. Comments must be inserted within parenthesis and
asterisks such as: (*COMMENTS GO HERE*).
Compact
controller
Type of Twido controller that provides a simple, all-in-one configuration with limited
expansion. Modular is the other type of Twido controller.
Configuration
editor
Specialized TwidoSoft window used to manage hardware and software
configuration.
Constants A configured value that cannot be modified by the program being executed.
Contact A ladder diagram element representing an input to the controller.
Counter A function block used to count events (up or down counting).
Cross references Generation of a list of operands, symbols, line/rung numbers, and operators used in
an application to simplify creating and managing applications.
Glossary
364
Cross
References
Viewer
A specialized window in the TwidoSoft application for viewing cross references.
Data variable See Variable.
Date/Clock
functions
Allow control of events by month, day of month, and time of day. See Schedule
Blocks.
Default gateway The IP address of the network or host to which all packets addressed to an unknown
network or host are sent. The default gateway is typically a router or other device.
Drum controller A function block that operates similar to an electromechanical drum controller with
step changes associated with external events.
EDS Electronic Data Sheet: description file for each CAN device (provided by the
manufacturers).
EEPROM Electrically Erasable Programmable Read-Only Memory. Twido has an internal
EEPROM and an optional external EEPROM memory cartridge.
Erase This command deletes the application in the controller, and has two options:
To delete the contents of the controller RAM, the controller internal EEPROM,
and the installed optional backup cartridge.
To delete the contents of the installed optional backup cartridge only.
Executive loader A 32-Bit Windows application used for downloading a new Firmware Executive
program to a Twido controller.
Expansion bus Expansion I/O Modules connect to the base controller using this bus.
Expansion I/O
modules
Optional Expansion I/O Modules are available to add I/O points to a Twido controller.
(Not all controller models allow expansion).
D
E
Glossary
365
Fast counters A function block that provides for faster up/down counting than available with the
Counters function block. A Fast Counter can count up to a rate of 5 KHz.
FIFO First In, First Out. A function block used for queue operations.
Firmware
executive
The Firmware Executive is the operating system that executes your applications and
manages controller operation.
Forcing Intentionally setting controller inputs and outputs to 0 or 1 values even if the actual
values are different. Used for debugging while animating a program.
Frame A group of bits which form a discrete block of information. Frames contain network
control information or data. The size and composition of a frame is determined by
the network technology being used.
Framing types Two common framing types are Ethernet II and IEEE 802.3.
Function block A program unit of inputs and variables organized to calculate values for outputs
based on a defined function such as a timer or a counter.
Gateway A device which connects networks with dissimilar network architectures and which
operates at the Application Layer. This term may refer to a router.
Grafcet Grafcet is used to represent the functioning of a sequential operation in a structured
and graphic form.
This is an analytical method that divides any sequential control system into a series
of steps, with which actions, transitions, and conditions are associated.
Host A node on a network.
F
G
H
Glossary
366
Hub A device which connects a series of flexible and centralized modules to create a
network.
Init state The operating state of TwidoSoft that is displayed on the Status Bar when TwidoSoft
is started or does not have an open application.
Initialize A command that sets all data values to initial states. The controller must be in Stop
or Error mode.
Instance A unique object in a program that belongs to a specific type of function block. For
example, in the timer format %TMi, i is a number representing the instance.
Instruction List
language
A program written in instruction list language (IL) is composed of a series of
instructions executed sequentially by the controller. Each instruction is composed of
a line number, an instruction code, and an operand.
Internet The global interconnection of TCP/IP based computer communication networks.
IP Internet Protocol. A common network layer protocol. IP is most often used with TCP.
IP Address Internet Protocol Address. A 32-bit address assigned to hosts using TCP/IP.
Ladder editor Specialized TwidoSoft window used to edit a Ladder program.
Ladder language A program written in Ladder language is composed of graphical representation of
instructions of a controller program with symbols for contacts, coils, and blocks in a
series of rungs executed sequentially by a controller.
Ladder list rung Displays parts of a List program that are not reversible to Ladder language.
Latching input Incoming pulses are captured and recorded for later examination by the application.
LIFO Last In, First Out. A function block used for stack operations.
I
L
Glossary
367
List editor Simple program editor used to create and edit a List program.
MAC Address Media Access Control address. The hardware address of a device. A MAC address
is assigned to an Ethernet TCP/IP module in the factory.
Master controller A Twido controller configured to be the Master on a Remote Link network.
MBAP Modbus Application Protocol
Memory
cartridge
Optional Backup Memory Cartridges that can be used to backup and restore an
application (program and configuration data). There are two sizes available: 32 and
64 Kb.
Memory usage
indicator
A portion of the Status Bar in the TwidoSoft main window that displays a percentage
of total controller memory used by an application. Provides a warning when memory
is low.
Modbus A master-slave communications protocol that allows one single master to request
responses from slaves.
Modular
controller
Type of Twido controller that offers flexible configuration with expansion capabilities.
Compact is the other type of Twido controller.
Monitor state The operating state of TwidoSoft that is displayed on the Status Bar when a PC is
connected to a controller in a non-write mode.
Network Interconnected devices sharing a common data path and protocol for
communication.
Node An addressable device on a communications network.
M
N
Glossary
368
Offline operation An operation mode of TwidoSoft when a PC is not connected to the controller and
the application in PC memory is not the same as the application in controller
memory. You create and develop an application in Offline operation.
Offline state The operating state of TwidoSoft that is displayed on the Status Bar when a PC is
not connected to a controller.
Online operation An operation mode of TwidoSoft when a PC is connected to the controller and the
application in PC memory is the same as the application in controller memory.
Online operation can be used to debug an application.
Online state The operating state of TwidoSoft that is displayed on the Status Bar when a PC is
connected to the controller.
Operand A number, address, or symbol representing a value that a program can manipulate
in an instruction.
Operating states Indicates the TwidoSoft state. Displayed in the status bar. There are four operating
states: Initial, Offline, Online, and Monitor.
Operator A symbol or code specifying the operation to be performed by an instruction.
Packet The unit of data sent across a network.
PC Personal Computer.
Peer controller A Twido controller configured as a slave on a Remote Link network. An application
can be executed in the Peer Controller memory and the program can access both
local and expansion I/O data, but I/O data can not be passed to the Master
Controller. The program running in the Peer Controller passes information to the
Master Controller by using network words (%INW and %QNW).
PLC Twido programmable controller. There are two types of controllers: Compact and
Modular.
O
P
Glossary
369
PLS Pulse Generation. A function block that generates a square wave with a 50% on and
50% off duty cycle.
Preferences A dialog box with selectable options for setting up the List and Ladder program
editors.
Program errors
viewer
Specialized TwidoSoft window used to view program errors and warnings.
Programmable
controller
A Twido controller. There are two types of controllers: Compact and Modular.
Protection Refers to two different types of application protection: password protection which
provides access control, and controller application protection which prevents all
reads and writes of the application program.
Protocol Describes message formats and a set of rules used by two or more devices to
communicate using those formats.
PWM Pulse Width Modulation. A function block that generates a rectangular wave with a
variable duty cycle that can be set by a program.
RAM Random Access Memory. Twido applications are downloaded into internal volatile
RAM to be executed.
Real-time clock An option that will keep the time even when the controller is not powered for a limited
amount of time.
Reflex output In a counting mode, the very fast counter's current value (%VFC.V) is measured
against its configured thresholds to determine the state of these dedicated outputs.
Registers Special registers internal to the controller dedicated to LIFO/FIFO function blocks.
Remote
controller
A Twido controller configured to communicate with a Master Controller on a Remote
Link network.
R
Glossary
370
Remote link High-speed master/slave bus designed to communicate a small amount of data
between a Master Controller and up to seven Remote Controllers (slaves). There
are two types of Remote Controllers that can be configured to transfer data to a
Master Controller: a Peer Controller that can transfer application data, or a Remote
I/O Controller that can transfer I/O data. A Remote link network can consist of a
mixture of both types.
Resource
manager
A component of TwidoSoft that monitors the memory requirements of an application
during programming and configuring by tracking references to software objects
made by an application. An object is considered to be referenced by the application
if it is used as an operand in a list instruction or ladder rung. Displays status
information about the percentage of total memory used, and provides a warning if
memory is getting low. See Memory Usage Indicator.
Reversible
instructions
A method of programming that allows instructions to be viewed alternately as List
instructions or Ladder rungs.
Router A device that connects two or more sections of a network and allows information to
flow between them. A router examines every packet it receives and decides whether
to block the packet from the rest of the network or transmit it. The router will attempt
to send the packet through the network by the most efficient path.
RTC See Real-Time Clock.
RTU Remote Terminal Unit. A protocol using eight bits that is used for communicating
between a controller and a PC.
Run A command that causes the controller to run an application program.
Rung A rung is located between two potential bars in a grid and is composed of a group
of graphical elements joined to each other by horizontal and vertical links. The
maximum dimensions of a rung are seven rows and eleven columns.
Rung header A panel that appears directly over a Ladder rung and can be used to document the
purpose of the rung.
Scan A controller scans a program and essentially performs three basic functions. First, it
reads inputs and places these values in memory. Next, it executes the application
program one instruction at a time and stores results in memory. Finally, it uses the
results to update outputs.
S
Glossary
371
Scan mode Specifies how the controller scans a program. There are two types of scan modes:
Normal (Cyclic), the controller scans continuously, or Periodic, the controller scans
for a selected duration (range of 2 - 150 msec) before starting another scan.
Schedule blocks A function block used to program Date and Time functions to control events.
Requires Real-Time Clock option.
Server A computer process that provides services to clients. This term may also refer to the
computer process on which the service is based.
Step A Grafcet step designates a state of sequential operation of automation.
Stop A command that causes the controller to stop running an application program.
Subnet A physical or logical network within an IP network, which shares a network address
with other portions of the network.
Subnet mask A bit mask used to identify or determine which bits in an IP address correspond to
the network address and which bits correspond to the subnet portions of the
address. The subnet mask is the network address plus the bits reserved for
identifying the subnetwork.
Switch A network device which connects two or more separate network segments and
allows traffic to be passed between them. A switch determines whether a frame
should be blocked or transmitted based on its destination address.
Symbol A symbol is a string of a maximum of 32 alphanumeric characters, of which the first
character is alphabetic. It allows you to personalize a controller object to facilitate
the maintainability of the application.
Symbol table A table of the symbols used in an application. Displayed in the Symbol Editor.
TCP Transmission Control Protocol.
TCP/IP A protocol suite consisting of the Transmission Control Protocol and the Internet
Protocol; the suite of communications protocols on which the Internet is based.
Threshold
outputs
Coils that are controlled directly by the very fast counter (%VFC) according to the
settings established during configuration.
T
Glossary
372
Timer A function block used to select a time duration for controlling an event.
Twido A line of Schneider Electric controllers consisting of two types of controllers
(Compact and Modular), Expansion Modules to add I/O points, and options such as
Real-Time Clock, communications, operator display, and backup memory
cartridges.
TwidoSoft A 32-Bit Windows, graphical development software for configuring and
programming Twido controllers.
UDP A communications protocol (User Datagram Protocol) that is the part of the TCP/IP
suite used by applications to transfer datagrams. UDP is also the part of TCP/IP
responsible for port addresses.
Unresolved
symbol
A symbol without a variable address.
Variable Memory unit that can be addressed and modified by a program.
Very fast
counter:
A function block that provides for faster counting than available with Counters and
Fast Counters function blocks. A Very Fast Counter can count up to a rate of 20 KHz.
Warm restart A power-up by the controller after a power loss without changing the application.
Controller returns to the state which existed before the power loss and completes
the scan which was in progress. All of the application data is preserved. This feature
is only available on modular controllers.
U
V
W
C
B
A
373
Symbols
%MSG3 function block
Instruction, 210
A
Action zone, 245
advanced controller operations, 111
Advanced settings, 160
Analog modules
Configuring parameters, 151
Analyze Program, 79
Animating a program, 336
Animation tables
Adding variables, 344
How to animate, 349
Opening and saving, 347
reading and writing values, 342
animation tables
editing variables, 340
Animation Tables Editor, 50
Commands, 339
Animations Table Editor
using for debugging, 338
Application
Restoring, 90
Application Browser, 27
Application name, 239
Application protection, 66, 98
Applications
Backing up, 89
Erasing memory and backup, 93
Naming, 77
Saving, 78
applications
order of development, 73
phases of development, 74
ASCII files, 85
ASCII links, 178
Assistant Executive Loader, 18
Automatic saving, 32
B
Backup, 89
Backup cartridges, 91
Binary code generation, 327
BootP, 191
C
catch input, 229
Change Base Controller, 138
clock functions, 232
COMM macros, 316
Communications
ASCII, 178
Cable, 14
Index
Index
374
communications
Modbus, 177
Remote Links, 171
setting up a Remote Link network, 173
Configuration
Counters, 217
Inputs, 142
Macro, 317
Maximum software variables, 215
Methods, 131
Timers, 216
Using the Configuration Editor, 132
Configuration Editor, 44
Configuring resources, 132
Event report, 134
Configuration editor
AS-Interface expansion module display,
133
CANopen expansion module display,
134
Configure modem, 163
Connecting a PC to a controller, 97
Connecting ladder elements, 281
Connections management, 206
constants, 220
constants KD, 221
constants KF, 222
Controller Operations, 102
Controller operations, 96
Counters
Configuring, 217
Double word, 223, 225, 228
Outputs TH0 and TH1, 229
Reflex outputs, 229
counters
very fast, 227
Cross References Viewer, 49
Cross referencing, 114
D
Data objects
Online editing, 357
date/clock functions, 232
Debugging
Animating a program, 336
Animating a table, 349
Phase of development, 76
Defining symbols
Object Browser, 47
Device Properties, 137
Double word, 223, 225, 228
DRIVE macros, 316
drum controllers, 219
E
editing a program
Ladder programs, 265
Editing data objects online, 357
Editing in RUN mode, 354
Editing in STOP mode, 352
Editors and viewers
Ladder Editor, 38
editors and viewers
Ladder Viewer, 36
Equivalent real macro code, 326
Erase, 93
Error messages
Macro, 329
Ethernet
Connections management, 206
Network connection, 188
Statistics, 107
TCP/IP setup, 195
EXCH3, 210
Error code, 213
Executive Loader Wizard, 18
Expansion
Configure Module, 150
expansion
deleting, 149
Expansion memory, 91
Expansion module
adding, 147
Expansion modules
Deleting, 149
Extended Ladder Palette, 259
Index
375
F
fast counters, 225
find
Ladder programs, 271
List programs, 311
Find Symbol, dialog box, 46
Forcing values, 345
Frequency meter, 230
Functional Level Management, 139
G
Gateway address, 190
H
Help
MDF, 328
I
Init, 104
Initial state, 59
Input Configuration, 142
Instruction List language
Entering instructions, 299
IP address, 189
BootP, 191
Default IP address, 191
L
Ladder diagrams
Programming grid, 245
Ladder Editor
Commands, 260
Extended Ladder Palette, 40
Ladder language
Editing a Program Online, 356
Ladder Palette Toolbar, 258
Ladder programs
creating, 246
searching, 269
using Cut, Copy, and Paste, 266
Ladder Viewer
Insert, edit, and delete rungs, 249
Using Edit menu, 265
With Ladder programs, 248
LAN ACT, 209
LAN ST, 209
LIFO/FIFO Registers, 218
List Editor, 43
Commands, 297
opening, 296
Using the Edit menu, 305
List Instruction Toolbar, 299
List Language
overview, 292
List language
Creating a List program, 294
Undo, 313
List programming
Edit menu, 305
guidelines, 303
searching, 309
Using Cut, Copy, and Paste, 306
using the List Editor, 296
List Rung Editor, 42
M
MAC address, 191
Macro
COMM, 316
Configuration, 317
DRIVE, 316
Error messages, 329
Help, 328
Insert in a program, 324
Printing, 331
TESYS, 316
Macro Definition Function (MDF), 315, 316
Macro groups, 316
Marked IP, 199
Marking a ladder block, 268
master controller, 171
MDF, 315, 316
Configuration, 317
Error messages, 329
MDF Help, 328
Index
376
Memory
Backup cartridges, 91
Expansion, 91
Memory allocation, 52, 53, 55
Memory requirements, 52, 53, 55
Memory usage, 52, 53, 55
Modbus
TCP Client/Server, 181
TCP Modbus messaging, 210
Modbus links, 177
Modbus TCP/IP
Remote devices, 203
Monitor state, 60
N
Network field, 320
O
Object Browser, 47
Offline state, 59
Online program editing, 356
Online state, 60
operating states, 59
Operating System
Update, 18
Operation
Offline and online, 58
Options
Add Modem, 163
Backup cartridges, 91
options
adding, 157
deleting, 158
Output configuration, 146
Outputs TH0 and TH1, 229
P
Password protection, 67
Passwords
Change password, 71
Setting, 69
PLS/PWM dialog box, 223
Preferences, 31
Printing
Macro information, 331
printing
overview, 117
Printing an application
Overview, 117
Program Errors Viewer, 48
Programming grid, 245
Zones, 245
R
Reflex outputs, 229
Registers
Dialog Box, 218
remote controllers, 171
Remote links
About, 171
remote links
adding, 175
Renaming an application, 239
Repeat, 267
replace, 272
resources, 130
Restore, 90
reversibility, 84
RTC
correction factor, 106
RTC Configuration dialog, 106
Run, 104
RUN mode
Editing a Program Online, 354
Rung Header, 41
S
Saving an application, 78
Scan mode, 236
Schedule Blocks, 232
Security
Application protection, 66
Password protection, 66
Selecting Ladder or List programming, 34
serial port
setup, 159
Set Time dialog box, 105
Index
377
Setting the RTC, 105
shift bit register, 234
starting TwidoSoft, 64
step counter, 233
Stop, 104
STOP mode
Editing a program online, 352
Subnet mask, 189
Symbol
Addressing, 325
Symbol Editor, 45
Symbols, 81
Find, 46
symbols and addresses
displaying, 251
T
TCP Client/Server, 181
TCP/IP setup, 195
Test zone, 245
TESYS macros, 316
Time out (Ethernet), 201
Timers
Configuration, 216
Toggling ladder views, 253
Transfer an application
Backup, 89
Memory backup cartridges, 91
Overview, 87
PC => Controller, 88
Restore, 90
TwidoSoft, 12
Typographic conventions, 13
U
Undo, 267, 273
Unit ID, 204
Using rung headers, 255
Using the Ladder Editor, 257
V
validating, 135
Index
378
You might also like
- A Heartbreaking Work Of Staggering Genius: A Memoir Based on a True StoryFrom EverandA Heartbreaking Work Of Staggering Genius: A Memoir Based on a True StoryRating: 3.5 out of 5 stars3.5/5 (231)
- The Sympathizer: A Novel (Pulitzer Prize for Fiction)From EverandThe Sympathizer: A Novel (Pulitzer Prize for Fiction)Rating: 4.5 out of 5 stars4.5/5 (119)
- Never Split the Difference: Negotiating As If Your Life Depended On ItFrom EverandNever Split the Difference: Negotiating As If Your Life Depended On ItRating: 4.5 out of 5 stars4.5/5 (838)
- Devil in the Grove: Thurgood Marshall, the Groveland Boys, and the Dawn of a New AmericaFrom EverandDevil in the Grove: Thurgood Marshall, the Groveland Boys, and the Dawn of a New AmericaRating: 4.5 out of 5 stars4.5/5 (265)
- The Little Book of Hygge: Danish Secrets to Happy LivingFrom EverandThe Little Book of Hygge: Danish Secrets to Happy LivingRating: 3.5 out of 5 stars3.5/5 (399)
- Grit: The Power of Passion and PerseveranceFrom EverandGrit: The Power of Passion and PerseveranceRating: 4 out of 5 stars4/5 (587)
- The World Is Flat 3.0: A Brief History of the Twenty-first CenturyFrom EverandThe World Is Flat 3.0: A Brief History of the Twenty-first CenturyRating: 3.5 out of 5 stars3.5/5 (2219)
- The Subtle Art of Not Giving a F*ck: A Counterintuitive Approach to Living a Good LifeFrom EverandThe Subtle Art of Not Giving a F*ck: A Counterintuitive Approach to Living a Good LifeRating: 4 out of 5 stars4/5 (5794)
- Team of Rivals: The Political Genius of Abraham LincolnFrom EverandTeam of Rivals: The Political Genius of Abraham LincolnRating: 4.5 out of 5 stars4.5/5 (234)
- Shoe Dog: A Memoir by the Creator of NikeFrom EverandShoe Dog: A Memoir by the Creator of NikeRating: 4.5 out of 5 stars4.5/5 (537)
- The Emperor of All Maladies: A Biography of CancerFrom EverandThe Emperor of All Maladies: A Biography of CancerRating: 4.5 out of 5 stars4.5/5 (271)
- The Gifts of Imperfection: Let Go of Who You Think You're Supposed to Be and Embrace Who You AreFrom EverandThe Gifts of Imperfection: Let Go of Who You Think You're Supposed to Be and Embrace Who You AreRating: 4 out of 5 stars4/5 (1090)
- Her Body and Other Parties: StoriesFrom EverandHer Body and Other Parties: StoriesRating: 4 out of 5 stars4/5 (821)
- The Hard Thing About Hard Things: Building a Business When There Are No Easy AnswersFrom EverandThe Hard Thing About Hard Things: Building a Business When There Are No Easy AnswersRating: 4.5 out of 5 stars4.5/5 (344)
- Hidden Figures: The American Dream and the Untold Story of the Black Women Mathematicians Who Helped Win the Space RaceFrom EverandHidden Figures: The American Dream and the Untold Story of the Black Women Mathematicians Who Helped Win the Space RaceRating: 4 out of 5 stars4/5 (890)
- Elon Musk: Tesla, SpaceX, and the Quest for a Fantastic FutureFrom EverandElon Musk: Tesla, SpaceX, and the Quest for a Fantastic FutureRating: 4.5 out of 5 stars4.5/5 (474)
- The Unwinding: An Inner History of the New AmericaFrom EverandThe Unwinding: An Inner History of the New AmericaRating: 4 out of 5 stars4/5 (45)
- The Yellow House: A Memoir (2019 National Book Award Winner)From EverandThe Yellow House: A Memoir (2019 National Book Award Winner)Rating: 4 out of 5 stars4/5 (98)
- Learn The Powerful Memory Techniques Used by TheDocument2 pagesLearn The Powerful Memory Techniques Used by TheAchieverNo ratings yet
- On Fire: The (Burning) Case for a Green New DealFrom EverandOn Fire: The (Burning) Case for a Green New DealRating: 4 out of 5 stars4/5 (73)
- Calculation of Induction Motor Starting Parameters Using MatlabDocument6 pagesCalculation of Induction Motor Starting Parameters Using MatlabДејан ПејовскиNo ratings yet
- Carl Zeiss GDxPRODocument254 pagesCarl Zeiss GDxPROPandula MaddumageNo ratings yet
- Petrobras FPSO Carioca MV30: Inspection and Test Plan (Pump & Package) For PBA-1135 A/BDocument11 pagesPetrobras FPSO Carioca MV30: Inspection and Test Plan (Pump & Package) For PBA-1135 A/BAliasgar100% (1)
- Cleaning Companies in UaeDocument5 pagesCleaning Companies in UaeurgentincleaningseoNo ratings yet
- Siemens Profibus NetworksDocument490 pagesSiemens Profibus Networksjohnwu_2009100% (2)
- LSIS - Molded Case Circuit Breaker (MCCB) - CatalogDocument140 pagesLSIS - Molded Case Circuit Breaker (MCCB) - CatalogNguyen LuongNo ratings yet
- Modbus TCP Client enDocument64 pagesModbus TCP Client enAbez FiveNo ratings yet
- Sinamics DCM Emergency StopDocument13 pagesSinamics DCM Emergency StopAbez FiveNo ratings yet
- Siemens Safety RelaysDocument18 pagesSiemens Safety RelaysAbez FiveNo ratings yet
- PROG CHECK enDocument12 pagesPROG CHECK enSaid BoubkerNo ratings yet
- Twido Programmable Controllers: Software Reference GuideDocument636 pagesTwido Programmable Controllers: Software Reference Guidenishu_hainaNo ratings yet
- Files Descargas Siemens InfoPLC Net S7 300 Battery Fault PDF This Will Be Need To CommimoicdfDocument6 pagesFiles Descargas Siemens InfoPLC Net S7 300 Battery Fault PDF This Will Be Need To CommimoicdfvijikeshNo ratings yet
- How Do You Define The TRUE Constant in The LADFDB Editor in STEP 7 (TIA Portal)Document2 pagesHow Do You Define The TRUE Constant in The LADFDB Editor in STEP 7 (TIA Portal)Abez FiveNo ratings yet
- How Do You Copy Data Into STEP 7 (TIA Portal) Between Two Array Variables and Two DBs in S7-1200Document2 pagesHow Do You Copy Data Into STEP 7 (TIA Portal) Between Two Array Variables and Two DBs in S7-1200Abez FiveNo ratings yet
- Diferent FC & RLODocument3 pagesDiferent FC & RLOAbez FiveNo ratings yet
- How Do You Import DBs in A STEP 7 (TIA Portal) Project That Were Created in Other Projects or With Earlier Versions of STEP 7Document3 pagesHow Do You Import DBs in A STEP 7 (TIA Portal) Project That Were Created in Other Projects or With Earlier Versions of STEP 7Abez Five0% (1)
- PROG CHECK enDocument12 pagesPROG CHECK enSaid BoubkerNo ratings yet
- How Do You Create and Parameterize Variables and The In, OUT and IN - OUT Parameters of TheDocument10 pagesHow Do You Create and Parameterize Variables and The In, OUT and IN - OUT Parameters of TheAbez FiveNo ratings yet
- How Do You Copy Data Into STEP 7 (TIA Portal) Between Two Array Variables and Two DBs in S7-1200Document2 pagesHow Do You Copy Data Into STEP 7 (TIA Portal) Between Two Array Variables and Two DBs in S7-1200Abez FiveNo ratings yet
- How Do You Program User-Defined Data Types or UDTs in STEP 7 (TIA Portal)Document3 pagesHow Do You Program User-Defined Data Types or UDTs in STEP 7 (TIA Portal)Abez Five0% (1)
- As Interface System Manual 2008 11 X 2010 09 en USDocument686 pagesAs Interface System Manual 2008 11 X 2010 09 en USAbez Five0% (1)
- As-I Addressing Unit Manual 3330772-02DS01 enDocument21 pagesAs-I Addressing Unit Manual 3330772-02DS01 enAbez FiveNo ratings yet
- CM As-I Master ST Et200sp Manual 2013-04 En-UsDocument150 pagesCM As-I Master ST Et200sp Manual 2013-04 En-UsAbez FiveNo ratings yet
- RS 485 Repeater ManualDocument46 pagesRS 485 Repeater ManualViveha AnandhanNo ratings yet
- 6400909-32DS03 enDocument86 pages6400909-32DS03 enAbez FiveNo ratings yet
- DP DP CouplerDocument104 pagesDP DP Couplerpercu_mwNo ratings yet
- SB Modbus GBDocument15 pagesSB Modbus GBAbez FiveNo ratings yet
- Ba Olm4 76Document61 pagesBa Olm4 76Miguel AngelNo ratings yet
- Consistent Data eDocument12 pagesConsistent Data eInslley RoberthNo ratings yet
- DP-DP Coupler User DescDocument35 pagesDP-DP Coupler User DescRonnie007_santosNo ratings yet
- Datenquerverkehr SINAMICS-G120 V1-1 enDocument20 pagesDatenquerverkehr SINAMICS-G120 V1-1 enAbez FiveNo ratings yet
- Siemens DP/PA Coupler, Active Field Distributors, DP/PA Link and Y Link Operating InstructionsDocument266 pagesSiemens DP/PA Coupler, Active Field Distributors, DP/PA Link and Y Link Operating InstructionsmaseloNo ratings yet
- Simatic Net Ikpi 03 Profibus en 2012Document344 pagesSimatic Net Ikpi 03 Profibus en 2012Abez FiveNo ratings yet
- PCS7 Mini V80 enDocument116 pagesPCS7 Mini V80 enAbez FiveNo ratings yet
- Training Estimator by VladarDocument10 pagesTraining Estimator by VladarMohamad SyukhairiNo ratings yet
- TNEB vacancy cut-off datesDocument7 pagesTNEB vacancy cut-off dateswinvenuNo ratings yet
- C - TurretDocument25 pagesC - TurretNathan BukoskiNo ratings yet
- Flow Through a Convergent-Divergent Duct ExperimentDocument4 pagesFlow Through a Convergent-Divergent Duct ExperimentfongNo ratings yet
- Pitch Error BacklachDocument12 pagesPitch Error BacklachmcspvNo ratings yet
- Vibration Measuring Instrument: Assignment of Subject NVHDocument28 pagesVibration Measuring Instrument: Assignment of Subject NVHSandeep Kadam60% (5)
- Advertisement No. 2/2020: Csir-Central Scientific Instruments Organisation (Council of Scientific & Industrial Research)Document3 pagesAdvertisement No. 2/2020: Csir-Central Scientific Instruments Organisation (Council of Scientific & Industrial Research)Saharsh PatelNo ratings yet
- Tommy Matsumoto, AT&T Jens Co. Yoshitaka Senoo, Daiichi Co.,LtdDocument7 pagesTommy Matsumoto, AT&T Jens Co. Yoshitaka Senoo, Daiichi Co.,Ltdpostscript100% (1)
- MS 2400 1 2010 P-TocDocument7 pagesMS 2400 1 2010 P-Tocfauzirohani0% (1)
- Financial Inclusion Strategy of The Timor-Leste GovernmentDocument140 pagesFinancial Inclusion Strategy of The Timor-Leste GovernmentPapers and Powerpoints from UNTL-VU Joint Conferenes in DiliNo ratings yet
- Personal PositioningDocument4 pagesPersonal PositioningJaveria MasoodNo ratings yet
- Samsung ML-1710 Recarga PDFDocument6 pagesSamsung ML-1710 Recarga PDFarkittoNo ratings yet
- New Microsoft Office Word DocumentDocument3 pagesNew Microsoft Office Word DocumentNajaf BatoolNo ratings yet
- SuperSafe T (Front Terminal) PG Issue 2 May 2001Document20 pagesSuperSafe T (Front Terminal) PG Issue 2 May 2001Stephen BlommesteinNo ratings yet
- Object Oriented - AnalysisDocument43 pagesObject Oriented - AnalysisAbdela Aman MtechNo ratings yet
- BEIT16 AbhishekgokheDocument3 pagesBEIT16 AbhishekgokheSEIT02 Abhishek GokheNo ratings yet
- MD 5 SumDocument47 pagesMD 5 SumBabay Si TagamaNo ratings yet
- InventionsDocument7 pagesInventionsapi-340148167100% (1)
- Embraer Spec E175-E2Document1 pageEmbraer Spec E175-E2Ward DepoorterNo ratings yet
- Construction Quality Control Manager in Baltimore MD Resume Mary Kathleen WilsonDocument3 pagesConstruction Quality Control Manager in Baltimore MD Resume Mary Kathleen WilsonMaryKathleenWilsonNo ratings yet
- Limestone Problems & Redrilling A WellDocument4 pagesLimestone Problems & Redrilling A WellGerald SimNo ratings yet
- Mechanics of Flight by A.C KermodeDocument2 pagesMechanics of Flight by A.C KermodeJhony BhatNo ratings yet
- Codigos Ford Escape ReneDocument1 pageCodigos Ford Escape ReneKandy KnNo ratings yet
- Xinge Zhang LinkedinDocument3 pagesXinge Zhang Linkedinapi-289180707No ratings yet