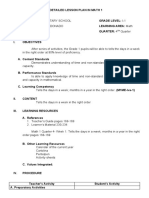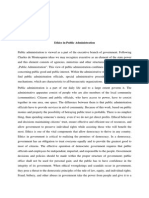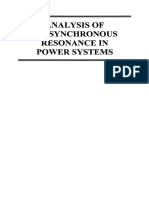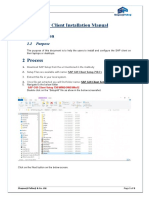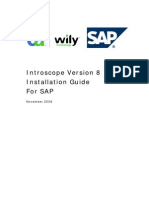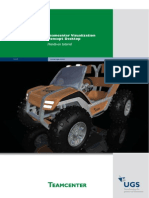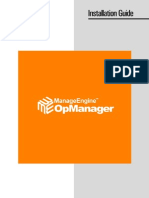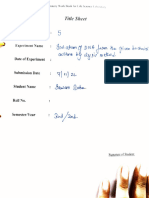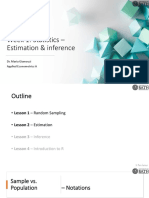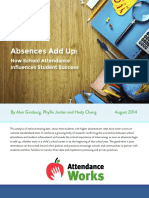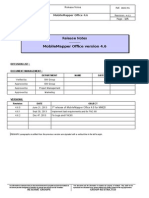Professional Documents
Culture Documents
SAP Front End Installation Using SCCM 2012 Guide
Uploaded by
Geferson Pillaca GonzalesOriginal Description:
Copyright
Available Formats
Share this document
Did you find this document useful?
Is this content inappropriate?
Report this DocumentCopyright:
Available Formats
SAP Front End Installation Using SCCM 2012 Guide
Uploaded by
Geferson Pillaca GonzalesCopyright:
Available Formats
SAP Front End Installation Using SCCM
2012 Guide
2013
IBRAHIM HAMDY
NILE.COM | www.nilecom.com.eg
EGYSKY
1
SAP GUI Installation Using SCCM 2012
Installation Scenarios
You can install SAP GUI for Windows in the following ways:
Workstation installation from a server
The administrator sets up an installation server, from which the installation of the SAP
front-end software is run on many different clients.
All the necessary files are copied from the server to the client during installation.
Workstation installation from a distribution medium such as a DVD
The administrator takes the distribution medium from PC to PC. This is mainly for testing or
for standalone computers and is not to be used for software distribution.
We recommend you to use workstation installation from a server because of its greater flexibility,
especially if many workstations are involved.
Workstation Installation from a Server
The installation process from an installation server is flexible, easy, and customizable. It makes
maintenance easier in any phase of the distribution process, for example, when patches are to
be applied.
You have the following options when installing SAP GUI for Windows with server-based
workstation installation:
Without user interaction (unattended)
With user interaction (attended), where the user can:
The following figure shows how server-based installation works:
EGYSKY
2
The type of user determines which components to install and on which workstations. Different
types of user have different requirements. For example, an employee in the HR department
requires different products and components than a software developer.
Using an installation server, the administrator can group various components together as
installation packages relevant for certain types of employee. The administrator can also specify
which package particular users receive or offer a variety of packages and allow the user to
choose the most appropriate one.
The hard disk requirement on the installation server depends on the type and number of
products that are added to an installation server. SAP GUI for Windows requires approximately
800 MB with all components installed.
As administrator, you can configure your own installation packages with NWSAPSetupAdmin.exe
on the installation server or use the preconfigured packages provided by SAP.
You apply patches on the installation server and call NWSAPSetup on your client again to apply
the patch on the client. You can control the installation using the command line. You can
perform unattended installations with automatic patch installation on the client. To do this you
place the appropriate command line in the logon script of the client. The logon script is a
program that is executed when you log on.
Alternatively, you can use the SAP Automatic Workstation Update. Whenever the installation
server is patched, or the packages installed are updated, this service will update the
workstation(s) and reboot them if necessary. The workstation updater works in two modes - one
in the presence of a logged-on user and another in his or her absence:
EGYSKY
3
When a user is logged on, the user is informed of update availability and the update
happens on the user's assent. The user is also informed if a reboot is necessary and the
reboot is also only executed on the user's assent.
If no user is logged on, the update is done automatically and the reboot (if necessary) is
done automatically, too.
The SAP Automatic Workstation Update is not SAP GUI-specific, it works with all components
available on the installation server.
Setting Up an Installation Server
You use this procedure to help distribute SAP front-end software on multiple workstations on the
network.
Procedure
. ..
Creating a New Installation Package
. ..
1. Start NWSAPSetupAdmin.exe from the SETUP folder of your installation server.
2. In the toolbar, choose New Package.
The Package Creation Wizard appears.
3. To continue, choose Next.
EGYSKY
4
The wizard displays components available on the installation server.
4. Select the products that you want to add to your package.
Yellow dots indicate changes in the selection list. The green plus signs next to the product names
indicate that these products will be installed when the user installs the package on his or her
workstation.
EGYSKY
5
If you select all modules in SAP GUI for Windows 7.30, you must dis-select
calendar synchronization for Microsoft Outlook, because it give error when
deploying the SAP package one clients
5. Choose Next.
You are prompted for a package name.
6. Enter a name and choose Next.
EGYSKY
6
NWSAPSetupAdmin.exe now creates a package and confirms the successful creation.
7. To return to NWSAPSetupAdmin.exe, choose Finish.
EGYSKY
7
The newly created package is now visible in the Package View.
8. Right-click a package and choose Compress to signal-file installer from the context
menu.
EGYSKY
8
9. The weird finished, choose Done to close the window.
EGYSKY
9
The Configuration Manager Steps:
1. Copy SAP DVD sources and the package you just created to folder in SCCM and share
it.
2. On the SCCM Server, Under the Application Management, right click Applications
and select Create Application.
EGYSKY
10
3. The Create Package and Program Wizard opened, Enter the Package Name and
description, the Select This Package contains sources files and Browse to select the
Share Name.
EGYSKY
11
4. Click Next, The Program Type Page opened, Select Standard program
5. Click Next, The Standard Program page opened, Enter the following information:
Name: Install SAP Program
Command Line: Setup\NwSapSetup.exe /Silent /Package="TestPck"
Run: Hidden
Program can run: Whether or not a user is logged on
If you want to uninstall the SAP GUI Program you can use the following command
line: NwSapSetup.exe /Silent /Uninstall /Package="TestPck"
EGYSKY
12
6. Click Next, the requirement page appear, enter the required disk space and time for
installation:
EGYSKY
13
7. Click Next, the summary page appear, Click Next to Create the Package, then click
Close to finish the creation package.
Next we will deploy the SAP GUI application to a device collection. Right click the SAP GUI
7.3 and click Deploy
EGYSKY
14
You can also choose to deploy it to All Systems. In this example, i have created a Device
Collection All Windows 7 Systems that contain Windows 7 systems. Click OK and Next.
EGYSKY
15
In Content Page, Click Add and select Distribution Point, and Select your Distribution
Point from the list, Click Ok, Then Click Next:
We will choose to install the application and Purpose is set as required, Then Click Next
EGYSKY
16
In Schedule Page, Select the Proper schedule and then Click Next:
EGYSKY
17
In the User Experience page, select what will happen when the deadline for
deployment reached, and the Click Next:
EGYSKY
18
In Distribution points Page, Select what happen for slow link clients:
EGYSKY
19
Click Next, the summary page appear, Click Next to Create the deployment, then click
Close to finish the creation of deployment for SAP Application.
You might also like
- NextGen Connect Training Installation GuideDocument85 pagesNextGen Connect Training Installation GuideM FieldsNo ratings yet
- GSUDS User Guide EnglishDocument44 pagesGSUDS User Guide EnglishRoberto Carrasco OlanoNo ratings yet
- Sarmiento - 2011Document422 pagesSarmiento - 2011jmhinos4833No ratings yet
- InstallShield AdminStudio ConfiguringRepackage PHRDocument3 pagesInstallShield AdminStudio ConfiguringRepackage PHRrgolfnut1No ratings yet
- Double Storeyed Building Estimation and Costing by 7th Sem Students of Assam Engineering CollegeDocument241 pagesDouble Storeyed Building Estimation and Costing by 7th Sem Students of Assam Engineering CollegeNafisa Nazneen Choudhury100% (6)
- Argillaceous Rock AtlasDocument146 pagesArgillaceous Rock Atlasyaku1618No ratings yet
- Final Demo A Detailed Lesson Plan in Math 1Document8 pagesFinal Demo A Detailed Lesson Plan in Math 1Brenda PelicanoNo ratings yet
- Ethics in Public Administration - Eng.Document6 pagesEthics in Public Administration - Eng.antcbeNo ratings yet
- 7 Steps IAPDocument61 pages7 Steps IAPCdrrmc DigosNo ratings yet
- Analysis of Subsynchronous Resonance in Power SystemsDocument271 pagesAnalysis of Subsynchronous Resonance in Power SystemsAnonymous KTvCCMarbNo ratings yet
- Hazop - Manua (HAZOP Manager Version 7.0)Document81 pagesHazop - Manua (HAZOP Manager Version 7.0)VangapanduSrinivasarao100% (1)
- 3850 Mathematics Stage 3 Marking Guide Sample 2Document1 page3850 Mathematics Stage 3 Marking Guide Sample 2AshleeGedeliahNo ratings yet
- 04-How Do I Install The SAP SoftwareDocument4 pages04-How Do I Install The SAP Softwaremanikakil24No ratings yet
- Network Installation ENG OP12Document6 pagesNetwork Installation ENG OP12Admyi IcountNo ratings yet
- Install & Activation Autodesk 2015 v1.0Document22 pagesInstall & Activation Autodesk 2015 v1.0sarvanNo ratings yet
- 10363uk ActivInspire - ActivDriver Network Installation Guide (Windows and Mac)Document20 pages10363uk ActivInspire - ActivDriver Network Installation Guide (Windows and Mac)mgnicksNo ratings yet
- SCCM Interview Questions and AnswersDocument11 pagesSCCM Interview Questions and AnswersUdaan Tech78No ratings yet
- Installation-SAPGUI For Windows For V740Document15 pagesInstallation-SAPGUI For Windows For V740Handrea AkhiraNo ratings yet
- Install & Activation Autodesk 2015 v1.0Document22 pagesInstall & Activation Autodesk 2015 v1.0MauricioDinizNo ratings yet
- Install GUI 7.50 - Windows & MACDocument15 pagesInstall GUI 7.50 - Windows & MACNavice KieNo ratings yet
- Install SAP Gateway on Windows NTDocument6 pagesInstall SAP Gateway on Windows NTWilder Ortiz VelasquezNo ratings yet
- Altiris DS Quick Install Guide v2.1Document37 pagesAltiris DS Quick Install Guide v2.1Fred SolanzNo ratings yet
- Install and Configure SAP GUI 7.40Document15 pagesInstall and Configure SAP GUI 7.40Izzuddin AzizanNo ratings yet
- This Guide Deploy SCCM Windows 7Document30 pagesThis Guide Deploy SCCM Windows 7Christian CehNo ratings yet
- Rzbiconda Arerdusite Bayuitopek 239z382133e-1a110 - 15Document15 pagesRzbiconda Arerdusite Bayuitopek 239z382133e-1a110 - 15rpal2014No ratings yet
- SESAM 2017 Release: Installation GuideDocument18 pagesSESAM 2017 Release: Installation Guideabraham_imam_muttaqinNo ratings yet
- CS8711 - Cloud Computing RecordDocument89 pagesCS8711 - Cloud Computing RecordMathioli SenthilNo ratings yet
- SAPGUI Install StudentDocument5 pagesSAPGUI Install StudentAbdelbadia BouhallaNo ratings yet
- Install Aspen One V8.4 HysysDocument22 pagesInstall Aspen One V8.4 HysysUa Anyanhun100% (2)
- ConfigView Installation Guide (Cewe), BGX501-899-R03Document20 pagesConfigView Installation Guide (Cewe), BGX501-899-R03RudaSepčićNo ratings yet
- Install SAP Business One Client on Citrix MetaFrame 3.0Document16 pagesInstall SAP Business One Client on Citrix MetaFrame 3.0Konstantinos ChatziamallosNo ratings yet
- Pauls La Gethin App ConfigurationDocument41 pagesPauls La Gethin App ConfigurationRaga SukmaNo ratings yet
- Installation EnglishDocument15 pagesInstallation Englishfiuto_rights_1404802No ratings yet
- User ManualDocument60 pagesUser ManualFaisal IqbalNo ratings yet
- SAP Client Installation Manual: 1.1 PurposeDocument8 pagesSAP Client Installation Manual: 1.1 Purposekiran_desai80No ratings yet
- Lab Setup Guide 98 367Document9 pagesLab Setup Guide 98 367Morfeo MunitaNo ratings yet
- Planet 8 - Installation Guide PDFDocument13 pagesPlanet 8 - Installation Guide PDFFernando Carlos LeaNo ratings yet
- Assignment No 4Document11 pagesAssignment No 4darshana rathoreNo ratings yet
- Wa1684 Websphere Portal V6.1 Administration and DeploymentDocument35 pagesWa1684 Websphere Portal V6.1 Administration and DeploymentdharmareddyrNo ratings yet
- Application Deployement in SCCM 2012 Sp1Document36 pagesApplication Deployement in SCCM 2012 Sp1mikesoni SNo ratings yet
- Guide - SAP GUI Install v2.10Document17 pagesGuide - SAP GUI Install v2.10Aaditya GautamNo ratings yet
- Network Installation Guide: Windows and MacDocument20 pagesNetwork Installation Guide: Windows and Machaidang708No ratings yet
- Introscope Version 8 Installation Guide For Sap: November 2008Document38 pagesIntroscope Version 8 Installation Guide For Sap: November 2008Karla MeierNo ratings yet
- Windows 7 Capture Image Using SCCM OSDDocument12 pagesWindows 7 Capture Image Using SCCM OSDDeepak Gupta (DG)100% (1)
- Pipenet InstallationDocument11 pagesPipenet InstallationMani Kumar0% (1)
- Oop Lab 1 Part 1Document8 pagesOop Lab 1 Part 1bhalwawhalesNo ratings yet
- Installing The Client Applications: © Auvesy GMBHDocument13 pagesInstalling The Client Applications: © Auvesy GMBHTrần Nhật VươngNo ratings yet
- Step by Step Guide To Download and Install Backup Exec 2012Document20 pagesStep by Step Guide To Download and Install Backup Exec 2012RAJIV MURALNo ratings yet
- Installation GuideDocument24 pagesInstallation GuideFrank RmDett0% (1)
- UGS Teamcenter VisualizationTutorial 10Document28 pagesUGS Teamcenter VisualizationTutorial 10vin2044No ratings yet
- Installing/Updating The SAP GUIDocument7 pagesInstalling/Updating The SAP GUIjose teixeiraNo ratings yet
- Wizcon For Windows & Internet 9.0 Quick GuideDocument100 pagesWizcon For Windows & Internet 9.0 Quick GuideWilliam Rodrigues0% (1)
- Autolab SDK ManualDocument38 pagesAutolab SDK ManualEletxiNo ratings yet
- Deploying Windows Updates Using SCCM 2007Document5 pagesDeploying Windows Updates Using SCCM 2007satya_mekNo ratings yet
- Cadence SPB/OrCAD Install Remote Client GuideDocument4 pagesCadence SPB/OrCAD Install Remote Client GuideRKNo ratings yet
- Installation GuideDocument11 pagesInstallation GuideJuan Pablo Ortuvia GonzalezNo ratings yet
- Cloud Computing Lab Manual-NewDocument150 pagesCloud Computing Lab Manual-NewAlka SinghNo ratings yet
- Virtual Reference Design: Pathwave Ads Workspace For Transphorm Tdttp4000W066CDocument35 pagesVirtual Reference Design: Pathwave Ads Workspace For Transphorm Tdttp4000W066CVăn CôngNo ratings yet
- Simio Installation NotesDocument4 pagesSimio Installation NotesvsukrishnaNo ratings yet
- How To Install NI LabVIEW Student EditionDocument5 pagesHow To Install NI LabVIEW Student Editionjace112No ratings yet
- PersonalEditionInstallation6 XDocument15 pagesPersonalEditionInstallation6 XarulmozhivarmanNo ratings yet
- Update Galileos System Software To MS7 - Sirona SupportDocument4 pagesUpdate Galileos System Software To MS7 - Sirona SupportdhfhdtNo ratings yet
- Developing Add-ons for SAP Business OneDocument11 pagesDeveloping Add-ons for SAP Business Oneandrease13No ratings yet
- KMSnano DocumentationDocument7 pagesKMSnano DocumentationKonrad JimenezNo ratings yet
- Install Avamar Client WindowsDocument3 pagesInstall Avamar Client WindowsgurureddygNo ratings yet
- Evaluation of Some Android Emulators and Installation of Android OS on Virtualbox and VMwareFrom EverandEvaluation of Some Android Emulators and Installation of Android OS on Virtualbox and VMwareNo ratings yet
- IBM WebSphere Application Server Interview Questions You'll Most Likely Be Asked: Job Interview Questions SeriesFrom EverandIBM WebSphere Application Server Interview Questions You'll Most Likely Be Asked: Job Interview Questions SeriesNo ratings yet
- Board of Education Meeting Observation ReportDocument3 pagesBoard of Education Meeting Observation ReportBidita RahmanNo ratings yet
- Reading AdvocacyDocument1 pageReading AdvocacySamantha Jean PerezNo ratings yet
- Magnetic Pigeons' NavigationDocument3 pagesMagnetic Pigeons' NavigationMaogageoffreyNo ratings yet
- Passed 950-13-21MELCS-Benguet Math7 Q2 W1 Measurement V5Document20 pagesPassed 950-13-21MELCS-Benguet Math7 Q2 W1 Measurement V5Dexter AlvaradoNo ratings yet
- DNA Isolation PracticalDocument8 pagesDNA Isolation PracticalAniket MandalNo ratings yet
- Decision Making in A Crisis What Every Leader Needs To KnowDocument10 pagesDecision Making in A Crisis What Every Leader Needs To KnowFradegnis DiazNo ratings yet
- Week 1 2 EstimationDocument71 pagesWeek 1 2 EstimationGerad TeoNo ratings yet
- Electrical Apparatus and DevicesDocument19 pagesElectrical Apparatus and DevicesKian SalesNo ratings yet
- Dbms FileDocument25 pagesDbms FileKanika JawlaNo ratings yet
- In Text CitationsDocument9 pagesIn Text CitationsRey Allyson MartinezNo ratings yet
- Absences Add Up:: How School Attendance Influences Student SuccessDocument16 pagesAbsences Add Up:: How School Attendance Influences Student SuccessMJSwayNo ratings yet
- TTC Subject ListDocument8 pagesTTC Subject Listnatarajan2006No ratings yet
- SOP SampleDocument2 pagesSOP SampleLikhit VermaNo ratings yet
- Book Review: 21st Century Skills - Learning For Life in Our TimesDocument3 pagesBook Review: 21st Century Skills - Learning For Life in Our Timesteguh fimansyahNo ratings yet
- Halo: The Empyrean EffectDocument6 pagesHalo: The Empyrean EffectStephen PerezNo ratings yet
- Prof. Vlado Šakić - Rat U BiH 1991. - 1995.Document241 pagesProf. Vlado Šakić - Rat U BiH 1991. - 1995.Bistrica87No ratings yet
- Performance Appraisal IntroductionDocument8 pagesPerformance Appraisal IntroductionRohit KumarNo ratings yet
- EMC ChecklistDocument5 pagesEMC ChecklistZulkarnain DahalanNo ratings yet
- 10.3 The Nerve ImpulseDocument20 pages10.3 The Nerve ImpulseazwelljohnsonNo ratings yet
- Yearly Exam Paper 1 QDocument20 pagesYearly Exam Paper 1 QUniversityJCNo ratings yet
- Fast Arithmetic TipsDocument10 pagesFast Arithmetic TipsTej CharanNo ratings yet
- MobileMapper Office 4.6.2 - Release NoteDocument5 pagesMobileMapper Office 4.6.2 - Release NoteNaikiai TsntsakNo ratings yet