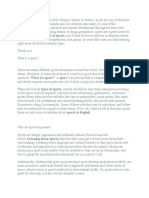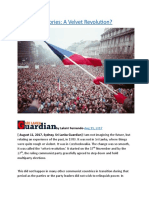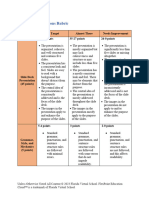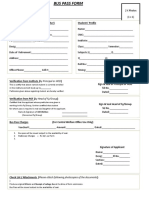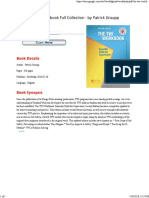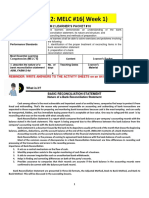Professional Documents
Culture Documents
NetBackup 52xx Getting Started Guide
Uploaded by
android.groveOriginal Description:
Copyright
Available Formats
Share this document
Did you find this document useful?
Is this content inappropriate?
Report this DocumentCopyright:
Available Formats
NetBackup 52xx Getting Started Guide
Uploaded by
android.groveCopyright:
Available Formats
Symantec NetBackup
Appliance Getting Started
Guide
NetBackup 52xx Series
Release 2.5.2
21283281
NetBackup52xx Series Appliance Getting StartedGuide
The software described inthis book is furnished under a license agreement and may be used
only in accordance with the terms of the agreement.
Documentation version: 2.5.2
PN: 21283281
Legal Notice
Copyright 2013 Symantec Corporation. All rights reserved.
Symantec, the Symantec Logo, the Checkmark Logo, NetBackup, andVeritas are trademarks
or registered trademarks of Symantec Corporation or its affiliates in the U.S. and other
countries. Other names may be trademarks of their respective owners.
This Symantec product may contain third party software for which Symantec is required
to provide attribution to the third party (Third Party Programs). Some of the Third Party
Programs are available under opensource or free software licenses. The License Agreement
accompanying the Software does not alter any rights or obligations you may have under
those opensource or free software licenses. Please see the ThirdParty Legal Notice Appendix
to this Documentation or TPIP ReadMe File accompanying this Symantec product for more
information on the Third Party Programs.
The product described in this document is distributed under licenses restricting its use,
copying, distribution, and decompilation/reverse engineering. No part of this document
may be reproduced in any form by any means without prior written authorization of
Symantec Corporation and its licensors, if any.
THEDOCUMENTATIONISPROVIDED"ASIS" ANDALLEXPRESSORIMPLIEDCONDITIONS,
REPRESENTATIONS AND WARRANTIES, INCLUDING ANY IMPLIED WARRANTY OF
MERCHANTABILITY, FITNESS FOR A PARTICULAR PURPOSE OR NON-INFRINGEMENT,
ARE DISCLAIMED, EXCEPT TO THE EXTENT THAT SUCH DISCLAIMERS ARE HELD TO
BELEGALLYINVALID. SYMANTECCORPORATIONSHALLNOTBELIABLEFORINCIDENTAL
OR CONSEQUENTIAL DAMAGES IN CONNECTION WITH THE FURNISHING,
PERFORMANCE, OR USE OF THIS DOCUMENTATION. THE INFORMATION CONTAINED
IN THIS DOCUMENTATION IS SUBJECT TO CHANGE WITHOUT NOTICE.
The LicensedSoftware andDocumentationare deemedto be commercial computer software
as defined inFAR12.212 and subject to restricted rights as defined inFARSection52.227-19
"Commercial Computer Software - Restricted Rights" and DFARS 227.7202, "Rights in
Commercial Computer Software or Commercial Computer Software Documentation", as
applicable, and any successor regulations. Any use, modification, reproduction release,
performance, display or disclosure of the Licensed Software and Documentationby the U.S.
Government shall be solely in accordance with the terms of this Agreement.
Symantec Corporation
350 Ellis Street
Mountain View, CA 94043
http://www.symantec.com
Printed in the United States of America.
10 9 8 7 6 5 4 3 2 1
Technical Support
Symantec Technical Support maintains support centers globally. Technical
Supports primary role is to respond to specific queries about product features
andfunctionality. The Technical Support groupalso creates content for our online
Knowledge Base. The Technical Support group works collaboratively with the
other functional areas within Symantec to answer your questions in a timely
fashion. For example, the Technical Support groupworks withProduct Engineering
and Symantec Security Response to provide alerting services and virus definition
updates.
Symantecs support offerings include the following:
A range of support options that give you the flexibility to select the right
amount of service for any size organization
Telephone and/or Web-based support that provides rapid response and
up-to-the-minute information
Upgrade assurance that delivers software upgrades
Global support purchased on a regional business hours or 24 hours a day, 7
days a week basis
Premium service offerings that include Account Management Services
For information about Symantecs support offerings, you can visit our website at
the following URL:
www.symantec.com/business/support/
All support services will be delivered in accordance with your support agreement
and the then-current enterprise technical support policy.
Contacting Technical Support
Customers with a current support agreement may access Technical Support
information at the following URL:
www.symantec.com/business/support/
Before contacting Technical Support, make sure you have satisfied the system
requirements that are listed in your product documentation. Also, you should be
at the computer onwhichthe problemoccurred, incase it is necessary to replicate
the problem.
When you contact Technical Support, please have the following information
available:
Product release level
Hardware information
Available memory, disk space, and NIC information
Operating system
Version and patch level
Network topology
Router, gateway, and IP address information
Problem description:
Error messages and log files
Troubleshooting that was performed before contacting Symantec
Recent software configuration changes and network changes
Licensing and registration
If your Symantec product requires registrationor alicense key, access our technical
support Web page at the following URL:
www.symantec.com/business/support/
Customer service
Customer service information is available at the following URL:
www.symantec.com/business/support/
Customer Service is available to assist with non-technical questions, such as the
following types of issues:
Questions regarding product licensing or serialization
Product registration updates, such as address or name changes
General product information (features, language availability, local dealers)
Latest information about product updates and upgrades
Information about upgrade assurance and support contracts
Information about the Symantec Buying Programs
Advice about Symantec's technical support options
Nontechnical presales questions
Issues that are related to CD-ROMs, DVDs, or manuals
Support agreement resources
If you want to contact Symantec regarding an existing support agreement, please
contact the support agreement administration team for your region as follows:
customercare_apac@symantec.com Asia-Pacific and Japan
semea@symantec.com Europe, Middle-East, and Africa
supportsolutions@symantec.com North America and Latin America
Technical Support . . . . . . . . . . . . . . . . . . . . . . . . . . . . . . . . . . . . . . . . . . . . . . . . . . . . . . . . . . . . . . . . . . . . . . . . . . . . . . . . . . . . . . . . . . . . . . . 4
Chapter 1 Introduction . . . . . . . . . . . . . . . . . . . . . . . . . . . . . . . . . . . . . . . . . . . . . . . . . . . . . . . . . . . . . . . . . . . . . . . . . . . 9
About NetBackup appliance deployment . . . . . . . . . . . . . . . . . . . . . . . . . . . . . . . . . . . . . . . . . . . . 9
About NetBackup appliance and Symantec Storage Shelf matched
pairs . . . . . . . . . . . . . . . . . . . . . . . . . . . . . . . . . . . . . . . . . . . . . . . . . . . . . . . . . . . . . . . . . . . . . . . . . . . . . . . . . . . . 12
Chapter 2 Hardware installation . . . . . . . . . . . . . . . . . . . . . . . . . . . . . . . . . . . . . . . . . . . . . . . . . . . . . . . . . 13
About mounting NetBackup appliance components . . . . . . . . . . . . . . . . . . . . . . . . . . . . 13
Connecting network and configuration sources to a NetBackup
appliance . . . . . . . . . . . . . . . . . . . . . . . . . . . . . . . . . . . . . . . . . . . . . . . . . . . . . . . . . . . . . . . . . . . . . . . . . . . . . . 14
Connecting the Symantec Storage Shelf to a NetBackup
appliance . . . . . . . . . . . . . . . . . . . . . . . . . . . . . . . . . . . . . . . . . . . . . . . . . . . . . . . . . . . . . . . . . . . . . . . . . . . . . . 16
Applying power to a NetBackup appliance system . . . . . . . . . . . . . . . . . . . . . . . . . . . . . . 22
Chapter 3 Configuration . . . . . . . . . . . . . . . . . . . . . . . . . . . . . . . . . . . . . . . . . . . . . . . . . . . . . . . . . . . . . . . . . . . . . . . 25
About appliance configuration guidelines . . . . . . . . . . . . . . . . . . . . . . . . . . . . . . . . . . . . . . . . . 25
About the appliance initial configuration . . . . . . . . . . . . . . . . . . . . . . . . . . . . . . . . . . . . . . . . . . 28
About NetBackup appliance roles and modes . . . . . . . . . . . . . . . . . . . . . . . . . . . . . . . 32
About appliance system configuration sequence . . . . . . . . . . . . . . . . . . . . . . . . . . . . . . . . 33
About IPv4-IPv6-based network support . . . . . . . . . . . . . . . . . . . . . . . . . . . . . . . . . . . . . . . . . . 34
Adding an appliance media server name to a master server . . . . . . . . . . . . . . . . . . 36
Configuring a new appliance from the appliance interface . . . . . . . . . . . . . . . . . . . 37
Configuring a new appliance from the appliance shell menu . . . . . . . . . . . . . . . . 49
About post appliance configuration tasks . . . . . . . . . . . . . . . . . . . . . . . . . . . . . . . . . . . . . . . . . 57
Adding the disk space of a storage expansion unit to an
appliance . . . . . . . . . . . . . . . . . . . . . . . . . . . . . . . . . . . . . . . . . . . . . . . . . . . . . . . . . . . . . . . . . . . . . . . . 58
Installing NetBackup client software on clients through CIFS
and NFS shares . . . . . . . . . . . . . . . . . . . . . . . . . . . . . . . . . . . . . . . . . . . . . . . . . . . . . . . . . . . . . . . . 59
About configuring the maximum transmission unit size . . . . . . . . . . . . . . . . 60
About appliance and NetBackup documentation . . . . . . . . . . . . . . . . . . . . . . . . . . . . . . . . 61
Index . . . . . . . . . . . . . . . . . . . . . . . . . . . . . . . . . . . . . . . . . . . . . . . . . . . . . . . . . . . . . . . . . . . . . . . . . . . . . . . . . . . . . . . . . . . . . . . . . . . . . . . . . . . . . . . . . . . . 63
Contents
Contents 8
Introduction
This chapter includes the following topics:
About NetBackup appliance deployment
About NetBackup appliance and Symantec Storage Shelf matched pairs
About NetBackup appliance deployment
NetBackup appliance deployment consists of the complete installation and
configuration of all appliance components to create a backup environment that
is ready to use.
The Symantec NetBackup Appliance Getting Started Guide provides you with the
information to get your appliance environment operational. Updates to this
document were expected at the time of release. For the latest version of this
document with the most recent updates, click on the following link:
http://www.symantec.com/docs/DOC2792
Additonal language versions of the Symantec NetBackupAppliance Getting Started
Guides are available on line at these locations:
NetBackup Deduplication 5000 Series Appliances
http://www.symantec.com/business/support/index?page=content&id=TECH145661&key=58991
NetBackup Backup 5200 Series Appliances
http://www.symantec.com/business/support/index?page=content&id=DOC2792&key=58991
The following provides a brief description of the available appliance system
components:
1
Chapter
Table 1-1 Available appliance components
Description Component
NetBackup 5200:
4U rackmount unit
Built-in disk storage
Use as a master server or a media server.
NetBackup 5220:
2U rackmount unit
Built-in disk storage
Use as a master server or a media server
NetBackup 5230:
2U rackmount unit
Built-in disk storage
Use as a master server or a media server
Servers
Symantec Storage Shelf:
3U rackmount unit
Includes 16 disk drives
Note: The Symantec Storage Shelf is supportedfor use only
with a NetBackup 5220 or 5230.
Storage expansion unit
The following describes the supported NetBackup appliance configurations that
you can deploy:
Table 1-2 Supported NetBackup appliance deployments
Deployment description System components
Single (standalone) NetBackup5200, 5220, or 5230appliance
withcombinedmaster server andmediaserver functionality.
Master server
Single (standalone) NetBackup5220or 5230appliance with
combinedmaster server andmedia server functionality and
up to two Symantec Storage Shelf units.
Master server with storage
expansion unit
A NetBackup 5200, 5220, 5230 master server, and a
NetBackup 5200, 5220, or 5230 media server.
Master server and media
servers
Same combinations as listedabove, anduptotwoSymantec
Storage Shelf units can be connected to each NetBackup
5220 or 5230.
Master server, mediaservers,
storage expansion unit
Introduction
About NetBackup appliance deployment
10
The following describes the required tasks to deploy your NetBackup appliance
environment:
Table 1-3 Appliance deployment tasks
Description Task Step
Mount all appliances in a 19-inch rack.
Mount the optional storage expansion unit in a
19-inch rack.
SeeAbout mountingNetBackupappliancecomponents
on page 13.
Install hardware 1
Connect a ground wire to the appliance (NetBackup
5200 only).
Connect the appliance to the corporate network and
connect a laptop to the appliance.
See Connecting network and configurationsources
to a NetBackup appliance on page 14.
Connect the optional storage expansion unit to the
appropriate appliance.
See Connecting the Symantec Storage Shelf to a
NetBackup appliance on page 16.
Apply power to the NetBackup appliance system.
See Applying power to a NetBackup appliance
system on page 22.
Note: For the systems that include a Symantec
Storage Shelf, this unit must be turned on first and
allowed to boot up completely. In case the system
fails to boot correctly, contact Symantec Technical
Support.
Connect cables
and turn on units
2
Configure all appliances.
See About the appliance initial configuration
on page 28.
Add the storage expansion unit to the appropriate
appliance.
See Adding the disk space of a storage expansion
unit to an appliance on page 58.
Configure 3
11 Introduction
About NetBackup appliance deployment
About NetBackup appliance and Symantec Storage
Shelf matched pairs
The NetBackup52xx appliances shipwithzero, one, or two storage shelves. When
you order a NetBackup 52xx and a Symantec Storage Shelf together, these units
are initialized together at the factory to create a matched pair. Matched pairs
provide optimum performance and they should always be used together to help
ensure successful installation and configuration.
Each storage shelf contains two numbers that show the matched set. The HOST
number refers to the appliance to which a particular storage shelf is matched.
The HOSTandSTORAGEnumbers are locatedineither of the following locations:
On a white plastic panel that pulls out fromthe right, rear panel of the storage
shelf.
Ona label that is located under the two SASports onthe right, rear I/Omodule
of the storage shelf.
If your system includes a second Symantec Storage Shelf, this secondary unit
must be physically connected to the first Symantec Storage Shelf and not to the
appliance.
Introduction
About NetBackup appliance and Symantec Storage Shelf matched pairs
12
Hardware installation
This chapter includes the following topics:
About mounting NetBackup appliance components
Connecting network and configuration sources to a NetBackup appliance
Connecting the Symantec Storage Shelf to a NetBackup appliance
Applying power to a NetBackup appliance system
About mounting NetBackup appliance components
Each appliance system component includes guide rails and fasteners for
installation in a 19-inch rack.
The following describes the guide rail styles that are included with each system
component:
Table 2-1 Guide rails styles for NetBackup appliance systems
Guide rail style Component
Screw mount NetBackup 5200 (4U)
Snap-in mount NetBackup 5220 or 5230 (2U)
Screw mount Symantec Storage Shelf (3U)
Note: Mounting methods vary by rackmanufacturer. Racks may containmounting
rails with square holes, round holes, or round threaded holes. You may need to
acquire other mounting hardware to install the guide rails in your rack.
See About NetBackup appliance deployment on page 9.
2
Chapter
Connecting network and configuration sources to a
NetBackup appliance
After all appliance hardware installation is completed, you are ready to make all
the necessary cable connections.
Use the following procedure to connect the network andthe configurationsources
to the appliance.
To connect the network and the configuration sources to the appliance
1 For 5200 appliances, connect your corporate network to the appliance ports
as shown in the following diagram:
Note: Make sure that you also connect a ground wire from the ground screw
on the NetBackup 5200 appliance to a true earth ground.
Additional Ethernet ports (10GB) NIC3 (eth2) and higher
1GB Ethernet
ports
NIC2 (eth1)
Corporate network
connection
NIC1 (eth0)
Laptop
connection
NetBackup 5200
Ground connection
(required)
Note: The number of expansion card ports (NIC3/eth2 and higher) varies
depending on the hardware configuration that was ordered.
2 For 5220 appliances, connect your corporate network to the appliance ports
as shown in the following diagram:
Hardware installation
Connecting network and configuration sources to a NetBackup appliance
14
F
1GB Ethernet
ports
NIC1 (eth0)
Laptop
connection
NIC2 (eth1)
Corporate network
connection
NetBackup 5220
RAID Controller and additional Ethernet ports (1GB or 10GB)
NIC3 (eth2) and higher
Note: The number of expansion card ports (NIC3/eth2 and higher) varies
depending on the hardware configuration that was ordered.
Connect a standard Ethernet cable from a laptop computer to appliance
port NIC1.
The laptop is used to perform the initial configuration of the appliance.
For the systems that include a Symantec Storage Shelf, connect this device
to the appliance now by using the following procedure:
See Connecting the Symantec Storage Shelf to a NetBackup appliance
on page 16.
3 For 5230 appliances, connect your corporate network to the appliance ports
as shown in the following diagram:
NetBackup 5230
NIC2 (eth1), NIC3 (eth2), NIC4 (eth3)
Corporate network connections (1GB)
RAID Controller and additional Ethernet ports (10GB)
NIC7 (eth6) and higher
NIC5 (eth4), NIC6 (eth5)
Ethernet ports (10GB)
NIC1 (eth0)
Laptop
connection (1GB)
Note: The number of expansion card ports (NIC7/eth6 and higher) varies
depending on the hardware configuration that was ordered.
Connect a standard Ethernet cable from a laptop computer to appliance
port NIC1.
15 Hardware installation
Connecting network and configuration sources to a NetBackup appliance
The laptop is used to perform the initial configuration of the appliance.
For the systems that include a Symantec Storage Shelf, connect this device
to the appliance now by using the following procedure:
See Connecting the Symantec Storage Shelf to a NetBackup appliance
on page 16.
Connecting the Symantec Storage Shelf to a
NetBackup appliance
The Symantec Storage Shelf (storage expansion unit) provides additional disk
storage space. Starting with appliance version 2.5, you can add up to two of these
units to one NetBackup 5220 or 5230.
Only one storage expansion unit can be physically connected to the appliance.
For optimum performance, the storage expansion unit that is matched to work
with your NetBackup 5220 or 5230 appliance must be physically connected to the
appliance. If your system includes two storage expansion units, the secondary
unit must be physically connected to the first unit (serial or daisy chain). The
secondary unit cannot be connected directly to the appliance.
To help you identify matched pairs, a matched storage expansion unit has a label
and a pull-out tab on the rear panel. For matched pairs, the label and the tab on
the matching storage expansionunit identifies a HOSTnumber. The host number
is the serial number of the matching 5220 or 5230 appliance. The serial number
of the appliance server is located on the left side of the front panel.
Note: The Symantec Storage Shelf that is matched to work with a 5220 or 5230
appliance must always be physically connected to the appliance.
Figure 2-1 shows the label and the tab locations onthe back of a storage expansion
unit that is matched for use with a NetBackup 5220 or 5230 appliance.
Figure 2-1 Label and tab locations on a storage expansion unit
SAS
In
SAS
In
SAS
Out
SAS
Out
Tab location Label location
Symantec Storage Shelf
Hardware installation
Connecting the Symantec Storage Shelf to a NetBackup appliance
16
Note: The following procedures describe only how to connect communications
cables. Do not apply power to any devices at this time. The power-up sequence is
documented separately and is critical to help ensure correct communication
between the appliance and any storage expansion units.
The following procedures describe how to connect the storage expansion unit to
a NetBackup 5220 appliance.
To connect one storage expansion unit to a NetBackup 5220 appliance
Connect two SAS cables to the SAS In ports on the storage expansion unit.
Connect the other ends of the SAS cables to the available ports on the RAID
card (slot 5) on the NetBackup 5220 appliance.
SAS
In
SAS
In
SAS
Out
SAS
Out
F
Slot 5RAID controller
NetBackup 5220
Symantec Storage Shelf
(must be matched to your
NetBackup 5220 appliance)
Warning: Once these connections are made, the storage expansion unit
becomes an electrically integral part of the appliance. Any disconnection of
these cables requires that you contact Symantec Technical Support.
To connect two storage expansion units to a NetBackup 5220 appliance
Note: This configuration is supported only in appliance software versions 2.5 and
later.
17 Hardware installation
Connecting the Symantec Storage Shelf to a NetBackup appliance
1 Identify the storage expansion unit that is matched to your NetBackup 5220
appliance. This unit must be physically connected to the appliance.
Hardware installation
Connecting the Symantec Storage Shelf to a NetBackup appliance
18
2 Connect two SAS cables to the SAS In ports on the storage expansion unit
that is matched to your 5220 appliance. Connect the other ends of the SAS
cables to the available ports on the RAIDcard (slot 5) on the NetBackup 5220
appliance.
On the second storage expansion unit, connect two SAS cables to the SASIn
ports. Connect the other ends of these SAS cables to the SAS Out ports on
the first storage expansion unit.
Warning: Once these connections are made, the storage expansion unit
becomes an electrically integral part of the appliance. Any disconnection of
these cables requires that you contact Symantec Technical Support.
SAS
In
SAS
In
SAS
Out
SAS
Out
SAS
In
SAS
In
SAS
Out
SAS
Out
F
Slot 5RAID controller
NetBackup 5220
Symantec Storage Shelf-1
(must be matched to your
NetBackup 5220 appliance)
Symantec Storage Shelf-2
19 Hardware installation
Connecting the Symantec Storage Shelf to a NetBackup appliance
The following procedures describe how to connect the storage expansion unit to
a NetBackup 5230 appliance.
To connect one storage expansion unit to a NetBackup 5230 appliance
Connect two SAS cables to the SAS In ports on the storage expansion unit.
Connect the other ends of the SAS cables to the available ports on the RAID
card (slot 1) on the NetBackup 5230 appliance.
SAS
In
SAS
In
SAS
Out
SAS
Out
Slot 1RAID controller
NetBackup 5230
Symantec Storage Shelf
(must be matched to your
NetBackup 5220 appliance)
Warning: Once these connections are made, the storage expansion unit
becomes an electrically integral part of the appliance. Any disconnection of
these cables requires that you contact Symantec Technical Support.
To connect two storage expansion units to a NetBackup 5230 appliance
Note: This configuration is supported only in appliance software versions 2.5 and
later.
Hardware installation
Connecting the Symantec Storage Shelf to a NetBackup appliance
20
1 Identify the storage expansion unit that is matched to your NetBackup 5230
appliance. This unit must be physically connected to the appliance.
2 Connect two SAS cables to the SAS In ports on the storage expansion unit
that is matched to your 5230 appliance. Connect the other ends of the SAS
cables to the available ports on the RAIDcard (slot 1) on the NetBackup 5230
appliance.
On the second storage expansion unit, connect two SAS cables to the SASIn
ports. Connect the other ends of these SAS cables to the SAS Out ports on
the first storage expansion unit.
Warning: Once these connections are made, the storage expansion unit
becomes an electrically integral part of the appliance. Any disconnection of
these cables requires that you contact Symantec Technical Support.
SAS
In
SAS
In
SAS
Out
SAS
Out
SAS
In
SAS
In
SAS
Out
SAS
Out
Slot 1RAID controller
NetBackup 5230
Symantec Storage Shelf-1
(must be matched to your
NetBackup 5220 appliance)
Symantec Storage Shelf-2
21 Hardware installation
Connecting the Symantec Storage Shelf to a NetBackup appliance
After you have made all of the necessary laptop, network, and Symantec Storage
Shelf connections, proceed to the following topic to apply power to your appliance
system:
See Applying power to a NetBackup appliance system on page 22.
Applying power to a NetBackup appliance system
A NetBackup appliance system may consist of only appliance servers, or it may
include Symantec Storage Shelf (storage expansion unit) units. For the systems
that include storage expansion units, the power-up sequence is critical to help
ensure correct communication with the appliance.
Figure 2-2 describes the AC power jack and the power switch locations on each
unit.
Hardware installation
Applying power to a NetBackup appliance system
22
Figure 2-2 AC power jack and power switch locations
F
NetBackup 5220 (power switch located on front panel)
Symantec Storage Shelf
AC power jacks
Power switches
SAS
In
SAS
In
SAS
Out
SAS
Out
AC power jacks
AC power jacks Power switch
NetBackup 5200
NetBackup 5230 (power switch located on front panel)
AC power jacks
The following procedures describe the sequence in which units in the system
should be turned on.
23 Hardware installation
Applying power to a NetBackup appliance system
To apply power to units in the systems that consist only of appliance servers
1 Connect two power cables to each appliance, then plug in the other ends to
the AC power source.
2 Turn on each appliance server.
The order in which the units are turned on is not critical.
3 Turn on the laptop computer.
The appliance is now ready for configuration.
See About appliance configuration guidelines on page 25.
To apply power to units in the systems that consist of appliance servers and storage
expansion units
1 Connect two power cables to each appliance, then plug in the other ends to
the AC power source.
Note: Do not turn on the appliance at this time.
2 Connect two power cables to each storage expansion unit, then plug in the
other ends to the AC power source.
3 Turn on all storage expansion units and wait for each unit to boot up
completely.
When all of the lights on the units stop blinking and are on steady, the boot
up is complete.
4 Turn on all appliances.
5 Turn on the laptop computer.
The appliance is now ready for configuration.
See About appliance configuration guidelines on page 25.
Hardware installation
Applying power to a NetBackup appliance system
24
Configuration
This chapter includes the following topics:
About appliance configuration guidelines
About the appliance initial configuration
About appliance system configuration sequence
About IPv4-IPv6-based network support
Adding an appliance media server name to a master server
Configuring a new appliance from the appliance interface
Configuring a new appliance from the appliance shell menu
About post appliance configuration tasks
About appliance and NetBackup documentation
About appliance configuration guidelines
Use the following configuration guidelines when you deploy new appliances:
3
Chapter
Table 3-1 Appliance configuration guidelines
Description Parameter
Before you start the configuration, make sure that you have the
following information:
Network IP addresses, netmask, and gateway IP addresses for the
appliance.
Network names for all appliances
DNS or host information
If DNS is used, make sure that the network names of all appliances
and the master server are DNS resolvable (FQHNand short name).
Note: If DNS is not used, make sure that you enter the proper host
entries for the appliance during the initial configuration.
Inthe procedure "Configuring a newappliance fromthe appliance
interface", you would not need to enter the DNS information in
Step 7.
Inthe procedure "Configuring a newappliance fromthe appliance
shell menu", you can skip Steps 4 - 6.
Password for appliance access
The default password for appliance access is P@ssw0rd.
Names for NetBackup storage units
The Storage Name fields appear only when you configure the
appliance as a media server. You can change the default names or
leave them.
Note: Only the storage unit name can be customized during the
media appliance role configuration.
The default values that appear in the NetBackup Administration
Console for the storage units and disk pools are as follows:
For the AdvancedDisk:
Default storage unit name: stu_adv_<hostname>
Default disk pool name: dp_adv_<hostname>
For the NetBackup Deduplication:
Default storage unit name: stu_disk_<hostname>
Default disk pool name: dp_disk_<hostname>
Required names
and addresses
Configuration
About appliance configuration guidelines
26
Table 3-1 Appliance configuration guidelines (continued)
Description Parameter
Make sure that the following ports are openonany firewall that exists
between a master server and a media server:
13724 (vnetd)
13720 (bprd)
1556 (PBX)
7578 (Specific for the 5220 when using TCP protocol)
80 and 5900 (Specific for the 5200 when using TCP protocol)
For more information about firewall ports for NetBackup and the
NetBackup appliance, see the following Technote on the Symantec
Support Web site.
http://www.symantec.com/docs/TECH178855
Firewall port
usage
Your appliance comes with an NFR license key that expires after a
specific period of time. The appliance does not provide a warning
message that this license key is about to expire. Thus, Symantec
recommends that you change this key to a permanent key after you
install and configure the appliance. See the Symantec NetBackup
Appliance Administrator's Guide for information and instructions on
how to view and change a license key.
Note: You must replace the keys with permanent keys before they
expire.
Disk storage
option licenses
NetBackupappliance Release 2.5.2includes NetBackupversion7.5.0.5.
To use anappliance media server witha traditional NetBackupmaster
server, the master server must also use NetBackup version 7.5.0.5 or
later. If the NetBackupmaster server currentlyuses NetBackupversion
7.5.0.4 or earlier, it must first be upgraded to version 7.5.0.5 before
you configure the appliance.
For all configurations, the master server must always use the same
or a later version of NetBackup than the NetBackup version used on
media servers. The only exception to this rule is if the media servers
have a Maintenance Release installed. For example, a media server
can have 7.5.0.x installed and be controlled by a 7.5 master server.
NetBackupversion
compatibility
See About NetBackup appliance roles and modes on page 32.
See About appliance system configuration sequence on page 33.
27 Configuration
About appliance configuration guidelines
About the appliance initial configuration
Figure 3-1shows anintroductorypage whichprovides anoverviewanda summary
of the pages that follow.
Figure 3-1 Overview of appliance setup
Figure 3-2 shows the Network Configuration page. The data entry fields are
identified below the figure.
Figure 3-2 Network configuration page
IPAddress
Configuration
About the appliance initial configuration
28
Subnet Mask
NIC
Bond Mode
This field provides a drop-down list with the following options:
balance-rr
active-backup
balance-xor
broadcast
802.3ad
balance-tlb
balance-alb (default)
For more information on bond modes, refer to the following:
See Configuring a newappliance fromthe appliance interface onpage 37.
http://www.kernel.org/doc/Documentation/networking/bonding.txt
DestinationIP
DestinationSubnet Mask
Default Gateway
Figure 3-3 shows the Host andSystemConfiguration page. The data entry fields
are identified below the figure.
Figure 3-3 Host and system configuration page
For DNS and Host Name Resolution:
29 Configuration
About the appliance initial configuration
Host Name
DNS IPAddress(es)
DomainName Suffix
SearchDomain(s)
Host Name Resolution
IPAddress
Fully-Qualified-Hostname
Short-Hostname
For Failure Alerts:
SMTPServer
Email address(es)
Figure 3-4 shows the Time Zone and Date Configuration page. The data entry
fields and options are identified below the figure.
Figure 3-4 Time zone and date configuration page
NTP
Server IPAddress
None
Date and Time
Time Zone
Figure 3-5 shows the Security Configuration page. The data entry fields are
identified below the figure.
Configuration
About the appliance initial configuration
30
Figure 3-5 Security configuration
Old AdminPassword
NewAdminPassword
ConfirmNewAdminPassword
Figure 3-6 shows the Role Configuration page. The data entry fields and options
are identified below the figure.
Figure 3-6 Role configuration page
Master Server
Media Server
Enter thefullyqualifiedhost nameof themaster server (required only when
Media Server is selected)
31 Configuration
About the appliance initial configuration
Figure 3-7 shows the Role Configuration page with the disk configuration data
entry fields. The data entry fields and options are identified below the figure.
Note: TheDiskConfigurationfields appear only whenyouselect the media server
role. When you perform the initial configuration for this role, only the Storage
Name for each volume can be changed. After you have completed the initial
configuration, you can change the size of each volume as needed by using one of
the appliance interfaces.
Figure 3-7 Role configuration page with disk configuration data entry fields
The default values that appear for the storage unit and the disk volume names
are as follows:
AdvancedDisk volume
Default storage unit name: stu_adv_<hostname>
Default disk pool name: dp_adv_<hostname>
Deduplication volume
Default storage unit name: stu_disk_<hostname>
Default disk pool name: dp_disk_<hostname>
About NetBackup appliance roles and modes
When you configure your appliance for the first time, you must select a role and
a mode for the appliance. The role refers to the server type and the mode refers
to the interface that is used for system administration.
The following describes the available roles and the associated modes:
Configuration
About the appliance initial configuration
32
Table 3-2 Appliance role and mode descriptions
Modeuser interface Roleserver type
Select this role to configure the appliance as a master server.
This role provides the traditional NetBackup interfaces to
back up and restore applications and file systems.
Master Server
Select this role to configure the appliance as a media server.
You must also identify the master server that you plan to
use with this appliance. The master server can be either a
traditional NetBackup master server or a NetBackup
appliance master server.
Atraditional NetBackupmaster server must have NetBackup
version 7.5.0.5 or later installed. A NetBackup appliance
master server must have appliance software version 2.5.2
or later installed.
Whenyouselect the media server role, youmust also define
the storage names for the following disk volumes:
Deduplicationvolume
AdvancedDisk volume
Media Server
About appliance system configuration sequence
If your system includes more than one appliance or a storage expansion unit,
configuration must be done in a specific order.
The following describes the proper sequence for appliance configuration, based
on the system components.
Table 3-3 Appliance configuration order
Configuration order System
Configure the appliance as a master server.
See Configuring a new appliance from the appliance
interface on page 37.
See Configuring a new appliance from the appliance shell
menu on page 49.
Single appliance system
(standalone)
33 Configuration
About appliance system configuration sequence
Table 3-3 Appliance configuration order (continued)
Configuration order System
Configure the first appliance as a master server.
Configure the remaining appliances as media servers
for use with an appliance master server.
See Configuring a new appliance from the appliance
interface on page 37.
See Configuring a new appliance from the appliance shell
menu on page 49.
Multiple appliance system
(master server and media
servers)
Before you configure the appliance as a media server, you
must first update the master server with the host name of
this appliance.
Perform the following tasks in the order as shown:
Addthe host name of this appliance to the master server.
See Adding anappliance media server name to a master
server on page 36.
Configure the appliance as a media server.
See Configuring a new appliance from the appliance
interface on page 37.
See Configuring a new appliance from the appliance
shell menu on page 49.
Appliance media server
After all appliances have been configured, add the storage
expansion unit to the server on which it is physically
connected.
See Adding the disk space of a storage expansion unit to
an appliance on page 58.
Systems that include a
storage expansion unit
About IPv4-IPv6-based network support
NetBackup appliances are supported on a dual stack IPv4-IPv6 network and can
communicate with IPv6 clients for backups and restores. You can assign an IPv6
address to an appliance, configure DNS, and configure routing to include IPv6
based systems.
Either the Appliance Web Console or the appliance shell menu can be used to
enter the IPv4 and IPv6 address information.
Review the following considerations for IPv6 addresses:
NetBackup appliances do not support a pure IPv6 network. An IPv4 address
must be configuredfor the appliance, otherwise the initial configuration(which
Configuration
About IPv4-IPv6-based network support
34
requires the command hostname set) is not successful. For this command to
work, at least one IPv4 address is required.
For example, suppose that you want to set the hostname of a specific host to
v46. To do that, first make sure that the specific host has at least one IPv4
address and then run the following command:
Main_Menu > Network > Hostname set v46
Only global addresses can be used, not addresses with link-local or node-local
scope. Global-scope and unique-local addresses are both treated as global
addresses by SUSE.
Global-scope IP addresses refer to the addresses that are globally routable.
Unique-local addresses are treated as global on SUSE.
You cannot use both an IPv4 and an IPv6 address in the same command. For
example, you cannot use Configure 9ffe::9 255.255.255.0 1.1.1.1. You
should use Configure 9ffe::46 64 9ffe::49 eth1.
Embedding the IPv4 address within an IPv6 address is not supported. For
example, you cannot use an address like 9ffe::10.23.1.5.
Youcanaddanappliance media server to the master server if the IPv6 address
and the host name of the appliance media server are available.
For example, to add an appliance media server to the master server, enter the
IPv6 address of the appliance media server as follows:
Example:
Main > Network > Hosts add 9ffe::45 v45 v45
Main > Appliance > Add v45 <password>
You do not need to provide the IPv4 address of the appliance media server.
A pure IPv6 client is supported in the same way as in NetBackup.
Youcanenter only one IPv4 address for a network interface card (NIC) or bond.
However, you can enter multiple IPv6 addresses for a NIC or bond.
Network File System (NFS) or Common Internet File System (CIFS) protocols
are supported over an IPv4 network on appliance. NFS or CIFS are not
supported on IPv6 networks.
The NetBackup client can nowcommunicate with the media server appliance
over IPv6.
The Main_Menu > Network > Hosts command supports multiple IPv6
addresses to be assigned to the same host name having one network interface
card (NIC). However, only one IPv4 address can be assigned to a specific host
name having one NIC using this command.
You can add an IPv6 address of a network interface without specifying a
gateway address.
35 Configuration
About IPv4-IPv6-based network support
For more details, see the NetBackup Appliance Command Reference Guide.
Adding an appliance media server name to a master
server
Before you configure a NetBackup appliance as a media server, you must add its
name to the master server that must work with this appliance.
Use the following procedure to addthe networkname of anappliance media server
to a master server.
To add the network name of an appliance media server to a master server
1 Log in to the master server that must work with this appliance media server
as follows:
From the Appliance Web Console:
Click Manage > Additional Servers > Add.
In the Appliance Hostname field, enter the fully
qualifiedhost name (FQHN) of the appliance media
server that you want to add.
Click Add.
If the appliance has more than one host name, you
must add all of the names.
From the appliance shell menu:
From the Main_Menu > Appliance view, run the
following command:
Settings > NetBackup AdditionalServers
Add media-server
Where media-server is the fullyqualifiedhost name
(FQHN) of the appliance media server that is not
yet configured.
If the appliance has more than one host name, you
must add all of the names.
For a configured and
operational appliance master
server:
Configuration
Adding an appliance media server name to a master server
36
Log on to the NetBackup Administration Console
as the administrator.
On the main console window, in the left pane, click
NetBackup Management > Host Properties >
Master Servers.
In the right pane, click on the master server host
name.
On the Host Properties window, in the left pane,
click Servers.
Inthe right pane, inthe Additional Servers section,
click Addand enter your appliance host name. The
appliance host name should appear in the top
Additional Servers section.
If the appliance has more than one host name, you
must add all of the names.
Click OK and close the Master Server Properties
window.
For a traditional NetBackup
master server:
2 Perform the initial configuration on the appliance media server as follows:
When the Role Configuration page appears, select Media Server.
Enter the name of the master server that you logged in to in step 1
Configuring a new appliance from the appliance
interface
The following procedure describes howto configure a newappliance by using the
appliance user interface.
To configure a new appliance from the appliance user interface
1 On the laptop that is connected to the NIC1 appliance port, navigate to the
Local Area ConnectionProperties dialog box.
Onthe General tab, select InternetProtocol (TCP/IP) so that it is highlighted,
then click Properties.
37 Configuration
Configuring a new appliance from the appliance interface
On the Alternate Configuration tab, perform the following tasks:
Click User Configured.
Configuration
Configuring a new appliance from the appliance interface
38
Note: For appliance versions 2.5.3 and later, the default IP address range
has changed. You must use the following IP address range as described
below.
For the IPaddress, enter 192.168.229.nnn, where nnn is any number
from 2 through 254 except for 233.
For the Subnet mask, enter 255.255.255.0.
Click OK.
2 On the laptop that is connected to the appliance, open a Web browser to the
following URL:
Note: For appliance versions 2.5.3 and later, the IP address assignment has
changed. You must use the following IP address.
http://192.168.229.233
Make sure that you affirm the security exception to proceed.
3 Log on to the appliance as follows:
For User Name, enter admin.
For Password, enter P@ssw0rd.
4 Onthe Overviewofappliancesetuppage, reviewthe summaryof information
that you need to perform the initial configuration. When you are ready to
start the configuration, click Setup Appliance.
5 On the Network Configuration page, you enter the IP addresses and other
information that pertains to your network environment. This step describes
the network information that you must provide.
39 Configuration
Configuring a new appliance from the appliance interface
When you add entries to the Configure Network fields, those
values are configured on the appliance after you click Add. The
configurationentries thenappear automatically inthe read-only
fields of the AppliedNetworkConfigurationtable. The following
describes the Configure Network fields.
IPAddress
Enter an IPv4 or IPv6 address to be used for this appliance.
Only global-scope and unique-local IPv6 addresses are
allowed.
See About IPv4-IPv6-based network support on page 34.
Subnet Mask
Enter the subnet value that corresponds to the IP address.
NIC
This field displays the network device name that you can
choose when you add a new network to the configuration.
Use the following guidelines to bond NICs:
The NICdrop-downlist shows the supportedcombination
of appliance Ethernet ports that can be bonded. The list
is compiled automatically and is based on the link types
and the link speeds of the ports. Ports do not require
connection to the network to appear in the list.
Select Auto to have the NICs selected automatically. This
mode selects the best possible set of NICs to plumb the IP
address on. The selection is based on the available NICs,
the link type (copper or FC), and the link speed. If multiple
NICs have the same properties, then a bond (link
aggregation) is created and the IP address is plumbed on
the bond.
Only NICs of the same type and speed can be bonded.
Once a NIC is bonded, it cannot be bonded to another NIC.
To reassign a bond, you must first remove the NIC from
its current bond.
Configure
Network
Configuration
Configuring a new appliance from the appliance interface
40
Bond Mode
This field lets you combine (aggregate) multiple network
interfaces into a single logical "bonded" interface. The
behavior of the bonded interfaces depends upon the mode.
The default bond mode is balance-alb.
The available bonding modes from the drop-down list are as
follows:
balance-rr
active-backup
balance-xor
broadcast
802.3ad
balance-tlb
balance-alb
Some bondmodes require additional configurationonthe switch
or the router. You should take additional care when you select a
bond mode.
For more information about bond modes, see the following
documentation:
http://www.kernel.org/doc/Documentation/networking/bonding.txt
After youenter all of the necessary informationintheConfigure
Network fields, you must click Add. The information that you
entered appears inthe AppliedNetworkConfigurationtable for
confirmation.
41 Configuration
Configuring a new appliance from the appliance interface
Enter the kernel routingconfigurationof the appliance as follows:
DestinationIP
Enter the network IP address of a destination network.
The address canbe either IPv4or IPv6. Only global-scope and
unique-local IPv6 addresses are allowed.
See About IPv4-IPv6-based network support on page 34.
For the initial appliance configuration, this field contains a
default value that cannot be changed. When you configure
another destination IP, you must enter the appropriate
address.
DestinationSubnet Mask
Enter the subnet value that corresponds to the IP address.
For the initial appliance configuration, this field contains a
default value that cannot be changed. When you configure
another route, you must enter the appropriate value.
Default Gateway
Enter the address of the network point that acts as an
entrance to another network.
The address canbe either IPv4or IPv6. Only global-scope and
unique-local IPv6 addresses are allowed.
See About IPv4-IPv6-based network support on page 34.
NIC
The appliance canuse multiple networkinterface cards (NICs).
This column displays the network device name.
Refer to the Linux route command for more information
about how to add routing entries.
After you enter all of the necessary information in these fields,
you must click Add. The information that you entered appears
in the Applied Routing Configuration table for confirmation.
ConfigureRouting
6 Click Next.
7 On the Host and SystemConfiguration page, you enter the appliance host
name informationalong withthe SMTPserver andemail addresses for failure
alerts. This step describes the host, the system, and the failure alert
information that you must provide.
Note: If DNS is not used, you do not have to enter DNS information in this
step.
Configuration
Configuring a new appliance from the appliance interface
42
Host Name
Enter the fullyqualifiedhost name (FQHN) of the appliance name.
Note: For media servers to be used with a traditional NetBackup
master server, make sure that you have already added the
appliance name to the Additional Servers list on the NetBackup
master server. That ensures that the appliance host name is
resolvable from the master server.
43 Configuration
Configuring a new appliance from the appliance interface
DNS IPAddress(es)
Enter the IP address of the DNS server.
The address canbe either IPv4or IPv6. Only global-scope and
unique-local IPv6 addresses are allowed.
See About IPv4-IPv6-based network support on page 34.
To enter multiple DNS IP addresses, use a comma character
as the delimiter between each address and no spaces.
DomainName Suffix
Enter the suffix name of the DNS server.
SearchDomain(s)
You can enter one or more DNS search domain names to
search when an unqualified host name is given. To enter
multiple searchdomainnames, use a comma character as the
delimiter between each name and no spaces.
Host Name Resolution
IPAddress
Enter the IP address of the appliance.
The address can be either IPv4 or IPv6. Only global-scope
and unique-local IPv6 addresses are allowed.
See About IPv4-IPv6-basednetwork support onpage 34.
Fully-Qualified-Hostname
Enter the fully qualified domain name (FQHN) of the
appliance.
Short-Hostname
Enter the short name of the appliance.
After youenter all of the necessaryinformationinthese fields,
you must click Add. The Host NameResolution information
that you entered appears below these data entry fields for
confirmation.
If DNS is not used, you should include host name entries for
all of the following, as required.
All appliances including the one being configured
Master server
Non-appliance media servers
Clients
SNMP Server
SMTP Server
NTP Server
Call home server (www.symappmon.com)
DNS and Host
Name Resolution
Configuration
Configuring a new appliance from the appliance interface
44
Enter the fully qualified host name (FQHN) of the SMTP (Simple
Mail Transfer Protocol) server.
This server is used to send the notifications of alerts from the
appliance to the email addresses that you enter in the following
data entry field.
SMTPServer
Specify the Email IDs to receive any replies to the alerts or the
reports from the appliance.
To enter multiple addresses, use a comma character as the
delimiter between each address and no spaces.
Email address(es)
8 Click Next.
The page clears and shows a status and a result for the host and the system
configuration.
Click Next again.
9 Onthe TimeZoneandDateConfigurationpage, youset the appropriate time
and date for the appliance. You can select to use an NTP server or enter the
information manually. This step describes the information that you must
provide.
Server IPAddress
To use NTP (Network Time Protocol) to set the time and the date
of the appliance, enter the IP address of the NTP server.
The address can be either IPv4 or IPv6. Only global-scope and
unique-local IPv6 addresses are allowed.
See About IPv4-IPv6-based network support on page 34.
NTP
Date and Time
To set the date and the time of the appliance without NTP, click
None and enter the appropriate date and time.
Enter the date manually by using the mm/dd/yyyy format, or
click on the calendar icon and select the date.
Enter the time by using the hh:mm:ss format. Entries must be
in the 24-hour format (00:00:00 - 23:59:59).
None
Whether you select to use NTP or None, you must set the time
zone.
To set the time zone for the appliance, click on the Time Zone
drop-down box and select the appropriate time zone.
Time Zone
45 Configuration
Configuring a new appliance from the appliance interface
10 Click Next.
The page clears and shows the results of the time and date configuration.
Click Next again.
11 On the Security Configuration page, you enter a new administrator's
password for appliance access to replace the default password. This step
describes the information that you must provide.
Note: You are not required to change the default administrator's password.
For increasedsecurity, Symantec recommends that youchange the password
periodically and keep a record of the current password in a secure location.
For the initial configuration, the default password
isP@ssw0rd.
Old AdminPassword
Enter the new password.
The password must be seven or more characters long.
A seven character password must include all of the
following requirements, while a longer password must
include at least three of the following requirements:
One uppercase letter
One lowercase letter
One number (0-9)
One special character (for example, !, @, #, etc.)
A password that begins with an uppercase letter and
ends witha number is unacceptable, unless youinclude
another uppercase letter andanother number between
them.
NewAdminPassword
Enter the new password again for confirmation. ConfirmNewAdmin
Password
12 Click Next.
The page clears and shows the results of the password configuration.
Click Next again.
13 On the Role Configuration screen, you select either a master server role or
a media server role for the appliance. If you select the media server role, you
must also configure the built-in disk storage on the appliance. This step
describes the information that you must provide.
Configuration
Configuring a new appliance from the appliance interface
46
Choose the role for the appliance as follows:
Master Server
Select this role to configure the appliance as a master server.
Media Server
Select this role to configure the appliance as a media server.
The associated master server can be a traditional NetBackup
master server or an appliance master server. A traditional
NetBackupmaster server must haveNetBackupversion7.5.0.5
or later installed. An appliance master server must have
appliance software version 2.5.2 or later installed.
Before you continue with this selection, you must first add
this appliance media server host name to the Additional
Servers list on the NetBackup master server.
To add this appliance media server host name to the
Additional Servers list on the NetBackup master server, do
the following:
On the master server, log on to the NetBackup
Administration Console as the administrator.
On the main console window, in the left pane, click
NetBackup Management > Host Properties > Master
Servers.
In the right pane, click on the master server host name.
On the Host Properties window, in the left pane, click
Servers.
In the right pane, in the Additional Servers section, click
Add and enter your appliance host name. The appliance
host name should appear in the top Additional Servers
section.
If the appliance has more than one host name, you must
add all of the names to the additional server sections on
the master server.
ClickOKandclose the MasterServerProperties window.
Continue here with the media server appliance role
configurationby entering the fully qualified host name of
the master server.
When you enter multiple names, the cluster name must
be entered first. Then enter the remaining master server
names and separate each name with a comma and no
space.
Role
Configuration
47 Configuration
Configuring a new appliance from the appliance interface
Note: The Storage Configuration fields appear only when you
configure an appliance as a media server.
You can configure appliance disk unit storage as NetBackup
Deduplication, AdvancedDisk, or a combination of both. By
default, the entire diskis allocatedfor NetBackupDeduplication.
Note: Your appliance comes withanNFRlicense key that expires
after a specific period of time. The appliance does not provide a
warning message that this license key is about to expire. Thus,
Symantec recommends that you change this key on the master
server to a permanent key after you install and configure the
appliance. SeetheSymantecNetBackupApplianceAdministrator's
Guide for information and instructions on how to view and
change a license key.
To resize disk storage units, enter the size or the percentage of
storage that you want to allocate for the AdvancedDisk disk
partition. The remaining storage is calculated and assigned
automatically to the NetBackup Deduplication partition. When
both are added together, the new storage values for both disk
volumes are displayed as the Total Appliance Disk Group.
To create the storage partitions andthe NetBackupstorage units,
do the following:
To configure the AdvancedDisk volume storage:
Enter the appropriate number in the Size (GB, TB, or PB)
field or the Percentage (%) field.
The NetBackupdisk pool is created automatically withthe
following name: dp_adv_<hostname>.
NetBackup Storage Unit Name
You can accept the default name or you can change it.
To configure the Deduplicationvolume storage:
Enter the appropriate number in the Size (GB, TB, or PB)
field or the Percentage (%) field.
The NetBackupdisk pool is created automatically withthe
following name: dp_disk_<hostname>.
NetBackup Storage Unit Name
You can accept the default name or you can change it.
Note: The disk pool names cannot be changed.
Note: If you have not allocated the entire storage space, the
remaining storage appears as unallocated space that youmay
configure and use at any time.
Storage
Configuration
Configuration
Configuring a new appliance from the appliance interface
48
14 To reviewyour configurationselections, clickNext. Apop-upwindowappears
and asks you to verify that your appliance role configuration selection is
correct. You can do one of the following:
If you do not want to change any items, click OK. The summary page
appears.
If you want to change any items, click Cancel. The Role Configuration
page is still active and you can make changes to your configuration. Click
Next. The confirmation pop-up window appears for you to verify your
configuration selections. Click OK. The summary page appears.
15 After configuration has completed, wait about 10 minutes for the NetBackup
services to start. Youmust thenuse the fully qualified host name to reconnect
to the appliance.
16 Repeat this procedure to configure all other newor unconfigured appliances.
17 After all appliances have been configured, proceed to the following topic:
See About post appliance configuration tasks on page 57.
Configuring a newappliance fromthe appliance shell
menu
The following procedure describes how to configure a new appliance from the
appliance shell menu.
To configure a new appliance from the appliance shell menu
1 On the laptop that is connected to the NIC1 appliance port, navigate to the
Local Area ConnectionProperties dialog box.
Onthe General tab, select InternetProtocol (TCP/IP) so that it is highlighted,
then click Properties.
49 Configuration
Configuring a new appliance from the appliance shell menu
On the Alternate Configuration tab, perform the following tasks:
Click User Configured.
Configuration
Configuring a new appliance from the appliance shell menu
50
Note: For appliance versions 2.5.3 and later, the default IP address range
has changed. You must use the following IP address range as described
below.
For the IPaddress, enter 192.168.229.nnn, where nnn is any number
from 2 through 254 except for 233.
For the Subnet mask, enter 255.255.255.0.
Click OK.
2
Note: For appliance versions 2.5.3 and later, the IP address assignment has
changed. You must use the following IP address.
On the laptop that is connected to the appliance, open an SSH session to
192.168.229.233 and log on to your appliance.
The logon is admin and the default password is P@ssw0rd.
After you log on, the welcome message appears in the shell menu and the
prompt is at the Main_Menu view.
51 Configuration
Configuring a new appliance from the appliance shell menu
3 From the Main_Menu > Network view, enter the following command to
configure the IP address of a single network that you want your appliance to
connect to.
Configure IPAddress Netmask GatewayIPAddress [InterfaceNames]
Where IPAddress is the new IP address, Netmask is the netmask, and
GatewayIPAddress is the default gateway for the interface. The
[InterfaceNames] option is optional.
The IP Address or the Gateway IP Address can be an IPv4 or IPv6 address.
Only global-scope and unique-local IPv6 addresses are allowed.
Remember that you should not use both IPv4 and IPv6 address in the same
command. For example, youcannot use Configure 9ffe::9 255.255.255.0
1.1.1.1.. You should use Configure 9ffe::46 64 9ffe::49 eth1
See About IPv4-IPv6-based network support on page 34.
If you want to configure multiple networks you must first configure the IP
address of eachnetworkthat youwant toadd. Thenyouconfigure the Gateway
address for each network you added. You must make sure that you add the
default Gateway address first. Use the following two commands:
Use either of the following commands depending on
whether you want to configure an IPv4 or an IPv6
address for the network interface:
Configure the IP address of
each network
To configure the IPv4 address of a network interface:
IPv4 IPAddress Netmask [InterfaceName]
Where IPAddress is the newIPaddress, Netmask is the
netmask, and [InterfaceName] is optional. Repeat
this command for each IP address that you want to
add.
To configure the IPv6 address of a network interface:
IPv6 <IP Address> <Prefix> [InterfaceNames]
Where IPAddress is the IPv6 address, Prefix is the
prefix length, and [InterfaceName] is optional.
Configuration
Configuring a new appliance from the appliance shell menu
52
Gateway Add GatewayIPAddress
[TargetNetworkIPAddress] [Netmask]
[InterfaceName]
Where GatewayIPAddress is the gateway for the
interface and TargetNetworkIPAddress, Netmask, and
InterfaceName are optional. Repeat this command
to add the gateway to all of the destination networks.
The Gateway IP Address or the
TargetNetworkIPAddress can be an IPv4 or an IPv6
address.
Remember that you should not use both IPv4 and IPv6
address inthe same command. For example, youcannot
useGateway Add 9ffe::3 255.255.255.0 eth1.
Youshould use Gateway Add 9ffe::3 6ffe:: 64
eth1.
Configure the gateway
address for each network
that you added
4 From the Main_Menu > Network view, use the following command to set
the appliance DNS domain name.
Note: If you do not use DNS, then you can proceed to Step 7.
DNS Domain Name
Where Name is the new domain name for the appliance.
5 From the Main_Menu > Network view, use the following command to add
the DNS name sever to your appliance configuration.
DNS Add NameServer IPAddress
Where IPAddress is the IP address of the DNS server.
The address can be either IPv4 or IPv6. Only global-scope and unique-local
IPv6 addresses are allowed.
See About IPv4-IPv6-based network support on page 34.
To add multiple IP addresses, use a comma to separate each address and no
space.
6 From the Main_Menu > Network view, use the following command to add a
DNS search domain to your appliance configuration so the appliance can
resolve the host names that are in different domains:
DNS Add SearchDomain SearchDomain
Where SearchDomain is the target domain to add for searching.
53 Configuration
Configuring a new appliance from the appliance shell menu
7 This step is optional. It lets you add the IP addresses of other hosts in the
appliance hosts file.
From the Main_Menu > Network view, use the following command to add
host entries to the hosts file on your appliance.
Hosts Add IPAddress FQHN ShortName
Where IPAddress is the IPv4 or IPv6 address, FQHNis the fully qualified host
name, and ShortName is the short host name.
See About IPv4-IPv6-based network support on page 34.
8 From the Main_Menu > Network view, use the following command to set
the host name for your appliance.
Hostname Set Name
Where Name is the fully qualified host name.
Withthis step, NetBackupis re-configuredto operate withthe newhost name.
This process may take a while to complete.
For the commandHostname set to work, at least one IPv4address is required.
For example, you may want to set the host name of a specific host to v46. To
do that, first ensure that the specific host has at least an IPv4 address and
then run the following command.
Main_Menu > Network > Hostname set v46
9 Fromthe Main_Menu>Settings view, use the following commands to enter
the SMTP server name and the email addresses for appliance failure alerts.
Email SMTP Add smtp [acct] [pass]
Where smtpis the host name of the target SMTPserver,
acct is the account name for authentication to the
SMTP server, and pass is the password for
authentication to the SMTP server.
Enter the SMTPserver name
Email Software Add eaddr
Where eaddr is the Email address where you want to
receive failure alerts from the appliance.
To enter multiple addresses, separate each address
with a semi-colon.
Enter email addresses
10 Select the role for the appliance and run the appropriate configuration
commands as follows:
Master Server
Configuration
Configuring a new appliance from the appliance shell menu
54
From the Main_Menu > Appliance view, run the following command:
Master
Media Server
For use withanappliance master server
For this role, there is no command to enter. The initial configuration is
complete.
The next task you must complete is to add the name of this media server
to the configured appliance master server.
Media Server
Note: Before you configure this appliance as a media server, you must add
the name of this appliance to the master server that must work with this
appliance. See Addinganappliance media server name toa master server
on page 36.
From the Main_Menu > Appliance view, run the following command:
Media MasterServer
Where MasterServer is either a stand-alone master server, a multihomed
master server, or a clustered master server.
The following defines each of these scenarios:
Stand-alone master server
This scenario shows one master server host name. This name does not
need to be a fully qualified name as long as your appliance recognizes
the master server on your network. The following is an example of
how the command would appear.
Media MasterServerName
Multihomed master server
In this scenario, the master server has more than one host name that
is associated withit. You must use a comma as a delimiter betweenthe
host names. The following is an example of how the command would
appear.
Media MasterNet1Name,MasterNet2Name
Clustered master server
In this scenario, the master server is in a cluster. Symantec
recommends that youlist the cluster name first, followedby the active
node, and then the passive nodes in the cluster. This list requires you
to separate the node names witha comma. The following is anexample
of how the command would appear.
Media MasterClusterName,ActiveNodeName,PassiveNodeName
55 Configuration
Configuring a new appliance from the appliance shell menu
Multihomed clustered master server
In this scenario, the master server is in a cluster and has more than
one host name that is associated with it. Symantec recommends that
you list the cluster name first, followed by the active node, and then
the passive nodes in the cluster. This list requires you to separate the
node names with a comma. The following is an example of how the
command would appear.
Media MasterClusterName,ActiveNodeName,
PassiveNodeName,MasterNet1Name,MasterNet2Name
To prevent any future issues, when you perform the appliance role
configuration, Symantec recommends that you provide all of the
associated master server names.
Note: The remaining steps for diskconfigurationapply only for the appliances
that are configured for the media server role.
11 If you selected the media server role, the default disk storage configuration
for the appliance appears. The following example shows how the default
information appears for the built-in disk storage on the appliance:
Available Storage = xGB
Current Storage Pool Configuration:
Deduplication Storage = xGB (100%), AdvancedDisk = 0GB (0%)
12 The configuration process asks you if you want to configure your storage as
AdvancedDisk.
Do you want part of your storage configured as AdvancedDisk?
(yes/no): y
Enter y to configure an AdvancedDisk volume.
13 You are then asked to enter the size of AdvancedDisk Volume.
Enter Size of AdvancedDisk Volume (use a % sign if you want it as a
percent of the total, or input size is GBs): 50%
Enter a percentage of the total storage, or enter a value that in Gigabytes
(GB).
14 Enter y to confirm the size you entered. Enter n if you want to change the
value.
15 You are then prompted to enter an AdvancedDisk storage unit name if the
AdvancedDisk volume size is greater thanzero. Inaddition, youare prompted
Configuration
Configuring a new appliance from the appliance shell menu
56
to enter a Deduplication storage unit name if the Deduplication volume size
is greater than zero. You are not required to change the default names.
Enter aname for the AdvancedDiskpartition. For example, stu_adv_hostname.
Enter a name for the NetBackup Deduplication partition. For example,
stu_disk_hostname
Note: The default values that appear inthe NetBackupAdministrationConsole
for the storage units and disk pools are as follows:
For AdvancedDisk:
Default storage unit name: stu_adv_<hostname>
Default disk pool name: dp_adv_<hostname>
For Deduplication:
Default storage unit name: stu_disk_<hostname>
Default disk pool name: dp_disk_<hostname>
Aconfirmation message appears that states the storage unit pools have been
successfully created.
You can view information about your appliance by reviewing the NetBackup
appliance log files.
Note: Before or immediately after initial configuration, Symantec recommends
that youchange the default maintenance password(P@ssw0rd) for your appliance.
This password must be provided to technical support in case you need future
troubleshootingassistance. Youmust change the maintenance passwordthrough
the command-line interface with the following command: Main > Support >
Maintenance. For complete information, see the Symantec NetBackup Appliance
Administrator's Guide.
About post appliance configuration tasks
If your appliance systemincludes media servers or a Symantec Storage Shelf, you
must add these components to the appropriate configured server. You also need
to install NetBackup client software on the computers that you want to back up.
The following describes the necessary post appliance configuration tasks. The
tasks appear in the order in which they must be performed.
57 Configuration
About post appliance configuration tasks
Table 3-4 Post appliance configuration tasks
Description Task
If your system includes storage expansion units, they must be added
to the appropriate appliance.
See Adding the diskspace of a storage expansionunit toanappliance
on page 58.
Add the storage
expansion unit to
the appliance
After all appliances and storage expansion units are operational, you
are ready to install client software on the computers that you want to
back up.
See Installing NetBackupclient software onclients throughCIFSand
NFS shares on page 59.
Note: The client installation instructions are also included in the
Symantec NetBackup Appliance Administrator's Guide.
Install client
software
Adding the disk space of a storage expansion unit to an appliance
After you have completed the appliance configuration, you must add the disk
space of any connected Symantec Storage Shelf (storage expansion unit) to the
appliance. This task allows the appliance to detect the additional storage space.
You can add the disk space of a storage expansion unit to the appliance by using
the Administrative Web UI or the appliance shell interface.
Use the following procedure to add the disk space of a storage expansion unit to
the appliance using the Administrative Web UI.
To add the disk space of a storage expansion unit to the appliance using the
Administrative Web UI
1 Log in to the Administrative Web UI.
2 Click Manage > Storage.
The Status of the storage expansion unit is displayed as NewAvailable,
followed by an Add icon.
3 To add the storage expansion unit, click Add.
4 To allocate the added storage space, refer to the Symantec NetBackup
Appliance Administrator's Guide. See the section "Working with partitions".
Use the following procedure to add the disk space of a storage expansion unit to
the appliance using the appliance shell interface.
Configuration
About post appliance configuration tasks
58
To add the disk space of a storage expansion unit to the appliance using the
appliance shell interface
1 Log in to the configured appliance through an SSH connection.
2 To view all available disks, enter the following command:
Manage > Storage > Show Device
The screenshows a list withdetails of the available storage devices. Astorage
expansion unit is identified as ExpansionUnit Storage (unit_n).
Where (unit_n) is the name of a storage expansion unit.
3 To add the disk space of a storage expansion unit, enter the following
command:
Manage > Storage > Add ExpansionUnit
Where ExpansionUnit is unit_n.
Warning: Do not disconnect or power cycle the storage expansionunit during
this process.
A series of messages appear as the appliance adds the new storage space to
the disk pool total.
4 After the message Succeeded appears, enter the following command to view
the added storage space:
Manage > Storage > Show Device
The added storage space appears in the Unallocated column.
5 To allocate the added storage space, refer to the Symantec NetBackup
Appliance Administrator's Guide. See the section "Working with partitions".
Installing NetBackup client software on clients through CIFS and NFS
shares
After all appliance configuration has been completed, you can use the following
procedures to install Windows and UNIX client software on the clients that are
used with NetBackup appliances. These procedures explain how to obtain the
software packages through a CIFS or NFS share.
Note: If you have existing NetBackup clients that you want to use with the
appliance master server, they must be version 6.0 or later. For these clients, you
only need to add the appliance master server name to the client.
59 Configuration
About post appliance configuration tasks
To install the NetBackup client software on a Windows client through a CIFS share
1 On the Windows client computer where you want to install the NetBackup
client software, log on as the administrator.
2 Opena Mapor a directorytothe followingCIFSsharedfolder onthe appliance:
\\<appliance_name>\install
3 Click on the Windows executable, quickinstall.exe.
This action installs the NetBackup client software and adds the appliance
master server name on the client.
To install the NetBackup client software on a UNIX client through an NFS share
1 On the UNIX client computer where you want to install the NetBackup client
software, log on as root.
2 Mount the following NFS share:
<appliance_name>:/inst/client
3 Browse the files within the NFS share directory. Files that are similar to the
following appear:
quickinstall.exe clientconfig .packages
unix-client-install docs PC_Clnt
4 Run the unix-client-install script.
This action installs the NetBackup client software.
5 Add the appliance master server name to the bp.conf file on the client as
follows:
On the client, navigate to the following location:
cd /usr/openv/netbackup
Enter ls to see the contents of the directory.
Open the bp.conf file in a text editor.
Enter the fully qualified host name of the appliance master server.
Save your changes and close the file.
About configuring the maximum transmission unit size
The MTUproperty controls the maximumtransmission unit size for an Ethernet
frame. The standard maximum transmission unit size for Ethernet is 1500 bytes
Configuration
About post appliance configuration tasks
60
(without headers). In supported environments, the MTU property can be set to
larger values up to 9000 bytes. Setting a larger frame size on an interface is
commonly referred to as using jumbo frames. Jumbo frames help reduce
fragmentationas data is sent over the network and insome cases, canalso provide
better throughput and reduced CPU usage. To take advantage of jumbo frames,
the Ethernet cards, drivers, and switching must all support jumbo frames.
Additionally, each server interface that is used to transfer data to the appliance
must be configured for jumbo frames.
Symantec recommends that if you configure the MTUproperty of an interface to
values larger than 1500 bytes, make sure that all systems that are connected to
the appliance onthe specific interface have the same maximumtransmissionunit
size. Such systems include but are not limited to NetBackup clients and remote
desktops. Also verify the network hardware, OS, and driver support onall systems
before you configure the MTU property.
You can configure the MTU property for an interface by using the SetProperty
command in the appliance shell menu.
See the SetProperty command in the Symantec NetBackup Appliance Command
Reference Guide.
About appliance and NetBackup documentation
After all appliance configuration and client software installation have been
completed, you are ready to use your NetBackup appliance system.
The following describes the documentation that you should reference for system
management:
All traditional NetBackup documentation (excluding installation guides)
All NetBackup documentation can be found on the Symantec Support at the
following location:
http://www.symantec.com/docs/DOC5138
NetBackup Appliance Administrator's Guide
NetBackup 52xx Appliance 2.5.2 Release Notes
NetBackup 52xx Appliance Troubleshooting Guide Technote
NetBackup 52xx Troubleshooting Guide Technote
All NetBackup 52xx documentation can be found at the following location:
http://www.symantec.com/docs/DOC2792
61 Configuration
About appliance and NetBackup documentation
Configuration
About appliance and NetBackup documentation
62
A
about
appliance and NetBackup doumentation 61
appliance configuration guidelines 25
appliance deployment 9
appliance initial configuration 28
mounting appliance components 13
NetBackup appliance and Symantec Storage
Shelf matched pairs 12
add
storage expansion unit 58
appliance
about initial configuration 28
add storage expansion unit to 58
appliance and NetBackup
documentation 61
appliance configuration
about guidelines 25
appliance deployment
about 9
appliance interface
configure new appliance from 37
appliance media server name
add to master server 36
appliance roles and modes 32
appliance shell menu
configure new appliance from 49
appliance system
apply power to 22
configuration sequence 33
apply power
to appliance system 22
C
clients used with appliances
install client software on 59
configuration
of maximum transmission unit size 60
configuration sequence
for appliance systems 33
configure new appliance
from appliance interface 37
from appliance shell menu 49
connect network and and laptop
to NetBackup appliance 14
D
deployment
NetBackup appliance 9
documentation
appliance and NetBackup 61
G
guidelines
appliance configuration 25
I
install client software
on clients used with appliances 59
intial configuration
about 28
IPv4 and IPv6 support 34
M
matched pairs
NetBackup appliance and Symantec Storage
Shelf 12
maximum transmission unit size
about configuration for 60
mount appliance components
about 13
N
NetBackup appliance
connect to a Symantec Storage Shelf 16
NetBackup appliance and Symantec Storage Shelf
matched pairs 12
Index
P
post configuration
tasks 57
post configuration tasks
about 57
power-up sequence 22
S
sequence
for appliance system configuration 33
storage expansion unit
add to appliance 58
Symantec Storage Shelf
connect to NetBackup appliance 16
T
tasks
post appliance configuration 57
Index 64
You might also like
- Shoe Dog: A Memoir by the Creator of NikeFrom EverandShoe Dog: A Memoir by the Creator of NikeRating: 4.5 out of 5 stars4.5/5 (537)
- Never Split the Difference: Negotiating As If Your Life Depended On ItFrom EverandNever Split the Difference: Negotiating As If Your Life Depended On ItRating: 4.5 out of 5 stars4.5/5 (838)
- Elon Musk: Tesla, SpaceX, and the Quest for a Fantastic FutureFrom EverandElon Musk: Tesla, SpaceX, and the Quest for a Fantastic FutureRating: 4.5 out of 5 stars4.5/5 (474)
- The Subtle Art of Not Giving a F*ck: A Counterintuitive Approach to Living a Good LifeFrom EverandThe Subtle Art of Not Giving a F*ck: A Counterintuitive Approach to Living a Good LifeRating: 4 out of 5 stars4/5 (5783)
- Grit: The Power of Passion and PerseveranceFrom EverandGrit: The Power of Passion and PerseveranceRating: 4 out of 5 stars4/5 (587)
- Hidden Figures: The American Dream and the Untold Story of the Black Women Mathematicians Who Helped Win the Space RaceFrom EverandHidden Figures: The American Dream and the Untold Story of the Black Women Mathematicians Who Helped Win the Space RaceRating: 4 out of 5 stars4/5 (890)
- The Yellow House: A Memoir (2019 National Book Award Winner)From EverandThe Yellow House: A Memoir (2019 National Book Award Winner)Rating: 4 out of 5 stars4/5 (98)
- On Fire: The (Burning) Case for a Green New DealFrom EverandOn Fire: The (Burning) Case for a Green New DealRating: 4 out of 5 stars4/5 (72)
- The Little Book of Hygge: Danish Secrets to Happy LivingFrom EverandThe Little Book of Hygge: Danish Secrets to Happy LivingRating: 3.5 out of 5 stars3.5/5 (399)
- A Heartbreaking Work Of Staggering Genius: A Memoir Based on a True StoryFrom EverandA Heartbreaking Work Of Staggering Genius: A Memoir Based on a True StoryRating: 3.5 out of 5 stars3.5/5 (231)
- Team of Rivals: The Political Genius of Abraham LincolnFrom EverandTeam of Rivals: The Political Genius of Abraham LincolnRating: 4.5 out of 5 stars4.5/5 (234)
- Devil in the Grove: Thurgood Marshall, the Groveland Boys, and the Dawn of a New AmericaFrom EverandDevil in the Grove: Thurgood Marshall, the Groveland Boys, and the Dawn of a New AmericaRating: 4.5 out of 5 stars4.5/5 (265)
- The Hard Thing About Hard Things: Building a Business When There Are No Easy AnswersFrom EverandThe Hard Thing About Hard Things: Building a Business When There Are No Easy AnswersRating: 4.5 out of 5 stars4.5/5 (344)
- The Emperor of All Maladies: A Biography of CancerFrom EverandThe Emperor of All Maladies: A Biography of CancerRating: 4.5 out of 5 stars4.5/5 (271)
- The World Is Flat 3.0: A Brief History of the Twenty-first CenturyFrom EverandThe World Is Flat 3.0: A Brief History of the Twenty-first CenturyRating: 3.5 out of 5 stars3.5/5 (2219)
- The Unwinding: An Inner History of the New AmericaFrom EverandThe Unwinding: An Inner History of the New AmericaRating: 4 out of 5 stars4/5 (45)
- The Gifts of Imperfection: Let Go of Who You Think You're Supposed to Be and Embrace Who You AreFrom EverandThe Gifts of Imperfection: Let Go of Who You Think You're Supposed to Be and Embrace Who You AreRating: 4 out of 5 stars4/5 (1090)
- The Sympathizer: A Novel (Pulitzer Prize for Fiction)From EverandThe Sympathizer: A Novel (Pulitzer Prize for Fiction)Rating: 4.5 out of 5 stars4.5/5 (119)
- Her Body and Other Parties: StoriesFrom EverandHer Body and Other Parties: StoriesRating: 4 out of 5 stars4/5 (821)
- Basic Counseling Techniques in 40 CharactersDocument14 pagesBasic Counseling Techniques in 40 CharactersEddy PopescuNo ratings yet
- Analytical Study of Nepal's Tea and Coffee ExportsDocument7 pagesAnalytical Study of Nepal's Tea and Coffee ExportsRusan Shakya83% (6)
- We Care UdpDocument2 pagesWe Care Udpaisha97189No ratings yet
- Kind of SportsDocument15 pagesKind of SportsKimberly Etulle CelonaNo ratings yet
- MSR ConfigurationDocument820 pagesMSR ConfigurationAdriana GracindoNo ratings yet
- Occasional Stories A Velvet RevolutionDocument7 pagesOccasional Stories A Velvet RevolutionThavamNo ratings yet
- Answer The Following QuestionsDocument2 pagesAnswer The Following Questionsmae71% (7)
- OA2 6a Sentencetransformation PDFDocument4 pagesOA2 6a Sentencetransformation PDFmafalda1286No ratings yet
- Lesson 1Document20 pagesLesson 1Michelle Gutierrez SibayanNo ratings yet
- BGP0-Course ContentsDocument8 pagesBGP0-Course ContentsSherif Mohamed GalalNo ratings yet
- 01 04 Effective Presentations RubricDocument1 page01 04 Effective Presentations Rubrichayleerudy99No ratings yet
- Types of Phrases: Name: DateDocument2 pagesTypes of Phrases: Name: DateTheresa FairchildNo ratings yet
- Bus Pass Form 2017 Pof AlliedDocument1 pageBus Pass Form 2017 Pof AlliedskylarksNo ratings yet
- Balungisan Nhs-Pir 2023 (1ST Quarter)Document14 pagesBalungisan Nhs-Pir 2023 (1ST Quarter)Rofelyn pejeNo ratings yet
- Surface-Level Diversity and Decision-Making in Groups: When Does Deep-Level Similarity Help?Document17 pagesSurface-Level Diversity and Decision-Making in Groups: When Does Deep-Level Similarity Help?Noss BNo ratings yet
- TRW Group ProjectDocument17 pagesTRW Group Projectawais anwarNo ratings yet
- Sexologist As A Profession: A Qualitative Study in SwedenDocument21 pagesSexologist As A Profession: A Qualitative Study in SwedenEngr AhmedNo ratings yet
- DepEd Oriental Mindoro COVID-19 guidelinesDocument3 pagesDepEd Oriental Mindoro COVID-19 guidelinesJerson S. SantiagoNo ratings yet
- Operations With Polynomials Review PDFDocument3 pagesOperations With Polynomials Review PDFNabel MohamedNo ratings yet
- A Head Nurse Oversees Nursing Activities in A Range of Health Care SettingsDocument8 pagesA Head Nurse Oversees Nursing Activities in A Range of Health Care SettingsMitch MaLagambaNo ratings yet
- AaronDocument4 pagesAaronapi-316984515No ratings yet
- Birth StoryDocument2 pagesBirth Storyapi-549201461No ratings yet
- Introduction to Logic at UoNDocument2 pagesIntroduction to Logic at UoNBetty Njeri MbuguaNo ratings yet
- Chapter 5 The Etiology of Orthodontic ProblemsDocument79 pagesChapter 5 The Etiology of Orthodontic ProblemsAtika Iftikhar Mir100% (1)
- TWI EssentialsDocument1 pageTWI Essentialssjaak0% (1)
- Active Avoidance Conditioning in Zebra WSH (Danio Rerio)Document6 pagesActive Avoidance Conditioning in Zebra WSH (Danio Rerio)Lum&kpNo ratings yet
- Resume Summary for Gaurav BhallaDocument2 pagesResume Summary for Gaurav BhallaGorav BhallaNo ratings yet
- QUARTER 2: MELC #16 (Week 1) W: Fabm 2 Learner'S Packet #10Document2 pagesQUARTER 2: MELC #16 (Week 1) W: Fabm 2 Learner'S Packet #10Crize ScofieldNo ratings yet
- Refusals in Instructional Contexts and Beyond PDFDocument257 pagesRefusals in Instructional Contexts and Beyond PDFDelita HeiralNo ratings yet
- Mary+Learned 2+Assessments+CommentsDocument8 pagesMary+Learned 2+Assessments+CommentsMary LearnedNo ratings yet