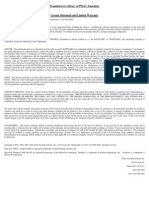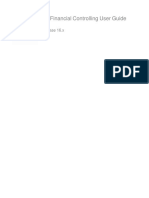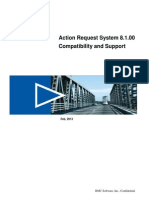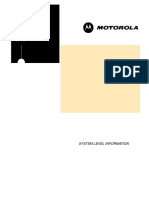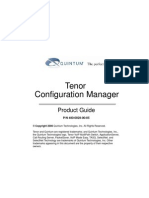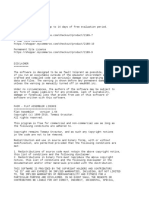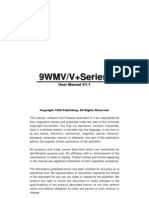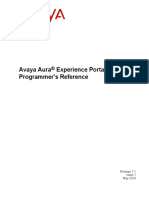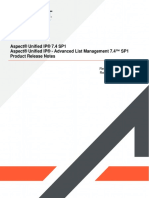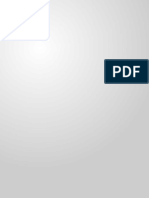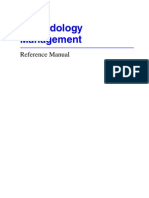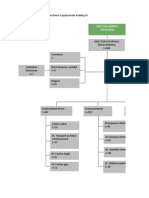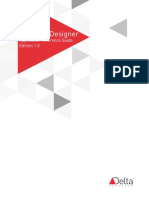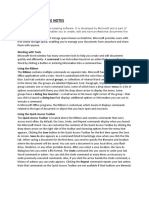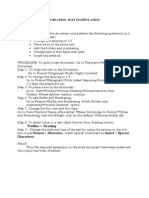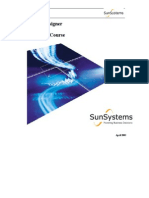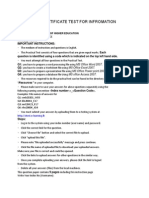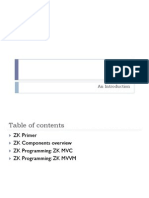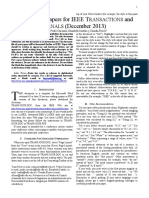Professional Documents
Culture Documents
PMRef Man
Uploaded by
narcisalotruOriginal Description:
Original Title
Copyright
Available Formats
Share this document
Did you find this document useful?
Is this content inappropriate?
Report this DocumentCopyright:
Available Formats
PMRef Man
Uploaded by
narcisalotruCopyright:
Available Formats
Project Management
Reference Manual
1997 - 2005 Primavera Systems, Inc. All rights reserved. Unless otherwise noted, this software is the property
of Primavera Systems, Inc. (Primavera) or its licensors and is entitled to copyright protection. Any reproduction
in whole or in part is strictly prohibited.
While reasonable efforts have been made to ensure the accuracy of this document, Primavera assumes no liability
resulting from any omission or inaccuracies in this document or from use of the information obtained herein.
Primavera reserves the right to make changes to any products described herein to improve reliability, function, or
design, and reserves the right to revise this document and to make changes from time to time in content hereof
with no obligation to notify any person of revisions or changes. Primavera does not assume any liability arising
out of the application or use of any product described herein; neither does it convey license under its patent rights
or the rights of others.
Please send your comments to:
Primavera Systems, Inc.
Three Bala Plaza West
Bala Cynwyd, PA 19004
Telephone: 1-610-667-8600
FAX: 1-610-667-7894
World Wide Web site: http://www.primavera.com
Computer Software Copyrights: The Primavera software products described in this document may not be
copied, reproduced, modified, or distributed in any manner without Primavera's express written permission.
Use and Disclosure Restrictions: The software described in this document is the property of Primavera
Systems. It is furnished under a license agreement and may be used and/or disclosed only in accordance with the
terms of the agreement.
U.S. Government Restricted Rights: If the Software is acquired for or on behalf of the United States of
America, its agencies and/or instrumentalities (U.S. Government), it is provided with RESTRICTED RIGHTS.
The Software and accompanying documentation are commercial computer software and commercial
computer software documentation, respectively, pursuant to 48 C.F.R. 12.212 and 227.7202, and restricted
computer software pursuant to 48 C.F.R. 52.227-19(a), as applicable. Use, modification, reproduction, release,
performance, display or disclosure of the Software and accompanying documentation by the U.S. Government
are subject to restrictions as set forth in this Agreement and pursuant to 48 C.F.R. 12.212, 52.227-14 (Alternate
III), 52.227-19, 227.7202, and 1852.227-86, as applicable.
Trademarks: Primavera, the Primavera sundial logo, Evolve, Expedition, P3, P3e, Primavera Enterprise,
Primavera Project Planner, Primavision, PrimeContract, SureTrak Project Manager, SureTrak, and TeamPlay,
are trademarks or registered trademarks of Primavera Systems, Inc., in the United States and/or in other
countries. All other trademarks mentioned herein are the property of their respective owners.
Printed in the United States of America.
iii
Table of Contents
Preface................................................................................................. ix
Primavera Products ............................................................................................... x
Using Documentation and Help......................................................................... xiii
Where to Get Support ........................................................................................ xvi
Part 1: Overview and Configuration
Understanding Project Management .................................................3
Why Use Enterprise Project Management?.......................................................... 4
Your Role in the Enterprise................................................................................... 5
Project Management Process Overview............................................................... 8
Planning, Controlling, and Managing Projects................................................... 10
Quick Tour..........................................................................................13
Getting Started.................................................................................................... 14
Selecting a Language.......................................................................................... 17
The Workspace ................................................................................................... 18
What Is a Layout?............................................................................................... 21
Customizing Displays......................................................................................... 23
Sample Layouts .................................................................................................. 25
Using Wizards..................................................................................................... 27
Defining Administrative Preferences and Categories.....................29
Defining Default Settings ................................................................................... 30
Defining Standard Categories and Values .......................................................... 40
Defining Currencies............................................................................................ 46
Setting User Preferences....................................................................49
Formatting Time Units........................................................................................ 50
Formatting Dates ................................................................................................ 52
Setting View Currency and Symbols .................................................................. 53
Setting Mail Preferences..................................................................................... 54
Implementing Wizards........................................................................................ 55
iv Table of Contents
Primavera
Creating a Log of Tasks and Setting
Startup, Group and Sort, and Column Options ................................................. 56
Changing Your Password .................................................................................... 58
Setting Profile and Spreadsheet Data Options .................................................... 59
Setting Calculation Options for Resource and Role Assignments...................... 61
Selecting Startup Filters ...................................................................................... 63
Part 2: Structuring Projects
Setting Up the Enterprise Project Structure ...................................67
Enterprise Project Structure Overview................................................................ 68
Setting Up the Enterprise Project Structure ........................................................ 75
Adding a New Project to the Enterprise Project Structure.................................. 77
Using Project Architect ....................................................................................... 79
Working with the Enterprise Project Structure ................................................... 84
Defining Enterprise Project Structure Details..................................................... 89
Setting Up the Organizational Breakdown Structure ....................97
The Enterprise OBS ............................................................................................ 98
Viewing an OBS................................................................................................ 101
Setting Up an OBS............................................................................................ 103
Editing OBS Elements ...................................................................................... 106
Defining Resources and Roles.........................................................107
Resources Overview.......................................................................................... 108
Viewing and Adding Resources ........................................................................ 109
Defining Resource Shifts .................................................................................. 116
Defining and Assigning Resource Codes and Values ....................................... 117
Setting Up Roles ............................................................................................... 120
Assigning Roles to Resources........................................................................... 124
Defining Resource Curves ................................................................................ 126
Reviewing Work Breakdown Structures .......................................129
The Enterprise WBS ......................................................................................... 130
Viewing a WBS................................................................................................. 132
Grouping by WBS Path..................................................................................... 134
Adding WBS Elements and Assigning Properties............................................ 135
Using WBS Milestones..................................................................................... 139
Assigning WBS Category Values...................................................................... 141
Defining Earned Value Settings for Specific WBS Elements ........................... 142
Assigning Estimation Weights to WBS Elements ............................................ 144
Defining Budgets ..............................................................................147
Top-Down Budgeting........................................................................................ 148
Establishing Budgets......................................................................................... 151
Establishing a Monthly Spending Plan ............................................................. 153
Table of Contents v
Primavera
Tracking Budget Changes................................................................................. 155
Establishing Funding ........................................................................................ 157
Tracking and Analyzing Budgets ..................................................................... 160
Establishing Project Codes..............................................................161
Defining and Assigning Project Codes............................................................. 162
Grouping, Summarizing, and Filtering by Codes............................................. 166
Working With Custom User Fields ................................................171
Creating User-Defined Fields ........................................................................... 172
Working with User-Defined Fields................................................................... 175
Working with Indicators ................................................................................... 177
Creating Calendars..........................................................................181
Adding Calendars ............................................................................................. 182
Modifying Calendars ........................................................................................ 184
Part 3: Implementing the Schedule
Establishing Activity Codes ............................................................191
Creating Activity Codes and Values ................................................................. 192
Grouping and Summarizing by Codes.............................................................. 196
Working with Activities...................................................................199
Activities Overview.......................................................................................... 200
Adding Activities.............................................................................................. 201
Defining General Activity Information ............................................................ 203
Defining Schedule Information ........................................................................ 207
Establishing Relationships................................................................................ 211
Displaying Activity Details for Assignments ................................................... 216
Assigning Resources and Roles........................................................................ 217
Assigning Resource Curves to Resource or Role Assignments ....................... 220
Assigning Activity Codes and Adding Expenses ............................................. 221
Viewing Activity Feedback and Posting Resource Notes................................. 223
Assigning Work Products and Documents ....................................................... 225
Adding Steps..................................................................................................... 226
Creating and Assigning Activity Step Templates ............................................. 228
Viewing Activity Summaries............................................................................ 231
Viewing Contract Management Documents ..................................................... 232
Using Global Change........................................................................................ 233
Working with Cost Accounts and Project Expenses.....................237
Cost Account and Expense Overview .............................................................. 238
Setting Up a Cost Account Structure................................................................ 239
Adding Expenses and Entering Cost Information ............................................ 243
Defining Expense Details ................................................................................. 246
Analyzing Costs................................................................................................ 248
vi Table of Contents
Primavera
Performing Top-down Estimation..................................................251
Performing Top-down Estimation..................................................................... 252
Applying Saved Top-Down Estimates To a Project .......................................... 256
Part 4: Updating and Managing the Schedule
Managing Baselines .........................................................................261
Creating and Maintaining Baselines ................................................................. 262
Assigning Baselines to Projects ........................................................................ 266
Comparing Current and Baseline Schedules..................................................... 268
Updating Baselines ........................................................................................... 270
Updating, Scheduling, and Leveling...............................................273
The Update Process........................................................................................... 274
Choosing a Method of Updating....................................................................... 276
Highlighting Activities for Updating ................................................................ 278
Updating Progress for Spotlighted Activities ................................................... 280
Estimating Progress Automatically................................................................... 282
Updating Using Timesheets .............................................................................. 285
Updating Activities Manually........................................................................... 287
Interrupting Activity Progress........................................................................... 293
Applying Actuals .............................................................................................. 294
Storing Period Performance (Past Period Actuals) ........................................... 296
Scheduling Projects........................................................................................... 300
Leveling Resources ........................................................................................... 305
Recalculating Resource and Role Assignment Costs ....................................... 309
Managing Resource Assignments..................................................................... 311
Summarizing Projects .....................................................................313
Setting Summarization Options ........................................................................ 314
Summarizing Project Data ................................................................................ 315
Project Issues and Thresholds ........................................................321
Adding Issues.................................................................................................... 322
Assigning Tracking Layouts to Issues .............................................................. 326
Using the Issue Navigator ................................................................................. 327
Adding Thresholds............................................................................................ 328
Threshold Parameter Definitions ...................................................................... 331
Monitoring Thresholds...................................................................................... 335
Assigning Tracking Layouts to Thresholds ...................................................... 336
Table of Contents vii
Primavera
Managing Risks................................................................................337
Adding Risks .................................................................................................... 338
Calculating Exposure Values ............................................................................ 340
Calculating a Risks Impact .............................................................................. 341
Creating and Deleting Risk Types .................................................................... 342
Customizing Risk Layouts................................................................................ 343
Maintaining a Projects Document Library ..................................345
Viewing a Document Library and
Adding/Deleting Work Products and Documents........................................... 346
Specifying Document Location References ..................................................... 348
Assigning Work Products and Documents ....................................................... 349
Tracking Projects .............................................................................351
Creating Tracking Layouts ............................................................................... 352
Working with Tracking Layouts ....................................................................... 355
Customizing Tracking Layouts......................................................................... 356
Grouping, Sorting, and Filtering Data in Tracking Layouts............................. 358
Comparing Projects with Schedule Comparison..........................361
Schedule Comparison Overview ...................................................................... 362
Comparing Projects/Baselines.......................................................................... 363
Comparison Data .............................................................................................. 370
Checking Projects In and Out ........................................................377
Managing Remote Projects............................................................................... 378
Checking Out Projects ...................................................................................... 379
Checking In Projects......................................................................................... 381
Part 5: Customizing Projects
Working with Layouts .....................................................................387
Layout Types .................................................................................................... 388
Creating, Opening, and Saving Layouts ........................................................... 394
Exporting and Importing Layouts..................................................................... 395
Copying and Pasting Resource Spreadsheet Data to Microsoft Excel ............. 396
Grouping, Sorting, and Filtering Data...........................................397
Grouping Data .................................................................................................. 398
Sorting Data...................................................................................................... 401
Filtering Data.................................................................................................... 402
Customizing Layouts .......................................................................407
Modifying Columns.......................................................................................... 408
Adjusting the Timescale ................................................................................... 411
Formatting Gantt Charts ................................................................................... 413
Formatting Activity Network Layouts.............................................................. 421
Modifying Resource and Activity Usage Profile Settings................................ 425
viii Table of Contents
Primavera
Customizing Reports .......................................................................433
Reports Overview.............................................................................................. 434
Opening Reports ............................................................................................... 435
Creating and Modifying Reports....................................................................... 436
Using the Report Editor .................................................................................... 439
Adding Data Sources and Rows to Reports ...................................................... 443
Adding Text Cells to Reports............................................................................ 447
Sorting Report Data Sources............................................................................. 455
Customizing a Report with the Report Editor: an Example.............................. 456
Using Report Groups ........................................................................................ 466
Setting Up Batch Reports.................................................................................. 467
Printing Layouts and Reports.........................................................469
Defining Page Settings...................................................................................... 470
Previewing Layouts and Reports....................................................................... 474
Printing Layouts and Reports............................................................................ 475
Publishing Layouts and Reports in HTML Format........................................... 477
Publishing a Project on the World Wide Web...............................479
Project Web Site Overview............................................................................... 480
Publishing a Project Web Site ........................................................................... 482
Customizing the Appearance of a Project Web Site ......................................... 484
Publishing Activity and Tracking Layouts........................................................ 485
Linking the Project Management Module
with Primavera Expedition ...........................................................487
Linking the Project Management Module to Primavera Expedition................. 488
Index..................................................................................................491
Preface ix
Primavera - Project Management
Preface
Primaveras Project Management module
is comprehensive, multiproject planning
and control software, built on SQL,
Oracle, and MSDE server databases for
enterprise-wide project management
scalability. The module can stand alone
for project and resource management, or
it can be used with companion Primavera
products.
In this preface
Primavera Products
Using Documentation and Help
Where to Get Support
x Preface
Primavera - Project Management
Primavera Products
Primavera provides an integrated project management solution consisting
of role-specific tools to satisfy each team members needs,
responsibilities, and skills. This solution uses standard Windows
interfaces, client/server architecture, Web-enabled technology, and stand-
alone (MSDE) or network-based (Oracle and Microsoft SQL Server)
databases. Primavera offers the following software components:
Project Management The Project Management module enables users
to track and analyze performance. It is a multiuser, multiproject system
with scheduling and resource control capabilities supporting multi-tiered
project hierarchies, resource scheduling with a focus on roles and skills,
recording of actual data, customizable views, and user-definable data.
The module is ideal for organizations that need to simultaneously manage
multiple projects and support multiuser access across a department or the
entire enterprise. It supports an enterprise project structure (EPS) with an
unlimited number of projects, activities, baselines, resources, work
breakdown structures (WBS), organizational breakdown structures (OBS),
user-defined codes, and critical-path-method (CPM) scheduling and
resource leveling. Large-scale implementations for enterprise-wide project
management use it with Oracle or SQL Server as the project database. For
smaller implementations, you can use Microsoft SQL Server Desktop
Engine (MSDE).
The module also provides centralized resource management. This includes
resource timesheet approval and the ability to communicate with project
resources who use the Timesheets module. In addition, the module
provides integrated risk management, issue tracking, and management by
threshold. The tracking feature enables users to perform dynamic cross-
project rollups of cost, schedule, and earned value. Project work products
and documents can be assigned to activities and managed centrally. The
Report Wizard creates customized reports that extract specific data from
its database.
Methodology Management The Methodology Management module
is a system for authoring and storing methodologies, or project plan
templates, in a central location. Project managers can select, combine, and
tailor methodologies to create custom project plans. These customized
methodologies can be imported into the Project Management module
using the Project Architect wizard and used as templates for new projects.
In this way, your organization can continually improve and refine
methodology activities, estimates, and other information with each new
project.
Preface xi
Primavera - Project Management
Portfolio Analysis The Portfolio Analysis module is a reporting tool,
providing senior managers with the summary view of project data that
their roles require. The module imports live or summary data from the
Project Management module database, enabling project controls
coordinators, project managers, and program managers to quickly group
projects into portfolios for comparisons and analysis. Users can open the
lowest work breakdown structure (WBS) level of detail and customize an
extensive set of graphics, spreadsheets, and reports.
Timesheets Primavera also provides a Web-based interproject
communication and timekeeping system. As a team-level tool for project
participants, Timesheets helps team members focus on the work at hand
with a simple cross-project to-do list of their upcoming assignments. It
also provides views of project changes and timecards for manager
approval. Because team members use this module to enter up-to-the-
minute information about their assignments and record time against their
workloads, project leaders can make crucial project decisions with the
confidence that they have the most current information possible.
myPrimavera myPrimavera is a Web application that provides
browser-based access to project, portfolio, and resource data across the
enterprise. Every myPrimavera user can customize a Personal Workspace
page to create an individualized and focused view of the specific projects
and categories of project data that are most relevant to their role in
managing projects and resources. Project Workspaces and Workgroups
extend the model of customizable, focused data views by enabling
designated project team members to create a uniform team view of data
that relates to one specific project or to a subset of activities within a
project. Navigation and Related Actions menus provide access to a wide
range of data views and features that enable myPrimavera users to manage
their projects from initial concept review and approval through to
completion.
Software Development Kit The Primavera Software Development Kit
(SDK) enables users to integrate the data in the Project Management
module database with external databases and applications. It provides
access to the schema and to stored procedures that encapsulate business
logic. The SDK supports the Open Database Connectivity (ODBC)
standard and ODBC-compliant interfaces, such as OLE-DB and JDBC,
for connecting to the project management database. The SDK must be
installed on any computer that needs to integrate with the database.
xii Preface
Primavera - Project Management
Schedule Comparison Schedule Comparison provides the capability
to compare two projects, or a project and an associated baseline, to
determine what data has been added, deleted, or modified from the
schedules. Based on the data fields you select for comparison, this feature
creates a project plan comparison report in one of three file formats.
Schedule Comparison is automatically installed with the Project
Management module. You can access it from the Tools menu.
ProjectLink ProjectLink is a plug-in that enables Microsoft Project
(MSP) users to work in the MSP environment while being connected to
Primavera's enterprise features. The functionality enables MSP users to
open/save projects from/to the Project Management module database from
within the MSP application. Moreover, MSP users have the ability to
invoke Primavera's resource management within the MSP environment.
ProjectLink benefits organizations that have a substantial amount of
project data stored in MSP but require some users to have the additional
functionality and optimized data organization available within Primavera
applications.
Preface xiii
Primavera - Project Management
Using Documentation and Help
For a list of new features
included in this version of the
module, refer to the Whats
New in Project Management?
topic of the Help.
This book guides you through the process of planning and controlling
projects using the Project Management module. Read the first chapter to
become familiar with the process of project management, then follow the
steps in each successive chapter to build projects and project components,
set up codes and documents, manage the resources required to complete
the project plan, update projects as work gets underway, and report results
throughout the project life cycle. This manual is organized as follows:
Part 1: Overview and Configuration Provides an overview of
enterprise project management, simple steps for getting started quickly,
and information about the standard layouts you can use to view project
data. This part also provides a quick tour, including instructions for
configuring administrative (module-wide) and user workstation
preferences.
Part 2: Structuring Projects Includes the basics about the enterprise
project structure (EPS) and describes how to set up this structure, add new
projects to build the hierarchy, use and navigate the EPS, open existing
projects, and define project properties. In addition, Part 2 describes how to
Use an organizational breakdown structure (OBS) in conjunction with
the EPS to ensure that each project is effectively managed and that
corresponding security measures are in place
Establish the personnel and equipment required to perform the work,
define unlimited hierarchical resource codes for grouping and rollups,
and create a standard set of roles based on skill requirements that you
can assign to resources in all projects
Establish and use a work breakdown structure (WBS) as the basis for
the budget and spending information, specifications, and milestones
within the EPS
Establish project budgets and the funding sources behind them,
monthly spending plans that show how budgets are distributed
throughout project life cycles, and layouts that track and analyze
variance as projects progress
Set up project codes to categorize projects for organizing, grouping,
selecting, and summarizing
Create calendars that define national and organizational holidays,
project-specific work/nonworkdays, and resource vacation days
xiv Preface
Primavera - Project Management
Part 3: Implementing the Schedule Describes how to define a set of
codes you can use to categorize project activities for organizing, grouping,
selecting, and summarizing. Part 3 also explains how to
Establish the activities that compose projects and apply durations,
dates, resource information, activity types, activity relationships, and
other activity details
Set up the expenses, or nonresource costs, associated with a project,
and create global cost accounts to track activity costs and earned
value according to your organizations specific cost account codes
Part 4: Updating and Managing the Schedule Describes how to
establish baseline plans against which you can track project cost, schedule,
and performance data. Part 4 also explains how to
Update projects by applying actual dates directly to activities or by
using timesheet data from the Timesheets module, and how to
schedule and level projects
Summarize and save project data on-the-fly or at a regularly
scheduled interval you specify
Establish issues, or known problems within a project plan, either
manually or by defining project thresholds, which monitor project
data according to measures you specify
Calculate the effect that a project riska concern or uncertainty about
a project or one of its componentswill have on a projects schedule,
costs, and durations
Catalog and track all project-related documents and deliverables, and
track the schedule by setting up additional layouts to monitor project
status
Check projects in and out of the module to maintain the most up-to-
date project data possible throughout the enterprise
Part 5: Customizing Projects Describes how to customize layouts
for analysis and easier data entry, and to display specific information about
projects. Part 5 also describes how to produce reports that detail or
summarize project information and answer key questions that arise as the
project progresses. In addition, this part discusses how to publish a project
on the World Wide Web.
Preface xv
Primavera - Project Management
Project Management Help Provides an extensive online help system
to supplement the documentation. Use Help to access general information
about program options, detailed descriptions of windows and dialog
boxes, and step-by-step instructions for specific project tasks. Help also
includes Hint Help for column values in various windows. Access Hint
Help by clicking the Display Options bar, choosing Hint Help, and then
clicking a value in a column.
Where to Get Support
If you have a question about using Primavera products that you or your
network administrator cannot resolve with information in the
documentation or Help, call Primavera Customer Support at the times and
locations listed below.
Please have your Primavera product serial number ready when you call.
Each call is logged to help Primavera resolve your questions quickly.
In the United States, Primavera periodically and randomly
monitors technical support calls to ensure that you receive the
highest quality support.
All Primavera products are backed by comprehensive support and training.
To request product literature in the United States, contact your local
dealer, call Primavera at 1-610-667-8600, or send your request via e-mail
to info@primavera.com. In the United Kingdom, call 44-20-8563-5500
or e-mail your request to intlinfo@primavera.com.
Office Time Zone Hours Telephone FAX Internet Address*
Bala Cynwyd,
Pennsylvania,
USA
ET 8:008:00
(MonFri)
9:002:00
(Sat)
1-610-668-3030 1-610-667-0652 usatech@primavera.com
London,
England, UK
GMT 8:306:30
(MonThur)
8:305:30
(Fri)
44-20-8563-5555 44-20-8563-5543 uktech@primavera.com
Hong Kong GMT +8 8:005:00
(MonFri)
+852-2111-8299 +852-2111-9477 hktech@primavera.com
*For 24-hour support, visit Primaveras online Knowledgebase at http://www.primavera.com/support/
knowledgebase.html.
Understanding Project Management
Quick Tour
Defining Administrative Preferences and
Categories
Setting User Preferences
Part 1
Overview and
Configuration
In this part
Read this part to learn more about enterprise project
management.
Understanding Project Management discusses Primaveras
enterprise approach to managing projects. It also defines the
various enterprise-wide project management roles, explains
how these roles can use other Primavera applications to
achieve their project goals, and provides an overview of the
methods used to successfully manage and control projects.
Quick Tour introduces key project management concepts
and explains how to perform basic tasks, such as opening a
new project and using wizards.
Defining Administrative Preferences and Categories
explains how to apply a series of parameters and values that
apply to all projects.
The Setting User Preferences chapter explains how to
customize the module to fit your special needs.
Understanding Project Management 3
Primavera - Project Management
Understanding Project Management
Primavera software products are designed to
support the project management needs of
organizations that manage large numbers of
projects at one time.
These integrated applications use enterprise
project management to support the
management needs of project teams in
different locations and at varying levels of the
enterprise.
This chapter provides an overview of enter-
prise project management, the roles used in
enterprise project management, and the basic
concepts for planning, managing, and
controlling your projects.
In this chapter
Why Use Enterprise Project
Management?
Your Role in the Enterprise
Project Management Process
Overview
Planning, Controlling, and
Managing Projects
4 Part 1: Overview and Configuration
Primavera - Project Management
Why Use Enterprise Project Management?
Large businesses typically have hundredseven thousandsof projects
underway at one time to create the new products and services that build
their future. These projects cross normal business hierarchies and chains
of command, making project management an enterprise-wide challenge.
The pressure to complete projects on time and within budget, and maintain
a competitive edge, is driving corporations to develop and implement
project management processes. They are moving away from a traditional
functional structure to a multiple-project organization that must achieve
clear, but urgent goals, using limited, shared resources, and they need the
fastest business payback from those projects to realize potential revenue
and increase shareholder equity.
Enterprise project management provides comprehensive information on
all projects in an organization, from executive-level summaries to detailed
plans by project. Individuals across all levels of the company can analyze,
record, and communicate reliable information and make timely, informed
decisions that support their corporate mission. By putting the right tool in
the right hands, enterprise project management enables an organization to
Make strategic business decisions
Control the minute detail that is necessary to finish projects
Understand current resource demands, set priorities, and evaluate
long-term staffing requirements
Use skilled resources effectively and productively
Reorganize projects to fit shifting priorities without sacrificing quality
Understanding Project Management 5
Primavera - Project Management
Your Role in the Enterprise
By definition, enterprise project management must meet the needs of
several types of users. The following section describes the enterprise roles
as they typically apply to the Primavera applications. Roles may vary or
overlap depending on the organization.
Network administrators Network administrators configure an
enterprises network environment (local- and wide-area networks) for
optimal performance with Primavera applications. They install and
maintain the server and client components of the applications. In addition,
they manage user access to enterprise data and develop and maintain a
comprehensive security policy to ensure that project management data are
protected from unauthorized access, theft, or damage.
Network administrators ensure that the hardware and software supporting
Primavera applications function reliably by
Setting up and maintaining the network to ensure reliable connections
and the fastest possible data transfer
Creating and maintaining accurate lists of network resources and
users so that each has a unique network identity
Database administrators Database administrators (DBAs) are
responsible for setting up, managing, and assigning access rights for the
Primavera database. They set and oversee rules governing use of corporate
databases, maintain data integrity, and set interoperability standards.
Database administrators ensure reliable access to the Primavera
database by
Installing, configuring, and upgrading database server software and
related products as required
Creating and implementing the database
Implementing and maintaining database security, including creating
and maintaining users, roles, and privileges for the database
Monitoring database performance and tuning as needed
Planning for growth and changes and establishing and maintaining
backup and recovery policies and procedures
6 Part 1: Overview and Configuration
Primavera - Project Management
Operations executives Operations executives are responsible for
strategic planning and ongoing performance analysis. They use the Project
Management and Portfolio Analysis modules to analyze schedule,
resource, and cost data across projects.
Senior executives may be responsible for
Prioritizing projects
The profit/loss for a specific business entity
Funding and go/no-go decisions about projects
Strategic planning over the future of the business or division
Project controls coordinators Project controls coordinators are
responsible for ensuring that Primavera applications are implemented
properly and operate smoothly. They play a key role during
implementation by
Working with operations executives and program/project managers to
set up methodologies in the Methodology Management module
Working with operations executives and program/project managers to
structure project, organizational breakdown structure (OBS), and
resource hierarchies, set up basic calendars, and define enterprise-
wide custom fields and codes in the Project Management module
Working with the project administrator to create user accounts and
user groups for the Project Management module
Assigning security rights to users in the Project Management module
Program managers Program managers oversee several high-level
project managers; they are responsible for multiple projects and use the
Project Management, Methodology Management, Portfolio Analysis, and
myPrimavera modules to
Perform cross-project analysis
Manage projects to on-time and on-budget completion
Prioritize resources across projects
Plan projects before they are funded
Understanding Project Management 7
Primavera - Project Management
Project managers Project managers manage multiple small, repetitive
projects or a single, complex project. They are responsible for on-time/on-
budget completion of the projects and use the Project Management module
to
Allocate specific named resources to a project in conjunction with the
functional manager of those resources
Communicate project information both up and down the chain of
command
Manage resources related to the project
Resource/cost managers Resource managers allocate resources
across projects and distribute their workloads. They are responsible for
resource planning, including recruiting, hiring, and training resources, and
they may be responsible for loading resource information in the Project
Management or Methodology Management modules. Cost managers
perform detailed financial analysis of projects, handle project billing, and
integrate financial information within the company.
Team leaders Team leaders manage the work for a portion of a larger
project. They are managers who produce work and manage a team, and
they often use the Project Management and Timesheets modules to
prioritize short-term tasks or objectives, typically when the duration is less
than the planning period of the project.
Team members Team members are trained in a specific skill required
on a project. They work with their manager to develop activities and
durations for incorporation into the schedule. Once activities are added to
the schedule, team members update them using the Timesheets module to
indicate the work they performed during designated accounting periods.
8 Part 1: Overview and Configuration
Primavera - Project Management
Project Management Process Overview
When contractors develop plans for a building, one of the first steps is
laying a foundation. This is also a true for building projects using the
Project Management module. The hierarchical structuring of data serves
as the foundation before the addition of actual project data. The following
is a suggested sequence for setting up these structures:
Set up the organizational breakdown structure (OBS), which is the
hierarchical arrangement of your companys management structure,
either as roles or individuals.
Set up the enterprise project structure (EPS), which is the hierarchical
structure that identifies the company-wide projects and enables
organization and management of those projects in your organization.
Set up a resource hierarchy that reflects your organizations resource
structure and supports the assignment of resources to activities.
For each project, set up the work breakdown structure (WBS), which
is a hierarchical arrangement of the products and services produced
during and by a project.
For information about setting
up security, see the
Administrators Guide.
Project controls coordinators, working with operations executives and
program/project managers, structure the OBS and EPS hierarchies. Setting
up the OBS first enables association of the responsible managers with
their areas of the EPSeither nodes or projectswhen the EPS is
structured. User access and privileges to nodes and projects within the
EPS hierarchy are also implemented via a responsible OBS, so the security
profiles that monitor data access by project participants can be established
early on in the process.
Once the OBS is established, the EPS can be set up. An EPS can consist of
multiple root nodes, which enable particular types of projects to be
grouped together, such as project templates or high-risk projects. Within
each root node, you can further break down an EPS into multiple EPS
nodes, such as Capital Improvement projects and Manufacturing projects,
to categorize the types of templates projects.
Understanding Project Management 9
Primavera - Project Management
The WBS acts as a continuation of the EPS for the individual projects in
the enterprise. A WBS provides organization and control of project and
activity information through a hierarchy of WBS elements. When you
create projects, the Project Management module automatically creates a
WBS element at the same hierarchy level and with the same name as the
project. You can set anticipated project dates, budgets, and spending plans
for a WBS at a high level to indicate when the work should occur and how
much its planned budget and monthly spending will be before any projects
are added to the EPS. In addition, you can use the pre-established budget
amounts and funding information you set for WBS elements for their
project and activity counterparts.
For details on setting up these
structures, see the applicable
chapters in Part 2.
The following example represents how the OBS, EPS, and WBS structures
interrelate within one branch of the EPS.
The responsible manager
used for the root node in the
EPS branch is used as the
default for the EPS nodes
and projects for that branch;
you can change the
assignment(s).
The WBS extends beyond
the project levelall
activities in the project
have a WBS association.
10 Part 1: Overview and Configuration
Primavera - Project Management
Planning, Controlling, and Managing Projects
Before implementing the module to schedule projects, team members and
other project participants should understand the processes involved in
project management and the associated recommendations that help
smooth implementation of the software that supports your corporate
mission.
If you were driving to a place you had never seen, would you get in the car
without directions or a map? Probably not. More than likely youd take the
time to plan your trip, consider alternate routes, and estimate your time of
arrival. Planning the drive before you even left would help your trip be
more successful. And, along the way, should you encounter road blocks or
traffic delays, you would have already identified alternate ways to reach
your destination.
Project management follows the same methodology and purposeto
achieve your project goals, you need to plan them in advance. Good project
management is no longer an option in todays corporate world. It is a critical
tool to help your company stay on target and accomplish its goals.
Simply stated, project management is the process of achieving set goals
within the constraints of time, budget, and staffing restrictions. It allows
you to get the most out of your available resources. Resources include
People
Materials
Money
Equipment
Information
Facilities
Roles
Project management across the enterprise factors in all of these variables
across multiple projects, enabling project managers and company
executives to see an accurate picture of how each projects resource use
affects other projects.
The process of project management is guided by three key principles:
Planning
Controlling
Managing
Understanding Project Management 11
Primavera - Project Management
Planning a project The first step in project management is to define
your project.
1 What is the scope of the work? What activities will make up the
project and what is their relationship to each other? Youll also want
to identify the major milestones that will help you monitor the
projects progress.
2 What is the project duration? What are the dates when the project will
begin and end?
3 What resources are available to the project? Beyond labor, think
about all the types of resources you will require.
4 Who will perform what tasks? Determining your labor resources and
their available workhours is a key part of building a successful
project. Youll need to plan for downtime and holidays and determine
the regular workweek for various staffing types.
5 How much will the project cost? What are the costs per resource? Are
there any hidden project costs?
6 What is the estimated budget? Establishing a project budget estimate
in advance helps you monitor possible cost overruns.
The answers to these questions form the framework of your project.
Controlling a project Once you have built your project and estimated
your budgeting needs, you save this original plan as a baseline, or target
schedule, to help you control the project. A baseline provides a solid point
of reference as your schedule changes over time. It allows you to compare
the original schedule to the current one and identify significant changes
and develop contingency plans.
You control a project to keep it heading in the right direction. Youll want
to track work progress and costs, compare them to your baseline, and then
recommend what actions should be taken.
Effective project control reaps many benefits. It allows you to keep a close
eye on possible problems before they become critical. It lets the project
team and senior management view cost and scheduling timeframes based
on the reality of the schedule.
12 Part 1: Overview and Configuration
Primavera - Project Management
Managing a project The process of guiding a project from start to
finish is the responsibility of a project manager. A good project manager
wears many hats, acting at various times as a motivator, communicator,
coordinator, and advisor. As you control the projects progress, it is your
job to keep your team aware of changes to the schedule and possible
consequences. In many ways, you are the projects ambassador, ensuring
that your project organization is carrying out its responsibilities for the
best possible outcome.
To be an effective project manager also requires consistency when you
update your projects. Select a day each week, or biweekly, when you will
regularly update projects. This regular update will include progress on
values such as
Dates on which activities started or finished
Dates when resources are consumed
Changes to resource rates
Determine a standard policy for the update and scheduling procedure, and
for reporting progress.
The Project Management module provides many tools to assist you in
reporting progress to both team members and senior management. Use the
Project Web Site option to create a central location where team members
can view project progress. Consider the many system reports as a means
for communicating change. In addition, senior management can use the
Portfolio Analysis module to summarize project data and easily capture a
snapshot of how a project or group of projects is progressing.
Quick Tour 13
Primavera - Project Management
Quick Tour
This quick tour introduces you to the Project
Management module and its workspace. It
discusses the layout approach to viewing data
and includes samples to help you start creating
your own layouts. You will also learn the basic
steps for starting the module, opening a
project, and using wizards to speed up your
work.
In this chapter
Getting Started
Selecting a Languagee
The Workspace
What Is a Layout?
Customizing Displays
Sample Layouts
Using Wizards
14 Part 1: Overview and Configuration
Primavera - Project Management
Getting Started
The installation process guides you through setting up the module on your
computer. Refer to the Administrators Guide for detailed instructions.
Start the Project Management module Click Start, then choose
Programs, Primavera, Project Management.
Log in Before using the module, you must enter a valid login name and
password. If you do not know your login name and/or password, see your
system administrator.
Passwords are case-sensitive. Your login name and password
can be up to 20 characters in length.
Use the Welcome dialog box to create a new project, open an existing
project or the last open project, or open global data only.
1 Type your login name.
2 Type your password.
4 Click to open the Welcome dialog
box.
3 Accept the database
shown, or select
another database.
Starts the Create a New Project
wizard for adding a new project
Displays the Open Project dialog
box for selecting an existing
project or EPS node to open
Opens the last project you used
Opens the module without opening
or creating a project. Only global
data and administrative functions
are available.
Click to select a different portfolio
Quick Tour 15
Primavera - Project Management
Mark the Do Not Show This Window Again checkbox if you do not want
the Welcome dialog box to appear each time you open the module. The
last project used at startup automatically opens. To turn this option back
on, choose Edit, User Preferences, then click the Application tab and mark
the Show the Welcome Dialog at Startup checkbox.
Select a portfolio Select a project portfolio to view a group of projects
that have a common characteristic. A portfolio can contain any number of
projects. Choose Enterprise, Project Portfolios to set up project portfolios.
Modify a portfolio Use the Project Portfolios dialog box to view and
change general information about the selected portfolio. You can also add
and delete portfolios. The top portion of the Project Portfolios dialog box
contains information about all available portfolios, and the lower portion is
divided into two tabs that display specific information about a selected
portfolio.
Click to change your
portfolio display. You can
change the table font,
color, and row height, or
expand/collapse all bands.
Click to select the highlighted
portfolio.
16 Part 1: Overview and Configuration
Primavera - Project Management
Select who can access the
selected portfolio. All Users
means the portfolio is
available to all users;
Current User means only
the current user can access
the portfolio; and Another
User means only the
specified user can access
the portfolio.
Click to add projects to the
selected portfolio.
Click to remove projects
from the selected portfolio.
Quick Tour 17
Primavera - Project Management
Selecting a Language
Use the Set Language dialog box to select the language in which to display
the information in menus, dialog boxes, and messages.
This option does not affect the data you enter; this information
appears exactly as typed.
Select a language To display the Set Language dialog box, choose
Tools, Set Language.
18 Part 1: Overview and Configuration
Primavera - Project Management
The Workspace
When you first open a project, the Home workspace displays the main
functions available in the module. For example, click Activities to focus
on activity data and customize layouts. The workspace for each main
window consists of a menu bar, navigation bar, directory bar, toolbar, and
command bar.
Use the directory to
switch your focus.
Use the navigation bar to move
between open windows, display and
hide the directory, and open Help
quickly for a specific window.
Use the toolbar to quickly access options that
pertain to the window displayed and to change
the look of your layout.
Choose a menu
to open a list
of commands.
Click the buttons in the Command
bar to perform various functions
specific to the open window.
Quick Tour 19
Primavera - Project Management
Display the directory bar Use the directory to display windows
quickly. Choose View, Toolbars, Directory, to display or hide the directory
bar. To display or hide directory bar button text, choose View, Toolbars,
Directory Button Text.
Displays the Projects window. Use to globally review the global
enterprise project structure (EPS), and to work with individual
projects.
Displays the Work Breakdown Structure window. Use to add or
modify the open project's work breakdown structure (WBS).
Displays the Resources window. Use to add or modify your
organization's resources.
Displays the Project Expenses window. Use to work with
expense items for the open project.
Displays the Project Thresholds window. Use to add or delete
thresholds for the open project.
Displays the Project Issues window. Use to add or delete issues
for the open project, review issue history, and notify other team
members of issues.
Displays the Activities window. Use to work with activities in the
open project.
Displays the Work Products and Documents window. Use to
create and assign work products/documents for the open project.
Displays the Tracking window. Use to display and create
tracking layouts for the open project.
Displays the Reports window. Use to produce reports for all
projects or the open project.
Displays the Project Risks window. Use to add, delete, or
calculate risks for the open project.
Display data at the
enterprise level
Display data at the
project level
Displays the Resource Assignments window. Use to view, add,
and delete resources assigned to activities.
20 Part 1: Overview and Configuration
Primavera - Project Management
Display the navigation bar Use the navigation bar to move between
open windows. You can also use the navigation bar to display and hide the
directory and open Help for the current window or dialog box. The
navigation bar is displayed or hidden when you choose View, Toolbars,
Navigation Bar. To display or hide navigation bar button text, choose
View, Toolbars, Navigation Bar Button Text.
Use shortcut menus Instead of using standard menus and buttons,
you can also use the right mouse button to access frequently used
commands. To use shortcut menus, right-click an element or the white
space in any window, then choose the appropriate command.
Select multiple items To select a group of items that are next to each
other in the display, hold down the Shift key, click the first item in the
group, then click the last item in the group. To select multiple items that
are not next to each other in the display, hold down the Ctrl key, then click
each item you want to select.
Displays the last
window you opened
Displays the next window in a series of windows
you opened. The Forward button is available
only after you use the Back button to redisplay a
previous window.
Returns to the Home workspace
Displays or hides the directory
Opens Help
Quick Tour 21
Primavera - Project Management
What Is a Layout?
A layout is a customizable view of project information. To customize a
layout to meet specific needs, you can choose from a wide range of project
information, columns, colors, fonts, and activity groupings, and you can
display these data in the top and/or bottom layouts. For example, show a
Gantt Chart in the top layout and an Activity Table in the bottom layout.
Each time you change the way data are presented in the top and bottom
layouts, you create a unique layout. The module automatically prompts
you to save a layout when you close it, allowing you to define a unique
name for it so you can use the layout again with the current project or a
different project.
You can also customize the
Activity Table and Gantt
Chart in the Projects
window.
Activity Table displays activity information in spreadsheet format. Use
this type of layout to quickly update a project. Use the Fill Down function
to quickly copy and paste contents of rows in the Activity Table. You can
use filters and group data to see only those activities that occur in your
current status cycle. You can customize Activity Table columns. You can
also sort, filter, and group activities in the Activity Table, as well as change
the font of the activity information and the color of the table background.
The Activity Table is displayed in the top and bottom layouts.
For more information on
using the Fill Down function
in the Activity Table, see the
Help.
Gantt Chart provides a graphical display of activity progress over the
course of the project. You can customize Gantt Chart bars, colors, labels,
and symbols. You can also sort, filter, and group activities in the Gantt
Chart. The Gantt Chart is displayed in the top and bottom layouts.
Activity Usage Spreadsheet displays units, costs, or earned value
data by activity over time. Use this type of layout to review per period and
rolled up activity resource/cost data. The Activity Usage Spreadsheet is
displayed in the top and bottom layouts.
Activity Network provides a graphical display of activities, including
logical relationships. You can specify which information you want to
display, and you can change the Activity Network colors and fonts. You
can also group and filter activities in the Activity Network. The Activity
Network is displayed in the top layout only.
Activity Details display detailed information for an activity you select
in either the Activity Table or Activity Network. You can also use Activity
Details to enter and edit an activitys information, such as dates, resource
assignments, and predecessor and successor relationships. Activity Details
is displayed in the bottom layout only.
22 Part 1: Overview and Configuration
Primavera - Project Management
Resource Usage Spreadsheet displays resource data in spreadsheet
format. This approach is helpful when you are updating and maintaining
both your organization's resource hierarchy and individual resource
information. This spreadsheet is displayed in the bottom layout only.
Activity Usage Profile displays a time distribution of activity units and
costs in a Bar Chart format. You can customize all aspects of the Activity
Usage Profile display. You can also filter activity information in the
Activity Usage Profile. This profile is displayed in the bottom layout only.
Resource Usage Profile displays a time distribution of resource units
and costs in relation to activities in a Bar Chart format. You can customize
all aspects of the Resource Usage Profile display. You can also filter
activity and resource information. This profile is displayed in the bottom
layout only. You can also display a stacked histogram for the profile in the
Activity window, and in the Resource Analysis type layout in the Tracking
window.
Trace Logic provides a graphical display of dependency relationships
for an activity you select in either the Activity Table or Activity Network.
Trace Logic is displayed in the bottom layout only.
In this sample layout, the top part of the window shows activity data in a
Gantt Chart, and the lower part of the window displays the Activity
Details.
To hide or show more of the
information in each pane,
drag the horizontal split bar
between the two layouts.
To completely close the
lower layout and view only
the data in the top layout,
click the Show/Hide Bottom
Layout button.
Use toolbar buttons to customize the layout.
Quick Tour 23
Primavera - Project Management
Customizing Displays
Most windows and dialog boxes include a Display or Layout Options bar
at the top of the screen that contains commands that enable you to
customize the current display. Click this bar to display a menu of the
commands available for that window or dialog box. You can also access
many of these commands from the View menu.
For details about customizing
layouts, see the Customizing
Layouts chapter.
You can switch your display from a hierarchical view to a list view when
displaying information, such as resources and the work breakdown
structure, that is displayed in different levels. To switch a display from
hierarchy to list view, click the leftmost column label that appears in the
display.
Click the Layout
Options bar to display a
menu of the options
available for the
Activities window.
24 Part 1: Overview and Configuration
Primavera - Project Management
After you change a display to list view, you can also sort the displayed
information by clicking any column label.
An outline symbol ( )in the leftmost
column label indicates a hierarchy view.
A triangle symbol ( ) in the leftmost
column label indicates a list view.
Quick Tour 25
Primavera - Project Management
Sample Layouts
The sample database included with the module provides standard layouts
that you can use with your own projects.
To open a sample layout, first open one of the projects from the sample
database or your own database in the Activities window, then choose
View, Layout, Open.
In this sample layout, you
can view your project data
based on the projects
work breakdown structure
(WBS).
26 Part 1: Overview and Configuration
Primavera - Project Management
This layout enables you to
compare your current dates
to your baseline dates.
This Activity Network
layout enables you to view
your project graphically, by
predecessor and successor
relationships. Click the
Activity Network boxes to
move along the critical path
of the project, or right-click
to make changes to the data.
Quick Tour 27
Primavera - Project Management
Using Wizards
Wizards are a great way to speed up your work. They quickly guide you
through repetitive steps, doing most of the work for you.
The module contains wizards for creating new projects, adding activities,
creating resources, and building reports.
You can specify whether you want wizards to help you add activities and
resources. Other wizards are also available to create new projects, export
and import project data, and define administrative preferences. Wizards
are discussed in more detail in the appropriate chapters of this manual or
in the Help.
Set wizard options Choose Edit, User Preferences. Click the
Assistance tab.
These navigation buttons step you
through the wizard. Click Prev to
change your previous entries and Next
to move forward.
If you prefer to work without
wizards, mark this checkbox
on the first dialog box of each
wizard or choose Edit, User
Preferences, Assistance, and
set your choices in the
Wizards section.
28 Part 1: Overview and Configuration
Primavera - Project Management
Navigate wizards To move between different wizard windows, click
Prev or Next. To save your changes and close the wizard at any time, click
Finish. To close the wizard without saving your changes, click Cancel.
Mark to use the New
Resource Wizard.
Mark to use the New
Activity Wizard.
Defining Administrative Preferences and Categories 29
Primavera - Project Management
Defining Administrative Preferences
and Categories
The Project Management module enables your
organization to define a series of module-wide
parameters and values that apply to all projects
in an enterprise project structure (EPS). Use
these settings to customize the module to meet
specific project management requirements and
standards. While all users can view these
settings, a user must have special security
privileges to edit them.
This chapter discusses the types of settings you
can specify: Administrative Preferences,
which are default settings; Administrative
Categories, which are standard values that
apply to all projects; and Currencies, which
consist of a base currency used to store costs in
the database and a view currency used to
display cost data in windows and dialog boxes.
In this chapter
Defining Default Settings
Defining Standard Categories and
Values
Defining Currencies
30 Part 1: Overview and Configuration
Primavera - Project Management
Defining Default Settings
Use the Admin Preferences dialog box to specify default settings
established by the project controls coordinator. Choose Admin, Admin
Preferences.
General information Use the General tab to specify general default
options, such as the weekday on which the calendar week begins. You can
also change the character used to separate hierarchy levels in resource,
project, and activity codes; roles; cost accounts; and WBS elements.
The start day of the week affects how all days in a week are
displayed in profiles, spreadsheets, and other layouts in which
a weekly timescale can be displayed. For example, if
Wednesday is selected as the starting day of the week, the
week is displayed as WTFSSMT in an Activity Usage Profile.
The first day of the week for
global, project, and
resource calendars
The default duration for new
activities in all projects;
simplifies the process of
adding new activities
The character that
separates hierarchy
levels in roles,
resource codes,
project codes, cost
accounts, and activity
codes; it is also the
default separator for
WBS codes in all new
projects. You can
enter a WBS code
separator for specific
projects in the Settings
tab of Project Details.
Defining Administrative Preferences and Categories 31
Primavera - Project Management
Timesheets Use the Timesheets tab to specify default setup options
when using the Timesheets module.
The Timesheet Approval Level section contains the following options:
Auto Submission Choose to indicate that resource timesheets do
not need to be submitted or approved. Timesheet data are
automatically updated in the database when you apply actuals.
Auto Approval Choose to indicate that resource timesheets do not
require management approval. Timesheets are approved
automatically when they are submitted.
For more information on
implementing the Timesheets
module, see the
Administrators Guide.
1 Approval Level Choose to indicate that resource timesheets
require approval by the resource/cost manager only. If you select this
option, the status of all submitted timesheets remains Submitted
until the approving manager changes the timesheets status. If you
previously required both project manager and resource/cost manager
approval, and you select this option, the status of all current
timesheets that have received one level of approval changes to
Approved.
Mark to require that all new resources use
timesheets, unless you specify otherwise.
Choose to require that all
resources report their
hours on a daily basis for
each assigned activity.
Choose to require that all
resources report their
hours as a single time
value for each assigned
activity in a timesheet
reporting period,
regardless of the number
of days included in the
timesheet period.
32 Part 1: Overview and Configuration
Primavera - Project Management
2 Approval Levels Choose to indicate that resource timesheets
require approval by project and resource/cost managers. If you select
this option, the status of all submitted timesheets remains
Submitted until both managers approve the timesheet.
Project Manager Must Approve Before Resource Manager If
you choose 2 Approval Levels, mark to indicate that project managers
must approve timesheets before resource/cost managers.
Default Resource Manager Approving Timesheets The name of
the manager who approves resource timesheets, unless you specify
otherwise. Click the Browse button to select a new manager.
Timesheet Privileges Use the Timesheet Privileges tab to define
privileges for reporting hours.
The default number of days users can
preview an activity before it starts
The default number of
days users can review
an activity after it ends
Defining Administrative Preferences and Categories 33
Primavera - Project Management
Data limits Use the Data Limits tab to specify the maximum number of
levels for hierarchical structures. You can also specify the maximum
number of baselines and activity codes that can be included in a project.
If you change maximum hierarchy level settings, the new
settings apply only when you add new elements or edit existing
elements.
The maximum combined number of hierarchy
levels in the EPS and WBS: 1 is the lowest, and
50 is the highest.
The maximum number of
hierarchy levels in these
structures: 1 is the lowest,
and 25 is the highest.
The maximum number of
activity codes in projects: 0 is
the lowest, and 500 is the
highest.
The maximum number of
baselines in projects: 1 is the
lowest, and 50 is the highest.
34 Part 1: Overview and Configuration
Primavera - Project Management
ID lengths Use the ID Lengths tab to specify the maximum number of
characters for IDs and codes.
If you change the maximum number of characters in an ID or
code, the new number applies only when you add new IDs/
codes or edit existing IDs/codes.
The maximum number of characters in
these IDs and codes: 1 is the lowest,
and 20 is the highest.
Defining Administrative Preferences and Categories 35
Primavera - Project Management
Time Periods Use the Time Periods tab to define the default number of
hours in a workday, workweek, workmonth, and workyear. These values
are used as conversion factors when displaying the time units and duration
display formats you select. You can also specify abbreviations for
displaying minutes, hours, days, weeks, months, and years.
Allowing Users to Define the Default Hours
per Time Period
Primavera calculates and stores time unit values in hourly increments.
However, through User Preferences, each user can choose to display time
unit values as hours, days, weeks, months, or years. When a user displays
data in time unit fields in increments other than hours, the Project
Management module converts the data based on the Admin Preference
Hours per Time Period settings. Conversely, if a user enters time units in
increments other than hours, the Admin Preference Hours per Time Period
settings are used to convert these input values to hours for database
calculation and storage.
Valid entries range from
1.0 to 24.0.
Valid entries range from 1.0 to 168.0. Valid entries range from 1.0 to 744.0.
Valid entries
range from 1.0 to
8784.0.
Type a one-character
abbreviation to use when
displaying the time units
and duration display
formats you select.
36 Part 1: Overview and Configuration
Primavera - Project Management
As an administrator, you can specify the conversion factors or you can
allow users to specify the conversion factors. If you want to specify the
conversion factors, enter the number of hours to use as a conversion factor
in each Hours per Time Period field. If you want users to specify the
conversion factors, mark the 'Allow users to specify the number of work
hours for each time period' checkbox.
Enabling users to enter their own Hours per Time Period settings in User
Preferences prevents time unit data from being displayed incorrectly when
they view summary or detailed schedule data for their activities in
spreadsheets, reports, etc. (which can occur when the Admin time period
settings and the activity calendar time period settings do not match). If you
do not allow users to specify the User Preference Hours per Time Period
and the user preference for display is set to an increment other than hours,
when a user enters hours for an activity that uses different hours/time
period calendar values than the Admin Preference Hours per Time Period
settings, the display output may not be as expected. This occurs because
the display reflects the conversion factor of the Admin Preference Hours
per Time Period settings, not the hours/time period defined by the
activitys calendar. For example,
User Preferences, Time Units = day
Admin Preferences, Hours per Time Period = 8h/d
Activity calendar = 10h/d
User-entered activity duration = 30h
Duration display = 3d6h (30h duration/8h per day, based on the
conversion factor)
To avoid an unexpected display result, mark the 'Allow users to specify the
number of work hours for each time period' checkbox. Then, advise users
to set the Hours per Time Period values in User Preferences according to
the activity calendar used by their role in the organization. For example, if
engineers use an 8-hour activity calendar, engineers should enter 8 for the
Hours/Day user preference. Likewise, if construction workers use a 10-
hour activity calendar, construction workers should enter 10 as the Hours/
Day user preference. Advising users to set the user preference according to
their role will provide users with an accurate representation of their
activity durations.
Defining Administrative Preferences and Categories 37
Primavera - Project Management
Earned value Use the Earned Value tab to specify default settings for
calculating earned value. You can change the settings for specific WBS
elements in the Earned Value tab in Work Breakdown Structure Details.
Reports Use the Reports tab to define up to three sets of headers,
footers, and custom labels for reports.
For details about the fields
on the Earned Value tab,
see the Reviewing Work
Breakdown Structures
chapter.
Choose which type of
baseline value is used to
calculate earned value.
Choose to define a set that
consists of a header, footer,
and custom text label...
...then specify the custom
text for that sets header,
footer, and custom label.
38 Part 1: Overview and Configuration
Primavera - Project Management
Options Use the Options tab to specify the time interval to which cost
and quantity summaries should be calculated for Resource and Activity
Usage Spreadsheet displays. Also, select whether users can access
methodologies to add activities or create new projects using Project
Architect. To enable users to launch collaboration documents, type the
URL to the myPrimavera server. The Workflow Administrator is the web
user responsible for administrative tasks related to myPrimavera workflow
templates, which are used for project and process requests. Click the
browse button to select. You can additionally use this tab to set up a link to
Primavera Expedition and choose the Expedition product version you
want to connect to.
Once a link to Expedition is set up, users can create a link to an
Expedition project to import and view project-level data. Refer
to the Linking the Project Management Module with Primavera
Expedition chapter for more information.
Rate Types Use the Rate Types tab to provide a title for each of the five
available Price/Unit fields. The title should describe what the rate type
represents. The rate type titles you define appear wherever the rate types
are displayed in a list or column.
The time interval to
which activity costs and
quantities should be
summarized in
spreadsheets
The time interval
to which
resource/role
assignment cost
and quantity
amounts should
be summarized
in spreadsheets
If connecting to Expedition
version 9.x or higher, type the
URL and port number to the
Expedition Web server.
Mark to enable the Project
Management database to
clear its history of deletions
when you close the
application.
Defining Administrative Preferences and Categories 39
Primavera - Project Management
You can define new titles
for these rate types, for
example, Commercial
Rate or Government Rate.
40 Part 1: Overview and Configuration
Primavera - Project Management
Defining Standard Categories and Values
Use the Admin Categories dialog box to define standard categories and
values that you can apply to all projects. Choose Admin, Admin
Categories.
For more information about
baselines, see the Managing
Baselines chapter.
Baseline types Use the Baseline Types tab to create, edit, and delete
baseline types. Baseline types enable you to categorize and standardize
baselines across projects. To change the name of a baseline type, double-
click it, then type a new name. The change applies to all projects to which
the baseline is assigned.
Click the Shift Up/Shift Down buttons to move the selected
category/type to a higher/lower position in the display. This
changes the order in which the categories/types are listed when
you assign them. These buttons are available only when the list
is not sorted alphabetically.
Defining Administrative Preferences and Categories 41
Primavera - Project Management
For more information about
expenses, see the Working
with Cost Accounts and
Project Expenses chapter.
Expense categories Use the Expense Categories tab to create, edit,
and delete expense categories. Expense categories can be used to
categorize and standardize project expenses, and to organize and maintain
your expense information. To change an expense category, double-click it,
then type a new name. The change applies to all projects to which the
expense item is assigned.
For more information about
the WBS, see the Reviewing
Work Breakdown Structures
chapter.
WBS custom category Use the third tab on the Admin Categories
dialog box to define a custom WBS category and category values. The tab
displays the name you define. To change the category name, click in the
field in the top right, then type a new name. Use this category to organize,
filter, and report WBS information in all projects. To change a category
value, double-click it, then type a new name. The change applies to all
projects to which the WBS item is assigned.
If you change the WBS category, the categorys values or value
assignments do not change.
42 Part 1: Overview and Configuration
Primavera - Project Management
Document categories Use the Document Categories tab to set up
categories for work products and documents, then assign these categories
to documents in the Work Products and Documents window and activities
in the WPs & Docs tab of Activities Details. To change a document
category, double-click it, then type a new name. The change applies to all
projects to which the document is assigned.
Defining Administrative Preferences and Categories 43
Primavera - Project Management
For more information about
work products and
documents, see the
Maintaining a Projects
Document Library chapter.
Document status Use the Document Status tab to create, edit, and
delete document status types. Status types identify the current status of
work products and documents within a project. Use them to determine
which documents can be assigned to activities or WBS elements. To
change a status type, double-click it, then type a new name. The change
applies to all projects to which the document is assigned.
For more information about
the Timesheets module, see
the Defining Resources and
Roles chapter.
Overhead codes Use the Overhead Codes tab to create, edit, and
delete overhead activity codes for Timesheets module users. Timesheets
module users add overhead activities to their timesheets to log timesheet
hours that are not associated with project activities. To change a code,
double-click it, then type a new name. The change applies to all projects in
which the code is assigned.
44 Part 1: Overview and Configuration
Primavera - Project Management
For more information about
risks, see the Managing Risks
chapter.
Risk types Use the Risk Types tab to create, edit, and delete risk types,
or categories of possible risks. Risk types allow you to classify and
standardize risks across projects. To change a risk type, double-click it,
then type a new name. The change applies to all projects in which the risk
is assigned.
Defining Administrative Preferences and Categories 45
Primavera - Project Management
For more information about
activity notes, see the
Working with Activities
chapter.
Notebook topics Use the Notebook Topics tab to create, edit, and
delete notebook topics. Notebook topics typically consist of instructions
or descriptions for performing an activity. However, notebook topics can
also be assigned at the EPS, project, and WBS levels. Examples include
Purpose, Entry Criteria, Tools and Techniques, and Exit Criteria. To
change a notebook topic, double-click it, then type a new name. The
change applies to all notebook assignments.
Units of Measure Use the Units of Measure tab to set up units of
measure labels that you can assign to material resources. To change a unit
of measure label, double-click it, then type a new name. The change
applies to all unit of measure assignments.
46 Part 1: Overview and Configuration
Primavera - Project Management
Defining Currencies
You can specify the monetary unit or base currency used to store cost data
for all projects in the database, as well as the monetary unit or view
currency used to display cost data in windows and dialog boxes.
Only a user with Admin Superuser privileges can change the
base currency and define additional view currency types.
The exchange rate for the base currency is always 1.0. If you select a
different currency than the base currency to view cost data, the base
currency value is multiplied times the current exchange rate for the view
currency to calculate the values displayed in cost and price fields.
For example, if the base currency is U.S. Dollars, the view currency is
Francs, and the exchange rate for Francs is 1.3, a value of $10 stored in the
database is displayed as 13 Francs in cost and price fields in windows and
dialog boxes. Similarly, if you enter 13 Francs in a cost or price field, it is
stored in the database as $10.
When you enter values in cost and price fields, they are always
displayed in the view currency.
Indicates the currency is the
base used to store cost data
Defining Administrative Preferences and Categories 47
Primavera - Project Management
Use the Currencies dialog box to set up the base and view currencies.
If you are upgrading from a previous version of the Project
Management module, you should set up the base currency in
the new version before you start adding and changing projects.
Define a base currency The base currency, by default, is U.S. dollars.
To define a different currency as the base, choose Admin, Currencies.
Select the base currency, then, in the General tab, type the currencys ID,
name, and symbol. The exchange rate for the base currency is always one.
Click the Appearance tab to further define how the currency is displayed.
If you want to view costs in the old base currency, you will need
to add it to the list of available currencies.
Add a view currency Choose Admin, Currencies. Click Add. Specify
the currencys ID, name, symbol, and exchange rate, and indicate how the
currency should be displayed.
Separates whole values from decimal
values in the currency display, for
example, 500.5 or 500,5
Separates groups of digits in
the currency display, for
example, 300,000 or 300-000
Indicates how many
decimal places to
display, for example,
none (70), one (70.1),
or two (70.14)
48 Part 1: Overview and Configuration
Primavera - Project Management
Type an ID that clearly
defines the currency type.
Enter the universal symbol
used to identify the
currency.
Choose Edit, User
Preferences, then click
the Currency tab to
select the currency used
to view costs.
Enter the current global exchange
rate for the currency.
Setting User Preferences 49
Primavera - Project Management
Setting User Preferences
You can tailor certain options to fit your
specific needs. For example, indicate the
format for displaying time units and dates,
specify the currency to use for viewing costs,
and set startup display preferences. You can
also indicate how you want to transfer infor-
mation to and from e-mail installations of the
module, and specify whether you want to use
the latest calculated summarized data or the
most current data in Activity/Resource Usage
Spreadsheets and Profiles.
This chapter describes how to set these
options.
In this chapter
Formatting Time Units
Formatting Dates
Setting View Currency and
Symbols
Setting Mail Preferences
Implementing Wizards
Creating a Log of Tasks and
Setting Startup, Group and Sort,
and Column Options
Changing Your Password
Setting Profile and Spreadsheet
Data Options
Setting Calculation Options for
Resource and Role Assignments
Selecting Startup Filters
50 Part 1: Overview and Configuration
Primavera - Project Management
Formatting Time Units
Time unit settings affect how time unit values are displayed in tracking
layouts, activity durations, resource prices, availability, and work efforts.
Choose Edit, User Preferences, then click the Time Units tab.
Set time unit options In the Units Format section, select the time unit
used to display work efforts, and resource prices and availability. In the
Durations Format section, select the time unit used to display activity
duration values.
Mark the Sub-Unit checkbox to include the next smallest time interval for
the Unit of Time selected; the field name changes accordingly. For
example, if you select Day in the Units field, the Sub-Units field displays
Hours. You can also select the number of decimal places you want to
include in time unit displays.
In the Units/Time Format section, choose to show resource units per time
as percentages or as units per duration. Your choice determines how rates
are displayed. For example, 4h/d is the same as 50 percent of an eight-hour
day.
Mark to display the time
unit abbreviation with the
time/duration value.
This option is disabled
when Show Unit label
or Show Duration label
is not marked.
For each time period,
specify the number of hours
to use as a conversion
factor when you display time
unit fields in increments
other than hours. These
fields are disabled when the
Admin Preference 'Allow
users to specify the number
of work hours for each time
period' is not selected.
Setting User Preferences 51
Primavera - Project Management
Define the Hours per Time Period Primavera calculates and stores
time unit values in hourly increments. When you display or enter data in
time unit fields in increments other than hours, the Project Management
module converts the data based on the Hours per Time Period settings
(either Admin Preference or User Preference - see note below).
Conversely, if you enter time units in increments other than hours, the
Hours per Time Period settings (either Admin Preference or User
Preference - see note below) are used to convert these input values to
hours for database calculation and storage.
In order to display time unit data accurately, you should set the Hours per
Time Period values according to the activity calendar used by your role in
the organization. For example, if you are an engineer and engineers use an
8-hour activity calendar, enter 8 as the Hours/Day value. If you do not
enter a value that corresponds to your role's activity calendar, activity
durations may be displayed incorrectly when you view your activities in
spreadsheets, reports, etc.
If the Admin Preference option 'Allow users to specify the
number of work hours for each time period' is not selected,
these fields are not editable. When the option is not selected,
the Hours per Time Period settings in the Admin Preferences,
Time Periods tab, are used to calculate display values for time
unit fields.
52 Part 1: Overview and Configuration
Primavera - Project Management
Formatting Dates
Choose Edit, User Preferences, then click the Dates tab to specify how to
display dates.
Specify date format Choose the date format you want to use, then
choose how to display time values in date fields. Mark the applicable
checkboxes in the Options area to indicate how the selected date format
should appear. In the Separator field, select the character you want to use
to separate days, months, and years.
Displays an example of
your format preferences
Choose to exclude the time
from date fields.
Setting User Preferences 53
Primavera - Project Management
Setting View Currency and Symbols
Choose Edit, User Preferences, then click the Currency tab to specify the
currency used to view cost data, and whether to show or hide the currency
symbol and/or decimal values in cost values.
You must enter all cost data in the view currency selected in
User Preferences.
The currencies available for viewing monetary units are defined
by your administrator in the Currencies dialog box.
Mark to include the symbol
used for the currency.
Mark to show
decimal values for
costs.
Click to select the
currency for viewing
costs; this may differ
from the base currency
used to store monetary
values.
54 Part 1: Overview and Configuration
Primavera - Project Management
Setting Mail Preferences
Choose Edit, User Preferences, then click the E-Mail tab to configure the
module to transfer information to and from e-mail installations.
Configure mail settings The module supports both MAPI (Messaging
Application Interface) and SMTP (Internet) for sending issues to users via
e-mail. Select the applicable protocol for your mail system in the E-Mail
Protocol field. When using SMTP, select Internet. If you are using MAPI
as the protocol, type the profile name in the Mail Login Name/Profile
Name field. The profile name is set in Control Panel in the Mail Settings
dialog box (accessible from the Mail and Fax icon) on the workstation
running the module. Click Password to enter the password to the MAPI
profile.
In the Outgoing Mail Server (SMTP) field, type either the fully qualified
domain name of the Internet mail server or its IP address. In the User E-
Mail Address field, type the Internet mail address for the user from whom
the mail will be sent. If you have a MAPI configuration, clear the
Outgoing Mail Server (SMTP) field, and type the Microsoft Exchange e-
mail address of the person sending the e-mail notification in the User E-
Mail Address field.
Not needed for
Internet mail
This is typically the project
administrators address.
Setting User Preferences 55
Primavera - Project Management
Implementing Wizards
Choose Edit, User Preferences, then click the Assistance tab to enable the
use of wizards when adding resources and activities.
Set assistance options Wizards guide you through the steps
necessary to complete a function. Once you feel comfortable adding
resources and activities, you may not need to use them. Mark the
checkboxes in the Wizards section to automatically display the New
Resource Wizard when you add a new resource, and the New Activity
Wizard when you add a new activity.
If you clear one or both
checkboxes and add a new
resource or activity, you will
need to use the current
layout to add the
information.
To discontinue a wizards
use, you can either clear
the checkbox in this
dialog box or mark the Do
Not Show This Wizard
Again checkbox in the
wizard dialog box. To
enable a wizard for future
sessions, mark the
applicable checkbox
again in the Assistance
tab of the User
Preferences dialog box.
56 Part 1: Overview and Configuration
Primavera - Project Management
Creating a Log of Tasks and Setting Startup, Group and
Sort, and Column Options
Choose Edit, User Preferences, then click the Application tab to establish
the default window and dialog box that displays when you start the
module, and to record the actions you perform to a log file. You can also
set options for grouping and sorting.
Set startup and log file options Select the window to display each
time you start the module. Select Home if your work varies each day; the
Home workspace enables you to select the applicable window or layout
for each session.
You can also indicate whether to display the Issue Navigator dialog box,
which contains outstanding issues that are generated based on your preset
thresholds, and the Welcome dialog box, which enables you to choose to
create a new project, open an existing project, open the last project opened
in your previous session, or display global/enterprise data only.
Primavera recommends that you use the log file only with the
assistance of Primavera Customer Support staff.
Mark to automatically create a
log file called ERRORS.LOG
each time you work in the
Project Management module.
Make your selection
based on the area in
which you work most
often; you can change
this setting as your
requirements change.
You must choose Show ID/
Code, Show Name/
Description, or both.
Select the range of
financial periods
available for display as
columns. If you do not
select a range, all
financial periods are
viewable as columns.
Setting User Preferences 57
Primavera - Project Management
Set grouping and sorting options You can show or hide the ID/
Code or Name/Description fields as labels in the group-by bands when
grouping by hierarchies that include both an ID/code and a name
description. This user preference setting affects windows/dialog boxes
where you cannot access a Group and Sort dialog box.
Mark the Reorganize Automatically checkbox to enable the Project
Management module to immediately re-sort any changes to activity data
in the current view to reflect the layouts grouping and sorting criteria.
If you do not want the module to automatically reorganize data,
you can choose Reorganize Now from the Tools menu to apply
the group and sort criteria to the updates in the current view.
Set column options for financial periods You can make a range of
financial periods available as columns in the Activities and Resource
Assignments windows, as well as the Resources tab of Activity Details.
Selecting a range limits the number of financial periods that appear in the
Columns dialog box. You may want to enter a range when the Financial
Period dictionary contains several financial periods. For example, if each
financial period in the Financial Period dictionary has a duration of one
month, you may only want to view the previous six financial periods (six
months). If you do not enter a range, every financial period is available for
selection in the Columns dialog box.
58 Part 1: Overview and Configuration
Primavera - Project Management
Changing Your Password
Choose Edit, User Preferences, then click the Password tab to change your
current password for starting the module.
1 Click to change your
password.
2 Type a new password.
3 Retype the new
password to verify it.
Setting User Preferences 59
Primavera - Project Management
Setting Profile and Spreadsheet Data Options
Choose Edit, User Preferences, then click the Resource Analysis tab to
choose the project data to use when displaying and summarizing
remaining units and costs in Resource Usage Spreadsheets, Resource
Usage Profiles, and tracking layouts. You can also choose whether you
want to use remaining early dates or forecast dates to display resource
units and cost values for Resource Usage Spreadsheets, Resource Usage
Profiles, and tracking layouts.
If you do not choose Show
All Projects, the module
displays profile/
spreadsheet and tracking
data from open projects
only, and the data are live
rather than summarized.
Choose All Projects data and display dates for resource
usage profile, resource usage spreadsheet, and tracking
values If you choose Show All Projects from the Display Options bar in
a Resource Usage Profile or Resource Usage Spreadsheet, you can specify
whether to include data from open and closed projects, or only the projects
currently open when calculating remaining units and costs. (Closed
projects are any projects in the enterprise project structure (EPS) that are
not currently open.)
To include live data from all open projects and stored summary data
from all closed projects (excluding those with a What-If status),
choose All Closed Projects (Except What-If Projects).
Summarized data are available only when projects have been
summarized. To summarize data, choose Tools, Summarize
then select to summarize the open projects in the current view,
all projects in the EPS (includes both open and closed projects
but excludes summary only projects), or summary only projects
(those projects for which the Contains Summarized Data Only
checkbox is marked in the Project Details Settings tab).
60 Part 1: Overview and Configuration
Primavera - Project Management
To include live data from all open projects and stored summary data
from all closed projects with a specific leveling priority, choose All
Closed Projects with Leveling Priority Equal/Higher Than, and enter
the leveling priority you want to use. (Specify the leveling priority per
project in the General tab of the Projects window.) The module uses
this value to consider applicable external projects (those not included
in the current layout) when deducting from resource availability
immediately during leveling.
To not include resource data from external (closed) projects in the
remaining units and cost values for Resource Usage Profiles,
Resource Usage Spreadsheets, and tracking layouts, choose Opened
Projects Only.
In the Time-Distributed Data section of the Resource Analysis tab, choose
a starting point for calculating remaining units and costs for Resource
Usage Profiles and Resource Usage Spreadsheet displays and in tracking
layouts. To focus on the current remaining estimate, choose Remaining
Early Dates. To focus on values calculated from a forecast date set by
moving the project bar forward to a what-if date in the Portfolio
Analysis module, choose Forecast Dates. Also select the interval at which
live resource and cost calculations are performed for Resource Usage
Profiles and Resource Usage Spreadsheet displays and in tracking layouts.
Profiles, spreadsheets, and layouts are only affected if their timescale
interval is set lower than the interval set in the Interval for Time-
Distributed Resource Calculations field.
Setting User Preferences 61
Primavera - Project Management
Setting Calculation Options for Resource and Role
Assignments
Choose Edit, User Preferences, then click the Calculations tab to specify
how cost and units are allocated when you add or delete multiple resource
assignments. You can also choose the default behavior when replacing a
resource/role on an existing activity assignment with a different resource/
role.
Choose resource assignment defaults You can specify how to
calculate remaining values when new resource assignments are added to
or removed from activities. Remaining duration, remaining units, and
remaining units/time will not change for existing assignments, regardless
of the duration type.
When the first assignment is added, units/costs are calculated
based on the activitys duration type.
Preserve the units, duration, and units/time for existing
assignments
62 Part 1: Overview and Configuration
Primavera - Project Management
When adding or removing multiple resource assignments on activ-
ities, choose this option for units, durations, and units/time to remain
constant when additional resources are assigned to any activity.
Regardless of the duration type of an activity, this equation is always
true:
Remaining Units = Remaining Duration x Remaining Units/Time
Recalculate the units, duration, and units/time for existing
assignments based on the activity duration type
When adding or removing multiple resource assignments on activ-
ities, choose this option to calculate a resource assignments
remaining values based on the activitys duration type, specified in
the Activity Details General tab.
Choose assignment staffing defaults In the Project Management
module, you can choose the modules default behavior when you replace a
resource on an existing activity assignment with a different resource and
when you assign a resource to an existing role assignment.
When replacing a resource on an existing activity assignment, you can
choose to always use the units/time and overtime factor of the new
resource or of the current assignment (i.e., the resource you are replacing);
or, you can choose to be prompted to select which units/time and overtime
factor you want to use each time.
When assigning a resource to an existing role assignment, you can choose
to always use the price/unit of the resource or role; or, you can choose to
be prompted to select which price/unit you want to use each time.
If you choose to always use the role's price/unit, in the Activity
Details, Resources tab, the Rate Source is set to Role. If you
choose to always use the resource's price/unit, the Rate
Source is set to Resource. The price/unit value used to
calculate costs for the assignment is determined by the rate
type you select in the Rate Type field (which are resource-
and role-specific).
Setting User Preferences 63
Primavera - Project Management
Selecting Startup Filters
Choose Edit, User Preferences, then click the Startup Filters tab to choose
the data filters you want to run when starting the module. You can choose
to view data for your current projects only, or all data in the database.
These filters can reduce the time it takes for your projects to open.
Your security privileges control which data are displayed when
you select View All Data (No Filter).
These filters can be
changed in the individual
views by clicking the
Display Options bar and
then Filter By.
When you change an
option in the Startup
Filters tab, you must exit
and then restart the
module for the change to
take effect.
Setting Up the Enterprise Project
Structure
Setting Up the Organizational
Breakdown Structure
Defining Resources and Roles
Reviewing Work Breakdown Structures
Defining Budgets
Establishing Project Codes
Working With Custom User Fields
Creating Calendars
In this part
Part 2
Structuring Projects
This part describes how to start planning and creating
projects.
The first four chapters explain how to structure and add
projects to the hierarchy; establish the managers directly
responsible for projects and the users associated with
them throughout the enterprise; set up project resources
and roles; and use the work breakdown structure (WBS)
to plan and manage project information.
Subsequent chapters explain how to set up project
budgets, funding sources, and spending plans; track and
analyze variance as projects progress; define project codes
and assign values to project information so you can
organize it in different ways across the enterprise; and
define custom user fields. Once your project structures are
set up, you can define the calendars that determine when
work can and cannot occur.
Setting Up the Enterprise Project Structure 67
Primavera - Project Management
Setting Up the Enterprise Project
Structure
This chapter describes how to define the
enterprise project structure (EPS) that will be
used to organize and manage the projects in
your organization. In addition, it explains how
to develop, create, and add projects to the EPS,
and define project attributes.
In this chapter
Enterprise Project Structure
Overview
Setting Up the Enterprise Project
Structure
Adding a New Project to the
Enterprise Project Structure
Using Project Architect
Working with the Enterprise
Project Structure
Defining Enterprise Project
Structure Details
68 Part 2: Structuring Projects
Primavera - Project Management
Enterprise Project Structure Overview
Typically, users in an enterprise will have access to a large database that
contains all the projects and related information for their company. The
information this database contains must be structured in a way that allows
individuals to access the project data they need, quickly and accurately. In
addition, users must be able to review project data at the level appropriate
for their role in the enterprise and the specific questions they need to
answer.
Your database of projects is arranged in a hierarchy called the enterprise
project structure (EPS). The EPS can be subdivided into as many levels or
nodes as needed to parallel work in the enterprise. Nodes at the highest, or
root, level might represent divisions within your company, project phases,
site locations, or other major groupings that meet the needs of your
organization, while projects always represent the lowest level of the
hierarchy. Every project in the enterprise must be included in an EPS
node.
Use the Admin
Preferences, Data Limits
tab to specify the
maximum number of EPS
levels you can define.
Specify up to 50 combined
EPS/WBS levels.
The number of EPS levels and their structure depend on the scope of your
projects and how you want to summarize data. For example, you may want
to define increasingly lower levels of EPS nodes, similar to an outline, to
represent broad areas of work that expand into more detailed projects. In
the following example, the Caprini Corporation EPS node includes a
lower-level node called Apex Project. The Apex Project node is further
divided into the Apex Construction node. This node contains the projects
that constitute their part of the Apex Project. For example, the Apex
Construction node contains the Automated System, Office Building
Addition, and Conveyor System projects. You can specify as many
projects as necessary to complete the required work and fulfill the scope
set forth by operations executives and program managers in your
organization.
This EPS shows the Caprini
Corporation node, which is
further divided into nodes
that contain projects
corresponding to the types of
projects within the enterprise.
A project is the
lowest level in the
EPS.
Setting Up the Enterprise Project Structure 69
Primavera - Project Management
Multiple levels enable you to manage projects separately while retaining
the ability to roll up and summarize data to higher levels. For example,
you can summarize information up to each node in the EPS. Conversely,
top-down budgeting can be performed from higher-level EPS nodes down
through their lower-level projects for cost control.
Ideally, one person or group controls the EPS across the enterprise. The
project controls coordinator creates the hierarchical structure that
identifies the company-wide projects. The coordinator works with the
project manager in each area of the enterprise to define basic project
information for each group and to develop standards before any projects
are added. The following diagram is a simplified representation of
responsibilities and projects within a hierarchy.
Move around in the EPS When you first start the module, click Open
Existing on the Welcome dialog box, or choose File, Open, from within
the module. EPS nodes that contain other nodes and projects are identified
by a pyramid symbol. A + symbol indicates that more nodes or projects
are rolled up beneath the selected node. Click + or double-click the node
to display additional levels in the hierarchy.
High-level
EPS node
Lower-level
EPS node
Project
Project
Project Controls Coordinator
Project Manager and
Resource/Cost Manager
Team Leader
Team Leader
Operations Executive
and Program Manager
Timesheets
module
Team Members
Review Performance in
the Portfolio Analysis
module and in
myPrimavera
70 Part 2: Structuring Projects
Primavera - Project Management
Select the EPS node or project you want to open, then click Open. To view
the EPS structure, click Projects from the Home workspace.
You can right-click in the Projects window and choose Open
Project to display the Open Project dialog box.
Root level of the
enterprise project
structure
Indicates that this
node contains more
rolled up nodes or
projects
Indicates that this
level is expanded.
Click the + to expand
the item; click the - to
collapse it.
Identifies a project,
the lowest level of the
hierarchy
Setting Up the Enterprise Project Structure 71
Primavera - Project Management
If you converted projects from a version prior to 4.1 to version
4.1 or later, the Project Management module displays the
project groups and member projects in the EPS as a two-level
hierarchy showing the project group as the EPS node, and the
member projects as projects of the node.
Other project structures Other project data, such as the
organizational breakdown structure (OBS), the work breakdown structure
(WBS), resources, and project codes, use a similar structure. These data
correspond directly with the various levels of the EPS to denote logical
and meaningful divisions in the enterprise.
The Specifications project
was opened from the
Open Project dialog box;
this project is located
under the Manufacturing
to Specifications node in
the EPS.
You can group and
sort by any defined
project code; click the
Display Options bar,
then choose Group
and Sort By to select
a code.
Click Projects to
display the
enterprise project
structure.
72 Part 2: Structuring Projects
Primavera - Project Management
Work breakdown structure Each project has its own WBS, which
shows the hierarchy of products and services produced during and by a
project. The summary rollup of the highest WBS level is equal to that of
the project level in the EPS. This effectively extends the EPS hierarchy
down to the activity level in the EPS, as shown in the following example.
Organizational breakdown structure User access and privileges to
nodes within the EPS hierarchy are implemented through a global OBS
that represents the management responsible for the projects in the EPS.
Each manager in the OBS is associated with his or her area of the EPS,
either by node or by project, and the WBS of the particular level of the
hierarchy.
Both EPS and WBS
nodes can be
assigned dates and
budgetsessential
elements for top-
down planning.
For more information about
the OBS hierarchy, see the
Setting Up the
Organizational Breakdown
Structure chapter.
Each level of the OBS is
associated with a level of
the EPS hierarchy,
whether it be a node or a
project.
Setting Up the Enterprise Project Structure 73
Primavera - Project Management
Resources Resources are the personnel and equipment that perform the
work across all projects. You can set up a resource hierarchy that reflects
your organizations resource structure and supports the assignment of
resources to activities.
Project codes Project codes are another way to group and sort projects
in the enterprise. When you have many projects in the hierarchy, codes
enable consolidation and/or filtering of potentially vast amounts of
information located in different areas of the enterprise.
For more information
about the resource
hierarchy, see the Defining
Resources and Roles
chapter.
74 Part 2: Structuring Projects
Primavera - Project Management
For more information about
summarizing data, see the
Summarizing Projects
chapter.
Summarizing Projects
You can view summary data for all projects in the enterprise in the
Portfolio Analysis module and in the Projects window of the Project
Management module. The Project Management module enables you to
summarize data at regularly scheduled intervals or on demand, using the
Tools, Summarize command. Summarize data to obtain a broad overview
of project information and to display project data more quickly.
When you open a high-level
EPS node, you can organize
the layout by project code to
quickly see only projects
assigned to that code.
Setting Up the Enterprise Project Structure 75
Primavera - Project Management
Setting Up the Enterprise Project Structure
To establish the EPS nodes that will contain your enterprise projects,
choose Enterprise, Enterprise Project Structure.
Add a node to the EPS Select the node under which you want to add
a node. The new node will be placed below the selected node in the
hierarchy. Click Add in the Enterprise Project Structure (EPS) dialog box.
Type a unique ID and name for the node directly in the column cells, or in
the EPS ID and EPS Name fields. Accept the responsible manager shown,
or click the Browse button in the field to select a different OBS element
for the node. Use the arrow keys to indent/outdent a node to denote its
placement in the EPS, and to move a node up/down in the hierarchy.
Click Close.
Add multiple root nodes You can distinguish different branches of
the EPS hierarchy by including more than one root node. For example, you
might want to separate current projects from completed projects or from
template projects that you use as the basis for new projects. Add a root
EPS node the same way you add an EPS node, but outdent the root to the
left-most position in the hierarchy.
This dialog box presents a
high-level picture of your
EPS, enabling you to set up
appropriate divisions of
information in the
enterprise.
You must specify a
responsible manager for
each node in the EPS to
enable security rights and
privileges; the module uses
the OBS root as the default
for all nodes if you dont
provide one.
Click to move nodes up/down
or indent/outdent.
76 Part 2: Structuring Projects
Primavera - Project Management
For more information about
security profiles, see the
Administrators Guide.
Build the hierarchy After you set up an EPS, you can define additional
data about each EPS node, such as anticipated dates, budgets, and
spending plans. Use the Project Details to specify this information, as
described later in this chapter. Or, you can begin adding projects under the
applicable nodes in the structure if you have access rights to these
functions. Access rights are set by your network or database administrator.
Add root nodes to separate
projects with an Inactive
status or to distinguish
projects used as templates.
Setting Up the Enterprise Project Structure 77
Primavera - Project Management
Adding a New Project to the Enterprise Project
Structure
A project is a set of activities and their associated information that
constitutes a plan for creating a product or service. A project has a start
and finish date, work breakdown structure (WBS), and any number of
activities, relationships, baselines, expenses, risks, issues, thresholds, and
work products/documents. A project may also have its own Web site.
While resources typically work on several projects, each project has its
own resource assignments. Similarly, while calendars, reports, and activity
codes may span all projects, they may also be project specific.
Determine your requirements for adding a new project to the hierarchy. As
a project manager who manages one or more higher-level projects in the
enterprise, youll probably want to add an EPS node that encompasses
these projects. If you are a team leader, youll probably want to add an
individual project that incorporates the tasks your group needs to perform
to complete the higher-level EPS node. You will create this individual
project below one of the EPS nodes previously established by your project
manager.
You can also use the Project
Architect wizard to create
new projects. See Using
Project Architect later in this
chapter.
Use the Projects window to add a project to the EPS hierarchy. Define
general information such as the projects ID and name, planned start and
must finish by dates, and the responsible manager.
Add a project to the EPS Choose Enterprise, Projects, or click
Projects on the Home workspace to open the Projects window. Select the
EPS node to which you want to add a project. (If you have not yet created
any EPS nodes, select the root EPS node created for you when you
installed the module.)
Click Add. The Create a New Project Wizard guides you through the steps
required to add a project, including selecting the node in which to place
the project in the EPS, naming the project, and identifying the responsible
manager for the project.
You cannot add projects below existing projects.
78 Part 2: Structuring Projects
Primavera - Project Management
To define additional project information, display Project Details at the
bottom of your layout (click the Display Options bar and choose Show on
Bottom, Project Details), then refer to the Defining EPS Details section of
this chapter.
For more information about
importing and converting
projects, see the
Administrators Guide.
Import projects You may want to build your EPS using projects
previously created in an earlier version of the Project Management
module, Microsoft Project, or Primavera Project Planner 3.0 (P3). The
Import Wizard prompts you to specify the information to be imported and
where the project should be placed in the current EPS hierarchy.
The root node was
selected as the EPS
node in which to place
the new project.
Identify the new project
using the General tab in
Project Details.
Use the default information
provided, or change it to
accommodate the project
requirements.
Setting Up the Enterprise Project Structure 79
Primavera - Project Management
Using Project Architect
The Project Architect wizard helps you select and import methodologies
as pre-built project plans from the Methodology Management module.
Use Project Architect to create a new project plan or to add activities and
associated information to an existing project. Because Project Architect
copies methodologies from the Methodology Management module
database, the information you change does not affect source
methodologies.
For more information on
using methodologies, see the
Methodology Management
Reference Manual.
In addition to providing access to methodologies, Project Architect also
contains a bottom-up estimation feature that allows you to estimate
resource units and costs for your methodology selections. Project
Architect bases this estimate on the project complexity value that you
specify during the architect process. This enables you to estimate work
effort and cost before adding a project.
You can also access the
Project Architect wizard
from the File menu. Use
this option to incorporate
methodologies into the
current project.
Start Project Architect Wizard Choose File, New to start the Create a
New Project wizard. Select the EPS level in which to place the new
project. Name the project, specify a start date, select the responsible
manager, and choose the default rate type. Choose Yes, run the Project
Architect.
Select methodologies and estimate project complexity Click
Select Base Methodology or Plug-in Methodology to select the
methodology you want to import. Click Next to select the Base or Plug-in
Methodology you want to import. Click Next and type a value for the
project complexity, or click the Size and Complexity Wizard button to
calculate a value for the project complexity. The module uses the project
complexity percentage to calculate a value between the low and high
estimated values defined for the labor and nonlabor units, material costs,
and expense costs defined for each activity in the project.
The project complexity value can be between 0 and 100 percent. If the
project complexity value equals 0, the module uses the low estimate for
each activity. If the project complexity value equals 100, the module uses
the high estimate for each activity. For project complexity values between
0 and 100, the module calculates an intermediate value between the low
and high estimates for each activity. The value calculated using the project
complexity value is then copied into the planned labor/nonlabor units,
material costs, and expense costs for each activity.
80 Part 2: Structuring Projects
Primavera - Project Management
Tailor the WBS elements You can modify the Work Breakdown
Structure (WBS) elements associated with the selected methodology.
Click Tailor to view the details and activities of each WBS element.
Click to select a methodology from
the list of base methodologies
stored in the Methodology
Management module.
Click to display information about this
Project Architect session. You can
enter additional information to explain
your choice of a base methodology.
The Rationale information is added as
a Notebook Topic at the project level.
Setting Up the Enterprise Project Structure 81
Primavera - Project Management
For organizations using Primavera ProjectLink, you cannot
modify Microsoft Project (MSP)-managed WBSes in the Project
Management module. For more information on ProjectLink,
refer to the Primavera ProjectLink Help in Microsoft Project
(available only if ProjectLink is installed). You can access the
help by clicking the Help button on any ProjectLink screen.
Tailor the WPs and Docs You can view the work products and
documents associated with the selected methodology. Click Tailor to view
the details of each work product or document and to select which
documents to include in the project plan.
Review the tailored methodology Click Next to view the results
after tailoring the methodology. Click Overview to review the changes
made to the selected methodology.
Click to specify which of the
activities for the selected WBS
you want to include in your
project plan. Clear the
corresponding checkbox to
exclude the selected activity.
Click to view the details of the
selected WBS element.
Click to include the selected
WBS element.
82 Part 2: Structuring Projects
Primavera - Project Management
Choose update project options Select a layout configuration to use
when bringing methodology data into the project. You can create and save
several different configurations; however, only one configuration is used
to import the file. Select Yes in the Use field next to the configuration you
want to use.
Modify a layout configuration To modify the options specified in a
layout configuration, select the layout in the Update Project Options
dialog box, then click Modify. The Action specified in the layout
determines how to import data that match in the import file and in the
existing project database.
Click to customize the
layout configuration.
Click to create a new
layout configuration.
Setting Up the Enterprise Project Structure 83
Primavera - Project Management
The Modify Import Configuration dialog box lists the data types for which
you can set options. Select one of the following in the Action field to
indicate how you want to update the data type:
Keep Existing Retains data in the existing database and does not
overwrite them with the updated methodology data; adds new data if
the record does not exist.
Update Existing Overwrites data in the existing database with the
updated methodology data; adds new data if the record does not exist.
Insert New Retains data in the existing database and adds any new
data items. For example, if a new role was added in the Methodology
Management module, but you dont want to change the existing roles,
choose Insert New to add the new role to the project management
database.
Do Not Import Retains data in the existing database and does not
import the methodology data.
Click OK to save changes to the modified layout configuration. Click Next
to specify where you would like to place the Base or Plug-in methodology,
then click Finish to create the project.
84 Part 2: Structuring Projects
Primavera - Project Management
Working with the Enterprise Project Structure
Open an EPS node to open all the projects that compose it, or open
projects individually. You can also select nonconsecutive projects to see
their combined status, resources, or costs. Choose File, Open, select the
nodes or projects you want to open, then click OK.
Only one user at a time can have Exclusive access to a project.
Use status for filtering projects in the EPS You can change an
open (Active) project to closed (Inactive) when the project is completed.
You can also assign a What-If status to a copied project that you want to
use for analysis. Project status can be used to organize and summarize
information, and to filter projects.
Choose File, Open. Select the EPS node or project whose status you want
to change and click Open. Then, click Projects in the Home workspace.
Depending on your security
profile or the way in which
other users have opened the
project, one or more of these
options may not be available.
Click to view a list of users who currently
have the selected project open.
Setting Up the Enterprise Project Structure 85
Primavera - Project Management
To view only those projects with a specific status, choose View, Filter By,
Status, then choose the status you want to use. You can also choose View,
Filter By, Customize. In the Filters dialog box, mark the applicable Select
checkboxes for the statuses of the projects you want to see.
In the General tab,
select the projects
status.
Status filters
86 Part 2: Structuring Projects
Primavera - Project Management
Using Root Nodes to Denote Project Status
Another way to distinguish projects with statuses other than Active is to
place them under separate root nodes in the EPS. The projects remain part
of the hierarchy, but they are not considered when you budget, schedule,
and level your active projects. Choose Enterprise, Enterprise Project
Structure, to set up root nodes as placeholders within the EPS. You can
then drag and drop projects to these root nodes when status changes.
Copy an EPS node or project You can copy an existing node or
project to use as a template for a new one. Rename the node or project
after you copy it, then make the necessary changes to it.
You may want to place the
status root nodes at the
bottom of the EPS to keep
them separate from the rest
of the hierarchy.
Click to move a selected node to the
left-most position and designate it as a
root node.
Setting Up the Enterprise Project Structure 87
Primavera - Project Management
When you open the Projects window, include the node/project you want to
copy as well as the node to which you want to copy it. Select the node/
project you want to copy, then click Copy from the command bar. Select
the node to which you want to copy the node/project, then click Paste in
the command bar. When you copy a project to another location in the EPS,
you can also choose to copy the links to the WBS, documents, OBS, and
other related elements. Mark the applicable checkboxes in the dialog
boxes that are displayed when you click Paste. Click OK in each dialog
box to proceed with the copy.
You can only delete
projects that are opened in
Exclusive mode.
Delete an EPS node or project When you delete a node, all projects
in that branch of the hierarchy will also be removed. If you dont want to
delete these projects, you must copy and paste them to another area of the
hierarchy before you delete the higher-level EPS node.
To delete an EPS node, choose Enterprise, Enterprise Project Structure.
Select the EPS node you want to delete, then click Delete. Confirm that
you want to delete the selected node by clicking Yes. To delete a project,
open the Projects or WBS window with that project included. Select the
project, then click Delete. Confirm that you want to delete the selected
project by clicking Yes.
Mark the
checkboxes for
the elements
you want to
copy.
88 Part 2: Structuring Projects
Primavera - Project Management
Click to delete the
selected node.
Click to delete the selected project.
Setting Up the Enterprise Project Structure 89
Primavera - Project Management
Defining Enterprise Project Structure Details
Define project details and defaults used throughout a project using the
Project Details tabs in the bottom portion of the Projects window. You can
also define information specific to the EPS nodes in your hierarchy. To
display Project Details, click the Display Options bar, then choose Show
on Bottom, Project Details (the box next to Project Details should be
marked).
Open each tab to view and edit that type of information for the selected
node or project.
Make sure Project Details
are displayed so you can
define properties.
To include/exclude tabs,
right-click in the Details
area, and choose
Customize Project Details.
90 Part 2: Structuring Projects
Primavera - Project Management
For details about the Budget
Log, Spending Plan, Budget
Summary, and Funding tabs,
see the Defining Budgets
chapter.
General information The General tab enables you to view and edit
general information about the selected node or project. This information
includes the ID, name, responsible manager, leveling priority, and risk
level. You can also view or edit the projects Web site address, if
applicable.
Leveling Priority
You can include assignments from closed projects during leveling. Mark
the Consider Assignments in Other Projects with Priority Equal/Higher
Than checkbox in the Level Resources dialog box and indicate a Project
Leveling Priority for those projects on the General tab in the Projects
window. You can enter a value from 1 to 100, with 1 being the highest
priority. To use the priority level as a tie breaker during leveling, include
Project Leveling Priority under Leveling Priorities in the Level Resources
dialog box.
Use status to identify active (Active) or closed
(Inactive) projects. You can also select What-If
status for analysis before establishing a more
permanent project schedule, or Planned status
for use during the project planning phase.
The nodes/projects assigned organizational breakdown
structure (OBS) element. The Responsible Manager is a
mandatory assignment for each level of the EPS.
The overall risk in performing the node/
project. Use the risk level to organize,
filter, and report project information.
Use this value to
consider applicable
external projects
(those not included in
the current window)
when deducting from
resource availability
immediately during
leveling.
The name of the user and the
date and time the user checked
out the project. This field is blank
when the Check Out Status is
Checked In.
Setting Up the Enterprise Project Structure 91
Primavera - Project Management
Dates The Dates tab enables you to edit schedule information for the
selected project. This information includes the current data date, planned
start date, and the scheduled finish date. If you have an EPS node selected,
you can also enter the dates you anticipate the node will start and finish.
Anticipated Dates
Anticipated start and finish dates are used during the project planning
stage, and can be set at the EPS, project, or WBS level. If the selected
project has no activities, or the activities have not started, the Start date or
Finish date (in columns) is set equal to the Anticipated Start or Anticipated
Finish. Click the Browse button to select a new date.
The start date of the
project
A date constraint
placed on the
project end date
The date used as the
starting point to calculate
the schedule
The latest early finish date calculated
when the project was last scheduled
The actual finish date of the project, if
the project has finishedall activities in
the project have actual finish dates.
The user-defined date
the project is expected
to start or finish
92 Part 2: Structuring Projects
Primavera - Project Management
Notebook The Notebook tab enables you to assign notebook topics and
details to the selected node or project. These topics are defined in the
Notebook Topics tab of the Admin Categories dialog box.
For free-form, user-defined details, you can use HTML editing
features, which include formatting text, inserting pictures,
copying and pasting information from other document files
(while retaining formatting), and adding hyperlinks.
Project codes The Codes tab enables you to assign project code values
to the selected project. You must first add project codes and values (choose
Enterprise, Project Codes).
Click to add a topic,
select a topic in the
Assign Notebook Topic
dialog box, then click
Assign. Click in this area to type a
description of the selected topic.
To sort the display, click
the applicable column
label.
Setting Up the Enterprise Project Structure 93
Primavera - Project Management
Default values The Defaults tab enables you to specify the default
settings for the selected project. This information includes the default cost
account for resource assignments to activities, the defaults for automatic
activity numbering, and the default activity calendar, duration type, and
percent complete type.
Auto-Numbering Activity IDs
When a new activity is created, the activity ID is automatically generated
using auto-numbering. Activity ID auto-numbering concatenates the
prefix and the suffix, with the suffix incremented to make the ID unique.
For example, A (prefix), 1000 (suffix), 10 (increment) yields
activity IDs of A1010, A1020, A1030, and so on. If you change the
activity ID prefix, suffix, or increment, the change applies to new activities
only.
Resources The Resources tab enables you to specify resource
permissions for the Timesheets module for the selected project.
Permissions include whether resources can assign themselves to activities
and whether resources enter remaining units or activity completion
percentages for their assigned activities. You can specify whether to allow
the dates of new resource assignments to be independent of the activity or
allow the new assignments to recalculate the activity dates and duration.
The default duration,
percent complete, and
activity types for
activities in the project.
Changing these
settings does not affect
existing activities.
The default cost account
for resource assignments
to activities and project
expenses in the project
If you change the default calendar,
the module applies the default
calendar only to new activities.
Mark to automatically
number new activities
one increment greater
than the selected
activity, when adding
manually.
New activity IDs are numbered
according to this increment.
94 Part 2: Structuring Projects
Primavera - Project Management
Marking the Drive Activity Dates by Default checkbox simply
flags the corresponding resource in the RBSif you customize
columns in the Resources window to include the Drive Activity
Dates editable column, a checkmark will appear in that column
for the corresponding resources.
Settings The Settings tab enables you to view and specify
summarization information and project-level settings for the selected
project.
This setting is used to calculate the cost for activities that
have labor/nonlabor units with no assigned resources/
roles or resources/roles that do not have prices.
Mark to allow new resource/role assignments to
determine the dates and durations of its activity.
Mark to maintain only
summarized data for
the project.
Maximum WBS level the
project data can be stored
to in the database for
summarization. This
summarize level impacts
the data shown in the
Portfolio Analysis module
when you choose to show
summary, rather than
live, data.
The maximum float time for
activities in the project
before they are marked
critical. You can type a new
number and timeperiod.
The month the projects
fiscal year begins. You can
select a new month.
Choose to identify all activities
that have an early finish equal
to the latest calculated early
finish for the project with driving
relationships traced to the
project start date.
Setting Up the Enterprise Project Structure 95
Primavera - Project Management
Marking the Contains Summarized Data Only checkbox
enables an organization to maintain summary-level data for
projects managed externally from the Project Management
module.
Calculations The Calculations tab enables you to set activity and
resource/role assignment preferences for the selected project.
In the Resource Assignments area, for the setting When Updating Actual
Units or Cost, to calculate a new At Complete as the sum of the actual and
remaining units or costs (At Complete = Actual units/costs + Remaining
units/costs), choose Add Actual to Remaining. Actual units and costs are
normally calculated using this option. To calculate the remaining units or
costs as the difference between the At Complete and actual units or costs
(Remaining units/costs = At Complete units/costs Actual units/costs),
choose Subtract Actual from At Completion.
Mark to update the
Planned unit/cost values,
and finish dates, when the
Remaining or At
Completion values are
changed on activities that
have not started. Then,
choose how to calculate
the duration and units
when progress is removed
from an activity.
This setting is used to calculate the cost for
activities that have labor/nonlabor/material
units with no assigned resources/roles or
resources/roles that do not have prices.
Mark to base percent
complete on activity steps
when using the physical
percent complete type.
Mark to recalculate actual or actual
this period units and costs when one
of these values is updated. This
option must be selected to store
period performance.
Choose to determine the true At
Complete units/costs.
Choose to track the amount
remaining before you exceed the
budget.
96 Part 2: Structuring Projects
Primavera - Project Management
Refer to the Help for further
information about the
calculation settings.
Mark the Recalculate Actual Units and Cost when Duration % Complete
Changes checkbox to automatically update the actual units and costs when
the Duration % complete is updated. If this checkbox is cleared, the
module does not estimate actuals, and the actual fields remain blank unless
you specify values.
If you use timesheets or Apply Actuals to update or apply
actuals, this setting will not apply and the module will not
recalculate actuals.
You must have the project privilege Edit Project Details except
Financials to edit this setting. You can check the project
privileges in Admin, Security Profiles.
To recalculate units when costs are updated for resource assignments,
mark the Update Units when Costs Change on Resource Assignments
checkbox.
Mark the Link Actual and Actual This Period Units and Cost checkbox if
you intend to store past period actuals in the Store Period Performance
dialog box. If this option is not selected, you cannot store period
performance or edit past period actuals.
Setting Up the Organizational Breakdown Structure 97
Primavera - Project Management
Setting Up the Organizational
Breakdown Structure
An organizational breakdown structure (OBS)
is a hierarchical arrangement of a projects
management structure. User access and
privileges to nodes and projects within the
enterprise project structure (EPS) are
implemented via responsible managers,
defined in an enterprise-wide OBS hierarchy.
An OBS is not the same as a resource pool.
While resources are assigned to activities,
OBS elements are associated with EPS nodes
and projects. The OBS element corresponding
to an EPS node is the project manager
responsible for all work included in that
branch of the hierarchy. In this way, an OBS
supports larger projects that involve several
project managers with different areas of
responsibility.
Read this chapter to learn how to set up an
OBS and associate its elements with the EPS.
In this chapter
The Enterprise OBS
Viewing an OBS
Setting Up an OBS
Editing OBS Elements
98 Part 2: Structuring Projects
Primavera - Project Management
The Enterprise OBS
The organizational breakdown structure (OBS) is a global hierarchy that
represents the managers responsible for the projects in your enterprise.
The OBS usually reflects the management structure of your organization,
from top-level personnel down through the various levels constituting your
business. You can associate the responsible managers with their areas of
the EPSeither nodes or individual projects. When you associate a
responsible manager with an EPS node, any projects you add to that
branch of the EPS are assigned that manager element by default. The OBS
hierarchy is also used to grant users specific access privileges to projects
and the WBS levels within projects.
You may want to create your OBS to match each EPS node and project set
up in the EPS. You can initially match OBS names to the EPS node and
project names. For example, for the Corporate (Corporate IT) node, name
the OBS element, Corporate IT Manager.
For more information about
setting up security, see the
Administrators Guide.
Assign users, by their login names, to the OBS elements to grant access to
the corresponding EPS nodes or projects. The type of access granted to a
user is determined by the project security profile assigned to the user.
Security profiles are set up on the Security Profiles dialog box (choose
Admin, Security Profiles) and then assigned to users on the Users dialog
box (choose Admin, Users).
Click the Display Options bar,
then Filter By, Current EPS/
Projects to view only the OBS
elements assigned to the
open projects.
Setting Up the Organizational Breakdown Structure 99
Primavera - Project Management
Enterprise OBS nodes Creating an EPS node or a project in the
Projects window automatically creates and associates an OBS node as the
responsible manager.
This user will have project
manager rights for the OBS
element to which he or she
is assigned.
100 Part 2: Structuring Projects
Primavera - Project Management
The OBS can mirror the EPS at the node and project level, or include
additional OBS levels to accommodate your management organization.
For example, you may want to specify team leaders as the responsible
managers for the WBS levels of a project, and the project manager above
the team leaders in the OBS as the responsible manager of the project. In
this way, you can delineate appropriate access and security measures at
various levels of the EPS while maintaining an OBS that accurately
reflects your organization chart.
An OBS can have only one root element.
For more information about
producing OBS and other
standard reports, see Part 5,
Customizing Projects.
You can also produce reports based on your OBS; several standard OBS
reports are included with the sample projects.
The module automatically
associates the OBS assigned
to the EPS node in which the
new project is added.
Setting Up the Organizational Breakdown Structure 101
Primavera - Project Management
Viewing an OBS
You can view an OBS in two ways: as a chart or a table. Choose
Enterprise, OBS, to open the Organizational Breakdown Structure dialog
box.
View the OBS chart Click the Display Options bar, then choose Chart
View. To change the information included in the chart and the way it is
displayed, click the Display Options bar and choose Chart Box Template,
Customize.
102 Part 2: Structuring Projects
Primavera - Project Management
View the OBS table Click the Display Options bar, then choose Table
View.
This chart shows the OBS
name and associated users
for each OBS element;
choose Chart Box Template,
Customize to edit the
information shown in the
boxes and the box height and
width.
OBS Details are hidden so
that more of the chart is
visible.
Click the OBS Name
column once to view the
OBS hierarchy; click it
again to list and sort OBS
elements.
Setting Up the Organizational Breakdown Structure 103
Primavera - Project Management
Setting Up an OBS
Use the Organizational Breakdown Structure dialog box to create, view,
and edit the global OBS. You can also use this dialog box to view a list of
users who can access an OBS elements global and project information,
and to see how people are assigned across the enterprise of projects.
For more information about
establishing EPS nodes, see
the Setting Up the Enterprise
Project Structure chapter.
Create an OBS A root OBS node is automatically assigned to the root
EPS node so that a default OBS element can be assigned to each project
you add to the EPS root. When you use the Enterprise Project Structure
dialog box to set up the EPS nodes that make up the foundation of the
EPS, you can use the existing root EPS as the default for each node, or you
can set up the OBS before you build the EPS. You can then assign actual
responsible managers when you create EPS nodes. Once your basic OBS
is in place, you can include additional OBS elements to provide access to
specific EPS nodes, projects, and WBS elements, to users not included
with the original enterprise OBS node.
Choose Enterprise, OBS. Select the OBS element immediately above and
of the same hierarchy level as the element you want to add, then click Add.
The module inserts the new
OBS element at the same
level as the selected
element.
Type a meaningful name for
the new OBS.
Click the OBS Name
column to display the OBS
hierarchy, as indicated by
this symbol.
104 Part 2: Structuring Projects
Primavera - Project Management
Click in the OBS Description area on the General tab to type a description
of the OBS element. You can use HTML editing features, which include
formatting text, inserting pictures, copying and pasting information from
other document files (while retaining formatting), and adding hyperlinks.
For details on establishing
users and profiles, see the
Administrators Guide.
View users associated with OBS elements Click the Users tab in
the Organizational Breakdown Structure dialog box to view the users and
corresponding security profiles associated with an OBS element. You can
also assign users from this tab, if you have appropriate access rights.
The user associated with the selected OBS at
that particular level of the hierarchy.
Setting Up the Organizational Breakdown Structure 105
Primavera - Project Management
View a responsibility list Click the Responsibility tab to quickly see
where responsible managers (OBS elements) are assigned across the
enterprise. Select the OBS name for whom you want to see assignments.
Assignments for the
selected manager are
shown by WBS level
across the EPS.
106 Part 2: Structuring Projects
Primavera - Project Management
Editing OBS Elements
You can edit an OBS in several ways. You can change an existing OBS
elements position and information, you can add an OBS element
(described earlier), and you can delete an OBS element.
Edit an OBS element Choose Enterprise, OBS. Click the OBS Name
column label to display the OBS hierarchy. An outline symbol ( ) in the
OBS Name column label indicates a hierarchy display. Select the OBS
element you want to edit. To change the elements information, click the
General tab and enter new information. To change the elements position
in the OBS, click the appropriate arrow buttons.
Delete an OBS element Choose Enterprise, OBS. Click the OBS
Name column label to display the OBS hierarchy. Select the OBS element
you want to delete, then click Del/Merge. If the OBS element you want to
delete has WBS, issue, threshold, risk, or any other data item assignments,
you are prompted to merge the element with its higher-level OBS element.
Click Yes, then click Yes again.
If you delete a higher-level OBS element, the module deletes all
of the elements contained in that element.
The Senior Technical Writer
OBS element is moved to the
right using the right-arrow
button, to make it an element
of the Documentation Lead
OBS.
Defining Resources and Roles 107
Primavera - Project Management
Defining Resources and Roles
Resources include the personnel and
equipment that perform work on activities
across all projects. Labor and nonlabor
resources, such as engineers and equipment,
are always time-based and are usually assigned
to other activities and/or projects; material
resources, such as supplies and other
consumable items, are recorded in terms of
cost per unit, rather than hours.
You can create a resource hierarchy that
reflects your organizations resource structure
and supports the assignment of resources to
activities. You can establish unlimited hierar-
chical resource codes for grouping and rollups.
In addition, you can set up roles with specific
skill sets and use them as resource assignments
until specific resources can be assigned. This
enables you to schedule and plan costs by role
at the project planning stage. You can also
assign resource calendars and define a
resources contact information and price over
time. This chapter describes resources, roles,
and resource codes.
In this chapter
Resources Overview
Viewing and Adding Resources
Defining and Assigning Resource
Codes and Values
Setting Up Roles
Assigning Roles to Resources
Defining Resource Curves
108 Part 2: Structuring Projects
Primavera - Project Management
Resources Overview
You can develop a resource plan that integrates resources, costs, and the
schedule so you can effectively control your projects. Begin by defining a
list of all the resources necessary to complete the projects included in your
enterprise project structure (EPS). For each resource, set availability
limits, unit prices, and a calendar to define its standard worktime and
nonworktime. Define shifts and apply one or more of the shifts to the
resources to whom they apply. Group the resources by broad categories so
you can easily find a specific resource when assigning resources to a
project.
To enable grouping and rollups of your resources across the enterprise set
up resource codes and assign code values. Use this information to produce
resource reports and profiles. Analyze the resource allocation, and adjust
your project plan to avoid overallocation and peaks and valleys of resource
use.
Resources are different than expenses. While some resources are time-
based and generally extend across multiple activities and projects,
expenses are one-time expenditures for nonreusable items required by
activities.
Roles If you are in the planning stage of your project or want to see how
certain resource assignments will affect the schedule, you can assign roles
as temporary placeholders for resource assignments. Roles are project
personnel job titles or skills. They represent a type of resource with a
certain level of proficiencyrather than a specific individual. Roles can
also be assigned to specific resources to further identify that resources
skills.
For information about
assigning resources to
activities, see the Working
with Activities chapter.
Primary resources An activitys primary resource is typically the
resource who is responsible for coordinating an activitys work. The
primary resource updates the activitys start date, finish date, and expected
end date. In addition, if an activity has any material resources, the primary
resource may be responsible for reporting the material resources hours/
units.
Primary resources are also responsible for editing the physical percent
complete when weighted steps are linked to activity percent complete for
the corresponding activities in a selected project.
Defining Resources and Roles 109
Primavera - Project Management
Viewing and Adding Resources
Use the Resources window to view and add the resources required to
complete all projects across the enterprise. Structure the hierarchy of
resources according to the work performed. For example, you may have
various teams comprised of individuals in several resource groups in the
enterprise. You can set up the hierarchy so that the people managing these
groups are at a higher level than the resources in the groups.
You can set up multiple root, or top-level, elements in a resource
breakdown structure (RBS). A root RBS element serves as the lead person
(such as a manager), instead of a division or a department. For this reason,
you cannot roll up lower-level resources to the root resource.
Team leaders, project managers, and resource managers in charge of teams
or groups in the enterprise should jointly establish the resource hierarchy.
The program manager and/or project controls coordinator may need to
participate in this process to make sure resources are distributed
consistently based on availability.
You can also open the
Resources window at the
global levelwithout any
projects open.
110 Part 2: Structuring Projects
Primavera - Project Management
View resources Choose Enterprise, Resources, or click Resources on
the Home workspace. Click the Display Options bar, then choose one of
the following:
To change the resource
display from hierarchy to
list view, click the Resource
ID column label. A triangle
symbol in this column label
indicates a list display. You
can sort resource
information in a list display
by clicking a column label.
To view detailed information about a specific resource, choose
Details, then select the resource whose information you want to view.
To view resources as a chart, choose Chart View.
To select the columns to include in the display, choose Columns,
Customize, or one of the predefined column displays.
To select the resources to display, choose Filter By, then choose All
Active Resources, All Resources, or Current Projects Resources.
To organize the resource hierarchy, choose Group and Sort By, and
choose one of the predefined groupings or customize your own.
If resource security is enabled, the module only displays the
resources you have access rights to view. Refer to the
Primavera Administrators Guide for more information.
Add a resource Choose Enterprise, Resources. Click the Display
Options bar, then choose Group and Sort By, Default, to display the
resource hierarchy. Select the resource immediately above and at the same
level as the resource you want to add, then click Add. Depending on your
user preferences, the New Resource wizard may be started. The wizard
prompts you to add the information included on each tab in Resource
Details. If you do not use the wizard, this information can also be entered
directly on each tab. To display Resource Details, click the Display
Options bar, then choose Details.
Refer to this section to establish basic resource information. To specify
additional information, refer to the following sections later in this chapter:
Codes Defining and Assigning Resource Codes and Values
Roles Setting Up Roles and Assigning Roles to Resources
Defining Resources and Roles 111
Primavera - Project Management
General information Use the General tab to enter general information
about the selected resource, including the resources ID, name, title,
employee ID, e-mail address, office phone numbers, and status.
Use Resource Details to
add, view, and edit detailed
information about a new or
selected resource.
Click the left/right arrows to indent or
outdent a selected resource to denote its position in
the hierarchy; click the up/down arrows to move a
selected resource up or down in the hierarchy.
The employee identifier
corresponding to the
resource, such as social
security number, used
for the employee in your
company
If the resource is associated with a user in
the Timesheets module, this field will
correspond to the E-Mail Address on the
Contact tab of the Users dialog box.
If this checkbox is marked, the
resource is available for assignment;
if cleared, it indicates an inactive
status or unavailability.
112 Part 2: Structuring Projects
Primavera - Project Management
Details Use the Details tab to specify a resources labor classification
labor (personnel), nonlabor (equipment), or material (supplies), indicate
whether a resource can log overtime hours, assign a calendar to the
selected resource, specify the resources default units/time, specify how
actual and remaining units are applied for a resources assignments, and
indicate that any assignments for a resource will have its quantities
recalculated whenever any cost changes occur.
Mark to enable the labor
or nonlabor resource to
record overtime hours for
activities in the
Timesheets module.
Type the number by which the resources
standard price should be multiplied to determine
the resources overtime price (standard price *
overtime factor = overtime price).
The module uses your calendar assignments for activity scheduling,
tracking, and resource leveling; you can select a global calendar or a
resource calendar for the resource.
The minimum amount of
time a resource is available
to work on an activity
Mark to automatically calculate the
selected resources actual quantity of
work according to project plan rather
than reported hours in the
Timesheets module; clear if you are
using the Timesheets module to
update actuals.
Mark to indicate that any new
assignments for this resource will
have its costs recalculated
whenever any quantity changes
occur, such as changing the
estimate to complete for an activity.
By default, displays the
view currency selected in
User Preferences when
the resource was added;
you can select a different
currency to associate with
the resource.
You can select a unit of
measure name and
abbreviation for the
material resource.
Defining Resources and Roles 113
Primavera - Project Management
Default Units/Time
You can enter the default units/time value as a numeric value followed by a
forward slash (/) and the appropriate time duration, depending on your
user preference setting for time units, or as a percentage for labor and
nonlabor resources. For example, if the selected resource is one person, a
reasonable value may be eight hours (units) per day (duration). In this
case, the Default Units/Time would be 8.00h/d, or eight hours of work per
day. If you are entering a percentage, you would enter 100% indicating
that the resource is available to work full-time. Similarly, if the selected
resource is a department with five people, the Max Units/Time may be
40.00h/d, or 500%. This means that five people can perform 40 hours of
work per day, rather than one person performing 8 hours of work per day.
The module uses this value in conjunction with the calendar assignment to
calculate resource allocation/distribution during scheduling and leveling.
Marking the Calculate Costs From Units checkbox simply flags
the corresponding resource in the RBSif you customize
columns in the Resources window to include the Calculate
Costs From Units column, a checkmark will appear in that
column for the corresponding resources. The actual setting to
perform a recalculation of resource quantities is on the
Calculations tab of Project Details.
Units and prices Use the Units & Prices tab to specify available
quantities (limits) for the resource. Setting limits helps you quickly
identify areas of resource overload in Resource Usage Profiles using
different colors to represent limits and overallocated units in histograms.
The module automatically adjusts the resources costs for its assigned
activities to reflect price changes for different timeperiods.
114 Part 2: Structuring Projects
Primavera - Project Management
To level resources, you must set availability limits (Max Units/
Time).
You can rename the five available Price/Unit fields in Admin
Preferences, Rate Types tab.
Using Limits for Delayed Resource Start
Use limits to delay the start of a resource in the project schedule until the
resource is available. For example, suppose you hire a new engineer, Joe,
but he does not start for another month. You can add Joes activities and
assignments to the project and then set the resource limits as follows:
Notes Use the Notes tab to enter comments about the resource. You can
use HTML editing features, which include formatting text, inserting
pictures, copying and pasting information from other document files
(while retaining formatting), and adding hyperlinks.
You can set varying limits
and prices over time by
specifying the effective start
date for each change.
The number of units available during each workperiod
(hour, day, week, or month) of the specified timeframe;
you can enter a percentage, or a numeric value followed
by a forward slash (/) and the appropriate time duration,
depending on your user preference setting for time units.
Double-click the cell, then type
the resources price followed by
a forward slash (/) and the unit
associated with the price.
Select the resources shift calendar and type the applicable
shift number for which you are setting limits, if the shift
calendar has more than one shift. See the Defining Resource
Shifts section for information about defining shifts.
Effective Date Max Units/Time
10AUG01 0h/h
10SEP01 1h/h
Defining Resources and Roles 115
Primavera - Project Management
For more information about
configuring resources for use
with the Timesheets module,
see the Administrators
Guide.
Timesheets Use the Timesheets tab to specify the selected resources
timesheet login name and whether the resource uses timesheets to record
hours for assigned activities. You must first set up login names in the
Users dialog box. Choose Admin, Users, then click the General tab.
Click the Browse button to select
a login name for Timesheets.
Click to access the Users dialog
box, where you can specify a
different login name and password.
Mark if the resource uses
timesheets to record time
spent on his or her activities.
Click the Browse button to select
the resources timesheet
approval manager.
116 Part 2: Structuring Projects
Primavera - Project Management
Defining Resource Shifts
You can globally define shifts that span specific work hours over a certain
period of time and apply one or more shifts directly to the resources to
whom they apply. The module considers the shift hours when calculating
units and prices during leveling. The resource calendar is used to
determine when the resource can work, and the limits for that period are
determined from the shift definition on that resource.
Define resource shifts Choose Enterprise, Resource Shifts. Click
Add, then type the new shifts name. To edit the new shift, click Modify.
Choose Enterprise, Resources to assign the resource shifts to resources in
the Resources Window, Units & Prices tab.
The start hour must begin and
end on the hour, for example,
8:00 rather than 8:30.
The total shift hours must add
up to 24 hours, and each shift
must have a duration of at least
one hour.
Defining Resources and Roles 117
Primavera - Project Management
Defining and Assigning Resource Codes and Values
Resource codes provide another way to categorize project resources. For
example, establish a code called Classification, and create values for it, for
example, Management and Engineering. Assign these values to the
appropriate resources so you can quickly group, filter, or sort by all
managers or all resources on the engineering team.
Set up resource codes Choose Enterprise, Resource Codes. Click
Modify to add resource code definitionsbroad categories for which you
will be adding values. Type the resource code name and enter the
maximum number of characters for each value you will be assigning to the
code. Click Close when you are finished adding codes and value lengths.
Add resource code values In the Resource Codes dialog box, select
the code for which you want to establish values, then click Add. Type the
resource code value name; the maximum number of characters is preset at
the resource code level. Type a description for the value. To create a
hierarchy of code values, click the right arrow key to indent the selected
value one level.
118 Part 2: Structuring Projects
Primavera - Project Management
Assign resource code values You can assign code values to
resources using the Codes tab in Resource Details or by creating resource
code columns in the Resources window and then assigning values in the
columns. To use the Codes tab, click the Display Options bar and choose
Details (the box next to the Details command should be marked). Click the
Codes tab, then click Assign. To use columns, click the Display Options
bar, then choose Columns, Customize, and add one or more resource code
columns. Refer to the following example:
You can further categorize
code values by arranging
them in a hierarchy.
Customize columns to include
the resource codes for which
you want to assign values;
click in the column cell for
each resource to select the
resource code value
assignment...
click Assign to select the
resource code value for the
selected resource
or
Defining Resources and Roles 119
Primavera - Project Management
Group and summarize using resource codes One way to use
resource codes is for grouping and sorting in Resource Usage
Spreadsheets. Right-click in a Resource Usage Spreadsheet layout and
choose Group and Sort By, Customize. Grouping by resource codes
enables you to quickly see the activities that are assigned to a particular
area of responsibility or are being performed by a specific group
throughout your enterprise. Click a group band to see a summary or rollup
of a particular group.
This section lists the activity assignments
for selected resources or roles.
This section is grouped
by resource code.
120 Part 2: Structuring Projects
Primavera - Project Management
Setting Up Roles
Roles are project personnel job titles or skills, for example, project
planner, quality assurance tester, and engineer. You can create a standard
set of roles that you can assign to labor and nonlabor resources and
activities in all projects in the enterprise. You can establish an unlimited
number of roles and organize them in a hierarchy for easier management
and assignment. The set of roles you assign to an activity defines the
activitys skill requirements. You can also define multiple price per unit
rates for each role for accurate cost planning.
Assign roles to activities as you would resources during project schedule
and cost planning. When your plans are finalized, you can replace roles
with resources, based on each activitys role and skill requirements.
View roles Choose Enterprise, Roles, then click the Display Options
bar.
To view only those roles that have assignments in the open project,
choose Filter By, Current Projects Roles.
To view all roles, choose Filter By, All Roles.
Defining Resources and Roles 121
Primavera - Project Management
View roles for a specific resource Choose Enterprise, Resources.
Select the resource whose roles you want to view. Display Resource
Details by clicking the Display Options bar and choosing Details. Click
the Roles tab.
Add a role Choose Enterprise, Roles. Select the role immediately above
and at the same level as the role you want to add, then click Add. Type the
roles ID and name. To create a hierarchy of roles, click the right arrow
key to indent the selected role one level. For example, you may want to list
specific roles included under Project Manager, such as Design Manager.
Type a description of the roles responsibilities. You can use HTML
editing features, which include formatting text, inserting pictures, copying
and pasting information from other documents (while retaining
formatting), and adding hyperlinks.
122 Part 2: Structuring Projects
Primavera - Project Management
For more information on
assigning roles to activities,
refer to Assigning Resources
and Roles in the Working with
Activities chapter
Add rates to a role You can add up to five price per unit rates for each
role in the roles dictionary. When you assign a role to an activity during
project planning, you can choose which rate you want to use to calculate
cost. Defining rates for specific roles yields more accurate project cost
planning results.
To add rates to a role choose Enterprise, Roles. If tabs are not displayed in
the Roles dialog box, click the Display Options bar and choose Roles
Details. Select the role you want to assign rates to, then click the Prices
tab. Enter up to five Price/Unit rates for the selected role.
For example, if the price per unit is $25/hour, enter 25h; if the price per
unit is $50000/year, enter 50000y. You can only enter unit values in
minutes, hours, days, weeks, months, and years. Your system
administrator defines the abbreviations for these units in the Admin
Preferences, Time Periods tab.
Replace the highlighted
text with the ID and name
of the new role.
Click the up/down arrows to move a role up or down in the list;
click the left/right arrows to change a roles hierarchy level.
Defining Resources and Roles 123
Primavera - Project Management
Enter the price and unit for the selected role. The
unit must be the same for each rate defined for a
specific role (e.g., you cannot mix hourly and
weekly time units for the same role). If multiple rates
are defined for a role and you change the unit for
one rate, the module changes the unit for all other
defined rates. If you enter a price but not a unit, the
default unit is hours.
Mark to indicate that any
new assignments for this
role will have its costs
recalculated whenever any
quantity changes occur,
such as changing the
estimate to complete for an
activity.
124 Part 2: Structuring Projects
Primavera - Project Management
Assigning Roles to Resources
The set of roles you assign to a resource describes the resources skill
capabilities. These role assignments make it easy to assign resources to
activities according to role. You can also assign roles to activities directly
when you are unsure of the actual resources available to work on those
activities. You can later replace the roles with the applicable resources.
For information on assigning
resources to activities by role,
see the Working with
Activities chapter.
You can assign roles to resources in two ways: from the Resource Details
window or from the Roles dialog box.
Assign roles to resources from the Resource Details window
Choose Enterprise, Resources, select the resource to which you want to
assign a role, click the Display Options bar, then choose Details. Click the
Roles tab, then click Assign.
Assign roles to resources from the Roles dialog box Choose
Enterprise, Roles. Click the Display Options bar, then choose Roles
Details. Select the role you want to assign. Click the Resources tab, then
click Assign.
Mark the checkbox for the role you want to use as the default
role, if there are more than one listed for the resource.
Displays resource roles
for the selected resource;
click the Role ID column
label to sort the display.
You can modify role names in
the Roles dialog box (choose
Enterprise, Roles).
You can analyze resource and skill
supply and demand using role and
proficiency usage profiles.
Defining Resources and Roles 125
Primavera - Project Management
Double-click the displayed proficiency level, then select the appropriate
proficiency level.
Select the resource to which
you want to assign the
selected role; click the
Assign button, then click the
Close button.
126 Part 2: Structuring Projects
Primavera - Project Management
Defining Resource Curves
Resource/cost distribution curves enable you to specify how you want
resource units or costs spread over the duration of an activity. Resource
units and costs are distributed evenly during an activity unless you specify
nonlinear distribution using curves. The Resource Usage Profile and
Resource Usage Spreadsheet reflect resource curves. Resource curves are
not used when leveling.
If timesheet data exists for the actuals, curves are ignored for the actuals
and are spread using the timesheet data. Activities with timesheet data
continue to spread the remaining units using the curve. To use curves to
calculate the Actual Units/Cost and EV Units/Costs, mark the Recalculate
Actual Units and Costs when duration % complete changes checkbox in
the Calculations tab in Project Details.
Resource curves do not support expenses. The Accrual Type
field will continue to spread the expenses.
Add a resource curve Choose Enterprise, Resource Curves. Click
Add. Select an existing curve from which to copy the curve value
percentages, then click Select. Type a name for the new resource curve.
Defining Resources and Roles 127
Primavera - Project Management
Click Modify to define the curves distribution. Edit the curve value
percentages to create a curve that indicates how your costs/units should
distribute over time. Curves are defined by 21 points (at 5% intervals from
0 to 100). Click Prorate to make the total of the distribution values equal to
100% while maintaining the shape you specified. Click OK, then Close.
Resource lag is taken into consideration. The curve should
begin on the lagged start date.
For instructions on assigning
resource curves to resource
and role assignments, see the
Working with Activities
chapter in Part 3:
Implementing the Schedule.
Delete a resource curve Choose Enterprise, Resource Curves. Select
the global curve you want to delete. Click Delete, then click Yes.
You cannot delete the default curves. If you delete a resource
curve assigned to a resource or role assignment, the curve is
removed from the assignment, and earned value for those
assignments is recalculated.
You can type up to 60
alphanumeric characters for
the new resource curve
name.
Reviewing Work Breakdown Structures 129
Primavera - Project Management
Reviewing Work Breakdown
Structures
A work breakdown structure (WBS) is a
hierarchical arrangement of the products and
services produced during and by a project. The
project is the highest level of the WBS while
an individual activity required to create a
product or service is the lowest level. Each
project in the enterprise project structure (EPS)
has its own WBS.
When creating a project, the project manager
typically develops the WBS first, assigns work
products and documents to each WBS
element, and then defines activities for
performing the elements work. Specific
earned value calculations can be specified for
each WBS element, along with an organiza-
tional breakdown structure (OBS) element
responsible for all work included in the WBS
element.
Read this chapter to learn how to set up and
implement a WBS.
In this chapter
The Enterprise WBS
Viewing a WBS
Grouping by WBS Path
Adding WBS Elements and
Assigning Properties
Using WBS Milestones
Assigning WBS Category Values
Defining Earned Value Settings
for Specific WBS Elements
Assigning Estimation Weights to
WBS Elements
130 Part 2: Structuring Projects
Primavera - Project Management
The Enterprise WBS
The enterprise work breakdown structure (WBS) consists of the WBS for
each project included in the enterprise project structure (EPS), in effect,
extending the EPS beyond the project level. You can view the entire WBS
at once, or you can display only the work breakdown structures for a
specific node or project. Open the EPS element whose WBS you want to
view, then choose Project, WBS.
Planning and budgeting You can set anticipated dates, budgets, and
spending plans at a high level in a WBS to indicate when the work should
occur and how much its planned budget and monthly spending will cost.
Because financial information is shared between projects and their WBS
elements, you can use the preestablished budget amounts and funding
information you set for WBS elements immediately for their project and
activity counterparts.
You can break down the work
further, essentially extending
the EPS to another level.
When you create a project,
the module automatically
creates a WBS element at the
same hierarchy level and with
the same name as the
project; you can differentiate
the WBS level from that of the
project by adding numbers or
letters such as Bldg.1,
Bldg.D&E.
Reviewing Work Breakdown Structures 131
Primavera - Project Management
You can also summarize project data to a specific WBS level when
calculating and maintaining summary data.
You can also use the WBS at the planning stage of a project for top-down
estimations and summary rollups of data not yet associated with projects.
For example, you can create a WBS for a higher-level node of the EPS and
include summary data, planned budgets, and dates, independent of any
project.
The budget
and spending
plan can stand
alone to
represent
financial data
for the WBS
level.
The WBS levels to which
you want to summarize data
for use in the Portfolio
Analysis module
Project Details
132 Part 2: Structuring Projects
Primavera - Project Management
Viewing a WBS
You can view a WBS as a chart or a table. Open the Work Breakdown
Structure window by choosing Project, WBS; you can also click WBS
from the Directory bar or from the Home workspace.
View the Work Breakdown Structure chart Click the Display
Options bar, then choose Show on Top, Chart View. To change the
displayed information, click the Display Options bar and choose Chart
Box Template, then an information type.
View the Work Breakdown Structure table Click the Display
Options bar, then choose Show on Top, WBS Table. To list and sort WBS
elements, click the WBS Code column label. To change the information
the table displays, click the Display Options bar, then choose any of the
following:
To view detailed information about a specific WBS element, choose
Show on Bottom, WBS Details, then select the WBS element whose
information you want to view. To hide WBS Details, choose Show on
Bottom, No Bottom Layout.
To change the columns in the WBS display, choose Columns, then
one of the predefined displays, or customize the columns.
You can also choose to display a Gantt Chart to the right of the WBS table.
Click the Display Options bar, then choose Show on Top, Gantt Chart.
To change the displays
content and appearance,
click the Display Options bar,
then choose Chart Box
Template and/or Chart Font
and Colors.
Reviewing Work Breakdown Structures 133
Primavera - Project Management
Click the Display Options bar,
then choose Columns,
Customize, to select only the
columns you want to display.
This display is grouped
according to OBS
assignment.
134 Part 2: Structuring Projects
Primavera - Project Management
Grouping by WBS Path
You can organize multiple projects that use the same work breakdown
structure (WBS) by grouping their identical WBS levels. The WBS path
lists activities grouped by WBS levels, without displaying the project level
node. Group by WBS path in the Activities and WBS windows. You can
also filter or display the WBS path as a column in projects and reports.
Further organize a layout by sorting to arrange the order of activities. If
you use both grouping and sorting to organize a layout, the items are
grouped first, then sorted.
Group activities by WBS path Choose Project, Activities, then
choose View, Group and Sort. In the Group By section, click the cell, then
select WBS Path. Click Sort, then select a sort order for the WBS path.
Click OK. Click Sort, then select a sort order for the WBS path. Click OK.
To view the WBS path in the WBS window, choose Project,
WBS, then View, Group and Sort by, WBS Path.
Organize multiple projects
that follow the same work
breakdown structure path.
Reviewing Work Breakdown Structures 135
Primavera - Project Management
Adding WBS Elements and Assigning Properties
When you create projects, the module automatically creates a WBS top-
level element with the same name and EPS and project IDs as the project.
Use the Work Breakdown Structure window to view and edit the open
projects WBS.
Add a WBS element Choose Project, WBS. Select the WBS element
immediately above and under which you want to add the new element,
then click Add. The new WBS element is indented one level under the
selected WBS element.
Display Work Breakdown Structure Details by clicking the Display
Options bar and choosing Show on Bottom, WBS Details. Refer to the
following sections to establish basic WBS properties. To specify
additional information, refer to the following chapters:
To include/exclude tabs,
right-click in the Details
area, and choose
Customize WBS Details.
Notebook tab Setting Up the Enterprise Project Structure chapter
Budget Log, Spending Plan, and Budget Summary tabs Defining
Budgets chapter
WBS Milestones Using WBS Milestones later in this chapter
WPs & Docs tab Maintaining a Projects Document Library chapter
Earned Value tab Defining Earned Value Settings for Specific WBS
Elements section later in this chapter
136 Part 2: Structuring Projects
Primavera - Project Management
General information Use the General tab to view and edit the selected
WBS elements general information. This includes the code, name, status,
and responsible manager.
The Status setting also determines a projects inclusion during
summarization; any activities within a WBS element that has a
status other than What-If are included in the summary run. For
more information about summarizing data, see the
Summarizing Projects chapter. Other WBS statuses are
Inactive and Planned.
Display Work Breakdown
Structure Details so you
can add and assign
information for each WBS
element you create.
Determines accessibility by
Timesheets module users to
activities within that WBS; a
status other than Active
disallows access.
The name of the selected WBS
elements root OBS element
The user-defined dates the project/activities associated with the
WBS element are expected to start and finish; used during the
project planning stage, and set at the WBS, EPS, or project level
Reviewing Work Breakdown Structures 137
Primavera - Project Management
You can also directly edit
some WBS information in
the Work Breakdown
Structure table. Double-
click the information you
want to change, then type
or select the new value.
Edit a WBS element Select the WBS element you want to edit. To
change the elements position in the WBS, click the appropriate arrow
buttons at the bottom of the command bar on the right side of the Work
Breakdown Structure window. Display Work Breakdown Structure Details
by clicking the Display Options bar and choosing Show on Bottom, WBS
Details, then enter new information in the tabs.
Delete a WBS element Choose Project, WBS. Select the WBS
element you want to delete, then click Delete. If the WBS elements you
want to delete have activity assignments, you are prompted to delete the
WBS element and all of its activity assignments, or delete the WBS
element and reassign, or merge, all of its activity assignments to the
elements higher-level WBS element. Click OK, then click Yes.
If you delete a higher-level WBS element, the module also
deletes all elements contained in that element.
138 Part 2: Structuring Projects
Primavera - Project Management
How a WBS Elements Status Affects
Timesheets Users
There are four status types for WBS elements:
Planned, Active, Inactive, and What-If.
Planned WBS elements If a WBS
elements status is Planned, Timesheets users
cannot view any activities included in the WBS
element. This prevents Timesheets users from
assigning themselves to and performing work on
activities assigned to a WBS element that is not
authorized for actual use.
Active WBS elements If a WBS elements
status is Active, Timesheets users can view all
activities included in the WBS element.
Depending on their timesheet privileges, users
may also be able to assign themselves to and
perform work on activities that are included in
an Active WBS element.
If a WBS element belongs to a higher-level
WBS element, the element has the same status
as that element.
Inactive WBS elements If a WBS elements
status is Inactive, Timesheets users cannot view
any activities included in the WBS element.
This prevents Timesheets users from assigning
themselves to and performing work on activities
assigned to a WBS element that is not valid.
Also, when scheduling, the module interprets an
activity assigned to an Inactive WBS element as
an activity of zero duration. While the actual
duration you define for the activity does not
change, the module schedules the activitys start
and finish dates as the same date.
What-If WBS elements If a WBS elements
status is What-If, Timesheets users cannot view
any activities included in the WBS element. This
prevents Timesheets users from assigning
themselves to and performing work on activities
assigned to a WBS element that is not
authorized for actual use.
If a WBS element belongs to a higher-level
WBS element, both elements have the same
status.
Reviewing Work Breakdown Structures 139
Primavera - Project Management
Using WBS Milestones
In the initial stages of project planning, the project manager, and other
individuals responsible for establishing project processes, need to decide
how the module will calculate earned value, percent complete, resource
use, and financial data.
You can add an unlimited number of WBS milestones, which can also be
used to calculate earned value. Milestones are assigned at the WBS level,
and each milestone is given a weight that indicates its importance to the
project schedule. When you mark a WBS milestone as complete, the
module uses its weight to calculate the performance percent complete of
all activities included in the WBS level. That is, the performance percent
complete is applied to all activities under that WBS level and then rolled
back up to the WBS.
For example, suppose a particular level of the WBS includes 10 activities,
and actual finish dates have been entered for 5 of these activities. The
same WBS level is also assigned four WBS milestones having equal
weights, but only one of these milestones is marked as complete. The
module uses the completed WBS milestone to calculate the WBS levels
performance percent complete as 25, even though half the activities
included in the WBS level are finished.
You may want to use WBS milestones when higher-level task increments
comprise a body of activities and you want to control the activities at the
WBS level. For example, to control the design of a new product, you
might assign WBS milestones to the major steps required to complete the
designsuch as drafting the requirements, writing the design
specifications, and so on. Each of these milestones would contain the
detailed activities required to complete it.
The first milestone is
complete, and the
corresponding
performance percent
complete, relative to the
other WBS milestones, is
shown.
140 Part 2: Structuring Projects
Primavera - Project Management
If a WBS element has no activities beneath it, and you mark
milestones as complete, the performance percent complete will
remain zero. To calculate performance percent complete, add a
dummy activity to the WBS element.
Add WBS milestones Use the WBS Milestones tab to add an
unlimited number of WBS milestones to a WBS element. Click Add, then
type a name for the milestone and assign a weight for calculating
performance percent complete for all activities in the WBS element.
How Weights Affect Percent Complete
If all weighted milestones for a WBS element have a value of 1.0 and you
have a total of four milestones, marking one as Completed would indicate
that the WBS element is twenty-five percent complete. If this same
milestone had a weight of 9.0, and the other three had 1.0 weights,
marking it Completed would indicate that the WBS element is seventy-
five percent complete. The module uses the following formula to calculate
percent complete from weighted milestones:
Actual Weight of Completed Milestones / Total Possible Weight of All Milestones
Applying this formula to the previous example, the completed milestone
has a weight of 9.0, and is divided by the total weight of all milestones
(12.0), to equal seventy-five percent complete.
The module calculates this performance percent
complete, or earned value, based on the weighted
milestones you mark as Completed on this tab,
independent of the child activities corresponding to the
selected WBS element.
Type a number indicating the significance
of this milestone relative to the others
listed, and to calculate a corresponding
percent complete value when the
milestone is marked Completed.
When you mark the checkbox for a milestone, the module
calculates the performance percent complete for the WBS
element based on the milestones weight value in combination
with the other milestones listed.
Reviewing Work Breakdown Structures 141
Primavera - Project Management
Assigning WBS Category Values
Depending on your security profile, you can define a custom category and
category values for WBS elements. This category and its values are not
project-specific; you can assign category values to all WBS elements in
the EPS, which allows you to customize the module to reflect your
organizations terminology and unique requirements. This category and its
values also enables you to group, sort, and filter WBS elements.
For more information about
defining a WBS category and
values, see the Defining
Administrative Preferences
and Categories chapter.
Establish a custom category and its values using the Admin Categories
dialog box. The Admin Categories dialog box appears when you choose
Admin, Admin Categories.
Assign a WBS category value Choose Project, WBS. Add the WBS
category as a column by clicking the Display Options bar and choosing
Columns, Customize. Select the WBS category name under General in the
Available Options area, then click the right arrow button to move it to the
Selected Options column; click OK. Select the WBS element to which you
want to assign a category value, then click the Browse button in the WBS
category column.
Select the value to assign
to the WBS element, click
the Select button, then click
the Close button.
142 Part 2: Structuring Projects
Primavera - Project Management
Defining Earned Value Settings for Specific WBS
Elements
Earned value is a technique for measuring project performance according
to both project costs and the schedule. This technique compares the
budgeted cost of the work to the actual cost. While earned value analyses
are typically performed for WBS elements, you can also perform an
earned value analysis for activities and groups of activities.
Use the Earned Value tab in Work Breakdown Structure Details to specify
settings for calculating the selected WBS elements earned value. Earned
Value cost is the portion of the budgeted total cost of the activity that is
actually completed as of the project data date; it is calculated as
Earned Value = Budget At Completion (BAC) x Performance % Complete
The method for calculating the performance percent complete depends on
the earned-value technique selected for the activitys WBS.
To define default earned
value settings for all WBS
elements, choose Admin,
Admin Preferences, then
click the Earned Value tab.
Define earned value settings for a specific WBS element
Display Work Breakdown Structure Details by clicking the Display
Options bar and choosing Show on Bottom, WBS Details. Select the WBS
element whose earned value settings you want to define, then click the
Earned Value tab.
Reviewing Work Breakdown Structures 143
Primavera - Project Management
In the Technique for Computing Performance Percent Complete area,
choose the completion percentage method you want to use when
calculating an activitys earned value:
Activity Percent Complete: Calculates earned value according to
current activity completion percentages and the percent complete type
selected on the General tab of Activity Details. To override the
Activity Percent Complete type for activities that have a resource
curve assigned to at least one of the resource assignments, mark Use
Resource Curves. If a curve is assigned, Units Percent Complete is
always multiplied by the Budget at Completion to calculate Earned
Value.
WBS Milestones Percent Complete: Calculates earned value
according to completion of the WBS elements weighted milestones,
rather than the completion percentages of the elements activities.
0/100 Percent Complete: Calculates earned value as 100 percent
only after the activity ends. Until the activity is complete, the
activitys earned value is zero percent.
50/50 Percent Complete: Calculates earned value as 50 percent after
the activity starts and until the activity ends. After the activity ends,
the activitys earned value is 100 percent.
Custom Percent Complete: Calculates earned value as a percentage
you specify. This percentage applies after the activity starts and until
the activity ends. After the activity ends, the activitys earned value is
100 percent.
In the Technique for Computing ETC area, choose the method you want to
use when calculating an activitys estimate to complete (ETC) value:
ETC = Remaining Cost for Activity: Calculates ETC values as the
remaining cost to complete an activity (ETC = remaining duration of
activity * applicable resource rates).
PF = 1: Calculates ETC values as Budget At Completion (BAC) less
Earned Value Cost. This method yields an optimistic result.
PF = 1/CPI: Calculates ETC values according to a Performance
Factor (PF) of 1 divided by the Cost Performance Index (CPI).This
method yields the most likely result.
PF = 1/(CPI*SPI): Calculates ETC values according to a PF of 1
divided by the product of the CPI and Schedule Performance Index
(SPI). This method yields a pessimistic result.
PF =: Calculates ETC values according to a PF you specify.
144 Part 2: Structuring Projects
Primavera - Project Management
Assigning Estimation Weights to WBS Elements
You can assign estimation weights to work breakdown structure (WBS)
elements and activities to perform Top-down estimation. You can assign
estimation weights directly in the Project Management module or import
them from the Methodology Management module using Project Architect.
For information about using
Top-down Estimation, see the
Performing Top-down
Estimation chapter in Part 3.
The Project Management module uses the estimation weights to calculate
the number of units that each WBS element receives in relation to its
lower-level elements in the WBS hierarchy. For example, if 1,000 days of
labor are applied top down to three WBS elements with estimation
weights of 30, 30, and 40, then each WBS element receives 300 days, 300
days, and 400 days, respectively. Top-down estimation weights are relative
values between elements in the WBS hierarchy; the absolute values of the
estimation weights have no meaning.
Top-down estimation uses the WBS Estimated Weight field to determine
how to push down the units within each branch of the WBS. The
algorithm is:
WBS 1.1 Weight
WBS 1.1 Units = Sum of All WBS Weights at WBS Level x Est Units
where:
WBS 1.1 Weight = Weight of WBS 1.1
WBS 1.1 Units = Number of Units Allocated to WBS Element 1.1
Sum of All WBS Weights at WBS Level = Sum of Weight of All WBSs at
Same Level of Hierarchy as WBS 1.1
Est Units = Number of Estimated Units Distributed Among All WBSs at
WBS Level 1.N
For example, if you select a WBS with three, level-one WBS elements
beneath it, and each of those elements has a weight of 1 with an estimate
of 100 days, the module calculates each WBS as having 33.3 days, as
follows:
1
Units = 1 + 1 + 1 x 100d = 33.3d
Alternatively, if the weights for each WBS element vary, such as 6 for one
element and 2 each for the other two elements, the result is 60 days for the
first element, and 20 days each for the other two elements:
6
Units = 6 + 2 + 2 x 100d=60d
Reviewing Work Breakdown Structures 145
Primavera - Project Management
The algorithm continues to calculate any lower-level WBS elements in the
WBS branch to distribute the units accordingly. This process continues
until all WBS levels in the branch have been considered; it then continues
with the next branch in the hierarchy. The module ignores any WBS
element that does not have activity assignments when distributing units
within a branch of the WBS.
If an activity has multiple resources assigned, each resource will be
allocated remaining units in proportion to how many remaining units each
resource previously was assigned for that activity. For example, if
Resource 1 previously had six hours of remaining units on an activity with
remaining units of five days, and Resource 2 previously had four hours of
remaining units, Resource 1 will now have remaining units of three days
(24 hours) and Resource 2 will have remaining units of two days (16
hours).
If an activity is completed, that activity is allocated zero
remaining units. If all activities under a WBS are completed,
zero units are distributed to that WBS.
Assign estimation weights to WBS elements Choose Project,
WBS. Click the Display Options bar, then choose Columns, Customize. In
the Est Weight column, enter the applicable weights for each element
listed.
146 Part 2: Structuring Projects
Primavera - Project Management
Assign estimation weights to activities Choose Project, Activities.
Click the Display Options bar, then choose Columns. Add the Est Weight
column by selecting it in the Available Columns list and clicking the right
arrow. Click OK. Enter the applicable weights in the Est Weight column
for each activity listed.
You can also right-click to
select the columns to
display for entering data.
Type directly in the column
field for the WBS element to
enter its estimated weight.
Est Weight is located under
the General listing.
Defining Budgets 147
Primavera - Project Management
Defining Budgets
Budgets consist of the total estimated effort
(or quantities) necessary, and the cash flow
required, to complete a project. Before a
project starts, the resource/cost manager, along
with the operations executive, program
manager, and project manager, determine
scope and budget requirements, and set these
estimates. As requirements change, resource
and financial support are adjusted to
compensate for those changes. The individuals
involved in project funding and financial
support can perform top-down estimating and
log changes to the budget in the project
planning stage, or after the project is
underway. The module tracks these changes,
while retaining the original amounts. Read this
chapter to learn how to establish a budget, note
and implement changes to it, and track
monthly spending and variance at various
levels in your enterpriseenterprise project
structure (EPS) node, project, and work
breakdown structure (WBS).
In this chapter
Top-Down Budgeting
Establishing Budgets
Establishing a Monthly Spending
Plan
Tracking Budget Changes
Establishing Funding
Tracking and Analyzing Budgets
148 Part 2: Structuring Projects
Primavera - Project Management
Top-Down Budgeting
The ability to perform top-down planning is key to enterprise-wide
planning and control. If an organizations projects have a budget of $5
billion over the next two years, the details probably will not be worked out
until some period after the first project commences. The structure used by
a company to organize its projects must be flexible enough to allow each
project and group of projects to maintain its WBS and to draw only against
the resources normally allotted to it.
The module facilitates a top-down budgeting approach to cost
management. The resource/cost manager or other person responsible for
making decisions about project launches generally establishes high-level
budget estimates. These estimates are set at each EPS node. Project
managers distribute the budgets to the projects for which they are
responsible in each node, as shown in the following example.
Once budget estimates are set at the EPS level, you can establish a
monthly spending plan to keep track of cash flow for each node and
project.
Assembly Set original budget estimate at EPS node.
$6,000,000
Distribute original budget at the project level. Values
do not roll up, and distributed values do not have to
equal the budget of the higher-level EPS node.
$4,000,000
$2,000,000
$1,500,000
$1,500,000
$3,000,000
$2,500,000
Auto
Conv
Corporate
FS-upg
Facilities
Bldg
Hydra-DE $500,000
Defining Budgets 149
Primavera - Project Management
With spending plans in place, you can compare the monthly totals for the
EPS node with those of all projects in the node, to ensure monthly
spending does not exceed your original budget estimates.
If your projects use funding to support budgets, you can also set up a
Funding Source dictionary, which you can then use to quickly assign
specific funding sources to budget items as you develop projects.
When estimates are firmly established, resource/cost managers and team
leaders can set budget amounts and spending plans at the WBS levels for
which theyre responsible. Resources and budgets can then be allocated at
the activity level.
MAY03 $100,000
JUN03 $200,000
JUL03 $300,000
AUG03 $850,000
MAY03 $100,000
JUN03 $170,000
JUL03 $450,000
AUG03 $850,000
MAY03 $180,000
JUN03 $360,000
JUL03 $710,000
AUG03 $2,000,000
$6,000,000
Spending plan at EPS node
CONV
$4,000,000 $2,000,000
AUTO
Spending plan at project level
Assembly
MAY03 $180,000
JUN03 $360,000
JUL03 $710,000
AUG03 $2,000,000
$200,000
$370,000
$750,000
$1,700,000
Spending Plan
(Assembly)
Spending Plan Tally
(AUTO+CONV)
$20,000
$10,000
$40,000
$300,000
Variance
Negative variance indicates a
need to reevaluate planned
spending during these
months.
150 Part 2: Structuring Projects
Primavera - Project Management
Once projects are underway, you can monitor budget changes using
change logs, and continue to track monthly spending as actual costs are
applied.
When your projects are complete, you can record and maintain the benefit,
or return on investment (ROI), of performing each project. This value
assists the operations executive in the strategic planning process when
undertaking future projects.
The remainder of this chapter discusses how to establish budgets,
spending plans, and funding, as well as how to track changes.
Defining Budgets 151
Primavera - Project Management
Establishing Budgets
You can establish budget estimates at the planning stage, then refine them
as projects progress. Document budget changes as they occur, and then use
these changes to calculate the latest budgeted amounts for the project. You
can also record monthly spending of budgeted funds, track the current and
undistributed variance amounts, and roll up the monthly spending plan of
each project in a branch to its higher EPS nodes.
Set up the total budget for each EPS node in the hierarchy first, then enter
the applicable portion of the total budgeted amount to each project in the
nodes branch. Once these initial total amounts are entered, you can start
apportioning anticipated monthly spending amounts per project. The
module then tallies the amounts for the projects so you can keep track of
the total spending plan and assess the variance between this total and the
current budget. This process is ongoing through the project life cycle.
Close to the completion of the project, you can better determine
profitability and enter the ROI. This amount can be used as a gauge when
determining whether a project of this type should be undertaken in the
future.
Display Project Details by
clicking the Display
Options bar and choosing
Show on Bottom, Project
Details.
Establish budgets Choose Enterprise, Projects, to open the Projects
window. (If you already set budget estimates for nodes and projects, open
the WBS window to enter budgets for the WBS levels in your projects.)
Click the Budget Log tab for the selected node/project (or WBS element).
Enter the total budgeted amount you anticipate for this project in the
Original Budget field.
152 Part 2: Structuring Projects
Primavera - Project Management
After you have entered budgeted totals for a node and its projects, you can
start apportioning anticipated monthly spending amounts for each of the
projects in the branch. Read the next section for more information.
Enter the total estimated
budget amount for the
selected EPS node or project.
Defining Budgets 153
Primavera - Project Management
Establishing a Monthly Spending Plan
You can distribute the budget monthly for each EPS node and project to
create a spending plan. The Spending Plan tab also totals the spending
plans of lower levels of the EPS on a monthly basis so you can compare
how much you distributed at a high level to how much was actually
distributed at lower levels. In the following example, at the EPS node level
Assembly, the spending plan for 01MAY is $150,000. The combined
spending plans of Assemblys projects (AUTO and CONV) is $160,000.
Because this amount is $10,000 more than was planned, it appears in red
($10,000) in the Undistributed Current Variance column.
Enter monthly spending amounts at the EPS level Click the
Spending Plan tab in the Projects window for a selected EPS node or
project. Enter total expenditures for each month in the Spending Plan
column. The Spending Plan Tally column shows any amounts previously
recorded for project spending plans.
The difference between the EPS
nodes monthly spending and that
of its projects tallies.
Monthly spending plan of levels
beneath the EPS node selected
154 Part 2: Structuring Projects
Primavera - Project Management
You can also use the Spending Plan tab to establish a monthly benefit plan.
This plan helps you track the financial benefit of performing the projects
on a monthly basis. Enter the benefit amount, or profit return on your
monthly spending, in the Benefit Plan column. The module also tallies the
benefit plans for the combined project amounts in a selected EPS node
branch.
Defining Budgets 155
Primavera - Project Management
Tracking Budget Changes
As projects progress, changes in scope, resource reallocation, funding
additions/withdrawals, or other factors that affect original budgeted
amounts, often occur. The Budget Change Log enables you to track
modifications that affect the budget; this log also provides a clear
indication of the who, what, when, where, and how behind the change.
Change amounts are not incorporated in the current budget until these
amounts have an Approved status. Only authorized project participants
may issue budget changes and mark them as approved. You may post a
change amount as Pending; the program manager of the affected EPS
node, or the project manager of the affected project, must then mark the
amount as Approved or Not Approved. The module recalculates the new
budgeted amount and adjusts the current budget based on approved
changes to the log:
Proposed Budget = Original Budget + Approved Budget Changes + Pending
Budget Changes
Current Budget = Original Budget + Approved Budget Changes
156 Part 2: Structuring Projects
Primavera - Project Management
Click the Budget Summary tab to track budget and spending totals as
projects progress and changes occur. The Budget Summary tab enables
you to see the current budget, distributed current budget, and benefit plan
totals for an overall picture of how your projects are doing financially.
Enter the budget. As the
project progresses, record
any changes.
The module calculates these fields based on the
original budget and approved and pending
budget changes.
Current Budget Total Spending Plan
Total Spending Plan Total Spending Plan Tally
Defining Budgets 157
Primavera - Project Management
Establishing Funding
If you are working on government, capital, or other projects that are
traditionally funded by sources outside or within your organization, you
can set up a Funding Source dictionary, which you can then use to quickly
assign specific funding sources to budget items as you develop projects.
You can apply unlimited
funding assignments to
each EPS and project
level.
Define funding sources Choose Enterprise, Funding Sources. Select
the funding source immediately above and at the same level as the fund
you want to add, then click Add. You can set up the Funding Source
dictionary as a hierarchy to categorize and group similar funds, such as
those affiliated with a particular agency.
Type any additional information about the fund in the Description area
using HTML editing features, which include formatting text, inserting
pictures, copying and pasting information from other document files
(while retaining formatting), and adding hyperlinks, then click Close.
To display your funding hierarchy as a chart, click the Display
Options bar and choose Chart View.
158 Part 2: Structuring Projects
Primavera - Project Management
The fund share value is the portion of the total funded amount contributed
by the funding source for the assignment. You can assign the same funding
source multiple times with varying monetary amounts and share
contributions for different levels of the EPS. You define both the amount
and share values for the fund. Funds do not roll up; you edit them for each
EPS level to allow for top-down planning. You can add a Total Funding
column in the Projects window to display the sum of the funding for each
project and EPS node.
Use the arrows to change
the placement of a selected
fund in the hierarchy.
Specify your funding
source, amount, and
fund share
percentage at the
EPS or project level.
The funds you establish
are global, or available to
any EPS node or project in
your EPS hierarchy.
Defining Budgets 159
Primavera - Project Management
Set up fund contributions
individually to the applicable
EPS nodes and projects.
The totals shown represent
the total funding amount for
a particular EPS node or
project; you can assign one
or more funds to each node
or project.
160 Part 2: Structuring Projects
Primavera - Project Management
Tracking and Analyzing Budgets
The resource and cost spreadsheets provide an overall picture of unit and
cost budget distributions, along with the variance amounts resulting from
current use versus original estimates at the activity level. At the EPS level,
you can customize columns and produce reports to display original budget
amounts per project, along with the current variance amounts. This is
beneficial in the early stages of your projects when you may not have all
resources and estimates in place to cover the scope and goals set forth by
upper management.
Create a layout for budget and variance comparison Open the
Projects window, then click the Display Options bar and choose Columns,
Customize. You can select any budget-related columns from the list of
choices. The following example compares the original budget amounts
assigned to the projects and the current variance resulting from budget
spending on those projects to date.
When current spending differs from original
budget estimates, a variance results. A variance
amount shown in parentheses indicates a
negative variance amount for the project.
For information about
assigning and analyzing
budgets at the WBS,
activity, and cost account
levels, see the Reviewing
Work Breakdown
Structures, Working with
Activities, and Working
with Cost Accounts and
Project Expenses chapters,
respectively.
For information about
running reports, see the
Printing Layouts and
Reports chapter.
Establishing Project Codes 161
Primavera - Project Management
Establishing Project Codes
You can organize the projects in the enterprise
project structure (EPS) in groups according to
specific categories, such as location and
division, using project codes. The module
supports an unlimited number of hierarchical
project codes; you can establish as many as
you need to meet the filtering, sorting, and
reporting requirements for your projects. For
example, use project codes to arrange projects
hierarchically when your EPS contains many
projects within many levels.
Read this chapter to learn how to set up project
codes, assign code values to projects, and use
project codes to organize your enterprise
layouts.
In this chapter
Defining and Assigning Project
Codes
Grouping, Summarizing, and
Filtering by Codes
162 Part 2: Structuring Projects
Primavera - Project Management
Defining and Assigning Project Codes
You can use project codes to group projects and consolidate large amounts
of information, and to generally distinguish one project from another. You
can group by project code in the Open Project dialog box and in the
Projects window, by right-clicking anywhere in the dialog box or window,
choosing Group and Sort By, then selecting the project code name. All
projects assigned a value for that code display in the Open Project dialog
box or the Projects window, grouped by their corresponding value. Any
project not assigned a value for the project code is placed at the bottom of
the window under a No Code group band.
Project codes are set up in the Project Codes dictionary, which is available
to the entire enterprise. You can create values for the predefined codes, or
you can create new project codes and values for use with your projects.
Assign code values to projects using the Codes tab in Project Details.
Choose to group the
selected projects by project
code; all predefined project
codes are available in the
Group and Sort By menu.
Establishing Project Codes 163
Primavera - Project Management
Define project codes and values Choose Enterprise, Project Codes.
Click Modify in the Project Codes dialog box, then define as many project
code definitions as you need.
To add values to a project code, click Close in the Project Code Definitions
dialog box. In the Project Codes dialog box, select the project code for
which you want to establish values, then click Add and type the values and
descriptions. To change a code values position in the project codes
hierarchy, select the code, then click the appropriate arrow button.
For example, if you create a code called Location, you may then want to
specify code values for the different cities in which your company has
offices, such as Philadelphia, Chicago, and San Francisco. Within these
office locations, you can create values for the specific departments located
in that city. To indent a department beneath a city location, first select the
department, then click the up or down arrow buttons until it is directly
below the city location. Click the right arrow button to indent the
department.
Click Modify, then supply a project code
name, along with the number of
characters that will be available for each
code value.
164 Part 2: Structuring Projects
Primavera - Project Management
To see a graphical display of your project codes hierarchy, click the
Display Options bar and choose Chart View. You can also modify the
appearance of the table or chart using the other menu commands available
from the Display Options bar.
Defining weighted project codes Weighted project codes enable
you to rank or prioritize projects using a weight value and then view
projects by score. The Project Management module works with
myPrimaveras project codes and scoring feature to determine the score of
each project code. For example, assume you rank projects in terms of risk.
Project codes with the highest score have the most risk; those with the
lowest score have the least risk.
To add weight to a project code, in Project Codes enter a value in the
Weight column. To display the Weight column, click the Display Options
bar, select Columns, then choose Weight. The Project Score field, located
on myPrimaveras Personal Portal page in the Project Statistics section,
can show you the score of each weighted project code you create.
In Project Code Definitions, you can display the Weight column
along with the Weight Percent and Max Code Value Weight
columns. To display these columns, click the Display Options
bar, select Columns, then choose Weight. The Weight Percent
column displays the project code weight divided by the total of
all project code weights. The Max Code Value Weight column
enables you to enter the maximum allowed weight value for a
specific project code type.
Click the
arrows to
move values
up or down in
the list, or to
change a
selected
values
position in the
hierarchy.
Establishing Project Codes 165
Primavera - Project Management
If the Codes tab is not
shown in Project Details,
right-click in the Details
area of the Projects
window and choose
Customize Project Details;
select Codes from the list
of available tabs, click the
right-arrow button to move
it to the Display Tabs
column, then click OK.
Assign project code values In the Projects window, select the
project for which you want to assign project code values. Display Project
Details by clicking the Display Options bar and choosing Details (the box
next to the command should be marked). Click the Codes tab, then click
Assign. In the Assign Project Codes dialog box, click the value for the
applicable code, then click the Assign button.
Click the Close button in the Assign Project Codes dialog box when you
are finished assigning project code values to the project.
You can also assign several values at once. Press and hold the
Ctrl key, then select each value you want to assign. Click the
Assign button.
Close
button
Assign
button
166 Part 2: Structuring Projects
Primavera - Project Management
Grouping, Summarizing, and Filtering by Codes
Use project codes to group projects in Activity Table and Gantt Chart
layouts within the Projects window. Grouping enables you to focus on a
particular aspect of projects, such as product line or location. In the
following example, projects assigned the same division values are grouped
together and identified by description bands. Current bars, which represent
the early or actual start and finish dates for each project, and summary
bars, which represent all projects within each group band, are included in
the layout. The summary bar begins at the earliest start date of all projects
that are assigned the code value and extends to the latest early finish date
of all projects that are assigned the code value.
Group by project code Click the Display Options bar, then choose
Group and Sort By. Choose a specific project code or choose Customize to
include additional codes or other project elements in your layout. The
module creates a group band for each Group By parameter you select in
the Group and Sort dialog box.
Group by project codes so
the layout is easy to read.
Current bar Summary bar
To select the bars
included in the Gantt
Chart, click the Display
Options bar, then choose
Bars.
Establishing Project Codes 167
Primavera - Project Management
Click in the first row of the Group By column, then select the project code
or other parameter by which you want to group. You can group by more
than one item by adding additional rows. Mark the Indent checkbox for
hierarchical items to show all levels or only levels up to the number
indicated in the To Level cell. You can indent only one level per group. If
you select a date Group By item, you can select the time interval in the
Group Interval cell. To change the font and background color of the group
bands, double-click the Font & Color cell for each item.
For more information about
summarizing data, see the
Summarizing Projects
chapter.
Summarize project code groups By default, the module
summarizes the data included under each group band at the group band
level in the layout and shows summary bars in the Gantt Chart. If the Gantt
Chart is not displayed, click the Display Options bar, then choose Show on
Top, Gantt Chart. The summary data are current up to the date when data
were last summarized.
You can customize the appearance of each group band, choose whether
to show summary data, indent the group band, specify the lowest level
you want to include for the Group By element, and enter the time interval
by which to group date-related elements.
Mark to hide group title
bands that do not contain
activities within the group.
168 Part 2: Structuring Projects
Primavera - Project Management
To exclude the project details and show only a summarized band, double-
click the band. A plus sign (+) displays before the group band name when
a group is summarized. To summarize all groups in the layout, click the
Layout Options bar and choose Collapse All.
Filter by project code You can create custom filters that use project
codes to limit the projects that are included in the Projects window. For
example, to review only the projects within a specific division, select the
Division project code. Click the Display Options bar, then choose Filter
By, Customize. Click New in the Filters dialog box to add a filter.
Mark to display a summary
bar for each group band in
the layout. If your layout is
grouped by EPS also, mark
the Display checkbox for the
EPS Summary bar.
Identify the filter with a
meaningful name.
Select the filter
parameter. In this case,
all projects with the
project code value of
Accounting for the
Division project code will
be selected.
Establishing Project Codes 169
Primavera - Project Management
Click OK to return to the Filters dialog box. The new filter is listed under
User Defined filters, and the corresponding select checkbox is marked,
indicating it is active. Click Apply to see the projects selected by the filter,
or click OK to apply the filter to the layout and close the dialog box.
This layout contains the
projects selected by the
filter. You can also display
specific information for
these projects by modifying
column dataclick the
Display Options bar, then
choose Columns,
Customize.
Working With Custom User Fields 171
Primavera - Project Management
Working With Custom User Fields
User-defined fields enable you to customize
fields and values and add them to the project
database. For example, you can use them to
track additional activity data such as delivery
dates and purchase order numbers. You could
also track resource- and cost-related data such
as profit, variances, and revised budgets.
This chapter describes how to configure user-
defined fields to meet your projects needs.
In this chapter
Creating User-Defined Fields
Working with User-Defined Fields
Working with Indicators
172 Part 1: Overview and Configuration
Primavera - Project Management
Creating User-Defined Fields
User-defined fields (UDFs) enable you to add an unlimited number of
custom fields and values to the project database. Examples of UDFs
include purchase order numbers, delivery dates, drawing numbers, profit,
variances, and revised budgets.
Subject areas You may customize an unlimited number of UDFs in
any of the following subject areas: Activities, Activity Steps, Activity
Resource Assignments, Projects, Resources, WBS, Expenses, Issues,
Risks, and Work Products & Documents. In each of these subject areas,
you can add columns and group, sort, and filter data based on the UDFs
applicable to the subject area.
Data types For each custom field you create, you can specify any of the
following data types for that field: Cost, Integer, Number, Text, Start Date,
Finish Date, and Indicator. The data type you select determines the type of
data you can specify in a field. For example, if you select Start Date, when
you create a column for the Start Date you can only enter dates in the Start
Date column.
For more information on
Indicator-type UDFs, refer to
the Working with Indicators
section in this chapter.
The Indicator UDF is a special type of field that enables you to
enter color-coded values and display them in columns and
reports.
The following table summarizes the data types available and their uses in
user-defined fields:
Data Type Use For
Text Text or combinations of text and numbers
Start Date Start date
Finish Date Finish Date
Number Numeric value with two decimal places
Cost Currency value
Indicator An indicator field that you can use to
enter color-coded icon values in columns
and display color-coded text in reports
Integer Numeric data except money
Working With Custom User Fields 173
Primavera - Project Management
Defining user-defined fields Choose Enterprise, User Defined
Fields. Select the subject area to which you want to add a new field, then
click Add.
You must select the subject area before you can input any
additional information for the UDF.
Double-click in the Title column and type a name for the UDF. Double-
click in the Data Type column and select the appropriate data type, then
click Close.
For organizations using Primavera ProjectLink, you cannot
define or assign values to UDFs for Microsoft Project (MSP)-
managed projects in the Project Management module. For
more information on ProjectLink, click the Help button on any
ProjectLink screen to access the Primavera ProjectLink Help in
Microsoft Project (available only if ProjectLink is installed).
You must select a subject
area before entering a Title
or Data Type.
The Add and Delete buttons are disabled if you do not
have edit privileges for user-defined fields.
Enter a Title and Data
Type for the user-defined
field. For example, in the
Project Expenses subject
area, you could enter
Change Order # as the
title and select Cost as
the data type.
174 Part 1: Overview and Configuration
Primavera - Project Management
Only users with security privileges to edit UDFs can add,
modify, or delete UDFs in the User Defined Fields dialog. Users
that do not have access rights to edit UDFs can still view them
in the User Defined Fields dialog. Any user can assign values to
existing UDFs in columns. Also, only users with project security
privileges to view project cost data can view UDF values with a
Data Type of Cost.
Working With Custom User Fields 175
Primavera - Project Management
Working with User-Defined Fields
Like other data fields, you can create columns for UDFs, group, sort, and
filter based on UDF data, and view UDF data in reports. Read the
following sections to learn more about utilizing these capabilities.
Creating UDF columns You can display UDFs in the columns of the
Activity Table, Activity Steps, Activity Resource Assignments, Projects,
Resources, WBS, Project Expenses, Issues, Risks, and Work Products and
Documents.
For detailed information on
adding columns, refer to the
Customizing Layouts chapter.
You can only create columns for a UDF in the layout of the
subject area in which you created the UDF. For example, if you
create a UDF called Purchase Order Number in the Project
Expenses subject area, the Purchase Order Number UDF can
only be viewed in the Expenses layout.
For detailed information on
grouping, sorting, and
filtering data, refer to the
Grouping, Sorting, and
Filtering Data chapter.
Group, Sort, and Filter UDFs When a layout is grouped by user field,
you can group, sort, filter, and view summaries. To group and sort based
on UDFs, click View, Group and Sort. To filter data based on a UDF, select
View, Filters.
For detailed information on
Global Change, refer to the
Using Global Change section
in the Working with Activities
chapter.
Global change using UDFs You can use Global Change to assign
values to Activity, Activity Resource Assignments, and Expenses user
fields. To assign a global change click Tools, Global Change.
You must create UDFs in the User Defined Fields dialog before
you can assign and populate UDFs using Global Change.
There are no pre-existing UDFs available in the database.
For detailed information on
reports, refer to the
Customizing Reports chapter.
Viewing UDFs in reports You can view UDFs in reports and display
them in columns. In the Report Wizard, you can select any UDF to be
included in the report. You can also group, sort, and filter data based on a
UDF. After you run the report, any UDFs you selected will appear in
columns.
For detailed information on
formatting bars, refer to the
Formatting Gantt Charts
section in the Customizing
Layouts chapter.
Formatting UDF date bars You can create bars for user-defined date
fields and view them in the Gantt chart. Click View, Bars. In the Bars
dialog, click Add. Enter a name in the Name field. In the Timescale field,
select User Dates (the User Start Date and User Finish Date fields will
become enabled). Select the user-defined start and finish date values in the
User Start Date and User Finish Date fields.
176 Part 1: Overview and Configuration
Primavera - Project Management
You must create user-defined start date and finish date fields in
the User Defined Fields dialog before you can create bars for
these fields in the Gantt chart. Also, the User Finish Date and
User Start Date columns are only editable when you select
User Dates in the Timescale column.
Click in the Filter column to open the Filters dialog. Select a filter and
click Apply, OK. If desired, click on the Bar Style tab to change the bars
appearance. Click Apply, OK.
If you select a User Finish Date that is earlier than the User
Start Date, or if there is no value associated with those fields,
the bar will not be displayed.
Select User Dates in the
Timescale column.
The User Finish Date and User Start Date
fields are automatically enabled when you
select User Dates in the Timescale column.
If desired, click the Bar Labels tab
and enter information to display
UDFs as a label on any bar.
Working With Custom User Fields 177
Primavera - Project Management
Working with Indicators
Indicators are a special type of user-defined field (UDF) that enable you to
select color-coded icons as values for display in columns, group and sort,
filters, and reports. Indicator UDFs can be used to highlight Activities,
Activity Steps, Activity Resource Assignments, Projects, Resources,
WBS, Expenses, Issues, Risks, and Work Products & Documents. For
example, you could group activities based on priority or status using
Indicator UDFs.
Like all other UDFs, you can perform the following functions using
Indicator UDFs:
display in columns
group and sort data based on indicators
filter data based on indicators
perform global changes
display as labels on timescale bars
view indicator data in reports using columns, group and sort, and
filters
For more information on
defining UDFs, refer to the
Working with User-Defined
Fields section in this chapter.
Defining Indicator UDFs From the Enterprise menu, click User
Defined Fields. Click Add, then select the Subject Area to which you want
to add the indicator UDF. In the Data Type field, select Indicator. Enter a
name (e.g., High Priority) in the Title field and click Close.
Selecting Indicator UDF values Once you create an indicator UDF,
you can assign indicator values. You must create columns for indicator
UDFs in order to assign values to a particular activity, resource, project,
etc.
An indicator UDF can have one of four values: red, yellow, green, or blue.
These values, shown in the next figure, are selectable icons in a drop-down
list when you click on a UDF field. You must select one of these values
whenever you enter a value for an Indicator UDF, whether in columns,
group and sort, filters, reports, global change or bars.
178 Part 1: Overview and Configuration
Primavera - Project Management
Indicator UDF example As an example, assume you want to create an
Indicator UDF that signifies status and priority of activities based on the
following parameters:
Red - high priority activities that have not started
Yellow - high priority activities that have started
Green - completed activities
Blue - low priority activities that have started
First, you could create an Indicator UDF in the User Defined Fields dialog
called Priority Indicator. Then, in Activities, you would create a column
for the Priority Indicator UDF. In the Priority Indicator column, you
would identify the activities you want to add an indicator value to, click in
the Priority Indicator field, and select the appropriate value. You could
then group, sort, and filter data based on the Priority Indicator value. The
Activity Table would look similar to the following figure, with Indicators
grouped by type.
Working With Custom User Fields 179
Primavera - Project Management
Indicator UDFs in columns, group and sort, filters, bars, global
change, and reports Modifying columns, group and sort, filters, bars,
global change, and reports to include Indicator UDF data is functionally
the same as other types of UDFs.
The values will display as icons in each of these cases, except reports. In
reports, Indicator UDF columns show the text value of the icon (i.e., rather
than displaying the icon, the value is red, yellow, green, or blue), as shown
in the next figure.
Indicator UDF icon values
display as text in reports.
Creating Calendars 181
Primavera - Project Management
Creating Calendars
You can create and assign calendars to each
resource and each activity. These calendars
define the number of available workhours in
each calendar day. You can also specify
national holidays, your organizations
holidays, project-specific work/nonworkdays,
and resource vacation days. The module uses
your calendar assignments for scheduling and
tracking activities, and leveling resources. An
activitys type determines whether the activity
uses the calendar of an assigned resource or its
activity calendar.
You can link resource and project calendars to
global calendars. Changes to a global calendar
apply to all resource and project calendars
linked to the global calendar.
Read this chapter to learn how to add and
modify calendars.
In this chapter
Adding Calendars
Modifying Calendars
182 Part 2: Structuring Projects
Primavera - Project Management
Adding Calendars
You can establish an unlimited number of calendars to accommodate
different work patterns. For example, if some activities require a five-day
workweek, while others are performed part-time (such as Monday,
Wednesday, and Friday), you can create different calendars and assign the
activities and resources in your projects to them.
For information about
assigning global or project
calendars to activities, see the
Working with Activities
chapter.
There are three calendar pools: global, resource, and project. The global
calendar pool contains calendars that apply to all projects in the database.
The project calendar pool is a separate pool of calendars for each project
in the enterprise. The resource calendar pool is a separate pool of
calendars for each resource. You can assign resource or global calendars to
resources, and global or project calendars to activities.
For information about
modifying calendars, see the
Modifying Calendars section
in this chapter.
Create a global calendar Choose Enterprise, Calendars. Choose
Global, then click Add. Select the calendar you want to copy for the new
global calendar, then click the Select button. Type the new calendars
name. To make the new calendar the default global calendar for activities
and resources, mark the Default checkbox. To edit the new calendar, click
Modify. To view the calendars assignments before changing it, click Used
By.
Creating Calendars 183
Primavera - Project Management
For information about
assigning resource calendars
to resources, see the Defining
Resources and Roles chapter.
Create a resource or project calendar Choose Enterprise,
Calendars. If you are creating a project calendar, you must first open a
project. Choose Resource or Project, then click Add. Select the calendar
you want to copy for the new resource or project calendar, then click the
Select button. Type the new calendars name. To edit the new calendar,
click Modify. To view the calendars assignments before changing it, click
Used By.
For organizations using Primavera ProjectLink, you cannot
create/edit project-specific calendars for Microsoft Project
(MSP)-managed projects in the Project Management module.
For more information on ProjectLink, click the Help button on
any ProjectLink screen to access the help in Microsoft Project
(available only if Primavera ProjectLink is installed).
Click to
convert a
resource
or project
calendar
to a global
calendar.
184 Part 2: Structuring Projects
Primavera - Project Management
Modifying Calendars
For additional information
about modifying calendars,
refer to the Help.
Use more than one calendar when your projects contain activities that can
occur on different schedules. For example, you can create one calendar
that specifies a normal Monday-through-Friday workweek and another
calendar that specifies continuous worktime (24 hours/day). If you define
multiple project calendars, you must assign each activity to the specific
calendar that indicates the worktime available for performing that activity.
The module schedules each activity only during the worktimes of the
calendar to which it is assigned.
A calendar consists of a
standard workweek and a
list of exceptions.
You can also create multiple calendars to control the times when work is
performed by resources throughout your organization. You can then
associate different holidays/exceptions from the global calendar for each
work cycle to indicate individual resource availability.
Define the workhours for each day in the regular workweek. Use the
Calendar dialog box to view and edit a global, project, or resource
calendar.
Modify calendars Choose Enterprise, Calendars; choose the calendar
type (Global, Resource, or Project), select the calendar you want to
modify, then click Modify.
To base a resource or project calendar on another calendar,
select a new global calendar in the Inherit Holidays and
Exceptions from Global Calendar field.
Choose the month you want to modify by clicking the appropriate arrow
button next to the month-year title. Modify the year by clicking the month/
year title, and clicking the appropriate arrow button. To change the
number of hours in a specific workday, click the date you want to change.
Work hours defined with decimal values other than .0 or .5 will
round up or down to .0 or .5.
Creating Calendars 185
Primavera - Project Management
To apply the same change to all instances of a specific
weekday in the displayed month, click the weekdays column
label.
Displays a yearly calendar so you can
select a specific month to view
Choose to define the total
work hours in each day.
Set the number of hours
available to work for a
specific day.
Click to make the selected
day a nonwork day.
186 Part 2: Structuring Projects
Primavera - Project Management
If the dates display color changes to white, the number of
hours you entered does not equal the default number of work
hours for that weekday.
Each calendars work/nonworktime is based on its regular workweek. The
changes you make to the regular workweek are reflected in the global,
resource, or project calendar dialog box. The calendar dialog box shows
normal/standard, nonworktime, and exceptions in the colors indicated in
the legend.
Apply exceptions directly in the calendar dialog box. To apply the same
change to all instances of a specific weekday in the displayed month, click
the weekday's column label.
Specify default work hours Use the Calendar Weekly Hours dialog
box to specify the number of default work hours for each week day in the
open calendar.
Select the hours you want
to change and click either
Work or Nonwork.
To make an exception into a
workday and apply the default
number of work hours to that
day, click the exception you want
to change, then click Standard.
Click to specify the number of default work hours
for the selected day in the open calendar.
Choose to define which hours
of the day are work or nonwork
hours.
Creating Calendars 187
Primavera - Project Management
Delete a calendar Choose Enterprise, Calendars. Choose Global,
Resource, or Project, depending on the type of calendar you want to
delete. Select the calendar you want to delete, then click Delete. If
activities or resources are assigned to the calendar, the Calendars in Use
dialog box is displayed.
To delete the calendar and link its assignments to a different calendar,
choose Select Replacement Calendar, click OK, then select a replacement
calendar when prompted. To delete the calendar and link its assignments
to the default global calendar, choose Link to Default Global Calendar,
then click OK.
Select a day of the week to
set its default number of work
hours.
Check this display for the
default number of work hours
for the selected day in the
open calendar.
Click to make the selected
hour a work hour.
Click to make the selected
hour a nonwork hour.
Establishing Activity Codes
Working with Activities
Working with Cost Accounts and Project
Expenses
Performing Top-down Estimation
In this part
Part 3
Implementing the Schedule
Read this part to learn how to define and use activity
codes to organize and filter project activities, add
activities and relationships to projects, and monitor
project expenses using cost accounts.
Establishing Activity Codes describes how to structure
project data using activity codes so you can organize the
information in different ways.
Working with Activities describes how to create a schedule
consisting of activities and resource assignments.
Working with Cost Accounts and Project Expenses
discusses tracking activity costs and earned value
throughout the project life cycle.
Performing Top-down Estimation shows you how to
perform and apply top-down estimation to WBS elements
and activities.
Establishing Activity Codes 191
Primavera - Project Management
Establishing Activity Codes
You can define a set of codes to categorize the
activities in your projects. You can then sort,
filter, and group activities according to the
activity codes and values you assign.
This chapter describes how to use global codes
to organize project activities across an
enterprise project structure (EPS) according to
specific categories, such as product and
division. You will learn how to use EPS-level
activity codes to organize project activities.
You will also learn how to establish project
activity codes to filter and organize activities
based on unique, project-specific features or
requirements.
In this chapter
Creating Activity Codes and
Values
Grouping and Summarizing by
Codes
192 Part 3: Implementing the Schedule
Primavera - Project Management
Creating Activity Codes and Values
Activity codes represent broad categories of information, such as design,
quality control, or location. For each code, you can define specific values
that further describe that category. For example, if your organization has
more than one location, you can create a Location code with values such
as New York, San Francisco, and Chicago. You can then associate
activities with a specific location, such as New York, and define an
unlimited number of values for each code.
Create global activity codes Choose Enterprise, Activity Codes.
Choose Global, then click Modify. Click Add, then type the name of the
global activity code. Specify the maximum number of characters for the
activity codes values.
Create global activity code values Choose Enterprise, Activity
Codes. Choose Global. Select the activity code for which you want to
create a value, then click Add. Type the values name and description. The
value cannot exceed the maximum character length specified for the
activity code.
Activity code values
Activity codes
Click the Display Options
bar, then Filter By,
Current Projects Values
to view only the values
assigned to the open
projects.
Establishing Activity Codes 193
Primavera - Project Management
Create EPS-level activity codes Choose Project, then click Modify.
Click Add to select the EPS to which you want to apply the activity code.
Next, type the name of the EPS activity code. Specify the maximum
number of characters for the activity codes values.
Project Management lists EPS-level activity codes that you do
not have access rights to, under the No EPS ID level. More
information about EPS-level activity code security is available
in the Project Management Help.
Create EPS-level activity code values Choose Enterprise, Activity
Codes. Choose EPS. Select the activity code for which you want to create
a value, then click Add. Type the values name and description. The value
cannot exceed the maximum character length specified for the activity
code.
Displays the EPS levels that
have assigned activity codes,
and which you have security
access to, based on the user
security profiles.
Click to select an
EPS level to which
you want to add an
activity code.
194 Part 3: Implementing the Schedule
Primavera - Project Management
Create project-level activity codes Open the project for which you
want to create activity codes, then choose Enterprise, Activity Codes.
Choose Project, then click Modify. Click Add, then type the name of the
project activity code. Specify the maximum number of characters for the
activity codes values.
Create project-level activity code values Choose Enterprise,
Activity Codes. Choose Project. Select the activity code for which you
want to create a value, then click Add. Type the values name and
description. The value cannot exceed the maximum character length
specified for the activity code.
Click to remove
the activity code
value and its
assignments.
Project activity codes are
listed beneath the name of
the open project.
Establishing Activity Codes 195
Primavera - Project Management
Convert EPS-level activity codes and values You can convert an
EPS-level activity code and its values to a global activity code with global
values. Choose Enterprise, Activity Codes. Choose EPS, then click
Modify. Select the code you want to convert, then click Make Global.
Click Yes to convert the code and its values.
For instructions on assigning
activity codes and values to
activities, see the Working
with Activities chapter.
Convert project-level activity codes and values You can convert
a project activity code and its values to a global activity code with global
values. Choose Enterprise, Activity Codes. Choose Project, then click
Modify. Select the code you want to convert, then click Make Global.
Click Yes to convert the code and its values.
If you change activity codes or values, the module applies your
changes to all activity assignments. In addition, if you convert
project activity codes to global activity codes, the module
applies these changes to all activity assignments.
Type the new value name
and description directly in
these cells; the names
length cannot exceed the
length specified in the Max
Length field for the code.
Use these arrows to
indent/outdent a value
in the activity code
hierarchy, and to
move a selected value
up or down in the list.
196 Part 3: Implementing the Schedule
Primavera - Project Management
Grouping and Summarizing by Codes
Use global, EPS, and project activity codes to group activities and projects
in Activity Table, Gantt Chart, and Activity Network layouts. Grouping
enables you to focus on specific activities, such as those within a
particular phase or department. The following example shows activities
grouped by the global activity codes Location and Project Manager.
For more information about
grouping and sorting, see the
Grouping, Sorting, and
Filtering Data chapter.
Group by activity code In the Activities window, click the Layout
Options bar, then choose Group and Sort. Under Group By, click the first
available line, then select the project, EPS, or global activity code by
which you want to group.
Group by location and
project manager so the
layout is easy to read.
Summary bar
When you summarize an
activity group, the early
date bar begins at the
earliest start date of all
activities in the code value
and extends to the latest
early finish date of all
activities in the code value.
Establishing Activity Codes 197
Primavera - Project Management
For more information about
summarizing data, see the
Summarizing Projects
chapter.
Summarize groups By default, the module summarizes the data
included under each group band at the group band level in the layout and
shows summary bars in the Gantt Chart. If the Gantt Chart is not
displayed, click the Layout Options bar, and choose Show on Top, Gantt
Chart. The summary data are current up to the date when data were last
summarized.
To exclude the project details and show only a summarized band, double-
click the band. A plus sign (+) displays before the group band name when
a group is summarized. To summarize all groups in the layout, click the
Layout Options bar and choose Collapse All.
Group by as many
fields as necessary
for your layout.
If you are grouping by a hierarchical element ,
you can select the lowest level you want to
include in the layout.
Mark to display a summary
bar for each group band in
the layout.
Working with Activities 199
Primavera - Project Management
Working with Activities
Activities are the fundamental work elements
of a project. They are the lowest level of a
work breakdown structure (WBS) and, as such,
are the smallest subdivision of a project that
directly concerns the module. If you divide
activities into steps, an activitys primary
resource is typically responsible for managing
and tracking the progress of the steps, while
the project manager is typically responsible for
managing and tracking the progress of the
overall activity.
This chapter describes how to add activities
and their properties.
In this chapter
Activities Overview
Adding Activities
Defining General Activity Information
Defining Schedule Information
Establishing Relationships
Displaying Activity Details for Assign-
ments
Assigning Resources and Roles
Assigning Resource Curves to
Resource or Role Assignments
Assigning Activity Codes and Adding
Expenses
Viewing Activity Feedback and
Posting Resource Notes
Assigning Work Products and
Documents
Adding Steps
Creating and Assigning Activity Step
Templates
Viewing Activity Summaries
Viewing Contract Management
Documents
Using Global Change
200 Part 3: Implementing the Schedule
Primavera - Project Management
Activities Overview
Activities represent work that must take place in a determined amount of
time. Use the Activity Table or Activity Network layouts to add activities
and build your projects. Within these layouts, you can define the following
activity information:
Activity ID and name to uniquely identify and describe the activity
Predecessor and successor relationships to define relationships with
other activities in the same project or in different projects in the
enterprise project structure (EPS)
Activity start and finish dates
Activity calendar
Activity type, duration type, and percent complete type; whether an
activity is a start or finish milestone; how to keep an activitys unit
values, duration values, and resource units/time values synchronized;
and how to calculate an activitys percent complete
WBS element
Activity codes and values to categorize activities
Constraints on the activitys scheduled start and finish dates
Expenses
Work products and documents, standards, and deliverables
Resources
Roles to identify skill requirements for staffing the activity
Notes and feedback to communicate with the resource working on
an activity
Notes about performing the activity
Steps to divide the activity into smaller units
Activity Step Templates to define sets of reusable steps common to
many activities in a project or across projects
Working with Activities 201
Primavera - Project Management
Adding Activities
Use the Activities window to create, view, and modify activities for the
open project. The Activities window can be divided into upper and lower
layouts. For example, show an Activity Table, Gantt Chart, Activity Usage
Spreadsheet, or Activity Network in the top layout, and/or show Activity
Details, an Activity Table, Gantt Chart, Activity or Resource Usage
Spreadsheet or Profile, or Trace Logic in the bottom layout. Customize the
layouts to suit your requirements.
Choose Project, Activities, to display the Activities window.
To add an activity to a project, use the Activity Table and Gantt Chart, or
Activity Network. Depending on your user preferences, the New Activity
wizard may start to help you add an activity.
Add activities in the Activity Table Select an activity within the
group to which you want to add a new activity, then click Add. The new
activity is placed according to the sorting options selected for the layout.
To open a layout, click the
Layout Options bar and
choose Show on Top/
Show on Bottom, then
select the layout type.
202 Part 3: Implementing the Schedule
Primavera - Project Management
Add activities in Activity Network In Activity Network, select the
group band or an activity box within the group band into which you want
to add the new activity, then click Add.
If no groups have been set up in Activity Network, the activity
will be added to the bottom of the layout.
Include the Gantt Chart to
see a timescaled version of
your schedule as you add
activities.
Type information directly
in the column cells for
the new activity...
...or use Activity Details to
complete activity
information.
The new activity was added
to this second-level WBS
group band.
Working with Activities 203
Primavera - Project Management
Defining General Activity Information
Use the General tab to define general information for the selected activity,
including duration type, WBS assignment, primary resource, activity type,
and activity calendar.
In the Activities window, select the activity whose general information
you want to define. Click the Layout Options bar, then choose Show on
Bottom, Activity Details; click the General tab.
Layout Options bar
To specify which Activity
Details tabs you want to
display and their order,
click the Layout Options
bar, then choose Bottom
Layout Options.
204 Part 3: Implementing the Schedule
Primavera - Project Management
Activity type Select the activity type according to the activitys function
in the project and the calendar that should be used for the activity during
scheduling.
To indicate that the activitys resources are scheduled according to the
activity calendar, select Task Dependent.
To indicate that each of the activitys resources are scheduled
according to the resources own calendar, select Resource Dependent.
To indicate that the activitys duration is dependent on its predecessor
and/or successor activities, select Level of Effort (LOE). LOE
activities do not have constraints and are considered to be ongoing;
examples include project management tasks, reviews, and meetings.
The module does not include Level of Effort activities when leveling
resources.
All finish to start and start to start predecessors and start to
finish and start to start successors drive the start date of the
LOE activity; all finish to finish and start to finish predecessors
and finish to start and finish to finish successors drive the finish
date of the LOE activity.
To indicate that the activity marks the beginning of a major stage in
the project, select Start Milestone. Milestones do not have time-based
costs or resource assignments. However, a primary resource can be
specified. Start milestone activities have a zero duration.
To indicate that the activity marks the end of a major stage in the
project, select Finish Milestone. Milestones do not have time-based
costs or resource assignments. However, a primary resource can be
specified. Finish milestone activities have a zero duration.
To indicate that the activitys duration is dependent on the earliest
start date and latest finish date of the activities that share a common
WBS level, select WBS Summary.
Driving resources can not be assigned to WBS Summary
activities.
Duration type Select the duration type based on whether resources, the
schedule, or costs will be most important when activities are updated in a
project. The duration type applies only when resources are assigned to the
activity. The following equation must hold true regardless of which data
are updated:
Remaining Units (resource) = Units/Time x Remaining Duration (activity)
Working with Activities 205
Primavera - Project Management
For example, if a resource is assigned to an activity for 8 hours/day for 5
days, the remaining units or work effort is calculated as 40 hours. The
duration type enables you to control which variables of this equation are
calculated when you change a value.
Select Fixed Duration & Units/Time or Fixed Duration & Units to
indicate that the schedule is a limiting factor in your project. The
activity's duration does not change regardless of the number of
resources assigned when you modify or update activities. You usually
choose these duration types when you are using task dependent
activities.
When you update the remaining duration for the activity, you can
choose to calculate either the remaining units or the units per
timeperiod. If you want to recalculate the remaining units and keep
the units/time for the resource constant, choose Fixed Duration &
Units/Time. The module uses the equation:
Remaining Units = Units/Time x Remaining Duration
If you want to keep the remaining units constant instead and
recalculate the units/time, choose Fixed Duration & Units. The
module uses the equation:
Units/Time = Remaining Units/Remaining Duration
Select Fixed Units/Time to indicate that resource availability is the
most critical aspect of your project. In this case, the units/time or rate
of the resource remains constant, even if the activity's duration or
work effort changes. You most often use this duration type when you
are planning resource dependent activities.
Select Fixed Units to indicate that the budget (units or cost) is a
limiting factor; that is, the total amount of work is fixed. When you
update activities, the work effort required to complete the activity
does not change, even if the activity's duration or the resource rate
changes. Typically, you would use this type in conjunction with
resource dependent activities. Increasing resources can decrease the
activity duration.
For more information on the
percent complete type, see
Part 4: Updating and
Managing the Schedule.
Percent complete type You can choose to calculate an activitys
percent complete according to activity duration, activity units, or a
physical percent complete that you enter for each activity. You must define
a percent complete type for each activity.
To indicate that the activitys percent complete will be entered by the
user for this activity, select Physical.
To specify that the activitys percent complete be calculated from the
planned and remaining duration, select Duration.
206 Part 3: Implementing the Schedule
Primavera - Project Management
To specify that the activitys percent complete be calculated from the
actual and remaining units, select Units.
Activity calendar This field displays the selected activitys calendar.
Click the Browse button to select a new calendar.
WBS Click the Browse button to assign a new WBS element to the
selected activity.
Responsible manager This field displays the name of the responsible
manager (in the OBS) assigned to the selected activitys WBS element.
Primary resource This field displays the name of the selected
activitys primary resource. The primary resource is the person responsible
for the overall work on the activity and for updating activity status. Click
the Browse button to select a new primary resource.
Working with Activities 207
Primavera - Project Management
Defining Schedule Information
Use the Activity Details Status tab to view and edit detailed schedule
information for the selected activity, including actual start and finish dates,
free float, total float, constraints, and duration. You can also view and edit
the activitys labor and nonlabor unit/cost values and material cost values.
The module automatically recalculates the time value and period you enter
according to the project's calendar and the standard timeperiod defined by
your network/database administrator. To view the available timeperiod
abbreviations, choose Admin, Admin Preferences, then click the Time
Periods tab. You must have appropriate access rights to edit Admin
Preferences.
In the Activities window, select the activity whose schedule information
you want to define. Click the Layout Options bar, then choose Show on
Bottom, Activity Details; click the Status tab.
Duration Update the Duration fields when you are setting the duration
or updating the activity as a whole. (Most likely, the activity type will be
Task Dependent.)
For more information on
updating the schedule, see
Part 4: Updating and
Managing the Schedule.
To enter the planned duration for the activity, in the Planned field
enter the expected number of workperiods required to complete the
selected activity.
To enter the remaining duration for the activity, in the Remaining field
enter the remaining number of workperiods needed to complete the
selected activity. If the selected activity is in progress, type a new
number immediately followed by the timeperiod abbreviation.
Use the General tab of the Admin Preferences dialog box to
specify the default duration for activities in all projects. Choose
Admin, Admin Preferences, then click the General tab.
208 Part 3: Implementing the Schedule
Primavera - Project Management
To enter a new at completion estimate, in the At Complete field enter
an estimate of the duration at completion time for the selected activity.
If the selected activity is in progress, type a new at completion
estimate (At Complete Duration = Actual Duration + Remaining
Duration).
If the Link Budget to EAC checkbox is cleared in the Projects
Details, Calculations tab in the Project Window, the original
planned /remaining units and costs, and the durations, will
remain constant when you update the At Complete value for
activities that have not started.
Status Once an activity is underway, update its start and finish dates and
other status information.
To enter the activitys planned start date, click the Browse button in
the Started field, then select a date. If the activity has actually started,
mark the Started checkbox, then specify the actual start date in the
Started field.
To enter the activitys planned finish date, click the Browse button in
the Finished field, then select a date. If the activity is complete, mark
the Finished checkbox, then specify the actual finish date in the
Finished field.
If the planned date you enter differs from its scheduled date,
you are prompted to apply a constraint to hold the activity in
place. If you do not constrain the activity, your dates are
overwritten when the schedule is calculated.
If the selected activity has started, the Exp Finish field displays the
date the activity is expected to end. (Only the primary resource can
edit this date in the Timesheets module.) Anyone who has access to
the project can edit this date.
The % field name changes
depending on the percent
complete type set on the
Activity Details General
tab.
If the selected activitys percent complete type is set to Duration, the
Duration % is calculated from the planned and remaining durations. If
the selected activitys percent complete type is set to Units, the Units
% is calculated from the actual and remaining units. If the selected
activitys percent complete type is set to Physical, you can enter its
physical percent complete in the Physical % field.
To edit the Physical % field, the activity must have started.
Working with Activities 209
Primavera - Project Management
Total float is the amount of time the selected activity can be delayed,
without delaying the projects finish date.
Free float is the amount of time the selected activity can be delayed,
without delaying the immediate successor activities.
Constraints Use constraints when activities must start or finish on a
specific date. Network logic alone cannot reflect all project situations.
Sometimes activity must be accomplished according to specific dates
rather than on dates determined by other activities in the project. To model
dependence on specific dates, assign primary and secondary constraints to
activities.
The module uses the date constraints only when they create a tighter
schedule. For example, an imposed Start On date of December 1 will not
affect a schedule-determined early start date of December 15. Conversely,
if an imposed Start On or After date is set to December 30, the module
schedules an activity whose early start is December 15 to the imposed start
date.
Choose the primary constraint for the activity, then click the Browse
button in the Date field to select the date to which the primary
constraint applies.
Choose a secondary constraint if necessary. This list is filtered based
on the value you select in the Primary field. Click the Browse button
in the Date field to select the date to which the secondary constraint
applies.
You can enter a constraint date only after you select a
constraint type.
Labor/Nonlabor Units/Cost or Material Cost Click the Options bar
and select Labor or Nonlabor units or cost, or Material cost. The amounts
in the Status tab total the amounts for all resources assigned in the
Resources tab.
The planned amount is the expected number of labor/nonlabor units
or cost, or material cost the selected activitys resources will use.
The actual amount is the actual number of labor/nonlabor units or
cost, or material cost the selected activitys resources have used. If the
selected activity has started, type a new actual value.
The remaining amount is the remaining number of labor/nonlabor
units or cost, or material cost the selected activitys resources will use.
If the selected activity is in progress, type a new remaining value.
210 Part 3: Implementing the Schedule
Primavera - Project Management
The at complete amount is an estimate of the labor/ nonlabor units or
cost, or material cost at completion time for the selected activitys
resources, (At Complete Units/Cost = Actual Units/Cost + Remaining
Units/Cost). If the selected activity is in progress, type a new at
complete estimate.
If the Link Budget and At Completion for Not Started Activities
checkbox is cleared in the Projects Details, Calculations tab on
the Project Window, the original planned /remaining units and
costs and the durations will remain constant when you update
the At Complete value for activities that have not started.
Working with Activities 211
Primavera - Project Management
Establishing Relationships
Create relationships between activities to indicate whether an activity can
begin only after other activities start or finish. Once you assign
relationships, schedule the project to calculate early and late dates for each
activity.
Establish relationships between activities in the same project, or link
projects by creating relationships between activities in different projects
within the EPS. You can define relationships to activities in any other
project (not including what-if/inactive projects), even if the project is not
opened in the current display.
There are several methods for assigning relationships. Use the Activity
Network to visualize the flow of logic as you link activities, or use the
Gantt Chart to view relationships according to time. You can also use the
Relationships tab in Activity Details to assign relationships to activities in
the same project or in other projects in the EPS.
Relationship types and lag You can define the following four types
of relationships. Typically, you define relationships from the predecessor
to the successor activity.
When a successor activity cannot start or finish as soon as its predecessor
starts or finishes, you can define a lag time for the relationship. Lag is the
number of time units from the start or finish of an activity to the start or
finish of its successor. Lag can be a positive or negative value. For
example, a start to start relationship with a three-day lag indicates that the
successor activity can start three days after the start of its predecessor.
Finish to start. The successor activity can begin only
when the predecessor activity completes.
Finish to finish. The finish of the successor activity
depends on the finish of the predecessor activity.
Start to start. The start of the successor activity depends
on the start of the predecessor activity.
Start to finish. The successor activity cannot finish until
the predecessor activity starts.
212 Part 3: Implementing the Schedule
Primavera - Project Management
For more information on
advanced scheduling options,
see the Updating, Scheduling,
and Leveling chapter.
You can select a calendar to calculate the lag between predecessors and
successors for all activities. If you do not select a calendar, the Successor
Activity Calendar is used to calculate lag. You can calculate lag based on
the Predecessor Activity Calendar; the 24 Hour Calendar, which uses
continuous, 7 days/week, 24 hours/day workperiods; or the Project
Default Calendar, which is the calendar selected as Default for New
Activities on the Defaults tab of Project Details. To select the calendar for
scheduling relationship lag, choose Tools, Schedule. Click Options. In the
General tab, select a calendar in the Calendar for Scheduling Relationship
Lag field.
View relationships in the Gantt Chart To assign relationships in the
Gantt Chart, make sure relationships are displayed onscreen. Click the
Layout Options bar, then choose Bars. Click Options in the Bars dialog
box. Click the General tab in the Bar Chart Options dialog box and mark
the Show Relationships checkbox, then click OK.
Working with Activities 213
Primavera - Project Management
While you are dragging the
relationship line between
two activities, a hint
window displays that
indicates the type of
relationship that will be
created when you release
the mouse button.
Create relationships in the Gantt Chart or Activity Network
Drag the mouse between any two activities that you want to connect. Point
to the left or right of the predecessor activity and drag the mouse to the left
or right of the successor activity. The mouse pointer changes to a as
you define relationships.
To modify or delete a relationship, double-click the relationship
line.
Dissolving Activities
To maintain relationships when deleting activities, choose Edit, Dissolve,
in the Activities window. Dissolving deletes an activity and joins its
predecessor and successor activities with a finish to start relationship. The
selected activity to be dissolved must have a predecessor and successor.
Drag the mouse from the end of activity
A114380 to the start of A1143820 to
define a finish to start relationship.
This sequence of activities above can be completed with just two activities.
Dissolve activity A114400. Activity A114390 and A114410 automatically join with
a finish to start relationship.
214 Part 3: Implementing the Schedule
Primavera - Project Management
To assign a relationship
between projects, click the
Display Options bar in the
Assign Predecessors/
Assign Successors dialog
box, then choose Select
Project. Select activities to
define relationships the
same way as you would
from the same project.
Assign relationships using Activity Details In the Activities
window, select the activity to which you want to add a predecessor or
successor relationship. Display Activity Details by clicking the Layout
Options bar and choosing Show on Bottom, Activity Details, then click the
Relationships tab. Click Assign in either the Predecessors or Successors
section. Select the predecessor or successor activity you want to assign,
click the Assign button, then click the Close button. Double-click the
Relationship Type field, then select a relationship type. Double-click the
Lag field, then type the relationships lag time value.
You can also use the Predecessors or Successors tabs in
Activity Details to assign relationships. The Relationships tab
combines the predecessor and successor information in a
single tab. The data stored in the Relationships tab is
synchronized with the information in the Predecessors and
Successors tabs.
Trace Logic The Trace Logic layout enables you to examine a path
while still viewing the entire project. Click the Layout Options bar and
choose Show on Bottom, Trace Logic. In the Gantt Chart or Activity
Network upper layout, select the activity from which you want to begin
tracing logic.
To move through the chain of activities, click a predecessor or successor of
the selected activity. To modify the number of predecessor/successor
levels, click the Layout Options bar and choose Bottom Layout Options.
Click the arrows to
move from one
activity to the next
activity in the
display.
To expand either the Predecessors or
Successors area, drag the split bar
separating the right and left panes.
Working with Activities 215
Primavera - Project Management
This Trace Logic layout
shows three levels for
both predecessors and
successors.
216 Part 3: Implementing the Schedule
Primavera - Project Management
Displaying Activity Details for Assignments
Display the following Activity Details tabs so you can assign additional
project information:
Resources, which include the personnel and equipment that perform
work on activities across all projects. You can also assign and remove
project personnel job titles or skills, known as roles.
Codes, which are used to categorize activities according to your
organizational and project needs.
Notebook, which provide additional information that further
describes the activity according to specific categories of information.
Steps, which divide activities into smaller units. You can apply a
weight to each step, which can be linked to the activitys physical
percent complete for the completed steps.
Feedback, which allows you to exchange notes with an activitys
primary resource to and from the Timesheets module.
WPs & Docs, which enable you to catalog and track all project-
related work products and documents.
Expenses, which are one-time expenditures for nonreusable items.
You can associate predefined cost accounts with expenses to
categorize them.
Summary, which displays detailed cost and unit information for the
selected activity.
Contract Management Docs, which enables you to view Expedition
documents associated with the selected activity.
Modify Activity Details tabs In the Activities window, click the
Layout Options bar, then choose Show on Bottom, Activity Details. Click
the Layout Options bar, then choose Bottom Layout Options. In the
Available Tabs column, click the tab that you want to display, then click
the right arrow button. To shift the tab to the left in the Activity Details
display, select the tab name in the Display Tabs column and click the up
arrow button; to shift the tab to the right in the display, click the down
arrow button.
Working with Activities 217
Primavera - Project Management
Assigning Resources and Roles
In the Activities window, select the activity to which you want to assign a
resource or role. Click the Resources tab in Activity Details.
For information about
establishing resources and
roles for your projects, see the
Defining Resources and Roles
chapter.
Click Add Resource to assign a resource to the selected activity; click Add
Role to assign a role to the selected activity. Select the resource or role you
want to assign. To assign multiple resources or roles, hold down the Ctrl
key, then click each resource/role you want to assign. Click the Select
button, then click the Close button.
You can customize the
Resources tab columns to
include other information
for resources and roles.
Right-click in the Columns
area of the Resources tab,
then choose Customize
Resource Columns.
To define detailed information, double-click each appropriate cell and
enter the resources or roles information for the selected activity. To
replace a resource or role assigned to the activity, select the resource or
role you want to replace, click Add Resource or Add Role, then click the
Replace button. Select the new resource or role with which you want to
replace the existing resource/role, then click the Close button.
Recalculating Costs/Units for Assignments
If you want to calculate costs from the units indicated or to recalculate
units based on actual cost, include the Cost Units Linked column in
Activity Details. If you mark the assignments checkbox for the Cost
Units Linked column, the module notifies you that costs will be
recalculated. If no progress has occurred for the activity, the Planned Cost/
Units, Remaining Cost/Units, and At Completion Cost/Units are equal.
When you apply an actual start to the activity, and record an actual
quantity value or an actual cost value for the resource or role assignment,
the Planned Cost/Units value is retained and the Remaining and At
Complete Costs/Units are recalculated automatically.
218 Part 3: Implementing the Schedule
Primavera - Project Management
Roles with specific skill sets can be assigned resources to enable schedule
and cost planning until specific resources are identified. You can later
replace the role with the correct resource, based on the proficiency
requirements established for the role.
To remove a role assigned to an activity, the activity must have
a resource assignment. In the Resources tab of Activity Details,
double-click the Role cell for the role you want to remove. (Add
the Role column if it is not included in the tab.) Click the Clear
button in the Select Role dialog box.
Assign resources to activities by role At least one role must be
assigned to activities to assign resources by role. Click Assign by Role; the
Assign Resources by Role dialog box lists the roles assigned to the
selected activity. The resources who can fulfill each role are listed below
it. Select the resources you want to assign. Click the Select button, then
click the Close button.
Once you assign a resource or role and specify the planned units
anticipated for its use on activities, you can use Activity or Resource
Usage Spreadsheets and Profiles to track its use as the project progresses.
To analyze role use
per time-period or by
selected role, include
a Role Usage Profile
in the bottom portion
of your layout.
This Activity Usage
Spreadsheet is
organized by resource,
so you can see the
weekly spread of
resource use each
month over the course of
each activitys duration.
Working with Activities 219
Primavera - Project Management
Choosing the Rate Source and Rate Type for
an Assignment
Up to five price/unit rates may be defined for each resource and role in the
database. When both a resource and a role share an assignment on the
same activity, you can choose to use the rate of the resource or role to
calculate costs, or enter a custom rate. If you choose to use the rate of the
resource or role, you can select which price/unit rate associated with the
resource or role you want to use to calculate costs for the assignment.
Choose Project, Activities. Select the activity that contains the resource
and role assignment. Display Activity Details, then click the Resources
tab. Customize the tab to display the Rate Source, Rate Type, and Price/
Unit columns. Double-click in the Rate Source field and choose Resource,
Role, or Override.
When a resource and role
share an assignment on
the same activity, you can
choose to always use the
rate of the resource or the
rate of the role in the
Calculations tab of User
Preferences.
Choose Resource to calculate costs for the assignment based on the
resource's price/unit value. Choose Role to calculate costs for the
assignment based on the role's price/unit value. Choose Override if you
want to enter a custom rate in the Price/Unit column. If you choose
Resource or Role, select the rate type you want to use to calculate costs for
the assignment in the Rate Type field. (If rates have been defined for the
resource or role, some or all of the rate types have an associated price/unit
value.) When you select the rate type, the Price/Unit field displays the
price/unit value defined for the resource or role.
If only a resource is assigned to an activity, the rate source
must be Resource or Override. If only a role is assigned to an
activity, the rate source must be Role or Override.
220 Part 3: Implementing the Schedule
Primavera - Project Management
Assigning Resource Curves to Resource or Role
Assignments
You can assign a resource distribution curve to any resource or role
assignment on activities with a duration type of Fixed Duration and Units/
Time or Fixed Duration & Units. Resource usage and costs are distributed
evenly during an activity unless you specify nonlinear distribution using
curves.
You can also assign a resource curve in the Resources tab in
Activity Details.
Choose Project, Resource Assignments. Select the resource/role
assignment to which you want to assign a resource curve. To display the
Curve column, click the Display Options bar, then choose Columns,
Customize. Select Curve from the General group and add it to the Selected
Options list.
Remove a resource curve from a resource or role assignment
Choose Project, Resource Assignments. Select the resource/role
assignment from which you want to remove the resource curve. Click in
the Curve column, then click Clear in the Select Curve dialog box. You
can also remove curves from the Resources tab in Activity Details.
Double-click in the Curve
column, select the curve you
want to assign to the
resource/role assignment,
then click Select.
Working with Activities 221
Primavera - Project Management
Assigning Activity Codes and Adding Expenses
In the Activities window, select the activity to which you want to assign a
code and value. Click the Codes tab in Activity Details.
Click Assign. Select the activity code value you want to assign. To assign
multiple codes and values, hold down the Ctrl key, then click each code
value you want to assign. Click the Select button, then click the Close
button.
Add expenses to activities In the Activities window, select the
activity to which you want to add an expense. Click the Expenses tab in
Activity Details.
For information about setting
up expenses for your projects,
see the Working with Cost
Accounts and Project
Expenses chapter.
Click Add, then type the expenses name. Double-click the items expense
category listing, click the category you want to assign, then click the
Select button. Double-click the Accrual Type cell, then select the
expenses accrual type. Type the number of planned units you expect the
selected activity to use. Type the cost of each unit. The module calculates
and displays the expenses planned cost (planned units * price/unit) in the
Planned Cost field.
For information about
establishing activity
codes and values, see the
Establishing Activity
Codes chapter.
You can customize the
columns to include other
information for the expense
assignments. Right-click in
the Columns area of the
Expenses tab and choose
Customize Expense
Columns.
222 Part 3: Implementing the Schedule
Primavera - Project Management
For more information on
automatically calculating
actuals, see the Updating,
Scheduling, and Leveling
chapter.
To automatically calculate an expenses actual cost based on the activitys
planned completion percentage, mark the Auto Compute Actuals
checkbox.
To enter actual expense costs already incurred by the activity, type the
cost in the Actual Cost field. Type the name of the vendor business or
organization to which the expense is payable.
Working with Activities 223
Primavera - Project Management
Viewing Activity Feedback and Posting Resource Notes
In the Activities window, select the activity whose comments you want to
view. These comments are added in the Timesheets module by the
primary resource for the activity. Click the Feedback tab in Activity
Details. Review the notes in the Feedback from Primary Resource area.
In the Notes to Resources area, type any comments to the resources who
are working on the activity. The notes are then posted with the activity in
the Timesheets module for the resources to read.
Assign notes to activities In the Activities window, select the
activity to which you want to assign a note. Click the Notebook tab in
Activity Details.
Click Add. Select the notebook topics you want to assign. These topics are
predefined in the Notebook Topics tab of the Admin Categories dialog
box. To make the topics accessible for assignment to projects, EPS nodes,
WBS elements, and/or activities, mark the appropriate checkboxes in the
Admin Categories dialog box. To assign multiple topics, hold down the
Ctrl key, then click each notebook topic you want to assign. Click the
Assign button.
224 Part 3: Implementing the Schedule
Primavera - Project Management
In the Description section of the Notebook tab, type a brief description for
the selected notebook topic. You can use HTML editing features, which
include formatting text, inserting pictures, copying and pasting
information from other information fields (while retaining formatting),
and adding hyperlinks.
Working with Activities 225
Primavera - Project Management
Assigning Work Products and Documents
Work products and documents enable you to catalog and track all project-
related documents and deliverables. This includes guidelines, procedures,
standards, plans, design templates, worksheets, and all types of project
deliverables. Choose Project, Work Products and Documents, to set up the
documents.
For more information about
work products and
documents, see the
Maintaining a Projects
Document Library chapter.
Set up the categories for work products and documents by choosing
Admin, Admin Categories, then clicking the Document Categories tab.
Click the Document Status tab to establish the different status codes you
want to use for the documents. Categories and status codes are then
assigned to documents in the Work Products and Documents window.
In the Activities window, select the activity to which you want to assign a
document. Click the WPs & Docs tab in Activity Details.
Click Assign and select the document you want to assign. To assign
multiple documents, hold down the Ctrl key, then click each item. Click
the Assign button, then click the Close button. Mark the checkbox for the
selected document to indicate that it is a work product.
To view detailed information about and/or open a document, select the
item, then click Details in the WPs & Docs tab.
226 Part 3: Implementing the Schedule
Primavera - Project Management
Adding Steps
You can divide an activity into smaller task increments called steps and
then assign weights to the steps to calculate the activitys percent
complete. Weighted steps enable you to track the progress of an activity
based on the number of steps completed.
The percentage value is shown, relative to the weights of the other steps.
For example, three steps are assigned to an activity; the first step has a
weight of 2, and the second and third steps each have a weight of 1. When
you mark the first step (weight of 2) complete, the percent complete is 50.
When you mark the first and second steps complete, the percent complete
is 75. When all three steps are marked complete, the percent complete is
100.
For more information on
creating Activity Step
Templates and assigning
them to activities, refer to the
next section, Creating and
Assigning Activity Step
Templates.
You can add steps unique to each activity. You can also create Activity
Step Templates that capture a group of steps common to multiple
activities, then assign the step group to activities. This section describes
how to add unique steps to activities; the next section describes how to
create and assign Activity Step Templates.
Add steps In the Activities window, select the activity to which you
want to add a step. Click the Steps tab in Activity Details.
Click Add. Type the name of the new step. Type a brief description of the
step for the selected activity. You can use HTML editing features, which
include formatting text, inserting pictures, copying and pasting
information from other information fields (while retaining formatting),
and adding hyperlinks. To move the step to an earlier stage of the activity,
click the up arrow. To move the step to a later stage of the activity, click
the down arrow.
You may want to use
weighted steps to status
activities when a project
consists of large activities
that encompass distinct
tasks.
Working with Activities 227
Primavera - Project Management
To indicate that the step is complete, mark the Completed checkbox. To
add columns for percent complete, weight, weight percent, and user-
defined fields, right-click over the columns in the Steps tab, and choose
Customize Steps Columns.
Step % Complete Percent complete indicates progress on the step
and can be used to calculate percent complete for the activity.
Step Weight The weight of the step indicates the steps importance.
The higher the value, the greater the importance. The weight can be
any number between 0.0 and 999999.0 and is relative to the other
steps listed for the activity.
To change the weight of a step, double-click the Step Weight
column and type a new weight for the step.
Step Weight Percent The step weight percent value is calculated
based on the step weights assigned to the activity. This column is 0
percent for nonweighted steps.
User-defined fields You can change the title of user-defined fields
and use them to enter values such as finish date, start date, cost, or
number of hours worked for a step. Choose Enterprise, User Defined
Fields to assign and edit these titles.
Setting Options for Using Weighted Steps
You must select Physical as the percent complete type in the General tab in
Activity Details to use weighted steps to calculate an activitys percent
complete. The Physical % field in the Status tab of Activity Details then
becomes a calculated field, which displays the percent complete based on
the relative weights of the completed steps versus the incomplete steps.
In addition, you must mark the Activity Percent Complete Based on
Activity Steps checkbox in the Project Details Calculations tab in the
Projects window to base percent complete on weighted activity steps.
If you do not set these options, you can still edit the Step Weight and
Completed fields in the Steps tab, but they will not be used in any
calculations. You will also be able to edit the Physical % field in the Status
tab of Activity Details.
228 Part 3: Implementing the Schedule
Primavera - Project Management
Creating and Assigning Activity Step Templates
Your organization may have several activities that repeat within a project
or across projects. For example, every time you develop a new software
application, several specifications must be written and approved.
Developing a specification is a multi-step process that never changes.
For example, the Write Specifications or System Design activity
could have the following steps:
Submit initial spec
Review initial spec
Revise initial spec
Final review
Final revision
These steps may apply to many or all Write Specifications activities in a
project or across all projects. Rather than manually inputting these steps
into each Write Specifications activity, you can create an activity step
template containing these steps and assign the template to each applicable
activity at once. You can create activity step templates manually or
convert existing step(s) into a template.
For more information on
weighted steps, refer to the
previous section, Adding
Steps.
Creating activity step templates manually Choose Enterprise,
Activity Step Templates. In the top grid of the Activity Step Templates
dialog, click Add. Type a name in the Step Template Name field (e.g.,
Specification steps). To add steps to the template, click Add in the bottom
grid. Type a Step Name and a Step Weight. The Step Weight is used to
calculate the progress of an activity; the greater the weight of the step, the
more progress has been made on the activity when you mark a step
complete. You can add an unlimited number steps to a template.
You can customize the bottom grid to display user-defined field columns
in which you can add step data such as dates and costs. Any user-defined
field data you enter in an activity step template is saved as part of the
template.
Working with Activities 229
Primavera - Project Management
Converting existing step(s) into an activity step template In
the Activity Table, select the activity that contains the step(s) you want to
convert to a template. In the Steps tab of Activity Details, ctrl-click to
select the desired step(s), then right-click on the selected step(s) and
choose Create Template. Enter a name for the template when prompted.
The step(s) and their associated name, description, and weight are added
to the new template. You can also choose to add the steps UDFs to the
template.
You can customize
these columns to
display user-defined
fields.
Highlight the steps
to include in the
template, then right-
click and choose
Create Template.
Mark to add UDFs
assigned to the step(s) to
the step template.
230 Part 3: Implementing the Schedule
Primavera - Project Management
The module automatically updates step UDF data in activity
step templates when a step UDF is added, deleted, or
modified in the User Defined Fields dialog box.
Assigning activity step templates to activities You can assign an
activity step template to activities separately or to several activities at
once. To assign a template to one activity, select the activity in the Activity
Table. Click the Layout Options bar and choose Show on Bottom, Activity
Details. In the Steps tab, click Add From Template. In the Assign Activity
Step Templates dialog, select the template you want to add and click the
Select icon (+ symbol). The Steps tab is automatically populated with the
steps listed in the template.
You can also assign an activity step template to multiple activities at once.
In the Activity Table, Ctrl-click each activity you want to add a template
too. From the Command Bar, click Steps to launch the Assign Activity
Step Templates dialog. Choose the template you want to add to the
selected activities.
Click to add steps
from an activity step
template, then select
the template.
Click to add a
template to more
than one activity
(the activities
must be selected
in the Activity
Table).
Working with Activities 231
Primavera - Project Management
Viewing Activity Summaries
In the Activities window, select the activity whose summary information
you want to view. Click the Summary tab in Activity Details.
To view summary information about the activitys units, choose Display
Units. To view summary information about the activitys costs, choose
Display Cost. To view all of the activitys start and finish dates, choose
Display Dates.
232 Part 3: Implementing the Schedule
Primavera - Project Management
Viewing Contract Management Documents
Contract Management documents are documents from Expedition that are
associated with project activities. In the Activities window, select an
activity that has an Expedition document associated with it. Click the
Contract Management Docs tab in Activity Details.
To view a document, select the document, then click View. For
Expedition version 8.5, the document displays in Expedition Print
Preview. For Expedition version 9.0 and higher, the document displays in
your default Web browser.
You can view Expedition documents only if your project is
linked to a project in Expedition. Refer to the Linking the
Project Management Module with Primavera Expedition
chapter for more information. You must access Expedition to
associate a document with a project activity.
Working with Activities 233
Primavera - Project Management
Using Global Change
The Global Change feature enables you to make changes to all activities,
or a selected group of activities, at one time. You can use Global Change
to edit existing values, assign new values, or delete a group of activities
from your project.
You can create global change specifications at varying levels, for
activities, activity resource assignments, or project expenses. For example,
create a statement to assign resource assignments to a group of activities.
In addition, you can the save global change definitions.
When you run Global Change, data exclusively locked by another user
does not change. To obtain exclusive access, before opening the project,
choose Exclusive in the Access Mode section of the Open Project dialog
box. Choose File, Open.
You must have access to the activities to which you want to
make global changes. If your security profile does not enable
you to access these activities, you will not be able to save
your changes.
Change data globally Use the Global Change dialog box to create,
edit, delete, or run global change specifications. Choose Project,
Activities, then choose Tools, Global Change. Select a global change and
click Apply Change. You can view the data changes in the Global Change
Report window. To accept the changes displayed in the Global Change
Report window, click Commit Changes; to cancel the global change and
return the data to its original state, click Cancel Changes.
234 Part 3: Implementing the Schedule
Primavera - Project Management
Add or modify a global change statement Choose Tools, Global
Change. Select the subject area for the global change statement. To select
parameters for expressions that can affect all activity information, choose
Activities. To select parameters for expressions that can affect an activity's
resource information, choose Activity Resource Assignments. Choose
Project Expenses to select parameters for expressions that can affect an
activity's expense information.
Define If, Then, and Else statements to specify the data you want to
change. If statements control which project data changes. Then and Else
statements specify the changes to be made. You can define an unlimited
number of If, Then, or Else statements. All global change specifications
require at least one Then statement. If statements are optional. The module
applies a Then statement with no If statement to all activities in the current
filter. Click the If, Then, or Else section to select it, then click Add to add
a statement.
Changing some parameters of an If, Then, or Else statement
may affect the operators and criteria available in the
statement.
Click New to globally
change activities,
activity resource
assignments, or
project expenses.
Click Import to select
a PCF file to import
into another project.
Click Export to save a
PCF file to another
location.
Choose to make the
selected global
change specification
available globally or
only to specified
users.
Click and select a user name to make the
specification available to that user.
Working with Activities 235
Primavera - Project Management
Copy and paste a specification Choose Tools, Global Change.
Select the specification you want to copy, then click Copy. Click Paste.
The new specification is placed at the bottom of the list of specifications.
Cut, copy, or paste a statement Choose Tools, Global Change.
Select the global change specification you want to edit, then click Modify.
Select the statement you want to cut or copy, then click either Cut or
Copy. Click the section into which you want to paste the statement, and
click Paste. The new statement is placed at the bottom of the list of
statements.
You cannot paste statements from the If section of the Global
Change dialog box into the Then or Else sections; however,
you can cut or copy and paste between the Then and Else
sections.
Store new values in user-defined fields To define user fields,
choose Enterprise, User Defined Fields. In the Modify Global Change
dialog box, use the custom user fields in a global change statement to store
custom values in a project database. For example, you can create a Then
statement assigning a value of COMPLETE to the text-type user field
defined for the Activities subject area called Production for Development
activities. You can display Production as a column in the Activity Table to
view the new values.
You can create
user-defined
parameters.
Click to
define
additional
If, Then,
and Else
statements.
236 Part 3: Implementing the Schedule
Primavera - Project Management
Combine text fields You can use Global Change to modify text data
items such as activity IDs and names, and activity codes, by linking two
text fields using the ampersand (&) operator. This is called concatenation.
The following statement adds the location activity code value to the
Activity ID field, if there is a value assigned to the activity:
Then: Activity ID = Activity ID & Location
Use a dash (-) or underscore (_) to represent spaces when
concatenating data.
For more information on the
valid arithmetic operators and
calculations available in
Global Change, along with
examples of date arithmetic,
see the Help.
Use arithmetic with Global Change You can use arithmetic
equations to change numeric data such as quantities, costs, and durations.
Use addition, subtraction, multiplication, and division to calculate new
values. Click the Operator column to list the various operator symbols.
Join text strings with an ampersand symbol (&).
Arithmetic operators can link two data items, a data item and a number, or
two numbers that you enter. Use arithmetic operators in Then and Else
statements to calculate new values for a data item. The module does not
use arithmetic operations in If statements, only comparisons.
Changing the subject area of
a specification will clear all
existing If, Then, and Else
statements.
Working with Cost Accounts and Project Expenses 237
Primavera - Project Management
Working with Cost Accounts and
Project Expenses
Cost accounts enable you to track activity
costs and earned value throughout the project
life cycle. Set the default cost account at the
project level so that it is automatically assigned
to the projects activities. Cost accounts are
established in a hierarchy available to all
projects in the enterprise project structure
(EPS).
Expenses are nonresource costs associated
with a project and assigned to a projects activ-
ities. They are typically one-time expenditures
for nonreusable items. Examples of expenses
include facilities, travel, consulting, and
training.
Read this chapter to learn how to set up cost
accounts and add expenses.
In this chapter
Cost Account and Expense
Overview
Setting Up a Cost Account
Structure
Adding Expenses and Entering
Cost Information
Defining Expense Details
Analyzing Costs
238 Part 3: Implementing the Schedule
Primavera - Project Management
Cost Account and Expense Overview
You can create cost accounts that you can assign to activities in any
project. Cost accounts are hierarchical and they enable you to track
activity costs and earned value according to your organizations specific
cost account codes.
You can also add expenses, assign expense categories to them, and specify
whether an expense accrues at the start or end of an activity or uniformly
over its duration. Each expense has a planned actual, remaining, and at
completion value for both cost and units.
Expenses are not the same as resources. Resources can be
time-based and generally extend across multiple activities and/
or multiple projects. Examples of resources are personnel and
equipment. Unlike resources, expenses are project-specific and
they are not time-based. The module does not include
expenses when leveling resources.
You can assign a default
parent cost account for
each project in the Projects
window, then assign the
child cost accounts when
associating expenses with
activities.
Working with Cost Accounts and Project Expenses 239
Primavera - Project Management
Setting Up a Cost Account Structure
Set up a cost account structure and assign codes to activities and/or
resources. Use the cost account structure to track the amount of work
accomplished against the amount of money spent.
Create a cost account hierarchy Choose Enterprise, Cost Accounts.
Click the Cost Account ID column label to display the cost accounts
hierarchy. An outline symbol in the Cost Account ID column label
indicates a hierarchy display.
Select the cost account immediately above and at the same level as the cost
account you want to add, then click Add. Type the cost accounts ID and
name. The cost account ID and name should identify a project component,
such as engineering, hardware, or research. Create cost accounts beneath
each main component to delineate the components parts, such as coding
and installation for hardware.
In the Cost Account Description area provide an optional, brief summary
of the cost account. You can use HTML editing features, which include
formatting text, inserting pictures, copying and pasting information from
other document files (while retaining formatting), and adding hyperlinks.
Use these arrows to indent/outdent a value in
the cost account hierarchy and to move a
selected value up or down in the list.
When you indent, or create a
lower-level cost account, the
module automatically
prefixes the new account
with the higher levels ID.
240 Part 3: Implementing the Schedule
Primavera - Project Management
Set the project default cost account Specify a default cost account
that will be used for resources assigned to activities and project expenses
in the selected project. Choose Enterprise, Projects, to open the Projects
window. Display Project Details by clicking the Display Options bar and
choosing Show on Bottom, Project Details. Click the Defaults tab, select a
project in the upper layout, then click the Browse button in the Cost
Account field. Select the default cost account, then click the Select button.
The module only uses your default cost account for new
resource assignments to activities and new project expenses.
Changing this setting does not affect existing resource
assignments to activities or existing project expenses.
Edit a cost account Choose Enterprise, Cost Accounts. Make sure the
cost accounts hierarchy is displayed; an outline symbol in the Cost
Account ID column label indicates a hierarchy display. Select the cost
account you want to edit. Type a new cost account ID and name. To
change the cost accounts position in the cost accounts hierarchy, click the
appropriate arrow buttons.
If you change a cost accounts ID or name, the change applies
to all activity assignments.
Working with Cost Accounts and Project Expenses 241
Primavera - Project Management
Delete a cost account Choose Enterprise, Cost Accounts. Select the
cost account you want to delete, then click Del./Merge. If the cost account
is assigned to activities or projects, the Cost Account in Use dialog box is
displayed.
To delete the cost account and specify a replacement cost account, choose
Select Replacement Account, click OK, then select a replacement account.
To delete the cost account without specifying a replacement cost account,
choose Delete Account(s), then click OK.
Copy and paste cost accounts Choose Enterprise, Cost Accounts.
Make sure the cost accounts hierarchy is displayed; an outline symbol in
the Cost Account ID column label indicates a hierarchy display. Select the
cost account you want to copy, then click Copy. Select the cost account to
which you want to paste the copied account, then click Paste.
242 Part 3: Implementing the Schedule
Primavera - Project Management
You cannot copy a cost accounts activity and project
assignments.
Cut and paste cost accounts Choose Enterprise, Cost Accounts.
Make sure the cost accounts hierarchy is displayed; an outline symbol in
the Cost Account ID column label indicates a hierarchy display. Select the
cost account you want to cut and paste, then click Cut. Select the cost
account to which you want to move the cut account, then click Paste.
When you cut and paste a cost account, the module maintains
the accounts activity and project assignments.
The copied cost account
displays below the selected
cost account in the
hierarchy, and includes any
lower-level cost accounts in
the copied cost account.
Working with Cost Accounts and Project Expenses 243
Primavera - Project Management
Adding Expenses and Entering Cost Information
Use the Project Expenses window to create, view, and edit expenses and
related cost information for the open project. You can assign a cost
account and corresponding work breakdown structure (WBS) code so you
can identify the project component associated with the expense, and the
area of work with which it is associated. The Project Expenses window is
displayed when you choose Project, Expenses. To include Project Expense
Details at the bottom of the Project Expenses window, click the Display
Options bar and choose Expense Details. (The box next to Expense Details
should be marked.)
For steps on adding expenses
to activities from the
Activities window, see the
Working with Activities
chapter.
Add expenses Choose Project, Expenses. Click Add. Select the
activity that incurs the expense, then click the Select button. Group the
activities in the Select Activity dialog box so you can easily find the
activity.
Click the General, Activity, Costs, and Description tabs, and enter the
expenses information. For an explanation of the fields on these tabs, refer
to the Defining Expense Details section of this chapter.
244 Part 3: Implementing the Schedule
Primavera - Project Management
Enter cost information for expenses Choose Project, Expenses.
Select the expense whose cost information you want to enter, then click
the Costs tab. Type the number of units you expect the expenses assigned
activity to use, then supply the price for each unit. The module calculates
and displays the planned cost of the selected expense (planned units *
price/unit) in the Planned Cost field.
For more information on
automatically calculating
actuals, see the Updating,
Scheduling, and Leveling
chapter.
To automatically calculate an expenses actual cost based on the activitys
completion percentage, mark the Auto Compute Actuals checkbox. The
module automatically updates the actual/remaining units when project
actuals are applied. This setting assumes that all work for the activity
proceeds according to plan.
Enter an expense accrual type Choose Project, Expenses. Select the
expense whose accrual type you want to enter, then click the Activity tab.
Select one of the following accrual types:
Start of Activity, to accrue the entire expense on the date the activity
begins
End of Activity, to accrue the entire expense on the date the activity
ends
Uniform Over Activity, to evenly distribute the expense over the
course of the activitys duration
Working with Cost Accounts and Project Expenses 245
Primavera - Project Management
To set up expense
categories, choose Admin,
Admin Categories, then
click the Expense
Categories tab.
Assign an expense category Choose Project, Expenses. Select the
expense to which you want to assign an expense category. Expense
categories enable you to classify the type of cost and can be used to group,
sort, filter, and report the expense and cost information for your projects.
Click the General tab, then click the Browse button in the Expense
Category field. Select the category you want to assign, then click the
Select button.
Change an expense assignment Choose Project, Expenses. Select
the expense you want to reassign, then click the Activity tab. Click the
Browse button in the Activity Name field. Select the activity to which you
want to reassign the expense, then click the Select button.
246 Part 3: Implementing the Schedule
Primavera - Project Management
Defining Expense Details
Use Expense Details to view and edit detailed information about the
selected expense item. Expense Details appear in the Project Expenses
window when you choose Expense Details from the Display Options bar.
General information Use the General tab to define general information
for the selected expense item, such as the item name and category. You can
also specify the items vendor, cost account, and document number.
Activity information Use the Activity tab to change the selected
expense items activity assignment and specify the expense items accrual
type. You can also view the items activity assignment according to WBS
element, activity status, activity start and finish dates, and primary
resource.
The project administrator
defines expense categories
in the Admin Categories
dialog box.
The name of the business or
organization to which the
selected expense is payable
The cost account assigned
to the activity that incurs
the selected expense
The purchase order or invoice number
for the selected expense
The rate at which the selected expense
accrues
The code for the WBS
element that contains the
selected expenses
assigned activity
The ID and name of the
activity that incurs the
selected expense
Working with Cost Accounts and Project Expenses 247
Primavera - Project Management
Costs Use the Costs tab to specify cost amounts for the selected expense
item, including price/unit, planned cost, actual cost, and remaining cost.
You can also indicate if you want to calculate an expense items actual cost
according to activity completion percentage.
Description Use the Description tab to enter a description of the
selected expense item. You can type a new description. You can use
HTML editing features, which include formatting text, inserting pictures,
copying and pasting information from other document files (while
retaining formatting), and adding hyperlinks.
Mark to indicate whether the actual and
remaining units for the expense are
computed automatically using the
planned cost and the activitys schedule
percent complete.
Type a value to quantify the expense.
For example, type lbs for pounds.
248 Part 3: Implementing the Schedule
Primavera - Project Management
Analyzing Costs
Comparing actual costs to budgets is a simplistic approach to cost control.
Determining performance using earned value is more effective. Measuring
earned value involves three key indicators: planned value, earned value,
and actual cost. If you track these values over time, you can see the past
spending and schedule trends for the project, together with a forecast of
future costs.
Use cost spreadsheets, profiles, and cost control reports to monitor
spending. For example, the following summary report lists the expenses
associated with each project and provides the total planned, actual, and
remaining costs for each expense.
Customize columns in the
Projects window to report
earned value for all
projects in the enterprise.
The variance between the planned budget
and earned value amounts indicates an
unfavorable schedule variance.
Working with Cost Accounts and Project Expenses 249
Primavera - Project Management
The following Activity Usage Spreadsheet pairs activity duration columns
on the left with the corresponding cumulative cost information on the
right. You can see the cumulative remaining expense cost for each activity
per month, along with the totals for the WBS elements.
EX-01 Expense Summary By Project
Expense Item Activity ID Budgeted Cost Actual Cost Remaining Cost
Computer Equipment A20.190 $10,000.00 $0.00 $10,000.00
Meeting Lunch A10.10 $100.00 $200.00 $0.00
Trip expenses A10.20 $10,000.00 $15,000.00 $0.00
Meeting Lunches A10.40 $300.00 $500.00 $0.00
Auto Milage A10.30 $200.00 $150.00 $0.00
Printing A10.50 $500.00 $1,000.00 $0.00
Binding A10.50 $100.00 $0.00 $0.00
Shipping (FedEx) A10.60 $500.00 $0.00 $500.00
Subtotal $21,700.00 $16,850.00 $10,500.00
Project Name Russell Computers
Expense Item Activity ID Budgeted Cost Actual Cost Remaining Cost
Computer Equipment A20.190 $10,000.00 $0.00 $10,000.00
Meeting Lunch A10.10 $100.00 $200.00 $100.00
Trip expenses A10.20 $10,000.00 $15,000.00 $0.00
Page 7 of 12
250 Part 3: Implementing the Schedule
Primavera - Project Management
Produce activity profiles to see a graphical representation of cost flow for
all or selected activities in the Activities window. The histogram bars in
the following example indicate quarterly expenses for multiple selected
activities. Using a time-based graphic helps you gauge when and where
costs are expended, and enables you to see if spending is staying within
budget.
Performing Top-down Estimation 251
Primavera - Project Management
Performing Top-down Estimation
Top-Down Estimation enables you to apply
labor, nonlabor, and/or material resource units
to activities in a top-down manner using
assigned estimation weights.
Read this chapter to learn how to perform and
apply top-down estimation to WBS elements
and activities.
In this chapter
Performing Top-down Estimation
Applying Saved Top-Down
Estimates To a Project
252 Part 3: Implementing the Schedule
Primavera - Project Management
Performing Top-down Estimation
To perform top-down estimation, you must first assign estimation weights
to work breakdown structure (WBS) elements and activities. You can
assign estimation weights directly in the Project Management module or
import them from the Methodology Management module using Project
Architect.
For information on assigning
weights to WBS elements and
activities, see Reviewing Work
Breakdown Structures in Part
2: Structuring Projects.
You can limit the scope of your estimate according to work breakdown
structure (WBS) element and resource. After you develop a top-down
estimate, save the estimate for later reference or use, or apply the estimate
to the project. If you apply an estimate, the module updates planned labor/
nonlabor units for all activities and activity resource assignments that fall
within the estimation scope you specify. Top-down estimations do not
affect project expenses.
When performing a top-down estimation, you should first determine the
total number of labor or nonlabor resource units you want to apply. You
can determine this number using either prior experience on similar
projects, or you can use the modules Function Point option, if you are
estimating an information technology project.
Unlike labor and nonlabor resources, a top down estimate can
not be applied to all material resources at once, because their
units of measure differ. You must select the material resources
individually.
For organizations using Primavera ProjectLink, top-down
estimation is disabled for Microsoft Project (MSP)-managed
projects. For more information on ProjectLink, click the Help
button on any ProjectLink screen to access the help in
Microsoft Project (available only if ProjectLink is installed).
Perform top-down estimations using prior experience Choose
Tools, Top Down Estimation. Choose to estimate labor or nonlabor
resource units. Click the Browse button in the WBS field to select the
WBS element whose activities you want to estimate, then click the Select
button. To estimate activities assigned to a specific resource within the
specified WBS element, such as a material type resource, click the Browse
button in the Resource field, select the resource, then click the Select
button.
Performing Top-down Estimation 253
Primavera - Project Management
Choose Prior Experience. Using the value displayed in the Current Units
field as a guide, type the estimate in the Estimated Units field. To apply an
adjustment percentage to the estimate, mark the Apply Adjustment
checkbox, then type the adjustment percentage you want to use. For
example, if the estimated units are 400 and you apply an adjustment of
50%, the module will add 200 (50% of 400) to the estimated units. The
Adjusted Units field will display 600 units.
To save the estimate without applying it, click Save As. Type a name and
any assumptions and notes about the estimate, then click Save.
Develop top-down estimations using function points Choose
Tools, Top Down Estimation. Choose to estimate labor or nonlabor
resource units, or select a material resource in the Resource field. Click the
Browse button in the WBS field to select the WBS element whose
activities you want to estimate, then click the Select button. Choose
Function Point, then click Function Points.
The Total Activities field
reflects the number of
activities included under
the specified WBS
element.
To estimate the entire
project, select the root
WBS element.
Click to view detailed
information about and/or
apply a previously saved
top-down estimate.
Select an individual
resource whose assigned
activities you want to
estimate for the selected
WBS element.
254 Part 3: Implementing the Schedule
Primavera - Project Management
Type the Unadjusted Function Point Count (UFP) value you want to use,
or click Calculate to calculate the UFP.
If you choose to calculate the UFP, in the applicable boxes type the
number of low, average, and high complexity files and transactions to be
developed under the WBS element and resource, if any, you are
estimating.
Click Close. The Function Point Estimation dialog box reappears. Your
UFP value is listed in the Unadjusted Function Point Count (UFP) box.
Performing Top-down Estimation 255
Primavera - Project Management
Type the Total Degree of Influence (TDI) value you want to use, or click
Characteristics to calculate the TDI. If you choose to specify
characteristics, select a system characteristic, then choose the numeric
value that indicates the characteristics degree of influence on the WBS
element you are estimating. A 0 indicates no influence and 5 indicates the
strongest influence. When you select a value, the Value Description box
displays text describing the value for the selected characteristic. Select a
value for all system characteristics, then click Close.
The Function Point Estimation dialog box reappears. The TDI value is
listed in the Total Degree of Influence (TDI) box.
Type the average productivity value, then click Close.
To apply an adjustment percentage to the estimate, mark the Apply
Adjustment checkbox, then type the percentage you want to use. For
example, if the estimated units are 400 and you apply an adjustment of
50%, the module will add 200 (50% of 400) to the estimated units. The
Adjusted Units field will display 600 units.
To save the estimate without applying it, click Save As. Type a name and
any assumptions and notes about the estimate, then click Save.
Apply top-down estimations Click Apply to perform the top-down
estimation. Click Yes when prompted to confirm that you want to apply a
top-down estimate to the project. Click OK.
256 Part 3: Implementing the Schedule
Primavera - Project Management
Applying Saved Top-Down Estimates To a Project
After you specify the number of units you want to apply, the module
distributes the total units to the selected activities, using the estimated
weights assigned to the projects WBS elements and activities. The
module uses these weights to calculate the proportion of resource units
that each WBS element and activity should receive in relation to other
WBS elements. The module also maintains a history of saved top-down
estimations.
Apply saved top-down estimations Choose Tools, Top Down
Estimation. Click History. Select the estimate you want to apply. Click
Apply.
View a projects top-down estimations Choose Tools, Top Down
Estimation. Click History.
Performing Top-down Estimation 257
Primavera - Project Management
The Applied column
indicates which estimates
were applied to the open
project from the Estimation
History dialog box.
To view an estimates
details, select the estimate,
then click these tabs.
To delete an estimate,
select it, then click Delete.
Managing Baselines
Updating, Scheduling, and Leveling
Summarizing Projects
Project Issues and Thresholds
Managing Risks
Maintaining a Projects Document
Library
Tracking Projects
Comparing Projects with Schedule
Comparison
Checking Projects In and Out
In this part
Updating and Managing the
Schedule
Part 4
Successful project management doesnt end after you
develop a project plan. You need to track daily events and
update the schedule with accurate data. Managing
Baselines describes how to create a copy of a project that
can be compared to the current schedule to gauge
progress, and Updating, Scheduling, and Leveling
explains how to update the schedule and level resources.
Summarizing Projects provides steps for summarizing
project data as needed or at regularly scheduled intervals.
Read Project Issues and Thresholds and Managing Risks
to learn how these features help you monitor project
schedules to identify potential problems early in the
process. Maintaining a Projects Document Library
describes how to track project-related documents and
work products, while Tracking Projects shows you how to
create layouts that enable you to view summary data for
individual projects, as well as the entire enterprise project
structure (EPS). Read the Checking Projects In and Out
chapter to learn how to keep track of projects that are used
outside of the enterprise database.
Managing Baselines 261
Primavera - Project Management
Managing Baselines
A baseline is a complete copy of a project plan
that you can compare to the current schedule to
evaluate progress.
This chapter describes how to create baselines
and assign them to projects. You will also learn
how to modify a baseline, update a baseline
with new data, and compare a projects current
schedule to its baseline.
In this chapter
Creating and Maintaining
Baselines
Assigning Baselines to Projects
Comparing Current and Baseline
Schedules
Updating Baselines
262 Part 4: Updating and Managing the Schedule
Primavera - Project Management
Creating and Maintaining Baselines
Before you update a schedule for the first time, you should create a
baseline plan. The simplest baseline plan is a complete copy or snapshot
of the original schedule. This snapshot provides a target against which you
can track a projects cost, schedule, and performance.
Each baseline can be assigned a type that categorizes its purpose, for
example, initial planning baseline, what-if project plan baseline, or mid-
project status baseline. Baseline types are defined by the administrator in
the Admin Categories dialog box.
You can compare up to three baselines at one time. For example, you
might want to create a baseline of the original project schedule, and then
create two additional baselines at different stages of the project. You can
compare these to the current schedule to see how the project is progressing
according to the project plan. You can also create a project baseline to use
for summarization.
You must have at least one
project open to access
project baselines in the
Maintain Baselines or
Assign Baselines dialog
boxes.
Designate any existing project, or a copy of the current project, as a
baseline. The maximum number of baselines allowed is defined by the
administrator in the Admin Preferences dialog box.
Baseline projects do not exist as separate projects that you can access. To
copy or modify a baseline project manually, you must first unlink it from
its current project. The restored baseline project then acts as any other
project in the enterprise project structure (EPS). You can also update a
baseline project with new or modified project data from the current
project. The module only updates the data types you select when you
update a baseline.
Create project baselines Open the projects for which you want to
create a baseline or view assigned baseline projects. Choose Project,
Maintain Baselines. The Maintain Baselines dialog box groups the
currently open projects into individual bands, with any existing baseline
projects beneath its current project.
After creating a baseline, you can set a baseline as the project,
primary, secondary, or tertiary baseline in the Assign Baselines
dialog box.
Managing Baselines 263
Primavera - Project Management
To create a baseline project, select the desired project and click Add. If
multiple projects are open, you can create a baseline for the selected
projects. (To select a project Ctrl-click on its band.) Choose to save a copy
of the current project as a new baseline or convert another project to a new
baseline.
If you choose to save the current project as a baseline, the module creates a
baseline project with the same name and data date as the current project.
To distinguish the baseline project, the module appends the name with
B1 and increments each new baseline added. For example, if Acme Project
is saved with 3 baselines the new baselines should be saved as:
Click to delete the currently
selected baseline project.
Assign a type to
baselines to help
categorize them
across multiple
projects.
You can
rename each
baseline to
make it unique.
Click to update the
selected baseline project
with new/modified data
from the current project.
ID Name
ACME B1 Acme Project B1
ACME B2 Acme Project B2
ACME B3 Acme Project B3
264 Part 4: Updating and Managing the Schedule
Primavera - Project Management
Before you convert a
project as a baseline, you
should copy it; it will no
longer be available in the
project hierarchy.
If you choose to convert another project as a baseline of the current
project, you are prompted to select the project to designate as the baseline
from the project hierarchy. You cannot select a project that is currently
open, nor can you select a project that already has its own assigned
baseline. The module creates a baseline project with the same name and
data date as the selected project. (To distinguish the baseline project, the
module appends the name with B1.) This new baseline project is then
removed from the project hierarchy and is no longer available as an
individual project.
You can only convert one project at a time as a baseline. If
multiple projects are open, you must select one project before
you can create the baseline project.
After you create a baseline, you can change its name and assign a baseline
type to it.
Delete a baseline You can delete a baseline from the project database.
Select the project that contains the baseline you want to delete. Choose
Project, Maintain Baselines. Select the baseline, then click Delete.
You cannot delete an active baseline. An active baseline is any
baseline designated as the primary, secondary, or tertiary
baseline in the Assign Baselines dialog box.
Modify a baseline manually As a project progresses and changes
occur, you may want to modify a baseline project. You can restore a
baseline project, making it available again as a separate project in the
project hierarchy. Open the project that contains the baseline you want to
restore. Choose Project, Maintain Baselines. Select the baseline you want
to restore, then click Restore. Click Yes. The restored project is placed in
the same node as the project to which it was linked as a baseline.
To learn more about updating
baselines with new or
modified data from the
current project, refer to the
Updating Baselines section in
this chapter.
Restoring a project to modify a baseline manually is different
than updating a baseline. When you update a baseline using
the Update Baseline tool, the module updates every instance of
every data type you select. If you want some, but not all,
changes to the current project for a specific data type (e.g.,
resource assignments) reflected in the baseline, you should
restore the baseline and edit the data. If you want all changes
to a data type reflected in the baseline, you should update the
baseline.
Managing Baselines 265
Primavera - Project Management
After you make changes to a restored baseline project, you can return it as
a baseline to retain the changes for comparison against the current project.
For example, you may want to revise the baseline to indicate scope
changes once the current project is underway.
The restored baseline project can be accessed in
the project hierarchy along with its current project.
Current project
266 Part 4: Updating and Managing the Schedule
Primavera - Project Management
Assigning Baselines to Projects
Use the Assign Baselines dialog box to designate the current project or an
existing baseline as the project, primary, secondary, or tertiary baseline.
The project baseline is always used to summarize a project. The project
baseline or primary baseline can be designated as the project to use when
calculating earned value (based on a setting in the Settings tab of Project
Details). The primary, secondary, and tertiary baselines are user-defined
baselines used to compare projects.
Assign the baseline to use for summarization or earned value
To choose which baseline to use for summarizing a project, open the
project for which you want to select a project baseline. Choose Project,
Assign Baselines. In the Project field, select the project to which you want
to assign a project baseline. In the Project Baseline field, select the desired
baseline or the current project. If no baseline is designated as active, the
current project is used as the baseline project.
You can assign only one project baseline to a project. You
must have the appropriate security privileges to select the
project baseline.
Assign the baselines to use for the current project Use the
Assign Baselines dialog box to choose which baseline is the primary
baseline for a project. Open the projects for which you want to select a
baseline. Choose Project, Assign Baselines. In the Project field, select the
project to which you want to assign a primary baseline.
Each baseline field in the Assign Baselines dialog lists the current project
and all existing baselines for the selected project. To use an existing
baseline as the primary baseline, select an existing baseline in the Primary
field. If you do not select a value for the primary baseline, the current
project is used as the primary baseline.
Assign baselines for comparison To assign an existing baseline as
the secondary or tertiary baseline, choose Project, Assign Baselines. In the
Project field, select the project to which you want to assign baselines. In
the Secondary and Tertiary fields, select an existing baseline or the current
project. You can assign the same project as secondary and tertiary
baselines.
You can assign only one primary, secondary, and tertiary
baseline to a project. Secondary and tertiary baselines are not
required.
Managing Baselines 267
Primavera - Project Management
Baseline assignments are user-specific, meaning that each
user can choose a different version for his/her active baseline to
the current project.
Select a project from the list
of open projects.
Select the baseline to use
for summarization or
earned value.
268 Part 4: Updating and Managing the Schedule
Primavera - Project Management
Comparing Current and Baseline Schedules
For more information about
updating the schedule, see the
Updating, Scheduling, and
Leveling chapter.
After a project is updated, you can quickly evaluate progress and
performance onscreen. Use a layout that shows current and baseline bars
to identify tasks that start or finish later than planned. In the list of
activities, include columns for the planned value, actual costs to date, and
earned value to identify tasks that are behind schedule or over budget. For
detailed reporting, create schedule and activity matrix reports and resource
and cost graphics. Run the Earned Value report to analyze cost and
schedule variance using the project or primary baseline. Displaying
baseline and current bars in the Gantt Chart indicates how the schedule is
progressing according to the original plan.
BL appears before any
data item that is available
from a baseline project.
A target comparison makes it easy to see variances between the current
and baseline dates. Add columns in the Activity Table for almost any data
item from the baseline project. Display activity bars that represent baseline
dates. You can also display target and variance data on the activity bars.
When the current project is open, you can view, but not change,
baseline data. To modify the baseline, you must first restore it
as a separate project. You can also update baseline project
data using the Update Baseline utility.
This layout includes current and baseline
columns for start and finish dates.
Managing Baselines 269
Primavera - Project Management
Setting preferences for baseline values Choose to calculate the
earned value from the Planned or At Completion values of the project or
primary baseline. For example, based on the setting chosen, you can add
either the planned or the at completion duration to the BL Start date to
calculate the BL Finish date. Go to Admin, Admin Preferences. On the
Earned Value tab, in the Earned Value Calculation section, choose Planned
values or At Completion values to calculate earned value.
270 Part 4: Updating and Managing the Schedule
Primavera - Project Management
Updating Baselines
As a project progresses, certain types of project data are likely to change.
When a project is in progress and data changes, the original baseline you
created for the project will not accurately measure performance against the
current project. Likewise, creating a new baseline may not yield accurate
results for measuring performance because some data will change during
the life of the project that should be measured against the original project
data.
For example, changes to any of the following data types can affect results
when comparing a project to its baseline:
added/dropped activities
modified activity data including dates, costs, resources, steps,
documents, notebooks, relationships, codes, expenses, and user-
defined fields
modified project-level data including details, documents, risks,
issues, thresholds, calendars, and codes
Using Primaveras Update Baseline utility, you can update the original
baseline plan with new activity, resource/role assignment, and project data.
When updating a baseline, you can choose to update all activities or you
can apply a filter to update activities that meet the filters criteria. You can
also specify the types of data to update.
You can only update one baseline at a time. You must have the
Update Project Baselines project privilege to update a baseline.
Update a project baseline To update a baseline, open the project that
contains the data you want to add to the baseline. Choose Project,
Maintain Baselines. Select the baseline you want to update. Click Update.
Select the project-level data you want to update. Choose to update all
activities or select a filter to only update activities that meet the filters
criteria. Choose to add new activities from the current project, delete
activities no longer in the current project, and/or update existing activities.
If you choose to update existing activities, click Update Options to select
the types of activity and resource/role assignment data you want to update.
To save the results of the baseline update to a file (including errors and
warnings), enter a pathname or select a file. After selecting options, click
Update. When the update is complete, click View Log to view the results
of the update.
Managing Baselines 271
Primavera - Project Management
If errors occur when updating a baseline in optimized mode,
you will not be able to determine the data item that is causing
the update to fail. To determine the data item causing the
failure, turn off the Run Optimized option and rerun the baseline
update. After the update is complete, refer to the log file to
determine which data item is causing the update to fail.
Baseline update performance is further optimized when you log
in to Primavera as an Admin Superuser.
You must
select at
least one of
these
options to
update
activity data.
Click to specify
the types of
data to update
for existing
activities.
Choose this
option to run
the baseline
update faster. If
you choose this
option, errors
are not logged
during the
baseline
update (see the
following note).
272 Part 4: Updating and Managing the Schedule
Primavera - Project Management
Ensuring Baseline Data Is Updated
When you update a baseline, the module stores the date on which the
baseline was last updated. You can view this date in the Last Update Date
field of the Maintain Baselines dialog box. The module does not consider
the last update date when you choose the Ignore Last Update Date option
in the Update Baseline dialog box.
Primavera recommends that you select the Ignore Last Update Date option
if you plan to update different data types at different times (i.e., you will
not simply be updating all baseline data each time). If you do not select
this option, some data types may not be updated from the correct date
when you run the baseline update.
For example:
On June 1st, you run a baseline update that includes activity steps.
On June 8th, you run a baseline update that does NOT include activity
steps.
On June 15th, you run a baseline update that includes activity steps.
You do not select the Ignore Last Update Date option.
Given this scenario, when you run the baseline update on June 15th,
activity steps are only updated from June 8th because the baseline is
updated from the last update date. If you select the Ignore Last Update
Date option, all changes to activity steps are updated regardless of the date
the baseline was last updated.
Updating, Scheduling, and Leveling 273
Primavera - Project Management
Updating, Scheduling, and Leveling
A good project schedule can serve as a key
management tool for making decisions and
predicting whether the project will finish on
time and within budget. Update your project
regularly so you can record progress and
identify potential problems.
You can update project progress by applying
actual data to activities directly in a project or
by using timesheet updates from the
Timesheets module.
After you update the project, schedule it to
calculate the earliest start and finish dates as
well as the latest start and finish dates for each
activity and for the entire project. Level
resources in your project schedule to ensure
that resource demand does not exceed resource
availability. When you level resources, each
activity is delayed until sufficient resources are
available.
Read this chapter to learn how to update and
schedule projects, and level resources.
In this chapter
The Update Process
Choosing a Method of Updating
Highlighting Activities for
Updating
Estimating Progress Automati-
cally
Updating Using Timesheets
Updating Activities Manually
Interrupting Activity Progress
Applying Actuals
Storing Period Performance (Past
Period Actuals)
Scheduling Projects
Leveling Resources
Recalculating Resource and Role
Assignment Costs
Managing Resource Assignments
274 Part 4: Updating and Managing the Schedule
Primavera - Project Management
The Update Process
Once a project is underway, it is important to keep the schedule up to date.
Actual durations will probably vary from your original estimates, and the
sequence of activities may change once the work begins. In addition, you
may need to add new activities and delete unnecessary ones. Regularly
updating schedules and comparing them with baseline schedules ensures
that you are using resources effectively, monitoring project costs against
budget, and keeping abreast of actual durations and costs so you can
initiate your contingency plan if necessary.
The project controls coordinator, along with the project managers,
establishes company procedures and communicates them to all
participants. Usually, several projects at various levels of progress occur
simultaneously. Multiproject management can be complicated further
when project managers, key resources, or other employees involved in the
process are geographically dispersed. You must consider these factors as
you establish updating guidelines.
To help develop procedures, ask questions such as these:
What data need to be assembled for the update and what methods will
be used to collect the data?
How often should projects be updated?
Are resources local or offsite?
On which project teams are resources participating?
Who on each team will be gathering the information used for the
project update?
Who needs to see the results of the update and when do they need to
see them?
What types of information need to be generated after each update to
communicate progress before the next update?
The answers to these questions help determine how you will use the
module to update projects.
Identify the types of data to collect The data to collect may depend
on whether you are updating activities or individual resource assignments.
You can update activities by simply recording actual dates and a remaining
duration. For resource assignments, enter the actual hours to date and the
hours remaining. The module can also estimate progress automatically.
Updating, Scheduling, and Leveling 275
Primavera - Project Management
Determine how data will be collected Will you automatically
collect timesheet entry data for each employee from the Timesheets
module? Will you import data from other systems supported by your
company, such as an accounting system? Or will updates be handwritten
on printouts of the schedule distributed to project participants, collected
weekly by the project manager or team leader, and entered in the module?
If you answered Yes to one or more of these questions, your update
process will probably involve more than one procedureall handled
equally well by the module.
Determine how often data should be updated Depending on how
quickly your projects change, you may want to update monthly, weekly, or
even daily. Although no rules exist for update frequency, consider these
general guidelines: if your projects never seem to be accurate, you are not
updating often enough, or the scope of your activities is too broadyou
should divide activities into smaller ones. If you spend too much time
updating, youre updating too often, or the scope of your activities is too
narrow.
Analyze and communicate data Recording progress in the module
is only the beginning of the update process; after you produce an updated
schedule, you need to analyze the results.
Examine updated project schedules using the many display and print
options available. You can first view onscreen layouts to see immediate
results, then look at project data in more detail by generating reports.
Pinpoint potential problems by comparing the current schedule to the
target plan in the Bar Chart or by displaying a Resource Usage Profile for
a graphical representation of resource use. If problems exist, you may
want to perform what-if analyses before modifying the network. Use
existing report templates, create new template specifications by modifying
existing ones, or add your own template to produce the data you need to
see.
Effective communication to all project participants is also essential to the
success of every project. Use easily understood reports and layouts to
show the project team and management what is happening. Focus on
critical activities, resource and cost overloads, and slippages, and identify
actual and required future progress.
The next several topics in this chapter discuss specific methods for
recording progress.
276 Part 4: Updating and Managing the Schedule
Primavera - Project Management
Choosing a Method of Updating
You can update project schedules in several different ways. Update
progress for all activities and resources as a whole, update activities and
resources individually, update progress from timesheets, or use a
combination of these methods.
More than likely, your projects do not progress as plannedmany
activities start out-of-sequence, activities take more or less time to
complete than originally planned, or actual resource use exceeds planned
use. In these cases, update activities and resources individually. This will
help you forecast the effects of unforeseen progress or lack of progress so
that you can take appropriate corrective action wherever necessary. You
can update activities and/or resources manually in the Project
Management module or collect timesheet data from the Timesheets
module.
Sometimes, you may only need to estimate progress. You can choose to
auto compute actuals, then simply specify the data date and apply actual
data. Before the first update, the data date is the project start date; once the
project begins, the data date is the date up to which you are reporting
progress. The module uses the data date to determine which activities have
progressed and how much, and to calculate the remaining durations of
activities that have started. The module also notes which activities are
complete and sets their remaining durations to zero.
Most projects progress somewhere between these two situations: some
activities are occurring as planned and some are not. If this is the case, you
may want to combine the two updating methods. Allow the module to
calculate a project schedule as if the project is progressing exactly as
planned and then individually update those activities and resources that
have deviated from the plan.
Regardless of the method you choose, the update process should proceed
as outlined below:
For information on
implementing the Timesheets
module, see the
Administrators Guide.
1 Establish a standard update procedure that includes which method
you will use to record progress.
Depending on the method you choose, set calculation variables for
percent complete type and duration type.
2 Create a baseline plan, as discussed in the Managing Baselines
chapter earlier in this part.
3 Record progress on activities automatically or manually in the Project
Management module, and/or from Timesheets module data.
Updating, Scheduling, and Leveling 277
Primavera - Project Management
Recording progress includes entering actual start and/or finish dates,
updating actual resource use/cost to date, and estimating remaining
work to complete.
If collecting timesheet data from the Timesheets module, review and
approve timesheets in the Project Management module.
4 Apply project actuals.
5 Calculate the schedule and level resources.
6 Compare the current schedule to the baseline plan and identify
variances.
7 Analyze data through layouts and reports.
8 Make adjustments and communicate the schedule updates.
278 Part 4: Updating and Managing the Schedule
Primavera - Project Management
Highlighting Activities for Updating
The Progress Spotlight feature highlights the activities that should have
been worked on during a specified timeperiod. You can also drag the data
date line to a specific date to highlight the activities that fall between the
last data date and the new data date. Once you spotlight activities, you can
automatically status them, manually update them.
Unlike selected activities,
when Progress Spotlight is
active, activities remain
spotlighted even when you
click in another area of the
workspace.
Use the Progress Spotlight feature Choose View, Progress
Spotlight, or click the Progress Spotlight icon to highlight a timeperiod
equal to the smallest increment of the displayed timescale from the
previous data date. To increase/decrease the highlighted area between the
previous data date and the new date by one or more timescale increments,
drag the data date line to the right or the left.
Update activities as described later in this chapter, or reschedule the
project immediately according to the new data date by pressing F9.
Drag the data date line Click the data-date line; when it changes to an
arrow, drag the line to the right until you reach the new data date. The
Project Management module spotlights the activities between the last data
date and the new data date. Update activities as described later in this
chapter, or reschedule the project immediately according to the new data
date by pressing F9.
For more information about
the Update Progress dialog
box, see Estimating Activity
Progress Automatically later
in this chapter.
Depending on the density of the timescale above the activity bars, you
may not be able to position the data date line on the exact date and time
you want to use. In this case, enter the data date in the Update Progress
dialog box and have the Project Management module estimate progress as
of that date before you update individual activities.
Updating, Scheduling, and Leveling 279
Primavera - Project Management
The Project Management module spotlights
activities that should have started,
progressed, or finished between the
previous data date and the new data date in
the Gantt Chart.
280 Part 4: Updating and Managing the Schedule
Primavera - Project Management
Updating Progress for Spotlighted Activities
If activities are progressing on schedule, you may want to estimate
progress for all activities as of the new data date you specify. The Project
Management module can quickly estimate activity dates, percent complete
amounts, and remaining durations when you use the Update Progress
dialog box to update a project.
Estimating activity progress is a quick and convenient way to update your
project. The Project Management module estimates progress only for
those activities that were supposed to take place. Since progress can occur
out of sequence, you may need to update additional activitiesespecially
if you selected activities by dragging the data date line or by using the
Progress Spotlight feature. You should also review all incomplete
activities to make sure their remaining durations, actual dates, and percent
complete amounts are realistic. Once you spotlight activities, you can
quickly update the project as on time.
You can update projects automatically, update each activity manually, or
use both methods.
Estimate progress for all spotlighted activities Spotlight the
activities for which you want to estimate progress by dragging the data
date line or by using the Progress Spotlight feature. Choose Tools, Update
Progress. Select a new data date if the one shown is not accurate.
You can not drag the new data date line to a date that is before
the old data date line.
Choose to update all activities
scheduled to work during the
current update period or only
selected activities.
Updating, Scheduling, and Leveling 281
Primavera - Project Management
Click Apply. For each activity in the update, Project Management module
estimates percent complete amounts as of the data date, sets dates to actual
dates if they fall before the new data date, and estimates remaining
durations for activities that are not finished as of the data date. The Project
Management module also updates resource assignments based on each
activitys revised percent complete and remaining duration while adhering
to Autocost Rules. In addition, the Project Management module takes into
account only the first price per unit in the Resource Dictionary, if more
than one price per unit for varying through dates exists, when updating
resource assignments.
If you estimate progress for selected activities that do not fall
within the update period, those activities will show no progress.
When spotlighting activities, you can only estimate progress
percent complete, remaining duration, and so onfor activities
that are within the update period. If you manually update a
spotlighted activity, then run Update Progress, Project
Management module bypasses the activity and your changes
are retained.
282 Part 4: Updating and Managing the Schedule
Primavera - Project Management
Estimating Progress Automatically
If you want to estimate progress as if activities are proceeding on
schedule, you can automatically calculate actual data based on activity,
resource, and/or expense data.
Estimating activity progress is a quick and convenient way to update your
project. The module estimates progress only for those activities that were
supposed to take place. Since progress can occur out of sequence, you may
need to update additional activities.
Set Auto Compute Actuals by activity If you set the Auto Compute
Actuals option by activity, the module determines actual dates, percent
complete amounts, remaining durations, and actual and remaining units
for all assigned resources. Choose, Project, Activities, and open a layout
that contains the activities you want to automatically update. Add a
column for the Auto Compute Actuals option and mark the checkbox next
to each activity.
You should not automatically compute actuals for those
activities from which you are collecting timesheet data from the
Timesheets module; otherwise, your timesheet data are
overwritten when you apply actuals.
Mark the Auto Compute Actuals
checkbox for each activity you
want to update automatically.
The Auto Compute Actuals option is
listed in the General section of Available
Options in the Columns dialog box.
Updating, Scheduling, and Leveling 283
Primavera - Project Management
Set Auto Compute Actuals by resource If you set the Auto
Compute Actuals option by individual resource, the module automatically
updates actual units and remaining units using the planned units and the
activitys percent complete. Choose Enterprise, Resources, and select the
resource that you want to automatically update when actuals are applied.
Click the Details tab and mark the Auto Compute Actuals checkbox.
You can not automatically compute actuals for those resources
from which you are collecting timesheet data from the
Timesheets module. If you choose to disable the timesheet
usage, your timesheet data are overwritten when you apply
actuals.
Mark to automatically calculate
actuals for the selected resource.
To set Auto Compute
Actuals for expenses,
choose Project, Expenses,
then click the Costs tab
and mark the Auto
Compute Actuals
checkbox. Actual and
remaining costs and units
are updated.
284 Part 4: Updating and Managing the Schedule
Primavera - Project Management
Setting Auto Compute Actuals
Setting the Auto Compute Actuals option to ON for an activity
automatically updates actual and remaining units/costs for all resources/
expenses assigned to the activity, regardless of whether the individual
resources/expenses have the Auto Compute Actuals option set to ON. If
you dont want to update all assignments, turn OFF the activitys Auto
Compute Actuals option and turn it ON only for those resources/expenses
you want updated automatically. For example, you may be collecting
actual data from some, but not all, resources through the Timesheets
module. For those resources from which you are collecting actual data,
turn OFF the activity- and resource-level Auto Compute Actuals option,
and turn it ON for those resources not reporting data through the
Timesheets module.
For more information on
applying actuals, see
Interrupting Activity Progress
later in this chapter.
Update progress automatically Once you set the appropriate Auto
Compute Actuals options, you can update progress automatically. Choose
Tools, Apply Actuals.
Updating, Scheduling, and Leveling 285
Primavera - Project Management
Updating Using Timesheets
If employees are entering timesheet data using the Timesheets module,
you can update activities in the Project Management module based on
their timesheet entries. Use the Time Approval window to process
timesheets submitted by Timesheets users.
For information on
configuring resources to use
timesheets, see the
Administrators Guide.
Approve timesheets Choose Tools, Time Approval. Select the
timesheet period you want to review. Depending on the timesheet approval
options set in the Timesheets tab in Admin Preferences, the Privilege field
contains Read Only, Project Manager, or Resource Manager. If timesheets
must be approved by both the project and resource managers, both
manager options will be available.
To filter timesheets by
status, click the Display
Options bar in the upper
layout, then choose Filter
By and choose a timesheet
status, such as Approved
or Not Submitted.
If you have approval privileges, select Project Manager or Resource
Manager in the Privilege field. Select the resource whose timesheet you
want to approve, then click Approve to update the project with activity
progress or Reject to return a timesheet to a timesheets user.
The security level corresponds to the privilege
type currently displayed in the Privilege field.
Select a
timesheet
period.
Lists each
resource with a
timesheet for
the selected
period
Displays the
timesheet
information for
the selected
resource and
timeperiod
286 Part 4: Updating and Managing the Schedule
Primavera - Project Management
You can choose the columns of information displayed for timesheets. In
the lower layout, click the Display Options bar. Choose Columns, then
choose one of the predefined sets of columns, or choose Customize to
select specific columns. You can also group and sort timesheet information
by activity, project, WBS, or role, and you can filter timesheets to display
all activities, only regular activities, or only overhead activities.
If a resources timesheet is unavailable, you can enter progress
for assigned activities.
Updating, Scheduling, and Leveling 287
Primavera - Project Management
Updating Activities Manually
In addition to updating activities automatically or using timesheets, you
can manually update data for each activity. Record actual dates, actual
resource use, and costs incurred up to the data date or time now. There
are different activity types, percent complete types, and duration types to
accommodate your scheduling requirements. You should set these
variables at the start of the project when you establish your update
procedures.
For more information on
defining activity and duration
types, see the Working with
Activities chapter.
Set percent complete type An activitys percent complete can be
calculated according to activity duration, activity units, or a physical
percent complete that you enter for each activity. Choose Project,
Activities, and display the Activity Details General tab or add a column
for Percent Complete Type in the Activity Table.
Select the percent complete type based on how you report progress for the
activity.
Select Physical Percent Complete when activity progress can most
easily be reported based on personal judgment. Enter the activity
percent complete.
Select Duration when activity progress can be easily reported in terms
of actual calendar days of work remaining.
Select the percent complete
type for the activity.
You can add a column to
review or modify the
percent complete type.
288 Part 4: Updating and Managing the Schedule
Primavera - Project Management
Duration % Cmp = [(Planned Duration Rem Duration) / Planned Duration] x
100
Select Units when progress is best reported based on the work effort
that has been accomplished and how much effort remains. Enter the
actual and remaining units.
Units % Cmp = [Actual Units / At Completion Units] x 100
Update actual dates Once an activity is underway, update its start and
finish dates and other status information. Choose Project, Activities and
display the Activity Details Status tab. If the activity has actually started,
mark the Started checkbox, then specify the actual start date in the Started
field. If the activity is complete, mark the Finished checkbox, then specify
the actual finish date in the Finished field.
To update any other
activity data, such as
remaining duration or
actual units, you must first
enter an actual start date
for the activity.
Update activities with Duration percent complete type In the
Activities window, select the activity to update and display the Activity
Details Status tab. In the Remaining field, type the remaining number of
workperiods needed to complete the selected activity. When you schedule
or apply actuals, the actual duration is calculated as the total working time
from the actual start date to the current data date (for in-progress
activities) or to the actual finish date (for completed activities), using the
activitys calendar.
If resources are assigned to the activity, each resources remaining units
are calculated as the activitys remaining duration multiplied by its
remaining units per time.
Update activities with Physical percent complete type In the
Activities window, select the activity to update and display the Activity
Details Status tab. Enter the physical percent complete and the remaining
duration for the activity. If resources are assigned, you must also update
each resources actual regular units.
Type a new remaining duration for the activity
Updating, Scheduling, and Leveling 289
Primavera - Project Management
Update activities with Units percent complete type If you are
updating activities with the Units percent complete type, most likely your
focus is on resource planning and scheduling. (You may also have
specified the activity type as Resource Dependent and the Duration type as
Fixed Units/Time.) You should update the labor units (and/or nonlabor
units) for the activity, rather than the duration. If multiple resources are
assigned to an activity, you should update each resource individually in the
Resources tab. In the Activities window, select the activity to update and
display the Activity Details Resources tab.
Actual Regular Units for a
resource indicate the
actual amounts without
considering overtime units.
Actual Units include Actual
Regular Units plus Actual
Overtime Units.
When you update activities manually, you should turn off Auto
Compute Actuals settings; otherwise, your changes are
overwritten when you apply actuals or calculate the schedule.
Type the percent complete for the activity when
the percent complete type is Physical.
Type a new remaining duration for the activity.
The module calculates the
actual duration for the activity when
you apply actuals or schedule the
290 Part 4: Updating and Managing the Schedule
Primavera - Project Management
Update the actual regular units and
the remaining units for each
resource.
When you update units in the
Resources tab, the Started
checkbox in the Status tab is
automatically marked.
The Labor Units amounts in the Status
tab total the amounts for all resources
assigned in the Resources tab.
The units % complete is calculated from
the actual and at completion amounts.
Updating, Scheduling, and Leveling 291
Primavera - Project Management
How Activity Duration, Units, and Resource
Units/Time Are Synchronized
The module automatically synchronizes the duration, labor/nonlabor units,
and resource units/time for activities so that the following equation is
always true for each activity: Duration = Units / (Resource Units/Time).
Since three variables are involved (duration, units, and units/time), when
you change the value of one variable, the module must alter the value of a
second to balance the equation.
The Duration Type setting for an activity allows you to control how the
module synchronizes these variables when any one of the equations
variables are changed.
The following table lists the value that is automatically changed to
synchronize these variables whenever the value of one of the duration type
variables is changed.
Activity
duration type
When you
change units,
this value
changes...
When you
change the
duration, this
value changes...
When you
change units/
time, this value
changes...
When you add
the first
resource, this
value changes...
When you add
additional
resources, this
value changes...
Fixed Units/
Time
Duration Units Duration Units Duration
Fixed Duration
& Units/Time
Units/Time Units Units Units Units
Fixed Units Duration Units/Time Duration Units Duration
Fixed Duration
& Units
Units/Time Units/Time Units Units Units/Time of
each resource
292 Part 4: Updating and Managing the Schedule
Primavera - Project Management
Removing Progress from Activities
You can remove progress from an activity by removing the Actual Start
and/or Actual Finish from the activity. When the actual start or actual
finish is removed from an activity, the activitys planned units and its
durations are recalculated. How the module calculates these changes is
based on the project setting in the Project Details, Calculations Tab.
Depending on the option selected, the module will either redistribute the
remaining work on the activity by setting the planned duration equal to the
remaining duration, and setting the planned units equal to the remaining
units; or, the module can distribute the planned work by setting the
remaining duration equal to the planned duration, and setting the
remaining units equal to the planned units.
For more information on the
Project Details, Calculations
tab, refer to the Help.
If the Link Planned and At Completion for Not Started Activities
checkbox is cleared in the Resource Assignments section in the Projects
window, Calculations tab, only activity and assignment dates will be
adjusted when progress is removed from an activity.
Choose to re-distribute the remaining
work or the planned work for activities,
when progress is removed.
Updating, Scheduling, and Leveling 293
Primavera - Project Management
Interrupting Activity Progress
At some point in the project, you may need to stop work on an activity for
a period of time. Indicate this interruption by specifying suspend and
resume dates in the Status tab of Activity Details.
Suspend an activitys progress Display the Activity Details, Status
tab. In the Activity Table, select the activity you want to suspend, then
enter a Suspend date. When the activity resumes, enter a Resume date. The
activity must have an actual start date before you can enter a suspend date.
The module calculates an actual duration for all activities based on the
amount of time actually worked. The amount of time an activitys progress
is suspended is considered nonworktime based on activity and resource
calendar definitions. You can use bar necking to graphically display the
suspended activitys nonworktime. In the Bars dialog, Bar Settings tab,
select the Calendar nonwork time option under Bar Necking Settings. You
can also show suspend and resume dates as columns.
You can only enter suspend and resume dates on Task
Dependent and Resource Dependent activities. When you
enter a suspend or resume date, the activity is suspended or
resumed at the beginning of the specified day.
Record the Suspend date as the end of the last
day on which work occurred for the activity. When
work begins again, record the Resume date.
294 Part 4: Updating and Managing the Schedule
Primavera - Project Management
Applying Actuals
Once progress is recorded by approving timesheets, entering actual data,
and/or setting Auto Compute Actuals options, you must apply actuals.
Applying actuals schedules activities with progress and/or that have the
Auto Compute Actuals option set. When you apply actuals, you move the
data date or time now. The module schedules activities only within the
specified timescale (between the current data date and new data date) and
calculates progress for those activities that are set to automatically
calculate actuals.
Apply actuals Open the project or EPS node that contains the projects
to schedule. Choose Tools, Apply Actuals. If you opened an EPS node that
contains multiple projects, you can choose to use the same data date for all
projects and then specify the date, or you can choose to use a different data
date for each project and then select the dates.
Double-click to select a new data date for
the corresponding project.
Click to update
the schedule.
Choose to use a
different data date
for each project.
If you choose to always
recalculate, all activities
are treated as Fixed Units
and Fixed Units/Time.
Updating, Scheduling, and Leveling 295
Primavera - Project Management
Apply actuals as a service You can use Job Services to automatically
apply actuals to selected projects/EPS nodes at regularly scheduled
intervals. Choose Tools, Job Services, then click Add. Select Apply
Actuals in the Service Type field. Specify a number in the Job # field to
indicate the sequence in which the service should be performed, if more
than one service is listed. Type a brief description of the service in the Job
Name field. In the Status field, select Enabled to activate the apply actuals
service. You can suspend a service at any time by selecting Disabled in the
Status field. In the Run Job area on the Job Details tab, schedule when the
service should be run: every day at a specific time, or weekly, every two
weeks, or monthly on a day and time you specify.
You must have the appropriate access rights to set up job
services. The Job Service does not interact with the module
client when running jobs. All jobs are run on the server(s) on
which the Job Service is installed.
Select the date up to which
you want to apply the open
project's/EPS nodes actuals.
Click the Job Options tab to
select the projects/EPS
nodes to which the job
service will apply actuals.
Mark the checkbox for the
project you want to use as
the Default Project. The
value of the activity
remaining duration setting
for each project is taken from
that of the Default Project.
296 Part 4: Updating and Managing the Schedule
Primavera - Project Management
Storing Period Performance (Past Period Actuals)
You can track actual to date units and costs each time the schedule is
updated using store period performance. For example, if you increase the
actual this period by 50, the Project Management module increases the
actual to date by the same amount. At the end of each financial period,
reset the actual this period values of all activities and assignments to zero
by choosing Tools, Store Period Performance. Resetting the actual this
period values does not affect actual to date values; rather, it prepares you
to begin tracking new use for the current period.
Storing period performance records actuals for the selected financial
period along with earned value and planned value, so you can track
previous periods and compare current and future trends. If past period data
changes after you store period performance, you can edit the data in
financial period columns of the Activity Table and Resource Assignment
window.
Your projects may be scheduled to update every two weeks, monthly, or
even quarterly. To track actual costs and progress recorded, update your
schedule at the times established in the Financial Periods dictionary, then
store period performance at the end of the update period and before the
start of the next schedule update.
To run Store Period Performance, you must be assigned the
Store Period Performance and Add/Edit Project Activities
Except Relationships project privileges.
For organizations using Primavera ProjectLink, you cannot run
Store Period Performance on Microsoft Project (MSP)-
managed projects in the Project Management module. For
more information on Primavera ProjectLink, click the Help
button on any ProjectLink screen to access the help in
Microsoft Project (available only if Primavera ProjectLink is
installed).
Link actual and actual this period units and cost To store period
performance on a project, the actual and actual this period units and cost
must be linked. Choose Enterprise, Projects. Click the Layout Options bar
and choose Show On Bottom, Project Details. In the Project Details,
Calculations tab, mark the Link Actual and Actual This Period Units and
Cost option.
Updating, Scheduling, and Leveling 297
Primavera - Project Management
For details on defining
financial periods in the
Financial Periods dictionary,
refer to Appendix C of the
Primavera Administrators
Guide.
Post actual amounts for the period Choose Tools, Store Period
Performance. The Store Period Performance dialog box lists all open
projects. For each project you want to store period performance for,
double-click in the Financial Period column to select a financial period.
The Select Financial Period dialog box lists all financial periods
predefined in the Financial Periods dictionary. If you do not want to store
period performance for a project, remove the mark from the corresponding
checkbox in the Selected column.
If any open project is read-only or checked out, the Store Period
Performance menu option is disabled.
Click Store Now. The Project Management module stores the actual this
period values in the selected financial period for each project (regardless
of the data date or actual start dates), then sets actual this period values to
zero in anticipation of the next schedule update period.
Double-click in the
Financial Period
column to select a
financial period.
Click to run Store Period
Performance for the
selected periods.
Unmark the checkbox if you do not want to
store period performance for that project.
298 Part 4: Updating and Managing the Schedule
Primavera - Project Management
You can store period performance for the same financial period
in a project more than once. When you store period
performance after it has already been stored for a period, the
module appends any new values to the period and does not
overwrite existing values (except for earned value and planned
value data which is calculated as usual; the new earned value
and planned value data overwrites the existing period data).
Also, you do not have to store period performance sequentially
(i.e., you can skip periods).
View or edit past period actual data You can view and edit past
period actual data for each financial period. To control the range of
financial periods that are available for display as columns choose Edit,
User Preferences. In the Application tab, Columns section, enter a range
of financial periods.
If your resources use the Timesheets module to enter time, you
should not edit past period actuals in the Project Management
module.
For more information on
displaying columns, refer to
the Modifying Columns
section of the Customizing
Layouts chapter.
In the Activity Table, you can display columns for actual this period labor
and nonlabor units; labor, nonlabor, material, expense, earned value, and
planned value cost; and, earned value and planned value labor units. In the
Resource Assignments window and the Activity Details, Resources tab,
you can display columns for actual units and cost. The available financial
period columns are listed in the Financial Period Value section. Once you
display a financial period column, you can edit the data in any field of that
column.
Updating, Scheduling, and Leveling 299
Primavera - Project Management
You cannot edit past period actual data for activities that do not
have an actual start date. You can edit past period actual data
for activities that have resource assignments in the Resource
Assignments window or in the Resources tab of Activity Details.
You can also view past period actual spreads in the Activity Usage Profile/
Spreadsheet, Resource Usage Profile/Spreadsheet, Tracking window (in
the Project Gantt/Profile and Resource Analysis layouts), time-distributed
reports, and myPrimavera.
Available financial period
columns in the Activity Table
Available financial period columns in the
Resource Assignments window and the
Resources tab of Activity Details
When you create a financial
period, the default name is
YYYY-MM-DD (e.g., 2004-04-
01). The Columns dialog box
lists financial period columns
alphanumerically rather than in
the order listed in the Financial
Periods dictionary. To ensure
the proper order, you should
use the default name or add a
letter or number to the
beginning of the name (e.g., 1
Fiscal Month, 2 Fiscal Month,
etc.)
300 Part 4: Updating and Managing the Schedule
Primavera - Project Management
Scheduling Projects
The module employs the Critical Path Method (CPM) scheduling
technique to calculate project schedules. CPM uses activity durations and
relationships between activities to calculate project dates. This process is
performed in two phases or passes over the activities in a project.
The first pass or forward pass calculates the early start and early finish
dates for each activity, based on the start or finish dates of predecessor
activities as well as the duration of the activity itself.
The second pass or backward pass calculates the late start and late finish
dates for each activity, based on the start or finish dates of successor
activities as well as the duration of the activity itself. The free float and
total float for each activity are recalculated.
You can schedule one project or all projects in a particular EPS
node.
To display and/or use the
default scheduling settings,
click Default in the
Schedule Options dialog
box.
Schedule a project Open an individual project or the node that
contains the projects you want to schedule. Choose Tools, Schedule. The
Schedule dialog box lists the number of projects to be scheduled, along
with the earliest data date of all open projects. You can change the data
dates for individual projects when you apply actuals (choose Tools, Apply
Actuals.)
For more information on
additional scheduling options,
refer to the Help.
A forecast start date is shown if you manually changed the start date of a
project by dragging the project bar to a new timeframe in the Portfolio
Analysis module or in Tracking layouts. You can choose to use this new
date instead of the projects planned date and current data date when you
schedule the project. Mark the Set Data Date and Planned Start to Project
Forecast Start During Scheduling option. If multiple projects are open,
each with a project forecast start date, the forecasted start date is used
from each project during scheduling.
For organizations using Primavera ProjectLink, you cannot
schedule Microsoft Project (MSP)-managed projects in the
Project Management module. For more information on
Primavera ProjectLink, refer to the Primavera ProjectLink Help
in Microsoft Project (available only if Primavera ProjectLink is
installed).You can access the help by clicking the Help button
on any ProjectLink screen.
Updating, Scheduling, and Leveling 301
Primavera - Project Management
Mark to level resources while
scheduling the open projects.
Mark to record your scheduling results
in a log file, then click the Browse
button to specify a filename and
location.
If more than one project is open,
this changes to Earliest Data Date.
Mark to recalculate
resource and role
assignment costs after you
schedule the project(s).
Click the Advanced tab to
specify additional options
for determining critical
activities based on multiple
float paths.
Do not mark this option if you
want to preserve activity dates
dependent on external
relationships to projects that
are not in the same database
as the project being updated.
302 Part 4: Updating and Managing the Schedule
Primavera - Project Management
Automatic scheduling and leveling You can also choose to
calculate the schedule each time activity data change, rescheduling
activities that have changed significantly and rescheduling any activities
affected by the change to the first activity. Mark the Schedule
Automatically When a Change Affects Dates checkbox in the General tab
of the Schedule Options dialog box to recalculate the schedule each time a
significant change is made to an activity, relationship, or resource. If you
turn off automatic scheduling, changes to activities will not be reflected in
the schedule until you calculate the schedule again. You can also choose to
level resources during automatic scheduling. To enable leveling of
resources, mark the Level Resources During Scheduling checkbox in the
General tab of the Schedule Options dialog box.
After the forward pass, if a Must Finish by Date is specified in
the Project Details Dates tab, the backward pass is calculated
using the must finish by date rather than the schedule end date.
Schedule project data as a service Choose Tools, Job Services,
then click Add. Select Schedule in the Service Type field. Specify a
number in the Job # field to indicate the sequence in which the service
should be performed, if more than one service is listed. Type a brief
description of the service in the Job Name field. In the Status field, select
Enabled to activate the scheduling service. You can suspend a service at
any time by selecting Disabled in the Status field. In the Run Job area on
the Job Details tab, schedule when the service should be run: every day at
a specific time, or weekly, every two weeks, or monthly on a day and time
you specify.
Updating, Scheduling, and Leveling 303
Primavera - Project Management
You must have the appropriate access rights to set up job
services. The Job Service does not interact with the module
client when running jobs. All jobs are run on the server(s) on
which the Job Service is installed.
Mark to log information about
the service to a file you
specify.
In this example, projects are
scheduled each week on
Friday.
Click the Job Options tab to
select the projects/EPS
nodes the job service will
schedule.
304 Part 4: Updating and Managing the Schedule
Types of Activity Dates
Date Field Definition
Start The current start date of the activity. Set to the remaining start date until the activity is
started, then set to the actual start date. An A after the Start value indicates that it is the
Actual Start; an * indicates that a Start constraint is applied to the activity.
Finish The current finish date of the activity. Set to the activity planned finish date while the
activity is not started, the remaining finish date while the activity is in progress, and the
actual finish date once the activity is completed. An A after the Finish value indicates that
it is the Actual Finish; an * indicates that a Finish constraint is applied to the activity.
Actual Start The date on which the activity actually started.
Actual Finish The date on which the activity actually finished.
Early Start The earliest possible date the remaining work for the activity can begin. This date is
calculated by the project scheduler based on activity relationships, schedule constraints, and
resource availability.
Early Finish The earliest possible date the activity can finish. This date is calculated by the project
scheduler based on activity relationships, schedule constraints, and resource availability.
Late Start The latest possible date the remaining work for the activity must begin without delaying the
project finish date. This date is calculated by the project scheduler based on activity
relationships, schedule constraints, and resource availability.
Late Finish The latest possible date the activity must finish without delaying the project finish date.
This date is calculated by the project scheduler based on activity relationships, schedule
constraints, and resource availability.
Planned Start The date the activity is scheduled to begin. This date is set equal to the early start date by
the project scheduler but can be updated manually by the project manager. This date is not
changed by the project scheduler once you apply an Actual Start date.
Planned Finish The date the activity is scheduled to finish. This date is set equal to the early finish date by
the project scheduler but can be updated manually by the user. This date is not changed by
the project scheduler once you apply an Actual Finish date.
Remaining Start The date the remaining work for the activity is scheduled to begin. This date is calculated
by the project scheduler but can be updated manually by the user. Before the activity is
started, the Remaining Start is the same as the Planned Start. This is the start date that
Timesheets users follow.
Remaining Finish The date the remaining work for the activity is scheduled to finish. This date is calculated
by the project scheduler but can be updated manually by the user. Before the activity is
started, the Remaining Finish is the same as the Planned Finish. This is the finish date that
Timesheets users follow.
Expected Finish The date the activity is expected to finish. Typically, this date is entered in the Timesheets
module by the primary resource. When scheduling your projects, you may choose to use or
ignore the Expected Finish dates.
Constraint Date The date for which the activitys constraint applies. Depending on the constraint type, this
date could be a start or finish date. For example, for a Finish On constraint, the constraint
date is the date on which the activity must finish. If the activity does not have a constraint,
this field will be empty.
Updating, Scheduling, and Leveling 305
Primavera - Project Management
Leveling Resources
Level resources in your projects to ensure that resource demand does not
exceed resource availability. Resource leveling is an automated process
that changes the start of certain activities. During leveling, the resource
requirements of all scheduled activities are compared to the maximum
quantity available at the time of leveling. An activity is delayed if too few
resources are available at any time during the activitys duration.
Expenses are not included
when leveling resources.
You can select the resources to be leveled, and you can add leveling
priorities that specify which project or activity is leveled first when a
conflict occurs.
The maximum amount of work that a resource is capable of
performing for a given timeperiod is defined by the resources
Max Units/Time in the Units & Prices tab in the Resources
window.
For organizations using Primavera ProjectLink, you cannot level
resources for Microsoft Project (MSP)-managed projects in the
Project Management module. For more information on
Primavera ProjectLink, refer to the Primavera ProjectLink Help
in Microsoft Project (available only if Primavera ProjectLink is
installed). You can access the help by clicking the Help button
on any ProjectLink screen.
Level resources Open the projects that contain the resources you want
to level. Choose Tools, Level Resources. You can set several resource
leveling options to meet your requirements. Click Level after you make
your selections.
306 Part 4: Updating and Managing the Schedule
Primavera - Project Management
For example, if resources are assigned across multiple projects, you can
determine whether to consider the resource assignments in other projects
when leveling. A leveling priority number is assigned to each project when
you add the project (in the Projects Details General tab.) In the Level
Resources dialog box, mark the checkbox to consider assignments in other
projects and specify the priority value you want to consider.
For more information on
leveling options, refer to the
Help.
If you mark the Preserve Scheduled Early and Late Dates checkbox, the
projects current early dates are retained before leveling. To review the
leveled early dates, choose to show the Remaining Start/Finish dates or the
Start and Finish dates. In addition, when you preserve these dates, the
module only forward-levels the schedule, which means that the early dates
of activities from the start to the finish of the project are scheduled.
Mark to automatically level resources each time
you schedule a project.
Mark to delay activities with
resource conflicts only up to
their late finish dates, then
type the minimum amount
of total float and specify the
maximum percentage by
which the resource
availability can be
increased.
Mark to level all resources,
or clear and click Select
Resources to specify the
resources to be leveled.
Mark to recalculate all
resource and role
assignment costs after you
level resources.
Updating, Scheduling, and Leveling 307
Primavera - Project Management
If you clear the Preserve Scheduled Early and Late Dates checkbox, the
module also performs backward leveling. Backward leveling schedules
activities to occur as late as possible without delaying the project finish.
The module reverses the leveling process, beginning at the projects late
finish and working towards the beginning of the project. If insufficient
resources are available to schedule an activity on its late dates, the activity
is advanced to an earlier date. When the schedule is leveled forward and
backward (by clearing the checkbox to preserve scheduled early and late
dates), the projects early and late start/finish dates are updated.
Prioritize activities during leveling To handle scheduling conflicts
that may occur during leveling, you can add priorities that specify which
project or activity is leveled first. In the Leveling Priorities section of the
Level Resources dialog box, click Add to add a blank leveling priority to
the list of leveling priorities. Select the type of priority, then select the
order in which the item specified in the priority will be leveled. Add
priorities in the order in which you want the module to consider them.
To remove a priority, select it, then click Remove. To change the
information specified for a priority, double-click the Field Name column,
then select a new field name and/or double-click the Sort Order column,
then select Ascending or Descending.
Shows leveled dates
When preserving early and late dates, shows
early dates before leveling
Shows leveled dates
308 Part 4: Updating and Managing the Schedule
Primavera - Project Management
Leveling priority definitions The following table defines several of
the priority and order options you can specify for leveling resources.
* Indicates that the priority is available only if you mark the Level Resources
Only Within Activity Total Float checkbox in the Level Resources dialog box.
Priority Ascending (Lower) Descending (Higher)
Activity Leveling
Priority
Levels higher priority
activities first
Levels lower priority
activities first
Project Leveling
Priority
Levels higher priority
projects first
Levels lower priority
projects first
Planned Start Levels activities with earlier
planned start dates first
Levels activities with later
planned start dates first
Planned Finish Levels activities with earlier
planned finish dates first
Levels activities with later
planned finish dates first
Planned Duration Levels activities with shorter
planned durations first
Levels activities with longer
planned durations first
Remaining Duration Levels activities with shorter
remaining durations first
Levels activities with longer
remaining durations first
Total Float * Levels activities with less
total float or more critical
activities first
Levels activities with more
total float or less critical
activities first
Early Start Levels activities with earlier,
early start dates first
Levels activities with later,
early start dates first
Early Finish Levels activities with earlier,
early finish dates first
Levels activities with later,
early finish dates first
Late Start Levels activities with earlier,
late start dates first
Levels activities with later,
late start dates first
Late Finish Levels activities with earlier,
late finish dates first
Levels activities with later,
late finish dates first
Updating, Scheduling, and Leveling 309
Primavera - Project Management
Recalculating Resource and Role Assignment Costs
When changes are made to resource or role cost information, you are
prompted to recalculate costs, so that the correct values display for activity
costs in all open projects. The Recalculate Assignment Costs command
ensures that project costs reflect any updated price per time values on
activities.
For example, you should recalculate costs if you change a resources price/
time and the resource is assigned to activities, or if a resource/role has
multiple prices and the activity dates change, because the activity cost
calculation is based upon the activity start date.
In some cases, you will be prompted to recalculate costs. You can also run
this command from the Tools menu, if you have access rights to View
Resource and Role Costs.
Recalculate Assignment Costs is disabled if you do not have
the View Resource and Role Costs global privilege.
Recalculate assignment costs To update assignment costs for
activities in an open project, choose Tools, Recalculate Assignment Costs.
Click Recalculate.
Choosing this command recalculates activity costs in all open
projects.
The recalculate utility ignores any assignment with a Rate
Type set to Custom. The customized, manually entered price
is not overwritten when you synchronize prices.
Mark this to
synchronize overtime
factors.
310 Part 4: Updating and Managing the Schedule
Primavera - Project Management
In the Resources window, Details tab, you must mark the setting to
Calculate Costs from Units to recalculate assignment costs. In the
Resources window, choose View, Details, then click the Details tab.
Calculate cost when using multiple resource rates The total
cost for a resource assignment considers any changes in the price/unit over
the course of the activity. Enter a price/unit for each rate type (defined in
Admin Preferences, Rate Types tab) in the Units & Prices tab in the
Resources window. Select the rate type you want this assignment to use in
the Resources tab in Activity Details. The cost of the resource assignment
is based on the rate type assigned to the resource assignment.
For more information on
using multiple resource rates
and rate types, see the Help.
For example, a three-day activity has a resource that works 8 hours a day.
The price/unit for the resource for the first two days is $10/hour, and the
price/unit for the third day is $30/hour. The cost of the first 16 hours of the
resource assignment is $160 (16 hours x $10.00/hour). The cost for the last
8 hours of the resource assignment is $240 (8 hours x $30.00/hour). The
total cost for the resource is $400.00 ($160.00 + $240.00).
If you have resources with shifts that use timesheets, costs
are calculated using the price of the first shift for the resource.
Updating, Scheduling, and Leveling 311
Primavera - Project Management
Managing Resource Assignments
Use the Resource Assignments window to add and view all resource
assignments, grouped by resource, for all currently open projects. You can
also display resource cost and quantity information in a spreadsheet.
Display the Resource Usage Spreadsheet Choose View, Resource
Usage Spreadsheet, or click the Display Options bar, then choose
Resource Usage Spreadsheet.
Group and sort resource assignments Choose Project, Resource
Assignments, then choose View, Group and Sort By, or click the Display
Options bar and choose Group and Sort By. Choose one of the predefined
group and sort options, or choose Customize.
Use the details tabs to
view or assign resource
assignment properties
such as cost account,
price/unit, rate type, and
planning information.
When grouped by
Resource, click to
assign an activity to the
resource.
Summarizing Projects 313
Primavera - Project Management
Summarizing Projects
You can summarize and save resource
quantity, cost, and/or custom user field
information from an enterprise project
structure (EPS) node or a projects work
breakdown structure (WBS). You can then
view summary data such as original budget
and other cost values at various levels of the
EPS in the Project Management and Portfolio
Analysis modules, as well as in myPrimavera.
This chapter explains how to summarize data
on-the-fly or at a regularly scheduled
interval you specify.
In this chapter
Setting Summarization Options
Summarizing Project Data
314 Part 4: Updating and Managing the Schedule
Primavera - Project Management
Setting Summarization Options
Before you can summarize information, you need to specify which
projects should be summarized and the work breakdown structure (WBS)
level to which data should be summarized. For example, you may want to
analyze only specific projects in the enterprise project structure (EPS) or
concentrate on information that resides at a particular WBS level or below.
Administrators can further
define summarization options
by editing registry settings.
Refer to the Administrators
Guide for more information.
Set summarization options Choose Enterprise, Projects. Select the
project you want to summarize. Click the Settings tab in Project Details. In
the Summarize to WBS Level field, specify the maximum WBS level to
which the project can be summarized.
The Last Summarized On field displays the date when data were last
summarized for the project.
Mark the Contains Summarized Data Only checkbox if you plan
to link to project data in other applications.
The module summarizes two sets of project data: past period actuals and
actual to date. You can select the set of data you want to view by choosing
Edit, User Preferences. In the Resource Analysis tab, choose to display
actual and earned value units and cost as linear (for actual to date values)
or past period performance (for past period actual values).
This number
indicates the level to
which others will be
able to display within
myPrimavera and
the Portfolio Analysis
module.
Summarizing Projects 315
Primavera - Project Management
Summarizing Project Data
You can summarize data at any time, using the Tools, Summarize
command, or you can use the Job Services option to schedule a time when
data are regularly summarized. For example, set the module to summarize
every Monday at 8:00 a.m. In each case, project data are summarized
according to the settings you specify and the new summary values are
saved to the project database, overwriting any previously calculated
summary data.
You can view and report on summarized data in the Project Management
module, myPrimavera, and the Portfolio Analysis module.
You can also summarize a
single project or a specific
group of projects. Select
the projects you want to
summarize in the EPS,
then right-click and choose
Summarize Project.
Click Yes.
Summarize project data manually Choose Enterprise, Projects.
Choose Tools, Summarize, then select to summarize the open projects in
the current view, all projects in the EPS (includes both open and closed
projects but excludes summary only projects), or summary-only projects
(those projects for which the Contains Summarized Data Only checkbox is
marked in the Project Details Settings tab).
View summary data to quickly see the bottom
line in the Portfolio Analysis module.
316 Part 4: Updating and Managing the Schedule
Primavera - Project Management
If you choose to summarize all projects, data are also
summarized for each EPS node after the project summaries
are saved to the database.
Summarize project data as a non-distributed job service
Choose Tools, Job Services, then click Add. Select Summarize in the
Service Type field. Specify a number in the Job # field to indicate the
sequence in which the service should be performed, if more than one
service is listed. Type a brief description of the service in the Job Name
field. In the Status field, select Enabled to activate the summary service.
You can suspend a service at any time by selecting Disabled in the Status
field. In the Run Job area on the Job Details tab, schedule when the service
should be run: every day at a specific time, or weekly, every two weeks, or
monthly on a day and time you specify.
You must have the appropriate access rights to set up job
services. The Job Service does not interact with the module
client when running jobs. All jobs are run on the server(s) on
which the Job Service is installed.
In this example, projects are
scheduled and then
summarized at the end of
each two-week period.
Mark to summarize
projects immediately
after they are scheduled.
Mark to log information
about the service to a file
you specify.
Summarizing Projects 317
Primavera - Project Management
For more information on the
Primavera Distributed Job
Service, refer to the
Administrators Guide.
Summarize project data as a distributed job service Primavera
distributed job services (PDJS) enable large summarization jobs to be
separated into smaller jobs by running the services concurrently on
multiple servers. For example, you can summarize an EPS with four EPS
nodes (projects) in two, three, or four separate summarization jobs.
Refer to the following two figures. The first figure shows that Job #1 is
summarizing 2 EPS nodes (Custom and Specs). The second figure shows
that Job #2 is summarizing two different EPS nodes (Assembly and
Facilities). These EPS nodes are all part of the same EPS.
Job 1 is summarizing the
data in two EPS nodes of
a single project, Custom
and Specs.
318 Part 4: Updating and Managing the Schedule
Primavera - Project Management
The PDJS will run Job #1 and Job #2 concurrently on different PDJS
servers. When Job #2 is complete, the PDJS will summarize the
enterprise-level data as a separate job.
Before running the PDJS, consult your administrator to confirm
that the PDJS has been installed and configured on your
network.
When running concurrent jobs, do not mix Summary jobs with
non-Summary jobs. If you mix different job types with Summary
jobs, the PDJS will run the jobs in sequence (not concurrently).
As a result, the enterprise-level data will not be summarized.
Job 2 is also
summarizing the data
in two EPS nodes of a
single project,
Assembly and
Facilities.
Summarizing Projects 319
Primavera - Project Management
To set up a PDJS summarization job, choose Tools, Job Services, then
click Add. Select Summarize in the Service Type field. Specify a number
in the Job # field to indicate the sequence in which the service should be
performed. Type a brief description of the service in the Job Name field.
In the Status field, select Enabled to activate the summary service. You
can suspend a service at any time by selecting Disabled in the Status field.
For Job 1, in the Run Job area on the Job Details tab, schedule when the
service should be run: every day at a specific time, or weekly, every two
weeks, or monthly on a day and time you specify. For each subsequent
job, in the Run Job area on the Job Details tab, select the option to run the
job Immediately after previous job# (as shown in the following figure).
For each job, in the Job Options tab, assign the EPS nodes you want to
include in the job (as shown in the previous figures).
Ideally, the number of concurrent jobs running at any one time
should not exceed the number of machines configured to run
the PDJS (Controller and PDJS servers). There is no restriction
on the maximum number of concurrent jobs allowed to run,
however there may be performance issues if the number of
concurrent jobs exceeds the number of machines.
320 Part 4: Updating and Managing the Schedule
How Data is Summarized
You can summarize data for all projects in the
EPS. Summary information is calculated and
displayed for costs and quantities, custom user
fields, dates, durations, float, progress,
baselines, variances, and special cases for
activity, resource, and cost data. The following
paragraphs explain how the module
summarizes specific data.
Costs and quantities Cost and quantity
data items, such as planned cost and planned
quantity, are totaled by adding the values for
each activity in the summary.
Custom user fields User fields are
summarized according to type. For example,
items representing start dates show the earliest
start date, and items for finish dates show the
latest finish dates. A numeric user field is
totaled for the summarized activities. A text-
based custom user field displays a blank unless
values for all activities are the same.
Dates If you display early dates, the earliest
early (or actual) start date and the latest early
(or actual) finish date are shown. The same
rules apply for late dates and baseline early and
late dates.
Durations Planned and remaining duration
values are summarized. For activities with no
progress, the planned and remaining durations
are the number of workperiods between the
earliest early start and the latest early finish
dates.
If the summary activity has an actual start date,
planned duration is calculated from the actual
start date to the latest early finish date; the
remaining duration is calculated from the
internal early start date to the latest early
finish date.
(The module keeps track of the early start date
for each activity, even when you assign an
actual start date; this is referred to as the
internal early start date of the remaining
duration.)
If the summary activity is 100 percent
complete, planned duration is calculated as the
difference between the actual start date and the
actual finish date; the remaining duration is
zero.
Float You can base total float of the
summarized data on the start dates, finish
dates, or most critical dates. To set this option,
choose Tools, Schedule, Options. On the
General tab, select how you want to calculate
total float in the Compute Total Float As field.
On the Advanced tab, choose how you want to
calculate multiple float paths.
Progress The simplest measure of percent
complete uses duration to compare the amount
of time remaining to complete the activities to
their planned duration. In this case, the
following ratio is used for each group:
[(Summary Current Planned Duration Summary
Remaining Duration) / Summary Current Planned
Duration] x 100
Baseline data, comparison data, and
variances You classify each baseline,
comparison, or variance data item as either a
date or a duration data item. See the Dates and
Project Issues and Thresholds 321
Primavera - Project Management
Project Issues and Thresholds
Issues are known problems within a project
plan that require attention or corrective action.
You can manually create issues and you can
generate issues automatically by defining
project thresholds. You can associate these
issues with work breakdown structure (WBS)
elements, activities, or resources.
Create a threshold by selecting a parameter,
such as start date variance; setting a lower
threshold value for the threshold, such as 2
days; and applying the threshold to a specific
WBS element, or area, of your project plan.
After you define a threshold, the module
monitors and generates the thresholds issues
for you.
This chapter describes how to add issues and
thresholds and use them to help you manage
your projects.
In this chapter
Adding Issues
Assigning Tracking Layouts to
Issues
Using the Issue Navigator
Adding Thresholds
Threshold Parameter Definitions
Monitoring Thresholds
Assigning Tracking Layouts to
Thresholds
322 Part 4: Updating and Managing the Schedule
Primavera - Project Management
Adding Issues
Issues identify problems within a schedule that must be addressed before
the project can be completed. Issues can be added manually to projects, or
you can use thresholds to generate them automatically. (See Adding
Thresholds later in this chapter.) Once you create an issue, you can assign
a priority level, tracking layout, and responsible manager to it. You can
also e-mail the issues details, along with your comments, to any member
of the projects staff. Use the Issue Navigator feature to quickly view all
the information associated with an issue.
Add an issue Choose Project, Issues. If Issue Details are not displayed,
click the Display Options bar, then choose Issue Details (the box next to
the command should be marked). Click Add, then click the General tab.
Type the issues name. Select the manager responsible for addressing the
issue. Responsible managers are defined in the organizational breakdown
structure (OBS). Click the Browse button in the Tracking Layout field to
select the layout that best displays the issue. The system date is
automatically entered in the Date Identified field. Click the Browse button
if you need to select a different date. Your user name is automatically
entered in the Identified By field. You can type another user name of the
individual who identified the issue. If the issue was generated by running
the threshold monitor, Monitor is displayed.
Project Issues and Thresholds 323
Primavera - Project Management
You can only modify fields
in the Details tab for issues
you have added; these
fields are Read-Only if the
issues are generated by a
monitoring threshold.
Define an issues details and add notes Choose Project, Issues.
Click the Details tab, then type the issues actual (numeric) value in the
Actual Value field. To associate the issue with a WBS element other than
the root WBS element, click the Browse button in the Applies to WBS
field and select the element. You can also associate the issue with a
resource or activity.
To enter additional information about the issue, click the Notes tab, then
type your notes. You can use HTML editing features, which include
formatting text, inserting pictures, copying and pasting information from
other document files (while retaining formatting), and adding hyperlinks.
If the threshold monitor generated the selected issue, the
parameter name is listed in the Threshold Parameter field in the
Details tab.
The issue status is
automatically set to
Open; the priority is set
to Normal. Change
these fields as required.
You can group and sort
issues by various detail
items, such as project, EPS,
or WBS. Click the Display
Options bar, then choose
Group and Sort By.
Use the Date Identified and Resolution Date
fields to track how long an issue is open and how
long it took to resolve closed issues.
324 Part 4: Updating and Managing the Schedule
Primavera - Project Management
To change the list of
recipients, click the Display
Options bar on the Assign
Recipients dialog box, and
choose Resources or
Users.
Send e-mail about an issue In the Project Issues window or the Issue
Navigator dialog box (choose Tools, Issue Navigator), select the issue
about which you want to send e-mail, then click Notify. To specify the
individuals to whom you want to send e-mail, click Add. Choose Select
Recipient from a Dialog to select a recipient from a list of resources or
users, click OK, then select a recipient from the Assign Recipients dialog
box. Click the Assign button. To remove a recipient from the recipient list,
select the recipient, then click Remove.
To type a recipients e-mail address directly, choose Manually
Add a New Recipient, click OK, then type the recipients
information.
Type a subject for the e-mail, then type any additional comments about the
issue in the Contents area. Click Send All.
Click to add recipients to the
e-mail, then choose how you
want to select recipients.
Project Issues and Thresholds 325
Primavera - Project Management
View and add to an issues history Choose Project, Issues. Select
an issue, then click Issue History.
Type any additional
comments about the
issue, then click Add.
326 Part 4: Updating and Managing the Schedule
Primavera - Project Management
Assigning Tracking Layouts to Issues
Assign a tracking layout to an issue to graphically display the information
surrounding the issue, then use the Issue Navigator (choose Tools, Issue
Navigator) to open this layout in the Tracking window.
Assign a tracking layout to an issue Choose Project, Issues. If
Issue Details are not displayed, click the Display Options bar, then choose
Issue Details (the box next to the command should be marked). Select the
issue to which you want to assign a tracking layout. Click the General tab,
then click the Browse button in the Tracking Layout field. Select the
tracking layout you want to assign, then click the Select button.
This tracking layout shows
total costs over time.
Project Issues and Thresholds 327
Primavera - Project Management
Using the Issue Navigator
The Issue Navigator helps to provide you with the information you need
regarding a particular issue so you can quickly resolve it. Select an issue
that you added or was generated automatically and choose to jump to its
associated tracking layout; activity, WBS, or resource assignment; or more
details. You can also send an e-mail to notify other users about the issue.
Use the Issue Navigator Choose Tools, Issue Navigator. Select the
issue whose details you want to view, click the appropriate button to
display the information you want to view about the issue. For example,
click Tracking to immediately display the Tracking window already open
to the issues associated tracking layout. The associated tracking layout,
activity, WBS, and/or resource for an issue are specified in the Project
Issues window (if manually entered), or in the Project Thresholds window
(if generated automatically).
You can automatically display the Issue Navigator each time
you open the module. Choose Edit, User Preferences, then
click the Application tab. Mark the Show the Issue Navigator
Dialog at Startup checkbox.
If a button is unavailable, it
means the issue is not
associated with that topic.
328 Part 4: Updating and Managing the Schedule
Primavera - Project Management
Adding Thresholds
Project thresholds consist of parameters assigned to WBS elements; they
are used to monitor projects and generate issues. For example, you may set
a threshold with the Cost % of Planned parameter and an upper threshold
value of 100 percent. When the actual cost of the specified WBS element
reaches 100 percent of the planned cost, the module generates an issue.
You can assign thresholds to WBS elements at the activity or WBS level.
If you monitor a project at the WBS activity level, the module reviews and
reports issues for each activity that violates the threshold. If you monitor a
project at the WBS level, the module reviews and reports the WBS
summary level data rather than at the activity level. For example, if an
activity within a particular WBS level has a start date variance of 1, but
the start date variance at the WBS level is 0, an issue is not generated even
though you may be monitoring for a lower threshold of 1.
For more information about
each parameter, see the
Threshold Parameter
Definitions section later in
this chapter.
Add a threshold Choose Project, Thresholds. Click Add, then click the
General tab. Select a threshold parameter. If you enter a lower and upper
threshold limit, an issue is generated for any WBS element/activity that
falls outside the specified range. For example, enter 2 days as the lower
limit and 10 days as the upper limit for a total float threshold. You are
notified when any WBS element/activity has a total float less than or equal
to 2 days and greater than or equal to 10 days. The module automatically
enters the type of value that corresponds to the selected threshold.
Select the WBS element you want the threshold to monitor, then select
whether to monitor it at the WBS or activity level. If you select activity,
the threshold will review activities in the specified WBS and in lower-level
elements of that WBS.
The manager responsible for addressing the issues generated by the
threshold is automatically assigned when you select a WBS element.
Responsible managers are defined in the OBS. Click the Browse button in
the Tracking Layout field to select the layout that best displays the
threshold problem area.
Project Issues and Thresholds 329
Primavera - Project Management
Specify the timespan to monitor Choose Project, Thresholds. Select
the threshold whose details you want to define, then click the Details tab.
Click the Browse button in the From Date and To Date fields and select the
dates for which the threshold should monitor WBS elements or activities.
The module checks only those WBS elements or activities whose start
dates are after the From Date and whose finish dates are before the To
Date.
To monitor all defined
thresholds, choose Tools,
Monitor Thresholds.
Monitor the threshold Once you define a threshold parameter, you
need to monitor it to generate any applicable issues. In the Project
Thresholds window, select the threshold you want to monitor, then click
Monitor. A list of any issues generated are displayed in the Details tab.
The threshold status is automatically set to Enabled. If you do
not want to use it to monitor the project, select Disabled. You
can also change the thresholds issue priority.
330 Part 4: Updating and Managing the Schedule
Primavera - Project Management
View threshold issues You can quickly view the issues generated by a
particular threshold. Select the threshold whose issues you want to review,
then click the Details tab. Select the issue whose details you want to view,
then click Go To.
Group, sort, and filter thresholds From the Project Thresholds
window, click the Display Options bar, then choose Filter By or Group and
Sort By and the option that describes how you want to view thresholds.
Click to jump to the Issues
window for the selected issue.
View a list of issues for the
selected threshold.
Project Issues and Thresholds 331
Primavera - Project Management
Threshold Parameter Definitions
A threshold consists of a parameter, or type, and a lower and/or upper
threshold value. The module generates an issue automatically when a
threshold parameter is below or equal to the lower threshold or equal to or
above the upper threshold value.
The following paragraphs define the available threshold parameters.
Accounting Variance (AV) An Accounting Variance (AV) threshold
value is expressed as a monetary value. An issue is generated if the
Accounting Variance (the difference between the activitys planned cost
according to the schedule and the actual cost of performing the activity)
falls beyond the threshold values.
Accounting Variance is computed as AV = Planned Value Cost Actual
Cost.
A negative value indicates that actual costs have exceeded the scheduled
costs. A positive value indicates that actuals costs have not reached the
scheduled costs.
If the lower threshold value is zero, an issue is generated as soon as actual
costs are greater than scheduled costs.
Cost % of Planned Cost % of Planned threshold values are expressed as
a percentage. An issue is generated if the ratio of the activitys actual cost
to its planned cost (actual cost / planned cost * 100) falls beyond the
threshold values.
Actual cost is the same as Actual Cost, and planned cost is the same as
Budget at Completion (BAC).
The Cost % of Planned will reach 100 percent when the actual cost
reaches the planned cost. The Cost % of Planned may be greater than 100
percent.
CPI Cost Performance Index A Cost Performance Index (CPI)
threshold value is expressed as a ratio. An issue is generated if the CPI
falls beyond the threshold values.
The Cost Performance Index is computed as CPI = Earned Value Cost /
Actual Cost. A value less than one indicates that actual costs have
exceeded the value of work performed.
332 Part 4: Updating and Managing the Schedule
Primavera - Project Management
If the lower threshold value is one, an issue is generated whenever the
actual costs exceed the value of the work performed.
Cost Variance (CV) A Cost Variance (CV) threshold value is expressed
as a monetary value. An issue is generated if the CV (the difference
between the activitys earned value and the actual cost of performing the
activity) falls beyond the threshold values.
Cost Variance is computed as CV = Earned Value Cost Actual Cost. A
negative value indicates that actual costs have exceeded the value of work
performed, which may be considered a cost overrun.
If the lower threshold value is zero, an issue is generated as soon as actual
cost of the work is greater than the value of the work. A larger negative
value for the threshold indicates that a certain amount of cost overrun may
be tolerated before an issue is generated.
Cost Variance Index (CVI) A Cost Variance Index (CVI) threshold
value is expressed as a ratio. An issue is generated if the CVI (the ratio of
the cost variance to the earned value of work performed) falls beyond the
threshold values.
The Cost Variance Index is computed as CVI = Cost Variance (CV) /
Earned Value Cost.
A value less than zero indicates that actual costs have exceeded the value
of work performed.
If the lower threshold value is zero, an issue is generated whenever the
actual costs exceed the value of the work performed.
Duration % of Planned A Duration % of planned threshold value is
expressed as a percentage. An issue is generated if the ratio of the
activitys actual duration to its planned duration (actual duration / planned
duration * 100) falls beyond the threshold values.
The ratio of actual duration to planned duration may be greater than 100.
Finish Date Variance A Finish Date Variance threshold value is a
specified number of days. An issue is generated if the difference between
the activitys planned and current finish date (calculated as Planned Finish
Date Finish Date) falls beyond the threshold values.
If an activitys status is Not Started or Active, then the Finish date will be
the Planned Finish date, and the finish date variance is always zero. If an
activitys status is Completed, then Finish date is the actual finish date.
Project Issues and Thresholds 333
Primavera - Project Management
A negative value for Finish Date Variance indicates that the current finish
date is later than the planned finish date.
Free Float A Free Float threshold value is a specified number of days.
An issue is generated if an activitys free float (the amount of time the
activity can be delayed without delaying the Early Start of any successor
activity) falls beyond the threshold values.
Free Float threshold monitoring can only be applied at the activity level,
not at the WBS level.
Schedule Performance Index (SPI) A Schedule Performance Index
(SPI) threshold value is expressed as a ratio. An issue is generated if the
Schedule Performance Index (the ratio of the earned value of work
performed to the planned cost of work that was scheduled) falls beyond
the threshold values.
The Schedule Performance Index is computed as SPI = Earned Value Cost
/ Planned Value Cost. A value less than one indicates that less work was
actually performed than was scheduled.
If the threshold value is one, an issue is generated whenever the value of
the work performed falls below the expected cost of performing that work,
according to the schedule.
Start Date Variance A Start Date Variance threshold value is a
specified number of days. An issue is generated if the difference between
the activitys planned and current start dates (calculated as Planned Start
Date Start Date) falls beyond the threshold values.
If an activitys status is Not Started, then the Start date will be the Planned
Start date, and the start date variance is always zero. If an activitys status
is Started or Completed, then Start date is the actual start date.
Schedule Variance (SV) A Schedule Variance (SV) threshold value is
expressed as a monetary value. An issue is generated if the Schedule
Variance (the difference between the activitys earned value and the
planned value) falls beyond the threshold values.
Schedule Variance is computed as SV = Earned Value Cost Planned
Value Cost. A negative value indicates that less work was actually
performed than was scheduled. The activity may be considered behind
schedule.
334 Part 4: Updating and Managing the Schedule
Primavera - Project Management
If the threshold value is zero, an issue is generated as soon as the earned
value of the work performed falls below the amount of work that was
supposed to be performed, according to the schedule. A larger negative
value for a Schedule Variance threshold indicates that an activity may be
behind schedule by that amount before an issue is generated.
Schedule Variance Index (SVI) A Schedule Variance Index (SVI)
threshold value is expressed as a ratio. An issue is generated if the
Schedule Variance Index (the ratio of the schedule variance to the planned
value) falls beyond the threshold values.
The Schedule Variance Index is computed as SVI = Schedule Variance
(SV) / Planned Value Cost. A value less than zero indicates that the value
of the work performed is less than what was scheduled.
If the threshold value is zero, an issue is generated whenever the value of
the work performed falls below the expected cost of performing that work,
according to the schedule.
Total Float A Total Float threshold value is a specified number of days.
An issue is generated if an activitys total float (the amount of time the
activity can be delayed without delaying the project finish date) falls
beyond the threshold values.
Variance at Completion (VAC) A Variance at Completion (VAC)
threshold value is expressed as a monetary value. An issue is generated if
the Variance At Completion (the planned total cost latest total cost
estimate) falls beyond the threshold values.
Variance At Completion may also be expressed as VAC = Budget at
Completion (BAC) Estimate At Completion (EAC).
A negative value indicates an estimated total cost overrun. If the threshold
value is zero, an issue is generated as soon as the latest estimate for total
cost exceeds the planned total cost. A larger negative value for a Variance
At Completion threshold indicates that a certain amount of estimated total
cost overrun may be tolerated before an issue is generated.
Project Issues and Thresholds 335
Primavera - Project Management
Monitoring Thresholds
You can run all the thresholds assigned to a project at one time, or you can
run only individual thresholds as needed.
Monitor all thresholds at once When the project is open, choose
Tools, Monitor Thresholds. To use the timeperiod specified for each
threshold, choose Use Original Threshold Monitor Windows. To specify a
new timeperiod that will apply to all thresholds, choose Use New
Threshold Monitor Window, then click the Browse buttons in the From
Date and To Date fields to select a new set of dates. Click Monitor.
Monitor a specific threshold Choose Project, Thresholds. Select the
threshold you want to monitor. Click Monitor.
You cannot monitor a threshold whose status is Disabled. To
change a thresholds status, double-click the status you want to
change in the Project Thresholds window.
336 Part 4: Updating and Managing the Schedule
Primavera - Project Management
Assigning Tracking Layouts to Thresholds
Assign a tracking layout to a threshold to graphically display the
information surrounding the threshold and the issues it generates, then use
the Issue Navigator (choose Tools, Issue Navigator) to open this layout in
the Tracking window.
Assign a tracking layout to a threshold Choose Project,
Thresholds. Select the threshold to which you want to assign a tracking
layout. Click the General tab, then click the Browse button in the Tracking
Layout field. Select the tracking layout you want to assign, then click the
Select button.
Select the tracking layout to
associate with the threshold
when an issue is generated.
Any issues that are generated
display using this tracking
layout.
Managing Risks 337
Primavera - Project Management
Managing Risks
The integrated risk management feature
enables you to identify, categorize, and
prioritize potential risks associated with
specific work breakdown structure (WBS)
elements and resources. You can also create
risk control plans and assign a probability of
occurrence and an organizational breakdown
structure (OBS) element to each risk. A risks
assigned OBS element is the person or project
manager responsible for managing the risk.
This chapter describes how to add risks and
risk types, calculate a risks impact, and
customize how you view risks.
In this chapter
Adding Risks
Calculating Exposure Values
Calculating a Risks Impact
Creating and Deleting Risk Types
Customizing Risk Layouts
338 Part 4: Updating and Managing the Schedule
Primavera - Project Management
Adding Risks
Identify a risk by entering its name, status, risk type, priority level, and
date it was identified. You can also specify which WBS element and
resources the risk will affect and the OBS element responsible for
controlling the risk.
Add a risk Choose Project, Risks. Click the Display Options bar, then
click Risk Details (the checkmark next to the command should be
marked). Click Add, then click the General tab. Type the risks name, then
select the WBS element and the resource that the risk will affect. If you do
not specify a resource, the module considers all resources in the selected
WBS.
Select the manager responsible for controlling the risk. Responsible
managers are defined in the organizational breakdown structure (OBS).
Select the type of risk you are creating, and specify the priority level to
assign to the risk.
To specify a risk identification date other
than the current date, click the Browse
button and select a new date.
Managing Risks 339
Primavera - Project Management
Add a risk description and control plan Click the Description tab,
then type a description of the risk. To enter a description of the risks
control plan, click the Control tab, then type the description in the Risk
Control Plan field. You can use HTML editing features in both tabs; these
features include formatting text, inserting pictures, copying and pasting
information from other document files (while retaining formatting), and
adding hyperlinks.
340 Part 4: Updating and Managing the Schedule
Primavera - Project Management
Calculating Exposure Values
The module uses a risks probability of occurrence, date of potential
impact, and resource unit and expense estimates to calculate a risks net
exposure values. These exposure values are then used to determine the
risks impact on the projects cost, float, and finish date. The current
project data are not changed.
Calculate a risks exposure values Choose Project, Risks. Click the
Display Options bar, then click Risk Details (the checkmark next to the
command should be marked). Select the risk whose exposure values you
want to calculate, then click the Impact tab. In the Impact area, specify the
as-of impact date. The module considers only those activities for the
selected WBS/resource that are scheduled to start on or after the impact
date. Type the estimated number of labor and nonlabor, or material, time
units and the estimated total cost of expenses the risk will incur, if the risk
occurs. Type or select a percent estimate of the probability that the risk
will occur. The module calculates and displays the risks exposure values
as Exposure = Impact x Probability.
The Current fields contain the remaining number of labor
and nonlabor, or material, time units and the current
remaining expenses, for the WBS and resource assigned
to the currently selected risk.
This number is calculated using the
WBS, resource, and date.
Managing Risks 341
Primavera - Project Management
Calculating a Risks Impact
The module uses the top-down estimation method to apply a risks
exposure values and calculate impact on a projects schedule, cost, and
duration. The module applies these values to activities that finish on or
after the risks impact date. This does not include completed, locked, or
milestone activities.
When applying exposure values, the module uses any WBS elements and
activities the WBS contains, along with resource assignments and
information (such as price and availability), then schedules the project
according to your current scheduling preferences.
You must first determine a risks exposure values on the Impact
tab before calculating a risks impact.
Calculate a risks impact Schedule the project whose risk impact you
want to calculate, then choose Project, Risks. Select the risk whose impact
you want to calculate. Click Calc Impact in the command bar. The module
applies any resource units, then schedules the project using the current
scheduling options.
The number of activities the risk will
affect. This is not the total number of
activities contained in the WBS element.
Use this dialog box to view the
selected risks effect on the
projects schedule cost and
duration.
342 Part 4: Updating and Managing the Schedule
Primavera - Project Management
Creating and Deleting Risk Types
You can create risk types, or categories of possible risks, that you can
assign to risks in any project. You can use risk types to classify and
standardize risks for all projects.
Add a new risk type Choose Admin, Admin Categories. Click the
Risk Types tab, then click Add. Type the name of the new risk type.
Delete a risk type Choose Admin, Admin Categories. Click the Risk
Types tab, then select a risk. Click Delete. Click Yes to delete it.
To move a risk type up or down in the list,
select it, then click Shift Up or Shift Down.
Managing Risks 343
Primavera - Project Management
Customizing Risk Layouts
Use the Columns dialog box to specify which columns you want to display
in the current risk spreadsheet layout.
Customize risk layout columns In the Project Risks window, click
the Display Options bar and choose Columns, Customize.
Modify the columns shown in the risk layout by clicking the right/left
arrow buttons to move data items between the Available Options and
Selected Options columns.
Items listed in the Selected Options column will appear in the current
layout when you click OK. Click Apply to see your changes without
closing the dialog box.
Filter, group, and sort risk layouts You can select the risks you
want to view and specify how you want to display them, and you can
restrict which risks you view. In the Project Risks window, click the
Display Options bar. Choose Filter By or Group and Sort By and the
option that best describes how you want to view risks.
Double-arrow buttons add/remove all available
columns in the current layout; single-arrow buttons
add/remove selected items in the current layout.
Click to change the column
title of a selected item.
344 Part 4: Updating and Managing the Schedule
Primavera - Project Management
This risk layout is grouped
by WBS element and
filtered by open risks for
quick analysis.
Maintaining a Projects Document Library 345
Primavera - Project Management
Maintaining a Projects Document
Library
Use the Work Products and Documents feature
to catalog and track all project-related
documents and deliverables. This includes
guidelines, procedures, standards, plans,
design templates, worksheets, and all types of
project deliverables.
This chapter describes how to maintain your
projects library of work products and
documents.
In this chapter
Viewing a Document Library and
Adding/Deleting Work Products
and Documents
Specifying Document Location
References
Assigning Work Products and
Documents
346 Part 4: Updating and Managing the Schedule
Primavera - Project Management
Viewing a Document Library and Adding/Deleting Work
Products and Documents
A document can be a reference document for an activity, by providing
standards and guidelines for performing an activity's work, or it can be
formally identified as a project standard. A document can also be a work
product or activity output, such as testing plans and blueprints. You can
also identify project deliverables, or documents that will be delivered to
the end user or customer at the end of the project.
Use the Work Products and Documents feature to maintain general
information about project documents, such as revision date, location, and
author. Store the document files on a network file server, configuration
management system, or Web site, depending on your project requirements.
You can assign work products and documents from WBS Details (and
assign them to specific WBS elements to track work) or from Work
Products and Documents Details. You can also indicate whether the
documents are public or private.
View a projects document library Choose Project, Work Products
and Documents. Click the Display Options bar and choose WP & Doc
Details. (The checkbox next to the command should be marked.)
Add a work product or document Open the project to which you
want to add a work product or document. Choose Project, Work Products
and Documents. Click the Title column label to display the documents
hierarchy. (An outline symbol in the Title column label indicates a
hierarchy display.) Select the document immediately above and at the
same level as the document you want to add, then click Add. Click the
General tab in Work Products and Document Details. Type a name for the
document, then add general information about the document.
Maintaining a Projects Document Library 347
Primavera - Project Management
Enter a document description Click the Description tab and type a
description for the document. You can use the HTML editing features,
which include formatting text, inserting pictures, copying and pasting
information from other document files (while retaining formatting), and
adding hyperlinks.
Delete document records Choose Project, Work Products and
Documents. Select the document or group of documents you want to
delete, then click Delete. Click Yes when prompted.
Deleting a document deletes only the documents link, not the
documents actual, physical file.
Enter the selected
documents reference
or catalog number.
Track the documents version
by entering the corresponding
number and last update date.
Set up document categories by choosing Admin,
Admin Categories; use categories to organize
different types of documents.
Set up a document
status by choosing
Admin, Admin
Categories.
Mark to indicate the
document is a project
deliverable.
348 Part 4: Updating and Managing the Schedule
Primavera - Project Management
Specifying Document Location References
You can specify two types of document location references, private
location and public location. Private location references can be viewed
only by Project Management module users. Public location references can
be viewed by all project participants, including Timesheets users. For this
reason, public location references typically refer to files stored in a widely
accessible network location, an intranet, or the Internet.
Enter document location references In the Work Products and
Documents window, select the document record for which you want to
enter a location reference. Click the Display Options bar and choose WP
& Doc Details. (The checkbox next to the command should be marked.)
Click the Files tab.
Open a work product or document Choose Project, Work Products
and Documents. Select the document you want to open. Click the Files
tab. To view a documents private file, click Launch next to the Private
Location field. Only Project Management module users can view this file.
To view a documents public file, click Launch next to the Public Location
field. All project participants can view this file.
If you want to define the
document as public, type
the file location in this field,
or click the Browse button
to select the location.
If you want to define the
document as private, type
the file location in this field, or
click the Browse button to
select the location.
Maintaining a Projects Document Library 349
Primavera - Project Management
Assigning Work Products and Documents
You can assign work products and documents to both activities and WBS
elements. For example, during a projects early planning stages, you may
assign a document to a WBS element. Later, you can assign the same
document to one or more activities as your projects activity details
develop.
For instructions on assigning
documents from the
Activities and Work
Breakdown Structure
windows, see the Working
with Activities and Reviewing
Work Breakdown Structures
chapters.
Assign documents from the Work Products and Documents
window Select the document you want to assign. To assign multiple
documents, hold down the Ctrl key, then click each document. Click the
Display Options bar and choose WP & Doc Details. (The box next to WP
& Doc Details should be marked.) Click the Assignments tab.
Click Assign. From the pop-up dialog box, select the activity or WBS
element to which you want to assign the selected document. Click the
Assign button. To remove a document assignment from an activity or
WBS element, select the item in the Assignments tab, then click Remove.
To change the sort order
of any column, click the
column labels.
Mark this checkbox to indicate that the
assigned document is a work product.
Tracking Projects 351
Primavera - Project Management
Tracking Projects
The Tracking feature enables you to access,
display, and manipulate summarized or live
project data in a variety of formats to perform
schedule, cost, and resource analyses.
This chapter describes how to create and
maintain tracking layouts. You will also learn
how to customize the format and level of
information that each tracking layout displays.
In this chapter
Creating Tracking Layouts
Working with Tracking Layouts
Customizing Tracking Layouts
Grouping, Sorting, and Filtering
Data in Tracking Layouts
352 Part 4: Updating and Managing the Schedule
Primavera - Project Management
Creating Tracking Layouts
The Tracking window is divided into two or more panes, depending on the
type of layout displayed. The upper left pane, or Project Explorer window,
shows the enterprise project structure (EPS) and contains information
about the available projects. The upper right pane, or Top Layout window,
always displays the current layout and layout options. Depending on the
type of layout you open, the left and right panes may be split horizontally
to display additional panes on the lower half of the window. These include
the Resource Explorer window on the lower left and the Bottom Layout
window on the lower right.
For more information about
user preferences, see the
Setting User Preferences
chapter. For more information
about summarizing data, see
the Summarizing Projects
chapter.
Tracking layouts display summarized data when you select closed projects
in the Project Explorer window and when you choose to open only global
data when you first start the module. (Summarized data are available when
projects have been summarized in the module.) If you select open projects
in the Project Explorer window, tracking layouts display live data. You can
change this setting to display summarized data by choosing one of the
closed projects options in the Resource Analysis tab of the User
Preferences dialog box (Edit, User Preferences).
Hide this column by choosing
View, Hide Left Columns, or
by dragging the split bar.
Project Explorer window
Top Layout window
Tracking Projects 353
Primavera - Project Management
View project details Right-click a project in the Project Explorer
window and choose Project Details to review additional information about
the project. For example, the Summary tab displays the date the
summarizer was last run for the selected project. This will give you an idea
of how current your summary data is. The summary tab also displays
information about the WBS level to which the project was summarized.
For example, a project may use four WBS levels, but may have been
summarized to WBS level 2. As a result, Tracking window data shows
rolled up values to the second WBS level for that project , when viewed in
Summary mode. You can also review general information, such as the
projects status and responsible manager, project codes, and project dates.
Tracking layout types You can create four types of tracking layouts:
Project Tables display project data in a table format. (Top Layout
window only)
Project Bar Charts display project data in a horizontal Bar Chart
format. (Top Layout window only)
Project Gantt/Profiles display project information in columns and
Gantt Chart format (in the Top Layout window) and time-distributed
project data in either spreadsheet or profile format (in the Bottom
Layout window).
Resource Analysis layouts display resource/project usage
information in columns and Gantt Chart format (in the Top Layout
window) and time-distributed total resource allocation data in either
spreadsheet or profile format (in the Bottom Layout window).
354 Part 4: Updating and Managing the Schedule
Primavera - Project Management
All tracking layouts enable you to survey projectsfirst at a
comprehensive level, then at more detailed levels according to EPS,
project, work breakdown structure (WBS), organizational breakdown
structure (OBS), phase, or specific WBS data elements. You can also use
features such as filtering and grouping to customize the format and level of
information you want to include in a tracking layout.
Tracking layouts can be accessible to all users (global) or to a specific user
only. You can assign tracking layouts to thresholds and issues to help
monitor a projects problem areas.
For step-by-step instructions
on creating each type of
tracking layout, see Tracking
Projects in the Help.
Create a tracking layout Choose Enterprise, Tracking. In the Project
Explorer window, choose the project or EPS node for which you want to
create a layout. Click the Display Options bar in the Top Layout window
(on the right side), then choose Layout, New. In the New Layout dialog
box, type the new layouts name. In the Available To field, choose to make
the layout available to you (Current User) or to everyone (All Users).
Choose the type
of layout you
want to create...
...then customize it.
Tracking Projects 355
Primavera - Project Management
Working with Tracking Layouts
Open a tracking layout by choosing Enterprise, Tracking. In the Project
Explorer window, choose the project or EPS node for which you want to
open a layout. Click the Browse button in the Layout Name field in the
Top Layout window. Select the layout you want to open and click OK. You
can also click the Display Options bar in the Top Layout window, then
choose Layout, Open.
When you create and save
a layout, only the
presentation options are
saved, not the data. This
enables you to use the
layout with different
projects.
Save a layout In the Top Layout window, click the Display Options bar,
then choose Layout, Save or Save As. If you choose Save As, type a new
name for the layout and indicate whether the layout should be available to
All Users, the Current User, or Another User. If you select Another User,
click the Browse button in the User field, then select the user.
Share a layout You can share a layout with other users in several
different ways:
When you first create the layout, you can specify that it be available to
All Users.
You can save an existing layout using a different name and then
specify that it be available to All Users or Another User. If you
specify Another User, you can then select a specific user.
You can export the layout to a file and then e-mail the file or its
location to other users.
For information on publishing
tracking layouts to a Web site,
see the Publishing a Project
on the World Wide Web
chapter.
You can publish the layout to a Web site.
Delete a layout In the Top Layout window, click the Display Options
bar, then choose Layout, Open. Select the layout you want to delete, then
click Delete. Click Yes.
Export a layout In the Top Layout window, click the Display Options
bar, then choose Layout, Open. Select the layout you want to export, then
click Export. Specify the drive and folder to which you want to export the
layout, type a name for the layout, then click Save. The layout is saved in
.PLF format.
Import a layout In the Top Layout window, click the Display Options
bar, then choose Layout, Open. Click Import. Locate the layout (*.PLF)
you want to import and select it, then click Open.
356 Part 4: Updating and Managing the Schedule
Primavera - Project Management
Customizing Tracking Layouts
Depending on the type of tracking layout displayed, you can customize
various aspects of the Tracking window. For example, you can display
only the top or bottom window in a layout, and you can select the columns
of information displayed in layouts that contain tables and spreadsheets.
For step-by-step instructions
on customizing each type of
tracking layout, see Tracking
Projects in the Help.
Customize a Project Table You can customize the columns that
display in a Project Table. Click the Display Options bar in the Top Layout
window and choose Columns. See the Customizing Layouts chapter for
more information on customizing columns.
Customize a Project Bar Chart You can customize the bar options
that appear in a Project Bar Chart. Click the Display Options bar in the
Top Layout window and choose Top Layout Options, Bars.
To change the timeperiod
for the layout, move the
mouse over a year in the
timescale until the mouse
pointer changes to a hand.
Drag to the right to move
backward in time and to
the right to move forward in
time.
Customize a Project Gantt/Profile You can customize the columns
that appear in the Project Gantt Chart (Top Layout window), and the data/
timescale that appears in the profile (Bottom Layout window). To
customize columns, click the Display Options bar in the Top Layout
window and choose Columns. To customize profile options, click the
Display Options bar in the Bottom Layout window and choose Bottom
Layout Options, Profile Settings or Timescale. See the Customizing
Layouts chapter for more information.
Show up to three bars.
Choose the data you want
the bar to represent and
its color.
Tracking Projects 357
Primavera - Project Management
Customize a Resource Analysis layout You can customize the
columns and bars that appear in the Top Layout window, and the data/
timescale that appears in the profile (Bottom Layout window). To
customize the Top Layout window, click the Display Options bar in the
Top Layout window. Choose Top Layout Options, then the item you want
to customize. To customize profile options, click the Display Options bar
in the Bottom Layout window and choose Bottom Layout Options, Profile
Settings or Timescale. See the Customizing Layouts chapter for more
information.
358 Part 4: Updating and Managing the Schedule
Primavera - Project Management
Grouping, Sorting, and Filtering Data in Tracking
Layouts
Grouping data allows you to organize information into bands, based on a
common attribute such as a hierarchy, code value, or resource. You can
choose to group data using the standard data groupings provided in the
module, or you can create a customized grouping. Sorting enables you to
determine the sequence of data in the layout.
For more information on
customized grouping, sorting,
and filtering data, see the
Grouping, Sorting, and
Filtering Data chapter.
Group and sort data in tracking layouts In the Top Layout
window, click the Display Options bar, then choose Top Layout Options,
Group and Sort By. Select the data grouping you want to apply to your
layout, or customize the grouping. If you choose Customize, double-click
the Group By field and select the field by which you want to group data.
Click Sort to select a sort order for the grouping, then click Apply to
preview your selections or OK to save them.
This Project Bar Chart is grouped by
Project. You can group and sort by
other default groupings, or customize
your own.
Tracking Projects 359
Primavera - Project Management
Filter data in tracking layouts Use filters to display only the data
youd like to see. A filter contains a formula that restricts your view to
only the data you require. Click the Display Options bar in the Project
Explorer window and choose Filters. Click Add. In the new row, click the
Parameter field and select a value. Double-click the Is cell and select a
filter criteria. Type a value and click OK.
The filter term Any of the following is the same as OR. All of
the following is the same as AND.
Click to add another row and
enter additional filter criteria.
Click to delete a selected
row in the filter.
Click to preview
changes.
Comparing Projects with Schedule Comparison 361
Primavera - Project Management
Comparing Projects with Schedule
Comparison
Schedule Comparison provides the capability
to compare two projects, or a project and an
associated baseline, to determine what data has
been added, deleted, or modified from the
schedules. Based on the data fields you select
for comparison, this feature creates a project
plan comparison report in one of three file
formats.
In this chapter
Schedule Comparison Overview
Comparing Projects/Baselines
Comparison Data
362 Part 4: Updating and Managing the Schedule
Primavera - Project Management
Schedule Comparison Overview
You can use Schedule Comparison to generate a comparison report
between revised and original projects you have access to, or between
revised projects you have access to and their associated baselines. You can
select up to five project or project/baseline comparisons to include in a
report. For each comparison report, you can specify the project and
activity data fields you want to compare, choose the format of the report
output file, and specify whether you want to group activity data by activity,
rather than by data type.
Comparing Projects with Schedule Comparison 363
Primavera - Project Management
Comparing Projects/Baselines
Schedule Comparison is available from the Tools menu of the Project
Management module. If Schedule Comparison is configured to use the
same database instance as the Project Management module, log in is
automatic. If Schedule Comparison is configured to use a different
database instance, or configured to use multiple database instances, you
will be prompted to log in.
Start Schedule Comparison Choose Tools, Schedule Comparison. If
login is required, type your login name and password. If applicable,
choose the database you want to connect to, then click OK.
If more than one database instance is configured, a drop-down
list displays beneath the password field, so you can select the
database you want to use.
After a successful login, the Schedule Comparison main window displays
and you can select the projects/baselines and specific data fields you want
to compare
364 Part 4: Updating and Managing the Schedule
Primavera - Project Management
Select projects/baselines to compare To compare a project to its
baseline or to another project, in the Schedule Comparison main window,
select the revised project, then select the project or baseline you want to
compare it to. Choose a format, name, and destination for the comparison
report output file and specify Advanced options to select the data fields
you want to compare.
To remove a project or baseline from the list of items to
compare, click inside the corresponding row, then press Delete.
Select output
format and report
location.
Click to select the
revised project.
Click to select the original
project or baseline.
Select project and
activity data fields
to compare.
Comparing Projects with Schedule Comparison 365
Primavera - Project Management
Select a revised project To select a revised project, click in a row,
then click the Browse button that displays.
The Select Project dialog box displays all of the projects you have access
to, grouped by EPS. A + symbol indicates that more nodes or projects are
rolled up beneath the selected node. Click + or double-click the node to
display additional levels in the hierarchy. Select the desired project, then
click OK.
Click the Find button to search for a project by name. The found
projects are displayed in a flat list, not according to the EPS. To
return to the original EPS tree, click the Clear button.
366 Part 4: Updating and Managing the Schedule
Primavera - Project Management
The Find function always searches through all of the projects
and not only those currently displayed.
Select an original project or baseline To select an original project
or baseline, click in a row, then click the Browse button that displays.
Choose the option to display projects or baselines. The Projects option
displays all of the projects you have access to, grouped by EPS. The
Baselines option displays all baselines associated with the revised project
you selected. After locating the desired project or baseline, select it and
click OK.
When the Baselines option is selected, project baselines are
displayed in a flat list, not according to the EPS.
Click the Find button to search for a project or baseline by
name. See Select a revised project on page 365 for details.
Select whether to
display projects or
baselines.
Comparing Projects with Schedule Comparison 367
Primavera - Project Management
Set advanced options Click the Advanced... button to select the
project and activity data fields you want to include in the report.
All project and activity options are selected by default. To exclude an
option, unmark the corresponding checkbox.To include an option in the
comparison report, mark the checkbox next to the item name.
To group the comparison report activity data by activity, instead of by data
field type, mark the Group report by activity checkbox. When this option
is enabled, the items you select in the Activity data section are grouped by
activity in the report. Project items display at the top of the report and not
grouped by activity.
Click OK to save your selected options.
Set the output format In the Send Report To section, choose one of
the available formats:
HTML (default)
CSV
ASCII text
When the output format is ASCII text, select a field delimiter and text
qualifier from the drop-down list.
Available field delimiters
comma (,)
Project data
Activity data
368 Part 4: Updating and Managing the Schedule
Primavera - Project Management
pipe (|)
dot (.)
Available text qualifiers:
none
double quotes (")
single quote (')
dollar sign ($)
Set the output file location To set the filename and location to save
the comparison report, use one of the following options:
In the Output File field, type the full path and filename.
Ensure that you enter the proper file extension, based on the
output format you selected. If the wrong file extension is
specified, the report will not display properly when opened for
viewing.
If you specify only a filename and do not specify a location, the
report is saved to the module installation directory.
Click the Browse button next to the Output File field. Browse to the
desired output destination, type a filename (no file extension is
needed), and click Save.
View reports automatically To view reports automatically after they
are generated, mark the checkbox next to View the file when done. When
this option is selected, reports are automatically opened in the default
module that is associated with the reports output format (e.g., HTML
reports are opened by the systems default browser).
Generate the comparison report When you have finished setting all
of the report and output options, click Compare to generate the report.
If any of the revised projects listed for comparison do not have
an associated original project/baseline selected, an error
message is displayed. Ensure that an original project/baseline
is selected for each revised project that is listed.
Comparing Projects with Schedule Comparison 369
Primavera - Project Management
If the output file already exists, a warning is displayed. To overwrite the
existing file, click Yes. To cancel the comparison and select a different
filename, click No.
While Schedule Comparison is working, a dialog is displayed that shows
the progress of the comparison. To stop the comparison before it is
completed, click Cancel.
When the comparison is complete, a confirmation dialog listing the
location of the report is displayed. Click OK to continue.
370 Part 4: Updating and Managing the Schedule
Primavera - Project Management
Comparison Data
The following table lists the business objects, and the fields within those
business objects, that are compared by Schedule Comparison.
Some fields are for reporting or uniqueness verification only
and are not compared. These are identified by an asterisk.
Option Business Object Fields
General Project Data Project DataDate
FinishDate
MustFinishByDate
OBSName
PlannedStartDate
StartDate
Status
General WBS Data WBS AnticipatedFinishDate
AnticipatedStartDate
OBSName
Status
Added/Deleted WBS WBS Code
Name
Project Budget Data Project CurrentBudget
CurrentVariance
DistributedCurrentBudget
TotalBenefitPlan
TotalBenefitPlanTally
TotalSpendingPlan
TotalSpendingPlanTally
UnallocatedBudget
UndistributedCurrentVariance
Comparing Projects with Schedule Comparison 371
Primavera - Project Management
Scheduling Options ScheduleOptions ComputeTotalFloatType
CriticalActivityFloatThreshold
CriticalActivityPathType
IgnoreOtherProjectRelationships
LevelResourcesDuringScheduling
MakeOpenEndedActivitiesCritical
OutOfSequenceScheduleType
RecalculateAssignmentCosts
RelationshipLagCalendar
StartToStartLagCalculationType
UseExpectedFinishDates
Added/Deleted Activities Activity ID
Name
General Activity Data Activity CalendarName
FreeFloat
IsCritical
TotalFloat
WBSCode
WBSName
Option Business Object Fields
372 Part 4: Updating and Managing the Schedule
Primavera - Project Management
Costs Activity ActualExpenseCost
ActualLaborCost
ActualMaterialCost
ActualNonLaborCost
AtCompletionExpenseCost
AtCompletionLaborCost
AtCompletionMaterialCost
AtCompletionNonLaborCost
PlannedExpenseCost
PlannedLaborCost
PlannedMaterial Cost
PlannedNonLaborCost
RemainingExpenseCost
RemainingLaborCost
RemainingMaterialCost
RemainingNonLaborCost
Option Business Object Fields
Comparing Projects with Schedule Comparison 373
Primavera - Project Management
Units Activity ActualLaborUnits
ActualNonLaborUnits
AtCompletionLaborUnits
AtCompletionNonLaborUnits
PlannedLaborUnits
PlannedNonLaborUnits
RemainingLaborUnits
RemainingNonLaborUnits
Durations Activity ActualDuration
AtCompletionDuration
PlannedDuration
RemainingDuration
Dates Activity ActualFinishDate
ActualStartDate
EarlyFinishDate
EarlyStartDate
LateFinishDate
LateStartDate
PlannedFinishDate
PlannedStartDate
Percent Complete Activity DurationPercentComplete
PhysicalPercentComplete
UnitsPercentComplete
Constraints PrimaryConstraintDate
PrimaryConstraintType
SecondaryConstraintDate
SecondaryConstraintType
Added/Deleted Assignments ResourceAssignment ActivityID
ActivityName
ResourceID
ResourceName
Option Business Object Fields
374 Part 4: Updating and Managing the Schedule
Primavera - Project Management
General Resource Assignment ResourceAssignment ActivityID*
ActivityName*
ActualCost
ActualUnits
AtCompletionCost
AtCompletionUnits
CostAccountName
IsPrimaryResource
PlannedCost
PlannedDuration
PlannedUnits
PricePerUnit
RemainingCost
RemainingDuration
RemainingUnits
RemainingUnitsPerTime
ResourceID
ResourceName
RoleID
RoleName
Added/Deleted Expenses ActivityExpense ActivityID
ActivityName
ExpenseItem
General Expenses ActivityExpense ActivityID*
ActivityName*
ActualCost
AtCompletionCost
CostAccountName
ExpenseItem*
ExpensePercentComplete
PlannedCost
PricePerUnit
RemainingCost
Option Business Object Fields
Comparing Projects with Schedule Comparison 375
Primavera - Project Management
Relationships Relationships Lag
PredecessorActivityID
PredecessorActivityName*
SuccessorActivityID
SuccessorActivityName*
Type*
Activity Codes CodeValue
Description
Notebook Topics ActivityNote NotebookTopicName
Steps ActivityStep ActivityID*
ActivityName*
Name*
PercentComplete
Weight
WeightPercent
Option Business Object Fields
Checking Projects In and Out 377
Primavera - Project Management
Checking Projects In and Out
The Project Check In/Check Out feature
enables you to keep track of projects that are
used outside of the enterprise database. For
example, a project manager may check out a
project and take it along to a project site,
updating or modifying the project while at that
site. When the project manager returns to the
office, the project is checked back in, updating
the enterprise database.
This chapter describes the XER file format in
which you can check projects in and out of the
module; it also explains how to check in and
check out projects using the XER format.
In this chapter
Managing Remote Projects
Checking Out Projects
Checking In Projects
378 Part 4: Updating and Managing the Schedule
Primavera - Project Management
Managing Remote Projects
You can check projects out to work on them at remote locations. When a
project is checked out, it cannot be modified in the module until it is
checked back in.
You can check projects out in the Primavera proprietary format (XER).
This format enables you to use activity, cost, resource, and other types of
project information with other installations of the Project Management
module, regardless of the database being used (Oracle, or Microsoft SQL
Server, including MSDE).
For more information about
converting projects, see the
Administrators Guide.
Track check out status You can easily determine whether a project
has been checked out. Choose Enterprise, Projects, click the Display
Options bar, then choose Show on Bottom, Project Details.
Click the General tab to
check or change the
status of the project.
The checkmark on the
project symbol indicates that
this project is checked out.
The name of the user that checked out
the project. This field is blank when the
Check Out Status is Checked In.
The date and time the user checked out
the project. This field is blank when the
Check Out Status is Checked In.
Checking Projects In and Out 379
Primavera - Project Management
Checking Out Projects
The Check Out wizard guides you through the steps for checking out
projects. Before you start the wizard, open the projects that you want to
check out.
Check out projects Choose File, Check Out.
Select the projects that you want to check out. For projects that you do not
want to check out, clear the Check Out checkbox.
If the project you want to check out is not on the list, click
Cancel, open the project, and restart the wizard.
For organizations using Primavera ProjectLink, Microsoft
Project (MSP)-managed projects are not available for check out
in the Project Management module. MSP-managed projects
must be checked out in Microsoft Project using ProjectLink. For
more information on Primavera ProjectLink, refer to the
Primavera ProjectLink Help in Microsoft Project (available only
if Primavera ProjectLink is installed). You can access the help
by clicking the Help button on any ProjectLink screen.
Specify the name of the file and the location where the file will be saved,
then click Finish.
You can check out
multiple projects to
the XER format.
380 Part 4: Updating and Managing the Schedule
Primavera - Project Management
If you check out multiple projects to a single .XER file, the
interproject relationships between activities in all the projects
included in the file are preserved.
Click the
Browse
button to
select the
file
location.
Checking Projects In and Out 381
Primavera - Project Management
Checking In Projects
Projects previously checked out of the Project Management database can
be checked back in to any Project Management module installation.
Check in projects Choose File, Check In. Click the Browse button to
select the file that you want to check in, then click Next.
The relationships between
all of the projects in the
XER file are preserved.
Specify check in project options An XER file can contain data from
several projects. The first column in the Check In Project Options dialog
box lists all the projects included in the XER file. If a project with the
same name already exists in the current module installation, the Match
checkbox next to it is marked. To prevent data in the module database
from being overwritten when you check in the XER file, double-click the
Import Action field next to each project, then select one of the following
options:
Update Existing Project The existing project is updated with any
new/modified data in the XER file; adds new data if the record does
not exist. Select the project to update in the Import To field. You can
further define how data should be updated when matches occur. Refer
to Choose update project options later in this section for more
information.
Replace Existing Project The existing project is deleted and then
replaced with the project checked in from the XER file. Select the
project to be replaced in the Import To field.
382 Part 4: Updating and Managing the Schedule
Primavera - Project Management
Ignore this Project The project is not checked in.
Choose update project options Click Next to select a layout
configuration to use when checking in project data. The options specified
in the layout configuration determine how the module handles data in the
file that match data in the database. You can create and save several
different configurations; however, only one configuration can be used to
check in the file. Select Yes in the Use field next to the configuration you
want to use.
Modify a layout configuration The options specified in a layout
configuration determine how data are updated when projects are checked
in. To modify these options, select the layout configuration in the Update
Project Options dialog box, then click Modify.
Click to create a new
layout configuration.
Click to
customize
the layout
configuration
.
Checking Projects In and Out 383
Primavera - Project Management
The Modify Import Configuration dialog box lists the data types for which
you can set options. Mark the Delete checkbox next to a data type to
remove data that exist in the project you are updating but that are not
included in the file you are checking in. For example, if several thresholds
are defined in the project that you are updating, but they are not included
in the file you are checking in, mark the checkbox in the Delete column to
remove the thresholds from the project being updated.
The Delete field applies only to risks, relationships to external
projects, thresholds, activities, activity relationships, and activity
resource assignments. Global data types are not affected by
this setting.
Select one of the following in the Action field to indicate how the data
type is updated:
Mark to delete risks,
relationships to external
projects, thresholds,
activities, activity
relationships, and activity
resource assignments that
are in the project being
updated, but that are not
included in the file. To keep
the data, clear the
checkbox.
384 Part 4: Updating and Managing the Schedule
Primavera - Project Management
Keep Existing Retains data in the existing project and does not
overwrite them with the updated data; adds new data if the record
does not exist.
Update Existing Overwrites data in the existing project with updated
data; adds new data if the record does not exist.
Insert New Retains data in the existing project and adds any new
data items. For example, if a new role was added to the data, but you
dont want to change the existing roles, choose Insert New to add the
new role to the existing project.
Do Not Import Retains data in the existing project and does not
import the updated data.
Click OK to save changes to the modified layout configuration. Click
Next. Click Finish to complete check in.
Working with Layouts
Grouping, Sorting, and Filtering Data
Customizing Layouts
Customizing Reports
Printing Layouts and Reports
Publishing a Project on the World Wide
Web
Linking the Project Management Module
with Primavera Expedition
Part 5
Customizing Projects
In this part
Read this part to learn how to customize your desktop and
create layouts that help you see the data you need to manage
your projects. Working with Layouts describes the types of
layouts you can create and explains how to add, open, and
save layouts. It also describes how to import and export
layouts to share with other users. Read Grouping, Sorting,
and Filtering Data to learn how to display only the data you
need to see in a layout. Customizing Layouts shows you how
to change the look and content of layouts by modifying
columns, formatting Gantt Charts, adjusting the timescale,
and editing fonts and colors. Customizing Reports discusses
how to create reports and assign them to report groups and
batches. Printing Layouts and Reports describes the printing
options, and Publishing a Project on the World Wide Web
explains how to create a project Web site. Linking the Project
Management Module with Primavera Expedition describes
how to link Project Management module projects to and from
Primavera Expedition.
Working with Layouts 387
Primavera - Project Management
Working with Layouts
You can create layouts that display the data
you need to see, in the format you need to see
them. Customize the top and bottom areas of
the layout to include tables, graphs, charts,
Activity or Project Details, and more. Once
you are satisfied with your layout, you can
save it so you or other team members can use it
again.
This chapter describes the different layout
types and explains how to create, open, save,
export, and import layouts.
In this chapter
Layout Types
Creating, Opening, and Saving
Layouts
Exporting and Importing Layouts
Copying and Pasting Resource
Spreadsheet Data to Microsoft
Excel
388 Part 5: Customizing Projects
Primavera - Project Management
Layout Types
You can open WBS, projects, and resource assignment layouts, and the
following types of activity layouts: Activity Tables, Activity and Resource
Usage Spreadsheets and Profiles, Gantt Charts, Activity Networks,
Activity Details, and Trace Logic. Split the Activities window into top and
bottom panes to display different types of layouts at the same time. For
example, show an Activity Table in the top pane and a Resource Usage
Profile in the bottom pane.
For additional information
about layout types and
examples of sample layouts,
see the Quick Tour chapter in
Part 1.
Refer to the following examples:
Click the Layout Options bar
to display a menu of options
that you can use to
customize the top and
bottom panes of the
Activities window.
Click Show on Top and Show
on Bottom to select the layout
type displayed in each area
of the Activities window.
Working with Layouts 389
Primavera - Project Management
Activity Table
Displays activity
information in
spreadsheet format. Use
this type of layout to
quickly update a project.
Click the Show/Hide Bottom Layout button to
display the top layout in an expanded view.
You can use filters and
data grouping to see
only those activities that
occur in your current
status cycle.
Activity Usage
Spreadsheet
Displays units, costs, or
earned value data by
activity over time. Use
this type of layout to
review per period and
rolled up activity
resource/cost data.
390 Part 5: Customizing Projects
Primavera - Project Management
Gantt Chart
Provides a graphical
display of activity
progress over the
course of the project.
Use this layout to
review or analyze the
schedule.
Click the Relationship Lines
button to view relationships in the
Gantt Chart.
Activity Network
Provides a graphical
display of activities,
including logical
relationships. Activity
Network can be
displayed in the top
layout only. The left
side of this example
displays the WBS
hierarchy, while the
right side shows the
activity flow in
graphical format. Use
this layout to change
the sequence of
activities as your
project evolves.
To quickly zoom in on an Activity
Network box, hold down the Alt key,
then click and drag your mouse in the
Activity Network section.
Working with Layouts 391
Primavera - Project Management
Activity Details
Displays and enables
you to modify detailed
information for an
activity you select in
either the Activity Table
or Activity Network.
This type of layout can
be displayed in the
bottom layout only. Use
this layout type to add
and update activities.
To show or hide any of the
Detail tabs, right-click on a tab
title and choose Customize
Activity Details.
Activity Usage Profile
Displays a time
distribution of activity
units and costs in a Bar
Chart format. This
profile can be displayed
in the bottom layout
only. Use this layout type
to review the labor use
for activities in a specific
timeperiod.
You can display usage for all
activities, or choose Selected
Activities to display usage for
only the highlighted
activities.
392 Part 5: Customizing Projects
Primavera - Project Management
Resource Usage
Spreadsheet
Displays resource data
in spreadsheet format.
This spreadsheet can be
displayed in the bottom
layout only. Use this
layout type to view
resource allocation over
time, according to a
timescale you specify.
You can display activities by selected resource or assignment.
Resource Usage
Profile
Displays a time
distribution of resource
units and costs in
relation to activities in a
Bar Chart format. This
profile can be displayed
in the bottom layout
only. Use this layout
type to analyze resource
levels with the schedule.
To display a pop-up box
containing totals for a
specific month, double-click
that months bar in the graph.
You can also display the
profile as a histogram
using different colors and
patterns for multiple
resources. Click the
Display Options Bar and
choose Stacked
Histogram.
Working with Layouts 393
Primavera - Project Management
Trace Logic
Provides a graphical
display of dependency
relationships for an
activity you select in
either the Activity Table
or Activity Network.
Trace Logic can be
displayed in the bottom
layout only. Use this
layout type to easily move
forward and backward
through the plan to view
the critical path.
To quickly zoom in on a box, hold down the
Alt key, then click and drag your mouse in
the Trace Logic layout.
394 Part 5: Customizing Projects
Primavera - Project Management
Creating, Opening, and Saving Layouts
Once you create a layout, you can save it and use it again at other stages of
the project or with different projects. Make layouts available to all users
(global) or to a specific user only.
For detailed instructions on
customizing the top and
bottom layouts, see the
Customizing Layouts chapter.
Add a new layout Customize the top and bottom layouts to create a
new layout, then save the layout using a name you specify. Click the
Layout Options bar, then choose Layout, Save As. Type the layout name,
then select who will be able to use this layout: All Users, the Current User,
or Another User. If you select Another User, click the Browse button in the
User field, then select the users name. (If you save a layout and specify a
user other than yourself, you will no longer be able to access the layout.)
Click Save.
Open a layout Click the Layout Options bar, then choose Layout,
Open. Select the layout you want to open, then click Open. To preview the
layout without closing the Open Layout dialog box, click Apply.
Save changes to a layout Click the Layout Options bar, then choose
Layout, Save. To save a copy of the layout using a different name, choose
Layout, Save As. Type a name for the layout copy, then click Save.
Choose Layout, Open, to
apply an existing layout to
the current project or
projects.
Working with Layouts 395
Primavera - Project Management
Exporting and Importing Layouts
If you want to share a layout with other users, export it to a central location
from which they can then import the layout to use with their own projects.
Export a layout Click the Layout Options bar, then choose Layout,
Open. Click the name of the layout you want to export, then click Export.
Specify a name and location for the export file, then click Save.
Import a layout Click the Layout Options bar, then choose Layout,
Open. Click Import, then select the location of the layout file you want to
import. (Primavera layout files have a .PLF extension.) Click Open. If you
want to make the layout available to all users, click Yes when prompted.
To overwrite the current layout with your changes, click the
Layout Options bar and choose Layout, Save.
396 Part 5: Customizing Projects
Primavera - Project Management
Copying and Pasting Resource Spreadsheet Data to
Microsoft Excel
You can now copy resource spreadsheet data from the Project
Management module and paste it in Microsoft Excel. Choose Project,
Resource Assignments. Select a row, then choose Edit, Copy. You can also
select multiple rows. All associated data, as well as row and column
headers and values, is copied to the clipboard.
You may need to expand column widths to display all the
project information.
In Excel, right-click in the spreadsheet, then choose Paste. Any edits made
in Excel cannot be returned to your Project Management module project.
Use this feature for reporting only.
Excel may reformat data pasted into a spreadsheet. To
prevent this, reformat the cells as text before pasting the data,
or paste the data into a different spreadsheet application.
Grouping, Sorting, and Filtering Data 397
Primavera - Project Management
Grouping, Sorting, and Filtering Data
Grouping organizes activities or projects into
categories that share a common attribute. For
example, focus on activities by resource,
responsibility, or dates. Sorting arranges activ-
ities, resources, or projects in any order you
select, such as by start date.
Filters enable you to narrow your selection to a
specific data group. Use the standard filters
provided or add new filters.
Read this chapter to learn how to group, sort,
and filter data in your projects.
In this chapter
Grouping Data
Sorting Data
Filtering Data
398 Part 5: Customizing Projects
Primavera - Project Management
Grouping Data
Group to organize information in categories that share a common attribute,
such as enterprise project structure (EPS), work breakdown structure
(WBS), code value, or resource. Use predefined grouping options; for
example, when displaying the Expenses window, group by vendor, WBS,
or category.
You can also customize group criteria when you are working with projects,
activities, and resources. Group by simple, one-level lists of information,
such as dates, durations, costs, and other numeric data. You can also group
by multiple data items in the same layout. For example, group by project,
then total float. Each group band can have a unique color and font.
Group criteria can also be arranged in hierarchies of data at multiple levels
(up to 20). These items include projects, WBS, project codes, and activity
codes. Choose whether to indent each level in the hierarchy, and specify
up to which level to show. If you limit the number of levels, you can group
by additional data items.
Use these predefined
grouping and sorting
options for the WBS,
expenses, work products
and documents,
thresholds, and risks
windows.
Grouping, Sorting, and Filtering Data 399
Primavera - Project Management
Customize grouping In the Activities window, click the Layout
Options bar, then choose Group and Sort. You can also click the Display
Options bar from the Projects or Resources window and then choose
Group and Sort By, Customize.
This layout is
grouped by multiple
levels of the WBS.
You can also specify
customized grouping and
sorting criteria when a
Resource Usage
Spreadsheet is shown as
a bottom layout in the
Activities window.
To select the data item by
which you want to group
data, click the Group By
field and select a value
from the drop-down list.
When grouping by a hierarchical item, such as
WBS, mark the Indent checkbox to indent each
level, and specify how many levels to show.
When grouping by numbers, dates, or
durations, choose an interval for each group.
For example, group activities by actual costs
in increments of $3000.
These settings apply
to the Group By field
selected above.
400 Part 5: Customizing Projects
Primavera - Project Management
Mark or clear the checkboxes to choose the text to display on the grouping
bands. To display the field name on the grouping band, mark the Show
Title checkbox. To display the ID or Code value on the grouping band,
mark the Show ID/Code checkbox. To display the Name or Description on
the grouping band, mark the Show Name/Description checkbox. To sort
the grouping bands alphabetically rather than their order in their respective
hierarchy, mark the Sort Grouping Bandings Alphabetically checkbox. To
hide group title bands that do not contain activities within the group, mark
the Hide If Empty checkbox.
You must select either Show ID/Code or Show Name/
Description.
Set as a user preference To display a label on grouping bands for
windows/dialog boxes where you cannot access a Group and Sort dialog
box, choose Edit, User Preferences. Click the Application tab. In the
Group and Sorting section, mark Show ID/Code, Show Name/Description,
or both.
Mark to immediately
rearrange updated activity
data to reflect the group
and sort criteria.
Grouping, Sorting, and Filtering Data 401
Primavera - Project Management
Sorting Data
Sorting determines the sequence in which projects, activities, or resources
are listed in the current window. You can sort alphabetically, numerically,
or chronologically based on the data item you choose. For example, sort
by total float to see critical activities first, or sort by percent complete in
descending order to see completed or in progress activities at the top of the
layout.
Specify sort order In the Activities window, click the Layout Options
bar, then choose Group and Sort. Click Sort. You can also click the
Display Options bar from the Projects or Resources window and choose
Group and Sort By, Customize, Sort.
Reorganizing Data
You can mark the Reorganize Automatically checkbox in the User Prefer-
ences, Applications tab in the Edit menu to immediately reorganize the
current view or layout each time you add an activity or change activity
data. However, if you have many changes to make and you choose not to
mark the setting in the User Preferences, you can select Tools, Reorganize
Now to organize the project. When you change views, apply a filter, cut,
copy, paste, or refresh data, the module will reorganize the data, regardless
of whether the Reorganize Automatically checkbox is marked or cleared.
To select a data item to use
as the sort method, double-
click the Field Name cell and
select the field.
To select a sort order, double-
click the Sort Order cell and
choose Ascending or
Descending.
Click Add to
specify additional
sort criteria.
402 Part 5: Customizing Projects
Primavera - Project Management
Filtering Data
Use filters to focus on specific data. A filter is a set of instructions that
determines which data display in the current window. You can create one
set of filters for activities and one set for projects, or use predefined filters.
Filters can be user-defined or global. User-defined filters are filters that
you define. They are available only to you for all projects to which you
have access. Global filters are available to all users for all projects.
Select a filter To select activities for the project currently open, in the
Activities window click the Layout Options bar, then choose Filters. To
filter the projects in the Projects window, click the Display Options bar,
then choose Filter By. Mark the checkbox beside each filter you want to
apply.
You can also customize individual filters when creating tracking layouts
or reports (using the Report Wizard).
Choose All or Any to combine multiple filters.
Combining filters further narrows the selected data.
To convert a
user-defined
filter into one
that all users
can access,
select it, then
click Make
Global.
Click to see how
a filter works
before you
commit to it.
These predefined filters
are available when you
are selecting activities in
the Activities window. A
different set of
predefined filters is
provided when you filter
by projects in the
Projects window.
Choose to replace the
activities that appear in
the layout or highlight a
subset of the activities in
the layout.
Click to view all activities
(and remove all filters).
Grouping, Sorting, and Filtering Data 403
Primavera - Project Management
To view a user-defined or
global filters settings
before applying it, select it,
then click Modify. To view
the criteria for a predefined
filter, first copy and paste
it. The filter is copied to the
user-defined list, which you
can then modify.
Create a user-defined filter In the Activities window, click the
Layout Options bar, then choose Filters. You can also click the Display
Options bar from the Projects window and choose Filter By, Customize.
Click New. Type a filter name. Click the Parameter cell and select a data
item. Double-click the Is cell to select a filtering criteria. Specify a value
in the Value field. If the values require a specific entry, you can select
from a drop-down list. For example, if filtering by activity type, you must
select from a list of the available types.
Click Add to define multiple selection criteria. Specify whether all criteria
must be met or at least one criteria.
You can nest criteria to create multiple levels of selections. If you
specify the topmost parameter as All of the Following, each successive
level selects from only the activities/projects that meet the criteria of
previous levels. If you specify Any of the Following as the highest
parameter, each group of criteria is separated by an Or.
If you specify that all criteria must be met, each
statement is joined with an And. If any criteria can
be met, an Or is used.
404 Part 5: Customizing Projects
Primavera - Project Management
Remove filters Click the Layout Options bar, then choose Filter. To
remove a specific filter, clear the Select checkbox for the filter you want to
remove. To remove all filters, mark the All Activities or All Projects
checkbox. To preview your changes, click Apply.
Delete user-defined activity filters Click the Layout Options bar,
then choose Filter. Select the filter you want to delete, then click Delete.
You can delete only user-defined filters.
A second set of criteria is
joined by an And because
All of the Following is
specified as the highest
parameter. This filter
selects all activities with
negative float that belong
to the Specifications
project and have either a
testing or marketing
resource assigned.
To nest a set of criteria within another
set, select the line of criteria, then use
the arrow keys to indent it.
Grouping, Sorting, and Filtering Data 405
Primavera - Project Management
Combining Filters
To create a filter that selects any activity from one selection criteria and
any activity from another selection criteria, you must define two separate
filters and then combine them when you run the filters. For example, to
select any activity belonging to the Corporate IT group that is not
complete, you might create one filter that selects any activity that falls
under various WBS levels (specific to the Corporate IT group), and
another filter that selects any activity with remaining labor units greater
than zero. To run the filters, choose All Selected Filters and mark the
checkboxes for the two filters on the Filters dialog box.
Displays the name of the filter
currently applied to the layout.
Customizing Layouts 407
Primavera - Project Management
Customizing Layouts
This chapter describes how to customize
layout rows and columns, set the timescale,
modify Gantt Chart bars, specify the look of
Activity Network boxes, and modify Resource
and Activity Usage Profile settings to help you
monitor project performance.
Refer to the Printing Layouts and Reports
chapter for instructions on setting page and
print options, previewing and printing layouts
and reports, and publishing layouts and reports
in HTML format.
In this chapter
Modifying Columns
Adjusting the Timescale
Formatting Gantt Charts
Formatting Activity Network
Layouts
Modifying Resource and Activity
Usage Profile Settings
408 Part 5: Customizing Projects
Primavera - Project Management
Modifying Columns
You can customize the look and content of the columns included in tables
and spreadsheets in the Activities window. Choose which columns you
want to include; change the column widths, the order in which columns
are displayed, and the row height; specify column fonts and colors; edit
column titles; and copy column formats from other layouts.
To move a column,
click and drag it to a
new location.
Click a column title to toggle the sort
order from ascending to descending.
The down arrow indicates that the
data are sorted in descending order.
To view more columns, click and drag
the divider bar.
You can also customize
the columns displayed in
most windows, such as
Projects, Resources,
WBS, and Issues.
Customizing Layouts 409
Primavera - Project Management
Add or remove columns In the Activities window, click the Layout
Options bar, then choose Columns.
Copy column format from another layout In the Columns dialog
box, click the Copy From button. Select the layout and click Open.
Edit column titles, widths, and alignments In the Available
Options or Selected Options area of the Columns dialog box, select the
column name you want to change. Click Edit Column. Type the new
name, then specify the maximum number of characters for the column
width. Choose how the title will be aligned in the column header.
The sequence of columns in the
layout will be the same as their
order in this list. Click the up and
down arrows to move columns
higher or lower in the list.
To include a column in the layout, select it in
the Available Options list, then click the right
arrow. To remove a column from a layout,
select it in the Selected Options list, then click
the left arrow. Click the double-arrows to add
or remove all columns at once.
410 Part 5: Customizing Projects
Primavera - Project Management
Change column fonts, colors, and row height From the Activities
window, click the Layout Options bar, then choose Table Font and Row.
To change a font, click the Font button, then select a new font. To change a
color, click the Color button, then select a new color.
You can also specify the height for rows:
The Keep Current Row Heights option enables you to retain all
custom row heights manually set in the layout during your current
user session.
Clear the Keep Current Row Heights checkbox to automatically size
each row based on cell content, font size, and column width or to
specify a height for all rows in the layout. If you choose to Optimize
Height by Row Content, you can set a value to limit the amount of
lines per row that are automatically adjusted during text wrapping.
Manually adjusted row heights are not saved when you save
the layout.
Click these fields to
customize the font and
color of your table.
Click to restore
the standard table
fonts and colors.
Mark to show the symbols that identify the different
levels of information included in columns.
Customizing Layouts 411
Primavera - Project Management
Adjusting the Timescale
Gantt Charts, Activity and Resource Usage Spreadsheets, and Activity and
Resource Usage Profiles display a timescale that starts just before your
project begins and extends until your finish date. This timescale can be
shown in different time units, such as years, quarters, and days. You can
expand or condense the timescale view to control the size of the bars or
columns that appear in the layout.
Change the timescale of a profile, spreadsheet, or Gantt
Chart In the Activities window, open a profile, spreadsheet, or Gantt
Chart. Click the Layout Options bar and choose Timescale. In the Projects
window, right-click in the bar area of a Gantt Chart and choose Timescale.
To select the date from which the timescale should start for the profile,
spreadsheet, or Gantt Chart, in the Timescale Start field click the Browse
button. Select the date intervals at which data are displayed. If you choose
Day/Shift as the date interval, click the Browse button to select the
corresponding shift in the Shift Calendar field. To change the font and
color settings, click the font button to specify the font style, size, and color
for the timescale and column headings. Click the Default Font button to
change the timescale font and color to the default settings. Choose to
display Primary or Ordinal Dates. If showing Primary Dates, choose the
format in which to display date intervals: Calendar, Fiscal, or Week of
Year. If the profile or spreadsheet is displaying past period actual values,
choose a financial period Date Interval.
To show data for different
months in the layout, click
and drag a months
column.
To manually expand or
condense the timescale,
click and drag the date in
a month. You can also
right-click in the Bar area
and choose Timescale to
change the timescale
settings.
412 Part 5: Customizing Projects
Primavera - Project Management
Timescale settings apply to both the top and bottom layouts.
Average the timescale for Activity and Resource
Spreadsheets You can display the timescale in the Activity and
Resource Spreadsheet based on a calculated average. Mark the Base On
Hours Per Timeperiod checkbox to divide the timescale interval totals by
automatic increments, based on the date interval selected. When you
choose this option, the Divide Interval Totals By field displays the
division increment based on the division increment specified in User
Preferences for the corresponding date interval: 1h for Hour date
interval,2h for Shift date interval, 8h for Day date interval, 40h for week
date interval, and so on.
The Date Interval options differ
depending on the Type you
choose. If the profile or
spreadsheet is displaying past
period actual data (rather than
actual to date values), choose
Calendar or Fiscal as the Type. In
the Date Interval field, select a
financial period timescale to view
past period actual data per
financial period. If the profile or
spreadsheet is not displaying
past period actual values, choose
any Type and Date Interval.
Choose to show two or three
time units on the timescale.
Mark to specify the values
you want to use to divide
the timescale interval totals
in the Divide Interval Totals
By field.
Specify the unit of measure
for the timescale intervals.
Customizing Layouts 413
Primavera - Project Management
Formatting Gantt Charts
A bar in a Gantt Chart can represent many things, such as a milestone,
early and late dates for an activity, or summarized data. To visually
distinguish the different bars included in a Gantt Chart, specify unique
colors, shapes, and patterns. You can display the Gantt Chart in the
Projects window when reviewing the EPS, or in the Activities window
when reviewing specific projects.
Add and delete bars Click the Layout Options bar (Activities
window) or Display Options bar (Projects window), then choose Bars.
Click Add. Type a name for the new bar, then select the timespan the bar
represents from the Timescale drop-down list. Double-click the Filter
field, then mark each filter you want to apply. Click OK.
To delete a bar, select it in the Bars dialog box, then click Delete.
Use
these
fields to
change
the
selected
bars
shape,
color,
and
pattern.
Mark to
show
or hide a
bar.
To combine bars, specify the same row number for each
one. For example, to display the Actual Bar and Remaining
Bar on the same line, specify Row 1 for each bar.
414 Part 5: Customizing Projects
Primavera - Project Management
Change a Gantt Chart bars timespan Click the Layout Options
bar (Activities window) or Display Options bar (Projects window), then
choose Bars. Select the Gantt Chart bar for which you want to change the
timescale. Double-click the Timescale column, then select the new
timescale.
Apply Gantt Chart settings from another layout In the Bars
dialog box (Activities window), click Copy From. Select the layout with
the Gantt Chart settings you want to apply. To apply the selected layouts
settings and close the dialog box, click Open.
To represent this value: Select this bar:
Start Date to Finish Date Current Bar
Percent Complete % Complete Bar
Performance Percent Complete Performance %
Complete Bar
Planned Start Date to Planned Finish Date Plan Bar
Actual Start Date to Actual Finish Date Actual Bar
Remaining Start Date to Remaining Finish Date Remain Bar
Primary Baseline Planned Start Date to Primary
Baseline Planned Finish Date
Primary Baseline Bar
Second Baseline Planned Start Date to Second
Baseline Planned Finish Date
Second Baseline Bar
Third Baseline Planned Start Date to Third Baseline
Planned Finish Date
Third Baseline Bar
Early Start Date to Early Finish Date Early Bar
Late Start Date to Late Finish Date Late Bar
Remaining Finish Date to Late Finish Date Float Bar
Remaining Finish Date to Late Finish Date with
Remaining after the late date
Neg Float Bar
User start and end dates defined in the activity
columns
User Defined Bars
Customizing Layouts 415
Primavera - Project Management
Change a Gantt bars style In the Bars dialog box, select the Gantt
Chart bar you want to change. Click the Bar Style tab. To specify the
shape, color, and pattern of the bars Start Endpoint (first field), the height
and thickness of the bar (second field), and the Finish Endpoint (end
field), click each corresponding field and select a shape.
Change a Gantt bars settings In the Bars dialog box (Activities
window), select the Gantt bar you want to change. Click the Bar Settings
tab. In the Grouping Band Settings section, mark the Show Bar When
Collapsed checkbox to include the selected bar when you display
summary level information. Mark Show Bar for Grouping Bands to
display the selected bar as a summary bar only.
Select how to show activity nonwork time in the Bar Necking Settings
section. Mark the Calendar Nonwork Time checkbox to show the activity
calendars nonwork time as a neck in the selected bar. Mark the Activity
Nonwork Intervals checkbox to show the selected bars nonwork time
based on the activitys suspend/resume dates and other gaps of time, such
as when using out of sequence progress.
Change a Gantt Chart bars label You can choose to display a bar
label, which acts like a title in describing the bars purpose. In the Bars
dialog box, select the Gantt Chart bar you want to change. Click the Bar
Labels tab. To add a label, click Add. Double-click the Label field, then
select the label value. Click in the Font field to modify the font for the
label. To remove a label, select it in the Bar Labels tab, then click Delete.
To change the position of a label, select it, then double-click the Position
column and select a new position.
Display notebook items in the Gantt Chart You can attach
notebook items to the bars in a Gantt Chart. Notebook items might include
anticipated problems, core requirements, entry criteria, exit criteria,
metrics, scope, status, and other information. You can print notebook
items with the layout, or publish them with the layout to the project Web
site. In the Bars dialog box, click the Bar Labels tab. To add a notebook
item, click Add. Select a position for the label, then select a notebook item
from the drop-down list.
You can attach notebook items to Gantt Chart bars in the Bar
Labels tab. Only one notebook item can be attached to each
bar in the Gantt Chart.
416 Part 5: Customizing Projects
Primavera - Project Management
Set the default size for notebook items in the Gantt Chart In
the Bars dialog box, click Options. Click the General tab. Type or select a
new width and height for the notebook items you want to display in the
Gantt Chart.
These settings are used only the first time a notebook item is
displayed next to the bar. Once you resize the notebook item
manually, the default settings are disregarded.
You can also click the
Relationship Lines button
in the toolbar to show and
hide relationship lines.
Show or hide relationship lines in the Gantt Chart In the Bars
dialog box, click Options. Click the General tab. Mark the Show
Relationships checkbox to display relationship lines in the Gantt Chart, or
clear the checkbox to hide relationship lines.
Show or hide the Gantt Chart legend In the Bars dialog box, click
Options. Click the General tab. Mark the Show Legend checkbox to
display the Gantt Chart legend, or clear the checkbox to hide the Gantt
Chart legend.
Set the text limit for bar labels in the Gantt Chart In the Bars
dialog box, click Options. Click the General tab. To limit the amount of
text characters that show on the bars, mark the Limit Text Label
Characters To checkbox and then type or select the character limit at
which you want to allow the text label to be displayed.
In the Activities view, mark
to show relationships
between activities.
These settings are used
only the first time a
notebook item is displayed
next to the bar. Once you
resize the notebook item
manually, the default
settings are disregarded.
Customizing Layouts 417
Primavera - Project Management
When showing collapsed
bars, only Notebook Items
that contain all text will
display.
Customize collapsed bars in the Gantt Chart You can format
collapsed bars to display as a single bar or as individual bars in the Gantt
Chart in the Activities window. In the Bars dialog box, click Options.
Click the Collapsed Bars tab. Choose the Collapse to Grouping Bands
option to display the activity bars as a single bar. If the Show
Relationships checkbox in the General tab is marked, you can mark the
Show Relationships for Collapsed Bars to show relationship lines from the
collapsed bar to other collapsed and individual bars.
In the Show Bar Necking For section, mark the Calendar Nonwork Time
checkbox to show nonwork time from the activitys calendar as a neck, or
thin bar, on the collapsed bar. Mark the Activity Nonwork Intervals
checkbox to show a neck, or thin bar, for activity and/or calendar nonwork
time, including suspend/resume dates.
The collapsed Bar tab is available when formatting bars in the
Activities window.
Customize the data date line You can change the style, size, and
color of the data date line to more easily distinguish it on-screen and in
printouts. In the Bars dialog box, click Options. Click the Data Date tab.
To change the style of the data date line, select a style from the drop down
list. The line can be solid, or contain a series of dashes and dots. To
change the thickness of your data date line, select a value between 1 and
10 pixels in the Size field. This option only applies to the solid line style.
Click in the Color field to select a color from the color palette.
Choose to place each
individual bar as close to the
grouping band as possible,
under its timescale date.
Mark to allow bar labels
and bars to overlap when
minimizing space in the
Gantt Chart.
418 Part 5: Customizing Projects
Primavera - Project Management
Change the background lines in the Gantt Chart In the Bars
dialog box, click Options. Click the Sight Lines tab. To show background
horizontal lines before every Summary bar, mark the Show Major Lines
checkbox in the Horizontal Lines section and then select a line style from
the drop-down list. To show background horizontal lines before every X
number of rows, mark the Show Minor Lines Every checkbox and then
type or select the row interval at which you want to the minor lines to be
displayed. Next, select a line style from the drop-down list.
To show background major vertical lines for every X amount of time,
mark the Show Major Lines checkbox in the Vertical Lines section, and
then type or select the number of intervals and time unit to display the
major vertical lines. Next, select a line style for the vertical lines from the
drop down list. To show background minor vertical lines before every X
amount of time, mark the Show Minor Lines Every checkbox and then
type or select the number of intervals and time unit to display the minor
vertical lines. Next, select a line style from the drop-down list.
If your line style is
something other than
the solid line and you
increase the size to a
number greater than
one, the bar style
switches to a solid line.
Customizing Layouts 419
Primavera - Project Management
Highlight a timeperiod in a Gantt Chart Use the Curtain
Attachment dialog box to highlight a specific timeperiod in a Gantt Chart.
In the Activities window, choose View, Attachments, Curtain, Add
Curtain. Mark the Display Curtain Attachment checkbox. Click the
Browse buttons to select the start and finish dates. Click Delete to remove
the curtain from the layout. In the layout, to manually shift the curtain,
move the mouse cursor over the curtain and click and drag it to the new
dates. To change the start and finish dates of the display, click and drag the
sides of the curtain to the new dates.
To hide all curtains displayed in the layout, choose View, Attachments,
Curtain, Hide All. To display curtains that may be hidden in the layout,
choose View, Attachments, Curtain, Show All. Double-click on the curtain
to edit the curtain date range, color and fill pattern.
Display the sight
lines based on
the selected time
unit.
Clear to hide the
curtain attachment
in the Gantt Chart.
Click to select the
color for the curtain
attachment.
Click to select the
curtain pattern.
420 Part 5: Customizing Projects
Primavera - Project Management
Add text to a Gantt Chart Use the Text Attachment dialog box to
create formatted text and insert it in a Gantt Chart. The text displays in the
foreground of the Gantt Chart, whenever you click in the layout. In the
Activities window, select the activity to which you want to add text. Click
the Layout Options bar and choose Attachments, Text.
Modify and remove text in a Gantt Chart In the Gantt Chart,
double-click the text to select it, then modify it in the Text Attachment
dialog box. To manually shift the text attachment, move the mouse cursor
over the text, click to select the attachment, and drag it to the new location.
To remove a text attachment in the Gantt Chart, click the text attachment
you want to remove, then click Delete.
Click to select the texts
font and style.
Customizing Layouts 421
Primavera - Project Management
Formatting Activity Network Layouts
The Activity Network layout displays a project as a diagram of activities
and relationships, according to the work breakdown structure (WBS). You
can control nearly every aspect of the Activity Network, including the
appearance of activities, the contents of activity boxes, and the spacing
between activities.
You can use an Activity Network layout to
Easily view relationships among activities and the flow of work
through a project
Examine and edit an activity and its predecessors and successors
Focus on the driving relationship path
An Activity Network box visually represents a project activity. When
customizing boxes, you can specify particular fonts and colors, set spacing
and positioning, and copy styles from another layout.
422 Part 5: Customizing Projects
Primavera - Project Management
Choose an Activity Network box template With an Activity
Network layout displayed in the Activities window, click the Layout
Options bar, then choose Activity Network, Activity Network Options.
Click the Activity Box Template tab.
Customize an Activity Network box template You can use one of
the predefined activity box templates, or customize your own. With an
Activity Network layout displayed in the Activities window, click the
Layout Options bar, then choose Activity Network, Activity Network
Options. Click the Activity Box Template tab. From the drop-down list,
select a template that is similar to the one you want to create, then click
Box Template. You can add rows for inserting new fields and determine
how high and wide the field cells should occupy within the activity box.
Activity ID Total Float
Activity Name
Planned Duration
Remaining Duration
Early Start Early Finish
Click to display a list of predefined
activity box templates.
Click to customize the selected
activity box template.
Click to customize the
selected activity boxs
font and colors.
Customizing Layouts 423
Primavera - Project Management
Customize the Activity Network layout With an Activity Network
layout displayed in the Activities window, click the Layout Options bar,
then choose Activity Network, Activity Network Options. Click the
Activity Network Layout tab.
When an activitys predecessor/successor is not immediately adjacent to
its activity in the Activity Network, the relationship line may not be visible
because of other activity boxes. To reposition activity boxes so that all
relationship lines are visible, mark the Adjust to Show All Relationships
checkbox.
Click to add a
new row to the
activity box.
Double-click in Field Name field and
choose the data item to add to the box.
Use the Width and
Height fields to
customize the size
of the new data
items cell.
Aligns activity boxes towards
the top of the Activity Network
window, in relation to their
predecessors/successors
Centers activity boxes in
relation to their
predecessors/successors
Choose to display the
activity networks with the
longest or shortest path of
linked activities on top.
424 Part 5: Customizing Projects
Primavera - Project Management
To have the module automatically determine the view that best shows all
activity boxes in the layout after you have reorganized it, mark the Always
Zoom to Best Fit After Reorganize checkbox.
To have the module indicate progress by drawing an X on a completed
activity or a slash on an activity in progress, mark the Show Progress
checkbox.
To change the amount of vertical space between activity boxes in the
Activity Network, specify a spacing factor that is a percentage of the
height of activity boxes in the Activity Network table.
To change the horizontal space between activity boxes in the Activity
Network, specify a horizontal spacing factor that is a percentage of the
width of activity boxes in the Activity Network table.
Copy from another Activity Network layout With an Activity
Network layout displayed in the Activities window, click the Layout
Options bar, then choose Activity Network, Activity Network Options.
Click Copy From. Select the Activity Network layout whose attributes you
want to copy. Click Open.
In the Activity Network, when you select a data item for
grouping, the hierarchy on the left side of the window contains
the WBS so you can filter activities according to the hierarchy.
Save an Activity Network layout You can save the Activity Network
layout as an .ANP file to use later or email to another project user. To save
an Activity Network layout, click the Layout Options bar, then choose
Activity Network, Save Network Positions.
Open a saved Activity Network layout To open the saved layout,
click the Layout Options bar, then choose Activity Network, Open
Network Positions. Select the file and click Open.
Customizing Layouts 425
Primavera - Project Management
Modifying Resource and Activity Usage Profile Settings
The Activity Usage Profile displays a time distribution of activity units
and costs in a Bar Chart format. You can customize all aspects of this
display, and you can also filter the information it contains.
The Resource Usage Profile displays a time distribution of resource units
and costs in relation to activities in a Bar Chart format. You can also
customize and filter the settings for this layout.
You can customize Resource and Activity Usage Profiles in several
different ways. Select the type of information you want to display, change
the timescale, and/or customize the bars and background.
When showing all projects, resource distributions are calculated
at the resource level. When showing open projects, calculations
are made at the activity assignment level.
You can also click this button to display the
Resource Usage Profile in the bottom layout.
Click the Display
Options bar and
choose Show All
Projects to show
data for all projects.
If you do not choose
this option, only
data for open
projects are shown.
To move the legend, click and hold the
mouse button, and drag the legend
anywhere in the Profile.
426 Part 5: Customizing Projects
Primavera - Project Management
Format resource data settings Display the Resource Usage Profile
in the bottom pane of the Activities window. Click the Layout Options bar,
choose Show on Bottom, Resource Usage Profile. Next, click the Display
Options bar for the Resource Usage Profile, and choose Resource Usage
Profile Options. Click the Data tab, then specify the type of data to display
in the profile and the way it will be represented. You can also right-click in
the Resource Usage Profile area and choose Resource Usage Profile
Options. The data options differ slightly depending on whether you are
showing data for all projects or only open projects.
For detailed instructions on
customizing Activity and
Resource Usage Profiles,
refer to the Help.
You can also show the limit and overallocation when displaying
open projects only. You can only show the planning limit when
displaying data in units.
The Resource Usage Profile displays past period actual data
for the Actual, Show Overallocation, and Show Available Units
options if you choose the option to Display Actual using
Financial Period data.
hoose the type of information to
display in the profile.
Mark the checkbox for each
type of cost/unit value to
display. Determine whether
you want to show these data
by date (as a bar) or as a
curve representing
cumulative value. Select the
color for each bar/curve.
When showing all projects,
mark to show resource limits,
available units, and
overallocation. Mark to show
allocation limit and overtime
when showing open projects
only.
Mark to display past period
actual values (rather than
actual to date values).
Customizing Layouts 427
Primavera - Project Management
When showing all project data, choose how to display remaining unit or
cost distributions for early and late dates.
Format the resource data settings for the stacked histogram
Display the Resource Usage Profile in the bottom pane of the Activities
window. Click the Layout Options bar, choose Show on Bottom, Resource
Usage Profile. Next, click the Display Options bar and choose Stacked
Histogram. Then click the Display Options bar and choose Resource
Usage Profile Options. Click the Data tab, then specify the type of data to
display in the profile and the way it will be represented. You can also
right-click in the Resource Usage Profile area and choose Resource Usage
Profile Options.
428 Part 5: Customizing Projects
Primavera - Project Management
Choose to show one total
curve or individual curves
representing cumulative
value in the color selected
for each resource filter.
Add a filter to select
the resources to
include in the
profile. Select a
pattern and color for
each resource filter.
Use the arrow keys to
arrange the order you want
to display the resource
filters in the stacked
histogram.
For detailed instructions
on customizing Stacked
Histograms, refer to the
Help.
In the profile, the
legend displays the
resource filter/group
name as specified in
the options.
Double-click on the individual bar to display the value for
each resource/role group for the selected time period.
Choose the type of
information to display in the
profile.
Mark to display past period
actual values (rather than
actual to date values).
Customizing Layouts 429
Primavera - Project Management
Format resource graph settings Click the Graph tab. Mark the
checkbox next to each time unit (major or minor) for which you want to
display a vertical line in the background. Choose the type of horizontal
line you want to display for each number along the side of the profile, then
select the line color. If the option is available, mark the Show Legend
checkbox to display a legend for the profiles bars. To display the profiles
bars in 3D, mark the 3D Bars checkbox. To change the profiles
background color, click Background Color and select a new color. To
divide the timescale into increments you specify, mark the Calculate
Average checkbox. Specify the Unit of Measure for the timescale
increments.
For more information about
setting user preferences, see
the Setting User Preferences
chapter.
Set user preferences for resource analysis Click Preferences in
the Resource Usage Profile Options dialog box to specify whether to
include data from open and closed projects, or only the projects currently
open in the module, when calculating remaining units and costs. (Closed
projects are any projects in the enterprise project structure (EPS) that are
not currently open in the module.) Specify whether you want to use
remaining or forecast start and finish dates to display resource units and
cost values and select the interval at which live resource and cost
calculations are performed for Resource Usage Profiles and Spreadsheet
displays and in tracking layouts.
Options when Stacked Histogram is selected for
the Resource Usage Profile.
Specify the value the module
will use to divide the
timescale interval totals. Or,
display the division
increment based on the
increment specified in the
User Preferences for the
corresponding date interval.
430 Part 5: Customizing Projects
Primavera - Project Management
Format activity data settings Display the Activity Usage Profile in
the bottom pane of the Activities window. Click the Layout Options bar,
Show on Bottom, Activity Usage Profile. Click the Display Options bar
for the Activity Usage Profile, choose Activity Usage Profile Options.
Click the Data tab. Mark the checkbox next to each type of filter you want
to use to select the data included in the profile. Then, select the pattern that
will be used to display each data type. Mark the Total checkbox to display
the total cost. Select more than one filter to see a combination of values in
the Activity Usage Profile.
Customizing Layouts 431
Primavera - Project Management
The Activity Usage Profile displays past period actual data for
the Actual bar and curve and the Planned Value, Earned Value,
and Estimate at Completion curves if you choose the option to
Display Actual and Earned Value using Financial Period data.
Choose the type of information
to display in the profile.
Mark the checkbox for each
type of cost/unit value to
display. Determine whether
you want to show these data
by date (as a bar) or as a
curve representing the
cumulative value. Select the
color for each bar/curve.
Mark the checkbox for each
type of cumulative curve to
display. Select the color for
each curve.
Mark to display past period
actual values (rather than
actual to date values).
432 Part 5: Customizing Projects
Primavera - Project Management
Format activity graph settings Click the Graph tab. Mark the
checkbox next to each time unit (major or minor) for which you want to
display a vertical line in the background. Mark the checkbox next to the
type of horizontal line you want to display for each number along the side
of the profile. Then select the line color. To display a legend for the
profiles bars, mark the Show Legend checkbox. To display the profiles
bars in 3D, mark the 3D Bars checkbox. To change the profiles
background color, click Background Color and select a new color. To
display the timescale in increments you specify, mark the Calculate
Average checkbox. Specify the Unit of Measure for the timescale
increments
Specify the value the module
will use to divide the
timescale interval totals. Or,
display the division increment
based on the increment
specified in the User
Preferences for the
corresponding date interval.
Customizing Reports 433
Primavera - Project Management
Customizing Reports
Reporting is a key part of monitoring a project
and communicating its progress to team
members and executive management. This
chapter discusses how to open standard
reports, create new reports, and modify
existing reports. It also describes how you can
organize reports in hierarchical groups.
Refer to the Printing Layouts and Reports
chapter for instructions on setting page and
print options, previewing and printing layouts
and reports, and publishing layouts and reports
in HTML format.
In this chapter
Reports Overview
Opening Reports
Creating and Modifying Reports
Using the Report Editor
Adding Data Sources and Rows to
Reports
Adding Text Cells to Reports
Sorting Report Data Sources
Customizing a Report with the
Report Editor: an Example
Setting Up Batch Reports
434 Part 5: Customizing Projects
Primavera - Project Management
Reports Overview
You can create new reports, or modify existing ones, using the Report
Wizard or Report Editor. A large library of standard reports is provided
for your use.
The Report Wizard enables you to create a wide variety of complex
reports very rapidly using a wizard-style interface. You can also use the
wizard to modify reports created using the wizard.
The Report Editor is a what-you-see-is-what-you-get (WYSIWYG)
report writer that allows you to group, sort, filter, and roll up project
information. You can also display time distributions for units and costs,
and include graphics and HTML links in reports. Use the Report Editor to
modify and custom tailor reports created in the Report Wizard.
The report icon shows whether it was created in the Report Wizard or the
Report Editor.
After you create a report, you can preview, print, or save it to a text or
HTML file. Saving the report to a file enables you to import data to a
spreadsheet program, e-mail it, archive it, or publish it on a Web site.
Indicates the
reports were
created using
the Report
Wizard
Indicates the
reports were
created using
the Report
Editor
Customizing Reports 435
Primavera - Project Management
Opening Reports
Use the Reports window to create, edit, run, and delete global and project
reports. You can also use the Reports window to export and import reports
to and from other module installations.
Open the Reports window Choose Tools, Reports, Reports.
Reports can be global or project specific. Globa
reports link to the Portfolio Analysis module.
Each report can belong to one report group. To add, modify, or
delete these groups, choose Tools, Reports, Report Groups.
Click to
easily
create ad
hoc
reports.
Click to
build
reports
using the
Report
Editor.
Print
single or
batch
reports.
Click the Display
Options bar to sort
and filter the
reports listed in this
window and to
define screen fonts
and colors.
436 Part 5: Customizing Projects
Primavera - Project Management
Creating and Modifying Reports
For additional information
about creating and modifying
reports using the Report
Wizard and Report Editor,
refer to the Help.
You can create and modify reports using the Report Wizard or Report
Editor. Use the Report Wizard to quickly create a report using the wizard
interface. Use the Report Editor to modify and custom tailor your reports
according to your needs.
The Report Wizard quickly guides you through creating ad hoc reports
and enables you to group, sort, and filter the data. If a report is modified
using the Report Editor, and you decide to change it again using the
Report Wizard, the changes made in the Report Editor will be lost.
To include a new report in a particular report group, select the
report group in the Reports window before you start the wizard.
When you finish creating the report, it will be saved in the
selected report group.
Create a report with the Report Wizard Choose Tools, Report
Wizard, and follow the prompts. Using the Wizard, you can select
multiple subject areas for the report. For each selected subject area you
can customize columns and apply group, sort, and filter options. When
you are finished defining the report parameters, click Finish.
The subject
area selected
here...
...determines the
additional subject areas
available for the report.
Customizing Reports 437
Primavera - Project Management
Click to change the name of a field
as it appears on the report.
Select the subject area to
configure. You can customize
columns and apply group,
sort, and filter options.
438 Part 5: Customizing Projects
Primavera - Project Management
Create a report with the Report Editor To create a blank report
with the Report Editor, you need to select an existing report first. If you do
not want to modify your original report, make a copy of it before you edit
it with the Report Editor. Once you select a report, click Modify, and
confirm that you want to use the Report Editor. Within the Report Editor,
click the new report icon and confirm your decision. You have now a
blank report that you can customize.
Modify a report You can modify reports using the Report Wizard or the
Report Editor. In the Reports window, select the name of the report you
want to modify. To use the wizard, click the Wizard button. To use the
Report Editor, click Modify.
Click the New Report
icon to create a blank
report.
Customizing Reports 439
Primavera - Project Management
Using the Report Editor
The Report Editor is an elaborate tool that enables you to create highly
customized, custom-tailored reports. The Report Editor allows you to
create, edit, and organize report components, where a report component
may be a data source, a row, or a cell. The Report Editor consists of the
following main parts: Toolbar, Ruler, Left Margin, Report Canvas, and
the right-click menu.
In the Reports window, select a report, then click Modify to open it with
the Report Editor.
Left Margin
Ruler
Toolbar
Report Canvas
440 Part 5: Customizing Projects
Primavera - Project Management
Using the Toolbar The Toolbar provides shortcuts to the main
functions of the Report Editor.
Toolbar
The New Report button deletes the displayed reports settings
and creates a new report.
The Add Data Source button adds a data source, or category
of information, to the displayed report. This button is
available only if the selected report area is a Detail Area.
The Add Row button adds a row to the selected area of the
displayed report.
The Add Text Cell button adds a text cell to the selected row.
Customizing Reports 441
Primavera - Project Management
Using the Ruler The Ruler indicates the horizontal position of each
report component. A blue, shaded area indicates the position and width of
the selected cell. A red, vertical bar indicates your cursors position on the
Report Canvas.
Using the Left Margin The Left Margin helps you identify each data
source and row. To help you identify data sources, the Left Margin
displays each data sources name and grouping, if any, in the upper-left
corner of the data source area. To help you identify rows, the Left Margin
displays each rows type in the upper-left corner of the row. The icon
indicates rows that are part of a header area. The icon indicates rows
that are part of a footer area.
Using the Report Canvas The Report Canvas enables you to view
each components position in the overall report. The Report Canvas also
provides visual cues that identify each components properties as follows:
The Add Image Cell button adds an image cell to the selected
row.
The Add Line Cell button dds a line cell to the selected row.
Line cells contain horizontal lines only.
The Print Preview button displays a preview of the displayed
report.
The Properties button allows you to define the selected report
component's properties. You can also double-click a
component.
The Report Wizard button allows you to modify the current
report settings using the Report Wizard. Launching the
Report Wizard within the Report Editor removes any report
settings that were added using the Report Editor. Report
settings configured by the Report Wizard will not be
removed.
442 Part 5: Customizing Projects
Primavera - Project Management
Data sources are color-coded. If a data source is embedded, or nested,
in a parent data source, then each data source displays in an original
color.
Text cells are coded according to the type of data they report. To
determine a text cells type, you can refer to the icons that appear in
the upper-right corner of the cell.
- indicates a Custom Text cell, or a cell that contains text you
specify.
- indicates a Field Data cell, or a cell that compiles and reports
information from a field you specify.
- indicates a Field Title cell, or a cell that contains the name of a
field you specify.
- indicates a Variable cell, or a cell that reports information related
to the overall report, rather than a specific data source.
Text cells that appear in red indicate that the cells properties either have
not been defined or conflict with the properties of the data source that
contains the cell. To view a cells properties, double-click the cell.
Selecting a report component A blue border indicates the selected
report component. To select a component, click the component. To
increase the scope of the selected area, press Esc. For example, if a text
cell is selected, pressing Esc selects the report row that contains it.
Pressing Esc again selects the data source that contains the row.
Double-click a component
to open the Properties
window. While the window
is open, you can select any
component in the Report
Canvas and modify its
properties.
Modifying properties In addition to viewing a reports layout, you can
also use the Report Canvas to edit a report directly. To view a
components properties, or settings, double-click the component. You can
also use the context sensitive help if you right-click on a component.
Deleting a component Some of the components you can delete by
pressing the Delete button or choosing Delete from the right-click menu.
However, if you cannot delete the selected component this way, press ESC
first to increase the scope of the selected area, and press Delete again.
Customizing Reports 443
Primavera - Project Management
Adding Data Sources and Rows to Reports
Use the Report Editor to add or remove data sources and rows. The Report
Canvas provides you the following main areas for data sources:
Area Description
Page Header
Area
Report components that appear at the top of each page of the
compiled report. The Page Header Area may contain rows
and cells. The Page Header Area is different from the
standard header you specify in the Page Setup dialog box. If
you specify a standard header, the standard header appears at
the top of the page, followed by the report's Page Header, in
the compiled report.
Report Header
Area
Report components that appear before the compiled report's
details and on the first page of the report only. The Report
Header Area may contain rows and cells.
Data Source
Header Area
If the report contains a data source, report components that
appear before the data sources records in the compiled
report. The Data Source Header Area may contain rows and
cells.
Detail Area The area where most report information is compiled. If the
report contains a data source, the Detail Area indicates which
information the data source compiles and the informations
layout in the compiled report. The Detail Area may contain
data sources, rows, and cells.
Data Source
Footer Area
If the report contains a data source, report components that
appear after the data sources details in the compiled
report.The Data Source Footer Area may contain rows and
cells.
Report Footer
Area
Report components that appear after the compiled report's
details and on the last page of the report only. The Report
Footer Area may contain rows and cells.
Page Footer Area Report components that appear at the bottom of each page of
the compiled report. The Page Footer Area may contain rows
and cells.The Page Footer Area is different than the standard
footer you specify in the Page Setup dialog box. If you
specify a standard footer, the standard footer appears at the
bottom of the page, after the report's Page Footer, in the
compiled report.
444 Part 5: Customizing Projects
Primavera - Project Management
You can only add a data
source to a reports Detail
Area, or to another data
sources Detail Area.
Add data sources to reports
1 In the Report Editor, click the gray Detail Area, then click .
You can also use the right-click menu on the Detail Area.
2 Click the Source tab, then, in the Loop Through list, select the type of
information you want to report in the new data source.
To group the data sources information according to a related
category, click the Group By arrow, then select a grouping category.
The list of available categories reflects the data source you select from
the Loop Through list.
Embed data sources By embedding data sources, or adding data
sources to other data sources, you can outline relationships between
different types of information. For example, if you embed an activity data
source in a WBS data source, the compiled report will list activity infor-
mation according to WBS.
1 Click the Detail Area of the data source in which you want to embed
the new data source, then click .
2 Click the Source tab, then, in the Loop Through list, select the type of
information you want to report in the new data source. The list of
available data sources reflects the new data sources relationship to
the parent data source.
Customizing Reports 445
Primavera - Project Management
To group the data sources information according to a related
category, click the Group By arrow, then select a grouping category.
The list of available categories reflects the data source you select from
the Loop through list.
Define layout options for data sources
1 Double-click the data source whose layout options you want to
define.
2 Click the Source tab.
3 Select when you want to insert page breaks in the compiled report.
4 To specify the number of hierarchy levels you want to include in the
compiled report, specify a number in the Max level field. To include
all hierarchy levels, select 0.
The Max level field is available only if the data source reports hierar-
chical information.
5 To report information in hierarchy order, mark the Organize Hierar-
chically checkbox.
The Organize Hierarchically checkbox is available only if the data
source reports hierarchical information.
6 To hide, or exclude, the data sources report components if the data
source does not produce any records, mark the Hide If Empty
checkbox. This includes the data sources header and footer.
7 To hide, or exclude, parent data source records from the compiled
report, if its children data sources do not produce any records, mark
the Hide Record If No Children checkbox.
446 Part 5: Customizing Projects
Primavera - Project Management
The Report Editor does
not display the actual
height, or amount of
vertical space, the row will
occupy in the compiled
report. To view the rows
actual height in the
compiled report, click Print
Preview.
Add rows to reports
1 In the Report Editor, click the report area to which you want to add a
row, then click .
2 Click .
3 Click the Row tab, then type the height of the new row.
To change the rows background color, click Color, then select a new
color.
Copy (or cut) and paste rows
1 Right-click the row you want to copy (or cut) and paste, then choose
Copy (or Cut).
To copy/cut a row that contains cells, click a cell in the row, press
Esc, then press Ctrl+C to copy or Ctrl+X to cut.
2 Right-click the report area where you want to paste the copied/cut
row, then choose Paste.
Remove rows from reports Right-click the row you want to remove,
then choose Delete. To delete a row that contains cells, click a cell in the
row, press Esc, then press Delete.
Customizing Reports 447
Primavera - Project Management
Adding Text Cells to Reports
The Report Editor enables you to add four types of text cells to reports:
Field Title cells, Field Data cells, Variable cells, and Custom Text cells.
Field Title cells contain the name of a Project Management Module
field you specify. Field Title cells are helpful when you want to add a label
to a column or another text cell. Examples of field titles are WBS Code
and Activity Name.
Field Data cells compile and report information from a Project
Management Module field you specify. For example, if you add a Field
Data cell that refers to the field WBS Code, then the cell will report codes
for WBS elements.
Variable cells report information related to the overall report, rather
than a specific data source. Report name and page number are examples of
Variable type information.
Custom Text cells contain custom text that you specify.
Select the type of cell you
want to add to the report.
448 Part 5: Customizing Projects
Primavera - Project Management
For more information about
adding rows to reports, see
the preceding section.
Add field title or field data cells to reports
1 In the Report Editor, select the row to which you want to add a field
title or field data cell.
2 Click .
3 Click the Cell tab, then select Field Title or Field Data as the cell type.
If the cell is part of a data source, select the category of information
that contains the field title you want to report in the cell.
4 Select the field whose title you want to report in the cell for a Field
Title cell; for a Field Data cell, select the field whose information you
want to compile and report in the cell.
Field Title and Field Data are only functional when the selected
report cell is within a data source.
Add variable or custom text cells to reports
1 In the Report Editor, select the row to which you want to add a
variable or custom text cell.
2 Click .
3 Click the Cell tab, select Variable or Custom Text as the cell type.
4 Select the type of variable information you want to report in the cell,
or type the custom text you want to appear in the cell.
Add image cells to reports
1 In the Report Editor, double-click the row to which you want to add
an image cell.
2 Click from the Image tab of the Properties dialog box.
3 Click Select Image, then click Load.
Customizing Reports 449
Primavera - Project Management
4 Select the drive that contains the images file.
5 In the Look in field, double-click the folder(s) that contains the
images file, select the file, then click Open.
To expand the image to the size of the selected image cell, mark the
Stretch Image checkbox.
6 Click OK.
The Report Editor supports BMP and JPG files.
You can also change a
cells width directly in the
Report Editor. Place your
pointer over the cells left
or right edge. When the
pointer changes to a
double-headed arrow, drag
the cells edge to a new
position.
Define layout options for image cells
1 Double-click the image cell whose layout options you want to define.
2 Click the Image tab, then click the Image alignment arrow
To use your mouse to drag the cell to the appropriate position in the
row, select None.
To position the cell relative to the left margin, select Left, then type
the cells left indent in the Left field.
To position the cell flush against the right margin, select Right.
To extend the cell across the entire row, select Center.
3 In the Width field, type the cells numeric width, or the distance you
want the cell to occupy between the reports left and right margins. If
the cells alignment is Center, you cannot enter the cells width.
Define HTML settings for image cells The Project Management
Module enables you to specify how you want to include an image in a
report if you compile the report to an HTML file.
1 Double-click the image cell whose HTML settings you want to
define.
2 Click the Image tab, then click Select Image.
To copy the images file, type a location and name for the copied
image file, relative to the reports HTML directory, in the Relative
Image Path field. Copying an image file allows you to maintain a
stable HTML directory for the report.
To reference the images file, rather than copy the file, mark the
Reference Image Instead checkbox, then type the location and name
of the images file in the Relative Image Path field. Referencing an
images file is helpful when the images content frequently changes.
450 Part 5: Customizing Projects
Primavera - Project Management
Add line cells to reports
1 In the Report Editor, select the row to which you want to add a line
cell.
2 Click .
3 Click the Line tab, then specify the number of lines to include in the
new line cell.
You can also change a
cells width directly in the
Report Editor. Place your
pointer over the cells left
or right edge. When the
pointer changes to a
double-headed arrow, drag
the cells edge to a new
position.
Define layout options for line or text cells
1 Double-click the line or text cell whose layout options you want to
define.
2 To define options for a line cell, click the Line tab, then click the Line
alignment arrow. To define options for a text cell, click the Cell tab,
then select the cell alignment.
To use your mouse to drag the cell to the appropriate position in the
row, select None.
To position the cell relative to the left margin, select Left, then type
the cells left indent in the Left field.
To position the cell flush against the right margin, select Right.
To extend the cell, or line, across the entire row, select Center.
Customizing Reports 451
Primavera - Project Management
3 Type the cells numeric width, or the distance you want the cell to
occupy between the reports left and right margins.
If the cells alignment is Center, you cannot enter the cells width.
Add borders to text cells in reports
1 In the Report Editor, double-click the text cell to which you want to
add borders.
2 Click the Cell tab, then click Borders.
3 Mark the appropriate checkboxes to add borders to the cell.
Cell borders always appear in black. You cannot change the
color of a cells borders.
Clear the appropriate
checkboxes to remove
the cells borders.
452 Part 5: Customizing Projects
Primavera - Project Management
Format text in text cells
1 Double-click the cell whose text you want to format.
2 Click the Cell tab.
To change the position of the cells text relative to the cells left and
right edges, select a new alignment.
To apply a style to the cells text, select a new font style.
To apply a custom style to the cells text, select Custom as the font
style, then click Custom Font to select new formatting options.
Change a text cells background color
1 Double-click the text cell whose background color you want to
change.
2 Click the Cell tab, then click Color.
You can use the Color dialog box to either select a color from the
Basic Colors palette or define a custom color with the color spectrum.
To select a color from the Basic Colors palette, under Basic Colors,
click the color you want to apply to the text cell, then click OK.
To define a custom color
1 In the color spectrum, click the color you want to apply, then drag the
slider at the right of the dialog box to adjust the colors attributes.
You can also type the colors numeric values in the RGB (Red,
Green, Blue) and HLS (Hue, Luminescence, Saturation) fields.
2 Click Add to Custom Colors, then click OK.
Clear this checkbox to disable
the HTML link for the cell.
Customizing Reports 453
Primavera - Project Management
The Link Prefix field will
most likely be the URL
prior to the file you wish to
link to, for example http://
www.foo.com/. Likewise,
the Enable Link Field
checkbox and the Link
Suffix field will be used to
generate the actual
filename and extension
you wish to link to. If
Enable Link Field is
marked, then the Link
Object and Link Field fields
will determine the filename
and the Link Suffix field will
provide the extension of
the file you wish to link to,
for example .html. If
Enable Link Field is not
marked, then the Link
Suffix field will provide both
the filename and extension
of the file you wish to link
to, for example foo.html.
Add HTML links to image or text cells
1 Double-click the cell to which you want to add an HTML link.
2 Click the appropriate tab for the type of cell for which you want to
add the link: Cell tab for text cells or Image tab for Image cells, then
click HTML links.
3 Type the Internet address of the Web page to which you want the
selected text cell to link, or type the prefix of the Internet address to
which you want the selected image cell to link.
4 If you want each report record to be a hot-link to another file, mark
the Enable Link Field checkbox.
To disable the link if a specific field does not produce any records in
the compiled report, mark the Disable Link If Empty Value checkbox.
Select an object, or category of information, and a field from the Link
Object and Link Field lists. The list of available objects and fields
reflects the type of information reported by the cells row.
5 Type the suffix of the Internet address to which you want the selected
cell to link.
6 To create a link to a specific frame in the Web page, if the Web page
uses frames, type the name of the frame.
Both Link Prefix and Link Suffix are used to build the URL link
for the text or image cell. The URL is built as follows: [Link
Prefix]+[Link Field]+[Link Suffix], if the Enable Link Field
checkbox is marked. If the Enable Link Field checkbox is not
marked, then the URL is built like this: [Link Prefix]+[Link
Suffix].
454 Part 5: Customizing Projects
Primavera - Project Management
If the background image is
smaller than the reports
page, the Project
Management Module tiles,
or repeats, the image to fill
the reports background
area. If the background
image is larger than the
reports page, the Project
Management Module
positions the image in the
upper-left corner of the
report page, then excludes
those areas of the image
that do not fit within the
reports right and bottom
margins.
Add background images to reports
1 In the Report Editor, click .
2 Click the Report tab, then click Background Image.
3 Click Load.
4 Select the drive that contains the images file.
5 Under Look In, double-click the folder(s) that contains the images
file, select the file, then click Open.
Remove background images from reports
1 In the Report Editor, click .
2 Click the Report tab, then click Background Image.
3 Click Clear, then click OK.
Copy (or cut) and paste cells
1 Right-click the cell you want to copy (or cut), then choose Copy (or
Cut).
2 Right-click the row in which you want to paste the copied cell, then
choose Paste.
To paste the cell to a row that contains other cells, select a cell in the
row, press Esc, then press Ctrl+V.
Remove cells from reports Right-click the cell you want to remove,
then choose Delete.
Customizing Reports 455
Primavera - Project Management
Sorting Report Data Sources
You can sort a reports records by applying a sort order to one or more of
the reports data sources, and edit a reports sort order by changing the sort
settings for one or more of the reports data sources.
Sort a report
1 Double-click the data source whose records you want to sort.
2 Click the Source tab, then click Add.
3 Select the field by which you want to sort the data sources records.
The list of available sorting fields reflects the sort object you select
from the Sort by Object list.
4 To sort records in ascending order, choose Ascending. To sort records
in descending order, choose Descending.
5 Click OK.
To sort by additional objects and fields, repeat steps 2 through 4.
Edit sort orders for reports Double-click the data source whose sort
order you want to edit; click the Source tab.
To add a new field to the sort order, click Add, then type the sort
criteria. Click OK, then change the fields position in the sort order, if
necessary.
To delete a field from the sort order, select a sort row, then click
Delete.
To change a data types position in the sort order, select its sort row,
then click the appropriate arrow button.
To edit a sort rows sort object or field, select the row, then click Edit.
456 Part 5: Customizing Projects
Primavera - Project Management
Customizing a Report with the Report Editor: an
Example
In this example, we use the Report Editor to customize a report, originally
created with the Report Wizard. To view the original report, select the
PP-01 EPS, Project Details report under the report group Project/WBS
details. The original report, depending on your project data should be
similar to this:
Customizing Reports 457
Primavera - Project Management
After customizing, the same report has the following layout:
To customize the original report in the Report Editor:
1 In the Reports window, select the original report created in the Report
Wizard (PP-01 EPS, Project Details).
2 Click Copy.
3 Click Paste.
d) The new column,
Project Status, displays
only if the Risk Level is
High or Very High.
c) If Risk Level is High
or Very High, the field
is highlighted in red.
c) Double
line
separator.
a) Sorted by Strategic
Priority order.
b) Only projects that have more than
one activity are displayed.
458 Part 5: Customizing Projects
Primavera - Project Management
4 Double-click the name of the copied report and rename it, so you can
remember which one is customized.
5 While the new report is selected, click Modify... .
Since the original report was created in the Report Wizard, a warning
appears that you are about to modify the report. Confirm your
decision by clicking the Yes button.
The Report Editor displays.
Filtering and sorting the data source The current report displays
all projects, regardless how many activities they contain. You may want to
filter the data source to show projects that have more than one activity.
You may also want to sort these projects by Strategic Priority.
To filter and sort the data source:
1 Double-click on the Data Source Header Area.
The Properties window displays.
Customizing Reports 459
Primavera - Project Management
2 Click the Edit filter... button.
The current filter criteria displays all Project and EPS nodes but filters
out the WBS nodes.
3 Click Add.
4 Set the filter criteria to show data only if the Total Activities is greater
than one.
Click to edit the filter
criteria for the data
source.
Click to sort the
source data by a field.
The selected tab
shows what
components
properties you can
modify currently.
460 Part 5: Customizing Projects
Primavera - Project Management
5 Change the (Any of the following) logical operator to (All of the
following).
6 Click OK.
7 Click the Add button on the Properties window to sort the data source.
8 Select Project for the Sort by Object field and Strategic Priority for
the Sort by Field.
9 Click OK.
10 Close the Properties window by clicking the x at the top right hand
corner.
11 Click the preview icon to view the current report.
The Report Canvas does not display the actual height, or amount of
vertical space, each report component will occupy in the compiled
report. To view the report's vertical spacing and your progress, you
can always click the preview icon to view the report.
To create a new filter
line, you can copy/
paste an existing one,
and then modify its
properties.
Customizing Reports 461
Primavera - Project Management
Adding a new filtered column To display the project status, you
have to add a new column to the report. You may want to show the Project
Status field only if the Risk Level is High or Very High.
To add a new filtered column
1 Select the row that you want to add the new column.
The row is highlighted in blue.
2 Right-click the row and choose Add Text Cell.
The Properties window displays, now showing the Cell properties.
3 Set the Cell Object to WBS, and the Cell field to Project Status.
You may want to set the cell properties to adjust position and
alignment as well.
If you accidently moved
or resized a cell, you
can set the exact
position and size here.
462 Part 5: Customizing Projects
Primavera - Project Management
4 Click the Edit filter and set the filter criteria to display the cell only if
the Risk Level is High or Very High.
Make sure you set the logical operator to (Any of the following). Note
that this time the filter criteria apply to this cell only and not to the
whole report.
5 Click OK.
6 Close the Properties window.
7 Add a header, titled Project Status to the new column.
You can either follow the steps above to add this header to the Project
Status column, or you can copy/paste the Strategic Priority cell first,
then simply move it to the right and edit its properties. These cells are
Custom Texts. Custom Texts do not display data, they show exactly
what you type in the Custom Text field.
8 Click the Preview icon to view the current report.
The new column should display only if the Risk Level is High or
Very High.
The window title displays
the scope of the filter. In
this case, the filter applies
to the selected Cell.
To quickly create the
second filter condition,
select the first one first,
copy/paste (Ctrl+C/
Ctrl+V) it, then change
the value, Very High to
High.
Customizing Reports 463
Primavera - Project Management
Highlighting the Risk Level field You may want to call attention to
projects that have a risk level of High or Very High by displaying the
field value in red. It is not possible to change the property of a field at run-
time but the following tip may help to achieve the same result.
To highlight the Risk Level field in red:
1 Select the Detail Area.
2 Choose Add Row from the right-click menu.
3 Copy the cells from the first row and paste them into the second one.
If you preview the report now, you see double records, since we
created two rows with the exact same data.
4 Double-click the Risk Level cell in the second row.
5 Set the Font Style to Custom, and click Custom Font... to change the
color to red.
Do not close the Properties window yet. You can work on the Report
Canvas while the Properties window is still open. It may speed up
your work with setting properties of different components on the
screen.
6 Click the first row in the Detail Area.
Since the Properties window is still open, it should display the Row
tab now. Make sure you click the row and not a cell in the row.
7 Click the Edit filter... on the Row tab.
8 Set the filter criteria to display data only if the Risk Level is not equal
to High or Very High.
464 Part 5: Customizing Projects
Primavera - Project Management
9 Click OK.
This condition allows to display the selected row only if the condition
is true. In this case, the data displays only in this row if the Risk Level
is not equal to Very High or High.
10 Click the second row in the Detail Area.
11 Click Edit filter, and set the filter criteria to show data only if the Risk
Level equals to High or Very High.
12 Close the Properties window and preview the report.
The conditions we set for the rows allow us to show only one row at a
time. If the Risk Level is High or Very High, the second row
displays, if the Risk Level is neither High or Very High, the first
row displays. Since all the cells are the same in the two rows, except
the Risk Level color, it seems as if the cell was highlighted in the
report.
Customizing Reports 465
Primavera - Project Management
For specific details refer to
the help. Click the Help
button on the dialog box to
open the context sensitive
help.
Working with lines Lines are displayed in Line Cells. You may want
to use a double line, instead of a single line under the column headers. To
modify line properties, double-click the Line Cell under in the Page
Header area, and set the number of lines to two.
If you preview the report now, it should resemble to the layout we wanted
to achieve. Close the Report Editor, and confirm that you want to save the
current report. You can now run the report by clicking the Run Report...
button on the Reports view.
466 Part 5: Customizing Projects
Primavera - Project Management
Using Report Groups
Report groups are a hierarchical way to organize global and project
reports. Each report can belong to one report group.
Add a report group Choose Tools, Reports, Report Groups. Click
Add, then type the name of the new report group.
Assign a report to a report group Choose Tools, Reports, Reports.
Select the report you want to add to a report group, then click the Browse
button in the Report Group field at the bottom of the Reports window.
Select the group to which you want to add the report, then click Select.
Click to list report
groups in ascending or
descending order or as
a hierarchy.
Click to move
groups up and
down and to
indent/outdent to
denote hierarchy
level.
Report groups can have
multiple levels.
Also use this field to
remove the selected report
from a report group and/or
reassign the report to a
different report group.
Customizing Reports 467
Primavera - Project Management
Setting Up Batch Reports
Batch groups allow you to run a series of reports at one time. A report can
have only one batch group assignment.
Create a batch report group Choose Tools, Reports, Batch Reports.
Choose Global or Project. Click Add, then type the name of the new
group. Click Close.
Add reports to a batch report group Choose Tools, Reports, Batch
Reports. Select the batch report group, then click Assign. Select the
reports you want to assign to this group and click the Assign button. When
you are finished assigning reports, click the Close button.
Run a batch report From the Reports window, click Run Batch, select
the batch you want to print, then click OK.
Select the batch report.
Click to run the
batch report.
468 Part 5: Customizing Projects
Primavera - Project Management
Run a batch report as a service Choose Tools, Job Services, then
click Add. Select Batch Reports in the Service Type field. Specify a
number in the Job # field to indicate the sequence in which the service
should be performed, if more than one service is listed. Type a brief
description of the service in the Job Name field. In the Status field, select
Enabled to activate the batch report service. You can suspend a service at
any time by selecting Disabled in the Status field. In the Run Job area on
the Job Details tab, schedule when the service should be run: every day at
a specific time, or weekly, every two weeks, or monthly on a day and time
you specify.
You must have the appropriate access rights to set up job
services. The Job Service does not interact with the module
client when running jobs. All jobs are run on the server on
which the Job Service is installed.
Click to select the projects/
EPS nodes for which you
want to run the batch report.
Select the batch report you
want the job service to run.
Add a separate job service
for each batch report you
want to run.
Printing Layouts and Reports 469
Primavera - Project Management
Printing Layouts and Reports
Printing layouts and reports for distribution is
an effective way to communicate project data.
This chapter discusses how to define page
settings (such as page orientation, margins,
and header/footer settings), preview layouts/
reports, and print them (including how to
convert them to Web reports).
In this chapter
Defining Page Settings
Previewing Layouts and Reports
Printing Layouts and Reports
Publishing Layouts and Reports
in HTML Format
470 Part 5: Customizing Projects
Primavera - Project Management
Defining Page Settings
You can customize printed layouts and reports in a number of ways. For
example, customize header and footer settings and change margins for the
printed page.
Define page settings From the Print Preview window, click the Page
Setup button. Click the Page tab to set orientation, scaling, and paper size.
Portrait orientation prints
vertically on the page;
landscape orientation prints
horizontally on the page.
To increase or reduce the
size of the printed layout/
report, specify a percentage
in the Adjust To field. To
increase or reduce the
number of pages to be
printed horizontally and
vertically, choose Fit to, then
specify a value in the Pages
Wide field.
Use Print Preview to see the
number of pages the layout
will span. Choose this option
to compress spacing by
specifying the number of
pages. This option is
available for layouts only.
Printing Layouts and Reports 471
Primavera - Project Management
Set page margins Click the Margins tab, then specify the values for
each margin.
Add headers and footers You can customize the header and footer.
You can also insert a graphic, such as your company logo, in the header or
footer. Click the Header or Footer tab.
Select a global variable and
click Add. Global variables
include portfolio properties
(earliest project start, earliest
data date, and so on).
Click to change the font,
then specify font
settings and click OK.
In the Text/Logo section,
add text to the header or
footer by typing directly in
the selected tab. Do not
modify any text between
square brackets [ ].
Type or select the amount of sections
to divide the header or footer into.
Select when you want to
print the header/footer.
Select the height of
the header/footer.
Click to add a logo to
the selected section.
472 Part 5: Customizing Projects
Primavera - Project Management
In the Define Header/Footer section, mark the Show Section Divider Lines
checkbox to display lines between each section of the header or footer.
Define the values you want to insert in the header or footer. Choose Text/
Logo to add text variables or a logo, such as your company logo. Choose
Revision Box to allow space in the header/footer to be able to enter dates,
approvals, and revision information. If displaying the Gantt Chart in your
layout, you can choose to display the Gantt Chart Legend in the header or
footer.
Add a logo to a header or footer Click the Header or Footer tab, in
the Define header/footer section, choose Text/Logo for the selected
section. In the Add Text section, click the Picture button. Click the Browse
button in the Picture dialog box, then select a filename and click Open.
Specify the layout and spacing options and click OK. The logo image is
displayed in the Header or Footer Sample area.
If you change the report page setup from the Print Preview
dialog box, the changes will be applied only to the current
printing. To save changes to the report page setup
permanently, make the changes from the Properties palette in
the Report Editor.
Printing Layouts and Reports 473
Primavera - Project Management
Specify layout options Use the Options tab to select the layout areas
and timeframe to include in the printed layout.
The Options tab contains different options when printing
reports.
Mark this checkbox if you
want each group printed on
its own page. For example,
you may want to group
your activities by resource
and distribute a printout to
each individual.
474 Part 5: Customizing Projects
Primavera - Project Management
Previewing Layouts and Reports
The Print Preview option enables you to review the layout or report before
sending it to a printer.
Open Print Preview To preview a layout, display the layout in the
Activities window, then choose File, Print Preview. To preview a report, in
the Reports window, select the report you want to preview, then click Run
Report. Choose Print Preview, then click OK.
As you move your mouse over the Print Preview window, the pointer
changes to a magnifying glass. Click the Zoom In button in the toolbar to
zoom in on details and the Zoom Out button to zoom back out.
The status bar indicates the size at which the layout/report is
currently magnified, the number of the page that is currently
displayed, and the total number of pages in the layout/report.
Use these buttons to move to the beginning of
the layout/report, scroll through it one page at a
time, or move to the end of the layout/report.
Click to zoom in
and out of the
displayed page.
When you are satisfied
with the look of the
layout/report, click to
print it.
Click to select the default
printer, paper size, and
orientation.
Printing Layouts and Reports 475
Primavera - Project Management
Printing Layouts and Reports
You can print layouts and reports by sending them directly to a printer,
publishing them as HTML files, or printing them to ASCII text files
(reports only).
Print a layout To send a layout directly to your printer, open the layout
you want to print, then choose File, Print. You can also click the Print
button from the Print Preview window.
Print a report From the Reports window, select the name of the report
you want to print. Click Run Report.
You can also publish a report to an HTML file through Print
Preview. For more information, see the Publishing Layouts and
Reports in HTML Format section in this chapter.
1 Select the destination for
the report. For an ASCII
text file, you can also
specify the character to
use to separate fields and
text.
2 For HTML and ASCII files,
specify a name and
location for the saved file.
3 Click to
run the
report.
476 Part 5: Customizing Projects
Primavera - Project Management
Selecting a Printer
You can select a printer, other than the current default for the operating
system, to print your layouts and reports. The printer settings will remain
the same until you log out. Choose, File, Print Setup.
Click to adjust the
features and
settings provided
by the selected
printer.
Printing Layouts and Reports 477
Primavera - Project Management
Publishing Layouts and Reports in HTML Format
Use Print Preview to publish layouts and reports as HTML files and post
them to a Web site to share with other project team members.
1 Click the Publish button.
2 Select the drive and
folder where the file
should be stored.
3 Type a name for the file.
4 Click Save.
478 Part 5: Customizing Projects
Primavera - Project Management
The layout/report opens in your Web browser.
Publishing a Project on the World Wide Web 479
Primavera - Project Management
Publishing a Project on the World
Wide Web
To share project data, you can publish project
plans in HTML format using the Project Web
Site Publisher. This chapter describes how to
publish project data to a Web site in HTML
format, customize the appearance of the Web
pages on the project Web site, and publish
activity and tracking layouts as HTML pages.
In this chapter
Project Web Site Overview
Publishing a Project Web Site
Customizing the Appearance of a
Project Web Site
Publishing Activity and Tracking
Layouts
480 Part 5: Customizing Projects
Primavera - Project Management
Project Web Site Overview
To share project data between company offices local or worldwide,
publish project plans to a project Web site that can be accessed by anyone
via the World Wide Web or only employees on your office intranet. Using
a Web browser, users can then view project documents that contain
hypertext links, or jumps, to other pages in the structure, allowing them to
move between projects and reports and from page to page within a report.
A project Web site enables users to browse a project plan at a high level
and then quickly view more detailed information about specific project
data. The Project Web Site layout is divided into three panes.
The upper pane contains a navigation toolbar for quick
access to the various sections of the Web site.
Select the data to
view in the left, or
Navigation, pane...
...and the details for the
selected element are
displayed in the right pane.
Publishing a Project on the World Wide Web 481
Primavera - Project Management
Navigate a project Web site using the projects work breakdown structure
(WBS), resource hierarchy, roles, work products and documents outline,
activity codes, issues, and risks. For example, select a resource in the left
pane and view the resources information and activity assignments in the
right pane. Similarly, select a work product or document and view the
documents details and WBS and activity assignments. The level of
detailed information that can be viewed depends on the information you
choose to publish.
Also view reports, activity layouts, and tracking layouts in the project Web
site. The list of reports or layouts appears in the left pane, and the selected
report or layout is displayed in the right pane.
System requirements Refer to the Administrators Guide for system
requirements for your Web server.
Netscape Navigator/
Communicator 4.5 and
earlier Web browsers may
not expand PNG files
properly. Other areas of
the project Web site can be
viewed without difficulty
using these Web browsers.
Project Web sites use PNG files to publish some graphic
images, such as layouts. Ensure that your Web servers MIME
type configuration is set to identify the PNG file type as image/
png. In the Windows NT Explorer window, choose View,
Options, and click the File Types tab. Scroll down to view the
settings for PNG files. If the content type (MIME) is not set to
image/png, select PNG Image from the list of types, then click
Edit and change the setting.
482 Part 5: Customizing Projects
Primavera - Project Management
Publishing a Project Web Site
When publishing a project Web site, you control the level of detail
published, as well as the project reports and layouts included.
Publish a project Web site Open the project you want to publish.
Choose Tools, Publish, Project Web Site.
Click the General tab to specify general information about the Web site.
Click the Topics tab to determine the detailed data to publish to the Web
site. If all checkboxes are cleared, only WBS data are published. Mark the
checkbox next to each type of information to include.
The Web site name and
description appear on
the Web site opening (or
splash) screen.
Type the location of the
Web site files. Choose a
folder that contains no
existing files.
Mark to preview the Web
site in your Web browser
after creating the files.
Move the mouse over a
checkbox to view a
description of it here.
Publishing a Project on the World Wide Web 483
Primavera - Project Management
Click the Graphics tab to select existing activity and tracking layouts to
publish to the projects Web site. Define activity layouts in the Activities
window and tracking layouts in the Tracking window.
Click the Reports tab to select existing reports to publish to the projects
Web site. Reports are defined in the Reports window.
Click Publish to create the project Web site.
Mark to include the selected
activity and tracking layouts
on the projects Web site.
Mark to include the reports
on the projects Web site.
484 Part 5: Customizing Projects
Primavera - Project Management
Customizing the Appearance of a Project Web Site
Use the standard, or default, Web site scheme to build your project Web
site; you can also customize the scheme or create a new scheme.
Customize a Web site scheme Choose Tools, Publish, Project Web
Site. Click the General tab, then click Edit Scheme. Select a Web site
element from the Item field and modify its settings. Click OK.
You may want to create a copy of the default scheme and then
make your changes to the copy. Click Save As, then type a new
name.
Click to specify the
Web site icon...
...then select the icon
file and location.
Publishing a Project on the World Wide Web 485
Primavera - Project Management
Publishing Activity and Tracking Layouts
You can also save individual activity and tracking layouts as HTML files,
which can be posted to a Web site or your corporate intranet. These
layouts are not linked to any project Web site that you may have created
previously.
For activity layouts:
The timescale begins on the date defined by the selected layout.
The columns displayed in the Web pages are defined by the selected
layout.
Activity layouts are not interactive. They are a picture of your project
only.
For tracking layouts:
The elements displayed in the Web pages are defined by the selected
layout.
Tracking layouts are not interactive. They are a picture of your project
only.
Publish an activity layout Choose Tools, Publish, Activity Layouts.
Select the layout and click the Select button. Specify the location and
name of the HTML file to which the layout will be saved. Click Open.
486 Part 5: Customizing Projects
Primavera - Project Management
Publish a tracking layout Choose Tools, Publish, Tracking Layouts.
Select the layout and click the Select button. Specify the location and
name of the HTML file to which the layout will be saved. Click Open.
If you clear the Include in Project Web Site checkbox in the
Graphics tab of the Publish Project Web Site window, when the
Web site is published, activity and tracking layouts are saved as
HTML files without being linked to the project Web site.
Linking the Project Management Module with Primavera Expedition 487
Primavera - Project Management
Linking the Project Management
Module with Primavera Expedition
Expedition is the Primavera contract
management and project administration tool.
From the Project Management module, you
can set up access to Expedition and create a
link to import Expedition data (version 8.5 or
later) to update schedule dates, cost infor-
mation, the Activity Codes dictionary, and the
Costs Accounts dictionary. You can also view
Expedition documents associated with your
projects activities and, if your organization is
set up to access Expedition version 9.0 or
higher, you can view project-level Expedition
information from myPrimavera.
This chapter explains how to link the Project
Management module to Primavera Expedition.
In this chapter
Linking the Project Management
Module to Primavera Expedition
488 Part 5: Customizing Projects
Primavera - Project Management
Linking the Project Management Module to Primavera
Expedition
To set up access to Expedition, you must first create a link between the
Project Management module and Expedition.
Link to Primavera Expedition Use the Admin Preferences dialog box
to set up a link with Expedition and choose the Expedition product version
you are connecting to. Choose Admin, Admin Preferences, then click the
Options tab. Mark the Enable Link to Contract Management Module
checkbox, then choose the version you are connecting to. Click Close.
To create a link between the Project Management module and
Expedition, you must have the required security privilege, Edit
Admin Preferences and Categories.
If connecting to Expedition
version 9.x or higher, type the
URL and port number to the
Expedition Web server.
Linking the Project Management Module with Primavera Expedition 489
Primavera - Project Management
Once the link between the Project Management module and Expedition is
established, you can then create a link from your project to an Expedition
project to enable users to import and view Expedition data in the Project
Management module. If you are connecting to Expedition version 9.x or
higher, creating a link between your project and an Expedition project
additionally enables users to view Expedition data in myPrimavera.
Connecting to version 9.x or higher also enables users to launch
Expedition from myPrimavera.
Link to a project in Expedition Choose Enterprise, Projects, then
display project details. Select the project to which you want to link an
Expedition project. On the Contract Management tab, mark the Allow this
project to link with a Contract Management Project checkbox. Click the
Browse button to choose the Expedition project you want to link to your
project.
If you are connecting to Expedition version 8.5, the Group
Name and Project Name appear as separate fields. Type the
name of the Expedition database and project you want to link to
your project.
To link your project to a project in Expedition, you must have the
project privilege, Edit Contract Management Link.
Choose whether
users are prompted
for a user login and
password when
retrieving
Expedition data. If
you choose for
users to log in
without being
prompted, type a
login name and
password.
490 Part 5: Customizing Projects
Primavera - Project Management
From Primavera Expedition, you can additionally create a link
from an Expedition project to a Project Management project
schedule. A link from within Expedition enables you to review
dates from the project schedule to see how schedule delays or
other factors affect the project. For more information on creating
a link from Expedition, please refer to the Primavera Expedition
Users Guide.
491
A
Access rights 84
Accrual types, expenses 244, 246
Active
project status 84, 90
WBS elements 138
Activities
adding 201
expenses to 221
in Activity Network 202
steps to 226
assigning
activity codes to 221
notes to 223
resources to by role 218
auto compute actuals, setting 282
calendar, specifying 206
codes 191197
assigning 221
converting project to global 195
creating
EPS 193
global 192
project 194
values 194
grouping and summarizing by 196
values, creating global 192
cost 209
critical 94
dates 304
defining
general information for 203
schedule information for 207
Details 21, 391
assigning relationships using 214
including/excluding tabs 203
modifying tabs 216
displaying Activity Details for assignments 216
dissolve 213
duration
entering 207
type 291
units, and resource units/time,
synchronizing 291
entering
at completion duration estimate 208
start and finish dates for 208
expected finish date 208
float
free 209
total 209
labor units 209
layouts, publishing to Web site 485
level of effort type 204
milestone type 204
notebook topics 45
overview 200
primary resource 206
prioritizing for leveling 307
profile 22
relationships, establishing 211
resource dependent type 204
resources and roles, assigning 217
responsible OBS 206
resume 293
selecting WBS element for 206
setting default type 93
Spreadsheet 21
step templates
assigning to activities 230
creating 228
steps 108, 226
converting to template 229
suspend 293
Table 21, 389
grouping and summarizing using codes 166
Index
492 Index
using to add activities 200201
task dependent type 204
type, identifying 204
update with
duration percent complete type 288
physical percent complete type 288
units percent complete type 289
updating
manually 287
progress for all 282
Usage Profile 391
customizing 430
formatting 430
modifying 425
Usage Spreadsheet 389
WBS summary type 204
Activity Details 21
Activity Network 21, 390
adding activities in 200, 202
box template
choosing 422
customizing 422
copying from another layout 424
formatting layout 421, 423
opening saved layout 424
saving 424
Activity step templates
assigning to activities 230
creating 228
Activity Table 21
Activity Usage Profile 22
Activity Usage Spreadsheet 21
Actual
finish date 304
start date 304
units, calculating automatically 112, 247
Actual dates
setting for updated activities 281
Administration 2945
Administrative
categories 40
preferences 30
Anticipated
finish date 91, 136
start date 91, 136
Apply actuals 294
setting as a job service 295
Approved status for budget changes 155
Arithmetic operators 236
Assign button 165
Assigning estimation weights to activities 146
Assigning estimation weights to WBS elements 145
Assignment costs
calculating with time-varying resource rates 309
recalculating for roles 309
Assistance options, setting 55
Auto compute actuals 276
setting
by activity 282
by resource 283
for expenses 283
Averaging timescale 412
B
Backward pass 300
Bar Chart tracking layout 353
Bars
adding and deleting 413
current 166
necking 415
summary 166167, 197
timescale, changing 414
user-defined date fields 175
Baselines
columns, showing comparison with current project
in layout 268
compare using Schedule Comparison 363
comparing 266
displaying activity bars 268
editing 268
managing 261268
modifying 268
saving 262
schedules, comparing with current 268
types 40
update with new data 270
Benefit plan 154
Borders, adding to text cells in reports 451
Budget
changes
approved status 155
not approved status 155
pending status 155
tracking 155
creating a layout for budget and variance
comparison 160
defining 147160
distributing to projects 148
establishing 151
fund share percentage 158
recalculating based on changes 155
setting up monthly spending plan 153
summary 156
top-down 148
tracking and analyzing 160
using WBS 130
Index 493
Budgeted
cost
expense 244
percent of threshold 331
C
Calendars
applying exceptions 186
changing workweek hours 186
creating 181187
deleting 187
global 112, 182
modifying 184
project, creating 183
resource 112, 183
setting default 93
yearly 185
Categories
document 42
expense 41, 245246
notebook 45
risk 44
units of measure 45
work products 42
Cell borders 451
Cells
copying (or cutting) and pasting 454
removing from reports 454
Check-in/check-out projects 377384
Close button 165
Codes
activity 191197
maximum number of characters for, specifying 34
overhead 43
project 73, 92, 161169
resource 117
separator 30
Columns
adding 409
choosing for timesheets 286
colors, changing 410
copying format from another layout 409
fonts, changing 410
indicators, view in 179
modifying 408
removing 409
row height, changing 410
titles, editing 409
user preference 57
Command bar 18
Comparing projects and baselines 363
Complexity, projects 79
Concatenation 236
Constraint, date 304
Cost accounts 237250
copying and pasting 241
creating 239
cutting and pasting 242
deleting 241
editing 240
overview 238
replacement, specifying 241
setting default for project 93, 240
Cost managers 7
Cost performance index threshold 331
Costs
analyzing 248, 252
at completion 210
information, entering 243
specifying amounts for expenses 247
summary calculation, specifying time interval for
spreadsheet displays 38
Critical activities, setting maximum float to detect 94
Critical path method scheduling technique 300
Currency
adding view 47
associating with resources 112
defining 46
selecting view 53
setting base 47
showing/hiding 53
Curtain attachment
manually shifting 419
Custom color, defining 452
Custom fields
indicators 177
Custom text cells 447
adding to reports 448
identifying in the report canvas 442
Customer support xvi
D
Data date 91, 276
dragging line to change 278
selecting for scheduling 294
selecting with Update Progress 280
updating activities using 282
Data sources
adding to reports 443, 444
defining layout options for 445
embedding 444
identifying in the report canvas 442
Database administrator 5
Dates
actual
finish 304
494 Index
start 304
anticipated
finish 91, 136
start 91, 136
constraint 304
early
finish 300, 304
start 300, 304
entering start and finish for activities 208
expected finish 208, 304
finish 304
forecast start 300
formatting 52
late
finish 300, 304
start 300, 304
planned
finish 304
start 304
remaining
finish 304
start 304
start 304
types of 304
update actual 288
Decimals, showing/hiding 53
Default
duration 30, 207
global calendar 182
hours in each timeperiod 35
project cost account 240
scheduling settings 300
startup window, setting 56
tracking layouts 326, 336
Default settings 30
Details tabs, including/excluding 89, 135, 165
Directory bar 18
displaying 19
Displaying the directory bar 19
Displaying the navigation bar 20
Dissolve activities 213
Distributed job services 317
Documentation, using xiii
Documents 225, 345349
adding 346
assigning to WBS elements and activities 349
categories 42, 225
deleting records 347
number for expense 246
opening 348
specifying location references 348
status 43
viewing 346
Duration
at completion estimate, entering 208
default 30, 207
entering 207
percent complete type 287
percent of planned 332
planned 207
remaining 207, 288
synchronizing with units and resource units/
time 291
types 93, 204, 291
E
Early
finish date 300, 304
start date 300, 304
Earned value
calculating using weighted WBS milestones 139,
140
choosing completion percentage method for
calculating 143
cost 142
defining defaults 37
defining settings for WBS elements 142
performance, measuring using 248
using a baseline, choosing value for
calculating 269
E-mail
sending about an issue 324
transferring information 54
Endpoints, modifying 415
Enterprise Project Management 4
Enterprise project structure
access and privileges to 72
adding projects to 77
defining details 89
funding 158
linking projects through activity relationships 211
module-wide parameters and values, setting 29
moving around in 69
nodes
adding 75
copying 86
deleting 87
leveling priority 90
OBS element for 90, 98
opening 84
root 77
setting budget estimates for 148
spending plan 149, 153
Index 495
overview 68
project codes 162
WBS 130
EPS
activity codes, creating 193
Estimate project complexity 79
Estimate-to-complete (ETC), techniques for
calculating 143
Exceptions, applying to calendar 186
Exchange rate 46
Exclusive access 84
Expected finish date 208, 304
Expenses 237250
accrual types 244, 246
actual cost 244
adding 221, 243
assignment, changing 245
auto compute actuals, setting for 283
budgeted
cost 221, 244
calculating actual and remaining units
automatically 247
categories 41, 245246
costs, specifying 247
customizing columns in Activity Details 221
details, defining 246
document number 246
overview 238
planned
cost 221, 244
price/unit 244
summary report 248
Export, layout 355, 395
Exposure values, calculating 340
External Applications, using 487490
F
Feedback, viewing 223
Field
data cells 447
adding to reports 448
identifying in the report canvas 442
title cells 447
adding to reports 448
identifying in the report canvas 442
Filter 397405
by project code 168
combining 405
creating, user-defined 403
deleting 359
user-defined 404
global 402
nesting criteria 403
removing 404
risks 343
selecting 402
startup 63
timesheets by status 285
user-defined, creating 403
using project status 84
Financial periods
in columns 57
user preference 57
Finish date 304, 332
Finish to finish relationship 211
Finish to start relationship 211
Fiscal year, setting month for start of 94
Float
calculating multiple float paths 301
free 209, 300, 333
total 209, 300, 334
Forecast start date 300
Forward pass 300
Free float 209, 300, 333
Function points
calculating unadjusted values 254
using to perform top-down estimations 253
Funding
defining sources 157
viewing total 158
G
Gantt Chart 21, 390
applying settings from another layout 414
background lines, changing 418
bar label, changing 415
bars, formatting 413
bars, necking 415
creating and viewing relationships in 213
curtain attachments, displaying 419
formatting using user-defined dates 175
grouping by code 166
legend, showing or hiding 416
notebook items, displaying 415
notebook items, setting default size 416
summarizing using codes 166
text attachments, displaying 420
timescale, changing 411
Global
activity codes 191
calendar 112, 182
change
using indicators 179
filters 402
reports 435
496 Index
Global change 233
Arithmetic operators 236
modifying statement 234
text fields, combining 236
using arithmetic with 236
using with user-defined fields 175
Group 397405
band, customizing appearance of 167
by activity codes 196
by hierarchical item 399
by project code 166
by WBS path 134
customizing 399
using interval 399
using resource codes 119
H
Headers/footers, adding 471
Hierarchies
activity codes 192
cost account 238
EPS 77
funding 157
OBS 98, 100, 106
project code 162
resource 109
roles 120
specifying maximum number of levels 33
WBS 129
Hours, defining default for timeperiod 35
HTML 477
editing features 92, 224, 339
links, adding to image or text cells 453
settings, defining for image cells 449
I
ID
lengths 34
specifying maximum number of characters for 34
Image cells
adding
HTML links to 453
to reports 448
defining
HTML settings for 449
layout options for 449
Import
layout 355, 395
project 78
Inactive
project status 84, 90
WBS elements 138
Indicators, working with 177
Issue navigator 322, 327
Issues
adding 322
default tracking layouts for 326, 336
defining details for 323
sending e-mail about 324
viewing history of 325
J
Job service 295, 302, 316, 319, 468
distributed 317
non-distributed 316, 319
L
Labor units 209
Lag time 211214
Language, setting 17
Late
finish date 300, 304
start date 300, 304
Layouts
Activity
Details 391
Network 200, 390, 421
Table 200, 389
Usage Profile 391
Usage Spreadsheet 389
adding 394
budget and variance comparison 160
customizing 343, 407432
exporting 395
Gantt Chart 390
grouping and summarizing by codes 196
headers/footers, adding 471
HTML format 477
importing 395
opening 394
sample 25
overview 21
page settings, defining 470
previewing 474
publishing to project Web site 480, 483, 485
Resource Usage
Profile 392
Spreadsheet 392
sample, opening 25
saving 394
Trace Logic 393
tracking 351359
assigning to thresholds 336
Index 497
creating 352
default for issues 326, 336
filtering 358
global 354
types 388
Left margin, using in Report Editor 441
Legend
printing 473
showing or hiding in Gantt Chart 416
Level 273308
priorities, setting 90, 307
setting resource availability limits to 114
Level of effort activities 204
Limits
setting resource availability 113
using for delayed resource start 114
Line cells
adding to reports 450
defining layout options for 450
Location references for documents 348
Log file, creating for tasks 56
Login name
entering 14
Timesheets 115
Logo
adding to a header or footer 472
M
Mail preferences, setting 54
Margins, setting 471
Material resource 112
Menu
bar 18
shortcuts 20
Methodology Management module
importing methodologies 7983
overview x
Microsoft Excel, copying resource spreadsheet data
to 396
Milestones
activities 204
WBS 139
MSP-managed projects xii
Multiple items, selecting 20
myPrimavera
overview xi
N
Navigation bar 18, 20
Network administrator 5
Nodes
adding to EPS 75
OBS 99, 103
Nonlabor units 209
Not approved status for budget changes 155
Notebook
EPS node and project 92
topics 45, 223
Notes
assigning to activities 223
resources, entering for 114
O
OBS
chart 101
creating and adding elements 103
deleting element 106
editing elements 106
element assigned to activity 206
establishing for EPS node/project 90
hierarchy 106
identifying when adding a new project 77
responsible 72
root 75, 100, 103
security profile for 98, 104
setting up 97106
table 102
viewing 101, 104
Opening the module 14
Operations executive 6, 69
Options bar 23
Organizational breakdown structure. See OBS.
Out-of-sequence activities, updating 276
Overhead codes 43
Overtime units 289
Overview 812
P
Page settings, defining 470
Password
changing 58
entering 14
Pending status for budget changes 155
Percent complete
based on activity steps 95
calculating using weighted steps 227
calculation types 205, 287
estimating for updated activities 281
physical 108, 227
setting default type 93
types 208
498 Index
Performance percent complete, calculating using
weighted WBS milestones 139, 140
Physical percent complete 108, 288
Planned
cost
expense 244
percent of threshold 331
duration
entering 207
finish date 304
project status 90
start date 91, 304
WBS elements 138
Planned duration
percent of threshold 332
PLF files 355
PNG files 481
Portfolio Analysis module 74, 94
displaying summary data in 131
overview xi
Portfolios
setting access to 16
Predecessor relationship 214
Preserve early and late dates during leveling 307
Preview
layouts 474
reports 474
Price per unit 281
Price/time
for activities without resources 95
Price/unit
expense cost 244
setting 114
Primary
resources 108, 206, 208, 223
role 124
Primavera proprietary format 378
Print Preview 474
Printing
headers/footers 471
layouts 475
legend 473
page settings, defining 470
reports 475
Prior experience, using to perform top-down
estimations 252
Priority
definitions for leveling 308
leveling number 306
Private location reference, entering 348
Profiles
Activity
Cost 250
Usage 391, 430
data options, setting 59
Resource Usage 392, 429
timescale, changing 411
Program manager 6, 69
Progress
estimating 276
See Update.
Progress Spotlight 278
Project Architect Wizard 7983
Project codes 73, 161169
adding values to 163
assigning
to projects 92
values 165
chart 164
defining 163
filtering by 168
grouping by 166
scoring 164
summarizing by 167
weighted 164
Project complexity 79
Project controls coordinator 6, 69
Project Management
enterprise 4
process overview 8
roles 5
Project Management module
overview x
Project manager 6, 12, 69
Project Portfolios
selecting 15
Project Web site
adding
layouts 483
reports 483
customizing appearance 484
overview 480
PNG file issues 481
publishing 482
schemes 484
system requirements 481
ProjectLink
overview xii
Projects
access rights to 84, 98
activity codes, creating 194
adding to EPS 77
assigning relationships between 214
check-in/check-out 377384
coding 163
compare using Schedule Comparison 363
controlling 11
copying 86
Index 499
cost accounts 237250
creating using Project Architect Wizard 79
defining EPS details 89
deleting 87
duration, setting 50
end date 91
exclusive access to 84
expenses 237250
importing 78
leveling priority 90
linking with activity relationships 211
maintaining document library 345349
managing 12
managing remotely 378
OBS element for 90
opening 70, 84
planned start date 91
planning overview 11
publishing on the World Wide Web 479486
scheduling 294300
spending plan 149, 153
status 84, 90
summarizing 74, 167, 314
time units, setting 50
tracking 351359
updating 273308
viewing document library 346
Public location reference, entering 348
Publishing project Web site 480, 482
Q
Quantity summary calculation, specifying time
interval for spreadsheet displays 38
R
Rate source 219
Rate type 310
Rate types
defining 38
Recalculate Resource Costs 309
Recipient
adding to e-mail list 324
removing from e-mail list 324
Relationships
assigning
between projects 214
using Activity Details 214
creating in Gantt Chart or Activity Network 213
deleting 213
establishing 211
lines, showing or hiding in Gantt Chart 416
modifying 213
types and lag 211
viewing in Gantt Chart 212
Remaining
duration, entering 207, 288
finish date 304
start date 304
units, calculating automatically 247
Remaining duration
estimating for updated activities 281
Report canvas, using in Report Editor 441
Report Editor
left margin, using the 441
ruler, using the 441
Reports
adding
background images to 454
borders to text cells in 451
data sources to 443, 444
field title or field data cells to 448
image cells to 448
line cells to 450
rows to 443, 446
variable or custom text cells to 448
batch
setting as a job service 468
setting up 467
creating with Report Wizard 436, 438
customizing 433467
defining defaults 37
editor 434
expenses summary 248
global 435
variables, adding 471
groups 466
headers/footers, adding 471
HTML format 477
indicators, view in 179
modifying 438
opening 435
overview 434
page settings, defining 470
previewing 474
removing
background images from 454
cells from 454
rows from 446
Report Editor, working with 441
sorting 455
user-defined fields, viewing in 175
wizard 434
Resource
price per unit 281
updating 281
500 Index
Resource assignments
calculating the units, duration, and units/time
based on activity duration type 62
choosing defaults for 62
grouping and sorting 311
preserving the units, duration, and units/time
for 61
viewing 311
Resource Assignments window 220, 396
Resource costs, recalculating 309
Resource curves 126
assigning to resource or role assignments 220
deleting 127
modifying 127
removing from a resource or role assignment 220
Resource rates
calculating costs with multiple 310
time-varying 309
Resource spreadsheet data, copying to Microsoft
Excel 396
Resource/cost manager 7, 69
Resources
adding 110
assigning
roles to 124
to activities 217
to activities by role 218
assignment level for summarization in
spreadsheets 38
auto compute actuals, setting 283
availability, or standard rate 112
breakdown structure (RBS) 109
calendar 112
choosing as rate source 219
codes 117, 118
customizing columns in Activity Details 217
defining 107125
dependent activities 204
hierarchy 109
labor classification 112
leveling 305306
overview 108
price/unit 114
primary 108, 206, 208, 223
recalculating costs 309
replacing assignments 217
setting
limits for 113
user preferences for analysis 429
shifts 116
Timesheets settings for 115
units and prices 113
units/time 114, 291
Usage
Profile 22, 392, 425, 426, 429
Spreadsheet 22, 392
Stacked Histogram 427
viewing 109
Responsibility list, viewing for OBS 105
Responsible manager
WBS 136
See OBS.
Resume activity progress 293
Risks
adding 338
types 342
calculating
exposure values 340
impact 341
customizing layout 343
deleting types 342
filtering 343
managing 337343
types 44
Role assignments
choosing defaults for 62
Roles
add rates to 122
adding 121
analyzing use 218
assigning to activities 217
assignment level for summarization in
spreadsheets 38
choosing as rate source 219
defining 107125
overview 108
primary 124
recalculating costs 309
removing from activities 218
setting up 120
using as resource assignments 218
viewing 120
Root
EPS node 77
OBS 75, 100
Rows
adding to reports 443, 446
copying (or cutting) and pasting 446
removing from reports 446
Ruler, using in Report Editor 441
S
Sample layouts 25
Index 501
Schedule 273308
automatically 302
backward pass 300
data date 91
defining activity information for 207
forward pass 300
performance index threshold 333
projects 293300
setting as a job service 302
using forecast start date 300
variance
index threshold 334
threshold 333
Schedule Comparison
compare projects with 361
comparison data 370
overview xii, 362
SDK. See Primavera Software Development Kit.
Security profiles associated with OBS elements 104
Setting defaults 30
Shifts
resource 116
Shortcut menus 20
Sight lines 418
Software Development Kit xi
Sort 397405
Spending plan
EPS nodes and projects 149
establishing 153
tally 153
Spotlight activities
See also Progress Spotlight.
Spreadsheets
Activity
Cost 249
Usage 389
data options, setting 59
Resource Usage 392
specifying time interval for cost and quantity
summaries 38
timescale, changing 411
Standard categories and values, defining 40
Start date 304
variance threshold 333
Start to finish relationship 204, 211
Start to start relationship 204, 211
Starting the module 14
Startup
filters 63
options, setting 56
Status
activity 208
approved for budget changes 155
check-in/check-out 378
document 43
not approved for budget changes 155
pending for budget changes 155
project 84, 90
WBS 136
work product 43
Step
adding to activities 226
assigning templates to activities 230
converting to template 229
creating templates manually 228
weights 108
Successor relationship 214
Summarize
by activity codes 196197
by project codes 167
how the module summarizes data 320
manually 315
projects 74, 94, 167
setting as a job service 316
to WBS level 131
using resource codes 119
Summary
bars 166167, 197
budget 156
expenses report 248
Suspend activity progress 293
T
Tabs, modifying Activity Details 216
Tailoring a methodology 81
Tally
benefit plan 154
spending plan 153
Target. See Baselines.
Task dependent activities 204
Team
leader 7, 69
member 7, 69
Technical support xvi
Text cells
adding borders to 451
adding HTML links to 453
changing background color 452
custom, identifying in the report canvas 442
defining layout options for 450
formatting text in 452
identifying in the report canvas 442
Thresholds
adding 328
502 Index
assigning tracking layout to 336
monitoring 335
parameter definitions 331
Time
formatting units 5052
Timescale
changing increment for progress update 278
Timescale, adjusting 411
Timesheets
approving 285
choosing columns for 286
default setup options 31
establishing resource settings for 115
filtering by status 285
login name, selecting 115
setting parameters for 31
updating activities using 285
Timesheets application
privileges, setting 32
single login name for, setting 115
Timesheets module 223
overview xi
Toolbars 18
Top-down budgeting 148
Top-down Estimation 144
Top-down estimation
applying 255
applying saved estimations 256
deleting 257
using function points 253
using prior experience 252
viewing 256
Total Degree of Influence (TDI) 255
Total float 209, 300, 334
Trace Logic 22, 214, 393
Tracking layouts 351359
assigning to
issues 326327
thresholds 336
creating 352
filtering 358
global 354
publishing to Web site 485
Transferring information through e-mail 54
U
Unadjusted Function Point Count (UFP) 254
Units
percent complete type 288
regular and actual 289
Units/time
formatting 50
maximum 114
setting default 112
Update
activities with
duration percent complete type 288
physical percent complete type 288
units percent complete type 289
actual dates 288
analyzing data from 275
baselines 270
choosing a method 276
collecting data for 274
cycle, communicating progress 275
determining frequency 275
guidelines for process 276
manually 287
process 274
progress
automatically 284
for all activities 282
progress for spotlighted activities 280
project progress 273308
using
manual and update progress methods
together 281
using timesheets 285
User
preferences, setting up 4960
User defined fields
using with Global Change 235
User-defined fields
indicators, working with 177
V
Variable cells 447
adding to reports 448
identifying in the report canvas 442
Variance
accounting threshold 331
at completion threshold 334
between planned budget and spending plan 153
comparing current and target dates 268
cost threshold 332
creating layout to show budget estimate 160
finish date threshold 332
index, cost threshold 332
negative 149
schedule
index threshold 334
threshold 333
start date threshold 333
Viewing resource assignments 311
Views, switching between hierarchy and list 23
Index 503
W
WBS 129143
access rights to levels 98
active elements 138
adding an element to 135
category value, assigning 141
chart, viewing and modifying 132
defining earned value settings for 142
deleting elements 137
editing elements 137
inactive elements 138
level, specifying for summarization 38
milestones 139
planned elements 138
planning and budgeting using 130
responsible manager 136
selecting element for activity 206
viewing 132
what-if elements 138
WBS summary activities 204
Weight
activity steps 227
assigning to WBS 144
estimation
assigning to activity 146
assigning to WBS 145
using in top-down estimation 144
WBS milestone 140
Weighted codes 164
What-if
project status 84, 90
WBS elements 138
Wizards
assistance options 55
create a new project 77, 79
implementing 55
new activity 55, 201
new resource 55, 110
overview 27
Project Architect 7983
report 434, 436, 438
using 27
Work breakdown structure. See WBS.
Work hours
defining 185
Work products 225, 345349
adding 346
assigning to WBS elements and activities 349
categories 42
categories for 225
deleting records 347
opening 348
specifying location references 348
status 43
viewing 346
Workspace, overview 18
X
XER file format 378
You might also like
- Clevo Gericom Albacom D22es M22es D27es M27es (ET)Document114 pagesClevo Gericom Albacom D22es M22es D27es M27es (ET)Jenő KőrösiNo ratings yet
- P Comm ServerDocument117 pagesP Comm ServercmeplantNo ratings yet
- IBM Cpu Core 405Document906 pagesIBM Cpu Core 405tuanngoc10No ratings yet
- M3udi 16.x Finctrlhs En-UsDocument308 pagesM3udi 16.x Finctrlhs En-UsGiovanni LeonardiNo ratings yet
- Installation and Configuration Guide 3.5Document210 pagesInstallation and Configuration Guide 3.5Balachandra KuppaswamyNo ratings yet
- S2A6620 User GuideV1.2Document164 pagesS2A6620 User GuideV1.2sanajy15880No ratings yet
- Oracle Argus Safety: Administration Guide Release 8.2.2Document258 pagesOracle Argus Safety: Administration Guide Release 8.2.2Arjun TalwakarNo ratings yet
- Avaya Call Management System: LAN Backup User GuideDocument104 pagesAvaya Call Management System: LAN Backup User GuideVendas Bahia ComprasNo ratings yet
- Lmu Manual 123Document65 pagesLmu Manual 123Ramon AscanioNo ratings yet
- Java Card 222 APIDocument409 pagesJava Card 222 APIpramendra10No ratings yet
- Deep Freeze Standard User GuideDocument24 pagesDeep Freeze Standard User GuideFahmiJbNo ratings yet
- Suite Script 10Document280 pagesSuite Script 10muhammad khurram jamilNo ratings yet
- Client BIOS 2012 CRB BIOS 98 Release Notes PDFDocument37 pagesClient BIOS 2012 CRB BIOS 98 Release Notes PDFUnfaithful AngelNo ratings yet
- JD Edwards World Advanced Pricing A91 GuideDocument229 pagesJD Edwards World Advanced Pricing A91 GuidestrikerjaxNo ratings yet
- Oracle Hospitality-IFC8-FIAS Interface Specs 2.20.23 PDFDocument125 pagesOracle Hospitality-IFC8-FIAS Interface Specs 2.20.23 PDFArtemNo ratings yet
- Network Administration Guide For Scanning Functions: Multifunctional Digital SystemsDocument46 pagesNetwork Administration Guide For Scanning Functions: Multifunctional Digital SystemsCatalin ComiNo ratings yet
- AR+System+8 1 00+Compatibility+MatrixDocument19 pagesAR+System+8 1 00+Compatibility+MatrixRodian LupuNo ratings yet
- Iqip Users GuideDocument580 pagesIqip Users GuideFirstp LastlNo ratings yet
- TR7700 SIII 3D: User Guide - MaintenanceDocument39 pagesTR7700 SIII 3D: User Guide - MaintenanceSahara Fernandez100% (1)
- NetBackup 52xx Admin Guide 25Document242 pagesNetBackup 52xx Admin Guide 25acidlikeboy100% (1)
- Cambium PTP 650 Series 01-01 User GuideDocument395 pagesCambium PTP 650 Series 01-01 User GuideRicardo TessaroNo ratings yet
- Guia Ezcrhome EliteDocument115 pagesGuia Ezcrhome EliteLeonardo Sanchez BizamaNo ratings yet
- Preps 6.1 UserGuide enDocument230 pagesPreps 6.1 UserGuide engfxtoolscz100% (1)
- Oracle Database: Performance Tuning Guide 12c Release 1 (12.1)Document340 pagesOracle Database: Performance Tuning Guide 12c Release 1 (12.1)sanjayid1980No ratings yet
- SRSDocument35 pagesSRSSohaibDanishNo ratings yet
- Z3TA+ 2 User GuideDocument66 pagesZ3TA+ 2 User GuidepcmolfoNo ratings yet
- IDEN System Overview and Functional DescriptionDocument339 pagesIDEN System Overview and Functional DescriptionDavidMendezNo ratings yet
- SAM Admin Guide 8.0 Rev ADocument610 pagesSAM Admin Guide 8.0 Rev ABranislav OstojicNo ratings yet
- Supplemental Reference For System AdministrationDocument598 pagesSupplemental Reference For System AdministrationjosegyssaNo ratings yet
- BMC Remedy Action Request System 7.5.00 Form and Application Objects GuideDocument486 pagesBMC Remedy Action Request System 7.5.00 Form and Application Objects GuideCecilio GutierrezNo ratings yet
- Tenor Config Manager Users GuideDocument58 pagesTenor Config Manager Users GuideRecepKandemirNo ratings yet
- LICENCEDocument2 pagesLICENCEAbuzarNo ratings yet
- PM43Document150 pagesPM43William FergusonNo ratings yet
- MicroStrategy Mobile Design and Administration Guide 9.3.0Document244 pagesMicroStrategy Mobile Design and Administration Guide 9.3.0ashishtiwari92No ratings yet
- RevisedServiceAgreementFMCDHSVaranasi PDFDocument60 pagesRevisedServiceAgreementFMCDHSVaranasi PDFvivek kumar mishraNo ratings yet
- DIM User ManualDocument30 pagesDIM User ManualBrian KennedyNo ratings yet
- GeForce6100SM-M V1.1Document90 pagesGeForce6100SM-M V1.1Daniel Hernan MachadoNo ratings yet
- Marathonite Userguide PDFDocument140 pagesMarathonite Userguide PDFMarceNo ratings yet
- Sunsystems - 6.4.x Financials AdministrationDocument400 pagesSunsystems - 6.4.x Financials Administrationeverboqaileh mohNo ratings yet
- FSDT Install GuideDocument18 pagesFSDT Install GuidePengfei Zhang-OboeNo ratings yet
- Avaya DD Developers GuideDocument594 pagesAvaya DD Developers GuideZeugari Gia KopelesNo ratings yet
- Fastfame 9wmvDocument38 pagesFastfame 9wmvCássio SalesNo ratings yet
- Selenio Harris MPC3Document133 pagesSelenio Harris MPC3Lucas TorradoNo ratings yet
- Avaya Reference Programming 7 1Document127 pagesAvaya Reference Programming 7 1Cesar GutierrezNo ratings yet
- Motorola Solutions WING 5.4 Access Point System Reference Guide (Part No. 72E-167626-01 Rev. A) 16762601aDocument780 pagesMotorola Solutions WING 5.4 Access Point System Reference Guide (Part No. 72E-167626-01 Rev. A) 16762601aAdvantec SrlNo ratings yet
- Aspect® Unified IP® 7.4 SP1 Aspect® Unified IP® - Advanced List Management 7.4 ™ SP1 Product Release NotesDocument29 pagesAspect® Unified IP® 7.4 SP1 Aspect® Unified IP® - Advanced List Management 7.4 ™ SP1 Product Release NotesAbNo ratings yet
- Windows Registry Reference Manual: For Servoworks CNC Products and SMP Series General Motion Control ProductsDocument39 pagesWindows Registry Reference Manual: For Servoworks CNC Products and SMP Series General Motion Control Productssharan kumarNo ratings yet
- Windows 95 License AgreementDocument3 pagesWindows 95 License AgreementAbd-Elrhman AshrafNo ratings yet
- NGeniusPULSE User Guide v3.10Document260 pagesNGeniusPULSE User Guide v3.10Fabricio VindasNo ratings yet
- Unitree A1 User Manual v1.0Document49 pagesUnitree A1 User Manual v1.0Iustin DiaconitaNo ratings yet
- FM Training GuideDocument193 pagesFM Training GuideGHAIII0% (1)
- Operator's Manual Diamond Series OEM/Industrial Diamond C-70™ Liquid-Cooled LaserDocument70 pagesOperator's Manual Diamond Series OEM/Industrial Diamond C-70™ Liquid-Cooled LaserErrol Llacer Manago100% (1)
- Symantec Enterprise Vault Compatibility ChartsDocument122 pagesSymantec Enterprise Vault Compatibility ChartsqabbasNo ratings yet
- Sun Virtualization-Solaris Logical Domains Administration SA-345-S10Document134 pagesSun Virtualization-Solaris Logical Domains Administration SA-345-S10wozzupnzNo ratings yet
- 61 1100 080-70 ASSA ABLOY Global Solutions Web APIDocument107 pages61 1100 080-70 ASSA ABLOY Global Solutions Web APIAhad AhmadNo ratings yet
- Xtend User Guide: Getting Started with Xtend Language FeaturesDocument75 pagesXtend User Guide: Getting Started with Xtend Language FeaturesJonnathan RiquelmoNo ratings yet
- Primavera: User's GuideDocument448 pagesPrimavera: User's GuideAmir ShaikNo ratings yet
- Primavera P6 Project Management Reference Manual PDFDocument700 pagesPrimavera P6 Project Management Reference Manual PDFkhajaimadNo ratings yet
- Methodology Management Ref ManDocument226 pagesMethodology Management Ref ManhesammoradiNo ratings yet
- PrimaVera PM P3 PARefManDocument156 pagesPrimaVera PM P3 PARefManbongcastilloNo ratings yet
- Knowledge Management at Accenture: Katia Arrus Jonathan Hayes Cristian Orellana Jay Bashucky Suresh JayaramanDocument38 pagesKnowledge Management at Accenture: Katia Arrus Jonathan Hayes Cristian Orellana Jay Bashucky Suresh JayaramannarcisalotruNo ratings yet
- Sisitem CRMDocument1 pageSisitem CRMnarcisalotruNo ratings yet
- Organ I GramaDocument2 pagesOrgan I GramanarcisalotruNo ratings yet
- GlobalizationDocument2 pagesGlobalizationNarcisa LotruNo ratings yet
- ArchiCAD For AutoCAD Users 12 - INTDocument76 pagesArchiCAD For AutoCAD Users 12 - INTMaty Leiva Arana100% (1)
- CO - Arts6 - q2 - Mod7 - Graphics Design Poster LayoutDocument17 pagesCO - Arts6 - q2 - Mod7 - Graphics Design Poster LayoutderNo ratings yet
- TECO N3000 ControllerDocument8 pagesTECO N3000 ControllerQaiser IqbalNo ratings yet
- Modern PowerPoint Presentation TemplateDocument47 pagesModern PowerPoint Presentation TemplateAnindya FebrianiNo ratings yet
- 0-Big Nerd Ranch Guides Bill Phillips Chris Stewart Kristin Marsicano - Android Programming The Big NDocument1,167 pages0-Big Nerd Ranch Guides Bill Phillips Chris Stewart Kristin Marsicano - Android Programming The Big NjackNo ratings yet
- Publication Layout and Design SummaryDocument16 pagesPublication Layout and Design SummarySuperAkerele OlurantiNo ratings yet
- Responsive Web Design Tipsheet: Start SmallDocument3 pagesResponsive Web Design Tipsheet: Start Smallsantosh kumarNo ratings yet
- EnteliVIZ Application Reference GuideDocument70 pagesEnteliVIZ Application Reference GuidejamesNo ratings yet
- Siebel Docs PDFDocument736 pagesSiebel Docs PDFRam JonnakutiNo ratings yet
- 11 Creating Fixed-Layout Books With Image Pop-Ups or Virtual PanelsDocument2 pages11 Creating Fixed-Layout Books With Image Pop-Ups or Virtual PanelsAlojaaNo ratings yet
- Layout and Page Design PDF Presentation PDFDocument20 pagesLayout and Page Design PDF Presentation PDFRadgel Lingahan Morales100% (1)
- BSC Digital Print Media Syllabus 2017 2018Document58 pagesBSC Digital Print Media Syllabus 2017 2018ven23No ratings yet
- MS Word Lecture NotesDocument11 pagesMS Word Lecture NotesMoguriNo ratings yet
- P6 - GGY283 - 2021 - Instructions and NotesDocument23 pagesP6 - GGY283 - 2021 - Instructions and NotesFanelo FelicityNo ratings yet
- Ex No:3 Document Creation, Text ManipulationDocument10 pagesEx No:3 Document Creation, Text ManipulationAarthi DevpalNo ratings yet
- Duties and ResponsibilitiesDocument17 pagesDuties and ResponsibilitiesAnne Santos CastroNo ratings yet
- Xerox Versant 180 Press: User GuideDocument166 pagesXerox Versant 180 Press: User GuidebggNo ratings yet
- TestDocument207 pagesTestBogdan ChiriacNo ratings yet
- BSS Inter Net QuestionDocument12 pagesBSS Inter Net Questionletter2lalNo ratings yet
- System Platform Getting StartedDocument62 pagesSystem Platform Getting Starteddevon hendrixNo ratings yet
- Imposer Pro ManualDocument16 pagesImposer Pro ManualEddy ZayasNo ratings yet
- ZK An Introduction Free TrainingDocument42 pagesZK An Introduction Free TrainingGrace MutegNo ratings yet
- Aphic DesignDocument360 pagesAphic DesignomedNo ratings yet
- Lesson 5 Managing Text Flow 742780943 (Yeah Good Day)Document37 pagesLesson 5 Managing Text Flow 742780943 (Yeah Good Day)Ahmed El IssawiNo ratings yet
- What Is Flexbox?: How Does It Work?Document14 pagesWhat Is Flexbox?: How Does It Work?Achraf SallemNo ratings yet
- Preparation of Papers For IEEE T and J: (December 2013)Document9 pagesPreparation of Papers For IEEE T and J: (December 2013)danielfunesperezNo ratings yet
- Chapter 2 - Reading MaterialDocument14 pagesChapter 2 - Reading MaterialPRINCESS JOY BUSTILLONo ratings yet
- Netflix Logo GuidelinesDocument4 pagesNetflix Logo GuidelinesRodrigoNo ratings yet
- MS Office MCQs PDFDocument30 pagesMS Office MCQs PDFrimshaNo ratings yet
- Manual DasylabDocument76 pagesManual DasylabHenry AngelNo ratings yet