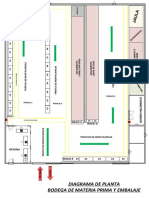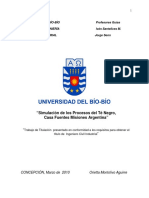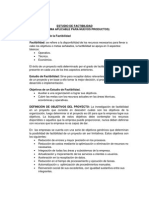Professional Documents
Culture Documents
Excel Avanzado
Uploaded by
Paloma R. MateosCopyright
Available Formats
Share this document
Did you find this document useful?
Is this content inappropriate?
Report this DocumentCopyright:
Available Formats
Excel Avanzado
Uploaded by
Paloma R. MateosCopyright:
Available Formats
MANUAL
MICROSOFT EXCEL
2007
AVANZADO
Excel Avanzado.indd 1 16/5/10 13:39:02
2
Manual Microsoft Excel 2007
Excel Avanzado.indd 2 16/5/10 13:39:06
3
Manual Microsoft Excel 2007
Excel Avanzado.indd 3 16/5/10 13:39:06
4
Manual Microsoft Excel 2007
INDICE
UNIDAD 1. Organizar ventanas ..................................................... 3
1.1 Abrir nuevas ventanas .........................................................10
1.2 Organizar ventanas .............................................................11
1.3 Paneles ..............................................................................14
1.4 Trabajar en paralelo ............................................................16
UNIDAD 2. Formatos avanzados ..................................................19
2.1 Proteccin de datos .............................................................20
2.2 Autoformato .......................................................................30
2.3 Formato condicional ............................................................32
2.4 Platillas..............................................................................38
UNIDAD 3. Grcos .....................................................................41
3.1 Crear un grco ..................................................................42
3.2 Mover/eliminar un grco ....................................................45
3.3 Modicar grco .................................................................45
3.4 Formato de elementos del grco ..........................................48
UNIDAD 4. Tablas y Listas de datos .............................................53
4.1 Tablas ...............................................................................54
4.2 Ordenar .............................................................................62
4.3 Filtros ................................................................................68
4.4 Validacin de datos .............................................................74
4.5 Resumen y subtotales ..........................................................82
4.6 Importar datos ...................................................................88
UNIDAD 5. Anlisis de datos ........................................................99
5.1 Bsqueda de objetivos ....................................................... 100
Excel Avanzado.indd 4 16/5/10 13:39:06
5
Manual Microsoft Excel 2007
5.2 Realizar una bsqueda de objetivos ..................................... 100
5.3 Tablas de datos ................................................................. 101
5.4 Aplicar tabla de datos ........................................................ 101
5.5 Escenarios ....................................................................... 103
5.6 Aplicar Escenarios ............................................................. 103
5.7 Informes de Escenarios ...................................................... 108
UNIDAD 6. Auditora de frmulas .............................................. 111
6.1 Autocorreccin de frmulas ................................................ 112
6.2 Rastrear precedentes y dependientes ................................... 119
6.3 Rastrear errores ............................................................... 120
6.4 La ventana de Inspeccin ................................................... 122
UNIDAD 7. Tablas dinmicas ..................................................... 125
7.1 Qu es una tabla dinmica? .............................................. 126
7.2 Componentes de una tabla dinmica .................................... 126
7.3 Crear una tabla dinmica ................................................... 127
7.4 Campo Valor .................................................................... 131
7.5 Modicar elementos de una tabla dinmica ........................... 133
7.6 Tablas dinmicas y formato ................................................ 135
7.7 Opciones de tablas dinmicas ............................................. 136
7.8 Creacin de grcos dinmicos ........................................... 139
UNIDAD 8. Macros ..................................................................... 141
8.1 Introduccin ..................................................................... 142
8.2 Grabar, ejecutar y eliminar una macro ................................. 142
8.3 Asignar macro a un botn .................................................. 145
8.4 Macros y seguridad ........................................................... 147
Excel Avanzado.indd 5 16/5/10 13:39:06
6
Manual Microsoft Excel 2007
Excel Avanzado.indd 6 16/5/10 13:39:07
7
Manual Microsoft Excel 2007
Excel Avanzado.indd 7 16/5/10 13:39:07
8
Manual Microsoft Excel 2007
Excel Avanzado.indd 8 16/5/10 13:39:07
9
Manual Microsoft Excel 2007
UNIDAD 1.
Organizar ventanas
1.1 Abrir nuevas ventanas
1.2 Organizar ventanas
1.3 Paneles
1.4 Trabajar en paralelo
Excel Avanzado.indd 9 16/5/10 13:39:07
10
Manual Microsoft Excel 2007
En esta unidad vamos a aprender a trabajar con varias ventanas de Excel.
1.1 Abrir nuevas ventanas
A veces nos puede interesar abrir una nueva ventana de un mismo libro,
y poder ver en cada una de ellas diferentes contenidos, pero del mismo
libro o la misma hoja de clculo.
Para ello, con el libro abierto y desde la banda de opciones Vista, sec-
cin Ventana, pulsamos el botn Nueva ventana.
Y automticamente, se abrir otra ventana con el mismo contenido en
pantalla, pero si miramos la barra de ttulo veremos que junto al nom-
bre de archivo ahora aparece :2 indicando que es la 2 ventana del
mismo documento. Observa tambien la barra de tareas de Windows,
como aparecen dos ventanas de Excel con el nombre de archivo libro y
un nmero (Libro:1 i Libro:2).
Para movernos entre los libros abiertos (ya sean dos ventanas del mis-
mo libro o dos libros distintos), tenemos varias opciones:
Utilizar los mtodos de Windows: o
Hacer clic sobre el icono de la ventana que aparece en la barra de -
tareas de Windows:
O alternar las teclas Alt+Tab -
O utilizar la opcin de Excel, en la banda de opciones Vista, seccin o
Ventana, Cambiar entre ventanas. Si desplegamos el botn, aparecern
las ventanas o libros que tengamos abiertos en ese momento, para cam-
biar de ventana, hacemos un clic sobre su nombre.
Excel Avanzado.indd 10 16/5/10 13:39:08
11
Manual Microsoft Excel 2007
Aparece una marca de vericacin sobre la ventana activa.
1.2 Organizar ventanas
Cuando trabajamos con mas de una ventana de Excel, ya sea del mismo
libro o diferentes archivos, y nos interesa ver las ventanas, al mismo
tiempo, en apantalla, desde la banda de opciones Vista, seccin Venta-
na, pulsamos el botn Organizar todo. Al pulsarlo, aparece el siguiente
cuadro de dialogo.
Seleccionamos la distribucin que queremos y aceptamos.
Ahora podremos movernos por las ventanas independientemente la una
de la otra. Y tener en una ventana una hoja, y en la otra, otra hoja dis-
tinta.
Excel Avanzado.indd 11 16/5/10 13:39:08
12
Manual Microsoft Excel 2007
Muestra de imagen con organizacin en Vertical, de dos ventanas de dos
hojas distintas de un mismo libro.
Excel Avanzado.indd 12 16/5/10 13:39:09
13
Manual Microsoft Excel 2007
Muestra de imagen con organizacin en Mosaico, de tres ventanas:
dos hojas distintas de un mismo libro mas otro libro distinto.
Ocultar ventanas
Podemos ocultar una ventana de las que tenemos abiertas, sin necesi-
dad de cerrarla.
Pulsando el botn Ocultar ventana, de la banda de opciones Vista, sec-
cin Ventana.
Y ocultar la ventana activa.
Mostrar ventanas
Podemos volver a mostrar las ventanas que tengamos ocultas.
Pulsando el botn Mostrar ventana, de la banda de opciones Vista, sec-
cin Ventana.
Mostrar una lista de las ventanas que hay ocultas, seleccionamos las
que queremos mostrar y aceptamos.
Excel Avanzado.indd 13 16/5/10 13:39:09
14
Manual Microsoft Excel 2007
1.3 Paneles
Otra opcin para trabajar con distintas partes de una hoja en la misma
ventana es dividiendo la hoja y creando paneles.
Para ello, desde la banda de opciones la banda de opciones Vista, sec-
cin Ventana, pulsamos el botn Dividir.
Automaticamente, aparecen dos barras en cruz (una vertical y otra ho-
rizontal) que podremos mover para ajustar el tamao de las porciones
de ventana a nuestro gusto.
Normalmente, estas lineas de divisin, aparecen a la izquierda y por
encima de la celda activa.
Excel Avanzado.indd 14 16/5/10 13:39:10
15
Manual Microsoft Excel 2007
Otra manera de dividir la pantalla es mediante las barras de divisin.
Tenemos dos, la vertical y la horizontal. Cada una aparece en la barra
de desplazamiento correspondiente.
Una buena utilidad de la divisin de paneles, es jar las cabeceras de las
las y/o columnas de las tablas, donde solemos poner los ttulos y poder
movernos sobre los datos sin que stas desaparezcan.
Primero tendremos que hacer la divisin de manera que la columna
que queremos jar, quede a la izquierda de la linea de division vertical
y la la que queremos jar, quede por encima de la linea de divisin
Debemos situar el puntero del ratn sobre la l-
nea gris que aparece encima o a la izquierda
de las echas de desplazamiento y cuando se
convierte en o hacemos clic con el botn
izquierdo del ratn y arrastramos hasta conse-
guir la divisin deseada.
Excel Avanzado.indd 15 16/5/10 13:39:11
16
Manual Microsoft Excel 2007
(a simple vista no parece lgico, ya que lo nico que hace es duplicar
la la y la columna de los ttulos). Tambien podemos pulsar el botn
divisin directamente si situamos la celda activa, dentro de la tabla, en
la primera celda de datos.
Una vez hecho esto, en la banda de opciones Vista, seccin Ventana,
pulsamos el botn Inmo-
vilizar paneles y al des-
plegarlo, seleccionamos
Inmovilizar paneles.
Si las las o columna a
inmovilizar fueran la 1
o la A directamente po-
dramos pulsar sobre
una de estas dos opcio-
nes.
Para volver a movilizar paneles, bastar con desplegar el mismo botn
de Inmovilizar paneles y seleccionar la opcin Movilizar paneles (que
solo aparecer si hay paneles inmovilizados).
1.4 Trabajar en paralelo
Es una herramienta que nos permite visualizar y trabajar con ventanas
a la vez. Podemos tener del mismo libro dos hojas distintas o de la mis-
ma hoja dos zonas diferentes o incluso dos libros de Excel.
Esta opcin solo estar activa si tenemos dos ventanas o dos libros
abiertos. la podemos activar desde la banda de opciones Vista, seccin
Excel Avanzado.indd 16 16/5/10 13:39:11
17
Manual Microsoft Excel 2007
Ventana, pulsando el botn Ver en paralelo.
Automaticamente se situarn las ventanas una debajo de la otra (la
distribucin la podemos cambiar desde el botn Organizar todo).
Luego podemos elegir el sistema de desplazamiento que queremos
utilizar:
Si pulsamos el botn Desplazamiento sincrnico, cada vez que nos des-
placemos por una de las hojas, la otra tambin se desplazar a la vez
en el mismo sentido.
Si este botn no est activado podremos desplazarnos por cada ventana
de manera individual.
Para desactivar trabajar en paralelo bastar con volver a pulsar el
botn Ver en paralelo.
Excel Avanzado.indd 17 16/5/10 13:39:12
18
Manual Microsoft Excel 2007
Excel Avanzado.indd 18 16/5/10 13:39:12
19
Manual Microsoft Excel 2007
UNIDAD 2.
Formatos avanzados
2.1 Proteccin de datos
2.2 Autoformato
2.3 Formato condicional
2.4 Platillas
Excel Avanzado.indd 19 16/5/10 13:39:12
20
Manual Microsoft Excel 2007
En Excel podemos proteger los datos de un libro, de una hoja o de una
celda.
2.1 Proteccin de datos
Proteger libro
Para proteger un libro en excel, mediante contrasea, lo haremos al gua-
dar el libro. En la parte inferior izquierda del cuadro de dialogo Guardar
como, pulsaremos el botn Herramientas y de la lista que se despliega
seleccionaremos la opcin Opciones generales.
Se nos abrir otro cuadro de dialogo, donde podremos poner dos tipos
de contraseas:
Excel Avanzado.indd 20 16/5/10 13:39:13
21
Manual Microsoft Excel 2007
Contrasea para abrir: solo podrn abrir el libro, aquellas personas que
conozcan la contrasea. Ya que al intentar abrirlo, la solicitar.
Contrasea de escritura: permitir su apertura, pero no su modica-
cin.
Las contraseas pueden tener un mximo de 15 caracteres, distin-
guiendo entre maysculas y minsculas.
Tambin tenemos una casilla, que nos da la opcin de Crear siempre
una copia de seguridad que si la marcamos, cada vez que abrimos el
archivo, genera una copia del mismo.
Y otra opcin tambin que podemos marcar, es la de Se recomien-
da slo lectura, que al abrir el archivo, nos pregunta si queremos
abrirlo como solo lectura o no. Esta opcin no nos obliga a poner
contraseas.
Si escribimos contraseas y aceptamos, nos aparece otro cuadro de
dialogo para que conrmemos la contrasea escrita.
Excel Avanzado.indd 21 16/5/10 13:39:13
22
Manual Microsoft Excel 2007
Al abrir un libro con contrasea de apertura, aparece el siguiente
recuadro:
Si conocemos la contrasea, la escribimos y aceptamos. Y excel
abrir el libro.
Si no sabemos la contrasea, no nos dejar abrirlo.
Si hemos puesto contrasea de escritura, nos aparecer el siguiente re-
cuadro:
Si conocemos la contrasea, la escribimos y aceptamos. Y excel
abrir el libro.
Si no sabemos la contrasea, no nos dejar abrirlo, pero nos
dar la opcin de abrirlo como Slo lectura, de manera que si
hiceramos alguna modicacin se podra guardar en otro archivo
y el original no se modicara.
Para eliminar una proteccin de libro, podemos ir a la opcin Guardar
como, pulsar el botn Herramientas, seleccionar Opciones generales y
borrar las contraseas que previamente habamos puesto.
Excel Avanzado.indd 22 16/5/10 13:39:14
23
Manual Microsoft Excel 2007
Otra opcin para proteger el libro, es desde la banda de opciones Revisar,
seccin Cambios, botn Proteger libro.
Proteger estructura y ventanas: nos aparece el siguiente cuadro -
de dialogo:
Estructura: Protege la estructura del libro.
Ventanas: Para que las ventanas de libro tengan siempre
el mismo tamao y la misma posicin.
Excel Avanzado.indd 23 16/5/10 13:39:14
24
Manual Microsoft Excel 2007
Proteger Hoja
Esta es la ms sencilla. Sirve para poder proteger una hoja del libro y
poder trabajar con el resto de hojas que lo componen. Se puede visuali-
zar el contenido de la hoja, pero no podremos modicarla (a no ser que
previamente hayamos desbloqueado alguna celda, esto lo veremos mas
adelante).
Tenemos dos maneras de hacerlo:
Banda de opciones Inicio: seccin Celdas, desplegamos el botn
Formato y seleccionamos Proteger hoja.
Men contextual: hacemos clic con el botn derecho sobre la hoja
que queremos proteger y seleccionamos la opcin Proteger hoja.
Excel Avanzado.indd 24 16/5/10 13:39:14
25
Manual Microsoft Excel 2007
Desde la banda de opciones Revisar, seccin Cambios, botn Pro-
teger hoja.
En cualquier caso, nos aparecer un cuadro de dialogo como este,
donde podremos:
Marcar la opcin Proteger hoja y contenido de celdas bloquea- o
das y si se desea, se puede anadir una contrasea.
Y adems, en la lista inferior, podremos seleccionar que permi- o
sos daremos a los usuarios que utilicen la hoja, es decir, que le
permitiremos que hagan en ellas.
Excel Avanzado.indd 25 16/5/10 13:39:15
26
Manual Microsoft Excel 2007
Elementos que se pueden proteger:
Desactive esta ca-
silla de vericacin
Para impedir que los usuarios
Seleccionar celdas blo-
queadas
Muevan el puntero a celdas que tienen activa-
da la casilla de vericacin Bloqueado en la
cha Proteccin del cuadro de dilogo For-
mato de celdas. De forma predeterminada,
los usuarios pueden seleccionar celdas blo-
queadas.
Seleccionar celdas des-
bloqueadas
Muevan el puntero a celdas que tienen des-
activada la casilla de vericacin Bloqueado
en la cha Proteccin del cuadro de dilogo
Formato de celdas. De forma predetermi-
nada, los usuarios pueden seleccionar celdas
desbloqueadas, y pueden presionar la tecla
TAB para desplazarse por las celdas desblo-
queadas de una hoja de clculo protegida.
Excel Avanzado.indd 26 16/5/10 13:39:15
27
Manual Microsoft Excel 2007
Formato de celdas Cambien cualquiera de las opciones de los
cuadros de dilogo Formato de celdas o
Formato condicional. Si aplic formatos
condicionales antes de proteger la hoja de
clculo, el formato seguir cambiando si un
usuario especica un valor que satisfaga una
condicin diferente.
Formato de columnas Utilicen cualquiera de los comandos de for-
mato de columnas, incluidos los que permi-
ten cambiar el ancho de columna u ocultar las
columnas (cha Inicio, grupo Celdas, botn
Formato).
Formato de las Utilicen cualquiera de los comandos de forma-
to de las, incluidos los que permiten cambiar
el ancho de la u ocultar las las (cha Inicio,
grupo Celdas, botn Formato).
Insertar columnas Inserten columnas.
Insertar las Inserten las.
Insertar hipervnculos Inserten nuevos hipervnculos (hipervnculo:
texto con color y subrayado o grco en el que
se hace clic para ir a un archivo, una ubica-
cin en un archivo, una pgina Web en World
Wide Web o una pgina Web en una intranet.
Los hipervnculos tambin pueden dirigirse a
grupos de noticias y a sitios Gopher, Telnet y
FTP.), incluso en celdas desbloqueadas.
Eliminar columnas Eliminen columnas.
Eliminar las Eliminen las.
Ordenar Utilicen cualquier comando para ordenar da-
tos (cha Datos, grupo Ordenar y ltrar).
Usar Autoltro Usen las echas desplegables para cambiar el
ltro en rangos al aplicar autoltros.
Excel Avanzado.indd 27 16/5/10 13:39:16
28
Manual Microsoft Excel 2007
Usar informes de tabla
dinmica
Apliquen formato, cambien el diseo, actua-
licen o modiquen de algn otro modo infor-
mes de tabla dinmica (informe de tabla din-
mica: informe de Excel interactivo de tablas
cruzadas que resume y analiza datos, como
registros de una base de datos, de varios or-
genes, incluidos los que son externos a Ex-
cel.), o creen nuevos informes.
Modicar objetos Efectuar cambios en los objetos, modicacio-
nes de formatos o agregar/editar comenta-
rios.
Modicar escenarios Vean escenarios que ha ocultado, realicen
cambios en escenarios protegidos frente a
modicaciones y eliminen dichos escenarios.
Los usuarios pueden cambiar los valores de
las celdas modicadas, si las celdas no estn
protegidas, y agregar nuevos escenarios.
Para desproteger la hoja hay que seguir sobre los mismos pasos, y escoger
la opcin Desproteger hoja. Si le habamos puesto alguna contrasea, nos
la pedir, sino, directamente se desproteger.
Proteger Celda
Una celda por s sola no podremos protegerla, tendremos que proteger
la hoja entera con las celdas que no queremos que se modiquen, blo-
queadas.
Por defecto todas las celdas estn bloqueadas, de manera que al proteger la
hoja, no se puede modicar ninguna celda.
Si queremos que en una hoja protegida, se puedan modicar una serie de
celdas, antes tendremos que desbloquearlas, para ello:
Excel Avanzado.indd 28 16/5/10 13:39:16
29
Manual Microsoft Excel 2007
Tenemos que seleccionar el rango de celdas (no tienen porque -
ser continuas) que queremos desbloquear (que queremos que se
puedan modicar con la hoja protegida).
Acceder al cuadro de dialogo Formato de celdas: -
Desde la banda de opciones Inicio: o
Utilizando la echa de la seccin Fuente
Desplegando el botn Formato de la seccin Cel-
das y seleccionando la opcin Formato de celdas.
Men contextual (botn derecho) sobre cualquiera de las o
celdas seleccionadas.
Hacemos clic sobre la pestaa Proteger. -
Desactivamos la casilla Bloqueada y hacemos clic sobre el botn -
Aceptar.
Si activamos la casilla Oculta, lo que hace, es que no permite -
que la frmula o el valor de la celda no se visualice en la barra
de frmulas.
Excel Avanzado.indd 29 16/5/10 13:39:16
30
Manual Microsoft Excel 2007
Y por ltimo, tendremos que proteger la hoja, para que estas -
modicaciones, tengan algn efecto.
2.2 Autoformato o estilos rpidos
Excel dispone de una serie de formatos predenidos que se pueden apli-
car a un rango de celdas o una tabla, o a una sola celda.
Para aplicar un autoformato a una tabla o rango de celdas:
Seleccionamos la tabla o el rango de celdas. -
-
En la banda de opciones Inicio, seccin Estilos, desplegamos el -
botn Dar formato como tabla.
Y se nos despliga toda una serie de posibles combinaciones de
formatos para aplicar en la tabla.
Al seleccionar el formato deseado, aparece un recuadro, donde te-
nemos que indicarle el rango al que queremos aplicar dicho forma-
to. Y donde tenemos que indicar activando la casilla correspondien-
te, si la tabla contiene encabezados o no.
Excel Avanzado.indd 30 16/5/10 13:39:16
31
Manual Microsoft Excel 2007
Una vez aplicado el formato, aparece en la banda de opciones un apar-
tado de herramientas de tabla-Diseo, donde podemos acabar de per-
sonalizar el estilo.
Tambin podemos aplicar estilos a las celdas.
Un estilo, es una combinacin de formatos utilizados habitualmente que
podemos aplicar de una sola vez a una celda o rango de celdas.
Para ello:
Seleccionamos la celda o rango al que queremos aplicar el estilo -
En la banda de opciones Inicio, seccin Estilos, desplegamos el -
botn Estilos de celda y seleccionamos el estilo que queramos
aplicar.
Excel Avanzado.indd 31 16/5/10 13:39:17
32
Manual Microsoft Excel 2007
2.3 Formato Condicional
El formato condicional, sirve para que aplique un formato especco si la
celda seleccionada cumple una determinada condicin.
Para aplicarlo:
Seleccionamos la celda o rango de celdas a la que queremos apli- -
car el formato condicional.
En la banda de opciones Inicio, seccin Estilos, desplegamos el -
botn de Formato condicional.
Excel Avanzado.indd 32 16/5/10 13:39:17
33
Manual Microsoft Excel 2007
Aqu tendremos varias opciones:
Resaltar reglas de celdas y Reglas superiores e inferiores: son
reglas que se pueden aplicar directamente, en funcin al valor
de la celda.
Barra de datos: Utiliza barras del color elegido para destacar gr-
camente el valor de cada celda.
Excel Avanzado.indd 33 16/5/10 13:39:18
34
Manual Microsoft Excel 2007
Escala de color: Utiliza la escala de color elegida, para destacar
grcamente el valor de cada celda.
Conjuntos de iconos: Utiliza el conjunto de iconos seleccionado,
para destacar grcamente el valor de cada celda.
Nueva regla: Nos permite crear una regla personalizada para
aplicar un formato determinado a las celdas que cumplan una
condicin especca.
Excel Avanzado.indd 34 16/5/10 13:39:18
35
Manual Microsoft Excel 2007
En el apartado Seleccionar un tipo de regla, tenemos varias op-
ciones, incluidas las que hemos visto anteriormente.
Nos centraremos en la de Aplicar formato nicamente a las
celdas que contengan...
Una vez seleccionada el tipo de regla tenemos que establecer los
criterios a cumplir y el formato que debe aplicar en caso de que
se cumpla, y lo haremos en el apartado Editar una descripcin
de regla.
Ahora tenemos que establecer el contenido de la celda que que-
remos aplicar el formato, por ejemplo, Valor de la celda. Y la
condicin que queremos que cumpla, como puede ser un valor
entre un mnimo y mximo, un valor mayor que, un valor menor
que, etc.
Los valores de las condiciones pueden ser valores jos o celdas
que contengan el valor a comparar.
Y por ltimo, pulsamos el botn Formato y escogemos el formato
que se mostrar si la celda cumple la condicin.
Al aceptar, se crear y aplicar la regla.
Si el valor incluido en la celda no cumple ninguna de las condicio-
nes, no se le aplicar ningn formato especial.
Excel Avanzado.indd 35 16/5/10 13:39:18
36
Manual Microsoft Excel 2007
Ejemplo:
Borrar reglas: Sirve para eliminar una regla creada.
Administrar reglas: Nos permite crear, editar y eliminar reglas
creadas.
Excel Avanzado.indd 36 16/5/10 13:39:19
37
Manual Microsoft Excel 2007
Al seleccionarlo, se abre el siguiente cuadro de dialogo:
Donde aparecen las reglas que hay creadas actualmente.
Editar regla: Nos permite modicar la regla seleccionada.
Al pulsar este botn, se abre un cuadro de dialogo parecido al
que sale cuando creamos una regla nueva, pero con los detalles
de la regla seleccionada.
Excel Avanzado.indd 37 16/5/10 13:39:19
38
Manual Microsoft Excel 2007
Podemos modicar:
Estilo de formato: -
Mnima: Podemos modicar el tipo de valor, el valor y el color. -
Mxima: Podemos modicar el tipo de valor, el valor y el color. -
2.4 Plantillas
Una plantilla de Excel, es un modelo de hoja de clculo que ya viene con
una estructura, un contenido, unos estilos y formatos aplicados.
La utilidad de una plantilla es que a raz de ella podemos generar libros
de forma rpida, que mantengan la estructura original de la plantilla.
Trabajar desde una plantilla
Para empezar a trabajar con una plantilla desplegaramos el botn Of-
ce, seleccionamos la opcin Nuevo y se abrir el cuadro de dialogo de
Nuevo libro. Este cuadro de dialogo se divide en tres partes:
Excel Avanzado.indd 38 16/5/10 13:39:20
39
Manual Microsoft Excel 2007
Dentro de las categoras de plantillas tenemos:
En blanco y reciente: aparece la plantilla libro en blanco que es -
la utilizamos por defecto siempre que empezamos con un libro
nuevo en blanco. Y aqu tambin aparecen las ltimas plantillas
utilizadas recientemente.
Plantillas instaladas: son una serie de plantillas que se instalan -
directamente con el programa.
Mis plantillas: es la carpeta donde guardar por defecto las plati- -
llas que nosotros creemos.
Nuevo a partir de existente: abre una copia del libro especicado. -
Se tratar por individual y el original no se ver afectado.
Listauo ue
categoiia
ue
l ll
Las plantillas que contiene
la categoiia seleccionaua.
vista pievia ue la plantilla
seleccionaua.
Excel Avanzado.indd 39 16/5/10 13:39:20
40
Manual Microsoft Excel 2007
Microsoft ofce online: Aqu aparecen todas las categoras en que -
estn clasicadas las plantillas que podemos encontrar la web
de ofce. Para poder acceder a ellas, el ordenador debe tener
conexin a internet.
Seleccionamos alguna de las plantilla de la categora Plantillas instala-
das para ver un ejemplo. Y pulsamos sobre el botn Crear.
Se abrir un libro de Excel, con el nombre que tuviera la plantilla y un
nmero, normalmente es el 1. De esta manera podemos ver que no es
el libro original el que se est abriendo.
Si ahora quisiramos guardar el libro, nos preguntar nombre y ubica-
cin para guardarlo por primera vez (como ocurre con un libro normal de
Excel que no hemos guardado anteriormente).
Si la plantilla que vamos a abrir, pertenece a la categora de ofce online,
el botn no ser crear sino Descargar. Notaremos como hace la descar-
ga y se nos abre igual, como un nuevo libro de Excel.
Crear una plantilla
Cuando tenemos un libro con una estructura especca y unos formatos
determinados y lo queremos guardar como plantilla, tendremos que:
Seleccionar la opcin Guardar como desde el botn de Ofce -
Escribir el nombre de archivo que queramos utilizar -
En el apartado Guardar como tipo, desplegar la lista y seleccio- -
nar Plantilla de Excel (*.xltx)
Excel automticamente determinar la ruta donde se guardar -
el archivo, para que por defecto siempre aparezca en la opcin
Nuevo del botn Ofce, en la categora Mis plantillas.
Y ya podremos utilizar la plantilla igual que hemos visto con las instala-
das o descargadas.
Excel Avanzado.indd 40 16/5/10 13:39:21
41
Manual Microsoft Excel 2007
UNIDAD 3. Grcos
3.1 Crear un grco
3.2 Mover/eliminar un grco
3.3 Modicar grco
3.4 Formato de elementos del grco
Excel Avanzado.indd 41 16/5/10 13:39:21
42
Manual Microsoft Excel 2007
Un grco es la representacin grca de los datos de una hoja de clculo,
facilitando as su interpretacin.
3.1 Crear un grco
Un grco tiene que estar basado en un rango de celdas, as que previa-
mente tenemos que tener unos datos en los que basar el grco.
Para crear un grco, tendremos dos maneras de hacerlo:
Seleccionamos el rango de celdas que queremos que represente -
el grco.
De la banda de opciones Insertar, seccin Grco, desplegamos -
el botn que representa al tipo de graco que queremos. Y elegi-
mos un subtipo de la lista.
Automticamente aparece el graco incrustado en la hoja de -
clculo, como un objeto.
Excel Avanzado.indd 42 16/5/10 13:39:21
43
Manual Microsoft Excel 2007
Todos los botones de tipos de grco, incluyen al nal de la lista desple-
gable, la opcin Todos los tipos de grco... al seleccionar esta opcin
aparece el cuadro de dilogo de Insertar grco que es el mismo que
aparece si pulsamos en la echa de la parte inferior derecha de la sec-
cin Grcos (ver imagen en la pgina siguiente).
Excel Avanzado.indd 43 16/5/10 13:39:22
44
Manual Microsoft Excel 2007
Este cuadro de dialogo, contiene un listado de todos los grcos dis
ponibles.
El botn Establecer como predeterminado, servira para indicar que
grco que queremos que salga por defecto.
Otra manera de crear un grco es:
Desde la banda de opciones Insertar, desplegar la categora de -
grco que queramos utilizar y seleccionar el tipo.
El grco aparecer en blanco. El siguiente paso ser, aadir los -
datos que queremos que represente. Para ello:
Con el grco seleccionado, en la banda de opciones de o
Herramientas de grco, pestaa Diseo, pulsamos el bo-
tn Seleccionar datos.
Aparecer el siguiente cuadro de dialogo: o
Botn Celdas ocultas y vacas, al pulsarlo, aparece un
cuadro de dialogo, donde podemos indicarle que hacer
con las celdas que ocultas o que no contengan datos.
Bonue
tenemos que
inuicai el
Aqui pouemos
mouificai las
etiquetas ue la
leyenua.
Aqui pouemos
mouificai las
etiquetas ue
las categoiias.
Aqui pouemos
cambiai la foima
ue lectuia ue los
uatos en el
giafico que nos
lo muestie poi
seiies o poi
Este botn, es el mismo de la
banda de opciones Herramientas
de grfico, pestaa Diseo,
Cambiar entre filas y columnas.
Excel Avanzado.indd 44 16/5/10 13:39:23
45
Manual Microsoft Excel 2007
3.2 Mover/eliminar un grco
Un grco se puede crear:
Como - graco incrustado, y se inserta como un objeto en la hoja
activa.
Como - hoja de grco, y se genera en una nueva hoja.
Cuando est incrustado, podemos tratarlo como si fuera un objeto.
Para mover un grco, hacemos clic sobre l con el botn izquierdo
del ratn y sin soltarlo, lo arrastramos.
Para eliminar un grco, hacemos clic en l para seleccionarlo y
pulsamos la tecla Supr.
Cuando est en una hoja de grco, no podemos moverlo, a no ser que
movamos la hoja y cambiemos el orden de posicin en el libro.
Y para eliminarlo, tenemos que eliminar la hoja entera que lo contiene.
3.3 Modicar grco
Modicar el aspecto del grco
En la banda de opciones de Herramientas de grco, en la pestaa
Presentacin, podemos encontrar todas las opciones para modicar las
etiquetas, ejes y fondo del grco.
Excel Avanzado.indd 45 16/5/10 13:39:25
46
Manual Microsoft Excel 2007
En la seccin fondo podremos congurar el formato del fondo del grco.
En la banda de opciones de Herramientas de grco, en la pestaa Di-
seo, tambin podremos cambiar el diseo y el estilo de grco, con
los botones:
En la banda de opciones de Herramientas de grco, en la pestaa
Formato, encontraremos las mismas herramientas que tenamos con
formas e imgenes, para modicar o aplicar formatos a los grcos.
En esta seccin podemos decidir
que ttulos, etiquetas y datos se
mostrarn en el grco y la leyen-
da.
Las etiquetas de un grco se
muestran en forma de caja de tex-
to, y podremos tratarlas como un
objeto y editar el texto o darle for-
mato.
Con este boton pouemos elegii que
ejes queiemos mostiai o no.
Con este boton pouemos
incluii si queiemos una
cuauiicula ue fonuo.
El botn rea de
trazado, solo estar
activado para grficos
bidimensionales
Y estos tres, solo
estarn disponibles para
grficos
tridimensionales.
Excel Avanzado.indd 46 16/5/10 13:39:25
47
Manual Microsoft Excel 2007
Modicar el tamao del grco
Podemos cambiar el tamao del ob-
jeto (Grco y leyenda) modican-
do rea del grco, desde el borde
exterior, haciendo clic con el botn
izquierdo de ratn, sobre uno de los
laterales, cuando aparezcan las do-
bles echas negras y arrastramos
hasta la medida deseada.
Y podemos cambiar el tamao del
grco, modicando el rea de tra-
zado, desde el borde interior, hacien-
do clic sobre el cuadrado o crculo de
los laterales, cuando aparezcan las
dobles echas negras y arrastramos
hasta la medida deseada.
Modicar la posicin del grco
Excel nos permite modicar la ubicacin del grco que puede ser:
En una hoja nueva -
Como objeto en la hoja -
Excel Avanzado.indd 47 16/5/10 13:39:26
48
Manual Microsoft Excel 2007
Para ello, debemos pulsar el botn Mover grco, de la ban-
da de opciones Herramientas de grco, pestaa Diseo.
Y aparecer el cuadro de dialogo siguiente:
Modicar el tipo de grco
Una vea ya creado el grco, si el tipo que hemos escogi-
do no es el que queremos o queremos cambiarlo, desde la
banda de opciones Herramientas de grco, en la pestaa
Diseo, tenemos el botn Cambiar tipo de grco. Al pul-
sarlo, se abre un cuadro de dialogo con todos los tipos de
grcos y tan solo tenemos que seleccionar el nuevo tipo y aceptar.
3.4 Formato de elementos del grco
Todos los elementos de un grco son modicables individualmente y
se les puede aplicar formatos especcos.
Podemos hacerlo con el men contextual del elemento que queramos
modicar y la opcin Formato de (variar segn el elemento seleccio-
nado).
Por ejemplo, para cambiar el color, solo de una de las series:
Seleccionamos solo esa serie, hacemos clic con el botn derecho -
del ratn sobre ella y seleccionamos la opcin Formato de punto
de datos.
Seleccionaiemos esta
opcion si queiemos que
apaiezca en una hoja
nueva y esciibiiemos el
nombie ue la hoja.
0 esta otia, si queiemos
que apaiezca como un
objeto y en la lista
seleccionamos la hoja
uonue queiemos que
salga.
Excel Avanzado.indd 48 16/5/10 13:39:27
49
Manual Microsoft Excel 2007
-
Nos aparece el cuadro de dialogo de formato para que hagamos -
las modicaciones necesarias. Por ejemplo, le cambiamos el color
y le aplicamos uno degradado.
Excel Avanzado.indd 49 16/5/10 13:39:27
50
Manual Microsoft Excel 2007
Al aceptar, observamos cmo solo se ha cambiado ese elemento.
Crear tipos personalizados de grco
Excel nos ofrece toda una serie de categoras de grcos con formatos ya
asignados, pero podemos crear los nuestros propios y hacer de ellos una
plantilla.
Una vez que tengamos el grco creado y personalizado a nuestro gusto,
guardaremos el estilo personalizado, para ello, en la banda de opciones He-
rramientas de grco, pestaa Diseo, pulsaremos el botn Guardar como
plantilla.
Se abrir un cuadro de dialogo, donde debers indicarle el nombre que
quieres asignarle, y lo guardar en la carpeta que Microsoft Ofce tiene de-
terminada para las platillas de grcos, en formato *.crtx.
0
30
100
130
200
230
300
330
400
Canudad reclo kg.
plaLanos
naran[a
Mandarlna
Chlrlmoyas
klwls
Manzanas
eras
lresas
Excel Avanzado.indd 50 16/5/10 13:39:28
51
Manual Microsoft Excel 2007
Cuando queramos utilizar alguna de las plantilla de grcos, creadas por
el usuario, bastar con entrar en el cuadro de dialogo Insertar grco y
seleccionar la carpeta Plantilla y ah dentro veremos todos los grcos per-
sonalizados, creados por el usuario o si el graco ya est creado, acceder al
cuadro de dialogo Cambiar tipo de grco, apartado Plantillas, igual que al
insertarlo.
El botn Administrar plantillas si lo pulsamos, nos abre el explorador de
Windows con la ruta donde ha guardado las plantillas, que normalmente
es en C:\ Documents and Setting\Datos de programa\Microsoft\Plantillas\
Charts.
Excel Avanzado.indd 51 16/5/10 13:39:29
52
Manual Microsoft Excel 2007
Excel Avanzado.indd 52 16/5/10 13:39:29
53
Manual Microsoft Excel 2007
UNIDAD 4.
Tablar y Listas de datos
4.1 Tablas
4.2 Ordenar
4.3 Filtros
4.4 Validacin de datos
4.5 Resumen y subtotales
4.6 Importar datos
Excel Avanzado.indd 53 16/5/10 13:39:30
54
Manual Microsoft Excel 2007
4.1 Tablas
Una tabla es un conjunto de datos organizados en las y registros. Don-
de la primera la contiene las cabeceras de las columnas (campos) y el
resto de las contienen los datos.
Podemos empezar a crear una tabla, con las celdas vacas, seleccionan-
do previamente el rango que ocupar o sin seleccionarlo y se lo indi-
camos despus. O incluso podemos crearla, seleccionando ya un rango
con datos.
En cualquiera de los dos casos, el siguiente paso ser Insertar la tabla,
que podemos hacerlo desde la banda de opciones Insertar, seccin Ta-
blas, botn tabla.
Al pulsarlo, aparece el cuadro de dialogo Crear tabla, donde tendremos
que indicar el rango que queremos que ocupe o si ya lo hemos seleccio-
nado previamente, aparecer directamente.
Tambien debemos indicarle si la tabla tiene encabezados o no (se reco-
mienda que s).
Al aceptar, aparece en el rango seleccionado con el formato propio de
la hoja.
Excel Avanzado.indd 54 16/5/10 13:39:30
55
Manual Microsoft Excel 2007
Para introducir los datos de la tabla o agregar nuevos, tendremos dos
opciones:
Introducir directamente los datos: hacer clic en la celda o barra -
de frmulas y escribir.
O utilizar un formulario de datos: -
Esta opcin, por defecto no suele aparecer en la barra de o
acceso rpida, hay que desplegar la lista de Personalizar
barra de herramientas de acceso rpido seleccioanr la
opcin Mas comandos
Desplegamos la lista Comandos disponibles en: y selecciona-
mos Comandos que no estn en la lista de opciones, buscamos
el de Formulario, pulsamos Agregar y luego Aceptar.
Ahora tendr que aparecer directamente en la barra.
Excel Avanzado.indd 55 16/5/10 13:39:30
56
Manual Microsoft Excel 2007
Al pulsar el botn Formulario, aparece un cuadro de dialogo que
puede variar segn los campos de la tabla:
A la izquierda aparecen los registros, con los ttulos de los cam-
pos (segn lo que hayamos escrito en la primera la que hace de
cabeceras de columnas) y un recuadro para escribir el dato del
campo. Cada registro, ser una la.
Y a la derecha, los botones:
Nuevo: para agregar registros. -
Eliminar: Para eliminar un registro entero. -
Restaurar: borra los datos de los campos del registro actual -
(pero no elimina el registro)
Buscar anterior y Buscar siguiente: para desplazarse por los -
registros.
Criterios: sirve para aplicar un ltro de bsqueda. -
Cerrar: cierra el cuadro de dialogo de Formulario. -
A la hora de introducir datos y rellenar una tabla, excel nos permite
trabajar con listas desplegables.
Si hacemos clic con el botn derecho del ratn, en una celda que quera-
mos rellenar de la tabla (aunque los datos no estn en formato de tabla,
tambien nos dejar hacerlo).
Excel Avanzado.indd 56 16/5/10 13:39:31
57
Manual Microsoft Excel 2007
En el men contextual, seleccionaremos la opcin Elegir de la lista des-
plegable
Y al seleccionar esta opcin, nos muestra en dicha celda una lista de
las diferentes entradas que encuentra en toda la columna.
Tan solo hay que seleccionar la que queramos introducir.
Excel Avanzado.indd 57 16/5/10 13:39:31
58
Manual Microsoft Excel 2007
Para modicar la estructura o el formato de una tabla, al situarnos sobre
cualquiera de sus celdas, aparece en la banda de opciones, la pestaa
Diseo, con las herramientas correspondientes a la de la tabla.
Cambiar tamao de la tabla: Con este botn, podemos modicar el
rango de la tabla.
Tambien podemos modicar directamente el rango de las y colum-
nas con el ratn, situando el cursor sobre la esquina inferior derecha
de la ltima celda de la tabla, pulsar el botn izquierdo cuando apa-
rezcan las dobles echas y arrastrar.
O si lo que queremos es aadir un registro mas, podemos pulsar la
tecla TAB desde la ultima celda de la tabla y aparecer una nueva
la.
Para insertar, mover o eliminar las o columnas del rango de la tabla,
podemos hacerlo como si fuera una hoja de Excel normal.
Quitar duplicados: Es una herramienta que nos permite borrar auto-
maticamente aquellos datos que estn introducidos dos veces.
Al pulsar el botn, aparece un cuadro de dialogo:
Excel Avanzado.indd 58 16/5/10 13:39:32
59
Manual Microsoft Excel 2007
Podemos indicarle las columnas que queremos que tenga en cuenta,
a la hora de buscar duplicados. E indicarle si nuestra tabla de datos
tiene o no encabezados.
Podemos utilizar los botones Seleccionar todo o anular seleccin,
para controlar las columnas que marcamos, o tambien podemos ha-
cer clic con el botn izquiero del ratn en la casilla de vericacin
correspondiente al campo que queramos activar o desactivar.
Si nos jamos en el ejemplo, tenemos la la 13 y 14 repetida.
Pulsamos aceptar.
Y vemos como ha eliminado una de las las repetidas.
Excel Avanzado.indd 59 16/5/10 13:39:32
60
Manual Microsoft Excel 2007
Esta herramienta tambien la podemos aplicar en rango de datos nor-
males, utilizando el botn Quitar duplicados, de la banda de opciones
Datos, seccin Herramientas de datos.
Convertir en rango: Para quitarle a los datos el formato de tabla, po-
demos pulsar este botn y convertir toda la tabla en un rango de
celdas normal.
Otra manera de quitar el formato de tabla, sera haciendo clic con
el botn derecho del ratn sobre cualquier celda de la tabla, des-
plegar del men contextual la opcin Tabla y seleccionar Convertir
en rango.
Excel Avanzado.indd 60 16/5/10 13:39:33
61
Manual Microsoft Excel 2007
Estilos rpidos: Con este botn, podemos modicar el estilo de la
tabla.
Desplegamos la lista y seleccionamos el estilo que nos guste.
Si lo que queremos es borrar el estilo que tenemos actualmente apli-
cado, podemos seleccionar la opcin Borrar.
Una vez aplicado el estilo, lo podemos personalizar, desplegando el
botn Opciones de estilo de tabla. Y activando y desactivando las
opciones que nos ofrece.
Excel Avanzado.indd 61 16/5/10 13:39:33
62
Manual Microsoft Excel 2007
Tambien podemos aplicar las de totales, haciendo clic con el botn
izquierdo del ratn sobre la tabla, desplegasndo del men contex-
tual, la opcin Tabla y seleccionando Fila de totales.
4.2 Ordenar
Para hacer un ordenar simple, y ordenar una lista por una co-
lumna, tenemos los botones Ordenar A a Z (Ascendente) y de
Z a A (Descendente) de la banda de opciones Datos, seccin
ordenar y ltrar.
Bastar con situarnos sobre la columna de la lista de datos por la que
queremos ordenar y pulsar uno de los dos botones.
Si los datos estn en formato de tabla, los propios ttulos de las cabece-
ras, contendran unas echas, que al desplegarlas, tambien nos ofrece
la posibilidad de ordenar.
Excel Avanzado.indd 62 16/5/10 13:39:33
63
Manual Microsoft Excel 2007
Si queremos aplicar mas de un criterio de ordenacin, te-
nemos que pulsar el botn Ordenar de la banda de opcio-
nes Datos.
Podemos tener los datos previamente seleccionados, sino,
al pulsar el botn Excel detectar automaticamente el rango a ordenar
(hay que vericar que sea correcto el que l propone).
En el cuadro de dialogo Ordenar, hay que establecer un nivel por cada
criterio que queramos aplicar y establecer las opciones de orden que
queremos que cumpla.
Por ejemplo, ordenar por el campo Apellidos y tambien por el campo
Nombre, es decir, que primero lo ordenara por el apellido, pero ante dos
apellidos iguales, ordenador por el nombre.
Excel Avanzado.indd 63 16/5/10 13:39:34
64
Manual Microsoft Excel 2007
O tambien, si hacemos clic con el botn derecho del ratn en cualquier
celda ya sea un rango normal o est en formato de tabla, nos aparece
el men contextual, donde tambien tenemos la opcion de Ordenar.
O desde la banda de opciones Inicio, secci Modicar, botn Ordenar y
ltrar.
Excel Avanzado.indd 64 16/5/10 13:39:35
65
Manual Microsoft Excel 2007
Texto en columnas
Esta nueva versin de Excel, nos ofrece una herramienta, que permite
separar el contenido de una columna en varias.
Por ejemplo:
Tenemos una columna con nombre y apellido y queremos tener dos
columnas, una para cada tipo de dato.
Seleccionamos el rango de celdas A1:A12 -
En la banda de opciones Datos, seccin Herramientas de da- -
tos, pulsamos el botn Texto en columnas.
Excel Avanzado.indd 65 16/5/10 13:39:35
66
Manual Microsoft Excel 2007
Aparece el siguiente asistente:
En el primer paso, hay que marcar el tipo de dato original que queremos
separar en columnas.
Excel Avanzado.indd 66 16/5/10 13:39:35
67
Manual Microsoft Excel 2007
En el segundo paso, hay que indicar como estn separados los datos.
Y por ltimo, especicar el formato de dato de las columnas.
Y al pulsar Finalizar, vemos como se convierte en 2 columnas, una para el
nombre y otra para el apellido.
Excel Avanzado.indd 67 16/5/10 13:39:36
68
Manual Microsoft Excel 2007
4.3 Filtros
Los ltros sirven para seleccionar solo aquellos registros o datos que
cumplan un criterio especico.
Aplicar ltros en un rango de datos
Nos situamos sobre cualquiera de las celdas del rango de datos y pul-
samos el botn Filtro, de la banda de opciones Datos, seccin Ordenar
y ltrar.
Y aparecen las echas de autoltro sobre los ttulos (cabecera de los
campos).
O desde la banda de opciones Inicio, secci Modicar, botn Ordenar y
ltrar.
Excel Avanzado.indd 68 16/5/10 13:39:36
69
Manual Microsoft Excel 2007
Aplicar ltros en un tabla de datos
Para aplicar un ltro sobre una tabla, bastar con desplegar la lista de
la cabecera del campo y seleccionar el criterio que se quiere aplicar.
Si hacemos clic con el botn derecho del ratn en cualquier celda de la
tabla o rango de datos, nos aparece el men contextual, donde tambien
tenemos la opcion de Filtrar.
Tipos de ltros que podemos aplicar
Puede ser por contenido. Por ejemplo, solo aquellos registros que
sean de Barelona. Pues al desplegar, seleccionamos solo la casilla de
Barcelona.
Excel Avanzado.indd 69 16/5/10 13:39:37
70
Manual Microsoft Excel 2007
Antes de aplicar el ltro
Con el ltro aplicado
Otra opcin es aplicar los ltros de texto, que se hace tambien desple-
gando la echa de la cabecera del campo y en Filtros de texto, seleccio-
namos la que queremos aplicar.
Excel Avanzado.indd 70 16/5/10 13:39:37
71
Manual Microsoft Excel 2007
Seleccionando cualquiera de las opcin, se abre un cuadro de dialogo
como el siguiente, donte tenemos que terminar de especicar el crite-
rio:
En este ejemplo, solo se mostraran aquellos nombres cuya primera
letra es la A.
Las opciones de ltro, varan segn el formato del campo.
Excel Avanzado.indd 71 16/5/10 13:39:38
72
Manual Microsoft Excel 2007
Podemos ver que un campo tiene un ltro activado, porque el icono de
la cabecera cambia.
Si agregamos datos a un rango o tabla que contiene un ltro, para que
aplique tambien ese ltro a los nuevos datos, tenemos el botn Volver
a aplicar, de la banda de opciones Datos, seccin Filtros.
Para quitar un ltro, tenemos varias opciones:
Desplegar la lista de la cabecera del campo y: -
Seleccionar la opcin o
Borrar ltro de
O marcar la casilla o
(Seleccionar todos)
O pulsar el botn - Borrar ltro de la banda de opciones Datos.
O si adems de quitar el ltro, queremos desactivarlo, podemos
pulsar directamente sobre el botn Filtro de la banda de opciones
Datos.
Excel Avanzado.indd 72 16/5/10 13:39:38
73
Manual Microsoft Excel 2007
Filtros avanzados
En la banda de opciones Datos, seccin Filtro, tenemos el botn
Avanzadas.
Que nos permite, crear un ltro partiendo de un rango como criterio,
y adems nos da la opcin de aplicar el ltro sobre la misma base de
datos o copiarlo en otro sitio.
Al pulsar el botn Avanzadas, aparece el siguiente cuadro de dialogo:
En nuestro ejemplo, tenemos una base de datos y queremos aplicar un
ltro de manera que nos muestre solo aquellos datos que contemple el
rango de criterio indicado.
Excel Avanzado.indd 73 16/5/10 13:39:39
74
Manual Microsoft Excel 2007
Rango de lista: ser todo el rango de datos que tenemos (A:D) -
Rango de criterios: sern las cantidades establecidas en la co- -
lumna F.
Copiar a: Queremos que los datos ltrados, los copie en las co- -
lumnas H:K
Y al aceptar, obtenemos el siguiente resultado:
4.4 validacin de datos
Es una herramienta que nos permite restringir el dato que se debe
incluir en una celda.
Excel Avanzado.indd 74 16/5/10 13:39:39
75
Manual Microsoft Excel 2007
Para aplicar una validacin a una celda:
Seleccionamos la celda que queremos validar. -
Desde la banda de opciones Datos, pulsamos el botn Validacin -
de datos, de la seccin Herramientas de datos.
Aparece el cuadro de dialogo de Validacin de datos, donde ten- -
dremos varios tipos de validacin para aplicar
En la pestaa Conguracin, establecemos la condicin que de-
ber cumplir el dato:
Excel Avanzado.indd 75 16/5/10 13:39:40
76
Manual Microsoft Excel 2007
Permitir: En esta lista podemos elegir entre: -
Cualquier valor: es lo que hay por defecto que nos permi- o
te introducir cualquier dato en la celda.
Nmero entero: Limitar la entrada de datos solo a n- o
meros enteros, estableciendo un limite entre mximo y
mnimo o igual que, de manera que si se intenta intro-
ducir un decimal o algn nmero del rango establecido,
dar error.
Ejemplo:
Decimal: A la inversa que el nmero entero. o
Este criterio no permi-
tir introducir ningn
nmero que no sea en-
tero y est entre el 1 y
el 50.
Excel Avanzado.indd 76 16/5/10 13:39:40
77
Manual Microsoft Excel 2007
Lista: Permite escribir una lista de valores, para poder o
escoger y no tener que escribir los datos en la celda. Los
distintos valores los escribiremos en Origen, separados
con punto y coma.
Esta validacin, nos crear una lista desplegable en la celda, para poder
escoger solo entre las opciones del rango de origen.
Fecha o hora: funciona igual que nmero entero pero con o
celdas de formato de fecha o de hora.
Esta validacin, no permitir
introducir fechas fuera del
rango establecido.
Excel Avanzado.indd 77 16/5/10 13:39:41
78
Manual Microsoft Excel 2007
Longitud de texto: podemos delimitar el nmero de ca- o
racteres que se debe introducir.
Personalizada: sera para incluir una frmula o funcin. o
En la pestaa Mensaje de entrada, podemos introducir un texto
que se muestre al situarnos en la celda.
Este texto, sirve para informar del tipo de dato que se debe in-
troducir en la celda, segn la validacin establecida.
Esta validacin, solo
permitir escribir refe-
rencias de 4 dgitos.
Excel Avanzado.indd 78 16/5/10 13:39:41
79
Manual Microsoft Excel 2007
Aparecer as, al situarnos sobre la celda.
En la pestaa Mensaje de error, podemos escribir el texto que
queremos que muestre cuando se introduzca en la celda un valor
incorrecto.
El estilo del mensaje puede ser:
Grave: Al escribir un dato incorrecto, no permitir introducirlo -
en la celda y devolver un mensaje de error.
Excel Avanzado.indd 79 16/5/10 13:39:42
80
Manual Microsoft Excel 2007
Advertencia: Al introducir un dato incorrecto, aparece un men- -
saje adviertiendo que el dato es errneo, pero nos da la opcin
de elegir si lo queremos introducir igualmente o no.
Informacin: Al introducir un dato incorrecto, aparece un -
mensaje informando de que el dato es errneo, si acepta-
mos, nos introduce en dato en la celda y si cancelamos, no
lo introduce.
Si utilizamos una de estas dos ltimas opciones de mensaje,
que aunque el dato no cumpla la validacin, igualmente nos
deje escribirlo en la celda, tenemos una opcin en el botn
Validacin de datos, de la banda de opciones Datos, que nos
permite marcar aquellas celdas que no cumplan con la valida-
cin y se hayan introducido datos. Es el botn Rodear con un
crculo datos no vlidos.
Excel Avanzado.indd 80 16/5/10 13:39:42
81
Manual Microsoft Excel 2007
Y la hoja de clculo, se mostrar as:
Para eliminar los crculos, tendremos el botn Borrar crculos
de validacin.
Una vez introducida una validacin para una celda, podemos copiarla,
utilizando el mtodo normal de copiar y luego pegarla en otras celdas,
utilizando el Pegado especial, y marcando la casilla Validacin.
Para borrar la validacin
de un rango de celdas,
seleccionamos primero la
celda o rango y accede-
mos al cuadro de dialogo
de Validacin de datos y
pulsamos el botn Borrar
todos.
Excel Avanzado.indd 81 16/5/10 13:39:42
82
Manual Microsoft Excel 2007
4.5 Resumen y subtotales
Crear un esquema
Tenemos dos maneras de crear un esquema o resumen en Excel, pode-
mos hacerlo manual o automtico.
Para crear un esquema automatico:
Los datos tienen que estar bien estructurados. -
Deben contener las o columnas con sumatarios, y no pueden -
entremezclarse con los datos, deben situarse o por encima o de-
bajo en el caso de las las, y a izquierda o derecha en el caso de
las columnas.
Por ejemplo:
Tenemos un rango de datos, ordenados alfabeticamente por Depar-
tamento, con una la de totales por cada departamento y una colum-
na de total (cantidad x precio).
Excel Avanzado.indd 82 16/5/10 13:39:43
83
Manual Microsoft Excel 2007
Para crear un Autoesquema:
Desde la banda de opciones Datos, seccin Esquema. -
Desplegamos el botn Agrupar. -
Y seleccionamos Autoesquema. -
Y crea un nivel de esquema, por cada total
que se encuentra en los datos, tanto de las como de columnas.
Para comprimir o expandir el esquema, tenemos varias opciones:
Podemos pulsar sobre el nmero de esquema: 1 mostrara un ni- -
co total, 2 nos muestra los totales del campo agrupado y 3 nos lo
muestra todo.
Tambien podemos hacer clic sobre el signo negativo (-) para no -
mostrar el detalle y solo ver el total del grupo o en el signo positivo
(+) para mostrarlo.
Excel Avanzado.indd 83 16/5/10 13:39:43
84
Manual Microsoft Excel 2007
O tambien podramos utilizar los botones de la barra de herramientas: -
Un ejemplo de esquema comprimido sera el siguiente:
Para borrar un Autoesquema:
Desde la banda de opciones Datos, seccin Esquema. -
Desplegamos el botn Desagrupar. -
Y seleccionamos Borrar esquema. -
Para crear un esquema manualmente:
Primero hay que crear los grupos:Seleccionamos todas las las o -
columnas que puedan pertenecer a un mismo grupo, sin incluir
las de los totales.
Excel Avanzado.indd 84 16/5/10 13:39:44
85
Manual Microsoft Excel 2007
Desde la banda de opciones Datos, seccin Esquema. -
Pulsamos el botn Agrupar. -
Y nos crea un nivel de esquema. -
Tendremos que hacer los mismo, con cada grupo que queramos
crear.
Y si queremos deshacer algn grupo, pulsamos el botn Desagrupar.
Tambien podemos utilizar combinaciones de teclas:
Para agrupar: Alt+Shift+Flecha derecha o
Para desagrupar: Alt+Shift+Flecha izquierda o
Podemos ocultar un esquema, es decir, ocultar los signos de expandir/
comprimir podemos pulsar la combinacin de teclas Ctrl+8.
Crear un resumen con subtotales
Podemos crear un resumen de una lista de datos y agrupar campos ob-
teniendo subtotales.
Para ello:
Debemos situarnos sobre la lista de los datos. -
Es importante que la lista est ordenada por el campo que que- -
remos agrupar.
Excel Avanzado.indd 85 16/5/10 13:39:45
86
Manual Microsoft Excel 2007
Pulsamos el botn Subtotal, de la banda de opciones Datos, sec- -
cin Esquema. Y aparece el siguiente cuadro de dialogo:
Donde tenemos que indicarle:
Para cada cambio en: tenemos que seleccionar el campo o
por que el que queremos agrupar.
Usar funcin: seleccionamos el clculo que queremos que o
realice: Suma, cuenta, promedio, Max, min, etc.
Agregar subtotal a: tenemos que indicarle con que cam- o
po queremos que nos calcule la funcin indicada ante-
riormente.
Y por ltimo, tenemos tres opciones para marcar:
Reemplazar subtotales actuales: en caso de que queramos
modicarlos.
Salto de pgina entre grupos: para insertar un salto de pgina
en cada cambio, en nuestro ejemplo, de DEPARTAMENTO.
Resumen debajo de los datos: Aade una la TOTAL debajo
de cada grupo y al nal de todos los datos.
Obtenemos un esquema, con los datos de la tabla y los criterios indicados
en los Subtotales.
Excel Avanzado.indd 86 16/5/10 13:39:45
87
Manual Microsoft Excel 2007
Tambien podemos obtener totales en una tabla, modicando el diseo
de la tabla, y desde la banda de opciones Diseo, seccin Opciones de
estilo de tabla, y marcar la opcin Fila de totales.
Si hacemos clic, sobre la ltima la de la tabla, aparece una echa, y al
desplegarla, podemos indicarle la funcin que queremos que aplique.
Observa en la barra de frmulas como en vez de apa-
recer la funcin que le hemos indicado, aparece la
funcin SUBTOTALES.
Excel Avanzado.indd 87 16/5/10 13:39:46
88
Manual Microsoft Excel 2007
Para quitar los subtotales, desde el mismo botn Subtotales, entramos
al cuadro de dialogo y pulsamos el botn Quitar todos. O desactivando
la casilla de Fila de totales del estilo de tabla.
4.6 Importar datos
Excel ofrece la posibilidad de importar datos que no necesariamente tie-
nen que ser del formato Excel.
Podemos utilizar la manera tradicional: copiando los datos de la aplica-
cin externa y pegandolos en la hoja de Excel.
O utilizar la herramienta de Importar datos externos propia de Excel.
Para importar datos utilizando el asistente, desde la banda de opciones
Datos, seccin Obtener datos externos, pulsaramos el botn correspon-
diente, dependiendo del formato en que estn las datos a importar.
Vamos a ver un ejemplo, importando una serie de datos en formato txt.
En un libro en blanco, nos situaremos en la celda A1 (a partir de -
donde queremos que ser inserten los datos).
Iremos a la banda de opciones datos y pulsaremos el -
botn Desde texto.
Aparece un cuadro de dialogo, donde tenemos que -
indicarle la ruta del archivo que queremos importar.
Excel Avanzado.indd 88 16/5/10 13:39:46
89
Manual Microsoft Excel 2007
En esta ventana solo nos mostrara los archivos de texto (txt,
prn o csv), si observamos el recuadro Tipo de archivo, veremos
que nos lo indica, ya que hemos escogido la opcin de importar
Desde texto.
Buscamos el archivo, lo seleccionamos y pulsamos Importar.
Aparece otro cuadro de dialogo, que consta de tres pasos: -
Paso1: Tenemos que indicar como estn delimitados los datos en
el archivo a importar, para Excel sepa donde empieza un campo
y donde acaba.
Aqu tambien podemos indicar a partir de que la queremos que
importe los datos.
Y por ltimo el origen del archivo.
Excel Avanzado.indd 89 16/5/10 13:39:47
90
Manual Microsoft Excel 2007
Paso2: Tenemos que seleccionar como estn separados los datos
(campos).
Paso3: En este cuadro, podemos seleccionar el formato de da-
tos de cada columna, haciendo clic sobre la columna de la vis-
ta previa y luego seleccionando el formato en la parte superior.
Tambien nos sirve, por si hay alguna columna que no queremos
importar.
Excel Avanzado.indd 90 16/5/10 13:39:47
91
Manual Microsoft Excel 2007
A veces lo mejor, es dejar las opciones que Excel ofrece por
defecto.
Por ltimo, pulsamos el botn Finalizar. Y aparece un recuadro
preguntandos donde queremos importar los datos.
En este cuadro de dialogo, tenemos un botn Propiedades, al
pulsarlo, aparece otro cuadro de dialogo:
Excel Avanzado.indd 91 16/5/10 13:39:48
92
Manual Microsoft Excel 2007
Nombre: por defecto coge el nombre del archivo importado. -
Denicin de consulta: -
Guardar denicin de consulta: al dejar marcada esta ca- o
silla, el libro de excel queda vinculado al archivo origen de
datos externos.
Guardar contrasea: en caso de que el archivo de origen, o
contenga una contrasea, esta opcin nos permitir guar-
darla de manera que cada vez que se actualicen los datos
(o se conecte al origen) volver a solicitarla.
Control de actualizaciones: -
Solicitar el nombre del archivo al actualizar: al marcar esta o
casilla, cada vez que actualicemos los datos importados,
Excel nos preguntar el nombre del archivo de origen.
Actualizar cada: podemos establecer cada cuantos minu- o
tos queremos que se actualicen los datos importados.
Actualizar al abrir el archivo: excel actualizar los datos o
automaticamente al abrir el archivo.
Diseo y formato de datos: en este apartado podemos indicarle a -
Excel, que debe hacer cuando actualiza los datos.
Aceptamos ambos cuadros de dialogo y aparecern los datos en
la hoja.
Otras opciones de importacin o exportacin de da-
tos puede ser de Word a Excel o viceversa, para
ello, la mejor opcin ser copiando y pegando.
Tambien podemos importar datos desde un archivo
de Access, con el botn:
Al pulsarlo, se abrirel cuadro de dialogo para indicar la ruta de
la base de datos.
Excel Avanzado.indd 92 16/5/10 13:39:48
93
Manual Microsoft Excel 2007
Al seleccionar la base de datos y pulsar el botn Abrir, aparece
otro cuadro de dialogo con las tablas y consultas que contiene,
seleccionamos la que queremos importar y aceptamos.
Nos aparece otro cuadro de dialogo donde podemos elegir la for-
ma de ver los datos y la hoja y celda desde donde queremos
incluirlos.
Excel Avanzado.indd 93 16/5/10 13:39:49
94
Manual Microsoft Excel 2007
El cuadro de dialogo de propiedades de conexin, vara segn el tipo de
datos que importamos, pero es muy parecido al que hemos visto ante-
riormente. En este caso, nos encontramos con dos pestaas.
Excel Avanzado.indd 94 16/5/10 13:39:49
95
Manual Microsoft Excel 2007
Excel Avanzado.indd 95 16/5/10 13:39:50
96
Manual Microsoft Excel 2007
En la banda de opciones Datos, seccin conexiones, podemos
Otra opcion de importacin puede ser Desde Web.
En el cuadro de dialogo tendremos que indicarle la
direccin de internet de donde queremos extraer los
datos.
Excel Avanzado.indd 96 16/5/10 13:39:50
97
Manual Microsoft Excel 2007
En el botn Opciones, podemos elegir si queremos los datos sin formato o
en formato Html (que es como se ve en la web).
Excel Avanzado.indd 97 16/5/10 13:39:52
98
Manual Microsoft Excel 2007
Importar datos de Excel a Word
Podemos importar datos de Excel a Word, utilizando las herramientas
Copiar Pegar, pero adems podemos hacer que los datos queden
vinculados, de manera que si se modica algo en la hoja de clculo,
en el documento tambien se actualice.
Para ello, debemos observar el icono del portapapeles, que nos apa-
recer en Word, despues de pegar, y pulsar sobre la echa para des-
plegar sus opciones.
Por defecto, al pegar los datos, conserva el mismo formato que tenan
en la hoja de Excel. Si no es lo que queremos, podemos escoger entre
las distintas opciones que nos ofrece.
Y lo que queremos es mantener los archivos vinculados, deberemos
marcar la opcin Conservar formato de origen y vincular a Excel.
Excel Avanzado.indd 98 16/5/10 13:39:53
99
Manual Microsoft Excel 2007
UNIDAD 5. Anlisis de datos
5.1 Bsqueda de objetivos
5.2 Realizar una bsqueda de objetivos
5.3 Tablas de datos
5.4 Aplicar tabla de datos
5.5 Escenarios
5.6 Aplicar Escenarios
5.7 Informes de Escenarios
Excel Avanzado.indd 99 16/5/10 13:39:53
100
Manual Microsoft Excel 2007
5.1 Bsqueda de objetivos
Es una herramienta que permite, conociendo el resultado previo de una
frmula, hallar el valor de la variable que determina el resultado nal.
Forma parte de un conjunto de herramientas denominadas de Anlisis
Y si.
5.2 Realizar una bsqueda de objetivos
Tenemos un prstamo de un impor-
te determinado, con un inters, unas
cuotas establecidas y la anualidad que
habra que pagar para liquidar el capi-
tal y queremos saber, modicando la
anualidad a 2.000 cual sera el % de
inters.
Para calcular el objetivo:
Desde la banda de opciones -
Datos.
Pulsamos la echa desplegable -
del botn Anlisis Y si.
Sel ecci onamos Buscar -
obj eti vo.
Aparece el siguiente cuadro de dialogo:
Valor que querremos modicar.
Celda que queremos que recalcule.
Celda que contiene el valor que
querremos modicar.
Excel Avanzado.indd 100 16/5/10 13:39:53
101
Manual Microsoft Excel 2007
Aceptamos. Y obtendremos los nuevos resultados.
5.3 Tablas de datos
Es una herramienta que nos permite estudiar las variaciones de un re-
sultado, basado en un mximo de 2 variables, creando una estructura
de tabla.
Tambin forman parte del conjunto de herramientas denominadas de
Anlisis Y si.
5.4 Aplicar tabla de datos
Tenemos un prstamo de un importe determinado, con un inters, una
cuota establecida y la anualidad que habra que pagar para liquidar el
capital y queremos saber, modicando el % de inters y las cuotas, los
diferentes resultados de anualidad que obtendramos.
Excel Avanzado.indd 101 16/5/10 13:39:54
102
Manual Microsoft Excel 2007
Para crear la tabla de datos:
Seleccionamos toda la tabla pre- -
viamente (A8:D13)
Desde la banda de opciones -
Datos.
Pulsamos la echa desplegable del -
botn Anlisis Y si.
Seleccionamos Tabla de datos. -
Aparece el siguiente cuadro de dialogo:
Y el resultado obtenido ser el siguiente:
Si nos situamos en alguna
celda de los datos de la
tabla y observamos la barra
de frmulas, podemos ver
que utiliza una funcin
para su clculo.
Celda del % de inters actual.
Celda de la cantidad de cuotas
actuales.
Excel Avanzado.indd 102 16/5/10 13:39:55
103
Manual Microsoft Excel 2007
5.5 Escenarios
Un escenario, es un conjunto de valores que Excel guarda y sustituye
automticamente en la hoja de clculo. Podemos utilizar varios escena-
rios para prever diferentes resultados de una hoja de clculo.
Tambin forman parte del conjunto de herramientas denominadas de
Anlisis Y si.
5.6 Aplicar Escenarios
Tenemos una hoja de clculo con una tabla que determina los datos
necesarios para la amortizacin de un prstamo y queremos crear un
escenario que contemple un cambio en el tipo de inters al 11%.
Para crear un escenario:
Desde la banda de opciones -
Datos.
Pulsamos la echa desplegable -
del botn Anlisis Y si.
Seleccionamos Administrador de -
escenarios.
Excel Avanzado.indd 103 16/5/10 13:39:55
104
Manual Microsoft Excel 2007
Aparece el siguiente cuadro de dialogo:
Pulsamos el botn Agregar y rellenamos los datos.
Excel Avanzado.indd 104 16/5/10 13:39:56
105
Manual Microsoft Excel 2007
Al pulsar l botn Aceptar, aparece un nuevo cuadro de dialogo, donde
modicaremos los datos:
Aceptamos. Y aparece el cuadro de dialogo Administrador de escenario:
Que contiene los siguientes botones:
Agregar: - nos permite agregar un nuevo escenario.
Eliminar: - para eliminar el escenario seleccionado.
Modicar: - nos permite modicar un escenario ya creado.
Combinar: - nos permite combinar escenarios desde otra hoja.
Resumen: - nos permite crear informes basados en los escenarios
creados.
Excel Avanzado.indd 105 16/5/10 13:39:56
106
Manual Microsoft Excel 2007
Para poder ver el resultado del escenario aplicado a la hoja de clculo,
pulsaremos el botn Mostrar.
Vemos como se realizan los cambios, pero el cuadro de dialogo de Ad-
ministrador de escenarios sigue abierto. Pulsaremos Cerrar para ter-
minar.
Para utilizar un escenario, creado en otra hoja:
Siguiendo con nuestro ejemplo. -
En la Hoja2 tenemos la misma tabla y hay creado otro escenario -
que cambia los aos a 12.
Desde la Hoja1, entramos en el Administrador de escenarios, ob- -
servamos que solo aparece un escenario.
Pulsamos el botn Combinar. -
Y en el cuadro de dialogo de Combinar escenarios: -
Excel Avanzado.indd 106 16/5/10 13:39:57
107
Manual Microsoft Excel 2007
Seleccionamos la Hoja2 y aceptamos.
Ahora podemos ver en el administrador de escenarios, que
aparecen los dos creados.
Excel Avanzado.indd 107 16/5/10 13:39:57
108
Manual Microsoft Excel 2007
5.7 Informes de Escenarios
Podemos extraer informes basados en los escenarios creados, pulsando
el botn Resumen del cuadro de dialogo Administrador de escenarios.
Esta opcin de resumen, solo nos permite seleccionar un mximo de 32
celdas de resultado.
Al pulsar dicho botn, aparece el siguiente cuadro de dialogo:
La opcin Resumen, nos crea un resumen en una hoja nueva
comparando los datos actuales con los resultados obtenidos segn
el escenario, utilizando Agrupaciones y subtotales.
En nuestro ejemplo, seleccionaremos el rango A2:B5. Y pulsamos
Aceptar.
Y el resultado obtenido ser el siguiente:
Excel Avanzado.indd 108 16/5/10 13:39:58
109
Manual Microsoft Excel 2007
La opcin Informe de tabla dinmica de escenario, nos crea
un resumen en una hoja nueva comparando los datos actuales con
los resultados obtenidos segn el escenario, utilizando el formato
de tabla dinmica.
Y el resultado obtenido ser el siguiente:
Excel Avanzado.indd 109 16/5/10 13:39:58
110
Manual Microsoft Excel 2007
Excel Avanzado.indd 110 16/5/10 13:39:59
111
Manual Microsoft Excel 2007
UNIDAD 6.
Auditora de frmulas
6.1 Autocorreccin de frmulas
6.2 Rastrear precedentes y dependientes
6.3 Rastrear errores
6.4 La ventana de Inspeccin
Excel Avanzado.indd 111 16/5/10 13:39:59
112
Manual Microsoft Excel 2007
6.1 Autocorreccin de frmulas
A veces obtenemos como resultado de una frmula, un mensaje de error
y hay que averiguar qu es lo que falla. Por ejemplo, es posible que al
escribir una funcin manualmente, cometamos algn error de sintaxis y
en la celda aparecera el mensaje #NOMBRE?
Excel nos ofrece una herramienta de comprobacin de frmulas.
Por ejemplo, en nuestra hoja de clculo, en la celda B7, hemos escrito la
funcin para calcular el valor mximo y nos ha dado error.
En la banda de opciones Frmulas, pulsamos sobre el botn Comproba-
cin de errores de la seccin Auditora de frmulas.
Excel Avanzado.indd 112 16/5/10 13:39:59
113
Manual Microsoft Excel 2007
Aparece el siguiente cuadro de dialogo:
Con informacin de cul puede ser el posible error.
Ayuda sobre este error: - Nos muestra una ventana de ayuda sobre
el tipo de error.
Mostrar paso de clculo: - Abre un cuadro de dialogo indicando
donde puede estar el error.
Si lo pulsamos, aparece el siguiente cuadro de dialogo, donde pode-
mos observar que se ha parado en la funcin MAXI(B2:B5)
Excel Avanzado.indd 113 16/5/10 13:40:00
114
Manual Microsoft Excel 2007
Si pulsamos el botn Evaluar, aparece el siguiente cuadro de dia-
logo:
Donde ya nos dice, que el error est en el nombre de la funcin. Pul-
samos Cerrar.
Omitir error: - Salta el error que est mostrando, y pasa al siguiente
de la hoja si lo hay. Si no hay ms errores, mostrar un mensaje
como este:
Modicar en la barra de frmulas: - enva el puntero a la barra de
frmulas y nos muestra en color los argumentos que intervienen en
la funcin.
As podemos realizar las modicaciones necesarias para corregir la
frmula.
Excel Avanzado.indd 114 16/5/10 13:40:00
115
Manual Microsoft Excel 2007
Otra opcin, sera Evaluar directamente la formula de una celda.
Nos situamos en la celda. -
Y pulsamos el botn - Evaluar frmula de la banda de opciones
Frmulas, seccin Auditora de frmulas.
Y aparecera el mismo cuadro de dialogo que hemos visto ante-
riormente con la Comprobacin de frmulas.
Excel Avanzado.indd 115 16/5/10 13:40:00
116
Manual Microsoft Excel 2007
En la banda de opciones Frmulas, seccin Auditoria de frmulas, tene-
mos un botn que nos muestra las frmulas que contiene la hoja.
Muestra el contenido real de las celdas.
Por ejemplo, la siguiente hoja de clculo:
Excel Avanzado.indd 116 16/5/10 13:40:01
117
Manual Microsoft Excel 2007
Se vera as al pulsar el botn de Mostrar frmulas:
Para desactivarlo, bastar con volver a pulsar otra vez el botn Mostrar
frmulas.
Como calcula Excel
Normalmente, una hoja de clculo con frmulas, se recalculan autom-
ticamente al actualizar o guardar la hoja.
Pero esto podemos congurarlo.
En la banda de opciones Formulas. -
Desplegamos el botn Clculo. -
Y tenemos tres opciones: -
Calcular ahora: que fuerza o
a realizar la actualizacin
y ha recalcular las frmu-
las en el momento.
Calcular hoja: Actualiza y o
calcula solo la hoja activa.
(Mayus+F9)
Opciones para el clculo: que nos permite congurar o
como queremos que calcule Excel. Y si lo desplegamos,
tenemos tres opciones mas:
Excel Avanzado.indd 117 16/5/10 13:40:01
118
Manual Microsoft Excel 2007
Automtico
Automtico excepto en las tablas de datos: mar-
cando esta opcin, las tablas de datos se omiten al
actualizarse la hoja. Para actualizar manualmente
la tabla de datos, nos situamos en la celda que
contiene la frmula y pulsamos la tecla F9.
Manual: tendremos que pulsar la tecla F9 cada vez
que queramos que recalcule.
Otra manera de congurar el sistema de trabajo de clculo de Excel,
sera:
Desplegando el botn Ofce -
Pulsando el botn Opciones de Excel -
Categora Frmulas, apartado Opciones de clculo: -
Pero aqu nos encontramos con una opcin ms, que es la de Volver a cal-
cular libro antes de guardarlo.
Excel Avanzado.indd 118 16/5/10 13:40:02
119
Manual Microsoft Excel 2007
6.2 Rastrear precedentes y dependientes
Excel nos ofrece una serie de herramientas tiles a la hora de trabajar
con frmulas.
Desde la banda de opciones Frmulas, seccin Auditoria de frmulas.
Rastrear precedentes: - Indica con echas, las celdas implica-
das en la frmula.
Rastrear dependientes: - Indica con echas, a que frmula per-
tenece esa celda.
Excel Avanzado.indd 119 16/5/10 13:40:03
120
Manual Microsoft Excel 2007
Quitar echas: Elimina las echas
de los precedentes y dependientes.
Tendremos la opcin de eliminarlas
todas de golpe o especicar las que
queremos eliminar.
6.3 Rastrear errores
Cuando obtenemos un error en una frmula o funcin, podemos utilizar
la herramienta de rastrear errores para averiguar dnde est el dato
errneo.
Por ejemplo, tenemos varios errores en esta hoja, pero concretamente
vamos a averiguar que falla en el de la celda G14.
Nos situamos en la celda que contiene el error. -
En la banda de opciones Formulas, -
seccin Auditoria de frmulas.
Excel Avanzado.indd 120 16/5/10 13:40:03
121
Manual Microsoft Excel 2007
Desplegamos la lista del botn Comprobacin de errores y selec- -
cionamos Rastrear error.
Nos indica con una lnea roja la procedencia del error y en azul los pre-
cedentes de la celda que est produciendo el error.
Y podemos observar que el problema es, que interviene una celda en la
formula, la G7, que previamente ya est generando un error, y podemos
deducir que es, porque las celdas a las que hace referencia la frmula
de la G7, estn en blanco y no puede operar.
Excel Avanzado.indd 121 16/5/10 13:40:04
122
Manual Microsoft Excel 2007
6.4 La ventana de Inspeccin
Es otra herramienta de auditora de formulas que propor-
ciona Excel para controlar las frmulas tanto en celdas vi-
sibles como no visibles. til sobre todo en hojas de clculo
grandes.
Podemos encontrarla en la banda de opciones Formulas, sec-
cin Auditoria de frmulas, botn Ventana de inspeccin.
Al pulsar sobre el botn, aparece el siguiente cuadro de
dialogo:
Para agregar celdas a la ventana de inspeccin
Por ejemplo, tenemos una factura, con una funcin de bsqueda de ar-
tculos en una base de datos que se encuentra en el mismo libro, pero
en diferente hoja.
Excel Avanzado.indd 122 16/5/10 13:40:04
123
Manual Microsoft Excel 2007
Nos situamos en la hoja Factura, y abrimos la venta de Inspeccin.
Pulsamos el botn Agregar Inspeccin.
Aparece una ventana, donde debemos seleccionar las celdas que que-
remos inspeccionar.
Y pulsamos Agregar.
Ahora aparece en la ventana de Inspeccin, la informacin de las
celdas agregadas.
Se crea una lnea por cada celda del -
rango seleccionado.
Haciendo doble clic en cualquiera de las lneas, nos situar en la -
celda a la que hace referencia.
Y si cambiamos de hoja, la ventana de inspeccin seguir activa, -
y tambin saldr en la hoja.
Para quitar celdas de la ventana de inspeccin.
Bastar con seleccionar la lnea que se quiere eliminar y pulsar el botn
Eliminar inspeccin.
Para Cerrar la ventana de inspeccin, podemos pulsar sobre la o
volver a pulsar el botn Venta Inspeccin de la banda de opciones For-
mulas y desactivarlo.
Excel Avanzado.indd 123 16/5/10 13:40:05
124
Manual Microsoft Excel 2007
Excel Avanzado.indd 124 16/5/10 13:40:05
125
Manual Microsoft Excel 2007
UNIDAD 7. Tablas dinmicas
7.1 Qu es una tabla dinmica?
7.2 Componentes de una tabla dinmica
7.3 Crear una tabla dinmica
7.4 Campo Valor
7.5 Modicar elementos de una tabla dinmica
7.6 Tablas dinmicas y formato
7.7 Opciones de tablas dinmicas
7.8 Creacin de grcos dinmicos
Excel Avanzado.indd 125 16/5/10 13:40:05
126
Manual Microsoft Excel 2007
7.1 Qu es una tabla dinmica?
Es un resumen de un conjunto de datos agrupados segn unos criterios,
y que se representan en forma de tabla de doble entrada.
Se le llama dinmica, porque nos permite interactuar y cambiar la re-
presentacin de los datos y obtener as diferentes totales, listados y
ltrados de datos.
7.2 Componentes de una tabla dinmica
En una tabla dinmica podemos distinguir diferentes elementos:
Campo de Pgina: es un campo de una lista o tabla que se asigna
en una tabla dinmica para ltrar los datos y resumirlos.
Elemento de un campo de Pgina: cada entrada o valor de la co-
lumna de la lista de datos del campo de Pgina.
Campos de Fila: son campos de una lista o tabla que se asigna en
la tabla dinmica como orientacin de la.
Campos de Columna: son campos de una lista o tabla que se asig-
na en la tabla dinmica como orientacin de columna.
Campo de Datos: es un campo de una lista o tabla, que contie-
ne datos. Normalmente numricos, estadsticos o tambin pueden
contener texto. Se suelen resumir mediante funciones como SUMA,
CONTAR
Elementos: son una subcategora de un campo de la tabla dinmica.
rea de Datos: es la zona de la tabla que contiene los datos resu-
midos, de los elementos de los campos de la y columna.
Excel Avanzado.indd 126 16/5/10 13:40:06
127
Manual Microsoft Excel 2007
7.3 Crear una tabla dinmica
Para empezar a crear una tabla dinmica, tenemos que basarnos en
unos datos previos.
Abrimos la hoja de clculo, en la que basare
mos dicha tabla dinmica.
Hacemos cl i c en l a banda de opci ones
Insertar.
Y pulsamos sobre el botn Tabla dinmica, de
la seccin Tablas. Y de la lista desplegable, se
leccionamos Tabla dinmica.
Aparece el siguiente cuadro de dialogo:
En el ejemplo, seleccionaremos como datos para analizar: de un ran-
go de celdas (donde por defecto, detectar el rango de la tabla de
datos que tenemos) y querremos que lo coloque en una Nueva hoja
de clculo.
Y pulsamos Aceptar.
Se abre un nuevo panel a la derecha:
Excel Avanzado.indd 127 16/5/10 13:40:06
128
Manual Microsoft Excel 2007
En este panel, debemos distribuir los datos que forma-
rn la tabla dinmica.
Por ejemplo:
Rotulo de las: Una la para cada uno de los Materiales de la ta- -
bla.
Rotulo de columna: Una columna para cada uno de los Departa- -
mentos de la tabla.
Excel Avanzado.indd 128 16/5/10 13:40:07
129
Manual Microsoft Excel 2007
Valores: Calcularemos el total de las cantidades vendidas de cada -
material, por Departamento.
Para ello, tenemos que hacer clic sobre el campo, con el botn izquierdo
del ratn y sin soltarlo, lo arrastramos hasta la casilla correspondiente.
El resultado nal ser el siguiente:
Ahora podemos observar el resultado y analizar mejor los datos.
Si abrimos un archivo creado originalmente con versin 2003 de Ofce,
el diseo de la tabla dinmica puede variar y podemos encontrarnos con
este entorno.
Excel Avanzado.indd 129 16/5/10 13:40:07
130
Manual Microsoft Excel 2007
El panel lateral sigue abierto, y podremos hacer las modicaciones que
queramos y obtener diferentes resultados.
Si el rango de datos est en formato de tabla, en la banda de opciones
Herramientas de tabla Diseo, tenemos el botn Resumir con tabla
dinmica.
Excel Avanzado.indd 130 16/5/10 13:40:08
131
Manual Microsoft Excel 2007
Al pulsarlo, aparece el mismo cuadro de dialogo que cuando creamos una
tabla dinmica y el resto del sistema es el mismo.
Una vez creada la tabla, aparece una pestaa nueva Opciones.
Para seleccionar una tabla dinmica:
Podemos seleccionar toda la tabla, seleccio
nando el rango de celdas que la forman.
Tambin podemos hacerlo, desde la pestaa
Opciones, desplegando el botn Seleccionar, y
seleccionando Toda la tabla dinmica.
Para eliminar una tabla dinmica, tenemos varias opciones:
Podemos seleccionar toda la tabla y pulsar la
tecla Supr, para eliminarla por completo.
O sin tener la tabla seleccionada, desplegar el
botn Borrar de la pestaa Opciones y selec
cionar Borrar todo. Borrar la tabla dinmica
actual y dejar la hoja lista para crear una
nueva tabla dinmica.
7.4 Campo Valor
Al crear una tabla dinmica, Excel
genera totales utiliza sumatorios
por defecto, pero podemos mo-
dicar. Para ello tenemos varias
opciones.
Podemos desplegar la echa
negra que aparece a la dere-
cha del campo agregado, en
Excel Avanzado.indd 131 16/5/10 13:40:08
132
Manual Microsoft Excel 2007
la seccin Valores. Y selec-
cin del men Conguracin
de campo de valor.
Tambin podemos pulsar el
botn Conguracin de cam-
po de la pestaa Opciones.
O tambin podemos hacer clic
con el botn derecho en la zona
de los datos y en el men contex-
tual, seleccionar Conguracin de
campo.
En cualquier caso, nos aparecer el siguiente cuadro de dialogo:
Donde podremos elegir la funcin que queremos utilizar.
Excel Avanzado.indd 132 16/5/10 13:40:09
133
Manual Microsoft Excel 2007
7.5 Modicar elementos de una tabla
dinmica
Podemos ordenar los datos de una ta-
bla dinmica, para ello:
Desplegamos la echa del en- -
cabezado de la o columna que
queramos ordenar.
Y utilizaramos alguna de las tres
opciones que nos muestra.
Tambin podemos utilizar los bo- -
tones Ordenar de la pestaa Da-
tos.
En este mismo desplegable
tambin podremos, aplicar
ltros:
Podemos hacerlo, uti- -
lizando ltros especcos de
etiqueta o valor.
O tambin, marcando o desmar- -
cando los datos.
La tabla dinmica se actualizar mostrando solo los datos ordenados
y/o ltrados.
Podemos crear esquemas con los datos de una tabla dinmica, para
ello:
Desde la banda de opciones Herramientas de tabla dinmica -
Opciones:
En la seccin Agrupar: Podemos utilizar las herramientas o
de esquema, Agrupar y desagrupar que vimos en puntos
anteriores.
Excel Avanzado.indd 133 16/5/10 13:40:09
134
Manual Microsoft Excel 2007
En la seccin Campo activo: Podemos utilizar las herra- o
mientas de expandir y contraer campo, como si fueran
niveles de esquema.
Si una vez creada la tabla, hacemos alguna modicacin en los datos,
o queremos cambiar los datos de origen, en la banda de opciones He-
rramientas de tabla dinmica Opciones, en la seccin Datos, tenemos
los botones:
Actualizar: que actualizara los datos e incluir los ltimos agre- -
gados al rango de origen.
Cambiar origen de datos: que permite cambiar los datos en los -
que se basa la tabla dinmica.
Excel Avanzado.indd 134 16/5/10 13:40:10
135
Manual Microsoft Excel 2007
Se abre un cuadro de dialogo, donde tendramos que indicarle
el nuevo rango y aceptar.
7.6 Tablas dinmicas y formato
Al crear una tabla dinmica, aparece otra pestaa, la de Diseo.
Desde la pestaa Diseo podemos cambiar el formato de la tabla
dinmica.
Podemos seleccionar un formato predenido de la seccin Estilos -
de tabla dinmica.
Podemos indicar si queremos o no, encabezados o bandas en -
las las o columnas, en la seccin Opciones de estilo de tabla
dinmica.
Y en la seccin Diseo, podemos cambiar la forma de ver el in- -
forme, agregar o quitar subtotales y las en blanco.
Tambin podemos dar formato a la tabla, haciendo clic con el bo-
tn derecho sobre la zona que queremos modicar y seleccionando
la opcin Formato de celdas, del men contextual. Y podremos
aplicar los mismos formatos que a una tabla normal. O incluso
desde la banda de opciones Inicio, accediendo al cuadro de dialogo
Formato de celdas.
Excel Avanzado.indd 135 16/5/10 13:40:10
136
Manual Microsoft Excel 2007
7.7 Opciones de tablas dinmicas
Estas opciones nos permitirn personalizar la tabla dinmica y estable-
cer opciones generales a la hora de crear la tabla.
Podemos acceder a las opciones de tabla dinmica, desde:
La pestaa Opciones, seccin Tabla din-
mica, pulsando el botn Opciones.
O haciendo clic con el botn derecho del
ratn, sobre la tabla, y seleccionando del
men contextual Opciones de tabla din-
mica.
En cualquier caso, nos aparecer el siguiente cuadro de dialogo.
Donde podremos modicar el nombre de la tabla dinmica.
En la primera pestaa, podemos personalizar las caractersticas -
de Diseo y formato.
Excel Avanzado.indd 136 16/5/10 13:40:10
137
Manual Microsoft Excel 2007
En la segunda pestaa, podemos establecer los criterios en que -
se aplican los Totales y los ltros.
En la tercera pestaa, podemos establecer las preferencias a la -
hora de Mostrar la tabla y sus elementos.
Excel Avanzado.indd 137 16/5/10 13:40:11
138
Manual Microsoft Excel 2007
En la cuarta pestaa, determina las preferencias de impresin -
de la tabla.
Y la ultima pestaa, hace referencia a las preferencias de los -
datos de la tabla.
Excel Avanzado.indd 138 16/5/10 13:40:13
139
Manual Microsoft Excel 2007
7.8 Creacin de grcos dinmicos
Podemos crear un grco de dos maneras:
Teniendo ya la tabla dinmica creada, desde la pesta-
a Opciones, pulsando el botn Grco dinmico, de la
seccin Herramientas.
Aparece el cuadro de dialogo para seleccionar el tipo de
grco:
A partir de aqu, se selecciona el grco y el resto de las opciones son
las mismas que un grco normal, a diferencia, de que nos aparece
un panel junto al grco, para poder interactuar con los datos y acti-
var ltros para obtener diferentes resultados.
Excel Avanzado.indd 139 16/5/10 13:40:15
140
Manual Microsoft Excel 2007
O directamente, sin necesidad de crear
previamente la tabla. Desde la banda de
opciones Insertar, desplegamos el botn
Tabla Dinmica y seleccionamos la opcin
Grco dinmico.
Nos aparece el mismo cuadro de dialo-
go que al crear una tabla dinmica. Y al
aceptar, nos aparece la zona limitada para
la tabla y automticamente tambin para el grco.
A partir de aqu, solo tenemos que distribuir los campos e irn aparecien-
do los datos de la tabla y del grco a la vez.
Excel Avanzado.indd 140 16/5/10 13:40:16
141
Manual Microsoft Excel 2007
UNIDAD 8. Macros
8.1 Introduccin
8.2 Grabar, ejecutar y eliminar una macro
8.3 Asignar macro a un botn
8.4 Macros y seguridad
Excel Avanzado.indd 141 16/5/10 13:40:17
142
Manual Microsoft Excel 2007
8.1 Introduccin
Una macro, recoge un conjunto de acciones y sirve para poder fusionar
varias tareas en una y ejecutarlas de manera rpida y automtica.
Excel, traduce las macros en lenguaje de Visual Basic, las cuales se po-
dran modicar si se tienen conocimientos de programacin.
8.2 Grabar una macro
Antes de grabar una macro, se tiene que tener muy claros los
pasos que la componen, porque en el proceso de grabacin,
lo capta todo.
Para grabar una macro, iremos a la banda de opciones Vista,
pulsaremos la echa desplegable del botn Macros, y selec-
cionaremos Grabar Macro.
Aparece el siguiente cuadro de dialogo:
Nombre de la macro. - Aqu escribiremos el nombre que quera-
mos asignar a la macro.
Mtodo abreviado. - podramos asignar un mtodo abreviado
de teclado para la macro que grabemos, pero tiene que ser una
combinacin que no est utilizada. No es obligatorio.
Excel Avanzado.indd 142 16/5/10 13:40:17
143
Manual Microsoft Excel 2007
Guardar macro en. - Aqu podemos elegir donde queremos guar-
dar la macro que grabemos: en el este libro, en el libro de ma-
cros personal o un libro nuevo.
Descripcin: - Si queremos, podemos incluir texto explicativo de
en qu consiste la macro.
Pulsamos Aceptar, para empezar la grabacin.
A partir de ahora todas las acciones que realicemos, se quedarn
grabadas en la macro.
Si observamos la barra de estado, aparece un bo-
tn que es el de Detener grabacin.
Una vez nalizadas todas las acciones que
queramos que se realicen al ejecutar la
macro, pulsaremos el botn Detener
grabacin de la barra de estado. O
tambin podemos detener la gra-
bacin desde la banda de opciones
Vista, desplegando el botn Macros
y seleccionando la opcin Detener
grabacin.
Para ejecutar una macro, tendremos varias opciones:
Si antes de grabar la macro, le hemos asignado una combina-
cin de teclas, bastar con pulsar estas teclas a la vez.
En la banda de opciones Vista, botn Macro:
Desplegamos la lista y seleccionamos Ver Macros. o
O pulsando directamente sobre el botn Macro. o
En cualquier caso aparecera el siguiente cuadro de dialogo:
Excel Avanzado.indd 143 16/5/10 13:40:17
144
Manual Microsoft Excel 2007
Donde solo tendremos que seleccionar la macro que quere-
mos utilizar y pulsar el botn Ejecutar.
Tambin tenemos una serie de botones:
Paso a paso: - Ejecuta la macro instruccin por instruc-
cin abriendo el editar de Visual Basic.
Modicar: - Abre el editar de Visual Basic, para poder
realizar modicaciones en la macro, pero para ello se ne-
cesita conocer dicho lenguaje de programacin.
Eliminar: - Eliminar la macro seleccionada.
Opciones: - Abre otro cua-
dro de dialogo, que nos
permite modicar la com-
binacin de teclas que
tengamos asignada a esa
macro.
Excel Avanzado.indd 144 16/5/10 13:40:18
145
Manual Microsoft Excel 2007
8.3 Asignar macro a un botn
Una vez que creada la macro, dibujaremos un botn al que poder asig-
narle la macro.
Primero, tendremos que personalizar la barra de acceso rpido, e
incluir el botn que nos dar la opcin de dibujar, el botn para la
macro. Para ello:
Desplegamos el botn Ofce. -
Pulsamos el botn Opciones de Excel. -
Entramos en el apartado Personalizar. -
En la lista desplegable Comandos ms utilizados, seleccionare- -
mos Todos los comandos.
Buscamos en la lista Botn (Control de formulario), lo seleccio- -
namos y pulsamos el botn Agregar.
Aceptamos. -
Y ya lo tenemos en la barra de acceso rpido.
Otra opcin, sera activar la banda de opciones (o cha) Programador.
Para ello:
Haga clic en el botn Ofce. -
Pulsamos el botn Opciones de Excel. -
Y en el apartado Ms frecuentes, marcaramos la opcin Mostrar -
cha Programador en la cinta de opciones.
Excel Avanzado.indd 145 16/5/10 13:40:18
146
Manual Microsoft Excel 2007
Podemos observar, que se ha aadido una pestaa ms en la banda de
opciones:
Para dibujar el botn, tendremos dos opciones:
Hacemos un clic sobre el botn de op- -
cin, de la barra de acceso rpido (que
previamente hemos agregado).
O en la banda de opciones Programa- -
dor, desplegamos el botn Insertar, y
seleccionamos la herramienta de Botn
de opcin o la herramienta Botn.
En cualquier caso, dibujamos un cuadrado
en la hoja de Excel, para que aparezca el
botn.
Excel Avanzado.indd 146 16/5/10 13:40:19
147
Manual Microsoft Excel 2007
Al dejar de dibujar el botn, se
abre la ventana de macros, para
seleccionar la que queremos uti-
lizar. Y as asignar la macro al
nuevo botn.
Si dibujamos el botn y en ese
momento cancelamos la ventana
y no asignamos la macro, podre-
mos hacerlo ms adelante:
Haga clic con el botn dere- -
cho sobre el botn dibujado
Seleccione la opcin Asignar -
macro, del men contextual.
Aparecer la ventana de macros. Seleccionamos la que queremos -
utilizar. Y pulsamos Aceptar.
Ahora cada vez que pulsemos el botn
se ejecutar la macro.
8.4 Macros y seguridad
Para guardar un libro de Excel con macros, tendremos que, en la
opcin Guardar como tipo, del cuadro de dialogo Guardar como, selec-
cionar de la lista Libro de Excel habilitado para macros (*.xlsm)
Excel Avanzado.indd 147 16/5/10 13:40:19
148
Manual Microsoft Excel 2007
Al abrir un libro de Excel con macros, nos puede aparecer un men-
saje de seguridad, debajo de la banda de opciones.
Esto ocurre porque Excel no reconoce la procedencia de las macros que
contiene el libro y las deshabilita por seguridad.
Pulsamos sobre el botn Opciones
Y se abre el siguiente cuadro de dialogo:
Para poder ejecu-
tar las macros, te-
nemos que marcar
la opcin Habilitar
este contenido.
Y aceptamos.
Observamos como
desaparece el men-
saje de seguridad,
debajo de la banda
de opciones. Y po-
demos ejecutar las
macros.
Para ver o modicar la conguracin de seguridad que tiene Excel
predeterminada para las macros:
Desplegamos el botn Ofce. -
Pulsamos el botn Opciones de Excel -
En el apartado Centro de conanza, pulsamos el botn Congu- -
racin del Centro de conanza.
Excel Avanzado.indd 148 16/5/10 13:40:20
149
Manual Microsoft Excel 2007
Y entramos en el apartado, Conguracin de Macros: -
Donde podemos escoger las preferencias de seguridad de macros que
queramos utilizar.
Excel Avanzado.indd 149 16/5/10 13:40:21
150
Manual Microsoft Excel 2007
Excel Avanzado.indd 150 16/5/10 13:40:23
151
Manual Microsoft Excel 2007
Excel Avanzado.indd 151 16/5/10 13:40:23
You might also like
- ArtalmacenamientoDocument6 pagesArtalmacenamientoXiomara GaNo ratings yet
- 2601 14 07028 PDFDocument105 pages2601 14 07028 PDFFrancisco Mendez0% (1)
- Diag. Planta MPDocument1 pageDiag. Planta MPJose PerezNo ratings yet
- Capitulo 4Document22 pagesCapitulo 4Natalia Mishel Ampuero VerasteguiNo ratings yet
- Tesis de RopaDocument120 pagesTesis de RopaGeovanny EspinNo ratings yet
- Capitulo 4Document22 pagesCapitulo 4Natalia Mishel Ampuero VerasteguiNo ratings yet
- Tarea Menejo de Carga PDFDocument16 pagesTarea Menejo de Carga PDFJose PerezNo ratings yet
- Tesis de SimulaciònDocument141 pagesTesis de SimulaciònJose PerezNo ratings yet
- Capitulo 4Document22 pagesCapitulo 4Natalia Mishel Ampuero VerasteguiNo ratings yet
- Proyecto de Sistemas de InfoDocument24 pagesProyecto de Sistemas de InfoJose PerezNo ratings yet
- Portada PGODocument1 pagePortada PGOJose PerezNo ratings yet
- Copia de Resumen de SINAPROC 2Document2 pagesCopia de Resumen de SINAPROC 2Jose PerezNo ratings yet
- Factibilidad de Sistemas Capitulo 4Document36 pagesFactibilidad de Sistemas Capitulo 4Sayuri TakeshiNo ratings yet
- FactibilidadDocument18 pagesFactibilidadNegusMarkoNo ratings yet
- Estudio de FactibilidadeconómicaDocument6 pagesEstudio de FactibilidadeconómicaMabel ArmasNo ratings yet