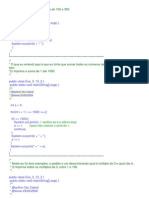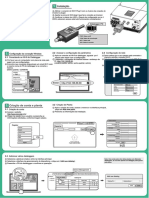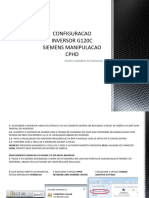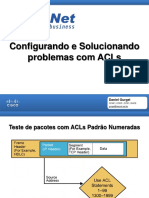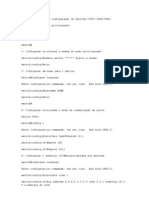Professional Documents
Culture Documents
Windows XP Professional
Uploaded by
Doglas MartinsCopyright
Available Formats
Share this document
Did you find this document useful?
Is this content inappropriate?
Report this DocumentCopyright:
Available Formats
Windows XP Professional
Uploaded by
Doglas MartinsCopyright:
Available Formats
Windows XP Professional
Como Compartilhar e Configurar
Permisses para Pastas e Arquivos
Usando o Windows XP
Este artigo descreve como compartilhar pastas e arquivos numa
rede usando o Windows XP.
Compartilhamento de Arquivos e Impressora para Redes Microsoft
componente de Compartilhamento de Arquivos e Impressora para Redes Microsoft permite que
os computadores de uma rede acessem recursos em outros computadores usando uma rede da
Microsoft. Esse componente ! instalado e ativado por padr"o. # ativado por cone$"o usando
%CP&IP e ! necess'rio para compartilhar pastas locais.
componente de Compartilhamento de Arquivos e Impressora para Redes Microsoft ! o
equivalente do servi(o de )ervidor no Windows *% +.,.
Para compartilhar pastas com outros usu'rios em sua rede
-. A.ra Meus /ocumentos no Windows E$plorer. Clique em Iniciar0 v' em %odos os programas0
depois Acess1rios e clique em Windows E$plorer.
2. Clique na pasta que voc3 dese4a compartilhar.
5. Clique em Compartilhar esta pasta em %arefas de Arquivos e Pastas.
+. *a cai$a de di'logo Propriedades0 selecione o .ot"o de r'dio Compartilhar esta pasta para
compartilhar a pasta com outros usu'rios de sua rede0 como mostrado na 6igura - a.ai$o.
6igura -. Compartilhando uma pasta numa rede
7. Para alterar o nome da pasta na rede0 digite um novo nome para a pasta na cai$a de te$to
*ome do compartilhamento. Isso n"o alterar' o nome da pasta em seu computador.
Observao A op("o de Compartilhamento n"o est' dispon8vel para as pastas de sistema
/ocuments and )ettings0 Arquivos de Programas e Windows. Al!m disso0 voc3 n"o pode
compartilhar pastas em outros perfis dos usu'rios.
Para criar, visualizar, alterar ou remover permisses de arquivos e pastas
-. A.ra o Windows E$plorer e locali9e o arquivo ou a pasta para a qual voc3 dese4a configurar
permiss:es. Para a.rir o Windows E$plorer0 clique em Iniciar0 v' em %odos os Programas0
Links relacionados
;
Coluna da E$pert <one=
Compartilhando no Escrit1rio
em Casa
Acess1rios e depois clique em Windows E$plorer.
2. Clique com o .ot"o direito do mouse no arquivo ou pasta0 clique em Propriedades e depois
clique na guia )eguran(a0 como mostrado na 6igura 2 a.ai$o.
6igura 2. Configurando permiss:es para arquivos e pastas
5. Para configurar permiss:es para um grupo ou um usu'rio que n"o aparece na cai$a *omes
dos grupos ou usu'rios0 clique em Adicionar. /igite o nome do grupo ou usu'rio para o qual
voc3 dese4a configurar as permiss:es e clique em >0 como mostrado na 6igura 5 a.ai$o.
6igura 5. Adicionando permiss:es para um novo grupo ou usu'rio
+. Para alterar ou remover permiss:es de um grupo ou usu'rio e$istente0 clique no nome do
grupo ou usu'rio e proceda com uma das alternativas a seguir0 como mostrado na 6igura 2
acima.
Para conceder ou negar uma permiss"o0 na cai$a Permiss:es para... marque a cai$a de
sele("o Permitir ou *egar.
Para remover o grupo ou usu'rio da cai$a *omes dos grupos ou usu'rios0 clique em
Remover.
Observaes
*o Windows XP Professional0 o grupo Todos n"o inclui mais ?ogon An@nimo.
Aoc3 pode configurar permiss:es de arquivos e pastas apenas em unidades formatadas para
usar *%6).
Para alterar as permiss:es0 voc3 precisa ser o propriet'rio ou ter rece.ido permiss"o para fa9er
isso pelo propriet'rio.
s grupos ou usu'rios que rece.eram Controle Total para uma pasta podem e$cluir arquivos e
su.pastas dentro da pasta independente das permiss:es que protegem os arquivos e
su.pastas.
)e as cai$as de sele("o em Permiss:es para usu'rio ou grupo estiverem sombreadas ou se o
boto Remover no estiver disponvel0 ent"o o arquivo ou pasta herdou permiss:es da
pasta pai.
Ao adicionar um novo usu'rio ou grupo0 por padr"o0 esse usu'rio ou grupo ter' as
permiss:es Ler e !ecutar, Listar Conte"dos da Pasta e Ler.
You might also like
- AAA Pedido Educ e Fund IIDocument1 pageAAA Pedido Educ e Fund IIDoglas MartinsNo ratings yet
- Apostila de VB Muito BoaDocument118 pagesApostila de VB Muito BoaEvandro Guimarães Demuth100% (2)
- Livro de exercícios sax alto Mi bemolDocument28 pagesLivro de exercícios sax alto Mi bemolBruno Reis100% (3)
- Livro de exercícios sax alto Mi bemolDocument28 pagesLivro de exercícios sax alto Mi bemolBruno Reis100% (3)
- Introdução à Lógica MatemáticaDocument58 pagesIntrodução à Lógica MatemáticaDiego Santiago100% (1)
- Cartilha Do Reciclador InicianteDocument22 pagesCartilha Do Reciclador Iniciantesamir_feresNo ratings yet
- Livro Guia de Mixagem Volume 2 Fábio HenriquesDocument78 pagesLivro Guia de Mixagem Volume 2 Fábio HenriquesSantana Santos100% (7)
- VB Parte1Document20 pagesVB Parte1Fabiano AlvesNo ratings yet
- Guia Cobrança CaixaDocument3 pagesGuia Cobrança CaixaDoglas MartinsNo ratings yet
- Exercicios de C# BasicoDocument3 pagesExercicios de C# BasicoDoglas MartinsNo ratings yet
- Manual em Português PT-BR para A Placa-Mãe ASUS PRIME B250M-PLUS/BRDocument28 pagesManual em Português PT-BR para A Placa-Mãe ASUS PRIME B250M-PLUS/BRBruno SiffrediNo ratings yet
- Notebook 14pol - Acer Aspire 4739Z-4647 - LX - RNQ08.003 - WazDocument7 pagesNotebook 14pol - Acer Aspire 4739Z-4647 - LX - RNQ08.003 - WazflaviofilgueiraNo ratings yet
- 1.1CR9060 EST - IntelliviewDocument35 pages1.1CR9060 EST - IntelliviewRonaldo ConsoniNo ratings yet
- PSP Custom Firmware 6Document6 pagesPSP Custom Firmware 6Bruno Candido de OliveiraNo ratings yet
- Configuração de SetupDocument37 pagesConfiguração de Setupwaldir.eng8072100% (1)
- 5 - Introdução Ao Hardware - Montagem e Manutenção de ComputadoresDocument225 pages5 - Introdução Ao Hardware - Montagem e Manutenção de ComputadoresMuyKenobiNo ratings yet
- Teste TeoriaDocument5 pagesTeste TeoriaUamusse GustavoNo ratings yet
- Arquitetura de Computadores - Unidade Central de ProcessamentoDocument7 pagesArquitetura de Computadores - Unidade Central de ProcessamentoMiria CorreiaNo ratings yet
- ME - Arquitetura e Montagem de ComputadoresDocument374 pagesME - Arquitetura e Montagem de Computadoresgilbasmg100% (1)
- Jornada MikroTik - O DESAFIO - Aula 5Document7 pagesJornada MikroTik - O DESAFIO - Aula 5zézim silvaNo ratings yet
- Manual de Configuração Wi-Fi Plug II-10Document2 pagesManual de Configuração Wi-Fi Plug II-10Diego Welen RochaNo ratings yet
- Regrinhas e ObservaçõesDocument2 pagesRegrinhas e ObservaçõesMatheus SouzaNo ratings yet
- Como funciona a infraestrutura de comunicação na era digitalDocument12 pagesComo funciona a infraestrutura de comunicação na era digitalOrlando Junior100% (1)
- Configuracao Inversor G120C Siemens Manipulacao CPHDDocument7 pagesConfiguracao Inversor G120C Siemens Manipulacao CPHDpgbr22No ratings yet
- Arquitetura de Processadores e Tipos de ComputadoresDocument25 pagesArquitetura de Processadores e Tipos de ComputadoresPedroCorreiaNo ratings yet
- Entendendo As Permissões de Arquivos (Chmod) HpuxDocument2 pagesEntendendo As Permissões de Arquivos (Chmod) HpuxVinicius SantosNo ratings yet
- Configurando ACLsDocument17 pagesConfigurando ACLsEmanuel SilvaNo ratings yet
- Interfaces SeriaisDocument51 pagesInterfaces SeriaisJayrison PereiraNo ratings yet
- Representação de números binários em complemento de 2Document28 pagesRepresentação de números binários em complemento de 2Alex MoreiraNo ratings yet
- Hackers Do Bem 2Document2 pagesHackers Do Bem 2Marcio RamosNo ratings yet
- Implementando concorrência em ambientes monothreadDocument2 pagesImplementando concorrência em ambientes monothreadKarolyne MunizNo ratings yet
- Tecnologia ProtheusDocument343 pagesTecnologia ProtheusTiago Batista LúcioNo ratings yet
- Evolução do Armazenamento Digital desde Cartões Perfurados a NuvemDocument10 pagesEvolução do Armazenamento Digital desde Cartões Perfurados a NuvemWebert OliveiraNo ratings yet
- Internet Das Coisas: Conceitos, Tecnologias e Aplicações Fábio SouzaDocument67 pagesInternet Das Coisas: Conceitos, Tecnologias e Aplicações Fábio SouzaMARCELO LIMA TEIXEIRANo ratings yet
- Optix Navigator HuaweiDocument21 pagesOptix Navigator HuaweiGustavoLima100% (3)
- Macrosul - Cardio7Dicom - Configurar Envio de Exames para PACSDocument6 pagesMacrosul - Cardio7Dicom - Configurar Envio de Exames para PACSAna LuaNo ratings yet
- Comandos básicos CISCO 2900/2950Document8 pagesComandos básicos CISCO 2900/2950Rogério FróesNo ratings yet
- Aula 03 - Microcontroladores AVRDocument30 pagesAula 03 - Microcontroladores AVRJoão Magalhães PaivaNo ratings yet
- 134-0020-18 - DM705 Descritivo Do ProdutoDocument35 pages134-0020-18 - DM705 Descritivo Do ProdutoGil XavierNo ratings yet
- Routing and Switching Essentials Capítulo 4 Exame Relatório de ComentáriosDocument12 pagesRouting and Switching Essentials Capítulo 4 Exame Relatório de ComentáriosRufo100% (2)