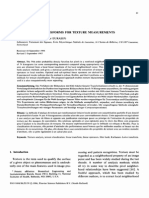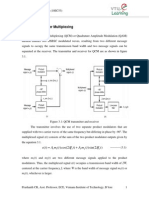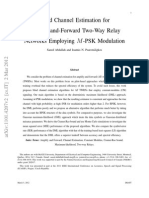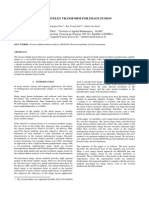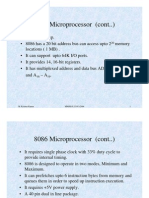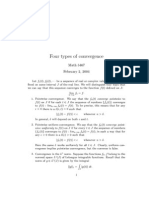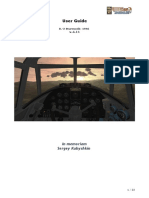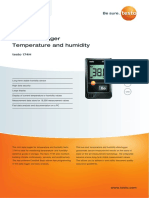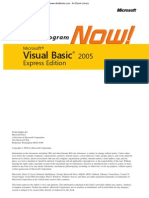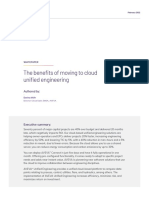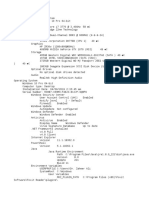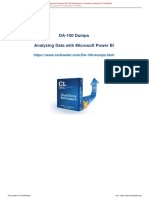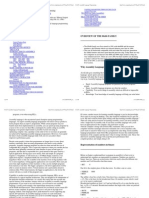Professional Documents
Culture Documents
Lab 1
Uploaded by
Ansari RehanOriginal Title
Copyright
Available Formats
Share this document
Did you find this document useful?
Is this content inappropriate?
Report this DocumentCopyright:
Available Formats
Lab 1
Uploaded by
Ansari RehanCopyright:
Available Formats
Lab 1: Introduction to MATLAB (Part I)
EE299 Winter 2008
Due: In lab, on or before 17 January 2008.
You will need: a pair of headphones for listening to sound signals.
Objective
The purpose of this lab is to teach you some of the basics of using MATLAB, a popular software package that
is used in many engineering courses and that we will be using for the EE299 labs. It is NOT a comprehensive
or general introduction to MATLABthere are plenty of good references for that (see the class web page for
links to a few). We will focus on how to use MATLAB for manipulating and modifying sounds and images.
The four sections of the lab cover:
Getting started with MATLAB, using it interactively;
The concept of a variable, including vector and matrix array variables and how to create, modify and
access elements of the arrays;
Representing sound signals as vectors, including loading, plotting and playing them; and
Representing images as matrices, including loading, modifying and displaying them.
We will cover more MATLAB basics in Lab 1, including writing functions and scripts.
Throughout this lab are short exercises that check your understanding of the material. Take notes as
you go your TA will go over the questions and demonstrations with you at the end of the lab.
PreLab
Review the document Using MATLAB for EE students for information about using MATLAB in the EE
computer labs, creating and saving les and folders, and cleaning up. See the link on the class webpage or
go to: http://ssli.ee.washington.edu/courses/ee299/EEUsingMATLAB.html.
Learn two ways to get help in MATLAB: 1) via the help menu at the top of the window (organized by
topic), and 2) by typing >> help command when you know the name of a particular command and want to
look up how to use it or details about what it does. (Note that >> is the prompt in MATLAB, and this
font is used to indicate something specic that you type to MATLAB.)
Familiarize yourself the following sections from the Getting Started pages of the MathWorks Online
MATLAB Tutorial: Introduction, Matrices and Arrays, and Graphics. Again, you can use the link on the
class webpage, or go to: http://www.mathworks.com/access/helpdesk/help/techdoc/learn matlab/, or just
use the MATLAB help function. You dont need to know all of the material covered here the point is to
get a sense of what you can do with MATLAB and to know where to look for more information when you
are ready for it.
Portions of this document have been adapted from the 2006 HKN Matlab tutorial.
1
1 Using MATLAB
Open MATLAB. On a windows machine in the EE computer lab, click on:
Start > EE programs > MATLAB #
where # is the release number (e.g. 7.1). Figure 1 shows what your screen should look like when MATLAB
is rst opened. The primary areas of interest are described briey below.
Figure 1: This is what it should look like when you rst open it.
Current Directory: This area shows you all les and folders in the current folder/directory seen by
MATLAB. When you make your own MATLAB les, its a good idea to make sure they are in the current
directory. If you keep them in a dierent folder MATLAB may not be able to nd them when you try to run
them. You can always change the current directory using the directory pull-down menu. This is described
more in the Using MATLAB for EE Students document.
Workspace: This area (which you can access by clicking the tab located under the Current Directory
area) shows you a list of all variables being used. We discuss variables in the next section.
2
Command Window: This area allows you to enter commands which will be executed immediately af-
ter pressing ENTER. A command is basically an instruction to MATLAB telling it what you want it to do.
Each command is automatically proceeded with a >> (or in the Student Edition, a EDU>). Try typing 4+4
and press ENTERyou should see ans=8.
The Command History window will show the list of commands you typed into the Command Win-
dow during this session. You can re-enter previous commands by using the up key. Try typing clc. This
gives you a blank command window but doesnt clear your history.
In the next three sections we will work with MATLAB by entering commands in the Command Window.
Each command is done (executed) by MATLAB as soon as you hit ENTER. (Another way to use MATLAB,
which well cover in Lab 1, is to save all your commands in an M-le and have MATLAB run them in
sequence as in a computer program.)
2 Variables
A variable is like a named storage container. Variables can store numbers, set of numbers, and other things
like vectors and matrices, which well learn about later. The following command creates a variable called
bob and stores in it (or assigns it) the value 3:
>> bob=3
A variable in MATLAB can have any name you want, made up of letters, numbers, and underscore ( ),
as long as it starts with a letter. Variables are a general programming concept. If you are familiar with
other programming languages like C or Java, you know you need to declare variables before assigning
values to them, but in MATLAB you do not. As soon as you type bob=3, the variable bob gets created with
the value 3. You can later re-assign to bob a dierent value, in which case the previous value gets overwritten.
Type the command: a=bob+4. MATLAB will print: a=7. The statement a=bob+4 does two things:
(1) performs the calculation bob+4, which in this case is 3+4
(2) creates the variable a (if it does not yet exist) and assigns to it the result of 3+4
You can store a new value in the variable a just by assigning it again.
Exercise 1: After the command a=bob+4, type the command
>> a=a+2
What value does the variable a have now? Why?
As you start to work on more interesting problems, you will be using many variables. You can view your
list of variables (names, current values, and classes) in the Workspace, or by typing >> whos.
Some good things to know about variables in MATLAB:
When you enter a value but do not assign it to anything, MATLAB assigns it to a default variable
called ans. This is why >> 4+4 results in MATLAB printing ans=8.
Certain values are already assigned (built-in) to MATLABfor example, a truncated version of
is contained in the variable pi.
When you quit MATLAB, all variable assignments go away. If you want to clear the values while you
are still in MATLAB, type clear. If you want to clear only certain ones, types clear variable names.
3
2.1 Arrays, Vectors, and Matrices
In the above example, we just used the variable bob to store a single value. However, in MATLAB every
variable is actually viewed as an arraya table of values. An array can have any number of dimensionssee
Figure 2 for some illustrations. In these examples, there are three variables (A, B, and C) which are storing
arrays of 1, 2, and 3 dimensions respectively. Each single number in an array is called an element of the
array. We will be representing signals with two kinds of arrays: vectors and matrices:
A vector is a 1-dimensional array, so it is basically a list of numbers. The length of the vector tells you
how many elements it has. In the example in Figure 2, A is a vector of length 8.
A matrix is a 2-dimensional array, so it is a rectangular arrangement of numbers. It can have any
number of rows and columns; in Figure 2, B is a 5-by-5 matrix.
6 7 14.2 3 100 -1 -0.2 9
6
6
6
6
100
100
100
14.2
14.2
14.2
-0.2
-0.2
-0.2
-0.2
-0.2
-0.2
-0.2 -0.2
3
3 3
3
3
3
3
0 0 9
d
i
m
e
n
s
i
o
n
1
dimension 1
d
i
m
e
n
s
i
o
n
1
dimension 2
dimension 2
d
im
e
n
sio
n
3
Figure 2: Some examples of MATLAB arrays. Variable A stores a vector, a 1-dimensional array. Variable
B stores a matrix, a 2-dimensional array (note that a matrix does NOT need to have the same number of
rows and columns). Variable C stores a 3-dimensional array. Specic elements of the array are accessed by
indicating the subscript in parentheses, as shown.
As shown in the gure, you can access individual elements using the variable name followed by the
particular elements subscript, in parentheses. You can think of a subscript as the address for an element
in the array. The subscript is a series of numbers, one for each dimension, separated by commas. Note that
unlike in some other programming languages, in MATLAB the rst element of an array has index 1, not 0
(and the top left element of a matrix has subscript (1,1), not (0,0)). You can access multiple elements by
including a list (via the : operator) in the location for a particular dimension, e.g. B(1:5,3) gives the third
column of B and B(1,2:3) gives the second and third elements of the rst row.
4
A vector is a special case of a matrix with only 1 row or column, e.g. the vector A in Figure 2 is a 1-by-7
matrix. So, you can use matrix functions and subscripts on vectors, but it is more convenient to use a single
index, so A(7) gives the same answer as A(1,7) for the vector in Figure 2.
2.2 Creating Vectors and Matrices
Type the following to create two vectors and a matrix stored in the variables vect1, vect2 and a:
>> vect1=[1 4 3 -2 1] = [1, 4, 3, -2, 1]
>> vect2=[6; 7; 8; 9; 10]
>> a=[1,2,1; 2,3,4; 2,1,2]
The semicolon is used to indicate the end of a row, and either a space or a comma can be used to separate
elements in a row. Note that vect1 is a row vector because the numbers are arranged in a row, whereas
vect2 is a column vector because the numbers are arranged in a column. You can use length to get the
length of a vector (row or column), and size to get the dimension of an array.
You can convert a row vector to a column vector and visa versa using the transpose operation (.). Try
typing >> vect1=vect1. to make vect1 into a column vector. The transpose operation is useful because
certain functions require vectors to be column (or row) vectors. For example, the function for playing sound-
les, sound, requires a column vector. Transpose also works for matrices.
Exercise 2: Explain the results you get when you type the commands:
>> vect1(2)=vect1(3)
>> size(vect2)
2.3 Arithmetic with Arrays
If you have two arrays of the same size, you can add them element-by-element. For example, make the
matrix a above again if you have cleared or reassigned it, and add this to a new matrix b
>> b=[0.5, -0.5, 0.5;
1 -1 1;
0.5, -0.5, 0.5]
>> c=a+b
Observe that each element in c is the sum of the corresponding elements in a and b. (Note that a row
and column vector of the same length do not have the same array size, so they cant be added without
transposing one of them.)
You can also perform other element-by-element operations between two arrays of the same size, such as:
subtraction: a-b
multiplication: a.*b
division: a./b
powers: a.^b
Note that it is important to use the . (e.g. .* instead of *) for element-by-element operations; otherwise,
it is interpreted dierently (as a matrix operation, which well learn about later). You can also do all of the
above operations with a scalar and an array, in which case the scalar operates separately on every element
of the array.
Exercise 3: Write the (one line) commands to do the following:
(a) Create a 5-element column vector sumvect whose elements are the sums of the elements in [1 1 0 -1 3]
and vect2
(b) Create a 3-by-3 matrix a2 formed by adding 2 to each element in a.
5
3 Sounds
You can represent a digital mono sound signal in MATLAB using a vector. (For a stereo sound signal, you
need two vectors, one for each side). You can edit and modify the vector in order to change the sound. The
vectors in the example above were really shortonly 5 elements. However, even a really short sound signal
requires a very long vector. For example, suppose we wanted to represent a 3-second recording of a sound
by sampling the sound (recording a value) once every 2 ms (you will learn more about sampling in week
2). This means we are recording 500 numbers every second, so if we did it for 3 seconds we would need a
vector of length 1,500 to represent all the numbers in MATLAB. Fortunately, MATLAB can handle fairly
big vectors.
MATLAB has some sound signals already built in, which we will use for this lab. You will need your
headphones for this part. To load and play one of these sounds (a clip from Handels Messiah), type
>> load handel
>> sound(y,Fs)
The command loads a variable y, which contains a vector of 73,113 elements. This song is about 9 seconds
long, with 8192 samples each second (the sampling rate is stored in the variable Fs
1
.)
Recall that you can specify a part of a vector using a range of indices with the colon operator. Play the
rst 1/3 of the recording by typing:
>> L=length(y)
>> sound(y(1:L/3),Fs)
The rst line assigns to the variable L the length of the vector y, and y(1:L/3) is a vector containing elements
from the rst third of the vector y. (Note that you could do this in one line with sound(y(1:length(y)/3),Fs).)
Exercise 4: Play the last half of the recording. Show your TA the command that you used to do this.
You can plot the signal with: plot(y). This plots the values of the elements in the vector y on the
vertical axis, and the index of elements on the horizontal axis. Note from the plot that the signal ranges
between about 0.8. You can modify the plot using the tools at the top of the plot gure, or by using various
commands in MATLAB (see help plot if you want to learn about these commands.) You can zoom in on
parts of the signal using the magnifying glass tool, and you can also add titles and axis labels to the plot
under the Insert pull-down menu. Youll get more comfortable working with plots as the course goes on.
Exercise 5: Add a title to the plot, using either the Insert pull-down menu or the command title(your
title). Print out the plot.
4 Images
A digital image is composed of a grid of tiny squares, called pixels, where each square gets displayed as one
color. To store an image you must store the color of each pixel. In MATLAB there are three ways that
images are represented, all using matrices:
1. A black-and-white image (of size l-by-w) can be represented by a l-by-w matrix, where the value of
each element in the matrix represents the intensity (gray level) of the corresponding image pixel.
2. A color image (or black-and-white) can be represented by a l-by-w matrix, where the value of each
element in the matrix is an index that indicates the color (or gray level) in association with a color
map. For example, if element (3,4) has value 1, and the rst color listed in the colormap is orange,
then pixel (3,4) will be displayed as orange.
1
The sampling rate is necessary to play the samples back. Well discuss sampling more in the sound modication lab.
6
3. A color image can be represented by an array of size l-by-w-by-3, composed of 3 l-by-w color planes
for red, green and blue components.
We will talk more about color later on in the course. In this lab, we will work with black-and-white images.
MATLAB has some images built in; we will use one of these for these section. Load and view the image
(a digital version of a painting by Durer) with:
>> load durer
>> colormap(gray)
>> imagesc(X)
The image is automatically stored in the variable X. The second command sets the map that tells MAT-
LAB what color goes with each value in the matrix. The gray map will cause MATLAB to display the
image in black-and-white. You can check the size of the image by typing size(X).
Exercise 7: You can pull out part of the images by specifying the range of rows and the range of columns.
Create a new variable Y that holds rows 410 through 530 and columns 80 through 160 of the Durer image.
Describe which object in the original image is in the subimage Y.
Once you start doing operations on large vectors and matrices (as we will for soundles and images),
you will want to take advantage of the mechanism for suppressing the MATLAB output to the command
window: use a semicolon (;) after each command. For example, >> a=4+4; would still assign the value 8 to
the variable a, but it would not print a=8 in the Command Window (you can see the value of a by typing
a, or by looking in your Workspace). We will make use of this in the example and exercise to follow.
As described in Section 2.3, MATLAB makes it very easy to modify all the elements in an array at once.
For example, assuming X contains the Durer image you loaded previously, we can create and view an inverted
version of the image by forming a new matrix as follows:
>> Z=-X;
>> figure
>> colormap(gray)
>> imagesc(Z)
The figure command pops up a new window so you can keep the original image on the screen and view
them side-by-side. Since it is a new window, you need to specify the colormap again or you will get an
unexpected result!
Exercise 8: Create and display two new images based on the Durer image, with modications to a small
part of the image only:
>> Z=X; W=X;
>> Z(410:530,80:160)=X(410:530,80:160)-50;
>> W(410:530,80:160)=2.*X(410:530,80:160);
Describe the eect of these operations on the image.
7
You might also like
- The Subtle Art of Not Giving a F*ck: A Counterintuitive Approach to Living a Good LifeFrom EverandThe Subtle Art of Not Giving a F*ck: A Counterintuitive Approach to Living a Good LifeRating: 4 out of 5 stars4/5 (5794)
- The Gifts of Imperfection: Let Go of Who You Think You're Supposed to Be and Embrace Who You AreFrom EverandThe Gifts of Imperfection: Let Go of Who You Think You're Supposed to Be and Embrace Who You AreRating: 4 out of 5 stars4/5 (1090)
- Never Split the Difference: Negotiating As If Your Life Depended On ItFrom EverandNever Split the Difference: Negotiating As If Your Life Depended On ItRating: 4.5 out of 5 stars4.5/5 (838)
- Hidden Figures: The American Dream and the Untold Story of the Black Women Mathematicians Who Helped Win the Space RaceFrom EverandHidden Figures: The American Dream and the Untold Story of the Black Women Mathematicians Who Helped Win the Space RaceRating: 4 out of 5 stars4/5 (890)
- Grit: The Power of Passion and PerseveranceFrom EverandGrit: The Power of Passion and PerseveranceRating: 4 out of 5 stars4/5 (587)
- Shoe Dog: A Memoir by the Creator of NikeFrom EverandShoe Dog: A Memoir by the Creator of NikeRating: 4.5 out of 5 stars4.5/5 (537)
- Elon Musk: Tesla, SpaceX, and the Quest for a Fantastic FutureFrom EverandElon Musk: Tesla, SpaceX, and the Quest for a Fantastic FutureRating: 4.5 out of 5 stars4.5/5 (474)
- The Hard Thing About Hard Things: Building a Business When There Are No Easy AnswersFrom EverandThe Hard Thing About Hard Things: Building a Business When There Are No Easy AnswersRating: 4.5 out of 5 stars4.5/5 (344)
- Her Body and Other Parties: StoriesFrom EverandHer Body and Other Parties: StoriesRating: 4 out of 5 stars4/5 (821)
- The Sympathizer: A Novel (Pulitzer Prize for Fiction)From EverandThe Sympathizer: A Novel (Pulitzer Prize for Fiction)Rating: 4.5 out of 5 stars4.5/5 (119)
- The Emperor of All Maladies: A Biography of CancerFrom EverandThe Emperor of All Maladies: A Biography of CancerRating: 4.5 out of 5 stars4.5/5 (271)
- The Little Book of Hygge: Danish Secrets to Happy LivingFrom EverandThe Little Book of Hygge: Danish Secrets to Happy LivingRating: 3.5 out of 5 stars3.5/5 (399)
- The World Is Flat 3.0: A Brief History of the Twenty-first CenturyFrom EverandThe World Is Flat 3.0: A Brief History of the Twenty-first CenturyRating: 3.5 out of 5 stars3.5/5 (2219)
- The Yellow House: A Memoir (2019 National Book Award Winner)From EverandThe Yellow House: A Memoir (2019 National Book Award Winner)Rating: 4 out of 5 stars4/5 (98)
- Devil in the Grove: Thurgood Marshall, the Groveland Boys, and the Dawn of a New AmericaFrom EverandDevil in the Grove: Thurgood Marshall, the Groveland Boys, and the Dawn of a New AmericaRating: 4.5 out of 5 stars4.5/5 (265)
- A Heartbreaking Work Of Staggering Genius: A Memoir Based on a True StoryFrom EverandA Heartbreaking Work Of Staggering Genius: A Memoir Based on a True StoryRating: 3.5 out of 5 stars3.5/5 (231)
- Team of Rivals: The Political Genius of Abraham LincolnFrom EverandTeam of Rivals: The Political Genius of Abraham LincolnRating: 4.5 out of 5 stars4.5/5 (234)
- On Fire: The (Burning) Case for a Green New DealFrom EverandOn Fire: The (Burning) Case for a Green New DealRating: 4 out of 5 stars4/5 (73)
- The Unwinding: An Inner History of the New AmericaFrom EverandThe Unwinding: An Inner History of the New AmericaRating: 4 out of 5 stars4/5 (45)
- Texture AnalysisDocument19 pagesTexture AnalysisAnsari RehanNo ratings yet
- WomackDocument10 pagesWomackAnsari RehanNo ratings yet
- Discrete DifferentiatorDocument7 pagesDiscrete DifferentiatorAnsari RehanNo ratings yet
- SSBDocument18 pagesSSBAmit NigamNo ratings yet
- A DCT-based Embedded ImageDocument6 pagesA DCT-based Embedded ImageAnsari RehanNo ratings yet
- Blind EstimationDocument29 pagesBlind EstimationAnsari RehanNo ratings yet
- Modes of OperationDocument6 pagesModes of OperationAnsari RehanNo ratings yet
- Lab 2: More MATLAB and Working With Sounds: ObjectiveDocument6 pagesLab 2: More MATLAB and Working With Sounds: ObjectiveAnsari RehanNo ratings yet
- Exp SamplingDocument4 pagesExp SamplingOsman KılıçaslanNo ratings yet
- AR Models For Fading Channel SimulationDocument6 pagesAR Models For Fading Channel SimulationAnsari RehanNo ratings yet
- M1L3Document85 pagesM1L3korumillichanduNo ratings yet
- Paging Example CoDocument42 pagesPaging Example CoAnsari RehanNo ratings yet
- A DCT-based Embedded ImageDocument6 pagesA DCT-based Embedded ImageAnsari RehanNo ratings yet
- WomackDocument10 pagesWomackAnsari RehanNo ratings yet
- Bayesian Wavelet Shrinkage With EdgeDocument7 pagesBayesian Wavelet Shrinkage With EdgeAnsari RehanNo ratings yet
- Convergence TypesDocument3 pagesConvergence TypesAnsari RehanNo ratings yet
- Multirate Filters and Wavelets: From Theory To ImplementationDocument22 pagesMultirate Filters and Wavelets: From Theory To ImplementationAnsari RehanNo ratings yet
- Solution of State Space EquationDocument11 pagesSolution of State Space EquationAnirban MitraNo ratings yet
- Module 7: Discrete State Space Models: Lecture Note 3Document7 pagesModule 7: Discrete State Space Models: Lecture Note 3Ansari RehanNo ratings yet
- Analog ModulationDocument26 pagesAnalog ModulationAnsari RehanNo ratings yet
- Paging LRUDocument1 pagePaging LRUAnsari RehanNo ratings yet
- Computer Architecture For Digital Signal Processing: Jonathan AllenDocument25 pagesComputer Architecture For Digital Signal Processing: Jonathan AllenDeepthi MvNo ratings yet
- 001 +ABB+Remote+Terminal+Units+2012-10Document48 pages001 +ABB+Remote+Terminal+Units+2012-10sleoramoNo ratings yet
- FOC Lab ManualDocument114 pagesFOC Lab Manualsivadba345No ratings yet
- Windows Server 2016 Automation With Powershell CookbookDocument651 pagesWindows Server 2016 Automation With Powershell CookbookGaurav Nayak100% (1)
- CRM BOL Z Creation FinalDocument14 pagesCRM BOL Z Creation FinalKavindra Joshi100% (1)
- Digitalcre8or Award Syllabus and Assessment Criteria: Unit A. Understand, Capture and Manipulate Digital Audio - DetailDocument33 pagesDigitalcre8or Award Syllabus and Assessment Criteria: Unit A. Understand, Capture and Manipulate Digital Audio - DetailjohnvandongenNo ratings yet
- Robotics and Computer Integrated Manufacturing: Full Length ArticleDocument12 pagesRobotics and Computer Integrated Manufacturing: Full Length ArticleAHMED SALEMNo ratings yet
- User Guide: in Memoriam Sergey KubyshkinDocument22 pagesUser Guide: in Memoriam Sergey KubyshkinJuanCarlosArcilaRiosNo ratings yet
- Operating Systems Lecture #3: Concurrent ProcessesDocument10 pagesOperating Systems Lecture #3: Concurrent ProcessesChetan ShindeNo ratings yet
- testo-174H-Data-sheet Mini Humidity Data LoggerDocument2 pagestesto-174H-Data-sheet Mini Humidity Data LoggerDr. M NASEEM KHANNo ratings yet
- The Rise of The Platform A Seismic Shift in Business ModelsDocument6 pagesThe Rise of The Platform A Seismic Shift in Business ModelsCharmaine LiewNo ratings yet
- It6006 Da Iq Nov - Dec 2018 RejinpaulDocument1 pageIt6006 Da Iq Nov - Dec 2018 RejinpaulVanathi AnandavelNo ratings yet
- How To Keep Journal Entry Approval HistoryDocument8 pagesHow To Keep Journal Entry Approval HistoryKriez NamuhujaNo ratings yet
- ROCKS - Module - Statistics (Version 2.01)Document753 pagesROCKS - Module - Statistics (Version 2.01)jgiraolewisNo ratings yet
- Final PDFDocument71 pagesFinal PDFEric Gabrielson100% (1)
- WAKAN 教學Document22 pagesWAKAN 教學PeterWangNo ratings yet
- 9.1.1.6 Lab - Encrypting and Decrypting Data Using OpenSSLDocument3 pages9.1.1.6 Lab - Encrypting and Decrypting Data Using OpenSSLBrian HarefaNo ratings yet
- FG8800 Manual Rev ADocument96 pagesFG8800 Manual Rev Agabo mangoNo ratings yet
- On CatiaDocument42 pagesOn Catiahimanshuvermac3053100% (1)
- Left 4 Dead 2Document9 pagesLeft 4 Dead 2Sam Agung PermanaNo ratings yet
- Microsoft Visual Basic 2005 Express Edition - Build A Program NowDocument224 pagesMicrosoft Visual Basic 2005 Express Edition - Build A Program NowMuneeb Khan100% (6)
- WhitePaper AVEVA TheBenefitsofMovingtoCloudUnifiedEngineering 22-02Document7 pagesWhitePaper AVEVA TheBenefitsofMovingtoCloudUnifiedEngineering 22-02mohsen12345678No ratings yet
- Modding LW2 GuideDocument16 pagesModding LW2 Guidef100% (1)
- Window Air ConditionerDocument8 pagesWindow Air ConditionerHimanshu UpadhyayNo ratings yet
- Zaheer PC4Document66 pagesZaheer PC4Dr. Zaheer AliNo ratings yet
- Management Information Systems: Prof. Rathnakar AcharyaDocument211 pagesManagement Information Systems: Prof. Rathnakar Acharyasukumar_s50% (2)
- Microsoft - Lead2pass - Da 100.braindumps.2020 Aug 18.by - Otis.34q.vceDocument8 pagesMicrosoft - Lead2pass - Da 100.braindumps.2020 Aug 18.by - Otis.34q.vceVishalChaturvediNo ratings yet
- Project ProposalDocument19 pagesProject ProposalAbeyMulugetaNo ratings yet
- Navigation & SelectionDocument2 pagesNavigation & SelectionPranayNo ratings yet
- Hotel Management Project Report AnalysisDocument149 pagesHotel Management Project Report AnalysisRayat ComputerNo ratings yet
- Assembly Language ProgrammingDocument29 pagesAssembly Language ProgrammingCleve Blakemore100% (1)