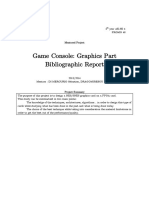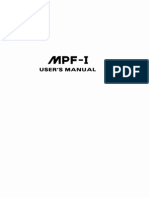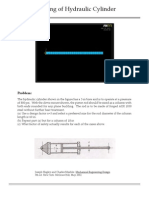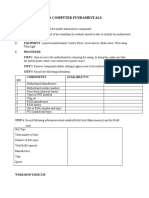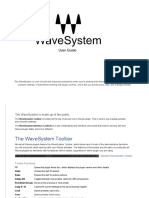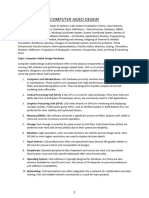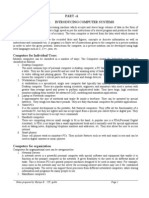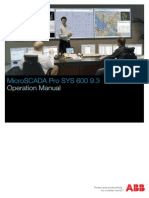Professional Documents
Culture Documents
Tutorial-7.1 en
Uploaded by
neslou0 ratings0% found this document useful (0 votes)
40 views71 pagesOriginal Title
tutorial-7.1_en
Copyright
© © All Rights Reserved
Available Formats
PDF, TXT or read online from Scribd
Share this document
Did you find this document useful?
Is this content inappropriate?
Report this DocumentCopyright:
© All Rights Reserved
Available Formats
Download as PDF, TXT or read online from Scribd
0 ratings0% found this document useful (0 votes)
40 views71 pagesTutorial-7.1 en
Uploaded by
neslouCopyright:
© All Rights Reserved
Available Formats
Download as PDF, TXT or read online from Scribd
You are on page 1of 71
EAGLE
EASILY APPLICABLE GRAPHICAL LAYOUT EDITOR
Tutorial
Version 7
7.1.0
Schematic Layout Autorouter
for Linux Mac Windows
CadSoft Computer
.cadsoftusa.com
nd Edi!ion
"#$%%&%#
Co'(ri)*! + #%" CadSof! Co,'u!-r A.. Ri)*!s R-s-r/-d
CadSof! Co,'u!-r is a !radin) di/ision of 0-war1 Cor'ora!ion2
If you have any questions please feel free to contact us:
USA and other countries:
Phone: +1 (954) 237 0932
Fax: +1 (954) 237 0968
Internet: www.cadsoftusa.com
Email: Info@cadsoftusa.com
Germany and other European countries:
Phone: +49 (0)8635 6989-10
Hotline: +49 (0)8635 6989-30
Fax: +49 (0)8635 6989-40
Internet: www.cadsoft.de
Email: Info@cadsoft.de
And remember that we offer a free hotline for our customers!
Copyright 2014 CadSoft Computer. All rights reserved worldwide.
No part of this publication may be reproduced, stored in a retrieval system,
or transmitted, in any form or by any means, electronic, mechanical,
photocopying, recording, scanning, digitizing, or otherwise, without the prior
consent of CadSoft Computer.
Printing this tutorial for your personal use is allowed.
Windows is a registered trademark of Microsoft Corporation.
Linux is a registered trademark of Linus Torvalds.
Mac is a registered trademark of Apple Computer Inc.
Table Of Contents
1 What to Expect From This Tutorial.............................................................6
2 Features of EAGLE.......................................................................................7
System Requirements...............................................................................7
Professional Edition..................................................................................7
General...................................................................................................7
Layout Editor.........................................................................................8
Schematic Editor....................................................................................8
Autorouter Module.................................................................................9
Standard Edition......................................................................................9
Freemium Edition (Free Trial)...............................................................10
Light Edition...........................................................................................10
3 Installation................................................................................................10
Windows................................................................................................11
Linux......................................................................................................11
Mac OS X................................................................................................12
4 Language Settings.....................................................................................13
Windows................................................................................................13
Linux and Mac OS X...............................................................................14
5 Individual EAGLE Setup............................................................................14
The Script File eagle.scr.........................................................................14
User Interface.........................................................................................14
New icons in EAGLE.............................................................................14
Function Keys.........................................................................................14
Layer Colors...........................................................................................15
6 The Concept of the EAGLE User Interface.................................................15
Selecting Menu Items.............................................................................16
Mouse Click............................................................................................16
Several Input Alternatives......................................................................16
Use of Key Combinations........................................................................17
The Context menu..................................................................................17
Command and Parameter Input via the Command Line.........................17
7 Control Panel............................................................................................21
EAGLE Files............................................................................................22
Backup Files...........................................................................................22
Create EAGLE Projects............................................................................22
8 Load File and Select Monitor Zoom..........................................................23
9 Selecting Layers for Display......................................................................25
10 Setting up Grid and Unit.........................................................................25
11 Wires, Circles, Arcs, Rectangles, Text......................................................26
The WIRE Command..............................................................................27
Changing Line Width..............................................................................28
Change Object to another Layer.............................................................28
Undo/Redo Function..............................................................................29
The CIRCLE Command...........................................................................29
The ARC Command................................................................................29
The RECT Command..............................................................................30
The TEXT Command...............................................................................30
Special Text Variables............................................................................31
12 Using Libraries........................................................................................32
The ADD Command................................................................................32
The USE Command................................................................................35
The INVOKE Command..........................................................................35
13 Drawing a Schematic..............................................................................36
Grid........................................................................................................36
Adding a Frame to a Schematic..............................................................36
Adding and Changing Text.....................................................................37
Entering a Schematic..............................................................................38
The NET Command..............................................................................39
The NAME Command...........................................................................40
The LABEL Command..........................................................................40
The DELETE Command........................................................................40
The JUNCTION Command...................................................................40
The SHOW Command..........................................................................41
The MOVE Command...........................................................................42
History Function...................................................................................42
Completing the Schematic......................................................................42
The SMASH Command.........................................................................43
The VALUE Command..........................................................................44
The Electrical Rule Check (ERC)............................................................44
Generating a Board from a Schematic....................................................45
The BUS Command................................................................................45
14 Automatic Forward&Back Annotation.....................................................46
15 Designing a PC Board..............................................................................48
Designing a Board without a Schematic.................................................48
Defining Board Shape..........................................................................48
Placement Grid.....................................................................................49
Placing Components.............................................................................49
Placing SMD Packages..........................................................................49
Providing Names..................................................................................50
Providing Values..................................................................................50
Defining Signals...................................................................................50
Defining Net Classes.............................................................................51
Creating a Board from a Schematic........................................................51
Generating a Board File.......................................................................52
Component Placement.........................................................................52
Autorouter: A Brief Example................................................................53
Routing Manually.................................................................................53
Follow-me Router................................................................................54
Board Changes.....................................................................................55
Further Usage of the Layout Editor........................................................56
The DISPLAY Command.......................................................................56
The MOVE Command...........................................................................56
The GROUP Command.........................................................................57
The SPLIT Command............................................................................58
The CHANGE Command......................................................................58
The ROUTE Command.........................................................................59
The RIPUP Command...........................................................................59
The SHOW Command..........................................................................59
Refresh Screen.....................................................................................59
Undo/Redo Function............................................................................59
Inner Layers.........................................................................................60
Copper Pouring with the POLYGON Command....................................60
16 Autorouter...............................................................................................61
17 Design Rule Check..................................................................................62
18 Libraries..................................................................................................63
Resistor Package.....................................................................................64
Resistor Symbol......................................................................................66
Resistor Device.......................................................................................66
19 Output of Drawings and Manufacturing Data.........................................69
Output a Schematic with the PRINT Command......................................69
Generating Image Files for Documentation Purpose...............................69
Generating Gerber Data with the CAM Processor...................................70
Generating Drill Data.............................................................................70
Further Manufacturing Data...................................................................70
20 Data Exchange........................................................................................71
The EAGLE User Language.....................................................................71
Script Files A Flexible Input Interface..................................................71
EAGLE Version 6 Tutorial
1 1 W WHAT HAT TO TO E EXPECT XPECT F FROM ROM T THIS HIS T TUTORIAL UTORIAL
This tutorial provides a basic introduction to the EAGLE PCB-Design Package.
It covers the use of the EAGLE Schematic Editor, Layout Editor, and
Autorouter. This guide will lead you through the program in the natural
order, starting with the Schematic Editor and working through to board
design and autorouting. You will benefit most by going through the entire
document.
You should be familiar with the use of the basic functions of your operating
system. Expressions like enlarge the editor window will be used without
further explanation.
Having completed this tutorial you should be able to start working on a
serious project. While creating your initial designs, however, you should
frequently use the help function and the EAGLE Manual to learn more about
specific details. Only then will you be able to take full advantage of EAGLE's
capabilities.
You will learn how to use most of the program commands, although not all
of the features which make EAGLE so powerful and flexible are discussed in
this introduction for example the possibilities of the SET, SCRIPT, and RUN
commands (see help).
Before you begin you should consult the README file and the files with the
extension *.txt in eagle/doc.
The differences between EAGLE for Linux, Mac, and Windows are minimal.
General comment about EAGLE component libraries:
The component libraries supplied with EAGLE have been compiled with
great care as an additional service to you, our customer. However, the
large number of available components and suppliers of these components
means that the occasional discrepancy is unavoidable. Please note,
therefore, that CadSoft takes no responsibility for the complete accuracy
of information included in library files.
6
EAGLE Version 6 Tutorial
2 2 F FEATURES EATURES OF OF EAGLE EAGLE
System Requirements
EAGLE is a powerful graphics editor for designing PC-board layouts and
schematics. In order to run EAGLE the following is required:
Windows 7, or newer
Linux based on kernel 2.6 for Intel computers, X11 with a minimum
color depth of 8 bpp, 32-bit runtime environment with the following
libraries: libssl.so.1.0.0, libcrypto.so.1.0.0
Mac OS X version 10.6 or above for Intel computer,
a minimum graphics resolution of 1024 x 768 pixels,
preferably a 3-button wheel mouse.
Proession!" E#ition
Gener!"
maximum drawing area 150 x 150 inches (about 4000 x 4000 mm)
resolution 0,00325 m (micron)
grid in mm or inch
up to 255 drawing layers
command (Script) files
C-like User Language for data import and export
readable, fully documented XML data structure
easy library editing
composition of self-defined libraries with already existing
elements by Drag&Drop
easy generation of new package variants from any library
by Drag&Drop
free rotation of package variants (0.1 degree steps)
arbitrary pad shapes in the Package Editor
library browser with powerful search function
support of technology feature (e.g. 74L00, 74LS00..)
easy definition of labelled drawing frames
free definable attributes, applicable for Devices in the Libraries
and in Schematic or Layout
support of assembly variants
easy-to-use dimensioning tool
merging of different projects with maintaining consistency
7
EAGLE Version 6 Tutorial
(Design Reuse)
integrated PDF data export function
export function for graphic files (BMP, TIF, PNG...)
printouts via the OS's printer drivers with print preview
partlist generation with database support (bom.ulp)
Drag&Drop in the Control Panel
user-definable context menu with object-specific commands for all
objects, available through a right mouse click
properties of objects can be accessed and edited via context menu
automatic backup function
L!yout E#itor
full SMD support
support of Blind and Buried vias
rotation of objects in arbitrary angles (0.1-degree steps)
components can be locked against moving
texts can be placed in any orientation
dynamic calculation of signal lines while routing the layout
magnetic-pads function
tracks can be drawn with rounded corners in any radius
mitering to smooth wire joints
Design Rule Check for board layouts (checks e.g. overlaps,
measures of pads or tracks)
copper pouring (ground plains)
package variants support
Differential Pair routing
automatic creation of meanders for length compensation of signals
user-definable, free programmable User Language to generate data
for mounting machines, test equipments, milling machines or any
other data format
output of manufacturing data for pen plotters, photo plotters and
drilling machines with the CAM Processor
S$%em!ti$ E#itor
Schematics can be designed in a hierarchical structure; modules are
represented by module instances and connected through ports in the
top level of the schematic.
the hierarchy can reach any depth
8
EAGLE Version 6 Tutorial
up to 999 sheets per schematic
icon preview for schematic and module sheets
sorting sheets of modules and schematic with Drag&Drop
cross references for nets
automatic generation of contact cross references
simple copying of parts
replace function for parts without loss of consistency
between schematic and layout
Online -Forward&Back Annotation between schematic and board
automatic board generation
automatic generation of supply signals
Electrical Rule Check (error check in the Schematic and consistency
check between Schematic and Layout)
Autorouter Mo#u"e
fully integrated into basic program
TopRouter with gridless routing algorithm, which can be preceded by
the Autorouter
optional automatic selection of routing grid and preferred directions
in the signal layers
support for multi-core processors to process multiple routing jobs
simultaneously
uses the layout's Design Rules
change between manual and automatic routing at any time
basic engine for the Follow-me router, a tool that supports
you in manual routing; the trace of a selected signal will be
calculated automatically
ripup&retry algorithm
user-definable strategy by cost factors
routing grid down to 0.02 mm (about 0.8 mil)
no placement restrictions
up to 16 signal layers (with user definable preferred directions)
full support of Blind and Buried vias
takes into consideration various net classes
St!n#!r# E#ition
The following restrictions apply to the Standard Edition:
The layout area is restricted to a maximum of 160 x 100 mm
9
EAGLE Version 6 Tutorial
(about 6.3 x 3.9 inches). Outside this area it is not possible to place
packages and draw signals.
A maximum number of 4 signal layers are allowed (Top, Route2,
Route3, Route14, Route15, Bottom).
The Schematic can have a maximum of 99 sheets.
Freemium E#ition &Free Tri!"'
The Freemium Edition is a Free Premium, which is available only after
registration on http://www.element-14.com/eagle-freemium and has the
following limitations:
The board area is restricted to 100 x 80 mm (about 3.9 x 3.2 inches),
which corresponds to half of an Eurocard.
Only 4 signal layers can be used (Top, Route2, Route15, Bottom).
A schematic can consist of a maximum number of 4 sheets.
The Freemium license is limited to one single user and computer, and
requires an active connection to the Internet in order to work.
The license expires 30 days after installation.
Li(%t E#ition
The following restrictions apply to the EAGLE Light Edition:
The board area is restricted to 100 x 80 mm (about 3.9 x 3.2 inches).
Outside this area it is not possible to place packages and draw signals.
Only two signal layers can be used (no inner layers).
A schematic can consist of only one single sheet.
Merging of different projects is not supported.
Does not support hierarchical schematics.
Larger Layout and Schematic files can be printed with the smaller editions.
The CAM processor can generate manufacturing data as well.
It is not possible to combine modules of different editions!
The Light Edition is available as Freeware for testing, evaluation, and
non-commercial use. You don't need a HostID for running the Freeware!
) ) I I*STALLATIO* *STALLATIO*
Download the current EAGLE package from the CadSoft web site first. EAGLE
is available for Windows, Linux and Mac OS-X.
10
EAGLE Version 6 Tutorial
After the installation, you decide how to use EAGLE. In one of the free
versions as Freeware or Freemium, or as licensed software with the modules
specified in your order with a corresponding number of users and in the
ordered edition. The licensing dialog provides convenient access to these
options at the first start of EAGLE.
Win#o+s
EAGLE for Windows is available as a self-extracting archive, which is named,
for example, eagle-win-7.1.0.exe. Double-click this file and the WinZip Self-
Extractor window will appear. The installation routine starts with extracting
the files from the archive. Click the Setup button to begin.
The version number in the file name may, depending on the current version,
differ.
Now the actual installation starts. Follow the instructions step by step.
At the end of this process you will be asked how you want to license EAGLE:
Use License file
This implies that you have already bought an EAGLE license. In this
case the following dialog asks you for the path to your license file
serialnumber.key and for your personal installation code which you
have got from CadSoft.
Use Freemium Code
If you registered at http://www.element-14.com/eagle-freemium and got
a Freemium code, use this option.
Run as Freeware
EAGLE will be licensed with the limits of the Light Edition. It's possible
to upgrade to a purchased license without reinstallation at any time.
Don't license now
postpones the licensing on the first EAGLE start.
The Windows Start menu now contains in the Programs section the new
entry EAGLE Layout Editor 7.1.0. Tutorial and manual in pdf file format are
also part of the installation.
Linu,
EAGLE for Linux is a 32-bit application and requires appropriate 32-bit run-
time system libraries. These may need to be installed before, using the
system's package manager. You will be noted during the EAGLE installation
process, if there are necessary system libraries missing.
EAGLE for Linux is available as self-extracting shell script with set-up dialog.
You may install the program as Root/Administrator or as a normal User.
Initiate the installation process in a file manager with a double-click on the
shell script file eagle-lin-7.1.0 .run.
11
EAGLE Version 6 Tutorial
Please check, whether the file is marked as executable before. If this is not the
case, you could, for example, use the chmod command in the console to
change its attributes.
You can start the shell script form the console, as well, by typing:
/path_to_file/eagle-lin-7.1.0.run
The version number in the file name may differ, depending on the currently
available EAGLE version.
The installation routine starts with extracting the files from the archive. Then
the actual installation process starts. Follow the instructions step by step.
At the end you will be asked how you want to license EAGLE:
Use License file
This implies that you have already bought an EAGLE license. In this
case the following dialog asks you for the path to your license file
serialnumber.key and for your personal installation code which you
have got from CadSoft.
Use Freemium Code
If you registered at http://www.element-14.com/eagle-freemium and got
a Freemium code, use this option.
Run as Freeware
EAGLE will be licensed with the limits of the Light Edition. It's possible
to upgrade to a purchased license without reinstallation at any time.
Don't license now
postpones the licensing on the first EAGLE start.
To start EAGLE, execute bin/eagle in the installation directory.
Tutorial and manual in pdf file format are also part of the installation. They
can be found in the doc directory of the EAGLE installation.
M!$ OS X
In order to start the installation process double-click onto the icon that
represents the EAGLE archive which is named, for example, eagle-mac-
7.1.0.zip. The archive will be extracted automatically. A new folder icon
named eagle-mac-7.1.0.pkg will appear on the Desktop now. Click it with the
mouse and the installation process starts.
The version number in the file name may differ, depending on the current
EAGLE version.
Follow the instructions step by step.
Confirm the EAGLE Software License Agreement by clicking Continue, if you
agree with it. If not, you can abort the installation by clicking the Go back
button.
The next step sets up the EAGLE destination folder and possibly a destination
volume. By clicking Continue you accept the suggested directory. Click the
Choose button and you may select any other location for the EAGLE folder.
12
EAGLE Version 6 Tutorial
After confirming the installation path the files are copied into the EAGLE
folder.
After finishing the installation you are able to start EAGLE by clicking the
EAGLE icon in the Finder's Applications/EAGLE entry.
While starting EAGLE for the first time, you will be asked how to license
EAGLE:
Use License file
This implies that you have already bought an EAGLE license. In this
case the following dialog asks for the path to your personal license file
serialnumber.key and for your personal installation code you have got
from CadSoft.
Use Freemium Code
If you registered at http://www.element-14.com/eagle-freemium and got
a Freemium code, use this option.
Run as Freeware
EAGLE will be licensed with the limits of the Light Edition. It's possible
to upgrade to a purchased license without reinstallation at any time.
Tutorial and manual in pdf file format are part of the installation and are
located in the doc folder of the EAGLE installation.
In case you want to uninstall EAGLE from your computer, simply delete the
EAGLE entry in the the Finder's Applications folder.
- - L LA*GUAGE A*GUAGE S SETTI*GS ETTI*GS
EAGLE decides due to the operating systems' language which language to
use. If the systems' language, for example, is set to German, EAGLE will use
German language. In case you don't like the automatically selected language,
you have the following possibilities to change it.
Win#o+s
EAGLE takes care on a variable named LANG. For changing it go to the
Windows Control Panel where you can define environment variables. Set up
a variable named LANG. For English language the value is typically set to
en_US or en_GB. For German language the value should be set to de_DE,
de_CH, or de_AT.
In case you would like to use a batch file to start EAGLE, it could look like
this:
SET LANG=en_GB
cd C:\Program files\eagle-7..
s!ar! "in\eagle.ee
13
EAGLE Version 6 Tutorial
This is of use, if there are other applications that react on the LANG variable.
The batch affects EAGLE, only.
Linu, !n# M!$ OS X
The same as described for the Windows EAGLE can be done for Linux and
Mac OS X. There you have to define the variable with the systems' EXPORT
command.
You could also use a script file in order to start EAGLE:
LANG=en_#S
$%ome$&ser$eagle-7..$"in$eagle
EAGLE is planned to support more languages. Please refer to the file
UPDATE.txt for information about currently supported languages.
. . I I*/I0I/UAL */I0I/UAL EAGLE S EAGLE SETUP ETUP
Apart from the basic installation, EAGLE allows the user to customize certain
program features, such as the configuration of menus, function keys, or
screen colors. A lot of these settings can be made in the Options menu in the
Control Panel or in one of the editor windows.
T%e S$ri1t Fi"e e!("e2s$r
In the special command file (script file) eagle.scr preset values for the
Schematic, Layout, and Library Editors can be entered in the form of EAGLE
commands. Those who would like to use these possibilities should get
acquainted with the EAGLE command language. The syntax of each EAGLE
command is described in the EAGLE help.
User Inter!$e
The user interface can be set individually. Click the Options/User interface
menu in the Control Panel or in one of the Editor windows. The tutorial
presupposes that you are using the default settings.
*e+ i$ons in EAGLE
Since EAGLE Version 7 there is a new icon style, which replaces the previous
classic style. If you prefer the Classic icon style, you can select it in the
Options/User interface menu.
Fun$tion 3eys
Several function keys are predefined with different commands. This layout
can be changed by the user at any time. However, operating system specific
keys (like F1 for the help function in Windows) must not be redefined.
The following keys are assigned by default:
14
EAGLE Version 6 Tutorial
F2 WINDOW; redraw window content
Alt+ F2 WINDOW FIT; zoom to fit
F3 WINDOW 2 zoom in with factor 2
F4 WINDOW 0.5 zoom out with factor 0.5
F5 WINDOW (@); center cursor position
F6 GRID; display/hide grid lines
Some additional key assignments are defined in the file eagle.scr. These
are used as a basic setting for newly created schematic, board, or library
files.
The current function keys layout for the corresponding editor window
can be found in the menu Options/Assign. Here you may define
additional assignments or alter existing ones.
L!yer Co"ors
The layer colors are freely definable. In the Options/Set, Color tab, you can
define color values. You always have to define a pair of colors:
The normal color of the layer and the highlight color, which is used to
emphasize an object while using the SHOW or MOVE command. Use the
DISPLAY menu, Change button, Color item to assign colors to layers.
Additional information concerning configuration can be found in the help
function. See the items SET, ASSIGN, User Interface, CHANGE, and Project.
4 4 T THE HE C CO*CEPT O*CEPT OF OF THE THE EAGLE U EAGLE USER SER I I*TERFACE *TERFACE
Internally, EAGLE has been set up in such a way, that any action is initiated
by a command string. Normally the user activates these commands by
clicking on menu items or toolbar icons. Values are normally entered into
appropriate fields.
As an alternative you can click on an object with the right mouse button and
select one of the object-specific commands from the context menu.
The knowledge of the internal command language is not necessary to
successfully design schematics and boards with EAGLE. However, this
concept offers further possibilities which make EAGLE a very flexible tool:
Any command, for instance, can be entered in text format via the command
line or can be read from a file. Furthermore, command strings can be
assigned individually to function keys (ASSIGN command). This enables the
user e.g. to execute command sequences with a key stroke or a few mouse
clicks (see SCRIPT command).
15
EAGLE Version 6 Tutorial
This tutorial uses a simplified notation for various actions in EAGLE which is
explained in the following examples.
Se"e$tin( Menu Items
The character means, that a menu selection is to be made. For example
File/Save
means: click the File menu with the left mouse button and next click Save.
Mouse C"i$5
Actions to be carried out with a click of the left mouse button are
represented with a dot. For example:
'()E and *+
means: click the MOVE command with the left mouse button and then press
the function key F1.
Actions to be carried out with a double click of the left mouse button are
represented with two dots. For example
linear.l"r
means: select linear.lbr with a double click of the left mouse button from the
menu.
Some commands have special functions in combination with the Shift,
Ctrl, and Alt key. Please see detailed information in the command
reference of the help function.
In this context Mac OS-X users have to use the Cmd key instead of Ctrl!
Se6er!" In1ut A"tern!ti6es
EAGLE commands can be entered via keyboard, by clicking icons or by click-
ing menu items.
The following actions, for example, will execute the MOVE command:
Clicking the icon , then on the object
Typing '()E in the command line, followed by the Enter key, then
clicking the object
Typing MOVE and the object name in the command line, followed
by the Enter key, for example: '()E ,C+
Opening the context menu with a right mouse click on the object,
then selecting Move
Pressing the function key F7 which is assigned to the MOVE command
Selecting the menu item Edit/Move
In this tutorial we will mainly work with the toolbars. For the sake of clarity
16
EAGLE Version 6 Tutorial
the commands are show as text:
'()E
means: click the MOVE icon
Use o 3ey Com7in!tions
The + character indicates that the first key is held down while pressing the
second key. For example:
Al!-*.
The Alt key is held down while pressing F2, then release both keys.
T%e Conte,t menu
You may also click with the right mouse button on an object to open the
context menu that offers object-specific commands.
Furthermore the context menu contains the entry Properties, that allows you
to change the object's properties, if applicable. This window can be opened
with the INFO command, as well.
Comm!n# !n# P!r!meter In1ut 6i! t%e Comm!n# Line
Actions which need to be terminated with the Enter key are symbolized with
the character . For example
#SE
means: type #SE into the command line and next press the Enter key.
Anything that is to be typed exactly as it appears, will appear in the text as
follows:
C/ANGE 0,1T/ 2.2.3
Normally EAGLE does not differentiate between upper and lower case
characters. Therefore you can enter the above command as
c%ange 4id!% 2.2.3
You may abbreviate the key words. The above input may therefore be simpli -
fied to
c%a 4id 2.2.3
In this tutorial, however, the full commands are used.
The following images show which commands are activated with the various
toolbar icons. Additional help is offered by the Bubble Help text which
appears as soon as the mouse cursor is positioned over an icon for a certain
time. This text shows the command name.
Image of the Layout Editor window:
From top to bottom: title with information about EAGLE version and edition,
menu bar, action toolbar, dynamic parameter toolbar and coordinates
display with command line.
17
EAGLE Version 6 Tutorial
On the left the command toolbar with the MOVE command active. The status
bar below shows a short description of the current command.
The toolbars can be displayed/hidden in the Options/User interface menu.
Additionally one has the possibility to use a text menu instead of the shown
command toolbar.
The Layout Editor displays the board the same way as if holding the
manufactured board in your hands. You are looking through it from
above.
18
The Layout Editor window
EAGLE Version 6 Tutorial
Info Show Info Show
Display Mark Display Mark
Move Copy Move Copy
Mirror Rotate Mirror Rotate
Group Change Group Change
Paste Paste
Delete Add Delete Add
Pinswap Replace Pinswap Replace
Gateswap Lock
Name Value Name Value
Smash Miter Smash Miter
Split Invoke Split Optimize
Wire Text Meander
Circle Arc Route Ripup
Rect Polygon Wire Text
Bus Net Circle Arc
Junction Label Rect Polygon
Attribute Dimension Via Signal
Module Port Hole Attribute
Erc Errors Dimension
Ratsnest Auto
Erc Drc
Errors
Command toolbar of the Schematic Editor (left) and the
Layout Editor (right) in Version 7 Icon Style
19
EAGLE Version 6 Tutorial
Info Show Info Show
Display Mark Display Mark
Move Copy Move Copy
Mirror Rotate Mirror Rotate
Group Change Group Change
Paste Paste
Delete Add Delete Add
Pinswap Replace Pinswap Replace
Gateswap Lock
Name Value Name Value
Smash Miter Smash Miter
Split Invoke Split Optimize
Wire Text Meander
Circle Arc Route Ripup
Rect Polygon Wire Text
Bus Net Circle Arc
Junction Label Rect Polygon
Attribute Dimension Via Signal
Module Port Hole Attribute
Erc Errors Dimension
Ratsnest Auto
Erc Drc
Errors
Command toolbar of the Schematic Editor (left) and the
Layout Editor (right) in Classic Icon Style
20
EAGLE Version 6 Tutorial
8 8 C CO*TROL O*TROL P PA*EL A*EL
After starting EAGLE, the Control Panel will be opened. It allows you to load
and save projects as well as to setup certain program parameters. A right
mouse click to an entry in the Projects branch of the tree view opens a
context menu that allows to start a new project ( New/Project).
The tree view allows a quick survey of EAGLE's libraries. If you expand one
of the library entries in this branch, for example 40xx.lbr, the content of the
library will be shown. Select a Device or Package entry to display the
preview of this object on the right. If existing, Description and Attributes are
shown. A ruler at the bottom of the package preview helps in evaluating the
package's size.
The Control Panel offers also an overview of User Language programs, Script
files, and CAM jobs. Try selecting various entries. On the right you will get
the referring description or a preview of the selected schematic, schematic
sheet, or the layout.
The menu View/Search... invokes the Search line located above the Control
Panel's status bar. You can search through the whole tree view. Searchable is
everything that can be displayed in the tree view. For example, files names,
Device and Package names in the libraries, and the descriptions accordingly.
The Control Panel supports Drag&Drop in usual manner. A right mouse click
21
Control Panel: Preview of the library contents
EAGLE Version 6 Tutorial
on any entry in the tree view opens a context menu that offers options like
Print, Open, Copy, Rename etc.
The cursor keys allow you to navigate efficiently within the tree view. The
cursor-right key expands a branch. Cursor-left jumps back to the superior
node. Hit Cursor-left again to close the branch. Cursor-up/-down leads you to
the previous/next entry.
The paths for each branch of the tree view are set in Options/Directories.
EAGLE Fi"es
The following table lists the most important file types that can be edited with
EAGLE:
Type Window Name
Board La5o&! Edi!or 6."rd
Sc%ema!ic Sc%ema!ic Edi!or 6.sc%
Li"rar5 Li"rar5 Edi!or 6.l"r
Scri7! *ile Te! Edi!or 6.scr
#ser Lang&age Program Te! Edi!or 6.&l7
An5 !e! file Te! Edi!or 6.6
EAGLE uses only lower case letters for file extensions!
9!$5u1 Fi"es
EAGLE creates backup data of schematic, board, and library files. They will
be saved with modified file extensions:
.brd becomes .b#1, .sch becomes .s#1, and .lbr becomes .l#1.
There can be a maximum number of 9 backup files.
It is also possible to have EAGLE files saved in a certain time-interval. In this
case the files get the extension b##, s## or l##. The files can be used again
after renaming them with the original file extension.
All settings concerning backups can be done in the Options/Backup menu of
the Control Panel.
Cre!te EAGLE Pro:e$ts
Lets create a new project first. After starting the program, first the
+ character of the Projects path, then the + character of the entries
examples and tutorial in the tree view. The contents of the tutorial directory
appears. tutorial with the right mouse button. Select the option New Project
in the popup menu. Name the new project MyProject, for example and hit the
Enter key. This way you are creating a subdirectory of tutorial that is named
MyProject. This directory should contain all data files that belong to your
project. Of course you may define additional subdirectories.
To define the path where your project directories will be stored, click
22
EAGLE Version 6 Tutorial
Options/Directories and enter it in the Projects field.
A right mouse click on the project entry and you can open new schematics,
layouts and libraries. Each project directory contains a file named eagle.epf
which stores project-specific settings, window positions etc.
The currently active project is checked (green) in the Control Panel. After
starting the program again the previous situation will be restored. The last
used project and other user-specific settings are saved in the file ~/.eaglerc
(Linux, Mac) or eaglerc.usr (Windows).
Before starting the following examples, we want to copy the files demo1.sch,
demo2.sch, and demo2.brd from the tutorial directory into the directory
MyProject. Press the Ctrl key, click the desired file and drag it to the
MyProject entry. Release the mouse button now. The Ctrl key effectuates that
the files will be copied, otherwise they would be moved to the target
directory.
EAGLE for Mac behaves different here:
Clicking onto a file entry with pressed Ctrl key opens a context menu. Select
the Copy option and choose the target folder in the file dialog then.
Now open the schematic file demo1.sch with a double click.
If you end the program with Alt+X and start it again, you will get the
previous settings and editor windows.
; ; L LOA/ OA/ F FILE ILE A*/ A*/ S SELECT ELECT M MO*ITOR O*ITOR < <OOM OOM
Now let us start doing some exercises. Start EAGLE, and wait until the
Control Panel appears.
Expand the entry Projects/examples/tutorial/MyProject of the tree view. If
MyProject does not yet exist, please create it as explained in the previous
chapter.
Now load the demo2.brd file. You can do this either by the entry
demo2.brd, or by selecting the file from the menu File/Open/Board. The
schematic with the same name will be loaded along with the board.
Enlarge the board editor window.
First click the icon in the action toolbar to zoom into the drawing. This
WINDOW command can also be executed by pressing the function key F3.
If you are working with a wheel mouse, you can zoom into or out of the
drawing by turning the mouse wheel.
If you want to deactivate this feature, set Mouse wheel zoom = 0 in the
Options/User Interface menu.
23
EAGLE Version 6 Tutorial
Click this icon or press F4 to zoom out of the drawing.
By clicking this icon the drawing will be shown in full size to fit your
screen (you can also use Alt+F2 instead).
Click this icon and then mark a rectangular area by dragging the mouse
cursor while the left mouse button is pressed. Then release the mouse
button. The marked area will now be displayed.
It's possible to define a certain area of the drawing as a so-called alias that
can be used as a parameter with the WINDOW command. Open the context
menu of the Window select icon with a right-click on the icon. Select New...
and name the alias.
To pan the current drawing area simply click the middle mouse button
and move the mouse. This also works while an editor command is active,
for example, while drawing nets or wires.
If the cursor is over the vertical or horizontal scroll bar and you are working
with a wheel mouse, you can move the screen up and down or to the right or
left by turning the mouse wheel. During certain actions it may happen that
objects in the drawing disappear or get corrupted. In this case refresh the
screen by clicking the Redraw icon (also F2 possible).
0,N1(0 LAST restores the previously displayed window area.
The WINDOW command is more versatile than in other programs:
Click this icon if you want to select a new center with the same zoom
factor, mark the center with a click and finally click on the traffic light icon
in the action toolbar.
If you want to select a new center and a new zoom factor simultaneously,
click on the same icon. Three mouse clicks will give you the desired result:
the first click will define the new center and both last clicks will define the
zoom factor. If the third point is further away from the first, the program will
zoom into the drawing and vice versa. Try it to find out how it works.
Further possibilities can be found on the help pages of the WINDOW
command. These can be called up by simply typing in the command line:
/ELP 0,N1(0
24
EAGLE Version 6 Tutorial
= = S SELECTI*G ELECTI*G L LA>ERS A>ERS FOR FOR / /ISPLA> ISPLA>
EAGLE drawings contain objects in different drawing layers. In order to
obtain a useful result several layers are combined for the output. For
example, the combination of Top, Pad, and Via layers is used to generate a
film for etching the component side of the printed-circuit board.
Consequently the combination of Bottom, Pad, and Via layers is used to
generate the film for the solder side of the board. The Pad layer contains the
through-holes for the component connections and the via layer contains the
via-holes which are needed when a signal track changes to another layer.
Load the board demo2.brd ( File/Open/Board) in the Control Panel or in
the Layout Editor window and click in the command toolbar on the icon for
the DISPLAY command . The marked layers are currently displayed. By
clicking on the layer number the display of each layer can be switched on or
off. The All and None buttons switch on or off all layers. A click onto Apply
immediately shows the changes in layer selection in the editor window. With
a click onto New you can create a new layer (above layer number 100). Click
onto Delete in order to remove layers, provided the layer does no longer
contain objects.
Components on layer 1, Top, can only be moved or selected in the
drawing if layer 23, tOrigins, is on. The same applies to components on
layer 16, Bottom, and the layer 24, bOrigins.
To select a certain layer in the DISPLAY menu click on the layer name. Now
you can use the Change button to modify the layer's properties like name,
color, or fill style.
To restore the recent layer selection, use 1,SPLA8 LAST .
Please consult the help page of the Layer command for the meaning of the
different EAGLE layers.
1? 1? S SETTI*G ETTI*G UP UP G GRI/ RI/ A*/ A*/ U U*IT *IT
Schematics should always be drawn on a grid of 0.1 inches (2,54 mm) since
the libraries are defined this way.
The grid for boards is determined by the components used and by the
complexity of the board.
Grid and unit are setup by clicking on the GRID icon in the parameter
25
EAGLE Version 6 Tutorial
toolbar.
Clicking with the right mouse button on the GRID icon opens a popup menu.
It contains the entry Last which switches to the grid used before. With New..
you are allowed to define so-called aliases representing certain grid settings.
The alias name can be used as a parameter with the GRID command. Quick
switches from one grid setting to another are possible now.
All values are given in the currently selected unit. Please consult the help
pages of the GRID command for detailed information.
For all settings in the Design Rules window ( Edit/Design Rules...) one can
use values in mil or in Millimetres (1 mil = 1/1000 inch). The default unit is
mil.
If you prefer to work with Millimetres simply add the unit to the value, for
example:
2..mm
Inch - Mil Millimetre Table for the Most Usual Values:
inc% mil mm
2922: : 29.2;.
292+2 +2 29.<32
292+. +. 29;23:
292+= += 2932=3
292.3 .3 29=2>=
292;. ;. 29:+.:
29232 32 +92+=2
292<2 <2 +9.722
29+22 +22 .9<322
The GRID dialog allows setting an alternative grid which can be activated
by pressing the Alt key in the Editor window.
11 11 W WIRES IRES@ C @ CIRCLES IRCLES@ A @ ARCS RCS@ R @ RECTA*GLES ECTA*GLES@ T @ TEXT EXT
Wires, circles, arcs, rectangles, and text are created with the WIRE ,
CIRCLE , ARC , RECTANGLE and TEXT commands. On one
hand these objects serve as pure drawing elements for symbols, packages,
frames etc., and on the other hand they can perform special functions, such
as the definition of restricted areas.
First a new schematic file is to be created. Close all of the editor windows
and select File/New/Schematic from the Control Panel.
A new file with the name untitled.sch is now created. Normally you should
26
EAGLE Version 6 Tutorial
never save a file with the name untitled, but should use File/Save as... to
choose a different name. However, in this tutorial no file is to be saved at all.
Now enlarge the editor window.
T%e WIRE Comm!n#
The WIRE command is used to draw lines.
Click the WIRE icon in the command toolbar. All parameters for this
command can be set up in the parameter toolbar. Select layer 94, Symbols,
from the layer selection box. Draw a rectangular line in this layer now:
Define the starting point by a click on the left hand mouse button. Move the
cursor slightly up to the right and select the various bend modes in the
parameter toolbar. Among some diagonal and orthogonal modes you will
find some to draw 90 arcs and free definable arcs.
If the connection is displayed in a square angle, press the left mouse button
to fix its position. Move the cursor to the starting point and to drop the
line. Now you should see a rectangular outline.
As observed before, various wire bend styles can be used by clicking the wire
bend icons in the parameter toolbar. More efficient is using the right mouse
button while drawing a wire. Activate the WIRE command, start drawing the
line, and click the right mouse button a few times to go through the different
wire bend modes.
However, in the Schematic Editor, the three arc modes can be selected only
in the parameter toolbar, not with the right mouse, as it is in the Layout
Editor.
Keeping the Shift key pressed while clicking the right mouse button will
inverse the selection order. Pressing the Ctrl key toggles between
corresponding wire bends.
Do not use the WIRE command to draw net or bus lines in the schematic.
Use NET or BUS instead!
Use ROUTE and not WIRE to dissolve airwires to tracks in the Layout
editor. Otherwise EAGLE would not set vias automatically when changing
signal layers.
In the Layout Editor:
If the lines (WIRE command) are placed on the board layers Top, Bottom, or
Route2..15 EAGLE treats them as electrically conducting tracks. Wires are
also used to create board outlines in layer 20, Dimension. Let's start using this
27
Parameters of the WIRE command
EAGLE Version 6 Tutorial
command.
C%!n(in( Line Wi#t%
As long as the WIRE command is active, you can select the line width from
the combo box in the parameter toolbar or type in a specific value, separate
for each segment.
To change the line width of an existing object,
C/ANGE and a popup menu will open up.
0,1T/ entry and a further popup menu will show up where the
present value is marked.
Select the desired value by a left mouse click, then click the object to be
changed.
To change the line width to a value that is not shown in the menu of the
CHANGE command, click the entry ... and type in the value in the Change
Width window.
Alternatively use the command line to type in the value, for example:
C/ANGE 0,1T/ 2.2+7
Then click on the wire segment you want to change or start drawing a new
wire.
To change the wire style CHANGE and Style. Select the style and the
wire you want to change.
Wire properties like Width, Style or Layer can be altered through the
Properties entry of the context menu. Select the wire in question by a
right mouse click to open the context menu.
As an alternative use the INFO command to open die properties dialog.
C%!n(e O7:e$t to !not%er L!yer
To move an object, for example a wire segment, to another layer
C/ANGE
LA8E?
Select the target layer, for example 94 Symbols, by . Then OK, and then
on the selected object(s). Note that some objects, such as bus or net lines,
cannot be moved to another layer as they have a special meaning.
This can be done with groups, too:
G?(#P and draw a frame around all objects, then
C/ANGE and in the popup menu La5er, then select the layer in
the Layer list, now hold the Ctrl key pressed and click with the right
mouse button into the group
28
EAGLE Version 6 Tutorial
Un#oARe#o Fun$tion
One of the most useful features of EAGLE is the unlimited Undo
function. Click the left icon as many times as you want to undo previous
actions. Use the right icon to redo the actions which have been cancelled by
undo.
UNDO LIST
in the command line displays a list of all the commands and actions you
executed before. It is possible to go navigate through the list and specifically
undo/redo actions.
T%e CIRCLE Comm!n#
To activate CIRCLE, which is used to draw a circle,
C,?CLE
EAGLE requires two mouse clicks to define a circle. The first click sets the
center of the circle and the second click defines the radius.
Place the cursor at any grid point and . Drag the cursor several grid points
to the right. When the circle has the diameter you want, to fix it and
terminate the command. The line width of the circle can be changed as
described before for wires. A circle with line width 0 will be filled.
Example for drawing a circle using coordinate values:
A circle with the origin at position x = 10 and y = 25 and a radius of 15mm
should be drawn.
First set the grid to Millimetre:
G?,1 ''
Draw the circle now:
C,?CLE @+2 .<A @+2 32A
or
C,?CLE @+2 .<A @+2 +2A
The second pair of coordinates describes any location on the circumference.
So various values are possible to describe one certain circle.
To find out more about the CIRCLE command press F1 as long as the com-
mand is activated or type
/ELP C,?CLE
To cancel a command, click the stop sign icon or activate another
command. Pressing the Esc key generally unlocks an object from the cursor.
T%e ARC Comm!n#
To activate the ARC command, which is used for drawing arcs,
A?C
29
EAGLE Version 6 Tutorial
An arc is defined with three mouse clicks: the first click defines the start
point, the second the diameter and the third the end point.
Place the cursor at the desired starting point and . Now move the cursor
some grid units to the right but remain on the same Y-coordinate. A circle
appears which shows the diameter of the arc. and the circle will become an
arc. Now you can change the direction of the arc with the right mouse
button. Click several times with the right button and you will see what is
meant. You can also enlarge or minimize the arc by moving the mouse. After
reaching the desired form, to fix the arc.
The parameters flat and round determine the shape of the arc's ends.
Practice by drawing some arcs. Use the help function to find out more about
the ARC command.
All this can be done with the WIRE command as well!
T%e RECT Comm!n#
To activate the RECT command, used for creating filled rectangles,
?ECT
To define a rectangle two mouse clicks are required: The first one will
determine one corner and the second determines the position of the opposite
corner.
Move the cursor to the point where a corner of the rectangle should be and .
Move the cursor slightly to the right and up. When the rectangle has reached
the desired size, to fix it. The rectangle is filled with the color of the layer
in use.
Use the help function to find out more about the RECT command.
T%e TEXT Comm!n#
To activate the TEXT command, used for placing text,
TEBT
Now a text input window opens where you can type the text. Shift + Enter
inserts a line break for multi-line texts. Then OK and place the text with .
A copy of the same text is now attached to the cursor. To stop placing text,
simply click the next command icon or the Stop icon. For placing a different
text, type the text in the command line and terminate it with the Enter key.
The text shows up at the mouse cursor and you can place it.
Texts containing spaces or a semicolon have to be enclosed in single quotes,
like this one:
CT%is is a !e!C
30
EAGLE Version 6 Tutorial
Selecting the Properties entry of the context menu allows you to alter
properties like Size, Ratio, Font, Alignment, Layer, and the text itself. To
open the context menu click with the right mouse button on the text's
origin.
Alternative methods for changing text properties:
To change the text font:
C/ANGE
*(NT
EAGLE supports a vector, a proportional, and a fixed font.
To change the size of a text:
C/ANGE
S,DE
Value in the menu
or type in any desired value in the command line (confirm with the Enter
key) and lower left corner of the text. At a rotated text the point of origin
can move to its upper right corner. A text in a schematic is always displayed
in a way that it can be read from the front or from the right.
The Layout Editor allows to display texts in any orientation. Use the Spin
flag which is located in the parameter toolbar while the TEXT, MOVE, or
ROTATE command is active to get texts readable from all directions.
To change a text:
C/ANGE
TEBT
at the point of origin of the text
Then edit the text and OK.
Using
C/ANGE
?AT,(
you are able to change the line width in a text in relation to the height of the
Vector font (not Proportional or Fixed font).
S1e$i!" Te,t 0!ri!7"es
If you place the text
ES/EET
this string will be substituted with the current sheet number, e.g. 1/1 (sheet
one of totally 1).
EAGLE offers a number of similar text variables, e.g. for date/time which
reflect the latest change in the file (>LAST_DATE_TIME) or the drawing
output (>PLOT_DATE_TIME).
Library parts are defined with text variables for the name >NAME and the
value >VALUE of a component. Furthermore one can use >PART and
31
EAGLE Version 6 Tutorial
>GATE for symbols.
Apart from the predefined placeholder texts, EAGLE interprets text that
begins with the '>' character as a user-definable, component-specific or
global attribute. For more, see the help pages of the ATTRIBUTE command.
12 12 U USI*G SI*G L LI9RARIES I9RARIES
EAGLE comes with a lot of library files that contain through-hole and surface
mount devices. The tree view in EAGLE's Control Panel offers detailed
information about the contents of the libraries.
In this section you will learn how to insert schematic symbols into a drawing
and how to use them.
Open a new schematic to start with a blank drawing area:
File/New/Schematic.
T%e A// Comm!n#
To select components from a library, A11 in the command toolbar,
and the ADD dialog pops up. On the left side a list of available libraries
should appear. Each library entry can be opened by clicking the + character.
Now it's contents will be shown. Select an entry and you will see the
corresponding preview on the right.
The cursor keys allow you to navigate efficiently within the Library list. The
cursor-right key expands the Library or Device entry. Cursor-left jumps back
to the superior entry. Hit Cursor-left a second time to close it. Cursor-
up/down leads you to the previous/next entry.
If you type in any letter, the first entry beginning with this letter will be
selected. Typing more letters swiftly one after the other, for example con, the
first entry beginning with con will be selected.
You can enter one or more search patterns in the Search field. You may use
the name of a Device or any word of the Device description. Wild cards like *
and ? are allowed. The options Pads, Smds, and Description determine where
to look for: In components with pads only, smds only, or in its description.
32
EAGLE Version 6 Tutorial
In Schematic editor's ADD dialog you can search for attributes. The image
above shows that the user searched for an attribute that contains the Farnell
oder code. EAGLE always searches for the attribute's name or value.
If there are no entries visible after using ADD for the first time, no libraries
have been loaded. In this case, please read the following chapter dealing
with the USE command.
We want to place, for example, the device 74LS00. Enter in the Search field:
736226 or 73LS226
* is the wild card of the technology and/or the package variant. The search
result shows the device in various technologies and package variants. Select
the desired device and OK. Now you can place it in the schematic.
Place the cursor slightly to the left of the display center and . Move the
cursor to the right, and place a second gate with the next mouse click. Place
four gates around the center of the drawing area in this way.
Now place a fifth gate somewhere nearby. Please note that EAGLE has named
the first four gates IC1A..IC1D, whereas the fifth gate has been named IC2A,
since this gate requires a second IC.
If you now show the layer 93, Pins, either as described before or by typing
1,SPLA8 P,NS
in the command line, further pin parameters are displayed in green. Zoom in
on the drawing, so that a gate is shown on a large scale. You will see that the
pins are marked as Input (In) or Output (Out), and that a number shows the
Swaplevel.
A Swaplevel greater than 0 indicates that this pin can be swapped with
another pin of the same device which has the same Swaplevel assignment
(see command PINSWAP). A pin with a Swaplevel of 1, for example, can be
swapped with any other pin that has a Swaplevel of 1. Swaplevel 0 means
33
ADD dialog with Attribute search
EAGLE Version 6 Tutorial
that this pin cannot be swapped.
The layer 93, Pins, is not usually printed.
As long as the ADD command is still active, a gate symbol will be attached to
the cursor.
Now use the Zoom-in icon or the F4 key to view a larger portion of the
schematic on the display. Then press the Esc key to the selection window of
the ADD command.
Enter the following pattern in the Search field:
6<<<N6 or 6<<<6
Select, for example, the device LM555N from linear.lbr with , rotate it
180 degrees with two right mouse clicks, and place it somewhere on the
drawing area with the left mouse button.
Repeat this with other symbols. You will find out that the libraries contain
symbols drawn in the European and the American way. Choose whatever you
prefer.
While the ADD command is active, you can return to the ADD menu by
pressing the Esc key. Press the Esc key again and the command will be
cancelled.
The quickest way to add a component you already placed in the drawing is
to right-click the ADD icon. A popup menu opens that contains a list of the
previously placed components. Select one of them and place it.
Another way to place devices in the schematic is to drag them from the tree
view in the Control Panel into the Schematic Editor window.
Arrange the windows in a way that you can see both on the screen. Select,
for example, the device LM555N from linear.lbr in the tree view (Libraries
branch). Use Drag&Drop to move the device into the Schematic Editor.
If you select a device that supports more than one package or technology
variant, you will be asked to select the variant in a menu before dropping it.
EAGLE, by default, assumes that all active components will be attached to
the same power source and ground. The power pins are therefore not
shown, and are automatically connected to the Power Source and Ground
when generating a board (unless the user connects them to other
signals). Use the INVOKE command in case you want to place it in the
schematic.
34
EAGLE Version 6 Tutorial
Most of the EAGLE library devices, which have only one VCC and one
GND pin, are defined so that the power pins, by default, are not visible.
In some cases it makes sense to make the power pins in an IC visible, as
in the 555N stored in the linear library. In such a case connect the power
pins with the appropriate nets.
The help function in EAGLE offers information about further options of the
commands ADD and UPDATE concerning the update of library objects in
schematic and layout with their respective parts of the current libraries.
T%e USE Comm!n#
The default setting causes the ADD command to search in all libraries
that are available in the given libraries directories ( Options/Directories in
the Control Panel). You can exclude libraries from the search function by
clicking the green marker in the Control Panel's tree view, Libraries branch.
Green means in use, gray not used. This is exactly the function of the USE
command you can also type on the command line.
For example, the command
#SE 6
makes available all libraries that can be found in the given library paths.
More about this can be found in the help function.
T%e I*0O3E Comm!n#
The INVOKE command can be used to allow the connection of active
components to a power source other than VCC and GND. To demonstrate its
use
,N)(FE
and left click on the gate IC2A. A popup menu appears.
PWRN and the power pins for IC2 are attached to the cursor. You can
now place them anywhere with a and connect them to any net.
Another feature of the INVOKE command allows you to alter the sequence of
the reference designators before EAGLE automatically makes an assignment.
Assuming the INVOKE command is still active, IC2A, and the popup menu
appears. The grey font assigned to gate A indicates that the gate has been
used; those printed in black font are available for use.
If you want IC2C to be placed before IC2B, C in the popup menu. The
menu closes, and IC2C is attached to the cursor to be placed with a . Once
IC2C is placed, EAGLE will use up the remaining gates in that package before
assigning an additional package.
If you want to place gates over more than one sheet, use the INVOKE com-
35
EAGLE Version 6 Tutorial
mand on the new sheet and type in the part's name in the command line.
Now the invoke menu pops up.
Don't hesitate to experiment with different libraries and with placing and
rotating schematic symbols.
You can place Devices in a drawing from as many libraries as you want.
Devices are saved in the Schematic or Board files in their entirety. When
passing on a file, there is no need to supply the Libraries with it.
1) 1) / /RAWI*G RAWI*G A A S SCHEMATIC CHEMATIC
In this section you will learn how nets and buses are used in a drawing. You
will then be able to create a schematic.
To create an empty schematic, open a new drawing and enlarge the editor
window.
The Freeware and the Light Edition do not support hierarchical design. A
detailed explanation can be found in the manual manual_en.pdf.
Gri#
The standard grid for schematics is 0.1 inches. Symbols should be placed
on this grid or a multiple of it, since otherwise it can happen that nets
cannot be connected to the pins.
Set the alternative grid to 0.025 inch. This would allow to adjust, for
example, labels in a finer grid which will be activated by pressing the Alt key.
A##in( ! Fr!me to ! S$%em!ti$
As a start, select a drawing frame from the library frames.lbr, which contains
predefined frames in miscellaneous formats.
A11, and enter the word letter or frame in the search field. Select a suitable
frame and for example LETTE?_P. A frame with document filed which
fits on a letter format page (portrait) is now attached to the cursor.
If you cannot see it completely, press function key F4 until it matches your
screen, then place it with a click of the left hand mouse button so that its
lower left corner is placed on the coordinates (X=0, Y=0).
Now a further frame is attached to the cursor. Click the icon with the stop
symbol to terminate the ADD command. Press Alt+F2 to show the frame
36
EAGLE Version 6 Tutorial
in full size or click the Zoom-to-fit icon in the action toolbar.
You could also use the FRAME command ( Draw/Frame..) to draw a
frame by yourself. See the help function about FRAME for details.
A##in( !n# C%!n(in( Te,t
You can add lines, text and other objects to predefined frames and text fields
in the library.
Variable texts, e.g. the project title or the revision number, can be inserted
directly in the Schematic Editor where you are now.
Frames are saved as symbols in the library, therefore it makes sense to write
the text in layer 94, Symbols.
Now bring the frame text field into the editor window so that it is completely
visible. Next click the icon for the TEXT command and enter the following
text
CadSof!
After clicking the OK button, the text is attached to the cursor and can be
placed with the left mouse button. Move the text in the upper empty line of
the text field and place it with a . A further copy of the text, which will
disappear as soon as another command is activated or the stop sign icon is
clicked, is still attached to the cursor.
If you did not define the size of the text while the TEXT command was
active, you can use the CHANGE command to set it to another value:
C/ANGE
From the menu select:
S,DE
and a further window opens in which the presently selected text height is
shown.
2.+<
and move the cursor to the lower left corner of the text CadSof!. Click the
left mouse button and the text height will be changed to 0.15 inches. Just in
case you would like to set a size not present in the CHANGE SIZE menu, like.
0.17, simply type:
C/ANGE S,DE 2.+7
and then click the lower left corner of the text.
It is also possible to type in the value in combination with its unit. If you
prefer, for example, a value in Millimetres (without changing the grid), type
in:
C/ANGE S,DE ;.<mm
Depending on the situation it can be useful to change the alignment of text.
There are nine different possibilities consisting of combinations of left, right,
37
EAGLE Version 6 Tutorial
center, top and bottom.
In case the text is already placed in the drawing you can use the CHANGE
command (C/ANGE AL,GN) or the Properties entry of the context menu. If
you are just placing the text you can choose the alignment in the Align box of
the TEXT command's parameter toolbar.
Use dots for decimals! The current grid setting determines the unit, unless
you specify it in the command line!
Property changes can be made in the context menu's Properties entry, as
well.
Practice manipulating texts by adding an address or a document number in
the text field.
TITLE: shows the file name in use (text variable >DRAWING_NAME).
DATE: shows the date of the most recent save command (text variable
>LAST_DATE_TIME).
Both fields are automatically filled with the actual data when the drawing is
saved, since the frames stored in the frames library have been defined with
the appropriate text variables.
Enterin( ! S$%em!ti$
Now lets start drawing a schematic. We will be drawing the schematic shown
in the following figure, which you can use for reference. If you don't want to
enter the whole schematic you can use the file demo1.sch stored in the
eagle/examples/tutorial directory.
Start by pressing Alt+F2 or clicking the Zoom-to-fit icon to fill the window
with the drawing frame.
The schematic consists of the following elements:
Part Value Device Package Library Sheet
C+ ;27 C-E#C+.2= C+.2= rcl +
C. ;27 C-E#C+.2= C+.2= rcl +
C; +2n C-E#2.<-2.<B2<2 C2.<-2.<B2<2 rcl +
C3 37&$.<) CP(L-E#TAP<-3< TAP<-3< rcl +
C< 37& CP(L-E#TAP<-3< TAP<-3< rcl +
1+ +N3+3: +N3+3: 1(;<-+2 diode +
,C+ P,C+=*:3AP P,C+=*:3AP 1,L+: microc%i7 +
,C. 7:L2<D 7:L2<D T(>. linear +
GP+ P?(G P,N/1-+B3 +B23 7in%ead +
GP. APPL P,N/1-+B+7 +B+7 7in%ead +
H+ BTAL$S HS s7ecial +
?+ .9.I ?-E#_?+.2= ?+.2= rcl +
*+ 1,NA3_L frames +
Use the ADD command to place the listed devices.
38
EAGLE Version 6 Tutorial
Please keep in mind:
You really should not change the default grid of 100 mil (= 2.54 mm) in
the Schematic Editor. Only this way you can be sure that nets will be
connected to the Devices' pins.
You can toggle the grid on and off by clicking the GRID icon or more easily
by using F6, to help you locating the parts.
Once you have placed the parts you can relocate them with the MOVE com-
mand. Activate the MOVE command by clicking the appropriate icon in the
command toolbar, then move the cursor to the part you want to move and .
EAGLE will highlight the part, to let you know that it is attached to the
cursor and ready to be relocated.
Relocate the part, and to place it in its new location. The MOVE command
is still active and ready to move the next part. Press the right mouse button if
you want to rotate a part.
For duplicating parts you may use the COPY command (for example, C1 and
C2). Thus you don't have to fetch each part with the ADD command.
When you have located the parts, start connecting them using the NET com-
mand.
Use the NET command, not WIRE to draw net connections!
Keep in mind:
A right mouse click on an object opens the context menu. It offers all
commands available for the object.
T%e *ET Comm!n#
A net is only connected to a pin if it is placed on the connection point of
the pin. Display the layer 93, Pins, with the DISPLAY command to locate
these connection points. They are marked with a green circle.
EAGLE automatically names electrical connections (nets). In our example de-
mo1.sch the net lines at C5 pin +, U1 pin 3(VI), and JP2 pin16 have the same
name. The pins are connected to the same net, although the net lines are not
drawn continuously. Activate the SHOW command and click on a net
segment: the whole net is displayed highlighted now.
While the NET command is active, the status bar below shows properties of
the selected net.
Nets with the same name are affiliated with each other!
39
EAGLE Version 6 Tutorial
T%e *AME Comm!n#
EAGLE automatically allocates names such as B$.. for buses, P$.. for
pins and N$.. for nets.
NA'E and then the net connected to IC1 pin OSC1 (16). A popup menu
shows the predefined name of the net. Type in
(SC+
and OK. The net immediately now has this name.
The names of components and busses can be changed in the same way.
T%e LA9EL Comm!n#
The LABEL command allows you to place bus or net names in any
location. LABEL, locate the cursor on the net MCLR/PGM and .
The name of the net is attached to the cursor and a line points to the nearest
part of the related net. Place the text at any location. You can also rotate the
label with the right mouse button. Locate the label approximately as shown
in the figure and to fix its position (near JP1 pin 3).
If net or bus names are changed, the relevant labels are also changed. Label
text is not changed with the CHANGE TEXT command but with the NAME
command and a click on the net line or the bus line. CHANGE FONT or
CHANGE SIZE changes the font or the text size.
If a schematic consists of more than one sheet (not possible in the Light
Edition), it is possible to set the XREF option for labels. This can be used for
generating a cross reference to the referring net on the next sheet. This
option works only in combination with drawing frames that are drawn with
the FRAME command. More details about this can be found in the help
function of FRAME and LABEL.
T%e /ELETE Comm!n#
You can delete objects with this command. If it is applied to nets, wires
or buses, a single segment is deleted at a time. To use this command,
1ELETE in the command toolbar, take the cursor to the object that is to be
deleted, and .
Keep the Shift key pressed while deleting an object in order to delete the
whole net or bus. More about this in the help function.
UNDO and REDO work here as well.
To delete whole groups, use Ctrl + DELETE and a right mouse click into the
group.
T%e BU*CTIO* Comm!n#
Dropping a net on another net line generates a connection between
these two nets. The connection will be represented by a junction, that will be
set automatically. Automatic setting of junctions can be switched off with the
40
EAGLE Version 6 Tutorial
option Auto set junctions ( Options/Set/Misc).
In this case the JUNCTION command is used to draw a connecting node at
the intersection of nets which are to be connected to each other.
G#NCT,(N and a node is attached to the cursor. Locate the node at the
junction of two net lines and to fix it into place.
T%e SHOW Comm!n#
This is a good time to demonstrate the function of the SHOW command.
This command is used to show names and other details of objects and
objects. Complete signals and nets can be highlighted, as well as
components.
To show for example the net V+, S/(0 in the command toolbar then
move the cursor to the connection point of IC2 pin VI (3) and .
Please notice that EAGLE highlights the net wires and each pin connected by
this net, as well as the pin name of each part to which it is connected.
In addition, the signal is listed in the status bar as:
Ne!: )-9 Class: + Po4er
While the SHOW command is active the net remains highlighted although
you are panning the window by pressing the middle mouse button and
moving the mouse or using the WINDOW command. Deactivate the SHOW
command by clicking the stop sign icon or pressing the Esc key. Now the
objects are no longer highlighted.
To show a certain object, S/(0 and type the name (for example ?A3 ) in
the command line. Hit the Enter key then.
You can subsequently type other names without the need to reactivate the
SHOW command.
S/(0 ?A3
?A;
?A.
This way you can mark one net after the other.
The SHOW command works also with placeholders. Type
S/(0 ?A6
to get all nets beginning with ?A highlighted at the same time.
In case you wish to highlight several nets at the same time, click with the left
mouse button, for example on net RA2. Now press the Ctrl key and click on
nets RA3 and RA4. All three nets are highlighted now.
Click again with pressed Ctrl key on net RA3 and the net won't be
highlighted anymore. Ctrl inverts the highlight.
If the SHOW command doesn't find the object, the SHOW window pops up
and marks its Sheet column with a ' - ' character. This tells us that the object
doesn't exist on any of the sheets.
41
EAGLE Version 6 Tutorial
T%e MO0E Comm!n#
No electrical connection will be generated if you MOVE a net line over a
pin.
On the other hand: if you move a pin over another pin or over a net line, an
electrical connection will be generated, and a net line will be attached to the
pin when the component is moved further. Remember the UNDO command if
you want to detach the net line.
Check the connections with the SHOW command (net and connected pins
are highlighted), as mentioned before. Additionally you can export a net list
or pin list with the EXPORT command.
History Fun$tion
With the keys up-arrow and down-arrow you can recall the last keyboard
instruction into the command line and execute it with the Enter key. The Esc
key will delete the command line.
Use Alt+F2 to show the whole schematic on the screen, then type:
S/(0 ?+
S/(0 C+
S/(0 ,C+
Quit the SHOW command by clicking the stop sign icon. Press the up-arrow
and down-arrow keys several times. As you can see, you can scroll through
the list of the recently used commands. As soon as the desired command
appears in the command line press the Enter key.
Com1"etin( t%e S$%em!ti$
Use the ADD command to add the remaining components and the symbols
for +5V, V+, and GND from supply1.lbr.
Search pattern: *supply*.
Supply symbols represent the power signals in your schematic and cause the
ERC (Electrical Rule Check)to use special checks for them.
Remember that you can use the MOVE command to move objects around and
that you can rotate objects attached to the mouse with a right mouse click.
Using the NET command, connect the pins of the components according to
the schematic and connect the supply symbols to the related pins. Use the
right mouse button to alternate between the orthogonal and diagonal modes
while using the NET command. Use to fix a segment.
If you place a net exactly on a connection point, the net is terminated at this
location. Otherwise the net keeps following the mouse.
42
EAGLE Version 6 Tutorial
T%e SMASH Comm!n#
You will notice that when you rotate an element from the horizontal to
the vertical position, the reference designator and value text rotate with the
part. EAGLE provides a SMASH command that allows you to MOVE and
ROTATE the name and value texts independently of the symbol. While
moving such a detached (smashed) text, EAGLE draws a line from the text to
the part's origin to show where the text belongs to.
To activate the command
S'AS/
Locate the cursor on the diode symbol and .
You could also type in the part's name in the command line and hit the enter
key.
There is still another method to execute the SMASH command.:
Click onto the part with the right mouse button to activate the context menu.
Select the entry Properties and activate or deactivate the Smashed option.
After separating the text from the symbol, '()E, move the cursor to the
designator 1+ of the diode, and . The text selection point is marked as a
cross and resides, depending on text's the rotation, on the lower left or the
upper right corner. The name is now attached to the cursor. It can be moved
to a better location and rotated with the right mouse button. When you have
rotated and relocated D1, to fix its location.
43
The Schematic demo1.sch
EAGLE Version 6 Tutorial
If you want to change the size of name and value texts which have been
separated from the part with the SMASH command, use the CHANGE SIZE
command (click the CHANGE icon and select Size from the menu).
SMASH may be used with groups, too. Therefore activate the SMASH
command, press the Ctrl key, and click with the right mouse button into the
drawing.
If you keep the Shift key pressed while you are clicking with the left mouse
button onto a part, all texts will return to their original locations and will be
fixed to the part as it was before SMASHing them (unsmash).
For groups you have to keep the Shift and the Ctrl key pressed. The
command will be executed immediately. If you press the Shift key only, the
context menu opens and you have to select Smash:Group there.
T%e 0ALUE Comm!n#
EAGLE allows you to define or to change the value for parts like
resistors or capacitors. In the case of ICs the value informs you about the
element type (e.g. 74LS00N).
)AL#E
the resistor,
type the new value, ...I, OK, and the new value is now displayed.
If you want to define the same value for several components, click onto the
icon with the right mouse button. A list of recently used values shows up.
Select one of the entries and then click successively onto the components to
apply the value.
You can use the NAME command now to change the names of resistors,
capacitors, ICs, nets and buses accordingly. You can change the net names
but you don't have to, unless you want to get a descriptive netlist.
T%e E"e$tri$!" Ru"e C%e$5 &ERC'
If you haven't entered the complete schematic yourself you can now load the
file demo1.sch.
The ERC command is used to test schematics for electrical errors. The results
are warnings and error messages listed in the ERC window. To start the
Electrical Rule Check click the ERC icon in the command toolbar.
The ERC finds two warnings in our sample:
P(0E? Pin ,C+ )SS connec!ed !o GN1
P(0E? Pin ,C+ )11 connec!ed !o -<)
These messages inform you that the power pins are connected to other
signals than expected. The power pins were named VSS or VDD in the library
but are connected to GND and +5V. In our case this has been done on
purpose. Click on one of the message entries and EAGLE will show where the
reason for the problem is located in the schematic.
44
EAGLE Version 6 Tutorial
Both warnings don't cause any problems and could be avoided by changing
the names of the power pins in the library definition. But you could also
Approve these warnings. The messages are now shown in the Approved
branch, no longer in the Warnings branch of the menu.
Please note that the ERC can only discover possible error sources. It is up
to you to properly interpret the ERC messages!
If you want to learn more about the ERC command, type /ELP E?C in the
command line.
Gener!tin( ! 9o!r# rom ! S$%em!ti$
After loading a schematic from which you would like to design a board,
click on the BOARD icon in the action toolbar:
A board file will be generated in which the packages are positioned next to
an empty board.
A further description follows in the chapter Designing a PC Board.
But now we want to introduce another important command that is necessary
to design schematics first.
T%e 9US Comm!n#
Load the schematic bus.sch from the /eagle/examples/tutorial directory.
A schematic with a bus structure appears. A bus has to be drawn with the
BUS command. It is named automatically (B$1..).
A bus has no logical significance. It is a drawing object only. Logical
connections (nets) are only defined with the NET command. Nets with the
same name are identical even if they are on different pages of a schematic or
optically not connected.
The bus name determines the signals contained in the bus. In our example
the bus contains the signals VALVE0 to VALVE 11 and a signal named EN.
Therefore the bus has been named EN9)AL)EJ2..++K with the NAME
command.
The bus in our example has not been finished, yet. There are still some
connections to draw. Start to connect the following signals to IC7 by
selecting the NET command and clicking on the bus line:
EN ,C7 Pin +3 EN
)AL)E2 ,C7 Pin += ,NA
)AL)E+ ,C7 Pin +< ,NB
)AL)E. ,C7 Pin +2 ,NC
)AL)E; ,C7 Pin > ,N1
NET in the command toolbar and move the cursor over the blue bus line,
one grid line over the pin IC7-14. The net connection must begin on the bus
45
EAGLE Version 6 Tutorial
line, if you want to name it in a convenient way. onto the bus to set the
starting point of the net. Now a popup menu will appear which contains the
net names deviated from the bus name. the entry EN to select the net name
EN. Move the cursor to IC7-14 and use the right mouse button to change the
bend style until it is drawn like the other net lines in this area. the pin's
connection point to fix the net line.
Repeat this action for VALVE0 .. VALVE3.
Use the LABEL command to make the net names visible in the schematic.
If you want to cancel an action, click the UNDO icon, or use the F9 key.
Either by clicking on the REDO icon or by use of the F10 key you can perform
the cancelled action once again.
Use the MOVE command to move individual bus segments. Select a segment
near to the end in order to move the end point. Select a segment somewhere
in the middle, to move it to a parallel location.
You can delete individual segments with DELETE.
If you want to move the bus the already drawn nets won't follow. To move
them together you have to use GROUP and MOVE.
The cursor takes on the form of four arrows when you want to select an
object whose origin is very close to the origin of another object. In this
sort of case, click the left mouse button to select the highlighted object.
Click the right mouse button, if you want to go on to the next possible
object. Information about the selected object is shown in the status bar.
1- 1- A AUTOMATIC UTOMATIC F FORWAR/ ORWAR/C9 C9AC3 AC3 A A**OTATIO* **OTATIO*
Under the control of the Forward&Back Annotation any change in the
schematic results in an equivalent change of the board, and vice versa. Some
changes can be made either in the board or in the schematic, for example
naming components, nets, and so on. Other actions are possible only in the
schematic, for example adding components. In such a case EAGLE prevents
this operation in the board and prompts you to do this in the Schematic
Editor instead.
You should always design your boards using Forward&Back Annotation
controls; only then can you be sure that boards and schematics will be
consistent with each other. This control mechanism is activated when you
load a schematic and a board which have the same name and which are
consistent with each other. EAGLE always loads both files if they exist in the
same directory. Consistent in this context implies that the netlist,
components, and values are identical.
46
EAGLE Version 6 Tutorial
If you load a schematic and a board which has the same name and which can
be found in the same directory (or vice versa), EAGLE launches a consistency
check. You ought to start the ERC if any differences are found. The results
are shown in the ERC window. The Consistency errors branch lists the
differences between schematic and layout. Using this information you are
able to make them step by step consistent again.
The Forward&Back Annotation will be cancelled if either only the schematic
window or only the board window is activated. Any changes made can then
lead to discrepancies in the files for the board and the schematic.
Therefore always make follow this rule:
When working on a board, never close the schematic window (you can
minimize it to an icon, however) and vice versa.
To monitor the Forward&Back Annotation load the demo2.sch file. The board
demo2.brd will be loaded automatically into the Layout Editor.
Now size both of the windows so that you can see them on the screen.
Change some names and values with the NAME and VALUE commands. You
will notice that the names and values change in both windows. Experiment
also with the DELETE command and remember the UNDO and REDO
commands.
As soon as you close one of the Editor windows, for example by clicking the
X button of the window, EAGLE will prompt a warning that Forward&Back
Annotation has been severed.
47
Warning in yellow and black: Forward&Back Annotation severed!
EAGLE Version 6 Tutorial
If you did this by intention, click into the warning in order to hide it.
1. 1. / /ESIG*I*G ESIG*I*G A A PC 9 PC 9OAR/ OAR/
In this section you will create a small PCB design and modify an existing
design using the Layout Editor. First, you will create a board without a
schematic.
This section is useful mainly for those users who have no Schematic Editor. If
you have the Schematic Editor you would normally not have to deal with the
steps described in the following section. You should, however, read through
this section as it deals with some generally useful points.
The Layout Editor displays the board in top view. Imagine you are
holding your printed circuit board in your hands and are looking
through it from above. This is the reason why, for example, the texts on
the bottom side are displayed mirrored.
/esi(nin( ! 9o!r# +it%out ! S$%em!ti$
Open a new file ( File/New/Board in the Control Panel) and enlarge the
editor window.
/einin( 9o!r# S%!1e
The first thing we will do is define the shape of the board. Before defining
the shape, we must establish the unit of measurement we will be using to
draw the board outline. We want to use the default grid which can be chosen
by clicking the GRID icon in the parameter toolbar. Then the Default
button and OK.
The board outlines must be drawn with the WIRE command in layer 20,
Dimension: 0,?E, and select layer 20 from the combo box in the parameter
toolbar.
Position the cursor at the zero point of the coordinates, and to determine
the starting point of the outline. Move the cursor slightly to the right, click
the right mouse button until both lines are orthogonal (90 degrees), and
position the cursor near the coordinates @3.22 ;.22A.
Fix the outline at this point with and move the cursor back to the
coordinates' zero point.
will terminate the WIRE command. The board outlines are now defined.
Using the MOVE command , the edges can be moved, or use UNDO (F9)
or #N1( L,ST and REDO (F10) to recall the previous actions and perhaps
48
EAGLE Version 6 Tutorial
make changes.
Alt+F2, or clicking the Zoom-to-fit icon, will fit the board into the screen.
P"!$ement Gri#
Before placing components, it is important to set up the grid for component
placement. The component placement grid may be different from the grid
used for drawing the board shape, and is almost always different from the
grid used for routing interconnect wires. For the following exercise we will
use the default grid of 0.05, inches which is already set.
P"!$in( Com1onents
A11 in the command toolbar and search for DIL14.
on a 14-pin DIL package entry. Now it is attached to the cursor. It can be
rotated with the right mouse button and then placed with the left mouse
button. Place two DIL14 packages.
Use the F3 and F4 key to zoom in and out.
If you like to place the component in any rotation in your layout it is possible
to define any value in the Angle field of the parameter toolbar while the
component is attached to the mouse. To do this click into the combo box,
type in the value for rotation, and press the Enter key. Now the rotated
component follows the mouse and can be placed.
Use the ROTATE command to change the orientation of components after
they have been placed in the layout.
ROTATE works in 90-degree steps by default.
To rotate components in any angle enter the desired value in the Angle field
of the parameter toolbar while the command is active. Now click the
component to rotate it. Keep the mouse button pressed after selecting the
component and you can rotate it while moving the mouse. The current angle
will be shown in the parameter toolbar.
If you like to use another package than the predefined one (e.g. a SMD
instead of a through-hole package), you can use the REPLACE command. For
detailed information please take a look into the help function.
P"!$in( SM/ P!$5!(es
Now use ADD to place two 1210 packages on the board (search pattern:
R1210). If you know the package name, you can type
A11 ?+.+2
or
A11 ?+.+2Lsmd-i7c
in the command line to fetch the package from a certain library.
If you intend to place the package in a certain angle, you can enter the value
directly:
A11 ?+.+2Lsmd-i7c ?...<
The SMD pads appear in red, which means, that they are on the layer 1, Top,
of the board. To transfer them to the Bottom layer use the MIRROR
49
EAGLE Version 6 Tutorial
command. Click the MIRROR icon in the command toolbar and on the
package or type the name of the part in the command line.
As long as the MIRROR command is active, you can move packages to the
other side of the board. For the next exercise the packages should be placed
on the Top layer (red).
As soon as a component is positioned and you don't want to have it moved
again, you can fix it with the LOCK command. For clarification the origin
cross of a locked component is displayed like an 'x'.
Shift + LOCK and a mouse click on the component releases it again.
Pro6i#in( *!mes
To assign a name to the packages just placed:
NA'E in the command toolbar .
Move the cursor near the origin point (marked with a cross) of the first
DIL14 and . A popup window appears. Type
,C+
and the new name is assigned to the package. Repeat this process to name
the remaining packages IC2, R1, and R2.
It's also possible to change the object's name in the command line, for
example:
NA'E ?.. ?.
In this case R22 is renamed R2.
Pro6i#in( 0!"ues
To assign values to a component:
)AL#E in the command toolbar .
Move the cursor near the origin of IC1 and .
A popup window appears. Type
C1322+
and IC1 now has the value CD4001. Using the VALUE command assign
CD4002 to IC2, 100k to R1, and 22k to R2.
/einin( Si(n!"s
The next step is to define signals and establish their connections using
airwires (rubberbands). First, connect the ground pads:
S,GNAL and type
GN1
on pad 7 of IC1 (IC1-7) and move the cursor to IC2-7 and to terminate
the GND airwire.
The two pads are now connected to the GND signal.
Next we will connect VCC. Type
50
EAGLE Version 6 Tutorial
)CC
on IC1-14, move the cursor to IC2-14 and to terminate the VCC airwire.
Define further signals using the same procedure.
If you don't want to specify names for the signals at this time a pad to start
a signal and a pad to terminate it (or click the stop sign icon). EAGLE will
then generate net names automatically which can be changed with the NAME
command.
EAGLE terminology: Pads are through-holes for conventional
components (used in packages). Pins are connection points for schematic
symbols. SMD's are the pads of surface mounted devices (used in
packages).
Airwires can be deleted with the DELETE command if you don't work under
Forward&Back Annotation control (in such a case you have to delete a signal
by deleting the related nets in the schematic).
Please note that UNDO (F9) and REDO (F10) function under the control of
the Forward&Back Annotation, too.
/einin( *et C"!sses
The CLASS command ( Edit/Net classes..) allows you to define different
properties for nets:
Width defines the minimum wire width,
Clearance defines the minimum distance to signals of other net classes,
Drill defines the minimum drill diameter of vias.
For example, power supply signals may be routed with a greater wire width
(higher current) or a greater value for clearance (higher voltage).
The autorouter/follow-me router uses these values for routing, too.
The default value is 0 for all properties (no classes defined). This means the
values set in the Design Rules are valid for all signals.
If there are values defined in the Design Rules and for Net Classes, the higher
one of both will be valid.
In the case you have to use different values for the clearances between each
single net class, you can set them in the Clearance Matrix which can be
accessed with the >> button in the Net Classes window.
As an example various classes are used in the board file hexapodu.brd.
Cre!tin( ! 9o!r# rom ! S$%em!ti$
If you have the Schematic Editor and the schematic is already drawn, you
only need a few steps to get the same result as described in the previous
section:
A board containing parts that have already names and values and whose
pads or SMDs are connected through airwires.
51
EAGLE Version 6 Tutorial
Gener!tin( ! 9o!r# Fi"e
Load the file demo1.sch and click the BOARD icon :
With this command you create a board file with the same name as the loaded
schematic (demo1.brd). Answer the Create file? question with OK. Maximize
the Layout Editor window.
As a first step we recommend to draw the board contour. It is made up of
wires in the layer 20, Dimension.
0,?E and choose a fine wire width in the parameter toolbar. Now begin to
draw the board contour. Start at the coordinates origin (0 0) with a left
mouse click. Move the mouse cursor and draw the outline. Each mouse click
fixes the line segment that follows the mouse cursor. The board contour
should end at the starting point.
Please keep in mind, that the Freeware and the Freemium license is limitted
to a maximum board size of 100mm x 80mm. You should not draw the board
outlines beyond this limit.
Com1onent P"!$ement
Click on the Window-Fit icon , to fit the drawing in the window. The
components are located on the left side of the board.
'()E, the biggest IC somewhere in its center and move the cursor inside
the board outlines. The component and the airwires remain attached to the
cursor. Press the right mouse button if you want to rotate the component.
to fix the position of the component. Place all of the components using the
MOVE command.
An other way to move a component is to select it by its name. '()E
and type in the command line.
GP+
This part is now attached to the mouse cursor.
Do you want to have a component fixed at its location? Then use the LOCK
command.
Click the RATSNEST icon to calculate the airwires so that they show the
shortest possible connections. Repeat this command whenever you want to
check how good your current placement is (short airwires, no twisted buses
etc.).
52
EAGLE Version 6 Tutorial
After generating a board file with the BOARD command EAGLE arranges
all packages on the left side of the board outline in the negative
coordinates area. In the Light Edition for example, you may drop
elements within the limits of about 3.9 x 3.2 inch. To route the layout
manually or to use the Autorouter or the Follow-me router you have to
move all components into this area first.
AutorouterD A 9rie E,!m1"e
If you would like to see a small demo of the Autorouter, click the icon for the
AUTO command in the command toolbar. Choose a finer Routing Grid
(default 50 mil), if necessary and OK.
It should be finished in no time at all, provided the placement is not too bad
(watch the status bar). If it is taking too long, interrupt the Autorouter by
clicking the stop sign icon. Confirm the question Interrupt? with Yes.
If you don't like the result, reverse it with the command ?,P#P. If you
would like to change certain routed tracks into airwires, click these tracks
and start the ripup process by a click on the traffic light icon in the action
toolbar. If you would like to change all routed tracks into airwires, the
RIPUP icon and then the traffic light icon. Confirm the question Ripup all
signals? with OK.
You can start the Autorouter at any time, regardless of whether there are
routed tracks or only airwires on the board. Typically, supply signals and
other critical signal paths are routed manually, before the Autorouter is used.
Tracks which are layed out before starting the Autorouter won't be changed
anymore.
If you want to have a board routed single sided, draw a restricted area
for the top side over the whole board in layer 41, tRestrict, with the
RECT command.
Routin( M!nu!""y
The ROUTE command transforms the airwires into routed tracks.
?(#TE in the command toolbar.
starting point of an airwire or type in the signal's name in the
command line. The starting point of the track is next to the current
mouse cursor position.
You can set further parameters, like width or layer, in the parameter toolbar.
The selected width is valid until you decide to choose a new value.
If an airwire begins at an already routed track which has another width than
the currently chosen, and you would like to lay out the new track with this
53
EAGLE Version 6 Tutorial
width, keep the Shift key pressed while clicking onto the airwire. The new
wire adopts the width of the already present track.
All values are related to the currently selected GRID unit.
Activate ROUTE, an airwire, move the cursor to route the signal, to fix the
current segment, and move the mouse again to change the routing direction
for the following segment. to fix the last segment and end the routing
operation for the signal at the current mouse position. Since the ROUTE
command is still active, you can immediately start routing a new signal.
While the ROUTE command is active, it is possible to change the bend mode
between two wire segments with the right mouse button. Simply try the
various options; it is also possible to lay out tracks as arcs (see also SET
command, parameter Wire_Bend). Two follow-me modes (wire_bend 8 and
9) are available in the parameter toolbar only. They are explained in the next
section.
If you change the target layer during the routing process by selecting it from
the combo box in the parameter toolbar, the following wire segments will be
drawn on the new layer. EAGLE sets the necessary via automatically.
In case of ending a track at the same position as another track which belongs
to the same signal but lies in another signal layer, EAGLE does not
automatically set a via. To have one placed, keep the Shift key pressed while
ending the wire.
While laying out tracks EAGLE calculates at any time the shortest connection
to the next point which belongs to the same signal and shows this with an
airwire.
In case you are approaching a pad or SMD which belongs to the current
signal, and the length of the calculated airwire is getting shorter than the so-
called snap length, the wire will be snapped into the center of the pad or
SMD (magnetic-pads function).
The value for snap length is defined in the Options/Set/Misc menu.
Use the MITER command to bevel wire bends. You can do this with a
straight line or with an arc, which will be determined by the miter radius.
Some wire bend modes are influenced by the miter radius. More details can
be found on the MITER, SET, WIRE commands' help pages.
Fo""o+Eme Router
The ROUTE command knows two operating modes, wire bend 8 and 9, that
help you to route signals. Simply select an airwire with the mouse and let the
Follow-me router calculate the trace of the connection. The position of the
mouse cursor influences the process of routing. The so-called Follow-me
router works either in partial mode or in full mode , depending on
54
EAGLE Version 6 Tutorial
the icon you click on in the parameter toolbar.
The Follow-me router is supported only, if the Autorouer module is
available.
After selecting an airwire in partial mode, the track will be calculated from
the current mouse position to the nearer end of the airwire and displayed on
the screen. Change the mouse cursor and the Follow-me router beginns to
calculate and display the new trace. The connection follows the mouse. If
you like the result, fix it with a mouse click. Go on with the next section
now. Move the mouse cursor to a new positon and the Follow-me router
calculates the further trace of the connection.
In full mode the Follow-me router calculates the whole connection. Click
onto an airwire and the trace will be calculated beginning with the current
mouse position into both directions of the airwire.
The Follow-me router respects the standards given in the Design Rules and
the net classes. Settings that concern the routing strategy are defined in the
General and Follow-me tab of the Autorouter Setup window. To access this
window click onto the AUTO icon in the parameter toolbar of the
ROUTE command. This icon is not displayed until clicking on one of the
follow-me icons.
The current grid setting of the Layout Editor serves as routing grid. Wire
width, drill diameter of vias, and the layer the wire starts in at the mouse
cursor position can be set in the parameter toolbar.
Additional information concerning the Follow-me router is found in the help
function of the ROUTE command and in the EAGLE manual.
The Light Edition does not support Blind and Buried vias due to their
limitation of the number of signal layers.
9o!r# C%!n(es
Once you have completed the routing of the board you can make changes,
e.g. you can:
move and arrange wire segments and components with MOVE
and SPLIT ,
use the RIPUP command to change routed tracks to airwires,
55
EAGLE Version 6 Tutorial
use DELETE to erase signals (only without Forward&Back
annotation),
replace package variants with CHANGE PACKAGE
(also PACKAGE) or REPLACE . In demo3.brd the package of IC1
has been replaced by a SMD package,
modify the Design Rules (for example, Restring settings),
use SMASH to detach texts from components in order to
MOVE , ROTATE , or CHANGE them,
MITER wire joints.
Furt%er Us!(e o t%e L!yout E#itor
In this section you will modify a routed demo board. Load the file
demo2.brd, and enlarge the editor window.
Next a few important commands will be repeated.
T%e /ISPLA> Comm!n#
It is often easier to maintain a good overview if some information is not
shown.
1,SPLA8
and deselect with your mouse the layer 21, tPlace, which shows the top side
silkscreen of the board, and 23, tOrigins, 25, tNames, 27, tValues, and 51,
tDocu.
To execute this change Apply, or OK in order to close the display menu.
It is possible to define so-called aliases. This allows you to switch quick and
comfortably from one layer combination to another. An alias can be defined
with the popup menu of the DISPLAY icon. See also the help pages of the
DISPLAY command.
T%e MO0E Comm!n#
With the MOVE command you can move for instance wires (lines or
signal tracks). Selecting a wire segment near an end point will move the end
point of the wire. Keep the Ctrl key pressed while selecting it and the end
point will jump on the current grid.
Selecting the wire in the middle will move it in parallel. Keeping the Ctrl key
pressed changes the wire into an arc.
You can also move vias (through-holes which connect Top and Bottom layer
tracks). When moving vias, the attached wires are also moved.
56
EAGLE Version 6 Tutorial
To move components placed on the Top layer, layer 23 tOrigins has to be
displayed. The same applies to components placed on the Bottom layer
and layer 24 bOrigins.
As long as the MOVE command is active, you can rotate the object with the
right mouse button by 90 degrees or by any angle given in the Angle combo
box in the parameter toolbar.
The Spin flag (only available in the Layout Editor) determines if texts with a
rotation of 180 degrees will be shown upside down or stay readable from the
bottom of the drawing (default). This also works with the ROTATE
command.
The status bar shows information about the selected object.
T%e GROUP Comm!n#
One of the most useful commands of EAGLE is the GROUP command. It
allows you to select several objects, change their properties and move, rotate
or mirror them all at once. To use the GROUP command G?(#P. Then, by
clicking and releasing the left mouse button, draw a polygon around a group
of objects and close the polygon by pressing the right mouse button (don't
use the POLYGON command). The selected objects are now highlighted.
Alternatively keep the left mouse button clicked and drag a rectangle to mark
the group's area.
The command G?(#P ALL selects all objects, if the respective layers are
displayed and if components are not locked by the LOCK command.
Holding down the Shift key while clicking the mouse the first time for the
group selection, an already existing group, if any, will be extended by the
selected objects.
Ctrl + GROUP allows you to toggle the group membership for single objects.
Please make sure that you only select objects which are in a visible layer.
Packages on the Top layer can only be selected if layer 23 tOrigins is
visible, and packages at the Bottom layer can only be selected if layer 24
bOrigins is visible. Use the DISPLAY command to show or hide layers.
Next select the MOVE command, press the Ctrl key, and use the right mouse
button to attach the group to the cursor. Now you can move all the objects
simultaneously. Click the right mouse button to rotate the group by a given
angle counter-clockwise. If you additionally press the Shift key, the group
will be rotated clockwise. The angle can be specified directly in the
parameter toolbar's Angle combo box. The left mouse button finally fixes the
group again.
After a group has been defined with the GROUP command, the properties of
57
EAGLE Version 6 Tutorial
the contained objects can be changed with the CHANGE command. Select a
group that contains some wires, C/ANGE in the command toolbar, 0id!%,
and 2.2;.. Then click the right mouse button somewhere in the editor
window while the Ctrl key is pressed.
You can reverse the action with the UNDO command.
T%e SPLIT Comm!n#
With the SPLIT command you add a bend in a wire.
SPL,T in the command toolbar
on a wire segment
Drag the wire on the screen a bit. You will see that the longer segment
remains as a direct line to the selected point, while the shorter segment splits
into two. The angle of the two new segments is controlled with the right
mouse button. Click the right mouse button several times to explore the
various bend styles.
A further click with the left mouse button fixes the wire segment. The
following wire segment is already attached to the mouse cursor now. It's very
easy to re-route a track with this method. The hitherto existing track can be
erased, for example, with MOVE and RIPUP.
The Esc key or clicking the Stop icon ends the command.
T%e CHA*GE Comm!n#
Use the CHANGE command, to change the width of wires or to move a
wire to another layer. To change the width of the wire:
C/ANGE
0,1T/ in the popup menu
the value for the new width
Then move the cursor to the wire segment to be changed and .
To change the width to a value not present in the menu, e.g. to 0.23 inches,
the entry ... . A window pops up where you can type in the value.
You could also use the command line:
C/ANGE 0,1T/ ..;
and click the wire segment.
To move a wire segment to another layer :
C/ANGE
LA8E?
desired layer
wire segment
In case a via is needed to complete the signal path, EAGLE will automatically
insert it. If a via becomes redundant, EAGLE will automatically remove it.
58
EAGLE Version 6 Tutorial
T%e ROUTE Comm!n#
Use the ROUTE command to change an airwire into a wire. You can fix
the position of a wire segment with , then change direction and fix the next
segment until the airwire is completed.
See also the section Routing Manually some pages before.
T%e RIPUP Comm!n#
If you would like to turn for example the routed signal tracks GND and
VCC into airwires (this process is called ripup), click the RIPUP icon in the
command toolbar and type:
GN1 )CC
Pressing F9 twice reverses the action.
If you would like to ripup all signals except GND and VCC, type:
M GN1 )CC
after the RIPUP command has been activated. Now both signals are displayed
highlighted. Click the Go icon to execute the command now.
You could also add a semicolon in the command line to have the command
executed immediately
M GNC )CC N
T%e SHOW Comm!n#
Use the SHOW command to highlight airwires, wires or components.
Click on the Zoom-to-fit icon and then the SHOW icon. Then type:
,C+
to locate IC1. The status bar shows information about the object.
If you are looking for a small object, it might happen that you can't recognize
the object although it is displayed with highlighted colors. In this case use
the SHOW command with the option @:
S/(0 L ,C+
will draw a frame around the object and show you a pointer towards it. In
case there is a consistent schematic drawing loaded, the same will happen to
the corresponding object there.
Reres% S$reen
Use the F2 key to refresh the screen contents or click the Redraw icon.
Un#oARe#o Fun$tion
All actions mentioned can be reversed with the UNDO icon in the
action toolbar and repeated with the REDO icon.
#N1( L,ST
in the command line or via the Undo/Redo list... entry in the Edit menu opens
59
EAGLE Version 6 Tutorial
a list of the recently executed actions. You can go back and forth a certain
number of steps there.
Inner L!yers
Inner layers (Route2...15) can be used for routing in the same way as the
Top and Bottom layers.
This is not possible in the Light Edition!
Co11er Pourin( +it% t%e POL>GO* Comm!n#
The POLYGON command enables you to define areas which belong to a
signal, connecting all of the related pads to this signal with Thermal symbols.
Such a signal retains a user-defined distance to any other signal path. You
can design layers that contain multiple polygons such as different ground
areas, and you can design polygons on multiple layers.
To demonstrate this feature of EAGLE, let's fill the Top layer of a board with
the GND signal. Reload the board demo2.brd once again, enlarge the
window, and ripup the GND signal:
?,P#P GN1
Use the DISPLAY command to switch on the layer 1 Top, 17 Pads, 18 Vias,
and 20 Dimension. Use the button None, in the menu, to switch off the
display of all other layers first.
Click the POLYGON icon in the command toolbar and type:
GN1
to provide the name GND for the polygon to be defined. Only then will it be-
long to the GND signal.
Select the Layer Top from the combo box in the parameter toolbar. Then:
left hand upper corner of the board outlines,
right hand upper corner,
right hand lower corner,
left hand lower corner.
The double click closes the polygon.
To start the calculation of the filled area, click the RATSNEST icon.
The contour of a polygon in the outline mode is displayed as a dotted line.
Since this is a very complex operation it can take some time.
As before, the pads belonging to the GND signal are connected with Thermal
symbols. Check this with:
S/(0 GN1
60
EAGLE Version 6 Tutorial
After a board has been loaded, polygons are displayed with their outlines.
The filled areas are displayed only after the RATSNEST command has
been executed. Inversely, the RIPUP command and a single click on the
edge of a polygon results in the outline display of this particular polygon.
Look into the help function to find out more about the POLYGON command.
14 14 A AUTOROUTER UTOROUTER
No Autorouter on earth will lay your board out exactly as you would like.
But it can free you of a lot of boring work. In this section we want to
demonstrate that you can easily combine manual and automated routing.
Load the board hexapodu.brd.
Switch off layers 21, tPlace, 23, tOrigins, 25 tNames, 27, tValues, and 51,
tDocu, using the DISPLAY command, so that the components are not shown
any more.
This board contains manually routed signals named AC1 and AC2.
Rectangles in the layers 41, tRestrict, and 42, bRestrict, have been used to
create restricted areas for the Autorouter. Within these areas the Autorouter
is not allowed to route tracks on the Top or Bottom layers. Component B1 is
covered by a restricted area drawn in layer 43, vRestrict. This means the
Autorouter must not set vias there.
Start the Autorouter by clicking the AUTO icon in the command toolbar.
A popup menu appears where you can enter individual settings (see help
function and EAGLE manual manual_en.pdf).
Depending on the way EAGLE has been installed, it might happen that
you don't have enough rights to start this job. In this case please contact
your system administrator or copy the contents of this folder into a
private folder where you have full access rights.
You should choose a routing grid of 10 mil (0.254 mm) for hexapodu.brd.
Optionally let the Autorouter choose the routing grid and preferred
directions. You can also load the autorouter parameters for this file from the
control file hexapodu.ctl by clicking the Load.. button.
As we want to route all of the unrouted signals Continue. The Routing
Variants dialog shows in a list a number of routing jobs depending on the
settings of effort, auto grid selection, auto preferred directions, and the
number of processor cores available for routing.
61
EAGLE Version 6 Tutorial
In case you don't want to change the settings of the Autorouter you can start
it by typing:
A#T(N
in the command line. The menu is skipped in this case.
Watch the status messages appearing in the status bar. They inform you, for
instance, of how many signals have been routed, or of how many vias have
been placed at the moment. You will notice that the number of vias goes
down during the Optimize passes.
If you want to interrupt the Autorouter click on the stop icon.
A protocol of the routing run is stored in the file hexapodu.pro. Load it into a
Text Editor window to have a look at it.
The board routed by the Autorouter can be edited like any other board.
Should the routing result be less than 100 %, you can ripup a few critical
signals and route some of the remaining airwires manually. If you want to
restore the original status, turn routed tracks into airwires (with the
exception of AC1 and AC2) with the command
?,P#P M AC+ AC.
The autorouter uses the width given in the Design Rules ( Edit/Design
Rules, Sizes tab, Minimum width) for his tracks. If there are values given in
the CLASS command to define various net classes (as in the example file
hexapod.brd) the autorouter will also take care of them. In this case the
greater value will be taken.
To define restricted areas for the autorouter use layer 41, tRestrict, for the
Top layer, respectively layer 42, bRestrict, for the Bottom layer.
Restricted areas in layer 43, vRestrict, forbids setting vias.
The autorouter is not able to route rounded tracks.
18 18 / /ESIG* ESIG* R RULE ULE C CHEC3 HEC3
When starting the layout development you should already think about the
Design Rules. Rules that have to be confirmed with the board manufacturer
as well. You can define them with the help of the DRC dialog.
Click the DRC icon and verify or change the default values. A click into
one of the parameter fields shows a describing picture (for example in the
Restring tab).
Apply to save the Design Rules in the board file. Check starts the Design
Rule Check. The Select button allows you to select a certain area of the layout
to be checked. Simply drag a rectangle with the mouse around the area.
62
EAGLE Version 6 Tutorial
The DRC command checks if the board corresponds with the user-defined
Design Rules.
Load the file demo3.brd. To run the test, click on the DRC icon in the
command toolbar. A menu appears which allows you to set up your Design
Rules. Check to start the DRC.
After finishing the checks the status bar should show the message
No errors. Now you can be sure the board matches your Design Rules.
Move a red wire across a few other red wires. Then start the DRC once again
by typing
1?CN
The semicolon prevents the DRC menu from appearing and starts the check
at once.
Now the status bar shows the number of errors. An DRC Errors window will
open automatically showing the error list.
Selecting one of the entries, EAGLE shows where the error is located in the
board. Errors are marked with so-called error polygons.
In some cases maybe you wish to tolerate an error. Use the Approve button
for this. The error polygon of the approved error will be deleted then.
As soon as you have corrected an error in the layout, you can mark it as
Processed. If you want to delete it, click the Clear button.
Objects that cannot be deleted in your board might be error polygons
drawn by the DRC. You can erase them with ERRORS CLEAR.
1; 1; L LI9RARIES I9RARIES
The components you are adding to schematics and boards are stored in
libraries. The Library Editor has the same user interface as the Schematic and
the Layout Editor. Therefore, you only need to know a few additional
commands for defining your own components.
A library normally consists of three basic elements:
Package: The footprint in the layout
Symbol: The drawing for the schematic
Device: The real component, consisting of symbols and packages
In case your EAGLE license has a single Schematic Editor or a single
Layout Editor module, you nevertheless are able to define complete
components in the Libraries.
63
EAGLE Version 6 Tutorial
It has proved to be useful to create new components in your own library
files. Thus, the library files supplied by CadSoft remain unchanged and
can be easily replaced, for example, for an update. Your custom
components will remain as they are in each case.
Here a short example for library creation:
Open a new library file via the menu File/New/Library in the Control Panel.
The Library Editor windows opens.
Resistor P!$5!(e
Select the package editing mode via the icon in the action toolbar, and
enter the package name R-10 in the New field. Answer the question Create
new package 'R-10'? with Yes. Later when creating a new symbol and a new
device you will again have to answer the corresponding questions with Yes.
Use the GRID command to set an appropriate grid size for the pad
placement. 0.05 inch (i.e. 50 mil) is usual for standard components with lead
wires.
For a resistor with lead-wires, select PAD, and set the pad shape and the
drill diameter in the parameter toolbar. Default value for pad diameter is
auto. It should not be changed. The final diameter in the layout results from
the values given in the Design Rules. Then place two pads at the desired
distance. The origin of the drawing will later be the identifying point with
which a component is selected. For this reason it should be somewhere near
the center of the device.
For a SMD resistor, select SMD, and set the pad dimensions in the
parameter toolbar. You can either select one of the offered values, or directly
type the length and breadth into the entry field.
Select Top as the layer, even if the component will later be placed on the
underside of the board. SMD components are located on the other side of a
board using the MIRROR command. This moves the objects in all the t..-
layers into the corresponding b..-layers.
Place the two SMD pads (which in EAGLE are just called SMDs) at the
desired distance.
To use round SMDs (BGAs) define a square one first, then CHANGE the value
for Roundness = 100 %.
You can now enter the names, such as 1 and 2, for the pads or SMDs
using the NAME command.
A different procedure is however recommended for components with many
64
EAGLE Version 6 Tutorial
sequentially numbered pads:
Select the PAD command, type in the name of the first pad, e.g. '1' (the
inverted commas must also be entered), then place the pads in sequence.
Now use the WIRE command to draw the silkscreen symbol in layer 21
tPlace. This layer contains what will be printed on the board. It is up to you
how much detail you give to the symbol. Set a finer grid size if it helps.
Take the information provided in library.txt (in eagle/doc) as a guideline for
the design of components. You may also use the ARC, CIRCLE, RECT and
POLYGON command to draw silkscreen symbols.
Please take care in layer 21 tPlace not to cover any areas that have to be
soldered. In layer 51 tDocu a more realistic appearance can be given which is
not subject to this limitation. Layer 51 tDocu is not used to print onto the
board itself, but is a supplement to the graphical presentation which might
be used for print documentation. In the example of the resistor, the symbol
can be drawn in layer 21 tPlace, but the wires, which go over the pads, are
drawn in layer 51 tDocu.
With the TEXT command you place the texts >NAME in layer 25 tNames
and >VALUE in layer 27 tValues in those places where in the board the actual
name and the actual value are to appear.
SMASH and MOVE can be used later to change the position of this text
relative to the package symbol on the board.
We recommend to write these texts in vector font. So you can be sure that
it looks exactly the same on the printed board as it looks in the Layout
Editor.
The CHANGE command can be used at a later stage to alter object
properties such as the stroke thickness of texts (ratio), text height, or the
layer in which the object is located.
If you want to change the properties of several objects at one go, define a
group with the GROUP command, click the CHANGE command, select the
parameter and the value, and click into the group with the right mouse
button while the Ctrl key is pressed.
Example: Use GROUP to define a group that contains both pads, then select
CHANGE and SHAPE/SQUARE. Press the Ctrl key and click on the drawing
surface with the right mouse button. The shape of both pads changes.
The DESCRIPTION command allows an info text about the package. This text
and the package's name will be taken in consideration by the search function
of the ADD command.
65
EAGLE Version 6 Tutorial
Resistor Sym7o"
Select the symbol editing mode, and enter the symbol name R in the
New field. This name only has a meaning internal to the program, and does
not appear in the schematic.
Now check that 0.1 inch is set as the grid size. The pins in the symbol must
be placed on this grid, since this is what EAGLE expects.
Select the PIN command. You can now set the properties of these pins in
the parameter toolbar, before placing them with the left mouse button. All
these properties can be changed at a later stage with the CHANGE command.
Groups can again be defined (GROUP) whose properties can then be altered
with CHANGE and Ctrl key plus the right mouse button. See help function for
further details.
The NAME command allows you to name pins after they have been
placed.
The schematic symbol is drawn in layer 94 Symbols using WIRE
and the other drawing commands. Place the texts >NAME and >VALUE in
the layer 95 Names and 96 Values with the TEXT command. Place them
where the name and value of the component are to appear in the schematic.
For fine adjustment choose a finer grid. This can be done while the TEXT
command is active. Afterwards change the grid to default value 0.1 inch
again. Layer 97 Info can be used for further information, for example,
descriptive text.
Click onto Description at the bottom of the symbol editor if you would like to
have a descriptive text for your symbol.
Resistor /e6i$e
Create the new device R-10 with this icon. When you later use the ADD
command to fetch the component into the schematic, you will select it by
using this name. It is only a coincidence that in this case the name of the
package and the name of the device are the same.
To define devices that are available in several technologies and package vari-
ants you have to use wild cards in the device name to determine the position
of these names.
* represents the position of the technology name, ? the package name.
Defining for example a device like a 7400 in two technologies (L, LS) the
correct device name is 74*00. The name of the package variant will be added
at the end of the name automatically. If you wish to see the package variant's
name, for example, at the beginning of the device name you have to use the ?
like this: ?74*00.
66
EAGLE Version 6 Tutorial
Click the New button on the right lower area of the Device Editor window to
assign a package. For our example, please choose the package R-10. To allow
further package variants click New again.
The PREFIX command is used to specify a prefix for a name. The name itself
will initially be automatically allocated in the schematic. For a resistor this
would, naturally enough, be R. The resistors will then be identified as R1,
R2, R3 etc.. The names can be altered at any time with the NAME command.
You can specify with the VALUE command whether the device's value can be
altered in the schematic or in the board. Value must be On for resistors. For
other devices it may be wise to set value Off.
The previously defined resistor symbol is fetched into the device with
the ADD command.
If a device consists of several schematic symbols which can be placed
independently of one another in the circuit (in EAGLE these are known as
gates) then each gate is to be individually brought into the schematic with
the ADD command.
Set an Addlevel of Next and a Swaplevel of 0 in the parameter toolbar, and
then place the gate near the origin.
The Swaplevel of a gate behaves very much like the Swaplevel of a pin. The
value of 0 means that the gate cannot be exchanged for another gate in the
device. A value greater than 0 means that the gate can be swapped within
the schematic for another gate in the same device and having the same
Swaplevel. The command required for this is GATESWAP.
You can change the name of the gate or gates with the NAME command.
The name is unimportant for a device with only one gate, since it does not
appear in the schematic. If a device consists of several gates the element's
name in the schematic will be expanded by the gate name.
Example:
The gates are called A, B, C and D, and the name of the component in the
schematic is IC1, so the names which appear are IC1A, IC1B, IC1C and IC1D.
With the CONNECT command you specify which pins are taken to which
package pads.
Click the Connect button now.
In this example the resistor gate has been named G$1 automatically. This is
the reason why you see the pin name G$1.1 and G$1.2 in the column Pins.
The column Pad shows the pads placed in the package. Click on a pin and a
pad entry and click the Connect button. If you want to disconnect a pin from
a pad, select the pair in the Connection column and click Disconnect. OK ends
this command and closes the window.
67
EAGLE Version 6 Tutorial
You can enter descriptive text for your Device clicking the DESCRIPTION
command. The entered text will be displayed in the Control Panel, when you
select the device in the tree view. It will also be checked by the search
function of the ADD command.
The Device Editor
Now the definition of the resistor is complete. You can use it in a schematic
now.
Keep in mind to load the new library with the USE command. Otherwise
it is not available for ADD.
68
The Connect window
EAGLE Version 6 Tutorial
1= 1= O OUTPUT UTPUT OF OF / /RAWI*GS RAWI*GS A*/ A*/ M MA*UFACTURI*G A*UFACTURI*G / /ATA ATA
EAGLE can output drawings, for example for documentation purposes, using
the PRINT command which can be found in the File menus of the Schematic
or Layout Editor or initiated by clicking the printer icon in the Action
toolbar. The printer drivers of your operating system are used for the
printout. The drawing shown in the currently active Editor window will be
printed. The layers that are actually visible in the Editor window (selectable
with DISPLAY) will be visible on the printout.
The PRINT command allows generating PDF files, too.
Film and manufacturing data are generated with the CAM Processor. Start it
with the icon in the action toolbar of the Layout Editor window.
The CAM Processor uses its own drivers, which can be defined or modified
by the user (see file eagle.def in directory eagle/bin).
Data for a bill of material, for mounting, milling or testing machines etc. can
be generated with the help of EAGLE User Language Programs. Information
about ULP's can be found in the file headers or with the help of the
descriptions in the Control Panel.
Out1ut ! S$%em!ti$ +it% t%e PRI*T Comm!n#
The schematic demo1.sch is to be printed in black/white and full format on
one page.
Load the file demo1.sch and choose the layers which should appear on the
print-out with the DISPLAY command. All layers visible on the screen will be
printed.
Click the printer icon in the action toolbar. Check the boxes Black, Solid
and Rotate (as the drawing is in landscape format). The boxes Mirror and
Upside down are not marked.
For both Scale factor and Page limit type in 1. This specifies that the drawing
is to be output at a scale factor of 1, provided it fits onto one page. If not,
EAGLE changes the scale factor, so that the drawing does fit onto one page.
With Page limit 0 the drawing will always be printed with the set scale
factor.
The printer can be selected by using the button Printer.
If the box Caption is checked, the drawing will be printed with a footer,
containing the file name, date, time, and scale factor.
Gener!tin( Im!(e Fi"es or /o$ument!tion Pur1ose
EAGLE can generate PDF files. Therefore select the PDF.. button in the PRINT
dialog and enter a file name for the PDF output file.
To generate image files use the EXPORT command ( File/Export..) with its
69
EAGLE Version 6 Tutorial
IMAGE option. You can generate different pixel graphic file formats (like
bmp, tif, png and others) or use the clipboard.
Gener!tin( Ger7er /!t! +it% t%e CAM Pro$essor
The same steps are usually required for each board whenever films and
manufacturing data are generated. This process can be defined as a CAM
Processor job.
The file gerb274x.cam, which can be found in the default subdirectory for
CAM jobs, automates the output of the most common Extended Gerber data
for double sided boards.
Please contact your board house to confirm which data are needed.
Load the job into the CAM Processor, either by double-clicking the entry with
the name gerb274x.cam in the Control Panel's tree view (CAM Jobs), or by
clicking the CAM Processor icon in the Layout Editor window and selecting
gerb274x.cam in the file dialog ( File/Open/Job).
In case you have started the CAM processor from the Control Panel, load the
board file demo3.brd: File/Open/Board and demo3.brd
Click the button Process Job. Now all the necessary files will be written into
the directory where the board file is located.
The files have the following meanings:
demo;.cm7 Component side
demo;.sol Solder side
demo;.7lc Silkscreen for component side
demo;.s!c Soldering mask for the component side
demo;.s!s Soldering mask for the solder side
demo;.g7i Information file, not relevant here
The first five files need to be sent to your board manufacturer.
Gener!tin( /ri"" /!t!
Drilling data can be generated accordingly by using the job excellon.cam. This
job consists of one single step. The EXCELLON device generates a file that
contains both drill data and drill table. The output file has the file extension
.drd.
This file has also to be sent to your board manufacturer.
Further information can be found on the CAM Processor help pages and in
the EAGLE manual.
Furt%er M!nu!$turin( /!t!
EAGLE provides a number of so called User Language Programs, which are
able to generate a variety of data. For instance, data for mounting machines,
test equipment, statistic data for the board manufacturer (number of drills,
parts, layer and so on), bills of material, or even data for milling a prototype
board.
70
EAGLE Version 6 Tutorial
A list of all User Language Programs can be found in the tree view of the
Control Panel, User Language Programs branch. Select an entry to get the
description on the right.
2? 2? / /ATA ATA E EXCHA*GE XCHA*GE
T%e EAGLE User L!n(u!(e
EAGLE comes with an integrated C-like User Language interpreter which has
access to virtually all data (in EAGLE or external files). User Language pro-
grams can create any file type and therefore generate any data format used
by other software or hardware.
A good example is the file bom.ulp which generates a bill of material.
With the EAGLE User Language one has a powerful tool to define user-
specific commands which even could be assigned, for example, to a certain
function key.
Please have a look at the files with the extension *.ulp and the User Language
section of the help function to get a better idea of the possibilities inherent in
the program.
User Language Programs are started with the RUN icon in the action
toolbar.
Additional User Language programs can be found on our web pages:
http://www.cadsoftusa.com/download.htm.
S$ri1t Fi"es A F"e,i7"e In1ut Inter!$e
Script files are text files which can contain any EAGLE command (see
SCRIPT command). Script files enable the user to implement his own
functions. Thus you have a flexible input interface defined by the EAGLE
command syntax (see EAGLE help).
Start the Library Editor and generate a Script file of this library via the
File/Export/Script... menu (EXPORT SCRIPT). This is a good example to learn
about the EAGLE command syntax.
71
You might also like
- Game Console - Graphics Team - Bibliographic ReportDocument42 pagesGame Console - Graphics Team - Bibliographic ReportneslouNo ratings yet
- Introduction ArduinoDocument31 pagesIntroduction ArduinoneslouNo ratings yet
- Introduction To ComputingDocument270 pagesIntroduction To ComputingNadaNo ratings yet
- Micro Professor MPF 1 Experiment ManualDocument152 pagesMicro Professor MPF 1 Experiment ManualStephen ScuttNo ratings yet
- Psygnosis Book - Retro AsylumDocument140 pagesPsygnosis Book - Retro Asylumneslou100% (2)
- GCB Manual ADocument11 pagesGCB Manual AneslouNo ratings yet
- DramDocument57 pagesDramMoacir Silveira Junior100% (1)
- MPF 1 UsersManualDocument124 pagesMPF 1 UsersManualneslouNo ratings yet
- 1981 Zilog Microprocessor Applications Reference Book Volume 1Document449 pages1981 Zilog Microprocessor Applications Reference Book Volume 1neslouNo ratings yet
- Howto Program The Z80-SIODocument53 pagesHowto Program The Z80-SIOneslouNo ratings yet
- Histoire JeuDocument644 pagesHistoire JeuneslouNo ratings yet
- Microsoft Lync Brocade Adx PDFDocument23 pagesMicrosoft Lync Brocade Adx PDFneslouNo ratings yet
- z80 Opcodes FR PDFDocument3 pagesz80 Opcodes FR PDFneslouNo ratings yet
- Z 80 Programming For Logic DesignDocument380 pagesZ 80 Programming For Logic DesignneslouNo ratings yet
- NESDocDocument47 pagesNESDocJeff RudNo ratings yet
- GBProject PDFDocument28 pagesGBProject PDFneslouNo ratings yet
- Shoe Dog: A Memoir by the Creator of NikeFrom EverandShoe Dog: A Memoir by the Creator of NikeRating: 4.5 out of 5 stars4.5/5 (537)
- Never Split the Difference: Negotiating As If Your Life Depended On ItFrom EverandNever Split the Difference: Negotiating As If Your Life Depended On ItRating: 4.5 out of 5 stars4.5/5 (838)
- Elon Musk: Tesla, SpaceX, and the Quest for a Fantastic FutureFrom EverandElon Musk: Tesla, SpaceX, and the Quest for a Fantastic FutureRating: 4.5 out of 5 stars4.5/5 (474)
- The Subtle Art of Not Giving a F*ck: A Counterintuitive Approach to Living a Good LifeFrom EverandThe Subtle Art of Not Giving a F*ck: A Counterintuitive Approach to Living a Good LifeRating: 4 out of 5 stars4/5 (5782)
- Grit: The Power of Passion and PerseveranceFrom EverandGrit: The Power of Passion and PerseveranceRating: 4 out of 5 stars4/5 (587)
- Hidden Figures: The American Dream and the Untold Story of the Black Women Mathematicians Who Helped Win the Space RaceFrom EverandHidden Figures: The American Dream and the Untold Story of the Black Women Mathematicians Who Helped Win the Space RaceRating: 4 out of 5 stars4/5 (890)
- The Yellow House: A Memoir (2019 National Book Award Winner)From EverandThe Yellow House: A Memoir (2019 National Book Award Winner)Rating: 4 out of 5 stars4/5 (98)
- On Fire: The (Burning) Case for a Green New DealFrom EverandOn Fire: The (Burning) Case for a Green New DealRating: 4 out of 5 stars4/5 (72)
- The Little Book of Hygge: Danish Secrets to Happy LivingFrom EverandThe Little Book of Hygge: Danish Secrets to Happy LivingRating: 3.5 out of 5 stars3.5/5 (399)
- A Heartbreaking Work Of Staggering Genius: A Memoir Based on a True StoryFrom EverandA Heartbreaking Work Of Staggering Genius: A Memoir Based on a True StoryRating: 3.5 out of 5 stars3.5/5 (231)
- Team of Rivals: The Political Genius of Abraham LincolnFrom EverandTeam of Rivals: The Political Genius of Abraham LincolnRating: 4.5 out of 5 stars4.5/5 (234)
- Devil in the Grove: Thurgood Marshall, the Groveland Boys, and the Dawn of a New AmericaFrom EverandDevil in the Grove: Thurgood Marshall, the Groveland Boys, and the Dawn of a New AmericaRating: 4.5 out of 5 stars4.5/5 (265)
- The Hard Thing About Hard Things: Building a Business When There Are No Easy AnswersFrom EverandThe Hard Thing About Hard Things: Building a Business When There Are No Easy AnswersRating: 4.5 out of 5 stars4.5/5 (344)
- The Emperor of All Maladies: A Biography of CancerFrom EverandThe Emperor of All Maladies: A Biography of CancerRating: 4.5 out of 5 stars4.5/5 (271)
- The World Is Flat 3.0: A Brief History of the Twenty-first CenturyFrom EverandThe World Is Flat 3.0: A Brief History of the Twenty-first CenturyRating: 3.5 out of 5 stars3.5/5 (2219)
- The Unwinding: An Inner History of the New AmericaFrom EverandThe Unwinding: An Inner History of the New AmericaRating: 4 out of 5 stars4/5 (45)
- The Gifts of Imperfection: Let Go of Who You Think You're Supposed to Be and Embrace Who You AreFrom EverandThe Gifts of Imperfection: Let Go of Who You Think You're Supposed to Be and Embrace Who You AreRating: 4 out of 5 stars4/5 (1090)
- The Sympathizer: A Novel (Pulitzer Prize for Fiction)From EverandThe Sympathizer: A Novel (Pulitzer Prize for Fiction)Rating: 4.5 out of 5 stars4.5/5 (119)
- Her Body and Other Parties: StoriesFrom EverandHer Body and Other Parties: StoriesRating: 4 out of 5 stars4/5 (821)
- QC444 ManualDocument104 pagesQC444 ManualLouann WilsonNo ratings yet
- Travelmate 200: Service GuideDocument131 pagesTravelmate 200: Service GuidescribdermaniacNo ratings yet
- Chapter 6: Direct Manipulation and Virtual EnvironmentsDocument25 pagesChapter 6: Direct Manipulation and Virtual EnvironmentsGdeepika6cNo ratings yet
- 2008 05 HUB The Computer Paper TCPDocument40 pages2008 05 HUB The Computer Paper TCPthecomputerpaperNo ratings yet
- Buckling of Hydraulic Cylinder - ANSYSDocument11 pagesBuckling of Hydraulic Cylinder - ANSYSnavsidNo ratings yet
- Craftware User Manual PDFDocument28 pagesCraftware User Manual PDFRuben FdezNo ratings yet
- 01 Basic Computer ConceptDocument18 pages01 Basic Computer ConceptxylaxanderNo ratings yet
- Introduction To Seisware: Miko Fohrmann 27.09 & 28.09.2010Document39 pagesIntroduction To Seisware: Miko Fohrmann 27.09 & 28.09.2010luisgeologoNo ratings yet
- Cte 211Document8 pagesCte 211Mac world TrustNo ratings yet
- Historical Foundations of Human FactorsDocument21 pagesHistorical Foundations of Human FactorsGabrielaNo ratings yet
- Waves System Guide PDFDocument14 pagesWaves System Guide PDFDrixNo ratings yet
- Lite Cad User HelpDocument46 pagesLite Cad User HelpManuel Nuñez ManriquezNo ratings yet
- QwewDocument9 pagesQwewdawn.devNo ratings yet
- ARCHICAD Introduction Tutorial Starting A New ProjectDocument26 pagesARCHICAD Introduction Tutorial Starting A New Projectnjonja meneerNo ratings yet
- How To Edit A Funeral Program Template For Word, Publisher, Apple Iwork PagesDocument15 pagesHow To Edit A Funeral Program Template For Word, Publisher, Apple Iwork PagesFuneral Programs100% (2)
- Al-Qadim - The Genies Curse - Manual PDFDocument31 pagesAl-Qadim - The Genies Curse - Manual PDFTim Brown75% (4)
- Sahara 3810 Manual EngDocument92 pagesSahara 3810 Manual Engpat98usbNo ratings yet
- CAD, MechatronicsDocument168 pagesCAD, Mechatronicsgociy20905No ratings yet
- OPTICAL MOUSE SENSOR SPECDocument11 pagesOPTICAL MOUSE SENSOR SPECjakalae5263No ratings yet
- 1.3.1 Input, Output, and Storage DevicesDocument16 pages1.3.1 Input, Output, and Storage DevicesAbbas HaiderNo ratings yet
- Computer Concepts and C Programming ExplainedDocument70 pagesComputer Concepts and C Programming ExplainedChinmayac CnNo ratings yet
- LibORef no4 - Constants and events in LibreOffice BasicDocument2 pagesLibORef no4 - Constants and events in LibreOffice BasicMarlon CarvalhoNo ratings yet
- SYS600 Operation ManualDocument172 pagesSYS600 Operation ManualGanesh SantoshNo ratings yet
- Audifonos Dell BH200 BluetoothDocument94 pagesAudifonos Dell BH200 Bluetoothreznor01No ratings yet
- Notes Form 2 DTP MS Publisher 2003Document70 pagesNotes Form 2 DTP MS Publisher 2003Mwangi CharlesNo ratings yet
- User Manual of DS-7100&DS-7200HI Series DVRDocument159 pagesUser Manual of DS-7100&DS-7200HI Series DVRarturo0diaz_1No ratings yet
- PTC Creo 3 0 Tips TricksDocument5 pagesPTC Creo 3 0 Tips TrickstristangiNo ratings yet
- Getting Started With Ms 3 DDocument89 pagesGetting Started With Ms 3 Dธนา ไกรNo ratings yet
- Daftar Harga - AnugrahPrataDocument88 pagesDaftar Harga - AnugrahPrataagus_intifaNo ratings yet
- MouseSensor MCS 12086 DatasheetDocument7 pagesMouseSensor MCS 12086 Datasheetpourya amiriNo ratings yet