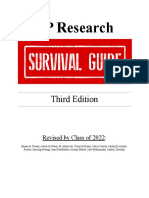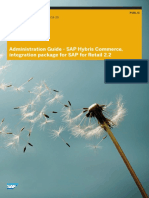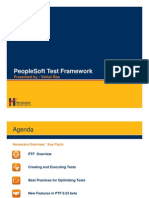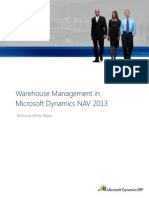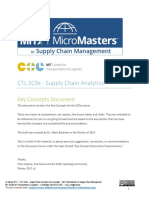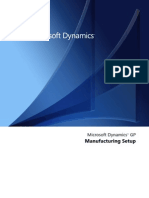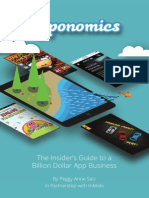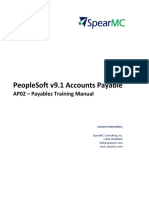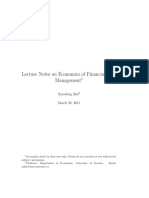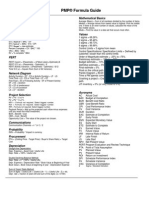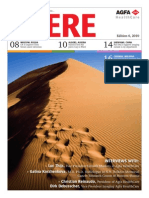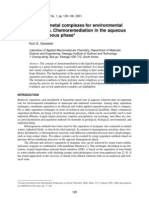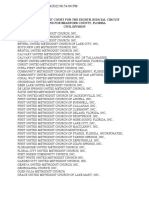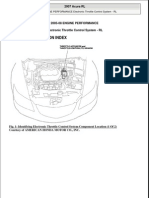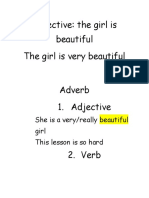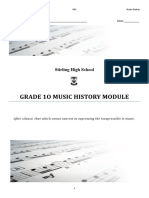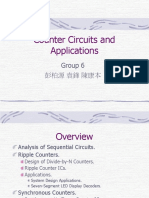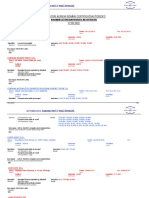Professional Documents
Culture Documents
NV TechPubsStyles
Uploaded by
Raghu Venkata0 ratings0% found this document useful (0 votes)
14 views25 pagestech pub
Copyright
© © All Rights Reserved
Available Formats
PDF, TXT or read online from Scribd
Share this document
Did you find this document useful?
Is this content inappropriate?
Report this Documenttech pub
Copyright:
© All Rights Reserved
Available Formats
Download as PDF, TXT or read online from Scribd
0 ratings0% found this document useful (0 votes)
14 views25 pagesNV TechPubsStyles
Uploaded by
Raghu Venkatatech pub
Copyright:
© All Rights Reserved
Available Formats
Download as PDF, TXT or read online from Scribd
You are on page 1of 25
NeoVision Hypersystems, Inc.
Manual of Style for Technical Publications
J une 28, 2013
Technical Publications Manual of Style Part I: General Guidelines
Contents
Introduction ..................................................................................................................... 3
Part I: General Guidelines ............................................................................................... 4
Capitalization................................................................................................................... 4
Title Style................................................................................................................. 4
Sentence Style ........................................................................................................ 4
Initial Capitalization .................................................................................................. 4
Font and Character Formatting ....................................................................................... 5
Family Overrides ......................................................................................................... 5
Courier .................................................................................................................... 5
Style Overrides ............................................................................................................ 6
Italics ....................................................................................................................... 6
Bold ......................................................................................................................... 6
Underline and Color ................................................................................................. 7
Size ............................................................................................................................. 7
Keyboard Keys and Shortcuts ......................................................................................... 7
Captions and Headings ................................................................................................... 9
Captions .................................................................................................................. 9
Headings ................................................................................................................. 9
Lists .............................................................................................................................. 10
Punctuation and Capitalization .............................................................................. 10
Constraints ............................................................................................................ 11
Styles .................................................................................................................... 11
Phrasing and Word Selection ........................................................................................ 12
Standard Terms ..................................................................................................... 12
Constraints on Vocabulary ..................................................................................... 12
Sentence Structure ................................................................................................ 12
Conciseness .......................................................................................................... 13
Precise Terms ....................................................................................................... 13
Verb Forms ............................................................................................................ 13
Abbreviated Phrases ............................................................................................. 13
Part II: Guidelines for Authoring Online Help ................................................................. 15
Naming Conventions ..................................................................................................... 15
Figures ...................................................................................................................... 15
Topic Titles ................................................................................................................ 15
Context Strings .......................................................................................................... 16
Technical Publications Manual of Style Part I: General Guidelines
Keywords .................................................................................................................. 18
Related Topics Lists .................................................................................................. 18
Using the Related Topics Wizard ........................................................................... 22
Browse Sequences ....................................................................................................... 23
Technical Publications Manual of Style Part I: General Guidelines
Introduction
This manual provides guidelines for authoring NeoVision Hypersystems, Inc. technical
publications for software products. Technical publications include:
Online help for Heatmapsand other NeoVision software products
Manuals, both print and softcopy, for end-users
Software developer materials for internal staff use, such as API (Application Program
Interface) references and product specifications
We apply guidelines to assure a consistent company look-and-feel across our product
line. We attempt to eliminate indications that multiple persons contribute to a single
document or help system in an ad hoc manner. Instead, our material should look as if
one generic writer and process compiles it. The guidelines in this manual aim to also
provide a consistent look to content. In particular, we attempt to keep the material easy
to read, free of distracting changes from topic to topic or chapter to chapter.
All of the guidelines in this document are open to opinion and change. Please submit
your requests for change to the NeoVision NY Office, attention Technical Writer.
Part I provides general guidelines that apply to any technical publication of NeoVision.
Part II refers to online help and considers the features and limitations of the ForeHelp
authoring tool that NeoVision currently uses to create and build help systems.
In addition to this Style Guide, authors can refer to the following documentations for
guidance in style application:
The Chicago Manual of Style, 14
th
ed. Chicago: University of Chicago Press, 1993
Microsoft Manual of Style for Technical Publications, 2
nd
. Ed. Redmond: Microsoft
Press, 1998
Both of the preceding references are available in the Technical Publications Dept.,
NeoVision NY office. This NeoVision Style Guide refers to these manuals as Chicago
and Microsoft, respectively.
Technical Publications Manual of Style Part I: General Guidelines
Part I: General Guidelines
This section describes those style features that appear in all documents, without
consideration to the tool that produces them or the manner of delivery.
Capitalization
This section categorizes uses for the following capitalization styles:
Title style capitalizes the first letter of each significant word in the heading.
Sentence style capitalizes the first letter of only the first word in a phrase. Sentence
style capitalization does not require a complete sentence or a final period.
Initial capitalization (or init-cap) uses uppercase as the first letter a word.
Title Style
Use title-style capitalization in headings. Start the following with an uppercase letter:
The first word in the heading.
Nouns
Verbs
Both words in a hyphenated adjective (Right-Click)
Subordinating conjunctions (Because, That, If)
Do not capitalize coordinating conjunctions (and, but, or, for) unless they appear as
the first word in the title. (See Chicago, section 7.127 for a more exhaustive list.)
Sentence Style
Use sentence-style for figure captions. Example:
Figure 1: Datafeed tab with dynamic contents
Use sentence style for each item in a list. For more information, see the Error!
Reference source not found. section.
Initial Capitalization
When describing an interface, particularly the Heatmaps Editor, use init-caps to indicate
tab names, names in the menu bar, or a label that introduces a field. Do not capitalize
these names in other contexts. Examples:
Initial Capital Lowercase
The Editor consists of a Datafeed tab,
Database tab,
You can only edit cells in the viewer that the
datafeed supplies. You cannot edit database
values.
To edit an existing content, select a name
from the Content Name drop-down list.
A datafeed content specifies the grouping and
source data fields that appear in a single display.
As part of the definition for the Cell Right
Click menu on the Displays tab, specify the
name of a cell page display
To add a cell to the page display, right-click the
cell and select Page Display from the cell menu.
Group Label Formula list Enter a formula in the Cell Label field.
Use lowercase for formula because it does
not appear as part of the field name in the
Connections tab.
Technical Publications Manual of Style Part I: General Guidelines
Always start the following with an uppercase letter:
Menu names (File menu, Edit menu)
Do not capitalize menu.
Key names (Shift, Ctrl, Enter)
See CapitalizationKeyboard Keys and Shortcuts (page 7).
Dialog names (Control Panel)
Heatmaps, Heatmap, Hotspots
Heatmaps Viewer and Editor
Use the same capitalization that appears in the Editor list fields. For example, initial-
capitalize the entries from the Displays tab Type field: Grid, Mosaic. In other contexts,
use lower case. For example:
In the Displays tab, Type field, select Grid to create a grid graphical display.
Use the same capitalization for field labels that appears in the Editor dialogs, even when
the Editor dialogs do not appear consistent. For example:
Select a graphical display Type from the drop-down list.
Check the sortable check box to apply order formulas from the Connections tab to this group.
Font and Character Formatting
Font consists of a family (Arial, Courier), style (bold, italics, underline, as well as
color), and size (9,10, 12). Normally, the paragraph style specifies the appropriate font
information for the style. In some cases, you override the family, style, or size to
emphasize a term or phrase.
In most cases, use the default paragraph style for the paragraph tag. For example, the
NeoVision template base or normal paragraph styles default to family Arial, style regular
with automatic color, size10 point.
Note: This Style Guide uses 12 point as the base default to enable the reader to
distinguish examples, which use the recommended 10 point.
Family Overrides
Apply an override font family only when you need to distinguish a term or phrase in a
paragraph the normally uses Arial. The only valid change in family apply Courier to
indicate computer font or a symbol font for special characters.
Courier
If an entire paragraph appears in a family other than Arial, use a paragraph style. For
example, paragraph style XMP uses Courier as its default font for user entries that are a
complete paragraph of more. Example:
Datafeed.Primary.NAME & "(" & Datafeed.Primary &")"
Override the default font with Courier for the following circumstances:
Characters that the user types in through the keyboard. Examples:
Use myPortfolio as the content Name.
The butChgPd button calculates.
Selections from a list, even when provided as part of the Editor:
Technical Publications Manual of Style Part I: General Guidelines
From the Type drop-down list, select Grid, Mosaic, Bar, Hotspots, or Tree.
Notice that the commas and the word or remain in Arial. Use care in selecting the
word without the separator when you apply the Courier font in an otherwise Arial
block of text.
Note: Depending on feedback from users of this Style Guide, future editions of this
Style Guide might use a different approach to drop-down list choices, such as Arial 9
point. (See Size section discussion about fonts used for Heatmaps buttons. .
Built-in variables and functions:
Use groupvalue as the label.
The built-in function avg() averages the values for all the cells in the group.
File names, file extensions, and paths:
Each Heatmap file name ends in the extension .nvg.
Style Overrides
Style overrides:
Apply emphasis
Focus attention to an area of the interface
Apply a common user interface standard (typically to a link)
Enable reverse text on a color background
Overrides enhance, rather than detract from, clarity and usability. Apply them only when
necessary to distinguish some portion of text from the block that contains it.
Italics
Override the default paragraph font with italics in the following circumstances:
If you introduce a new term
Use italics only for the first occurrence of the term in the topic where you introduce it.
Title of a book or other cited reference
Placeholders for unknown (variable) information
Do not enclose formula variables in angle brackets (<>), which have special
significance in tagging languages, such as XML and HTML.
Correct: Open the heatmapname.nvg file.
Incorrect: Open the <heatmapname>.nvg file.
Use italics sparingly.
Bold
If an entire paragraph appears in a font style other than regular, use a paragraph style.
Caption style defaults to bold, Paragraphs with style names such as header, head, or (in
HTML) H default to bold and larger point sizes.
Override the default paragraph font with bold in the following circumstances:
In a procedure (only), bold the name of an Editor field. Example:
1. Click the Datafeed tab.
Technical Publications Manual of Style Part I: General Guidelines
2. Enter a unique character string in the Content Name field. Start contents names with the
characters cnt.
Notice that contents in the above example is lower case and regular font weight (not
bold), as only the singular form, Content appears on the Datafeed tab. Notice that the
second occurrence of names is lower case and not bold, as that instance refers
generically to possible contents name strings.
In the following example, the field name is not bold because the sentence does not
occur as a numbered step in a procedure:
In Figure 2, the contents Name field contains the unique string cntMyPortfolio
Editor and Viewer dialog button names and menu bar item names, in a procedure.
Example:
1 Select Tools >Control Panel.
2 After you change the variable value in the Control Panel, click Apply.
Notice in this example, the Control Panel appears bold only in step 1, where you select
it as a menu option.
Also notice that the ellipses () that indicate dialog are also bold.
Use bold sparingly. Do not use bold to emphasize a word or phrase, except when to do
so adds clarity, as in the following example:
An Editor tab might identify a label formula field with the word Label: or the phrase Label
Formula:.
Do not use bold for keyboard key names. See Keyboard Keys and ShortcutsKeyboard
Keys and Shortcuts.
Underline and Color
Do not use underline for any purpose other than to indicate a hyperlink. Allow the
authoring tool to apply its default font style for hyperlinks when you select a term as a
link. For example, web-authoring tools generally apply blue underline to a link.
Do not underline a shortcut key in a menu option. See Keyboard Keys and Shortcuts
(page 7).
If you use a background color, for example in a table, then print the text in white. The
following shows an example of the TableHeadRow paragraph style and the from the
online help template:
Column One Column Two
Size
In most cases, use 10 point for online information because the user browses through
the material in a monitor window which has limited space for text.
Exception: User-defined cell and group labels, as well as user-defined button names in
the Heatmaps Viewer. For Viewer labels (unlike Editor labels), always use font style Bold
Name, which reduces the font by one point and applies bold.
Keyboard Keys and Shortcuts
Microsoft uses all uppercase for key names. NeoVision, in contrast, uses initial
capitalization. Do not apply a bold font override to key names. Use the default
paragraph font for the key name. NeoVision does follow the Microsoft use of the plus
Technical Publications Manual of Style Part I: General Guidelines
sign (+) to combine keys that the user presses together. Use key names as nouns, not
adjectives. Do not follow with the word key.
Press Alt+f to open the File menu.
Do not underline shortcut keys in menu names:
Correct: Select File >Open.
Incorrect: Select File >Open
Technical Publications Manual of Style Part I: General Guidelines
Captions and Headings
Always use the appropriate style name from the NeoVision template for the authoring
tool. Never use a base or normal paragraph style with a bold override as a heading or
caption.
Captions
Caption style defaults to Arial, 10 point, bold. You can override individual words
according to the rules for Courier (page 5).
Always prefix a caption with a Figure number. If the authoring tool provides automatic
caption numbering, use it to keep the caption sequencing correct as you insert or delete
figures. For example, in Microsoft Word, use Insert >Caption.
Every figure must have a caption, even if only one figure appears in a (help) topic or
(book) chapter. Placement of captions depends on the delivery format. Any figure that
appears in an online document, whether online help, HTML document, or electronic
version (PDF) of a book, should have figures above or alongside of the figure so that the
user need not scroll to see the figure number.
Use captions as cross-references or links so that the reader can return to the figure
easily.
In ForeHelp, you must create both target and link. Highlight the caption and apply
Hotspot >Insert mid-topic target then use Insert J ump to create the link.
Microsoft Word automatically recognizes captions as targets. Use Insert >Cross-
reference >Figure (or Table for a captioned table) to create the link.
In HTML, enclose the caption in <a name=targetID> </a> to mark the target.
Enclose the link with <a href=targetID> </a>.
Headings
Paragraphs with style names such as heading, head, or (in HTML) H default to bold and
larger point sizes.
HTML uses <H1>, <H2>, and so forth for hierarchical heading paragraphs.
Microsoft Word uses Heading 1, Heading 2, through Heading 9.
The NeoVision template for ForeHelp uses the HTML convention H2, H3. There is no
H1, which is reserved for the ForeHelp convention of Banner style.
Do not confuse heading style with header style, which applies to the running head in the
top margin of each page.
Create sequential hierarchies of headings.
Correct
H1
H2
H2
H1
Incorrect:
H1
H3
H2
Technical Publications Manual of Style Part I: General Guidelines
Try to restrict headings to 3 levels. Because we do not number or indent headings, the
user cannot distinguish deep layers of nesting. (NeoVision uses point size and font
styles italics or underline to distinguish one level of heading from another.)
Lists
NeoVision applies Microsoft conventions for lists, rather than the guidelines in Chicago.
Punctuation and Capitalization
When you include a list within a paragraph, separate each item with a comma. A comma
should precede the conjunction (and, or). Examples:
You can create a grid, mosaic, bar, Hotspots, or tree display.
Notice that the display types in the preceding example begin with a lowercase letter, with
the exception of registered name Hotspots.
To introduce the list, separate the introductory phrase from the list with a colon. The
following examples use a colon and follow special rules for init-caps.
Select the type of display from the Type drop-down list: Grid, Mosaic, Bar, Hotspots, or
Tree.
The previous example starts each display type with an init-cap, as they are shown in the
drop-down list of the Displays tab. Notice that the drop-down list names appear in
Courier, but the commas between them are Arial. See Family Overrides, page 5.
Each item in a vertical (bulleted or simple) list begins with an init-cap.
Select the type of display from the Type drop-down list:
Grid
Mosaic
Bar
Hotspots
Tree
In a bullet or simple list, end each entry with a period if one of the following is true:
Individual entries are complete sentences.
Each entry makes the introductory fragment a complete sentence.
Use parallel structure for each entry. Example:
Incorrect:
This chapter describes:
Connecting to a database
The Database tab
Correct:
This chapter describes how to:
Connect to a database.
Use the Editor Database tab.
Do not mix sentence fragments and complete sentences at the list item level. You can
follow a fragment with complete sentences if you separate the fragment by a line feed:
The Editor includes the following tabbed input forms:
Technical Publications Manual of Style Part I: General Guidelines
Datafeed
Use the Datafeed tab to specify which fields the Heatmap receives from a real-time data
source.
Database
Use the Database tab to specify which fields the Heatmap can access from a relational
database.
Constraints
Limit lists to two levels of nesting.
Limit the number of items to 9 primary (level 1) items. If a procedure requires more than
9 steps, split it into modular procedures. In the following example, each underlined, blue
link leads to a subordinate procedure.
To complete the Displays tab:
1 Select or insert a display name.
2 Choose one of the following display types and complete the formatting specific to that type.
Grid
Mosaic
Hotspots
3 Click Apply.
Styles
Always apply automated numbering and bullet list formatting. Do not manually type in
numbers. The automated method updates numbers as add and delete items.
Use the paragraph style in the NeoVision template for bullet and number list levels 1
and 2.
For example, the help system provides styles bullet and bullet1, number1 and
number2.
Because each NeoVision template depends on the authoring tool default template
names, paragraph style name is tool-specific. See the Template section in this Style
Guide for style template specifics.
If authoring in HTML, use nested levels of <OL>and <UL>.
Use character bullets, not bitmap images.
Correct:
Item one
Incorrect:
Item one
For number lists, the styles assign numbers and lowercase letters.
1 Step one
a Substep one
Technical Publications Manual of Style Part I: General Guidelines
Phrasing and Word Selection
Goals:
Geographically-independent vocabulary
Reduced reading time
Rapid comprehension
Immediate specific to a task-completion or problem-resolution
Standard, universal, recognizable terminology
Reduced document / file size
Minimum translation cost
Proper, formal business usage of the base language
Standard Terms
Refer to the Microsoft Manual of Style for Technical Publications to ensure industry-
standard phrasing regarding a software interface. The following guidelines from
Microsoft are particularly pertinent to NeoVision interface documentation.
Never follow a mouse action (click, right-click) with the word on.
Correct: Click the cell to drill down to a detail display.
Incorrect: Click on the cell to ...
Note: You can use click in where the area to click is large. (Click in the window to make
it active.)
Hyphenate two-word verbs (right-click a cell) and two-word adjectives (drill-down
display, real-time datafeed, real-time-data vendor).
Notes:
You do not hyphenate drill down when drill is the verb and down an adverb:
You can drill down to a child, or detail, display. Click a cell to access the drill-down
details.
Right Click Menu applies only to the field label on the Displays tab of the Editor.
In every other context, use right-click menu, or, preferably, cell or group menu.
When real is the adjective and time, a noun, do not hyphenate:
The datafeed vendor sends information in real time. Use the Datafeed tab to describe the
real-time information that populates the Heatmap.
Constraints on Vocabulary
Avoid synonyms. Repeat terms, keeping vocabulary within a small range of terms.
Persons of non-American background use our products. In time, we might want to
translate our documentation to another language. Translation is billed on a per-unique-
word basis.
Sentence Structure
To keep your content interesting and flowing, despite limited vocabulary, vary sentence
structure. Too many noun-verb sentences can lose the readers attention.
Technical Publications Manual of Style Part I: General Guidelines
Interesting:
To alternate among displays, use Select >Displays in the menu bar.
Use the Displays tab to design .
Not interesting:
The Displays tab provides .
The Select >Displays menu enables you to alternate among displays.
Conciseness
Keep sentences concise. Use present tense. Avoid the following unnecessary words and
phrases:
once
have
button
Incorrect: Once you have selected a file, click the Open button.
Correct: Click the file name and click Open.
Precise Terms
Use might rather than may to discuss possibilities.
Use enables rather than allows.
May and allow imply permission.
Use can rather than might to discuss available features and options.
Avoid wish. In the rare case that you need to indicate desire, use want.
Incorrect: You may want to change the font size if you wish to reduce the size or the display.
Correct: If you reduce the size of the display window, reduce the label font size.
Verb Forms
Never make a two-word verb into a contraction. In addition to sounding colloquial,
contractions signal a negative statement or a unnecessary complex verb tense.
Incorrect: Heatmaps Express wont (cant) save changes.
Correct: Heatmaps Express does not enable you to save changes. To save, upgrade to
Heatmaps Pro.
Better: To save your Heatmap changes, upgrade to Heatmaps Pro. (Avoids the negative
statement.)
Use simple, present tense.
Incorrect:
If you had selected File >Save As, the Viewer wouldve displayed a dialog
After you select File >Save As, the Viewer will open a display a dialog
Correct:
Select File >Save As, which displays the Save As dialog.
Avoid the verb to be and use active tense whenever possible.
Abbreviated Phrases
Use and so forth to extend a list. Never use the abbreviation etc.
Technical Publications Manual of Style Part I: General Guidelines
Use For example. Never use e.g. or EG or E.G.
Avoid IE, i.e., or I.E. In addition to applying abbreviations, these terms introduce a
redundancy.
Avoid the phrase In other words. If you need to restate an idea for clarity, use the
clearer form and delete the preceding vague form.
If text does not clearly convey an idea, provide an example or figure to amplify.
Technical Publications Manual of Style Part I: General Guidelines
Part II: Guidelines for Authoring Online Help
This section address the conventions for hypertext information that the user views on a
monitor. The guidelines in Part II describe NeoVision conventions specific to the
ForeHelp product and therefore facilitate help file maintenance and update.
In addition to this Guide, refer to books, periodicals, and professional organizations that
discuss usability issues in the delivery of hypermedia.
The following resources are available from Amazon.com or Fatbrain.com:
Walker, J . and Taylor, T., The Columbia Guide to Online Style
Sammons, M., The Internet Writer's Handbook
Hackos, J ., Standards for Online Communication: Publishing Information for the
Internet/World Wide Web/Help Systems/Corporate Intranets
The following seminal reference available from Amazon.com:
Horton, P., Designing and Writing Online Documentation: Hypermedia for Self-
Supporting Products, 2nd Edition
The following URL lists resources for online help usability:
http://www.berkeley.edu/standards/design.resources.html
Naming Conventions
Use names that help you categorize and locate resources in the help system. This
section imposes guidelines for the following names:
Figure files
Related Topics (rto) Lists and associated hidden keywords
Context strings for topics
Topic names in banner and Contents List
Figures
Save all figures in gif format with the file extension .gif.
Prefix gif filenames with the identifier e_ for editor or v_ for viewer. As the second part of
the filename, use a category that helps locate the gif in the authoring tool insert-picture
file browser.
For example, the following filenames indicate screen captures that show an Editor tab.
e_con_tab.gif. would contain the dialog view that you need for a Connections-tab
overview topic, such as Using the Connections Tab.
e_con_tab_datafeed.gif contains a screen capture from a datafeed-connection
setup. Similarly, e_con_tab_database.gif, e_con_tab_dbchain.gif, and so
forth, each show the setup for a particular type of connection.
Topic Titles
Use gerunds to start topic titles for procedures. Use the same verb for every similar
topic. For example, all Editor tab top-level topics are entitled Using the ____ Tab. The
following lists show the preferred verbs for title gerunds:
Viewer examples:
Technical Publications Manual of Style Part I: General Guidelines
Viewing a Page Display
Modifying End Points
Setting Display Options
Editor examples:
Using the Datafeed Tab
Specifying Color-List Values
Defining a DB Chain Connection
Do not use gerunds in definition or concept topics. Examples, the following topics are all
linked to the glossary. Some also appear in the Contents List:
Built-in Functions
Built-in Variables
Color Buttons
Colormaps
Datafeed
End Points
Hotspots Display
User-Specified Variable
Try to avoid questions ( what, where, how, when in topic titles).
Context Strings
When adding or editing a topic, uncheck Context String from the Copy Title To area of
the Topic Properties dialog. (Figure 1). The context string will rarely match the title.
Technical Publications Manual of Style Part I: General Guidelines
Figure 1: Topic Properties
Start context strings with the category that indicates its major subject. End each with a V
(for viewer) or e (for editor). Examples:
pagedisplay_viewing_v
pagedisplay_configuring_v
pagedisplay_defining_e
colormap_color _list
colormap_two_color
colormap_def_v
colormaps_tab_e
Using a standard approach to context strings helps:
Automate jumps
When you insert a jump, ForeHelp scans both topic titles and topic context strings for
a close match to the highlighted phrase that will cause the jump.
Overwrite Imported topics, even if the titles differ
Locate topics in a sorted contents list
Edit similar topics in different projects
Determine relationships among topics
Technical Publications Manual of Style Part I: General Guidelines
Keywords
When you create or edit a topic, uncheck Keywords from the Copy Title to area of the
Topic Properties dialog (Figure 1, page 17.). Never use full sentences or gerunds or
topic titles as keywords.
Restrict keywords to a word or two-word phrase. Each keyword you add appears in the
alphabetic Index list of a help system. Use the same type of keywords that you would
index entries in a printed, sequential book. You can create subordinate keywords if you
prefer two-level indexes (Figure 2).
Figure 2: Two-level keyword
If you feel an index should contain synonyms, make one main keyword, and make the
synonyms aliases of the keyword (Figure 3).
Figure 3: Keyword alias
Related Topics Lists
To avoid duplicating related topics (rto) lists, try to assign the same rto to every topic
listed under a major category (top-level book) in the contents list.
For example, the following sample of general headings might apply to Heatmaps help:
Technical Publications Manual of Style Part I: General Guidelines
Book Topics rto name
Introduction Using the Help System
What Are Heatmaps ?
Advantages of Heatmap Analyses
Heatmaps Viewer And Editor
Contacting NeoVision Technical Support
rtoIntroHeatmaps
Viewing
Heatmaps
Opening the Heatmaps Viewer
Navigating Between Displays
Parts of the Viewer Window
Viewer Menu Bar and Shortcuts
Managing Windows
Saving the Heatmap in the Viewer
rtovIntroViewer
Using Heatmaps Displays
Types of Heatmap Graphical Displays
rtovDisplays
Specifying
Display
Options
Initial Display
Hiding and Showing Display Components
Displaying Cells, Groups, or Group Labels
Changing Font Sizes
Mosaic Display Options
Bar Display Options
Hotspots Display Options
rtovDisplayOptions
Seeing More
Information
Viewing Popup Displays rtovPopups
Viewing Page Displays
Configuring the Page Display Layout
Displaying Multiple Instruments in a Page
Display
Exporting Page Displays
rtovPageDisplay
Child Display
Viewing Cell and Group Menus
rtovDisplays
rtovRightClickMenu
Using
Analyses
Formulas
Color Buttons
Selecting Analyses
Displaying an Analysis Formula
Setting Button Properties
Formula Variables
Setting Button Variables
Using Relative Values or Colors
rtovButton
rtovDisplaysOptions
Technical Publications Manual of Style Part I: General Guidelines
Book Topics rto name
Using Alerts
Alerts
Viewing the Alert Log
Setting Alert Thresholds
Disabling or Enabling Alerts
Resetting Alerts
rtovAlerts
Using
Colormaps
Colormaps
Highlighting Colormapped Cells
Modifying End Points
rtovColormaps
Rearranging
Contents
Loading Contents
Grouping Cells
Sorting Cells
rtovDisplayOptions
Working With
Cells
Finding Cells by Symbol
Editing Cells
rtovDisplayOptions
none
Editing Heatmaps Using the Heatmaps Editor
Opening the Heatmaps Editor
Editor Components
Component Usage Report
Importing Heatmap Components
Using the Operand List
Editor Menu Bar and Shortcuts
Saving the Heatmap Editor Configuration
rtoeIntroEditor
Defining
Datafeed
Contents
Datafeeds
Contents And Groups
Using the Datafeed Tab
Selecting or Creating a Datafeed Content
Defining a Content Grid Layout
Configuring the Primary Column
Adding and Arranging Groups
Table Shortcuts
Inserting Group Columns
Deleting Group Columns
Inserting Group Cells
Deleting Group Cells
Setting a Reference Cell in the Editor
rtoeDatafeed
Technical Publications Manual of Style Part I: General Guidelines
Book Topics rto name
Defining a
Database
Template
Database Templates
Using the Editor Database Login
Using the Database Tab
Selecting or Creating a Database Template
Creating a Select Type Template
Parts of a Select Type Template
Specifying Select Rows
Specifying From Tables
Creating a Procedure Template
Specifying a Hierarchy
Testing Database Templates
rtoeDatabase
Specifying a Where Clause rtoeWhereClause
Defining
Colormaps
Colormaps
Colormap Types
Colormap Color Schemes
Using the Colormaps Tab
rtoeColormap
Formulas
Formulas
Avoiding Ambiguous References
Built-in Functions
Formula Language
Formula Examples
Testing a Formula
Foreign Functions
Installing C Foreign Functions
Installing J ava Foreign Functions
rtoeFormula
Defining
Variables,
Macros, and
Buttons
Variables
Variable Types
Built-in Variables
Using the Variables Tab
Macros
Macro Examples
Using the Macros Tab
Color Buttons
Using the Buttons Tab
Advanced Variable and Macro Usage
rtoeVariable
rtoeMacro
rtoeButton
Technical Publications Manual of Style Part I: General Guidelines
Book Topics rto name
Defining
Connections
Connections
Using the Connections Tab
Selecting or Creating a Connection
Selecting the Connection Type
Defining a Datafeed Connection
Defining a Database Connection
Defining a DB Chain Connection
Defining an Index Chain Connection
Defining an Option Chain Connection
Displays Allowed by Connection Type
rtoeConnection
Defining
Displays
Displays
Display Components
Using the Displays Tab
Selecting or Creating a Display
Defining a Popup Display
Defining a Page Display
Defining a Right Click Menu
Defining Child Displays
rtoeDisplay
The above table shows only the rto that names the Related Topics button in each topic.
It does not also show the rtos on which each topic is listed as a related item. To find out
all the related topics names, print a Keywords report in ForeHelp.
Notice that the rto names follow the same general conventions as the gif file names
except they start with the letters rto, as follows: rto e|v book
Using the Related Topics Wizard
Never allow ForeHelp to generate the rto names automatically. When you use the
Related Topics Wizard, overwrite the ForeHelp default name with one that has the
above format. Always use enough letters to convey the meaning of the rto. Typical
ForeHelp rto names, such as rtovUsingADisp and rtovUsingingADis2, do not
convey meaning and are hard to maintain.
The Wizard assigns a keyword with the prefix A: to each related topics list. Make sure
the A keyword for the related topics list matches the rto name. You cannot edit a related-
topics keyword in the Wizard, but you can change it, if necessary, in the Project >
Keywords dialog. ForeHelp uses the A keywords to indicate a topic that is listed in
another topics Related Topic list.
If the Related Topics button appears at the top of a project or does not have the words
Related Topics on it, return to the Wizard and fix the button as follows:
1. Put your cursor to the left of the Related Topics button and right-click.
2. Select Edit the Related Topics List.
3. Click Next in the Wizard until you reach the screens in Figure 4 and Figure 5. Fill
in the Wizard dialogs as the figures show.
Technical Publications Manual of Style Part I: General Guidelines
Figure 4: Related Topics button format
Figure 5: Related Topics location
Browse Sequences
To facilitate separating Lite (Viewer only) help from Pro (Viewer and Editor help),
NeoVision Heatmaps help contains four separate browse sequences (Figure 6):
Technical Publications Manual of Style Part I: General Guidelines
Editbrowseseq contains the items from the contents list book entitled Editing
Heatmaps
Mainbrowseseq contains the items from the contents list book entitled Introduction.
Techrefbrowseseq contains the items from the contents list book entitled Technical
Appendix and the topic named Glossary..
Viewerbrowseseq contains the items from the contents list book entitled Viewing
Heatmaps.
Figure 6: Creating a browse sequence
To create a browse sequence:
1. Select Project >Browse Sequences
2. Below the All Topics list (left container of the dialog, as Figure 6 shows), click
Contents so that you see the hierarchical content list rather than an alphabetic list of
topic names.
3. Click the +sign to expand one book. Figure 6 shows the Introduction book
expanded.
4. Select all the topics in that book.
5. In the right-hand Sequences list, click the name of the browse sequence that this
book belongs in.
6. Click Add.
7. Repeat steps 3 to 6 for each, separate browse sequence.
You might also like
- A Heartbreaking Work Of Staggering Genius: A Memoir Based on a True StoryFrom EverandA Heartbreaking Work Of Staggering Genius: A Memoir Based on a True StoryRating: 3.5 out of 5 stars3.5/5 (231)
- The Sympathizer: A Novel (Pulitzer Prize for Fiction)From EverandThe Sympathizer: A Novel (Pulitzer Prize for Fiction)Rating: 4.5 out of 5 stars4.5/5 (119)
- Never Split the Difference: Negotiating As If Your Life Depended On ItFrom EverandNever Split the Difference: Negotiating As If Your Life Depended On ItRating: 4.5 out of 5 stars4.5/5 (838)
- Devil in the Grove: Thurgood Marshall, the Groveland Boys, and the Dawn of a New AmericaFrom EverandDevil in the Grove: Thurgood Marshall, the Groveland Boys, and the Dawn of a New AmericaRating: 4.5 out of 5 stars4.5/5 (265)
- The Little Book of Hygge: Danish Secrets to Happy LivingFrom EverandThe Little Book of Hygge: Danish Secrets to Happy LivingRating: 3.5 out of 5 stars3.5/5 (399)
- Grit: The Power of Passion and PerseveranceFrom EverandGrit: The Power of Passion and PerseveranceRating: 4 out of 5 stars4/5 (587)
- The World Is Flat 3.0: A Brief History of the Twenty-first CenturyFrom EverandThe World Is Flat 3.0: A Brief History of the Twenty-first CenturyRating: 3.5 out of 5 stars3.5/5 (2219)
- The Subtle Art of Not Giving a F*ck: A Counterintuitive Approach to Living a Good LifeFrom EverandThe Subtle Art of Not Giving a F*ck: A Counterintuitive Approach to Living a Good LifeRating: 4 out of 5 stars4/5 (5794)
- Team of Rivals: The Political Genius of Abraham LincolnFrom EverandTeam of Rivals: The Political Genius of Abraham LincolnRating: 4.5 out of 5 stars4.5/5 (234)
- Shoe Dog: A Memoir by the Creator of NikeFrom EverandShoe Dog: A Memoir by the Creator of NikeRating: 4.5 out of 5 stars4.5/5 (537)
- The Emperor of All Maladies: A Biography of CancerFrom EverandThe Emperor of All Maladies: A Biography of CancerRating: 4.5 out of 5 stars4.5/5 (271)
- The Gifts of Imperfection: Let Go of Who You Think You're Supposed to Be and Embrace Who You AreFrom EverandThe Gifts of Imperfection: Let Go of Who You Think You're Supposed to Be and Embrace Who You AreRating: 4 out of 5 stars4/5 (1090)
- Her Body and Other Parties: StoriesFrom EverandHer Body and Other Parties: StoriesRating: 4 out of 5 stars4/5 (821)
- The Hard Thing About Hard Things: Building a Business When There Are No Easy AnswersFrom EverandThe Hard Thing About Hard Things: Building a Business When There Are No Easy AnswersRating: 4.5 out of 5 stars4.5/5 (344)
- Hidden Figures: The American Dream and the Untold Story of the Black Women Mathematicians Who Helped Win the Space RaceFrom EverandHidden Figures: The American Dream and the Untold Story of the Black Women Mathematicians Who Helped Win the Space RaceRating: 4 out of 5 stars4/5 (890)
- Elon Musk: Tesla, SpaceX, and the Quest for a Fantastic FutureFrom EverandElon Musk: Tesla, SpaceX, and the Quest for a Fantastic FutureRating: 4.5 out of 5 stars4.5/5 (474)
- The Unwinding: An Inner History of the New AmericaFrom EverandThe Unwinding: An Inner History of the New AmericaRating: 4 out of 5 stars4/5 (45)
- The Yellow House: A Memoir (2019 National Book Award Winner)From EverandThe Yellow House: A Memoir (2019 National Book Award Winner)Rating: 4 out of 5 stars4/5 (98)
- AP Research Survival Guide - RevisedDocument58 pagesAP Research Survival Guide - RevisedBadrEddin IsmailNo ratings yet
- On Fire: The (Burning) Case for a Green New DealFrom EverandOn Fire: The (Burning) Case for a Green New DealRating: 4 out of 5 stars4/5 (73)
- Hybris Retail enDocument132 pagesHybris Retail enRaghu VenkataNo ratings yet
- Photographic Moon Book Features Full MoonDocument257 pagesPhotographic Moon Book Features Full Moonbuckley1212085100% (2)
- Hexaware PeopleSoft Test Framework June2012Document47 pagesHexaware PeopleSoft Test Framework June2012Sanjana D'souzaNo ratings yet
- Enhanced Instructional Management by Parents, Community and Teachers (e-IMPACT)Document27 pagesEnhanced Instructional Management by Parents, Community and Teachers (e-IMPACT)Ryan Q. Blanco100% (1)
- TOGAF9 Input OutputDocument1 pageTOGAF9 Input OutputrupvanNo ratings yet
- Racial Bias in Pulse Oximetry Measurement: CorrespondenceDocument2 pagesRacial Bias in Pulse Oximetry Measurement: CorrespondenceYony Gutierrez100% (1)
- PACL Lodha Commette Final NOTICE of SALE With Property DetailsDocument4 pagesPACL Lodha Commette Final NOTICE of SALE With Property DetailsVivek Agrawal100% (2)
- PQ of Vial Washer Ensures Removal of ContaminantsDocument25 pagesPQ of Vial Washer Ensures Removal of ContaminantsJuan DanielNo ratings yet
- Ms Dynamics Nav 2013 Warehouse Management WP APDocument27 pagesMs Dynamics Nav 2013 Warehouse Management WP APfatimazahra1602No ratings yet
- Amma Neeti KathaluDocument39 pagesAmma Neeti KathaluSrinivas KankanampatiNo ratings yet
- SAP SD-E1 Sales TemplateDocument26 pagesSAP SD-E1 Sales TemplateinasapNo ratings yet
- Conversion FunnelDocument2 pagesConversion FunnelRaghu VenkataNo ratings yet
- Safety Stock Z Sigma Cycle Service Level 0.95 6.6 1.64 4 Sigma 4 Lead Time 1Document2 pagesSafety Stock Z Sigma Cycle Service Level 0.95 6.6 1.64 4 Sigma 4 Lead Time 1Raghu VenkataNo ratings yet
- 2009-04 OO Analysis For BAsDocument24 pages2009-04 OO Analysis For BAsRaghu VenkataNo ratings yet
- Optimized SalesDocument21 pagesOptimized Salesraghunomix123No ratings yet
- SC2x KeyConcepts v5 2Document75 pagesSC2x KeyConcepts v5 2Raghu VenkataNo ratings yet
- CTL - SC0x - Supply Chain AnalyticsDocument41 pagesCTL - SC0x - Supply Chain AnalyticsRaghu VenkataNo ratings yet
- SC2x KeyConcepts v5 2Document75 pagesSC2x KeyConcepts v5 2Raghu VenkataNo ratings yet
- MFG SetupDocument98 pagesMFG SetupSudhir TobriaNo ratings yet
- Appo No MicsDocument322 pagesAppo No MicsAlexander Claussen100% (1)
- PeopleSoft v9 1 Accounts PayableDocument20 pagesPeopleSoft v9 1 Accounts PayableRaghu VenkataNo ratings yet
- Enterprise Query For FSCMDocument178 pagesEnterprise Query For FSCMRaghu VenkataNo ratings yet
- Teach You Child Badminton Part 1Document16 pagesTeach You Child Badminton Part 1Amit Kumar GuptaNo ratings yet
- Course WorkbookDocument230 pagesCourse WorkbookRaghu Venkata100% (1)
- Friends & family plots in Vizag's largest smart cityDocument1 pageFriends & family plots in Vizag's largest smart cityRaghu VenkataNo ratings yet
- Further Reading - Risk Management PDFDocument85 pagesFurther Reading - Risk Management PDFLoc NguyenNo ratings yet
- Basics of Accounting From Oracle PerspectiveDocument16 pagesBasics of Accounting From Oracle PerspectiveRajesh ChowdaryNo ratings yet
- Appo No MicsDocument322 pagesAppo No MicsAlexander Claussen100% (1)
- Financial Risk Management Course Taster PDFDocument68 pagesFinancial Risk Management Course Taster PDFRaghu VenkataNo ratings yet
- Course Code Course Name: Successfactor AcademiesDocument3 pagesCourse Code Course Name: Successfactor AcademiesRaghu VenkataNo ratings yet
- Hackos-Intro To DITA March 24 2015Document24 pagesHackos-Intro To DITA March 24 2015Raghu VenkataNo ratings yet
- Purch FDMTLDocument41 pagesPurch FDMTLNegrut AdinaNo ratings yet
- PMP® Formula Guide: Earned Value Mathematical BasicsDocument1 pagePMP® Formula Guide: Earned Value Mathematical BasicsRaghu VenkataNo ratings yet
- 51171-TheRE EmergingMarkets en Tcm541-56705Document19 pages51171-TheRE EmergingMarkets en Tcm541-56705Raghu VenkataNo ratings yet
- Commu I ReviewedDocument45 pagesCommu I ReviewedCabdirisaaq CabdisalanNo ratings yet
- Dxgbvi Abdor Rahim OsmanmrDocument1 pageDxgbvi Abdor Rahim OsmanmrSakhipur TravelsNo ratings yet
- Key Personnel'S Affidavit of Commitment To Work On The ContractDocument14 pagesKey Personnel'S Affidavit of Commitment To Work On The ContractMica BisaresNo ratings yet
- CHEMOREMEDIATIONDocument8 pagesCHEMOREMEDIATIONdeltababsNo ratings yet
- 1 FrameworkDocument26 pages1 FrameworkIrenataNo ratings yet
- Television: Operating InstructionsDocument40 pagesTelevision: Operating InstructionsNitin AgrawalNo ratings yet
- 4mb1 02r Que 20220608Document32 pages4mb1 02r Que 20220608M.A. HassanNo ratings yet
- UMC Florida Annual Conference Filed ComplaintDocument36 pagesUMC Florida Annual Conference Filed ComplaintCasey Feindt100% (1)
- Electronic Throttle ControlDocument67 pagesElectronic Throttle Controlmkisa70100% (1)
- Linear Circuit Analysis (ELEN-1100) : Lecture # 13: More On Mesh Current AnalysisDocument11 pagesLinear Circuit Analysis (ELEN-1100) : Lecture # 13: More On Mesh Current AnalysisPhD EENo ratings yet
- FALLSEM2019-20 STS4021 SS VL2019201000258 Reference Material I 11-Jul-2019 CAT1-4021-Integ-AS PDFDocument14 pagesFALLSEM2019-20 STS4021 SS VL2019201000258 Reference Material I 11-Jul-2019 CAT1-4021-Integ-AS PDFjahnavi rajuNo ratings yet
- Calculate Capacity of Room Air Conditioner: Room Detail Unit Electrical Appliances in The RoomDocument2 pagesCalculate Capacity of Room Air Conditioner: Room Detail Unit Electrical Appliances in The Roomzmei23No ratings yet
- GF26.10-S-0002S Manual Transmission (MT), Function 9.7.03 Transmission 716.6 in MODEL 639.601 /603 /605 /701 /703 /705 /711 /713 /811 /813 /815Document2 pagesGF26.10-S-0002S Manual Transmission (MT), Function 9.7.03 Transmission 716.6 in MODEL 639.601 /603 /605 /701 /703 /705 /711 /713 /811 /813 /815Sven GoshcNo ratings yet
- BA50BCODocument6 pagesBA50BCOpedroarlindo-1No ratings yet
- Report On Indian Airlines Industry On Social Media, Mar 2015Document9 pagesReport On Indian Airlines Industry On Social Media, Mar 2015Vang LianNo ratings yet
- Adjective: the girl is beautifulDocument15 pagesAdjective: the girl is beautifulIn'am TraboulsiNo ratings yet
- Froyen06-The Keynesian System I - The Role of Aggregate DemandDocument40 pagesFroyen06-The Keynesian System I - The Role of Aggregate DemandUditi BiswasNo ratings yet
- UEME 1143 - Dynamics: AssignmentDocument4 pagesUEME 1143 - Dynamics: Assignmentshikai towNo ratings yet
- Test Engleza 8Document6 pagesTest Engleza 8Adriana SanduNo ratings yet
- Gr.10 Music History ModuleDocument45 pagesGr.10 Music History ModuleKyle du PreezNo ratings yet
- Counter Circuit Types, Components and ApplicationsDocument22 pagesCounter Circuit Types, Components and Applicationsnavin_barnwalNo ratings yet
- Reg OPSDocument26 pagesReg OPSAlexandru RusuNo ratings yet
- Youtube SrsDocument23 pagesYoutube Srsabhinandan PandeyNo ratings yet
- New Directions Formative TestDocument1 pageNew Directions Formative TestAnonymous xGQcti3qK100% (1)
- Applying Graph Theory to Map ColoringDocument25 pagesApplying Graph Theory to Map ColoringAnonymous BOreSFNo ratings yet