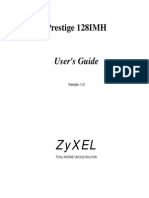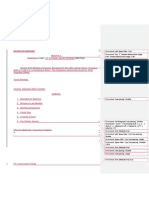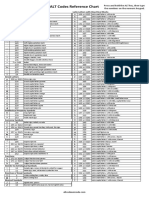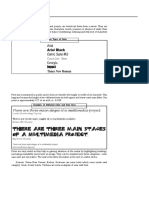Professional Documents
Culture Documents
Boris Calligraphy 1.1. User Manual
Uploaded by
AndreasThyholdtCopyright
Available Formats
Share this document
Did you find this document useful?
Is this content inappropriate?
Report this DocumentCopyright:
Available Formats
Boris Calligraphy 1.1. User Manual
Uploaded by
AndreasThyholdtCopyright:
Available Formats
1
C a l l i gr a p h y
USER GUIDE
2
Boris Calligraphy Version 1.1
The material contained herein is protected by copyrights. Permission to use materials
may be granted upon written request and proper credit.
Contact information:
Boris FX, Inc.
381 Congress Street
Boston, MA 02210
Ph on e
: (617) 451-9900
Fax
: (617) 451-9916
E-m ai l
: info@artelsoft.com
http://www.borisfx.com
For information on site licenses
, please call (617) 451-9900 or e-mail
sitelicense@artelsoft.com
For technical support
, visit the Boris FX Technical Forum at
http://www.borisfx.com/support. You can also contact technical support by calling (617)
451-9900 or e-mailing techsupport@artelsoft.com.
The information in this guide is believed to be accurate and reliable. However, Boris FX,
Inc. assumes no responsibility for its use; nor for any infringements of patents or other
rights of third parties which may result from its use. No part of this publication may be
reproduced, stored in a retrieval system, or transmitted, in any form, by any means,
electronic, mechanical, by photocopying recording or otherwise without the prior
written permission of Boris FX, Inc.
Boris RED and PixelChooser are trademarks of Boris FX. After Effects and
Photoshop are registered trademarks of Adobe Systems Incorporated.
Written by Jeanine Brennan, Katherine Higgins, and Anne Renehan.
Copyright 2002 by Boris FX, Inc. All rights reserved. Printed in the U.S.A.
Updated February 2002
Boris Calligraphy
3
Boris
Calligraphy
Release Information . . . . . . . . . . . . . . . . . . . . . . . . . . . . . . . . . . . . . . . . . . . . . . . . . . . 5
New Features in Boris Calligraphy 1.1 . . . . . . . . . . . . . . . . . . . . . . . . . . . . . . . . . . . . . . . 5
Understanding the Boris Text Generators . . . . . . . . . . . . . . . . . . . . . . . . . . . . . . . . . . . 6
Creating a Text Effect . . . . . . . . . . . . . . . . . . . . . . . . . . . . . . . . . . . . . . . . . . . . . . . . . . . . 6
Editing Text . . . . . . . . . . . . . . . . . . . . . . . . . . . . . . . . . . . . . . . . . . . . . . . . . . . . . . . . 6
Understanding the Boris Text Controls . . . . . . . . . . . . . . . . . . . . . . . . . . . . . . . . . . . . . . 7
Sliders . . . . . . . . . . . . . . . . . . . . . . . . . . . . . . . . . . . . . . . . . . . . . . . . . . . . . . . . . . . . 7
Dial Controls . . . . . . . . . . . . . . . . . . . . . . . . . . . . . . . . . . . . . . . . . . . . . . . . . . . . . . . 7
Color Controls . . . . . . . . . . . . . . . . . . . . . . . . . . . . . . . . . . . . . . . . . . . . . . . . . . . . . . 7
Understanding Vector Graphics and Bitmaps . . . . . . . . . . . . . . . . . . . . . . . . . . . . . . . . . 8
Advantages of Vector Graphics . . . . . . . . . . . . . . . . . . . . . . . . . . . . . . . . . . . . . . . . . . . . 8
Working with the Text Window . . . . . . . . . . . . . . . . . . . . . . . . . . . . . . . . . . . . . . . . . . . 9
Working with Tabs and Rulers . . . . . . . . . . . . . . . . . . . . . . . . . . . . . . . . . . . . . . . . . 9
Contacting Boris FX Support . . . . . . . . . . . . . . . . . . . . . . . . . . . . . . . . . . . . . . . . . 10
Resetting Text Styles . . . . . . . . . . . . . . . . . . . . . . . . . . . . . . . . . . . . . . . . . . . . . . . . 10
Applying Text Styles . . . . . . . . . . . . . . . . . . . . . . . . . . . . . . . . . . . . . . . . . . . . . . . . 10
Importing Text Files . . . . . . . . . . . . . . . . . . . . . . . . . . . . . . . . . . . . . . . . . . . . . . . . 10
Previewing Text . . . . . . . . . . . . . . . . . . . . . . . . . . . . . . . . . . . . . . . . . . . . . . . . . . . 10
Updating Text . . . . . . . . . . . . . . . . . . . . . . . . . . . . . . . . . . . . . . . . . . . . . . . . . . . . . 11
Working with the Style Tab . . . . . . . . . . . . . . . . . . . . . . . . . . . . . . . . . . . . . . . . . . . . . . 11
Working with the Page Tab . . . . . . . . . . . . . . . . . . . . . . . . . . . . . . . . . . . . . . . . . . . . . . 14
Working with the Fill Tab . . . . . . . . . . . . . . . . . . . . . . . . . . . . . . . . . . . . . . . . . . . . . . . . 15
Working with Gradients . . . . . . . . . . . . . . . . . . . . . . . . . . . . . . . . . . . . . . . . . . . . . 16
Adding and Deleting Color Stops . . . . . . . . . . . . . . . . . . . . . . . . . . . . . . . . . . . . . . 17
Selecting Color Stops and Midpoints . . . . . . . . . . . . . . . . . . . . . . . . . . . . . . . . . . . 17
Setting the Location of Color Stops and Midpoints . . . . . . . . . . . . . . . . . . . . . . . . 17
Adjusting Color and Alpha Values . . . . . . . . . . . . . . . . . . . . . . . . . . . . . . . . . . . . . 17
Setting the Shape and Direction of the Gradient . . . . . . . . . . . . . . . . . . . . . . . . . 18
Saving and Loading Gradients . . . . . . . . . . . . . . . . . . . . . . . . . . . . . . . . . . . . . . . . . . . . 19
Working with the Border Tab . . . . . . . . . . . . . . . . . . . . . . . . . . . . . . . . . . . . . . . . . . . . 20
Working with the Shadow Tab . . . . . . . . . . . . . . . . . . . . . . . . . . . . . . . . . . . . . . . . . . . . 22
Working with the Title Crawl Generator . . . . . . . . . . . . . . . . . . . . . . . . . . . . . . . . . . . 24
Creating a Title Animation . . . . . . . . . . . . . . . . . . . . . . . . . . . . . . . . . . . . . . . . . . . . . . . 24
Optimizing Workflow for Credit Rolls . . . . . . . . . . . . . . . . . . . . . . . . . . . . . . . . . . . . . . 24
Animating Text . . . . . . . . . . . . . . . . . . . . . . . . . . . . . . . . . . . . . . . . . . . . . . . . . . . . . . . . 25
Creating a Roll . . . . . . . . . . . . . . . . . . . . . . . . . . . . . . . . . . . . . . . . . . . . . . . . . . . . 26
Creating a Crawl . . . . . . . . . . . . . . . . . . . . . . . . . . . . . . . . . . . . . . . . . . . . . . . . . . . 27
4
Working with the Title 3D Generator . . . . . . . . . . . . . . . . . . . . . . . . . . . . . . . . . . . . . 28
Geometry Parameters . . . . . . . . . . . . . . . . . . . . . . . . . . . . . . . . . . . . . . . . . . . . . . 30
Pivot Parameters . . . . . . . . . . . . . . . . . . . . . . . . . . . . . . . . . . . . . . . . . . . . . . . . . . 30
Transformations . . . . . . . . . . . . . . . . . . . . . . . . . . . . . . . . . . . . . . . . . . . . . . . . . . . 31
Working with the Style Palette . . . . . . . . . . . . . . . . . . . . . . . . . . . . . . . . . . . . . . . . . . 32
Style Control Buttons . . . . . . . . . . . . . . . . . . . . . . . . . . . . . . . . . . . . . . . . . . . . . . . 32
Categorizing Styles . . . . . . . . . . . . . . . . . . . . . . . . . . . . . . . . . . . . . . . . . . . . . . . . . . . . . 33
Selecting the Thumbnail View . . . . . . . . . . . . . . . . . . . . . . . . . . . . . . . . . . . . . . . . . . . . 33
Creating and Saving Text Styles . . . . . . . . . . . . . . . . . . . . . . . . . . . . . . . . . . . . . . . . . . . 33
Naming and Deleting Styles . . . . . . . . . . . . . . . . . . . . . . . . . . . . . . . . . . . . . . . . . . . . . . 34
Applying Text Styles . . . . . . . . . . . . . . . . . . . . . . . . . . . . . . . . . . . . . . . . . . . . . . . . . . . . 34
Using Contextual Menus in the Style Palette . . . . . . . . . . . . . . . . . . . . . . . . . . . . . . . . . 34
Exercise One: Creating a Title 3D Effect . . . . . . . . . . . . . . . . . . . . . . . . . . . . . . . . . . . 35
Creating a Title Page . . . . . . . . . . . . . . . . . . . . . . . . . . . . . . . . . . . . . . . . . . . . . . . . . . . 35
Animating the Text . . . . . . . . . . . . . . . . . . . . . . . . . . . . . . . . . . . . . . . . . . . . . . . . . . . . . 38
Moving the Animation Off-screen . . . . . . . . . . . . . . . . . . . . . . . . . . . . . . . . . . . . . . . . . 39
Creating an Animated Tracking Effect . . . . . . . . . . . . . . . . . . . . . . . . . . . . . . . . . . . . . . 40
Exercise Two: Creating a Credit Roll . . . . . . . . . . . . . . . . . . . . . . . . . . . . . . . . . . . . . . 42
Importing and Formatting the Text . . . . . . . . . . . . . . . . . . . . . . . . . . . . . . . . . . . . . . . . 42
Creating the Credit Roll . . . . . . . . . . . . . . . . . . . . . . . . . . . . . . . . . . . . . . . . . . . . . . . . . 43
Boris Calligraphy
5
Release Information
Welcome to Boris Calligraphy 1.1. This section contains information regarding new features
in Calligraphy 1.1.
For information about other Boris products and additional resources, visit our web site at
www.borisfx.com.
New Features in Boris Calligraphy 1.1
You can now localize the Calligraphy user interface to use foreign language packs installed
on your system. If you are using aforeign language version of Final Cut Pro, Calligraphy
will automatically use same language in its interface as in Final Cut Pro.
In addition, Calligraphy 1.1 now supports OTF fonts, Apple's new format for double-byte
fonts.
6
Understanding the Boris Text Generators
Boris Calligraphy includes two Final Cut Pro Generators, Title Crawl and Title 3D.
Title Crawl
allows you to easily animate a text page. The
Title Crawl
effect automatically
keyframes the text tracks to roll or crawl across the screen. The title page is automatically
aligned and animated so that you do not have to set keyframes in the timeline. You can also
manually adjust the keyframes for precise control over the effect.
Title 3D
offers vector-based text that can be manipulated in 3D Space with full pivot control,
animated tracking and other text transformations. For more information on vectors, see
Understanding Vector Graphics and Bitmaps on page 8. Once you set the characteristics
of the individual text characters, you can animate the text.
The Title 3D Generator can also be used on systems with the RTMac board to create static
slates. You can animate the slates in real time using the parameters on the Generators
Motion tab. With the RTMac board installed, titles created with the Title 3D Generator play
in real time as long as no keyframes were added in the Generators Controls tab.
Text effects can be manipulated on two levels. Both Generators use the controls in the Text
window to affect text on a character basis, allowing you to assign different styles, colors,
drop shadows, borders, and media les to individual characters. These controls are only
available in the Text window and cannot be animated. In addition, the Style Palette can be
used to create and save styles settings for future use. Then use the Text Generator Controls
tab to animate the text.
Creating a Text Effect
Choose Title 3D or Title Crawl from the Generator menu.
Editing Text
Once you create a Text page, you can edit the text at any time by
clicking the Title 3D or Title Crawl banner in the Controls tab in
the Viewer. This opens your text in the Text window where you
can make changes.
Boris Calligraphy
7
Understanding the Boris Text Controls
Sliders
Drag the slider controls to adjust the value of
the parameter.
Some parameters allow values higher than the range of the slider, which you can enter into
the numerical eld that accompanies the parameter, then press Return. If you enter a
number that exceeds the possible value range, a dialog box displays the minimum and
maximum values for the parameter.
Dial Controls
Dial controls are used for parameters whose
values are measured in degrees, such as
angles or hue values around the color wheel.
Drag the needle around the dial to adjust the
value.
Most dial controls have separate numerical elds for revolutions and degrees, allowing you
to animate parameters over values greater than 360. For example, entering
2
in the
Revolutions eld means that the object would rotate 360 twice.
Color Controls
Color controls are used to choose a color for an
attribute of an object, such as a shadow,
border, or text face. Click the color chip to
access the system color picker, or use the
eyedropper to choose a color from the screen.
You can also enter RGB values into the
numerical elds and then press Return.
Drag the eyedropper across the color ramp to
quickly choose a color. Click the color ramp to
toggle it to a grayscale image.
The eyedropper can only choose colors within the Final Cut Pro interface. If you want to
choose a color from elsewhere on the screen, use one of the following methods.
Click the Eyedropper tool, then click the mouse anywhere within the Final Cut Pro
interface. Press the mouse as you drag the eyedropper outside the Final Cut Pro
interface, then drag the mouse to choose the color you want.
Click the color chip to access the system color picker. Press the Option key to turn the
pointer to an eyedropper. Choose a color from anywhere on the screen.
Revolutions
Degrees
Color chip Eyedropper System Color
picker
Color ramp
8
Understanding Vector Graphics and Bitmaps
A
bitmap image
is an image represented by a grid of pixels, each
of which is assigned a specic color. This produces a coherent
image when viewed at the intended size, but if scaled
dramatically the pixels become apparent and the image loses
quality.
The example at right shows the letter P represented as a bitmap.
A video image is an example of a bitmap, as is an image
produced in an application such as Photoshop.
A
vector graphic
is a resolution-independent image
mathematically represented as a series of lines and curves called
vectors. The relationship between the vectors remains constant
as the object is scaled, so there is never a loss of quality.
The example at right shows the letter P composed of vectors. An
EPS le is an example of a vector graphic.
The titles that you create using the Title 3D Generator are vector-
based. This means that they will remain razor sharp even if you
scale them very large.
Advantages of Vector Graphics
You should use vector graphics when you need to preserve the vectors in a le to scale the
object. For example, if you have a very small logo and need to make it larger.
This image shows an original EPS le used as a
mask.When the EPS le is converted to a bitmap, and
the mask is scaled, the edges become pixelated and
lose quality. Built-in antialiasing compensates for this
degradation somewhat by smoothing the jagged
edges, but can cause the image to blur.
When vectors are used, the mask can be scaled and no
quality is lost, because the shape uses the vector
information in the media le.
Boris Calligraphy
9
Working with the Text Window
The parameters in the Text window allow you to create, import, and edit text media for
inclusion in your titling effect.
The upper portion of the Text window is the text preview area. You can type text in this area,
then select one or more characters to make style changes using the Style, Page, Color, Border,
and Shadow tabs. These tabs are explained in the following sections.
Working with Tabs and Rulers
The text preview area is bordered by rulers to
help you precisely position your text. To
create a tab, click anywhere on the horizontal
ruler and drag to position the new tab.
Double-click the tab marker to change the
tab from left justied to right or center
justied. To remove a tab, drag it down away
from the ruler.
Tab justied
left
Tab justied
right
Tab justied center
10
Some areas of the rulers are white and others are gray. The white region indicates the
boundaries of the page determined by Page Width and the Margin controls. The gray
regions indicate the margins determined by the Margin controls.
The Page Width and the Margin controls are described in Working with the Page
Tab on page 14.
Contacting Boris FX Support
To contact Boris FX support, click the
Boris FX Support button
. This
connects you to the Boris FX website.
Resetting Text Styles
To reset parameters in the selected text, click the
Reset Style button
. Any
parameter changes that you made in any of the Text windows tabs are
reset to the default. You must select the text that you want to reset. To
reset all the text, press Command-A before clicking the Reset Style
button.
Reset Style does not reset the Tracking, Kerning, Leading, Justication,
and Page Size parameters nor does it remove any tabs that you created.
Reset Style only affects settings that can be saved as styles in the Style
Palette.
Applying Text Styles
To use styles from the Style Palette, click the
Style Palette button
. The
Style Palette includes preset text styles and allows you to save and
categorize styles for future use. For more information, see Working
with the Style Palette on page 32.
Importing Text Files
To import a Simple Text le or a Rich Text Format le, click the
Import
File
button
. This opens a dialog box which allows you to navigate to a
text le to import. All style settings in the original le are retained when
imported into the Text window.
Previewing Text
The
Style Preview
menu sets which styles display in the preview area.
Choose
All Styles
to preview the text as it will appear in the Viewer
window. When
Basic Styles
is selected, shadows, borders, and some
text transformations applied in the Style tab (Style Skew, Style Scale,
Style Baseline) do not display in the preview area. Basic Styles reduces
preview time. All Styles is always used once you apply the text effect.
Boris Calligraphy
11
Scale
sets the size of the text in the preview window to a percentage of its
actual size. Use smaller percentages to work with large bodies of text or
to speed previews.
Updating Text
Click the
Cancel button
to exit without saving any changes you made in
the Text window.
Click the
Apply button
to exit the Text window and save your changes.
Working with the Style Tab
The Style tab controls allow you to set the font, size, and style of the text, in addition to the
tracking, leading and kerning of the characters.
Use the
Font menu
to choose a font from the list of fonts available on
your system. Then set the font size using the
Size menu
or by typing a
custom font size and pressing Return. The font size menu retains the
three most recently used custom font sizes.
Use the
Font buttons
to browse through the list of available fonts. The
button on the left moves to the previous font in the list; the button ont
the right moves to the next font in the list. All fonts installed in your
system folder appear in the list.
The
Size buttons
scale the size of all fonts in the selected text by
integers of 10. This is useful if your text contains multiple font sizes and
you want to scale all sizes up or down equally. The size buttons let you
scale without changing the size of each individual character or
selection.
12
The
Style buttons
allow you to apply styles to selected characters.
Select the characters you want to change, then click one of the buttons.
Click again to remove the style. The available styles are, from left to
right,
Normal, Bold, I talic, Underline, Superscript
, and
Subscript
.
Certain styles (such as Italic) do not work if the selected font does not include these
styles. This is particularly true of symbol, dingbat, and Kanji fonts.
To justify text horizontally, click one of the
Justi cation buttons
. You can
choose left, center, or right justication. The text is justied in relation to
the page width and height that you set. This parameter affects the text
globally, regardless of which characters are currently selected.
Tracking
adjusts the spacing, in pixels, between the characters in the Text window. This
parameter affects the text globally, regardless of which characters are currently selected.
Kerning
adjusts the spacing, in pixels, between the selected group of characters in the Text
window without affecting the text globally. Some applications refer to this as pair kerning.
Leading
adjusts the spacing, in pixels, between multiple lines of text. This parameter affects
the text globally, regardless of which characters are currently selected.
Style Skew X
and
Style Skew Y
distort the selected character(s) along the horizontal and
vertical axis, respectively.
Boris Calligraphy
13
Skew X adjustments with the EX in TEXT selected
St yl e Skew X= 50 St yl e Skew X= 0 St yl e Skew X= 50
Style Skew Y adjustments with the EX in TEXT selected
St yl e Skew Y= 50 St yl e Skew Y= 0 St yl e Skew Y= 50
Style Baseline
adjusts the vertical position of the selected character(s) in relation to the
baseline of the text. Decrease this value to move the bottom of the character below the
baseline, or increase this value to raise the character above the baseline.
Style Baseline adjustments with the EX in TEXT selected
St yl e Basel i n e= 100 St yl e Basel i n e= 0 St yl e Basel i n e= 100
Style Scale X
and
Style
Scale Y
set the scale of the selected character(s) along the horizontal
and vertical axis, respectively.
Scale Y adjustments with the EX in TEXT selected
St yl e Scal e Y= 50 St yl e Scal e Y= 100 St yl e Scal e Y= 200
14
Working with the Page Tab
The Page tab controls allow you to adjust the margins and to set the size of the text page.
Text Wrap
controls the position of the text when the text is wider than the screen.
No Wrap
creates an unbroken line of text, allowing you to use the text as a continuous
crawl.
Wrap
creates additional lines of text if the text exceeds the chosen
Page Width
value.
As a word passes the limit of the Page Width, it moves to the next line. Wrap is on by
default and affects the justication setting. For example, if you choose Left Justication
with
Wrap
on, the text if left justied within the specied Page Width. The page Width
option appears in the tab when you choose Wrap.
Text Wr ap= Wr ap Text Wr ap= No Wr ap
When
Top down Text
is selected, the text reads vertically, from top to bottom.
Selecting
Right to left
reading creates text that reads from right to left, instead of left to right.
The
Top Margin
,
Left Margin
,
Bottom Margin
, and
Right Margin
controls determine the
width, in pixels, of the four respective margins.
Boris Calligraphy
15
Working with the Fill Tab
The Fill tab options allow you to set the ll and opacity of the text.
Select
Fill On
to turn on the ll. Deselect this option to create transparent text. For example,
you could turn off the ll and turn on a border to create hollow text.
Style Color
sets the color of the selected character(s). Click the color chip to access the system
color picker, or use the eyedropper to choose a color from the screen. You can also enter RGB
values into the numerical elds associated with the color control and press Return.
Style Opacity
adjusts the opacity of the selected character(s). A setting of 100 makes the text
completely opaque, while a setting of 0 makes the text completely transparent.
The
Text Fill
menu determines what type of media is applied to the face of the text.
Choose
Color
to use the selected
Style Color
. Click the color chip to access the system
color picker, or use the eyedropper to choose a color from the screen. You can also enter
RGB values into the numerical elds associated with the color control and press Return
(Macintosh) or Enter (Windows).
Choose
Gradient
to map a gradient to your text. When you choose Gradient, click the
Gradient Editor icon
that appears in the tab. The Gradient Editor opens. Adjust the
gradient and click OK to apply it. If you select the
Live Update
checkbox, the Viewer
updates automatically as you make changes in the Gradient Editor. Gradients are
described in the following section.
When you apply a gradient in the Text window, the gradient is centered on each
individual letter.
Gr adi en t Gr adi en t Appl i ed as Fi l l
16
Working with Gradients
A gradient is a graduated blending of two or more colors. The Boris Text Generators let you
map gradients to text. You can use the Gradient Editor to set the colors and transparency
levels in the gradient, the shape and direction of the gradient, and the gradients
steepnessthat is, how quickly each color changes to the next color.
To access the Gradient Editor, in the Fill tab in the Text window, choose Gradient as the Text
Fill and click the Gradient Editor icon.
The Gradient Editor adjusts the locations of the start and end colors in the gradient. The
start and end colors are represented by the color stops. Each color stop sets the point at
which the gradient reaches a pure color. Each pair of color stops has a midpoint between
them, which indicates the point at which the start and end color blend equally.
Boris Calligraphy 17
Adding and Deleting Color Stops
A gradient can have as many color stops as you want. You can add color stops by clicking
in the area directly below the gradient editor. The new color stop is assigned the color of the
point on the gradient editor above the stop, and a midpoint automatically appears between
the new color stop and each neighboring color stop. To delete a color stop, drag it
downward away from the gradient editor.
Selecting Color Stops and Midpoints
Click any color stop or midpoint to select it. When a color
stop is selected, its point turns black. An unselected color
stop has a clear point. A color stop must be selected to
apply changes to it.
Setting the Location of Color Stops and Midpoints
You can drag color stops and midpoints to different locations in the gradient. As you drag
a color stop, its position on the gradient updates in the Value eld. This value is expressed
as a percentagea value of 100 represents the right edge of the gradient, and a value of 0
represents the left edge of the gradient. For a midpoint, the Value percentage indicates the
midpoints position between two color stops. You can type a Value setting to move a color
stop or midpoint to the desired location.
Adjusting Color and Alpha Values
To adjust the color and alpha value of a color stop, select the color stop you want to change,
then use the Selected Color controls to choose the color and transparency level you want.
Drag color stop to adjust
position of start color.
Drag color stop to adjust
position of end color.
Drag midpoint to adjust point at which
start and end colors blend equally.
Value eld sets location of
color stops and midpoints.
Click anywhere in this area
to add a new color stop.
Unselected Selected
18
Color sets the color of the selected stop. Click the color chip to access the system color picker,
or use the eyedropper to choose a color from the screen. You can also enter RGB values into
the numerical elds and then press Return.
The Color Ramp lets you quickly pick a color using the eyedropper. Click the color ramp
before you select the eyedropper if you want to toggle the ramp to a grayscale image.
Alpha sets the transparency of the selected stop. At the default value of 0, the gradient is
totally opaque. At 255, the gradient is fully transparent. Intermediate values produce
varying degrees of transparency.
Setting the Shape and Direction of the Gradient
The remaining controls determine the shape and
direction of the gradient.
Choose Linear or Radial from the Shape pop-up menu to
choose the shape of the gradient. A Linear gradient
places the start color at the left and blends toward the end
color at the right. A Radial gradient places the start color
at the center and blends outward toward the end color.
Li n ear gr adi en t Radi al gr adi en t
Shape menu
Boris Calligraphy 19
Gradient Angle adjusts the direction in which the colors blend when using a linear gradient.
To adjust the value, drag the needle around the dial or type a number into the numerical
eld and press Return.
Gr adi en t An gl e= 45 Gr adi en t An gl e= 90
Center X% and Center Y% determine the location of the center when using a radial gradient.
Center X% sets the location of the gradient center on the X axis. This value is scaled as a
percentage in which 0 represents the left edge of the frame, 50 represents the middle of the
frame, and 100 represents the right edge. Negative values move the center out of the image
frame on the left side. Values above 100 move the center out of the frame on the right side.
Center Y% sets the location of the gradient center on the Y axis. This value is scaled as a
percentage in which 0 represents the top edge of the frame, 50 represents the middle of the
frame, and 100 represents the bottom edge. Negative values move the center above the
image frame. Values above 100 move the center below the image frame.
Cen t er X%= 25, Cen t er Y%= 75 Cen t er X%= 75, Cen t er Y%= 25
Saving and Loading Gradients
To save a gradient, click the Save button. A dialog box allows you to name the le and
choose the location in which to save it. Then click Save in the dialog box.
To load a previously saved gradient, click the Load button in the Color Stops tab. A dialog
box allows you to navigate to the gradients location. Then click Open in the dialog box.
20
Working with the Border Tab
The Border tab allows you to apply up to ve different border styles to the edges of the text.
The parameters in this tab can be used to create beveled or glowing text effects.
Click one of the numbered Border Style tabs to create a new border style. Select the checkbox
next to the tab to apply the appropriate style.
Each tab offers the following controls.
Position sets the location of the border.
I nsidepositions the border on the inside of the edges of the selected character(s).
Outsidepositions the border on the outside of the edges of the selected character(s).
Center centers the border over the edges of the selected character(s), so half of the
border is on the inside of the text edges, and half on the outside.
Edge Color sets the color of the border for the selected character(s). Click the color chip to
access the system color picker, or use the eyedropper to choose a color from the screen. You
can also enter RGB values into the numerical elds associated with the color control and
press Return.
Edge Width sets the width, in pixels, of the border applied to each selected character.
Edge Opacity adjusts the opacity of the border for selected character(s). A setting of 100
makes the border completely opaque, while a setting of 0 makes the border completely
transparent.
Boris Calligraphy 21
Edge Style controls the style of the border. Each style has its own controls, which are
described in the following sections.
Plain applies a at border to the text.
When Plain is selected, Edge Softness softens the edge
of the border. A value of 0 creates a border with a hard
edge, and raising this value increasingly softens the
border.
Bevel creates a beveled border effect.
When Bevel is selected, Highlight Color sets the color
of the lightest parts of the bevel.
Shade Color sets the color of the darkest parts of the
bevel.
Highlight Angle sets the angle between the highlights
and the horizontal axis.
Glow creates a glowing border effect.
When Glow is selected, Outside Color sets the color of
the soft edges of the border.
Glow Fade controls the opacity of the outer edge of the
border. When Glow Fade is zero, the outer edge is
opaque. Higher Glow Fade values increase the
transparency of the edge, and at a value of 100, the
outer edge is transparent.
Edge Softness softens the edges of the glowing border.
A value of 0 creates a border with a hard edge, and
raising this value increasingly softens the border.
22
Working with the Shadow Tab
The Shadow tab applies up to ve different shadows to the selected text.Like the other
parameters in the Text window, the Shadow tab parameters cannot be animated. If you want
to animate text shadows, create text without shadows in the Text window. You can then
apply and animate drop shadows using The Generators Motion tab.
Click one of the numbered Shadow Style tabs to create a new shadow style. Select the
checkbox next to the tab to apply the appropriate style to the selected text.
Each tab offers the following controls.
Shadow Type determines what type of shadows are created.
Drop shadows are shadows that fall a specied distance from the object.
Cast shadows are shadows that appear to fall on another object; therefore the
appearance and shape of this type of shadow depends on the distance between the two
objects, and the shape of the object on which the shadow falls.
Solid shadows simulate the appearance of a 3D object by applying a gradient to a
shadow. Solid shadows are useful if you want to create text with a three dimensional
appearance but do not need to apply transformations that would reveal that the text is
actually 2D. For example, if you create a static title using 2D text with solid shadows.
Boris Calligraphy 23
Shadow Color sets the color of the shadow. Click the color chip to access the system color
picker, or use the eyedropper to choose a color from the screen. You can also enter RGB
values into the numerical elds associated with the color control and press Return.
Shadow Distance sets the distance between the shadow and the text. Use a small value to
offset the text slightly; use a larger value to create distinct shadows that appear to fall on
another surface.
Shadow Opacity sets the degree of opacity. A value of 100 makes the shadow completely
opaque. Lowering this value makes the shadow increasingly transparent. A value of 0
creates a completely transparent shadow.
Shadow Softness softens the edges of the shadows, emulating the appearance of shadows
cast by a diffuse light source. A value of 0 creates shadows with hard edges. Increasing this
value softens the shadow edges.
Shadow Angle sets the angle between the shadow and the horizontal axis of the text. Drag
the needle around the dial or type a number into the numerical eld and press Return.
When Shadow Type is set to Solid shadows, Highlight Color sets the color of the highlighted
areas of the shadow, and Shade Color sets the color of the shaded areas of the shadow.
Click the color chip to access the system color picker, or use the eyedropper to choose a color
from the screen. You can also enter RGB values into the numerical elds associated with the
color control and press Return.
24
Working with the Title Crawl Generator
The Title Crawl Generator enables you to easily animate a text page. The Title Crawl
Generator automatically keyframes the text page to roll or crawl across the screen. This
Generator automatically aligns and animates the text page so that you do not have to set
keyframes in the timeline. You can also manually adjust the keyframes for precise control
over the effect.
Creating a Title Animation
The basic steps for creating a title animation such as a credit roll are as follows:
1. Apply the Title Crawl Generator.
1. Create a title page in the Text window in which you can type, import, and edit text, and
control font, size, justication, color, opacity, spacing, shadows, and borders. The
parameters in the Text window are applied on a character basis. For more information,
see Creating a Text Effect on page 6.
2. Use the parameters in the Controls tab in the Viewer to apply an animation type to the
text track. See Animating Text on page 25 for more information.
Optimizing Workow for Credit Rolls
When you work with large amounts of text, for example a long credit roll, you should
consider the following workow options.
Create a text document in a word processor. This approach avoids tying up your Final
Cut Pro system for long periods of time and reduces the risk of typographical errors. It
is especially useful if the person responsible for the accuracy of the content is not the
person who will create the roll. You can import a Simple Text document or you can
simply cut and paste text. Then format the text in the Text window.
Save the styles that you use for your credit roll in the Style Palette. Then you can
quickly format long credit rolls.
Boris Calligraphy 25
Animating Text
The Controls tab in the Viewer contains parameters which control the movement of the text
tracks.
The Animation Style menu determines what type of animation is applied to the text track.
When Animation Style is set to None, the text tracks are not animated. Each of remaining
choices, Roll and Crawl, have their own controls which are described in detail in the
following sections.
26
Creating a Roll
Roll moves the text up the screen. To create a roll, choose Roll from the Animation Style pop-
up menu.
Text roll
Ti m e 00: 00: 01: 00 Ti m e 00: 00: 02: 00
1:2:1 De icker applies a vertical blur to the effect to help eliminate ickering and reduce
jagged edges on moving graphics with hard edges. Select 1:2:1 Deicker if Animation Style
is set to Roll. Leave this option deselected for any other type of effect.
Reverse Direction reverses the direction of the roll, causing tracks to move from top to
bottom instead of bottom to top.
Position X/Y set the coordinates of the texts center point. The roll automatically sets
keyframes for Position Y in the timeline to move each track from the across the screen.
Adjust Position X to offset the rolled titles to the left or right.
Mask Start and Mask End set the distance, in pixels, of masks at the top and bottom edges
of the frame which hide the text as it rolls.
Blend Start and Blend End soften the edges of the mask, causing titles to fade into and out
of the masked region.
Opacity adjusts the opacity of the text. At a value of 0, text is completely transparent, and at
a value of 100, text is completely opaque. Intermediate values produce varying degrees of
transparency.
Text roll with blended mask
Ti m e 00: 00: 01: 00 Ti m e 00: 00: 02: 00
Boris Calligraphy 27
Creating a Crawl
To create a crawl, choose Crawl from the Animation Style pop-up menu.
Crawl moves all the text horizontally across the screen.
Text crawl
Ti m e 00: 00: 01: 00 Ti m e 00: 00: 02: 00
Selecting Reverse Direction reverses the direction of the roll, causing tracks to move from
left to right instead of right to left.
28
Position X/Y set the coordinates of the texts center point. The crawl automatically sets
keyframes for Position X in the timeline to move the text across the screen. Adjust Position
Y to offset the crawled titles upward or downward.
Mask Start and Mask End set the distance, in pixels, of masks at the left and right edges of
the frame which hide the text as it rolls.
Blend Start and Blend End soften the edges of the mask, causing titles to fade into and out
of the masked region.
Opacity adjusts the opacity of the text. At a value of 0, text is completely transparent, and at
a value of 100, text is completely opaque. Intermediate values produce varying degrees of
transparency.
Working with the Title 3D Generator
Unlike the parameters in the Text window, the Viewer parameters apply to the text globally.
In addition, these parameters have tracks in the timeline and can be animated.When the
Text track is selected in the Timeline, the Text Media control tabs appear in the Viewer
window. These tabs allow you to animate the text. You can adjust the tracking and scale of
the text as a whole, and allows you to skew the text or to rotate it in 3D space.
Boris Calligraphy 29
30
1:2:1 De icker applies a vertical blur to the effect, which helps eliminate ickering in text
rolls and reduces jagged edges on moving graphics with hard edges. Select 1:2:1 Deicker
if Animation Style is set to Roll. Leave this option deselected for any other type of effect.
1:2:1 Deicker only affects the text, not the background track.
Geometry Parameters
Position X/Y set the coordinates of the texts center point. The roll automatically sets
keyframes for Position Y in the timeline to move each track from the across the screen.
Adjust Position X to offset the rolled titles to the left or right.
Distance sets adjusts the apparent depth of the text.
Lock to Scale X locks the Scale X and Y parameters together to keep their values equal when
one setting is adjusted. Scale X and Scale Y controls are locked by default to preserve the
objects aspect ratio. When Lock to Scale X is selected, any changes to the Scale X also affect
the Scale Y.
Scale X and Scale Y change the size of the object along the X and Y axes, respectively. These
parameters are scaled as percentages of the objects original width or height. Thus, a Scale
X setting of 200 produces an object twice as wide as the original object.
Tumble, Spin, and Rotate change the texts perspective along the X, Y, and Z axes
respectively. Tumble, Spin, and Rotate can be animated over values greater than 360 in
order to make the shape complete more than one full revolution.
Tu m bl e Spi n Rot at e
Normally, these controls rotate the text around its center, but you can also set an
external pivot point around which to tumble, spin, or rotate text.
Pivot Parameters
When Lock to Position is selected, the text revolves around its center point. Deselect this
option to sets the coordinates around which the text revolves using the Pivot X, Pivot Y, and
Pivot Z parameters.
Pivot X, Pivot Y, and Pivot Z determine the coordinates of a point around which the text
revolves when you tumble, spin, or rotate it.
Boris Calligraphy 31
Transformations
Opacity sets the opacity of the text, and is scaled as a percentage. At a value of 100, the text
is completely opaque. Lower Opacity values make the background image visible through
the text. At a value of 0, the text is completely invisible.
Tracking controls the global horizontal spacing of the characters in the effect.
Tr acki n g= 0 Tr acki n g= 25 Tr acki n g= 50
Letter Skew X and Letter Skew Y distort text along the horizontal and vertical axis.
Let t er Skew X= 25 Let t er Skew X= 0 Let t er Skew X= 25
Let t er Skew Y= 25 Let t er Skew Y= 0 Let t er Skew Y= 25
Lock Letter Scale locks the scale of the text along the horizontal and vertical axis. When you
adjust one of the parameters the other automatically updates to maintain the aspect ratio.
Letter Scale X and Letter Scale Y set the scale of the text along the horizontal and vertical axis.
Letter Tumble, Letter Spin, and Letter Rotate rotate the text characters around their
baselines X, Y, and Z axis, respectively.
Let t er Tu m bl e Let t er Spi n Let t er Rot at e
32
Working with the Style Palette
The Style Palette allows you to save and categorize styles for text for future use. The styles
are organized into tabs. The Style Palette also includes a collection of preset styles.
Style Control Buttons
Thumbnail Background displays the style over a checkerboard or a solid color.
Thumbnail View resizes the thumbnails or display them in List view.
Delete Style deletes a style from the Style Palette.
Add Style adds a style to the Style Palette.
Rename Style opens a dialog box where you can name your style.
Apply Style applies the selected style.
Category menu
Current style
Style controls
Displays styles in
current category
Add category
Rename category
Delete category
Apply controls
Thumbnail
Background
Add Style Apply Style
Delete Style
Thumbnail View
Rename Style
Boris Calligraphy 33
Categorizing Styles
Use the Add Category button to create categories to organize your styles. For
example, to use a group of styles in one project, create a category for that project. The
Style Palette must include at least one category for you to create new styles.
To create a new category, click the Add Category button. A dialog box allows you to name
the category. The new category name appears in the category menu.When you choose a
category from the menu, all the styles associated with that category appear in the right side
of the Style Palette. Any new styles you add are saved to the currently selected category.
Selecting the Thumbnail View
You can view styles in Frame or List View. In List View, you can arrange styles by name or
date using the Thumbnail View button and the Sort By menu. In Frame View, you can resize
the thumbnail images.
1. Click the Thumbnail View button in the Style palette and choose the
appropriate view from the menu:
Small Frame View
Medium Frame View
Large Frame View
List View
2. If you choose List View, choose the appropriate sort criteria, Dateor Name, from the
Sort By menu.
3. Click the Thumbnail Background button to toggle between a black background
and a checkerboard. The checkerboard is useful if your style is very dark. For
example black text is easier to see over the checkerboard.
Creating and Saving Text Styles
1. Use the parameters in the Text window to adjust the style as desired.
2. Click the Style Palette button to open the Style Palette.
3. Click to select the appropriate Apply checkboxes. The Apply controls
select attributes of the style to save as a new style. For example, save the current styles
Font and Border only. When you add the style, only these attributes are included.
4. In the Text tab in the Style Palette, click the Add Style icon. The current style in
the Text window is added to the selected category in the Style Palette.
If no category is selected in the category menu, the Add Style icon is not
available. This can happen when you rst open the Style Palette.
5. Name the style. For more information, see Naming and Deleting Styles on page 34.
34
Naming and Deleting Styles
To delete a style, select the styles thumbnail and click the Delete Style icon. The
styles thumbnail is deleted from the Style Palette.
To rename a style, select the styles thumbnail and click the Rename Style icon. A
dialog box appears. Type a name and click OK. You can also rename a style by
selecting the style, pressing Return, typing a name and pressing Return again.
You can also delete and rename styles using the contextual menus. For
information, see Using Contextual Menus in the Style Palette on page 34.
Applying Text Styles
1. In the Text window, select the text to which you want to apply the style. Select
individual characters or press Command-A to select all text.
2. Click the Style Palette button to open the Style Palette.
3. In the Text tab in the Style Palette, click to select the parameters to
apply. The choices are Fonts, Size, Face, Fill, Edge, Shadow and Transform.
4. Double-click the thumbnail for the style you want to apply or click to select the
thumbnail and click the Apply Style icon.
Using Contextual Menus in the Style Palette
You can use contextual menus in the Style Palette to apply, rename, and delete styles.You
can also view information about a particular style.
1. Press the Control key and select a setting in the Style Palette.
2. Choose the appropriate menu item
from the Contextual menu that
appears:
Apply applies the style to the
selected object.
Rename lets you rename the
style in the Style Palette.
Delete removes the style from
the Style Palette.
Properties opens a dialog box
with information about the
style. When you nish, click OK
to close the dialog box.
Boris Calligraphy 35
Exercise One: Creating a Title 3D Effect
The exercises in this section are designed to give you a hands-on introduction to the Boris
Title Generators. You will need a project with some captured footage to complete the
exercises.
Upon completion of the exercise in the section you should be able to:
Create and format text in the Text window.
Animate the position of text using the parameters in the Controls tab.
Use the parameters in the Controls tab to adjust your animation.
Create an animated tracking effect.
Creating a Title Page
1. Create a new Project.
2. Create a new sequence by choosing New from the File menu, then choose Sequence
from the submenu. A new numbered sequence appears in the Browser.
3. Double-click a clip that you will add to your sequence and play it in the Viewer. The
clip should be about three seconds in duration and will be used as the background for
a title animation. The illustrations in this exercise use a water background.
4. Drag the image from the Viewer to the Canvas. When the Edit Overlay appears,
position the image in the Overwrite section and release the mouse button. The clip
appears in the Timeline.
5. Choose Title 3D from the Generator pop-up menu.
6. Double-click the Title3D track to display the Title 3D parameters in the Controls tab in
the Viewer window.
7. Click the Title 3D banner in the Controls tab in the Viewer.
This opens the Text window where you can create your text.
8. Click in the text preview area of the Text window and type
a word such as Boris.
36
9. Select all the text that you just typed by pressing Command-A .
10. In the Style tab in the Text window, use the Font and Font Size pop-up menus to set the
font and size of the text.
11. Click the Center Justi cation button to center justify the text.
The illustrations in this exercise use the word Boris with Arial font at 72 points, but
you can use whatever type of text you like.
12. Click the Fill tab to open the ll controls. Use Style Color to choose a color for the text.
You can click the color swatch to open the system color picker, enter values in the RGB
numerical elds and press Return, or use the eyedropper to select a color from the
screen.
The illustrations in this exercise use a solid blue color, but you can use any color.
13. Click the Shadow tab to open the shadow controls. Click to select the Shadow On
checkbox next to the Shadow 1 tab to apply the appropriate style.
The illustrations in this exercise use a Solid Shadow, with the parameters set as
illustrated below, but you can apply whatever type of shadow you like.
Style tab Font menu Font size menu
Center Justication button
Fill tab
Boris Calligraphy 37
If the Style Preview menu is set to Basic Styles you will not see the Shadow appear
on your text. You will see your shadow when you close the Text window.
14. Click the Apply button save your changes and close the Text window.
Your timeline should now appear similar to the following example.
15. Complete the steps in the next section to animate your text effect.
Shadow On Checkbox Shadow tab
38
Animating the Text
Text parameters can be animated using keyframes. A keyframe sets specic parameter
values for a track at a certain point in the timeline. When you place multiple keyframes on
the timeline, Final Cut Pro interpolates, or computes intermediate values, between
keyframe values.
In this section, you will set keyframes in the timeline to animate several text parameters.
1. Double-click the Title3D track to display the Title 3D parameters in the Controls tab in
the Viewer window.
2. Make sure the playhead is at the beginning of the clip. If its not, reposition
it. Then click the Add Keyframe button for the Opacity parameter.
The white crosshairs in the canvas turn green and a dot appears at the beginning of the
blue line beneath the clip in the Timeline, indicating a keyframe has been added.
3. Set the Opacity value to 0 by dragging the slider or clicking the numerical eld, typing
0, and pressing Return. The text disappears from the Viewer window, since an Opacity
value of 0 makes it completely transparent.
4. Move the playhead to frame 10 (Time 00:00:00:10). Then click the Add
Keyframe button for the Opacity parameter.
5. Set the Opacity value to 100 by dragging the slider or clicking the numerical eld,
typing 100, and pressing Return. The text reappears in the Viewer window, since an
Opacity value of 100 makes it completely opaque.
A new keyframe is created at frame 10, and the Text fades in.
6. With the playhead still at frame 10, click the Add Keyframe button for the
Scale X parameter. You do not need to adjust the parameter.
7. Move the playhead to frame 30 (Time 00:00:00:30). Then click the Add Keyframe button
for the Scale X parameter.
8. Change the Scale X value to 300 by moving the slider. (Make sure that Lock to Scale X
is selected. This locks the Scale X and Scale Y values together, so the Scale Y setting also
updates.) Or, click the numerical eld, type 300, and press Return.
A new keyframe is created at frame 30, and the Text scales to 300% of its original size.
Boris Calligraphy 39
Your Controls tab should now appear similar to the example on the following page.
9. Complete the steps in the next section to move your text effect offscreen.
Moving the Animation Off-screen
1. Move the playhead to frame 50 (Time 00:00:00:40).
2. Click the Add Keyframe button for the Position X/Y parameter.
3. Move the playhead to frame 80 (Time 00:00:02:10).
4. Click the Add Keyframe button for the Position X/Y parameter.
40
5. In the Controls tab in the viewer, click the Point Control for the Position X/Y
parameter.
6. In the Canvas window, Option-drag the title offscreen to the left. The nal
Position X/Y values should be about 1200 and 240.
7. Render the effect by selecting the track and pressing Command-R or choosing Sequence
from the Render Selection.
8. Return the playhead to the beginning of the effect, and play the sequence. The Text
track now fades in and scales to 300% size by frame 30, and moves off screen by frame
80.
Ti m e 00: 00: 00: 10 Ti m e 00: 00: 00: 15 Ti m e 00: 00: 00: 21
Creating an Animated Tracking Effect
1. Create a new sequence by choosing New from the File menu, then choose Sequence
from the submenu. A new numbered sequence appears in the Browser.
2. Double-click a clip that you will add to your sequence and play itin the Viewer. The clip
should be about three seconds in duration and will be used as the background for an
animated tracking effect. The illustrations use a black background.
3. Drag the image from the Viewer to the Canvas. When the Edit Overlay appears,
position the image in the Overwrite section and release the mouse button. The clip
appears in the Timeline.
4. Choose Title 3D from the Generator pop-up menu.
5. Double-click the Title3D track to display the Title 3D parameters in the Controls tab in
the Viewer window.
6. Click the Title 3D banner in the Controls tab in the Viewer.
This opens the Text window where you can create your text.
7. The Text window appears. Click in the window and type
Coming Soon.
8. Select the text and make any adjustments to the font, text color, shadow and ll
properties.
Boris Calligraphy 41
The illustrations in this exercise use the words Coming Soon with Arial font at 72
points, but you can use whatever type of text you like.
9. When the text appears the way that you want, click Apply to close the Text window.
10. Make sure the playhead is at the beginning of the clip. If its not, reposition
it. Then click the Add Keyframe button for the Tracking parameter..
The white crosshairs in the canvas turn green and a dot appears at the beginning of the
blue line beneath the clip in the Timeline, indicating a keyframe has been added.
11. Set the Tracking value to 100 by dragging the slider or clicking the numerical eld,
typing 100, and pressing Return.
12. Move the playhead to the end of the clip. (Time 00:00:03:00).
13. Click the Add Keyframe button for the Tracking parameter.
14. Set the Tracking value to 0 by dragging the slider or clicking the numerical
eld, typing 100, and pressing Return.
15. Move the playhead to the beginning of the clip. Click the Add Keyframe
button for the Opacity parameter.
The white crosshairs in the canvas turn green and a dot appears at the beginning of the
blue line beneath the clip in the Timeline, indicating a keyframe has been added.
16. Set the Opacity value to 0 by dragging the slider or clicking the numerical eld, typing
0, and pressing Return. The text disappears from the Viewer window, since an Opacity
value of 0 makes it completely transparent.
17. Move the playhead to frame 20 (Time 00:00:00:20). Then click the Add
Keyframe button for the Opacity parameter.
18. Set the Opacity value to 100 by dragging the slider or clicking the numerical eld,
typing 100, and pressing Return. The text reappears in the Viewer window, since an
Opacity value of 100 makes it completely opaque.
A new keyframe is created at frame 20, and the text fades in.
19. Play the effect. The text fades in and gradually tracks together.
Ti m e 00: 00: 01: 00 Ti m e 00: 00: 02: 00 Ti m e 00: 00: 03: 00
42
Exercise Two: Creating a Credit Roll
Create and format credit rolls using a text page.
Import text into the Text window.
Adjust the speed of credit rolls.
Mask the edges of credit rolls.
Importing and Formatting the Text
In this exercise you will import text to create a title page then save the styles from the page
and apply them to other pages. Then you will create a credit roll using a the Title Crawl
Generator.
This exercise requires that you create a credit list in a word processor adn save it as
Simple Text. The examples use a 25 line credit roll. If you want, you can also adapt
this exercise by typing text directly in the Text window.
1. Create a new sequence by choosing New from the File menu, then choose Sequence
from the submenu. A new numbered sequence appears in the Browser.
2. Double-click a clip that you will add to your sequence and play itin the Viewer. The clip
should be about ten seconds in duration and will be used as the background for an
animated tracking effect. The illustrations use a black background.
3. Drag the image from the Viewer to the Canvas. When the Edit Overlay appears,
position the image in the Overwrite section and release the mouse button. The clip
appears in the Timeline.
4. Choose Title Crawl from the Generator pop-up menu.
5. Double-click the Title Crawl track to display the Title Crawl parameters in the Controls
tab in the Viewer window.
6. Click the Title Crawl banner in the Controls tab in the
Viewer. This opens the Text window where you can create
your text.
7. Click the Import File button at the bottom of the Text
window. In the dialog box that opens, navigate to your Credits le and
click OK.
8. Press Command-A to select all the text.
9. In the Style tab in the Text window, use the pop-up menus to set the font size to 36
Points and to center justify the text.
Boris Calligraphy 43
10. Click the Apply button save your changes and close the Text window.
11. Complete the steps in the next section to animate your effect.
Creating the Credit Roll
1. In the Controls tab in the Viewer, set Animation Style to Roll.
Now you will mask the edges of the text frame so that the credit roll appears to fade in .
2. Make sure the playhead is at the beginning of the clip. If its not, reposition
it. Then click the Add Keyframe button for the Mask Start parameter.
Style tab Font menu Font size menu
Center Justication button
44
The white crosshairs in the canvas turn green and a dot appears at the beginning of the
blue line beneath the clip in the Timeline, indicating a keyframe has been added.
3. Set the Mask Start value to XXXby dragging the slider or clicking the numerical eld,
typing XXX, and pressing Return. The text disappears from the Viewer window, since
an Opacity value of 0 makes it completely transparent.
4. Move the playhead to frame 10 (Time 00:00:00:10). Then click the Add
Keyframe button for the Opacity parameter.
5. Set the Opacity value to 100 by dragging the slider or clicking the numerical eld,
typing 100, and pressing Return. The text reappears in the Viewer window, since an
Opacity value of 100 makes it completely opaque.
A new keyframe is created at frame 10, and the Text fades in.
6. Move the playhead to Time 00:00:02:15. This allows you to see what you are masking.
7. In the Controls tab, adjust Mask Start and Mask End to mask the text at the top and
bottom edges of the frame.
8. In the Controls tab, adjust Blend Start and Blend End to soften the edges of the mask.
Credit roll
Ti m e 00: 00: 00: 10 Ti m e 00: 00: 00: 15 Ti m e 00: 00: 00: 20
You might also like
- The Subtle Art of Not Giving a F*ck: A Counterintuitive Approach to Living a Good LifeFrom EverandThe Subtle Art of Not Giving a F*ck: A Counterintuitive Approach to Living a Good LifeRating: 4 out of 5 stars4/5 (5794)
- The Gifts of Imperfection: Let Go of Who You Think You're Supposed to Be and Embrace Who You AreFrom EverandThe Gifts of Imperfection: Let Go of Who You Think You're Supposed to Be and Embrace Who You AreRating: 4 out of 5 stars4/5 (1090)
- Never Split the Difference: Negotiating As If Your Life Depended On ItFrom EverandNever Split the Difference: Negotiating As If Your Life Depended On ItRating: 4.5 out of 5 stars4.5/5 (838)
- Hidden Figures: The American Dream and the Untold Story of the Black Women Mathematicians Who Helped Win the Space RaceFrom EverandHidden Figures: The American Dream and the Untold Story of the Black Women Mathematicians Who Helped Win the Space RaceRating: 4 out of 5 stars4/5 (895)
- Grit: The Power of Passion and PerseveranceFrom EverandGrit: The Power of Passion and PerseveranceRating: 4 out of 5 stars4/5 (588)
- Shoe Dog: A Memoir by the Creator of NikeFrom EverandShoe Dog: A Memoir by the Creator of NikeRating: 4.5 out of 5 stars4.5/5 (537)
- The Hard Thing About Hard Things: Building a Business When There Are No Easy AnswersFrom EverandThe Hard Thing About Hard Things: Building a Business When There Are No Easy AnswersRating: 4.5 out of 5 stars4.5/5 (344)
- Elon Musk: Tesla, SpaceX, and the Quest for a Fantastic FutureFrom EverandElon Musk: Tesla, SpaceX, and the Quest for a Fantastic FutureRating: 4.5 out of 5 stars4.5/5 (474)
- Her Body and Other Parties: StoriesFrom EverandHer Body and Other Parties: StoriesRating: 4 out of 5 stars4/5 (821)
- The Sympathizer: A Novel (Pulitzer Prize for Fiction)From EverandThe Sympathizer: A Novel (Pulitzer Prize for Fiction)Rating: 4.5 out of 5 stars4.5/5 (120)
- The Emperor of All Maladies: A Biography of CancerFrom EverandThe Emperor of All Maladies: A Biography of CancerRating: 4.5 out of 5 stars4.5/5 (271)
- The Little Book of Hygge: Danish Secrets to Happy LivingFrom EverandThe Little Book of Hygge: Danish Secrets to Happy LivingRating: 3.5 out of 5 stars3.5/5 (399)
- The World Is Flat 3.0: A Brief History of the Twenty-first CenturyFrom EverandThe World Is Flat 3.0: A Brief History of the Twenty-first CenturyRating: 3.5 out of 5 stars3.5/5 (2259)
- The Yellow House: A Memoir (2019 National Book Award Winner)From EverandThe Yellow House: A Memoir (2019 National Book Award Winner)Rating: 4 out of 5 stars4/5 (98)
- Devil in the Grove: Thurgood Marshall, the Groveland Boys, and the Dawn of a New AmericaFrom EverandDevil in the Grove: Thurgood Marshall, the Groveland Boys, and the Dawn of a New AmericaRating: 4.5 out of 5 stars4.5/5 (266)
- Chrysler Voyager Service ManualDocument1,938 pagesChrysler Voyager Service ManualAleksandar Ranković93% (55)
- A Heartbreaking Work Of Staggering Genius: A Memoir Based on a True StoryFrom EverandA Heartbreaking Work Of Staggering Genius: A Memoir Based on a True StoryRating: 3.5 out of 5 stars3.5/5 (231)
- Team of Rivals: The Political Genius of Abraham LincolnFrom EverandTeam of Rivals: The Political Genius of Abraham LincolnRating: 4.5 out of 5 stars4.5/5 (234)
- On Fire: The (Burning) Case for a Green New DealFrom EverandOn Fire: The (Burning) Case for a Green New DealRating: 4 out of 5 stars4/5 (73)
- The Unwinding: An Inner History of the New AmericaFrom EverandThe Unwinding: An Inner History of the New AmericaRating: 4 out of 5 stars4/5 (45)
- Optical Character Recognition:: An Illustrated Guide To The FrontierDocument197 pagesOptical Character Recognition:: An Illustrated Guide To The FrontierJesse DrakeNo ratings yet
- Phaser 6110 Service ManualDocument178 pagesPhaser 6110 Service Manualwcualumni100% (3)
- Canon MP520 Service ManualDocument35 pagesCanon MP520 Service ManualJacek Piasecki0% (1)
- APC Back Ups ES-700 User ManualDocument4 pagesAPC Back Ups ES-700 User ManualAndreasThyholdt100% (1)
- The L5R 5e Style GuideDocument10 pagesThe L5R 5e Style Guidelaurent vidalNo ratings yet
- SpeedTouch 500 CLI Reference GuideDocument422 pagesSpeedTouch 500 CLI Reference GuideAndreasThyholdtNo ratings yet
- Repair Manual Canon Pixma IP5000Document37 pagesRepair Manual Canon Pixma IP5000jcoblesNo ratings yet
- Siemens s25 User GuideDocument68 pagesSiemens s25 User GuideAndreasThyholdtNo ratings yet
- Zyxel Prestige P100ih Users GuideDocument160 pagesZyxel Prestige P100ih Users GuideAndreasThyholdtNo ratings yet
- Zyxel Prestige P650 Series Users GuideDocument492 pagesZyxel Prestige P650 Series Users GuideAndreasThyholdtNo ratings yet
- Dreambox DM7000S Manual EngDocument73 pagesDreambox DM7000S Manual EngAndreasThyholdtNo ratings yet
- Oregon Scientific EW96 Radio Controlled Projection Alarm Ew96Document75 pagesOregon Scientific EW96 Radio Controlled Projection Alarm Ew96AndreasThyholdtNo ratings yet
- Zyxel Prestige P128imh Users GuideDocument191 pagesZyxel Prestige P128imh Users GuideAndreasThyholdtNo ratings yet
- Asus k7m-104 Motherboard User ManualDocument96 pagesAsus k7m-104 Motherboard User ManualAndreasThyholdtNo ratings yet
- NEC uPD5101 / D5101 Static Ram Data SheetDocument10 pagesNEC uPD5101 / D5101 Static Ram Data SheetAndreasThyholdtNo ratings yet
- Sonic Bandit ManualDocument74 pagesSonic Bandit ManualAndreasThyholdtNo ratings yet
- BT77R User ManualDocument83 pagesBT77R User ManualAndreasThyholdtNo ratings yet
- Wireless Keyboard FK 760 ManualDocument7 pagesWireless Keyboard FK 760 ManualAndreasThyholdtNo ratings yet
- Apple Script Language Guide v.1.3.7Document415 pagesApple Script Language Guide v.1.3.7AndreasThyholdtNo ratings yet
- Abit Ka7 Motherboard Instruction ManualDocument120 pagesAbit Ka7 Motherboard Instruction ManualAndreasThyholdtNo ratings yet
- PowerPointHub-Smart Hospital-Trx4qdDocument25 pagesPowerPointHub-Smart Hospital-Trx4qdSuryadi ProtokolcyinNo ratings yet
- Notice of MeetingDocument1 pageNotice of MeetingNurul UmairahNo ratings yet
- Poster DesignDocument9 pagesPoster DesignMina MichealNo ratings yet
- APA Vs MLA Vs Chicago Vs Harvard Referencing StylesDocument8 pagesAPA Vs MLA Vs Chicago Vs Harvard Referencing StylesDanilo CumpioNo ratings yet
- Windows ALT Codes PDF Reference ChartDocument3 pagesWindows ALT Codes PDF Reference ChartChristian LlorcaNo ratings yet
- Color TheoryDocument12 pagesColor TheoryheygirlheyNo ratings yet
- Everybody Up Starter Writing SheetsDocument19 pagesEverybody Up Starter Writing SheetsOanh NguyễnNo ratings yet
- Tabla de Colores Winsor & NewtonDocument8 pagesTabla de Colores Winsor & NewtonArq Copy ChorrillosNo ratings yet
- Caran D'ache Luminance Colored Pencils - BLICK Art MaterialsDocument3 pagesCaran D'ache Luminance Colored Pencils - BLICK Art Materialslopez1001No ratings yet
- APA Formatting - Sept - 2017Document1 pageAPA Formatting - Sept - 2017Enjeline HanafiNo ratings yet
- Frederick Douglass Essay Learning To Read and WriteDocument7 pagesFrederick Douglass Essay Learning To Read and Writeb723e05c100% (1)
- AltaLink C8170 Service Log v1Document1 pageAltaLink C8170 Service Log v1Himanshu SinghNo ratings yet
- Cartography NotesDocument3 pagesCartography Notesaubrey liberace demataNo ratings yet
- KNJZE - Op 19 Twelve Monferrine - N°7 (Guitar - Chitarra) PDFDocument1 pageKNJZE - Op 19 Twelve Monferrine - N°7 (Guitar - Chitarra) PDFdanilocandiloroNo ratings yet
- DCAP303 - MULTIMEDIA - SYSTEMS - TextDocument17 pagesDCAP303 - MULTIMEDIA - SYSTEMS - TextParthasarathi HazraNo ratings yet
- Metric Equivalent Fonts TestDocument4 pagesMetric Equivalent Fonts TestalidekkerNo ratings yet
- 3D Printing TechnologyDocument21 pages3D Printing TechnologyNaveen Kumar ShankarNo ratings yet
- Photoshop Practical BookDocument46 pagesPhotoshop Practical BookgumasheNo ratings yet
- Basics of Desktop PublishingDocument5 pagesBasics of Desktop PublishingShweta SharmaNo ratings yet
- Daftar Siswa Kelas Xi DG 2Document33 pagesDaftar Siswa Kelas Xi DG 2yusuframdhani91No ratings yet
- ICP Lab Grade - JIIT 1st Semester (2011-2015)Document265 pagesICP Lab Grade - JIIT 1st Semester (2011-2015)Rahul MalhotraNo ratings yet
- Casa de Campo 60 ColoresDocument12 pagesCasa de Campo 60 ColoresNichoBcRraNo ratings yet
- NewsDesignandLayoutPrinciplesbyABH2016RHEPC PDFDocument113 pagesNewsDesignandLayoutPrinciplesbyABH2016RHEPC PDFNicølø PinsanNo ratings yet
- Colour HackDocument30 pagesColour HackNurain KhalilullahNo ratings yet
- Script Fonts MyFontsDocument1 pageScript Fonts MyFontsLeonardo MonroyNo ratings yet
- CSE304 SyllabusDocument2 pagesCSE304 SyllabusBhavesh BansalNo ratings yet
- APO - PH BrandGuideDocument17 pagesAPO - PH BrandGuideAaRichard ManaloNo ratings yet
- C - PantoneDocument8 pagesC - PantoneMd Musfiqur RahmanNo ratings yet