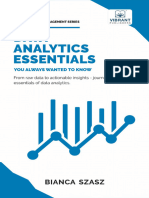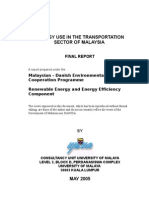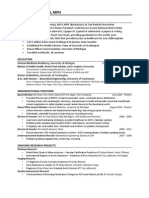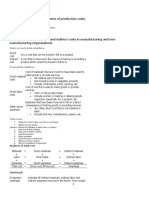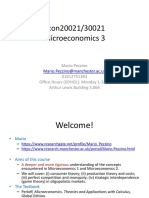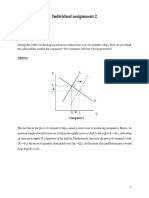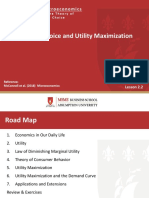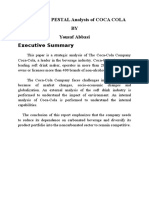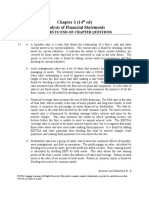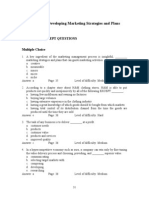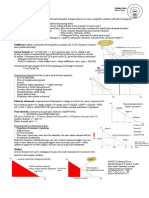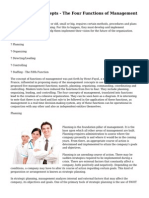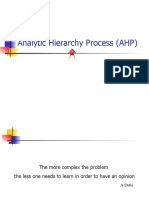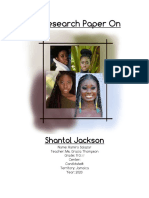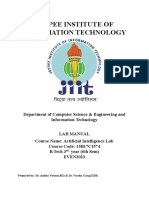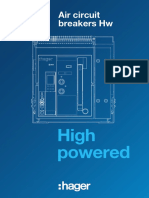Professional Documents
Culture Documents
Flair Furniture Example in Excel
Uploaded by
Carlton DurrantCopyright
Available Formats
Share this document
Did you find this document useful?
Is this content inappropriate?
Report this DocumentCopyright:
Available Formats
Flair Furniture Example in Excel
Uploaded by
Carlton DurrantCopyright:
Available Formats
Table A
Flair Furnitures problem is to determine the best possible combination of tables and chairs
to manufacture in order to reach the maximum profit. The firm would like this production mix
situation formulated as an LP problem.
We begin by summarizing the information needed to formulate and solve this problem (see
Table A). This helps us understand the problem being faced. Next we identify the objective and
the constraints. The objective is to Maximize profit.
Using Excels Solver Command to Solve LP Problems
Excel 2010 (as well as earlier versions) has an add-in called Solver that can be used to solve linear
programs. If this add-in doesnt appear on the Data tab in Excel 2010, it has not been activated.
PREPARING THE SPREADSHEET FOR SOLVER. The spreadsheet must be prepared with data and
formulas for certain calculations before Solver can be used. Here is a summary of the steps to prepare
the spreadsheet:
Program A
1. Enter the problem data. The problem data consist of the coefficients of the objective function
and the constraints, plus the RHS values for each of the constraints. It is best to organize
this in a logical and meaningful way. The coefficients will be used when writing
formulas in steps 3 and 4, and the RHS will be entered into Solver.
2. Designate specific cells for the values of the decision variables. Later, these cell addresses
will be input into Solver.
3. Write a formula to calculate the value of the objective function, using the coefficients
for the objective function (from step 1) that you have entered and the cells containing
the values of the decision variables (from step 2). Later, this cell address will be input
into Solver.
4. Write a formula to calculate the value of the left-hand-side (LHS) of each constraint,
using the coefficients for the constraints (from step 1) that you have entered and the cells
containing the values of the decision variables (from step 2). Later, these cell addresses and
the cell addresses for the corresponding RHS value will be input into Solver.
These four steps must be completed in some way with all linear programs in Excel. Additional
information may be put into the spreadsheet for clarification purposes. Lets illustrate
these with an example. Helpful suggestions will be provided.
1. Enter the problem data. Program A contains input data for the Flair Furniture problem.
It is usually best to use one column for each variable and one row for each constraint.
Descriptive labels should be put in column A. Variable names or a description should be
put just above the cells for the solution, and the coefficients in the objective function and
constraints should be in the same columns as these names. For this example, T (Tables) and
C (Chairs), have been entered in cells B3 and C3. Just the words Tables and Chairs or just
the variables names T and C could have been used. The cells where the coefficients are to
be entered have been given a different background color (shading) and outlined with a bold
line to highlight them for this example.
Row 5 was chosen as the objective function row, and the words Objective function
were entered into column A. Excel will use these words in the output. The profit (objective
function coefficient) for each table is entered into B5, while the profit on each chair is
entered into C5. Similarly, the words Carpentry and Painting were entered into column A
for the carpentry and painting constraints. The coefficients for T and C in these constraints
are in rows 8 and 9. The RHS values are entered in the appropriate rows; the test RHS is entered
above the values, and this text will appear in the Solver output. Since both of these
constraints are constraints, the symbol has been entered in column E, next to the RHS
values. It is understood that the equality portion of is a part of the constraint. While it is
not necessary to have the signs for the constraints anywhere in the spreadsheet, having
them explicitly shown acts as a reminder for the user of the spreadsheet when entering the
problem into Solver.
Program B
The words in column A and the words immediately above the input data are used in the
Solver output unless the cells or cell ranges are explicitly named in Excel. In Excel 2010,
names can be assigned by selecting Name Manager on the Formula tab.
2. Designate specific cells for the values of the decision variables. There must be one cell for
the value of T (cell C4) and one cell for the value of C (cell D4). These should be in the
row underneath the variable names, as the Solver output will associate the values to the text
immediately above (cells C3 and D3) the values unless the cells with the values have been
given other names using the Excel Name Manager.
3. Write a formula to calculate the value of the objective function. Before writing any formulas,
it helps to enter a 1 as the value of each variable (cells B4 and C4). This will help to
see if the formula has any obvious errors. Cell D5 is selected as the cell for the objective
function value, although this cell could be anywhere. It is convenient to keep it in the
objective row with the objective function coefficients. The formula in Excel could be written
as =B4*B5+C4*C5. However, there is a function in Excel, SUMPRODUCT, that will
make this easier. Since the values in cells B4:C4 (from B4 to C4) are to be multiplied by
the values in cells B5:C5, the function would be written as =SUMPRODUCT(B4:C4,
B5:C5). This will cause the numbers in the first range (B4:C4) to be multiplied by the
numbers in the second range (B5:C5) on a term-by-term basis, and then these results will
be summed. Since a similar formula will be used for the LHS of the two constraints, it
helps to specify (using the $ symbol) that the addresses for the variables are absolute (as
opposed to relative) and should not be changed when the formula is copied. This final
function would be =SUMPRODUCT($B$4:$C$4,B5:C5), as shown in Program B.
When this is entered into cell D5, the value in that cell becomes 120 since there is a 1 in
cells B4 and D5, and the calculation from the SUMPRODUCT function would be
Program C shows the values that resulted from the formulas,
and a quick look at the profit per unit tells us we would expect the profit to be 120 if 1 unit
of each were made. Had B4:C4 been empty, cell D5 would have a value of 0. There are
many ways that a formula can be written incorrectly and result in a value of 0, and obvious
errors are not readily seen.
4. Write a formula to calculate the value of the LHS of each constraint. While individual formulas
may be written, it is easier to use the SUMPRODUCT function used in step 3. It is even
easier to simply copy the formula in cell D5 and paste it into cells D8 and D9, as illustrated
in Program B. The first cell range, $B$4:$C$4, does not change since it is an absolute
address; the second range, B5:C5, does changes. Notice that the values in D8 and D9 are
what would be expected since T and C both have a value of 1.
Program C
The problem is now ready for the use of Solver. However, even if the optimal solution is not
found, this spreadsheet has benefits. You can enter different values for T and C into cells B4 and
C4 just to see how the resource utilization (LHS) and profit change.
USING SOLVER. To begin using Solver, go to the Data tab in Excel 2010 and click Solver, as
shown in Program D.
Once you click Solver, the Solver Parameters dialog box
opens, as shown in Program E, and the following inputs should be entered, although the order
is not important:
1. In the Set Objective box, enter the cell address for the total profit (D5).
2. In the By Changing Cells box, enter the cell addresses for the variable values (B4:C4).
Solver will allow the values in these cells to change while searching for the best value in
the Set Objective cell reference.
3. Click Max for a maximization problem and Min for a minimization problem.
4. Check the box for Make Unconstrained Variables Non-Negative since the variables T and C
must be greater than or equal to zero.
5. Click the Select Solving Method button and select Simplex LP from the menu that appears.
6. Click Add to add the constraints. When you do this, the dialog box shown in Program F
appears.
Program D
Program E
7. In the Cell Reference constraint, enter the cell references for the LHS values (D8:D9).
Click the button to open the drop-down menu to select which is for constraints.
Then enter the cell references for the RHS values (F8:F9). Since these are all less-than-orequal-
to constraints, they can all be entered at one time by specifying the ranges. If there
were other types of constraints, such as constraints, you could click Add after entering
these first constraints, and the Add Constraint dialog box would allow you to enter
additional constraints. When preparing the spreadsheet for Solver, it is easier if all the
constraints are together and the constraints are together. When finished entering all the
constraints, click OK. The Add Constraint dialog box closes, and the Solver Parameters
dialog box reopens.
8. Click Solve on the Solver Parameters dialog box, and the solution is found. The
Solver Results dialog box opens and indicates that a solution was found, as shown
in Program G. In situations where there is no feasible solution, this box will
indicate this. Additional information may be obtained from the Reports section of
this as will be seen later. Program H shows the results of the spreadsheet with the
optimal solution.
Program F
Program G
Program H
You might also like
- Chapter 2-Structural Design For Organizations: Multiple ChoiceDocument20 pagesChapter 2-Structural Design For Organizations: Multiple ChoiceRajat ShrinetNo ratings yet
- CHAPTER 3 Applying The Supply-and-Demand Model QuestionsDocument27 pagesCHAPTER 3 Applying The Supply-and-Demand Model QuestionsAlia MustaphaNo ratings yet
- Data Analytics - Paperback SampleDocument32 pagesData Analytics - Paperback SampleVibrant PublishersNo ratings yet
- Energy Use in The Transportation Sector of MalaysiaDocument306 pagesEnergy Use in The Transportation Sector of Malaysiamsnaghavi100% (14)
- Audit Committee Attributes andDocument14 pagesAudit Committee Attributes andnurul hanifah nathasyaNo ratings yet
- Tastes and Indifference Curves: Chapter HighlightsDocument34 pagesTastes and Indifference Curves: Chapter Highlightsrubiska100% (1)
- Leasing FurnitureDocument30 pagesLeasing FurnitureMaria Alejandra AminNo ratings yet
- Chapter 11 PPT Perloff Microecon 1eDocument33 pagesChapter 11 PPT Perloff Microecon 1edrgaan100% (2)
- Perfect CompetitionDocument3 pagesPerfect CompetitionShreejit MenonNo ratings yet
- CV Karman TandonDocument3 pagesCV Karman TandonkarmantandonNo ratings yet
- Practice Problem Set 2 With AnswersDocument12 pagesPractice Problem Set 2 With AnswersJoy colabNo ratings yet
- Cost ClassificationDocument6 pagesCost ClassificationAnonymous yy8In96j0r100% (1)
- Perfect CompetitionDocument27 pagesPerfect Competitionkratika singhNo ratings yet
- Consumer ChoiceDocument41 pagesConsumer ChoiceGabriel Alexander BingeiNo ratings yet
- Sustainable Consumption and Production Promoting Climate-Friendly Household Consumption PatternsDocument35 pagesSustainable Consumption and Production Promoting Climate-Friendly Household Consumption PatternsTeddy Andreas SimanjuntakNo ratings yet
- Chap 13Document16 pagesChap 13Syed HamdanNo ratings yet
- Al Ain Leisure Centre - SWOTDocument7 pagesAl Ain Leisure Centre - SWOTوليد الراويNo ratings yet
- Lab #2 Chapter 2 - The Economic ProblemDocument14 pagesLab #2 Chapter 2 - The Economic ProblemLucasStarkNo ratings yet
- Chapter 06 - Efficient DiversificationDocument50 pagesChapter 06 - Efficient DiversificationMarwa HassanNo ratings yet
- F583 Labour Demand, Supply, and Wage DeterminationDocument10 pagesF583 Labour Demand, Supply, and Wage Determinationmdb1215No ratings yet
- Final CS For KFUPM BPDocument96 pagesFinal CS For KFUPM BPMohammed Faisal KhursheedNo ratings yet
- Pepsi Vs Coca-ColaDocument14 pagesPepsi Vs Coca-ColaAbhishek ChaubeyNo ratings yet
- Coca Cola marketing strategy and history in PakistanDocument18 pagesCoca Cola marketing strategy and history in PakistanDil MuhammadNo ratings yet
- EVA Vs ROIDocument5 pagesEVA Vs ROINikhil KhobragadeNo ratings yet
- Fossil Fuel Exit StrategyDocument58 pagesFossil Fuel Exit StrategyLUNo ratings yet
- Individual Assignment 2 - ECO102Document3 pagesIndividual Assignment 2 - ECO102Pham Kieu Thao Nguyen (K15 HCM)No ratings yet
- Corporate Governance and Firm Performance in Saudi Banking IndustryDocument12 pagesCorporate Governance and Firm Performance in Saudi Banking IndustryAbeer AlshareefNo ratings yet
- TF21KBS OM511 Chapter9Document49 pagesTF21KBS OM511 Chapter9RashaNo ratings yet
- Perloff 3e IM Ch03Document19 pagesPerloff 3e IM Ch03Amir Makhkamov100% (2)
- Final Project Wajih 124Document17 pagesFinal Project Wajih 124Muhammad MoizNo ratings yet
- Microeconomics Chapter: Consumer Choice TheoryDocument51 pagesMicroeconomics Chapter: Consumer Choice Theoryjokerightwegmail.com joke1233No ratings yet
- Managers: Managerial Accounting ForDocument28 pagesManagers: Managerial Accounting ForRiazboniNo ratings yet
- Coca Cola Term Project AnalysisDocument37 pagesCoca Cola Term Project AnalysisAmena RizviNo ratings yet
- Solution To Cost Classification ExerciseDocument2 pagesSolution To Cost Classification Exercisemd1sabeel1ansari100% (1)
- Swot and Pestal Analysis of Coca Cola BY Yousaf Abbasi Executive SummaryDocument14 pagesSwot and Pestal Analysis of Coca Cola BY Yousaf Abbasi Executive SummaryLucas Di DomenicoNo ratings yet
- Chapter 3 (14 Ed) Analysis of Financial StatementsDocument25 pagesChapter 3 (14 Ed) Analysis of Financial StatementsSOHAIL TARIQNo ratings yet
- Chapter 2: Developing Marketing Strategies and Plans: General Concept Questions Multiple ChoiceDocument30 pagesChapter 2: Developing Marketing Strategies and Plans: General Concept Questions Multiple ChoiceRazan AbuayyashNo ratings yet
- Machine Learning Applications. 22+ Examples Across 4 IndustriesDocument20 pagesMachine Learning Applications. 22+ Examples Across 4 IndustriesEffervescent FlufferNo ratings yet
- Perfect CompetitionDocument12 pagesPerfect CompetitionNomanNo ratings yet
- Topic 2 Management Accounting: Cost Terms and Concepts: Langfield-Smith, Thorne, Smith, Hilton Management Accounting, 7eDocument63 pagesTopic 2 Management Accounting: Cost Terms and Concepts: Langfield-Smith, Thorne, Smith, Hilton Management Accounting, 7eAtif Hazim100% (1)
- Supply and DemandDocument34 pagesSupply and DemandSelcenZNo ratings yet
- Labour Cost ClassificationDocument49 pagesLabour Cost ClassificationGhansham PanwarNo ratings yet
- BUS239 Week 1 Real World Views solution guideDocument3 pagesBUS239 Week 1 Real World Views solution guiderahimNo ratings yet
- Analyzing Vision StatementsDocument4 pagesAnalyzing Vision Statementsrezwan_haque_2100% (1)
- Applying The Supply-and-Demand Model: Multiple ChoiceDocument23 pagesApplying The Supply-and-Demand Model: Multiple ChoiceSimreyna KangNo ratings yet
- Golden Circle: Transport & Supply Chain EconomicsDocument15 pagesGolden Circle: Transport & Supply Chain EconomicsHui Lin ZhangNo ratings yet
- PESTEL FrameworkDocument13 pagesPESTEL FrameworkFatima AliNo ratings yet
- MGT402CostAccountingSOLVEDMCQSMoreThan500 PDFDocument60 pagesMGT402CostAccountingSOLVEDMCQSMoreThan500 PDFUsman KhalidNo ratings yet
- Management Concepts - The Four Functions of ManagementDocument6 pagesManagement Concepts - The Four Functions of Managementpleasantjunk6152100% (1)
- Department of Economics: Bharathiar UniversityDocument44 pagesDepartment of Economics: Bharathiar UniversityPratyusha Khandelwal0% (1)
- Price Segmentation - How to Offer Student and Senior DiscountsDocument3 pagesPrice Segmentation - How to Offer Student and Senior DiscountsEleazer Ego-oganNo ratings yet
- CH 04Document40 pagesCH 04Mohammed Aljabri100% (1)
- Marketing Math HelpDocument30 pagesMarketing Math HelpChakri MunagalaNo ratings yet
- Analytic Hierarchy Process (AHP)Document32 pagesAnalytic Hierarchy Process (AHP)techarupNo ratings yet
- MCQs BC16Document68 pagesMCQs BC16Zulfiqar Ali0% (1)
- Week 4Document3 pagesWeek 4ctranquillNo ratings yet
- Excel FunctionDocument27 pagesExcel FunctionAnilkumar NagaraNo ratings yet
- MS Excel 2 FunctionsDocument58 pagesMS Excel 2 FunctionsGandeti SantoshNo ratings yet
- Excel - Functions & FormulasDocument9 pagesExcel - Functions & FormulasPrabodh VaidyaNo ratings yet
- Conditional FormattingDocument39 pagesConditional FormattingGaurav AnandNo ratings yet
- Web Conference LP Practice Question S1 2016-17Document1 pageWeb Conference LP Practice Question S1 2016-17Carlton DurrantNo ratings yet
- AIMS Standards Facilitators AY 2013 2014-1Document3 pagesAIMS Standards Facilitators AY 2013 2014-1Carlton DurrantNo ratings yet
- ACCA Directory of Members Feb 2014 PDFDocument2 pagesACCA Directory of Members Feb 2014 PDFCarlton DurrantNo ratings yet
- Adding Elluminate Events To The Calender-1Document7 pagesAdding Elluminate Events To The Calender-1Carlton DurrantNo ratings yet
- 6th Central Pay Commission Salary CalculatorDocument15 pages6th Central Pay Commission Salary Calculatorrakhonde100% (436)
- IFSR Guide by PWC PDFDocument67 pagesIFSR Guide by PWC PDFFazlihaq DurraniNo ratings yet
- Manual de Feeder Gravimetrico PDFDocument0 pagesManual de Feeder Gravimetrico PDFEfrain SaldañaNo ratings yet
- Taller 1. Task 1 - Ecaes ProDocument4 pagesTaller 1. Task 1 - Ecaes ProValerin RodriguezNo ratings yet
- Project ProposalDocument2 pagesProject ProposalTanya Naman SarafNo ratings yet
- Angle Types Acute Right ObtuseDocument2 pagesAngle Types Acute Right ObtuseBenjamin DennisNo ratings yet
- Project Spec PDFDocument47 pagesProject Spec PDFKarl ArschNo ratings yet
- Column Array Loudspeaker: Product HighlightsDocument2 pagesColumn Array Loudspeaker: Product HighlightsTricolor GameplayNo ratings yet
- Microprocessors and MicrocontrollerDocument2 pagesMicroprocessors and MicrocontrollerKumar MukeshNo ratings yet
- BSS Steel Guide CataloguesDocument52 pagesBSS Steel Guide Cataloguessaber66No ratings yet
- NX100 Robot ControllerDocument2 pagesNX100 Robot ControllerEman GuiruelaNo ratings yet
- Building Resilient Teams Workbook FINALDocument16 pagesBuilding Resilient Teams Workbook FINALКремена П.No ratings yet
- Aws WJ 201705Document165 pagesAws WJ 201705Fabricio TarulloNo ratings yet
- Forte 2010Document106 pagesForte 2010Javikoo Javier Chicaiza Meza100% (1)
- Telford - Applied Geophysics PDFDocument8 pagesTelford - Applied Geophysics PDFJUAN CARMONANo ratings yet
- CMMDocument28 pagesCMMArun Raj A CNo ratings yet
- Cispr TR 18-2-2010Document76 pagesCispr TR 18-2-2010Johan MayaNo ratings yet
- Snapshot of India S Oil Gas Data Apr 2023 UploadDocument39 pagesSnapshot of India S Oil Gas Data Apr 2023 UploadAyush SharmaNo ratings yet
- Notes On Module 3 PDFDocument2 pagesNotes On Module 3 PDFabby jacksonNo ratings yet
- Research Paper - Shantel Jaskson - .OdtDocument13 pagesResearch Paper - Shantel Jaskson - .OdtMiroNo ratings yet
- Lab 7 Fluid SaturationDocument6 pagesLab 7 Fluid SaturationRichard OwusuNo ratings yet
- Create a Project Management Dashboard in ExcelDocument4 pagesCreate a Project Management Dashboard in ExcelImran Mulani100% (5)
- Lesson Plan in T.L.E. - Exploratory DraftingDocument3 pagesLesson Plan in T.L.E. - Exploratory DraftingCRIISSY100% (2)
- O Level E Math ST Theresas Convent Prelim 2019Document59 pagesO Level E Math ST Theresas Convent Prelim 2019Jefferson LiinNo ratings yet
- Lab Manual 15B17CI574 Artificial Intelligence Lab PDFDocument45 pagesLab Manual 15B17CI574 Artificial Intelligence Lab PDFAviral TanwarNo ratings yet
- Calculus 1 Final Exam: Comprehensive 12-Question TestDocument8 pagesCalculus 1 Final Exam: Comprehensive 12-Question TestSamoy SalomNo ratings yet
- Strange Effects in The Components of Bedinis Chargers - V.18Document33 pagesStrange Effects in The Components of Bedinis Chargers - V.18Vincent J. CataldiNo ratings yet
- Lesson 4: Designing Distribution Networks and Online Sales Learning Objectives After Reading This Chapter, You Will Be Able ToDocument8 pagesLesson 4: Designing Distribution Networks and Online Sales Learning Objectives After Reading This Chapter, You Will Be Able ToReymart de SilvaNo ratings yet
- Unit 2 Describing DataDocument21 pagesUnit 2 Describing DataG Ashwinn ReddyNo ratings yet
- English For Ethiopia: Grade 6Document3 pagesEnglish For Ethiopia: Grade 6Esrom Abebe100% (2)
- 17EN IMC CAT ACBHW Eb SRGB PDFDocument92 pages17EN IMC CAT ACBHW Eb SRGB PDFJoyceYap100% (1)
- CAT-01-Rural/Kan/PDP Direct Candidate CAT-01-Rural/Kan/PDP Direct Candidate CAT-01-Rural/Kan/PDP Direct CandidateDocument1 pageCAT-01-Rural/Kan/PDP Direct Candidate CAT-01-Rural/Kan/PDP Direct Candidate CAT-01-Rural/Kan/PDP Direct Candidatejai pattedNo ratings yet