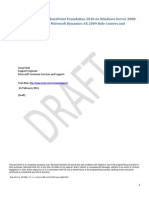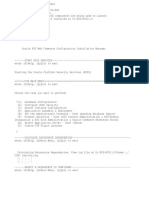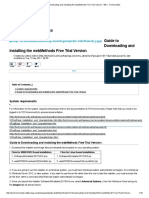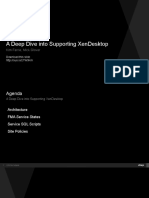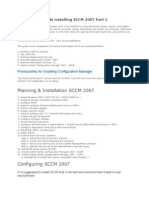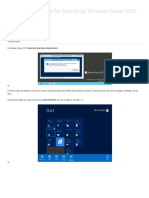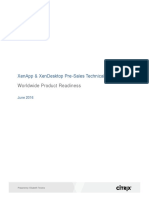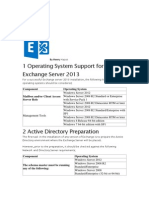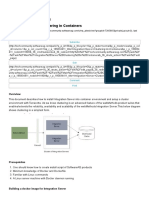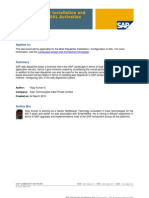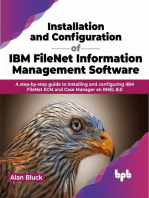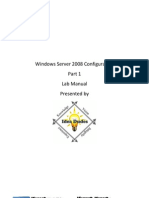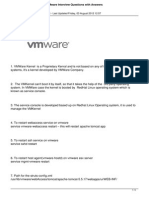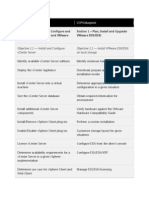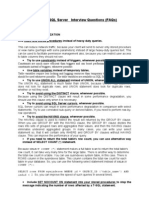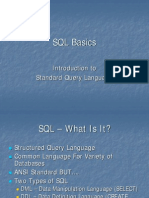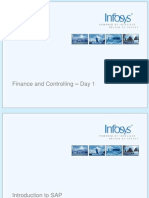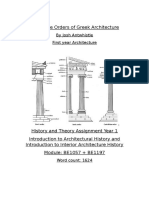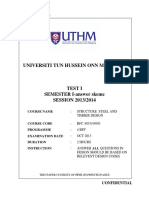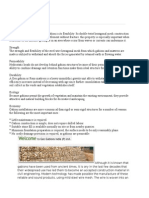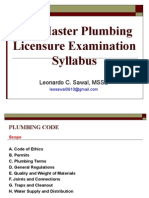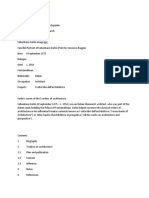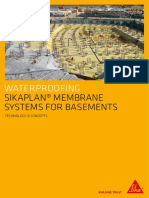Professional Documents
Culture Documents
Configure Web Interface and add XenApp servers
Uploaded by
AdminnivasOriginal Title
Copyright
Available Formats
Share this document
Did you find this document useful?
Is this content inappropriate?
Report this DocumentCopyright:
Available Formats
Configure Web Interface and add XenApp servers
Uploaded by
AdminnivasCopyright:
Available Formats
25th November 2011
With the Domain Controller and two XenApp Servers built, we can now configure Web Interface.
DC01
IP address 192.162.0.50
Roles: Active Directory / DNS / Licensing Server / Citrix Web Interface / SQL
XenApp01
IP address 192.168.0.51
Role Terminal Services / Citrix XenApp 6.5
XenApp02
IP address 192.168.0.52
Role Terminal Services / Citrix XenApp 6.5
Logon to DC01 and select Start\All Programs\Citrix\Citrix Web Interface Management, highlight XenApp Web Sites
node, and then hit the Create Site link:
Specify the IIS Site, path, and Name of your WI Site:
[http://4.bp.blogspot.com/-c2fab-j9w-
o/Ts9z4uhGmyI/AAAAAAAAJ fg/Fr9TRge33j8/s1600/1.+Create+Site.PNG]
Ensure 'At Web Interface' is selected for the Authentication point:
XenApp 6.5 Lab Build - Web Interface
[http://4.bp.blogspot.com/-
cYS7mS8bSg4/Ts9z5I_leoI/AAAAAAAAJ fk/q6qU4k0pBPI/s1600/2.+Create+Site+-+Authentication+Point.PNG]
Confirm the site settings:
[http://3.bp.blogspot.com/-
KXVKGpeI4CA/Ts9z5f0rlVI/AAAAAAAAJ fs/J 2sNMFiOotk/s1600/3.+Create+Site+-+Confirm.PNG]
Once the site is created, leave the 'Configure this site now' button checked and hit Next:
[http://1.bp.blogspot.com/-0XiQ1vyE89U/Ts9z6KRkxpI/AAAAAAAAJ f0/IQS1eiEKHOc/s1600/4.+Create+Site+-
+Configure+Site+Now.PNG]
Specify the Farm Name, and add in the two XenApp servers.
[http://4.bp.blogspot.com/-0g_tvp-
O9ig/Ts9z6WXBAYI/AAAAAAAAJ gA/wJ H_ZqizRiE/s1600/5.+Create+Site+-+Specify+Server+Farm.PNG]
Select the desired Authentication methods:
[http://2.bp.blogspot.com/-fFS6ow9F-
DM/Ts9z7WpC__I/AAAAAAAAJ gE/pzEDYKDvRvY/s1600/6.+Create+Site+-+Authentication+Methods.PNG]
Restrict the domains the users can authenticate to:
[http://2.bp.blogspot.com/-xDxAAUc2tzk/Ts9z70rtT-
I/AAAAAAAAJ gM/AcmqV8ZliPI/s1600/7.+Create+Site+-+Domain+Restriction.PNG]
Specify the logon screen appearance:
[http://4.bp.blogspot.com/-
fbvYAMkTevU/Ts9z8qHDx8I/AAAAAAAAJ gU/Ox229nsxSOc/s1600/8.+Create+Site+-+Logon+Screen+Appearance.PNG]
Specify the Published Resource Type:
[http://2.bp.blogspot.com/-
iLMTG7ElHi0/Ts9z9G5rWNI/AAAAAAAAJ gg/w2Ho3NTNCfE/s1600/9.+Create+Site+-+Published+Resource+Type.PNG]
Confirm Settings:
[http://3.bp.blogspot.com/-qJ HMaCKGVcw/Ts9z-
ODpsLI/AAAAAAAAJ gk/sn9dIgSON8c/s1600/10.+Create+Site+-+Confirm+Settings.PNG]
If your users do not already have the Citrix client installed you can provide them with an option to install from your
web server. It requires a bit of messing about but given the alternative is redirecting users to the Citrix website its
worth it:
Dynamic Views template. Powered by Blogger.
Classic
Techy Blabble search
How to Deploy the CitrixReceiver.exe Client 13.x on Web Interface 5.3 and 5.4
[http://support.citrix.com/article/CTX130745]
[http://4.bp.blogspot.com/-HBoP7OGnR80/Ts-
UaBtafGI/AAAAAAAAJ gw/DvfmUAcBdBs/s1600/11.+Install+Client.PNG]
Once the client is installed, logon with your domain user name and password and test you can launch applications:
[http://2.bp.blogspot.com/-zJ 7729_Ziz8/Ts-
UaqRGVHI/AAAAAAAAJ g4/QMTA3eoKlP4/s1600/12.+Logged+on.PNG]
Posted 25th November 2011 by J ohn Elstone
Labels: Citrix, HomeLab, Web Interface, Windows Server 2008, XenApp 6.5
0
Add a comment
Naukri.com - Register Now
naukri.com
Get Headhunted by Best Recruiters Top MNCs, Best Profile, High CTC
10th October 2011
Now I will quickly run through the second Citrix server build, it is almost identical to the first Citrix server
[http://techyblabble.blogspot.com/2011/10/xenapp-65-lab-build-first-citrix-server.html] except we will join the existing
farm.
DC01
IP address 192.162.0.50
Roles: Active Directory / DNS / Licensing Server / Citrix Web Interface / SQL
XenApp01
IP address 192.168.0.51
Role Terminal Services / Citrix XenApp 6.5
XenApp02
IP address 192.168.0.52
Role Terminal Services / Citrix XenApp 6.5
As with the first Citrix server, carry out the following tasks:
J oin the domain
Add the Remote Desktop Services role
XenApp 6.5 Lab Build - Second Citrix Server
.NET Framework 3.51
Run through the XenApp installation until you reach the option to either Create a new server farm or Add to an
existing farm
Select Add this server to an existing server farm
[http://1.bp.blogspot.com/-7iKXFkzXNlw/Toy0HSQzduI/AAAAAAAAJ NQ/qrZK9X-UXmc/s1600/XA65+Create+or+J oin+farm.PNG]
Select Existing Microsoft SQL Server database. If I had hosted the SQL Server Express database on the first Citrix
server then I could have selected the first option.
[http://2.bp.blogspot.com/-
ysN052fc6Ks/TpKX8KBRiVI/AAAAAAAAJ PI/uOsqflcmCuw/s1600/Existing+SQL+Server+Database.PNG]
Enter the DB Server, Instance name, and Database name
[http://4.bp.blogspot.com/-
E9x8KqDnEkQ/TpKYocwxhjI/AAAAAAAAJ PM/iwUkJ -BWO1M/s1600/DB+Settings.PNG]
Authenticate and test the connection
[http://1.bp.blogspot.com/-
Ld2cq41513o/TpKYsfyQIGI/AAAAAAAAJ PQ/fCSBDJ 4rF6w/s1600/J oin+Farm+-+Auth+to+server.PNG]
The rest of the configuration is identical to the first Citrix server.
Posted 10th October 2011 by J ohn Elstone
Labels: Citrix, HomeLab, Windows Server 2008, XenApp 6.5
0
Add a comment
7th October 2011
In the previous post I built a Domain Controller [http://techyblabble.blogspot.com/2011/10/xenapp-65-lab-build-
domain-controller.html] with Citrix Licensing, Web Interface, and SQLExpress. I will now proceed with the first
XenApp 6.5 server build
DC01
IP address 192.162.0.50
Roles: Active Directory / DNS / Licensing Server / Citrix Web Interface / SQL
XenApp01
IP address 192.168.0.51
Role Terminal Services / Citrix XenApp 6.5
XenApp02
IP address 192.168.0.52
Role Terminal Services / Citrix XenApp 6.5
I have already built the base O/S from the Windows Server 2008 template
[http://techyblabble.blogspot.com/2011/09/xenserver-windows-server-2008-template.html] and set a static IP address
in the previous post.
J oin CitrixLab.Local domain
XenApp 6.5 Lab Build - First Citrix Server
[http://4.bp.blogspot.com/-1PR4hE5wiDs/Toy0Cw085AI/AAAAAAAAJ M0/ZmkroyeHF1Y/s1600/J oin+Domain.PNG]
Enable the Remote Desktop Services role
[http://4.bp.blogspot.com/-RYSXR2mNbzc/Toy2vS0q-
HI/AAAAAAAAJ Oc/I0_aFq76NSA/s1600/Enable+Remote+Desktop+Services+Role.PNG]
Select Remote Desktop Session Host
[http://2.bp.blogspot.com/-Sj1ODRz6kYk/Toy24rrR7SI/AAAAAAAAJ Og/UomGPU-
ZSw4/s1600/Remote+Desktop+Session+Host.PNG]
Set your desired authentication method
[http://3.bp.blogspot.com/-vlKS_GH__TE/Toy3x86isBI/AAAAAAAAJ Ok/KR7gJ agLgwM/s1600/Authentication+Method.PNG]
TS CAL License Mode
[http://3.bp.blogspot.com/-8dLOeNAnYZA/Toy4EhiCouI/AAAAAAAAJ Oo/xgoUZV4HBRU/s1600/Specify+License+Mode.PNG]
Add your user group to the Remote Desktop Users group
[http://1.bp.blogspot.com/-wbQxxpj3pJ g/Toy4mgPukII/AAAAAAAAJ Os/lbgRzfdtMRk/s1600/RD+Users.PNG]
Set your client experience options
[http://1.bp.blogspot.com/-nUuA2lg9fDc/Toy5A9gFneI/AAAAAAAAJ Ow/OBuv12NL_QE/s1600/Client+Experience.PNG]
Hit Install on the next screen and reboot the server when prompted. Once the server is back up, add the .NET
Framework 3.5.1 Feature.
[http://4.bp.blogspot.com/-VJ 1t1-sDm4Q/Toy7uR010TI/AAAAAAAAJ O0/rLFF9J lYOpk/s1600/dotNetFeature.PNG]
Then we need to select our XenApp6.5 iso from the DVD drive menu in XenCenter. When theXenApp installer menu
appears, select Install XenApp Server
[http://1.bp.blogspot.com/-GX54i2lAfOg/Toy8iJ z_J GI/AAAAAAAAJ O4/sSHTaeHFT3E/s1600/XenAppMenuMain.PNG]
Then press the Add server roles option
[http://2.bp.blogspot.com/-Zy0z_5O3wNM/Toy0EhRrmKI/AAAAAAAAJ NA/Egzi7WiLic4/s1600/XA65+Add+Roles.PNG]
Select the Edition based on your license
[http://3.bp.blogspot.com/-hY4el7QA5CM/Toy0PGsWRAI/AAAAAAAAJ N4/1sVPTEUcyXk/s1600/XA65+Select+Edition.PNG]
License Agreement
[http://1.bp.blogspot.com/-gP5iBNGIUb8/Toy0J J ANM4I/AAAAAAAAJ NY/R82K2hhP5GE/s1600/XA65+License+Agreement.PNG]
Select the XenApp Role
[http://3.bp.blogspot.com/-R36N1KnGHNw/Toy0QdMyeKI/AAAAAAAAJ OA/Bel1YS-c5GM/s1600/XA65+Select+Roles.PNG]
And the subcomponents
[http://4.bp.blogspot.com/-nFCQHiRMjoI/Toy0OH3SoGI/AAAAAAAAJ N0/47zqW2jJ bYs/s1600/XA65+Role+subcomponents.PNG]
Review prerequisites
[http://3.bp.blogspot.com/-W6BPBWFeJ 8U/Toy0NYcp3AI/AAAAAAAAJ Nw/Cxr-
J REX570/s1600/XA65+Review+prerequisites.PNG]
Ready to install
[http://4.bp.blogspot.com/-J c9B2DVTAsw/Toy0LV29efI/AAAAAAAAJ Nk/jE9NtLcdti4/s1600/XA65+Ready+to+install.PNG]
Specify License server and model
[http://1.bp.blogspot.com/-Hq-5Z5QatLs/Toy0RluzwBI/AAAAAAAAJ OI/b35HpNnhlTY/s1600/XA65+Specifiy+licensing.PNG]
[http://1.bp.blogspot.com/-fSMtuXWRJ lY/Toy0QwlsyYI/AAAAAAAAJ OE/Y_fqUvXYSqg/s1600/XA65+Specifiy+licensing+-
+success.PNG]
[http://4.bp.blogspot.com/-
YMi1PvAzLAU/Toy0PnWWamI/AAAAAAAAJ N8/6dLupOoFmA8/s1600/XA65+Select+Licensing+Model.PNG]
Configure server - Create a new server Farm
[http://4.bp.blogspot.com/-e-74IUuFDLo/Toy0GHaF9II/AAAAAAAAJ NI/4J ckUzr7m0A/s1600/XA65+Configure.PNG]
[http://1.bp.blogspot.com/-7iKXFkzXNlw/Toy0HSQzduI/AAAAAAAAJ NQ/qrZK9X-UXmc/s1600/XA65+Create+or+J oin+farm.PNG]
[http://4.bp.blogspot.com/-mmZsuxVzrWE/Toy0Gt4A9eI/AAAAAAAAJ NM/YKL_xLr5GuY/s1600/XA65+Create+farm.PNG]
[http://2.bp.blogspot.com/-
PlK1WNZR_4o/Toy0J mBj8xI/AAAAAAAAJ Nc/5uskJ Op9KYg/s1600/XA65+New+or+existing+database.PNG]
[http://3.bp.blogspot.com/-A6ksH4dloX8/Toy0TjfeX_I/AAAAAAAAJ OU/hygo4VXwWms/s1600/XA65+SQLExpress+details.PNG]
[http://3.bp.blogspot.com/--GEjTsziU0A/Toy0S2SKc8I/AAAAAAAAJ OQ/yzi8ytJ r5hs/s1600/XA65+SQLExpress+auth.PNG]
Specify advanced server settings
[http://4.bp.blogspot.com/-
tpX25Ysorlo/Toy0SG85rXI/AAAAAAAAJ OM/7CRblLXerbE/s1600/XA65+Specify+advanced+server+settings.PNG]
Ready to configure
[http://4.bp.blogspot.com/-g5mXlp3pg2w/Toy0Kv8XOAI/AAAAAAAAJ Ng/ueTPKCm-KXw/s1600/XA65+Ready+to+configure.PNG]
[http://2.bp.blogspot.com/-V-FfXpnsfPk/Toy0HzhjPwI/AAAAAAAAJ NU/ryWo71npOYs/s1600/XA65+Finished+install.PNG]
Reboot
[http://2.bp.blogspot.com/-jJ M_xj8YEV8/Toy0ED981VI/AAAAAAAAJ M8/-L9hE9nxMUA/s1600/XA65++finished+restart+req.PNG]
Once the server is rebooted the server is ready for use, Launch the Citrix AppCenter (Start\All
Programs\Administrative Tools\Citrix\Management Consoles). I will cover the second XenApp server in the next
post.
Posted 7th October 2011 by J ohn Elstone
Labels: Citrix, HomeLab, Windows Server 2008, XenApp 6.5
0
Add a comment
3rd October 2011
Nowthat I have my Windows Server 2008 template, I will need to build three VMs:
DC01
IP address 192.162.0.50
Roles: Active Directory / DNS / Licensing Server / Citrix Web Interface / SQL
XenApp01
IP address 192.168.0.51
Role Terminal Services / Citrix XenApp 6.5
XenApp02
IP address 192.168.0.52
Role Terminal Services / Citrix XenApp 6.5
DC01 Build:
Double clicking the template I created earlier initiates the NewVM wizard
XenApp 6.5 Lab Build - Domain Controller
[http://4.bp.blogspot.com/-j_tDtULOa94/Togd618Sg0I/AAAAAAAAJ IM/b2dfpT2wXdM/s1600/DC01+New+VM+-
+Select+template.PNG]
Give the VM a name, I chose DC01 on Windows Server 2008 R2 (64-bit). Select Next on all of the remaining screens
and press Finish to create the VM and kick off the remainder of the setup process. Whilst DC01 is working away,
repeat the New VM wizards for XenApp01 and XenApp02.
Set the IP address, subnet mask. default gateway, and DNS entries
[http://3.bp.blogspot.com/-BoYaARXVVoo/ToglgAbwHgI/AAAAAAAAJ IU/bbiRpcgK8J U/s1600/DC01+New+VM+-+Set+IP.PNG]
Add the Active Directory Role
[http://3.bp.blogspot.com/-oAJ cnHulAXw/TogmQptmHMI/AAAAAAAAJ IY/ibAXDsiZebU/s1600/DC01+-+Add+AD+Role.PNG]
After Active Directory is installed, we need to run DCPromo
[http://2.bp.blogspot.com/-OwOEujeUf6I/TogoEe250nI/AAAAAAAAJ Ic/p7iryBywotM/s1600/DC01+-+DCPromo.PNG]
Create a new Forest
[http://1.bp.blogspot.com/-PA5OMeFgdeY/TogoVC1GGAI/AAAAAAAAJ Ig/qlrlEQJ rBpI/s1600/DC01+-
+DCPromo+Create+a+new+Forest.PNG]
Which I will call CitrixLab.local
[http://4.bp.blogspot.com/-M2E435ePaeU/TogotgJ W_II/AAAAAAAAJ Ik/PFfeGUeH-kI/s1600/DC01+-
+DCPromo+Name+Forest+Root.PNG]
I opted to set the Forest Functional Level to Windows 2008 R2 as I do not intend to add any earlier versions of server
to this domain.
[http://3.bp.blogspot.com/-oaDRwpxwy0g/TogpUmCf-7I/AAAAAAAAJ Io/zMxbS7RDVWA/s1600/DC01+-
+DCPromo+Forest+Functional+Level.PNG]
Left the DNS option checked
[http://4.bp.blogspot.com/-TWqlPb9dm_Q/TogprslNVHI/AAAAAAAAJ Is/sMd80XM_-9Q/s1600/DC01+-+DCPromo+DNS.PNG]
And left the default paths for the Database, logfiles, and Sysvol
[http://2.bp.blogspot.com/-EgbE6DO4SPE/TogqKJ bUXbI/AAAAAAAAJ Iw/tdn7romqvqo/s1600/DC01+-
+DCPromo+DB+logs+sysvol.PNG]
After setting the Directory Services restore password and reviewing the summary, I proceeded with the dcpromo.
[http://1.bp.blogspot.com/-mirNBH-SItE/TogrxQsYVtI/AAAAAAAAJ I0/4slN4ozLnjE/s1600/DC01+-+AD+Installed.PNG]
Add the Application Server and Web Server (IIS) roles
[http://2.bp.blogspot.com/-We91AcDczaU/TogxhFewnSI/AAAAAAAAJ I4/nXmTUEBYMd8/s1600/DC01+-+Add+Roles.PNG]
And ASP.NET Role:
[http://3.bp.blogspot.com/-RHS5UkfqPjY/Tog2-pNifWI/AAAAAAAAJ J Y/jcyNCWmqffM/s1600/DC01+-
+Add+Roles+ASP.NET.PNG]
Nowswitch the DVD drive of DC01 to the XenApp6.5 iso where we will install Citrix Licensing and Web Interface. Select
Manually install components
[http://4.bp.blogspot.com/-unGAGSnglnE/TogxhhGah0I/AAAAAAAAJ I8/5iZowfmuh88/s1600/DC01+-+Citrix+Main+Menu.PNG]
Common components
[http://4.bp.blogspot.com/-QZdKUOQolSg/TogxiJ 07VyI/AAAAAAAAJ J A/ouq8gG_khro/s1600/DC01+-
+Citrix+Manually+Install+Components+menu.PNG]
Citrix Licensing
[http://4.bp.blogspot.com/-go2XRnzu9jk/TogxihyiWzI/AAAAAAAAJ J E/I9nJ fSJ t-xg/s1600/DC01+-+Common+Components.PNG]
[http://2.bp.blogspot.com/-qboszciiJ L0/TogzH-ISTLI/AAAAAAAAJ J U/ibcAHfpmWgI/s1600/DC01+-
+Citrix+Licensing+License+Agreement.PNG]
[http://2.bp.blogspot.com/-dU55m41KBS4/TogzHmwLqsI/AAAAAAAAJ J Q/P_WuzAFmrxQ/s1600/DC01+-
+Citrix+Licensing+Install+Location.PNG]
[http://2.bp.blogspot.com/-pXZLo50NPDg/TogzGR5tnQI/AAAAAAAAJ J I/98u2apLJ 1V4/s1600/DC01+-
+Citrix+Licensing+Complete.PNG]
[http://2.bp.blogspot.com/-0YGSj9Ty-Ho/TogzG_jWdvI/AAAAAAAAJ J M/iT3iShiUxGg/s1600/DC01+-
+Citrix+Licensing+Configuration.PNG]
Load the 'Citrix License Administration Console', go to the Vendor Daemon Configuration menu, and press the Import
License button. Followthe instructions on that page if you are not sure of the process.
[http://3.bp.blogspot.com/-DxqJ 33ZTbEc/TomnoSw_s3I/AAAAAAAAJ Mk/xYyV15Xc38U/s1600/DC01+-
+Citrix+License+Import.PNG]
[http://1.bp.blogspot.com/-YIB09H35NY0/TomnpC6dS-I/AAAAAAAAJ Mo/Y4l-RZoYBEg/s1600/DC01+-
+Citrix+Licenses+installed.PNG]
Citrix Web Interface, first navigate to D:\Support\J Sharp20_SE and install the correct version of Microsoft Visual J #(32
or 64-bit), then select Web Interface fromthe Common Components menu
[http://3.bp.blogspot.com/-
ml9TYl_NQV4/Tog3U5RsldI/AAAAAAAAJ J k/BAitTQuW2t4/s1600/DC01+-+Citrix+Web+Interface+Language+Select.PNG]
[http://1.bp.blogspot.com/-zW5R2YUEYfg/Tog3WGkEDYI/AAAAAAAAJ J s/FBc9tMJ f_dU/s1600/DC01+-
+Citrix+Web+Interface+Welcome.PNG]
[http://2.bp.blogspot.com/-iM6WPC0jIZo/Tog3VbVj6uI/AAAAAAAAJ J o/p67Alt4Bro8/s1600/DC01+-
+Citrix+Web+Interface+Licence+Agreement.PNG]
[http://1.bp.blogspot.com/-2nWohBJ Tqto/Tog3UQMYd8I/AAAAAAAAJ J g/Ft1dKOG6ZY4/s1600/DC01+-
+Citrix+Web+Interface+Install+Location.PNG]
[http://4.bp.blogspot.com/-0rVDIMRmMsI/Tog3UHjs5MI/AAAAAAAAJ J c/USv1iM0ZgqU/s1600/DC01+-
+Citrix+Web+Interface+Clients.PNG]
Uncheck the 'Start creating sites now' and hit Finish. I will cover the configuration once both XenApp servers are built.
[http://1.bp.blogspot.com/-KLS7d5nUV-s/Tog5OP-ilwI/AAAAAAAAJ J w/WGIq9G9OVPQ/s1600/DC01+-
+Citrix+Web+Interface+Finish.PNG]
Navigate to D:\Support\SqlExpress_2008 and run setup
[http://3.bp.blogspot.com/-IuyXkMr0u-E/TohhKu1DMkI/AAAAAAAAJ MY/n27lqLJ uHeo/s1600/DC01+-+SQLExpress+Install.PNG]
[http://2.bp.blogspot.com/-q0aFH61ENzY/TohhJ _TBvtI/AAAAAAAAJ MU/H6CQy4m8hGw/s1600/DC01+-
+SQLExpress+Feature+Selection.PNG]
[http://4.bp.blogspot.com/-3mWUOTwIrsQ/TomtlzY7YCI/AAAAAAAAJ Ms/5sBgHPUzKto/s1600/DC01+-
+SQLExpress+Instance+config.PNG]
[http://1.bp.blogspot.com/-j6eHGjyhtLM/TohhfyKSJ MI/AAAAAAAAJ Mc/Wr9H6L0pi0A/s1600/DC01+-
+SQLExpress+Complete.PNG]
This concludes this part of the DC01 configuration.
Posted 3rd October 2011 by J ohn Elstone
Labels: Citrix, HomeLab, Windows Server 2008, XenApp 6.5
0
Add a comment
Up To 70% Off On Apparel
junglee.com
Find The Best Offers Across Top Sellers At J unglee. Compare Now!
30th September 2011
Before I start building my lab, I will create a Windows 2008 R2 Server template which will increase the build time of my
servers.
I have uploaded the installation iso to my NAS and created a CIFS iso library within XenCenter.
Press the New VM button and select Citrix XenApp on Windows Server 2008 R2 (64-Bit)
[http://2.bp.blogspot.com/-3flZaeuceg4/ToXlFRHFUNI/AAAAAAAAJ HE/7zEyKP3PPNg/s1600/New+VM+Windows+2008+R2+Tem
plate.PNG]
Give it a name (default one will suffice)
XenServer Windows Server 2008 Template
[http://4.bp.blogspot.com/-
uFZnThxT5aM/ToXljgrsBDI/AAAAAAAAJ HI/hThbHabw6Ss/s1600/New+VM+Windows+2008+R2+Template+-+Name.PNG]
Select the correct ISO for Windows 2008 Server R2
[http://4.bp.blogspot.com/-
xBx6PVYyVO4/ToXl8fpcLQI/AAAAAAAAJ HM/GetlFgk6STA/s1600/New+VM+Windows+2008+R2+Template+-
+Installation+media.PNG]
Select the home server where the VM will be placed
[http://4.bp.blogspot.com/-
d7v8ZNWn9xc/ToXmWTHTk1I/AAAAAAAAJ HQ/MmhDXSWckwY/s1600/New+VM+Windows+2008+R2+Template+-
+Home+Server.PNG]
Leave CPU and Memory as default
[http://4.bp.blogspot.com/-
BkRaiCaGG78/ToXml64BA7I/AAAAAAAAJ HU/NoEawpo794s/s1600/New+VM+Windows+2008+R2+Template+-
+CPU+MEM.PNG]
Same for Storage, leave as default
[http://2.bp.blogspot.com/-4719WFD_nO8/ToXm5UEPYyI/AAAAAAAAJ HY/Fr3mCj2capk/s1600/New+VM+Windows+2008+R2+T
emplate+-+Storage.PNG]
And Networking
[http://4.bp.blogspot.com/-
FcsRIMxwulA/ToXnH9akkwI/AAAAAAAAJ Hc/5fzBqWL1nOI/s1600/New+VM+Windows+2008+R2+Template+-+Networking.PNG]
Hit Finish and XenServer will create the VM and boot off the ISO to start the Windows Server 2008 installation
[http://4.bp.blogspot.com/-
PXdU0ObTkRc/ToXniPcHggI/AAAAAAAAJ Hg/6UpOK5xGGno/s1600/New+VM+Windows+2008+R2+Template+-+Finish.PNG]
When the VM pops into XenCenter, highlight it and switch to console view and install Windows Server 2008. I won't
bother with screenshots, I amsure you know what the setup screen looks like :)
Once you have changed your Administrator password and logged on, select 'VM\Install XenServer Tools...' fromwith
XenCenter.
[http://3.bp.blogspot.com/-CYGXuPC8-HE/ToXvbOncGmI/AAAAAAAAJ Hk/fWqF66r1L28/s1600/XenServer+Tools+install.PNG]
After the installation of XenServer tools has completed, run Windows Update and install all of the latest hotfixes/service
packs.
We are now ready to prepare the server for creating a template:
Run C:\Windows\System32\sysprep\sysprep.exe
Select the Generize option and set 'Shutdown options' to 'Shutdown'
[http://1.bp.blogspot.com/-
qbB53r6PQTM/ToX9iwbwXlI/AAAAAAAAJ Ho/PJ lxvwuQlM0/s1600/Sysprep.PNG]
Once the VM has shutdown, right click it fromwithin XenCenter and select 'Convert to Template', hit 'Convert' and the
icon will change to blue - I also renamed the template to 'Windows Server 2008 R2 (64-Bit)
[http://2.bp.blogspot.com/-vz4ttcd9Ir0/ToX-
TxeTdVI/AAAAAAAAJ Hs/OiwgT3tsrKA/s1600/Convert+to+Template.PNG]
[http://1.bp.blogspot.com/-
ERipkodTNmM/ToX_OR8W8cI/AAAAAAAAJ Hw/-tYc-jo4F6E/s1600/Windows+Server+2008+Template.PNG]
In the next post, I will create a few servers based off this template.
Posted 30th September 2011 by J ohn Elstone
Labels: Citrix, HomeLab, Windows Server 2008, XenServer
0
Add a comment
28th September 2011
[http://4.bp.blogspot.com/-
Fbq5ZBukGtk/ToL6qZrxc3I/AAAAAAAAJ Gs/a9KphFhcLCo/s1600/XenCenter+Inital+Install.PNG]
I decided to go with an ML110 G6 for my HomeLab with 8GB of RAM, hopefully it will motivate me enough to put it to
good use.
The server arrived today and after wrestling with numerous cables it is plugged in, and powered on. I have opted for
XenServer 6 for the hyper-visor which was released 2 days ago; the installation was quick and painless I amnow ready
to configure the host fromXenCenter:
Activating the yearly free license involves pressing the 'Activate Free XenServer' button from the 'Tools\License
Manager' menu, completing a form, and a license file is emailed to you within seconds. After which you upload the
license file to the host:
XenServer HomeLab install
[http://3.bp.blogspot.com/-n7BqyC2J Nlg/ToMB6UZ8hzI/AAAAAAAAJ Gw/hwp6AwjhNog/s1600/XenCenter+License.PNG]
[http://4.bp.blogspot.com/-NndLc26L8QY/ToMB7vuH1yI/AAAAAAAAJ G0/gK6IwnjsnTw/s1600/XenCenter+License+Activated.PNG]
Next I created an iSCSI Target and LUN on my Synology DiskStation:
[http://1.bp.blogspot.com/-
dFp5_rwnrU8/ToMIDBGjRZI/AAAAAAAAJ G4/2dmbp5z4kzE/s1600/DiskStation+iSCSI+LUN+create.PNG]
[http://1.bp.blogspot.com/-mQhFOabiPG8/ToMIDa-
FmcI/AAAAAAAAJ G8/XoQZAxkMFHU/s1600/DiskStation+iSCSI+Target+create.PNG]
And created a new Storage Repository connecting to DiskStation LUN:
[http://4.bp.blogspot.com/-
tg3wssbiiRE/ToMMoy3AfnI/AAAAAAAAJ HA/AzRrZSz14PY/s1600/XenCenter+SR.PNG]
I amnow ready to start creating Virtual Machines, I amimpressed howeasy it was to get up and running.
Posted 28th September 2011 by J ohn Elstone
Labels: Citrix, HomeLab, ML110, Synology DS211j, XenServer
0
Add a comment
25th September 2011
[http://h10003.www1.hp.com/digmedialib/prodimg/lowres/c01835183.jpg]
[http://h10010.www1.hp.com/wwpc/images/emea/HP-ProLiant-MicroServer-series_190x170.jpg]
I amtoying with the idea of purchasing a server for a home lab, this will be running XenServer and a few Virtual
Machines which will run the following services:
Domain Controller
Web Interface
Access Gateway
XenApp
SQL Server
Provisioning Server
XenDesktop
Ideally I would like a server that is dual core and has at least 16GB of RAM, my initial thoughts was to purchase a
refurbished HP DL360 for around 640 but talked myself out of it; I do not have a rack, its a bit too large to be sat on
my desk, and is a tad expensive for a home lab.
I decided that a server
tower would be a
better option which got
me looking at an
ML110, Servers+
[http://www.serversplus.com/] have a G6 'Performance ESXi 5 Testbed' Bundle
[http://www.serversplus.com/servers/server_bundles/585458-035-ESXI5] for 383.94 inc. VAT which has 8GB of RAM
(2x4GB). It doesn't actually state if that is HP or Kingston RAM, I would assume that its Kingston as that is what's
displayed in the picture. If so then the extra 8GB would be relatively cheap as opposed to purchasing HP RAM.
Included in the bundle:
Intel Xeon Quad-Core X3430 2.4GHz
8GB (2 x 4GB) DDR3 Memory
1x 250GB Non Hot Plug SATA
DVD-ROM
1x300W PS
1 Year Warranty
Bootable vSphere ESXi 5 Installer USB Drive
HP are currently offering 100 off their MicroServers until the end of September 2011 (so I best decide quick!).
Again Servers+ [http://www.serversplus.com/] have a MicroServer 'ESXi 5 Testbed' Bundle
[http://www.serversplus.com/servers/server_bundles/633724-421-ESXI5] for 299.94 inc. VAT (199.94 with cash back)
which is 84 shy of the ML110 G6.
Included in the bundle:
Athlon II Neo N36L 1.3GHz Dual-Core CPU
8GB DDR3 Non-ECC UDIMM (2 x 4gb DIMM)
Samsung 22x DVD-RW
Internal SATA Cold Plug SATA 250GB Hard-Drive
Embedded RAID 0/1
1x Gigabit Ethernet
200W PSU
1 Year Warranty
XenServer Home Lab
[http://www.synology.com/products/photo/DS211j/002s.jpg]
2GB USB 2.0 Flash Drive pre-loaded with vSphere ESXi 5 Installer (bootable)
OK its not as powerful as the ML110, but with 100 cash back, I
could buy 2 x HP MicroServers for 399.88 which is only 16
more expensive than one ML110.
I already have a Synology DS211j [http://www.synology.com/products/product.php?product_name=DS211j&lang=enu] which I
will use for my VM Datastore.
Despite the cost, I amleaning towards an ML110 - The extra horsepower and option to upgrade to 16GB RAM should
suit my needs. I also need to decide if I amactually going to use a home server for personal development.
Posted 25th September 2011 by J ohn Elstone
Labels: Citrix, DL360, HomeLab, HP, MicroServer, ML110, Synology DS211j, XenServer
0
Add a comment
Buy J BL Speakers
jbl-speakers.harmanaudio.in
Get upto 40%discount & freebies From Official Harman Store Online.
You might also like
- Note - 0001846880 - How To Add A New Server Intelligence Agent SIA To Existing CentralManagementServer CMS For BI 4.0 4.1 On Linux Unix AIXDocument4 pagesNote - 0001846880 - How To Add A New Server Intelligence Agent SIA To Existing CentralManagementServer CMS For BI 4.0 4.1 On Linux Unix AIXfermi666No ratings yet
- 604: Administering and Troubleshooting Xendesktop 7.X: Hands-On Lab Exercise GuideDocument114 pages604: Administering and Troubleshooting Xendesktop 7.X: Hands-On Lab Exercise GuidesudharaghavanNo ratings yet
- Installing AX 2009 Role Centers and Enterprise Portal On SharePoint Foundation 2010 (2011-Feb-14) - (Draft)Document36 pagesInstalling AX 2009 Role Centers and Enterprise Portal On SharePoint Foundation 2010 (2011-Feb-14) - (Draft)Kevin JonNo ratings yet
- How To Remotely Manage Iis Web Server Using PowershellDocument7 pagesHow To Remotely Manage Iis Web Server Using PowershellJavierNo ratings yet
- IIS Setups - Dynamics AX Workflow WanderingsDocument13 pagesIIS Setups - Dynamics AX Workflow WanderingsTilak RajuNo ratings yet
- Step by Step Microsoft Dynamics CRM ServerDocument16 pagesStep by Step Microsoft Dynamics CRM ServerJose A Aparicio FernandezNo ratings yet
- DD InstallationDocument7 pagesDD InstallationT VandanaNo ratings yet
- Student Projeet PlanDocument19 pagesStudent Projeet PlanYaser MiajiNo ratings yet
- Exchange 2010Document3 pagesExchange 2010shyam01984No ratings yet
- CimDocument60 pagesCimkanchhedwaNo ratings yet
- Setting Up BI in Netweaver 7.0 ABAP Trial VersionDocument4 pagesSetting Up BI in Netweaver 7.0 ABAP Trial Versionhunter.correaNo ratings yet
- Guide To Downloading and Installing The WebMethods Free Trial Version - Wiki - CommunitiesDocument19 pagesGuide To Downloading and Installing The WebMethods Free Trial Version - Wiki - CommunitiesHieu NguyenNo ratings yet
- A Deep Dive Into Supporting XenDesktopDocument21 pagesA Deep Dive Into Supporting XenDesktopzanraxNo ratings yet
- NetBrain POC Installation GuideDocument13 pagesNetBrain POC Installation GuideTanveerNo ratings yet
- Step by Step Guide Installing SCCM 2007Document164 pagesStep by Step Guide Installing SCCM 2007Nafees KhanNo ratings yet
- CMS Config GuideDocument6 pagesCMS Config GuideDummy CTDTNo ratings yet
- 14 - 03 - Appendix Installing ITS For BWDocument23 pages14 - 03 - Appendix Installing ITS For BWJun CNo ratings yet
- Step by Step Guide For Setting Up Windows Server 2012 Domain Controller PDFDocument12 pagesStep by Step Guide For Setting Up Windows Server 2012 Domain Controller PDFurmeplut2000No ratings yet
- Create A Web Site (IIS 7)Document3 pagesCreate A Web Site (IIS 7)richardharberNo ratings yet
- XenApp & XenDesktop Pre-Sales Technical WorkshopDocument307 pagesXenApp & XenDesktop Pre-Sales Technical Workshopshyco007No ratings yet
- Exchange 2013 Step by StepDocument26 pagesExchange 2013 Step by StepAshish Kumar100% (1)
- Configuring DCOM For TopEase x64Document20 pagesConfiguring DCOM For TopEase x64maxNo ratings yet
- Sav607p Deploymentguide 3122964Document7 pagesSav607p Deploymentguide 3122964AndinetNo ratings yet
- Install and Configure XenDesktop 5.6 on Hyper-VDocument64 pagesInstall and Configure XenDesktop 5.6 on Hyper-Vramesh2440No ratings yet
- Siemonster v4 Demo Build Guide v12Document14 pagesSiemonster v4 Demo Build Guide v12Amine NedjadiNo ratings yet
- Configuring A Web Server For Web Deploy Publishing (Web Deploy Handler) - The ASPDocument17 pagesConfiguring A Web Server For Web Deploy Publishing (Web Deploy Handler) - The ASPmeraj121No ratings yet
- Setup Virtual Machines for SharePoint 2010 TrainingDocument7 pagesSetup Virtual Machines for SharePoint 2010 TrainingJimmyNo ratings yet
- Install Lync Server 2013 on Windows Server 2012Document14 pagesInstall Lync Server 2013 on Windows Server 2012valchuks2k1No ratings yet
- Single Tenant AsterCTI Installation and Configuration - TechExtensionDocument7 pagesSingle Tenant AsterCTI Installation and Configuration - TechExtensionZahra AzariNo ratings yet
- PeteNetLive - KB0000Document10 pagesPeteNetLive - KB0000Sukanta MukherjeeNo ratings yet
- Weblogic Server InstallationDocument32 pagesWeblogic Server InstallationSunil KumarNo ratings yet
- How To Install SharePoint 2013 On Windows Server 2012Document3 pagesHow To Install SharePoint 2013 On Windows Server 2012kriiiiiNo ratings yet
- Diskless Boot Windows with CCBootDocument49 pagesDiskless Boot Windows with CCBootAlexis Lester Pongos LogronioNo ratings yet
- Voldy Retard GUideDocument11 pagesVoldy Retard GUideSérgio AragãoNo ratings yet
- Setting Up The VMWare ImageDocument26 pagesSetting Up The VMWare ImageNikolaNo ratings yet
- PI POST Installation StepsDocument42 pagesPI POST Installation StepsRajbasisNo ratings yet
- Cisco Secure ACS 5.8Document31 pagesCisco Secure ACS 5.8SyedAsadHussain50% (2)
- 230-4 XenMobile MDM Client Cert AuthDocument83 pages230-4 XenMobile MDM Client Cert AuthAndi HoxhaNo ratings yet
- Integration Server Clustering in Containers - Software AG Wiki - Software AG CommunitiesDocument13 pagesIntegration Server Clustering in Containers - Software AG Wiki - Software AG CommunitiesSreenu RayalaNo ratings yet
- OBIEE Installation Guide v2Document23 pagesOBIEE Installation Guide v2Amit SharmaNo ratings yet
- Complete Guide To Install SharePoint in A Three Server Farm Using AutpSPInstaller - CodeProjectDocument11 pagesComplete Guide To Install SharePoint in A Three Server Farm Using AutpSPInstaller - CodeProjectgfgomesNo ratings yet
- Report Server ConfigurationDocument11 pagesReport Server ConfigurationJesusNo ratings yet
- Contact Center Lab Guide V11 ConfigurationDocument42 pagesContact Center Lab Guide V11 Configurationsumit rustagi100% (1)
- Pass4sure 70-410 Windows Server 2012Document37 pagesPass4sure 70-410 Windows Server 2012pass4surebraindumpsNo ratings yet
- Install and Configure SAP BPC 7.5Document8 pagesInstall and Configure SAP BPC 7.5Rama Krishna MullapudiNo ratings yet
- SCCM Installation On Win2008Document20 pagesSCCM Installation On Win2008Jitendra Sabnis100% (1)
- ActiveVOS 9241 ReleaseNotes enDocument9 pagesActiveVOS 9241 ReleaseNotes enHavisha RamuNo ratings yet
- Web Dispatcher Installation and Configuration SSL Activation (Https To HTTP)Document10 pagesWeb Dispatcher Installation and Configuration SSL Activation (Https To HTTP)Elton FernandesNo ratings yet
- Install Exchange Server 2013: A Step-by-Step GuideDocument23 pagesInstall Exchange Server 2013: A Step-by-Step GuidenithinNo ratings yet
- Content Server Installation & Configuration: Page 1 of 41Document41 pagesContent Server Installation & Configuration: Page 1 of 41Devender5194No ratings yet
- 4-RRRS-SAP Comm InstallDocument20 pages4-RRRS-SAP Comm InstallravikanchuNo ratings yet
- ReadmeDocument7 pagesReadmediego delgadilloNo ratings yet
- Instructions For Configuring Remote Working V0.1 - Updated-200426Document21 pagesInstructions For Configuring Remote Working V0.1 - Updated-200426BRajesh ReddyNo ratings yet
- Tasktop Sync - Quick Start GuideDocument51 pagesTasktop Sync - Quick Start Guidejohn_crapper2002No ratings yet
- SOA Suite 11 Hands-On Workshop VM Intro / Demo / Deployment: Oracle®Document35 pagesSOA Suite 11 Hands-On Workshop VM Intro / Demo / Deployment: Oracle®blinking02No ratings yet
- Installation and Configuration of IBM FileNet Information Management Software: A step-by-step guide to installing and configuring IBM FileNet ECM and Case Manager on RHEL 8.0 (English Edition)From EverandInstallation and Configuration of IBM FileNet Information Management Software: A step-by-step guide to installing and configuring IBM FileNet ECM and Case Manager on RHEL 8.0 (English Edition)No ratings yet
- Windows Server 2012 Roles & FeaturesDocument4 pagesWindows Server 2012 Roles & FeaturesAdminnivasNo ratings yet
- Temples Near Godavari River in TelanganaDocument5 pagesTemples Near Godavari River in TelanganaAdminnivasNo ratings yet
- Godavari Pushkar Ghats in Telangana StateDocument1 pageGodavari Pushkar Ghats in Telangana StateAdminnivasNo ratings yet
- Server 08 Lab ManualDocument30 pagesServer 08 Lab ManualIcon BuzzNo ratings yet
- 30 Important Virtualization Vmware Interview Questions With AnswersDocument6 pages30 Important Virtualization Vmware Interview Questions With AnswersAdminnivasNo ratings yet
- Godavari Pushkar Ghats in Telangana StateDocument1 pageGodavari Pushkar Ghats in Telangana StateAdminnivasNo ratings yet
- Godavari Pushkar Ghats in Telangana StateDocument1 pageGodavari Pushkar Ghats in Telangana StateAdminnivasNo ratings yet
- Server 08 Lab ManualDocument30 pagesServer 08 Lab ManualIcon BuzzNo ratings yet
- XenApp 6.5 - Installation Guide For AdministratorsDocument5 pagesXenApp 6.5 - Installation Guide For AdministratorsAdminnivasNo ratings yet
- Citrix XenApp Administrators GuideDocument422 pagesCitrix XenApp Administrators GuideThirunakukkarasu R KamatchiNo ratings yet
- Section 1 - Plan, Install, Configure and Upgrade Vcenter Server and Vmware Esxi Section 1 - Plan, Install and Upgrade Vmware Esx/EsxiDocument30 pagesSection 1 - Plan, Install, Configure and Upgrade Vcenter Server and Vmware Esxi Section 1 - Plan, Install and Upgrade Vmware Esx/EsxiAdminnivasNo ratings yet
- Information Technology Infrastructure Library: ISD DivisionDocument29 pagesInformation Technology Infrastructure Library: ISD DivisionAdminnivasNo ratings yet
- SQL Server FaqsDocument22 pagesSQL Server FaqsSuneel BabuNo ratings yet
- SQL Basics PDFDocument28 pagesSQL Basics PDFArjun SainiNo ratings yet
- VCenter Server Installation RequirementsDocument6 pagesVCenter Server Installation RequirementsAdminnivasNo ratings yet
- Citrix XenApp On VMware - Best Practices GuideDocument25 pagesCitrix XenApp On VMware - Best Practices GuideDavide BoninsegnaNo ratings yet
- SQL Basics PDFDocument28 pagesSQL Basics PDFArjun SainiNo ratings yet
- Country:: 2S Consulting Private LTDDocument52 pagesCountry:: 2S Consulting Private LTDAdminnivas100% (1)
- Xen Server 5 Admin GuideDocument149 pagesXen Server 5 Admin GuideAdminnivasNo ratings yet
- Sap Infosys FICODocument145 pagesSap Infosys FICOAdminnivas83% (6)
- Windows Administrator L2 Interview Question - System AdministratorDocument7 pagesWindows Administrator L2 Interview Question - System AdministratorAdminnivas100% (1)
- SAP FICO Consultants JobDocument11 pagesSAP FICO Consultants JobAdminnivasNo ratings yet
- SQL Server DBADocument1 pageSQL Server DBAAdminnivasNo ratings yet
- Vmware Ha & FTDocument1 pageVmware Ha & FTAdminnivasNo ratings yet
- Basic Administration For Citrix XenApp 6 (CXA-204-1I) TrainingDocument7 pagesBasic Administration For Citrix XenApp 6 (CXA-204-1I) TrainingAdminnivasNo ratings yet
- Greek ArchitectureDocument9 pagesGreek Architectureapi-316499974No ratings yet
- Ujian 1 1314 Sem 1 (With SKEMA)Document15 pagesUjian 1 1314 Sem 1 (With SKEMA)Lew IceNo ratings yet
- ACICO Light Weight Building BlocksDocument64 pagesACICO Light Weight Building BlocksDanny MokdadNo ratings yet
- Advantages of GabionsDocument8 pagesAdvantages of GabionsAnkur DesaiNo ratings yet
- The Master Plumbing Licensure Examination Syllabus: Leonardo C. Sawal, MSSEDocument16 pagesThe Master Plumbing Licensure Examination Syllabus: Leonardo C. Sawal, MSSErco548No ratings yet
- Schneider Electric OKKEN IntroductionDocument26 pagesSchneider Electric OKKEN IntroductionDuško TovilovićNo ratings yet
- FS 8700 21 LonWorksDocument72 pagesFS 8700 21 LonWorksEric DunnNo ratings yet
- Sebastiano SerlioDocument5 pagesSebastiano SerlioGeorgiaNo ratings yet
- York YHJF Series - Fin & Tube 14.5 SEER Heat Pump (R-410A) (STYLE A) Generation 1 & 2Document4 pagesYork YHJF Series - Fin & Tube 14.5 SEER Heat Pump (R-410A) (STYLE A) Generation 1 & 2Michael MartinNo ratings yet
- Effect of Rock Mass Quality On Construction Time in A Road TunnelDocument8 pagesEffect of Rock Mass Quality On Construction Time in A Road TunnelCamila Contreras CarrascoNo ratings yet
- BMC Atrium CMDB 2.1.00 Developer's Reference GuideDocument298 pagesBMC Atrium CMDB 2.1.00 Developer's Reference GuidepisofNo ratings yet
- Planting in A Post-Wild World: IndexDocument11 pagesPlanting in A Post-Wild World: IndexTimber Press0% (1)
- DGS 1005D - Manual - V - 4 - 3 - 0 - EN - UK PDFDocument20 pagesDGS 1005D - Manual - V - 4 - 3 - 0 - EN - UK PDFAdrianHomescuNo ratings yet
- Bond LogDocument8 pagesBond LogpsmanasseNo ratings yet
- Appendix 7 - Container Roof Storage Calculations PDFDocument11 pagesAppendix 7 - Container Roof Storage Calculations PDFLều Hoàng100% (1)
- Broch Waterproofing Plan 508Document20 pagesBroch Waterproofing Plan 508Bashir SolimanNo ratings yet
- CPAR-LESSON 9-Contemporary ArchitectureDocument58 pagesCPAR-LESSON 9-Contemporary ArchitectureJana MiaNo ratings yet
- Cisco Discovery Protocol (CDP) : Layer 3 NeighborsDocument3 pagesCisco Discovery Protocol (CDP) : Layer 3 NeighborsAbhishek KunalNo ratings yet
- TT37 - Tomb of Harwa in Theban NecropolisDocument9 pagesTT37 - Tomb of Harwa in Theban NecropolisAhmed Tolba100% (1)
- Comparative Analysis 569c738e7ae85 PDFDocument2 pagesComparative Analysis 569c738e7ae85 PDFjppblckmnNo ratings yet
- Shahi GuzargahDocument6 pagesShahi GuzargahMuhammad Ali TirmiziNo ratings yet
- Private Residence Landscaping Bills of QuantitiesDocument18 pagesPrivate Residence Landscaping Bills of QuantitiesravkiraNo ratings yet
- TypingDocument2 pagesTypinglakpatNo ratings yet
- WS-I Basic Profile ComparisonDocument3 pagesWS-I Basic Profile Comparison88throwawayNo ratings yet
- VLAN and Link-Aggregation Interoperability ArubaOS-switch and Cisco IOSDocument8 pagesVLAN and Link-Aggregation Interoperability ArubaOS-switch and Cisco IOSel97639No ratings yet
- TL-SG3210 V2 DatasheetDocument5 pagesTL-SG3210 V2 DatasheetFelipe LagaresNo ratings yet
- João Vilanova Artigas and the Meanings of Concrete in BrazilDocument30 pagesJoão Vilanova Artigas and the Meanings of Concrete in Brazilshumispace319No ratings yet
- ENetwork Chapter 9 - CCNA Exploration Network Fundamentals (Version 4.0)Document6 pagesENetwork Chapter 9 - CCNA Exploration Network Fundamentals (Version 4.0)Abdullah Al HawajNo ratings yet
- Fischer TechnicalHandbook PDFDocument445 pagesFischer TechnicalHandbook PDFDodi WaskitoNo ratings yet