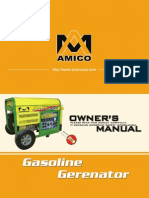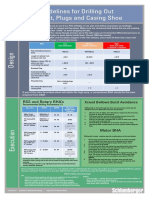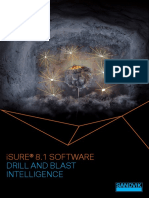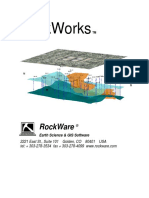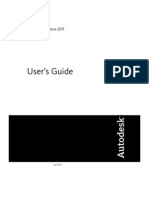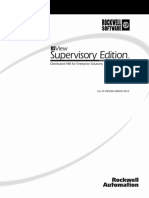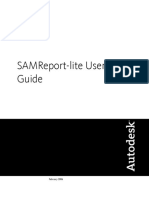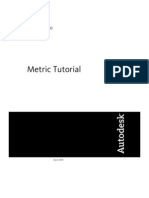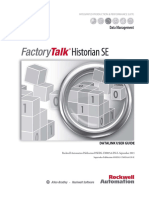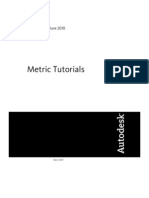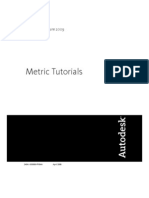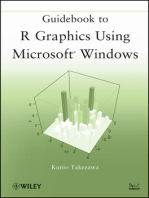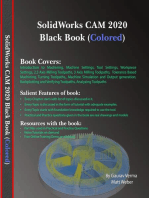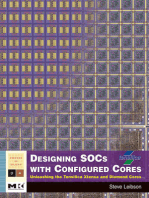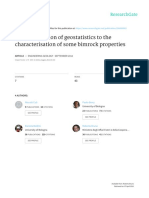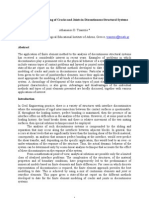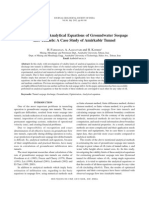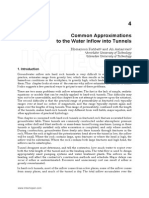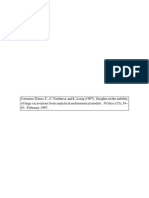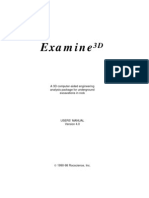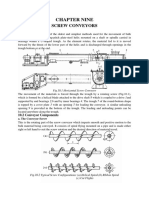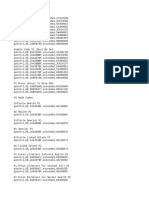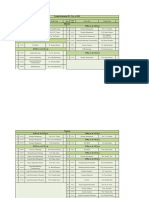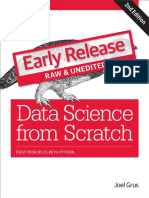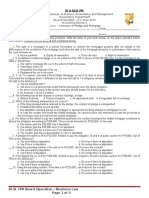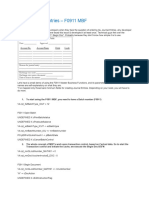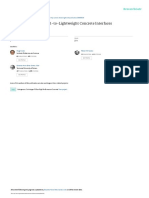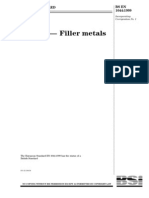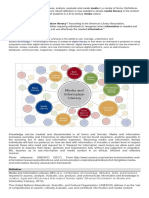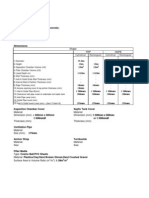Professional Documents
Culture Documents
Rw15 Manual
Uploaded by
pedrogerardohjOriginal Description:
Copyright
Available Formats
Share this document
Did you find this document useful?
Is this content inappropriate?
Report this DocumentCopyright:
Available Formats
Rw15 Manual
Uploaded by
pedrogerardohjCopyright:
Available Formats
RockWorks15
2221 East St., Suite 101 Golden, CO 80401 USA
tel: + 303-278-3534 fax + 303-278-4099 www.rockware.com
Copyright Notice
This software and accompanying documentation are copyrighted and contain proprietary
information.
Copyright 1983-2008 by RockWare, Inc. All Rights Reserved.
2221 East St., Suite 101 Golden, CO 80401 USA
303-278-3534 fax: 303-278-4099
www.rockware.com email: rockware@rockware.com
first edition: March, 2008. Second edition: June, 2008
Improvement Notice
RockWare, Inc. reserves the right to make improvements in this product at any time and
without notice.
Warranty Disclaimer
ROCKWARE MAKES NO REPRESENTATION OR WARRANTY CONCERNING THE
QUALITY, PERFORMANCE OR OTHER CHARACTERISTICS OF THE SOFTWARE. THE
SOFTWARE IS PROVIDED "AS IS, WITH ALL FAULTS, AND THE ENTIRE RISK AS TO
SATISFACTORY QUALITY, PERFORMANCE, AND ACCURACY IS WITH THE USER. TO
THE MAXIMUM EXTENT PERMITTED BY APPLICABLE LAW, ROCKWARE
DISCLAIMS ANY AND ALL OTHER WARRANTIES, WHETHER EXPRESS OR IMPLIED,
INCLUDING, WITHOUT LIMITATION, ANY IMPLIED WARRANTIES OF
MERCHANTABILITY, FITNESS FOR A PARTICULAR PURPOSE, NONINFRINGEMENT
OF THIRD PARTY RIGHTS, OR THOSE ARISING OUT OF USAGE OF TRADE OR
COURSE OF DEALING.
Limitation of Liability
TO THE MAXIMUM EXTENT PERMITTED BY APPLICABLE LAW, ROCKWARE SHALL
NOT BE LIABLE FOR ANY INDIRECT, INCIDENTAL, CONSEQUENTIAL, SPECIAL,
PUNITIVE, OR EXEMPLARY DAMAGES, OR DAMAGES FOR LOSS OF INFORMATION,
REVENUE OR PROFITS, WHETHER BASED IN CONTRACT, TORT (INCLUDING
NEGLIGENCE), STRICT PRODUCT LIABILITY OR ANY OTHER THEORY, EVEN IF
ROCKWARE HAS BEEN ADVISED OF THE POSSIBILITY OF SUCH DAMAGES.
Trademarks / Owners
RockWorks, RockWorks99, LogPlot, RockWare / RockWare, Inc.
ArcView, Shapefile, E00 / ESRI, Inc.
AutoCAD / AutoDesk
Microsoft, Windows / Microsoft Corporation.
Surfer / Golden Software, Inc.
All other company and product names are
TM
or of their respective trademark owners.
See complete terms of the license agreement during the installation of the software.
TableofContents
Chapter 1 - Introduction ........................................................................................................... 1
Chapter 2 - The Borehole Manager ....................................................................................... 29
Chapter 3 - The RockWorks Utilities Datasheet ................................................................... 85
Chapter 4: Project Dimensions and the Project Manager .................................................. 100
Chapter 5 2D and 3D Point Maps, Other Base Maps ...................................................... 109
Chapter 6 - Strip Logs & Log Sections .................................................................................. 119
Chapter 7 Gridding, Contour Maps, and 3D Surfaces ...................................................... 137
Chapter 8 - Stratigraphy Modeling....................................................................................... 151
Chapter 9 Modeling Water Levels ..................................................................................... 167
Chapter 10 Solid Modeling ................................................................................................ 171
Chapter 11 - Lithology Modeling ........................................................................................... 183
Chapter 12 - I-Data, T-Data, and P-Data Modeling ............................................................. 191
Chapter 13 Fracture Modeling, Vector Modeling ............................................................. 199
Chapter 14 - Laying Out Vertical Profiles, Sections & Fences ............................................ 203
Chapter 15 - Grid Model Tools ............................................................................................. 209
Chapter 16 Solid Model Tools ............................................................................................ 217
Chapter 17 - Computing Volumes ........................................................................................ 223
Chapter 18 Hydrology/Hydrochemistry Tools ................................................................ 227
Chapter 19 - Directional Statistics Tools .............................................................................. 231
Chapter 20 - Statistical Tools and Graphs .......................................................................... 237
Chapter 21 - Survey Tools ..................................................................................................... 241
Chapter 22 Accessory Image Tools ................................................................................... 243
Chapter 23 Displaying 2D Images - RockPlot2D ............................................................ 249
Chapter 24 - RockPlot3D ..................................................................................................... 265
Chapter 25 ReportWorks ................................................................................................... 277
Chapter 26 RockWorks Tables ......................................................................................... 285
Chapter 27 - Reference .......................................................................................................... 291
Index ..................................................................................................................................... 299
Notes
RockWorks15 Introduction
1
Chapter 1 - Introduction
Welcome ............................................................................................................................................. 1
Whats in this Book, and Whats Not ................................................................................................ 2
System Requirements ....................................................................................................................... 2
Installing, Licensing, Starting Up, Uninstalling (all that) ............................................................... 2
A Brief Tour ...................................................................................................................................... 12
RockWorks14 and RockWorks2006 Users Read This ................................................................... 25
LogPlot Users Read This ................................................................................................................. 26
Getting Help ..................................................................................................................................... 27
Welcome
RockWorks is an integrated software package for geological data management, analysis,
and visualization. RockWorks specializes in visualization of subsurface data as logs,
cross sections, fence diagrams, solid models, structural and isopach maps in both 2D and
dynamic 3D windows.
The borehole data manager is used for easy entry of well data: geophysical /
geotechnical / geochemical measurements, observed lithologies, stratigraphic contacts,
water levels, fractures, downhole well surveys, all in linked database tables. From this data
you can create point, contour, plan-view, and lithology/stratigraphy surface (geology)
maps; logs; cross sections; and profiles. In addition theres an assortment of 3D diagrams:
logs, surfaces, fence diagrams, and solid models.
RockWorks also contains a flat spreadsheet-style data window for use with the programs
RockWorks Utilities: basic gridding and contouring, solid modeling, volumetrics,
hydrology and hydrochemistry tools (drawdown & flow diagrams, Piper and Stiff
diagrams), 2D and 3D feature analysis (rose and stereonet diagrams, lineation maps and
densities), statistical computations and diagrams (histograms, scatterplots, ternary plots),
survey mapping, coordinate conversions, and more. The RockWorks Utilities portion of the
program can be purchased separately.
There are three graphic display windows in RockWorks. RockPlot2D displays 2-
dimensional, flat images such as maps, logs, and cross sections. It offers save, export,
and printing tools, as well as on-screen editing, drawing, digitizing and measurement tools.
RockPlot3D is an interactive graphic display window that utilizes OpenGL for easy
visualization of 3D images such as logs, fence diagrams, solid models, and 3D surfaces. It
provides interactive rotation, panning, zooming, and layering of different images. Adjust
lighting, filter solids, adjust colors, append images easily and quickly. View volumes
instantly on the screen. ReportWorks is used to lay out pages for display and print.
Insert RockPlot graphics (maps, cross sections, logs, diagrams, etc.) and raster images,
draw scale bars and shapes, add text and legends, and more. Print and export tools take
your RockWorks images to presentation stage quickly and easily.
Upgrading? See also page 25 for version-specific notices. Be sure to look at the Whats
New section (page 12). All previous users should refer to A Brief Tour on page 12.
Introduction RockWorks15
2
Whats in this Book, and Whats Not
Most of the documentation for the program is available in the Help messages which are
built right into the program and are accessible via the Help menu, as well as within each of
the program options windows. Since the Help has well over 1000 pages of material, we
wont duplicate that information here, for obvious reasons. Instead, well try to offer
general summaries of program function. Well also direct you to the Help system:
? Watch for this symbol it will direct you where to find more information in the Help
system.
See also page 27.
System Requirements
The minimum system requirements for RockWorks may vary, depending on the type of
data you will be processing and the types of diagrams you will be creating and viewing.
In general, the more RAM, the faster the processor, the newer the operating system, the
better. Here is our minimum recommended system setup for use of RockWorks:
Windows2000, NT, XP, Vista, or Windows 7.
(Windows98 & Windows ME are not supported.)
1 GB + of RAM
1.4 GHz or faster CPU.
Plenty of free disk space.
Display set to GREATER than 800 x 600 pixels.
? Index: Database: specifications
Installing, Licensing, Starting Up, Uninstalling (all that)
Installing RockWorks
RockWorks can be installed either from a RockWare-supplied CD or from a file you've
downloaded from our web site.
! Downloading the installation program from RockWares web site is recommended
since the version on the web is always the most recent build. Just go to
www.rockware.com and select the Downloads / Product Updates menu.
! You wi ll need admi ni str ator level access to your computer to r un the
i nstallati on and li censi ng programs.
Install RockWorks from a CD
! Skip this step if you have already downloaded the installation program from the
internet and don't wish to overwrite it with what may be an older version on the CD.
To install RockWorks from a RockWare-supplied CD, follow these steps:
1. Insert the CD into the CD drive of your computer. The CD menu program should start
up automatically.
RockWorks15 Introduction
3
(If it does not, use Windows Explorer to browse for the CD drive. Double-click on the
setupcd program in the root of the CD to start up the CD menu program.)
2. The CD menu program will display a variety of different programs that you can install
as demos or trialware in addition to RockWorks. For now, simply select RockWorks
from the menu along the left. You should see a description about the program in the
pane to the right. Click the I nstall Softwar e button in that pane to start the
installation.
3. Follow the recommended installation settings. To proceed to the next screen at each
installation step, click on the Next button. Should you need to go back to a previous
window, click on the Back button. To cancel the installation entirely, click Cancel.
! Be sure to read the contents of the displayed license agreement. Click the Accept or
Do Not Accept button as appropriate. If you choose the latter the installation will
halt. Contact RockWare if you need additional information about our license
agreement.
4. When the installation is complete, the licensing program will start up automatically.
Refer to Licensing RockWorks (page 4) for information about how to set up the
licensing.
5. If you have purchased the software, please fill out the registration card for your license,
or register online at www.rockware.com in the Support / Register Software page.
Install RockWorks from the RockWare Website
If you wish to download and install RockWorks from our website, follow these steps:
1. Access the RockWare website: www.rockware.com
2. Click on the "Downloads" menu at the top of the home page, and choose Product
Updates.
3. Find the RockWorks15 item, click the small Download link below it.
4. When requested, save the downloaded file (rockwork15_installation.exe) on your
computers Desktop (or other desired location).
5. When the download is complete, click the browsers Run or Open button. Or, you can
use Windows Explorer to locate the downloaded file, and double-click on it to start up
the RockWorks installation program.
6. Follow the recommended installation settings. To progress to the next screen at each
installation step, click on the Next button. To go back to a previous window, click on
the Back button. To cancel the installation entirely, click Cancel.
! Be sure to read the contents of the displayed license agreement. Click the Accept or
Do Not Accept button as appropriate. If you choose the latter the installation will
halt. Contact RockWare if you need additional information about our license
agreement.
7. When the installation is complete, the licensing program will start up automatically.
Refer to page 4 for information about how to set up the licensing.
Introduction RockWorks15
4
Re-Installing RockWorks
RockWare releases updates to the RockWorks program when new features are added,
problems are fixed, etc. These new revisions are posted to our website. Theyll also be
included on the next pressing of the RockWare CD. Like the original program, the updates
can be installed from a CD or from an internet download.
To re-install RockWorks, you should follow the same instructions as listed in the previous
two topics for step-by-step instructions about installing. You can install right over the top
of the existing copy of the program.
! Re-installing should not require a new unlocking code.
Do not uninstall the program prior to re-installing because the licensing will be lost.
You can set up automatic notification of updates in Tools / General Preferences.
Check out the Help / Download & Install options in RockWorks itself.
Licensing RockWorks
After running the installation program, the next step is to license the software. Youll see a
screen that lists two important things:
An I nstallation Number: This is a number thats generated by the RockWorks
program itself when its first started. It is unique to each computer.
A number of licensing options.
Choose the type of license to be set up at this time, as described in the following topics.
Trial Mode
RockWor ks Tr i alwar e: Choose this option in the licensing screen to run the full
RockWorks for a two week trial period. Use this mode to test out the program or to use the
program while you wait for your unlocking code or network license file.
The screen will show you the number of days and sessions left in your trial period.
RockWorks15 Introduction
5
1. Click the Conti nue button to proceed into the program. (See Starting Up, page 10.)
2. If the trial days and sessions are used up you may be able to receive an extension code
to extend the period. Contact RockWare for details.
RockWorks Single License
Choose the RockWor ks Si ngle license type if you purchased a Single license of the full
RockWorks program. With this license type, the software can be installed onto a single
computer and the complete RockWorks program can be used by anyone who uses that
computer. Running in this mode requires an "unlocking code" that is supplied by
RockWare.
! You must have standard user or higher privileges (e.g. administrator) to unlock the
Single license. Restricted users should contact their system administrator.
Introduction RockWorks15
6
1. Enter the requested information.
Li censee Name: Type in your organizations name. This will be displayed in the
programs startup screen.
Regi str ati on Number : Type into this field the letters and numbers that are printed
on a sticker on the CD, User Manual, registration card, and/or receipt you received
from RockWare. The registration number might start with the characters RW15CS or
RW15AS. Contact RockWare if you cant locate this number.
2. Contact RockWare for your machine-specific Unlocki ng Code. Youll need to send
us the Installation Number, the Registration Number, the Licensee Name, and your
contact information.
Tip: Click the button to copy the Installation Number, Licensee Name, and
Registration Number from the startup screen to the Windows clipboard.
Tip: If you need to wait for your unlocking code, go ahead and run the program in trial
mode, described above. All work done in trial mode is fully usable once you license the
program.
3. When you receive your unlocking code from RockWare, type it into the Unlocki ng
Code prompt.
4. Click the Conti nue button to proceed into the program. See Starting Up RockWorks
(page 10).
RockWorks Utilities Single License
RockWor ks Uti li ties Si ngle: Choose this if you purchased a Single license of the
RockWorks Utilities portion of the program. With this license type, the software can be
installed onto a single computer and the RockWorks Utilities portion of the program can be
used by anyone who uses that computer. Running in this mode requires an "unlocking
code" that is supplied by RockWare.
! You must have standard user or higher privileges (e.g. administrator) to unlock the
Single license. Restricted users should contact their system administrator.
RockWorks15 Introduction
7
1. Enter the requested information.
Regi str ati on Number : Type into this field the letters and numbers that were sent
to you after purchase. The registration number might start with the characters
RU15CS. Contact RockWare if you cant locate this number.
Li censee Name: Type in your organizations name. This will be displayed in the
programs startup screen.
2. Contact RockWare for your machine-specific Unlocki ng Code. Youll need to send
us the Installation Number, the Registration Number, the Licensee Name, and your
contact information.
Tip: Click the button to copy the Installation Number, Licensee Name, and
Registration Number from the startup screen to the Windows clipboard.
Tip: If you need to wait for your unlocking code, go ahead and run the program in trial
mode, described above. All work done in trial mode is fully usable once you license the
program.
3. When you receive your Unlocking Code from RockWare, type it into the Unlocki ng
Code prompt.
4. Click the Conti nue button to proceed into the program, and jump to page 10, Starting
Up RockWorks.
RockWorks Network License
RockWor ks Networ k: Click in this button if you have purchased a network license for
the program, which offers concurrent use of the program to multiple users. The network
version requires a special network license certificate file, which RockWare will email to you,
which must be stored on a network drive in a location where all users have access.
! You must have standard user or higher (e.g. administrator) privileges to set up the
network licensing. Restricted users should contact their system administrator.
1. Enter the requested information.
Regi str ati on Number : Type into this field the letters and numbers that are printed
Introduction RockWorks15
8
on a sticker on the CD, User Manual, registration card, and/or receipt you received
from RockWare. The registration number might start with the characters RW15CN or
RW15AN. Contact RockWare if you cant locate this number.
Li censee Name: Type in your companys name. This will be displayed in the initial
splash screen.
2. Contact RockWare for your Cer ti fi cate File. This is a file that is supplied by
RockWare after your purchase, initialized for the licensee name and the number of
seats you purchased. You may not run the network version of RockWorks without
access to the Certificate File which maintains the network count, among other things.
Youll need to send us the Installation Number, the Registration Number, the Licensee
Name, and your contact information.
Tip: Click the button to copy the Installation Number, Licensee Name, and
Registration Number from the startup screen to the Windows clipboard.
Tip: If you need to wait for your Certificate File, go ahead and run the program in trial
mode, described above. All work done in trial mode is fully usable once you license the
program.
3. When you receive your Certificate File from RockWare, enter the following
information:
Cer ti fi cate File: Use the Browse button to access the folder in which the network's
certificate file has been installed.
When you/your network administrator receives the certificate file via email, save the
file to a folder on a network drive to which all users have read and write access.
Network User I D: This is typically your name or other unique identifying string. The
ID string is limited to 20 characters, including spaces. Your ID will be stored in the
network Certificate File while you are using the program. When you exit RockWorks
using the program's File / Exit command, your ID will be logged out of the Certificate
File. The Certificate File will allow a specific number of unique users to log in at a time;
for example if you purchased a 5-seat license, then 5 unique IDs are allowed to be
logged in at any one time.
4. Click the Conti nue button to proceed into the program. See Starting Up RockWorks
(page 10).
RockWorks Annual License
RockWorks Annual: Choose this if you have purchased a time-limited (typically annual)
license for the program. The software is typically installed onto a single computer and the
program can be used by anyone who uses that computer, for a limited period of time. This
requires an unlocking code which is supplied by RockWare.
! You must have standard user or higher (e.g. administrator) privileges to set up the
annual licensing. Restricted users should contact their system administrator.
RockWorks15 Introduction
9
1. Enter the requested information.
Regi str ati on Number : Type into this field the letters and numbers that were sent
to you after purchase. The registration number might start with the characters
RW15CT or RW15AT. Contact RockWare if you cant locate this number.
Li censee Name: Type in your organizations name. This will be displayed in the
programs startup screen.
2. Contact RockWare for your machine-specific Unlocki ng Code. Youll need to send
us the Installation Number, the Registration Number, the Licensee Name, and your
contact information.
Tip: Click the button to copy the Installation Number, Licensee Name, and
Registration Number from the startup screen to the Windows clipboard.
Tip: If you need to wait for your unlocking code, go ahead and run the program in trial
mode, described above. All work done in trial mode is fully usable once you license the
program.
3. When you receive your Unlocking Code from RockWare, type it into the Unlocki ng
Code prompt.
4. Insert a check in the Show days remai ni ng check-box if youd like to be reminded
of the number of days until the license expires, at each program startup.
5. Click the Conti nue button to proceed into the program, and jump to page 10, Starting
Up RockWorks.
Remove License
Remove Li cense: Click in this button if you wish to remove the licensing from the current
machine, typically to transfer the license to a different computer.
1. Click Conti nue.
The program will prompt you to confirm the license removal.
2. Click Yes to continue with the removal. (Click Cancel to cancel the operation.)
Introduction RockWorks15
10
If you clicked Yes, the program will remove all RockWorks licensing from your
computer. It will also display a message with an important number.
3. ! Write down the Status Number that is displayed; RockWare employees will ask
you for this number to verify the license removal.
Note that this license removal does not affect the Trialware day/use counter.
Contacting RockWare Inc.
To obtain RockWorks Single, RockWorks Utilities Single, or RockWorks Annual unlocking
codes, or to obtain your network license certificate file, contact RockWare by:
web: Visit www.rockware.com and click Support / Unlock Software
Telephone:
within Colorado: 303-278-3534
within the U.S.: 1-800-775-6745
outside the U.S.: + 303-278-3534
Fax: + 303-278-4099
You will need to include: * Your name, * The name of the end user, if different, *
Your companys name (if applicable), * The Registration Number, * The
Installation Number (for unlocking codes only), and * How we should contact you
(email, telephone, or fax).
Starting Up RockWorks
Starting RockWorks the First Time
After you have installed the program as described in the separate topic (page 2), and you
have licensed the program as described in the previous topics, the program will now:
Copy a folder of tutorial data files to your Documents or My Documents folder
(in RockWorks15 Data\Samples)
Initialize all of the programs variables to factory defaults.
Display the main program window, loading the Samples project.
Display a Help window.
What now?
Get familiarized with the RockWorks windows in the Brief Tour see page 12.
Run through some of the sample tutorials click on the Tutorials button at the top of the
Help window.
See Getting Started Checklist (page 32) for some important tips regarding the Borehole
Manager when you are ready to enter your own data.
Starting RockWorks the Next Time
If youve already installed and run RockWorks before, follow these steps to start up the
program.
RockWorks15 Introduction
11
1. Click on the Start button on the Windows taskbar.
2. Click on the Programs or All Programs option.
3. Click on the RockWare group, and then on the RockWorks 15 group, then on the
RockWorks15 program icon.
Youll see the main licensing screen there, with all of your pre-entered information.
If you are running the program in Trialware mode, you will see the number of sessions
and the number of days you have left in your trial period. If RockWorks has been run
before on this computer, the uses and/or days may be used up. If you need more time,
contact RockWare and we may be able to provide an extension code.
4. If you want to continue with the current license type, click the Conti nue button.
The main RockWorks program window will be displayed.
! You can click the Ski p thi s Menu checkbox to bypass the startup screen in future
sessions.
Changing the Licensing
If you wish to change the type of license under which RockWorks is being run, youll need
to contact RockWare to make the necessary arrangements. You'll be issued a new license
registration number.
Then, you can choose the new license type using one of these methods.
! DO NOT UNINSTALL the program to change the license type.
Start up RockWorks and choose a new license type on the program's startup
screen.
Or, if the startup screen has been hidden, select the Tools / Change Licensing
option in the program itself, and the startup screen will be displayed.
Then, follow the instructions for that license type in the previous topics.
Introduction RockWorks15
12
Uninstalling RockWorks
If you own a Single license of RockWorks and you want to install your license on a different
computer, youll need to remove the program from the original machine. Follow these steps
to remove the RockWorks licensing and program from your computer:
Step 1: Remove the licensing from your computer.
1. Follow the steps listed for Remove License on page 9 .
2. Write down the Status Code; RockWare employees will ask you for this number to
verify the license removal.
Note that this license removal does not affect the Trialware day/use counter.
Step 2: Remove the program itself using the Window Control Panel (Add/Remove
Programs).
If you don't do Step 1 before uninstalling the program, the Status Code will be generated
during program removal.
Uninstalling the program won't remove any of your data files from the computer.
A Brief Tour
Here are some important landmarks within RockWorks:
1. The Borehole Manager: This is the data window and suite of menus for entering
and working with borehole data. Here is where you do most of the sub-surface
modeling and visualization in RockWorks: 2D and 3D logs, cross sections, fence
diagrams, solid models, stratigraphic models, structure maps, etc. Borehole data is
stored in a database (Access MDB by default). You can access the Borehole Manager
using its tab along the left edge of the program window. The Borehole Manager is
discussed starting in Chapter 2.
2. The RockWorks Utilities: This is a simpler, row-and-column type of data window
with its own suite of menus. Here you can create many different types of maps, charts,
and diagrams. Even if you are working primarily with borehole data, you will still use
many of the tools in the RockWorks Utilities for analytical work (statistical analysis,
grid & solid model math/filtering tools, etc.). You can access the Utilities window
RockWorks15 Introduction
13
using its tab along the left edge of the program window. The RockWorks Utilities is
discussed starting in Chapter 3.
3. Project Manager: This pane, along the left edge of the program window, displays
RockWorks files that reside in the current project folder, and tables in the project
database, for quick and easy access: Hover over graphic files to see previews, double-
click on files to open them. See Chapter 4 for information about the Project Manager.
Introduction RockWorks15
14
4. Project Dimensions: Here you establish the boundaries of your working project, for
both borehole-related and general data, for consistency in modeling and boundary
annotations. See Chapter 4 for details.
5. RockPlot2D: This is the window in which 2D (flat) maps, logs, and diagrams are
displayed. This window is displayed automatically each time that a 2D graphic is
generated. This window can either be embedded in the program Options window, or
displayed as a stand-alone window. You can open a blank RockPlot2D window using
the Window / RockPlot2D menu option. You can open saved RockPlot2D files
using the Project Manager. See Chapter 23 for a discussion of RockPlot2D.
RockWorks15 Introduction
15
6. RockPlot3D: This is the interactive window in which 3D images are displayed
(surfaces, solids, 3D logs, fence diagrams, and more.) This window is displayed
automatically any time that a 3D graphic is generated. This window can be embedded
in the program Options windows or displayed as a stand-alone window. You can open
a blank RockPlot3D window using the Window / RockPlot3D menu option. You
can open saved RockPlot3D files using the Project Manager. See Chapter 24 for
information about RockPlot3D.
7. ReportWorks: This is the page layout program for raster images, RockPlot2D
images, with legend, text, shape, scale bar annotations. You can open a blank
ReportWorks window using the Window / ReportWorks menu option. You can
open saved ReportWorks files using the Project Manager. See Chapter 25 for
information about the ReportWorks program.
Introduction RockWorks15
16
8. Menus and Options Windows: Most of the RockWorks tools are accessed by
clicking on the drop-down menus at the top of the program windows and selecting an
item from the menus list. (Some options also have toolbar button equivalents.)
When a menu item or button is selected, a window with program options will be
displayed. The options will be displayed in an expandable/collapsible outline format.
! New to RockWorks15 is the ability to display your map or diagram right within the Options
window. This means that you can adjust any of the diagram options or fiddle with your
data and then replot the image without having to leave the window.
RockWorks15 Introduction
17
! Not only that, but cross-section/profile/fence drawing windows, 3D output, and text
reports are all displayed right within the Options window, as well.
! Not only that, but you can keep multiple Options windows open at any one time. Use the
Tools / General Preferences option to establish how you want the modality of these
windows to operate.
! You can save the current settings in an Options window using the Menu / Save to RCL
option. Reload those settings at a later date using Menu / Load from RCL.
Use your mouse to expand/collapse headings and select items as described in the picture. If
you prefer to use your keyboard, heres a list of shortcuts:
+ Expands the current node (equivalent to clicking on the + button).
- Collapses the current node (equivalent to clicking on the - button)
Ctrl+Enter Opens the current nodes edit dialog (equivalent to double-clicking)
Space Changes the state of a checkbox or radio button (equivalent to a
single click in a checkbox or button)
Up and Down
Arrows
Selects the next or previous node
Tab Moves from the menu options to the Process button
Ctrl+0 Moves the focus to the tree menu (along the left).
Ctrl+1 Moves the focus to the Instructions tab
Ctrl+2, Ctrl+3, etc Moves the focus to any additional tabs, in the order in which theyre
displayed (Rockplot2D, Rockplot3D, text tab, etc.)
Enter Accepts the settings and moves on to the next step (equivalent to
clicking the Process button).
Escape Cancels the dialog (equivalent to clicking the Windows Close button)
Right-click Right-click on any of the nodes to view the behind-the-scenes menu
name, group name, and parameter (variable) name. This information
can be helpful if you are writing RCL scripts.
10. Scripting RockWorks: RockWorks can be run using RCL (RockWare Command
Language) scripts, either from a program command line or using the Tools /
Compile RCL menu option.
? Contents: Reference / RCL Scripting.
Introduction RockWorks15
18
What's New in RockWorks15
New Interface Options
Embedded Output: 2D images, 3D images, text reports are displayed right within the
program's Options window. This allows you to adjust settings and re-process the diagram
with just a few clicks.
Easily un-dock the graphic into a stand-alone window.
Embedded Help: See instructions for the current topic; you can adjust the tab stacking
order.
RockWorks15 Introduction
19
Embedded Striplog Layout Tools: Click on the Striplog Designer tab to define the log
settings.
Embedded Profile, Section, Fence tabs: Click on the Selection Map tab to define the
panel locations.
Detailed Settings in Redesigned Windows: Gridding , mapping, solid modeling, and
many diagram options have been pulled out of the tree menus to their own dialog boxes.
Much easier to use!
Introduction RockWorks15
20
Borehole Manager Tabs: The data tabs are displayed along the left side of the program
window (you can change back to tabs-on-top using Tools / General Preferences /
Main Menu Options).
Project Menu Settings: Maintain separate menu settings for different projects.
New Data Tools
Support of SQL and Other Databases: MDB is still the default database type, but
RockWorks now supports SQL Server and other ADO databases.
Lithology Picker: Pick your lithology intervals from logs, just like the stratigraphy
picker.
Accessory Tables in Database: Project-specific tables, such as Color-Fill, Polygon, and
Bargraph Scaling are now stored in the project database. You can maintain multiple copies
of each.
RockWorks15 Introduction
21
Reorganized Project Manager: Even easier to access your data, models, and graphics.
I-Text and P-Text: Use I-Text and P-Text tabs to enter downhole alphanumeric data -
Sample numbers, comments, etc.
Shapefiles: Import Shapefiles and attributes into the Utilities datasheet.
Introduction RockWorks15
22
New Striplog and Cross Section Tools
I-Text and P-Text: Display downhole comments,
notes, etc. in striplogs.
Text Wrapping: Display detailed descriptions. (See
above.)
Custom Color Tables: Link these to your 2D I-Data
and T-Data Bargraphs
New Mapping and Gridding Options
Kriging tools: New variogram types, an interactive variogram editor, and a variogram
matix plot.
RockWorks15 Introduction
23
Point Map Layers (symbols and labels): Added for Lithology, Stratigraphy, I-Data, T-
Data, and P-Data plan/surface maps
Point Map Labels: Detailed labels can display varied types of data stratigraphy
depths/elevations/thickness, water level dates/depths/elevations/thickness, T-Data
values/dates/elevations/depths/thickness, and more.
Transparency: Adjust the transparency of color contour and raster layers in your
RockPlot2D images.
Drainage Nets/Flow Maps: New tools in 2D and 3D, with exports of line segments, fill
sinks, and stratigraphy filters
Introduction RockWorks15
24
Rose and stereonet diagrams from grid models: Run a topography grid through a
slope/aspect analysis and generate a Rose or Stereonet diagram.
New color palettes: Automatic palettes, custom palettes, and multiple color cycles
Shaded relief: Display 2D contour maps with a variety of shaded relief options
New Solid Modeling and Display Tools
Interactive Editor: 3D solid model editor - edit individual voxels or blocks drawn as
polyhedra.
RockWorks15 Introduction
25
Filters: Automatic filtering of ground surface AND borehole bases (manual options, too).
Contours: Display contours on the faces of 3D isosurface cutouts
Animations: Animate automatic beveling of voxel blocks or isosurfaces
Other Tools
Fault Surfaces: Create 3D fault surfaces from contour polylines
Rose Diagrams: New Rose Diagram options for petal length
Profiles and Sections: Smoother solid model profile and section diagrams.
RockWorks14 and RockWorks2006 Users Read This
There should be a seamless transition between RockWorks14 or RockWorks2006, and
RockWorks15 the Borehole Manager database and the RockWorks Utilities ATD files,
grid and solid models, and all graphics files created in RockWorks2006 or 14 are fully
compatible with RockWorks15. The program will be installed into a new folder, and a new
RockWorks15 Data Samples folder will be created in My Documents (WinXP) or
Documents (Windows Vista) folder.
Please read the previous topic Whats New for a list of some of the primary new
features.
In addition, heres a list of some of the changes which may affect your day-to-day work.
2D images, 3D images, text reports and computed datasheets are displayed
right within the program's Options window.
Adjust settings and re-process the diagram with just a few clicks. You can select
multiple types of output at once - a 2D map, a 3D surface, a grid report, etc. They'll all
display in separate stick-up tabs.
The Options windows also now display the Striplog Designer and the section,
profile, and fence Selection Maps in stick-up tabs.
The program is initially set up in modal state, meaning you can keep only one Options
window open at a time. Use Tools / General Preferences / Secondary Windows
to establish a non-modal state in which you can keep multiple windows open at once
AND allow access to the database while an Options window is open.
Introduction RockWorks15
26
Your menu settings are now stored separately for each project.
So, as you open a project, the program will load the suite of menu options you've
established for that specific dataset. If you install updates, which we've been known to
publish from time to time, the factory defaults won't affect your existing project
settings. You can also import menu settings from another project if you wish. And,
global settings - such as how the overall program window should look, whether to
check for updates, etc. - are stored separately from the project-specific settings.
Polygon tables, colorfill tables, fault tables, etc. - most of these accessory tables are
now stored in your project database.
You can maintain multiple copies of these tables, with specific names, right with your
data. No more hunting down elusive TAB files. (Your existing TAB files are easily
imported into the database tables.)
The borehole database tabs (Location, Orientation, Lithology, etc.) are now docked
on the left side of the window. You can put them back on top if you prefer that look -
just use Tools / General Preferences / Main Menu Options.
RCL Users: Some of the program's EXECUTE commands have changed, and many
new menu variables are available. We encourage you to try your existing scripts and
refer to the new error logs which will let you if there were any roadblocks.
A few of the other new features (see also What's New):
RockWorks supports SQL Server and other ADO databases. When you create a new
project, you have options other than the default MDB.
Many new dialog boxes replace the tree menus for much easier navigation - gridding
options, solid modeling options, contour settings, etc.
We've added all sorts of point mapping tools to the Borehole Manager maps, with
detailed labels (depths, thickness, dates, etc.)
Now you can wrap text in your 2D striplogs.
New I-Text and P-Text data tables for non-numeric data.
We've added transparency to 2D color contours and raster images.
Constrain solid models automatically above-ground and/or below-borehole. (Or
you can define your surfaces manually.) Much easier!
Pick lithology intervals using the new lithology picker.
Use the interactive solid model editor to tweak your models.
New kriging tools, including an interactive variogram editor and additional variogram
models.
And much more!
LogPlot Users Read This
RockWorks15 contains a LogPlot Import program that functions as a batch importer of
multiple LogPlot DAT files into the RockWorks MDB database. Using either log design or
DAT file information, this tool can determine the LogPlot entities that can be imported into
RockWorks, and, where possible, it will offer the user control over the specific import
RockWorks15 Introduction
27
options. Lithology / stratigraphy data (LogPlot: LITH), geochemical data (LogPlot
Histogram), geophysical data (LogPlot Curve), log symbols, text, well construction,
raster images, orientation, and tadpole information can be imported. Once imported into
RockWorks, the user has a variety of program tools at hand: strip logs, cross sections, solid
models, surface maps, and more.
? Help Contents: Borehole Manager / Entering Your Borehole Data / Importing Data
Getting Help
The following documentation and help resources are available for the RockWorks program:
Embedded help windows - right in the program options windows:
Built-in help system: (Help / Contents or F1 in many windows)
Throughout this manual, look for the ? symbol to know where to get more information in
the Searchable Help system.
Introduction RockWorks15
28
On-line tutorial:
The tutorial lessons are included in the main Help system. You can access them:
Via the Help / Tutorials menu option.
Via Help / Contents and click the Tutorial button at the top of the window.
Via Help / Contents, and look for the Tutorial heading in the left pane.
Web Support Page: Visit www.rockware.com and click on the Support menu for a variety
of support options, including FAQs, case studies, etc.
Web Support Forum: Join our user forum at www.rockware.com click Support / User
Forum - you can post questions, read existing postings, search on keywords, and more.
User Manual: The user manual is designed to be a roadmap to summarize program
functions and to direct you to other resources for more information. The manual can be
downloaded (PDF format) from www.rockware.com, and click on the Support / RockWorks
/ Downloads / Documentation menu item.
Contact RockWare: If you own a registered * RockWorks license, you are eligible for 1/2
hour of free telephone support and free email support, both subject to change. Technical
questions can be emailed to: tech@rockware.com. The support telephone number is 303-
278-3534, and listen to the switchboard menu for support. Technical staff hours is
typically 9 4 (Mountain time zone). Our mailing address is: 2221 East St, Suite 101,
Golden, Colorado 80401 USA. When you contact us, please be sure to include the revision
number of the program (visible in Help / About), the version of Windows you are using,
what you are trying to do in the program, and whether you are seeing an error.
Critical errors now generate a "bug report" that can be automatically sent to the RockWare
support staff. This report keeps us from asking a bunch of obnoxious questions about your
machine configuration and exactly where the bug occurred.
* To register your license, mail in your yellow registration card or visit www.rockware.com
and click Support / Register Software.
RockWorks15 BoreholeManager
29
Chapter 2 - The Borehole Manager
Topics
Using the Borehole Manager .......................................................................................................... 29
Getting Started in the Borehole Manager ...................................................................................... 32
Creating a New Project in the Borehole Manager .......................................................................... 33
Manually Entering Your Data ..........................................................................................................35
Importing Data ............................................................................................................................... 63
Other Data Topics ........................................................................................................................... 69
The Borehole Database .................................................................................................................... 77
Workflow in the Borehole Manager ............................................................................................... 83
Using the Borehole Manager
The Borehole Manager is the RockWorks data interface designed for entering downhole
data. It is one of two main data windows available in RockWorks.
How to access the Borehole Manager
1. Click on the large Borehole Manager tab along the left side of the program window.
The program will bring the Borehole Manager window to the front. (You can also use the
Window / Borehole Manager menu option.)
! The menu items at the top of the window will change depending on which data entry
program is currently activated. The Borehole Manager and the RockWorks Utilities
datasheet each has its own suite of menus and program options.
Quick Tour of the Borehole Manager
The wells in the current project will be listed in the pane along the left side of the window.
BoreholeManager RockWorks15
30
Click on the name of the well whose data you wish to view. The program will load its data
into the data tables.
! The data tabs can be displayed along the left edge of the program window (as shown
below) or along the top, as you've specified under Tools / General Preferences.
Just click on a tab to bring up that data for the current borehole.
Using the Project Manager
The Project Manager is a pane that can be displayed along the left edge of the program
window which displays various RockWorks program files in the current project folder. The
name of the current project folder is always displayed right above the Project Manager pane
at the top of the program window (Project Folder =).
If you are just getting started in the program, the current project folder is probably the
Samples folder in My Documents\RockWorks15 Data. If youve been working in a
different project folder, then that folders contents will be displayed. (RockWorks always
tries to open the last-used project folder on startup.)
RockWorks15 BoreholeManager
31
Expand any file-type grouping by clicking the small + button by its heading;
contract any grouping by clicking on the small - button.
Open a file by double-clicking on it.
Open a different project folder by selecting the Project / Open menu item, or by
clicking on the Project Folder = path which is displayed at the top of the program
window.
See page 107 for more information about the Project Manager.
Quick Summary of the Borehole Manager Buttons
Use the Tools / General Preferences / Main Menu Options to turn on the toolbar
buttons described below.
BoreholeManager RockWorks15
32
Go through the Tutorials
Before you start entering and visualizing/modeling your own data, we HIGHLY encourage
you to go through some of the tutorial lessons accessible in the Help / Tutorials menu
item. These lessons utilize a sample dataset that is installed with the program, and a
variety of lessons with different types of data is offered. The purpose of the tutorial is to
acquaint you with the structure of the data and the functioning of some of the menu
options. Once you have some familiarity with how the program thinks, then you can start
entering and processing your own data.
Getting Started in the Borehole Manager
Here are some reminders about how RockWorks works and things to remember when
working with the RockWorks Borehole Manager. Weve noted pages with more
information, where applicable.
1. Create New Project: When you're starting a new project, launch RockWorks and
create a new project using Project / New. (p. 35)
Borehole data for each project is stored in a Microsoft Access database or MDB file. (p.
77)
Each project has its own database in its own project folder. Models and graphics are
stored in the project folder, too.
The database file and the project folder share the same name ("SmithProject" folder
would have the "SmithProject.mdb" database file).
2. Enter Data: Once the project is created, you can enter your data.
You can import your borehole data from Excel files, and other formats. (p. 63)
You can also hand-enter the borehole data. Use File / New Log to add a new
borehole record. (p. 35)
Enter the downhole data into the appropriate data tab for the well. (p. 37)
Use the Edit / Edit Data as Spreadsheet as a neat tool for spreadsheet-style editing
of a table, including copy/pasting, etc. (p. 59)
Quick database shortcuts: Tab advances cell to cell. Ctrl+Del deletes a row. Down-
arrow adds a row to the end of the table. Right-click/Rows to add or delete a row.
3. Project Dimensions: When your borehole data is entered/imported, be sure to
establish the project dimensions. (p. 100)
This is easily done by scanning all/enabled boreholes using the buttons.
If you'll be creating surface or solid models, be sure the project dimensions # nodes are
dense enough (but not too dense!) to properly represent your data.
4. Types Tables: Remember that lithology materials, stratigraphy formations, and well
construction materials link to respective "Types" tables that you create. (p. 51)
The formations in the Stratigraphy Types Table must be listed in order from the
ground downward for proper modeling to take place.
RockWorks uses the background colors you've selected for the materials when
displaying 3D logs, and 3D surfaces and solids.
RockWorks15 BoreholeManager
33
5. Display Observed Data: Before you start creating interpolated models of your data,
first look at the data as entered. The 2D and 3D log designers make it easy to select
what kind of data to display in the logs, and the column order.
Use the Striplogs / Multi-Log 3D tool to see the data as entered for all of the
boreholes. (p. 126)
Use the Striplogs / Multi-Log Section to see the log data in a hole to hole cross
section. (p. 124)
6. Interpolate Models: When you're ready to interpolate surface models (Stratigraphy,
Water Level) or solid models (Lithology, I-Data, T-Data, P-Data, Fractures), remember
that the Model, Profile, Section, Fence, Plan, and Surface Map options can all utilize
the same interpolated numeric model.
Once you generate a model that looks right, you can select the Use Existing Model
option (solid models) or un-check the Interpolate Surfaces option (surface models) to
generate the other diagram types. They simply offer different ways to visualize the
contents of the interpolated model.
For this reason, many users find that using the Model option first, to create the
numeric model and to visualize it in 3D, is a good way to check the accuracy of the
interpolation.
(See the following pages: Stratigraphy modeling: 151; Aquifer modeling: 167; Lithology
modeling: 183; I-Data/T-Data/P-Data modeling: 191)
7. Data Queries: Use the database query tools to enable borehole subsets for modeling
and display. There is a simple query and a complex query available. (p. 82)
8. RockPlot2D is the display window for 2D (flat) graphic images such as maps, cross
sections, 2D logs, rose diagrams, and the like. It contains a whole fleet of editing tools.
(p. 249)
9. RockPlot3D is the display window for 3D graphic images, such as solid voxel models,
isosurfaces, fence diagrams, 3D surfaces, etc. It is interactive, with rotation, zooming,
appending, etc. (p. 265)
10. ReportWorks is a page layout window for images (RK6, BMP, JPG, TIFF, etc.), text,
legends, shapes, and more. (p. 277)
11. Automation: If you need to automate your work in RockWorks, you can do so with
"RCL" (RockWare Command Language) scripts. (p. 297)
Creating a New Project in the Borehole Manager
RockWorks uses folders as the basis for storing data (your project database) and other files
(graphics, models, etc.) as you work within the program. Each project will have its own
folder. So the first step in entering your own data in RockWorks is to create a new project:
1. Select the Project / New menu item from the Borehole Manager.
2. In the Create New Project window, you can browse for an existing folder on your
computer or network to become your project folder, or create a brand new folder for
the project data.
3. You can create the new project database using
BoreholeManager RockWorks15
34
Using generic settings (check the use system defaults box), or
Using another project youve previously created. This can be handy if you have
customized that database and want to use those customizations for the new
project. If you go this route, you can also import any of your Types tables
(lithology/stratigraphy/etc.) AND you can even import some/all of the borehole
data from the existing project.
4. Click OK, and the program will create a new borehole database in the project folder.
! The borehole database MDB file will have the same name as the project folder in which its
created. RockWorks requires this. Keep this in mind if you share databases with co-
workers.
? See the Help messages for information about creating MS SQL Server projects.
Whats next
Once you have a new project created comprised of a new folder and a new MDB file with
the same name - you can start entering your data. While the RockWorks data interface is
easy to use, its also true that getting your data into the program is one of the key
components to how successful your work with the program will be. Garbage in, garbage
out, so they say.
You have a number of choices in how to get your downhole data into the Borehole Manager,
and you can use a combination of the methods summarized below.
Manually entering (typing in) the data: Handy for small projects. You simply create a
new well record for each borehole and click on the different data tabs to type in
location information and downhole measurements. (See page 35.)
Importing the data: There are a number of importers included in RockWorks:
o Single or multiple boreholes and/or mixed types of data in multiple worksheets
(for example, borehole locations and stratigraphy and geophysical curves for
several holes): Excel or ASCII, via the File / Import menu. Specific layouts are
required. This is a good way to get a lot of data into the program very quickly.
o Single or multiple boreholes and a single worksheet of data: Bring in a table of
rows and columns into the I-Data, I-Text, T-Data, P-Data or P-Text tables, using
the Import / CSV, XLS options inside the I-Data, T-Data, and P-Data menus.
o Commercial data (such as GDS, IHS, KGS, Tobin): Importers for these suppliers,
encompassing a variety of types of data, are also in the File / Import menu.
o Commercial data (LAS): One or more curves for one or more holes can be
imported using the File / Import / LAS item.
o Other programs (LogPlot, other databases, gINT, old versions of RockWorks):
Also available in the File / Import menu.
Each import tool has its own requirements and processes.
Copy/pasting the data: Many of the RockWorks borehole database tables offer an edit
as spreadsheet option which allows pasting in of multiple rows and columns that
RockWorks15 BoreholeManager
35
youve copied from Excel or similar program. Once you accept the insertion,
RockWorks posts the data to the database.
Transferring data from the RockWorks Utilities datasheet: Borehole location fields can
be posted to the database from the Utilities using the File / Transfer menu. You can
map specific columns to specific database fields.
How would a combination of these play out? Heres just one example: You could import all
of your borehole locations from Excel, to create the initial borehole records. You could then
hand-enter the downhole lithology data for the holes. You could then import geophysical
measurements from separate LAS files for some of the holes. You could then hand register
raster images for some holes. And so on.
If you have a particularly complicated set of data, a little here and a little there, in multiple
sources, just contact our technical support team for some workflow suggestions.
(tech@rockware.com).
? Help Index: import: data-Borehole Manager
Manually Entering Your Data
Creating a New Borehole Record
Each well in a borehole project is stored as a separate record in the project database. To
create a new well in the existing project, follow these steps:
1. Access the Borehole Manager as necessary.
2. If necessary, access the project folder that contains the data to which you wish to add
the new well.
3. Select the File / New Log command.
4. Enter the required fields for the borehole:
Borehole Name: This is a unique identifying field for the borehole. You cannot
have multiple boreholes in the same database that share the same name.
Easting, Northing: Enter the Easting or X-coordinate and the Northing or Y-
coordinate for the borehole in feet or meters. Be sure the units match the depth units
(feet or meters) you'll be entering.
See page 38, for information about X,Y units.
If your locations are in longitude/latitude coordinates or Jeffersonian (RTS)
descriptions, you'll need to enter 0 initially for this prompt, enter the
coordinates you do have in the optional location fields and use the coordinate
translation tools to compute the Easting coordinate.
Elevation: Type in the elevation at the top of the well. Be sure the elevation units
(feet or meters) are the same as the Easting and Northing units. This should
represent the point from which the depths of your other data fields (Lithology,
Stratigraphy, etc.) are measured.
TD: Enter the total depth for the well. Be sure the TD units (feet or meters) are the
same as the Easting, Northing and Elevation units. If the well is inclined or deviated,
this should be the measured depth, not the true vertical depth.
BoreholeManager RockWorks15
36
5. Click OK.
The well name will be shown in the Borehole Name listing. The required fields that you
entered will be displayed on the well's Location tab. There will be a blank suite of
datasheets (Lithology, etc.) into which you can enter data for the borehole.
! You can also use the File / Duplicate Log option to create the new borehole record based
on an existing borehole.
? Help Index : Optional Fields for information about adding customized fields to the location
table.
? See also: Entering the Borehole Data (page 35).
Deleting a Borehole Record
Each well in a borehole project is stored as a separate record in the project database. To
remove an existing well record from the current project, follow these steps:
1. Access the Borehole Manager as necessary.
2. If necessary, access the project folder that contains the data you wish to edit.
3. In the pane to the left, click on the name of the Borehole File that you wish to remove
from the current project. For example, to remove the borehole named "DH-5", click
on that wells name.
4. Select the File / Erase Log command.
The program will prompt you, "Delete all the information for "wellname"? The data is not
recoverable?"
5. Click Yes to continue and delete the entire borehole record from the database.
Click Cancel to cancel the Erase Log operation.
If you choose Yes, the data in the selected borehole file will be removed from the project.
! Any existing grid (surface) or solid (plume) models you've already created using the now-
deleted borehole will NOT be automatically updated to reflect the data change. You'll need
to re-generate models and graphics.
Accessing a Wells Records
1. Access the Borehole Manager as necessary.
2. Open the existing project as necessary.
The wells in the current project will be displayed in the pane just to the right of the project
manager pane.
RockWorks15 BoreholeManager
37
3. Click on the name of the well you wish to view.
The program will load its data into the data tabs. You can click on the various data tabs to
see that borings data.
Enabling/Disabling Borehole Records
Use the check-boxes to the left of the borehole names to turn the borehole on (checked) or
off (un-checked). If the borehole is enabled, it will be included in borehole location maps
and log section diagrams, and its data will be processed during surface or solid model
interpolation. If the borehole is disabled, it will not be included in these maps, diagrams,
or interpolation processes.
! You can use Edit / Enable All Boreholes to turn all borehole records on, and Edit /
Disable All Boreholes to turn all borehole records off.
? See also: Querying Data (page 82) for database query tools for enabling/disabling
boreholes
Summary of the Datasheets
The RockWorks Borehole Manager uses data "sheets" for entering the different types of
downhole data for each borehole. For example, if your well is inclined or deviated, you can
enter the downhole survey information in the "Orientation" datasheet. If you have point-
sampled geophysical data, you can enter these into the "Points (P-Data)" datasheet.
When you add a new well to a project, the program will display a blank suite of datasheets.
Simply click on the corresponding button to bring that sheet to the front for entering your
data. You may leave any sheets blank for which you have no data. Only the Location
datasheet is required to contain data. The datasheets display a spreadsheet-type view of
the information in the MDB database tables.
This section discusses the different datasheets and how you enter the data.
BoreholeManager RockWorks15
38
! Your downhole data such as stratigraphic intervals or geophysical curves - must be
entered using depths, not elevations. Behind the scenes, RockWorks will convert the
depths to true elevations for modeling and diagram generation.
! The data buttons are listed to the right of the borehole names. You can switch the view to
tabs on top using Tools / General Preferences.
? Help Contents: Borehole Manager / Entering Data for more detailed information.
? See also: Importing Data on page 63, and Editing the Data as a Spreadsheet on page 59.
Location Datasheet
This is used to enter the well location information.
Location fields (standard)
Borehole Name: (Required) This is a unique identifying field for the borehole
comprised of alphanumeric characters, and it must be unique. It will be used as the
index field for the borehole and will appear in labels for the borehole on maps and logs.
Easting, Northing: (Required) Easting or X-coordinate and the Northing or Y-
coordinate for the borehole in feet or meters.
o The well location Easting (X) and Northing (Y) coordinates may be listed in global
units (UTM meters or feet) or in local units (meters or feet).
o The location coordinates must represent the same units in which the depths (total
depth in the Location tab and data depths in the other tabs) are recorded. Thus, if
your depths are entered in feet, so must be your Eastings and Northings. If your
depths are entered in meters, then enter your Eastings and Northings in meters
also. RockWorks does not require specific units, it simply assumes the map units
and the depth units are the same.
o RockWorks assumes you know what your units are - feet or meters or inches or
centimeters - and as long as they are consistent (as described above) you do not
need to declare them anywhere in the program. You can adjust the text that is
plotted along map borders to specify the units (map border settings), and you can
adjust some of the program's different report settings, to specify your units, in the
report options windows.
o If your location coordinates are in decimal longitude and latitude units (such as "-
106.89765" or "42.574635"), you should enter these into the longitude and
latitude prompts in the Location tab. Then use the Borehole Manager's Map /
Adjust Coordinates / Longitude/Latitude -> Easting/Northing command
to change them to UTM meters or feet.
o If your location coordinates are in Range/Township/Section notation, should
enter the Range, Township, Section, Meridian, and Description information in the
appropriate prompts at the bottom of the Location tab. Then use the Borehole
Manager's Map / Adjust Coordinates / Jeffersonian -> Easting/Northing
command to change them to UTM meters or feet.
RockWorks15 BoreholeManager
39
o The X-coordinates or Eastings must increase in value to the East, and the Y-
coordinates or Northings must increase in value to the North. If you are using
lon/lat coordinates for translation to meters or feet, be sure that western
longitudes and southern latitudes are entered as negatives.
o Posting Locations from the RockWorks Utilities datasheet: If you have well
location data listed in rows and columns in the RockWorks Utilities datasheet, you
can transfer these data into the Borehole Manager using the File / Transfer /
Locations -> Borehole Manager tool. The fields in the datasheet can be
mapped to specific fields in the Location tabs.
Elevation: (Required) Elevation at the top of the well. The elevation units (feet or
meters) must be the same as the Easting and Northing units. This should represent
the point from which the depths of your other data fields (Lithology, Stratigraphy, etc.)
are measured.
TD: (Required) Total depth for the well. Be sure the TD units (feet or meters) are the
same as the Easting, Northing and Elevation units. If the well is inclined or deviated,
this should be the measured depth, not the true vertical depth.
Longitude, Latitude: (Optional) These fields can be used to store well locations in a
decimal longitude and latitude format. There are coordinate conversion tools in the
Map / Adjust Coordinates menu; these require that the lon/lat coordinates be in a
decimal format (34.7625, not 344545) and Western longitudes and Southern
latitudes be negative.
Range, Township, Section, Legal Description, Meridian: (Optional) Use these
fields to store Jeffersonian location coordinates for the wells. There are coordinate
conversion tools in the Map / Adjust Coordinates menu; these require that the
locations comply to a specific format:
API Number: (Optional) Use this field to define the API number, a unique identifier
for oil and gas wells, for the hole. You can use the API number for the well ID, though
they can be long and cumbersome for labels.
! Right-click on the Location tab to add custom, optional fields to the table. These
customized fields can be used in queries (View / Filter Boreholes and Select
Boreholes). Examples include drilling date, geologist name, etc.
! Use the File / Transfer / Locations -> Utilities Datagrid for quick editing of location
tab fields, and you can transfer the edited data back to the database. See page 81 for more
information.
! Use the Edit / Adjust Total Depths option for a quick means of adjusting TD to
accommodate deeper data.
? Help Index: Location Data (Location details), and Optional Fields (customization)
Orientation Datasheet
This tab is where you enter your downhole survey information, if the well is inclined or
deviated (e.g. not vertical). If the well is vertical, this tab can be left blank.
Orientation fields:
BoreholeManager RockWorks15
40
Depth: First depth at which a downhole survey measurement was made. The depth
values must be positive. The depth units must be the same as the units declared for the
xyz coordinates for the hole. For example, if the x,y location and collar elevation are
expressed in local feet, then the depth listings must be in feet as well.
Bearing: Bearing of the well at this depth. The bearings must be expressed in decimal
azimuth degrees (0 to 360, with 0 = north).
Inclination: Inclination at this depth. The inclination data follows a convention in
which zero is a horizontal line, -90 points straight down, and +90 points straight up.
You can enter as many survey points as you like, to generate very detailed inclined,
deviated, or horizontal well displays.
Lithology Datasheet
Enter into this table observed downhole lithologies.
Lithology fields:
Depth to Top: Measured depth to the top of the first lithologic interval for the well.
The depth values must be positive.
Depth to Base: Measured depth to the base of the first lithologic interval for the well.
Keyword: Double-click in this cell and choose the material type from the Lithology
Types Table (see page 52). Or, you can single-click in this cell, click the small down
arrow, and choose the material type from the drop-down list. If the material type is
not listed, you'll need to add it to the current Lithology Types Table.
Description: This optional field can be used for recording any additional notes about
the interval. This text can be plotted in 2D strip logs.
RockWorks15 BoreholeManager
41
Lithology data can be displayed in 2D and 3D log and log diagrams using the options in the
Striplogs menu. Lithology data can also be interpolated into a solid model for display as a
3D voxel diagram, 3D fence panels, 2D cross sections and profile panels, and lithology
surface and plan-view maps (Lithology menu tools)..
? See Lithology v Stratigraphy on page 69 for help on definitions.
? Help Index: Lithology Data (lithology details)
Stratigraphy Datasheet
Into this table you can enter interpreted downhole stratigraphic or formation data.
Stratigraphy fields:
Depth to Top: Measured depth to the top of the first stratigraphic horizon for the
well. The depth values must be positive.
Depth to Base: Measured depth to the base of the first stratigraphic horizon for the
well. If you dont know the formation base perhaps the borehole ends mid-formation
you can leave this blank. See Missing Formations (page 72) for more information.
Formation: Double-click in this cell and choose the unit name from the Stratigraphy
Types Table a library of stratigraphic names and patterns that is stored in the project
database. Or, you can single-click in this cell, click the small down arrow, and choose
the formation name from the drop-down list.
If the formation name is not listed, you'll need to add it to the current Stratigraphy
Types Table. See page 54 for more information.
! Stratigraphic layers must be listed in the same order from borehole to borehole
RockWorks assumes a rather layer-cake approach to stratigraphy. Units can be missing or
they can be listed with a thickness of zero (see Leadville Ls. in the example), but they
cannot repeat and they cannot change order. If you have repeating materials (sand-clay-
sand-clay) you need to enter this into the Lithology datasheet instead.
Stratigraphy data can be illustrated in in 2D and 3D log and log diagrams using the options
in the Striplogs menu. Stratigraphy data can also be interpolated into surfaces for display
as 2D and 3D structure and isopach maps, 3D stratigraphic models, 2D cross section and
profile panels, 3D fence panels, and stratigraphic surface and plan-view maps
(Stratigraphy menu tools)..
BoreholeManager RockWorks15
42
? See also these Stratigraphy data topics: Picking Stratigraphic Units from Log data (page
160), Lithology versus Stratigraphy (page 69), Missing Formations (page 72). See page 151
for information about the stratigraphy modeling tools in RockWorks.
I-Data (Intervals) Datasheet
This table is used to enter measured, numeric values which were sampled at depth intervals
(as opposed to single depth points) down the boreholes. This might apply to downhole
geochemistry values (assays, concentrations) or geotechnical values (blow counts). Leave
this table blank if you have no interval data. For interval data that is non-numeric, such as
comments, use the I-Text tab.
I-Data fields:
Depth to Top: Enter the measured depth to the top of the first sampled interval for
the well. The depth values must be positive.
Depth to Base: Enter the measured depth to the base of the first sampled interval for
the well.
Column 1: Here you enter the measured value for that downhole interval. If you have
no data for an interval, you can leave the cell blank. Blank cells will simply be skipped
during processing.
Column 2 - Column x: Continue in this manner, typing in the measured value for
each component, for that interval. Repeat for as many columns as you have
measurements for, for that depth interval.
Click on the I-Data Types button at the top of the datasheet to define the column names for
the measurement types (e.g. Benzene, Gold, percent-gravel, etc.) The columns link to an I-
Data Types Table where names, data ranges, etc. are defined.
These data can be displayed as bar graphs along 2D and 3D strip logs (Striplogs menu),
and can be interpolated into a solid model for display as isosurface or voxel models, vertical
profiles, cross sections, fence diagrams, and plan maps (I-Data menu).
! Note that each I-Data sheet represents a merging of the records stored in the MDB table.
? See Editing the Data as a Spreadsheet (page 59) for how to view the data with multi-select
and copy/paste tools.
RockWorks15 BoreholeManager
43
I-Text Datasheet
Use this table to enter non-numeri c information that spans depth intervals, such as
sample numbers or comments. The I-Data tab is limited to numeric information only; the
I-Text tab allows for alphanumeric entries.
I-Text fields:
Depth to Top: Measured depth to the top of the first sampled interval for the
hole. The depth values must be positive.
Depth to Base: Measured depth to the base of the first sampled interval for the
borehole. (You may also use the <Tab> key to advance from cell to cell.)
Column 1: Recorded information for that downhole interval, for that component.
If you have no data for an interval, you can leave the cell blank. Blank cells will
simply be skipped during processing.
Column 2 - Column x: Additional data for that component, for that interval.
Repeat for as many columns as you have entries for, for that depth interval.
Click on the I-Text Types button at the top of the datasheet to define the column names for
the measurement types (e.g. Color, Sample ID, etc.) for the project. The columns link to an
I-Text Types Table where column names are defined.
Example:
These data can be displayed as text in 2D and 3D strip logs (Striplogs menu).
! Note that each I-Text datasheet represents a merging of the records stored in the MDB
table.
? See Editing the Data as a Spreadsheet (page 59) for how to view the data with multi-select
and copy/paste tools.
T-Data (Time Intervals) Datasheet
This table is used to enter measured, numeric values which were sampled at depth intervals
(as opposed to single depth points) and at specific dates. This might apply to downhole
geochemistry values (concentrations) sampled at periodic intervals, such as in monitoring
wells. Leave this table blank if you have no date-based interval data.
T-Data fields:
BoreholeManager RockWorks15
44
Depth to Top: Measured depth to the top of the first sampled interval for the well.
The depth values must be positive.
Depth to Base: Measured depth to the base of the first sampled interval for the well.
Sample Date: Date on which the sample was taken. You can also double-click in the
cell to bring up an interactive calendar-selection window. Time information is
optional.
Column 1: Measured value for that downhole interval, for that date. If you have no
data for an interval, you can leave the cell blank. Blank cells will simply be skipped
during processing.
Column 2 - Column x: Continue in this manner, typing in the measured value for
each component, for that interval, for that date. Repeat for as many columns as you
have measurements for, for that depth interval.
Click on the T-Data Types button at the top of the datasheet to define the column names for
the measurement types (e.g. Mercury, Arsenic, etc.) The columns link to a T-Data Types
Table where names, data ranges, etc. are defined.
These data can be displayed as bar graphs along 2D and 3D strip logs (Striplogs menu),
and can be interpolated into a solid model for display as isosurface or voxel models, vertical
profiles, cross sections, fence diagrams, and plan maps (T-Data menu).
! Note that each T-Data sheet represents a merging of the records stored in the MDB table.
? See Editing the Data as a Spreadsheet (page 59) for how to view the data with multi-select
and copy/paste tools.
P-Data (Points) Sheet
This table is used to enter measured numeri c values which were sampled at si ngle
depth poi nts (as opposed to depth intervals) down the boreholes. This might apply to
downhole geophysical measurements (gamma ray), drilling rate, etc. Leave this table blank
if you have no point data.
P-Data fields:
Depth to Top: Measured depth for the first measurement for the well. The depth
values must be positive.
Column 1: Measured value for that downhole point. If you have no data for this
component, you can leave the cell blank. Blank cells will simply be skipped during
processing.
RockWorks15 BoreholeManager
45
Column 2 - Column x: Continue in this manner, typing in the measured value for
each component, for that depth. Repeat for as many columns as you have
measurements for, for that depth.
Click on the P-Data Types button at the top of the datasheet to define the column names for
the measurement types (e.g. Gamma, Resistivity, etc.) for the project. The columns link to
a P-Data Types Table where names, data ranges, etc. are defined.
These data can be displayed as curves along 2D and 3D strip logs (Striplogs menu), and
can be interpolated into a solid model for display as isosurface or voxel models, vertical
profiles, cross sections, fence diagrams, and plan maps (P-Data menu).
! Note that each P-Data sheet represents a merging of the records stored in the MDB table.
? See Editing the Data as a Spreadsheet (page 59) for how to view the data with multi-select
and copy/paste tools.
? See Importing Data (page 63) for topics regarding importing LAS files, etc. See P-Data
Manipulation Tools (page 198) for topics regarding manipulating the point values
(resampling, converting to logarithmic/uranium grade, etc.)
P-Text Datasheet
Use this table to enter non-numeri c information that is recorded for depth poi nts. The
P-Data sheet (discussed above) is limited to numeric information only; the P-Text
datasheet allows for alphanumeric characters.
P-Text fields:
Depth: Measured depth to the first sampled point for the hole. The depth values
must be positive.
Column 1: Recorded data for that downhole point, for that component. If you
have no data for a point, you can leave the cell blank. Blank cells will simply be
skipped during processing.
Column 2 - Column x: Click in (or <Tab> to) the next column to the right of the
first, and type in the alphanumeric data for that component, for that interval.
Repeat for as many columns as you have entries for, for that depth.
BoreholeManager RockWorks15
46
Click on the P-Text Types button at the top of the datasheet to define the column names for
the measurement types (e.g. Color, Sample ID, etc.) for the project. The columns link to a
P-Text Types Table where column names are defined.
Example:
These data can be displayed as text in 2D and 3D strip logs (Striplogs menu).
! Each P-Text datasheet represents a merging of the records stored in the MDB table.
? See Editing the Data as a Spreadsheet (page 59) for how to view the data with multi-select
and copy/paste tools.
Fractures Datasheet
Use this table to enter sub-surface fractures that you wish to display on logs and log cross
sections, or model as a solid for display as a profile, cross section, fence, plan map, fracture
surface map, or solid model.
Fracture data fields:
Depth: Measured depth for the first fracture you wish to record. The depth values
must be positive.
Direction: Dip bearing in azimuth degrees (from 0 to 360) of the fracture.
Dip Angle: Angle in degrees from horizontal (0 = horizontal, 90 = straight down).
Radius: Fracture radius, in your data units (feet, meters). This will determine the size
of the fracture disk as displayed on 3D striplogs, and will affect any fracture modeling
you perform. This setting will be ignored if, during strip log setup, you set the
Fractures / Dimensions to Fixed and enter a value there.
Aperture: Fracture thickness. When displayed in RockPlot3D this will affect the
thickness of the fracture disk as its displayed with the logs. The fracture aperture is
entered as actual thickness units, in the same units as your other downhole data. For
example, if your other log data is entered in feet, the fracture aperture must also be
entered as decimal feet. This setting will be ignored if, during strip log setup, you set
the Fractures / Dimensions to Fixed and enter a value there.
Color: Double-click in this cell and choose a color for the fracture disk that will be
displayed in the logs and log sections.
RockWorks15 BoreholeManager
47
Water Levels Datasheet
This table is used to enter one or more dates, depths, and optional text for observed water
level(s) in the boreholes.
Water Level data fields
Date: Here you enter the date on which the measurement was taken, by typing it in or
double-clicking in the cell and choosing a date. On logs, the date field can be displayed
as a text label. For profile, plan, fence, and solid diagrams, RockWorks will use the
Date field to match like measurements between wells. For this reason, you can enter
the date in any numeric format; the program should be able to match 1/1/01 with
01/01/2001. You cannot use an alphabetic format (e.g. January 1 2001). The date
and time formats will automatically adjust to U.S. or other formats based on the
Windows Regional Settings.
Depth to Top: Measured depth to the top of the water level. The depth values must
be positive.
Depth to Base: Measured depth to the bottom of the water interval. If you wish to
display the water level as a surface of little or no thickness, set the Base depth to
slightly greater than or equal to the Top depth. If you are not drilling to the base of the
aquifer and wish to note the upper surface only, you can set the base depth to a value
just slightly deeper than the top.
Water level intervals can be displayed in logs and log sections as color-filled bars
(Striplogs menu), and they can be modeled as surfaces for display as profile and cross
section panels, fence diagrams, plan maps, or 3D surfaces (Aquifers menu).
BoreholeManager RockWorks15
48
Symbols
Use this table to enter one or more depths for each borehole and the symbol to be plotted at
each depth in individual logs and in log sections.
Symbol Tab fields
Depth: Measured depth for the first symbol you wish to record. The depth values
must be positive.
Symbol: Double-click in this cell to pick the desired symbol from the displayed index
to the library of symbols. You can pick a color for the symbol by clicking in the Color
box. Click OK to return to the data table.
Caption: Any text to be plotted with the symbol on the log. This is optional.
? See page 287 for information about the RockWorks Symbol library.
Patterns
Use this table to select specific graphic patterns to be plotted along a depth interval in
individual logs or in log sections.
Data fields:
Depth to Top: Measured depth to the top of the interval to be filled with the pattern
block. The depth values must be positive.
Depth to Base: Measured depth to the bottom of the pattern interval.
Pattern: Double-click here to pick the desired pattern from the displayed index. You
can pick foreground and background colors for the pattern by clicking in the Color
boxes. You can also adjust the pattern density by adjusting the Density setting; the
Preview box will show you the current design, colors, and density for your reference.
Click OK to return to the data table. Initially, only the pattern number will be
displayed in the cell, but when you <Tab> or click into another cell, the display will
refresh with the graphic design and color.
Caption: (optional) Any text to be plotted with the pattern on the log.
? See the discussion of Lithology data and Stratigraphy data, earlier in this section, for
information about entering downhole rock types and formation names, also associated with
graphic patterns in logs and sections. See the discussion of Well Construction data, below,
for information about entering downhole construction materials that allow multiple pattern
columns.
RockWorks15 BoreholeManager
49
Bitmaps
Use this table to enter one or more depth intervals for each borehole and the name of the
image to be plotted between these depths, in individual logs and in log cross sections.
These can represent raster logs, downhole images, core samples, and more. Raster images
are limited to display in vertical logs only (2D) and vertical and inclined logs only in 3D.
RockWorks contains an interactive tool for depth-calibrating the raster images.
1. Double-click in the Filename field to browse for the name of the first image to be
listed for this well and click the Open button to open it. This file must reside in the
current project folder.
You will see the image displayed in a preview window. Now you can depth register the
image. You can use the scroll bars to view portions of the image outside the current
window, and the Image Size prompt to zoom in and out of the image display
2. Click on any point near the top of the log. This is typically the very top of the
background grid, but it can actually be any point within the log where the depth is
known.
3. Once the point has been selected, a red horizontal line will be drawn at the designated
depth and you will be prompted to enter the depth at that location. Type in the depth
and click OK.
4. Move the cursor to any point near the base of the log, using the scroll bars to move
downward in the image. This is typically the very base of the background grid, but it
can actually be any point within the log where the depth is known.
5. Once the lower point has been selected, a green horizontal line will be drawn at the
designated depth and the user will be prompted to enter the depth at that location.
Enter the depth and click OK.
The Raster Log Calibrator screen will disappear and the appropriate information be
computed and displayed within the Bitmaps tab. This eliminates the need to load the raster
image into another program to determine the header and footer offsets.
? Help Index: raster images/raster logs for more details about the calibration screens, and
about the Bitmaps fields.
Vectors
The Vectors table is used to enter directional data such as groundwater flow directions,
tiltmeter data, sonar data (current flow), etc. This table can also be used to enter laser
distance measurements in sub-surface, for cavern modeling.
Data fields:
BoreholeManager RockWorks15
50
Depth: Measured depth to the vector origin. The depth values must be positive.
Direction: Direction of the vector from the well, in azimuth degrees (from 0 to 360).
Inclination: Vector's angle in degrees from horizontal (0 = horizontal, -90 = straight
down, and 90 = straight up).
Color: Double-click in this cell and choose a color for the vector arrow that will be
displayed in the logs and log sections.
Magnitude: Enter the current flow rate or any other parameter that is used to define
the "strength" of the vector. This can be used to scale the vector arrow in the logs.
! If these represent laser distance measurements in a cavern, the value will represent
actual distance.
Vectors are displayed as arrows in 3D logs, and as tadpoles in 2D logs and sections
(Striplogs menu). They can be interpolated into cavern models using the Vectors /
Model option.
Well Construction
This table is used to enter depth intervals and well material "keywords" for display as a
Well Construction diagram on striplogs. In addition, the user declares the inner and outer
diameter for the materials for correct representation of width. The construction "keywords"
are associated with graphic patterns just like lithologic keywords, and are easily selected
from the data tab. In addition you can specify an "offset" from well center, enabling you to
display two separate borings in a single Well Construction diagram.
Data fields:
Depth to Top: Measured depth to the top of the interval to be filled with the pattern
block. The depth values must be positive.
Depth to Base: Measured depth to the bottom of the pattern interval.
Outer Diameter: Determines the outer width of the pattern blocks in the Well
Construction Column.
Inner Diameter: Determines how far to the center of the Well Construction Column
that the interval will be filled with the pattern block.
RockWorks15 BoreholeManager
51
Material: Double-click in this cell and choose the unit name from the Well
Construction Types Table (see page 55). Or, you can single-click in this cell, click the
small down arrow, and choose the name from the drop-down list.
If the material name is not listed, you'll need to add it to the current Well Construction
Types Table.
Offset: (Optional) Declares the offset from the center of the well that this material
block is to be plotted, enabling multiple borings within a single construction diagram.
Negative values offset the block to the left of the center, positive values to the right.
Caption: (optional) Enter here any text you want to be plotted with the diagram on
the log.
? Help Index: well construction for more details about how to enter and format the data.
Linked Types Tables
Some of the data tabs discussed in the previous section link to other tables which act as
libraries, defining the type of data you are entering. You can access these Types tables via
the Project Manager pane.
BoreholeManager RockWorks15
52
You can also access these from within the data tabs themselves. For example, from the
Lithology data tab, use the Lithology Types button, or double-click on a Keyword cell to
bring up the Lithology Types table.
Or, you can click on the I-Data Types button in the I-Data tab to bring up its Types table
where the column headings are defined.
Lithology Types Tables
The Borehole Manager database uses "Lithology" data tables (page 40) for entry of depth
intervals and "keyword" (rock or soil type) names for each borehole. These materials can be
illustrated in strip logs, and can be interpolated into a solid model for display as blocks,
profiles, and more using the program's Lithology tools.
The "Lithology Types Table" defines for the program the names of the keywords for the
current project's rock/material types, and the graphic pattern / color to use for each in logs
and other diagrams. It serves as the reference library for the downhole lithology data. This
table is stored in the project database.
RockWorks15 BoreholeManager
53
The Lithology Types Table lists for each rock/soil material:
Keyword: The material name, such as Sand or Limestone. This field will link to the
Lithology data table. You can use spaces, dashes, slashes in the keyword. We generally
recommend keeping your keywords as short as possible for manageability and
readability in logs and legends.
Pattern: The pattern and colors to be used to represent the material in diagrams. You
can click on the pattern cell to bring up a pattern selection window where you can
select pattern design, foreground and background colors, line thickness, pattern
repeating density, etc.
! In 3D logs and 3D models the backgr ound color only i s di splayed. Pattern
designs are not supported in the 3D OpenGL window.
Fill Percent: The percent fill for the pattern when displayed in strip logs. At 100
the full log column will be filled with pattern. At 50 only half will.
Density: The material's density, in weight per cubic unit. This is only used for mass
computations in the program. If you dont know what to enter, just enter 1 and
disregard any mass computations.
G-Value: Used to define the numeric value to be used to represent the rock type in
lithology solid models. Models cant contain words like arenaceous limestone but
they can contain numbers like 12. Typically, this will be an integer value, such as "1"
or "2". It's perfectly okay to assign a "1" to the uppermost name and increment the
integer by "1" for each next rock type. These should be unique values for each material
type.
BoreholeManager RockWorks15
54
! If you will be comparing models from different projects, you might want to be sure
that like rock types in the different Lithology Types Tables are assigned the same
G value.
! It can be handy to number adjacent lithologies sequentially because of the way 3D
lithology block models are displayed and filtered in RockPlot3D.
Show in Legend: Defines whether the material is to be displayed in any diagram
legends and in the pop-up list linked to the lithology data table.
! Handy to know:
You can click on the Keyword heading to sort the table by keyword. You can click on
the G-Value heading to sort the table by G value.
Use the Edit menu tools to switch keyword case and to un-check material types not
contained in the current project.
Add a new row by clicking in the last row and pressing the down-arrow on your
keyboard.
You can delete a keyword (Ctrl+Del) and the program will offer automatic substitution
of a different keyword for existing data records.
? Help Index: Lithology Types Table re: accessing, importing, exporting, etc.
Stratigraphy Types Tables
The Borehole Manager database uses "Stratigraphy" data tables (page 41) for entry of depth
intervals and formation layer names for each borehole. These formations can be illustrated
in strip logs, as surface maps, fence diagrams, and more using the program's Stratigraphy
tools.
The "Stratigraphy Types Table" defines for the program the names of the formations for the
current project, and the graphic pattern / color to use for each formation in logs and other
diagrams. It serves as the reference library for the downhole stratigraphic data. This table
is stored in the project database.
RockWorks15 BoreholeManager
55
The Stratigraphy Types Table lists for each formation:
Formation: The formation name. This field will link to the data table.
Pattern: The pattern and colors to be used to represent the formation in diagrams.
You can click on the pattern cell to bring up a pattern selection window where you can
select pattern design, foreground and background colors, line thickness, pattern
repeating density, etc.
! In 3D logs and 3D models the backgr ound color only i s di splayed. Pattern
designs are not supported in the 3D OpenGL window.
Fill Percent: The percent fill for the pattern (when displayed in strip logs). At 100
the full log column will be filled with pattern. At 50 only half will.
Density: The formations density, in weight per cubic unit. This is only used for mass
computations in the program. If you dont know what to enter, just enter 1 and
disregard any mass computations.
Order: The formation's order, from the ground downward. This is important it will
affect program logic as it models your surfaces. (This "G" value will also be assigned
for that layer in stratigraphic solid models, should you decide to save them.)
Show in Legend: Defines whether the formation is to be displayed in any diagram
legends.
! Handy to know:
You can click on the Formation heading to sort the table by name. You can click on the
Order heading to sort the table by order.
Use the Edit menu tools to switch the case of the formation names, and to un-check
types not contained in the current project.
Add a new row by clicking in the last row and pressing the down-arrow on your
keyboard.
You can delete a formation name (Ctrl+Del) and the program will offer automatic
substitution of a different formation for existing data records.
? Help Index: Stratigraphy Types Table re: accessing, importing, exporting, etc.
Well Construction Types Tables
The Borehole Manager database uses "Well Construction" data tables for entry of depth
intervals and different material types for construction information for each borehole. This
information can be illustrated in strip logs and log sections.
The "Well Construction Types Table" defines for the program the names of the construction
materials for the current project, and the graphic pattern / color to use for each material
type. This table is stored in the project database.
BoreholeManager RockWorks15
56
The Well Construction Types Table lists for each material:
Material: The material name, such as "casing" or "screen". This field will link to the
data table.
Pattern: The pattern and colors to be used to represent the material in log diagrams.
You can click on the pattern cell to bring up a pattern selection window where you can
select pattern design, foreground and background colors, line thickness, pattern
repeating density, etc.
! In 3D logs the background color only i s di splayed. Pattern designs are not
supported in the 3D OpenGL window.
Show in Legend: Defines whether the material is to be displayed in any diagram
legends.
! Handy to know:
Use the Edit menu tools to switch the case of the material names, and to un-check
types not contained in the current project.
Add a new row by clicking in the last row and pressing the down-arrow on your
keyboard.
You can delete a material type (Ctrl+Del) and the program will offer automatic
substitution of a different keyword for existing data records.
? Help Index: Well Construction Types Table re: accessing, importing, exporting, etc.
RockWorks15 BoreholeManager
57
I-Data Types Tables
I-Data Types tables are used to define the columns displayed in the I-Data (Intervals) data
tab.
This table defines for each column:
Name: Name of the measured value you'll be recording, such as Benzene or Percent
Sand this will become the column heading. This field is limited to 31 characters.
Min Value, Max Value: Define the minimum and maximum acceptable values for
the component. These fields are optional.
Units: Units you are measuring, such as PPM or Percent. For your reference only.
Description: Descriptive information about the measurements, for your reference.
! Handy to know: Add a new row by clicking in the last row and pressing the down-arrow
on your keyboard.
? See Help Index: I-Data Types for more information about using this table.
I-Text Types Tables
I-Text Types tables are used to define the columns displayed in the I-Text (Intervals) data
tab.
This table defines for each column:
BoreholeManager RockWorks15
58
Name: The name of the text you'll be recording, such as Sample ID or Color this
will become the column heading. This field is limited to 31 characters.
Description: Descriptive information about the data, for your reference.
! Handy to know: Add a new row by clicking in the last row and pressing the down-arrow on
your keyboard.
? Help Index: I-Data Types for more information about using this table.
T-Data Types Tables
T-Data Types tables are used to define the columns displayed in the T-Data (Time-Based
Intervals) data tab.
This table defines for each column:
Name: The name of the measured value you'll be recording, such as PCB or TCE
this will become the column heading. This field is limited to 31 characters.
Min Value, Max Value: Define the minimum and maximum acceptable values for
the component. These fields are optional.
Units: The units you are measuring, such as PPM or Percent, for your reference only.
Description: Descriptive information about the measurements for your reference.
! Handy to know: Add a new row by clicking in the last row and pressing the down-arrow
on your keyboard.
? Help Index: T-Data Types for more information about using this table.
P-Data Types Tables
P-Data Types tables are used to define the columns displayed in the P-Data (Points)
datasheet.
RockWorks15 BoreholeManager
59
This table defines for each column:
Name: The name of the measured value you'll be recording, such as Gamma or
Resistivity - this will become the column heading. This field is limited to 31 characters.
Min Value, Max Value: Define the minimum and maximum acceptable values for
the component. These fields are optional.
Units: The units you are measuring. This is for your reference only.
Description: Descriptive information about the measurements for your reference.
! Handy to know: Add a new row by clicking in the last row and pressing the down-arrow
on your keyboard.
? See Help Contents: Index: P-Data Types for more information about using this table.
Miscellaneous Project Tables
RockWorks relies on a variety of other lookup tables for miscellaneous operations such as
custom coloration of contour bands, or the location of a polygons vertices as its used to
filter a grid model.
BoreholeManager RockWorks15
60
These tables are stored in the project database, and are listed in the Project Manager under
the Misc Project Tables heading. You can maintain as many versions of these tables as you
wish. For example, you could create separate colorfill tables for all of the I-Data tracks in
your project. You can assign each one a unique name for identification.
! In earlier versions of RockWorks, these tables were stored in separate text files with a .TAB
file name extension. Now that they are stored in the project database, there are tools for
importing (and exporting) the .TAB versions.
! At the time of this writing, ReportWorks and RockPlot3D, because they are stand-alone
programs separate from RockWorks, still read the .TAB versions of the files. So, take note
that you'll need to export TAB versions of your custom color tables (for example) for use in
those programs.
Summary of Miscellaneous Project Tables
Color Fill Table: Defines a listing of value intervals and their corresponding colors, to be
used by the program when building 2D or 3D color-filled contour maps, solid models,
profile or section panels, etc. for which you have requested "Custom" color intervals.
Contour Table : Defines a listing of Z-values and their corresponding line styles and
(optionally) contour labels, to be used by the program when building 2D line contour maps
for which you have requested "Custom" intervals.
Point Map Range Table : Defines a range of values and the graphic symbol/color to be
used to represent that map site in variably-scaled point maps.
3-D Point Map Range Table: defines a range of values and the size and color for the
spheres or cubes to be used to represent that location in variably-scaled 3D point maps.
XY Coordinate Table: Defines a listing of X,Y coordinate locations to be used to define
the panel endpoints in a RockWorks cross section diagram (typically in a script, when you
wont be defining the locations interactively).
XY Pair Table: Defines a listing of X,Y coordinate locations to be used to define the panel
endpoints in a RockWorks fence diagram (typically in a script, when you wont be defiing
the locations interactively).
Fault Table: Defines panel endpoints of fault polyline(s) which can be used to apply
faulting to selected gridding algorithms and display the lines in 2D contour maps and 3D
surfaces.
Polygon Table: Defines the boundary vertices of a polygonal area, used to filter grid and
solid models.
Bargraph Scale Table: Defines the size of I-Data and T-Data bargraphs in 2D and 3D
striplogs, as a percent of the column width, based on measured values.
3D IDW (Solid Modeling) Sector Table: Defines one or more 3D regions within which
the Inverse-Distance Table-Based solid modeling method will look for points as it's
assigning a node value, and apply the user-defined modeling settings.
2D IDW (Gridding) Sector Table: Defines one or more 2D regions within which the
Inverse-Distance Directional Weighting gridding method will look for points as it's
assigning a node value, and apply the user-defined modeling settings.
RockWorks15 BoreholeManager
61
Synonym Table: Defines target and replacement text to be used by the RockWorks
Utilities Edit / Columns / Translate program.
? Help Index: Misc Project Tables for more information about their setup and use
Editing Data as a Spreadsheet
Although the Borehole data tables look like spreadsheets, they are not. Instead, they are a
fairly complicated merging of separate database fields. While you can type into these
tables, just like you can with a regular spreadsheet, you cannot select a block of cells or
copy/paste a block of cells like you can with a normal spreadsheet.
There is, however, a tool in the Borehole Manager's Edit menu that will load the active
borehole's current (in front) data sheet into a spreadsheet-style editor and allow standard
copy/paste editing tools: Edit / Edit Data as Spreadsheet.
BoreholeManager RockWorks15
62
Editing Modes
Refer to the status bar at the bottom of the window to see whether the editor is in Range
Select mode, or in Cell Editing mode.
If you're in Cell Editing mode, you cannot select multiple cells. To return to Range Select
mode press the Esc key.
Selecting Cells
To select a single cell, single-click in the cell. You can use the cut, copy, or paste tools.
To select a range of cells, click and drag with your mouse. If it's non-responsive, press the
Esc key first to toggle from Cell Editing to Range Select mode.
To select all of the cells, type Ctrl+A or choose the Edit / Select All menu item.
Editing Tools
To edit a cell, double-click in the cell and type in a new value. Note that the Mode at the
bottom of the window will read "Cell Editing".
Esc key: Returns spreadsheet mode back to Range Select from Cell Editing.
Cut (Ctrl+X): Removes the current cell or block of cells, storing the contents in your
computer's clipboard memory.
Copy (Ctrl+C): Copies the current cell or block of cells, storing the contents in
clipboard memory.
Paste (Ctrl+V): Pastes the contents of the clipboard into the worksheet, starting at the
current cursor location.
Delete (Del): Removes the current cell of block of cells. It does not place the contents
in the clipboard memory. This operation is not undo-able. Should you inadvertently delete
data, you'll need to close the worksheet and cancel changes, and then reopen and edit the
original data again.
Cut All: Removes data from all cells, storing the contents in clipboard memory.
Copy All: Copies all data into clipboard memory.
Insert Row(s): Inserts a specified number of rows at a designated location.
Delete Row(s): Deletes the row in which the cursor is currently located, or the rows
currently selected.
Click this button to accept the changes and post the data to the database. You'll be
returned to the Borehole Manager.
Click this button to cancel the editing changes and return to the Borehole Manager.
RockWorks15 BoreholeManager
63
Importing Data
Overview
Another popular option for getting data into the Borehole Manager database is to import
the data in bulk from another source. Many of these options can be used in combination
with each other, and with manually entering some of the data. Most users will, indeed, use
a combination of many methods for getting data into the program. There are a number of
formats that are supported and which are described in detail in the Help messages. In this
document, well focus on the most commonly-used formats, and offer the help topics where
you can find more information.
? Help Contents: The Borehole Manager / Entering Your Borehole Data / Importing Data
Importing ASCII Data
The Borehole Manager's File / Import / ASCII option is used to bring data into Borehole
Manager from external ASCII files. This program will import data from one or more ASCII
files into the borehole database. In addition to the borehole data, the program can also
import other project information such as the project dimensions, lithology type table,
stratigraphy type table, column titles, etc. The basic idea is to create a means for importing
everything about a project from other applications.
A few important notes:
This importer works very similarly to the Excel import discussed on page 64.
The ASCII import tool can append to existing borehole records. This means that any
data being imported that references existing borehole names (records) will simply be
written to the existing record's fields. For example, if your existing database contains
Location records for DH1 and DH2, you can append Lithology data for those same
boreholes.
You cannot, however, append to individual data tables. For example, if you already
have lithology data stored in the borehole database, importing lithology data from the
ASCII file will replace all of the existing lithology data. Or if you already have a
Resistivity track for P-Data, importing Resistivity data from the ASCII file will replace
all of the existing Resistivity data for that borehole.
The format of the imported data must be the same as that produced by the export-to-
ASCII (File / Export / ASCII) program, which exports either a single ASCII file or
multiple ASCII files.
Because of the relational nature of the RockWorks database tables, it is necessary for
the data types to be defined so that the import tool will be able to bring all of your
ASCII data into the database. For example, if you are importing downhole interval
measurements for "Benzene" and "Toluene", these I-data field names need to be
defined so the import tool knows where to put them. There are three ways to do this:
o (Recommended) Include the Type definitions - lithology, stratigraphy, well
construction, I-data, T-data, P-data, etc. - in the import file itself. See the
discussion of the Types worksheets in the single ASCII file or multiple ASCII files
Help topics.
BoreholeManager RockWorks15
64
o Define them in RockWorks before you import the ASCII data. Use the Project
Manager to access the Borehole Database / Lithology Types, Stratigraphy Types
(etc) Tables where you can create/modify the defined data types.
o Let the import tool define them on the fly. Note that you will then need to view
the Types Tables to establish patterns, colors, data ranges, etc.
? Help Contents: Borehole Manager / Entering your Borehole Data / Importing Data /
Importing ASCII Data re: how to format the ASCII file, and the steps for importing
Importing Excel Data
Multiple Data Types
The Borehole Manager's File / Import / XLS (Excel) option is used to bring data into
the Borehole Manager from multiple worksheets in an external Microsoft Excel file, for one
or more boreholes and a variety of data types. Each worksheet in the XLS file must contain
a specific type of data (locations or stratigraphy, for example).
A few important notes about the File / Import / XLS importer:
The Excel import tool can append to existing borehole records. This means that data
being imported that references existing borehole names can be written to the existing
record's fields. For example, if your existing database contains Location and I-Data
records for DH1 and DH2, you can append Lithology data for those same boreholes.
You can append new boreholes to the project via the Excel import. If your XLS file
references borehole names not already present in the project, it will create new
borehole records, and bring in data for those boreholes. This can be an efficient way to
merge projects.
RockWorks15 BoreholeManager
65
You cannot, however, append to existing data types for individual boreholes. For
example, if you already have lithology data stored for a well in the database, importing
lithology data from the Excel file will replace all of the existing lithology data for that
borehole. Or if you already have a Resistivity track for P-Data, importing Resistivity
data from the Excel file will replace all of the existing Resistivity data for that
borehole.
The format of the imported spreadsheet must be the same as that produced by the
export-to-Excel (File / Export / Excel) program - there is a specific layout that
RockWorks requires.
Because of the relational nature of the RockWorks database tables, it is necessary for
the data types to be defined so that the import tool will be able to bring all of your
Excel data into the database. For example, if you are importing downhole interval
measurements for "Benzene" and "Toluene", these I-data field names need to be
defined so the import tool knows where to put them. There are three ways to do this:
o (Recommended) Include the Type definitions - lithology, stratigraphy, well
construction, I-data, T-data, P-data, etc. - in the Excel spreadsheet itself. See the
discussion of the Types worksheets in the Excel File Format Help topic.
o Define them in RockWorks before you import the Excel data. Use the Project
Manager to access the Borehole Database / Lithology Types, Stratigraphy Types
(etc) Tables where you can create/modify the defined data types.
o Let the import tool define them on the fly. Note that you will then need to view
the Types Tables to establish patterns, colors, data ranges, etc.
? Help Contents: Borehole Manager / Entering Data / Importing Data / Importing Excel
Data re: how to format the file, and steps for importing the data.
Single Data Types
The Borehole Manager's Import / CSV/XLS tools which are available in the I-Data, T-
Data, and P-Data menus are used to read row and column data from a single worksheet in
Excel file, and import the rows and columns into the I-Data, T-Data or P-Data table for a
single borehole or for multiple holes. This is primarily designed for users who have
measurements for multiple point-data components, by depths, that can't be easily brought
into the RockWorks database using the main Excel import tool discussed above. The
import works with XLSX, XLS, CSV, and TXT files, provided that Microsoft Excel is
installed on the user's machine.
Here is an example of the kind of Excel data that can be brought into RockWorks using
these tools; this subset lists measurement depths in the first column, and different
geophysical measurements in columns 2 - 8. The columns can be in any order.
DEPTH I LD I LM SFLU SP DPHI GR CALI
4950 3. 5085 3. 5102 4. 6729 30. 2272 0. 076 - 999. 25 276. 028
4950. 5 3. 5325 3. 5597 4. 5416 30. 229 0. 0851 - 999. 25 276. 028
4951 3. 6083 3. 6094 4. 5073 30. 2307 0. 0962 88. 0754 278. 3948
4951. 5 3. 7132 3. 6871 4. 6054 30. 2325 0. 1078 90. 6814 277. 189
4952 3. 7938 3. 767 4. 8445 30. 2343 0. 1159 91. 8636 274. 0056
BoreholeManager RockWorks15
66
4952. 5 3. 8753 3. 8756 5. 1333 30. 236 0. 1244 92. 3335 270. 426
4953 3. 9307 3. 9303 5. 4392 30. 2378 0. 1334 92. 5751 267. 2069
4953. 5 3. 9575 3. 8997 5. 639 30. 2396 0. 1472 93. 8368 263. 9627
4954 3. 9264 3. 8412 5. 5964 30. 4807 0. 1183 97. 5396 258. 8914
4954. 5 3. 8961 3. 8112 5. 2783 30. 4821 0. 0955 100. 383 257. 2962
4955 3. 8942 3. 8405 5. 0118 30. 4839 0. 0737 99. 1916 267. 9763
Notes:
These import tools allow you to import one or many columns from the spreadsheet.
They also allow you to append new data columns to existing drillholes. For example, if
the drillhole already lists ILD and ILM columns, you can add new SP and GR columns
to the hole, with the result being all 4 P-Data columns for the drillhole.
This tool does not allow you to append new data to an existing column - if the specific
column already exists, and you import it again, the original data will be replaced. For
example, if the hole already lists ILD and ILM columns and you import ILD and ILM
data again, the original data will be overwritten.
? Help Contents: Borehole Manager / I-Data Tools, T-Data Tools, and P-Data Tools /
Importing Excel Data for additional details.
Importing from an ADO Source (acQuire)
Use the File / Import / ADO (acQuire) option to import data from a database exported
from an external source. This wizard was written specific to MDB data extracted from an
aqQuire database. You may also be able to use it to import from another source for which
you have an OLE DB provider, though these have not been specifically tested. Windows
supplies providers for MS Access (MS Jet), MS SQL Server, Oracle, and most ODBC
drivers, to name a few.
The process involves defining the data type and selecting the data file to be imported,
mapping the import fields to the Borehole Manager fields, and importing the data, table-
by-table. Mapping templates can be stored for future use.
? Help Contents: Borehole Manager / Entering your Borehole Data / Importing Data for a
detailed step-by-step listing.
Importing LAS Data
Use the File / Import / LAS or File / Import / Multiple LAS options to import data
from a single or multiple LAS (Log ASCII Standard) files, version 1.2 - 2 for import into the
Location, P-Data, and (optional) Orientation tables of an existing borehole or a new well
record. You can select the curves in the LAS file to be imported, header information can be
imported into Location table fields, and data decimation is available. Azimuth and
inclination curves can be imported into the Orientation table for the single-file import.
? Help Contents: Borehole Manager / Entering your Borehole Data / Importing Data for a
detailed step-by-step listing.
RockWorks15 BoreholeManager
67
Importing LogPlot Data
Use the File / Import / LogPlot DAT option to import data from one or more LogPlot
DAT files into the Borehole Manager. The data field matching is done using a LogPlot DAT
file or ENM file as a template, and a series of screens is displayed to specify which LogPlot
data types are to be placed in which RockWorks database tables.
? Help Contents: Borehole Manager / Entering your Borehole Data / Importing Data for a
detailed listing of the import steps.
Importing RockWorks2002/2004 Data
In RockWorks version 2006 and newer, the Borehole Manager stores borehole records in a
database file (*.MDB) in the project folder, with the same name as the project folder. By
contrast, earlier versions of the Borehole Manager stored borehole records in individual
ASCII ".BH" files.
If you have upgraded from an earlier version of RockWorks you can import your ASCII .BH
files into the database via two methods:
1. If you want to create the database in the existing RockWorks2002/2004 project folder,
use the Project / Open option to open that folder. If the program finds .BH files but
no .MDB file, it will automatically launch the import wizard. The MDB file that's
created will be assigned the same name as the existing project folder.
2. If you want to create the database in a new project folder, create that folder and then
use the File / Import / RockWorks2002/2004 option to import the BH files. If
you wish to use any of the existing models (GRD, MOD) or graphic images (RKW,
XML, RWR) you'll need to copy them from your old folder to the new.
! This tool imports only the BH files, Lithology Table, Stratigraphy Table, and project
dimensions from your older project. It will NOT import grid models, solid models, or
graphic files.
? Help Contents: Borehole Manager / Entering your Borehole Data / Importing Data for a
detailed listing of the import steps.
Other Database Imports
Please refer to the Help messages for further details about these additional import tools:
Importing gINT Data: Use the File / Import / gINT option to import data from
the gINT software program into the Borehole Manager database. This program
requires the following:
You have gINT, version 7.1.039 or newer, installed onto your computer.
You have created a "correspondence file" in gINT, as described in that program's
documentation.
Importing GDS Well Data: The File / Import / GDS option Geological Data
Services GDSII or flat-file format files into the Borehole Manager. A separate borehole
record will be created for each well number.
BoreholeManager RockWorks15
68
Importing IHS Well Data: Error! Bookmark not defined.The File / Import /
IHS PI/DWIGHT option imports IHS Energy Group's 297 Well Data format files
into the Borehole Manager. This format is an updated version of the legacy PI 197 Well
Export format. A separate borehole record will be created for each well number.
Importing Kansas Geological Survey Well Data: The File / Import / Kansas
Geological Survey option imports tops data provided by KGS. This import uses the
same framework as the IGH, GDS, and Tobin imports.
Importing Newmont Assay MDB Data: Use the File / Import / Newmont
Assay MDB option to import data from a Newmont Assay database into the Borehole
Manager. The Collar, Survey, and Assays tables are imported.
Importing Pentrometer Data: The File / Import / Penetrometer option reads
a data file output from a Spectrum Technologies Field Scout SC-900 Soil Compaction
Meter and import the measurements into the Borehole Managers Point (P-data) tabs.
Importing ProSect Data: The File / Import / ProSect option reads a data file
from the RockWare ProSect program (.PRO) and imports the drillhole location,
downhole survey, lithology, and assay measurements into the Borehole Manager
database.
Importing RockWorks99 Data: If your RockWorks99 ATD and TEM files contain
downhole (borehole) data, such as stratigraphic layers, and/or linked LIT, HIS, CUR,
or ZON files, youll need to import them into the RockWorks Borehole Manager
database.
! If your RockWorks99 ATD/TEM files do not contain borehole information, you can
open them into the other RockWorks data window, marked with the RockWorks
Utilities data tab.
Importing Tobin WCS Well Data: The File / Import / Tobin WCS option is
used to import data from a Tobin Well Coordinate Service (WCS) file into the
RockWorks Borehole Manager. WCS files contain well location and other
miscellaneous well information which is imported into the borehole Location tabs.
Assigning well names can be based on several data fields, and well symbol is based on
the listed well status (D&A, GAS, etc.)
Importing Fugro CPT Data: The Borehole Managers Lithology and P-Data
menus both contain an Import / Fugro CPT Data option which imports data from a
Fugro Cone Penetrometer file into a Lithology or P-Data tab for the current drillhole.
For the Lithology import, the program will concatenate similar intervals such that the
lithology doesn't consist of hundreds of small intervals.
Importing Colog Data: Use the Borehole Managers P-Data / Colog option to
import data from a Colog borehole geophysics file into the P-Data tab for the current
drillhole.
RockWorks15 BoreholeManager
69
Other Data Topics
Lithology versus Stratigraphy
RockWorks recognizes two distinct types of borehole rock/soil material:
Observed Lithology
What is "Lithology"?
In RockWorks, "lithology" data represents your downhole rock or material types that aren't
necessarily layered in a specific order. The Lithology entries can repeat (sand, clay, sand,
clay). "Observed" is the key word. Observed lithology intervals for each borehole are
entered into the Lithology tab, listing depth to top, depth to base, and rock or material type.
This is what many people initially enter.
This means that if you do not initially know the regional stratigraphy, and cannot define
discrete layering, you can still plot observed lithology in logs and log-based cross-sections.
How is Lithologies Defined?
RockWorks stores in each project database a Lithology Types Table, where you define the
names of the rock or material types, the colors and patterns to be used to represent them in
logs and diagrams, and some additional settings. (Page 52)
How is Lithology Modeled?
RockWorks allows you to enter repeating lithology intervals within individual boreholes, so
they cannot be modeled using surfaces. (You can't create a single surface for the top of a
Sand layer, for example, if there are three "Sand" entries for a well.) Because of this,
lithology data is modeled using solid modeling techniques, whereby the rock types basically
"bleed" out from the boreholes into the surrounding space. This allows RockWorks to
create panel sections / fences and block models representing interpolated material types,
using the tools in the Borehole Managers Lithology menu.
BoreholeMa
If you
so by h
view a
depths
Inter
What
These
nature
repeat
depth
nager
want to try to g
hand, or using
a lithology (or g
s.
preted Stra
is "Stratigraph
are interpreted
e, are consisten
t within a boreh
to formation to
group your lith
the Pick Cont
geophysical) cro
tigraphy
hy"?
d formations, o
nt between well
hole. Interprete
op, depth to ba
70
hologies into in
tacts tool in th
oss section and
often groups of
ls in their order
ed stratigraphy
ase, and format
terpreted strat
he Stratigraph
d point-and-clic
f lithologies, wh
r from the surf
y is entered into
tion name.
tigraphic units,
hy menu that a
ck to record str
hich are distinc
face downward
o the Stratigrap
RockWorks15
you can do
allows you to
ratigraphy
ctly layered in
, and never
phy tab, with
RockWorks15 BoreholeManager
71
How are Stratigraphy Units Defined?
RockWorks stores in each project database a Stratigraphy Types Table , where you define
the names of the ordered rock units or layers, the colors and patterns to be used to
represent them in logs and diagrams, and some additional settings. (Page 54)
How is Stratigraphy Modeled?
Because stratigraphic units are distinctly layered, you can request simple log-to-log
correlations (no modeling) in hole to hole or "straight" log sections.
RockWorks can interpolate surface models of each stratigraphic layer for 2D and 3D
display; for slicing as profiles, sections, and fences; and for stacking as 3D diagrams.
BoreholeMa
L
R
I
b
C
(
R
b
N
D
t
N
i
I
f
b
Miss
There
Manag
logs an
thickn
nager
Lithology
Represents obs
Is often the firs
borehole rock t
Can contain rep
(sand, clay, san
Rock types can
between wells
No lateral varia
Data is entered
tab
No simple corr
in hole to hole
Is interpolated
for display as s
block diagrams
sing Forma
are several way
ger Stratigraph
nd log sections
ness maps, prof
served rock typ
st step in enter
types
peated sequenc
nd, clay)
n vary in order
ability
d in the Litholo
relation is possi
cross sections
d as a solid mod
slices, fences, o
s
ations
ys to note miss
hy tab. The m
are displayed.
files, fence diag
72
St
pe R
fo
ing Is
en
ces C
se
St
co
do
O
ogy D
St
ible
Si
in
del,
r
Is
fo
sl
sing stratigraph
method you use
It will also aff
grams, and bloc
tratigraphy
Represents inter
ormations
s often the seco
ntering boreho
annot contain
equences
tratigraphy lay
onsistent in ord
own, between w
Often has latera
Data is entered i
tratigraphy dat
imple correlati
n hole to hole cr
s interpolated a
or display as ma
lices, fences, or
hic formation d
e will affect, at i
fect how stratig
ck models are c
rpreted layers o
ond step in
ole rock types.
repeated
yers must be
der, from the to
wells
l variability
into the
tasheet
ons are possibl
ross sections.
as surface mode
aps, 3D surface
r block diagram
data in the Bore
its most basic, h
graphic surface
created.
RockWorks15
or
op
le
els
es,
ms.
ehole
how 2D strip
e maps,
RockWorks15 BoreholeManager
73
Zero-Thickness Formations
One method of noting a missing formation is to assign the formation top an elevation that
results in zero thickness.
This formation would not appear in individual strip logs.
It would be displayed in hole to hole stratigraphy sections (Stratigraphy / Section /
Straight) as pinched out at the well, with pattern fill.
The formations depths for that borehole would be included in computations that generate
surfaces and thickness calculations. Note that in this stratigraphic model, the red surface is
pulled up to lie on top of the lower surface.
BoreholeManager RockWorks15
74
! The Stratigraphy menus Fill in Missing Stratigraphy option will insert zero-
thickness formations into each borehole record. This can be a very handy tool but be sure
(1) that you have correctly defined the stratigraphy order in your Stratigraphy Types table
and (2) that you back up your database (when prompted) before completion of this process,
just in case youre not happy with the results.
Omitted Formations
Another way to note "no data" is omit the formation name altogether.
This tells the program that that formation is missing, and it should not be represented in
individual strip logs.
It would be displayed in hole to hole sections as pinched out at the well with no fill, or
pinched out between wells. There is an Allow Pinchouts option in the hole to hole Section
window that offers the choice.
RockWorks15 BoreholeManager
75
The omitted formation would not be included for that borehole in computations that
generate surfaces and thickness calculations. Note how the red surface in the example on
the left is not pulled up to lie on top of the lower surface since there is no data for the
borehole. Its interference with the lower formation is noted with the splotchy lines. On
the right, this interference is avoided by activating the onlap option in the stratigraphic
model settings. Onlap tells the program to build the model from the bottom up and give
lower units priority over upper ones.
Missing Formation Bases
Another common scenario occurs when a borehole ends in the middle of a unit, challenging
the geologist to decide whether to list the base of the boring as the base of the formation
(not entirely correct) or to leave it blank. RockWorks permits you to leave a formation base
blank, as shown below:
This will result in the following consequences:
The formation will be extended to the base of the hole in strip logs:
BoreholeManager RockWorks15
76
The formation may or may not be included in hole to hole section panels for those borings
in which its base is absent (as in omitted formations, above). You can choose whether to
display the panel to the base of the borehole or omit it altogether.
The formation may or may not be included in stratigraphic models/profiles/fences it
depends on how many borings include the base (for most gridding methods, a minimum of
3 points are required to create a surface). If you there are inadequate control points to
create a base surface (or a base surface that you like), you can request the generation of a
baseplate in stratigraphic profiles, fence diagrams, and models. This simply sets an
elevation for the base of the model.
RockWorks15 BoreholeManager
77
The Borehole Database
Overview
Starting in RockWorks2006 and continuing to the current version, the data for the
Borehole Manager is stored in a Microsoft Access-compatible database or MDB file. Some
of the benefits of using a database structure for data storage include:
Relational integrity: The database keeps track of records in a table that refer to
records in other tables, such a stratigraphic unit for a borehole linking to the
Stratigraphy Types Table.
Queries: RockWorks contains some built-in query tools, that allow you (for example)
to enable all boreholes that contain a particular formation or lie within a specific area.
In addition, advanced users could use Access for detailed queries.
Data validation: Numerical values are checked and stored, preventing entry of
alphabetic characters. Date fields (like Water Level Dates) are validated to be actual
date/time values.
Some important notes:
RockWorks uses a project folder for storage of all borehole data and related files.
The MDB file that's created for a new project will be assigned the same name as the
project folder. For example, if you create a new project folder named "Denver", then
the project database will be named "Denver.mdb".
When you access a folder containing .BH files from RockWorks2002 or
RockWorks2004, the program will launch a wizard that will walk you through the
steps to import the individual borehole files into the database.
Lookup tables, such as those that define stratigraphy types and lithology types, are
stored in the database.
The data dictionaries, which define available fields, which tabs are displayed, etc., are
stored in a "system" folder inside your project folder. This allows you to maintain
custom data dictionaries for different projects.
You do not need to have Access installed on your computer to use the RockWorks
database. The behind-the-scenes database components, called the Microsoft Jet
Database Engine, are installed with the Windows operating system. See the Help
messages for more specifics re: Jet version compatibility.
? Help Contents: Borehole Manager / Entering Your Borehole Data / Borehole Manager
Database.
Database Navigation Tips
Active Table: The tables for each borehole are displayed in the Borehole Manager
window, with stick-up tabs noting the table name.
BoreholeManager RockWorks15
78
Active Row: When you click on a record in the database, such as the name of a borehole
or a row in the Stratigraphy table, the cursor will be shown as a triangle to show the active
record.
Editing Fields: When editing, the record pointer will change to an I-beam. This mode
can be entered into by pressing the function key F2 or by double-clicking in the cell to be
edited.
RockWorks15 BoreholeManager
79
Inserting Records: Insert mode is indicated by the record pointer changing to an
asterisk *. A new record is inserted by
Pressing the insert key or
Moving to the last record and pressing the down-arrow key.
Right-clicking and choosing Insert.
Canceling: Both insert and edit modes can be cancelled by pressing the escape Esc key.
This will cancel any edits that are in progress.
Deleting Records: Deleting a record is done by
Typing Ctrl-Del (holding down the Ctrl key and pressing the Delete key)
Right-clicking and choosing Delete.
? See also: Editing Borehole Records as a Spreadsheet (page 61).
? Help Contents: Borehole Manager / Entering Your Borehole Data / Borehole Manager
Database:
Checking your data and database integrity
International number formatting
Database engine specifications (and more)
Configuring the Data Tables
Underneath the hood of RockWorks is a collection of information about the RockWorks
database itself. This meta data is called a Data Dictionary.
The Data Dictionary gives RockWorks a lot of versatility: You can change the names of your
Borehole Manager tabs, their order and background color; even hide those tabs you do not
use. You can add optional borehole information, such as the drilling company or date of
initial boring or hide these optional fields if you do not use them.
! Changes that you make to the Data Dictionaries are stored in a "System" folder inside your
project folder. This allows you to maintain different Dictionaries for different projects.
? Help Contents: Borehole Manager / Entering Your Borehole Data / Borehole Manager
Database:
Summary of the RockWorks Database Tables
Database Engine Specs
BoreholeManager RockWorks15
80
Customizing the Datasheet Display
The default setup for RockWorks will allow display of all of the datasheets discussed on
page 37. You can adjust which data buttons are displayed and their display order, and you
can customize the fields within the sheets, all of which can make the program easier to use
by removing tabs you dont normally use and rearranging those that you do.
1. Access the Borehole Manager.
2. Open the existing borehole project if necessary.
3. Select the View / Tab Manager menu option. (You can also right-click on any of
the tabs and choose Tab Manager.)
4. The following options are available:
Turn off the display of any data table. Note that the table will still be present in
the database, it simply will not be displayed in the Borehole Manager window.
Change the order in which the buttons are displayed in the Borehole Manager
window.
Change the name displayed on the button itself or the background color of the
row-and-column view of the data.
Change the fields that are stored in the datasheet.
! At the time of this writing, new fields that you create in the database will not be usable by
RockWorks, but they can be used to store accessory data for the borehole. For example, if
you were to add a Comments field to the Stratigraphy data tab, you can add descriptive
information about the formation intervals for storage in the database, even though you
wont be able to display this text in a strip log.
? Help Index: Tab Settings
Backing Up, Restoring, and Refreshing the Database
Use the Project / Backup Database tool to make a backup copy of the current .MDB file
and the project's data dictionaries. We generally recommend that you do this from time to
time, particularly before importing data, deleting data, or filtering data, should you
inadvertently make changes you don't wish to keep. You can use the Project / Restore
Database option to restore a backup copy as current.
Use the Project / Refresh Database option to reopen the current project database
without having to exit and re-launch the program.
Use Project / Archive Database to ASCII to export the entire database to an ASCII file,
zip format, for archival purposes or technical support. If youre working with a SQL Server,
this is the only backup option in RockWorks.
Checking the Data and Database Integrity
Use the File / Check Database Integrity tool to compare the contents of your current
project database against the general program data dictionaries, to see a report of the items
that are not in synch and to fix all those that it can. This can be helpful in the event that
RockWorks15 BoreholeManager
81
fields have been added to one of your projects and you re-open another project and the
older database no longer matches the modified data dictionaries.
Use the File / Check Data Integrity option to perform a database check (above) AND
also read through the borehole data itself to check for mis-ordered stratigraphic units, mis-
placed Total Depths, etc.
Exporting Borehole Data
The Borehole Managers File / Export tools are used to export the contents of one or all
boreholes to the following formats:
ASCII (TXT) files (single or multiple files)
Excel (XLS) files each MDB data table is exported to an Excel worksheet within a
single XLS file. Single, enabled, and all boreholes can be exported.
LogPlot (DAT) files the data for each borehole will be recorded to a LogPlot DAT file
format. Single, enables, and all boreholes can be exported.
RockWorks2004 (BH) files the data for each borehole will be recorded to a
RockWorks2004 BH file format.
? See Help Contents: Borehole Manager / Entering Your Borehole Data / Exporting Borehole
Data.
? See also: Exporting Stratigraphy Data (page 163), Exporting Lithology Data (page 189),
Exporting I-Data (page 197).
Transferring Borehole Data to the RockWorks Utilities
There are several tools in RockWorks which allow you to transfer data from the borehole
database to the flat datasheet in the RockWorks Utilities. At its most basic, this can be
handy simply to view the data in a comprehensive row-and-column layout. You can also
process the data using the tools in the Utilities menu, edit the data, and in some cases
transfer the data back to the database.
The Borehole Managers File / Transfer / Locations -> Utilities Datagrid tool is used
to transfer borehole location information from the Location table to the RockWorks
Utilities. There, you can view the data in a tabular format, edit it, process it (create maps,
compute statistics, convert coordinates, to name a few) and even transfer your edits back to
the Borehole Manager using the Utilities File / Transfer / Locations -> Borehole
Manager.
The Borehole Managers File / Transfer / Stratigraphy -> Utilities Datagrid tool is
similar: It transfers all stratigraphy data from the database to the RockWorks Utilities
datasheet. This can provide a quick method for viewing or adjusting your stratigraphic
contacts. You can create structure maps using the Map menu tools, and you can compute
thicknesses using the Edit / Columns / Math tools.
! Note that stratigraphy depths are converted to elevations when transferred to the
datasheet. If you transfer any edits back, using the Utilities File / Transfer /
Stratigraphy -> Borehole Manager option, the elevations are converted back to
depths.
BoreholeManager RockWorks15
82
The Borehole Managers I-Data / Export / I-Data -> Utilities Datasheet tool (and the
similar tools in the T-Data and P-Data menus) transfers the measurements for a single
track, for one or multiple boreholes to the Utilities Datasheet. There, you can perform
calculations on the track measurements, compute statistics, etc.
? Help Contents: Borehole Manager / Entering Borehole Data / Transferring Data.
Querying the Data
Simple Query
Use the View / Filter Boreholes tool to query all boreholes in the current project using
one or more filters - such as a rectangular map area, specific stratigraphic formations, or
specific Location table fields - and disable those boreholes that don't meet all of the criteria.
This is a basic "AND" type of filter: each of the boreholes for which every criterion is true
will be enabled and the remaining boreholes will be disabled.
Here is a cartoon that shows how the entire database is filtered based on two parameters,
and only those wells where the criteria overlap result as enabled.
There is a preview window to the right where project boreholes are displayed in red, if
currently enabled. Disabled boreholes can be invisible or shown in gray. Clicking the Apply
button will leave the dialog box open but update the database using the selected filters and
update the preview window.
Filters include map locations, vertical extents, lithology type, stratigraphy type, I-Data
values, P-Data values, T-Data values, water level dates, and optional location fields.
Complex Query
Use the View / Select Boreholes tool to query a subset of boreholes in the current
project using one or more filters, and either enable or disable those boreholes. This is
similar to the Filter option, except that the Select tool allows successive filters to be applied,
and the enabling/disabling will apply only to the boreholes meeting the filter parameters,
and no others. So, while the Filter Boreholes tool works as an AND filter, the Select
Boreholes tool can function as an AND or OR filter.
RockWorks15 BoreholeManager
83
Here is a cartoon that shows how successive Select filters can incrementally enable/disable
boreholes using specific filters:
There is a preview window to the right where project boreholes are displayed in red, if
currently enabled. Disabled boreholes can be invisible or shown in gray. Clicking the Apply
button will leave the dialog box open but update the database using the selected filters and
update the preview window.
Filters include map locations, vertical extents, lithology type, stratigraphy type, I-Data
values, P-Data values, T-Data values, water level dates, and optional location fields.
Locating the Closest Borehole
The View / Locate Closest Borehole option can be used to determine the borehole
record whose X and Y coordinates are closest to an XY coordinate pair typed in by the user.
This tool is also available interactively in the Rockplot2D window.
? Help Contents: Borehole Manager / Entering Borehole Data / Querying the Database.
Workflow in the Borehole Manager
Once you have your project data entered into the Borehole Manager, here are some possible
workflows:
Establish your project dimensions
o Where: Project Dimensions pane at the top of the program window
o Why: Sets up overall dimensions of your maps and diagrams. Sets up dimensions
and node density for 2D (Grid) and 3D (Solid) models. See page 100.
Create a borehole location map
o Where: Map / Borehole Locations
o Why: This confirms that your XY location data is good, creates a reference map for
your use, and can create a ground surface grid model for your solid models. See
page 110.
Create a 3D view of your log data
BoreholeManager RockWorks15
84
o Where: Striplogs / Multi-log 3D, activating as many of the downhole data types
as you like.
o Why: This gives you a quick look at your all of borehole locations in 3D and
confirms that your downhole data is entered properly. See page 126.
Create a multi-log profile or section
o Where: Striplogs / Multi-Log Profile or Multi-Log Section, activating as
many of the downhole data columns as you like.
o Why: If you prefer a 2D view of your logs this can confirm that your downhole
data is entered properly. See page 122.
! Note that inclined and deviated wells will be displayed as vertical in Multi-Log
Section diagrams.
Interpolate your data use the menus to create interpolated models and graphics of
specific data types.
o Stratigraphy data (see page 151)
o Water Level data (see page 167)
o Lithology data (see page 183)
o P-Data, I-Data, T-Data (see page 191)
o Fracture and Vector data (see page )
View/manipulate/print/export your graphics in the RockPlot2D and Rockplot3D
windows. (See page 249and 265.)
Use the Grafix menu to add items to your 3D views. (See page .243)
Use the ReportWorks program to create page layouts of images, text, legends, etc. (See
page 277.)
RockWorks15 RockWorksUtilitiesDatasheet
85
Chapter 3 - The RockWorks Utilities Datasheet
Topics
Entering Your Data ......................................................................................................................... 85
Using the Datasheet ........................................................................................................................ 86
Editing the Datasheet ..................................................................................................................... 94
Importing Data ................................................................................................................................ 97
Exporting Data from the RockWorks Utilities Datasheet ............................................................... 97
Transferring Data to the Borehole Manager .................................................................................. 98
Digitizing Data ................................................................................................................................ 98
Entering Your Data
The RockWorks Utilities datasheet is one of the two main data windows in RockWorks. It
is used for entering general types of data.
(The other main data window is the Borehole Manager, specifically for entering borehole
data downhole stratigraphy, lithology, geochemistry, geophysical measurements, water
level, etc. See Chapter 2 for information about that data window.)
The data you enter into the RockWorks Utilities datasheet can include simple XYZ data for
generating point and contour maps, strike and dip measurements for stereonet plots,
hydrochemical ion lists for Piper diagrams, and many more. The RockWorks Utilities
datasheet looks a bit like a spreadsheet data can be entered in a row and column format,
with cut-copy-paste options. Note, however, that most of the computation tools available
in Excel are not available in this simplified datasheet.
RockWorksUtilitiesDatasheet RockWorks15
86
The data you enter into the RockWorks Utilities datasheet can be used to create many
different types of maps and diagrams within RockWorks.
The RockWorks Utilities datasheet is saved in an ASCII Tab-Delimited format with the file
name extension .atd. The column headings and column styles (text or symbols or lines or
colors) are stored in a header block at the top of the file.
? Help Contents: Reference / ATD File Format
Using the Datasheet
The "RockWorks Utilities" datasheet is a basic row-and-column data window that is one of
two data windows available in RockWorks. This section discusses how to create new
datasheet files, and how to open, save, and print these data files.
How to access the datasheet
To access the RockWorks Utilities datasheet, click on the Utilities tab along the left side of
the main program menu:
RockWorks15 RockWorksUtilitiesDatasheet
87
How to create a new datasheet
To display a new, blank datasheet, follow these steps:
1. Access the RockWorks Utilities Datasheet.
2. Select the File / New Datasheet command.
If there have been changes in the existing datasheet that have not yet been saved, the
program will prompt you whether you wish to save them.
Click Yes to save changes in the existing datasheet, or click No to discard the
changes in the existing datasheet.
3. Choose from the next window the desired layout for the new file.
This window will list a variety of column layouts, from generic styles with numbered
column titles, to hydrochemistry ion layout. You may expand topics (click on the "+"
symbol) to view sub-topics. When you click on a layout sample, the column titles and
their types will be displayed to the right.
! If you don't know which to choose or prefer to design your own column titles,
choose Numbered Column Ti tles. Later, use the View / Columns tool to
modify the column names and types.
4. Click OK.
The program will display a new, untitled datasheet, with the column headings you selected.
The file will be displayed as untitled in the upper title bar ("untitled.atd").
How to open an existing datasheet (RW2002-current)
To open an existing datasheet that you have saved in RockWorks version 2002 to current,
you have a couple of options:
Using the Project Manager:
1. Expand the ATD Files heading and just double-click on the name of the ATD file you
wish to open. (See page 107 for more information.)
Using the Menus:
1. Access the RockWorks Utilities datasheet.
2. Select the File / Open command.
3. In Browse for the ATD file you wish to open.
Tip: Use File / Recent for a quick list of recently-accessed data files.
The program will load the file information into the datasheets cells. The column headers
are loaded from the header block listed in the file. The name of the current data file will be
displayed in the title bar at the top of the program window.
You can refer to the files in the "My Documents\RockWorks15 Data\Samples" folder for
formatting examples.
? Help Contents: RockWorks Utilities / Entering Data / Using the Datasheet re: opening a
RockWorks99 (and earlier) datasheet
RockWorksUtilitiesDatasheet RockWorks15
88
How to save a datasheet
Changes you have made to the data currently displayed in the RockWorks Utilities
datasheet can be saved on disk using the File / Save or Save As command.
If the data file already has a name (as shown at the bottom of the program window),
selecting Save will save the current version on disk, under the same name.
If the data file is untitled (as shown at the bottom of the program window), or if you choose
Save As, the program will display a dialog box, in which you can specify the name under
which the data file is to be saved.
1. Fi le Name: Type here the name to assign to the data file. Data files are stored with
an .atd file name extension, for "ASCII Tab-Delimited" files.
2. Click Save.
The program will save the information in the data window on disk, and the current name
shown at the bottom of the program window will be updated as necessary.
How to print your datasheet
To output the data contained in RockWorks Utilities datasheet to your printer, select the
File / Print command. You can set the columns to Yes (to print) or No (to omit from
the print job): Use the Printer Setup button to access your printer settings.
? Help Contents: RockWorks Utilities / Entering Data / Using the Datasheet
Laying Out Your Datasheet
The RockWorks Utilities datasheet in RockWorks is used to enter rows and columns of a
variety of different kinds of data. This section discusses how to set up different kinds of
data for use in the program, and how to change the column headings and column types.
! With a few exceptions, most of these data structures are flexible. In the examples provided,
we have tried to illustrate the minimum required data as well as "typical" data layouts, but
you can organize your data columns any way you wish. During processing you can always
specify which spreadsheet columns contain what data.
? Help Contents: RockWorks Utilities / Entering Data / Laying Out Your Datasheet for much
more information, including examples, for all of these data layouts.
Data for Maps and General Diagrams
XYZ Data
"XYZ" data can be entered into the RockWorks Utilities datasheet to represent X and Y
location coordinates and a measured "Z" value of some kind, such as elevations or
geochemistry. This basic data layout can be run through Map / EZ Map to create a simple
point map or line/color-filled contour map. Or, you can create a grid model of the XYZ
data (Map / Grid-Based Map) for display as a 2D contour map or 3D surface.
Sample files: xy_elevations.atd
RockWorks15 RockWorksUtilitiesDatasheet
89
Template: File / New: Generic / XYZ (Easting, Northing, Elevation) or XYZ (ID, Symbol,
Easting, Northing, Elevation).
Multivariate Data
"Multivariate" data can be entered into the RockWorks Utilities datasheet to list 2 or more
components to be represented in a ternary diagram (Stats / Ternary, page 239), in a
multi-variate map (Maps / Multivariate / Pie, Barchart, Starburst, page 112).
Sample Files: soil_properties.atd for z-values representing soil components (sand, gravel,
clay), geochemical measurements, and geotechnical parameters for use in a ternary
diagram, display in maps, and more.
Template: File / New: Generic / Ternary Diagram for a generic data layout. Or Civil
Engineering / Soil Classification. Remember that you can change column names and
column types easily using View / Column Titles.
Land Grid Well Descriptions
"Land Grid" well descriptions are entered into the RockWorks Utilities datasheet using a
Range, Township, and Section notation format. RockWorks can compute (or "spot") X,Y
location coordinates for these descriptions using a commercial or idealized reference land
grid as reference (Coords / Jeffersonian Points -> Cartesian, page 117). Once the
wells have X,Y location coordinates, their locations can be displayed in a point map (Map /
EZ Map).
Sample files: spot.atd
Template: File / New: Jeffersonian Land Grid / Congressional well locations.
! Also required for translation of this type of well location description into X,Y is a
"reference" land grid file that contains necessary section boundary coordinate information.
These land grid data files must be created by you prior to spotting your wells, by importing
commercial land grid data, creating an idealized land grid, or downloading the RockWorks
LandBase.
Land Grid Lease Descriptions
"Land Grid Lease" descriptions are entered into the RockWorks Utilities datasheet using a
Range, Township, and Section notation format. RockWorks can compute (or "spot") X,Y
location coordinates for the lease corners using a reference land grid), via the Coords /
Jeffersonian Polygons -> Cartesian option. Once the leases have X,Y corner
coordinates computed, their locations can be displayed in a lease map (Map / Land Grid
/ Lease Map).
Sample files: lease_map.atd
Template: File / New: Jeffersonian Land Grid / Leases
! Also required for translation of this type of well location description into X,Y is a
"reference" land grid file that contains necessary section boundary coordinate information.
These land grid data files must be created by you prior to spotting your wells, by importing
RockWorksUtilitiesDatasheet RockWorks15
90
commercial land grid data, creating an idealized land grid, or downloading the RockWorks
LandBase.
Other Map Data
Please refer to the Help messages for formatting details for these data types:
Survey (Bearing, Distance) Data
Survey (Triangulation) Data
Shotpoint Data
Global Map Point Data
Global Map Polyline Data
Google Earth Point, Polygon, and Polyline Data
? Help Contents: RockWorks Utilities / Entering Data / Laying Out Your
Grid Model Lists
Stratigraphy Grid Lists
These files are used to build a 3D stratigraphic fences, models, and stacked surfaces from
existing grid models. They are used in the RockWorks Utilities Grid / Grids ->
Stratigraphic Fence, Grids -> Stratigraphic Model, and Grids -> Stacked
Surfaces options.
Sample file: grid_list.atd
Template: File / New: Stratigraphy / Grid Lists.
! When creating the list of units, be sure to list them in reverse order (with the lowest
stratigraphic unit at the top of the listing to highest stratigraphic unit at the bottom of the
listing). This convention is due to a restriction within the OpenGL environment.
! All of the GRD models must have the same dimensions and node spacing in order for the
program to be able to build the stratigraphic diagrams. They must also reside in the same
project folder as the ATD file.
Other Lists
Please refer to the Help messages for formatting details for these data types:
Multi-Variate Anomaly Grid Lists
Grid to Logs Lists
? Help Contents: RockWorks Utilities / Entering Data / Laying Out Your Datasheet / Grid
Lists
RockWorks15 RockWorksUtilitiesDatasheet
91
Data for Solid Models
XYZG Data
"XYZG" data can be entered into the RockWorks Utilities datasheet to represent X, Y, and
Z location coordinates (easting, northing, and elevation) and a measured "G" value of some
kind, such as geochemistry or geophysical measurements. This basic data layout can be
run through Solid / Model for display as a 3-dimensional isosurface or block diagram.
! Use the Borehole Manager instead of the RockWorks Utilities datasheet if you have well-
based data with multiple downhole measurements for each well. See Entering the Borehole
Data (page 37).
Sample files: xyzg.atd
Template: File / New: Generic / XYZG.
Hydrology/Hydrochemistry Data
Hydrochemistry (Ion) Data
Anion and cation concentrations can be entered into the RockWorks Utilities datasheet for
the purposes of creating Piper diagrams, Stiff diagrams, Durov plots, computing total
dissolved solids, and/or ion balances (Hydrochemistry menu, page 227). These
"hydrochemistry" files list cation and anion concentrations in parts per million (or
milligrams per liter). There are 4 required cations and 4 required anions; additional
cations and anions may be included as you wish.
Sample files: hydrochemistry.atd
Template: File / New: Hydrology/Hydrogeology / Hydrochemistry
Other Data
Please refer to the Help messages for formatting details for these data types:
Drawdown Data
Hydrograph Data
? Help Contents: RockWorks Utilities / Entering Data / Laying Out Your Datasheet
Planar and Linear Data
Strike and Dip Data
Strike and dip measurements can be entered into the RockWorks Utilities datasheet for the
purposes of creating strike and dip maps, rose diagrams (bearings only), stereonet
diagrams, and of computing planar intersections (see Chapter 14). There are a variety of
ways you can structure these files, depending on your desired output.
Sample files: planes.atd
RockWorksUtilitiesDatasheet RockWorks15
92
Template: File / New: Structural Geology / Strikes and Dips
Lineation Endpoint Data
Lineation endpoint data can be entered into the RockWorks Utilities datasheet for the
purposes of computing lineation azimuth/midpoint/lengths and lineation densities &
intersections, and for creating rose diagrams, lineation maps, and arrow maps (Linears
menu, see Chapter 14).
Sample file: lines.atd
Template: File / New: Structural Geology / Lineation Endpoints for a simple X1Y1X2Y2
layout, or Colored Lineations for a setup that will also include an ID and linestyle column.
? See Digitizing data (page 98) for information about digitizing line endpoint data directly
into the datasheet; Movement Data structure (below) for X1Y1X2Y2 data that also have
elevation and time measurements associated with them, for movement analysis.
Other Data
Please refer to the Help messages for formatting details for these data types:
Beta Pairs Data
Movement Data
? Help Contents: RockWorks Utilities / Entering Data / Laying Out Your Datasheet
3D Graphic Data
These files are read by the tools in the Grafix / 3D Utilities menu.
Horizontal Panel Image Lists
These files are used to display one or more raster images (BMP, JPG, TIFF, PNG, AFI, VST,
PCX, PCC, EMF and WMF) as non-vertical panels in RockPlot3D. (See Grafix / 3D
Utilities / Images / Panels / Horizontal, page 244.) This program requires 14
columns of information: The names of the images to be displayed in the OpenGL panels,
their layer name, and the X, Y, and Z coordinates for each corner.
Sample file: mine_level_bitmaps.atd which references these bitmaps:
gold_1450_level.bmp, gold_1400_level.bmp, and gold_1350_level.bmp.
Template: File / New: Grafix3D / Horizontal Image Panels.
! OpenGL vertical panels are assumed to be vertical and coordinates for only two corners are
required. By contrast, RockWorks allows you to enter X, Y, and elevation coordinates for
each corner of these "horizontal" panels. Thus, these panels are not required to be
horizontal.
RockWorks15 RockWorksUtilitiesDatasheet
93
Vertical Panel Image Lists
These files are used to display one or more raster images (BMP, JPG, TIFF, PNG, AFI, VST,
PCX, PCC, EMF and WMF) as 3-dimensional panels in RockPlot3D. (See Grafix / 3D
Utilities / Images / Panels / Vertical, page 244.) This program requires 8 columns of
information: The names of the images to be displayed in the OpenGL panels, their layer
name, and the X, Y, and Z coordinates for the lower-left and upper-right corners of the
bitmap image.
Sample file: gpr_panels.atd which references these bitmaps: gpr_south.jpg,
gpr_north.jpg, gpr_west.jpg, and gpr_east.jpg.
Template: File / New: Grafix 3D / Vertical Image Panels
3D Oriented Objects
These files are used to build a 3D image containing cone shapes at specific XYZ locations,
with a declared bearing and inclination. (See Grafix / 3D Utilities / Oriented Objects,
page 245.) This program requires 7 columns of information: The object name, color, X, Y,
and Z coordinates, bearing, and inclination. The Length column is optional.
Sample file: fossils.atd
Template: File / New: Grafix 3D / 3D Oriented Samples
Horizontal Tanks
These files are used to build a 3D image containing horizontal cylinders at specific XYZ
locations, with a declared radius and color. (See Grafix / 3D Utilities / Storage Tanks
/ Horizontal, page 245.) This program requires 8 columns of information: The object
name, X and Y location of one end of the tank, X and Y coordinate for the other end of the
tank, tank elevation, radius, and color.
Sample file: buried_tanks.atd
Template: File / New: Grafix 3D / Horizontal Storage Tanks
Vertical Tanks
These files are used to build a 3D image containing vertical cylinders at specific XYZ
locations, with a declared radius, height and color. (See Grafix / 3D Utilities / Storage
Tanks / Vertical, page 245.) This program requires 8 columns of information: The
object name, X Y Z location of the tank, radius, height, and color.
Sample file: surface_tanks.atd
Template: File / New: Grafix 3D / Vertical Storage Tanks
Other Data
Please refer to the Help messages for formatting details for these data types:
3D Discs
3D Cube Image Lists
RockWorksUtilitiesDatasheet RockWorks15
94
3D Spheres
Surface Objects (buildings, etc.)
3D Triangles
3D Tubes
? Help Contents: RockWorks Utilities / Entering Data / Laying Out Your Datasheet
Editing the Datasheet
Editing the Datasheet - Overview
This section summarizes some of the tools used to modify the contents of the RockWorks
Utilities datasheet in RockWorks.
? Help Contents: RockWorks Utilities / Entering Data / Datasheet Mechanics
Changing Column Titles and Styles
Change a data column title
To change the name of a column in the current RockWorks Utilities datasheet, follow these
steps:
1. Access the RockWorks Utilities datasheet.
2. Select the View / Columns command.
3. In the Title column type in the new text for the column title.
! You should limit the column names to 20 characters, including spaces.
4. Repeat this process for as many columns as you wish in the scrolling list, by clicking
in each cell and typing a new name.
Change the Column Type
The column "type" determines how the information in a RockWorks Utilities datasheet
column will be displayed or how it will "behave": as text, graphic symbols, graphic lines,
graphic patterns, a hyperlink to a file, and so on.
To change the column type, follow these steps:
1. Access the RockWorks Utilities datasheet.
2. Select the View / Columns command.
3. Click in the Data Type cell for the column to be changed.
The program will display a pop-up window that lists all of the available column types.
4. Select the data column's type by clicking in the appropriate selection.
RockWorks15 RockWorksUtilitiesDatasheet
95
Text columns display their contents as textual characters, both alphabetic and
numeric. Most of your columns will probably be set to Text columns, including X
and Y location coordinates, any sample IDs, measured data values, and other project
information. Text columns simply display their contents as letters and numbers.
You may also display symbols, colors, lines, and patterns as text if you prefer not to see
their graphic display.
Symbol columns display the contents of the column as graphic symbols, in a user-
selected color. You can select a specific symbol for each well or sample site.
Color columns display the contents of the column as a block of color.
Li ne columns display the contents of the column as graphic lines in a user-selected
color. These are typically used when plotting lineation or arrow maps (Linears
menu).
Patter n columns display the contents of the column as a graphic pattern. These
are often used in lease boundary files to declare a particular pattern with which to fill
the lease area in a map.
Fi le columns are used to list file names, such as grid models, images, or other files
to be processed within the program. Setting a column tothis type will cause the
program to display an open-file dialog if the user double-clicks on the cell. This
capability provides a useful method for browsing for file names when setting up
datasheets for program such as the Grafix / 3D-Utilities / Images / Panels /
Vertical application. Note that file names can also be listed in basic Text-style
columns.
Hyperli nk columns are used to URL addresses. These are typically done in Google
Earth placemark files, from which the URLs can be included in the Google Earth
description display.
I mage columns are used to list image file names. Whenever the user clicks on a
cell within that data column, the program will automatically display a file-selection
dialog, with an image-preview screen. This is very similar to the "File" data type
except that the dialog now previews the image.
5. Repeat this process for as many columns as you wish in the scrolling list, by clicking
in each cell and choosing a type.
Other Data Editing Tools
Edit menu:
Cut: Removes the contents of the highlighted cell(s) in the current datasheet, placing the
contents in the computer's clipboard memory for later pasting.
Copy: Places a copy of the contents of the highlighted cell(s) of the current datasheet in
the clipboard memory for later pasting.
Paste: Replaces the contents of the current cell (and subsequent cells if applicable) in the
current datasheet with the contents of the clipboard.
Delete: Deletes the contents of the highlighted cell(s) in the current datasheet. The
contents are not placed on the computer's clipboard memory; they are just deleted.
RockWorksUtilitiesDatasheet RockWorks15
96
Cut All: Removes the entire contents of the current datasheet, placing the contents in the
computer's clipboard memory for later pasting. This is the same operation as would occur
if you were to hand-select all of the cells in the current datasheet and then select the Edit /
Cut command.
Copy All: Places a copy of the entire contents of the current datasheet in the clipboard
memory for later pasting. This is the same operation as would occur if you were to hand-
select all of the cells in the current datasheet and then select the Edit / Copy command.
Paste All: Replaces the current datasheet with the contents of the clipboard.
Columns / Insert: Inserts a new, blank column in the active datasheet.
Columns / Delete: Deletes one or more columns from the active datasheet.
Columns / Math: Performs simple arithmetic operations on the values within a selected
column in the current datasheet.
Columns / Merge: Merges the contents of two columns in the active datasheet, with a
user-specified separator.
Columns / Increment: Lists numeric values in a column, incrementing the values by the
real number you declare.
Columns / Combine: Used to combine symbol + color columns or linestyle + color
columns, in the RockWorks Utilities datasheet only.
Columns / Statistics: Used to compute basic statistics (range, mean, standard deviation,
etc.) for a single column of values in the datasheet.
Columns / Filter: Used to filter out data values that fall outside a user-defined range.
Columns / Fix: Strips out commas, tabs and spaces from numeric values in a selected
column.
Rows / Insert: Inserts a user-specified number of rows above the currently active row in
the datasheet, offering the user the option to change the default row number.
Rows / Delete: Deletes a user-specified number of rows in the current datasheet, offering
the option to change the default row number.
Rows / Go to: Advances to a specific row in the current datasheet.
Rows / Sort: Sorts the rows in the current datasheet based on a selected column of
values.
Digitize / Points: If you have a tablet digitizer and driver installed, you can digitize
depths and values from a paper curve trace into the current data window.
Digitize / Lines: If you have a tablet digitizer and driver installed, you can digitize line
endpoints into the current data window.
Filter: Filters data from the current datasheet based on settings for 1 to 5 columns.
Random / Completely Random: Generates a list of completely random numbers in the
selected datasheet column, based on a user-specified value range.
Random / Normal Distribution: Generates as list of random numbers in the selected
datasheet column. These random numbers will comply with a normal distribution, based
on the user-declared value range.
RockWorks15 RockWorksUtilitiesDatasheet
97
Refresh: Forces the program to redraw the contents of the current datasheet, in case
recent changes are not represented.
View menu
Columns: Accesses the window where column titles and types are established.
Find Closest Point: Use this tool to enter a known X and Y coordinate and to locate the
data record in the RockWorks Utilities window that is closest to that point.
Odd Numbered Row Color: Establishes the color in which the odd numbered rows in
the RockWorks Utilities window will be displayed.
Even Numbered Row Color: Establishes the color in which the even numbered rows in
the RockWorks Utilities window will be displayed.
Importing Data
Many of you will enter your data right within the RockWare program's RockWorks Utilities
datasheet, by typing directly from the keyboard, or by cutting and pasting data from
another document.
Another method of getting data into the program is to import data from other applications
or commercial sources. The following tools are available in the File / Import menu; see
the Help topics listed below for details.
? Help Contents: RockWorks Utilities / Entering Data / Importing Data:
Importing ASCII Data into the Datasheet.
Importing DBF Files into the Datasheet.
Extracting XYZ Coordinates from DXF Files
Extracting XYZ Coordinates from DXF into ASCII files
Importing DXF Lineations into the Datasheet
Importing Garmin GPS Data
Importing Geonics Conductivity Data
Importing DeLorme Data.
Importing GSM-19 Magnetometer Data.
Importing Laser Atlanta Data.
Importing ModPath Pathline Data.
Importing NEIC Earthquake Data
Importing RockBase Data.
Importing SEG-P1 Shotpoint Data.
Importing Tobin WCS Data.
Importing XLS (Excel) Data.
Exporting Data from the RockWorks Utilities Datasheet
If you wish to export the data contained in the RockWorks Utilities datasheet, use the File
/ Export command. It offers export as a text file, a DBF-format file, or a Microsoft Excel
(XLS) file. See these Help topics:
? Help Contents: RockWorks Utilities / Entering Data / Exporting Data:
Exporting the Datasheet to ASCII Format
RockWorksUtilitiesDatasheet RockWorks15
98
Exporting the Datasheet to DBF Format
Exporting the Datasheet to XLS Format
Transferring Data to the Borehole Manager
Use the File / Transfer tools to transfer the following data from the RockWorks Utilities
to the Borehole Manager:
Locations -> Borehole Files: This tool reads specific data fields from the RockWorks
Utilities datasheet and records them in the Borehole Manager Location tabs. This can be
useful if you have done some coordinate manipulation in the RockWorks Utilities and want
the new coordinates to be represented in the Borehole Manager's BH files. Or, this can also
be a handy way to start a new set of BH files with location information for a new project.
Stratigraphy -> Borehole Files: This tool reads specific data fields from the RockWorks
Utilities datasheet and records them in the Borehole Manager Stratigraphy tabs. This can
be useful if you have done some manipulation of the stratigraphic elevations in the
RockWorks Utilities and want the modified data to be represented in the Borehole
Manager.
! The Stratigraphy Transfer tool works only with vertical boreholes.
? Help Contents: RockWorks Utilities / Entering Data / Transferring Data to the Borehole
Manager
Digitizing Data
RockWorks offers two tools in the Edit menu that permit you to use an electronic digitizing
tablet to enter either X and Y point data or line endpoints directly into the RockWorks
Utilities datasheet. In this way, you can enter your sample site location coordinates or
lineation endpoint coordinates directly off of a paper map.
The digitizing tool is also available in the Polygon Vertices editor (see page 59Miscellaneous
Project Tables).
! In order to use the digitizing capability of the program, you must have an electronic
digitizer attached to your computer and a Windows "driver" for the digitizer installed on
your computer. These drivers are supplied by the digitizer manufacturer. You must also be
sure that you have correctly set up your digitizing tablet. If there is no communication
between the digitizer and your computer, you arent going to be able to digitize any points!
? See also: Digitizing Data from Bitmaps (page 247), and RockPlot2D Digitizing Tools (page
260).
? Help Contents: RockWorks Utilities / Entering Data / Digitizing
RockWorks15 RockWorksUtilitiesDatasheet
99
ProjectDimensions,ProjectManager RockWorks15
100
Chapter 4: Project Dimensions and the Project
Manager
Topics
Overview ....................................................................................................................................... 100
Project Dimensions ....................................................................................................................... 100
Project Manager ............................................................................................................................. 107
Overview
As discussed briefly back in Chapter 1, RockWorks relies on a Project Folder for
organizing different files that pertain to your work in the program. The Project Folder will
contain your borehole database file, your Utilities ATD files, as well as output models,
maps, and such. When you start work with a new project site, you need to create a new
project folder for the input data and program output.
Even if you are not working in the Borehole Manager, a project database (MDB file) is
created each time you create a new Project Folder.
The process of creating Project Folder is discussed back in Chapter 1. The process of
entering borehole data is discussed in Chapter 2. The process of entering data into the
RockWorks Utilities datasheet is discussed in Chapter 3.
This chapter discusses the next step in your work through the program: Setting your
Project Dimensions and working with the Project Manager.
Project Dimensions
What are Project Dimensions?
They define the boundary coordinates of your project, and the spacing of the nodes for grid
and solid models, which can apply universally to the current project. They are also used to
scale diagrams, to scale items within diagrams, and even the patterns displayed within
diagrams.
The current Project Dimensions can be viewed at the top of the RockWorks program
window by inserting a check in the Display Project Dimensions box. The Project
Dimensions pane looks like this when you are working in the Borehole Manager:
RockWorks15 ProjectDimensions,ProjectManager
101
The Project Manager pane looks like this when you are working in the RockWorks Utilities:
The Project Dimensions window is also displayed when you click the Adjust Project
Dimensions link from many of the program's menus, shown below.
The project dimensions are stored in the current project database. Though these
dimensions can be overridden during model and diagram creation, we generally
recommend that you utilize these dimensions for your grid models, solid models, and
diagram annotations for ease and consistency. For example, all the project grid models
must have the same dimensions and node densities if you wish to perform any
mathematical or filtering operations with them. The same holds true for solid models.
ProjectDimensions,ProjectManager RockWorks15
102
Setting the Project Dimensions - Borehole Manager
For new projects the dimensions will default to a range of 0 to 100 along all axes.
1. The first step in setting project dimensions is by scanning the borehole data you have
entered. You have two options:
Scan Enabled Boreholes: Click on this option if the dimensions are to be
established by scanning only the boreholes that are enabled (have check-marks). This
can be handy if you have some boreholes with incomplete data that youve disabled.
Scan All Bor eholes: Click on this button if the dimensions are to be established by
scanning all of the boreholes.
! Of course, you can hand-enter the desired boundary coordinates or modify scanned
coordinates at any time. Just click in any of the available fields and type in your
preferred values.
2. The second step is to review the Project Dimensions (jump to page 103).
Setting the Project Dimensions RockWorks Utilities
For new projects the dimensions will default to a range of 0 to 100 along all axes.
1. The first step in setting project dimensions is by scanning the data you have entered
into the RockWorks Utilities datasheet using the Scan Datasheet button:
2. Define the columns to be scanned
I nput Columns: Click the down-arrow to select from the drop-down list the name of
the column in the datasheet that contains the Easting or X-coordinate units and the
Northing or Y coordinate units to be scanned to establish the West -> East, and South -
>North-extents of your data. If your datasheet contains elevation ranges, you can
select the appropriate column for the Z-Column prompt. For any axes you dont
choose to scan, below, the column setting will be ignored.
Scan for X-Data, Y-Data, Z-Data: Check the boxes for the columns, defined
above, to be scanned. If you leave any options un-checked, that data will not be
scanned for the project dimensions. If you are generating 2D maps only, you should
scan for X and Y Data only. If you are generating 3D solid models, you should scan for
all three axes.
RockWorks15 ProjectDimensions,ProjectManager
103
! Of course, you can hand-enter the desired boundary coordinates or modify scanned
coordinates at any time.
! No map data? No worries. There are some instances in which you dont have to establish
any project dimensions (you can leave them at the default 0 to 100):
If your project consists of files containing only lineation bearings for creating rose
diagrams.
If your project consists of files containing only planar bearings and dips for creating
stereonet diagrams.
If your project consists of files containing only hydrochemistry measurements for
creating Piper, Stiff, or Durov diagrams.
Etc.
Reviewing the Project Dimensions
Next, you must review the scanned settings to be sure they make sense.
Minimum and Maximum:
The X-Minimum and X-Maximum coordinates will define the western and eastern map
extents of your project.
ProjectDimensions,ProjectManager RockWorks15
104
The Y-Minimum and Y-Maximum coordinates will define the southern and northern
map extents of your project.
If you are working in the Borehole Manager or have scanned for Z-dimensions in the
Utilities, the Z-Minimum and Z-Maximum coordinates represent the elevation extents
of the project.
Spacing: These settings pertain to interpolated models only. They represent the spacing
between nodes along each axis and (hence) the density of the models the program will
create.
LOOK AT THESE NUMBERS.
Node density affects the quality of the model and the time necessary to generate it.
The X-Spacing will define how far apart grid and solid model nodes will be from west to
east. It is declared in your map units.
RockWorks15 ProjectDimensions,ProjectManager
105
The Y-Spacing will define how far apart grid and solid model nodes will be from south to
north. It is declared in your map units.
If you are working in the Borehole Manager or have scanned for Z-dimensions in the
Utilities, the Z-Spacing will define how far apart grid and solid model nodes will be from
the lowest elevation to the top elevation in the project. It is declared in elevation units.
(Which should, incidentally, be the same units feet or meters as your X,Y map units.)
ProjectDimensions,ProjectManager RockWorks15
106
Nodes: These display the number of nodes that will be generated along each axis. These
are computed automatically, based on the dimensions divided by the spacing. You cannot
edit the node settings. If you need to change the number of nodes along any axis, adjust the
spacing setting and the number of nodes will be updated automatically.
Preview Dimensions: You can click on the Previ ew Di mensi ons button to see a quick
view of how dense your models will be:
Show Advanced Options: Insert a check here to display project dimension statistics and
other settings. These are discussed fully in the Help messages.
How Do I Know what Node Spacing to Set?
X Spacing and Y Spacing: You might want to start with a density that will create at least
one node between each control point. Lets say your boreholes average about 100 feet
apart. You would not want to set the X and Y spacing to 200, because much of your data
wont be recorded in the models. You might start at a value of 25 or 50.
! Create a map of your borehole locations (Map / Borehole Locations) or your Utilities
sample locations (Map / EZ Map) and use the Measure / Distance tool to measure the
distance between the map symbols.
! Refer to the Show Advanced Options / Statistics / Average Minimum setting for
the program-computed average minimum distance.
Z Spacing: The Z-spacing will affect solid models only, and you need to look at the
downhole resolution of your data. If your lithologies vary over 3 or 5 feet, dont set the
vertical spacing to 10 a lot of the material wont be represented in the lithology model.
! Denser is not always better. You might create less-dense models on trial runs and increase
the density only if you feel the detail of the data is not being represented. For example, if
your P-Data is measured every 0.10 feet, beware of using that for the z-spacing of the nodes
RockWorks15 ProjectDimensions,ProjectManager
107
if it results in a model with many hundreds or thousands of nodes vertically. It will take
forever to model and render, and may not help pick out your anomalies.
! Keep in mind that a solid model with 50 x 50 x 50 nodes (125,000 total) requires one-
eighth the computations of a 100 x 100 x 100-node model (1 million nodes)
? Help Contents: Project Dimensions and Preferences
Project Manager
Using the Project Manager
The Project Manager is a pane that can be displayed along the left edge of the program
window which displays various RockWorks program files in the current project folder.
Expand any file-type grouping by clicking the small + button by its heading; contract
any grouping by clicking on the small - button. You can use the and buttons
to expand all/collapse all.
Borehole Database: This heading lists the data Types tables that exist in the current
project database. You can open any of these tables by double-clicking on the table
name. (See page 51.)
ATD Files: This heading lists all of the ATD files that have been created in the current
project folder. You can open a RockWorks Utilities data file into the datasheet by
double-clicking on its name in the Project Manager pane. (Or, right-click on the file
name and choose the Load File option.) See page 85 for information about ATD files.
Grid Models: This heading lists all of the grid models that have been interpolated for
the current project, such as stratigraphic surfaces or GRD files created in the Utilities
Grid-Based Map option. You can create a 2D contour map or 3D surface of an existing
grid model by double-clicking on the GRD file name and establishing the map/diagram
ProjectDimensions,ProjectManager RockWorks15
108
settings. (Or, right-click on the file name and choose Display Grid.) See page 139 for
information about general gridding concepts.
Solid Models: This heading lists all of the solid models that have been interpolated
for the current project, such as lithology models or I-Data models. You can create a 3D
voxel or isosurface diagram of an existing solid model by double-clicking on the MOD
file name and establishing the diagram settings. (Or, right-click and choose Display
Solid.) See page 171 for information about general solid modeling concepts.
2D Diagrams: This heading lists all of the RockPlot2D maps and diagrams that have
been created and saved as RK6 files in the current project. You can hover over any of
these files to view a preview of the image. You can double-click on any of these to
display them in a Rockplot2D window. (The previews can be disabled via the Tools /
General Preferences / Project Manager / Display Diagram Previews option.)
See page 249 for information about RockPlot2D diagrams.
3D Diagrams: This heading lists all of the RockPlot3D views that have been created
and saved as R3DXML files in the current project. You can hover over any of these
files to view a preview of the image. You can double-click on any of these to display
them in a RockPlot3D window. (The previews can be disabled via the Tools /
General Preferences / Project Manager / Display Diagram Previews option.)
See page 265 for information about RockPlot3D diagrams.
ReportWorks Diagrams: This heading lists all of the ReportWorks documents that
have been created and saved as RW6 files in the current project. You can double-
click on any of these files to disply them in a ReportWorks window. See page 277 for
information about ReportWorks documents.
LAS Files: This heading lists all of the LAS (Log ASCII Standard) files that you have
saved in the current project folder. These are not files that RockWorks generates; they
typically contain geophysical log data. You can double-click on any of these file names
to start the LAS (single-file) import process. See page 66 for more information.
RCL Files: This heading lists all of the RCL (RockWare Command Language) files
that you have saved in the current project folder. These are text files that contain lists
of program commands, to run the software in batch mode. (They can also be sent to
RockWare technical support for trouble-shooting.) You can double-click on one of
these file names to start the batch process. See page 297 for more information.
Misc Tables: This heading lists any miscellaneous tables that can be referenced by
the current project, such as the RockWare pattern or symbol libraries. You can
double-click on a file name to load the table into its appropriate editor. See page 285
for details.
Establish the default width of the Project Manager pane using the Tools / General
Preferences / Project Manager / Width setting. This is established in pixels.
Open a different project folder using the Project / Open menu option, or by clicking
on the Project Folder = path at the top of the program window.
RockWorks15 PointMaps
109
Chapter 5 2D and 3D Point Maps, Other Base
Maps
Topics
Overview ........................................................................................................................................ 109
2D Point Maps ............................................................................................................................... 109
3D Point Maps ............................................................................................................................... 114
Google Earth Maps ........................................................................................................................ 114
Log Maps ........................................................................................................................................ 115
Land Grid Maps ............................................................................................................................. 115
Directional Maps ............................................................................................................................ 116
Shotpoint Maps .............................................................................................................................. 116
Global Maps ................................................................................................................................... 117
Translating Map Coordinates ........................................................................................................ 117
Overview
RockWorks contains dozens of tools which are designed to illustrate your sample locations
in what we call point maps. These maps can use simple map symbols to denote sample
sites, or they can use mini-diagrams (logs, stereonets), scaled circles, and more. Use point
maps to verify that your borehole or sample locations have been entered correctly (e.g. do
the coordinates look right? Does their layout look right?), and as overlays with other map
layers (e.g. contours).
2D Point Maps
The procedures you will follow to create a point map will vary depending on whether you
have entered your data into the Borehole Manager or into the RockWorks Utilities
datasheet (where you have X andY locations, at minimum). 2D point maps are displayed in
RockPlot2D.
! Use point maps as overlays over other 2D maps (isopachs, structural contours, etc.). Just
save the borehole location map in RockPlot2D, and you can then append this map to any
other 2D plan image in your project (RockPlot2D File/Append).
! Use point maps as overlays over your 3D views (solid models, 3D surfaces, etc.). In
RockPlot2D, choose File / Export / RockPlot3D to float the map at a particular
elevation, or drape the map over an existing grid surface.
PointMaps RockWorks15
110
Borehole Manager: Borehole Locations
Use the Borehole Manager's Map / Borehole Locations
tool to create a 2-dimensional (plan view) of your borehole
locations.
Data source: Borehole database Location tabs.
Other map options include labels (ID, elevations, thickness,
etc.), borehole trace plots for deviated holes, borders, and
bitmap backgrounds. You can also request surface contours
as a map layer, which will generate a grid model of the
borehole surface elevations (also read from the Location tabs)
for display as line or color-filled contours with your point
map (see page 145).
! Use the surface contours grid model as a surface filter for your solid models (lithology, I-
Data, etc.)
! Check your coordinates: If your borehole locations (as entered into the Location tabs) are
not in Eastings and Northings, youll need to translate your longitude/latitude or
Range/Township/Section descriptions first.
Borehole Manager Tutorial: Create a Borehole Location Map
? Help Contents: Borehole Manager / Location Maps & Coordinate Tools
Borehole Manager: Rose Diagram Maps
The Borehole Managers Fractures / Rose Map option
creates maps that illustrate fracture orientations at each
enabled borehole location using rose diagrams.
Data source: Borehole database Location tabs (X,Y) and
Fractures tabs (azimuth measurements)
? See the description of Rose diagrams (page 232) for information about their structure.
? Help Contents: Borehole Manager / Fracture Tools
RockWorks15 PointMaps
111
Borehole Manager: Stereonet Diagram Maps
The Borehole Managers Fractures / Stereonet Map
option creates maps that illustrate 3D fracture orientations
at each enabled borehole location using stereonet diagrams.
Data source: Borehole database Location tabs (X,Y) and
Fractures tabs (azimuth and dip data)
? See the description of Stereonet diagrams (page 233 ) for information about their structure.
? Help Contents: Borehole Manager / Fracture Tools
Borehole Manager: Time-Graph Maps
The Borehole Managers T-Data / Time Graph
Map option creates maps that illustrate one or two
T-Data components over time in small charts, for
each enabled borehole location. The components
can be displayed as symbols and lines or bargraphs.
Data source: Borehole database Location tabs (X,Y)
and T-Data (1 or 2 components and dates)
? See the description of Time Graphs (page 196) for information about their structure.
? Help Contents: Borehole Manager / T-Data Tools
Borehole Manager: Hydrograph Maps
The Borehole Managers Aquifers / Hydrograph
Map option creates maps that illustrate water levels
and (optionally) precipitation over time in small
charts, for each enabled borehole location. The
components can be displayed as symbols and lines
or bargraphs.
Data source: Borehole database Location tabs (X,Y)
and Water Levels tabs (water levels and dates). If
you want to display precipitation values as well, the precipitation measurements and their
dates need to be loaded into the RockWorks Utilities datasheet.
? See the description of Hydrographs (page 228) for information about their setup. See
Hydrograph Data (page ) for information.
? Help Contents: Borehole Manager / Aquifer Tools
PointMaps RockWorks15
112
Borehole Manager: Log Maps
The Striplog menus mapping tools, for display of maps with mini-logs or projected logs,
are discussed on page 124.
RockWorks Utilities: EZ Maps
The Map / EZ-Map tool builds 2-dimensional (flat) maps for X, Y, and Z coordinate data
that can include several map layers: symbols, labels, background bitmaps, map axis labels,
and triangulation network. (See also page 144 regarding the line and color contour layers.)
Data source: RockWorks Utilities XYZ file (page 88)
Map symbols can be uniform or unique read right from the
datasheet.
Map symbols can be scaled based on a measured value, using a
continuous scheme or a customized scale table.
Multiple labels can be displayed with each map symbol, with a
variety of formatting options.
EZ Map can automatically offset labels to prevent overprinting.
Include background images to verify point locations.
RockWorks Utilities Tutorial: Create Point and Surface Maps
? Help Contents: RockWorks Utilities / Mapping Tools / Contour and Point Maps / Creating
Easy Maps
RockWorks Utilities: Map / Multivariate Maps
The Map / Multivariate Maps tools are used to create maps that illustrate two or more
components at specific X,Y locations.
Data source: RockWorks Utilities datasheet Multivariate data (page 89)
Bar chart maps illustrate the relative percentage
of the selected variables as varying-length
histogram bars at each sample location.
RockWorks15 PointMaps
113
Pie chart maps illustrate the relative percentage
of the selected variables as varying-width pie
"slices" at each sample location. Examples include
whole-rock geochemistry, relative sand/silt/clay
ratios, and non-geological parameters such as
population breakdowns.
Spider maps illustrate the relative percentage of
the selected variables as polygons within a circle, at
each sample location.
Starburst maps illustrate the relative percentage
of the selected variables as varying-length pie
"slices" at each sample location. Each component
within a starburst has a scaling factor that
determines the radius of the wedge. This allows you
to create diagrams for variables with different units.
For example, one wedge within a starburst could
represent amount of silica, which another could
represent fracturing, which a third might represent
amount of alteration.
Notes: Refer to the Help messages for details about how to set up the data columns and
apply a scaling multiplier for the starburst and bar chart maps.
RockWorks Utilities Tutorial: Analyze Component Data
? Help Contents: RockWorks Utilities / Mapping Tools / Multivariate Maps
RockWorks Utilities: Stiff Diagram Maps
The RockWorks Utilities Hydrochemistry / Stiff Maps
command is used to read a listing of ion concentrations from
the datasheet, create a Stiff diagram for each sample, and plot
the diagrams at each sample location in a map.
Data source: RockWorks Utilities hydrochemistry file, with
XY sample locations and multiple cation and anion listings.
Notes: You may choose up to 4 additional cations and up to 4
additional anions for display in the Stiff polygons.
? See the description of Stiff diagrams (page 230) for information about their structure.
? Help Contents: RockWorks Utilities / Hydrochemistry Tools
PointMaps RockWorks15
114
3D Point Maps
In addition to the 2D point maps discussed above, RockWorks also contains a tool for
visualizing control points in 3D space. Use these 3D point maps to verify that your
borehole or sample locations have been entered correctly (e.g. do the XYZ coordinates look
right? Does the layout of the points look right?), and as overlays with other 3D views (e.g.
isosurfaces, voxel models).
RockWorks Utilities: 3D Points
The Map / 3D Points tool is used to plot points in 3D space representing X, Y, Z points
listed in the Utilities datasheet. It has two main sub-options titled "Simple" and
"Advanced".
The "Simple" version will prompt the user for three columns within the datasheet
that contain the X (Easting), Y (Northing), and Z (Elevation) for a list of points.
The output from this program will be displayed as equally-sized red spheres.
The Advanced program offers variable symbols, variable sizing, and other
options.
Datasheet: RockWorks Utilities XYZG file (page 91)
Note: This tool used to be listed in the Grafix / 3D Utilities / Spheres program.
? Help Contents: RockWorks Utilities / Creating Maps / Plotting Points in 3 Dimensions
Google Earth Maps
The Utilities Map menu contains a Google Earth submenu that offers plotting of
Placemark maps,
Polygon maps, and
Polyline maps in Google Earth.
RockWorks15 PointMaps
115
These tools create a Google Earth KMZ (Keyhole markup language binary) file based on the
contents of point, polygon, or polyline information listed in the Utilities datasheet. The
resulting maps can be loaded automatically into the Google Earth application (installed
separately from RockWorks).
Data source: RockWorks Utilities datasheet, polyline, polygon, and placemark data.
? Help Contents: RockWorks Utilities / Creating Maps.
Log Maps
The Borehole Manager Striplogs menu contains tools for
displaying small logs for enabled boreholes in a plan view display.
? These tools are described in the chapter on logs - see page 124.
Land Grid Maps
The RockWorks Utilities Map / Land Grid menu contains two tools designed to work
with Jeffersonian Land Grid information:
* It creates "section maps" that illustrate Range, Township, and Section lines (either
commercial or idealized, or based on the RockWare Landbase).
* It creates maps illustrating lease boundaries.
In order to create a land grid section or lease map, you must have a set of land grid data
imported or interpolated into the program, or have downloaded the RockWare Landbase
containing data for the area of interest.
RockWorks Utilities: Section Maps
The Map / Land Grid / Section Map tool generates a map
that illustrates Jeffersonian land grid boundaries (Range,
Township, Section) for one or more Townships
Data Source: Land Grid Table (page 290) or the RockWare
Landbase.
Output window: RockPlot2D
! In order to create a land grid section map, you must have
already created a "Land Grid Table" which lists the longitude
and latitude coordinates of each sections corners. Or, you can
download the RockWare Landbase (see Help / Download / RockWare Landbase).
? Help Contents: RockWorks Utilities / Creating Maps
PointMaps RockWorks15
116
RockWorks Utilities: Lease Maps
The Map / Land Grid / Lease Map tool creates a map
illustrating lease block boundaries, filled with patterns and/or
colors.
Data source: RockWorks Utilities land grid lease descriptions
(page 89).
Output window: RockPlot2D
Notes: The input data file should include lease corner
coordinates and patterns. Use the Coords / Spot
Jeffersonian Polygons tool if your lease blocks are listed
only in Range, Township, and Section descriptions. (You need
to have X, Y corner coordinates.)
? Help Contents: RockWorks Utilities / Creating Maps
Directional Maps
The RockWorks Utilities Grid / Directional Analysis /
Directional Maps option is used to illustrate slope and
aspect grid models as a variety of 2-dimensional gradient and
flow maps.
? These are discussed under Grid Model Tools. See page 209
for more information.
Shotpoint Maps
The RockWorks Utilities Map / Shotpoints command is used
to create a map that illustrates shotpoint locations as read from
the datasheet.
Data source: RockWorks Utilities shotpoint data (page 90).
The shotpoint data must include (at minimum) a shotpoint line
number, a symbol, and an X and Y coordinate for the
individual shotpoint. You may optionally include the point
number (not used in the map) and a label for points, typically
representing distance. Each seismic line will have two or more
data rows containing individual point records.
Output window: RockPlot2D
Notes: See also Importing SEG-P1 Data (page 97) re: import of SEG-P1 shotpoint files.
? Help Contents: RockWorks Utilities / Creating Maps
RockWorks15 PointMaps
117
Global Maps
The RockWorks Utilities Map / Sphereplot 2D and 3D options
create global maps in either a spherical or cylindrical (flat) projection,
or in 3D format. 2D maps can contain low-resolution global
information (coastlines, islands, rivers) from a program database. It
can also read user-entered longitude and latitude coordinates from the
main datasheet for plotting of individual points and/or connected line
segments ("polylines") on the global map. Applications include
seismic events, volcanoes, ocean temperatures, atmospheric
temperatures, and more.
Datasheet: RockWorks Utilities, global map point and/or polyline data (page 90).
Output window: RockPlot2D and RockPlot3D
? Help Contents: RockWorks Utilities / Mapping Tools / Global Maps
Translating Map Coordinates
Borehole Manager: Translating Map Coordinates
Use the Borehole Manager's Map / Adjust Coordinates tools to translate longitude and
latitude or land grid (range/township/section) well locations into Eastings or Northings.
The Borehole Manager requires that the well locations, which are entered into the Location
tab, be declared in the same units as the depth data. This assures that the downhole
surveys, stratigraphic volumes, and solid (lithology, geochemistry, etc.) volumes are
correctly computed.
Data source: Borehole database, Location tabs.
? Help Contents/Borehole Manager/Location Maps & Coordinate Tools
RockWorks Utilities: Translating Map Coordinates
The RockWorks Utilities Coords menu contains a number of utilities that can be used to
translate coordinates that are listed in the RockWorks Utilities datasheet. A few of these
are listed below:
Longitude / Latitude to UTM: Converts X,Y location coordinates from a
longitude and latitude format (in decimal degrees) to a Universal Transverse
Mercator (UTM) format in meters or feet. RockWorks offers 23 coordinate
conversion schemes including NAD83 and NAD27.
UTM to Longitude / Latitude: Converts UTM (Universal Transverse
Mercator) XY coordinates (in feet or meters) to longitude/latitude coordinates (in
decimal degrees. The same coordinate projections as above are offered.
Jeffersonian Points -> Cartesian: Translates well locations listed in Range,
Township, Section descriptions (footage or quarter/quarter) to Cartesian X,Y
coordinates. This translation is based on either a Land Grid Table of idealized"
PointMaps RockWorks15
118
or commercially-purchased data, or the RockWare Landbase data which covers
portions of the U.S.
Jeffersonial Polygons -> Cartesian: Generates X,Y coordinates for each
corner of leases that are listed with Range, Township, Section descriptions
(quarter/quarter or lots). This translation is based on either a Land Grid Table
of idealized" or commercially-purchased data, or the RockWare Landbase data
which covers portions of the U.S.
And more.
? Help Contents: RockWorks Utilities / Coordinate Conversion Tools.
RockWorks15 StripLogsandLogSections
119
Chapter 6 - Strip Logs & Log Sections
Topics
Overview ............................................................................................................................. 119
Striplog Layout Options ...................................................................................................... 120
2D Logs, Projected Log Profiles, and Log Sections .......................................................... 122
Log Maps ............................................................................................................................. 124
3D Logs ............................................................................................................................... 125
Google Earth Stratigraphy Columns .................................................................................. 126
Log Item Summary ............................................................................................................. 127
Computing Borehole Survey Coordinates and Creating Diagrams ................................... 134
Comparing Log Endpoints .................................................................................................. 134
Overview
There are a variety of tools available in the Borehole Manager's Striplogs menu for
creating 2-dimensional (flat) or 3-dimensional logs of individual or multiple borings. The
log data is taken directly from the Borehole Manager data tabs. Logs provide a very good
way to view and confirm the raw data in your project is my stratigraphy entered right? do
the logs look like theyre in the right place? where do I have high geochemistry values?
The log options are pretty much the same for all of the 2D log diagrams and for all of the 3D
log views. You may choose to include any combination of the available items in the logs;
see page 127 for a list of the log items.
! Striplogs can be created alone using the Striplogs menu tools. You can also add striplogs
as a layer, on the fly, as you are creating other interpolated diagrams: 2D profiles and
sections, 3D solid models, stratigraphic models, and fence diagrams. Just look for the Plot
Logs option in these windows.
StripLogsandLogSections RockWorks15
120
Striplog Layout Options
Defining the arrangement of the columns in the logs is done within the 2D and 3D log
designer tabs which are displayed in the program Options windows.
2D log designer
3D log designer
2D Striplog Designer
Turn items on/off by
checking/unchecking the Visible
Items check-boxes.
Visible Items will be displayed in
the Layout Preview
Click and drag the columns in the
Layout Preview to change their
position in the log.
Click on a Visible Item to view or
change its options.
RockWorks15 StripLogsandLogSections
121
3D Striplog Designer
Turn items on/off by
checking/unchecking the
Visible Items check-boxes.
Tip: turn off all but the Title
and Axis to generate 3D stick
diagrams.
Visible Items will be
displayed in the Layout
Preview which offers a birds
eye view of the log columns
Click and drag the circles in
the Layout Preview to
change their position in the
log.
Resize the columns by
clicking and dragging on a
circles corner handle, or by
typing in a different Column
Radius.
Click on a Visible Item to
view or change its options.
? See also: Profiles and Sections in later chapters for information about creating vertical slice
views (profiles) of interpolated stratigraphic or solid models.
StripLogsandLogSections RockWorks15
122
2D Logs, Projected Log Profiles, and Log Sections
Single 2D Strip Logs
Use the Borehole Manager's Striplogs / Single Log
(2D) tool to create a vertical, 2-dimensional (flat) strip
log of a single well. The log can include any combination
of the available log items listed on page 126. The log data
is read from the database. The boring can be vertical,
inclined, or deviated.
Menu command: Striplogs / Single Log (2D)
Output window: RockPlot2D
Notes: Before selecting the menu command, be sure to
click on the name of the borehole whose data is to be
displayed in the log, so that its name is highlighted. Be
sure also that the check-box to the left of the borehole
name is checked so that the borehole is enabled.
Borehole Manager Tutorial.
? Help Contents: Borehole Manager / Logs and Cross Sections
What is a Log Profile?
A log profile is one in which the logs of individual borings are "projected" onto a single
profile line cut.
These diagrams can display vertical, inclined, and deviated boreholes. By projecting onto a
line of section, the orientation of the logs will be honored.
In log profiles, the distance between logs is determined by their perpendicular projection
onto the profile line. (This differs from hole-to-hole sections, in which the distance
between the logs is proportional to the well distances on the ground.) In RockWorks,
drawing the profile line is easily done on a plan-view display of the well locations, or you
can enter known coordinates for the section endpoints. In addition, you can enter a
filtering distance to limit the cross section to only proximal wells.
? Help Contents: Reference / Laying Out Profiles, Sections & Fences.
RockWorks15 StripLogsandLogSections
123
2D Log Profiles
Use the Borehole Manager's Striplogs / Multi-Log Profile tool to create a projected 2-
dimensional vertical display of strip logs of multiple boreholes. The logs can include any
combination of the available log items listed on page 126. The log data is read from the
database. The borings can be vertical, inclined, There is an option to create multiple,
parallel profiles automatically.
Menu command: Striplogs / Multi-Log Profile
Output window: RockPlot2D
Notes: When drawing the profile line among the boreholes, the program offers a clipping
zone beyond which distant logs will not be projected onto the profile. See page 203 for
information about drawing the profile slices.
? Help Contents: Borehole Manager / Logs and Cross Sections
What is a Hole to Hole Cross Section?
A hole to hole cross section is created by selecting individual boreholes, in any order, that
are to be displayed from left to right in the section.
Hole to hole sections can include strip logs (with any/all available log items displayed). The
logs can be hung on any listed stratigraphic interval.
In hole to hole sections, the distance between logs is proportional to the physical distances
between the boreholes on the ground. (This differs from log profiles, in which the distance
between logs is determined by their perpendicular projection onto a single profile line.)
Because the hole to hole trace can contain multiple segments that differ in direction, its
impossible to project a 3-dimensional log, so all boreholes are plotted as vertical.
In RockWorks, drawing the hole to hole section lines is easily done on a plan-view display
of the borehole locations. The program will remember the traces from one session to the
next within the current project.
StripLogsandLogSections RockWorks15
124
2D Hole to Hole Log Sections
Use the Borehole Manager's Striplogs / Multi-Log Section tool to create a 2-
dimensional vertical display of strip logs of multiple boreholes. The logs can include any
combination of the available log items listed on page 126, whose data is read from the data
tabs. Multi-log sections also offer the ability to hang the section from a selected
stratigraphic unit.
Menu command: Striplogs / Multi-Log Section
Output window: RockPlot2D
Notes: Unlike log profiles, logs in hole-to-hole sections must be plotted as vertical.
In a hole-to-hole cross section, the order in which the drill holes are selected will make a
big difference in the appearance of the diagram. The first hole you select, regardless of its
position in the map, will be at the left edge of the cross section, and the last will be at the
right edge. The intermediate drill holes will be spaced in the diagram relative to each other
in space. You do not need to include all boreholes in the cross section.
See page 205 for information about drawing the section trace.
Borehole Manager Tutorial
? Help Contents: Borehole Manager / Logs and Cross Sections
Log Maps
Multi-Log Plan View Map
Use the Borehole Manager's Striplogs / Multi-
Log Plan-View tool to create a projected plan
view display of all active boreholes. This is
designed to display the true displacement of
deviated or inclined drill holes, as projected onto
a horizontal plane. This tool should not be used if
your holes are vertical, since they will appear as
small dots.
RockWorks15 StripLogsandLogSections
125
The log can include any combination of the available log items listed on page 126. The log
data is read from the borehole database.
Notes:
It is not advisable to include the Depth labels in the logs since they will not project
well into the plan-view plane. They can also slow the generation of the image.
This tool can be slow be sure to turn off all non-essential boreholes and/or use
the Omit Vertical Boreholes setting to avoid lengthy processing.
? Help Contents: Borehole Manager / Logs and Log Sections
Multi-Log Map
Use the Borehole Manager's Striplogs / Multi-Log Map
tool to create a map that shows your borehole locations,
with a small view of each log next to the map symbol.
Unlike the projected view mentioned above, this tool
simply creates a mini version of each log and plots it next
to the borehole location symbol.
The log can include any combination of the available log
items listed on page 126. The log data is read from the
database.
? Help Contents: Borehole Manager / Logs and Log Sections
3D Logs
Single 3D Strip Logs
Use the Borehole Manager's Striplogs / Single Log
3-D tool to create a three-dimensional view of the
strip log of a single well. The log can include any
combination of the available log items listed on page
126. The log data is read from the borehole database.
Menu command: Striplogs / Single Log 3-D
Output window: RockPlot3D
Notes: Before selecting the menu command, be sure to click on the name of the borehole
whose data is to be displayed in the log, so that its name is highlighted. Be sure also that
the check-box to the left of the borehole name is checked so that the borehole is enabled.
? Help Contents: Borehole Manager / Logs and Log Sections
StripLogsandLogSections RockWorks15
126
Displaying Multiple Logs in 3D
Use the Borehole Manager's Striplogs /
Multi-Log 3-D tool to create a three-
dimensional view of the strip logs of all
currently enabled wells. The logs can
include any combination of the available
log items listed on page 126. The log data
is read from the borehole database.
Menu command: Striplogs / Multi-Log 3-D
Output window: RockPlot3D
Notes: Before selecting the menu command, be sure to enable those boreholes whose data
is to be displayed in the logs.
Borehole Manager Tutorial
? Help Contents: Borehole Manager / Logs and Cross Sections / Displaying Multiple Logs in
3D.
Google Earth Stratigraphy Columns
Use the Borehole Manager's Striplogs / Google Earth
Stratigraphy Columns tool to plot stratigraphic
columns representing your currently enabled boreholes
within Google Earth. The base of each stratigraphic
column is positioned at the ground surface (Google Earth
does not allow for sub-surface displays).
Menu command: Striplogs / Google Earth Stratigraphy Columns
Output window: Google Earth
! This tool requires that decimal longitude and latitude degree coordinates are listed in each
borehole's Longitude and Latitude fields in the Location tabs. It does not convert Easting
and Northing coordinates.
? Help Contents: Borehole Manager / Logs and Cross Sections
RockWorks15 StripLogsandLogSections
127
Log Item Summary
Log Components
The following items are available for display in strip logs, displayed individually or in
groups, in 2D or in 3D. Note that not all components are available for all log views.
! Because OpenGL does not support them, patter n desi gns ar e not drawn on 3D logs
Instead, lithology, stratigraphy, well construction, and pattern intervals are shown on the
cylinders using the backgr ound color defined for the materials.
Log Item 2D 3D
Ti tle: Plots the boring's
name at the top of the log,
read from the Location tab.
Font settings adjust the text
orientation, thickness, etc.
Axi s: Plots the log's trace
down the hole. This is
always activated in 2D and is
the location above which the
title is plotted. You can
adjust the line style,
thickness, and color. Handy
also for simply showing well
locations in sections and 3D
views.
Depth Labels: Plots depth
labels down the log. Settings
include labeling interval,
font style, etc.
2D and 3D.
StripLogsandLogSections RockWorks15
128
Li thology Column: Plots
a column containing
intervals of pattern (2D) and
color that correspond to
observed rock types listed in
the Lithology datsheets. The
materials (etc.) are defined
in the Lithology Types Table.
2D and 3D.
Li thology Text: Plots
lithology depths, keywords,
thicknesses, and/or
comments in 2D logs;
keywords and descriptions
in 3D.
Strati graphy Column:
Plots a column containing
intervals of pattern (2D) and
color that correspond to
formation names listed in
the Stratigraphy datasheets.
The formation names (etc.)
are defined in the
Stratigraphy Types Table.
2D and 3D.
Str ati gr aphy Text: Plots
stratigraphy depths,
thickness, and/or keywords
in 2D logs; formation name
in 3D
RockWorks15 StripLogsandLogSections
129
Well Constr ucti on
Column: Plots a column
containing intervals of
pattern (2D) and color that
correspond to material types
rock types listed in the Well
Construction data table. The
materials are defined in the
Well Construction Types
Table. 2D and 3D.
Well Constr ucti on Text:
Plots well construction
depths, thicknesses, and/or
comments in 2D logs.
I -Data (Bargraph) 1-4:
Plots a bargraph
representing data read from
columns in the I-Data table.
The bargraphs have a variety
of settings. 2D and 3D (the
latter offers additional
display types).
I -Data (Bar gr aph) Text:
Plots the actual numeric
values for I-Data bargraphs
1-4, above.
2D and 3D
StripLogsandLogSections RockWorks15
130
I -Text 1-4: Plots the
alphanumeric data stored in
columns in the I-Text table
as textual labels on the log.
2D only.
n/a
T-Data (Bargraph) 1-4:
Plots a bargraph
representing data read from
columns in the T-Data table.
Includes a date filter. 2D
and 3D (the latter offers
additional display types).
T-Data (Bargr aph) Text:
Plots the actual numeric
values for T-Data bargraphs
1-4, above. Dates & values
in 2D; values only in 3D.
P-Data (Cur ve) 1-4: Plots
a point to point curve, with
or without fill, representing
data read from columns in
the P-Data table. The
Curves have a variety of
settings, and in 3D you have
the option of plotting discs.
2D and 3D.
RockWorks15 StripLogsandLogSections
131
P-Text 1-4: Plots the
alphanumeric data stored in
columns in the P-Text table
as textual labels on the log.
2D only.
n/a
Fr actur es: Represented
with a tadpole column in 2D
logs and oriented disks in
3D logs to show fracture
depth, orientation and dip
Fr actur es Text: Plots
fracture measurement
values in 2D logs
n/a
Aqui fer s: Plots one or
more interval blocks
(representing depth to
surface and base declared in
the Water levels table) in 2D
and 3D logs. Water level
symbols are also available.
StripLogsandLogSections RockWorks15
132
Aqui fer Text: Plots date
labels in 2D logs.
Vectors: Represented with
a tadpole column in 2D logs
and with arrows in 3D logs
to show the direction and
bearing declared in the
Vectors table. 2D and 3D.
Vectors Text: Plots vector
measurement values in 2D
logs.
n/a
Bi tmaps: Plots raster
images of a variety of
formats between specified
depth intervals. Typically
used to show raster logs or
downhole photos. 2D and
3D.
RockWorks15 StripLogsandLogSections
133
Patter ns: Plots user-
selected pattern blocks
between specific depths in
the log, as read from the
Patterns table. 2D and 3D.
Patter ns Text: Plots any
Pattern captions in 2D logs.
Symbols: Plots user-
selected symbols at specific
depths in the log, as read
from the Symbols table. 2D
and 3D.
Symbols Text: Plots any
Symbol captions in 2D logs.
StripLogsandLogSections RockWorks15
134
Other Log and Profile/SectionSettings
Other Opti ons: This grouping contains settings that control downhole resolution for
deviated boreholes.
Cli p Logs: This tool allows you to specify an elevation range for display in the single or
multiple log diagrams. 2D and 3D.
Hang Secti on: Allows the user to align a selected stratigraphic unit on a horizontal line
in profiles and sections.
Plot Sur face Pr ofi le: Displays in profiles and sections a line representing the ground
surface, read from a user-specified grid file.
Peri meter Annotati on: Profiles and sections can be annotated with elevation labels,
X,Y or distance labels, panel coordinates, titles, and other text.
Create Locati on Map: The program will create a map illustrating the trace of the
profile, cross section, or fence diagram. The map can be generated stand-alone and/or
embedded (in 2D).
Li thology Legend: This legend displays rock types and colors as read from the projects
Lithology Types Table. Settings include location, size, and offset. 2D and 3D.
Strati graphy Legend: This legend displays formation names and colors as read from
the projects Stratigraphy Types Table. Settings include location, size, and offset. 2D and
3D.
Well Constr ucti on Legend: This legend displays well construction material names and
colors as read from the projects Well Construction Types Table.
Reference cage: (3-dimensional log displays only) The reference frame labels
elevations, and X and Y coordinates.
? Help Contents: Reference / 2D Striplog Options, 3D Striplog Options.
Computing Borehole Survey Coordinates and Creating Diagrams
The Striplogs / Borehole Survey option is used to
read depths, bearings, and inclinations from the
Orientation tab of the current borehole, and compute
XYZ coordinates at user-specified intervals down the
borehole that are recorded in a new datasheet. It also
offers a 2D diagram views of the deviated borehole in
plan view and section view. A 3D display is also offered.
Comparing Log Endpoints
Use the Striplogs / Endpoint Comparison tool to generate a listing of the spatial
relationships for the endpoints of all active boreholes. It is used by drilling companies
RockWorks15 StripLogsandLogSections
135
when comparing multiple, complex boreholes. The output from this program is displayed
within the RockWorks Utilities datasheet.
The available computations include any of the following: For each borehole: total depth and
XYZ coordinates. For each borehole pair: azimuth & inclination; 3D, horizontal, and
vertical distances; relative offsets; and borehole base midpoints.
StripLogsandLogSections RockWorks15
136
Notes
RockWorks15 Gridding,Contouring,3DSurfaces
137
Chapter 7 Gridding, Contour Maps, and 3D
Surfaces
Topics
Overview ........................................................................................................................................ 137
Delaunay Contouring aka EZ Contouring ............................................................................... 138
Grid-Based Contouring .................................................................................................................. 139
Gridding Methods .......................................................................................................................... 140
Other Gridding Options ................................................................................................................. 141
Grid Model Dimensions ................................................................................................................. 143
2D Contour Maps How to Create Them ..................................................................................... 143
3D Surface Maps How to Create Them ...................................................................................... 147
Overview
The previous chapters discuss some of the tools in the RockWorks program that allow you
to visualize your data as-is, with no interpolation: various point maps display your
sample/borehole locations in plan view, and various striplog diagrams display downhole
data in 2D and 3D.
RockWorks also contains tools to transform the observed data into interpolated models,
filling in the blanks where no samples exist. This chapter discusses contour maps:
triangle-based (easy) and grid-based, in 2D and as 3D surfaces.
Gridding,Contouring,3DSurfaces RockWorks15
138
Delaunay Contouring aka EZ Contouring
One method of creating a contour map from XYZ points is to construct a series of triangles
between the data points, with a data point at each triangle vertex. (The triangles are
constructed so that the angles are as close as possible to equi-angular.) Contour lines are
then interpolated between the triangle vertices and connected together to form the map.
We refer to this process as Delaunay Contouring; it is also often referred to as "dip-
contouring" by some geologists.
Benefits: Because it by-passes the gridding step, this mapping method operates the most
quickly. In addition, it honors all of the data values; many people prefer this method of
contouring since there is no loss of data integrity as a result of gridding. The results of this
method probably look a lot like what you would get if you drew the contours by hand. We
often use this method to get a quick view of potential contours before proceeding to create a
grid-based map for comparison purposes.
Drawbacks: RockWorks cannot build 3D surface maps using this method. This method
can leave blank areas in the map where there are no control points, unless you tell the
program to insert "edge points." Contours tend to be very angular. You cannot use any of
the gridding tools in the program with the resulting surface (isopach computations, etc.)
Menu Item: Delaunay triangulation is available in the RockWorks Utilities Map / EZ Map
option turn on the line and/or color contours. The triangle network is also available as an
optional layer.
Data source: RockWorks Utilities XYZ files (page 89). If you wish to contour data from the
Borehole Manager in this fashion, here are some methods for getting your downhole data
into the Utilities datasheet:
Borehole elevations: Use File / Transfer / Locations -> Utilities Datagrid to
transfer your borehole location data to the Utilities datasheet. Then select the
Easting and Northing columns for X and Y, and the Elevation column for Z.
Stratigraphy data: Use File / Transfer / Stratigraphy -> Utilities Datagrid
to transfer your borehole locations and stratigraphy contacts to the Utilities
datasheet. The depths will be converted to elevations during the transfer. Then
select the Easting and Northing columns for X and Y, and the desired top or base
for the Elevation value.
T-Data: Use the T-Data / Export / T-Data -> Utilities Datasheet option to
transfer your T-Data measurements.
Output window: RockPlot2D
RockWorks15 Gridding,Contouring,3DSurfaces
139
You must have at least four XYZ point triplets to create a Delaunay contour map using the
RockWorks Utilities Map / EZ Map tool. The Planes / 3-Point tool requires only 3
input triplets.
Grid-Based Contouring
Gridding is a process in which scattered, spatially-distributed data can be transformed into
a continuous array or grid of numeric values. Data to be gridded can represent anything
from topographic elevations in your county to ratings of local pizza joints, as long as the
original data points have location coordinates (X and Y) and a measured "Z" value of some
kind. The locations coordinates must be in a Cartesian coordinate system.
You might picture a data grid as a grid of imaginary lines that overlays your source data
points. In the process of gridding, the program assigns a value to the grid line
intersections, called grid nodes. Contours can then be drawn based on the values of the
grid nodes. Gridded data can also be displayed as a 3-dimensional surface.
A grid file is the computer file of numbers that contains the results of the gridding process.
It contains a listing of the X and Y location coordinates of the regularly-spaced grid nodes
and the extrapolated Z value at each node. Grid files are stored in the project folder and
have a .GRD file name extension.
Benefits: Grid-based surfaces can be displayed in 3D and can be combined with other
surfaces to illustrate stratigraphic layers. Grid models can be filtered (constraining filters,
polygon filters, etc.). Arithmetic operations can be done between grid models to generate
isopach models (Elevation Grid A Elevation Grid B), total thickness models (Isopach Grid
A + Isopach Grid B), stripping ratio models (Isopach Grid A / Isopach Grid B), etc. Grid
models can be used to constrain solid models, such as to null values above the ground
surface or to restrict volume computations to a stratigraphic unit. Grid-based volume tools
and grid editing tools are available.
Drawbacks: Gridding is an estimation process, and each gridding method operates
differently, so determination of accuracy can be subjective (i.e. be skeptical).
Menu Items (and Data Source)
Gridding,Contouring,3DSurfaces RockWorks15
140
Within RockWorks, you can perform "basic" gridding of generic X,Y,Z data for 2D and
3D maps using the RockWorks Utilities Map / Grid-Based Map command (reading
RockWorks Utilities XYZ files page 88).
You can create grid models of stratigraphic surfaces and aquifer surfaces in the
Borehole Manager (Stratigraphy and Aquifers menus, reading Stratigraphy and
Water Level data).
Grid models of downhole quantitative data, to illustrate highs, lows, averages, or sums
are offered in the Statistics Map options in the P-Data, I-Data, and T-Data menus
(reading a track of values from the P-Data, I-Data, or T-Data tabs)
The RockWorks Utilities Grid menu contains a plethora of grid manipulation and
analysis tools (reading XYZ data or existing GRD models).
The RockWorks Utilities Solid menu contains tools for extracting grid models from
solid models.
The RockWorks Utilities Volume menu contains tools for computing volumes from
grid models.
Output window: RockPlot2D and/or RockPlot3D
! The process of grid-based contouring generates TWO output files: the numeric grid model
(GRD) and the graphic diagram (the 2D map or the 3D surface) which is created to
represent the model.
Gridding Methods
RockWorks offers several methods to do this interpolation of your data. Each operates
differently, and each has strengths and differences. They are described very briefly here;
please refer to the Help messages for more details.
Closest Poi nt: Each grid node is simply assigned the value of the closest control
point.
Cumulati ve: Nodes represent the sum of the control point values within the node
area. Helpful for modeling weighted occurrence data.
Di recti onal Wei ghti ng: Uses Inverse-Distance with a directional weighting bias.
You can specify a uni-directional bias, bi-directional, or create a custom table that lists
directions and weighting values.
Di stance to Poi nt: Each grid node is assigned a value that represents its distance, in
your X,Y map units, to the closest control point. This can be used to generate
confidence models.
I nver se-Di stance: A common method using a weighted average approach to
compute node values. You can vary the weighting value to make the gridding more /
less localized.
Kri gi ng: Its strength is in identifying patterns across the data, including directional
trends. You can choose from Automatic kriging, whereby the program picks the best
variogram model to use in gridding the data, or you can do it all manually. An
interactive Variogram Editor is included, as well as graphic and text reports to analyze
correlation.
RockWorks15 Gridding,Contouring,3DSurfaces
141
Multi ple Li near Regr essi on: Simple distance weighting is applied to a regression
analysis. It first fits a first-order polynomial to the data points to remove regional
trend. It determines the control points that lie within a minimum distance from the
node and it populates a sum of squares matrix with the data in the search box using
inverse-distance weighting. It solves the matrix for regression coefficients, calculates
the estimated Z value at the node, and adds back in the regional trend.
Sample Densi ty: This algorithm assigns grid node values by simply counting the
number of occurrences of control points within the corresponding grid cells.
Tr end Sur face Polynomi al: It finds regional trends in your data. In automatic
mode, the program will find the surface with the best fit to your data points, trying
different orders of the trend surface equation (e.g. a flat surface, a surface with one
bend, two bends, etc.). How well the surface fits is determined by a "correlation factor"
that the program computes for each surface that is fit to the data. The greater the
correlation factor the better the fit.
Tr end Sur face Resi duals: It determines local differences from regional trends.
First, it tries to fit a polynomial trend surface to your data( This is the same process as
is done using the Trend Surface Polynomial method.) It then compares the source
data points with the computed trend surface. These "residual" differences are the
localized components. The program then grids the residuals using the Inverse-
Distance gridding method.
Tri angulati on (gri d-based): The data points are connected into triangles by
imaginary lines, with a data point at each triangle vertex, and the triangles as close as
possible to equi-angular. The slope of each triangle is computed from the three X, Y,
and Z corner points. The grid nodes that lie within each triangle are assigned a z-value
based on their intercept with the sloping triangular plane. Those grid nodes that lie
outside the triangle network can be assigned values using the Inverse-Distance
gridding method, with a weighting exponent of "2" and quadrant searching turned off.
Hybri d: Estimates a surface using two or more different gridding methods, with an
option to weight the methods differently.
? Help Contents: Reference / Gridding Reference
Other Gridding Options
In addition to various gridding methods, there are a number of other options available to
fine-tune the interpolation of your data. These are summarized briefly here; see the Help
messages for more details.
Decluster Points: Used to pre-grid clustered data points, also helpful for duplicate
points. Prior to modeling, the program will lay an imaginary "pre-grid" over the data
points, at a resolution you declare. If a single data point lies within the cell, then the
cell is assigned that point's z-value. If more than one point lie within the cell, then the
cell is assigned an average of all of the z-values. Any pre-grid cells with no data points
are discarded. It is the pre-gridded data that is then sent on to the surface modeling
routine.
This option works nicely if you have data sampled along lines or in clusters, such as
along seismic lines.
Gridding,Contouring,3DSurfaces RockWorks15
142
Logarithmic: The Logarithmic gridding option can be helpful for creating grid
models of highly anomalous data. Data sets that contain large "outliers" (i.e. values
that are far beyond the typical range of data) are typically problematic when the goal is
to highlight these anomalous regions. By computing and gridding the natural
logarithm of the control point values, the regional effects of these outliers is more
localized as shown by the following diagram. The net effect is to highlight anomalous
regions (e.g. contaminant plumes).
! The logarithmic capability should be restricted to data sets that contain geochemical
or geophysical data with grossly anomalous data points. It is not well suited for
surface elevation data due to the fact that these data sets typically include negative z-
values (i.e. sub-sea elevations).
High-Fidelity: When selected, this option will "tweak" the final grid model (after the
smoothing option has been applied) such that the contours will do a better job of
honoring the control points, regardless of the algorithm or the grid smoothing (below).
The capability uses a recursive algorithm that grids the residuals, adds them back into
the original model, and repeats the process until the cumulative error drops below a
threshold. Note that those cells that contain more than one control point are re-
defined such that the node value equals the average of all of the control point values
within the cell.
Polyenhancement: This option works nicely if your data has any regional trend. If
activated the program will fit a polynomial surface to your data and compute the
residuals for each control point (representing the difference between the source z-
value and the polynomial-computed z-value). The program will then grid the residuals
using the selected gridding method (Triangulation, Inverse-Distance, etc.). The
residuals grid and the polynomial grid are then added together.
You may select Automatic to have the program compute the best-fitting polynomial
for your data. Or, you can select the order of the polynomial yourself by clicking in one
of the remaining radio buttons. For a summary of how well each polynomial order fits
your data, you can run, separately, a Trend Surface Report (RockWorks Utilities Grid
menu, page 209).
Smooth Grid: When activated, this tool averages the Z-values in the grid model
based on a user declared "filter" size. The smoother can be run 1 or more times, to get
rid of spurious "noise" within the grid model and bring out regional trends. (This is
also available as a filter within the Grid / Filter menu.) The Filter Size defines how
many adjacent nodes should be used when computing the average (smoothed) Z-value
for each grid node. If you enter "1", then each node will be assigned the average of
RockWorks15 Gridding,Contouring,3DSurfaces
143
itself and the 8 nodes immediately surrounding it, 1 layer deep. If you enter "2", the
node will be assigned the average of itself and the 24 nodes immediately surrounding
it, 2 layers deep. When in doubt, enter "1". The Iterations setting defines the number
of times the entire model should be run through the smoother.
Densify: This feature will automatically add additional points to the xyz input by
fitting a Delaunay triangulation network to the data and then adding the midpoint of
each triangle to the list of xyz points. The net result is that the subsequent gridding
process is now using more control points which tends to constrain algorithms that may
become "creative" in areas where there is little control.
Faulting: RockWorks offers two gridding methods that support faults: Inverse
Distance and Multiple Linear Regression. Faults are defined as "polylines" within
project Fault Tables. Multiple (discontinuous) polylines can be defined for a single
project. These polylines can contain many vertices . Faulting can be applied to a single
grid surface, or to multiple grids in a stratigraphic model, but note that the faults are
assumed to be vertical.
? Help Contents: Reference / Gridding Reference
Grid Model Dimensions
The Grid Dimensions options are used to establish the number of nodes to be created in the
grid model and the boundary coordinates of the model. These options are available:
Hardwire Project Dimensions: Choose this dimensioning option if the grid
dimensions are to be taken from the current Project Dimensions settings (see page 83).
This is generally a good idea, particularly in projects where multiple models are going to be
created and may need to undergo comparison, mathematical, and filtering operations (in
which all models must be dimensioned the same). Use the Adj ust/ Exami ne Pr oj ect
Di mensi ons button to view and/or reset the project's dimensions.
Variable (Based on Data Coordinates): Choose this dimensioning option if the grid
dimensions are to be established based on the current data being modeled. This could be
an option for modeling a subset of the entire project or for testing the effect of different
node densities without having to reset the entire project's dimensions. There are several
methods available.
? Help Contents: Reference / Gridding Reference
2D Contour Maps How to Create Them
This section lists some of the program tools that generate 2D contour maps.
Gridding,Contouring,3DSurfaces RockWorks15
144
RockWorks Utilities: Map / EZ Map
Map / EZ-Map builds 2-dimensional (flat) maps for X, Y,
and Z coordinate data, using the Delaunay triangulation
technique. The maps can include several map layers. (On
page 112, we discussed creating a simple point map of X,Y
data. Its the same program tool just be sure to turn on
line or color contours.)
Datasheet: RockWorks Utilities XYZ file (page 88)
Because this contouring method draws a triangulation network among the given control
points only, the Interpolate Edge Points map option can be used to force the map edges to a
full rectangular shape.
Delaunay triangulation is only available in the RockWorks Utilities window. If you are
working with Borehole Manager data, you can transfer locations, stratigraphy, and other
data to the RockWorks Utilities window for mapping there. See page 81 for details.
RockWorks Utilities Tutorial: Create Point and Surface Maps
? Help Contents: RockWorks Utilities / Mapping Tools / Contour and Point Maps
RockWorks Utilities: Map / Grid-Based Map
Map / Grid-Based Map creates grid models of XYZ data
in the RockWorks Utilities datasheet or in an external ASCII
file. The Z values can represent surface elevations or
geochemistry or virtually any measured value. You can
choose the "gridding" method used to model the Z values.
You can then create a 2-dimensional (flat) map or 3-
dimensional surface map of the grid model. This section
discusses 2D maps.
Datasheet: RockWorks Utilities XYZ file (page 88). This tool will also grid and map XYZ
data stored in an external ASCII file
Notes: This tool can create a grid model alone (no map), a map of an existing grid model
(no new grid), or a new grid model and map. Since the grid model is saved on disk, you can
create a map from an existing grid model - no need to re-grid. This is useful if you have
processed a grid model through the filtering tools in the RockWorks Utilities Grid menu.
! Use the Project Manager to create a quick 2D map or 3D surface illustrating a grid model:
just double-click on a GRD file name and establish the map settings. (See page 107.)
! If you have borehole data and wish to create grid-based formation structure maps, isopach
maps, or surface elevation maps, see the next topics.
RockWorks Utilities Tutorial: Create Point and Surface Maps 2D.
? Help Contents: RockWorks Utilities / Mapping Tools / Contour and Point Maps
RockWorks15 Gridding,Contouring,3DSurfaces
145
Borehole Manager: Map / Borehole Locations
The Borehole Manager Map / Borehole Locations is used
to create a symbol map of the borehole locations. It can also
be used to generate a grid model and a 2D contour map of the
borings surface elevations.
Use this surface elevation grid model to clip your solid models
(lithology, P-data, I-data, etc.) so as to set nodes above the
ground to zero. Just specify the surface grid as the Upper
Surface Filter under Model Constraints.
To create a 3D image of the resulting surface grid model, you can use the Project Manager:
double-click on the GRD file name and establish the map options.
? Help Contents: Borehole Manager / Location Maps & Coordinate Tools
Borehole Manager: Stratigraphy / Structural Elevations / 2D
The Borehole Manager Stratigraphy / Structural
Elevations / 2-Dimensional creates (1) a grid model of the
elevations at the top or base surface of a selected stratigraphic
unit and (2) a 2-dimensional (flat) contour map representing
the grid model. You can choose the gridding method to be
used to model the formation elevations. The structure map
can include a variety of map layers.
Be sure you have your formations listed correctly in the Stratigraphy Table. The grid model
thats created in this program will be stored in the project folder and can be manipulated
using the RockWorks Utilities Grid menu tools. If you wish to transfer your stratigraphic
data to the RockWorks Utilities datasheet, you can do so using the File / Transfer /
Stratigraphy -> Utilities Datagrid or Stratigraphy / Export tools.
? Help Contents: Borehole Manager / Stratigraphy Tools / Structure Maps 2D & 3D
Borehole Manager: Stratigraphy / Stratigraphic Thickness / 2D
(Isopach)
This tool creates a 2-dimensional (flat) contour map
representing the thickness of a selected stratigraphic unit.
The "isopach" map can include line contours, color contours,
border annotation, and/or labeled cells (representing grid
values). RockWorks creates the thickness model by
gridding the formation's upper surface elevations, gridding
the formation's lower surface elevations, and then
subtracting the lower grid from the upper. The resulting
isopach grid can be saved for future use.
Gridding,Contouring,3DSurfaces RockWorks15
146
Notes:
Be sure you have your formations listed correctly in the Stratigraphy Table.
If you want the program to save on disk the grid model of formation thickness, be sure
to insert a check in the Save Grid box and enter a grid file name.
? Help Contents: Borehole Manager / Stratigraphy Tools / Isopach Maps
Borehole Manager: I-Data, P-Data, T-Data, Fractures / Plan-Map
The Borehole Manager's I-Data, P-Data, T-Data, and
Fracture / Plan Map tools create a solid model
representing the downhole data (or read an existing model)
and slice it horizontally at a user-specified elevation. The
resulting grid model (GRD) can be displayed as a 2-
dimensional map in which the data values can be color-
coded in a variety of ways. These maps are discussed in
Chapters 10-13.
Borehole Manager: Aquifers / Plan-Map
The Borehole Manager's Aquifer / Plan tool s used to
create a 2-dimensional (flat) contour map of the aquifer
surface, base, or thickness for a particular date or date
range. These maps are discussed in Chapter 9 Modeling
Water Levels.
Borehole Manager: I-Data, P-Data, T-Data / High-Low-Average-
Sum Statistics-Maps
The Borehole Manager's I-Data, P-Data, and T-Data /
Statistics Map tools provide a quick look at a specific G
value range without creating a solid model. These
programs extract an XY location for each borehole and the
high/low/sum/average value (as requested) for a specific
track for that location, and create a grid model and 2D
and/or 3D map to illustrate this data. The data values can
be color-coded in a variety of ways. These maps are
discussed in Chapter 12 - I-Data, T-Data, and P-Data
Modeling.
RockWorks15 Gridding,Contouring,3DSurfaces
147
Other Contouring Tools
The RockWorks Utilities Grid menu offer a number of grid model filtering and
manipulation tools. Most of these menu items offer the option to create a map of the
resulting grid see Chapter 15 - Grid Model Tools.
2D Contour Map Layers
Line contours can be drawn at regular, logarithmic, or user-
defined intervals. Contour lines can be smoothed and
displayed with labels. Line style and color can be defined for
labeled and unlabeled contours. Options for omitting zero-
value, low-value, or high-value contours are available.
Color contours: Numerous color schemes exist, or define your
own. Boolean grid models can be displayed with specific colors
for the zero and 1-value nodes. Custom color tables can be
created for specific value ranges. A color legend is available.
Colors can be applied gradationally (typical contours) or using
a classification (paint-by-numbers) approach.
? See all of the 2D map layers on page 296.
3D Surface Maps How to Create Them
3-dimensional surface maps are really just a 3D view of a 2-dimensional contour map. Like
the 2D maps, they illustrate quantitative values that have been measured over space. Like
the 2D maps, they can be used to illustrate geological topics (surface elevations, formation
thickness, average geochemical concentrations) as well as non-geological topics such as
crime incidents in a precinct.
RockWorks offers both a grid-based and a non-grid based means of creating 2D maps. By
contrast, 3D surface maps must be generated from a grid model. See the previous section
for details. 3D surface maps are displayed in the RockPlot3D window.
Gridding,Contouring,3DSurfaces RockWorks15
148
RockWorks Utilities: Map / Grid-Based Map
This tool is used to create grid models of XYZ data in the
RockWorks Utilities datasheet or in an external ASCII
file. The Z values can represent surface elevations or
geochemistry or virtually any measured value. You can
choose the gridding method to be used to model the Z
values. You can then create a 2-dimensional (flat) map
or 3-dimensional surface map or flat projection of the
grid model. This section discusses 3D maps.
If you have borehole data and wish to create grid-based formation structure maps, see a
later topic in this section.
Datasheet: RockWorks Utilities XYZ file (page 88) Note that this tool will also grid and
map XYZ data stored in an external ASCII file
This tool can create a grid model only (no surface), a surface of an existing grid model
(no new grid), or a new grid and surface. Since the grid model is saved on disk, you
can create a surface from an existing grid model - no need to re-grid. This is useful if
you have processed a grid model through the filtering tools in the RockWorks Utilities
Grid menu, created the grid originally in the Borehole Manager, etc.
! Use the Project Manager to create a quick 2D map or 3D surface illustrating a grid model:
just double-click on a GRD file name and establish the map settings. (See page 107.)
? Help Contents: RockWorks Utilities / Mapping Tools / Contour & Point Maps
RockWorks Utilities: Grid / Grids -> 3D Stack
The RockWorks Utilities Grid / Grids -> 3D Stack
program is used to plot multiple, flat grids in 3D space
for the purpose of visual comparisons. These grid
models can represent any real number values
(geochemical concentrations, elevations, porosity values,
quality readings, you name it). These are grid models
that already exist on your computer.
Datasheet: RockWorks Utilities. It reads a file containing a single column of grid (.GRD)
file names, listed from the top down in the same order in which they are to be stacked, top-
down, in the diagram.
Be sure the grid models actually exist in the current project folder.
Once displayed in RockPlot3D, you can turn individual surfaces on and off by
inserting/removing the check-marks by the grid model names in the RockPlot3D data
tree (you may need to expand the Stack heading). If you expand the grid model
groups in the data tree, and double-click on any of the Flat Grid entities, you can adjust
the color scheme, drawing style, and other visual characteristics.
? Help Contents: RockWorks Utilities / Grid Model Tools / Stacked Surface Tools.
RockWorks15 Gridding,Contouring,3DSurfaces
149
Borehole Manager: Stratigraphy / Structural Elevations / 3D
Use this tool to create 3-dimensional images
representing the surface elevations of one or all
stratigraphic unit(s) in the project.
If you create surfaces for all formations, the program will
automatically name the grid models using the formation
name with the *.grd file name extension. Be sure you
have your formations listed correctly in the current
Stratigraphy Types Table.
? Help Contents: Borehole Manager / Stratigraphy Tools / Structure Maps 2D & 3D.
? See also Chapter 8 - Stratigraphy Modeling
Borehole Manager: Stratigraphy / Stratigraphic Thickness / 3D
Use this tool to create a 3-dimensional image which
represents the thickness of a selected stratigraphic unit.
The completed image will be comprised of a surface
representing the formation's top, a surface representing
the formation's base, and enclosing sides.
Notes: In RockPlot3D the program will display the computed volume and mass of the
selected formation. In order for these computations to be accurate, be sure that your depth
units are the same as your X,Y units (such as feet) so that the cubic volume (as in ft3)
makes sense. In addition, the mass computation is based on the density per cubic unit as
declared in your Stratigraphy Types Table.
? Help Contents: Borehole Manager / Stratigraphy Tools / Isopach Maps 2D & 3D.
? See also Chapter 8 - Stratigraphy Modeling
Other 3D Surface Tools
The RockWorks Utilities Grid menu offer a number of grid model filtering and
manipulation tools. Most of these menu items offer the option to create a 3D surface
display of the resulting grid see Chapter 15 - Grid Model Tools.
Gridding,Contouring,3DSurfaces RockWorks15
150
3D Surface Map Layers
Flat Surface: Displays a grid model
as a color-coded flat surface in the 3D
window, rather than a true 3D surface.
You can define the elevation at which
the surface is to be floated.
Boolean Colors: If the grid model
being represented in the diagram is a
Boolean "true/false" grid model, in
which there are only two values: 0 (for
"false") and 1 (for "true"), this option
allows you to define the colors to be
used to represent the Boolean values.
Faults: If your grid model contains
faults, you can display these with your
3D surface.
Skirt: This option adds a solid skirt
around the perimeter of the surface.
The skirt is comprised of vertical
panels drawn to a user- or
automatically-defined elevation, with
a variety of draw options.
Reference Cage: Adds axis
coordinates in a wire cage around the
surface.
RockWorks15 StratigraphyModeling
151
Chapter 8 - Stratigraphy Modeling
Topics
Overview ........................................................................................................................................ 151
Non-Interpolated Stratigraphy Diagrams ..................................................................................... 152
Interpolated Stratigraphy Structure Maps and Isopachs ............................................................. 154
Interpolated Stratigraphy Models and Diagrams ......................................................................... 156
Stratigraphy Data Tools ................................................................................................................. 160
Stratigraphy Computation Tools ................................................................................................... 163
Advanced Stratigraphy Topics ....................................................................................................... 164
Stratigraphy Modeling Options ..................................................................................................... 166
Overview
What is Stratigraphy?
In RockWorks, stratigraphy is considered as subsurface intervals of distinct rock types that
do not repeat within a single well and do not vary in order between wells. Stratigraphy can
represent localized, grouped lithologies (soils, clay-1, conglomerate, clay-2) or regional
formations (Navaho sandstone, Wingate Sandstone, Chinle Shale). If your subsurface rock
or soils are not layered, it should be entered as lithology (page 40).
How is Stratigraphy Modeled?
In the previous chapter we discussed the concept of Delaunay (EZ) contouring whereby
triangle-based contours can be drawn directly from the control points based on their
location (X and Y) and the Z value being contoured. We also discussed the concept of
gridding, whereby the scattered sample points can be interpolated into a regular array of
X,Y,Z points. A grid model can be visualized graphically as a 2D contour map or a 3D
surface.
StratigraphyModeling RockWorks15
152
RockWorks uses similar concepts for creating stratigraphic diagrams and modeling
stratigraphic surfaces in the Borehole Manager, offering
EZ (or straight) stratigraphic profiles and fence diagrams. Stratigraphic
correlations are drawn with straight-line panels. (Profiles and fences only.)
Grid-based stratigraphic surfaces for display in maps, profiles, sections, 3D models,
fence diagrams, and more.
Typical Workflow
1. Define your formation names (page 54). Be sure you define the formation order with
the youngest (uppermost) formation at #1, and proceeding downward.
2. Enter your borehole locations and stratigraphy data (pages 38 and 41), or import your
data (page 63)
3. Establish your Project Dimensions (page 100). For stratigraphy models, be sure the X
and Y spacing for the nodes is half the average minimum distance between your
boreholes, or closer. The min/max settings for the elevation axis should comply with
the elevation extents of the boreholes. The spacing setting for the Z axis wont be used
unless you decide to save a solid model version of your stratigraphy model.
4. Create a borehole location map to verify well locations (page 110). Be sure your well
locations look correct.
5. Display your downhole stratigraphy in 2D and 3D logs (pages 122 and 125) Does it
look like the downhole stratigraphy intervals are entered correctly? Are the formations
consistent in order between the wells?
6. Create a stratigraphy model (page 157), and include your 3D logs with the output
diagram. Does it look like the surfaces accurately represent your stratigraphic
contacts? You can expand the Stratigraphy Model heading in RockPlot3D to turn
on/off formations and to drill down to individual surfaces. If you have problems
getting the surfaces to honor the data, check your Project Dimensions node spacing,
check your data (insert pinchouts?), try a different algorithm, and fiddle with some of
the other gridding options.
7. Create other stratigraphic diagrams. If the stratigraphy model does a good job
representing your units, you can create your cross sections, profiles, etc., using the
same grid models: turn Interpolate Surfaces OFF so that the program wont keep
regridding the formations.
Help Tutorial: Borehole Manager / Create Stratigraphy Models and Diagrams
Non-Interpolated Stratigraphy Diagrams
These straight diagrams are generated with no interpolation (gridding). Instead, like
formations between adjacent boreholes are simply connected with straight lines. These
offer quick cross section and fence diagram views without the complication of gridding.
RockWorks15 StratigraphyModeling
153
Straight Stratigraphic Cross Sections
Use the Borehole Manager's Stratigraphy /
Section / Straight tool to create a 2-
dimensional (flat) vertical multi-panel profile of
a multiple stratigraphic layers read from the
Stratigraphy data tabs, between multiple points
in the study area. The panel endpoints must
coincide with borehole locations. The sections
layers can be color- or pattern-filled, and
striplogs can be appended.
Unlike the Modeled section, the Straight section
correlations will simply be drawn as straight
lines between like formations in adjacent
boreholes. Sections can be hung on a specified
stratigraphic unit; see below. A map illustrating
the section location can be requested.
? See page 205 for information about drawing the section slice.
See page 157 for creating modeled sections based on grid surfaces.
See page 119 for the Striplogs menu tools if you only want to display stratigraphy logs in
2D or 3D, individual logs or multiple wells.
? Help Contents: Borehole Manager/ Stratigraphy Tools / Profiles, Sections, Fences /
Creating Straight Stratigraphy Sections.
Straight Stratigraphic Fence Diagrams
There are two tools in the Borehole Manager
Stratigraphy menu for creating fence diagrams based on
straight-line (non-interpolated) contacts:
Stratigraphy / Fence / Straight
Stratigraphy / Fence (ESRI-Format) / Straight
Fence panel spacing can be regular (in a variety of
configurations), or you can draw your own panels. The
stratigraphy will be color-coded based on the formation's
background color in the Stratigraphy Types Table. 3D
striplogs can be included and a map illustrating the panel
locations can be requested. Unlike Modeled fences (page
159) the Straight fence correlations will simply be drawn
as straight lines between like formations in adjacent
boreholes.
? See page 206 for information about drawing the fence panels.
See page 41 for tips about entering your stratigraphy data.
See page 159 for creating modeled fence diagrams based on grid surfaces.
StratigraphyModeling RockWorks15
154
See page 119 for the Striplogs menu tools if you only want to display stratigraphy logs in
2D or 3D, individual logs or multiple wells.
? Help Contents: Borehole Manager/ Stratigraphy Tools / Profiles, Sections, Fences
Interpolated Stratigraphy Structure Maps and Isopachs
The RockWorks Stratigraphy menu offers several tools for generating maps that
represent your formation structure and isopachs in 2D and in 3D. These tools all rely on
grid models to represent the elevations or thickness.
? See also Chapter 7 Gridding, Contour Maps, and 3D Surfaces.
Stratigraphy / Structural Elevations / 2D
Use the Stratigraphy / Structural Elevations / 2-
Dimensional tool to create (1) a grid model of the
elevations at the top or base surface of a selected
stratigraphic unit and (2) a 2-dimensional (flat) contour
map representing the grid model. You can choose the
gridding method to be used to model the formation
elevations. The structure map can include a variety of
map layers.
Be sure to type in a name for the grid model that is created. It will be stored in the
project folder and can be manipulated using the RockWorks Utilities Grid menu tools.
? Help Contents: Borehole Manager / Stratigraphy Tools / Structure Maps 2D & 3D
Stratigraphy / Structural Elevations / 3D / One Surface
Use this tool to create (1) a grid model of the elevations at
the top of a selected stratigraphic unit and (2) a 3-
dimensional surface representing the grid model. You can
choose the gridding method to be used to model the
formation elevations.
Be sure to type in a name for the grid model that is created. It will be stored in the
project folder and can be manipulated using the RockWorks Utilities Grid menu tools.
Once displayed in RockPlot3D you can manipulate the surface style and colors, etc.
? Help Contents: Borehole Manager / Stratigraphy Tools / Structure & Isopach Maps.
RockWorks15 StratigraphyModeling
155
Stratigraphy / Structural Elevations / 3D / All Surfaces
Use this tool to create (1) a grid model of the elevations at
the top of all stratigraphic units and (2) 3-dimensional
surfaces representing the grid models. You can choose the
gridding method to be used to model the formation
elevations.
The grid models are named automatically by the program, using a formation.grd
syntax, where formation is the name of the unit as entered into the Stratigraphy Types
table.. All of the GRD files are stored in the project folder and should be visible under
the Grid Models heading in the Project Manager.
Once displayed in RockPlot3D you can manipulate the surface styles and colors, etc.
? Help Contents: Borehole Manager / Stratigraphy Tools / Structure and Isopach Maps
Stratigraphy / Stratigraphic Thickness / 2D (Isopach)
Use this tool to (1) interpolate a grid model for the top and
base of the user-selected stratigraphic unit or adjacent
units, (2) subtract the lower surface from the upper,
resulting in a thickness GRD model, and (3) create a 2-
dimensional (flat) contour map representing the thickness
model. The "isopach" map can include line contours,
color contours, border annotation, and/or labeled cells
(representing grid values).
If you want the program to save on disk the grid model of formation thickness, be sure to
insert a check in the Save Grid box and enter a grid file name.
? Help Contents: Borehole Manager / Stratigraphy Tools / Structure & Isopach Maps
Stratigraphy / Stratigraphic Thickness / 3D
Use this tool to (1) interpolate a grid model for the top and
base of the user-selected stratigraphic unit or adjacent
units, (2) subtract the lower surface from the upper,
resulting in a thickness GRD model, and (3) create a 3-
dimensional image which represents the thickness grid
model. The completed image will be comprised of a
surface representing the formation's top, a surface
representing the formation's base, and enclosing sides.
The grid models are named automatically by the program, using a
formation_top.grd and formation_base.grd syntax, where formation is the name
of the unit as entered into the Stratigraphy Types table.. All of the GRD files are stored
StratigraphyModeling RockWorks15
156
in the project folder and should be visible under the Grid Models heading in the
Project Manager.
! In RockPlot3D the program will display the computed volume and mass of the selected
formation. In order for these computations to be accurate, be sure that your depth units
are the same as your X,Y units (such as feet) so that the cubic volume (as in ft3) makes
sense. In addition, the mass computation is based on the density per cubic unit as declared
in your Stratigraphy Types Table.
? Help Contents: Borehole Manager / Stratigraphy Tools / Isopach Maps 2D & 3D.
Interpolated Stratigraphy Models and Diagrams
The RockWorks Stratigraphy menu offers several tools for generating models that
represent your formation structure, for display as 3D models and fence diagrams, as 2D
profiles and sections, and as geology maps. For each formation the program will generate a
grid model for the upper surface and a grid model for the base surface.
The grid models that are generated to represent the formation surfaces are named
automatically by the program, using a formation_top.grd and formation_base.grd
syntax, where formation is the name of the unit as entered into the Stratigraphy Types
table.. All of the GRD files are stored in the project folder and should be visible under the
Grid Models heading in the Project Manager. The example below shows an exploded
view of a stratigraphy model (in which the formations are separated by blank space) and
the grid models that were created to represent the surfaces.
? See Chapter 7 for more details about gridding.
RockWorks15 StratigraphyModeling
157
Stratigraphic Models
Use the Borehole Manager's Stratigraphy / Model
tool to create a 3-dimensional surface diagram that
illustrates stratigraphic layers. The stratigraphy layers
will be color-coded based on the formation's
background color in the Stratigraphy Types Table.
This process involves the interpolation of a grid model
for the upper and lower surface of each of the
stratigraphic units using the user-selected gridding
method. These grid models will be stored in the project
folder.
The completed diagram will be displayed in a RockPlot3D window, with formation upper
surfaces, lower surfaces, and side panels. Volume and mass of each formation will be
displayed in the RockPlot3D window.
The program offers optional creation of a 3D solid model representing the stratigraphy grid
models layered from the bottom up, for use with other analysis tools.
! Insert a check in the Save Model option if you want the program to store on disk a numeric
3-dimensional solid model, with voxel nodes representing stratigraphy type.
Use a .mod file name extension for the solid model file. RockWorks will not use this
MOD file when displaying the stratigraphic surfaces in RockPlot3D at this time; it will
instead display the grid surfaces. But, you may still want to store the model on disk for
later filtering, volumetric computations, etc., and later 3D display with the RockWorks
Utilities Solid menu tools.
If you have requested a stratigraphic solid model, it will be initialized using the current
project dimensions. RockWorks will then "insert" each formations surface into the solid
model, by assigning the voxel the integer "G" value listed in the Stratigraphy Types Table.
The program will store this stratigraphic solid model file on disk using the file name you
requested. You can use this for volume computation (page 161).
? Help Contents: Borehole Manager/ Stratigraphy Tools / Creating 3D Stratigraphic Models
and Diagrams
Stratigraphic Profiles
Use the Borehole Managers Stratigraphy / Profile tool
to create a 2-dimensional (flat) vertical profile of a
multiple stratigraphic layers read from the Stratigraphy
data tabs, between any two points in the study area. The
profile layers can be color- or pattern-filled. During the
process of building the profile, the program will create a
grid model for each of the active stratigraphic layers using
the user-selected gridding method; or existing grid models
can be used if no new interpolation is desired.
StratigraphyModeling RockWorks15
158
Striplogs can be appended, and any inclined/deviated wells will be projected onto the slice,
honoring true well geometry. A map of the profile location can be created automatically.
There is also an option to create multiple, parallel profiles automatically.
! Un-check the Interpolate Surfaces check-box if the grid models already exist in the project
folder and dont need to be interpolated again. This can be a handy way to include GRD
files that are the result of editing/filtering/other operations (page 209) .
See page 203 for information about drawing the profile slice.
? Help Contents: Borehole Manager/ Stratigraphy Tools / Profiles, Sections, Fences
Interpolated Stratigraphic Cross Sections
Use the Borehole Managers Stratigraphy / Section / Modeled tool to create a 2-
dimensional (flat) vertical multi-panel profile of a multiple stratigraphic layers read from
the Stratigraphy data tabs, between multiple points in the study area. The panel endpoints
can be anywhere within the project area they dont need to coincide with borehole
locations. The sections layers can be color- or pattern-filled. During the process of
building the section, the program will create a grid model for each of the active
stratigraphic layers using the user-selected gridding method; or existing grid models can be
used if no new interpolation is desired. You can request generation of a map illustrating
the section panel locations.
! Un-check the Interpolate Surfaces check-box if the grid models already exist in the project
folder and dont need to be interpolated again. This can be a handy way to include GRD
files that are the result of editing/filtering/other operations (page 209) .
! Striplogs can be appended. However, note that in cross-sections, logs are always displayed
as vertical. If your wells are inclined or deviated, this will be accurately represented in the
interpolation panels, but not in the logs. If you need non-vertical logs displayed in a section
view, you should opt for a Profile diagram, above, which will honor true well geometry.
? See page 153 for creating straight sections using no interpolation.
See page 159 for interpolated sections in 3D.
See page 205 for information about drawing the section slice.
? Help Contents: Borehole Manager/ Stratigraphy Tools / Profiles, Sections, Fences
RockWorks15 StratigraphyModeling
159
Interpolated Stratigraphic Fence Diagrams RockPlot3D and
ESRI Shapefile Output
There are two tools in the Borehole Manager
Stratigraphy menu for creating fence diagrams based
on interpolated stratigraphic surfaces:
Stratigraphy / Fence / Modeled
Stratigraphy / Fence (ESRI-Format) /
Modeled
Fence panel spacing can be regular (in a variety of configurations), or you can draw your
own panels. The stratigraphy will be color-coded based on the formation's background
color in the Stratigraphy Types Table. During the process of building the fence panels, the
program will create a grid model for the upper and lower surface of each of the active
stratigraphic layers using the user-selected gridding method; or existing grid models can be
used if no new interpolation is desired.
3D striplogs can be appended, and a map illustrating the fence panel locations can be
requested.
! Un-check the Interpolate Surfaces check-box if the grid models already exist in the project
folder and dont need to be interpolated again. This can be a handy way to include GRD
files that are the result of editing/filtering/other operations (page 209) .
? See page 206 for information about drawing the fence panels.
See page 153 for fences drawn with straight-line panels (not interpolated)
? Help Contents: Borehole Manager/ Stratigraphy Tools / Profiles, Sections, Fences /
Creating Interpolated Stratigraphic Fence Diagrams
Surface-Based Stratigraphy Geology Maps
Use the Borehole Managers Stratigraphy / Surface
Map tool to create a 2-dimensional map representing the
stratigraphy where it intersects a designated surface,
typically the surface topography. In other words, it
creates a geological map based on downhole stratigraphic
data. The process involves creating a stratigraphic model
for the study area, storing it as a temporary solid model
(MOD), and determining the intersection of the different
formations with a user-specified surface model. This is
stored as a RockWorks grid model (GRD), and the map is
displayed in the RockPlot2D window. Strat types are
represented with colors and/or patterns, with a variety of
options.
You need to be sure that the dimensions and node density of the grid model onto which
the model is projected matches the current project dimensions.
StratigraphyModeling RockWorks15
160
Use the RockPlot2D Export / RockPlot3D tool to drape the surface stratigraphy
map over a grid model and display it in 3D.
? Help Contents: Borehole Manager/ Stratigraphy Tools / Stratigraphic Geology Maps
Horizontal Stratigraphy Geology Maps
The Borehole Managers Stratigraphy / Plan Map tool
is used to create a 2-dimensional map representing the
stratigraphy along a horizontal slice, at a specified
elevation. This is stored as a RockWorks grid model
(GRD), and the map is displayed in the RockPlot2D
window. Strat types are represented in the map with
colors and/or patterns, with a variety of options.
? Help Contents: Borehole Manager/ Stratigraphy Tools / Stratigraphic Geology Maps
Stratigraphy Data Tools
Pick Stratigraphic Contacts
Use the Borehole Managers Stratigraphy / Pick Contacts tool to determine depths to
stratigraphic tops (and bases) from geophysical, raster, lithology, or other log data.
This is one of the most powerful tools in this program since it lets you visualize existing
lithology blocks or geophysical curves in a 2D display, and then point-and-click to pick the
stratigraphic contacts. The contact depths are recorded in the projects Stratigraphy tabs.
! This tool will assign formation depths assuming vertical boreholes. If your boreholes are
deviated, you may need to eventually edit by hand the picked formation depths, based on
how the stratigraphic surfaces or log intervals look when displayed in diagrams that can
accommodate the boreholes deviated downhole trace.
We encourage you to follow very carefully the steps listed in the How To section of the Help
messages which are summarized below.
1. Enter your known data: Typically this would be lithology intervals down the hole, or
RockWorks15 StratigraphyModeling
161
geophysical (elog) measurements.
2. Build a log section: This is not required, but its helpful to be sure your data is good,
for setting up the proper section alignment, for viewing the known data to be picked
from, and for determining the formations that are present.
3. Create a Stratigraphy Types Table: With a good idea of the look of the existing
downhole lithology or geophysical data, you need to create a "Stratigraphy Types
Table" which lists the names of the formations, from the surface downward, that are
represented in your project.
4. Set up the formation picker display: This should be set up just like the hole to hole
section in step 2.
5. Pick the wells to be displayed: You can choose the same boreholes as were chosen in
step 2, or pick a new selection of wells.
6. Pick the first formation in the Contact Picker window: Select the name of the
formation to be recorded by inserting a check in its check-box. (You can select a
formation base and the next units top if you want them to be picked simultaneously.)
Left-click on each log where that formations top is displayed. The program will record
the depths in the table.
Note that you can add formation names to the Stratigraphy Types Table while you are
in the Contact Picker window.
7. Pick the next formations: Select the name of the next formation to be recorded, left-
click to pick tops and right-click to pick bases. Continue in this manner for additional
formations.
8. End the session: Click on the Exit button and discard, save, or adjust-and-save
changes.
What next? Now that you have the stratigraphic units defined, use the Stratigraphy /
Model tool to create a 3-dimensional model of the units. Use the other Stratigraphy
menu tools to create structural surface maps, isopach maps, etc as described earlier in this
chapter.
? Help Contents: Borehole Manager/ Stratigraphy Tools / Picking Stratigraphic Contacts
Fill in Missing Stratigraphy
Use the Borehole Managers Stratigraphy / Fill in Missing Stratigraphy tool to insert
missing units into each boreholes Stratigraphy tab, setting them to zero thickness. This
relies on the formation order defined in the Stratigraphy Types table and provides a means
of adding control for surface interpolation.
! You can opt for creating a backup of the project database before continuing with this
operation, which is a very good idea.
? See also: Missing Formations (page 72).
? Help Contents: Borehole Manager / Stratigraphy Tools
StratigraphyModeling RockWorks15
162
Consolidating Stratigraphy
Use the Borehole Managers Stratigraphy / Consolidate tool to locate identical,
contiguous stratigraphic intervals (without regard for any associated comments) and
consolidate them into a single interval. This utility is primarily designed for users who are
importing data from other programs that store data at uniform intervals.
! You can opt for creating a backup of the project database before continuing with this
operation, which is highly recommended.
? Help Contents: Borehole Manager / Stratigraphy Tools
Exporting Stratigraphy Data to ASCII
Use the Borehole Manager's Stratigraphy / Export / ASCII XYZ File tool to export
stratigraphy depth, elevation, or thickness data for each borehole to an ASCII (Text) XYZ
file. The resulting file will contain the X and Y location coordinates for the formation
contact in each borehole (taking into account any boring deviation or inclination), and the
selected depth, upper elevation, lower elevation, or thickness. (Thickness is drilled
thickness, as recorded in the Stratigraphy tab, not grid-based thickness.) This file can be
imported into the RockWorks Utilities datasheet or into other applications, or opened
automatically into the default Windows text editor (such as Notepad).
Output window: ASCII XYZ file representing observed depth, upper elevation, base
elevation, or thickness.
! To load this exported file into the RockWorks Utilities datasheet, follow these steps: Click
on the RockWorks Utilities tab, choose File / New Datasheet, select the "Generic XYZ"
format for the layout, and use the File / Import / Into RockWorks Utilities / ASCII
option to import the text file into the data window.
? Help Contents: Borehole Manager/ Stratigraphy Tools / Exporting Stratigraphy Data
Exporting Stratigraphy Thickness to the Utilities Datasheet
Use the Borehole Manager's Stratigraphy / Export / Hanson Aggregates tool to
export to the RockWorks Utilities datasheet a listing of the thickness of all stratigraphic
units of all boreholes.
The list will contain the name of the borehole, the name of the unit, the unit thickness, and
a blank Key column. The latter is for subsequent classification use within non-RockWare
software.
? Help Contents: Borehole Manager/ Stratigraphy Tools / Exporting Stratigraphy Data
RockWorks15 StratigraphyModeling
163
Stratigraphy Computation Tools
Stratigraphic Volume Reports (Solid Model)
Use the Borehole Managers Stratigraphy / Volumetrics (Based on Solid Model)
tool to read a saved stratigraphic solid model and compute the total volume or mass for
each stratigraphic layer as a function of the relative depth/elevation. The resulting
computations are displayed in the RockWorks Utilities datasheet.
Input: This tool reads data from an existing stratigraphic solid model (MOD file) created if
Save Model is checked in the Stratigraphy / Model menu item (page 156).
Output window: RockWorks Utilities datasheet
You can select from the following results: Nodes, Volume, Mass, or Percent.. Nodes
reports the numbers of nodes of each stratigraphic type at each elevation slice. Volume
will be reported in cubic units (typically meters or feet, depending on your X, Y, and
depth/elevation units). If you select the Mass option, these computations are based on
the Density Factor declared in the current Stratigraphy Types Table which declare
mass per cubic unit. Percent represents the percent volume of each stratigraphy type
at each elevation level. Multiple units can be selected.
Because this is based on a voxel model, the vertical spacing of the model nodes
(defined in the Project Dimensions) will have a large effect on the resulting volume
computations.
? Help Contents: Borehole Manager / Stratigraphy Tools / Creating a Stratigraphic Volume
Report
Stratigraphic Volume Reports (Grid Models)
Use the Borehole Managers Stratigraphy / Volumetrics (Based on Grid Models)
tool to compute volume of each unit as determined by the grids that are generated during
by Stratigraphy / Model program. Because it is not solid-model-based, this eliminates
the need to adjust the solid model z-spacing (voxel height) for optimum accuracy. The
resulting computations are displayed in the RockWorks Utilities datasheet.
Input: This tool reads data the grid models (GRD) that are created for each stratigraphic
unit via the Stratigraphy / Model menu item (page 157).
Output window: RockWorks Utilities datasheet
You can request both Volume and Mass. Volume will be reported in cubic units
(typically meters or feet, depending on your X, Y, and depth/elevation units). If you
select the Mass option, these computations are based on the Density Factors declared
in the current Stratigraphy Types Table which declare mass per cubic unit.
? Help Contents: Borehole Manager / Stratigraphy Tools / Creating a Stratigraphic Volume
Report
StratigraphyModeling RockWorks15
164
Advanced Stratigraphy Topics
The RockWorks Utilities Grid menu contains a number of tools that you can use to edit,
filter, and otherwise modify existing GRD files in your project. There are also tools for
importing grid models from other sources. (The Grid menu options are discussed on page
209 of this book.) You may find these tools handy for fine-tuning your stratigraphic
models which are generated in the Borehole Manager. If you modify any of the
stratigraphic surfaces and wish to generate a new 3D model display, for example, you have
a couple of choices:
1. Run the Stratigraphy / Model option and turn OFF the Interpolate Surfaces option.
RockWorks will read the existing GRD files for the model and simply recreate the
diagram.
2. Use the RockWorks Utilities Grid menu options to build a new diagram from a list of
GRD file names.
Please visit the RockWare website for RockWorks Case Studies concerting advanced
stratigraphy modeling tools. Simply go to www.rockware.com, access the RockWorks page,
expand the Support section to the left, and click on Case Studies.
Manually Building 3D Stratigraphic Diagrams
The RockWorks Utilities Grid / Grids -> Stratigraphic
Model tool is used to create a 3D stratigraphic model
diagram based on a list of existing grid models that
represent the top ("superface") and base ("subface") of
each unit. These are grid models that must already exist
on your computer.
This program is designed for two types of applications:
Users who have created their grid models within other applications (e.g. ModFlow,
Surfer) and wish to use RockWorks to create stratigraphic (or hydrostratigraphic)
diagrams.
Users who have created their grid models within the Borehole Manager portion of
RockWorks but need more flexibility in dealing with stratigraphic relationships (e.g.
special manipulations with the grids).
This is a manual way of creating the kind of stratigraphic model thats available in the
Borehole Managers Stratigraphy / Model tool.
Datasheet: RockWorks Utilities. This tool reads a stratigraphy gridlist data file (page 90).
Notes: Be sure the grid models that are listed in the datasheet actually exist in the current
project folder. Use the cutoff setting to erode thin layers.
? Help Contents: RockWorks Utilities/ Grid Model Tools / Stratigraphic Tools / Manually
Building 3D Stratigraphic Diagrams
RockWorks15 StratigraphyModeling
165
Manually Building 3D Stratigraphic Solid Models
The RockWorks Utilities Grid / Grids -> Solid tool is
used to create a 3D stratigraphic solid model (*.MOD)
based on a list of existing grid models that represent the
top ("superface") and base ("subface") of each unit. This
program is similar to Grids -> Stratigraphic Model
except that this program creates a numeric solid model
(that can be subsequently manipulated) whereas the Grids
-> Stratigraphic Model program just creates a diagram.
The grid models must already exist on your computer.
The grid models must match the XY dimensions and node density of the current
project dimensions.
Datasheet: RockWorks Utilities. This tool reads a stratigraphy gridlist file (page 90).
? Help Contents: RockWorks Utilities/ Grid Model Tools / Stratigraphic Tools / Manually
Building 3D Stratigraphic Solid Models
Manually Building 3D Stratigraphic Fences
The RockWorks Utilities Grid / Grids -> Stratigraphic
Fence tool is used to create a stratigraphic fence diagram
based on a list of existing grid models that represent the
top ("superface") and base ("subface") of each unit. These
are grid models that must already exist on your computer.
You may request regular fence panel spacing, in a variety
of configurations, or you can draw your own panels.
This program is designed for two types of applications:
Users who have created their grid models within other applications (e.g. ModFlow,
Surfer) and wish to use RockWorks to create stratigraphic (or hydrostratigraphic)
fence diagrams.
Users who have created their grid models within the Borehole Manager portion of
RockWorks but need more flexibility in dealing with stratigraphic relationships (e.g.
special manipulations with the grids).
This is a manual way of creating the kind of stratigraphic fence thats available in the
Borehole Managers Stratigraphy / Fence / Modeled tool.
Datasheet: RockWorks Utilities. This tool reads a stratigraphy gridlist data file (page 90).
Notes: Be sure the grid models that are listed in the datasheet actually exist in the current
project folder. Use the cutoff setting to erode thin layers. See page 206 for information
about drawing the fence panels. The example shown above has been combined with a 3D
plume isosurface.
? Help Contents: Borehole Manager/ Grid Model Tools / Stratigraphic Tools / Manually
Building 3D Stratigraphic Fences
StratigraphyModeling RockWorks15
166
Importing Stratigraphic Contacts from Grids into Stratigraphic
Logs
Given a list of grid models, the RockWorks Utilities Grid / Grids -> Stratigraphic Logs
program will define (or redefine) the contacts within existing stratigraphic logs based on
the contents of a list of one or more stratigraphic surface models. Sample applications
include: Interpolating elevations for missing contacts within borehole files (e.g. lost
circulation intervals), estimating what a log might look like before the borehole is drilled
(i.e. prediction).
Caveats: Items within the datasheet "Unit" column must already exist within the project's
Stratigraphy Types Table. This program only works with vertical boreholes.
? Help Contents: RockWorks Utilities / Grid Model Tools / Grid Stratigraphic Tools
Stratigraphy Modeling Options
In addition to all of the gridding options that are discussed on page 140, there are several
modeling options specific to stratigraphy modeling.
Onlap: This option "fixes" stratigraphy
models in which portions of an upper unit
extend below the base of a lower unit. The
sequence of formations within the
Stratigraphy Types Table must be listed
correctly from top to bottom (i.e. the younger
formations at the top and the lower
formations at the base), and there must be
good control at the base of the model.
Constrain Model Based on Ground
Surface: This option lets you constrain your
stratigraphic model with another surface,
such as a ground surface grid, pit excavation
grid, etc.
Polygon Filter: Clips stratigraphic surfaces
inside or outside a user-defined polygon.
? Help Contents: Reference / Stratigraphy Modeling Reference
RockWorks15 AquiferModeling
167
Chapter 9 Modeling Water Levels
Topics
Overview ........................................................................................................................................ 167
Typical Workflow ........................................................................................................................... 167
Interpolated Aquifer Diagrams ..................................................................................................... 168
Exporting Water Level Data .......................................................................................................... 170
Overview
Aquifer water level depths are entered into
the Borehole Manager Water Levels tab.
This table allows you to also enter the date
on which the sampling was taken, so that a
single borehole can have multiple water
levels listed.
You can use the tools in the Borehole
Manager Aquifer menu to create models
of these water surfaces for a specific date or
date range, and to visualize them as 2D profiles, sections and plan maps, and as 3D surface
diagrams and fences. These can be particularly useful when combined with other 2D and
3D diagrams of your project.
The water levels are modeled using surface modeling (gridding) tools.
! Use the water level grid models to constrain T-Data models for samples taken the same
date. (See page .)
? Refer back to Chapter 7 for more details about the process of gridding.
Typical Workflow
1. Enter your borehole locations and water level data (pages 38 and 47)
2. Establish your Project Dimensions (page 100).
3. Create a borehole location map to verify well locations (page 110)
4. Display your aquifer levels in 2D and 3D logs (Chapter 5)
5. Create an Aquifer Model (below)
6. Create other Aquifer diagrams
AquiferModeling RockWorks15
168
Interpolated Aquifer Diagrams
3D Aquifer Model
The Borehole Manager's Aquifers / Model tool
creates a 3-dimensional diagram that illustrates a
selected aquifer layer at a particular date or over a
specified date range. The layers will be displayed in
the color of your choice. During the process of
building the 3D diagram, the program will create a
grid model for the upper and lower surface of the
aquifer using the user-selected gridding method.
These grid models will be stored in the project folder.
The completed diagram will be displayed in a RockPlot3D window, with the upper surface,
lower surface, and side panels. Volume of the aquifer will be displayed. The aquifer block
can be combined with other 3D diagrams, such as the stratigraphy block diagram above.
The grid models that make up the model will be named: date_top.grd and
date_base.grd.
Aquifer Profile Diagram
The Borehole Manager's Aquifers / Profile tool creates a 2D vertical profile of a single
aquifer listed for a particular date or date range in the Water Levels tab. The profile can be
drawn between any two points in the study area. The profile can be color- or pattern-filled.
Striplogs can be projected onto the panel plane, and true well orientation will be honored.
During the process of building the profile, the program will create a grid model of the upper
and lower surface of the aquifer using the user-selected gridding method. You can request
an automatic map representing the location of the profile cut. There is an option to create
multiple, parallel profiles automatically.
! The grid models will be named automatically: date_top.grd and date_base.grd.
? See page 203 for information about drawing the profile slice.
RockWorks15 AquiferModeling
169
Aquifer Section Diagram
Use the Borehole Manager's Aquifers / Section tool to create a 2D vertical multi-panel
profile of a single aquifer listed for a particular date or date range in the Water Levels tabs.
The panel endpoints can be anywhere within the project area. The profile can be color- or
pattern-filled. During the process of building the section, the program will create a grid
model of the upper and lower surface of the aquifer using the user-selected gridding
method. A map representing the section location can be created automatically.
! Striplogs can be appended. However, note that in cross-sections, logs are always displayed
as vertical. If your wells are inclined or deviated, this will be accurately represented in the
interpolation panels, but not in the logs. If you need non-vertical logs displayed in a section
view, you should opt for a Profile diagram, above, which will honor true well geometry.
! The grid models will be named automatically: date_top.grd and date_base.grd.
? See page 205 for information about drawing the section slice.
? Help Contents: Borehole Manager / Aquifer Tools / Creating Aquifer Sections
Aquifer Fence Diagram
The Borehole Manager's Aquifers / Fence tool
creates a 3-dimensional fence diagram that illustrates
the aquifer at a selected date or date range. You may
request regular panel spacing, in a variety of
configurations, or you can draw your own panels.
During the process of building the fence panels, the
program will create a grid model for the upper and
lower surface of the aquifer layers using the user-
selected gridding method. 3D logs can be appended,
and you can request a map representing the fence
panel locations.
The completed fence diagram will be displayed in a RockPlot3D window, where you can
manipulate the image and append other 3D images.
! The grid models will be named automatically: date_top.grd and date_base.grd.
? See page 206 for information about drawing the fence panels.
? Help Contents: Borehole Manager / Aquifer Tools / Creating a Water Level Fence Diagram
AquiferModeling RockWorks15
170
2D Aquifer Surface or Thickness Map
The Borehole Manager's Aquifers / Plan tool creates a
2-dimensional (flat) contour map of the aquifer surface,
base, or thickness for a particular date or date range.
During the process of building the contour map, the
program will create a grid model for the upper and lower
surfaces of the aquifer, and of the aquifer thickness, using
the user-selected gridding method. The grid models will
be stored as ".grd" files on disk.
? Help Contents: Borehole Manager / Aquifer Tools / Creating a 2D Aquifer Surface or
Thickness Map
Exporting Water Level Data
The Borehole Manager's Aquifer / Export tool exports water level depth, elevation, or
thickness data for each borehole for a selected date or date range to an ASCII (Text) XYZ
file.
? Help Contents: Borehole Manager / Aquifer Tools / Exporting Water Level Data
RockWorks15 SolidModeling
171
Chapter 10 Solid Modeling
Topics
Overview ........................................................................................................................................ 171
What Can I do with a Solid Model? ............................................................................................... 172
Solid Modeling Methods ................................................................................................................ 174
Solid Model Dimensions ................................................................................................................ 175
General Solid Modeling Options ................................................................................................... 176
Solid Model 3D Diagram Options ................................................................................................. 178
Solid Models How to Create Them ............................................................................................ 180
Overview
In the last 3 chapters weve discussed the process of gridding, by which data samples that
have an X and Y coordinate and a measured value of some kind (elevations, concentrations)
can be interpolated into a continuum of values. This interpolation technique can be applied
to any XY spatially-distributed data, including stratigraphic and water level elevations.
Gridding = Surface Modeling.
Now its time to add another dimension to the modeling for data types that have more than
one measured value for any XY location, such as multiple Gamma measurements or gold
assay values downhole.
Solid modeling is a true 3-dimensional gridding process, used to create a 3-dimensional
array of regularly-spaced nodes from your irregularly-spaced data. For known X, Y, and Z
points in space (such as depths along boreholes) the program can interpolate measured
values such as geochemistry, geophysical measurements, even lithology types, or any other
downhole or subsurface quantitative value, across the project area.
SolidModeling RockWorks15
172
A solid model is a computer file of numbers that contains the results of the solid modeling
process. It contains a listing of the X, Y, and Z location coordinates of the regularly-spaced
3D nodes (which we call voxels), and the interpolated G value at each node. We use the
letter G to denote the voxel value; it originally represented Grade in mining applications
but can also represent concentrations, counts, etc. Solid model files are stored in the
project folder and have a .MOD file name extension.
Using the Project Dimensions X, Y, and Z minimum and maximum values to dimension
your project area, the program then initializes the regularly-spaced voxels using the X, Y,
and Z spacing settings.
The G value is then estimated based on the G value of the given data points.
There are several methods offered to do this interpolation of your data. Each operates
differently, and each has strengths and differences. These are discussed shortly.
Menu Items (and Data Source)
The RockWorks Utilities Solid / Model tool creates solid models from X, Y, Z, and G
data listed in the Utilities datasheet or in an external ASCII file.
The Borehole Manager Lithology, I-Data, T-Data, P-Data, Fractures, and
Vectors menus create solid models from lithology, interval- or point-sampled
quantitative data, fracture or vector data in the respective datasheets.
What Can I do with a Solid Model?
Once you have a solid model (or .MOD) file created, illustrating the distribution of your
geochemistry, geophysical measurements, lithology, or other measured values, it can be
used in a variety of ways:
View it:
RockWorks15 SolidModeling
173
Illustrate it as a 3-dimensional
voxel or isosurface diagram, as in
this 3D lithology voxel diagram
Display a vertical slice of the model
as a 2-dimensional section
(multiple slices) or profile (1 slice)
as in this 2D geochemistry profile
diagram.
Display a horizontal slice of the
model as a 2-dimensions plan
map, as in this example from a
geochemistry model.
Extract model values where they lie
along a surface, as in this example
of a lithology surface map.
Display multiple vertical slices of
the model as a 3-dimensional fence
diagram, as in this example from a
p-data model.
Manipulate it:
Use the RockPlot3D window to visually
manipulate solid models, setting high
and/or low G value nodes to transparent,
inserting slices, rotating the display.
SolidModeling RockWorks15
174
Use the RockWorks Utilities Solid menu
tools to filter models, perform
computations on nodes, edit models, and
more.
Compute its volume (and mass):
Volume is automatically computed for the
solid models (and updated as filters are
applied) when displayed in RockPlot3D.
Create a detailed volume report of the
model after filtering it based on G values,
surface polygons, overburden ratios, and
more.
Create a simplified pit design by fitting a
grid surface below specified zones of a
solid model.
Solid Modeling Methods
There are several methods offered to perform the 3-dimensional interpolation of your data.
Each operates differently, and each has strengths and weaknesses.
Lithology Models
Horizontal Lithoblending: This is the method that RockWorks uses to interpolate solid
lithology models. This is not available for I-Data, T-Data, P-Data, Fracture, or Vector
models. The lithblending algorithm assigns the solid model voxel nodes by looking
outward horizontally from each borehole in search circles of ever-increasing diameter.
It first assigns the voxels immediately surrounding each borehole the closest lithology
value. (Lithology G values are declared in the active Lithology Table.) It then moves
out by a voxel, and assigns the next circle of voxels the closest lithology value,
effectively bleeding the lithology types outward from the wells in a horizontal
RockWorks15 SolidModeling
175
fashion. It continues in this manner until the program encounters a voxel that is
already assigned.
All Other Solid Models
Closest Point: The most basic solid modeling method, in which the value of a voxel
node is set to be equal to the value of the nearest data point. Honors your control
points but can generate models with abrupt changes.
Distance to Point: This method assigns each solid model node a value equal to the
distance to the closest control point, thus generating a confidence model based on
distance.. The distance is recorded in your X,Y,Z units.
Inverse Distance: This method assigns a voxel node value based on the weighted
average of neighboring data points, either all points or those directionally located,
using fixed or variable weighting exponents.
o Isotropic: The program will use all of the available data points when computing a
voxel nodes value, useful when modeling uniformly distributed data in non-
stratiform environments. Drawbacks: Highs are concentrated around the
boreholes. Weighting exponent = 2.
o Anisotropic: Instead of using all available control points for the Inverse-Distance
modeling, the program will look for the closest point in each 90-degree sector
around the node, useful for modeling drill-hole based data in stratiform deposits.
Tends to connect up highs and lows at the same elevation. Weighting exponent =
2.
o Weighting: Uses all data points, but weights them differently based on their
horizontal v. vertical positioning from node. Useful for controlling the
lenticularity of the model. Weighting exponent = user-declared.
Horizontal Biasing: This method functions like the Inverse Distance method except
that the user can define a vertical distance from each voxel node beyond which points
will no longer be used in computing the node value
? Help Contents: Reference / Solid Model Reference / Solid Modeling Methods
Solid Model Dimensions
The Model Dimensions options are used to set the boundary coordinates and the number of
nodes to be created in the solid model. The more nodes you specify, the denser the model.
Remember that a 10-node x 10-node x 10-node model (very low resolution) will contain
1,000 nodes; a 50-node x 50-node x 50-node model will contain 125,000 nodes; and a 100
x 100 x 100 model will contain 1 million nodes. The more computations the program needs
to do, the longer the time required to create the model. Denser is not always better. You
might start with less-dense models on trial runs. These settings are offered:
Hardwi re Proj ect Di mensi ons: Choose this option if the solid model dimensions are
to be taken from the current Project Dimensions settings (see page 83). This is generally a
good idea, particularly in projects where multiple models are going to be created and may
need to undergo comparison, mathematical, and filtering operations (in which all models
must be dimensioned the same). Use the Adj ust / Examine Pr oj ect Di mensi ons
button to view and/or reset the project's dimensions.
SolidModeling RockWorks15
176
Vari able (Based on Data Coordi nates): Choose this option if the solid model
dimensions are to be established based on the current data being modeled. This could be
an option for modeling a subset of the entire project or for testing the effect of different
node densities without having to reset the entire project's dimensions. You can define the
number of nodes to be created along the horizontal axes (W E and S to N) and along the
vertical axis.
? Help Contents: Reference / Solid Model Reference / Solid Model Resolution
General Solid Modeling Options
In addition to the modeling methods listed above, there are several other options which can
be used to fine-tune the interpolation. These can be grouped into data filters (which act on
the source data), modeling options (which are applied during the modeling process) and
model constraints (which are applied after the model is interpolated.) Please refer to the
help message topics listed at the end of this section for more detailed information,
applications, and graphic examples.
Data Filters: These options filter the well data before interpolation begins. You can
access these by expanding the Track heading in the options windows.
o Spatial (XYZ Filtering): Filters out data points from processing, based on their
location in space.
X Filter, Y-Filter, Z-Filter: You can define a specific coordinate range for any/all of
the X, Y, and/or Z axes within which data will be included in the modeling process.
Upper Surface Filter: Filters out log data that is positioned above a user-defined
surface (GRD file). Handy if you wish to process values that were measured within a
specific stratigraphic unit, for example.
Lower Surface Filter: Filters out log data that is positioned below a user-defined
surface (GRD file). Note that these surface filters are for the original data; see below for
filters that constrain the solid model once its created.
Remove Duplicates: Removes duplicate XYZ entries prior to modeling.
o Filter based on G Values: Limits the solid model interpolation to data points
with measured values within the specified range.
Discard Low Values, Discard High Values: These options allow you to define a
value threshold below/above which the data point will not be included in the modeling.
Helpful to remove null values or erroneous highs.
Replace Low Values, Replace High Values: These allow you to define a value
threshold below/above which the data point will be replaced by a user-defined value.
Helpful to generalize highs and/or lows.
o Resample at Regularly-Spaced Intervals: These tools allow you to resample
the source data to coarser intervals (i.e. P-Data) to speed processing, or finer
intervals (i.e. I-Data) for smoothing. Different options are available for different
data types.
Closest Point: (P-Data) The resampled point will be assigned the value of the closest
original point.
Enclosing Interval: (I-Data, T-Data) The resampled points will use the data value
listed for the depth interval within which the resampled interval lies.
RockWorks15 SolidModeling
177
Weighted Average: (I-Data, T-Data, P-Data) The resampled points will be a weighted
average of nearby values.
Cubic Spline: (P-Data) Resamples points based on a cubic spline method.
Distance Filter: Limits resampling to intervals that are within a user-defined
downhole-distance from a defined interval. This prevents sparse data from being
resampled where it shouldn't be.
Add Additional Control: Adds dummy points to the source data so that modeling
procedures arent overly influenced by limited high data values. This is handy in
situations where zero (or below threshold) values have not been entered into the
database, and additional low control is needed.
Declustering: Averages clumps of points and sends the new, smaller set of averaged
points to the modeling routine. When modeling densely-sampled downhole
geophysical or geochemical data, this can speed up the processing tremendously, with
little degradation of data.
Modeling Options: These options are applied during the modeling process.
o Tilted Modeling: Biases your data modeling with a user-selected direction and dip.
Helpful to apply a regional gradient for lithology modeling or other horizontally-biased
algorithms.
o Warp Model Based on Grid: Biases your solid model with a grid model (surface). It
works much like the tilted modeling, above, except that instead of a dipping (flat) plane, the
model is warped based on a user-selected surface (grid) model. Be sure the grid model and
the solid model being created have the same X,Y dimensions and node spacing.
o Logarithmic: Helpful for creating solid models of highly anomalous data. The control
point G-values are converted to natural logarithms, a solid model is interpolated based on
the logarithmic data, and the nodes within the model are then converted back to the original
units by exponentiation. Data sets that contain large "outliers" (i.e. values that are far
beyond the typical range of data) are typically problematic when the goal is to highlight these
anomalous regions. By computing and gridding the natural logarithm of the control point
values, the regional effects of these outliers is more localized.
o High-Fidelity: When selected, this option will "tweak" the final solid model (after the
smoothing option has been applied) such that the node values will do a better job of
honoring the control points, regardless of the algorithm or the smoothing. This is
accomplished by modeling the residuals, adding the residuals model to the initial model, and
then overwriting the node values with the original control point values. Unlike the grid
version of high fidelity, this is not an iterative algorithm (too slow).
o Smooth Model: This tool averages the G-values in the solid model based on a user
declared "filter" size. The smoother can be run 1 or more times, to get rid of spurious "noise"
within the solid model and bring out regional trends. (This is also available as a filter within
the Solid / Filter menu.)
Model Constraints: These filters are applied to the solid model after interpolation is
complete.
o Upper Surface Grid Filter: (previously called stratabound) Sets nodes located above a
user-selected grid model (GRD file) or above the borehole tops (automatic) to a user defined
value or a null value. This is most commonly used to hide those solid model nodes that are
located above the ground surface.
o Lower Surface Grid Filter: Sets nodes located below a user-selected grid model (GRD
file) or below borehole bases (automatic) to a user-defined value or a null value. This can be
used to hide those model nodes that lie below the drillhole bases or below a known
stratigraphic boundary surface.
SolidModeling RockWorks15
178
o Distance Filter: Sets nodes which are located beyond a user-defined distance from a
control point, to a user-specified or null value. This can be a means of expressing confidence
in a model.
o Polygon Filter: Sets nodes that lie either inside or outside a user-defined polygon to a
user-specified value or null value.
? Help Contents: Reference / Solid Model Reference
Solid Model 3D Diagram Options
Diagram Type :
Isosurface
In an isosurface diagram,
the models G values are
enclosed in a "skin" that
can be conceptualized
like a 3-dimensional
contour. Within
RockPlot3D you can
interactively adjust the
mi ni mum value
enclosed within the
isosurface contour. Real
number models (I-Data,
T-Data, and P-Data) are
generally best displayed
as isosurfaces.
RockWorks15 SolidModeling
179
Diagram Type:
All Voxels
In an all-voxel diagram,
youll see color-coded
voxels themselves, which
usually look more
angular and blocky than
isosurfaces. In
RockPlot3D you can
adjust both the
mi ni mum and
maxi mum node
values to be displayed.
Lithology models should
be displayed using an All-
Voxel view. Real number
models that you need to
filter for low or mid-
range values can be
displayed as All-Voxels.
Iso-Mesh: Plots a series
of polylines that
represent three-
dimensional contours at
a user-defined cutoff. By
plotting these lines in
conjunction with an
isosurface, a more
distinct diagram can be
created.
Plot Logs: Includes 3D logs of all active boreholes in the 3D diagram. All of the standard
3D log design options are available. (See page 127.)
Reference Cage: Includes 3D axis coordinates labels.
Include Legend: Includes a color legend for the model.
SolidModeling RockWorks15
180
Solid Models How to Create Them
RockWorks Utilities: Solid / Model
Use the Solid / Model tool to read XYZG data
from the RockWorks Utilities datasheet and
interpolate a solid model of this data. The X
(Eastings), Y (Northings) and Z (elevation)
coordinates note the sample locations, and "G"
represents the measured value to be modeled. G
can represent geochemical concentrations,
geophysical measurements, etc. A variety of
modeling algorithms are available. The solid model
will be represented in RockPlot3D as an
isosurface diagram or as an all-voxel diagram.
Datasheet: RockWorks Utilities XYZG file (see 89).
Output: This tool can generate a solid model file (.MOD) and a 3D isosurface or all-voxel
diagram.
! You can use this tool to create a solid model and 3D diagram. Or, you can create a solid
model only (e.g. no diagram). Or you can create a 3D diagram from an already-existing
solid model (e.g. no new model interpolated).
! Use the Project Manager to create a quick voxel or isosurface diagram that illustrates an
existing solid model: just double-click on a MOD file name and establish the diagram
settings. (See page 107.)
? Help Contents: RockWorks Utilities / Solid Model Tools / Creating Solid Models from
XYZG Data
RockWorks Utilities: Other Solid Menu Diagram Options
Once you have a solid model interpolated and saved in your project folder as a MOD file
(using the Solid / Model option defined above or using any number of other RockWorks
solid model tools), you can use the following Solid menu options to display the model as a
different type of diagram.
Solid / Profile: Reads an existing MOD file and
displays a 2D vertical slice of the model between
two user-defined points.
RockWorks15 SolidModeling
181
Solid / Section: Reads an existing MOD file and
displays a series of connected vertical panels as a
2D cross section, drawn along a user-defined path.
Solid / Fence: Reads an existing MOD file and
displays one or more panels in 3D, at user-defined
locations.
Solid / Plan: Reads an existing MOD file and
displays a 2D horizontal slice of the model at a
user-selected elevation.
? See page 203 for information about drawing the profile, section, and fence locations.
? Help Contents: RockWorks Utilities / Solid Model Tools / Creating Solid Model Profile
Diagrams, Section Diagrams, Fence Diagrams, Plan-View Diagrams
Borehole Manager: Solid Modeling Tools
See the following chapters for information about data-specific types of solid modeling in
the Borehole Manager:
Lithology modeling: page 183
I-Data, T-Data, P-Data modeling: page 191
Fracture Modeling, Vector Modeling: page 199
RockWorks15 LithologyModeling
183
Chapter 11 - Lithology Modeling
Topics
Overview ........................................................................................................................................ 183
Lithology Modeling and Display Tools .......................................................................................... 184
Lithology Computation Tools ........................................................................................................ 187
Lithology Data Tools ......................................................................................................................188
Overview
What is Lithology?
In RockWorks, Lithology is defined as
subsurface intervals of rock or soil types
that are not necessarily layered.
Lithology materials can repeat within a
borehole (sand, clay, sand, clay) and can
be listed in any order.
Some background: In its early days, RockWorks only offered interpolation of stratigraphic
data. Because Stratigraphy is modeled using surface modeling techniques, this means that
a single material, such as clay can only be present at one location in a borehole (a single
surface cant be in two places in the same hole). This presented a dilemma to users working
on localized environmental projects in which subsurface materials werent organized in any
type of layered fashion, or even to users working on larger regional projects in which
observed lithologies had not yet been grouped into formational layers. While it is certainly
possible to group your subsurface materials in a sand-1, clay-1, sand-2, clay-2
manner and apply surface modeling techniques to these as distinct layers, we decided it
would make more sense to create a new type of data.
So, we introduced the Lithology data type. The Lithology datasheets list depths and
observed rock types. Unlike stratigraphy listings, lithology types can repeat, and don't need
to be listed in the same order in each boring.
How is Lithology Modeled?
Lithology is interpolated using solid modeling techniques. (You can refer back to Chapter
10 for general information about the concepts of solid modeling.) The resulting solid model
can be sliced vertically (profile, section, and fence diagrams), sliced horizontally (plan
map), displayed on a surface, and/or displayed as a 3D block.
Lithology types are stored in the solid model not as words (like sand) but as integer or
real number values, based on the "G" value you have listed for each rock type in the
Lithology TypeTable (page 52). For example, "gravel" might be coded with a "1", and
"sand" with a "5," for example. In the output diagrams, each lithology is represented using
the background color you've selected for its pattern, also in the Lithology Types Table.
LithologyModeling RockWorks15
184
There is a specific solid model algorithm, called "horizontal lithoblending," which is
designed to interpolate lithology from depth intervals in borings. This method is different
from other solid modeling algorithms in two main ways: The lithology types are bled out
from the boreholes in a horizontal fashion, and the lithology G values are assigned as-is
no gradation or averaging occurs.
Optional surface filtering is available to zero-out nodes above a surface model (such as
the ground surface) or a stratigraphic unit, and/or below a unit. Additional options
include applying a regional tilt to the modeling, as well as warping the lithology model
based on a surface. (See Solid Modeling Options on page 175.)
Once you have the solid model file created, you can use that existing model for future
block, fence, profile, section, and plan diagrams. (They can all share the same MOD
file without having to recreate it each time; choose Use Existing Model in the diagrams
Options window.)
Typical Workflow
1. Define your lithology material types in your Lithology Types Table (page 52). Be sure
the G value for each material is unique RockWorks will use that value to represent
the rock type in the solid model.
2. Enter your borehole locations and lithology data (page 38) or import data (page 63).
3. Establish your Project Dimensions (page 100). For lithology models, be sure the X and
Y spacing for the nodes is half the average minimum distance between your boreholes,
or closer. Be sure the Z (elevation) spacing of the nodes is no greater than the smallest
sampling interval in the Lithology tabs, so that the materials will show up in the model.
4. Create a borehole location map to verify well locations (page 110 ). Do the well
locations look correct (no goofy outliers)?
5. Display your downhole lithology data in 2D and 3D logs (page 119). Does it look like
the downhole lithology data is entered accurately? Do you like the patterns and colors
youve selected to represent the materials?
6. Create a lithology model (page 185), and include your 3D logs with the output diagram.
Does it look like it accurately represents your subsurface materials? Use the
RockPlot3D filtering options to view specific lithotypes, and confirm that they coincide
with the log data. If some of the lithology types arent showing up in the model, check
the vertical (Z) spacing of the Project Dimensions.
7. Create other lithology diagrams cross sections, fence diagrams, etc. using the
existing lithology MOD file.
Lithology Modeling and Display Tools
This section discusses the Lithology menu tools which are used to interpolate your
lithology materials into a solid model and then display the model as a variety of different
types of diagrams.
Help Tutorial: Borehole Manager / Create Lithology Models and Diagrams
RockWorks15 LithologyModeling
185
Lithology / Model
Use the Borehole Manager's Lithology / Model
tool to interpolate a solid model representing your
lithology types (or to read an existing model), and to
create a 3-dimensional voxel diagram that illustrates
these lithology types. The lithologies will be color-
coded based on their background colors in the
Lithology Types Table. 3D striplogs can be
appended. Once displayed in RockPlot3D, selected
lithology types can be displayed and volumes
computed.
You can use this tool to create a solid lithology model and 3D diagram. Or, you can create a
solid lithology model only (e.g. no diagram). Or you can create a 3D diagram from an
already-existing lithology solid model (e.g. no new model interpolated).
! Lithology models are displayed as all-voxel diagrams, with each voxel color-coded based on
its assigned material type. In RockPlot3D, the patterns youve defined for your lithotypes
are not displayed. Instead, it uses the background colors you selected for the lithology.
? Help Contents: Borehole Manager / Lithology Tools / Creating 3D Lithology Models
Lithology / Fence
Use the Borehole Manager's Lithology / Fence
tool to interpolate a solid model or read an existing
model representing lithology and create a 3-
dimensional fence diagram that illustrates material
types with color-coded panels. You may request
regular panel spacing, in a variety of configurations,
or you can draw your own panels. 3D logs can be
appended.
! Choose Use Existing Model in the Options window if you already have a good solid
lithology model (MOD file) and dont need to re-interpolate. Just browse for the MOD file
name in the project folder.
! Lithology fence panels will be displayed in 3D using the background colors you selected for
the lithology patterns. This is because the RockPlot3D window (and its OpenGL engine) do
not support patterns.
? See page 203 for information about drawing fence panel traces.
? Help Contents: Borehole Manager / Lithology Tools / Creating Lithology Fence Diagrams
LithologyModeling RockWorks15
186
Lithology / Profile
Use this tool to interpolate a solid model, or read an
existing model representing lithology, and create a
2-dimensional (flat) vertical profile, between any
two points in the study area. Lithology types are
represented on the profile panel using patterns
and/or colors.
Striplogs can be projected onto the panel plane, and true orientation will be honored.
There is an option to create multiple, parallel profiles automatically. You can request
generation of a map illustrating the profile slice location.
! Choose Use Existing Model in the Options window if you already have a good solid
lithology model (MOD file) and dont need to re-interpolate. Just browse for the MOD file
name in the project folder.
? See page 203 for information about drawing profile panel traces.
? Help Contents: Borehole Manager / Lithology Tools / Creating Lithology Profile Diagrams
Lithology / Section
This tool is used to interpolate a solid model or read
an existing model representing lithology and create
a 2-dimensional, vertical, multi-paneled section of
lithology. The section panel endpoints can be
drawn anywhere in the study area.
Lithology types are represented on the section panel using patterns and/or colors. You can
request generation of a map illustrating the section panel locations.
! Choose Use Existing Model in the Options window if you already have a good solid
lithology model (MOD file) and dont need to re-interpolate. Just browse for the MOD file
name in the project folder.
! Striplogs can be appended. However, note that in cross-sections, logs are always displayed
as vertical. If your wells are inclined or deviated, this will be accurately represented in the
interpolation panels, but not in the logs. If you need non-vertical logs displayed in a section
view, you should opt for a Profile diagram, above, which will honor true well geometry.
? See page 203 for information about drawing section panel traces.
? Help Contents: Borehole Manager / Lithology Tools / Creating Lithology Section Diagrams
RockWorks15 LithologyModeling
187
Lithology / Surface Map
This tool is used to interpolate a solid model, or read an
existing model representing lithology, and create a 2-
dimensional map representing the lithology where it
intersects a designated surface, typically the surface
topography. In other words, it creates a geological map
based on downhole lithology data. This is stored as a
RockWorks grid model (GRD), and the map is displayed
in the RockPlot2D window.
! As with the other Lithology menu options, choose Use Existing Model in the Options
window if you already have a good solid model (MOD file) and dont need to re-interpolate.
Just browse for the MOD file name in the project folder.
! You need to be sure that the dimensions and node density of the grid model along which
the lithology is extracted and the lithology solid model are the same.
? Help Contents: Borehole Manager / Lithology Tools / Creating Lithology Surface Maps
Lithology / Plan Map
The Lithology / Plan Map tool is used to
interpolate a solid model, or read an existing
lithology model, and create a 2-dimensional map
representing the lithology along a horizontal slice, at
a specified elevation. This is stored as a RockWorks
grid model (GRD), and the map is displayed in the
RockPlot2D window.
! Choose Use Existing Model in the Options window if you already have a good lithology
solid model (MOD file) and dont need to re-interpolate. Just browse for the MOD file
name in the project folder.
? Help Contents: Borehole Manager / Lithology Tools / Creating Lithology Plan Maps
Lithology Computation Tools
See Chapter 17 - Computing Volumes for a discussion of how to compute lithology volumes.
LithologyModeling RockWorks15
188
Lithology Data Tools
Pick Lithology Intervals
Use the Borehole Managers Lithology / Pick Intervals tool to display log data (such as
geophysical curves or raster logs)and interactively determine the depths of lithology
intervals. This tool is similar to the Pick Contacts tool in the Stratigraphy menu, except
that materials can repeat downhole.
! This tool will assign lithology depths assuming vertical boreholes.
We encourage you to follow very carefully the steps listed in the How To section of the Help
messages which are summarized below.
1. Enter your known data: Typically this would be geophysical (elog) measurements.
2. Build a log section: This is not required, but its helpful to be sure your data is good,
for setting up the proper section alignment, for viewing the known data to be picked
from, and for determining the material types that are present.
3. Create a Lithology Types Table: With a good idea of the look of the existing downhole
geophysical data, you need to create a "Lithology Types Table" which lists the names of
the lithology materials that are represented in your project
4. Set up the lithology picker display: This should be set up just like the hole to hole
section in step 2.
5. Pick the wells to be displayed: You can choose the same boreholes as were chosen in
step 2, or pick a new selection of wells.
6. Pick the first lithotype in the Contact Picker window: Select the name of the lithology
material to be recorded by inserting a check in its check-box. In each log, click the top
and base of the interval or intervals where this material is present. The program will
record the depth intervals in the data listing below the image.
7. Pick the next material: Select the name of the next lithotype to be recorded, and click
the top and base of each interval in each log. Continue in this manner for additional
lithology types. Note that you can re-pick lithotypes at any time. It does not matter
the order in which you pick the lithotypes or define the intervals in the logs.
8. End the session: Click on the Exit button and discard or save changes.
RockWorks15 LithologyModeling
189
What next? Now that you have the lithology intervals defined, use the Lithology / Model
tool to create a 3-dimensional solid model of the rock types. Use the other Lithology
menu tools to create sections, profiles, maps, etc. as described earlier in this chapter.
? Help Contents: Borehole Manager/ Lithology Tools / Picking Lithology Intervals
Consolidating Lithology
Use the Borehole Managers Lithology / Consolidate tool to locate identical, contiguous
lithology intervals (without regard for any associated comments) and consolidate them into
a single interval. This utility is primarily designed for users who are importing data from
other programs that store data at uniform intervals.
! You can opt for creating a backup of the project database before continuing with this
operation, which is highly recommended.
? Help Contents: Borehole Manager / Lithology Tools
Exporting Lithology Data to ASCII
Use the Borehole Manager's Lithology / Export / ASCII XYZG option to extract X, Y,
Elevation coordinates and lithology G values from all active wells in the borehole
database, and store them in an XYZG file.
Converting Lithology Data to I-Data
Use the Borehole Manager's Lithology / Export / I-Data option to transfer lithology
observations to a track in the projects I-Data table. This tool converts lithotypes to
quantitative values based on a lookup table (representing porosity, permeability,
conductivity, etc.). This lookup table simply lists the projects lithology types in one
column, and the numeric value to be posted in the I-Data tab for those lithology intervals.
LithologyModeling RockWorks15
190
Notes
RockWorks15 IData,TData,PDataModeling
191
Chapter 12 - I-Data, T-Data, and P-Data
Modeling
Topics
Overview ........................................................................................................................................ 191
Typical Workflow ........................................................................................................................... 191
I-Data, T-Data, and P-Data Modeling and Display Tools ............................................................. 192
I-Data, P-Data, T-Data Statistics Tools, Graphs, and Maps ......................................................... 195
I-Data and T-Data Computation Tools ......................................................................................... 197
I-Data, P-Data, T-Data Tools for Data Manipulation & Export .................................................... 197
Overview
The tools in the I-Data, T-Data, and P-Data menus are almost identical. They simply
model different data:
The I-Data options interpolate data pulled from a user-selected track in the I-Data
sheets, which represents quantitative data measured at downhole depth intervals.
The T-Data options interpolate data pulled from a user-selected track in the T-Data
sheets, which represents quantitative data measured at downhole depth intervals with
a date record.
The P-Data options model data pulled from a track in the P-Data sheets, which
represents quantitative data measured at downhole depth points.
These downhole data types are interpolated using solid modeling techniques, as discussed
back in Chapter 10. Unlike lithology models, discussed in the previous chapter, these data
models are usually gradational, illustrating a continuum from lows to highs.
Notes:
Optional surface filtering is available to null-out nodes that lie above a surface model
(such as the ground surface) or a stratigraphic unit, or to null-out nodes that lie below
a unit. Additional options include applying a regional tilt to the modeling, as well as
warping the model based on a surface. (See Solid Modeling Options on page 175.)
Once you have the solid model file created, you can use that existing model for future
profile, section, fence, and plan diagrams. (They can all be drawn to represent the
same MOD file without having to re-interpolate it each time; choose Use Existing
Model in the diagrams Options window.)
Typical Workflow
1. Enter your borehole locations and I-Data or T-Data or P-Data (pages 38 - 44) or
import your data (page 63). You can define your column headings using the Types
tables, as discussed on pages 57 - 58.
FractureModeling RockWorks15
192
2. Establish your Project Dimensions (page 100). For solid models, be sure the X and Y
spacing for the nodes is half the average minimum distance between your boreholes, or
closer. Be sure the Z (elevation) spacing of the nodes is no greater than the smallest
sampling interval in the data tabs, so that measurements will show up in the model.
However, if you have really finely-sampled P-Data, it may be unrealistic to make your
model that fine; you may consider using the resampling options to cull out some of the
measurements.
3. Create a borehole location map to verify well locations (page 110). Do the well
locations look correct (no goofy outliers)?
4. Display your downhole I-Data, T-Data or P-Data in 2D and 3D logs (page 119). Does it
look like the downhole data is entered accurately? Can you spot highs/lows in the
observed data that you want to watch for in the interpolated model?
5. Create a solid model, and include your 3D logs with the output diagram. Does it look
like the model accurately represents your data? Use the RockPlot3D filtering options
to view specific data ranges, and confirm that they coincide with the log data. If you
arent getting good data representation in the model, check the vertical (Z) spacing of
the Project Dimensions. See also the Trouble-shooting suggestions at the end of this
chapter.
6. Once you get a good model, you can create other diagrams cross sections, fence
diagrams, etc. using the existing solid MOD file.
I-Data, T-Data, and P-Data Modeling and Display Tools
Help Tutorial: Borehole Manager / Create I-Data Models and Diagrams
Help Tutorial: Borehole Manager / Create T-Data Models and Diagrams
Help Tutorial: Borehole Manager / Create P-Data Models and Diagrams
Notes on T-Data Modeling
T-Data (which represents Time-Based Interval Data) is a lot like I-Data, but with a few
notable differences.
You may have only one sample downhole per date or date range that you wish to
model. While you certainly can create a solid model of this data, it may be easier to use
the T-Data / Statistics Map option to create a simple 2D contour map of the high
values.
If you do create a solid model for the T-Data and if you have water level measurements
for the same date or date range as your T-Data samples, you may want to create your
Aquifer / Model first, and then use those resulting surfaces to constrain your T-Data
solid model (turning on the Upper Surface Grid Filter and Lower Surface Grid Filter
and browsing for the date_top.grd and date_base.grd files). This will constrain the
solid model to the aquifer.
RockWorks15 IData,TData,PDataModeling
193
I-Data, T-Data, P-Data / Model
Use the Model tool in the three menus to interpolate a
solid model or read an existing model representing your
downhole I-Data, T-Data, or P-Data values, and to
create a 3-dimensional isosurface or voxel diagram that
illustrates the model. The data values can be color-
coded in a variety of ways. 3D striplogs can be
appended. Once displayed in RockPlot3D the isosurface
or voxel display can be filtered for viewing specific data
ranges, and volumes can be displayed.
? Help Contents: Borehole Manager / I-Data Tools, T-Data Tools, P-Data Tools / Creating
Solid Models & 3D Diagrams
I-Data, T-Data, P-Data / Fence
This tool interpolates a solid model or reads an
existing model representing your downhole I-Data,
P-Data, or T-Data values, and creates a 3-
dimensional fence diagram that illustrates the model
along 3D slices. You may request regular panel
spacing, in a variety of configurations, or you can
draw your own panels. The models data values can
be color-coded in a variety of ways. 3D striplogs can
be appended. You can request output of a map that
displays the location of the fence panels.
? See page 206 for information about drawing the fence panels.
? Help Contents: Borehole Manager / I-Data Tools, T-Data Tools, P-Data Tools / Creating
Fence Diagrams
I-Data, T-Data, P-Data / Profile
Use the Profile tool to interpolate a solid
model or read an existing model
representing your downhole I-Data, T-Data,
or P-Data values, and create a 2-dimensional
(flat) vertical profile diagram, sliced between
any two points in the study area. The data
range can be color-coded in a variety of
ways. Striplogs can be projected onto the
panel plane, and true well orientation will be
honored
There is an option to create multiple, parallel profiles automatically. You can request
generation of a map illustrating the profile slice location.
FractureModeling RockWorks15
194
? See page 203 for information about drawing the profile slice.
? Help Contents: Borehole Manager / I-Data Tools, T-Data Tools, P-Data Tools / Creating
Profile Diagrams
I-Data, T-Data, P-Data / Section
The Section tool interpolates a solid model or reads an
existing model representing your downhole I-Data, T-
Data, or P-Data values and creates a 2-dimensional
vertical multi-panel profile diagram. The panel
endpoints can be placed anywhere in the project. The
data range can be color-coded in a variety of ways. You
can request generation of a map illustrating the cross
section panel locations.
! Striplogs can be appended. However, note that in cross-sections, logs are always displayed
as vertical. If your wells are inclined or deviated, this will be accurately represented in the
interpolation panels, but not in the logs. If you need non-vertical logs displayed in a section
view, you should opt for a Profile diagram or a Fence diagram, both of which will honor
true well geometry.
? See page 205 for information about drawing the Section trace.
? Help Contents: Borehole Manager / I-Data Tools, T-Data Tools, P-Data Tools / Creating
Sections (Multi-Panel)
I-Data T-Data, P-Data / Plan Map
The Plan Map tool interpolates a solid model or reads
an existing model representing your downhole interval,
time-interval, or point data data and slices it
horizontally at a user-specified elevation. The resulting
grid model (GRD) can be displayed as a 2-dimensional
map in which the data range can be color-coded in a
variety of ways. Standard mapping options are
available.
? Help Contents: Borehole Manager / I-Data Tools, T-Data Tools, P-Data Tools / Creating
Plan-View Maps
RockWorks15 IData,TData,PDataModeling
195
I-Data T-Data, P-Data / Surface Map
The Surface Map tool interpolates a solid model or
reads an existing model representing your downhole
interval, time-interval, or point data and extracts the G
values where they intersect an existing surface (GRD
file). The resulting grid model (GRD file) can be
displayed as a 2- or 3-dimensional map in which the
data values can be color-coded in a variety of ways.
Standard mapping options are available.
! You need to be sure that the dimensions and node density of the grid model along which
the data is extracted and the solid model are the same.
? Help Contents: Borehole Manager / I-Data Tools, T-Data Tools, P-Data Tools / Creating
Surface Maps
I-Data, P-Data, T-Data Statistics Tools, Graphs, and Maps
Creating Statistics Reports
The Borehole Managers I-Data, T-Data, and P-Data / Stats tools are used to calculate
statistics for a single track of samples in the current database. Spatial and G-value filters
are available, as is resampling. Statistics include simple summaries (population, min, max,
range, mean, etc.) as well as Mean + - 1, 2, 3, and 4 Standard Deviations.
! Use the Stats tool to get a textual summary of your data values before you even start
plotting or interpolating.
? Help Contents: Borehole Manager / I-Data Tools or T-Data Tools or P-Data Tools/
Statistical Tools / Generating a Statistical Report
Creating Frequency Histogram Plots
The Borehole Manager I-Data, T-Data, and P-Data /
Histogram options are used to read a single track of
data from the database and determine the frequency or
percentage of the total number of measurements for
that variable that falls in each user-defined grouping or
"cell." These values are represented as a bar histogram
plot.
! Use the Histogram tool to get a graphical summary of your data values before you even
start plotting or interpolating.
? Help Contents: Borehole Manager / I-Data Tools or T-Data Tools or P-Data Tools/
Statistical Tools / Generating a Frequency Histogram
FractureModeling RockWorks15
196
Creating High-Low-Average-Sum Statistics-Maps
The Borehole Manager's I-Data, T-Data, and P-Data /
Statistics Map tools provide a quick look at a specific
G value range without creating a solid model. These
programs extract an XY location for each borehole and
the high/low/sum/average value (as requested) for a
specific track for that location, and create a grid model
and 2D and/or 3D map to illustrate this data. The data
values can be color-coded in a variety of ways.
! A Statistics Map differs from a Plan Map in that this map is not extracted from a solid
model.
! This map can be especially useful for T-Data measurements.
? Help Contents: Borehole Manager / I-Data Tools or T-Data Tools or P-Data Tools/
Statistical Tools / Creating Statistics Maps
T-Data / Time-Graphs
The T-Data / Time Graph option plots T-Data as a
function of time, for a given borehole. You can plot one
or two T-Data Tracks, using symbols and lines or
bargraphs.
? Help Contents: Borehole Manager / T-Data Tools / Plotting T-Data Measurements Over
Time Single Borehole
T-Data / Time-Graph Maps
The T-Data / Time Graph Map option creates maps
that illustrate one or two T-Data components over time
in small charts, for each enabled borehole location. The
components can be displayed as symbols and lines or
bargraphs. Each mini-graph is displayed in a pointmap
callout box.
? Help Contents: Borehole Manager / T-Data Tools / Plotting T-Data Measurements Over
Time Multiple Boreholes
RockWorks15 IData,TData,PDataModeling
197
I-Data and T-Data Computation Tools
See Chapter 17 - Computing Volumes (page 223) for information about the volume-
computing tools in the I-Data and T-Data menus.
I-Data, P-Data, T-Data Tools for Data Manipulation & Export
Extracting I-Data and T-Data Values to a Datasheet
Use the Extract tool in the I-Data and T-Data menus to extract the data for a single track
for all enabled boreholes, and list the results in a data tab. A variety of spatial filtering, data
filtering, G-value filtering, and resampling options are offered. The X, Y, Z locations of the
exported points will be determined by the borehole locations (Location tab), downhole
survey, if any (Orientation tab) and depth intervals listed for the downhole time- or interval
dataThe G values will be taken from the selected data track. The Z values will represent
elevation.
Exporting I-Data, I-Text, T-Data, P-Text, and P-Data
Use the Borehole Manager's Export option to export I-Data, I-Text, T-Data, P-Data, and P-
Text data to the following:
Export / ASCII File or Datasheet: Extract X,Y,Elevation coordinates and G values for a
selected track from the borehole database, and store them in an XYZG file or in the
RockWorks Utilities datasheet.
Export / ASCII CSV: Exports all tracks of I-Data, I-Text, T-Data, P-Data, or P-Text
measurements for the current / enabled/all boreholes to an ASCII comma separated
variable (CSV) file for use in Excel.
? Help Contents: Borehole Manager/ I-Data Tools, T-Data Tools, P-Data Tools
FractureModeling RockWorks15
198
P-Data Manipulation Tools
The options in the P-Data / Analyze menu perform the following data manipulations:
Add Random: Adds random numbers to a P-Data track.
Gamma Counts -> Uranium Grade: Reads Gamma measurements from a P-Data
track and converts the data to uranium grade values in an I-Data track. Conversion
constants can be uniform or pulled from custom fields in each boreholes Location tab.
Logarithm: Computes the logarithm of a given p-data column. Logarithmic conversions
are useful when you want to show the variations within the low values despite high values
that otherwise "squish" the curve when using the autoscale option.
P-Data Histograms by Lithology: Determines data values for a selected P-Data track
and the specific lithology entries where they occur. RockWorks will generate a composite
diagram with frequency histograms for each lithotype. An optional report will show an
outlier summary.
Resample: Resamples a P-Data track, storing them in a new output track. Filters are also
available. This can be helpful if your source data is sampled at too fine an interval to be
practical for modeling or log display.
RockWorks15 FractureModeling
199
Chapter 13 Fracture Modeling, Vector
Modeling
Topics
Fracture Modeling Overview ......................................................................................................... 199
Fracture Modeling and Diagrams ................................................................................................. 200
Exporting Fracture Data ............................................................................................................... 202
Creating Solid Models of Downhole Vector Data ......................................................................... 202
Fracture Modeling Overview
Use the tools in the Borehole Manager's Fractures menu to generate a solid model of
fracture locations and display this model in a variety of ways: as a vertical profile slice, a
multi-paneled profile or section,, a 3D fence with any number and arrangement of panels,
a horizontal slice or plan map, and as a 3D isosurface or voxel diagram.
Downhole fracture data is entered into the Borehole Managers Fractures datasheets. The
fractures are listed with depth, fracture orientation, and dip angle, radius and thickness. In
addition, color is specified for the fracture disc as displayed in 3d logs. The radius, listed in
your map units, affects the size of the disc in logs and, for modeling purposes, the extent of
the influence of the fracture.
A specific modeling method is used for the interpolation of the fracture model.
Fracture model G values represent distance to the closest fracture, so that low values
represent proximal fractures, and high values represent areas where fractures are not
prevalent. For this reason, theres an option to negate the node values (e.g. multiply
by -1) so that you can isolate the highs rather than the lows.
Optional surface filtering is available to zero-out nodes above a surface model (such as
the ground surface) or a stratigraphic unit, and/or below a unit. See the solid model
constraint options.
Once you have the solid model file created, you can use that existing model for future
isosurface, fence, profile, section, and plan diagrams. (They can all share the same
MOD file without having to recreate it each time; choose Use Existing Model in the
diagrams Options window.)
Automatic maps illustrating the location of profile, section, and fence panels can be
created.
See page 203 for information about drawing profile, section, and fence panel traces.
? Help Contents: Borehole Manager / Fracture Tools
FractureModeling RockWorks15
200
Fracture Modeling and Diagrams
Fractures / Model
Use the Borehole Manager's Fractures / Model tool
to interpolate a solid model or read an existing model
representing fracture proximity and create a 3-
dimensional isosurface or voxel diagram that
illustrates that model. The values can be color-coded
in a variety of ways. 3D striplogs can be appended.
Fractures / Fence
Use this tool to interpolate a solid model or read an
existing model representing fracture proximity and
create a 3-dimensional fence diagram that illustrates
that model. You may request regular panel spacing, in
a variety of configurations, or you can draw your own
panels. The models values can be color-coded in a
variety of ways. 3D striplogs can be appended.
Fractures / Profile
Use this tool to to interpolate a solid model or read an
existing model representing fracture proximity and
create a 2-dimensional vertical profile that illustrates
that model, between any two points in the study area.
The data values can be color-coded in a variety of ways.
Striplogs can be appended. There is an option to
create multiple, parallel profiles automatically.
Fractures / Section
The Fractures / Section tool interpolates a
solid model or reads an existing model
representing fracture proximity and creates a 2-
dimensional vertical multi-panel profile that
illustrates the model. The panel endpoints can be
placed anywhere in the project. The data values
can be color-coded in a variety of ways. Striplogs
can be appended.
RockWorks15 FractureModeling
201
Fractures / Plan Map
Use this tool to interpolate a solid model or read an
existing model representing fracture proximity and
slices it horizontally at a user-specified elevation. The
resulting grid model (GRD) can be displayed as a 2-
dimensional map in which the data values can be
color-coded in a variety of ways
Fractures / Surface Map
Use this tool to interpolate a solid model or read an
existing model representing fracture proximity and
extract the G values where they intersect a surface
(GRD file). The resulting grid model (GRD file) can be
displayed as a 2- or 3-dimensional map in which the
data values can be color-coded in a variety of ways.
Fractures / Rose Diagram and Rose Diagram Map
Use the Fractures menus Rose Diagram and Rose
Diagram Map tools to read 2D fracture orientations
(azimuths) from the borehole database and generate a
single rose diagram for the current borehole, or a rose
diagram map for all boreholes.
See the description of Rose diagrams (page 232) for
information about their structure.
Fractures / Stereonet Diagram and Stereonet Diagram Map
Use the Fractures menus Stereonet and Stereonet
Map tools to read 3D fracture orientations (azimuths
and inclinations) from the borehole database and
generate a single stereonet diagram for the current
borehole, or a stereonet diagram map for all boreholes.
See the description of Stereonet diagrams (page 233 )
for information about their structure.
FractureModeling RockWorks15
202
Exporting Fracture Data
Use the Borehole Manager's Fractures / Export option to export the downhole
depth/orientation/inclination data to the following:
Export / ASCII file: X, Y, elevation, direction, dip angle, radius, and aperture for all
active boreholes will be written to an ASCII file.
Export / Utilities Datagrid: Exports ID, Depth, Easting, Northing, elevation, direction,
dip angle, color, radius, aperture, and symbol to the RockWorks Utilities datasheet.
Creating Solid Models of Downhole Vector Data
Vectors / Model
Use the Model tool in the Borehole Manager's
Vectors menu to convert directional downhole
data into solid models that approximate the
extents of the vectors. An example application is
the generation of void geometries (cave models)
based on downhole laser surveys.
The following operations are performed in order to generate a model that approximates
cave geometries based on the vector data:
For each solid model node
For each borehole ...
For each vector ...
Compute the endpoint coordinates.
Define a line connecting the endpoints.
Define a sphere whose center is defined by the line midpoint and whose diameter
is equal to the line length.
If the node resides outside of the sphere its g-value is set to "null" (-1.0E27).
If the node resides inside of the sphere, its g-value is set to the distance to the
closest line.
Note: In order for the node values to increase with distance to the closest line, it is
necessary to negate the distance values (i.e. the node values should be multiplied by -1) as
allowed within the Vector Modeling Options menu.
? Help Contents: Borehole Manager/ Vector Tools
RockWorks15 LayingoutSectionsandFences
203
Chapter 14 - Laying Out Vertical Profiles,
Sections & Fences
Topics
Overview ....................................................................................................................................... 203
Drawing a Profile Line .................................................................................................................. 203
Drawing a Multi-Panel Cross Section Trace ................................................................................. 205
Drawing Fence Diagram Panels ................................................................................................... 206
Overview
In the Options window of the RockWorks tools which build vertical profile, cross section or
fence diagrams, RockWorks displays a tab where the borehole locations are illustrated. It is
this Profile Selection Map, Section Selection Map, or Fence Selection Map tab you draw the
section or fence panel line(s). The look of this window changes depending on the type of
diagram being created, but the general operations are the same. If you are creating a
profile, section, or fence from the RockWorks Utilities data window, the borehole locations
may not be displayed.
Drawing a Profile Line
The Borehole Manager Profile tools are available within the Lithology, Stratigraphy, I-
Data, T-Data, P-Data, Fracture and Aquifers menus. They are used to display a
vertical slice from the inside of a solid or stratigraphic model to illustrate lithology
distribution, stratigraphic or water level elevations, geochemical/geophysical values, and
fracture proximities. Striplogs can be included in any of these profile diagrams.
A Profile tool is also available within the RockWorks Utilities Solid menu, to slice an
existing solid model containing any type of data.
In addition, log-only profiles are available using the Striplogs / Multi-Log Profile tool
which displays multiple boreholes as if projected onto a vertical line of section.
When you select any of these menu options, youll see the diagram-specific tree menu
listing in the pane to the left this is where you set up what the diagram should look like.
Then, click on the Pr ofi le Selecti on Map tab to the right.
Here the program will display the well locations as a plan-view map, with boring name and
symbol color tied to each well. Any previous line drawn for this project will also be
displayed on the map.
LayingoutSectionsandFences RockWorks15
204
1. To accept the existing profile cut, click the Process button at the bottom of the window.
2. Or, to draw a new profile line, along which the model will be sliced and/or onto which
the logs will be projected, click on the map location to become the left edge of the
profile and then click on the location to become the right edge of the profile. You do
not need to refresh the screen between drawing lines.
The line can be oriented in any direction. You may redraw this line of section as many
times as you like until you are pleased with its placement. Note that the prompt at the
top of the window will read "Click on panel starting point" or "Click on panel ending
point" to let you know what it's expecting.
3. For profiles containing logs, you can adjust the clipping distance or swath, shown
above by the cross-hatched area. This represents the distance to either side of the
actual profile line that boreholes (or portions of boreholes, if the well is deviated) will
be "grabbed" for projection onto the line. You can change the clipping distance by
clicking the up- or down-arrows at the top of the window, or by typing an actual value
into the Swath prompt.
4. To snap the profile endpoints to actual well locations, insert a check in the Snap
check-box. After you select the profile endpoints, they will be repositioned to the
nearest boreholes.
5. If you want to type in specific endpoint coordinates, you can do so: Click on the
Manual button above the map. Type in the known X and Y coordinates for the
beginning and ending points of the profile, and click the Process button. A profile line
will be displayed between these coordinates.
6. If you want the program to create multiple, parallel profiles automatically, insert a
check in the Cr eate Addi ti onal Par allel Pr ofi les checkbox in the main options list
to the left. The Opti ons button above the map can be used to define the multi-profile
settings the spacing, extents, orientation from the original line, and nature of the
output graphic.
7. Click the Process button at the bottom of the window when you are ready to continue.
RockWorks15 LayingoutSectionsandFences
205
The program will create the diagram and display it in a RockPlot2D tab (page 249).
? Help Contents: Reference / Laying out Vertical Sections and Fences
? See also 2D Profile and Section Options, page 134.
Drawing a Multi-Panel Cross Section Trace
The Borehole Manager Section tools are available within the Lithology, Stratigraphy, I-
Data, T-Data, P-Data, Fracture and Aquifers menus. They are used to display
multiple, connected, vertical slices from the inside of a solid or stratigraphic model to
illustrate lithology distribution, stratigraphic or water level elevations,
geochemical/geophysical values, and fracture proximities. Striplogs can be included in any
of these section diagrams.
A Section tool is also available within the RockWorks Utilities Solid menu, to slice an
existing solid model containing any type of data.
In addition, log-only sections are available using the Striplogs / Multi-Log Section tool.
When you select any of these menu options, youll see the diagram-specific tree menu
listing in the pane to the left this is where you set up what the diagram should look like.
Then, click on the Secti on Selecti on Map tab to the right.
Here the program will display the well locations as a plan-view map, with boring name and
symbol color tied to each well. Any previous panels drawn for this project will also be
displayed on the map.
LayingoutSectionsandFences RockWorks15
206
1. To accept the current selection, click the Process button at the bottom of the window.
2. To redraw the section line, follow these steps:
Rockworks will remember any panel selections from previous sessions. If you wish to
discard any existing selections and start well-picking from scratch, click on the Clear
button. DON'T do this if you want to append to an existing section.
Click on the location to be represented along the left edge of the first panel of the
section. If you are appending to an existing trace, pick the location for the next panel
to be added to the existing list. The program will draw a line from the last endpoint to
this one.
Pick the next endpoint, and the next and the next. Each selected panel point will be
connected to the previous selection with a line.
3. To snap the panel endpoints to actual well locations, insert a check in the Snap check-
box at the top of the window. After you select the panel endpoint pairs, they will be
repositioned to the nearest boreholes.
Section panels in interpolated surface or solid models can lie between boreholes - the
slices can be placed anywhere within the model. However, if you choose to include
striplogs in these section diagrams and if the panel endpoints don't lie at borehole
locations, the program will simply project the closest log onto the panel.
Straight stratigraphy sections must be drawn borehole to borehole, and the program
will automatically snap panel endpoints to well locations.
4. Click Process to accept the section trace.
The program will create the diagram and display it in a RockPlot2D tab (page 249).
Notes:
Well Order: In a section diagram, the order in which the panel endpoints are selected
will make a big difference in the appearance of the diagram. The first panel you select,
regardless of its position in the map, will be at the left edge of the cross section, and the
last will be at the right edge.
Mistakes? Click the Undo button to remove the last-picked point. You can use this
command repeatedly to remove panels in backward order. Or, click Clear to clear the
display and start over.
? Help Contents: Borehole Manager/ Laying Out Vertical Sections and Fences
Drawing Fence Diagram Panels
The Borehole Manager Fence tools are available within the Lithology, Stratigraphy, I-
Data, T-Data, P-Data, Fractures, and Aquifers menus. They are used to display one or
more vertical slices from the inside of a solid model to illustrate lithology distribution,
stratigraphic or water level elevations, fracture proximity, or geochemical/geophysical
values.
A Fence tool is also available within the RockWorks Utilities Solid menu, to slice an
existing solid model containing any type of data.
RockWorks15 LayingoutSectionsandFences
207
When you select any of these menu options, youll see the diagram-specific tree menu
listing in the pane to the left this is where you set up what the diagram should look like.
Then, click on the Fence Selecti on Map tab to the right.
There youll see the well locations displayed in a plan-view map, with boring name and
symbol color tied to each well. Any previous panels drawn for this project will also be
displayed on the map.
1. To accept any existing fence panel arrangement, click the Process button at the bottom
of the window to proceed. The program will build the fence diagram and display it in a
RockPlot3D tab.
2. To clear the current display to start over, click the Clear button at the top.
3. To draw a new fence panel or to add a new panel to the existing display, you have some
options:
Manually draw the line: Simply left-click on the map location to become the one edge
of the cut and then left-click on the location to become the other edge of the cut. The
program will connect the points with a line. For projected fence diagrams, the slice
endpoints do not need to correspond to borehole locations. For "straight" fence
diagrams (Stratigraphy menu), the lines you draw will be snapped to the closest
boreholes.
LayingoutSectionsandFences RockWorks15
208
Pre-configured panels: Another option for fence panels is to select a pre-configured
panel arrangement by choosing an option from the Panels menu or clicking the
correspoinding button. For example, for an automatic X panel layout that extends to
the edge of the solid model, click on the button.
As mentioned above, the slices do not need to conform to borehole locations for
projected fence panels. They do for hole to hole fences (Stratigraphy menu) and the
program will snap the drawn endpoints to the closest boreholes.
You can use any combination of hand-drawn and pre-configured panels that you wish.
4. To snap the panel endpoints to actual well locations, insert a check in the Snap check-
box at the bottom of the window. After you select the panel endpoint pairs, they will be
repositioned to the nearest boreholes.
Lithology, modeled stratigraphy, I-data, T-Data, P-data, fracture, and aquifer fence
panels can lie between boreholes - the slices can be placed anywhere within the model.
Straight stratigraphy fences must be drawn borehole to borehole, and the program will
automatically snap panel endpoints to well locations.
Mistakes? Click the Undo button to remove the last-picked panel. You can use this
command repeatedly to remove panels in backward order. Or, click the Clear button to
clear the display and start over.
? Help Contents: Borehole Manager/ Laying Out Vertical Sections and Fences
RockWorks15 GridModelTools
209
Chapter 15 - Grid Model Tools
Topics
Grid Model Tools - Overview ........................................................................................................ 209
Computing Grid Statistics ............................................................................................................ 209
Performing Arithmetic Operations with Grid Models .................................................................. 210
Filtering Grid Models..................................................................................................................... 211
Editing Grid Models ....................................................................................................................... 211
Directional Analyses & Directional / Flow Maps .......................................................................... 212
Trend Surface Analyses ................................................................................................................. 213
Morphing Grid Models .................................................................................................................. 213
Grid Import/Export Tools ............................................................................................................. 214
Grid Model Profiles & Fences ........................................................................................................ 215
Grid Stratigraphic Tools ................................................................................................................ 216
Grid Model Tools - Overview
Within the Borehole Manager you can create create grid models of stratigraphic surfaces
using the Borehole Managers Stratigraphy menu tools, and water level surfaces using the
Aquifer menu tools. You can also perform "basic" gridding of XYZ data using the
RockWorks Utilities Map / Grid-Based Map command. The program offers several
gridding methods to do this interpolation of your data. Each operates differently, and each
has strengths and differences. See "Gridding Methods", page 140.
The tools in the RockWorks Utilities Grid menu are used to summarize, manipulate, filter,
and illustrate existing numeric grid models.
Computing Grid Statistics
The Grid menus Statistics utility is used to get a general summary of the contents of an
existing grid (GRD) file. The computations are reported as a:
Textual report, in which the summary of grid node values and computed statistics are
displayed in a document in a text editor. Use this to confirm grid dimensions, view
volumes, G value ranges and standard deviations.
Plottable frequency hi stogram of the node values, reported as numbers or percent.
This can be used to compare the G value distribution for models interpolated with
different algorithms, and to look for anomalies.
Plottable "Kr aj ewski gr am" or X,Y scattergram of original Z values (X-axis) versus
computed node values (Y-axis). You can use this to gauge the accuracy of the grid
model and view some error analysis.
Computed grid r esi duals, representing the difference between observed XY values
and computed grid values at the same locations.
New grid anomali es model, created in batch from multiple grid models, to highlight
areas where multiple variables show anomalous tendencies.
Standard devi ati ons of grid node values. This can be helpful in isolating
anomalous areas.
GridModelTools RockWorks15
210
In addition, grid nodes can be nor mali zed for comparing different models with
unlike Z value ranges.
Notes: For the residuals computations and Krejewskigrams, youll also need the original
XYZ data from which the grid model was computed.
? Help Contents: RockWorks Utilities / Grid Model Tools / Computing Grid Statistics
Performing Arithmetic Operations with Grid Models
The tools in the Grid / Math menu are used to perform a variety of mathematical
operations on an existing grid file, storing the results in a new grid file. The resulting
model can be illustrated as a 2D map or 3D surface.
Grid & Grid: This tool performs arithmetical operations with the grid node Z-values in
two existing grid files. Example: Subtract an elevation model from another to generate a
thickness (isopach) grid; then run Grid / Stats / Report for volume.
Grid & Constant: This tool performs arithmetical operations with the node Z-values in a
single grid model and a constant, creating a new output grid model.
Density Conversion: Use this tool to multiply the grid cell volume (cell-width * cell-
height * Z-value, thickness) by a constant (representing density per unit volume) to create a
new "density" grid.
Absolute Value: Use this tool to convert the Z-values within an existing grid file to their
absolute values, storing the new node values in a new grid file.
Resample: Use this tool to read an existing grid model and resample the nodes to the
current project dimensions. Very handy if you need to make a grid model match anothers
extents and node spacing for filtering/math/comparison purposes.
! In order for the program to match up corresponding nodes in the two input grid files in the
Grid & Grid Math option, they must have the same dimensions (X and Y coordinates and
range) and numbers of nodes. You can use the Grid / Statistics / Report option to see a
dimension summary. During gridding, you can manually establish the grid dimensions and
node spacing by activating the Confirm Model Dimensions check-box in the Model
Dimensions window. You can resample an existing grid model to different dimensions
using the Grid / Math / Resample option.
! For the Density Conversion tool, the Z-values of the input grid must represent thickness,
and the thickness units must be the same as the X and Y coordinate units in order to
compute a meaningful volume. You can use the tools in the Coords menu to translate X
and Y coordinates to different units. You can use the RockWorks Edit / Columns /
Thickness command to compute the thickness between two selected data sheet columns.
The thickness values can then be gridded using the Map / Grid-Based Map option.
? Help Contents: RockWorks Utilities/ Grid Model Tools / Mathematical Tools
RockWorks15 GridModelTools
211
Filtering Grid Models
The tools in the Grid / Filter menu are used to read an
existing grid file and alter the grid node Z values by imposing
a filter of some kind. The resulting node values are stored in
a new grid file. The resulting model can be illustrated as a 2D
map or 3D surface.
The Boolean Filter transforms a real number grid file to a
Boolean (true/false) file in which nodes are set to "1" if their Z-value falls within a user-
specified range, and a "0" if the Z-values do not.
The Limit Filter is used to compare the nodes of one grid model with the corresponding
nodes in another. Nodes whose Z values exceed or fall below those in the second grid can
be re-assigned those node values. This is handy for constraining stratigraphy based on
lower or upper layers.
The Minimum Area Filter is used to filter from Boolean or conventional grid models
contiguous nodes whose areas fall below a threshold, setting them to zero, to eliminate
exploration target areas that are too small.
The Polygon Clip Filter reads a user-created table listing polygon boundary coordinates,
and sets a grid files nodes that lie either inside or outside the polygon to a constant value or
to the value of the corresponding node in another grid model. (See also page 59.)
The Range Filter deletes high or low Z-values from a grid file, reassigning them a user-
specified constant.
The Rounding Filter reads Z-values stored in a grid file and rounds them up or down to
the user-declared rounding interval.
The Smoothing Filter reads an existing grid file and averages the Z-values based on a
user declared "filter" size. The smoother can be run 1 or more times, to get rid of spurious
"noise" within the grid model and bring out regional trends.
Notes: The Polygon table contains a button that will plot the polygon in a RockPlot2D
window. If you save that image, it can then be plotted over your resulting map using
RockPlot2D's File / Append command.
? Help Contents: RockWorks Utilities/ Grid Model Tools / Grid Filtering
Editing Grid Models
The RockWorks Utilities Grid / Edit command is used to edit
the node values stored in a RockWorks grid model, or to create
from scratch a new grid with user declared dimensions and
node values. This interactive editor color-contours node values,
posts X,Y points if available, and allows editing of individual Z
values or those within a polygon.
Notes: The Grid Editor is used to modify node "Z" values only.
It cannot be used to modify the X,Y location coordinates of the
nodes themselves. For moving grid nodes, see the Resample option in the Grid / Math
menu.
? Help Contents: RockWorks Utilities/ Grid Model Tools / Grid Editor
GridModelTools RockWorks15
212
Directional Analyses & Directional / Flow Maps
The RockWorks Utilities Grid / Directional Analyses tools are used to read an existing
grid file and compute the changes in Z-values (e.g. elevations) between neighboring nodes
to determine uphill or downhill direction and angle. A variety of map types and
computations are available.
Slope/Aspect Analysis: Creates 3 output grid models: A slope grid which contains the
change (or slope) between node Z-values, and represents the steepness of a structural face.
An aspect grid which contains the direction of the slope, expressed in azimuth degrees.
A second-derivative grid which contains the change in slope (the slope of the slope grid) to
illustrate bends.
Flow maps: Illustrate flow pathways from
high to low elevations, in 2D and 3D. Store
flow vector segments in a datasheet, and
compute upgradient areas
Directional maps: Illustrate the
directionality of the elevation surface with
upgradient or downgradient arrows, strike and
dip symbols, slope contours, aspect contours,
and second-derivative contours.
Directional diagrams: Summarize the
directionality of the surface with a rose
diagram or stereonet
Movement Analysis: Determines slope movement - the direction, inclination, distance,
and velocity for X, Y, Z and time data (page 92).
? See also Arrow Maps in the Linears menu (page 231)
? Help Contents: RockWorks Utilities/ Grid Model Tools / Directional Analysis
RockWorks15 GridModelTools
213
Trend Surface Analyses
Use the Grid / Trend Surface Analysis tools to determine regional trend for selected
data in the main data sheet. This can help you to determine what trend order to select
when creating a Trend Surface grid model, and it can help you to isolate regional anomalies
by computing trend residuals. These tools are offered:
Trend Surface Analysis / Report: Performs a trend surface analysis on a selected Z-
value column in the data sheet and lists the correlation and residuals for first through sixth
order polynomials in a report which is loaded into a RockWare text window.
Trend Surface Analysis / Residuals: Performs a trend surface analysis on a selected z-
value column and compute the residuals for a selected polynomial order, representing the
difference between observed z-values and trend z-values. The residuals are stored in a data
sheet column of the users choice.
Notes: The trend surface report can be used to determine how well any of the trend surface
models fit your data. The higher the correlation coefficient, the better the fit. This
information can be helpful in determining whether there is much regional trend to your
data. By isolating regional behavior, local anomalies can stand out.
This report can also be helpful if you are creating a trend surface map of your data, by
providing correlation information. Use the residuals to determine where localized
differences from the regional background may be.
? Help Contents: Reference / Gridding Reference / Trend Surface Gridding for information
about creating trend surface maps, and examples of different polynomials.
? Help Contents: RockWorks Utilities/ Grid Model Tools / Trend Surface Analysis.
Morphing Grid Models
The Grid /Morph command is used to generate a series of transitional grids / and/or
contour-map images given two "end-member" grids. The user can specify the graphic
format for the output maps, and they are then loaded into the RockWorks picshow
application (page 247). This is a handy way to generate intermediate images between two
models.
? Help Contents: RockWorks Utilities/ Grid Model Tools / Grid Morphing.
GridModelTools RockWorks15
214
Grid Import/Export Tools
Importing Grid Models into RockWorks
The Grid / Import command is used to read an existing set of gridded data stored in one
of the accepted formats and translate the data into a RockWorks grid file format. This tool
also imports JPG or BMP images and translates them into a grid format.
ASCII: ASCII grid files consist of a list of space-delimited xyz values in which each line
contains one node, also referred to as "Text" format.
Bitmap: RockWorks can import BMP or JPG images and store them as grid models. Be
sure the input file, declared at the top of the window, has a ".bmp" extension if it's a BMP
file, and a ".jpg" extension if it's a JPG file.
Digital Elevation Model (DEM): RockWorks can import Canadian Government, USGS
30-Meter, or USGS 3 Arc Second DEM formats.
ESRI ASCIIGRID: Imports a grid model from an ESRI GIS program that has been
saved in an ASCII format.
GXF: This represents GXF (Grid eXchange Files) output from the Geosoft program. This
program does not import "compressed" GXF grid models.
RockWorks7: Binary files that were created by the last DOS version of RockWorks.
Surfer: Import Surfer ASCII or binary grid models.
? Help Contents: RockWorks Utilities/ Grid Model Tools / Grid Import & Export
Exporting RockWorks Grid Models
Use Grid / Export Grid to export the data contained in a RockWorks grid model to
another file format. It offers export to a variety of formats, with a variety of options:
ASCII XYZ: X and Y node locations and Z values are listed in three columns, with user-
selected delimiter character, decimal precision, with or without a header.
ASCII Matrix: The Z-values only of the grid file are listed in rows and columns, with the
number of entries corresponding to the numbers of nodes horizontally and vertically in the
grid file. The Z-values are listed at the decimal precision you select.
AutoCAD DXF Matrix: ASCII files which can be read into any software application that
reads files in a DXF format. They will appear as a three-dimensional mesh surface.
Geosoft GXF: GXF (Grid eXchange) are an ASCII grid format read by Geosoft.
ESRI ASCIIGRID: Export the RockWorks grid to an ASCII grid file that's importable
into ESRI GIS programs for contouring and other spatial analysis.
Ohio Automation ENZ: X and Y node locations and Z values are listed in three columns
in an ASCII format, with columns separated by commas. The node order is the same as
that listed for the ASCII XYZ, above.
RockWorks7: A grid file format read by the RockWorks version 7 program for DOS,.
RockWare RTM: The RockWare Terrain Model (RTM) is a binary grid file format
originally designed as a method for shipping Digital Elevation Model (DEM) data.
RockWorks15
Surfe
VistaP
? Help C
Impo
Use th
Detect
(typica
This is
Map o
Be
lo
Th
th
? Help C
Grid Mo
Use th
simple
area in
Notes:
Boreh
these d
Notes:
Boreh
diagra
? Help C
5
er: Choose from
Pro: This is a
Contents: Rock
orting LIDA
he Grid / LIDA
tion And Rangi
ally surface elev
s different from
option in these
ecause of the h
oad the points i
here is no choi
he last LIDAR p
Contents: Rock
odel Profile
he Grid / Grid
e line profile dr
nteractively or b
: This profile to
ole Manager Pr
diagrams.
: This profile to
ole Manager Fe
ams.
Contents: Rock
m Surfer/6 bin
binary grid for
kWorks Utilitie
AR Data
AR XYZ -> Gr
ing) equipment
vation).
m the process of
e ways:
huge number of
into memory (i
ce for gridding
point in that ce
kWorks Utilitie
es & Fence
d -> Profile to
rawing. You ca
by specifying e
ool is also avail
rofile and Secti
Use
elev
dra
with
coo
ool is also avail
ence tools in o
kWorks Utilitie
215
nary or Surfer/7
rmat read by Vi
s/ Grid Model
rid tool to imp
t and generate
f gridding exte
f points in a typ
t's 100% file ba
g algorithm - ea
ell.
s / Grid Model
es
ol to display th
an specify the p
endpoint coord
lable as the Plo
ion tools in ord
e the Grid / Gr
vations in an ex
awing. You can
hin the grid are
ordinates.
lable as the Plo
order to plot the
s / Grid Model
7 and Surfer/8
istaPro, as DEM
Tools / Grid Im
port XYZ files cr
a grid model th
rnal XYZ data
pical LIDAR fil
ased).
ach grid node is
l Tools / Impor
he elevations in
position of the v
inates.
ot Surface Prof
der to plot the
rid -> Fence t
xisting grid mo
n specify the po
ea interactively
ot Surface Prof
e ground surfa
l Tools / Grid F
G
ASCII and bin
M data.
mport & Export
reated from LI
hat represents
in the Map / G
le, the program
s assigned the Z
rting LIDAR Da
n an existing gri
vertical slice wi
file setting wit
ground surface
tool to display
odel in a 3D lin
osition of the ve
y or by specifyi
file tool within
ce as a trace in
Fences & Profile
GridModelTools
nary formats.
t
DAR (LIght
the Z values
Grid-Based
m does not
Z-value for
ata
id model in a
ithin the grid
thin the
e as a line in
the
e profile
ertical slices
ng endpoint
n the
n these
es
GridModelTools RockWorks15
216
Grid Stratigraphic Tools
? Help Contents: RockWorks Utilities / Grid Model Tools / Grid Stratigraphic Tools
Importing Stratigraphic Contacts from Grids into Stratigraphic
Logs
Given a list of grid models, this program will define (or redefine) the contacts within
existing stratigraphic logs based on the contents of a list of one or more stratigraphic
surface models. Sample applications include: Interpolating elevations for missing contacts
within borehole files (e.g. lost circulation intervals), estimating what a log might look like
before the borehole is drilled (i.e. prediction).
Caveats: Items within the datasheet "Unit" column must already exist within the project's
Stratigraphy Types Table. This program only works with vertical boreholes.
Manually Building 3D Stratigraphic Diagrams
The Grid / Grids -> Stratigraphic Model tool is used
to create a 3D stratigraphic model diagram based on a list
of existing grid models that represent the top and base of
each unit. These are grid models that must already exist
on your computer. See also page 164.
Manually Building 3D Stratigraphic Solid Models
The Grid / Grids -> Solid tool is used to create a 3D
stratigraphic solid model (*.MOD) based on a list of
existing grid models that represent the top and base of each
unit. This program is similar to Grids -> Stratigraphic
Model except that this program creates a numeric solid
model whereas the Grids -> Stratigraphic Model
program just creates a diagram. See also page 165.
Manually Building 3D Stratigraphic Fences
The Grid / Grids -> Stratigraphic Fence tool is used
to create a stratigraphic fence diagram based on a list of
existing grid models that represent the top and base of
each unit. These are grid models that must already exist
on your computer. See also page 165.
RockWorks15 SolidModelTools
217
Chapter 16 Solid Model Tools
Topics
Solid Menu Tools - Overview ......................................................................................................... 217
Computing Solid Model Statistics ................................................................................................. 217
Performing Arithmetic Operations with Solid Models ................................................................. 218
Filtering Solid Models .................................................................................................................... 218
Creating and Manipulating Boolean Solid Models ....................................................................... 219
Converting and Extracting Solid Model Data .............................................................................. 220
Editing Solid Models ...................................................................................................................... 221
Morphing Solid Models ................................................................................................................ 222
Initializing a Blank Solid Model ................................................................................................... 222
Solid Model Import/Export Tools ................................................................................................ 222
Solid Menu Tools - Overview
The process of creating solid models is discussed in Chapters 10-13. Solid models are used
to illustrate the 3-dimensional distribution of geochemistry, geophysical, lithology, or other
measured values.
The tools in the RockWorks Utilities Solid menu discussed here are used to filter, extract,
edit, and otherwise manipulate these solid models.
? See also: Chapters 10 13.
Computing Solid Model Statistics
The RockWorks Utilities Solid / Statistics utility is used to get a general summary of the
contents of an existing solid model file. The statistical summary can be displayed in several
ways:
As a textual report, in which the summary of node values and computed statistics
are displayed in a document in a text editor. Example: Run this on two models to be
sure they have the same dimensions for future mathematical operations.
As a plottable fr equency hi stogr am of the node values, reported as numbers or
percent. Be warned that histograms of high-density solid models may take a
significant amount of time to create, or they may exceed the capacity of your computer
system.
As a plottable scatter plot of observed versus computed G values, representing model
error. (We call these Krajewskigrams in honor of our associate who invented them.)
As a listing of predi cted versus modeled values in the data window.
? Help Contents: RockWorks Utilities/ Solid Model Tools / Solid Model Statistical Tools
SolidModelTools RockWorks15
218
Performing Arithmetic Operations with Solid Models
The tools in the RockWorks Utilities Solid / Math option are used to perform arithmetic
operations on the values stored in an existing solid model file, storing the results in a new
solid model file. The following options are available:
Model & Model: This tool performs arithmetical operations with the node G-values in
two existing solid model files.
! In order for the program to match up corresponding nodes in the two input models,
they must have the same dimensions (X, Y, and Z coordinates and range) and numbers
of nodes. If you arent sure of the "size" of any solid model, use the Solid / Statistics
/ Report option to obtain a summaryIf you need to change dimensions for either/both
models you can use the Resample option, below.
Model & Constant: Performs arithmetical operations with the node G-values in a single
solid model and a constant.
Resample: Reads an existing solid model and creates a new model based on the current
project dimensions. You can use this tool to resize models that are to be filtered against or
run through mathematical operations with each other.
WARNING: This resampling process is very slow. You may find it easier to remodel the
original data using the new dimensions.
? Help Contents: RockWorks Utilities/ Solid Model Tools / Mathematical Tools
Filtering Solid Models
The RockWorks Utilities Solid / Filter option used to filter the nodes contained within an
existing solid model file.
The Distance Filter is used to filter an existing solid model file based on the nodes'
distances from the XYZ control points. All nodes that lie beyond the distance cutoff will be
set to null or a user-defined constant. This can be used to remove low-confidence areas
from a model.
The Grid Filter adjusts the voxel values in a solid model based on their location above or
below one reference grid model, or above, between, or below two reference grid models.
This can be a handy way to assert stratigraphic surface or ground surface constraints on a
solid model. Note that the input solid model and the input grid file must have the same
dimensions and numbers of nodes in the X and Y directions in order for this filter to work.
If you aren't sure, you can use the Statistics option in the Grid and Solid menus to view a
summary of model dimensions and node spacings for grid and solid models, respectively.
The Polygon Filter reads a user-created table listing polygon boundary coordinates, and
sets a solid models nodes that lie either inside or outside a vertical projection of the
polygon to a null value or a user-specified value.
The Range Filter deletes high or low G-values from a solid model file, reassigning them a
user-specified constant.
The Rounding Filter reads G-values stored in a solid model file and rounds them up or
down to the closest user-declared rounding interval.
RockWorks15 SolidModelTools
219
The Smoothing Filter tool reads an existing solid model and averages the G-values based
on a user declared "filter" size. The smoother can be run 1 or more times, to get rid of
spurious "noise" within the model and bring out regional trends. Note that this tool pays
no attention whatsoever to the original data from which the model was generated and
makes no effort to honor the observed data values.
The Tube Filter reads an existing solid model and, given a list of xyz coordinates that
represent the axes of tubes (e.g. mine workings, tunnels, etc.), sets the nodes that are either
outside or inside the tubes to a null value.
? Help Contents: RockWorks Utilities/ Solid Model Tools / Solid Model Filtering Tools
Creating and Manipulating Boolean Solid Models
The RockWorks Utilities Solid / Boolean Operations menu contains tools to transform
a real number solid model file to a Boolean (true/false) file in which nodes are set to "1" if
their G-value falls within a user-specified range, and a "0" if the G-values do not. In
addition, there are tools to manipulate the resulting Boolean models.
The following options are available:
Boolean Conversion: This tool transforms a real number solid model file to a Boolean
(true/false) file. In this process, the G-values of nodes are set to "1" if their original G-value
falls within a user-specified range, and to a "0" if the G-values do not fall within the range.
(Then, multiply this model back against the original to zero-out areas where your criteria
aren't met.)
Minimum Ore Zone Thickness: This tool is used to specify a minimum thickness for
any individual ore or material zone to be included in the output model and computations.
This is a means of discarding non-economic areas from the totals.
Minimum Total Ore Thickness: This tool is used to specify a minimum thickness for
the combined, total ore or material zones to be included in the output model and
computations. This is also a means of discarding non-economic areas from the totals.
Maximum Total Waste Thickness: This tool is used to remove small pockets of "non-
ore" material from surrounding "ore" blocks, translating them to "ore" classification and
including them in the output solid model for future calculations.
Stripping Ratio: This tool is used filter a Boolean solid model based on the ratio between
the thickness of the overburden ("waste") and the thickness of the zone of interest ("ore").
Several methods of computing the stripping ratio are offered, based on individual ore zones
or total ore zones.
Density Conversion: This tool is used to enter a multiplier for individual Boolean voxels
so that the program can compute total mass as well as total volume. The X, Y, and Z-values
of the input model must be in the same units in order to compute a meaningful volume
Notes: The tools listed after Boolean Conversion can read ONLY BOOLEAN SOLID
MODELS.
The computations can be constrained by a grid model representing surface elevations.
Be sure the grid and solid models have the same XY dimensions and node spacings.
See also the Solid / Convert / Ore Thickness to Grid tool if you wish to convert
the output Boolean model to a grid model for display as a 2D contour map.
SolidModelTools RockWorks15
220
Be sure that the conversion factor you enter for the Density Conversion tool matches
the volume units that the program is using! If the program will be computing volume
in cubic feet but your conversion constant represents weight per cubic inch, you would
need to convert the constant to weight per cubic foot before entering it here.
? Help Contents: RockWorks Utilities/ Solid Model Tools / Boolean Model Tools
Converting and Extracting Solid Model Data
The RockWorks Utilities Solid / Convert menu contains tools to convert certain solid
model data to 2-dimensional grid model format, to extract 2-dimensional "layers" from
solid models as grid files, and to insert 2-D grid model layers into solid models. These tools
are available:
Solid -> Grid: Given a solid model, this program will create a grid model in which the z-
value represents either the highest, lowest, average, or sum of corresponding value within
the solid model (i.e. all nodes which fall within the same vertical region).
Ore Thickness to Grid: This translates a Boolean solid model file representing "ore"
versus "not-ore" into a 2-dimensional grid file that represents total ore thickness, for
display as a contour map, 3D surface, etc.
In this example, the solid model displays in dark clay zones that are > 3 feet thick
(created in the Solid / Boolean Ops / Minimum Ore Zone Thickness tool). The
contour map shows a plan view of the total clay thickness.
Overburden Thickness to Grid: This translates a Boolean solid model file representing
"ore" versus "not-ore" into a 2-dimensional grid file that represents total overburden ("not-
ore") thickness. The resulting grid file can be illustrated as a contour map, 3D surface, etc.
In this example, the solid model displays in dark clay zones that are > 3 feet thick
(created in the Solid / Boolean Ops / Minimum Ore Zone Thickness tool). The
contour map shows a plan view of the total thickness of the NOT-CLAY or
overburden.
RockWorks15 SolidModelTools
221
Extract Grid from Model: This tool "pulls" out a 2-dimensional grid file from an
existing real number or Boolean solid model file. The grid file can be extracted from any
horizontal (constant Z) or vertical (constant Y or X) layer in the original solid model.
Insert Grid into Model: This tool inserts a 2-dimensional grid file "slice" into an
existing real number or Boolean solid model file, replacing the existing node values with the
grid's node values. The grid file can be inserted into any horizontal (constant Z) or vertical
(constant Y or X) layer in the original solid model.
Notes:
The Ore Thickness to Grid and Overburden Thickness to Grid tools read
ONLY BOOLEAN SOLID MODELS.
See Editing Grid Models (page 211) for details about editing the extracted grid model.
See Creating Grid-Based Maps (page 144) if you wish to illustrate the extracted grid file
as a map.
? Help Contents: RockWorks Utilities/ Solid Model Tools / Converting, Extracting, Inserting
Grid Models
Editing Solid Models
Editing Solid Model Slices
The RockWorks Utilities Solid / Edit / 2D option is used to
edit the contents of a real number or Boolean solid model file,
one "slice" at a time. The slice you specify will be loaded into
the Grid Editor for viewing and editing. When your work in
the Grid Editor is complete, the edited slice will be re-inserted
into the solid model. The modified solid model is saved on
disk under a different file name.
? Help Contents: RockWorks Utilities/ Solid Model Tools / Editing Solid Models
Using the Interactive 3D Solid Model Editor
The RockWorks Utilities Solid / Edit / 3D option is used to
edit the contents of a real number or Boolean solid model file
in an interactive 3D voxel editor window. Striplogs can be
displayed for reference in editing the model voxels. You can
adjust the tilt and skew, and drag controls to adjust the cutout
dimensions to see inside the model. Editing can be done on
single points or multiple points.
? Help Contents: RockWorks Utilities/ Solid Model Tools / Editing Solid Models
SolidModelTools RockWorks15
222
Morphing Solid Models
The RockWorks Utilities Solid / Morph tool is used to read a list of existing solid model
files (*.MOD) and create a dynamic movie within RockPlot3D that shows time-based
changes within these models. You can specify any number of intermediate, transitional
models be generated between the existing models.
Notes: Be sure the solid model files have the same dimensions and number of nodes to
morph successfully.
? Help Contents: RockWorks Utilities/ Solid Model Tools / Morphing Solid Models
Initializing a Blank Solid Model
Use the Solid / Initialize tool to create a new solid model from scratch, at the dimensions
and node spacing you declare. All model nodes will be initialized to a single, user-declared
value.
? Help Contents: RockWorks Utilities/ Solid Model Tools
Solid Model Import/Export Tools
Importing Solid Models
The Solid / Import command is used to read an existing set of regularly-spaced XYZG
data stored in an ASCII format and translate the data into a RockWorks solid model file
format.
? Help Contents: RockWorks Utilities/ Solid Model Tools / Importing
Exporting Solid Models
Use the Solid / Export command to export the data contained in a solid model file created
within RockWorks. It offers model export to these different formats, with a variety of
options:
ASCII XYZG: XYZ node locations and G values are listed in four columns, separated by
the character of your choice, at the decimal precision you select, with or without a header.
NOeSYS (T3D): Exports XYZG data from the model to a NOeSYS ASCII format.
RockWorks permits you to launch T3D automatically when the file export is completed.
Slicer Dicer: Exports XYZG data from the model to a Slicer Dicer format.
Voxel Analyst: Exports XYZG data to a Voxel Analyst format.
? Help Contents: RockWorks Utilities/ Solid Model Tools / Exporting
RockWorks15 VolumeTools
223
Chapter 17 - Computing Volumes
Topics
Volume Tools - Overview .............................................................................................................. 223
RockWorks Utilities: EZ Volume of X, Y, Thickness Data ........................................................... 223
RockWorks Utilities: Advanced Volume Computation of X, Y, Thickness Data ......................... 224
RockWorks Utilities: Extracting Solids ........................................................................................ 224
RockWorks Utilities: Computing Grade Thickness ..................................................................... 225
Borehole Manager: Creating a Lithologic Volume Report ........................................................... 225
Borehole Manager: Creating a Stratigraphic Volume Report ...................................................... 225
Borehole Manager: Creating Detailed Geochemistry Volume Reports and Diagrams ............... 226
Volume Tools - Overview
RockWorks offers a number of tools for computing volumes of stockpiles, of formations in
stratigraphic models, of specific material zones in solid lithology models, and of specific G
value ranges in continuous solid models.
These tools can be found in both the RockWorks Utilities and in the Borehole Manager.
RockWorks Utilities: EZ Volume of X, Y, Thickness Data
The RockWorks Utilities Volumetrics / EZ
Volume calculator is used to compute the
volume for a column of thickness values in the
RockWorks Utilities datasheet and list the
volume in a textual report.
It uses a basic approach: Volumes are computed using a Delaunay triangulation method in
which the samples are connected together in a network of triangles, a sample at each
vertex. The volume of each triangle is computed, based on the thicknesses used as Z-
values, and then the total volume added up.
This method tends to provide lower estimates of total volume than an orthogonal grid-
based calculation. Optional volume-to-mass conversion is available.
Datasheet: RockWorks Utilities. This tool reads XYZ files where the Z value represents
thickness. (See page 88.)
? Help Contents: RockWorks Utilities/ Volume Tools / Computing Volumes based on
Thickness Values.
VolumeTools RockWorks15
224
RockWorks Utilities: Advanced Volume Computation of X, Y,
Thickness Data
The RockWorks Utilities Volumetrics / 2D (Grid Model)
option is used to compute formation volume, given a column of
thickness values in the spreadsheet, with a variety of filtering
parameters. The computations are grid-based, with the
gridding algorithm user-selected.
Some of the advanced filtering operations include thickness,
stripping ratio, up to 5 quantitative data column range
restrictions, polygon areas, and distance.
Finally, you have the options of:
Storing the final thickness (or mass) model as a grid file on disk, and
Displaying the volumetric (or mass) computations in a text report, and/or
Displaying the final thickness (or mass) grid model as a 2-dimensional line or color-
filled contour map, or labeled cell map, and/or
Displaying the final thickness (or mass) grid model as a 3-dimensional profile or raised
line or color-filled contour map.
Datasheet: RockWorks Utilities. This tool reads XYZ files where the Z value represents
thickness. (See page 88.)
? Help Contents: RockWorks Utilities/ Volume Tools
RockWorks Utilities: Extracting Solids
The RockWorks Utilities Volume / Extract Solid tool
reads an existing solid model (such as soil chemistry or
lithology type), determines the volume of a pit that
would be required to extract the portions of the solid
model that fall within a specified range (e.g.
contaminated soil or a selected lithotype). The output is
a report that lists the pit and contaminant volumes and
the stripping ratios, a 2D diagram illustrating the pit
elevations, and/or a 3D diagram showing the filtered
solid and the pit elevations.
This program assumes you have already created a solid model that illustrates the
distribution of the desired material. This can be created using the RockWorks Utilities
Solid / Model tool (for XYZG data in the datasheet or external file) or using the Borehole
Manager Model tools (Lithology, Stratigraphy, I-Data, T-Data, P-Data menus). You
may also input solid models that have already been filtered for G value range or with a
polygon filter (Solid / Boolean Ops or Filter tools).
The program also requires that you have an existing grid model of the surface elevations for
the project. This will create more accurate computations and surface models.
RockWorks15 VolumeTools
225
Notes:
This extraction process offers some options regarding maximum slope, and whether
benches are desired and maximum bench height.
Use the Report Captions settings to fully customize your report to your units. See the
help messages for examples.
? Help Contents: RockWorks Utilities/ Volume Tools / Extracting Solids.
RockWorks Utilities: Computing Grade Thickness
The RockWorks Utilities Volumetrics / Grade -> GT
(Grade Thickness) tool reads an existing solid model that
contains grade values (e.g. percent eU308) this program will
produce a GT (grade-thickness) grid and contour map in which
the contours represent the grade multiplied by the thickness. In
other words, high valued areas may represent either thick zones
of lower-grade ore or thin zones of high-grade ore. The output
includes a grid model and a 2D contour map or 3D surface map.
? Help Contents: RockWorks Utilities/ Volume Tools.
Borehole Manager: Creating a Lithologic Volume Report
The Borehole Managers Lithology / Volumetrics tool reads an existing lithologic solid
model and compute volume, mass, number of nodes, and/or percent of each rock or soil
type at user-declared elevation levels. Lithology solid models can be created in the
Lithology / Model, Profile, Section, Fence, Surface Map, or Plan Map options.
Notes: If you select the Mass option, these computations are based on the Density Factors
declared in the current Lithology Table which declare mass per cubic unit.
? Help Contents: Borehole Manager/ Lithology Tools / Computing Lithology Volumes.
Borehole Manager: Creating a Stratigraphic Volume Report
Use the Borehole Managers Stratigraphy / Volumetrics tools to compute volume,
mass, number of nodes, and/or percent of each stratigraphic type in each user-defined
elevation layer.
These computations can be done based on surface models or on a solid stratigraphic model.
Stratigraphic solid models (.MOD) can be saved when you create a Stratigraphy /
Model.
Notes:
The accuracy of the computations from the stratigraphy solid will be affected by the vertical
spacing of the solid model nodes; the closer the spacing, the more accurate the volume
computations. For this reason the surface-based computations may be more accurate (or,
at least, consistent).
VolumeTools RockWorks15
226
If you select the Mass option, these computations are based on the Density Factors declared
in the current Stratigraphy Types Table which declare mass per cubic unit.
? Help Contents: Borehole Manager/ Stratigraphy Tools / Stratigraphy Volumes
Borehole Manager: Creating Detailed Geochemistry Volume
Reports and Diagrams
The Borehole Managers I-Data / Volumetrics tool is designed to perform a variety of
what-if filtering operations and volume computing operations on an existing solid model.
The input model can represent precious metal assays, contaminant concentrations, or any
measurable component for which you wish to compute volume.
This volume calculator specializes in models that are not stratified or homogeneous. You
can filter the solid model for interbed thickness, material zone thickness, polygon areas,
and distance from a borehole.
Output windows:
The final, filtered Boolean solid model file that represents the distribution of favorable
materials can be displayed in RockPlot3D.
The final thickness or mass grid model can be displayed in RockPlot2D or 3D.
The detailed or summarized text report is displayed in a text window.
? See also: RockPlot3D for display of solid model or stratigraphy volume right in the 3D
window. The Solid / Statistics / Report tool for a quick report of dimensions and
volume of any solid model.
? Help Contents: Borehole Manager/ I-Data Tools / Creating Detailed I-Data Volume
Reports and Diagrams.
RockWorks15 Hydrology/HydrochemistryTools
227
Chapter 18 Hydrology/Hydrochemistry Tools
Topics
Overview ........................................................................................................................................227
Computing Drawdown for a Single Well .......................................................................................227
Computing a Drawdown Surface ...................................................................................................227
Plotting 3D Flowlines ................................................................................................................... 228
Plotting Water Level versus Precipitation .................................................................................... 228
Computing Ion Balance ................................................................................................................ 228
Creating Durov Diagrams ............................................................................................................. 228
Creating Piper Diagrams .............................................................................................................. 229
Creating Stiff Diagrams ................................................................................................................ 230
Creating Stiff Diagram Maps ........................................................................................................ 230
Computing Total Dissolved Solids ................................................................................................ 230
Overview
The RockWorks Utilities Hydrology and Hydrochemistry menus contain tools used for
computing water level drawdown, creating water level and precipitation graphs, and
hydrochemistry diagrams and calculations.
In earlier versions of RockWorks, these tools were lumped under the Hydro menu.
Computing Drawdown for a Single Well
The RockWorks Utilities Hydrology / Drawdown
(1 Well) utility is used to calculate water-level
drawdown for a single well using the Theis non-
equilibrium equation. Data for a single well is
entered directly into the program dialog box; it is not
read from the program datasheet.
? Help Contents: RockWorks Utilities / Hydrology Tools
Computing a Drawdown Surface
The RockWorks Utilities Hydrology / Drawdown
Surface utility is used to read a listing of drawdown
data parameters from the datasheet and generate a
potentiometric surface model based on pumping
and/or injection wells using the Theis non-
equilibrium equation.
? Help Contents: RockWorks Utilities / Hydrology Tools / Computing a Drawdown Surface
Hydrology/HydrochemistryTools RockWorks15
228
Plotting 3D Flowlines
The RockWorks Utilities Hydrology / Flowlines
command reads a particle path data file (as can be
imported from ModPath data) and plots ModPath-
style particle paths as 3-dimensional tubes.
? Help Contents: RockWorks Utilities / Hydrology Tools / Plotting Particle Paths as 3D
Flowlines.
Plotting Water Level versus Precipitation
The RockWorks Utilities Hydrology / Hydrograph
command reads from the main datasheet listings of
water level and precipitation measurements over
time, and creates a HydroGraph diagram that
illustrates their relationship.
? Help Contents: RockWorks Utilities / Hydrology Tools / Creating Hydrographs
Computing Ion Balance
The RockWorks Utilities Hydrochemistry / Ion Balance tool reads a listing of ion
concentrations from the datasheet and computes cation:anion ratio for each sample, in
milli-equivalents per liter. RockWorks uses the following equation for the ion balance:
(( cations - anions ) / ( cations + anions ) ) x 100
You may choose up to 4 additional cations and 4 additional anions in the computations.
? Help Contents: RockWorks Utilities / Hydrochemistry Tools / Computing Ion Balance
Creating Durov Diagrams
The RockWorks Utilities Hydrochemistry / Durov
command is used to read a listing of ion
concentrations from the datasheet and create a Durov
diagram for groundwater ion concentration analysis.
Durov diagrams consist of three parts: Two trilinear diagrams along the side and top, and
one square grid in the middle. The trilinear diagrams illustrate the relative concentrations
RockWorks15 Hydrology/HydrochemistryTools
229
of cations (left diagram) and anions (top diagram) in each sample. Each sample will be
represented by a point in each trilinear diagram; unique symbols may be selected for each
sample and can be referenced in a symbol index at the top of the diagram. Symbols may be
accompanied by labels if desired. The square grid is designed to show both anion and
cation groups.
Circles may be plotted around each point to illustrate total dissolved solids ("TDS") for the
sample. The total dissolved solid computation will include all components listed in the data
file ("standard" ions and additional ions). TDS concentrations and relative sample
densities can also be represented with contours in the diagram.
Concentrations entered in the source data file in units of milligrams per liter are converted
to milli-equivalents per liter for display on the diagram. You may choose up to 4 additional
cations and up to 4 additional anions for the TDS computations.
? Help Contents: RockWorks Utilities / Hydrochemistry Tools / Creating Durov Diagrams
Creating Piper Diagrams
The RockWorks Utilities Hydrochemistry / Piper
command reads a listing of ion concentrations from
the datasheet and creates a Piper diagram for
groundwater ion concentration analysis.
Piper diagrams consist of three parts: Two trilinear diagrams along the bottom and one
diamond-shaped diagram in the middle. The trilinear diagrams illustrate the relative
concentrations of cations (left diagram) and anions (right diagram) in each sample. Each
sample will be represented by a point in each trilinear diagram; unique symbols may be
selected for each sample and can be referenced in a symbol index at the top of the diagram.
Symbols may be accompanied by labels if desired. The diamond field is designed to show
both anion and cation groups.
Circles may be plotted around each point to illustrate total dissolved solids ("TDS") for the
sample. The total dissolved solid computation will include all components listed in the data
file ("standard" ions and additional ions).
Concentrations entered in the source data file in units of milligrams per liter are converted
to milli-equivalents per liter for display on the diagram. You may choose up to 4 additional
cations and up to 4 additional anions for the TDS computations.
? Help Contents: RockWorks Utilities / Hydrochemistry Tools / Creating Piper Diagrams
Hydrology/HydrochemistryTools RockWorks15
230
Creating Stiff Diagrams
The RockWorks Utilities Hydrochemistry / Stiff
command reads a listing of ion concentrations from the
datasheet and creates a Stiff diagram for groundwater ion
concentration analysis.
Stiff diagrams plot milli-equivalent concentrations of
cations on the left side of the diagram and of anions on the
right. Each ion is plotted as a point, and the points are
connected to form a polygonal shape. The ions are plotted
in a consistent order (Na+K across from Cl; Ca across from
HCO3 + CO3; Mg across from SO4) so that each polygon
becomes that sample's "signature". Additional ions, if
present, are plotted in the order that they are listed, below
the standard ions.
You may choose up to 4 additional cations and anions for display in the Stiff polygons.
Use the Vertical Point Spacing and Polygons Per Page settings to control lengths of
polygons. Use the Horizontal Scaling setting to determine widths of polygons; if you
choose Automatic and there are multiple pages, be warned that each page may represent a
different horizontal scale.
? Help Contents: RockWorks Utilities / Hydrochemistry Tools / Creating Stiff Diagrams
Creating Stiff Diagram Maps
The RockWorks Utilities Hydrochemistry / Stiff Map
option is used to create a map with a Stiff diagram
illustrating ion concentrations at each sample point. See
page 113 for more information.
Computing Total Dissolved Solids
The RockWorks Utilities Hydrochemistry / Total Dissolved Solids command reads a
listing of ion concentrations from the datasheet and computes total dissolved solids for
each sample. Total dissolved solids represent the sum of all "declared" ions, as listed in the
Data Input Columns, in the parts per million (or milligrams per liter) units read from the
RockWorks Utilities datasheet.
You may choose up to 4 additional cations and anions in the computations.
? Help Contents: RockWorks Utilities / Hydrochemistry Tools / Computing TDS
RockWorks15 Directional&GeotechnicalTools
231
Chapter 19 - Directional Statistics Tools
Topics
Overview ........................................................................................................................................ 231
Creating Arrow Maps ..................................................................................................................... 231
Gridding and Mapping Lineations ............................................................................................... 231
Creating Lineation Maps .............................................................................................................. 232
Creating Rose Diagrams ............................................................................................................... 232
Other Lineation Tools ................................................................................................................... 232
Creating Stereonet Diagrams ....................................................................................................... 233
Creating Strike and Dip Maps ...................................................................................................... 233
Other Planar Tools ........................................................................................................................ 234
Overview
The RockWorks Utilities Linears and Planes menus contains tools used for performing
analyses on and creating diagrams of directional (2D or 3D) data. These tools were
previously lumped under the Dirstat menu.
Creating Arrow Maps
The RockWorks Utilities Linears / Arrow Map tool is used
to read X1Y1X2Y2 data (page 92) and create a map in which
lineations are represented with arrows plotted from the
beginning X,Y coordinates to the ending coordinate pair.
This graphic example illustrates an arrow map overlaying a
lineation density contour map, discussed next.
Notes: See Creating Lineation Maps (below) for maps
without arrowheads.
? Help Contents: RockWorks Utilities / Linear Feature Tools / Creating Arrow Maps
Gridding and Mapping Lineations
The RockWorks Utilities Linears / Lineation Gridding
menu command is designed to read lineation data (in X1, Y1,
X2, Y2 endpoint coordinate format), and create a grid file that
models the lineation frequency, cumulative lengths, and/or
intersections, with a variety of weighting options.
Directional&GeotechnicalTools RockWorks15
232
Notes: See Creating Lineation Maps (below) for mapping the lineations themselves.
? Help Contents: RockWorks Utilities / Linear Feature Tools
Creating Lineation Maps
The RockWorks Utilities Linears / Lineation Map utility
creates a map of lineations from X1Y1X2Y2 line endpoint
data (page 92).
Notes: See Creating Arrow Maps (earlier topic) for
information about creating maps in which the lineations
contain arrowheads.
? Help Contents: RockWorks Utilities / Linear Feature Tools / Creating Lineation Maps
Creating Rose Diagrams
The RockWorks Utilities Linears / Rose Diagram / From
Bearings and From Endpoints utilities read either
bearing data (page 91) or line endpoint data (page 92) and
generate a directional diagram that depicts the orientations
of the linear features. Full or half-rose diagrams are
available. Line endpoint data can be interpreted as
directional (1-direction) or oriented (2-directions).
? Help Contents: RockWorks Utilities / Linear Feature Tools / Creating Rose Diagrams
? See also: Creating Rose Diagrams & Rose Diagram Maps from fracture data (page 201)
Other Lineation Tools
Computing Lineation Bearing, Length, and Midpoint
The RockWorks Utilities Linears / Lineation Properties command computes the
bearing, length, and/or midpoint of lineations listed in the main datasheet as X1 Y1 X2 Y2
line endpoint coordinates (page 92).
? Help Contents: RockWorks Utilities / Linear Feature Tools
RockWorks15 Directional&GeotechnicalTools
233
Importing DXF Lineations into the Datasheet
The RockWorks Utilities Linears / Import / DXF Lineations utility is used to import
lineation endpoint data from a DXF file, storing the endpoint coordinates in the main
RockWorks data sheet.
Notes: "LINE" and "POLYLINE" entities only are read from the DXF file. "POLYLINE"
entities will be broken down into their individual segments. See also Importing Files into
RockPlot2D (page 253) for information about importing DXF images into the plotting
window.
? Help Contents: RockWorks Utilities / Linear Feature Tools / Importing DXF Lineations
into the RockWorks Datasheet
Creating Stereonet Diagrams
The RockWorks Utilities Planes / Stereonet utility reads
planar, linear, or rake data from the data sheet (page 91), and
displays the orientation of these features on a stereonet
diagram using points and great circles. Optional gridding is
available to display point density with line or color-filled
contours.
Notes: Data can be listed as right-hand rule or dip direction. Equal area and Equal angle
projections are available. Gridding can be using the Step Function or Spherical Gaussian
methods. See the help messages for details about the stereonet statistics and more.
? Help Contents: RockWorks Utilities / Planar Feature Tools / Creating Stereonets
? See also: Creating Stereonets and Stereonet Maps from downhole fracture data (page 201).
Creating Strike and Dip Maps
The RockWorks Utilities Planes / Strike & Dip Map utility
is used to plot a strike and dip map based on X and Y
coordinates, strike, dip, and color data from the data sheet
(page 91).
? Help Contents: RockWorks Utilities / Planar Feature Tools
? See also directional maps of slope/aspect grid models (page 212).
Directional&GeotechnicalTools RockWorks15
234
Other Planar Tools
? Help Contents: RockWorks Utilities / Planar Feature Tools
Converting Strike Bearing to Dip Direction
The RockWorks Utilities Planes / Strike -> Dip Direction command is used to read
from the datasheet a listing of azimuth bearings representing strike and translate them to
dip direction. The output values will be stored in a designated column in the same
datasheet. This permits you to change the format of your data from "right hand rule" to
"dip direction."
Computing the Orientation of a Single Plane Based on 3 Points
The RockWorks Utilities Planes / 3-Points -> Planes / One Set tool computes strike
and dip based on three points and plots a surface as a contour map. The X,Y,Z points are
typed into the program window (they are not read from the datasheet).
Computing Plane Orientations Based on Three Points
Given a list of xyz coordinates for three points along a series of planes, the Planes / 3-
Point -> Planes / Multiple Sets program computes the dip direction (or strike) and dip
angle for planes that pass through these points. The output is stored within two new
datasheet columns.
Datasheet: RockWorks Utilities, multiple sets of X1Y1Z1 X2Y2Z2 X3Y3Z3 data points.
Computing Planar Intersections
The RockWorks Utilities Planes / Beta Intersections command reads a listing of planar
orientations from the RockWorks data sheet (page 91) and calculate the lineations resulting
from the intersections of all of the planes in the file. The linear values will be stored in an
ASCII text file that can be displayed in the RockWorks text editor when completed.
The number of intersections that will be computed is:
number = n ( n - 1 ) / 2 where n is the number of individual planes in the input file.
As the number of original planes increases, the number of resulting lineations increases
dramatically. For example, a data set with 20 planes will result in 190 lineations, and 200
planes will produce 19,900 lineations!
Notes: A comparison: Beta Intersections reads a listing of individual planar strike and dip
measurements from the data sheet and calculates the lineations that result from the
intersection of each plane with each other plane in the data set. This can result in a
tremendous number of computed lineations! Beta Pairs, on the other hand, reads strike
and dip measurements for pairs of planes, and for each pair computes the single resulting
lineation.
RockWorks15 Directional&GeotechnicalTools
235
Computing Planar Intersections - Planar Pairs
The RockWorks Utilities Planes / Beta Pairs tool is used to read the strike and dip of
pairs of planes (page 92) and calculate the lineations resulting from their intersections.
The bearing and plunge of these lineations are stored in new columns in the datasheet.
Notes: A comparison: Beta Intersections (previous) reads a listing of individual planar
strike and dip measurements from the data sheet and calculates the lineations that result
from the intersection of each plane with each other plane in the data set. This can result in
a tremendous number of computed lineations! Beta Pairs, on the other hand, reads strike
and dip measurements for pairs of planes, and for each pair computes the single resulting
lineation.
Rotating 3D Data
Use the RockWorks Utilities Planes / Rotate Planes command to rotate 3D features
(planes or 3D lineations) by a specified amount, and to list the resulting strike and dip (or
dip direction, dip angle) values in two new columns of your data sheet. The input data can
be entered using the right-hand rule or as dip direction, dip angle.
Converting Polylines to Planes
The Planes / Import / Polylines -> Planes program reads xyz polyline coordinates
from an external ASCII file and computes the orientations of planes that pass through the
polyline vertices. It is designed for applications in which the user has xyz coordinates that
represent the intersections between fractures or contacts and surface topography. By
computing the orientations of planes that pass through these points, it is possible to
analyze and/or visualize the relative positions and orientations of these structures.
Translating Coordinates Converting Azimuth <-> Quadrant
The RockWorks Utilities Coords menu contains two tools for translating decimal-style
azimuth bearings (i.e. 135) into quadrant-style bearings (i.e. S45E), and vice versa. The
input data is read from the datasheet (strike and dip data, page 91) and the output
coordinates are recorded there.
? Help Contents: RockWorks Utilities / Coordinate Conversion Tools / Converting Azimuth
Data to Quadrant Format, Converting Quadrant Data to Azimuth Format.
Directional&GeotechnicalTools RockWorks15
236
Notes
RockWorks15 StatisticalTools
237
Chapter 20 - Statistical Tools and Graphs
Topics
Statistical Tools - Overview ........................................................................................................... 237
Computing Univariate Statistics .................................................................................................... 237
Creating Frequency Histogram Plots ........................................................................................... 238
Creating a Scattergram (X, Y) Plot for Two Variables ................................................................. 238
Creating a Ternary Diagram for Three Variables ......................................................................... 239
Creating a Sieve Diagram ............................................................................................................. 239
Other Statistics Tools .................................................................................................................... 239
Statistical Tools - Overview
The RockWorks Utilities Stats menu includes program for computing univariate, bivariate,
and trivariate statistics as well as for creating a variety of statistical diagrams. Some of
these tools are also available in the Borehole Manager for summarizing database records.
Computing Univariate Statistics
RockWorks Utilities
The RockWorks Utilities Stats / Univariate tool is used to calculate statistics for a single
column of samples in the current datasheet. Data may be filtered out when an appropriate
filter range is selected. Statistics include simple summaries (population, min, max, range,
mean, etc.) as well as Mean + - 1, 2, 3, and 4 Standard Deviations.
Notes: This option is also available as a right-click option - simply right-click anywhere
within a RockWorks Utilities datasheet, choose Columns / Statistics and you will see the
statistical report in a text window.
? Help Contents: RockWorks Utilities / Statistical Tools / Creating a Statistical Report for a
Column of Values
Borehole Manager
The Borehole Managers I-Data / Stats, T-Data / Stats, and P-Data / Stats tools are
used to calculate statistics for a single track of samples in the current database. Spatial and
G-value filters are available, as is resampling. Statistics include simple summaries
(population, min, max, range, mean, etc.) as well as Mean + - 1, 2, 3, and 4 Standard
Deviations.
? Help Contents: Borehole Manager / I-Data Tools or P-Data Tools
StatisticalTools RockWorks15
238
Creating Frequency Histogram Plots
RockWorks Utilities
The RockWorks Utilities Stats / Histogram tool reads a
single column of data from the datasheet and determines
the frequency or percentage of the total number of
measurements for that variable that falls in each user-
defined grouping or "cell." These values are represented as
a bar histogram plot.
It also contains a tool for creating multiple histogram plots of separate data columns and
combining them into a single image.
Notes: The Multiple Histogram tool is a handy way to see quickly the distribution of
numerous variables.
? Help Contents: RockWorks Utilities / Statistical Tools / Creating a Frequency Histogram
for a Column of Values, Creating Multiple Frequency Histograms for Two or More Columns
of Values.
Borehole Manager
The Borehole Manager I-Data / Histogram, T-Data /
Histogram, and P-Data / Histogram options are used
to read a single track of data from the database and
determine the frequency or percentage of the total number
of measurements for that variable that falls in each user-
defined grouping or "cell." These values are represented as
a bar histogram plot.
? Help Contents: Borehole Manager / I-Data Tools, T-Data Tools, or P-Data Tools
Creating a Scattergram (X, Y) Plot for Two Variables
The RockWorks Utilities Stats / Scattergram tool is used
to plot the data listed within a designated column in the
datasheet against the data within another column.
Notes: Linear Regression and Polynomial Fit are available
for interpolation.
? Help Contents: RockWorks Utilities / Statistical Tools
RockWorks15 StatisticalTools
239
Creating a Ternary Diagram for Three Variables
The RockWorks Utilities Stats / Ternary tool generates a
trilinear diagram based on three columns of data. Optional
contouring is available to show point density.
In addition, the Ternary program also includes options for plotting a variety of
classification systems. These will plot a pre-defined diagram in the background with your
data points and/or contours in the foreground. The currently available templates include
Folk's (1954) siliclastic classification system, Schlee's (1973 - after Shepard) siliclastic
classification system, Shepard's 1954 siliclastic classification system, and the USDA soil
classification system.
? Help Contents: RockWorks Utilities / Statistical Tools / Creating Ternary (Tri-lateral)
Diagrams.
Creating a Sieve Diagram
The RockWorks Utilities Stats / Sieve Diagram tool is is
used to generate cumulative grain size distribution
diagrams depicting grain size distributions for one or more
samples. The program menu includes a variety of options
that are designed to accommodate the plethora of
classification systems and screen dimensions by allowing
the user to specify the directionality of the horizontal and
vertical scales as well as the border annotation. It also
includes annotation options that allow the user to
customize the diagram.
? Help Contents: RockWorks Utilities / Statistical Tools / Creating Sieve Diagrams
Other Statistics Tools
? Help Contents: RockWorks Utilities / Statistical Tools / Generating Random Numbers
Normalizing Data
The Stats / Normalize utility reads a single column of values from a RockWorks data
sheet and normalizes the data values so that they range between two user-specified values.
The resulting data are listed in a new data sheet column.
StatisticalTools RockWorks15
240
Standardizing Data
The RockWorks Utilities Stats / Standardize utility reads a single column of values from
a RockWorks data sheet and calculates the mean and the deviation of each sample value
relative to the mean. The resulting data are stored in a new column in the data sheet.
Once computed, display the standardized values as a contour map to show anomalous areas
Generating Random Numbers
The RockWorks Utilities Stats / Random utility generates random numbers within a
specified range or from a normal distribution. This utility can generate both positive and
negative numbers with or without decimal values.
Computing Point to Point Distances
The RockWorks Utilities Stats / Point Distances utility is used to read X,Y or X,Y,Z point
locations from the datasheet and compute a variety of statistics regarding the distribution
of the points.
RockWorks15 SurveyTools
241
Chapter 21 - Survey Tools
Topics
Survey Menu - Overview ................................................................................................................ 241
Converting Bearing / Distance Data and Creating Maps .............................................................. 241
Converting Triangulation Data to XYZ ......................................................................................... 241
Setting Up X,Y Stations ................................................................................................................. 241
Interpolating Points Along a Line ................................................................................................ 242
Computing Downhole Survey Coordinates .................................................................................. 242
Survey Menu - Overview
The Survey menu contains a variety of tools designed to translate different kinds of survey
data:
Converting Bearing / Distance Data and Creating Maps
The RockWorks Utilities Survey / Bearing/Distance tools are used to convert survey
data (page 90) to XYZ coordinates for display in a new datasheet, and/or to create a
plottable map in 2D or 3D that illustrates the survey stations and/or transect lines with a
variety of labeling options. The survey data must list one or more control points, and
bearing, distance, and inclination to the survey stations.
? Help Contents: RockWorks Utilities / Survey Tools / Converting Survey Data to XYZ,
Plotting 2D Survey Maps, Plotting 3D Survey Maps
Converting Triangulation Data to XYZ
The RockWorks Utilities Survey / Triangulation tool is used to convert triangulation
survey data (page 90) to XYZ coordinates for display in the current datasheet. This
program requires that two or more stations have known X,Y, Z (elevation) coordinates from
which other coordinates can be computed.
? Help Contents: RockWorks Utilities / Survey Tools / Converting Triangulation Data to XYZ
Coordinates
Setting Up X,Y Stations
The RockWorks Utilities Survey / Setup XY Stations tool is used to create a new set of
X,Y coordinates based on a single user-entered coordinate, a known grid-based station
arrangement, and a user-entered spacing.
? Help Contents: RockWorks Utilities / Survey Tools / Setting Up X,Y Stations
SurveyTools RockWorks15
242
Interpolating Points Along a Line
The Survey / Interpolate Points Along a Line tool creates a new set of X,Y
coordinates based on beginning and ending coordinates of a line, and the point spacing
along that line.
? Help Contents: RockWorks Utilities / Survey Tools / Interpolating Points Along a Line
Computing Downhole Survey Coordinates
The Survey / Drill Hole Survey tool is used to read depths, bearings, and inclinations
from the utilities datasheet, and compute XYZ coordinates at user-specified intervals down
the borehole. It also offers 2D and 3D diagram views of the deviated borehole.
? Help Contents: RockWorks Utilities / Survey
RockWorks15 ImageTools
243
Chapter 22 Accessory Image Tools
Topics
3D Utilities
The RockPlot3D plotting window, part of RockWorks, is used for display of surfaces, solids,
fences, and other 3-dimensional images created in many Borehole Manager and
RockWorks Utilities tools discussed in earlier chapters.
The Grafix menu (available from both the Borehole Manager and the RockWorks Utilities)
contains additional tools for creating general-purpose 3D images which can be appended to
other 3D images right within RockPlot3D (File / Append).
? Help Contents: Graphics Tools / 3D Utilities
3D Discs
The Discs program plots 3D discs based on xyz
coordinates, dip-direction, and dip amount, read from the
datasheet (page 93). It is designed to display the relative
orientations of planes in three-dimensions.
3D Bitmaps
Use the Grafix / 3D Utilities / Images tools to apply 3-dimensional characteristics to
bitmap images. This includes floating a bitmap horizontally at a specified elevation,
draping an image over a surface, or displaying images as horizontal or vertical panels. A
variety of bitmap images are supported: BMP, JPG, EMF/WMF, PCX, PNG, TGA, and
TIFF. Where applicable, georeferencing can be done with an accompanying World File.
Float a bitmap at a particular elevation
The Grafix / 3D Utilities / Images / Float tool reads
an existing bitmap image and, given input user
coordinates and an elevation, generates a flat, floating
3D image of the bitmap.
Notes: Be sure the X and Y coordinates you assign to the
bitmap corners are in the same units as those in the
project with which youll be combining this image. Once
the image is created, save it, then use File / Append to
append this to an existing image.
ImageTools RockWorks15
244
Drape a bitmap over a surface
The Grafix / 3D Utilities / Images / Drape tool
reads an existing bitmap image and, given an existing
grid model, generates a 3D image of the bitmap that
confirms with the grid surface.
Save the draped bitmap view, then use File / Append
to append this to an existing RockPlot3D view.
Display bitmap images as vertical panels
The Grafix / 3D Utilities / Images / Panels /
Vertical tool reads a list of bitmap images and their
coordinates, and displays them as vertical image panels.
Display bitmap images as horizontal panels
The Grafix / 3D Utilities / Images / Panels /
Horizontal tool reads a list of bitmap images and their
coordinates, and displays them as horizontal or inclined
image panels.
Display Bitmaps on a 3-Dimensional Cube
The Grafix / 3D Utilities / Images / Cubes program reads a list of images from the
RockWorks Utilities datasheet and display them on a 3 dimensional cube for display in
RockPlot3D. These can be used to create displays of building in 3D.
RockWorks15 ImageTools
245
3D Oriented Objects
The Grafix / 3D Utilities / Oriented Objects
tool reads location, bearing, inclination, and length
information from the datasheet and draws 3-
dimensional arrows at those locations for display in
RockPlot3D. Use this to display fossils,
archeological items, flow vectors or other oriented
items in 3D space.
3D Perimeter
The Grafix / 3D Utilities / Perimeter option reads X and Y coordinate listings from the
datasheet and plots fence-like perimeter edges for subsequent inclusion within other three-
dimensional diagrams. During building of the perimeter fence you can specify its base
and top elevation.
Once youve saved the perimeter image, use File / Append to append it to an existing
RockPlot3D view.
3D Storage Tanks
The Grafix / 3D Utilities / Storage Tanks /
Horizontal and Grafix / 3D Utilities / Storage
Tanks / Vertical tools read location, elevation,
radius and color data from the datasheet (page 93)
and draw 3-dimensional cylindrical tanks at those
locations for display in RockPlot3D. Use these to
display underground or surface tanks with your 3d
images. The tanks can be oriented vertically or
horizontally.
Once youve saved the tank image, use File / Append to append it to an existing
RockPlot3D view.
3D Surface Objects
The Grafix / 3D Utilities / Surface Objects tool is
used to create simple 3D entities such as buildings,
roads, cylinders, and walls that may be plotted along
with other 3D diagrams in order to show relative
positions of surface items. Data is read from an
external ASCII file.
.
ImageTools RockWorks15
246
Once youve saved the image of the surface items, use File / Append to append it to an
existing RockPlot3D view.
3D Triangles
The Triangles program is used to plot a series of colored
triangles in 3D space. The input consists of a datasheet
that lists the coordinates for each triangle vertex.
3D Tubes
The Grafix / 3D Utilities / Tubes option reads X1Y1Z1
X2Y2Z2 locations from the datasheet (page 93) and draws
3D tubes between these locations for display in
RockPlot3D. Use this to display pipes, mine workings,
structural diagrams in 3D space.
Other Tools
The Grafix menus 3D Utilities also offers a stand-alone reference cage tool thats the
same as the cage options listed within many of the program menus.
It also contains a stand-alone append-XML tool that functions just like the Append tool in
RockPlot3D. (See page 266.)
2D Utilities
The Grafix menus 2D Utilities tools are stand-alone duplicates of those that exist within
RockPlot2D:
Append: Combines two RK6 files.
Append Raster Image: Inserts a raster image into a RK6 file.
Clip: Clips a RK6 file within a rectangular region.
Montage: Combines multiple 2D images into a montage.
Import: Offers tools for importing AGL, DXF, and ESRI Shapefiles into RockPlot2D. (See
also page 253.)
Export: Offers tools for exporting an existing RK6 file to a WMF, EMF, BMP, JPG, PNG,
TIFF, or RockPlot3D format.
RockWorks15 ImageTools
247
Other Tools
? Help Contents: Graphics Tools / Misc Image Tools
Creating an Animated GIF Image
The Grafix / Images / Animated GIF option is used to create an animated GIF file
(suitable for inclusion within web pages) based on a list of images, such as the list
generated by the Grid / Morph program.
Appending RK6 Files and Raster Images
The Grafix / Images / Append Raster Image option is used to combine an existing
RK6 file (from Rockplot2D) with a raster image that you georeference. The raster image
can lie on top of or underneath the RK6 files entities. The resulting image is saved under a
new RK6 file name.
Screen Digitizing from a Raster Image
The Grafix / Images / Digitize From Bitmap program is used to import a raster image
(BMP, J PEG, WMF, EMF, PCX, PNG, and TIFF), calibrate it to global coordinates, and
digitize points, lines, polylines, and polygons. As the items are selected, the global
coordinates are stored within an editable data window along the right side of the screen.
This data may then be copied into other applications.
See also: Digitizing data with an electronic digitizing tablet (page 98).
Displaying a RockWorks PicShow
The Grafix / Images / PicShow option is used to read a list of names of bitmap images
(BMP or JPG format) from the RockWorks Utilities data sheet, and display them in order,
with an adjustable delay between frames. The PicShow can run once or be continually
looped to repeat the display list.
Raster to RockPlot2D
The Grafix / Images / Raster -> RockPlot2D tool can be used to add aerial photos to
your maps or raster well logs or core pictures to your strip logs, cross sections and fence
diagrams. This procedure supports BMP, JPEG, WMF, EMF, PCX, PNG, and TIFF formats.
For very large images you may want to resize them to save disk space and for better viewing
quality using the new Raster Conversion utility, below.
Raster Conversion
The Grafix / Images / Raster Conversion tool is used to read bitmap images and resize
and/or sharpen them. This would typically be done prior to displaying the images in
RockPlot2D. This procedure supports BMP, JPEG, WMF, EMF, PCX, PNG, and TIFF
formats.
ImageTools RockWorks15
248
Rectifying Images
The Grafix / Images / Rectify Image tool reads a bitmap image and allows you to
calibrate it to real world coordinates, rotate it to N-S and E-W orientation, clip it to project
or user-defined coordinates, and display it in RockPlot2D or floating/draped in
RockPlot3D. Extra large images can be resampled to lower resolution. Accompanying
World files can be created.
RockWorks15 RockPlot2D
249
Chapter 23 Displaying 2D Images - RockPlot2D
Topics
RockPlot2D Overview ................................................................................................................... 249
Quick Summary of RockPlot2D Tools .......................................................................................... 250
Managing RockPlot2D Files .......................................................................................................... 251
Viewing RockPlot2D Files ............................................................................................................ 254
Editing Tools ................................................................................................................................. 256
RockPlot2D Drawing Tools .......................................................................................................... 259
The RockPlot2D Data Window ..................................................................................................... 260
Manipulating RockPlot2D Files ................................................................................................... 262
RockPlot2D Overview
RockPlot2D is one of the plotting engines for RockWorks. It is used to display 2-
dimensional maps and diagrams as they are being created, and for opening saved images at
a later date. RockPlot2D contains its own set of menu and toolbar commands, which are
discussed in this section.
! New to RockWorks15: RockPlot2D is embedded right into the program Options windows.
However, you can still open a stand-alone RockPlot2D window (page Managing
RockPlot2D Files). You can undock an image from an embedded window (page ). You
can also configure the program to not embed the graphic windows (page 293).
RockPlot2D RockWorks15
250
? See also: RockPlot3D (page 265) for information about manipulating images in the
RockWorks 3D plotting window, and ReportWorks (page 277) for information about the
new page layout tool in RockWorks
Quick Summary of RockPlot2D Tools
Toolbar Summaries
Left-hand toolbar: File operations (Open, Save, Print), view operations (copy to new
window, best fit, stretch, zoom, pan, magnify), and crop.
Upper toolbar: Edit-mode, draw points (circles, symbols, text), draw lines (lines, polylines,
rectangles, polygons), draw miscellaneous items (scale bars, text tables, images, grids,
legends [lithology, stratigraphy, well construction, color, symbol, line style, etc.]), measure
tools (bearing, distance, perimeter, area), digitize tools (vertices, lines, polylines, polygons),
vertical exaggeration.
Data toolbar: Save, clear, copy all text, copy only numeric text, append to image, create new
image.
Menu Summaries
File menu: Open, save, print, append RK6 files, set RockPlot2D options, import files,
export files, close RockPlot2D, close RockWorks.
Edit menu: Undo, copy image, cut/copy/paste/delete individual items.
RockWorks15 RockPlot2D
251
View menu: Stretch, best fit, zoom in, zoom out, pan, magnify, vertical exaggeration, set
diagram extents, make all objects visible.
Draw menu: Draw circles, symbols, text, lines, polylines, rectangles, polygons, scale bars,
text tables, legends (lithology, stratigraphy, well construction, color, index), new layer.
Measure menu: Bearing, distance, perimeter, area.
Digitize menu: Vertex (point), line, polyline, polygon.
Utilities menu: Annotate with border, rescale, clip image, coordinate conversion.
Data menu: Save contents of data pane, clear data, copy all/part of data, display data
contents as graphic in new window or as overlay with current graphic.
Window menu: Tile RockPlot2D windows, access other Rockplot2D windows or main
program.
Managing RockPlot2D Files
This section discusses the process of opening and saving "RK6" files that are displayed in
the RockPlot2D window.
? Help Contents: RockPlot2D / Managing RockPlot2D Files.
Creating a New RockPlot2D Window
A new RockPlot2D tab or window is created automatically any time that a 2-dimensional
map or diagram is created within RockWorks.
You can open a new, blank RockPlot2D window by clicking on the button on the main
RockWorks toolbar, or by selecting the Window/RockPlot2D menu option.
Opening a RockPlot2D Plot File (RK6)
Use either of the following methods to open an existing 2D RockWorks graphic file, such as
a map, cross section, or rose diagram, that has been saved as an RK6 file in
RockWorks2006, RockWorks14, or RockWorks15.
Method 1:
Access the Project Manager along the left edge of the main RockWorks program
window. (See page 107.)
Expand the 2-D Diagrams heading.
Double-click on the name of the RK6 file to be opened.
Method 2:
Open a new RockPlot2D window (above).
Use RockPlot2D's File menu / Open command.
If you need to open an older RKW file created in RockWorks2004, RockWorks2002, or
"recent" versions of RockWorks99, use Method 2, and choose RKW in the Files of Type
prompt. You will be warned, "This file needs to be updated to the current format. Do you
RockPlot2D RockWorks15
252
want to convert?" If you choose Yes, the program will allow you to type in a new name for
the updated file.
Saving RockPlot2D Files
Use the File / Save and Save As commands to save the current image under its existing
name or under a new file name.
RockPlot2D always stores plot files in its own "RK6" format. If you need to export the
image to a different graphic format, you can use the File / Export command.
Combining 2D Plot Files
The RockPlot2D File / Append command is used to add the contents of a RockPlot2D file
(*.RK6) onto the end of a diagram displayed on the screen, thereby combining the two.
This is a handy way to combine, for example, project contours with a reference base map.
In order to preserve the existing plot file, the combined image will be loaded into a new
RockPlot2D window.
Be sure that the two maps or diagrams must occupy the same coordinates in space in order
for them to overlay correctly. You can use the coordinate display in the RockPlot2D toolbar
to get an idea of the coordinate range of any diagram. Just move the mouse pointer around
the RockPlot2D window and note the change in the coordinate listing. You can use the
RockPlot2D Utilities / Rescale command to rescale a map to a different coordinate
range. You can use the Utilities / Degrees to UTM or UTM to Degrees commands to
convert between decimal longitude / latitude and UTM coordinates.
? See also: The ReportWorks program (page 277) for laying out pages with RK6 images.
? Help Contents: RockPlot2D / Managing RockPlot2D Files
Copying RockPlot2D Files to a New Window
Use the RockPlot2D Edit / Copy to New Window command or toolbar button to
copy the contents of an embedded RockPlot2D window to a new, stand-alone window. This
can be helpful if, for example, you want to keep a copy of a map handy while you adjust
settings in the main options window and recreate the map again.
Printing RockPlot2D Files
Use the RockPlot2D File / Print Setup and File / Print commands to output the map or
diagram to your printer.
You should use the Print Setup command first to establish the type of printer you are
using, and the paper size and orientation. (See your Windows documentation for
information about installing printer drivers, and see your printer's documentation
regarding specific printer settings.)
The Print command is used to send the graphic image to the printer.
When you select this command, youll see a large Printer Scaling Options window.
RockWorks15 RockPlot2D
253
1. Set up your printer: Choose a printer from the drop-down list, and configure the
printer settings (paper size, etc.) using the Configure button.
2. Select your print units: Choose from diagram units per inch, centimeters, feet, or
meters.
3. Select your paper orientation: Landscape or Portrait. You should see the Layout
Preview update accordingly.
4. Set the diagram scaling: First, decide if the horizontal scale needs to equal the vertical
scale. Then decide whether you need a specifi scale or if its ok just to fill the page.
You can use the Center button to center the diagram on the paper.
5. Set the margins and pattern scaling (optional).
? Help Contents: RockPlot2D / Managing RockPlot2D Files
Importing Files into RockPlot2D
Use the RockPlot2D File / Import tool to display other kinds of graphic files within
RockPlot2D, save them in a RK6 format, combine them with existing RK6 maps, etc. These
imports include
AGL files
DLG files
DXF files
ArcInfo E00 files
ESRI Shapefiles
Raster images (BMP, JPG, PNG, TIFF, TGA, EMF WMF)
? See Help Contents: RockPlot2D / Managing RockPlot2D Files / Importing Images
RockPlot2D RockWorks15
254
Exporting RockPlot2D Files
The Rockplot2D File / Export command is used to save its 2D images in a graphic format
other than its own RK6 format. The following exports are offered:
Bitmap (BMP) format
JPEG format
KMZ (Google Earth)
PNG format
TIFF format
DXF format
WMF format
EMF format
RockPlot3D
ReportWorks
? Help Contents: RockPlot2D / Managing RockPlot2D Files / Exporting RockPlot2D Images
Viewing RockPlot2D Files
RockPlot2D is the plotting engine for "flat" or 2-dimensional maps and diagrams within
RockWorks, and these maps and diagrams are plotted automatically into a RockPlot2D tab
in the Options window upon their completion.
Once the image is plotted on the screen, you may do any of the operations discussed in the
topics below.
? Help Contents: RockPlot2D / Viewing Plot Files
Changing the screen scaling of the image
To adjust the display of an image in the plot window, select one of the scaling options:
Best Fit - The Best Fit command (View menu) or toolbar button will fill the
window as best it can with the current diagram while maintaining the currently-
established vertical exaggeration.
Stretch - The Stretch toolbar button or View menu command is used to fill the
current window with the diagram, regardless of the horizontal and vertical scaling
used. The represented vertical exaggeration will be displayed in the VE item in the
toolbar.
VE: You can use the Vertical Exaggeration button in the
toolbar (and in the View menu) to stretch or compress the vertical axis of the screen
image by a specific factor. To make the image taller, enter a value > 1. To make the
image flatter, enter a value < 1.
? See also: Printing RockPlot2D files (page 252) regarding print scaling.
RockWorks15 RockPlot2D
255
Setting the Map or Diagram Extents
Use the View / Set Diagram Extents menu option to change the coordinate extents of
the map or diagram displayed in the RockPlot2D window.
The West, North, East, and South prompts display the current edge coordinates in the
RockPlot2D map or diagram. To change the coordinates, you have several options:
You can type in new coordinates these to increase or decrease the extents along any
axis.
Additional Margins (%): Use these settings to increase the image extents by a
specific percent along all axes or individual axes. Once established, you must then click
on the Scan Extents button (below) to scan the current coordinates and then add the
requested margins.
Scan Extents: Click this button to scan the current map or diagram to reset the
extents. The extents will be set to the minimum and maximum coordinates of the
objects in the image, plus any margin percent established.
Project Dimensions: Click this button to reset the extents to those listed in the
current project dimensions.
Zooming in and out of the screen image
Follow these steps to enlarge/reduce the image display in the RockPlot2D window. (See
also the Magnifier in the next topic.)
1. Use the Zoom In toolbar button or menu command to enlarge a portion of the
map or diagram plotted within RockPlot2D. Position the magnifying glass tool at one
corner of the area to be enlarged. Depress the mouse button and drag the tool to the
opposite corner.
Release the mouse button when you have reached the opposite corner of the area to be
enlarged. When you release the mouse button, the program will redraw the selected
area on the screen, maintaining the current vertical exaggeration. Y
2. Use the Zoom Out toolbar button or View menu command to restore the active
RockPlot2D window to its original zoomed-out view.
3. Use the Undo Last Zoom toolbar button if youve zoomed in multiple times and
want to go back to the previous view (not all the way out).
RockPlot2D
Usin
Use th
curren
will be
Use yo
select
draggi
button
Usin
Use th
"zoom
1. Si
th
2. D
bu
3. To
Maki
All 2D
By
(s
By
Select
layers
Editing
Editi
RockW
contai
To sel
1. Cl
2. Se
It
Th
ch
ke
ng the Rock
he Magnifier b
nt screen displa
e visible somew
our mouse to d
the magnificat
ing a border or
n again (or type
ng the Pan
he Pan button
med in" state.
imply click the
he mouse down
Drag the image i
utton.
o terminate Pa
ing all Roc
D graphic items
y accessing its
see Editing Gra
y making the la
the View / M
visible.
Tools
ing RockP
Works-generate
ins graphic obje
lect a RockPl
lick the Edit bu
elect an item us
tem-Clicking: P
he selected item
hange shape to
ey as you click
kPlot2D M
button (o
ay. Simply click
where within th
rag the zoom a
tion amount. Y
corner with yo
e Ctrl+M).
tool to shi
to shift yo
Pan button, p
n. You'll see cro
in the direction
an mode, click
ckPlot2D O
can be rendere
Attributes win
aphics)
ayer in which th
ake All Objec
lot2D Grap
ed graphic imag
ects that can be
lot2D graphi
utton in the upp
sing either of th
Position the cur
m will be displa
a pointer. You
on them. All se
256
agnifier
or type Ctrl+M)
k on the button
he plot.
area around the
You can also res
our mouse. To
ift the curr
our view of the
place your curso
oss hairs at the
n where it is to
any other toolb
Objects Vis
ed invisible in t
dow and remov
he item resides
cts Visible op
phics
ges that are dis
e selected, mov
c item:
per toolbar.
hese methods:
rsor on the item
ayed with hand
u can select add
elected items w
) to magnify se
n and a square
e window. Righ
size the zoom a
disable the ma
rent view
current plot fi
or within the im
e cursor locatio
be repositione
bar button.
sible
two different w
ving the check
s invisible (see
tion to make al
splayed in the R
ved, resized, an
m to be grabbed
dles on each cor
ditional items b
will appear with
elected portions
or rectangular
ht-click on the
area by grabbin
agnifier, click th
le if its being v
mage, and left-
n.
ed, and release t
ways:
in its Visible
Working with
ll individual ob
RockPlot2D wi
nd edited.
d and click on i
rner. The curs
by holding dow
h selection han
RockWorks15
s of the
zoom-area
zoom area to
ng and
he Magnifier
viewed in a
click, holding
the mouse
check-box
Layers)
bjects and all
indow
it to select it.
or will
wn the Shift
ndles.
RockWorks15 RockPlot2D
257
Selection Rectangle: Position the cursor in the graphic window and click and drag a
rectangular "rubber-band" area, within which all items will be grabbed.
To move a RockPlot2D graphic item:
1. Select the graphic item as described above.
2. To move the item, simply click on it with your mouse, and drag it to its new location.
You can also use your keyboards arrow keys to move items in the specified directions.
To resize a RockPlot2D graphic item:
1. Select the graphic item as described above.
2. Position the cursor onto one of the item's handles, and watch for the cursor to change
shape to or . Click and drag the handle outward / inward to make the item
larger / smaller. (You can also resize an item via its Attributes window, below.)
To edit a RockPlot2D graphic item:
1. Select the graphic item as described above.
2. Right-click on the item, and choose Properties from the pop-up menu. The program
will display the item's Attributes window. (You can also simply double-click on the
item to access the Attributes window.)
3. Edit the attributes as you want (see details below), and click the OK button to apply the
changes and close the window.
? Help Contents: RockPlot2D / Editing Tools for information about the graphic item
Attributes windows:
Circle Attributes
Symbol Attributes
Text Attributes
Line Attributes
Polyline Attributes
Rectangle Attributes
Polyfill (polygon) Attributes
Scalebar Attributes
Text table Attributes
Pattern Legend Attributes (lithology, stratigraphy, and well construction)
Color legend Attributes
Raster image Attributes
Grid Attributes
Index Legend Attributes
Working with RockPlot2D Layers
RockPlot2D allows you to organize the different items on a page into different "layers".
These are groups of items that can be displayed or hidden with the click of a button. The
layer pane sits along the right edge of the RockPlot2D window; to save real estate in
embedded windows, the layer pane may be minimized just click on the small + button
to display it.
RockPlot2D RockWorks15
258
Opening RockPlot2D generates a single layer, named "Default Layer." Subsequent items
that are drawn or inserted into the page are done so in that layer, until a new layer is
created.
When RockWorks generates a map or diagram, there may be different layers created for the
different image components, such as map contours, border annotation, and legends.
To add a layer to the current document, choose the Draw / New Layer menu item or
right-click in the Layers pane and choose Add. The program will add a new layer entry
into the layer pane, named New Layer. Be sure to highlight a particular layer prior to
adding zitems to your document; items are always added to the currently-highlighted layer.
(See also "Moving Items," below.)
To select a layer to be active, click on its name in the Layers pane. It will be displayed
as highlighted. Subsequent items that you add to your document will be added to that
layer.
To rename a layer, right-click on the layer's name in the Layers pane, and choose Edit.
Edit/type in a new name. This can help you to be more specific with layer items, such as
"company legend items" rather than "New Layer2".
To move an item to a different layer, right on the item, and choose Change Layer
from the pop-up menu. In the displayed window, choose the layer from the drop-down list,
and click OK. Note that subsequent access of the item's Attributes settings will display the
new layer name.
To move multiple items to a different layer, select all of those items (so that all are
displayed with handles), right-click, and choose Change Layer. In the displayed window,
select from the drop-down list the layer name to which the items are to be associated.
Subsequent access of the items' Attributes windows will display the new layer name.
To copy one or more items to another layer, left click on the item(s), choose Edit /
Copy (or type in Ctrl + C). Then click on the layer name to which the item(s) are to be
pasted, in the Layers pane of the window, and select Edit / Paste (or type in Ctrl + V). The
item(s) will be inserted into the document again, and associated with the specified layer.
To display a layer's items, insert a check-mark in the layer's check-box.
To hide a layer's items from the display, remove the check-mark from the layer's
name.
RockWorks15 RockPlot2D
259
Undoing RockPlot2D Changes
Use the RockPlot2D Edit / Undo command - or type the keyboard shortcut of Ctrl+Z - to
cancel or undo the last insertion or editing operation made to the current RockPlot2D
graphic image. You can define the number of Undo levels that RockPlot will allow, in the
File / Options menu.
RockPlot2D Drawing Tools
Use the tools in the RockPlot2D Draw menu to add symbols, text, shapes, images, legends,
and grids to the current image.
? Help Contents: RockPlot2D / Drawing Tools for step-by-step instructions about inserting
the following items into a RockPlot2D image:
Drawing Circles (Draw / Point Types / Circles)
Drawing Symbols (Draw / Point Types / Symbols)
Inserting Text (Draw / Point Types / Text)
Drawing Lines (Draw / Line Types / Lines)
Drawing Polylines (Draw / Line Types / Polylines)
Drawing Rectangles (Draw / Line Types / Rectangles)
Drawing Polygons (Draw / Line Types / Polygons)
Inserting Color Legends (Draw / Insert / Color Legend)
Inserting Gridlines (Draw / Insert / Grid)
Inserting Images (Draw / Insert / Image)
Inserting a Lithology Legend (Draw / Insert / Lithology Legend)
Inserting Scalebars (Draw / Insert / Scalebar)
Inserting a Stratigraphy Legend (Draw / Insert / Stratigraphy Legend)
Inserting Text Tables (Draw / Insert / Text Table)
Inserting a Well Construction Legend (Draw / Insert / Well Construction
Legend)
Inserting Miscellaneous Legends (Draw / Insert / Index Legend)
RockPlot2D Measuring Tools
The RockPlot2D Measure menu contains four tools used to compute measurements.
Computed measurements are displayed in the RockPlot2D data window that sits to the
right of the graphic window. This information can be copied to the clipboard for pasting
into other applications.
Examples: Measure hole to hole distances to determine good grid model node spacing.
Measure fracture bearings off a map for display as a rose diagram.
? Help Contents: RockPlot2D / Measuring Tools for step-by-step instructions about
computing the following measurements within the RockPlot2D window:
RockPlot2D RockWorks15
260
Measuring the area within a polygon (Measure / Area)
Measuring the bearing of a line (Measure / Bearing)
Measuring the distance between two points (Measure / Distance)
Measuring the perimeter length of a polygon (Measure / Perimeter)
RockPlot2D Digitizing Tools
The RockPlot2D Digitize menu contains four tools used to capture map or diagram
coordinates for points, lines, polylines, and polygons that are drawn by the user. Digitized
coordinates are displayed in the RockPlot2D data window that sits to the right of the
graphic window. This information can be copied to the clipboard for pasting into other
applications. In addition, these digitized items can be can be appended to the underlying
map or other graphic image.
Examples: Define a polygonal area on a map to be used to filter your grid or solid models.
Digitize a fault trace polyline for use in gridding.
See Help Contents: RockPlot2D / Digitizing Tools for step-by-step instructions about
digitizing the following items within the RockPlot2D window:
Digitizing points (Digitize / Points)
Digitizing lines (Digitize / Lines)
Digitizing polylines (Digitize / Polylines)
Digitizing polygons (Digitize / Polygons)
Measurement and Digitizing Options
Use the Options command in the RockPlot2D Measure and Digitize menus to establish
settings for the measurement and digitizing tools.
The RockPlot2D Data Window
The RockPlot2D "Data Window" is displayed to the right of the RockPlot2D image window.
It is used to display computed measurements and coordinates which result from the use of
the Measure and Digitize menu tools. Each plot window that is open will have its own
data window.
RockWorks15 RockPlot2D
261
The RockPlot2D Data Window contains the following tools which can help you manage
your measurements or digitized coordinates. These tools are available as buttons above the
Data Window, or as commands in the Data menu.
Save: Saves the contents of the data window in a text file.
Clear: Clears all entries so that you can start a new data listing. You will NOT be
warned that data will be lost.
Copy all Data: Copies all data, including numbers and text labels, to the Windows
clipboard for pasting elsewhere.
! Don't use Ctrl+C to copy the data displayed in the data window. That command is
reserved for copying the current plot - the picture itself - to the clipboard.
Copy Numeric Data: Copies numeric data only (computations and/or digitized
coordinates) to the Windows clipboard for pasting elsewhere.
! Don't use Ctrl+C to copy the data displayed in the data window. That command is
reserved for copying the current plot - the picture itself - to the clipboard.
New Graphic: Creates a new plot window containing the graphic representation of
the Digitized items (points, lines, polylines, and/or polygons) listed in the data window.
The line style and color in which the lines are to be drawn should be established under File
/ Options prior to creating the new graphic.
Append Current Graphic: Creates a new plot window containing the graphic
representation of the digitized items (points, lines, polylines, and/or polygons) which are
listed in the data window, overlaying the existing image in the current plot window. The
line style and color in which the lines are to be drawn should be established under File /
Options prior to creating the new graphic.
RockPlot2D RockWorks15
262
! You need to use the data tools shown above to store the data in the clipboard or record the
data as graphic entities before closing the plot window, or you'll lose all of the data items.
The data items are not stored in the graphic RK6 file.
! The Measure and Digitize items are held in temporary memory only. If you redraw the
image (using Zoom In, Zoom Out, Best Fit, Stretch, or Vertical Exaggeration) the drawn
items will disappear from the graphic display. Since they are recorded, however, in the
Data Window, the Copy all Data, Copy Numeric Data, New Graphic, and Append Current
Graphic tools are still available.
! The Data Window is not designed for you to edit the coordinates or measurements there.
Thus, there is no Paste command for the Data Window. You may utilize either of two copy-
data buttons, described below, for copying the data to the Windows clipboard for pasting
elsewhere.
? See also the Drawing Tools (page 259) and ReportWorks (page 277) for an interactive page
layout and drawing window.
Manipulating RockPlot2D Files
Locating the Closest Point
RockPlot2D has a nifty tool that allows you to search either the Borehole Manager or the
RockWorks Utilities datasheet for the data that lies closest to a location you select on a
map. With a map displayed in the RockPlot2D window, simply right-click on the locations
for which you wish to retrieve data. As above, confirm the coordinates to be searched
(theyll be populated automatically based on your right-click selection), specify the data
window and columns if necessary:
The program will search for the requested information and display the data record closest
to the selected point. This tool requires that you be running the program non-modal (see
page 293).
? Help Contents: RockPlot2D / Manipulating RockPlot2D Images / Locating Closest Point
Adding Border Annotations to RockPlot2D Images
The RockPlot2D Utilities / Annotate command is used to add axis tick marks and labels
representing coordinate units to a two-dimensional map, such as a sample map or contour
map. In order to preserve the existing plot file, the annotated map will be loaded into a
new RockPlot2D window.
! RockWorks also permits you to include this annotation when the map or diagram is being
created.
If you wish to combine maps (via the Append command), you should combine the maps
first, then annotate them.
? Help Contents: RockPlot2D / Manipulating RockPlot2D Files / Adding Border Annotations
RockWorks15
Resc
The Ro
coordi
R
co
R
Note t
lines, s
both u
If you
scale a
Printin
scale a
see Vie
? Help C
Clipp
The Ro
diagra
image
This to
? Help C
Conv
The D
menu
Univer
display
! These
symbo
that ar
RockW
? Help C
Coord
5
caling 2D P
ockPlot2D Uti
inates using on
Rescale by estab
onstant value.
Rescale by estab
that these resca
symbols, and s
utilities create a
do not need to
at which it is pr
ng RockPlot2D
at which it is vie
ewing RockPlo
Contents: Rock
ping Rock
ockPlot2D Uti
am all of the con
is displayed in
ool is also avail
Contents: Rock
verting Plo
Degrees to UT
are used to con
rsal Transverse
yed in a new R
utilities conver
ol, etc., in the p
re listed in you
Works Utilities
Contents: Rock
inates.
Plot files
lities / Resca
ne of two availa
blishing a new X
blishing new bo
aling schemes c
uch in a map o
a new plot wind
o change the co
rinted, this is d
D Files (page 25
ewed on the sc
ot2D Files (page
kPlot2D / Mani
Plot2D File
lities / Clip co
ntents that lie w
n a new RockPlo
lable using the
kPlot2D / Mani
ot File Coo
TM and UTM t
nvert plot file c
e Mercator (UT
RockPlot2D win
rt graphic coor
plot file. If you
r datasheet, yo
Coords menu
kPlot2D / Mani
263
ale command is
able schemes:
X,Y origin coor
oundary coordi
change the actu
or diagram. In o
dow for display
ordinates of th
done within Roc
52) for more inf
creen, there are
e 254).
ipulating RockP
es
ommand is use
within a user-d
ot2D window.
Clip button
ipulating RockP
ordinates
to Degrees co
coordinates from
TM) meters or f
ndow.
rdinates - the co
wish instead to
ou can do so usi
u or the Boreho
ipulating RockP
s used to chang
rdinate and sca
nates for one o
ual coordinates
order to preser
y of the rescaled
he plot file but s
ckPlot2Ds Pri
formation. Or,
e zoom-in and z
Plot2D Files / R
ed to extract fro
declared rectan
in the left-ha
Plot2D Files / C
mmands in the
m longitude / l
feet, and vice v
oordinates that
o convert the o
ing the tools in
ole Managers M
Plot2D Files / C
ge map or diagr
aling the X and
or more axes.
s that are stored
rve the existing
d map or diagr
simply want to
int utility itself
, if you want to
zoom-out tools
Rescaling 2D P
om an existing
ngular area. Th
and toolbar.
Clipping
e RockPlot2D U
latitude decima
versa. The conv
t are stored for
riginal X,Y dat
n the RockWork
Map menu.
Converting Dia
RockPlot2D
ram
Y axes by a
d for the
plot file,
am.
change the
f. See
o change the
s for this
Plot Files
map or
he clipped
Utilities
al degrees to
verted map is
r each line,
a coordinates
ks
agram
RockPlot2D RockWorks15
264
Notes
RockWorks15 RockPlot3D
265
Chapter 24 - RockPlot3D
Topics
RockPlot3D Overview ................................................................................................................... 265
Managing RockPlot3D Files ......................................................................................................... 265
Viewing RockPlot3D Files ............................................................................................................ 268
Manipulating RockPlot3D Images ............................................................................................... 269
RockPlot3D Reference ................................................................................................................... 275
RockPlot3D Overview
RockPlot3D is a true 3-dimensional display tool that is used by the RockWorks Borehole
Manager and RockWorks Utilities for display of 3D objects, such as stratigraphic and water
level surfaces, solid models, strip logs, and other items such as bitmaps and storage tanks.
These items can be displayed individually, or in combination as shown above.
RockPlot3D permits interactive movement of the display (rotate, zoom, pan) and easy
viewing and hiding of image objects.
Managing RockPlot3D Files
This section discusses the process of opening, appending, printing and saving "R3DXML"
files that are displayed in the RockPlot3D window.
? Help Contents: RockPlot3D / Managing RockPlot3D Files
Creating a new RockPlot3D window
A new RockPlot3D window is created automatically any time that a 3-dimensional image is
created within RockWorks. Multiple RockPlot3D windows may remain open at any time.
You can open a new, blank RockPlot3D window by clicking on the button on the main
RockWorks toolbar, or by selecting the Window/RockPlot3D menu option.
RockPlot3D RockWorks15
266
Opening a RockPlot3D XML File
Use either of the following methods to open an existing 3D RockWorks graphic file, such as
a stratigraphic model or 3D logs, that has been saved as an R3DXML file.
Method 1:
Access the Project Manager along the left edge of the main RockWorks program
window. (See page 107.)
Expand the 3-D Diagrams heading.
Double-click on the name of the file to be opened.
Method 2:
Open a new RockPlot3D window (above).
Use RockPlot3D's File menu / Open command.
Appending Multiple RockPlot3D Views
RockPlot3D permits you to combine 3D views by appending the data objects in one
R3DXML file to the end of an existing view. With a view displayed in the window, select
the File / Append command and browse for the name of the other RockPlot3D view
(previously saved as an R3DXML file) to be added.
The program will load the data items from the selected file and display them in the current
view. The program will automatically update the views dimensions if necessary to
accommodate the new data elements.
! The view being appended should reside in the same folder as the original R3DXML file. If
it does not, be warned that any files liked to the appended view (MOD files, images, etc.)
will need to be located for the program the next time the saved, appended image is opened.
Saving a RockPlot3D View
Use the File / Save or Save As commands to save a RockPlot3D view or changes made to
an existing view. The default file name extension is R3DXML.
! RockPlot3D stores in the R3DXML file a list of the data items, as well as the status of the
reference and data items: whether the item is "on" or "off", its transparency or color, and
other characteristics. It also now embeds grid model data for surfaces and fence panels.
! RockPlot3D does not store in the R3DXML file the actual data contained in solid models,
bitmap images, or other file-based items displayed in the current view whose names are
shown in the Linked File List pane. Instead, it stores their file names. You need to be sure
to keep all of these files together in the same folder.
? See also: Save a RockPlot3D view as a zip file (below) for information about zipping the
R3DXML file and all linked files.
! RockPlot3D does not store any display information in the R3DXML file, such as last
viewpoint, lighting, or vertical exaggeration.
RockWorks15 RockPlot3D
267
Zipping a RockPlot3D View and its Linked Files
Because RockPlot3Ds "R3DXML" files can contain links to bitmap images, solid models,
and other external files, it can be confusing to keep track of what files to send to co-workers
for viewing, or what files you need to keep when you are house-cleaning. RockPlot3D offers
a save option that stores the R3DXML and all linked files as a ZIP file: the File / Zip All
Linked Files menu command.
RockPlot3D will create a ZIP-format file containing the R3DXML file and all linked solid
models, bitmaps, color tables, and other linked files. (All linked file names are displayed in
the Linked File List pane of the RockPlot3D window.) The default file name extension is
".ZIP".
! RockPlot3D cannot open a ZIP-format file. To later access the contents of the ZIP file, you
will need to have a software program capable of extracting files from the ZIP archive.
Printing a RockPlot3D View
Use the File / Print command to send the current view to your printer. You can choose
from Draft quality (150 dots per inch or dpi), Good quality (300 dpi), or Best quality
(600 dpi) output.
! The printing tool captures a bitmap image thats based on whats displayed in the 3D View,
so be sure to adjust the image view to your satisfaction (rotation angle, zoomed-in state,
vertical exaggeration, etc.)
! If you need printouts larger than a single page, we recommend that you export the image to
a high resolution JPG or BMP image, and then print from a graphic application. (See
Exporting RockPlot3D Images, page 267.)
The general shape of the image must be adjusted before selecting the File / Print
command (see step #2). Unlike 2-dimensional (flat) images like contour maps, 3D images
cannot be printed at a specific horizontal and vertical units-per-inch scale.
Importing Images into RockPlot3D
While the RockPlot3D File / Open command is used to open existing RockPlot3D
(.R3DXML) files, the File / Import command can be used to display 2D or 3D DXF files in
an existing RockPlot3D window. The DXF file will be appended to any items already
displayed. This tool imports DXF LINE, POLYLINE, LWPOLYLINE, 3DFACE, SOLID, and
CIRCLE (filled) commands.
? See Help Contents: RockPlot3D / Importing Images into RockPlot3D
Exporting RockPlot3D Images
The RockPlot3D program saves image information in an "R3DXML" file, with links to
external bitmaps, solid models, etc. that are displayed in the image. (See Saving Files, page
266.)
RockPlot3D RockWorks15
268
RockPlot3D also offers export of the screen display as other image types via the File /
Export menu command.
? See Help Contents: RockPlot3D / Exporting Images from RockPlot3D / ...
Export RockPlot3D images to a Bitmap format.
Export RockPlot3D images to a JPEG format.
Export RockPlot3D images to a PNG format.
Export RockPlot3D images to a TIFF format.
Export a RockPlot3D animation to an AVI (animation) format.
Export RockPlot3D images to ESRI 3D Shapefiles.
Export RockPlot3D images to DXF.
Export RockPlot3D images to Google Earth.
Viewing RockPlot3D Files
RockPlot3D is the plotting engine for all surfaces, fence diagrams, solid models and other
3-dimensional objects within RockWorks, and these images are plotted automatically into a
RockPlot3D window on the screen as they are generated.
What you'll see when RockPlot3D first opens is a window with three panes: Your image will
be displayed in the larger pane, a listing of the standard reference items and the current
data items are shown in another, and a list of any linked files are in the third. The program
is originally set up with the image pane on the right, but you can swap them.
Once the image is plotted on the screen, you may do any of the following operations which
are discussed in the Help topics below.
? Help Contents: RockPlot3D / Viewing RockPlot3D Files /
Swapping the position of the image and data panes
Changing the size of the 3D View pane
Rotating the 3D view
Zooming into/out of the view
RockWorks15 RockPlot3D
269
Moving the image in the 3D display (Pan)
Spinning the 3D image
Selecting a pre-set view (View / Above, Below, Plan View, Compass Points)
Selecting a custom view
Changing the 3D view dimensions and vertical exaggeration
Changing the lighting of the 3D view
Changing the 3D view background color
Turning off screen redraw
Manipulating RockPlot3D Images
The RockPlot3D screen contains an image pane to the right, and a listing of the data items
to the left. You can adjust interactively the view of the image in the 3D Image pane by
following the instructions in Viewing RockPlot3D Files.
If you want to change the look of individual items in the Image view, thats possible, too, by
accessing the item names in the data tree. This section discusses these tools. This
discussion is split up into the Reference Items, which are available for all RockPlot3D
images, and the Data Items which are specific to each image created by RockWorks.
? Help Contents: RockPlot3D / Manipulating RockPlot3D Images.
Reference Items
RockPlot3D offers the following reference items used to orient yourself in the scene:
Or i entati on mar ker: Displayed in the lower-right corner of the 3D View, it shows
the current orientation of the X-axis (red), the Y-axis (blue), and Z-axis or elevation
(green). If you rotate the display, the orientation marker will be updated.
RockPlot3D RockWorks15
270
Axes: The X, Y, and Z (elevation) axes are plotted in the middle of the currently-
defined scene dimensions.
Wor ld Outli nes: Expand this item in the data tree to access individual reference
grids for the Top, Base, West, North, East, and South boundaries of the scene.
Right-click on any item to adjust the color, fill, and opacity of the reference grids.
Choose View / Dimensions to adjust the scene dimensions.
Axi s labels, which note the Top, Base, West, North, East, and South directions.
? Help Contents: RockPlot3D / Manipulating RockPlot3D Images / Reference Items
Data Items
The "Data Items" are the logs, surfaces, solids, or other entities that were created by
RockWorks. They can be displayed individually or they can be displayed in groups.
Groups of items are shown with the Group symbol. Simply click on the Groups "+"
button to view the data items within. Expand any data items "+" button to view its
components.
Each of the data types has characteristics you can modify right within RockPlot3D. Just
double-click on the item in the Data pane to access the settings.
? Help Contents: RockPlot3D / Manipulating RockPlot3D Images / Data Items /
Turning on/off the RockPlot3D Data Items
Adding New Data Groups in RockPlot3D
Dragging and Dropping RockPlot3D Data Items
RockPlot3D Surface Settings
RockPlot3D can display 3-dimensional surfaces that are based on grid models. These
might result from gridding X/Y/Elevation data in the RockWorks Utilities datasheet (Map
/ Grid-Based Map) or from modeling stratigraphic surfaces in the Borehole Manager
(Stratigraphy / Structural Elevations). Surfaces can be displayed individually or in
groups.
RockWorks15 RockPlot3D
271
To access the surface settings, right-click on the surface items name or icon in the right
pane, and choose Options. You can also double-click on the surface item to access the grid
options.
The program will display a Grid Options window in which you can adjust the color scheme,
surface style, opacity, smoothing, and data filter.
? Help Contents: RockPlot3D / Manipulating RockPlot3D Images / RockPlot3D Data Items /
Surface Settings /
Adjusting the surface color scheme
Adjusting the surface style
Adjusting the surface transparency
Adjusting the surface smoothing
Applying a Z-value filter
RockPlot3D Isosurface Settings
RockPlot3D can display 3-dimensional isosurfaces that are based
on solid models. These might result from modeling X,Y,Z,G data
in the RockWorks Utilities datasheet (Solid / Model), or from
modeling quantitative downhole data in the Borehole Manager
(I-Data / Model, P-Data / Model, etc.).
To access the isosurface settings, right-click on the items name or icon in the right
pane, and choose Options. You can also double-click on the isosurface item to access the
options.
The program will display the Isosurface Options window in which you can adjust the color
scheme, surface style, opacity, and smoothing. You can change the minimum G level
enclosed in the isosurface "skin", and adjust the appearance of the model at the boundary
edges. You can also insert horizontal and vertical slices.
? Help Contents: RockPlot3D / Manipulating RockPlot3D Images / RockPlot3D Data Items /
Isosurface Settings /
Adjusting the isosurface color scheme
Adjusting the isosurface style
Adjusting the isosurface transparency
RockPlot3D
Es
A
D
A
In
? See als
Rock
The Ro
files (*
change
model
To acc
and ch
The pr
sequen
opacit
the ap
? Help C
Morph
R
Sa
A
A
A
Es
D
A
Rock
RockP
is typi
RockW
(geoch
stablishing the
djusting the iso
Displaying the is
djusting the iso
nserting solid m
so: RockPlot3D
kPlot3D Mor
ockWorks Utili
*.MOD) and cre
es within these
ls be generated
cess the morph
hoose Options
rogram will dis
nce, export to a
y. You can cha
pearance of the
Contents: Rock
hed Model Sett
Running the Mo
aving the Morh
djusting the iso
djusting the iso
djusting the iso
stablishing the
Displaying the is
djusting the iso
kPlot3D Vox
Plot3D can disp
cally used for d
Works Utilities
hemistry) or P-
e minimum iso-
osurface smoot
sosurface volum
osurface "cap"
model slices
D Solid Model
rph Setting
ities Solid / M
eate a dynamic
e models. You c
d between the ex
settings, right-
s. You can also
splay the Morph
an AVI file, and
ange the minim
e model at the
kPlot3D / Mani
tings /
orhed Solid Mo
hed Sequence a
osurface color s
osurface style
osurface transp
e minimum iso-
sosurface volum
osurface "cap"
xel Model S
play solid mode
display of lithol
Solid menu fi
Data (geophys
272
-level
thing
me
appearance
Settings (page
s
Morph tool is u
c movie withi
can specify any
xisting models
-click on the ite
o double-click o
h Options wind
d adjust isosurf
mum G level enc
boundary edge
ipulating RockP
odel Sequence
as an AVI File
scheme
parency
-level
me.
appearance.
Settings
els as isosurface
logy solid mode
ltering tools, b
ical) models.
272).
used to read a li
in RockPlot3D
y number of int
s.
ems name or i
on the morph it
dow in which y
faces color sch
closed in the is
es.
Plot3D Images
es or as "all vox
els or Boolean
ut can also be u
ist of existing s
that shows tim
termediate, tra
con in the
tem to access th
you can run the
heme, surface st
sosurface "skin
s / RockPlot3D
xels". The All V
models that re
used for I-Data
RockWorks15
solid model
me-based
ansitional
right pane,
he options.
e morphed
tyle, and
", and adjust
Data Items /
Voxel display
esult from the
a
RockWorks15 RockPlot3D
273
To access the solid model settings, right-click on the items name or icon in the right
pane, and choose Options. You can also double-click on the solid model item to access the
options.
The program will display the Solid Model Options window in which you can adjust the color
scheme, surface style, opacity, and smoothing. You can adjust the minimum and maximum
G values displayed, and you can insert horizontal and vertical slices.
? Help Contents: RockPlot3D / Manipulating RockPlot3D Images / RockPlot3D Data Items /
Solid Model Settings /
Adjusting the solid model color scheme
Adjusting the solid model style
Adjusting the solid model transparency
Adjusting the solid model smoothing
Filtering G values from the display
Displaying the RockPlot3D solid model volume
Inserting solid model slices
? See also: RockPlot3D Isosurface Settings (page 271).
RockPlot3D Slice Settings
RockPlot3D can display 3-dimensional solid models as
isosurfaces or using all voxels. In addition, you can display
horizontal and vertical slices within the solid model (see
Isosurfaces / Inserting Slices or Solid Models / Inserting Slices
in the Help messages).
Once created, these solid model slices then become data items of their own with their own.
You can adjust the surface appearance, transparency, smoothing, and position.
To access the slice settings, right-click on the slices name or icon in the right pane, and
choose Options. You can also double-click on the slice item to access the options.
The program will display the Slice Options window.
? Help Contents: RockPlot3D / Manipulating RockPlot3D Images / RockPlot3D Data Items /
Slice Settings /
Adjusting the slices surface style
Adjusting the slices color scheme
Adjusting the slices transparency
Adjusting the slices smoothing
Adjusting the slices position
RockPlot3D RockWorks15
274
RockPlot3D Fence Panel Settings
RockPlot3D displays fence diagrams as vertical panels which
are extracted from solid models. These might result from
modeling I-data, T-Data, P-data, fracture, or lithology data in
the Borehole Manager. Fence diagrams can also be generated
using the RockWorks Utilities Solid / Fence tool.
! Stratigraphy and water level fence panels are drawn a little differently (not from solid
models) and do not offer the same options as solid-model-based fences.
To access the vertical grid settings, expand the fence diagram group and expand the
fence panels group (if necessary). Then, right-click on the vertical grid items name or icon
in the right pane, and choose Options. You can also double-click on the vertical grid to
access the options.
The program will display a Grid Options window in which you can adjust the color scheme,
surface style, opacity, smoothing, and data filter.
? Help Contents: RockPlot3D / Manipulating RockPlot3D Images / RockPlot3D Data Items /
Fence Panel Settings /
Adjust the fence panels color scheme
Adjust the fence panels surface appearance
Adjust the fence panels transparency
Adjust the fence panels smoothing
Apply a fence panel G-value filter
General RockPlot3D Data Items - Adjusting Transparency
Some of the more complicated components of RockPlot3D displays (isosurfaces, grid
surfaces, etc.) have lots of options for adjusting colors, filtering data, and more. These are
discussed earlier in this section.
Some components of the displays are quite simple they contain only a general
transparency setting.
? See Help Contents: RockPlot3D / Manipulating RockPlot3D Images / Data Items / General
RockPlot3D Data Items / How to
Adjust the transparency of a group of items.
Adjust the transparency of individual items.
RockWorks15 RockPlot3D
275
RockPlot3D Legends
A legend is a key to colors and data values or data
items that can be generated automatically by
RockWorks or can be added interactively in
RockPlot3D. The picture here shows a legend
correlating colors with geochemical values in a fence
diagram
? See Help Contents: RockPlot3D / Manipulating RockPlot3D Images / RockPlot3D Legends
Adding a legend to an existing image
Adjusting the legend settings
RockPlot3D Types Tables
RockWorks project databases store definitions of lithology materials, stratigraphic
formations, and well construction materials in "Types Tables". Each time RockWorks
creates any kind of 3D image, it reads these data Types and stores the material/formation
names and other settings in the RockPlot3D view. This enables easy configuration of
legend colors and names.
The Types Table information is stored under the Tables heading in the RockPlot3D data
pane. You can edit the contents of these tables to change the appearance of the legends.
! The changes you make to the tables in RockPlot3D will not affect any models, surfaces,
fence panels, or logs in the 3D display. Their colors were established upon diagram
creation. You can adjust them manually using the settings described under RockPlot3D
Data Items.
? See Help Contents: RockPlot3D / Manipulating RockPlot3D Images / RockPlot3D Tables
Editing the RockPlot3D Lithology Table
Editing the RockPlot3D Stratigraphy Table
Editing the RockPlot3D Well Construction Table
RockPlot3D Reference
Troubleshooting File / Open
RockPlot3D stores the current 3D view in an "R3DXML" file*. Some of the information in
the view is recorded in the XML file itself; this includes all of the reference and data item
names, whether the items are set to "on" or "off", their current attributes, surface and fence
grid model data, and much more.
What is not stored in the R3DXML file, however, is the contents of any RockWorks-created
solid models or bitmap images that may be displayed in the 3D view. In other words, a
large solid model file (MOD) containing contaminant data is not stored in the R3DXML
RockPlot3D RockWorks15
276
file. Instead, its file name is stored in the R3DXML file, and then RockPlot3D loads the
data itself from the linked file.
The names of files linked to the current view are displayed in the linked file list pane
below the data pane of the RockPlot3D window. RockPlot3D assumes that all files
referenced in the R3DXML are stored in the same folder as the XML file.
So, what this means is that if the R3DXML file and any linked solid model, bitmap, or other
files get separated, you may see the following message when RockPlot3D tries to open that
R3DXML file, or append that R3DXML file to another file:
Filename has been moved. Do you want t o br owse f or t hi s f i l e?
1. Click the Yes option if you want to locate the missing file(s), and use the standard
Windows to change folders and/or drives as necessary.
Click No if you prefer not to locate the missing file(s), and the scene will be loaded
without those data elements.
Troubleshooting OpenGL
RockPlot3D uses OpenGL to deliver the responsive, interactive scenes you see on the
screen. Youll get the best performance from RockPlot3D on a computer that contains a
video card with OpenGL support.
How do you know if you have a video card that supports OpenGL? The easiest way is to
access the RockPlot3D Help menu, click on the About item, and then click on the
OpenGL Troubleshooting tab thats displayed there. The window will display the driver
thats installed on your system.
If there is a driver installed, its manufacturer and renderer and version will be listed. You
should opt for the Use Har dwar e Acceler ati on setting if your computer contains a
good card with a driver. You will be able to display and manipulate bigger images better.
If no driver is installed (typical of many laptops) you may see something like Dr i ver
Vendor: Mi crosoft Corporati on, Dr i ver Render er : GDI Gener i c. In this
situation, RockPlot3D will make use of RAM memory to provide the umph to drive the
graphics. You should choose the Use Softwar e Acceler ati on setting. For this to work
effectively, we recommend that you have lots of RAM (more than 256 MB) and a faster
processor (400 mHz or faster Pentium III CPU).
If the 3D images are slow to redraw on your computer, you can remove the checkmark from
the Autodraw option along the bottom of the RockPlot3D window. The image will only be
updated after rotation, stretch, view change, etc. when the Render button is clicked.
RockWorks15 ReportWorks
277
Chapter 25 ReportWorks
Topics
ReportWorks Overview .................................................................................................................. 277
Managing ReportWorks Files ....................................................................................................... 278
View and Layout Options .............................................................................................................. 280
Drawing Tools ................................................................................................................................ 281
ReportWorks Overview
The ReportWorks program is a new page layout tool that's shipped with RockWorks. It
offers tools for laying out pages with RockWorks-generated graphics, imported graphics,
text, shapes, and more. Its a really nice complement to all of the graphic options in the
RockWorks program, allowing you to combine them for presentation and printing on a
single page.
There are several ways you can access the ReportWorks program:
If you are at the main RockWorks program window, click on the ReportWorks
toolbar button or select the Window / Reportworks menu option.
If you are in RockPlot2D, choose the File / Export / ReportWorks command
to place the current image in a new ReportWorks document.
Outside the RockWorks program, you can use the Windows Start menu to locate
the shortcut to the ReportWorks program in the RockWorks15 shortcut folder.
Once you have a ReportWorks window displayed, you can use the File / Page Setup menu
command to set up your new page (size and orientation) and the Tools menu options to
insert shapes, text, images, and more to the current page. Or, use the File / Open menu
command to open an existing RW6 file.
Help Contents: Tutorial / ReportWorks Tutorial
ReportWorks RockWorks15
278
Managing ReportWorks Files
? Help Contents: ReportWorks / Managing Files
Creating a New ReportWorks Document
Use the ReportWorks File / New menu option to create a new page layout document.
Once the new document is created, use File / Page Setup option to define the page size
and layout, and the Tools menu options to insert graphics and shapes.
Opening Existing ReportWorks Images
Use either of the following methods to open an existing ReportWorks document which has
been saved as an RW6 file.
Method 1:
Access the Project Manager along the left edge of the main RockWorks program
window. (See page 107.)
Expand the ReportWorks Diagrams heading.
Double-click on the name of the file to be opened.
Method 2:
Open a new ReportWorks window (above).
Use the File menu / Open command to browse for the file to be opened.
! Note that if you are opening an older ReportWorks RWR file and it contains older
RockPlot2D images (RKW rather than RK6), those images will be omitted. You will need to
open the RKW files into the current version of RockPlot2D, update them to the new RK6
format, and re-insert them into the ReportWorks document.
! If the existing RW6 document contains linked images and those images are moved, youll
see a warning that they cannot be located. You can browse for these images to update their
paths.
Combining ReportWorks Documents
ReportWorks permits you to combine multiple RW6 files - this can be a handy way to
append a standard company legend to your layouts. With an existing document displayed,
select the File / Append command, and browse for the name of the RW6 file to be
appended to the current view. The program will add the contents of that file to the current
document.
! Be warned that if you have images in your ReportWorks documents, and if you share the
documents across different projects, you might consider embedding the images so that file
paths don't get messed up. See the discussion of embedding versus linking in the drawing
tools topics.
RockWorks15 ReportWorks
279
Saving ReportWorks Documents
Use the File / Save and Save As commands to save your ReportWorks documents.
ReportWorks always stores plot files in its own RW6" format. If you need to export the
image to a BMP, JPG, or PNG format, you can use the Export command.
Printing ReportWorks Diagrams
You can output the image contained in a ReportWorks document to your printer using the
File / Print command.
! It is assumed that you've already established the page layout prior to designing and
printing, since the page will be printed as it's displayed in the ReportWorks screen.
Your current printer's dialog box will be displayed. The options that are available will vary
from depending on printer type. Typically, you would click the Properties or Options button
to access your printer's settings, such as page size and orientation.
Exporting ReportWorks Documents
The ReportWorks program saves plot files on disk in its own "RW6" format. If you want to
save the plot in a BMP (Windows Bitmap), JPG (JPEG), or PNG (Portable Network
Graphics) format you can do so with the Export command (File menu). The following
information must be entered.
Fi le Name: Click on the small open-file button to type in the name to assign the
exported file.
Color Depth: Choose from the drop-down list box the color resolution you wish to
use for the output raster image. As you increase the color resolution, the output file
will increase in size. For good color depth, you should probably choose 24 bits/pixel.
! Changing the pixels per inch and/or colors per pixel does not change the
printable size of the graphic but instead the resolution of the image and the size on
disk of the output file.
Resoluti on (DPI ): This setting defaults to 96 and will determine the resolution of
the output graphic in dots or pixels per inch. As you increase the number of dots per
inch, the disk size of the output file will increase. If you want to display the image on
screen only, a resolution of 96 will probably be adequate. If you want to print the
image at high resolution, you should increase the resolution to at least 150 pixels per
inch. (We use 200 - 300 for publication quality graphics.)
Compr essi on: (JPG and PNG only) These files can be created with varied
compression; use the sliding bar to select the compression you wish to use (JPG) or
choose Low/Medium/High for PNG. The greater the compression, the lower the
quality of the output image and the smaller the disk size of the output file. The lower
the compression, the higher the quality of the output image, and the larger the disk
size of the output file.
ReportWorks RockWorks15
280
View and Layout Options
Establishing the ReportWorks Page Layout
Use the File / Print Setup tool to establish the size and orientation of your ReportWorks
page. This is an important first step in designing a report so that you know the page's
dimensions.
You will see the Print Setup window for your default printer, as installed in Windows. Here
you can select a different printer if necessary, and you can click the printer's Properties
button to select the paper size, and portrait (vertical) or landscape (horizontal) orientation.
The ReportWorks page view will be updated based on the page dimensions and orientation.
If you view your page in Full Screen mode, the printable area of your paper will be shown in
white, against a gray background. The printable dimensions of the sheet are determined by
your printer's software, not by ReportWorks.
? See the Tools menu options for inserting graphic images and drawing shapes. See the
Options menu for establishing the page units.
? Help Contents: ReportWorks / View and Layout Options / Establishing the ReportWorks
Page Layout
Establishing your ReportWorks Page Units
Use the Options / Units menu item to set your ReportWorks page units. This will
determine the units displayed in the reference rulers, as well as the default units shown in
scaling options.
From the pop-up menu, select either Inches or Centimeters. This is a "toggle" item;
selecting either from the menu will establish it as default. The program will update the
reference rulers with these units. These will also become the default scaling units for
subsequent RockPlot images and geo-referenced raster images that you insert.
? Help Contents: ReportWorks / View and Layout Options / Establishing the ReportWorks
Page Units
Defining the ReportWorks Program Libraries
Use the Options / Program Files tool to establish the names of the pattern and symbol
libraries to be used to draw patterns and symbols inserted into the page or those that are
included in inserted RockPlot graphics. Neither RockWorks nor ReportWorks stores the
actual pattern and symbol designs in the drawings, but instead links pattern and symbol
numbers to a reference library; use this option to define which library to use.
? Help Contents: ReportWorks / Other Options / Defining the ReportWorks Program
Libraries
RockWorks15 ReportWorks
281
Drawing Tools
Working with Layers
ReportWorks allows you to organize the different items on a page into different "layers".
These are groups of items that can be displayed or hidden with the click of a button. For
example, you might keep your static legend items (company logos, maybe a pattern index)
in one layer, while document-specific RockPlot or bitmap images might be kept in a
separate layer.
Opening the program or creating a new ReportWorks document generates a single layer,
named "Layer 1." Subsequent items that are drawn or inserted into the page are done so in
that layer, until a new layer is created.
To add a layer to the current document, choose the Tools / New Layer menu item or
click on the New Layer button. The program will add a new layer entry into the data pane
along the left side of the window. Be sure to highlight a particular layer prior to adding
items to your document; items are always added to the currently-highlighted layer. (See
also "Moving Items," below.)
To select a layer to be acti ve, simply click on its name in the data pane. Subsequent
items that you add to your document will be added to that layer.
To r ename a layer , simply click on the layer in the data pane along the left side of the
window, to highlight it. Then click on the layer's name so that you see the blinking cursor
in the name's text. Edit/type in a new name. This can help you to be more specific with
layer items, such as "company legend items" rather than "Layer2".
To move i tems between layer s, double-click on the item in the drawing, and use the
Layer prompt to select a different layer name.
To di splay a layer 's i tems, insert a check-mark in the layer's check-box.
To hi de a layer 's i tems from the display, remove the check-mark from the layer's name.
? Help Contents: ReportWorks / Drawing Tools / Working with Layers
Inserting a Symbol into a ReportWorks Page
Use the Tools / Symbol menu command or toolbar button to insert a graphic symbol
into an existing ReportWorks page. You can insert a symbol from the RockWare symbol
library, or you can choose from some generic symbol shapes. Once the symbol is placed
you can double-click on it (or right-click and choose Properties) to establish the symbol
style, fill, outline, etc. The symbol can be resized by clicking on one of the corner handles
and dragging larger or smaller. The symbol can be repositioned by clicking and holding
anywhere on the symbol and dragging it to the new location.
? Help Contents: ReportWorks / Drawing Tools / Inserting a Symbol
ReportWorks RockWorks15
282
Drawing Lines, Polylines, Polygons, and Rectangles on a
ReportWorks Page
Use the Reportworks Tools menu commands or toolbar buttons to draw straight lines,
multi-segmented lines, closed polygons, and rectangles in an existing ReportWorks page.
You can adjust the line style, thickess, and color, and the fill for polygons and rectangles.
Straight lines: or choose the Tools / Line menu command.
Polylines: or choose the Tools / Polyline menu command.
Polygons: or choose the Tools / Polygon menu command.
Rectangles: or choose the Tools / Rectangle menu command.
Double-click on the drawn item to view/adjust its settings, or right-click on it and choose
Properties. Resize the item as you wish by clicking on one of the endpoint or vertex handles
and dragging. Reposition the item as you wish by clicking and holding anywhere on the
item and dragging it to the new location.
? Help Contents: ReportWorks / Drawing Tools / Inserting a Line / Polyline / Rectangle /
Polygon
Inserting Text into a ReportWorks Page
Use the Text or Text Block menu commands or toolbar buttons to insert either a single
line of text or a text paragraph on an existing ReportWorks page. You can adjust the font
type and size, color, and fill pattern/color.
Click on the Text toolbar button or choose the Tools / Text menu command to
insert a single line of text, such as a title or label.
Click on the button or choose Tools / Text Block to insert text that can wrap into
multiple lines or paragraph.
You can access the text options at any time by double-clicking on the text or by right-
clicking and choosing Properties. Reposition the text label as you wish by clicking and
holding anywhere on the text and dragging it to the new location.
? Help Contents: ReportWorks / Drawing Tools / Inserting Text / Multi-Line Text
Inserting a RockPlot Map or Diagram (RK6 File) into a
ReportWorks Page
Use the RockPlot (RK6) menu command or toolbar button to insert into a
ReportWorks page a map, cross-section, or other 2D diagram generated by RockPlot2D and
saved as a RK6 file.
To insert the image, position the cursor in the page where the one corner of the image is to
be placed, and click and hold the left mouse button to insert it. With the button still
RockWorks15
presse
As you
Yo
Yo
ri
Yo
"h
to
co
R
dr
! See th
good o
offset
? Help C
Inse
Use th
BMP, J
outline
To ins
of the
button
mouse
Yo
ri
Yo
"h
to
co
se
R
dr
? See th
Geora
? Help C
5
ed in, drag to th
u drag, you'll se
ou can adjust t
ou can access t
ght-clicking an
ou can resize th
handles." Then
o the new positi
orrect position.
Reposition the im
ragging it to th
e Bitmap tool f
option if the RK
or scaling prob
Contents: Repo
rting a Ras
he Raster men
JPG, PNG, TGA
e.
ert the image, u
image is to be
n still pressed in
e button. As you
ou can access t
ght-clicking an
ou can resize th
handles." Then
o the new positi
orrect position.
elected stretch
Reposition the im
ragging it to th
e RockPlot (RK
ster tool for ras
Contents: Repo
he location of th
ee a "rubber ba
he diagram's sc
the image's opt
nd choosing Pro
he image block
n, click and hol
ion. Release th
.
mage as you wi
e new location
for inserting m
K6 image is slow
blems.
ortWorks / Dra
ster Image
nu command or
A, TIFF, EMF,
use your mous
placed, and clic
n, drag to the l
u drag, you'll s
the image's opt
nd choosing Pro
he image block
n, click and hol
ion. Release th
. The raster im
or best-fit scali
mage as you wi
e new location
K6) tool for ins
ster images wit
ortWorks / Dra
283
he diagonal cor
and" image of th
caling, clipping
tions at any tim
operties.
k by first single-
d on any of the
he mouse butto
ish by clicking
.
more generic gra
w to redraw in
awing Tools / In
e into a Rep
r toolbar button
or WMF image
e to position th
ck and hold the
ocation of the d
ee a "rubber ba
tions at any tim
operties.
k by first single-
d on any of the
he mouse butto
mage will be red
ing you've selec
ish by clicking
.
erting RockPlo
th world coordi
awing Tools / In
rner point, and
he shape's outl
g, outline, and
me by double-cl
-clicking on the
e handles on th
on when the bo
and holding an
aphic images. T
the ReportWo
nserting a Rock
portWorks
n to insert
e. You can adju
he cursor in the
e left mouse bu
diagonal corne
and" image of t
me by double-cl
-clicking on the
e handles on th
on when the bo
drawn within th
cted.
and holding an
ot-generated gr
inates.
nserting a Rast
d release the mo
ine
fill pattern/col
icking on the im
e image to see t
he corners or ed
oundary's edges
nywhere on the
The Bitmap too
orks page, or if t
kPlot Map or D
Page
into a ReportW
ust the image's
e page where th
utton to insert i
er point, and re
the shape's outl
icking on the im
e image to see t
he corners or ed
oundary's edges
he new bounda
nywhere on the
raphic images,
ter Image
ReportWorks
ouse button.
lor.
mage or by
the boundary
dges and drag
s are in the
e text and
ol can be a
there are
Diagram
Works page a
scaling and
he one corner
it. With the
lease the
line.
mage or by
the boundary
dges and drag
s are in the
ary using the
e text and
and the
ReportWorks
Inse
Page
Use th
page a
You ca
To ins
of the
button
mouse
Yo
ri
Yo
"h
to
co
sc
R
dr
? See th
? Help C
Inse
Use th
Repor
Doubl
You ca
hold o
the mo
autom
Repos
draggi
? Help C
s
rting a Geo
e
he Georaster m
a raster image t
an adjust the im
ert the image, u
image is to be
n still pressed in
e button. As you
ou can access t
ght-clicking an
ou can resize th
handles." Then
o the new positi
orrect position.
caling you've se
Reposition the im
ragging it to th
e Raster tool fo
Contents: Repo
rting a Sca
he Scalebar m
rtWorks page. Y
e-click on the s
an resize the sc
on any of the ha
ouse button wh
matically extend
ition the entire
ing it to the new
Contents: Repo
o-Referenc
menu comman
that has an asso
mage's scaling a
use your mous
placed, and clic
n, drag to the l
u drag, you'll s
the image's opt
nd choosing Pro
he image block
n, click and hol
ion. Release th
. The raster im
elected.
mage as you wi
e new location
or inserting gen
ortWorks / Dra
ale Bar into
menu command
You can adjust
scale bar to acc
cale bar by first
andles on the co
hen the rectang
d or shorten the
e scale bar as yo
w location.
ortWorks / Dra
284
ced Raster
nd or toolbar bu
ociated "world
and outline.
e to position th
ck and hold the
ocation of the d
ee a "rubber ba
tions at any tim
operties.
k by first single-
d on any of the
he mouse butto
mage will be red
ish by clicking
.
neric (non-geo-
awing Tools / In
o a Report
d or toolbar but
t the style and s
cess its options
single-clicking
orners or edges
gle edges are in
e bar and labels
ou wish by click
awing Tools / In
r Image int
utton to ins
file" for geo-re
he cursor in the
e left mouse bu
diagonal corne
and" image of t
me by double-cl
-clicking on the
e handles on th
on when the bo
drawn within th
and holding an
-referenced) ra
nserting a Geo-
tWorks Pag
ton to inse
scaling.
, or right-click
g on it to see its
s and drag to th
n the correct po
s accordingly.
king and holdi
nserting a Scale
to a Report
sert into a Repo
eferencing its co
e page where th
utton to insert i
er point, and re
the shape's outl
icking on the im
e image to see t
he corners or ed
oundary's edges
he new bounda
nywhere on the
aster images.
-Referenced Ra
ge
ert a scale bar o
and choose Pro
s "handles." Th
he new position
osition. The pro
ng anywhere o
e Bar
RockWorks15
tWorks
ortWorks
oordinates.
he one corner
it. With the
lease the
line.
mage or by
the boundary
dges and drag
s are in the
ary using the
e text and
aster Image
on an existing
operties.
hen, click and
n. Release
ogram will
n it and
RockWorks15 RockWorksTables
285
Chapter 26 RockWorks Tables
Topics
Graphic Libraries .......................................................................................................................... 285
Diagram Legend Tables ............................................................................................................... 289
Misc Project Tables ....................................................................................................................... 290
Land Grid Tables ........................................................................................................................... 290
Graphic Libraries
Pattern Tables
Pattern Tables Overview
Patterns are repeating graphic units that can be associated with some kind of data item,
such as lithology keywords in the Borehole Manager's Lithology tab, or formation names in
the Stratigraphy tab. The actual pattern <-> data associations are made within the
Lithology Types Table (for lithology), the Stratigraphy Types Table (for stratigraphy), and
the Well Construction Types Table (for construction materials).
RockWorks is shipped with a large number of patterns already installed, in a "Pattern
Table." The factory default Pattern Table is named "RW_pat.pat". It is stored in the
programs "System" folder. Unlike some of the other program tables (*.TAB files), this
table is binary rather than ASCII in format.
To access the Pattern Table, where you can view the current pattern set, open a new pattern
set, or even access the Pattern Editor where you can modify existing patterns or create new
patterns, follow these steps:
1. Access the Project Manager pane along the left edge of the program window.
2. Expand the Misc Tables heading.
3. Double-click on Patterns item.
The program will display the default Pattern Table in the Select Pattern window. Here you
can view and select patterns from the current pattern library. It also lets you access the
Pattern Editor where you can edit existing pattern designs and create new patterns. See the
topics below.
(The Pattern Table can also be accessed from several other places within the program,
including the Stratigraphy / Lithology / Well Construction Types Tables.)
The Select Pattern Window
The Select Pattern window displays all of the pattern designs contained in the current
Pattern Table. If you do a lot of modifications to this file, or like to maintain specific
pattern libraries for different projects, you can save the Pattern Table under different file
names and in different folders. The name of the current Table is displayed at the top of the
Select Pattern window.
RockWorksTables RockWorks15
286
This window is used to view patterns, select pattern colors and density, open other Pattern
Tables, and access the Pattern Editor.
To view pattern samples that are not currently visible, drag the scroll bars up or down as
appropriate.
? Help Contents: RockWorks Tables and Libraries / Pattern Tables
Using the Pattern Editor
The Pattern Editor is a tool that permits you to edit an existing pattern design or create a
new pattern design for use to illustrate rock types in logs, cross sections, etc. Pattern
designs are stored in a RockWorks "Pattern Table."
The Pattern Editor is accessed from the Select Pattern window. The selected pattern design
(or blank pattern) will be displayed in the Pattern Editor.
RockWorks15 RockWorksTables
287
? Help Contents: RockWorks Tables and Libraries / Pattern Tables
Symbol Tables
Symbol Tables Overview
Symbols are small line drawings that can be associated with each record (row) in the
RockWorks Utilities data window, representing a different sample site or drill hole location.
The symbols will be used by the program to note the sample locations in point maps,
ternary diagrams, stereonets, etc. Symbols will also be associated with each borehole in the
Borehole Manager (shown on the Location tab).
RockWorks is shipped with an existing set of symbols already installed, in a "Symbol
Table." The factory default symbol Table is named "RW_sym.sym". It is installed in the
programs main System folder. Unlike some of the other program tables (*.TAB files), this
table is binary rather than ASCII in format.
To access the Symbol Table, where you can view the current symbol set, open a new symbol
library, or even access the Symbol Editor where you can modify existing symbols or create
new ones, follow these steps:
1. Access the Project Manager pane along the left edge of the program window.
2. Expand the Misc Tables heading.
3. Double-click on Symbols item.
The program will display the default Symbol Table in the Select Symbol window.
Here you can view and select symbols from the current symbol library. It also lets you
access the Symbol Editor where you can edit existing symbol designs and create new
symbols. See the topics below.
RockWorksTables RockWorks15
288
* The Symbol Table can also be accessed from within the RockWorks Utilities data sheet, by
double-clicking on a graphic symbol cell. It can also be accessed by clicking on the picture
of the symbol in the Borehole Manager Location tab.
Using the Select Symbol Window
The Select Symbol window displays all of the symbol designs in the current Symbol Table.
The factory default Table is "RW_sym.sym" (in the programs main System" folder. This
window is used to view symbols, select symbol colors, open other Symbol Tables, and
access the Symbol Editor.
To view symbol samples that are not currently visible, drag the scroll bars up or down as
necessary.
? Help Contents: RockWorks Tables and Libraries / Symbol Tables
Using the Symbol Editor
The Symbol Editor is a tool that permits you to edit an existing symbol design or create a
new symbol design for use to illustrate sample locations in maps, stereonets, etc. Symbol
designs are stored in a RockWorks "Symbol Table."
The Symbol Editor is accessed from the Select Symbol window. The selected symbol design
(or blank symbol) will be displayed in the Symbol Editor.
RockWorks15 RockWorksTables
289
(* The Select Symbol window can also be accessed by double-clicking in a symbol column in
the RockWorks Utilities data sheet or by clicking on the symbol picture in the Borehole
Manager Location tab.)
? Help Contents: RockWorks Tables and Libraries / Symbol Tables
Diagram Legend Tables
Color Index Tables: A "Color Index Table" is used to plot a color legend inside a
map/diagram legend box in the RockPlot2D program. Although many RockWorks color
diagrams (maps, stratigraphic blocks, etc.) offer automatic color legends, it can be handy to
include a custom color index in an overall diagram legend to emphasize anomalous areas,
etc. Color Index legends can also be inserted into ReportWorks layouts.
Line Style Index Tables: These are used to plot a legend showing different line styles
and captions in a map/diagram in the RockPlot2D and ReportWorks programs.
Pattern Index Tables: These are used to plot a legend showing different pattern designs
and captions in a mapor diagram in RockPlot2D and ReportWorks.
Symbol Index Tables: These are used to plot a legend showing different map symbol
designs and captions inside a legend box in RockPlot2D and ReportWorks.
You can access the factory installed versions of these tables using the Project Manager
expand the Misc Tables heading and double-click on the Index item.
! The samples for these tables are in the RockWorks System folder. However, since these
tables are generally project-specific, we recommend that you store your working tables in
the project folder.
? Help Contents: RockWorks Tables and Libraries / Legend Index Tables
RockWorksTables RockWorks15
290
Misc Project Tables
New to RockWorks15 is the ability to store a variety of project-specific lookup tables right
in the project database. These include things like colorfill tables, contour line tables, point
map scaling tables, polygon tables, and more.
? See page 59 for more information.
Land Grid Tables
Land Grid Tables contain a listing of Jeffersonian-style locations, in Range, Township,
Section (RTS) notation, and the longitude and latitude reference coordinates for the section
corners. These tables are used by several tools in RockWorks:
Borehole Manager Map menu, Adjust Coordinates / Jeffersonian ->
Easting/Northing: This tool translates well locations from RTS format to the required
Easting and Northing format.
RockWorks Utilities Coords menu, Jeffersonian Points -> Cartesian and
Jeffersonian Polygons -> Cartesian: These tools translate RTS locations to X,Y
coordinates in lon/lat or Easting/Northing format.
RockWorks Utilities Map menu, Land Grid / Section Map and Lease Map: These tools
create section boundary maps and lease maps.
Where do these reference coordinates come from? RockWorks offers three options:
One option is to purchase RTS land grid information from a commercial source. This
requires that you import that data into the Land Grid Table. (See Importing
Commercial Land Grid Data for details.)
Another option is to create an idealized land grid, which requires only that you define a
single known latitude and longitude coordinate for a corner of a Township and the
number of townships to be listed. (See Interpolating Idealized Land Grid Data for
details.)
The third option uses RockWare's downloadable database of land grid information,
called the "RockWare LandBase," which contains Range/Township/Section
coordinates for many areas of the U.S. The LandBase data can be imported into a
Land Grid Table or can be used directly for creating section maps and spotting wells
and leases. Look for the link in the RockWorks Help / Download menu if you would
like to download this dataset
! IMPORTANT: Although we ship a sample Land Grid Table with the program, you will need
to create (import or interpolate) your own land grid table for your own projects
See also: Land Grid Maps (page 115)
? Help Contents: RockWorks Tables and Libraries / Land Grid Tables
RockWorks15 RockWorksTables
291
Chapter 27 - Reference
Topics
Summary of RockWorks File Types .............................................................................................. 291
Program Preferences ..................................................................................................................... 293
RockWorks Menu Settings ........................................................................................................... 294
Stratigraphy Model versus Stratigraphy Solids ............................................................................ 295
2-Dimensional Map Layers .......................................................................................................... 296
Running RockWorks from a Script .............................................................................................. 297
Troubleshooting ............................................................................................................................ 298
Summary of RockWorks File Types
The following is a list of the file types used in RockWorks.
User-Created Data Files
ATD: "ATD" files are user-created data files used in the RockWorks Utilities datasheet for
storing row and column data. They can contain rows and columns of text, numeric values,
symbols, color, line styles, and more. In RockWorks the column titles and column types are
stored in a set of header lines at the top of the file. ATD files are ASCII Tab-delimited in
format. File name extension = [.atd]. See RockWorks Utilities Datasheet Overview (page 85)
and ATD File Structure Overview (in the Help messages Reference section) for more
information.
MDB: This is a Microsoft Access-compatible database file that is generated by RockWorks
automatically when you create a new project folder. It stores all of the borehole data for the
project, many of the type libraries (lithology, stratigraphy, i-data, etc.), and the project
dimensions. The database file name must match the folder name; for example the MDB file in
the "Golden Project" folder will be named "Golden Project.mdb". File name extension =
[.mdb]. The database will create support files, such as XML data "dictionaries" in the project
folder. See Borehole Database (page 77) and the Borehole Manager section of the Help
messages for more information.
RCL: "RCL" files are created by the user outside the RockWorks program in a text editor.
These files contain a series of commands used to run RockWorks in a batch mode. "RCL"
stands for "RockWare Command Language." See Using the RockWare Command Language
(page 297) and RCL Format (Help Contents: Reference / RCL Scripting) for information.
Program-Created Model Files
GRD: "Grid" files are created by RockWorks as the result of gridding X,Y,Z data in the
RockWorks Utilities, or of gridding formation, thickness, water level or other spatial data in the
Borehole Manager. Grid files can also be the result of filtering or importing existing grid files.
Grid files are ASCII in format, with the file name extension [.grd]. See Gridding Reference and
RockWorks Grid File Format in the Help message Reference.
MOD: "Solid Model" files are created by RockWorks as the result of modeling X,Y,Z,G data in
the RockWorks Utilities, or of modeling lithology, I-Data, T-Data, P-Data, fracture, or vector
data in the Borehole Manager. In addition, stratigraphic surface models can be stacked and
Reference RockWorks15
292
saved as a solid model file. They can also be the result of filtering or importing existing solid
models. They are ASCII in format, with the file name extension [.mod]. See Solid Modeling
Reference and RockWorks Solid Model Format in the Help message Reference section.
Program-Created Plot Files
RK6: These "plot" files are created in the RockPlot2D window to store all RockWorks2D
graphic images (2D maps and logs, rose and stereonet diagrams, etc.). They are binary in
nature, and use the file name extension [.rk6]. See Managing RockPlot2D Files (page 251).
R3DXML: This is the format for files created in the RockPlot3D window to store the
information in a 3-dimensional graphic image (3D surfaces and logs, solid models, fence
panels, etc.). These are ASCII in format and contain links to solid models, bitmap images, etc.
that may be displayed in the RockPlot3D view. The file name extension is [.r3dxml]. See
Managing R3DXML Files (page 265). (These files are XML in format; the 6-character file
name extension allows RockWare to register this file type within Windows.)
RW6: These are graphic files created by the ReportWorks program, storing the page layout of
inserted RK6 images, bitmaps, text, shapes, and more. They are binary in format. The
filename extension is [.rw6]. See Managing ReportWorks Files (page 278).
Program Libraries
PAT: These are Pattern Tables that contain the designs for repeating graphic patterns used in
logs, cross sections, lease maps, etc. RockWorks is shipped with a library of patterns in the
default "rw_pat.pat" table; you can save this file under a different name, delete patterns, add
pattern designs, etc, via the Misc Tables listing accessed using the Project Manager along the
left edge of the main RockWorks program window. Pattern files are binary in format, with the
file name extension [.pat]. See Pattern Tables Overview (page 285).
SYM: These are Symbol Tables that contain the designs for graphic symbols used in maps,
statistical diagrams, logs, etc. RockWorks is shipped with a library of symbols in the default
"rw_sym.sym" table; you can save this file under a different name, delete symbols, add symbol
designs, etc, via the Misc Tables listing accessed in the Project Manager along the left edge of
the main RockWorks program window. Symbol files are binary in format, with the file name
extension [.sym]. See Symbol Tables (page 287).
Rockware_landbase: These files contain Range/Township/Section coordinates for portions
of the United States. These files are not installed with the program (theyre large) but can be
downloaded from the RockWare web site using the link in the RockWorks Help / Download
/ RockWare Landbase menu item. These data are used by the RockWorks Utilities Map /
Land Grid Maps tools, Coords / Jeffersonian Points & Polygons tools, and the
Borehole Manager Map / Adjust Coordinates / Jeffersonian tool.
Importable Files
BMP, JPG, PNG, TIFF, GIF, WMF, EMF, PCX, PCC, TGA, AFI, VST, ICO (RockPlot2D,
RockPlot3D, or as grid models), DBase (data), DEM (grid models), DXF (RockPlot2D,
RockPlot3D, data), GXF (grid models), Surfer/GRD (grid models), DLG (RockPlot2D),
ESRI/e00 (RockPlot2D), ESRI Shapefile/SHP (into RockPlot2D), TXT (data), Excel/XLS
(data), LAS (Log ASCII Standard) (data).
Exported Files
RockWorks can export the following file types: AVI (RockPlot3D), BMP, JPG, PNG, TIFF,
GIF, WMF, EMF, PCX, PCC, TGA, AFI, VST, ICO (RockPlot2D, RockPlot3D,
RockWorks15 Reference
293
ReportWorks), DBF (from data), DXF (RockPlot2D, grid models), ENZ (from grid models),
Surfer/GRD (grid models), ESRI Shapefile/SHP (RockPlot3D), TXT (data), Excel/XLS
(data).
? Help Contents: Reference / File Formats
Program Preferences
The Tools / General Preferences option is used to establish some general operational
settings for the RockWorks program. This option is available from both the RockWorks
Utilities and Borehole Manager, via the Tools menu.
Ski p I ntr oductor y Scr een: Insert a check in this box if you want to hide the introductory
"welcome" screen that's displayed when you start up RockWorks. Changes will not take effect
until the next time you start the program. This setting can also be adjusted on the startup
screen itself.
Pr oj ect Manager: These options define the display of the Project Manager pane, along the
left edge of the program window.
Load Last-Used ATD Fi le i nto Uti li ti es Datasheet On Star tup: Insert a check here if
the program is to load into the Utilities data window, automatically on startup, the last
datasheet with which you were working.
Prompt for Proj ect Folder: If activated you will be prompted, each time the program is
launched, for the name of the folder in which you wish to work. The prompt will default to the
last folder in which you were working or, if you're new to the program, the tutorial samples
folder. Note that you can change the current Project Folder at any time while you are working
with the program simply by clicking in the Project Folder prompt below the main menu items.
Remi nder s: Insert a check-mark for the program to display a "Do-you-want-to-save?"
reminder when you close a RockPlot2D graphics window and the image has not been saved.
We recommend that you leave this setting on.
Check for Newer Ver si on On Star tup: Insert a check here to have RockWorks check
whether there's a new version on the RockWare web site and display an alert if there is. If
desired, you can save the latest installation program to your local computer. You can then run
the installation program to re-install RockWorks.
Show Help Messages on Star tup Check this box to display the RockWorks Help window
automatically each time the program is launched. Should you disable this and then wish to
access the Help system, simply select the Help / Contents option, the Help / Tutorial option, or
the Help button in most options windows.
Warn User If Use these settings to turn on a variety of warnings regarding data and memory
availability.
Mai n Menu Opti ons: Use these settings to define some overall program settings, such as
windows size, toolbar displays, and Borehole Manager datasheet button/tab position.
Secondar y Menu Opti ons: Use these settings to define how the program Options windows
will behave. This includes whether the Instructions tab is displayed, whether the program
output is to be embedded into the windows, whether multiple windows can be open at the
same time, etc. for the tree-style menus displayed in many of the program Options windows.
Reference RockWorks15
294
New Pr oj ect Defaults: Use these options to define some of the new-project settings that will
be used if you arent using the RockWorks default MDB database setup.
Data-Sheets: These options can be used to adjust the font & decimals in the RockWorks
Utilities datasheet.
Di agram Scali ng: Use this option to define how the program will scale the items within
graphic diagrams using the projects map dimensions (XY), its entire extents (XYZ) or a user-
defined value.
Tables: RockWorks tables are no longer listed in this menu. Instead, use the Project Manager
pane along the left edge of the main program window to access the table listings.
RockWorks Menu Settings
As you work in a project within RockWorks, most of the program settings - the thousands of
check-boxes, file names, and other options that you establish in the program menus - are
stored in two files on your computer.
Project-Specific Settings: These settings (which are the vast majority) are stored in a
file named "menus.ini" in the "System" folder that is created inside each Project Folder.
Examples of these settings would include gridding and contouring options, striplog setup,
etc.
! The ability to store project-specific settings is new to RockWorks15.
Global Settings: These settings, which probably won't vary much from project to project
(and which would be very annoying to change as you move to different projects) are stored
in a file "GlobalSettings.ini" in the program's main System folder. Many of these settings
are established in the Tools / General Preferences menu item, such as whether the
Help window is displayed on program startup, or how wide the Project Manager pane
should be.
RockWorks contains some handy tools for managing these settings, listed below by
functionality.
Creating a new project: As you create a new project in RockWorks, you have the option of
bringing in the project-specific menu settings from an existing project. (You can bring
other project data in, as well.) This can be helpful if the data is similar and you want to
start work in the new project based on where you left off in the old.
Making backups: Use the Tools / Export Menu Settings option to store a copy of your
current Global and/or Project settings (for all menus) in "ini" file(s) - handy if you're
fiddling around with settings and may want to go back to a previous configuration.
Restoring settings from backups: Use the Tools / Import Menu Settings option to
bring into the program a copy of the global and/or project settings (for all menus)
previously saved.
Technical support and backups: Export the settings for the current menu you're working
in, using the Menu / Save to RCL option in the menu window itself. "RCL" stands for
"RockWare Command Language" and can be used to run RockWorks using scripts. The
RCL menu lists can also, however, be used by our support staff to trouble-shoot problems
you're experiencing with the software. (RCL lists can be brought into the current menu
using the Load from RCL option.)
RockWorks15 Reference
295
Sharing settings with a co-worker:
Use the Save to RCL and Load from RCL menu options to share settings for
specific program options with co-workers.
Use the Tools / Export Menu Settings and Import Menu Settings to share all
program settings with co-workers.
Stratigraphy Model versus Stratigraphy Solids
When you use the Borehole Manager's Stratigraphy / Model tool to create a 3D display of all
of your stratigraphic units, what RockWorks creates is a series of grid surfaces with sides for
display in RockPlot3D. The benefits to this type of display and modeling are the nice looking
surfaces, the ability to turn individual surfaces on and off in RockPlot3D, the ability to edit
individual surfaces, and more.
Stratigraphy Model: Stacked Grid Surfaces
RockWorks also offers the option of building a stratigraphic solid model of the stacked
surfaces. This is done with the Save Model checkbox in the Stratigraphy / Model tool. These
stratigraphic solids are true solid models that represent the 2-dimensional grids stacked on
each other, depositionally, from the bottom up. Stratigraphic solids have three fixed
dimensions: X (Easting), Y (Northing), and Z (elevation), with a variable G-value which
represents stratigraphy type as an integer. These formation G values are declared in the
Stratigraphy Types Table.
Refere
L
c
v
f
W
u
? H
2-Di
R
c
b
nce
Like geochemic
contain listings
values, stratigra
formations.
With the introd
users may not u
Help Contents:
imensiona
RockWorks offe
check-mark is d
by clicking on it
cal or geophysic
s of X, Y, Z, and
aphic models u
duction of Rock
use stratigraph
Reference / So
l Map Laye
ers the followin
displayed in its
ts "+" button.
2
Strati
cal solid model
d G numbers. U
usually contain
You might p
the cartoon h
coded based
is constructe
each stratigr
The stratigra
opening the
All Voxels as
RockPlot3D
set the Color
which the m
same file str
fracture soli
kPlot3D for visu
ic solids as mu
olid Model Refe
ers
ng "layers" for t
check box. To
296
igraphy Solid
ls, stratigraphic
Unlike solid mo
integer G valu
picture a stratig
here, the 3-dim
d on their G-val
ed by inserting
raphic layer (to
aphic solid can
MOD file usin
s the diagram t
, you can doub
r Scheme to the
model was creat
ructure as regul
d models.
ualizing multip
uch as they did
erence / Stratig
two dimension
o access the lay
c solid models
odels which con
es that corresp
graphic solid as
mensional cells
lue or stratigra
g the 2-dimen
op AND base), f
n be displayed i
g the Project M
type. When dis
ble-click on the
e Stratigraphy
ed. Stratigraph
lar geochemist
ple grid models
in RockWorks9
graphy Models
nal maps. A lay
er's settings, ex
RockWo
are just files th
ntain real numb
pond to the
s a stack of cube
, or voxels, are
phy type. The m
nsional grid mo
from the bottom
n RockPlot3D
Manager, and ch
splayed in
Solid Model ite
Types Table fro
hy solids have t
try / geophysica
s as surfaces in
99.
s v Stratigraphy
yer is activated
xpand its sub-t
orks15
hat
ber G
es. In
color-
model
odels of
m up.
by
hoosing
em to
om
the
al /
3D,
y Solids
if a
topics
RockWorks15 Reference
297
Background Image: Displays an image in the background of the other map layers. BMP,
JPG, EMF/WMF, PCX, PNG, and TIFF images are supported.
Symbols: Illustrates the sample sites in the main data sheet with map symbols.
Labels: Plots labels for the sample sites, usually used with the symbols layer.
Contours: Plots lines representing the distribution of "z-values" (elevation, geochemistry,
etc.) in the study site.
Colored intervals: Plots solid color-filled regions representing the distribution of z-values in
the study site.
Fault Polylines: (Available only for grid-based maps.) If the grid model from which the
contours are being drawn contains faults, they can be displayed with lines in the resulting map.
Labeled-Cells: (Available only for grid-based maps.) Draws a grid of lines corresponding to
the grid model nodes, and fills the cells with labels for the node values.
Borders: Plots border tick marks and coordinates labels, and axis titles.
Triangulation Network: (Available only for EZ maps, if contours or color filled intervals are
selected.) Displays the network of triangles constructed by the program to build the map
contours.
? Help Contents: Reference / 2D Map Options
Running RockWorks from a Script
Almost all of the applications within RockWorks can be accessed, without displaying
RockWorks menus, by placing special commands within an ASCII text file. This functionality
is targeted toward users who wish to automate repetitive tasks, and developers who wish to run
RockWorks in the background.
The RCL or RockWare Command Language scripts can be run by selecting the File /
CompileRCL option, or via a command line parameter.
Use this tool to read a listing of program commands from a user-created RCL (RockWare
Command Language) file and to perform the listed operations. This is a means of running
RockWorks in batch mode to simplify repetitive tasks. The RCL file can also be launched via
a command line, eliminating the need to view the menus at all. See the Help messages for
more complete information.
Reference RockWorks15
298
Troubleshooting
Please refer to the RockWorks Help Contents: Reference / Troubleshooting topic for possible
answers to program error messages.
Please also visit our support forum: www.rockware.com/forum/index.php for a searchable list
of user discussions and questions.
email: tech@rockware.com
tel: +303-278-3534
RockWorks15 Reference
299
Index
3D images - plotting, 265
3D models, 157, 164, 165, 168, 171, 180, 185, 193,
216
3D objects, 93
3D panels, 92, 244
3D perimeter, 245
3D strip logs, 125, 126
3D surface maps, 148, 149, 154, 155
3-Point computing, 234
3-Point contouring, 234
acQuire import, 66
analyze P-Data, 198
animated GIF, 247
annual license, 8
anomalies multi-variate, 209
appending plot files, 252, 266, 278
aquifer data, 47
Aquifer menu, 111, 167
Archive Database to ASCII, 80
area
computing from screen display, 247, 259
grid models, 209
arithmetic operations
datasheet, 96
grid models, 210
solid models, 218
arrow maps, 231
ASCII data
exporting, 81, 97, 162, 170, 189, 202, 214, 222
importing, 63, 97, 214, 222
ATD files, 86, 291, 293
AVI files, 267, 272
axes
labeling, 297
scaling, 282, 284
Backup Database, 80
bar chart maps, 112
batch, 297
bearing computations, 232, 235, 259
bearing distance data, 241
Best Fit command, 254
beta intersections, 234
beta pairs, 235
bitmaps see also raster images, 92
Bitmaps datasheet, 49
BMP images - see also raster images, 92
Boolean filter, 211, 219
borders
2D maps and diagrams, 262, 297
borehole logs - see also strip logs, 119
Borehole Manager
data, 34, 35, 36, 37, 81
database, 77, 79, 80
database query, 82, 83
delete well, 36
enable/disable wells, 37
exporting data, 81, 197, 202
maps, 110, 145
overview, 12, 31
using, 29
workflow, 83
borehole survey, 242
buildings, 245
cavern models, 202
cell maps, 297
certificate file, 8
Check Data Integrity, 80
Check Database Integrity, 80
clipping
grid models, 211
RockPlot2D images, 263
solid models, 218
closest point gridding, 140
Closest Point solid modeling, 175
Color Index Tables, 289
color legend, 259
columns
defining, 42, 43, 44, 45, 46, 87, 94
tools, 96
combining
ReportWorks images, 278
RockPlot2D images, 252
RockPlot3D images, 266
comments, 38
Reference RockWorks15
300
computations
azimuth & quadrant, 235
borehole endpoints, 134
borehole survey, 134, 242
datasheet statistics, 96
formation volume, 223, 224
grid model statistics, 209
ion balance, 228
lineation bearings, 259
lineation lengths, 259
lineations, 232
movement analysis, 212
normalizing data, 239
planar intersections, 234
point distances, 240
polygon area, 259
polygon perimeter, 259
random numbers, 240
rotating 3D data, 235
slope/aspect, 212
solid model statistics, 217
standard deviations, 240
strike & dip from 3 points, 234
strike to dip direction, 234
total dissolved solids, 230
trend surface, 213
univariate statistics, 195, 237
water level drawdown, 227
XYZ coordinates from survey data, 241
consolidate lithology, 189
consolidate stratigraphy, 162
contour maps, 143, 144, 145, 297
contours
Delaunay, 138, 297
from 3 points, 234
in 2D map layers, 297
Convert menu, 220
coordinates
changing in RK6 files, 263
converting, 117
converting in Borehole Manager, 117
Copy to new window command, 252
CPT files - importing, 68
cross sections, 119
drawing, 205
fractures, 200
I-data, 194
in page layout, 277
lithology, 186
P-data, 194
plotting, 249
profiles see also Profiles, 123
stratigraphy, 153, 158
strip logs, 123, 124
T-data, 194
water level, 169
cumulative gridding, 140
DAT files - importing, 67
data - Borehole Manager, 37, 69, 72, 98, 160, 161,
162, 188, 189
customizing tabs, 80
database, 34, 77, 79, 80
editing as spreadsheet, 61
exporting, 81, 197, 202
importing, 63
query, 82, 83
transferring to RockWorks Utilities, 81
data - RockWorks Utilities, 85, 86, 293, 294
data layout, 88
digitizing, 98
editing the data, 94
exporting, 97
importing, 97
transferring, 98
data items in RockPlot3D, 270
data window in RockPlot2D, 260
DBF files, 97
declustering, 141, 177
Delaunay contouring, 138
DEM files importing, 214
densify, 143
density lithology, stratigraphy, 52, 54
density - patterns, 285
density conversion
grid models, 210
solid model, 219
diagrams
drawdown surface, 227
Durov, 228
flowlines, 228
RockWorks15 Reference
301
frequency histograms, 195, 209, 217, 238
hydrographs, 228
Piper, 91, 229
plotting, 249
rose, 91, 92, 232
scattergrams, 209, 217
sieve, 239
stereonet, 91, 233
Stiff, 91, 230
ternary plots, 239
water level drawdown, 227
XY scattergrams, 238
Digital Line Graph files, 253
digitizing
from bitmaps on screen, 247
from RockPlot2D, 260
using an electronic digitizer, 98
dimensions
gridding, 143
project, 100
RockPlot2D, 255
RockPlot3D view, 268
solid modeling, 175
directional maps, 116, 212
directional weighting gridding, 140
discs 3D, 243
distance filter solid models, 218
distance measurements, 259
distance to point gridding, 140
Distance to Point solid modeling, 175
downhole survey data, 242
drape bitmaps, 244
Draw menu - RockPlot2D, 259
drawdown, 227
Durov diagrams, 228
DXF files
exporting, 214, 254, 267
importing, 97, 233, 253, 267
easting, 35, 38
editing
borehole data, 35
grid models, 211
patterns, 286
RockPlot2D graphics, 256
RockWorks Utilities datasheet, 94
solid models, 221
symbols, 288
elevation, 38
EMF images
see also raster images, 92
endpoint comparison, 134
ESRI grid models, 214
ESRI Shapefiles
exporting, 153, 159, 267
importing, 246, 253
exaggeration vertical, 254
Excel files
exporting, 81, 97, 197
importing, 64, 65, 97
export
data, 81, 97, 162, 170, 189, 197, 202
grid models, 214
images, 246, 254, 267, 272, 279
solid models, 222
Extract Grid from Model, 220
extracting solid models, 224, 225
EZ Map, 112, 144, 297
EZ Volume, 223
fault polylines, 297
faulting, 143
fence diagrams, 153, 159, 165, 169, 180, 181, 185,
193, 200, 215, 216
displaying, 265, 274
drawing panels, 206
in page layout, 277
file type summary, 291
Fill in Missing Stratigraphy, 74, 161
filter
boreholes, 82
data, 176
grid models, 211
solid models, 177, 218, 219
float bitmaps, 243
flow maps, 212
flowlines, 228
Folks siliclastic classification, 239
font - datasheet, 294
formation volume, 223, 224
formations missing, 72, 161
fracture diagrams, 199
Reference RockWorks15
302
rose diagram maps, 110
stereonet maps, 111
Fractures datasheet, 46, 202
frequency histograms, 209, 217
datasheet values, 195, 238
Fugro CPT files -importing, 68
general preferences, 293
geochemistry data, 42, 43, 57, 58
geology map, 159, 187
geophysical data, 44, 58
getting started, 32
GIF images - animating, 247
gINT files - importing, 67
global maps, 117
Google Earth, 126, 267
Grafix menu, 243
GRD files see also grid models, 291
Grid & Constant Math, 210
Grid & Grid Math, 210
grid list files, 90
Grid menu, 209
grid models
arithmetic operations, 210
creating, 148, 227, 231
creating strat contacts, 166, 216
density conversion, 210
dimensions, 100, 143
displaying as stacked surfaces, 148
editing, 211
exporting, 214
extracting from solid models, 220
fences, 215
filtering, 211
filtering solid models with, 218
importing, 214
LIDAR, 215
morphing, 213
node values posted on a 2D map, 297
profiles, 215
profiles 3D, 215
resampling, 210
residuals, 209
slope aspect analysis, 212
statistics, 209
tools, 209
Grid-Based Map, 144, 148
gridding, 139
declustering, 141
densify, 143
dimensions, 100, 143
faulting, 143
high fidelity, 142
logarithmic, 142
methods, 139, 140
options, 141
overview, 139
polyenhancement, 142
smoothing filter, 142
hanging cross sections, 124
Hardware Acceleration, 276
help, 27, 293
high fidelity, 142, 177
histogram plot, 195, 238
hole to hole cross sections, 123, 124
hole to hole fence diagrams, 153
horizontal biasing solid modeling, 175
horizontal bitmap panels, 92, 244
horizontal tanks, 93
hybrid gridding, 141
hydrochemistry ion data, 91, 113, 228, 229, 230
Hydrochemistry menu, 227
hydrographs, 228
hydrographs maps, 111
Hydrology menu, 167, 227
I-data - exporting, 197
I-Data datasheet, 42, 57, 189
I-data diagrams, 193
images see raster images, 259
import
data, 26, 63, 215, 233
grid models, 214
images, 214, 246, 253, 267
solid models, 222
initialize solid model, 222
Insert Grid into Model, 220
installation number, 4
installing RockWorks, 2, 4
introduction, 32
inverse distance gridding, 140
inverse distance solid modeling, 175
RockWorks15 Reference
303
ion balance, 228
ion data, 91, 113, 228, 229, 230
isopach thickness maps, 145, 149, 155, 170
isosurfaces, 180, 193
displaying, 265, 271
in page layout, 277
slicing, 271, 273
I-Text datasheet, 43, 57
Jeffersonian points to XY, 117, 290
Jeffersonian polygons to XY, 290
JPG images - see also raster images, 92
Keyword Tables, 52
KGS files - importing, 68
KMZ files, 114, 267
kriging, 140
labeled cell maps, 297
land grid lease descriptions, 89, 116
land grid maps, 115, 116
Land Grid Tables, 290
land grid well descriptions, 89, 117
landbase, 115
LAS files - importing, 66
layers, 257, 281
lease data & maps, 89, 116
legends, 259
color index tables, 289
Line Style Index Tables, 289
Pattern Index Tables, 289
RockPlot3D, 275
Symbol Index Tables, 289
licensing, 4, 11, 12
LIDAR data, 215
Line Style Index Tables, 289
Linears menu, 231
lineations
computations, 231, 232, 235
data, 91, 92
diagrams, 232, 233
importing from DXF, 233
maps, 231, 232
lines, 282
digitizing, 98, 260
in datasheet, 94
measuring, 259
lithology picking from logs, 188
Lithology datasheet, 40, 69, 188, 189
lithology diagrams, 183
fences, 185
plan map, 187
profiles, 186
sections, 186
solid model, 185
surface map, 187
Lithology menu, 183
Lithology Types Table, 52
lithology versus stratigraphy, 69
lithology volume, 225
Locate Closest Borehole, 83
locate closest point, 262
location - borehole, 38
Location datasheet, 38, 81
logarithmic gridding, 142
logarithms, 177
LogPlot data - importing, 26, 67
LogPlot keywords, 52
logs - see also strip logs, 119
longitude latitude, 38, 117, 263
maps, 109
2D map layers, 296
3D point map, 114
3-point contour, 234
bar chart, 112
borehole maps, 110, 145
contour, 143, 144, 145, 154, 155, 297
cylindrical world, 117
EZ maps, 296
flow, 116, 212
Google Earth, 114
grid-based maps, 296
hydrograph, 111
in page layout, 277
land grid, 115
lease, 116
lineations, 231, 232
lithology, 187
pie chart, 112
plan, 146, 194, 201
plotting, 249, 265
point maps, 109, 112, 114
rose diagram, 110, 201
Reference RockWorks15
304
section, 115
shotpoint, 116
slope, 116, 212
spherical, 117
starburst, 112
statistics, 146, 196
stereonet, 111, 201
Stiff diagrams, 113, 230
stratigraphic, 149, 154, 155, 270
stratigraphy, 159, 160
strike and dip, 116, 212, 233
strip logs, 124, 125
surface, 148, 195, 201, 270
survey, 241
time graph, 111, 196
water level surface, 170, 270
mathematical operations
datasheet, 96
grid models, 210
solid models, 218
MDB file, 77, 291
Measure menu - RockPlot2D, 259
menu settings, 293, 294
menus, 16, 17
missing formations, 72, 161
MOD files see also solid models, 291
model resolution, 100, 175
models
aquifer, 168
fractures, 200
grid, 209
I-data, 193
lithology, 185
P-data, 193
plotting, 265
solid, 171, 180
stratigraphy, 157, 164, 165, 216
T-data, 193
ModPath flowlines, 228
morph grid models, 213
morph solid models, 222, 272
movement analysis, 212
multi-log 3-D, 126
Multi-Log Map, 125
Multi-Log Plan View, 124
multi-log profile, 122, 123
multi-log section, 124
multi-log section see also cross sections, 205
Multiple LAS, 66
multiple linear regression gridding, 141
multivariate anomalies, 209
multivariate maps, 112
network license, 7
new
borehole, 35
layer, 257, 281
project, 33, 294
ReportWorks window, 278
RockPlot2D, 251
RockPlot3D window, 265
RockWorks Utilities datasheet, 87
new features, 18
normalize filter, 211
datasheet, 239
northing, 35, 38
OpenGL, 276
opening
plot files, 251, 266
R3DXML files, 266, 275
ReportWorks document, 278
RK6 files, 251
RockWorks Utilities datasheet, 87, 293
XML files, 266, 275
Ore Thickness -> Grid, 220
Orientation datasheet, 39
oriented objects, 93, 245
Overburden Thickness -> Grid, 220
page layout, 280
Page Setup command, 279
PAT files, 292
Pattern Editor, 286
Pattern Index Tables, 289
Pattern Tables, 280, 285, 286, 292
patterns
in datasheet, 94
in Lithology Table, 52
in Stratigraphy Types Table, 54
in Well Construction Types Table, 55
Patterns datasheet, 48
P-Data datasheet, 44, 58
RockWorks15 Reference
305
P-data diagrams, 193
perimeter
around 3D images, 245
measuring on screen, 259
Pick Contacts, 160
Pick Lithology Intervals, 188
PicShow, 247
pie chart maps, 112
Piper diagrams, 229
plan maps, 146, 160, 170, 180, 181, 187, 194, 201
plan maps see also contour maps, 143
planar data, 233, 234, 235, 243
Planes menu, 231
plot files
adjusting reference & data items, 269
annotating, 262
clipping, 263
combining, 252, 266, 278
converting coordinates, 263
copying to new window, 252
exporting, 246, 254, 267, 279
importing, 253
inserting into ReportWorks, 282
opening, 251, 266
printing, 252, 267, 279
rescaling, 263
saving, 252, 266, 279
viewing, 254
zipping, 267
PNG images - see also raster images, 92
point distances, 240
point maps, 109, 112, 114, 145, 297
point-based data, 44, 58
points - digitizing, 98, 260
polar coordinates, 117
polyenhancement, 142
polygon clipping, 177, 211, 218
polygons, 259, 260, 282
polylines, 259, 260, 282
polylines -> planes, 235
polynomial enhancement, 142
preferences, 293
Print Setup command, 252, 280
printing
from ReportWorks, 279
from RockPlot2D, 252
RockPlot3D views, 267
RockWorks Utilities datasheet, 88
profiles, 119
drawing, 203
fractures, 200
grid models, 215
I-data, 193
in page layout, 277
lithology, 186
P-data, 193
plotting, 249
solid model, 180
stratigraphy, 157
strip logs, 122, 123
T-data, 193
water level, 168
project
new, 33, 294
project dimensions, 14, 100, 143, 175
project folder, 293
Project Manager, 13, 30, 107, 293
P-Text datasheet, 45
quadrant - converting from/to azimuth, 235
query, 82, 83
R3DXML files, 292
combining, 266
exporting, 246, 254
opening, 266, 275
viewing, 268
zipping, 267
range filter, 211
solid models, 218
Range Township Section, 89, 290
Range Township Section conversion, 117
Range Township Section coordinates, 117
raster images
3D, 243
animated GIF, 247
appending to RK6 files, 247
as 3D panels, 92
as map backgrounds, 297
as panels, 93
converting, 247
digitizing coordinates, 247
Reference RockWorks15
306
displaying in logs, 49, 132
displaying in RockPlot2D, 247
drawing on screen, 259
exporting, 246, 254, 267, 279
importing, 253
importing as grid models, 214
in page layout, 277
in slide show, 247
inserting into ReportWorks, 283, 284
rectifying, 248
RCL, 17, 291, 294, 297
rectangles, 259, 282
rectify bitmaps, 248
Refresh Database, 80
registration number, 6, 7, 8, 9
remove license, 9
reports
grid statistics, 209
solid model statistics, 217
volume computations, 223
ReportWorks
drawing items, 282, 283, 284
files, 278, 279
introduction, 15, 277
layers, 281
page layout, 280
printing, 279
resample grid models, 210
resampling, 176
rescaling
datasheet coordinates, 117
RockPlot2D images, 263
residuals, 141, 209, 213
Restore Database, 80
RK6 files, 292
annotating, 262
clipping, 263
combining, 252
converting coordinates, 263
exporting, 246, 254
inserting into ReportWorks, 282
opening, 251
printing, 252
rescaling, 263
saving, 252
viewing, 254, 255
RockPlot2D, 249
converting coordinates, 263
data window, 260
digitizing on screen, 260
drawing items, 259
editing tools, 256
files, 246, 251, 252, 253, 254
introduction, 14
layers, 257
measurements, 259
viewing, 254, 255, 256
RockPlot3D
data items, 270
files, 266, 267, 275
introduction, 15, 265
printing, 267
reference items, 269
troubleshooting, 275, 276
viewing, 268, 269
RockWare - contacting, 10, 27
rockware landbase, 292
RockWare Landbase, 115
RockWorks
Borehole Manager, 29
change licensing, 11
file type summary, 291
getting started, 32
installation, 2, 4
introduction, 1
license types, 4
menu settings, 293, 294
menus, 16
network license, 7
new features, 18
program preferences, 293
project dimensions, 100
RockWorks Utilities, 85
running from a script, 297
scripting, 17
starting up, 10, 293
system requirements, 2
trialware, 4
uninstalling, 12
unlocking, 5, 8
RockWorks15 Reference
307
version, 293
RockWorks Utilities
overview, 12
unlocking, 6
RockWorks Utilities datasheet, 85, 86, 88, 94, 97,
98
RockWorks/7, 214
RockWorks14, 25
RockWorks2002, 67
RockWorks2004, 67
RockWorks2006, 25
RockWorks99, 68
rose diagram maps, 110, 201
rose diagrams, 201, 212, 232
rotate
RockPlot3D view, 268
strike and dip data, 235
X Y data, 117
round filter, 211
RW_pat.pat, 280, 285
RW_sym.sym, 280, 287
RW6 files, 292
combining, 278
exporting, 279
new, 278
opening, 278
printing, 279
RWR files - opening, 278
sample density gridding, 141
saving
plot files, 252, 266, 279
RK6 files, 252
RockWorks Utilities datasheet, 88
RW6 files, 279
XML files, 266
zip files, 267
scalebars, 259
inserting into ReportWorks, 284
on maps, 297
scaling
changing in RK6 files, 263
diagrams, 294
printing ReportWorks images, 280
printing RockPlot2D images, 252
screen display in RockPlot2D, 254, 255, 256
screen display in RockPlot3D, 268
scan boreholes, 100
scattergram
datasheet values, 238
scattergrams, 209, 217
Schlees siliclastic classification, 239
scripting, 17, 297
section maps, 115
sections
drawing, 205
solid model, 181
sections see also Cross Sections, 119
seismic shotpoint maps, 116
select boreholes, 82
select pattern window, 285
select symbol window, 288
Set Diagram Extents command, 255
setup XY stations, 241
Shapefiles
exporting, 153, 159, 267
importing, 253
Shepards siliclastic classification, 239
shotpoint data, 116, 242
sieve diagram, 239
single license, 5, 6
Single Log (2D), 122
single log 3D, 125
slicing solid models, 271, 272, 273
slide show, 247
slope aspect analysis, 116, 212
smooth filter, 211
smooth grid, 142
smooth model, 177
Software Acceleration, 276
Solid menu, 217
solid modeling
dimensions, 100, 175
filtering, 177
filtering data, 176
high fidelity, 177
logarithmic modeling, 177
overview, 171
resampling data, 176
smoothing, 177
tilted modeling, 177
Reference RockWorks15
308
warp model, 177
solid modeling methods, 174
solid models, 165, 180, 216
arithmetic operations, 218
displaying, 265, 271, 272
editing, 221
exporting, 222
extracting grid models from, 220
fence diagrams, 181
filtering, 218, 219
importing, 222
in page layout, 277
initialize new, 222
modeling methods, 174
morphing, 222, 272
overview, 171
pit extraction, 224, 225
plan maps, 181, 194
profiles, 180, 186, 193
sections, 181, 186, 194
slicing, 271, 272, 273
smoothing, 218
statistical diagrams, 217
statistics, 217
surface maps, 195
volume, 226
XYZG data, 91
sphere maps, 114, 117
spider maps, 112
spreadsheet, 61
SQL Server, 66
standard deviations, 211, 217, 240
starburst maps, 112
starting up RockWorks, 10, 293
statistics
datasheet, 96
grid models, 209
solid models, 217
univariate, 195, 237
statistics maps, 146, 196
Stats menu, 237
stereonet diagram maps, 201
stereonet diagrams, 201, 233
stereonet maps, 111
stereonets, 212
Stiff diagrams, 230
Stiff Map, 113, 230
Stratigraphic Thickness / 2-Dimensional, 145, 155
Stratigraphic Thickness / 3-Dimensional, 149, 155
stratigraphy - overview, 151, 152
stratigraphy contacts picking from logs, 160
stratigraphy data - exporting, 162
Stratigraphy datasheet, 41, 69, 72, 81, 160, 161, 162
stratigraphy diagrams
fences, 153, 159, 165, 216
Google Earth logs, 126
isopach maps, 145, 149, 155
plan map, 160
profiles, 157
sections, 153, 158
solid model, 157
structure maps, 145, 154
surface map, 159
surfaces, 149, 154, 155
stratigraphy grid list files, 90
stratigraphy models, 157, 164, 165, 216, 295
Stratigraphy Types Table, 54
stratigraphy versus lithology, 69
stratigraphy volume, 163, 225
Stretch command, 254
strike -> dip direction, 234
strike and dip computing from 3 points, 234
strike and dip data, 91
strike and dip map, 233
strip logs, 119, 122
3D, 125, 126
comparing endpoints, 134
computing survey coordinates, 134
cross sections, 123, 124
Google Earth, 126
in page layout, 277
maps, 124, 125
plotting, 249, 265
profile, 122, 123
Striplogs menu, 119
stripping ratio filter, 219
Structural Elevations / 2-Dimensional, 145, 154
Structural Elevations / 3-Dimensional, 149, 154,
155
support, 27
RockWorks15 Reference
309
surface maps, 148, 149, 154, 155, 170, 195, 201
in page layout, 277
viewing, 265, 270
surface objects, 245
Surfer grid models, 214
survey, 134
survey data, 241
survey downhole, 39, 134, 242
survey maps, 241
Survey menu, 241
SYM files, 292
Symbol Editor, 288
Symbol Index Tables, 289
Symbol Table, 280, 287, 288, 292
symbols, 38, 259
displaying in logs, 48, 133
in 2D map layers, 297
in datasheet, 94
inserting on page, 281
Symbols datasheet, 48
system requirements, 2
Tab Manager, 80
tables
Color Index, 289
Keyword, 52
Land Grid, 290
Line Style Index, 289
Lithology, 52, 275
Pattern, 280, 285, 286
Pattern Index, 289
Stratigraphy, 54, 275
Symbol, 280, 287, 288
Symbol Index, 289
Well Construction, 55, 275
tanks, 93, 245
T-data - exporting, 197
T-Data datasheet, 43, 58
T-data diagrams, 193
T-Data diagrams
time graph maps, 111, 196
time graphs, 196
ternary diagrams, 89, 239
thickness maps, 145, 149, 155, 170
TIFF images - see also raster images, 92
tilted modeling, 177
time graph maps, 111, 196
time graphs, 196
time-based interval data, 43, 58
Tobin data, importing, 68
total depth, 38
total dissolved solids, 230
Township Range Section, 89, 117
Township Range Section conversion, 117, 290
transfer
boreholes to RockWorks Utilities, 81
RockWorks Utilities to boreholes, 98
translating map coordinates, 117
transparency, 270, 274
trend surface analysis, 213
trend surface gridding, 141
trend surface residuals gridding, 141
trialware, 4
triangulation gridding, 141
triangulation network, 297
triangulation survey, 241
trilinear diagrams, 239
troubleshooting, 275, 276
tubes, 246
tutorials, 27, 32, 293
undo, 259
undocking, 252
uninstalling RockWorks, 12
units, 38, 280
univariate statistics, 195, 237
unlocking, 5, 6, 8
USDA soil classification, 239
UTM coordinates, 117
vector diagrams, 202
vector map, 116
Vectors datasheet, 49
version, 293
vertical bitmap panels, 93, 244
vertical exaggeration, 254, 268
vertical panel image lists, 93
View Columns, 94
viewing plot files, 254, 268
volume
computing, 163, 223, 224, 225
displaying in RockPlot3D, 271, 272
formation, 225
Reference RockWorks15
310
grid models, 209
lithology zones, 225
solid models, 226
warp model based on grid, 177
water level diagrams, 167, 168, 169, 170
hydrograph maps, 111
water level drawdown, 227
water level versus precipitation, 228
Water Levels datasheet, 47
Water Levels tab, 170
Well Construction datasheet, 50
Well Construction Types Table, 55
wintab32.dll, 98
WMF images - see also raster images, 92
workflow, 83
world file, 243, 248
XLS files
exporting, 81, 97
importing, 64, 65, 97
XML files
opening, 266, 275
saving, 266
XY scattergram
datasheet values, 238
XY stations, 241, 242
XYZ data, 88, 98, 162, 170, 241
XYZG data, 91, 189, 197
zip files - saving, 267
zoom in/out of screen display, 255, 256, 268
You might also like
- Tech - Manual Bit SankDocument26 pagesTech - Manual Bit Sanklowis55No ratings yet
- AHR9000EDocument49 pagesAHR9000Ethe707No ratings yet
- ForemostDRCatalog Revised Lowres PDFDocument15 pagesForemostDRCatalog Revised Lowres PDFJorge Velarde LatorreNo ratings yet
- H2S Aka Hydrogen Sulphide Procedures Taken From An ofDocument7 pagesH2S Aka Hydrogen Sulphide Procedures Taken From An ofHung Nguyen DinhNo ratings yet
- Foam and Aerated Mud Drilling GuideDocument16 pagesFoam and Aerated Mud Drilling GuideSantiago Moromenacho RengifoNo ratings yet
- Drilling Cement Plugs and Shoe Guidelines v5.0Document1 pageDrilling Cement Plugs and Shoe Guidelines v5.0Stefan PapamanciNo ratings yet
- Rs-Andes-Basin-2020-Structural Styles Camisea Fold-and-Thrust Belt AAPG Memoir117 Chapter10 PDFDocument25 pagesRs-Andes-Basin-2020-Structural Styles Camisea Fold-and-Thrust Belt AAPG Memoir117 Chapter10 PDFDavid PradaNo ratings yet
- Home of the MudPuppy Product CatalogDocument32 pagesHome of the MudPuppy Product CatalogYASMINNo ratings yet
- DAILY DRILLING REPORTDocument2 pagesDAILY DRILLING REPORTThế Tài HoàngNo ratings yet
- Chery Fengyun 2 Service Manual (Power Assembly)Document29 pagesChery Fengyun 2 Service Manual (Power Assembly)CarlosLauferNo ratings yet
- iSURE® 8.1 Software: Drill and Blast IntelligenceDocument22 pagesiSURE® 8.1 Software: Drill and Blast IntelligenceJulliana SilvaNo ratings yet
- Cat Casseforme UKDocument12 pagesCat Casseforme UKMilan UljarevicNo ratings yet
- Aries Maintenance Manual Rev ADocument314 pagesAries Maintenance Manual Rev AMauro PérezNo ratings yet
- RE054 Parts&Tools GuideA4 V2 LowresDocument8 pagesRE054 Parts&Tools GuideA4 V2 LowresAlan Joel Condori TorresNo ratings yet
- FR91695 (1) QSCDocument3 pagesFR91695 (1) QSCJuan Diego SarangoNo ratings yet
- ROCKWORKS2006 ManualDocument328 pagesROCKWORKS2006 ManualMiguel SalcedoNo ratings yet
- Tutorials Structure Met A 4 FraDocument354 pagesTutorials Structure Met A 4 FraNomade VoyageurNo ratings yet
- Revit Architecture enDocument1,836 pagesRevit Architecture enovidiuserban_88No ratings yet
- Autodesk Revit Tutorial PDFDocument360 pagesAutodesk Revit Tutorial PDFTuza KutuzaNo ratings yet
- Rockworks: RockwareDocument373 pagesRockworks: Rockwarerusli geologistNo ratings yet
- Auto Desk Inventor 9 ManualDocument296 pagesAuto Desk Inventor 9 ManualsoengeNo ratings yet
- Tutorial de Revit 2010 en EspañolDocument380 pagesTutorial de Revit 2010 en EspañolEdy Mota GutierrezNo ratings yet
- Tutorials Structure Met A4 ENUDocument768 pagesTutorials Structure Met A4 ENUElmiche CastroNo ratings yet
- Revit Architecture 2011 User Guide ItaDocument1,934 pagesRevit Architecture 2011 User Guide ItaFrancesca LattanziNo ratings yet
- TutorialsStructureImpENU PDFDocument340 pagesTutorialsStructureImpENU PDFyani yaniNo ratings yet
- Tutorials Structure Met ENUDocument340 pagesTutorials Structure Met ENUmariocalixtoNo ratings yet
- RSView SE Users PDFDocument1,139 pagesRSView SE Users PDFarunprasathishuNo ratings yet
- Revit Mep 2012 Tutorial PDFDocument374 pagesRevit Mep 2012 Tutorial PDFKhin Aung ShweNo ratings yet
- Samreport-Lite User'S Guide: AutodeskDocument44 pagesSamreport-Lite User'S Guide: AutodeskDiegoAlvarezHuguezNo ratings yet
- Revit MEP 2011 TutorialDocument372 pagesRevit MEP 2011 TutorialGeorge Sobhy0% (1)
- Revit Mep 2011 User GuideDocument372 pagesRevit Mep 2011 User GuideByengineer01100% (2)
- FT Historian DataLink User GuideDocument130 pagesFT Historian DataLink User GuideGaby Uvidia RobalinoNo ratings yet
- Tutorials Architecture Mete NuDocument358 pagesTutorials Architecture Mete NuAIrepanNo ratings yet
- Autodesk: Samreport-Lite User'S GuideDocument46 pagesAutodesk: Samreport-Lite User'S Guidewish uNo ratings yet
- Revit Architecture User's Guide PDFDocument858 pagesRevit Architecture User's Guide PDFapi-383837194% (18)
- Revit 2009 TutorialDocument864 pagesRevit 2009 TutorialRashmi Mehadia100% (1)
- Tutorials Revit MEP 2009 MetENUDocument968 pagesTutorials Revit MEP 2009 MetENUInventor Solidworks100% (1)
- Robot Getting Started Guide Eng 2011 Metric 2 PDFDocument188 pagesRobot Getting Started Guide Eng 2011 Metric 2 PDFMarko IvkovicNo ratings yet
- Tutorials MEPMet A4 FRADocument388 pagesTutorials MEPMet A4 FRAdavideNo ratings yet
- Families Guide Structure Me Ten UDocument132 pagesFamilies Guide Structure Me Ten UBhandariJBNo ratings yet
- Guidebook to R Graphics Using Microsoft WindowsFrom EverandGuidebook to R Graphics Using Microsoft WindowsRating: 3 out of 5 stars3/5 (1)
- PowerPC Microprocessor Common Hardware Reference Platform: A System ArchitectureFrom EverandPowerPC Microprocessor Common Hardware Reference Platform: A System ArchitectureRating: 4 out of 5 stars4/5 (1)
- Programming Arduino Next Steps: Going Further with SketchesFrom EverandProgramming Arduino Next Steps: Going Further with SketchesRating: 3 out of 5 stars3/5 (3)
- Fractal Attraction™: a Fractal Design System for the Macintosh®From EverandFractal Attraction™: a Fractal Design System for the Macintosh®No ratings yet
- Information Systems Transformation: Architecture-Driven Modernization Case StudiesFrom EverandInformation Systems Transformation: Architecture-Driven Modernization Case StudiesNo ratings yet
- Troubleshooting Electronic Circuits: A Guide to Learning Analog ElectronicsFrom EverandTroubleshooting Electronic Circuits: A Guide to Learning Analog ElectronicsNo ratings yet
- Software and System Development using Virtual Platforms: Full-System Simulation with Wind River SimicsFrom EverandSoftware and System Development using Virtual Platforms: Full-System Simulation with Wind River SimicsNo ratings yet
- Securing Windows Server 2008: Prevent Attacks from Outside and Inside Your OrganizationFrom EverandSecuring Windows Server 2008: Prevent Attacks from Outside and Inside Your OrganizationNo ratings yet
- Microsoft Virtualization: Master Microsoft Server, Desktop, Application, and Presentation VirtualizationFrom EverandMicrosoft Virtualization: Master Microsoft Server, Desktop, Application, and Presentation VirtualizationRating: 4 out of 5 stars4/5 (2)
- Deep Space Optical CommunicationsFrom EverandDeep Space Optical CommunicationsHamid HemmatiNo ratings yet
- Designing SOCs with Configured Cores: Unleashing the Tensilica Xtensa and Diamond CoresFrom EverandDesigning SOCs with Configured Cores: Unleashing the Tensilica Xtensa and Diamond CoresRating: 5 out of 5 stars5/5 (2)
- Electronics from the Ground Up: Learn by Hacking, Designing, and InventingFrom EverandElectronics from the Ground Up: Learn by Hacking, Designing, and InventingRating: 3.5 out of 5 stars3.5/5 (2)
- Microsoft Windows Server 2008 R2 Administrator's Reference: The Administrator's Essential ReferenceFrom EverandMicrosoft Windows Server 2008 R2 Administrator's Reference: The Administrator's Essential ReferenceRating: 4.5 out of 5 stars4.5/5 (3)
- FHWA Micropile Design and Construction (2005 Version) PDFDocument456 pagesFHWA Micropile Design and Construction (2005 Version) PDFKai Ho100% (2)
- Finite-Element Analysis of A Deep Excavation Case HistoryDocument15 pagesFinite-Element Analysis of A Deep Excavation Case HistoryshifukaNo ratings yet
- A Non-Linear Numerical Model For SoilDocument17 pagesA Non-Linear Numerical Model For SoilpedrogerardohjNo ratings yet
- Geoline2005 s7 PP 1-8 VedatDocument8 pagesGeoline2005 s7 PP 1-8 VedatpedrogerardohjNo ratings yet
- IM - 9 - The Contribution of Geostatistics To The Characterisation of Some Bimrock Properties PDFDocument12 pagesIM - 9 - The Contribution of Geostatistics To The Characterisation of Some Bimrock Properties PDFpedrogerardohjNo ratings yet
- 509Document11 pages509Shashank Kasliwal100% (2)
- Analythical Ecuations For Flow in TunnelsDocument5 pagesAnalythical Ecuations For Flow in TunnelspedrogerardohjNo ratings yet
- Tunnel Inflow Assessment in Discontinous Rock MassesDocument9 pagesTunnel Inflow Assessment in Discontinous Rock MassespedrogerardohjNo ratings yet
- IsomapDocument42 pagesIsomappedrogerardohjNo ratings yet
- Common Aproximations To The Water Inflow Into TunnelsDocument15 pagesCommon Aproximations To The Water Inflow Into TunnelspedrogerardohjNo ratings yet
- Analythical Ecuations For Flow in TunnelsDocument5 pagesAnalythical Ecuations For Flow in TunnelspedrogerardohjNo ratings yet
- Q-Method Handbook 2013 VersionDocument57 pagesQ-Method Handbook 2013 VersionFrancisco Javier Rojas Hidalgo100% (1)
- Water Power: & Dam ConstructionDocument52 pagesWater Power: & Dam ConstructionpedrogerardohjNo ratings yet
- (1997) CCT & Al (Excavations-Felsbau-magazine)Document12 pages(1997) CCT & Al (Excavations-Felsbau-magazine)pedrogerardohjNo ratings yet
- Tutorial 32 Probabilistic Slope Stability AnalysisDocument12 pagesTutorial 32 Probabilistic Slope Stability Analysischristh24No ratings yet
- ENS 080312 en JZ Notes Chapter 6Document38 pagesENS 080312 en JZ Notes Chapter 6pedrogerardohjNo ratings yet
- Phase 2Document20 pagesPhase 2pedrogerardohjNo ratings yet
- Reference ManualDocument217 pagesReference ManualFlor Maria De La Cruz CanchariNo ratings yet
- Equivalencia de Esclerómetro de SchmidtDocument8 pagesEquivalencia de Esclerómetro de Schmidtpedrogerardohj100% (1)
- OWASP Dependency-Check Plugin: DescriptionDocument10 pagesOWASP Dependency-Check Plugin: DescriptionFelipe BarbosaNo ratings yet
- Chapter 9 Screw ConveyorsDocument7 pagesChapter 9 Screw ConveyorsMarew Getie100% (1)
- PACL Lodha Commette Final NOTICE of SALE With Property DetailsDocument4 pagesPACL Lodha Commette Final NOTICE of SALE With Property DetailsVivek Agrawal100% (2)
- The Meaning of Solar CookerDocument4 pagesThe Meaning of Solar CookerJaridah Mat YakobNo ratings yet
- Tensile TestDocument23 pagesTensile TestHazirah Achik67% (3)
- Sles-55605 C071D4C1Document3 pagesSles-55605 C071D4C1rgyasuylmhwkhqckrzNo ratings yet
- Homeroom Guidance Grade 12 Quarter - Module 4 Decisive PersonDocument4 pagesHomeroom Guidance Grade 12 Quarter - Module 4 Decisive PersonMhiaBuenafe86% (36)
- Schedule For Semester III, Class of 2021Document7 pagesSchedule For Semester III, Class of 2021Jay PatelNo ratings yet
- Biometric SecurityDocument495 pagesBiometric SecurityPlay100% (1)
- ms360c Manual PDFDocument130 pagesms360c Manual PDFEdgardoCadaganNo ratings yet
- RPH Sains DLP Y3 2018Document29 pagesRPH Sains DLP Y3 2018Sukhveer Kaur0% (1)
- M Audio bx10s Manuel Utilisateur en 27417Document8 pagesM Audio bx10s Manuel Utilisateur en 27417TokioNo ratings yet
- Data Science From Scratch, 2nd EditionDocument72 pagesData Science From Scratch, 2nd EditionAhmed HusseinNo ratings yet
- Lease of Residential HouseDocument4 pagesLease of Residential HousedenvergamlosenNo ratings yet
- 6th GATEDocument33 pages6th GATESamejiel Aseviel LajesielNo ratings yet
- Securing Obligations Through Pledge and MortgageDocument4 pagesSecuring Obligations Through Pledge and MortgagePrincessAngelaDeLeon100% (1)
- JE Creation Using F0911MBFDocument10 pagesJE Creation Using F0911MBFShekar RoyalNo ratings yet
- Bond Strength of Normal-to-Lightweight Concrete InterfacesDocument9 pagesBond Strength of Normal-to-Lightweight Concrete InterfacesStefania RinaldiNo ratings yet
- Baella-Silva v. Hulsey, 454 F.3d 5, 1st Cir. (2006)Document9 pagesBaella-Silva v. Hulsey, 454 F.3d 5, 1st Cir. (2006)Scribd Government DocsNo ratings yet
- Nortek Quick Guide: - To Vectrino ProfilerDocument4 pagesNortek Quick Guide: - To Vectrino ProfilerAndresFelipePrietoAlarconNo ratings yet
- #1Document7 pages#1Ramírez OmarNo ratings yet
- BS en 1044-1999 - Brazing Filler MetalsDocument26 pagesBS en 1044-1999 - Brazing Filler MetalsBorn ToSinNo ratings yet
- Big Data, Consumer Analytics, and The Transformation of MarketingDocument17 pagesBig Data, Consumer Analytics, and The Transformation of MarketingPeyush NeneNo ratings yet
- Case Study OrthoDocument21 pagesCase Study Orthojoshua_santiago_5No ratings yet
- Food Sub Inspector Question PaperDocument12 pagesFood Sub Inspector Question PaperGoutam shitNo ratings yet
- Technology Digital LiteracyDocument7 pagesTechnology Digital LiteracyCharlesVincentGalvadoresCarbonell100% (1)
- GUEST MAIL HANDLINGDocument17 pagesGUEST MAIL HANDLINGJoelThambi0% (1)
- Ajwin Handbuch enDocument84 pagesAjwin Handbuch enEnzo AguilarNo ratings yet
- Adjectives Weekly Plan1Document10 pagesAdjectives Weekly Plan1RItta MariaNo ratings yet
- FRP/HDPE septic tank specificationDocument2 pagesFRP/HDPE septic tank specificationpeakfortuneNo ratings yet