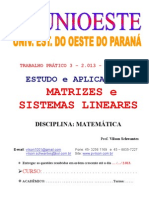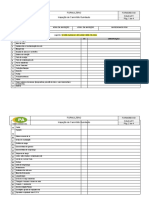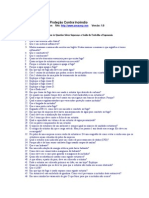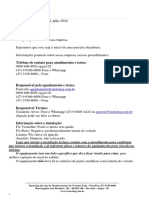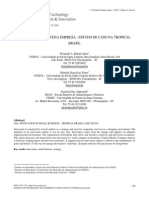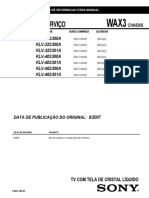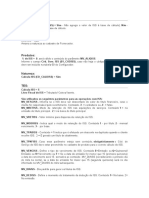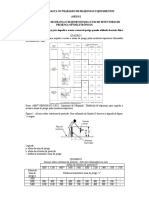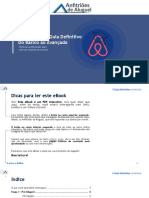Professional Documents
Culture Documents
Noções de Word
Uploaded by
Otávio HamdanCopyright
Available Formats
Share this document
Did you find this document useful?
Is this content inappropriate?
Report this DocumentCopyright:
Available Formats
Noções de Word
Uploaded by
Otávio HamdanCopyright:
Available Formats
WORD
Antes de conhecer e iniciar o trabalho com o Microsoft Word, necessrio entender o que significa o
termo processamento de textos. Esse termo mostra, de maneira bem simples, que os textos podem
ser processados medida que so manipulados, ou seja, um texto comea com um aspecto bem
rudimentar at transformar-se em um documento com um estilo bem profissional.
Os programas de processamento de textos possuem, principalmente, dois grandes recursos; a edio
e a formatao. A edio a habilidade de inserir texto dentro de um programa, fazer correes, salv-
lo em disco e alter-lo sempre que necessrio; e a formatao, por sua vez, a habilidade de aplicar
modificaes ao documento e especificar como o texto aparecer na tela e no papel.
Quando se escreve um documento, o texto inserido dentro de um arquivo. A digitao no
processador de textos eletrnico feita quase da mesma forma como em uma mquina de escrever,
com a vantagem de que os erros podero ser corrigidos mesmo aps a insero do texto.
O Microsoft Word oferece um ambiente de trabalho ideal. Muitos dos comandos necessrios para a
produo de cartas, memorandos, relatrios e outros documentos com qualidade profissional esto
disponveis por meio de botes na tela.
Esse programa agrupa os comandos por ordem de funo nos menus localizados na parte superior de
sua janela. Por exemplo, o menu Arquivo contm os comandos que so utilizados para abrir, imprimir
e salvar documentos. Alguns comandos, como por exemplo, o comando Fechar, executam uma ao
no momento em que so escolhidos. J outros como o Abrir, solicitam informaes adicionais para
que possam executar a ao correspondente.
O Microsoft Word tanto na verso 2000 quanto nas posteriores, ajuda os usurios a descobrir e usar
mais das antigas e novas funcionalidades do aplicativo. Isto possvel atravs de novas ferramentas
como o Painel de Tarefas e as Marcas Inteligentes que so divididos dentro da suite de aplicativos do
Office assim como atravs das tecnologias melhoradas de formatao, estilos, tpicos, e muito mais.
INFORMAES BSICAS E NOVIDADES DO WORD
Aps o programa ter sido instalado, ser exibido o seu nome na opo Programas no menu Iniciar do
Windows. Entretanto, cada verso do Windows possui caracterstica diferente umas das outras, e
sendo assim, partiremos do pressuposto que o sistema operacional presente no computador seja o
Windows XP, aqui chamado apenas de Windows.
1 Inicializao
Um fato bem interessante, que muitas pessoas criam seus prprios atalhos no Windows e colocam
seus programas em janelas personalizadas, ficando assim, difcil definir qual a forma de carregamento
do programa para execut-lo e utiliz-lo.
Portanto, existem vrias formas de carregar um determinado programa na tela e comear a utiliz-lo.
Presume-se que a chamada do programa Microsoft Word esteja presente dentro da opo Programas
no menu Iniciar, que fica localizada na parte inferior esquerda da janela principal do Windows. Execute
os passos a seguir:
1. A partir da tela principal do Windows, pressione o boto esquerdo do mouse uma vez sobre o boto
Iniciar, localizado na parte inferior esquerda, conforme a figura a seguir.
Boto Iniciar presente na barra de tarefas do Windows.
2. Assim que aparecer o conjunto de opes, clique sobre Programas para que aparea um submenu
onde est localizado o Microsoft Word. Observe o menu Iniciar na figura abaixo.
Menu Iniciar do Windows e o submenu Programas.
Observao: as informaes no menu Iniciar podem variar conforme o Windows apresentado
em cada computador.
3. Logo aps, d um clique sobre o item Microsoft Word para inicializar o programa.
4. Espere o programa ser carregado na tela e observe que logo aps o processo de inicializao
mostrada a tela de abertura.
2 Caractersticas e Novidades
a) Instalao do Office
O Microsoft Office 2000 tanto quanto em verses posteriores, determina a melhor instalao para o
computador com base nos programas e definies que j esto instaladas e sendo usadas. Se o
computador tiver uma verso anterior do Office, o Office 2000 usa o Assistente de Perfil do Office para
preservar muita das definies do usurio. O Office tambm pode remover verses anteriores do
Office.
b) Obteno de programas
Conforme uso do Office, o usurio poder ver atalhos, cones e comandos para programas e
componentes que no foram instalados durante a configurao. Quando precisar de quaisquer desses
programas ou componentes, pode-se simplesmente clicar no comando e o Office instalar o programa
ou componente.
c) Office em execuo
possvel consertar problemas com arquivos no fundamentais (como fontes e modelos) clicando em
Detectar e corrigir no menu Ajuda. Esse comando reinstala os arquivos que esto faltando ou
danificados. Os problemas com arquivos essenciais e entradas de registro so detectados
automaticamente e consertados quando o Office aberto.
d) Autocorreo
O usurio pode usar um recurso chamado AutoCorreo para detectar e corrigir erros tipogrficos,
palavras incorretas, erros gramaticais e aplicao de maisculas incorreta. O Word vem com uma lista
de correes interna (chamada entradas de AutoCorreo), mas o usurio pode facilmente adicionar
ou remover entradas.
Agora, a AutoCorreo tem mais poder para detectar e corrigir erros de ortografia comuns. Isso se
deve ao fato de que esse recurso usa o dicionrio principal do verificador ortogrfico em vez de uma
lista predefinida de correes ortogrficas. possvel manter uma lista separada de entradas de
AutoCorreo para cada idioma. O Word alternar para a lista adequada com base na formatao do
idioma do documento.
e) Autoformatar ao digitar
O Word pode formatar um texto automaticamente enquanto este est sendo digitado. O Word
automatiza a nfase de fala inicial, isto , detecta a formatao aplicada ao primeiro item da lista e
aplica a mesma formatao ao prximo item.
f) Autocompletar
O Word pode oferecer sugestes automaticamente para o resto da palavra ou frase que o usurio est
digitando, incluindo datas e entradas de AutoTexto.
g) Clicar e digitar
Use o recurso Clicar e digitar para inserir texto, elementos grficos, tabelas ou outros itens
rapidamente na rea em branco de um documento. O recurso aplica automaticamente a formatao
necessria para posicionar o item no local em foi clicado duas vezes. Por exemplo, para criar uma
pgina de ttulo, clique duas vezes no meio de uma pgina em branco e digite um ttulo centralizado.
h) rea de transferncia cumulativa
Use a nova rea de transferncia para reunir objetos de todos os seus programas, incluindo o
navegador da web, e para colar esses objetos quando precisar deles. possvel armazenar at 12
objetos na rea de Transferncia do Office.
i) Correo ortogrfica e gramtica
Para corrigir erros ortogrficos e gramaticais sem ter que confirmar cada correo, use o recurso
AutoCorreo. No Word, ela a mais poderosa ferramenta para corrigir automaticamente os erros
ortogrficos comuns.
j) Ortografia e gramtica em outro idioma
Para verificar texto em outro idioma, necessrio instalar as ferramentas de ortografia e gramtica
daquele idioma. No Word, certifique-se de que o idioma esteja ativado para edio. Da em diante, o
Word detectar automaticamente o idioma nos documentos e usar as ferramentas de ortografia e
gramtica corretas.
k) Tabelas aninhadas
Nessas verses do Word, possvel pode criar tabelas aninhadas tabelas dentro de outras tabelas.
Clique e arraste para desenhar uma tabela aninhada da mesma forma como faria para uma tabela
qualquer.
l) Alinhamento vertical e horizontal
O usurio pode alinhar texto vertical e horizontalmente usando os convenientes botes de Barra de
Ferramentas de Alinhamento. Se o texto tiver orientao vertical, os botes automaticamente se
ajustam para fornecer o correto alinhamento.
m) Redimensionamento da tabela
Redimensionador de linha de tabela pode-se ajustar a altura de qualquer linha diretamente na
tabela arrastando a borda da linha para cima ou para baixo, da mesma forma como larguras de
colunas so ajustadas. Se mantiver a tecla Alt pressionada enquanto arrasta a borda da
coluna, a nova rgua vertical mostrar a altura exata da linha;
Ala de movimentao da tabela pode-se usar o mouse para mover sua tabela para outra
posio na pgina;
Ala de redimensionamento da tabela pode-se alterar o tamanho da tabela inteira mantendo
as mesmas propores de linha e coluna.
n) Office Art
O usurio pode facilmente embelezar o seu texto e elementos grficos usando as 100 autoformas
ajustveis, quatro tipos de efeitos de preenchimento gradiente multicolorido, de textura, transparente
e de figura efeitos de sombra direita e efeitos 3D. O Office Art um nvel de desenho rico e
sofisticado que substitui o recurso de desenho do Word e compartilhado por todos os aplicativos do
Microsoft Office.
o) O novo Clip Gallery
Usando o novo Clip Gallery, o usurio pode organizar figuras em categorias personalizadas, atribuir
palavras-chave a figuras, arrastar imagens para seus documentos do Office e deixar o Clip Gallery
aberto em uma janela menor enquanto trabalha em seus documentos. O novo Clip Gallery tambm
pode armazenar sons e vdeos.
p) Enviar documentos pelo correio eletrnico
Pode-se enviar uma cpia de um documento pelo correio eletrnico (e-mail) diretamente do Microsoft
Word de maneira semelhante ao envio de uma mensagem. Na verdade, o documento a mensagem de
correio eletrnico. Isso facilita a colaborao em um documento por correio eletrnico porque o
usurio pode editar o documento diretamente, sem ter que abrir ou salvar um anexo. Mensagens do
Word so em formato html, de modo que seus destinatrios no necessitem de softwares especiais
para exibir a mensagem.
q) Criao de pgina da web
Salve seu documento como uma pgina da web salve facilmente seus documentos do Word
para uso na web com o comando Salvar como pgina da Web (menu Arquivo);
Coloque seus documentos da web na web use o recurso Pastas da Web para gerenciar seus
arquivos armazenados em um servidor web. Pode-se acessar o recurso Pastas da Web por
meio do Windows Explorer ou de qualquer programa do Microsoft Office;
Assistente de pgina da web o assistente fornece modelos da web personalizados que voc
pode facilmente modificar para atender s suas necessidades. possvel escolher entre uma
variedade de modelos de contedo que tratam de tipos comuns de pginas da web;
Hyperlinks pode-se clicar para vincular-se a qualquer arquivo do Office, pgina da web ou
outro arquivo em qualquer site da internet ou intranet, ou em qualquer servidor de arquivos;
Pginas de quadros pode-se usar quadros para criar um site mais organizado, que permita
que voc oferea mais informaes ao seu pblico;
Modo de exibio de layout da web sem sair do Word, possvel usar o modo de exibio
Layout da web para ver a aparncia de suas pginas em um navegador;
Visualizar sua pgina da web sem salvar seu arquivo, pode-se visualizar rapidamente sua
pgina em seu navegador com o comando Visualizao de pgina da Web (menu Arquivo).
3 TELA DE ABERTURA
Os respectivos menus e barras de ferramentas so bastante semelhantes aos das janelas com as quais
outros produtos da Microsoft so desenvolvidos, tais como o Microsoft Access e o Microsoft Excel.
Mesmo que no esteja familiarizado com os produtos da Microsoft, achar que a janela do Word fcil
de entender e prtica de usar. Observe a figura abaixo: Tela de abertura do Word 2000.
A tela de abertura do Word.
Quando o Word iniciado, apresentada a tela bsica, a rea de Trabalho, em que um documento
vazio automaticamente aberto para que o usurio digite seu texto. A rea de Trabalho a parte
branca da tela, chamada de rea de texto. A tela possui a Barra de Ttulo, a Barra de Menu, as Barras
de Ferramentas e a Barra de Status. Inclui tambm elementos como comandos de menus, quadros de
dilogo e janelas.
O Word coloca disposio os elementos usados com maior freqncia. Para saber mais sobre
determinado elemento, clique sobre o boto Ajuda do Microsoft Word na Barra de Ferramentas Padro
ou sobre a opo O que isto? no menu Ajuda. Por meio do primeiro boto, pode-se obter uma janela
em que aparece um assistente de ajuda. Se voc precisar de ajuda durante o seu trabalho, basta digitar
a pergunta na caixa de texto do assistente e clicar no boto Pesquisar, enquanto que, ao utilizar o
segundo boto, o ponteiro do mouse se transforma em uma seta e um ponto de interrogao, em que
se deve apontar para o elemento sobre o qual se deseja obter informaes e dar um clique. As opes
mencionadas so apresentadas na figuras abaixo:
Existem vrios desenhos a sua escolha representando o assistente, como o Clip, Pingo, Gnio, Rob e
outros. As figuras do Assistente do Office podem ser trocados clicando sobre o boto Ajuda do
Microsoft Word na Barra de Ferramentas Padro ou sobre a opo Ajuda do Microsoft Word no menu
Ajuda. Para escolher seu assistente, escolha na caixa do assistente o boto Opes, guia Galeria ou
clique com o boto direito do mouse no desenho do assistente e escolha opo Escolher assistente.
V clicando no boto Avanar, at encontrar o seu assistente e depois, clique no boto OK para
confirmar.
Quando o assistente tiver uma dica para voc, surgir uma lmpada.
Boto Ajuda do Microsoft Word e opo O que isto?.
Barra de Ttulo
Essa barra horizontal fica presente na parte superior de uma janela em que exibido o nome do
documento ou aplicativo. Ao carregar o Word, essa barra fornecer inicialmente o nome do arquivo, no
caso ser Documento1 seguido pelo nome do programa. O nome Documento1 informa que esse
documento ainda no foi salvo. Esse nome ser apresentado at que o documento seja salvo e receba
um nome.
esquerda da barra, encontra-se o boto do Menu de Controle da aplicao, que oferece as opes
Restaurar, Mover, Tamanho, Minimizar, Maximizar e Fechar o Word. direita da barra, encontram-se os
botes Minimizar (reduz a aplicao a um cone na Barra de Tarefas), Restaurar (retorna a janela a sua
posio anterior) ou Maximizar (maximiza a janela para que a mesma ocupe toda a rea do monitor de
vdeo) e Fechar (fecha o aplicativo). A figura abaixo representa a Barra de Ttulo em questo:
Barra de ttulo
Barra de Menu
Essa barra encontra-se abaixo da Barra de Ttulo, na parte superior da janela do aplicativo e
responsvel pelo acesso a todos os comandos do Word. Os comandos existentes na Barra de Menu
podem ser acessados pelo clique do mouse ou pelo pressionamento simultneo das teclas Alt e a letra
que estiver sublinhada no menu desejado. Observe a figura:
Barra de Men
Barras de Ferramentas
Essa barra grfica apresenta uma srie de botes que desempenham alguns dos comandos mais
comuns no Word, como por exemplo: abrir, copiar e imprimir arquivos. As barras de ferramentas
contm botes que lhe oferecem rpido acesso, via mouse, a inmeros comandos e recursos do Word.
Para exibir a Barra de Ferramentas, caso ela no esteja sendo mostrada na tela, escolha a opo Barra
de Ferramentas a partir do menu Exibir. Poder ser necessrio aumentar a janela do Word at largura
mxima da tela para que se possa exibir toda a Barra de Ferramentas.
Padro
A Barra de Ferramentas Padro possui a maioria dos comandos utilizados com mais freqncia na
execuo de operaes bsicas do Word, tais como, abrir um novo documento, salv-lo, imprimi-lo,
executar a correo ortogrfica, inserir tabelas, entre outras. A Barra de Ferramentas Padro e seus
respectivos botes so mostrados na figura a seguir.
Barra e Ferramentas
Botes da Barra de Ferramentas Padro
Novo Abre um novo documento.
Menu Arquivo/Novo
Abrir Abre um documento j editado.
Menu Arquivo/Abrir
Salvar Salva (grava) o documento que est sendo editado.
Menu Arquivo/Salvar
Imprimir Imprime todas as pginas de um documento.
Menu Arquivo/Imprimir
Visualizar Impresso Exibe as pginas como sero impressas.
Menu Arquivo/Visualizar Impresso
Ortografia e Gramtica Ativa o revisor ortogrfico e gramatical.
Menu Ferramentas/Ortografia e gramtica
Recortar Remove a rea selecionada para a rea de transferncia.
Menu Editar/Recortar
Copiar Copia a rea selecionada para a rea de transferncia.
Menu Editar/Copiar
Colar Insere o contedo da rea de transferncia no ponto de insero desejado.
Menu Editar/Colar
Pincel Copia a formatao do trecho selecionado para a posio especificada.
Menu Editar/Copiar + Editar/Colar especial/Formato
Desfazer Limpar Reverte ltima ao.
Menu Editar/Repetir limpar
Refazer Limpar Refaz a ltima ao.
Menu Editar/Refazer limpar
Inserir Hyperlink O hyperlink permite pular para um local no documento atual ou pgina da web,
para um documento do Word ou pgina da web diferente, ou para um arquivo criado em um programa
diferente.
Menu Inserir/Hyperlink
Barra de Ferramentas Web Exibe ou oculta a Barra de Ferramentas web.
Menu Exibir/Barras de ferramentas/Web
Tabelas e Bordas Exibe ou oculta a Barra de Ferramentas Tabelas e Bordas.
Menu Exibir/Barras de ferramentas/Tabelas e bordas
Inserir Tabela Insere uma tabela.
Menu Tabela/Inserir Tabela
Inserir Planilha do Microsoft Excel Insere planilha do Microsoft Excel.
Menu Inserir/Objeto/Planilha de trabalho do Microsoft Excel
Colunas Altera formato da coluna dentro das sees.
Menu Formatar/Colunas
Desenho Exibe ou oculta a barra de ferramentas de desenho.
Menu Exibir/Barras de ferramentas/Desenho
Estrutura do Documento Exibe ou oculta a estrutura do documento.
Menu Exibir/Estrutura do documento
Mostrar/Ocultar Caracteres No-Imprimveis Exibe/oculta todos os caracteres
no-imprimveis.
Menu Ferramentas/Opes/Exibir/Caracteres no-imprimveis
Zoom Escala a visualizao de edio.
Menu Exibir/Zoom
Assistente do Office Exibe ou oculta assistente de dicas.
Menu Ajuda/Ajuda do Microsoft Word
Formatao
Essa barra utilizada para a exibio e aplicao de formatao de caracteres e pargrafos. Para exibir
a Barra de Ferramentas Formatao, caso no esteja sendo visvel, escolha a opo Barra de
Ferramentas no menu Exibir e, escolha o item Formatao. Poder ser necessrio aumentar a janela do
Word at a largura mxima da tela para exibir toda a barra. Observe a figura abaixo.
Barra de Ferramentas Formatao e seus respectivos botes.
Barra de Ferramentas de Formatao
Estilo Estilos disponveis para o documento.
Menu Formatar/Estilo
Fonte Fontes disponveis para o documento.
Menu Formatar/Fonte/Fonte
Tamanho da Fonte Tamanho da fonte disponvel para o documento.
Menu Formatar/Fonte/Tamanho
Negrito Coloca negrito na rea selecionada.
Menu Formatar/Fonte/Estilo da Fonte/Negrito
Itlico Coloca itlico na rea selecionada.
Menu Formatar/Fonte/Estilo da Fonte/Itlico
Sublinhado Coloca sublinhado na rea selecionada.
Menu Formatar/Fonte/Estilo da Fonte/Sublinhado
Alinhar Esquerda Alinha o texto selecionado esquerda.
Menu Formatar/Pargrafo/Recuos e Espaamento/Alinhamento/Esquerdo
Centralizar Centraliza o texto selecionado.
Menu Formatar/Pargrafo/Recuos e Espaamento/Alinhamento/ Centralizado
Alinhar Direita Alinha o texto selecionado direita.
Menu Formatar/Pargrafo/Recuos e Espaamento/Alinhamento/Direito
Justificar (Alinhar entre as margens) Alinha o texto no modo justificado.
Menu Formatar/Pargrafo/Recuos e Espaamento/Alinhamento/ Centralizado
Numerao Cria uma lista numerada.
Menu Formatar/Marcadores e numerao/Numerada
Marcadores Cria uma lista com marcadores.
Menu Formatar/Marcadores e numerao/Com marcadores
Diminuir Recuo Diminui o recuo da esquerda.
Menu Formatar/Pargrafo/Recuos e Espaamento/Recuo/Esquerdo
Aumentar Recuo Aumenta o recuo da esquerda.
Menu Formatar/Pargrafo/Recuos e Espaamento/Recuo/Esquerdo
Bordas Coloca as bordas no texto selecionado.
Menu Formatar/Bordas e sombreamento/Bordas
Realar Coloca o realce no texto selecionado.
Cor da Fonte Coloca a cor da fonte no texto selecionado.
Menu Formatar/Fonte/Cor
Tabelas e Bordas
Essa barra chamada Tabelas e Bordas, que s aparecer na tela se a opo na opo Barra de
Ferramentas, do menu Exibir, estiver selecionada. Caso no esteja, selecione-a para obter a
visualizao da respectiva barra, mostrada na figura abaixo.
Barra de ferramentas Tabelas e Bordas e seus respectivos botes.
Essa Barra de Ferramentas utilizada para elaborar bordas que contornem objetos selecionados,
aplicar linhas de um lado ao outro na tela, acima ou abaixo da seleo, aplicar sombreamentos que do
efeitos de destaque a selees e algumas operaes referentes a tabelas.
Barra de Ferramentas Web
Voltar Volta pgina j selecionada anteriormente.
Avanar Avana pgina selecionada.
Parar Salto Atual
Atualizar Pgina Atual
Pgina Inicial
Pesquisa na Web Acesso a web.
Favoritos Relao dos Favoritos.
Ir Contm a maioria das opes.
Mostrar Apenas Barra de Ferramentas Web
Endereo Relao dos ltimos endereos.
Barra de Ferramentas Desenho
Desenhar Contm opes para manusear com desenho.
Selecionar Objetos Para selecionar objetos.
Girar Livremente Para girar objetos.
Autoformas Para desenhar alguns formatos de desenho.
Linha Para desenhar uma linha.
Seta Para desenhar uma seta.
Retngulo Para desenhar retngulo.
Elipse Para desenhar elipse.
Caixa de Texto Caixa para digitar texto.
Inserir Wordart
Menu Inserir/Objeto/Microsoft WordArt 2.0
Cor de Preenchimento Altera a cor do preenchimento do objeto.
Cor da Linha Altera a cor da linha do objeto.
Cor da Fonte Altera a cor da fonte
Estilo da Linha Contm opes de escolha de linha.
Estilo de Tracejado Contm opes de escolha de tracejado.
Estilo de Seta Contm opes de escolha de seta.
Sombra Opes de escolha de sombra de objetos.
Desenho 3D Opes de escolha de desenho em 3D.
Rgua
A rgua uma barra grfica na parte superior da janela de documento, podendo ser utilizada para
recuar pargrafos, definir tabulaes, ajustar as margens da pgina e modificar as larguras das
colunas de uma tabela. Pode-se modificar as unidades de medida na rgua com o comando Opes do
menu Ferramentas (guia Geral). Para exibir a rgua, escolha a opo Rgua a partir do menu Exibir.
Poder ser necessrio aumentar a janela do Word at a largura mxima da tela para que ela possa ser
inteiramente exibida. Observe a figura abaixo.
Apresentao da Rgua.
As opes disponveis na rgua tambm podem ser acessadas via menu. Para definir medidas para as
margens pelo menu, utilizar o comando Configurar Pgina, do menu Arquivo.
A Margem esquerda.
B Escala de recuo esquerda.
C Escala recuo de pargrafo.
D Escala recuo direita.
E Margem direita.
F Escala de tabela.
_ Escala de Recuo Direita/Esquerda (B e D) Selecione os pargrafos que voc deseja recuar e, em
seguida, arraste os marcadores de recuo na rgua para o local desejado.
_ Escala de Recuo de Pargrafo (C) Basta posicionar em qualquer lugar do pargrafo e arrastar o
marcador para alterar a primeira linha.
_ Margem Direita/Esquerda (A e E) Espao para alterao das margens, diminuindo ou aumentando a
distncia do texto em relao borda do papel.
_ Escala de Tabela (F) Mostra os pontos em que se iniciam as colunas e permite alter-las. Basta
estar dentro da tabela e arrastar os marcadores.
Para Ocultar/Exibir rgua, utilizar menu Exibir/Rgua.
Tabulao
A Parada de tabulao alinhada esquerda.
B Parada de tabulao centralizada.
C Parada de tabulao alinhada direita.
D Parada de tabulao decimal.
E Parada de tabulao barra
As paradas de tabulao so definidas para intervalos de 1,25 centmetros. Para mover o ponto de
insero para a prxima parada de tabulao, pressionar a tecla Tab. Para definir parada de tabulao
personalizada em determinada posio, ou mudar a maneira segundo a qual o texto se alinha em
determinada parada, utilizando a rgua:
_ Clicar sobre o boto na margem esquerda da rgua para escolher o tipo de parada de tabulao
desejada.
_ Clicar sobre a rgua para posicionar a parada de tabulao.
_ Para mover as paradas de tabulao, arrastar o marcador de tabulao correspondente para a
esquerda ou direita.
_ Para remover uma parada de tabulao, arrastar o marcador correspondente para fora da rgua.
A parada de tabulao apenas insere uma linha vertical na marca de tabulao.
Exemplo:
Para definir medidas exatas para as tabulaes, utilizar o comando Tabulao, do menu Formatar.
Barra de Status
Essa barra uma linha que fica na parte inferior da janela do Word, exibindo informaes sobre o
status atual do documento e do aplicativo. Essa barra mostra o nmero da pgina em que se encontra
o cursor, a seo, o nmero de pginas do documento, a posio em centmetros, o nmero da linha e
da coluna e o indicador de modo. O indicador de modo possui as seguintes identificaes:
GRA Gravando macro.
ALT Controlar alteraes.
EST Estender seleo.
SE Sobrescrever/Inserir.
Nessa barra, ainda tem-se o cone de Verificao Ortogrfica Paralela que durante a insero ou
edio de texto na tela apresentado como um lpis e quando o processo est paralisado, ele
apresenta um X na cor vermelha. Observe a figura abaixo:
Barra de Status.
Barras de Rolagem
Esse um dispositivo grfico utilizado para a movimentao vertical e horizontal por meio de um
documento, utilizando-se o mouse. As barras de rolagem esto localizadas nas bordas direita e inferior
da janela de documento. Pode-se exibir ou ocultar as barras de rolagem com as caixas de verificao
barra de rolagem horizontal e barra de rolagem vertical, que so opes da guia Exibir da caixa de
dilogo Opes no menu Ferramentas (guia Exibir).
4 FUNDAMENTOS DO WORD
Ao processar textos, h a necessidade de execuo de determinadas operaes bsicas, como por
exemplo, a criao do documento, ou seja, a digitao, a gravao, a abertura de novos documentos
ou j existentes, fechamento e finalizao do programa, entre outras.
Criando um Documento
Um documento vazio sempre ser exibido ao se iniciar o programa, e esperar o incio da digitao.
Uma barra vertical intermitente, chamada ponto de insero, indica o local em que o texto ser inserido
medida que se for digitando.
Uma das maneiras mais simples de conhecer os comandos que o Word oferece digitar um texto e,
em seguida, aplicar os recursos disponveis. Na janela de documento, onde o nosso texto ser editado,
basta digitar os caracteres, observando os seguintes detalhes:
No necessrio teclar Enter no final da linha.
O cursor ao atingir a margem direita passa automaticamente para a prxima linha.
Pressione Enter ao terminar um pargrafo.
Para digitar caracteres acentuados, digite primeiro o acento, depois o caractere.
Para obter o cedilha (), digite primeiro o acento, depois o caractere C (se o teclado no for
padro ABNT2).
Utilize a tecla Shift para ter acesso aos caracteres especiais: ~ ! @ # $ % ^ & * ( ) _ + < > ? | { }, e para
digitar caracteres maisculos, isso quando a tecla Caps Lock no estiver ativa.
Ao digitar textos no Word, depara-se com duas maneiras diferentes de faz-lo. A primeira chamada
de Modo de Insero, ou seja, medida que as informaes so digitadas, o texto que estiver direita
do ponto de insero ser deslocado para o mesmo sentido, fazendo com que o restante do texto sofra
um encaixe entre as margens e se for o caso, ser jogado para a linha debaixo e assim
sucessivamente. J a segunda maneira, seria o Modo de Sobreposio, este modo permite que se
digite a informao, mas esta no desloca o restante do texto para a direita, e sim, sobrepe o presente
caracter pelo novo que est sendo digitado na posio do ponto de insero.
Para alternar entre os dois modos, deve-se clicar duas vezes na opo SE presente no indicador de
modo da Barra de Status, que fica na parte inferior da tela do Word ou ativando o boto do teclado
Insert.
Correo de Erros de Digitao
A tecla retrocesso (iBackspace), no seu teclado, apaga o caractere anterior ao cursor.
A tecla Delete apaga o caractere direita do cursor.
As setas, do teclado servem para mover-se pelo texto.
Use o mouse para posicionar o ponto de insero ou cursor, para isto, basta levar o ponteiro
do mouse para a posio desejada e, logo aps, dar um clique.
Texto de exemplo
A seguir, existe um texto que dever ser digitado exatamente como ele se apresenta. Como o padro
do Word faz a correo ortogrfica, durante a digitao, ocorrer, s vezes, o aparecimento de uma
linha vermelha ondulada sob as palavras estranhas ao dicionrio ou sob as palavras digitadas erradas,
no se preocupe com este recurso agora, em seguida ns o estudaremos.
Para exercitar, digite o texto a seguir (incluindo os erros) obedecendo as orientaes apresentadas no
item anterior:
A ORIENTAO DOS ANJOS NO CAMINHO DA VIDA
Dizem que, alm de Jesus, talvez nenhum ser na histria tenha servido a um propsito to importante quanto
Maria, Sua me. Os anjos desepenharam um importantssimo papel durante esse periodo crucial, avisando,
alertando, protegendo, confirmando situaes, fatos, notcias.
Ao ser avisada pelo anjo Gabriel que seria a me de Cristo, Maria respondeu: Eis aqui a serva do Senhor;
cumpra-se em mim de acordo com a tua palavra. Isso demostra a confiana e a entrega que sentimos quando
diante de um contato anglico - ns sabemos que vem de Deus. E por mais especial que seja o nosso lugar no
plano de Deus, Ele no nos impe nada fora.
Manda sim seus anjos para nos guiar e no nos obiga a nada.
Quando soube da gravidez de Maria, Jos ficou consternado. E foi um anjo que veio esclarecer-lhe a situao,
ajudando-o a superar esse momento de dvida. Um anjo contou-lhe, em sonhos, que a criana era filha do
Esprito Santo. A viagens dos dois, o nascimento da criana, a proteo contra a deciso de Herodes em
tudo, os mensageiros de Deus estiveram presentes, com proteo e orientao divinas.
Pois os anjos continuam presentes at hoje, a ao seu lado, por exemplo. Respirando seu ar, torcendo por
voc. Basta voc se dispor a ouvi-los...
O que os anjos mais transmitem, nas inmeras histrias que ouvimos e lemos, a autoconfiana. Os anjos
no resolvem o problema, mas mostram como podemos utilizar nossos talentos para solucionar a questo.
Tudo depende da nossa esperana e positividade.
Os anjos nos indicam o caminho melhor a seguir, e nos encorajam a continuar progredindo. Mas h detalhes
importantes que devem ser observados: devemos estar dispostos a procurar e a ouvir a orientao anglica e
dispotos a proceder de acordo com a orientao recebida. Aceitao a palavra-chave. Confiana a atitude
correta. Entrega, o movimento, a atividade.
Extrado da Revista: Anjos Tudo o que voc queria saber
Salvando o Texto
O texto que voc criou e ainda no salvou, reside, praticamente, na memria do computador, para
obter uma cpia permanente no disco rgido do seu equipamento necessrio salv-lo. Na primeira
vez que o documento salvo, o Word exibe a caixa de dilogo Salvar como, no qual se especifica o
nome, local e formato de arquivo para o documento ativo. O salvamento de um texto um
procedimento que deve ser realizado o mais rpido possvel, devido s possibilidades de perda do
documento, ocasionado principalmente por oscilaes na rede eltrica.
Para salvar um documento escolha a opo Salvar do menu Arquivo ou a ferramenta Salvar da Barra
de Ferramentas.
Quando o Word carregado, o documento apresentado recebe o nome provisrio de Documento1. Ao
selecionar a opo de salvamento pela primeira vez, ser solicitado o nome do documento que poder
conter at 256 caracteres, incluindo espaos.
Nome do arquivo para salvar o documento com um novo nome, basta digit-lo nesta caixa e
logo aps selecionar o boto Salvar.
Salvar como tipo o Word permite salvar o documento em muitos outros formatos. A lista de
formatos depende dos conversores que foram instalados.
Salvar em selecione a unidade de disco e a pasta em que deseja armazenar o documento.
medida que for sendo modificado o documento, ou seja, acrescentando, eliminando, modificando ou
reposicionando o texto, deve-se salvar as alteraes feitas.
De agora em diante, toda vez que for selecionado o boto Salvar, no ser mais apresentada caixa de
dilogo Salvar como, pois o documento j recebeu o nome na primeira vez em que foi salvo. Para que a
caixa de dilogo seja apresentada novamente, para renome-lo ou posicion-lo em outro local, deve
ser selecionado o comando Salvar como no menu Arquivo.
A gravao automtica um recurso que salva seu texto, protegendo-o contra a perda de dados em
casos de queda de energia eltrica ou acidentes. Pode ser ativada e configurada para gravar o seu
texto num perodo estipulado pelo usurio por meio do menu Ferramentas/Opes/Salvar.
Quando voc pede para fechar o Word, normalmente ele pede para salvar o documento, caso voc no
o tenha salvado.
Abrindo um Arquivo
Toda informao contida em seu disco identificada por um nome, para o sistema, so arquivos.
Existem vrios arquivos de diversos tipos e tamanhos.
Quando for acionada a opo de abertura de arquivo, iremos ver apenas os tipos de arquivos criados
pelo Word. Esta a opo padro.
Para abrir um arquivo, use a opo Abrir do menu Arquivo ou, clique sobre a ferramenta Abrir
da Barra de Ferramentas.
O quadro que exibido, no s permite abrir um arquivo, como tambm visualiz-lo, localizar um
determinado arquivo e at obter recursos como: Renomear, Copiar, Excluir (esses comandos ficam
disponveis dando um clique, com o boto direito, sobre o arquivo).
Movimentao em um Documento
Movimenta-se pelo documento, principalmente, quando este extenso. Verificamos que uma das
formas de se movimentar usando as setas do teclado, mas existe uma srie de atalhos de
movimentao por meio do teclado ou usando o mouse.
Tecla Posicionamento do Cursor
Ctrl + lIncio da prxima palavra
Ctrl + iIncio da palavra anterior
Ctrl + m Incio do prximo pargrafo
Ctrl + n Incio do pargrafo atual
Ctrl + n duas vezes Incio do pargrafo anterior
PgUp Tela para cima
PgDn Tela para baixo
Ctrl + PgUp Primeira linha da tela
Ctrl + PgDn ltima linha da tela
Alt + Ctrl + PgUp At a parte superior da pgina anterior
Alt + Ctrl + PgDn At a parte superior da pgina seguinte
Home Incio da linha atual
End Fim da linha atual
Ctrl + Home Incio do documento
Ctrl + End Fim do documento
F5 Ativa a caixa de dilogo Ir Para
iCaracter esquerda
lCaracter direita
n Uma linha para cima
m Uma linha para baixo
Usando o Mouse
As barras de rolagem substituem a operao de algumas teclas, para os admiradores do mouse, e
um atalho muito til e prtico.
Aplicao dos objetos
Saltar para uma Determinada Pgina
Ao pressionar a tecla F5, a caixa de dilogo Localizar e Substituir apresentada com a guia Ir para
solicitando o nmero da pgina; entre com o nmero desejado e clique sobre o boto Ir para, a pgina
desejada apresentada. Para encerrar, clique sobre o boto Fechar.
Verificamos que o comando Ir para faz parte do quadro de dilogo Localizar e Substituir, a seguir veja
como utilizar tais recursos disponveis nas outras guias.
Localizar e Substituir Texto
O recurso de Localizar e Substituir iro nos ajudar na localizao de algum texto dentro do documento
e substituir por um outro, desta forma no iremos gastar tempo, por exemplo, na substituio de uma
determinada palavra do texto, que aparece vrias vezes, por um sinnimo.
O Word oferece um novo recurso na barra de rolagem vertical, o boto Selecionar objeto da procura,
nele encontraremos opes de localizar diversos tipos de objetos como: grficos, tabelas, comentrios
e a opo de localizar texto.
Localizar Texto
Para localizar um texto no documento, selecione a opo Localizar do menu Editar, ou escolha a opo
Localizar do boto Selecionar objeto da procura, em seguida, digite o texto a localizar. Logo aps,
clique sobre o boto Localizar prxima. Caso a palavra exista, o Word mostrar a primeira palavra
localizada e dar opo de Localizar a prxima. Para encerrar, clique sobre o boto Cancelar.
Substituindo Texto
Vimos que a opo Localizar apenas encontra o texto desejado, agora veremos como encontrar e
substituir um texto. Como exemplo, vamos substituir a palavra Anjos do nosso texto de exemplo, pelas
palavras: Mensageiros da Luz.
Para iniciar o processo, escolha a opo Substituir do menu Editar ou selecione o boto Selecionar
objeto da procura da barra de rolagem vertical, em seguida, clique sobre a guia Substituir do quadro de
dilogo Localizar e substituir. Logo aps, digite o texto a ser encontrado (Anjos) e seu substituto
(Mensageiros da Luz), em seguida, clique no boto Localizar prxima; caso o texto exista, o Word
mostra a primeira palavra Anjos, e voc ter a opo de substituir palavra por palavra boto
Substituir ou, substituir todas as palavras Anjos automaticamente boto Substituir tudo.
Correo Ortogrfica
Como vocs perceberam, algumas palavras foram sublinhadas indicando que estas no fazem parte do
dicionrio, por estarem incorretas ou, simplesmente, no constarem no dicionrio. Para solucionar a
questo, clique sobre a palavra sublinhada (com uma linha vermelha ondulada) com o boto direito do
mouse.
Um menu ser apresentado com algumas palavras parecidas com a que voc digitou servem como
sugesto para substituir a palavra no texto caso voc clique numa das palavras, esta substituir a do
texto. Outras opes so apresentadas:
Ignorar Tudo Ir ignorar essa palavra em todo o texto, caso exista.
Adicionar Adiciona essa palavra ao dicionrio.
Autocorreo Exibe lista de palavras sugeridas e, caso selecione uma delas, acrescenta mais uma
palavra ao recurso de autocorreo, isto , toda vez que for digitada a palavra em questo, ser
substituda automaticamente pela escolhida na lista de sugesto. Mais a frente, ser mostrado maiores
detalhes sobre esse recurso.
Verificar Ortografia Verifica a ortografia do documento, nesse caso ser apresentado o quadro de
dilogo Verificar Ortografia, permitindo a correo de todas as palavras marcadas. No quadro Alterar
para:, voc poder entrar com a correo.
Como exemplo, temos o quadro a seguir Verificar Ortografia indicando que a palavra sejao no foi
encontrada e como sugesto o sistema indica seja, mas o erro ocorre pela falta de espao entre a
palavra seja e o artigo o. Neste caso, realize a correo no quadro de texto que mostra a palavra
desconhecida em vermelho e, em seguida, clique sobre o boto Alterar, com isto a palavra corrigida
no texto e o Verificador salta para outra palavra.
Fechando Arquivo
O comando Fechar localizado no canto direito da Barra de Menu ou
no menu
Arquivo/Fechar, no significa necessariamente finalizar, pois existe
tal comando, presente no menu Arquivo. O comando fechar permite
fechar o documento atualmente ativo, porm o Word ainda continuar aberto. Esse comando
aplicado para liberar a memria correspondente a um documento que esteja sendo manipulado no
momento. Assim, pode-se abrir um novo, ou at um j existente.
No obrigatrio fechar um determinado arquivo para que seja aberto outro, pois quando o segundo
aberto, o primeiro apenas sobreposto, ficando assim, em segundo plano. Para retorn-lo tela,
dever ser escolhido seu nome na lista que estar presente na parte inferior do menu Janela que
automaticamente o documento colocado em primeiro plano alternando-se com o outro.
Observao: possvel abrir vrios documentos simultaneamente (at o limite da memria do
computador).
1. Aps ter salvado o documento, feche-o selecionando a opo Fechar no menu Arquivo ou clique
sobre o boto Fechar da Barra de Menu.
2. A janela do documento desaparece, mas o Word ainda continua na tela.
Abertura de Novo Documento em Branco
Se por acaso for necessrio trabalhar com um documento vazio
aps ter trabalhado com outro, deve-se selecionar o comando
Novo no menu Arquivo ou escolhido o boto Novo na Barra de
Ferramentas Padro.
Uma das novidades presentes do Word, que ao abrir um novo
documento, surge um novo boto na barra de tarefas do
Windows, informando que tambm uma nova janela foi aberta.
Antigamente, no Word 97, o documento seria aberto na mesma janela do programa sobrepondo o
documento anterior.
Quando for selecionado o boto Novo, um novo documento em
uma nova janela, baseado no modelo Normal, surge na tela pronto
para receber as informaes necessrias, e se for selecionado o
comando Novo atravs do menu, aparecer na tela a seguinte caixa
de dilogo.
Observe a figura abaixo:
1. Selecione o menu Arquivo.
2. Agora escolha a opo Novo.
3. Na caixa de dilogo Novo escolha o cone Documento em branco e logo aps clique no boto OK.
Observe que surge na tela um documento vazio com o nome Documento2 (veja a barra de ttulo).
Saindo do Word
Caso j tenha salvado o seu documento, basta dar um clique sobre o
boto Fechar [X], localizado no canto superior direito da Barra de Ttulo
ou clicar sobre o menu Arquivo na opo Sair. Se foi feita alguma
alterao em seu documento e tentou fechar a janela do Word, ser
apresentado um quadro de dilogo solicitando se voc deseja salvar
ou no o documento antes de sair.
5 FORMATAO DE TEXTO E PARGRAFO
Trabalhando com Texto Selecionado
Muitos recursos oferecidos pelo Word dependem de uma regio previamente selecionada. Operaes
como aplicao de formatos (negrito, itlico), mudana do tipo de letra (fonte), mover um bloco de
texto so recursos que necessitam de um texto marcado. Podemos selecionar textos por meio do
teclado ou mouse. A seguir temos a duas formas de seleo.
Seleo de Texto com o Teclado
Tecla Resultado
Shift + lSeleciona a partir do cursor (para a direita)
Shift + iSeleciona a partir do cursor (para a esquerda)
Shift + m Seleciona a partir do cursor at as prximas linhas
Shift + n Seleciona a partir do cursor at as linhas anteriores
Ctrl + T Seleciona todo o texto
F8 (duas vezes) Seleciona palavra atual
F8 (trs vezes) Seleciona a sentena
F8 (quatro vezes) Seleciona o pargrafo
F8 (cinco vezes) Seleciona todo o texto
Para desativar o modo Estender Seleo (F8), pressione a tecla Esc.
Seleo de Texto com o Mouse
Mouse Resultado
Arrastando Seleciona a regio sob o ponteiro
Clique duplo Seleciona a palavra
Clique triplo Seleciona o pargrafo
Clique + Shift Seleciona as palavras do cursor at o ponteiro
Clique + Ctrl Seleciona uma sentena
Na Barra de Seleo
Arrastando Seleciona as linhas a partir do ponteiro
Um clique Seleciona a linha inteira
Clique duplo Seleciona o pargrafo
Clique triplo Seleciona todo o texto ou use o menu
Editar/Selecionar Tudo
Para desmarcar a seleo, basta pressionar o mouse fora da rea selecionada.
Formatando o Texto
Estando com uma regio selecionada, poderemos aplicar certos tipos de formatos que mudaro a
aparncia do texto. Estes recursos esto disponveis por meio de botes localizados na barra de
formatao ou, por meio do menu, neste caso poderemos aplicar diversos efeitos a uma nica regio
selecionada.
Efeitos de Negrito, Itlico e Sublinhado.
Na Barra de Formatao encontramos os botes para aplicao desses efeitos. Eles so identificados
pela letra do nome do prprio efeito, isto , N de negrito, I de itlico e S de sublinhado.
Para aplicarmos tais efeitos, basta selecionar a regio e dar um clique sobre o efeito desejado.
Poder ser aplicado mais de um efeito na mesma regio. Para remover o formato, selecione a regio e
clique outra vez o boto.
Alterando o Tipo e Tamanho da Fonte
Mudar o tipo da fonte ou caractere to fcil quanto a aplicao dos efeitos que acabamos de estudar.
Como vimos, a aplicao desses efeitos requerem uma regio previamente selecionada. Com a regio
selecionada, basta dar um clique no boto Fonte para a escolha do tipo desejado, localizado na Barra
de Formatao. O mesmo procedimento deve ser usado para o boto Tamanho da fonte.
Aps aplicarmos alguns destes recursos teremos o seguinte:
Realce
Serve para marcar um texto de modo que fique realado do restante do documento.
Selecione o texto, depois abra as opes do realce atravs da seta ao lado do
boto e escolha o realce desejado. Tambm poder clicar no boto do realce e
depois selecionar o texto.
Para remover o realce clique sobre a seta ao lado do boto e escolha nenhum.
Cor da Fonte
Voc poder mudar a cor da fonte automaticamente por meio desse boto. Basta
selecionar o texto e clicar nesse boto. Poder utilizar tambm o menu
Formatar/Fonte/Fonte.
Formatando por Meio do Menu
Os recursos que acabamos de estudar, tambm esto disponveis no menu Formatar.
Antes de ativ-lo, selecione a regio que deseja aplicar os diversos recursos que esta opo lhe
oferece, em seguida, escolha a opo Fonte.
Aps a confirmao, clique no boto OK, selecione outro texto e use o mesmo comando do menu
Formatar para ter acesso guia Espaamento de caracteres. Nessa guia encontraremos opes para
aumentar ou diminuir os espaos entre os caracteres.
Pela da guia Animao, poderemos acrescentar a regio selecionada, efeitos especiais como:
-segundo plano intermitente,
-texto em fagulhas,
-tracejado preto em movimento,
-tracejado vermelho em movimento,
-tremido.
Mas, tais recursos tm apenas efeito visual, isto , no podero ser impressos.
Uma maneira rpida de saber quais os formatos aplicados em uma determinada palavra,
pressionando as teclas Shift + F1 para ativar o processo, em seguida, clique sobre a palavra desejada.
Para desativar o recurso, pressione outra vez Shift + F1 ou a tecla Esc.
Cpia de Formatos
Para copiar formatos, selecione o texto que j possui os efeitos, clique
sobre a ferramenta Pincel e, em seguida, arraste o ponteiro do mouse
sobre a regio que deseja copiar o formato. Por exemplo, a palavra
PROPSITO, no texto, possui fonte e tamanho especficos, se desejarmos
aplicar esses efeitos palavra ORIENTAO (ttulo do texto), sem recorrer
aos botes Fonte e Tamanho de fonte, basta realizar os procedimentos
para copiar formatos.
Voltar e Refazer Operaes
Este recurso ser de extrema importncia para voc. Selecione
um pargrafo qualquer, agora, pressione a tecla Delete,
apagamos toda a regio selecionada, mas fique tranqilo, por
meio do menu Editar encontramos a opo Desfazer que
resolver este aparente problema, isto , caso voc tenha
realizado alguma operao indesejada, basta recorrer a este recurso.
O Word permite voltar s ltimas 99 aes e dispe deste recurso, tambm,
por meio do boto Desfazer localizado na Barra de Ferramentas. Ao lado
desse boto encontramos o boto Refazer que servir para refazer o que o
boto Voltar cancelou.
Movendo Blocos de Texto
O recurso de movimento de blocos muito til quando desejamos copiar ou transferir partes do texto
para uma outra posio ou, at mesmo para outros documentos. Dessa forma no h necessidade de
digitarmos textos que j existem gravados em algum arquivo.
Esta operao poder ser aplicada por meio do mouse ou, usando botes especficos da Barra de
Ferramentas; nesse caso o Word recorrer a uma tcnica de armazenamento temporrio chamado rea
de Transferncia. Essa rea armazenar o que foi enviado (texto, imagem ou outros objetos), e ficar
disponvel para ser transferido, o contedo permanece na rea de Transferncia at que voc envie
outros dados.
Para entendermos melhor esses recursos, vamos criar um
novo documento com um clique sobre o boto Novo (primeiro
boto do lado esquerdo da barra de ferramentas). Um novo
documento apresentado pronto para receber um texto, mas
iremos transferir algumas informaes para ele. Agora,
selecione a opo Organizar tudo do menu Janela para
visualizarmos as duas janelas.
Vamos copiar o primeiro pargrafo do texto para o novo
documento que criamos. Para isso, selecione o pargrafo e,
em seguida, clique sobre a ferramenta Copiar. D um clique
na nova janela para ativ-la e, em seguida, clique no boto
Colar. Pronto, o texto aparece a partir do cursor, isto , voc
poder inserir o texto em qualquer ponto do documento, basta posicionar o cursor no local desejado.
Se no lugar do boto Copiar voc tivesse usado o boto
Recortar, o texto selecionado seria apagado do
documento de origem, sendo esta a nica diferena.
Outra forma de mover blocos usando o mouse.
Mantendo as duas janelas visveis, selecione o ttulo do
texto e, em seguida, arraste-o para a outra janela soltando
no local desejado. O cursor fica pontilhado e indica a
posio; caso solte o boto do mouse, ser naquela posio que o texto ficar. Se desejar que o texto
no seja apagado da origem, mantenha a tecla Ctrl pressiona medida que arrasta.
Pargrafos e Recuos
Ao digitarmos o texto, percebemos que o alinhamento padro o esquerdo, mas, se desejarmos,
poderemos modificar o alinhamento e acrescentar recuos esquerda ou direita, por meio destes
recursos mudaremos a aparncia dos pargrafos.
Os pargrafos so identificados pela marca, para exibi-las, clique sobre o boto de mesmo smbolo
localizado na Barra de Ferramentas. Esse boto exibe e oculta caracteres no imprimveis, isto ,
marcas de pargrafos, espaos em branco, tabulao, quebra de pgina, etc.
Alinhamento dos Pargrafos
Uma forma prtica de alinharmos os pargrafos usando as ferramentas de alinhamento localizadas
na barra de formatao.
Para aplicar este recurso ser necessrio
estar com o cursor posicionado no pargrafo
que receber o alinhamento, caso deseje
aplicar em todo o texto, selecione todo o
documento. Por exemplo, selecione todo o
documento (Ctrl + T), clique no boto Alinhar
direita e todo o texto ficar alinhado
direita.
Agora, clique no boto Justificar, o texto passa a ter uma aparncia melhor; agora selecione o ttulo do
texto e use o boto Alinhamento centralizado. O resultado ser:
Alinhamento e Recuos por Meio do Menu
Alm do alinhamento, poderemos aplicar ao pargrafo recuos e
espaamentos entre linhas. Todos esses recursos podero ser aplicados de
uma s vez por meio do quadro de dilogo Pargrafo, ativado por meio do
menu Formatar.
Ao acionar essa opo, veremos o quadro de dilogo Pargrafo que
composto por duas guias. Na guia Recuos e espaamento, encontraremos
diversas opes para formatarmos os pargrafos selecionados.
Como exerccio, mude a aparncia dos pargrafos conforme o exemplo a seguir:
Recuos por Meio da Rgua
A rgua exibida abaixo da Barra de Formatao serve para orientar o usurio na montagem do texto e
aplicar recuos aos pargrafos. Nessa rgua, encontramos indicadores de recuos que podero ser
arrastados, tendo o mesmo efeito das aplicaes de recuos pelo menu Formatar/Pargrafo.
Para aplicarmos esses recursos, posicione o
ponto de insero no pargrafo desejado ou,
selecione todo o documento (Ctrl + T) para que
todos os pargrafos sejam alterados. Logo aps,
arraste os controles deslizantes para as posies
desejadas. Caso arraste o controle mantendo a
tecla Alt pressionada, sero exibidas indicaes
em centmetro dos controles.
Recuos Automticos
Na Barra de Formatao, encontramos dois botes Diminuir recuo e Aumentar recuo que recuam
todas as linhas dos pargrafos selecionados, a partir da margem esquerda. A cada clique dado sobre o
boto, ocorre um deslocamento equivalente a 1,25 cm.
Marcadores e Numerao de Pargrafos
Ainda na Barra de Formatao, encontramos recursos que se aplicam aos pargrafos, so eles:
Numerao e Marcadores. Esses recursos so muito fceis de serem aplicados, por exemplo, para
acrescentar marcas aos pargrafos, selecione-os e clique sobre o boto Marcadores. Para remover as
marcas, basta refazer os procedimentos.
Para a numerao automtica de pargrafos, basta realizar os mesmos procedimentos dos
marcadores, mas no lugar de selecionarmos o boto Marcadores, clique no boto Numerao.
Alm da facilidade de numerar os pargrafos, veremos que aps excluirmos um determinado pargrafo
numerado, todos os outros so renumerados.
Personalizando os Marcadores e Numerao
O Word permite que voc altere os formatos dos marcadores e
numerao de pargrafos por meio da opo Marcadores e
Numerao do menu Formatar.
Ao selecionar essa opo, o quadro de dilogo apresentado com a
guia Com marcadores frente, oferecendo a opo de mudana de
marcadores.
Como exemplo, selecione alguns pargrafos e, em seguida, escolha
essa opo e altere o marcador.
Aps a confirmao do procedimento, os pargrafos passam a
apresentar o tipo de marcador selecionado.
Para a mudana do tipo de numerao, realize os mesmos procedimentos e escolha a guia Numerada,
se desejar aumentar a distncia entre a numerao e o texto, clique sobre o boto Personalizar, no
quadro de dilogo exibido, e informe o recuo desejado.
A guia Vrios nveis permite a numerao de pargrafos em mltiplos
nveis. Para entendermos
melhor, selecione alguns pargrafos e, por meio do quadro de dilogo
Marcadores e numerao, escolha um dos formatos.
Os pargrafos passam a apresentar a numerao e, aparentemente no
possuem diferenas com outros formatos, mas ao selecionar um dos
pargrafos numerados ou, incluir uma nova linha aps um pargrafo
numerado (Enter aps a ltima palavra ou ponto final do pargrafo) e,
em seguida, dar um clique no boto Aumentar recuo (Barra de
Ferramentas), veremos que esse novo pargrafo estar apresentando
um nvel hierrquico. Os botes Aumentar recuo e Diminuir recuo possibilitaro a apresentao dos
vrios nveis.
Modos de Exibio
Pode-se escolher as maneiras de exibio do documento que est sendo editado, de acordo com as
necessidades do usurio, pois cada visualizao mostra aspectos diferentes do trabalho.
o modo padro que permite a visualizao de quase toda a formatao, simplificando, porm a
organizao de textos e grficos. Para as funes de digitao, edio e formatao do texto e
movimentao pelo documento, esse o melhor modo de exibio. Para selecionar o modo de
exibio normal, clique sobre o boto Modo normal, ao lado esquerdo da barra de rolagem horizontal,
ou menu Exibir/Normal.
Trabalhe no modo de exibio de Layout da Web quando estiver criando uma pgina da web ou um
documento que seja exibido na tela. Nesse modo de exibio, os planos de fundo so exibidos, o texto
disposto de forma a se ajustar na janela e os elementos grficos so posicionados como em um
navegador da web. Para selecionar o modo de exibio Layout da Web, clique sobre o boto Modo de
exibio de Layout da Web, ao lado esquerdo da barra de rolagem horizontal, ou menu Exibir/Layout
da Web.
Trabalhe no modo de exibio de Layout de Impresso para ver como o texto, os elementos grficos e
outros elementos sero posicionados na pgina impressa. Esse modo de exibio til para editar
cabealhos e rodaps, para ajustar margens e para trabalhar com colunas e objetos de desenho. Para
selecionar o modo de exibio Layout de Impresso, clique sobre o boto Modo de exibio de Layout
de Impresso, ao lado esquerdo da barra de rolagem horizontal, ou menu Exibir/Layout de Impresso.
Trabalhe no modo de exibio de estrutura de tpicos para examinar a estrutura de um documento e
para mover, copiar e reorganizar o texto arrastando os ttulos. Nesse modo de exibio, voc pode
recolher um documento para ver apenas os ttulos principais ou pode expandi-lo para ver todos os
ttulos e at mesmo o corpo do texto. O modo de exibio de estrutura de tpicos tambm torna fcil
trabalhar com documentos mestres. Os documentos mestres facilitam a organizao e manuteno de
um documento longo, como um relatrio de vrias partes ou um livro com captulos. Nesse modo de
exibio, os limites, cabealhos e rodaps, elementos grficos e planos de fundo das pginas no
aparecem. Para selecionar o modo de Estrutura de Tpicos, clique sobre o boto Modo de Estrutura de
Tpicos, ao lado esquerdo da barra de rolagem horizontal, ou menu Exibir/Estrutura de Tpicos.
A estrutura do documento um painel separado que exibe uma lista de ttulos do documento. Use a
estrutura do documento para navegar rapidamente pelo documento e manter um registro do local em
que voc se encontra dentro dele. Quando voc clica em um ttulo na estrutura do documento, o Word
vai para o ttulo correspondente no documento, exibe-o na parte superior da janela e reala-o na
estrutura do documento. Para selecionar o modo de Estrutura do Documento, clique sobre o boto
Estrutura do Documento, na barra de ferramentas padro, ou menu Exibir/Estrutura do Documento.
Para exibir a maior parte possvel do documento na tela, voc pode alternar para o modo de exibio
de tela inteira. Nesse modo, o Word remove os elementos de tela que distraem a ateno, como Barras
de Ferramentas e barras de rolagem. Voc encontrar essa opo no menu Exibir/Tela inteira. Para
desativar esse modo de exibio e alternar para o modo de exibio anterior, clique no boto Fechar
tela inteira ou pressione Esc.
EXERCCIO
1 Digite o texto abaixo e o salve.
As pessoas que amam..._
Um homem plantou uma rosa e passou a reg-la constantemente.
Antes que ela desabrochasse, ele a examinou e viu o boto que em breve desabrocharia, mas notou espinhos
sobre o talo e pensou,
Como pode uma flor to bela vir de uma planta rodeada de espinhos to afiados?"
Entristecido por este pensamento, ele se recusou a regar a rosa e antes mesmo de estar pronta para
desabrochar, ela morreu.
Assim com muitas pessoas.
Dentro de cada alma h uma rosa:
So as qualidades dadas por Deus.
Dentro de cada alma temos tambm os espinhos:
So as nossas faltas.
Muitos de ns olhamos para ns mesmos e vemos apenas os espinhos, os defeitos.
Ns nos desesperamos, achando que nada de bom pode vir de nosso interior.
Nos recusamos a regar o bem dentro de ns, e conseqentemente, isso morre.
Nunca percebemos o nosso potencial.
Algumas pessoas no vem a rosa dentro delas mesmas.
Portanto algum mais deve mostrar a elas.
Um dos maiores dons que uma pessoa pode possuir ou compartilhar ser capaz de passar pelos espinhos e
encontrar a rosa dentro de outras pessoas.
Est a caracterstica do amor.
Olhar uma pessoa e conhecer suas verdadeiras faltas.
Aceitar aquela pessoa em sua vida, enquanto reconhece a beleza em sua alma e ajud-la a perceber que ela
pode superar suas aparentes imperfeies.
Se ns mostrarmos a essas pessoas a rosa, elas superaro seus prprios espinhos.
S assim elas podero desabrochar muitas e muitas vezes.
Portanto sorriam e descubram as rosas que existe dentro de cada um de vocs e das pessoas que amam...
2 Clique no menu Arquivo, depois em configurar pgina. Escolha a aba Margens e formate: superior
2,5 cm; inferior 2,5 cm; esquerda 3,0 cm e direita 2,0 cm. Agora escolha a aba Tamanho do Papel e
formate para folha A4 e aplicar ao documento inteiro.
3 Digite o ttulo e o coloque em negrito, formate a Fonte para Monotype Corsiva, tamanho 14, na cor
azul, escolha um Efeito do texto. Formate o Pargrafo para Alinhamento centralizado e Entre linhas
duplo.
4 O restante do texto voc dever formatar usando a fonte Verdana tamanho 9, formate o pargrafo
para Alinhamento justificado e Espaamento de 6pt depois do pargrafo.
5 Depois formate cada pargrafo:
a. pargrafo com recuo em especial na primeira linha;
b. pargrafo com recuo de 2,0 cm nas duas margens e alinhamento esquerdo;
c. pargrafo com deslocamento e recuo de 2,0 cm a direita;
d. dois pargrafos normais com alinhamento justificado;
e. pargrafo com recuo esquerdo e entre linhas duplo.
6 Faa os seguintes testes nos modos de exibio:
a. passe para o modo normal (Exibir);
b. passe para o modo de layout de impresso (Exibir);
c. passe para o modo de visualizar impresso (Arquivo);
d. feche o modo de visualizar impresso;
e. diminua o zoom para 50%;
f. aumente o zoom para 200%;
g. passe o zoom para 10%;
h. passe o zoom para 100%.
7 Selecione o ttulo, depois clique no menu Formatar e depois em Bordas e sombreamento e faa os
seguintes testes:
a. na aba Borda, escolha Definio: Caixa. Agora em Visualizao, remova a borda da esquerda e da
direita;
b. clique na aba Borda da pgina e escolha em Arte uma de suas opes.
6 COLUNAS
Criando Colunas
Dividir o texto em colunas muito simples, por meio da ferramenta Colunas , da Barra de
Ferramentas, poderemos formatar todo o documento em colunas, a quantidade de colunas
selecionada dando um clique sobre a coluna que representa a quantidade, isto , dando um clique
sobre a segunda coluna, da esquerda para direita, o texto ficar formatado para duas colunas. Para
retornar a apresentao em uma coluna, o procedimento o mesmo, selecionando neste caso, apenas
uma coluna.
Para visualizar as colunas uma ao lado da outra, o texto dever ser exibido no Modo de layout de
impresso. Se mesmo assim o texto no exibido na forma de duas colunas, provavelmente ser
porque no existe texto suficiente para este tipo de exibio, o texto s passa para a segunda coluna
quando ele atinge o final da primeira, isto , quando atinge a margem inferior da pgina.
A figura, a seguir, mostra o resultado da ao do comando Colunas; note que para cada coluna uma
rgua exibida, desta forma poderemos, se desejarmos, alterar a largura das colunas por meio dos
indicadores de margens semelhantes s tabelas.
No nosso texto de exemplo, o ttulo no est bem posicionado, isto , deveria ficar sobre as colunas.
Para conseguirmos isso, basta selecion-lo inclusive a linha em branco logo abaixo e format-lo
para apenas uma coluna.
No momento que colocamos o ttulo acima das colunas, criamos mais uma seo, isto , a regio que
selecionamos e definimos como uma coluna, pertence a seo 1 e as colunas pertencem a seo 2
(posicione o cursor na linha do ttulo e verifique na Barra de Status a indicao; faa o mesmo
posicionando o cursor nas colunas). Isso significa que cada seo poder ter um nmero de colunas
diferente.
Vamos criar colunas em apenas uma parte do texto. Posicione o cursor na seo 2 e volte a format-lo
com uma coluna. Selecione o segundo pargrafo e formate-o em duas colunas, como resultado
teremos o seguinte:
Colunas por Meio do Menu Formatar
Outra forma de criarmos colunas por meio do menu Formatar que oferece mais recursos de
formatao. Vamos formatar a seo 3, do nosso texto, em trs colunas e acrescentar linha de diviso
entre essas colunas. Posicione o cursor na seo 3 e, em seguida, escolha a opo Colunas do menu
Formatar para termos acesso ao quadro de dilogo Colunas.
Aps confirmar as alteraes, o texto ficar no seguinte formato:
7 TABELA
Criando uma Tabela
O Word oferece um menu especfico com diversas opes para trabalharmos com tabelas.
Ser possvel criarmos tabelas com quantidade de colunas e linhas variveis, e at aplicarmos
formatos especiais a nossa tabela.
Vamos criar uma tabela de preo de passagens areas como exemplo, e conhecermos os diversos
recursos disponveis. Primeiramente, digite o ttulo: TABELA DE PREOS e, em seguida, posicione o
cursor duas linhas abaixo. Para criarmos uma tabela, selecione a opo Inserir tabela, no menu Tabela.
No quadro exibido, escolha 3 colunas e 6 linhas.
Como resultado, teremos o seguinte:
Agora, vamos preench-la conforme a figura a seguir. Use a tecla Tab ou Shift + Tab e as setas, do
teclado, para mover-se pela tabela, ou use o mouse. No usar a tecla Enter, pois ela abre espao na
clula.
Voc poder aplicar qualquer tipo de formato ao texto contido na tabela com os procedimentos j
estudados para um texto comum. Mas, para nossa tabela exemplo, vamos aplicar um dos formatos
prontos que o Word oferece pela opo Auto Formatao da tabela, do menu Tabela. Caso o cursor
esteja posicionado fora da tabela, a maioria dos recursos do menu Tabela no estaro disponveis.
Ao confirmar os procedimentos, sua tabela passar a ter o formato escolhido, caso queira alter-lo,
refaa os procedimentos para AutoFormatao. Vamos aumentar a largura das colunas e entre a
primeira e segunda linha, para isto, posicione o mouse nos indicadores de diviso de linha e coluna
existente nas rguas ou na prpria tabela, e arraste-o.
Aplique formatos de alinhamento ao texto contido na tabela; no caso do ttulo, talvez seja necessrio
usar os indicadores de recuos, localizados na rgua, para ficar centralizado entre as colunas da tabela.
Para inserir uma linha na tabela acima da posio do cursor, escolha a opo Inserir linhas do menu
Tabela; para inserir uma linha abaixo da posio do cursor, pressione a tecla Tab do teclado, estando o
cursor na ltima posio da linha. Para inserir uma coluna esquerda da coluna onde o cursor est
posicionado, use a opo Selecionar coluna e, em seguida, a opo Inserir colunas do menu Tabela.
Selecionando Itens na Tabela
Selecionar uma linha: clicar do lado esquerdo, do lado de fora da tabela.
Selecionar uma clula: clicar do lado esquerdo, dentro da clula.
Selecionar uma coluna: clicar acima da coluna.
Para inserir uma coluna no canto direito da tabela, voc tem que selecionar a coluna final da tabela e,
em seguida, escolher a opo Inserir colunas do menu Tabela. Note que ao selecionar uma coluna
automaticamente surge um novo boto ao lado do boto Tabelas e bordas, este boto oferecer a
opo de inserir colunas ou linhas dependendo do que for selecionado.
Para apagar uma ou mais colunas, ou linhas, da tabela, basta selecionar a linha ou coluna desejada e,
em seguida, escolher a opo Excluir linhas ou Excluir colunas do menu Tabela.
Trabalhando na Tabela
Inserir linha
_ Posicionar no local desejado;
_ Menu Tabela/Inserir linhas acima ou Inserir linhas abaixo.
Inserir coluna
_ Posicionar no local desejado;
_ Menu Tabela/Inserir Colunas
esquerda ou Inserir Colunas direita.
Excluir tabela/colunas/linhas/clulas
_Selecionara Tabela/Colunas/Linhas/Clulas;
_ Menu Tabela/ExcluirTabela/Colunas/Linhas/Clulas.
Dividir clulas
_ Selecionar a clula ou colocar o cursor dentro da clula a ser
dividida;
_ Menu Tabela/Dividir clulas;
_ Verificar o nmero desejado de linhas e colunas;
_ Pressionar OK.
Dividir uma tabela ou inserir texto antes de uma tabela
_ Para dividir uma tabela em duas, clique na linha que voc deseja que seja a primeira linha da
segunda tabela;
Mesclar clulas
_ Selecionar as linhas ou as colunas a serem mescladas;
_ Menu Tabela/Mesclar clulas.
Converter tabela em texto
Voc pode transformar a sua tabela preenchida em texto.
_ Selecionar as linhas a serem transformadas;
_ Menu
Tabela/Converter tabela em texto
Classificando uma Coluna
Aps criarmos uma tabela e format-la, poderemos ainda organiz-la de acordo com uma ordem
preestabelecida. Vamos organizar em ordem alfabtica a coluna ORIGEM de nossa tabela.
Para isso, selecione a opo Classificar do menu Tabela para termos acesso ao quadro de dilogo
Classificar.
Boto Tabelas e Bordas
O Word oferece novos recursos que tornam mais rpido e fcil
trabalhar com tabelas, bordas e sombreamento. Todos esses
recursos esto disponveis numa nica Barra de Ferramentas.
Vamos acionar essa barra dando um clique no boto
Tabelas e bordas da Barra de Ferramentas padro.
Ao acionar o boto Tabelas e bordas, ser exibida uma nova Barra de Ferramentas que estar
flutuando sobre o documento, se desejar, poder arrast-la para cima, para baixo ou para os lados
atravs da barra de ttulo.
A seguir, encontraremos alguns novos recursos disponveis nas ferramentas de tabela.
Recurso Descrio
Ferramenta Desenhar Tabela
Permite criar e personalizar tabelas. Voc pode usar essa ferramenta intuitiva de desenho da mesma
forma como usa uma caneta para desenhar uma tabela, basta clicar e arrastar os limites de tabela e
parties de clula.
Ferramenta Apagador
Permite remover com facilidade qualquer partio de clula, linha ou coluna para obter o mesmo efeito
de mesclar duas clulas.
Alinhamento Vertical
Permite alinhar o contedo de clulas na parte superior, no centro, ou na parte inferior da clula,
usando os convenientes botes de Barra de Ferramentas de alinhamento. Se o texto tiver orientao
vertical, os botes automaticamente se ajustam para fornecer alinhamento esquerda, centralizado ou
direita.
Direo de Texto Vertical
Faz o seu texto fluir verticalmente (girado em 90 graus) em clulas de tabela, caixas de texto e
molduras.
Redimensionador de Linhas de Tabela
Permite ajustar a altura de qualquer linha diretamente na tabela arrastando a borda da linha para cima
ou para baixo, da mesma forma como larguras de colunas so ajustadas. Se mantiver a tecla Alt
pressionada enquanto arrasta, a nova rgua vertical mostrar a altura exata da linha.
Bordas e Sombreamento
Alm das bordas e sombreamentos disponveis no boto Tabelas e bordas, encontraremos na opo
Bordas e sombreamento do menu Formatar, recursos extras que podero melhorar ainda mais a
aparncia de seu documento.
Na guia Bordas, encontraremos algumas definies prontas, espessura das linhas, cor, e no boto
Opes, formas de aumentar a distncia entre o texto e as extremidades das bordas.
A guia Borda da pgina permitir a insero de bordas
na pgina. Essas bordas podero ser apenas estilos
variados de linhas ou, estilos de arte Formatao de
Arte. Na guia Sombreamento poderemos combinar duas
cores atravs dos preenchimentos e padres, aplicados
sobre uma regio selecionada ou pargrafos.
8 INSERO E FORMATAO DE FIGURAS
Insero de Figuras do Clip-Art
_ Menu Inserir/Figura/Clip-Art;
_ Escolher a categoria;
_ Selecionar a figura com um clique;
_ Boto Inserir Clipe ou clique sobre a figura com o boto direito do
mouse e selecione a opo inserir.
A figura ser inserida. Para selecionar a figura, clique sobre a
mesma. No contorno da figura, aparecer alas de dimensionamento,
ou seja, quadrados exibidos ao redor da figura para
dimensionamento desta. Quando voc colocar o ponteiro em cima do
quadrado, ele se transformar numa seta de duas pontas para voc
alterar a figura (aumentar ou diminuir) por meio do arrastar.
Se quiser mover a figura, posicione o ponteiro em cima da figura e
arraste-a.
Formatao de Elementos Grficos
Para formatar um elemento grfico, clique em AutoForma, Objeto ou Figura (menu Formatar). As
opes de formatao variam dependendo do elemento grfico inserido. Por exemplo, se tiver inserido
uma figura, selecione Marca d'gua na caixa Cor (guia Figura em Controle de imagem) para formatar a
figura com as configuraes de brilho e contraste predefinidas que funcionam bem com marcas
d'gua. Voc tambm pode ajustar o brilho e o contraste da figura manualmente usando os controles
deslizantes Brilho e Contraste. Para formatar o elemento grfico de modo que o texto do documento
flua acima dele em vez de dispor-se ao seu redor, clique em AutoForma, Objeto ou Figura (menu
Formatar). Na guia Layout, clique em Atrs.
Experimente as vrias opes de Disposio do Texto, e navegue pelas outras abas para ver como
funcionam as opes disponveis em cada um.
Para formatar o texto na caixa de texto, selecione-o, clique em Fonte no menu Formatar e selecione as
opes desejadas. Para girar o texto, clique em Direo do texto no menu Formatar e selecione a
opo desejada. Como a caixa de texto um objeto de desenho, voc pode usar as opes da Barra de
Ferramentas Desenho para formatar suas bordas, cor de plano de fundo e assim por diante.
EXERCCIO
Construa as tabelas a seguir. Utilize as barras de ferramentas Tabela para construir tabelas, e as dicas
colocadas em torno da tabela. Na tabela Lista de Aquisio, no lugar de Fulano de Tal coloque o seu
nome.
Algumas observaes:
a) para inserir o smbolo indicado, utilize a opo Inserir/Smbolo (Escolha um smbolo qualquer);
b) para inserir a data, utilize a opo Inserir/Data e hora;
c) voc deve tirar a cor de algumas bordas utilizando o boto de Bordas.
9 - NUMERAO DE PGINAS
Inserindo Nmeros de Pginas
1. No menu Inserir, clique em Nmeros de pgina.
2. Na caixa Posio, especifique se os nmeros de pgina devem ser impressos no cabealho, na parte
superior da pgina, ou no rodap, na parte inferior da pgina.
3. Clique em Formatar.
4. Na caixa Formato do nmero, clique no formato desejado (1, i ou a).
5. Leia todas as opes de campos e verifique se precisa mudar mais algum campo.
Caso voc queira usar vrios formatos de nmero de pginas use Quebra de Seo (Prxima Pgina).
Quando voc usa Quebra de Pgina, voc manter o formato do nmero.
10 - CABEALHO E RODAP
Criar Cabealho e Rodap
1. No menu Exibir, clique em Cabealho e rodap.
2. Para criar um cabealho, insira texto ou elementos grficos na rea de cabealho ou clique em um
boto na Barra de Ferramentas Cabealho e rodap.
3. Para criar um rodap, clique em Alternar entre cabealho e rodap para se mover para a rea de
rodap. Em seguida, repita a etapa 2.
4. Quando terminar clique em Fechar.
Dica: o texto ou elemento grfico que voc insere em um cabealho ou rodap automaticamente
alinhado esquerda. Em vez disso, pode ser que voc deseje centralizar o item ou incluir vrios itens
(por exemplo, uma data alinhada esquerda e um nmero de pgina alinhado direita). Para
centralizar um item, pressione Tab; para alinhar um item direita, pressione Tab duas vezes.
Importante:
1. Quando voc altera o cabealho ou rodap de uma seo, o Word altera automaticamente o mesmo
cabealho ou rodap em todas as sees do documento.
2. Para criar um cabealho ou rodap diferente para uma seo, voc precisa inserir quebra de seo
prxima pgina.
3. Clique no menu Exibir/Cabealho e Rodap; ao fazer isto, a Barra de Ferramentas para cabealho e
rodap apresentada.
4. Mova-se para o cabealho ou rodap que voc deseja alterar.
5. Na barra de ferramentas Cabealho e rodap, clique em Mesmo que a seo anterior.
6. O texto e os elementos grficos do documento ficam visveis, mas escurecidos, quando voc se
encontra na rea de cabealho/rodap. Quando voc est na rea de texto, o cabealho e o rodap
ficam escurecidos, embora visveis, se estiver no modo Layout de Pgina.
7. Para acessar a rea de cabealho/rodap rapidamente, d um duplo clique nessa rea.
11 - ESTILOS
Controle de Fluxo de Texto
O controle de fluxo de texto no Word se baseia no uso correto dos estilos,
principalmente do estilo Normal e dos estilos Ttulo1, Ttulo2, Ttulo3, etc.
definidos pelo prprio processador de texto. Ao se definir os estilos, pode-se:
Fazer com que o pargrafo seja sempre mantido junto com o prximo,
til para os estilos dos ttulos. Isso evita que estes fiquem, por exemplo,
no p de uma pgina e os pargrafos que os seguem na pgina seguinte
seja movimentado quando alguma modificao no documento for feita.
Possibilitar que haja uma quebra automtica de pgina antes do
pargrafo, til, por exemplo, quando se desejar que ttulos sempre
apaream no incio de uma nova pgina. Nesse caso, aplica-se um estilo
adequado a esses ttulos (como o estilo Ttulo1), definido como tendo
uma quebra de pgina antes.
Definir o espaamento antes e depois do pargrafo, padronizando a distncia entre os
pargrafos dos vrios estilos utilizados no texto.
Gerar ndice analtico baseado nos estilos Ttulo1, Ttulo2, Ttulo3, etc., do prprio Word.
Ateno: No preciso formatar cada pargrafo. A aplicao dos estilos far isso para voc!
Para saber qual ttulo est aplicado ao pargrafo, coloque o cursor sobre ele e veja a Barra de
Ferramentas de Formatao. Exemplo: a figura ao lado mostra que o pargrafo com o cursor
um ttulo de nvel 1.
Aps digitar o texto e definir os estilos de cada pargrafo,
posicione o cursor em cima de um dos ttulos de nvel 1 e selecione
a opo Formatar/Marcadores e numerao. Selecione a opo
para numerao de ttulos no "tab" Vrios Nveis. Desse modo, a
numerao de ttulos definida e qualquer novo ttulo introduzido
utilizando um dos estilos para ttulo receber a numerao
correspondente ao seu nvel ( 1, 2, 3, ...), e na seqncia correta.
Experimente. O resultado ser conforme mostrado abaixo.
Modificar um Estilo
1. No menu Formatar, clique em Estilo.
2. Na caixa Estilos, selecione o estilo que voc deseja modificar e, em seguida, clique em Modificar.
3. Clique em Formatar e, em seguida, clique no atributo (por exemplo: Fonte) que voc deseja alterar.
4. Clique em OK aps ter alterado cada atributo e, em seguida, repita o procedimento para os atributos
adicionais que voc deseja alterar.
Dica: para usar o estilo modificado nos novos documentos baseados no mesmo modelo, marque a
caixa de seleo Adicionar ao modelo. O Word adiciona o estilo modificado ao modelo que est
anexado ao documento ativo.
12 - NDICES
Gerar ndice Analtico
O ndice analtico lista todos os ttulos do documento (aqueles definidos pelos estilos de ttulo do
Word), podendo incluir o nmero da pgina em que cada um se encontra. Para ger-lo, siga os passos
a seguir.
Coloque o cursor logo antes do primeiro pargrafo ( o do primeiro ttulo Objetivo) e introduza
algumas linhas (tecla Enter). Atribua o estilo normal a essas linhas. Isso deixar algum espao para
colocar o ndice.
Posicione agora o cursor na primeira linha logo antes do primeiro ttulo, e introduza uma quebra de
pgina pressionando as teclas Ctrl e, em seguida, Enter (mantendo a primeira pressionada). Nesse
momento teremos uma pgina em branco antes do texto escrito, e o primeiro ttulo estar logo no
incio da segunda pgina.
Com o cursor no topo da primeira pgina, selecione a opo Inserir\ndices, e entre no "tab" ndice
analtico. Escolha um formato de ndice e pressione OK. Veja o resultado. Tente outros formatos.
Nota: a gerao de ndice analtico baseada no uso dos estilos de ttulos definidos no Word (Ttulo1,
Ttulo2, Ttulo3, etc.). Se voc no utilizar esses estilos, o ndice analtico no ser gerado.
Gerar um ndice de Figura, de Tabela ou de Equao
Posicione agora o cursor depois do ndice gerado e introduza uma linha (tecla Enter), e introduza
uma quebra de pgina. Nesse momento teremos uma pgina em branco depois do ndice e antes
do texto escrito.
Com o cursor no topo da primeira pgina, selecione a opo Inserir\ndices, e entre no "tab" ndice
de figuras. Na caixa Nome da Legenda, clique na legenda desejada (Equao, Figura, Tabela).
Escolha um formato de ndice e pressione OK.
13 - QUEBRA DE PGINA
O Word exibe a quebra de pgina manual como uma nica linha pontilhada, que pode ser selecionada,
movida, copiada ou excluda. A quebra de pgina poder ser vista, como linha pontilhada, no modo de
exibio Normal, e no no Layout de Pgina.
Para Inserir uma Quebra de Pgina Manual
_ Posicione o cursor no local onde deseja a quebra de pgina.
_ Menu Inserir, comando Quebra.
_ Escolha o boto OK.
Para Remover uma Quebra de Pgina Manual
No modo Normal, clique em cima da quebra de pgina a ser excluda e pressione Backspace ou Delete.
14 - LETRAS MAISCULAS CAPITULADAS
Para enfatizar o pargrafo com um formato de letra capitulada, para produzir letras maisculas,
palavras ou elementos grficos capitulados, selecionar o texto ou elemento grfico a ser formatado
utilizar o menu Formatar, comando Capitular.
_ Clicar sobre o pargrafo a ser iniciado com a letra maiscula capitulada.
_ No item Posio, selecionar Capitular ou Na margem.
_ Na caixa Altura da letra, digitar ou selecionar o nmero de linhas a serem ocupadas pela altura da
letra.
_ Na caixa Distncia do texto, digitar ou selecionar a quantidade de espao a ser includo entre a letra
capitulada e o incio do pargrafo.
15 - SMBOLOS
Alm das letras, nmeros e marcas de pontuao exibidas no teclado, muitas fontes incluem
marcadores e smbolos, tais como: . @ . .
A caixa de dilogo exibe os smbolos disponveis para a fonte atual. Para acessar esses smbolos,
utilizar o menu Inserir/Smbolos.
_ Para selecionar uma fonte diferente, selecionar na caixa Fonte, a qual exibir todas as fontes
atualmente instaladas.
_ Para inserir um smbolo, clicar sobre o smbolo e pressionar o boto Inserir.
_ Para sair da caixa de dilogo Smbolo, escolher o boto Fechar/Cancelar ou teclar Esc.
16 LEMBRETES
. Para formatar Fontes, clique no menu Formatar/Fontes.
. Para formatar Pargrafo, clique no menu Formatar/Pargrafo.
. Para formatar Colunas, clique no menu Formatar/Colunas.
. Para formatar Marcadores e Numerao, clique no menu Formatar/Marcadores e Numerao.
. Para formatar Bordas e Sombreamento, clique no menu Formatar/Bordas e Sombreamento.
. Para inserir Nmeros de pginas, clique no menu Inserir/Nmeros de Pginas.
. Para inserir Quebra, clique no menu Inserir/Quebra.
. Para inserir Legenda para figuras e tabelas, clique no menu Inserir/Legenda.
. Para inserir Nota de rodap, clique em Inserir/Notas.
. Para inserir Figuras, clique em Inserir/Figuras/Do Arquivo ou Clip-Art.
. Para inserir Tabela, clique em Tabela/Inserir.
. Para inserir ndices, clique em Inserir/ndices.
. Para inserir Equaes, clique em Inserir/Objeto/Microsoft Equation 3.0.
17 - CONFIGURAO DE PGINA
Para formatar a pgina do documento, utilizar menu Arquivo, comando
Configurar Pgina.
Esta caixa de dilogo oferece as seguintes opes (guias):
1) Guia Margens: define a margem superior, inferior, interna, externa, medianiz, a partir da margem
(cabealho e rodap).
2) Guia Tamanho do Papel: define o formato do papel a ser usado na impresso, bem como o sentido
de impresso horizontal (paisagem) ou vertical (retrato).
3) Guia Origem do Papel: define as bandejas da impressora e o tipo de alimentao.
4) Guia Layout: define incio da seo, alm de itens sobre cabealho e rodap.
18 - VISUALIZAR IMPRESSO
Modo de exibio que mostra como ser a aparncia de um documento quando for impresso. Permite
editar o documento, fazendo alteraes de ltima hora antes de imprimir. Voc pode exibir vrias
pginas de uma s vez, aumentar ou reduzir o tamanho da pgina na tela, verificar as quebras de
pgina e fazer as alteraes de texto e formatao. A visualizao pode ser ainda reduzida ou
ampliada, facilitando a edio de textos com corpo muito pequeno ou grande. Para selecionar o modo
de visualizar impresso, clicar sobre o boto Visualizar Impresso na Barra de Ferramentas Padro, ou
menu Arquivo/Visualizar Impresso.
19 - IMPRESSO DO DOCUMENTO
O documento que voc v na tela exatamente o que ser impresso no
papel. Podemos rapidamente imprimir o documento usando a ferramenta
Imprimir ou clicando na opo Imprimir do menu Arquivo.
Clique sobre o boto Imprimir para uma impresso de forma simples. Note
que na descrio do boto mostrado o tipo de impressora selecionada
atualmente. Antes de imprimir necessrio verificar no item Impressora, ou
seja, se a impressora instalada corresponde impressora que voc possui.
O documento deve ser visualizado antes da impresso, conforme, j
mencionado no item anterior, evitando-se assim cpias com problemas de
formatao.
Quando uma impresso comandada, o arquivo enviado para o Gerenciador de Impresso do
Windows, liberando o equipamento para outros trabalhos.
A caixa de dilogo da impresso solicita o nmero de cpias desejado e a seleo de uma seqncia
de pginas.
20 JANELAS
Sempre que um documento aberto o Word o coloca numa janela. Pode-se alternar entre eles via
menu Janela.
A opo Organizar tudo, coloca todos os documentos abertos na tela ao mesmo tempo, com suas
janelas reduzidas e que podem ser maximizadas ocupando toda a rea do documento.
21 MALA DIRETA
Por meio do menu Ferramentas, comando Mala Direta, voc pode criar qualquer tipo de documento
(uma carta modelo, por exemplo), que envolve a mesclagem de um documento principal com a origem
de dados.
A mala direta composta:
_ Documento principal: contm o texto e outros itens que permanecem iguais em todas as cartas.
_ Origem de dados: contm as informaes distintas, que mudam em cada carta modelo, como por
exemplo, o nome e endereo de cada destinatrio.
Os campos de mesclagem, inseridos no documento principal, instruem o Word para imprimir
informaes da origem de dados.
Quando voc mescla os documentos, o Word substitui os campos de mesclagem por informaes da
origem de dados. Cada linha de informao da origem de dados produz uma nica verso da carta
modelo.
Criando o Documento Principal
O primeiro passo na criao de uma carta modelo abrir o documento a ser utilizado como documento
principal. O documento contm o texto, pontuao, espaos, elementos grficos e outras informaes
que devero ser idnticas em todas as cartas modelo.
Exemplo:
Documento Principal
_
Para definir um documento principal mesclado, como uma carta modelo, abrir o documento a ser
utilizado como documento principal.
Escolher o menu Ferramentas, comando Mala Direta.
_ Em Documento Principal, escolher o boto Criar e, em seguida, escolher Cartas Modelo.
_ Escolher o boto Janela Ativa. No boto Criar, o Word exibe o tipo de mesclagem a ser executada e o
nome do documento principal.
O documento principal pode ser completado mais tarde, digitando e editando o texto e inserindo
campos de mesclagem.
O prximo passo para a Mala Direta especificar a Origem de Dados.
Origem de Dados
Para indicar as informaes a serem mescladas com o documento principal para a carta modelo,
preciso especificar a Origem de Dados. O arquivo de dados contm as informaes que variam em
cada verso de uma carta modelo, como nomes e endereos. O Word permite abrir uma origem de
dados existente criada no Word ou criar uma nova origem de dados e preencher as informaes do
destinatrio.
Origem de Dados j Existente
Para abrir uma Origem de Dados j existente, na caixa de dilogo Auxiliar de Mala Direta, escolher
Obter dados em Abrir Origem de Dados. A caixa de dilogo Auxiliar de Mala Direta ativada pelo
comando Mala Direta, do menu Ferramentas.
_ Escolher o boto Abrir origem de dados.
_ Na caixa Abrir origem de dados, selecionar a origem de dados a ser utilizada e, em seguida, o boto
Abrir.
_ Depois escolher o boto Editar do item 1 Documento Principal.
Nova Origem de Dados
Quando se cria uma origem de dados utilizando a caixa de dilogo Auxiliar de Mala Direta, o Word
organiza as informaes numa tabela. A tabela contm uma coluna para cada categoria de informao,
ou campo de dados, da origem de dados. A primeira linha de clulas da tabela, chamada linha de ttulo,
lista nomes de campos que identificam os campos de dados.
Cada linha seguinte contm todas as informaes para um endereo e perfaz um registro de dados.
Quando mesclada com o documento principal, cada registro de dados produz uma nica Carta modelo.
Criar uma Nova Origem de Dados
Para criar uma nova origem de dados, na caixa de dilogo Auxiliar para Mala Direta, escolher o
boto Obter dados em Criar origem de dados. A caixa de dilogo Ajuda para Mala Direta ativada
pelo comando Mala Direta do menu Ferramentas.
Escolher Criar Origem de dados.
Na caixa Nomes de campos do cabealho, o Word lista os nomes de campos para as categorias de
dados comumente utilizadas em uma origem de dados, para ver todos os nomes de campos, pela
lista.
Para excluir uma categoria da origem de dados, selecionar o nome do campo e, em seguida,
escolher o boto Remover nome de campo.
Para incluir uma nova categoria na fonte de dados, digitar o novo nome de campo na caixa Nome
do Campo e, em seguida, escolher o boto Acrescentar nome do campo. Cada nome deve iniciar
com letra; os caracteres seguintes podem ser letras, nmeros ou caracteres de sublinhado. No
permite espaos.
Para mudar a ordem dos nomes de campo, selecionar um nome de campo na caixa Nomes de
campo no cabealho e, em seguida, clicar sobre Seta Acima ou Seta Abaixo at o campo estar na
posio desejada.
Ao terminar de criar os nomes dos campos, escolher o boto OK. O Word ir exibir a caixa de
dilogo Salvar Origem de Dados, a qual permite salvar o novo arquivo de dados.
Na caixa Nome do arquivo, digitar um nome para o novo documento e, em seguida, escolher o
boto OK.
O Word ir exibir uma mensagem perguntando sobre editar o arquivo principal ou o arquivo de
dados. Escolher o boto Editar Origem de Dados para digitar as informaes que variam em cada
verso do documento impresso.
As informaes do destinatrio podem ser includas no arquivo de dados neste momento ou em
qualquer outro momento anterior a mesclagem dos dados no Documento Principal.
Incluir Informaes em uma Origem de Dados
Para incluir informaes em uma Origem de Dados, se a caixa de dilogo Formulrio de Dados no
estiver aberta, escolher o comando Mala Direta, menu Ferramentas. Escolher o boto Editar em Origem
de Dados e, em seguida, selecionar a Origem de Dados a partir da lista.
Na caixa de dilogo Formulrio de Dados, digitar as informaes desejadas em cada caixa de
campo de dados. Para mover-se at a caixa de campo de dados anterior ou seguinte, pressionar
Tab.
Continuar digitando as informaes, escolhendo o boto Adicionar novo para iniciar cada novo
registro.
Ao terminar de inserir informaes, escolher o boto OK.
Uma vez definida a Origem de Dados, o prximo passo completar o documento principal, inserindo
Campos de Mesclagem.
Inserir Campos de Mesclagem
Para completar o documento principal, digitar ou inserir o texto a ser includo em cada uma das cartas.
Em seguida, aps a nova origem de dados existente ou especificado os nomes dos campos para a
nova origem de dados, inserir um campo de mesclagem na posio onde cada categoria de informao
do destinatrio deve ser impressa.
Completar um Documento Principal Mesclado, como uma Carta Modelo
Para completar um documento principal mesclado, como uma carta modelo, no documento
principal, digitar ou editar o texto que deve aparecer em todas as verses da carta modelo.
Quando chegar a um local onde devem ser inseridas informaes da origem de dados, clicar sobre
o boto Inserir Campo na Barra de Ferramentas Mala Direta e, em seguida, selecionar o campo de
mesclagem a ser inserido. No possvel digitar um campo de mesclagem diretamente no
documento.
Ao terminar de editar o documento principal, escolher o menu Arquivo, comando Salvar . Mesclar
Dados para Impresso
O prximo passo mesclar os dados com o documento principal para Imprimir a Mala Direta.
Durante a exibio de uma carta mesclada possvel a Impresso Individual das cartas.
Para isso, utilizar o menu Arquivo, comando Imprimir .
Botes da Barra de Ferramentas da Mala Direta
Inserir Campo
Inserir informaes da origem de dados em um documento principal.
Inserir Campo do Word
Inserir um campo do Word em um documento principal no ponto de insero.
Exibir Dados Mesclados
Ativar a visualizao dos campos de dados mesclados no texto do documento principal, ou a exibio
dos campos de mesclagem.
A B C D E
A Primeiro Registro
Apresentar o primeiro registro de dados mesclados.
B Registro Anterior
Apresentar os registros de dados mesclado anterior ao atualmente em exibio.
C Ir para o Registro
Apresentar o registro atual. Digitar o nmero do registro de dados a ser previsualizado.
D Prximo Registro
Apresentar o registro de dados mesclados posterior ao atualmente em exibio.
E ltimo Registro
Apresentar o ltimo registro de dados mesclados.
Auxiliar de Mala Direta
Apresentar a caixa de dilogo Ajuda para Mala Direta.
Procurar por Erros
Verificar a existncia de erros antes de mesclar. Caso algum nome de campo de mesclagem do
documento principal no coincida com os nomes de campos de origem de dados, o Word exibir uma
mensagem, permitindo remover o campo no coincidente ou substitu-lo pelo campo apropriado da
origem de dados. O Word tambm informa sobre outros tipos de erros, como registro de dados em
branco na origem de dados.
Mesclar para Novo Documento
Colocar todos os documentos resultantes em um nico novo documento. Cada carta resultante
separada por uma quebra de seo, e cada seo inicia uma nova pgina.
Com isso possvel inserir comentrios adicionais para personalizar cada carta.
Mesclar para Impressora
Imprimir as cartas modelo resultantes.
Iniciar Mala Direta
Exibir a caixa de dilogo Mesclar, para especificar um intervalo de registros de dados a ser mesclado,
ou para selecionar outras opes, tais como evitar o aparecimento de linhas em branco no endereo
com campos de dados vazios, e filtrar e classificar registros a serem mesclados da origem de dados.
Localizar Registro
Exibir a caixa de dilogo Localizar Registro, por meio da qual possvel localizar e previsualizar
registros de dados que contenham as informaes especficas.
Editar Origem de Dados
Exibir os registros de dados na caixa de dilogo Formulrio de Dados.
Resumo da Mala Direta
1. Digitar o documento principal e salvar arquivo.
2. Menu Ferramentas, comando Mala Direta.
_ Criar
_ Cartas Modelo
_ Janela Ativa
_ Obter Dados
_ Criar Origem de Dados
_ Clicar em Remover nome de campo at remover todos os campos
_ Criar nome do campo
_ Boto Enter
_ Repetir a operao criar campo at criar todos campos
_ Boto OK
3. Salvar Origem de Dados.
_ Dar nome ao documento
_ Boto Salvar
_ Editar Origem de Dados
4. Na Caixa de Formulrios de Dados.
_ Preencher formulrio
_ Boto Adicionar Novo
_ Preencher formulrio
_ Boto Adicionar Novo
_ Boto OK
5. Escolher Inserir Campo na Barra de cones.
_ Colocar o cursor no local de dados
_ Na Barra Ferramentas, escolher o boto Inserir campo
_ Escolher o respectivo nome do campo
_ Repetir a operao para todos campos
6. Exibir Dados Mesclados.
EXERCCIOS DE FIXAO
01. No Word, ao imprimir um documento, foi escolhido o seguinte intervalo de pginas:
Aps este comando ser executado, foram impressas:
A) 8 pginas
B) 6 pginas
C) 12 pginas
D) 4 pginas
E) 5 pginas
02 - O boto da barra de ferramentas Padro do Word permite:
(A) chamar o calendrio.
(B) exibir o mapa do documento.
(C) inserir uma tabela.
(D) inserir uma planilha do Excel.
(E) remover objetos selecionados.
03 - Suponha que voc est digitando um texto no Word e precisa digitar o trecho: no 1 dia. So
alternativas para fazer o smbolo , EXCETO:
A) pelo menu Inserir/Smbolo
B) digitando a tecla Alt+167
C) pelo menu Inserir/Autotexto
D) digitando a letra o e pelo menu Formatar/Fonte coloc-la como sobrescrito
E) configurando as opes de AutoCorreo para substituir 1o por 1 .
04 - Com relao ao processador de texto WORD, selecione a alternativa correta.
A) Para aplicar mais zoom apenas a uma determinada palavra de um documento do Word, necessrio
selecionar a palavra a que deseja aplicar o zoom, clicar na seta ao lado da caixa de controle de zoom
( ) na barra de ferramentas Formatao e escolher a configurao de zoom desejada para a
palavra selecionada.
B) O Word possui um dicionrio que permite aos seus usurios encontrar uma lista de sinnimos para
uma determinada palavra. Para realizar tal consulta, selecione a palavra desejada e clique no boto
( ) na barra de ferramentas Formatao.
C) Ao selecionar uma coluna de uma tabela qualquer de um documento do Word e clicar no boto (
) na barra de ferramentas Formatao, os itens da coluna selecionada sero classificados em ordem
crescente.
D) Ao selecionar um texto qualquer de um documento do Word e, em seguida, clicar no boto ( ) na
barra de ferramentas Formatao, o texto selecionado ficar no formato subscrito.
E) Ao selecionar um texto que esteja em letras minsculas de um documento do Word e clicar no
boto ( ) na barra de ferramentas Formatao, todas as letras do texto selecionado sero
transformadas em letras maisculas.
05 - Com relao ao processador de texto WORD, selecione a alternativa correta.
A) Dentre as vrias opes oferecidas pelo Word para impresso de documentos, pode-se citar a
impresso de: um documento inteiro, pginas especficas de um documento, sees especficas de um
documento, apenas pginas mpares ou pares de um documento, mais de uma cpia de um documento
de uma s vez, um rascunho de um documento, um documento na ordem inversa.
B) Antes de imprimir um documento do Word, pode-se exibir cada uma de suas pginas com a
aparncia que tero quando forem impressas. Para visualizar uma impresso, basta clicar no boto
( ) na barra de ferramentas Formatao.
C) O Word permite que sejam impressas pginas no contguas de um determinado documento. Por
exemplo, para imprimir apenas as pginas 1 e 3 de um documento, digite na opo Pginas da caixa de
dilogo Imprimir os nmeros das duas pginas desejadas entre hfen (por exemplo, 1-3).
D) O Word permite imprimir pginas Web, isto , documentos com a extenso htm ou html.
Estando com um documento Web aberto, para imprimi-lo basta clicar no boto ( ) na barra de
ferramentas Padro.
E) Estando no modo Visualizar impresso, ao desejar, por exemplo, excluir uma palavra duplicada no
texto do documento sendo visualizado, faz-se necessrio clicar no boto Fechar para retornar ao modo
de edio desse documento.
06 - Com relao ao processador de texto WORD, selecione a alternativa correta.
A) Estando com um documento aberto no Word, ao clicar no menu Arquivo, e escolher a opo Sair,
somente o documento atual ser fechado, deixando o Word livre para iniciar um novo documento.
B) Para editar um novo documento no Word, basta clicar no boto ( ) na barra de ferramentas
Padro ou escolher a opo Novo no menu Editar.
C) O Word permite criar uma pgina da Web a partir de um documento existente.
Para isso, estando com o documento j aberto, clique no menu Arquivo e escolha a opo Salvar como
pgina da Web. Na caixa de dilogo Salvar como, digite no campo Nome do arquivo um nome e clique
em Salvar.
D) Dentre as vrias funes oferecidas pelo Word, pode-se citar a funo de criao, recebimento e
envio de documentos no formato de e-mails. Por exemplo, ao clicar no boto ( ), uma caixa de
dilogo ser aberta contendo uma lista de emails recebidos pelo usurio. Para abrir um e-mail
especfico, basta selecion-lo e clicar em Abrir.
E) Para fazer uma cpia de um documento j salvo no Word, clique no boto ( ) para abrir o
documento do qual deseja fazer uma cpia e, em seguida, clique no boto ( ) na barra de
ferramentas Padro. Uma caixa de dilogo ser aberta permitindo que o documento seja salvo em um
local ou formato diferente.
07 - Ao digitar textos no Word, podemos afirmar que:
A) smbolos especiais tais como , e no podem ser usados em um texto, pois no esto
disponveis no teclado.
B) para inserir um smbolo pode-se clicar no menu Inserir e, em seguida, escolher a opo Smbolo. Na
caixa de dilogo Smbolo, clicar com o mouse sobre o smbolo desejado e clicar no boto Inserir. O
smbolo escolhido ser inserido na posio corrente do cursor de digitao.
C) a nica forma de inserir smbolos especiais utilizar a respectiva combinao de teclas, por
exemplo, Alt+Ctrl+C para o smbolo .
D) smbolos so imagens e para utiliz-los em um documento, devemos clicar no menu Inserir e, em
seguida, clicar na opo Imagem seguida da opo Smbolo no submenu e na caixa de dilogo que se
abre, escolher o smbolo desejado e clicar no boto Inserir. O smbolo escolhido ser inserido na
posio corrente do cursor de digitao.
E) o boto na barra de ferramentas abre a caixa de dilogo Inserir smbolo onde pode-se selecionar
o smbolo desejado e clicar no boto Inserir para inserir o smbolo escolhido na posio de digitao
atual.
08 - Um recurso de formatao de texto bastante utilizado no Word o alinhamento de pargrafo. Para
fazer com que as linhas de um pargrafo fiquem alinhadas tanto na margem esquerda quanto na
margem direita, qual alinhamento deve ser utilizado?
A) esquerda.
B) Centralizado.
C) direita.
D) Justificado.
E) Recuado.
09 - A figura abaixo mostra a barra de ferramentas Formatao do Word.
Qual a funo da caixa de controle ?
A) Selecionar o tipo de letra (fonte) a ser usado.
B) Selecionar o tamanho de letra a ser usado.
C) Selecionar o layout de pgina a ser usado.
D) Selecionar o alinhamento de pargrafo a ser usado.
E) Selecionar o estilo de formatao a ser usado.
10 - Considere o cursor posicionado no incio do primeiro pargrafo escrito de um
documento Word. A formatao de texto produzida ao serem pressionadas simultaneamente as teclas
Shift, Ctrl e End, e em seguida, com o texto selecionado, as teclas Ctrl e N, tambm
simultaneamente, :
a) Texto em negrito aplicado a todo o documento.
b) Texto em negrito para a primeira palavra do documento.
c) Texto em estilo normal aplicado ao primeiro pargrafo.
d) Texto em negrito aplicado a todas as palavras do primeiro pargrafo.
11 - As aes que possibilitam construir a tabela B a partir da tabela A so:
a) Copiar e colar clulas na tabela A, mantendo-se os dados apresentados.
b) Excluir coluna e linha da tabela A.
c) Inserir linha e coluna na tabela A, preenchendo-se os dados apresentados na tabela resultante.
d) Mesclar clulas da tabela A, alterando-se os dados apresentados na tabela resultante.
12 - Indique o item do menu Exibir do Word que possibilita visualizar o documento na tela da mesma
forma como ser impresso:
a) Normal.
b) Tela inteira .
c) Estrutura do documento.
d) Layout de pgina.
13 - Sobre a utilizao de cabealhos e rodaps no Word correto afirmar que:
a) No podem ter suas distncias em relao margem do documento alteradas.
b) Podem ser configurados para que seu contedo na primeira pgina seja diferente da demais.
c) So exibidos por intermdio de funo especfica no menu Ferramentas.
d) No possvel aplicar formatao de fonte no seu texto.
14 - O recurso de verificao de ortografia no Word 2000 pode ser acionado atravs da tecla de atalho:
A) F2
B) F4
C) F5
D) F7
E) F9
15 - O boto da barra de ferramentas Formatao do Word 2000 permite:
A) criar uma lista com marcadores.
B) desenhar uma caixa ao redor do pargrafo.
C) selecionar o espaamento duplo para as linhas de um pargrafo.
D) distribuir o texto igualmente entre as margens esquerda e direita.
E) aumentar a distncia de recuo entre o texto e a margem esquerda.
16 - No Word 2000, estando o cursor no final de uma tabela (clula mais direita da ltima linha), a
tecla que, pressionada, cria uma nova linha e move o cursor para a primeira clula da nova linha :
A) Alt.
B) Tab.
C) Insert.
D) Home.
E) Page Down.
17 - A criao de uma mala direta no Word 2000 pode ser feita mesclando-se uma carta modelo e uma
origem de dados. Na carta modelo, os cdigos de campo inseridos so responsveis por "puxar" as
informaes da origem de dados para a carta modelo, sendo delimitados pelos caracteres:
(A) // e //
B) [[ e ]]
C) e
D) (( e ))
E) {{ e }}
18 - No Microsoft Word 2000, verso em Portugus, ao utilizar a ferramenta Verificar ortografia e
gramtica para verificar a frase Minha me era pintora, escultora e escrita, o resultado ser:
a) a indicao de que a palavra escrita est grafada incorretamente;
b) o verbo da frase ser destacado;
c) uma linha sublinhada em vermelho sob a palavra escrita;
d) uma linha sublinhada em azul sob a palavra escrita;
e) nenhuma indicao de erro ser mostrada.
19 - Considere o uso do Microsoft Word 2000, verso em Portugus, para editar um documento de 8752
linhas de texto em que o ponto de insero est localizado no meio do arquivo. A nica opo abaixo
que NO muda de lugar o ponto de insero :
a) pressionar uma das setinhas no teclado numrico;
b) clicar sobre o pequeno tringulo na barra de rolagem vertical;
c) clicar no boto Pgina anterior na barra de rolagem vertical;
d) usar as teclas Home, PgUp, PgDn ou End;
e) usar a combinao de teclas Ctrl + Home.
20 - Uma forma rpida para alternar entre programas em execuo atravs do teclado usar a
combinao de teclas:
a) ALT+TAB
b) CTRL+SHIFT+TAB
c) CTRL+TAB
d) SHIFT+TAB
e) TAB
21 - Observe a caixa de dilogo do MS-Word 2000 em portugus mostrada na figura a seguir:
possvel selecionar a impressora onde o documento ser impresso:
a) atravs do boto Propriedades;
b) selecionando uma impressora atravs do campo Imprimir com o I sublinhado;
c) selecionando uma impressora atravs do campo Imprimir com o r sublinhado;
d) selecionando uma impressora atravs do campo Nome;
e) somente possvel trocar a impressora atravs do Painel de controle do Windows.
22 - Suponha que, ao comear a editar um documento no Microsoft Word 2000 em Portugus, voc
perceba que uma frase ir se repetir muitas vezes no texto. Para economizar tempo, voc seleciona a
frase e a copia para o clipboard. O boto usado na barra de ferramentas padro para a cpia :
23 - O smbolo mostrado na figura a seguir utilizado no MS-Word 2000 para indicar:
a) um erro de concordncia;
b) um erro de ortografia;
c) um fim de citao;
d) um fim de pargrafo;
e) um texto corrompido.
24 - Em uma instalao do MS-Word 2000 em portugus, o estilo Normal est configurado como mostra
a figura a seguir:
Considere a criao de um novo estilo chamado Tipo. O novo estilo foi configurado conforme a
figura a seguir:
O tamanho do fonte de um pargrafo criado com o estilo chamado Tipo :
a) 12;
b) 10;
c) Courier New;
d) desconhecido;
e) negrito.
25 - Suponha que o MS Word em Portugus foi utilizado para criar um novo documento. O usurio deu
ao arquivo o nome memo1.doc e este foi salvo na pasta Meus documentos.
Posteriormente, este mesmo usurio decidiu salvar o documento na pasta Meus
documentos\Memos, ento ele tornou a abrir o documento no Word e usou o comando Salvar
como... do menu Arquivo. Em relao a esse procedimento, pode-se afirmar que:
a) o procedimento cria duas cpias do arquivo no disco, mas o MS Word garante o sincronismo entre
as cpias;
b) ao utilizar a opo Salvar como..., o MS Word apaga a verso original do arquivo na pasta Meus
documentos;
c) ao utilizar a opo Salvar como... o MS Word oferece ao usurio a opo de manter ou no as
cpias sincronizadas;
d) a operao causaria uma mensagem de erro do Windows, uma vez que ele no permite a existncia
de mltiplas cpias de um arquivo com o mesmo nome;
e) o procedimento tem o inconveniente de criar duas cpias do documento no disco, que podem ser
atualizadas de forma independente.
26 - A deciso de como escolher o mtodo de compartilhar informaes entre aplicativos do MS Office
e caso, desejando obter uma cpia das informaes, voc queira possibilitar que os usurios saltem
do seu arquivo on-line, para outros arquivos on-line, com um nico clique, ento utiliza o(s):
a) recurso de Edio arrastar-e-soltar
b) comando Inserir um objeto
c) comando criar um hyperlink
d) comando criar um vnculo
e) comandos Mover ou Copiar e Colar
27 - Ao inserir, na tela do Word, os campos para digitar cabealhos e rodaps, o texto passar a ser
exibido no modo:
a) Normal.
b) Tpicos.
c) Layout da Pgina.
d) Documento Mestre.
e) Tela Inteira.
28 - A criao de um arquivo, a partir de um documento digitado no Word, realizado atravs da caixa
de dilogo denominada:
a) Novo.
b) Editar.
c) Arquivo.
d) Salvar tudo.
e) Salvar como.
29 - O processador de texto Word do MS-Office permite o alinhamento dos pargrafos direito e
esquerda simultaneamente atravs da opo:
a) centralizar ou justificar
b) centralizar, apenas
c) justificar, apenas
d) alinhar na horizontal, apenas
e) recuar direita e esquesrda, apenas
30 - O produto integrado MS-Office completo, para microcomputadores PC, ideal para o trabalho
conjunto de:
a) textos, grficos, planilhas, banco de dados, correio e editorao eletrnica
b) textos e grficos, apenas
c) textos, planilhas e banco de dados, apenas
d) textos, planilhas, apresentaes e editorao eletrnica, apenas
e) textos, apresentaes, planilhas, banco de dados e correio eletrnico, apenas
31 - Considerando que voc est editando um texto no MS Word, verso portugus, assinale a opo
que indica o resultado correto para o comando mencionado.
a) Ctrl+T faz a transferncia do texto para um arquivo a ser especificado.
b) Ctrl+I abre a janela Imprimir.
c) Alt+E abre o menu de Exibir.
d) Alt+A exibe o menu de Ajuda.
e) Ctrl+Z desfaz a ltima digitao.
32 - Com relao ao Word :
I. Existem botes para copiar, colar e recortar texto.
II. Uma das funes do Word a opo Localizar, no menu Ferramentas.
III. Caso a opo Caps Lock esteja acionada, se o usurio digitar as teclas b, o, m, aparecer BOM, em
letras maisculas.
IV. Para se incluir figuras, utiliza-se a opo inserir figuras.
V. Para se aplicar uma formatao a um texto pode-se usar a opo fonte, no menu Editar.
De acordo com os itens acima :
a) Os itens I e II esto errados
b) Os itens II e V esto errados
c) Os itens IV e V esto errados
d) Todos esto errados
e) Todos esto corretos
33 - No Microsoft Word:
a) a opo Configurar Pgina permite, entre outras coisas alterar as margens e o tamanho do papel
utilizado no documento;
b) a opo Salvar Como permite salvar o documento atual com outro nome;
c) a opo Ir Para permite se deslocar para qualquer pgina de um documento;
d) a opo Selecionar Tudo no menu Editar permite selecionar todo o texto do documento de uma s
vez;
e) a opo Zoom no menu Exibir permite alterar a escala de exibio do texto.
34 - No Word:
a) a opo Legendas, Cabealhos e Rodaps est no menu Inserir;
b) a incluso de bordas pode ser feita pela Barra de Ferramentas ou pelo menu Inserir, opo Bordas e
Sombreamento;
c) a opo Idiomas no Menu Ferramentas altera o idioma de um texto selecionado para que as
ferramentas do Word saibam em que idioma est escrito aquele texto;
d) o Tempo de Auto Gravao pode ser alterado;
e) a verificao Automtica mostra as palavras no conhecidas ou escritas de forma errada, porm
no permite alter-las at que se ative a opo Verificar Ortografia.
35 - No Word com relao as teclas de atalho:
a) a combinao CTRL + F chama a opo Fontes no menu Formatar;
b) a combinao CTRL + P chama a opo Imprimir no menu Arquivo;
c) a combinao CTRL + O salva o documento;
d) a tecla F7 ativa a Verificao de Ortografia Automtica;
e) a combinao CTRL + L ativa o dilogo de localizao de padres no texto.
36 - No Microsoft Word:
a) os Indicadores servem para fazer referncia a material de consulta ou fornecer explicaes
adicionais a um documento;
b) as notas de rodap servem para se deslocar para um local especfico no documento;
c) existem ndices do tipo ndice remissivo e ndice analtico;
d) a opo de Legenda, no menu Inserir, serve para incluir legendas com numerao automtica em
figuras, tabelas, equaes;
e) a moldura tem como finalidade permitir colocar uma borda ao redor da figura.
37 - No Microsoft Word:
a) a opo figura no menu Inserir permite colocar um elemento grfico no texto, como arquivos com
extenses BMP, PCX, TIF, WMF, IPG;
b) pode-se inserir uma tabela no documento, mas no se permite utilizar os dados nela contidos em
clculos;
c) a opo de classificao funciona em tabelas e textos;
d) se pode transformar um texto em tabela;
e) a opo AutoCorreo de Tabela, permite corrigir erros nas frmulas das tabelas.
38 - Quais teclas de atalho podem ser utilizadas para imprimir um documento do Word ?
a) Ctrl + x.
b) Ctrl + a.
c) Ctrl + p.
d) Ctrl + s.
39 - No programa WORD, o recurso que alinha os pargrafos, igualmente esquerda e direita,
dando ao documento uma aparncia de ordem, denomina- se:
a) alinhar.
b) justificar.
c) estilos.
d) satlite.
40 - Sobre o MS Word podemos afirmar corretamente que:
a) faz correo ortogrfica automtica
b) permite voltar apenas as 20 ltimas operaes feitas
c) atravs da rgua horizontal podemos alterar recuos
d) no podemos criar atalhos de teclado, pois j fazem parte do Word
e) no modo normal so mostrados o cabealho e o rodap
41 - Quando estamos navegando por um documento do MS Word e precisamos abrir a caixa de
dilogo Localizar e Substituir, a forma mais rpida utilizar a tecla de atalho Shift +:
a ) F1
b ) F2
c ) F3
d ) F4
e ) F5
42 - Ao se criar um formulrio para um determinado fim, dentro do MS Office, podemos faz-lo
utilizando os seguintes aplicativos:
I - MS Word
II - MS Outlook
III - MS Access
IV - MS Excel
Os aplicativos corretos so:
a) I e II, apenas
b) I e III apenas
c) I, II e III, apenas
d) I, II e IV, apenas
e) I, II, III e IV
43 - No Microsoft Word, para criar uma Tabela deve-se utilizar os seguintes comandos da Barra de
Menu:
(A)) Tabela Inserir Tabela Colocar o nmero de colunas e linhas desejadas
(B) Tabela Selecionar Tabela Colocar o nmero de colunas e linhas desejadas
(C) Tabela Inserir Tabela Colocar o nmero de Tabelas desejadas
(D) Tabela Selecionar Tabela Colocar o nmero de Tabelas desejadas
(E) Tabela Clulas Tabela Colocar o nmero de
44 - As opes de alinhamento dos nmeros de pgina, relacionadas encadernao de documentos,
so:
(A) esquerda, direita, interna e externa.
(B) esquerda, centralizada e direita.
(C) externa e direita.
(D)) interna e externa.
(E) direita e esquerda.
45 - O campo LISTNUM utilizado para adicionar nmeros aos itens do texto na criao de uma lista:
(A) de linhas numeradas.
(B)) no corpo de um pargrafo.
(C) baseada em estilo de ttulo.
(D) gerada automaticamente.
(E) com vrios nveis.
ATENO: A figura a seguir, que serve de base para a questo 46, ilustra uma tela de trabalho do Word
2000, mostrando um trecho de um documento, ainda incompleto, no qual um Tcnico Judicirio digita
os termos de um edital para concurso pblico.
46 - Com relao figura e ao Word 2000, julgue as afirmativas abaixo, assinalando-as com V
(Verdadeiro) ou F (Falso):
a) O ato de clicar na posio imediatamente direita da palavra uso e, em seguida pressionar a tecla
Backspace, mantendo-a pressionada, far que apenas a letra o, ao final dessa palavra, seja apagada.
Essa caracterstica do Word evita que o usurio apague acidentalmente todo o trabalho digitado.
b) O ato de aplicar um duplo clique entre as letras e e n da palavra Presidente far que a mesma
seja selecionada, e o ato subseqente de clicar entre as letras n e o da palavra no far que o
ponto de insero seja posicionado entre essas letras, desfazendo a seleo da palavra Presidente.
c) O pargrafo em que se encontra a palavra regimentais estar alinhado esquerda ao final da
seguinte seqncia de aes: selecionar a palavra regimentais; clicar, sucessivamente, nos botes
e, de novo, em .
A seqncia correta de opes :
a) F-V-V b) V-F-F c) F-V-F
47 - O cone do MS Word utilizado para:
a) desfazer as ltimas modificaes em um texto;
b) apagar parte de texto ou figura;
c) pintar interior de figura;
d) selecionar a cor da letra;
e) copiar a formatao de uma parte do texto para outra.
48 - A figura abaixo representa a rgua do Microsoft Word 2000.
Os smbolos que aparecem nas posies 0,5cm, 1,5cm, 2,5cm, 3,5cm, 4,5cm e 5,5cm so,
respectivamente:
a) margem esquerda, margem esquerda da primeira linha, tabulao esquerda, tabulao centralizada,
tabulao direita e margem direita;
b) margem esquerda da primeira linha, margem esquerda, coluna esquerda, coluna do centro, coluna
da direita e margem direita;
c) margem esquerda, margem esquerda da primeira linha, tabulao direita, tabulao centralizada,
tabulao esquerda e margem direita;
d) margem esquerda da primeira linha, margem esquerda, tabulao esquerda, tabulao centralizada,
tabulao direita e margem direita;
e) margem esquerda da primeira linha, margem esquerda, tabulao direita, centro da coluna,
tabulao esquerda e margem direita.
49 - Considere o seguinte trecho de um documento editado no Microsoft Word:
Se a sentena Solicitao de cotao de preo for selecionada e copiada, a operao Colar Especial
poder ser utilizada para se reproduzir a sentena em outra parte do documento nos seguintes
formatos, EXCETO:
a) texto formatado
b) texto no formatado
c) figura
d) tabela
50 - Quando um ndice analtico criado em um documento, o Microsoft Word pesquisa em todo o
documento pelas sentenas que sero inseridas no ndice com referncias aos nmeros de pgina
onde estas se encontram no documento. A pesquisa baseada no seguinte padro:
a) fonte
b) estilo
c) numerao
d) tabulao
51 - Quando um trecho de documento formatado em mais de uma coluna, o Microsoft Word insere
automaticamente, no incio e fim do trecho formatado, quebras de:
a) estilo
b) seo
c) pgina
d) tabulao
52 - Na configurao padro do Microsoft Word, a insero de um espao no separvel feita pela
conjuno das teclas:
a) ctrl+alt+espao
b) ctrl+shift+espao
c) alt+shift+espao
d) ctrl+alt+shift+espao
53 - O recurso do Microsoft Word til para se fazer revises em documentos sem que o texto original
seja perdido o controle de:
a) verses
b) revises
c) correes
Para: Gerente de Compras
De: Departamento de Pessoal
Data: 10/07/2001
Solicitao de cotao de preo
Conforme nossa conversa por telefone, estou solicitando sua gerncia a cotao de um
microcomputador ...
d) alteraes
54 - No Microsoft Word um documento pode ser exibido na tela nos seguintes modos, EXCETO:
a) layout on-line
b) layout da pgina
c) layout do texto
d) documento mestre
55 - Todo o contedo de um documento no Word pode ser selecionado atravs da tecla de atalho:
A) F5.
B) Ctrl _ Shift _ B.
C) Ctrl _ T.
D) Ctrl _ U.
E) Ctrl _ Alt _ A.
56 - A melhor forma para trabalhar, ao mesmo tempo, duas partes de um documento Word :
A) exibindo-se o documento no modo de estrutura de tpicos.
B) aplicando-se menos zoom no documento.
C) criando-se duas janelas para o mesmo documento.
D) criando-se uma barra de diviso na janela do documento.
E) utilizando-se a barra de rolagem vertical da janela.
57 - O mtodo de digitar texto no Word em que os caracteres no ponto de insero so substitudos
denominado:
A) inserir.
B) editar.
C) localizar e substituir.
D) copiar e colar.
E) sobrescrever.
GABARITO
01- A 02 - C 03 - C 04 - D 05 - A 06 - C 07 - B 08 - D 09 - D 10 - A
11 - C 12 - D 13 - B 14 - D 15 - E 16 - B 17 - C 18 - E 19 - B 20 - A
21 - D 22 - B 23 - D 24 - A 25 - E 26 - B 27 - C 28 - E 29 - C 30 - E
31 - E 32 - B 33 - VVVVV 34 - FFVVF 35 - VVFFV 36 - FFVVF 37 VFVVF 38 - C 39 - B 40 - C
41 - D 42 - E 43 - A 44 - D 45 - B 46 - A 47 - E 48 - C 49 - D 50 - B
51- B 52 - B 53 - D 54 - C 55 - C 56 - D 57 - E XXXX XXXX XXXX
Olha aqui! Mais uma bateria de exerccios pra voc.
Responda CERTO ou ERRADO
Considerando a figura acima, que ilustra uma janela do Word 2002 contendo um documento em
processo de edio, julgue os itens a seguir.
01- Para aumentar o espaamento entre as linhas do pargrafo mostrado do documento, suficiente
realizar o seguinte procedimento: selecionar o referido pargrafo; clicar o boto ; na janela
disponibilizada, escolher o espaamento desejado; clicar OK.
02 - Por meio de opo encontrada no menu , possvel inserir no documento mostrado um objeto
contendo um texto editado com o uso da ferramenta WordPad, que um acessrio do Windows XP.
03 - Com relao ao Excel 2002, julgue o item seguinte.
Ao se clicar o boto que contm o smbolo , caso existam clulas contendo nmeros acima da clula
ativa, aparecer na clula ativa a mdia aritmtica dos referidos nmeros.
Considerando a figura acima, que mostra parte da rea de trabalho do Windows 2000, na qual esto
abertas a janela Painel de controle e uma janela do Word 2000 com um documento em edio, julgue
os itens a seguir.
04 - Por meio do menu do Word 2000, possvel salvar o documento em edio em um
arquivo de nome Guarapari na pasta associada rea de trabalho do Windows 2000. Caso essa ao
seja realizada, aparecer um cone do tipo na rea de trabalho.
.
A figura acima ilustra uma janela do Word 2000, que contm parte de um texto extrado e adaptado do
stio http://www.stj.gov.br. Considerando essa figura, julgue os itens subseqentes, relativos ao Word
2000.
05 - Considere o seguinte procedimento: clicar imediatamente antes de Secretaria, pressionar e
manter pressionada a tecla , clicar sobre Informtica, liberar a tecla .
Esse procedimento seleciona a primeira linha mostrada no documento e habilita o boto Recortar.
Ento, se, aps o procedimento mencionado, o referido boto for clicado, a linha selecionada ser
excluda do documento.
06 - O Word 2000 permite salvar o documento em edio como pgina da Web. Antes de realizar esse
procedimento, possvel visualizar, em um navegador, a aparncia da pgina que ser obtida por meio
de opo encontrada no menu
07 - Por meio de opo encontrada no menu , possvel compartilhar o documento em
edio com usurios da Internet, caso o computador no qual o Word 2000 est instalado esteja
conectado a uma rede de banda larga.
08 - possvel imprimir o documento em edio para um arquivo em vez de faz-lo diretamente para
uma impressora. Em seguida, esse arquivo pode ser convertido para o formato PDF, ocupando
normalmente um espao de disco inferior ao ocupado pelo arquivo original.
A figura acima mostra uma janela do aplicativo Word 2000 com parte de um texto de Srgio Abranches,
extrado e adaptado da revista Veja de 26/7/2000. Considerando essa figura, julgue os itens
subseqentes, acerca do texto nela contido e do Word 2000.
09 - Infere-se do texto que j est sendo possvel testar formas de participao direta, interativas e
inclusivas, dos cidados na tomada de decises em esferas nacionais.
10 - O que ocorre na Grcia exemplifica as afirmaes do segundo e terceiro perodos e funciona
como reforo da direo argumentativa do texto.
11 - O plural na forma verbal tm, na segunda linha do texto, justifica-se porque a palavra
cidados, na primeira linha, tambm est no plural.
12 - Subentende-se que a Rede Pricles constituda por um conjunto de guichs abertos ao
pblico, onde funcionrios prestam informaes a todos os cidados, pessoalmente.
13 - O significado da palavra gora, na stima linha do texto, est sendo esclarecido por meio de um
aposto explicativo.
14 - Deduz-se do texto mostrado na figura que a democracia participativa seria uma alternativa vivel
para substituir o modelo democrtico representativo, em crise nos dias de hoje.
15 - A opo Configurar pgina, encontrada no menu , utilizada, entre outras funes, para
se definir as margens do texto, o tamanho do papel e a orientao de pgina para o documento ativo.
16 - Da observao da figura mostrada, correto concluir que vrios documentos esto carregados na
edio atual do Word 2000. Para se ativar um desses outros documentos, suficiente clicar .
17 - Caso se deseje inserir no documento smbolos que no estejam disponveis diretamente pelo
teclado, suficiente clicar para acessar uma lista de smbolos. Nessa lista, pode-se marcar o
smbolo desejado e, em seguida, clicar OK, para que ele seja inserido no documento em edio.
Gabarito
01 - E 02 - C 03 - E 04 - C 05 - C 06 - C
07 - E 08 - C 09 - E 10 - C 11 - E 12 - E
13 - C 14 - C 15 - C 16 - E 17 - E XXXX
Olha aqui! Mais uma bateria de exerccios pra voc.
01) Na deciso de como escolher o mtodo de compartilhar informaes entre aplicativos do MS Office
97 e caso, desejando obter uma cpia das informaes, voc queira possibilitar que os usurios
saltem do seu arquivo on-line, para outros arquivos on-line, com um nico clique, ento utiliza o(s):
a) recurso de Edio arrastar-e-soltar
b) comando Inserir um objeto
c) comando criar um hyperlink
d) comando criar um vnculo
e) comandos Mover ou Copiar e Colar
02) Ao inserir, na tela do Word, os campos para digitar cabealhos e rodaps, o texto passar a ser
exibido no modo:
a) Normal.
b) Tpicos.
c) Layout da Pgina.
d) Documento Mestre.
e) Tela Inteira.
03) A criao de um arquivo, a partir de um documento digitado no Word, realizado atravs da caixa
de dilogo denominada:
a) Novo.
b) Editar.
c) Arquivo.
d) Salvar tudo.
e) Salvar como.
04) O processador de texto Word do MS-Office permite o alinhamento dos pargrafos direito e
esquerda simultaneamente atravs da opo:
a) centralizar ou justificar
b) centralizar, apenas
c) justificar, apenas
d) alinhar na horizontal, apenas
e) recuar direita e esquerda, apenas
05) O produto integrado MS-Office completo, para microcomputadores PC, ideal para o trabalho
conjunto de:
a) textos, grficos, planilhas, banco de dados, correio e editorao eletrnica
b) textos e grficos, apenas
c) textos, planilhas e banco de dados, apenas
d) textos, planilhas, apresentaes e editorao eletrnica, apenas
e) textos, apresentaes, planilhas, banco de dados e correio eletrnico, apenas
06) Considerando que voc est editando um texto no MS Word, verso portugus, assinale a opo
que indica o resultado correto para o comando mencionado.
a) Ctrl+T faz a transferncia do texto para um arquivo a ser especificado.
b) Ctrl+I abre a janela Imprimir.
c) Alt+E abre o menu de Exibir.
d) Alt+A exibe o menu de Ajuda.
e) Ctrl+Z desfaz a ltima digitao.
07) Com relao ao Word :
I. Existem botes para copiar, colar e recortar texto.
II. Uma das funes do Word a opo Localizar, no menu Ferramentas.
III. Caso a opo Caps Lock esteja acionada, se o usurio digitar as teclas b, o, m, aparecer BOM,
em letras maisculas.
IV. Para se incluir figuras, utiliza-se a opo inserir figuras.
V. Para se aplicar uma formatao a um texto pode-se usar a opo fonte, no menu Editar.
De acordo com os itens acima :
a) Os itens I e II esto errados
b) Os itens II e V esto errados
c) Os itens IV e V esto errados
d) Todos esto errados
e) Todos esto corretos
08) No Microsoft Word:
a) a opo Configurar Pgina permite, entre outras coisas alterar as margens e o tamanho do papel
utilizado no documento;
b) a opo Salvar Como permite salvar o documento atual com outro nome;
c) a opo Ir Para permite se deslocar para qualquer pgina de um documento;
d) a opo Selecionar Tudo no menu Editar permite selecionar todo o texto do documento de uma s
vez;
e) a opo Zoom no menu Exibir permite alterar a escala de exibio do texto.
09) No Word:
a) a opo Legendas, Cabealhos e Rodaps est no menu Inserir;
b) a incluso de bordas pode ser feita pela Barra de Ferramentas ou pelo menu Inserir, opo Bordas e
Sombreamento;
c) a opo Idiomas no Menu Ferramentas altera o idioma de um texto selecionado para que as
ferramentas do Word saibam em que idioma est escrito aquele texto;
d) o Tempo de Auto Gravao pode ser alterado;
e) a verificao Automtica mostra as palavras no conhecidas ou escritas de forma errada, porm no
permite alter-las at que se ative a opo Verificar Ortografia.
10) No Word com relao as teclas de atalho:
a) a combinao CTRL + F chama a opo Fontes no menu Formatar;
b) a combinao CTRL + P chama a opo Imprimir no menu Arquivo;
c) a combinao CTRL + O salva o documento;
d) a tecla F7 ativa a Verificao de Ortografia Automtica;
e) a combinao CTRL + L ativa o dilogo de localizao de padres no texto.
11) No Microsoft Word:
a) os Indicadores servem para fazer referncia a material de consulta ou fornecer explicaes
adicionais a um documento;
b) as notas de rodap servem para se deslocar
para um local especfico no documento;
c) existem ndices do tipo ndice remissivo e ndice analtico;
d) a opo de Legenda, no menu Inserir, serve para incluir legendas com numerao automtica em
figuras, tabelas, equaes;
e) a moldura tem como finalidade permitir colocar uma borda ao redor da figura.
12) No Microsoft Word:
a) a opo figura no menu Inserir permite colocar um elemento grfico no texto, como arquivos com
extenses BMP, PCX, TIF, WMF, IPG;
b) pode-se inserir uma tabela no documento, mas no se permite utilizar os dados nela contidos em
clculos;
c) a opo de classificao funciona em tabelas e textos;
d) se pode transformar um texto em tabela;
e) a opo AutoCorreo de Tabela, permite corrigir erros nas frmulas das tabelas.
13) Quais teclas de atalho podem ser utilizadas para imprimir um documento do Word ?
a) Ctrl + x.
b) Ctrl + a.
c) Ctrl + p.
d) Ctrl + s.
14) No programa WORD, o recurso que alinha os pargrafos, igualmente esquerda e direita,
dando ao documento uma aparncia de ordem, denomina- se:
a) alinhar.
b) justificar.
c) estilos.
d) satlite.
15) Sobre o MS Word, podemos afirmar corretamente que:
a) faz correo ortogrfica automtica
b) permite voltar apenas as 20 ltimas operaes feitas
c) atravs da rgua horizontal podemos alterar recuos
d) no podemos criar atalhos de teclado, pois j fazem parte do Word
e) no modo normal so mostrados o cabealho e o rodap
16) Quando estamos navegando por um documento do MS Word e precisamos abrir a caixa de dilogo
Localizar e Substituir, a forma mais rpida utilizar a tecla de atalho Shift +:
a ) F1
b ) F2
c ) F3
d ) F4
e ) F5
17) Ao se criar um formulrio para um determinado fim, dentro do MS Office, podemos faz-lo
utilizando os seguintes aplicativos:
I - MS Word
II - MS Outlook
III - MS Access
IV - MS Excel
Os aplicativos corretos so:
a) I e II, apenas
b) I e III apenas
c) I, II e III, apenas
d) I, II e IV, apenas
e) I, II, III e IV
Gabarito
01- B 05-E 09-FFVVF 13- C 17- E
02- C 06-E 10-VVFFV 14- B
03-E 07-B 11-FFVVF 15- C
04-C 08-VVVVV 12-VFVVF 16- D
Olha aqui! Mais uma bateria de exerccios pra voc.
01) Sobre seleo de texto no MS Word incorreto afirmar que:
a) Posicionando o mouse no incio de um pargrafo, de forma a aparecer uma seta para a direita e dar
um clique com o boto esquerdo do mouse provoca a seleo de todo o pargrafo.
b) Mantendo a tecla SHIFT pressionada e clicando como boto esquerdo em qualquer posio do
texto, ser selecionado todo o texto entre o cursor e o local onde o mouse foi pressionado.
c) Um duplo claque com o boto esquerdo do mouse seleciona a palavra onde o ponteiro do mouse
estiver.
d) Estando o cursor em uma posio do texto, se mantivermos a tecla Shift pressionada e
movimentarmos o cursor com as setas de movimentao, teremos a seleo de todo o texto situado
entre a posio inicial e final do cursor.
02) Sobre seleo de texto no correto afirmar que:
a) posicionar o mouse no incio de uma linha, de forma a aparecer uma seta para a direita e dar um
click ir selecionar o texto de toda a linha.
b) um clique com o boto esquerdo do mouse em uma posio qualquer do documento e arrastar o
mouse segurando este mesmo boto, provoca a seleo de todo o texto entre as posies inicial e
final.
c) estando o cursor em uma posio qualquer do texto, se mantermos a tecla SHIFT acionada e
movimentarmos o cursor com as setas de movimentao, teremos a seleo de todo o texto situado
entre a posio inicial e final do cursor.
d) estando o cursor em uma posio qualquer do texto, se mantermos a tecla SHIFT acionada e
dermos um click com o boto esquerdo do mouse em outro ponto do texto, teremos a seleo de
todo o texto situado entre as duas posies.
e) um duplo click com o boto esquerdo do mouse provoca a seleo de todo o pargrafo.
03) Estando um texto selecionado podemos fazer, exceto:
a) usar a tecla Del para remover o texto.
b) arrastar o texto selecionado at uma nova posio no documento.
c) copiar o texto usando CTRL+C.
d) recortar o texto usando CTRL+V.
e)usar o boto direito para acessar o menu de atalho (rpido) para o texto selecionado.
04) Sobre o Word em seu menu Arquivo, no correto afirmar que a opo:
a) Fechar, fecha o documento ativo.
b) Configurar pgina permite definir o tipo de papel, margens, orientao entre outras coisas.
c) Sair, fecha todos os documentos ativos ou no e deixa o Word aberto.
d) Imprimir permite selecionar a impressora, pginas a imprimir entre outras opes.
e) ltimos arquivos permite abrir os ltimos arquivos abertos anteriormente pelo Word.
05) A criao de um arquivo, a partir de um documento digitado no Word, realizado atravs da caixa
de dilogo denominada
a) Novo.
b) Editar.
c) Arquivo.
d) Salvar tudo.
e) Salvar como.
06) Na impresso de diversas cpias de documentos com vrias pginas, o comando agrupar serve
para:
a) agrupar as pginas segundo seus nmeros.
b)agrupar as pginas por documento.
c) imprimir as pginas pares.
d) imprimir as pginas impares.
07) No Word, a opo que nos permite definir que desejamos ter a numerao de linhas do documento
:
a) Editar/Nmeros de linhas.
b) Ferramentas/Nmeros de linhas.
c) Inserir/Nmeros de linhas.
d) Arquivo/Configurar pgina/Nmeros de linhas.
e) Tabela/Nmeros de linhas.
08) No Word, para que possamos elaborar um documento onde iremos fazer a impresso frente/verso
devemos configurar em:
a) Arquivo/Configurar pgina/margens espelho.
b) Formatar/Pargrafo/Margens espelho.
c) Exibir/Layout de impresso.
d) Exibir/Cabealho e rodap.
e) Formatar/Autoformatao.
09) No Word, para que possamos elaborar um documento onde teremos cabealhos e rodaps
diferentes na primeira pgina devemos configurar em:
a) Arquivo/Configurar pgina.
b) Formatar/Pargrafo/Configurar pgina.
c) Exibir/Layout de impresso.
d) Exibir/Cabealho e rodap.
e) Formatar/Autoformatao.
10) No Word os documentos possuem a extenso
a)DOC
b) DOT
c) WPD
d) WPT
e) WPC
11) No Word os modelos possuem a extenso
a) DOC
b) DOT
c) WPD
d) WPT
e) WPC
12) 0 Word no permite salvar os documentos como
a) verses anteriores do Word.
b) arquivo do WordPerfect.
c) arquivo do Works.
d) modelo do Word.
e) figura.
13) 0 Word no permite salvar os documentos como
a) texto MS-DOS.
b) texto em unicode.
c) Rich Text Format (RTF)
d)Slide slide.
e) somente texto.
14) 0 Word no permite salvar os documentos como:
a) somente texto com quebras de linha.
b) HTML.
c) banco de dados.
d) texto MS-DOS com quebras de linha.
e) texto com layout.
15) 0 formato padro dos arquivos gerados pelo Word :
a) txt.
b) doc.
c) xls.
d) html.
16) No Word, para se salvar o documento aberto com um nome diferente do nome em uso, deve-se
utilizar a opo:
a) Alterar Nome do menu Arquivo
b) Alterar Nome do menu Ferramentas
c) Salvar Como do menu Ferramentas
d) Salvar Como do menu Arquivo
17) 0 processador de texto Word do MS-Office permite o alinhamento dos pargrafos direita e
esquerda simultaneamente atravs da opo:
a) centralizar ou justificar.
b) centralizar, apenas.
c)justificar, apenas.
d) alinhar na horizontal, apenas.
e) recuar direita e esquerda, apenas.
18) A opo Marcadores e numerao do menu Formatar do Word:
a) oculta os marcadores da rgua horizontal da tela.
b) oculta os marcadores da rgua vertical da tela.
c) adiciona marcadores a pargrafos selecionados de um documento.
d) insere cabealho num documento.
e) insere nmeros nas pginas de um documento.
19) No menu Formatar/Fonte do Word temos o item Espaamento. Este item permite controlar o(a) :
a) posio do texto em relao linha de base.
b) recuo em relao margem esquerda.
c) expande ou condensa a distancia entre os caracteres.
d) quantidade de espao a ser mantida antes do referido pargrafo.
e) quantidade de espao vertical entre linhas do texto do referido pargrafo.
20) No menu Formatar/Fonte do Word temos o item Posio. Este item permite controlar 0(a) :
a) recuo em relao margem esquerda.
b) posio do texto em relao linha de base.
c) expande ou condensa a distancia entre os caracteres.
d) quantidade de espao a ser mantida antes do referido pargrafo.
e) quantidade de espao vertical entre linhas do texto do referido pargrafo.
21) No menu Formatar/Pargrafo do Word temos o item Recuo Especial. Sobre este no podemos
afirmar que:
a) controla o recuo da primeira linha do pargrafo.
b) pode ser apenas Primeira linha ou Deslocamento.
c) na opo Normal temos o mesmo recuo na 1 e 2 linhas.
d) na opo Primeira linha temos que a 1 a linha fica mais direita que a 2a linha.
e) na opo Deslocamento temos que da 2a linha em diante ficam mais direita que a 1 linha.
22) No menu Formatar/Pargrafo do Word temos o item Espaamento. Sobre este no podemos
afirmar que:
a) o Espaamento / Antes define a quantidade de espao a ser mantida antes do referido pargrafo.
b) o Espaamento / Depois define a quantidade de espao a ser mantida aps do referido pargrafo.
c) o Espaamento / Entre linhas define a quantidade de espao vertical entre linhas do texto do referido
pargrafo.
d) o Espaamento / Entre linhas pode ser Simples, 1,5 linha, duplo, pelo menos, exatamente ou
mltiplos.
e) o Espaamento pode ser aplicado somente s linhas selecionadas de um pargrafo.
23) No menu Formatar/Pargrafo do Word temos o controle de linhas rfs. Uma linha rf ocorre
quando:
a) a primeira linha de um pargrafo fica sozinha no fim de uma pgina.
b) quando a ltima linha de um pargrafo fica sozinha no inicio de uma pgina.
c) quando uma linha fica sozinha em uma pgina.
d) quando uma linha fica sozinha em uma seo.
e) quando uma linha fica sozinha em um documento.
24) Indique a configurao que no pode ser feita atravs do menu "Formatar" "Fonte" do Microsoft
Word 2000:
a)Espaamento explcito entrelinhas.
b) Fonte de letra.
c) Espaamento explcito entre letras.
d) Tamanho de letra.
25) Indique a opo que define corretamente a utilidade do menu "Formatar" "Colunas" do Microsoft
Word 2000:
a) dimensionar clulas de tabelas criadas no Word.
b) definir o nmero de colunas em que textos sero apresentados.
c) dispor um texto em direo vertical.
d) converter texto em tabelas.
26) Marque a alternativa inexistente considerando o menu Formatar Pargrafo do Microsoft Word
2000:
a) Alinhamento Centralizado de Texto.
b) Tamanho explcito do espao entre a margem do documento e a primeira letra da primeira linha
digitada.
c) Tamanho explcito do espao horizontal entre caracteres de uma linha.
d) Tamanho explcito do espao vertical entre linhas de um texto.
27) Uma forma de abrir uma janela para alterar o tipo de fonte em um texto no Word 97 , aps
selecion-lo, clicar no menu
a) Exibir e em Barra de Ferramentas
b) Ferramentas e em Tipos de Fontes
c)Editar e em Sublinhar
d) Formatar e em Fonte
e) Ferramentas e em Estilo de Fonte
28) No Word, para alterar a caixa de um texto selecionado, ou seja,trocar de maisculas para
minsculas ou vice-versa, utilizando o teclado, deve-se pressionar, em conjunto, as teclas:
a) SHIFT e F5
b) Ctrl e F3
c) Ctrl e +
d) Ctrl e =
e) Shift e F3
29) No editor de texto Word, considere um texto com vrios pargrafos, cada um com vrias linhas e
sem nenhuma formatao inicial. Aps clicar sobre uma palavra de um pargrafo qualquer e, em
seguida, clicar no boto Centralizar, correto afirmar que:
a) apenas a palavra que recebeu o clique ficar centralizada.
b) todo o texto ficar centralizado.
c) apenas a linha que contm a palavra que recebeu o clique ficar centralizada.
d) o pargrafo que contm a palavra que recebeu o clique ficar centralizado.
e) o pargrafo que contm a palavra que recebeu o clique no ficar centralizado, porque, para que
isto acontecesse, todo o pargrafo deveria ter sido selecionado.
30) No editor de textos Word, considere um texto com vrios pargrafos e sem nenhuma formatao
inicial. Aps dar um clique triplo sobre qualquer palavra de um pargrafo qualquer e, em seguida,
clicar no boto Negrito e, finalmente, no boto Itlico, correto afirmar que :
a) apenas a palavra que recebeu o clique triplo ficar com formatao Negrito e Itlico.
b) todo o texto ficar com formatao Negrito e Itlico.
c) todo o texto ficar com formatao Itlico.
d) o pargrafo que contm a palavra que recebeu o clique triplo ficar com formatao apenas Itlico.
e) o pargrafo que contm a palavra que recebeu o clique triplo ficar com formatao Negrito e
Itlico.
31) Sobre o Word, no correto afirmar que a opo:
a) Smbolo no menu Inserir permite inserir smbolos disponveis ou no no teclado.
b)Quebra no menu Inserir permite quebrar palavras ao meio observando critrios de ortografia.
c) Figura no menu Inserir permite inserir figuras geradas por outros softwares
d) Hyperlink no menu Inserir permite inserir chamadas para arquivos gerados por outros softwares
e) Hyperlink no menu Inserir permite inserir chamadas para URLs (documentos encontrados na
internet), esta opo tambm pode ser acionada pelas teclas Ctrl e K acionadas simultaneamente.
32) Sobre o Word, no correto afirmar que a opo:
a) Rgua no menu Inserir permite inseriras rguas horizontal e vertical no documento.
b) Quebra no menu Inserir permite inserir quebras de pgina, de seo ou de colunas.
c) Nmeros de pginas no menu Inserir permite inserir numerao automtica das pginas.
d) Data e Hora no menu Inserir permite inserir data e hora no formato escolhido no ponto de insero.
e) AutoTexto no menu Inserir permite criar/inserir uma entrada de utotexto, estas entradas permitem
agilizar a introduo de textos padronizados.
33) Sobre o Word, no correto afirmar que a opo:
a) Indicadores no menu Inserir permite inserir indicadores que podem ser usados para marcar textos,
grficos ou outros objetos no documento.
b) Objeto no menu Inserir permite inserir planilhas do Excel.
c) Objeto no menu Inserir permite inserir equaes matemticas atravs do Microsoft Equation.
d) Objeto no menu Inserir permite inserir documentos de imagem.
e) Objeto no menu Inserir permite inserir Tabelas do Word.
34) Sobre o Word, no correto afirmas que a opo:
a) Smbolo no menu Inserir permite inserir smbolos no disponveis no teclado.
b) Quebra no menu Inserir permite quebrar palavras ao meio observando critrios de ortografia.
c) Figura no menu Inserir permite inserir figuras geradas por outros softwares.
d) Hyperlink no menu Inserir permite inserir chamadas para arquivos gerados por outros softwares.
e) Hyperlink no menu Inserir permite inserir chamadas para URLs (documentos encontrados na
internet).
35) No Word, para iniciar uma nova seo na prxima pgina deveremos inserir uma Quebra de Seo:
a) Prxima pgina.
b) Contnua.
c) Pginas pares.
d) Pginas mpares. o contnua
e) Automtica.
36) No Word, para iniciar uma nova seo na prxima pgina de nmero impar deveremos inserir uma
Quebra de Seo:
a) Prxima pgina.
b) Contnua.
c) Pginas pares.
d) Pginas mpares.
e) Automtica.
37) No Word, para iniciar uma nova seo na mesma pgina deveremos inserir uma Quebra de Seo:
a) Prxima pgina.
b) Contnua.
c) Pginas pares.
d) Pginas mpares.
e) Automtica.
38) No Word, podemos inserir objetos gerados por outros SOFTWARES Quando inserimos um objeto
gerado por um outro SOFTWARE e desejamos que este objeto receba as atualizaes realizadas no
arquivo original devemos inseri-lo:
a) vinculado.
b) incorporado.
c) com assistente.
d) pelo menu Inserir/Figura.
e) pelo menu Inserir/Campo.
39) Quando um ndice analtico criado em um documento, o Microsoft Word pesquisa em todo o
documento pelas sentenas que sero inseridas no ndice com referncias aos nmeros de pgina
onde estas se encontram no documento. A pesquisa baseada no seguinte padro:
a) fonte.
b) estilo.
c) numerao.
d) tabulao.
40) Quando um trecho de documento formatado em mais de uma coluna, o Microsoft Word insere
automaticamente, no incio e fim do trecho formatado, quebras de:
a) estilo.
b) seo.
c) pgina.
d) tabulao.
41) Sobre o Word, no correto afirmar que a opo:
a) Inserir/colunas no menu Tabela permite inserir colunas na tabela selecionada.
b) Inserir/clulas no menu Tabela permite inserir clulas na tabela selecionada.
c) Inserir/planilha no menu Tabela insere uma planilha do Excel.
d) Excluir/clulas no menu Tabela permite excluir clulas na tabela selecionada.
e) Excluir/linhas no menu Tabela permite excluir linhas na tabela selecionada.
42) Sobre o Word, no correto afirmar que a opo:
a) Mesclar clulas no menu Tabela combina as clulas selecionadas em uma nica clula.
b) Dividir clulas no menu Tabela divide as clulas selecionadas no nmero de linhas e colunas
informados.
c) Selecionar/linha no menu Tabela seleciona todas as clulas da linha que contm o ponto de
insero.
d) Selecionar/coluna no menu Tabela seleciona todas as clulas da coluna que contm o ponto de
insero.
e) Selecionar/tabela no menu Tabela seleciona todas as clulas da tabela que contm o ponto de
insero
43) Sobre o Word, no correto afirmar que a opo:
a) Propriedades da Tabela no menu Tabela permite ajustar a largura, altura, alinhamento e outros
atributos de linhas e colunas em tabelas.
b) Classificar no menu Tabela organiza as informaes em listas e linhas selecionadas em ordem
alfabtica, numrica ou de datas.
c) Frmula no menu Tabela efetua clculos matemticos em nmeros.
d) Ocultar linhas de grade no menu Tabela permite exibir/ocultar as linhas de grade pontilhadas para
ajud-lo a ver em quais clulas est trabalhando.
e) Personalizar no menu Tabela permite personalizar uma tabela j existente.
44) Sobre tabelas do Word, no correto afirmar que podemos:
a)desenhar tabelas com qualquer formato usando apenas o teclado.
b) selecionar toda uma coluna com o mouse.
c) selecionar toda uma linha com o mouse.
d) redimensionar a largura das colunas.
e) dividir clulas.
45) No MS Word, a opo de classificar uma lista de texto se encontra em que menu?
a) Editar
b) Formatar
c) Ferramentas
d) Tabela
46) 0 modo de exibio padro para a maioria das tarefas de processamento de texto como digitao,
edio e formatao de um documento o:
a) Normal.
b) Layout da Web
c) Layout de Impresso.
d) Estrutura de Tpicos.
e) Documento Mestre.
47) 0 modo de exibio de um documento no qual so exibidos o cabealho e o rodap e no qual o
documento visualizado na forma como ser impresso o:
a) Normal.
b) Layout.da Web
c)Layout de Impresso.
d) Estrutura de Tpicos.
e) Documento Mestre.
48) Sobre o Word no correto afirmar que:
a) a opo Barras de Ferramentas no menu Exibir permite ativar/desativar as barras de ferramentas
disponveis no Word.
b) a opo Rgua no menu Exibir permite ativar/desativar a apresentao da rgua.
c) a opo Estrutura do Documento no menu Exibir permite ativar/desativar a apresentao da
Estrutura do Documento, ela ir permitir ao usurio navegar pelo documento.
d) a opo Cabealho e Rodap no menu Exibir permite adicionar ou editar o texto que aparece na
parte superior e inferior de cada pgina do documento.
e)A opo Notas no menu Exibir insere as notas de rodap e de fim.
49) Ao inserir na tela do Word, os campos para digitar cabealhos e rodaps, o texto passar a ser
exibido no modo:
a) Normal.
b) Tpicos.
c) Layout da pgina.
d) Documento mestre.
e) Tela inteira.
50) No um dos botes disponveis na janela Cabealho do Word:
a) Inserir nmero de pgina.
b)Inserir quebra de pgina.
c) Fechar.
d) Mostrar anterior.
e) Mostrar prximo.
51) No Microsoft Word, um documento pode ser exibido na tela nos seguintes modos, exceto:
a) layout on-line.
b) layout da pgina.
c) layout do texto.
d)documento mestre.
52) Ao clicarmos no boto iremos:
a) criar um novo documento a partir de um modelo escolhido.
b) criar um novo documento em branco.
c) criar um novo documento em branco ou a partir de um modelo.
d) deletar o texto selecionado.
e) visualizar como o documento seria impresso.
53) Ao clicarmos no boto iremos:
a) abrir um documento j existente.
b) abrir um documento que ainda no existe.
c) fechar o documento ativo e abrir um documento j existente.
d) fechar o documento ativo e abrir um documento que ainda no existe.
e) abrir uma pasta.
54) Ao clicarmos no boto iremos:
a) salvar o documento ativo com mesmo nome, formato e no mesmo local.
b) salvar todos os documentos abertos com mesmo nome, formato e no mesmo local.
c) salvar o documento ativo podendo alterar o nome, formato e local.
d) salvar todos os documentos abertos podendo alterar nome, formato e local.
e) formatar o disquete que contm os documentos.
55) Ao clicarmos no boto iremos:
a) imprimir o documento ativo na impressora padro em 1 via.
b) imprimir todos os documentos na impressora padro em 1 via.
c) imprimir o documento ativo podendo selecionar a impressora, o nmero de cpias e o texto a ser
impresso.
d) imprimir todos os documentos abertos podendo selecionar a impressora, o nmero de cpias e o
texto a ser impresso.
e) imprimir o texto selecionado na impressora padro em 1 cpia.
56) Ao clicarmos no boto iremos:
a) localizar um texto no documento.
b) ativar/desativar a estrutura do documento.
c) visualizar como o documento ser impresso.
d) mudar o zoom com o qual vemos o documento na tela.
e) exibir o documento no modo Estrutura de Tpicos.
57) Ao clicarmos no boto iremos:
a) ordenar o texto selecionado em ordem alfabtica crescente.
b) ordenar as clulas selecionadas em ordem alfabtica crescente.
c) efetuar a verificao de ortografia e gramtica.
d) ordenar o texto selecionado em ordem alfabtica decrescente.
e) marcar os itens selecionados com marcadores do tipo letras.
58) Ao clicarmos no boto iremos:
a) pintar o texto selecionado.
b) pintar o objeto selecionado.
c) copiar a formatao do texto ou objeto selecionado e aplicarmos a um outro texto ou objeto.
d) copiar o texto ou objeto selecionado.
e) colar o texto ou objeto selecionado.
59) Ao clicarmos no boto iremos:
a) desfazer a ltima operao realizada.
b) repetir a ltima operao realizada.
c) refazer a ltima operao realizada.
d) desfazer a ltima entrada digitada.
e) repetir a ltima entrada digitada.
60) Ao clicarmos no boto iremos:
a) reverter a ltima operao do comando Desfazer.
b) repetir a ltima operao realizada.
c) refazer a ltima operao realizada.
d) desfazer a ltima operao realizada.
e) repetir a ltima entrada digitada.
61) Ao clicarmos no boto do Word, iremos:
a) ativar o Internet Explorei.
b) acessar a Internet.
c) inserir um hyperlink.
d) ativar/desativar a barra da Web
e) desativar o Internet Explorei.
62) Ao clicarmos no boto do Word, iremos:
a) ativar o Internet Explorei.
b) acessar a Internet.
c) inserir um hyperlink.
d) ativar/desativar a barra da Web
e) desativar o Internet Explorer.
63) Se clicarmos no boto iremos:
a) inserir uma tabela no documento.
b) inserir uma planilha do Excel no documento.
c) exibir a barra de ferramentas tabelas e bordas que permitir criar/editar uma tabela.
d) desenhar uma planilha do Excel no documento.
e) formatar o texto em colunas.
64) Se clicarmos no boto iremos:
a) inserir uma tabela no documento.
b) inserir uma planilha do Excel no documento.
c) desenhar uma tabela no documento.
d) desenhar uma planilha do Excel no documento.
e) formatar o texto em colunas.
65) Se clicarmos no boto iremos:
a) inserir uma tabela no documento.
b) inserir uma planilha do Excel no documento.
c) desenhar uma tabela no documento.
d) desenhar uma lanilha do Excel no documento.
e) formatar o texto em colunas.
66) Se clicarmos no boto iremos alterar:
a) o nmero de colunas em um documento ou seo.
b) para 2 o nmero de colunas em um documento ou seo.
c) o nmero de sees em um documento.
d) para 2 o nmero de sees em um documento.
e) a largura da pgina de um documento.
67) Se clicarmos no boto iremos:
a) inserir um desenho no documento.
b)ativar/desativar a barra de desenhos.
c) editar o desenho selecionado.
d) inserir um grfico no documento.
e) editar o grfico selecionado.
68) Se clicarmos no boto iremos:
a) visualizar como o documento ser impresso.
b) localizar um texto no documento.
c) ativar/desativar a estrutura do documento.
d) mudar o zoom com o qual vemos o documento na tela.
e) exibir o documento no modo Estrutura de Tpicos.
69) 0 boto tem como funo aplicar:
a) a fonte ao texto selecionado.
b) o tamanho da fonte ao texto inteiro.
c) a fonte ao pargrafo inteiro.
d) a fonte ao documento inteiro.
e) a fonte seo inteira.
Gabarito
01) A 02) E 03) D 04) C 05) E
06) A/B 07) D 08) A 09) A 10) A
11) B 12) E 13) D 14) C 15) B
16) D 17) C 18) C 19) C 20) B
21) B 22) E 23) A 24) A 25) B
26) C 27) D 28) E 29) D 30) E
31) B 32) A 33) E 34) B 35) A
36) D 37) B 38)A 39) B 40) B
41) C 42) E 43) E 44) A 45) D
46) A 47) C 48) E 49) C 50) B
51) C 52) B 53) A 54) A 55) A
56) C 57) C 58) C 59) A 60) A
61) C 62) D 63) C 64) A 65) B
66) A 67) B 68) C 69) A *******
Mais exerccios, veja em Coletnea de exerccios
You might also like
- Quimica 1° AnoDocument7 pagesQuimica 1° AnoJoão Filho100% (3)
- Design ThinkingDocument31 pagesDesign ThinkingAndreia86% (7)
- Manual BPFDocument14 pagesManual BPFAlexandre AlencarNo ratings yet
- R07 - Manual Compactador CS 73 StarkDocument40 pagesR07 - Manual Compactador CS 73 Starkgodoi123No ratings yet
- Trabalho Matrizes Sis - LinearesDocument31 pagesTrabalho Matrizes Sis - LinearesAlessandro OliveiraNo ratings yet
- Perguntas Frequentes SNGPC Versao PublicacaoDocument19 pagesPerguntas Frequentes SNGPC Versao PublicacaoGenfibrozilaNo ratings yet
- Rfi StmiDocument17 pagesRfi Stmitbt32No ratings yet
- Monografia - Rafael de Aguiar ArantesDocument89 pagesMonografia - Rafael de Aguiar ArantesRafael ArantesNo ratings yet
- NT 2016 002 v1.20Document55 pagesNT 2016 002 v1.20Phillipi GiobiniNo ratings yet
- Introducao Web Services PDFDocument39 pagesIntroducao Web Services PDFAndreiaNo ratings yet
- Inspeção de Caminhão GuindautoDocument4 pagesInspeção de Caminhão GuindautoWerbeson PereiraNo ratings yet
- Consultas SQLDocument3 pagesConsultas SQLsergiorajoNo ratings yet
- Manual Cesto Aereo Do MTBDocument17 pagesManual Cesto Aereo Do MTBStb Treinamentos67% (3)
- ACRUS - DescriçãoDocument1 pageACRUS - DescriçãoAthila VieiraNo ratings yet
- Tecnicas Audiovisuais (Unlocked by WWW - Freemypdf.com)Document56 pagesTecnicas Audiovisuais (Unlocked by WWW - Freemypdf.com)Adriano TeixeiraNo ratings yet
- GFGFGFGFDocument4 pagesGFGFGFGFBrunoAmorimNo ratings yet
- 51 Questões Proteção Contra IncêndioDocument2 pages51 Questões Proteção Contra IncêndioSamara AguiarNo ratings yet
- Manual de Instalação Básico - BWS E3+Document2 pagesManual de Instalação Básico - BWS E3+Andre VendasNo ratings yet
- Piscinas Passo A PassoDocument3 pagesPiscinas Passo A PassoSérgioFortalezaNo ratings yet
- Questões Sobre A Camada de Aplicação - Redes - IniciantesDocument11 pagesQuestões Sobre A Camada de Aplicação - Redes - IniciantesValquíriaNo ratings yet
- Estudo de Caso - Pequena EmpresaDocument14 pagesEstudo de Caso - Pequena EmpresaHalley WanderbakNo ratings yet
- Ferramentas de CorteDocument50 pagesFerramentas de CortejonathasNo ratings yet
- SONY+KLV-26 32 40 46S300A 32 40 46S301A+Ver.+1.1+ (BR) +LCD PDFDocument97 pagesSONY+KLV-26 32 40 46S300A 32 40 46S301A+Ver.+1.1+ (BR) +LCD PDFSalvadorRodriguesNo ratings yet
- Tabela de Pressão de Bombas de Combustível AutomotivaDocument38 pagesTabela de Pressão de Bombas de Combustível AutomotivaRenan Almeida77% (177)
- Abuso Quântico e PseudociênciaDocument1 pageAbuso Quântico e PseudociênciaexxonreNo ratings yet
- Retenção ISSDocument2 pagesRetenção ISSAnderson NavarroNo ratings yet
- 2017 Peugeot 3008 104283Document566 pages2017 Peugeot 3008 104283peniche2013No ratings yet
- NR 12 Anexo 01 Distâncias de SegurançaDocument5 pagesNR 12 Anexo 01 Distâncias de SegurançaRafaelNo ratings yet
- Ebook - Guia Definitivo Do Airbnb 2020Document30 pagesEbook - Guia Definitivo Do Airbnb 2020Eli Araujo50% (2)
- VolksDocument123 pagesVolksJose Lopes50% (2)