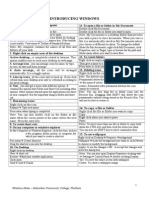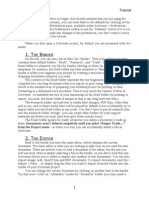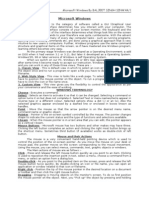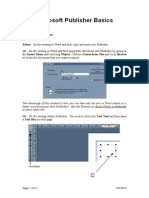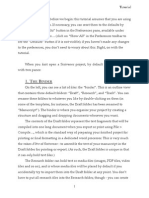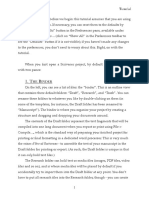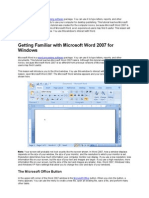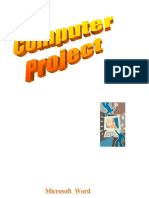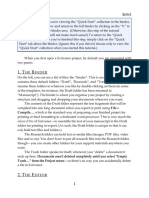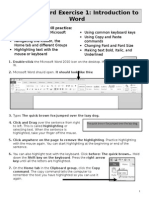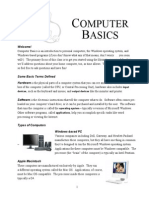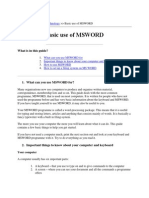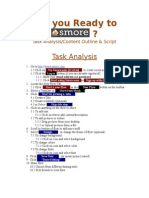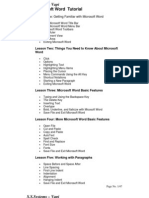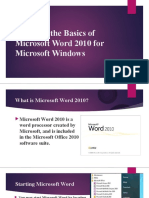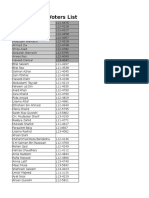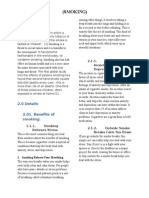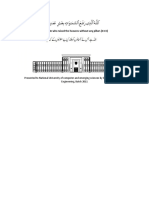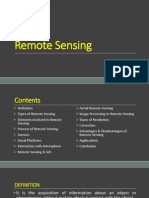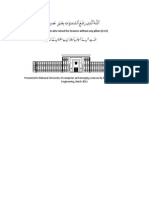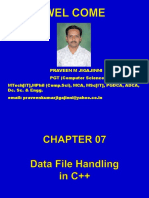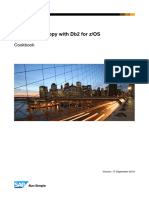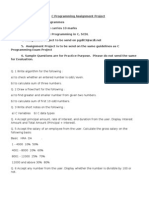Professional Documents
Culture Documents
Lab2 Manual
Uploaded by
Razi BaigCopyright
Available Formats
Share this document
Did you find this document useful?
Is this content inappropriate?
Report this DocumentCopyright:
Available Formats
Lab2 Manual
Uploaded by
Razi BaigCopyright:
Available Formats
Introduction into Microsoft
Word
Starting Microsoft Word
Two Ways
1. Double click on the Microsoft Word icon on the desktop.
2. Click on Start --> Progras --> Microsoft Word
Your screen will look like the one shown here.
Open File
To continue working on a file you previously saved, you must open the file. To open the
file you used in Lesson 3:
1. Choose File > Open from the menu.
. !ake sure the folder you noted during the previous lesson displays in the Look "n
field.
3. #ive the name of the file.
$. Click %pen. The file you created during the previous lesson appears.
Cut and Paste
Cut by Using the Icon
1. Type the following:
I want to move. I am content where I am.
. &ighlight '" want to move.'
3. Click the Cut icon .
$. Your te(t should now read:
' " am content where " am.'
Paste by Using the Icon
1. )lace the cursor after the period in the sentence
'" am content where " am.'
. )ress the space*ar to leave a space.
3. Click the )aste icon .
$. Your te(t should now read:
'" am content where " am. " want to move.'
Copy and Paste
Copy by Using the Icon
1. Type the following:
You will want to copy me. One of me is all you need.
. &ighlight 'You will want to copy me.'
3. Click the Copy icon .
Paste by Using the Icon
1. )lace the cursor after the period in the sentence: '%ne of me is all you need.'
. )ress the space*ar to leave a space.
3. Click the )aste icon .
$. Your te(t should now read:
'You will want to copy me. %ne of me is all you need. You will want to copy me.'
Short cut eys! Copy: Ctrl C
Cut: Ctrl +
)aste: Ctrl ,
Font Si"e
"n !icrosoft -ord, you can change the si.e of your font /te(t0. The following e(ercise
illustrates changing the font si.e.
Change Font Si"e by Using the #oolbar
&ighlight:
'" am the smallest. " am a little *igger. " am the *iggest.'
)ress Ctrl1space*ar to set the formatting *ack to the default.
&ighlight '" am the smallest.'
"n the 2ont 3i.e *o( on the tool*ar, type $.
)ress 4nter.
&ighlight '" am a little *igger.'
"n the 2ont 3i.e *o( on the tool*ar, type %&.
)ress 4nter.
&ighlight '" am the *iggest.'
"n the 2ont 3i.e *o( on the tool*ar, type '&.
)ress 4nter.
Fonts
Change the Font by Using the Formatting #oolbar
&ighlight '5rial Courier Times 6ew 7oman.'
)ress Ctrl1space*ar. Ctrl1space*ar sets the formatting *ack to the default.
&ighlight '5rial.'
Click to open the 2ont pull1down menu on the
2ormatting tool*ar.
Click 'Arial.'
6e(t, highlight 'Courier.'
Click to open the 2ont pull1down menu on the
2ormatting tool*ar.
Click 'Courier."
6e(t, highlight 'Times 6ew 7oman.'
Click to open the 2ont pull1down menu on the
2ormatting tool*ar.
Click 'Times 6ew 7oman.'
Your te(t should now look similar to the following:
"Arial Courier Times 6ew 7oman'
#he #itle (ar
The Title *ar is located at the very top of the screen. %n the Title *ar, !icrosoft -ord
displays the name of the document on which you are currently working. 5t the top of
your screen, you should see '!icrosoft -ord 1 8ocument1' or a similar name.
#he )enu (ar
The !enu *ar is generally found directly *elow the Title *ar. The !enu *ar displays the
menu. The !enu *ar *egins with the word 2ile and continues with 4dit, ,iew, "nsert,
2ormat, Tools, Ta*le, -indow, and &elp. You use the menus to give instructions to the
software. )oint with your mouse to a menu option and click the left mouse *utton to open
a drop1down menu. You can now use the left and right arrow keys on your key*oard to
move left and right across the !enu *ar options. You can use the up and down arrow
keys to move up and down the drop1down menu.
The most fre9uently used menu options appear on the menu list. 5 chevron appears at the
*ottom of the list. Click the chevron to display additional menu options.
To select an option, click the option or use the arrow keys to move to the option on the
drop1down menu and press 4nter. 5n ellipse or a right arrow after a menu item signifies
additional options: if you select that menu item, a dialog *o( appears. "tems in gray are
not availa*le.
You can customi.e your screen so that all of the menu options display when you click a
menu item. This tutorial assumes that your menu is set to display all menu options. To
customi.e your menu to display all of the menu options:
Click Tools on the !enu *ar.
Click Customi.e on the drop down menu. The Customi.e dialog *o( opens.
Click the %ptions ta*.
Click in the check *o( to select 5lways 3how 2ull !enus.
Click Close.
*+ercise %
8o the following e(ercise. "t demonstrates using the !icrosoft -ord menu.
Click 2ile on the !enu *ar.
)ress the right arrow key until &elp is highlighted.
)ress the left arrow key until 2ormat is highlighted.
)ress the down arrow key until 3tyles and 2ormatting are highlighted.
)ress the up arrow key until )aragraph is highlighted.
)ress 4nter to select the )aragraph menu option.
Click Cancel to close the dialog *o(.
#oolbars
The 3tandard Tool*ar
The 2ormatting Tool*ar
Tool*ars provide shortcuts to menu commands. Tool*ars are generally located ;ust *elow
the !enu *ar. <efore proceeding with this lesson, make sure the tool*ars you will use 11
3tandard and 2ormatting 11 are availa*le. 2ollow these steps:
1. Click ,iew on the !enu *ar.
. &ighlight Tool*ars.
3. 3tandard and 2ormatting should have check marks ne(t to them. "f *oth 3tandard
and 2ormatting have check marks ne(t to them, press 4sc three times to close the
menu.
$. "f they do not *oth have check marks, click Customi.e.
=. Click the Tool*ars ta*.
>. )oint to the *o( ne(t to the unchecked option and click the left mouse *utton to
make a check mark appear.
6ote: You turn the check mark on and off *y clicking the left mouse *utton.
?. Click Close to close the dialog *o(.
#he ,uler
The ruler is generally found *elow the main tool*ars. The ruler is used to change the
format of your document 9uickly. To display the ruler:
1. Click ,iew on the !enu *ar.
. The option 7uler should have a check mark ne(t to it. "f it has a check mark ne(t
to it, press 4sc to close the menu. "f it does not have a check mark ne(t to it,
continue to the ne(t step.
3. Click 7uler. The ruler now appears *elow the tool*ars.
-ocument .iew
"n -ord, you can display your document in one of five views: 6ormal, -e* Layout, )rint
Layout, 7eading Layout, or %nline Layout.
Normal View
6ormal view is the most often used and shows formatting such as line spacing,
font, point si.e, and italics. -ord displays multiple1column te(t in one continuous
column.
Web Layout
-e* layout view ena*les you to view your document as it would appear in a
*rowser such as "nternet 4(plorer.
Print Layout
The )rint Layout view shows the document as it will look when it is printed.
Reading Layout
7eading Layout view formats your screen to make reading your document more
comforta*le.
Outline view
%utline view displays the document in outline form. &eadings can *e displayed
without the te(t. "f you move a heading, the accompanying te(t moves with it.
/ord '00'
"n -ord @@, you can display your document in one of four views:
6ormal, %utline, )age Layout, or %nline Layout.
Normal view
6ormal view is the most often used and shows formatting such
as line spacing, font, point si.e, and italics. -ord displays
multiple1column te(t in one continuous column.
Outline view
%utline view displays the document in outline form. &eadings
can *e displayed without the te(t. "f you move a heading, the
accompanying te(t moves with it.
Print Layout view
The )rint Layout view shows the document as it will look when
it is printed.
Online Layout view
The %nline Layout view optimi.es the document for online
viewing /viewing the document in a *rowser such as "nternet
4(plorer0.
<efore moving ahead, check to make sure you are in 6ormal view:
1. Click ,iew on the !enu *ar.
. The icon ne(t to 6ormal should have a *o( around it. "f the icon ne(t to normal
has a *o( around it, press 4sc to close the menu. "f the icon ne(t to 6ormal does
not have a *o( around it, continue on to the ne(t step.
3. Click 6ormal. You are now in 6ormal view.
#e+t 1rea
Aust *elow the ruler is a large area called the 'te(t area.' You type your document in the
te(t area. The *linking vertical line in the upper left corner of the te(t area is the cursor.
"t marks the insertion point. 5s you type, your work shows at the cursor location. The
hori.ontal line ne(t to the cursor marks the end of the document.
*+iting /ord
To e(it -ord:
!. Click 2ile.
". Click 4(it, which can *e found at the *ottom of the drop1down menu.
#. "f you have entered te(t, you will *e prompted: '8o you want to save changes to
8ocument1B' To save your changes, click Yes. %therwise, click 6o.
$. 3pecify the correct folder in the 3ave "n *o(.
%. 6ame your file *y typing lesson%.doc in the 2ile 6ame field.
&. Click 3ave.
2ori"ontal and .ertical Scroll (ars
To move up and down your document, click and drag the ,ertical scroll *ar up and down.
To move *ack and forth across your document, click and drag the &ori.ontal scroll *ar.
,ecently Used File 3ist
"f you ena*le the recently used file list, clicking 2ile displays the most recently opened
files near the *ottom of the drop1down menu. You can click the file name to open the file
9uickly.
(old Italici"e Underline
%. Using )enu
'. Icon
4. 5eys
(old by Using an Icon
1. %n the line that *egins with '"con,' highlight the word '<old.' To do so, place the
cursor *efore the letter '<' in '<old.' )ress the 2C key: then press the right arrow
key until the entire word is highlighted.
. Click the <old icon on the tool*ar.
6ote! To turn off *old, highlight the te(t and press the <old icon again.
3. Click anywhere in the Te(t area to remove the highlighting.
Italici"e by Using an Icon
1. %n the line that *egins with '"con,' highlight the word '"talici.e.' To do so, place
the cursor *efore the letter '"' in '"talici.e.' )ress the 2C key: then press the right
arrow key until the entire word is highlighted.
. Click the "talic icon on the tool*ar.
6ote! To turn off italics, highlight the te(t and press the "talic icon again.
3. Click anywhere in the Te(t area to remove the highlighting.
Underline by Using the Icon
1. %n the line that *egins with '"con,' highlight the words 'Dnderline these words.'
. Click the Dnderline icon on the tool*ar. You will get a single underline.
6ote! To turn off underlining, press the Dnderline icon again.
3. Click anywhere in the Te(t area to remove the highlighting.
Short cut eys! <old: Ctrl <
Dnderline: Ctrl D
"talici.e: Ctrl "
Save File
You must save your files if you wish to use them later. <efore you can save, you must
give your file a name. To save your file and close -ord, follow the instructions given
here:
1. Choose File > Save As from the menu.
. 3pecify the correct folder in the Look "n *o(.
3. 6ame your file *y typing lesson.doc in the 2ile 6ame *o(.
$. Click 3ave.
=. Choose File > Eit from the menu.
Over view!
6ame Icon -escription
6ew <lank 8ocument Creates a new, *lank file *ased on the default template.
%pen /2ile menu0 %pens or finds a file.
3ave /2ile menu0
3aves the active file with its current file name,
location, and file format.
!ail 7ecipient
3ends the contents of the document as the *ody of the
e1mail message.
Cut /4dit menu0
7emoves the selection from the active document and
places it on the Clip*oard.
Copy /4dit menu0 Copies the selection to the Clip*oard.
)aste /4dit menu0
"nserts the contents of the Clip*oard at the insertion
point, and replaces any selection. This command is
availa*le only if you have cut or copied an o*;ect, te(t,
or contents of a cell.
2ormat )ainter
/3tandard tool*ar0
Copies the format from a selected o*;ect or te(t and
applies it to the o*;ect or te(t you click. To copy the
formatting to more than one item, dou*le1click ,
and then click each item you want to format. -hen
you are finished, press 43C or click again to turn
off the 2ormat )ainter.
Dndo /4dit menu0
7everses the last command or deletes the last entry
you typed.
7edo /4dit menu0 7everses the action of the Dndo command.
&yperlink "nserts a new hyperlink or edits the selected hyperlink.
Ta*les and <orders 8isplays the Ta*les and <orders tool*ar, which
contains tools for creating, editing, and sorting a ta*le
and for adding or changing *orders to selected te(t,
paragraphs, cells, or o*;ects.
Eoom
4nter a magnification *etween 1@ and $@@ percent to
reduce or enlarge the display of the active document.
%ffice 5ssistant
The %ffice 5ssistant provides &elp topics and tips to
help you accomplish your tasks.
,eferences!
For learning
3ine Spacing
Inserting and using #able
Undo 7 redo 7printing 7 help
/oring with paragraphs
http!88www.baycongroup.com8word'0048
http!88www.bcschools.net8staff8/ord2elp.htm
You might also like
- Tips For WindowsDocument5 pagesTips For WindowsjoshykxNo ratings yet
- Word Processing: Information Technology Curriculum ModuleDocument11 pagesWord Processing: Information Technology Curriculum ModuleduhneesNo ratings yet
- Computer Fund Part III Lesson 03Document22 pagesComputer Fund Part III Lesson 03Annabelle Rigat de LeonNo ratings yet
- HE Inder: TutorialDocument16 pagesHE Inder: Tutorialel.capaneoNo ratings yet
- Microsoft Windows OverviewDocument14 pagesMicrosoft Windows OverviewPepic FarisNo ratings yet
- 5 C# .NET Add Menus To Your FormsDocument49 pages5 C# .NET Add Menus To Your FormsoliviaecaterinaNo ratings yet
- Windows OS Help ExerciseDocument3 pagesWindows OS Help ExercisejesuschrististhemanNo ratings yet
- Publisher BasicsDocument11 pagesPublisher Basicsanalyn123No ratings yet
- Lesson One: Getting Familiar With Microsoft WordDocument8 pagesLesson One: Getting Familiar With Microsoft WordRamizah AzizanNo ratings yet
- Tutorial de Uso de ScrivenerDocument79 pagesTutorial de Uso de ScrivenerBixos CastroVNo ratings yet
- HE InderDocument48 pagesHE InderMike OzNo ratings yet
- MasterhandoutanswersDocument4 pagesMasterhandoutanswersapi-306527134No ratings yet
- Tutorial ScrivenerDocument77 pagesTutorial ScrivenerJoshua Palma0% (1)
- Chapter Um Part 1: BasicsDocument35 pagesChapter Um Part 1: BasicseupasseiNo ratings yet
- Excel Tutorial7Document42 pagesExcel Tutorial7Alan GainesNo ratings yet
- Ms Word: Lesson 1: Microsoft Word 2003/2002 For WindowsDocument53 pagesMs Word: Lesson 1: Microsoft Word 2003/2002 For Windowsvijaysharma333No ratings yet
- Microsoft Access ExerciseDocument4 pagesMicrosoft Access ExerciseSorina LazarNo ratings yet
- ? Operating System Allows A Computer To OperateDocument31 pages? Operating System Allows A Computer To OperatesethnonoNo ratings yet
- First Time User Openoffice Writer Last Updated 2008-08-30 by Dave Barton Page 1 of 8Document8 pagesFirst Time User Openoffice Writer Last Updated 2008-08-30 by Dave Barton Page 1 of 8KOUSHIK MAJUMDERNo ratings yet
- Practical Ms WordDocument58 pagesPractical Ms WordAarti Sehgal88% (8)
- Lesson 1: Getting Familiar With Microsoft Word 2007 For WindowsDocument15 pagesLesson 1: Getting Familiar With Microsoft Word 2007 For WindowsTonjam GovindNo ratings yet
- CompDocument14 pagesCompAshish SinghNo ratings yet
- Word 00 IntroductionDocument2 pagesWord 00 Introductionapi-246078288No ratings yet
- Microsoft Word Tutorials.Document50 pagesMicrosoft Word Tutorials.Baron NyabutoNo ratings yet
- Tutprial de EscribanoDocument57 pagesTutprial de EscribanotallerzamyraNo ratings yet
- Word 1Document315 pagesWord 1muriel520014986No ratings yet
- Word TutorialDocument52 pagesWord Tutorialharish044No ratings yet
- Activity 3 - Trim and ExtendDocument7 pagesActivity 3 - Trim and ExtendSamma Noor GujjarNo ratings yet
- Scrivener TutorialDocument57 pagesScrivener TutorialStanNo ratings yet
- 2 OdtDocument7 pages2 Odtel.capaneoNo ratings yet
- 3 Ways To Use Popup Menus in Lazarus - LazPlanetDocument5 pages3 Ways To Use Popup Menus in Lazarus - LazPlanetcokocoolNo ratings yet
- Lesson 1: Getting Familiar With Microsoft Word 2007 For WindowsDocument53 pagesLesson 1: Getting Familiar With Microsoft Word 2007 For WindowscngebutNo ratings yet
- SPSS Tutorial: Entering Data, Computing Descriptive Statistics, Transforming and Selecting DataDocument8 pagesSPSS Tutorial: Entering Data, Computing Descriptive Statistics, Transforming and Selecting DataArunkumarNo ratings yet
- Introduction To Microsoft Word: Parts of Window ScreenDocument33 pagesIntroduction To Microsoft Word: Parts of Window ScreenYogesh BatraNo ratings yet
- Lesson 1: Getting Familiar With Microsoft Word 2007 For WindowsDocument64 pagesLesson 1: Getting Familiar With Microsoft Word 2007 For WindowsarenroferosNo ratings yet
- How To Use MSWORDDocument5 pagesHow To Use MSWORDSUBSCRIBE TO PEWDIEPIENo ratings yet
- Applications Note 3.0: Creating Parts in EagleDocument10 pagesApplications Note 3.0: Creating Parts in Eaglenacional007No ratings yet
- Sriv SampleDocument57 pagesSriv SampleRaulNo ratings yet
- Word Exercise 1-IntroductionDocument4 pagesWord Exercise 1-IntroductionKarlo Fredo AngwayNo ratings yet
- Write Down The Steps of Create A New Page in Page Maker Use The Following Option - by Shobhit JainDocument3 pagesWrite Down The Steps of Create A New Page in Page Maker Use The Following Option - by Shobhit JainShobhit JainNo ratings yet
- Computer Fundamentals Lab FileDocument32 pagesComputer Fundamentals Lab Fileshardareena111No ratings yet
- Practical Ms WordDocument58 pagesPractical Ms WordRavi VermaNo ratings yet
- Lesson One: Getting Familiar With Microsoft WordDocument52 pagesLesson One: Getting Familiar With Microsoft WordVidhya SagarNo ratings yet
- Omputer Asics: Input Devices Output DevicesDocument5 pagesOmputer Asics: Input Devices Output DevicesDennis Onchieku OnyandoNo ratings yet
- Basic Use of MSWORD: What Is in This Guide?Document9 pagesBasic Use of MSWORD: What Is in This Guide?ashish_singh_8No ratings yet
- Smore2Document4 pagesSmore2api-256441704No ratings yet
- Microsoft Word TutorialDocument47 pagesMicrosoft Word TutorialManichat ManiNo ratings yet
- Shortcut Keys Description: BoldDocument7 pagesShortcut Keys Description: BoldTashi NorbubasiNo ratings yet
- Basics of ComputerDocument12 pagesBasics of ComputerjohnjyrjNo ratings yet
- TutorialDocument82 pagesTutorialKris TyanNo ratings yet
- MS WordDocument38 pagesMS WordGab NuñezNo ratings yet
- Experiment BCA 1stDocument13 pagesExperiment BCA 1stsushantjaguri641No ratings yet
- Iit FileDocument58 pagesIit Filesachin81185No ratings yet
- Start Typing Your New Document: 1. TutorialDocument3 pagesStart Typing Your New Document: 1. TutorialAmit PaulNo ratings yet
- An Introduction To ComputersDocument6 pagesAn Introduction To ComputersYusephAwangSanaaniNo ratings yet
- Basic Interview Questions For Skills TestsDocument3 pagesBasic Interview Questions For Skills TestsRahul DesaiNo ratings yet
- Irrigation PakistanDocument22 pagesIrrigation PakistanRazi BaigNo ratings yet
- ACM Voter ListDocument2 pagesACM Voter ListRazi BaigNo ratings yet
- Waqas Ahmad Javed: Curriculum VitaeDocument1 pageWaqas Ahmad Javed: Curriculum VitaeRazi BaigNo ratings yet
- Minutes of 71-EA&QECDocument44 pagesMinutes of 71-EA&QECRazi BaigNo ratings yet
- ReportDocument7 pagesReportRazi BaigNo ratings yet
- Foundation - Analysis - and - Design - (Bowles - 5ed) 244 PDFDocument1 pageFoundation - Analysis - and - Design - (Bowles - 5ed) 244 PDFRazi BaigNo ratings yet
- AyatDocument1 pageAyatRazi BaigNo ratings yet
- Mirza CV 2013-09-15 3Document1 pageMirza CV 2013-09-15 3Razi BaigNo ratings yet
- Lecutre 9 Pre Disaster ManagementDocument34 pagesLecutre 9 Pre Disaster ManagementRazi BaigNo ratings yet
- AssignmentDocument9 pagesAssignmentRazi BaigNo ratings yet
- Lecture-8 Remote SensingDocument24 pagesLecture-8 Remote SensingRazi BaigNo ratings yet
- GeoinformaticsDocument19 pagesGeoinformaticsRazi BaigNo ratings yet
- God Is He Who Raised The Heavens Without Any Pillars (13:3)Document1 pageGod Is He Who Raised The Heavens Without Any Pillars (13:3)Razi BaigNo ratings yet
- LLT User GuideDocument29 pagesLLT User GuideAleksandarNo ratings yet
- 1.2 UserManual Vision PDFDocument126 pages1.2 UserManual Vision PDFBui Duy HungNo ratings yet
- 7 Data File HandlingDocument40 pages7 Data File HandlingSatayNo ratings yet
- CoalScan 9500 Realtime Coal Analyser Citect Installation InstructionsDocument2 pagesCoalScan 9500 Realtime Coal Analyser Citect Installation InstructionsRoman RzechowiczNo ratings yet
- SysFile V3x EDocument11 pagesSysFile V3x Emuhamad.badar9285No ratings yet
- SATEON 2.6 - Telerik Report Design Guide 1.0Document19 pagesSATEON 2.6 - Telerik Report Design Guide 1.0Nguyễn Văn HùngNo ratings yet
- SAP System Copy With Db2 For Z - OS - CookbookDocument31 pagesSAP System Copy With Db2 For Z - OS - Cookbookroad11No ratings yet
- C ProgrammingDocument5 pagesC ProgrammingKanishka Thomas KainNo ratings yet
- BMC Atrium CMDB Adapter For HP UCMDB Installation GuideDocument32 pagesBMC Atrium CMDB Adapter For HP UCMDB Installation GuideJesús Belda NetoNo ratings yet
- Drive Composer - Software Tools - ABBDocument6 pagesDrive Composer - Software Tools - ABBIrlan LeiteNo ratings yet
- HSM Info and CommandsDocument17 pagesHSM Info and CommandsapmountNo ratings yet
- Oracle HCM Cloud Whats New For R8Document195 pagesOracle HCM Cloud Whats New For R8KishorKongaraNo ratings yet
- Title Block Editor Catia Eng v5Document49 pagesTitle Block Editor Catia Eng v5Nicole Gould100% (2)
- When Good Disks Go BadDocument33 pagesWhen Good Disks Go BadBob2345No ratings yet
- SDDR-89 User GuideDocument8 pagesSDDR-89 User Guidegshastri7No ratings yet
- IBM Aspera Drive: Secure, High-Speed File Sharing and Sync From The DesktopDocument3 pagesIBM Aspera Drive: Secure, High-Speed File Sharing and Sync From The DesktoprberrospiNo ratings yet
- Linux Production Support Interview QuestionsDocument3 pagesLinux Production Support Interview QuestionsRajesh k100% (2)
- PDS Drawing Manager PD DrawDocument321 pagesPDS Drawing Manager PD DrawNima AriaNo ratings yet
- Important:: How To Upgrade SAP Support PackageDocument7 pagesImportant:: How To Upgrade SAP Support PackagebuckerschNo ratings yet
- IoT COnnecting ThingsDocument13 pagesIoT COnnecting ThingsCarlos VenegasNo ratings yet
- AZ 104T00A ENU PowerPoint - 07Document50 pagesAZ 104T00A ENU PowerPoint - 07Prakash Ray100% (1)
- Spo QS PDFDocument6 pagesSpo QS PDFEric HamisiNo ratings yet
- New Firmware Password Reset SchemeDocument2 pagesNew Firmware Password Reset SchemeElvud Bluz80% (5)
- DLO AdminGuide 8.0Document260 pagesDLO AdminGuide 8.0juanmaiNo ratings yet
- Philips GoGear RaGa User Manual - EngDocument27 pagesPhilips GoGear RaGa User Manual - Engcinefil70No ratings yet
- Termux File EditorDocument2 pagesTermux File Editoryapniceboi55No ratings yet
- Lecture Sessional 1Document67 pagesLecture Sessional 1Ashfaq AhmadNo ratings yet
- Unit Wa in GuideDocument17 pagesUnit Wa in GuideAdel MahmoudNo ratings yet
- Chapter 6 From Building Windows 8 Applications With C# and XAML by Jeremy LiknessDocument53 pagesChapter 6 From Building Windows 8 Applications With C# and XAML by Jeremy LiknessnvorugantiNo ratings yet
- CANCapture Users Manual V1 - 2 PDFDocument120 pagesCANCapture Users Manual V1 - 2 PDFjose alberto macielNo ratings yet