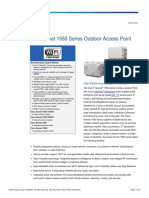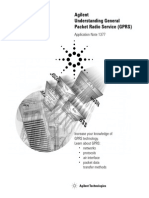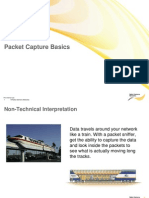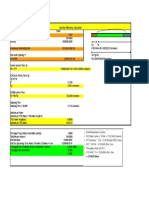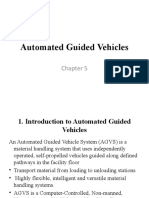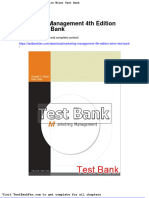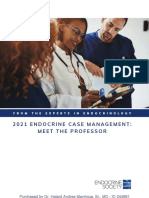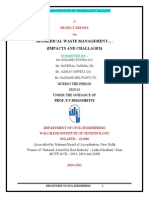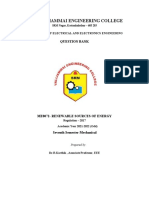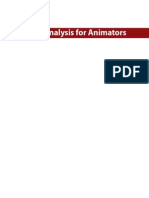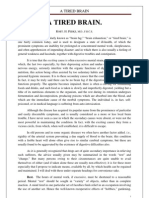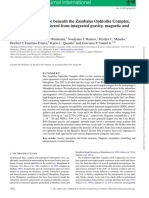Professional Documents
Culture Documents
MMAPS User Manual
Uploaded by
mrp55790 ratings0% found this document useful (0 votes)
12 views75 pagesThis is a very good tool and all RF engineers should make use of this tool.
Copyright
© © All Rights Reserved
Available Formats
PDF, TXT or read online from Scribd
Share this document
Did you find this document useful?
Is this content inappropriate?
Report this DocumentThis is a very good tool and all RF engineers should make use of this tool.
Copyright:
© All Rights Reserved
Available Formats
Download as PDF, TXT or read online from Scribd
0 ratings0% found this document useful (0 votes)
12 views75 pagesMMAPS User Manual
Uploaded by
mrp5579This is a very good tool and all RF engineers should make use of this tool.
Copyright:
© All Rights Reserved
Available Formats
Download as PDF, TXT or read online from Scribd
You are on page 1of 75
mMAPS
A powerful tool for your mapping & geographical analysis
User Guide
mMAPS User Guide
1
Table Of Content
1. Introduction to mMAPS ....................................................................................................... 3
2. Installation Process of mMAPS .......................................................................................... 5
3. Mapping - mMaps Features ................................................................................................ 9
4. Styles & Symbols get Easier. ........................................................................................... 10
5. GUI Conventions ................................................................................................................ 11
6. Working with mMaps ......................................................................................................... 13
6.1 mMAPS at a glance ........................................................................................................... 13
6.2 Opening a Map file ............................................................................................................ 14
6.3 Site Creation ...................................................................................................................... 15
6.3.1To create site data from excel:- ................................................................................... 15
6.4 Export Point Data ............................................................................................................. 20
7. Working with Layers ........................................................................................................ 22
7.1 Managing Layers in mMAPS ............................................................................................. 22
7.2 GUI in TOC Window ......................................................................................................... 23
7.2.1 Working with layers in TOC window ................................................................................ 24
7.3 Adding a Layer to the Map............................................................................................... 25
7.4 Search a Location ............................................................................................................. 25
7.5 Reordering Layers ............................................................................................................ 26
7.6 Resizing Labels ................................................................................................................. 26
7.7 Making the Layers Editable .......................................................................................... 27
7.8 Editing of the Layer:- ................................................................................................... 27
7.9 Getting Layer Information ............................................................................................... 28
7.10 Working with Thematic Layers ........................................................................................ 28
8. GRIDS ............................................................................................................................... 31
8.1 Circular Grids .................................................................................................................... 31
8.2 Rectangle Grids ................................................................................................................ 32
9. Calculate DISTANCE and AREA .................................................................................... 33
10. Thematic ......................................................................................................................... 35
mMAPS User Guide
2
10.1 Create Thematic ............................................................................................................ 35
10.2 Save THEMATIC ............................................................................................................... 38
10.3 Load THEMATIC .............................................................................................................. 39
11 Cell Search ..................................................................................................................... 41
12 Neighbors Import ........................................................................................................... 42
13 Neighbors Addition and Deletion ................................................................................ 45
14 Drive Length Calculation ............................................................................................. 49
15 Query ............................................................................................................................... 50
16 Layer OFFSET ................................................................................................................. 52
17 Google View ................................................................................................................... 53
18 Merging of two layers ................................................................................................... 54
19 Characteristics of Selection ........................................................................................ 57
20 Start Editing ..................................................................................................................... 59
21 Distance Matrix ................................................................................................................ 62
22 Map Properties ................................................................................................................ 64
23 Default Layer ................................................................................................................. 66
mMAPS User Guide
3
1. Introduction to mMAPS
mMAPS helps the telecom business by its efficiency contributing to perform better both
technically and financially. It was developed to be independent from the mobile telecomm
vendors therefore it may be used during the post processing by the vendors and the mobile
operators, too.
SYSTEM REQUIREMENTS:
OS Windows XP Professional/Window 7/Window8 or Higher
PROCESSOR Pentium IV or Higher
MEMORY 1 GB or Higher
HARD DISK 40 GB or Higher
SOFTWARE .Net Framework v4.0 & Visual FoxPro & Adobe Flash Player
With mMAPS, you get the complete range of computer mapping at your disposal. You can
display your Geo reference data as points, lines, polygons etc. You can also make thematic
and run queries on the working data. mMAPS makes you visualize the distance between
various sites and even in case of co-located sites of different technologies; it can show you
the sites with different shapes and sizes. With mMAPS you can visualize all your digital data
and have everything at your fingertips. You can use any map available from mMAPS like
street / highway maps to world maps. You can also create your own maps .After youve
organized your data visually, youll save the results to files, or send them to any of the
dozens of printers and plotters through mMAPS.
Today, we deal with huge quantities of information Site data, physical data, distances and
various other physical attributes. mMAPS helps you store all this information digitally and
makes it visible on your computer screen at the click of a finger.
1
mMAPS User Guide
4
mMAPS provides enhancements in the following areas:
1. mMAPS is the tool every RF Optimization engineer dreams to have into his own arsenal
with its efficient and powerful features.
2. Its features are based on long years of working experience into the field of
telecommunications (Radio Communications).
3. mMAPS is doing the dirty work of audit & optimization of the mobile (3G & 2G)
telecomm networks based on advanced mathematical algorithms and innovative ideas
allowing the optimization departments / engineers to more efficient usage of their
working time and to focus on the real issues / troubleshooting.
4. mMAPS is an efficient RF tool which can help RF Engineers to see events on Maps. Its
easy to use and reduces the processing time.
5. mMAPS is developing & improving continuously trying to ensure constantly the better
satisfaction of its clients (vendors & mobile telecomm operators).
Windows Compatibility
mMAPS is Windows XP Professional, Windows XP Home, windows 2007 and Office
compatible(all windows 32- bit systems),so you will feel right at home with its windowing
environment. It is designed to fit smoothly into your work environment, so it only changes the
results you get, not the way you work.
mMAPS User Guide
5
2. Installation Process of mMAPS
Before installation of mMAPs you should install .NET Framework version 4.0 or higher and
Adobe Flash player version 11.5 or higher.
After installation of .NET Frame Work and Flash player we can start process of mMAPs
Installation.
Welcome screen after double click on mMAPS setup
1. Click on mMAPS setup installer.
2. The installation wizard window is displayed on screen.
3. Click next to continue the process.
4. Specify, destination folder for installation this should be other than C drive. click Next
to accept the destination folder indicated
5. Click Change to create a new path in the Change Current Destination Folder dialog
box.
6. Type the new path in the Folder name field and click OK to continue. Click Next to
continue.
7. The Ready to Install the Program screen displays.
8. Review your selections to ensure that the path is correct before moving on.
9. Click Back to make changes.
2
mMAPS User Guide
6
Now click on next to start the installation process.
mMAPS User Guide
7
A progress bar indicates the status of the process.
mMAPS User Guide
8
The Microsoft visual FoxPro software is also installed during the installation of mMAPS.
After successful Installation, click on close to return to the Install Products screen.
NOTE: - If error occurred mMAPS has stopped working, then go to the Roaming folder of AppData of your
system and create a folder named MMap.
mMAPS User Guide
9
3. Mapping - mMaps Features
We have made several important changes to simplify your work and enhance the look of your
maps:
We are using visual elements of mMaps to make the application more visually appealing and
consistent with other Windows XP products. If you use mMaps on Windows classic or with
Window 7, and you have set your current display theme to Windows classic (in the Themes or
Appearance tabs) or window 7 (in the Window Color and Appearance folder) you may notice
that the dialog box elements display differently as shown in figure above.
Due to this variation there is no change in the product functionality, the functionality will be
always same.
3
mMAPS User Guide
10
4. Styles & Symbols get Easier.
Now day a lot of users are facing lots of problem to share a color or styles or symbols, we have
added reference grids to list boxes in the symbol style, font style, color to make it easier.
In the latest version of mMaps a user can change the symbols, change the boundary width,
angle and size color as per desire requirements.
1. Just go to the Layer Properties of any layer in the TOC window
2. Go to Styles in Layer Properties.
3. Select the desired symbol or color.
4
mMAPS User Guide
11
5. GUI Conventions
The GUI conventions of mMAPS are designed so as to match the appearance of the GUI. The
objective is to make the user confortable in using the interface and visualize the various GUI
applications.
ICON USAGE
-
create a new layer file(.shp)
-
to open a layer file(.tab or .shp)
-
save a complete workspace(.map)
-
print the on screen data
-
to add a layer(.tab or .shp)
-
to add more data to table
-
to add a rectangular grid layer
-
view TOC(layer control)
-
view legend
-
zoom in
-
zoom out
-
zoom to full extent of the current map window
-
pan tool
-
info tool to get information of the selection
-
feature information of a line element
-
feature information of a circular selection
-
Selection By point
-
Select by Rectangle
-
Clear Selection
-
Zoom to Selected Area
-
See Informations about a Layer
-
To Merge two layers
-
Represents Thematic Settings
-
Get Directions About a Particular Layer
-
measure distance and area
-
start Editing a layer
-
Stop Editing a layer
5
mMAPS User Guide
12
GUI for editing:-
More GUI convention:-
ICON USAGE
- BCCH, SC & BSIC search
- To search for pervious BCCH
- To search for next BCCH
- To open any link fed in the table of site data.
- Visualize Table 232 for GSM network
- To add a default layer for editing
- Import neighbor
- To visualize the neighbor data
- To Add Neighbor
- To Delete Neighbor
- Edit/ Modify neighbor data
-
Selected Cell Neighbor Export
-
All Cell Neighbor Export
- Logs of all editing done in the project
- To display Google maps
ICON USAGE
-
To Add new feature/symbol
-
To draw circles
-
To draw new lines
-
To draw rectangles for polygon layer
-
To draw new polygons
-
Combine and rotate
-
To modify/edit the shapes Polygons
-
Add new node in polygon
-
Delete existing new node in polygon
-
Save polygon after editing
mMAPS User Guide
13
6. Working with mMaps
6.1 mMAPS at a glance
6
mMAPS User Guide
14
6.2 Opening a Map file
To open a workspace:
1. Select File > Open Map. The Open dialog box is displayed.
2. Select Map file (*.map) from the drop-down list.
3. Specify the name, directory and drive for the workspace you want to open.
4. Click OK.
Any previously opened tables and windows will be left untouched when you open a map.
When you exit mMaps, the mMap map (.map ) stores the last session when you intensely save
the map;
.
To open a map:
1. Choose File > Open map. The Open dialog box displays.
2. Choose map (*.map) from the Files of type drop-down list.
3. Specify the name, directory and drive for the workspace you want to open.
4. Click OK.
How Renaming Tables Affects map.
When you change the name of a table listed in a map, you invalidate the workspace. Table
names are stored in the workspace file, so if you change the name of the table, the workspace
cannot find it.
For example, you created a map called CUSTOMER MAP that contains the table ROAD. If you
later rename the ROAD table to DELHI, mMAPS will not be able to open the ROAD.MAP map. It
will try to open the ROAD table and not be able to locate it.
To work with the data in your database, you open the file or table that contains the data.
mMAPS User Guide
15
6.3 Site Creation
mMAPS support excel, comma-separated values and tab delimited files to import site data
to the map. In the import option we have two types format to import site data, Import Point
Data and Import Point Data from Excel.
Import Point Data support comma-separates values and tab delimited format and import
point data from excel support only excel file.
6.3.1 To create site data from excel:-
1-Point Data:
1. Click on File in main menu.
2. Move cursor on Import and select the option Import Point Data from Excel (This option
will be used only for excel file format for rest two select Import Point Data).
3. Window named Import Point Data from Excel will appear (as shown in figure).
4. Browse the path of the excel file and load the file.
5. Click on Set Decimal, a window appear Decimal Value in which every field except Lat,
Long field of your excel file will mention in the FieldName column with the default value
0 in column DecimalPlace. Lat, Long field have a default value 10 in column
DecimalPlace.
This value represents the decimal place of the number. Give value of 5(or any up to your
requirement) to Latitude and Longitude and other (if you have any field in float).
6. Then click on Load, a message appear Layer created successfully. Do you want to add
the layer on Map, Click Yes.
For non-Directional Data
For Decimal Value
mMAPS User Guide
16
7. Site Data will open on the map as shown in figure.
8. Click on the icon (Feature Info) to check the information of any site or sector and
click on that particular site. This will open a window name Identity Result which will give
you
whole
informati
on about
the site.
mMAPS User Guide
17
2-Directional Data:-
1. Click on File in main menu.
2. Move cursor on Import and select the option Import Point Data from Excel (This option
will be used only for excel file format for rest two select Import Point Data).
3. Window named Import Point Data from Excel will appear (as shown in figure).
4. Browse the path of the excel file and load the file. Format excel files are as.
Multiple Technologies
Test Data Base.xls
mMAPS User Guide
18
5. Click on Set Decimal, a window appear Decimal Value in which every field except Lat,
Long field of your excel file will mention in the FieldName column with the default value
0 in column DecimalPlace. Lat, Long field have a default value 10 in column
DecimalPlace.
This value represents the decimal place of the number. Give value of 5(or any up to your
requirement) to Latitude and Longitude and other (if you have any field in float).
6. After this set the values of Sector Length and Beam Width different different
technology, to differentiate the sites of multiple technologies. As shown in figure.
7. Then click on Load, a message appear Layer created successfully. Do you want to add
the layer on Map, Click Yes.
mMAPS User Guide
19
8. Site Data will open on the map as shown in figure.
Single Technology Presantation on Maps:-
Multiple Technology Presantation on Map:-
mMAPS User Guide
20
9. Click on the icon (Feature Info) to check the information of any site or sector and
click on that particular sector. This will open a window name Identity Result which will
give you whole information about the sector.
6.4 Export Point Data
mMAPS can also have export option which helps to export the point data form the map and
save it to the excel and comma-separated values file. It will help to fetch the data from
shape file or tab file from the map in excel and comma-separated values (.csv) format.
Steps to export point data in excel file:-
a. Go to View on the main menu, open TOC.
b. Select the point layer whose export is needed.
c. Click on the icon to open attribute table of that layer.
d. Move the cursor to the Option, on extreme down right of layer attribute window.
e. Click on Options, and select from the drop down.
f. From this drop down window as shown in above figure, select the format in which file is
needed (as in figure Export to XLS is selected).
mMAPS User Guide
21
g. Give path to save the exported file, and click Save.
h. Once file is saved a message will appear Excel File exported successfully.
mMAPS User Guide
22
7. Working with Layers
In mMAPS, each table is displayed as a separate layer. Each layer contains the attribute info
for the map objects, such as regions, points, lines etc.
Once you have created your layer, you can add data to the layers edit data or reorder the
layer display.
7.1 Managing Layers in mMAPS
The key to control your map layer is the TOC window. It shows all the layers contained in the
current Map file in the order of display and their attributes. These attributes can be viewed
on the map using labels. The icons above each check box column represent the attributes.
It is easy to change a layers, or multiple layers, attributes using the check boxes.
You also have options available to change the Display and Label settings just by double
clicking the layer.
You can also modify thematic maps and reorder, add, or remove layers.
To Open a TOC (which will open a table of all layers you have in your map):-
1. From View of main menu, open TOC or press Ctrl+T.
2. This will open a window Map Toc, in this window you will able to see the list of layer
present on the map.
3. In TOC you can move your layer up and down by using move a layer UP and move a
layer DOWN
4. Visibility of the layer can also be select by clicking on the check box in the second
column (Name Visible) of the TOC.
5. For display the labels of the layer click on the check box in the third column (Name
Label) of the TOC.
6. Display properties of the site symbol can be modified from the Layer Properties option,
to open layer properties click on the icon .
7
mMAPS User Guide
23
7. Rests of the option available in the TOC are mention in the next topic GUI in TOC
Window.
7.2 GUI in TOC Window
ICON USAGE
-
Add a layer
-
Refresh the map window
-
Zoom to a particular layer
Label properties
-
Open attributes
-
Layer properties
-
Delete a layer
- Move a layer UP
- Move a layer DOWN
-
Set transparency of raster image
mMAPS User Guide
24
7.2.1 Working with layers in TOC window
To access the Layer Control dialog box:
1. In the Map window, do one of the following:
On the Map menu go to View and Click TOC
Click the Layer whom you want visible.
If you want labeling of layer click on label, if you wish to change label properties click .
To change the properties of layer, click and change the properties.
To delete any layer click .
To add any new layer in TOC window , click .
To refresh TOC window click .
To scroll up and down the layers in TOC window click .
When you create a thematic in mMap, the thematic shading is added to your map as a
separate layer. It is drawn on top of the layer, from which it gets the raw data. Separating
thematic layers from its base layer provides you with several important options:
Graduated symbol thematic maps do not require that your base layer contain point objects.
Instead, graduated symbol objects are built regardless of the map object type. Therefore,
even if your base layer contains region or line objects, you will still be able to create a
graduated symbols map.
You can have multiple thematic layers per base layer. In some cases, you do not have to add
another base layer to the map to create another thematic layer.
You can use Layer Control to turn the display on or off for a given thematic layer. The layer it
is based on can continue to display.
mMAPS User Guide
25
7.3 Adding a Layer to the Map
You can add a layer to the current Map window at a time or use the multi-select
functionality to add multiple layers simultaneously.
7.4 Search a Location
To search a location or for finding any latitude-longitude in the map follows below mention
steps:-
1. Click on the Operation in the main menu.
2. Click on Go to XY (you can also use Ctrl+G to open this feature).
3. A window Go to XY appears as shown in figure, input the latitude and longitude need
to search.
4. Click OK, the location will show comes in the center.
mMAPS User Guide
26
7.5 Reordering Layers
Map layers display in the order that they are listed in the Layer Control dialog box, with the
bottom layer drawn first and the top layer drawn last. It is important to order your layers
correctly.
7.6 Resizing Labels
You can resize the labels of the various layers using the layer properties interface on the
TOC window.
Here you can resize, change font, change angle of label, allow overlapping text, as well as
change color of the labels.
mMAPS User Guide
27
7.7 Making the Layers Editable
To make changes to the layer objects, you must make the layer editable. You can only make
one layer editable at a time.
To make a layer editable, we have provided the START EDITING and STOP EDITING buttons.
We can select the layer we want to edit using the drop down box and then start editing.
We can save the edits or save it as another layer.
7.8 Editing of the Layer:-
To start the editing of any layer, first click on the button (Start Editing) to enable editing
on the layer and follow the below mentioned steps:-
1. Once editing option is enabled, now the required editing of the layer can be done,
suppose site need to be relocated, select the site.
2. Move it to the correct place by select drag and drop.
3. When all the editing is done click on the button (Stop Editing) to disable the enable
option.
4. After that a window appears that will give message that layer is being edited, and ask to
save.
5. Click Save.
mMAPS User Guide
28
7.9 Getting Layer Information
You can use the Info tool to get information pertaining to the map layer.
Click on any of the tools , or and the map object to view the attribute information
about a layer.
7.10 Working with Thematic Layers
When you create a thematic map in mMAPS, it is drawn on top of the layer, from which it gets
the raw data.
Thematic mapping is the process of enhancing your map according to a particular theme. At the
Corner stone of the theme is the data in your table. Themes represent your data with shades of
color, fill patterns, symbols, bar and pie charts, and grids. With mMaps, you create different
thematic maps by assigning these colors, patterns, or symbols to map objects according to
specific values in your table.
The data that you display on your thematic map is called the thematic variable. Depending on
the type of thematic analysis you are performing, your map can show one or more thematic
variables. Ranges of values, grid shading, graduated symbols, stats in the legend.
1. Go to Analysis < thematic to apply thematic.
2. You can create Thematic on any of the attributes using the customizable legends.
3. You can show the STATISTICS on the legend.
mMAPS User Guide
29
4. To create different thematic on a single layer, save the raw layer as many times with the
customized names and open those on a single MAP window.
Before you begin your thematic map, you need to decide what information you want to display
and locate where that information resides. It can either be in the table on which you are basing
the map, or it can be in another table.
If the data is in the same table on which you are basing the map, choose the desired field
directly in the Fieldname list box in the Thematic If the data is in another table, you must first
bring the data into the table on which youre basing the thematic map. When you create a
thematic map, the thematic shading is added to your map as a separate layer in the TOC. You
can see Legend of thematic in Map Legend window in Main Menu View option.
You can also view the count of samples by clicking stats in Legend in Thematic window
option
mMAPS User Guide
30
mMAPS User Guide
31
8. GRIDS
We can create both rectangular and circular grids in mMAPS
8.1 Circular Grids
To create circular grids follow given steps:-
1. Go to Analysis in the main menu.
2. In Analysis select Ring Buffer.
3. Ring Buffer window opens up. Specify the radius of the ring, the number of rings and
the unit in which radius should be taken to create the ring.
4. Now another window appears which ask for the path to save the circular ring. It will
save it as .shp file
Your circular grid will look like the below given figure.
8
mMAPS User Guide
32
8.2 Rectangle Grids
To create rectangle grids follow given steps:-
1. Click on the button Add Grid Layer.
2. A window name Grid Property will appear.
3. Set the values for minimum and maximum interval and diversion to create a rectangular
grid.
Your grid will look like the below given figure.
mMAPS User Guide
33
9. Calculate DISTANCE and AREA
1. To calculate distance and area select button from the menu bar.
2. A Measure window appears in top with two options, one for Distance and second
for Area. Make your selection.
3. Then Select the measuring unit in which you want to measure the distance and Area
from the Display Units option.
4. Now select the point on map and drag it till the point where you need to measure
distance. This feature will help you to measure the distance between two geospatial
points.
For example you can see the straight line made in the below given figure and the calculated
distance is shown in the Current Distance option of the Measure window.
9
mMAPS User Guide
34
Similarly using the same feature you can measure the area. Area can be measure by
drawing a polygon of any shape for which we needs to calculate the area.
For example you can see the polygon made in the below given figure and the calculated
area shown in the Total Area option of the Measure window.
mMAPS User Guide
35
10. Thematic
10.1 Create Thematic
1. Go to Analysis and select Thematic or follow short cut key Ctrl+H this will leave
you on the window name Thematic Window.
2. Select the layer and the fieldname from the drop down.
3. Select the From and To and set the values for ranges one by one and click Add.
Similarly add all the ranges you want.
4. Click on Stats to check the Sample Count of each range and click OK.
Thematic can be created in three ways by Ranges, Custom and Individual.
10
mMAPS User Guide
36
In the Ranges option you just need to select the attribute and the no. of ranges you in the
Total Ranges box, this will give you auto created ranges according to the values given in
your attribute.
In Custom Thematic option is used by classifying the ranges manually by using From and To
option.
In Individual Thematic option user just need to select the attribute from the drop down
given in the thematic window and click Classify, this will automatically create the ranges by
taking all the individual value of the attribute in the thematic ranges.
For example you can see in the below given window the ranges in the Map Legend
window and log file with the different ranges of RxQual_Sub in different color.
Another example for RxLevel is shown in the below given window the ranges in the Map
Legend window and log file with the different ranges of RxLevel_Sub in different color.
mMAPS User Guide
37
mMAPS User Guide
38
10.2 Save THEMATIC
1: First click on the save option for saving the thematic file after its creation.
2: After that provide the destination path, File name and then save this file.
mMAPS User Guide
39
10.3 Load THEMATIC
1. For Load the Thematic file click on Load option then give the path where you have
saved the file and then open this file.
2. Now this file has been loaded.
mMAPS User Guide
40
3. After loading the thematic file click on STATS option for calculate the sample counts.
Final display of thematic applied with Legends.
mMAPS User Guide
41
11 Cell Search
1. Go to Tools in the main menu and open cell search or click on button or use short
cut Ctrl+F10.
2. A window appears for Cell Search.
3. Select the site layer from the drop down window.
4. In Field 1 select the BCCH, BSIC or Scrambling Code and provide the value.
5. If you want to search two option in a combination you can select AND & OR feature
from the drop down provided as operator.
6. It also have next & previous icon to check for next BCCH & there interference
cells.
11
mMAPS User Guide
42
12 Neighbors Import
1. Click on Tool in main menu.
2. Move cursor on Neighbors and select the option Import Neighbor Data.
3. Window named Import Neighbor Data will appear (as shown in figure).
4. Browse the path of the *.csv and *.txt file and load the file. The format of Neighbor data is
shown in figure:-
12
mMAPS User Guide
43
5. Then click on Create Neighbor, Importing will be started. Do you want to import
neighbor on Map, Click Ok after complete the processing bar (as shown in figure).
6. Neighbor Data will import on the map.
7. Click on the icon (Show Neighbor) to check the Neighbor of any sector, click on
that particular sector. This will open on a map which will show you whole neighbor of the
sector also shows one way (With red line), Co-Channel (With green line) and ADj-Channel
(With yellow line).
mMAPS User Guide
44
Single Technology Neighbors Presentation:-
Multiple Technologies Neighbors Presentation:-
mMAPS User Guide
45
13 Neighbors Addition and Deletion
13.3 Neighbor Addition
1. Click on the icon (Add Neighbor) to Add new neighbor.
2. Select any cell (Parent Cell) for which we require to add neighbor by clicking and
holding left key and drag it up to target cell.
13
mMAPS User Guide
46
3. Window named Add Neighbor will appear (as shown in figure).
4. Click on Add, a Window will appear named Add both way or one way(as shown in
figure).
5. After adding neighbor the updated data will automatically save at the location of
imported neighbor data in new text file.
mMAPS User Guide
47
13.4 Neighbor Deletion
1. Click on the icon (Delete Neighbor) to delete neighbor.
2. Select any cell (Parent Cell) for which we require to delete neighbor by clicking and
holding left key and drag it up to target cell.
3. Window named Delete Neighbor will appear (as shown in figure).
4. Click on Delete, a Window will appear named Delete both way or one way(as
shown in figure).
mMAPS User Guide
48
5. After delete neighbor the updated data will automatically save at the location of
imported neighbor data in new text file.
mMAPS User Guide
49
14 Drive Length Calculation
1. Go to Analysis in the main menu, and click on Drive Length
2. A Select Layer window appears, in which select the layer from the drop down whose
distance is to be calculated and Unit in which you want to get the result.
Output window provide the total distance of the selected layer, as shown in given below
figure.
14
mMAPS User Guide
50
15 Query
1. Go to Analysis in the main menu, and click on Query or use short cut Ctrl+Q.
2. Attribute Query window appears.
3. Select Table on which query need to be implement.
4. Select layer field and operator form the drop down window to create the query.
5. Apply condition on Field.
6. To check the Query click on Verify Query.
15
mMAPS User Guide
51
7. Then click on Find and go to options in the down right of output window and click
on Export to Layer.
8. You can also use other options like Export to CSV, Export to xls, Zoom to selection or
search.
Query will be created as a different layer on Map TOC, this can be saved as shape (.shp) file.
mMAPS User Guide
52
16 Layer OFFSET
1. Go to Map TOC select the layer and double click on the layer to open the Layer
Properties window.
2. Enter the values of Offset X and Offset Y you can change the unit of the offset from
the drop down given below in the layer properties.
3. Click OK. Output will shift the layer and provide a duplicate layer. This feature will
help you to compare the values of two layers.
16
mMAPS User Guide
53
17 Google View
1. Go to View of the main menu and select Google Map
2. Figure given below is the snapshot of the Google view.
3. You can change the Map Type by double click on the Google Map Layer on the TOC,
which will take you to the window Google Map Properties
17
mMAPS User Guide
54
18 Merging of two layers
A very intelligent feature which is required by most of the technical people is merging of
layers. mMAPS launch along with this features , here you will be able to merge two layer of
same type . To do this just Go to Operations of the main menu and select
GeoProcessing or icon on .
A Merge layers window will be opened and ask for the layers for merging. We have to
select layer in Layer1 and Layer 2 to be merged and save the same at any output location
with desired filename.
18
mMAPS User Guide
55
Save the output merged file at any desired location with desired name.
After editing done go to Stop editing
After that finally in Message layer box click Yes to load on map and No to just save.
mMAPS User Guide
56
mMAPS User Guide
57
19 Characteristics of Selection
Selection is a temporary table, when we make point or rectangular selection mMaps create
a table to selected objects.
Selecting from the screen: Select selection, point selection, Rectangle Select tool, Radial
select, polygon select.
When you select map objects in a Selectable layer, mMaps highlights the objects
19
mMAPS User Guide
58
To convert selections into permanent tables, on the menu click selection and after
Save As. Once youve saved the temporary selection table as a permanent table, you can
treat the new table like any other table. Selection tables are totally dependent on the table
from which they were created.
Using the Point Select Tool
Use the Select tool to select objects one at a time or to select all objects
that are generally in the same area of the Map window. You select an object by clicking it
using the mouse.
Using the Rectangle select Tool
Use the Rectangle Select tool to select multiple objects at a time or to
select all objects that are generally in the same area of the Map window. You select the
area by dragging over the area or objects using the mouse.
Using the Clear selection
Use the clear selection to deselect all of the selected objects. You use this most
often when you have selected too many objects and want to start over. To select an object
using the Select tool:
- Choose the clear selection button from the Main toolbar.
Using the Zoom to selection
Use the Zoom to selection icon to zoom to the layer/selected area on
the extent on maps. This is also available on the Selection tab in main menu or can be run
by using Ctrl+z.
mMAPS User Guide
59
20 Start Editing
Before starting the Edit feature, We have to go to VIEW option < USER SETTING which
opens a dialogue box showing a column for LATITUDEFIELD and LONGITUDEFIELD, which
should be same as per your Database. As shown in fig:
Never put LONGITUDE FIELD as LONG, as this will not update your table.
Go GUI of the main menu and select start editing.
We can edit any Shape (Point, Polygon or Line) or any attributes by using this feature. For
this purpose we have to select the layer to be edited. As shown in the below example lets
anyone wish to shift the geographical location of points , he need to do just make the point
20
mMAPS User Guide
60
selection for single point or polygon selection if they have multiple points.
Once we make selection, now we can easily move selected points to desired location by
simply dragging. If you have multiple points to drags in that case you have to do polygon
selection.
mMAPS User Guide
61
After editing done go to Stop editing
Stop editing will ask to save layer and give a message successfully saved.
mMAPS User Guide
62
21 Distance Matrix
This tool can be used to calculate the distance from two layers or single layer a selected object
(or group of objects i.e. Layer) to the closest objects of same or different layer within the
defined range or radius.
To perform this task go to Tool > Distance Matrix, below given window will be opened.
Give the input for Origin Layer which means the layer whose object would be you
origin to find the distance with respective Field.
Then select the Target Layer, the layer which will be considered as the object to be
considered while calculating the distance from the origins.
Select Unit for the output of result (distance).
Then enter range or the radius to specify how far you need to do this calculation.
Co-located sites: - This option is given to consider the co-located object (object on the
same Latitude-longitude). If you want consider the points on same Latitude-longitude.
Click Find for results.
21
mMAPS User Guide
63
To take this export on excel click on Export to Excel and save it to the desired
location.
mMAPS User Guide
64
22 Map Properties
In the latest version of mMaps software tool we can view and change the projection of
maps along with units.
For this just go to View in the main menu and select Map Properties.
A Window will be open in the map screen with the name FrmMapProperties
Now anyone can view and change the projection and units as shown below
22
mMAPS User Guide
65
As shown below anyone can also change the units.
Save the output merged file at any desired location with desired name.
mMAPS User Guide
66
23 Default Layer
For creation of polygon/ line layer/circle etc. we use default layer.
To create default layer click on this icon a window will appears as shown in figure.
Put the number of field/column you have required to add in table and click ok the
window will appears
Put the field name as per your requirement and click ok. A window will appear with
23
mMAPS User Guide
67
multiple layer type, click one of its which you need to create.
After click ok its ask for file name. Provide the file name and then click on ok. Default layer
successfully created and will display in MAP TOC.
mMAPS User Guide
68
After that click start editing which enable multiple layer
Click for polygon creation and start drawing on map a window will appears with asking
for name of fields.Put the name of fields and click ok.
ICON
USAGE
-
To Add new symbol
-
To draw circles
-
To draw new lines
-
To draw rectangles for polygon layer
-
To draw new polygons
mMAPS User Guide
69
A polygon will create at Map window. To save it click stop editing fetures and it will ask
for saving it. After saving it a polygon will create with it assign values on fields.
We can see its field value by applying labeling on it.
mMAPS User Guide
70
We can also check the value of polygon by clicking at polygon.
mMAPS User Guide
71
24 KML Converter
Open Site Data base for which you need to convert KML on MAP.
To create default layer click on this icon a window will appears as shown in figure.
Right Click on Map Go to MAP TOC on top
Click to set the label properies of layer. Than click ok. The window will apear as
24
mMAPS User Guide
72
Go to Filesave as select Layer change Foramate to .KML and click ok.
This will generate a KML file at your location.
.END
mMAPS User Guide
73
------------------------------------------------------END-------------------------------------------------------------
mMAPS User Guide
74
www.mmaps.in
For Support Email us @
mmaps.support@mcpsinc.com
You might also like
- CarsDocument2 pagesCarsmrp5579No ratings yet
- Final Agreement DraftDocument41 pagesFinal Agreement Draftmrp5579No ratings yet
- 1550Document10 pages1550mrp5579No ratings yet
- Vo WifiDocument9 pagesVo Wifimrp55790% (1)
- 2 6-Gprs-Edge-14 12 04Document61 pages2 6-Gprs-Edge-14 12 04dioumbNo ratings yet
- Wcdmarnohandoveralgorithmanalysisandparameterconfigurtaionguidance 20050316 A 1-0-100126082353 Phpapp01Document53 pagesWcdmarnohandoveralgorithmanalysisandparameterconfigurtaionguidance 20050316 A 1-0-100126082353 Phpapp01Joshua Chowdary GondiNo ratings yet
- (Ebook) Understanding General Packet Radio Service (GPRS)Document32 pages(Ebook) Understanding General Packet Radio Service (GPRS)chrispeweNo ratings yet
- GSM Terminating Call FlowDocument4 pagesGSM Terminating Call Flowxxxhere100% (3)
- Ashu - Wireshark NotesDocument36 pagesAshu - Wireshark Notesmrp5579No ratings yet
- TAC Code ListDocument2,074 pagesTAC Code Listmrp55790% (1)
- 3G TutorialDocument126 pages3G Tutorialanon-721936100% (1)
- Spectrum EffeciencyDocument1 pageSpectrum Effeciencymrp5579No ratings yet
- Week Classification ChartDocument2 pagesWeek Classification Chartmrp5579No ratings yet
- The Subtle Art of Not Giving a F*ck: A Counterintuitive Approach to Living a Good LifeFrom EverandThe Subtle Art of Not Giving a F*ck: A Counterintuitive Approach to Living a Good LifeRating: 4 out of 5 stars4/5 (5794)
- The Little Book of Hygge: Danish Secrets to Happy LivingFrom EverandThe Little Book of Hygge: Danish Secrets to Happy LivingRating: 3.5 out of 5 stars3.5/5 (400)
- Shoe Dog: A Memoir by the Creator of NikeFrom EverandShoe Dog: A Memoir by the Creator of NikeRating: 4.5 out of 5 stars4.5/5 (537)
- Hidden Figures: The American Dream and the Untold Story of the Black Women Mathematicians Who Helped Win the Space RaceFrom EverandHidden Figures: The American Dream and the Untold Story of the Black Women Mathematicians Who Helped Win the Space RaceRating: 4 out of 5 stars4/5 (895)
- The Yellow House: A Memoir (2019 National Book Award Winner)From EverandThe Yellow House: A Memoir (2019 National Book Award Winner)Rating: 4 out of 5 stars4/5 (98)
- The Emperor of All Maladies: A Biography of CancerFrom EverandThe Emperor of All Maladies: A Biography of CancerRating: 4.5 out of 5 stars4.5/5 (271)
- A Heartbreaking Work Of Staggering Genius: A Memoir Based on a True StoryFrom EverandA Heartbreaking Work Of Staggering Genius: A Memoir Based on a True StoryRating: 3.5 out of 5 stars3.5/5 (231)
- Never Split the Difference: Negotiating As If Your Life Depended On ItFrom EverandNever Split the Difference: Negotiating As If Your Life Depended On ItRating: 4.5 out of 5 stars4.5/5 (838)
- Grit: The Power of Passion and PerseveranceFrom EverandGrit: The Power of Passion and PerseveranceRating: 4 out of 5 stars4/5 (588)
- On Fire: The (Burning) Case for a Green New DealFrom EverandOn Fire: The (Burning) Case for a Green New DealRating: 4 out of 5 stars4/5 (73)
- Elon Musk: Tesla, SpaceX, and the Quest for a Fantastic FutureFrom EverandElon Musk: Tesla, SpaceX, and the Quest for a Fantastic FutureRating: 4.5 out of 5 stars4.5/5 (474)
- Devil in the Grove: Thurgood Marshall, the Groveland Boys, and the Dawn of a New AmericaFrom EverandDevil in the Grove: Thurgood Marshall, the Groveland Boys, and the Dawn of a New AmericaRating: 4.5 out of 5 stars4.5/5 (266)
- The Unwinding: An Inner History of the New AmericaFrom EverandThe Unwinding: An Inner History of the New AmericaRating: 4 out of 5 stars4/5 (45)
- Team of Rivals: The Political Genius of Abraham LincolnFrom EverandTeam of Rivals: The Political Genius of Abraham LincolnRating: 4.5 out of 5 stars4.5/5 (234)
- The World Is Flat 3.0: A Brief History of the Twenty-first CenturyFrom EverandThe World Is Flat 3.0: A Brief History of the Twenty-first CenturyRating: 3.5 out of 5 stars3.5/5 (2259)
- The Gifts of Imperfection: Let Go of Who You Think You're Supposed to Be and Embrace Who You AreFrom EverandThe Gifts of Imperfection: Let Go of Who You Think You're Supposed to Be and Embrace Who You AreRating: 4 out of 5 stars4/5 (1090)
- The Hard Thing About Hard Things: Building a Business When There Are No Easy AnswersFrom EverandThe Hard Thing About Hard Things: Building a Business When There Are No Easy AnswersRating: 4.5 out of 5 stars4.5/5 (344)
- The Sympathizer: A Novel (Pulitzer Prize for Fiction)From EverandThe Sympathizer: A Novel (Pulitzer Prize for Fiction)Rating: 4.5 out of 5 stars4.5/5 (121)
- Her Body and Other Parties: StoriesFrom EverandHer Body and Other Parties: StoriesRating: 4 out of 5 stars4/5 (821)
- Chapter 5 AGVDocument76 pagesChapter 5 AGVQuỳnh NguyễnNo ratings yet
- Marketing Management 4th Edition Winer Test BankDocument35 pagesMarketing Management 4th Edition Winer Test Bankapneaocheryzxs3ua100% (24)
- YellowstoneDocument1 pageYellowstoneOana GalbenuNo ratings yet
- Meet The Profesor 2021Document398 pagesMeet The Profesor 2021Raúl AssadNo ratings yet
- Material Requirement Planning (MRP)Document55 pagesMaterial Requirement Planning (MRP)Lisa CarlsonNo ratings yet
- SPM 1449 2006 Mathematics p2 BerjawapanDocument18 pagesSPM 1449 2006 Mathematics p2 Berjawapanpss smk selandar71% (7)
- Marvell 88F37xx Product Brief 20160830Document2 pagesMarvell 88F37xx Product Brief 20160830Sassy FiverNo ratings yet
- Communication Guide: For Vita 62 Compliant VPX Power SuppliesDocument8 pagesCommunication Guide: For Vita 62 Compliant VPX Power Suppliesk.saikumarNo ratings yet
- Fentanyl - Wikipedia, The Free EncyclopediaDocument13 pagesFentanyl - Wikipedia, The Free EncyclopediaKeren SingamNo ratings yet
- Biomediacal Waste Project FinalDocument43 pagesBiomediacal Waste Project Finalashoknr100% (1)
- Of The Month Is Live. 100+ Subjects. Participate Now!: Sanfoundry Certification ContestDocument4 pagesOf The Month Is Live. 100+ Subjects. Participate Now!: Sanfoundry Certification ContestBaydaa QaidyNo ratings yet
- 412 X 7 Va CJ CSDocument1 page412 X 7 Va CJ CSRajesh KumarNo ratings yet
- Me8072 Renewable Sources of EnergyDocument13 pagesMe8072 Renewable Sources of EnergyNallappan Rajj ANo ratings yet
- JHS 182Document137 pagesJHS 182harbhajan singhNo ratings yet
- Action Analysis For Animators by Chris WebsterDocument409 pagesAction Analysis For Animators by Chris WebsterThomas Yandex100% (8)
- Siprotec 7ut82 ProfileDocument2 pagesSiprotec 7ut82 ProfileOliver Atahuichi TorrezNo ratings yet
- Present Simple TaskDocument3 pagesPresent Simple TaskMaria AlejandraNo ratings yet
- Sheet Metal Manufacturing Companies NoidaDocument9 pagesSheet Metal Manufacturing Companies NoidaAmanda HoldenNo ratings yet
- A Tired BrainDocument3 pagesA Tired BrainSivasonNo ratings yet
- Orofacial Complex: Form and FunctionDocument34 pagesOrofacial Complex: Form and FunctionAyushi Goel100% (1)
- The Wild T1 TheodoliteDocument61 pagesThe Wild T1 TheodoliteCJLara100% (1)
- Tesla Magazine Vol4Document48 pagesTesla Magazine Vol4jonathan100% (1)
- Salapare Et Al 2015 ZambalesDocument12 pagesSalapare Et Al 2015 ZambalesTiqfar AhmadjayadiNo ratings yet
- Eating With Chloe Lets EatDocument150 pagesEating With Chloe Lets Eatemily.jarrodNo ratings yet
- SP 73Document105 pagesSP 73Rodrigo Vilanova100% (3)
- 20160323014547-16MnCr5 - 16MnCrS5Document1 page20160323014547-16MnCr5 - 16MnCrS5Chaitanya DattaNo ratings yet
- E-OLSS: Electronic ControlDocument12 pagesE-OLSS: Electronic ControlSamidiNo ratings yet
- Differential Geometry of Curves and Surfaces 3. Regular SurfacesDocument16 pagesDifferential Geometry of Curves and Surfaces 3. Regular SurfacesyrodroNo ratings yet
- Upaam 1135891 202105060749199700Document18 pagesUpaam 1135891 202105060749199700Kartik KapoorNo ratings yet
- Nicholas Hudson - From Nation To Race: The Origin of Racial Classification in Eighteenth-CenturyDocument19 pagesNicholas Hudson - From Nation To Race: The Origin of Racial Classification in Eighteenth-CenturyPedro IINo ratings yet