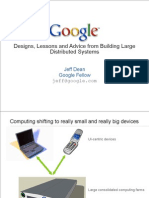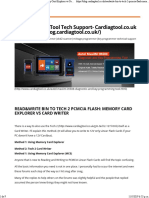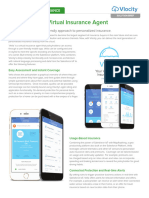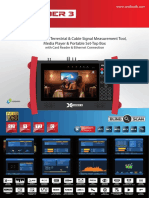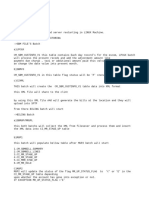Professional Documents
Culture Documents
Wfbs 9.0 Ag
Uploaded by
Anderson VieiraOriginal Description:
Original Title
Copyright
Available Formats
Share this document
Did you find this document useful?
Is this content inappropriate?
Report this DocumentCopyright:
Available Formats
Wfbs 9.0 Ag
Uploaded by
Anderson VieiraCopyright:
Available Formats
Trend Micro Incorporated reserves the right to make changes to this document and to
the products described herein without notice. Before installing and using the software,
please review the readme files, release notes, and the latest version of the applicable user
documentation, which are available from the Trend Micro website at:
http://docs.trendmicro.com/en-us/smb/worry-free-business-security.aspx
Trend Micro, the Trend Micro t-ball logo, TrendProtect, TrendSecure, Worry-Free,
OfficeScan, ServerProtect, PC-cillin, InterScan, and ScanMail are trademarks or
registered trademarks of Trend Micro, Incorporated. All other product or company
names may be trademarks or registered trademarks of their owners.
Copyright 2014 Trend Micro Incorporated. All rights reserved.
Document Part No.: WFEM96235/131216
Release Date: Jan. 2014
Protected by U.S. Patent No. 5,951,698 and 7,188,369
The user documentation for Trend Micro Worry-Free Business Security introduces the
main features of the software and installation instructions for your production
environment. Read through it before installing or using the software.
Detailed information about how to use specific features within the software are available
in the online help file and the online Knowledge Base at Trend Micros website.
Trend Micro always seeks to improve its documentation. If you have questions,
comments, or suggestions about this or any Trend Micro document, please contact us at
docs@trendmicro.com.
Please evaluate this documentation on the following site:
http://www.trendmicro.com/download/documentation/rating.asp
i
Table of Contents
Preface
Preface ................................................................................................................. xi
Worry-Free Business Security Documentation ........................................... xii
Audience ............................................................................................................ xii
Document Conventions ................................................................................. xiii
Chapter 1: Introducing Worry-Free Business Security
Standard and Advanced
Overview of Trend Micro Worry-Free Business Security ........................ 1-2
New in this Release ........................................................................................ 1-2
Key Features and Benefits ............................................................................. 1-4
Trend Micro Smart Protection Network ............................................ 1-4
File Reputation Services ........................................................................ 1-4
Web Reputation Services ....................................................................... 1-5
Email Reputation (Advanced only) ..................................................... 1-5
Smart Feedback ...................................................................................... 1-6
URL Filtering .......................................................................................... 1-7
Benefits of Protection .................................................................................... 1-7
Understanding Threats .................................................................................. 1-8
Viruses and Malware .............................................................................. 1-9
Spyware and Grayware ........................................................................ 1-10
Spam ....................................................................................................... 1-11
Intrusions ............................................................................................... 1-12
Malicious Behavior ............................................................................... 1-12
Fake Access Points ............................................................................... 1-12
Phishing Incidents ................................................................................ 1-12
Mass Mailing Attacks ........................................................................... 1-13
Web Threats .......................................................................................... 1-13
Worry-Free Business Security 9.0 Administrators Guide
ii
Chapter 2: Getting Started
The Worry-Free Business Security Network .............................................. 2-2
Security Server ................................................................................................. 2-2
Scan Server .............................................................................................. 2-2
Agents ............................................................................................................... 2-3
Web Console ................................................................................................... 2-4
Opening the Web Console .................................................................... 2-5
Web Console Navigation ...................................................................... 2-7
Web Console Icons .............................................................................. 2-10
Live Status ............................................................................................. 2-11
Chapter 3: Installing Agents
Security Agent Installation ............................................................................ 3-2
Security Agent Installation Requirements .......................................... 3-2
Security Agent Installation Considerations ........................................ 3-2
Available Security Agent Features ....................................................... 3-3
Security Agent Installation and IPv6 Support ................................... 3-5
Security Agent Installation Methods ............................................................ 3-7
Installing from the Internal Web Page .............................................. 3-10
Installing with Login Script Setup ..................................................... 3-12
Installing with Client Packager ........................................................... 3-14
Installing with Remote Install ............................................................. 3-17
Installing with Vulnerability Scanner ................................................. 3-20
Installing with Email Notification ..................................................... 3-31
Migrating to the Security Agent ......................................................... 3-32
Performing Post-installation Tasks on Security Agents ................. 3-33
Messaging Security Agent Installation ....................................................... 3-35
Messaging Security Agent Installation Requirements ..................... 3-35
Installing the Messaging Security Agent (Advanced only) ............. 3-35
Removing Agents ......................................................................................... 3-37
Removing Agents from the Web Console ....................................... 3-38
Uninstalling Agents from the Web Console .................................... 3-39
Uninstalling the Security Agent from the Client ............................. 3-40
Using the SA Uninstall Tool ............................................................... 3-40
Table of Contents
iii
Uninstalling the Messaging Security Agent from the Microsoft
Exchange Server (Advanced Only) ................................................... 3-42
Chapter 4: Managing Groups
Groups .............................................................................................................. 4-2
Adding Groups ............................................................................................. 4-10
Adding Agents to Groups ........................................................................... 4-11
Moving Agents .............................................................................................. 4-12
Moving Security Agents Between Groups ....................................... 4-13
Moving Agents Between Security Servers Using the Web Console
.................................................................................................................. 4-14
Moving a Security Agent Between Security Servers Using Client
Mover ..................................................................................................... 4-15
Replicating Settings ...................................................................................... 4-17
Replicating Security Agent Group Settings ...................................... 4-17
Replicating Messaging Security Agent Settings (Advanced only) . 4-18
Importing and Exporting the Settings of Security Agent Groups ........ 4-18
Exporting Settings ................................................................................ 4-21
Importing Settings ................................................................................ 4-22
Chapter 5: Managing Basic Security Settings for Security
Agents
Summary of Basic Security Settings for Security Agents .......................... 5-2
Scan Methods .................................................................................................. 5-3
Configuring Scan Methods ................................................................... 5-4
Real-time Scan for Security Agents .............................................................. 5-7
Configuring Real-time Scan for Security Agents ............................... 5-7
Firewall ............................................................................................................. 5-8
Configuring the Firewall ...................................................................... 5-10
Working with Firewall Exceptions .................................................... 5-12
Disabling the Firewall on a Group of Agents .................................. 5-14
Disabling the Firewall on All Agents ................................................ 5-14
Worry-Free Business Security 9.0 Administrators Guide
iv
Web Reputation ............................................................................................ 5-15
Configuring Web Reputation for Security Agents .......................... 5-16
URL Filtering ................................................................................................ 5-17
Configuring URL Filtering .................................................................. 5-17
Approved/Blocked URLs ........................................................................... 5-18
Configuring Approved/Blocked URLs ............................................ 5-19
Behavior Monitoring .................................................................................... 5-19
Configuring Behavior Monitoring ..................................................... 5-20
Trusted Program ........................................................................................... 5-22
Configuring Trusted Program ............................................................ 5-22
Device Control .............................................................................................. 5-23
Configuring Device Control ............................................................... 5-23
User Tools ..................................................................................................... 5-25
Configuring User Tools ....................................................................... 5-26
Client Privileges ............................................................................................ 5-26
Configuring Client Privileges .............................................................. 5-27
Quarantine Directory ................................................................................... 5-29
Configuring the Quarantine Directory .............................................. 5-31
Chapter 6: Managing Basic Security Settings for Messaging
Security Agents (Advanced Only)
Messaging Security Agents ............................................................................ 6-2
How the Messaging Security Agent Scans Email Messages ............ 6-3
Default Messaging Security Agent Settings ........................................ 6-3
Real-Time Scan for Messaging Security Agents ......................................... 6-5
Configuring Real-time Scan for Messaging Security Agents ........... 6-5
Anti-Spam ........................................................................................................ 6-6
Email Reputation .................................................................................... 6-7
Content Scanning ................................................................................... 6-8
Content Filtering ........................................................................................... 6-14
Managing Content Filtering Rules ..................................................... 6-15
Types of Content Filtering Rules ....................................................... 6-18
Adding a Content Filtering Rule for All Matching Conditions ..... 6-19
Table of Contents
v
Adding a Content Filtering Rule for Any Matching Condition .... 6-22
Adding a Content Filtering Monitoring Rule ................................... 6-24
Creating Exceptions to Content Filtering Rules ............................. 6-27
Data Loss Prevention .................................................................................. 6-28
Preparatory Work ................................................................................. 6-28
Managing Data Loss Prevention Rules ............................................. 6-29
Default Data Loss Prevention Rules ................................................. 6-37
Adding Data Loss Prevention Rules ................................................. 6-38
Attachment Blocking ................................................................................... 6-43
Configuring Attachment Blocking ..................................................... 6-43
Web Reputation ............................................................................................ 6-45
Configuring Web Reputation for Messaging Security Agents ....... 6-47
Mobile Security ............................................................................................. 6-49
Mobile Security Support ...................................................................... 6-49
Configuring Device Access Control .................................................. 6-50
Cancelling a Pending Device Wipe .................................................... 6-51
Manually Wiping Devices ................................................................... 6-52
Configuring Security Policies .............................................................. 6-53
Quarantine for Messaging Security Agents .............................................. 6-58
Querying Quarantine Directories ...................................................... 6-59
Viewing Query Results and Taking Action ...................................... 6-60
Maintaining Quarantine Directories .................................................. 6-62
Configuring Quarantine Directories .................................................. 6-63
Notification Settings for Messaging Security Agents .............................. 6-64
Configuring Notification Settings for Messaging Security Agents 6-66
Configuring Spam Maintenance ................................................................. 6-66
Managing the End User Quarantine ................................................. 6-68
Trend Micro Support/Debugger ............................................................... 6-70
Generating System Debugger Reports .............................................. 6-70
Real-time Monitor ........................................................................................ 6-71
Working with Real-time Monitor ....................................................... 6-72
Adding a Disclaimer to Outbound Email Messages ............................... 6-72
Worry-Free Business Security 9.0 Administrators Guide
vi
Chapter 7: Managing Scans
About Scans ..................................................................................................... 7-2
Real-time Scan ................................................................................................. 7-2
Manual Scan ..................................................................................................... 7-3
Running Manual Scans .......................................................................... 7-3
Scheduled Scan ................................................................................................ 7-6
Configuring Scheduled Scans ............................................................... 7-6
Scan Targets and Actions for Security Agents ........................................... 7-8
Scan Targets and Actions for Messaging Security Agents ..................... 7-15
Chapter 8: Managing Updates
Update Overview ............................................................................................ 8-2
Updatable Components ................................................................................. 8-3
Hot Fixes, Patches, and Service Packs ................................................ 8-9
Security Server Updates ............................................................................... 8-10
Configuring the Security Server Update Source .............................. 8-12
Updating the Security Server Manually ............................................. 8-13
Configuring Scheduled Updates for the Security Server ................ 8-13
Rolling Back Components .................................................................. 8-14
Security Agent and Messaging Security Agent Updates ......................... 8-15
Update Agents ............................................................................................... 8-16
Configuring Update Agents ................................................................ 8-19
Chapter 9: Managing Notifications
Notifications .................................................................................................... 9-2
Configuring Events for Notifications ......................................................... 9-3
Token Variables ...................................................................................... 9-4
Chapter 10: Using Outbreak Defense
Outbreak Defense Strategy ......................................................................... 10-2
Configuring Outbreak Defense .......................................................... 10-2
Table of Contents
vii
Outbreak Defense Current Status ..................................................... 10-3
Vulnerability Assessment ............................................................................ 10-4
Configuring Vulnerability Assessment .............................................. 10-5
Running On-Demand Vulnerability Assessments .......................... 10-6
Damage Cleanup ........................................................................................... 10-6
Running On-Demand Clean Up ........................................................ 10-7
Chapter 11: Managing Global Settings
Global Settings .............................................................................................. 11-2
Configuring Internet Proxy Settings .......................................................... 11-3
Configuring SMTP Server Settings ............................................................ 11-4
Configuring Desktop/Server Settings ....................................................... 11-5
Configuring System Settings ..................................................................... 11-11
Chapter 12: Using Logs and Reports
Logs ................................................................................................................ 12-2
Using Log Query .................................................................................. 12-4
Reports ........................................................................................................... 12-5
Working with One-time Reports ....................................................... 12-5
Working with Scheduled Reports ...................................................... 12-7
Interpreting Reports .......................................................................... 12-11
Performing Maintenance Tasks for Reports and Logs ......................... 12-14
Chapter 13: Performing Administrative Tasks
Changing the Web Console Password ...................................................... 13-2
Working with Plug-in Manager .................................................................. 13-2
Managing the Product License ................................................................... 13-3
Participating in the Smart Feedback Program ......................................... 13-5
Changing the Agents Interface Language ................................................ 13-5
Saving and Restoring Program Settings .................................................... 13-6
Uninstalling the Security Server ................................................................. 13-8
Worry-Free Business Security 9.0 Administrators Guide
viii
Chapter 14: Using Management Tools
Tool Types ..................................................................................................... 14-2
Installing the Trend Micro Worry-Free Remote Manager Agent ......... 14-3
Saving Disk Space ......................................................................................... 14-5
Running Disk Cleaner on the Security Server ................................. 14-6
Running Disk Cleaner on the Security Server Using the Command
Line Interface ........................................................................................ 14-7
Saving Disk Space on Clients ............................................................. 14-8
Moving the Scan Server Database ............................................................. 14-8
Restoring Encrypted Files ........................................................................... 14-9
Decrypting and Restoring Files on the Security Agent ................ 14-10
Decrypting and Restoring Files on the Security Server, Custom
Quarantine Directory, or Messaging Security Agent .................... 14-11
Restoring Transport Neutral Encapsulation Format Email Messages
................................................................................................................ 14-13
Using the ReGenID Tool ......................................................................... 14-13
Managing SBS and EBS Add-ins ............................................................. 14-14
Installing the SBS and EBS Add-ins Manually .............................. 14-14
Using the SBS or EBS Add-ins ........................................................ 14-15
Appendix A: Security Agent Icons
Checking the Security Agent Status ............................................................ A-2
Viewing Security Agent Icons on the Windows Task Bar ...................... A-4
Accessing the Console Flyover .................................................................... A-4
Appendix B: IPv6 Support in Worry-Free Business Security
IPv6 Support for Worry-Free Business Security ....................................... B-2
Security Server IPv6 Requirements ..................................................... B-2
Security Agent Requirements ............................................................... B-3
Messaging Security Agent Requirements ........................................... B-3
Pure IPv6 Server Limitations ............................................................... B-3
Pure IPv6 Agent Limitations ............................................................... B-4
Table of Contents
ix
Configuring IPv6 Addresses ........................................................................ B-5
Screens That Display IP Addresses ............................................................. B-6
Appendix C: Getting Help
The Trend Micro Knowledge Base ............................................................. C-2
Contacting Technical Support ..................................................................... C-2
Case Diagnostic Tool ............................................................................ C-3
Speeding Up Your Support Call .......................................................... C-3
Contact Information ...................................................................................... C-3
Sending Suspicious Files to Trend Micro ................................................... C-4
Security Information Center ........................................................................ C-4
TrendLabs ....................................................................................................... C-5
Documentation Feedback ............................................................................ C-5
Appendix D: Product Terminology and Concepts
Hot Fix ............................................................................................................ D-2
IntelliScan ....................................................................................................... D-2
IntelliTrap ....................................................................................................... D-2
Intrusion Detection System ......................................................................... D-4
Keywords ........................................................................................................ D-5
Patch ................................................................................................................ D-9
Regular Expressions ...................................................................................... D-9
Scan Exclusion Lists ................................................................................... D-18
Security Patch .............................................................................................. D-25
Service Pack ................................................................................................. D-25
Trojan Port ................................................................................................... D-25
Uncleanable Files ........................................................................................ D-26
Index
Worry-Free Business Security 9.0 Administrators Guide
x
Index .............................................................................................................. IN-1
xi
Preface
Preface
Welcome to the Trend Micro Worry-Free Business Security Administrators Guide.
This document discusses getting started information, agent installation procedures, and
Security Server and agent management.
Worry-Free Business Security 9.0 Administrators Guide
xii
Worry-Free Business Security Documentation
Worry-Free Business Security documentation includes the following:
TABLE 1. Worry-Free Business Security Documentation
DOCUMENTATION DESCRIPTION
Installation and
Upgrade Guide
A PDF document that discusses requirements and procedures for
installing the Security Server, and upgrading the server and agents
Administrators
Guide
A PDF document that discusses getting started information, client
installation procedures, and Security Server and agent management
Help HTML files compiled in WebHelp or CHM format that provide "how
to's", usage advice, and field-specific information
Readme file Contains a list of known issues and basic installation steps. It may
also contain late-breaking product information not found in the Help
or printed documentation
Knowledge Base An online database of problem-solving and troubleshooting
information. It provides the latest information about known product
issues. To access the Knowledge Base, go to the following website:
http://esupport.trendmicro.com/en-us/business/default.aspx
Download the latest version of the PDF documents and readme at:
http://docs.trendmicro.com/en-us/smb/worry-free-business-security.aspx
Audience
Worry-Free Business Security documentation is intended for the following users:
Security Administrators: Responsible for Worry-Free Business Security
management, including Security Server and agent installation and management.
These users are expected to have advanced networking and server management
knowledge.
Preface
xiii
End users: Users who have the Security Agent installed on their computers. The
computer skill level of these individuals ranges from beginner to power user.
Document Conventions
To help you locate and interpret information easily, the Worry-Free Business Security
documentation uses the following conventions:
TABLE 2. Document Conventions
CONVENTION DESCRIPTION
ALL CAPITALS Acronyms, abbreviations, and names of certain commands
and keys on the keyboard
Bold Menus and menu commands, command buttons, tabs,
options, and tasks
Italics References to other documentation or new technology
components
<Text> Indicates that the text inside the angle brackets should be
replaced by actual data. For example, C:\Program Files
\<file_name> can be C:\Program Files\sample.jpg.
Note
Provides configuration notes or recommendations
Tip
Provides best practice information and Trend Micro
recommendations
WARNING!
Provides warnings about activities that may harm computers
on your network
1-1
Chapter 1
Introducing Worry-Free Business
Security Standard and Advanced
This chapter provides an overview of Worry-Free Business Security (WFBS).
Worry-Free Business Security 9.0 Administrators Guide
1-2
Overview of Trend Micro Worry-Free Business
Security
Trend Micro Worry-Free Business Security (WFBS) protects small business users and
assets from data theft, identity theft, risky websites, and spam (Advanced only).
This document provides information for both WFBS Standard and Advanced. Sections
and chapters relevant to the Advanced version only are marked as (Advanced only).
Powered by the Trend Micro Smart Protection Network, WFBS is:
Safer: Stops viruses, spyware, spam (Advanced only), and web threats from
reaching clients. URL filtering blocks access to risky websites and helps improve
user productivity.
Smarter: Fast scans and continuous updates prevent new threats, with minimal
impact to clients.
Simpler: Easy to deploy and requiring zero administration, WFBS detects threats
more effectively so that you can focus on business instead of security.
New in this Release
Worry-Free Business Security includes the following new features and enhancements.
Microsoft Exchange support: WFBS now supports Microsoft Exchange Server
2010 SP3 and Microsoft Exchange Server 2013.
Windows support: WFBS now supports Microsoft Windows 8.1 and Windows
Server 2012 R2.
Mobile device security: WFBS Advanced now supports mobile device data
protection and access control. Mobile device security has the following features:
Device Access Control
Allow access to the Exchange server based on user, operating system,
and / or email client
Introducing Worry-Free Business Security Standard and Advanced
1-3
Specify the access granted to specific mailbox components
Device Management
Perform a device wipe on lost or stolen devices
Apply security settings to specific users including:
Password strength requirements
Automatic device lock after being inactive
Encryption
Unsuccessful sign-in data purge
Activation Code enhancement: Post-paid Activation Code support
Detection improvements:
Enhanced Memory Scan for real-time scan
Known and potential threat mode for Behavior Monitoring
Browser Exploit Prevention
Newly encountered program download detection
Performance improvements:
Installation and un-installation time of Security Agent
Deferred Scan for Real-time Scan
Usability improvements
Global and group Approval/Block lists for Web Reputation and URL
Filtering
IP exception list for Web Reputation and URL Filtering in the Global Settings
Removal of ActiveX from Client Tree and Remote installation page
Customized Outbreak Defense
Outlook 2013 and Windows Live Mail 2012 support for Trend Micro Anti-
Spam Toolbar
Worry-Free Business Security 9.0 Administrators Guide
1-4
Update Agent to update from Trend Micro ActiveUpdate only
Stop Server updates
Keep patterns when upgrading the Server and Agent
Help Link and Infection Source virus logs
Key Features and Benefits
Worry-Free Business Security provides the following features and benefits:
Trend Micro Smart Protection Network
The Trend Micro Smart Protection Network is a next-generation cloud-client
content security infrastructure designed to protect customers from security risks and
web threats. It powers both on-premise and Trend Micro hosted solutions to protect
users whether they are on the network, at home, or on the go. Smart Protection
Network uses lighter-weight clients to access its unique in-the-cloud correlation of
email, web, and file reputation technologies, as well as threat databases. Customers
protection is automatically updated and strengthened as more products, services and
users access the network, creating a real-time neighborhood watch protection service for
its users.
For more information on the Smart Protection Network, visit:
http://www.smartprotectionnetwork.com
File Reputation Services
File Reputation Services checks the reputation of each file against an extensive in-the-
cloud database. Since the malware information is stored in the cloud, it is available
instantly to all users. High performance content delivery networks and local caching
servers ensure minimum latency during the checking process. The cloud-client
architecture offers more immediate protection and eliminates the burden of pattern
deployment besides significantly reducing the overall client footprint.
Introducing Worry-Free Business Security Standard and Advanced
1-5
Security Agents must be in smart scan mode to use File Reputation Services. These
agents are referred to as smart scan agents in this document. Agents that are not in
smart scan mode do not use File Reputation Services and are called conventional scan
agents. Worry-Free Business Security administrators can configure all or several agents
to be in smart scan mode.
Web Reputation Services
With one of the largest domain-reputation databases in the world, Trend Micro web
reputation technology tracks the credibility of web domains by assigning a reputation
score based on factors such as a website's age, historical location changes and
indications of suspicious activities discovered through malware behavior analysis. Web
reputation then continues to scan sites and block users from accessing infected ones.
Web reputation features help ensure that the pages that users access are safe and free
from web threats, such as malware, spyware, and phishing scams that are designed to
trick users into providing personal information. To increase accuracy and reduce false
positives, Trend Micro Web reputation technology assigns reputation scores to specific
pages or links within sites instead of classifying or blocking entire sites, since often, only
portions of legitimate sites are hacked and reputations can change dynamically over
time.
Agents subject to web reputation policies use Web Reputation Services. Worry-Free
Business Security administrators can subject all or several agents to web reputation
policies.
Email Reputation (Advanced only)
Trend Micro email reputation technology validates IP addresses by checking them
against a reputation database of known spam sources and by using a dynamic service
that can assess email sender reputation in real time. Reputation ratings are refined
through continuous analysis of the IP addresses' behavior, scope of activity and prior
history. Malicious emails are blocked in the cloud based on the sender's IP address,
preventing threats such as zombies or botnets from reaching the network or the user's
PC.
Email Reputation technology identifies spam based on the reputation of the originating
Mail Transport Agent (MTA). This off-loads the task from the Security Server. With
Worry-Free Business Security 9.0 Administrators Guide
1-6
Email Reputation enabled, all inbound SMTP traffic is checked by the IP databases to
see whether the originating IP address is clean or has been black-listed as a known spam
vector.
There are two service levels for Email Reputation:
Standard: The Standard service uses a database that tracks the reputation of about
two billion IP addresses. IP addresses that have been consistently associated with
the delivery of spam messages are added to the database and rarely removed.
Advanced: The Advanced service level is a DNS, query-based service like the
Standard service. At the core of this service is the standard reputation database,
along with the dynamic reputation, real-time database that blocks messages from
known and suspected sources of spam.
When an email message from a blocked or a suspected IP address is found, Email
Reputation Services (ERS) stops it before it reaches your messaging infrastructure. If
ERS blocks email messages from an IP address you feel is safe, add that IP address to
the Approved IP Address list.
Smart Feedback
Trend Micro Smart Feedback provides continuous communication between Trend
Micro products and its 24/7 threat research centers and technologies. Each new threat
identified through every single customer's routine reputation check automatically
updates all Trend Micro threat databases, blocking any subsequent customer encounters
of a given threat.
By continuously processing the threat intelligence gathered through its extensive global
network of customers and partners, Trend Micro delivers automatic, real-time
protection against the latest threats and provides "better together" security, much like an
automated neighborhood watch that involves the community in the protection of
others. Because the gathered threat information is based on the reputation of the
communication source, not on the content of the specific communication, the privacy
of a customer's personal or business information is always protected.
Samples of information sent to Trend Micro:
File checksums
Introducing Worry-Free Business Security Standard and Advanced
1-7
Websites accessed
File information, including sizes and paths
Names of executable files
You can terminate your participation to the program anytime from the web console. For
details, see Participating in the Smart Feedback Program on page 13-5.
Tip
You do not need to participate in Smart Feedback to protect your computers. Your
participation is optional and you may opt out at any time. Trend Micro recommends that
you participate in Smart Feedback to help provide better overall protection for all Trend
Micro customers.
For more information on the Smart Protection Network, visit:
http://www.smartprotectionnetwork.com
URL Filtering
URL filtering helps you control access to websites to reduce unproductive employee
time, decrease Internet bandwidth usage, and create a safer Internet environment. You
can choose a level of URL filtering protection or customize which types of Web sites
you want to screen.
Benefits of Protection
The following table describes how the different components of Worry-Free Business
Security protect your computers from threats.
Worry-Free Business Security 9.0 Administrators Guide
1-8
TABLE 1-1. Benefits of Protection
THREAT PROTECTION
Virus/Malware. Virus, Trojans, Worms,
Backdoors, and Rootkits
Spyware/Grayware. Spyware, Dialers,
Hacking tools, Password cracking
applications, Adware, Joke programs, and
Keyloggers
File-based scans (Real-time Scan, Manual
Scan, Scheduled Scan)
Security threats transmitted through email
messages
POP3 Mail Scan in the Security Agent
IMAP Mail Scan in the Messaging Security
Agent
Anti-spam, Content Filtering, Data Loss
Prevention, Attachment Blocking, and
Web Reputation in the Messaging
Security Agent
Network worms/viruses and intrusions Firewall in the Security Agent
Conceivably harmful websites/Phishing
sites
Web Reputation and URL Filtering in the
Security Agent
Security threats that spread through USB
and other external devices
Device Control in the Security Agent
Malicious behavior Behavior Monitoring in the Security Agent
Fake access points Wi-Fi Advisor in the Security Agent
Understanding Threats
Organizations without dedicated security personnel and with lenient security policies are
increasingly exposed to threats, even if they have basic security infrastructure in place.
Once discovered, these threats may have already spread to many computing resources,
taking considerable time and effort to eliminate completely. Unforeseen costs related to
threat elimination can also be staggering.
Introducing Worry-Free Business Security Standard and Advanced
1-9
Trend Micro network security intelligence and in-the-cloud servers that are part of
Trend Micro Smart Protection Network identify and respond to next-generation threats.
Viruses and Malware
Tens of thousands of virus/malware exist, with more being created each day. Although
once most common in DOS or Windows, computer viruses today can cause a great
amount of damage by exploiting vulnerabilities in corporate networks, email systems and
websites.
Joke program: A virus-like program that often manipulates the appearance of
things on a computer monitor.
Probable virus/malware: Suspicious files that have some of the characteristics of
virus/malware. For details, see the Trend Micro Threat Encyclopedia:
http://about-threats.trendmicro.com/threatencyclopedia.aspx
Rootkit: A program (or collection of programs) that installs and executes code on
a system without end user consent or knowledge. It uses stealth to maintain a
persistent and undetectable presence on the machine. Rootkits do not infect
machines, but rather, seek to provide an undetectable environment for malicious
code to execute. Rootkits are installed on systems via social engineering, upon
execution of malware, or simply by browsing a malicious website. Once installed,
an attacker can perform virtually any function on the system to include remote
access, eavesdropping, as well as hide processes, files, registry keys and
communication channels.
Trojan horse: This type of threat often uses ports to gain access to computers or
executable programs. Trojan horse programs do not replicate but instead reside on
systems to perform malicious acts, such as opening ports for hackers to enter.
Traditional antivirus solutions can detect and remove viruses but not Trojans,
especially those already running on the system.
Virus: A program that replicates. To do so, the virus needs to attach itself to other
program files and execute whenever the host program executes, including:
ActiveX malicious code: Code that resides on web pages that execute
ActiveX controls.
Worry-Free Business Security 9.0 Administrators Guide
1-10
Boot sector virus: A virus that infects the boot sector of a partition or a disk.
COM and EXE file infector: An executable program with .com or .exe
extension.
Java malicious code: Operating system-independent virus code written or
embedded in Java.
Macro virus: A virus encoded as an application macro and often included in
a document.
Packer: A compressed and/or encrypted Windows or Linux executable
program, often a Trojan horse program. Compressing executables makes
packer more difficult for antivirus products to detect.
Test virus: An inert file that acts like a real virus and is detectable by virus-
scanning software. Use test viruses, such as the EICAR test script, to verify
that your antivirus installation scans properly.
VBScript, JavaScript or HTML virus: A virus that resides on web pages
and downloaded through a browser.
Worm: A self-contained program or set of programs able to spread functional
copies of itself or its segments to other computer systems, often through
email.
Others: Virus/Malware not categorized under any of the other virus/malware
types.
Spyware and Grayware
Endpoints are at risk from potential threats other than viruses/malware. Spyware/
Grayware refers to applications or files not classified as viruses or Trojans, but can still
negatively affect the performance of the endpoints on your network and introduce
significant security, confidentiality, and legal risks to your organization. Often spyware/
grayware performs a variety of undesired and threatening actions such as irritating users
with pop-up windows, logging user keystrokes, and exposing endpoint vulnerabilities to
attack.
If you find an application or file that Worry-Free Business Security cannot detect as
grayware but you think is a type of grayware, send it to Trend Micro for analysis:
Introducing Worry-Free Business Security Standard and Advanced
1-11
http://esupport.trendmicro.com/solution/en-us/1059565.aspx
TYPE DESCRIPTION
Spyware Gathers data, such as account user names and passwords, and
transmits them to third parties.
Adware Displays advertisements and gathers data, such as user web surfing
preferences, used for targeting advertisements at the user through a
web browser.
Dialer Changes endpoint Internet settings and can force the endpoint to dial
pre-configured phone numbers through a modem. These are often
pay-per-call or international numbers that can result in a significant
expense for your organization.
Joke program Causes abnormal endpoint behavior, such as closing and opening the
CD-ROM tray and displaying numerous message boxes.
Hacking tool Helps hackers enter computers.
Remote access
tool
Helps hackers remotely access and control computers.
Password
cracking
application
Helps hackers decipher account user names and passwords.
Others Other types of potentially malicious programs.
Spam
Spam consists of unsolicited email messages (junk email messages), often of a
commercial nature, sent indiscriminately to multiple mailing lists, individuals, or
newsgroups. There are two kinds of spam: Unsolicited commercial email messages
(UCEs) or unsolicited bulk email messages (UBEs).
Worry-Free Business Security 9.0 Administrators Guide
1-12
Intrusions
Intrusions refer to entry into networks or endpoints either by force or without
permission. It could also mean bypassing the security of a network or endpoint.
Malicious Behavior
Malicious Behavior refers to unauthorized changes by software to the operating system,
registry entries, other software, or files and folders.
Fake Access Points
Fake Access Points (also known as Evil Twin) is a term for a rogue Wi-Fi access point
that appears to be a legitimate one offered on the premises, but actually has been set up
by a hacker to eavesdrop on wireless communications.
Phishing Incidents
Phish, or phishing, is a rapidly growing form of fraud that seeks to fool web users into
divulging private information by mimicking a legitimate website.
In a typical scenario, unsuspecting users get an urgent sounding (and authentic looking)
email telling them there is a problem with their account that they must immediately fix
to avoid account termination. The email will include a URL to a website that looks
exactly like the real thing. It is simple to copy a legitimate email and a legitimate website
but then change the so-called backend, which receives the collected data.
The email tells the user to log on to the site and confirm some account information. A
hacker receives data a user provides, such as a logon name, password, credit card
number, or social security number.
Phish fraud is fast, cheap, and easy to perpetuate. It is also potentially quite lucrative for
those criminals who practice it. Phish is hard for even computer-savvy users to detect.
And it is hard for law enforcement to track down. Worse, it is almost impossible to
prosecute.
Introducing Worry-Free Business Security Standard and Advanced
1-13
Please report to Trend Micro any website you suspect to be a phishing site. See Sending
Suspicious Files to Trend Micro on page C-4 for more information.
Messaging Security Agents use Anti-spam to detect phishing incidents. The Trend Micro
recommended action for phishing incidents is delete entire message in which it detected
the incident.
Mass Mailing Attacks
Email-aware virus/malware have the ability to spread by email message by automating
the infected computer's email clients or by spreading the virus/malware themselves.
Mass-mailing behavior describes a situation when an infection spreads rapidly in a
Microsoft Exchange environment. Trend Micro designed the scan engine to detect
behavior that mass-mailing attacks usually demonstrate. The behaviors are recorded in
the Virus Pattern file that is updated using the Trend Micro ActiveUpdate Servers.
You can enable the Messaging Security Agent (Advanced only) to take a special action
against mass-mailing attacks whenever it detects a mass-mailing behavior. The action set
for mass-mailing behavior takes precedence over all other actions. The default action
against mass-mailing attacks is delete entire message.
For example: You configure the Messaging Security Agent to quarantine messages when
it detects that the messages are infected by a worm or a Trojan. You also enable mass-
mailing behavior and set the agent to delete all messages that demonstrate mass-mailing
behavior. The agent receives a message containing a worm such as a variant of
MyDoom. This worm uses its own SMTP engine to send itself to email addresses that it
collects from the infected computer. When the agent detects the MyDoom worm and
recognizes its mass-mailing behavior, it will delete the email message containing the
worm - as opposed to the quarantine action for worms that do not show mass-mailing
behavior.
Web Threats
Web threats encompass a broad array of threats that originate from the Internet. Web
threats are sophisticated in their methods, using a combination of various files and
techniques rather than a single file or approach. For example, web threat creators
constantly change the version or variant used. Because the web threat is in a fixed
Worry-Free Business Security 9.0 Administrators Guide
1-14
location of a website rather than on an infected endpoint, the web threat creator
constantly modifies its code to avoid detection.
In recent years, individuals once characterized as hackers, virus writers, spammers, and
spyware makers are now known as cyber criminals. Web threats help these individuals
pursue one of two goals. One goal is to steal information for subsequent sale. The
resulting impact is leakage of confidential information in the form of identity loss. The
infected endpoint may also become a vector to deliver phish attacks or other
information capturing activities. Among other impacts, this threat has the potential to
erode confidence in web commerce, corrupting the trust needed for Internet
transactions. The second goal is to hijack a users CPU power to use it as an instrument
to conduct profitable activities. Activities include sending spam or conducting extortion
in the form of distributed denial-of-service attacks or pay-per-click activities.
2-1
Chapter 2
Getting Started
This chapter discusses how to get Worry-Free Business Security up and running.
Worry-Free Business Security 9.0 Administrators Guide
2-2
The Worry-Free Business Security Network
Worry-Free Business Security is comprised of the following:
Security Server on page 2-2
Agents on page 2-3
Web Console on page 2-4
Security Server
At the center of Worry-Free Business Security is the Security Server. The Security Server
hosts the web console, the centralized web-based management console for Worry-Free
Business Security. The Security Server installs agents to clients on the network and along
with the agents, forms an agent-server relationship. The Security Server enables viewing
security status information, viewing agents, configuring system security, and
downloading components from a centralized location. The Security Server also contains
the database where it stores logs of detected Internet threats being reported to it by the
agents.
The Security Server performs these important functions:
Installs, monitors, and manages agents.
Downloads the components needed by agents. By default, the Security Server
downloads components from the Trend Micro ActiveUpdate server and then
distributes them to agents.
Scan Server
The Security Server includes a service called Scan Server, which is automatically installed
during Security Server installation. As such, there is no need to install it separately. The
Scan Server runs under the process name iCRCService.exe and appears as Trend
Micro Smart Scan Service from Microsoft Management Console.
When Security Agents use a scan method called smart scan, the Scan Server helps these
agents run scans more efficiently. The smart scan process can be described as follows:
Getting Started
2-3
The Security Agent scans the client for security threats using the Smart Scan
Agent Pattern, a lightweight version of the traditional Virus Pattern. The Smart
Scan Agent Pattern holds most of the threat signatures available on the Virus
Pattern.
A Security Agent that cannot determine the risk of the file during the scan verifies
the risk by sending a scan query to the Scan Server. The Scan Server verifies the
risk using the Smart Scan Pattern, which holds the threat signatures not available
on the Smart Scan Agent Pattern.
The Security Agent "caches" the scan query result provided by the Scan Server to
improve the scan performance.
By hosting some of the threat definitions, the Scan Server helps reduce the Security
Agents bandwidth consumption when downloading components. Instead of
downloading the Virus Pattern, Security Agents download the Smart Scan Agent
Pattern, which is significantly smaller in size.
When Security Agents are unable to connect to the Scan Server, they send scan queries
to the Trend Micro Smart Protection Network, which has the same function as the Scan
Server.
It is not possible to uninstall the Scan Server separately from the Security Server. If you
do not want to use the Scan Server:
1. On the Security Server computer, open Microsoft Management Console and
disable the Trend Micro Smart Scan Service.
2. On the web console, switch Security Agents to conventional scan by navigating to
Preferences > Global Settings > Desktop/Server tab and selecting the option
Disable Smart Scan Service.
Agents
Agents protect clients from security threats. Clients include desktops, servers, and
Microsoft Exchange servers. The WFBS agents are:
Worry-Free Business Security 9.0 Administrators Guide
2-4
TABLE 2-1. WFBS Agents
AGENT DESCRIPTION
Security Agent Protects desktops and servers from security threats and intrusions
Messaging Security
Agent (Advanced
only)
Protects Microsoft Exchange servers from email-borne security
threats
An agent reports to the Security Server from which it was installed. To provide the
Security Server with the very latest client information, the agent sends event status
information in real time. Agents report events such as threat detection, startup,
shutdown, start of a scan, and completion of an update.
Web Console
The web console is the central point for monitoring clients throughout the corporate
network. It comes with a set of default settings and values that you can configure based
on your security requirements and specifications. The web console uses standard
Internet technologies, such as Java, CGI, HTML, and HTTP.
Use the web console to:
Deploy agents to clients.
Organize agents into logical groups for simultaneous configuration and
management.
Set antivirus and anti-spyware scan configurations and start Manual Scan on a
single group or on multiple groups.
Receive notifications and view log reports for threat-related activities.
Receive notifications and send outbreak alerts through email messages, SNMP
Trap, or Windows Event Log when threats are detected on clients.
Control outbreaks by configuring and enabling Outbreak Defense.
Getting Started
2-5
Opening the Web Console
Before you begin
Open the web console from any client on the network that has the following resources:
Internet Explorer 6.0 SP2 or later
High-color display with a resolution of 1024x768 or higher
Procedure
1. Choose one of the following options to open the web console:
On the computer that hosts the Security Server, go to the Desktop and click
the Worry-Free Business Security shortcut.
On the computer that hosts the Security Server, click Windows Start menu
> Trend Micro Worry-Free Business Security > Worry-Free Business
Security.
On any client on the network, open a web browser and type the following in
the address bar:
https://{Security_Server_Name or IP Address}:{port
number}/SMB
For example:
https://my-test-server:4343/SMB
https://192.168.0.10:4343/SMB
http://my-test-server:8059/SMB
http://192.168.0.10:8059/SMB
Worry-Free Business Security 9.0 Administrators Guide
2-6
Tip
If you are NOT using SSL, type http instead of https. The default port for
HTTP connections is 8059 and for HTTPS connections is 4343.
If the environment cannot resolve server names by DNS, use the server name
instead of the IP address.
The browser displays the Worry-Free Business Security logon screen.
2. Type your password and click Log on.
The browser displays the Live Status screen.
What to do next
Check the following if you are unable to access the web console.
ITEM TO CHECK DETAILS
Password If you have forgotten your password, use the Console Password
Reset Tool to reset the password. Access this tool on the Security
Server computer under the Trend Micro Worry-Free Business
Security folder in the Windows Start menu.
Browser Cache If you upgraded from a previous version of WFBS, web browser and
proxy server cache files may prevent the web console from loading.
Clear the cache memory on your browser and on any proxy servers
located between the Trend Micro Security Server and the client you
use to access the web console.
SSL Certificate Verify that your web server is functioning properly. If you are using
SSL, verify that the SSL certificate is still valid. See your web server
documentation for details.
Getting Started
2-7
ITEM TO CHECK DETAILS
Virtual Directory
Settings
There may be a problem with the virtual directory settings if you are
running the web console on an IIS server and the following message
appears:
The page cannot be displayed
HTTP Error 403.1 - Forbidden: Execute access is denied.
Internet Information Services (IIS)
This message may appear when either of the following addresses is
used to access the console:
http://{server name}/SMB/
http://{server name}/SMB/default.htm
However, the console may open without any problems when using
the following address:
http://{server name}/SMB/console/html/cgi/
cgichkmasterpwd.exe
To resolve this issue, check the execute permissions of the SMB
virtual directory.
To enable scripts:
1. Open the Internet Information Services (IIS) manager.
2. In the SMB virtual directory, select Properties.
3. Select the Virtual Directory tab and change the execute
permissions to Scripts instead of none. Also, change the
execute permissions of the client install virtual directory.
Web Console Navigation
Web Console Main Sections
The web console contains the following main sections:
Worry-Free Business Security 9.0 Administrators Guide
2-8
SECTION DESCRIPTION
A. Main menu At the top of the web console is the main menu.
At the top right corner is a drop-down box containing shortcuts
to tasks that administrators perform frequently.
The Logout link is also provided to allow you to end your
current session.
B.
Configuration area
Below the main menu items is the configuration area. Use this
area to select options according to the menu item you selected.
C.
Menu sidebar (not
available on all
screens)
When you choose a Security Agent group from the Security
Settings screen and click Configure Settings, a menu sidebar
displays. Use the sidebar to configure security settings and
scans for the desktops and servers that belong to the group.
When you choose a Messaging Security Agent from the
Security Settings screen (Advanced only), you can use the
sidebar to configure security settings and scans for your
Microsoft Exchange servers.
Web Console Menu Options
Use the following menu options from web console:
Getting Started
2-9
MENU OPTIONS DESCRIPTION
Live Status Provides a central function in the Worry-Free Business Security
strategy. Use Live Status to view alerts and notifications about
outbreaks and critical security risks.
View red or yellow alert warnings issued by Trend Micro
View the latest threats to clients on your network
View the latest threats to Microsoft Exchange servers (Advanced
only)
Deploy updates to clients that are at risk
Security
Settings
Customize security settings for agents
Replicate settings between groups
Outbreak
Defense
Configure and deploy Outbreak Defense, Vulnerability Assessment,
and Damage Cleanup.
Scans Scan clients for threats
Schedule scanning for clients
Updates Check the Trend Micro ActiveUpdate server (or a custom update
source) for the latest updated components, including updates to
the virus pattern, scan engine, cleanup components, and the
agent program
Configure update source
Designate Security Agents as Update Agents
Reports Generate reports to keep track of threats and other security-related
events
Worry-Free Business Security 9.0 Administrators Guide
2-10
MENU OPTIONS DESCRIPTION
Preferences Set up notifications for abnormal threat-related or system-related
events
Set up global settings for ease of maintenance
Use management tools to help manage security for the network
and clients
View product license information, maintain the administrator
password, and help keep the business environment safe for the
exchange of digital information by joining the Smart Feedback
program
Help Search for specific content and topics
View the Administrators Guide
Access the latest information from the Knowledge Base (KB)
View Security, Sales, Support, and version information
Web Console Icons
The table below describes the icons displayed on the web console and explains what
they are used for.
TABLE 2-2. Web Console Icons
ICON DESCRIPTION
Help icon. Opens the online help.
Refresh icon. Refreshes the view of the current screen.
Expand/Collapse section icon. Displays/hides sections. You can
expand only one section at a time.
Information icon. Displays information pertaining to a specific item.
Customize notifications icon. Displays various notification options.
Getting Started
2-11
Live Status
Use the Live Status screen to view the status of the WFBS network. To manually refresh
the screen information, click Refresh.
Understanding Icons
Icons warn you if any action is necessary. Expand a section to view more information.
You can also click the items in the table to view specific details. To find more
information about specific clients, click the number links that appear in the tables.
Worry-Free Business Security 9.0 Administrators Guide
2-12
TABLE 2-3. Live Status Icons
ICON DESCRIPTION
Normal
Only a few clients require patching. The virus, spyware, and other
malware activity on your computers and network represent an
insignificant risk.
Warning
Take action to prevent further risk to your network. Typically, a
warning icon means that you have a number of vulnerable computers
that are reporting too many virus or other malware incidents. When a
Yellow Alert is issued by Trend Micro, the warning displays for
Outbreak Defense.
Action required
A warning icon means that the administrator must take action to solve
a security issue.
The information displayed on the Live Status screen is generated by the Security Server
and based on data collected from clients.
Threat Status
This section shows the following information:
TABLE 2-4. Threat Status Sections and Displayed Information
SECTION DISPLAYED INFORMATION
Outbreak
Defense
A possible virus outbreak on your network.
Getting Started
2-13
SECTION DISPLAYED INFORMATION
Antivirus Starting from the 5th incident, the status icon changes to display the
Warning. If you must take action:
The Security Agent did not successfully perform the action it was
set up to perform. Click the number link to view detailed
information about computers on which the Security Agent was
unable to perform and take an action.
Real-time scanning is disabled on Security Agents. Click Enable
Now to start Real-time scanning again.
The real-time scanning is disabled on the Messaging Security
Agent.
Anti-spyware Displays the latest spyware scan results and spyware log entries. The
Number of Incidents column of the Spyware Threat Incidents table
displays the results of the latest spyware scan.
To find more information about specific clients, click the number link
under the Incidents Detected column of the Spyware Threat
Incidents table. From there, you can find information about the
specific spyware threats that are affecting your clients.
Anti-spam Click the High, Medium, or Low link to be redirected to the
configuration screen for the selected Microsoft Exchange server
where you can set the threshold level from the Anti-spam screen.
Click Disabled to be redirected to the appropriate screen. This
information is updated on an hourly basis.
Web Reputation Potentially dangerous websites as determined by Trend Micro.
Starting from the 200th incident, the status icon changes to display a
warning.
URL Filtering Restricted websites as determined by the administrator. Starting from
the 300th incident, the status icon changes to display a warning.
Behavior
Monitoring
Violations of the behavior monitoring policies.
Network Viruses Detections determined by the firewall settings.
Device Control Restricts access to USB devices and network drives
Worry-Free Business Security 9.0 Administrators Guide
2-14
System Status
This section shows information regarding the updated components and free space on
clients where agents are installed.
TABLE 2-5. System Status Sections and Displayed Information
SECTION DISPLAYED INFORMATION
Component
Updates
The status of component updates for the Security Server or the
deployment of updated components to agents.
Smart Scan The Security Agents that cannot connect to the Scan Server.
Note
The Scan Server is a service hosted on the Security Server.
Unusual system
events
Disk space information about clients that are functioning as servers
(running server operating systems).
You can customize the parameters that trigger the Web Console to display a Warning or
Action Required icon from Preferences > Notifications.
License Status
This section shows information about the status of your product license, specifically
expiration information.
Live Status Update Intervals
To understand how often Live Status information will be updated, see the following
table.
TABLE 2-6. Live Status Update Intervals
ITEM
UPDATE INTERVAL
(MINUTES)
AGENT SENDS LOGS TO SERVER
AFTER... (MINUTES)
Outbreak Defense 3 N/A
Antivirus 1 Security Agent: Immediate
Messaging Security Agent: 5
Getting Started
2-15
ITEM
UPDATE INTERVAL
(MINUTES)
AGENT SENDS LOGS TO SERVER
AFTER... (MINUTES)
Anti-spyware 3 1
Anti-spam 3 60
Web Reputation 3 Immediate
URL Filtering 3 Immediate
Behavior Monitoring 3 2
Network Virus 3 2
Device Control 3 2
Smart Scan 60 N/A
License 10 N/A
Component Updates 3 N/A
Unusual System Events 10 When the listening service TmListen
is started
3-1
Chapter 3
Installing Agents
This chapter explains the steps necessary for installing Security Agents and Messaging
Security Agents (Advanced only). It also provides information on removing these
agents.
Worry-Free Business Security 9.0 Administrators Guide
3-2
Security Agent Installation
Perform a fresh installation of the Security Agent on Windows clients (desktops and
servers). Use the installation method that best suit your requirements.
Close any running applications on clients before installing the Security Agent. If you
install while other applications are running, the installation process may take longer to
complete.
Note
For information on upgrading Security Agents to this version, see the Installation and
Upgrade Guide.
Security Agent Installation Requirements
Visit the following website for a complete list of installation requirements and
compatible third-party products:
http://docs.trendmicro.com/en-us/smb/worry-free-business-security.aspx
Security Agent Installation Considerations
Before installing Security Agents, consider the following:
Agent features: Some Security Agent features are not available on certain
Windows platforms. For details, see Available Security Agent Features on page 3-3.
x64 platforms: A scaled down version of the Security Agent is available for the
x64 platform. However, no support is currently available for the IA-64 platform.
IPv6 support: The Security Agent can be installed on dual-stack or pure IPv6
clients. However:
Some of the Windows operating systems to which the agent can be installed
do not support IPv6 addressing.
For some of the installation methods, there are special requirements to install
the agent successfully.
Installing Agents
3-3
For details, see Security Agent Installation and IPv6 Support on page 3-5.
Exception lists: Ensure that exception lists for the following features have been
configured properly:
Behavior Monitoring: Add critical client applications to the Approved
Programs list to prevent the Security Agent from blocking these applications.
For more information, see Configuring Behavior Monitoring on page 5-20.
Web Reputation: Add websites that you consider safe to the Approved URL
List to prevent the Security Agent from blocking access to the websites. For
more information, see Configuring Web Reputation for Security Agents on page 5-16.
Agent installation directory: During the Security Server installation, Setup
prompts you to specify the agent installation directory, which is $ProgramFiles
\Trend Micro\Security Agent by default. If you want to install the Security
Agents to a different directory, specify the new directory in Preferences > Global
Settings > System > Security Agent Installation section.
Available Security Agent Features
The Security Agent features available on a client depend on the clients operating system.
Be aware of unsupported features when installing an agent to a particular operating
system.
TABLE 3-1. Security Agent Features
FEATURE
WINDOWS OPERATING SYSTEM
XP VISTA 7 8/8.1
SERVER
/SBS
2003
SERVER
/SBS
2008
SBS
2011
SERVER
2012/
R2
Manual
Scan,
Real-time
Scan, and
Scheduled
Scan
Yes Yes Yes Yes Yes Yes Yes Yes
Firewall Yes Yes Yes Yes Yes Yes Yes Yes
Worry-Free Business Security 9.0 Administrators Guide
3-4
FEATURE
WINDOWS OPERATING SYSTEM
XP VISTA 7 8/8.1
SERVER
/SBS
2003
SERVER
/SBS
2008
SBS
2011
SERVER
2012/
R2
Web
reputation
Yes Yes Yes Yes Yes Yes Yes Yes
URL
Filtering
Yes Yes Yes Yes Yes Yes Yes Yes
Behavior
Monitoring
Yes
(32-bit)
No
(64-bit)
Yes
(32/64-
bit)
No
(64-bit
without
SP1)
Yes Yes Yes
(32-bit)
No
(64-bit)
Yes Yes Yes
Device
Control
Yes
(32-bit)
No
(64-bit)
Yes
(32/64-
bit)
No
(64-bit
without
SP1)
Yes Yes Yes
(32-bit)
No
(64-bit)
Yes Yes Yes
Damage
Cleanup
Services
Yes Yes Yes Yes Yes Yes Yes Yes
POP3 mail
scan
Yes Yes Yes Yes Yes Yes Yes Yes
Manual
and
scheduled
updates
Yes Yes Yes Yes Yes Yes Yes Yes
Update
Agent
Yes Yes Yes Yes Yes Yes Yes Yes
Installing Agents
3-5
FEATURE
WINDOWS OPERATING SYSTEM
XP VISTA 7 8/8.1
SERVER
/SBS
2003
SERVER
/SBS
2008
SBS
2011
SERVER
2012/
R2
Agent
Plug-in
Manager
Yes Yes Yes Yes Yes Yes Yes Yes
Smart
Feedback
Yes Yes Yes Yes Yes Yes Yes Yes
Trend
Micro Anti-
spam
Toolbar
Yes
(32-bit)
No
(64-bit)
Yes Yes Yes No No No No
Supported email clients:
Microsoft Outlook 2003, 2007,
2010, 2013
Outlook Express 6.0 with
Service Pack 2 or later
Windows Mail 6.0
Windows Live Mail 2011, 2012
HouseCall Yes Yes Yes Yes Yes Yes Yes Yes
Case
Diagnostic
Tool
Yes Yes Yes Yes Yes Yes Yes Yes
Wi-Fi
Advisor
Yes Yes Yes Yes No No No No
Security Agent Installation and IPv6 Support
This topic discusses considerations when installing the Security Agent to dual-stack or
pure IPv6 clients.
Worry-Free Business Security 9.0 Administrators Guide
3-6
Operating System
The Security Agent can only be installed on the following operating systems that
support IPv6 addressing:
Windows Vista (all editions)
Windows Server 2008 (all editions)
Windows 7 (all editions)
Windows SBS 2011
Windows 8 (all editions)
Windows Server 2012 (all editions)
Visit the following website for a complete list of system requirements:
http://docs.trendmicro.com/en-us/smb/worry-free-business-security.aspx
Supported Installation Methods
All of the available installation methods can be used to install the Security Agent on pure
IPv6 or dual-stack clients. For some installation methods, there are special requirements
to install the Security Agent successfully.
TABLE 3-2. Installation Methods and IPv6 Support
INSTALLATION METHOD REQUIREMENTS/CONSIDERATIONS
Internal Web Page and
Email Notification Install
If you are installing to a pure IPv6 client, the Security Server
must be dual-stack or pure IPv6 and its host name or IPv6
address must be part of the URL.
For dual-stack clients, the IPv6 address that displays in the
installation status screen depends on the option selected in
the Preferred IP Address section in Preferences > Global
Settings > Desktop/Server tab.
Vulnerability Scanner
and Remote Install
A pure IPv6 Security Server cannot install the Security Agent
on pure IPv4 clients. Similarly, a pure IPv4 Security Server
cannot install the agent on pure IPv6 clients.
Installing Agents
3-7
Security Agent IP Addresses
A Security Server installed in an environment that supports IPv6 addressing can manage
the following Security Agents:
A Security Server installed on a pure IPv6 client can manage pure IPv6 Security
Agents.
A Security Server installed on a dual-stack client and has been assigned both IPv4
and IPv6 addresses can manage pure IPv6, dual-stack, and pure IPv4 Security
Agents.
After you install or upgrade Security Agents, the agents register to the Security Server
using an IP address.
Pure IPv6 Security Agents register using their IPv6 address.
Pure IPv4 Security Agents register using their IPv4 address.
Dual-stack Security Agents register using either their IPv4 or IPv6 address. You
can choose the IP address that these agents will use in the Preferred IP Address
section in Preferences > Global Settings > Desktop/Server tab.
Security Agent Installation Methods
This section provides a summary of the different installation methods to perform a fresh
installation of the Security Agent. All installation methods require local administrator
rights on the target clients.
If you are installing Security Agents and want to enable IPv6 support, read the
guidelines in Security Agent Installation and IPv6 Support on page 3-5.
Worry-Free Business Security 9.0 Administrators Guide
3-8
TABLE 3-3. Installation Methods
INSTALLATION
METHOD/ OPERATING
SYSTEM SUPPORT
DEPLOYMENT CONSIDERATIONS
WAN
DEPLOY
MENT
CENTRALL
Y
MANAGED
REQUIRE
S USER
INTERVE
NTION
REQUI
RES IT
RESOU
RCE
MASS
DEPLOYM
ENT
BANDWIDTH
CONSUMED
Internal Web Page
Supported on all
operating systems
Yes Yes Yes No No Low, if
scheduled
Email Notification
Supported on all
operating systems
Yes Yes Yes No No High, if
installations
start at the
same time
Remote Install
Supported on all
operating systems
except:
Windows Vista
Home Basic
and Home
Premium
Editions
Windows XP
Home Edition
Windows 7
Home Basic/
Home Premium
No Yes No Yes Yes Low, if
scheduled
Login Script Setup
Supported on all
operating systems
No Yes No Yes Yes High, if
installations
start at the
same time
Installing Agents
3-9
INSTALLATION
METHOD/ OPERATING
SYSTEM SUPPORT
DEPLOYMENT CONSIDERATIONS
WAN
DEPLOY
MENT
CENTRALL
Y
MANAGED
REQUIRE
S USER
INTERVE
NTION
REQUI
RES IT
RESOU
RCE
MASS
DEPLOYM
ENT
BANDWIDTH
CONSUMED
Client Packager
Supported on all
operating systems
Yes No Yes Yes No Low, if
scheduled
Trend Micro
Vulnerability
Scanner (TMVS)
Supported on all
operating systems
except:
Windows Vista
Home Basic
and Home
Premium
Editions
Windows XP
Home Edition
Windows 7
Home Basic/
Home Premium
No Yes No Yes Yes Low, if
scheduled
For single-site deployment and in organizations where IT policies are strictly enforced,
IT administrators can choose to deploy using Remote Install or Login Script Setup.
In organizations where IT policies are less strictly enforced, Trend Micro recommends
installing Security Agents using the Internal Web Page. Using this method, however,
requires that end users who will install the Security Agent to have administrator
privileges.
Remote Install is efficient for networks with Active Directory. If your network does
not use Active Directory, use the Internal Web Page.
Worry-Free Business Security 9.0 Administrators Guide
3-10
Installing from the Internal Web Page
Before you begin
To install from the Internal Web Page, the following are required:
ITEM TO CHECK REQUIREMENT
Security Server The Security Server must be installed on:
Windows XP, Vista, 7, 8, Server 2003/2008/2012, or SBS 2011
with Internet Information Server (IIS) 6.0, 7.0, 7.5, 8.0 or Apache
2.0.6x
Target client The target client must have Internet Explorer 6.0 or later.
Users must use an administrator account to log on to the client.
Note
If the target client runs Windows 7, enable the built-in
administrator account first. Windows 7 disables the built-in
administrator account by default. For more information,
refer to the Microsoft support site (http://
technet.microsoft.com/en-us/library/dd744293%28WS.
10%29.aspx).
Target client
running
Windows XP,
Vista, Server
2008, 7, 8, SBS
2011, Server
2012
Users must perform the following steps:
1. Launch Internet Explorer and add the Security Server URL (such
as https://<Security Server name>:4343/SMB/console/
html/client) to the list of trusted sites. On Windows XP, access
the list by going to Tools > Internet Options > Security tab,
selecting the Trusted Sites icon, and clicking Sites.
2. Modify the Internet Explorer security setting to enable Automatic
prompting for ActiveX controls. On Windows XP, go to Tools
> Internet Options > Security tab, and click Custom level.
Target client
running
Windows Vista
Users must enable Protected Mode. To enable Protected Mode, in
Internet Explorer, click Tools > Internet Options > Security tab.
Installing Agents
3-11
ITEM TO CHECK REQUIREMENT
IPv6 If you have a mixed environment consisting of pure IPv4, pure IPv6,
and dual-stack clients, the Security Server must have both IPv4 and
IPv6 addresses so that all clients can connect to the Internal Web
Page on the Security Server.
Send the following instructions to users to install the Security Agent from the Internal
Web Page. To send an installation notification through email, see Installing with Email
Notification on page 3-31.
Procedure
1. Log on to the client using an administrator account.
2. Open an Internet Explorer window and type one of the following:
Security Server with SSL:
https://<Security Server name or IP Address>:4343/SMB/
console/html/client
Security Server without SSL:
http://<Security Server name or IP Address>:8059/SMB/
console/html/client
3. Click Install Now to start installing the Security Agent.
The installation starts. Allow ActiveX control installation when prompted. The
Security Agent icon appears in the Windows Task Bar after installation.
Note
For a list of icons that display on the Windows Task Bar, see Checking the Security Agent
Status on page A-2.
What to do next
If users report that they cannot install from the Internal Web Page, try the following
methods.
Worry-Free Business Security 9.0 Administrators Guide
3-12
Verify that client-server communication exists by using ping and telnet.
Check if TCP/IP on the client is enabled and properly configured.
If you are using a proxy server for client-server communication, check if the proxy
settings are configured correctly.
In the web browser, delete Trend Micro add-ons and the browsing history.
Installing with Login Script Setup
Login Script Setup automates the installation of the Security Agent to unprotected
clients when they log on to the network. Login Script Setup adds a program called
AutoPcc.exe to the server login script.
AutoPcc.exe installs the Security Agent to unprotected clients and updates program
files and components. Clients must be part of the domain to be able to use AutoPcc
through the login script.
If you already have an existing login script, Login Script Setup appends a command that
executes AutoPcc.exe. Otherwise, it creates a batch file called ofcscan.bat that
contains the command to run AutoPcc.exe.
Login Script Setup appends the following at the end of the script:
\\<Server_name>\ofcscan\autopcc
Where:
<Server_name> is the computer name or IP address of the Security Server
computer.
"ofcscan" is the shared folder name on the Security Server.
"autopcc" is the link to the autopcc executable file that installs the Security
Agent.
Login script location on all Windows Server versions (through a net logon shared
directory):
\\Windows server\system drive\windir\sysvol\domain\scripts
\ofcscan.bat
Installing Agents
3-13
Procedure
1. On the computer you used to run the server installation, open <Security
Server installation folder>\PCCSRV\Admin.
2. Double-click SetupUsr.exe.
The Login Script Setup utility loads. The console displays a tree showing all
domains on the network.
3. Locate the server whose login script you want to modify, select it, and then click
Select. Ensure that the server is a primary domain controller and that you have
administrator access to the server.
Login Script Setup prompts you for a user name and password.
4. Type the user name and password. Click OK to continue.
The User Selection screen appears. The Users list shows the profiles of users that
log on to the server. The Selected users list shows the user profiles whose login
script you want to modify.
5. To modify the login script for a user profile, select the user profile from the Users
list, and then click Add.
6. To modify the login script of all users, click Add All.
7. To exclude a user profile that you previously selected, select the name from the
Selected users list, and click Delete.
8. To reset your choices, click Delete All.
9. Click Apply when all target user profiles are in the Selected users list.
A message informs you that you have modified the server login scripts successfully.
10. Click OK.
Login Script Setup returns to its initial screen.
11. To close Login Script Setup, click Exit.
Worry-Free Business Security 9.0 Administrators Guide
3-14
Installing with Client Packager
Client Packager creates an installation package that you can send to users using
conventional media such as CD-ROM. Users run the package on the client to install or
upgrade the Security Agent and update components.
Client Packager is especially useful:
When deploying the Security Agent or components to clients in low-bandwidth
remote offices.
If your environment has restrictions connecting to the Internet, in the case of a
closed LAN or lack of an Internet connection.
Security Agents installed using Client Packager report to the server where the package
was created.
Procedure
1. On the Security Server computer, browse to <Server installation
folder>\PCCSRV\Admin\Utility\ClientPackager.
2. Double-click ClnPack.exe.
The Client Packager console opens.
3. Select the operating system for which you want to create the package. Deploy the
package only to clients that run the operating system type. Create another package
to deploy to another operating system type.
4. Select the scan method for the package.
For details about scan methods, see Scan Methods on page 5-3.
The components included in the package depend on the scan method you have
selected. For smart scan, all components, except Virus Pattern, will be included.
For conventional scan, all components, except Smart Scan Agent Pattern, will be
included.
5. Select the type of package you want to create.
Installing Agents
3-15
TABLE 3-4. Client Package Types
PACKAGE TYPE DESCRIPTION
Setup Select Setup to create the package as an MSI file, which
conforms to the Microsoft Installer Package format. The
package installs the Security Agent program with the
components currently available on the Security Server.
If the target client has an earlier Security Agent version
installed and you want to upgrade, create the MSI file from
the Security Server that manages the agent. Otherwise, the
agent will not be upgraded.
Update Select Update to create a package that contains the
components currently available on the Security Server. The
package will be created as an executable file. Use this
package if there are issues updating components on the
client where the Security Agent is installed.
6. Click Silent mode to create a package that installs on the client in the background,
unnoticeable to the client user and without showing an installation status window.
Enable this option if you plan to deploy the package remotely to the client.
7. Click Disable prescan (only for fresh install) if you do not want to scan the
client for threats before installing the Security Agent. Do this if you are certain that
the client is threat-free.
If prescan is enabled, Setup scans for virus/malware in the most vulnerable areas
of the computer, which include the following:
Boot area and boot directory (for boot viruses)
Windows folder
Program files folder
8. Next to Source file, ensure that the location of the ofcscan.ini file is correct.
To modify the path, click ( ) to browse for the ofcscan.ini file. By default,
this file is in <Server installation folder>\PCCSRV.
9. In Output file, click ( ), specify where you want to create the package, and type
the package file name (for example, ClientSetup.exe).
Worry-Free Business Security 9.0 Administrators Guide
3-16
10. Click Create.
After Client Packager creates the package, the message Package created
successfully appears. Locate the package in the directory that you specified in the
previous step.
What to do next
Deploy the package to clients.
Client Requirements:
1GB free disk space if the scan method for the package is conventional scan,
500MB if smart scan
Windows Installer 3.0 (to run an MSI package)
Package Deployment Guidelines:
Send the package to users and ask them to run the package by double-clicking the
file (.msi or .exe).
Note
Send the package only to users whose Security Agent will report to the server where
the package was created.
If you have users who will run the .exe package on computers running Windows
Vista, 7, 8, Server 2008, SBS 2011, or Server 2012, instruct them to right-click
the .exe file and select Run as administrator.
If you are using Active Directory, you can automatically deploy the Security Agent
to all clients simultaneously with the .msi file, rather than requiring each user to
install the Security Agent themselves. Use Computer Configuration instead of
User Configuration so that the Security Agent can be installed regardless of which
user logs on to the client.
If a newly installed Security Agent cannot connect to the Security Server, the
Security Agent will keep default settings. When the Security Agent connects to the
Security Server, it will obtain the settings for its group in the web console.
If you encounter problems upgrading the Security Agent with Client Packager,
Trend Micro recommends uninstalling the previous version of the Security Agent
Installing Agents
3-17
first, then installing the new version. For uninstallation instructions, see Removing
Agents on page 3-37.
Installing with Remote Install
Before you begin
Install the Security Agent remotely to one or several clients connected to the network.
To install with Remote Install, the following are required:
ITEM TO CHECK REQUIREMENT
Target client Use an administrator account to log on to each target client.
Note
If the target client runs Windows 7, enable the built-in
administrator account first. Windows 7 disables the built-in
administrator account by default. For more information,
refer to the Microsoft support site (http://
technet.microsoft.com/en-us/library/dd744293%28WS.
10%29.aspx).
The target client must not have Security Server installed. Remote
Install does not install the Security Agent on a client already
running the Security Server.
Worry-Free Business Security 9.0 Administrators Guide
3-18
ITEM TO CHECK REQUIREMENT
Target client
running
Windows Vista,
7, 8, Server
2008/2012, or
SBS 2011
Perform the following tasks:
Note
When performing remote installation on Windows 8 or 8.1, the
Microsoft account cannot be used to login to the target client
1. On the client, temporarily enable File and Printer Sharing.
Note
If the company security policy is to disable Windows
Firewall, proceed to step 2 to start the Remote Registry
service.
a. Open Windows Firewall in the Control Panel.
b. Click Allow a program through Windows Firewall. If you
are prompted for an Administrator password or confirmation,
type the password or provide confirmation. The Windows
Firewall Settings window appears.
c. Under the Program or port list in the Exceptions tab,
make sure the File and Printer Sharing check box is
selected.
d. Click OK.
2. Disable User Account Control.
Note
For Win8/2012: Modify the following registry key to turn off
User Account Control: [HKEY_LOCAL_MACHINE\SOFTWARE
\Microsoft\Windows\CurrentVersion\Policies
\System] EnableLUA=dword:00000000.
3. Temporarily start the Remote Registry service.
a. Open Microsoft Management Console.
Note
Type services.msc in the Run window to open
Microsoft Management Console.
b. Right-click Remote Registry and select Start.
4. If required, return to the original settings after installing Security
Agents on the Windows Vista, 7, 8, or 8.1 client.
Installing Agents
3-19
ITEM TO CHECK REQUIREMENT
Target client
running
Windows XP
On the client, temporarily disable Simple File Sharing:
1. Open Windows Explorer.
2. Click Tools > Folder Options.
3. On the View tab, clear Use Simple File Sharing
(Recommended).
4. Click Apply.
IPv6 A dual-stack Security Server can install the Security Agent to any
client. A pure IPv6 Security Server can only install the Security Agent
to pure IPv6 or dual-stack clients.
Procedure
1. In the web console, navigate to Security Settings > Add Computer.
A new screen opens.
2. Select Desktop or Server, from the Computer Type section.
3. Select Remote Install, from the Method section.
4. Click Next.
A new screen appears.
5. From the list of clients in the Groups and Computers box, select a client, and
then click Add. A prompt for a user name and password to the client appears.
6. Type your user name and password, and then click Login. The client appears in
the Selected Computers list box.
7. Repeat these steps until the list displays all the clients in the Selected Computer
list box.
8. Click Install.
A confirmation box appears.
9. Click Yes to confirm that you want to install the agent to the clients.
Worry-Free Business Security 9.0 Administrators Guide
3-20
A progress screen appears as the program copies the Security Agent files to each
client.
When the Security Server completes the installation to a client, the installation
status will appear in the Status field of the Selected Computers list box, and the
client name appears with a green check mark.
What to do next
If installation with remote install is unsuccessful, perform these tasks:
Verify that client-server communication exists by using ping and telnet.
Check if TCP/IP on the client is enabled and properly configured.
If you are using a proxy server for client-server communication, check of the proxy
settings are configured correctly.
In the web browser, delete Trend Micro add-ons and the browsing history.
Installing with Vulnerability Scanner
Before you begin
Run vulnerability scans to detect installed antivirus solutions, search for unprotected
clients on the network, and install Security Agents to clients.
To install with Vulnerability Scanner, the following are required:
ITEM TO CHECK REQUIREMENT
Where to launch
Vulnerability
Scanner
You can launch Vulnerability Scanner on the Security Server or on
any client in the network. The client should not be running Terminal
Server.
Installing Agents
3-21
ITEM TO CHECK REQUIREMENT
Target client The target client must not have Security Server installed.
Vulnerability Scanner does not install the Security Agent on a
client already running the Security Server.
Users must use an administrator account to log on to the client.
Note
If the target client runs Windows 7, enable the built-in
administrator account first. Windows 7 disables the built-in
administrator account by default. For more information,
refer to the Microsoft support site (http://
technet.microsoft.com/en-us/library/dd744293%28WS.
10%29.aspx).
There are several ways to run vulnerability scans.
Running a Manual Vulnerability Scan on page 3-21
Running a DHCP Scan on page 3-23
Configuring a Scheduled Vulnerability Scan on page 3-25
Running a Manual Vulnerability Scan
Run vulnerability scans on demand.
Procedure
1. Launch Vulnerability Scanner.
TO LAUNCH
VULNERABILITY
SCANNER ON:
STEPS
The Security Server a. Navigate to <Server installation folder>
\PCCSRV\Admin\Utility\TMVS.
b. Double-click TMVS.exe.
Worry-Free Business Security 9.0 Administrators Guide
3-22
TO LAUNCH
VULNERABILITY
SCANNER ON:
STEPS
A client on the
network
a. On the Security Server, navigate to <Server
installation folder>\PCCSRV\Admin\Utility.
b. Copy the TMVS folder to the other client.
c. On the other client, open the TMVS folder and then
double-click TMVS.exe.
2. Go to the Manual Scan section.
3. Type the IP address range of the clients you want to check.
a. Type an IPv4 address range.
Note
Vulnerability Scanner can only query an IPv4 address range if it runs on a pure
IPv4 or dual-stack client. Vulnerability Scanner only supports a class B IP
address range, for example, 168.212.1.1 to 168.212.254.254.
b. For an IPv6 address range, type the IPv6 prefix and length.
Note
Vulnerability Scanner can only query an IPv6 address range if it runs on a pure
IPv6 or dual-stack client.
4. Click Settings.
The Settings screen appears.
5. Configure vulnerability scan settings. For details, see Vulnerability Scan Settings on
page 3-27.
6. Click OK.
The Settings screen closes.
7. Click Start.
Installing Agents
3-23
The vulnerability scan results appear in the Results table under the Manual Scan
tab.
Note
MAC address information does not display in the Results table if the computer runs
Windows Server 2008.
8. To save the results to a comma-separated value (CSV) file, click Export, locate the
folder where you want to save the file, type the file name, and click Save.
Running a DHCP Scan
Run vulnerability scans on clients requesting IP addresses from a DHCP server.
Vulnerability Scanner listens on port 67, which is the DHCP servers listening port for
DHCP requests. If it detects a DHCP request from a client, vulnerability scan runs on
the client.
Note
Vulnerability Scanner is unable to detect DHCP requests if you launched it on Windows
Server 2008 or Windows 7.
Procedure
1. Configure DHCP settings in the TMVS.ini file found under the following folder:
<Server installation folder>\PCCSRV\Admin\Utility\TMVS.
TABLE 3-5. DHCP Settings in the TMVS.ini File
SETTING DESCRIPTION
DhcpThreadNum=x Specify the thread number for DHCP mode. The minimum
is 3, the maximum is 100. The default value is 3.
Worry-Free Business Security 9.0 Administrators Guide
3-24
SETTING DESCRIPTION
DhcpDelayScan=x This is the delay time in seconds before checking the
requesting computer for installed antivirus software.
The minimum is 0 (do not wait) and the maximum is 600.
The default value is 60.
LogReport=x 0 disables logging, 1 enables logging.
Vulnerability Scanner sends the results of the scan to the
WFBS server. Logs display in the System Event Logs
screen on the web console.
OsceServer=x This is the WFBS server's IP address or DNS name.
OsceServerPort=x This is the web server port on the WFBS server.
2. Launch Vulnerability Scanner.
TO LAUNCH
VULNERABILITY
SCANNER ON:
STEPS
The Security Server a. Navigate to <Server installation folder>
\PCCSRV\Admin\Utility\TMVS.
b. Double-click TMVS.exe.
A client on the
network
a. On the Security Server, navigate to <Server
installation folder>\PCCSRV\Admin\Utility.
b. Copy the TMVS folder to the other client.
c. On the other client, open the TMVS folder and then
double-click TMVS.exe.
3. Next to the Manual Scan section, click Settings.
The Settings screen appears.
4. Configure vulnerability scan settings. For details, see Vulnerability Scan Settings on
page 3-27.
5. Click OK.
Installing Agents
3-25
The Settings screen closes.
6. In the Results table, click the DHCP Scan tab.
Note
The DHCP Scan tab is not available on computers running Windows Server 2008
and Windows 7.
7. Click DHCP Start.
Vulnerability Scanner begins listening for DHCP requests and performing
vulnerability checks on clients as they log on to the network.
8. To save the results to a comma-separated value (CSV) file, click Export, locate the
folder where you want to save the file, type the file name, and click Save.
Configuring a Scheduled Vulnerability Scan
Vulnerability scans automatically run according to a schedule.
Procedure
1. Launch Vulnerability Scanner.
TO LAUNCH
VULNERABILITY
SCANNER ON:
STEPS
The Security Server a. Navigate to <Server installation folder>
\PCCSRV\Admin\Utility\TMVS.
b. Double-click TMVS.exe.
A client on the
network
a. On the Security Server, navigate to <Server
installation folder>\PCCSRV\Admin\Utility.
b. Copy the TMVS folder to the other client.
c. On the other client, open the TMVS folder and then
double-click TMVS.exe.
Worry-Free Business Security 9.0 Administrators Guide
3-26
2. Go to the Scheduled Scan section.
3. Click Add/Edit.
The Scheduled Scan screen appears.
4. Type a name for the scheduled vulnerability scan.
5. Type the IP address range of the computers you want to check.
a. Type an IPv4 address range.
Note
Vulnerability Scanner can only query an IPv4 address range if it runs on a pure
IPv4 or dual-stack host machine that has an available IPv4 address.
Vulnerability Scanner only supports a class B IP address range, for example,
168.212.1.1 to 168.212.254.254.
b. For an IPv6 address range, type the IPv6 prefix and length.
Note
Vulnerability Scanner can only query an IPv6 address range if it runs on a pure
IPv6 or dual-stack host machine that has an available IPv6 address.
6. Specify the start time using the 24-hour clock format and then select how often the
scan will run. Choose from daily, weekly, or monthly.
7. Select Use current settings if you have configured and want to use manual
vulnerability scan settings. For details about manual vulnerability scan settings, see
Running a Manual Vulnerability Scan on page 3-21.
If you did not specify manual vulnerability scan settings or if you want to use
another set of settings, select Modify settings and then click Settings. The
Settings screen appears. Configure scan settings and then click OK. For details,
see Vulnerability Scan Settings on page 3-27.
8. Click OK.
The Scheduled Scan screen closes. The scheduled vulnerability scan you created
appears under the Scheduled Scan section. If you enabled notifications,
Vulnerability Scanner sends you the scheduled vulnerability scan results.
Installing Agents
3-27
9. To execute the scheduled vulnerability scan immediately, click Run Now.
The vulnerability scan results appear in the Results table under the Scheduled
Scan tab.
Note
MAC address information does not display in the Results table if the computer runs
Windows Server 2008.
10. To save the results to a comma-separated value (CSV) file, click Export, locate the
folder where you want to save the file, type the file name, and click Save.
11. To stop running scheduled vulnerability scans, go to the Scheduled Scans section,
select the scheduled scan, and click Delete.
Vulnerability Scan Settings
Configure the following settings when running vulnerability scans. For details about the
different types of vulnerability scans, see Installing with Vulnerability Scanner on page 3-20.
Worry-Free Business Security 9.0 Administrators Guide
3-28
SETTINGS DESCRIPTION AND INSTRUCTIONS
Product Query Vulnerability Scanner can check for the presence of security
software on the target clients.
1. Select the security software to check.
2. Vulnerability Scanner uses the default ports displayed on
screen to check for the software. If the software administrator
changed the default ports, make the necessary changes or
Vulnerability Scanner will not detect the software.
3. For Norton Antivirus Corporate Edition, you can change the
timeout settings by clicking Settings.
Other Product Query Settings
To set the number of clients that Vulnerability Scanner
simultaneously checks for security software:
1. Navigate to <Server installation folder>\PCCSRV
\Admin\Utility\TMVS and open TMVS.ini using a text
editor such as Notepad.
2. To set the number of clients checked:
For manual vulnerability scans, change the value for
ThreadNumManual. Specify a value between 8 and 64.
For example, type ThreadNumManual=60 if you want
Vulnerability Scanner to check 60 clients at the same
time.
For scheduled vulnerability scans, change the value for
ThreadNumSchedule. Specify a value between 8and 64.
For example, type ThreadNumSchedule=50 if you want
Vulnerability Scanner to check 50 client at the same
time.
3. Save TMVS.ini.
Installing Agents
3-29
SETTINGS DESCRIPTION AND INSTRUCTIONS
Description
Retrieval Settings
When Vulnerability Scanner is able to "ping" clients, it can retrieve
additional information about the clients. There are two methods
for retrieving information:
Normal retrieval: Retrieves both domain and computer
information
Quick retrieval: Retrieves only the computer name
Alert Settings To automatically send the Vulnerability Scan results to yourself or
to other administrators in your organization:
1. Select Email results to the system administrator.
2. Click Configure to specify email settings.
3. In To, type the email address of the recipient.
4. In From, type the email address of the sender.
5. In SMTP server, type the SMTP server address.
For example, type smtp.company.com. The SMTP server
information is required.
6. In Subject, type a new subject for the message or accept the
default subject.
7. Click OK.
To inform users that their computers do not have security
software installed:
1. Select Display a notification on unprotected computers.
2. Click Customize to configure the notification message.
3. In the Notification Message screen, type a new message or
accept the default message.
4. Click OK.
Save as CSV File Save the vulnerability scan results to a comma-separated value
(CSV) file.
The file will be saved on the client where Vulnerability Scanner
was launched. Accept the default file path or change it according
to your preference.
Worry-Free Business Security 9.0 Administrators Guide
3-30
SETTINGS DESCRIPTION AND INSTRUCTIONS
Ping Settings Use "ping" settings to validate the existence of a client and
determine its operating system. If these settings are disabled,
Vulnerability Scanner scans all the IP addresses in the specified
IP address range even those that are not used on any client
thereby making the scanning attempt longer than it should be.
1. In the Packet size and Timeout fields, accept or modify the
default values.
2. Select Detect the type of operating system using ICMP
OS fingerprinting.
If you select this option, Vulnerability Scanner determines if a
client runs Windows or another operating system. For clients
running Windows, Vulnerability Scanner can identify the
version of Windows.
Other Ping Settings
To set the number of clients that Vulnerability Scanner
simultaneously pings:
1. Navigate to <Server installation folder>\PCCSRV
\Admin\Utility\TMVS and open TMVS.ini using a text
editor such as Notepad.
2. Change the value for EchoNum. Specify a value between 1
and 64.
For example, type EchoNum=60 if you want Vulnerability
Scanner to ping 60 clients at the same time.
3. Save TMVS.ini.
Installing Agents
3-31
SETTINGS DESCRIPTION AND INSTRUCTIONS
Security Server
settings
1. Select Auto-install Security Agent on unprotected
computers to install the Security Agent to the clients that
Vulnerability Scanner will scan.
2. Type the Security Server host name or IPv4/IPv6 address
and port number. Security Agents installed by Vulnerability
Scanner will report to this server.
3. Configure the administrative credentials to use when logging
on to the clients by clicking Install Account. In the Account
Information screen, type a user name and password and
click OK.
Installing with Email Notification
Use this installation method to send an email message with a link to the installer.
Procedure
1. In the web console, navigate to Security Settings > Add Computer.
A new screen opens.
2. Select Desktop or Server, from the Computer Type section.
3. Select Email notification install, from the Method section.
4. Click Next.
A new screen appears.
5. Type the subject of the email and the recipients.
6. Click Apply. The default email client opens with recipients, subject, and the link to
the installer.
Worry-Free Business Security 9.0 Administrators Guide
3-32
Migrating to the Security Agent
When you install the Security Agent, Setup checks for any Trend Micro or third-party
endpoint security software installed on the client.
Setup can perform the following actions:
Remove other endpoint security software currently installed on the client and then
replace it with the Security Agent
Detect other endpoint security software, but not remove
Visit the following website for a list of endpoint security software:
http://esupport.trendmicro.com/solution/en-US/1060980.aspx
If the software on the client cannot be removed automatically or can only be detected
but not removed, manually uninstall it first. Depending on the uninstallation process of
the software, the client may or may not need to restart after uninstallation.
Migration Issues and Possible Solutions
Automatic uninstallation of third-party endpoint security software may be unsuccessful
for the following reasons:
The third-party softwares version number or product key is inconsistent.
The third-party softwares uninstallation program is not working.
Certain files for the third-party software are either missing or corrupted.
The registry key for the third-party software cannot be cleaned.
The third-party software has no uninstallation program.
Possible solutions to these issues:
Manually remove the third-party software.
Stop the service for the third-party software.
Unload the service or process for the third-party software.
Installing Agents
3-33
Performing Post-installation Tasks on Security Agents
Procedure
1. Verify the following:
The Security Agent shortcuts appear on the Windows Start menu on the
client.
Trend Micro Worry-Free Business Security Agent is listed on the Add/
Remove Programs list on the clients Control Panel.
The Security Agent appears in the Security Settings screen on the web console
and is grouped in the Servers (default) or Desktops (default) group,
depending on the clients operating system type.
Note
If you do not see the Security Agent, run a connection verification task from
Preferences > Global Settings > System (tab) > Agent Connection
Verification.
The following Security Agent services display on Microsoft Management
Console:
Trend Micro Security Agent Listener (tmlisten.exe)
Trend Micro Security Agent RealTime Scan (ntrtscan.exe)
Trend Micro Security Agent NT Proxy Service (TmProxy.exe)
Note
This service is not available on Windows 8 and Windows Server 2012.
Trend Micro Security Agent Firewall (TmPfw.exe) if the firewall was
enabled during installation
Trend Micro Unauthorized Change Prevention Service (TMBMSRV.exe)
if Behavior Monitoring or Device Control was enabled during
installation
Worry-Free Business Security 9.0 Administrators Guide
3-34
2. If the Security Agent does not appear on the web console, it is possible that it was
unable to send its status to the server. Perform any of the following steps:
Open a web browser on the client, type https://{Trend Micro
Security Server_Name}:{port number}/SMB/cgi/
cgionstart.exe in the address text box, and then press ENTER.
If the next screen shows -2, this means the agent can communicate with the
server. This also indicates that the problem may be in the server database; it
may not have a record of the agent.
Verify that client-server communication exists by using ping and telnet.
If you have limited bandwidth, check if it causes connection timeout between
the server and the client.
Check if the \PCCSRV folder on the server has shared privileges and if all
users have been granted full control privileges
Verify that the Trend Micro Security Server proxy settings are correct.
3. Test the Security Agent using the EICAR test script.
The European Institute for Computer Antivirus Research (EICAR) has developed
a test virus you can use to test your installation and configuration. This file is an
inert text file whose binary pattern is included in the virus pattern file from most
antivirus vendors. It is not a virus and does not contain any program code.
You can download the EICAR test virus from the following URL:
http://www.eicar.org/anti_virus_test_file.htm
Alternatively, you can create your own EICAR test virus by typing the following
into a text file, and then naming the file eicar.com:
X5O!P%@AP[4\PZX54(P^)7CC)7}$EICAR-STANDARD-ANTIVIRUS-TEST-
FILE!$H+H*
Note
Flush the cache in the cache server and local browser before testing.
Installing Agents
3-35
Messaging Security Agent Installation
Messaging Security Agents can only be installed if you have the Advanced version of
Worry-Free Business Security.
Perform a fresh installation of the Messaging Security Agent on Microsoft Exchange
servers.
Note
For information on upgrading Messaging Security Agents to this version, see the
Installation and Upgrade Guide.
Messaging Security Agent Installation Requirements
Visit the following website for a complete list of installation requirements:
http://docs.trendmicro.com/en-us/smb/worry-free-business-security.aspx
Installing the Messaging Security Agent (Advanced only)
Before you begin
Installation Notes and Reminders:
You do not need to stop or start Microsoft Exchange services before or after the
installation.
If information from a previous Messaging Security Agent installation exists on the
client, you will be unable to install Messaging Security Agent successfully. Use the
Windows Installer Cleanup Utility to clean up remnants of the previous installation.
To download the Windows Installer Cleanup Utility, visit:
http://support.microsoft.com/kb/290301/en-us
If you are installing the Messaging Security Agent on a server that is running
lockdown tools, remove the lockdown tool so that it does not disable the IIS
service and causes the installation to fail.
Worry-Free Business Security 9.0 Administrators Guide
3-36
The Messaging Security Agent can also be installed during the installation of the
Security Server. For details, see the Installation and Upgrade Guide.
Procedure
1. Navigate to Security Settings > Add Computer.
A new screen opens.
2. Select Exchange server.
3. Under Exchange Server Information, type the following information:
Server name: The name of the Microsoft Exchange server to which you want
to install the agent.
Account: The built-in domain administrator user name.
Password: The built-in domain administrator password.
4. Click Next.
The installation wizard displays a screen depending on the type of installation you
need to do.
Fresh installation: The agent does not exist on the Microsoft Exchange
server and will be installed.
Upgrade: A previous version of the agent exists on the Microsoft Exchange
server and will be upgraded to the current version.
No installation required: The current version of the agent exists on the
Microsoft Exchange server. If the agent does not currently appear in the
Security Groups Tree, it will automatically be added.
Invalid: There is a problem installing the agent.
Note
For the Spam Management Type, End User Quarantine will be used.
5. Under Directories, change or accept the default target and shared directories for
the Messaging Security Agent installation. The default target and shared directories
Installing Agents
3-37
are C:\Program Files\Trend Micro\Messaging Security Agent and
C$, respectively.
6. Click Next.
A new screen opens.
7. Verify that the Microsoft Exchange server settings that you specified in the
previous screens are correct, and then click Next to start the installation.
8. To view the status of the installation, click the Live Status tab.
Removing Agents
There are two ways to remove Security Agents and Messaging Security Agents
(Advanced only):
Remove Agents from the Web Console
Use this option for inactive agents. An inactive agent continuously appears as offline on
the web console because the client on which the agent is installed may have been
powered off for a long time or reformatted before the agent can be uninstalled.
When you remove agents from the web console:
The agent, if it still exists on the client, will not be uninstalled.
The server stops managing the agent.
When the agent starts communicating with the server again (for example, after
powering on the client), the agent is added back to the web console. A Security
Agent applies the settings of its original group. If the group no longer exists, the
agent will be grouped under Servers (default) or Desktops (default), depending
on the clients operating system, and apply the settings of that group.
Worry-Free Business Security 9.0 Administrators Guide
3-38
Tip
WFBS provides another feature that checks for and removes inactive agents from the web
console. Use this feature to automate the agent removal task. To use this feature, navigate
to Preferences > Global Settings > System tab and go to the Inactive Security Agent
Removal section.
Uninstall the Agent
You can uninstall the agent (and consequently remove it from the web console) if you
encounter problems with the agent program. Trend Micro recommends reinstalling the
agent immediately to keep the client protected from threats.
Removing Agents from the Web Console
Procedure
1. Navigate to Security Settings.
2. To remove Security Agents, select a group and then select the agents. To remove a
Messaging Security Agent, select it.
Tip
To select multiple, adjacent Security Agents, click the first agent in the range, hold
down the SHIFT key, and then click the last agent in the range. To select a range of
non-contiguous agents, click the first agent in the range, hold down the CTRL key,
and then click the agents you want to select.
3. Click Manage Client Tree > Remove Group/Client.
A new screen appears.
4. Click Remove the selected agent(s).
5. Click Apply.
Installing Agents
3-39
Uninstalling Agents from the Web Console
When uninstalling the Messaging Security Agent, the IIS Admin service/Apache server
and all related services will automatically be stopped and restarted.
Procedure
1. Navigate to Security Settings.
2. To uninstall Security Agents, select a group and then select the agents. To uninstall
a Messaging Security Agent, select it.
Tip
To select multiple, adjacent Security Agents, click the first agent in the range, hold
down the SHIFT key, and then click the last agent in the range. To select a range of
non-contiguous agents, click the first agent in the range, hold down the CTRL key,
and then click the agents you want to select.
3. Click Manage Client Tree > Remove Group/Client.
A new screen appears.
4. Click Uninstall the selected agent(s).
5. Click Apply.
A popup screen appears and displays the number of uninstall notifications that
were sent by the server and the number of agents that received the notification.
Note
For a Messaging Security Agent, type the corresponding Microsoft Exchange server
account name and password when prompted.
6. Click OK.
7. To verify that the agent has been uninstalled, refresh the Security Settings screen.
The agent should no longer appear on the Security Groups Tree.
Worry-Free Business Security 9.0 Administrators Guide
3-40
If the Security Agent uninstallation fails, see Using the SA Uninstall Tool on page
3-40.
Uninstalling the Security Agent from the Client
Users can uninstall the agent from the client.
Depending on your configuration, uninstallation may or may not require a password. If
a password is required, ensure that you share the password only to users that will run the
uninstallation program and then change the password immediately if it has been
divulged to other users.
The password can be set or disabled at Preferences > Global Settings > Desktop/
Server tab > Security Agent Uninstallation Password.
Procedure
1. Click Control Panel > Add or Remove Programs.
2. Locate Trend Micro Worry-Free Business Security Agent and click Change or
Uninstall, whichever is available.
3. Follow the on-screen instructions.
4. If prompted, type the uninstallation password.
The Security Server notifies the user of the uninstallation progress and completion.
The user does not need to restart the client to complete the uninstallation.
In the event this procedure fails, see Using the SA Uninstall Tool on page 3-40.
Using the SA Uninstall Tool
Use the SA Uninstall Tool:
When an installation fails or a complete uninstall is needed. The tool automatically
removes all Security Agent components from a client.
To unload the Security Agent
Installing Agents
3-41
Procedure
1. On the Security Server, navigate to <Server installation folder>
\PCCSRV\Private.
2. Copy the SA_Uninstall.exe file to the target client.
3. On the target client, run SA_Uninstall.exe.
4. Log on to Windows as Administrator (or any account with Administrator
privileges).
5. Follow the steps for the task that you wish to perform.
TASK STEPS
Uninstall the
Security Agent
a. Run Uninstall.bat. There are several ways to perform
this step.
On Windows Vista, 7, 8, Server 2008/2012, or SBS
2011, navigate to the tools directory, right-click
Uninstall.bat, and select Run as Administrator.
At the UAC screen, select Agree.
On Windows XP/2003, double-click Uninstall.bat.
b. When the message Do you want to reboot now?
(Y/N) appears, select either:
N [Enter]: Some drivers will not be uninstalled until
you reboot.
Y [Enter]: Reboot occurs after a 30-second
countdown.
The SA Uninstall Tool automatically stops the
agent.
Worry-Free Business Security 9.0 Administrators Guide
3-42
TASK STEPS
Unload the Security
Agent
a. Run Stop.bat. There are several ways to perform this
step.
On Windows Vista, 7, 8, Server2008/2012, or SBS
2011, navigate to the tools directory, right-click
Stop.bat, and select Run as Administrator. At the
UAC screen, select Agree.
On Windows XP/2003, double-click Stop.bat.
b. Verify that the program ends when the client is stopped.
Uninstalling the Messaging Security Agent from the
Microsoft Exchange Server (Advanced Only)
When uninstalling the Messaging Security Agent, the IIS Admin service/Apache server
and all related services will automatically be stopped and restarted.
Procedure
1. Log on to the Microsoft Exchange Server with Administrator rights.
2. Click Control Panel > Add or Remove Programs.
3. Locate Trend Micro Messaging Security Agent and click Change.
4. Follow the on-screen instructions.
4-1
Chapter 4
Managing Groups
This chapter explains the concept and usage of groups in Worry-Free Business Security.
Worry-Free Business Security 9.0 Administrators Guide
4-2
Groups
In Worry-Free Business Security, groups are a collection of agents that share the same
configuration and run the same tasks. Organize agents into groups in the Security
Settings screen so you can simultaneously configure and manage them.
Security Groups Tree and Agents List
FIGURE 4-1. Security Settings screen showing agents in a group
In the Security Settings screen, groups appear under the Security Groups Tree section
on the left side. For ease of management, create groups that represent departments or
functions in your company. You can also create special groups. For example, create a
group that includes Security Agents on clients that are at a greater risk of infection so
you can apply stricter security policies and settings to the group.
When you click a group, the agents that belong to that group display in the Agents List
to the right.
Agents List Columns
The columns in the Agents List show the following information for each agent:
Managing Groups
4-3
Tip
Red-shaded cells in the Agents List contain information that requires your attention.
COLUMN INFORMATION SHOWN
For Security Agents
Name Host name of the client where the agent is installed
IP Address IP address of the client where the agent is installed
Online/Offline Online: The agent is connected to the Security Server
Offline: The agent is disconnected from the Security
Server
Scheduled Scan Date and time of the last Scheduled Scan
Manual Scan Date and time of the last Manual Scan
Platform Operating system of the client where the agent is installed
Architecture x64: 64-bit operating system
x86: 32-bit operating system
Scan Method Smart: Local and in-the-cloud scans
Conventional: Local scans only
For details, see Scan Methods on page 5-3.
Virus Engine Virus Scan Engine version
Smart Scan Agent Pattern
Note
This column only
displays if the scan
method is smart
scan.
Smart Scan Agent Pattern version
Worry-Free Business Security 9.0 Administrators Guide
4-4
COLUMN INFORMATION SHOWN
Smart Scan Service
Note
This column only
displays if the scan
method is smart
scan.
Connected: The agent is connected to the Smart Scan
Service
Disconnected: The agent is disconnected from the
Smart Scan Service
Note
The Smart Scan Service is hosted on the
Security Server. If an agent is disconnected, it
means that it cannot connect to the Security
Server or the Smart Scan Service is not
functional (for example, if the service has been
stopped).
Virus Pattern
Note
This column only
displays if the scan
method is
conventional scan.
Virus Pattern version
Viruses Detected Number of viruses/malware detected
Spyware Detected Number of spyware/grayware detected
Version Version of the agent
URLs Violated Number of prohibited URLs accessed
Spam Detected Number of spam email messages
POP3 Scan Enabled
Disabled
For Messaging Security Agents (Advanced only)
Name Host name of the client where the agent is installed
IP Address IP address of the client where the agent is installed
Managing Groups
4-5
COLUMN INFORMATION SHOWN
Online/Offline Online: The agent is connected to the Security Server
Offline: The agent is disconnected from the Security
Server
Platform Operating system of the client where the agent is installed
Architecture x64: 64-bit operating system
x86: 32-bit operating system
Exchange Version Microsoft Exchange server version
Virus Pattern Virus Pattern version
Virus Engine Virus Scan Engine version
Version Version of the agent
Tasks for Groups and Agents
Run tasks on a group or one or several agents.
Running a task involves two steps:
1. Select a target.
2. Click the button for the task.
The following table lists the tasks that you can perform.
Worry-Free Business Security 9.0 Administrators Guide
4-6
TASK TARGET DESCRIPTION
Configure One Security
Agent group
(desktop or
server)
Configure the following basic security settings for
all Security Agents belonging to the selected
group:
Scan method. See Configuring Scan Methods
on page 5-4.
Antivirus/Anti-spyware. See Configuring Real-
time Scan for Security Agents on page 5-7.
Firewall. See Configuring the Firewall on
page 5-10.
Web Reputation. See Configuring Web
Reputation for Security Agents on page
5-16.
URL Filtering. See Configuring URL Filtering
on page 5-17.
Behavior Monitoring. See Configuring
Behavior Monitoring on page 5-20.
Device Control. See Configuring Device
Control on page 5-23.
User Tools (desktop groups only). See
Configuring User Tools on page 5-26.
Client Privileges. See Configuring Client
Privileges on page 5-27.
Quarantine. See Configuring the Quarantine
Directory on page 5-31.
Managing Groups
4-7
TASK TARGET DESCRIPTION
Configure One Messaging
Security Agent
(Advanced only)
Configure the following basic security settings for
the selected Messaging Security Agent:
Antivirus. See Configuring Real-time Scan for
Messaging Security Agents on page 6-5.
Anti-spam. See Configuring Email Reputation
on page 6-7 and Configuring Content
Scanning on page 6-9.
Content Filtering. See Managing Content
Filtering Rules on page 6-15.
Attachment Blocking. See Configuring
Attachment Blocking on page 6-43.
Web Reputation. See Configuring Web
Reputation for Messaging Security Agents on
page 6-47.
Quarantine. See Querying Quarantine
Directories on page 6-59, Maintaining
Quarantine Directories on page 6-62, and
Configuring Quarantine Directories on page
6-63.
Operations. See Configuring Notification
Settings for Messaging Security Agents on
page 6-66, Configuring Spam Maintenance
on page 6-66, and Generating System
Debugger Reports on page 6-70.
Replicate
Settings
One Security
Agent group
(desktop or
server)
The settings of the selected group will be applied
by another group of the same type (desktop group
or server group).
For details, see Replicating Settings on page
4-17.
Worry-Free Business Security 9.0 Administrators Guide
4-8
TASK TARGET DESCRIPTION
Import One Security
Agent group
(desktop or
server)
Import the settings of a source group to the
selected target group.
Before importing, be sure that you have exported
the settings of the source group to a file.
For details, see Importing and Exporting the
Settings of Security Agent Groups on page 4-18.
Export One Security
Agent group
(desktop or
server)
Export the settings of the selected target group to
a file.
Perform this task to back up the settings or to
import them to another group.
For details, see Importing and Exporting the
Settings of Security Agent Groups on page 4-18.
Add Group Security Groups
Tree ( )
Add a new Security Agent group (desktop or
server group).
For details, see Adding Groups on page 4-10.
Add Security Groups
Tree ( )
Install one of the following:
Security Agent to a client (desktop or server)
Messaging Security Agent to a Microsoft
Exchange Server (Advanced only)
For details, see Adding Agents to Groups on page
4-11.
Managing Groups
4-9
TASK TARGET DESCRIPTION
Remove One Security
Agent group
(desktop or
server)
Remove the selected group from the Security
Groups Tree.
Be sure that the group does not have any agents
or the group will not be deleted.
For details, see Removing Agents on page 3-37.
One or several
Security Agents
belonging to a
group
You have two options:
Remove the selected Security Agents from
their group.
Uninstall the selected Security Agents from
their clients and remove them from their
group.
For details, see Removing Agents on page 3-37.
One Messaging
Security Agent
(Advanced only)
You have two options:
Remove the selected Messaging Security
Agent and its group.
Uninstall the selected Messaging Security
Agents from the Microsoft Exchange server
and remove its group.
For details, see Removing Agents on page 3-37.
Move One or several
Security Agents
belonging to a
group
Move the selected Security Agents to another
group or to another Security Server.
For details, see Moving Agents on page 4-12.
Worry-Free Business Security 9.0 Administrators Guide
4-10
TASK TARGET DESCRIPTION
Reset Counters Security Groups
Tree ( )
Resets threat counts on all Security Agents to
zero. In particular, values under the following
columns in the Agents List will be reset:
Viruses Detected
Spyware Detected
Spam Detected
URLs Violated
For details about these columns, see Security
Groups Tree and Agents List on page 4-2.
Adding Groups
Add a server group or desktop group, which can contain one or several Security Agents.
It is not possible to add a group containing Messaging Security Agents. After a
Messaging Security Agent is installed and reports to the Security Server, it will
automatically be its own group in the Security Groups Tree.
Procedure
1. Navigate to Security Settings.
2. Click Add Group.
A new screen appears.
3. Select a group type.
Desktops
Servers
4. Type a name for the group.
Managing Groups
4-11
5. To apply the settings of an existing group to the group you are adding, click
Import settings from group and then select the group. Only groups for the
selected group type will be shown.
6. Click Save.
Adding Agents to Groups
After an agent is installed and reports to the Security Server, the server adds it to a
group.
Security Agents installed on server platforms, such as Windows Server 2003 and
Windows Server 2008, are added to the Servers (default) group.
Security Agents installed on desktop platforms, such as Windows XP, Windows
Vista, and Windows 7, are added to the Desktops (default) group.
Note
You can assign Security Agents to other groups by moving them. For details, see
Moving Agents on page 4-12.
Each Messaging Security Agent (Advanced only) is its own group. It is not possible
to organize several Messaging Security Agents into one group.
If the number of agents reflected on the Security Groups Tree is incorrect, it is possible
that agents may have been removed without the server being notified (for example, if
client-server communication was lost while removing the agent). This causes the server
to retain agent information in its database and show the agent as offline on the web
console. When you reinstall the agent, the server creates a new record in the database
and treats the agent as new, causing duplicate agents to appear on the Security Groups
Tree. To check for duplicate agent records, use the Agent Connection Verification
feature in Preferences > Global Settings > System.
Installing Security Agents
See the following topics:
Security Agent Installation Requirements on page 3-2
Worry-Free Business Security 9.0 Administrators Guide
4-12
Security Agent Installation Considerations on page 3-2
Security Agent Installation Methods on page 3-7
Installing from the Internal Web Page on page 3-10
Installing with Login Script Setup on page 3-12
Installing with Client Packager on page 3-14
Installing with Remote Install on page 3-17
Installing with Vulnerability Scanner on page 3-20
Installing with Email Notification on page 3-31
Performing Post-installation Tasks on Security Agents on page 3-33
Installing Messaging Security Agents (Advanced only)
See the following topics:
Messaging Security Agent Installation Requirements on page 3-35
Installing the Messaging Security Agent (Advanced only) on page 3-35
Moving Agents
There are several ways to move agents.
Managing Groups
4-13
AGENT TO
MOVE
DETAILS HOW TO MOVE AGENTS
Security
Agent
Move Security Agents between groups.
After moving, agents inherit the settings
of their new group.
Use the web console to move
one or several agents. See
Moving Security Agents
Between Groups on page
4-13.
If you have at least two Security Servers,
move Security Agents between servers.
After moving, an agent will be grouped
under the Desktops (default) or Servers
(default) group in the other Security
Server, depending on the operating
system of the client. The agent inherits
the settings of its new group.
Use the web console to
move one or several
agents. See Moving
Agents Between
Security Servers Using
the Web Console on
page 4-14.
Run the Client Mover
tool on a client to move
the agent installed on
that client. See Moving a
Security Agent Between
Security Servers Using
Client Mover on page
4-15.
Messaging
Security
Agent
(Advanced
only)
If you have at least two Security Servers,
move Messaging Security Agents
between servers.
After moving, an agent will be its own
group in the other Security Server and
will retain its settings.
Use the web console to move
one agent at a time. See
Moving Agents Between
Security Servers Using the
Web Console on page 4-14.
Moving Security Agents Between Groups
Procedure
1. Navigate to Security Settings.
2. Select a desktop or server group.
3. Select the agents to move.
Worry-Free Business Security 9.0 Administrators Guide
4-14
Tip
To select multiple, adjacent Security Agents, click the first agent in the range, hold
down the SHIFT key, and then click the last agent in the range. To select a range of
non-contiguous agents, click the first agent in the range, hold down the CTRL key,
and then click the agents you want to select.
4. Drag-and-drop the agents to their new group.
Moving Agents Between Security Servers Using the Web
Console
Before you begin
When moving an agent between Security Servers:
If an agent running an earlier version moves to a Security Server running the
current version, the agent will be upgraded automatically.
Do not move an agent running the current version to a Security Server running a
previous version because the agent will become unmanaged (the agent will
unregister from its previous server but will fail to register to its new server,
therefore, it will not appear in either web console). The agent will keep its current
version and will not downgrade.
The Security Servers must be of the same language version.
Record the host name and listening port of the Security Server to which an agent
will move. The host name and listening port are found on the Security Servers
Security Settings screen, above the Tasks panel.
Procedure
1. On the web console of the Security Server that currently manages the agents,
navigate to Security Settings.
2. To move Security Agents, select a group and then select the agents. To move a
Messaging Security Agent, select it.
Managing Groups
4-15
Tip
To select multiple, adjacent Security Agents, click the first agent in the range, hold
down the SHIFT key, and then click the last agent in the range. To select a range of
non-contiguous agents, click the first agent in the range, hold down the CTRL key,
and then click the agents you want to select.
3. Click Manage Client Tree > Move Client.
A new screen appears.
4. Type the host name and listening port of the Security Server to which agents will
move.
5. Click Move.
6. To check if the agents now report to the other Security Server, open that servers
web console and locate the agents in the Security Groups Tree.
Note
If the agents do not appear in the Security Groups Tree, restart the servers Master
Service (ofservice.exe).
Moving a Security Agent Between Security Servers Using
Client Mover
Before you begin
When moving an agent between Security Servers:
If an agent running an earlier version moves to a Security Server running the
current version, the agent will be upgraded automatically.
Do not move an agent running the current version to a Security Server running a
previous version because the agent will become unmanaged (the agent will
unregister from its previous server but will fail to register to its new server,
therefore, it will not appear in either web console). The agent will keep its current
version and will not downgrade.
Worry-Free Business Security 9.0 Administrators Guide
4-16
The Security Servers must be of the same language version.
Record the host name and listening port of the Security Server to which an agent
will move. The host name and listening port are found on the Security Servers
Security Settings screen, above the Tasks panel.
Log on to the client using an administrator account.
Procedure
1. On the client, open a command prompt.
Note
You must open the command prompt as administrator.
2. Type cd and the path to the Security Agent installation folder. For example: cd
C:\Program Files\Trend Micro\Security Agent
3. Run Client Mover using the following syntax:
<executable file name> -s <server name> -p <server
listening port> -m 1 -c <client listening port>
TABLE 4-1. Client Mover Parameters
PARAMETER EXPLANATION
<executable file
name>
IpXfer.exe
<server name> The name of the destination WFBS server (the server to
which the agent will transfer)
<server listening
port>
The listening port (or trusted port) of the destination
Security Server.
1 The HTTP-based server (you must use the number 1
after -m)
<client listening
port>
The port number used by the Security Agent to
communicate with the server
Example:
Managing Groups
4-17
ipXfer.exe -s Server01 -p 8080 -m 1 -c 21112
4. To check if the Security Agent now reports to the other Security Server, open that
servers web console and locate the agent in the Security Groups Tree.
Note
If the agent does not appear in the Security Groups Tree, restart the servers Master
Service (ofservice.exe).
Replicating Settings
Replicate settings between Security Agent groups or between Messaging Security Agents
(Advanced only).
Replicating Security Agent Group Settings
Use this feature to apply the settings of a particular desktop or server group to another
group of the same type. It is not possible to replicate the settings of a server group to a
desktop group, and vice versa.
If there is only one group for a particular group type, this feature will be disabled.
Procedure
1. Navigate to Security Settings.
2. Select a desktop or server group.
3. Click More > Replicate Settings.
A new screen appears.
4. Select the target groups that will inherit the settings.
5. Click Apply.
Worry-Free Business Security 9.0 Administrators Guide
4-18
Replicating Messaging Security Agent Settings
(Advanced only)
You can only replicate settings between Messaging Security Agents if they share the
same domain.
Procedure
1. Navigate to Security Settings.
2. Select a Messaging Security Agent.
3. Click More > Replicate Settings.
A new screen appears.
4. Select the Messaging Security Agent that will inherit the settings.
5. Click Apply.
6. If replication was unsuccessful:
a. Start Registry Editor (regedit).
b. Go to HKEY_LOCAL_MACHINE\SYSTEM\CurrentControlSet\Control
\SecurePipeServers\winreg.
c. Right click winreg > Permissions.
d. Add Smex Admin Group of target domain, and enable Allow Read.
Importing and Exporting the Settings of
Security Agent Groups
Export the settings of a desktop or server group to a .dat file to back up the settings.
You can also use the .dat file to import the settings to another group.
Managing Groups
4-19
Note
You can import/export settings between desktop and server groups. Settings are not
dependent on group type. You can also use the Replicate Settings feature, although this
feature is dependent on the group type. For details about the Replicate Settings feature, see
Replicating Settings on page 4-17.
Settings that can be Imported and Exported
The settings that can be imported and exported depend on whether you chose the
Security Groups Tree icon ( ) or a particular desktop/server group.
Worry-Free Business Security 9.0 Administrators Guide
4-20
SELECTION
SCREEN THAT CONTAINS THE
SETTINGS
SETTINGS THAT CAN BE
EXPORTED/IMPORTED
Security Groups
Tree icon ( )
Security Settings (Security
Settings > Configure Settings)
The following settings for the
Servers (Default) and Desktops
(Default) groups:
Scan Method
Firewall
Web Reputation
URL Filtering
Behavior Monitoring
Trusted Program
User Tools (Available only
on desktop groups)
Client Privileges
Quarantine
Device Control
Manual Update (Updates >
Manual)
Components selected in the
Manual Update screen
Scheduled Update (Updates >
Scheduled)
Components selected and
schedule in the Scheduled
Update screen
Scheduled Reports (Reports >
Scheduled Reports)
All settings
Report Maintenance (Reports >
Maintenance)
All settings
Notifications (Preferences >
Notifications)
All settings
Global Settings (Preferences >
Global Settings)
All settings on the following tabs:
Proxy
SMTP
Desktop/Server
System
Managing Groups
4-21
SELECTION
SCREEN THAT CONTAINS THE
SETTINGS
SETTINGS THAT CAN BE
EXPORTED/IMPORTED
Desktop group
( ) or Server
group ( )
Security Settings (Security
Settings > Configure Settings)
Antivirus/Anti-spyware Real-
time Scan
Firewall
Web Reputation
URL Filtering
Behavior Monitoring
Trusted Program
User Tools (Available only
on desktop groups)
Client Privileges
Quarantine
Device Control
Manual Scan screen (Scans >
Manual Scan)
All settings
Scheduled Scan screen (Scans
> Scheduled Scan)
All settings
Exporting Settings
Procedure
1. Navigate to Security Settings.
2. Select the Security Groups Tree or a desktop/server group.
3. Click More > Export.
A new screen appears.
4. If you selected the Security Groups Tree, select the settings to export.
5. Click More > Export.
Worry-Free Business Security 9.0 Administrators Guide
4-22
A dialog box appears.
6. Click Save, browse to your preferred location, and then click Save.
Importing Settings
Procedure
1. Navigate to Security Settings.
2. Select the Security Groups Tree or a desktop/server group.
3. Click More > Import.
A new screen appears.
4. Click Browse, find the file, and then click Import.
5-1
Chapter 5
Managing Basic Security Settings for
Security Agents
This chapter explains how to configure basic security settings for Security Agents.
Worry-Free Business Security 9.0 Administrators Guide
5-2
Summary of Basic Security Settings for
Security Agents
TABLE 5-1. Summary of Basic Security Settings for Security Agents
OPTION DESCRIPTION DEFAULT
Scan Method Configure whether Smart
Scan is enabled or
disabled.
Enabled or Disabled is
chosen during WFBS
installation.
Antivirus/Anti-spyware Configure Real-time Scan,
antivirus, and anti-spyware
options
Enabled (Real-time Scan)
Firewall Configure Firewall options Disabled
Web Reputation Configure In Office and Out
of Office Web Reputation
options
In Office: Enabled, Low
Out of Office: Enabled,
Medium
URL Filtering URL filtering blocks
websites that violate
configured policies.
Enabled, Low
Behavior Monitoring Configure Behavior
Monitoring options
Enabled for Desktop
Groups
Disabled for Server Groups
Trusted Program Specify which programs do
not need to be monitored
for suspicious behavior
N/A
Device Control Configure Autorun and USB
and network access
Disabled
User Tools Configure Wi-Fi Advisor
and Trend Micro Anti-spam
Toolbar
Disabled: Wi-Fi Advisor
Disabled: Anti-spam
Toolbar in supported email
clients
Managing Basic Security Settings for Security Agents
5-3
OPTION DESCRIPTION DEFAULT
Client Privileges Configure access to
settings from the agent
console
Disable Security Agent
upgrade and hot fix
deployment
N/A
Quarantine Specify the Quarantine
directory
N/A
Scan Methods
Security Agents can use one of two scan methods when scanning for security threats.
Smart scan: Security Agents that use smart scan are referred to as smart scan
agents in this document. Smart scan agents benefit from local scans and in-the-
cloud queries provided by File Reputation Services.
Conventional scan: Security Agents that do not use smart scan are referred to as
conventional scan agents. A conventional scan agent stores all components on
the client and scans all files locally.
The following table provides a comparison between the two scan methods:
TABLE 5-2. Conventional Scan and Smart Scan Compared
BASIS OF
COMPARISON
CONVENTIONAL SCAN SMART SCAN
Availability Available in this and all
earlier WFBS versions
Available starting in WFBS 6.0
Worry-Free Business Security 9.0 Administrators Guide
5-4
BASIS OF
COMPARISON
CONVENTIONAL SCAN SMART SCAN
Scanning behavior The conventional scan
agent performs scanning
on the client.
The smart scan agent performs
scanning on the client.
If the agent cannot determine
the risk of the file during the
scan, the agent verifies the risk
by sending a scan query to the
Scan Server (for agents
connected to the Security
Server) or the Trend Micro
Smart Protection Network (for
agents disconnected from the
Security Server).
Note
The Scan Server is a
service running on the
Security Server.
The agent "caches" the scan
query result to improve the scan
performance.
Components in use
and updated
All Security Agent
components available on
the update source, except
the Smart Scan Agent
Pattern
All components available on the
update source, except the Virus
Pattern
Typical update
source
Security Server Security Server
Configuring Scan Methods
Before you begin
When you installed the Security Server, you are given the option to enable smart scan. If
you enabled the option, the default scan method is smart scan, which means that all
Security Agents will use smart scan. Otherwise, the default is conventional scan. You
Managing Basic Security Settings for Security Agents
5-5
can switch agents between these scan methods according to your current requirements.
For example:
If agents currently use conventional scan and scanning takes a considerable amount
of time to complete, you can switch to smart scan, which was designed to be faster
and more efficient. Another instance you might switch to smart scan is when disk
space on the agent is running low because smart scan agents download smaller
pattern sizes and therefore require less disk space.
Before switching to smart scan, navigate to Preferences > Global Settings >
Desktop/Servers tab and go to the General Scan Settings section. Be sure that
the Disable Smart Scan Service option has been disabled.
Switch agents to conventional scan if you notice a drop in performance in the
Security Server, which may signal that it is unable to handle all scan queries from
agents in a timely manner.
The following table lists some considerations when switching scan methods:
TABLE 5-3. Considerations When Switching Between Scan Methods
CONSIDERATION DETAILS
Security Server
connection
Ensure that Security Agents can connect to the Security
Server. Only online agents will be notified to switch to a
different scan method. Offline agents get notified when they
become online.
Also verify that the Security Server has the latest components
because agents need to download new components from the
Security Server, namely, Smart Scan Agent Pattern for agents
that will switch to smart scan and Virus Pattern for agents that
will switch to conventional scan.
Number of Security
Agents to switch
Switching a relatively small number of Security Agents at a
time allows efficient use of Security Server resources. The
Security Server can perform other critical tasks while agents
change their scan methods.
Worry-Free Business Security 9.0 Administrators Guide
5-6
CONSIDERATION DETAILS
Timing When switching Security Agents for the first time, agents need
to download the full version of the Smart Scan Agent Pattern
(for agents that will switch to smart scan) or Virus Pattern (for
agents that will switch to conventional scan).
Consider switching during off-peak hours to ensure the
download process finishes within a short amount of time. Also
temporarily disable "Update Now" on agents to prevent user-
initiated updates and re-enable it after the agents have
switched scan methods.
Note
Subsequently, agents will download smaller,
incremental versions of the Smart Scan Agent Pattern
or Virus Pattern as long as they are updated frequently.
IPv6 support A pure IPv6 smart scan agent that is offline cannot send
queries directly to the Trend Micro Smart Protection Network.
A dual-stack proxy server that can convert IP addresses, such
as DeleGate, is required to allow the smart scan agent to send
queries.
Procedure
1. Navigate to Security Settings.
2. Select a desktop or server group.
3. Click Configure Settings.
A new screen appears.
4. Select your preferred scan method.
5. Click Save.
Managing Basic Security Settings for Security Agents
5-7
Real-time Scan for Security Agents
Real-time Scan is a persistent and ongoing scan. Each time a file is opened, downloaded,
copied, or modified, Real-time Scan in the Security Agent scans the file for threats.
Configuring Real-time Scan for Security Agents
Procedure
1. Navigate to Security Settings.
2. Select a desktop or server group.
3. Click Configure Settings.
A new screen appears.
4. Click Antivirus/Anti-spyware.
A new screen appears.
5. Select Enable real-time Antivirus/Anti-spyware.
6. Configure scan settings. For details, see Scan Targets and Actions for Security Agents on
page 7-8:
Note
If you grant users the privilege to configure their own scan settings, the user-
configured settings will be used during the scan.
7. Click Save.
Worry-Free Business Security 9.0 Administrators Guide
5-8
Firewall
The firewall can block or allow certain types of network traffic by creating a barrier
between the client and the network. Additionally, the firewall will identify patterns in
network packets that may indicate an attack on clients.
WFBS has two options to choose from when configuring the firewall: simple mode and
advanced mode. Simple mode enables the firewall with the Trend Micro recommended
default settings. Use advanced mode to customize the firewall settings.
Tip
Trend Micro recommends uninstalling other software-based firewalls before deploying and
enabling the Trend Micro firewall.
Default Firewall Simple Mode Settings
The firewall provides default settings to give you a basis for initiating your client firewall
protection strategy. The defaults are meant to include common conditions that may exist
on clients, such as the need to access the Internet and download or upload files using
FTP.
Note
By default, WFBS disables the firewall on all new groups and Security Agents.
TABLE 5-4. Default Firewall Settings
SETTINGS STATUS
Security Level Low
Inbound and outbound traffic allowed, only
network viruses blocked.
Intrusion Detection System Disabled
Alert Message (send) Disabled
Managing Basic Security Settings for Security Agents
5-9
TABLE 5-5. Default Firewall Exceptions
EXCEPTION
NAME
ACTION DIRECTION PROTOCOL PORT
DNS Allow Incoming and
outgoing
TCP/UDP 53
NetBIOS Allow Incoming and
outgoing
TCP/UDP 137, 138, 139,
445
HTTPS Allow Incoming and
outgoing
TCP 443
HTTP Allow Incoming and
outgoing
TCP 80
Telnet Allow Incoming and
outgoing
TCP 23
SMTP Allow Incoming and
outgoing
TCP 25
FTP Allow Incoming and
outgoing
TCP 21
POP3 Allow Incoming and
outgoing
TCP 110
MSA Allow Incoming and
outgoing
TCP 16372, 16373
TABLE 5-6. Default Firewall Settings According to Location
LOCATION FIREWALL SETTINGS
In Office Off
Out of Office Off
Traffic Filtering
The firewall filters all incoming and outgoing traffic, providing the ability to block
certain types of traffic based on the following criteria:
Direction (inbound/outbound)
Worry-Free Business Security 9.0 Administrators Guide
5-10
Protocol (TCP/UDP/ICMP/ICMPv6)
Destination ports
Destination computer
Scanning for Network Viruses
The firewall also examines each packet for network viruses.
Stateful Inspection
The firewall is a stateful inspection firewall; it monitors all connections to the client and
remembers all connection states. It can identify specific conditions in any connection,
predict what actions should follow, and detect disruptions in a normal connection.
Therefore, effective use of the firewall not only involves creating profiles and policies,
but also analyzing connections and filtering packets that pass through the firewall.
Common Firewall Driver
The Common Firewall Driver, in conjunction with the user-defined settings of the
firewall, blocks ports during an outbreak. The Common Firewall Driver also uses the
Network Virus Pattern file to detect network viruses.
Configuring the Firewall
Configure the firewall for In Office and Out of Office. If Location Awareness is
disabled, In Office settings will be used for Out of Office connections. For details about
Location Awareness, see Configuring Desktop/Server Settings on page 11-5.
Trend Micro disables the firewall by default.
Procedure
1. Navigate to Security Settings.
2. Select a desktop or server group.
3. Click Configure Settings.
A new screen appears.
Managing Basic Security Settings for Security Agents
5-11
4. Click Firewall > In Office or Firewall > Out of Office.
A new screen appears.
5. Select Enable Firewall.
6. Select from the following:
Simple Mode: Enables firewall with default settings. For details, see Default
Firewall Simple Mode Settings on page 5-8.
Advanced Mode: Enables firewall with custom settings.
7. If you selected Advanced Mode, update the following options as required:
Security Level: The security level controls the traffic rules to be enforced for
ports not in the exception list.
High: blocks all incoming and outgoing traffic except any traffic allowed
in the exception list.
Medium: blocks all incoming traffic and allows all outgoing traffic
except any traffic allowed and blocked in the exception list.
Low: allows all incoming and outgoing traffic except any traffic blocked
in the exception list. This is the default setting for the Simple mode.
Settings
Enable Intrusion Detection System: Intrusion Detection System
identifies patterns in network packets that may indicate an attack. See
Intrusion Detection System on page D-4.
Enable Alert Messages: When WFBS detects a violation, the client is
notified.
Exceptions: Ports in the exception list will not be blocked. See Working with
Firewall Exceptions on page 5-12.
8. Click Save.
The changes take effect immediately.
Worry-Free Business Security 9.0 Administrators Guide
5-12
Working with Firewall Exceptions
The Firewall exception list contains entries you can configure to allow or block different
kinds of network traffic based on client port numbers and IP addresses. During an
outbreak, the Security Server applies the exceptions to the Trend Micro policies that are
automatically deployed to protect your network.
For example, during an outbreak, you may choose to block all client traffic, including
the HTTP port (port 80). However, if you still want to grant the blocked clients access
to the Internet, you can add the web proxy server to the exception list.
Procedure
1. Navigate to Security Settings.
2. Select a desktop or server group.
3. Click Configure Settings.
A new screen appears.
4. Click Firewall > In Office or Firewall > Out of Office.
A new screen appears.
5. Select Enable Firewall.
6. Select Advanced Mode.
7. To add an exception:
a. Click Add.
A new screen appears.
b. Type the name for the exception.
c. Next to Action, click one of the following:
Allow all network traffic
Deny all network traffic
Managing Basic Security Settings for Security Agents
5-13
d. Next to Direction, click Inbound or Outbound to select the type of traffic
to which to apply the exception settings.
e. Select the type of network protocol from the Protocol list:
All
TCP/UDP (default)
TCP
UDP
ICMP
ICMPv6
f. Click one of the following to specify client ports:
All ports (default)
Range: type a range of ports
Specified ports: specify individual ports. Use a comma "," to separate
port numbers.
g. Under Machines, select client IP addresses to include in the exception. For
example, if you select Deny all network traffic (Inbound and Outbound)
and type the IP address for a client on the network, then any client that has
this exception in its policy will not be able to send or receive data to or from
that IP address. Click one of the following:
All IP addresses (default)
Single IP: Type an IPv4 or IPv6 address, or a host name. To resolve the
client host name to an IP address, click Resolve.
IP range (for IPv4 or IPv6): Type either two IPv4 or two IPv6
addresses in the From and To fields. It is not possible to type an IPv6
address in one field and an IPv4 address in the other field.
IP range (for IPv6): Type an IPv6 address prefix and length.
h. Click Save.
Worry-Free Business Security 9.0 Administrators Guide
5-14
8. To edit an exception, click Edit and then modify the settings in the screen that
displays.
9. To move an exception up or down the list, select the exception and then click
Move Up or Move Down until it is in your preferred position.
10. To remove an exception, select the exception and then click Remove.
Disabling the Firewall on a Group of Agents
Procedure
1. Navigate to Security Settings.
2. Select a desktop or server group.
3. Click Configure Settings.
A new screen appears.
4. Click Firewall > In Office or Firewall > Out of Office.
A new screen appears.
5. Select Disable Firewall.
6. Click Save.
Disabling the Firewall on All Agents
Procedure
1. Navigate to Preferences > Global Settings > Desktop/Server tab.
2. Under Firewall Settings, select Disable Firewall and uninstall drivers.
3. Click Save.
Managing Basic Security Settings for Security Agents
5-15
Web Reputation
Web Reputation helps prevent access to URLs on the web or embedded in email
messages that pose security risks. Web Reputation checks the URLs reputation against
the Trend Micro web reputation servers and then correlates the reputation with the
specific web reputation policy enforced on the client. Depending on the policy in use:
The Security Agent will block or allow access to the website.
The Messaging Security Agent (Advanced only) will quarantine, delete, or tag the
email message containing malicious URLs, or allow the message to be sent if the
URLs are safe.
Web Reputation provides both email notification to the administrator and online
notification to the user for detections.
For Security Agents, configure a different level of security based on the location (In
Office/Out of Office) of the client.
If Web Reputation blocks a URL and you feel the URL is safe, add the URL to the
Approved URLs list.
Tip
To save network bandwidth, Trend Micro recommends adding the enterprise internal
websites to the Web reputation approved URL list.
Reputation Score
A URL's reputation score determines whether it is a web threat or not. Trend Micro
calculates the score using proprietary metrics.
Trend Micro considers a URL a web threat if its score falls within a defined threshold,
and safe if its score exceeds the threshold.
A Security Agent has three security levels that determine whether it will allow or block
access to a URL.
High: Blocks pages that are:
Dangerous: Verified to be fraudulent or known sources of threats
Worry-Free Business Security 9.0 Administrators Guide
5-16
Highly suspicious: Suspected to be fraudulent or possible sources of threats
Suspicious: Associated with spam or possibly compromised
Untested: While Trend Micro actively tests web pages for safety, users may
encounter untested pages when visiting new or less popular websites.
Blocking access to untested pages can improve safety but can also prevent
access to safe pages.
Medium: Blocks pages that are:
Dangerous: Verified to be fraudulent or known sources of threats
Highly suspicious: Suspected to be fraudulent or possible sources of threats
Low: Blocks pages that are:
Dangerous: Verified to be fraudulent or known sources of threats
Configuring Web Reputation for Security Agents
Web Reputation evaluates the potential security risk of all requested URLs by querying
the Trend Micro Security database at the time of each HTTP/HTTPS request.
Note
(Standard Only) Configure the Web Reputation settings for In Office and Out of Office. If
Location Awareness is disabled, In Office settings will be used for Out of Office
connections. For details about Location Awareness, see Configuring Desktop/Server Settings on
page 11-5.
If Web Reputation and Brower Exploit Prevention are both enabled, URLs that are not
blocked by Web Reputation are then scanned by Brower Exploit Prevention. Brower
Exploit Prevention scans the embedded objects (for example: jar, class, pdf, swf, html, js)
in the URL's web pages.
Procedure
1. Navigate to Security Settings.
2. Select a desktop or server group.
Managing Basic Security Settings for Security Agents
5-17
3. Click Configure Settings.
A new screen appears.
4. Click Web Reputation > In Office or Web Reputation > Out of Office.
A new screen appears.
5. Update the following as required:
Enable Web Reputation
Security Level: High, Medium, or Low
Browser Exploit Prevention: Block pages containing malicious script
6. Click Save.
URL Filtering
URL filtering helps you control access to websites to reduce unproductive employee
time, decrease Internet bandwidth usage, and create a safer Internet environment. You
can choose a level of URL filtering protection or customize which types of Web sites
you want to screen.
Configuring URL Filtering
You can select specific types of websites to block during different times of the day by
selecting Custom.
Procedure
1. Navigate to Security Settings.
2. Select a desktop or server group.
3. Click Configure Settings.
A new screen appears.
Worry-Free Business Security 9.0 Administrators Guide
5-18
4. Click URL Filtering.
A new screen appears.
5. Update the following as required:
Enable URL Filtering
Filter Strength
High: Blocks known or potential security threats, inappropriate or
possibly offensive content, content that can affect productivity or
bandwidth, and unrated pages
Medium: Blocks known security threats and inappropriate content
Low: Blocks known security threats
Custom: Select your own categories, and whether you want to block the
categories during business hours or leisure hours.
Filter Rules: Select entire categories or sub-categories to block.
Business Hours: Any days or hours that are not defined under Business
Hours are considered Leisure hours.
6. Click Save.
Approved/Blocked URLs
Automatic URL approval and blocking helps you control access to websites and create a
safer Internet environment. Identify approved or blocked URLs in the Global Settings.
It is also possible to create customized URL approval and blocking lists for specific
groups. When the option Customize approved/blocked URLs for this group is
selected, the Security Agent uses the group's customized list of approved or blocked
URLs to control access to websites.
Managing Basic Security Settings for Security Agents
5-19
Configuring Approved/Blocked URLs
Procedure
1. Navigate to Security Settings.
2. Select a desktop or server group.
3. Click Configure Settings.
A new screen appears.
4. Click Approved/Blocked URLs.
A new screen appears.
5. Select Customize approved/blocked URLs for this group.
6. If desired, click Import from Global Settings to import the approved or blocked
URLs from the Web Reputation and URL Filtering global settings.
7. In the URLs to approve text box, type the URLs of websites to exclude from
Web Reputation and URL Filtering verifications.
8. In the URLs to block text box, type the URLs of websites to block during URL
Filtering.
9. Click Add.
10. Click Save.
Behavior Monitoring
Security Agents constantly monitor clients for unusual modifications to the operating
system or on installed software. Administrators (or users) can create exception lists that
allow certain programs to start while violating a monitored change, or completely block
certain programs. In addition, programs with a valid digital signature are always allowed
to start.
Worry-Free Business Security 9.0 Administrators Guide
5-20
Another feature of Behavior Monitoring is to protect EXE and DLL files from being
deleted or modified. Users with this privilege can protect specific folders. In addition,
users can select to collectively protect all Intuit QuickBooks programs.
Configuring Behavior Monitoring
Procedure
1. Navigate to Security Settings.
2. Select a desktop or server group.
3. Click Configure Settings.
A new screen appears.
4. Click Behavior Monitoring.
A new screen appears.
5. Update the following as required:
Enable Behavior Monitoring
Note
To allow users to customize their own Behavior Monitoring settings, go to
Security Settings > {group} > Configure > Client Privileges > Behavior
Monitoring and select Allow users to modify Behavior Monitoring
settings.
Enable Intuit QuickBooks Protection: Protects all Intuit QuickBooks files
and folders from unauthorized changes by other programs. Enabling this
feature will not affect changes made from within Intuit QuickBooks
programs, but will only prevent changes to the files from other unauthorized
applications.
The following products are supported:
QuickBooks Simple Start
QuickBooks Pro
Managing Basic Security Settings for Security Agents
5-21
QuickBooks Premier
QuickBooks Online
Note
All Intuit executable files have a digital signature and updates to these files will
not be blocked. If other programs try to change the Intuit binary file, the Agent
displays a message with the name of the program that is attempting to update
the binary files. Other programs can be allowed to update Intuit files. To do
this, add the required program to the Behavior Monitoring Exception List on
the Agent. Remember to remove the program from the exception list after the
update.
Enable Malware Behavior Blocking for known and potential threats:
Malware behavior blocking is accomplished using a set of internal rules
defined in pattern files. These rules identify known and suspicious threat
behavior that is common amongst malware. Examples of suspicious behavior
includes sudden and unexplainable new running services, changes to the
firewall, or system file modifications.
Known threats: Blocks behavior associated with known threats
Known and potential threats: Blocks behavior associated with known
threats and takes action on behavior that is potentially malicious
Prompt users before executing newly encountered programs
downloaded through HTTP (server platforms excluded): Behavior
Monitoring works in conjunction with Web Reputation to verify the
prevalence of files downloaded through HTTP channels or email applications.
After detecting a "newly encountered" file, administrators can choose to
prompt users before executing the file. Trend Micro classifies a program as
newly encountered based on the number of file detections or historical age of
the file as determined by the Smart Protection Network.
Note
For HTTP channels, executable (.exe) files are scanned. For email applications
(only Outlook and Windows Live Mail), executable (.exe) files in non-password
protected archived (zip/rar) files are scanned.
Worry-Free Business Security 9.0 Administrators Guide
5-22
Exceptions: Exceptions include an Approved Program List and a Blocked
Program List. Programs in the Approved Programs List can be started even if
they violate a monitored change, while programs in the Blocked Program List
can never be started.
Enter Program Full Path: Type the full Windows or UNC path of the
program. Separate multiple entries with semicolons. Click Add to
Approved List or Add to Blocked List. Use environment variables to
specify paths, if required.
ENVIRONMENT VARIABLE POINTS TO THE...
$windir$ Windows folder
$rootdir$ root folder
$tempdir$ Windows temporary folder
$programdir$ Program Files folder
Approved Program List: Programs (maximum of 100) in this list can
be started. Click the corresponding icon to delete an entry
Blocked Program List: Programs (maximum of 100) in this list can
never be started. Click the corresponding icon to delete an entry
6. Click Save.
Trusted Program
Programs listed in the Trusted Program List will not be monitored for suspicious file
access activities.
Configuring Trusted Program
Procedure
1. Navigate to Security Settings.
Managing Basic Security Settings for Security Agents
5-23
2. Select a desktop or server group.
3. Click Configure Settings.
A new screen appears.
4. Click Trusted Program.
A new screen appears.
5. To exclude a program from suspicious file access activity monitoring, type the full
file path, using a specific file path, and click Add to Trusted Program List.
<drive_name>:/<path>/<file_name>
Example 1: C:\Windows\system32\regedit.exe
Example 2: D:\backup\tool.exe
This prevents hackers from using program names in the exclusion list but dropped
in different file path to be executed.
6. Click Save.
Device Control
Device Control regulates access to external storage devices and network resources
connected to clients.
Configuring Device Control
Procedure
1. Navigate to Security Settings.
2. Select a desktop or server group.
3. Click Configure Settings.
A new screen appears.
Worry-Free Business Security 9.0 Administrators Guide
5-24
4. Click Device Control.
A new screen appears.
5. Update the following as required:
Enable Device Control
Enable USB Autorun Prevention
Permissions: Set for both USB devices and network resources.
TABLE 5-7. Device Control Permissions
PERMISSIONS FILES ON THE DEVICE INCOMING FILES
Full access Permitted operations: Copy,
Move, Open, Save, Delete,
Execute
Permitted operations: Save,
Move, Copy
This means that a file can be
saved, moved, and copied to
the device.
Modify Permitted operations: Copy,
Move, Open, Save, Delete
Prohibited operations:
Execute
Permitted operations: Save,
Move, Copy
Read and
execute
Permitted operations: Copy,
Open, Execute
Prohibited operations: Save,
Move, Delete
Prohibited operations: Save,
Move, Copy
Read Permitted operations: Copy,
Open
Prohibited operations: Save,
Move, Delete, Execute
Prohibited operations: Save,
Move, Copy
Managing Basic Security Settings for Security Agents
5-25
PERMISSIONS FILES ON THE DEVICE INCOMING FILES
No access Prohibited operations: All
operations
The device and the files it
contains are visible to the
user (for example, from
Windows Explorer).
Prohibited operations: Save,
Move, Copy
Exceptions: If a user is not given read permission for a particular device, the
user will still be allowed to run or open any file or program in the Approved
List.
However, if AutoRun prevention is enabled, even if a file is included in the
Approved List, it will still not be allowed to run.
To add an exception to the Approved List, enter the file name including the
path or the digital signature and click Add to the Approved List.
6. Click Save.
User Tools
Anti-Spam Toolbar: Filters spam in Microsoft Outlook, gives statistics, and
allows you to change certain settings.
HouseCall: Determines the safety of a wireless connection by checking the
authenticity of access points based on the validity of their SSIDs, authentication
methods, and encryption requirements. A pop-up warning will show if a
connection is unsafe.
Case Diagnostic Tool: Trend Micro Case Diagnostic Tool (CDT) collects
necessary debugging information from a customers product whenever problems
occur. It automatically turns the product's debug status on and off and collects
necessary files according to problem categories. Trend Micro uses this information
to troubleshoot problems related to the product.
This tool is available only on the Security Agent console.
Worry-Free Business Security 9.0 Administrators Guide
5-26
Client Mover: Use this tool to transfer clients from one server to another. The
servers must be of the same language version and type.
Configuring User Tools
Procedure
1. Navigate to Security Settings.
2. Select a desktop or server group.
3. Click Configure Settings.
A new screen appears.
4. Click User Tools.
A new screen appears.
5. Update the following as required:
Wi-Fi Advisor: Checks the safety of wireless networks based on the validity
of their SSIDs, authentication methods, and encryption requirements.
Anti-Spam Toolbar: Filters spam in Microsoft Outlook.
6. Click Save.
Client Privileges
Grant client privileges to allow users to modify Security Agent settings on the client.
Tip
To enforce a regulated security policy throughout your organization, Trend Micro
recommends granting limited privileges to users. This ensures users do not modify scan
settings or unload the Security Agent.
Managing Basic Security Settings for Security Agents
5-27
Configuring Client Privileges
Procedure
1. Navigate to Security Settings.
2. Select a desktop or server group.
3. Click Configure Settings.
A new screen appears.
4. Click Client Privileges.
A new screen appears.
5. Update the following as required:
SECTION PRIVILEGES
Antivirus/Anti-
spyware
Manual Scan settings
Scheduled Scan settings
Real-time Scan settings
Skip Scheduled Scan
Firewall Firewall Settings
Web Reputation -
Continue Browsing
Will show a link that allows users to continue browsing a
particular malicious URL until the computer is restarted.
Warnings will still show on other malicious URLs.
URL Filtering -
Continue Browsing
Will show a link that allows users to continue browsing a
particular restricted URL until the computer is restarted.
Warnings will still show on other restricted URLs.
Behavior
Monitoring
Allow users to modify Behavior Monitoring settings.
Trusted Program Allow users to modify the Trusted Program list.
Worry-Free Business Security 9.0 Administrators Guide
5-28
SECTION PRIVILEGES
Proxy Settings Allow users to configure proxy settings.
Note
Disabling this feature will reset the proxy settings to
their default.
Update Privileges Allow users to perform manual updates
Use Trend Micro ActiveUpdate as a secondary update
source
Disable hot fix deployment
Note
Deploying hot fixes, patches, security/critical
patches, and service packs to a large number of
agents simultaneously can significantly increase
network traffic. Consider enabling this option on
several groups so you can stagger the deployment.
Enabling this option also disables automatic build
upgrades on agents (for example, from the Beta
build to the release build of the current product
version) but NOT automatic version upgrades (for
example, from version 7.x to the current version).
To disable automatic version upgrades, run the
Security Server installation package and choose
the option for delaying upgrades.
Client Security Prevent users or other processes from modifying Trend Micro
program files, registries and processes.
6. Click Save.
Managing Basic Security Settings for Security Agents
5-29
Quarantine Directory
If the action for an infected file is "Quarantine", the Security Agent encrypts the file and
temporarily moves it to a quarantine folder located in:
<Security Agent installation folder>\quarantine for agents
upgraded from version 6.x or earlier
<Security Agent installation folder>\SUSPECT\Backup for newly
installed agents and those upgraded from version 7.x or later
The Security Agent sends the infected file to a central quarantine directory, which you
can configure from the web console, in Security Settings > {Group} > Configure >
Quarantine.
Default Central Quarantine Directory
The default central quarantine directory is located on the Security Server. The directory
is in URL format and contains the Security Servers host name or IP address, such as
http://server. The equivalent absolute path is <Security Server
installation folder>\PCCSRV\Virus.
If the server is managing both IPv4 and IPv6 agents, use the host name so that all
agents can send quarantined files to the server.
If the server only has or is identified by its IPv4 address, only pure IPv4 and dual-
stack agents can send quarantined files to the server.
If the server only has or is identified by its IPv6 address, only pure IPv6 and dual-
stack agents can send quarantined files to the server.
Alternative Central Quarantine Directory
You can specify an alternative central quarantine directory by typing the location in
URL, UNC path, or absolute file path format. Security Agents should be able to connect
to this directory. For example, the directory should have an IPv6 address if it will receive
quarantined files from dual-stack and pure IPv6 agents. Trend Micro recommends
designating a dual-stack directory, identifying the directory by its host name, and using
UNC path when typing the directory.
Worry-Free Business Security 9.0 Administrators Guide
5-30
Guidelines on Specifying the Central Quarantine Directory
Refer to the following table for guidance on when to use URL, UNC path, or absolute
file path:
TABLE 5-8. Quarantine Directory
QUARANTINE
DIRECTORY
ACCEPTED
FORMAT
EXAMPLE NOTES
Default directory
on the Security
Server
URL http:// <server
host name or IP>
If you keep the default directory,
configure maintenance settings
for the directory, such as the size
of the quarantine folder, in
Preferences > Global Settings >
System tab > Quarantine
Maintenance section.
UNC path \\<server host
name or IP>\
ofcscan\Virus
Another directory
on the Security
Server
UNC path \\<server host
name or IP>\ D$
\Quarantined
Files
If you do not want to use the
default directory (for example, if it
has insufficient disk space), type
the UNC path to another
directory. If you do this, type the
equivalent absolute path in
Preferences > Global Settings >
System tab > Quarantine
Maintenance section to allow
maintenance settings to take
effect.
Managing Basic Security Settings for Security Agents
5-31
QUARANTINE
DIRECTORY
ACCEPTED
FORMAT
EXAMPLE NOTES
A directory on
another Security
Server computer
(if you have other
Security Servers
on the network)
URL http:// <server2
host name or IP>
Ensure that agents can connect
to this directory. If you specify an
incorrect directory, the agent
keeps the quarantined files until a
correct quarantine directory is
specified. In the server's virus/
malware logs, the scan result is
"Unable to send the quarantined
file to the designated quarantine
folder".
If you use UNC path, ensure that
the quarantine directory folder is
shared to the group "Everyone"
and that you assign read and
write permission to this group.
UNC path \\<server2 host
name or IP>\
ofcscan\Virus
Another
computer on the
network
UNC path \\<computer_
name>\temp
A different
directory on the
client
Absolute
path
C:\temp Specify an absolute path if:
You want quarantined files to
reside only in the client.
You do not want agents to
store the files in the default
directory in the client.
If the path does not exist, the
Security Agent automatically
creates it.
Configuring the Quarantine Directory
Procedure
1. Navigate to Security Settings.
2. Select a desktop or server group.
3. Click Configure Settings.
A new screen appears.
Worry-Free Business Security 9.0 Administrators Guide
5-32
4. Click Quarantine.
A new screen appears.
5. Configure the quarantine directory. For details, see Quarantine Directory on page 5-29.
6. Click Save.
6-1
Chapter 6
Managing Basic Security Settings for
Messaging Security Agents
(Advanced Only)
This chapter describes the Messaging Security Agent and explains how to set Real-time
Scan options, configure anti-spam, content filtering, attachment blocking, and
quarantine maintenance options for the agent.
Worry-Free Business Security 9.0 Administrators Guide
6-2
Messaging Security Agents
Messaging Security Agents protect Microsoft Exchange servers. The agent helps prevent
email-borne threats by scanning email passing in and out of the Microsoft Exchange
Mailbox Store as well as email that passes between the Microsoft Exchange Server and
external destinations. In addition, the Messaging Security Agent can:
Reduce spam
Block email messages based on content
Block or restrict email messages with attachments
Detect malicious URLs in email
Prevent confidential data leaks
Important Information about Messaging Security Agents
Messaging Security Agents can only be installed on Microsoft Exchange servers.
The Security Groups Tree in the web console displays all the Messaging Security
Agents. Multiple Messaging Security Agents cannot be combined into a group;
each Messaging Security Agent must be administered and managed individually.
WFBS uses the Messaging Security Agent to gather security information from
Microsoft Exchange servers. For example, the Messaging Security Agent reports
spam detections or completion of component updates to the Security Server. This
information displays in the web console. The Security Server also uses this
information to generate logs and reports about the security status of your
Microsoft Exchange servers.
Each detected threat generates one log entry/notification. This means that if the
Messaging Security Agent detects multiple threats in a single email, it will generate
multiple log entries and notifications. There may also be instances when the same
threat is detected several times, especially if you are using cache mode in Outlook
2003. When cache mode is enabled, the same threat may be detected both in the
transport queue folder and Sent Items folder, or in the Outbox folder.
In computers running Microsoft Exchange Server 2007, the Messaging Security
Agent uses a SQL Server database. To prevent issues, the Messaging Security
Managing Basic Security Settings for Messaging Security Agents (Advanced Only)
6-3
Agent services are designed to be dependent on the SQL Server service instance
MSSQL$SCANMAIL. Whenever this instance is stopped or restarted, the following
Messaging Security Agent services are also stopped:
ScanMail_Master
ScanMail_RemoteConfig
Manually restart these services if MSSQL$SCANMAIL is stopped or restarted.
Different events, including when SQL Server is updated, can cause MSSQL
$SCANMAIL to restart or stop.
How the Messaging Security Agent Scans Email
Messages
The Messaging Security Agent uses the following sequence to scan email messages:
1. Scans for spam (Anti-spam)
a. Compares the email to the Administrators Approved/Blocked Senders list
b. Checks for phishing occurrences
c. Compares the email with the Trend Micro supplied exception list
d. Compares the email with the Spam signature database
e. Applies heuristic scanning rules
2. Scans for content filtering rule violations
3. Scans for attachments that exceed user defined parameters
4. Scans for virus/malware (Antivirus)
5. Scans for malicious URLs
Default Messaging Security Agent Settings
Consider the options listed in the table to help you optimize your Messaging Security
Agent configurations.
Worry-Free Business Security 9.0 Administrators Guide
6-4
TABLE 6-1. Trend Micro Default Actions for the Messaging Security Agent
SCAN OPTION REAL-TIME SCAN
MANUAL AND SCHEDULED
SCAN
Anti-spam
Spam Quarantine message to
users spam folder (default,
if the Outlook Junk Email or
End User Quarantine
installed)
Not applicable
Phish Delete entire message Not applicable
Content filtering
Filter messages that match
any condition defined
Quarantine entire message Replace
Filter messages that match
all conditions defined
Quarantine entire message Not applicable
Monitor the message
content of particular email
accounts
Quarantine entire message Replace
Create an exception for
particular email accounts
Pass Pass
Attachment blocking
Action Replace attachment with
text/file
Replace attachment with
text/file
Other
Encrypted and Password
protected files
Pass (When you configure
the action to Pass,
encrypted files and files that
are protected by passwords
are passed and the event is
not logged)
Pass (When you configure
the action to Pass,
encrypted files and files that
are protected by passwords
are passed and the event is
not logged)
Managing Basic Security Settings for Messaging Security Agents (Advanced Only)
6-5
SCAN OPTION REAL-TIME SCAN
MANUAL AND SCHEDULED
SCAN
Excluded files (Files over
specified scanning
restrictions)
Pass (When you configure
the action to Pass, files or
message body over the
specified scanning
restrictions are passed and
the event is not logged)
Pass (When you configure
the action to Pass, files or
message body over the
specified scanning
restrictions are passed and
the event is not logged)
Real-Time Scan for Messaging Security Agents
Real-time Scan is a persistent and ongoing scan. Real-time Scan in the Messaging
Security Agent (Advanced only) guards all known virus entry points by scanning all
incoming messages, SMTP messages, documents posted on public folders, and files
replicated from other Microsoft Exchange servers.
Configuring Real-time Scan for Messaging Security
Agents
Procedure
1. Navigate to Security Settings.
2. Select a Messaging Security Agent.
3. Click Configure Settings.
A new screen appears.
4. Click Antivirus.
A new screen appears.
5. Select Enable real-time antivirus.
6. Configure scan settings. For details, see Scan Targets and Actions for Messaging Security
Agents on page 7-15.
Worry-Free Business Security 9.0 Administrators Guide
6-6
7. Click Save.
Configure who receives notifications when an event occurs. See Configuring Events
for Notifications on page 9-3.
Anti-Spam
WFBS provides two ways to combat spamEmail Reputation and Content
Scanning.
The Messaging Security Agent uses the following components to filter email messages
for spam and phishing incidents:
Trend Micro Anti-Spam Engine
Trend Micro spam pattern files
Trend Micro updates both the engine and pattern file frequently and makes them
available for download. The Security Server can download these components through a
manual or scheduled update.
The anti-spam engine uses spam signatures and heuristic rules to filter email messages. It
scans email messages and assigns a spam score to each one based on how closely it
matches the rules and patterns from the pattern file. The Messaging Security Agent
compares the spam score to the user-defined spam detection level. When the spam
score exceeds the detection level, the agent takes action against the spam.
For example: Spammers often use many exclamation marks or more than one
consecutive exclamation mark(!!!!) in their email messages. When the Messaging Security
Agent detects a message that uses exclamation marks this way, it increases the spam
score for that email message.
Tip
In addition to using Anti-Spam to screen out spam, you can configure Content Filtering to
filter message header, subject, body, and attachment information to filter out spam and
other undesirable content.
Managing Basic Security Settings for Messaging Security Agents (Advanced Only)
6-7
Users cannot modify the method that the anti-spam engine uses to assign spam scores,
but they can adjust the detection levels used by the Messaging Security Agent to decide
what is spam and what is not spam.
Note
Microsoft Outlook may automatically filter and send messages that the Messaging Security
Agent detected as spam to the Junk Mail folder.
Email Reputation
Email Reputation technology determines spam based on the reputation of the
originating Mail Transport Agent (MTA). This off-loads the task from the Security
Server. With Email Reputation enabled, all inbound SMTP traffic is checked by the IP
databases to see whether the originating IP address is clean or it has been listed as a
known spam vector.
There are two service levels for Email Reputation. They are:
Standard: The Standard service uses a database that tracks the reputation of about
two billion IP addresses. IP addresses that have been consistently associated with
the delivery of spam messages are added to the database and rarely removed.
Advanced: The Advanced service level is a DNS, query-based service like the
Standard service. At the core of this service is the standard reputation database,
along with the dynamic reputation, real-time database that blocks messages from
known and suspected sources of spam.
When an email message from a blocked or a suspected IP address is found, Email
Reputation blocks the message before it reaches your gateway.
Configuring Email Reputation
Configure Email Reputation to block messages from known or suspected sources of
spam. Additionally, create exclusions to allow or block message from other senders.
Procedure
1. Navigate to Security Settings.
Worry-Free Business Security 9.0 Administrators Guide
6-8
2. Select a Messaging Security Agent.
3. Click Configure Settings.
A new screen appears.
4. Click Anti-spam > Email Reputation.
A new screen appears.
5. From the Target tab, update the following as required:
Enable real-time Anti-Spam (Email Reputation)
Service Level:
Standard
Advanced
Approved IP Addresses: Email messages from these IP addresses will never
be blocked. Type the IP address to approve and click Add. If required, you
can import a list of IP addresses from a text file. To remove an IP address,
select the address and click Remove.
Blocked IP Addresses: Email messages from these IP addresses will always
be blocked. Type the IP address to block and click Add. If required, you can
import a list of IP addresses from a text file. To remove an IP address, select
the address and click Remove.
6. Click Save.
7. Go to: http://ers.trendmicro.com/ to view reports.
Note
Email Reputation is a Web-based service. Administrators can only configure the
service level from the web console.
Content Scanning
Content Scanning identifies spam based on the content of the message rather than the
originating IP. The Messaging Security Agent uses the Trend Micro anti-spam engine
Managing Basic Security Settings for Messaging Security Agents (Advanced Only)
6-9
and spam pattern files to screen each email message for spam before delivering it to the
Information Store. The Microsoft Exchange server will not process rejected spam mail
and the messages do not end up in the users mailboxes.
Note
Do not confuse Content Scanning (anti-spam based on signatures and heuristics) with
Content Filtering (email scanning and blocking based on categorized keywords). See Content
Filtering on page 6-14.
Configuring Content Scanning
The Messaging Security Agent detects spam messages in real time and takes actions to
protect the Microsoft Exchange Servers.
Procedure
1. Navigate to Security Settings.
2. Select a Messaging Security Agent.
3. Click Configure Settings.
A new screen appears.
4. Click Anti-spam > Content Scanning.
A new screen appears.
5. Select Enable real-time Anti-Spam.
6. Select the Target tab to select the method and spam detection rate that the
Messaging Security Agent uses to screen for spam:
a. Select the detection level, low, medium, or high, from the spam detection
rate list. The Messaging Security Agent uses this rate to screen all messages.
High: This is the most rigorous level of spam detection. The Messaging
Security Agent monitors all email messages for suspicious files or text,
but there is greater chance of false positives. False positives are those
Worry-Free Business Security 9.0 Administrators Guide
6-10
email messages that the Messaging Security Agent filters as spam when
they are actually legitimate email messages.
Medium: This is the default and recommended setting. The Messaging
Security Agent monitors at a high level of spam detection with a
moderate chance of filtering false positives.
Low: This is most lenient level of spam detection. The Messaging
Security Agent will only filter the most obvious and common spam
messages, but there is a very low chance that it will filter false positives.
Filtering by spam score.
b. Click Detect Phishing to have the Messaging Security Agent screen out
Phishing Incidents. For details, see Phishing Incidents on page 1-12.
c. Add addresses to your list of Approved Senders and Blocked Senders. For
details, see Approved and Blocked Senders Lists on page 6-11.
Approved Senders: Email messages from these addresses or domain
names will never be blocked. Type the addresses or domain names to
approve and click Add. If required, you can import a list of addresses or
domain names from a text file. To remove addresses or domain names,
select the address and click Remove.
Blocked Senders: Email messages from these addresses or domain
names will always be blocked. Type the addresses or domain names to
block and click Add. If required, you can import a list of addresses or
domain names from a text file. To remove addresses or domain names,
select the address and click Remove.
Note
The Microsoft Exchange administrator maintains a separate Approved and
Blocked Senders list for the Microsoft Exchange server. If an end-user creates
an approved sender, but that sender is on the administrator's Blocked Senders
list, then the Messaging Security Agent detects messages from that blocked
sender as spam and takes action against those messages.
7. Click the Action tab to set the actions that the Messaging Security Agent takes
when it detects a spam message or phishing incident.
Managing Basic Security Settings for Messaging Security Agents (Advanced Only)
6-11
Note
For details about actions, see Scan Targets and Actions for Messaging Security Agents on page
7-15.
The Messaging Security Agent takes one of the following actions depending on
your configuration:
Quarantine message to server-side spam folder
Quarantine message to user's spam folder
Note
If you choose this action, configure the End User Quarantine. For details, see
Configuring Spam Maintenance on page 6-66.
Delete entire message
Tag and deliver
8. Click Save.
Approved and Blocked Senders Lists
An Approved Senders list is a list of trusted email addresses. The Messaging Security
Agent does not filter messages arriving from these addresses for spam except when
Detect Phishing incidents is enabled. When you have enabled Detect Phishing
incidents, and the agent detects a phishing incident in an email, then that email message
will not be delivered even when it belongs to an approved sender list. A Blocked
Senders list is a list of suspect email addresses. The agent always categorizes email
messages from blocked senders as spam and takes the appropriate action.
There are two Approved Senders lists: one for the Microsoft Exchange Administrator
and one for the end-users.
The Microsoft Exchange Administrators Approved Senders list and Blocked
Senders list (on the Anti-spam screen) control how the Messaging Security Agent
handles email messages bound for the Microsoft Exchange server.
Worry-Free Business Security 9.0 Administrators Guide
6-12
The end-user manages the Spam Folder that is created for them during installation.
The end-users lists only affect the messages bound for the server-side mailbox
store for each individual end-user.
General Guidelines
Approved and Blocked Senders lists on a Microsoft Exchange server override the
Approved and Blocked Senders lists on a client. For example, the sender
user@example.com is on the Administrators Blocked Senders list, but the end-
user has added that address to his Approved Senders list. Messages from that
sender arrive at the Microsoft Exchange store and the Messaging Security Agent
detects them as spam and takes action against them. If the agent takes the
Quarantine message to users spam folder action, it will attempt to deliver the
message to the end users Spam folder, but the message will be redirected to the
end users inbox instead because the end user has approved that sender.
When you are using Outlook, there is a size limit for the amount and size of
addresses on the list. To prevent a system error, the Messaging Security Agent
limits the amount of addresses that an end user can include in his or her approved
sender list (this limit is calculated according to the length and the number of email
addresses).
Wildcard Matching
The Messaging Security Agent supports wildcard matching for Approved and Blocked
Senders lists. It uses the asterisk (*) as the wildcard character.
The Messaging Security Agent does not support the wildcard match on the user name
part. However, if you type a pattern such as *@trend.com, the agent still treats it as
@trend.com.
You can only use a wildcard if it is:
Next to only one period and the first or last character of a string
To the left of an @ sign and the first character in the string
Any missing section at the beginning or end of the string serves the same function
as a wildcard
Managing Basic Security Settings for Messaging Security Agents (Advanced Only)
6-13
TABLE 6-2. Email Address Matches for Wildcards
PATTERN MATCHED SAMPLES UNMATCHED SAMPLES
john@example.com john@example.com Any address different from
the pattern
@example.com
*@example.com
john@example.com
mary@example.com
john@ms1.example.com
john@example.com.us
mary@example.com.us
example.com john@example.com
john@ms1.example.com
mary@ms1.rd.example.co
m
mary@example.com
john@example.com.us
mary@myexample.com.us
joe@example.comon
*.example.com john@ms1.example.com
mary@ms1.rd.example.co
m
joe@ms1.example.com
john@example.com
john@myexample.com.us
mary@ms1.example.comon
example.com.* john@example.com.us
john@ms1.example.com.us
john@ms1.rd.example.com.
us
mary@example.com.us
john@example.com
mary@ms1.example.com
john@myexample.com.us
*.example.com.* john@ms1.example.com.us
john@ms1.rd.example.com.
us
mary@ms1.example.com.u
s
john@example.com
john@ms1.example.com
john@trend.example.us
*.*.*.example.com
*****.example.com
The same as *.example.com
Worry-Free Business Security 9.0 Administrators Guide
6-14
PATTERN MATCHED SAMPLES UNMATCHED SAMPLES
*example.com
example.com*
example.*.com
@*.example.com
Invalid patterns
Content Filtering
Content Filtering evaluates inbound and outbound email messages on the basis of user-
defined rules. Each rule contains a list of keywords and phrases. Content filtering
evaluates the header and/or content of messages by comparing the messages with the
list of keywords. When the content filter finds a word that matches a keyword, it can
take action to prevent the undesirable content from being delivered to Microsoft
Exchange clients. The Messaging Security Agent can send notifications whenever it
takes an action against undesirable content.
Note
Do not confuse Content Scanning (anti-spam based on signatures and heuristics) with
Content Filtering (email scanning and blocking based on categorized keywords). See Content
Scanning on page 6-8.
The content filter provides a means for the Administrator to evaluate and control the
delivery of email on the basis of the message text itself. It can be used to monitor
inbound and outbound messages to check for the existence of harassing, offensive, or
otherwise objectionable message content. The content filter also provides a synonym
checking feature which allows you to extend the reach of your policies. You can, for
example, create rules to check for:
Sexually harassing language
Racist language
Spam embedded in the body of an email message
Managing Basic Security Settings for Messaging Security Agents (Advanced Only)
6-15
Note
By default, content filtering is not enabled.
Managing Content Filtering Rules
The Messaging Security Agent displays all the Content Filtering rules on the Content
Filtering screen. Access this screen by navigating to:
For Real-time Scan:
Security Settings > {Messaging Security Agent} > Configure > Content
Filtering
For Manual Scan:
Scans > Manual > {Expand Messaging Security Agent} > Content Filtering
For Scheduled Scan:
Scans > Scheduled > {Expand Messaging Security Agent} > Content
Filtering
Procedure
1. View summary information about the rules, including:
Rule: WFBS comes with default rules that filter content according to the
following categories: Profanity, Racial Discrimination, Sexual
Discrimination, Hoaxes, and Chainmail. These rules are disabled by
default. You can modify these rules according to your requirements or delete
them. If none of these rules meet your requirements, add your own rules.
Action: The Messaging Security Agent takes this action when it detects
undesirable content.
Priority: The Messaging Security Agent applies each filter in succession
according to the order shown on this page.
Enabled: A green icon indicates an enabled rule while a red icon indicates a
disabled rule.
Worry-Free Business Security 9.0 Administrators Guide
6-16
2. Perform the following tasks:
TASK STEPS
Enable/Disable
Content Filtering
Select or clear Enable real-time content filtering on top of
the screen.
Add a rule Click Add.
A new screen opens where you can choose the type of rule to
add. For details, see Types of Content Filtering Rules on page
6-18.
Modify a rule a. Click the rule name.
A new screen opens.
b. The options available in the screen depend on the type of
rule. To determine the type of rule, check the breadcrumb
on top of the screen and note the second item in the
breadcrumb. For example:
Content Filtering > Match Any Condition Rule > Edit
Rule
For details about rule settings that you can modify, see
any of the following topics:
Adding a Content Filtering Rule for Any Matching
Condition on page 6-22
Adding a Content Filtering Rule for All Matching
Conditions on page 6-19
Note
This rule type is not available for Manual and
Scheduled Content Filtering Scans.
Adding a Content Filtering Monitoring Rule on page
6-24
Creating Exceptions to Content Filtering Rules on
page 6-27
Managing Basic Security Settings for Messaging Security Agents (Advanced Only)
6-17
TASK STEPS
Reorder rules The Messaging Security Agent applies the Content Filtering
rules to email messages according to the order shown in the
Content Filtering screen. Configure the order in which the
rules are applied. The agent filters all email messages
according to each rule until a content violation triggers an
action that prevents further scanning (such as delete or
quarantine). Change the order of these rules to optimize
content filtering.
a. Select a check box that corresponds to the rule for which
you want to change the order.
b. Click Reorder.
A box appears around the order number for the rule.
c. In the Priority column box, delete the existing order
number and type a new one.
Note
Be sure to enter a number no larger than the total
number of rules in the list. If you enter a number
higher than the total number of rules, WFBS
disregards the entry and does not change the
order of the rule.
d. Click Save Reorder.
The rule moves to the priority level that you entered, and
all the other rule order numbers change accordingly.
For example, if you select rule number 5 and change it to
rule number 3, then rules number 1 and 2 remain the
same, and rules numbered 3 and higher increase by one
number.
Enable/Disable
rules
Click the icon under the Enabled column.
Worry-Free Business Security 9.0 Administrators Guide
6-18
TASK STEPS
Remove rules When you delete a rule, the Messaging Security Agent
updates the order of the other rules to reflect the change.
Note
Deleting a rule is irreversible, consider disabling a rule
instead of deleting.
a. Select a rule.
b. Click Remove.
3. Click Save.
Types of Content Filtering Rules
You can create rules that filter email messages according to the conditions you specify or
according to the email addresses of the sender or recipient. Conditions you can specify
in the rule include: which header fields to scan, whether or not to search the body of an
email message, and what keywords to search for.
You can create rules that can:
Filter messages that match any condition defined: This type of rule is capable
of filtering content from any message during a scan. For details, see Adding a
Content Filtering Rule for Any Matching Condition on page 6-22.
Filter messages that match all conditions defined: This type of rule is capable
of filtering content from any message during a scan. For details, see Adding a
Content Filtering Rule for All Matching Conditions on page 6-19.
Note
This rule type is not available for Manual and Scheduled Content Filtering Scans.
Monitor the message content of particular email accounts: This type of rule
monitors the message content of particular email accounts. Monitoring rules are
Managing Basic Security Settings for Messaging Security Agents (Advanced Only)
6-19
similar to general content filter rules, except that they only filter content from
specified email accounts. For details, see Adding a Content Filtering Monitoring Rule on
page 6-24.
Create exceptions for particular email accounts: This type of rule creates an
exception for particular email accounts. When you exempt a particular email
account, this account will not be filtered for content rule violations. For details, see
Creating Exceptions to Content Filtering Rules on page 6-27.
After you have created your rule, the Messaging Security Agent begins to filter all
incoming and outgoing messages according to your rule. When a content violation
occurs, the Messaging Security Agent takes action against the violating email message.
The action that the Security Server takes also depends on the actions that you set in your
rule.
Adding a Content Filtering Rule for All Matching
Conditions
This rule type is not available for Manual and Scheduled Content Filtering Scans.
Procedure
1. Navigate to Security Settings.
2. Select a Messaging Security Agent.
3. Click Configure Settings.
A new screen appears.
4. Click Content Filtering.
A new screen appears.
5. Click Add.
A new screen appears.
6. Select Filter message that match all conditions defined.
7. Click Next.
Worry-Free Business Security 9.0 Administrators Guide
6-20
8. Type the name of your rule in the Rule name field.
9. Select the message part that you want to filter for undesirable content. The
Messaging Security Agent can filter email messages by:
Header (From, To, and Cc)
Subject
Size of message body or attachment
Attachment file name
Note
The Messaging Security Agent only supports filtering of header and subject content
during real-time scan.
10. Click Next.
11. Select an action for the Messaging Security Agent to take when it detects
undesirable content. The Messaging Security Agent can perform the following
actions (For descriptions, see Scan Targets and Actions for Messaging Security Agents on
page 7-15):
Replace with text/file
Note
You cannot replace text from the From, To, Cc, or subject fields.
Quarantine entire message
Quarantine message part
Delete entire message
Archive
Pass entire message
12. Select Notify recipients to set the Messaging Security Agent to notify the intended
recipients of email messages that had content filtered.
Managing Basic Security Settings for Messaging Security Agents (Advanced Only)
6-21
Select Do not notify external recipients to only send notifications to internal
mail recipients. Define internal addresses from Operations > Notification
Settings > Internal Mail Definition.
13. Select Notify senders to set the Messaging Security Agent to notify the senders of
email messages that had content filtered.
Select Do not notify external senders to only send notifications to internal mail
senders. Define internal addresses from Operations > Notification Settings >
Internal Mail Definition.
14. In the Advanced Options section, click the plus (+) icon to expand the Archive
Setting subsection.
a. In the Quarantine directory field, type the path to the folder for Content
Filtering to place quarantined email or accept the default value: <Messaging
Security Agent Installation folder>\storage\quarantine
b. In the Archive directory field, type the path to the folder for Content
Filtering to place archived email or accept the default value: <Messaging
Security Agent Installation folder>\storage\backup for
content filter
15. Click the plus (+) icon to expand the Replacement Settings subsection.
a. In the Replacement file name field, type the name of the file that Content
Filtering will replace an email message with when a rule using the Replace
with text/file action is triggered, or accept the default value.
b. In the Replacement text field, type or paste the content of the replacement
text for Content Filtering to use when an email message triggers a rule whose
action is Replace with text/file or accept the default text.
16. Click Finish.
The wizard closes and returns to the Content Filtering screen.
Worry-Free Business Security 9.0 Administrators Guide
6-22
Adding a Content Filtering Rule for Any Matching
Condition
For Real-time Scan:
Security Settings > {Messaging Security Agent} > Configure Settings >
Content Filtering
For Manual Scan:
Scans > Manual > {Expand Messaging Security Agent} > Content Filtering
For Scheduled Scan:
Scans > Scheduled > {Expand Messaging Security Agent} > Content
Filtering
Procedure
1. Click Add.
A new screen appears.
2. Select Filter message that match any condition defined.
3. Click Next.
4. Type the name of your rule in the Rule name field.
5. Select the message part that you want to filter for undesirable content. The
Messaging Security Agent can filter email messages by:
Header (From, To, and Cc)
Subject
Body
Attachment
Managing Basic Security Settings for Messaging Security Agents (Advanced Only)
6-23
Note
The Messaging Security Agent only supports filtering of header and subject content
during real-time scan.
6. Click Next.
7. Add keywords for the target part that you want to filter for undesirable content.
For details on working with keywords, see Keywords on page D-5.
a. If necessary, select whether or not to make content filter case-sensitive.
b. Import new keyword files from a .txt file as needed.
c. Define a list of synonyms.
8. Click Next.
9. Select an action for the Messaging Security Agent to take when it detects
undesirable content. The Messaging Security Agent can perform the following
actions (For descriptions, see Scan Targets and Actions for Messaging Security Agents on
page 7-15):
Replace with text/file
Note
You cannot replace text from the From, To, Cc, or subject fields.
Quarantine entire message
Quarantine message part
Delete entire message
Archive
10. Select Notify recipients to set the Messaging Security Agent to notify the intended
recipients of email messages that had content filtered.
Select Do not notify external recipients to only send notifications to internal
mail recipients. Define internal addresses from Operations > Notification
Settings > Internal Mail Definition.
Worry-Free Business Security 9.0 Administrators Guide
6-24
11. Select Notify senders to set the Messaging Security Agent to notify the senders of
email messages that had content filtered.
Select Do not notify external senders to only send notifications to internal mail
senders. Define internal addresses from Operations > Notification Settings >
Internal Mail Definition.
12. In the Advanced Options section, click the plus (+) icon to expand the Archive
Setting subsection.
a. In the Quarantine directory field, type the path to the folder for Content
Filtering to place quarantined email or accept the default value: <Messaging
Security Agent Installation folder>\storage\quarantine
b. In the Archive directory field, type the path to the folder for Content
Filtering to place archived email or accept the default value: <Messaging
Security Agent Installation folder>\storage\backup for
content filter
13. Click the plus (+) icon to expand the Replacement Settings subsection.
a. In the Replacement file name field, type the name of the file that Content
Filtering will replace an email message with when a rule using the Replace
with text/file action is triggered, or accept the default value.
b. In the Replacement text field, type or paste the content of the replacement
text for Content Filtering to use when an email message triggers a rule whose
action is Replace with text/file or accept the default text.
14. Click Finish.
The wizard closes and returns to the Content Filtering screen.
Adding a Content Filtering Monitoring Rule
For Real-time Scan:
Security Settings > {Messaging Security Agent} > Configure Settings >
Content Filtering
For Manual Scan:
Managing Basic Security Settings for Messaging Security Agents (Advanced Only)
6-25
Scans > Manual > {Expand Messaging Security Agent} > Content Filtering
For Scheduled Scan:
Scans > Scheduled > {Expand Messaging Security Agent} > Content
Filtering
Procedure
1. Click Add.
A new screen appears.
2. Select Monitor the message content of particular email accounts.
3. Click Next.
4. Type the name of your rule in the Rule name field.
5. Set the email accounts to monitor.
6. Click Next.
7. Select the message part that you want to filter for undesirable content. The
Messaging Security Agent can filter email messages by:
Subject
Body
Attachment
Note
The Messaging Security Agent only supports filtering of these parts of the email
message during real-time scan. It does not support filtering of header and subject
content during manual and scheduled scans.
8. Add keywords for the target part that you want to filter for undesirable content.
For details on working with keywords, see Keywords on page D-5.
a. If necessary, select whether or not to make content filter case-sensitive.
b. Import new keyword files from a .txt file as needed.
Worry-Free Business Security 9.0 Administrators Guide
6-26
c. Define a list of synonyms.
9. Click Next.
10. Select an action for the Messaging Security Agent to take when it detects
undesirable content. The Messaging Security Agent can perform the following
actions (For descriptions, see Scan Targets and Actions for Messaging Security Agents on
page 7-15):
Replace with text/file
Note
You cannot replace text from the From, To, Cc, or subject fields.
Quarantine entire message
Quarantine message part
Delete entire message
Archive
11. Select Notify recipients to set the Messaging Security Agent to notify the intended
recipients of email messages that had content filtered.
Select Do not notify external recipients to only send notifications to internal
mail recipients. Define internal addresses from Operations > Notification
Settings > Internal Mail Definition.
12. Select Notify senders to set the Messaging Security Agent to notify the senders of
email messages that had content filtered.
Select Do not notify external senders to only send notifications to internal mail
senders. Define internal addresses from Operations > Notification Settings >
Internal Mail Definition.
13. In the Advanced Options section, click the plus (+) icon to expand the Archive
Setting subsection.
a. In the Quarantine directory field, type the path to the folder for Content
Filtering to place quarantined email or accept the default value: <Messaging
Security Agent Installation folder>\storage\quarantine
Managing Basic Security Settings for Messaging Security Agents (Advanced Only)
6-27
b. In the Archive directory field, type the path to the folder for Content
Filtering to place archived email or accept the default value: <Messaging
Security Agent Installation folder>\storage\backup for
content filter
14. Click the plus (+) icon to expand the Replacement Settings subsection.
a. In the Replacement file name field, type the name of the file that Content
Filtering will replace an email message with when a rule using the Replace
with text/file action is triggered, or accept the default value.
b. In the Replacement text field, type or paste the content of the replacement
text for Content Filtering to use when an email message triggers a rule whose
action is Replace with text/file or accept the default text.
15. Click Finish.
The wizard closes and returns to the Content Filtering screen.
Creating Exceptions to Content Filtering Rules
For Real-time Scan:
Security Settings > {Messaging Security Agent} > Configure Settings >
Content Filtering
For Manual Scan:
Scans > Manual > {Expand Messaging Security Agent} > Content Filtering
For Scheduled Scan:
Scans > Scheduled > {Expand Messaging Security Agent} > Content
Filtering
Procedure
1. Click Add.
A new screen appears.
Worry-Free Business Security 9.0 Administrators Guide
6-28
2. Select Create exception for particular email accounts.
3. Click Next.
4. Type a rule name.
5. Type the email accounts that you want to exempt from content filtering in the
space provided and click Add.
The email account is added to your list of exempt email accounts. The Messaging
Security Agent does not apply content rules with a lower priority than this rule to
email accounts in this list.
6. When you are satisfied with your list of email accounts, click Finish.
The wizard closes and returns you to the Content Filtering screen.
Data Loss Prevention
Use Data Loss Prevention to protect against losing data through outgoing email. This
feature can protect such data as social security numbers, telephone numbers, bank
account numbers, and other confidential business information that matches a set
pattern.
The following Microsoft Exchange versions are supported in this version:
TABLE 6-3. Supported Microsoft Exchange Versions
SUPPORTED NOT SUPPORTED
2007 x64 2003 x86/x64
2010 x64 2007 x86
2010 x86
Preparatory Work
Before monitoring sensitive data for potential loss, determine the following:
Managing Basic Security Settings for Messaging Security Agents (Advanced Only)
6-29
Which data needs protection from unauthorized users
Where the data resides
Where and how the data is transmitted
Which users are authorized to access or transmit this information
This important audit typically requires input from multiple departments and personnel
familiar with the sensitive information in your organization. The procedures below
assume that you have identified the sensitive information and have established security
policies regarding handling of confidential business information.
The Data Loss Prevention feature comprises three basic parts:
Rules (patterns to search for)
Domains to exclude from filtering
Approved Senders (email accounts to exclude from filtering)
For details, see Managing Data Loss Prevention Rules on page 6-29.
Managing Data Loss Prevention Rules
The Messaging Security Agent displays all the Data Loss Prevention rules on the Data
Loss Prevention screen (Security Settings > {Messaging Security Agent} >
Configure Settings > Data Loss Prevention).
Procedure
1. View summary information about the rules, including:
Rule: WFBS comes with default rules (see Default Data Loss Prevention Rules on
page 6-37). These rules are disabled by default. You can modify these rules
according to your requirements or delete them. If none of these rules meet
your requirements, add your own rules.
Worry-Free Business Security 9.0 Administrators Guide
6-30
Tip
Move your mouse pointer over the rule name to view the rule. Rules that use a
regular expression are flagged with a magnifying glass ( ) icon.
Action: The Messaging Security Agent takes this action when a rule is
triggered.
Priority: The Messaging Security Agent applies each rule in succession
according to the order shown on this page.
Enabled: A green icon indicates an enabled rule while a red icon indicates a
disabled rule.
2. Perform the following tasks:
TASK STEPS
Enable/Disable
Data Loss
Prevention
Select or clear Enable real-time Data Loss Prevention on
top of the screen.
Add a rule Click Add.
A new screen opens where you can choose the type of rule to
add. For details, see Adding Data Loss Prevention Rules on
page 6-38.
Modify a rule Click the rule name.
A new screen opens. For details about rule settings that you
can modify, see Adding Data Loss Prevention Rules on page
6-38.
Managing Basic Security Settings for Messaging Security Agents (Advanced Only)
6-31
TASK STEPS
Import and export
rules
Import one or more rules from (or export them to) a plain-text
file, as shown below. If you prefer, you can then edit rules
directly by using this file.
[SMEX_SUB_CFG_CF_RULE43ca5aea-6e75-44c5-94c9-
d0b35d2be599]
RuleName=Bubbly
UserExample=
Value=Bubbly
[SMEX_SUB_CFG_CF_RULE8b752cf2-aca9-4730-
a4dd-8e174f9147b6]
RuleName=Master Card No.
UserExample=Value=.REG. \b5[1-5]\d{2}\-?\x20?
\d{4}\-?\x20?\d{4}\-?\x20?\d{4}\b
To export rules to a plain-text file, select one or more rules in
the list and then click Export.
Tip
You can select rules that appear on one screen only.
To select rules that currently appear on different
screens, increase the Rows per page value at the top
of the Rule list table to display enough rows to
encompass all of the rules to export.
Worry-Free Business Security 9.0 Administrators Guide
6-32
TASK STEPS
To import rules:
a. Create a plain-text file in the format shown above. You
can also click Download more default rules below the
table and then save the rules.
b. Click Import.
A new window opens.
c. Click Browse to locate the file to import, and then click
Import.
Data Loss Prevention imports the rules in the file and
appends them to the end of the current rules list.
Tip
If you already have more than 10 rules, the
imported rules will not be visible on the first page.
Use the page-navigation icons at the top or bottom
of the rules list to display the last page of the list.
The newly imported rules should be there.
Managing Basic Security Settings for Messaging Security Agents (Advanced Only)
6-33
TASK STEPS
Reorder rules The Messaging Security Agent applies the Data Loss
Prevention rules to email messages according to the order
shown in the Data Loss Prevention screen. Configure the
order in which the rules are applied. The agent filters all email
messages according to each rule until a content violation
triggers an action that prevents further scanning (such as
delete or quarantine). Change the order of these rules to
optimize Data Loss Prevention.
a. Select a check box that corresponds to the rule for which
you want to change the order.
b. Click Reorder.
A box appears around the order number for the rule.
c. In the Priority column box, delete the existing order
number and type a new one.
Note
Be sure to enter a number no larger than the total
number of rules in the list. If you enter a number
higher than the total number of rules, WFBS
disregards the entry and does not change the
order of the rule.
d. Click Save Reorder.
The rule moves to the priority level that you entered, and
all the other rule order numbers change accordingly.
For example, if you select rule number 5 and change it to
rule number 3, then rules number 1 and 2 remain the
same, and rules numbered 3 and higher increase by one
number.
Enable/Disable
rules
Click the icon under the Enabled column.
Worry-Free Business Security 9.0 Administrators Guide
6-34
TASK STEPS
Remove rules When you delete a rule, the Messaging Security Agent
updates the order of the other rules to reflect the change.
Note
Deleting a rule is irreversible, consider disabling a rule
instead of deleting.
a. Select a rule.
b. Click Remove.
Managing Basic Security Settings for Messaging Security Agents (Advanced Only)
6-35
TASK STEPS
Exclude specific
domain accounts
Within the walls of a company, the exchange of confidential
business information is a necessary daily occurrence. Also,
the processing load on Security Servers would be extreme if
Data Loss Prevention had to filter all internal messages. For
these reasons, you need to set up one or more default
domains, representing your internal company mail traffic, so
that Data Loss Prevention does not filter messages sent from
one email account to another within your company domain.
This list allows all internal email messages (within your
company domain) to bypass Data Loss Prevention rules. At
least one such domain is required. Add to the list if you use
more than one domain.
For example: *@example.com
a. Click the plus (+) icon to expand the Specific Domain
Account(s) excluded from Data Loss Prevention
section.
b. Place your cursor in the Add field and type the domain,
using the following pattern: *@example.com
c. Click Add.
The domain appears in the list shown below the Add
field.
d. Click Save to complete the process.
WARNING!
Data Loss Prevention does not add your domain
until you click Save. If you click Add but not Save,
your domain will not be added.
Worry-Free Business Security 9.0 Administrators Guide
6-36
TASK STEPS
Add email
accounts to the
Approved Senders
List
Mail from approved senders travels outside of your network
with no filtering by Data Loss Prevention. Data Loss
Prevention will ignore the content of any mail sent from email
accounts on the approved list.
a. Click the plus (+) icon to expand the Approved Senders
section.
b. Place your cursor in the Add field and type the full email
address, using the following pattern:
example@example.com
c. Click Add.
The address appears in the list shown below the Add
field.
d. Click Save to complete the process.
Note
Data Loss Prevention does not add the address
until you click Save. If you click Add but not Save,
the address will not be added.
Import email
accounts to the
Approved Senders
List
You can import a list of email addresses from a plain-text file
formatted with one email account per line, such as:
admin@example.com
ceo@example.com
president@example.com
a. Click the plus (+) icon to expand the Approved Senders
section.
b. Click Import.
A new window opens.
c. Click Browse to locate the plain-text file to import, and
then click Import.
Data Loss Prevention imports the rules in the file and
appends them to the end of the current list.
Managing Basic Security Settings for Messaging Security Agents (Advanced Only)
6-37
3. Click Save.
Default Data Loss Prevention Rules
Data Loss Prevention comes with a few default rules, as shown in the following table.
TABLE 6-4. Default Data Loss Prevention Rules
RULE NAME EXAMPLE REGULAR EXPRESSION
Visa Card
account number
4111-1111-1111-1111 .REG. \b4\d{3}\-?\x20?\d{4}\-?
\x20?\d{4}\-?\x20?\d{4}\b
MasterCard
account number
5111-1111-1111-1111 .REG. \b5[1-5]\d{2}\-?\x20?
\d{4}\-?\x20?\d{4}\-?\x20?\d{4}\b
American
Express account
number
3111-111111-11111 .REG. \b3[4,7]\d{2}\-?\x20?
\d{6}\-?\x20?\d{5}\b
Diners Club/
Carte Blanche
account number
3111-111111-1111 .REG. [^\d-]((36\d{2}|38\d{2}|
30[0-5]\d)-?\d{6}-?\d{4})[^\d-]
IBAN BE68 5390 0754 7034, FR14
2004 1010 0505 0001 3M02 606,
DK50 0040 0440 1162 43
.REG. [^\w](([A-Z]{2}\d{2}[-|\s]?)
([A-Za-z0-9]{11,27}|([A-Za-z0-9]
{4}[-|\s]){3,6}[A-Za-z0-9]{0,3}|([A-
Za-z0-9]{4}[-|\s]){2}[A-Za-z0-9]
{3,4}))[^\w]
Swift BIC BANK US 99 .REG. [^\w-]([A-Z]{6}[A-Z0-9]{2}
([A-Z0-9]{3})?)[^\w-]
ISO date 2004/01/23, 04/01/23,
2004-01-23, 04-01-23
.REG. [^\d\/-]([1-2]\d{3}[-\/][0-1]?
\d[-\/][0-3]?\d|\d{2}[-\/][0-1]?\d[-\/]
[0-3]?\d)[^\d\/-]
Note
A zip file containing more DLP rules can be downloaded from the web console. Navigate
to Security Settings > {Messaging Security Agent} > Configure Settings > Data
Loss Prevention and click Download more default rules.
Worry-Free Business Security 9.0 Administrators Guide
6-38
Adding Data Loss Prevention Rules
Procedure
1. Navigate to Security Settings.
2. Select a Messaging Security Agent.
3. Click Configure Settings.
A new screen appears.
4. Click Data Loss Prevention.
A new screen appears.
5. Click Add.
A new screen appears.
6. Select the message part that you want to evaluate. The Messaging Security Agent
can filter email messages by:
Header (From, To, and Cc)
Subject
Body
Attachment
7. Add a rule.
To add a rule based on a keyword:
a. Select Keyword.
b. Type the keyword in the field shown. The keyword must be from 1 to 64
alphanumeric characters long.
c. Click Next.
To add a rule based on auto-generated expressions:
Managing Basic Security Settings for Messaging Security Agents (Advanced Only)
6-39
a. See Regular Expressions on page D-9 for guidelines on defining regular
expressions.
b. Select Regular expression (auto-generated).
c. In the provided field type a Rule Name. This field is required.
d. In the Example field, type or paste an example of the kind of string (up to 40
characters long) that the regular expression is intended to match. The
alphanumeric characters appear in all caps in the shaded area with rows of
boxes beneath the Example field.
e. If there are any constants in the expression, select them by clicking the boxes
in which the characters are displayed.
As you click each box, its border turns red to indicate that it is a constant and
the auto-generation tool modifies the regular expression shown below the
shaded area.
Note
Non-alphanumeric characters (such as spaces, semicolons, and other
punctuation marks) are automatically considered constants and cannot be
toggled into variables.
f. To verify that the generated regular expression matches the intended pattern,
select Provide another example to verify the rule (Optional).
A test field appears below this option.
g. Type another example of the pattern that you just entered.
For example, if this expression is to match a series of account numbers of the
pattern 01-EX????? 20??, then type another example that matches, such as
01-Extreme 2010 and then click Test.
The tool validates the new sample against the existing regular expression and
places a green check mark icon next to the field if the new sample matches. If
the regular expression does not match the new sample, a red X icon appears
next to the field.
Worry-Free Business Security 9.0 Administrators Guide
6-40
WARNING!
Regular expressions created using this tool are case-insensitive. These
expressions can match only patterns with the exact same number of characters
as your sample; they cannot evaluate a pattern of one or more of a given
character.
h. Click Next.
To add a rule based on user-defined expressions:
WARNING!
Regular expressions are a powerful string-matching tool. Ensure that you are
comfortable with regular expression syntax before using these expressions. Poorly
written regular expressions can dramatically impact performance. Trend Micro
recommends starting with simple regular expressions. When creating new rules, use
the archive action and observe how Data Loss Prevention manages messages using
the rule. When you are confident that the rule has no unexpected consequences, you
can change the action.
a. See Regular Expressions on page D-9 for guidelines on defining regular
expressions.
b. Select Regular expression (user-defined).
A Rule Name and Regular Expression field display.
c. In the provided field type a Rule Name. This field is required.
d. In the Regular Expression field type a regular expression, beginning with a
.REG. prefix, up to 255 characters long including the prefix.
WARNING!
Be very careful when pasting into this field. If any extraneous characters, such
as an OS-specific line feed or an HTML tag, is included in the content of your
clipboard, the expression pasted will be inaccurate. For this reason, Trend
Micro recommends typing the expression by hand.
e. To verify that the regular expression matches the intended pattern, select
Provide another example to verify the rule (Optional).
Managing Basic Security Settings for Messaging Security Agents (Advanced Only)
6-41
A test field appears below this option.
f. Type another example of the pattern that you just entered (40 characters or
less).
For example, if this expression is to match a series of account numbers of the
pattern ACC-????? 20?? type another example that matches, such as
Acc-65432 2012 and then click Test.
The tool validates the new sample against the existing regular expression and
places a green check mark icon next to the field if the new sample matches. If
the regular expression does not match the new sample, a red X icon appears
next to the field.
g. Click Next.
8. Select an action for the Messaging Security Agent to take when a rule is triggered
(For descriptions, see Scan Targets and Actions for Messaging Security Agents on page
7-15):
Replace with text/file
Note
You cannot replace text from the From, To, Cc, or subject fields.
Quarantine entire message
Quarantine message part
Delete entire message
Archive
Pass entire message
9. Select Notify recipients to set the Messaging Security Agent to notify the intended
recipients when Data Loss Prevention takes action against a specific email message.
For various reasons, you may want to avoid notifying external mail recipients that a
message containing sensitive information was blocked. Select Do not notify
external recipients to only send notifications to internal mail recipients. Define
Worry-Free Business Security 9.0 Administrators Guide
6-42
internal addresses from Operations > Notification Settings > Internal Mail
Definition.
10. Select Notify senders to set the Messaging Security Agent to notify the intended
senders when Data Loss Prevention takes action against a specific email message.
For various reasons, you may want to avoid notifying external mail senders that a
message containing sensitive information was blocked. Select Do not notify
external senders to only send notifications to internal mail senders. Define
internal addresses from Operations > Notification Settings > Internal Mail
Definition.
11. In the Advanced Options section, click the plus (+) icon to expand the Archive
Setting subsection.
a. In the Quarantine directory field, type the path to the folder for Data Loss
Prevention to place quarantined email or accept the default value:
<Messaging Security Agent Installation folder>\storage
\quarantine
b. In the Archive directory field, type the path to the folder for Data Loss
Prevention to place archived email or accept the default value: <Messaging
Security Agent Installation folder>\storage\backup for
content filter
12. Click the plus (+) icon to expand the Replacement Settings subsection.
a. In the Replacement file name field, type the name of the file that Data Loss
Prevention will replace an email message with when a rule using the Replace
with text/file action is triggered, or accept the default value.
b. In the Replacement text field, type or paste the content of the replacement
text for Data Loss Prevention to use when an email message triggers a rule
whose action is Replace with text/file or accept the default text.
13. Click Finish.
The wizard closes and returns to the Data Loss Prevention screen.
Managing Basic Security Settings for Messaging Security Agents (Advanced Only)
6-43
Attachment Blocking
Attachment blocking prevents attachments in email messages from being delivered to
the Microsoft Exchange Information Store. Configure the Messaging Security Agent to
block attachments according to the attachment type or attachment name and then
replace, quarantine, or delete all the messages that have attachments that match the
criteria.
Blocking can occur during Real-time, Manual, and Scheduled Scanning, but the delete
and quarantine actions are not available for Manual and Scheduled Scans.
The extension of an attachment identifies the file type, for example .txt, .exe,
or .dll. However, the Messaging Security Agent examines the file header rather than
the file name to ascertain the actual file type. Many virus/malware are closely associated
with certain types of files. By configuring the Messaging Security Agent to block
according to file type, you can decrease the security risk to your Microsoft Exchange
servers from those types of files. Similarly, specific attacks are often associated with a
specific file name.
Tip
Using blocking is an effective way to control virus outbreaks. You can temporarily
quarantine all high-risk file types or those with a specific name associated with a known
virus/malware. Later, when you have more time, you can examine the quarantine folder
and take action against infected files.
Configuring Attachment Blocking
Configuring attachment blocking options for Microsoft Exchange servers involves
setting the rules to block messages with certain attachments.
For Real-time Scan:
Security Settings > {Messaging Security Agent} > Configure Settings >
Attachment Blocking
For Manual Scan:
Scans > Manual > {Expand Messaging Security Agent} > Attachment
Blocking
Worry-Free Business Security 9.0 Administrators Guide
6-44
For Scheduled Scan:
Scans > Scheduled > {Expand Messaging Security Agent} > Attachment
Blocking
Procedure
1. From the Target tab, update the following as required:
All attachments: The agent can block all email messages that contain
attachments. However, this type of scan requires a lot of processing. Refine
this type of scan by selecting attachment types or names to exclude.
Attachment types to exclude
Attachment names to exclude
Specific attachments: When you select this type of scan, the agent only
scans for email messages containing attachments that you identify. This type
of scan can be very exclusive and is ideal for detecting email messages
containing attachments that you suspect contain threats. This scan runs very
quickly when you specify a relatively small amount of attachment names or
types.
Attachment types: The agent examines the file header rather than the
file name to ascertain the actual file type.
Attachment names: By default, the agent examines the file header
rather than the file name to ascertain the actual file type. When you set
Attachment Blocking to scan for specific names, the agent will detect
attachment types according to their name.
Block attachment types or names within ZIP files
2. Click the Action tab to set the actions that the Messaging Security Agent takes
when it detects attachments. The Messaging Security Agent can perform the
following actions (For descriptions, see Scan Targets and Actions for Messaging Security
Agents on page 7-15):
Replace with text/file
Quarantine entire message
Managing Basic Security Settings for Messaging Security Agents (Advanced Only)
6-45
Quarantine message part
Delete entire message
3. Select Notify recipients to set the Messaging Security Agent to notify the intended
recipients of email messages that have attachments.
Select Do not notify external recipients to only send notifications to internal
mail recipients. Define internal addresses from Operations > Notification
Settings > Internal Mail Definition.
4. Select Notify senders to set the Messaging Security Agent to notify the senders of
email messages that have attachments.
Select Do not notify external senders to only send notifications to internal mail
senders. Define internal addresses from Operations > Notification Settings >
Internal Mail Definition.
5. Click the plus (+) icon to expand the Replacement Settings subsection.
a. In the Replacement file name field, type the name of the file that
Attachment Blocking will replace an email message with when a rule using the
Replace with text/file action is triggered, or accept the default value.
b. In the Replacement text field, type or paste the content of the replacement
text for Attachment Blocking to use when an email message triggers a rule
whose action is Replace with text/file or accept the default text.
6. Click Save.
Web Reputation
Web Reputation helps prevent access to URLs on the web or embedded in email
messages that pose security risks. Web Reputation checks the URLs reputation against
the Trend Micro web reputation servers and then correlates the reputation with the
specific web reputation policy enforced on the client. Depending on the policy in use:
The Security Agent will block or allow access to the website.
Worry-Free Business Security 9.0 Administrators Guide
6-46
The Messaging Security Agent (Advanced only) will quarantine, delete, or tag the
email message containing malicious URLs, or allow the message to be sent if the
URLs are safe.
Web Reputation provides both email notification to the administrator and online
notification to the user for detections.
For Security Agents, configure a different level of security based on the location (In
Office/Out of Office) of the client.
If Web Reputation blocks a URL and you feel the URL is safe, add the URL to the
Approved URLs list.
Tip
To save network bandwidth, Trend Micro recommends adding the enterprise internal
websites to the Web reputation approved URL list.
Reputation Score
A URL's reputation score determines whether it is a web threat or not. Trend Micro
calculates the score using proprietary metrics.
Trend Micro considers a URL a web threat if its score falls within a defined threshold,
and safe if its score exceeds the threshold.
A Security Agent has three security levels that determine whether it will allow or block
access to a URL.
High: Blocks pages that are:
Dangerous: Verified to be fraudulent or known sources of threats
Highly suspicious: Suspected to be fraudulent or possible sources of threats
Suspicious: Associated with spam or possibly compromised
Untested: While Trend Micro actively tests web pages for safety, users may
encounter untested pages when visiting new or less popular websites.
Blocking access to untested pages can improve safety but can also prevent
access to safe pages.
Medium: Blocks pages that are:
Managing Basic Security Settings for Messaging Security Agents (Advanced Only)
6-47
Dangerous: Verified to be fraudulent or known sources of threats
Highly suspicious: Suspected to be fraudulent or possible sources of threats
Low: Blocks pages that are:
Dangerous: Verified to be fraudulent or known sources of threats
Configuring Web Reputation for Messaging Security
Agents
Procedure
1. Navigate to Security Settings.
2. Select a Messaging Security Agent.
3. Click Configure Settings.
A new screen appears.
4. Click Web Reputation.
A new screen appears.
5. Update the following as required:
Enable Web Reputation
Security Level: High, Medium, or Low
Approved URL(s)
URLs to approve: Separate multiple URLs with semicolons (;). Click
Add.
Note
Approving a URL implies approving all its sub domains.
Use wildcards with caution as they may allow large sets of URLs.
Approved URL list: URLs in this list will not be blocked.
Worry-Free Business Security 9.0 Administrators Guide
6-48
6. Click the Action tab and select an action for the Messaging Security Agent to take
when a web reputation policy is triggered (For descriptions, see Scan Targets and
Actions for Messaging Security Agents on page 7-15):
Replace with text/file
Note
You cannot replace text from the From, To, Cc, or subject fields.
Quarantine message to users spam folder
Delete entire message
Tag and deliver
7. Select Take action on URLs that have not been assessed by Trend Micro to
treat unclassified URLs as suspicious. The same action specified in the previous
step will be performed on email messages containing unclassified URLs.
8. Select Notify recipients to set the Messaging Security Agent to notify the intended
recipients when Web Reputation takes action against a specific email message.
For various reasons, you may want to avoid notifying external mail recipients that a
message containing malicious URLs was blocked. Select Do not notify external
recipients to only send notifications to internal mail recipients. Define internal
addresses from Operations > Notification Settings > Internal Mail Definition.
9. Select Notify senders to set the Messaging Security Agent to notify the intended
senders when Web Reputation takes action against a specific email message.
For various reasons, you may want to avoid notifying external mail senders that a
message containing malicious URLs was blocked. Select Do not notify external
senders to only send notifications to internal mail senders. Define internal
addresses from Operations > Notification Settings > Internal Mail Definition.
10. Click Save.
Managing Basic Security Settings for Messaging Security Agents (Advanced Only)
6-49
Mobile Security
Mobile security settings prevent unauthorized devices from accessing and downloading
information from the Microsoft Exchange Server. Administrators identify which devices
are allowed to access the Microsoft Exchange Server, and then identify whether the
users of those devices can download or update their email, calendar, contacts, or tasks.
Administrators can also apply security policies to devices. These policies control
password length and complexity, whether devices should be locked after a period of
inactivity, whether devices are required to use encryption, and whether device data
should be wiped following a series of unsuccessful sign-in attempts.
Mobile Security Support
TABLE 6-5. Mobile Device Support
OS
IIS
VERSION
DEVICE DATA
PROTECTION POLICIES
ACCESS CONTROL
EXCHANGE
2007 (OR
ABOVE)
64-BIT
EXCHANGE
2003 32-
BIT
EXCHANGE
2010 (AND
ABOVE)
64-BIT
EXCHANGE
2007 64-
BIT
EXCHANGE
2003 32-
BIT
Wind
ows
2008
(64-
bit)
SBS
2008
(64-
bit)
7 + Yes Incompati
ble
Yes No Incompati
ble
Windows
2003 (64-
bit)
6.0 Yes Incompati
ble
No No Incompati
ble
Worry-Free Business Security 9.0 Administrators Guide
6-50
OS
IIS
VERSION
DEVICE DATA
PROTECTION POLICIES
ACCESS CONTROL
EXCHANGE
2007 (OR
ABOVE)
64-BIT
EXCHANGE
2003 32-
BIT
EXCHANGE
2010 (AND
ABOVE)
64-BIT
EXCHANGE
2007 64-
BIT
EXCHANGE
2003 32-
BIT
Wind
ows
2003
(32-
bit)
SBS
2003
(32-
bit)
6.0 Incompati
ble
No Incompati
ble
Incompati
ble
No
TABLE 6-6. Mobile Device OS Support
MOBILE OS OS VERSION
iOS 3.0 - 6.1 (4.3 - 7.0)
Android 2.2 - 4.2
WM/WP (Windows) 7.0 - 8.0
BB (BlackBerry) 7.0 - 10.1
Configuring Device Access Control
Procedure
1. Navigate to Security Settings.
2. Select a Messaging Security Agent.
3. Click Configure Settings.
A new screen appears.
Managing Basic Security Settings for Messaging Security Agents (Advanced Only)
6-51
4. Click Mobile Security > Device Access Control.
A new screen appears.
5. Select Enable Device Access Control.
6. Click Add.
7. Type a policy name and a meaningful description for the policy.
8. Select which devices to allow/block access to the Microsoft Exchange Server by
identifying the device owner(s):
Anyone
Specify device owners
9. If Specify device owners is selected:
a. Type a device owner's name and click Search to find the device owner in the
Microsoft Exchange Server's Global Address List.
b. Select the device owner and click Add.
10. If it is known, select the device's operating system from the Type drop-down list.
11. If it is known, select Specify version number range and identify which versions
of that operating system are allowed.
12. Specify whether the Messaging Security Agent should allow or block access to the
device owner's mail, calendar, contacts, or tasks.
13. Click Save.
Cancelling a Pending Device Wipe
Procedure
1. Navigate to Security Settings.
2. Select a Messaging Security Agent.
Worry-Free Business Security 9.0 Administrators Guide
6-52
3. Click Configure Settings.
A new screen appears.
4. Click Mobile Security > Device Wipe.
A new screen appears.
5. Identify the device in the device wipe table and click Cancel Wipe.
6. Click OK.
Manually Wiping Devices
Procedure
1. Navigate to Security Settings.
2. Select a Messaging Security Agent.
3. Click Configure Settings.
A new screen appears.
4. Click Mobile Security > Device Wipe.
A new screen appears.
5. Click Select Devices.
A new screen appears.
6. Type a device owner's name and click Search to find their device.
7. If the device is available to wipe, select the device and click Wipe.
Note
It is not possible to select a device if the device status after a search is Wipe
successful or Wipe pending.
Managing Basic Security Settings for Messaging Security Agents (Advanced Only)
6-53
Configuring Security Policies
WFBS uses the Microsoft Exchange default policy as the default policy. The default
policy appears in the Security Policy list.
WFBS does not maintain non-default policies added using the Microsoft Exchange
management console or the Exchange Cmdlet.
Trend Micro recommends administrators manage security policies from WFBS
management console or Microsoft Exchange.
Procedure
1. Navigate to Security Settings.
2. Select a Messaging Security Agent.
3. Click Configure Settings.
A new screen appears.
4. Click Mobile Security > Security Policies.
A new screen appears.
5. Click Add.
6. Type a policy name and a meaningful description for the policy.
7. Type a device owner's name and click Search to find the device owner in the
Microsoft Exchange Server's Global Address List.
8. Select the device owner and click Add.
9. Select the security criteria to apply to the device:
Minimum password length: For guidelines on mobile device passwords, see
Password Complexity Requirements on page 6-54.
Minimum number of required character sets: For guidelines on mobile
device passwords, see Password Complexity Requirements on page 6-54.
Lock device after inactivity
Worry-Free Business Security 9.0 Administrators Guide
6-54
Require encryption on device: The mobile device must support encryption.
Wipe device after unsuccessful sign-in
10. Click Save.
Password Complexity Requirements
The password complexity requirements differ for different device types and operating
systems.
The following tables list the behavior of each complexity Option for the devices
tested at the time of the WFBS 9.0 release.
Note
The functionality of password complexity is dependent on the device type and operating
system version. If the specified password does not comply with the complexity
requirements, most devices provide users with a message that indicates what the specific
requirements are for the device.
TABLE 6-7. Android Devices
COMPLEXITY
LEVEL
COMPLEXITY REQUIREMENTS
ANDROID 4 ANDROID 2
Option 1 A combination of the following
types of characters:
At least one uppercase (A-Z)
or lowercase (a-z) character
At least one number (0-9) or
special character (!@#$
%^&*()_-=+~`[]{}\|;:'"?/<>,.)
Alphanumeric
Managing Basic Security Settings for Messaging Security Agents (Advanced Only)
6-55
COMPLEXITY
LEVEL
COMPLEXITY REQUIREMENTS
ANDROID 4 ANDROID 2
Option 2 A combination of the following
types of characters:
At least one uppercase (A-Z)
or lowercase (a-z) character
At least two numbers (0-9) or
special characters (!@#$
%^&*()_-=+~`[]{}\|;:'"?/<>,.)
A combination of the following
types of characters:
Alphanumeric
At least two numbers (0-9) or
special characters (!@#$
%^&*()_-=+~`[]{}\|;:'"?/<>,.)
Option 3 A combination of the following
types of characters:
At least one uppercase (A-Z)
or lowercase (a-z) character
At least three numbers (0-9) or
special characters (!@#$
%^&*()_-=+~`[]{}\|;:'"?/<>,.)
A combination of the following
types of characters:
Alphanumeric
At least three numbers (0-9)
or special characters (!@#$
%^&*()_-=+~`[]{}\|;:'"?/<>,.)
Option 4 A combination of the following
types of characters:
At least one uppercase (A-Z)
or lowercase (a-z) character
At least four numbers (0-9) or
special characters (!@#$
%^&*()_-=+~`[]{}\|;:'"?/<>,.)
A combination of the following
types of characters:
Alphanumeric
At least four numbers (0-9) or
special characters (!@#$
%^&*()_-=+~`[]{}\|;:'"?/<>,.)
TABLE 6-8. iOS Devices
COMPLEXITY
LEVEL
COMPLEXITY REQUIREMENTS
Option 1 A combination of the following types of characters:
Alphanumeric
At least one special character (!@#$ %^&*()_-=+~`[]{}\|;:'"?/<>,.)
Worry-Free Business Security 9.0 Administrators Guide
6-56
COMPLEXITY
LEVEL
COMPLEXITY REQUIREMENTS
Option 2 A combination of the following types of characters:
Alphanumeric
At least two special characters (!@#$ %^&*()_-=+~`[]{}\|;:'"?/<>,.)
Option 3 A combination of the following types of characters:
Alphanumeric
At least three special characters (!@#$ %^&*()_-=+~`[]{}\|;:'"?/<>,.)
Option 4 A combination of the following types of characters:
Alphanumeric
At least four special characters (!@#$ %^&*()_-=+~`[]{}\|;:'"?/<>,.)
TABLE 6-9. Windows Phone Devices
COMPLEXITY
LEVEL
COMPLEXITY REQUIREMENTS
WINDOWS PHONE 8 WINDOWS PHONE 7
Option 1 At least one of the following types
of characters:
Uppercase characters (A-Z)
Lowercase characters (a-z)
Numeric characters (0-9)
Special characters (!@#$
%^&*()_-=+~`[]{}\|;:'"?/<>,.)
A combination of at least two of
the following types of characters:
Uppercase characters (A-Z)
Lowercase characters (a-z)
Numeric characters (0-9)
Special characters (!@#$
%^&*()_-=+~`[]{}\|;:'"?/<>,.)
Managing Basic Security Settings for Messaging Security Agents (Advanced Only)
6-57
COMPLEXITY
LEVEL
COMPLEXITY REQUIREMENTS
WINDOWS PHONE 8 WINDOWS PHONE 7
Option 2 A combination of at least two of
the following types of characters:
Uppercase characters (A-Z)
Lowercase characters (a-z)
Numeric characters (0-9)
Special characters (!@#$
%^&*()_-=+~`[]{}\|;:'"?/<>,.)
A combination of at least two of
the following types of characters:
Uppercase characters (A-Z)
Lowercase characters (a-z)
Numeric characters (0-9)
Special characters (!@#$
%^&*()_-=+~`[]{}\|;:'"?/<>,.)
Option 3 A combination of at least three of
the following types of characters:
Uppercase characters (A-Z)
Lowercase characters (a-z)
Numeric characters (0-9)
Special characters (!@#$
%^&*()_-=+~`[]{}\|;:'"?/<>,.)
A combination of at least three of
the following types of characters:
Uppercase characters (A-Z)
Lowercase characters (a-z)
Numeric characters (0-9)
Special characters (!@#$
%^&*()_-=+~`[]{}\|;:'"?/<>,.)
Option 4 A combination of all of the
following types of characters:
Uppercase characters (A-Z)
Lowercase characters (a-z)
Numeric characters (0-9)
Special characters (!@#$
%^&*()_-=+~`[]{}\|;:'"?/<>,.)
A combination of all of the
following types of characters:
Uppercase characters (A-Z)
Lowercase characters (a-z)
Numeric characters (0-9)
Special characters (!@#$
%^&*()_-=+~`[]{}\|;:'"?/<>,.)
TABLE 6-10. BlackBerry Devices
COMPLEXITY
LEVEL
COMPLEXITY REQUIREMENTS
Option 1 At least one uppercase (A-Z) or lowercase (a-z) character
Worry-Free Business Security 9.0 Administrators Guide
6-58
COMPLEXITY
LEVEL
COMPLEXITY REQUIREMENTS
Option 2 A combination of at least two of the following types of characters:
Uppercase characters (A-Z)
Lowercase characters (a-z)
Numeric characters (0-9)
Special characters (!@#$%^&*()_-=+~`[]{}\|;:'"?/<>,.)
Option 3 A combination of at least three of the following types of characters:
Uppercase characters (A-Z)
Lowercase characters (a-z)
Numeric characters (0-9)
Special characters (!@#$%^&*()_-=+~`[]{}\|;:'"?/<>,.)
Option 4 A combination of all of the following types of characters:
Uppercase characters (A-Z)
Lowercase characters (a-z)
Numeric characters (0-9)
Special characters (!@#$%^&*()_-=+~`[]{}\|;:'"?/<>,.)
Quarantine for Messaging Security Agents
When the Messaging Security Agent detects a threat, spam, restricted attachment and/or
restricted content in email messages, the agent can move the message to a quarantine
folder. This process acts as an alternative to message/attachment deletion and prevents
users from opening the infected message and spreading the threat.
The default quarantine folder on the Message Security Agent is:
<Messaging Security Agent installation folder>\storage
\quarantine
Managing Basic Security Settings for Messaging Security Agents (Advanced Only)
6-59
Quarantined files are encrypted for added security. To open an encrypted file, use the
Restore Encrypted Virus and Spyware (VSEncode.exe) tool. See Restoring Encrypted
Files on page 14-9.
Administrators can query the quarantine database to gather information about
quarantined messages.
Use Quarantine to:
Eliminate the chance of important messages being permanently deleted, if they are
erroneously detected by aggressive filters
Review messages that trigger content filters to determine the severity of the policy
infraction
Maintain evidence of an employees possible misuse of the companys messaging
system
Note
Do not confuse the quarantine folder with the end users spam folder. The quarantine
folder is a file-based folder. Whenever a Messaging Security Agent quarantines an email
message, it sends the message to the quarantine folder. The end users spam folder is
located in the Information Store for each user's mailbox. The end users spam folder only
receives email messages resulting from an anti-spam quarantine to a user's spam folder and
not quarantine actions as the result of content filtering, antivirus/anti-spyware, or
attachment blocking policies.
Querying Quarantine Directories
Procedure
1. Navigate to Security Settings.
2. Select a Messaging Security Agent.
3. Click Configure Settings.
A new screen appears.
4. Click Quarantine > Query.
Worry-Free Business Security 9.0 Administrators Guide
6-60
A new screen appears.
5. Update the following as required:
Date/Time Range
Reasons Quarantined
All Reasons
Specified Types: Select from Virus scan, Anti-Spam, Content filtering,
Attachment blocking, and/or Unscannable message parts.
Resend Status
Never been resent
Resent at least once
Both of the above
Advanced Criteria
Sender: Messages from specific senders. Use wildcards if required.
Recipient: Messages from specific recipients. Use wildcards if required.
Subject: Messages with specific subjects. Use wildcards if required.
Sort by: Configure the sort condition for the results page.
Display: Number of results per page.
6. Click Search. See Viewing Query Results and Taking Action on page 6-60.
Viewing Query Results and Taking Action
The Quarantine Query Results screen displays the following information about the
messages:
Scan time
Sender
Managing Basic Security Settings for Messaging Security Agents (Advanced Only)
6-61
Recipient
Subject
Reason: The reason the email message is quarantined.
File name: Name of the blocked file in the email message.
Quarantine path: The quarantined location of the email message. Administrators
can decrypt the file using VSEncoder.exe (See Restoring Encrypted Files on page 14-9)
and then rename it to .eml to view it.
WARNING!
Viewing infected files could spread the infection.
Resend status
Procedure
1. If you feel that a message is unsafe, delete the message.
WARNING!
The quarantine folder contains email messages that have a high-risk of being infected.
Be cautious when handling email messages from the quarantine folder so that you do
not accidentally infect the client.
2. If you feel that a message is safe, select the message and click the resend icon ( ).
Note
If you resend a quarantined message that was originally sent using Microsoft Outlook,
the recipient may receive multiple copies of the same message. This may occur
because the Virus Scan engine strips each message that it scans into several sections.
3. If you are unable to resend the message, it is possible that the system
administrators account on the Microsoft Exchange server does not exist.
a. Using the Windows Registry Editor, open the following registry entry on the
server:
Worry-Free Business Security 9.0 Administrators Guide
6-62
HKEY_LOCAL_MACHINE\SOFTWARE\TrendMicro\ScanMail for
Exchange\CurrentVersion
b. Edit the entry as follows:
WARNING!
Incorrectly editing the registry may severely damage your system. Before
making changes to the registry, you should back up any valued data on your
computer.
ResendMailbox {Administrator Mailbox}
Example: admin@example.com
ResendMailboxDomain {Administrators Domain}
Example: example.com
ResendMailSender {Administrators Email Account}
Example: admin
c. Close the Registry Editor.
Maintaining Quarantine Directories
Use this feature to manually or automatically delete quarantined messages. This feature
can delete all messages, messages that have been resent, and messages that have not
been resent.
Procedure
1. Navigate to Security Settings.
2. Select a Messaging Security Agent.
3. Click Configure Settings.
A new screen appears.
Managing Basic Security Settings for Messaging Security Agents (Advanced Only)
6-63
4. Click Quarantine > Maintenance.
A new screen appears.
5. Update the following as required:
Enable automatic maintenance: Only available for automatic maintenance.
Files to delete
All quarantined files
Quarantined files that have never been resent
Quarantined files that have been resent at least once
Action: The number of days the messages should be stored. For example, if
the date is November 21 and you typed 10 in Delete selected files older
than, then the Messaging Security Agent deletes all files from before
November 11 when it performs the automatic delete.
6. Click Save.
Configuring Quarantine Directories
Configure the quarantine directories on the Microsoft Exchange Server. The quarantine
directory will be excluded from scanning.
Note
Quarantine directories are file-based and do not reside on the Information Store.
The Messaging Security Agent quarantines email messages according to configured
actions. The following are the quarantine directories:
Antivirus: Quarantines email messages containing virus/malware, spyware/
grayware, worms, Trojans, and other malicious threats.
Anti-spam: Quarantines spam and phishing email.
Worry-Free Business Security 9.0 Administrators Guide
6-64
Attachment blocking: Quarantines email messages containing restricted
attachments.
Content filtering: Quarantines email messages containing restricted content.
By default, all directories have the same paths (<Messaging Security Agent
installation folder>\storage\quarantine). You can change the paths for
each or all of the directories.
Procedure
1. Navigate to Security Settings.
2. Select a Messaging Security Agent.
3. Click Configure Settings.
A new screen appears.
4. Click Quarantine > Directory.
A new screen appears.
5. Set the path for the following quarantine directories:
Antivirus
Anti-Spam
Content Filtering
Attachment Blocking
6. Click Save.
Notification Settings for Messaging Security
Agents
WFBS can send notifications in the form of email messages to various alerts.
Managing Basic Security Settings for Messaging Security Agents (Advanced Only)
6-65
You can configure notifications to apply only to internal email messages by using
Custom Internal Email Definitions. This is useful if your company has two or more
domains and you would like to treat email messages from both domains as internal email
messages. For example, example.com and example.net.
The recipients on your Internal Email Definitions list will receive messages for
notifications when you select the Do not notify external recipients check box under
the Notification settings for Antivirus, Content Filtering, and Attachment Blocking.
Do not confuse the Internal Email Definitions list with the Approved Senders list.
To prevent all email from addresses with external domains from being labeled as spam,
add the external email addresses to the Approved Senders lists for Anti-Spam.
About Custom Internal Email Definitions
The Messaging Security Agent divides email traffic into two network categories: internal
and external. The agent queries the Microsoft Exchange server to learn how the internal
and external addresses are defined. All internal addresses share a common domain and
all external addresses do not belong to that domain.
For example, if the internal domain address is @trend_1.com, then the Messaging
Security Agent classifies addresses such as abc@trend_1.com and
xyz@trend_1.com as internal addresses. The agent classifies all other addresses, such
as abc@trend_2.com and jondoe@123.com as external.
You can only define one domain as the internal address for the Messaging Security
Agent. If you use Microsoft Exchange System Manager to change your primary address
on a server, Messaging Security Agent does not recognize the new address as an internal
address because Messaging Security Agent cannot detect that the recipient policy has
changed.
For example, you have two domain addresses for your company: @example_1.com and
@example2.com. You set @example_1.com as the primary address. Messaging Security
Agent considers email messages with the primary address to be internal (that is,
abc@example_1.com, or xyz@example_1.com are internal). Later, you use Microsoft
Exchange System Manager to change the primary address to @example_2.com. This
means that Microsoft Exchange now recognizes addresses such as abc@example_2.com
and xyz@example_2.com to be internal addresses.
Worry-Free Business Security 9.0 Administrators Guide
6-66
Configuring Notification Settings for Messaging Security
Agents
Procedure
1. Navigate to Security Settings.
2. Select a Messaging Security Agent.
3. Click Configure Settings.
A new screen appears.
4. Click Operations > Notification Settings.
A new screen appears.
5. Update the following as required:
Email address: The address on behalf of whom WFBS will send notification
messages.
Internal Email Definition
Default: WFBS will treat email messages from the same domain as
Internal Emails.
Custom: Specify individual email addresses or domains to treat as
internal email messages.
6. Click Save.
Configuring Spam Maintenance
The Spam Maintenance screen allows you to configure settings for the End User
Quarantine (EUQ) or Server-side quarantine.
Managing Basic Security Settings for Messaging Security Agents (Advanced Only)
6-67
Procedure
1. Navigate to Security Settings.
2. Select a Messaging Security Agent.
3. Click Configure Settings.
A new screen appears.
4. Click Operations > Spam Maintenance.
A new screen appears.
5. Click Enable End User Quarantine tool.
When you enable the tool, a quarantine folder is created on the server-side of each
client's mailbox and a Spam Mail folder appears in the end user's Outlook folder
tree. After EUQ is enabled and the Spam Mail folders are created, EUQ will filter
spam mail to the user's Spam mail folder. For details, see Managing the End User
Quarantine on page 6-68.
Tip
If you select this option, Trend Micro recommends disabling the Trend Micro Anti-
Spam toolbar option on agents to increase performance on clients.
Clear Enable End User Quarantine tool to disable the end user quarantine tool
for all mailboxes on your Microsoft Exchange server. When you disable the EUQ
tool, the users' Spam Mail folders will remain, but messages detected as spam will
not be moved to the Spam Mail folders.
6. Click Create spam folder and delete spam messages to create (immediately)
Spam Mail folders for newly created mail clients and for existing mail clients that
have deleted their Spam Mail folder. For other existing mail clients, it will delete
spam messages that are older than the days specified in the Client Spam Folder
Settings field.
7. In Delete spam messages older than {number} days, modify the length of time
that the Messaging Security Agent will retain spam messages. The default value is
14 days and the maximum time limit is 30 days.
Worry-Free Business Security 9.0 Administrators Guide
6-68
8. To disable the End User Quarantine tool for select users:
a. Under End User Quarantine tool exception list, type the email address of
the end user for whom you want to disable EUQ.
b. Click Add.
The end users email address is added to the list of addresses that have EUQ
disabled.
To remove an end user from the list and restore the EUQ service, select the
end users email address from the list and click Delete.
9. Click Save.
Managing the End User Quarantine
During installation, the Messaging Security Agent adds a folder, Spam Mail, to the
server-side mailbox of each end user. When spam messages arrive, the system
quarantines them in this folder according to spam filter rules predefined by the
Messaging Security Agent. End users can view this spam folder to open, read, or delete
the suspect email messages. See Configuring Spam Maintenance on page 6-66.
Alternatively, Administrators can create the Spam Mail folder on Microsoft Exchange.
When an Administrator creates a mailbox account, the mailbox entity will not be created
immediately in Microsoft Exchange server, but will be created under the following
conditions:
An end user logs on to their mailbox for the first time
The first email arrives at the mailbox
The Administrator must first create the mailbox entity before EUQ can create the Spam
Folder.
Client-side Spam Mail Folder
End users can open email messages quarantined in the spam folder. When they open
one of these messages, two buttons appear on the actual email message: Approved
Sender and View Approved Sender List.
Managing Basic Security Settings for Messaging Security Agents (Advanced Only)
6-69
When an end user opens an email message from the Spam Mail folder and clicks
Approved Sender, then the sender's address for that email is added to the end
user's Approved Senders list.
Clicking View Approved Sender List opens another screen which allows the end
user to view and modify their list of approved senders by email address or domain.
Approved Senders
When the end user receives an email message in the Spam Mail folder and clicks
Approve Sender, the Messaging Security Agent moves the message to the end users
local inbox and adds the sender's address to the end user's personal Approved Sender
List. The Messaging Security Agent logs the event.
When the Microsoft Exchange server receives messages from the addresses on the end
users Approved Senders list, it delivers them to the end users inbox, regardless of the
header or content of the message.
Note
The Messaging Security Agent also provides administrators with an Approved Senders and
Blocked Senders list. The Messaging Security Agent applies the administrators approved
senders and blocked senders before considering the end user list.
End User Quarantine Housekeeping Feature
The Messaging Security Agent housekeeping feature performs the following tasks every
24 hours at the default time of 2:30 AM:
Auto-deletes expired spam messages
Recreates the spam folder if it has been deleted
Creates spam folders for newly created mail accounts
Maintains email message rules
The housekeeping feature is an integral part of the Messaging Security Agent and
requires no configuration.
Worry-Free Business Security 9.0 Administrators Guide
6-70
Trend Micro Support/Debugger
The Support/Debugger can assist you in debugging or just reporting the status of the
Messaging Security Agent processes. When you are having unexpected difficulties you
can use debugger to create debugger reports and send them to Trend Micro technical
support for analysis.
Each Messaging Security Agent inserts messages into the program, and then records the
action into log files upon execution. You can forward the logs to Trend Micro Technical
Support staff to help them debug the actual program flow in your environment.
Use the debugger to generate logs on the following modules:
Messaging Security Agent Master Service
Messaging Security Agent Remote Configuration Server
Messaging Security Agent System Watcher
Virus Scan API (VSAPI)
Simple Mail Transfer Protocol (SMTP)
Common Gateway Interface (CGI)
By default, the MSA keeps the logs in the following directory:
<Messaging Security Agent installation folder>\Debug
View the output with any text editor.
Generating System Debugger Reports
Generate debugger reports to assist Trend Support in troubleshooting your problem.
Procedure
1. Navigate to Security Settings.
2. Select a Messaging Security Agent.
3. Click Configure Settings.
Managing Basic Security Settings for Messaging Security Agents (Advanced Only)
6-71
A new screen appears.
4. Click Operations > Support/Debugger.
A new screen appears.
5. Select the modules to monitor:
Messaging Security Agent Master Service
Messaging Security Agent Remote Configuration Server
Messaging Security Agent System Watcher
Virus Scan API (VSAPI) on Exchange Server 2003, 2007, or 2010
Store Level Scan on Exchange Server 2013
Simple Mail Transfer Protocol (SMTP) on Exchange Server 2003
Transport Service on Exchange Server 2007, 2010, or 2013
Common Gateway Interface (CGI)
6. Click Apply.
The debugger starts collecting data for the selected modules.
Real-time Monitor
The Real-time Monitor displays current information about the selected Microsoft
Exchange Server and its Messaging Security Agent. It shows information about scanned
messages and protection statistics, including the number of viruses and spam found,
attachments blocked, and content violations. It also checks whether the agent is working
properly.
Worry-Free Business Security 9.0 Administrators Guide
6-72
Working with Real-time Monitor
Procedure
1. To access Real-time Monitor from the web console:
a. Navigate to Security Settings.
b. Select an agent.
c. Click Configure Settings.
A new screen appears.
d. Click the Real-time Monitor link on the upper right portion of the screen.
2. To access Real-time Monitor from the Windows Start Menu, click All Programs >
Trend Micro Messaging Security Agent > Real-time Monitor.
3. Click Reset to reset the protection statistics to zero.
4. Click Clear Content to clear older information about scanned messages.
Adding a Disclaimer to Outbound Email
Messages
You can add a disclaimer message only to outgoing email messages.
Procedure
1. Create a text file and add the disclaimer text to this file.
2. Modify the following keys in the registry:
First key:
Path: HKEY_LOCAL_MACHINE\SOFTWARE\TrendMicro\ScanMail for
Exchange\CurrentVersion
Managing Basic Security Settings for Messaging Security Agents (Advanced Only)
6-73
Key: EnableDisclaimer
Type: REG_DWORD
Data value: 0 - Disable, 1 - Enable
Second key:
Path: HKEY_LOCAL_MACHINE\SOFTWARE\TrendMicro\ScanMail for
Exchange\CurrentVersion
Key: DisclaimerSource
Type: REG_SZ
Value: The full path of the disclaimer content file.
For example, C:\Data\Disclaimer.txt
Note
By default, WFBS will detect if an outbound mail is sent to the internal or
external domains, and add a disclaimer to each mail sent to the external
domains. The user can overwrite the default setting and add a disclaimer to each
outbound mail except the domains included in the following registry key:
Third key:
Path: HKEY_LOCAL_MACHINE\SOFTWARE\TrendMicro\ScanMail for
Exchange\CurrentVersion
Key: InternalDomains
Type: REG_SZ
Value: Type the domain names to exclude. Use a semicolon (;) to separate
multiple items.
For example: domain1.org;domain2.org
Worry-Free Business Security 9.0 Administrators Guide
6-74
Note
The domain names here are the DNS names of the Exchange servers.
7-1
Chapter 7
Managing Scans
This chapter describes how to run scans on Security Agents and Messaging Security
Agents (Advanced only) to protect your network and clients from threats.
Worry-Free Business Security 9.0 Administrators Guide
7-2
About Scans
During a scan, the Trend Micro scan engine works together with the pattern file to
perform the first level of detection using a process called pattern matching. Since each
threat contains a unique signature or string of tell-tale characters that distinguish it from
any other code, inert snippets of this code are captured in the pattern file. The engine
then compares certain parts of each scanned file to the pattern in the pattern file,
looking for a match.
When the scan engine detects a file containing a threat, it executes an action such as
clean, quarantine, delete, or replace with text/file (Advanced only). You can customize
these actions when you set up your scanning tasks.
Worry-Free Business Security provides three types of scans. Each scan has a different
purpose and use, but all are configured approximately the same way.
Real-time Scan. See Real-time Scan on page 7-2 for details.
Manual Scan. See Manual Scan on page 7-3 for details.
Scheduled Scan. See Scheduled Scan on page 7-6 for details.
Security Agents use one of two scan methods when running scans:
Smart scan
Conventional scan
See Scan Methods on page 5-3 for details.
Real-time Scan
Real-time Scan is a persistent and ongoing scan.
Each time a file is opened, downloaded, copied, or modified, Real-time Scan in the
Security Agent scans the file for threats. For details on configuring Real-time Scan, see
Configuring Real-time Scan for Security Agents on page 5-7.
In the case of email messages, Real-time Scan in the Messaging Security Agent
(Advanced only) guards all known virus entry points by scanning all incoming messages,
Managing Scans
7-3
SMTP messages, documents posted on public folders, and files replicated from other
Microsoft Exchange servers. For details on configuring Real-time Scan, see Configuring
Real-time Scan for Messaging Security Agents on page 6-5.
Manual Scan
Manual Scan is an on-demand scan.
Manual Scan on Security Agents eliminates threats from files and eradicates old
infections, if any, to minimize reinfection.
Manual Scan on Messaging Security Agents (Advanced only) scans all the files in the
Information Store of your Microsoft Exchange server.
The time taken for the scan depends on the clients hardware resources and the number
of files to be scanned. A Manual Scan in progress can be stopped by the Security Server
administrator if the scan was run remotely from the web console, or by the user if the
scan was run directly on the client.
Tip
Trend Micro recommends running Manual Scans after a threat outbreak.
Running Manual Scans
This procedure describes how Security Server administrators can run Manual Scan on
Security Agents and Messaging Security Agents (Advanced only) from the web
console.
Note
Manual Scan can also be run directly from clients by right-clicking the Security Agent icon
in the Windows Task Bar and clicking Scan Now. It is not possible to run Manual Scan
directly on Microsoft Exchange servers.
Worry-Free Business Security 9.0 Administrators Guide
7-4
Procedure
1. Navigate to Scans > Manual Scan.
2. (Optional) Customize scan settings before running Manual Scan.
INSTRUCTIONS AND NOTES RECOMMENDED SCAN SETTINGS
To customize scan settings for the
Security Agent, click a desktop or server
group.
See Scan Targets and Actions for
Security Agents on page 7-8.
Note
Scan settings for Security Agents
are also used when users run
Manual Scan directly from clients.
However, if you grant users the
privilege to configure their own
scan settings, the user-configured
settings will be used during the
scan.
Target
All scannable files: Includes all
scannable files. Unscannable files
are password protected files,
encrypted files, or files that exceed
the user-defined scanning
restrictions.
Scan compressed files up to layer
1: Scans compressed files that are
1 compression layer deep. Default
is "off" for the default server group
and "on" for the default desktop
group.
Exclusions
Do not scan the directories where
Trend Micro products are installed
Advanced Settings
Modify Spyware/Grayware
Approved List (for Anti-spyware
only)
Managing Scans
7-5
INSTRUCTIONS AND NOTES RECOMMENDED SCAN SETTINGS
To customize scan settings for the
Messaging Security Agent, expand an
agent and click the following:
Antivirus: Click to have the agent
scan for viruses and other malware.
See Scan Targets and Actions for
Messaging Security Agents on page
7-15.
Content Filtering: Click to have the
agent scan email for prohibited
content. See Managing Content
Filtering Rules on page 6-15.
Attachment Blocking: Click to have
the agent scan email for attachment
rule violations. See Configuring
Attachment Blocking on page 6-43.
The agent scans all scannable
files. It includes the message
bodies of email messages in the
scan.
When the agent detects a file with
a virus or other malware, it cleans
the file. When it cannot clean the
file, it replaces with text/file
instead.
When the agent detects a file with
a Trojan or worm, it replaces the
Trojan or worm with a text or file.
When the agent detects a file with
a Packer, it replaces the Packer
with a text or file.
The agent does not clean infected
compressed files. This reduces the
time required during real-time
scanning.
3. Select the groups or Messaging Security Agents to scan.
4. Click Scan Now.
The Security Server sends a notification to agents to run Manual Scan. The Scan
Notifying Results screen that appears shows you the number of agents that
received and did not receive the notification.
5. To stop scans that are in progress, click Stop Scanning.
The Security Server sends another notification to agents to stop Manual Scan. The
Stop Scan Notifying Results screen that appears shows you the number of agents
that received and did not receive the notification. Security Agents may fail to
receive the notification if they have become offline since running the scan or if
there are network interruptions.
Worry-Free Business Security 9.0 Administrators Guide
7-6
Scheduled Scan
A Scheduled Scan is similar to Manual Scan but scans all files and email messages
(Advanced only) at the configured time and frequency. Use Scheduled Scans to
automate routine scans on clients and improve threat management efficiency.
Tip
Run Scheduled Scans during off-peak hours to minimize any potential disruptions to users
and the network.
Configuring Scheduled Scans
Trend Micro recommends that you do not schedule a scan at the same time as a
scheduled update. This may cause the Scheduled Scan to stop prematurely. Similarly, if
you begin a Manual Scan when a Scheduled Scan is running, the scan stops, but will run
again according to its schedule.
Procedure
1. Navigate to Scans > Scheduled Scan.
2. Click the Schedule tab.
a. Configure the scan frequency (daily, weekly, or monthly) and start time. Each
group or Messaging Security Agent can have its own schedule.
Note
For monthly Scheduled Scans, if you select 31, 30, or 29 days and a month has
less than the number of days, the scan will not run that month.
b. (Optional) Select Shut down the client after completing a Scheduled
Scan.
c. Click Save.
3. (Optional) Click the Settings tab to customize Scheduled Scan settings.
Managing Scans
7-7
INSTRUCTIONS AND NOTES RECOMMENDED SCAN SETTINGS
To customize scan settings for the
Security Agent, click a desktop or server
group. See Scan Targets and Actions for
Security Agents on page 7-8.
Note
If you grant users the privilege to
configure their own scan settings,
the user-configured settings will be
used during the scan.
Target
All scannable files: Includes all
scannable files. Unscannable files
are password protected files,
encrypted files, or files that exceed
the user-defined scanning
restrictions.
Scan compressed files up to layer
2: Scans compressed files that are
2 compression layers deep.
Exclusions
Do not scan the directories where
Trend Micro products are installed
Advanced Settings
Scan boot area (for Antivirus only)
Modify Spyware/Grayware
Approved List (for Anti-spyware
only)
Worry-Free Business Security 9.0 Administrators Guide
7-8
INSTRUCTIONS AND NOTES RECOMMENDED SCAN SETTINGS
To customize scan settings for the
Messaging Security Agent, expand an
agent and click the following:
Antivirus: Click to have the agent
scan for viruses and other malware.
See Scan Targets and Actions for
Messaging Security Agents on page
7-15.
Content Filtering: Click to have the
agent scan email for prohibited
content. See Managing Content
Filtering Rules on page 6-15.
Attachment Blocking: Click to have
the agent scan email for attachment
rule violations. See Configuring
Attachment Blocking on page 6-43.
The agent performs a scan every
Sunday, starting at 5:00 AM.
Customize this schedule to run
during an off-peak time for your
clients. The agent scans all
scannable files. It includes the
message bodies of email
messages in the scan.
When the agent detects a file with
a virus or other malware, it cleans
the file. When it cannot clean the
file, it replaces with text/file
instead.
When the agent detects a file with
a Trojan or worm, it replaces the
Trojan or worm with a text/file.
When the agent detects a file with
a Packer, it replaces it with text/file.
The agent does not clean infected
compressed files.
4. Select the groups or Messaging Security Agents that will apply the Scheduled Scan
settings.
Note
To disable Scheduled Scan, clear the check box for the group or Messaging Security
Agent.
5. Click Save.
Scan Targets and Actions for Security Agents
Configure the following settings for each scan type (Manual Scan, Scheduled Scan, and
Real-time Scan):
Managing Scans
7-9
Target Tab
Select a method:
All scannable files: includes all scannable files. Unscannable files are password
protected files, encrypted files, or files that exceed the user-defined scanning
restrictions.
Note
This option provides the maximum security possible. However, scanning every file
requires a lot of time and resources and might be redundant in some situations.
Therefore, you might want to limit the amount of files the agent includes in the scan.
IntelliScan uses "true file type" identification: Scans files based on true-file
type. See IntelliScan on page D-2.
Scan files with the following extensions: Manually specify the files to scan based
on their extensions. Separate multiple entries with commas.
Select a scan trigger:
Read: Scans files whose contents are read; files are read when they are opened,
executed, copied, or moved.
Write: Scans files whose contents are being written; a files contents are written
when the file is modified, saved, downloaded, or copied from another location.
Read or write
Scan Exclusions
The following settings are configurable:
Enable or disable exclusions
Exclude Trend Micro product directories from scans
Exclude other directories from scans
All subdirectories in the directory path you specify will also be excluded
Exclude file names or file names with full path from scans
Worry-Free Business Security 9.0 Administrators Guide
7-10
Exclude file extensions
Wildcard characters, such as *, are not accepted for file extensions
Note
(Advanced only) If Microsoft Exchange Server is running on the client, Trend Micro
recommends excluding all Microsoft Exchange Server folders from scanning. To exclude
scanning of Microsoft Exchange server folders on a global basis, go to Preferences >
Global Settings > Desktop/Server {tab} > General Scan Settings, and then select
Exclude Microsoft Exchange server folders when installed on Microsoft Exchange
server.
Advanced Settings
SCAN TYPE OPTION
Real-time Scan Scan POP3 messages: By default, Mail Scan can only scan new
messages sent through port 110 in the Inbox and Junk Mail
folders.
Mail Scan cannot detect security risks in IMAP messages. Use
the Messaging Security Agent (Advanced only) to detect security
risks and spam in IMAP messages.
Real-time Scan,
Manual Scan
Scan mapped drives and shared folders on the network:
Select to scan directories physically located on other computers,
but mapped to the local computer.
Real-time Scan Scan floppy disks during system shutdown
Real-time Scan Enable IntelliTrap: IntelliTrap detects malicious code, such as
bots, in compressed files. See IntelliTrap on page D-2.
Real-time Scan Quarantine malware variants detected in memory: If Real-time
Scan and Behavior Monitoring are enabled and this option is
selected, running process memory is scanned for packed
malware. Any packed malware that Behavior Monitoring detects is
quarantined.
Managing Scans
7-11
SCAN TYPE OPTION
Real-time Scan,
Manual Scan,
Scheduled Scan
Scan compressed files up to layer __: A compressed file has
one layer for each time it has been compressed. If an infected file
has been compressed to several layers, it must be scanned
through the specified number of layer to detect the infection.
Scanning through multiple layers, however, requires more time
and resources.
Real-time Scan,
Manual Scan,
Scheduled Scan
Modify Spyware/Grayware Approved List: This setting cannot
be configured from the agent console.
Manual Scan,
Scheduled Scan
CPU Usage/Scan Speed: The Security Agent can pause after
scanning one file and before scanning the next file.
Select from the following options:
High: No pausing between scans
Medium: Pause between file scans if CPU consumption is
higher than 50%, and do not pause if 50% or lower
Low: Pause between file scans if CPU consumption is higher
than 20%, and do not pause if 20% or lower
Manual Scan,
Scheduled Scan
Run advanced cleanup: The Security Agent stops activities by
rogue security software, also known as FakeAV. The agent also
uses advanced cleanup rules to proactively detect and stop
applications that exhibit FakeAV behavior.
Note
While providing proactive protection, advanced cleanup
also results in a high number of false-positives.
Spyware/Grayware Approved List
Certain applications are classified by Trend Micro as spyware/grayware not because they
can cause harm to the system on which they are installed, but because they potentially,
expose the client or the network to malware or hacker attacks.
Worry-Free Business Security includes a list of potentially risky applications and, by
default, prevents these applications from executing on clients.
Worry-Free Business Security 9.0 Administrators Guide
7-12
If clients need to run any application that is classified by Trend Micro as spyware/
grayware, you need to add the application name to the spyware/grayware approved list.
Action Tab
The following are the actions that Security Agents can perform against viruses/malware:
TABLE 7-1. Virus/Malware Scan Actions
ACTION DESCRIPTION
Delete Deletes the infected file.
Quarantine Renames and then moves the infected file to a temporary quarantine
directory on the client.
The Security Agents then sends quarantined files to the designated
quarantine directory, which is on the Security Server by default.
The Security Agent encrypts quarantined files sent to this directory.
If you need to restore any of the quarantined files, use the VSEncrypt
tool.
Clean Cleans the infected file before allowing full access to the file.
If the file is uncleanable, the Security Agent performs a second action,
which can be one of the following actions: Quarantine, Delete, Rename,
and Pass.
This action can be performed on all types of malware except probable
virus/malware.
Note
Some files are uncleanable. For details, see Uncleanable Files on
page D-26.
Rename Changes the infected file's extension to "vir". Users cannot open the
renamed file initially, but can do so if they associate the file with a certain
application.
The virus/malware may execute when opening the renamed infected file.
Managing Scans
7-13
ACTION DESCRIPTION
Pass Only performed during Manual Scan and Scheduled Scan. The Security
Agent cannot use this scan action during Real-time Scan because
performing no action when an attempt to open or execute an infected file
is detected will allow virus/malware to execute. All the other scan actions
can be used during Real-time Scan.
Deny Access Only performed during Real-time Scan. When the Security Agent detects
an attempt to open or execute an infected file, it immediately blocks the
operation.
Users can manually delete the infected file.
The scan action the Security Agent performs depends on the scan type that detected the
spyware/grayware. While specific actions can be configured for each virus/malware
type, only one action can be configured for all types of spyware/grayware. For example,
when the Security Agent detects any type of spyware/grayware during Manual Scan
(scan type), it cleans (action) the affected system resources.
The following are the actions the Security Agent can perform against spyware/grayware:
TABLE 7-2. Spyware/Grayware Scan Actions
ACTION DESCRIPTION
Clean Terminates processes or deletes registries, files, cookies, and shortcuts.
Pass Performs no action on detected spyware/grayware components but
records the spyware/grayware detection in the logs. This action can only
be performed during Manual Scan and Scheduled Scan. During Real-time
Scan, the action is "Deny Access".
The Security Agent will not perform any action if the detected spyware/
grayware is included in the approved list.
Deny
Access
Denies access (copy, open) to the detected spyware/grayware
components. This action can only be performed during Real-time Scan.
During Manual Scan and Scheduled Scan, the action is "Pass".
ActiveAction
Different types of virus/malware require different scan actions. Customizing scan
actions requires knowledge about virus/malware and can be a tedious task. Worry-Free
Business Security uses ActiveAction to counter these issues.
Worry-Free Business Security 9.0 Administrators Guide
7-14
ActiveAction is a set of pre-configured scan actions for viruses/malware. If you are not
familiar with scan actions or if you are not sure which scan action is suitable for a certain
type of virus/malware, Trend Micro recommends using ActiveAction.
Using ActiveAction provides the following benefits:
ActiveAction uses scan actions that are recommended by Trend Micro. You do not
have to spend time configuring the scan actions.
Virus writers constantly change the way virus/malware attack computers.
ActiveAction settings are updated to protect against the latest threats and the latest
methods of virus/malware attacks.
The following table illustrates how ActiveAction handles each type of virus/malware:
TABLE 7-3. Trend Micro Recommended Scan Actions Against Viruses and Malware
VIRUS/MALWARE
TYPE
REAL-TIME SCAN MANUAL SCAN/SCHEDULED SCAN
FIRST ACTION SECOND ACTION FIRST ACTION
SECOND
ACTION
Joke program Quarantine Delete Quarantine Delete
Trojan horse
program/Worms
Quarantine Delete Quarantine Delete
Packer Quarantine N/A Quarantine N/A
Probable virus/
malware
Quarantine N/A Pass or user-
configured
action
N/A
Virus Clean Quarantine Clean Quarantine
Test virus Deny Access N/A N/A N/A
Other malware Clean Quarantine Clean Quarantine
Notes and Reminders:
For probable virus/malware, the default action is "Quarantine" during Real-time
Scan and "Pass" during Manual Scan and Scheduled Scan. If these are not your
preferred actions, you can change them to Delete or Rename.
Managing Scans
7-15
Some files are uncleanable. For details, see Uncleanable Files on page D-26.
ActiveAction is not available for spyware/grayware scan.
The default values for these settings can change, when new pattern files become
available.
Advanced Settings
SCAN TYPE OPTION
Real-time Scan,
Scheduled Scan
Display an alert message on the desktop or server when a
virus/spyware is detected
Real-time Scan,
Scheduled Scan
Display an alert message on the desktop or server when a
probable virus/spyware is detected
Manual Scan, Real-
time Scan,
Scheduled Scan
Run cleanup when probable virus/malware is detected: Only
available if you choose ActiveAction and customized the action for
probable virus/malware.
Scan Targets and Actions for Messaging
Security Agents
Configure the following settings for each scan type (Manual Scan, Scheduled Scan, and
Real-time Scan):
Target Tab
Scan Targets
Additional Threat Scan Settings
Scan Exclusions
Action Tab
Scan Actions/ActiveAction
Notifications
Advanced Settings
Worry-Free Business Security 9.0 Administrators Guide
7-16
Scan Targets
Select scan targets:
All attachment files: Only encrypted or password-protected files are excluded.
Note
This option provides the maximum security possible. However, scanning every file
requires a lot of time and resources and might be redundant in some situations.
Therefore, you might want to limit the amount of files the agent includes in the scan.
IntelliScan: Scans files based on true-file type. See IntelliScan on page D-2.
Specific file types: WFBS will scan files of the selected types and with the selected
extensions. Separate multiple entries with semicolons(;).
Select other options:
Enable IntelliTrap: IntelliTrap detects malicious code, such as bots, in
compressed files. See IntelliTrap on page D-2.
Scan message body: Scans the body of an email message that could contain
embedded threats.
Additional Threat Scan Settings
Select other threats the agent should scan. For details about these threats, see
Understanding Threats on page 1-8.
Select additional options:
Backup infected file before cleaning: WFBS makes a backup of the threat
before cleaning. The backed-up file is encrypted and stored in the following
directory on the client:
<Messaging Security Agent installation folder>\storage
\backup
You can change the directory in the Advanced Options section, Backup Setting
subsection.
To decrypt the file, see Restoring Encrypted Files on page 14-9.
Managing Scans
7-17
Do not clean infected compressed files to optimize performance
Scan Exclusions
Under the Target tab, go to the Exclusions section and select from the following
criteria that the agent will use when excluding email messages from scans:
Message body size exceeds: The Messaging Security Agent only scans email
messages when the size of the body of the message is smaller or equal to the
specified amount.
Attachment size exceeds: The Messaging Security Agent only scans email
messages when the size of the attachment file is smaller than or equal to the
specified amount.
Tip
Trend Micro recommends a 30 MB limit.
Decompressed file count exceeds: When the amount of decompressed files
within the compressed file exceeds this number, then the Messaging Security Agent
only scans files up to the limit set by this option.
Size of decompressed file exceeds: The Messaging Security Agent only scans
compressed files that are smaller or equal to this size after decompression.
Number of layers of compression exceeds: The Messaging Security Agent only
scans compressed files that have less than or equal to the specified layers of
compression. For example, if you set the limit to 5 layers of compression, then the
Messaging Security Agent will scan the first 5 layers of compressed files, but not
scan files compressed to 6 or more layers.
Size of decompressed file is x times the size of compressed file: The
Messaging Security Agent only scans compressed files when the ratio of the size of
the decompressed file compared to the size of the compressed file is less than this
number. This function prevents the Messaging Security Agent from scanning a
compressed file that might cause a Denial of Service (DoS) attack. A DoS attack
happens when a mail server's resources are overwhelmed by unnecessary tasks.
Preventing the Messaging Security Agent from scanning files that decompress into
very large files helps prevent this problem from happening.
Example: For the table below, the value typed for the x value is 100.
Worry-Free Business Security 9.0 Administrators Guide
7-18
FILE SIZE
(NOT COMPRESSED)
FILE SIZE
(NOT COMPRESSED)
RESULT
500 KB 10 KB (ratio is 50:1) Scanned
1000 KB 10 KB (ratio is 100:1) Scanned
1001 KB 10 KB (ratio exceeds
100:1)
Not scanned *
2000 KB 10 KB (ratio is 200:1) Not scanned *
* The Messaging Security Agent takes the action you configure for excluded files.
Scan Actions
Administrators can configure the Messaging Security Agent to take actions according to
the type of threat presented by virus/malware, Trojans, and worms. If you use
customized actions, set an action for each type of threat.
TABLE 7-4. Messaging Security Agent Customized Actions
ACTION DESCRIPTION
Clean Removes malicious code from infected message bodies and
attachments. The remaining email message text, any uninfected
files, and the cleaned files are delivered to the intended recipients.
Trend Micro recommends you use the default scan action clean for
virus/malware.
Under some conditions, the Messaging Security Agent cannot
clean a file.
During a Manual Scan or Scheduled Scan, the Messaging Security
Agent updates the Information Store and replaces the file with the
cleaned one.
Managing Scans
7-19
ACTION DESCRIPTION
Replace with text/
file
Deletes the infected/filtered content and replaces it with text or a
file. The email message is delivered to the intended recipient, but
the text replacement informs them that the original content was
infected and was replaced.
For Content Filtering and Data Loss Prevention, you can replace
text only in the body or attachment fields (and not From, To, Cc, or
Subject).
Quarantine entire
message
(Real-time Scan only) Quarantines only the infected content to the
quarantine directory and the recipient receives the message
without this content.
For Content Filtering, Data Loss Prevention, and Attachment
Blocking, moves the entire message to the quarantine directory.
Quarantine
message part
(Real-time Scan only) Quarantines only the infected or filtered
content to the quarantine directory and the recipient receives the
message without this content.
Delete entire
message
(Real-time Scan only) Deletes the entire email message. The
original recipient will not receive the message.
Pass Records virus infection of malicious files in the Virus logs, but
takes no action. Excluded, encrypted, or password-protected files
are delivered to the recipient without updating the logs.
For Content Filtering, delivers the message as-is.
Archive Moves the message to the archive directory and delivers the
message to the original recipient.
Quarantine
message to server-
side spam folder
Sends the entire message to the Security Server for quarantine.
Quarantine
message to user's
spam folder
Sends the entire message to the users spam folder for quarantine.
The folder is located on the server-side of the Information Store.
Tag and deliver Adds a tag to the header information of the email message that
identifies it as spam and then delivers it to the intended recipient.
In addition to these actions, you can also configure the following:
Worry-Free Business Security 9.0 Administrators Guide
7-20
Enable action on Mass-mailing behavior: Select from Clean, Replace with
Text/File, Delete Entire message, Pass, or Quarantine message part for mass-
mailing behavior type of threats.
Do this when clean is unsuccessful: Set the secondary action for unsuccessful
cleaning attempts. Select from Replace with Text/File, Delete Entire message,
Pass, or Quarantine the message part.
ActiveAction
The following table illustrates how ActiveAction handles each type of virus/malware:
TABLE 7-5. Trend Micro Recommended Scan Actions Against Viruses and Malware
VIRUS/MALWARE
TYPE
REAL-TIME SCAN MANUAL SCAN/SCHEDULED SCAN
FIRST ACTION SECOND ACTION FIRST ACTION
SECOND
ACTION
Virus Clean Delete entire
message
Clean Replace with
text/file
Trojan horse
program/Worms
Replace with
text/file
N/A Replace with
text/file
N/A
Packer Quarantine
message part
N/A Quarantine
message part
N/A
Other malicious
code
Clean Delete entire
message
Clean Replace with
text/file
Additional threats Quarantine
message part
N/A Replace with
text/file
N/A
Mass-mailing
behavior
Delete entire
message
N/A Replace with
text/file
N/A
Scan Action Notifications
Select Notify recipients to set the Messaging Security Agent to notify the intended
recipients when taking action against a specific email message. For various reasons, you
may want to avoid notifying external mail recipients that a message containing sensitive
information was blocked. Select Do not notify external recipients to only send
notifications to internal mail recipients. Define internal addresses from Operations >
Notification Settings > Internal Mail Definition.
Managing Scans
7-21
You can also disable sending notifications to spoofing senders external recipients.
Advanced Settings (Scan Actions)
SETTINGS DETAILS
Macros Macro viruses are application-specific viruses that infect macro
utilities that accompany applications. Advanced macro scanning uses
heuristic scanning to detect macro viruses or strip all detected macro
codes. Heuristic scanning is an evaluative method of detecting
viruses that uses pattern recognition and rules-based technologies to
search for malicious macro code. This method excels at detecting
undiscovered viruses and threats that do not have a known virus
signature.
The Messaging Security Agent takes action against malicious macro
code depending on the action that you configure.
Heuristic level
Level 1 uses the most specific criteria, but detects the least
macro codes.
Level 4 detects the most macro codes, but uses the least
specific criteria and may falsely identify safe macro code as
harboring malicious macro code.
Tip
Trend Micro recommends a heuristic scan level of 2. This
level provides a high detection level for unknown macro
viruses, fast scanning speed, and it uses only the
necessary rules to check for macro virus strings. Level 2
also has a low level of incorrectly identifying malicious
code in safe macro code.
Delete all macros detected by advanced macro scan: Strip all
of the macro codes detected on scanned files
Unscannable
Message Parts
Set the action and notification condition for encrypted and/or
password-protected files. For the action, select from Replace with
text/file, Quarantine entire message, Delete entire message, Pass, or
Quarantine message part.
Worry-Free Business Security 9.0 Administrators Guide
7-22
SETTINGS DETAILS
Excluded
Message Parts
Set the action and notification condition for parts of messages that
have been excluded. For the action, select from Replace with text/file,
Quarantine entire message, Delete entire message, Pass, or
Quarantine message part.
Backup Setting The location to save the backup of infected files before the agent
cleaned them.
Replacement
Settings
Configure the text and file for replacement text. If the action is
replace with text/file, WFBS will replace the threat with this text
string and file.
8-1
Chapter 8
Managing Updates
This chapter describes Worry-Free Business Security components and update
procedures.
Worry-Free Business Security 9.0 Administrators Guide
8-2
Update Overview
All component updates originate from the Trend Micro ActiveUpdate server. When
updates are available, the Security Server downloads the updated components and then
distributes them to Security Agents and Messaging Security Agents (Advanced only).
If a Security Server manages a large number of Security Agents, updating may utilize a
significant amount of server computer resources, affecting the servers stability and
performance. To address this issue, Worry-Free Business Security has an Update Agent
feature that allows certain Security Agents to share the task of distributing updates to
other Security Agents.
The following table describes the component update options for the Security Server and
agents, and recommendations on when to use them:
TABLE 8-1. Update Options
UPDATE SEQUENCE DESCRIPTION RECOMMENDATION
1. ActiveUpdate Server
or custom update
source
2. Security Server
3. Agents
The Trend Micro Security Server
receives updated components from
the ActiveUpdate server or custom
update source and then deploys
them directly to agents (Security
Agents and Messaging Security
Agents).
Use this method if
there are no low-
bandwidth sections
between the Security
Server and agents.
Managing Updates
8-3
UPDATE SEQUENCE DESCRIPTION RECOMMENDATION
1. ActiveUpdate Server
or custom update
source
2. Security Server
3. Update Agents,
Messaging Security
Agents, Security
Agents without
Update Agents
4. All other Security
Agents
The Trend Micro Security Server
receives updated components from
the ActiveUpdate server or custom
update source and then deploys
them directly to:
Update Agents
Messaging Security Agents
Security Agents without Update
Agents
The Update Agents then deploy the
components to their respective
Security Agents. If these Security
Agents are unable to update, they
update directly from the Security
Server.
If there are low-
bandwidth sections
between the Security
Server and Security
Agents, use this
method to balance
the traffic load on the
network.
1. ActiveUpdate Server
2. Security Agents
Security Agents that cannot update
from any source update directly
from the ActiveUpdate server.
Note
Messaging Security Agents
never update directly from
the ActiveUpdate server. If all
sources are unavailable, the
Messaging Security Agent
quits the update process.
This mechanism is
provided only as a
last resort.
Updatable Components
Worry-Free Business Security makes use of components to keep agents protected from
the latest threats. Keep these components up-to-date by running manual or scheduled
updates.
Worry-Free Business Security 9.0 Administrators Guide
8-4
View the status of Outbreak Defense, Antivirus, Anti-spyware, and Network Virus
components from the Live Status screen. If Worry-Free Business Security is protecting
Microsoft Exchange servers (Advanced only), you can also view the status of Anti-spam
components. Worry-Free Business Security can send a notification to Administrators
when component updates is necessary.
The following tables list the components downloaded by the Security Server from the
ActiveUpdate server:
TABLE 8-2. Messaging Components (Advanced only)
COMPONENT DISTRIBUTED TO DESCRIPTION
Messaging Security
Agent Anti-spam
Pattern
Messaging Security
Agents
The Anti-spam Pattern identifies the latest
spam in email messages and email
attachments.
Messaging Security
Agent Anti-spam
Engine 32/64-bit
Messaging Security
Agents
The Anti-spam Engine detects spam in
email messages and email attachments.
Messaging Security
Agent Scan Engine
32/64-bit
Messaging Security
Agents
The Scan Engine detects Internet worms,
mass-mailers, Trojans, phishing sites,
spyware, network exploits and viruses in
email messages and email attachments.
Messaging Security
Agent URL Filtering
Engine 32/64-bit
Messaging Security
Agents
The URL Filtering Engine facilitates
communication between Worry-Free
Business Security and the Trend Micro
URL Filtering Service. The URL Filtering
Service is a system that rates URLs and
provides rating information to Worry-Free
Business Security.
Managing Updates
8-5
TABLE 8-3. Antivirus and Smart Scan
COMPONENT DISTRIBUTED TO DESCRIPTION
Virus Scan Engine
32/64-bit
Security Agents At the heart of all Trend Micro products
lies the scan engine, which was originally
developed in response to early file-based
viruses. The scan engine today is
exceptionally sophisticated and capable of
detecting different types of viruses and
malware. The scan engine also detects
controlled viruses that are developed and
used for research.
Rather than scanning every byte of every
file, the engine and pattern file work
together to identify the following:
Tell-tale characteristics of the virus
code
The precise location within a file
where the virus resides
Worry-Free Business Security 9.0 Administrators Guide
8-6
COMPONENT DISTRIBUTED TO DESCRIPTION
Smart Scan Pattern Not distributed to
Security Agents.
This pattern stays in
theSecurity Server
and is used when
responding to scan
queries received
from Security
Agents.
When in smart scan mode, Security
Agents use two lightweight patterns that
work together to provide the same
protection provided by conventional anti-
malware and anti-spyware patterns.
The Smart Scan Pattern contains
majority of the pattern definitions. The
Smart Scan Agent Pattern contains all
the other pattern definitions not found on
the Smart Scan Pattern.
The Security Agent scans for security
threats using the Smart Scan Agent
Pattern. Security Agents that cannot
determine the risk of the file during the
scan verify the risk by sending a scan
query to the Scan Server, a service hosted
on the Security Server. The Scan Server
verifies the risk using the Smart Scan
Pattern. The Security Agent "caches" the
scan query result provided by the Scan
Server to improve the scan performance.
Smart Scan Agent
Pattern
Security Agents
using smart scan
Virus Pattern Security Agents
using conventional
scan
The Virus Pattern contains information that
helps Security Agents identify the latest
virus/malware and mixed threat attacks.
Trend Micro creates and releases new
versions of the Virus Pattern several times
a week, and any time after the discovery
of a particularly damaging virus/malware.
IntelliTrap Pattern Security Agents The IntelliTrap Pattern detects real-time
compression files packed as executable
files.
For details, see IntelliTrap on page D-2.
IntelliTrap Exception
Pattern
Security Agents The IntelliTrap Exception Pattern contains
a list of "approved" compression files.
Managing Updates
8-7
COMPONENT DISTRIBUTED TO DESCRIPTION
Damage Cleanup
Engine 32/64-bit
Security Agents The Damage Cleanup Engine scans for
and removes Trojans and Trojan
processes.
Damage Cleanup
Template
Security Agents The Damage Cleanup Template is used
by the Damage Cleanup Engine to identify
Trojan files and processes so the engine
can eliminate them.
Memory Inspection
Pattern
Security Agents This technology provides enhanced virus
scanning for polymorphic and mutation
viruses, and augments virus-pattern-based
scans by emulating file execution. The
results are then analyzed in a controlled
environment for evidence of malicious
intent with little impact on system
performance.
TABLE 8-4. Anti-spyware
COMPONENT DISTRIBUTED TO DESCRIPTION
Spyware/Grayware
Scan Engine v.6
32/64-bit
Security Agents The Spyware Scan Engine scans for and
performs the appropriate scan action on
spyware/grayware.
Spyware/Grayware
Pattern v.6
Security Agents The Spyware Pattern identifies spyware/
grayware in files and programs, modules
in memory, Windows registry and URL
shortcuts.
Spyware/Grayware
Pattern
Security Agents
TABLE 8-5. Network Virus
COMPONENT DISTRIBUTED TO DESCRIPTION
Firewall Pattern Security Agents Like the Virus Pattern, the Firewall Pattern
helps agents identify virus signatures,
unique patterns of bits and bytes that
signal the presence of a network virus.
Worry-Free Business Security 9.0 Administrators Guide
8-8
TABLE 8-6. Behavior Monitoring and Device Control
COMPONENT DISTRIBUTED TO DESCRIPTION
Behavior Monitoring
Detection Pattern
32/64-bit
Security Agents This pattern contains the rules for
detecting suspicious threat behavior.
Behavior Monitoring
Core Driver 32/64-
bit
Security Agents This kernel mode driver monitors system
events and passes them to the Behavior
Monitoring Core Service for policy
enforcement.
Behavior Monitoring
Core Service 32/64-
bit
Security Agents This user mode service has the following
functions:
Provides rootkit detection
Regulates access to external devices
Protects files, registry keys, and
services
Behavior Monitoring
Configuration
Pattern
Security Agents The Behavior Monitoring Driver uses this
pattern to identify normal system events
and exclude them from policy
enforcement.
Digital Signature
Pattern
Security Agents This pattern contains a list of valid digital
signatures that are used by the Behavior
Monitoring Core Service to determine
whether a program responsible for a
system event is safe.
Policy Enforcement
Pattern
Security Agents The Behavior Monitoring Core Service
checks system events against the policies
in this pattern.
Memory Scan
Trigger Pattern
(32/64-bit)
Security Agents The Memory Scan Trigger service
executes other scan engines when it
detects the process in memory is
unpacked.
Managing Updates
8-9
TABLE 8-7. Outbreak Defense
COMPONENT DISTRIBUTED TO DESCRIPTION
Vulnerability
Assessment Pattern
32/64-bit
Security Agents A file that includes the database for all
vulnerabilities. The Vulnerability
Assessment Pattern provides instructions
for the scan engine to scan for known
vulnerabilities.
TABLE 8-8. Browser Exploits
COMPONENT DISTRIBUTED TO DESCRIPTION
Browser Exploit
Prevention Pattern
Security Agents This pattern identifies the latest web
browser exploits and prevents the exploits
from being used to compromise the web
browser.
Script Analyzer
Pattern
Security Agents This pattern analyzes script in web pages
and identifies malicious script.
Hot Fixes, Patches, and Service Packs
After an official product release, Trend Micro often develops the following to address
issues, enhance product performance, or add new features:
Hot Fix on page D-2
Patch on page D-9
Security Patch on page D-25
Service Pack on page D-25
Your vendor or support provider may contact you when these items become available.
Check the Trend Micro website for information on new hot fix, patch, and service pack
releases:
http://www.trendmicro.com/download
Worry-Free Business Security 9.0 Administrators Guide
8-10
All releases include a readme file that contains installation, deployment, and
configuration information. Read the readme file carefully before performing installation.
Security Server Updates
Automatic Updates
The Security Server automatically performs the following updates:
Immediately after installing the Security Server, it updates from the Trend Micro
ActiveUpdate server.
Whenever the Security Server starts, it updates the components and the Outbreak
Defense policy.
By default, scheduled updates run every hour (the update frequency can be
changed from the web console).
Manual Updates
You can run manual updates from the web console if an update is urgent.
Server Update Reminders and Tips
After an update, the Security Server automatically distributes the component
updates to agents. For details on the components distributed to agents, see
Updatable Components on page 8-3.
A pure IPv6 Security Server cannot perform the following tasks:
Obtain updates directly from the Trend Micro ActiveUpdate server or a pure
IPv4 custom update source.
Distribute updates directly to pure IPv4 agents.
Similarly, a pure IPv4 Security Server cannot obtain updates directly from a pure
IPv6 custom update source and distribute updates to pure IPv6 agents.
In these situations, a dual-stack proxy server that can convert IP addresses, such as
DeleGate, is required to allow the Security Server to obtain and distribute updates.
Managing Updates
8-11
If you use a proxy server to connect to the Internet, set the correct proxy settings
in Preferences > Global Settings > Proxy tab to download updates successfully.
Component Duplication
Trend Micro releases pattern files regularly to keep client protection current. Since
pattern file updates are available regularly, the Security Server uses a mechanism called
component duplication that allows faster downloads of pattern files.
When the latest version of a full pattern file is available for download from the Trend
Micro ActiveUpdate server, incremental patterns also become available. Incremental
patterns are smaller versions of the full pattern file that account for the difference
between the latest and previous full pattern file versions. For example, if the latest
version is 175, incremental pattern v_173.175 contains signatures in version 175 not
found in version 173 (version 173 is the previous full pattern version since pattern
numbers are released in increments of 2). Incremental pattern v_171.175 contains
signatures in version 175 not found in version 171.
To reduce network traffic generated when downloading the latest pattern, the Security
Server performs component duplication, a component update method where the server
downloads only incremental patterns. To take advantage of component duplication, be
sure that the Security Server is updated regularly. Otherwise, the server will be forced to
download the full pattern file.
Component duplication applies to the following components:
Virus Pattern
Smart Scan Agent Pattern
Damage Cleanup Template
IntelliTrap Exception Pattern
Spyware Pattern
Worry-Free Business Security 9.0 Administrators Guide
8-12
Configuring the Security Server Update Source
Before you begin
By default, the Security Server obtains updates from the Trend Micro ActiveUpdate
server. Specify a custom update source if the Security Server is unable to reach the
ActiveUpdate server directly.
If the source is the Trend Micro ActiveUpdate Server, ensure that the Security
Server has Internet connection and, if you are using a proxy server, test if Internet
connection can be established using the proxy settings. For details, see Configuring
Internet Proxy Settings on page 11-3.
If the source is a custom update source (Intranet location containing a copy of
the current file or Alternate update source), set up the appropriate environment
and update resources for this update source. Also ensure that there is a functional
connection between the Security Server and this update source. If you need
assistance setting up an update source, contact your support provider.
A pure IPv6 Security Server cannot update directly from the Trend Micro
ActiveUpdate server or any pure IPv4 custom update source. Similarly, a pure IPv4
Security Server cannot update directly from pure IPv6 custom update sources. A
dual-stack proxy server that can convert IP addresses, such as DeleGate, is required
to allow the Security Server to connect to the update sources.
Procedure
1. Navigate to Updates > Source.
2. On the Server tab, select an update source.
Trend Micro ActiveUpdate Server
Intranet location containing a copy of the current file: Type the Universal
Naming Convention (UNC) path to the source, such as \\Web
\ActiveUpdate. Also specify the logon credentials (user name and
password) that the Security Server will use to connect to this source.
Alternate update source: Type the URL to this source. Be sure that the
target HTTP virtual directory (Web share) is available to the Security Server.
Managing Updates
8-13
3. Click Save.
Updating the Security Server Manually
Manually update the components on the Security Server after installing or upgrading the
server and whenever there is an outbreak.
Procedure
1. Start a manual update in two ways:
Navigate to Updates > Manual.
Navigate to Live Status, go to System Status > Component Updates, and
click Update Now.
2. Select the components to update.
For details about components, see Updatable Components on page 8-3.
3. Click Update.
A new screen displays, showing the update status. If the update is successful, the
Security Server automatically distributes the updated components to agents.
Configuring Scheduled Updates for the Security Server
Configure the Security Server to regularly check its update source and automatically
download any available updates. Using scheduled update is an easy and effective way of
ensuring that protection against threats is always current.
During times of virus/malware outbreaks, Trend Micro responds quickly to update virus
pattern files (updates can be issued more than once each week). The scan engine and
other components are also updated regularly. Trend Micro recommends updating your
components daily, or even more frequently in times of virus/malware outbreaks, to help
ensure the agent has the most up-to-date components.
Worry-Free Business Security 9.0 Administrators Guide
8-14
Important
Avoid scheduling a scan and an update to run at the same time. This may cause the
Scheduled Scan to stop unexpectedly.
Procedure
1. Navigate to Updates > Scheduled.
2. Select the components to update.
For details about components, see Updatable Components on page 8-3.
3. Click the Schedule tab and then specify the update schedule.
Conventional scan updates include all components, except the Smart Scan
Pattern and Smart Scan Agent Pattern. Choose between daily, weekly, and
monthly updates, and then specify a value for Update for a period of, which
is the number of hours during which the Security Server will perform the
update. The Security Server updates at any given time during this time period.
Note
For monthly scheduled updates (not recommended), if you select 31, 30, or 29
days and a month has less than the number of days, the update will not run that
month.
Smart scan updates include only the Smart Scan Pattern and Smart Scan
Agent Pattern. If none of your agents use smart scan, disregard this item.
4. Click Save.
Rolling Back Components
Rollback refers to reverting to the previous version of the Virus Pattern, Smart Scan
Agent Pattern, and Virus Scan Engine. If these components do not function properly,
roll them back to their previous versions. The Security Server retains the current and the
previous versions of the Virus Scan Engine, and the last three versions of the Virus
Pattern and Smart Scan Agent Pattern.
Managing Updates
8-15
Note
Only the above-mentioned components can be rolled back.
Worry-Free Business Security uses different scan engines for agents running 32-bit and
64-bit platforms. You need to roll back these scan engines separately. The rollback
procedure for all types of scan engines is the same.
Procedure
1. Navigate to Updates > Rollback.
2. Click Synchronize for a specific component to notify agents to synchronize their
component versions with the version on the server.
3. Click Rollback for a specific component to roll back that component on both the
Security Server and agents.
Security Agent and Messaging Security Agent
Updates
Automatic Updates
Security Agents and Messaging Security Agents (Advanced only) automatically perform
the following updates:
Immediately after installation, the agents update from the Security Server.
Each time the Security Server completes an update, it automatically pushes the
updates to agents.
Each time an Update Agent completes an update, it automatically pushes the
updates to the respective Security Agents.
By default, scheduled updates run:
Every 8 hours on In Office Security Agents
Every 2 hours on Out of Office Security Agents
Worry-Free Business Security 9.0 Administrators Guide
8-16
By default, Messaging Security Agents run a scheduled update every 24 hours at
12:00 AM.
Manual Updates
Run a manual update from the web console if an update is urgent. Navigate to Live
Status, go to System Status > Component Updates, and click Deploy Now.
Agent Update Reminders and Tips
Security Agents update from the Security Server, Update Agents, or the Trend
Micro ActiveUpdate server.
Messaging Security Agents update only from the Security Server.
For details on the update process, see Update Overview on page 8-2.
A pure IPv6 agent cannot obtain updates directly from a pure IPv4 Security
Server/Update Agent and the Trend Micro ActiveUpdate server.
Similarly, a pure IPv4 agent cannot obtain updates directly from a pure IPv6
Security Server/Update Agent.
In these situations, a dual-stack proxy server that can convert IP addresses, such as
DeleGate, is required to allow the agent to obtain updates.
For details on the components that agents update, see Updatable Components on page
8-3.
In addition to the components, agents also receive updated configuration files
when updating from the Security Server. Agents need the configuration files to
apply new settings. Each time you modify agent settings through the web console,
the configuration files change.
Update Agents
Update Agents are Security Agents that can receive updated components from the
Security Server or ActiveUpdate server and deploy them to other Security Agents.
If you identify sections of your network between clients and the Trend Micro Security
Server as low-bandwidth or heavy traffic, you can specify Security Agents to act as
Managing Updates
8-17
Update Agents. Update Agents reduce network bandwidth consumption by eliminating
the need for all Security Agents to access the Security Server for component updates. If
your network is segmented by location and the network link between segments
frequently experiences a heavy traffic load, Trend Micro recommends allowing at least
one Security Agent on each segment to act as an Update Agent.
The Update Agent update process can be described as follows:
1. The Security Server notifies the Update Agents that new updates are available.
2. The Update Agents download the updated components from the Security Server.
3. The Security Server then notifies the Security Agents that updated components are
available.
Worry-Free Business Security 9.0 Administrators Guide
8-18
4. Each Security Agent loads a copy of the Update Agent Order Table to determine
its appropriate update source. The order of the Update Agents in the Update Agent
Order Table is initially determined by the order in which they were added as
Alternative Update Sources on the web console. Each Security Agent will go
through the table one entry at a time, starting with the first entry, until it identifies
its update source.
5. The Security Agents then download the updated components from their assigned
Update Agent. If for some reason the assigned Update Agent is not available, the
Security Agent will attempt to download updated components from the Security
Server.
Managing Updates
8-19
Configuring Update Agents
Procedure
1. Navigate to Updates > Source.
2. Click the Update Agents tab.
3. Perform the following tasks:
TASK STEPS
Assign Security
Agents as
Update Agents
a. In the Assign Update Agent(s) section, click Add.
A new screen opens.
b. From the list box, select one or more agents to act as
Update Agents.
c. Click Save.
The screen closes.
d. Back in the Assign Update Agent(s) section, select
Update Agents always update directly from the
Security Server only if you want Update Agents to always
download updated components from the Security Server
instead of another Update Agent.
Worry-Free Business Security 9.0 Administrators Guide
8-20
TASK STEPS
Configure
Security Agents
to update from
Update Agents
a. In the Alternative Update Sources section, select Enable
alternative update sources for Security Agents and
Update Agents.
Note
Disabling this option prevents Security Agents from
updating from Update Agents, effectively switching
their update source back to the Security Server.
b. Click Add.
A new screen opens.
c. Type the IP addresses of the Security Agents that will
update from an Update Agent.
Type an IPv4 address range.
To specify a single Security Agent, enter the Security
Agents IP address in both the from and to fields.
For IPv6, type an IP prefix and length.
d. Select an Update Agent from the drop-down list.
If the drop-down list is not available, no Update Agents
have been configured.
e. Click Save.
The screen closes.
f. Define more IP ranges as necessary. If you have defined
several IP ranges, you can use the Reorder option to set
the IP range priority. When the Security Server notifies
Security Agents that updates are available, they scan the
IP Range list to identify their correct update source. The
Security Agent scans the first item on the list and continues
down the list until it identifies its correct update source.
Tip
Define several Update Agents for the same IP range
as a failover measure. This means that if the
Security Agents are unable to update from an
Update Agent, they will try other Update Agents. To
do this, create at least two (2) entries with the same
IP range and assign each entry a different Update
Agent.
Managing Updates
8-21
TASK STEPS
Remove Update
Agents
To remove an Update Agent and unassign all Security Agents
assigned to it, go to the Assign Update Agent(s) section,
select the check box corresponding to the Update Agents
Computer Name, and click Remove.
This action will not remove the Security Agents IP address
range in the Alternative Update Sources section and will only
cause the orphaned Security Agents to switch their update
source back to the Security Server. If you have another Update
Agent, you can assign it to the orphaned Security Agents.
Unassign
Security Agents
from Update
Agents
If you no longer want Security Agents belonging to an IP
address range to update from an Update Agent, go to the
Alternative Update Sources section, select the check box
corresponding to the Security Agents IP address range, and
click Remove.
4. Click Save.
9-1
Chapter 9
Managing Notifications
This chapter explains how to use the different notification options.
Worry-Free Business Security 9.0 Administrators Guide
9-2
Notifications
Administrators can receive notifications whenever there are abnormal events on the
network. Worry-Free Business Security can send notifications using email, SNMP, or
Windows event logs.
By default, all events listed in the Notifications screen are selected and trigger the
Security Server to send notifications to the system administrator.
Threat Events
Outbreak Defense: An alert is declared by TrendLabs or highly critical
vulnerabilities are detected.
Antivirus: Virus/malware detected on clients or Microsoft Exchange servers
(Advanced only) exceeds a certain number, actions taken against virus/malware are
unsuccessful, Real-time Scan disabled on clients or Microsoft Exchange servers.
Anti-spyware: Spyware/grayware detected on clients, including those that require
restarting the infected client to completely remove the spyware/grayware threat.
You can configure the spyware/grayware notification threshold, that is, the number
of spyware/grayware incidents detected within the specified time period (default is
one hour).
Anti-spam (Advanced only): Spam occurrences exceed a certain percentage of
total email messages.
Web Reputation: The number of URL violations exceeds the configured number
in a certain period.
URL Filtering: The number of URL violations exceeds the configured number in
a certain period.
Behavior Monitoring: The number of policy violations exceeds the configured
number in a certain period.
Device Control: The number of Device Control violations exceeded a certain
number.
Network Virus: The number of Network viruses detected exceeds a certain
number.
Managing Notifications
9-3
System Events
Smart Scan: Clients configured for Smart Scan cannot connect to the Smart Scan
server or the server is not available.
Component update: Last time components updated exceeds a certain number of
days or updated components not deployed to Agents quick enough.
Unusual system events: Remaining disk space on any of the clients running
Windows Server operating system is less than the configured amount, reaching
dangerously low levels.
License Events
License: Product license is about to expire or has expired, seat count usage is more
than 100%, or seat count is usage more than 120%.
Configuring Events for Notifications
Configuring notifications involves two steps. First, select the events for which you need
notifications and second, configure the methods of delivery.
Worry-Free Business Security offers three methods for delivery:
Email notifications
SNMP notifications
Windows Event log
Procedure
1. Navigate to Preferences > Notifications.
2. From the Events tab, update the following as required:
Email: Select the check box to receive notifications for that event.
Alert Threshold: Configure the threshold and/or time period for the event.
Worry-Free Business Security 9.0 Administrators Guide
9-4
Event name: Click an event name to modify the content of the notification
for that event. You can add token variables to the content. For details, see
Token Variables on page 9-4.
3. Click the Settings tab and update the following as required:
Email Notification: Set the email addresses of the sender and recipients. For
recipients, separate multiple email addresses with semicolons (;).
SNMP Notification Recipient: SNMP is protocol used by network hosts to
exchange information used in the management of networks. To view data in
the SNMP trap, use a Management Information Base browser.
Enable SNMP notifications
IP Address: The SNMP traps IP address.
Community: The SNMP Community string.
Logging: Notifications using the Windows Event log
Write to Windows event log
4. Click Save.
Token Variables
Use token variables to customize the subject line and the message body of event
notifications.
To prevent email from addresses with external domains from being labeled as spam, add
the external email addresses to the Approved Senders lists for Anti-Spam.
The following tokens represent threat events detected on desktops/servers and
Microsoft Exchange servers.
VARIABLE DESCRIPTION
{$CSM_SERVERNAME
}
The name of the Security Server that manages the agents
Managing Notifications
9-5
VARIABLE DESCRIPTION
%CV Number of incidents
%CU The time unit (minutes, hours)
%CT Number of %CU
%CP Percentage of total email messages that is spam
The following is an example notification:
Trend Micro detected %CV virus incidents on your computer(s) in
%CT %CU. Virus incidents that are too numerous or too frequent
might indicate a pending outbreak situation.
Refer to the Live Status screen on the Security Server for
further instructions.
10-1
Chapter 10
Using Outbreak Defense
This chapter explains the Worry-Free Business Security Outbreak Defense strategy, how
to configure Outbreak Defense, and how to use it to protect networks and clients.
Worry-Free Business Security 9.0 Administrators Guide
10-2
Outbreak Defense Strategy
Outbreak Defense is a key component of the Worry-Free Business Security solution and
protects your business during a threat outbreak in your organization.
Configuring Outbreak Defense
Procedure
1. Go to Outbreak Defense.
2. In the Status of Device(s) within Outbreak Defense Enforcement section,
click Configure Outbreak Defense.
3. To turn on Outbreak Defense, select Enable Outbreak Defense for Yellow
Alerts.
4. The option Notify client users when Outbreak Defense starts is automatically
selected. Clear the checkbox if you do not want to send Outbreak Defense
notifications to users.
5. By default, Disable Outbreak Defense is set to 2 days. The period of time can be
extended to up to 30 days.
6. Update the following as required:
Option Description
Limit/
deny
access to
shared
folders
Select this option to limit or deny access to shared network folders
as part of your Outbreak Defense strategy. Choose one of the
following:
Allow read access only
Deny full access
Block
ports
Select this option to block ports as part of your Outbreak Defense
strategy. Choose one of the following:
All ports
Using Outbreak Defense
10-3
Option Description
Specified ports
If you chose Specified ports click Add and select one of the
following:
Commonly used ports: select the port(s) from the list
Ports common used by Trojan programs: there are 40 or
more ports know to be used by Trojan programs
A port number between 1 and 65535, or a port range:
define the port or port range
Ping protocol (ICMP)
Deny write
access to
files and
folders
Select this option to deny write access to specific files and folders.
Choose from the following:
Files to protect for specific directories: type the directory
path and then specify whether to deny write access to all files
or just specific file types
Files to protect for all directories: type the name of the
specific file(s) to protect (including the file extension)
7. Click Save.
Outbreak Defense Current Status
Navigate to Live Status > Outbreak Defense to view the Outbreak Defense status.
Outbreak Defense for Yellow Alert
This section of the page displays information about Outbreak Defense Yellow Alerts:
Start Time: The time when a Yellow Alert was activated by an administrator.
Outbreak Defense activated: The number of computers for which Outbeak
Defense was activated. Click the hyperlinked number to go to the Outbreak
Defense page.
Worry-Free Business Security 9.0 Administrators Guide
10-4
Outbreak Defense de-activated: The number of computers for which Outbreak
Defense was de-activated. Click the hyperlinked number to go to the Outbreak
Defnese page.
Action Required
This section of the page displays information about vulnerable computers and
computers requiring cleaning:
Vulnerable computers: The number of computers that have vulnerabilities.
Computers to clean: The number of computers awaiting cleanup.
Vulnerability Assessment
Vulnerability Assessment provides system administrators or other network security
personnel with the ability to assess security risks to their networks. The information they
generate by using Vulnerability Assessment gives them a clear guide as to how to resolve
known vulnerabilities and secure their networks.
Use Vulnerability Assessment to:
Scan computers on your network for vulnerabilities.
Identify vulnerabilities according to standard naming conventions. Find out more
about the vulnerability and how to resolve it by clicking on the vulnerability name.
Display the vulnerabilities by computer and IP address. Results include the risk
level that the vulnerabilities represent to the computer and to the entire network.
Report vulnerabilities according to individual computers and describe the security
risks those computers present to the overall network.
Configure tasks that scan any or all computers attached to a network. Scans can
search for single vulnerabilities or a list of all known vulnerabilities.
Run manual assessment tasks or set tasks to run according to a schedule.
Request blocking for computers that present an unacceptable level of risk to
network security.
Using Outbreak Defense
10-5
Create reports that identify vulnerabilities according to individual computers and
describe the security risks those computers present to the overall network. The
reports identify the vulnerability according to standard naming conventions so that
Administrators can research further to resolve the vulnerabilities and secure the
network.
View assessment histories and compare reports to better understand the
vulnerabilities and the changing risk factors to network security.
Configuring Vulnerability Assessment
Procedure
1. Go to Outbreak Defense.
2. In the Vulnerable Computer(s) section, click Configure Scheduled
Assessment.
3. To turn on scheduled vulnerability assessments, select Enable scheduled
vulnerability prevention.
4. In the Schedule section, select the frequency of vulnerability assessments:
Daily
Weekly
Monthly
Start Time
5. In the Target section, select the group(s) that you want to assess for vulnerabilities:
All groups: All groups in the Security Group Tree
Specified groups: Server or desktop groups in the Security Group Tree
6. Click Save.
Worry-Free Business Security 9.0 Administrators Guide
10-6
Running On-Demand Vulnerability Assessments
Procedure
1. Go to Outbreak Defense.
2. In the Vulnerability Computer(s) section, click Scan for Vulnerabilities Now.
3. Click OK to run the vulnerability scan.
The Vulnerability Scan Notification Progress dialog displays. When the scan is
complete the Vulnerability Scan Notification Results dialog displays.
4. Review the scan results in the Vulnerability Scan Notification Results dialog,
then click Close.
Damage Cleanup
Security Agents use Damage Cleanup Services to protect clients against Trojan horse
programs (or Trojans). To address the threats and nuisances posed by Trojans and other
malware, Damage Cleanup Services does the following:
Detects and removes live Trojans and other malware applications
Kills processes that Trojans and other malware applications create
Repairs system files that Trojans and other malware modify
Deletes files and applications that Trojans and other malware create
To accomplish these tasks, Damage Cleanup Services makes use of these components:
Damage Cleanup Engine: The engine Damage Cleanup Services uses to scan for
and remove Trojans and Trojan processes, worms, and spyware.
Virus Cleanup Pattern: Used by the Damage Cleanup Engine. This template
helps identify Trojans and Trojan processes, worms, and spyware, so the Damage
Cleanup Engine can eliminate them.
Using Outbreak Defense
10-7
Running On-Demand Clean Up
Procedure
1. Go to Outbreak Defense.
2. In the Computer(s) to Clean Up section, click Clean Up Now.
Unsuccessful clean up results occur when a Security Agent is offline, or in
unexpected situations such as a network interruption.
3. Click OK to start the clean up.
The Clean Up Notification Progress dialog displays. When the clean up is
complete the Clean Up Notification Results dialog displays.
4. Review the clean up results in the Clean Up Notification Results dialog, then
click Close.
11-1
Chapter 11
Managing Global Settings
This chapter discusses global settings for agents and system settings for the Security
Server.
Worry-Free Business Security 9.0 Administrators Guide
11-2
Global Settings
From the web console, you can configure global settings for the Security Server and
Security Agents.
Proxy
If the network uses a proxy server to connect to the Internet, specify proxy server
settings for the following services:
Component updates and license notifications
Web Reputation, Behavior Monitoring, and Smart Scan
For details, see Configuring Internet Proxy Settings on page 11-3.
SMTP
The SMTP Server settings apply to all notifications and reports generated by Worry-Free
Business Security.
For details, see Configuring SMTP Server Settings on page 11-4.
Desktop/Server
The Desktop/Server options pertain to the Worry-Free Business Security global
settings.
For details, see Configuring Desktop/Server Settings on page 11-5.
System
The System section of the Global Settings screen contains options to automatically
remove inactive agents, check the connection of agents, and maintain the quarantine
folder.
For details, see Configuring System Settings on page 11-11.
Managing Global Settings
11-3
Configuring Internet Proxy Settings
If the Security Server and agents use a proxy server to connect to the Internet, specify
proxy server settings in order to utilize the following features and Trend Micro services:
Security Server: Component updates and license maintenance
Security Agents: Web Reputation, URL Filtering, Behavior Monitoring, Smart
Feedback, and Smart Scan
Messaging Security Agents (Advanced only): Web Reputation and Anti-spam
Procedure
1. Navigate to Preferences > Global Settings.
2. From the Proxy tab, update the following as required:
Security Server Proxy
Note
Messaging Security Agents also use Security Server proxy settings.
Use a proxy server for updates and license notifications
Use SOCKS 4/5 proxy protocol
Address: IPv4/IPv6 address or host name
Port
Proxy server authentication
User name
Password
Security Agent Proxy
Use the credentials specified for the update proxy
Worry-Free Business Security 9.0 Administrators Guide
11-4
Note
Security Agents use the Internet Explorer proxy server and port to
connect to the Internet. Select this option only if Internet Explorer on
clients and the Security Server share the same authentication credentials.
User name
Password
3. Click Save.
Configuring SMTP Server Settings
The SMTP Server settings apply to all notifications and reports generated by Worry-Free
Business Security.
Procedure
1. Navigate to Preferences > Global Settings.
2. Click the SMTP tab and update the following as required:
SMTP server: The IPv4 address or name of the SMTP server.
Port
Enable SMTP Server Authentication
User Name
Password
3. To verify that the settings are correct, click Send Test Email. If sending was
unsuccessful, modify the settings or check the status of the SMTP server.
4. Click Save.
Managing Global Settings
11-5
Configuring Desktop/Server Settings
The Desktop/Server options pertain to the Worry-Free Business Security global
settings. Settings for individual groups override these settings. If you have not
configured a particular option for a group, the Desktop/Server Options are used. For
example, if no URLs are approved for a particular group, all the URLs approved on this
screen will be applicable for the group.
Procedure
1. Navigate to Preferences > Global Settings.
2. Click the Desktop/Server tab and update the following as required:
Worry-Free Business Security 9.0 Administrators Guide
11-6
SETTINGS DESCRIPTION
Location
Awareness
With Location Awareness, administrators can control security
settings depending on how the client is connected to the
network.
Location Awareness controls the In Office/Out of Office
connection settings.
The Security Agent automatically identifies the location of the
client based on the gateway information configured on the
web console, and then controls the websites users can
access. The restrictions differ based on the user's location:
Enable location awareness: These settings will affect
the In Office/Out of Office connection settings of Firewall,
Web Reputation, and frequency of scheduled updates.
Gateway Information: Clients and connections in this list
will use Internal Connection settings while remotely
connecting to the network (using VPN) and Location
Awareness is enabled.
Gateway IP address
MAC address: Adding the MAC address greatly
improves security by permitting only the configured
device to connect.
Click the corresponding trash can icon to delete an entry.
Help Desk Notice The Help Desk Notice places a notification on the Security
Agent informing the user who to contact for help. Update the
following as required:
Help Desk Label
Help Desk Email Address
Additional Information: This will pop-up when the user
mouses over the label
Managing Global Settings
11-7
SETTINGS DESCRIPTION
General Scan
Settings
Disable Smart Scan service: Switches all Security
Agents to Conventional Scan mode. Smart Scan will not
be available until it is enabled again here. To switch one
or several Security Agent groups, navigate to Security
Settings > {Group} > Configure > Scan Method.
Note
For guidelines on switching Security Agents
between scan methods, see Configuring Scan
Methods on page 5-4.
Enable deferred scanning on file operations: Enable
this setting to temporarily improve system performance.
WARNING!
Enabling deferred scanning can create security
risks.
Exclude shadow copy sections: Shadow Copy or
Volume Snapshot Services takes manual or automatic
backup copies or snapshots of a file or folder on a
specific volume.
Exclude the Security Server database folder: Prevents
Agents installed on the Security Server from scanning its
own database only during Real-time Scans.
By default, WFBS does not scan its own database. Trend
Micro recommends preserving this selection to prevent
any possible corruption of the database that may occur
during scanning.
Exclude the Microsoft Exchange server folders when
installed on Microsoft Exchange Server: Prevents
Agents installed on the Microsoft Exchange server from
scanning Microsoft Exchange folders.
Exclude the Microsoft domain control folders:
Prevents Agents installed on the Domain Controller from
scanning Domain Controller folders. These folders store
user information, user names, passwords, and other
important information.
Worry-Free Business Security 9.0 Administrators Guide
11-8
SETTINGS DESCRIPTION
Virus Scan
Settings
Configure scan settings for large compressed files:
Specify the maximum size of the extracted file and the
number of files in the compressed file the Agent should
scan.
Clean compressed files: Agents will try to clean infected
files within a compressed file.
Scan up to {} OLE layers: Agents will scan the specified
number of Object Linking and Embedding (OLE) layers.
OLE allows users to create objects with one application
and then link or embed them in a second application. For
example, an .xls file embedded in a .doc file.
Add Manual Scan to the Windows shortcut menu on
Clients: Adds a Scan with Security Agent link to the
context-sensitive menu. With this, users can right-click a
file or folder (on the Desktop or in Windows Explorer) and
manually scan the file or folder.
Spyware/Grayware
Scan Settings
Scan for cookies: The Security Agent scand for cookies.
Add cookie detections to the Spyware log: Adds each
detected spyware cookie to the spyware log.
Firewall Settings Select the Disable Firewall and uninstall drivers check box
to uninstall the WFBS client firewall and remove the drivers
associated with the firewall.
Note
If you disable the firewall, related settings will not be
available again until you re-enable the firewall.
Managing Global Settings
11-9
SETTINGS DESCRIPTION
Web Reputation
and URL Filtering
Approved List: Websites (and their sub-domains)
excluded from Web Reputation and URL Filtering
verifications.
Note
The approved list takes precedence over the
blocked list. When a URL matches an entry in the
approved list, agents always allow access to the
URL, even if it is in the blocked list.
Enabling Approved or Blocked Lists for a specific
group, overrides the Global Approved or Blocked
Settings for the group.
Blocked List: Websites (and their sub-domains) that are
always blocked during URL Filtering.
Process Exception List: Processes excluded from Web
Reputation and URL Filtering verifications. Type critical
processes that your organization deems trustworthy.
Tip
When you update the process exception list and
the server deploys the updated list to agents, all
active HTTP connections on the client computer
(through port 80, 81, or 8080) will be disconnected
for a few seconds. Consider updating the process
exception list during off-peak hours.
IP Exception List: IP addresses (e.g. 192.168.0.1)
excluded from Web Reputation and URL Filtering
verifications. Type critical IP addresses that your
organization deems trustworthy.
Send Web Reputation and URL Filtering logs to the
Security Server
Worry-Free Business Security 9.0 Administrators Guide
11-10
SETTINGS DESCRIPTION
Alert Settings Show the alert icon on the Windows taskbar if the virus
pattern file is not updated after {} days: Displays an alert
icon on clients when the pattern file is not updated after a
certain number of days.
Security Agent
Uninstallation
Password
Allow the client user to uninstall Security Agent
without a password.
Require a password for the client user to uninstall
Security Agent.
Security Agent
Program Exit and
Unlock Password
Allow the client users to exit and unlock the Security
Agent on their computer without a password.
Require client users to enter a password to exit and
unlock the Security Agent.
Note
Unlocking the Security Agent allows the user to
override all settings configured under Security
Settings > {group} > Configure > Client Privileges.
Preferred IP
Address
This setting is only available on dual-stack Security Servers
and is applied only by dual-stack agents.
After you install or upgrade agents, the agents register to the
Security Server using an IP address.
Choose from the following options:
IPv4 first, then IPv6: Agents use their IPv4 address first.
If the agent cannot register using its IPv4 address, it uses
its IPv6 address. If registration is unsuccessful using both
IP addresses, the agent retries using the IP address
priority for this selection.
IPv6 first, then IPv4: Agents use their IPv6 address first.
If the agent cannot register using its IPv6 address, it uses
its IPv4 address. If registration is unsuccessful using both
IP addresses, the agent retries using the IP address
priority for this selection.
Managing Global Settings
11-11
3. Click Save.
Configuring System Settings
The System section of the Global Settings screen contains options to automatically
remove inactive Agents, check the connection of Agents, and maintain the quarantine
folder.
Procedure
1. Navigate to Preferences > Global Settings.
2. Click the System tab and update the following as required:
Worry-Free Business Security 9.0 Administrators Guide
11-12
SETTINGS DESCRIPTION
Inactive Security
Agent Removal
When you use the Security Agent uninstallation program on
the client to remove the Agents from a client, the program
automatically notifies the Security Server. When the Security
Server receives this notification, it removes the client icon
from the Security Groups Tree to show that the client no
longer exists.
However, if the Security Agent is removed using other
methods, such as reformatting the computers hard drive or
deleting the client files manually, the Security Server will be
unaware of the removal and will display the Security Agent as
inactive. If a user unloads or disables the Agent for an
extended time, the Security Server also displays the Security
Agent as inactive.
To have the Security Groups Tree only display active clients,
you can configure the Security Server to remove inactive
Security Agents from the Security Groups Tree automatically.
Enable automatic removal of inactive Security Agent:
Enables the automatic removal of clients that have not
contacted the Security Server for the specified number of
days.
Automatically remove a Security Agent if inactive for
{} days: The number of days that a client is allowed to be
inactive before it is removed from the web console.
Managing Global Settings
11-13
SETTINGS DESCRIPTION
Agent Connection
Verification
WFBS represents the client connection status in the Security
Groups Tree using icons. However, certain conditions may
prevent the Security Groups Tree from displaying the correct
agent connection status. For example, if the network cable of
a client is accidentally unplugged, the agent will not be able to
notify the Trend Micro Security Server that it is now offline.
This agent will still appear as online in the Security Groups
Tree.
You can verify agent-server connection manually or schedule
the verification from the web console.
Note
Connection Verification does not allow the selection of
specific groups or agents. It verifies the connection of
all agents registered with the Security Server.
Enable scheduled verification: Enables scheduled
verification of agent-server connection.
Hourly
Daily
Weekly, every
Start time: The time the verification should start.
Verify Now: Instantly tests the connectivity.
Worry-Free Business Security 9.0 Administrators Guide
11-14
SETTINGS DESCRIPTION
Quarantine
Maintenance
By default, Security Agents send quarantined infected files to
the following directory in the Security Server:
<Security Server installation folder>\PCCSRV\Virus
If you need to change the directory (for example, if it has
insufficient disk space), type an absolute path, such as D:
\Quarantined Files, in the Quarantine Directory field. If
you do this, be sure to also apply the same changes in
Security Settings > {Group} > Configure > Quarantine or
agents will continue sending the files to <Security Server
installation folder>\PCCSRV\Virus.
In addition, configure the following maintenance settings:
Quarantine folder capacity: The size of the quarantine
folder in MB.
Maximum size for a single file: The maximum size of a
single file stored in the quarantine folder in MB.
Delete All Quarantined Files: Deletes all files in the
Quarantine folder. If the folder is full and a new file is
uploaded, the new file will not be stored.
If you do not want agents to send quarantined files to the
Security Server, configure the new directory in Security
Settings > Configure > Quarantine and ignore all the
maintenance settings. See Quarantine Directory on page 5-29
for instructions.
Security Agent
Installation
Security Agent Installation directory: During installation,
you are prompted to type the Security Agent installation
directory, which is where Setup installs each Security Agent.
If needed, change the directory by typing an absolute path.
Only future agents will be installed to this directory; existing
agents maintain their current directory.
Use one of the following variables to set the installation path:
$BOOTDISK: The drive letter of the boot disk
$WINDIR: The folder where Windows is installed
$ProgramFiles: The programs folder
Managing Global Settings
11-15
3. Click Save.
12-1
Chapter 12
Using Logs and Reports
This chapter describes how to use logs and reports to monitor your system and analyze
your protection.
Worry-Free Business Security 9.0 Administrators Guide
12-2
Logs
Worry-Free Business Security keeps comprehensive logs about virus/malware and
spyware/grayware incidents, events, and updates. Use these logs to assess your
organization's protection policies, identify clients that are at a higher risk of infection,
and verify that updates have been deployed successfully.
Note
Use spreadsheet applications, such as Microsoft Excel, to view CSV log files.
WFBS maintains logs under the following categories:
Web Console event logs
Desktop/Server logs
Microsoft Exchange server logs (Advanced only)
TABLE 12-1. Log Type and Content
TYPE (ENTITY THAT
GENERATED THE LOG ENTRY)
CONTENT (TYPE OF LOG TO OBTAIN CONTENT FROM)
Management console
events
Manual Scan (launched from the web console)
Update (Security Server updates)
Outbreak Defense events
Console events
Using Logs and Reports
12-3
TYPE (ENTITY THAT
GENERATED THE LOG ENTRY)
CONTENT (TYPE OF LOG TO OBTAIN CONTENT FROM)
Desktop/Server Virus logs
Manual Scan
Real-time Scan
Scheduled scan
Cleanup
Spyware/Grayware logs
Manual Scan
Real-time Scan
Scheduled scan
Web Reputation logs
URL Filtering logs
Behavior monitoring logs
Update logs
Network virus logs
Outbreak Defense logs
Event logs
Device Control logs
Hot Fix Deployment logs
Worry-Free Business Security 9.0 Administrators Guide
12-4
TYPE (ENTITY THAT
GENERATED THE LOG ENTRY)
CONTENT (TYPE OF LOG TO OBTAIN CONTENT FROM)
Exchange server
(Advanced only)
Virus logs
Attachment Blocking logs
Content Filtering/Data Loss Prevention logs
Update logs
Backup logs
Archive logs
Outbreak Defense logs
Scan Event logs
Unscannable Message Parts logs
Web Reputation logs
Mobile Event logs
Using Log Query
Perform log queries to gather information from the log database. You can use the Log
Query screen to set up and run your queries. Results can be exported to a .CSV file or
printed.
A Messaging Security Agent (Advanced only) sends its logs to the Security Server every
five minutes (regardless of when the log is generated).
Procedure
1. Navigate to Reports > Log Query.
2. Update the following options as required:
Time Range
Preconfigured range
Specified range: To limit the query to certain dates.
Using Logs and Reports
12-5
Type: See Logs on page 12-2 to view the contents of each log type.
Management console events
Desktop/Server
Exchange server (Advanced only)
Content: The available options depend on the Type of log.
3. Click Display Logs.
4. To save the log as a comma-separated value (CSV) data file, click Export. Use a
spreadsheet application to view CSV files.
Reports
You can manually generate one-time reports or set the Security Server to generate
scheduled reports.
You can print reports or send them by email to an administrator or to other individuals.
The data available in a report is influenced by the amount of logs available on the
Security Server at the time the report was generated. The amount of logs changes as new
logs are added and existing ones deleted. In Reports > Maintenance, you can manually
delete logs or set a log deletion schedule.
Working with One-time Reports
Procedure
1. Navigate to Reports > One-time Reports.
2. Perform the following tasks:
Worry-Free Business Security 9.0 Administrators Guide
12-6
TASK STEPS
Generate a
report
a. Click Add.
A new screen appears.
b. Configure the following:
Report name
Time Range: Limits the report to certain dates.
Content: To select all threats, select the Select All
check box. To select individual threats, click the
corresponding check box. Click the plus icon (+) to
expand the selection.
Send the report to
Recipients: Type the recipients email addresses,
separating them with semicolons (;).
Format: Choose PDF or a link to an HTML report.
If you choose PDF, the PDF will be attached to
the email.
c. Click Add.
View the report Under the Report Name column, click the links to the report.
The first link opens a PDF report while the second link opens an
HTML report.
The data available in a report is influenced by the amount of
logs available on the Security Server at the time the report was
generated. The amount of logs changes as new logs are added
and existing ones deleted. In Reports > Maintenance, you can
manually delete logs or set a log deletion schedule.
For details on the content of the report, see Interpreting Reports
on page 12-11.
Using Logs and Reports
12-7
TASK STEPS
Delete reports a. Select the row containing the report links.
b. Click Delete.
Note
To automatically delete reports, navigate to Reports >
Maintenance > Reports tab and set the maximum
number of one-time reports that WFBS retains. The
default is 10 one-time reports. When the number is
exceeded, the Security Server deletes reports beginning
with the report that has been retained for the longest
time.
Working with Scheduled Reports
Procedure
1. Navigate to Reports > Scheduled Reports.
2. Perform the following tasks:
Worry-Free Business Security 9.0 Administrators Guide
12-8
TASK STEPS
Create a
scheduled report
template
a. Click Add.
A new screen appears.
b. Configure the following:
Report template name
Schedule: Daily, weekly, or monthly, and the time to
generate the report
For monthly reports, if you select 31, 30, or 29 days
and a month has less than the number of days,
WFBS will not generate the report that month.
Content: To select all threats, select the Select All
check box. To select individual threats, click the
corresponding check box. Click the plus icon (+) to
expand the selection.
Send the report to
Recipients: Type the recipients email
addresses, separating them with semicolons (;).
Format: Choose PDF or a link to an HTML
report. If you choose PDF, the PDF will be
attached to the email.
c. Click Add.
Using Logs and Reports
12-9
TASK STEPS
View scheduled
reports
a. On the row containing the template from which the
scheduled reports are generated, click Report History.
A new screen opens.
b. Under the View column, click the links to a report. The
first link opens a PDF report while the second link opens
an HTML report.
The data available in a report is influenced by the amount of
logs available on the Security Server at the time the report
was generated. The amount of logs changes as new logs are
added and existing ones deleted. In Reports > Maintenance,
you can manually delete logs or set a log deletion schedule.
For details on the content of the report, see Interpreting
Reports on page 12-11.
Template Maintenance Tasks
Edit template
settings
Click the template and then edit the settings in the new screen
that appears.
Reports generated after saving your changes will use the new
settings.
Enable/Disable a
template
Click the icon under the Enabled column.
Disable a template if you want to stop generating scheduled
reports temporarily and enable it when you need the reports
again.
Worry-Free Business Security 9.0 Administrators Guide
12-10
TASK STEPS
Delete a template Select the template and click Delete.
Deleting a template does not delete scheduled reports
generated from the template but the links to the reports will no
longer be available from the web console. You can access the
reports directly from the Security Server computer. Reports
will only be deleted if you manually delete them from the
computer or if the Security Server automatically deletes the
reports according to the scheduled report auto-deletion setting
in Reports > Maintenance > Reports tab.
To automatically delete templates, navigate to Reports >
Maintenance > Reports tab and set the maximum number of
templates that WFBS retains. The default is 10 templates.
When the number is exceeded, the Security Server deletes
templates beginning with the template that has been retained
for the longest time.
Report Maintenance Tasks
Send a link to the
scheduled reports
Send a link to the scheduled reports (in PDF format) through
email. Recipients click the link in the email message to access
the PDF file. Be sure that recipients can connect to the
Security Server computer or the file will not display.
Note
Only a link to the PDF file is provided in the email. The
actual PDF file is not attached.
a. On the row containing the template from which the
scheduled reports are generated, click Report History.
A new screen opens.
b. Select the reports and then click Send.
Your default email client opens, with a new email
containing a link to the report.
Using Logs and Reports
12-11
TASK STEPS
Delete scheduled
reports
a. On the row containing the template from which the
scheduled reports are generated, click Report History.
A new screen opens.
b. Select the reports and click Delete.
Note
To automatically delete reports, navigate to Reports >
Maintenance > Reports tab and set the maximum
number of scheduled reports in each template that
WFBS retains. The default is 10 scheduled reports.
When the number is exceeded, the Security Server
deletes reports beginning with the report that has been
retained for the longest time.
Interpreting Reports
Worry-Free Business Security reports contain the following information. The
information displayed could vary depending on the options selected.
Worry-Free Business Security 9.0 Administrators Guide
12-12
TABLE 12-2. Contents of a Report
REPORT ITEM DESCRIPTION
Antivirus Desktop/Servers Virus Summary
Virus reports show detailed information about the numbers and
types of virus/malware that the scan engine detected and the
actions it took against them. The report also lists the Top virus/
malware names. Click the names of the virus/malware to open a
new web browser page and redirect it to the Trend Micro virus
encyclopedia to learn more about that virus/malware.
Top 5 Desktop/Servers with Virus Detections
Displays the top five desktops or servers reporting virus/malware
detections. Observing frequent virus/malware incidents on the
same client might indicate that a client represents a high security
risk that might require further investigation
Outbreak Defense
History
Outbreak Defense History
Displays recent outbreaks, the severity of the outbreaks, and
identifies the virus/malware causing the outbreak and how it was
delivered (by email or file).
Anti-spyware Desktop/Servers Spyware/Grayware Summary
The spyware/grayware report shows detailed information about
the spyware/grayware threats detected on clients, including the
number of detections and the actions that WFBS took against
them. The report includes a pie chart that shows the percentage
of each anti-spyware scan action that has been performed.
Top 5 Desktop/Servers with Spyware/Grayware Detections
The report also shows the top five spyware/grayware threats
detected and the five desktops/servers with the highest number of
spyware/grayware detected. To learn more about the spyware/
grayware threats that have been detected, click the spyware/
grayware names. A new web browser page opens and displays
related information on the spyware/grayware on the Trend Micro
website.
Using Logs and Reports
12-13
REPORT ITEM DESCRIPTION
Anti-spam summary
(Advanced only)
Spam Summary
Anti-spam reports show information about the number of spam
and phish detected among the total amount of messages
scanned. It lists the reported false positives.
Web Reputation Top 10 Computers Violating Web Reputation Policies
URL category Top 5 URL Category Policies Violated
Lists the most commonly accessed website categories that
violated the policy.
Top 10 Computers Violating URL Category Policies
Behavior Monitoring Top 5 Programs Violating Behavior Monitoring Policies
Top 10 Computers Violating Behavior Monitoring Policies
Device Control Top 10 Computer Violating Device Control Policy
Content filtering
summary
(Advanced only)
Content Filtering Summary
Content filtering reports show information about the total number
of messages that the Messaging Security Agent filtered.
Top 10 Content Filtering Rules Violated
A list of the top 10 content filtering rules violated. Use this
feedback to fine-tune your filtering rules.
Network Virus Top 10 Network Viruses Detected
Lists the 10 network viruses most frequently detected by the
common firewall driver.
Click the names of the viruses to open a new web browser page
and redirect it to the Trend Micro virus encyclopedia to learn more
about that virus.
Top 10 Computers Attacked
List the computers on your network that report the most frequent
virus incidents.
Worry-Free Business Security 9.0 Administrators Guide
12-14
Performing Maintenance Tasks for Reports
and Logs
Procedure
1. Navigate to Reports > Maintenance.
2. Perform the following tasks:
TASK STEPS
Set the maximum
number of reports
and templates
You can limit the number of one-time reports, scheduled
reports (per template), and templates available on the
Security Server. When the number is exceeded, the
Security Server deletes reports/templates beginning with the
report/template that has been retained for the longest time.
a. Click the Reports tab.
b. Type the maximum number of one-time reports,
scheduled reports, and report templates to retain.
Configure automatic
deletion of logs
a. Click the Auto Log Deletion tab.
b. Select log types and specify the maximum age of the
logs. Logs older than this value will be deleted.
Manually delete logs a. Click the Manual Log Deletion tab.
b. For each log type, type the maximum age of the logs.
Logs older than this value will be deleted. To delete all
the logs, type 0.
c. Click Delete.
3. Click Save.
13-1
Chapter 13
Performing Administrative Tasks
This chapter explains how to perform additional administrative tasks such as viewing the
product license, working with Plug-in Manager, and uninstalling the Security Server.
Worry-Free Business Security 9.0 Administrators Guide
13-2
Changing the Web Console Password
Trend Micro recommends using strong passwords for the web console. A strong
password is at least eight characters long, has one or more uppercase letters (A-Z), has
one or more lowercase letters (a-z), has one or more numerals (0-9), and has one or
more special characters or punctuation marks (!@#$%^&,.:;?). Strong passwords never
are the same as the users login name or contain the login name in the password itself.
They do not consist of the users given or family name, birth dates, or any other item
that is easily identified with the user.
Procedure
1. Navigate to Preferences > Password.
2. Update the following options as required:
Old password
New password
Confirm password: Re-type the new password to confirm.
3. Click Save.
Working with Plug-in Manager
Plug-in Manager displays the programs for both the Security Server and Agents in the
web console as soon as they become available. You can then install and manage the
programs from the web console, including deploying the client plug-in programs to
Agents. Download and install Plug-in Manager from Preferences > Plug-Ins. After the
installation, you can check for available plug-in programs. See the documentation for
Plug-in Manager and plug-in programs for more information.
Performing Administrative Tasks
13-3
Managing the Product License
From the Product License screen, you can renew, upgrade, or view product license
details.
The Product License screen displays details about your license. Depending on the
options you chose during installation, you might have a fully licensed version or an
evaluation version. In either case, your license entitles you to a maintenance agreement.
When your maintenance agreement expires, the clients on your network will have very
limited protection. Use the Product License screen to determine your license expiration
date to ensure that you renew your license before it expires.
Note
Licenses to various components of Trend Micro products may differ by region. After
installation, you will see a summary of the components your Registration Key/Activation
Code allows you to use. Check with your vendor or reseller to verify the components for
which you have licenses.
License Renewal
You can renew or upgrade to a fully licensed version of WFBS by purchasing a
maintenance renewal. The fully licensed version requires an Activation Code.
Renew the product license in two ways:
On the web console, navigate to the Live Status screen and follow the on-screen
instructions. These instructions appear 60 days before and 30 days after the license
expires.
Contact your Trend Micro sales representative or corporate reseller to renew your
license agreement.
Resellers can leave their contact information on a file on the Security Server. Check
the file at:
{Security Server installation folder}\PCCSRV\Private
\contact_info.ini
Worry-Free Business Security 9.0 Administrators Guide
13-4
Note
{Security Server installation folder} is typically C:\Program Files
\Trend Micro\Security Server.
A Trend Micro representative will update your registration information using
Trend Micro Product Registration.
The Security Server polls the Product Registration server and receives the new
expiration date directly from the Product Registration server. You do not need to
manually enter a new Activation Code when renewing your license.
Activating a New License
Your license type determines your Worry-Free Business Security Activation Code.
TABLE 13-1. Activation Code by License Type
LICENSE TYPE ACTIVATION CODE
Fully licensed version of WFBS
Standard
CS-xxxx-xxxxx-xxxxx-xxxxx-xxxxx
Fully licensed version of WFBS
Advanced
CM-xxxx-xxxxx-xxxxx-xxxxx-xxxxx
Note
If you have questions about the Activation Code, please consult the Trend Micro support
website at:
http://esupport.trendmicro.com/support/viewxml.do?ContentID=en-116326
Use the Product License screen to change your license type by entering a new Activation
Code.
1. Navigate to Preferences > Product License.
2. Click Enter a new code.
3. Type your new Activation Code in the space provided.
Performing Administrative Tasks
13-5
4. Click Activate.
Participating in the Smart Feedback Program
For details about Smart Feedback, see Smart Feedback on page 1-6.
Procedure
1. Navigate to Preferences > Smart Protection Network.
2. Click Enable Trend Micro Smart Feedback.
3. To send information about potential security threats in the files on your client
computers, select the Enable feedback of suspicious program files check box.
Note
Files sent to Smart Feedback contain no user data and are submitted only for threat
analysis.
4. To help Trend Micro understand your organization, select the Industry type.
5. Click Save.
Changing the Agents Interface Language
By default, the language used on the agent interface will correspond to the locale
configured on the client operating system. Users can change the language from the agent
interface.
Worry-Free Business Security 9.0 Administrators Guide
13-6
Saving and Restoring Program Settings
You can save a copy of the Security Server database and important configuration files
for rolling back the Security Server. You may want to do this if you are experiencing
problems and want to reinstall the Security Server or if you want to revert to a previous
configuration.
Procedure
1. Stop the Trend Micro Security Server Master Service.
2. Manually copy the following files and folders from the folder to an alternate
location:
WARNING!
Do not use backup tools or applications for this task.
C:\Program Files\Trend Micro\Security Server\PCCSRV
ofcscan.ini: Contains global settings.
ous.ini: Contains the update source table for antivirus component
deployment.
Performing Administrative Tasks
13-7
Private folder: Contains firewall and update source settings.
Web\TmOPP folder: Contains Outbreak Defense settings.
Pccnt\Common\OfcPfw.dat: Contains firewall settings.
Download\OfcPfw.dat: Contains firewall deployment settings.
Log folder: Contains system events and the verify connection log.
Virus folder: The folder in which WFBS quarantines infected files.
HTTDB folder: Contains the WFBS database.
3. Uninstall the Security Server. See Uninstalling the Security Server on page 13-8.
4. Perform a fresh install. See the WFBS Installation and Upgrade Guide.
5. After the master installer finishes, stop the Trend Micro Security Server Master
Service on the target computer.
6. Update the virus pattern version from the backup file:
a. Get current virus pattern version from the new server.
\Trend Micro\Security Server\PCCSRV\Private
\component.ini. [6101]
ComponentName=Virus pattern
Version=xxxxxx 0 0
b. Update the version of the virus pattern in the backed-up file:
\Private\component.ini
Note
If you change the Security Server installation path, you will have to update the
path info in the backup files ofcscan.ini and \private\ofcserver.ini
7. With the backups you created, overwrite the WFBS database and the relevant files
and folders on the target machine in the PCCSRV folder.
Worry-Free Business Security 9.0 Administrators Guide
13-8
8. Restart the Trend Micro Security Server Master Service.
Uninstalling the Security Server
Uninstalling the Security Server also uninstalls the Scan Server.
Worry-Free Business Security uses an uninstall program to safely remove the Trend
Micro Security Server from your computer. Remove the Agent from all clients before
removing the Security Server.
Uninstalling the Trend Micro Security Server does not uninstall Agents. Administrators
must uninstall or move all Agents to another Security Server before uninstalling the
Trend Micro Security Server. See Removing Agents on page 3-37.
Procedure
1. On the computer you used to install the server, click Start > Control Panel >
Add or Remove Programs.
2. Click Trend Micro Security Server, and then click Change/Remove.
A confirmation screen appears.
3. Click Next.
Master Uninstaller, the server uninstallation program, prompts you for the
Administrator password.
4. Type the Administrator password in the text box and click OK.
Master Uninstaller then starts removing the server files. A confirmation message
appears after Security Server has been uninstalled.
5. Click OK to close the uninstallation program.
14-1
Chapter 14
Using Management Tools
This chapter explains how to use the administrative and client tools and add-ins.
Worry-Free Business Security 9.0 Administrators Guide
14-2
Tool Types
Worry-Free Business Security includes a set of tools that can help you easily accomplish
various tasks, including server configuration and client management.
Note
Administrative and client tools cannot be launched from the web console. Add-ins can be
downloaded from the web console.
For instructions on how to use the tools, see the relevant sections below.
These tools are classified into three categories:
Administrative tools
Login Script Setup (SetupUsr.exe): Automates the Security Agent
installation. See Installing with Login Script Setup on page 3-12.
Vulnerability Scanner (TMVS.exe): Locates unprotected computers on the
network. See Installing with Vulnerability Scanner on page 3-20.
Remote Manager Agent: Enables Resellers to manage WFBS through a
centralized web console. See Installing the Trend Micro Worry-Free Remote Manager
Agent on page 14-3.
Trend Micro Disk Cleaner: Deletes unnecessary WFBS backup files, log
files and unused pattern files. See Saving Disk Space on page 14-5.
Scan Server Database Mover: Moves the Scan Server database safely to
another disk drive. See Moving the Scan Server Database on page 14-8.
Client tools
Client Packager (ClnPack.exe): Creates a self-extracting file containing
the Security Agent and components. See Installing with Client Packager on page
3-14.
Restore Encrypted Virus and Sypware (VSEncode.exe): Opens infected
files encrypted by WFBS. See Restoring Encrypted Files on page 14-9.
Using Management Tools
14-3
Client Mover Tool (IpXfer.exe): Transfers agents from one Security
Server to another. See Moving Agents on page 4-12.
Regenerate the Security Agent ClientID (regenid.exe): Use the
ReGenID utility to regenerate the Security Agent ClientID, based on whether
the Agent is on a cloned computer or a virtual machine. See Using the ReGenID
Tool on page 14-13.
Security Agent Uninstall (SA_Uninstall.exe): automatically removes all
Security Agent components from client machine. See Using the SA Uninstall
Tool on page 3-40.
Add-ins: Allow administrators to view live security and system information from
the consoles of supported Windows operating systems. This is the same high-level
information visible on the Live Status screen. See Managing SBS and EBS Add-ins on
page 14-14.
Note
Some tools available in previous versions of WFBS are not available in this version. If you
require these tools, contact Trend Micro Technical Support.
Installing the Trend Micro Worry-Free Remote
Manager Agent
The Worry-Free Remote Manager Agent allows resellers to manage WFBS with Worry-
Free Remote Manager (WFRM). The WFRM Agent (version 3.0) is installed on Security
Server 8.0.
If you are a Trend Micro certified partner, you can install the agent for Trend Micro
Worry-Free Remote Manager (WFRM). If you chose not to install the WFRM agent
after the Security Server installation completes, you can do so later.
Installation requirements:
WFRM Agent GUID
Worry-Free Business Security 9.0 Administrators Guide
14-4
To obtain the GUID, open the WFRM Console and go to Customers (tab) > All
Customers (on the tree) > {customer} > WFBS/CSM > Server/Agent
Details (right pane) > WFRM Agent Details
An active Internet connection
50MB of free disk space
Procedure
1. Go to the Security Server and navigate to the following installation folder: PCCSRV
\Admin\Utility\RmAgent, and launch the application
WFRMAgentforWFBS.exe.
For example: C:\Program Files\Trend Micro\Security Server
\PCCSRV\Admin\Utility\RmAgent\WFRMAgentforWFBS.exe
Note
Skip this step if you are launching the installation from the Security Server Setup
screen.
2. In the Worry-Free Remote Manager Agent Setup Wizard, read the license
agreement. If you agree with the terms, select I accept the terms of the license
agreement and then click Next.
3. Click Yes to confirm that you are a certified partner.
4. Select I already have a Worry-Free Remote Manager account and I want to
install the agent. Click Next.
5. Determine your scenario.
Scenario Steps
New customer a. Select Associate with a new customer.
b. Click Next. Enter the customer information.
Using Management Tools
14-5
Scenario Steps
Note
If the customer already exists on the WFRM Console and
you use the option above to associate with a new customer,
this will result in two duplicate customers with the same
name appearing on the WFRM network tree. To avoid this,
use the method below.
Existing
customer
a. Select This product already exists in Remote Manager.
Note
WFBS must already have been added to the WFRM
Console. See your WFRM documentation for instructions.
b. Type the GUID.
6. Click Next.
7. Select the Region and Protocol, and enter the Proxy information if required.
8. Click Next.
The Installation Location screen opens.
9. To use the default location, click Next.
10. Click Finish.
If the installation is successful and settings are correct, the WFRM Agent should
automatically register to the Worry-Free Remote Manager server. The Agent
should show as Online on the WFRM Console.
Saving Disk Space
Save disk space on the Security Server and clients by running Disk Cleaner.
Worry-Free Business Security 9.0 Administrators Guide
14-6
Running Disk Cleaner on the Security Server
Before you begin
To save disk space, the Disk Cleaner Tool (TMDiskCleaner.exe) identifies and
deletes unused backup, log, and pattern files from the following directories:
{Security Agent}\AU_Data\AU_Temp\*
{Security Agent}\Reserve
{Security Server}\PCCSRV\TEMP\* (except hidden files)
{Security Server}\PCCSRV\Web\Service\AU_Data\AU_Temp\*
{Security Server}\PCCSRV\wss\*.log
{Security Server}\PCCSRV\wss\AU_Data\AU_Temp\*
{Security Server}\PCCSRV\Backup\*
{Security Server}\PCCSRV\Virus\* (Deletes quarantined files
older than two weeks, except the NOTVIRUS file)
{Security Server}\PCCSRV\ssaptpn.xxx (keeps the latest
pattern only)
{Security Server}\PCCSRV\lpt$vpn.xxx (keeps the latest
three patterns only)
{Security Server}\PCCSRV\icrc$oth.xxx (keeps the latest
three patterns only)
{Security Server}\DBBackup\* (keeps latest two subfolders
only)
{Messaging Security Agent}\AU_Data\AU_Temp\*
{Messaging Security Agent}\Debug\*
{Messaging Security Agent}\engine\vsapi\latest\pattern\*
Using Management Tools
14-7
Procedure
1. On the Security Server, go to the following directory:
{Server Installation Folder}\PCCSRV\Admin\Utility\
2. Double-click TMDiskCleaner.exe.
The Trend Micro Worry-Free Business Security Disk Cleaner appears.
Note
Files cannot be restored.
3. Click Delete Files to scan for and delete unused backup, log, and pattern files.
Running Disk Cleaner on the Security Server Using the
Command Line Interface
Procedure
1. On the Security Server, open a Command Prompt window.
2. At the command prompt, run the following command:
TMDiskCleaner.exe [/hide] [/log] [/allowundo]
/hide: Runs the tool as a background process.
/log: Saves a log of the operation to DiskClean.log that resides in the current
folder.
Note
/log is available only when /hide is used.
/allowundo: Moves the files to the Recycle Bin and does not permanently
delete the files.
Worry-Free Business Security 9.0 Administrators Guide
14-8
3. To run the Disk Cleaner tool frequently, configure a new task using Windows
Scheduled Tasks. See the Windows documentation for more information.
Saving Disk Space on Clients
Procedure
On desktops/servers with Security Agents:
Clean up quarantine files
Clean up log files
Run the Windows Disk Cleanup Utility
On Microsoft Exchange Servers with Messaging Security Agents:
Clean up quarantine files
Clean up log files
Run the Windows Disk Cleanup Utility
Clean up archive logs
Clean up backup files
Check the size of the Microsoft Exchange database or transaction logs
Moving the Scan Server Database
If the disk drive on which the Scan Server is installed has insufficient disk space, use the
Scan Server Database Mover tool to safely move the Scan Server database to another
disk drive.
Be sure that the Security Server computer has more than 1 disk drive and that the new
disk drive has at least 3GB of available disk space. Mapped drives are not accepted. Do
not move the database manually or use other tools.
Using Management Tools
14-9
Procedure
1. On the Security Server computer, navigate to <Security Server
installation folder>\PCCSRV\Admin\Utility.
2. Launch ScanServerDBMover.exe.
3. Click Change.
4. Click Browse and then browse to the target directory on the other disk drive.
5. Click OK and then Complete when the database has been moved.
Restoring Encrypted Files
To prevent an infected file from being opened, Worry-Free Business Security encrypts
the file during the following instances:
Before quarantining a file
When backing up a file before cleaning it
WFBS provides a tool that decrypts and then restores the file in case you need to
retrieve information from it. WFBS can decrypt and restore the following files:
TABLE 14-1. Files that WFBS can Decrypt and Restore
FILE DESCRIPTION
Quarantined files on
the client
These files are found in the following directories:
<Security Agent installation folder>\SUSPECT
\Backup
or <Security Agent installation folder>
\quarantine, whichever is available.
<Messaging Security Agent installation folder>
\storage\quarantine
These files are uploaded to the designated quarantine
directory, which is typically a directory on the Security Server.
Worry-Free Business Security 9.0 Administrators Guide
14-10
FILE DESCRIPTION
Quarantined files on
the designated
quarantine directory
By default, this directory is located on the Security Server
computer (<Security Server installation folder>
\PCCSRV\Virus). To change the directory, navigate to
Preferences > Global Settings > System tab and go to the
Quarantine Maintenance section.
Backed up encrypted
files
These are the backup of infected files that agents were able to
clean. These files are found in the following folders:
<Security Agent installation folder>\Backup
<Messaging Security Agent installation folder>
\storage\backup
To restore these files, users need to move them to the
quarantine directory on the client.
WARNING!
Restoring an infected file may spread the virus/malware to other files and clients. Before
restoring the file, isolate the infected client and move important files on this client to a
backup location.
Decrypting and Restoring Files on the Security Agent
Procedure
1. Open a command prompt and navigate to <Security Agent installation
folder>.
2. Run VSEncode.exe by typing the following:
VSEncode.exe /u
This parameter opens a screen with a list of files found under <Security Agent
installation folder>\SUSPECT\Backup.
Administrators can restore files classified as spyware/grayware from the Spyware/
Grayware tab. The screen displays a list of files found under: <Security Agent
installation folder>\BackupAS.
Using Management Tools
14-11
3. Select a file to restore and click Restore. The tool can only restore one file at a
time.
4. In the screen that opens, specify the folder where to restore the file.
5. Click Ok. The file is restored to the specified folder.
Note
It might be possible for the agent to scan the file again and treat it as infected as soon
as the file is restored. To prevent the file from being scanned, add it to the scan
exclusion list. See Scan Targets and Actions for Security Agents on page 7-8.
6. Click Close when you have finished restoring files.
Decrypting and Restoring Files on the Security Server,
Custom Quarantine Directory, or Messaging Security
Agent
Procedure
1. If the file is on the Security Server computer, open a command prompt and
navigate to <Server installation folder>\PCCSRV\Admin\Utility
\VSEncrypt.
If the file is on a Messaging Security Agent client or a custom quarantine directory,
navigate to <Server installation folder>\PCCSRV\Admin\Utility
and copy the VSEncrypt folder to the client or the custom quarantine directory.
2. Create a text file and then type the full path of the files you want to encrypt or
decrypt.
For example, to restore files in C:\My Documents\Reports, type C:\My
Documents\Reports\*.* in the text file.
Quarantined files on the Security Server computer are found under <Server
installation folder>\PCCSRV\Virus.
Worry-Free Business Security 9.0 Administrators Guide
14-12
3. Save the text file with an INI or TXT extension. For example, save it as
ForEncryption.ini on the C: drive.
4. Open a command prompt and navigate to the directory where the VSEncrypt
folder is located.
5. Run VSEncode.exe by typing the following:
VSEncode.exe /d /i <location of the INI or TXT file>
Where:
<location of the INI or TXT file> is the path of the INI or TXT file
you created (for example, C:\ForEncryption.ini).
6. Use the other parameters to issue various commands.
TABLE 14-2. Restore Parameters
PARAMETER DESCRIPTION
None (no parameter) Encrypt files
/d Decrypt files
/debug Create a debug log and save it to the computer. On the
client, the debug log VSEncrypt.log is created in the
<Agent installation folder>.
/o Overwrite an encrypted or decrypted file if it already
exists
/f <filename> Encrypt or decrypt a single file
/nr Do not restore the original file name
/v Display information about the tool
/u Launch the tools user interface
/r <Destination
folder>
The folder where a file will be restored
/s <Original file
name>
The file name of the original encrypted file
Using Management Tools
14-13
For example, type VSEncode [/d] [/debug] to decrypt files in the Suspect
folder and create a debug log. When you decrypt or encrypt a file, WFBS creates
the decrypted or encrypted file in the same folder. Before decrypting or encrypting
a file, ensure that it is not locked.
Restoring Transport Neutral Encapsulation Format Email
Messages
Transport Neutral Encapsulation Format (TNEF) is a message encapsulation format
used by Microsoft Exchange/Outlook. Usually this format is packed as an email
attachment named Winmail.dat and Outlook Express hides this attachment
automatically. See http://support.microsoft.com/kb/241538/en-us.
If the Messaging Security Agent archives this kind of email, and the extension of the file
is changed to .EML, Outlook Express will only display the body of the email message.
Using the ReGenID Tool
Each Security Agent installation needs a unique Globally Unique Identifier (GUID) so
that the Security Server can identify agents individually. Duplicate GUIDs typically
occur on cloned clients or virtual machines.
If two or more agents report the same GUID, run the ReGenID tool to generate a
unique GUID for each client.
Procedure
1. On the Security Server, go to the following directory: <Server installation
folder>\PCCSRV\Admin\Utility.
2. Copy WFBS_80_WIN_All_ReGenID.exe to a temporary folder on the client
where the Security Agent is installed.
Example: C:\temp
3. Double-click WFBS_80_WIN_All_ReGenID.exe.
Worry-Free Business Security 9.0 Administrators Guide
14-14
The tool stops the Security Agent and removes the client GUID.
4. Restart the Security Agent.
The Security Agent generates a new client GUID.
Managing SBS and EBS Add-ins
Worry-Free Business Security Advanced provides add-ins that allow administrators to
view live security and system status information from the consoles of the following
Windows operating systems:
Windows Small Business Server (SBS) 2008
Windows Essential Business (EBS) Server 2008
Windows SBS 2011 Standard/Essentials
Windows Server 2012 Essentials
Installing the SBS and EBS Add-ins Manually
The SBS or the EBS add-in installs automatically when you install the Security Server on
a computer running Windows SBS 2008, EBS 2008, SBS 2011 Standard/Essentials, or
Server 2012 Essentials. To use the add-in on another computer running these operating
systems, you need to install it manually.
Procedure
1. On the web console, click Preferences > Management Tools and then click the
Add-ins tab.
2. Click the corresponding Download link to obtain the installer.
3. Copy and then launch the installer on the target computer.
Using Management Tools
14-15
Using the SBS or EBS Add-ins
Procedure
1. Open the SBS or EBS console.
2. Under the Security tab, click Trend Micro Worry-Free Business Security to
view the status information.
A-1
Appendix A
Security Agent Icons
This appendix explains the different Security Agent icons that display on clients.
Worry-Free Business Security 9.0 Administrators Guide
A-2
Checking the Security Agent Status
The following image shows the Security Agent Console with everything up-to-date and
working properly:
The following table lists the icons and their meanings on the Security Agent Console
Main User Interface:
Security Agent Icons
A-3
TABLE A-1. Security Agent Console Main User Interface icons
ICON STATUS EXPLANATION AND ACTION
Protection Enabled: You are
protected and your software is up
to date
The software is up-to-date and
running properly. No action is
required.
Restart Computer: Restart the
computer to finish fixing security
threats
Security Agent has discovered
threats that it cannot fix
immediately.
Restart the computer to finish
fixing these threats.
Protection at Risk: Contact your
administrator
Real-time Scan is disabled or
protection is at risk for another
reason.
Enable Real-time Scan and if this
does not solve the problem,
contact Support.
Update Now: You have not
received an update in (number)
days.
The virus pattern is older than 3
days.
Update the Security Agent
immediately.
Smart Scan Not Available: Check
your Internet connection
Security Agent has not had
access to the Scan Server for
over 15 minutes.
Ensure you are connected to
your network in order to scan
with the latest patterns.
Restart Computer: Restart your
computer to finish installing an
update
Restart your computer to finish
an update.
Updating Program: Your security
software is updating
An update is in progress. Do not
disconnect from the network until
finished.
Worry-Free Business Security 9.0 Administrators Guide
A-4
Viewing Security Agent Icons on the Windows
Task Bar
The following Security Agent icons will display on the clients Windows Task Bar:
ICON MEANING
Status is normal
(Animated) A Manual Scan or Scheduled Scan is running. The agent
is using Conventional Scan or Smart Scan.
The Agent is performing an update.
Action is necessary:
Real-time Scan is disabled
Reboot required in order to fully clean malware
Reboot required due to an updated engine
Update is necessary
Note
Open the Agent Main Console to see what action is
required.
Accessing the Console Flyover
The Security Agent Console Flyover will open when hovering your mouse pointer over
the small icon on the bottom right of the Security Agent console.
Security Agent Icons
A-5
The following table lists the Console Flyover icons and their meanings:
TABLE A-2. Console Flyover Icons
FEATURE ICON MEANING
Connection Connected to the Security Server
Not connected to the Security Server,
but real-time scan is still running. The
pattern file may not be up to date. Right-
click the agent icon in the Windows
Task Bar and click Update Now.
Worry-Free Business Security 9.0 Administrators Guide
A-6
FEATURE ICON MEANING
Location In Office
Out of Office
Real Time Scan On
Off
Smart Scan Connected to the Scan Server
Connected to Trend Micro Smart
Protection Network
Unable to connect to the Scan Server or
Smart Protection Network; protection is
reduced as Security Agents are unable
to send scan queries.
Note
Verify that the Smart Scan service
TMiCRCScanService is running
and that Security Agents are
connected to the Security Server.
Smart Scan is disabled. Using
Conventional Scan
Firewall
Web Reputation
URL Filtering
Behavior Monitoring
Device Control
On
Off
B-1
Appendix B
IPv6 Support in Worry-Free Business
Security
This appendix is required reading for users who plan to deploy Worry-Free Business
Security in an environment that supports IPv6 addressing. This appendix contains
information on the extent of IPv6 support in Worry-Free Business Security.
Trend Micro assumes that the reader is familiar with IPv6 concepts and the tasks
involved in setting up a network that supports IPv6 addressing.
Worry-Free Business Security 9.0 Administrators Guide
B-2
IPv6 Support for Worry-Free Business Security
IPv6 support for Worry-Free Business Security started in version 8.0. Earlier Worry-
Free Business Security versions do not support IPv6 addressing. IPv6 support is
automatically enabled after installing or upgrading the Security Server, Security Agents,
and Messaging Security Agents that satisfy the IPv6 requirements.
Security Server IPv6 Requirements
The IPv6 requirements for the Security Server are as follows:
The server must be installed on Windows Server 2008/2012, SBS 2008/2011, 7, 8,
and Vista. It cannot be installed on Windows XP or Server/SBS 2003 because
these operating systems only support IPv6 addressing partially.
The server must use an IIS web server. Apache web server does not support IPv6
addressing.
If the server will manage IPv4 and IPv6 agents, it must have both IPv4 and IPv6
addresses and must be identified by its host name. If a server is identified by its
IPv4 address, pure IPv6 agents cannot connect to the server. The same issue
occurs if pure IPv4 clients connect to a server identified by its IPv6 address.
If the server will manage only IPv6 agents, the minimum requirement is an IPv6
address. The server can be identified by its host name or IPv6 address. When the
server is identified by its host name, it is preferable to use its Fully Qualified
Domain Name (FQDN). This is because in a pure IPv6 environment, a WINS
server cannot translate a host name to its corresponding IPv6 address.
Verify that the host machines IPv6 or IPv4 address can be retrieved using, for
example, the ping or nslookup command.
If you are installing the Security Server to a pure IPv6 computer, set up a dual-stack
proxy server that can convert between IPv4 and IPv6 addresses (such as
DeleGate). Position the proxy server between the Security Server and the Internet
to allow the server to successfully connect to Trend Micro hosted services, such as
the ActiveUpdate server, the Online Registration website, and Smart Protection
Network.
IPv6 Support in Worry-Free Business Security
B-3
Security Agent Requirements
The Security Agent must be installed on:
Windows Vista (all editions)
Windows Server 2008 (all editions)
Windows 7 (all editions)
Windows SBS 2011
Windows 8 (all editions)
Windows Server 2012 (all editions)
It cannot be installed on Windows Server/SBS 2003 and Windows XP because these
operating systems only support IPv6 addressing partially.
It is preferable for a Security Agent to have both IPv4 and IPv6 addresses as some of
the entities to which it connects only support IPv4 addressing.
Messaging Security Agent Requirements
The Messaging Security Agent (Advanced only) must be installed on a dual-stack or pure
IPv6 Microsoft Exchange server.
It is preferable for a Messaging Security Agent to have both IPv4 and IPv6 addresses as
some of the entities to which it connects only support IPv4 addressing.
Pure IPv6 Server Limitations
The following table lists the limitations when the Security Server only has an IPv6
address.
Worry-Free Business Security 9.0 Administrators Guide
B-4
TABLE B-1. Pure IPv6 Server Limitations
ITEM LIMITATION
Agent
management
A pure IPv6 server cannot:
Deploy agents to pure IPv4 clients
Manage pure IPv4 agents.
Updates and
centralized
management
A pure IPv6 server cannot update from pure IPv4 update sources,
such as:
Trend Micro ActiveUpdate Server
Any pure IPv4 custom update source
Product
registration,
activation, and
renewal
A pure IPv6 server cannot connect to the Trend Micro Online
Registration Server to register the product, obtain the license, and
activate/renew the license.
Proxy connection A pure IPv6 server cannot connect through a pure IPv4 proxy server.
Plug-in solutions A pure IPv6 server will have Plug-in Manager but will not be able to
deploy any of the plug-in solutions to:
Pure IPv4 agents or pure IPv4 hosts (because of the absence of
a direct connection)
Pure IPv6 agents or pure IPv6 hosts because none of the plug-
in solutions support IPv6.
Most of these limitations can be overcome by setting up a dual-stack proxy server that
can convert between IPv4 and IPv6 addresses (such as DeleGate). Position the proxy
server between the Security Server and the entities to which it connects or the entities
that it serves.
Pure IPv6 Agent Limitations
The following table lists the limitations when agents (Security Agents or Messaging
Security Agents) only have an IPv6 address.
IPv6 Support in Worry-Free Business Security
B-5
TABLE B-2. Pure IPv6 Agent Limitations
ITEM LIMITATION
Parent Security Server Pure IPv6 agents cannot be managed by a pure IPv4
Security Server.
Updates A pure IPv6 agent cannot update from pure IPv4 update
sources, such as:
Trend Micro ActiveUpdate Server
A pure IPv4 Security Server
A pure IPv4 Update Agent
Any pure IPv4 custom update source
Scan queries and Smart
Feedback
A pure IPv6 Security Agent cannot send queries to Trend
Micro Smart Protection Network and cannot use Smart
Feedback.
Plug-in solutions Pure IPv6 agents cannot install plug-in solutions because
none of the plug-in solutions support IPv6.
Proxy connection A pure IPv6 agent cannot connect through a pure IPv4 proxy
server.
Most of these limitations can be overcome by setting up a dual-stack proxy server that
can convert between IPv4 and IPv6 addresses (such as DeleGate). Position the proxy
server between the agents and the entities to which they connect.
Configuring IPv6 Addresses
The web console allows you to configure an IPv6 address or an IPv6 address range. The
following are some configuration guidelines.
Worry-Free Business Security accepts standard IPv6 address presentations.
For example:
2001:0db7:85a3:0000:0000:8a2e:0370:7334
2001:db7:85a3:0:0:8a2e:370:7334
Worry-Free Business Security 9.0 Administrators Guide
B-6
2001:db7:85a3::8a2e:370:7334
::ffff:192.0.2.128
Worry-Free Business Security also accepts link-local IPv6 addresses, such as:
fe80::210:5aff:feaa:20a2
WARNING!
Exercise caution when specifying a link-local IPv6 address because even though
Worry-Free Business Security can accept the address, it might not work as expected
under certain circumstances. For example, agents cannot update from an update
source if the source is on another network segment and is identified by its link-local
IPv6 address.
When the IPv6 address is part of a URL, enclose the address in square brackets.
For IPv6 address ranges, a prefix and prefix length are usually required. For
configurations that require the server to query IP addresses, prefix length
restrictions apply to prevent performance issues that may occur when the server
queries a significant number of IP addresses.
Some settings that involve IPv6 addresses or address ranges will be deployed to
agents but agents will ignore them. For example, if you configured the Update
Agent list and included an Update Agent identified by its IPv6 address, pure IPv4
agents will ignore this Update Agent and connect to IPv4 or dual-stack Update
Agents, if any.
Screens That Display IP Addresses
This topic enumerates places in the web console where IP addresses are shown.
Security Groups Tree
Whenever the Security Groups Tree displays, the IPv6 addresses of pure IPv6
agents display under the IP address column. For dual-stack agents, their IPv6
addresses display if they used their IPv6 address to register to the server.
IPv6 Support in Worry-Free Business Security
B-7
Note
The IP address that dual-stack agents use when registering to the server can be
controlled in the Preferred IP Address section in Preferences > Global Settings >
Desktop/Server tab.
When you export agent settings to a file, the IPv6 addresses also display in the
exported file.
Logs
The IPv6 addresses of dual-stack and pure IPv6 agents display on the logs.
C-1
Appendix C
Getting Help
This appendix describes how to get help, find additional information, and contact Trend
Micro.
Worry-Free Business Security 9.0 Administrators Guide
C-2
The Trend Micro Knowledge Base
The Trend Micro Knowledge Base, maintained at the Trend Micro website, has the
most up-to-date answers to product questions. You can also use Knowledge Base to
submit a question if you cannot find the answer in the product documentation. Access
the Knowledge Base at:
http://esupport.trendmicro.com/en-us/business/default.aspx
Trend Micro updates the contents of the Knowledge Base continuously and adds new
solutions daily. If you are unable to find an answer, however, you can describe the
problem in an email and send it directly to a Trend Micro support engineer who will
investigate the issue and respond as soon as possible.
Contacting Technical Support
Before contacting Trend Micro Technical Support it is recommended that you run the
Case Diagnostic Tool first (See Case Diagnostic Tool on page C-3).
Trend Micro provides technical support, pattern downloads, and program updates for
one year to all registered users, after which you must purchase renewal maintenance. If
you need help or just have a question, please feel free to contact us. We also welcome
your comments.
Technical Support:
http://esupport.trendmicro.com/en-us/business/pages/technical-support.aspx
Submit a Support Case Online:
http://esupport.trendmicro.com/srf/srfmain.aspx
If you prefer to communicate by email message, send a query to the following
address:
support@trendmicro.com
In the United States, you can also call the following toll-free telephone number:
(877) TRENDAV, or 877-873-6328
Getting Help
C-3
Trend Micro product documentation:
http://docs.trendmicro.com/en-us/smb.aspx
Case Diagnostic Tool
Trend Micro Case Diagnostic Tool (CDT) collects necessary debugging information
from a customers product whenever problems occur. It automatically turns the
product's debug status on and off and collects necessary files according to problem
categories. Trend Micro uses this information to troubleshoot problems related to the
product.
Run the tool on all platforms that Worry-Free Business Security supports. To obtain this
tool and relevant documentation, visit http://www.trendmicro.com/download/
product.asp?productid=25.
Speeding Up Your Support Call
When you contact Trend Micro, to speed up your problem resolution, ensure that you
have the following details available:
Microsoft Windows and Service Pack versions
Network type
Computer brand, model, and any additional hardware connected to your computer
Amount of memory and free hard disk space on your computer
Detailed description of the install environment
Exact text of any error message given
Steps to reproduce the problem
Contact Information
In the United States, you can reach the Trend Micro representatives through phone, fax,
or email:
Worry-Free Business Security 9.0 Administrators Guide
C-4
Trend Micro, Inc. 10101 North De Anza Blvd., Cupertino, CA 95014
Toll free: +1 (800) 228-5651 (sales) Voice: +1 (408) 257-1500 (main) Fax: +1 (408)
257-2003
Web address: www.trendmicro.com
Email: support@trendmicro.com
Sending Suspicious Files to Trend Micro
If you think you have an infected file but the scan engine does not detect it or cannot
clean it, Trend Micro encourages you to submit an online support case.
Submit an online support case at the following URL and specify Threat Detection
as the Problem Category:
http://esupport.trendmicro.com/srf/srfmain.aspx
Use the Trend Micro Anti-Threat Toolkit:
http://esupport.trendmicro.com/solution/en-us/1059565.aspx
Security Information Center
Comprehensive security information is available at the Trend Micro website:
List of viruses and malicious mobile code currently "in the wild," or active
Computer virus hoaxes
Internet threat advisories
Virus weekly report
Threat Encyclopedia, which includes a comprehensive list of names and symptoms
for known viruses and malicious mobile code
http://about-threats.trendmicro.com/threatencyclopedia.aspx
Getting Help
C-5
Glossary of terms
TrendLabs
TrendLabs
SM
is the global antivirus research and support center of Trend Micro.
Located on three continents, TrendLabs has a staff of more than 250 researchers and
engineers who operate around the clock to provide you, and every Trend Micro
customer, with service and support.
You can rely on the following post-sales service:
Regular virus pattern updates for all known "zoo" and "in-the-wild" computer
viruses and malicious codes
Emergency virus outbreak support
Email access to antivirus engineers
Knowledge Base, the Trend Micro online database of technical support issues
TrendLabs has achieved ISO 9002 quality assurance certification.
Documentation Feedback
Trend Micro always seeks to improve its documentation. If you have questions,
comments, or suggestions about this or any Trend Micro document, please go to the
following site:
http://www.trendmicro.com/download/documentation/rating.asp
D-1
Appendix D
Product Terminology and Concepts
The items contained in this appendix provide further information about Trend Micro
products and technologies.
Worry-Free Business Security 9.0 Administrators Guide
D-2
Hot Fix
A hot fix is a workaround or solution to a single customer-reported issue. Hot fixes are
issue-specific, and therefore not released to all customers. Windows hot fixes include a
Setup program, while non-Windows hot fixes do not (typically you need to stop the
program daemons, copy the file to overwrite its counterpart in your installation, and
restart the daemons).
By default, the Security Agents can install hot fixes. If you do not want Security Agents
to install hot fixes, change update settings in the web console by going to Security
Settings > {Group} > Configure Settings > Client Privileges. Under Update
Privileges, select Disable Security Agent upgrade and hot fix deployment.
IntelliScan
IntelliScan is a method of identifying files to scan. For executable files (for
example, .exe), the true file type is determined based on the file content. For non-
executable files (for example, .txt), the true file type is determined based on the file
header.
Using IntelliScan provides the following benefits:
Performance optimization: IntelliScan does not affect applications on the client
because it uses minimal system resources.
Shorter scanning period: Because IntelliScan uses true file type identification, it
only scans files that are vulnerable to infection. The scan time is therefore
significantly shorter than when you scan all files.
IntelliTrap
IntelliTrap is a Trend Micro heuristic technology used to discover threats that use real-
time compression paired with other malware characteristics like Packers. This covers
virus/malware, worms, trojans, backdoors and bots. Virus writers often attempt to
circumvent virus/malware filtering by using different file compression schemes.
IntelliTrap is a real-time, rule-based, and pattern recognition scan engine technology that
Product Terminology and Concepts
D-3
detects and removes known virus/malware in files compressed up to six layers deep
using any of 16 popular compression types.
Note
IntelliTrap uses the same scan engine as virus scanning. As a result, the file handling and
scanning rules for IntelliTrap are the same as administrator-defined rules for virus
scanning.
Agents write bot and other malware detections to the IntelliTrap log. You can export the
contents of the IntelliTrap log for inclusion in reports.
IntelliTrap uses the following components when checking for bots and other malicious
programs:
Virus Scan Engine
IntelliTrap Pattern
IntelliTrap Exception Pattern
True File Type
When set to scan the true file type, the scan engine examines the file header, rather
than the file name, to ascertain the actual file type. For example, if the scan engine is set
to scan all executable files and it encounters a file named family.gif, it does not assume
the file is a graphic file. Instead, the scan engine opens the file header and examines the
internally registered data type to determine whether the file is indeed a graphic file or an
executable that someone named to avoid detection.
True file type scanning works in conjunction with IntelliScan to scan only those file
types known to be potentially dangerous. These technologies can reduce, by as much as
two-thirds, the number of files the scan engine examines; this file-scanning reduction
also creates some risk that a harmful file might be allowed onto the network.
For example, .gif files make up a large volume of all web traffic, but they are unlikely to
harbor viruses/malware, launch executable code, or carry out any known or theoretical
exploits. Therefore, does this mean they are safe? Not entirely. It is possible for a
malicious hacker to give a harmful file a safe file name to smuggle it past the scan
engine and onto the network. This file could cause damage if someone renamed it and
ran it.
Worry-Free Business Security 9.0 Administrators Guide
D-4
Tip
For the highest level of security, Trend Micro recommends scanning all files.
Intrusion Detection System
The firewall also includes an Intrusion Detection System (IDS). When enabled, IDS can
help identify patterns in network packets that may indicate an attack on the endpoint.
The firewall can help prevent the following well-known intrusions:
Too Big Fragment: A Denial of Service attack where a hacker directs an
oversized TCP/UDP packet at a target endpoint. This can cause the endpoint's
buffer to overflow, which can freeze or reboot the endpoint.
Ping of Death: A Denial of Service attack where a hacker directs an oversized
ICMP/ICMPv6 packet at a target endpoint. This can cause the endpoint's buffer to
overflow, which can freeze or reboot the endpoint.
Conflicted ARP: A type of attack where a hacker sends an Address Resolution
Protocol (ARP) request with the same source and destination IP address to a target
endpoint. The target endpoint continually sends an ARP response (its MAC
address) to itself, causing it to freeze or crash.
SYN Flood: A Denial of Service attack where a program sends multiple TCP
synchronization (SYN) packets to a target endpoint, causing the endpoint to
continually send synchronization acknowledgment (SYN/ACK) responses. This
can exhaust endpoint memory and eventually crash the endpoint.
Overlapping Fragment: Similar to a Teardrop attack, this Denial of Service attack
sends overlapping TCP fragments to a target endpoint. This overwrites the header
information in the first TCP fragment and may pass through a firewall. The firewall
may then allow subsequent fragments with malicious code to pass through to the
target endpoint.
Teardrop: Similar to an overlapping fragment attack, this Denial of Service attack
deals with IP fragments. A confusing offset value in the second or later IP
fragment can cause the receiving endpoints operating system to crash when
attempting to reassemble the fragments.
Product Terminology and Concepts
D-5
Tiny Fragment Attack: A type of attack where a small TCP fragment size forces
the first TCP packet header information into the next fragment. This can cause
routers that filter traffic to ignore the subsequent fragments, which may contain
malicious data.
Fragmented IGMP: A Denial of Service attack that sends fragmented IGMP
packets to a target endpoint, which cannot properly process the IGMP packets.
This can freeze or slow down the endpoint.
LAND Attack: A type of attack that sends IP synchronization (SYN) packets with
the same source and destination address to a target endpoint, causing the endpoint
to send the synchronization acknowledgment (SYN/ACK) response to itself. This
can freeze or slow down the endpoint.
Keywords
In WFBS, keywords include the following and are used to filter messages:
Words (guns, bombs, and so on)
Numbers (1,2,3, and so on)
Special characters (&,#,+, and so on)
Short phrases (blue fish, red phone, big house, and so on)
Words or phrases connected by logical operators (apples .AND. oranges)
Words or phrases that use regular expressions (.REG. a.*e matches ace, ate,
and advance, but not all, any, or antivirus)
WFBS can import an existing list of keywords from a text (.txt) file. Imported
keywords appear in the keyword list.
Operators on Keywords
Operators are commands that combine multiple keywords. Operators can broaden or
narrow the results of a criteria. Enclose operators with periods (.). For example:
apples .AND. oranges and apples .NOT. oranges
Worry-Free Business Security 9.0 Administrators Guide
D-6
Note
The operator has a dot immediately preceding and following. There is a space between the
final dot and the keyword.
TABLE D-1. Using Operators
OPERATOR HOW IT WORKS EXAMPLE
any keyword The Messaging Security Agent
searches content that matches
the word
Type the word and add it to the
keyword list
OR The Messaging Security Agent
searches for any of the keywords
separated by OR
For example, apple OR orange.
The agent searches for either
apple or orange. If content
contains either, then there is a
match.
Type ".OR." between all the
words you want to include
For example,
"apple .OR. orange"
AND The Messaging Security Agent
searches for all of the keywords
separated by AND
For example, apple AND orange.
The agent searches for both
apple and orange. If content does
not contain both, then there is no
match.
Type ".AND." between all the
words you want to include
For example,
"apple .AND. orange"
NOT The Messaging Security Agent
excludes keywords following
NOT from search.
For example, .NOT. juice. The
agent searches for content that
does not contain juice. If the
message has orange soda,
there is a match, but if it contains
orange juice, there is no match.
Type ".NOT." before a word you
want to exclude
For example,
.NOT. juice
Product Terminology and Concepts
D-7
OPERATOR HOW IT WORKS EXAMPLE
WILD The wildcard symbol replaces a
missing part of the word. Any
words that are spelled using the
remaining part of the wildcard are
matched.
Note
The Messaging Security
Agent does not support
using ? in the wildcard
command .WILD..
Type .WILD. before the parts of
the word you want to include
For example, if you want to
match all words containing valu,
type .WILD.valu. The words
Valumart, valucash, and
valubucks all match.
REG To specify a regular expression,
add a .REG. operator before that
pattern (for example, .REG. a.*e).
See Regular Expressions on
page D-9.
Type ".REG." before the word
pattern you want to detect.
For example, .REG. a.*e
matches: ace, ate, and
advance, but not all, any, nor
antivirus
Using Keywords Effectively
The Messaging Security Agent offers simple and powerful features to create highly
specific filters. Consider the following when creating your Content Filtering rules:
By default, the Messaging Security Agent searches for exact matches of keywords.
Use regular expressions to search for partial matches of keywords. See Regular
Expressions on page D-9.
The Messaging Security Agent analyzes multiple keywords on one line, multiple
keywords with each word on a separate line, and multiple keywords separated by
commas/periods/hyphens/and other punctuation marks differently. See the
following table for more information about using keywords on multiple lines.
You can also set the Messaging Security Agent to search for synonyms of the actual
keywords.
Worry-Free Business Security 9.0 Administrators Guide
D-8
TABLE D-2. How to Use Keywords
SITUATION EXAMPLE MATCH/NON-MATCH
Two words on
same line
guns bombs Matches:
Click here to buy guns bombs and other
weapons.
Does not match:
Click here to buy guns and bombs.
Two words
separated by a
comma
guns, bombs Matches:
Click here to buy guns, bombs, and other
weapons.
Does not match:
Click here to buy used guns, new bombs, and
other weapons.
Multiple words
on multiple lines
guns
bombs
weapons and
ammo
When you choose Any specified keywords
Matches:
Guns for sale
Also matches:
Buy guns, bombs, and other weapons
When you choose All specified keywords
Matches:
Buy guns bombs weapons and ammo
Does not match:
Buy guns bombs weapons ammunition.
Also does not match:
Buy guns, bombs, weapons, and ammo
Product Terminology and Concepts
D-9
SITUATION EXAMPLE MATCH/NON-MATCH
Many keywords
on same line
guns bombs
weapons ammo
Matches:
Buy guns bombs weapons ammo
Does not match:
Buy ammunition for your guns and weapons and
new bombs
Patch
A patch is a group of hot fixes and security patches that solve multiple program issues.
Trend Micro makes patches available on a regular basis. Windows patches include a
Setup program, while non-Windows patches commonly have a setup script.
Regular Expressions
Regular expressions are used to perform string matching. See the following tables for
some common examples of regular expressions. To specify a regular expression, add a
.REG. operator before that pattern.
There are a number of websites and tutorials available online. One such site is the
PerlDoc site, which can be found at:
http://www.perl.com/doc/manual/html/pod/perlre.html
WARNING!
Regular expressions are a powerful string matching tool. For this reason, Trend Micro
recommends that Administrators who choose to use regular expressions be familiar and
comfortable with regular expression syntax. Poorly written regular expressions can have a
dramatic negative performance impact. Trend Micro recommends is to start with simple
regular expressions that do not use complex syntax. When introducing new rules, use the
archive action and observe how the Messaging Security Agent manages messages using
your rule. When you are confident that the rule has no unexpected consequences, you can
change your action.
Worry-Free Business Security 9.0 Administrators Guide
D-10
Regular Expression Examples
See the following tables for some common examples of regular expressions. To specify a
regular expression, add a .REG. operator before that pattern.
TABLE D-3. Counting and Grouping
ELEMENT WHAT IT MEANS EXAMPLE
. The dot or period character
represents any character except
new line character.
do. matches doe, dog, don, dos,
dot, etc.
d.r matches deer, door, etc.
* The asterisk character means
zero or more instances of the
preceding element.
do* matches d, do, doo, dooo,
doooo, etc.
+ The plus sign character means
one or more instances of the
preceding element.
do+ matches do, doo, dooo,
doooo, etc. but not d
? The question mark character
means zero or one instances of
the preceding element.
do?g matches dg or dog but not
doog, dooog, etc.
( ) Parenthesis characters group
whatever is between them to be
considered as a single entity.
d(eer)+ matches deer or deereer
or deereereer, etc. The + sign is
applied to the substring within
parentheses, so the regex looks
for d followed by one or more of
the grouping eer.
Product Terminology and Concepts
D-11
ELEMENT WHAT IT MEANS EXAMPLE
[ ] Square bracket characters
indicate a set or a range of
characters.
d[aeiouy]+ matches da, de, di,
do, du, dy, daa, dae, dai, etc. The
+ sign is applied to the set within
brackets parentheses, so the
regex looks for d followed by one
or more of any of the characters
in the set [aeioy].
d[A-Z] matches dA, dB, dC, and
so on up to dZ. The set in square
brackets represents the range of
all upper-case letters between A
and Z.
[ ^ ] Carat characters within square
brackets logically negate the set
or range specified, meaning the
regex will match any character
that is not in the set or range.
d[^aeiouy] matches db, dc or dd,
d9, d#--d followed by any single
character except a vowel.
{ } Curly brace characters set a
specific number of occurrences
of the preceding element. A
single value inside the braces
means that only that many
occurrences will match. A pair of
numbers separated by a comma
represents a set of valid counts
of the preceding character. A
single digit followed by a comma
means there is no upper bound.
da{3} matches daaa--d followed
by 3 and only 3 occurrences of
a. da{2,4} matches daa, daaa,
daaaa, and daaaa (but not
daaaaa)--d followed by 2, 3, or 4
occurrences of a. da{4,}
matches daaaa, daaaaa,
daaaaaa, etc.--d followed by 4 or
more occurrences of a.
TABLE D-4. Character Classes (shorthand)
ELEMENT WHAT IT MEANS EXAMPLE
\d Any digit character; functionally
equivalent to [0-9] or [[:digit:]]
\d matches 1, 12, 123, etc., but
not 1b7--one or more of any digit
characters.
Worry-Free Business Security 9.0 Administrators Guide
D-12
ELEMENT WHAT IT MEANS EXAMPLE
\D Any non-digit character;
functionally equivalent to [^0-9] or
[^[:digit:]]
\D matches a, ab, ab&, but not
1--one or more of any character
but 0, 1, 2, 3, 4, 5, 6, 7, 8, or 9.
\w Any word character--that is, any
alphanumeric character;
functionally equivalent to [_A-Za-
z0-9] or [_[:alnum:]]
\w matches a, ab, a1, but not !&--
one or more upper- or lower-case
letters or digits, but not
punctuation or other special
characters.
\W Any non-alphanumeric character;
functionally equivalent to [^_A-
Za-z0-9] or [^_[:alnum:]]
\W matches *, &, but not ace or
a1--one or more of any character
but upper- or lower-case letters
and digits.
\s Any white space character;
space, new line, tab, non-
breaking space, etc.; functionally
equivalent to [[:space]]
vegetable\s matches vegetable
followed by any white space
character. So the phrase I like a
vegetable in my soup would
trigger the regex, but I like
vegetables in my soup would
not.
\S Any non-white space character;
anything other than a space, new
line, tab, non-breaking space,
etc.; functionally equivalent to
[^[:space]]
vegetable\S matches vegetable
followed by any non-white space
character. So the phrase I like
vegetables in my soup would
trigger the regex, but I like a
vegetable in my soup would not.
TABLE D-5. Character Classes
ELEMENT WHAT IT MEANS EXAMPLE
[:alpha:] Any alphabetic characters .REG. [[:alpha:]] matches abc,
def, xxx, but not 123 or @#$.
[:digit:] Any digit character; functionally
equivalent to \d
.REG. [[:digit:]] matches 1, 12,
123, etc.
Product Terminology and Concepts
D-13
ELEMENT WHAT IT MEANS EXAMPLE
[:alnum:] Any word character--that is, any
alphanumeric character;
functionally equivalent to \w
.REG. [[:alnum:]] matches abc,
123, but not ~!@.
[:space:] Any white space character;
space, new line, tab, non-
breaking space, etc.; functionally
equivalent to \s
.REG. (vegetable)[[:space:]]
matches vegetable followed by
any white space character. So
the phrase I like a vegetable in
my soup would trigger the regex,
but I like vegetables in my soup
would not.
[:graph:] Any characters except space,
control characters or the like
.REG. [[:graph:]] matches 123,
abc, xxx, ><, but not space or
control characters.
[:print:] Any characters (similar with
[:graph:]) but includes the space
character
.REG. [[:print:]] matches 123,
abc, xxx, ><, and space
characters.
[:cntrl:] Any control characters (e.g.
CTRL + C, CTRL + X)
.REG. [[:cntrl:]] matches 0x03,
0x08, but not abc, 123, !@#.
[:blank:] Space and tab characters .REG. [[:blank:]] matches space
and tab characters, but not 123,
abc, !@#
[:punct:] Punctuation characters .REG. [[:punct:]] matches ; : ? ! ~
@ # $ % & * , etc., but not 123,
abc
[:lower:] Any lowercase alphabetic
characters (Note: Enable case
sensitive matching must be
enabled or else it will function as
[:alnum:])
.REG. [[:lower:]] matches abc,
Def, sTress, Do, etc., but not
ABC, DEF, STRESS, DO, 123, !
@#.
[:upper:] Any uppercase alphabetic
characters (Note: Enable case
sensitive matching must be
enabled or else it will function as
[:alnum:])
.REG. [[:upper:]] matches ABC,
DEF, STRESS, DO, etc., but not
abc, Def, Stress, Do, 123, !@#.
Worry-Free Business Security 9.0 Administrators Guide
D-14
ELEMENT WHAT IT MEANS EXAMPLE
[:xdigit:] Digits allowed in a hexadecimal
number (0-9a-fA-F)
.REG. [[:xdigit:]] matches 0a, 7E,
0f, etc.
TABLE D-6. Pattern Anchors
ELEMENT WHAT IT MEANS EXAMPLE
^ Indicates the beginning of a
string.
^(notwithstanding) matches any
block of text that began with
notwithstanding So the phrase
notwithstanding the fact that I
like vegetables in my soup
would trigger the regex, but The
fact that I like vegetables in my
soup notwithstanding would not.
$ Indicates the end of a string. (notwithstanding)$ matches any
block of text that ended with
notwithstanding So the phrase
notwithstanding the fact that I
like vegetables in my soup
would not trigger the regex, but
The fact that I like vegetables in
my soup notwithstanding would.
TABLE D-7. Escape Sequences and Literal Strings
ELEMENT WHAT IT MEANS EXAMPLE
\ In order to match some
characters that have special
meaning in regular expression
(for example, +).
(1) .REG. C\\C\+\+ matches C\C
++.
(2) .REG. \* matches *.
(3) .REG. \? matches ?.
\t Indicates a tab character. (stress)\t matches any block of
text that contained the substring
stress immediately followed by
a tab (ASCII 0x09) character.
Product Terminology and Concepts
D-15
ELEMENT WHAT IT MEANS EXAMPLE
\n Indicates a new line character.
Note
Different platforms
represent a new line
character. On Windows, a
new line is a pair of
characters, a carriage
return followed by a line
feed. On Unix and Linux, a
new line is just a line feed,
and on Macintosh a new
line is just a carriage
return.
(stress)\n\n matches any block of
text that contained the substring
stress followed immediately by
two new line (ASCII 0x0A)
characters.
\r Indicates a carriage return
character.
(stress)\r matches any block of
text that contained the substring
stress followed immediately by
one carriage return (ASCII 0x0D)
character.
Worry-Free Business Security 9.0 Administrators Guide
D-16
ELEMENT WHAT IT MEANS EXAMPLE
\b Indicates a backspace character.
OR
Denotes boundaries.
(stress)\b matches any block of
text that contained the substring
stress followed immediately by
one backspace (ASCII 0x08)
character.
A word boundary (\b) is defined
as a spot between two characters
that has a \w on one side of it
and a \W on the other side of it
(in either order), counting the
imaginary characters off the
beginning and end of the string
as matching a \W. (Within
character classes \b represents
backspace rather than a word
boundary.)
For example, the following
regular expression can match the
social security number: .REG. \b
\d{3}-\d{2}-\d{4}\b
\xhh Indicates an ASCII character with
given hexadecimal code (where
hh represents any two-digit hex
value).
\x7E(\w){6} matches any block of
text containing a word of exactly
six alphanumeric characters
preceded with a ~ (tilde)
character. So, the words
~ab12cd, ~Pa3499 would be
matched, but ~oops would not.
Regular Expression Generator
When deciding how to configure rules for Data Loss Prevention, consider that the
regular expression generator can create only simple expressions according to the
following rules and limitations:
Only alphanumeric characters can be variables.
All other characters, such as [-], [/], and so on can only be constants.
Variable ranges can only be from A-Z and 0-9; you cannot limit ranges to, say, A-
D.
Product Terminology and Concepts
D-17
Regular expressions generated by this tool are case-insensitive.
Regular expressions generated by this tool can only make positive matches, not
negative matches (if does not match).
Expressions based on your sample can only match the exact same number of
characters and spaces as your sample; the tool cannot generate patterns that match
one or more of a given character or string.
Complex Expression Syntax
A keyword expression is composed of tokens, which is the smallest unit used to match
the expression to the content. A token can be an operator, a logical symbol, or the
operand, i.e., the argument or the value on which the operator acts.
Operators include .AND., .OR., .NOT., .NEAR., .OCCUR., .WILD., .(. and .).
The operand and the operator must be separated by a space. An operand may also
contain several tokens. See Keywords on page D-5.
Regular Expressions at Work
The following example describes how the Social Security content filter, one of the
default filters, works:
[Format] .REG. \b\d{3}-\d{2}-\d{4}\b
The above expression uses \b, a backspace character, followed by \d, any digit, then by
{x}, indicating the number of digits, and finally, -, indicating a hyphen. This expression
matches with the social security number. The following table describes the strings that
match the example regular expression:
TABLE D-8. Numbers Matching the Social Security Regular Expression
.REG. \b\d{3}-\d{2}-\d{4}\b
333-22-4444 Match
333224444 Not a match
333 22 4444 Not a match
3333-22-4444 Not a match
Worry-Free Business Security 9.0 Administrators Guide
D-18
333-22-44444 Not a match
If you modify the expression as follows,
[Format] .REG. \b\d{3}\x20\d{2}\x20\d{4}\b
the new expression matches the following sequence:
333 22 4444
Scan Exclusion Lists
Scan Exclusion List for Security Agents
This exclusion list contains all of the Trend Micro products that are, by default, excluded
from scanning.
TABLE D-9. Security Agent Exclusion List
PRODUCT NAME INSTALLATION PATH LOCATION
InterScan eManager
3.5x
HKEY_LOCAL_MACHINE\SOFTWARE\TrendMicro\InterScan
eManager\CurrentVersion
ProgramDirectory=
ScanMail eManager
(ScanMail for
Microsoft Exchange
eManager) 3.11, 5.1,
5.11, 5.12
HKEY_LOCAL_MACHINE\SOFTWARE\TrendMicro\ScanMail for
Microsoft Exchange eManager\CurrentVersion
ProgramDirectory=
ScanMail for Lotus
Notes (SMLN)
eManager NT
HKEY_LOCAL_MACHINE\SOFTWARE\TrendMicro\ScanMail for
Lotus Notes\CurrentVersion
AppDir=
DataDir=
IniDir=
Product Terminology and Concepts
D-19
PRODUCT NAME INSTALLATION PATH LOCATION
InterScan Web
Security Suite (IWSS)
HKEY_LOCAL_MACHINE\Software\TrendMicro\Interscan Web
Security Suite
Program Directory= C:\Program Files\Trend Micro\IWSS
InterScan WebProtect HKEY_LOCAL_MACHINE SOFTWARE\TrendMicro\InterScan
WebProtect\CurrentVersion
ProgramDirectory=
InterScan FTP
VirusWall
HKEY_LOCAL_MACHINE SOFTWARE\TrendMicro\ InterScan
FTP VirusWall\CurrentVersion
ProgramDirectory=
InterScan Web
VirusWall
HKEY_LOCAL_MACHINE SOFTWARE\TrendMicro\ InterScan
Web VirusWall\CurrentVersion
ProgramDirectory=
InterScan E-Mail
VirusWall
HKEY_LOCAL_MACHINE SOFTWARE\TrendMicro\ InterScan E-
Mail VirusWall\CurrentVersion
ProgramDirectory={Installation Drive}:\INTERS~1
InterScan NSAPI
Plug-In
HKEY_LOCAL_MACHINE SOFTWARE\TrendMicro\ InterScan
NSAPI Plug-In\CurrentVersion
ProgramDirectory=
InterScan E-Mail
VirusWall
HKEY_LOCAL_MACHINE SOFTWARE\TrendMicro\ InterScan E-
Mail VirusWall \CurrentVersion
ProgramDirectory=
Worry-Free Business Security 9.0 Administrators Guide
D-20
PRODUCT NAME INSTALLATION PATH LOCATION
IM Security (IMS) HKEY_LOCAL_MACHINE\SOFTWARE\TrendMicro\IM Security
\CurrentVersion
HomeDir=
VSQuarantineDir=
VSBackupDir=
FBArchiveDir=
FTCFArchiveDir=
Product Terminology and Concepts
D-21
PRODUCT NAME INSTALLATION PATH LOCATION
ScanMail for Microsoft
Exchange (SMEX)
HKEY_LOCAL_MACHINE\SOFTWARE\TrendMicro\ScanMail for
Microsoft Exchange\CurrentVersion
TempDir=
DebugDir=
HKEY_LOCAL_MACHINE\SOFTWARE\TrendMicro\ScanMail for
Microsoft Exchange\RealTimeScan\ScanOption
BackupDir=
MoveToQuarantineDir=
HKEY_LOCAL_MACHINE\SOFTWARE\TrendMicro\ScanMail for
Microsoft Exchange\RealTimeScan\ScanOption\Advance
QuarantineFolder=
HKEY_LOCAL_MACHINE\SOFTWARE\TrendMicro\ScanMail for
Microsoft Exchange\RealTimeScan\IMCScan\ScanOption
BackupDir=
MoveToQuarantineDir=
HKEY_LOCAL_MACHINE\SOFTWARE\TrendMicro\ScanMail for
Microsoft Exchange\RealTimeScan\IMCScan\ScanOption
\Advance
QuarantineFolder=
Worry-Free Business Security 9.0 Administrators Guide
D-22
PRODUCT NAME INSTALLATION PATH LOCATION
ScanMail for Microsoft
Exchange (SMEX)
HKEY_LOCAL_MACHINE\SOFTWARE\TrendMicro\ScanMail for
Microsoft Exchange\ManualScan\ScanOption
BackupDir=
MoveToQuarantineDir=
HKEY_LOCAL_MACHINE\SOFTWARE\TrendMicro\ScanMail for
Microsoft Exchange\QuarantineManager
QMDir=
Get exclusion.txt file path from HKEY_LOCAL_MACHINE
\SOFTWARE\TrendMicro\ScanMail for Microsoft Exchange
\CurrentVersion\HomeDir
Go to HomeDir path (for example, C:\Program Files
\Trend Micro\Messaging Security Agent\)
Open exclusion.txt
C:\Program Files\Trend Micro\Messaging Security
Agent\Temp\
C:\Program Files\Trend Micro\Messaging Security
Agent\storage\quarantine\
C:\Program Files\Trend Micro\Messaging Security
Agent\storage\backup\
C:\Program Files\Trend Micro\Messaging Security
Agent\storage\archive\
C:\Program Files\Trend Micro\Messaging Security
Agent\SharedResPool
Scan Exclusion Lists for Messaging Security Agent (Advanced Only)
By default, when the Messaging Security Agent is installed on a Microsoft Exchange
server (2000 or later) it will not scan Microsoft Exchange databases, Microsoft
Exchange log files, Virtual server folders, or the M:\ drive. The exclusion list is saved in:
Product Terminology and Concepts
D-23
HKEY_LOCAL_MACHINE\SOFTWARE\TrendMicro\PC-cillinNTCorp
\CurrentVersion\Misc.
ExcludeExchangeStoreFiles=C:\Program Files\Exchsrvr\mdbdata\
priv1.stm|C:\Program Files\Exchsrvr\mdbdata\
priv1.edb|C:\Program Files\Exchsrvr\mdbdata\
pub1.stm|C:\Program Files\Exchsrvr\mdbdata\pub1.edb
ExcludeExchangeStoreFolders=C:\Program Files\Exchsrvr\mdbdata\
|C:\Program Files\Exchsrvr\Mailroot\vsi 1\Queue\
|C:\Program Files\Exchsrvr\Mailroot\vsi 1\PickUp\
|C:\Program Files\Exchsrvr\Mailroot\vsi 1\BadMail\
For other Microsoft Exchange recommended folders, please add them to scan exclusion
list manually. See http://support.microsoft.com/kb/245822/.
SBS 2003 Exclusions
For SBS 2003, manually add the following:
Microsoft Exchange exclusions
Microsoft Exchange Server
Database
C:\Program Files\Exchsrvr\MDBDATA
Microsoft Exchange MTA files C:\Program Files\Exchsrvr\Mtadata
Microsoft Exchange Message
tracking log files
C:\Program Files\Exchsrvr\server_name.log
Microsoft Exchange SMTP Mailroot C:\Program Files\Exchsrvr\Mailroot
Microsoft Exchange working files C:\Program Files\Exchsrvr\MDBDATA
Site Replication Service C:\Program Files\Exchsrvr\srsdata
C:\Program Files\Exchsrvr\conndata
Worry-Free Business Security 9.0 Administrators Guide
D-24
IIS Exclusions
IIS System Files C:\WINDOWS\system32\inetsrv
IIS Compression Folder C:\WINDOWS\IIS Temporary Compressed Files
Domain Controller Exclusions
Active Directory database files C:\WINDOWS\NTDS
SYSVOL C:\WINDOWS\SYSVOL
NTFRS Database Files C:\WINDOWS\ntfrs
Windows SharePoint Services Exclusions
Temporary SharePoint folder C:\windows\temp\FrontPageTempDir
Client Desktop Folder Exclusions
Windows Update Store C:\WINDOWS\SoftwareDistribution\DataStore
Additional Exclusions
Removable Storage Database
(used by SBS Backup)
C:\Windows\system32\NtmsData
SBS POP3 connector Failed Mail C:\Program Files\Microsoft Windows Small
Business Server\Networking\POP3\Failed
Mail
SBS POP3 connector Incoming
Mail
C:\Program Files\Microsoft Windows Small
Business Server\Networking\POP3\Incoming
Mail
Windows Update Store C:\WINDOWS\SoftwareDistribution\DataStore
DHCP Database Store C:\WINDOWS\system32\dhcp
Product Terminology and Concepts
D-25
WINS Database Store C:\WINDOWS\system32\wins
Security Patch
A security patch focuses on security issues suitable for deployment to all customers.
Windows security patches include a Setup program, while non-Windows patches
commonly have a setup script.
Service Pack
A service pack is a consolidation of hot fixes, patches, and feature enhancements
significant enough to be a product upgrade. Both Windows and non-Windows service
packs include a Setup program and setup script.
Trojan Port
Trojan ports are commonly used by Trojan horse programs to connect to a computer.
During an outbreak, the Security Agent blocks the following port numbers that Trojan
programs may use.
TABLE D-10. Trojan Ports
PORT NUMBER
TROJAN HORSE
PROGRAM
PORT NUMBER
TROJAN HORSE
PROGRAM
23432 Asylum 31338 Net Spy
31337 Back Orifice 31339 Net Spy
18006 Back Orifice 2000 139 Nuker
12349 Bionet 44444 Prosiak
6667 Bionet 8012 Ptakks
Worry-Free Business Security 9.0 Administrators Guide
D-26
PORT NUMBER
TROJAN HORSE
PROGRAM
PORT NUMBER
TROJAN HORSE
PROGRAM
80 Codered 7597 Qaz
21 DarkFTP 4000 RA
3150 Deep Throat 666 Ripper
2140 Deep Throat 1026 RSM
10048 Delf 64666 RSM
23 EliteWrap 22222 Rux
6969 GateCrash 11000 Senna Spy
7626 Gdoor 113 Shiver
10100 Gift 1001 Silencer
21544 Girl Friend 3131 SubSari
7777 GodMsg 1243 Sub Seven
6267 GW Girl 6711 Sub Seven
25 Jesrto 6776 Sub Seven
25685 Moon Pie 27374 Sub Seven
68 Mspy 6400 Thing
1120 Net Bus 12345 Valvo line
7300 Net Spy 1234 Valvo line
Uncleanable Files
The Virus Scan Engine is unable to clean the following files:
Product Terminology and Concepts
D-27
TABLE D-11. Uncleanable File Solutions
UNCLEANABLE FILE EXPLANATION AND SOLUTION
Files infected with
Trojans
Trojans are programs that perform unexpected or unauthorized,
usually malicious, actions such as displaying messages, erasing
files, or formatting disks. Trojans do not infect files, thus cleaning
is not necessary.
Solution: The Virus Cleanup Engine and Virus Cleanup Template
remove Trojans.
Files infected with
worms
A worm is a self-contained program (or set of programs) able to
spread functional copies of itself or its segments to other endpoint
systems. The propagation usually takes place through network
connections or email attachments. Worms are uncleanable
because the file is a self-contained program.
Solution: Trend Micro recommends deleting worms.
Write-protected
infected files
Solution: Remove the write-protection which allows for the
cleaning of the file.
Password-protected
files
Password-protected files include password-protected compressed
files or password-protected Microsoft Office files.
Solution: Remove the password protection which allows for the
cleaning of the file.
Backup files Files with the RB0~RB9 extensions are backup copies of infected
files. The cleaning process creates a backup of the infected file in
case the virus/malware damaged the file during the cleaning
process.
Solution: If successfully cleaned, you do not need to keep the
backup copy of the infected file. If the endpoint functions normally,
you can delete the backup file.
Worry-Free Business Security 9.0 Administrators Guide
D-28
UNCLEANABLE FILE EXPLANATION AND SOLUTION
Infected files in the
Recycle Bin
The system may not allow the removal of infected files from the
Recycle Bin because the system is running.
Solution on Windows XP or Windows Server 2003 with NTFS File
System:
1. Log on to the endpoint with Administrator privilege.
2. Close all running applications to prevent applications from
locking the file, which would make Windows unable to delete
it.
3. Open the command prompt.
4. Type the following to delete the files:
cd \
cd recycled
del *.* /S
The last command deletes all files in the Recycle Bin.
5. Check if the files were removed.
Solution on other operating systems (or those without NTFS):
1. Restart the endpoint in MS-DOS mode.
2. Open the command prompt.
3. Type the following to delete the files:
cd \
cd recycled
del *.* /S
The last command deletes all files in the Recycle Bin.
Infected files in
Windows Temp
Folder or Internet
Explorer Temporary
Folder
The system may not allow the cleaning of infected files in the
Windows Temp folder or the Internet Explorer temporary folder
because the endpoint uses them. The files to clean may be
temporary files needed for Windows operation.
Product Terminology and Concepts
D-29
UNCLEANABLE FILE EXPLANATION AND SOLUTION
Solution on Windows XP or Windows Server 2003 with NTFS File
System:
1. Log on to the endpoint with Administrator privilege.
2. Close all running applications to prevent applications from
locking the file, which would make Windows unable to delete
it.
3. If the infected file is in the Windows Temp folder:
a. Open the command prompt and go to the Windows
Temp folder (located at C:\Windows\Temp for Windows
XP or Windows Server 2003 endpoints by default).
b. Type the following to delete the files:
cd temp
attrib -h
del *.* /S
The last command deletes all files in the Windows Temp
folder.
4. If the infected file is in the Internet Explorer temporary folder:
a. Open a command prompt and go to the Internet Explorer
Temp folder (located in C:\Documents and Settings
\<Your user name>\Local Settings\Temporary
Internet Files for Windows XP or Windows Server
2003 endpoints by default).
b. Type the following to delete the files:
cd tempor~1
attrib -h
del *.* /S
The last command deletes all files in the Internet
Explorer temporary folder.
c. Check if the files were removed.
Worry-Free Business Security 9.0 Administrators Guide
D-30
UNCLEANABLE FILE EXPLANATION AND SOLUTION
Solution on other operating systems (or those without NTFS):
1. Restart the endpoint in MS-DOS mode.
2. If the infected file is in the Windows Temp folder:
a. Open the command prompt and go to the Windows
Temp folder (located at C:\Windows\Temp for Windows
XP or Windows Server 2003 endpoints by default).
b. Type the following to delete the files:
cd temp
attrib -h
del *.* /S
The last command deletes all files in the Windows Temp
folder.
c. Restart the endpoint in normal mode.
3. If the infected file is in the Internet Explorer temporary folder:
a. Open a command prompt and go to the Internet Explorer
Temp folder (located in C:\Documents and Settings
\<Your user name>\Local Settings\Temporary
Internet Files for Windows XP or Windows Server
2003 endpoints by default).
b. Type the following to delete the files:
cd tempor~1
attrib -h
del *.* /S
The last command deletes all files in the Internet
Explorer temporary folder.
c. Restart the endpoint in normal mode.
Product Terminology and Concepts
D-31
UNCLEANABLE FILE EXPLANATION AND SOLUTION
Files compressed
using an
unsupported
compression format
Solution: Uncompress the files.
Locked files or files
that are currently
executing
Solution: Unlock the files or wait until the files have been
executed.
Corrupted files Solution: Delete the files.
IN-1
Index
A
ActiveAction, 7-13
ActiveX malicious code, 1-9
AutoPcc.exe, 3-8, 3-12
B
Behavior Monitoring Configuration Pattern,
8-8
Behavior Monitoring Core Service, 8-8
Behavior Monitoring Detection Pattern, 8-8
Behavior Monitoring Driver, 8-8
boot sector virus, 1-10
C
Case Diagnostic Tool, C-3
client installation
Client Packager, 3-14
from the web console, 3-17
Login Script Setup, 3-12
using Vulnerability Scanner, 3-20
Client Packager, 3-9, 3-14, 3-15
deployment, 3-16
settings, 3-14
COM file infector, 1-10
Common Firewall Driver, 8-7
component duplication, 8-11
components, 8-3
Conflicted ARP, D-4
contacting, C-2C-5
documentation feedback, C-5
Knowledge Base, C-2
sending suspicious files, C-4
technical support, C-2
Trend Micro, C-2C-5
conventional scan, 5-3, 5-4
D
Damage Cleanup Engine, 8-7
Damage Cleanup Services, 3-4
DHCP settings, 3-23
Digital Signature Pattern, 8-8
documentation, xii
documentation feedback, C-5
E
EICAR test script, 1-10
encrypted files, 14-9
EXE file infector, 1-10
external device protection, 8-8
F
file reputation, 1-4
firewall
benefits, 5-9
Fragmented IGMP, D-5
H
hot fixes, 8-9
HTML virus, 1-10
I
IDS, D-4
incremental pattern, 8-11
IntelliTrap Exception Pattern, 8-6
IntelliTrap Pattern, 8-6
Intrusion Detection System, D-4
IPv6 support, B-2
displaying IPv6 addresses, B-6
limitations, B-3, B-4
J
Java malicious code, 1-10
Worry-Free Business Security 9.0 Administrators Guide
IN-2
JavaScript virus, 1-10
joke program, 1-9
K
Knowledge Base, C-2
L
LAND Attack, D-5
Login Script Setup, 3-8, 3-12
M
macro virus, 1-10
N
network virus, 5-10
new features, 1-2
O
Overlapping Fragment, D-4
P
packer, 1-10
password complexity, 6-54
patches, 8-9
Ping of Death, D-4
Plug-in Manager, 3-5
Policy Enforcement Pattern, 8-8
pre-installation tasks, 3-10, 3-17, 3-21
probable virus/malware, 1-9
programs, 8-3
Q
quarantine directory, 5-29, 14-10
R
remote installation, 3-8
rootkit detection, 8-8
S
scan actions
spyware/grayware, 7-13
scan method, 3-14
scan types, 3-3
Security Agent installation methods, 3-7
Security Information Center, C-4
security patches, 8-9
security policies
password complexity
requirements, 6-54
security risks, 1-11
spyware/grayware, 1-11
server update
component duplication, 8-11
manual update, 8-13
scheduled update, 8-13
smart protection, 1-4, 1-5
File Reputation Services, 1-4
Smart Protection Network, 1-4
Web Reputation Services, 1-5
Smart Protection Network, 1-4
smart scan, 5-3, 5-4
spyware/grayware, 1-11
adware, 1-11
dialers, 1-11
hacking tools, 1-11
joke programs, 1-11
password cracking applications, 1-11
remote access tools, 1-11
spyware, 1-11
spyware/grayware scan
actions, 7-13
Spyware Pattern, 8-7
Spyware Scan Engine, 8-7
suspicious files, C-4
SYN Flood, D-4
Index
IN-3
T
Teardrop, D-4
technical support, C-2
test virus, 1-10
Tiny Fragment Attack, D-5
Too Big Fragment, D-4
TrendLabs, C-5
Trend Micro
contact information, C-3
Knowledge Base, C-2
Security Information Center, C-4
TrendLabs, C-5
Trojan horse program, 1-9, 8-7
U
uninstallation
using the uninstallation program, 3-40
Update Agent, 3-4
V
VBScript virus, 1-10
virus/malware, 1-9, 1-10
ActiveX malicious code, 1-9
boot sector virus, 1-10
COM and EXE file infector, 1-10
Java malicious code, 1-10
joke program, 1-9
macro virus, 1-10
packer, 1-10
probable virus/malware, 1-9
test virus, 1-10
Trojan horse program, 1-9
types, 1-9, 1-10
VBScript, JavaScript or HTML virus,
1-10
worm, 1-10
Virus Cleanup Template, 8-7
Virus Encyclopedia, 1-9
Virus Pattern, 8-6, 8-14
Virus Scan Engine, 8-5
Vulnerability Scanner, 3-9, 3-20
computer description retrieval, 3-29
DHCP settings, 3-23
ping settings, 3-30
W
web console, 2-4, 2-5
about, 2-4
requirements, 2-5
web install page, 3-7, 3-8
web reputation, 1-5, 3-4
WFBS
documentation, xii
worm, 1-10
You might also like
- The Subtle Art of Not Giving a F*ck: A Counterintuitive Approach to Living a Good LifeFrom EverandThe Subtle Art of Not Giving a F*ck: A Counterintuitive Approach to Living a Good LifeRating: 4 out of 5 stars4/5 (5794)
- The Yellow House: A Memoir (2019 National Book Award Winner)From EverandThe Yellow House: A Memoir (2019 National Book Award Winner)Rating: 4 out of 5 stars4/5 (98)
- A Heartbreaking Work Of Staggering Genius: A Memoir Based on a True StoryFrom EverandA Heartbreaking Work Of Staggering Genius: A Memoir Based on a True StoryRating: 3.5 out of 5 stars3.5/5 (231)
- Hidden Figures: The American Dream and the Untold Story of the Black Women Mathematicians Who Helped Win the Space RaceFrom EverandHidden Figures: The American Dream and the Untold Story of the Black Women Mathematicians Who Helped Win the Space RaceRating: 4 out of 5 stars4/5 (895)
- The Little Book of Hygge: Danish Secrets to Happy LivingFrom EverandThe Little Book of Hygge: Danish Secrets to Happy LivingRating: 3.5 out of 5 stars3.5/5 (400)
- Shoe Dog: A Memoir by the Creator of NikeFrom EverandShoe Dog: A Memoir by the Creator of NikeRating: 4.5 out of 5 stars4.5/5 (537)
- Never Split the Difference: Negotiating As If Your Life Depended On ItFrom EverandNever Split the Difference: Negotiating As If Your Life Depended On ItRating: 4.5 out of 5 stars4.5/5 (838)
- Elon Musk: Tesla, SpaceX, and the Quest for a Fantastic FutureFrom EverandElon Musk: Tesla, SpaceX, and the Quest for a Fantastic FutureRating: 4.5 out of 5 stars4.5/5 (474)
- Grit: The Power of Passion and PerseveranceFrom EverandGrit: The Power of Passion and PerseveranceRating: 4 out of 5 stars4/5 (588)
- The Emperor of All Maladies: A Biography of CancerFrom EverandThe Emperor of All Maladies: A Biography of CancerRating: 4.5 out of 5 stars4.5/5 (271)
- On Fire: The (Burning) Case for a Green New DealFrom EverandOn Fire: The (Burning) Case for a Green New DealRating: 4 out of 5 stars4/5 (74)
- Team of Rivals: The Political Genius of Abraham LincolnFrom EverandTeam of Rivals: The Political Genius of Abraham LincolnRating: 4.5 out of 5 stars4.5/5 (234)
- Devil in the Grove: Thurgood Marshall, the Groveland Boys, and the Dawn of a New AmericaFrom EverandDevil in the Grove: Thurgood Marshall, the Groveland Boys, and the Dawn of a New AmericaRating: 4.5 out of 5 stars4.5/5 (266)
- The Hard Thing About Hard Things: Building a Business When There Are No Easy AnswersFrom EverandThe Hard Thing About Hard Things: Building a Business When There Are No Easy AnswersRating: 4.5 out of 5 stars4.5/5 (344)
- The World Is Flat 3.0: A Brief History of the Twenty-first CenturyFrom EverandThe World Is Flat 3.0: A Brief History of the Twenty-first CenturyRating: 3.5 out of 5 stars3.5/5 (2259)
- The Gifts of Imperfection: Let Go of Who You Think You're Supposed to Be and Embrace Who You AreFrom EverandThe Gifts of Imperfection: Let Go of Who You Think You're Supposed to Be and Embrace Who You AreRating: 4 out of 5 stars4/5 (1090)
- The Unwinding: An Inner History of the New AmericaFrom EverandThe Unwinding: An Inner History of the New AmericaRating: 4 out of 5 stars4/5 (45)
- The Sympathizer: A Novel (Pulitzer Prize for Fiction)From EverandThe Sympathizer: A Novel (Pulitzer Prize for Fiction)Rating: 4.5 out of 5 stars4.5/5 (121)
- Her Body and Other Parties: StoriesFrom EverandHer Body and Other Parties: StoriesRating: 4 out of 5 stars4/5 (821)
- OSINT Cheat-Sheet: Investigative Resources - Summer 2019Document17 pagesOSINT Cheat-Sheet: Investigative Resources - Summer 2019sam babakhaniNo ratings yet
- Design and Implementation of A Security Alert System Using Hamiltonian Path AlgorithmDocument5 pagesDesign and Implementation of A Security Alert System Using Hamiltonian Path Algorithmemmanuelabams23No ratings yet
- Error ACOPOS enDocument34 pagesError ACOPOS enAHMED AwashaNo ratings yet
- Google: Designs, Lessons and Advice From Building Large Distributed SystemsDocument73 pagesGoogle: Designs, Lessons and Advice From Building Large Distributed SystemsOleksiy Kovyrin100% (3)
- Oracle.1z0-1072.v2020-06-19.q61: Leave A ReplyDocument20 pagesOracle.1z0-1072.v2020-06-19.q61: Leave A ReplyJefferson William RosaNo ratings yet
- Application Composition Report: Scope of AnalysisDocument5 pagesApplication Composition Report: Scope of AnalysisMarco SciortinoNo ratings yet
- EST Super Compiled (IECEP) PDFDocument54 pagesEST Super Compiled (IECEP) PDFJohn Micoh AlvarezNo ratings yet
- Read Before Install!Document1 pageRead Before Install!cosmosSCRIBNo ratings yet
- Databilities 1.0 CC by-NC-ND 4.0Document14 pagesDatabilities 1.0 CC by-NC-ND 4.0Jane CroftsNo ratings yet
- Mobile Based Computer Aided Instruction in Teaching Chemistry For G12 StemDocument24 pagesMobile Based Computer Aided Instruction in Teaching Chemistry For G12 StemChrisper EscotoNo ratings yet
- 2014-Mmac-Tr-Xxx - Ias - 10920ec001 - Investigation of Failure On Hot Standby Unit MCR Rev 01Document10 pages2014-Mmac-Tr-Xxx - Ias - 10920ec001 - Investigation of Failure On Hot Standby Unit MCR Rev 01Marinovic ZoranNo ratings yet
- Tech 2 WriterDocument5 pagesTech 2 WriterAutotronicaGlobal AutotronicaGlobalNo ratings yet
- OOPS Interview CheatsheetDocument11 pagesOOPS Interview CheatsheetMann chhikaraNo ratings yet
- PSC Lecturer in Computer Science Solved Question Paper 2015Document12 pagesPSC Lecturer in Computer Science Solved Question Paper 2015anishsukumar000gmailcomNo ratings yet
- White Paper Cisco IOS and NX-OS Software Reference GuideDocument24 pagesWhite Paper Cisco IOS and NX-OS Software Reference Guideagung_n62No ratings yet
- The Evolution and Emergence of QR Codes PDF FreeDocument2 pagesThe Evolution and Emergence of QR Codes PDF Freepranay vaskarNo ratings yet
- Information Technology For ManagersDocument169 pagesInformation Technology For ManagersPRASANJIT MISHRANo ratings yet
- (Ortu Et Al. 201x) The JIRA Repository Dataset - Understanding Social Aspects of Software DevelopmentDocument4 pages(Ortu Et Al. 201x) The JIRA Repository Dataset - Understanding Social Aspects of Software DevelopmentEdouard_CarvalhoNo ratings yet
- ICTP - Online Applications - Application by Siwila, StephenDocument6 pagesICTP - Online Applications - Application by Siwila, StephenWayaya2009No ratings yet
- KnimeDocument2 pagesKnimeabNo ratings yet
- Experiment No.1: Dbms Lab (RCS-551)Document23 pagesExperiment No.1: Dbms Lab (RCS-551)shriyam sharmaNo ratings yet
- Security Part II: Auditing Database SystemsDocument38 pagesSecurity Part II: Auditing Database SystemsRose GalitNo ratings yet
- MGate MB3180 3280 3480Document2 pagesMGate MB3180 3280 3480elson brito juniorNo ratings yet
- Dubai Electricity and Water Authority (DEWA) User Manual How To Add Dewa Marafeq Smart Services in Cad ApplicationsDocument65 pagesDubai Electricity and Water Authority (DEWA) User Manual How To Add Dewa Marafeq Smart Services in Cad ApplicationsON ROADING CONTRACTING LLCNo ratings yet
- Vlocity Insurance Vella Solution BriefDocument2 pagesVlocity Insurance Vella Solution BriefrafaNo ratings yet
- Webleaflet Eng Xfinder 3 20190305Document2 pagesWebleaflet Eng Xfinder 3 20190305Tomy1969No ratings yet
- Application SupportDocument2 pagesApplication Supportsivavadde150No ratings yet
- Idera Datasheet SQL Diagnostic ManagerDocument2 pagesIdera Datasheet SQL Diagnostic ManagerjoseingaperezNo ratings yet
- Qlik Connectors Release NoteDocument10 pagesQlik Connectors Release NoteKarthikeya KambampatiNo ratings yet
- Vend POS - Industry-Food-Beverage-RetailDocument8 pagesVend POS - Industry-Food-Beverage-RetailArisAyvatyanNo ratings yet