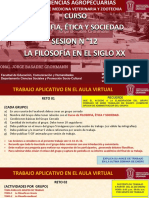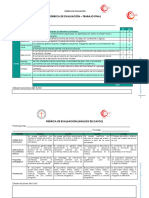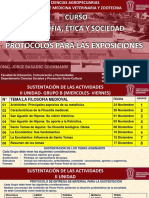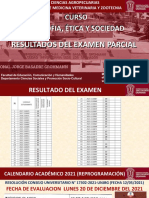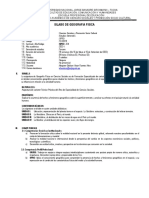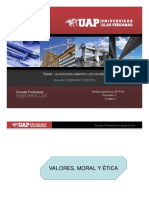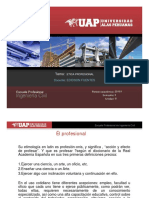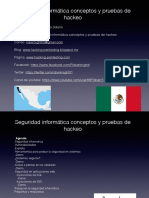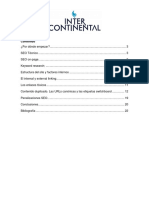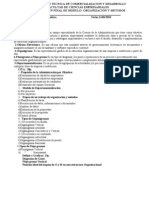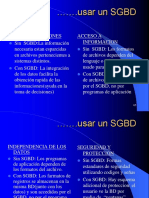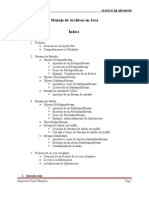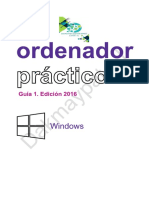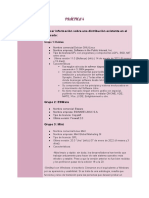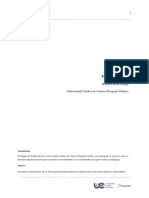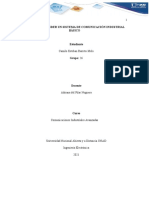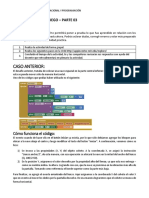Professional Documents
Culture Documents
4 Guia Practica de Microsfot Excel 2007 Completa 2014 Practica Calificada II
Uploaded by
edidson fuentesCopyright
Available Formats
Share this document
Did you find this document useful?
Is this content inappropriate?
Report this DocumentCopyright:
Available Formats
4 Guia Practica de Microsfot Excel 2007 Completa 2014 Practica Calificada II
Uploaded by
edidson fuentesCopyright:
Available Formats
Lic.
Edidson Fuentes
Fecha:
Manual de Excel Avanzado
Pgi na:
2014-2C
www.profesoredidsonfuentes.com
1 de 28
Objetivos
Mejorar los conocimientos de la persona que tome el curso con el objeto de que
puedan aplicarlo en su trabajo y con ello mejorar su desempeo. Las herramientas
que se revisan en este curso permiten manejar los datos para analizarlos y tomar
decisiones adems de que permite automatizar las operaciones que realizan
diariamente en la empresa.
Participantes
Curso orientado a usuarios con conocimientos bsicos de Excel y que desean
aumentar su productividad con las herramientas que ofrecen
Requisitos
Conocimientos previos de Excel Bsico
Lic. Edidson Fuentes
Fecha:
Manual de Excel Avanzado
Pgi na:
2014-2C
www.profesoredidsonfuentes.com
2 de 28
Da 1
Revisin de los conceptos de Excel
Objetivo: Tener claro los conceptos bsicos de un Libro de Excel.
1. Conceptos bsicos de Excel
Excel: Es un programa de Hoja de Clculo.
a. Hoja de clculo
Es un programa que analiza datos, los procesa y entrega un resultado.
b. Libro
El libro es un archivo exclusivo creado por Excel.
c. Columnas, Filas
Un libro est compuesto por Hojas de clculo, divididas en filas y
columnas.
Fila: son las secciones horizontales y su nombre o encabezado est
denotado por nmeros.
1 al 65,536 en Excel 2003.
1 al 1,048,576 en Excel 2007, y 2010.
Columna: son las secciones verticales y su nombre est compuesto
por letras.
"A" a la "IV", total de 256 columnas.
"A" a la "XFD", total de 16,384 columnas.
d. Celdas
A la interseccin de cada fila y columna se le denomina Celda.
e. Ingreso de datos
Para ingresar datos en la celda puede posicionarse sobre una celda y
teclear o desde la barra de formulas, de igual manera para modificar el
contenido.
f. Nombre de las celdas
Cada celda tiene su nombre compuesto de dos partes (referencia) la
letra de la columna y el nmero de la fila.
Tambin se le puede definir un nombre desde el men Frmulas>
Nombres Definidos> Asignar nombre a un rango.
Lic. Edidson Fuentes
Fecha:
Manual de Excel Avanzado
Pgi na:
2014-2C
www.profesoredidsonfuentes.com
3 de 28
Da 2
Frmulas y Funciones
Frmulas
Una frmula es un conjunto de operadores y operandos.
Tipos de Operadores en una frmula
Operadores Aritmticos Operadores Lgicos Operadores Relacionales
+
-
%
*
/
^
Y() AND()
O() OR()
NO() NOT()
SI() IF()
= igual
<= menor o igual que
>= mayor o igual que
<> diferente
Anatoma de una frmula
= Operando + Operando - Operando
En Excel, una frmula sencilla contiene una sola operacin aritmtica: un primer
nmero ms un segundo nmero es igual a un tercer nmero.
Crear una frmula sencilla es tan fcil como escribir 1+1. La nica diferencia es
que en Excel todas las formulas deben comenzar con el signo igual (=). Si en
Excel escribe nada ms que 1+1, la celda slo mostrar "1+1". Deber comenzar
la ecuacin con el signo igual, o sea =1+1. Esto es vlido para cualquier frmula,
sencilla o compleja, de suma, resta, multiplicacin o divisin.
Sumemos dos nmeros para crear un tercero128+345=473.
Ejemplo de una suma:
Operador Operador
Siempre inicia con
el signo de igual
Lic. Edidson Fuentes
Fecha:
Manual de Excel Avanzado
Pgi na:
2014-2C
www.profesoredidsonfuentes.com
4 de 28
Orden de Precedencia
El orden de las operaciones es el siguiente:
1 Parntesis ()
2 Exponenciacin ^
3 Multiplicacin *
4 Divisin /
5 Suma +
6 Resta -
1. Operaciones entre parntesis
2. Clculos que incluyan exponentes potenciales (elevacin a una potencia)
3. Multiplicacin y divisin, sea cual fuere que aparezca en primer trmino
4. Suma y resta, sea cual fuere que aparezca en primer trmino
Respetando este orden, veamos cmo se calcula la frmula 120/(8-5)*4-2 en la
siguiente figura:
Para modificar una frmula, selecciona la celda que la contiene:
1. La frmula aparece en la barra de frmulas y puedes ahora modificar.
2. La frmula aparece en la celda mediante doble clic y podr ser modificada
directamente.
Lic. Edidson Fuentes
Fecha:
Manual de Excel Avanzado
Pgi na:
2014-2C
www.profesoredidsonfuentes.com
5 de 28
Funciones
Uso de las funciones
Una funcin es una frmula predefinida que ayuda a ejecutar operaciones matemticas
comunes. Las funciones le ahorrarn el tiempo de escribir largas frmulas. A modo de ejemplo,
digamos que podr utilizar -entre otras- una funcin de Excel denominada Average (Promedio)
para hallar rpidamente el promedio de un rango de nmeros. O bien, usar la funcin SUM
(SUMA) para sumar un rango de celdas. Excel 2003 tiene muchas funciones diferentes.
Cada funcin tiene un cierto orden, llamado sintaxis, que es necesario respetar para que la
funcin produzca los resultados deseados.
Sintaxis:
Todas las funciones comienzan con el signo =.
A continuacin del signo = se encuentra el nombre de la funcin [por ejemplo, SUM (SUMA)].
Los argumentos -nmeros, texto o referencias de celdas- deben figurar entre parntesis. Si hay
ms de un argumento, stos deben estar separados por comas.
He aqu un ejemplo de una funcin con un solo argumento, que suma el rango de celdas B3 a B10:
He aqu un ejemplo de una funcin con ms de un argumento, que calcula el
promedio de los nmeros en un rango de celdas: B3 a B10 y C3 a C10:
Excel tiene cientos de funciones (frmulas predefinidas) diferentes para ayudarlo a
hacer clculos. Como usted ya sabe, crear frmulas individuales es una tarea difcil y
lenta. Si utiliza las funciones que trae Excel, ahorrar mucho tiempo y esfuerzo.
Entre las funciones estadsticas se encuentran:
SUM (SUMA) - permite sumar un rango de celdas.
AVERAGE (PROMEDIO) - permite obtener el promedio de un rango de celdas.
COUNT (CONTAR) - cuenta la cantidad de datos elegidos en un rango de celdas.
MAX - identifica el nmero ms alto en un rango de celdas.
MIN - identifica el nmero ms bajo en un rango de celdas.
Lic. Edidson Fuentes
Fecha:
Manual de Excel Avanzado
Pgi na:
2014-2C
www.profesoredidsonfuentes.com
6 de 28
Entre las funciones financieras se encuentran:
Tasas de inters
Pagos de prstamos
Montos de depreciacin de artculos
Entre las funciones de fecha y hora se encuentran:
DATE (FECHA) - Devuelve el nmero de serie que representa una cierta fecha.
Day of Week (DIASEM) Devuelve el numero del da de la semana.
DAYS360 (DIAS360) - Calcula la cantidad de das entre dos fechas basndose en un ao
de 360 das.
TIME (NSHORA) - Devuelve el nmero de serie de una cierta hora.
HOUR (HORA) - Convierte un nmero de serie en hora.
MINUTE (MINUTOS) - Convierte un nmero de serie en minuto.
TODAY (HOY) - Devuelve el nmero de serie de la fecha actual.
MONTH (MES) - Convierte un nmero de serie en un mes.
YEAR (AO) - Convierte un nmero de serie en un ao.
Para visualizar todas las funciones da clic sobre el icono de la barra de
frmulas.
=SI(Prueba_Lgica, Valor_si_Verdadero, Valor_si_Falso)
Y (AND) O (OR) NO (NOT)
Valores Resultado Valores Resultado Valor Resultado
V V V V V V V F
V F F V F F F V
F V F F V F
F F F F F F
Lic. Edidson Fuentes
Fecha:
Manual de Excel Avanzado
Pgi na:
2014-2C
www.profesoredidsonfuentes.com
7 de 28
IZQUIERDA
Nos devuelve una cantidad de caracteres determinados empezando a contar desde
la parte izquierda de la cadena de texto.
Estructura: IZQUIERDA(Texto; Nmero de caracteres a extraer)
Ejemplo: En la celda A1 escribimos el texto: "Funciones Excel". Si en la celda A2
escribimos la funcin =IZQUIERDA(A1;9), obtendremos como resultado
"Funciones".
EXTRAE
Nos devuelve una cantidad de caracteres especficos a partir de una posicin inicial
de una cadena de texto.
Estructura: EXTRAE(Texto; Posicin inicial; Nmero de caracteres a
extraer)
Ejemplo: Si en la celda A1 tenemos el texto: "Funciones de Excel" y en la celda A2
queremos obtener la palabra "de" deberamos escribir la funcin
=EXTRAE(A1;11;2)
DERECHA
Nos devuelve una cantidad de caracteres determinados empezando a contar desde
la parte derecha de la cadena de texto.
Estructura: DERECHA(Texto; Nmero de caracteres a extraer)
Ejemplo: En la celda A1 escribimos el texto: "Funciones Excel". Si en la celda A2
escribimos la funcin =DERECHA(A1;5), obtendremos como resultado "Excel".
LARGO
Nos retornar la cantidad de caracteres que tiene la cadena de texto.
Estructura: LARGO(Texto)
Ejemplo: en la celda A1 escribe el texto: "Funciones Excel". Para saber la cantidad
de caracteres que forman este texto debers introducir en otra celda la funcin
=LARGO(A1). Como resultado nos devolver un 15.
MINUSC
Con esta funcin obtendremos todo el contenido de un texto o celda en
minsculas. Si se utiliza una celda en la que contiene texto esta no se transforma
Lic. Edidson Fuentes
Fecha:
Manual de Excel Avanzado
Pgi na:
2014-2C
www.profesoredidsonfuentes.com
8 de 28
toda en minsculas, si no que... en la celda donde pongamos la funcin
obtendremos una copia de la primera celda pero toda en minsculas.
Estructura: MINUSC(Texto)
Ejemplo: En la celda A1 tenemos el texto: "Funciones de EXCEL". Si escribimos la
funcin =MINUSC(A1) en la celda A2 el resultado que obtenemos sera:
"funciones de excel". Volvemos a recordar que tenemos los dos textos tanto en la
celda A1 como en la A2, ya que la A2 es una funcin que depender siempre del
contenido que hay en la A1.
Lic. Edidson Fuentes
Fecha:
Manual de Excel Avanzado
Pgi na:
2014-2C
www.profesoredidsonfuentes.com
9 de 28
Da 3
Auditoria de frmulas
Objetivo: Conocer el manejo de la Auditoria de Frmulas e identificar los errores ms
comunes de Excel y la manera de solucionarlos.
La Auditoria de frmulas se utiliza para comprobar si una formula en la hoja tiene algn
error, identifica valores utilizados en una formula y si un valor es utilizado en alguna
formula.
La barra de auditoria de formulas se muestra accediendo al men VER BARRA de
HERRAMIENTAS- AUDITORIA DE FORMULAS.
o Directamente en el men HERRAMIENTAS- AUDITORIA DE FORMULAS- MOSTRAR
BARRA DE AUDITORIA.
Rastrear Precedentes: Identifica los valores que influyen en la formula. (Clic en una
Frmula)
Rastrear Dependientes: Identifica que frmula depende del valor seleccionado. (Clic en
un Valor utilizado en una formula)
Localizar errores en frmulas
Que es un error en Excel?
Es una etiqueta dentro de la celda que nos muestra un problema.
#NOMBRE?
Se muestra cuando el nombre de una funcin es incorrecto o algn operador no es
utilizado en una formula.
Solucin: escribir bien el nombre de la funcin o agregar el operador que falte.
Ej.
=Sumar (A1:A3) Marca error
#####
Se muestra cuando el resultado de una formula no cabe en la columna.
Solucin: aumentar el tamao de la columna.
Ej.
Un resultado exagerado y columna pequea.
#VALOR!
Se muestra cuando sumas o realizas una operacin cuyos valores no son los
adecuados.
Con operaciones directas
Solucin: no incluir en la formula valores inapropiados.
Ej.
=3+M
Lic. Edidson Fuentes
Fecha:
Manual de Excel Avanzado
Pgi na:
2014-2C
www.profesoredidsonfuentes.com
10 de 28
=suma(3,M) = 3 No marca error
#DIV/0!
Se produce cuando se divide una cantidad entre cero.
Solucin: verificar los valores involucrados en la formula.
Ej.
=1/0
#N/A
Se produce generalmente cuando no encontr el valor buscado.
Solucin: el valor simplemente no existe tal cual como se busca.
Ej.
BuscarV(Valor Buscado,RangodeBusqueda,No.Columna,Coincidencia)
#REF!
Se produce cuando la referencia de una formula es eliminada.
Solucin: En caso de que no se haya grabado la eliminacin de la referencia, ir al
men Edicin- Deshacer o de lo contrario se debe elaborar de nuevo la formula.
#NUM!
Se produce cuando se escriben valores numricos no vlidos en una frmula
o una funcin
Se ha escrito una frmula que devuelve un nmero demasiado grande o
demasiado pequeo para que Microsoft Excel lo represente
Solucin: Verificar si hay valores de un tipo equivocado
Ej.
NUMERO.INFERIOR(-30,2) da como resultado el error #NUM! Porque
los dos argumentos tienen diferentes signos, el primero negativo y el
segundo positivo.
=1*10^309 el valor es muy grande para ser representado en la celda
de EXCEL.
#NULO!
Se ha referido a la interseccin de dos referencias de datos que en realidad
no se cruzan.
Solucin: Corregir la formula.
Ej.
=(SUMA(F23:F26 H23:H26))
Lic. Edidson Fuentes
Fecha:
Manual de Excel Avanzado
Pgi na:
2014-2C
www.profesoredidsonfuentes.com
11 de 28
Da 4
Bases de datos
Objetivo: Definir el concepto de Base de Datos y Conocer algunas de las
herramientas para el manejo de Informacin en Excel.
Bases de Datos:
Es un conjunto de datos ordenados y almacenados en un dispositivo.
Tabla o Entidad:
Es un conjunto de registros que clasifica un tipo de informacin.
Ej. Cursos, Profesores, Alumnos
Registro:
Son todos los datos de una persona o cosa.
Ej. Nombre + Telfono + Direccin + Procedencia
Campo:
Un dato simple dentro del registro.
Ej. Nombre
Ejemplos de Bases de Datos:
Oracle, Access, SQL, etc.
FORMULARIOS
Un formulario de datos es un cuadro de dilogo que permite al usuario introducir o
mostrar con facilidad una fila entera de informacin (registro) en una lista de una sola
vez. Tambin se pueden usar los formularios de datos para ubicar y eliminar registros.
Antes de utilizar un formulario de datos para
agregar un registro a una lista nueva, sta
deber tener rtulos en la parte superior de
cada columna que contenga. Excel utiliza
estos rtulos para crear campos en el
formulario.
Nota Los formularios de datos pueden
presentar 32 campos como mximo a la vez.
Lic. Edidson Fuentes
Fecha:
Manual de Excel Avanzado
Pgi na:
2014-2C
www.profesoredidsonfuentes.com
12 de 28
Agregar un registro a una lista utilizando un formulario de datos
1. Hacer clic en una celda de la lista a la que se desee agregar registros.
2. En el men DATOS, hacer clic en Formulario.
3. Hacer clic en Nuevo.
4. Escribir la informacin para el nuevo registro.
5. Para ir al campo siguiente, presionar TAB. Para ir al campo anterior,
presionar MAYS + TAB.
6. Una vez escritos los datos, presionar Enter para agregar el registro.
Una vez agregados los registros, hacer clic en Cerrar para agregar un nuevo
registro y cerrar el formulario de datos.
Nota
Mientras se agrega un registro, pueden deshacerse los cambios haciendo clic
en Restaurar antes de presionar Enter o Cerrar.
Modificar el registro de una lista utilizando un formulario de datos
1. Hacer clic en una celda de la lista que desee cambiar.
2. En el men DATOS, hacer clic en Formulario.
3. Buscar el registro que desee modificar.
4. Cambiar la informacin en el registro.
5. Una vez cambiados los datos, presionar ENTRAR para actualizar el registro y
desplazarse al registro siguiente.
Una vez cambiados los registros, hacer clic en Cerrar para actualizar el registro
presentado y cerrar el formulario de datos.
Nota
Si se cambia un registro que contenga una frmula, sta no se calcular
hasta que presione Enter o Cerrar para actualizar el registro.
Buscar un registro en una lista utilizando un formulario de datos
Para desplazarse entre registros de uno en uno, se utilizan las flechas de la
barra de desplazamiento del cuadro de dilogo. Para moverse de 10 en 10
registros a la vez, hacer clic en la barra de desplazamiento.
Lic. Edidson Fuentes
Fecha:
Manual de Excel Avanzado
Pgi na:
2014-2C
www.profesoredidsonfuentes.com
13 de 28
Para desplazarse al registro siguiente de la lista, hacer clic en Buscar
siguiente. Para moverse al registro anterior de la lista, hacer clic en Buscar
anterior.
Para definir las condiciones de bsqueda, o criterios de comparacin, hacer clic
en Criterios. Introducir los criterios en el formulario de datos. Para buscar los
registros que coincidan con los criterios, hacer clic en Buscar siguiente o en
Buscar Anterior. Para regresar al formulario de datos sin buscar los registros
basndose en los criterios especificados de deben borrar los criterios.
Eliminar un registro de una lista utilizando un formulario de datos
Precaucin Si se elimina un registro utilizando un formulario de datos, no podr
recuperarse. El registro quedar eliminado permanentemente.
1. Hacer clic en una celda de la lista.
2. En el men DATOS, hacer clic en Formulario.
3. Buscar el registro que se desee eliminar.
4. Hacer clic en Eliminar.
FILTROS
Aplicar filtros es una forma rpida y fcil de buscar y trabajar con un subconjunto
de datos de una lista. Una lista filtrada muestra slo las filas que cumplen el
criterio que se especifique para una columna. Excel proporciona dos comandos
para aplicar filtros a las listas:
Autofiltro, que incluye filtrar por seleccin, para criterios simples
Filtro avanzado, para criterios ms complejos
A diferencia de ordenar, el filtrado no reorganiza las listas. El filtrado oculta
temporalmente las filas que no se deseen mostrar.
Cuando se utiliza el comando Autofiltro, aparecen unas flechas de Autofiltro a la
derecha de los rtulos de columna de la lista filtrada.
Uso de las flechas de Autofiltro Haciendo clic en una de las flechas de
Autofiltro se muestra una lista de todos los elementos visibles y nicos de la
columna, incluidos los espacios en blanco (todos los espacios) y los que no estn
en blanco. Si se selecciona un elemento de una lista de una columna especfica, se
ocultan instantneamente todas las filas que no contengan el valor seleccionado.
Lic. Edidson Fuentes
Fecha:
Manual de Excel Avanzado
Pgi na:
2014-2C
www.profesoredidsonfuentes.com
14 de 28
Ver una lista filtrada Excel
indica los elementos filtrados con
algunas pistas visuales: la flecha
de Autofiltro de la columna con un
valor seleccionado es azul y los
nmeros de las filas filtradas
tambin son azules.
Opciones de autofiltro
Para Hacer clic en
Presentar todas las filas Todas
Presentar todas las filas situadas entre los lmites superior e
inferior que especifique, ya sea por elemento o porcentaje;
por ejemplo, los importes hasta el 10% de las ventas
Las 10 ms
Aplicar dos valores de criterio de la columna actual o utilizar
operadores de comparacin distintos de Y (el operador
predeterminado)
Personalizar
Presentar slo las filas que contienen una celda vaca en la
columna
Vacas
Presentar slo las filas que contienen un valor en la columna No vacas
Nota Las opciones Vacas y No vacas slo estn disponibles si la columna que
desea filtrar contiene una celda vaca.
Lic. Edidson Fuentes
Fecha:
Manual de Excel Avanzado
Pgi na:
2014-2C
www.profesoredidsonfuentes.com
15 de 28
Mostrar un subconjunto de filas en una lista mediante filtros
Slo se pueden aplicar filtros a una lista de una hoja de clculo a la vez.
1. Hacer clic en una celda de la lista que desea filtrar.
2. En el men DATOS, seleccionar Filtro - Autofiltro.
3. Para presentar slo las filas que contienen un valor especfico, hacer clic en
la flecha de la columna que contiene los datos que desea presentar.
4. Hacer clic en el valor.
5. Para aplicar otra condicin, basada en un valor de otra columna, repetir los
pasos 3 y 4 en sta.
Para filtrar la lista por dos
valores de la misma columna, o
para aplicar operadores de
comparacin distintos a Es
igual a, hacer clic en la flecha
de la columna y despus en
Personalizar.
Notas
Cuando se aplica un filtro en una columna, los nicos filtros disponibles en las
dems columnas son los valores visibles de la lista filtrada.
Se puede aplicar un mximo de dos condiciones a una columna utilizando
Autofiltro. Para aplicar filtros ms complejos o copiar filas filtradas a otra
ubicacin, se deben usar filtros avanzados.
Lic. Edidson Fuentes
Fecha:
Manual de Excel Avanzado
Pgi na:
2014-2C
www.profesoredidsonfuentes.com
16 de 28
INSERTAR SUBTOTALES EN UNA LISTA
Muchos de los elementos de una Lista estn relacionados de alguna forma. Por
ejemplo, dentro de la Lista que se est trabajando, ciertos Empleados pertenecen
a ciertos Departamentos. Esto permite poder agruparlos por Departamento y
calcular el Salario de cada Departamento, o sea, calcular subtotales por
Departamento.
1. Ordene la lista por la columna cuyos subtotales
desee calcular. Por ejemplo, para resumir los
Salarios por Departamento, ordene la lista por la
columna Departamento.
2. Haga clic en una celda de la lista.
3. En el men DATOS, haga clic en Subtotales.
4. En el cuadro Para cada cambio en, haga clic
en la columna que contenga los grupos cuyos
subtotales desee calcular. Deber ser la misma
columna por la que se haya ordenado la lista en el
paso 1.
5. En el cuadro Usar funcin, seleccione la
funcin que desee emplear para calcular los subtotales. (Ver la Tabla de
funciones en la pgina siguiente)
6. En el cuadro Agregar subtotal a, active las casillas de verificacin
correspondientes a las columnas que contengan los valores cuyos subtotales
desee extraer.
Notas
Tambin se puede "anidar" o insertar subtotales de grupos ms pequeos
dentro de grupos de subtotales. Para esto, no debe estar activada la casilla
de verificacin Reemplazar Subtotales Actuales
Se pueden quitar subtotales de una lista sin que afecte a los datos
originales, con el botn Quitar Todos.
Lic. Edidson Fuentes
Fecha:
Manual de Excel Avanzado
Pgi na:
2014-2C
www.profesoredidsonfuentes.com
17 de 28
Funciones de resumen para listas con subtotales
Para resumir datos de una lista, puede utilizarse cualquiera de las siguientes
funciones.
Usar esta funcin Para obtener
Suma La suma de los valores de una lista. Esta es la funcin
predeterminada para datos numricos.
Contar El nmero de elementos de una lista. Esta es la
funcin predeterminada para datos no numricos.
Promedio El promedio de los valores de la lista.
Mx El valor ms grande de una lista.
Mn El valor ms pequeo de una lista.
Producto El resultado de multiplicar todos los valores de una
lista.
Contar nmeros El nmero de registros o filas de una lista que contiene
datos numricos.
Desvest Una estimacin de la desviacin estndar de una
poblacin, donde la lista es la muestra.
Desvestp La desviacin estndar de una poblacin, donde la
lista es toda la poblacin.
Var Una estimacin de la varianza de una poblacin, donde
la lista es la muestra.
Varp La varianza de una poblacin, donde la lista es toda la
poblacin.
Lic. Edidson Fuentes
Fecha:
Manual de Excel Avanzado
Pgi na:
2014-2C
www.profesoredidsonfuentes.com
18 de 28
Da 5
ANALIZAR DATOS
Objetivo: Conocer el uso prctico de las herramientas de anlisis incluidas en
Excel
TABLAS DINAMICAS
Las Tablas Dinmicas son una herramienta de Excel que permite resumir y
analizar datos de una Lista o una Base de Datos.
Se utilizan para consolidar datos o resumir datos sumando o aplicando alguna otra
operacin aritmtica o estadstica sobre los datos de la lista.
Para crear una Tabla Dinmica es necesario estar colocado en alguna celda de la
lista y seguir los pasos del Asistente para Tabas Dinmicas que se encuentra
dentro del men DATOS
Primer Paso:
Aqu se define donde se encuentra la Lista o
Base de Datos y que tipo de informe se desea
crear
Segundo Paso:
En este paso se debe verificar que el rango
mostrado sea el correcto.
Tercer paso:
Definir donde va a quedar la
Tabla Dinmica, en una hoja
nueva o en una existente donde
se deber especificar la celda
donde se desea que comience.
En este paso se puede disear
la TD o dar Finalizar y disearla
fuera del asistente.
Lic. Edidson Fuentes
Fecha:
Manual de Excel Avanzado
Pgi na:
2014-2C
www.profesoredidsonfuentes.com
19 de 28
DISEAR LA TABLA DINAMICA
Si en el paso 3 del Asistente se
seleccion el botn Diseo,
aparecer esta pantalla donde se
seleccionan que campos
aparecern como filas, cuales
como columnas y que datos se
van a resumir(sumar, contar etc.)
La opcin pgina se muestra
como una lista desplegable que
permite ver una porcin de datos
cada vez.
Si no se uso el Asistente para
disear la TD aparecer la hoja
de clculo con el siguiente
diseo y la barra de
herramientas de TD
En la Barra TD aparecen todos
los campos de la Lista y desde
ah se pueden arrastrar a la
Tabla Dinmica.
Si se decide quitar algn campo,
basta con arrastrarlo fuera de la
TD.
Es este ejemplo, el campo Departamento esta como Fila, el
Salario est como Dato y se usa la funcin suma, la flecha al
lado de el campo Departamento nos permite elegir de que
departamentos se quieren ver la informacin.
Lic. Edidson Fuentes
Fecha:
Manual de Excel Avanzado
Pgi na:
2014-2C
www.profesoredidsonfuentes.com
20 de 28
Da 6
Escenarios
Es una vista de lo que puede pasar con un conjunto de resultados de una hoja.
Ej. Estado Financiero, Proyeccin de Ventas.
El escenario es un conjunto de valores que se utilizan para prever el resultado del
modelo de una hoja de clculo. Podr crear y guardar diferentes grupos de
valores en una hoja de clculo y, a continuacin, cambiar a cualquiera de estos
nuevos escenarios para ver distintos resultados. Supongamos, por ejemplo, que
desea preparar un presupuesto, pero no conoce con exactitud sus ingresos. En
ese caso, podr definir valores diferentes para dichos ingresos y, seguidamente,
cambiar entre los escenarios para realizar un anlisis.
Lic. Edidson Fuentes
Fecha:
Manual de Excel Avanzado
Pgi na:
2014-2C
www.profesoredidsonfuentes.com
21 de 28
Tablas de datos
Una tabla de datos es un conjunto de celdas relacionadas mediante una o varias
frmulas, aplicando diferentes valores constantes y analizando e interpretando los
resultados. Una variable es una entrada sobre la que ejercemos un control, y que
afecta a una serie de clculos y resultados que dependen de ella.
Supongamos que queremos saber la cuota a pagar de 3 a 7 aos, a un inters que
va del 4% al 5% con unos incrementos de 0.25% en 0.25%. Podramos crear 45
escenarios distintos, pero incluso con esa opcin sera una mucho trabajo. Veamos
la forma de hacerlo utilizando las tablas.
Lic. Edidson Fuentes
Fecha:
Manual de Excel Avanzado
Pgi na:
2014-2C
www.profesoredidsonfuentes.com
22 de 28
Lic. Edidson Fuentes
Fecha:
Manual de Excel Avanzado
Pgi na:
2014-2C
www.profesoredidsonfuentes.com
23 de 28
Da 7
Solver
Es una herramienta de anlisis que maximiza, minimiza o iguala el resultado de
una formula. Resuelve ecuaciones en forma simultnea, cumpliendo con ciertas
restricciones.
Debo tener:
Una celda objetivo: Tiene una frmula a maximizar, minimizar o igualar.
Celdas Variables: Son valores a variar para llegar a un mximo y a un mnimo o
igualar.
Restricciones: Son cantidades que se deben cumplir en el problema.
Lic. Edidson Fuentes
Fecha:
Manual de Excel Avanzado
Pgi na:
2014-2C
www.profesoredidsonfuentes.com
24 de 28
Lic. Edidson Fuentes
Fecha:
Manual de Excel Avanzado
Pgi na:
2014-2C
www.profesoredidsonfuentes.com
25 de 28
Da 8
Bsqueda de Objetivos
Esta sencilla opcin se utiliza para buscar un valor especfico como resultado de
una frmula, modificando el contenido de una celda. Excel buscar qu valor
debera tomar esa celda para conseguir el resultado esperado. A esa celda se la
denominada Valor independiente y a la celda que contiene la frmula se la
denomina Dependiente.
Lic. Edidson Fuentes
Fecha:
Manual de Excel Avanzado
Pgi na:
2014-2C
www.profesoredidsonfuentes.com
26 de 28
Lic. Edidson Fuentes
Fecha:
Manual de Excel Avanzado
Pgi na:
2014-2C
www.profesoredidsonfuentes.com
27 de 28
Da 9
Objetivo: Personalizar un libro de trabajo utilizando la herramientas de Excel.
COLABORACIN
Hipervnculos
Con frecuencia usted necesitar utilizar datos
almacenados en una hoja o libro de trabajo
diferente. Puede copiar y pegar los datos, pero,
qu ocurre si los datos cambian?
Una solucin a este problema, es vincular los datos.
Puede crear un vnculo entre una hoja dependiente
(la hoja que utilizar los datos), y una hoja origen
(la hoja en la que se encuentran los datos
originales). Su hoja dependiente se actualizar
cada vez que cambien los datos de la hoja origen.
Comentarios
Una manera de incluir su documentacin sin desordenar su hoja de trabajo, es
mediante el uso de comentarios.
Excel le permite insertar un comentario
dentro de cualquier celda, para que
acte como una nota escondida similar a
un mensaje adherido.
Por defecto, la celda que contiene un
comentario muestra un pequeo
tringulo rojo, arriba a la derecha.
Al mover el ratn por encima de la celda
aparece el comentario a su vista. Cuando
se mueve el ratn fuera de la celda, el comentario desaparece nuevamente.
Lic. Edidson Fuentes
Fecha:
Manual de Excel Avanzado
Pgi na:
2014-2C
www.profesoredidsonfuentes.com
28 de 28
PERSONALIZAR UN LIBRO DE TRABAJO
Formato condicional
Es una herramienta que establece condiciones para una celda y se formatea
conforme a la condicin.
Selecciona la celda para aplicar el formato.
Men Formato- Formato Condicional
Solamente acepta 3 condiciones.
Validacin de datos
Consiste en restringir los datos a ingresar a un conjunto finito (contable) de datos.
Selecciona la celda para aplicar la validacin.
Men Datos - Validacin
Personalizar barras de herramientas
Men Ver- Barra de herramientas o tambin desde el Men
Herramientas-Opciones.
Personalizar mens
Podemos quitar mens y barras de mens de la hoja seleccionada.
Men Herramientas- Opciones
You might also like
- Formato de Trabajo FinalDocument3 pagesFormato de Trabajo Finaledidson fuentesNo ratings yet
- Sesion 13 Actividades Retos-1-2 Grupo A 2021 - EmvzDocument4 pagesSesion 13 Actividades Retos-1-2 Grupo A 2021 - Emvzedidson fuentesNo ratings yet
- 5.formato Rúbrica de Ev. Trabajo FinalDocument2 pages5.formato Rúbrica de Ev. Trabajo Finaledidson fuentesNo ratings yet
- Sesion 05 Protocolo de Exposiciones-2021-Emvz Grupo BDocument3 pagesSesion 05 Protocolo de Exposiciones-2021-Emvz Grupo Bedidson fuentesNo ratings yet
- Sesion 09-b Resultado Del Examen Parcial I-2021-Emvz Grupo BDocument3 pagesSesion 09-b Resultado Del Examen Parcial I-2021-Emvz Grupo Bedidson fuentesNo ratings yet
- Silabo Geografia FisicaDocument8 pagesSilabo Geografia Fisicaedidson fuentesNo ratings yet
- Sesion 13 Actividades Retos-1-2 Grupo A 2021 - EmvzDocument4 pagesSesion 13 Actividades Retos-1-2 Grupo A 2021 - Emvzedidson fuentesNo ratings yet
- Renuncia Manuel Merino (Material para Evaluacion IDocument5 pagesRenuncia Manuel Merino (Material para Evaluacion Iedidson fuentesNo ratings yet
- Sesion 02 Filosofia GriegaDocument56 pagesSesion 02 Filosofia Griegaedidson fuentesNo ratings yet
- Sesion 01 Conceptos BasicosDocument25 pagesSesion 01 Conceptos Basicosedidson fuentesNo ratings yet
- Sesion 01 Origenes de La FilosofiaDocument43 pagesSesion 01 Origenes de La Filosofiaedidson fuentes100% (1)
- Sesion 06 Los Tratados Libre Comercio Facs-EsfbDocument41 pagesSesion 06 Los Tratados Libre Comercio Facs-Esfbedidson fuentesNo ratings yet
- Unidad IV Sesion 12-13-14 Tema El Valor de La VidaDocument66 pagesUnidad IV Sesion 12-13-14 Tema El Valor de La Vidaedidson fuentesNo ratings yet
- Sesion 03Document40 pagesSesion 03edidson fuentesNo ratings yet
- Sesion 3 Origen de Las InvestigacionesDocument14 pagesSesion 3 Origen de Las Investigacionesedidson fuentesNo ratings yet
- Sesion 02 Cualitativo CuantitativoDocument33 pagesSesion 02 Cualitativo Cuantitativoedidson fuentesNo ratings yet
- Sesion 1 Definicion de InvestigacionDocument10 pagesSesion 1 Definicion de Investigacionedidson fuentes100% (2)
- Unidad II Sesion 05-06-07-08 Tema AxiiologiaDocument35 pagesUnidad II Sesion 05-06-07-08 Tema Axiiologiaedidson fuentesNo ratings yet
- Unidad III Sesion 09-10-11 Tema Valores y Virtudes Del IngenieroDocument74 pagesUnidad III Sesion 09-10-11 Tema Valores y Virtudes Del Ingenieroedidson fuentesNo ratings yet
- Taller 01-02 Gestion Empresarial-VisionDocument2 pagesTaller 01-02 Gestion Empresarial-Visionedidson fuentesNo ratings yet
- Sesion 01Document35 pagesSesion 01edidson fuentesNo ratings yet
- Metodologia Agp CcaDocument32 pagesMetodologia Agp Ccaedidson fuentesNo ratings yet
- Gestión de Proyectos de ConstrucciónDocument6 pagesGestión de Proyectos de ConstrucciónJulian VelasquezNo ratings yet
- Como Recuperar Archivos Borrados Sin QuererDocument6 pagesComo Recuperar Archivos Borrados Sin QuererEDSONNo ratings yet
- Búsqueda BibliográficaDocument20 pagesBúsqueda BibliográficaVALERIA OSORNO ARROYAVENo ratings yet
- Análisis de viga con Ftool y método de crucesDocument43 pagesAnálisis de viga con Ftool y método de crucesEduardo Ignacio Beltrán HenríquezNo ratings yet
- Panel R StudioDocument7 pagesPanel R StudioricharNo ratings yet
- Ponencia Rodolfo Cecena SolanoDocument18 pagesPonencia Rodolfo Cecena Solanoroberknight2014No ratings yet
- 19 EISN 1 026 RIA4 ResumenDocument6 pages19 EISN 1 026 RIA4 ResumenDavid BaezNo ratings yet
- S03 MaterialDocument13 pagesS03 MaterialOscar Alberto Barnett ContrerasNo ratings yet
- Estrategia SEODocument24 pagesEstrategia SEOCarmen SalcedoNo ratings yet
- IEEE VersionesDocument1 pageIEEE VersionesGabriela OlivasNo ratings yet
- Proyecto Paginas SecundariaDocument35 pagesProyecto Paginas SecundariaCristhianAlexMezaChonilloNo ratings yet
- DHCPDocument30 pagesDHCPEdwin Berrio MaceaNo ratings yet
- Examen O Y M FinalDocument2 pagesExamen O Y M FinalHernoMendozaNo ratings yet
- 3 Base de Datos Upea 2020-65-80Document16 pages3 Base de Datos Upea 2020-65-80Vladimir Alarcon RamosNo ratings yet
- Manejo de Archivos en JavaDocument35 pagesManejo de Archivos en JavaHernan UriarteNo ratings yet
- Primer Entregable AnálisisDocument25 pagesPrimer Entregable Análisiseeb debNo ratings yet
- Manual 2020 02 Modelado de Procesos de Negocio (2389) PDFDocument166 pagesManual 2020 02 Modelado de Procesos de Negocio (2389) PDFJulioCesarEchevarriaCalva100% (1)
- Aplicaciones MovilesDocument17 pagesAplicaciones MovilesJohan UstuaNo ratings yet
- Ordenador Práctico 1-Windows 10Document32 pagesOrdenador Práctico 1-Windows 10Cruz obama martínezNo ratings yet
- ScratchDocument17 pagesScratchZXz Tux MannuNo ratings yet
- Práctica 4Document17 pagesPráctica 4Pablo RodríguezNo ratings yet
- Actividad Semana 7Document7 pagesActividad Semana 7Oscar DaliNo ratings yet
- Ver JW Broadcasting Con Subtitulos en Español Streaming DirectoDocument6 pagesVer JW Broadcasting Con Subtitulos en Español Streaming DirectoDavid GRNo ratings yet
- Tutorial Padlet OnlineDocument29 pagesTutorial Padlet OnlineMichael AmariNo ratings yet
- Fundamentos del cloud computing y sus serviciosDocument2 pagesFundamentos del cloud computing y sus serviciosMJCC2288No ratings yet
- Sistema comunicación industrialDocument7 pagesSistema comunicación industrialMiGue DAzaNo ratings yet
- Cadena Critica PDFDocument30 pagesCadena Critica PDFqerison100% (1)
- Orígenes de La IHCDocument4 pagesOrígenes de La IHCYisus SsjNo ratings yet
- Actividad Práctica 01 - Parte 03Document2 pagesActividad Práctica 01 - Parte 03Aldo Guerra MenaNo ratings yet
- Líneas de producción: tipos y estrategias de optimizaciónDocument2 pagesLíneas de producción: tipos y estrategias de optimizaciónWILLIAM ALTAHONA DE LA ROSANo ratings yet