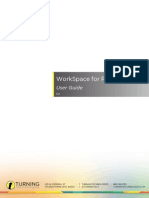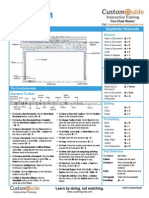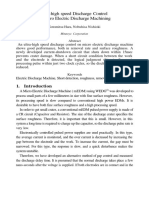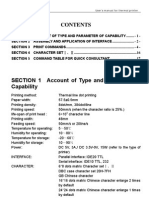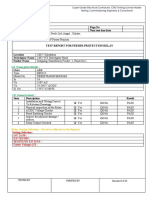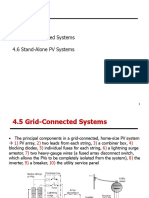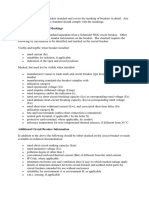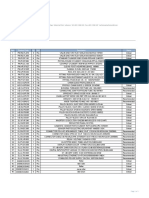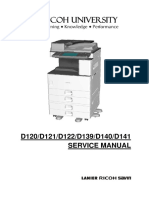Professional Documents
Culture Documents
Mob I View User Guide
Uploaded by
William K. McIntoshOriginal Title
Copyright
Available Formats
Share this document
Did you find this document useful?
Is this content inappropriate?
Report this DocumentCopyright:
Available Formats
Mob I View User Guide
Uploaded by
William K. McIntoshCopyright:
Available Formats
MobiView
User Guide
MobiView 2
2014 Turning Technologies, LLC. All rights reserved.
Portions Responsive Innovations, LLC, Microsoft Corporation
No part of this document may be reproduced or transmitted in any form or by any means, electronic or mechanical, for any purpose,
without the express written permission of Turning Technologies, LLC. All rights reserved.
Turning Technologies, LLC, 255 West Federal Street, Youngstown, OH 44503 USA.
TurningPoint is a registered trademark of Turning Technologies, LLC. Other trademarked product names mentioned in this manual
are owned by their respective companies.
The following regulatory statements apply to radio frequency and infrared transmitters and receivers mentioned in this manual,
including the ResponseCard RF, ResponseCard RF LCD, ResponseCard IR, ResponseCard XR, ResponseCard NXT, QT Device
and their respective receivers.
FCC Statement
This device complies with part 15 of the FCC Rules. Operation is subject to the following two conditions: (1) This device may not
cause harmful interference, and (2) this device must accept any interference received, including interference that may cause
undesired operation.
Changes or modifications not expressly approved by the party responsible for compliance could void the users authority to operate
the equipment.
IC Statement
This device complies with Industry Canada licence-exempt RSS standard(s). Operation is subject to the following two conditions: (1)
this device may not cause interference, and (2) this device must accept any interference, including interference that may cause
undesired operation of the device.
Le prsent appareil est conforme aux CNR d'Industrie Canada applicables aux appareils radio exempts de licence. L'exploitation est
autorise aux deux conditions suivantes : (1) l'appareil ne doit pas produire de brouillage, et (2) l'utilisateur de l'appareil doit accepter
tout brouillage radiolectrique subi, mme si le brouillage est susceptible d'en compromettre le fonctionnement.
turningtechnologies.com/user-guides
MobiView 3
TABLE OF CONTENTS
About MobiView
Technical Requirements 4
MobiView Setup
Pairing the MobiView with the Receiver 6
Calibrating the MobiView Touchscreen 7
Changing the Language on the MobiView 7
Adjusting the Brightness on the MobiView 7
Updating Firmware 8
Using MobiView
Writing a Note 9
Annotating Content 9
Managing Favorites 10
Using the Keyboard 10
Viewing Reports 11
Accessing Settings 12
Multi-User Mode 12
Configuring Multi-User Mode 12
Selecting the Presenter 12
Locking Tablets 13
Care and Maintenance
Charging the MobiView 14
Changing the MobiView Battery 14
Cleaning the MobiView 14
Changing the Digital Pen Battery 15
Contact Us 16
turningtechnologies.com/user-guides
MobiView 4
ABOUT MOBIVIEW
MobiView
is a mobile interactive whiteboard used to display course material, annotate your desktop and ask interactive
questions.
MobiView comes with a receiver, USB cable, charging stand and digital pen.
NOTE
The digital pen does not contain any ink and cannot be used to write on paper or surfaces other than the
MobiView.
With MobiView, you can:
l Navigate and control the classroomcomputer desktop
l Access Favorites
l Ask verbal and tagged questions
l Interact with any software installed on your computer by using the MobiView as your keyboard and mouse
Technical Requirements
MobiView is designed to function with most computers; however, there are some basic hardware and software requirements.
PC
l Microsoft Windows XP SP2, Vista, 7 or 8
l Intel Pentium dual-core processor, 2 GHz or
higher (or equivalent)
l 2 GB RAM
l 700 MB hard disk space for installation (600 MB
additional for Gallery content)
l DVD-ROMdrive for installation
l XVGA (1024x768) or higher resolution with a
minimumof 24-bit color
l Video card with support for DirectX 9 or higher
l Speakers and microphone for audioand video files
l Adobe Flash Player 9.0 or higher
l Standard USB 2.0 port (for USB-based hardware
devices)
Mac
l OS X v10.7, 10.8 or 10.9
l PowerPC G4 1.66 GHz or higher processor
l 2 GB RAM
l 1.8 GB hard disk space for installation
l 1024x768 or higher resolution
l DVD-ROMdrive for installation
l Java 6 or higher
l libUSB (USB support)
l Standard USB 2.0 port (for USB-based hardware
devices)
turningtechnologies.com/user-guides
MobiView 5
Linux
l Ubuntu 12.04 LTS or 14.04
l Intel Pentium IV Processor 1 GHz or higher (or equivalent)
l 2 GB RAM
l 1.5 GB hard disk space for installation
l 1024x768 or higher video resolution
l Linux with 2.6 kernel or higher
l DVD-ROMdrive for installation
l bluez-libs-libbluetooth1 (Bluetooth support)
l libUSB (USB support)
l XDGcompliant (menus and file association)
l "bc" utility
l "finger" utility
l libstdc++6
l "sudo" version 1.6.7p5 or higher
l "ia32-libs" (64-bit support)
l Standard USB 2.0 port (for USB-based hardware devices)
turningtechnologies.com/user-guides
MobiView 6
MOBIVIEWSETUP
The MobiView and digital pen are delivered partially charged to allow you to use these items immediately after unpacking the
box. However, you will want to charge these items for approximately eight (8) hours before beginning normal use.
This chapter covers the following topics:
Pairing the MobiView with the Receiver
Calibrating the MobiView Touchscreen
Changing the Language on the MobiView
Adjusting the Brightness on the MobiView
Updating Firmware
Pairing the MobiView with the Receiver
The MobiView communicates with Turning Technologies software through the wireless Mobi receiver. The Mobi receiver is a
USB device stored in the charging stand or on the back of the MobiView.
IMPORTANT
MobiView is compatible with the following:
l WorkSpace
l Flow
MobiView is NOT compatible with Insight360
.
The MobiView is paired with its Mobi receiver at the factory. This pairing is confirmed the first time the MobiView is turned on.
The first time the MobiView is turned on, it attempts to connect automatically with its receiver. If MobiView cannot connect to
its receiver, you can pair the device manually.
How to pair the MobiVew with the receiver...
1 Turn on the computer on which WorkSpace or Flow is installed.
2 Insert the Mobi receiver into a USB port on the classroomcomputer.
NOTE
If a USB hub is needed, you must use a powered USB hub.
3 Turn on the MobiView by pressing the blue Power button on the top of the unit.
The message Attempting to Connect is displayed on the MobiView screen.
4 When the MobiView connects to the Mobi receiver, the Home Screen appears.
TIP
If the message, Unable to Connectis displayed, confirmthe Mobi receiver has been inserted into a
working USB port.
How to pair the MobiView with the receiver manually...
You can pair the MobiView with its receiver manually if they do not pair automatically or if the Mobi receiver has been replaced
with a new one.
turningtechnologies.com/user-guides
MobiView 7
1 Turn on the computer on which WorkSpace or Flow is installed.
2 Insert the Mobi receiver into a USB port on the classroomcomputer.
3 Turn on the MobiView by pressing the blue Power button on the top of the unit.
The message Attempting to Connect is displayed on the MobiView screen.
4 When the message, Unable to connectis displayed, press the blue pairing button on the receiver.
5 While the blue pairing button is flashing, tap Continue on the MobiView screen.
Calibrating the MobiView Touchscreen
The MobiView touchscreen occasionally requires calibration. Calibrating ensures that the MobiView recognizes digital pen
taps in the same place that you are actually tapping, writing or drawing on the touchscreen.
1 Fromthe MobiView Home Screen, tap Settings.
2 Tap Calibrate Touchscreen.
3 Follow the on-screen directions to tap each dot as it appears on the screen.
NOTE
Use the digital pen for better accuracy during the calibration process.
4 Tap Continue.
Changing the Language on the MobiView
The language can be changed on the MobiView.
1 Fromthe MobiView Home Screen, tap Settings.
2 Tap Select Language.
3 Tap the preferred MobiView language (and connected clickers).
Adjusting the Brightness on the MobiView
You can change the brightness of the MobiView touch screen. The amount of brightness will affect battery life; brighter screens
use more battery. The MobiView touch screen dims after a set amount of time to maximize battery life. You can adjust both the
default screen brightness and the amount of time the screen can sit without being used before it enters sleep mode.
1 Fromthe MobiView Home Screen, tap Settings.
2 Use the digital pen to tap and hold the vertical line in the Brightness slider.
3 With the digital pen tip on the vertical line, slide the vertical line:
l Slide to the right to brighten the screen.
l Slide to the left to darken the screen.
4 Remove the digital pen tip fromthe slider.
Optionally, in the Sleep Timer section:
l Tap Plus to add more time before the screen enters sleep mode.
l Tap Minus to subtract time before the screen enters sleep mode.
turningtechnologies.com/user-guides
MobiView 8
NOTE
If the screen dims while you are teaching, tap the screen with the digital pen or your fingertip.
Updating Firmware
Turning Technologies periodically updates the firmware on the MobiView, the Mobi receiver and clickers. If WorkSpace or Flow
detect a new version of the firmware for the MobiView, Mobi receiver or RF receiver, it generates a message at startup on the
MobiView.
1 If updating the MobiView firmware, remove the Mobi receiver fromthe classroomcomputer with WorkSpace or Flow.
2 Connect the device (MobiView, Mobi receiver or RF receiver) requiring the firmware update to the computer running the
WorkSpace or Flow software. If you are updating the MobiView, connect the device to the computer with a USB cord.
NOTE
Do not attempt to update the MobiView using the charging stand. Use the USB cable provided to
connect the MobiView mobile interactive whiteboard directly to your computer.
3 Open Device Manager fromthe notification are (PC)/Menu Extra area (Mac)/Dash Home (Linux).
4 Select Device Manager fromthe menu.
Device Manager opens.
5 Select the MobiViewicon.
6 Click File and select Preferences.
7 Click the Firmware Update tab and click Check for Updates.
l If an update is available, follow the on-screen prompts to install the update.
8 Click OK.
turningtechnologies.com/user-guides
MobiView 9
USING MOBIVIEW
All MobiView features are accessed directly fromthe Home Screen.
This chapter covers:
Writing a Note
Annotating Content
Managing Favorites
Using the Keyboard
Viewing Reports
Accessing Settings
Multi-User Mode
Writing a Note
The Note function allows you to create and save up to 20 private notes or post public notes to share with your class.
1 Tap Notes.
The Notepad opens.
2 Tap the Pen button and tap a color choice for the pen.
a Optionally, adjust the thickness of the pen line by tapping the white dots.
b Optionally, tap the icon NEXT to the plus sign to change the background color of the note. The color change is
only visible on the projector.
3 Write the note directly on the touchscreen or the MobiViews active writing area.
4 Notes are automatically saved in the MobiView. Use the arrow buttons to navigate between notes.
5 To post a note, tap the Post button. The note will be posted to the current WorkSpace page.
l To add a note, tap the Plus button.
l To delete a note, tap the Trash button.
Annotating Content
Access WorkSpace tools to annotate content and collaborate with multiple users fromanywhere in the classroom. The tools
displayed on the Annotate screen can be customized.
TIP
Refer to the WorkSpace for PC User Guide or WorkSpace for Java User Guide for help using the
WorkSpace software.
How to annotate content...
1 WorkSpace opens in Lesson Mode upon selecting an annotation tool. Tap the Pen icon on the WorkSpace toolbar.
2 Write on the MobiViews active area to annotate the current screen or tap the Blank Page icon on the WorkSpace
toolbar to annotate on a new page.
l Use the WorkSpace toolbar tools and the WorkSpace Properties Bar to adjust the pen options.
How to customize the WorkSpace tools on the MobiView...
turningtechnologies.com/user-guides
MobiView 10
1 Tap Annotate.
2 Tap Customize Tools.
Device Manager opens on your computer.
3 Select a function row.
4 Select the desired tool fromthe MobiView WorkSpace Annotation Tools drop-down menu.
5 Click OK.
Managing Favorites
You can bookmark and access up to 16 favorite links to websites or files. Favorites are set up and stored in the Device
Manager.
IMPORTANT
If you use MobiView with another computer, you will need to reset your Favorites.
How to add a website or file to Favorites...
1 Tap Favorites.
2 Tap Add Favorite.
Device Manager opens to the MobiView Favorites tab.
3 Select an available row.
4 Click the link icon (to link a website) or the folder icon (to link a file).
l If link, enter the name to be displayed on the touchscreen and the URL.
l If file, enter the name to be displayed on the touchscreen and browse to the file.
5 Click OK.
TIP
To edit a Favorite, select the appropriate row and follow step 4 above.
How to access a Favorite...
1 Tap Favorites.
2 Tap the Favorite you would like to open.
The website or file opens on your computer.
Using the Keyboard
The mobile keyboard can be used to enter characters into field or type web addresses. There are two ways to use the
keyboard:
How to use the keyboard in Mouse Mode (outside of WorkSpace)...
1 Tap Keyboard.
The keyboard opens.
2 Use the pen tip to enter characters on the MobiView keyboard.
turningtechnologies.com/user-guides
MobiView 11
How to use the keyboard in Lesson/Annotate Over Desktop Mode (PC) or Interactive Mode (Mac/ Linux)...
1 Tap Keyboard.
The keyboard opens.
2 Use the pen tip to enter characters on the MobiView keyboard.
The Type Text window and On-screen Keyboard appear on the desktop.
3 Click the pen once to the MobiView touchscreen to add text.
4 Tap Exit to close the keyboard.
Viewing Reports
Reports can be viewed in real time when using clickers.
Available Reports
Question Statistics Answer Distribution
Session Summary
Session Results by Student
Response Grid Response per Student
When results data is available, a report icon appears to the left of the title bar at the top of the touchscreen.
turningtechnologies.com/user-guides
MobiView 12
Accessing Settings
The following can be accessed fromthe Settings icon:
l Auto Start - select the software that will open when the Mobi receiver is plugged in
l Sleep Timer - increase or decrease display time
l Calibrate Touch Screen - calibrate the touch screen when using Notes
l Pair with Hub - connect MobiView to the RF hub
l Brightness - set the touchscreen brightness level
l About - view the firmware and software versions
l Language - select the MobiView language
l Device Name - enter a name for the MobiView (up to eight characters)
Multi-User Mode
Multi-User Mode allows two or more participants to interact in WorkSpace using a collaborative (shared) or defined (one person
per defined area) space. Multiple mobile devices can be displayed on the DualBoard, Touch Board or Touch Board Plus at the
same time.
MobiView is automatically designated as the presenter tablet in a multi-device environment, (if there is no other device
already set as presenter) allowing you to start and stop multi-user mode and to view instant reports if using clickers.
Configuring Multi-User Mode
Up to nine (9) devices can interact simultaneously in Multi-User Mode.
1 Pair each additional MobiView. Refer to Pairing the MobiView with the Receiver for help with this task.
TIP
The pairing button for the Mobi KWIK and Mobi Learner is the blue button next to the battery
compartment.
2 Tap Annotate.
3 Tap the Multi-User button.
4 Select the desired number of users to activate Multi-User Mode.
5 To exit Multi-User Mode, tap the Exit Multi-User Mode button.
Selecting the Presenter
The presenter controls when Multi-User Mode begins and ends.
1 Open Device Manager.
Images of each available device appear in the main window.
2 Select the icon for the desired presenter device.
3 Fromthe menu bar, click Options and select Set Presenter.
The selected device is now the presenter device.
turningtechnologies.com/user-guides
MobiView 13
Locking Tablets
If using student tablets with WorkSpace, the presenter can lock any devices in use and regain control of the session.
1 Open Device Manager.
Images of each available device appear in the main window.
2 Select the icon for the device to be locked.
3 Select the Lock icon.
To unlock a device, select the Unlock icon to unlock the tablet.
TIP
You can also lock all devices by clicking the Toolbox icon on the WorkSpace toolbar and selecting
Lock.
turningtechnologies.com/user-guides
MobiView 14
CARE AND MAINTENANCE
Basic care and maintenance is required for the longevity of the MobiView and the digital pen.
Charging the MobiView
The MobiView should arrive partially charged and ready for installation. Turning Technologies recommends that MobiView and
its digital pen are both fully charged prior to use in the classroom.
1 Carefully remove the plastic tab fromthe digital pen and place the pen in the recharging pen holder.
2 Remove the Mobi receiver fromthe back of the MobiView. For convenience, store the Mobi receiver in the RF Hub
holder on the charging stand.
3 Place the MobiView on the charging stand.
4 Plug the USB cable into the power adapter and plug into the wall outlet. Allow approximately eight (8) hours to fully
charge the battery.
Alternatively, the MobiView can be charged by connecting the device to a computer via USB cable. Allow
approximately 12 hours to fully charge the battery if using this method.
TIP
You can use the MobiView while it is charging.
Changing the MobiView Battery
MobiView uses a special rechargeable lithiumbattery that typically lasts two to three years with normal use. Fully charge and
discharge the unit to maintain optimal battery life.
1 Turn over the MobiView.
2 Use a Phillips screwdriver to open the battery compartment.
3 Remove the existing battery pack.
4 Plug in the new battery connector to the battery compartment.
5 Gently insert the new battery pack into the compartment.
WARNING
Before replacing the cover, hold down the battery connector wires to avoid pinching the wires.
6 Replace the battery cover and allow the MobiView to charge for 8 to 12 hours.
Cleaning the MobiView
The MobiView can be cleaned with a soft cloth and gentle cleanser safe for lenses or LCD screens.
turningtechnologies.com/user-guides
MobiView 15
Changing the Digital Pen Battery
The digital pen uses a special rechargeable AAAA battery that typically lasts over a year with normal use.
The digital pen will go into sleep mode after two minutes of inactivity to conserve power. Store the digital pen in MobiViews
recharging pen holder when not in use.
NOTE
If the digital pen will not be used for an extended period of time (i.e., summer vacation), remove the
battery.
1 Depress the small tab and slide the two sections of the digital pen apart.
2 Insert the new battery with the positive (+) terminal facing towards the tip of the digital pen.
3 Depress the pen tip. The pen LED will flash four times if the battery was correctly inserted.
4 Align the ridges within the rear to the slots in the front section.
5 Slide the two sections together until the tab re-engages.
6 Charge the digital pen for 8 to 12 hours.
IMPORTANT
It typically takes three charge and discharge cycles for the rechargeable batteries to gain their full power
storage capacity. This is especially important for initial use, or anytime the digital pen battery is replaced.
turningtechnologies.com/user-guides
MobiView 16
CONTACT US
For additional help, contact Turning Technologies Technical Support.
Technical Support is available from7 a.m. - 9 p.m. EST.
Fromwithin the contiguous United States, you can reach Technical Support toll-free by calling 866.746.3015. If you are calling
fromoutside of the United States, please call +1 330.746.3015.
Technical Support may also be reached via e-mail at support@turningtechnologies.comor support@einstruction.com, a
brand of Turning Technologies.
Office Locations
Ohio
255 West Federal Street
Youngstown, Ohio 44503
Toll-Free: 866.746.3015
Direct: 330.746.3015
International: +1 330.746.3015
Belfast
19 Colvin House
Inspire Business Park
Carrowreagh Road
Belfast BT16 1QT
United Kingdom
Direct: +44 (0)28 9048 7898
Paris
26/36 rue Alfred Nobel
93600 Aulnay-sous-Bois
France
Direct: +33 (0)1 58 31 10 60
Support: +33 (0)1 58 31 10 65
Amsterdam
Seinstraat 20-05
1223 DA, Hilversum
The Netherlands
Direct: +31 (0)85 4011 040
turningtechnologies.com/user-guides
You might also like
- A Heartbreaking Work Of Staggering Genius: A Memoir Based on a True StoryFrom EverandA Heartbreaking Work Of Staggering Genius: A Memoir Based on a True StoryRating: 3.5 out of 5 stars3.5/5 (231)
- The Sympathizer: A Novel (Pulitzer Prize for Fiction)From EverandThe Sympathizer: A Novel (Pulitzer Prize for Fiction)Rating: 4.5 out of 5 stars4.5/5 (121)
- Grit: The Power of Passion and PerseveranceFrom EverandGrit: The Power of Passion and PerseveranceRating: 4 out of 5 stars4/5 (588)
- Devil in the Grove: Thurgood Marshall, the Groveland Boys, and the Dawn of a New AmericaFrom EverandDevil in the Grove: Thurgood Marshall, the Groveland Boys, and the Dawn of a New AmericaRating: 4.5 out of 5 stars4.5/5 (266)
- The Little Book of Hygge: Danish Secrets to Happy LivingFrom EverandThe Little Book of Hygge: Danish Secrets to Happy LivingRating: 3.5 out of 5 stars3.5/5 (399)
- Never Split the Difference: Negotiating As If Your Life Depended On ItFrom EverandNever Split the Difference: Negotiating As If Your Life Depended On ItRating: 4.5 out of 5 stars4.5/5 (838)
- Shoe Dog: A Memoir by the Creator of NikeFrom EverandShoe Dog: A Memoir by the Creator of NikeRating: 4.5 out of 5 stars4.5/5 (537)
- The Emperor of All Maladies: A Biography of CancerFrom EverandThe Emperor of All Maladies: A Biography of CancerRating: 4.5 out of 5 stars4.5/5 (271)
- The Subtle Art of Not Giving a F*ck: A Counterintuitive Approach to Living a Good LifeFrom EverandThe Subtle Art of Not Giving a F*ck: A Counterintuitive Approach to Living a Good LifeRating: 4 out of 5 stars4/5 (5794)
- The World Is Flat 3.0: A Brief History of the Twenty-first CenturyFrom EverandThe World Is Flat 3.0: A Brief History of the Twenty-first CenturyRating: 3.5 out of 5 stars3.5/5 (2259)
- The Hard Thing About Hard Things: Building a Business When There Are No Easy AnswersFrom EverandThe Hard Thing About Hard Things: Building a Business When There Are No Easy AnswersRating: 4.5 out of 5 stars4.5/5 (344)
- Team of Rivals: The Political Genius of Abraham LincolnFrom EverandTeam of Rivals: The Political Genius of Abraham LincolnRating: 4.5 out of 5 stars4.5/5 (234)
- The Gifts of Imperfection: Let Go of Who You Think You're Supposed to Be and Embrace Who You AreFrom EverandThe Gifts of Imperfection: Let Go of Who You Think You're Supposed to Be and Embrace Who You AreRating: 4 out of 5 stars4/5 (1090)
- Hidden Figures: The American Dream and the Untold Story of the Black Women Mathematicians Who Helped Win the Space RaceFrom EverandHidden Figures: The American Dream and the Untold Story of the Black Women Mathematicians Who Helped Win the Space RaceRating: 4 out of 5 stars4/5 (895)
- Her Body and Other Parties: StoriesFrom EverandHer Body and Other Parties: StoriesRating: 4 out of 5 stars4/5 (821)
- Elon Musk: Tesla, SpaceX, and the Quest for a Fantastic FutureFrom EverandElon Musk: Tesla, SpaceX, and the Quest for a Fantastic FutureRating: 4.5 out of 5 stars4.5/5 (474)
- The Unwinding: An Inner History of the New AmericaFrom EverandThe Unwinding: An Inner History of the New AmericaRating: 4 out of 5 stars4/5 (45)
- The Yellow House: A Memoir (2019 National Book Award Winner)From EverandThe Yellow House: A Memoir (2019 National Book Award Winner)Rating: 4 out of 5 stars4/5 (98)
- On Fire: The (Burning) Case for a Green New DealFrom EverandOn Fire: The (Burning) Case for a Green New DealRating: 4 out of 5 stars4/5 (73)
- F6TesT 2.21 Training Settings - Transformer Diff (MCBH)Document324 pagesF6TesT 2.21 Training Settings - Transformer Diff (MCBH)Chhimi WangchukNo ratings yet
- RM-250 Cat ELEC DIAGDocument2 pagesRM-250 Cat ELEC DIAGluis eduardo corzo enriquezNo ratings yet
- FusionSolar Smart String ESS Solution Datasheet-20210928Document9 pagesFusionSolar Smart String ESS Solution Datasheet-20210928EdwinMeoñezNo ratings yet
- ResponseCard RFDocument1 pageResponseCard RFWilliam K. McIntoshNo ratings yet
- QT DeviceDocument1 pageQT DeviceWilliam K. McIntoshNo ratings yet
- HelpAlert PDFDocument4 pagesHelpAlert PDFWilliam K. McIntoshNo ratings yet
- ExamView Learning SeriesDocument1 pageExamView Learning SeriesWilliam K. McIntoshNo ratings yet
- Better Together I360 EduphoriaDocument1 pageBetter Together I360 EduphoriaWilliam K. McIntoshNo ratings yet
- ResponseCard NXTDocument1 pageResponseCard NXTWilliam K. McIntoshNo ratings yet
- Creating An Examview Test With Quicktest WizardDocument7 pagesCreating An Examview Test With Quicktest WizardWilliam K. McIntoshNo ratings yet
- Dukane 8120WI Projector PDFDocument4 pagesDukane 8120WI Projector PDFWilliam K. McIntoshNo ratings yet
- TouchBoardPlus User Guide PDFDocument20 pagesTouchBoardPlus User Guide PDFWilliam K. McIntoshNo ratings yet
- CompatibilityCharts For EiTTDocument5 pagesCompatibilityCharts For EiTTWilliam K. McIntoshNo ratings yet
- Dukane 8120WI Projector PDFDocument4 pagesDukane 8120WI Projector PDFWilliam K. McIntoshNo ratings yet
- TouchBoardPlus User Guide PDFDocument20 pagesTouchBoardPlus User Guide PDFWilliam K. McIntoshNo ratings yet
- South Carolina Funding Technology WebinarDocument24 pagesSouth Carolina Funding Technology WebinarWilliam K. McIntoshNo ratings yet
- AdjustIt 3 Spec Sheet - TwoPage-EI-REDocument2 pagesAdjustIt 3 Spec Sheet - TwoPage-EI-REWilliam K. McIntoshNo ratings yet
- WorkSpaceConnect 2.0Document11 pagesWorkSpaceConnect 2.0William K. McIntoshNo ratings yet
- Blooms Wheel For Active Student LearningDocument1 pageBlooms Wheel For Active Student LearningYasseerRajNo ratings yet
- 1360 For Pads With Video LinkDocument5 pages1360 For Pads With Video LinkWilliam K. McIntoshNo ratings yet
- 1360 For Pads With Video LinkDocument5 pages1360 For Pads With Video LinkWilliam K. McIntoshNo ratings yet
- Wireless Kit For TBDocument2 pagesWireless Kit For TBWilliam K. McIntoshNo ratings yet
- CL 42PLC68 OB Outdoor DisplayDocument2 pagesCL 42PLC68 OB Outdoor DisplayWilliam K. McIntoshNo ratings yet
- Workspace For PC User GuideDocument49 pagesWorkspace For PC User GuideWilliam K. McIntoshNo ratings yet
- Word 2013 Cheat Sheet PDFDocument3 pagesWord 2013 Cheat Sheet PDFgüray tonguçNo ratings yet
- Workspace For PC User GuideDocument49 pagesWorkspace For PC User GuideWilliam K. McIntoshNo ratings yet
- Word 2011 Cheat Sheet MacDocument3 pagesWord 2011 Cheat Sheet MacWilliam K. McIntoshNo ratings yet
- Excel 2013 Cheat SheetDocument3 pagesExcel 2013 Cheat SheetSureshArigelaNo ratings yet
- Mob I View User GuideDocument16 pagesMob I View User GuideWilliam K. McIntoshNo ratings yet
- Powerpoint 2011 Mac Cheat SheetDocument3 pagesPowerpoint 2011 Mac Cheat SheetWilliam K. McIntoshNo ratings yet
- Windows 7 Cheat SheetDocument3 pagesWindows 7 Cheat SheetWilliam K. McIntoshNo ratings yet
- Powerpoint 2011 Mac Cheat SheetDocument3 pagesPowerpoint 2011 Mac Cheat SheetWilliam K. McIntoshNo ratings yet
- Mob I 360 User GuideDocument37 pagesMob I 360 User GuideWilliam K. McIntoshNo ratings yet
- Ultra-High Speed Discharge Control For Micro Electric Discharge MachiningDocument5 pagesUltra-High Speed Discharge Control For Micro Electric Discharge MachininggerdNo ratings yet
- Interfacing 8251 With 8086 PDFDocument10 pagesInterfacing 8251 With 8086 PDFMurthyNo ratings yet
- User's Manual For Thermal PrinterDocument17 pagesUser's Manual For Thermal PrinterAbu Muhammad ZaidNo ratings yet
- Feeder Protection Relay FormatDocument4 pagesFeeder Protection Relay FormatUmapathiNo ratings yet
- PHYSICS Test No. 10 Chapter. 14, 16 - KEYDocument2 pagesPHYSICS Test No. 10 Chapter. 14, 16 - KEYAhmed SaudNo ratings yet
- Slide 2 Photovoltaic System 4Document71 pagesSlide 2 Photovoltaic System 4Chea LichhingNo ratings yet
- DPMErr SEDocument10 pagesDPMErr SEarelyta8123No ratings yet
- CT Kneepoint VoltageDocument2 pagesCT Kneepoint Voltage322399mk7086No ratings yet
- 4 Transmission Structures Fact SheetDocument10 pages4 Transmission Structures Fact SheetmanikandanNo ratings yet
- Alps MD-1300-c ManualDocument51 pagesAlps MD-1300-c Manualjbv01No ratings yet
- A Comparison of Liquid-Filled and Dry-Type Transformers For Industrial ApplicationsDocument5 pagesA Comparison of Liquid-Filled and Dry-Type Transformers For Industrial Applicationsmilad rouhiniaNo ratings yet
- Basic Digital Electronics - Unit 4newDocument25 pagesBasic Digital Electronics - Unit 4newSoni Mishra TiwariNo ratings yet
- Sot Sc70 OcapDocument63 pagesSot Sc70 OcapPBlurnz005100% (2)
- 3.8. Appendixes: Wiring Scheme AV 110 XDocument5 pages3.8. Appendixes: Wiring Scheme AV 110 XDavid Apaza Hurtado100% (1)
- 3va1225 5ef42 0aa0Document5 pages3va1225 5ef42 0aa0Alexander Urriola JimenezNo ratings yet
- 20E082-SP Offer ListDocument1 page20E082-SP Offer ListghghNo ratings yet
- Manual PhonicDocument46 pagesManual Phonicnemartin0% (1)
- 12.winpass Uk I PDFDocument179 pages12.winpass Uk I PDFAtman IeeaNo ratings yet
- Reliability 2022 FinalDocument30 pagesReliability 2022 FinalMohamed ElzabalawyNo ratings yet
- Edition 7 Arcing Faults in Medium and Low Voltage Switchgear PDFDocument12 pagesEdition 7 Arcing Faults in Medium and Low Voltage Switchgear PDFE.ANANDANNo ratings yet
- RA8835A Simple DS v10 EngDocument6 pagesRA8835A Simple DS v10 Engkonan_heriNo ratings yet
- OM201311Conext Core XC-NA Operating Manual (990-5145 - Rev-)Document96 pagesOM201311Conext Core XC-NA Operating Manual (990-5145 - Rev-)bianca7sallesNo ratings yet
- Ricoh MP2852 PDFDocument93 pagesRicoh MP2852 PDFJohn JuquenNo ratings yet
- Instructions For Use en Xo Flex Version 2 02 PDFDocument95 pagesInstructions For Use en Xo Flex Version 2 02 PDFKaren Jezabel Suarez MoralesNo ratings yet
- Final CN Lab ManualDocument49 pagesFinal CN Lab Manualharishpillai1994No ratings yet
- User's Manual of Haiwell Classic PLC C and T Series MPUDocument6 pagesUser's Manual of Haiwell Classic PLC C and T Series MPUZubair AfzalNo ratings yet
- Schneider Clipsal ESM32D20NADocument3 pagesSchneider Clipsal ESM32D20NAUmer Farooq100% (1)