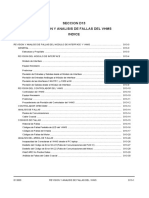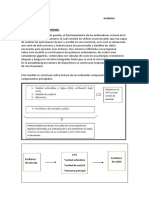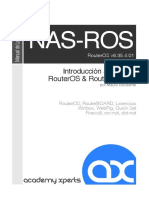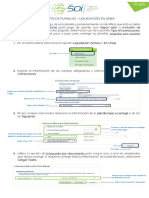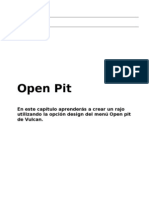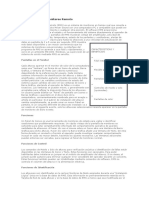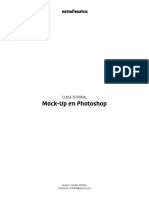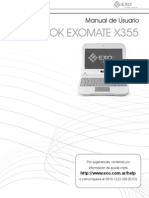Professional Documents
Culture Documents
Utilizar Un Libro Compartido para Trabajar en Colaboración - Excel
Uploaded by
Luis SotoOriginal Title
Copyright
Available Formats
Share this document
Did you find this document useful?
Is this content inappropriate?
Report this DocumentCopyright:
Available Formats
Utilizar Un Libro Compartido para Trabajar en Colaboración - Excel
Uploaded by
Luis SotoCopyright:
Available Formats
4/7/2014 Utilizar un libro compartido para trabajar en colaboracin - Excel
http://office.microsoft.com/es-es/excel-help/utilizar-un-libro-compartido-para-trabajar-en-colaboracion-HP010096833.aspx 1/7
Ocultar todo Puede crear un libro compartido y colocarlo en una ubicacin de red donde varias personas
puedan editar el contenido al mismo tiempo. Por ejemplo, si las personas de su grupo de
trabajo administran varios proyectos cada una y desea conocer el estado de los proyectos de sus compaeros, el
grupo puede utilizar un libro compartido para realizar un seguimiento del estado de los proyectos. Todas las
personas implicadas podrn especificar la informacin sobre sus proyectos en el mismo libro.
Como propietario del libro compartido, puede administrarlo quitando usuarios del mismo y resolviendo los
cambios que estn en conflicto con otros. Cuando se hayan incluido todos los cambios, puede dejar de compartir
el libro.
Qu desea hacer?
Compartir un libro
Modificar un libro compartido
Quitar un usuario de un libro compartido
Resolver conflictos de cambios en un libro compartido
Dejar de compartir un libro
Compartir un libro
1. Cree un nuevo libro e escriba los datos que desea proporcionar o abra un libro existente que desea que est
disponible para su modificacin por varios usuarios.
NOTA En los libros compartidos no todas las caractersticas estn disponibles. Si desea incluir alguna de las
caractersticas siguientes, debe agregarlas antes de guardar el libro como libro compartido: celdas combinadas,
formato condicional, validacin de datos, grficos, imgenes, objetos, incluidos los objetos de dibujo, hipervnculos,
escenarios, esquemas, subtotales, tablas de datos, informes de tabla dinmica, proteccin de libros y hojas de
clculo, y macros. No podr realizar cambios en estas caractersticas una vez que comparta el libro.
Caractersticas no compatibles en los libros compartidos
Utilizar un libro compartido para trabajar en colaboracin
4/7/2014 Utilizar un libro compartido para trabajar en colaboracin - Excel
http://office.microsoft.com/es-es/excel-help/utilizar-un-libro-compartido-para-trabajar-en-colaboracion-HP010096833.aspx 2/7
EN LOS LIBROS COMPARTIDOS NO
SE PUEDE
PERO ES POSIBLE QUE SE PUEDA HACER LO SIGUIENTE
Crear una tabla de Excel Nada
Insertar o eliminar bloques de celdas Insertar filas y columnas completas.
Eliminar hojas de clculo Nada
Combinar celdas o dividir celdas
combinadas
Nada
Agregar o cambiar formatos
condicionales
Los formatos condicionales existentes siguen apareciendo a
medida que cambian los valores de celda, pero no se pueden
modificar ni se pueden volver a definir las condiciones.
Agregar o cambiar validacin de
datos
Las celdas siguen validndose al escribir nuevos valores, pero no
se puede cambiar la configuracin de validacin de datos
existente.
Crear o cambiar grficos o informes
de grfico dinmico
Ver los grficos e informes existentes.
Insertar o cambiar imgenes u otros
objetos
Ver las imgenes y otros objetos existentes.
Insertar o cambiar hipervnculos Los hipervnculos existentes siguen funcionando.
Utilizar herramientas de dibujo Ver los dibujos y grficos existentes.
Asignar, cambiar o quitar contraseas Las contraseas existentes permanecen activas.
Proteger o desproteger hojas de
clculo o el libro
La proteccin existente permanece activa.
Crear, cambiar o ver escenarios Nada
Agrupar o esquematizar datos Seguir utilizando los esquemas existentes.
Insertar subtotales automticos Ver los subtotales existentes.
Crear tablas de datos Ver las tablas de datos existentes.
Crear o cambiar informes de tabla
dinmica
Ver los informes existentes.
Escribir, grabar, cambiar, ver o asignar
macros
Ejecutar las macros existentes que no tengan acceso a funciones
no disponibles. Registrar las operaciones del libro compartido en
una macro almacenada en otro libro no compartido.
Agregar o cambiar hojas de dilogo
de Microsoft Excel 4
Nada
Cambiar o eliminar frmulas de
matriz
Las frmulas de matriz existentes siguen realizando los clculos
correctamente.
Usar un formulario de datos para
agregar nuevos datos
Puede utilizar un formulario de datos para buscar un registro.
Trabajar con datos XML, que incluye:
Importar, actualizar y exportar
datos XML
Agregar, cambiar el nombre o
eliminar asignaciones XML
Asignar celdas a elementos
XML
Usar el panel de tareas Origen
XML, la barra de tareas XML o
los comandos XML del men
Datos
Nada
2. En el grupo Cambios de la ficha Revisar, haga clic en Compartir libro.
3. En la ficha Edicin, active la casilla de verificacin Permitir la modificacin por varios usuarios a la vez. Esto
tambin permite combinar libros.
4. En la ficha Avanzadas, seleccione las opciones que desea utilizar para realizar un seguimiento de los cambios y
actualizarlos; a continuacin, haga clic en Aceptar.
5. Siga uno de los procedimientos siguientes:
Si es un libro nuevo, escriba un nombre en el cuadro Nombre de archivo.
Si se trata de un libro existente, haga clic en Aceptar para guardar el libro, haga clic en el botn de Microsoft
4/7/2014 Utilizar un libro compartido para trabajar en colaboracin - Excel
http://office.microsoft.com/es-es/excel-help/utilizar-un-libro-compartido-para-trabajar-en-colaboracion-HP010096833.aspx 3/7
Office y, a continuacin, haga clic en Guardar como.
6. En los equipos que ejecuten Windows Vista
En la barra de direcciones, seleccione una ubicacin de red a la que puedan tener acceso los usuarios
previstos y haga clic en Guardar.
En los equipos que ejecuten Microsoft Windows XP
En el cuadro Guardar en, seleccione una ubicacin de red a la que puedan tener acceso los usuarios
previstos y haga clic en Guardar.
NOTA Debe utilizar una carpeta de red compartida, no un servidor Web.
7. Si el libro contiene vnculos a otros libros o documentos, compruebe los vnculos y actualice los que estn
rotos; por ltimo, haga clic en Guardar en la barra de herramientas de acceso rpido, o presione CTRL+G.
Cmo comprobar y actualizar los vnculos a otros libros o documentos
1. En el grupo Conexiones de la ficha Datos, haga clic en Editar vnculos.
NOTA El comando Editar vnculos no est disponible si su archivo no contiene informacin vinculada.
2. Haga clic en Comprobar estado para revisar el estado de todos los vnculos de la lista.
NOTA Esta operacin puede tardar si hay muchos vnculos o si el libro de origen de los vnculos est en
una ubicacin de red y la red es lenta.
3. Compruebe el estado en la columna Estado, haga clic en el vnculo y, a continuacin, lleve a cabo la
accin necesaria.
4/7/2014 Utilizar un libro compartido para trabajar en colaboracin - Excel
http://office.microsoft.com/es-es/excel-help/utilizar-un-libro-compartido-para-trabajar-en-colaboracion-HP010096833.aspx 4/7
SI EL ESTADO ES REALICE ESTA ACCIN
Correcto No es necesario realizar ninguna accin. El vnculo funciona y est actualizado.
Desconocido Haga clic en Comprobar estado para actualizar el estado de todos los vnculos de la
lista.
N/A El vnculo utiliza vinculacin e incrustacin de objetos (OLE) o intercambio dinmico
de datos (DDE).
NOTA Microsoft Office Excel no puede comprobar el estado de estos tipos de
vnculos.
Error: no se ha
encontrado el
origen
Haga clic en Cambiar origen y seleccione otro libro.
Error: no se ha
encontrado la hoja
de clculo
Haga clic en Cambiar origen y seleccione otra hoja de clculo. Es posible que se
haya movido el origen o que se le haya cambiado el nombre.
Advertencia: valores
no actualizados
Haga clic en Actualizar valores. El vnculo no se actualiz cuando se abri el libro.
Advertencia: haga
clic en Abrir origen
para calcular el libro
presionando F9
El libro puede estar configurado para clculo manual. Para establecer el libro en
clculo automtico, haga clic en el
botn de Microsoft Office
y, a continuacin,
haga clic en Opciones de Excel. En la categora Frmulas, bajo Opciones de clculo,
haga clic en Automticamente.
Advertencia: no se
pueden resolver
algunos nombres
hasta que se abra el
libro de origen
Haga clic en Abrir origen, vuelva al libro de destino y haga clic en Comprobar
estado. Si este procedimiento no resuelve el problema, asegrese de que el nombre
est incluido y de que no est mal escrito. Pase al libro de origen y, en la ficha
Frmulas, en el grupo Celdas con nombre, haga clic en Administrador de nombres y
busque el nombre.
Advertencia: haga
clic en Abrir origen
El vnculo no se puede actualizar hasta que se abra el origen.
El origen est
abierto
No se puede comprobar el estado de un vnculo.
Valores actualizados
desde nombre de
archivo
No es necesario realizar ninguna accin. Se han actualizado los valores.
Advertencia: Excel
no puede
determinar el
estado del vnculo
Es posible que el origen no contenga hojas de clculo o que se guardara en un
formato de archivo no admitido. Haga clic en Actualizar valores.
NOTAS
Todos los usuarios con acceso al recurso compartido de red tienen acceso total al libro compartido a menos que
bloquee celdas y proteja la hoja de clculo para restringir el acceso. Para proteger un libro compartido, haga clic
en Proteger y compartir libro en el grupo Cambios de la ficha Revisar. Al proteger un libro compartido, puede
establecer una contrasea que deben escribir todos los usuarios para abrir el libro.
Para poder modificar el libro compartido, todos los usuarios deben alguno de los siguientes programas
instalados en sus equipos: Microsoft Office Excel, Excel 97 o posterior, o Microsoft Excel 98 o posterior para
Macintosh.
No todas las caractersticas de Excel son compatibles con los libros compartidos. Para obtener ms informacin,
vea la tabla "Caractersticas no compatibles en los libros compartidos" ms arriba.
Modificar un libro compartido
Despus de abrir un libro compartido, puede especificar y cambiar los datos igual que en un libro normal.
1. Abra el libro compartido.
Cmo abrir un libro compartido
1. Haga clic en el botn de Microsoft Office y, a continuacin, en Abrir.
2. En los equipos que ejecuten Windows Vista
En la barra de direcciones, busque la ubicacin de red donde se almacen el libro compartido y, a
continuacin, haga clic en el libro compartido.
En los equipos que ejecuten Microsoft Windows XP
En el cuadro Buscar en, busque la ubicacin de red donde est almacenado el libro compartido
y, a continuacin, haga clic en el libro compartido.
3. Haga clic en Abrir.
SUGERENCIA Tambin puede ir a la ubicacin de red en la que est almacenado el libro compartido y hacer
doble clic en el libro compartido para abrirlo.
4/7/2014 Utilizar un libro compartido para trabajar en colaboracin - Excel
http://office.microsoft.com/es-es/excel-help/utilizar-un-libro-compartido-para-trabajar-en-colaboracion-HP010096833.aspx 5/7
2. Haga clic en el botn de Microsoft Office y, a continuacin, haga clic en Opciones de Excel.
3. En la categora Ms frecuentes, bajo Personalizar la copia de Office, en el cuadro Nombre de usuario, escriba el
nombre de usuario que desea utilizar para identificar su trabajo en el libro compartido y haga clic en Aceptar.
4. Especifique y modifique datos en las hojas de clculo de forma habitual.
NOTA Las siguientes funciones no se pueden agregar ni modificar: celdas combinadas, formatos condicionales,
validacin de datos, grficos, imgenes, objetos (incluidos los de dibujo), hipervnculos, escenarios, esquemas,
subtotales, tablas de datos, informes de tabla dinmica, proteccin de libros y hojas de clculo, y macros.
5. Aplique cualquier filtro y configuracin de impresin que desee para su uso personal. De forma
predeterminada, la configuracin de cada usuario se guarda por separado.
SUGERENCIA Tambin puede usar los filtros o la configuracin de impresin preparados por el propietario del
libro cuando lo abra.
Cmo utilizar los filtros y la configuracin de impresin originales
1. En el grupo Cambios de la ficha Revisar, haga clic en Compartir libro.
2. En la ficha Avanzadas, bajo Incluir en vista personal, desactive la casilla de verificacin Configuracin
de impresora o Configuracin de filtro y haga clic en Aceptar.
1. Para guardar los cambios realizados en el libro y ver los cambios guardados por otros usuarios desde la ltima
vez que guard el libro, haga clic en Guardar en la barra de herramientas de acceso rpido, o presione
CTRL+G.
Si aparece el cuadro de dilogo Resolucin de conflictos, resuelva los conflictos.
SUGERENCIA Para resolver los conflictos, vea Resolver conflictos de cambios en un libro compartido en este
tema.
NOTAS
Puede ver quin ms tiene abierto el libro mediante la ficha Edicin del cuadro de dilogo Compartir libro (ficha
Revisar, grupo Cambios, botn Compartir libro).
Puede elegir si desea obtener de manera automtica las actualizaciones de los cambios de los dems usuarios
peridicamente, guardadas o sin guardar, bajo Actualizar cambios en la ficha Avanzadas del cuadro de dilogo
Libro compartido.
Quitar un usuario de un libro compartido
Si es necesario, puede desconectar usuarios de un libro compartido.
NOTA Antes de desconectar usuarios, asegrese de que han completado su trabajo en el libro. Si quita un
usuario activo, se perder todo el trabajo que no se haya guardado.
1. En el grupo Cambios de la ficha Revisar, haga clic en Compartir libro.
2. En la ficha Edicin, dentro de la lista Los siguientes usuarios tienen abierto este libro, revise los nombres de los
usuarios.
3. Seleccione el nombre del usuario al que desea desconectar y haga clic en Quitar usuario.
NOTA Aunque esta accin desconecta al usuario del libro compartido, no impide a dicho usuario modificar de
nuevo el libro compartido.
4. Para eliminar la configuracin de vista personal del usuario quitado, haga lo siguiente:
1. En la ficha Vista, en el grupo Vistas de libro, haga clic en Vistas personalizadas.
2. En la lista Vistas, seleccione la vista de otro usuario y haga clic en Eliminar.
Resolver conflictos de cambios en un libro compartido
Cuando dos usuarios modifican el mismo libro compartido y tratan de guardar cambios que afectan a la misma
celda se produce un conflicto. Excel slo puede conservar uno de los cambios realizados en la celda. Cuando el
segundo usuario guarda el libro, Excel muestra el cuadro de dilogo Resolucin de conflictos.
1. En el cuadro de dilogo Resolucin de conflictos, lea la informacin acerca de cada cambio y los cambios
4/7/2014 Utilizar un libro compartido para trabajar en colaboracin - Excel
http://office.microsoft.com/es-es/excel-help/utilizar-un-libro-compartido-para-trabajar-en-colaboracion-HP010096833.aspx 6/7
conflictivos realizados por el otro usuario.
2. Para mantener el cambio que usted ha realizado o el de la otra persona y continuar con el siguiente cambio
conflictivo, haga clic en Aceptar los mos o en Aceptar otros.
Para conservar todos los cambios restantes que ha realizado o todos los del otro usuario, haga clic Aceptar todos
los mos o en Aceptar todos los otros.
3. Para que sus cambios anulen todos los dems cambios sin mostrar de nuevo el cuadro de dilogo Resolucin
de conflictos, haga lo siguiente:
1. En el grupo Cambios de la ficha Revisar, haga clic en Compartir libro.
2. En la ficha Avanzadas, bajo En caso de cambios conflictivos entre usuarios, haga clic en Prevalecen los
cambios guardados y, a continuacin, haga clic en Aceptar.
4. Para ver cmo usted u otros usuarios resolvieron los conflictos anteriores, haga lo siguiente:
1. En el grupo Cambios de la ficha Revisar, haga clic en Control de cambios y despus en Resaltar cambios.
2. En la lista Cundo, seleccione Todos.
3. Desactive las casillas de verificacin Quin y Dnde.
4. Active la casilla de verificacin Mostrar cambios en una hoja nueva y haga clic en Aceptar.
5. En la hoja de clculo Historial, desplcese hacia la derecha para ver las columnas Tipo de accin y Cambio
perdedor.
NOTA Los cambios conflictivos que se han mantenido tienen la palabra Prevalece en Tipo de accin. Los
nmeros de fila incluidos en la columna Cambio perdedor identifican las filas con informacin acerca de los
cambios conflictivos que no se mantuvieron, incluidos los datos eliminados.
SUGERENCIA Para guardar una copia del libro con todos los cambios que ha realizado usted, haga clic en
Cancelar en el cuadro de dilogo Resolucin de conflictos, haga clic en el botn de Microsoft Office , haga clic
en Guardar como y, a continuacin, escriba un nombre nuevo para el archivo.
Dejar de compartir un libro
Antes de dejar de compartir el libro, asegrese de que todos los dems usuarios han completado su trabajo. Se
perdern todos los cambios no guardados. Puesto que tambin se eliminar el historial de cambios, puede que
desee empezar por imprimir la hoja de clculo Historial o por copiarla en otro libro.
1. Para conservar una copia de la informacin del historial de cambios, haga lo siguiente:
1. En el grupo Cambios de la ficha Revisar, haga clic en Control de cambios y despus en Resaltar cambios.
2. En la lista Cundo, seleccione Todos.
3. Desactive las casillas de verificacin Quin y Dnde.
4. Active la casilla de verificacin Mostrar cambios en una hoja nueva y haga clic en Aceptar.
5. Siga uno o ambos de los procedimientos siguientes:
Para imprimir la hoja de clculo Historial, haga clic en el botn de Microsoft Office y, a
continuacin, haga clic en Imprimir.
Para copiar el historial en otro libro, seleccione las celdas que desea copiar, haga clic en Copiar en la
ficha Inicio, en el grupo Portapapeles; a continuacin, pase a otro libro, haga clic en el lugar donde
desea colocar los datos copiados y, por ltimo, haga clic en Pegar en la ficha Inicio, en el grupo
Portapapeles.
6. NOTA Puede que tambin desee guardar o imprimir la versin actual del libro, puesto que estos datos
de historial tal vez no se apliquen a versiones posteriores del libro. Por ejemplo, las ubicaciones de las
celdas, incluidos los nmeros de las filas, del historial copiado podran dejar de estar actualizadas.
2. En el libro compartido, en la ficha Revisar, en el grupo Cambios, haga clic en Compartir libro.
3. En la ficha Edicin, asegrese de que es el nico usuario que aparece en la lista Los siguientes usuarios tienen
abierto este libro.
SUGERENCIA Para quitar cualquier usuario adicional, vea Quitar un usuario de un libro compartido en este tema.
4. Desactive la casilla de verificacin Permitir la modificacin por varios usuarios a la vez. Esto tambin permite
4/7/2014 Utilizar un libro compartido para trabajar en colaboracin - Excel
http://office.microsoft.com/es-es/excel-help/utilizar-un-libro-compartido-para-trabajar-en-colaboracion-HP010096833.aspx 7/7
combinar libros.
NOTA Si esta casilla de verificacin no est disponible, primero debe desproteger el libro. Para quitar la
proteccin del libro compartido, haga lo siguiente:
1. Haga clic en Aceptar para cerrar el cuadro de dilogo Compartir libro.
2. En el grupo Cambios de la ficha Revisar, haga clic en Desproteger libro compartido.
3. Si se le pide, escriba la contrasea y haga clic en Aceptar.
4. En el grupo Cambios de la ficha Revisar, haga clic en Compartir libro.
5. En la ficha Edicin, desactive la casilla de verificacin Permitir la modificacin por varios usuarios a la vez.
Esto tambin permite combinar libros.
1. Cuando se le pregunte sobre los efectos que esta accin puede tener en los dems usuarios, haga clic en S.
Directorio de sitios Pngase en contacto con nosotros Enviar comentarios Legal Marcas comerciales Privacidad y cookies Accesibilidad 2014 Microsoft Corporation. Todos los derechos reservados.
You might also like
- CRUZADA v1Document4 pagesCRUZADA v1Luis SotoNo ratings yet
- CRUZADA v1Document4 pagesCRUZADA v1Luis SotoNo ratings yet
- Marx para Principiantes (Rius) PDFDocument80 pagesMarx para Principiantes (Rius) PDFFrancisco Javier Sáez Muñoz50% (2)
- CRUZADA v1Document4 pagesCRUZADA v1Luis SotoNo ratings yet
- Las VenasDocument1 pageLas VenasLuis SotoNo ratings yet
- Silla ToolDocument1 pageSilla ToolLuis SotoNo ratings yet
- Guía de Atención Temprana. El Niño y La Niña de 3 A 6 AñosDocument72 pagesGuía de Atención Temprana. El Niño y La Niña de 3 A 6 AñosYolanda Sanchez Fernandez75% (4)
- Asistente para La Instalación de MagentoDocument1 pageAsistente para La Instalación de MagentoLuis SotoNo ratings yet
- Manual DotProject v1Document20 pagesManual DotProject v1Luis SotoNo ratings yet
- Asistente para La Instalación de MagentoDocument1 pageAsistente para La Instalación de MagentoLuis SotoNo ratings yet
- Standar Built Linux RedHatDocument97 pagesStandar Built Linux RedHatLuis SotoNo ratings yet
- Nexcare CompletoDocument27 pagesNexcare CompletoLuis SotoNo ratings yet
- Instructivo Sistema Padron Nominal - Nuevos Cambios - 2019Document48 pagesInstructivo Sistema Padron Nominal - Nuevos Cambios - 2019Noreyka VRNo ratings yet
- Manual Instalación de Citidirect BE 2015Document5 pagesManual Instalación de Citidirect BE 2015Mapas EcuadorNo ratings yet
- D13005 Revisión y Análisis de Fallas VHMS SM 930E-4Document30 pagesD13005 Revisión y Análisis de Fallas VHMS SM 930E-4Emmanuel Torres Herrera100% (1)
- Informe Ingeniera Hacia AdelanteDocument26 pagesInforme Ingeniera Hacia AdelanteJuan Carlos RodriguezNo ratings yet
- Manual IntegralDocument43 pagesManual IntegralYoni EscobarNo ratings yet
- Resumen de Recursos InformaticosDocument29 pagesResumen de Recursos InformaticosJulieta KingNo ratings yet
- EES Session1 UCSPDocument39 pagesEES Session1 UCSPjc_valdez_loaizaNo ratings yet
- LAB Introducción A MikroTik RouterOS v6.35.4.01Document39 pagesLAB Introducción A MikroTik RouterOS v6.35.4.01Luis MurgaNo ratings yet
- Manual de Word y Excel AvanzadosDocument97 pagesManual de Word y Excel Avanzadosfrankdmayor100% (2)
- Instructivo Planilla N PDFDocument3 pagesInstructivo Planilla N PDFEstefany Paola DIAZ ARCIANo ratings yet
- MANUAL OpenpitDocument41 pagesMANUAL OpenpitFrank Giancarlo Alva100% (1)
- Enunciado Caso Práctico - M1T1 - Ondas, Oleaje y Nivel Del MarDocument5 pagesEnunciado Caso Práctico - M1T1 - Ondas, Oleaje y Nivel Del MarFreddy José CastroNo ratings yet
- RMS Sistema de Monitoreo RemotoDocument2 pagesRMS Sistema de Monitoreo RemotoT1ran0No ratings yet
- Insertar WordArtDocument6 pagesInsertar WordArtfidelNo ratings yet
- 02hola Mundo ProcessingDocument91 pages02hola Mundo ProcessingJavier Antonio Ramon Jauregui100% (1)
- 01operaciones Basicas Con La Classpad PDFDocument21 pages01operaciones Basicas Con La Classpad PDFLeonardo Cusó ContrerasNo ratings yet
- Tutorial Mock Up PDFDocument10 pagesTutorial Mock Up PDFCamila Vilches TapiaNo ratings yet
- Manual FreecommanderDocument13 pagesManual FreecommanderCarlos CuroNo ratings yet
- Manual de Instalacion Avanzada KIT CCTVDocument63 pagesManual de Instalacion Avanzada KIT CCTVXavier Erreyes Medina100% (2)
- U4 - Quiz Unidad 4 - Herramientas para La ProductividadDocument11 pagesU4 - Quiz Unidad 4 - Herramientas para La ProductividadCristian Argel VergaraNo ratings yet
- Sap - PMDocument61 pagesSap - PMBianca Rios100% (2)
- Tutorial PublisherDocument9 pagesTutorial PublisherHugo Gallegos GalvánNo ratings yet
- Unidad 3 Computación-Power Point 2016Document47 pagesUnidad 3 Computación-Power Point 2016VICNo ratings yet
- Manual Del Usuario Arquetipo FinanzasDocument132 pagesManual Del Usuario Arquetipo Finanzasjorgedu21No ratings yet
- Data Grid ViewDocument21 pagesData Grid ViewMARVIN4431No ratings yet
- Manual EXOMATE X355Document20 pagesManual EXOMATE X355Alejandro MarileoNo ratings yet
- Primeros Pasos Con Camtasia StudioDocument21 pagesPrimeros Pasos Con Camtasia StudiodannydanieldannyNo ratings yet
- FT BatchDocument39 pagesFT BatchAlfredo Hernandez ENo ratings yet
- Manual Instalacion Complemento XULDocument10 pagesManual Instalacion Complemento XULbluecreteNo ratings yet
- Asistencia Remota Vía VNCDocument5 pagesAsistencia Remota Vía VNCZamson Garcia CrisantoNo ratings yet