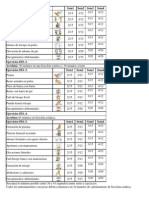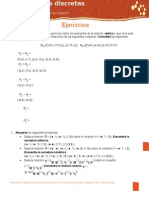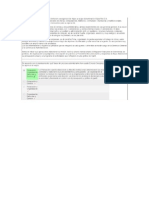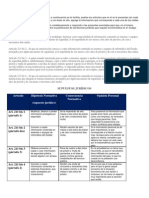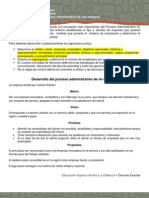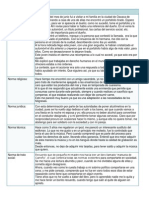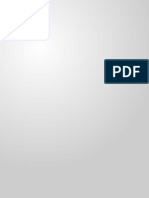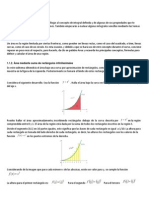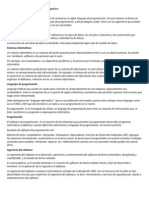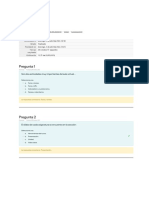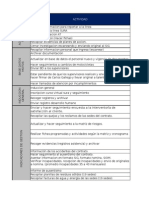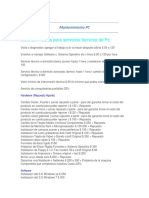Professional Documents
Culture Documents
Manual de Excel 2007
Uploaded by
pilmidOriginal Title
Copyright
Available Formats
Share this document
Did you find this document useful?
Is this content inappropriate?
Report this DocumentCopyright:
Available Formats
Manual de Excel 2007
Uploaded by
pilmidCopyright:
Available Formats
Curso Prctico de
Excel
Pedro de Jess Lpez Jimnez
Roco Jazmn Calvillo Alvarado
Curso Prctico de Excel
[Seleccione la fecha]
1
Curso Prctico de Excel
Qu es y para qu sirve Excel2007?
Excel es un programa del tipo Hoja de Clculo que permite realizar operaciones
con nmeros organizados en una cuadrcula. Es til para realizar desde simples
sumas hasta clculos de prstamos hipotecarios.
Una hoja de clculo es un programa que es capaz de trabajar con nmeros de
forma sencilla e intuitiva. Para ello se utiliza una cuadrcula donde en cada celda
de la cuadrcula se pueden introducir nmeros, letras y grficos.
Quizs pienses que para hacer una suma es mejor utilizar una calculadora. Pero
piensa qu ocurre si te equivocas al introducir un nmero en una suma de 20
nmeros, tienes que volver a introducirlos todos; mientras que en Excel no importa
si te equivocas al introducir un dato, simplemente corriges el dato y
automticamente Excel vuelve a calcularlo todo.
Excel se puede utilizar para multitud de cosas, tanto en el plano personal como en
el plano profesional. Desde llevar las cuentas familiares hasta los ms complejos
clculos financieros. Ahora vamos a ver cules son los elementos bsicos de
Excel 2007, la pantalla, las barras, etc, para saber diferenciar entre cada uno de
ellos. Aprenders cmo se llaman, dnde estn y para qu sirven. Tambin cmo
obtener ayuda, por si en algn momento no sabes cmo seguir trabajando.
Cuando conozcas todo esto estars en disposicin de empezar a crear hojas de
clculo en el siguiente tema.
Curso Prctico de Excel
[Seleccione la fecha]
2
Iniciar Excel 2007
Vamos a ver las dos formas bsicas de iniciar Excel 2007.
1. Desde el botn Inicio situado, normalmente, en la esquina inferior izquierda
de la pantalla. Coloca el cursor y haz clic sobre el botn Inicio se despliega
un men; al colocar el cursor sobre Todos los programas, aparece otra lista
con los programas que hay instalados en tu ordenador; coloca el puntero
del ratn sobre la carpeta con el nombre Microsoft Office y haz clic sobre
Microsoft Excel, y se iniciar el programa.
2. Desde el icono de Excel del escritorio.
Pantalla de inicio
Un documento en formato Excel es un libro de clculo, el cual a su vez est
compuesto por una o ms hojas de clculo (por defecto tres), sobre las cuales se
puede ingresar y manipular informacin, ya sea de forma directa (ingreso desde
teclado), o mediante funciones, formulas y/o vnculos a otras hojas.
Al abrir por primera vez un libro de clculo, se visualizar un esquema de la
siguiente forma:
Curso Prctico de Excel
[Seleccione la fecha]
3
1. Botn de Office: En este botn se encuentran principalmente las opciones que
se refieren al libro de Excel (nuevo, guardar, abrir.. ) y opciones de configuracin
de la aplicacin.
2. Barra de acceso rpido: Es la barra de herramientas donde podemos agregar
los conos de los comandos ms habituales. De fbrica vienen los botones de
guardar, atrs y adelante.
3. Barra de mens: Abarca todas las pestaas con los iconos de los comandos
que podemos utilizar.
4. Pestaa: Contiene los iconos de los comandos que podemos utilizar de acuerdo
a la descripcin de la misma.
5. Grupo de Opciones: En este elemento se clasifican los comandos segn su
utilidad.
6. Cuadro de nombres: Donde identificamos la o las celdas seleccionadas.
7. Lanzador del Panel: Despliega un cuadros de dilogo, donde estn la mayora
de las funciones que podemos utilizar con este grupo.
8. Comandos: Son conos de las barras de herramientas con una funcin
especfica.
Curso Prctico de Excel
[Seleccione la fecha]
4
9. Barra De Frmulas: Donde se introducen los datos y/o frmulas.
10. Hoja: Hoja de trabajo.
11. Barras De Desplazamiento. Nos permite movernos de arriba abajo, dndole un
clic sostenido.
12. Barra De Estado.
13. Botones de Vista: Nos muestra las diferentes formas en que se puede poner
una hoja de calculo. Normal, Diseo de pagina, Vista previa.
14. Zoom: Acercar o alejar nuestra hoja para que abarque mas o menos.
Curso Prctico de Excel
[Seleccione la fecha]
5
Las Barras
La barra de ttulo.- Contiene el nombre del documento sobre el que se est
trabajando en ese momento. Cuando creamos un libro nuevo se le asigna
el nombre provisional Libro1, hasta que lo guardemos y le demos el nombre
que queramos. En el extremo de la derecha estn los botones para
minimizar, restaurar y cerrar.
La barra de acceso rpido.- Contiene las operaciones ms habituales de
Excel como Guardar, Deshacer o Rehacer. Esta barra puede
personalizarse para aadir todos los botones que quieras. Para ello haz clic
en la flecha desplegable de la derecha y selecciona Personalizar Banda de
opciones de acceso rpido.
Curso Prctico de Excel
[Seleccione la fecha]
6
La Banda de Opciones.- Contiene todas las posibilidades que nos brinda el
programa, para trabajar, agrupadas en pestaas. Al hacer clic en Insertar,
por ejemplo, veremos las operaciones relacionadas con la insercin de los
diferentes elementos que se pueden crear en Excel. Todas las operaciones
se pueden hacer a partir de estos mens. Pulsando la tecla ALT entraremos
en el modo de acceso por teclado. De esta forma aparecern pequeos
recuadros junto a las pestaas y opciones indicando la tecla (o conjunto de
teclas) que debers pulsar para acceder a esa opcin sin la necesidad del
ratn. Para salir del modo de acceso por teclado vuelve a pulsar la tecla
ALT. Si haces doble clic sobre cualquiera de las pestaas, la barra se
minimizar para ocupar menos espacio. De esta forma slo muestra el
nombre de las pestaas y las opciones quedarn ocultas. Las opciones
volvern a mostrarse en el momento en el que vuelvas a hacer clic en
cualquier pestaa.
Curso Prctico de Excel
[Seleccione la fecha]
7
Los comandos estn organizados en pequeos grupos relacionados. Por
ejemplo, los comandos para editar celdas estn reunidos en el grupo
Modificar, y los comandos para trabajar con celdas estn en el grupo
Celdas. Empezar a obtener conocimientos sobre algunos comandos de los
grupos Celdas y Modificar en la sesin prctica que figura al final de esta
leccin
o Inicio
o Insertar
o Diseo de pagina
o Formulas
o Datos
o Revisar
o vista
El Botn OfficeHaciendo clic en el botn de Office que se encuentra en la
parte superior izquierda de la pantalla podrs desplegar un men desde
donde podrs ver las acciones que puedes realizar sobre el documento:
o Nuevo, para la creacin de un nuevo documento
o Abrir, para el acceso a un archivo existente de excel
o Guardar y Guardar como, que realizan las funciones que su nombre
indica
o Imprimir, que permite tener una vista preliminar del documento y los
controles encargados de la impresin del documento.
o A la derecha de este submen que se desplega donde se encuentran
todas estas funciones principales de Excel, se puede ver tambin que se
muestra un listado de los documentos recientes que se han trabajado.
Curso Prctico de Excel
[Seleccione la fecha]
8
La barra de frmulas
Nos muestra el contenido de la celda activa, es decir, la casilla donde estamos
situados. Cuando vayamos a modificar el contenido de la celda, dicha barra
variar ligeramente, pero esto lo estudiaremos ms adelante La barra de
etiquetas. Permite movernos por las distintas hojas del libro de trabajo. Las barras
de desplazamiento. Permiten movernos a lo largo y ancho de la hoja de forma
rpida y sencilla, simplemente hay que desplazar la barra arrastrndola con el
ratn, o hacer clic en los tringulos.
Curso Prctico de Excel
[Seleccione la fecha]
9
La Ayuda Tenemos varios mtodos para obtener Ayuda con Excel.
Un mtodo consiste en utilizar la Banda de opciones, haciendo clic en el
interrogante: Otro mtodo consiste en utilizar la tecla F1 del teclado. Aparecer la
ventana de ayuda desde la cual tendremos que buscar la ayuda necesaria.
Barra de minimizar, maximizar y cerrar: Esos botones estn en todos los
programas y aplicaciones, en la esquina superior derecha:
- Minimizar: Se representa por un guion (-), y sirve para que laventana de la hoja
de clculo, no este visible en toda la pantalla, solo en la barra de tareas.
- Maximizar: Tiene dos formas de aparecer, se representa por 2 cuadrados
cuando el programa tiene la ventana expandida por toda la pantalla, y por un
cuadrado cuando la ventana est ajustada a un tamao tal que no ocupa toda la
pantalla.
- Cerrar: Se representa por una equis (X), y en color rojo, sirve para terminar el
proceso de ejecucin del programa, es decir, para cerrarlo
Curso Prctico de Excel
[Seleccione la fecha]
10
Conceptos Bsicos.
El rea de trabajo hace referencia a la hoja de clculo en la cual se va a trabajar,
la unin de varias celdas en forma horizontal es una fila (letras) y de forma vertical
se llama columna (nmeros).
Celdas: Una celda en Excel es la interseccin de una fila y una columna. Una
celda puede contener texto, nmeros, fecha, instrucciones, funciones u otros
datos. Tambin se puede combinar el clculo con datos o instrucciones dispuestas
en otras hojas del libro.
Hojas de trabajo: El entorno de trabajo bsico de Microsoft Excel es un archivo de
libro de trabajo que puede contener una o ms hojas de clculo. Una hoja de
clculo es similar a un libro de contabilidad, con nmeros, texto y resultados de
clculos alineados en columnas y filas. Pero a diferencia de un libro de
contabilidad, cuando introduce los nmeros en Microsoft Excel, el programa es el
que ejecuta los clculos en su lugar y de forma electrnica.
Curso Prctico de Excel
[Seleccione la fecha]
11
Celda activa: En Excel, una celda activa es una celda que est abierta para su
manipulacin. En general, cuando una celda est activa se diferencia grficamente
del resto de las celdas, mediante un marco, recuadro o contorno ms grueso.
Barras de desplazamiento: Permiten movernos a lo largo y ancho de la hoja de
forma rpida y sencilla, simplemente hay que desplazar la barra arrastrndola con
el ratn, o hacer clic en los tringulos.
Curso Prctico de Excel
[Seleccione la fecha]
12
Formas de ingresar a excel con mouse y teclado
Con teclado
Men inicio, programas, microsoft office, Excel.
Presionas la tecla inicio (Del teclado la que tiene forma del logo de windows) + R
te va salir la venta ejecutar ya que lo tengas abierto escribes "excel" enter.
Con el mouse:
Clic en inicio, todos los programas, microsoft office, microsoft office excel 2007.
Desplazamientos atravs de la hoja excel con mouse y con teclado
Con teclado:
Al entrar estaremos situados en la celda A1.
Pulsa la tecla FLECHA ABAJO del teclado. Observa como la celda activa
pasa a ser A2, es decir, la FLECHA ABAJO sirve para situarnos en la celda
siguiente a la que nos encontramos, dentro de la misma columna.
Pulsa la tecla FLECHA ARRIBA del teclado. Ahora la celda activa volver a
ser A1, ya que la FLECHA ARRIBA nos sita en la celda anterior a la que
nos encontramos, dentro de la misma columna.
Pulsa la tecla FLECHA DERECHA del teclado. Nos situaremos en la celda
B1, es decir, en la celda que se encuentra a la derecha de la que nos
encontramos, dentro de la misma fila.
Pulsa la tecla FLECHA IZQUIERDA del teclado. Volveremos a la celda A1,
a la celda que se encuentra a la izquierda de donde nos encontramos,
dentro de la misma fila.
Pulsa la tecla AV PAG del teclado. Nos situaremos en la celda A23, es
decir, se ha producido un desplazamiento vertical de la pantalla hacia
abajo. Nota: Nos desplazamos a la A23 o a la A63 segn el nmero de filas
que nos quepan en pantalla
Pulsa la tecla RE PAG del teclado. Volvemos a la celda A1, se ha producido
un desplazamiento vertical de la pantalla hacia arriba.
Curso Prctico de Excel
[Seleccione la fecha]
13
Haz clic sobre la celda D5. Automticamente pasa a ser sta la celda
activa.
Pulsa la tecla INICIO del teclado. Con esta tecla observa cmo nos
situamos en A5, es decir, en la primera celda de la fila donde nos
encontramos.
Ve a la celda F9 haciendo clic sobre sta.
Pulsa la combinacin de teclas CTRL+INICIO (Pulsar la tecla CTRL del
teclado y mantenindola pulsada, pulsar la tecla INICIO, al final puedes
soltar las dos teclas). Observa como nos situamos automticamente en la
primera celda de la hoja, es decir, A1.
Pulsa la tecla FIN, y a continuacin la tecla FLECHA ABAJO. La celda
activa pasa a ser la ltima hacia abajo dentro de la misma columna, es
decir, A65536.
Pulsa la tecla FIN, y a continuacin la tecla FLECHA DERECHA. Nos
situamos en la ltima celda hacia la derecha dentro de la misma fila, es
decir, IV65536.
Pulsa la tecla FIN, y a continuacin la tecla FLECHA ARRIBA. La celda
activa pasa a ser IV1, es decir, la ltima hacia arriba (la primera) dentro de
la misma columna.
Pulsa la tecla FIN, y a continuacin la tecla FLECHA IZQUIERDA.
Volvemos a la celda A1, es decir, la ltima hacia la izquierda (la primera)
dentro de la misma fila, como puedes observar este mtodo equivale a
pulsar la tecla INICIO.
Con mouse:
Desplazarse hacia arriba o hacia abajo varias filas a la vezgire el scroll hacia
adelante o hacia atrs
Para desplazarnos de derecha a izquierda, con el mouse oprimimos una vez el
scroll y se desplazara horizontalmente.
Curso Prctico de Excel
[Seleccione la fecha]
14
Desplazamientos a travs del libro de excel con mouse y con teclado
Con el mouse:
A entrar estaremos situados en la celda A1 de la Hoja1; alhacer clic sobre la
pestaa Hoja2 de nuestro libro de trabajo. Observa como ahora queda remarcada
dicha pestaa indicndonos que nos encontramos en esta hoja.
Con el teclado:
Pulsa la combinacin de teclas CTRL+AV PAG (es decir, pulsar la tecla CTRL del
teclado, y mantenindola pulsada, pulsar la tecla AV PAG). Observa como con
esta combinacin de teclas nos situamos en la siguiente hoja, es decir, Hoja2.
Pulsa otra vez CTRL+AV PAG. Observa el resultado.
Ahora pulsa la combinacin de teclas CTRL+ RE PAG. Observa como con esta
combinacin de teclas nos situamos en la hoja anterior.
Formas de seleccionar celdas contiguas con mouse o con teclado
Con el mouse
Haz clic sobre la celda D6, automticamente el recuadro aparecer alrededor de
dicha celda indicndonos que se encuentra seleccionada.
Vamos a realizar ahora una seleccin que englobe las celdas A1, A2, A3, A4, A5,
A6, B1, B2... B6:
Sitala flecha del ratn en la celda A1, dale clic en el botn izquierdo del ratn y
mantenindolo pulsado arrastrarlo hasta la celda B6, donde ya podrs soltar el
botn del ratn.Observa como las celdas aparecen de otro color excepto la celda
activa, pero estn todas seleccionadas.
Al realizar una nueva seleccin se ha eliminado la anterior.
Curso Prctico de Excel
[Seleccione la fecha]
15
nicamente con el ratn podemos seleccionar celdas que nos son continuas, para
ellos debemos mantener oprimida la tecla CTRL y con el clic izquierdo del ratn
vamos seleccionando las celdas.
Con el teclado:
Situarse sobre la primera celda a seleccionar y pulsar la tecla F8.
Desplazarse con las flechas de direccin para ampliar la seleccin.
Una vez terminada la seleccin, pulsar la tecla F8 para desactivar el modo
Extender.
Curso Prctico de Excel
[Seleccione la fecha]
16
Introducir datos
Cualquier informacin que se introduce en Excel es un dato. Cuando se aade un
dato en Excel, en realidad se introduce en una celda determinada de la hoja de
clculo en la que estemos trabajando.
Cuando se inserta un dato en Excel, ste siempre se introduce en la celda activa,
es decir, en la celda seleccionada. Pasos para introducir un dato:
1. Selecciona la celda en la que quieres introducir el dato.
2. Escribe el o los datos que quieres introducir.
3. Cuando termines de escribir el dato, pulsa Enter para guardar la
informacin.
4. Lo que vas escribiendo aparece en el interior de la celda activa.
5. Lo que vas escribiendo tambin aparecer en la barra de frmulas y a su
izquierda se mostrarn dos botones, uno en forma deexis (botn Cancelar),
que sirve para anular la introduccin del dato (es equivalente a que
utilicemos la tecla Esc), y otro en forma de paloma (botn Introducir), que
sirve para aceptar la introduccin del dato (es equivalente a la tecla Enter).
6. Puede ocurrir que lo escrito tenga un error, la nica forma de corregir sin
darle todava Enter, es borrando con la tecla Retroceso para borrar lo que
est mal y completa el dato correctamente.
7. Cuando hayas terminado de escribir el dato y pulsado la tecla Enter, ste se
introducir en la celda activa y el puntero de celda se desplazar a la celda
inmediatamente inferior de aquella en la que estaba.
Curso Prctico de Excel
[Seleccione la fecha]
17
Modificar un dato:
Si quieres modificar un dato que ya hayas introducido en una celda, podemos
hacerlo de varias formas:
1. Para corregir un dato errneo que haya en una celda debes situar el
puntero de celda en ella
2. Pulsa la tecla F2 y desplazarte con la flechas del teclado hasta la palabra
equivocada o hacer clic con el ratn en la barra de formulas donde este la
palabra errnea.
3. Una vez que ha queda corregir el dato pulsar Intro para aceptar los cambios
realizados.
4. Si cambias de idea mientras ests modificando los datos y quieres dejar la
celda como estaba, pulsa la tecla Esc.
Sin embargo, si introduces un dato en una celda que ya contena otro, el nuevo
dato sustituir al antiguo. Esto es til para sustituir un dato por otro o, si aades un
dato con errores y no quieres complicarte la vida, para corregir un dato ya
introducido.
Borrar el contenido de una celda
Una vez que has introducido un dato en una celda, para borrarlo completamente
se hace lo siguiente:
1. Lleva el puntero a la celda o ilumina las celdas a borrar.
2. Pulsa la tecla Supr o la tecla Retroceso.
3. Si elegiste pulsar la tecla Retroceso habr aparecido el punto de insercin
dentro de la celda, para finalizar abra que teclear Enter o mover una flecha.
Curso Prctico de Excel
[Seleccione la fecha]
18
Otra forma de borrar el contenido de una celda consiste en utilizar el comando
Borrar en la barra de herramientas Modificar, dentro de la pestaa inicio. Sin
embargo, este procedimiento es ms complejo, porque el comando Borrar no slo
borrar el contenido de una celda, sino tambin otros aspectos de la misma, como
los formatos o los comentarios.
El procedimiento es:
Lleva el puntero de celda a la celda cuyos datos quieres borrar.
Selecciona el comando Borrar en Modificar de la pestaa Inicio.
Observa que al hacerlo se despliega un submen con distintas opciones. En este
caso, como lo que quieres borrar es el dato de la celda, selecciona la opcin
Contenido.
Todo. Sirve para borrar absolutamente la celda, es decir, el contenido, los
formatos y los comentarios.
Formatos. Esta opcin sirve para borrar los formatos de la celda, pero dejando
intactos el dato y el comentario (si los hay).
Comentarios. Esta opcin sirve para borrar los comentarios de la celda, pero sin
alterar el contenido ni los formatos.
Curso Prctico de Excel
[Seleccione la fecha]
19
Deshacer - rehacer
Existe una opcin para regresar una accin realizada con antelacin y que no
debi realizarse.
El comando que permite deshacer las acciones que hemos realizado.
Para ello utilizamos deshacer de la Barra de herramientas de acceso rpido.
Si ahora ejecutas el comando Deshacer (la fleca curva que va hacia la izquierda),
Excel deshar la ltima accin que realizaste.
Pero, como has visto, Excel almacena todas las acciones que vas realizando. Esto
significa que si despus de deshacer la ltima accin que hayas realizado, quieres
restablecer la ultima, puedes ejecutar rehacer (la fleca curva que va hacia la
derecha). De esta manera, en el caso de que se hayan cometido una serie
consecutiva de errores, o en el de que el trabajo realizado durante un rato no
sirva, mediante el comando Deshacer puedes volver a un estado anterior del
trabajo que fuese vlido.
Tambin existe un atajo de teclado del comando Deshacer es Ctrl+Z. Es decir, si
pulsas a la vez la tecla Ctrl y la tecla Z, ejecutars el comando Deshacer.El atajo
de teclado del comando Rehacer es F4 (o bien Ctrl+Y). Con slo pulsar esta tecla
podrs rehacer una accin que previamente hubieses anulado o repetir en otras
celdas la ltima accin que hayas realizado.
Curso Prctico de Excel
[Seleccione la fecha]
20
Tipos de datos
Al comienzo vimos que un dato es cualquier informacin que se introduce en una
celda de Excel. Excel, como programa de hoja de clculo que es, puede trabajar
no slo con esos datos y realizar clculos, sino de otras formas.
Dependiendo del tipo de datos que introduzcas en una celda, Excel podr trabajar
con ese dato de una manera o de otra. Por ejemplo, si introduces un nmero en
una celda, Excel podr sumar ese dato con otro, pero si escribes un texto en una
celda, Excel no podr sumar ese dato con ningn otro.
Por tanto, es muy importante conocer cules son los tipos de datos que se pueden
introducir en Excel, puesto que ello determinar qu puedes hacer con esos datos.
Hay tres tipos de datos que se pueden introducir en Excel: texto, fechas y valores.
En caso de que Excel no pueda reconocer un dato como una fecha o como un
valor, automticamente lo considerar un texto. En los siguientes apartados
veremos los conceptos bsicos de cada tipo, as como la manera de introducirlos
en las hojas de clculo.
Texto
Los datos de tipo texto son cualquier combinacin de letras, nmeros y smbolos
(puntos, guiones, caracteres especiales, etctera) que Excel no pueda considerar
un valor o una fecha (en los dos siguientes apartados veremos qu datos
considera Excel que sean fechas o valores). En el caso de que quieras forzar a
Excel a que considere como de tipo texto un dato que puede considerar como
fecha o valor, introduce un apstrofe () delante del dato. Por ejemplo, 2345 es un
dato que Excel considerar un valor; sin embargo, si introduces 2345, Excel lo
considerar como un dato de texto.
Frente a los otros dos tipos de datos, los de tipo texto se caracterizan porque no
se puede operar matemticamente con ellos. Fundamentalmente se usan como
rtulos para los datos de tipo valor o fecha, para nombres y, en general, para
realizar anotaciones de todo tipo. Los datos de tipo texto se alinean por omisin
con respecto al borde izquierdo de la celda en la que estn.
Curso Prctico de Excel
[Seleccione la fecha]
21
Puedes introducir cientos de caracteres en una celda, aunque es posible que no
puedas verlos todos si la celda no es lo suficientemente ancha y la que est a la
derecha contenga datos .
Fechas
El segundo tipo de datos que Excel distingue es el defechas. Para que podamos
introducir una fecha y que la reconozca de inmediato Excel, podemos escribir
15/03 y automticamente la celda dar el formato de fecha poniendo 15-marzo, es
importante que lleve / para que se pueda aplicar.
Sin embargo, para que Excel pueda hacer todas esas operaciones es necesario
que reconozca como fechas los datos que se introduzcan.
Forma que debe tener un dato para que Excel lo reconozca como una fecha
Dato Interpretacin de Excel
8/11/14 La fecha que se indica.
8-Nov-14 La fecha que se indica.
8-Nov Excel tomar el ao de la fecha delacomputadora.
Nov-14 Excel tomar el ao de la fecha delacomputadora.
8/11/14 9:45 La fecha y hora que se indican.
14:45 La hora que se indica.
14:45:30 La hora que se indica.
1:45 PM La 1:45 de la tarde.
1:45 AM La 1:45 de la madrugada.
Consejo
Si quieres introducir la fecha actual en una celda, pulsaCtrl+Mayus+,(coma), y si
deseas insertar la hora actual PulsaCtrl+Mayus+.(punto).
Curso Prctico de Excel
[Seleccione la fecha]
22
Valores
El tercer y ltimo tipo de dato que Excel reconoce es el tipo valor. Los valores son,
en general, nmeros y se caracterizan fundamentalmente porque es posible
realizar operaciones matemticas con ellos.
Al igual que ocurre con las fechas, para que Excel considere que un dato es un
valor debe poder reconocerlo como tal, y para ello se deben introducir los valores
con una forma aceptada por Excel.
Para estar seguro de que Excel reconoce un dato como un valor, slo tienes que
seguir estas dos sencillas reglas:
Introduce slo nmeros (ni letras ni smbolos).
Los nicos smbolos que Excel reconoce como partes de un dato de tipo
valor son los siguientes:
o El punto decimal (para los nmeros fraccionarios).
o La coma de miles, millones, etc.
o El smbolo $ de pesos.
o El signo menos (para los nmeros negativos); si lo prefieres, tambin
puedes usar parntesis en lugar del signo menos.
o El smbolo de porcentaje (%) para introducir tantos por ciento.
o El signo de divisin para nmeros fraccionarios.
Cuando Excel reconoce un dato como de tipo valor, lo alinea con respecto al
borde derecho de la celda.
Monetario
Un tipo especial de nmero es que se utiliza para representar valores monetarios.
Para escribir cantidades monetarias, Excel pone a tu disposicin un botn
desplegable llamado Estilo de moneda en la cinta de opciones, dentro del grupo
de comandosMoneda(en Inicio), que te permite expresar el valor que escribas en
pesos o en otras monedas.
Curso Prctico de Excel
[Seleccione la fecha]
23
Aviso.- El botnEstilo de monedalo nico que hace es aadir el smbolo de pesos
(u otro) al valor escrito en una celda, pero no realiza ningn tipo de conversin de
monedas.
Frmulas
Las frmulas permiten realizar clculos, ms o menos complejos, con los datos
introducidos en la hoja de clculo.
Una frmula admite un mximo de 1,024 caracteres y habitualmente est
compuesta por nmeros, signos y direcciones (referencias) de celdas. Tambin se
podrn introducir funciones (frmulas que ya vienen pre-hechas con Excel). Las
funciones se tratarn en temas posteriores.
Curso Prctico de Excel
[Seleccione la fecha]
24
Los signosutilizados en la creacin de frmulas son los siguientes:
Signos Valor
+ - Positivo, Negativo (como signo. Por ejemplo: -9).
% Porcentaje.
^ Exponente.
* / Multiplicacin, Divisin.
+ - Suma, Resta (como operacin).
& Concatenacin de textos.
= <> Igual, Distinto a.
<> Menor que, Mayor que.
<= >= Menor o igual que, Mayor o igual que.
El orden de prioridad o preferencia de los signosdisminuye de arriba a abajo en la
tabla anterior, es decir, si en una misma frmula existe un signode suma y otro de
multiplicacin, primero se efecta la multiplicacin y luego la suma. Si varios
signosen una frmula tienen igual preferencia, stos se evalan en el orden en
que se encuentren, de izquierda a derecha dentro de la frmula. Para alterar el
orden de evaluacin de los signosen una frmula se puede hacer uso de los
parntesis.
Todas las frmulas han de comenzar con el signo igual (hay usuarios que las
comienzan con el signo + del teclado numrico de la derecha del teclado -sta
forma tambin es vlida- porque estn acostumbrados a trabajar con l), de lo
contrario Excel las interpretar como texto.
Por ejemplo, la frmula B5+B8 est mal y sera considerada como una palabra
que comienza por la letra B. Debera ser escrita =B5+B8. Las referencias a celdas
en las frmulas podemos escribirlas en maysculas o minsculas indistintamente.
Curso Prctico de Excel
[Seleccione la fecha]
25
Frmula Operacin que realiza
=20*4 Realiza la multiplicacin (80)
=A3*15% Halla el 15% del contenido de la celda A3
=A4-B2+D7 Resta el contenido de la celda B2 al de la A4 y al
resultado le suma el de la D7
=C3*(A10+B3) Suma el contenido de A10 y B3 y multiplica el resultado
por el de C3
=C7+D6^8 Eleva el contenido de D6 a la octava potencia y le suma el
valor de C7
=F12^(1/2) Halla la raz cuadrada del contenido de la celda F12
=H17&"Enero" Concatena el texto contenido en H17 con el texto Enero
="12/01/07"-
"12/05/06"
Resta las dos fechas y devuelve el nmero de das
transcurridos entre ambas: 245
=F7>=63 Da como resultado la palabra Verdadero si el contenido
de F7 es mayor o igual que 63 y Falso si no lo es
Desbordamiento
El desbordamiento es un fenmeno que se produce cuando el dato que contiene
una celda no cabe en el tamao de la misma. Entonces, dependiendo del tipo de
dato del que se trate, el desbordamiento se comportar de una manera o de otra.
Si el dato es de tipo texto pueden ocurrir dos cosas:
Si la celda que hay a la derecha de la que se ha desbordado est vaca, Excel
utilizar ese espacio para mostrar el texto que no cabe en la celda en la que est
el dato.
Si la celda que hay a la derecha de la que se ha desbordado contiene un dato,
Excel slo mostrar la parte del texto que quepa en la celda. Esto no altera para
nada al dato en s, sino nicamente a la manera en la que aparece en pantalla.
Si el dato es valor o fecha, entonces Excel mostrar en la celda las marcas de
desbordamiento (#) para avisarte. De nuevo, el dato en s no cambia, sino
nicamente la manera en la que aparece en pantalla.
Hay varias maneras de solucionar un desbordamiento. Las ms comunes son
aumentar la anchura de la celda o disminuir el tamao de la fuente.
Curso Prctico de Excel
[Seleccione la fecha]
26
Curso Prctico de Excel
[Seleccione la fecha]
27
Ejercicio 1
Al finalizar gurdalo como ejemplo 1
Curso Prctico de Excel
[Seleccione la fecha]
28
Guardar un libro de trabajo:
Cuando empezamos a crear un libro de trabajo y queremos poder recuperarlo en
otra ocasin paramodificarlo, imprimirlo, en fin, realizar cualquier operacin
posterior sobre ste, tendremos quealmacenarlo en alguna unidad de disco, esta
operacin se denomina Guardar.
Tambin cuandotengamos un libro ya guardado y lo modifiquemos, para que los
cambios permanezcan deberemosguardar el libro antes de cerrar.
Existen dos iconos en el botn de office que son:
Guardar como: Esta funcin nos permite modificar el nombre del archivo, su tipo
o su ubicacin. Guardar por primera vez un archivo o realizar una copia de
seguridad de nuestro archivo.
Haz clic el Botn Office y elige la opcin Guardar como...
Aparecer el siguiente cuadro de dilogo:
Curso Prctico de Excel
[Seleccione la fecha]
29
Si el fichero ya exista, es decir ya tena un nombre, aparecer en el recuadro
Nombre de archivo suantiguo nombre, sino dir Libro1.
Guardar como tipo: nos permite guardar en versiones anteriores de Office.
Guardar en: cambiar la ruta donde queremos que este guardado nuestro libro.
Por ultimo damos clic en guardar y el libro se almacenara en la ruta indicada.
Guardar:Esta funcin realiza nicamente el guardar sobre el archivo sobre el que
estamos trabajando. Agrega las modificaciones que hicimos. No pregunta nada.
Curso Prctico de Excel
[Seleccione la fecha]
30
Formatos y grficos en Excel 2007
La apariencia de las hojas de clculo de Excel es casi tan importante como los
datos. De la apariencia se deriva que esos datos se puedan ver ms claramente.
En este curso vamos a estudiar diversas formas para mejorar el aspecto de las
hojas de clculo.
A lo largo de este tema vamos a utilizar nuestro ejemplo 2. Retomando este
ejemplo vamos a realizar una serie de actividades.
Formato de celda
Cada celda es un ente independiente de las que estn a su alrededor y Excel nos
da la posibilidad de configurarla de acuerdo a las necesidades que tengamos de
trabajar.
Ejemplo 2
Vamos a capturar la siguiente pantalla
Curso Prctico de Excel
[Seleccione la fecha]
31
Color de celda
Determina el color con el que aparecer la celda. Hasta ahora todas las celdas
aparecen en pantalla de color blanco, pero puedes cambiar ese color por otro de
tu eleccin.
Para comprobarlo, vamos a cambiar el color de las celdas del rango D4:I4. Este es
el rango que contiene los datos en color blanco; como el color de la celda es
blanco tambin, esos datos no se ven. Sin embargo, si cambiamos el color de las
celdas, por contraste volveremos a ver los datos.
Luego despliega la lista Colorde relleno, que es la herramienta que est justo a la
izquierda de Color de fuente.
Cuando aparezca la lista de colores, haz clic sobre el ltimo color de la fila
Coloresestndar (Prpura). Excel cambiar el color de las celdas del rango
seleccionado. Si deseleccionas el rango (haz clic en cualquier lugar de la hoja),
vers que ahora ya vuelves a ver el contenido de las celdas del rango, puesto que
el color del contenido y el de las celdas son distintos.
Antes de seguir, selecciona el rango B5:C9 y aplcale un color gris claro, el tercer
cuadro de los grises, de la lista de colores Color de relleno.
Bordes
Los bordes de las celdas son unas lneas que pueden aparecer alrededor de cada
una de las celdas. No debes confundir los bordes con las lneas de divisin, que
son las que se ven ahora separando las celdas en la hoja. Las lneas de divisin
sirven para delimitar las filas y las columnas (y, por tanto, tambin las celdas) en la
Curso Prctico de Excel
[Seleccione la fecha]
32
pantalla, mientras que los bordes son elementos de formato de las celdas.
Mediante la adicin de bordes se puede mejorar mucho el aspecto de las hojas de
clculo, como podrs ver a continuacin. Practiquemos el uso de los bordes:
1. Selecciona el rango B3:I3 y despliega la lista Bordes haciendo clic en su
herramienta (que est justo a la izquierda de la herramienta Colorde relleno).
Luego pulsa en la segunda opcin Borde inferior grueso, tal y como se muestra en
la figura. Vers que Excel aade un borde grueso a la parte superior de las celdas
de color violeta.
2. Ahora selecciona el rango B4:I4, vuelve a desplegar el cuadro Bordes y haz clic
en la opcin Borde inferior. Excel aade un borde delgado a la parte inferior de las
celdas de color violeta.
3. Selecciona el rango B9:I9 y aplica el mismo tipo de borde.
4. Y, por ltimo, selecciona el rango B10:I10 y aplica el Borde inferior grueso.
Curso Prctico de Excel
[Seleccione la fecha]
33
As es como debe quedar.
Guardar con el nombre ejemplo 2
Curso Prctico de Excel
[Seleccione la fecha]
34
Ejercicio 3
Ejercicio 2
Ejercicio 3
Curso Prctico de Excel
[Seleccione la fecha]
35
Curso Prctico de Excel
[Seleccione la fecha]
36
Anchura de columna
Hasta ahora, todas las columnas (y por tanto todas las celdas) de las hojas de
clculo con las que hemos estado trabajando han tenido la misma anchura. Sin
embargo, lo ideal sera cambiar la anchura de las columnas segn necesitemos.
En el caso de nuestro ejemplo, est claro que necesitaramos aumentar la anchura
de la columna B para que los nombres de los vendedores quepan correctamente
en sus celdas. Esta es la manera de aumentar la anchura de cualquier columna de
la hoja de clculo:
1. Damos clic en la letra B.
2. En la pestaa Inicio, nos vamos a Celda y le damos clic a Formato,
despliega una ventana de opciones.
3. Seleccionamos ancho de columna y ponemos la cantidad que caracteres
que quieres que quepan y damos aceptar.
Existe otra forma de hacerlo:
Curso Prctico de Excel
[Seleccione la fecha]
37
1. Ve a la celda que contenga la entrada ms larga de la lista (en nuestro ejemplo,
B6).
2. Ejecuta el comando Formato y luego selecciona la opcin Autoajustar ancho de
columna.
3. Excel dar a la columna una anchura suficiente como para que el texto que hay
en la celda seleccionada quepa en la misma.
Por ultimo, utilizando el raton:
Colocamos el raton entre las dos columnas (B y C) y cuando cambia de forma le
damos clic sostenido y nos desplazamos hasta el ancho que deseamos.
Nuestro ejemplo va a quedar as.
Ahora, tambin a las filas les podemos modificar el ancho.
Para ello podemos repetir los pasos anteriores, pero en este caso vamos a darle
clic a ancho de fila y autoajustar fila.
Curso Prctico de Excel
[Seleccione la fecha]
38
Y por ltimo, desplazamos el raton entre las dos filas y cuando cambie la figura del
cursor, damos un clic sostenido y nos desplazamos al ancho necesario.
Formatos de nmero:
El formato que puede tener un dato en una celda es muy independiente a su valor.
El formato es la manera en la que aparece en pantalla (o en la impresin).
Todos los nmeros que estamos usando en nuestra hoja de ventas aparecen en
pantalla con lo que se denomina el formato general o, lo que es lo mismo, sin
ningn formato. Sin embargo, aplicar a los nmeros un formato adecuado puede
facilitar enormemente su lectura. Excel dispone de muchos formatos para los
datos numricos.
Para cambiar el formato de un nmero, en primer lugar debers ir a la celda que
contiene ese nmero. Nos vamos a la pestaa inicio, al apartado Numero y le
damos clic al recuadro que aparece en la parte inferior, desplegando el cuadro de
dialogo Formato de celdas (o pulsa Ctrl+1).
Como se observa contiene varias pestaas. Por ahora nos abocaremos a la
primera. Contiene las diferentes formas que le podemos dar a nuestros valores
Curso Prctico de Excel
[Seleccione la fecha]
39
numricos. En cada una de ellas nos muestra como aparece en la celda, la
cantidad de decimales y en su caso la forma de presentar los negativos.
Retomando el ejemplo 2, vamos a poner las cantidades que tenemos en formato
general a formato moneda.
1. Seleccionamos nuestros datos.
2. Desplegamos el cuadro de dialogo de formato de celda
3. Seleccionamos moneda. 2 decimales, el signo de pesos, y los negativos
con y en rojo.
Nos va a quedar asi:
Vamos a probar todos los fomatos que contiene dndole enter para ver que nos
hace.
Al finalizar cerramos nuestro Libro SIN GUARDAR LOS CAMBIOS!!!
Alinear el contenido de la celda:
Ya sabes que Excel alinea por omisin el contenido de las celdas en funcin de
que ese contenido sea un nmero, un texto o una fecha. Sin embargo, Excel te
permite cambiar esa alineacin estndar por otra cualquiera.
En concreto, hay cuatro tipos de alineaciones, cada una de las cuales se consigue
seleccionando la celda y haciendo clic en el respectivo botn del grupo Alineacin
en la ficha Inicio de la cinta de opciones. Estas alineaciones son las que puedes
ver en la tabla 6.2.
Curso Prctico de Excel
[Seleccione la fecha]
40
Tabla 6.2. Alinear el contenido de las celdas
Alineacin Botn Descripcin
A la izquierda
Alinear a la
izquierda
Alinea el contenido de la celda con respecto a la parte
izquierda de la misma.
Centrada Centrar
Centra el contenido de la celda en el interior de la
propia celda.
A la derecha
Alinear a la
derecha
Alinea el contenido de la celda con respecto a la parte
derecha de la misma.
Sangra
Disminuye o
Aumenta Sangra
Permite crear una sangria o quitarla.
Ajustar Ajustar Texto
Permite que el contenido de las celdas sea visible
mostrandolo en varias lineas.
Entre varias
celdas Combinar y centrar
Centra el contenido de la celda con respecto al
contenido de varias columnas. Esto lo veremos en el
prximo apartado.
Para hacer una prueba del uso de esta posibilidad, retomamos nuestro ejemplo 2
selecciona el rango B5:B9 y pulsa el botn Alinear a la derecha. Excel alinear el
contenido del rango con respecto al borde derecho del mismo.
Como abran notado nuestros nombres ocupan dos celdas, vamos a convertirlos
en una sola celda. Seleccionamos las celdas B5 y C5. Nos vamos a inicio,
Alineacin y damos clic en Combinar y centrar. Va a quedar as:
Curso Prctico de Excel
[Seleccione la fecha]
41
Realicen los restantes y al final le damos alinear a la izquierda.
Ahora vamos a alinear nuestro titulo de la tabla, primero vamos a cortar y pegarlo
una celda B2 y todas las que hay a su derecha hasta la celda I2. Dicho de otro
modo, selecciona el rango B2:I2. Ahora haz clic en el botn Combinar y centrar del
grupo de comandos Alineacin.
Ahora vamos a centrar las celdas que estn en morado.
Nuestra hoja de Excel debe quedar as:
Ejercicio 4
Curso Prctico de Excel
[Seleccione la fecha]
42
Curso Prctico de Excel
[Seleccione la fecha]
43
Curso Prctico de Excel
[Seleccione la fecha]
44
http://www.mailxmail.com/curso-conceptos-basicos-excel-2007/tipos-datos
http://marysolposada2012-iearm.blogspot.mx/2012/07/repaso-de-formulas-y-
funciones.html
You might also like
- Ejercicios Peter1Document1 pageEjercicios Peter1pilmidNo ratings yet
- Mdi U2 Ea PeljDocument2 pagesMdi U2 Ea PeljpilmidNo ratings yet
- Mdi U3 A5 PeljDocument2 pagesMdi U3 A5 PeljpilmidNo ratings yet
- Autoevaluación. U2 ADMDocument3 pagesAutoevaluación. U2 ADMpilmidNo ratings yet
- LIF U1 Actividad 2Document3 pagesLIF U1 Actividad 2pilmidNo ratings yet
- Fa U3 A1 PeljDocument3 pagesFa U3 A1 PeljpilmidNo ratings yet
- Fis2 U1 Act1 DopplerDocument2 pagesFis2 U1 Act1 DopplerpilmidNo ratings yet
- Mdi U2 A5 PeljDocument1 pageMdi U2 A5 PeljpilmidNo ratings yet
- Fis Atr - U4 - PeljDocument1 pageFis Atr - U4 - PeljpilmidNo ratings yet
- Fa U2 Eu PeljDocument4 pagesFa U2 Eu PeljpilmidNo ratings yet
- Lif U1 Act1Document2 pagesLif U1 Act1pilmidNo ratings yet
- Fre U1 Act1Document4 pagesFre U1 Act1pilmidNo ratings yet
- Fa U3 A1 PeljDocument3 pagesFa U3 A1 PeljpilmidNo ratings yet
- FRE Autorreflexión U1Document2 pagesFRE Autorreflexión U1pilmidNo ratings yet
- Sop U2 A1Document5 pagesSop U2 A1pilmidNo ratings yet
- Fa U3 A1 PeljDocument3 pagesFa U3 A1 PeljpilmidNo ratings yet
- Cin Ea U1 PeljDocument27 pagesCin Ea U1 PeljpilmidNo ratings yet
- COD U1 Actividad 1Document2 pagesCOD U1 Actividad 1pilmidNo ratings yet
- Hpe U1 A1 PeljDocument1 pageHpe U1 A1 PeljpilmidNo ratings yet
- Sop U3 A3 PeljDocument3 pagesSop U3 A3 PeljpilmidNo ratings yet
- Hpe U1 A1 PeljDocument1 pageHpe U1 A1 PeljpilmidNo ratings yet
- Unidad 3 Amd 1Document5 pagesUnidad 3 Amd 1pilmidNo ratings yet
- DSC Cin U0 01 Temario PDFDocument2 pagesDSC Cin U0 01 Temario PDFivanalexander123No ratings yet
- UNIDAD 1 IntegralesDocument8 pagesUNIDAD 1 IntegralespilmidNo ratings yet
- La Exposición de Dinosaurios en El Museo Regional de La LagunaDocument2 pagesLa Exposición de Dinosaurios en El Museo Regional de La LagunapilmidNo ratings yet
- Actividad 2 Unidad 1Document1 pageActividad 2 Unidad 1pilmidNo ratings yet
- Habilidades y Actitudes Mentales Del Pensamiento CríticoDocument9 pagesHabilidades y Actitudes Mentales Del Pensamiento CríticopilmidNo ratings yet
- Curso de Linux para Novatos Brutos y Extremadamente Torpes (WWW - Yovani.netne - Net)Document303 pagesCurso de Linux para Novatos Brutos y Extremadamente Torpes (WWW - Yovani.netne - Net)Geovanni100% (1)
- Actividad 1 Ejemplo de Funciones U1 CDIDocument3 pagesActividad 1 Ejemplo de Funciones U1 CDIpilmidNo ratings yet
- Walkie 04Document15 pagesWalkie 04Eduardo MartinezNo ratings yet
- Ecosistema Digital EducativoDocument1 pageEcosistema Digital EducativoDios Es Amor Lucero AltoNo ratings yet
- MAM-B-Flores Quiccha Cesar Antonio-LAB N°3Document17 pagesMAM-B-Flores Quiccha Cesar Antonio-LAB N°3Steven Dave QRNo ratings yet
- Autoevaluación N°1 Intento 1Document8 pagesAutoevaluación N°1 Intento 1AnthonyCruzYordanNo ratings yet
- Sistema de gestión para mini mercado en JavaDocument17 pagesSistema de gestión para mini mercado en JavaLila GuettyNo ratings yet
- Tema 1Document35 pagesTema 1Paula SeguraNo ratings yet
- Desarrolle ejercicios de estructuras de datos y algoritmosDocument6 pagesDesarrolle ejercicios de estructuras de datos y algoritmoscarlos ariel aranda martinezNo ratings yet
- Documental Codigo LinuxDocument3 pagesDocumental Codigo LinuxJefferson OrtizNo ratings yet
- Actividades SisoDocument36 pagesActividades SisoChaux Oscar FhernandoNo ratings yet
- Lista de Precios Mantenimiento de PCDocument4 pagesLista de Precios Mantenimiento de PCJonathan Ivan Gomez MarinNo ratings yet
- Acuse de Recibo Recibo Recibo-2022-E-RE-2056Document2 pagesAcuse de Recibo Recibo Recibo-2022-E-RE-2056Agustín Guillermo Rodríguez CabreraNo ratings yet
- Conferencias 2Document3 pagesConferencias 2norhaposada0% (1)
- Avance Introducción Programacion y CostosDocument8 pagesAvance Introducción Programacion y CostosCatherine Astrid Figueroa MartinezNo ratings yet
- Explica 1Document3 pagesExplica 1bunburyCRUZITONo ratings yet
- Programacion Tarea 5Document5 pagesProgramacion Tarea 5Leurys M. SueroNo ratings yet
- Atajos Word 2010Document2 pagesAtajos Word 2010Sergio Blanco JotiNo ratings yet
- CELULARESDocument37 pagesCELULARESJosue RuizNo ratings yet
- Manual de Registro de Entidades Prestadoras de Servicios de Asistencia Técnica Agropecuaria - EpsagroDocument29 pagesManual de Registro de Entidades Prestadoras de Servicios de Asistencia Técnica Agropecuaria - EpsagrojohanaNo ratings yet
- Restablecer contraseña-SADPDocument8 pagesRestablecer contraseña-SADPDenker VideosNo ratings yet
- Actividad 1 II Lenguaje C++ Arreglos y Funciones PDFDocument4 pagesActividad 1 II Lenguaje C++ Arreglos y Funciones PDFDJ ANDRESNo ratings yet
- Preguntas de Repaso Analisis y Diseño Capitulo 12 Mero Aragundi Edison GabrielDocument5 pagesPreguntas de Repaso Analisis y Diseño Capitulo 12 Mero Aragundi Edison GabrielGabriel Mero AragundiNo ratings yet
- Quitar Contraseña de BIOS en Canaima ModeloDocument2 pagesQuitar Contraseña de BIOS en Canaima ModeloZulay RebosoNo ratings yet
- Taller Excel Intermedio 06-2022Document44 pagesTaller Excel Intermedio 06-2022Josué Stony JaimesNo ratings yet
- Manual de SigaDocument77 pagesManual de SigaAVergara VergaraNo ratings yet
- CV Jhonny AlvarezDocument1 pageCV Jhonny AlvarezAndres PereaNo ratings yet
- Guía de Anotaciones de JPADocument2 pagesGuía de Anotaciones de JPAErika AlmeydaNo ratings yet
- G Alm Tarea 5 Grupo 212051 18Document8 pagesG Alm Tarea 5 Grupo 212051 18sebastianNo ratings yet
- PBB - MM 4483-MU - Crear Contrato MarcoDocument17 pagesPBB - MM 4483-MU - Crear Contrato Marcomarlene fernandezNo ratings yet
- M3S1 GuiaDocument99 pagesM3S1 GuiaCarmina Tizapantzi XochicaliNo ratings yet
- Tarea de Algoritmos.Document7 pagesTarea de Algoritmos.La Paloma del MercadoNo ratings yet