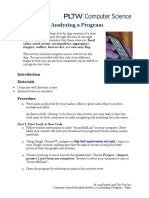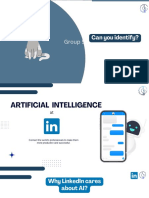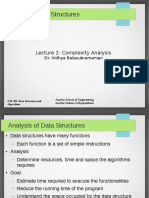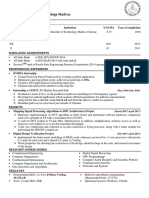Professional Documents
Culture Documents
Into To FAWeb
Uploaded by
Tina StephensOriginal Title
Copyright
Available Formats
Share this document
Did you find this document useful?
Is this content inappropriate?
Report this DocumentCopyright:
Available Formats
Into To FAWeb
Uploaded by
Tina StephensCopyright:
Available Formats
Into to FAWeb (Faculty Access to the Web)
Defnitions
Sites/Progr Sites/Programs: ams:
MPI's webpage www.midpac.edu
Faculty Access to the Web (FAWeb)
myPueo (Online Campus Community &Net Classroom)
Intranets (middle school &high school) usernames: middle or high, password for both: $chool
Daily Bulletin
FAWeb DropBox - Doesn't work on iPad except via "Camera Roll"
Users: Users:
Admin - All access (Marilyn is FAWeb administrator)
Teachers - Access to their classes and students
Advisors - Read access to students in their advisor group including principals, deans, sport's teams & clubs
Support - mypueo@midpac.edu and/or helpdesk@midpac.edu forwarded to Brian, Bob, Lance & Tony
FAWeb - an extension of Registrar's Offce that allows teachers, advisors and administrators using the
Internet to stay connected to students, enter grades, enter attendance and more.
Into to FAWeb (Faculty Access to the Web) PPage 1 age 1
What Can Teachers Do in FAWeb?
Teachers Can:
Set-up an online Gradebook
Enter daily assignments, grades, and comments
Enter fnal marking column grades, comments, and skill rating
Enter class notes to include on report cards and transcripts
Enter attendance
Print seating charts
Run progress, missing assignment, and performance comparison reports
View basic student biographical information and family contact information
View student schedules
Send emails to students in your class and their relatives
Add and edit conduct infractions and consequences
Add and edit notes
View what a student sees in Net Classroom
Launch Your Favorite Internet Browser (Chrome, Safari or Firefox)
Before accessing the site, mak make sure y e sure you enable P ou enable Pop-Up Windows op-Up Windows
Launch your favorite browser and go to this URL for FAWeb: https://4551faweb.blackbaudondemand.com/
faweb7
Firefox seems to be ther perfered browser but most features works in all major browsers.
On the iPad/iPhone we have been advised to use the Chrome app to access FAWeb
Into to FAWeb (Faculty Access to the Web) PPage 2 age 2
FAWeb Login Page
Enter the username and password you received from the Record's Offce
Home Screen in FAWeb
Reference the pdf handout in your confrmation email, pages 12-18
Three main sections:
1. Navigation Bar
2. Left Pane
3. My Classes
Into to FAWeb (Faculty Access to the Web) PPage 3 age 3
Customizing FAWeb General Options
In the navigation bar at the top, click on Options > Gener Options > General options al options
Review settings
1. Decimal Precision: Calculated average, set the number from 0 - 3 numbers after the decimal
0 - rounds to next whole number. Ex- 89.5 rounds to 90
1-3 decimal points rounds to the next decimal. Creates an exact numeric grade and does not round to
next whole number
1. Change password
Click Sa Savvee
3. Log out and log back in with new password
If you don't see "Password Options" you have to use the link at the bottom of the page: "Forgot your
Username and/or Password?" on myPueo
Once you create your new password, make sure you delete the "auto fll" in "current pasword" before you
save and exit this pop up window
Into to FAWeb (Faculty Access to the Web) PPage 4 age 4
Customizing FAWeb Spell Check Settings
In the navigation bar at the top, click on Options > Spell check settings Options > Spell check settings
Review settings
Click Sa Savvee
Click Home Home in Navigation Bar to see My Classes view
Into to FAWeb (Faculty Access to the Web) PPage 5 age 5
Customizing Overall Gradebook Settings
1. Click Settings Settings
2. Defne academic year: 2014-2015
3. Defne session: Regular
4. Click OK OK
Into to FAWeb (Faculty Access to the Web) PPage 6 age 6
Setting Up Gradebook for Your Class
The frst time you log into FAWeb with a new gradebook/class assigned, you have to set up your gradebook.
1. Click the "hammer and screwdriv hammer and screwdriver er" icon
Into to FAWeb (Faculty Access to the Web) PPage 7 age 7
Setup Categories Part 1
1. Choose either to set up your gradebook calculation as "Total Points" or "Category Percentages".
If you want category percentages, check the box
If you want total points leave the box unchecked
2. Name - 2. Name - name of category
3. Default name - 3. Default name - abbreviation of the name for use in your gradebook. For our students/parents lets try to be
consistent when we create categories
4. Gr 4. Graded - aded - Select if the assignments in the category are graded (Yes or No)
5. Number to drop - 5. Number to drop - Enter the lowest assignment grade in the category to drop (Optional & Don't check until
end of semester, if done at beginning it will cause the deletion of assignments)
6. Gr 6. Grading Scale - ading Scale - Select a grading scale
7. Default maximum points - 7. Default maximum points - Enter maximum number of points an assignment in the category is typically
worth. Can change when creating an assignment
8. A 8. Avver eraging Method - aging Method - If "This class is graded using category percentages" is checked, click to choose between
"Sum of assignment points" or "Assignment grade average" (Category Percentages only)
9. Factor - 9. Factor - If "This class is graded using category percentages" is checked, then enter the percentage of each
category average in the marking column average as the factor (Category Percentages only)
10. P 10. Percent of gr ercent of grade - ade - After entering "Factor" column the "percent of grade" appears (This is done
automatically after Averaging Method and Factor are added)
11.Click Cop Copy to other classes y to other classes tab
Into to FAWeb (Faculty Access to the Web) PPage 8 age 8
Setup Categories Part 2
1. If you have other classes that you want to copy your categories to, select the class to cop copy this set up y this set up
to to (Only if you teach multiple classes)
2. Click Create categories Create categories
Accessing Assign Marking Column Weights
1. Navigation bar Gr Gradebook > Assign marking column weights to classes adebook > Assign marking column weights to classes
Into to FAWeb (Faculty Access to the Web) PPage 9 age 9
Assign Marking Column Weights
1. Select a marking column
2. Select the class to assign the marking column weight
3. Select the marking column weight defnition
4. Click save
Accessing Copying Grading Scales and Marking Column Weights
1. Navigation bar Gr Gradebook > Cop adebook > Copy gr y grading scales and weights ading scales and weights
Into to FAWeb (Faculty Access to the Web) PPage 10 age 10
Copying Grading Scales and Marking Column Weights
1. Under Copy From, select from which academic year and session to copy
2. Under Copy To, the current academic year and session default
3. Select the checkbox to copy grading scales. You can select all or individuals
4. Select the check box to copy marking column weight defnitions. You can select all or individuals
5. Click Cop Copyy
To copy from one academic year and session go to My Classes settings. Update the academic year and session
to copy to, by clicking Settings Settings on My Classes grid.
Navigation bar Gr Gradebook > Cop adebook > Copy gr y grading scales and weights ading scales and weights
Under Copy From, select from which academic year and session to copy
Under Copy To, select the current academic year and session default
Select the check box to copy grading scales. You can select all or individuals
Select the check box to copy marking column weight defnitions. You can select all or individuals
If needed, you can copy weight defnitions from one specifc class to another.
Click Ne Next xt to select the classes.
In the associated grid, select from and to which class the marking column defnitions associated needs
to copy
Click Cop Copyy
Into to FAWeb (Faculty Access to the Web) PPage 11 age 11
Customizing Individual Gradebook Settings
Click on the blue link of the class name blue link of the class name in "My Classes" section of Home page
Your gradebook opens
1. Click Settings Settings
2. Customize Gradebook settings
Columns to include
Assignment order
3. Click OK OK
4. Click Sa Savvee
Click Home Home in Navigation Bar to see My Classes view (we will come back to gradebook after we learn how to
create assignments)
Into to FAWeb (Faculty Access to the Web) PPage 12 age 12
Accessing Alerts and Announcements Settings
Announcements in the sidebar are from FAWeb Administrator
Alerts are from students either missing work or whose average fell below the defned level.
1. Click on Settings Settings on the Alert banner
Into to FAWeb (Faculty Access to the Web) PPage 13 age 13
Customizing Alert Settings
1. Enter the grade you require for an alert. An Unacceptable Performance is when a grade falls below
_____
2. Enter "missing" or "blank" or "missing and blank" to get notifcations when students did not turn in
work.
3. Click Sa Savvee
Unacceptable Performance & Missing Assignment Alerts Windows
Example view of Alert windows
Into to FAWeb (Faculty Access to the Web) PPage 14 age 14
You might also like
- Exercise OneDocument1 pageExercise OneTina StephensNo ratings yet
- MS Mashup OutlineDocument1 pageMS Mashup OutlineTina StephensNo ratings yet
- Library CBDocument6 pagesLibrary CBTina StephensNo ratings yet
- Percussion OlympicsDocument1 pagePercussion OlympicsTina StephensNo ratings yet
- Interval UnitDocument1 pageInterval UnitTina StephensNo ratings yet
- Shoe Dog: A Memoir by the Creator of NikeFrom EverandShoe Dog: A Memoir by the Creator of NikeRating: 4.5 out of 5 stars4.5/5 (537)
- The Subtle Art of Not Giving a F*ck: A Counterintuitive Approach to Living a Good LifeFrom EverandThe Subtle Art of Not Giving a F*ck: A Counterintuitive Approach to Living a Good LifeRating: 4 out of 5 stars4/5 (5794)
- Hidden Figures: The American Dream and the Untold Story of the Black Women Mathematicians Who Helped Win the Space RaceFrom EverandHidden Figures: The American Dream and the Untold Story of the Black Women Mathematicians Who Helped Win the Space RaceRating: 4 out of 5 stars4/5 (890)
- The Yellow House: A Memoir (2019 National Book Award Winner)From EverandThe Yellow House: A Memoir (2019 National Book Award Winner)Rating: 4 out of 5 stars4/5 (98)
- The Little Book of Hygge: Danish Secrets to Happy LivingFrom EverandThe Little Book of Hygge: Danish Secrets to Happy LivingRating: 3.5 out of 5 stars3.5/5 (399)
- A Heartbreaking Work Of Staggering Genius: A Memoir Based on a True StoryFrom EverandA Heartbreaking Work Of Staggering Genius: A Memoir Based on a True StoryRating: 3.5 out of 5 stars3.5/5 (231)
- Never Split the Difference: Negotiating As If Your Life Depended On ItFrom EverandNever Split the Difference: Negotiating As If Your Life Depended On ItRating: 4.5 out of 5 stars4.5/5 (838)
- Elon Musk: Tesla, SpaceX, and the Quest for a Fantastic FutureFrom EverandElon Musk: Tesla, SpaceX, and the Quest for a Fantastic FutureRating: 4.5 out of 5 stars4.5/5 (474)
- The Hard Thing About Hard Things: Building a Business When There Are No Easy AnswersFrom EverandThe Hard Thing About Hard Things: Building a Business When There Are No Easy AnswersRating: 4.5 out of 5 stars4.5/5 (344)
- Grit: The Power of Passion and PerseveranceFrom EverandGrit: The Power of Passion and PerseveranceRating: 4 out of 5 stars4/5 (587)
- On Fire: The (Burning) Case for a Green New DealFrom EverandOn Fire: The (Burning) Case for a Green New DealRating: 4 out of 5 stars4/5 (73)
- The Emperor of All Maladies: A Biography of CancerFrom EverandThe Emperor of All Maladies: A Biography of CancerRating: 4.5 out of 5 stars4.5/5 (271)
- Devil in the Grove: Thurgood Marshall, the Groveland Boys, and the Dawn of a New AmericaFrom EverandDevil in the Grove: Thurgood Marshall, the Groveland Boys, and the Dawn of a New AmericaRating: 4.5 out of 5 stars4.5/5 (265)
- The Gifts of Imperfection: Let Go of Who You Think You're Supposed to Be and Embrace Who You AreFrom EverandThe Gifts of Imperfection: Let Go of Who You Think You're Supposed to Be and Embrace Who You AreRating: 4 out of 5 stars4/5 (1090)
- Team of Rivals: The Political Genius of Abraham LincolnFrom EverandTeam of Rivals: The Political Genius of Abraham LincolnRating: 4.5 out of 5 stars4.5/5 (234)
- The World Is Flat 3.0: A Brief History of the Twenty-first CenturyFrom EverandThe World Is Flat 3.0: A Brief History of the Twenty-first CenturyRating: 3.5 out of 5 stars3.5/5 (2219)
- The Unwinding: An Inner History of the New AmericaFrom EverandThe Unwinding: An Inner History of the New AmericaRating: 4 out of 5 stars4/5 (45)
- The Sympathizer: A Novel (Pulitzer Prize for Fiction)From EverandThe Sympathizer: A Novel (Pulitzer Prize for Fiction)Rating: 4.5 out of 5 stars4.5/5 (119)
- Her Body and Other Parties: StoriesFrom EverandHer Body and Other Parties: StoriesRating: 4 out of 5 stars4/5 (821)
- Matrix Algebra PDFDocument33 pagesMatrix Algebra PDFagrbovicNo ratings yet
- Oracle Taleo Recruiting: Requisition Management Training Guide - Section 2Document50 pagesOracle Taleo Recruiting: Requisition Management Training Guide - Section 2krishnaNo ratings yet
- Bank Monitoring SAPDocument33 pagesBank Monitoring SAPdavender kumarNo ratings yet
- U Boot AbcdgeDocument232 pagesU Boot AbcdgeDineshkumarparamesNo ratings yet
- Cyrus Beck AlgorithDocument6 pagesCyrus Beck AlgorithromeorockNo ratings yet
- Digits and Place ValueDocument8 pagesDigits and Place ValueRizky DestyniaNo ratings yet
- LTE Theory To Practice-KPI Optimization (A 4G Wireless Technology)Document20 pagesLTE Theory To Practice-KPI Optimization (A 4G Wireless Technology)amanagarwal16No ratings yet
- 1.2.4.a AnalyzingAProgramDocument8 pages1.2.4.a AnalyzingAProgramAnotherZoruaAmongUs0% (1)
- Senior BOBJ Consultant Manoj Das CVDocument5 pagesSenior BOBJ Consultant Manoj Das CVManoj DasNo ratings yet
- Hal PresentationDocument25 pagesHal PresentationNeeraj SinghNo ratings yet
- Role of AI at LinkedInDocument14 pagesRole of AI at LinkedInYASHIKA GARGNo ratings yet
- CSE 230: Data Structures: Lecture 2: Complexity AnalysisDocument21 pagesCSE 230: Data Structures: Lecture 2: Complexity AnalysisSlim ShadyNo ratings yet
- Handbook of Enterprise Systems Architecture in PracticeDocument499 pagesHandbook of Enterprise Systems Architecture in Practicegjohnson1968100% (7)
- Lecture 4Document20 pagesLecture 4Akshay KakoriyaNo ratings yet
- B XLZ Z2 RZ ZW9 Q MDEz NZ Y0 MTC 2 MQDocument2 pagesB XLZ Z2 RZ ZW9 Q MDEz NZ Y0 MTC 2 MQMohammed AusimNo ratings yet
- Peningkatan Keterampilan & Ekonomi Ibu-Ibu PKK Melalui Pengolahan Limbah Kain (Perca) Di Kelurahan Way KandisDocument11 pagesPeningkatan Keterampilan & Ekonomi Ibu-Ibu PKK Melalui Pengolahan Limbah Kain (Perca) Di Kelurahan Way Kandisikamisa korwiljatimNo ratings yet
- Ac 500Document188 pagesAc 500max_ingNo ratings yet
- Insitupro PsDocument2 pagesInsitupro PsBarryJohnsonNo ratings yet
- IEEE 493 Annex QDocument26 pagesIEEE 493 Annex Qsbrencu100% (1)
- Controles Iso 27001-2013Document9 pagesControles Iso 27001-2013Juan Carlos Torres AlvarezNo ratings yet
- Core 1Document2 pagesCore 1RidhiNo ratings yet
- C++ Copy Constructors ExplainedDocument2 pagesC++ Copy Constructors ExplainedSanjay MunjalNo ratings yet
- Runway Friction Measurement Techniques and VariablesDocument15 pagesRunway Friction Measurement Techniques and VariablesjaffnaNo ratings yet
- Magnetrol 48-635Document36 pagesMagnetrol 48-635João LuizNo ratings yet
- Nitinol FEADocument2 pagesNitinol FEAdaelenceNo ratings yet
- Ncu 060330 76Document10 pagesNcu 060330 76AntonioCanestriJúniorNo ratings yet
- Warning Read Before Playing: Take Scrabble Interactive 2007 Edition To The Next Level!Document11 pagesWarning Read Before Playing: Take Scrabble Interactive 2007 Edition To The Next Level!Adrian Jonathan LouisNo ratings yet
- Py Open GLDocument324 pagesPy Open GLMartin Cruz OtinianoNo ratings yet
- Gkapantow2, Jurnal Epm Danko Yakobus Bahabol 9Document10 pagesGkapantow2, Jurnal Epm Danko Yakobus Bahabol 9sittinurjennah24No ratings yet
- C# - Loops: Loop Control StatementsDocument2 pagesC# - Loops: Loop Control Statementspbc3199No ratings yet