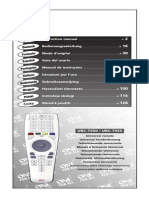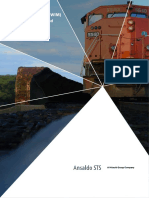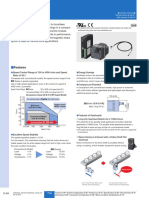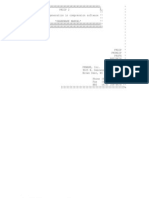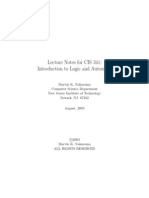Professional Documents
Culture Documents
7010 0824 RVE FieldToolsforArcPad Secured
Uploaded by
rmolinarodriguezOriginal Description:
Copyright
Available Formats
Share this document
Did you find this document useful?
Is this content inappropriate?
Report this DocumentCopyright:
Available Formats
7010 0824 RVE FieldToolsforArcPad Secured
Uploaded by
rmolinarodriguezCopyright:
Available Formats
Field Iools
for ArcPad
Reference Manual
P O S I T I O N I N G S Y S T E M S
Field Tools for ArcPad
Version 10
Reference Manual
Part Number 7010-0824
Rev E
Copyright Topcon Positioning Systems, Inc.
February, 2011
All contents in this manual are copyrighted by Topcon. All rights reserved.
The information contained herein may not be used, accessed, copied, stored,
displayed, sold, modified, published, or distributed, or otherwise reproduced
without express written consent from Topcon.
ECO#4071
P/N 7010-0824
TOC
i
Table of Contents
Field Tools for ArcPad: Whats New ................... v
Preface .................................................................. vii
Terms and Conditions ...................................................... vii
Manual Conventions ........................................................ x
Chapter 1
Introduction .......................................................... 1-1
Field Data Collection Overview ...................................... 1-2
GPS Overview ........................................................... 1-2
Calculating Positions .......................................... 1-3
GPS Positioning .................................................. 1-4
Conclusion .......................................................... 1-5
DGPS Overview ........................................................ 1-5
RTK Service ....................................................... 1-6
Coastal Navigation Beacons DGPS Service ....... 1-6
OmniSTAR DGPS Service ................................. 1-7
WAAS/EGNOS DGPS Service .......................... 1-7
Field Tools and GIS Systems .......................................... 1-8
System Requirements ...................................................... 1-9
ActiveSync ....................................................................... 1-9
Pre-Installation Instructions for Field Tools for ArcPad . 1-9
Installing ArcPad ....................................................... 1-10
Installing Field Tools ....................................................... 1-12
Uninstalling Field Tools .................................................. 1-16
Starting Field Tools ......................................................... 1-16
Chapter 2
Field Tools for ArcPad Getting Started Guide ... 2-1
Pre-Survey Configurations .............................................. 2-1
Setting ArcPad Options ................................................... 2-2
Applying Survey Configurations .............................. 2-5
Table of Contents
Field Tools for ArcPad Reference Manual
ii
Selecting a Configuration .................................... 2-6
Creating a Configuration ..................................... 2-6
Setting up Hardware .................................................. 2-17
Set up the Base for PP DGPS or RT DGPS ........ 2-17
Set up a Rover System for GIS Mapping ............ 2-20
Raw Data Logging PP DGPS Corrections .............. 2-21
Receiving OmniSTAR Corrections ........................... 2-22
Receiving Beacon Corrections .................................. 2-23
Chapter 3
Field Tools for ArcPad Software Reference ...... 3-1
Security ............................................................................. 3-1
ArcPad Main Screen ......................................................... 3-2
Main Toolbar ............................................................. 3-2
Browse Toolbar ......................................................... 3-2
Draw/Edit Toolbar ..................................................... 3-3
Topcon Toolbar for Field Tools ................................ 3-3
Topcon Toolbar (Field Tools) ................................... 3-5
GPS Configurations and Options ..................................... 3-6
GPS Preferences for Field Tools ............................... 3-6
GPS ..................................................................... 3-7
Capture ................................................................ 3-7
Quality ................................................................. 3-8
GPS Height .......................................................... 3-8
Datum .................................................................. 3-8
Alerts ................................................................... 3-8
Location ............................................................... 3-8
Other ArcPad Options ................................................ 3-9
Surv Config ................................................................ 3-11
Configurations ..................................................... 3-11
Config: Survey .................................................... 3-12
Config: Base Receiver ......................................... 3-14
Enabling a PP Survey for the Base ..................... 3-15
Config: Base Radio (For RT DGPS) ................... 3-16
Config: SBAS (For RT-DGPS) ........................... 3-17
Config: Base Modem .......................................... 3-19
Config: BR1 Receiver Info ................................. 3-32
RTK Settings ............................................................. 3-37
Table of Contents
P/N 7010-0824
iii
Auto Radio Connection ............................................. 3-38
Add Geoid ................................................................. 3-39
Creating Geoid (*.gff) Files ...................................... 3-41
Starting the Base .............................................................. 3-43
Start Base .................................................................. 3-43
Feature Attributes ............................................... 3-45
Raw Data Logging ........................................................... 3-48
GPS Status ....................................................................... 3-49
GPS Status Options ................................................... 3-49
OmniSTAR/Beacon Status ........................................ 3-53
OmniSTAR Status .............................................. 3-53
Beacon Status ..................................................... 3-54
GRS-1 Controller Device .......................................... 3-55
Image Capture Using the GRS-1 Controller Device . 3-55
Image Capture Features of the GRS-1 ...................... 3-57
Using the Compass on the GRS-1 ................................... 3-61
Automatic Compass Rotation ................................... 3-61
Bluetooth .......................................................................... 3-62
Enable Bluetooth ....................................................... 3-62
Switch Bluetooth ....................................................... 3-63
Table of Contents
Field Tools for ArcPad Reference Manual
Notes:
iv
P/N 7010-0824
Whats New
v
Field Tools for ArcPad:
Whats New
This following list briefly describes new features and functions for
Field Tools for ArcPad 10.0.
ArcPad Version 8.0 and Version 10.0 support
Display of SBAS satellites
AXF file support
Geoid support
Barcode scanning capability on the GRS-1
Geotagging updated to include graphical representation of
azimuth
Support for Variable RTK
The following devices are no longer supported in Field Tools:
GMS-2 / GMS-2 Pro
FC-200 / FC-2500
Other Windows CE devices
NOTICE NOTICE
Although these devices were supported in previous
software releases, they are NO LONGER SUPPORTED in
FIeld Tools for ArcPad, version 10.0.
Field Tools for ArcPad: Whats New
Field Tools for ArcPad Users Manual
Notes:
vi
P/N 7010-0824
Preface
vii
Preface
Thank you for purchasing this Topcon product. The materials
available in this Manual (the Manual) have been prepared by
Topcon Positioning Systems, Inc. (TPS) for owners of Topcon
products, and are designed to assist owners with the use of the
receiver and its use is subject to these terms and conditions (the
Terms and Conditions).
Terms and Conditions
USE This product is designed to be used by a professional. The user
should have a good knowledge of the safe use of the product and
implement the types of safety procedures recommended by the local
government protection agency for both private use and commercial
job sites.
COPYRIGHT All information contained in this Manual is the
intellectual property of, and copyrighted material of TPS. All rights
are reserved. You may not use, access, copy, store, display, create
derivative works of, sell, modify, publish, distribute, or allow any
third party access to, any graphics, content, information or data in this
Manual without TPS express written consent and may only use such
information for the care and operation of your receiver. The
information and data in this Manual are a valuable asset of TPS and
are developed by the expenditure of considerable work, time and
money, and are the result of original selection, coordination and
arrangement by TPS.
NOTICE Please read these Terms and Conditions carefully.
Preface
Field Tools for ArcPad Reference Manual
viii
TRADEMARKS GRS-1, GR-3, Topcon Tools, TopSURV,
Modem-TPS, Topcon and Topcon Positioning Systems are
trademarks or registered trademarks of TPS. Windows is a
registered trademark of Microsoft Corporation. ArcPad is a
registered trademark of (ESRI) Environmental Systems Research
Institute, Inc. The Bluetooth word mark and logos are owned by
Bluetooth SIG, Inc. and any use of such marks by Topcon Positioning
Systems, Inc. is used under license. Other product and company
names mentioned herein may be trademarks of their respective
owners.
DISCLAIMER OF WARRANTY EXCEPT FOR ANY
WARRANTIES IN AN APPENDIX OR A WARRANTY CARD
ACCOMPANYING THE PRODUCT, THIS MANUAL AND THE
RECEIVER ARE PROVIDED AS-IS. THERE ARE NO OTHER
WARRANTIES. TPS DISCLAIMS ANY IMPLIED WARRANTY
OF MERCHANTABILITY OR FITNESS FOR ANY PARTICULAR
USE OR PURPOSE. TPS AND ITS DISTRIBUTORS SHALL NOT
BE LIABLE FOR TECHNICAL OR EDITORIAL ERRORS OR
OMISSIONS CONTAINED HEREIN; NOR FOR INCIDENTAL OR
CONSEQUENTIAL DAMAGES RESULTING FROM THE
FURNISHING, PERFORMANCE OR USE OF THIS MATERIAL
OR THE RECEIVER. SUCH DISCLAIMED DAMAGES
INCLUDE BUT ARE NOT LIMITED TO LOSS OF TIME, LOSS
OR DESTRUCTION OF DATA, LOSS OF PROFIT, SAVINGS OR
REVENUE, OR LOSS OF THE PRODUCTS USE. IN ADDITION
TPS IS NOT RESPONSIBLE OR LIABLE FOR DAMAGES OR
COSTS INCURRED IN CONNECTION WITH OBTAINING
SUBSTITUTE PRODUCTS OR SOFTWARE, CLAIMS BY
OTHERS, INCONVENIENCE, OR ANY OTHER COSTS. IN ANY
EVENT, TPS SHALL HAVE NO LIABILITY FOR DAMAGES OR
OTHERWISE TO YOU OR ANY OTHER PERSON OR ENTITY
IN EXCESS OF THE PURCHASE PRICE FOR THE RECEIVER.
LICENSE AGREEMENT Use of any computer programs or software
supplied by TPS or downloaded from a TPS website (the Software)
in connection with the receiver constitutes acceptance of these Terms
and Conditions in this Manual and an agreement to abide by these
Terms and Conditions. The user is granted a personal, non-exclusive,
Terms and Conditions
P/N 7010-0824
ix
non-transferable license to use such Software under the terms stated
herein and in any case only with a single receiver or single computer.
You may not assign or transfer the Software or this license without
the express written consent of TPS. This license is effective until
terminated. You may terminate the license at any time by destroying
the Software and Manual. TPS may terminate the license if you fail to
comply with any of the Terms or Conditions. You agree to destroy the
Software and manual upon termination of your use of the receiver. All
ownership, copyright and other intellectual property rights in and to
the Software belong to TPS. If these license terms are not acceptable,
return any unused software and manual.
CONFIDENTIALITY This Manual, its contents and the Software
(collectively, the Confidential Information) are the confidential and
proprietary information of TPS. You agree to treat TPS Confidential
Information with a degree of care no less stringent that the degree of
care you would use in safeguarding your own most valuable trade
secrets. Nothing in this paragraph shall restrict you from disclosing
Confidential Information to your employees as may be necessary or
appropriate to operate or care for the receiver. Such employees must
also keep the Confidentiality Information confidential. In the event you
become legally compelled to disclose any of the Confidential
Information, you shall give TPS immediate notice so that it may seek a
protective order or other appropriate remedy.
WEBSITE; OTHER STATEMENTS No statement contained at the
TPS website (or any other website) or in any other advertisements or
TPS literature or made by an employee or independent contractor of
TPS modifies these Terms and Conditions (including the Software
license, warranty and limitation of liability).
SAFETY Improper use of the receiver can lead to injury to persons or
property and/or malfunction of the product. The receiver should only
be repaired by authorized TPS warranty service centers. Users should
review and heed the safety warnings in an Appendix.
MISCELLANEOUS The above Terms and Conditions may be
amended, modified, superseded, or canceled, at any time by TPS. The
above Terms and Conditions will be governed by, and construed in
Preface
Field Tools for ArcPad Reference Manual
x
accordance with, the laws of the State of California, without reference
to conflict of laws.
Manual Conventions
This manual uses the following conventions:
Example Description
FileExit Click the File menu and click Exit.
Connection Indicates the name of a dialog box or screen.
Frequency Indicates a field on a dialog box or screen, or a tab
within a dialog box or screen.
Enter Tap, press, or click the button or key labeled Enter.
NOTE
Further information to note about the configuration,
maintenance, or setup of a system.
TIP
Supplementary information that can help you
configure, maintain, or set up a system.
NOTICE
Supplementary information that can have an affect
on system operation, system performance,
measurements, or personal safety.
CAUTION
Notification that an action has the potential to
adversely affect system operation, system
performance, data integrity, or personal health.
Manual Conventions
P/N 7010-0824
xi
WARNING
Notification that an action will result in system
damage, loss of data, loss of warranty, or personal
injury.
DANGER
Under no circumstances should this action be
performed.
Preface
Field Tools for ArcPad Reference Manual
Notes:
xii
P/N 7010-0824
Chapter 1
1-1
Introduction
Field Tools, a field data collection software used on a hand-held
controller for GIS data collection, is an extension of ArcPad. Field
Tools for ArcPad is structured to provide the data collector with
capture and update functions for geographical data in a wide range of
GIS-related applications (Figure 1-1 on page 1-2).
Field Tools uses the ArcPad shell from Environmental Systems
Research Institute, Inc (ESRI) as the basis of features designed for
Topcon receivers and controllers. Field Tools includes features for
creating survey configurations, starting a Base Station, viewing
tracked satellites, and switching between Bluetooth devices.
TIP
Before continuing with the Field Tools for ArcPad
manual, see the ArcPad 8.0 or higher manual for
details on using ArcPad software (browse to the
Knowledge Base page of the ESRI support website:
http://support.esri.com/).
Introduction
Field Tools for ArcPad Reference Manual
1-2
Figure 1-1. Field Tools on GRS-1 Controller
Field Data Collection Overview
Field data collection with the right GPS receiver can provide you with
accurate and precise positioning, a requirement for any GIS project.
This section gives an overview of GPS and receiver functions to help
you understand and apply GPS principles, allowing you to get the
most out of your receiver.
GPS Overview
The Global Positioning System (GPS) is a satellite-based line-of-
sight radio navigation system run by the United States Department of
Defense (DoD). This system offers a global, all weather, 24-hour
positioning, velocity, and time service to any user equipped with a
GPS tracking receiver on or near the Earths surface. At any given
time, with a standard 15 angle, up to 10 or 12 GPS satellites are
visible from any point on earth. The Global Navigation Satellite
System (GLONASS) is run by the Russian Federation Ministry of
Defencea counterpart to GPS.
Field Data Collection Overview
P/N 7010-0824
1-3
For information on current GPS constellation status, visit the U.S.
Naval Observatory website (http://tycho.usno.navy.mil)/) or the U.S.
Coast Guard Navigation Center website (www.navcen.uscg.gov). For
information on the current GLONASS constellation, visit the
GLONASS website (http://www.glonass-ianc.rsa.ru/pls/htmldb/
f?p=202:20:1801996139495777::NO).
Despite numerous technical differences in the implementation of
these systems, both GPS and GLONASS have three essential
components:
Space GPS and GLONASS satellites orbiting approximately
12,000 nautical miles above Earth and are equipped with a clock
and a radio. These satellites broadcast digital information
(ephemerides, almanacs, time frequency corrections, etc.).
Control Ground stations located around the Earth that monitor
the satellites and upload data, including clock corrections and
new ephemerides (satellite positions as a function of time), to
ensure the satellites transmit data properly.
User The community and military that use GPS/GLONASS
receivers and the corresponding satellites to calculate positions.
Calculating Positions
Each GPS satellite continuously transmits signals on two carrier
frequencies known as L1 and L2 carriers. The L1 carrier is modulated
with a Coarse Acquisition Code (C/A code) and a Precise Code
(P code). The L2 carrier is modulated only with the P code. Also, a
navigation message is modulated and transmitted on both
frequencies.
Once the receiver locks on to a satellite, it starts recording
measurements and receiving the various digital information
(ephemeris, almanac, and so on) the satellites broadcast. To calculate
a position, receivers use the following formula:
Velocity x Time = Distance
Where Velocity is the speed at which radio waves travel (that is, the
speed of light) and Time is the difference between the signal
transmission time and signal reception time.
Introduction
Field Tools for ArcPad Reference Manual
1-4
To calculate absolute 3D positions (latitude, longitude, altitude) the
receiver must lock onto at least four satellites. In a mixed GPS and
GLONASS scenario, receivers must lock onto at least five satellites to
obtain an absolute position.
To provide fault tolerance using only GPS or only GLONASS, the
receiver must lock onto a fifth satellite. Six satellites will provide
fault tolerance in mixed scenarios. Usually, the number of GPS and
GLONASS satellites in view does not exceed twenty (20).
Once hooked onto a satellite, the receiver collects ephemerides and
almanacs, saving this information to its NVRAM (Non-Volatile
RAM).
GPS and GLONASS satellites broadcast ephemeris data
cyclically, within a period of 30 seconds.
GPS satellites broadcast almanac data cyclically with a period of
12.5 minutes; GLONASS satellites broadcast almanac data
cyclically within a period of 2.5 minutes.
GPS Positioning
Achieving quality position results requires the following elements:
Accuracy The accuracy of a position depends upon the number,
signal integrity, and placement (also known as a Dilution of
Precision, or DOP) of satellites.
Differential GPS (DGPS) strongly mitigates atmospheric and
orbital errors, and counteracts anti-spoofing signals the US
Department of Defense transmits with GPS signals.
The more satellites in view, the stronger the signal, the lower
the DOP number, providing more accurate positioning.
Availability The availability of satellites affects the calculation
of valid positions. The more visible satellites available, the more
valid and accurate the position. Natural and man-made objects
can block, interrupt, and weaken signals, lowering the number of
available satellites.
Field Data Collection Overview
P/N 7010-0824
1-5
Integrity Fault tolerance allows a position to have greater
integrity, increasing accuracy. Several factors combine to provide
fault tolerance, including:
Receiver Autonomous Integrity Monitoring (RAIM) detects
faulty GPS and GLONASS satellites and removes them from
the position calculation.
Wide Area Augmentation System (WAAS) creates and
transmits DGPS correction messages.
Five or more visible satellites for only GPS or only
GLONASS; six or more satellites for mixed scenarios.
Current ephemerides and almanacs.
Several algorithms to detect and correct faulty information.
Conclusion
This overview simply outlines the basics of GPS and GLONASS
positioning. A number of differential positioning implementations
exist, including post-processing surveying, real-time kinematic
(RTK) surveying, maritime radio beacons, geostationary satellites
(such as OmniSTAR service), and the wide area augmentation system
(WAAS/EGNOS) service.
DGPS Overview
DGPS, or Differential GPS, typically uses the measurements from
two or more remote receivers to calculate difference (corrections)
between measurements, thus providing more accurate position
solutions.
With DPGS, one receiver is placed at a known, survey location and is
referred to as the reference receiver or base station. Another receiver
is placed at an unknown, location and is referred to as the remote
receiver or rover. The reference station collects the range
measurements from each GPS satellite in view and forms the
differences (corrections) between the calculated distance to the
satellites and the measured pseudo-ranges to the satellites.
Introduction
Field Tools for ArcPad Reference Manual
1-6
These corrections are then built up to the industry standard (RTCM or
various proprietary standards) established for transmitting differential
corrections and broadcast to the remote receiver(s) using a data
communication link. The remote receiver applies the transmitted
DGPS corrections to its range measurements of the same satellite.
Using this technique, the spatially correlated errorssuch as satellite
orbital errors, ionospheric errors, and tropospheric errorscan be
significantly reduced, thus improving the position solution accuracy
of the GPS. The maritime radio beacons system is one example of this
approach to connection GPS solutions.
Another DGPS approach employs the geostationary satellites for the
distribution of the corrections. One of the most widely used
applications is the OmniSTAR Worldwide DGPS positioning service.
RTK Service
The real-time kinematic (RTK) method is the most precise method of
real-time surveying. RTK requires at least two receivers collecting
navigation data and communication data link between the receivers.
One of the receivers is usually at a known location (Base) and the
other is at an unknown location (Rover). The Base receiver collects
carrier phase measurements, generates RTK corrections, and sends
this data to the Rover receiver. The Rover processes this transmitted
data with its own carrier phase observations to compute its relative
position with high accuracy, achieving an RTK accuracy of up to 1 cm
horizontal and 1.5 cm vertical.
Coastal Navigation Beacons DGPS Service
The maritime radio beacons system improve the accuracy of maritime
navigation around harbors and critical waterways. These signals also
cover some inland areas in proximity to the radio beacon station.
In the United States, the coastal navigation beacons are managed by
the United States Coast Guard and provide differential correction
service in coastal areas and in much of the interior of the United
States.
Field Data Collection Overview
P/N 7010-0824
1-7
In other parts of the world, coastal navigation beacons modeled after
the US Coast Guard system are available. Check with your local
maritime authority to learn more about services available in your area.
The Beacon system is provided free of charge in the United States.
For detailed information on the coastal navigation beacon system
in the United States, visit the US Coast Guards Navigation
Center website (www.navcen.uscg.gov).
For detailed information on the coastal navigation system in other
parts of the world, visit the International Association of Marine
Aids to Navigation and Lighthouse Authorities website (http://
www.iala-aism.org/web/index.html).
OmniSTAR DGPS Service
The OmniSTAR system provides differential corrections for all GPS
satellites in view. Permanent ground stations compute corrections,
forward these corrections to the Network Control Center which
uploads the data to the OmniSTAR geostationary satellites. GPS
receivers with OmniSTAR boards and a subscription to the
OmniSTAR service can then receive these differential corrections for
sub-meter survey accuracies.
OmniSTAR is an international service company offering worldwide,
real-time, DGPS services. Visit the OmniSTAR website for more
information (www.omnistar.com).
WAAS/EGNOS DGPS Service
The Wide Area Augmentation System (WAAS) is a satellite-based
system developed by the Federal Aviation Administration (FAA) in
the United States. WAAS is designed to improve the accuracy and
availability of, as well as ensure the integrity of, information
broadcast from GPS satellites.
WAAS works by providing a net of ground stations that receive GPS
signals, generating correction messages and uploading them to
geostationary satellites. These correction messages are then broadcast
to a GPS receiver using GPS L1 frequency. The receiver applies these
messages to correct for various errors that affect the measurements. In
Introduction
Field Tools for ArcPad Reference Manual
1-8
addition, the geostationary satellites can be used for positioning as
ordinary GSP satellites, improving system availability.
WAAS provides accuracy performance of 0.60.7 meters horizontal
and 0.91.0 meters vertical throughout the majority of the continental
U.S. and large parts of Canada and Alaska. For more information on
WAAS, visit the FAA website (http://gps.faa.gov/).
The European Geostationary Navigation Overlay System (EGNOS) is
a similar satellite system under development at the European Space
Agency (ESA), the European Eurocontrol (EC), and the European
Organization for the Safety of Air Navigation. For more information
on EGNOS, visit the ESA website (http://www.esa.int/esaNA/
egnos.html).
Field Tools and GIS Systems
Field Tools can be used with a number of data collectors, such as
various hand-held, high accuracy receiver systems from Topcon
(Figure 1-2). In these systems, Field Tools provides the mapping and
management tools required for advanced GIS mapping.
When installed on the GRS-1, Field Tools provides advanced
functionality in a single hand-held unit for mapping and surveying.
Figure 1-2. GRS-1 with Integrated Receiver, Antenna, and Controller
System Requirements
P/N 7010-0824
1-9
System Requirements
Supported platforms for Field Tools for ArcPad v10.0 are Windows
Mobile 5.0 and above, Windows XP, Vista and Windows 7.
ActiveSync
Using ActiveSync, the controller can exchange data to a computer
via USB cable. ActiveSync is available for free from the Microsoft
website (www.microsoft.com).
1. Install ActiveSync in the computer and turn on the computer.
2. Connect the controller to the computer with the USB cable.
3. The controller gives the prompt, Connecting to Host.
4. The controller prompts you to set up a partnership or set up as a
guest. Select the desired type of connection.
5. Once a connection has been established, the ActiveSync window
displays on the computer.
Pre-Installation Instructions
for Field Tools for ArcPad
Field Tools uses the ArcPad Shell from ESRI as the basis of
features designed for Topcon receivers and controllers. ArcPad 8.0 or
10.0 software should be installed before installing Field Tools.
Before installing ArcPad 8.0 or 10.0 on the field device, it is highly
recommended that you uninstall any previous version of ArcPad and
NOTE
Please note that ArcPad, v8.0 and above and Field
Tools for ArcPad, v10.0, are not supported on a
Windows CE.NET platform.
Introduction
Field Tools for ArcPad Reference Manual
1-10
ArcPad fonts. New ArcPad fonts are automatically installed with
ArcPad on the PC, Windows Mobile, and Topcon Mobile devices.
For the latest information on ArcPad, visit www.ersi.com/arcpad.
Installing ArcPad
When the Add/Remove Programs screen displays (Figure 1-3) for
installing ArcPad, tap No to the question on the Installing
Applications screen. The Select Destination Media pop-up screen
displays (Figure 1-4 on page 1-11).
Figure 1-3. ArcPad Default Screen
On the Select Destination Media pop-up screen, select Flash Disk or
other data storage cards on the device, then tap OK (Figure 1-4 on
page 1-11).
NOTE
A File in Use error message will appear if you
choose not to remove the ArcPad font from your
mobile device when installing ArcPad.
Pre-Installation Instructions for Field Tools for ArcPad
P/N 7010-0824
1-11
Figure 1-4. Select Flash Disk as the Destination Media
Before installing Field Tools, please run ArcPad and make sure the
registration information from ESRI is entered (Figure 1-5).
Figure 1-5. ESRI Registration Information
TIP
Set the scripting language in ArcPad to JSCRIPT
before installing Field Tools. Failure to do so will
result in many unwanted error messages.
Introduction
Field Tools for ArcPad Reference Manual
1-12
Installing Field Tools
Field Tools for ArcPad installs on any PC or Desktop PC with
Windows XP, Windows Vista and on Topcons GRS-1 hand-held
controllers and on any Pocket PC running Windows Mobile 5.0, 6.0,
and 6.1. ArcPad initially loads onto your computer, then uses
Microsoft ActiveSync to synchronize with the controller and
installs Field Tools for ArcPad onto the controller.
1. Connect your computer and hand-held controller. Field Tools for
ArcPad cannot be installed until the computer and the hand-held
controller are connected.
2. If you are the end-user, contact your local dealer to get a copy of
Field Tools for ArcPad. Dealers can download the Field Tools
installation from the Topcon secure website.
3. Tap the Field Tools for ArcPad setup icon to run the install
program and click Next on the Welcome screen. The Field Tools
for ArcPad program is extracted to the computer and prepared for
installing onto the controller (Figure 1-6). If the program is
already installed on the computer, the installation will bring up
the Maintenance Wizard to remove the last installation. It will
remove the last installation from the desktop PC but not from the
mobile device. The installation executable file will need to be ran
again to install this new version (Figure 1-6).
Figure 1-6. Begin Field Tools Installation/Confirm Uninstall
4. Review the License Agreement (Figure 1-7 on page 1-13).
Installing Field Tools
P/N 7010-0824
1-13
Figure 1-7. Proceed with Installation
To accept the terms and continue, click to enable I accept the
terms of the license agreement radio button and click Next.
To decline the terms and quit installing Field Tools for
ArcPad, click Cancel. The InstallShield Wizard closes and
Field Tools for ArcPad will not install on your computer or
controller.
5. The installer then displays a notice to detect the controller
(Figure 1-8).
Figure 1-8. Install Field Tools for ArcPad
6. If the device is connected and the correct device information has
been detected, the installation process moves to Step 7.
If the device is not connected, a warning message displays
(Figure 1-9 on page 1-14).
Introduction
Field Tools for ArcPad Reference Manual
1-14
7. Click Retry to retry detecting the device information.
The device should be connected before clicking Retry.
8. Click Cancel to close the InstallShield Wizard.
Field Tools for ArcPad will not install on the computer or
controller if you click Cancel.
Figure 1-9. Unable to Connect to Controller Warning Message
9. Click Install to begin (Figure 1-10) Field Tools installation.
Figure 1-10. Begin Installation
During the setup configuration process, installation files are
copied to the appropriate directories in your computer for the
installer to copy. The Setup Status screen displays
(Figure 1-11 on page 1-15).
Installing Field Tools
P/N 7010-0824
1-15
Figure 1-11. Copy Installation Files
Once finished, the location of the ArcPad Installation on the
controller is detected and the Copying files to Controller
screen displays (Figure 1-12).
Figure 1-12. Install Field Tools for ArcPad into Default Directory
10. On the Copying files to Controller screen (Figure 1-13), the
installer copies all necessary files to the device.
Figure 1-13. Install All Necessary Files to the Device
Introduction
Field Tools for ArcPad Reference Manual
1-16
11. Click Finish to exit the install program (Figure 1-14).
Figure 1-14. Complete Installation
Uninstalling Field Tools
Field Tools for ArcPad software on the hand-held device is
uninstalled through the Remove Programs tool in Topcon mobile
devices or through the Add/Remove Programs tool in ActiveSync
(Figure 1-3 on page 1-10).
Starting Field Tools
To start Field Tools for ArcPad, double-tap the ArcPad icon on the
controllers desktop screen.
Upon initial startup, Field Tools requires authorization codes to
properly run (Figure 1-15 on page 1-17). Record the key value and
contact your Topcon Dealer with the following information to receive
a security ID:
Device identification
Company name
Contact name
Company address
Starting Field Tools
P/N 7010-0824
1-17
When you receive the security ID, enter it into the appropriate field
on the Security screen and tap OK (Figure 1-15).
Figure 1-15. Enter Security ID to Run Field Tools for ArcPad
NOTICE
Please make sure ArcPad runs once and is
registered before installing Field Tools.
ArcPads registration number is provided by ESRI
(Figure 1-15).
TIP
Set the scripting language in ArcPad Advanced
Settings to JSCRIPT before installing Field
Tools. Failure to do so will result in many unwanted
error messages.
ArcPad
Registration Screen
Field Tools Security Screen
Topcon
Introduction
Field Tools for ArcPad Reference Manual
Notes:
1-18
P/N 7010-0824
Chapter 2
2-1
Field Tools for ArcPad
Getting Started Guide
Field Tools for ArcPad combines the power of ESRI ArcPad field
software with a special user interface and hardware support
specifically designed for Topcon GIS Mapping systems. The
following sections provide basic setup and operating procedures for
typical mapping projects using Field Tools for ArcPad.
Pre-Survey Configurations
Before beginning GIS data collection, review setup procedures and
ensure the following steps have been completed.
Protocol, GPS, and Capture options selected. See Setting
ArcPad Options on page 2-2.
A survey configuration selected or created. See Selecting a
Configuration on page 2-6 and Creating a Configuration on
page 2-6 for details.
Field Tools for ArcPad Getting Started Guide
Field Tools for ArcPad Reference Manual
2-2
Setting ArcPad Options
ArcPad options allows you to select various settings that are required
to connect to Topcon receivers and to select those settings that are
suitable for GIS data collection.
1. On the Main Menu, tap GPS Position WindowGPS
Preferences (Figure 2-1).
Figure 2-1. Open GPS Preferences
2. Tap the GPS tab (Figure 2-2 on page 2-3) to set Topcon protocol
parameters and enable Show GPS Activity... as desired.
Protocol select the Topcon protocol.
Port and Baud when Field Tools for ArcPad connects to the
receiver, it searches the ports and automatically sets the
communication parameters.
Enable other options as preferred.
TIP
Refer to the ArcPad manual for details on setting
other options through GPS preferences.
GPS Position Window
GPS
Preferences
Setting ArcPad Options
P/N 7010-0824
2-3
Figure 2-2. Set Topcon Protocol Parameters
3. Tap the Capture tab (Figure 2-3 on page 2-4) to set the number of
continuous GPS measurements to average. Enter the following
parameters:
Enable Averaging always enable when working with Field
Tools for ArcPad to ensure proper data processing. If
disabled, the Number of positions to average field is set to
one (1).
Number of positions to average automatically determined,
based on the settings for survey configuration parameters. To
avoid overwriting this information, do not change these
numbers.
Streaming:
Position Interval: enter the number of positions preferred
between locations when logging streaming vertices
Distance Interval: enter the capture distance interval
preferred between locations when logging continuous
vertices
Field Tools for ArcPad Getting Started Guide
Field Tools for ArcPad Reference Manual
2-4
Figure 2-3. Set GPS Data Capture Parameters
4. Tap the GPS Height tab to specify heights and height units for
Field Tools for ArcPad to use when calculating Z coordinate
values. Enter the following parameters and click the options
available on the screen as preferred (Figure 2-4 on page 2-5):
Antenna Height enter the measured antenna height
(vertical) to determine the Z-value for the GPS position at
ground level.
Geoid Separation enter a value of zero here and use the
Add Geoid menu option in Field Tools to use geoidal
heights.
Use Map Units for Height units while the horizontal units
(Northing/Easting), are the same as the units of the map (as
selected through the appropriate prj file), height units can
either be the same as the map units, or they can be selected
from the 35 units listed in the Height unit field. You can
choose whether the map unit should be applied towards the
Z values as well, or whether a different unit is desired, in
which case, the preferred height unit should also be selected.
Use Height in Datum Transform enable to use the height
calculated by the GPS receiver in datum-to-datum
transformations.
Setting ArcPad Options
P/N 7010-0824
2-5
Figure 2-4. Specify Height and Height Units for Z Coordinate Values
5. Tap the Datum tab to set the datum for the incoming GPS position
(Figure 2-5).
GPS Datum select D_WGS_1984 for the GPS Datum.
GPS Initialization String leave blank.
6. Press ok to save the settings and return to the main screen.
Figure 2-5. Set GPS Height and Datum Parameters
Applying Survey Configurations
Survey configurations define instrument settings and can be
independent of the maps (one configuration can be used on several
maps). The settings describe receiver functions, work conditions, and
data logging parameters.
Field Tools for ArcPad contains five default configurations for real
time surveys, post processing surveys, and network DGPS and
Field Tools for ArcPad Getting Started Guide
Field Tools for ArcPad Reference Manual
2-6
Kinematic surveys. These configurations contain the most common
settings used at map sites; however, certain parameters may need to
be edited for different jobs or hardware configurations. Use the
default configurationbut change the nameas the basis for
creating a survey configuration specific to the map/hardware.
Selecting a Configuration
Once a survey configuration is created and saved, it can be selected
for future use (Figure 2-6).
1. On the Field Tools for ArcPad toolbar, press the Config button to
display the Surv Config screen.
2. Select a configuration from the drop-down box.
3. Press OK to set the selected configuration for mapping and return
to the main screen.
Figure 2-6. Select Survey Configuration
Creating a Configuration
When creating a GPS+ configuration, select a pre-defined
configuration to edit or to create a new one.
1. On the Field Tools for ArcPad toolbar, press the Config button to
display the Surv Config screen (Figure 2-6 on page 2-6).
2. Tap the Browse (...) button on the Surv Config screen. The
Configurations screen displays (Figure 2-7).
3. Select a current configuration and press Edit or press Add to
create a new configuration (Figure 2-7).
Config Button
Setting ArcPad Options
P/N 7010-0824
2-7
Figure 2-7. Select a Configuration
4. On the Config:Survey screen, enter a name for the configuration
on the pop-up keyboard and select the type for a new
configuration. For RT DGPS, Network DGPS and Network RTK
surveys, select the corrections type. To enable PP Survey, check
the Enable PP Survey box.
5. Press Next (Figure 2-8 on page 2-7). Based on the parameters
selected, only those configurations requiring a user set base will
display the Base Recvr screen. For all others, only Rover screens
will display.
Figure 2-8. Select Survey Configuration Type
6. On the Base Recvr screen, select and enter the following
parameters for the type of survey (Figure 2-9 on page 2-8).
Press Next.
Field Tools for ArcPad Getting Started Guide
Field Tools for ArcPad Reference Manual
2-8
Select either a GRS-1 Internal receiver or an External receiver,
and the connection method (Cable, Internal Bluetooth or External
Bluetooth) to the external receiver.
Set Receiver Model, Elevation mask, and antenna parameters.
For RT DGPS user-base configurations, select the DGPS format.
Figure 2-9. Configure the Base Receiver
Next If a PP DGPS configuration or if Enable PP Survey is
selected on the Config:Survey screen (see Enabling a PP
Survey for the Base on page 3-15), the Base PP Setup screen
displays (Figure 3-17 on page 3-14), where you can enter the Raw
Data Logging parameters for the Base.
Press Peripherals to enable the Multiple Ports option if needed to
transmit data from different ports of the base receiver to use for
peripherals (Figure 2-10 on page 2-9).
RT DGPS
All Other Configurations
Setting ArcPad Options
P/N 7010-0824
2-9
Figure 2-10. Base Peripherals
7. For RT DGPS (User Base corrections), select the type of radio
modem and the ports settings for the Base radio and press Next.
The Rover Receiver screen displays.
Depending on the type of modem selected, enter radio modem
parameters and press Next (Figure 2-11). If Multiple Ports are set
for peripherals, depending on the number of ports selected, there
can be several radios for correction data output.
See the applicable section under Surv Config on page 3-11 for
details on the radios setup screen.
Figure 2-11. Configure RT/Network DGPS Base Radio
8. On the Rover Recvr screen, select and enter the following
parameters for the type of survey. If using an external receiver,
select the field and the type.
Field Tools for ArcPad Getting Started Guide
Field Tools for ArcPad Reference Manual
2-10
Press Next (Figure 2-12).
Select the GRS-1 internal receiver to be used or if an external
receiver is to be used, and the connection method (Cable, Internal
Bluetooth or External Bluetooth) to the external receiver.
Set Receiver Model, Elevation Mask and Antenna parameters.
For a RT DGPS user-base configuration select the DGPS format.
For Network RTK and Network DGPS configurations, select the
protocol (from TCP/IP, NTRIP, and CSD data).
NOTE: When NTRIP/CSD data protocols are selected, also
select the RTK format.
Press Next.
Figure 2-12. Configure the Rover Receiver
If the configuration is PP DGPS or if PP Survey is enabled on the
Config:Survey screen (see Enabling a PP Survey for the Base
on page 3-15) the Rover PP Setup screen displays (Figure 3-29
on page 3-26) where you can enter the Raw Data Logging
parameters for the Rover.
9. Peripherals press to display the Peripherals screen
(Figure 2-13 on page 2-11), then select the desired parameters.
Setting ArcPad Options
P/N 7010-0824
2-11
Check and enable the NMEA Ports box, then select the number of
ports to output NMEA messages.
Check and enable the Multiple Ports box, then set the number of
ports to input data from peripherals.
Check and enable the External Laser box, then select the device
the laser is connected to use a hand held laser measurement
system.
Figure 2-13. Peripherals screen
Back press to return to the previous screen.
Next press to display the radio screen for RT DGPS (If Enable
PP Survey is selected, then the corresponding Rover PP Setup
screen displays.
OK press to save changes.
Cancel press to quit.
10. For Network RTK and Network DGPS configurations only, select
the preferred method for connecting to the modem, either via the
controller or a connection to the receiver (Figure 2-14 on
page 2-12).
Field Tools for ArcPad Getting Started Guide
Field Tools for ArcPad Reference Manual
2-12
Figure 2-14. Select Modem Connection
11. Select the modem connection parameters for the correct
connection type as described in Table 2-1.
Table 2-1. Modem Connection Parameters
If connecting to the modem via a
receiver, select the modem type, port,
parity, data, baud rate, and stop. To return
to the default settings, press Defaults.
Press Next.
Setting ArcPad Options
P/N 7010-0824
2-13
For RT DGPS configurations, enter the Beacon, SBAS, CDPG,
or OmniSTAR Survey parameters depending on the selected
correction type (Table 2-2). Press Next.
If connecting to the modem via a
controller, navigate through the screens
to enter Internet, NTRIP Server, and
Receiver information. Press Next.
Select or enter an IP address through
which to connect.
Enter a user ID and password for the
NTRIP server.
Select the virtual radio port of the
receiver, usually C.
Table 2-2. DIfferential Correction Parameters
For Beacon configurations:
Select the Country in which the Beacon
station resides and the Station closest to
your position.
If selecting the Beacon corrections from
BR1, check mark the Automatic Scan
Mode box to automatically scan for the
Station and the Country, instead of
selecting manually. BR1 configuration
parameters must be supplied in the next
screen. See Config: BR1 on page 3-
31 for more details.
Table 2-1. Modem Connection Parameters (Continued)
Field Tools for ArcPad Getting Started Guide
Field Tools for ArcPad Reference Manual
2-14
12. The Survey Parms screen displays. For RTK configurations, the
bitmap menu in the upper-left corner of the Advanced screen
brings up the RTK Settings screen, where Ambiguity Resolution
parameters can be entered.
13. On the Survey Parms screen, enter the following data collection
parameters for the survey (Figure 2-16 on page 2-18). Press Next.
The Advanced screen displays.
Enable or disable point averaging.
Select the number of epochs used for averaging points and/or
vertices.
For SBAS configurations:
Select the Best Available option to
allow the GR-3 and other new
receivers to support automatic
tracking and use of other SBAS
satellites.
Select the GPS PRN name from the
list of all possible SBAS satellite
names.
Select the type of corrections data
used.
Select the desired ionospheric
corrections (Iono Corr) used.
See Config: SBAS (For RT-DGPS) on
page 3-17 for more details.
For OmniSTAR-VBS/OmniSTAR-
HP configurations:
Select the same satellite to which you
subscribe.
The receiver will be ready to work
when it logs on to the correct satellite
signal and the subscription is validated.
Table 2-2. DIfferential Correction Parameters (Continued)
Setting ArcPad Options
P/N 7010-0824
2-15
Select the interval for streaming vertices.
14. On the Advanced screen, enable Multipath Reduction and Co-Op
Tracking to measure more accurate positions. Select the satellite
system and RTK position method used during the survey
(Figure 2-15).
Figure 2-15. Configure Data Collection Parameters and Set Advanced
Parameters for GPS+ Mode
15. Press Finish to save the configuration and return to the Survey
Config screen. If Network RTK/Network DGPS has been
selected, automatic connection to the NTRIP server is performed
for Internal CDMA and GPRS network connections.
See Auto Radio Connection on page 3-38 for more
information.
NOTE
Note the following for entering averaging numbers:
In PP DGPS mode, the numbers entered is used
to compute averaging. In the corresponding
Options screen, the numbers are not saved or
used.
In RT DTPS mode, the numbers entered are
used to compute averaging. In the corresponding
Options screen, changing the numbers overrides
these settings, and vice versa.
Field Tools for ArcPad Getting Started Guide
Field Tools for ArcPad Reference Manual
2-16
GIS Mapping Using Field Tools
for ArcPad
Field Tools for ArcPad provides an easy-to-use interface for GIS
mapping jobs and collecting GIS data. Field Tools for ArcPad
provides functions for five types of GIS mapping projects: (Post-
Process) PP DGPS, (Real-Time) RT DGPS, Network DGPS, and
Network RTK.
A PP DGPS survey uses a Base and Rover setup. The Rover does
not receive real time corrections from the Base station. Instead,
raw data is collected at both locations. After completing the
survey, data is processed at the office.
An RT DGPS survey uses a Rover setup that receives corrections
from a selected source, either a satellite system (such as,
OmniSTAR or WAAS/EGNOS) or a radio beacon station.
A Network DGPS survey uses a Rover setup that receives
differential corrections from a reference station network via a
selected source (such as, a virtual reference station (VRS), FKP,
single base station, or external configuration).
Network Real-Time Kinematic (Network RTK) surveying is
similar to RTK surveying, but the correction data for the Rover is
derived from the reference station network solution. Todays
operating reference station networks are creating either Virtual
Reference Station (VRS) data or network area corrections (FKP
parameters). The concept of Network RTK allows performing
RTK position in reference station networks with distances of up
to 40 km.
See DGPS Overview on page 1-5 for further details on the
surveying (mapping) types.
Before beginning to survey, ensure the following are complete:
Hardware has power or backup power is available.
If using OmniSTAR, the subscription is active and current. Refer
to your receivers documentation for details.
Setting ArcPad Options
P/N 7010-0824
2-17
Components are configured for the job/survey. See Applying
Survey Configurations on page 2-5 for details.
Setting up Hardware
GIS mapping projects can be performed with a variety of hardware.
The following steps present general setup information using Field
Tools for ArcPad. Refer to your systems documentation for specific
details.
Set up the Base for PP DGPS or RT DGPS
Step 1: Set up the Base station (according to its documentation
(Figure 2-17 on page 2-19). Measure the height of the antenna (refer
to the antennas documentation for details).
Step 2: Start the Base (Figure 2-17 on page 2-19.
1. Press the Start Base button. Enter or select the following point
parameters for the Base Station (Table 2-3 on page 2-19):
Enter the Point name over which the Base station is installed.
If the Base is set up over an existing point and you want to
send the attributes for the known point (or in the case of
attributes and coordinate of the point for User Base surveys),
to the receiver, do the following:
Select the name of the layer in which the point exists
Tap the Find button to search for the known point
For User Base screens, the coordinates of the known
point display on the screen.
If the base point is not stored in any layers, do the following:
Select the name of the layer to which the point should be
stored (if preferred).
Tap the Feature Attributes button to fill the attributes
values for that point.
2. Enter the antenna height and select the type of measurement.
Field Tools for ArcPad Getting Started Guide
Field Tools for ArcPad Reference Manual
2-18
Figure 2-16. Set up the Base Station (PG-A1 w/UHF Radio Base Station Example)
If setting up a User Base, you can also enter known coordinates for
the Base or press the Auto Pos button to record the current position
(auto positioning). Once auto positioning has started, the Auto Pos
button toggles to Stop. Press Stop to end auto positioning.
Set up Base
and measure
antenna height
Enter Base
Parameters
Toggles to
AutoPos
Setting ArcPad Options
P/N 7010-0824
2-19
Table 2-3. Assigning/Finding Attributes
Method 1 Method 2
If the feature attribute is unknown, tap
the Feature Attributes button to create
a new set of attribute values.
The left column lists all attribute
fields for the selected layer.
Tap a corresponding field in the right
column to enter an attribute value for
the feature using the pop-up keyboard.
When done, press OK to save the values.
Figure 2-17. Assign Feature Attributes
If the base point is known (exists in a
layer), tap the Find button.
By default all the fields in the file are
searched to find the entered search
criteria. To narrow the search down to
a single field for all features (for
example, only by name or address
fields), tap the Field Browser button.
Select the field and tap OK.
Enter the attribute field type specific
criteria in the available search boxes,
then press the Find button.
Attributes values for the features
satisfying the search criteria are
displayed at the bottom of the screen.
Select the preferred attribute set (and
thus the point you want) and tap OK.
Figure 2-18. Find Feature Attribute(s)
Find
Field Tools for ArcPad Getting Started Guide
Field Tools for ArcPad Reference Manual
2-20
3. Tap Start Base (Figure 2-19) to set the receiver as a Base
transmitting data. The selected base name and attributes are sent
to the receiver.
If attributes were assigned (rather than searched for), a new
point is created and saved to the selected layer.
If the configuration requires a user-defined file name, the
Raw Data Logging screen displays. Browse for a location
and enter a name for the data file.
4. Press OK and wait until the main screen displays.
Set up a Rover System for GIS Mapping
1. Set up the Rover system according to its documentation.
2. Connect the receiver to the hand-held controller with the serial
cable or using Bluetooth, and turn on the controller (Figure 2-19).
Figure 2-19. Get Ready to Survey (Example using Serial Cable)
Setting ArcPad Options
P/N 7010-0824
2-21
Checking System Status
After the GIS mapping system (Base and Rover) has been set up, tap
SurveyStatus to check the status of the system.
The Pos, Sys, and SVs tabs on the Advanced screen contain
information about the position of the receiver, RTK status, and the
satellite constellation.
See GPS Status on page 3-49 for more details on the information
and settings available on the Advanced screen.
Figure 2-20. Check GPS Status
Raw Data Logging PP DGPS
Corrections
When a PP DGPS survey type configuration is selected, or in other
configurations if Enable PP Survey is enabled, raw observations made
by the receiver are written to raw data files.
1. To log raw data to the Rover receiver, press the Start Base
drop-down menu button and select Raw Data Logging
(Figure 2-21 on page 2-22).
2. If the user-defined filename parameter is enabled in the
configuration, enter the name of the file.
NOTICE
Begin raw data logging for the Rover in PP DGPS
survey mode before performing any survey work.
Field Tools for ArcPad Getting Started Guide
Field Tools for ArcPad Reference Manual
2-22
See GPS Preferences for Field Tools on page 3-6 for more details
on the information and settings available on this screen.
3. Tap Browse to navigate to the file and directory in which to save
data. Press OK to save the filename and the path and to begin raw
data logging to this file.
Figure 2-21. Log Raw Data to the Rover
4. To stop raw data logging, press the Raw Data Logging button
again.
Receiving OmniSTAR Corrections
When an OmniSTAR survey type configuration is selected, real time
corrections are sent to the receiver from one of the OmniStar
satellites.
1. Tap SurveyStatus.
2. Tap the drop-down menu in the upper left corner, then tap Config
OmniSTAR.
3. Select the satellite that the receiver is subscribed to and tap
Status.
4. Check the OmniSTAR link and subscription.
5. Tap Set Satellite to connect to the selected satellite and to begin
receiving corrections from this satellite (Figure 2-22 on
page 2-23).
Setting ArcPad Options
P/N 7010-0824
2-23
Figure 2-22. Set OmniSTAR Receiver to Start Receiving Corrections
Receiving Beacon Corrections
When a Beacon survey type configuration is selected, real time
corrections are sent to the receiver from the selected radio beacon
station (Figure 2-23 on page 2-24).
1. Tap SurveyStatus.
2. Tap the drop-down menu in the upper left corner, then tap Config
Beacon.
3. Select the country where the radio-beacon differential service is
located.
4. Select the station that provides broadcasting differential
corrections for the Rover.
5. Tap OK to start receiving corrections.
Field Tools for ArcPad Getting Started Guide
Field Tools for ArcPad Reference Manual
2-24
Figure 2-23. Select Beacon Settings
P/N 7010-0824
Chapter 3
3-1
Field Tools for ArcPad
Software Reference
This chapter provides detailed reference information on the main
screen, dialog boxes, tabs, parameters, and settings found throughout
the Field Tools for ArcPad software interface.
Security
Upon initial startup, a Security screen displays, requesting an access
code to being using Field Tools (Figure 3-1 on page 3-2).
Record the Key value of the device and contact your Topcon dealer to
acquire a Security ID code.
TIP
Review the ArcPad manual, version 8.0, or higher,
for details on using the ArcPad software (browse to
the Knowledge Base page of the ESRI support
website: http://support.esri.com/)
NOTICE
Please make sure ArcPad is run once and the
product registered, before Field Tools is installed.
ArcPads registration number is provided by ESRI
(Figure 3-1 on page 3-2).
Field Tools for ArcPad Software Reference
Field Tools for ArcPad Reference Manual
3-2
Figure 3-1. Field Tools Security Screen
ArcPad Main Screen
ArcPad Main Screen The Field Tools for ArcPad (version 8.0)
main screen (Figure 3-6 on page 3-4) has the following components:
Main Toolbar
Figure 3-2 displays the icons on the Main toolbar.
Figure 3-2. Main Toolbar Field Tools for ArcPad 8.0/10.0
Browse Toolbar
Figure 3-3 displays the icons on the Browse toolbar.
Figure 3-3. Browse Toolbar Field Tools for ArcPad 8.0/10.0
ESRI
Topcon
Main Toolbar Icon
Browse Toolbar Icon
ArcPad Main Screen
P/N 7010-0824
3-3
Draw/Edit Toolbar
Figure 3-4 displays the icons on the Draw toolbar.
Figure 3-4. Draw/Edit Toolbar Field Tools for ArcPad 8.0/10.0
Topcon Toolbar for Field Tools
Figure 3-5 displays the icons on the Topcon toolbar for Field Tools.
Figure 3-5. Field Tools for ArcPad 8.0/10.0 Main Screen
ArcPad Main Screen The Field Tools for ArcPad (version 10.0)
main screen (Figure 3-6 on page 3-4) has the following components:
Toolbars four ArcPad toolbars (Main, Browse, Edit,
QuickCapture) and one Topcon Toolbar for Field Tools
(Figure 3-6).
Work Area displays the current map panning frame.
Scale Bar/Status Bar shows the status of data received.
Draw/Edit
Toolbar Icon
Map Navigators
Icon
Topcon Toolbar for
Field Tools
Zoom
Out
Zoom
In
Pan Quick Action
Button
Field Tools for ArcPad Software Reference
Field Tools for ArcPad Reference Manual
3-4
Figure 3-6. Field Tools for ArcPad 10.0 Main Toolbar
Once positional updates are available, a moving cursor tracks the
receivers movement on the map.
Figure 3-7. AXF Files Supported in ArcPad 10.0
TIP
A description of other main screen components can
also be found in the ArcPad manual.
NOTE
In version 10.0 of Field Tools, .AXF files are
supported (Figure 3-7). Please refer to your ArcPad
manual for more information.
ArcPad Main Screen
P/N 7010-0824
3-5
Topcon Toolbar (Field Tools)
The Topcon toolbar for Field Tools has five items for configuring
Topcon receivers, supporting Network DGPS, Post Process DGPS
Real Time DGPS, and Network RTK modes, and for supporting the
internal GRS-1 compass (Figure 3-8). If the controller has Bluetooth
wireless technology capabilities, two more buttons provide Bluetooth
connections with Bluetooth enabled receivers.
Figure 3-8. Topcon Toolbar for Field Tools (with Bluetooth Icon)
Table 3-1 describes the Topcon toolbar buttons for Field Tools
(version 8.0/10.0).
Table 3-1. Field Tools for ArcPad Toolbar Buttons
Icon Description
Topcon Logo
Displays the Help, Security, and About menus
Help displays the Help menu files
Security allows you to enter the security ID for Field
Tools if it was not entered at program startup. The Field
Tools toolbar and features are disabled until the security ID
is entered. This menu is enabled (active) if the security ID
is not entered.
About displays version number and date of build
Configuration
Survey
Selects and configures the GPS surveys and modems for
Topcon receivers. Menu options include:
Config Survey GPS survey configuration for Topcon
receivers
Config Modem radio modem configuration for receiving
and transmitting real time corrections
Add Geoid add a geoid to obtain elevation instead of
ellipsoidal height
Start Base
Sets up the Base receiver and starts logging raw data for post
processing. Menu options include:
Start Base starts the Base Station
Raw data logging logs raw data (available for PP DGPS
configuration/surveys and any configuration where Enable
PP Survey is selected)
Field Tools for ArcPad Software Reference
Field Tools for ArcPad Reference Manual
3-6
The ArcPad toolbar for Field Tools provide tools to manage the maps
and layers, to set options, to connect to GPS receivers and to observe
the status of data received, to modify the current display, to add, edit
and identify features, to move around the map, and to measure
distances on the map.
GPS Configurations and
Options
Pressing on the GPS Position Window drop-down menu or on the
Tools button sets configurations for a mapping project using
Topcon receivers. The essential fields for survey configuration with
Topcon receivers are detailed below.
GPS Preferences for Field Tools
Tap on the GPS Position Window button drop-down menu, then
tap on the GPS Preferences menu, to display the GPS Preferences
screen (Figure 3-9). The essential fields for surveying Topcon
GPS Status
Displays the GPS status. Menu options include:
GPS Status displays the GPS satellite status and receiver
positional information
OmniSTAR/Beacon Status displays and sets OmniSTAR
or Beacon service and satellite information
Bluetooth
Connects the controller and receiver via Bluetooth, if the
controller uses Bluetooth wireless technology. Menu options
include:
Enable Bluetooth connects the controller and receiver via
Bluetooth
Switch Bluetooth switches the Bluetooth connection
from one receiver to another
Compass
Rotates the map (Active for the GRS-1).
Enabling the Automatic Compass Rotation option allows
the map to be rotated based on the azimuth readings of the
controller from the GRS-1 internal compass. This allows
the map to be correctly aligned to the North at all times.
Table 3-1. Field Tools for ArcPad Toolbar Buttons (Continued)
GPS Configurations and Options
P/N 7010-0824
3-7
receivers are detailed below. Descriptions on all the other options in
this screen are provided in the ArcPad manual.
GPS
Set the Topcon protocol and the WGS84 datum for Topcons receivers
(Figure 3-9). When connecting to Topcons receivers, Field Tools for
ArcPad searches all the ports at various baud rates and parities for
connectivity, and upon connection, sets the communication
parameters to default values.
Figure 3-9. Field Tools GPS Options Protocol
Capture
The Capture screen is used to set the number of continuous GPS
measurements to average when surveying a Point feature and a Vertex
of a polyline or polygon feature (Figure 3-10 on page 3-8). These
values are the default values for new configurations. The Config:
Survey Parms screen can also be used to change these values.
Enable Averaging should always be enabled (check marked) when
working with Field Tools for ArcPad to ensure proper data
processing. If Enable Averaging is disabled, the program
automatically resets averaging to be enabled with Number of
positions to average set to one (1) for both Points and Vertices. The
program also automatically resets averaging values for PP DGPS
config, based on the rover raw data logging period, and averaging
values selected in the Config: Survey Parms screen.
Field Tools for ArcPad Software Reference
Field Tools for ArcPad Reference Manual
3-8
For streaming vertices, enter the distance and the number of positions
you want between locations when logging streaming vertices.
Figure 3-10. Field Tools Options Capture
Quality
Specify quality thresholds in this page, as suggested in the ArcPad
manual.
GPS Height
Specify heights and height units for Field Tools for ArcPad to use
when calculating Z coordinate values. See Setting ArcPad
Options on page 2-2 for more details on the GPS Height tab.
Datum
Sets the datum for the incoming GPS position. See Setting ArcPad
Options on page 2-2 for more details on datum settings.
Alerts
Specify alerts in this page, as suggested in the ArcPad manual.
Location
Specify starting location for GPS position in this page, as suggested
in the ArcPad manual.
GPS Configurations and Options
P/N 7010-0824
3-9
Other ArcPad Options
Tap on the Tools button or tap on the drop-down arrow next to the
Tools button and select Options to display the Arcpad Options screen
for Field Tools (Figure 3-11). A general description of ArcPad
options is discussed below.
Display Units under the Display screen are applicable only to the
scale bar, the Geography page of the Feature Properties dialog
box (only for length of polylines and area/perimeter of polygons;
not for point or vertex coordinates) and the measure, freehand
measure, and radial measure results displayed on the status bar
and on the Measurement information dialog box (Figure 3-11).
Figure 3-11. Options for Field Tools
NOTICE
System Files Path and Other Additional Paths (for
Applets) under the Paths screen should not be
modified unless the directory structure has been
changed since installation (Figure 3-12 on page 3-
10). These strings should always point to the correct
System and Applets directory else the program will
not perform as intended.
Field Tools for ArcPad Software Reference
Field Tools for ArcPad Reference Manual
3-10
Figure 3-12. ArcPad Options Path
Figure 3-13. Set Scripting Option Before Installation of Field Tools
NOTE
A bug in ArcPad 8 SP1 causes a crash when you
press the Add Layer button. ArcPad 8.0, however,
does not have this problem.
NOTICE
Under Advanced Settings, select Jscript as the
default from the Default Language drop-down box.
This scripting option should be set BEFORE Field
Tools is installed to avoid scripting errors
(Figure 3-13).
GPS Configurations and Options
P/N 7010-0824
3-11
Surv Config
Pressing on the Config button on the Topcon Toolbar brings up
the Select Survey Configuration screen (Figure 3-14). Field Tools for
ArcPad allow the user to save the different configurations created.
The GPS+ Config Name drop-down box displays all the available
configurations, with the current configuration selected.
The Browse button opens the Configurations screen that
edits the parameters of the configurations.
OK sets the selected configuration for surveying and returns to
the main screen.
Figure 3-14. Select Survey Configuration Screen
Configurations
The Configurations screen presents a list of available configurations
(Figure 3-15 on page 3-12). The editing and adding of a configuration
is accomplished with the help of a wizard.
Delete deletes the highlighted configuration.
Edit opens the Config: Survey screen for changing
configuration settings.
Add opens the Config: Survey screen for adding a new
configuration.
OK returns to the Select Survey Configurations screen.
Field Tools for ArcPad Software Reference
Field Tools for ArcPad Reference Manual
3-12
Figure 3-15. Configurations Screen
Config: Survey
The Config: Survey screen contains general settings for the
configuration (Figure 3-16 on page 3-13). They are:
Name the name of the configuration that displays on the
Configurations screen.
Type configuration type; select either Network RTK, Real Time
DGPS, PP DGPS or Network DGPS.
Network RTK (Real Time Kinematic) implies the usage of
correction data from operating reference station networks.
VRS (Virtual Reference Station) FKP parameters (network
area corrections), single base and external config are
supported to receive the correction data.Varying levels of
accuracy can be achieved by obtaining different receiver
option files. When such options are loaded, solution types
display as Variable Fixed or Variable Float, instead of Fixed
or Float on the Field Tools Status screen. Contact your local
Topcon GIS dealer for more information on this option.
Real Time DGPS (Real Time Differential GPS) implies the
rover receiver uses differential correction data transmitted
from DGPS services such as OmniSTAR and Beacon.
PP DGPS (Post Processing Differential GPS) implies that the
raw observations made by the Rover has to be written to raw
GPS Configurations and Options
P/N 7010-0824
3-13
data files, as well as the differential correction data from
Base.
Network DGPS (Network Differential GPS) implies the
Rover uses differential correction data from operating
reference station networks like VRS (virtual reference
stations data), or FKP parameters.
Corrections the type of corrections data used; either User Base,
Beacon, SBAS, or OmniSTAR-VBS/ OmniSTAR-HP for Real Time
DGPS configuration or VRS, FKP, Single Base, and External
Config for Network DGPS configuration.
Enable PP Survey check mark this box to configure a post
processing survey type in Network RTK, RT DGPS, and Network
DGPS.
Figure 3-16. Survey Corrections
Config: Survey for Real Time and Network DGPS For Real Time
DGPS and Network DGPS configurations, the Config: Survey screen
displays the Corrections field (Figure 3-16).
Next opens the Config: Base Receiver screen for PP DGPS,
and RT DGPS configurations with User Base corrections.
Finish saves changes and returns to the Configurations screen.
RT DGPS
PP DGPS
Field Tools for ArcPad Software Reference
Field Tools for ArcPad Reference Manual
3-14
Config: Base Receiver
The Config: Base Recvr screen for PP DGPS, and RT DGPS (User
Base) configurations sets the following parameters for the base
receiver (Figure 3-17):
External Receiver enables to select an external receiver for the
GRS-1; either Cable, External Bluetooth, or Internal Bluetooth.
Receiver Model select either GR-3, GMS X, HiPer II, Net G3, or
Topcon Generic Topcon receiver from the drop-down list for the
survey.
Elevation Mask data from satellites below this elevation is not
used.
DGPS Format select a format of the Base receiver corrections
transmitted to the Rover; either Full (RTCM 1,31,3 or Partial
(RTCM 9,34,3).
NOTE: For RT DGPS only.
Antenna select the type of antenna being used from the drop-
down list.
Ant Ht enter the antenna height, then select antenna type from
the drop-down list; either Vertical (measured to the antenna
reference point) or Slant (measured to the antenna edge).
Figure 3-17. Config: Base PP Setup
PP DGPS RT DGPS
GPS Configurations and Options
P/N 7010-0824
3-15
Peripherals opens the Peripherals screen (Figure 3-18) to
enable the Multiple Ports option, if needed, to transmit data from
different ports of the Base receiver to use for peripherals.
Figure 3-18. The Peripherals Screen
Back returns to the previous screen.
Next opens the radio screen for RT DGPS+; However, if
Enable PP Survey is selected, then the corresponding Base PP
Setup screen displays.
Finish saves the changes and returns to the Surv Config screen.
Cancel cancels changes and returns to the previous screen.
Enabling a PP Survey for the Base
Check mark the Enable PP Survey box to ensure that post processing
data is available (Figure 3-19 on page 3-16).
The Config: Base PP Setup screen has the following settings for post
processing options (Figure 3-19 on page 3-16):
File Name default or user defined.
Log To select either Receiver or Controller.
Logging Rate enter a logging rate, in seconds.
Back returns to the previous screen.
Next opens the screen for RT DGPS+.
Finish saves changes and returns to the Configurations screen.
Field Tools for ArcPad Software Reference
Field Tools for ArcPad Reference Manual
3-16
Cancel cancels changes and returns to the previous screen.
Figure 3-19. Post Processing for Non-PP DGPS Configurations
Config: Base Radio (For RT DGPS)
The Config: Base Radio screen contains the settings for configuring a
radio modem connected to the Base receiver (Figure 3-20 on
page 3-17):
Radio Modem the type of modem. The list of pre-defined
modem types changes its contents, depending upon the job
configuration chosen.
Receiver Port Connected to Radio contains parameters for the
connection port: port, parity, number of data bits, baud rate, and
the number of stop bits.
Defaults returns all the values in the Receiver Port Connected
to Radio fields to defaults.
Back returns to the previous screen.
Next opens different configuration screens based on the modem
selected.
Finish saves the changes and returns to the Surv Config screen.
All settings are transmitted only when using the configuration.
RT DGPS/Network DGPS
GPS Configurations and Options
P/N 7010-0824
3-17
Figure 3-20. Config: Base Radio
Config: SBAS (For RT-DGPS)
On the Survey screen, select SBAS from the Corrections drop-down
list. After pressing Next, the SBAS Setup screen displays
(Figure 3-21 on page 3-18).
Config: SBAS Survey The SBAS Survey screen (Figure 3-21 on
page 3-18) contains the following parameters for RT-DGPS:
Best Available/Custom select Best Available option to allow
GR-3 and other new receivers to support automatic tracking and
use of other SBAS satellites.
NOTE
If Multiple Ports are set for peripherals (Figure 3-18
on page 3-15), depending on the number of ports
selected, there can be several radios for correction
data output.
TIP
If a Topcon Generic receiver is used, no more than 2
SBAS satellites can be enabled for tracking.
Field Tools for ArcPad Software Reference
Field Tools for ArcPad Reference Manual
3-18
PRN list of all possible SBAS PRN numbers.
Name list the respective names of SBAS satellites.
Type lists the type of corrections data used; either EGNOS,
WAAS, Beacon, or OmniSTAR-VBS/OmniSTAR-HP.
Iono Corr select one of the following options from the drop-
down list when computing the position of the SBAS satellite:
None: ionospheric corrections are not used
Apply if avail: use ionospheric corrections if available
Use sat only if avail: use only the satellites for which
ionospheric corrections are available (recommended)
Back displays the Rover Recvr screen.
Next displays the Survey Parms screen.
Close saves changes and returns to the Configurations screen.
Figure 3-21. SBAS RT-DGPS Survey Configuration
TIP
The GPS PRN number applies only to the Topcon
Generic receiver. Unused GPS PRN numbers
should be selected in this column in order to track
the satellite in the Satellite View screen. To change,
click the GPS PRN number, then select the
appropriate number from the pop-up menu.
GPS Configurations and Options
P/N 7010-0824
3-19
Config: Base Modem
Depending on the radio modem selected, one of the following screens
displays after pressing Next on the Config:Base Radio screen:
For Internal HiPerXT (GSM), Internal GR-3 (GSM) Motorola
V60 Cell Phone, Motorola V710 Cell Phone, Siemens TC35
Modem, Siemens M20 Modem, Nextel i58sr Cell Phone,
Wavecom Fastrack GSM, the Next button on the Config: Base
Radio screen opens the base cell screen. See Config: Base Cell
on page 3-19.
For Internal HiPer Lite modems, press the Next button on the
Config: Base Radio screen to display the Internal HiPer Lite
screen. See Config: Digital UHF Modem on page 3-21.
For External Digital UHF, Internal HiPerLite, and Internal GR-3
Digital UHF, the Next button on the Config: Base Radio screen
opens the Digital UHF screen. See Config: Digital UHF
Modem on page 3-21.
For Pacific Crest, the Next button on the Config: Base Radio
screen opens the Pacific Crest screen. See Config: Pacific Crest
Radio on page 3-22.
For Satel modems, the Next button on the Config: Base Radio
screen opens the Satel Radio Parms screen. See Config: Satel
Radio on page 3-23.
For Multicast UDP, the Next button on the Config: Base Radio
screen opens the Base Multicast screen. See Config: Airlink
CDMA MUDP on page 3-23.
Config: Base Cell The base cell screen (Figure 3-22 on page 3-20)
contains the following parameters for a cell phone:
Base PIN a PIN number for a cell phone.
Back returns to the previous screen.
Next opens the Rover Receiver screen.
Field Tools for ArcPad Software Reference
Field Tools for ArcPad Reference Manual
3-20
Finish saves changes and returns to the Select Survey Config
screen. All the settings are transmitted only when the
configuration is used.
Figure 3-22. Base Cell Phone Parameter
Config: UHF Modem The UHF Modem screen contains the
following parameters (Figure 3-23 on page 3-21):
Protocol selects the protocol for data transmission: either TPS,
Topcon FCS mode to scan for the best channel to communicate
on or PDL to communicate with the rover PDL radio.
Channel selects a dedicated channel for the PDL protocol.
Power selects the level of power for RF transmissions: either
1W or 2W.
Back returns to the previous screen.
Next opens the Rover Receiver screen.
GPS Configurations and Options
P/N 7010-0824
3-21
Finish saves changes and returns to the Surv Config screen. All
the settings are transmitted only when the configuration is used.
Figure 3-23. UHF Modem
Config: Digital UHF Modem The Digital UHF screen contains the
following parameters (Figure 3-24 on page 3-22):
Protocol selects the protocol for data transmission; either
Simplex, TRMB, or PDL to communicate with the Rover PDL
radio.
Modulation select DBPSK or GMSK depending on the
protocol selected.
Back returns to the previous screen.
Next displays the Rover Receiver screen.
Finish saves changes and returns to the Surv Config screen. All
the settings are transmitted only when the configuration is used.
Field Tools for ArcPad Software Reference
Field Tools for ArcPad Reference Manual
3-22
Figure 3-24. Digital UHF Modem
Config: Pacific Crest Radio The Pacific Crest radio screen contains
the following parameters (Figure 3-25):
Channel the operating channel for the radio modem.
Sensitivity the sensitivity level for the radio modem.
Back returns to the previous screen.
Next opens the Rover Receiver screen.
Finish saves changes and returns to the Select Survey Config
screen. All the settings are transmitted only when the
configuration is used.
Figure 3-25. Pacific Crest Radio Parameters
GPS Configurations and Options
P/N 7010-0824
3-23
Config: Satel Radio The satel radio screen contains the following
parameters (Figure 3-26):
Model the model of the radio.
Channel the channel of the radio.
Frequency the frequency of the radio.
Back returns to the previous screen.
Next opens the Rover Receiver screen.
Finish saves changes and returns to the Select Survey Config
screen. All the settings are transmitted only when the
configuration is used.
Figure 3-26. Satel Radio Parameters
Config: Airlink CDMA MUDP The base multicast screen sets IP
addresses for communication between the Base and several Rovers
using UDP protocol (Figure 3-27 on page 3-24):
Address to Add enter the desired IP address.
IP Addresses list displays all available IP addresses.
Delete deletes the highlighted IP address.
Add adds the new address specified in the Address to Add field
to the list of IP addresses.
Back returns to the previous screen.
Next opens the Rover Receiver screen.
Field Tools for ArcPad Software Reference
Field Tools for ArcPad Reference Manual
3-24
Finish saves changes and returns to the Select Survey Config
screen. All the settings are transmitted only when the
configuration is used.
Figure 3-27. Base Multicast Parameters
Config: Rover Receiver The Config:Rover Receiver screen sets the
following parameters for the rover receiver (Figure 3-28 on
page 3-25).
Ext. Receiver check mark this box to select an external receiver
for the GRS-1; either Cable, External Bluetooth, or Internal
Bluetooth.
Receiver Model select either GR-3, GMS X, HiPer II, NET G3,
or Topcon Generic receiver for use in the survey.
Elevation Mask data from satellites below the elevation shown
is not used.
DGPS Format select a format from the drop-down list for Base
receiver corrections transmitted to the Rover for RT DGPS; either
CMR, CMR+, RTCM 2.1, RTCM 2.2, RTCM 2.3, or RTCM 3.x.
Protocol For Network RTK and Network DGPS configurations,
select the protocol; either TCP/IP, NTRIP, or CSD Data. When
NTRIP/CSD Data protocols are selected, you must also select the
RTK format.
NOTE: It is recommended that you select RTCM 3.x format
the industry standard.
GPS Configurations and Options
P/N 7010-0824
3-25
Antenna select the type of antenna being used from the drop-
down list.
Ant Ht enter the antenna height, then select antenna type from
the drop-down list; either Vertical (measured to the antenna
reference point) or Slant (measured to the antenna edge).
Figure 3-28. Rover Receiver Parameter Screens
The Config: Rover PP Setup The Config:Rover Setup screen
(displayed only when Enable PP Survey is selected), has the
following settings for post processing options (Figure 3-29 on
page 3-26):
File Name select either Default or User Defined.
Log To select either Receiver or Controller.
Logging Rate enter a logging rate (in seconds).
Back returns to the previous screen.
Next opens the radio screen for RT DGPS+.
Finish saves the settings and returns to the Surv Config screen.
Field Tools for ArcPad Software Reference
Field Tools for ArcPad Reference Manual
3-26
Figure 3-29. Config: Rover PP Setup Screen
Peripherals opens the Peripherals screen (Figure 3-30) to
enable/select multiple ports. Select or enable the following
parameters:
NMEA Ports: Check mark this box to output NMEA
messages, then select the number of ports for output.
NOTE: This option is not available for PP DGPS
configurations.
Multiple Ports: Check mark this box to input data from
peripherals, then select the number of ports for input.
External Laser: Check mark this box to use a hand-held laser
measurement system, then select the device to which the laser
is connected to.
Figure 3-30. Rover Peripherals
GPS Configurations and Options
P/N 7010-0824
3-27
OK saves the changes and returns to the Config: Rover
Receiver screen.
Cancel no changes are made; returns to previous screen.
Config: Modem (Internet Info) The Config: Modem screen contains
settings for Internet information for the selected modem
(Figure 3-31):
IP Address the IP Address to be added.
IP address list the list of all IP Addresses used.
Add adds the IP Address to the list
Delete deletes the IP Address from the list.
Back returns to the previous screen.
Next opens the Config: NTRIP screen.
Finish saves changes and returns to the Configurations screen.
Figure 3-31. Config: Modem Internet Info
Config: NTRIP The Config: NTRIP screen contains the following
information for the NTRIP server (Figure 3-32 on page 3-28):
User ID users ID for the server
Password users password to login to the server
Back returns to the previous screen
Next opens the Config: Modem Receiver Info screen
Finish saves changes and returns to the Configurations screen.
Field Tools for ArcPad Software Reference
Field Tools for ArcPad Reference Manual
3-28
Figure 3-32. Config: NTRIP
Config: Modem (Receiver Info) The Config: Modem screen
contains the following information for the selected receiver
(Figure 3-33 on page 3-29):
Virtual Radio Port Virtual Port for AIM (Advanced Input
Mode).
Enable GGA Enables GGA transmission messages. Only
available if Single Base was selected as the Correction type on the
Config: Survey screen or if the Network protocol on the Rover
Recvr screen was selected as TCP/IP and the modem connection
is made to the Controller (Figure 3-30 on page 3-26).
Back returns to the previous screen.
Next opens the Survey Parms screen.
Finish saves changes and returns to the Configurations screen.
GPS Configurations and Options
P/N 7010-0824
3-29
Figure 3-33. Config: Modem Receiver Info
Config: Rover Radio The Config: Rover Radio screen contains the
following parameters for the radio modem connected to the Rover
receiver (Figure 3-34 on page 3-30):
Radio Modem the type of modem.
Receiver Port Connected to Radio contains the parameters of
the connection port.
Defaults returns all the values to defaults in the Receiver Port
connected to radio fields.
Back returns to the previous screen.
Next opens the Survey Parms screen or a modem parameters
selection page, depending on the Radio selected. See Config:
Base Radio (For RT DGPS) on page 3-16 and Config: Base
Modem on page 3-19 for further details.
Opens the Config: Survey Parms screen if the selected modem
type does not require additional settings or opens the UHF
Modem screen for Real Time DGPS and User Base Corrections
which has Protocol and Channel selection options.
Finish saves changes and returns to the Select Survey Config
screen. All the settings will be transmitted only when the
configuration is used.
Field Tools for ArcPad Software Reference
Field Tools for ArcPad Reference Manual
3-30
Figure 3-34. Config: Rover Radio
Config: Beacon The Config: Beacon screen contains the following
settings for a radio-beacon source of differential GPS corrections
(Figure 3-35 on page 3-31):
Country the country where the radio-beacon differential service
is located.
Station the station that broadcasts differential corrections for
the Rover.
Beacon Corrections from BR1 check mark this box to enable
the BR-1 receiver as a source of differential corrections for the
Rover.
Automatic Scan Mode check mark this box to enable the BR1 to
automatically scan broadcasting frequencies to get the Beacon
Signal and output RTCM corrections from the strongest signal.
Back returns to the previous screen.
Next opens the Config: BR1 screen.
Finish saves changes and returns to the Configurations screen.
GPS Configurations and Options
P/N 7010-0824
3-31
Figure 3-35. Config: Beacon
Config: BR1 The Config: BR1 screen (Figure 3-36 on page 3-32)
contains the following settings that allows the user to configure the
BR-1:
Connected to selects the device to which the BR1 is connected:
either Receiver or Controller.
Port connected to BR1 sets the parameters of the connection
port: port, parity, number of data bits, baud rate, and the number
of stop bits.
Back returns to the previous screen.
Next opens the Config: BR1 Receiver Info screen (Figure 3-36
on page 3-32).
Finish saves the changes and returns to the Select Survey
Config screen. All settings are transmitted only when the
configuration is used.
Field Tools for ArcPad Software Reference
Field Tools for ArcPad Reference Manual
3-32
Figure 3-36. Config: BR1: Virtual Receiver/Controller
Config: BR1 Receiver Info
Receiver Info specifies the Virtual Radio Port for RTCM channel
messages coming from the BR1 to the GPS receiver. This screen is
displayed to the user only if BR1 connected to controller has been
selected (Figure 3-36).
CDGPS Radio The CDGPS Radio screen contains the following
settings for the CDGPS radio to receive differential correction data
(Figure 3-37 on page 3-33):
Receiver Port Connected to Radio contains parameters for the
connection port: port, parity, number of data bits, baud rate, and
the number of stop bits.
Defaults returns all the values to defaults in the Receiver Port
connected to radio fields.
Back returns to the previous screen.
Next opens the Config:Survey Parms screen.
Finish saves changes and returns to the Configurations screen.
GPS Configurations and Options
P/N 7010-0824
3-33
Figure 3-37. CDGPS Radio
Config: OmniSTAR The Config: OmniSTAR screen contains the
following settings for an OmniSTAR source of differential correction
data (Figure 3-38):
Satellite the satellite that delivers differential GPS corrections.
Back returns to the previous screen.
Next opens the Config: Survey Parms screen.
Finish saves changes and returns to the Configurations screen.
Figure 3-38. Config: OmniSTAR
Field Tools for ArcPad Software Reference
Field Tools for ArcPad Reference Manual
3-34
Config:Output Select the NMEA message that corresponds to the
receiver port at the interval set in seconds (up to 0.1 sec).
The following messages are found on the Config:Output screen
(Figure 3-39 on page 3-35).
GSA: Outputs the operation mode of the GNS receiver, the
satellite used for positioning and DOP.
GLL: Outputs data on the current latitude/longitude and
positioning state.
VTG: Outputs the traveling direction and velocity.
GRS: Outputs the residual error of distance; used to support
RAIM.
ZDA: Outputs the UTC, day, month, year, and local time
zone.
GST: Outputs the statistics of position errors.
GNS: Outputs data on time, position, and positioning of
GPS+ GLONASS (GNSS).
GGA: Outputs data on time, position, and positioning.
GSV: Outputs the number of satellites, satellite number,
elevation angle, azimuthal angle, and SNR.
HDT: Outputs the direction (heading).
RMC: Outputs time, date, position, course, and speed data
provided by a GNSS navigation receiver.
Interval enter an interval in seconds.
Back returns to the previous screen.
Next displays the Parms screen.
Finish saves the changes and returns to the Configurations
screen.
Cancel quits and returns to the previous screen.
GPS Configurations and Options
P/N 7010-0824
3-35
Figure 3-39. Config:Output
Config: Survey Parameters The Config: Survey Parms screen
contains the default parameters that are used during the survey
(Figure 3-40 on page 3-36). These parameters can also be changed
using the Options button when the selected configuration is a non PP
DGPS type.
Enable Averaging enables or disables point averaging.
Num Epochs to Avg: Points sets the number of epochs used for
averaging for points.
Num Epochs to Avg: Vertices sets the number of epochs used for
averaging for vertices.
Streaming Vertices sets the interval for streaming vertices.
Enter a Time Interval and a Distance Interval for the streaming
vertices.
Back returns to the previous screen.
Next opens the Config: Advanced screen.
Finish saves the changes and returns to the Configurations
screen.
Field Tools for ArcPad Software Reference
Field Tools for ArcPad Reference Manual
3-36
Figure 3-40. Config: Survey Parms
Config: Advanced The Config: Advanced screen sets several
additional parameters for the GPS+ mode (Figure 3-41 on page 3-37):
Multipath reduction enable when a signal received includes
multiple reflections from nearby objects. Check this field to use
this mode during survey.
Co-op Tracking enable to involve additional resources for
acquisition of the signal, phase-lock and delay-lock loops.
Satellite System defines the system of satellites to use; either
GPS or GPS+GLONASS.
Back returns to the previous screen.
Finish saves the changes and returns to the Configurations
screen.
NOTICE
For Network RTK surveys, RTK Positions fields
allow selection between Extrapolation and Matched
Epoch types.
GPS Configurations and Options
P/N 7010-0824
3-37
Figure 3-41. Config: Advanced
RTK Settings
Tap the bitmap in the upper-left hand corner of the screen to display
the RTK Settings screen (Figure 3-42 on page 3-38). The RTK
Settings screen displays.
Ambiguity this three-state parameter is a simplified version of
a float ambiguity fix indicator the RTK engine uses when fixing
integer ambiguities.
Level: select either Low, Medium, or High (corresponds to the
indicators thresholds 95%, 99.5%, and 99.9%),
respectively.
Resolution Period: enter the interval (in seconds) for Base/
Rover RTK resolution period.
Field Tools for ArcPad Software Reference
Field Tools for ArcPad Reference Manual
3-38
Figure 3-42. RTK Settings Screen
Auto Radio Connection
After completing the survey configuration, do the following:
Tap the Finish button.
The Network Connect screen appears (Figure 3-43 on
page 3-39).
Querying Mount Points check mark this box to connect the
Radio port with the NTRIP server.
Connecting to NTRIP Server check mark this box to
automatically connect to the NTRIP server.
OK closes the screen (after connection/disconnection).
Cancel aborts the automatic connection.
NOTE: You can still configure the modem from the Status or
Config Modem screens.
Close close without saving changes.
An automatic connection to the NTRIP server is performed for
Internal CDMA and GPRS network connections for Network RTK
and Network DGPS connections.
GPS Configurations and Options
P/N 7010-0824
3-39
Figure 3-43. Network Connection Screen
Add Geoid
1. Tap the Add Geoid button to display the Select geoid screen
(Figure 3-44). Select the geoid (*.gff) file for the region and press
OK.
Geoidal elevation heights are then displayed and stored,
instead of ellipsoidal height.
Figure 3-44. Add Geoid
2. Tap the Add Geoid button again to remove the geoid.
Field Tools for ArcPad Software Reference
Field Tools for ArcPad Reference Manual
3-40
Figure 3-45 shows the difference in height after the geoid has been
applied.
Figure 3-45. GPS Status WIthout and With Geoid Application
NOTE
The geoid (*.gff) files used in Field Tools will need
to be created in Topcon Link for the correct region.
See Creating Geoid (*.gff) Files on page 3-41 for
more information.
GPS Status Without
Geoid Application
GPS Status With
Geoid Application
GPS Configurations and Options
P/N 7010-0824
3-41
Creating Geoid (*.gff) Files
To create a geoid file (*.gff), you must first obtain and load the
Topcon Link conversion utility (Figure 3-46):
1. Set web-browser URL to http://www.ngs.noaa.gov/GEOID/.
2. Follow the links provided to down load the applicable Geoid09/
03/99 .bin file.
3. Obtain and download the Topcon Tools conversion utility.
Figure 3-46. Topcon Link Conversion Utility
To convert the files to a gff format, do the following:
1. From the File menu in Topcon Link, click Convert Files
(Figure 3-47).
Figure 3-47. Convert Files to a gff Format
Field Tools for ArcPad Software Reference
Field Tools for ArcPad Reference Manual
3-42
2. On the Convert Files dialog box (Figure 3-48), press the Add
files button.
Figure 3-48. Press Add Files to Convert Files
3. On the Open screen, highlight the desired *.bin file
(Figure 3-49).
Figure 3-49. Open the Desired File
4. Press Open.
When the selected file is loaded, the File status column on the
Convert Files dialog box will read: Geoid Format verified.
5. Press Convert to begin the conversion process (Figure 3-50 on
page 3-43).
Once the process is complete, the Topcon Link utility will
indicate that the conversion was successful.
Starting the Base
P/N 7010-0824
3-43
Figure 3-50. Begin Conversion Process
6. Copy the *.gff file to a location on the (GRS-1) controller device
using the Microsoft Windows Activesync utility.
Starting the Base
When a PP DGPS or User Base RT DGPS survey type configuration
is selected, set a receiver as a Base for transmitting data.
Start Base
Tap the Start Base button, available only for PP DGPS and User
Base RT DGPS survey types, to start the Base. The Start Base screen
contains fields for entering base settings, and information about the
base receiver, in case it has already been set (Figure 3-51 on
page 3-45).
Base Name manually enter the name of the point of the Base
receiver location.
Point Shapefile the name of the layer in which this point exists
or should be stored. The field lists all the point layers in the
current map.
Feature Attrib for PP DGPS, this is a read-only box that lists the
attributes of the base point.
Field Tools for ArcPad Software Reference
Field Tools for ArcPad Reference Manual
3-44
displays the Feature Attributes screen, where the user
can enter the values for the different attributes associated with the
point layer, for the base point. This button is available when at
least one point layer is present in the current map.
brings up the Find dialog, which allows the user to
search for specific attributes within the selected the shapefile, and
select those to be set for the base point. This button is available
when at least one point layer is present in the current map.
Ant Ht the antenna height and type of measurement (vertical or
slant).
Duration for PP DGPS, displays the time passed since the base
was started.
WGS84 (or the selected coordinate system name) for User
Base, enters known coordinates for the Base.
Auto Pos for User Base, measures the position of the current
point. Once pressed, it becomes a Stop button to stop position
averaging. The average of the coordinates displays in the selected
coordinate system.
Start Base sets the receiver as a Base transmitting data (for
User Base configurations) and in the case of PP DGPS and PP
Survey Enabled configurations, the Base starts logging raw data.
The selected base name and attributes are sent to the receiver. A
new point with selected attributes is created at the current position
in the base point layer if the attributes values have not been
determined by searching for them (Figure 3-51 on page 3-45).
For all PP Surveys, if a User Defined File Name is selected in the
configurations, the Raw Data Logging screen is launched (See
Raw Data Logging), and a raw data file is created either on the
controller or the receiver.
The bitmap on the upper-left corner displays the following pop-
up menus:
Base Ant: opens the Base Antenna screen (Figure 3-51 on
page 3-45)
Starting the Base
P/N 7010-0824
3-45
Config Modem: opens the base radio (Figure 3-33 on
page 3-29).
NOTE: Only available for User Base RT DGPS survey type.
Settings opens the Config: Base Receiver screen
(Figure 3-51).
Figure 3-51. Start Base
Feature Attributes
The Feature Attributes screen allows the user to enter the values for
attributes of the selected base point layer (Figure 3-52 on page 3-46).
Attributes All of the attributes (ID, ANTENNA, DATE) of the
selected point layer are indicated in the left side column of the
list. Attribute values can be entered in the corresponding row on
the right side column.
OK saves the attribute values and returns to the Start Base
screen.
Field Tools for ArcPad Software Reference
Field Tools for ArcPad Reference Manual
3-46
Figure 3-52. Feature Attributes
Find The Find screen allows the user to search for existing features in
a point layer using a search query (Figure 3-53 on page 3-47). The
attributes associated with the selected feature are then set for the base.
In a read-only field, which lists the name of the point shapefile
to be searched. Additional text specified within brackets indicates
a specific attribute to be searched in.
brings up the Field Browser dialog, which allows the
user to select the point file and the attribute to be searched in.
The search criterion fields vary depending on the attribute type
selected from the Field Browser screen.
Find (text): If only a point file is selected, or if an attribute of
type Text is selected, a text entry field displays. The search
text can be entered in this field.
Min, Max: If the attribute type is Numeric, these fields are
made available to enter the range of acceptable search result
values for this field.
Start, End: If the attribute type is Date, then the Start and End
fields allow the entry of range of acceptable dates for this
attribute.
Find (Boolean): If the attribute type is Boolean, this field can
be checked to display only results of either True or False
(depending on the selection).
Starting the Base
P/N 7010-0824
3-47
Find: If the attribute type is Menu, the acceptable values for
the attribute are listed in this field for selection.
searches the selected point shapefile for features
satisfying the indicated search criterion.
Search only features in view if check marked, will only search
for features that lie within the maps current display boundaries.
The list displays the results of the current search, with values for
all the attributes for those features that display.
OK saves the attribute values of the selected feature and returns
to the Start Base screen.
Figure 3-53. Find (Examples of Search Criteria)
Field Browser The Field Browser screen lists all the point files in the
current map along with their attributes (Figure 3-54 on page 3-48).
The point file names tree lists all the point layers in the current
map. When tapping the + symbol, an expanded list containing
all attributes of the selected point file display.
OK saves the selected point file and attribute (if selected, as
well) and returns to the Find screen.
Field Tools for ArcPad Software Reference
Field Tools for ArcPad Reference Manual
3-48
Figure 3-54. Field Browser
Raw Data Logging
When a PP DGPS survey type configuration is selected, raw data is
logged to the Rover for post-processing. Start raw data logging for the
Rover in the PP DGPS survey mode before performing any survey
work for obtaining post process corrections.
The Raw Data Logging screen for the Rover is launched after
pressing the Raw Data Logging button drop-down menu and
after selecting a User Defined File Name in the configurations
(Figure 3-55 on page 3-49). To stop raw data logging, press the same
button.
File Name accepts the name for the raw data file. A default
filename displays when the dialog is first launched.
Folder Name displays at the top of the dialog box, when the
settings require the file to be saved in the controller.
Browse searches for directories on the controller where the file
should be saved.
OK saves the filename and the path, in case of the controller,
and starts raw data logging to this file.
GPS Status
P/N 7010-0824
3-49
Figure 3-55. Raw Data Logging
GPS Status
The GPS Status toolbar button and menu options (Figure 3-56)
accesses the functions for viewing the status of tracked GPS satellites,
as well as setting up OmniSTAR or Beacon service. This button is
enabled only in RT DGPS mode when OmniSTAR or Beacon
corrections have been selected as the configuration.
Figure 3-56. GPS Status Menu
GPS Status Options
Tap the GPS Status button and then GPS Status to view the status of
tracked satellites (including SBAS satellites).
The GPS Status screen (Figure 3-57 on page 3-51) contains
information about the position of the receiver, RTK status, and the
satellite constellation.
The bitmap in the upper-left corner of the screen displays a menu that
varies depending on the configuration type used:
Rover Antenna Setup opens the Antenna Setup Screen.
Field Tools for ArcPad Software Reference
Field Tools for ArcPad Reference Manual
3-50
Config OmniSTAR opens the OmniSTAR screen to view the
status for OmniSTAR service (see OmniSTAR Status on
page 3-53).
Config Beacon opens the Beacon screen to view the status for
Beacon service (see Beacon Status on page 3-54).
Config Radio opens the Configure Radio screen.
Reset RTK or Reset DGPS re-initializes the receiver.
Help accesses the Help files.
The Pos (Position) tab displays the following information
(Figure 3-57 on page 3-51):
Total number of available satellites the lock icon signifies the
number of the satellites tracked, the star icon shows the number
of satellites used in position determination.
UTC the current Coordinated Universal Time.
WGS84 the coordinates of the antenna in the selected
coordinate system; the name in this field changes, based on the
chosen value in the Coordinate System screen, Display screen,
and the chosen distance units.
PDOP (Positional Dilution of Precision) value a factor
depending solely on satellite geometry describing how the
uncertainty in the coordinates depends on the measurement
errors. PDOP is proportional to uncertainty of the estimated
position.
H and V stands for HRMS and VRMS, the RMS
1
values of the
horizontal and vertical coordinates, respectively.
Base Dist slope distance to the base antenna. The field is empty
if no differential corrections are received.
1. RMS means Root Mean Square a factor that characterizes the
precision of the collected coordinates.
GPS Status
P/N 7010-0824
3-51
Figure 3-57. GPS Status Position
The Sys (System) tab displays information about the current state of
RTK measurements (Figure 3-58 on page 3-52).
Position Type the type of the position calculation method:
Autonomous, Fixed, Float, Variable Fixed, Variable Float, and
Code Differential.
Common Sats the number of satellites common to the base and
the rover.
Initialized Sats the number of satellites contributing to the
solution.
Radio Link the quality of the radio link.
RTK Age the number of seconds since the last RTK message
was received from the Base.
Receiver Memory the remaining memory of the receiver.
Receiver Power the current receiver power value.
Controller Memory the available memory in the controller.
Controller Power the current controller power value.
Settings opens the Elevation Mask screen.
Field Tools for ArcPad Software Reference
Field Tools for ArcPad Reference Manual
3-52
Figure 3-58. GPS Status System
The SVs tab displays the graphical position of the satellites on the
sky (Figure 3-59 on page 3-53) (including SBAS satellites) in the sky.
GPS check mark this box to show/hide the GPS satellites
images.
GLNS check mark this box to show/hide the GLONASS
satellite images. GLONASS satellites are marked with a + sign.
SBAS check mark this box to show/hide the SBAS satellites
(shown in Red).
SNR toggles the appearance of the screen to a table that
displays the signal-to-noise ratio of each of the satellites.
List toggles the appearance of the screen to the table to display
the table of the satellites parameters.
PRN: shows the number of the satellite.
H/U: shows whether the SAT is healthy or unhealthy.
EL: shows the elevation angle of the satellite.
AZ: shows the azimuth of the satellite.
SNR1: L1 signal to noise ratio.
SNR2: L2 signal to noise ratio.
Back toggles between this screen and the sky plot view.
Close closes the screen.
GPS Status
P/N 7010-0824
3-53
Figure 3-59. GPS Status SVs
OmniSTAR/Beacon Status
Depending on which survey configuration is selected, either the
OmniSTAR Status screen or Beacon Status screen displays.
Tap the GPS Status button and then OmniSTAR/Beacon Status to
view the status of tracked OmniSTAR satellites or Beacon source
transmission.
OmniSTAR Status
The OmniSTAR Status screen displays information on the
OmniSTAR source for real time differential GPS corrections
(Figure 3-60 on page 3-54).
Satellite the satellite that delivers differential GPS corrections.
Status displays the OmniSTARs Virtual Base Station (VBS)
version, Frequency, SV Lock and Signal-to-Noise Ratio.
Plot
Table
List
Field Tools for ArcPad Software Reference
Field Tools for ArcPad Reference Manual
3-54
Figure 3-60. OmniSTAR Status
Beacon Status
The Beacon Status screen displays information on the Beacon source
for differential GPS corrections (Figure 3-61).
Station the station that broadcasts the differential corrections
for the Rover.
Status displays the version of the Beacon board in the receiver,
the Beacon frequency, and the signal-to-noise ratio of the
received signal.
Figure 3-61. Beacon Status
GPS Status
P/N 7010-0824
3-55
GRS-1 Controller Device
The GRS-1 hand-held controller incorporates digital imaging
technology for capturing pictures. When capturing pictures using
Field Tools for ArcPad, the image data includes GPS coordinates
location (geo-tagged image) and other attribute information, such as
azimuth, date and time of image capture.
Figure 3-62. Create a Shapefile to Store the Azimuth/TIlt Values
Image Capture Using the GRS-1
Controller Device
The GRS-1 receiver (Figure 3-63 on page 3-56) can be used as a
stand-alone hand-held L1 device for mapping, or with the external
PG-A1 antenna as a dual frequency RTK rover. When installing
software or performing file transfers, the USB cable or Bluetooth
module connects the GRS-1 to a computer for in-office processing.
The GRS-1 can also be used as a controller for other Topcon
NOTICE
While creating a shapefile, the user must add a text
attribute (length >50) for storing the path of the
location of the image file on the GRS-1. For storing
measured azimuth and tilt values, you must create
respective numerical attributes and set a precision
(Figure 3-62).
Field Tools for ArcPad Software Reference
Field Tools for ArcPad Reference Manual
3-56
measurement devices such as manual and robotic total stations,
digital levels, and dual frequency receivers.
Figure 3-63. The GRS-1 (Front View)
Capturing Images on the GRS-1 To access the Image Capture
screen (Figure 3-64 on page 3-57), tap on the Picture tab of any
ArcPad Feature Edit Form or tap the drop-down menu next to the
Tools icon, then select Camera.
NOTE
While the latter action takes independent geo-
referenced images as an addition to the photo layer,
accessing the cameras through the Edit Form
attaches the image to the selected feature.
GRS-1
GPS Status
P/N 7010-0824
3-57
Figure 3-64. Access the Image Capture Screen
Image Capture Features of the
GRS-1
On the Image Capture screen, select the following options for taking
pictures with the GRS-1 camera (Figure 3-65 on page 3-58).
Press the Menu button to select the following options:
Mode: Select Normal as the mode of operation.
Brightness: Select 3 to +3 as the level of brightness for the
image from.
Resolution: Select either 160*120, 320*241, 352*288,
640*480, 800*600, 1024*768, or 1280*1024 resolution for
image capture.
ok or Cancel cancels the image capture and returns to the main
screen or to the Feature Edit Forms Picture tab.
ENT captures the image currently on display in the image area.
Keyboard Icon press to display the pop-up keyboard to enter
parameters.
Camera
Menu
Edit Form
Picture
Page
Field Tools for ArcPad Software Reference
Field Tools for ArcPad Reference Manual
3-58
* NOTE: If you click either ok or Cancel you get the same result. To
capture an image, you must press the ENT hardware button on the
GRS-1.
Figure 3-65. Image Capture Options
Press one of the following from the MENU options list to edit the
captured image (Figure 3-66 on page 3-59):
Delete: Discards the captured image and returns to the main
screen or to the Feature Edit Forms Picture tab.
Edit: Rotate or crop the captured image.
Back/ok press either one to accept the image and to display the
Img Capture screen (Figure 3-67 on page 3-60).
CAUTION
Using a resolution of 1600x1200 may result in an
OUT OF MEMORY error message.
NOTE
If you click either ok or Back you get the same
result. To cancel out of image capture, please press
Delete.
NOTE
Cropping should not be performed if a geotag is to
be imbedded in an image.
GPS Status
P/N 7010-0824
3-59
Figure 3-66. Image Capture Options (No. 2)
On the Img Capture screen (Figure 3-67 on page 3-60), you can
select options for imaging and store compass values. Enable or select
the following parameters:
Add Geotag check mark this box to imprint a stamp on the
image itself.
You can then view this image using any imaging software on your
PC or device. The stamp includes the date and time of capture,
azimuth, and GPS latitude and longitude in the WSGS84
coordinate system when the image was generated. A graphical
presentation (a compass) of the azimuth at the time of capture is
also stamped on the image.
Use Default Filename check mark this box to use default image
filenames set in ArcPad Preferences. If not check marked, the
Save Image As screen displays, allowing filepath and filename
selection.
Store Captured Values:
Layer: select the layer that is currently being edited from the
drop-down list.
Azimuth/TiltZ/TiltY: These fields display numerical attributes
of the currently selected layer. Select the attribute field to
store the corresponding value to or select Not Stored if you
do not want the value to be stored.
Field Tools for ArcPad Software Reference
Field Tools for ArcPad Reference Manual
3-60
Barcode this field displays the text attributes of the currently
selected layer. Press Scan to retrieve barcode information from
the captured image, then select the attribute field in which to store
the barcode value.
Scan press to retrieve barcode information from the captured
image.
Back returns to the Img Capture screen.
Finish the compass data is saved.
Based on whether the Use Default Filenames option is selected
(Figure 3-67), either the image will be saved using the default
filename selected on the Save Image As screen displays to store
the image to the filename of your choice.
Cancel press to cancel image capture and go back to the Picture
tab or to the main screen.
Figure 3-67. Image Capture Process Screens
NOTE
The following barcode formats are supported: EAN-
8, EAN-13, Code39, PDF-417, UPC-A, and
UPC-E.
Using the Compass on the GRS-1
P/N 7010-0824
3-61
Using the Compass on the
GRS-1
The internal GRS-1 compass can be used to collect Azimuth and Tilt
values to be stored at the time of image capture into the selected
feature or to rotate the Map based on real time Azimuthal values from
the compass. The azimuth value is also imprinted on the image when
the Geotag option has been selected. The collection of Azimuth and
Tilt values are described in an earlier section.
The Compass toolbar button accesses the functions for configuring
the internal compass and to rotate the map.
Automatic Compass Rotation
Tap the Compass button and then select Automatic Compass
Rotation to set up rotation of the background map. Because of their
internal compass, this option is only available on the GRS-1.
The menu sets up the background map to rotate or not rotate in regard
to North (Figure 3-68 on page 3-62).
If enabled rotates the background map based on the direction to
North provided by the compass. If automatic rotation is based on
GPS has been previously selected (via the Automatic Map
Rotation under the ArcPad GPS menu), tapping Automatic
Compass Rotation overrides (disables) this selection.
If disabled does not rotate the background map. When
disabled, the background map remains static. If automatic
rotation based on GPS has been previously selected (via the
Automatic Map Rotation option under the ArcPad GPS menu),
disabling Automatic Compass Rotation return the background
map to this selection.
Field Tools for ArcPad Software Reference
Field Tools for ArcPad Reference Manual
3-62
Figure 3-68. Compass Rotation Menu
NOTE: For accurate compass readings on the GRS-1, check their
respective operating manuals on how to calibrate the compass.
Bluetooth
The Bluetooth toolbar button and menu option (Figure 3-69) manages
the Bluetooth wireless technology function.
Figure 3-69. Bluetooth Menu
Enable Bluetooth
Tap the Bluetooth button and then Enable Bluetooth to turn on the
Bluetooth module in the controller.
The module searches for and connects with a Bluetooth enabled,
external GPS receiver.
Compass
Button
Bluetooth
P/N 7010-0824
3-63
Switch Bluetooth
Tap the Bluetooth button and then Switch Bluetooth to switch the
Bluetooth wireless technology connection between external GPS
receivers.
Field Tools for ArcPad Software Reference
Field Tools for ArcPad Reference Manual
Notes:
3-64
Topcon Positioning Systems, Inc.
7400 National Drive, Livermore, CA 94550
8004434567 www.topconpositioning.com
ISO 9001:2000
FM 68448
Field Tools for ArcPad
Reference Manual
P/N: 7010-0824 Rev E 2/11
2011 Topcon Positioning Systems, Inc. All rights reserved. No unauthorized duplication.
You might also like
- Shoe Dog: A Memoir by the Creator of NikeFrom EverandShoe Dog: A Memoir by the Creator of NikeRating: 4.5 out of 5 stars4.5/5 (537)
- The Subtle Art of Not Giving a F*ck: A Counterintuitive Approach to Living a Good LifeFrom EverandThe Subtle Art of Not Giving a F*ck: A Counterintuitive Approach to Living a Good LifeRating: 4 out of 5 stars4/5 (5794)
- Hidden Figures: The American Dream and the Untold Story of the Black Women Mathematicians Who Helped Win the Space RaceFrom EverandHidden Figures: The American Dream and the Untold Story of the Black Women Mathematicians Who Helped Win the Space RaceRating: 4 out of 5 stars4/5 (895)
- The Yellow House: A Memoir (2019 National Book Award Winner)From EverandThe Yellow House: A Memoir (2019 National Book Award Winner)Rating: 4 out of 5 stars4/5 (98)
- Grit: The Power of Passion and PerseveranceFrom EverandGrit: The Power of Passion and PerseveranceRating: 4 out of 5 stars4/5 (588)
- The Little Book of Hygge: Danish Secrets to Happy LivingFrom EverandThe Little Book of Hygge: Danish Secrets to Happy LivingRating: 3.5 out of 5 stars3.5/5 (400)
- The Emperor of All Maladies: A Biography of CancerFrom EverandThe Emperor of All Maladies: A Biography of CancerRating: 4.5 out of 5 stars4.5/5 (271)
- Never Split the Difference: Negotiating As If Your Life Depended On ItFrom EverandNever Split the Difference: Negotiating As If Your Life Depended On ItRating: 4.5 out of 5 stars4.5/5 (838)
- The World Is Flat 3.0: A Brief History of the Twenty-first CenturyFrom EverandThe World Is Flat 3.0: A Brief History of the Twenty-first CenturyRating: 3.5 out of 5 stars3.5/5 (2259)
- On Fire: The (Burning) Case for a Green New DealFrom EverandOn Fire: The (Burning) Case for a Green New DealRating: 4 out of 5 stars4/5 (74)
- Elon Musk: Tesla, SpaceX, and the Quest for a Fantastic FutureFrom EverandElon Musk: Tesla, SpaceX, and the Quest for a Fantastic FutureRating: 4.5 out of 5 stars4.5/5 (474)
- A Heartbreaking Work Of Staggering Genius: A Memoir Based on a True StoryFrom EverandA Heartbreaking Work Of Staggering Genius: A Memoir Based on a True StoryRating: 3.5 out of 5 stars3.5/5 (231)
- Team of Rivals: The Political Genius of Abraham LincolnFrom EverandTeam of Rivals: The Political Genius of Abraham LincolnRating: 4.5 out of 5 stars4.5/5 (234)
- Devil in the Grove: Thurgood Marshall, the Groveland Boys, and the Dawn of a New AmericaFrom EverandDevil in the Grove: Thurgood Marshall, the Groveland Boys, and the Dawn of a New AmericaRating: 4.5 out of 5 stars4.5/5 (266)
- The Hard Thing About Hard Things: Building a Business When There Are No Easy AnswersFrom EverandThe Hard Thing About Hard Things: Building a Business When There Are No Easy AnswersRating: 4.5 out of 5 stars4.5/5 (345)
- The Unwinding: An Inner History of the New AmericaFrom EverandThe Unwinding: An Inner History of the New AmericaRating: 4 out of 5 stars4/5 (45)
- The Gifts of Imperfection: Let Go of Who You Think You're Supposed to Be and Embrace Who You AreFrom EverandThe Gifts of Imperfection: Let Go of Who You Think You're Supposed to Be and Embrace Who You AreRating: 4 out of 5 stars4/5 (1090)
- The Sympathizer: A Novel (Pulitzer Prize for Fiction)From EverandThe Sympathizer: A Novel (Pulitzer Prize for Fiction)Rating: 4.5 out of 5 stars4.5/5 (121)
- Her Body and Other Parties: StoriesFrom EverandHer Body and Other Parties: StoriesRating: 4 out of 5 stars4/5 (821)
- Presented by Shivendra SinghDocument45 pagesPresented by Shivendra SinghHarshwardhan S. DesaiNo ratings yet
- Introduction To Numerical ControlDocument17 pagesIntroduction To Numerical ControlHaris SetiawanNo ratings yet
- One For All Urc 7950 Comfort Line 5Document168 pagesOne For All Urc 7950 Comfort Line 5Ariel MansillaNo ratings yet
- Enroll Your Windows 10 Devices in IntuneDocument15 pagesEnroll Your Windows 10 Devices in IntuneKamranBhattiNo ratings yet
- FAQ - GigatronDocument24 pagesFAQ - GigatronEdsonNo ratings yet
- Asts Hitachi Wim Wild LRDocument5 pagesAsts Hitachi Wim Wild LRuamiranda3518No ratings yet
- Glossary of Terms in CADDocument9 pagesGlossary of Terms in CADLokesh NarasimhaiahNo ratings yet
- GPU NreconDocument6 pagesGPU NreconAngga SantosoNo ratings yet
- LinuxDocument28 pagesLinuxAstro Nirudra SharmaNo ratings yet
- 1982 Castle WolfensteinDocument11 pages1982 Castle Wolfensteinnorthernalliance100% (1)
- CS201 - Introduction To ProgrammingDocument17 pagesCS201 - Introduction To ProgrammingAsadNo ratings yet
- Zamena Displeja Sony w290 PDFDocument8 pagesZamena Displeja Sony w290 PDFzoranzorroNo ratings yet
- EZConfig 4.4 Release NotesDocument12 pagesEZConfig 4.4 Release NotesFelix Buelvas BeltranNo ratings yet
- STM32 DMX 512 ApplicationDocument20 pagesSTM32 DMX 512 ApplicationGary Agnew100% (2)
- Sitehawk™ Analyzer Sk-4500: Operation ManualDocument65 pagesSitehawk™ Analyzer Sk-4500: Operation ManualOscar GuarnizoNo ratings yet
- Cubieboard Serial Conection TTLDocument4 pagesCubieboard Serial Conection TTLsaladfingers8989No ratings yet
- Usa BL BleDocument30 pagesUsa BL BleVinsen Teubun LetsoinNo ratings yet
- FIR & IIR Filters DesignDocument12 pagesFIR & IIR Filters DesignPreeti KatiyarNo ratings yet
- ME1001, ME1004, ME1005 - Basic Mech+Graphics+Workshop Pract.Document6 pagesME1001, ME1004, ME1005 - Basic Mech+Graphics+Workshop Pract.Mayank AgarwalNo ratings yet
- ¡ IMS 8.2¡¿UGC3200 Supporting New R3 BoardsDocument16 pages¡ IMS 8.2¡¿UGC3200 Supporting New R3 BoardssirjimyNo ratings yet
- ManualDocument104 pagesManualAna GonzalezNo ratings yet
- Grammar Vocabulary 2star Unit1 PDFDocument2 pagesGrammar Vocabulary 2star Unit1 PDFLorenaAbreuNo ratings yet
- Sjzl20081552-ZXR10 T240G&T160G&T64G&T40G (V2 (1) .8.01C) 10 Gigabit Routing Switch Hardware ManualDocument89 pagesSjzl20081552-ZXR10 T240G&T160G&T64G&T40G (V2 (1) .8.01C) 10 Gigabit Routing Switch Hardware ManualAd B Abu100% (1)
- Solutions For Missing Data in Structural Equation ModelingDocument6 pagesSolutions For Missing Data in Structural Equation ModelingstevyroriwoNo ratings yet
- Resolviing Subsciber Related Problem OSS PDFDocument17 pagesResolviing Subsciber Related Problem OSS PDFAnees PeerzadaNo ratings yet
- Mainframe Operating SystemsDocument4 pagesMainframe Operating SystemsTayga Ina ApdyrahmaanNo ratings yet
- Computer Science Press - Introduction To Logic and AutomataDocument302 pagesComputer Science Press - Introduction To Logic and AutomataNikiJerryNo ratings yet
- Aolait Stage Lighting Quotation SheetDocument7 pagesAolait Stage Lighting Quotation SheetaolaitberryNo ratings yet